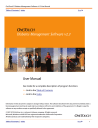
advertisement
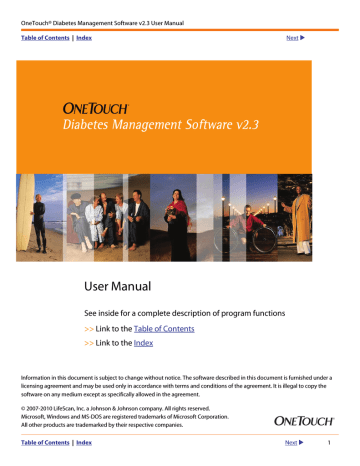
OneTouch® Diabetes Management Software v2.3 User Manual
|
User Manual
See inside for a complete description of program functions
>> Link to the
>> Link to the
Information in this document is subject to change without notice. The software described in this document is furnished under a licensing agreement and may be used only in accordance with terms and conditions of the agreement. It is illegal to copy the software on any medium except as specifically allowed in the agreement.
© 2007-2010 LifeScan, Inc. a Johnson & Johnson company. All rights reserved.
Microsoft, Windows and MS-DOS are registered trademarks of Microsoft Corporation.
All other products are trademarked by their respective companies.
|
1
OneTouch® Diabetes Management Software v2.3 User Manual
|
Table of Contents
DMS
Keyboard and Mouse Pointer Conventions
DMS Button Behavior
DMS
V
2.3
ON
Y
OUR
PC
DMS
DMS
FOR
P
ERSONAL
U
SE
Displaying Results as Plasma Values or Whole Blood Values 51
31
23
29
17
18
|
2
2
OneTouch® Diabetes Management Software v2.3 User Manual
|
Table of Contents (cont.)
Completing the Clear Meter Readings Process
The Day View screen of the Logbook Report
3
|
3
OneTouch® Diabetes Management Software v2.3 User Manual
|
Table of Contents (cont.)
Printing, Faxing and E-Mailing OneTouch
DMS Reports
Modify Data Records (Edit, Omit, Restore, and Delete)
DMS Database Management
111
136
4
|
4
OneTouch® Diabetes Management Software v2.3 User Manual
|
Table of Contents (cont.)
5
|
5
OneTouch® Diabetes Management Software v2.3 User Manual
|
Part 1: Before You Begin
■
Welcome
■
About This Manual
■
Package Contents
■
What You Need to Get Started
■
Getting Technical Support
■
Changes to the Software
■
Navigating OneTouch
®
DMS
• Keyboard and Mouse Pointer Conventions
• OneTouch
®
DMS Button Behavior
6
|
6
OneTouch® Diabetes Management Software v2.3 User Manual
|
7
Part 1: Before You Begin
Welcome
Welcome to OneTouch
®
Diabetes Management Software (DMS) v2.3. This Program is designed to help healthcare professionals and people with diabetes, track and monitor blood glucose levels. OneTouch
®
DMS can also be used to help plan meals, exercise, and medications. So whether you are a person with diabetes using OneTouch
®
Software at home, or a healthcare professional using it in your office, OneTouch
®
DMS can help you manage the information that can help you improve glycemic control.
OneTouch
®
DMS enables you to do the following:
■
Transfer glucose readings and other data from a meter to your PC
■
Choose from 11 Report formats to view and print data
■
Calculate glucose averages and standard deviations
■
Highlight glucose readings that are within, above, and below the target range
■
Customize dates, meal slots, target glucose ranges, etc.
■
Add data such as insulin doses, exercise duration, carb intake, and health comments
■
Print Reports for long-term record keeping
|
7
OneTouch® Diabetes Management Software v2.3 User Manual
|
Figure 1.0
8
|
8
OneTouch® Diabetes Management Software v2.3 User Manual
|
9
OneTouch
®
DMS is designed for use with the following OneTouch
®
Blood Glucose Meters:
Meter Family
1
2
3
4
5
6
7
8
Meters
OneTouch
®
BASIC
®
Meter (with data port)
OneTouch
®
BASIC
®
Plus Meter
OneTouch
®
Profile
®
Meter
OneTouch
®
II Meter
OneTouch
®
SureStep
®
Meter (with data port)
OneTouch
®
SureStep
®
Plus Meter
OneTouch
®
GlucoTouch
®
Meter (with data port)
OneTouch
®
GlucoTouch
®
Plus Meter
OneTouch
®
FastTake
®
Meter
OneTouch
®
PocketScan
®
Meter
OneTouch
®
EuroFlash
®
Meter
OneTouch
®
SmartScan
™
Meter
OneTouch
®
Ultra
®
Meter
OneTouch
®
Ultra
®
2 Meter
OneTouch
®
UltraMini
®
Meter (with data port)
InDuo
®
Meter
OneTouch
®
UltraSmart
®
Meter
If you do not see your meter listed, refer to the Owner's Booklet for that meter to check if it is supported by this version of the Software.
Not all Meter Families are available in all countries. It is assumed that OneTouch
®
DMS users have a basic understanding of Microsoft
®
Windows
®
. Please refer to the Windows
® documentation that accompanies your PC for technical assistance.
IMPORTANT: Meters from Families 1, 2, and 3 may display test results as whole blood values in certain locales. In other locales, these meters will display test results as plasma values. Meters from Families 4-8 will always display results as plasma-calibrated values. The default setting in Canada is to display results as plasma values. OneTouch
®
DMS lets you transfer readings from any of the meters listed above, regardless of how the meter displays results. When you generate Reports, you can view data as either plasma or whole blood values. OneTouch
®
DMS automatically performs any necessary conversions. For more information please see
Important Information on Plasma and Whole Blood Readings
in the
Preferences General Tab screen section.
|
9
OneTouch® Diabetes Management Software v2.3 User Manual
|
10
About This Manual
The OneTouch
®
DMS User Manual will explain and guide you in using the various OneTouch
®
DMS features. A Table of Contents and Index are provided to help you locate topics of interest.
Many sections of the User Manual are formatted in a style similar to the following:
When you see this: You can do this:
Part 1: Before You Begin
Part 2: Getting Started
Get a brief introduction to OneTouch
®
DMS before you start using it.
Install OneTouch
®
DMS and customize it to meet your personal needs.
Part 3: Diabetes Management Transfer meter readings, manage data, and generate Reports.
Part 4: OneTouch
®
DMS
Database Management
Archive data for storage and export data for use with other applications.
Part 5: Appendices Learn the OneTouch
®
DMS Menu, Tool Bar
Commands, and terminology. Also, find solutions to problems you may encounter when using OneTouch
®
DMS.
|
10
OneTouch® Diabetes Management Software v2.3 User Manual
|
11
While using OneTouch
®
DMS, you can access the User Manual in the following ways:
■
From the User Manual hyperlink on the Software home screen or
■
From the computer desktop, click on the START button (on the lower left of the screen), then select Programs\OneTouch Software and click User Manual
The User Manual is designed as an electronic PDF file. To view or print a file in PDF format, you need Adobe
®
Acrobat
®
Reader 6.0, a free application distributed by Adobe
®
Systems.
PDF formats make it easy to display and search for content in an interactive fashion while using OneTouch
®
DMS. You may also print the entire User Manual or selected sections for future reference. Once the PDF file is opened, the Adobe
®
Acrobat
®
Reader screen provides control over the viewing and printing of the User Manual.
PDF files follow a set of standard procedures for navigating through documents. Several options are available for each desired navigational task.
Searching for keywords or phrases:
■
Click on Edit from the Menu Bar at the top of the screen. Then select Search from the drop-down menu. A pop-up field will appear where you may enter the keyword or phrase you are trying to locate. After searching, the pop-up field will indicate the number of times the keyword or phrase has been found. It will also highlight every found reference in the User Manual. You may search for another keyword or phrase by clicking on New Search.
or
■
Click on the Binoculars icon on the Tool Bar. A pop-up field will appear where you may enter the keyword you are trying to locate. Once the keyword is located, you may search for other mentions by clicking on New Search.
|
11
OneTouch® Diabetes Management Software v2.3 User Manual
|
12
Paging through documents:
You have several options for paging through the User Manual:
■
Using the scroll bar on the right
• Scroll down the document to the desired page.
■
Using View from the Menu Bar
• Click on Go To. Then click on First Page/Last Page/Previous Page or Next Page to get to one of these pages, or Page to get to a particular page number.
■
Using the navigational controls at the bottom of the screen.
• Click on the left arrows to go to the First Page and Previous Page. Click on the right arrows to go to the Next Page and Last Page. To jump to a particular page number, enter that page number where the current page number is displayed and press the Enter key.
■
Using the Page Up, Page Down, and Arrow keys on your keyboard
• Press the Page Up and Page Down keys to scroll one page at a time.
• Press the Home and End keys to go the first and last page.
• Press the up/down Arrow keys to scroll one line at a time.
|
12
OneTouch® Diabetes Management Software v2.3 User Manual
|
13
Package Contents
The OneTouch
®
DMS kit is packaged either alone as a software CD (Configuration “A”), or with a OneTouch
™
Interface Cable (Configuration “B” or “C”):
A B C
OneTouch
®
DMS CD:
• Installation Software (directions included on the CD sleeve).
• Electronic files for the following labeling pieces:
• User Manual
• Quick Reference Guide
• Readme File
• Registration Card
A OneTouch
™
Interface Cable for connecting a meter to your PC (9-pin serial cable)
A OneTouch
™
Interface Cable for connecting a meter to your PC (USB cable connection)
X X
X
X
X
Notes:
■
The OneTouch
™
Interface Cable for connecting a meter to your PC (either a 9-pin serial cable or USB cable connection) is also offered separately. OneTouch
®
DMS supports data transfer from devices of licensed partner companies. Before data can be transferred, a software driver will either need to be installed on the device or installed on your PC. The software driver enables OneTouch
®
DMS to recognize the new device so that data transfer can take place. You will need to contact the manufacturer of the new device for information on ordering and installing the software driver.
|
13
OneTouch® Diabetes Management Software v2.3 User Manual
|
14
What You Need To Get Started
To use OneTouch
®
DMS you need:
■
A OneTouch
®
Meter with a data port (Refer to page 9 for a list of supported meters.)
The following meters also require a meter adapter that connects the OneTouch
™
Interface Cable to the meter test strip port:
Meter Meter Adapter
OneTouch
®
FastTake
®
Meter OneTouch
®
FastTake
®
Adapter
OneTouch
®
PocketScan
®
Meter OneTouch
®
PocketScan
®
Adapter
OneTouch
®
EuroFlash
®
Meter OneTouch
®
EuroFlash
®
Adapter
OneTouch
®
SmartScan
™
Meter OneTouch
®
SmartScan
™
Adapter
■
An Windows
®
-compatible computer with the following components:
• 266 MHz Intel
®
Pentium 2 or equivalent (higher is highly recommended)
• Minimum 128 MB of RAM (higher will help overall performance)
• Minimum free hard disk space:
• 100-200 MB during installation
• 100 MB after installation
• Windows
®
XP Home and Professional (SP2 or above), Windows Vista
®
, or
Windows
®
7.
• 9-Pin/25-pin COM or USB port
|
14
OneTouch® Diabetes Management Software v2.3 User Manual
|
15
• Either:
• A OneTouch
™
Interface Cable (with Software driver for USB) (required for
OneTouch
®
Meters only), or
• An appropriate cable for non-OneTouch
® branded devices that are supported by OneTouch
®
DMS
• Meter adapter (for OneTouch
®
FastTake
®
/ PocketScan
®
/ EuroFlash
®
/ SmartScan
™ only)
• Mouse/Trackball
• Keyboard
• Windows
®
-compatible printer (recommended)
• Video monitor and adapter with at least 800 x 600 pixel screen resolution and
256 colors
• CD-ROM drive
|
15
OneTouch® Diabetes Management Software v2.3 User Manual
|
16
Getting Technical Support
Technical support is available from LifeScan for registered users of OneTouch
®
DMS. Technical
Support is able to provide services as long as you do not make any changes to the PC system on which you successfully installed the Software.
1 800 663-5521 www.OneTouch.ca
Changes to the Software:
Features that were added:
■
Up to five fax numbers may be stored in OneTouch
®
DMS for easy retrieval when faxing reports.
■
Out-of-target results on black and white printed reports are now easier to read
■
Date range options that make it easier to display meter data that may have been stored with an incorrect date (e.g., a date in the future).
■
The ability to transfer and display data from new devices, including non-OneTouch
® branded meter devices (once communication has been established with the new device).
■
The option to display glucose results in certain Data List Reports in the order that tests were taken, rather than by the meter calendar date that was automatically saved with each result.
■
All records in the Before-Breakfast through Night meal slot series will be displayed with the date of the Before-Breakfast start time, including any records that may occur after midnight.
Features that were eliminated:
■
The option to indicate if the Software is used in a Clinic or Home setting.
■
The ability to change the meal slot tag on glucose records that were transferred from meter.
|
16
OneTouch® Diabetes Management Software v2.3 User Manual
|
17
Navigating OneTouch
®
DMS
Keyboard and Mouse Pointer Conventions
OneTouch
®
DMS is designed for users who know how to use a PC mouse for “point-and-click” operation. Your mouse and keyboard are all you need for OneTouch
®
DMS navigation.
OneTouch
®
DMS uses standard Microsoft
®
Windows
® keyboard, mouse pointer, and dropdown menu conventions:
If you do this with your mouse and keyboard:
Point to a OneTouch screen icon with the mouse
Point to data values with the mouse while viewing Reports
Click the mouse after pointing
Double-click the mouse after pointing
Click the mouse while pressing the Shift key
Click the mouse while pressing the CTRL key
You can do this:
Get more information about a particular function.
Get more information that has been tagged to a data value.
Make a selection.
Highlight a word.
Make multiple selections that are next to one another.
Make multiple selections that are not next to one another.
For many OneTouch
®
DMS tasks, you have several options to achieve the same result. For example, to transfer meter readings you can:
■
Click on the Download Meter Readings icon on the home screen, or
■
Select Get Meter Readings from the Meter menu, or
■
Click on the Meter icon on the Tool Bar.
|
17
OneTouch® Diabetes Management Software v2.3 User Manual
|
18
OneTouch
®
DMS Button Behavior
The following Command buttons appear on several OneTouch
®
DMS screens. Their actions are common to all screens unless otherwise noted. A button is enabled (active) if the label on the button is in black font. A button is disabled (not active) if the label on the button is in gray font.
When you click on this: You can do this:
Add a new patient name and profile to OneTouch
®
DMS database. After clicking on Add New Patient, you will go to the General Tab of the Patient Setup screen to begin entering information. If you just created a new database, only the Guest patient record exists. Before you can transfer readings from a meter to a patient other than
Guest, you will have to add that patient name to the
OneTouch
®
DMS database.
Manually add a new data record to the database. After clicking on Add New Record, the Software will remain at the current screen where you can continue to add data records.
If you are modifying a data record via the Report screens, you may add other types of data records by clicking on the Add New Record button. This will activate the other
Tab selections on the Manual Entry-A screen.
Display a new report after updating patient name, date range, or Report format.
Copy one or more database records to a separate file for storage. Archiving lets you manage the size of the
OneTouch
®
DMS database by removing older data that you may no longer need to review. This way you can keep the database size at a minimum so the OneTouch
®
DMS works most efficiently.
|
18
OneTouch® Diabetes Management Software v2.3 User Manual
|
OneTouch
®
DMS Button Behavior (Cont.)
When you click on this: You can do this:
Close the current screen without saving your data entries.
After clicking on Cancel, OneTouch
®
DMS will then take you back to the previous screen. Cancel is always enabled
(active).
Delete a data record for a particular patient. Only
manually entered data records can be deleted from the OneTouch
®
DMS database. The record will be permanently deleted from the database. Delete can also be used to delete a patient (and all of the patient’s records) from the OneTouch
®
DMS database.
Save your data entries for the current screen. After you click on Done, the screen will close and OneTouch
®
DMS will take you back to the previous screen.
Copy one or more database records to a comma separated value (CSV) file, a common Excel file format, for use with other PC applications.
Complete the desired Program function and continue to the next screen.
Place exported data back in the OneTouch
®
DMS database.
“Restore” an omitted record to the database.
Complete the desired Program function.
19
|
19
OneTouch® Diabetes Management Software v2.3 User Manual
|
OneTouch
®
DMS Button Behavior (Cont.)
When you click on this: You can do this:
Mark a data record for “omission” from calculations and
Reports. The record remains in the database and may be re-included for future analyses with the Include button.
Cancel any data entries from the current screen and restore the settings to the default values.
Restore one or more archived data records to the database.
Save data entries for the current screen. After you click on Save, the Software will remain at the current screen.
This button lets you make content changes on several tabs and save them all at once. Save is only enabled
(active) once you begin to add or modify data. To close the current screen, you must click on Done or Cancel.
Choose the patient whose name is highlighted on the
Find a Patient Tab of the Patient Setup screen. If you click on Select, that patient name will replace the Name in the field.
20
|
20
OneTouch® Diabetes Management Software v2.3 User Manual
|
21
OneTouch
®
DMS Links
Text hyperlinks appear on many OneTouch
®
DMS screens. Hyperlinks provide a fast and easy way to go to other functional areas of the OneTouch
®
DMS. Text hyperlinks (also known simply as links) are visible on OneTouch
®
DMS screens as dashed arrows followed by text.
By clicking on the text portion, you will go to that functional part of the Software.
Some example text links include:
Add a Patient
Add Insulin
Add Medication
View/edit targets
Find a Patient
View Footnotes
View Statistics and Targets
Tell me more
OneTouch
®
DMS also utilizes certain data values (numbers, dates, times, etc.) and icons as links. They appear when viewing Reports. You may click on these links to go to a greater level of detail in the Report, or to go to the Manual Entry screens where you can modify or add data records. You can easily identify a data value link as any number or text that is underlined.
|
21
OneTouch® Diabetes Management Software v2.3 User Manual
|
Part 2: Getting Started
■
Installing/Uninstalling/Upgrading OneTouch
®
DMS on your PC
■
Starting Up OneTouch
®
DMS
■
Customizing OneTouch
®
DMS for Personal Use
• Patient Setup
• General Tab
• Schedule Tab
• Medications Tab
• Regimen Tab
• Complications Tab
• Find a Patient Tab
• Preferences
• General Tab
• Displaying Units of Measure
• Displaying Results as Plasma Values or Whole Blood Values
• Report Options Tab
• Global Targets Tab
• Hypoglycemic Tab
• Modify Meter Settings
• General Tab
• Clock Tab
• Schedule Tab
• Insulin Tab
• Oral Meds Tab
• Targets and Hypoglycemic Tab
22
|
22
OneTouch® Diabetes Management Software v2.3 User Manual
|
23
Part 2: Getting Started
Installing OneTouch
®
DMS v2.3 on Your PC
You can use these installation instructions if you:
■
Are a new OneTouch
®
DMS v2.3 user, or
■
Are upgrading from InTouch
®
Software, OneTouch
®
DMS v.2.0, v2.1 or v2.2 in English to OneTouch
®
DMS v2.3, also in English, or
■
Wish to uninstall OneTouch
®
DMS v2.3
Notes:
■
Do not use these instructions to upgrade to OneTouch
®
DMS in a new language.
For example, if you have OneTouch
®
DMS v2.1 in Spanish already installed on your system and wish to install OneTouch
®
DMS v2.3 in English, be sure to archive your
Spanish database (OneTouch.mdb from C:\Program Files\OneTouch\Data) in a new folder, uninstall the Spanish v2.1 and delete the C:\Program Files\OneTouch folder before installing v2.3 in English. Refer to the Archive topic in the User Manual for information on archiving your data.
■
Do not use these instructions to upgrade from OneTouch
®
DMS Pro. OneTouch
®
DMS v2.3 is not compatible with databases created with OneTouch
®
DMS Pro.
|
23
OneTouch® Diabetes Management Software v2.3 User Manual
|
24
There are two steps you must complete before OneTouch
®
DMS will work on your PC. The first step is loading the software onto the PC. The second step is linking the software to a patient database.
1. To install OneTouch
®
DMS v2.3.
Insert the OneTouch
®
DMS CD into the CD-ROM drive and follow the instructions for installing the Software Program on your PC. Some of the key screens are described here:
a. Autorun screen -The Autorun screen provides links to two installations:
• Install/Uninstall/Upgrade OneTouch
®
DMS v2.3
• Install Adobe
®
Acrobat
®
Reader 6.0
Notes:
• You will need Adobe
®
Acrobat
®
6.0 or above to view the User Manual and Quick
Reference Guide.
• If you choose to install Adobe
®
Acrobat
®
Autorun screen to install OneTouch
®
6.0 first, you will need to return to the
DMS v2.3. The Autorun screen should display automatically after inserting the CD in the CD-ROM drive. If it does not, you can invoke it in one of two ways:
• Reinsert the CD into the CD-ROM drive
• Access your CD drive through Windows
®
Explorer:
– Right-click the Start button. Choose Explore
– Click on the CD icon containing OneTouch Software.
– Double-click on the OneTouch Software icon.
– Double-click on Autorun.exe.
• At the end of the installation, you should notice a OneTouch icon on your desktop.
|
24
OneTouch® Diabetes Management Software v2.3 User Manual
|
25
b. Country Selection
• Select the country where you purchase your test strips from the drop-down menu. It is important to select the right country to ensure that your test results are presented correctly, because the calibration reference varies from one country to another.
• For users in countries not included on this list, OneTouch
®
DMS offers an “Other” installation option. This option requires you to select your glucose value reporting options.
• Different glucose value reporting options should be selected based on the
OneTouch
®
Test Strips and meters used in your country. Select the reporting options that match your OneTouch
®
Test Strip product information.
2. To connect to a database.
OneTouch
®
DMS uses a database file to manage information. If you are not upgrading from OneTouch
®
DMS v2.0/v2.1/v2.2, in order to begin, you must identify the correct file to use. You have three choices:
• OPTION 1 - Start fresh by creating a new file to store data.
• OPTION 2 - Use data from an old version of InTouch
®
Software.
• OPTION 3 - Link to an existing OneTouch
®
DMS file.
Notes:
■
Please choose the required option with care. Choosing the wrong option may lead to inappropriate results.
■
You will not have to repeat these steps once you have either created a new database or linked to an existing database. OneTouch
®
DMS will automatically link to that database every time you use the Software. If you reinstall OneTouch
®
DMS v2.3, you will have to re-establish the correct database link.
■
OneTouch
®
DMS v2.3 is not compatible with databases created with OneTouch
®
DMS Pro. Do not use the instructions above to connect with a OneTouch
®
DMS Pro database.
|
25
OneTouch® Diabetes Management Software v2.3 User Manual
|
Figure 2.0
26
|
26
OneTouch® Diabetes Management Software v2.3 User Manual
|
27
If you:
Are using OneTouch
®
DMS v2.3 for the first time
Are using OneTouch v2.3 for the first time
®
DMS
Are reinstalling or upgrading OneTouch
®
DMS v2.3
And you want to:
Create a new, blank database.
Link to a database created with an earlier version of InTouch
®
Software
Link to an existing database created with
OneTouch
®
DMS.
You should do this:
Select Start fresh - create a new
file to store patient data
This is the default setting.
Select Use patient data from an
older version of InTouch
Software
Select Link to an existing
OneTouch Software file
Note: Linking OneTouch
® v2.3 to an existing database may take several minutes. This is due to the complexity of converting data to the new database format. It's also possible that there may not be enough disk space to perform a conversion from an earlier InTouch
®
Software database. In this case you will be notified and the conversion will not proceed. A message will prompt you to free up disk space and will indicate approximately how much space is needed.
|
27
OneTouch® Diabetes Management Software v2.3 User Manual
|
28
Uninstalling OneTouch
®
DMS v2.3 from your PC
To uninstall OneTouch
®
DMS, you have 2 options. If you wish to save OneTouch
®
DMS database, be sure to move the database file to a safe storage area on your PC before you begin. The file is named OneTouch.mdb and it is stored in the \LifeScan\OneTouch\Data folder in the C:\Program Files directory (this is the default directory). Please also see the
OneTouch
®
DMS Database Management section of the User Manual for information on archiving and exporting data.
1. Click on Start\Programs\OneTouch Software. Then select the Uninstall option. Follow the instructions for removing OneTouch
®
DMS from your PC.
or
2. Click on Start\Settings\Control Panel\and Add/Remove Programs. Follow the instructions for removing OneTouch
®
DMS from your PC.
|
28
OneTouch® Diabetes Management Software v2.3 User Manual
|
29
Starting Up OneTouch
®
DMS
Once OneTouch
®
DMS has been installed on your PC, and you have linked to a database, you are ready to begin. A OneTouch icon should appear on your PC Desktop.
If you:
See a OneTouch icon on your PC Desktop
Don't see a OneTouch icon on your PC
Desktop
You can do this:
Double-click on it.
Click on Start\Programs\OneTouch
Software\OneTouch Software
OneTouch
®
DMS opens up to the Program home screen ( see Figure 2.1
). The home screen contains the four main program functions. They are labeled Download Meter Readings,
View Reports, Manually Enter Data, and Setup. Clicking on any of the four icons will activate the desired function. A description of each function follows:
Figure 2.1
|
29
OneTouch® Diabetes Management Software v2.3 User Manual
|
30
When you see this: You can do this:
Download Meter Readings Transfer readings from a meter to
OneTouch
®
DMS
View Reports View and print up to 11 different program
Reports
Manually Enter Data Add data records or Comments to the
OneTouch
®
DMS database. These records will supplement readings transferred from a meter.
Setup Customize OneTouch
®
DMS for personal use, create patient profiles, and modify meter settings
|
30
OneTouch® Diabetes Management Software v2.3 User Manual
|
31
The following links appear under the 4 icons:
User Manual
Quick Reference Guide
www.OneTouch.ca
Clicking on any of these links will take you to that content area.
Customizing OneTouch
®
DMS for Personal Use
The Setup main screen lets you customize OneTouch
®
DMS to meet your needs as a person with diabetes or a healthcare professional.
The Setup main screen contains three program functions (
Patient Setup, Preferences, and Meter Settings. Clicking on any of the three icons will activate the desired function. A description of each function follows:
Figure 2.2
|
31
OneTouch® Diabetes Management Software v2.3 User Manual
|
32
When you see this:
Patient Setup
You can do this:
Set up diabetes profile data for you or your patients
Preferences
Meter Settings
Customize the Software environment to meet your needs as a patient or healthcare professional
Modify meter settings that will impact how data is stored and displayed in the meter
|
32
OneTouch® Diabetes Management Software v2.3 User Manual
|
33
Patient Setup
The Patient Setup screen lets you create or delete diabetes profile data for yourself or your patients.
The Patient Setup screen contains six Tabs (
Schedule, Medications, Regimen, Complications, and Find a Patient. The first 5 Tabs let you enter diabetes and other health-related profile data. Find a Patient lets you easily locate patient names in the database. Clicking on any of the six Tabs will activate the desired function.
A Patient Name will always appear in the Patient field. Most Program functions affect the
Patient whose name appears in this box. If this is not the patient you want, you may select a different one by clicking on the down arrow. A drop-down menu of Patient Names will appear. Select the one you want. You may also click on the Find a Patient link. This will bring you to the Find a Patient Tab where you have several ways to locate a patient in the database.
If you are downloading data for a new patient you will need to set up a new patient profile.
Click on the Add a Patient link to add a new patient to the database. A description of each
Tab function follows below.
Figure 2.3
|
33
OneTouch® Diabetes Management Software v2.3 User Manual
|
General Tab
The General Tab lets you enter and view personal profile data (
Figure 2.4
34
|
34
OneTouch® Diabetes Management Software v2.3 User Manual
|
35
When you see this:
Patient Data Entry Fields
You can do this:
Create a patient profile by entering Last, Middle, and First
Names, Date of Birth, Gender, ID Number, Doctor and
Diabetes Educator Names, and Insurance Carrier.
To specify Date of Birth, modify the information in the Date field or click on the down arrow. A pop-up calendar box will appear up with January 1, 1900 set as the default Date of Birth.
To change the year, click on the year and a set of up/down arrows will appear. Click on the up/down arrows until you find the desired year. To change the month, click on the left/right arrows that appear on the sides of the calendar box until you find the desired month. Then click on the desired day.
You may specify Diabetes Type by clicking on the down arrow in the Diabetes Type field. A drop-down menu of Diabetes Types will appear. Select the one you want.
You may choose from the following Diabetes Type options:
■
Unknown
■
Type 1
■
Type 2
“Unknown” is the default setting. You can also select
Gestational, Custom 1, Custom 2 or Custom 3 if these target types are defined in the Preferences Global Targets screen.
|
35
OneTouch® Diabetes Management Software v2.3 User Manual
|
When you see this:
Target Ranges
|
You can do this:
36
Set a glucose target range for this patient for Before-Meal and After-Meal periods. Target ranges may be specified by Diabetes Type (select Use Diabetes Type Targets) or customized for each patient (select Use Personal Settings).
If you specify Use Diabetes Type Targets, the patient will receive the target ranges defined in the Global Targets Tab of the Preferences screen. If you would like to view or modify the target settings that have been set for this Diabetes Type, click on the View/edit targets link. This will take you to the
Global Targets Tab where you can make changes as needed.
Default settings for Global Targets exist only for Type 1 and
Type 2 Diabetes.
If you have specified the Diabetes Type as “Unknown”, by default Use Personal Settings will be selected. Here you will need to set target ranges for this patient. Note that you can also select Use Personal Settings for Type 1, Type 2 or any other Diabetes Type.
General rules for entering glucose target ranges are as follows:
■
Enter the lower limit for each Meal Slot in the From field on the left. Enter the higher limit for each Meal
Slot in the To field on the right.
■
Each upper limit must be greater than or equal to its corresponding lower limit
■
Before-Meal and After-Meal target ranges can overlap
■
You must specify both Before-Meal and After-Meal target ranges
OneTouch
®
DMS calculates an Overall (Target) Range that is used in OneTouch
®
DMS Reports. The Overall (Target)
Range extends from the lowest range limit to the highest range limit. If you are using Personal Settings, you can customize the patient's hypoglycemic threshold value.
36
OneTouch® Diabetes Management Software v2.3 User Manual
|
37
Schedule Tab
OneTouch
®
DMS uses meal slots to organize data for Reports. The Schedule tab of the Patient
Setup screen lets you customize the start and end time for 7 pre-defined meal slots for both working and non-working days (see Figures
and
). This way you can track and monitor your glucose levels and medications for specific time periods throughout the day, customized to your daily routine.
Start and end times may be set for the following meal slots:
■
Before-Breakfast
■
After-Breakfast
■
Before-Lunch
■
After-Lunch
■
Before-Dinner
■
After-Dinner
■
Night
Note: To ensure that glucose readings appear in OneTouch
®
DMS Reports in the same meal slot that was used to store the readings in the meter, it is important that the meal schedule you set up in OneTouch
®
DMS matches the meal schedule stored in the meter. If the schedules don't match, glucose readings that are transferred to OneTouch
®
DMS may be displayed in an inappropriate meal slot. If any out-of-target readings appear in the wrong meal slot, this may lead you to misinterpret information when tracking and trending data.
|
37
OneTouch® Diabetes Management Software v2.3 User Manual
|
Figure 2.5a
38
Figure 2.5b
Note: All records in the Before-Breakfast through Night meal slot series will be displayed sequentially with the date of the Before-Breakfast start time. This includes records that may occur after midnight.
|
38
OneTouch® Diabetes Management Software v2.3 User Manual
|
To set meal slot times
When you see this:
39
You can do this:
Set meal slot times. Review the meal slot times and decide if they match your schedule. OneTouch
®
DMS uses these meal slot times to organize data for Reports.
Each meal slot start time begins when the previous one ends.
Change the From time of one meal slot, and OneTouch
®
DMS automatically changes the To time of the previous meal slot.
Change the hour for any meal slot, by selecting the hour value that appears in the From field.
Click on the up/down arrows until you find the desired hour.
Change the minutes for any meal slot, by selecting the minutes value that appears in the From field.
Click on the up/down arrows until you find the desired minutes. All start times should be rounded to the nearest quarter hour.
|
39
OneTouch® Diabetes Management Software v2.3 User Manual
|
40
To specify different meal slots for working and non-working days:
OneTouch
®
DMS lets you set different meal slot schedules for working and non-working days.
To use this option:
1. Select Check this box to use different schedules for working and non-working
days at the top of the application screen.
2. When the above check box is selected, a second option will appear: Check boxes of
non-working days.
3. A separate set of From and To time boxes will appear for each meal slot for the nonworking days. Follow the same steps as above for changing meal slot times.
|
40
41 OneTouch® Diabetes Management Software v2.3 User Manual
|
Using the schedule to assign meter readings to time slots:
When readings are transferred from the meter to
OneTouch
®
DMS, they are tagged with a time stamp and are automatically assigned time slots. If you decide to modify meal slot times, you will impact only those readings that have not yet been transferred. Readings already in OneTouch
®
DMS will maintain their existing
Sep-08-05 10:00AM
5.8
mmol/L meal slot designation. For this reason, it is important to note if schedule times are appropriate before you transfer readings. It is also important to synchronize your meter clock with that of the PC (assuming the PC clock is correct), to ensure that future readings are slotted correctly. OneTouch
®
DMS will notify you if your PC and meter clocks are out of sync by more than 15 minutes.
Using comments/events to assign meter readings to time slots:
Depending on meter type, some OneTouch
®
Meters allow you to tag a reading with a meal slot comment. Such readings will be assigned to the same meal slot by the OneTouch
®
DMS application, even if they are taken at a time outside the meal slot range. For example, a reading with a “Before- Breakfast” comment/event would be assigned to the Before-Breakfast time slot even if it were taken outside that time slot. This feature applies only to the OneTouch
®
UltraSmart
® and OneTouch
®
Profile
®
Meters. For all other OneTouch
®
Meters, readings are assigned to time slots using the actual time of the reading.
41
|
OneTouch® Diabetes Management Software v2.3 User Manual
|
42
Medications Tab
The Medications Tab lets you specify any medications (insulin or other) that are being used to manage diabetes (
You may select any of the following categories:
■
Insulin
■
Oral Meds
■
Insulin Pump
■
Diet and Exercise
Figure 2.6
|
42
OneTouch® Diabetes Management Software v2.3 User Manual
|
Medications Tab (Cont.)
If you see this:
Insulin
Oral Meds
Diet and Exercise
Insulin Pump
You can do this:
Specify Insulin Types from the list that appears on screen. Check each of the Insulin Types that apply.
You may also specify three custom Insulin Types by selecting any of the Custom selections below the list.
You may create new names for any of the default
Custom names.
You may also specify one other Insulin Type by clicking on Other and entering a name.
Specify Oral Meds from the list that appears on screen. You may also specify 3 custom Medications by clicking on any of the Custom selection boxes below the list. You may create new names for any of the default Custom names.
You may also specify one other Medication by clicking on Other and entering a name.
Indicate that the patient is using Diet and Exercise to manage diabetes.
Indicate that the patient is using an Insulin Pump.
43
|
43
OneTouch® Diabetes Management Software v2.3 User Manual
|
44
Regimen Tab
The Regimen Tab lets you specify a daily schedule (Regimen) for insulin injections (
Up to 5 different Regimens may be created and stored in the database.
Figure 2.7
|
44
OneTouch® Diabetes Management Software v2.3 User Manual
|
When you see this:
Active/Regimen List
Regimen Name/Active
Date Effective
Units and Type
45
You can do this:
Create up to 5 Regimens for any patient. Regimens will be stored in the database. To define a Regimen, select one of the 5 default Regimen names from the list on the left side of the screen. This Regimen name will replace the one in the Regimen Name field on the right side of the screen.
Create new names for any of the five default Regimen names.
To make any of the five Regimens the Active Regimen, click on Active. The word (Active) will then appear next to that Regimen in the list to the left.
Enter an effective start date and daily schedule for insulin injections. To specify the date, modify the information in the date field or click on the down arrow. A pop-up calendar box will appear with the current date set as the default Date.
To change the year, click on the year and a set of up/down arrows will appear. Click on the up/down arrows until you find the desired year. To change the month, click on the left/right arrows that appear on the sides of the calendar box until you find the desired month. Then click on the desired day.
For each Active Regimen, at least 1 insulin type and dose must be specified for at least 1 Meal Slot. You may enter up to 2 insulin doses for each Meal Slot.
|
45
OneTouch® Diabetes Management Software v2.3 User Manual
|
Complications Tab
The Complications Tab lets you specify medical complications related to diabetes
(
).
Figure 2.8
46
When you see this:
Complications
You can do this:
Specify all diabetes-related Complication Types from the list that appears on screen. Click on all
Complication Types that apply.
You may also specify one other Complication Type by clicking on Other and entering a name.
|
46
OneTouch® Diabetes Management Software v2.3 User Manual
|
Find a Patient Tab
The Find a Patient Tab lets you locate a Patient Name in the database (
This Patient Name will appear on all screens and Reports.
Figure 2.9
47
If the Patient Name you are looking for is not displayed in the Patient field, you have 3 options to find it:
1. Click on the down arrow in the Patient field. A drop-down menu of Patient Names will appear. Select the desired name. This name will then appear in the Patient field.
2. Scroll down the list of names in the large field. When you find the name you are looking for, select it. This name will then appear in the Enter Patient Name field.
3. Search for a Patient by typing in the Patient Name. First, select the option to search by First
Name or Last Name. The default option is to search by Last Name. Begin entering the First or Last Name in the Enter Patient Name field. As you enter characters, OneTouch
®
DMS will search the database until it finds an exact or close match. When it does, the Patient Name will be highlighted in the large field. If this is the correct name, click on the Select button.
|
47
OneTouch® Diabetes Management Software v2.3 User Manual
|
48
Preferences
The Preferences screen lets you customize the OneTouch
®
DMS environment to meet your needs as a person with diabetes or a healthcare professional.
The Preferences screen contains four Tabs (
). They are labeled General, Report
Options, Targets and Hypoglycemic. Clicking on any of the four Tabs will activate the desired function. A description of each Tab function follows:
Figure 2.10
|
48
OneTouch® Diabetes Management Software v2.3 User Manual
|
49
General Tab
The General Tab lets you specify the settings that determine how you will use and interact with OneTouch
®
DMS (
).
When you see this:
Look for Meter On
You can do this:
Specify the serial port on your PC that you will use to connect to the meter. If you do not know the
COM port, select Autosearch. OneTouch
®
DMS will attempt to locate the correct COM port automatically.
If you know the correct COM port, uncheck
Autosearch and select the port (COM1-COM256).
“Autosearch” is the default setting.
Show Instructions for
Note: Many PCs only have 2 COM ports and your mouse or internal modem is usually connected to one of them. Refer to documentation for your PC for more information on available COM ports.
Specify if you want OneTouch
®
DMS to display instructions for these 3 functions that apply to readings in the meter memory. Select the options you want to display.
Require name confirmation Specify if you want to confirm the patient name is correct each time you transfer meter readings to the OneTouch
®
DMS database.
If you have already transferred readings from a meter to a patient in the database, the Software assumes you want to transfer the new readings in the same meter to the same patient. By requiring name confirmation, you will have the option of transferring readings to the same patient, a different patient, or a Guest patient.
|
49
OneTouch® Diabetes Management Software v2.3 User Manual
|
General Tab (cont.)
When you see this:
Show Result As
You can do this:
Specify whether glucose readings will be displayed in OneTouch
®
DMS Reports as either Whole Blood readings or Plasma readings. Click on the down arrow in the Show Result as field. Then select the desired option from the drop-down menu.
50
IMPORTANT INFORMATION ABOUT UNITS OF MEASURE
■
OneTouch® DMS displays results in Reports as mmol/L (millimoles per liter), the standard unit of measure in Canada. This setting cannot be changed in the software.
Note: If your meter is set to mg/dL and you download your results with OneTouch®
DMS, the software will automatically display the results in mmol/L.
|
50
OneTouch® Diabetes Management Software v2.3 User Manual
|
51
Displaying Results as Plasma Values or Whole Blood Values
IMPORTANT INFORMATION ABOUT PLASMA AND WHOLE BLOOD READINGS:
All LifeScan meters require a sample of whole blood from your finger or arm to give you a blood glucose reading. But there is a difference in how certain OneTouch
®
Meters measure the amount of glucose in the blood.
A few LifeScan meters measure glucose based on the entire whole blood sample.
Others measure glucose based on only the plasma portion of the whole blood sample.
Plasma is the liquid portion of the whole blood sample after the red blood cells are removed. Most clinical laboratories measure plasma glucose. There is a difference in the glucose concentration in whole blood and plasma. A glucose reading from a plasma sample is about 12% higher than a reading from a whole blood sample.
So if you are using a LifeScan meter that measures plasma glucose, readings will be about 12% higher than those taken from a LifeScan meter that measures glucose from the entire whole blood portion.
It's important to remember this difference when comparing glucose readings from
OneTouch
®
Meters with measurements taken at the lab. Several OneTouch
®
Meters automatically convert readings to plasma values. Others may not, depending on the country or locale where the meter was purchased. See the table below for more information on each OneTouch
®
Meter.
CAUTION: Due to the difference in glucose readings related to plasma or whole blood reporting, it is important to use the right test strips with OneTouch
®
Meters. That's because test strips are designed to work hand in hand with the way OneTouch
®
Meters measure glucose in the blood. For this reason, you should only use test strips purchased in the same country or locale where you purchased your meter. This will ensure that you are using the right test strips. As a result, your glucose readings will be as consistent and accurate as possible. Please refer to the documentation that comes with the test strips.
Note: When communicating with devices other than OneTouch
®
Meters, the Software assumes that these devices are plasma calibrated unless otherwise specified.
|
51
OneTouch® Diabetes Management Software v2.3 User Manual
|
52
If you have any of the following
OneTouch
®
Meter:
OneTouch
®
OneTouch
®
OneTouch
®
OneTouch
®
BASIC
®
BASIC
®
Profile
®
Meter (with data port)
Plus Meter
Meter
II Meter
OneTouch
OneTouch
OneTouch
OneTouch
®
®
®
®
SureStep
®
SureStep
®
Meter (with data port)
Plus Meter
GlucoTouch
®
Meter (with data port)
GlucoTouch
®
FastTake
®
Plus Meter
Meter OneTouch
®
OneTouch
OneTouch
OneTouch
®
®
®
OneTouch
®
OneTouch
®
PocketScan
®
EuroFlash
®
Meter
Meter
SmartScan
™
Ultra
®
Meter
UltraMini
®
InDuo
®
Meter
OneTouch
®
UltraSmart
®
Meter
Meter (with data port)
Meter
The meter will Report glucose readings as:
Plasma or whole blood, depending on the locale where the meter was purchased.
Check the product information that comes with the corresponding test strips.
Plasma values only.
If you don't see your meter listed, refer to the Owner's Booklet for that meter to check if it is supported with this version of the Software, and for instructions on whether results are displayed as plasma or whole blood values.
If you are transferring readings from a OneTouch
® whole blood values, you can use OneTouch
®
Meter that only reports glucose readings as
DMS to display these readings as plasma values in Reports. Having this option will make it easier to compare these meter readings with results from the lab.
|
52
OneTouch® Diabetes Management Software v2.3 User Manual
|
53
If you want to do this:
Compare meter readings with those from a lab
Then do this:
Set the OneTouch
®
DMS display option to plasma units.
Report Options Tab
The Report Options Tab lets you select the default settings for routine Report viewing and
Figure 2.11
|
53
OneTouch® Diabetes Management Software v2.3 User Manual
|
54
When you see this:
Select Favorite Report
Default Date Range
You can do this:
Specify the Report displayed directly after transferring readings from a meter. Click on the down arrow in the
Select Favorite Report field. Select the Report you want from the drop-down menu. You may select any of the following Reports as the Favorite Report:
■
Logbook
■
Glucose Trend
■
Pie Chart
■
Standard Day
■
Average Readings
■
Insulin
■
Exception
■
Data List
■
Histogram
■
Health Checks
■
Summary
Specify one of several pre-set time periods for viewing and printing Program Reports. Click on the down arrow in the
Default Date Range field. A drop-down menu of pre-set time periods will appear. Select the one you want. You may select from any of the following Date Ranges as the default:
■
Since Last Transfer
■
Latest 7 Days
■
Latest 14 Days
■
Latest 30 Days
■
Latest 60 Days
■
Latest 90 Days
“Latest 14 days” is the default Date Range.
OneTouch
®
DMS will display the corresponding calendar start and end dates (in Program Reports) based on the option chosen.
|
54
OneTouch® Diabetes Management Software v2.3 User Manual
|
55
When you see this:
Sort glucose results in testing order within the
Data List Report (since last data transfer)
You can do this:
Specify if you would like to see glucose results in certain
Data List Reports in the order that tests were taken, rather than by the calendar date that was automatically saved with each result.
This option is available only when viewing or printing the
Data List Report and specifying the “Since last transfer” Date
Range. This option is not available if you have transferred results from a OneTouch
®
UltraSmart
®
Meter. To display glucose results in chronological order as defined by the dates that were tagged to the meter result, the default selection must be deselected (unchecked).
|
55
OneTouch® Diabetes Management Software v2.3 User Manual
|
56
Global Targets Tab
The Global Targets Tab lets you create glucose target ranges that can be applied to all patients in the database (
). Templates may be set for each Diabetes Type
(including three Custom types) and for both before-meal and after-meal slots.
The Canadian Diabetes Association makes the following target range recommendations in their clinical practice guidelines:
Canadian Diabetes Association (2008)*
Pre-Meal Targets** 4.0-7.0 mmol/L plasma
Post-Meal Targets** 5.0-10.0 mmol/L plasma (or 5.0—8.0 mmol/L if A1c targets are not being met)
*Source: Canadian Diabetes Association Clinical Practice Guidelines Expert Committee.
Canadian Diabetes Association 2008 clinical practice guidelines for the prevention and management of diabetes in Canada. Can J Diabetes. 2008; 32 (suppl 1): S31. These values are applicable to pre- and post- meal targets for user specific and Diabetes Type specific targets for Type 1, and Type 2.
**Treatment goals and strategies must be tailored to the individual with diabetes, with consideration given to individual risk factors.
|
56
OneTouch® Diabetes Management Software v2.3 User Manual
|
57
General rules for creating glucose target ranges are as follows:
■
The From and To values represent the lower and upper limits for each Meal Slot target range
■
Each To value must be greater than or equal to its corresponding From value
■
Before-Meal and After-Meal target ranges can overlap
■
You must specify both the Before-Meal and After-Meal target ranges for each
Diabetes Type
■
Default values for glucose target ranges are provided for Type 1 and Type 2 Diabetes
Types only
■
Global target ranges can be applied to every patient with that Diabetes Type, as specified in the General Tab of the Patient Setup screen
Figure 2.12
|
57
OneTouch® Diabetes Management Software v2.3 User Manual
|
58
Notes:
■
Default before-meal and after-meal target ranges are provided for Type 1 and Type 2 diabetes. There are no default target ranges for Gestational diabetes or the three
Custom diabetes types.
■
As you set or change target ranges for each Diabetes Type, you are impacting the targets that are applied to all patients with that Diabetes Type who use Diabetes Type targets. This means you are setting the target ranges for viewing and printing Reports for each individual patient. It also means you are affecting the target ranges that are applied in the General Tab of the Patient Setup screen.
■
Targets will shift if you switch between Plasma and Whole Blood.
|
58
OneTouch® Diabetes Management Software v2.3 User Manual
|
Hypoglycemic Tab
The Hypoglycemic Tab lets you set a Hypoglycemic threshold (
baseline at or below which glucose readings in Program Reports are designated
“hypoglycemic”.
Figure 2.13
59
|
59
OneTouch® Diabetes Management Software v2.3 User Manual
|
60
When you see this: You can do this:
Hypoglycemic threshold
Modify the Hypoglycemic threshold by entering the desired number. Please note whether the Hypoglycemic threshold is a
Plasma (or Whole Blood) value. The default value in Canada is
Plasma.
The Hypoglycemic threshold must be set below the lower limits of all Before-Meal and After-Meal target ranges.
One of the following default hypoglycemic threshold settings is provided:
■
3.7 mmol/L when using plasma values, and 3.3 mmol/L when using whole blood values or
■
3.9 mmol/L when using plasma values, and
3.5 mmol/L when using whole blood values.
To change the Hypoglycemic threshold, enter the desired threshold value in the field. The Hypoglycemic threshold must be from:
■
2.8 to 5.0 mmol/L when using plasma values or
■
2.5 to 4.4 mmol/L when using whole blood values.
Notes:
■
The Hypoglycemic threshold will change whenever you shift between Whole Blood and Plasma display options. You may switch display options in the General Tab of the Preferences screen. OneTouch
®
DMS will convert the value automatically.
■
You can customize the hypoglycemic value for individual patients in the Patient Setup General screen.
|
60
OneTouch® Diabetes Management Software v2.3 User Manual
|
61
Modify Meter Settings
The Meter Settings main screen lets you modify meter settings that will impact how data is stored in the meter and displayed in the OneTouch
®
DMS Reports.
The main screen contains up to six Tabs. They are labeled Clock, General, Schedule, Insulin,
Oral Meds and Targets & Hypoglycemic. Clicking on any of the six Tabs will activate the desired function.
Note: Some Tabs (or Tab options) may not be available for your meter. Only those that are available will appear on the OneTouch
®
DMS screens. When you connect the meter to the PC,
OneTouch
®
DMS determines which Tab options are available for your meter. Only those options will be displayed.
|
61
OneTouch® Diabetes Management Software v2.3 User Manual
|
Clock Tab
The Clock Tab lets you set and match the time and date for the meter and your PC
(
Figure 2.14
You may select only one of the three Clock Tab options. If you select the third option, you must enter a Date and Time for the meter.
62
Note: To ensure that glucose readings appear in OneTouch
®
DMS Reports in the same meal slot that was used to store the readings in the meter, it is important that the PC clock time matches the meter clock time.
If the clock times differ, glucose readings that are transferred to OneTouch
®
DMS may be displayed in an inappropriate meal slot. If any out-of-target readings appear in the wrong meal slot, this may lead you to misinterpret the information when tracking and trending data.
|
62
OneTouch® Diabetes Management Software v2.3 User Manual
|
When you see this:
63
You can do this:
Match the meter clock time with the PC clock time.
Leave the meter clock and PC clock times as they are.
Set the date and time of the meter clock so that it's different from the time of the PC clock.
To specify the date, modify the information in the
Date and Time fields that appear when this option is selected, or click on the down arrow. A pop-up calendar box will appear.
To change the year, click on the year and a set of up/down arrows will appear. Click on the up/down arrows until you find the desired year. To change the month, click on the left/right arrows that appear on the sides of the calendar box until you find the desired month. Then click on the desired day.
You may modify the Time field by entering the desired Time, or by clicking on the hour or minute values that appear. Then click on the up/down arrows until you find the desired hour and minute.
Note: If you change the meter clock time, only those glucose readings taken after you have changed the time will be affected. Results taken prior to the change are not affected.
|
63
OneTouch® Diabetes Management Software v2.3 User Manual
|
64
General Tab
The General Tab lets you specify many of the settings that control how meter readings are displayed on the meter screen (
). Different setup options are available for different meters.
For each General Tab option, select the desired entry from each of the drop-down menus in the displayed fields.
Figure 2.15
Notes:
■
Figure 2.15 is a view of a OneTouch
®
UltraSmart
®
Meter setup screen
■
Not all options are available for all meters
|
64
OneTouch® Diabetes Management Software v2.3 User Manual
|
65
When you are using a
OneTouch
®
UltraSmart
®
Meter and you see this:
Language
Beep
Cholesterol Units
Time Format
Date Format
Start Week on
Meter Average Period
Insulin Pump Used
You can do this:
Specify the language the meter uses to display messages.
Turn meter audio cues ON or OFF. Audio cues are used to confirm the meter has performed a function or to alert you to a message.
Display cholesterol, triglycerides, and glucose readings as mmol/L (millimoles per liter).
Display times either in AM/PM format or 24-hour format
(for example, 6:00 PM is 18:00 in 24-hour format).
Display dates either in mm/dd/yy format or dd/mm/yy format (mm is the month, dd is the day, and yy is the year).
Specify either Sunday or Monday as the first day in the week.
Modify the 14-day glucose readings average to 7, 30, 60 or
90 days. The average will appear next to the most recent reading.
Specify if an insulin pump is used.
|
65
OneTouch® Diabetes Management Software v2.3 User Manual
|
66
Schedule Tab
The Schedule Tab lets you customize the start and end times for the 7 pre-defined Meal Slots that are stored in the meter ( see Figure 2.16
). The meter will tag and record all meter readings with a Meal Slot designation. Each Meal Slot start time begins when the previous one ends.
So when you change the From time of one Meal Slot, OneTouch
®
DMS automatically changes the To time of the previous Meal Slot.
Note: This Tab is only available when connecting a OneTouch
®
UltraSmart
®
Meter.
Figure 2.16
Note: To ensure that glucose readings appear in OneTouch
®
DMS Reports in the same meal slot that was used to store the readings in the meter, it is important that the meal schedule stored in the meter matches the schedule stored for that patient in OneTouch
®
DMS. If you change the schedule stored in the meter, ensure that the schedule for that patient in
OneTouch
®
DMS is changed as well.
If the schedules don't match, glucose readings that are transferred to OneTouch
®
DMS may be displayed in an inappropriate meal slot. If any out-of-target readings appear in the wrong meal slot, this may lead you to misinterpret the information when tracking and trending data.
|
66
OneTouch® Diabetes Management Software v2.3 User Manual
|
When you see this:
Before-Breakfast
After breakfast
Before-Lunch
After-Lunch
Before-Dinner
After-Dinner
Night
67
You can do this:
Specify the time periods for any Meal Slot. Click on the up/ down arrows to get to the desired From time for each Meal
Slot. The corresponding To time of the previous Meal Slot will be updated automatically.
|
67
OneTouch® Diabetes Management Software v2.3 User Manual
|
68
Insulin Tab
The Insulin Tab lets you add new Insulins to the Types that are already stored in the meter
(
Note: This Tab is only available with a OneTouch
®
UltraSmart
®
Meter.
Figure 2.17
|
68
OneTouch® Diabetes Management Software v2.3 User Manual
|
69
When you see this: You can do this:
Existing Insulin Types Display/list the Insulin Types already available with the meter.
Add up to 11 additional Insulin Types.
Additional Insulin Types
Select Favorite Insulin Types Select 3 Insulin Types (from either of these lists) to be stored in the meter as Favorite Insulin Types. This will make it easier to enter and record Insulin units in the meter memory.
Fields will appear for the 3 Favorite Insulin Types. Click on the down arrow in each field. A drop-down menu of Insulin
Types will appear. Select the desired option for each
Favorite Insulin Type.
Oral Meds Tab
The Oral Meds Tab lets you add new Medications to the Types that are already stored in the meter (
Note: This Tab is only available with a OneTouch
®
UltraSmart
®
Meter.
|
69
OneTouch® Diabetes Management Software v2.3 User Manual
|
Figure 2.18
70
When you see this: You can do this:
Existing Medications Display/list the Oral Medication Types (Pills A through E) already available with the meter.
Add up to 10 additional Oral Medication Types.
Additional Medications
Select Favorite Medications Select up to five Oral Medication Types from either of these lists to be stored in the meter as Favorite Oral Medication
Types. This will make it easier to enter and record medication doses in the meter memory.
Fields will appear for the five Favorite Oral Medication
Types. Click on the down arrow in each field and select the desired option from the drop down menu.
|
70
OneTouch® Diabetes Management Software v2.3 User Manual
|
71
Targets & Hypoglycemic Tab
The Targets & Hypoglycemic Tab lets you set the Before-Meal and After-Meal glucose target
ranges, and the Hypoglycemic threshold, that are stored in the meter ( see Figure 2.19
).
General rules for creating glucose target ranges are as follows:
■
The From and To values represent the lower and upper limits for each Meal Slot target range
■
Each To value must be greater than or equal to its corresponding From value
■
Before-Meal and After-Meal target ranges can overlap
■
The From values for any Before-Meal and After-Meal target ranges must be greater than the Hypoglycemic threshold
Note: This Tab is only available with a OneTouch
®
UltraSmart
®
Meter.
Figure 2.19
|
71
OneTouch® Diabetes Management Software v2.3 User Manual
|
Part 3: Diabetes Management
■
Download (Transfer) Meter Readings
• Connecting a Meter to your PC
• Transferring Meter Readings
■
Assigning Meter Readings to the database
■
Clear Meter Readings
■
View and Manage Data Records and Reports
• General Report Information
• Report Formats
• Logbook Report
• Day View Screen
• Glucose Trend Report
• Pie Chart Report
• Summary Report
• Standard Day Report
• Health Checks Report
• Health Checks Detail Screen
• Average Readings Report
• Insulin Report
• Exception Report
• Data List Report
• Histogram Report
■
Printing, Faxing, and E-Mailing Reports
■
Modifying Data Records
• Rules for Modifying Data Records
• Editing, Omitting, and Deleting Data Records
■
Manually Enter Results
• Rules for Adding Data Records Manually
• Glucose
• Insulin
• Oral Meds
• Exercise
• Food
• Health Records
|
72
72
OneTouch® Diabetes Management Software v2.3 User Manual
|
73
Download Meter Readings
Glucose readings transferred from the meter are saved in the database. Any Date and Time tags and any Comments or Event Markers associated with a reading are also transferred.
Event Markers impact how glucose readings are organized and displayed in Program Reports.
Once readings have been transferred, you may clear the readings from the meter memory.
Before you can transfer readings or clear readings from the meter memory, you must first establish communication between your PC and the meter. Communication steps are covered below. Please note the following as you establish communications between the meter and your PC:
■
It makes no difference which language the meter is using to display readings.
OneTouch
®
DMS is designed to work with any language you have selected for the display.
■
Only one meter can communicate with OneTouch
®
DMS at any given time.
■
You may click on the Cancel button at any time to stop the process.
■
If the meter Clock time differs from the PC Clock time by more than 15 minutes, a message box will appear. It will instruct you to make sure the PC and meter Clock times are the same and accurate.
Caution: If you will be transferring readings from more than 1 meter (for example, one meter at home and one at work), make sure all meter clock times match the PC clock time. This will help ensure that your results can be compared to one another and are accurate.
|
73
OneTouch® Diabetes Management Software v2.3 User Manual
|
74
Connecting a Meter to Your PC
1. Connect the round stereo plug jack on the OneTouch
™
Interface Cable to the meter data port. Firmly push the cable until it clicks into place. If your OneTouch
®
Meter uses an adapter in place of a data port, first connect the round stereo plug jack of the Cable to the adapter. Then connect the other end of the adapter to the meter test strip port.
OneTouch
®
Meters that use adapters in place of data ports include:
■
OneTouch
®
FastTake
®
Meter
■
OneTouch
®
PocketScan
®
Meter
■
OneTouch
®
EuroFlash
®
Meter
■
OneTouch
®
SmartScan
™
Meter
2. Connect the other end of the OneTouch
™
Interface Cable to one of the available COM/USB ports on your PC.
3. Make sure the COM port number matches the selection you made in the General Tab on the Preferences screen. Or, select the Autosearch option in the General Tab. This is the default setting. With the Autosearch option, OneTouch
®
DMS will try to locate the correct
COM port where you connected the meter.
4. In the lists below, find the meter that you are connecting and turn the meter ON or OFF as noted. A visual of the meter types will appear on the OneTouch
®
DMS screen to help guide you.
|
74
OneTouch® Diabetes Management Software v2.3 User Manual
|
75
If you are connecting one of these meters: You should do this:
OneTouch
®
BASIC
®
Meter (with data port)
OneTouch
®
BASIC
®
Plus Meter
OneTouch
®
Profile
®
Meter
OneTouch
®
II Meter
OneTouch
®
SureStep
®
Meter (with data port)
OneTouch
®
SureStep
®
Plus Meter
OneTouch
®
GlucoTouch
®
Meter (with data port)
OneTouch
®
GlucoTouch
®
Plus Meter
OneTouch
®
UltraSmart
®
Meter
OneTouch
®
FastTake
®
Meter
OneTouch
®
PocketScan
®
Meter
OneTouch
®
EuroFlash
®
Meter
OneTouch
®
SmartScan
™
Meter
OneTouch
®
Ultra
®
Meter
OneTouch
®
UltraMini
®
Meter (with data port)
InDuo
®
Meter
Turn the meter ON before communicating.
Turn the meter OFF before communicating.
If you don't see your meter listed, refer to the Owner's Booklet for that meter to check if it is supported by this version of the Software, and for instructions on whether to turn the meter
ON or OFF before communicating.
|
75
OneTouch® Diabetes Management Software v2.3 User Manual
|
76
Transferring Meter Readings
Once you have successfully connected the meter to your PC, you can complete the Download
Meter Readings process (
1. Click on the Download Meter Readings icon on the home screen.
2. Click on the Download Meter Readings button on the Instruction screen when you are ready.
Note: If you selected Show Instructions for Getting meter readings in the General Tab of the Preferences screen, instructions will appear to guide you through the Download Meter
Readings process (
). If you do not want to see these reminder steps in the future, select the Don't show these instructions again option on the Program screen. Or you may go to the General Tab of the Preferences screen and deselect the Show Instructions for
Getting meter readings.
Figure 3.0
|
76
OneTouch® Diabetes Management Software v2.3 User Manual
|
77
Assigning Meter Readings to the Database
Readings transferred from a meter must always be linked to a patient name in the OneTouch
®
DMS database (
). Unless you selected Require name confirmation to get
the meter readings in the General Tab on the Preferences screen, OneTouch
®
DMS will automatically try to assign meter readings to the same patient you transferred its readings to the last time. OneTouch
®
DMS keeps track of meter-patient assignments for every transfer by checking a unique ID number that's stored in the meter memory.
Figure 3.1
|
77
OneTouch® Diabetes Management Software v2.3 User Manual
|
78
The rules for assigning meter readings to the database are as follows:
■
You may transfer readings from a particular meter to the same patient as the previous transfer, a new patient, or a Guest patient.
■
If you want to transfer readings from a meter to a different patient than before, you must have selected Require name confirmation to get the meter readings in the
General Tab of the Preferences screen. You will be prompted to select a new patient name. Scroll through the names in the Patient field and select the desired one. If you do not see the patient name you are looking for, you may click on the Add New
Patient link to create a new name.
■
A Guest patient is a permanent entry in the OneTouch
®
DMS database. It serves as a generic patient name. For example, you can transfer meter readings to the Guest patient name for anyone for whom you want to generate a report but for whom you don't care if their records are saved in the database. Previous Guest entries are deleted from the database every time you start up the Software and each time you transfer new readings to the Guest patient.
■
You may stop the transfer process by clicking on the Cancel button.
Notes:
■
If you are a new OneTouch
®
DMS user with a blank (empty) database, only the Guest patient name exists in the database. This means you will have to click on the Add New
Patient button to create a new patient name for the meter transfer.
■
If meter readings are not successfully transferred, an on screen message box will prompt you to check the meter/cable connections. For other meter communications problems, see Appendix C: Troubleshooting.
|
78
OneTouch® Diabetes Management Software v2.3 User Manual
|
79
After readings are transferred from a device and saved to a patient file, OneTouch
®
DMS will display the following information:
1. Total number of results transferred
2. Number of duplicate results
3. Number of unsuitable results. A result is reported as unsuitable when the record transferred from the device is invalid. Some examples of unsuitable results include:
■
The record is missing date or time information.
■
The record date is invalid (e.g. the 13th month in the year).
4. Number unsupported results. Unsupported results are valid result types that are either not currently shown in OneTouch
®
DMS reports or include more information than expected. Some examples of unsupported results are:
■
A new type of record, e.g. measuring lung capacity.
■
A temperature value that is tagged to a glucose meter reading.
Both of these examples are theoretical. The first describes a record type that is not currently shown in OneTouch
®
DMS reports. The second describes a result with too much information.
In both examples, the data is stored in OneTouch
®
DMS, but not displayed in a current
OneTouch
®
DMS report. Unsupported results may be viewed if a software driver has been installed on your PC that lets you display the data in a special report format. (See Add-in
Reports under View and Manage Reports and Data Records).
Caution: OneTouch
®
DMS assumes that a meter is associated with only one patient at a time. So when a transfer takes place, all readings are assumed to belong to that one patient. If you plan to have more than one patient use the same meter, make sure to clear the meter readings between transfers. This will ensure that data for different patients are not intermingled. Refer to the Clear Meter Readings section for information about clearing meter readings.
|
79
OneTouch® Diabetes Management Software v2.3 User Manual
|
80
Clear Meter Readings
Once you transfer readings to the database, you can clear the readings from the meter memory. All readings will be permanently erased from the meter. Clearing meter readings follows a similar process to Download Meter Readings.
1. Connect the round stereo plug jack on the OneTouch
™
Interface Cable to the meter data port. Firmly push the cable until it clicks into place. If your OneTouch
®
Meter uses an adapter in place of a data port, first connect the round stereo plug jack to the adapter.
Then connect the other end of the adapter to the meter test strip port. OneTouch
®
Meters that use adapters in place of data ports include:
■
OneTouch
®
FastTake
®
Meter
■
OneTouch
®
PocketScan
®
Meter
■
OneTouch
®
EuroFlash
®
Meter
■
OneTouch
®
SmartScan
™
Meter
2. Connect the other end of the OneTouch
™
Interface Cable to one of the available COM ports on your PC.
3. Make sure the COM port number matches the selection you made on the General Tab of the Preferences screen. Or, select the Autosearch option on the General Tab. If the
Autosearch option is selected, OneTouch
®
DMS will try to locate the correct COM port where you connected the meter.
4. Find the meter that you are connecting from the lists below and turn the meter ON or OFF as noted. A visual of the meter types will appear on the OneTouch
®
DMS screen to help guide you.
|
80
OneTouch® Diabetes Management Software v2.3 User Manual
|
81
If you are connecting one of these meters: You should do this:
OneTouch
®
BASIC
®
Meter (with data port)
OneTouch
®
BASIC
®
Plus Meter
OneTouch
®
Profile
®
Meter
OneTouch
®
II Meter
OneTouch
®
SureStep
®
Meter (with data port)
OneTouch
®
SureStep
®
Plus Meter
OneTouch
®
GlucoTouch
®
Meter (with data port)
OneTouch
®
GlucoTouch
®
Plus Meter
OneTouch
®
UltraSmart
®
Meter
OneTouch
®
FastTake
®
Meter
OneTouch
®
PocketScan
®
Meter
OneTouch
®
EuroFlash
®
Meter
OneTouch
®
SmartScan
™
Meter
OneTouch
®
Ultra
®
Meter
OneTouch
®
UltraMini
®
Meter (with data port)
InDuo
®
Meter
Turn the meter ON before communicating.
Turn the meter OFF before communicating.
If you don't see your meter listed, refer to the Owner's Booklet for that meter to check if it is supported by this version of the Software, and for instructions on whether to turn the meter
ON or OFF before communicating.
|
81
OneTouch® Diabetes Management Software v2.3 User Manual
|
82
Completing the Clear Meter Readings Process
Once you have successfully connected the meter to your PC, you can complete the Clear
Meter Readings process (
1. Click on Meter on the Menu Bar. Select Clear Meter Readings from the drop-down menu.
2. Click on the Clear Meter Readings button in Step 3 below when you are ready.
Figure 3.2
Note: If you selected Show Instructions for Clearing Meter in the General Tab on the
Preferences screen, instructions will appear to guide you through the Clear Meter Readings process. If you do not want to see these reminder steps in the future, select Don't show these
instructions again on the OneTouch
®
DMS screen. Or you may go to the General Tab of the
Preferences screen and deselect Show Instructions for Clearing Meter.
|
82
OneTouch® Diabetes Management Software v2.3 User Manual
|
83
View and Manage Reports and Data Records
General Report Information
OneTouch
®
DMS lets you view and analyze glucose readings over different time periods.
You can choose from among 11 different Report formats (
glucose readings and other health data in a different way.
Data may be viewed as plasma or whole blood values. Each Report clearly indicates which values are used in the display. Keep in mind that glucose values, target ranges, and the
Hypoglycemic Value will be adjusted according to the display option you choose.
If you have more than one insulin Regimen, be sure you have the right one in place for the selected Date Range.
Figure 3.3
|
83
OneTouch® Diabetes Management Software v2.3 User Manual
|
84
To view Program Reports you have several options:
■
OneTouch
®
DMS will display a Favorite Report directly after readings are transferred from a meter. You can set the Favorite Report in the Report Options Tab on the
Preferences screen.
■
Click on the View Reports icon on the home screen. This will take you to the Choose
Your Report main screen where an icon will appear for each of the 11 available Reports.
Click on any of the buttons to display the desired Report. To view the Favorite Report, click on the View Favorite Report link. From the Choose Your Report main screen you can select one or more Reports for printing by clicking on any number of the
Select boxes that appear under the Report buttons. Then click on the Print Selected
Reports button.
■
Click on the Clipboard icon in the Tool Bar. This will display the Favorite Report.
■
Click on Reports in the Menu Bar. Then select the desired Report from the drop-down menu. This will display the desired Report.
■
While displaying the current Report, you can always choose to view another Report, or change the Date Range for viewing the same Report.
• To change the Date Range, you may either select one of the pre-defined Date
Ranges from the drop-down menu, or customize your own Date Range. To customize the Date Range, modify the dates in the From and To boxes or click on either of the down arrows. A calendar box will appear where you can modify either date. You must click on Apply before the Report will appear for the new
Date Range.
• To change the Report, click on the down arrow in the Report field, and select a new Report format. You must click on Apply before the new Report will appear.
Some Reports may be larger than the current OneTouch
®
DMS screen. Use the scroll bar on the right to move down to the bottom part of the Report if necessary.
To enlarge your screen for viewing Reports you may click on the Maximize button on the top right of the OneTouch
®
DMS screen.
Note: Several Reports include the percentage of glucose readings that are outside and within the target ranges. You may note that some percentages do not add up to exactly
100%. This is due to “rounding error” and does not reflect on the accuracy of the calculations or the OneTouch
®
DMS.
|
84
OneTouch® Diabetes Management Software v2.3 User Manual
|
85
Viewing Additional Data
The Software database may include additional data records that cannot be displayed in existing OneTouch
®
DMS reports. These records may have been transferred from a newer
OneTouch® Meter or a device from an authorized vendor. When additional records exist for a given date range and a software driver has been installed on your PC that lets you display the data in a special report format, OneTouch
®
DMS will provide the following cues:
■
A hyperlink for an Add-in Report will appear at the bottom of relevant OneTouch
®
DMS reports. Click on the hyperlink to view these records.
■
From the Reports command on the Menu bar, the drop down list of available reports may include an Add-in Reports option that will take you to the “Select A Report” screen. This screen will include links to any Add-in Reports that were detected by
OneTouch
®
DMS during application startup, and where the user can select the date range and/or patient name.
■
On the Choose Your Report screen, a hyperlink for Add-in Reports will be displayed if any Add-in Reports were detected by OneTouch
®
DMS during application start up.
Rules for Viewing Additional Data
■
The structure and content of Add-in Reports are defined by the software driver for the new device, and are not subject to the rules for displaying existing OneTouch
®
DMS reports.
■
The Statistics Panel content will not include data that are shown in Add-in reports, unless the data is also included in existing OneTouch
®
DMS reports.
■
Add-in Reports cannot be faxed or e-mailed through OneTouch
®
DMS v2.3.
|
85
OneTouch® Diabetes Management Software v2.3 User Manual
|
86
Using ToolTips (the “hover-over” feature) when viewing Reports
ToolTips provide an easy way to display information that's tagged to a particular data value on a Report screen. This OneTouch
®
DMS feature is also very useful when viewing results that are represented by symbols rather than numbers, or that are very close to one another on the screen. To activate ToolTips, move the mouse pointer to a particular data value.
A message box will appear with Date, Time,
Comments, and other information depending on the result type.
■
Using ToolTips with Insulin Doses will also display the Insulin Type.
■
Using ToolTips with Exercise icons will also display the duration and intensity of the exercise.
Note: Remember that selected Reports (Logbook, Summary, Standard Day, and Day View) will display records for meal slots that cross the midnight hour as falling in the same day as the Before-Breakfast slot that preceded it. However, ToolTips will show the actual date of the readings.
|
86
OneTouch® Diabetes Management Software v2.3 User Manual
|
Report Header
A Header appears at the top of every printed Report.
The Header includes:
■
Report Name
■
Patient Name
• The name of the patient covered by the Report
■
Date Range
■
Report Date
• The calendar date the report was generated
■
Glucose Units
• Specifies that mmol/L units were used in the Report
■
Plasma or Whole Blood values
• Specifies if plasma or whole blood values were used in the Report
■
Patient's Age and Sex - if entered in Patient Setup
■
Patient's Doctor
87
|
87
OneTouch® Diabetes Management Software v2.3 User Manual
|
Statistics Panel
A statistics panel is included in all reports except for the Insulin, Health Checks, Exception
Reports, and any Add-in Reports. The Panel provides a quantitative summary of the data that is included in a particular Report.
When you see this in the
Statistics Panel:
It means this:
Glucose Average
% Within Target
The average of all glucose readings in the Report.
The percentage of glucose readings in the Report that are within the Before-Meal and After-Meal target ranges.
# of Glucose Readings
Number of Hypo Readings The total number of readings that were at or below the
Hypoglycemic threshold.
Standard Deviation A measure of the variability (spread) between individual glucose readings and the Glucose
Average calculated above. The higher the variability, the higher the standard deviation.
Target Type
The total number of glucose readings included in the Report. Omitted and Deleted readings are not included in the calculations.
Before-Meal and After-Meal
Targets, and Hypoglycemic
Settings
Specifies the Diabetes Type for the patient covered by the Report and whether the results are compared to global targets or personal targets.
Specifies the glucose target ranges and Hypoglycemic threshold used for reporting purposes. You may click on the text links to go to the Global Targets Tab of the
Preferences screen, or the Patient Setup if personal settings are in use, to modify the settings.
88
|
88
OneTouch® Diabetes Management Software v2.3 User Manual
|
89
Footnotes
A footnotes link will appear at the bottom of any Report when glucose readings covered in the Report Date Range were:
■
Above the linear range of the meter that recorded the reading. These readings are designated as HIGH.
■
Below the linear range of the meter that recorded the reading
■
Modified from their original values
■
Omitted from the Report
|
89
OneTouch® Diabetes Management Software v2.3 User Manual
|
90
Colors and Shading in Reports
Several Reports use color, shading and typefaces to display data or to differentiate data when viewing or printing Reports.
Viewing Reports:
■
The following reports use separate cell colors and bold type to highlight individual readings that are outside the target ranges: Pie Chart, Logbook Report, Data List
Report, Summary Report, and the Day View screens.
■
Different cell colors are used for above target readings, below target readings, and hypoglycemic readings. A legend that explains the meaning of the colors will appear on every Report that has out-of-target readings.
■
Insulin doses that were transferred from a meter are highlighted in regular type. Doses that were taken according to a OneTouch
®
DMS Regimen will appear in bold type.
■
Several Report graphs also show the Overall (Target) Range as a shaded gray band.
Printing Reports:
■
Reports may be printed in color or black and white.
• Color printing: Identical color schemes are used for viewing and printing reports.
• Black and white printing: In the Logbook Report, the Data List Report, the Summary Report, and Day View screens, out-of-target readings are highlighted as bold italics. The Pie Chart Report uses fill patterns to differentiate out-of-target and within-target breakdowns. A legend that explains the meaning of the different fill patterns will appear on every Report that has out-of-target readings.
■
The default setting for printing is color. To change this setting, deselect color print from the File, Print Options menu.
■
The Overall (Target) Range will appear as horizontal dashed lines.
■
Insulin doses that were transferred from a meter are highlighted in regular type. Doses that were taken according to a OneTouch
®
DMS Regimen will appear in bold type.
|
90
OneTouch® Diabetes Management Software v2.3 User Manual
|
91
Choose Your Report
Logbook Report
The Logbook Report displays daily glucose readings and other data in a logbook format
(
). Readings are sorted in chronological order by date and time, and organized into Meal Slots. Insulin, carb, exercise, and Health Note data are also included. This Report helps you easily track glucose with health related data that can impact glucose readings.
Out-of- target glucose readings are displayed by colored cells, helping to easily spot trends relative to a particular time of day.
Figure 3.4a
|
91
OneTouch® Diabetes Management Software v2.3 User Manual
|
Figure 3.4b
92
|
92
OneTouch® Diabetes Management Software v2.3 User Manual
|
93
Sorting Data
The Logbook Report may be sorted by date from most recent to oldest, or vice versa.
The default order is most recent to oldest. Click on the arrow next to the word Date on the top left of the Report to change the order.
Modifying Data
You may modify data records while viewing the Logbook Report. Click on any glucose, insulin, carb, exercise, or Health Note value and you will go to the Record Details screen (
) where you can add comments or change the meal slot tagged to the reading. Please see
the sections on Modifying Data Records and Manually Enter Data for more information on modifying or adding data records.
Assigning Data to a Meal Slot
Data are grouped into Meal Slots. Times for each Meal Slot are set in the Schedule Tab of the
Patient Setup screen. The Meal Slots are as follows:
■
Before-Breakfast
■
After-Breakfast
■
Before-Lunch
■
After-Lunch
■
Before-Dinner
■
After-Dinner
■
Night
The Logbook Report groups the data further into “Breakfast”, “Lunch”, “Dinner”, and “Night” categories. Glucose readings will appear in their appropriate Meal Slot. Insulin, carb, exercise, and health note data will be grouped into the “Breakfast”, “Lunch”, “Dinner” and “Night”
Slots only.
|
93
OneTouch® Diabetes Management Software v2.3 User Manual
|
94
Glucose Readings
■
Glucose readings are organized by Meal Slot. Times for Meal Slots are set in the
Schedule Tab of the Patient Setup screen.
• Multiple glucose readings for the same Meal Slot in any given day will be displayed as sequential logbook entries within the same Date.
• All records in the Before-Breakfast through Night meal slot series will be displayed sequentially with the date of the Before-Breakfast start time.
This includes records that may occur after midnight.
■
Glucose results reported as HIGH are included in graphs and statistical calculations using the meter’s maximum measurement of either 27.8 mmol/L or 33.4 mmol/L
(depending on the meter), even if the actual reading is higher.
■
Readings lower than 1.1 mmol/L for OneTouch FastTake
®
/ PocketScan
®
/ EuroFlash
®
/
SmartScan
™
/ OneTouch
®
Ultra
®
/ OneTouch
®
Ultra
®
2/ OneTouch
®
UltraSmart
®
/
OneTouch
®
UltraMini and InDuo
®
Meters, are displayed as LOW in the Report. LOW values will be converted back to their recorded values when used in calculations.
■
Readings outside the Before-Meal and After-Meal target ranges, or below the
Hypoglycemic threshold are highlighted by bold type and differentiating cell colors.
A dynamic legend that explains the meaning of the colors will appear on the bottom of the Report.
■
The Total Number of glucose readings, the Average Glucose Level, and the Within
Target % will appear at the bottom of each Meal Slot.
|
94
OneTouch® Diabetes Management Software v2.3 User Manual
|
95
Insulin Data
Insulin doses are organized into Breakfast, Lunch, Dinner and Night and will appear as abbreviations within the column labeled Meds. The abbreviations for the corresponding
Insulin Types appear in a legend:
■
Insulin doses that were transferred from a meter are highlighted in regular font.
Insulin doses that were taken according to a OneTouch
®
DMS Regimen will appear in bold font.
Carb Data
The total carb units for that Meal Slot are displayed within the column labeled Carbs.
Exercise Data
An Exercise icon will appear in the column labeled Other if any Exercise results are recorded in that slot. A legend descriptor for the icon will appear at the bottom of the Report.
Health Notes Data
A Heart icon will appear in the column labeled Other if there are Health Notes recorded for that Meal Slot. A legend descriptor for the icon will appear at the bottom of the Report.
Comments
A Note icon will appear in the column labeled Cmnt if any Comments are tagged to any record appearing in that row of the Report.
|
95
OneTouch® Diabetes Management Software v2.3 User Manual
|
96
The Day View screen of the Logbook Report
The Logbook Report provides access to the Day View screen (
you display detailed information for any day in the Report. Multiple results for any Meal Slot will be included, as well as other Food, Exercise, and Health Record data that does not appear in the Logbook Report.
Figure 3.5
You may also modify data records by clicking on any of the Time or Comment links associated with any row of the Report. When you click on a link, OneTouch
®
DMS takes you to the Record
Details screen where you can modify data records. Please see the sections on Modifying Data
Records and Manually Enter Data for more information on modifying or adding data records.
■
To access the Day View screen from the Logbook Report, click on any of the Date links.
The Day View screen for that particular day will be displayed.
■
Data records are grouped by the following Meal Slots:
• Breakfast
• Lunch
• Dinner
• Night
|
96
OneTouch® Diabetes Management Software v2.3 User Manual
|
97
■
Within each Meal Slot grouping, records are ordered chronologically from oldest to most recent. The order may not be changed in the Day View screen.
■
Clicking on Time links associated with any data record will take you to the Record
Details screen where you can modify data records. Data entry fields will be pre-filled with the existing data record. You may make modifications as desired.
■
Similar to other OneTouch
®
DMS Reports, glucose readings outside the Before-Meal and After-Meal target ranges or below the Hypoglycemic Value will be highlighted in
bold type and cell color.
■
Comments will appear in the Comments column for any data record that has been tagged. Clicking on Comment links associated with any data record will take you to the Record Details screen where you can modify data records. Data entry fields will be pre-filled with the existing data record. You may make modifications as desired.
■
New data records may be added from the Day View screen. Simply click on the
Glucose, Insulin, Medications, Exercise, Food, or Health icons on the top right of the screen. This will take you to the appropriate Manual Entry screen.
■
The Status of any special data records is displayed in the Status column as follows:
• “Added” if the data record was entered manually
• “Omitted” if the data record is marked for omission from Reports and calculations
• “Edited” if the data record has been modified. (If a data record is “Edited” and then “Omitted”, the Status is “Omitted”.)
■
The Day View screen may be printed.
|
97
OneTouch® Diabetes Management Software v2.3 User Manual
|
98
Glucose Trend Report
The Glucose Trend Report displays daily glucose readings for a selected Date Range ( see
). This Report helps you easily track changes in glucose readings from day to day.
■
Glucose readings are displayed as dots on an X-Y graph. Each reading is connected to the next with a dashed line.
Note: The dashed line that connects blood sugar readings in this graph does not reflect actual glucose levels. Blood sugars can go high or low throughout the day especially around mealtimes, medication or exercise. Actual testing before and after these events is required to get a better picture of how they affect your sugar levels.
■
Readings will appear in chronological order from oldest to most recent. The X-axis represents the date and time of the reading and the Y-axis represents the actual glucose level. All glucose readings for a particular day are displayed. When printing the
Glucose Trend Report, readings are displayed as dots and are connected by solid lines.
■
The shaded gray area on the graph represents the Overall (Target) Range. Any readings that fall above or below the shaded gray area are considered outside of this range.
When printing the Glucose Trend Report, the Overall (Target) Range limits will appear as horizontal dashed lines.
■
You may point to any dot to display the value, Date, Time, Slot and Comments tagged to that result.
Figure 3.6
|
98
OneTouch® Diabetes Management Software v2.3 User Manual
|
99
Pie Chart Report
The Pie Chart Report displays the percentage of glucose readings that fall above, below and within each Before-Meal and After-Meal target range. This Report helps you easily see how
glucose readings compare with target ranges for each Meal Slot ( see Figure 3.7
).
■
A total of eight pie charts will appear in the Report. These represent the Before-Meal and After-Meal breakdowns for each Meal Slot , one for Night and one for Overall
Target Range.
■
Pie charts for each Before-Meal and After-Meal pairing will appear side by side. This helps you scan for trends within a particular Meal Slot.
■
Chart pairings are also stacked vertically so you can compare Before-Meal percentages and After-Meal percentages across all Meal Slots.
■
The Pie Chart Report uses applicable Before-Meal and After-Meal target ranges to display an Overall Total range. The Overall Total pie chart provides the percentage breakdowns using all glucose readings within and outside the Overall (Target) Range.
Figure 3.7
|
99
OneTouch® Diabetes Management Software v2.3 User Manual
|
100
Summary Report
The Summary Report provides an overview for quick analysis of glucose readings and related
health data over the selected date range ( see Figure 3.8
). It includes the Logbook Report,
Glucose Trend Report, and an overview of the Pie Chart Report. A link to a Statistics Panel is also included. Only the Logbook portion is shown below.
Figure 3.8
Note: All records in the Before-Breakfast through Night meal slot series will be displayed sequentially with the date of the Before-Breakfast start time. This includes records that may occur after midnight.
|
100
OneTouch® Diabetes Management Software v2.3 User Manual
|
101
Standard Day Report
The Standard Day Report displays glucose readings over a 24-hour period ( see Figure 3.9
This Report helps you easily identify patterns in glucose readings by time of day.
■
Glucose readings are displayed as dots on an X-Y graph. Readings from the entire date range will be plotted in one graph. The X-axis represents the time of the reading and the Y-axis represents the actual glucose level.
■
The shaded gray area on the graph represents the Overall (Target) Range. Any readings that fall above or below the shaded gray are considered outside of this Overall (Target)
Range. When printing the Standard Day Report, the Overall (Target) Range limits will appear as horizontal dashed lines.
■
You may use ToolTips to display the value, Date, Time, Slot and Comments tagged to any result.
Figure 3.9
|
101
OneTouch® Diabetes Management Software v2.3 User Manual
|
102
Insulin Report
The Insulin Report displays average glucose readings, insulin units, and carbohydrates by
Meal Slot (
). This Report helps you easily analyze the relationship between
glucose readings, insulin dosing, and carbohydrate intake.
The Insulin Report is composed of two graphs that are stacked on top of one another. The same X-axis (Breakfast, Lunch, Dinner and Night Meal Slots) is used for both graphs. The Y-axis represents the actual glucose, insulin or carb value.
■
The top graph displays the average glucose reading by Meal Slot. Glucose averages are represented as dots and are connected by a dashed line. Note: The dashed line that connects average blood sugar readings in this graph does not reflect actual average glucose levels.
■
The bottom graph displays average insulin units and carb intake by Meal Slot. Each insulin and carb average is represented as a separate bar. If there are multiple Insulin
Types for any Meal Slot, the averages will appear as side-by-side bars. Only Insulin
Injection and Bolus amounts are used in calculating the averages. Pump Daily Total amounts are not included. Insulin data transferred from a meter or entered manually for any Meal Slot will override any insulin units defined in the Regimen Tab of the
Patient Setup screen. Colors will be used to differentiate insulin averages for each insulin type, and to differentiate insulin averages from carb averages.
Figure 3.10
|
102
OneTouch® Diabetes Management Software v2.3 User Manual
|
103
Health Checks Report
The Health Checks Report displays results from diabetes-related tests and exams (
). Results may be from doctor exams, lab tests, and other at-home tests. This Report helps you easily monitor how other health factors are impacted by diabetes.
■
The Health Checks Report includes the following result types:
• Cholesterol (HDL, LDL, and Total)
• Triglycerides
• Microalbumin
• Ketones
• HbA1c
• Height
• Weight
• Blood Pressure
• Dr. Visit (Office Visit, Eye Exam, Foot Exam)
■
For each Health Checks Result Type (for example, Ketones), the corresponding Value and Date will appear.
■
Multiple results may exist for any Result type but only the most recent result is displayed. However, the Health Checks Detail screen lets you view all results for a particular result type (
). To access the Health Checks Details screen, click on any of the result type links. The screen will display all records for a given result type in both log and graph format.
|
103
OneTouch® Diabetes Management Software v2.3 User Manual
|
Figure 3.11
104
Figure 3.12
|
104
OneTouch® Diabetes Management Software v2.3 User Manual
|
105
Average Readings Report
The Average Readings Report displays glucose averages by Meal Slot, exercise period, and day of the week (
). This Report helps you easily monitor how glucose readings
are impacted by meals, exercise, and day.
Glucose averages are presented in 3 separate bar charts that are stacked vertically.
■
The top chart displays glucose averages by Meal Slot for each day of the week. The
X-axis represents the day of the week and the Y-axis represents the glucose average.
■
The middle chart displays glucose averages by Meal Slot. The X-axis represents the
Breakfast, Lunch, Dinner, and Night Meal Slots, and the Y-axis represents the glucose average. Before-Meal and After-Meal period averages are displayed as side-by-side bars for each Meal Slot.
■
The bottom chart displays glucose averages by Exercise period for each day of the week. Readings you have tagged with exercise comments are displayed here. The
X-axis represents the day of the week and the Y-axis represents the glucose average.
Before Exercise, During Exercise, and After Exercise period averages are displayed as side-by-side bars for each day of the week.
Figure 3.13
|
105
OneTouch® Diabetes Management Software v2.3 User Manual
|
106
Exception Report
The Exception Report displays key diabetes-related information for all patients in the
OneTouch
®
DMS database ( see Figure 3.14
). This Report helps you easily flag patients who may need to be managed more closely. It can also be used to document improved standards of care in a practice. Finally, Reports can be generated for subsets of patients, i.e. those under a given insurance plan. If you enter insurance information for each patient, you can run a report including all patients with a given carrier.
Report data may be sorted by the following criteria by clicking on the sort arrow in the correct column:
■
Patient Name
■
Total number of glucose readings in the date range
■
Percentage of glucose readings below the target ranges
■
Percentage of glucose readings above the target ranges
■
Total number of hypoglycemic readings
■
HbA1c
• By Value or Date
■
Dr. Visit by Date
■
Eye Exam
■
Foot Exam
|
106
OneTouch® Diabetes Management Software v2.3 User Manual
|
Figure 3.14
107
|
107
OneTouch® Diabetes Management Software v2.3 User Manual
|
108
Data List Report
The Data List Report displays a sequential list of all glucose, insulin, food, exercise, and other health data stored in the OneTouch
®
DMS database ( see Figure 3.15
Edited, Omitted, or Added Status tags will be included. This Report helps you easily monitor all relevant data for any patient in the database.
Note: While insulin values entered manually or transferred from a meter are displayed in the
Data List Report, insulin regimen values are not. Please refer to the following summary table to review how insulin values are displayed in the Data List Report.
Source of Insulin Data
Transferred from a meter
Added manually in OneTouch
®
DMS
Insulin Regimen
Displayed in the Data List Report
YES
YES
NO
■
Data may be sorted by the following:
• Date/Time
• OneTouch
®
DMS recognizes the date and time of glucose results based on how they were tagged by the meter. In some cases, meter date and time may have been incorrectly set by the user so that the calendar date sequence of results may not match the actual order that the tests were taken.
• In the Data List Report (“Since last transfer”), you have the option to display glucose results in the order that the tests were taken, rather than by calendar date. This feature is the default option in the Software.
This feature is not available if you have transferred results from a
OneTouch
®
UltraSmart
®
Meter.
• To view and print Data List Reports in calendar date order, first deselect this option in the Report Options tab under Preferences. Then select the
“Since last transfer” Data Range under Data List Reports.
• Result Type
• Meter Serial Number (if included in the Report parameters)
|
108
OneTouch® Diabetes Management Software v2.3 User Manual
|
109
■
You may also modify data records from within the Data List Report by clicking on any of the date or time links associated with any result type. When you click on a link,
OneTouch
®
DMS takes you to the Record Details screen with the appropriate Tab already selected. Please see the sections on Editing Data Records and Manually Enter
Data for more information on modifying or adding data records.
■
Glucose readings outside the Before-Meal and After-Meal target ranges, or below the Hypoglycemic Value are highlighted by bold type and differentiating cell colors.
A legend that explains the meaning of the colors will appear on the bottom of the
Report.
Figure 3.15
|
109
OneTouch® Diabetes Management Software v2.3 User Manual
|
110
Histogram Report
The Histogram Report highlights before-meal and after-meal patterns together with glucose distribution for a given date range (
). This Report helps you easily monitor the
frequency of glucose readings that fall within and outside a set of ranges.
■
Glucose readings from Before-Meal, After-Meal and Night slots are presented as stacked bars on an X-Y chart. The X-axis represents the pre-defined glucose ranges and the Y-axis represents the total number of glucose readings in a Meal Slot, for that particular range.
Figure 3.16
|
110
OneTouch® Diabetes Management Software v2.3 User Manual
|
111
Printing, Faxing and E-Mailing OneTouch
®
DMS Reports
OneTouch
®
DMS helps you print all Reports for long-term record keeping. This includes the ability to print the Day View screen and the Health Checks Drill-Down screen.
You can also fax and e-mail Reports to other people with whom you want to share the data.
To print any Report:
You have several options for printing reports.
1. Print directly from a report
• Display the Report, click on the File Menu Bar Command, and then select Print
Report from the drop-down menu, or
• Simply click on the Printer icon on the Tool Bar.
2. Print without viewing first
• From the Choose Your Report main screen, click on any number of the Select boxes that appear under the Report buttons.
• Click on the Print Selected Reports button to print the desired Reports.
The default setting for printing is color. To change this setting, deselect color print from the
File, Print Options menu.
Printing Add-in Reports
Add-in reports can be printed directly from the report through the browser printing feature.
Add-in reports cannot be printed without viewing first.
|
111
OneTouch® Diabetes Management Software v2.3 User Manual
|
112
To fax any Report:
1. Display the Report in the Choose Your Report main screen
2. Click on the Telephone icon on the Tool Bar. A Fax cover sheet will appear.
3. Follow the information in the table below to identify which fields require entries and which are optional
If you see this:
Date
Time
Required
Required
Recipient's Name Optional
Recipient's Phone Number Optional
Receiving Fax Number Required
Sender's Name
Sender's Telephone Number
Notes
The information is: Comments:
Required
Required
Optional
Pre-filled
Pre-filled
---
---
The Program automatically stores up to five fax numbers. Select a number from the drop-down menu.
---
---
The sender can add a text message of up to 100 characters.
4. Click Send
Note: You can only fax from OneTouch
®
DMS if your PC has a connected fax modem.
|
112
OneTouch® Diabetes Management Software v2.3 User Manual
|
113
To e-mail any Report:
1. Display it first in the Choose Your Report main screen
2. Click on the Letter icon on the Tool Bar. An e-mail message will appear with your report included as an attachment.
• Enter the e-mail address, a short message, and then send.
Notes:
■
Guest patient data in any Report cannot be e-mailed.
■
You can only e-mail reports directly from OneTouch
®
DMS if you have a MAPIcompliant e-mail client installed on your PC, and an internet connection. Check the
Help file for details on how to mail reports with a non-MAPI e-mail system.
|
113
OneTouch® Diabetes Management Software v2.3 User Manual
|
114
Modify Data Records (Edit, Omit, Restore, and Delete)
OneTouch
®
DMS lets you make the following types of changes to records in the database:
■
Edit records
■
Omit records from Reports and calculations
■
Restore records that have been previously marked as omitted
■
Permanently delete records
Editing may be done whenever you are in the Logbook Report, the Data List Report, the Day
View screen of the Logbook Report, or the Health Checks Detail screen. Click on any of the time, value, icons or comment links provided on screen. This will take you to the Record
Details screen where you may modify the data record. Many of the data entry fields will be pre-filled with the existing values. Make your edits as necessary.
Omitting, restoring, and deleting data records may be done in the Record Details screen
(similar to the Manual Entry screens).
Note: The buttons that will appear on the bottom of the Record Details screens may be different than the buttons that appear on the Manual Entry screens. That's because you can only add (not modify) records to the database if you go to the Manual Entry screens directly from the home screen.
|
114
OneTouch® Diabetes Management Software v2.3 User Manual
|
115
Editing Records
You may edit OneTouch
®
DMS data records, but there are some limitations. Your ability to edit is determined by the record type and the types of data included in the record.
If the data record :
Was transferred from a meter
Then you can edit these data values:
■
Comments tagged to the record
Was entered manually
Unsupported results
You may not edit any other data values.
■
The Meal Slot tagged to the record
■
Comments tagged to the record
■
Date of record
■
Time of record
■
Record type
■
Record value
These cannot be edited.
After you edit a data record, it is tagged as “edited” in the Status column that will appear in some OneTouch
®
DMS Reports. Footnotes at the bottom of the Report will indicate that the
Report includes readings that have been edited.
|
115
OneTouch® Diabetes Management Software v2.3 User Manual
|
116
Omitting Records
You may want to omit a record that is misleading (for example, if a friend borrowed your meter to run a test). When you omit a record, it is marked in the software to be left out of calculations and reports.
Note: Records transferred from your meter cannot be deleted from the Software. Omitted records will always remain in the database. The Omit function simply excludes omitted records from calculations and reports (except the Data List Report, see below).
Footnotes at the bottom of reports will indicate if some readings that would have been included in the report have been omitted. If you want to view which records were Omitted from a report, go to the Data List Report. This Report shows all data records in the database, including those marked as omitted. If the word “Omitted” appears in the Status column, the record was marked to be left out of calculations and reports.
In contrast: any record that was manually entered using the computer can be deleted permanently.
Restoring Records
You may re-include data records that have been tagged as omitted. When viewing the Day
View screen for the date of the omitted record, click on either the comment icon or the time link on the row of the record with the “omitted” tag. Then click on the Include button in the Record Details screen. The omitted tag will be removed from the Status column of the
OneTouch
®
DMS Reports.
Deleting Records
You may permanently delete some data records from the OneTouch
®
DMS database.
Only manually entered data records can be deleted. Records transferred from a meter cannot be deleted.
|
116
OneTouch® Diabetes Management Software v2.3 User Manual
|
117
Manually Enter Data
The Manual Entry screens let you add new data records to the OneTouch
®
DMS database.
You may also modify data records through the Manual Entry screens when accessed via the OneTouch
®
DMS Reports. The editing function is described in the Modifying Data Records section of the User Manual.
There are two Manual Entry screens, Manual Entry-A and Manual Entry -B.
■
The Manual Entry-A screen ( see Figure 3.17
) contains five Tabs labeled Glucose,
Insulin, Oral Meds, Exercise, and Food.
■
The Manual Entry-B screen contains only one Tab for Health Records ( see Figure 3.18
On this screen, you may add diabetes-related health data. These data records can help provide a more complete picture of diabetes health status. Data entry will be similar to that of the other data records. Click on the Go to Other Records link to return to the
Manual Entry-A screen.
Both Manual Entry screens include a link to the other.
Whenever you manually add a record, the following rules apply:
■
Records will be tagged as “added” in the OneTouch
®
DMS database. This will differentiate the record from others that have been transferred from a meter. That tag will appear in the Status column of the Day View screen in the Logbook and Data List
Reports. A footnote will also appear at the bottom of each Report where “added” data records are included.
■
Records will include a “Time” stamp that is accurate to the nearest second
■
The Software restricts you from adding duplicate results
Date, Time and Result (value) are required data entry fields for adding any record type.
Comments are optional.
|
117
OneTouch® Diabetes Management Software v2.3 User Manual
|
Figure 3.17
118
Figure 3.18
|
118
OneTouch® Diabetes Management Software v2.3 User Manual
|
119
You have several options to get to the Manual Entry screens where you can add a record by clicking on the appropriate Tab:
When you see this:
On the Home Screen
On the Menu Bar
On the Tool Bar
On the Tool Bar
You can do this:
■
Click on the icon and you will go directly to the
Manual Entry-A screen. Click on any of the
5 Tabs labeled Glucose, Insulin, Oral Meds,
Exercise, and Food to enter data.
■
If you would like to add a Health Record, click on the Go to Health Records link. You will go to the Manual Entry-B screen.
■
Click on the Go to Other Records link to return to the Manual Entry-A screen.
■
Click on Manual Entry. Then select Glucose,
Insulin, Oral Meds, Exercise, Food, or Health
Records from the drop-down menu to add a particular record type.
■
Click on the Pencil icon and you will go directly to the Manual Entry-A screen. Click on any of the five Tabs labeled Glucose, Insulin, Oral
Meds, Exercise, and Food to enter data.
■
Click on the Heart icon and you will go directly to the Manual Entry-B screen. Here you can enter data for Health Records.
|
119
OneTouch® Diabetes Management Software v2.3 User Manual
|
Figure 3.19
120
The Day View screen of the Logbook Report
You have 2 options for adding data records from the Day View screen (
1. Click on any highlighted links for Glucose, Insulin, Pills, Exercise, Food, or Health record values. You will go either directly to the Manual Entry-A screen with that particular Tab selected, or to the Manual Entry-B screen.
If you clicked on any link other than Health Records, you will go to the Manual Entry-A screen with that Tab selected. This will let you modify that particular data record (please see the Modifying Data Records section). If you would like to add a data record, click on the Add New Result button. This will activate all Tab options where you may add
Glucose, Insulin, Oral Meds, Exercise and Food records.
If you clicked on Health Records, you will go to the Manual Entry-B screen. Click on the
Go To Other Results link to return to the Manual Entry-A screen.
2. Click on the Glucose, Insulin, Health Record, Exercise, Food or Pills icons on the top of the Day View screen. You will either go directly to the Manual Entry-A screen with that Tab already selected, or to the Manual Entry-B screen. Click on the Add New
Records button to activate any other of the Tabs.
If you clicked on Health Records, you will go to the Manual Entry-B screen. Click on the Go To
Other Results link to return to the Manual Entry-A screen.
|
120
OneTouch® Diabetes Management Software v2.3 User Manual
|
The Glucose Tab
The Glucose Tab lets you add Glucose Records to the OneTouch
®
DMS database
(
Figure 3.20
121
|
121
OneTouch® Diabetes Management Software v2.3 User Manual
|
When you see this:
Date and Time
Meal Slot
Glucose Reading
Type
|
You can do this:
122
Set the Date and Time for the new Glucose Record.
Both are required data entry fields. You may modify the information in the date field by entering the desired date.
Or you can click on the down arrow. The pop-up calendar box will appear where you can change the day, month and year.
You may modify the information in the Time field by entering the desired time, or by clicking on the hour or minute values that appear. Then click on the up/down arrows until you find the desired hour and minute.
Tag the new Glucose Record to a Meal Slot. Click on the down arrow where you can select any of the 7 predefined Meal Slots.
Specify the glucose reading for the new Glucose Record.
The glucose reading is a required data entry field. You must enter a value or click on HIGH in the check box.
■
Values will be in 0.1-unit increments.
■
If you click on HIGH, it specifies that the glucose reading was above the linear range of the meter.
You must specify Plasma or Whole Blood values for any glucose reading that is manually added.
Specify the type of glucose reading. Click on the down arrow in the Type field. A drop-down menu of options will appear:
■
Fingertip
■
Alternate site
■
Laboratory
■
Control
Click on the desired option.
122
OneTouch® Diabetes Management Software v2.3 User Manual
|
123
When you see this: You can do this:
Glucose Comments Assign a Comment to the Glucose Record. You may select from pre-defined Glucose Comments or create a new Comment in your own words.
Click on any pre-defined Glucose Comment that applies:
■
Illness
■
Vacation
■
Stress
■
Feel Hypo
■
Menses
■
Food (select only 1 below)
• Different Food
• Fasting
• Too much food
• Not enough food
■
Exercise (select only 1 below)
• Before
• During
• After
■
Exercise type (select only 1 below)
• Mild
• Hard
■
Medication
■
Others
Or, enter new information about your glucose reading in the
Comments field.
Note: Additional Comment options may be displayed, depending on the meter you are using.
Refer to the Owner's Booklet for that meter for information on comment options.
|
123
OneTouch® Diabetes Management Software v2.3 User Manual
|
124
The Insulin Tab
The Insulin Tab lets you add Insulin Records to the OneTouch
®
DMS database ( see Figure 3.21
).
Figure 3.21
When you see this: You can do this:
Date and Time Set the Date and Time for the new Insulin Record. You may modify the information in the Date field by entering the desired date. Or you can click on the down arrow. The pop-up calendar box will appear where you can change the day, month and year.
Meal Slot
You may modify the information in the Time field by entering the desired Time, or by clicking on the hour or minute values that appear. Then click on the up/down arrows until you find the desired hour and minute.
Tag the new Insulin Record to a Meal Slot. Click on the down arrow where you can select any of the 7 pre-defined Meal Slots.
|
124
OneTouch® Diabetes Management Software v2.3 User Manual
|
125
When you see this: You can do this:
Injection/Bolus/Pump
Daily Total
Specify the insulin dosing method types and units. Click on the selection box that applies.
Insulin Comments
“Injection” is the default selection.
If you select “Injection”:
■
Select an Insulin Type from the drop-down menu in the field. Insulin Types were created in the Medications Tab of the Patient Setup screen. If you want to add a new insulin type to the menu list, click on the Add Insulin link. This will take you to the Medications Tab of the
Patient Setup screen where you can add new Insulin
Types.
■
Enter an amount from 0 to 250 in 0.1-unit increments.
If you select “Bolus”:
■
Enter an amount from 0 to 60 in 0.1-unit increments.
If you select “Pump Daily Total”:
■
Enter an amount from 0 to 100 in 0.1-unit increments.
Enter any information about your insulin record in the
Comments field.
|
125
OneTouch® Diabetes Management Software v2.3 User Manual
|
126
The Oral Meds Tab
The Oral Meds Tab lets you add Oral Medication Records to the OneTouch
®
DMS database
(
Figure 3.22
|
126
OneTouch® Diabetes Management Software v2.3 User Manual
|
127
When you see this: You can do this:
Date and Time Set the Date and Time for the new Medications Record.
Both are required data entry fields. You may modify the
Date in the field by entering the desired date. Or you can click on the down arrow. The pop-up calendar box will appear where you can change the day, month, and year.
Meal Slot
Type
You may modify the Time in the field by entering the desired time, or by clicking on the hour or minute values that appear. Then click on the up/down arrows until you find the desired hour and minute.
Tag the new Medications Record to a Meal Slot. Click on the down arrow where you can select any of the 7 predefined Meal Slots.
Specify the type and amount (number of pills) of medication. Click on the down arrow in the Type field.
A drop-down menu of Medication types will appear.
Select the desired one. The Types of Medications are set in the Medications Tab of the Patient Setup screen.
Medications
Comments
If you do not see the desired Medication Type, you may click on the Add Oral Meds link. This will take you to the
Medications Tab of the Patient Setup screen where you may add a new Medication Type.
Specify the Medication amount (number of pills) by entering a value in the Amount field.
You may create and assign a new text Comment to the
Medications Record in the Comments field.
|
127
OneTouch® Diabetes Management Software v2.3 User Manual
|
The Exercise Tab
The Exercise Tab lets you add Exercise Records to the OneTouch
®
DMS database
(
Figure 3.23
128
|
128
OneTouch® Diabetes Management Software v2.3 User Manual
|
When you see this:
Date and Time
Duration and Intensity
Exercise Comments
129
You can do this:
Set the Date and Time for a new Exercise Record. Both are required entries for any new exercise record. There are no default values.
■
Modify the Date in the field by directly entering the desired date. Or you can click on the down arrow. The pop-up calendar box will appear where you can change the day, month, and year.
■
Modify the Time in the field directly by entering the desired time, or by selecting/clicking on the hour or minute values that appear. Then click on the up/down arrows until you find the desired hour and minute.
Enter the Duration and Intensity of the exercise period.
Both are required entry fields for any new exercise record.
There are no default values.
■
Specify exercise intensity by clicking on the down arrow in the Intensity field. Select the desired intensity level from the drop-down menu that will appear:
• Mild
• Moderate
• Hard
■
Specify exercise duration by entering the time period in hours and minutes in 5-minute increments.
You may create and assign a new text Comment to the
Exercise Record in the Comments field.
|
129
OneTouch® Diabetes Management Software v2.3 User Manual
|
130
The Food Tab
The Food Tab lets you add Food Records to the OneTouch
®
DMS database (
Figure 3.24
|
130
OneTouch® Diabetes Management Software v2.3 User Manual
|
131
When you see this:
Date and Time
Meal
Carbs, Fats, Calories, and
Proteins
Food Comments
You can do this:
Set the Date and Time for the new Food Record. Both are required data entry fields for any new food record. There are no default values.
■
Modify the Date in the field by directly entering the desired date. Or you can click on the down arrow.
The pop-up calendar box will appear where you can change the day, month, and year.
■
Modify the Time in the field by entering the desired time, or by clicking on the hour or minute values that appear. Then click on the up/down arrows until you find the desired hour and minute.
Tag the Food Record to a Meal Slot.
■
Click on the down arrow where you can select
Breakfast, Lunch, Dinner or Snack. You can also select Alcohol as a food type, to record the date and time when you had a drink.
Specify values for the Carbohydrates, Fats, Calories, and
Proteins boxes. At least one food type is required for any new food record.
■
If you are entering Carbs, Proteins, or Fats, enter a value from 0 to 250 in 1-unit increments.
■
If you are entering Calories, enter a value from 0 to
2500 in 5-unit increments.
Enter notes about your food record in the Comments field.
|
131
OneTouch® Diabetes Management Software v2.3 User Manual
|
132
The Health Records Tab
The Manual Entry-B screen lets you add Health Records to the OneTouch
®
DMS database (
Figure 3.25
You may add the following types of Health Records:
■
HbA1c
■
Dr. Visits
■
Health Notes
■
Ketones
■
Microalbumin
■
Cholesterol
■
Blood Pressure (Systolic and Diastolic)
■
Height and Weight
You must enter a Date, Time, and Result (value) for each Health Record that you add. Date and
Time are specified in the same manner as with adding other data records.
|
132
OneTouch® Diabetes Management Software v2.3 User Manual
|
When you see this:
HbA1c
Dr. Visits
Health Notes
Ketones
133
You can do this:
Specify HbA1c (A1c) test result as follows:
■
Enter a value from 4 to 15 in 0.1-unit increments.
Enter dates for any of the following types of Dr. Visits:
■
Office Visit
■
Foot Exam
■
Eye Exam
Specify one or more of the following types of Health
Notes:
■
Stress
■
Feel Hypo
■
Illness
■
Menses
■
Vacation
■
Other
Specify one of the following Ketone test results:
■
Negative
■
Trace
■
Small
■
Moderate
■
Large
|
133
OneTouch® Diabetes Management Software v2.3 User Manual
|
When you see this:
Microalbumin
Blood Pressure
Height and Weight
134
You can do this:
Enter a Microalbumin test as either a result type or as an actual value.
■
Result type choices are:
• Normal
• Positive
• >1000
■
An actual value may be entered from 1 to 1000 in
1-unit increments.
Enter Blood Pressure test results. Both Systolic (the higher number) and Diastolic (the lower number) result are required entries for any new blood pressure record.
■
Enter a Systolic result from 80 to 200 in 1-unit increments.
■
Enter a Diastolic result from 40 to 150 in 1-unit increments.
Enter height and weight values as follows:
■
Heights must be from 0 to 255
■
Weights must be from 0 to 600
■
Both height and weight may be entered in 0.5 unit increments
■
There are no units associated with height and weight records. You may enter values for height and weight in pounds and inches or kilograms and centimeters.
|
134
OneTouch® Diabetes Management Software v2.3 User Manual
|
When you see this:
Cholesterol
135
You can do this:
Specify one or more of the following types of Cholesterol tests:
■
Total
■
LDL
■
HDL
■
Triglycerides
You may enter Cholesterol test results as follows:
■
For Total Cholesterol
• An actual value between 0 to 25.9 mmol/L or
• Specify “>25.9” in mmol/L
■
For LDL
• An actual value between 0 to 13.0 mmol/L or
• Specify “>13.0” in mmol/L
■
For HDL
• An actual value between 0 to 13.0 mmol/L or
• Specify “>13.0” in mmol/L
■
For Triglycerides
• An actual value between 0 to 33.9 mmol/L or
• Specify “>33.9” in mmol/L
|
135
OneTouch® Diabetes Management Software v2.3 User Manual
|
136
Part 4: OneTouch
®
DMS Database Management
■
Archiving/Retrieving Data Records
■
Exporting/Importing Data Records
■
Backing Up Data
You have two options for copying OneTouch
®
DMS database files to other file storage areas on your PC. This feature lets you store data records for safekeeping or use them with other
PC applications. The first option is archiving data records and the second option is exporting data records. If you plan to review old data records, the archive option is preferred.
|
136
OneTouch® Diabetes Management Software v2.3 User Manual
|
137
Archiving/Retrieving Data Records
Archiving lets you transfer data records to a separate file for storage. Archiving also lets you manage the size of the OneTouch
®
DMS database by removing older data that you may no longer need to review (if you select the Delete Readings After Archive option). This way you can keep the database size at a minimum so the OneTouch
®
DMS works most efficiently.
You may restore archived data using the Retrieve feature (
Figure 4.0
C:\Program Files\LifeScan\OneTouch\Archive\Archive
|
137
OneTouch® Diabetes Management Software v2.3 User Manual
|
138
The Archive Tab
Archiving lets you copy data records from one or more patients in the OneTouch
®
DMS database. Records are copied to a separate file on your PC.
When you see this:
To File
From and To
Select Patient
Delete Readings After
Archive
You can do this:
Specify the name of the file where data will be archived. The default directory for storing archived files is C:\Program Files\LifeScan\OneTouch\Archive.
If you enter a new file name, you must include the directory path as the first part of the name. You may also use the Browse function to help locate a file or directory.
Specify the date range for the data records you want to archive. The From and To dates are required data entry fields. You may modify the dates in the field by entering the desired date. Or you can click on the down arrow. The pop-up calendar box will appear where you can change the day, month, and year.
Specify the patient data records you would like to archive. You may select All Patients, an individual patient, or a group of patients. To select a group of patients, hold the CTRL key down while you select a group of patient names.
Specify if you want the archived data records to be deleted from the OneTouch
®
DMS database. Click on
Delete Readings After Archive.
Notes:
■
When archiving data records, all sequential records in the Before-Breakfast through
Night meal slot series will be tagged with the date of the Before-Breakfast start time.
This includes records that may occur after midnight.
■
Archived OneTouch
®
DMS data will include any “unsupported” results for a given patient and date range.
|
138
OneTouch® Diabetes Management Software v2.3 User Manual
|
139
The Retrieve Tab
Retrieving lets you place archived data back in the OneTouch
®
DMS database. You can also retrieve data from an InTouch Software database (
Figure 4.1
C:\Program Files\LifeScan\OneTouch\Archive\Archive
Notes:
■
If you are retrieving data records stored with an older version of OneTouch
®
DMS into this version of the Software, be aware of differences in the date tags that are assigned to meal slots that cross the midnight hour.
■
Retrieved records for a given patient and date range will include any unsupported results.
■
The Software does not allow you to retrieve data records from previously archived
OneTouch
®
DMS versions in another language.
|
139
OneTouch® Diabetes Management Software v2.3 User Manual
|
140
When you see this: You can do this:
From File Specify the name of the archived file you would like to restore to the OneTouch
®
DMS database. You may enter the name of the file with the directory path as the first part of the name. You may also use the Browse function to help locate a file or directory.
From and To
Select Patient
Click on the Examine File button to display the patient names in the archived file before you restore the records to the OneTouch
®
DMS database.
Specify the date range for the data records you want to restore. The From and To dates are required data entry fields. You may modify the dates in the field by entering the desired date. Or you can click on the down arrow. The popup calendar box will appear where you can change the day, month, and year.
Specify the patient data records you would like to retrieve.
You may select All Patients, an individual patient, or a group of patients. To select a group of patients, hold the
Ctrl key down while you select a group of patient names.
|
140
OneTouch® Diabetes Management Software v2.3 User Manual
|
141
Exporting/Importing Data Records
Exporting lets you copy data records to a comma separated value (CSV) file, a common Excel file format, which is compatible with other PC applications. Exported files do not include headers for the various data fields.
You may restore exported data using the Import feature.
Note: “Unsupported” results cannot be exported. (See “unsupported results” in the Glossary).
The Export Tab
Exporting lets you copy data records from one or more patients in the OneTouch
®
DMS
). Records are copied to a comma separated value (CSV) file on your PC.
Figure 4.2
C:\Program\LifeScan\OneTouch\Export\Export_
|
141
OneTouch® Diabetes Management Software v2.3 User Manual
|
142
When you see this: You can do this:
From File
From and To
Select Patient
Specify the name of the file where data will be exported. The default directory for storing exported files is C:\Program Files\LifeScan\OneTouch\Export.
If you enter a new file name, you must include the directory path as the first part of the name. You may also use the Browse function to help locate a file or directory.
Specify the date range for the data records you want to archive. The From and To dates are required data entry fields. You may modify the dates in the field by entering the desired date. Or you can click on the down arrow. The pop-up calendar box will appear where you can change the day, month, and year.
Specify the patient whose data records you would like to export. You may export data records for only one patient at a time.
|
142
OneTouch® Diabetes Management Software v2.3 User Manual
|
143
The Import Tab
Importing lets you place exported data back in the OneTouch
®
You can import from OneTouch
®
DMS v2.0, v2.1, v.2.2 files or InTouch
®
Software export files.
You may import data records for only one patient at a time.
If you are importing data records, you must keep the same file format. If you change the file format, you will not be able to put the data records back in the OneTouch
®
DMS database.
Notes:
■
If you are importing data records stored with an older version of OneTouch
®
DMS into this version of the Software, be aware of differences in the date tags that are assigned to meal slots that cross the midnight hour.
■
The Software does not allow you to import previously exported data records from:
• OneTouch
®
DMS versions in another language
• OneTouch
®
DMS Pro
Figure 4.3
C:\Program Files\LifeScan\OneTouch\Export\Export_
|
143
OneTouch® Diabetes Management Software v2.3 User Manual
|
144
When you see this: You can do this:
From File Specify the name of the exported file you would like to restore to the OneTouch
®
DMS database. You may enter the name of the file with the directory path as the first part of the name. You may also use the Browse function to help locate a file or directory.
From and To
Select Patient
Click on the Examine File button to display the patient names in the exported file before you restore the records to the OneTouch
®
DMS database.
Specify the date range for the data records you want to restore. The From and To dates are required data entry fields. You may modify the dates in the field by entering the desired date. Or you can click on the down arrow. The popup calendar box will appear where you can change the day, month, and year.
Specify the patient whose data records you would like to import. To select a patient, click on the down arrow in the field. Select the desired patient. You may import data records for only one patient at a time.
Backing Up Data
Periodically copy OneTouch.mdb to a network drive, Zip
™ disk, tape backup, or other storage media to guard against accidental data loss. Every three months OneTouch
®
DMS will generate a reminder to backup your database.
|
144
OneTouch® Diabetes Management Software v2.3 User Manual
|
Part 5: Appendices
■
Appendix A
•
•
■
Appendix B
•
■
Appendix C
•
■
Appendix D
•
Technical Support Contact Numbers
■
Appendix E
•
145
|
145
OneTouch® Diabetes Management Software v2.3 User Manual
|
146
Appendix A: Menu Bar and Tool Bar Commands
Appendix A describes the Menu Bar and Tool Bar commands. Tool Bar and Menu Bar commands provide alternate ways to activate OneTouch
®
DMS functions.
Menu Bar Commands
Menu Bar commands appear at the top of the OneTouch
®
DMS screens. When you click on each of the Menu Bar Commands, a drop-down menu of options will appear. Select the desired action as follows:
When you see this: You can do this:
Print Options
■
Color Printing - deselect this option for black and white printing.
■
Printer Setup - display the Windows
®
Setup box. You can select the printer, paper size and orientation, etc. in this box.
Print Report - print the current selected Report.
Fax Report - fax the current selected Report.
Email Report - email the current selected Report.
Exit - close (exit) OneTouch
®
DMS.
|
146
OneTouch® Diabetes Management Software v2.3 User Manual
|
147
When you see this: You can do this:
Add - display the General Tab of the Patient Setup screen. Data entry fields will be blank. You can add a new patient to the database in this Tab.
Delete - display the General Tab of the Patient Setup screen. Data entry fields will be filled with the current
Patient Name. You can delete a patient from the database in this Tab.
Find - display the Find a Patient Tab of the Patient
Setup screen. You can find a patient in the database in this Tab.
Setup - display the Patient Setup screen. You can view and change diabetes profile data for yourself or your patients in this screen.
Get Meter Readings - transfer readings from a meter to the database.
Clear Meter - permanently clear readings from the meter memory.
Meter Setup - modify meter settings that can impact how data is entered and displayed in the meter.
|
147
OneTouch® Diabetes Management Software v2.3 User Manual
|
When you see this: You can do this:
Display any of the following screens:
■
Choose Your Report
■
Summary Report
■
Average Readings Report
■
Data List Report
■
Exception Report
■
Glucose Trend Report
■
Health Checks Report
■
Histogram Report
■
Insulin Report
■
Logbook Report
■
Pie Chart Report
■
Standard Day Report
148
|
148
OneTouch® Diabetes Management Software v2.3 User Manual
|
149
When you see this: You can do this:
Glucose - display the Glucose Tab of the Manual
Entry-A screen. You can add new Glucose Records to the database in this Tab.
Insulin - display the Insulin Tab of the Manual Entry-A screen. You can add new Insulin Records to the database in this Tab.
Oral Meds- display the Oral Meds Tab of the Manual
Entry-A screen. You can add new Medications Records to the database in this Tab.
Exercise - display the Exercise Tab of the Manual
Entry-A screen. You can add new Exercise Records to the database in this Tab.
Food - display the Food Tab of the Manual Entry-A screen. You can add new Food Records to the database in this Tab.
Health Records - display the Manual Entry-B screen.
You can select from the cascading menu and add new
Health Records to the database in this Tab. You can select from the following drop down menu:
■
HbA1c
■
Doctor Visits
■
Health Notes
■
Ketones
■
Microalbumin
■
Cholesterol
■
Blood Pressure
■
Height & Weight
|
149
OneTouch® Diabetes Management Software v2.3 User Manual
|
150
When you see this: You can do this:
General - display the General Tab of the Preferences screen. You can customize the OneTouch
®
DMS environment in this Tab, including:
■
Locate the COM Port on your PC
■
Display the Meter Communications Steps
■
View Units and Set Display Viewing Options
Report Options - display the Report Options Tab of the Preferences screen. You can select the default
Favorite Report and Date Range in this Tab.
Global Targets - display the Global Targets Tab of the
Preferences screen. You can set glucose target ranges for different Diabetes Types in this Tab.
Hypoglycemic - display the Hypoglycemic Tab of the
Preferences screen. You can set the Hypoglycemic
Value in this Tab. This is the baseline at or below which readings are designated as “hypoglycemic” in
Reports.
Archive/Retrieve - archive records from the database to a separate file for storage. Archiving lets you manage the size of the database so you can keep
OneTouch
®
DMS running optimally.
Archived data may be restored to the database.
Export/Import - export data from the database to a comma separated value (CSV) file, a common Excel file format, where it may be used with other PC applications.
Exported data may be re-imported to the database.
|
150
OneTouch® Diabetes Management Software v2.3 User Manual
|
151
When you see this: You can do this:
OneTouch Help - Get help on the current screen.
LifeScan Technical Support - Learn when and how to contact LifeScan for Technical Support.
About OneTouch - display basic information about this version of Program Software.
Tool Bar Commands
Tool Bar icons appear underneath the Menu Bar commands. When you move the mouse cursor over any icon, a field will appear that describes its function. Click on any of the icons to activate the desired function. A description of each icon function follows:
When you click on this:
You can do this:
When you click on this:
You can do this:
Back up to the previous screen.
Go to the Manual
Entry-A screen.
Go to the Home screen.
Go to the
Preferences screen.
Go to the Patient
Setup screen.
Go to the
Download Meter
Readings Screen.
Go to your Favorite
Report screen
Go to the Manual
Entry-B screen.
Print the currently selected Report.
E-mail the currently selected
Report.
Fax the currently selected Report.
|
151
OneTouch® Diabetes Management Software v2.3 User Manual
|
152
Appendix B: Glossary
This appendix describes most of the terms used in OneTouch
®
DMS and the User Manual.
adapter. A connection cable for OneTouch
®
Meters that use a strip port as the data port. The adapter connects the OneTouch
™
Interface Cable to the meter.
Autosearch. The option whereby OneTouch
®
DMS will automatically search all PC COM ports until it finds the one that is connected to the meter. You may select Autosearch in the General
Tab of the Preferences screen.
Average Readings Report. A Report that displays glucose averages by Meal Slot, Exercise period, and day of the week.
bolus dose. The additional units of insulin your body needs around meal times. Insulin dosing is usually called bolus when administered via an insulin pump. Bolus dosing data may be added to the database in the Manual Entry screens.
button. These are shaded boxes that appear on the bottom of screens. You can click on these boxes to accept or cancel data entries.
calendar pop-up box. A pop-up display screen that lets you change the calendar date.
The screen is activated by clicking on the down arrow in any Date field.
carbs. One of the main nutrient groups, carbohydrates, also known as sugars and starches, are the preferred energy source for the body. Diabetes occurs when carbohydrates are eaten but not used properly by the body. Managing carbohydrate intake is key to maintaining good glucose control. OneTouch
®
DMS provides a way to track carbohydrates along with other diabetes health related information.
cardiovascular complication. A complication that involves the heart or the major blood vessels.
cerebrovascular complication. A complication that involves the blood vessels in and around the brain.
check strip. A special test strip used to verify that your meter and test strips are working properly. Check strips are used with the OneTouch
®
II , OneTouch
®
BASIC
® and OneTouch
®
Profile
®
Meters. Look on the back of your meter to see the acceptable range of your check strip results.
clear meter. Permanently erases all readings from the meter memory.
|
152
OneTouch® Diabetes Management Software v2.3 User Manual
|
153
COM port. Refers to the names of the communications ports that connect your PC to serial devices. Serial devices include your mouse controller, your printer, and the OneTouch
™
Interface Cable. COM ports are often called serial ports. Some computers come with only 2
COM ports. You need to have an available COM port for connecting the OneTouch
™
Interface
Cable.
comment. A text entry that is tagged to a Glucose, Insulin or Health Record.
communications mode. This setting defines the interface standard used for communications between your PC COM port and the meter. It applies only when connecting to a OneTouch
®
II
Meter. In this case, the communications mode must be set to “RS-232.”
complication. A health condition that develops from diabetes. OneTouch
®
DMS lets you keep track of complications for each patient.
control solution. A solution containing a measured amount of glucose that reacts with a
OneTouch
®
Test Strip. It is used to test the accuracy of a new vial of OneTouch
®
Test Strips and the accuracy of the meter. Glucose readings using a control solution sample may be added to the database in the Manual Entry-A screen.
Data List Report. A Report that displays a list of all glucose, insulin, food, exercise, and other health data stored in the database.
data entry field. Any place on a screen where you can enter values such as a number, name, or text.
data port. The outlet on the meter that connects to the OneTouch
™
Interface Cable. For meters that require an adapter, the data port is the strip port.
data rate. Refers to the speed of communications between your PC and the meter. It applies only when connecting to a OneTouch
®
II Meter. In this case, the data rate should be set at
9600.
data record. A unit of data about a patient in the database. A record may be a glucose reading, insulin dosing, or other health data.
date range. Represents the time frame for capturing data when viewing and printing
Reports.
Day View Screen. This is the drill-down feature of the Logbook Report. The Day View screen lets you display additional information (including multiple readings) for any given day.
Data records may also be edited from within the Day View screen.
|
153
OneTouch® Diabetes Management Software v2.3 User Manual
|
154
defaults. Refers to options (data values or Program tasks) that are pre-set. Defaults are based on the most common user selections. You may modify the default settings.
drill-down. The feature that lets you access additional information from the Logbook and
Health Checks Reports.
drop-down menu. The list of options that is displayed after clicking arrow buttons on screens or entries on the Menu Bar.
Exception Report. A OneTouch
®
DMS Report that ranks patients on key diabetes related information. Additional sorting capability is provided for patient groups, characterized by their insurance coverage. Designed in log format, each column of information can be sorted to provide flexibility in identifying those patients who may not be under good diabetes control.
exercise record. A data record that contains the duration and intensity of an exercise period.
Favorite Report. The OneTouch
®
DMS Report the Program will go directly to after readings are transferred from the meter.
file. A collection of data that is labeled and stored in your PC, or on an external storage device such as a floppy disk. Your software and database are stored as files on your PC.
food record. A data record that contains carbohydrate, fat, protein, or calorie data.
footnotes. Text messages that appear on the bottom of Reports whenever one or more glucose readings were outside the linear range of the meter. Footnotes also appear if readings have been edited or omitted from the Report.
gestational. A type of diabetes that occurs as a result of pregnancy.
Get Meter Readings. The function that transfers readings from the meter to the database.
glucose average. The arithmetic mean calculated on a set of glucose readings.
Guest. A permanent record in the database reserved for any patient who is not regularly served by OneTouch
®
DMS. Database records for a Guest are automatically deleted when you start OneTouch
®
Software. They are also deleted whenever new data for a Guest are transferred from a meter.
Glucose Trend Report. A OneTouch
®
DMS Report that displays an X-Y graph of glucose levels over a selected Date Range.
|
154
OneTouch® Diabetes Management Software v2.3 User Manual
|
155
HbA1c. An abbreviated name for a glycated hemoglobin test/test result. Also commonly referred to as A1c. An HbA1c test result indicates your average glucose level over the past 3 to 4 months.
Health Checks Report. A OneTouch
®
DMS Report that displays home, lab, and doctor exam/ test results.
Health Record. A data record that contains home, lab, or doctor exam/test results.
HIGH glucose readings. Glucose readings that were above the linear range of the meter.
OneTouch
®
DMS Reports will display HIGH readings as either 27.8 mmol/L or 33.4 mmol/L depending on the meter from where the reading was taken. HIGH readings will also be converted to these values for calculation purposes.
Histogram Report. A OneTouch
®
DMS Report that displays glucose readings by Meal Slot over a set of pre-defined glucose ranges.
hover-over. The OneTouch
®
DMS feature that lets you display ToolTip information about a particular reading by moving the mouse cursor over the value.
hypoglycemia. A medical condition in which the glucose level is too low.
injection. An insulin dose administered by syringe or pen.
Insulin Report. A OneTouch
®
DMS Report that displays glucose readings, carbs, and insulin doses over the same Meal Slots.
ketones. A compound produced when not enough insulin is available to help the body break down glucose. The presence of ketones in the urine is a sign that glucose levels have been very high.
Logbook Report. This OneTouch
®
DMS Report displays daily glucose readings and other data in a logbook format. Data are sorted by Date and Meal Slot.
LOW glucose readings. Glucose readings that were below the linear range of the meter.
Meal Slot. How the OneTouch
®
DMS organizes the day into separate time periods. Many of the OneTouch
®
DMS Reports organize data by Meal Slot.
Menu Bar. An area above the Tool Bar that contains a series of text Headers that you can click on to display drop-down menus for OneTouch
®
DMS functions. You can select any menu option to perform that Software task.
|
155
OneTouch® Diabetes Management Software v2.3 User Manual
|
156
meter ID. A unique serial number that is stored in the memory of each OneTouch
®
Meter.
The Software retrieves the meter ID number when transferring meter readings so that it can keep track of the meter from which the data originated.
microalbumin. A measure of the amount of protein that is leaking into the urine. The presence of microalbumin in the urine may be a sign of kidney damage.
nephropathic complication. Any complication that involves the kidneys.
neuropathic complication. Any complication that involves the nervous system.
omit. Marks a data record for “omission” from calculations and Reports. The record remains in the database and may be re-included for future analyses using the “Restore” button.
OneTouch
™
Interface Cable. A cable used to connect a PC to your OneTouch
®
Meter.
patient. The standard data record in the OneTouch
®
DMS database.
peripheral vascular complication. Any complication that involves the capillaries or other small blood vessels.
Preferences. Settings that let you customize how you use and interact with the Software.
Preferences are set in the Preferences screen.
Pie Chart Report. A OneTouch
®
DMS Report that displays pie charts of the percentage of within-target and out-of-target glucose readings over a particular Date Range.
plasma reading. A glucose measurement from only the plasma portion of a whole blood sample.
readings. One or more glucose level measurements recorded by the meter.
regimen. The daily schedule of insulin injections. OneTouch
®
DMS lets you define up to five insulin regimens for each patient.
retinopathic complication. Any complication that involves the retina and other areas of the eye.
RS-232. An interface standard for connecting serial devices to your PC. The data communication mode must be set to “RS-232,” when using a OneTouch
®
II Meter with the
OneTouch
®
DMS. All other OneTouch
®
Meters are already pre-set to communicate using a
RS-232 interface.
|
156
OneTouch® Diabetes Management Software v2.3 User Manual
|
157
schedule. Seven pre-labeled Meal Slots that define how the Software divides the day.
You can set the actual clock times for each Meal Slot on the Schedule Tab of the Patient
Setup screen.
selected patient. The patient name that appears in the Patient field at the top of most
OneTouch
®
DMS screens. Unless noted otherwise, most OneTouch
®
DMS functions will affect this particular patient record. You can select a different patient by clicking the arrow next to the box. This turns the box into a drop-down menu.
serial port. Refers to the communications port that connects your PC to a serial device.
These may include your mouse controller, your printer, and the OneTouch
™
Interface Cable
(which connects to the meter or other serial devices).
Standard Day Report. A OneTouch
®
DMS Report that displays an X-Y graph of glucose readings over a 24-hour day.
Statistics Panel. A summary statistics panel of glucose readings compiled over the selected
Date Range. The panel appears on several OneTouch
®
DMS Reports.
Summary Report. A OneTouch
®
DMS Report that includes portions of several Reports for a comprehensive overview of diabetes health status.
target range. The range of glucose readings that represent guidelines for “good” control.
Tabs. Refers to the way the OneTouch
®
DMS screens organize selection categories.
Tool Bar. An area below the Menu Bar that contains a series of icons that you can click on to perform many OneTouch
®
DMS functions.
unit of measurement. Glucose values as well as other test results are reported in either mg/ dL or mmol/L units of measure. OneTouch
®
DMS uses mmol/L, the standard unit of measure in Canada.
Unsuitable results. Records transferred from a device that are invalid.
Unsupported results. Valid result types that are either not currently shown in OneTouch
®
DMS reports or include more information than expected.
USB port. Refers to Universal Serial Bus, an external bus standard that supports data transfer rates of 12 Mbps. A single USB port can be used to connect up to 127 peripheral devices, such as mice, modems, and keyboards.
whole blood reading. A glucose measurement from the entire whole blood sample.
|
157
OneTouch® Diabetes Management Software v2.3 User Manual
|
158
Appendix C: Troubleshooting
This appendix will help you solve some of the more common problems you may have when using OneTouch
®
DMS.
You may also refer to the README.txt file located in the OneTouch
®
DMS directory. Click on
Start\Programs\OneTouch Software\Readme. The file contains last-minute information about OneTouch
®
DMS, as well as troubleshooting information for your PC and Windows
® operating system.
If you still require assistance, please call LifeScan Technical Support in your area.
Note: The Software is not designed as a network application.
|
158
OneTouch® Diabetes Management Software v2.3 User Manual
|
159
Problems and Solutions
If you see these error messages on the screen:
“The meter is not responding. Check the cable/adapter connections.” or
“Error-Could not find any meter on the serial port.”
You can do the following:
1. Verify that the device is a OneTouch® Meter, or check the Owner's Booklet for that device to see if it is supported by OneTouch
®
DMS.
2. Make sure the meter is turned ON or OFF as specified in of the User Manual.
3. Make sure the OneTouch
™
Interface Cable (or other cable for non-OneTouch® branded devices) is securely attached to the meter data port and the PC.
4. If the meter also requires an adapter, make sure the adapter is inserted correctly into the meter and is securely attached to the OneTouch
™
Interface Cable.
5. Make sure you have selected the correct COM port
(or the Autosearch) option on the Preferences screen.
6. Make sure the cable is connected to a 9-pin or 25-pin serial port, or a USB port.
7. If you are using a OneTouch
™
USB Interface Cable, make sure you have installed the Cable software driver that was provided in the Cable packaging. The driver is also available on www.lifescan.com.
8. Make sure the port you are connecting to is not being used by an internal modem or any device software.
9. If you have a OneTouch
®
II Meter, make sure the
Diabetes Management Setting is RS-232 and the baud rate is set to 9600. Refer to the OneTouch
®
II
Owner's Booklet for more information.
|
159
OneTouch® Diabetes Management Software v2.3 User Manual
|
160
If you see these error messages on the screen:
I see data in my patient's meter that is not displayed in the OneTouch
®
DMS
Reports.
|
You can do the following:
The problem is most likely due to a meter date that was set incorrectly. As an example, if the year in the meter is incorrectly set to 2014, and the meter is subsequently used for testing, records in the meter memory will have dates in the future. When the meter is downloaded to
OneTouch
®
DMS, the software may not “find” readings because the Software is looking for blood glucose data in the current year.
The following suggestions may help:
1) Use the Data List Report to see glucose readings since the last download. Select “Since last transfer” as the Date
Range in the Data List Report. This will display all readings since the last download in the order in which the glucose tests were taken (as opposed to the calendar date orderwhich could have been affected by incorrect date settings in the meter). This feature is not available if you have transferred results from a OneTouch® UltraSmart® Meter.
Or
Select “Latest 14 days” when specifying the Date Range for viewing and printing Reports. This will show if there are any glucose results stamped with dates that are not the current year.
and
2) The data from the meter set to year 2014 are still in the database and in the meter. To prevent future problems, you should:
■
Archive and delete the records with dates in the future
■
Clear the meter so that the data is not downloaded again and
3) Set the meter to the correct date and time.
160
OneTouch® Diabetes Management Software v2.3 User Manual
|
161
Appendix D: Technical Support Contact Numbers
OneTouch
®
DMS Support
If you have difficulty using OneTouch
®
DMS please consult the appropriate section of the user manual and help file. If that does not resolve the problem, please call or email LifeScan for OneTouch
®
DMS technical support.
Canada
Country Telephone E-mail
1 800 663-5521 [email protected]
|
161
OneTouch® Diabetes Management Software v2.3 User Manual
|
Appendix E: Index
Topic
A
Assigning Transferred Readings
B
|
162
Page Number
162
OneTouch® Diabetes Management Software v2.3 User Manual
|
C
Connecting the Meter to the PC
Conversion from Whole Blood to Plasma Values
D
163
|
163
OneTouch® Diabetes Management Software v2.3 User Manual
|
E
F
G
|
164
164
OneTouch® Diabetes Management Software v2.3 User Manual
|
H
Health Records, Blood Pressure
|
165
165
OneTouch® Diabetes Management Software v2.3 User Manual
|
I
InTouch
®
K
L
M
|
166
166
OneTouch® Diabetes Management Software v2.3 User Manual
|
Manual Entry Screen, Exercise Records
Manual Entry Screen, Food Records
Manual Entry Screen, Glucose Records
Manual Entry Screen, Health Records
Manual Entry Screen, Insulin Records
Manual Entry Screen, Oral Medication Records
Meter Settings, Targets & Hypoglycemic
O
OneTouch
®
167
|
167
OneTouch® Diabetes Management Software v2.3 User Manual
|
OneTouch
®
UltraSmart
OneTouch
™
P
Patient Setup Screen, Complications
Patient Setup Screen, Find a Patient
Patient Setup Screen, General Patient Profile Data
Patient Setup Screen, Insulin Regimen
Patient Setup Screen, Medications
Patient Setup Screen, Schedule
PC/System and Software Requirements
Preferences Screen, General Programming Environment 49
Preferences Screen, Global Target Settings
Preferences Screen, Hypoglycemic Value Setting
Preferences Screen, Report Options
168
|
168
OneTouch® Diabetes Management Software v2.3 User Manual
|
R
S
|
169
169
OneTouch® Diabetes Management Software v2.3 User Manual
|
T
U
V
View Statistics and Targets Link
W
|
170
170
OneTouch® Diabetes Management Software v2.3 User Manual
|
171
©2007-2010 LifeScan, Inc.
Rev. date: 10/2010 AW 06721101A
|
EU Directive 98/79/EC
Manufactured by:
LifeScan, Inc.,
Milpitas, CA
95035 USA
EU
LifeScan Regulatory Affairs Europe
Division of Ortho-Clinical Diagnostics France
1, rue Camille Desmoulins – TSA 40007
92787 Issy-les-Moulineaux, Cedex 09
France
171
advertisement
* Your assessment is very important for improving the workof artificial intelligence, which forms the content of this project
Related manuals
advertisement
