advertisement
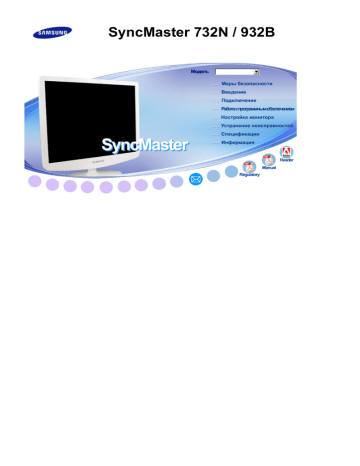
SyncMaster 732N / 932B
Модель
Условные обозначения
Невыполнение указаний, обозначенных этим символом, может привести к телесным травмам и повреждениям оборудования.
Запрещен
Не разбирать
Не трогать
Важно прочесть и постоянно об этом помнить
Отсоединить штепсель от розетки
Заземление, предупреждающее электрический шок
Питание
Если не используется в течение длительного времени, установите Ваш компьютер в режиме экономии электропитания.
Если используется хранитель экрана, приведите его в активное состояние.
Приведенные здесь изображения предназначены только для справки и могут быть неприменимы во всех случаях (или странах).
Не используйте поврежденный или плохо закрепленный штепсель.
Это может вызвать электрический шок или загорание.
Не тяните штепсель из розетки за шнур и не трогайте его влажными руками.
Это может вызвать электрический шок или загорание.
Используйте только заземленные по правилам штепсель и розетку.
Неправильное заземление может вызвать электрический шок или повреждение оборудования. (Только для оборудования класса l.)
Надежно, без слабины, вставьте вилку питания.
Неустойчивое соединение может послужить причиной возгорания.
Не допускайте излишнего изгибания шнура со штепселем и не помещайте на них тяжелые предметы, что может вызвать повреждение.
Это может вызвать электрический шок или загорание.
Не подсоединяйте слишком много удлинителей и штепселей в одну розетку.
Это может вызвать загорание.
Не отсоединяйте кабель питания во время использования монитора.
При отсоединении может возникать бросок напряжения, в результате которого возможно повреждение монитора.
Не используйте кабель питания, если вилка или разъем загрязнены.
В случае попадания пыли в вилку или разъем протрите их мягкой тканью.
Использование кабеля питания с пыльной вилкой или разъемом может привести к возгоранию или поражению электрическим током.
Чтобы отключить устройство от электросети, следует извлечь вилку кабеля питания из розетки электропитания. Кабель питания при этом освободится для выполнения дальнейших действий.
Это может вызвать электрический шок или загорание.
Установка
Перед установкой монитора в помещениях с повышенной концентрацией пыли, чрезмерно высокой или низкой температурой, повышенной влажностью или в помещениях, предназначенных для работы с химическими реактивами, где изделие будет эксплуатироваться круглосуточно на вокзалах, в аэропортах, и т. п.
Невыполнение этого условия может привести к серьезному повреждению монитора.
Устанавливайте монитор в сухом и непыльном месте.
В противном случае это может привести к короткому замыканию или загоранию внутри монитора.
Передвигая монитор, не уроните его.
Это может привести к его повреждению или к телесным травмам.
Установите основание монитора на стенд или на полку так, чтобы край основания не выступал за границы.
Падение изделия может повредить его или нанести травму.
Не устанавливайте изделие на неустойчивую поверхность или на поверхность с недостаточной площадью.
Устанавливайте изделие на ровную, устойчивую поверхность, иначе изделие может упасть и причинить вред человеку, находящемуся поблизости, особенно детям.
Не устанавливайте изделие на полу.
В этом случае о него можно споткнуться, в особенности это относится к детям.
Держите воспламеняемые предметы, например свечи, баллоны с инсектицидами или зажженные сигареты вдалеке от изделия.
В противном случае это может привести к возгоранию.
Не устанавливайте нагревательные приборы рядом со шнуром питания.
Расплавившееся покрытие шнура может привести к поражению электрическим током или возгоранию.
Не устанавливайте изделие в места с плохой вентиляцией, например, в книжные полки, в стенной шкаф и т.д.
Любое повышение внутренней температуры изделия может привести к возгоранию.
Опускайте монитор на преназначенное место с осторожностью.
Его можно повредить или сломать.
Не ставьте монитор экраном вниз.
Его поверхность может быть повреждена.
Монтаж кронштейна для крепления на стене должен выполняться квалифицированным персоналом.
В противном случае можно получить травму.
Обязательно используйте инструменты для установки, указанные в руководстве пользователя.
При установке необходимо оставить зазор между изделием и стеной (более 10 см/4 дюйма), чтобы не препятствовать вентиляции.
Недостаточная вентиляция может привести к увеличению внутренней температуры изделия, что, в свою очередь, может привести к сокращению сроков эксплуатации компонентов и снижению качества работы изделия.
Не отсоединяйте кабель питания во время использования монитора.
При отсоединении может возникать бросок напряжения, в результате которого возможно повреждение монитора.
Храните пластиковую упаковку (пакет) в недоступном для детей месте.
Игра детей с пластиковой упаковкой (пакетом) может стать причиной удушья.
Чистка и эксплуатация
чищайте корпус монитора или поверхность его экрана слегка влажной мягкой тканью.
Не опрыскивайте монитор моющим средством.
Это может вызвать повреждения, электрический шок или загорание.
Пропитайте рекомендованным моющим средством мягкую ткань.
Если соединительный шнур между штепселем и розеткой ржавый или грязный, почистите его как следует сухой тканью.
Грязный соединительный шнур может вызвать электрический шок или загорание.
Перед чисткой изделия убедитесь, что шнур питания отключен.
В противном случае это может привести к поражению электрическим током или возгоранию.
Отключите шнур питания от сетевой розетки и протрите изделия мягкой, сухой тканью.
Не используйте химические средства, например, парафин, бензин, спирт, растворители, инсектициды, освежитель воздуха, смазку или моющие средства.
Для ежегодной внутренней очистки устройства обращайтесь в сервисный центр или в центр по обслуживанию заказчиков.
Поддерживайте чистоту внутри устройства.
Накопление пыли внутри устройства в течение длительного времени может привести к неисправности или возгоранию.
Дополнительно
Не снимайте крышку (или заднюю крышку).
Это может вызвать электрический шок или загорание.
Обслуживание должно проводиться квалифицированным техническим персоналом.
Если монитор не работает нормально - в особенности, если из него идут необычные звуки или запахи - немедленно отключите его от сети и обратитесь к авторизованному дилеру или в центр технического обслуживания .
Это может вызвать электрический шок или загорание.
Устанавливайте изделие так, чтобы избежать воздействия на него масла, дыма или повышенной влажности; не устанавливайте изделие в транспортном средстве.
Это может привести к возникновению неисправности, поражению электрическим током или пожару.
В особенности избегайте использовать монитор вблизи воды или на открытом воздухе, где на него может попадать дождь или снег.
В случае падения монитора или повреждения корпуса выключите его и выньте вилку из розетки. Затем свяжитесь с центром обслуживания .
В противном случае возможно возникновение неисправности, поражение электрическим током или пожар.
Выключайте питание монитора во время грозы или когда он не используется в течение продолжительного периода времени..
В противном случае возможно возникновение неисправности, поражение электрическим током или пожар.
Не пытайтесь подвинуть монитор, потянув только за провод или сигнальный кабель.
Это может вызвать поломку, электрический шок или загорание из-за повреждения.кабеля.
Не старайтесь подвинуть монитор влево или вправо, дергая за шнур или сигнальный кабель.
Это может вызвать поломку, электрический шок или загорание из-за повреждения.кабеля.
Не закрывайте вентиляционные отверстия на корпусе монитора.
Плохая вентиляция может вызвать повреждение или загорание.
Не помещайте на монитор емкости с водой, химические реактивы или мелкие металлические предметы.
Это может привести к возникновению неисправности, поражению электрическим током или пожару.
В случае попадания внутрь монитора посторонних веществ выньте вилку шнура питания из розетки и свяжитесь с центром обслуживания .
Держите изделие вдалеке от воспламеняющихся аэрозолей или веществ.
Это может привести к взрыву или загоранию..
Никогда не вставляйте металлические предметы в отверстия на мониторе.
Это может вызвать электрический шок, загорание или травму.
Не вставляйте металлические предметы, такие как куски проволоки или шурупы или воспламеняющиеся объекты, как например бумагу или спички в вентиляционное отверстие, разъем для наушников или порты AV.
Это может привести к поражению электрическим током или возгоранию.
Если в изделие попала вода или иное вещество, выключите его, отсоедините кабель питания от розетки и обратитесь в сервисный центр .
При отображении неподвижной картинки в течение продолжительного периода времени могут появляться остаточные изображения или нерезкость.
Если Вы не собираетесь использовать монитор в течение длительного времени, переключите его в режим энергосбережения или активизируйте хранитель экрана, отображающий подвижное изображение.
Настройте разрешение и частоту согласно уровням, соответствующим данной модели.
Неправильная установка уровней разрешения и частоты может привести к повреждению глаз.
17 дюймов (43 см) - 1280 X 1024
19 дюймов (48 см) - 1280 X 1024
Продолжительный просмотр монитора под острым углом может вызвать проблемы со зрением.
Чтобы снизить нагрузку на глаза во время работы у монитора, делайте пятиминутный перерыв через каждый час.
Не устанавливайте изделие на неустойчивую, неровную поверхность или в место, подверженное вибрации.
Падение изделия может повредить его или нанести травму.
Эксплуатация изделия в месте, подверженном вибрации может сократить срок его службы или привести к воспламенению.
При перемещении монитора на другое место переведите выключатель питания в состояние и отсоедините шнур питания. Перед перемещением монитора обязательно отсоедините все кабели, включая антенный кабель и соединительные кабели других устройств.
Невыполнение этого требования может привести к повреждению кабелей, возгоранию или поражению электрическим током.
Установите изделие так, чтобы уберечь его от детей (дети могут повредить изделие, забираясь на него).
Падение изделия может привести к травмам или даже гибели.
Если изделие не используется в течение продолжительного времени, храните его отключенным от питания.
В противном случае это может привести к выделению тепла из-за скопившейся грязи или повреждению изоляции, что в свою очередь может привести к поражению электрическим током.
Не кладите на изделие любимые предметы детей (или предметы, могущие вызвать их интерес).
Дети могут попытаться забраться на изделия, чтобы взять их.
Изделие может упасть, вызвав травму или даже гибель.
Во время подъема или переноски монитора не переворачивайте монитор, удерживая его только за подставку.
В этом случае монитор может упасть, что приведет к повреждению и травмам.
Удобное положение тела при использовании монитора
Пользуясь монитором, старайтесь сохранять удобную позу. z z z
Держите спину прямо.
Расстояние между экраном монитора и глазами должно составлять 45 ~ 50 см. На экран следует смотреть слегка сверху вниз, а монитор должен находиться прямо перед вами.
Отклоните монитор назад на 10 ~ 20 градусов. Отрегулируйте высоту монитора так, чтобы его верхний край находился немного ниже уровня глаз.
z z z z
Отрегулируйте угол наклона монитора так, чтобы экран не отражал источников света.
Руки от плеч до локтей должны быть опущены вдоль тела.
Тыльная сторона ладони должна находиться на одной линии с предплечьем.
Руки должны быть согнутыми в локтях под прямым углом.
Ноги должны быть согнуты в коленях на угол более 90 градусов.
Ступни ног не должны отрываться от пола. Кисти рук должны находиться ниже уровня сердца.
ИНФОРМАЦИЯ ОБ ИЗДЕЛИИ (Предохранение от эффекта остаточного изображения)
В LCD-мониторах и телевизорах может наблюдаться эффект остаточного изображения при переключении с одного изображения на другое, в особенности после отображения неподвижной картинки в течение длительного времени.
Данная инструкция описывает правильное использование изделий с LCD-дисплеями с целью защиты их от возникновения остаточных изображений.
Гарантия
Гарантия не распространяется на повреждения дисплея, вызванные длительным отображением неподвижного изображения.
Гарантия не распространяется на повреждения, связанные с выгоранием экрана.
Что такое <остаточное изображение>?
При нормальной эксплуатации LCD-панелей эффект остаточного изображения на пикселях не возникает. Однако в случае, если одно и то же изображение остается на дисплее в течение длительного времени, между двумя электродами, образующими жидкий кристалл, накапливается небольшая разность электрических зарядов. Это может приводить к ухудшению характеристик жидких кристаллов в некоторых областях дисплея.Поэтому при переключении на другое изображение предыдущее изображение сохраняется.Эффекту остаточного изображения подвержены все дисплеи, включая жидкокристаллические.Это не является дефектом изделия.
Для предохранения вашего LCD-дисплея от возникновения остаточных изображений следуйте приведенным ниже инструкциям. z
Выключение питания, заставка или режим энергосбережения.
Пример)
При отображении на экране неподвижной картинки выключайте питание.
- После 20 часов использования выключайте питание на 4 часа.
- После 12 часов использования выключайте питание на 2 часа. z
По возможности используйте заставку (скринсейвер).
- В качестве заставки рекомендуется одноцветное или подвижное z изображение.
Настройте автоматическое отключение питания монитора с помощью схемы управления питанием в меню свойств дисплея компьютера.
Рекомендации для конкретных областей применения
Пример) Аэропорты, транзитные станции, биржи, банки и системы управления
Мы рекомендуем использовать следующие установки параметров программы управления дисплеем:
Отображение информации с логотипом или циклическое воспроизведение подвижного изображения.
Пример) Цикл: отображение в течение 1 часа информации, сопровождаемой отображением логотипа или подвижным изображением в течение одной минуты.
Периодически изменяйте настройки цвета (используйте два
различных цвета).
Пример) Циклически меняйте настройки цвета с использованием двух различных цветом каждые 30 минут.
Избегайте использования сочетаний символов и цветов фона с большой разностью яркости.
Избегайте использования серого цвета, который легко вызывает возникновение остаточного изображения. z
Избегайте: Использования цветов с большой разностью яркости
(черно/белого и серого).
Пример) z
Рекомендуется: Яркие цвета с небольшой разностью яркости
- Изменяйте цвет символов и фона каждые 30 минут.
Пример)
- Каждые 30 минут выполняйте подвижную замену символов.
Пример)
Лучшим способом защиты монитора от возникновения остаточных изображений является использование заставки (скринсейвера) в то время, когда монитор не используется.
Остаточные изображения могут не возникать при использовании LCD-панели в нормальных условиях.
Под нормальными условиями понимается постоянное изменение характера отображаемой картинки. Когда на LCD-панели в течение долгого времени (более
12 часов) отображается фиксированная картинка, может возникать небольшая разность потенциалов между электродами, образующими жидкий кристалл пикселя.Со временем разность потенциалов между электродами возрастает, что приводит к ухудшению характеристик жидкого кристалла. В этом случае при изменении отображаемой картинки может просматриваться предыдущее изображение.
Чтобы избежать этого, необходимо снизить накапливаемое напряжение.
Данный LCD-монитор соответствует требованиям к количеству нерабочих пикселей ISO13406-2 Pixel fault Class II.
SyncMaster 732N
Модель
Содержимое упаковки
Пожалуйста, проверьте, все ли нижеперечисленные части находятся в упаковке вместе с монитором.
Если чего-то не хватает, свяжитесь с Вашим дилером .
При необходимости покупки дополнительных компонентов обратитесь к местному дилеру компании .
Распаковка
Монитор
Руководство
Кабель
Краткая инструкция по установке
Гарантийный талон
(выдается не во всех регионах)
Установочный компакт-диск с руководством пользователя, драйвером монитора и программным обеспечением Natural
Color, MagicTune™
Ваш монитор
Вид спереди
Кабель электропитания Сигнальный Кабель
Кнопка MENU [ ]
Кнопка MagicBright™
[ ]
Открывает экранное меню. Также используется для выхода из экраного меню и возвращения в предыдущее меню.
MagicBright™ - это новая функция, обеспечивающая оптимальную среду для просмотра в зависимости от содержания просматриваемого изображения. На данный момент доступны 6 различных режима : Польз., Текст, Интернет, Игра, Спорт и Кино.
Каждый режим имеет свои предустановленные значения яркости.
Можно легко выбирать одну из 6 настроек, просто нажимая кнопку "MagicBright™".
1) Польз.
Хотя эти значения были тщательно подобраны нашими инженерами, они, однако, могут оказаться некомфортными для некоторых пользователей, так как это зависит от индивидуальных особенностей зрения.
В этом случае отрегулируйте яркость (Brightness) и
контрастность (Contrast) с помощью экранного меню.
2) Текст
Для работы с документацией или других работ, связанных с чтением большого объема текста.
3) Интернет
Для работы с изображениями смешанного характера, например, текстом и графикой одновременно.
4) Игра
Для просмотра движущихся изображений, например, игра программ.
5) Спорт
Для просмотра движущихся изображений, например, спортивных программ.
6) Кино
Для просмотра видеофильмов, например, в формате DVD или Video CD.
>> Для просмотра анимационного клипа нажмите здесь.
Кнопка Яркость [ ]
Кнопка настройки [
Кнопка Ввод [ ]
При условии, что на экране не отображается экранное меню, нажатие этой кнопки позволяет регулировать яркость.
>> Для просмотра анимационного клипа нажмите здесь.
] Настройка элементов меню.
Включение выбранного элемента меню.
Кнопка AUTO Данная кнопка обеспечивает прямой переход к функции автоматической регулировки.
>> Для просмотра анимационного клипа нажмите здесь.
Включает и выключает монитор.
Кнопка питания [ ]
Индикатор режима питания
При нормальной работе этот индикатор светится синим цветом; при сохранении настроек индикатор один раз мигает синим цветом.
Раздел Система экономии потребляемой электроэнергии Экономайзер содержит дальнейшую информацию, касающуюся функций режима экономии электропитания. В целях экономии электроэнергии выключайте монитор, когда он не в работе или когда Вы оставляете его на долгое время.
Вид сэади
Конфигурация задней панели монитора может различаться в разных моделях.
Порт POWER
Порт RGB IN
Kensington Lock
Подключите силовой шнур монитора к сетевому разъему на задней панели монитора.
Подсоедините сигнальный кабель к 15-контактному порту D-sub на задней панели монитора.
Kensington lock - это устройство, используемое для физического закрепления системы, когда оно используется в общественных местах.
Такое устройство приобретается дополнительно.
С вопросами о его использовании обратитесь к продавцу.
Пойдите на Подключение Вашего Монитора за дальнейшей информацией, касающейся подключения кабеля.
SyncMaster 932B
Модель
Содержимое упаковки
Пожалуйста, проверьте, все ли нижеперечисленные части находятся в упаковке вместе с монитором.
Если чего-то не хватает, свяжитесь с Вашим дилером .
При необходимости покупки дополнительных компонентов обратитесь к местному дилеру компании .
Распаковка
Монитор
Руководство
Кабель
Краткая инструкция по установке
Гарантийный талон
(выдается не во всех регионах)
Установочный компакт-диск с руководством пользователя, драйвером монитора и программным обеспечением Natural
Color, MagicTune™
Кабель электропитания
продается отдельно
Сигнальный Кабель
Кабель DVI
Ваш монитор
Вид спереди
Кнопка MENU [ ]
Кнопка MagicBright™
[ ]
Открывает экранное меню. Также используется для выхода из экраного меню и возвращения в предыдущее меню.
MagicBright™ - это новая функция, обеспечивающая оптимальную среду для просмотра в зависимости от содержания
просматриваемого изображения. На данный момент доступны 6 различных режима : Польз., Текст, Интернет, Игра, Спорт и Кино.
Каждый режим имеет свои предустановленные значения яркости.
Можно легко выбирать одну из 6 настроек, просто нажимая кнопку "MagicBright™".
1) Польз.
Хотя эти значения были тщательно подобраны нашими инженерами, они, однако, могут оказаться некомфортными для некоторых пользователей, так как это зависит от индивидуальных особенностей зрения.
В этом случае отрегулируйте яркость (Brightness) и контрастность (Contrast) с помощью экранного меню.
2) Текст
Для работы с документацией или других работ, связанных с чтением большого объема текста.
3) Интернет
Для работы с изображениями смешанного характера, например, текстом и графикой одновременно.
4) Игра
Для просмотра движущихся изображений, например, игра программ.
5) Спорт
Для просмотра движущихся изображений, например, спортивных программ.
6) Кино
Для просмотра видеофильмов, например, в формате DVD или Video CD.
>> Для просмотра анимационного клипа нажмите здесь.
Кнопка Яркость [ ] При условии, что на экране не отображается экранное меню, нажатие этой кнопки позволяет регулировать яркость.
>> Для просмотра анимационного клипа нажмите здесь.
Настройка элементов меню.
Кнопка настройки [
]
Кнопка Ввод [ ] /
Кнопка SOURCE
Включение выбранного элемента меню. /
При нажатии кнопки 'SOURCE' ("Источник") при выключенном экранном меню происходит переключение входного источника (с аналогового на цифровой или обратно). (При нажатии кнопки выбора источника для изменения режима входа в левом верхнем углу экрана появляется сообщение, отображающее текущий режим входного сигнала - Analog, Digital.) в случае выбора режима Digital ("Цифровой") необходимо подключить монитор к графической плате через цифровой порт
DVI с помощью кабеля DVI.
Кнопка AUTO Данная кнопка обеспечивает прямой переход к функции автоматической регулировки.
>> Для просмотра анимационного клипа нажмите здесь.
Включает и выключает монитор.
Кнопка питания [ ]
Индикатор режима питания
При нормальной работе этот индикатор светится синим цветом; при сохранении настроек индикатор один раз мигает синим цветом.
Раздел Система экономии потребляемой электроэнергии Экономайзер содержит дальнейшую информацию, касающуюся функций режима экономии электропитания. В целях экономии электроэнергии выключайте монитор, когда он не в работе или когда Вы оставляете его на долгое время.
Вид сэади
Порт DVI IN
Конфигурация задней панели монитора может различаться в разных моделях.
Порт POWER Подключите силовой шнур монитора к сетевому разъему на задней панели монитора.
Подсоедините кабель DVI к порту DVI на задней панели монитора.
Порт RGB IN
Kensington Lock
Подсоедините сигнальный кабель к 15-контактному порту D-sub на задней панели монитора.
Kensington lock - это устройство, используемое для физического закрепления системы, когда оно используется в общественных местах.
Такое устройство приобретается дополнительно.
С вопросами о его использовании обратитесь к продавцу.
Пойдите на Подключение Вашего Монитора за дальнейшей информацией, касающейся подключения кабеля.
SyncMaster 732N
Модель
Подсоединение кабелей
Подключите силовой шнур монитора к сетевому разъему на задней панели монитора.
Включите шнур в ближайшую розетку.
Используйте соединение, подходящее для компьютера.
Использование соединителя D-sub (аналогового) на видеоплате.
- Подсоедините сигнальный кабель к 15-контактному порту D-sub на задней панели монитора.
[RGB IN]
Подключите монитор к компьютеру Macintosh,
- используя соединительный кабель с разъемом D-sub.
Если монитор подсоединен к компьютеру, можно их включит и приступить к работе.
Использование подставки
Складывание подставки
Монитор можно наклонять на угол от 0 до 18 градусов.
SyncMaster 932B
Модель
Подсоединение кабелей
Подключите силовой шнур монитора к сетевому разъему на задней панели монитора.
Включите шнур в ближайшую розетку.
Используйте соединение, подходящее для компьютера.
Использование соединителя D-sub (аналогового) на видеоплате.
- Подсоедините сигнальный кабель к 15-контактному порту D-sub на задней панели монитора.
[RGB IN]
Использование соединителя DVI (цифрового) на видеоплате.
- Подсоедините кабель DVI к порту DVI на задней панели монитора.
[DVI IN]
Подключите монитор к компьютеру Macintosh,
- используя соединительный кабель с разъемом D-sub.
Если монитор подсоединен к компьютеру, можно их включит и приступить к работе.
Использование подставки
Складывание подставки
Монитор можно наклонять на угол от 0 до 18 градусов.
Модель
Установка драйвера монитора
Следуя приглашениям операционной системы, установите CD-ROM, прилагаемый к монитору.
Порядок установки драйвера может несколько отличаться в различных системах. Следуйте указаниям, соответстующим Вашей операционной системе.
Приготовьте чистый диск и скачайте файл программы по установке драйвера с Интернет-сайта, приведенного ниже.
Веб-узел в Интернете : http://www.samsung.com/ (По всему миру) http://www.samsung.com/monitor (США) http://www.sec.co.kr/monitor (Корея) http://www.samsungmonitor.com.cn/ (Китай)
Установка драйвера монитора (В автоматическом режиме)
Вставьте диск в дисковод.
Нажмите
"Windows"
.
Выберите модель Вашего монитора из списка, затем нажмите кнопку "OK".
Если появилось следующее окно с сообщением, нажмите кнопку "Continue
Anyway" (Продолжить). Затем нажмите кнопку "OK".
(Операционная Система Microsoft
®
Windows
®
XP/2000)
Данный драйвер монитора является сертифицированным логотипом MS, и эта установка не вызовет неполадки в системе.
Сертифицированный драйвер будет размещен на главной странице мониторов
Samsung. http://www.samsung.com/
Установка драйвера монитора завершена.
Установка драйвера монитора (В ручном режиме)
Windows Vista | Windows XP | Windows 2000 | Windows ME | Windows NT | Linux
Операционная Система Microsoft® Windows Vista™
Установите компакт-диск с руководством пользователя в устройство чтения компактдисков.
Выберите (Пуск), затем "Панель управления". Дважды щелкните на пункт "Оформление и персонализация".
Выберите "Персонализация", а затем "Параметры экрана".
Нажмите кнопку "Дополнительные параметры…".
На вкладке "Монитор" нажмите кнопку "Свойства". Если кнопка "Свойства" не активна, это значит, что настройка монитора окончена. Монитор готов к испольщованию.
Если появляется окно с сообщением “Операционной системе требуется…”, изображенное ниже, нажмите кнопку "Продолжить".
Данный драйвер монитора является сертифицированным логотипом MS, и эта установка не вызовет неполадки в системе.
Сертифицированный драйвер будет размещен на главной странице мониторов
Samsung. http://www.samsung.com/
На вкладке "Драйвер" нажмите кнопку "Обновить...".
Установите флажок "Выполнить поиск драйверов на этом компьютере" и щелкните на
"Выбрать драйвер из списка драйверов, имеющихся на этом компьютере".
Нажмите на кнопку "Установить с диска..." и выберите папку (например, D:\Drive), в которой
находится файл установки драйвера, после чего нажмите "ОК".
Выберите модель своего монитора из списка моделей мониторов на экране и нажмите кнопку "Далее".
Нажмите последовательно кнопки "Закрыть"→ "Закрыть" → "OK" → "OK" экранах, изображенных ниже.
Операционная Система Microsoft
®
Windows
®
XP
Вставьте диск в дисковод.
Нажмите "Старт " → "Панель Управления", далее "Оформление и Темы".
Нажмите "Изображение " и выберите "Настройки", затем "Подробно"
Зайдите в "Свойства" на закладке "Монитор" и выберите закладку "Драйвер".
Нажмите "Обновить драйвер", затем выберите "Установить из списка или...", затем нажмите кнопку "Далее".
Выберите "Не осуществлять поиск, я...", затем нажмите кнопку "Далее" и надмите
"Установить с диска".
Нажмите "Обзор" и выберите папку A:\(D:\driver), затем выберите модель Вашего монитора из списка. Нажмите "Далее".
Если появилось следующее окно с сообщением, нажмите кнопку "Continue
Anyway" (Продолжить). Затем нажмите кнопку "OK".
Данный драйвер монитора является сертифицированным логотипом MS, и эта установка не вызовет неполадки в системе.
Сертифицированный драйвер будет размещен на главной странице мониторов
Samsung. http://www.samsung.com/
Нажмите кнопку "Закрыть", затем кнопку "ОК"
Установка драйвера монитора завершена.
Операционная Система Microsoft
®
Windows
®
2000
Когда Вы увидите на мониторе сообщение "Цифровая подпись не найдена", сделайте следующее.
Выберите "ОК" в окне "Вставить Диск".
Нажмите на клавишу "Просмотр" в окне "Выбор Файла".
Выберите A:\(D:\driver), нажмите на клавишу "Открыть", и затем на клавишу "ОК".
Инструкция по Ручной Установке Программного Обеспечения для Монитора.
Нажмите на клавиши Старт, Установки, Панель Управления.
Дважды нажмите на икону Дисплей.
Выберите клавишу Установки, затем нажмите на клавишу Спец. Функции.
Выберите Монитор.
Вариант
1 :
Если клавиша "Свойства" неактивна, это значит, что конфигурация монитора правильная. Пожалуйста, остановите инсталляцию.
Вариант
2 :
Если клавиша Свойства активна, нажмите на нее. Пожалуйста, выполняйте следующие шаги последовательно.
Нажмите на клавишу Драйвер, а затем на Обновить Драйвер и на клавишу Далее.
Выберите "Покажите список известных драйверов для данного оборудования, чтобы я мог выбрать подходящий драйвер", затем нажмите на клавишу Далее, а затем Выбрать диск.
Нажмите на клавишу Выбор, а затем выберите A:\(D:\driver).
Нажмите на клавишу Открыть, а затем на ОК.
Выберите модель Вашего монитора, затем нажмите на клавишу Далее, и снова на клавишу
Далее.
Нажмите на клавишу Конец, а затем на клавишу Закрыть.
Если Вы увидите сообщение "Цифровая подпись не найдена", нажмите на клавишу Да. И нажмите на клавишу Конец, а затем на клавишу Закрыть.
Операционная Система Microsoft
®
Windows
®
Millennium
Нажмите на клавиши Старт, Установки, Панель Управления.
Дважды нажмите на икону Дисплей.
Выберите клавишу Установки, затем нажмите на клавишу Спец. Функции.
Выберите закладку Монитор.
Нажмите кнопку Изменить в закладке Тип монитора.
Выберите Указать расположение драйвера.
Выберите Показать весь список драйверов, затем нажмите Далее.
Нажмите кнопку Установить с диска.
Укажите путь A:\(D:\driver), затем нажмите ОК.
Выберите "Show all devices" и выберите монитор, соответствующий подключенному к компьютеру, затем нажмите кнопку "OK".
Нажимайте кнопки "Close" и "OK" , пока не будет закрыто диалоговое окно свойств экрана.
Операционная Система Microsoft
®
Windows
®
NT
Нажмите последовательно на клавиши Пуск, Установки, Панель Управления, а затем дважды на Экран.
В окне Регистрация Информации о Дисплее нажмите на клавишу Установки , а затем на
Все режимы.
Выберите желаемые функции (Разрешение, Количество цветов и Частота по вертикали), а затем нажмите на клавишу ОК.
Нажмите кнопку Apply (Применить), если после нажатия кнопки Test (Тест) вы увидите, что экран работает в нормальном режиме. Если же экран не работает нормально, перейдите к другому состоянию (более низкому разрешению, другому цвету или частоте).
Если у Вас нет функции Все режимы, выберите уровень разрешения и частоту по вертикали в соответствии с СтанДартные экранные режимы в данной инструкции.
Операционная Система Линукс.
Чтобы пользоваться X-Window, нужно создать файл X86Config, что является файлом установок системы.
После создания файла "X86Config" нажмите на клавишу Ввод на первом и на втором экране.
Третий экран служит для установки мыши.
Подсоедините мышь к компьютеру.
Следующий экран нужен для выбора Клавиатуры.
Выберите Клавиатуру для Вашего компьютера.
Следующий экран нужен для установки Вашего монитора.
Прежде всего, установите частоту по горизонтали для Вашего монитора. (Можно выйти на частоту напрямую.)
Установите частоту по вертикали для Вашего монитора. (Можно выйти на частоту напрямую.)
Войдите в название модели Вашего монитора. Эта информация не окажет влияния на непосредственное выполнение X-Window.
На этом установка функций Вашего монитора закончена.
Выполните X-Window после установки другого требуемого оборудования.
Natural Color
Программное обеспечение Natural Color
Одной из последних проблем при использовании компьютера является то, что при распечатке на принтере, сканировании или съемке на цифровую камеру цвета изображений отличаются от цветов, отображаемых на мониторе. Программа Natural Color является решением этой проблемы. Это система управления цветами, разработанная компанией Samsung Electronics при поддержке Korea Electronics & Telecommunications Research Institute (ETRI). Данная система доступна только для мониторов Samsung, она создает на мониторе такой же цвет изображений как у распечатанных или отсканированных изображений.
Для получения более подробной информации нажмите Помощь (F1) в программе.
Способ установки программы Natural Color
Вставьте компакт-диск, прилагаемый к монитору Samsung, в дисковод CD-ROM. Появится начальный экран программы Natural Color. Щелкните Natural Color на начальном экране, чтобы установить программное обеспечение Natural Color.
Чтобы установить программу вручную, вставьте CD, прилагаемый к монитору Samsung в дисковод CD-ROM, нажмите кнопку [Start] (Пуск) операционной системы Windows, затем выберите [Run...] (Выполнить).
Введите: D:\Color\NCProSetup.exe затем нажмите [Ввод].
(Если дисковод, в который вставлен диск называется не D:\, введите название действующего дисковода.)
Удаление программы Natural Color
В меню [Старт] выберите [Настройка]/[Панель Управления], затем дважды щелкните на кнопке
[Установка/Удаление программ].
Выберите Natural Color из списка, затем нажмите кнопку [Добавить/Удалить].
MagicTune™
Установка
1. Вставьте инсталляционный компакт-диск в привод для компакт-дисков (CD-ROM).
2. лкните на инсталляционном файле MagicTune™.
3. Выберите язык установки, затем щелкните мышью на кнопке Далее.
4. Когда появится окно мастера установки, нажмите кнопку "Next" (Далее).
5. Если вы согласны с условиями использования программы, выберите Я принимаю условия лицензионного соглашения.
6. Выберите папку для установки программы MagicTune™.
7. лкните на Установить.
8. Появится диалоговое окно Состояние установк.
9. лкните на Готово.
10. После завершения установки на рабочем столе компьютера появится значок запуска программы
MagicTune™.
Для запуска программы сделайте двойной щелчок на значке.
В зависимости от особенностей системы компьютера или монитора, значок программы MagicTune™ может отображаться или не отображаться. Если он не отображается, нажмите клавишу F5.
Проблемы в ходе установки (MagicTune™)
Проблемы в ходе установки MagicTune™ могут быть связаны с такими факторами, как используемые видеокарта или материнская плата и сетевое окружение компьютера. В случае возникновения
Требования к системе
Операционные системы z z z z
Windows 2000
Windows XP Home Edition
Windows XP Professional
Windows Vista™
Рекомендуется использовать функцию MagicTune™ в
системах Windows™ 2000 или более поздней версии.
Аппаратные средства z z
Оперативная память: 32 Мбайт или более
Свободное пространство на жестком диске: 60 Мбайт или более
* Более подробные сведения см. на веб-сайте MagicTune™ .
Деинсталляция
Удалить программу MagicTune™ можно только путем использования опции "Add or Remove
Programs" («Установка и удаление программ») в Панели управления Windows™.
Для удаления программы MagicTune™ выполните следующие шаги:
1. Выберите меню ' [Start] ' [Settings] ([Пуск] ' [Настройка]) на панели задач и выберите пункт меню
[Control Panel] (Панель управления). Если программа работает на платформе Windows™ XP, выберите [Control Panel] (Панель управления) в меню [Start] (Пуск).
2. лкните на значке "Add or Remove Programs" (Установка и удаление программ) в Панели управления
3. В окне "Add or Remove Programs" найдите путем прокрутки окна программу "MagicTune™."
Выделите ее щелчком мыши.
4. Нажмите кнопку [Change/Remove] (Заменить/Удалить]), чтобы удалить программу.
5. Нажмите "Yes" («Да»), чтобы запустить процесс деинсталляции.
6. Дождитесь появления диалогового окна завершения деинсталляции ("Uninstall Complete").
На веб-сайте MagicTune™ вы можете получить техническую поддержку по использованию программы MagicTune™, изучить разделы FAQ (часто задаваемые вопросы и ответы), а также скачать обновления к программному обеспечению.
SyncMaster 732N
Модель
Кнопки управления
[MENU / ] Открывает экранное меню. Также используется для выхода из экраного меню и возвращения в предыдущее меню.
[ ] Позволяют выделять и выбирать разделы меню.
[ ] Активизирует выбранный пункт меню.
[AUTO] При нажатии кнопки 'AUTO' появляется экран автоматической регулировки, как показано на экране анимационного клипа в центре.
Функции прямого доступа
AUTO
МЕНЮ Содержание
AUTO
При нажатии кнопки 'AUTO' появляется экран автоматической регулировки, как показано на экране анимационного клипа в центре.
Функция автоматической настройки позволяет автоматически выполнить настройку на Analog (Аналоговый) входной сигнал. Значения точной регулировки (Fine), грубой регулировки (Coarse) и позиции (Position) будут настроены автоматически.
(Функция доступна только в режиме Analog (Аналоговый))
Для автоматической настройки четкости, запустите функцию "AUTO" при включенной функции AUTO PATTERN .
Если функция автоматической настройки не работает должным образом, нажмите кнопку AUTO (автоматическая настройка) еще раз для более точной настойки изображения.
Если изменить разрешение на панели управления, будет автоматически выполнена функция автоматической настройки.
Блокировка и разблокировка экранного меню
Кнопка AUTO
Кнопка MENU
МЕНЮ
Блокировка и разблокировка
OSD
Содержание
Эта функция блокирует настройку экранного меню, чтобы сохранить текущее состояние параметров и запретить другим пользователям их изменять.
Блокировка: нажмите и удерживайте нажатой кнопку MENU более пяти (5) секунд, чтобы включить функцию блокировки настройки экранного меню.
Разблокировка: нажмите и удерживайте нажатой кнопку MENU более пяти
(5) секунд, чтобы отключить функцию блокировки настройки экранного меню.
Когда включена функция блокировки настройки экранного меню, можно настраивать яркость и контрастность, а также настраивать функцию MagicBright ( ) с помощью кнопки Direct.
MagicBright™
МЕНЮ
MagicBright™
Яркость
Содержание
Нажмите кнопку MagicBright™ еще раз и выберите нужный режим.
- шесть различных режимов (Польз./Текст/Интернет/Игра/Спорт/Кино)
МЕНЮ
Яркость
Содержание
При условии, что на экране не отображается экранное меню, нажатие этой кнопки позволяет регулировать яркость.
Функции экранного меню
Изображение Яркость
Цвет
MagicColor
Изобр.
OSD
Установка
Информация
Грубо
Язык
Сброс настр.
Контраст
Оттенок
Точно
Пo гop.
Восст.цвета
Регулировка цвета
Гамма
Четкость
Пo вepт.
Пo гop.
Пo вepт.
Прозрачность Вр. Oтобр.
Изображение
МЕНЮ
Яркость
Контраст
Содержание
Используя экранное меню, можно изменять яркость изображения согласно личным предпочтениям.
Функции прямого управления : При условии, что на экране не отображается экранное меню, нажатие этой кнопки позволяет регулировать яркость.
MENU → → → → MENU
Воспроизведение/Стоп
Используя экранное меню, можно изменять контрастность изображения согласно личным
Используя экранное меню, можно изменять контрастность изображения согласно личным предпочтениям.
Цвет
MENU → → → → → MENU
МЕНЮ
MagicColor
Содержание
MagicColor – это новая технология, самостоятельно разработанная компанией Samsung для улучшения цифровых изображений и более четкого отображения естественных цветов без снижения качества картинки.
Выкл
Демо возврат в первоначальный режим.
Tв правой части экрана появляется изображение до применения функции
MagicColor, а справа – изображение после применения функции MagicColor.
Полностью четкое изображение не только ярких естественных цветов, но и более реалистичное воспроизведение естественного цвета кожи.
Избирательно четкое отображение ярких естественных цветов.
Оттенок
Гамма
Возможно изменение цветового тона с выбором одного из четырех режимов – «Хол. », «Норм.», «Теп.» и «Польз.».
MENU → → → → → → MENU
Регулировка цвета
Параметры Цвета могут быть заменены настройками по умолчанию. - Кр. (K), Эел (Э), Син (С)
MENU → → → → → → → → MENU гамма-коррекция используется для изменения яркости цветов, и настройки среднего уровня яркости.
- Режим1
- Режим2
- Режим3
MENU → → → → → → MENU
Воспроизведение/Стоп
Изобр.
МЕНЮ
Грубо
Точно
Четкость
Пo гop.
Пo вepт.
OSD
Содержание
Убирает такие шумы, как вертикальные полосы.
При грубой (Грубо) регулировке возможно смещение области отображения экрана. Его можно переместить обратно в центр, используя меню управления положением по горизонтали.
MENU → → → → → MENU
Воспроизведение/Стоп
Убирает такие шумы, как горизонтальные полосы.
Если шум сохраняется даже после точной
(Точно) настройки, повторите ее после выполнения регулировки тактовой частоты.
MENU → → → → → → MENU
Выполните эти инструкции для изменения резкости изображения.
MENU → → → → → → MENU
Для изменения Положениепогор. всего изображения на экране монитора выполните описанные ниже операции.
MENU → → → → → → MENU
Для изменения Положениеповерт. всего изображения на экране монитора выполните описанные ниже операции.
MENU → → → → → → MENU
МЕНЮ Содержание
Можно выбрать один из 9 языков
Язык
Пo гop.
Выбор языка оказывает влияние только на экранные меню и экранную информацию. Он не влияет на программы, выполня емые в компьютере.
MENU → → → → → MENU
Вы можете изменить положение Меню Экрана по горизонтали на Вашем мониторе.
MENU → → → → → → MENU
Пo вepт.
Вы можете изменить положение Меню Экрана по вepизонтали на Вашем мониторе.
MENU → → → → → → MENU
Прозрачность
Измените непрозрачность фона Меню Экрана.
MENU → → → → → → MENU
Вр. Oтобр.
Меню автоматически исчезает с экрана, если в течении определенного времени не сделано никаких изменений настр оек.
Вы можете сами установить время вывода меню, в течении которого меню будет находиться на экране.
- 5 сек., 10 сек., 20 сек., 200 сек.
MENU → → → → → → MENU
Установка
Воспроизведение/Стоп
МЕНЮ
Сброс настр.
Восст.цвета
Информация
Содержание
Параметры изображения (цвета) заменяются заводскими установками по умолчанию.
MENU → → → → → → MENU
Параметры Цвета могут быть заменены настройками по умолчанию.
MENU → → → → → → MENU
Воспроизведение/Стоп
МЕНЮ Содержание
Информация
Отображает источник видеосигнала и режим экрана в экранном меню.
MENU → ,
SyncMaster 932B
Модель
Кнопки управления
[MENU / ] Открывает экранное меню. Также используется для выхода из экраного меню и возвращения в предыдущее меню.
[ ] Позволяют выделять и выбирать разделы меню.
[ ] Активизирует выбранный пункт меню.
[AUTO] При нажатии кнопки 'AUTO' появляется экран автоматической регулировки, как показано на экране анимационного клипа в центре.
Функции прямого доступа
AUTO
МЕНЮ Содержание
AUTO
При нажатии кнопки 'AUTO' появляется экран автоматической регулировки, как показано на экране анимационного клипа в центре.
Функция автоматической настройки позволяет автоматически выполнить настройку на Analog (Аналоговый) входной сигнал. Значения точной регулировки (Fine), грубой регулировки (Coarse) и позиции (Position) будут настроены автоматически.
(Функция доступна только в режиме Analog (Аналоговый))
Для автоматической настройки четкости, запустите функцию "AUTO" при включенной функции AUTO PATTERN .
Если функция автоматической настройки не работает должным образом, нажмите кнопку AUTO (автоматическая настройка) еще раз для более точной настойки изображения.
Если изменить разрешение на панели управления, будет автоматически выполнена функция автоматической настройки.
Блокировка и разблокировка экранного меню
Кнопка AUTO
Кнопка MENU
МЕНЮ
Блокировка и разблокировка
OSD
Содержание
Эта функция блокирует настройку экранного меню, чтобы сохранить текущее состояние параметров и запретить другим пользователям их изменять.
Блокировка: нажмите и удерживайте нажатой кнопку MENU более пяти (5) секунд, чтобы включить функцию блокировки настройки экранного меню.
Разблокировка: нажмите и удерживайте нажатой кнопку MENU более пяти
(5) секунд, чтобы отключить функцию блокировки настройки экранного меню.
Когда включена функция блокировки настройки экранного меню, можно настраивать яркость и контрастность, а также настраивать функцию MagicBright ( ) с помощью кнопки Direct.
MagicBright™
МЕНЮ
MagicBright™
Яркость
Содержание
Нажмите кнопку MagicBright™ еще раз и выберите нужный режим.
- шесть различных режимов (Польз./Текст/Интернет/Игра/Спорт/Кино)
МЕНЮ
Яркость
Содержание
При условии, что на экране не отображается экранное меню, нажатие этой кнопки позволяет регулировать яркость.
SOURCE
МЕНЮ
SOURCE
Содержание
Включает индикатор, соответствующий текущему входному сигналу, используемому монитором. (Aналог./цифр.)
Функции экранного меню
Изображение Яркость
Цвет
Изобр.
OSD
Установка
Контраст
MagicColor
Грубо
Язык
Автовыбор источн.
Оттенок
Точно
Пo гop.
Регулировка цвета
Четкость
Пo вepт.
Сброс настр.
Восст.цвета
Гамма
Пo гop.
Пo вepт.
Прозрачность Вр. Oтобр.
Информация
Изображение
МЕНЮ
Яркость
Контраст
Цвет
Содержание
Используя экранное меню, можно изменять яркость изображения согласно личным предпочтениям.
Функции прямого управления : При условии, что на экране не отображается экранное меню, нажатие этой кнопки позволяет регулировать яркость.
MENU → → → → MENU
Воспроизведение/Стоп
Используя экранное меню, можно изменять контрастность изображения согласно личным
Используя экранное меню, можно изменять контрастность изображения согласно личным предпочтениям.
MENU → → → → → MENU
МЕНЮ
MagicColor
Содержание
MagicColor – это новая технология, самостоятельно разработанная компанией Samsung для улучшения цифровых изображений и более четкого отображения естественных цветов без снижения качества картинки.
Выкл
Демо возврат в первоначальный режим.
Tв правой части экрана появляется изображение до применения функции
MagicColor, а справа – изображение после применения функции MagicColor.
Полностью четкое изображение не только ярких естественных цветов, но и более реалистичное воспроизведение естественного цвета кожи.
Избирательно четкое отображение ярких естественных цветов.
Оттенок
Возможно изменение цветового тона с выбором одного из четырех режимов – «Хол. », «Норм.», «Теп.» и «Польз.».
MENU → → → → → → MENU
Регулировка цвета
Параметры Цвета могут быть заменены настройками по умолчанию. - Кр. (K), Эел (Э), Син (С)
MENU → → → → → → → → MENU
Гамма
Изобр.
гамма-коррекция используется для изменения яркости цветов, и настройки среднего уровня яркости.
- Режим1
- Режим2
- Режим3
MENU → → → → → → MENU
Воспроизведение/Стоп
МЕНЮ
Грубо
Точно
Четкость
Пo гop.
Пo вepт.
OSD
Содержание
Убирает такие шумы, как вертикальные полосы.
При грубой (Грубо) регулировке возможно смещение области отображения экрана. Его можно переместить обратно в центр, используя меню управления положением по горизонтали.
MENU → → → → → MENU
Воспроизведение/Стоп
Убирает такие шумы, как горизонтальные полосы.
Если шум сохраняется даже после точной
(Точно) настройки, повторите ее после выполнения регулировки тактовой частоты.
MENU → → → → → → MENU
Выполните эти инструкции для изменения резкости изображения.
MENU → → → → → → MENU
Для изменения Положениепогор. всего изображения на экране монитора выполните описанные ниже операции.
MENU → → → → → → MENU
Для изменения Положениеповерт. всего изображения на экране монитора выполните описанные ниже операции.
MENU → → → → → → MENU
МЕНЮ Содержание
Можно выбрать один из 9 языков
Язык
Пo гop.
Выбор языка оказывает влияние только на экранные меню и экранную информацию. Он не влияет на программы, выполня емые в компьютере.
MENU → → → → → MENU
Вы можете изменить положение Меню Экрана по горизонтали на Вашем мониторе.
MENU → → → → → → MENU
Пo вepт.
Вы можете изменить положение Меню Экрана по вepизонтали на Вашем мониторе.
MENU → → → → → → MENU
Прозрачность
Измените непрозрачность фона Меню Экрана.
MENU → → → → → → MENU
Вр. Oтобр.
Меню автоматически исчезает с экрана, если в течении определенного времени не сделано никаких изменений настр оек.
Вы можете сами установить время вывода меню, в течении которого меню будет находиться на экране.
- 5 сек., 10 сек., 20 сек., 200 сек.
MENU → → → → → → MENU
Установка
Воспроизведение/Стоп
МЕНЮ Содержание
Автовыбор источн.
Для автоматического выбора источника сигнала для монитора выберите Автовыбор источн.
MENU → → → → → MENU
Сброс настр.
Восст.цвета
Информация
Параметры изображения (цвета) заменяются заводскими установками по умолчанию.
MENU → → → → → → MENU
Параметры Цвета могут быть заменены настройками по умолчанию.
MENU → → → → → → MENU
Воспроизведение/Стоп
МЕНЮ
Информация
Содержание
Отображает источник видеосигнала и режим экрана в экранном меню.
MENU
→
,
SyncMaster 732N
Модель
Контрольный список
Перед тем, как обратиться эа помощью в сервисную службу прочитайте данный раздел руководства и попытайтесь устранить проблему самостоятельно. Если же Вам действительно нужна помощь, позвоните, пожалуйста, по телефону, либо указанному в гарантийном талоне, либо на задней облож ке данной инструкции, либо свяжитесь с Вашим дилером .
Неисправность Контрольный список Решение
Отсутствует изображение на экране.
Я не могу включить монитор.
Правильно ли подсоединен силовой шнур?
Проверьте подсоединение и включение электропитания.
Появилось сообщение
"Проверьтесигн. каб." (Нет подключения, проверьте кабель)?
(Подключение с использованием кабеля D-sub)
Поверьте сигнал подключения кабеля.
Если электропитание подается, перезагрузите компьютер снова, чтобы увидеть первоначальный экран (экран загрузки), который должен бы появиться.
Если изображение первоначального экрана
(экрана загрузки) появилось, загрузите компьютер в безопасном режиме (безопасный режим для
Windows ME/2000/XP), а затем измените частоту видеокарты.
( Обратитесь к Фабричной Настройке Дисплея )
Если изображение первоначального экрана
(экрана загрузки) не появилось, обращайтесь в центр техниче ского обслуживания или к Ва шему дилеру .
Вы видите на экране сообщение
"Неоптим. режим",
"Рекоменд. режим
1280 x 1024 60 Hz"?
Это сообщение появляется, когда сигнал от видеокарты превышает максимальное разрешение и частоту.
Подрегулируйте максимальное разрешение и частоту в соответствии с параметрами Вашего монитора.
Если разрешение дисплея превышает SXGA, или частота обновления превышает 75 Гц, появляется сообщение "Неоптим. режим", "Рекоменд. режим
1280 x 1024 60 Hz". Если частота обновления превышает 85 Гц, дисплей будет работать нормально, но появится сообщение "Неоптим. режим.Рекоменд", "режим 1280 x 1024 60 Hz", которое будет отображаться в течение одной минуты, а затем исчезнет.
В течение этого периода длительностью одна минута следует перевести дисплей в рекомендованный режим.
Я не вижу
Экранного Меню.
(При перезагрузке системы это сообщение отображается снова).
На экране нет изображения.
Мигает ли индикатор питания на мониторе с интервалом в 1 секунду?
Монитор работает в режиме Экономайзер.
Нажмите на любую клавишу на клавиатуре или подвиньте мышь, чтобы активировать монитор и восстановить изображение на экране.
Если изображение по - прежнему отсутствует нажмите кнопку 'SOURCE'.
Затем для включения монитора и восстановления изображения на экране снова нажмите на клавиатуре любую кнопку.
Не закрыли ли Вы
Экранное Меню во избежание изменений?
Верните изображение на экран путем нажатия на клавишу [MENU / ] в течение 5 секунд.
Искажение цветов или переход на черно-белое изображение.
Похоже ли одноцветное изображение на экране, как если бы
Вы смотрели на него через целофан?
Поверьте сигнал подключения кабеля.
Убедитесь, что видеокарта плотно сидит в разъеме.
Перезагрузите компьютер.
Искажение цветов после перехода на какую-то программу или в результате столкновения двух программ?
Правильно ли установлена видеокарта?
Установите видеокарту в соответствии с инструкцией к видеокарте.
Неожиданно началась разбалансировка экрана.
Вы заменили видеокарту или драйвер?
Подрегулируйте Положение и Размер
Изображения по отношению к экрану.
Вы подрегулировали разрешение и частоту на мониторе?
Подрегулируйте разрешение и частоту на видеокарте.
(Обратитесь к Фабричной Настройке Дисплея )
Экран может разбалансироваться из-за периода сигнала видеокарты.
Отрегулируйте Положение изображения по отношению к экрану.
Потеря фокуса или невозможность отрегулировать экран.
Вы подрегулировали разрешение и частоту на мониторе?
HПравильно настроены цвета для
Windows?
Правильно ли установлена видеокарта?
Подрегулируйте разрешение и частоту на видеокарте.
(Обратитесь к Фабричной Настройке Дисплея
Windows XP :
Установите разрешение в окне Панель управления
→
Оформление и темы → Дисплей → Настройка.
Windows ME/2000 :
Установите разрешение в окне Панель управления
→ Дисплей → Настройка.
Установите видеокарту в соответствии с инструкцией к видеокарте.
)
Индикатор мигает, нона экране нет изображения.
Проверьте в меню
"Частота", правильно ли отрегулирована частота?
Поставьте нужную частоту в соответствии с инструкцией к видеокарте и СтанДартные экранные режимы .
(Максимальная частота для каждого разрешения может отличаться у разных мониторов.)
Экран показывает только 16 цветов.
Эти цвета изменяются при замене видеокарты.
Появилось сообщение
"Неизвестный монитор, обнаружен монитор Plug &
Play (VESA DDC)".
Инсталлирован ли драйвер монитора?
Посмотрите в инструкции к видеокарте, может ли быть поддержана функция Plug & Play
(VESA DDC).
Инсталлируйте драйвер монитора в соответствии с инструкциями по инсталлированию драйвера .
Инсталлируйте драйвер монитора в соответствии с инструкциями по инсталлированию драйвера .
Проверка при нарушении работы функции
MagicTune™.
Функция
MagicTune™ реализуется только на ПК (VGA) с операционной системой Windows, поддерживающем стандарт Plug and
Play.
* Для того чтобы проверить, поддерживает ли ваш
ПК функцию MagicTune™, выполните процедуру, представленную ниже (при работе в среде
Windows XP) ;
Панель управления → Производительность и обслуживание → Система → Оборудование →
Диспетчер устройств → Мониторы → После удаления монитора "Plug and Play" найдите
"Монитор Plug and Play" в новом оборудовании.
MagicTune™ - это дополнительное программное обеспечение монитора. Некоторые графические карты не поддерживают работу данного монитора.
При возникновении проблемы с графической картой посетите наш веб-узел для ознакомления со списком совместимых графических карт. http://www.samsung.com/monitor/magictune.
MagicTune™ работает со сбоями.
Проводилась ли смена компьютера или графической карты?
Загрузите новейшую программу. Программу можно загрузить с сайта http://www.samsung.com/monitor/magictune.
Программа установлена?
Перезагрузите компьютер после первой установки программы. Если копия программы уже установлена, удалите ее, перезагрузите компьютер, затем снова установите программу.
Для правильной работы компьютера после установки или удаления программы его необходимо перезагрузить.
Посетите наш веб-узел и загрузите программное обеспечение для установки MagicTune™ MAC.
Проверьте по следующим параметрам, есть ли неисправности в мониторе.
Проверьте, правильно ли подсоединены к компьютеру электрический шнур и кабель.
Проверьте, не издает ли компьютер более трех звуковых сигналов при включении.
(Если да, необходимо техническое обслуживание материнской платы компьютера).
Если Вы поставили новую видеокарту или если Вы смонтировали компьютер, проверьте, установлены ли драйвер видеоадаптера и драйвер монитора.
Убедитесь, что значение частоты сканирования видеоэкрана 56 Гц -75 Гц.
(Не ставьте выше 75 Гц при максимальном разрешении.)
Если возникает проблема с установкой драйвера (видео)адаптера, переведите компьютер в
Безопасный Режим, удалите Адаптер Дисплея через функции Панель Управления, Система,
Администратор Устройств, а затем перезагрузите компьютер, чтобы переинсталлировать драйвер (видео)адаптера.
Если проблема возникает повторно, свяжитесь с авторизованным дилером .
Вопросы и Ответы
Вопрос
Как можно изменить частоту?
Ответ
Частота изменяется путем изменения
Как можно отрегулировать разрешение?
Как настроить функцию Экономии Энергии?
Как нужно чистить корпус и Панель ЖКД?
конфигурации видеокарты.
Заметьте, что поддержка видеокарты зависит от версии используемого драйвера.
(Подробно об этом в в инструкциях к компьютеру или к видео.)
Windows XP :
Установите разрешение в окне Панель управления → Оформление и темы → Дисплей →
Настройка.
Windows ME/2000 :
Установите разрешение в окне Панель управления → Дисплей → Настройка.
Свяжитесь с изготовителем видеокарты для уточнений.
Windows XP :
Установите разрешение в окне Панель управления → Оформление и темы → Дисплей →
Экранная заставка.
Установите функцию в BIOS-SETUP на компьютере.
Windows ME/2000 :
Установите разрешение в окне Панель управления → Дисплей → Экранная заставка.
Установите функцию в BIOS-SETUP на компьютере.
Посмотрите в инструкции к Windows/Computer
Отключите шнур от сети, затем протрите монитор мягкой тканью, используя моющий раствор или воду.
Не оставляйте на поверхности монитора остатков моющего средства или царапин. Не допускайте попадания воды внутрь монитора.
Самопроверка
Функция Самопроверки | Предупреждения | Окружающая сред | Полезные Советы
В мониторе имеется функция автотестирования, которая позволяет повериь, правильно лп работает монир.
Функция Самопроверки
Выключите Ваши компьютер и монитор.
Отсоедините видеокабель от задней панели компьютера.
Включите монитор.
Если монитор работает правильно, отобразится окно, как изображено на рисунке ниже.
Это окно появляется при нормальной работе, если видеокабель оказывается разъединенным или поврежденным.
Выключите Ваш монитор и подсоедините видеокабель, затем включите Ваши компьютер и монитор.
Если экран монитора остается пустым после проделанных процедур, проверьте видеокарту и компьютер; Ваш монитор работает нормально.
Предупреждения
Если что-то не в порядке со входным сигналом, на экране появляется сообщение или экран гаснет, хотя индикатор электропитания включен. Такое сообщение может означать, что монитор оказался без синхронизации или что нужно проверить сигнальный кабель.
Окружающая сред
Место и положение монитора могут влиять на качество работы и другие свойства монитора.
Если рядом с монитором находятся какие-либо громкоговорители, выключите их и перенесите в другое помещение.
Удалите все электронные приборы, такие как радио, вентиляторы, часы и телефоны за пределы
Полезные Советы
Монитор воспроизводит визуальные сигналы, получаемые от компьютера. Следовательно, проблемы с компьютером или видеокартаой могут быть причиной пропажи изображения на мониторе, потери в цвете, шума, повышения частоты,и т.п. В таком случае сначале поищите источник проблемы, а затем свяжитесь с центром технического обслуживания или с Вашим дилером.
Оценка рабочего состояния монитора
Если на экране нет изображения или появилось сообщение "Неоптим. режим.", "Рекоменд. режим 1280 x 1024 60 Hz"(Нет поддержки видео режима), отсоедините кабель от компьютера, пока монитор находится во включенном состоянии.
Если на экране появляется сообщение или экран становится белым, это означает, что монитор находится в рабочем состоянии.
В таком случае ищите проблему в компьютере.
SyncMaster 932B
Модель
Контрольный список
Перед тем, как обратиться эа помощью в сервисную службу прочитайте данный раздел руководства и попытайтесь устранить проблему самостоятельно. Если же Вам действительно нужна помощь, позвоните, пожалуйста, по телефону, либо указанному в гарантийном талоне, либо на задней облож ке данной инструкции, либо свяжитесь с Вашим дилером .
Неисправность Контрольный список Решение
Отсутствует изображение на экране.
Я не могу включить монитор.
Правильно ли подсоединен силовой шнур?
Проверьте подсоединение и включение электропитания.
Появилось сообщение
"Проверьтесигн. каб." (Нет подключения, проверьте кабель)?
Если электропитание подается, перезагрузите компьютер снова, чтобы увидеть первоначальный экран (экран загрузки), который должен бы появиться.
Если изображение первоначального экрана
(экрана загрузки) появилось, загрузите компьютер в безопасном режиме (безопасный режим для
Windows ME/2000/XP), а затем измените частоту видеокарты.
( Обратитесь к Фабричной Настройке Дисплея )
Если изображение первоначального экрана
(экрана загрузки) не появилось, обращайтесь в центр техниче ского обслуживания или к Ва шему дилеру .
Вы видите на экране сообщение
"Неоптим. режим",
"Рекоменд. режим
1280 x 1024 60 Hz"?
(Подключение с использованием кабеля D-sub)
Поверьте сигнал подключения кабеля.
(Подключение с использованием кабеля DVI)
Если монитор подключен правильно, но на экране по прежнему отображается сообщение (об ошибке), проверьте, установлен ли Аналог. режим монитора.
Нажмите кнопку SOURCE для повторной проверки источника входного сигнала.
Это сообщение появляется, когда сигнал от видеокарты превышает максимальное разрешение и частоту.
Подрегулируйте максимальное разрешение и частоту в соответствии с параметрами Вашего монитора.
Если разрешение дисплея превышает SXGA, или частота обновления превышает 75 Гц, появляется сообщение "Неоптим. режим", "Рекоменд. режим
1280 x 1024 60 Hz". Если частота обновления превышает 85 Гц, дисплей будет работать нормально, но появится сообщение "Неоптим. режим.Рекоменд", "режим 1280 x 1024 60 Hz", которое будет отображаться в течение одной
Я не вижу
Экранного Меню.
минуты, а затем исчезнет.
В течение этого периода длительностью одна минута следует перевести дисплей в рекомендованный режим.
(При перезагрузке системы это сообщение отображается снова).
На экране нет изображения.
Мигает ли индикатор питания на мониторе с интервалом в 1 секунду?
Монитор работает в режиме Экономайзер.
Нажмите на любую клавишу на клавиатуре или подвиньте мышь, чтобы активировать монитор и восстановить изображение на экране.
Если изображение по - прежнему отсутствует нажмите кнопку 'SOURCE'.
Затем для включения монитора и восстановления изображения на экране снова нажмите на клавиатуре любую кнопку.
Подключен ли монитор при помощи кабеля DVI?
Пустой экран может отображаться при загрузке системы до подключения кабеля DVI или отключения и последующего повторного подключения кабеля DVI во время работы системы, поскольку некоторые типы графических плат не выдают видеосигналы.
Подключите кабель DVI и затем перезагрузите систему.
Не закрыли ли Вы
Экранное Меню во избежание изменений?
Верните изображение на экран путем нажатия на клавишу [MENU / ] в течение 5 секунд.
Искажение цветов или переход на черно-белое изображение.
Похоже ли одноцветное изображение на экране, как если бы
Вы смотрели на него через целофан?
Поверьте сигнал подключения кабеля.
Убедитесь, что видеокарта плотно сидит в разъеме.
Искажение цветов после перехода на какую-то программу или в результате столкновения двух программ?
Перезагрузите компьютер.
Правильно ли установлена видеокарта?
Установите видеокарту в соответствии с инструкцией к видеокарте.
Неожиданно началась разбалансировка экрана.
Потеря фокуса или невозможность отрегулировать экран.
Вы заменили видеокарту или драйвер?
Вы подрегулировали разрешение и частоту на мониторе?
Подрегулируйте Положение и Размер
Изображения по отношению к экрану.
Подрегулируйте разрешение и частоту на видеокарте.
(Обратитесь к Фабричной Настройке Дисплея
Экран может разбалансироваться из-за периода сигнала видеокарты.
Отрегулируйте Положение изображения по отношению к экрану.
)
Вы подрегулировали разрешение и частоту на мониторе?
Подрегулируйте разрешение и частоту на видеокарте.
(Обратитесь к Фабричной Настройке Дисплея )
Индикатор мигает, нона экране нет изображения.
Проверьте в меню
"Частота", правильно ли отрегулирована частота?
Поставьте нужную частоту в соответствии с инструкцией к видеокарте и СтанДартные экранные режимы .
(Максимальная частота для каждого разрешения может отличаться у разных мониторов.)
Экран показывает только 16 цветов.
Эти цвета изменяются при замене видеокарты.
HПравильно настроены цвета для
Windows?
Windows XP :
Установите разрешение в окне Панель управления
→ Оформление и темы → Дисплей → Настройка.
Windows ME/2000 :
Установите разрешение в окне Панель управления
→
Дисплей → Настройка.
Правильно ли установлена видеокарта?
Установите видеокарту в соответствии с инструкцией к видеокарте.
Появилось сообщение
"Неизвестный монитор, обнаружен монитор Plug &
Play (VESA DDC)".
Инсталлирован ли драйвер монитора?
Посмотрите в инструкции к видеокарте, может ли быть поддержана функция Plug & Play
(VESA DDC).
Инсталлируйте драйвер монитора в соответствии с инструкциями по инсталлированию драйвера .
Инсталлируйте драйвер монитора в соответствии с инструкциями по инсталлированию драйвера .
Проверка при нарушении работы функции
MagicTune™.
Функция
MagicTune™ реализуется только на ПК (VGA) с операционной системой Windows, поддерживающем стандарт Plug and
Play.
* Для того чтобы проверить, поддерживает ли ваш
ПК функцию MagicTune™, выполните процедуру, представленную ниже (при работе в среде
Windows XP) ;
Панель управления → Производительность и обслуживание → Система → Оборудование →
Диспетчер устройств → Мониторы → После удаления монитора "Plug and Play" найдите
"Монитор Plug and Play" в новом оборудовании.
MagicTune™ - это дополнительное программное обеспечение монитора. Некоторые графические карты не поддерживают работу данного монитора.
При возникновении проблемы с графической картой посетите наш веб-узел для ознакомления со списком совместимых графических карт. http://www.samsung.com/monitor/magictune.
MagicTune™ работает со сбоями.
Проводилась ли смена компьютера или графической карты?
Загрузите новейшую программу. Программу можно загрузить с сайта http://www.samsung.com/monitor/magictune.
Программа установлена?
Перезагрузите компьютер после первой установки программы. Если копия программы уже установлена, удалите ее, перезагрузите компьютер, затем снова установите программу.
Для правильной работы компьютера после установки или удаления программы его необходимо перезагрузить.
Посетите наш веб-узел и загрузите программное обеспечение для установки MagicTune™ MAC.
Проверьте по следующим параметрам, есть ли неисправности в мониторе.
Проверьте, правильно ли подсоединены к компьютеру электрический шнур и кабель.
Проверьте, не издает ли компьютер более трех звуковых сигналов при включении.
(Если да, необходимо техническое обслуживание материнской платы компьютера).
Если Вы поставили новую видеокарту или если Вы смонтировали компьютер, проверьте, установлены ли драйвер видеоадаптера и драйвер монитора.
Убедитесь, что значение частоты сканирования видеоэкрана 56 Гц -75 Гц.
(Не ставьте выше 75 Гц при максимальном разрешении.)
Если возникает проблема с установкой драйвера (видео)адаптера, переведите компьютер в
Безопасный Режим, удалите Адаптер Дисплея через функции Панель Управления, Система,
Администратор Устройств, а затем перезагрузите компьютер, чтобы переинсталлировать драйвер (видео)адаптера.
Если проблема возникает повторно, свяжитесь с авторизованным дилером .
Вопросы и Ответы
Вопрос
Как можно изменить частоту?
Как можно отрегулировать разрешение?
Как настроить функцию Экономии Энергии?
Как нужно чистить корпус и Панель ЖКД?
Ответ
Частота изменяется путем изменения конфигурации видеокарты.
Заметьте, что поддержка видеокарты зависит от версии используемого драйвера.
(Подробно об этом в в инструкциях к компьютеру или к видео.)
Windows XP :
Установите разрешение в окне Панель управления → Оформление и темы → Дисплей →
Настройка.
Windows ME/2000 :
Установите разрешение в окне Панель управления → Дисплей → Настройка.
Свяжитесь с изготовителем видеокарты для уточнений.
Windows XP :
Установите разрешение в окне Панель управления → Оформление и темы → Дисплей →
Экранная заставка.
Установите функцию в BIOS-SETUP на компьютере.
Windows ME/2000 :
Установите разрешение в окне Панель управления → Дисплей → Экранная заставка.
Установите функцию в BIOS-SETUP на компьютере.
Посмотрите в инструкции к Windows/Computer
Отключите шнур от сети, затем протрите монитор мягкой тканью, используя моющий раствор или воду.
Не оставляйте на поверхности монитора остатков моющего средства или царапин. Не допускайте попадания воды внутрь монитора.
Самопроверка
Функция Самопроверки | Предупреждения | Окружающая сред | Полезные Советы
В мониторе имеется функция автотестирования, которая позволяет повериь, правильно лп работает монир.
Функция Самопроверки
Выключите Ваши компьютер и монитор.
Отсоедините видеокабель от задней панели компьютера.
Включите монитор.
Если монитор работает правильно, отобразится окно, как изображено на рисунке ниже.
Это окно появляется при нормальной работе, если видеокабель оказывается разъединенным или поврежденным.
Выключите Ваш монитор и подсоедините видеокабель, затем включите Ваши компьютер и монитор.
Если экран монитора остается пустым после проделанных процедур, проверьте видеокарту и компьютер; Ваш монитор работает нормально.
Предупреждения
Если что-то не в порядке со входным сигналом, на экране появляется сообщение или экран гаснет, хотя индикатор электропитания включен. Такое сообщение может означать, что монитор оказался без синхронизации или что нужно проверить сигнальный кабель.
Окружающая сред
Место и положение монитора могут влиять на качество работы и другие свойства монитора.
Если рядом с монитором находятся какие-либо громкоговорители, выключите их и перенесите в другое помещение.
Удалите все электронные приборы, такие как радио, вентиляторы, часы и телефоны за пределы
Полезные Советы
Монитор воспроизводит визуальные сигналы, получаемые от компьютера. Следовательно, проблемы с компьютером или видеокартаой могут быть причиной пропажи изображения на мониторе, потери в цвете, шума, повышения частоты,и т.п. В таком случае сначале поищите источник проблемы, а затем свяжитесь с центром технического обслуживания или с Вашим дилером.
Оценка рабочего состояния монитора
Если на экране нет изображения или появилось сообщение "Неоптим. режим.", "Рекоменд. режим 1280 x 1024 60 Hz"(Нет поддержки видео режима), отсоедините кабель от компьютера, пока монитор находится во включенном состоянии.
Если на экране появляется сообщение или экран становится белым, это означает, что монитор находится в рабочем состоянии.
В таком случае ищите проблему в компьютере.
SyncMaster 732N
Модель
Спецификации
Основные характеристики
Название Модели SyncMaster 732N
Панель ЖКД
Размер
Область изображения
Шаг пикселя диагональ 17 дюймов (43 см)
337,92 мм (Гор) x 270,336 мм (Верт)
0,264 мм (Гор) x 0,264 мм (Верт)
Синхронизация
По горизонтали 3 0 ~ 81 кГц
По вертикали 56 ~ 75 Гц
Цвет Дисплея
8-разрядный цвет (16, 2 млн.)
Разрешение
Оптимальное разрешение
Максимальное разрешение
1280 x 1024@60 Гц
1280 x 1024@75 Гц
Ввод сигнала, при нагрузке
Аналоговый RGB,
0,7 Vp-p ± 5%, уровень TTL (В высокий ≥ 2,0В, В низкий ≤ 0,8 В)
Максимальная частота
135МГц (Аналоговый)
Потребляемая мощность
Переменный ток 100 - 240 В, (+/- 10 %), 50/60 Гц
Потребляемая мощность
Кабель D-sub 15 контактов на 15 контактов, съемный
Размеры (ШхДхВ) / Ве
376,0 x 177,0 x 380,0 мм / 14,8 x 6,9 x 14,9дюймов / 3,2 ъу / 7,0фунта
Климатические услови
Рабоча хранения температура : 10 °C ~ 40 °C (50 °F ~ 104 °F)
Влажность : 10 % ~ 80 %, Некондесирующийся температура : -20 °C ~ 45 °C (-4 °F ~ 113 °F)
Влажность : 5 % ~ 95 %, Некондесирующийся
Совместимость с Plug & Play
Этот монитор может быть установлен на любой из совместимых с Plug & Play систем.
Взаимодействие между монитором и компьютером обеспечивает наилучшие условия для работы и настройки монитора. В большинстве случаев монитор настраивается автоматически, если только пользователь не пожелает выбрать другие параметры.
Допустимое количество точек
В данной модели используется тонкопленочная ЖК-панель (TFT-LCD), изготовленная с применением современной технологии полупроводников с точностью 1 ppm (одна миллионная).
Иногда пикселы КРАСНОГО, ЗЕЛЕНОГО, СИНЕГО и БЕЛОГО цветов становятся яркими или черными. Это не является следствием плохого качества и не вызывает неудобств в работе.
Например, количество суб-пикселей в данном изделии составляет 3.932.160. вноситься изменения без предварительного уведомления "Жизненный цикл-7лет"
Оборудование класса B
(Информационно-коммуникационное оборудование для использования в домашних условиях)
Данный продукт соответствует требованиям Директивы электромагнитной совместимости по использованию в домашних условиях и может использоваться в любых помещениях, включая обычные жилые помещения.
(Оборудование класса B излучает меньше электромагнитных волн, чем оборудование класса
A.)
Система экономии потребляемой электроэнергии
В этот монитор встроена система управления электропитанием, называемая Экономайзер. Эта система экономит электроэнергию путем переключения Вашего монитора на режим пониженного потребления электричества, когда он бездействует в течение определенного времени. Монитор автоматически возвращается к нормальной работе, когда Вы передвигаете мышь или нажимаете на любую клавишу на клавиатуре. В целях экономии электроэнергии выключайте монитор, когда он не в работе или когда Вы оставляете его на долгое время.
Система Экономайзер работает на совместимой с VESA DPMS видеокарте, встроенной в Ваш компьютер. Используйте программную утилиту, инсталлированную в Ваш компьютер для применения этой функции.
Состояние Нормальная Работа
Экономичный режим питания
Питание отключено
(Кнопка питания)
EPA/ENERGY 2000
Индикатор режима питания
Потребляемая мощность
Cиний
Менее чем 34 Вт
Cиний, Мигающий
Менее чем 1 Вт
Выкл.
Менее чем 1 Вт
Этот монитор совместим с EPA ENERGY STAR
DPMS.
®
и ENERGY2000, когда используется с компьютером, снабженным функциями VESA
Как партнер ENERGY STAR
®
, Самсунг заверяет, что этот монитор соответствует рекомендациям ENERGY STAR эффективного энергопользования.
®
в отношении
Фабричной Настройки Дистплея
Если поступающий с компьютера сигнал такой же, как нижеследующая предварительно
Фабричной Настройки Дистплея, произойдет автоматическая саморегулировка экрана. Однако, если сигнал отличается, экран может опустеть, хотя индикатор включен. Подрегулируйте экран в соответствии с инструкциями к видеокарте.
Режим Дисплея
Частота по
Горизонтали
(кГц)
Частота по
Вертикали
(Гц)
Частота
(МГц)
Синхронизация
Полярности
(H/V)
MAC, 640 x 480
MAC, 832 x 624
MAC,1152 x 870
IBM, 640 x 350
35,000
49,726
68,681
31,469
66,667
74,551
75,062
70,086
30,240
57,284
100,000
25,175
IBM, 640 x 480
IBM, 720 x 400
VESA, 640 x 480
VESA, 800 x 600
VESA, 800 x 600
VESA, 1024 x
768
31,469
31,469
37,500
59,940
70,087
75,000
25,175
28,322
31,500
VESA, 640 x 480 37,861 72,809 31,500 -/-
VESA, 800 x 600 35,156 56,250 36,000 +/+
VESA, 800 x 600 37,879 60,317 40,000 +/+
48,077
46,875
72,188
75,000
50,000
49,500
-/-
-/+
-/-
+/+
+/+
-/-
-/-
-/-
+/-
VESA, 1024 x
768
VESA, 1024 x
768
VESA, 1152 x
864
VESA 1280 x 960
VESA, 1280 x
1024
VESA, 1280 x
1024
60,000 60,000 108,000 +/+
Частота по Горизонтали
Время на прорисовывание одной строки, соединяющей правый и левый края экрана по горизонтали, называется Горизонтальным
Периодом,а обратное Горизонтальному Периоду число называется
Частотой по Горизонтали. Единица измерения : кГц.
Частота по Вертикали
Подобно флуоресцентной лампе, экран должен воспроизвести одно то же изображение множество раз в секунду, чтобы пользователь смог его увидеть. Частота таких повторов называется Частотой по
Вертикали, или Частотой Обновления. Единица измерения : Гц.
SyncMaster 932B
Модель
Спецификации
Основные характеристики
Название Модели SyncMaster 932B
Панель ЖКД
Размер
Область изображения
Шаг пикселя диагональ 19 дюймов (48 см)
376,32 мм (Гор) x 301,056 мм (Верт)
0,294 мм (Гор) x 0,294 мм (Верт)
Синхронизация
По горизонтали 3 0 ~ 81 кГц
По вертикали 56 ~ 75 Гц
Цвет Дисплея
8-разрядный цвет (16, 2 млн.)
Разрешение
Оптимальное разрешение
Максимальное разрешение
1280 x 1024@60 Гц
1280 x 1024@75 Гц
Ввод сигнала, при нагрузке
Аналоговый RGB, DVI-совместимый цифровой RGB,
0,7 Vp-p ± 5%, уровень TTL (В высокий ≥ 2,0В, В низкий ≤ 0,8 В)
Максимальная частота
135 МГц (Аналоговый / Цифровой)
Потребляемая мощность
Переменный ток 100 - 240 В, (+/- 10 %), 50/60 Гц
Потребляемая мощность
Кабель D-sub 15 контактов на 15 контактов, съемный
DVI-D to DVI-D контактами, съемный (поставляется дополнительно)
Размеры (ШхДхВ) / Ве
418,0 x 199,0 x 418,0 мм / 16,5 x 7,8 x 16,5 дюймов / 4,0 ъу / 8,8 фунта
Климатические услови
Рабоча хранения температура : 10 °C ~ 40 °C (50 °F ~ 104 °F)
Влажность : 10 % ~ 80 %, Некондесирующийся температура : -20 °C ~ 45 °C (-4 °F ~ 113 °F)
Влажность : 5 % ~ 95 %, Некондесирующийся
Совместимость с Plug & Play
Этот монитор может быть установлен на любой из совместимых с Plug & Play систем.
Взаимодействие между монитором и компьютером обеспечивает наилучшие условия для работы и настройки монитора. В большинстве случаев монитор настраивается автоматически, если только пользователь не пожелает выбрать другие параметры.
Допустимое количество точек
В данной модели используется тонкопленочная ЖК-панель (TFT-LCD), изготовленная с применением современной технологии полупроводников с точностью 1 ppm (одна миллионная).
Иногда пикселы КРАСНОГО, ЗЕЛЕНОГО, СИНЕГО и БЕЛОГО цветов становятся яркими или черными. Это не является следствием плохого качества и не вызывает неудобств в работе.
Например, количество суб-пикселей в данном изделии составляет 3.932.160. вноситься изменения без предварительного уведомления "Жизненный цикл-7лет"
Оборудование класса B
(Информационно-коммуникационное оборудование для использования в домашних условиях)
Данный продукт соответствует требованиям Директивы электромагнитной совместимости по использованию в домашних условиях и может использоваться в любых помещениях, включая обычные жилые помещения.
(Оборудование класса B излучает меньше электромагнитных волн, чем оборудование класса
A.)
Система экономии потребляемой электроэнергии
В этот монитор встроена система управления электропитанием, называемая Экономайзер. Эта система экономит электроэнергию путем переключения Вашего монитора на режим пониженного потребления электричества, когда он бездействует в течение определенного времени. Монитор автоматически возвращается к нормальной работе, когда Вы передвигаете мышь или нажимаете на любую клавишу на клавиатуре. В целях экономии электроэнергии выключайте монитор, когда он не в работе или когда Вы оставляете его на долгое время.
Система Экономайзер работает на совместимой с VESA DPMS видеокарте, встроенной в Ваш компьютер. Используйте программную утилиту, инсталлированную в Ваш компьютер для применения этой функции.
Состояние Нормальная Работа
Экономичный режим питания
Питание отключено
(Кнопка питания)
EPA/ENERGY 2000
Индикатор режима питания
Cиний Cиний, Мигающий Выкл.
Потребляемая
мощность Менее чем 38 Вт Менее чем 1 Вт Менее чем 1 Вт
Этот монитор совместим с EPA ENERGY STAR
DPMS.
®
и ENERGY2000, когда используется с компьютером, снабженным функциями VESA
Как партнер ENERGY STAR
®
, Самсунг заверяет, что этот монитор соответствует рекомендациям ENERGY STAR эффективного энергопользования.
®
в отношении
Фабричной Настройки Дистплея
Если поступающий с компьютера сигнал такой же, как нижеследующая предварительно
Фабричной Настройки Дистплея, произойдет автоматическая саморегулировка экрана. Однако, если сигнал отличается, экран может опустеть, хотя индикатор включен. Подрегулируйте экран в соответствии с инструкциями к видеокарте.
Режим Дисплея
Частота по
Горизонтали
(кГц)
Частота по
Вертикали
(Гц)
Частота
(МГц)
Синхронизация
Полярности
(H/V)
MAC, 640 x 480
MAC, 832 x 624
MAC,1152 x 870
IBM, 640 x 350
IBM, 640 x 480
VESA, 1024 x
768
VESA, 1024 x
768
VESA, 1152 x
864
VESA 1280 x 960
VESA, 1280 x
1024
35,000
49,726
68,681
31,469
31,469
60,000
66,667
74,551
75,062
70,086
59,940
60,000
30,240
57,284
100,000
25,175
25,175
IBM, 720 x 400
VESA, 640 x 480
VESA, 640 x 480
31,469
37,500
37,861
70,087
75,000
72,809
28,322
31,500
31,500
VESA, 800 x 600 35,156 56,250 36,000 +/+
VESA, 800 x 600 37,879 60,317 40,000 +/+
VESA, 800 x 600
VESA, 800 x 600
VESA, 1024 x
768
48,077
46,875
72,188
75,000
50,000
49,500
+/+
+/+
-/+
-/-
-/-
108,000
-/-
-/-
-/-
+/-
-/-
+/+
VESA, 1280 x
Частота по Горизонтали
Время на прорисовывание одной строки, соединяющей правый и левый края экрана по горизонтали, называется Горизонтальным
Периодом,а обратное Горизонтальному Периоду число называется
Частотой по Горизонтали. Единица измерения : кГц.
Частота по Вертикали
Подобно флуоресцентной лампе, экран должен воспроизвести одно то же изображение множество раз в секунду, чтобы пользователь смог его увидеть. Частота таких повторов называется Частотой по
Вертикали, или Частотой Обновления. Единица измерения : Гц.
Модель
Связывайтесь с SAMSUNG по всему миру
Если у вас есть предложения или вопросы по продуктам Samsung, связывайтесь с информационным центром Samsung.
North America
U.S.A
CANADA
MEXICO
Latin America
ARGENTINE
BRAZIL
CHILE
COLOMBIA
COSTA RICA
ECUADOR
EL SALVADOR
GUATEMALA
JAMAICA
PANAMA
PUERTO RICO
REP. DOMINICA
TRINIDAD &
TOBAGO
VENEZUELA
Europe
1-800-SAMSUNG (7267864)
1-800-SAMSUNG (7267864)
01-800-SAMSUNG (7267864)
0800-333-3733
4004-0000
800-726-7864 (SAMSUNG)
01-8000112112
0-800-507-7267
1-800-10-7267
800-6225
1-800-299-0013
1-800-234-7267
800-7267
1-800-682-3180
1-800-751-2676
1-800-7267-864
0-800-100-5303 http://www.samsung.com
http://www.samsung.com/ca http://www.samsung.com/mx http://www.samsung.com/ar http://www.samsung.com/br http://www.samsung.com/cl http://www.samsung.com.co
http://www.samsung.com/latin http://www.samsung.com/latin http://www.samsung.com/latin http://www.samsung.com/latin http://www.samsung.com/latin http://www.samsung.com/latin http://www.samsung.com/latin http://www.samsung.com/latin http://www.samsung.com/latin http://www.samsung.com/latin
BELGIUM
CZECH REPUBLIC
DENMARK
FINLAND
FRANCE
GERMANY
HUNGARY
ITALIA
LUXEMBURG
NETHERLANDS
NORWAY
POLAND
PORTUGAL
REPUBLIC OF
IRELAND
SLOVAKIA
SPAIN
SWEDEN
SWITZERLAND
U.K
CIS
ESTONIA
LATVIA
LITHUANIA
KAZAKHSTAN
RUSSIA
UKRAINE
UZBEKISTAN
Asia Pacific
AUSTRALIA
CHINA
HONG KONG
02 201 2418
844 000 844
70 70 19 70
030-6227 515
3260 SAMSUNG(7267864) (€
0,15/min)
01805 - 121213 (€ 0,14/Min)
06-80-SAMSUNG (7267864)
800 SAMSUNG (7267864)
0032 (0)2 201 24 18
0900 20 200 88 (€ 0,10/Min)
815-56 480
0 801 801 881
80 8 200 128
0818 717 100
0800-SAMSUNG (7267864)
902 10 11 30
0771-400 200
0800-7267864
0870 SAMSUNG (7267864)
800-7267
800-7267
8-800-77777
8 800 080 1188
8-800-200-0400
8-800-502-0000
140-1234
1300 362 603
800-810-5858, 010- 6475 1880
3698-4698 http://www.samsung.com/be http://www.samsung.com/cz http://www.samsung.com/dk http://www.samsung.com/fi http://www.samsung.com/fr http://www.samsung.de
http://www.samsung.com/hu http://www.samsung.com/it http://www.samsung.lu
http://www.samsung.com/nl http://www.samsung.com/no http://www.samsung.com/pl http://www.samsung.com/pt http://www.samsung.com/uk http://www.samsung.com/sk http://www.samsung.com/es http://www.samsung.com/se http://www.samsung.com/ch http://www.samsung.com/uk http://www.samsung.ee
http://www.samsung.com/lv http://www.samsung.lt
http://www.samsung.kz
http://www.samsung.ru
http://www.samsung.com/ur http://www.samsung.uz
http://www.samsung.com/au http://www.samsung.com.cn
http://www.samsung.com/hk
INDIA
INDONESIA
JAPAN
MALAYSIA
PHILIPPINES
SINGAPORE
THAILAND
TAIWAN
VIETNAM
Middle East & Africa
SOUTH AFRICA
U.A.E
3030 8282, 1800 1100 11
0800-112-8888
0120-327-527
1800-88-9999
1800-10-SAMSUNG (7267864)
1800-SAMSUNG (7267864)
1800-29-3232, 02-689-3232
0800-329-999
1 800 588 889
0860 7267864 (SAMSUNG)
800SAMSUNG (7267864)
8000-4726 http://www.samsung.com/in http://www.samsung.com/id http://www.samsung.com/jp http://www.samsung.com/my http://www.samsung.com/ph http://www.samsung.com/sg http://www.samsung.com/th http://www.samsung.com/tw http://www.samsung.com/vn http://www.samsung.com/za http://www.samsung.com/mea
Термины
Зернистость
Изображение на мониторе слагается из красных, зеленых и синих точек. Чем плотнее сидят точки, тем выше разрешение. Расстояние между двумя точками одного цвета называется
"Зернистость". Единица измерения : Гц
Частота по Вертикали
Экран переписывается заново по несколько раз в секунду, чтобы создать изображение, видимое для пользователя. Частота таких повторов в секунду называется Частотой по
Вертикали, или Частотой Обновления. Единица измерения : Гц.
Пример: Если вспышка света повторяется 60 раз в секунду, это оценивается в 60 Гц.
Частота по Горизонтали
Время на прорисовывание одной строки, соединяющей правый и левый края экрана по горизонтали, называется Горизонтальным Периодом. Обратное Горизонтальному Периоду число называется Частотой по Горизонтали. Единица измерения : кГц.
Методы черезстрочной и не-черезстрочной развертки
Показ горизонтальных линий на экране в порядке сверху вниз называется методом нечерезстрочной развертки, тогда как показ по очереди сначала нечетных линий, а потом четных, называется методом черезстрочной развертки. В большинстве мониторов используется метод не-черезстрочной развертки, что обеспечивает четкое изображение. Метод черезстрочной развертки это тот метод, который используется в телевизорах.
Plug & Play (автоматическая настройка)
Эта функция отвечает за наилучшее качество экрана путем обеспечения автоматического обмена информацией между компьютером и монитором. Этот монитор следует международным стандартам VESA DDC для функции Plug & Play (автоматическая настройка).
Разрешение
Количество точек по горизонтали и вертикали, используемое для создания изображения на экране, называется "разрешением". Эта цифра показывает точность изображения. Высокое разрешение хорошо изпользовать для комплексных задач, посколько на экране можно показать больше изобразительной информации.
Пример:Если разрешение равно 1280 X 1024, то это означает, что изображение на экране состоит из 1280 точек по горизонтали (горизонтальное разрешение) и
1024 строк по вертикали (вертикальное разрешение).
Для более высокого качества изображения
Для получения оптимального качества изображения в контрольной панели компьютера настройте разрешение и коэффициент инжекции экрана (частоту регенерации) согласно нижеследующим пунктам инструкции. Существует вероятность получения изображения неровного качества, если вы не выберете для вашей тонкопленочной ЖК-панели (TFT-LCD) оптимальное качество изображения.
Разрешение : 1280 x 1024
Частота вертикальной синхронизации (частота регенерации): 60 Гц
В данной модели используется тонкопленочная ЖК-панель (TFT-LCD), изготовленная с применением современной технологии полупроводников с точностью 1 ppm (одна миллионная). Иногда пикселы КРАСНОГО, ЗЕЛЕНОГО, СИНЕГО и БЕЛОГО цветов становятся яркими или черными.
Это не является следствием плохого качества и не вызывает неудобств в работе.
Например, количество суб-пикселей в данном изделии составляет 3.932.160.
Для чистки снаружи монитора и панели нанесите небольшое количество рекомендуемого чистящего вещества на сухую и мягкую ткань и протрите поверхности. Не прикладывайте излишнее давление на ЖК-экран, просто осторожно его протрите.
При излишнем давлении вы можете его повредить.
Если вас не удовлетворяет качество изображения, нажмите кнопку, закрывающую окно: вы сможете получить более качественное изображение, если активизируете на экране опцию
"автонастройка" ("auto adjustment function").
Если после автонастройки все еще присутствуют помехи, используйте режим тонкой настройки
(FINE/COARSE ).
При отображении неподвижной картинки в течение продолжительного периода времени могут появляться остаточные изображения или нерезкость.
Если Вы не собираетесь использовать монитор в течение длительного времени, переключите его в режим энергосбережения или активизируйте хранитель экрана, отображающий подвижное изображение.
Полномочия
Данные, содержащиеся в этом документе, могут быть изменены без предварительного уведомления.
© 2007 Samsung Electronics Co., Ltd. Все права защищены.
Воспроизведение в какой бы-то ни было форме без письменного разрешения от Samsung
Electronics Co., Ltd. строго запрещено.
Samsung Electronics Co., Ltd. не несет ответственности за ошибки или случайные действия или последующие повреждения, полученные в связи с установлением, работой или использованием данного материала.
Samsung являются зарегистрированными торговыми марками Samsung Electronics Co., Ltd.;
Microsoft, Windows и Windows NT являются зарегистрированными торговыми марками
Корпорации Майкрософт; VESA, DPMS и DDC являются зарегистрированными торговыми марками Ассоциации Видео Электроникс Стандарт; Название и лого ENERGY STAR® являются зарегистрированными торговыми марками Американского Агентства Защиты
Окружающей Среды (EPA). Как партнер ENERGY STAR® , Самсунг заверяет, что этот монитор соответствует рекомендациям ENERGY STAR
®
в отношении эффективного энергопользования. Все остальные названия продукции, упомянутые в данном документе, могут являться торговыми марками или зарегистрированными торговыми марками их
уважаемых владельцев.
MÉXICO
IMPORTADO POR: SAMSUNG ELECTRONICS MÉXICO. S.A. de C.V.
Vía Lopez Portillo No. 6, Col. San Fco. Chilpan
Tultitlán, Estado de México, C.P. 54940
Tel: 01-55-5747-5100 / 01-800-726-7864
EXPORTADO POR: Samsung Electronics CO.,LTD.
416, Mae tan-3dong, Yeongtong - gu,
Suwon City, Gyeonggi-do Korea
advertisement
Related manuals
advertisement