advertisement
▼
Scroll to page 2
of
176
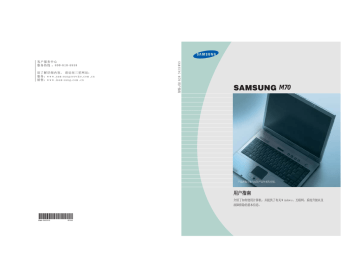
欲了解详细内容, 请访问三星网站: 服务:www.samsungservice.com.cn 销售:www.isamsung.com.cn SAMSUNG M70 用户指南 客户服务中心 服务热线 :800-810-5858 M70 产品图像可能与实际产品外观有差别。 用户指南 介绍了如何使用计算机,并提供了有关 Windows、互联网、系统升级以及 故障排除的基本信息。 目录 1. 开始 计算机外观 ...................................................................................................... 1-2 开机/关机 .......................................................................................................... 1-5 触摸板 ................................................................................................................ 1-7 使用键盘 ............................................................................................................ 1-9 状态指示灯 (LED: Light Emitting Diode) ........................................................ 1-11 调节 LCD 亮度................................................................................................ 1-12 音量控制 ............................................................................................................ 1-13 使用遥控器 ...................................................................................................... 1-14 操作计算机时的正确姿势 ........................................................................ 1-15 2. 了解Windows Windows基础 .................................................................................................... 2-2 文件操作 ............................................................................................................ 2-7 3. 使用系统 使用CD-ROM驱动器 .................................................................................. 3-2 欣赏家庭影院 .................................................................................................. 3-7 使用多卡插槽 .................................................................................................. 3-9 PCMCIA卡 ........................................................................................................ 3-11 拆卸和安装 LCD 显示屏............................................................................ 3-12 使用 EasyBox ................................................................................................ 3-16 使用 Samsung Theme .............................................................................. 3-18 使用 Samsung Update Plus.................................................................... 3-19 使用 Samsung Smart Screen .............................................................. 3-21 使用 AVStation premium .......................................................................... 3-22 使用 AVStation now .................................................................................... 3-43 4. 互联网上漫游 上网 .................................................................................... 4-2 利用调制解调器上网 ............................................................ 4-3 为有线局域网连接配置网络环境设置 ............................................ 4-4 为无线网络 (WLAN) 配置网络环境设置 ............................................ 4-7 使用 Samsung 网络管理器 ........................................................ 4-16 使用网络服务 .............................................................................. 4-23 使用蓝牙设备 .............................................................................. 4-29 5. 系统管理 管理电源 .............................................................................. 5-2 使用电池 ............................................................................ 5-4 内存模块升级 ...................................................................... 5-8 使用安全锁 .......................................................................... 5-10 携带时的注意事项................................................................ 5-11 6. 根据环境自己设置系统 设置 (设置系统环境) 的使用 ...................................................... 6-2 配置口令 .............................................................................. 6-4 变更启动顺序 ...................................................................... 6-6 配置分辩率和颜色深度 ........................................................ 6-7 使用外部显示装置................................................................ 6-8 检测病毒 .............................................................................. 6-11 7. 系统恢复 恢复还原 .............................................................................. 7-2 重新安装软件 ...................................................................... 7-4 重新安装 Windows XP ........................................................ 7-6 Q&A常见问题 ...................................................................... 7-9 系统配置 ............................................................................ A-2 无线LAN产品配置 .............................................................. A-3 声明 .................................................................................... A-5 注册商标 .............................................................................. A-5 重要安全信息 ...................................................................... A-6 注意事项 .............................................................................. A-9 附录 Samsung Notebook Computer 全球保修 第一章 开始 本章讲述操作本计算机 所必须掌握的内容。 简单介绍系统结构 与基本使用方法。 计算机外观 前面 LCD显示屏 AVStation 按钮(P. 3-22, 3-43) 状态指示灯(P. 1-11) 音量控制按钮 电源按钮(P. 1-5) 频道更改按钮 (P. 3-27, 3-45) 或屏幕亮度调节按钮(P. 1-12) 键盘(P. 1-9) 扬声器(L) 状态指示灯 (P. 1-11) 触摸板(P. 1-7) / 触摸板按钮 扬声器(R) LCD 锁扣 多卡插槽(P. 3-9) 遥控感应器(P. 1-14) 参考 1-2 用户指南 对于没有电视功能的型号,第一个 AVS 按钮为按钮。按此按钮将显示 AVStation now 的初 始屏幕。 (P. 3-43) 屏幕亮度调节按钮而不提供频 频道更改按钮。 (P. 1-12) 另外,将提供屏 右面 AV In 端口(P. 3-28, 3-45) 耳机/ S/PDIF 插口(Optical, P.3-7) 麦克风接口 Line-In 端口 USB 2.0 端口 USB 2.0 端口 显示器端口 DVD Super Multi 驱动器(P. 3-2) 左面 电视机输出端口(P. 6-8) PC 卡插槽(P. 3-11) 风扇通风口 网络(LAN) 端口(P. 4-4) IEEE 1394 端口(6 针) 调制解调器端口(P. 4-3) USB 2.0 端口 第一章开始 1-3 后面 DC-In 端口 电视机输出端口(P. 3-27, 3-45) 安全锁端口(P. 5-10) 底面 LCD 分离控制杆锁(P. 3-12) 重低音扬声器 LCD 分离控制杆(P. 3-12) 电池(P. 5-4) LCD 分离控制杆(P. 3-12) 电池闩锁 内存盒(P. 5-8) 硬盘箱 参考 1-4 用户指南 不允许拆卸硬盘驱动器。要更换硬盘驱动器,应咨询附近的服务中心。 开机/关机 开机 1.按照随附的安装指南插入电池并接上电源。 2.翻开LCD显示屏,调整适当的角度。 3.按下电源按钮,启动计算机。 电源按钮 关机 开始按钮。 1.点击桌面的开 关闭计算机。 2.在菜单上选择关 关闭。 3.点击[关闭计算机]的关 注意 如果因系统错误而导致系统不能正常关闭,请按住电源按钮不放并持续 4 秒钟, 以关闭系统。 下次打开计算机时,将在 Windows 启动前执行硬盘检查。 第一章开始 1-5 用户注册及切换用户 一台计算机中注册多名用户,可建立使用属于自己的网络环境。下面学习添加用户并切 换的方法。 ■ 添加注册用户 开始〉控制面板。 1.单击开 用户帐户后,又击创 创建一个新帐户。 2.单击用 3.输入名称,单击下一步。 创建帐户。即可建立新用 用户帐户。 4.选择帐户类型,点击创 参考 使用管理员帐户登录使用管理员帐户: 删除帐户”。 1. 单击要删除的用户帐户,然后单击“删 保存文件”或“删 删除文件”,然后单击“删 删除帐户”。 2. 选择“保 ■ 切换用户 开始〉注销。 1.点击开 切换用户。 2.点击切 3.在显示的画面点击需切换的用户名称。 1-6 用户指南 触摸板 手触及触摸板移动时,画面上的指针(箭头)会移动。 触摸板 触摸板按钮 位于触摸板下方的两个 按钮具有与鼠标按钮相同的功能。 参考 锁定触摸板 您可以锁定触摸板,只使用键盘和鼠标。 要锁定触摸板功能,请按 Fn>+< <F > 组合键。 ■ 点击(选择)功能 手指放在触摸板上,用鼠标指针选定要选择的图标或项目后,点击一下(Tapping)。 点击功能在编辑文件时用来移动‘光标’。 ■ 双击(执行)功能 手指放在触摸板上,用鼠标指针选定所需项目后,快速点击两下。 或者快速按下触摸板按钮的左边按钮。 第一章开始 1-7 ■ 拖动(移动/选择)功能 将一部分拖放到所需的位置。 按键的状态 将触控板指针放在窗口的标题栏。 ■ 使用触控板滚动功能 触控板有一个滚动功能,就像使用光学鼠标的滚动盘一样灵活自如。沿着触控板右 边缘上下移动(上下翻滚)或沿着触控板底部左右移动(左右翻滚),可以翻动屏 幕。但是,这可能不适用于某些程序。 1-8 用户指南 注意 只能通过手指来使用触摸板。 使用有锐角的装置可能会损害触摸板。 另外,在启动系统时操作触摸板或触摸板按钮会增加启动 Windows 所需的时 间。 参考 如要使用更多的触摸板与触摸板按钮功能时,请参考控制面板的鼠标部分。 使用键盘 Num Lock 键 功能键 〈Fn〉键/ 应用程序键 Windows 键 屏幕亮度和音量调节/ 方向键/ 〈Fn〉键 数字键盘 ■ 功能键:与〈Fn〉键一起使用 与键组合 名称 Rest 功能 将计算机置于暂挂模式。要再次使用计算机,请按电源按钮。 Gauge 显示剩余电池电量。 Euro 用于键入欧元符号。 CRT/LCD Backlit 当连接了外部显示装置时,更改 LCD 的当前显示装置或外部 显示装置。(P. 6-8) 打开和关闭 LCD。 Mute 声音开/关。 SRS 使用此功能可以体验立体感更强的声音。按此按钮可以选择 下列模式中的一个。 参考 “WOW XT ON”模式:选择此模式可收听音乐。 “Trusurround ON”模式:选择此模式可以观看视频。 “SRS OFF”模式:关闭 SRS 功能。 SRS 功能只被计算机内置的扬声器和耳机支持。S/PDIF 端口 不支持此功能。 Wireless LAN Touch Pad Etiquette 打开或关闭可选的无线 LAN 功能。 打开和关闭触摸板。 如果需要安静的工作环境,则可以选择 Etiquette 模式。 注意 Scroll Lock 在低噪音模式中,由于 CPU 以最低速工作,程序的工作速度 可能减慢,并且由于风扇以低速旋转,系统也可能过热。 在特定程序中支持滚动功能。 第一章开始 1-9 与键组合 键 1-10 用户指南 名称 功能 Volume Down 调小音量。 Volume Up 调大音量。 Brightness Up 调亮 LCD 屏幕。 Brightness Down 调暗 LCD 屏幕。 名称 功能 Num Lock 键 Num Lock LED 打开,随即可以使用键盘上 按 ( ) 键,N 的数字键。 Windows 键 显示开始菜单。 应用程序键 Fn> 键,应 应用程序键启动。提供触控板的右键 按一下 <F 功能。 状态指示灯 (LED: Light Emitting Diode) 显示计算机的运行状态。 指示灯 名称 功能 Num Lock 使用数字键时 Caps Lock 输入英文大写字母时 Scroll Lock 只用于特定软件上。 硬盘驱动器/ CD-ROM 驱动器 无线LAN 充电 电源 当硬盘驱动器或CD-ROM 工作时,此指示灯闪烁。 当启用无线LAN 功能时,此指示灯亮起。 (对于不具有无线LAN 功能的型号,此指示灯不工作。) 蓝色- 计算机正在使用交流电且电池完全充满。 琥珀色- 计算机正在使用交流电且电池正在充电。 关闭- 计算机正在使用电池电源。 亮起闪烁- 当打开电源时。 当系统处于休息模式时。 第一章开始 1-11 调节 LCD 亮度 有 8 个 LCD 亮度级别(1:最暗 ~ 8:最亮)。可以自动或手动调节 LCD 亮度。 ■ 使用键盘 按键盘的 <Fn>+< > 或 <Fn>+< > 键可调整 LCD 的亮度。 屏幕亮度调节按钮 ( 对于没有电视功能的型号,请使用屏 )。 每当您打开系统或更改电源时,亮度级别将根据设置相应变化。 - 用交流电源供电时: - 用电池供电时: 亮度级别 8 亮度级别 3 ■ 使用 Battery Manager 调整亮度 可用使用 Battery Manager 调整屏幕亮度。(第 5-6 页) 参考 在打开和关闭系统后保持 LCD 亮度设置 F2> 键进入“设置”。 1. 打开系统。 当出现 Samsung 徽标时,按 <F Brightness Control Mode 选项更改为 User Control。 2. 在 Boot 菜单中,将B 3. 保存设置并退出“设置”。 使用 Battery Manager 时,只能维护在“定制模式”下设置的屏幕亮度。 要节省电池电量,请执行以下操作: 当计算机在电池电源下工作时,把LCD 亮度级别调节为较暗将减少电池功耗。 LCD 中的坏像素 LCD 制造技术的限制允许最多10 个异常像素或坏像素,这不会影响系统的性能。本系统与任何其它 公司的产品具有相同级别的异常像素或坏像素。 注意 维护说明 清洁LCD 面板时,只能使用计算机专用的清洁剂,用软布沿一个方向轻轻地擦拭LCD 面板。 1-12 用户指南 音量控制 ■ 使用“音量控制”按钮调整音量 音量控制按钮 ( 使用音 ) 调整音量。 ■ 使用键盘 可利用键盘中的〈Fn〉+〈 〉或 〈Fn〉+〈 〉控制音量。 ■ 使用控制音量程序 音量 ( 在任务栏上,单击音 滑杆。 ) 图标,然后调节滑 对于高级音量控制选项,双击“音量”图标 ( 量级别。 注意 ),然后在音量控制程序中调节音 在打开系统时,可能出现引导噪音。 第一章开始 1-13 使用遥控器 (可选) 下面介绍计算机遥控器的用法。 要使用遥控器,请先将提供的电池安装到遥控器中。 ■ 安装电池 使用硬币将电池盖上的槽 ( ) 向 ( ) 位置移动,然后打开电池盖。 (要打开电池盖,请向反时针方向转动。) 插入电池,将电池的正极 (+) 朝向电池盖的内侧。 使用硬币将外壳上的槽 ( ) 向 位置移动,然后顺时针旋转打开电池盖。 ■ 遥控器按钮 电源/待机按钮 按此按钮可打开计算 机或进入休眠状态。 播放控制按钮 方向按钮 * 按此按钮可移动项。 后退按钮 * 遥控器控制信号发射器 AVStation 按钮 - 在计算机关闭或处于休眠状态时,将启 动 AVStation now。 (第 3-43 页) - 在计算机打开时,将启动 AVStation premium。 (第 3-22 页) 确认按钮 按此按钮可执行所选的项。 按此按钮可返回到上一步。 静音按钮 音量控制按钮 按此按钮可关闭声音。 参考 由 (*) 表示的按钮对某些应用程序无效。(例如 AVStation premium 的窗口模式等) 电源/待机按钮后,计算机进入待机状态。计算机将不会关闭。 按 Windows 中的电 ■ 遥控器操作范围 遥控器的有效距离由用户环境确定。建议遥控器与设备上遥控感应器的距离不要超 过 3 米,角度不要超过 45 度。 参考 1-14 用户指南 在不使用遥控器时,请将遥控器安装在 PCMCIA 插槽中。 要将遥控器安装在插槽 中,请将遥控器插入插槽,以使遥控器信号发射器朝外。 操作计算机时的正确姿势 本页说明操作计算机的正确姿势。 正确的计算机操作姿势能够提高工作效率,并避免对人体的危害。 脚部保持舒适(脚踏板) 坐姿 ・眼睛的角度稍高于显示器 ・颈部和后背挺直 ・腿要自然放松 ・腰部用软垫之类来垫得舒适 ・避免转动身体或颈部的操作姿势。 照明 ・建议采用间接照明 ・利用窗帘等物阻挡画面的反光。 操作习惯 ・要周期休息,并活动筋骨,放松。 ・经常远眺窗外或远距离事物,从而减轻眼部疲劳。 第一章开始 1-15 1-16 用户指南 第二章 了解Windows 为了简便使用最基本的 运用体系Windows, 本章节说明须知的相关事项。 Windows基础 Windows是运行计算机的基本程序(运行体制),如要灵活运用计算机,必须熟知 Windows。 Windows XP 桌面即为计算机操作的空间,桌面分为上面大的操作空间和下面的任务栏。 开始〉漫游Windows XP。 点击开 开始〉所有程序〉附件〉漫游Windows XP。 或点击开 点击所需的项目,可获得有关Windows XP重要功能的介绍。 请点击标题。 有关说明显示在画面下沿。 2-2 用户指南 了解桌面 桌面即为计算机操作的空间,桌面分为上面大的操作空间和下面的任务栏。 桌面图标 您可以直 接启动一 个程序。 开始菜单 回收站 工具栏 开始按钮 任务栏 任务栏的图标及时钟 开始按钮 打开开始菜单。 任务栏 显示正在执行中的程序,可将常用的图标注册在任务 栏上。 回收站 是保存已删除文件夹或文件的场所。 工具栏 输入文字时,中/英文可相互转换或获得其他文本服务。 第二章 了解Windows 2-3 了解开始菜单 开始菜单中包括启动Windows所需的所有内容。 在开始菜单中可执行程序、打开文件、利用控制面板指定系统用户、帮助和支持中获得 帮助、点击查找在计算机或网络上搜索项目等操作。 保存自己文件的文件夹 固定项目 网络浏览器 电子邮件程序 我的电脑 控制面板 常用程序 程序项和位置可能会更改。 帮助和支持 包含所有程序 请点击按钮 2-4 用户指南 我的电脑 我的电脑显示软盘、硬盘、CD-ROM驱动器及网络驱动 器。而且能搜索并打开文件及文件夹。 控制面板 用户指定设置计算机。 帮助和支持 可查阅Windows使用方法和问题解决方法。 搜索 可搜索文件或通过网络搜索信息。 运行 可执行程序或文件等。 了解窗口 窗口是计算机操作的基本因素。例如,在下面了解一下作为计算机硬盘驱动器 的我的电脑窗口的结构。 开始 〉我的电脑 。 点击开 文件夹图标 标题栏 关闭窗口按钮 菜单栏 工具栏 窗口最大化按钮 窗口最小化按钮 快捷操作窗口 文件夹 双击共享文档或本 地磁盘。 显示文件夹和文件。 文件 双击驱动器(本地磁盘)即显示保存在其内的文件夹和文件等。 如没有所显示的内容时点击显示文件夹内容。 参考 - 什么是驱动器? 是一个存储设备,文件和文件夹存储于其中,并从里面读取。 - 什么是文件夹? 文件夹用于系统地收集和管理文件,也可包括子文件夹的文件。类似一个书架。 - 什么是文件? 文件是由程序工作而产生的文档或者各种不同类型的信息材料。也可以称为数据。 要查看驱动器的全部结构 单击工具栏里文件夹图标,查看全部结构。再次单击,回到快速任务栏窗口。 第二章 了解Windows 2-5 帮助和支持中心简介 使用计算机时有不清楚的事项,即可查阅疑难解答帮助信息。在拨打 Samsung 热线服 务电话前,请与帮助和支持中心联系。 开始〉帮助和支持。 点击开 显示索引帮助目录 输入搜索关键字, 即可显示相关帮助 访问支持中心 必须先连接Internet。 帮助项目 可查阅计算机信息,诊断导 致的问题 疑难解答帮助 2-6 用户指南 文件操作 如为了执行课题或制订业务报告建立文件,利用专用文字处理程序或在Windows内的写 字板、记事本。 专用文字处理软件包括、MS-Office等。下面了解利用写字板创建文件的方法。 ■ 新建文件 开始〉所有程序〉附件〉写字板。 1.点击开 2.创建所需的文件。如想了解写字板请参考帮助。 ■ 保存文件 文件,点击保 保存。 1.在菜单选择文 文件名项目中输入 2.点击保存在,打开保存文件的文件夹后,在文 保存。 名称,点击保 指定保存在 输入文件名 第二章 了解Windows 2-7 ■ 打开文件 开始〉所有程序〉附件〉写字板。 1.点击开 文件,点击打 打开。 2.在菜单选择文 3.点击查找位置,打开文件所处的文件夹。 打开即可。 4.选择所需的文件,点击打 ■ 打印 要打印新建的文件,在计算机上连接打印机。有关连接打印机及设置请参考打印机 指南。 如要打印写字板文件 1.打开打印机电源,放入打印用纸。 2.打开需打印的写字板文件。 文件,点击打 打印。 3.选择文 确定。 4.打开属性调整选择项目后,点击确 确定,即可打印文件。 5.在打印窗口点击确 2-8 用户指南 第三章 使用系统 讲述系统的各种功能, 说明相应应用程序的 使用方法。 使用CD-ROM驱动器 此计算机配有 DVD Super Multi 驱动器。 参考 DVD Super Multi 驱动器 读取 CD/DVD 并向CD/DVD 写入数据。 受支持的 DVD 类型包括 DVD±R、 DVD±RW 和 DVD-RAM。 1.按位于计算机右侧CD驱动器的取出键。 2.待CD托盘向外弹出,放好CD盘,此时有"咔嚓"声表示CD盘正确放入。 紧急孔 取出键 运行指示灯 3.向里推CD托盘。CD自动运行。 3-2 用户指南 参考 要在光驱发生故障或系统关闭的情况下弹出光盘,请将一个回形针拉直, 然后将拉直的那端插入孔 ( ) 中,并按住不放,直至光盘托架打开为止。 注意 - 要清洁 CD 或 DVD,请用一块软抹布进行清洁, 并由中央部位往外擦抹光盘。 - 状态指示灯还亮着的时候,请勿弹出光盘。 了解Windows Media Player Window Media Player 支持播放和管理音频和视频文件。 开始〉Windows Media Player。 点击开 开始〉所有程序〉附件〉娱乐〉Windows Media Player。 或点击开 第一次运行此程序将显示设置屏幕。根据屏幕上显示的说明定义设置。 在完成设置后,将显示下列屏幕。 功能任务栏 播放目录窗口 播放控制部分 参考 查看如何使用 Windows Media Player 的详细信息: 运行 Windows Media Player 并右击功能任务栏,然后选择“帮助”> “Windows Media Player 帮助”。 第三章使用系统 3-3 播放音频CD 1.将CD放入CD-ROM驱动器。 Windows Media Player后点击确 确定,即可播放CD。 2.选择W 欣赏VCD 1.将VCD盘装入CD-ROM驱动器。 MPEGAV文件夹。 2.出现VCD窗口时,双击M 3.双击DAT文件。 小心窗口,则点击打开方式按键。 4.如出现小 Windows窗口,则指定从 从列表中选择程序后,点击确 确定。 5.如出现W Windows Media Player,点击确 确定,即可播放电影。 6.选择W 3-4 用户指南 想在CD中记录数据(CD-RW) 如果您的计算机有 CD-RW 功能,则可以将数据复制至空白 CD,或者创建音频 CD。 参考 附加 CD 中提供了其它 CD 刻录程序。 1.将空CD放入CD驱动器。 打开可写入 CD 文件夹,然后单击确 确定。此时将自动显示“CD-ROM 驱动器” 2.单击打 窗口。 开始>我的电脑。 3.单击开 第三章使用系统 3-5 文件夹或文 文件拖动至CD驱动器窗口。 4.选择要复制的文 将这些文件写入CD(T)选项。 在CD驱动器窗口中选择将 2. 单击 ‘将这些文件写入 CD’选项。 CD驱动器窗口 1.拖动 我的电脑窗口 CD名称,单击下 下一步,即可复制数据。 5.出现CD记录向导即输入C 6.结束复制即可显示完成的信息,同时打开CD驱动器。 参考 关于CD复制的详细说明: 单击开始〉帮助和支持。在搜索栏中输入[CD复制]后,单击搜索键可获得详细的说明。 刻录音频 CD: 运行 Windows Media Player 并右击功能任务栏,然后选择“帮助”>“Windows Media Player 帮助”。 选择“使用播放机”>“使用 CD、DVD 和 VCD”>“使用 CD”>“刻录自己的 CD”>“刻 录自己的 CD”可查看详细信息。 3-6 用户指南 欣赏家庭影院 本产品支持 5.1 声道输出,这是家庭影院系统和 DVD 驱动器的基本功能。它可带来 3D 环绕立体声效 果,并使画面更显逼真。 参考 家庭影院系统通常包含TV、DVD、5.1 声道扬声器和数字式放大器,为您带来高分辨率屏幕 (MPEG2) 和3D 环绕立体声效果(杜比5.1 或DTS)。使用家庭影院系统,您在家中就可象在电影院 一样欣赏逼真的画面和音效。 要享受家庭影院系统,必须具有以下设备。 • 5.1 信道扬声器系统(放大器、扬声器和连接电缆) • 计算机上的 DVD 驱动器和 DVD 播放程序 • 支持 5.1 信道的 DVD 标题 单独购买 单独购买 ■ 步骤 1. 将 5.1 信道扬声器系统连接到计算机上 1. 连接系统的 S/PDIF 插口和 5.1 声道放大器。 2. 将扬声器连接到放大器上。(有关扬声器的信息,请参见用户手册) 3. 要通过电视机观看,请连接电视机,并在“显示属性”中将当前显示设备更改为 电视机。 (请参见第 6-8 页) 电视机 数字式 放大器 次低音扬声器 正面右侧扬声器 正面左侧扬声器 计算机 中央扬声器 环绕左侧扬声器 环绕右侧扬声器 第三章使用系统 3-7 ■步骤 2. 配置计算机上的数字声音输出 因为在购买计算机后,计算机的声音已设置为“数字输出”,所以无须进行其他设置。 可以按如下步骤确认此设置。 1. 双击任务栏通知区域中的“音量控制”( ) 图标,然后选择“选项”>“高级控制”。 2. 单击“主音量”下的“高级”按钮,然后检查是否已取消选择“1 禁用数字输出”项。 必须取消选择此选项才能以数字格式输出声音。 ■步骤 3. 启用 DVD 程序上的 S/PDIF 输出 要使用 5.1 声道扬声器,需要从随计算机提供的 Power DVD 安装 CD 中安装 Power DVD 程序,然后按照以下步骤更改设置。 1. 运行 Power DVD 并单击设置按钮。 2. 在音频选项卡上,将输出接口设置为“使用 SPDIF”。 现在,您可以使用 DVD title 来享受家庭影院。 注意 3-8 用户指南 要控制5.1 声道扬声器的音量,请使用数字式放大器上的控制按钮(请参阅扬声器手册)。 使用多卡插槽 使用多卡插槽,可以使用多卡,例如 Memory Stick, Memory Stick Pro、SD 卡、MMC 或 xD 卡。多卡可用作可移动式磁盘,并在计算机和数字设备(例如数码相机)之间交换数据时很 有用。 记忆棒 注意 记忆棒 Pro SD 卡 MMC xD 卡 使用多卡的限制 可以只将多卡用于存储数据。不支持版权保护功能。 ■要插入并使用多卡,请执行以下操作: 注意 在使用多卡插槽前,请卸下插槽保护盖。 轻按插槽保护盖的末端,在其弹出后,拆下插槽保护盖。 1. 将多卡插入多卡插槽。 如: 记忆棒 第三章使用系统 3-9 开始 > 我的电脑。此时会显示插入的多卡。 2. 单击开 如: 记忆棒 3. 您可以将数据写入多卡。如果尚未格式化多卡,请先格先化然后再使 用。 注意 由于在搬动计算机时可能会很容易放错多卡,因此请单独保存多卡。 ■ 要卸下多卡,请执行以下操作: 1. 按下多卡末端,轻轻往外提。 2. 卸下多卡。 ■ 要格式化多卡,请执行以下操作: 您可以在执行格式化操作后使用多卡。格式化多卡的过程描述如下。 注意 由于格式化操作会删除多卡中的所有数据,因此请确保多卡中没有重要的数据后再进行格式化。 参考 要保护多卡中的数据,请执行以下操作: 将记忆棒或SD 卡的写保护弹片设置为“锁定”位置。 开始 > 我的电脑。 1. 单击开 格式化。 2. 按下多卡驱动器上的右触摸板按钮,然后从弹出式菜单中选择格 开始以开始格式化操作。 3. 单击开 注意 3-10 用户指南 要在计算机和其它数字装置(如数码相机)中使用多卡,建议在数字装置中格式化存储卡。如果在 计算机中格式化了多卡,则可能必须在其它数字装置中再格式化一次,才能在数字装置中使用该多 卡。 PCMCIA卡 在系统中安装PCMCIA卡,可添加各种功能。本系统支持的是16/32 bit、I/II型卡。 注意 在使用 PCMCIA 插槽之前,请卸下插槽保护盖。 按一下 PCMCIA 卡插槽的弹出按钮,以将它弹出。再按 一下该按钮以弹出插槽保护盖。 1. 将PCMCIA卡插入计算机侧面的卡槽中。 2.插入卡后,Windows 将自动为该卡安装必需的驱动程序。如果 Windows 无法 找到可用的驱动程序,则必须使用随卡附带的光盘来安装驱动程序。 参考 要卸下PCMCIA 卡: a. 双击任务栏中的Safely Removes Hardware( 安全地卸下硬件)图标。 b. 选择适当的PCMCIA 卡,然后单击Stop(停止)按钮。 c. 显示“Safe to remove Hardware”(可以安全地卸下硬件)窗口时,单击OK(确定)。 d. 按一次PCMCIA 卡插槽上的弹出按钮,该按钮将会弹出。 e. 按下突起的按钮,弹出PCMCIA 卡 注意 您不能在系统的PCMCIA 卡插槽中使用ZV 卡和PCMCIA Ⅲ卡。 第三章使用系统 3-11 拆卸和安装 LCD 显示屏 下面介绍从系统拆卸 LCD 显示屏和安装 LCD 显示屏的步骤。 注意 ■ 将 LCD 拆离并安装在支架上(可选)即可将此 LCD 用作单独的 LCD 显示 器。有关在支架上安装 LCD 的过程,请参考另外提供的支架手册。 ■ 只有当要将 LCD 显示屏安装到 Cradle 上时才从系统上拆卸 LCD 显示屏。 如果 Cradle 不可用,不要从系统拆卸 LCD。 ■ 不能在系统处于打开或休眠状态时从系统拆卸 LCD 显示屏。确保将系统关 闭,然后再从系统拆卸LCD 显示屏。 ■ 在拆卸 LCD 显示屏过程中,不要按电源按钮或 AVS 按钮。如果在拆卸 LCD 显示屏时按了这些键中的任何一个导致系统打开,则系统会发出蜂鸣声 并在 3 秒后关闭。 ■ 只有当要拆卸 LCD 显示屏时才打开 LCD 分离控制杆锁。当打开 LCD 分离 控制杆锁并使用它执行倾斜功能时,LCD 的信号将被切断,LCD 屏幕上不显 示任何图像。 ■ 在以下情况下,不能打开系统。 - 当系统上未安装 LCD (或外部显示器)时。 - 当未正确关闭 LCD 分离锁时。 在此情况下,安装 LCD 或检查是否正确关闭了 LCD 分离锁。 ■ 拆卸 LCD 显示屏 下面介绍从系统拆卸 LCD 显示屏的步骤: 1. 关闭系统,然后将系统底部的 LCD 分离控制杆锁向外滑动。LLCD 分离控制杆释放。 LCD 分离控制杆锁 3-12 用户指南 2. 关闭系统,然后将系统底部的 LCD 分离控制杆锁向外滑动。LLCD 分离控制杆释放。 180 度。 LCD 支撑部件 注意 LCD 铰接杆将调到 90 度。如果未将 LCD 铰 如果打开 LCD 显示屏至 180 度,L 接杆调至 90 度,则不能在 Cradle 上安装 LCD。 第 3-15 页 3. 用拇指扶住系统的后部,缓慢地滑动 LCD 模块,以便使 LCD 模块的两侧伸出相同 的长度。 注意 只推或拉 LCD 模块的一侧可能会对系统产生损坏。 当从系统拆卸 LCD 模块时,请小心不要使 LCD 模块摔落,因为这可能损坏 LCD 模块。 4. 取下 LCD 模块并安装 LCD 连接器帽。 无线 LAN 天线帽 LCD 连接器帽 注意 确保在分离 LCD 模块后安装 LCD 连接器帽。如果不安装 LCD 连接器帽,则 无法打开系统。 只有当 LCD 分离控制杆打开时才需要安装 LCD 连接器帽。 无线 LAN 天线帽可发挥外部天线的作用。 第三章使用系统 3-13 5. 通过按下并确保两个 LCD 分离控制杆锁都处于固定位置(向内滑动)来关闭 LCD 离控制杆。 分离 LCD 分离控制杆 确保两个 LCD 分离控制 杆锁都处于固定位置。 ■ 在系统上安装 LCD 显示屏 下面介绍在系统上安装拆下的 LCD 显示屏的步骤: 1. 将系统底部的两个 LCD 分离控制杆锁向外滑动。LLCD 分离控制杆释放。 LCD 分离控制杆锁 2. 拆下 LCD 连接器帽。 3-14 用户指南 3. 将 LCD 模块放置在 Cradle 后面的 LCD 支撑部件上并推动 LCD 模块的两端,直到 卡入位。 它卡 注意 确保将 LCD 铰接杆调到 90 度。 如果打开 LCD 显示屏至 180 度,则 LCD 铰接杆将调到 90 度。 4. 通过向按 LCD 分离控制杆关闭 LCD。确保两个 LCD 分离控制杆锁都处于固定位置 (向内滑动)。 LCD 分离控制杆 确保两个 LCD 分离控制 杆锁都处于固定位置。 第三章使用系统 3-15 使用 EasyBox 使用 EasyBox 程序可以轻松而方便地使用 Windows 的复杂功能。 了解 EasyBox 双击桌面上的 EasyBox( ) 图标。 (或选择 开始 > 所有程序 > Samsung > EasyBox > EasyBox。 ) • 系统: 可用的系统管理功能,包括磁盘碎片整理、删除不需要的文件/文件夹、计算 机调度和系统还原。 • BIOS: 在基于窗口的模式下,可以恢复 BIOS 默认值并更改引导顺序。 • 桌面: 桌面管理功能,包括更改字体大小、执行放大功能、设置开始菜单和管理任务 栏上的快速启动图标。 • 安全性: 可以在这里配置 Windows XP SP2 支持的安全性设置。 而且在连接到 Internet 时,可以更改防火墙设置的配置、Windows 自动更新和阻止弹出窗口。 • 附加提示:这是一个在进行系统管理时很有用的附加 Windows 功能的集合。 (提供 Windows 的快捷方式的描述,配置网络共享和打开的本地文件夹共享等。 ) 3-16 用户指南 使用 EasyBox 这里将安全性管理功能作为一个示例来说明 Easybox 的功能。 ■ 配置防火墙 Windows 防火墙禁止未授权的用户通过网络或 Internet 访问您的系统。 1. 单击 开始 > 所有程序 > Samsung > EasyBox > EasyBox。 安全性。 2. 单击顶部菜单栏中的安 安全性菜单中选择W Windows 防火墙设置。 3. 从左侧的安 保护级别。 4. 选择保 应用。 5. 单击应 参考 高级按钮可以使用高级功能,包括例外和权限。 单击高 第三章使用系统 3-17 使用 Samsung Theme “Samsung Theme”是一款使用户能够轻松切换主题(桌面、登录屏幕和音效)的程序。 双击桌面上的 Samsung Theme ( ) 图标。 开始 > 所有程序 > Samsung > Samsung Theme > Samsung Theme。) (或者依次选择开 “关闭”按钮 “帮助”按钮 将鼠标指针移至“Samsung 主题” 项上方,“Samsung 主题”随即 在下面显示。 3-18 用户指南 - Samsung 主题 : 切换到“Samsung 主题”(桌面、登录屏幕和启动时的音效)。 - Windows XP 主题 : 切换到 Windows XP 默认主题。 - 返回 : 使主题恢复以前的状态。 使用 Samsung Update Plus Samsung Update Plus 是一款检查安装在 Samsung 计算机上的 Samsung 软件和驱动程序, 并将其更新到最新版本的软件。 要使用 Samsung Update Plus,必须将您的计算机连接到 Internet 上。 ■ 要更新 Samsung 软件和驱动程序,请执行以下操作: 1. 选择 开始 > 所有程序 > Samsung > Samsung Update Plus > Samsung Update Plus 。 参考 如果这是您第一次运行此程序,则会出现一个窗口,询问您是否同意窗口中的协议。 单击“同意”以使用此软件。 搜索并安装更新程序,然后单击搜 搜索更新按钮。 2. 单击搜 第三章使用系统 3-19 3. 如果有您的计算机可用的软件或驱动程序的更新程序,则会列出可用的更新 程序。 从列表中选择所需的更新程序,然后单击“安装更新”开始更新。 (屏幕上的更新程序列表因计算机型号而异。 ) 参考 必须单独安装的更新程序。 如果您选择必须单独安装的更新程序,则会出现一条消息,将此信息通知给您。 按照说明消息正确地进行安装。 参考 自动更新程序项显示 默认情况下,您的计算机被配置为自动搜索更新程序。 如果有新的可用的更 新程序,则会在通知区域进行通知。 单击通知区域的气球帮助图标。 您将在 此找到可用的最新更新程序。 自定义”按钮并更改设置。 要更改自动更新设置,请单击图 2 中的“自 : Samsung Update Plus 不为另外安装的软件和设备驱动程序提供更新程序。 3-20 用户指南 使用Samsung Smart Screen 使用Samsung Smart Screen 程序,根据需要排列桌面图标,实现有效管理。 开始>所有程序 > Samsung > Samsung Smart Screen > Samsung Smart 1. 单击开 Screen。 参考 当您第一次启动 Samsung Smart Screen 时,会出现一个对话框询问是否要在 确认,当您启动您的计算机时,程序将 系统启动时运行这个程序。如果您选择确 会自动启动。 2. 出现 Samsung Smart Screen。当您第一次运行该程序时,会显示水滴图像。 单击一个水滴以便 打开和关闭该组。 3. 要运行一个图标,单击一个水滴打开它,然后拖动一个图标到另一个水滴。 参考 要回到Windows 桌面 右击 Samsung Smart Screen,然后单击 Windows 桌面。显示 Windows 桌面。 要回到 Samsung Smart Screen,双击工具栏上的( ) 图标。 要更改背景或外观 右击 Samsung Smart Screen,然后选择所需菜单项。 第三章使用系统 3-21 使用 AVStation premium AVStation premium 是一款将多种功能集于一身的多媒体程序,用于观看或收听电视、 音乐、图片、视频、电影等。 参考 ■ 手册中的说明是以通过鼠标(触摸板)导航的窗口模式为基础编写而成的。 有关详细步骤,请参考联机帮助。 ■ 本手册中的屏幕抓图可能因程序版本的不同而与实际软件的屏幕抓图有所 不同。 ■ 只有具有电视调谐器功能的型号,才能使用电视功能。 ■ 如果音量过低,不管 AVStation premium 屏幕中的音量是否已调至最大, 都请单击 Windows 任务栏通知区域的音量图标调高音量。 了解 AVStation premium ■ 启动 AVStation premium • 方法 1: 在 Windows 中按遥控器上的 AVS 按钮。即会在 Play Mode 下启动 AVStation premium。(第 3-38 页) • 方法 2: 在 Windows 中按 AVS 按钮 功能。(第 3-38 页) , , , 。即会执行 Play Mode 的相应 (对于有电视功能的型号,只能使用电视按钮。) • 方法 3: 开始 > 所有程序 > Samsung > AVStation premium > AVStation premium。或双 选择开 击桌面上或 Windows 任务栏通知区域中的 AVStation premium 图标 ( Window Mode 下启动 AVStation premium。 3-22 用户指南 )。即会在 ■ AVStation premium 模式 AVStation premium 可在 Window Mode 或 Play Mode 下运行。 • Window Mode 在此模式下,可以通过鼠标使用所有 AVStation premium 功能。 • Play Mode 按 AVS 按钮或遥控器可选择此模式,从而可以更便捷地使用 AVStation premium。 在 Play Mode 下,不支持图片/视频编辑和文件注册功能。 有关 Play Mode 的使用步骤,请参见第 3-38 页。 第三章使用系统 3-23 ■ AVStation premium 屏幕布局和菜单 下面说明 Window Mode 的屏幕布局。 5 1 2 1 3 4 菜单栏 2 菜单选择栏 3 Category 窗口 4 Library 窗口 5 Exit 用鼠标单击可退出。 • TV : 您可以收看电视节目或进行录制(例如从摄像机等录制)。(此功能只对具有 电视调谐器功能的型号可用。) • MUSIC: 您可以播放音乐文件或音频 CD,将音频 CD 抓轨保存在计算机上以及刻录 音频 CD。 • PHOTO: 您可以查看或编辑图片(图像),通过幻灯片演示查看图片。另外,您还可 以创建图册或 CD。 • MOVIE: 您可以播放影片或 DVD/VCD 节目。要播放 DVD 节目,首先必须安装 PowerDVD,它是一款 DVD 播放软件。 • MOVIE EDITOR : 您可以编辑影片。 ■ 导航 AVStation premium 菜单 菜单选择栏中单击菜单。 要在 Window Mode 下导航菜单,请直接在菜 方向按钮或键盘上的 要在 Play Mode 下导航菜单,请移动到初始屏幕并使用遥控器上的方 方向键。 3-24 用户指南 TV 下面介绍收看电视和播放图像设备(例如摄像机)录制内容的过程。 参考 要收看电视,首先必须将电视天线连接到电视的天线插孔。然后,设置国家/ 地区,选择电视输入信号并注册频道。 ■ 查看 TV 菜单 1 2 4 3 1 TV Menu 2 + Music 您可以在收看电视的同时 收听播放列表中的音乐文 件。 3 TV Category 4 TV Window ■ 连接并设置电视天线和注册频道 电视天线 Dongle。然后,将电视天线 Dongle 连接到电 电视天线插 1. 将电视天线连接到电 孔。 天线 电视天线插孔 电视天线 Dongle 第三章使用系统 3-25 2. 在 AVStation premium 菜单中单击 TV。 3. 设置国家/地区。在菜单栏上单击 Ch. > TV Settings。如果出现电视设置,则选择 Country/Region 并单击 OK 按钮。重新启动程序后,将应用更改后的国家/地区设置。 1 2 4. 设置电视输入信号。在菜单栏中单击 Ch. > Signal Source,然后选择 TV (air) 或 CATV (cable)。 参考 连接到机顶盒 同轴(电视天线)电缆连接,请选择 CATV (cable)。 - 要用同 复合(音频/视频)电缆,请选择 COMPOSITE。 - 要用复 - 要用 S 端子电缆连接,请选择 S-VIDEO。 5. 要搜索可用的频道,请单击菜单栏中的 Ch. > search channel。 如果出现“Confirm Channel Search”窗口,请单击 Yes 按钮启动搜索频道。 如果频道搜索完成,则在左侧的 TV Category 窗格中列出找到的频道。 参考 如果连接了机顶盒,则必须通过机顶盒设置或更换频道。 如果通过同轴电缆连接机顶盒,则必须根据机顶盒“选择频道”开关的当前位 置,在 AVStation premium 中将频道编号设置为 3 或 4。 3-26 用户指南 ■ 观看电视 当频道搜索完成后,稍等片刻,程序将在 TV 窗口中播放。 - 更换频道 在左侧 TV Category 窗格中,请在 TV > Channel 文件夹中双击要收看的频道, 或单击 TV 窗口底部的 Channel ( 单击 Channel Change 按钮 ( ) 按钮, ),或直接在键盘上输入频道编号。 - 全屏收看 在菜单栏中单击 View > Full Screen。要返回到以前的尺寸,请通过鼠标(或触摸板)双 击 TV 窗口。 - 在电视屏幕上捕获静止图像 我的文档 > AVStation 单击 TV 窗口底部的 Capture ( )。已捕获的文件保存在我 premium > Photo > Recorded Images 文件夹中。 ■ 录制当前频道 要录制当前频道,请单击 TV 窗口底部的 Record ( 要停止录制,请单击 Stop ( 参考 )。 )。 尽管在录制开始后屏幕可能临时停止或闪烁,但这并不影响录制的内容。 ■ 使用预定录制 1. 单击 TV 窗口底部的 Reserve ( ) > Reserve Recording。 2. 设置标题、频道、录制数量、日期、开始时间和结束时间,然后单击 Save 按钮。 第三章使用系统 3-27 出现“Recording Reservation”窗口。单击 OK 按钮。 1 2 3. 单击 Close 按钮。 参考 只有在计算机打开或处于待机(省电)模式下,才执行预定录制。 如果连接了机顶盒,则不能在 AVStation premium 中设置频道。在此情况下, 在机顶盒中设置要录制的频道,在 AVStation premium 中设置录制的时间、日 期和数量。 ■ 播放录制的内容 我的文档 > AVStation premium > Recorded TV 文件夹中。 录制的内容保存在我 1. 在左侧 TV Category 窗格中,双击 Recorded TV。 2. 显示录制的文件列表后,双击要播放的录制内容。 将播放所选录制内容。 ■ 播放外部视频设备 下面举例说明播放摄像机中录制内容的过程。 参考 要在摄像机(外部视频设备)中播放录制内容,首先必须连接 AV 输入电缆和 摄像机。然后,设置国家/地区并选择输入信号。 播放视频设备 在 AVStation premium 的 TV 菜单中,可以查看通过复合端口或 S 端子端口连 接的视频设备。 在 MOVIE 菜单中,可以播放通过 IEEE 1394 端口连接的视频设备。 3-28 用户指南 1. 将 AV 输入 Dongle 连接到摄像机的 Composite 端口或 S-Video 端口。然后,将 AV 输入 Dongle 的另一端连接到系统的 AV In 端口。 摄像机 AV AV IN 端口 AV 输入 Dongle 2. 在 AVStation premium 菜单中单击 TV。 3. 设置国家/地区。在菜单栏上单击 Ch. > TV Settings。如果出现 TV Settings 窗口, 则选择 Country/Region 并单击 OK 按钮。重新启动程序后,将应用更改后的国家/地 区设置。 4. 设置电视输入信号。在菜单栏中单击 Ch. > Signal Source,然后选择 COMPOSITE 或 S-VIDEO。 5. 如果播放摄像机中的录制内容,则该录制内容也在 AVStation premium 中播放。 第三章使用系统 3-29 MUSIC 本节介绍播放音乐文件或音频 CD、将音频 CD 复制到计算机以及刻录音频 CD 的步骤。 MUSIC”。 从“菜单选择栏”中选择“M ■ 播放音乐文件 MUSIC 菜单 音乐类别 “媒体播放控制”按钮 “重复”按钮 曲目、所有曲目、随机 “库”窗口 添加音乐 Music并双击A All musics。 1. 双击左侧“类别”窗格中的M 2. 双击在底部屏幕出现的音乐文件进行播放。 Add。音乐文件将以添加顺序进行 - 要播放多个音乐文件,请选择音乐文件并单击A 播放。 ■ 播放音频 CD 1. 将音频 CD 插入到 CD-ROM 驱动器中。 2. 当出现“音频 CD”窗口时,选择“使用 Samsung OK。 然后,音频 CD 就 AVStation premium”并单击O 被播放出来。 - 要在 CD-ROM 驱动器中播放音频 CD,请双击 “类别”中的“CD”,然后在底部屏幕出现“音 音频 CD。 频 CD”时双击音 “音频 CD”窗口 3-30 用户指南 ■ 将音频 CD 复制到计算机 1. 将音频 CD 插入到 CD-ROM 驱动器中。 2. 当出现“音频 CD”窗口时,请选择“使用 Samsung AVStation premium”并单击 OK。 Tools > Copy from CD。 3. 选择要复制到库的曲目,然后选择T - 要选择多个曲目,请在按键盘上 Shift 键或 Ctrl 键的同时选择曲目。 选择“Copy from CD” 选择要复制的曲目。 4. 从音频 CD 中复制所选的曲目。 当复制操作完成时,将出现“复制已完成”消息。 我的文档 > AVStation Premium > 音乐 > CD 中的音乐文件夹 已复制的曲目被保存在我 中。 ■ 刻录音频 CD CD 驱动器窗口时,单击取 取消。 1. 将一张空白 CD 插入到 CD-ROM 驱动器中。 当出现C Tools > Burn CD。 2. 选择T 选择“Burn CD” Burn Audio CD并单击N Next。 3. 选择B Music,然后双击A All musics。 4. 双击左侧标题中的M Add files from my PC to the CD burning list( ) 5. 从列表中选择音乐文件,然后单击A 按钮将所选文件移动到右侧“Burn Audio CD”窗口。 在添加了所有音乐文件后, Next。 单击N Start。 当出现“刻录 CD”窗口时,单击O OK创建音频 CD。 6. 选择 CD Writer 并单击S 第三章使用系统 3-31 ■ 创建播放列表 播放列表是已由用户创建的所选音乐文件的列表,以便以后可以播放所选的文件。 Add。 1. 从音乐类别中选择要包含在播放列表中的音乐文件,然后单击A Save As Playlist。 2. 在添加了所需的所有音乐文件后,单击S OK。 3. 输入新播放列表名,然后单击O OK。 4. 当出现完成消息时,单击O 将已创建的播放列表保存在 C:\Program Files\Samsung\AVStation Premium\My Playlist 文件夹中。 参考 播放一个播放列表 1. 单击位于“库”窗口底部的“Load Playlist” 2. 选择一个播放列表,然后单击“OK”开始播放。 3-32 用户指南 PHOTO 本节介绍查看图片(图像)、通过“幻灯片演示”查看图片、编辑图片、创建图册和将图册 刻录到 CD 的步骤。 PHOTO”。 单击“菜单选择栏”中的“P ■ 查看和编辑图片 All Images。 1. 双击左侧“类别”窗格中的IImage,然后双击A 2. 图像文件显示在右侧“图像”窗口中。 要放大某个图像,请双击此图像文件。 MUSIC 在观看图片的同时,您可 以收听 Music 菜单的播放 列表中的音乐文件。 “PHOTO”菜单 “图像”窗口 图像类别 双击某个图像文件以放大此 图像。 参考 查看图像列表 从位于缩放图像屏幕底部的菜单中选择“View Image List”。 通过“幻灯片演示”或“全屏”查看图像 从位于放大图像屏幕底部的菜单中选择“Slide Show”或“Full Screen”。 要退出“幻灯片演示”或“全屏”,请按 <Esc> 键,或者右击,然后选择“Exit SlideShow” 或“Exit Full Screen”。 编辑图像 从位于放大图像屏幕底部的菜单中选择“Slide Show”或“Full Screen”。 1. 选择要编辑的图像并选择“Edit Image”选项卡。 2. 使用“Shape/Edit/Effect”工具编辑图像,然后单击“Save”或“Save Copy”。 第三章使用系统 3-33 ■ 创建图册 Create Album选项卡。 1. 选择C Apply将所选样式应用到图册封面。 2. 选择图册封面样式,然后单击A 3. 输入图册的标题和内容,插入一个图像,然后单击 (Move to next page)。 - 要将图像插入图册封面,请选择左侧“All Image”(所有图像)窗格中的文件, 然后单击“Insert”按钮或双击要插入的文件。 “创建图册”选项卡 输入图册的标题和内容 (Move to next page) 按钮 “保存”按钮 “幻灯片演示”按钮 “Insert”按钮 4. 通过将图像和图像说明插入图册可以创建图册。 Save以创建图册。 5. 在完成创建图册后,单击S 已创建的图册被保存在“我的文档”>“AVStation Premium”>“照片”>“照片图 册”文件夹中,并将显示在“图册”类别中。 Album。 单击“图像” - 要查看图册,请双击左侧“类别”窗格中的IImage,然后双击A Slide Show以通过“幻灯片演示”查看图册内的图像。 窗口中的S ■ 将图册刻录到 CD 1. 在左侧“图册”类别中,双击要刻录到 CD 的图册。 2. 将一张空白 CD 插入到 CD-RW 驱动器中。 当出现“CD 驱动器”窗口时,单击 Cancel。 Send > Burn CD。 3. 从位于“图册”窗口底部的菜单中选择S OK将图册刻录到 CD 中。 4. 在“刻录 CD”窗口中输入 CD 标题,然后单击O 3-34 用户指南 MOVIE 本节介绍播放影片文件或 DVD/VCD 标题的步骤。 MOVIE”。 单击“菜单选择栏”中的“M ■ 播放影片 Movie,然后双击A All movies。 1. 双击左侧“类别”窗格中的M 2. 双击影片文件进行播放。 “MOVIE”菜单 MUSIC 在观看视频的同时,您可以 收听 Music 菜单的播放列表 中的音乐文件。 “影片”窗口 影片类别 “媒体播放控制”按钮 参考 您可以在“View”菜单中调整屏幕大小。 ■ 播放 DVD 标题 Power DVD' 播放器软件。 要播放 DVD 标题,请先安装 DVD 'P 1. 将一个 DVD 标题插入到 DVD 驱动器中。 2. 当出现“选择工作”窗口时,选择“使用 Samsung AVStation premium”,然后单 击“OK”播放 DVD 标题。 如果 DVD 未自动播放或 DVD 标题位于 DVD 驱动器中,请双击“DVD / VCD”类 别中的 DVD 标题。 参考 播放 VCD 标题 1. 将 VCD 标题插入到 CD 驱动器中。 2. 双击“DVD / VCD”类别中的 VCD 标题。 第三章使用系统 3-35 Movie Editor(编辑影片) 本节介绍编辑影片的步骤。 MOVIE EDITOR”。 单击“菜单选择栏”中的“M ■ 编辑影片 下面介绍合并两个影片文件的步骤和在影片之间插入转换效果的步骤。 MOVIE EDITOR。 一个新项目将打开。 1. 单击M Movie,然后双击A All movies。 2. 双击左侧“类别”窗格中的M 3. 将一个影片文件拖放到“情节提要”。 当“情节提要”出现在右侧窗格时,将另一个 影片文件拖放到此“情节提要”。 MUSIC 在操作计算机的同时,您可 以收听 Music 菜单的播放列 表中的音乐文件。 “MOVIE EDITOR”菜单 “工作”选项卡 影片类别 情节提要 背景音乐 创建影片 • 要输入标题,请执行下列操作: 单击“Title”选项卡中的“Text Box”,通过拖动指针创 建文本框,然后输入标题。 输入标题,然后单击“Apply”。 此标题将被插在“情节提要” 的开始位置。 “标题”选项卡 应用 应用的标题 3-36 用户指南 • 屏幕效果: 从“Effect”选项卡中选择一个效果,然后将所选的效果拖放到“情节提要” 中的影片上以应用此效果。 • 转换: 从“Transition”选项卡中选择一个转换效果,然后将所选的效果拖放到“情节提要” 中的影片上以应用此转换效果。 “Transition”选项卡 选择一个“转换效果”, 然后将其拖放到要插入 此效果的位置。 转换效果的位置 • 背景音乐: 单击“Music”并选择音乐文件以将背景音乐应用到影片文件。 Create Movie,然后单击O OK作为影片文件创建已编辑的影 4. 当完成编辑影片时,单击C 片。 已编辑的影片被保存在“我的文档”>“AVStation premium”>“影片”>“已编辑 的影片”文件夹中,并显示在“我的影片”类别中。 ■ 注册文件 通过将多媒体文件注册到库中,可以轻松地访问和管理这些文件,因为这些文件将出现 在屏幕左侧相应的“音乐”、“图像”、“影片”类别中。 下面作为示例介绍将整个文件夹注册到库的步骤。 Register File。 1. 单击位于屏幕底部的R Add by folder,选择要注册的文件夹,然后单击O OK。 2. 单击A OK。 3. 在注册完成后,单击O 注册文件夹中包含的多媒体文件出现在 TV、Music、Image 和 Video 类别中。 参考 要播放未注册到类别中的文件,请选择“File”>“Open File”并选择文件。 第三章使用系统 3-37 使用“Play Mode” 使用 AVS 按钮或遥控器时出现 Play Mode 屏幕,您可以随时在此模式下使用 AVStation premium。下面说明使用遥控器的过程。 您只能在 Play Mode 下播放注册到库中的文件。有关注册文件的过程,请参见第 3-37 页。 ■ 启动播放模式 • 方法 1: 在 Windows 中按遥控器上的 AVS 按钮。将显示初始屏幕。 • 方法 2: 在 Windows 中按 AVS 按钮 • 方法 3: 在 Window Mode 中通过鼠标(或触摸板)在菜单栏中选择 Mode > Play Mode。 , , , 。随即执行相应的功能。 ■ “Play Mode”屏幕布局 AVStation premium 的“Play Mode”的初始屏幕采用下列布局。 移动栏 它只有在鼠标指针放 在其上时才出现。 退出程序 最小化屏幕 移动到“Play Mode” 初始屏幕 切换到“Window Mode” 菜单 参考 要切换到 Window 模式,请使用鼠标(或指针笔)单击“Window Mode”图标。 ■ 退出 Play Mode 3-38 用户指南 • 方法 1: 按遥控器上的 BACK 按钮移动到初始屏幕,通过按 ▲ 按钮移动到 Exit ( ENTER。 • 方法 2: 按键盘上的 Backspace 键移动到初始屏幕。通过按 ↑ 键移动到 Exit ( Enter。 • 方法 3: 将鼠标指针移动到屏幕的顶部,然后单击 Exit ( )。 ),然后按 ),然后按 ■ TV 下面说明收看电视的步骤。 参考 要收看电视,必须将电视机天线连接到电视机的天线插孔。然后,设置国家/地区和电视输 入信号,并在 Window mode 下的 TV 菜单上注册频道。第 3-25 页 1. 单击遥控器上的 AVS 按钮。 2. 选择电视后,按 ENTER。随即可以收看电视节目。 1 3 2 4 参考 1 Category Window 2 Broadcast Window 3 Channel Window 在 Window Mode 下注册频道后,则已注册的频道将出现在 Channel 窗口中。 4 + MUSIC 在观看电视的同时,您可以收听 Music 菜单的播放列表中的音乐文件。 方向按钮移动到右侧 Channel 窗口。移动到频道,然后按 要更换频道,请单击遥控器上的方 ENTER。或者,按系统的 Channel 按钮。 要以全屏方式收看电视,请移动到底部的 Full Screen ( ),然后按 ENTER. 要返回到以前的大小,请按 BACK 按钮。 要录制电视,请在全屏状态下按 ENTER 按钮。移动到底部的 Record ( ENTER。要捕获电视静态图像,请移动到 Capture,然后按 ENTER。 ),然后按 第三章使用系统 3-39 ■ MUSIC 下面将介绍播放音乐文件或音频 CD 的步骤。 MUSIC”。 在“播放模式”的初始屏幕中双击“M “类别”窗口 “库”窗口 “重复”按钮 曲目、所有曲目、随机 “媒体播放控制” 按钮 “操作显示”窗口 参考 播放音乐文件 1. 从左侧“类别”窗口中双击类别。 2. 双击右侧“库”窗口中的音乐文件。 音乐将播放出来。 播放音频 CD 1. 将音频 CD 插入到 CD-ROM 驱动器中。 “音频 CD”将显示在“库”窗口中。 要在 CD-ROM 驱动器中播放音频 CD,请双击类别中的“CD”。 2. 双击“库”窗口中的“音频 CD”。 CD 的曲目将显示出来。 3. 双击一个曲目进行播放。 要收听所有曲目,请执行以下操作 从“媒体播放控制”按钮中选择“播放所有曲目”。 3-40 用户指南 ■ PHOTO(查看图片) 下面将介绍查看图片(图像)的步骤和通过“幻灯片演示”查看图片的步骤。 PHOTO。 1. 在“播放模式”的初始屏幕中双击P 2. 双击左侧类别中的“All Photo”并双击“库”窗口中的图像文件。 “类别”窗口 “库”窗口 MUSIC 在观看图片的同时,您 可以收听 Music 菜单的 播放列表中的音乐文件。 参考 通过“幻灯片演示”或“全屏”查看图像 从位于缩放图像屏幕底部的菜单中选择“Slide Show”或“Full Screen”。 第三章使用系统 3-41 ■ MOVIE(播放影片) 下面将介绍播放影片文件或 DVD/VCD 标题的步骤。 MOVIE。 1. 在“播放模式”的初始屏幕中双击M 2. 双击左侧类别中的“All Movie”并双击右侧窗格中的视频文件。 “类别”窗口 “库”窗口 MUSIC 在观看视频的同时,您 可以收听 Music 菜单的 播放列表中的音乐文件。 参考 播放 DVD 标题 1. 将 DVD 标题插入到 DVD 驱动器中。 2. 当出现“选择工作”窗口时,选择“使用 Samsung AVStation premium”,然后单击 “OK”播放 DVD 标题。 如果 DVD 未自动播放或 DVD 标题位于 DVD 驱动器中,请双击“DVD / VCD”类别中的 DVD 标题。 播放 VCD 标题 1. 将 VCD 标题插入到 CD 驱动器中。 2. 双击“DVD / VCD”类别中的 VCD 标题。 3-42 用户指南 使用 AVStation now AVStation now 是一款无需打开计算机就可观看视频(图片、视频和影片)和收听音乐的集 成多媒体程序。 参考 - 只有在计算机关闭时才能使用 AVStation now。 - 使用 AVStation now 的步骤类似于使用 AVStation premium 的“Play Mode”的步骤。 - AVStation now 只支持播放器和查看功能。 要将文件注册到库,请使用 AVStation premium 的注册功能。 了解 AVStation now 下面将介绍如何启动 AVStation 和 AVStation 功能。 ■ 启动 AVStation now • 方法 1: 单击遥控器上的 AVS 按钮。 • 方法 2: 按 AVS button ( , , , 对于不带电视功能的型号,提供了一个 ( now 的初始屏幕。 参考 ) 按钮。 ) 按钮。按 ( ) 按钮查看 AVStation 有关遥控器使用步骤的详细信息,请参见“使用遥控器”。 (第 1-14 页) ■ 退出 AVStation now • 方法 1: 按遥控器上的 BACK 按钮移动到初始屏幕。按 ▲ 按钮移动到 Exit ( ),然后按 ENTER。 • 方法 2: 按键盘上的 Backspace 键移动到初始屏幕。按键盘上的 ↑ 键移动到 Exit ( ),然后 按 ENTER。 • 方法 3: 电源按钮。 按计算机的电 • 方法 4: 将鼠标指针移动到屏幕的顶部右侧,然后单击 Exit ( )。 第三章使用系统 3-43 ■ AVStation now 菜单 AVStation now 由以下 4 个菜单组成。 2 23 1 4 1 移动栏 它只有在鼠标指针放在其 上时才出现。 2 初始屏幕 3 Exit 4 菜单 • TV: 您可以收看电视节目或进行录制(例如从摄像机等录制)。(此功能只对具有电视 调谐器功能的型号可用。) • MUSIC: 使用此菜单,可以播放音乐文件或音频 CD。 • PHOTO: 使用此菜单,可以查看图片(图像)和通过“幻灯片演示”查看图片。 • MOVIE: 使用此菜单,可以播放视频(影片)文件或 DVD/VCD 标题。 使用 AVStation now 下面将介绍使用 AVStation now 的步骤。 ■ “移动” 、 “选择”和“运行”菜单 在 AVStation 中,可以使用键盘、鼠标和遥控器。 • 移动菜单或项 方向键或移动鼠标,将光 光标移动到菜单或项,然后单击它。或按遥控器上的方向按钮。 按键盘上的方 • 选择或运行菜单或项 Enter> 键或双击它。或按遥控器上的Enter按钮。 在移动到菜单或项后,按键盘上的 <E • 返回到上一个屏幕 Backspace> 键。 按遥控器上的 BACK 按钮,或按键盘上的 <B 3-44 用户指南 ■ TV 使用此功能,可以收看电视节目,或播放录制的内容,例如播放录像机中的内容。 参考 要收看电视,必须将电视机天线连接到电视机的天线插孔。然后,设置国家/ 地区和电视输入信号,并注册频道。有关详细信息,请参见第 3-25 页 连接和设置电视天线,注册频道”。 AVStation premium 的“连 要在 AVStation now 中设置电视输入信号,请从左侧 Category 中选择 Setting, 然后选择 TV (air) 或 CATV (cable)。要设置 AV 输入信号,请选择 COMPOSITE 或 S-VIDEO。 有关收看电视的过程,请参见 AVStation premium 中电视播放模式的说明。 (第 3-39 页) AVStation now 不支持电视录制和屏幕捕获功能。要录制电视或捕获屏幕,请 使用 AVStation premium 的电视功能。(第 3-25 页),(第 3-39 页) ■ MUSIC 下面将介绍播放音乐文件或音频 CD 的步骤。 1. 选择“音乐”菜单,然后选择“类别”。例如,移动到“All Music”。 2. 在“库”窗口中,选择要播放的音乐文件。 所有音乐 音乐文件 “类别”窗格 “库”窗格 “重复”按钮 曲目、全部曲目、随机 MUSIC 在工作时,您可以收听 “我的播放列表”或“所 有音乐”中的音乐文件。 参考 “媒体播放控制”按钮 在音乐文件正在播放时,只能使用“媒体播放控制”按钮。 播放多个曲目 1. 播放音乐文件。 2. 将焦点移到左侧“类别”窗格,然后选择“Play All”按钮。 第三章使用系统 3-45 播放音频 CD 1. 将音频 CD 插入到 CD-ROM 驱动器,然后从“类别”窗格选择“CD”。 2. 在右侧“库”窗口中,选择要播放的曲目。 播放 DVD 节目 要播放 DVD 节目,首先必须安装 PowerDVD,它是一款 DVD 播放软件。 ■ PHOTO 下面将介绍查看图片(图像)的步骤和通过“幻灯片演示”查看图片的步骤。 PHOTO菜单,然后移动到A All Photo类别。 1. 选择P 2. 在“库”窗口中,选择要查看的图像。所选的图像文件将被放大。 所有图像 图像文件 “类别”窗格 “库”窗格 MUSIC 在工作时,您可以收听 “我的播放列表”或“所 有音乐”中的音乐文件。 参考 通过“幻灯片演示”或“全屏”查看图像 在放大图像的较低菜单中,选择“SlideShow”或“Full Screen”。 3-46 用户指南 ■ MOVIE 下面将介绍播放视频(影片)文件或 DVD/VCD 标题的步骤。 MOVIE菜单,然后选择类别。 例如,可以使用方向键选择A All Movies。 1. 选择M 2. 在“库”窗口中,选择要观看的视频文件。将播放所选的影片。 所有视频 视频文件 “类别”窗格 “库”窗格 参考 播放 DVD/VCD 标题 将 DVD/VCD 标题插入到 DVD-ROM驱动器中,然后从“类别”窗格中选择“DVD/VCD”。 稍后,将播放 DVD/VCD 标题。 使用 DVD/VCD“播放控制”按钮 要在播放 DVD/VCD 节目时使用播放控制按钮,请按 <Space bar> 或移动鼠标。 注意 要首次使用AVStation now 播放DVD 标题,请在开始播放前在Windows 中启动DVD 播放器。 AVStation now 要正确播放DVD 标题,必须将DVD 标题的区域代码设置为Windows 状态。 ■ 提示 • 使用库(文件) AVStation now 可以使用 AVStation premium 的库。 要使用 AVStation now 中的库,请在 AVStation premium 中注册库。 (请参见 AVStation premium 中的“注册文件”。) • HDD 类别 在每个菜单的 HDD Category 中,您可以播放保存在硬盘驱动器或 CD-ROM 中的文件。(只支持 C 和 D 驱动器。) 第三章使用系统 3-47 ■ 注意 • 使用 PHOTO/MOVIE 菜单无法预览的一些情况 1. 当在 AVStation premium 中未创建“预览”时 (当在 AVStation premium“全屏模式”下选择“PHOTO/MOVIE”菜单并在 “库”窗格中查看预览时,就为照片或影片创建了一个“预览”。) 2. 当 AVStation premium 不支持照片或影片格式时。(例如,DivX 等) • 我无法运行 AVStation now 或屏幕上不显示图像。 如果按以下方式更改系统设置,则 AVStation now 不能正常工作。 - 如果您拆下 LCD,将其安装在 Cradle 上并使用(或者 LCD 安装在系统上) - 如果通过连接外部显示设备以“双屏显示”模式(例如 LCD + 显示器)查看屏幕 - 如果硬件指定已被更改 因为系统保存当前系统设置并用保存的设置启动以尽可能缩短启动时间,所以会出现 这种情况。 如果已更改系统设置,则完成以下步骤: F8> 键。(先从 CD-ROM 驱动器中取出任何 CD-ROM。) 1. 启动时按 <F 2. 按 键移至“删除恢复数据并继续系统启动”菜单,然后按 Enter 键。 大约 1 分钟后,系统将关闭。 3. 再次运行 AVStation now。 3-48 用户指南 第四章 互联网上漫游 在本章学习上网方法。 上网 上网的方法有很多种。可根据用户的环境和系统配置,选择适合自己的上网方式。 方法1: 利用调制解调器和电话线上网 应向网络服务提供商(ISP)申请。 方法2: 利用超高速通信网上网 应向高速通信网服务提供商申请配备所需设备。 方法3: 利用有线LAN上网。 利用办公室或建筑物内安装的LAN网络线。 方法4: 利用无线LAN上网 在支持无线LAN有AP(Access Point)的场所,没有电话线或网线也可以 上网。 参考 本系统根据型号,支持调制解调器/LAN或无线LAN。 我的电脑 网络服务提供商 全世界网络 4-2 用户指南 利用调制解调器上网 1. 将电话线连接至调制解调器端口。注意不要连接在按键电话专用线上。 2. 为了上网使用E-MAIL,须委托互联网服务提供商 (ISP: Internet service provider)。 注意 有关帐户的信息,请咨询ISP公司。 上网时间及如何下线,请咨询ISP公司。若不及时断开,电话费用会增加 第四章互联网上漫游 4-3 为有线局域网连接配置网络环境设置 有线局域网环境是指可以使用公司局域网或宽带调制解调器连接到互联网的环境。 1.将网络(LAN)电缆连接至LAN端口。 开始〉控 控制面板。 2.单击开 网络和Internet连接’。 3.在[控制面板]上单击 ‘网 网络连接。 4. [网络和Internet连接]中单击网 5.用鼠标指针选择[网络连接]中的 本地连接,单击触摸板右键。 属性。 此时显示菜单,选择其属 6.在“局域网连接属性”窗口的“常规”选项卡中,检查“连接设备”字段是否包含 Broadcom BCM 5788 集成控制器。 4-4 用户指南 此连接使用下列项目 中选择‘Internet协议(TCP/IP)’,单击其 属性。 7.此 xxx xxxx ① 检查驱动程序 ② 选择“Internet 协议(TCP/IP)” 属性 ③ 单击属 参考 在以上屏幕中,可以通过单击安装按钮添加必要的网络组件。 常规中输入自己的IP和DNS服务器名称。如果使用 8.[Internet协议(TCP/IP)属性]常 DHCP,就单击‘自动获得IP地址’和‘自动获得DNS服务器地址’。 参考 关于IP地址等请向超高速通信网负责人或有关网络管理人员咨询。 确定。 9. 完成[Internet协议(TCP/IP)属性]注册,单击确 第四章互联网上漫游 4-5 同时使用 DHCP 和静态 IP 当选择 DHCP 或静态 IP 寻址用于网络时,您可以使用可同时配置 DHCP 和静态 IP 的替代设置,以便在无需重新配置的情况下连接网络。 参考 只有当您的操作系统是 Windows XP 时,才提供此功能。 开始 > 控制面板 > 网络和 Internet 连接 > 网络连接 > 本地连接,按触控板右 1. 单击开 属性。 键,然后选择属 属性。 2. 选择 Internet 协议 (TCP/IP) 项,然后单击属 备用配置选项卡中,单击用 用户配置,然后为以下各项输入适当的值: (IP 地址, 3. 在备 子网掩码, 默认网关, 首选和备用 DNS 服务器, 首选和备用 WINS 服务器) 确定。 4. 完成配置后,单击确 现在,您可以分别使用 DHCP 和静态 IP 来连接网络。 4-6 用户指南 为无线网络 (WLAN) 配置网络环境设置 无线网络(无线 LAN)环境是指家里或小办公室中的多台计算机之间可通过无线 LAN 装置 进行通信的网络环境。 当一个计算机到计算机的网络建立,一台未连接到互联网上的计算机可以通过访问另一台已 连接到互联网的计算机的方式共享互联网。 (请参见第 4-19 页“共享互联网访问”) 注意 本节中的描述涉及 Intel(R) PRO/Wireless 2200BG 网络连接(下文称为 802.11BG 卡)和 Intel(R) PRO/Wireless 2915ABG 网络连接(下文称为 802.11ABG 卡)设备。 无线 LAN 卡是可选的。无线 LAN 卡的型号由相关产品确定。 要查看已安装的无线 LAN 卡,请单击“开始”>“控制面板”>“性能和维护” >“系统”>“硬件”选项卡>“设备管理器” 。 以安装有 Windows XP Service Pack 2 的计算机为基础说明无线 LAN 连接设置。 对于安装有 Windows XP 的计算机的无线 LAN 设置,建议使用 Windows XP 提供的默认设置。 要使用无线 LAN 卡制造商提供的软件进行设置,请参见第 4-13 页“通过无线 LAN 设置程序使用无线网络” 。 要使用无线网络,必须使用“无线 LAN 打开/关闭”按钮打开无线 LAN 功能。 (请参见第 1-9 页) 无线网络连接可分为两类: 1) 访问点 您可以连接到 AP 以使用网络。这可能只适用于配备了 AP 的环境。(请参 见第 4-8 页“连接到访问点 (AP)”) 参考 什么是访问点 (AP) ? 访问点是指接通有线 LAN 和无线 LAN 的网络装置,它相当于有线网络的无线 集线器。可以将多台安装了无线 LAN 的计算机连接到 AP。 2) 计算机到计算机(特定) 它还称为对等网络或特定网络。 在计算机到计算机无线网络中,可以通过无线方式连接两台或两台以上的 配备了无线 LAN 模块的计算机。(请参见第 4-9 页“连接到计算机到计算 机网络”。) 第四章互联网上漫游 4-7 连接到访问点 (AP) 本节描述如何连接到 AP。连接到 AP 后,就可以使用网络。 参考 欲知有关详情,如网络密钥(密钥),请与您的网络管理员联系。 无线网络连接 ( 1. 在任务栏的无 无线连接。 查看可用的 ) 图标上单击鼠标右键,然后选择查 连接。 2. 选择一个要连接到的 AP(例如 Test)并单击连 对于要连接到的接入点,如果存在配置好的网络密钥,则将出现“输入网 络密钥”窗口。在此窗口中输入“网络密钥”,然后单击“连接”按钮。 参考 如果没有为所选 的 AP 定义网络密 钥,则单击“链 接”会显示警告 消息框。 然后, 再次单击此框中 的“连接”。 已连接上时,就可以访问此网络了。 当在 AP 中显示了已 参考 4-8 用户指南 检查连接状态 。 无线网络连接 ( 将鼠标指针放在任务栏的无 标上,此时将显示连接状态。 )图 连接到计算机到计算机网络(对等网络或特定网络) 在计算机到计算机无线网络中,可以通过无线方式连接两台或两台以上的配备了无线 LAN 模 块的计算机。 使用这种方法,未连接到互联网的计算机可以通过另外一台连接到互联网的计算机共享互联 网。(请参见第 4-19 页“共享互联网访问”) 您可以通过遵循以下步骤来进行连接: ● 步骤 1. 在计算机上设置计算机到计算机网络。 ● 步骤 2. 从其它计算机连接到配置好的计算机。 ■ 步骤 1. 设置计算机到计算机网络 无线网络连接 ( 1. 在任务栏的无 无线连接。 查看可用的 ) 图标上单击鼠标右键,然后选择查 更改首选网络的顺序。 2. 单击更 第四章互联网上漫游 4-9 高级。 3. 在“无线网络”选项卡上单击高 自动连接到非默认网络”复选框(如果选定了此复选框)。 4. 撤消选定“自 仅计算机到计算机 (特定 ) 选择“仅 ”,然后单击关闭。 添加。 5. 在“无线网络”选项卡上单击添 自动为我提供此密钥”。在 6. 输入网络名称(如 samsung),然后撤消选择“自 确定。 “网络密钥”字段中输入加密密钥,然后单击确 参考 4-10 用户指南 要避免非法用户擅自连接网络,最好配置网络密钥(加密密钥)。网络密钥包 括 5 ~ 13 个字母数字字符(如 magic) ,或者 10 ~ 26 个十六进制数(十六进 制数由数字 '0' 至 '9' 或字母 'a' 至 'f' 表示)。 7. 检查以确保配置的网络名称(如 samsung)是在“首选的网络名称”中, 确定。 然后单击确 现在已经完成了无线网络设置。 第四章互联网上漫游 4-11 ■ 步骤 2. 连接至配置好的计算机 。 1. 在任务栏的无线网络连接 ( 无线连接。 查看可用的 ) 图标上单击鼠标右键,然后选择查 2. 选择在“连接到计算机到计算机网络(对等网络或临时网络)”中指定的无 连接。 线网络名称(例如 samsung) ,并单击连 连接。 3. 在网络密钥框中输入密钥并单击连 参考 如果没有在第 4-9 页的“连接到计算机到计算机网络(对等网络或临时网络)” 连接即可,无需键入任何字母。 中配置网络密钥,则只单击连 这两台计算机已连接,并能够互相通信。当连接无线网络时,系统在“网 已连接上。 络连接”窗口的所选网络中显示已 参考 4-12 用户指南 检查连接状态 。 无线网络连接 ( 将鼠标指针放在任务栏的无 ) 图标上,此时将显示连接状态。 使用无线 LAN 设置程序来设置无线网络 当您的计算机操作系统不是 Windows XP,您应该使用另外的无线 LAN 安装程 序(PROSet) 安装无线网络。 要使用无线网络连接,请完成以下过程。 ● 步骤 1. 安装无线 LAN 配置程序 (PROSet)。 ● 步骤 2. 通过无线 LAN 配置程序配置无线网络设置。 ■ 步骤 1. 安装无线 LAN 配置程序 (PROSet) 可以使用系统软件媒体安装 Wireless LAN Client Manager 程序。将系统软 件媒体插入 CD-ROM 驱动器,然后安装 Wireless LAN 程序。 ■ 步骤 2. 使用无线 LAN 配置程序 (PROSet) 双击任务栏上的无线 LAN 程序 ( ) 图标。 开始 > 所有程序 > Intel 网络适配器 > Intel PROSet Wireless > (或者单击开 Intel PROSet Wireless。) 遵循以下过程来配置 PROSet 中的无线网络设置。 _ 要连接至访问点 要连接至访问点或现有的计算机到计算机(特定)网络,则参阅以下过程。 创建计算机到计算机(特 (要创建新的计算机到计算机网络,请参阅下面的创 定)网络一节。) 可用网络中,单击刷 刷新。 1. 在可 可用网络 2. 选择所需接入点的名称或计算机到计算机网络,以便从搜索到的可 配置。 列表中进行连接,然后单击配 参考 刷新。 如果不出现所需的网络,则单击刷 访问点由 ( ) 图标表示,计算机到计算机网络由 ( ) 图标表示。( 配置的安全性设置显示在访问点或计算机到计算机网络的前面。 ) 图标和 第四章互联网上漫游 4-13 配置文件名称,然后单击下 下一步。 3. 输入配 配置式名称,然后单击下 下一步。 4. 输入配 搜索安全性设置窗口中,将出现无线网络安全性搜索消息。 单击下 下一步。 5. 在搜 参考 网络鉴定、数据加密 (WEP)、密钥索引和口令在访问点管理程序中进行配置。 有关安全性信息的详情,请检查访问点的安全性设置或向无线网络管理员询问。 要连接至现有的计算机到计算机(特定)网络,请输入在首次创建计算机到计 算机网络时配置的口令。您不需要输入网络鉴定和密钥索引。 安全性设置 开放系统和共享密钥。当您选择开 开放系统,可 - 网络认证:网络认证选项包括开 共享密钥,认证时需用到 WEP 密钥。 以不用认证(但支持密钥)。当您选择共 开放系统。 默认设置是开 - 数据加密 (WEP):The IEEE 802.11 WEP (有线设备认证)标准定义两个 加密级别,64 位密钥(有时用 40 位密钥代替)和 128 位密钥。 - 密钥索引:选择由 1-4 访问点使用的当前加密密钥索引。 使用口令短语启用它,然后输入 5(对于 64 位)~ - 要使用口令短语:单击使 13(对于 128 位)字母数字字符(由 0-9、a-z 或 A-Z 表示)。 安全性设置窗口中,配置要连接到接入点(或小型办公室网络)的网 网络 6. 在安 验证、数 数据加密、加 加密级别、密 密钥索引和加 加密密钥,然后单击下 下一步。 完成窗口。 单击确 确定。 出现完 当建立与访问点的无线连接时,连接图标 ( 称的前面。 4-14 用户指南 ) 将出现在连接的配置文件名 _ 创建计算机到计算机 (特定 )网络 要创建新的计算机到计算机(特定)网络或连接至隐藏的访问点(秘密/关 闭模式),请参阅以下过程。 参考 隐藏的访问点是一种访问点,它实际存在但配置为不被扫描操作检测到以防止 非授权用户擅自尝试访问。 配置式中,单击添 添加。 1. 在配 配置文件名称和网络名称 (SSID),选择操 操作模式,然后单击下 下一步。 2. 输入配 参考 什么是网络名称 (SSID) ? 网络名称 (SSID) 是无线适配器用来标识连接的名称。输入所在计算机网络的 名称(例如:samsung)或者连接的接入点的名称。网络名称区分大小写。 (大写和小写字母)对于访问点的名称,检查访问点的设置或向无线网络管理 员询问。 操作模式: 基本结构 - 连接到访问点 : 选择以连接到访问点。 特定 - 直接连接到其它计算机 : 选择以创建计算机到计算机(特定)网络。 安全性设置窗口中,设置用于连接到小型办公室网络的加密配置,然后 3. 在安 确定。 单击确 网络验证、数 数据加密、加 加密级 要连接到接入点,请配置适用于此接入点的网 别、密 密钥索引和加 加密密钥,然后单击确 确定。 参考 建议在创建计算机到计算机网络连接配置文件时出于安全性考虑而需要配置数 连接至 AP 中的安全性设置或帮助。 据加密。有关安全性设置的详情,请参阅连 在创建计算机到计算机网络连接配置文件时,禁用网络鉴定设置。 配置式后,新配置式将出现在配置式列表中。选择相应的配置文 4. 在创建了配 连接以连接至创建的配置文件。 件,然后单击连 当建立与创建的配置文件的无线连接时,连接图标 ( 置文件名称的前面。 ) 将出现在连接的配 第四章互联网上漫游 4-15 使用 Samsung 网络管理器 Samsung 网络管理器是一款支持用户方便地使用网络的程序。 Samsung 网络管理器提供下列功能。 • 可以便捷地设置网络和打印机设置。 • 在移动位置后,可以立即使用网络而不定义新网络设置。 通过为每个位置设置网络设置(IP 地址、打印机设置等),可以不必每次进行网络设置过程就可立 即访问网络,而不管位于何处。 • 可以便捷地共享互联网访问。 可以将有 2 个 LAN 接口(有线和无线 LAN,或 2 个有线 LAN)的计算机设置为共享服务器来共享 互联网连接。然后,可以连接到此共享服务器在共享客户端上访问互联网。 • 可以诊断网络状态。 可以在网络没有正确连接时诊断网络状态。 使用网络 本节介绍通过设置网络来连接到互联网的过程。设置过程包括将打印机添加到网络的过程。 参考 此设置过程与有线和无线 LAN 连接的设置过程不同。 要使用无线 LAN,附近应有可用的无线 LAN 接入点。 ■ 设置网络 1. 要使用有线 LAN,请将 LAN 电缆连接到 LAN 端口。 要使用无线 LAN,如果无线 LAN 处于关闭状态,请按 Fn+ ( 果无线 LAN 处于打开状态,则无线 LAN LED 打开。 ) 键将其打开。如 2. 运行 Samsung 网络管理器。 选择“开始”>“所有程序”>“Samsung”>“Samsung 网络管理器”> “Samsung 网络管理器”,或双击桌面上的 Samsung 网络管理器( )图标。 3. 单击“添加”按钮。 4. 选择网络位置图标并输入位置的名称(例如家庭)。单击“下一步”按钮。 4-16 用户指南 5. 选择“Internet 直接连接”并单击“下一步”按钮。 6. 选择 LAN 设备,设置 IP 地址并单击“下一步”按钮。 选择设备 设置IP 地址 参考 选择设备 选择要连接到互联网的设备。选择有线 LAN 或无线 LAN。 设置 IP 地址 要自动分配 IP 地址 (DHCP),请选择“自动接收 IP 地址”。 要使用静态 IP 地址,请取消选择“自动接收 IP 地址”地址,然后输入 IP 地址。有关 IP 地 址的信息,请询问网络管理员。 7. 在显示“Printer Setting”(打印机设置)窗口后,单击“Finish”(完成)。 要添加打印机,请单击“添加打印机”。将显示“添加打印机向导”。请根据屏幕上 显示的说明设置打印机。 在添加了打印机后,请单击“显示打印机”按钮,选择新添加的打印机,然后单击 “完成”按钮。 第四章互联网上漫游 4-17 参考 如果不添加打印机,则选择“无默认的打印机”,然后单击“完成”按钮。 在完成网络设置后,将显示“是否要立即移动到新添加的位置?”消息。如果选择“是”, 则应用已添加位置的网络设置。 在应用已添加位置的网络设置后,将在“窗口详细信息”中显示已添加的位置和相应网络连 接信息。 在完成网络设置后,将在“已保存的位置”窗口中为已添加的位置创建图标。现在您可 以使用互联网或添加新网络位置。 菜单 当前位置信息 已保存的位置 参考 无线 LAN 接入点连接过程 要使用无线 LAN,请先连接到无线 LAN 接入点,然后即使在移动位置的情况下,也可以访 问互联网。或移动位置,然后可以在连接到无线 LAN 接入点时访问网络。 1. 右击任务栏上的“无线网络连接”(图)图标,然后单击“查看可用的无线网络”。 2. 选择可用的无线网络(例如 SAMSUNG),然后单击“连接”按钮。有关可用无线 LAN 接入点的信息,请询问网络管理员。 可用的接入点 连接 4-18 用户指南 3. 将显示网络密钥(安全性密钥)输入窗口。 - 如果已为无线 LAN 接入点设置网络密钥,请输入网络密钥并单击“连接”按钮。有 关网络密钥信息,请询问网络管理员。 - 如果没有为无线 LAN 接入点设置网络密钥,则单击“连接”按钮而无须输入网络密 钥。 4. 在计算机连接到无线 LAN 接入点后,将在任务栏的“无线网络”图标上显示“已连接” 消息。 ■ 移动位置后使用网络 通过为每个位置设置网络设置(IP 地址、打印机设置等),可以无须执行网络设置过程 就可立即访问网络,不管位于何处。 1. 在连接到互联网后运行 Samsung 网络管理器。 2. 从“已保存的位置”窗口中选择代表相应位置的图标,然后单击“移动”。 3. 在应用所选位置的网络设置后,将在“窗口详细信息”中显示新位置和网络连接信息。 共享互联网访问 本节介绍共享互联网访问的过程。 要共享互联网访问,首先必须设置共享服务器和共享客户端。在完成设置后,可以连接到共 享服务器从共享客户端访问互联网。 参考 要通过 Samsung 网络管理器设置 Internet 共享,必须同时在两台计算机上安装 Samsung 网络管理器。 参考 如果设置了 Internet 共享,则不能使用 Windows 任务栏的通知区域中的“无线网络连接” 图标设置无线 LAN 接入点。 要使用“无线网络连接”连接到无线 LAN 接入点,请移动到另一个网络位置并进行连接, 无线 > 释放共享连接,然后进行连接。 或者选择菜单中的无 即使 Internet 共享已被取消,Internet Sharing 也会在系统重新启动或从休眠唤醒后自动恢 复。因此,您必须手动取消 Internet 共享来取消连接。 尽管可以采用参考表中介绍的 3 种方法中的任何一种来设置共享服务器和客户机,但我们将 以连接 1(有线 + 无线)作为例子,介绍设置共享服务器的过程。 第四章互联网上漫游 4-19 参考 共享服务器:有 2 个 LAN 接口且提供共享互联网访问功能的计算机。 共享客户端:通过连接到共享服务器使用互联网而本身不直接连接到互联网的计算机。 可以按如下所示连接到共享服务器和共享客户端。(请参见第 4-17 页上的图 5。) 共享服务器 外部互联网设备 客户端设备 连接 1 有线 LAN 无线 LAN 连接 2 无线 LAN 有线 LAN 连接 3 有线 LAN 有线 LAN 共享客户端 将共享客户端与这样一 个设备相连:该设备是 与共享服务器的客户端 相同的设备。 要使用无线 LAN 连接到共享服务器和共享客户端,请首先用 LAN 电缆连接计算机。 要通过无线 LAN 连接,请同时按 <Fn> 和 < 后,无线 LAN 运行 LED ( > 键组合启用无线 LAN。启用了无线 LAN ) 灯变亮。 例如,下面介绍“连接 1”的互联网共享过程,该连接通过有线 LAN 连接共享服务器和互联 网,并通过无线 LAN 连接共享服务器和共享客户端。 ■ 设置共享服务器 1. 在要用作共享服务器的计算机上运行 Samsung 网络管理器。 2. 单击“添加”按钮。 3. 选择网络位置图标并输入位置的名称(例如家庭)。单击“下一步”按钮。 4. 选择“用于共享的互联网直接连接”并单击“下一步”按钮。 5. 设置要连接到外部互联网的网络设备。确定是否使用防火墙并选择要连接到外部互 联网的网络设备(例如有线 LAN)。选择 IP 地址,然后单击“下一步”按钮。 确定是否使用防火墙 选择设备 设置IP 地址 4-20 用户指南 参考 - 为防止外部入侵,建议使用防火墙。 - 有关选择设备和设置 IP 地址的详细信息,请参见第 4-17 页“设置网络”的第 6 项的说明。 6. 选择要连接到共享客户端(例如无线 LAN)的网络设备,然后单击“下一步”按钮。 参考 通过无线 LAN 共享互联网访问: - 在“选择设备”字段中,选择“无线”。 - 在“无线连接名称”(例如 Samsung)字段中,输入网络名称。 - 要使用网络密钥(安全性密钥),请选择“使用密码,,,”选项并输入网络密钥。请记住网 络密钥,因为必须重新输入共享客户端上的密钥才能连接到共享服务器。 7. 将显示“设置”信息。确认设置并单击“下一步”按钮。 8. 在显示“Printer Setting”(打印机设置)窗口后,单击“Finish”(完成)。 有关打印机设置过程的信息,请参见第 4-17 页上的“Setting up the Network”(设 置网络)。 完成共享服务器设置后,设置共享客户机。 ■ 设置共享客户端 1. 在要用作共享客户端的计算机上运行 Samsung 网络管理器。 2. 单击“添加”按钮。 3. 选择网络位置图标并输入位置的名称。单击“下一步”按钮。 4. 选择“互联网共享”并单击“下一步”按钮。 参考 - 要通过无线 LAN 进行连接,请选择“互联网共享 - 无线”。 - 要通过有线 LAN 进行连接,请选择“互联网共享 - 有线”。 5. 确认要连接到服务器的网络设备,然后单击“下一步”按钮。 参考 要通过无线 LAN 进行连接,请输入已在共享服务器中输入的“无线连接名称”(例如 Samsung)。如果已为共享服务器设置了网路密钥(安全性密钥),请输入网络密钥。 6. 将显示设置信息。确认信息并单击“下一步”按钮。 7. 在显示“Printer Setting”(打印机设置)窗口后,单击“Finish”(完成)。 有关打印机设置过程的信息,请参见第 4-17 页上的“Setting up the Network”(设 置网络)。 完成设置后,即可使用共享客户机上的 Internet。 第四章互联网上漫游 4-21 参考 - 要从共享客户端访问互联网,必须打开共享服务器。 - 要在客户端上访问互联网,请从“位置列表”窗口选择共享客户端图标,然后单击“移动” 按钮。 - 如果在共享客户端上访问互联网时发生中断,请单击“无线”菜单中的“活动的接入点” 重新建立连接。 网络状态诊断 可以在网络没有正确连接时诊断网络状态。 1. 运行 Samsung 网络管理器。 2. 从“管理”菜单中选择“自动诊断”。 3. 将显示“网络连接”图形窗口。单击“开始”按钮开始网络诊断。 4. 诊断完成后,有问题的设备将由惊叹号图标进行标记。有关设备状态的详细信息, 请阅读窗口下部的说明。 4-22 用户指南 使用网络服务 当计算机连接到网络时,您可以使用网络服务来共享文件、文件夹和打印机。 参考 对于通过有线或无线网络连接来连接到网络的计算机,均提供网络服务。(请 配置网络环境设置) 参见第 4-4 页和 4-7 页配 共享文件或文件夹 本节描述如何在连接到网络的计算机之间共享文件和文件夹。 要共享文件,请完成以下步骤: ● 步骤 1. 配置以使计算机上的文件和文件夹共享。 ● 步骤 2. 从另一台计算机访问共享的文件和文件夹。 注意 当共享文件或文件夹后,连接到网络的每台计算机都可以打开和删除共享的文 件或文件夹。 只有当网络是安全时才能配置文件共享网络,并且不能共享重要数据。 第四章互联网上漫游 4-23 ■ 步骤 1. 配置共享 我的电脑中要共享的目标文件或文件夹上单击鼠标右键,然后选择共 共享 1. 在我 和安全...。 如果您了解在安全方面的风险,但又不想运行向导就共享文件 ,请 2. 单击“如 单击这儿”。 参考 网络设置向导”具有相同的安全效果。 它与“网 如果在计算机到计算机无线网络环境中已经安装了“互联网共享网络向导”, 则不会显示此屏幕。 只启用文件共享”,然后单击确 确定。 3. 选择“只 在网络上共享这个文件夹”,输入共 4. 在“网络共享和安全”字段中,选择“在 确定。 享名,然后单击确 注意 当选择“允许网络用户更改我的文件”时,请务必小心,因为其他网络用户可 以更改共享文件夹中的文件。 此时已完成文件和文件夹共享配置。 4-24 用户指南 ■ 步骤 2. 使用共享的文件或文件夹 本节描述当您的计算机是同一工作组的成员时如何访问共享文件或文件夹。 开始 > 我的电脑。在其 其它地方下,单击计算机中的网 网上邻居。 1. 单击开 查看工作组计算机”,然后单击想要的计算机以访问共享文件。 2. 单击“查 参考 如果您的计算机是另一工作组的成员 ,请执行以下操作 : 其它地方 > Microsoft Windows 网络。 1. 单击其 2. 单击想要的工作组。 3. 单击想要的计算机以显示共享的文件或文件夹。 第四章互联网上漫游 4-25 共享打印机 本节描述如何在连接到网络的计算机之间共享打印机。 要共享打印机,请完成以下步骤: ● 步骤 1. 在连接到打印机的计算机中配置打印机共享。 ● 步骤 2. 在网络上的其它计算机中添加和使用共享的打印机。 ■ 步骤 1. 配置打印机共享 开始 > 打印机和传真。 1. 在连接到打印机的计算机上,单击开 共享。 2. 在您要共享的打印机上单击鼠标右键,然后单击共 共享此打印机”,为共享的打印机输入共享名,然后单击确 确定。 3. 选择“共 4. 在“打印机和传真”窗口中,您将发现,打印机图标已经更改为另一手型 图标。 4-26 用户指南 ■ 步骤 2. 添加和使用共享的打印机 开始 > 打印机和传真。 1. 在要使用共享打印机的另一台计算机中,单击开 添加打印机。 2. 单击添 添加打印机向导中,单击下 下一步。 3. 在添 网络打印机,或连接到另一台计算机的打印机”,然后单击下 下一步。 4. 选择“网 浏览打印机”,然后单击下 下一步。 5. 选择“浏 下一步。 6. 选择工作组或计算机,选择想要的打印机,然后单击下 如果不能找到想要的打印机,请稍候再试。 是以安装共享打印机。 7. 阅读关于共享打印机的警告,然后单击是 是,然后单击下 下一步。 8. 为“是否要将此打印机用作默认打印机?”选择是 完成。 9. 单击完 第四章互联网上漫游 4-27 10. 完成打印机共享配置后,“打印机和传真”窗口中将显示共享的打印机。 现在,即使您的计算机没有直接连接到某台打印机,您也可以使用此共享 的打印机进行打印。 4-28 用户指南 使用蓝牙设备(可选) 蓝牙是一种无线通讯技术,支持不使用电缆连接来访问附近的设备,例如计算 机、移动电话、打印机、键盘或鼠标。蓝牙技术允许在不使用电缆的情况下, 在支持蓝牙功能的两台设备之间进行文件传输、Internet 访问、个域网功能以 及对键盘、鼠标和打印机的访问。 参考 蓝牙功能是在支持蓝牙的设备(计算机、移动电话、PDA 和打印机等)之间 可用,而且功能可能取决于设备配置文件。 蓝牙功能是可选的,有些型号可能不支持此功能。 无 要使用蓝牙,请按 Fn+ ( ) 键将蓝牙功能打开。如果蓝牙功能打开,则无 线 LAN LED 亮起。 ■ 蓝牙功能 • 文件传送 ( ) 您可以在 2 个蓝牙设备之间交换文件。您可以与其他计算机、移动电话、PDA 等交换文件。 • 网络访问 ( ) 在以特殊模式访问无线 LAN 时,您可以通过蓝牙功能连接到另一台计算机,或 者通过接入点或 Internet 连接共享服务器连接到 Internet。 • 通过电话连接进行网络访问 ( ) 您可以通过蓝牙移动电话连接到 Internet。 • 数据同步 ( ) 您可以与支持蓝牙的移动电话、PDA、笔记本计算机等同步 PIMS 数据 (Outlook 电子邮件地址数据) 。 • 电子名片 (Vcard) 交换 ( ) 您可以与支持蓝牙的移动电话、PDA、笔记本计算机等交换电子名片。 • 声音输出 ( ) 您可以通过另一个蓝牙设备收听计算机中的音频,或通过计算机收听另一个蓝 牙设备的音频。 第四章互联网上漫游 4-29 • HID 连接 ( ) 您可以连接支持蓝牙的键盘、鼠标、游戏杆等。 参考 有关使用蓝牙功能的详细信息,请参考蓝牙设备的联机帮助。 安装 /卸载蓝牙软件 在通过“文件传送功能”或“个域网”传送文件时,请不要发送大于 60MB 的 文件。由于蓝牙连接不稳定,因而发送大于 60MB 的文件可能失败。 ■ 安装蓝牙软件 软件媒体插入 CD-ROM 驱动器。 1. 将软 蓝牙驱动程序和软件并单击下 下一步按钮。安装将自动进行。 2. 选择蓝 蓝牙图标 ( 3. 安装完成后,通知区域中显示蓝 )。 蓝牙图标继续蓝牙设置。 右键单击蓝 下一步按钮启动设置。 4. 单击下 参考 4-30 用户指南 插入设置步骤,输入要在 Bluetooth Manager 程序中显示的设备名。在“计算 名称,然后在“计算机类型”字段中选择膝 膝上型电脑。 机名称”字段中输入名 参考 另外,还显示一个步骤,用于选择您的蓝牙设备为其他蓝牙设备提供的服务。 此时,程序将自动检测可用服务并显示选择后的这些服务。建议不要更改默认 选择。 如果更改服务设置,需要安装另选服务所需的驱动程序。 此时,可能显示一条警告消息,通知您没有 Microsoft 徽标。因为此消息不影 响操作,所以可以继续安装。 5. 如果驱动程序安装完成,继续进行下一步,搜索附近的蓝牙设备。因为您在设置时 跳过按钮并完成设置。 不必搜索,所以请单击跳 第四章互联网上漫游 4-31 蓝牙图标即更改为如图所示的图标。 6. 设置完成后,通知区域的蓝 ■ 卸载蓝牙软件 控制面板 > 添加和删除程序,选择蓝牙程序,然后单击更 更改/删 要删除蓝牙软件,请选择控 除。 使用蓝牙 说明如何在支持蓝牙的计算机之间交换文件,如何使用其他蓝牙设备。 ■ 蓝牙帮助 蓝牙帮助提供有关使用蓝牙功能的详细步骤。 单击桌面上我的蓝牙设置,然后按 F1 键(帮助)。 4-32 用户指南 参考 选择“开始”>“帮助和支持”>“网络和 Web”>“网络”>“无线网络”> “蓝牙设备(无线)”来查看 Windows 帮助。 ■ 在两台蓝牙计算机之间交换文件 下面说明在两台蓝牙计算机之间交换文件和文件夹。 蓝牙图标 (#),然后 1. 在发送文件的计算机(下文称为计算机 A)上,右击通知区域的蓝 快速连接 > 文件传送 > 搜索设备。 选择快 2. 在“选择设备”窗口中,单击要连接到的计算机(下文称为计算机 B)。 第四章互联网上漫游 4-33 需要蓝牙 PIN 代码,单击消息框,请输入蓝 蓝牙 PIN 代码并单击确 确定按钮。 3. 如果显示需 参考 蓝牙 PIN 代码是连接两台蓝牙设备所用的密码,用户要进行连接,必须在两 个蓝牙设备上输入相同的 PIN 代码(例如相同数字) 。 需要蓝牙 PIN 代码对话框显示在计算机 B 上,请输入您在上面的步骤 3 4. 片刻之后,需 中输入的代码。 5. 如果计算机 B 中显示“FTP 文件访问权限请求”窗口中显示,请单击该窗口。如果 确定按钮。 出现“选择访问权限”窗口,则请单击确 6. 计算机 A 上显示“文件传送”窗口。请将要传送的文件或文件夹拖放到此窗口上。 7. 如果文件传送完成,则关闭“文件传送”窗口。 4-34 用户指南 ■ 连接键盘 、鼠标 、游戏杆和耳机设备 下面说明在计算机中使用蓝牙 HID 设备(键盘、鼠标、游戏杆等)和耳机的过程。 参考 蓝牙 PIN 代码是连接两台蓝牙设备所用的密码,用户要进行连接,必须在两 个蓝牙设备上输入相同的 PIN 代码。 1. 打开要连接到的设备(鼠标、键盘、游戏杆和耳机)上的蓝牙功能。 某些设备具有打开蓝牙功能的按钮,因此请参见相应的设备手册。 蓝牙设置图标 ( 2. 双击桌面上的我的蓝 )。 我的蓝牙设置窗口,请单击查 查看覆盖范围内的设备。 3. 如果显示我 如果显示要连接到的设备,请单击该设备。(例如鼠标) 参考 查看覆盖范围内的设备。如果该设备还未显示,则因 如果该设备出现,请单击查 搜索覆盖范围内的设备,所以单击搜 搜索覆盖范围内的设备以显 为此菜单更改为搜 示此设备。 蓝牙 PIN 代码输入窗口,请输入参考相应设备手册的 PIN 代码。HID 设备 4. 如果显示蓝 的 PIN 代码一般印刷在相应设备的手册上。 5. 如果输入 PIN 代码,则可以立即使用该设备。 参考 蓝牙键盘和鼠标只在 Windows 中有效。它们在 MS-DOS 模式和休眠模式下不 工作。 第四章互联网上漫游 4-35 ■ 使用说明 • 蓝牙设备必须在 3 米距离范围内。 • 为获得较好的通讯效果,请在没有墙壁或障碍物的开阔空间中使用这些设备。 • 对于电话连接、数据同步、电子名片、传真传送/接收、与声音相关的功能和串 口功能,只通过一台蓝牙设备即可传送。 • 通过网络连接或文件传送功能,可以连接多台蓝牙设备。但是,因为连接多台 设备可能降低数据速率或使连接不稳定,所以建议一次连接一台设备。 • 可以关闭蓝牙 PDA、电话号码、鼠标或键盘。要连接到支持蓝牙的 Samsung 计算机来使用这些设备,则必须检查是否打开了要连接到的设备的蓝牙功能。 有关打开设备的蓝牙功能的过程,请参考设备的手册。 • 蓝牙设备提供的服务可能随其功能的不同而有所不同。对于蓝牙设备提供的服 务,请参见设备的手册。 4-36 用户指南 第五章 系统管理 本章讲解有效管理系统的方法。 管理电源 使用电源选项可减少电量消耗。 您可以在不使用计算机时转换至备用模式,也可以将系统组 件设置为在特定时间关闭。 指定节能时间 您可以指定关闭显示器、关闭硬盘、系统备用模式和最佳节能模式。 选择 开始 > 控制面板 > 性能和维护 > 电源选项 > 电源方案 选项卡。 在每个项目中指定时间, 然后单击 确定。 参考 将“电源设置”设置为“BatteryMgr-常规模式”。“BatteryMgr-常规模式”会延长使用电池 电源时的电池使用时间,并优化 Intel Speedstep 功能。因为此模式会自动优化系统的处理 速度,从而最大限度减少电池功耗,所以使用电池比使用交流电源时的系统速度要低。要使 用 Windows 系统中的“BatteryMgr-常规模式”,请使用系统软件媒体安装 Battery Manager 程序。 关闭监视器 在指定时间内,LCD执行节 电功能。 关闭硬盘 在指定时间内,硬盘执行节电 功能。 系统待机模式 电脑在指定时间内不工作时,将关闭 显示器和硬盘等装置,从而节电。 休眠模式 (S4) 将当前工作状态保存到硬盘中,然后关闭计算机。 按“电源”按钮以将计算机恢复到先前的工作状态。 参考 5-2 用户指南 通过选择 EasyBox 程序中的“系统”>“计算机调度”,还可用预定“关闭计算机”、“最大 省电模式”和“锁定模式”等。(请参见第 3-16 页。) 如果更改了 Battery Manager 程序中的电源设置,则系统会相应地自动更改“电源选项属性” 窗口(请参见第 5-6 页)。 电源键的应用 您可以配置电源按钮的功能。 开始〉控制面板〉性能和维护〉电源选项中选择高 高级选项。 在开 设置电源键的功能 设置〈Fn〉+〈 注意 〉键的功能 当电源开关被设置为节电模式时,利用电源开关强行关机,此时应将电源开关 按住4秒以上。 第五章系统管理 5-3 使用电池 不连接AC适配器而使用电池时,参见以下说明。 本机提供Li-ion(Lithium-ion锂离子)便携电池,分为标准和大容量两种类型。 注意 - 使用前请阅读有关电池的使用说明。 - 参考本说明书中系统使用环境部分(Page. A-2) ,在常温下使用及保管电池。 弹出与装入电池 1. 关闭系统并合上 LCD。 2. 将计算机翻转放置。 3. 向外推两个电池闩锁,然后取出电池。 ( ) 电池闩锁 4. 要再次安装电池,请按如下方式将电池装入系统中。电池闩锁向内移动, 自动固定电池。 5-4 用户指南 监控电池电量 通过完成下列过程可以查看电池电量状态。 ■ 使用快捷键进行查看 按键盘上的 Fn+ ( ) 键在屏幕上显示剩余电池电量片刻。 ■ 要在电池上查看,请执行以下操作: 单击电池上的“PUSH”按钮。 将显示剩余的电池电量 (%)。 PUSH 按钮 ■ 要通过“控制面板”查看,请执行以下操作: 开始 > 控制面板 > 性能和维护 > 电源选项 > 电源测量选项卡。 选择开 然后,您可以查看当前电源和当前剩余的电池电量。 电源状态 电池剩余电量 注意 使用电池 电池是消耗品,因此,如果长期使用电池,容量/电池寿命将会变小/缩短。如 果电池寿命时间缩短到不及最初时间的一半,建议您购买新电池来使用。 参考 电池警告 如果电池剩余电量不足10%,将发出警报声。请连接电线,或关闭计算机,然 后装上充满电的电池。 控 如果电池剩余电量不足 3%,计算机将自动保存当前工作,然后关闭。根据控 制面板 > 性能和维护 > 电源选项 > 警报选项卡设置的不同,这可能也会有所 差异。 第五章系统管理 5-5 延长电池使用时间 ■ 降低 LCD 亮度 按键盘上的 <Fn>+< > 键组合降低 LCD 亮度或在 Battery Manager 程序中调整亮度 可以延长电池使用时间。(有关如何调整屏幕亮度的详细信息,请参见第 1-12 页。) 将 LCD 亮度降低一个级别可以延长 3~5% 的电池使用时间(10~20 分钟)。(电池使用时 间由相应的型号确定。) ■ 使用 Battery Manager Battery Manager 是一款支持有效使用电池电源的电源管理程序。 通过选择已优化的电源模式和通过设置每个选项来手动优化电池使用时间,可以方便地 更改电源模式。 开始 > 所有程序 > Samsung > Samsung Battery Manager > Samsung Battery 单击开 Manager。 更改模式 选择“电源模式”。 省电效果 • 最大电池省电模式: 此模式适合需要最大电池使用时间的情况。但这可能降低系统的性能。 • 常规模式: 此模式适合一般情况。系统性能和电池使用时间都已被优化。 • 最大性能模式: 此模式适合需要最大系统性能的情况。因此,在此模式下电池使用时间可能 减少。 • 自定义模式: 在此模式下,用户可以配置详细配置来延长电池使用时间。您可以调整 LCD 亮度、系统待机时间、屏幕颜色质量和图形模式值。 5-6 用户指南 参考 省电效果 这将显示每个电源模式的相对电池使用时间。省电越有效,显示的图形就越长。 在运行游戏或多媒体应用程序时 在“最大电池省电模式”下,游戏或多媒体应用程序可能不会流畅运行。如果连上交流适配 器或在“常规”或更高级的模式下,建议使用它。 ■ 关闭不需要的设备 关闭不需要的设备将延长电池使用时间。 选择 开始 > 控制面板 > 性能和管理 > 系统 > 硬件 选项卡,然后单击“设备管理器”。右 击没有使用的设备,然后选择“禁用”(例如无线 LAN、IEEE 1394 等) ■ 执行Battery Calibration功能 如果短时间内重复充电/放电,则电池使用时间可能会减少,减少长度为实际电池电量和 剩余电量显示之间的差。在此情况下,通过使用“电池校准”功能对电池完全放电,实 际电池电量和剩余电量显示将是相同的,然后再次充电。 1.关机后解除AC适配器。 2.开机后按下〈F2〉键进入设置状态。 3.在Boot菜单中选择Smart Battery Calibration项后按下〈Enter〉键。激活“电池校准”功 能后,将会对电池强制放电。 此操作需要 3~5 小时,取决于电池电量和剩余电池电量。 Boot Device Priority NumLock Summary screen Boor-time Diagnostic Screen PXE OPROM [Off] [Disabled] [Disabled] [Only with F12] Brightness Mode Control Wireless Device Control [Auto] [Always On] Select system boot options Smart Battery Calibration 4.电池经过完全放电后,可连接AC适配器完全充电。 第五章系统管理 5-7 内存模块升级 该计算机装有一个或多个 512 MB 内存模块。 提供两个内存插槽,便于您更换内 存或另外安装内存模块。 卸下内存模块 参考 在拆下/更换内存模块前,请完全关闭系统并拆下电池。当系统处于“休息” 模式时,请勿更换内存模块。 1. 用起子打开系统底部的内存模块箱盖。 螺丝 2. 将内存模块接头片向外推,以向外弹出内存模块。成 30 度角向外拉出内存 模块。 5-8 用户指南 添加内存模块 1. 对齐新的内存模块接头,成 30 度角将它滑进插槽。 2. 推入内存模块,直到咔嚓一声固定到位。如果内存模块没有完全固定到位, 则当向外按下内存模块接头片时将会把内存模块推出。 3. 盖上内存模块箱盖,并用起子固定。 第五章系统管理 5-9 使用安全锁 安全锁是一种装置,在公共场所使用它的时候用它来对系统进行物理固定。锁 定装置需要单独购买。外形和使用方法可能会因不同的制造商而异。请参见随 安全锁附带的手册,以了解如何正确使用的说明。 将 Kensington 钢缆锁固定到固定对象 (!),然后将钢缆连接到系统 (@) 后部 的防盗端口。 @ ! 5-10 用户指南 携带时的注意事项 ● 携带时分离设备和AC适配器。不然,会影响设备性能。 ● 确保没有在系统上放置书籍或重物。LCD 可能受到损坏。 ● 坐飞机时装入笔记本电脑专用包里。 ● 出入境时可以通过X线检测仪器,但经过金属探测仪时请勿携带。 ● 飞机起飞或着陆时,请不要操作笔记本电脑。 第五章系统管理 5-11 5-12 用户指南 第六章 根据环境自己设置系统 本部分介绍了如何使用系统环境 配置共用程序中的设置程序, 以及如何连接显示设备 设置(设置系统环境)的使用 设置(Setup)是可根据用户需求改变系统设置应用程序。 设置用于设置密码、变更启动顺序,或者添加新硬件。Setup的设置有误,系统将出现故障,因此应 多加注意。 进入设置状态的方法 1.开机。 2.出现启动画面,按下〈F2〉键。 3.稍后将出现设置初始画面。 设置菜单 System Time System Date √ Primary Master √ Secondary Master [10:21:53] [10/26/2005] [XXXXX MB] [CD-ROM/DVD] CPU Type CPU Speed Total Memory Slot1 Memory Slot2 Memory Intel (R) Pentium(R) M X.XX GHz XXX MB XXX MB Not Installed BIOS Version MICOM Version XXXXXXXX XXXXXX <Tab>, <Shift-Tab>, or <Enter> selects field. 帮助 显示被选项目的帮助 设置项 调节键 是调节设置程序的键 子菜单 选择后按下〈Enter〉键,即将进入子菜单中。 6-2 用户指南 设置菜单的介绍 菜单 内容 Main 有关基本系统环境的内容 Advanced 设置系统的OS及主要芯片集功能的菜单。 Security 系统保护的相关内容。。 Boot 启动的相关内容。 Exit 结束设置的相关内容。 参考 关于设置菜单或项目的详细内容请参照右侧的帮助。 介绍用于设置的常用键 - 可查看设置帮助 从子菜单到上级 参考 上、下移动 到其他菜单 用于变更项目值 选择项目或进入子 菜单中 变更为环境设置 基本值(初始环境) 用于保存变更内容 后结束设置菜单或 结束菜单 系统安装的内容可能因功能改进或其他原因而有所变化。 根据环境自己设置系统 6-3 配置口令 ■ 设置超级用户口令 通过配置超级用户口令,可以限制只有授权用户才能访问系统。 注意 切勿丢失或遗忘密码。如果忘记了密码,您需要到服务中心寻求帮助。 1. 选择“系统设置”中的Security菜单。(要进入“进入设置状态的方法” ,请 参见第6-2页。) 2. 在“Set Supervisor Password”项,按 <Enter>。 Supervisor Password Clear User Password Clear Set Supervisor Password [Enter] Set User Password [Enter] Password on boot [Disabled] Fixed disk boot sector [Normal] Supervisor Password controls access to the setup utility. 3. 输入口令,按 <Enter>,重新输入口令以供确认,然后再按 <Enter>。 4. 当在 [Setup Notice] 窗口中显示确认口令配置的消息时,按 <Enter>。 6-4 用户指南 ■ 设置用户口令 您可以配置用户口令,以便其他用户可以使用系统。 参考 必须配置了主管密码 (Supervisor Password) 才能激活用户密码。 用户可以使用他们的用户口令来启动系统,但不能进入“系统安装程序”。 撤消激活超级用户口令,同时也会使用户口令失效。 在“Set User Password”项,按 <Enter>,然后完成“Set Supervisor Password”的第 3, 4 步。 ■ 激活引导口令 参考 必须配置了主管密码 (Supervisor Password) 才能激活引导密码。 将“Password on Boot”选项设置为 [Enabled]。 从现在起,您必须输入口令才能引导系统。 ■ 撤消激活口令 1. 在要删除的口令上,按 <Enter>。(例如,超级用户口令) 2. 输入当前配置好的口令,然后按 <Enter>。 3. 将“Enter New Password”和“Confirm New Password”字段留空,然后 按 <Enter> 以撤消激活口令。 根据环境自己设置系统 6-5 变更启动顺序 您可以从硬盘、CD-ROM 驱动器等装置中选择引导优先级。下例描述了如何将硬盘配置 为第一种引导装置(如果在默认情况下 CD-ROM 驱动器配置为第一种引导装置)。 1. 执行设置的Boot菜单。 2. 在Boot Device Priority项, 按〈Enter〉。 Boot Device Priority NumLock Summary screen Boor-time Diagnostic Screen PXE OPROM [Off] [Disabled] [Disabled] [Only with F12] Brightness Mode Control Wireless Device Control [Auto] [Always On] Select system boot options Smart Battery Calibration 硬盘项,然后按 <F6> 键,直至到达顶部。 3. 使用 <↓> 键,移至硬 Boot Options CD-ROM/DVD Removable Devices + Hard Drive 4. 按 <F10> 以保存更改的配置,然后退出“系统安装程序”。 现在,您可以将硬盘作为第一种引导装置来引导系统。 6-6 用户指南 配置分辩率和颜色深度 屏幕分辩率是屏幕上显示的像素数。高分辩率使整个屏幕显示范围更大(尽管个别项目 较小)。颜色质量由用来表示屏幕像素的位数进行确定。高颜色质量在屏幕上显示更多 的颜色。 开始 > 控制面板 > 外观和主题 > 更改屏幕分辨率。 1. 单击开 显示属性] 窗口,选择设 设置选项卡。 2. 在 [显 您可以查看 显卡芯片组。 要更改显示器上显示的颜色数, 请选择适当的颜色质量。 要更改屏幕分辩率,请将滑块 移到适当的分辩率。 参考 显卡芯片组信息 可以在“显示属性”窗口中查看已安装的显卡芯片组。 NVIDIA Geforce Go 6600 (NV43M) 应用,应用所作的更改。 3. 单击应 参考 根据系统LCD 屏幕的不同,建议采用以下分辨率和颜色质量设置。 WSXGA+(19"): 屏幕分辨率: 1680 x 1050, 颜色质量:“最高(32 位)” 根据环境自己设置系统 6-7 使用外部显示装置 使用监视器、投影仪和电视机等外部显示装置,使您可以有选择地或同时查看 每台装置上的屏幕图像。另外,您可以将屏幕扩展为两台显示设备,以使用更 大的工作空间。当您要作陈述或通过电视机观看电影时,特别适合使用外部显 示装置。 使用快捷键切换显示装置 您可以通过 LCD 或外部显示装置来观看屏幕,甚至也可以同时通过 LCD 和外 部显示装置来观看屏幕。 1. 将外部显示装置(例如,监视器或投影仪)连接到系统的对应端口。 要连 接电视机,请将电视机连接到系统的电视机输出端口,然后重启系统。 参考 连接到电视机 要连接到电视机,请用 S-Video 电缆将系统的 TV-Out 端口和电视机的 SVideo 端口连接起来。 (不含电缆,需另购。) > 键。如果连接了外部显示装置,每次按下 <Fn> + < 2. 按 <Fn> + < 键时,显示选项将依次作如下改变:LCD > CRT > LCD+CRT。 参考 如果连接了多台显示设备,则按 <Fn> + < TV > LCD+CRT > LCD+TV 上显示画面。 > > 键将按顺序在 LCD > CRT > 在 MS-DOS 环境中,将按 LCD > CRT 顺序显示画面,但不支持输出到 TV/DVI。 在 Windows 的全屏 MS-DOS 模式下,按此快捷键将无法更改显示 设备。 使用双视图观看扩展屏幕 您可以将屏幕扩充到两台显示装置,并在各工作区方便地工作。 在“双重观看”模式中,您可以为每台显示装置选择屏幕分辨率和色彩质量, 就像有两块不同的图形卡一样。 1. 将外部显示装置(例如,监视器或投影仪)连接到系统的对应端口。 要连 接电视机,请将电视机连接到系统的电视机输出端口,然后重启系统。 6-8 用户指南 属性,然后单击设 设置选项卡。 2. 在桌面上按下触摸板右按钮,单击属 监视器 ‘2’ 图标,选择“将 将 Windows 桌面扩展到该监视器上” 3. 单击监 应用。 复选框,然后单击应 xxxx x xxx 确定。主显示设备 (LCD) 以 '1' 表示, 4. 完成后单击“故障排除”按钮左侧的确 辅助显示设备以 '2' 表示。现在可以将这两个显示设备作为独立显示设备使 用。 1: 选定为主显示设备时。 参考 注意 2: 选定为次显示设备时。 在使用“双视图”时,建议将 LCD 配置为“主”显示器。 显示属性] 窗 如果次要显示装置的屏幕以 640x480 象素,256 色显示,请在 [显 口中将设置值更改为想要的屏幕分辨率和色彩质量。 根据环境自己设置系统 6-9 ■ 撤消激活双重观看模式。 监视器 ‘2’ 图标,清除“将 将 Windows 桌面扩展到该监视器上”复选 单击监 应用。 框,然后单击应 参考 要在 nView 或双重观看模式下 ,在显示装置之间切换窗口 。 单击主要显示装置(1,LCD)中窗口的标题栏,然后将它拖到次要显示装置 (2)。此时窗口将移至次要显示装置。 6-10 用户指南 检测病毒 提供名为Norton Antivirus的病毒检测程序。 注意 第一次运行Norton AntiVirus 时,会弹出“Norton AntiVirus 配置”窗口。如果完成了配置并且计算机连 接到网络上,则可以通过网络下载并安装最新的更新。当实时更新完成时,病毒扫描自动启动。要 停止扫描,请单击“停止”。 如果您没有配置Norton AntiVirus 程序,则在任务栏右侧的通知区域出现安全警告图标( )。这表示 您的计算机的当前安全状态是不安全的。请配置病毒扫描程序以使安全警告图标消失。 开始〉所 所有程序〉N Norton Antivirus〉N Norton Antivirus2005。 1. 点击开 扫描病毒,选择要检查的驱动器,然后单击扫 扫描。 2. 单击扫 进入Symantec公司网页,可下载治疗 新病毒的最新杀毒程序。 自动,然后点击下 下一步即可清除病毒。 3. 若发现病毒,则在Norton Antivirus中选择自 根据环境自己设置系统 6-11 6-12 用户指南 第七章 系统恢复 在本章说明系统不能正常运行时 用程序和系统恢复CD 恢复系统的方法。 恢复还原 参考 本说明只适合运行 Window XP 的型号。 系统还原功能使您可以在出现问题时将计算机恢复到以前的拷贝(称为还原点)并恢 复设置。 Windows XP 提供的系统还原功能可以解决各种问题而无需完全重新安装 Windows XP。 您可以在以下几种情况使用系统还原。 - 错误删除或破坏了系统文件。 - 系统不稳定,或者设备驱动程序出现问题。 - 更改诸如注册表之类的系统文件后出现问题。 - 安装新的程序后出现问题。 ■ 创建一个还原点 还原点在预定的时间以及重要的系统事件,例如一个程序或驱动程序安装之后创 建。您也可以决定何时创建自己的还原点。 参考 硬盘驱动器上必须要有 200MB 以上的可用空间。如果硬盘空间不够,则可能 删除一个已保存的还原点。 建议您在购买新计算机后并在安装新的程序或设备驱动程序前创建一个还原 点。创建还原点前,请检查计算机是否正常工作。 以下步骤说明如何创建自己的还原点。 开始 > 所有程序 > 附件 > 系统工具 > 系统还原。 1. 单击开 创建一个还原点,然后单击 2. 选择创 下一步。 还原点描述输入框,输入识别 3. 在还 创建。 还原点的名称,然后单击创 一个还原点创建完毕。 7-2 用户指南 ■ 恢复您的计算机到一个较早的还原点 以下步骤说明在出现问题时如何将您的计算机返回到一个较早的还原点。 开始 > 所有程序 > 附件 > 系统工具 > 系统还原。 1. 单击开 2. 选择“恢复我的计算机到一个较早 下一步。 的时间” ,然后单击下 注意 由于可能没有维护在还原点后 所进行的更改,所以在执行系 统还原前,请将所有必要的文 件备份到另一个位置。 3. 从日历中选择希望的还原日期 (1), 从列表 (2) 中选择希望的还原点, 下一步。 然后单击下 @ 参考 还原点的日期以黑体显示。 ! 下一步。系统还原关闭 Windows,然后启动还原过程。 4. 确认选择的还原点并单击下 确定。 5. 还原完成之后,Windows 重新启动。在 [系统还原已完成] 对话框中单击确 您的计算机已还原到选定的还原点。 ■ 撤销上次的还原 以下步骤说明如何撤销还原。 开始 > 所有程序 > 附件 > 系统工具 > 系统还原。 1. 单击开 下一步。 2. 选择“撤销我上次的还原” ,然后单击下 下一步。系统还原关闭 Windows,然后启动撤 3. 确认要撤销的还原信息,然后单击下 销还原过程。 确 4. 撤销完成之后,Windows 重新启动。在 [撤销上次还原已完成] 对话框中,单击确 定。您的计算机已还原到上次还原之前的点。 第七章系统恢复 7-3 重新安装软件 如果已重新安装 Windows 操作系统,或系统和程序不能正常工作,则 可以使用系统软件媒体来重新安装驱动程序和程序。 参考 此计算机已对 Microsoft Windows XP 进行了优化,因此系统软件媒体中没有 包含其他操作系统的驱动程序。 ■ 运行系统软件媒体 系统软件媒体。此时将自动显示初始屏幕。 在 CD-ROM 驱动器中插入系 • 标准安装: 这将显示所提供的系统软件媒体中当前未安装在您的计算机中的驱动程序或 程序的列表。使用出厂时的默认值安装所有必需的组件。 • 最小安装: 这将显示如果不安装将可能导致系统性能出现问题的组件(驱动程序、 Windows 程序等) 。您可以只安装必需的组件。 • 自定义安装:您可以自定义安装驱动程序和程序。 7-4 用户指南 ■ 安装驱动程序和程序 系统软件媒体的主窗口中的“标 标准安装”。 1. 单击系 标准安装) (建议采用标 2. 扫描系统以显示需要安装的驱动程序和程序。 确定”。 系统根据出厂时的默认设置自动安装驱动程序和程序。 3. 单击“确 4. 安装完成后,重新启动系统。 第七章系统恢复 7-5 重新安装 Windows XP 如果因系统中出现错误而使 Windows XP 不能正常工作,或者如果您已更换硬 盘,则可以使用系统软件 CD 重新安装 Windows XP。 注意 使用系统恢复 CD,您只能重新安装 Windows XP。要将系统恢复到出厂设置, 请在使用系统软件媒体重新安装 Windows XP 后,再使用系统软件 CD 重新安 装装置驱动程序和程序。 重新安装 Windows 可能会删除硬盘上的数据,如文件、程序等。要最大程度 地减少因数据丢失而产生的损害,请记得始终备份数据。如果发生数据丢失情 况,Samsung Electronics 概不负责,有关说明,请参考保修条款。 参考 如果设置了引导密码 在 Windows 安装期间,在重新启动系统后,系统要求输入引导密码。 请输入 密码以继续下面的步骤。 ■ 重新安装 Windows 以标准方式解释标准安装选项。 1. 在 CD-ROM 驱动器中插入系统恢复 CD。 安装程序。 2. 在初始屏幕中,单击安 • 标准安装: 在 Windows 安装期间,可以更改分区、安装文件夹等的设置。 但是,重新 安装 Windows 可能会删除硬盘驱动器中的数据,例如文件、程序等。为将数 据损失减至最小程度,请记住始终要备份数据。 7-6 用户指南 • 快速安装: 这将重新安装 Windows,并保持用户数据和系统配置不变。 在覆盖现有的 Windows 文件夹时,已经存在的现有 Windows 文件夹中的用户数据得以保留。 是。 3. 此时将显示标准安装的说明。单击是 此时将开始安装,不久,系统将重启。 参考 如果选择了“快速安装” 安装程序在自动安装 Windows 前继续步骤 3。 “快速安装”覆盖现有的 Windows 版本,因而不需要重新安装驱动程序或应用程序。 按任意键以从 CD 引导”消息。此时,请勿按任意 4. 重启系统后,将显示“按 键。不久,将显示分区配置屏幕。 Enter>。 要想不更改分区,请按 <E 参考 什么是分区配置? 分区配置是指将硬盘分成一个或多个分区的功能。请注意,更改分区将删除硬 盘上的所有数据。 5. 选择文件夹以安装 Windows 操作系统。 L>。 要删除先前版本的 Windows 并安装在当前文件夹中,请按键盘上的 <L 参考 如果按 ESC 选择另一个文件夹进行安装,则系统会创建新的 Windows 文件夹, 这会导致出现双重引导。 6. 在安装进程复制安装 Windows 必需的文件夹后,重新启动系统,然后显示 “按任意键从 CD 引导”消息。 您不需要输入任何内容。 Windows XP 安装 屏幕会立刻显示出来以继续进行安装。 7. 当出现“区域和语言选项”窗口时,单击“下一步” 。 8. 在弹出要求输入您的姓名和组织的窗口时,请输入您的姓名和组织并单击 “下一步”。 在 Windows XP Professional 版本中,还出现一个要求输入计算机名称和 管理员密码的窗口。 输入“计算机名称和管理员密码”并单击“下一步” 。 9. 在出现“日期和时间设置”窗口时,单击“下一步” 。 安装将继续进行。 10. 当系统重新启动后显示“按任意键从 CD 引导”时,不要按任何键。 系 如果出现 Windows 桌面,则表明安装过程完成。 取出系统恢复 CD 并从系 统软件媒体中安装“设备驱动程序和应用程序”。 第七章系统恢复 7-7 ■ 如果不能运行 Windows 如果不能运行 Windows,则必须使用系统恢复 CD 来引导系统,然后重新 安装 Windows。如果从系统恢复 CD 引导系统,则只能使用用户安装选项 来安装 Windows。您不能使用标准安装选项进行安装。 1. 在 CD-ROM 驱动器中插入系统恢复 CD,然后启动计算机。 2. 如果屏幕上显示以下消息,请按键盘上的任意键。 参考 只有当 CD 驱动器具有引导优先级时才会显示此消息。 更改引导优先级,以配置将 将 CD 驱动 如果不显示此消息,请参见用户指南中的更 器作为第一种引导装置。(第 6-6 页的注。) 3. 此时不要按任何键。 稍后,出现分区配置。 如果不更改此分区,请按 <Enter> 键。 4 . 选择所需的文件系统(格式)。 要保持当前文件系统,请按 <Enter> 键。 5. 选择要安装 Windows 操作系统的文件夹。 要删除以前版本的 Windows 并在当前文件夹中安装,请按键盘上的 <L> 键。 6. 在安装进程复制安装 Windows 必需的文件夹后,重新启动系统,然后显示 “按任意键从 CD 引导”消息。 您不需要输入任何内容。 Windows XP 安装 屏幕会立刻显示出来以继续进行安装。 7. 按照 Windows XP 安装向导的说明继续安装。 8. 安装完成后,计算机将重新启动。 系统重新启动后,显示“按任意键从 CD 引导”消息。忽略此消息。 系统进行引导并出现“Windows 和 Windows 注册”屏幕。 注册 Windows,按照说明完成 Windows 的安装。 取出系统软件媒体并使用“标准安装”从系统软件 CD 中安装“设备驱动 程序”和“应用程序”。 7-8 用户指南 Q&A常见问题 说明可能发生的问题和解决方法以及使用时必要的参考内容。 关于Window Q1 关机出现异常 A 不能正常关机时按电源开关至关机为止。如电源开关上设有节电功能,则要按住4秒以 上电源开关才能关机。按电源开关关机并重新启动时Scan Disk程序运行。 Q2 运行程序时无法运行系统 A1 所使用的程序出现错误。同时按〈Ctrl〉、〈Alt〉、〈Delete〉键在[关闭程序]上选择‘无 响应’项目或发生错误的程序,单击‘结束任务’。 A2 发生Window错误时要重新启动计算机。按电源开关重新启动计算机。 第七章系统恢复 7-9 关于显示 Q1 LCD 屏幕太暗或太亮 A 调整LCD画面的亮度,使用键盘的〈Fn〉+< >, <Fn> + < >。 Q2 播放Media Players过程中,出现屏幕保护程序后不能显示Media Player时 A 对“工具”>“选项”>“播放器”>“在 Media Player 播放期间允许屏幕保护程序” 取消选中。 Q3 在 DOS 模式中,按 <ALT>+<Enter> 键更改全屏 DOS 模式将显示一会儿截断 的图像。 A 支持双字节字符(如韩文和日文)的 DOS 模式将在图形或文本模式中运行。在这种情 况下,当更改视频模式设置时可能显示截断的图像。 Q4 在以下情况下,屏幕将闪烁或抖动片刻: (单击与“显卡”相关的选项卡,更改“分辨率”,更改“显示设备”,拆下 AC 适配器, 重新启动系统并更改 PowerMizer 级别。) A 当视频驱动程序检查连接的装置时,可能发生这种情况。 在检测时,任何连接上的显示设备都可能闪烁或出现一些噪音。 如果持续出现残像, 则使用触摸板的右按钮选择“刷新”或重新启动计算机。 Q5 当放大或缩小 Media Player 画面(Media Player 正在运行)时,桌面瞬间会 显示不完整的画面。 A 由于在放大或缩小 Media Player 画面时会改变屏幕分辩率,因此在执行此操作时桌面 瞬间会显示不完整的画面。 Q6 只在 LCD 上显示 DVD 标题或 MPEG 文件的播放屏幕。 A 如果同时选择了 LCD 和 CRT,则在默认情况下只在一个显示设备上显示视频。 1. 右击桌面,然后从弹出式菜单中选择“属性”。 2. 在“显示属性”窗口中,选择“设置”选项卡 >“高级”>“GeForce Go 6600”选项 卡。 3. 选择“Full Screen Video”(全屏视频)菜单 >“Full Screen Video Control”(全屏视 频控制)项,将“Full Screen Device”(全屏设备)设置为“Auxiliary Display”(辅助 7-10 用户指南 显示器),然后单击“Apply”(应用)按钮。 然后,就可以在 LCD 和 CRT 显示设备上 同时观看视频了。 Q7 连接到电视机后,某些程序(例如 Debug、Mem 等)无法在全屏 MS-DOS 模式下运行。 A 如果将电视机用作显示设备,则某些程序(例如 Debug、Mem 等)可能无法正确在全 屏 MS-DOS 模式下运行。 在 MS-DOS 窗口中运行程序。 Q8 使用 Media Player 播放音乐文件时按 <Alt>+<Enter> 键切换到全屏将临时停 止声音。 A 放大或缩小 Media Player 屏幕将更改屏幕分辨率。 在切换屏幕分辨率时声音可能停止。 请在播放 MP3 或 MPEG 文件前放大或缩小 Media Player 屏幕。 Q9 在将投影机用作显示设备时,不显示屏幕底部的任务栏。 A 发生这种情况是因为 WSXGA+ LCD 支持 1680x1050 模式,而投影仪不支持此模式。 如果发生这种情况,请将计算机上的分辨率更改为 1024x768(推荐)。 Q10 连接到电视机后,“Turn off monitor power”(关闭显示器电源)选项不起作用。 A 如果在引导计算机后连接到电视机,则“Turn off monitor power”(关闭显示器电源) 选项不起作用。 为使此选项正常工作,建议先连接到电视机,然后引导计算机。 Q11 在待机模式或休眠模式下拆离 LCD 并连接到外部显示器,屏幕上没有显示任 何画面。 A 计算机的信号输出仍设置为 LCD,它是计算机进入待机模式或休眠模式前的计算机的 设置。 Fn>+<F F4> 键将视频输出切换到外部显示器。 要使用外部显示器,请按 <F Q12 打开 LCD 分离闩锁后,屏幕上没有画面。 A LCD 分离闩锁松开后,LCD 电源断开以保护 LCD 模块。断开 LCD 电源后,即使重新 Fn>+<F F4> 将信号输出设置 安装 LCD 模块,屏幕上也不显示画面。在此情况下,按 <F 为外部显示器。 Q13 我在屏幕上找不到快捷方式图标。(例如,亮度调节图标) A 开始 > 所有程序 > Samsung > Samsung Display Manager > Samsung Display 选择开 Manager。 第七章系统恢复 7-11 与声音有关的问题 Q1 如何安装和卸载声卡驱动程序 A 要从系统中安装或卸载声音驱动程序,请按照下面的步骤操作。 - 声卡驱动程序组件 声卡驱动程序由下列三个组件组成,这三个组件是在安装过程中自动安装的。 . 高保真音频 - KB888111:用于高保真音频的 Microsoft UAA 总线驱动程序 . SoundMAX:SoundMAX 集成数字高保真音频 . WOW XT 和 TSXT 过滤驱动程序:SRS - 卸载声卡驱动程序 要出现问题或进行更新后删除声卡驱动程序,请按照下面的步骤执行。 如果不按照下面的顺序操作,则声卡驱动程序可能不会被删除,而重新安装的驱动程 序可能不会正确工作。 开始 > 控制面板 > 添加或删除程序。 1. 选择开 2. 首先删除 WOW XT 和 TSXT 过滤驱动程序。 3. 删除 SoundMAX,然后重新启动计算机。 注意 高保真音频项。删除此项还将删除调制解调器设备驱动程序。 不要删除高 如果您尚未此项,则需要再次安装调制解调器设备驱动程序。 - 重新安装声卡驱动程序 系统软件媒体中。 声卡驱动程序包含在系 系统软件 CD-ROM 插入 CD-ROM 驱动器。 1. 将系 标准安装或自定 定义安装中选择声卡驱动程序,则会自动安装声卡驱动程序的 3 个 2. 在标 组件。 - 重新安装 Windows XP 后安装声卡驱动程序 如果在重新安装 Windows XP 后安装声卡驱动程序,则在声卡驱动程序安装期间可能 高保真音频 显示“添加硬件向导(调制解调器设备)”窗口。发生这种情况是因为高 KB888111 Hotfix(它已安装在系统上)已更改了用于搜索声音设备和调制解调器设备 的设置。如果安装了调制解调器设备,则不会显示此消息。如有必要,请同时安装调 制解调器设备。 7-12 用户指南 参考 如果已从 Microsoft Web 站点中更新了 Hotfix,则高保真音频 - KB888111 的 编号可能不同。 相关的调制解调器 Q1 我不能听到调制解调器声音。 A1 A2 检查电话线是否正确地连接到调制解调器。 检查是否正确安装调制解调器驱动程序。 开始 > 控制面板 > 性能和维护 > 系统。 1. 单击开 系统属性窗口中选择硬 硬件选项卡 > 设备管理器 > 调制解调器,然后检查已安装调制解 2. 在系 调器图标上是否有黄色感叹号。如果有,请删除调制解调器驱动程序并重新安装该驱 动程序,因为黄色感叹号表示不正确安装的驱动程序。 调制解调器窗口中的诊 诊断选 3. 如果没有黄色感叹号,请双击安装的调制解调器,然后单击调 项卡 > 查询调制解调器以诊断该调制解调器。 诊断选项卡的“命令”和“响应”中都没有消息,则表示调制解调器不正常工作。 如果诊 重启系统或重新安装驱动程序后,再次诊断调制解调器。 (在诊断调制解调器之前,必须退出所有使用调制解调器的程序。) A3 虽然能连接调制解调器,但不能听到拨号音和调制解调器连接音。在这种情况下,请 检查以下列表: 开始 > 所有程序 > 附件 > 娱乐 > 音量控制。 1. 单击开 静音复选框。 2. 清除“电话线”项中的静 (取决于声音驱动程序,可能显示为另一名称,如调制解调器,电话,单声道。如果 选项 > 属性 > 音量控制,选择“回放”,然后选择“显 显示以下音 没有相应的项,请单击选 量控制”下的“电话线”。单击确 确定。) Q2 我不能使用分机打电话。 A 一般情况下,PABX 或数字电话交换系统的拨号音不是连续的,不像干线的拨号音。 因此,调制解调器不能打电话,因为调制解调器将 PABX 或数字电话交换系统的拨号 音误认为是忙音。 在这种情况下,请完成以下步骤: 第七章系统恢复 7-13 - 使用 AT 命令。 作为初始化命令,使用命令 ATX3。否则,在打电话之前,人工输入 ATX3 命令。 通过跳过拨号音检查步骤,可以纠正此故障。 - 通过“控制面板”来配置调制解调器。 开始 > 控制面板 > 网络和 Internet 连接。 1. 单击开 另请参阅下,单击电 电话和调制解调器选项。 2. 在另 调制解调器选项卡中,选择安装的调制解调器,然后单击属 属性。 3. 在调 调制解调器属性窗口的调 调制解调器选项卡中,清除“拔 拔号前等待拔号音”复选框。 4. 在调 确定。 5. 完成配置后,单击确 Q3 从国外拔号时如何使用我的调制解调器? A1 检查调制解调器是否按照当前国家/地区正确配置。 因为通信值可能会因国家/地区而异,所以因不正确的调制解调器配置而使您无法通过 调制解调器连接。 开始 > 控制面板 > 网络和 Internet 连接。 1. 单击开 另请参见下,单击电 电话和调制解调器选项。 2. 在另 拔号规则选项卡中,单击退 退出。 3. 在拔 编辑位置窗口的一 一般选项卡中,从国 国家/地区单选框中选择当前所在的国家/地区,并指 4. 在编 区号,然后单击确 确定。 定区 A2 因为电话插塞的形状可能会因国家/地区而异,所以必须购买和使用适用于特定国家/地 区的电话插塞。 Q4 当系统在节能模式(休息模式)下如何接收传真? A 要在待机模式下接收传真,必须按如下所示进行设置。 1. 需要激活传真程序的自动接收传真功能。(有关详情,请参见相应的传真程序手册。) 开始 > 控制面板 > 网络和 Internet 连接。 2. 单击开 另请参阅下,单击电 电话和调制解调器选项。 3. 在另 调制解调器选项卡中,选择安装的调制解调器,然后单击属 属性。 4. 在调 调制解调器属性窗口上的电 电源管理选项卡中,选择利 利用此设备,使计算机退出待机模 5. 在调 式项,然后单击确 确定。 上述设置使调制解调器可以打开系统,并在节能模式时可以接收传真。 7-14 用户指南 相关的有线 LAN Q1 <唤醒 LAN> 功能 A <唤醒 LAN> 是一种功能,当信号(如 ping 或 magic packet 命令)来自网络(有线 LAN)时将系统从休息模式中激活。 - 要使用 <唤醒 LAN> 功能 桌面选择我 我的网络环境 > 查看网络连接。 1. 从桌 2. 在本地连接上单击触控板右键,然后选择属性。 3. 单击配置..., 然后选择电源管理选项卡。选择 "允许这台设备使计算机脱离待机状态", 然 后单击确定。重新启动系统。 - 如果在没有收到信号的情况下将系统从休息模式中激活,则在禁用 <唤醒 LAN> 功能后 使用系统。 - 在使用无线 LAN 时连接有线 LAN 可能不能执行 <唤醒 LAN> 功能。将无线 LAN 配置成 “禁用”,以使用 <唤醒 LAN> 功能。 网上邻居 > 查看网络连接。 1. 在桌面上单击网 无线网络连接,然后选择禁 禁用。 2. 右击无 Q2 当我连接到 100Mbps 有线 LAN,计算机退出待机/休眠模式,告知10 Mbps 有线 LAN 连接的消息出现。 A 当计算机退出待机/休眠模式,恢复网络大约需要 3 秒钟。当网络恢复后,将以 100Mbps 运行。 第七章系统恢复 7-15 相关的无线 LAN Q1 无线 LAN 设备工作正常,但无法连接到互联网或其他计算机。 这是由于不适当的配置而引起的。检查以下检查列表: A1 如果您使用一个计算机到计算机(临时)网络连接,检查配置网络的名称 (SSID) 是否 正确。网络名称 (SSID) 区分大小写。 A2 如果使用一个网络密钥(密钥),AP(接入点)或计算机到计算机网络(临时)必须使 用相同的网络密钥。AP 的网络密钥在 AP 管理程序中配置。欲知更多详情,请与您的 网络管理员或者 AP 管理员联系。 A3 开始 > 控制 检查是否正确安装装置驱动程序。如果未正确安装驱动程序,则通过单击开 面板 > 性能和维护 > 系统 > 硬件选项卡 > 设备管理器 > 网卡 > 无线 LAN 适配器,可 以发现网络图标上有黄色感叹号。如果显示警告消息,请使用系统软件媒体再次安装 驱动程序。 A4 A5 参考问题 3 的答案 2,检查网络桥配置是否正确。 要在拆离 LCD 后使用无线 LAN,则必须插入无线 LAN 天线帽。检查是否插入了无线 LAN 天线帽。第 3-13 页。 Q2 信号很强,但不能连接到网络。 即使信号很强,但如果未正确配置 TCP/IP 属性或网络密钥(加密密钥)不正确,网络 连接可能也不能正常工作。 A1 连接到 AP 时,单击任务栏上的无线网络连接( )图标,然后选择“支持”选项卡。 然后选择“支持”选项卡。如果未正确分配 IP,则 IP 地址将显示如下:(例如, 169.254.xxx.xxx) 如果网络未提供 DHCP,则必须请求网络管理员指定正确的 IP 地址。 即使网络提供了 DHCP,服务器可能也未正确地将 IP 地址分配给客户机,因此客户机 不能连接到网络。 A2 请参见问 1 的答 2,检查网络密钥是否正确。 A3 请参考问题 4,检查 AP 是否正确工作。 Q3 不能共享 Internet 连接。 A1 完成 Internet 连接共享配置之后,可能需要一段时间同步计算机以共享 Internet 连接。 如果过了很长一段时间还是不能共享 Internet 连接,请重启计算机。 7-16 用户指南 A2 检查网络适配器之间的连接是否配置到网络桥。如果通过网络配置向导为网卡配置了 桥接,请卸下网桥,然后重新配置 Internet 连接共享。 网络桥连接在从 [网络连接] 窗口运行网络安装向导,并在向导中选择内部连接适配器 和另一个适配器时建立。 Q4 无法连接到 AP。 检查计算机设置 A1 通过以下步骤,确认计算机的无线 LAN 功能打开。如果无线 LAN 功能是关闭的,请打 开。 - 对于 Windows XP,在开始 > 控制面板 > 网络连接中,确认无线网络连接设置为“启 用”。 - 如果出现“无线 LAN 打开/关闭”按钮,则检查是否已按下无线 LAN 按钮。 A2 确认同样的网络密钥(密钥)已输入到 AP 和计算机。 网络密钥是在 AP 和计算机之间进行加密数据传输的密钥。建议手动设置网络密钥。 检查 AP 设置 对于 AP 设置,请参阅由 AP 制造商提供的用户指南。 A3 确认环境是否适宜使用无线 LAN。 根据环境和距离,无线 LAN 的使用可能会受到限制。比如墙和门的障碍会影响无线 LAN 的使用。请在较高和开放的位置安装 AP,可以远离其他电波的干扰。 A4 确认 AP 是否正常工作。 - 当 AP 没有正常工作时,关闭 AP,过一会儿再打开。 - 确认 AP 固件是否为最新版本。(欲了解 AP 固件的详情,请联系 AP 制造商或者者您购 买 AP 的地方。) A5 确认 AP 是否已经正确联系到网络。 通过连接已经连到 AP 的有线网络线,确认网络正常运行。 A6 检查网络密钥设置(密钥)。 当已经选择了自动代码转换(passphrase 功能),以及甚至使用正常的无线连接,数 字通信还是没有正常运行时,建议手动输入网络密钥(密钥)。 第七章系统恢复 7-17 A7 按照以下步骤检查 AP 设置。(以下对标准环境的建议,可能会因为不同的无线网络环 境而有所不同。) - 当几个 AP 同时出现,检查每个 AP 的渠道设置。当不同的 AP 使用相邻的频道时,电 波之间可能会产生干扰。设置 AP 频道时相互间隔加长。 (例如: Ch1、Ch5、Ch9、 Ch13) - 当 AP 的SSID (Service Set ID) 选项设为“隐藏”时,您不能通过计算机搜索 AP。建议 取消 AP 的“隐藏”选项。SSID 是区分一个无线 LAN 与另一个无线 LAN 的名字。 - 建议使用长封包标头。封包是数据传输同步的信号。一些类型的 AP 可能支持短封包标 头,但是可能引起兼容问题。 - 建议使用静态 IP。. - 因为静态频道比音频频道选择更可靠,建议设为静态频道。 Q5 可用的无线连接”窗口,无线网络连接显示为“不 不可用”。 在 Windows XP 的“可 A1 A2 如果有无线 LAN 按钮,确保无线 LAN 按钮已打开。 检查是否有另外的无线 LAN 连接安装的程序。Windows XP 通过Wireless Zero Configuration (WZC) 服务支持无线 LAN 连接。因此,不需要为无线 LAN 连接安装另 外的程序,除非网络需要特别的程序。而且,安装一些相关的无线 LAN 程序可能有时 会禁用由 WZC 服务支持的“查看可用的无线网络”窗口。退出相关的无线 LAN 程序, 然后检查该窗口是否启用。 A3 初始化设备驱动程序。 开始 > 控制面板 > 性能和维护 > 系统 > 硬件选项卡 > 设备管理器 > 网络适配器, 单击开 选择无线 LAN 适配器。在网络适配器上单击鼠标右键,在弹出的菜单中选择“禁用”。 稍等一段时间后,在网络适配器上单击鼠标右键,选择“启用”,以检查设备是否正确 工作。 A4 管理。“计算机管理”窗口出现后,双击左 在“我的电脑”图标上单击鼠标右键,选择管 服务和应用程序,然后在子菜单树中单击服 服务。在右面的窗格中选择标 标准选项卡, 侧的服 自动,服务状态为已 已启动。 双击 Wireless Zero Configuration,检查启动类型是否配置为自 A5 在 Windows XP 操作系统中,单击“无线网络连接”对话框中的“高级”(请参阅第 48 页的“连接到访问点 (AP)”),然后确保选择了“使用 Windows 配置我的无线网络设 置”。 当安装了除 Windows XP 默认程序以外的第三方无线网络设置程序(如 PROSet)时, 可能会出现这种情况。使用 Windows XP 程序安装无线网络,应该选择该选项。 7-18 用户指南 Q6 当连接到计算机到计算机(特定)网络时,不能连接到另一台已经连接至同一计算机 到计算机网络的计算机。 A1 A2 确保安全性设置和计算机到计算机(特定)网络的网络名称是正确的。 检查通过计算机到计算机(特定)网络连接的计算机的 TCP/IP 属性。所有要通过计算 机到计算机(临时)网络连接的计算机,其 IP 地址应配置为处于相同子网范围内。 - 如果未将“TCP/IP 设置”配置为 DHCP,则系统自动将地址配置为子网 IP 范围内的地 址。这将需要大约 2~3 分钟。 - 如果在 TCP/IP 属性中将 IP 地址配置为静态 IP,则在无线适配器的 TCP/IP 属性中选择 使用以下 IP 地址,配置 IP 地址:10.0.0.1~10.0.0.254 和子网掩码:255.255.255.0, 然后再次尝试。 - 建议对小型网络采用固定 IP。 Q7 使用计算机到计算机(临时)网络时,有时无法搜索接入点。 A 当使用计算机到计算机(特定)网络连接时,有时可能会发生这种情况。即使不能找 刷新以查看最近 到某些访问点,计算机到计算机(特定)网络也可以正常工作。单击刷 的搜索结果。 Q8 当运行无线 LAN 程序 (PROSet) 中的配置文件向导时运行帮助文件导致 PROSet 窗口 空白。 A 当完成配置文件向导时它将正常显示。它不会影响程序操作。 Q9 无线网络连接和有线网络连接同时配置为相同的 IP 地址时,网络不能正常工作。 A 无线网络连接和有线网络连接不能同时使用相同的 IP 地址。要用相同的 IP 地址轮流使 用无线网络或有线网络,必须在控制面板中禁用网络连接中不使用的网络设备。 Q10 当有设备在无线 LAN 附近使用临近频率时,无线 LAN 不能正常工作。 A1 在使用无线视频接收机或微波炉时,可能会产生频道干扰。如果您遇到与其他设备的 频道干扰,则建议更改频道连接到 AP。 有关 AP 设置的详细信息,请参见 AP 制造商 提供的用户手册。 A2 当存在活动的 IEEE802.11b 设备时,IEEE802.11g 设备在混合模式下运行。 但这会导 致数据速率降低。 第七章系统恢复 7-19 Q11 一个已经建立的无线 LAN 连接在 2~3 分钟后断开,并且连接不能恢复。 A1 A2 这可能是通道干扰所致。更改 AP 的通道,然后重新连接。 这可能是在 IEEE 802.1x 认证不可用时选择了“使用IEEE 802.1x 网络认证”所致。 在无线网络设置中检查 AP 的属性。如果在“认证”选项卡中选择了选项“在此网络中 使用 IEEE 802.1x 认证”,请取消该选项。 欲知认证服务器的更多详情,请与您的网络管理员联系。 A3 AP 是否配置为“使用网络认证(共享密钥)” 如果 AP 配置为共享认证模式,所有要连接的计算机应如下配置: - 如果使用 Windows XP,在无线网络设置中选择网络认证(共享模式)。 选择“开始”>“控制面板”>“网络和 Internet 连接”>“网络连接”,右击“无线网 络连接”图标,然后选“查看可用的无线网络”。 在左侧菜单中选择“更改高级设置”,从“无线网络”选项卡的“首选网络”窗口中选 择接入点,然后单击“属性”按钮。在“关联”选项卡的“网络验证”字段中选择 “共享式”模式,然后单击“确定”按钮。 如果“无线网络”选项卡中的“首选网络”窗口为空,请按如上所述单击“查看可用 的无线网络”,选择要连接到的接入点,然后在“连接信息”选项卡的“网络验证”字 段中选择“共享式”模式。 有关网络验证过程的详细信息,请联系接入点管理员。 Q12 安装了 PROSet 后,在“局域网连接属性”窗口中出现“AEGIS 协议 (IEEE 802.1x) v2.2.1.0”。 A 当安装了 PROSet,AEGIS 协议是一个自动安装的安全认证协议,不会影响其它程序 的操作。 Q13 尽管已用 PROSet 的“关闭”按钮关闭了无线 LAN,但无线 LAN 工作指示灯仍处于打 开状态。 A 这是一种正常情况。 PROSet 上的无线 LAN 的“关闭”按钮只关闭 S/W,而不关闭无 线 LAN 的 H/W。 7-20 用户指南 Q14 在安装 PROSet 后,无法在 Windows 下管理无线网络。 A 单击 PROSet 程序的“工具”菜单中的“使用 Microsoft 客户机”以在 Windows 中管 理无线网络。 要管理 PROSet 程序的无线网络,请单击 PROSet 程序的“工具”菜单中的“使用内 部 PROSet/无线”。 Q15 使用热键无法立即打开或关闭无线 LAN。 A 这是一种正常情况。打开或关闭无线 LAN 将花大约 5 秒钟。请在上次切换操作 5 秒后 选择此功能。 第七章系统恢复 7-21 与游戏和程序相关的问答 当运行某些应用程序,尤其是游戏时,Windows 可能不支持某些功能或者可能会产生 驱动程序兼容性问题。有关最新的驱动程序和错误修复的详情,请参阅我们的主页。 Q1 不能执行 3D 游戏,或某些功能不起作用。 A 将游戏的图形设置更改为"2D"或"oftware Renderer"(软件再现),然后再次执行程序。 Q2 安装游戏后启动它,但不能执行该游戏。 A 如果该游戏与 Windows XP 不兼容,则可能发生这种问题。 请再次启动该游戏,它将正确执行。 Q3 在玩 3D 游戏时,尝试使用 <Fn> + < A 如果在玩 3D 游戏时使用 <Fn> + < > 键,则可能发生系统错误。 在玩 3D 游戏时不要使用 <Fn> + < > 键。 Q4 <Fn>+< A > 键来更改显示装置,但系统不工作。 > 组合键不起作用。 当显示 VCD 或 MPEG 视频时,或者显示设置值为“双重观看”时,不能切换显示装 置。此外,如果安装了 NetWare Client 32 程序,也会禁用 <Fn>+< Q5 在玩游戏时,按 <Fn>+< A > 的功能。 > 键无效或屏幕未正确显示。 某些游戏和 3D 应用程序可能更改显示设备控制。 因此,按 <Fn>+< > 键可能终止 正在运行的程序或屏幕显示可能异常。 请在启动程序前按 <Fn>+< > 键,而且不要在正在运行程序时按这些键。 Q6 运行游戏的速度太慢或太快。 A 始终打开”。 将“节能方案”的设置更改为“始 开始 > 控制面板 > 性能和维护 > 节能选项 > 节能方案选项卡,然后将节 节能方案 (单击开 始终打开”。) 字段配置为“始 Q7 在运行游戏时按 <Fn>+< A 在运行游戏时不要按 <Fn>+< > 键可能导致系统操作中止。 > 键,因为它可能导致系统错误。 Q8 一部分游戏画面不显示或显示为黑色。 A 当使用专门设计用于 DirectX 8.1 的游戏(如 NHL 2003, MVP Baseball 2003 等)时可 能会出现这种情况。 7-22 用户指南 Q9 显示的游戏屏幕太小。 A 在将显示设置设置为缩小模式(“使用中心输出”)时可能会出现这种情况。 按如下所 述更改设置,将游戏屏幕修改为 LCD 屏幕。 1. 右击桌面,然后从弹出式菜单中选择“属性”。 2. 在“显示属性”窗口中,选择“设置”选项卡 >“高级”>“GeForce Go 6600”选项 卡。 3. 选择 nView 显示设置项,将 nView 模式设置为“单画面显示”,然后将“当前显示” 设置为“膝上型显示”。 4. 在“数字显示设备”的图上右击,然后单击“设备调整”。 5. 选择“Use Display Adapter Scaling”(使用显示适配器缩放比例),然后单击“Apply” (应用)。 Q10 游戏播放屏幕经常停止和启动。 A 在将“PowerMizer Settings”(PowerMizer 设置)设置为“Maximum Power Saving Function”(最大省电功能)或“Balanced”(平衡)时可能会出现这种情况。 1. 右击桌面,然后从弹出式菜单中选择“属性”。 2. 在“显示属性”窗口中,选择“设置”选项卡 >“高级”>“GeForce Go 6600”。 3. 选择 PowerMizer 项,将 AC 插座和电池滑块滑到“Maximum Performance”(最大性 能),然后单击“Apply”(应用)。 Q11 游戏无法在屏幕上流畅播放。 A 对于 3D 游戏,3D 屏幕显示的纹理数据保存到系统内存中。 如果系统内存不足,则数 据将保存到硬盘驱动器,然后在需要时装载到内存。 此操作可能临时停止在屏幕上显 示画面。 如果出现这种情况,请降低游戏分辨率或屏幕设置。 (适用于 Delta Force: Black Hawk Down、Medal of Honor、Battle Field, 1942 等) 第七章系统恢复 7-23 安全中心 Q1 在连接到 Internet 时更改弹出窗口显示设置。 在 Windows XP SP2 环境中,为了给用户提供方便性和安全性,您可以确定是否在连 接到 Internet 时显示弹出窗口。 A1 在连接到 Internet 时显示大多数弹出窗口: 1. 开始 > 控制面板 > 安全中心 > 管理安全设置中,单击IInternet 选项。 在开 2. 隐私选项卡中,取消选中阻 阻止弹出窗口。 在IInternet 属性的隐 A2 在连接到 Internet 时,只显示来自当前站点的弹出窗口: 临时允 将光标放在 Internet 地址栏的通知区域上,右击将显示一个菜单,可以从中选择临 许弹出窗口或总 总是允许来自此站点的弹出窗口。 A3 显示来自特定站点的弹出窗口: 1. 开始 > 控制面板 > 安全中心 > 管理安全设置中,单击IInternet 选项。 在开 2. 隐私选项卡中,单击弹 弹出窗口阻止程序中的设 设置。 在IInternet 属性的隐 3. 要允许的网站地址并单击添 添加。 将要允许弹出窗口的 URL 输入到要 4. 允许的站点列表中。 在您下次连接到此 Web 站点时,将会 您将发现输入的地址添加到允 看到弹出窗口显示出来。 允许的站点中选择要阻止的 Web 站点并单击删 删除。 当您需要重新阻止允许的站点时,从允 为帮助保护您的安全, Q2 当您连接到某个 Web 站点时,会看到地址栏下出现消息为 Internet Explorer 已经停止从此站点安装 ActiveX 控件到您的计算机或此 此站点 可能需要下列 ActiveX 控件。 A 出于安全原因,在连接到某些 Web 站点时,Windows XP SP2 阻止安装未签名的 ActiveX 控件。 在一些没有安装 ActiveX 控件的 Web 站点上,应用程序不能启动或无 法正确显示。 要安装 ActiveX 控件,右击通知区域会显示一个菜单,可以从中选择“安装 此时,要 ActiveX 控件”。 7-24 用户指南 Q3 Windows 安全警告图标出现在任务栏的右侧部分。 在增加了“安全中心”功能后,如果 Windows XP SP2 判断计算机易遭受来自 Internet 的攻击,则它会检查防火墙、自动更新配置和病毒检查程序的安装,以在任务 栏的右侧显示 Windows 安全警告图标。在此情况下,检查下列各项来安装必需的组件。 A1 Windows 防火墙。 设置W 设置“Windows 防火墙”后,将保护您免受通过 Internet 或网络的未授权访问。 1. 开始 > 控制面板 > 安全中心 > 管理安全设置中,单击W Windows 防火墙。 在开 2. Windows 防火墙的常 常规选项卡中,选择启 启用(推荐)。 从W 3. Windows 防火墙的 如果您希望允许某个程序或服务通过防火墙访问您的计算机,则在W 例外选项卡上选择并选中要允许访问的程 程序或服务。 如果要将某个程序添加到程 程序和 服务中,则单击添 添加程序并选择此程序。 A2 设置 Windows 自动更新。 这会自动通过 Internet 下载和安装关键更新,以将计算机保持为最新状态。 1. 开始 > 控制面板 > 安全中心 > 管理安全设置中,单击自 自动更新。 在开 2. 自动更新窗口的自 自动更新选项卡中,选择自 自动(推荐)。 从自 A3 保持您的计算机当前具有最新的病毒更新。 (例如 Norton Antivirus)即使您在计算机 上安装了 Norton AntiVirus,但在配置设置之前,Windows 无法识别此程序,因而显示 安全警告图标。 在第一次使用或安装 Norton AntiVirus 时,按照“注册向导”步骤来配置注册设置。 要使用最新的更新保护您的计算机免遭病毒攻击,请单击“选项”以显示“Norton AntiVirus 选项”窗口。 从窗口的左侧菜单中,选中“运行自动保护”来选择“自动保 护”并选中“运行 LiveUpdate”来选择“LiveUpdate”。 A4 在一个计算机上存在两个病毒扫描程序可能会导致系统发生冲突。 请从系统中删除一个程序。 A5 如果 Windows 即使在反病毒程序安装后也不能识别反病毒程序,则您的计算机可能易 遭受来自 Internet 的攻击。 应该安装您的计算机能识别的反病毒程序。 检查下列 Windows 可以检测的程序,并从列表中选择一个程序。 第七章系统恢复 7-25 Windows 可以检测到的反病毒程序的列表: -Symantec Norton Anti-Virus -NetworkAssociates (McAfee) -TrendMicro -ComputerAssociates -Panda -Kaspersky -Ahnlabs (AhnLab) 参考 7-26 用户指南 此列表随时都会进行更新。请定期访问 Microsoft Web site (www.microsoft.com) 查阅最新 的列表。 与电视相关的问题 Q1 电视屏幕上没有显示画面。 A1 电视天线。第 3-25 页 检查是否正确连接了电 A2 检查是否正确设置了国家/地区。 单击 AVStation premium 电视的菜单栏中的 Ch. > TV Settings,然后检查是否正确选 择了国家/地区。第 3-25 页。 AVStation premium 中所选的国家/地区还适用于 AVStation now。如果发生问题,请检 查 AVStation premium 中的“国家/地区”设置。 A3 检查是否将 TV 输入信号设置为 TV (air) 或 CATV (cable)。 - 对于 AVStation premium:第 3-25 页 - 对于 AVStation now:第 3-45 页 A4 如果连接了外部视频设备,则检查是否已将外部视频设备正确连接到 AV In(AV 输入) 端口。第 50 页 COMPOSITE 或 S-VIDEO)。 检查是否已将输入信号设置为外部输入(C - 对于 AVStation premium:第 3-28 页 - 对于 AVStation now:第 3-45 页 参考 如果您直接将 S 端子电缆直接连接到 AV IN(AV 输入)端口,则屏幕上不显示任何画面。 将已连接到外部视频设备的 S 端子电缆连接到 AV Input Dongle(AV 输入 Dongle),则将 AV Input Dongle(AV 输入 Dongle)连接到 AV IN(AV 输入)端口。 Q2 电视的影像品质很差。 A1 如果您所在位置的电视无线电信号太弱或天线连接不正确,则可能发生这种情况。 将天线电缆连接到正常的电视上,查看是否提高了影像品质。 A2 如果将系统连接到电视天线分配器,则可能会降低影像品质。 直接将天线电缆连接到系统而不要连接到分配器。 第七章系统恢复 7-27 7-28 用户指南 附录 附录 包括系统配置、软件 种类、注意事项等 系统配置 下面将介绍系统规格。 系统规格可能因派生型号的不同而有所不同。 区分 配置系统结构 备注 CPU 高速缓冲存储器 主存储器 主Chipset Intel Pentium M (Dothan) Processor (FSB 533 MHz) Dothan 2MB 512 MB, Memory Type: DDR2 SODIMM Intel 915PM + ICH6M 硬盘驱动器 (HDD) 9.5mmH 2.5" HDD, 60/80/100 GB (PATA & SATA 5400/7200rpm) DVD-Super Multi 可选 Nvidia Geforce Go 6600 (NV43M), 64M/128M High Definition Audio Codec AD1986A 调制解调器:V.92 有线 LAN:Broadcom BCM5788 1G Ethernet UTP 无线 LAN:802.11BG 或 802.11ABG Bluetooth 1.2 NTSC/PAL/SECAM, Cpmosite/S-Video Support Type I 或 II 兼容 支持记忆棒、记忆棒 Pro、SD 卡, MMC 和 xD 卡 IEEE 1394(6针)、USB 2.0 x 4、麦克风、 耳机(S/PDIF 支持)、调制解调器 (RJ-11)、LAN (RJ-45)、 显示器、TV 输出(S-Video)、TV Antenna(可选)、 AV In(可选) 可选 CD 驱动器 显示卡 声卡 网络接口 TV PCMCIA插槽 存储卡插槽 端口 尺寸(毫米) LCD 面板大小 重量 电池 434.9 x 320.3 x 48.5 19" WSXGA+(1680x1050) 4.4 kg Lithium-Ion 智能电池 工作环境 温度(贮藏):-5 ~ 40℃ 湿度(贮藏):5 ~ 90% 100 - 240 VAC 50 - 60 Hz 90W 19.0 VDC 工作电压 频率 输入/输出功率 输出电压 最大 2GB 可选 可选 可选 (宽x 厚x 高) (工作): 10 ~ 32℃ (工作): 20 ~ 80% 系统规格随时都会更改,恕不另行通知。 有关详细系统规格,请参考产品目录。 如果安装 Samsung Recovery Solution 的硬盘驱动器容量小于指定容量,则该容量将显 示出来。 A-2 用户指南 无线LAN产品配置 (可选) Intel(R) PRO/无线 LAN 2200BG 网络连接 形式承认产品的名称:无线数据通信系统用特定小功率无线仪器。 区分 物理规格 配置系统结构 尺寸 59.75 X 44.45 毫米 (宽 X 高) 工作温度和湿度 与系统工作规格相同 节能模式 135mW 接收模式 0.85W 传输模式 1.45W 电源 3.3V 温度:0 ~ 70˚C, 湿度:少于 85% 电源规格 兼容性 IEEE 802.11g,IEEE 802.11b 操作系统 Microsoft Windows XP - NDIS5 Miniport 驱动程序 媒体访问协议 CSMA/CA(避碰)确认 (ACK) 安全性 支持有线设备认证(WEP) 64位/128位 WPA*, CCX* 网络规格 * 该设备支持 Wi-Fi 无线 LAN 安全标准,WPA (Wi-Fi 保护访问)和 CCX (Cisco 兼容扩 展性)。要连接包括 WPA 和 CCX 认证的无线网络,由网络设置来确定是否要求 Windows 补丁(KB826942) 或者 PROSet。要了解有关 PROSet 安装的详情,请参阅第 4-13 页的 “使用无线 LAN 安装程序安装无线网络”。有关详情,请与网络管理员联系。 ■ RF 规格 射频范围 2.4GHz 支持信道 每个国家/地区所可以使用的频道。 装置 收发器 标准输出功率 5 mW 传送方法 11b 模式:DSSS 11g 模式:OFDM 数据等级(Mbps)* 11b 模式:11、5.5、2 和 1 11g 模式**:54、48、36、24、18、12、9 和 6 天线型号 Internal Antenna 2 EA (main/aux) * 数据级别可能与实际的数据级别不同。. ** 当设备与 IEEE802.11g 设备连接(如 IEEE802.11g 兼容接入点),只支持 11g 模式。 附录 A-3 Intel(R) PRO/无线 LAN 2915ABG 网络连接 形式承认产品的名称:无线数据通信系统用特定小功率无线仪器。 区分 物理规格 配置系统结构 尺寸 59.75 X 44.45 毫米 (宽 X 高) 工作温度和湿度 与系统工作规格相同 温度:0 ~ 70˚C, 湿度:少于 85% 电源规格 节能模式 135mW 接收模式 0.85mW 传输模式 1.45mW 电源 3.3V 兼容性 IEEE 802.11a, IEEE 802.11b, IEEE 802.11g 操作系统 Microsoft Windows XP - NDIS5 Miniport 驱动程序 媒体访问协议 CSMA/CA(避碰)确认 (ACK) 安全性 支持有线设备认证(WEP) 64位/128位 WPA*, CCX* 网络规格 * 该设备支持 Wi-Fi 无线 LAN 安全标准,WPA (Wi-Fi 保护访问)和 CCX (Cisco 兼容扩 展性)。要连接包括 WPA 和 CCX 认证的无线网络,由网络设置来确定是否要求 Windows 补丁(KB826942) 或者 PROSet。要了解有关 PROSet 安装的详情,请参阅第 4-13 页的 “使用无线 LAN 安装程序安装无线网络”。有关详情,请与网络管理员联系。 ■ 无线特征 射频范围 2.4GHz, 5GHz 支持信道 每个国家/地区所可以使用的频道。 装置 收发器 标准输出功率 5 mW 传送方法 11a 模式: OFDM, 11b 模式: DSSS, 11g 模式: OFDM 数据等级(Mbps)* 11a 模式** 11b 模式:11、5.5、2 和 1 11g 模式***:54、48、36、24、18、12、9 和 6 天线型号 Internal Antenna 2 EA (Main/Aux) * 数据级别可能与实际的数据级别不同。 ** 当设备与IEEE802.11a 设备连接(如IEEE802.11a 兼容接入点),只支持11a 模式。 *** 当设备与IEEE802.11g 设备连接(如IEEE802.11g 兼容接入点),只支持11g 模式。 A-4 用户指南 声明 未经制造商事先书面许可,不得以任何形式任何手段,即机械、影印、录制或其他方 式复制本出版物的任何部分,或在检索系统中存储或传送。 本手册中的信息可随时更改,恕不另行通知。 制造商对本出版物中的技术或编辑错误或遗漏概不负责;对装备、执行或此材料的使 用而产生的附带的、随之产生的损坏也不负任何责任。 Microsoft Windows 是 Microsoft Corporation 的注册商标。 这里提到的产品名称只是为了便于识别,可能是其相应公司的商标和(或)注册商标。 应经常进行备份,避免丢失重要数据。 Samsung AVStation now 使用VideoLAN 客户机、Alsa 驱动程序、Alsa 库、libdvdcss、libdvdread 和linux 内核。每个程序都遵守GPL 和LGPL 许可协议。 注册商标 三星、Samsung 属三星注册商标。 Intel、Pentium/Celeron属Intel公司的注册商标。 Microsoft、MS-DOS、Windows属Microsoft公司的注册商标。 Memory Stick 和 是 Sony Corporation 的商标 Macrovision 声明 如果您的计算机有 DVD 驱动器和模拟 TV Out 端口,则下面一段内容适用您: 本产品采用了版权保护技术,该技术受 Macrovision Corporation 公司和其他权利所有 者拥有的美国专利和其他知识产权的方法专利请求项的保护。此版权保护技术的使用 必须由 Macrovision Corporation 授权,而且只能在家庭使用或进行有限的收看,除非 Macrovision Corporation 另行授权禁止反向工程或拆解。 版权所有 2003 保留所有权利。 附录 A-5 重要安全信息 安全说明 您的系统已设计成且经测试符合信息技术设备安全性的最新标准。但是,为确保安全 使用本产品,重要的是要遵循产品和文档中提供的安全性说明。 注意 始终遵循这些说明将有助于防止个人伤害和对系统的损坏。 ■ 设置系统 • 在操作系统前,请阅读并遵循产品和文档中提供的说明。应妥善保管所有安全 与操作说明,以备将来使用。 • 请不要在水或热源(例如暖气片)附近使用本产品。 • 请在平稳的工作表面设置系统。 • 仅可通过分级标签上所注明的电源类型来操作本产品。 • 确保您使用的向设备供电的电源插座易于触及到,这样在发生火灾或短路时可 快速采取措施。 • 如果您的计算机有电压选择器开关,则确保此开关位于符合您所在地的正确位 置。 • 计算机壳上的孔是用于通风的。不要挡住这些孔,也不要盖住这些孔。在设置 您的工作区域时,确保系统周围有足够的空间(至少 6 英寸(15 厘米) )进行 通风。切勿将任何物体插入计算机通风孔中。 • 确保底部外壳上的风扇通风孔始终干净。不要将计算机放在柔软物体表面,如 果这样将会挡住底部通风孔。 • 如果在此系统中使用延长电源线,则确保已插入延长电源线的产品的总电流幅 度不超过延长电源线电流幅度。 ■ 使用注意事项 • 不要踩电源线,也不要在其上放任何物体。 • 不要将任何液体溅到系统上。避免溅入液体的最佳方法是不要在系统旁吃喝。 • 某些产品的系统板上有一个可更换的 CMOS 电池。如果更换 CMOS 电池的型 号不正确,则有爆炸风险。请更换制造商建议的相同型号或等效型号的电池。 请按照制造商的说明处置电池。如果 CMOS 电池需要更换,则确保有资格的 技术员来执行此任务。 A-6 用户指南 • 计算机关闭时,仍有少量电流流过计算机。为避免电击,在清洁系统前,请务 必从墙上插座拔下所有电源线,卸下电池和调制解调器电缆。 - 出现以下情况时,请从墙上插座中拔下系统的插头,然后请合格维修人员 进行维修: - 电源线或插头已损坏。 - 液体已溅到系统中。 - 按照操作说明操作时,系统不能正常运行。 - 系统从高处跌落或外壳已损坏。 - 系统性能发生变化。 ■ 更换部件和附件 只能使用制造商建议的部件和附件。 参考 参考 为减少发生火灾的风险,只能使用 26 号 AWG 或更粗的通信线。 请不要在标为危险的区域使用本产品。此类区域有医疗及牙科诊疗患者护 理区、多氧环境或工业区。 电池处置 注意 不要将可充电电池或由不可拆卸可充电电池供电的产品仍到垃圾堆中。 有关如何处置无法使用或无法再充电的电池的信息,请拨打 Samsung 热线服务电话。 处置旧电池时,请遵循所有当地法规。 激光安全性 配备 CD 或 DVD 驱动器的所有系统均符合包括 IEC 825 在内的安全标准。这些组件 中的激光设备由美国卫生与公众服务部 (DHHS) 根据幅射性能标准定为“1 类激光产 品” 。如果此设备需要维修,请与授权维修点联系。 注意 激光安全性注意事项: 如果您未按本手册的规定使用控制、调节或执行操作,则可能会遭受危险的激 光辐射。要防止激光束辐射,请勿尝试打开 CD 或 DVD 驱动器的外壳。 附录 A-7 电源线要求 您计算机使用的电源线装置(插座、电缆和 AC 适配器插头)应符合您购买设备所在 的国家/地区的使用要求。 在其他国家/地区使用的电源线装置必须符合您使用计算机所在的国家/地区的要求。 有关电源线装置要求的详细信息,请与授权的经销商、零售商或服务提供商联系。 ■ 一般要求 下面列出的要求适用于所有国家/地区: • 电源线装置的长度必须至少为 6.00 英尺(1.8 米) ,最长为 9.75 英尺(3.0 米) 。 • 所有电源线装置都必须由可接受的认证机构批准,此机构负责在使用电源线装 置的国家/地区进行评估。 • 电源线装置的电流最小必须为 7 A 且正常电压幅度为 125 或 250 伏的交流电, 每个国家的电力系统都要求符合这些值。 • 设备连接器必须符合 EN 60 320/IEC 320 Standard Sheet C7 连接器的机械构 造,以便与可以插入计算机的设备入口。 A-8 用户指南 注意事项 安装上的注意事项 ● 放置时要保持水平位,不能倾斜。 以免损坏产品或伤及用户。 ● 请不要使用变松的插座或损坏的电缆。 以免发生触电及火灾。 ● 请安装在干净、干燥并通风好的地方。 以免导致计算机性能下降或触电危险。 ● 请使用额定电压。 以免导致产品损坏或火灾。 ● 请务必连接在设有接地端子的插座上。 防止漏电导致的触电现象。 ● 使用时,请远离磁性物品。 以免硬盘数据被删除或显示器颜色系统受损。 ● 防潮剂及塑料袋要远离儿童。 以免发生儿童误食防潮剂,头带塑料袋等危险事故。 附录 A-9 使用注意事项 ●使用时请注意不要损坏硬盘数据。 硬盘属于敏感的产品,即易受外部环境或使用中冲击的 影响而被损坏,使用时请留意。 ● 硬盘上的数据被用户或外部环境损坏时,属用户责任,厂商概不负责。 ● ●有可能使硬盘和数据受损的情况。 在拆卸、安装计算机时,受到外部冲击时; 在硬盘运行当中,由于发生停电等事故,计算机重新启动或被关闭时; ● 因操作失误,使用了删除(DEL)或格式化(FORMAT)命令时; ● 计算机感染病毒,数据不能恢复时 ● 在运行程序的过程中,突然关闭电源时; ● 在硬盘运行时,移动主机或使其受到冲击,有可能导致文件损坏或产生不良区段。 ● ● ● 使用时请注意不要损坏硬盘数据 请随时进行备份,以免硬盘的损坏使您遭受损失。 ● 重要的资料请随时进行备份(Back up) 。 厂商对数据丢失不负责任。 ● 开机时请先打开外围设备。 以免损坏产品。 ● 关机时请先关闭计算机,然后关闭外围设备。 以免损坏产品。 ● 请勿在雷雨天触摸调制解调器、电话线以及露。 在外面的端子。会有触电及火灾危险。 ● 拆卸计算机时,请先关闭计算机后,拆分电源线。 以免发生触电。 ● 请使用指定配件,不要擅自拆卸、修理、改造。 有可能损坏计算机。请利用指定维修中心。 ● 请勿用湿手触摸电源插头。 会有触电及火灾危险。 ● 产品应远离发热(加热器)电器。 避免引起火灾或导致产品变形。 ● 清洁计算机时,请使用专用洗涤剂。 不要使用苯、酒精、稀释剂等物质,以免导致产品变形。 A-10 用户指南 Samsung Notebook Computer 全球保修 1. 什么是全球保修系统 (GWS)? Samsung Electronics Co., Ltd 将在保修期内按照规定提供保修服务。 2. 什么是流程? (保修期为从购买之日起的 12 个月。) a. GWS 服务仅适用于下列地区。 h. 获得维修备件的时间可能要取决于部件的类型,在某些情况下可能不能更换。 b. 仅限于属于 GWS 范围内且在保修期内的产品。 i. 附件(如电池)或 AC 电缆不包括在保修范围内。 c. 如果计算机组件损坏(在购买地区之外),请与当地的 SAMSUNG 授权服务中 心 (ASC) 联系,并接受他们提供的维修服务。由于维修方式可能会因各地所购 买产品的不同而有所差别,因此请向当地的 ASC 咨询。 j. 在当地(在购买地区之外)不提供用户指南、驱动程序和操作系统,并且购买 不到。 k. d. 在当地(在购买地区之外)进行咨询可以使用当地语言。 不提供软件和操作系统的相关咨询和维修服务。在将产品搬运到国外(在购买 地区之外)时,请确保将系统恢复 CD、软件 CD 和用户指南一起带走。 e. 产品是否能被修好将会在经过彻底检查之后作出决定。损坏的产品可能不能修 复回原状,这将视具体情况而定。 l. 在将产品搬运到国外(在购买地区之外)时因关税产生的所有成本由用户自行 负担。 f. 如果产品在当地(在购买地区之外)不能修好,请与国家 SAMSUNG 授权服 务中心联系,以进行进一步咨询。 m. g. GWS 下提供的保修服务只限于维修,此方案并不支持产品的可用性、更换或 退货。 因用户滥用和疏忽而导致的故障和损坏,或者因其它情况,如火灾、地震、水 灾、闪电、自然灾害、环境污染和异常电流而导致的故障和损坏不包括在保修 范围内。所有其它情况均以保修条款为依据。 请参见 http://www.samsungcomputer.com 。 Rev. 1.3 Korea - Samsung Electronics Service Co., Ltd. Japan - Samsung Japan Service Center 416, Maetan-3Dong, Yeongtong-Gu, Suwon-City, Gyeonggi-Do, Korea Tel: 82 1588 3366 E-mail: [email protected] 2-6-38, Sinonome, Koto-Ku, Tokyo, 135-0062, Japan Tel: 81 03 3527 5500 FAX: 81 03 3527 5533 E-mail: [email protected] U.S.A. - InteliSol Hong Kong - Samsung Electronics H.K. CO., Ltd. 1001 NE Loop 820 Dock 5 Forth Worth, TX 76131, U.S.A. Tel: 1 817 230 5293 FAX: 1 817 230 5045 E-mail: [email protected] 11/F, Phase2, MTL Warehouse Building, Berth One, Kwai Chung, NT, Hong Kong Tel: 852 2862 6001 FAX: 852 2862 6971 E-mail: [email protected] Canada - HINET 425 Superior BLVD. #4 Mississauga, Ontario L5T 2W5, Canada Tel: 1 905 565 1211 FAX: 1 905 565 1911 Homepage: [email protected] China - Samsung Electronics China Service Center United Kingdom / Ireland - Samsung Call Center 2/F,B-Building,No.2,LiZeZhongYuan 2 Road, ChaoYang District, Beijing, China Tel: 800 810 5858 FAX: 86 10 6874 7513 86 10 6475 1880 E-mail: [email protected] Tel: 44 870 242 0303 Homepage: www.Samsung.co.uk India - Samsung Electronics India Service Center Germany / Switzerland - Samsung Call Center 22-Community Center East of Kailash, New Delhi -110065 Tel: 1600-11- 0011 or 3030-8282 E-mail: [email protected] Tel: 49 1805 121 213 Homepage: www.samsung.de FAX: 49 1805 121 214 Singapore - Samsung Electronics Singapore Service Center 176 Orchad Road, Centerpoint #03-01A Singapore Tel: 1800 726 7864 Homepage: www.samsung.com.sg France - Samsung Call Center Tel: 33 8 2508 6565 Homepage: www.samsung.fr Malaysia - Samsung Malaysia Electronics Service Center Spain - Samsung Call Center Portugal - Samsung Call Center 3B-1-1. Level 1, Block 3B, Plaza Sentral, Jalan Stesen Sentral 5, KL Sentral, 50470 Kuala Lumpur, Malaysia Tel: 1 800 88 9999 Homepage: www.samsung.com/my Tel: 351 808 200 128 FAX: 351 21 425 1001 E-mail: [email protected] Thailand - Samsung Customer Service Plaza (Bangkok) Australia - Thomas Electronics ESG Australia 1 floor Boonmitr Building 138 Silom Rd., Suriyawong, Bangrak, Bangkok, 10500 Tel: 1800-29-3232 (0-2689-3232) FAX: 0-2689-3298 E-mail: [email protected] Tel: 34 902 101 130 Homepage: www.samsung.es FAX: 34 93 262 6766 4 Sheridan Close, Milperra NSW 2214, Australia Tel: 61 2 9773 7400 FAX : 61 2 9773 7177 E-mail: [email protected] New Zealand - Datacom Repair Center Ground Floor 160 Grafton Road Auckland 1005 New Zealand Tel: 64 9 356 1452 FAX: 64 9 356 1493 E-mail: [email protected] 欲了解详细内容, 请访问三星网站: 服务:www.samsungservice.com.cn 销售:www.isamsung.com.cn SAMSUNG M70 用户指南 客户服务中心 服务热线 :800-810-5858 M70 产品图像可能与实际产品外观有差别。 用户指南 介绍了如何使用计算机,并提供了有关 Windows、互联网、系统升级以及 故障排除的基本信息。
advertisement