advertisement
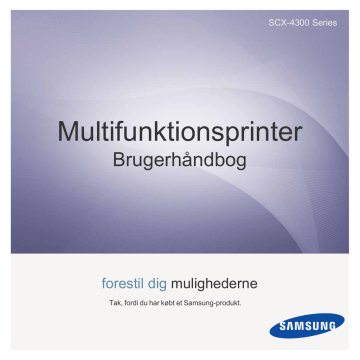
SCX-4300 Series
Multifunktionsprinter
Brugerhåndbog forestil dig mulighederne
Tak, fordi du har købt et Samsung-produkt.
© 2008 Samsung Electronics Co., Ltd. Alle rettigheder forbeholdes.
Denne håndbog leveres kun til oplysningsformål. Alle oplysninger indeholdt heri kan til enhver tid ændres uden forudgående varsel. Samsung Electronics er ikke ansvarlig for ændringer, direkte eller indirekte, der opstår som følge af brugen af denne håndbog.
• SCX-4300 er modelnavne, der tilhører Samsung Electronics Co., Ltd.
• Samsung og Samsung-logoet er varemærker, der tilhører Samsung Electronics Co., Ltd.
• IBM og IBM PC er varemærker, der tilhører International Business Machines Corporation.
• PCL og PCL 6 er varemærker, der tilhører Hewlett-Packard Company.
• Microsoft, Windows, Windows Vista, Windows 7 og Windows 2008 Server R2 er enten registrerede varemærker eller varemærker, der tilhører Microsoft
Corporation.
• TrueType, LaserWriter og Macintosh er varemærker, der tilhører Apple Computer, Inc.
• Alle andre mærkenavne eller produktnavne er varemærker, der tilhører deres respektive virksomheder og organisationer.
• Oplysninger om open source-licensen finder du i filen LICENSE.txt på den medfølgende cd-rom.
1
C ONTACT SAMSUNG WORLDWIDE
If you have any comments or questions regarding Samsung products, contact the
Samsung customer care center.
COUNTRY/REG
ION
CUSTOMER CARE
CENTER
WEB SITE
ARGENTINE
AUSTRALIA
AUSTRIA
BELARUS
BELGIUM
BRAZIL
CANADA
CHILE
CHINA
COLOMBIA
COSTA RICA
CZECH
REPUBLIC
DENMARK
ECUADOR
KAZAKHSTAN
KYRGYZSTAN
FINLAND
FRANCE
GERMANY
0800-333-3733
1300 362 603
0810-SAMSUNG (7267864,
€ 0.07/min)
810-800-500-55-500 www.samsung.com/ar www.samsung.com/au www.samsung.com/at
02 201 2418 www.samsung/ua www.samsung.com/ua_ru www.samsung.com/be
(Dutch) www.samsung.com/be_fr
(French) www.samsung.com/br 0800-124-421
4004-0000
1-800-SAMSUNG
(726-7864) www.samsung.com/ca
800-SAMSUNG (726-7864) www.samsung.com/cl
400-810-5858
010-6475 1880 www.samsung.com/cn
01-8000112112
0-800-507-7267 www.samsung.com.co
www.samsung.com/latin
800-SAMSUNG
(800-726786) www.samsung.com/cz
Samsung Zrt., česká organizační složka, Oasis Florenc,
Sokolovská394/17, 180 00, Praha 8
8-SAMSUNG (7267864)
1-800-10-7267
EL SALVADOR 800-6225
ESTONIA 800-7267
8-10-800-500-55-500
00-800-500-55-500
30-6227 515
01 4863 0000
01805 - SAMSUNG
(726-7864 € 0,14/min) www.samsung.com/dk www.samsung.com/latin www.samsung.com/latin www.samsung.com/ee www.samsung.com/kz_ru www.samsung.com/fi www.samsung.com/fr www.samsung.de
GUATEMALA
HONDURAS
HONG KONG
HUNGARY
1-800-299-0013
800-7919267
3698-4698
06-80-SAMSUNG
(726-7864) www.samsung.com/latin www.samsung.com/latin www.samsung.com/hk www.samsung.com/hk_en/ www.samsung.com/hu
COUNTRY/REG
ION
CUSTOMER CARE
CENTER
WEB SITE
INDIA
INDONESIA
ITALIA
JAMAICA
JAPAN
LATVIA
LITHUANIA
LUXEMBURG
MALAYSIA
MEXICO
MOLDOVA
3030 8282
1800 110011
1800 3000 8282 www.samsung.com/in
0800-112-8888 www.samsung.com/id
800-SAMSUNG (726-7864) www.samsung.com/it
1-800-234-7267
0120-327-527
8000-7267
8-800-77777 www.samsung.com/latin www.samsung.com/jp www.samsung.com/lv www.samsung.com/lt
02 261 03 710
1800-88-9999
01-800-SAMSUNG
(726-7864)
00-800-500-55-500 www.samsung.com/lu www.samsung.com/my www.samsung.com/mx www.samsung/ua www.samsung.com/ua_ru www.samsung.com/nl
NETHERLANDS
0900-SAMSUNG
(0900-7267864) (€
0,10/min)
NEW ZEALAND
0800 SAMSUNG (0800 726
786)
NICARAGUA
NORWAY
00-1800-5077267
3-SAMSUNG (7267864)
PANAMA
PHILIPPINES
POLAND
PORTUGAL
800-7267
1800-10-SAMSUNG
(726-7864)
1-800-3-SAMSUNG
(726-7864)
1-800-8-SAMSUNG
(726-7864)
02-5805777
0 801 1SAMSUNG
(172678)
022-607-93-33
80820-SAMSUNG
(726-7864)
PUERTO RICO
1-800-682-3180
REP. DOMINICA
1-800-751-2676
EIRE
RUSSIA
SINGAPORE
0818 717 100
8-800-555-55-55
1800-SAMSUNG
(726-7864) www.samsung.com/nz www.samsung.com/latin www.samsung.com/no www.samsung.com/latin www.samsung.com/ph www.samsung.com/pl www.samsung.com/pt www.samsung.com/latin www.samsung.com/latin www.samsung.com/ie www.samsung.ru
www.samsung.com/sg
2
COUNTRY/REG
ION
CUSTOMER CARE
CENTER
SLOVAKIA 0800-SAMSUNG
(726-7864)
SOUTH AFRICA 0860 SAMSUNG
(726-7864)
SPAIN
SWEDEN
902-1-SAMSUNG(902 172
678)
0771 726 7864
(SAMSUNG)
SWITZERLAND 0848-SAMSUNG (7267864,
CHF 0.08/min)
TADJIKISTAN
TAIWAN
8-10-800-500-55-500
0800-329-999
THAILAND
TRINIDAD &
TOBAGO
TURKEY
U.A.E
U.K
U.S.A
UKRAINE
1800-29-3232
02-689-3232
1-800-SAMSUNG
(726-7864)
444 77 11
800-SAMSUNG (726-7864)
8000-4726
0845 SAMSUNG
(726-7864)
1-800-SAMSUNG
(7267864)
8-800-502-0000
UZBEKISTAN
VENEZUELA
VIETNAM
8-10-800-500-55-500
0-800-100-5303
1 800 588 889
WEB SITE www.samsung.com/sk www.samsung.com/za www.samsung.com/es www.samsung.com/se www.samsung.com/ch www.samsung.com/tw www.samsung.com/th www.samsung.com/latin www.samsung.com/tr www.samsung.com/ae www.samsung.com/uk www.samsung.com/us www.samsung/ua www.samsung.com/ua_ru www.samsung.com/kz_ru www.samsung.com/latin www.samsung.com/vn
3
I
NDHOLD
Opstilling af maskinen
Konfiguration af maskinsystemet
Oversigt over printersoftware
3. Ilægning af originaldokumenter og papir
4
5
sikkerhedsoplysninger
VIGTIGE FORSKRIFTER OG SIKKERHEDSOPLYSNINGER
Betydningen af ikoner og skilte i denne brugerhåndbog:
Farer eller usikre rutiner kan medføre risiko for alvorlig personskade eller dødsfald.
ADVARSEL
Farer eller usikre rutiner kan medføre risiko for mindre personskade eller beskadigelse af genstande.
FORSIGTIG
Følg disse grundlæggende sikkerhedsforanstaltninger for at reducere risikoen for ild, eksplosion, elektrisk stød eller personskade
FORSIGTIG
Forsøg IKKE at.
Adskil IKKE.
Berør IKKE.
Følg udtrykkeligt retningslinjerne.
Træk stikket ud af stikkontakten.
Kontroller, at maskinen er jordet for at forhindre elektrisk stød.
Ring til servicecentret for at få hjælp.
Disse advarselsskilte er anbragt for at forhindre, at du og andre kommer til skade. Følg dem udtrykkeligt. Når du har læst dette afsnit, skal du opbevare det et sikkert sted til fremtidig reference.
1.
Sørg for at gennemlæse og forstå alle instruktioner.
2.
Brug sund fornuft ved betjening af elektrisk udstyr.
3.
Følg alle advarsler og instruktioner på maskinen og i den medfølgende dokumentation.
4.
Hvis en betjeningsinstruktion ser ud til at være i strid med sikkerhedsoplysningerne, skal du rette dig efter sikkerhedsoplysningerne.
Du kan have misforstået instruktionen. Hvis du ikke kan finde en løsning på problemet, kan du rådføre dig med en salgs- eller servicerepræsentant.
5.
Træk stikket ud af stikkontakten og/eller telefonstikket, inden maskinen rengøres. Undgå brug af flydende rengøringsmidler eller midler på sprayflaske. Brug kun en fugtig klud til rengøring.
6.
Maskinen må ikke placeres på en ustabil vogn, et ustabilt stativ eller bord. Den kan falde ned og forårsage alvorlig beskadigelse.
7.
Maskinen må aldrig placeres på, i nærheden af eller over en radiator, et varmeapparat, airconditionanlæg eller en ventilationsåbning.
8.
Placer ikke noget på strømledningen. Placer ikke maskinen, så ledningerne udsættes for unødigt slid ved, at andre træder på dem.
9.
Stikkontakter og forlængerledninger må ikke overbelastes. Dette kan medføre reduceret ydelse og kan føre til fare for brand eller elektrisk stød.
10.
Pas på, at kæledyr ikke tygger på strømledningen eller ledningerne til telefon eller pc.
11.
Skub aldrig genstande ind i maskinen gennem kabinettet eller åbninger i kabinettet. De kan komme i kontakt med farlige, strømførende steder, og der kan opstå fare for brand eller elektrisk stød. Pas på ikke at spilde væske på eller ind i maskinen.
12.
Reducer risikoen for elektrisk stød ved aldrig at skille maskinen ad. Bring maskinen til en kvalificeret servicetekniker, hvis reparation er påkrævet. Hvis dæksler åbnes eller fjernes, kan dette medføre fare for elektrisk stød eller andre farlige situationer. Ukorrekt samling af maskinen kan medføre elektrisk stød, når maskinen efterfølgende anvendes.
Sikkerhedsoplysninger_6
13.
Tag stikket fra maskinen ud af telefonstikket, pc’en og vægstikket, og overlad serviceopgaver til kvalificerede teknikere i følgende situationer:
• Hvis nogen del af strømledningen, stikket eller tilslutningskablet beskadiges eller bliver slidt.
• Hvis der er spildt væske i maskinen.
• Hvis maskinen har været udsat for regn eller anden form for vand.
• Hvis maskinen ikke fungerer korrekt, når instruktionerne er blevet fulgt.
• Hvis maskinen er blevet tabt, eller kabinettet ser ud til at være beskadiget.
• Hvis maskinens ydelse pludselig ændres mærkbart.
14.
Juster kun indstillinger, som beskrives i brugervejledningen. Ukorrekt justering af andre indstillinger kan føre til beskadigelser, og det kan kræve omfattende reparation af kvalificerede serviceteknikere at få maskinen til at fungere normalt igen.
15.
Undgå at anvende maskinen under tordenvejr. Der er en lille risiko for at få elektrisk stød fra lynnedslag. Træk om muligt stikkene til både lysnet og telefon ud, indtil tordenvejret er overstået.
16.
Den strømledning, der følger med maskinen, bør anvendes, for at maskinen kan bruges på sikker vis. Hvis du bruger en ledning, der er længere end 2 m med en 110 V maskine, skal den være på 16 AWG a
eller større.
17.
Brug kun en telefonledning af typen 26 AWG eller større.
18.
GEM DISSE INSTRUKTIONER.
a. AWG: American Wire Gauge
LASERSIKKERHEDSERKLÆRING
Printeren er certificeret til at overholde kravene i amerikanske DHHS 21 CFR, kapitel 1 afsnit J for klasse I (1)-laserprodukter og er andetsteds certificeret som et klasse 1-laserprodukt, der overholder kravene i IEC 825.
Klasse 1-laserprodukter anses som farlige. Lasersystemet og printeren er konstrueret, så der aldrig er risiko for strålingsfare ud over klasse 1niveau under normal drift, vedligeholdelse udført af brugere eller under de foreskrevne servicebetingelser.
Advarsel
Benyt aldrig printeren, når beskyttelsesafskærmningen er fjernet fra laser/scanner-komponenterne. Den reflekterede stråle kan beskadige dine øjne, selv om den er usynlig.
Når du benytter dette produkt, skal de grundlæggende sikkerhedsprocedurer altid følges for at reducere risikoen for brand, elektrisk stød og personskader:
7 _Sikkerhedsoplysninger
SIKKERHED I FORBINDELSE MED OZON
Ved normal drift producerer denne maskine ozon. Denne ozon er ikke farlig for brugeren. Det er anbefales imidlertid, at maskinen anbringes et sted med god ventilation.
Hvis du ønsker yderligere oplysninger om ozon, bedes du kontakte din nærmeste Samsung-forhandler.
STRØMBESPARELSE
Denne maskine benytter avanceret teknologi til at reducere strømforbruget, når den ikke benyttes til udskrivning.
Når maskinen ikke modtager data i et længere tidsrum, reducerer den automatisk strømforbruget.
ENERGY STAR og ENERGY STAR-mærket er registrerede varemærker i USA.
Du kan finde flere oplysninger om ENERGY STAR-programmet på http://www.energystar.gov .
GENBRUG
Genbrug eller bortskaf emballagen til dette produkt på en miljømæssigt ansvarlig måde.
KORREKT AFFALDSBORTSKAFFELSE AF DETTE PRODUKT (ELEKTRISK & ELEKTRONISK UDSTYR)
Mærket på dette produkt eller i den medfølgende dokumentation betyder, at produktet ikke må bortskaffes sammen med almindeligt husholdningsaffald efter endt levetid. For at undgå skadelige miljø- eller sundhedspåvirkninger på grund af ukontrolleret affaldsbortskaffelse skal dette produkt bortskaffes særskilt fra andet affald og indleveres behørigt til fremme for bæredygtig materialegenvinding.
Hjemmebrugere bedes kontakte forhandleren, hvor de har købt produktet, eller den lokale myndighed for oplysning om, hvor og hvordan de kan indlevere produktet med henblik på miljøforsvarlig genvinding.
Erhvervsbrugere bedes kontakte leverandøren og læse betingelserne og vilkårene i købekontrakten. Dette produkt bør ikke bortskaffes sammen med andet erhvervsaffald.
Sikkerhedsoplysninger_8
AFGIVELSE AF RADIOFREKVENSER
FCC-oplysninger til brugeren
Dette apparat er testet og overholder grænseværdierne for digitale enheder i klasse B, i henhold til afsnit 15 i FCC-regulativerne. Disse grænseværdier er beregnet til at give en rimelig beskyttelse imod skadelige forstyrrelser i forbindelse med installation i private boliger. Dette apparat genererer, benytter og kan udstråle radiofrekvensenergi og kan forårsage skadelig påvirkning af anden radiokommunikation, hvis det ikke installeres og benyttes i overensstemmelse med de angivne instruktioner. Der er imidlertid ingen garanti for, at der ikke kan opstå interferens i forbindelse med en given installation. Hvis apparatet alligevel forårsager skadelig interferens i radio- eller TV-modtagelsen (dette kan fastslås ved at tænde og slukke apparatet), anbefales det, at brugeren forsøger at afhjælpe problemet med en eller flere af de følgende forholdsregler:
• Vend antennen i en anden retning, eller placer den et andet sted.
• Øg afstanden mellem apparat og modtager.
• Tilslut apparatet til en stikkontakt, der tilhører et andet kredsløb end det, modtageren er tilsluttet.
• Søg hjælp hos forhandleren eller hos en erfaren radio/TV-tekniker.
Ændringer eller justeringer, der ikke er udtrykkeligt godkendt af den part, der er ansvarlig for, at apparatet overholder gældende lovgivning, kan medføre, at brugerens ret til at betjene apparatet ikke længere er gældende.
Canadiske radiointerferensregulativer
Dette digitale apparat overskrider ikke grænserne for klasse B-radiostøjudsendelse fra digitale apparater som beskrevet i standarden for støjudsendende udstyr med titlen ”Digital apparatus”, ICES-003 fra Industry and Science Canada.
Dette digitale apparat overskrider ikke grænserne for radiostøjudsendelse fra digitale apparater af klasse B som beskrevet i standarden for støjudsendende udstyr med titlen: ”Appareils Numériques”, ICES-003 fra Industry and Science Canada.
FAXMÆRKNING
Telephone Consumer Protection-loven af 1991 gør det ulovligt for nogen person at bruge en computer eller andet elektronisk udstyr til at sende nogen besked via en faxmaskine, medmindre beskeden tydeligt indeholder følgende oplysninger i en margen øverst eller nederst på hver transmitteret side eller på første side af transmissionen:
(1) dato og klokkeslæt for transmissionen
(2) identifikation af enten forretning, forretningsenhed eller den person, der sender beskeden, og
(3) telefonnummeret på enten den afsendende faxmaskine, forretning, forretningsenhed eller person.
Telefonselskabet kan foretage ændringer i deres kommunikationsfaciliteter, udstyrsbetjening eller procedurer, hvor en sådan handling er påkrævet af hensyn til betjening af deres forretning og ikke er i modstrid med bestemmelser og regulativer i FCC stykke 68. Hvis sådanne
ændringer med rimelighed kan forventes, at gøre kundens terminaludstyr inkompatibelt med telefonselskabets kommunikationfaciliteter, eller vil kræve modifikation eller ændring af sådant terminaludstyr, eller på anden måde vil påvirke den materielle anvendelse eller ydelse, skal kunden i god tid adviseres skriftligt herom, så kunden har mulighed for at bevare uafbrudt service.
9 _Sikkerhedsoplysninger
REN (RINGER EQUIVALENCE NUMBER)
REN og FCC-registreringsnummer for denne maskine findes på den mærkat, der er placeret nederst eller på bagsiden af maskinen. I nogle situationer kan du blive bedt om at indberette disse numre til telefonselskabet.
REN (Ringer Equivalence Number) er et mål for den elektriske belastning, der kan placeres på telefonlinjen, og er nyttigt til bestemmelse af, om du har ”overbelastet” linjen. Installation af flere typer udstyr på samme telefonlinje kan medføre problemer ved telefonopkald og modtagelse af telefonopkald, især ved ringning, når nummeret kaldes. Summen af alle REN (Ringer Equivalence Numbers) for udstyret på telefonlinjen skal være mindre end fem for at sikre korrekt service fra telefonselskabet. I nogle tilfælde er en sum på fem muligvis ikke anvendelig på linjen. Hvis noget af telefonudstyret ikke fungerer korrekt, skal du straks fjerne det fra telefonlinjen, da det kan forårsage skade på telefonnettet.
FCC-regulativer fastslår, at ændringer eller modifikationer af dette udstyr, der ikke udtrykkeligt er godkendt af fabrikanten, kan gøre brugeres ret til at betjene dette udstyr ugyldig. I tilfælde af, at terminaludstyr medfører skade på telefonnettet, skal telefonselskabet give kunden besked om, at den pågældende service kan blive stoppet. Men hvor forudgående varsel ikke er praktisk muligt, kan selskabet midlertidigt stoppe servicen, hvis de: a) giver kunden besked straks.
b) giver kunden en mulighed for at afhjælpe udstyrsproblemet.
c) informerer kunden om retten til at indsende en klage til FCC (Federal Communication Commission) i overensstemmelse med de procedurer, der er angivet i FCC-bestemmelserne og regulativernes stykke 68, underafsnit E.
Du skal også vide, at:
• Maskinen ikke er konstrueret til at skulle tilsluttes et digitalt omstillingsanlæg.
• Du kan opleve transmissions- og modtagelsesproblemer med alt udstyret, hvis du har planer om at bruge et computermodem eller et faxmodem på samme linje som maskinen. Det anbefales, at intet andet udstyr, bortset fra en almindelig telefon, deler linjen med din maskine.
• Hvis der er en høj forekomst af lynnedslag eller overspænding, anbefaler vi, at du installerer overspændingsbeskyttelse for både strøm og telefonlinjer. Overspændingsbeskyttelse kan købes hos din forhandler eller i specialforretninger for telefoni og elektronik.
• Når du programmerer alarmtjenestenumre og/eller foretager testopkald til alarmtjenestenumre, skal du bruge et ikkealarmtjenestenummer til at advisere udbyderen af alarmtjenesten om dine hensigter. Udbyderen vil give dig yderligere anvisninger på, hvordan du foretager den faktiske test af alarmtjenestenummeret.
• Denne maskine ikke må bruges på møntservice eller mødelinjer.
• Denne maskine er udstyret med magnetisk svingningskreds til høreapparat.
Du kan foretage en sikker tilslutning af dette udstyr til telefonnettet ved hjælp af et standardstik, USOC RJ-11C.
Sikkerhedsoplysninger_10
UDSKIFTNING AF DET FORMSTØBTE STIK (KUN FOR STORBRITANNIEN)
Vigtigt
Lysnetledningen til denne maskine er udstyret med et standardstik på 13 ampere (BS 1363) og en sikring på 13 ampere. Når du skifter eller undersøger sikringen, skal du bruge den korrekte sikring på 13 ampere igen. Derefter skal du sætte sikringsdækslet på igen. Hvis du har mistet sikringsdækslet, skal du ikke bruge stikket, før du har anskaffet et andet sikringsdæksel.
Kontakt personerne, hvor du købte maskinen.
Stik på 13 ampere er den mest almindeligt benyttede stiktype i Storbritannien, og det bør passe. Nogle bygninger (hovedsageligt ældre bygninger) har dog ikke normale stikkontakter til stik på 13 ampere. Du skal købe en egnet stikadapter. Fjern ikke det formstøbte stik.
Hvis du fjerner det formstøbte stik, skal du straks bortskaffe det.
Du kan ikke forsyne stikket med nye ledninger, og du kan få elektrisk stød, hvis du sætter det i en kontakt.
Vigtig advarsel:
Denne maskine skal jordforbindes.
Ledningerne i lysnetledningen har følgende farvekoder:
• Grøn og gul: Jord
• Blå: Neutral
• Brun: Strømførende
Hvis ledningerne i lysnetledningen ikke svarer til farverne i stikkontakten, skal du gøre følgende:
Du skal tilslutte den grønne og gule ledning til benet, der er mærket med bogstavet ”E” eller med sikkerhedssymbolet ”jord”, eller som er farvet grøn og gul eller grøn.
Du skal tilslutte den blå ledning til det ben, der er mærket med bogstavet ”N”, eller som er farvet sort.
Du skal tilslutte den brune ledning til det ben, der er mærket med bogstavet ”L”, eller som er farvet rød.
Der skal være en sikring på 13 ampere stikket, adapteren eller fordelingstavlen.
KONFORMITETSERKLÆRING (EUROPÆISKE LANDE)
Godkendelser og certificeringer
CE-mærkningen anvendt på dette produkt symboliserer Samsung Electronics Co., Ltd.’s konformitetserklæring med følgende gældende 93/
68/EEC-direktiver fra den Europæiske Union fra nedenfor angivne datoer:
Overensstemmelseserklæringen kan findes på www.samsung.com/printer, gå til Support > Download center, og angiv din printers navn for at gennemse EuDoC.
1. januar 1995 : Rådsdirektiv 73/23/EEC, harmonisering af lovgivningen i medlemslandene med hensyn til svagstrømsudstyr.
1. januar 1996 : Rådsdirektiv 89/336/EEC (92/31/EEC), harmonisering af lovgivningen i medlemslandene med hensyn til elektromagnetisk kompatibilitet.
9. marts 1999 : Rådsdirektiv 1999/5/EC vedrørende radioudstyr og telekommunikationsterminaludstyr og den gensidige anerkendelse af deres kompatibilitet. En fuld deklaration med definitioner af relevante direktiver og benyttede standarder kan fås hos din repræsentant for
Samsung Electronics Co., Ltd.
EC-certificering
Certificering i henhold til 1999/5/EC Direktiv om radioudstyr og telekommunikationsterminaludstyr (FAX)
Dette Samsung-produkt er selvcertificeret af Samsung til tværeuropæisk enkeltterminaltilslutning til det analoge offentlige telefonnetværk
(PSTN) i overensstemmelse med direktiv 1999/5/EC. Produktet er konstrueret til at fungere med de nationale telefonnetværk og er foreneligt med centraler i de europæiske lande:
I tilfælde af problemer bør du først kontakte Euro QA Lab hos Samsung Electronics Co., Ltd.
Dette produkt er blevet afprøvet i henhold til TBR2. For at assistere i brugen og anvendelsen af terminaludstyr, der overholder denne standard, har ETSI (European Telecommunication Standards Institute) udgivet et vejledende dokument (EG 201 121), der indeholder notater og yderligere krav til sikring af netværkskompatibilitet for TBR21-terminaler. Dette produkt er designet i overensstemmelse med og overholder alle relevante retningslinjer indeholdt i dette dokument.
11 _Sikkerhedsoplysninger
1
Introduktion
Tak, fordi du købte dette multifunktionsprodukt fra Samsung.
Denne maskine indeholder funktioner til at udskrive, kopiere og scanne.
Dette kapitel omfatter:
Specielle funktioner
Din nye maskine er udstyret med specielle funktioner, der forbedrer udskriftskvaliteten. Du kan:
Udskrive i enestående kvalitet og med høj hastighed
• Du kan udskrive op til 600 dpi X 600 dpi. Se afsnittet
Software.
• Maskinen udskriver papir i A4-størrelse på op til 18 sider pr. minut a
og papir i Letter-størrelse på op til 19 sider pr. minut.
Håndtere papir fleksibelt
• Den manuelle arkføder understøtter almindeligt papir, brevpapir, konvolut, etiket, transparent, brugerdefineret materiale, postkort og kraftigt papir.
• Papirindføringsbakken understøtter 250 ark papir i A4/Letter-format.
Udarbejde professionelle dokumenter
• Udskriv vandmærker. Du kan tilpasse dine dokumenter med ord, som f.eks. "Fortroligt". Se afsnittet Software.
• Udskriv plakater. Tekst og billeder på hver side i dokumentet forstørres og udskrives på flere ark, som derefter kan sættes sammen til en plakat med tape. Se afsnittet Software.
Spare tid og penge
• Du kan udskrive flere sider på et enkelt ark og derved spare papir.
• Du kan bruge fortrykte formularer og brevhoveder på almindeligt papir. Se afsnittet Software.
• Denne maskine sparer automatisk på strømmen ved at nedsætte strømforbruget betydeligt, når der ikke udskrives.
Udskrive i forskellige miljøer
• Du kan udskrive med forskellige operativsystemer, som f.eks. Windows, Linux og Macintosh.
• Maskinen leveres med et USB-interface.
a (ppm - page per minute)
1.1
Introduktion
Komponenternes placering
Maskinens hovedkomponenter er:
Set forfra
Set bagfra
1 dokumentdæksel
2 glasplade
3 kontrolpanel
4 frontdæksel
5 tonerpatron
6 papirstyr til manuel arkføder
7 papirindføringsbakke
8 manuel arkføder
9 udbakke
10 scannerenhed
1 bagdæksel
2 USB-port
3 strømindgang
4 tænd/sluk-kontakt
1.2
Introduktion
Funktioner i kontrolpanel
SCX-4300
1 Viser den aktuelle status og guider brugeren, når maskinen betjenes.
2
Status - Viser maskinens status. Se side 9.3.
3 Menu - Aktiverer tilstanden Menu og giver dig mulighed for at rulle gennem de tilgængelige menuer.
4 Rul gennem de indstillinger, der er tilgængelige for den valgte menu.
5 OK - Bekræfter den valgte indstilling i displayet.
6 Back - Vender tilbage til menuens øverste niveau.
7 Copies - Giver dig mulighed for at indtaste antallet af kopier.
8
Stop/Clear - Her kan du til enhver tid stoppe en igangværende handling.
Sletter/annullerer kopiindstillingerne, f.eks. opløsning, dokumenttype, kopistørrelse og antallet af kopier, i standby-tilstand.
9 Start - Starter et job.
1.3
Introduktion
2
Kom i gang
Dette kapitel indeholder trinvise instruktioner til, hvordan du opstiller maskinen.
Dette kapitel omfatter:
• Konfiguration af maskinsystemet
• Oversigt over menuer i kontrolpanelet
• Ændring af sprog i displayet
• Oversigt over printersoftware
• Egenskaber for printerdriveren
Opstilling af maskinen
Flere oplysninger
Du kan finde oplysninger om klargøring og brug af maskinen i de vejledninger og på det websted, der er angivet nedenfor. Du kan vælge at udskrive vejledningerne eller få dem vist på skærmen.
Vejledning til hurtig installation
Indeholder oplysninger om klargøring af maskinen. Derfor er det vigtigt at læse denne vejledning, så maskinen bliver klar til brug.
Onlinebrugsvejled ning
Hjælp til printerdriver
Indeholder trinvise beskrivelser af, hvordan du bruger alle maskinens funktioner. Desuden kan du se, hvordan maskinen skal vedligeholdes, og hvordan du løser problemer og installerer tilbehør.
Desuden indeholder brugsvejledningen
Softwareafsnit med oplysninger om, hvordan du udskriver dokumenter på maskinen fra forskellige operativsystemer, og hvordan du bruger de medfølgende programmer.
B EMÆRK !
Du kan finde brugsvejledninger på andre sprog i mappen Manual på cd’en med
printersoftware.
Indeholder hjælp til printerdriverens egenskaber og vejledning om indstilling af egenskaberne til udskrivning. Du
åbner skærmbilledet med hjælp til printerdriveren ved at klikke på Hjælp i dialogboksen med printeregenskaber.
Samsung-websted Hvis du har adgang til internettet, kan du få hjælp og support, finde printerdrivere og vejledninger og få andre oplysninger på Samsung’s websted: www.samsungprinter.com
.
2.1
Kom i gang
Valg af placering
Vælg et jævnt, stabilt sted med tilstrækkelig plads til luftcirkulation.
Sørg for, at der er tilstrækkelig plads til at åbne dæksler og bakker.
Stedet skal være godt udluftet og ikke udsat for direkte sollys, varmekilder, kulde eller fugt. Anbring ikke maskinen tæt på kanten af et bord eller skrivebord.
Plads omkring maskinen
• Foran: 482.6 mm (nok plads til at papirbakken kan fjernes)
• Bagved: 100 mm (plads til luftcirkulation)
• Højre: 100 mm (plads til luftcirkulation)
• Venstre: 100 mm (plads til luftcirkulation)
Isætning af tonerpatronen
1 Åbn frontdækslet.
2 Tag tonerpatronen ud af indpakningsposen. Brug ikke en kniv eller en anden skarp genstand, da dette kan ridse tromlen på tonerpatronen.
3 Vip forsigtigt tonerpatronen fra side til side 5 til 6 gange, så toneren fordeles jævnt inde i tonerpatronen.
Ved at vippe tonerpatronen grundigt sikres det maksimale antal kopier pr. tonerpatron.
4 Fjern papiret, der beskytter tonerpatronen.
B EMÆRK !
Hvis du får toner på tøjet, kan du tørre det af med en tør klud og vaske tøjet i koldt vand. Varmt vand får toneren til at sætte sig fast i stoffet.
2.2
Kom i gang
F ORSIGTIG !
• Udsæt ikke tonerpatronen for lyspåvirkning i mere end nogle få minutter, da dette kan beskadige indholdet. Dæk den til med et stykke papir, hvis du efterlader den udsat i mere end et par minutter.
• Berør ikke tonerpatronens grønne underside. Brug tonerpatronens håndtag, så du undgår at berøre dette område.
5 Hold tonerpatronen i håndtaget. Sæt langsomt tonerpatronen i åbningen i maskinen.
6 Tappene på siden af tonerpatronen og de tilsvarende riller i maskinen fører tonerpatronen til den rette position, indtil den klikker fuldstændigt på plads.
Ilægning af papir
Papirindføringsbakken kan maksimalt indeholde 250 ark almindeligt papir på 80 g/m
2
.
1 Træk papirindføringsbakken ud, og tag den ud af maskinen.
2 Luft papirstakken, så de enkelte ark adskilles fra hinanden. Bank derefter stakken af papir mod en jævn overflade for at samle arkene, så de igen ligger præcis oven på hinanden.
1 Rille
2 Tap
7 Luk frontdækslet. Sørg for, at frontdækslet er helt lukket.
3 Læg papirstakken i papirindføringsbakken, så den side,
du vil udskrive på, vender nedad.
B EMÆRK ! Hvis du ønsker at bruge en anden størrelse papir,
skal du først justere papirstyrene. Se side 2.4, hvis du ønsker
yderligere oplysninger.
2.3
Kom i gang
4 Læg mærke til papirgrænsemærket på begge sider på indersiden af papirindføringsbakken. For meget papir kan medføre papirstop.
Ændring af papirstørrelsen i papirindføringsbakken
Hvis du vil anvende længere papir, f.eks. papir i Legalstørrelse, skal du justere papirstyrene og dermed forlænge papirindføringsbakken.
1 Når du har trykket papirstyrets lås ned og løsnet den, skal du skubbe længdestyret helt ud, så papirindføringsbakken udvides til sin maksimale længde.
5 Sæt papirindføringsbakken tilbage i maskinen, og skub den helt ind.
2 Når der er lagt papir i papirindføringsbakken, skal du klemme papirstyret i længderetningen, indtil det lige berører papirstakken.
B EMÆRK !
Når du lægger papir i maskinen, skal du indstille maskinen til den pågældende papirtype og papirstørrelse.
Se side 3.6, hvis du ønsker oplysninger om kopiering eller
afsnittet Software, hvis du ønsker oplysninger om pcudskrivning. De indstillinger, der foretages fra printerdriveren, tilsidesætter indstillingerne på kontrolpanelet.
For papir der er mindre end Letter-størrelse skal du justere det forreste papirlængdestyr, så det lige berører papirstakken.
2.4
Kom i gang
3 Tryk på papirbreddestyret som vist på billedet, og skub det ind mod papirstakken, indtil det berører siden af stakken let.
B EMÆRK !
• Skub ikke papirstyrene så langt ind, så stakken bøjer sig.
• Hvis du ikke justerer papirbreddestyret, kan det forårsage papirstop.
B EMÆRK ! Når du benytter USB-forbindelsen, kan din maskine anvende to USB-tilstande: Hurtig og Langsom.
Standardtilstanden er Hurtig. Nogle pc-brugere kan komme ud for, at USB-funktionen ikke fungerer optimalt i standardtilstanden.
Hvis dette er tilfældet, skal du i stedet vælge tilstanden
Langsom for at opnå et mere tilfredsstillende resultat. Se
side 9.6, hvis du ønsker yderligere oplysninger om, hvordan
du skifter USB-tilstand.
Tænde maskinen
1 Sæt den ene ende af den medfølgende ledning i maskinens strømindgang og den anden ende i en korrekt jordforbundet stikkontakt.
2 Tænd maskinen ved at trykke på dens afbryderkontakt.
Meddelelsen Varmer op Vent venligst... vises i displayet og angiver, at maskinen nu er tændt.
Oprettelse af tilslutninger
1 Sæt et USB-kabel i USB-stikket på maskinen. Du skal købe et kabel, der overholder USB 2.0-standarden og som er
3 meter langt eller derunder.
Til USB-
2 Sæt den anden ende af kablet i USB-porten på din computer.
Se brugervejledningen til computeren, hvis du har brug for hjælp.
2.5
Kom i gang
Se side 2.6, hvis du ønsker at få vist teksten i displayet på
et andet sprog.
F ORSIGTIG !
• Fikseringsområdet inde bag det bagerste dæksel på maskinen bliver meget varmt, når den er i brug. Pas på, at du ikke brænder fingrene, når du åbner ind til dette område.
• Skil ikke printeren ad, mens den er tændt. Dette kan give elektrisk stød.
Konfiguration af maskinsystemet
Oversigt over menuer i kontrolpanelet
Kontrolpanelet giver adgang til forskellige menuer til konfiguration af maskinen eller til brug af maskinens funktioner. Du får adgang til dem ved at trykke på Menu.
Se følgende diagram.
Mindre/Stoerre
Moerkhed
Originaltype
Speciel kopi
Fra
Klon
Autotilp
ID-kort-kopi
2 op
Plakat
Tonersparer
Papirindstil.
Papirstoerrels
Papirtype
Kopi indstil.
Standard-skift
Timeout
Rapport
Maskinopsaetn.
Sprog
Stroemspare
USB indstill.
Vedligehold
Rens tromle
Nulstil indst.
2.6
Kom i gang
Ændring af sprog i displayet
Hvis du vil ændre det sprog, der vises i kontrolpanelets display, skal du gøre følgende:
1 Tryk på Menu, indtil der vises Maskinopsaetn. på
øverste linje på displayet.
2 Tryk på OK, når der vises Sprog.
3 Tryk på pileknappen ( eller ) for at vælge det sprog, du vil benytte, og tryk på OK.
4 Tryk på Stop/Clear for at vende tilbage til standbytilstand.
Brug af sparetilstandene
Tilstanden Tonerbesparelse
Tilstanden Tonerbesparelse gør det muligt at bruge mindre toner til hver enkelt side. Aktivering af denne tilstand forlænger tonerpatronens levetid ud over det, som der opnås i normaltilstand, men udskriftskvaliteten reduceres.
1 Tryk på Menu, indtil der vises Tonersparer på øverste linje på displayet.
2 Tryk på pileknappen ( eller ), indtil der vises Til, og tryk på OK.
B EMÆRK ! Når der udskrives fra pc, kan du også aktivere og deaktivere tilstanden Tonerbesparelse under printeregenskaberne. Se afsnittet Software.
Strømsparetilstand
Strømsparetilstanden gør maskinen i stand til at reducere strømforbruget, når den ikke er i brug. Du kan aktivere denne tilstand og vælge et bestemt tidsrum, som maskinen venter efter et afsluttet job, før den skifter til en mindre strømkrævende tilstand.
1 Tryk på Menu, indtil der vises Maskinopsaetn. på
øverste linje på displayet.
2 Tryk på pileknappen ( eller ), indtil der vises
Stroemspare, og tryk på OK.
3 Tryk på pileknappen ( eller ), indtil der vises Til, og tryk på OK.
4 Tryk på pileknappen ( eller ) for at vælge den tidsindstilling, du vil benytte, og tryk på OK.
5 Tryk på Stop/Clear for at vende tilbage til standbytilstand.
Oversigt over printersoftware
Medfølgende printersoftware
Når du har konfigureret maskinen og sluttet den til computeren, skal du installere programmerne ved hjælp af den medfølgende printerdriver-cd. Yderligere oplysninger finder du i afsnittet
Software.
Printerdriver-cd'en indeholder følgende programmer:
Programmer til Windows
Hvis du vil anvende maskinen som printer og scanner under
Windows, skal du installere MFP-driveren. Du kan vælge at installere udvalgte eller alle følgende komponenter:
• Printerdriver - Med denne driver kan du udnytte din printers funktioner fuldt ud.
• Scannerdriver - TWAIN- og WIA-driveren (Windows Image
Acquisition) er tilgængelige til scanning af dokumenter på maskinen.
• Smart Panel - Dette program giver dig mulighed for at overvåge maskinens status og alarmerer dig, når der opstår fejl under udskrivning.
• SmarThru - Dette er den medfølgende Windows-baserede software til multifunktionsmaskinen. Giver dig mulighed for at redigere et scannet billede på mange måder ved brug af et effektivt billedredigeringsprogram og sende billedet pr. e-mail. Du kan også åbne et andet billedredigeringsprogram, der er installeret under Windows, f.eks. Adobe PhotoShop, fra SmarThru.
Yderligere oplysninger finder du i den skærmhjælp, der findes i SmarThru-programmet.
Macintosh-printerdriver
Du kan udskrive og scanne under Macintosh med denne maskine.
Oplysninger om installation af MFP-driveren under Macintosh finder du i afsnittet Software.
Egenskaber for printerdriveren
Printerdriverne understøtter følgende standardegenskaber:
• Valg af papirkilde
• Papirstørrelse, papirretning og medietyper
• Antal kopier
Tabellen herunder indeholder en oversigt over de funktioner, der understøttes af dine printerdrivere.
Egenskab
Windows
J
J
Printerdriver
Macintosh
OS 10.3
~10.4
OS 10.5
~10.6
N
J
Linux
J
J
Tonerbesparelse
Indstilling af udskriftskvalitet
Plakatudskrivning
Flere sider pr. ark (N-op)
Tilpas til side
Skaleret udskrift
Vandmærke
Overlay
TrueTypeskrifttypeindstilling
J
J
J
J
N
J
J
N
N
N
J
N
N
J
J
N
J (2,4)
N
N
J
J
N
2.7
Kom i gang
Systemkrav
Før du går i gang, skal du sikre dig, at systemet opfylder nedenstående minimumkrav.
Krav (Anbefalet)
Operativsystem
Processor RAM
Ledig plads på harddisk
300 MB Windows
2000
Windows
XP
Pentium II 400 MHz
(Pentium III 933 MHz)
Pentium III 933 MHz
(Pentium IV 1 GHz)
Pentium III 933 MHz
(Pentium IV 1 GHz)
64 MB
(256 MB)
128 MB
(256 MB)
128 MB
(512 MB)
1GB
Windows
2003
Server
1,25 GB til
2 GB
Windows
2008
Server
Windows
Vista
Pentium IV 3 GHz
Windows7
Pentium IV 1 GHz 32-bit eller 64-bit processor eller kraftigere
Windows
Server
2008 R2
Pentium IV 1 GHz
(Pentium IV 2 GHz)
512 MB
(2048 MB)
512 MB
(1.024 MB)
1 GB
(2 GB)
10 GB
15 GB
16 GB
• Understøttelse af Direct X 9-grafik med 128 MB hukommelse (for at aktivere Aero-temaet).
• DVD-R/W-drev
Pentium IV 1 GHz (x86) eller 1,4 GHz (x64) processorer (2 GHz eller hurtigere)
512 MB
(2048 MB)
10 GB
B EMÆRK !
• Til alle Windows-operativsystemer kræves som minimum
Internet Explorer 5,0 eller nyere.
• Brugere med administratorrettigheder kan installere programmet.
Macintosh
Krav (Anbefalet)
Operativsystem
Processor RAM
Ledig plads på harddisk
Mac OS X
10.4 eller lavere
Mac OS X
10.5
Mac OS X
10.6
• PowerPC G4/
G5
• Intelprocessor
• G4/G5
PowerPC med en processor på 867 MHz eller hurtigere
• Intelprocessor
• Intelprocessor
• 128 MB til en PowerPCbaseret Mac (512 MB)
• 512 MB til en Intelbaseret Mac (1 GB)
512 MB (1 GB)
1 GB (2 GB)
1 GB
1 GB
1 GB
2.8
Kom i gang
Linux
Element
Operativ-system
Processor
RAM
Ledig plads på harddisk
Softwaren
Krav (Anbefalet)
RedHat 8.0, 9.0 (32 bit)
RedHat Enterprise Linux WS 4, 5 (32/64 bit)
Fedora Core 1~7 (32/64 bit)
Mandrake 9.2 (32 bit), 10.0, 10.1 (32/64 bit)
Mandriva 2005, 2006, 2007 (32/64 bit)
SuSE Linux 8.2, 9.0, 9.1 (32 bit)
SuSE Linux 9.2, 9.3, 10.0, 10.1, 10.2 (32/
64 bit)
SuSE Linux Enterprise Desktop 9, 10 (32/
64 bit)
Ubuntu 6.06, 6.10, 7.04 (32/64 bit)
Debian 3.1, 4.0 (32/64 bit)
Pentium IV 2.4 GHz (IntelCore2)
512 MB (1024 MB)
1 GB (1 GB)
Linux Kernel 2.4 eller nyere
Glibc 2.2 eller nyere
CUPS
2.9
Kom i gang
3
Ilægning af originaldokumenter og papir
Dette kapitel er en introduktion til, hvordan du lægger dokumenter og udskriftsmaterialer i maskinen.
Dette kapitel omfatter:
• Angivelse af papirstørrelse og type
Ilægning af dokument
Du kan bruge glaspladen til at ilægge et originaldokument til kopiering og scanning.
1 Løft, og åbn dokumentdækslet.
2 Anbring dokumentet på glaspladen med tryksiden nedad, og anbring det, så det flugter med glaspladens øverste og venstre side og ligger helt oppe i øverste venstre hjørne.
3 Luk dokumentdækslet. Pas på ikke at flytte dokumentet.
B EMÆRK !
• Hvis dokumentdækslet efterlades åbent under kopieringen, kan det påvirke udskriftskvaliteten og tonerforbruget.
• Støv på glaspladen kan forårsage sorte pletter på kopien.
Hold den altid ren.
• Hvis du kopierer fra en bog eller et magasin, skal du løfte dokumentdækslet, indtil det bremses af hængslerne, og derefter lukke dækslet. Hvis bogen eller magasinet er tykkere end 3 cm, er du nødt til at kopiere med låget åbent.
3.1
Ilægning af originaldokumenter og papir
Valg af papirmateriale
Du kan udskrive på en række forskellige materialer, f.eks. almindeligt papir, konvolutter, etiketter og transparenter. Brug altid papirmateriale, der lever op til de retningslinjer, som er angivet for brugen af maskinen. Papir, der ikke overholder de retningslinjer, der er beskrevet i denne brugervejledning, kan forårsage følgende problemer:
• Forringet udskriftskvalitet
• Flere papirstop
• Unødvendigt slid på maskinen.
Egenskaber som vægt, sammensætning, fiber- og fugtighedsindhold er vigtige faktorer, der påvirker printerens ydelse og udskriftskvalitet. Vær opmærksom på følgende, når du vælger papirmateriale:
• Ønsket resultat: Det papir, du vælger, skal passe til det pågældende projekt.
• Størrelse: Du kan bruge enhver papirstørrelse, der passer indenfor papirstyrene i papirindføringsbakken.
• Vægt: Din maskine understøtter følgende papirvægte:
- 60 til 90 g/m 2 ) bond-papir i papirindføringsbakken
- 60 til 165 g/m
2
) bond-papir i den manuelle arkføder.
• Lysstyrke: Visse papirtyper er mere hvide end andre typer og giver skarpere og mere livagtige billeder.
• Overfladeglathed: Papirets overfladeglathed påvirker, hvor skarp udskriften ser ud på papiret.
B EMÆRK !
• Visse papirtyper opfylder alle retningslinjerne i dette afsnit, men leverer stadig ikke et tilfredsstillende resultat. Dette kan være resultatet af forkert håndtering eller uacceptable temperatur- og fugtighedsniveauer eller andre faktorer, som
Samsung ikke har indflydelse på.
• Før du køber større mængder papir, bør du sikre dig, at papiret overholder de krav, der er angivet i denne brugervejledning.
F ORSIGTIG !
Brug af papir, der ikke overholder disse specifikationer, kan medføre problemer, der kræver reparation. Disse reparationer er ikke dækket af Samsungs garanti eller serviceaftaler.
Understøttede papirtyper og størrelser
Type
Almindeligt papir
Størrelse Dimensioner
Letter
Legal
Folio
A4
Oficio
JIS B5
Vægt a Kapacitet b
215,9 x 279 mm • 60 to 90 g/m 2
215,9 x 355,6 mm bond-papir i papirindfø-
216 x 330,2 mm
210 x 297 mm
216 x 343 mm ringsbakken
• 60 til 163 g/m 2 bond-papir i den manuelle arkføder
182 x 257 mm
• 250 ark
80 g/m
2 bond-papir i papirindføringsbakken
• 1 ark papir i den manuelle arkføder
ISO B5 176 x 250 mm
Executive
A5
184,2 x 266,7 mm
148,5 x 210 mm
A6 105 x 148,5 mm
B5-konvolut 176 x 250 mm 60 til 90 g/m 2 Konvolut
Monarchkonvolut
98,4 x 190,5 mm
COM-10konvolut
105 x 241 mm
DL-konvolut 110 x 220 mm
Transparent
:
C5-konvolut 162 x 229 mm
C6-konvolut 114 x 162 mm
Letter, A4 Se i afsnittet
Almindeligt papir
Etiketter
Karton
Letter,
Legal, Folio,
A4, JIS B5,
ISO B5,
Executive,
A5, A6
Se i afsnittet
Almindeligt papir
Letter,
Legal, Folio,
A4, JIS B5,
ISO B5,
Executive,
A5, A6
Se i afsnittet
Almindeligt papir
138 til 148 g/m
2
1 ark papir i den manuelle arkføder
120 til 150 g/m 2 1 ark papir i den manuelle arkføder
60 til 165 g/m
2
1 ark papir i den manuelle arkføder
1 ark papir i den manuelle arkføder
3.2
Ilægning af originaldokumenter og papir
Type Størrelse
Minimumstørrelse
(brugerdefineret)
Dimensioner
76 x 127 mm
Vægt a
60 til 165 g/m bond-papir
2
Kapacitet
1 ark papir i den manuelle arkføder b
Maksimumstørrelse
(brugerdefineret)
215,9 x 356 mm a Hvis papirvægten er mere end 90 g/m
2 arkføder.
, skal du lægge et ark papir i den manuelle b Den maksimale kapacitet kan variere afhængig af materialets vægt, tykkelse og af de omgivende forhold.
Tilstand
Kopieringstilstand
Enkelt sidetudskrivning
Papirstørrelse understøttet i hver tilstand
Størrelse
Letter, A4, Legal, Folio,
Executive, ISO B5, JIS
B5, A5, A6
Alle størrelser understøttet af denne maskine
Kilde
• papirindføringsbakke
• manuel arkføder
• papirindføringsbakke
• manuel arkføder
Retningslinjer for valg og opbevaring af udskriftsmaterialer
Vær opmærksom på disse retningslinjer, når du vælger og ilægger papir, konvolutter eller andre udskriftsmaterialer:
• Brug altid papir og andre materialer, der overholder
de retningslinjer, der er angivet på side 3.2.
• Forsøg på at udskrive på fugtigt, krøllet eller revet papir kan forårsage papirstop og dårlig udskriftskvalitet.
• Du opnår den bedste udskriftskvalitet ved kun at bruge kopipapir i høj kvalitet, der specifikt anbefales til brug i laserprintere.
• Undgå brug af følgende papirtyper:
- Papir med ophøjet tryk, perforeringer eller med for glat eller grov tekstur.
- Sletteligt bond-papir
- Flersidet papir
- Syntetisk papir og termisk reaktivt papir
- Overføringspapir eller kalkerpapir.
• Brug af disse papirtyper kan resultere i papirstop, at kemikalierne lugter og beskadiger maskinen.
• Opbevar papir i indpakningen, indtil det skal bruges. Anbring papiret på paller eller på hylder, ikke på gulvet. Placer ikke tunge objekter på papiret, uanset om det er emballeret eller ej. Hold papiret på afstand af fugt og andre omgivelser, der kan få papiret til at bøje eller krølle.
• Opbevar ubrugte materialer ved en temperatur på mellem
15 o C og 30 o C. Den relative luftfugtighed bør være mellem
10 % og 70 %.
• Opbevar ubrugt papir i en vand- og fugttæt indpakning, f.eks. en plastikbeholder eller pose, der kan forhindre støv og fugt i at forringe eller ødelægge papiret.
• Ilæg specialpapirtyper ét ark ad gangen via den manuelle arkføder, så du undgår papirstop.
• Fjern materialer, f.eks. transparenter og etiketark, så snart de kommer ud af maskinen, så du undgår, at de klæber sammen.
3.3
Ilægning af originaldokumenter og papir
Retningslinjer for specialmaterialer
Papirtype
Konvolutter
Retningslinjer
• Vellykket udskrivning på konvolutter afhænger af konvolutternes kvalitet. Når du vælger konvolutter, skal du tage højde for følgende faktorer:
- Vægt: Vægten af konvolutpapiret må ikke overstige
90 g/m 2 , da der ellers kan opstå papirstop.
- Konstruktion: Før udskrivning skal konvolutterne ligge fladt uden at bøje mere end 6 mm, og de må ikke indeholde indespærret luft.
- Tilstand: Konvolutter bør ikke være rynkede, knækkede eller på anden måde beskadiget.
- Temperatur: Du skal bruge konvolutter, hvis konstruktion er forenelig med de varmegrader og det tryk, maskinen udsætter dem for.
• Brug altid kun kvalitetskonvolutter med skarpe og helt pressede kanter.
• Brug ikke konvolutter med frimærker.
• Brug ikke konvolutter med lukkeanordninger, ruder, indvendig belægning, selvklæbende segl eller andre syntetiske materialer.
• Brug ikke beskadigede eller dårligt fremstillede konvolutter.
• Sørg for, at begge ender af konvolutten strækker sig hele vejen til hjørnet af konvolutten.
Acceptabelt
Papirtype
Transparenter
Etiketter
Uacceptabelt
• Konvolutter med aftagelig selvklæbende stribe eller med mere end en flap, der skal foldes ved forsegling, skal anvende klæbemateriale, der kan tåle maskinens fikseringstemperatur på 208 °C i 0,1 sekund. De ekstra klapper og strimler kan resultere i rynker eller folder og kan i nogle tilfælde beskadige fikseringsenheden.
• Hvis du vil opnå den bedste udskriftskvalitet, skal du ikke placere margenen tættere på konvoluttens kanter end 15 mm.
• Undgå udskrivning i området, hvor konvoluttens samlinger mødes.
Karton og andre specialmaterialer
Retningslinjer
• For at undgå at beskadige maskinen bør du kun bruge transparenter, der er fremstillet til brug i laserprintere.
• Transparenter, der bruges i maskinen, skal kunne tåle
208 °C, der svarer til maskinens fikseringstemperatur.
• Anbring transparenterne på en jævn overflade, når du har taget dem ud af maskinen.
• Lad dem ikke ligge i papirbakken i længere tid. Der kan opsamles støv og snavs på dem, hvilket kan medføre plettet udskrivning.
• Tag forsigtigt på transparenter, så du undgår udtværing, der er forårsaget af fingeraftryk.
• Undgå at udsætte trykte transparenter for længere tids sollys, da det kan medføre falmet tryk.
• Kontroller, at transparenterne ikke er krøllede og ikke har iturevne kanter.
• For at undgå at beskadige maskinen bør du kun bruge etiketter, der er fremstillet til brug i laserprintere.
• Når du vælger etiketter, skal du tage højde for følgende faktorer:
- Klæbemateriale: Klæbematerialet skal kunne tåle
208 °C, der svarer til maskinens fikseringstemperatur.
- Placering: Brug kun etiketark, hvor arket ikke er synligt mellem de enkelte etiketter. Etiketter kan løsrive sig fra ark, hvor der er mellemrum mellem dem, hvilket kan medføre alvorlige papirstop.
- Krøl: Før udskrivning skal etiketarket ligge fladt uden at bøje mere end 13 mm i nogen retning.
- Tilstand: Benyt ikke etiketter med rynker, bobler eller andre tegn på manglende klæbeevne.
• Sørg for, at der ikke sidder noget udækket klæbemateriale på arket mellem mærkaterne.
Udækkede områder på arket kan medføre, at etiketterne løsner sig under udskrivningen, hvilket kan forårsage papirstop. Udækket klæbemateriale kan også beskadige maskindele.
• Kør aldrig et etiketark gennem maskinen mere end
én gang. Klæbematerialet er kun udviklet til at passere gennem maskinen en gang.
• Benyt ikke etiketter, der har løsnet sig fra arket, er krøllede, boblede eller på anden måde er beskadigede.
• Udskriv ikke på medier, der er mindre end 76 mm brede eller 127 mm lange.
• Indstil margenerne i programmet, så de er mindst
6,4 mm fra kanterne af materialet.
3.4
Ilægning af originaldokumenter og papir
Papirtype
Fortrykt papir
Retningslinjer
• Brevpapir skal være trykt med varmebestandigt blæk, der ikke smelter, fordamper eller afgiver giftige gasser, når det udsættes for maskinens fikseringstemperatur på 208 °C i 0,1 sekund.
• Blækket på brevpapiret skal være ikke-brændbart og må ikke skade printerrullerne.
• Formularer og brevpapir bør opbevares i forseglet og fugtsikker emballage for at forhindre forandringer under opbevaring.
• Kontroller, at blækket på papiret er tørt, før du lægger fortrykt papir som f.eks. formularer eller brevpapir i printeren. Under fikseringsprocessen kan fugtigt blæk løsnes fra fortrykt papir og forringe udskriftskvaliteten.
Ilægning af papir
I papirindføringsbakken
Læg det udskriftsmateriale, du bruger til størstedelen af udskriftsjobbene, i papirindføringsbakken. Papirindføringsbakken kan maksimalt indeholde 250 ark almindeligt papir på 80 g/m 2 .
Når du vil ilægge papir, skal du åbne papirindføringsbakken og ilægge papiret med tryksiden nedad.
I den manuelle arkføder
Brug den manuelle arkføder til at udskrive transparenter, etiketter, konvolutter eller postkort eller til at fremstille hurtige tryk på papirstørrelser, der ikke på det givne tidspunkt findes i papirindføringsbakken.
Sådan lægges udskriftsmateriale i den manuelle arkføder:
1 Læg et ark af papirmaterialet med den side, der skal
udskrives på vendende opad midt i den manuelle arkføder.
Du kan således bruge papir med brevhoved ved at lægge det med tryksiden nedad. Den øverste kant af arket med logoet skal placeres mod forsiden af papirindføringsbakken.
Se side 2.3, hvis du ønsker yderligere oplysninger om, hvordan
du lægger papir i bakken.
B EMÆRK !
• Hvis du støder på problemer med papirindføringen, kan du placere et ark ad gangen i den manuelle arkføder.
• Du kan ilægge papir, der allerede er skrevet på. Den trykte side skal vende opad med en ukrøllet kant forrest. Hvis du støder på problemer med papirindføringen, kan du prøve at vende papiret om. Bemærk, at udskriftskvaliteten ikke er garanteret.
3.5
Ilægning af originaldokumenter og papir
Afhængig af den papirtype du bruger, skal du bruge følgende ilægningsmetode:
• Konvolutter: læg et ark med flapsiden nedad og med området til frimærker i øverste venstre hjørne.
• Transparenter: læg et ark med udskriftssiden opad, og så toppen med klæbestrimmelen føres først ind i maskinen.
• Etiketter: læg et ark med udskriftssiden opad og så den
øverste korte kant føres først ind i maskinen.
• Fortrykt papir: læg et ark med tryksiden opad og den
øverste kant mod maskinen.
• Kort: læg et ark med udskriftssiden opad, og så den korte kant føres først ind i maskinen.
• Fortrykt papir: læg et ark med udskriftssiden nedad og en ukrøllet kant mod maskinen.
2 Juster styrene på den manuelle arkføder til bredden af udskriftsmaterialet uden at bøje det.
3 Når du har ilagt papir, skal du angive papirtype og -størrelse
for den manuelle arkføder. Se side 3.6, hvis du ønsker
oplysninger om kopiering eller afsnittet Software, hvis du ønsker oplysninger om pc-udskrivning.
B EMÆRK ! De indstillinger, der foretages fra printerdriveren, tilsidesætter indstillingerne på kontrolpanelet.
4 Hvis du ønsker at bruge det bagerste dæksel, skal du åbne det bagerste dæksel.
Tip til brug af den manuelle arkføder
• Udskriftsmaterialerne skal lægges midt i bakken med forsiden opad, så den øverste kant af papiret peger ind i den manuelle arkføder.
• Læg altid kun sådanne typer papirmateriale i maskinen,
som er angivet i Specifikationer på side 3.2, så du undgår
papirstop og problemer med udskriftskvaliteten.
• Når du udskriver et medie i størrelsen 76 mm x 127 mm fra den manuelle arkføder, skal du åbne det bagerste dæksel og bruge det bagerste dæksel.
• Sørg for at åbne det bagerste dæksel, når du udskriver transparenter. Hvis det ikke er åbent, risikerer du, at transparenterne går i stykker på vej ud af maskinen.
Angivelse af papirstørrelse og type
Når du har lagt papir i papirbakken, skal du indstille papirstørrelse og -type ved hjælp af knapperne på kontrolpanelet.
Disse indstillinger gælder for kopieringstilstand. Ved udskrivning fra pc skal du vælge papirstørrelse og -type i det program, du bruger på pc'en.
1 Tryk på Menu, indtil der vises Papirindstil. på øverste linje på displayet.
2 Tryk på OK , når der vises Papirstoerrels.
3 Tryk på pileknappen ( eller ) for at vælge den ønskede papirbakke, og tryk på OK.
4 Tryk på pileknappen ( eller ) for at finde den papirstørrelse, du bruger, og tryk på OK for at gemme den.
5 Tryk på Back for at vende tilbage til øverste niveau.
6 Tryk på pileknappen ( eller ) for at vælge Papirtype, og tryk på OK.
7 Tryk på pileknappen ( eller ) for at finde den papirtype, du bruger, og tryk på OK for at gemme den.
8 Tryk på Stop/Clear for at vende tilbage til standbytilstand.
Valg af udbakke
Maskinen har to udbakker: det bagerste dæksel (forsiden opad) og udbakken (forsiden nedad).
Hvis du vil bruge udbakken, skal du først sikre dig, at det bagerste dækslet er lukket. Hvis du ønsker at bruge det bagerste dæksel, skal du åbne det bagerste dæksel.
B EMÆRK !
• Hvis der opstår problemer med papir, der udskrives til udbakken, f.eks. hvis det er for bøjet, kan du prøve i stedet at udskrive til det bagerste dæksel.
• Undgå at åbne eller lukke det bagerste dæksel, mens maskinen er i gang, da dette kan føre til papirstop.
Udskrivning til udbakken
(forsiden nedad)
Udbakken opsamler udskrevet papir med udskriftssiden nedad, i den rækkefølge arkene udskrives. Denne bakke kan med fordel bruges til de fleste udskriftsjob.
Hvis du bruger papir, der ikke er langt nok til at nå udbakken, kan du bruge scannerenheden.
Sådan bruges scannerenheden:
1 Løft scannerenheden. Der springer automatisk en tab op til at understøtte dækslet.
2 Tag papiret ud manuelt.
3.6
Ilægning af originaldokumenter og papir
3 Luk scannerenheden. Du lukker dækslet ved at skubbe tabben mod venstre og holde den nede. Sænk derefter dækslet forsigtigt, indtil dækslet holder tabben nede.
Du kan derefter flytte hånden og afslutte sænkningen af dækslet.
Pas på ikke at klemme fingrene!
Udskrivning til det bagerste dæksel
(forsiden opad)
Når du bruger det bagerste dæksel, føres papiret ud med tryksiden opad.
Udskrivning fra den manuelle arkføder til det bagerste dæksel giver en lige papirgang. Brug af det bagerste dæksel kan forbedre outputkvaliteten med specialmaterialer.
Hvis du ønsker at bruge det bagerste dæksel, skal du åbne det bagerste dæksel ved at trække i det.
B EMÆRK !
• Hvis du udskriver mange sider på en gang, kan overfladen på udbakken blive varm. Rør ikke ved overfladen, og sørg især for, at børn ikke kommer i nærheden af den.
• Udbakken kan indeholde op til 50 ark papir. Fjern siderne, så bakken ikke overfyldes.
F ORSIGTIG !
Fikseringsområdet inde bag det bagerste dæksel på maskinen bliver meget varmt, når den er i brug. Vær forsigtig, når du åbner ind til dette område.
3.7
Ilægning af originaldokumenter og papir
4
Kopiering
Dette kapitel indeholder trinvise instruktioner til kopiering af dokumenter.
Dette kapitel omfatter:
• Ændring af indstillingerne for hver kopi
• Brug af de specielle kopifunktioner
• Ændring af standardindstillingerne
Kopiering
1 Anbring et dokument på glaspladen.
2 Tilpas kopieringsindstllingerne, herunder kopistørrelse, mørkhed og originaltype ved hjælp af knapperne på
Hvis du har brug for det, kan du bruge de specielle
kopifunktioner, f.eks. Plakat og 2 op-kopiering. Se side 4.3.
3 Tryk på Copies, og indtast antallet af kopier ved brug af pileknappen ( eller ), om nødvendigt.
4 Tryk på Start for at starte kopieringen.
Displayet viser status for kopieringen.
B EMÆRK ! Du kan annullere kopijobbet, mens det er i gang.
Tryk på Stop/Clear, så stopper kopieringen.
Ændring af indstillingerne for hver kopi
Med knapperne på kontrolpanelet kan du vælge alle grundlæggende kopieringsindstillinger: mørkhed, dokumenttype og kopistørrelse. Angiv følgende indstillinger for det aktuelle kopijob, før du trykker på Start for at starte kopieringen.
B EMÆRK ! Hvis du trykker på Stop/Clear under angivelse af kopiindstillingerne, annulleres alle de indstillinger, du har angivet for det aktuelle kopijob, og antager deres standardværdier.
4.1
Kopiering
Mindre/Større kopi
Du kan reducere eller forstørre størrelsen på et kopieret billede fra
50 % til 200 %, når du kopierer originaldokumenter fra glaspladen.
Valg af foruddefinerede kopistørrelser:
1 Tryk på Menu, så der vises Mindre/Stoerre.
2 Tryk på pileknappen ( eller ) for at vælge den størrelsesindstilling, du vil benytte, og tryk på OK.
Sådan finindstilles kopistørrelsen:
1 Tryk på Menu, så der vises Mindre/Stoerre.
2 Tryk på pileknappen ( eller ), indtil der vises Bruger:
50-200 %, og tryk på OK.
3 Tryk på pileknappen ( eller ) for at indtaste den ønskede kopistørrelse. Ved at holde knappen nede kan du hurtigt gennemgå de forskellige indstillinger og finde det ønskede tal.
4 Tryk på OK for at gemme den valgte indstilling.
B EMÆRK ! Når du fremstiller en formindsket kopi, kan der forekomme sorte linjer nederst på kopien.
Mørkhed
Hvis du har et dokument med svage aftegninger eller mørke skygger, kan du justere lysstyrken og oprette en kopi, der er lettere at læse.
1 Tryk på Menu, indtil der vises Moerkhed på øverste linje på displayet.
2 Tryk på pileknappen ( eller ) for at vælge den ønskede kontrasttilstand.
• Lys: anbefales til mørk skrift eller tryk.
• Normal: anbefales til almindelige maskinskrevne eller trykte dokumenter.
• Moerk: anbefales til lys skrift eller tryk og til svage blyantsaftegninger.
3 Tryk på OK for at gemme den valgte indstilling.
Originaltype
Indstillingen Originaltype bruges til at forbedre kopikvaliteten ved at angive hvilken type dokument, der skal kopieres i det aktuelle job.
1 Tryk på Menu, indtil der vises Originaltype på øverste linje på displayet.
2 Tryk på pileknappen ( eller ) for at vælge den ønskede billedtilstand.
• Tekst: Vælg denne indstilling til dokumenter, hvis indhold overvejende består af tekst.
• Tekst/Foto: Vælg denne indstilling til dokumenter, der indeholder både tekst og fotografier.
• Foto: Vælg denne indstilling, hvis originalerne er fotografier.
3 Tryk på OK for at gemme den valgte indstilling.
Ændring af standardindstillingerne
Kopiindstillingerne, herunder mørkhed, originaltype og antal kopier, kan indstilles til de værdier, som bruges hyppigst. Når du kopierer et dokument, bruges standardindstillingerne, medmindre de bliver ændret ved hjælp af menuerne på kontrolpanelet.
Sådan oprettes dine egne standardindstillinger:
1 Tryk på Menu, indtil der vises Kopi indstil. på øverste linje på displayet.
2 Tryk på OK, når der vises Standard-skift.
3 Tryk på pileknappen ( eller ) for at vælge den konfigurationsindstilling, du vil benytte, og tryk på OK.
4 Tryk på pileknappen ( eller ) for at ændre indstillingen, eller indtast værdien, og tryk på OK.
5 Gentag trin 3 til 4 efter behov.
6 Tryk på Stop/Clear for at vende tilbage til standbytilstand.
B EMÆRK ! Hvis du angiver kopiindstillinger, kan du trykke på Stop/Clear for at annullere ændringerne og gendanne deres standardværdier.
A
Brug af de specielle kopifunktioner
Klonkopiering
Denne funktion udskriver flere kopier af originaldokumentet på en enkelt side. Antallet af kopier på siden bestemmes automatisk af originalen og papirstørrelsen.
1 Placer det dokument, der skal kopieres, på glaspladen, og luk dækslet.
2 Tryk på Menu, indtil der vises Speciel kopi på øverste linje af displayet.
3 Tryk på pileknappen ( eller ), indtil der vises Klon, og tryk på OK.
4 Tilpas kopieringsindstllingerne, herunder kopistørrelse, mørkhed og originaltype ved hjælp af knapperne på
B EMÆRK ! Du kan ikke justere kopistørrelsen ved hjælp af menuen Mindre/Stoerre, mens du fremstiller en klonkopi.
5 Tryk på Start for at starte kopieringen.
4.2
Kopiering
Kopiering med automatisk tilpasning
Denne funktion formindsker eller forstørrer automatisk det originale billede, så det passer til det papir, der er lagt i maskinen.
B EMÆRK ! Når størrelsen på det dokument, du ønsker at kopiere, ikke er den samme som størrelsen på det papir, der er ilagt, justerer denne funktion automatisk størrelsen på dokumentet, så den passer til papiret. Du kan ikke justere kopistørrelsen manuelt.
1 Læg det dokument, du vil kopiere, på glaspladen, og luk dokumentdækslet.
2 Tryk på Menu, indtil der vises Speciel kopi på øverste linje af displayet.
3 Tryk på pileknappen ( eller ), indtil der vises Autotilp, og tryk på OK.
4 Tilpas kopieringsindstllingerne, herunder kopistørrelse, mørkhed og originaltype ved hjælp af knapperne på
B EMÆRK ! Du kan ikke justere kopistørrelsen ved hjælp af menuen Mindre/Stoerre, mens funktionen. Autotilp er aktiveret.
5 Tryk på Start for at starte kopieringen.
Kopiering af id-kort
Du kan kopiere begge sider af id-kortet, f.eks. et kørekort på et enkelt ark papir.
Når du benytter denne funktion, udskriver maskinen den ene side af kortet på papirets øvre halvdel og den anden side på papirets nedre halvdel uden at formindske originalen.
Hvis det ilagte kort er større end udskriftsområdet, kan der være dele af originalen, der ikke bliver kopieret.
Denne specielle kopifunktion kan kun anvendes, hvis du placerer et dokument på glaspladen.
1 Læg det id-kort, der skal kopieres, på glaspladen og luk dækslet.
2 Tryk på Menu, indtil der vises Speciel kopi på øverste linje af displayet.
3 Tryk på pileknappen ( eller ), indtil der vises
ID-kort-kopi, og tryk på OK.
4 Tilpas kopieringsindstllingerne, herunder kopistørrelse, mørkhed og originaltype ved hjælp af knapperne på
5 Tryk på Start for at starte kopieringen.
Maskinen begynder at scanne forsiden og viser Vaelg
bagside.
6 Åbn dokumentdækslet, og vend dokument. Luk dækslet.
B EMÆRK ! Hvis du trykker på Stop/Clear, eller hvis der ikke trykkes på nogen knapper i ca. 30 sekunder, annullerer maskinen kopijobbet og vender tilbage til standby-tilstand.
7 Tryk på Start for at starte kopieringen.
Kopiering af 2-op
Denne funktion udskriver 2 originaldokumenter, så de passer på ét ark papir.
1 Placer det dokument, der skal kopieres, på glaspladen, og luk dækslet.
2 Tryk på Menu, indtil der vises Speciel kopi på øverste linje på displayet.
3 Tryk på pileknappen ( eller ), indtil der vises 2-op, og tryk på OK.
4 Tilpas kopieringsindstllingerne, herunder kopistørrelse, mørkhed og originaltype ved hjælp af knapperne på
B EMÆRK ! Du kan ikke justere kopistørrelsen ved hjælp af menuen Mindre/Stoerre, mens du fremstiller en 2-op-kopi.
5 Tryk på Start for at starte kopieringen.
Maskinen begynder at scanne forsiden og viser Saet
naeste side Tryk start.
6 Placer det andet dokument, der skal kopieres, på glaspladen.
7 Tryk på Start for at starte kopieringen.
B EMÆRK ! 2-op-kopiering formindsker originalen med 50 %.
Plakatkopiering
Denne funktion udskriver et originaldokument på 9 ark papir
(3 x 3). Du kan derefter føje de kopierede sider sammen til
ét dokument i plakatstørrelse.
1 Placer det dokument, der skal kopieres, på glaspladen, og luk dækslet.
2 Tryk på Menu, indtil der vises Speciel kopi på øverste linje af displayet.
3 Tryk på pileknappen ( eller ), indtil der vises Plakat, og tryk på OK.
4 Tilpas kopieringsindstllingerne, herunder kopistørrelse, mørkhed og originaltype ved hjælp af knapperne på
5 Tryk på Start for at starte kopieringen.
4.3
Kopiering
B EMÆRK ! Du kan ikke justere kopistørrelsen ved hjælp af menuen Mindre/Stoerre, mens du fremstiller en plakat.
Originaldokumentet opdeles i 9 dele. Hver af disse dele scannes og kopieres en efter en i følgende rækkefølge:
Angivelse af indstillingen
Du kan indstille det tidsrum, maskinen venter, før den genopretter standardindstillingerne, hvis du ikke begynder at kopiere efter at have ændret indstillingerne på kontrolpanelet.
1 Tryk på Menu, indtil der vises Kopi indstil. på øverste linje på displayet.
2 Tryk på pileknappen ( eller ) indtil der vises Timeout, og tryk på OK.
3 Tryk på pileknappen ( eller ) for at vælge den ønskede tidsindstilling.
Hvis du vælger Fra, betyder det, at maskinen ikke gendanner standardindstillingerne, før du trykker på Start for at starte kopieringen eller på Stop/Clear for at annullere.
4 Tryk på OK for at gemme valget.
5 Tryk på Stop/Clear for at vende tilbage til standbytilstand.
5
Grundlæggende udskrivning
Dette kapitel forklarer almindelige udskrivningsopgaver.
Udskrivning af et dokument
Med denne printer kan du udskrive fra forskellige Windowsprogrammer, fra en Macintosh-computer eller fra et Linuxsystem. De præcise trin, du skal følge, når du udskriver et dokument, kan være forskellige, afhængigt af hvilket program du benytter.
Yderligere oplysninger finder du i afsnittet Software.
Annullering af et udskriftsjob
Hvis udskrivningsjobbet venter i en printerkø eller en printspooler, f.eks. gruppen Printere i Windows, skal du slette jobbet på følgende måde:
1 Klik på knappen Start i Windows.
2 Under Windows 2000 skal du vælge Indstillinger og derefter Printere.
Vælg Printere og faxenheder i Windows XP/2003.
I Windows Vista/2008 skal du vælge Kontrolpanel → Hardware og lyd
→ Printere.
I Windows 7 skal du vælge Kontrolpanel → Hardware og lyd →
Enheder og printere .
I Windows Server 2008 R2 skal du vælge Kontrolpanel →
Hardware
→ Enheder og printere.
3 I Windows 2000, XP, 2003, 2008 og Vista skal du dobbeltklike på din maskine.
I Windows 7 og Windows Server 2008 R2 skal du højreklikke på ikonet for din printer → genvejsmenuer →
Se, hvad der udskrives..
4 Vælg Annuller i menuen Dokument.
B EMÆRK ! Du får adgang til dette vindue ved at dobbeltklikke på printerikonet i nederste højre hjørne af skrivebordet i Windows.
Du kan også annullere det aktuelle job ved at trykke på Stop/
Clear på kontrolpanelet på printeren.
5.1
Grundlæggende udskrivning
6
Scanning
Scanning giver dig mulighed for at omdanne billeder og tekst til digitale filer på computeren. Derefter kan du uploade filerne på dit websted eller bruge dem i andre projekter, som du kan udskrive ved hjælp af programmet SmarThru eller WIA-driveren.
Scanningens grundlæggende elementer
Maskinen er udstyret med flere metoder til at scanne et billede:
• Fra TWAIN-kompatibelt software: Du kan bruge anden software, herunder Adobe Photoshop.
• Fra WIA-driveren (Windows Images Acquisition): Maskinen understøtter WIA-driveren til scanning af billeder.
• Fra programmet Samsung SmarThru: Start Samsung
SmarThru, og åbn Scan To for at starte scanningen.
B EMÆRK ! Du skal først installere softwaren for at kunne bruge maskinen til at scanne. Yderligere oplysninger om installation af softwaren finde du i afsnittet Software.
6.1
Scanning
7
Bestilling af tonerpatron
Dette kapitel indeholder oplysninger om køb af de tilgængelige tonerpatroner til maskinen.
Tonerpatroner
Når du løber tør for toner, kan du bestille følgende typer tonerpatroner til maskinen:
Kilde Ydelse a Artikelnummer
Standard 2.000 sider • MLT-D109S
• Region A b : MLT-D1092S a Erklæret ydelsesværdi i henhold til ISO/IEC 19752.
b Region A: Albanien, Belgien, Bosnien, Bulgarien, Cypern, Danmark, Finland, Frankrig, Grækenland, Hercegovina, Holland,
Irland, Italien, Kroatien, Luxemburg, Makedonien, Montenegro,
Norge, Polen, Portugal, Rumænien, Schweiz, Serbien, Slovakiet,
Slovenien, Spanien, Storbritannien, Sverige, Tjekkiet, Tyskland,
Ungarn, Østrig
Sådan køber du
Hvis du vil bestille Samsung-autoriserede tonerpatroner, skal du kontakte din lokale Samsung-forhandler eller den detailhandler, hvor du har købt maskinen. Du kan også besøge www.samsungprinter.com og vælge land/region for at få oplysninger om, hvordan du ringer til teknisk support.
7.1
Bestilling af tonerpatron
8
Vedligeholdelse
Dette kapitel indeholder oplysninger om, hvordan du vedligeholder maskinen og tonerpatronen.
Dette kapitel omfatter:
• Vedligeholdelse af tonerpatronen
• Forbrugsstoffer og udskiftningsdele
Udskrivning af rapporter
Maskinen kan udskrive rapporter med oplysninger om systemdata.
1 Tryk på Menu, indtil der vises Rapport på øverste linje på displayet.
2 Tryk på OK, når der vises System data.
Systemdataoplysningerne udskrives.
Rengøring af maskinen
Hvis du vil bevare udskrifts- og scanningskvaliteten, er det nødvendigt at følge nedenstående procedurer, hver gang tonerpatronen udskiftes, eller hvis der opstår problemer med udskrifts- og scanningskvaliteten.
F ORSIGTIG !
Rengøring af maskinens kabinet med rengøringsmidler, der indeholder store mængder alkohol, opløsningsmidler eller andre stærke kemikalier kan medføre misfarvning eller revner i kabinettet.
Rengøring af maskinen udvendigt
Gør maskinens kabinet rent med en blød fnugfri klud. Du kan fugte kluden med lidt vand, men pas på, at vandet ikke drypper på eller ind i maskinen.
Rengøring af maskinen indvendigt
Under udskrivningen kan der samles papir-, toner- og støvpartikler i maskinen. Denne opsamling kan give problemer med udskriftskvaliteten, så som tonerpletter eller udtværet skrift.
Rengøring af maskinens indre forhindrer eller formindsker disse problemer.
1 Sluk maskinen, og tag strømkablet ud. Vent, til maskinen er kølet ned.
2 Åbn frontdækslet, og træk tonerpatronen ud. Sæt den på en ren overflade.
Rydning af hukommelsen
Du kan vælge at slette de oplysninger, der er gemt i maskinens hukommelse.
1 Tryk på Menu, indtil der vises Vedligehold på øverste linje på displayet.
2 Tryk på pileknappen ( eller ), indtil der vises Nulstil
indst., og tryk på OK.
3 Tryk på pileknappen ( eller ) for at markere det element, du ønsker at rydde.
• Papirindstil.: Nulstiller alle papirindstillinger til producentens standardindstillinger.
• Kopi indstil.: Nulstiller alle kopieringsindstillinger til producentens standardindstillinger.
• Alle indstill.: Nulstiller alle indstillinger til producentens standardindstillinger.
• Maskinopsaetn.: Nulstiller alle systemindstillinger, f.eks. det viste sprog og besparelsestilstand, til producentens standardindstillinger.
4 Tryk på OK for at bekræfte rydning. Den markerede indstilling ryddes.
5 Gentag trin 3 til 4 for at rydde en anden indstilling.
6 Tryk på Stop/Clear for at vende tilbage til standbytilstand.
8.1
Vedligeholdelse
F ORSIGTIG !
• For at undgå beskadigelse af tonerpatronen må den ikke udsættes for lyspåvirkning i mere end et par minutter. Dæk den om nødvendigt til med et stykke papir.
• Berør ikke tonerpatronens grønne underside. Brug tonerpatronens håndtag, så du undgår at berøre dette område.
3 Tør eventuelt støv og spildt toner af området omkring tonerpatronen og i hulrummet til tonerpatronen med en tør, fnugfri klud.
Rengøring af scannerenheden
En ren scannerenhed er en vigtig forudsætning for at opnå de bedst mulige kopier. Vi foreslår, at du rengør scannerenheden hver morgen og i løbet af dagen efter behov.
1 Fugt en blød fnugfri klud eller et stykke køkkenrulle med lidt vand.
2 Åbn dokumentdækslet.
3 Aftør glaspladen, indtil den er ren og tør.
F ORSIGTIG !
Når du rengør maskinen indvendigt, skal du passe på ikke at berøre den overførselsrulle, der er placeret neden under tonerpatronen. Fedt fra fingrene kan forårsage problemer med udskriftskvaliteten.
4 Find det lange stykke glas (LSU) i den øverste del af hulrummet til tonerpatronen, og tør forsigtigt glasset af, så du kan se, om den hvide bomuldsklud bliver sort af snavs.
5 Sæt tonerpatronen i igen, og luk frontdækslet.
6 Sæt strømkablet i igen, og tænd for maskinen.
Rengøring af tromlen
Hvis er der er streger eller pletter på udskrifterne, kan det skyldes, at tonerpatronens OPC-tromle skal rengøres.
1 Inden du starter rengøringen, skal du sørge for, at der er papir i maskinen.
2 Tryk på Menu, indtil der vises Vedligehold på øverste linje på displayet.
3 Tryk på OK, når der vises Rens tromle.
Maskinen udskriver en testside. Tonerpartikler på tromlens overflade sætter sig på papiret.
4 Hvis problemet fortsætter, så gentag trin 1 til 3.
8.2
Vedligeholdelse
1 dokumentdæksel
2 glasplade
4 Aftør undersiden af det hvide dokumentdæksel, indtil den er ren og tør.
5 Luk dokumentdækslet.
2 Træk tonerpatronen ud.
Vedligeholdelse af tonerpatronen
Opbevaring af tonerpatroner
Hvis du ønsker at få mest muligt ud af tonerpatronen, skal du være opmærksom på følgende retningslinjer:
• Fjern ikke tonerpatronen fra indpakningen, før den skal bruges.
• Undlad at genopfylde tonerpatronen. Maskinens garanti dækker ikke skader forårsaget af en genopfyldt
tonerpatron.
• Opbevar tonerpatroner i de samme omgivelser som maskinen.
• For at undgå beskadigelse af tonerpatronen må den ikke udsættes for lyspåvirkning i mere end et par minutter.
Tonerbesparelse
Hvis du vil spare toner, skal du trykke på Menu, indtil der vises Tonersparer, og tryk derefter på OK, når der vises Til.
Anvendelse af denne funktion forlænger tonerpatronens levetid og reducerer udgiften pr. side, men det reducerer også udskriftskvaliteten.
Forventet levetid for tonerpatroner
Tonerpatronens levetid afhænger af, hvor meget toner udskriftsjobbene kræver. Det reelle tal kan også variere afhængigt af den udskriftstæthed, der bruges, ligesom antallet af sider kan være påvirket af driftsmiljø, udskrivningsinterval, medietype og mediestørrelse. Hvis du udskriver meget grafik, kan det være nødvendigt at udskifte patronen oftere.
Omfordeling af toner
Når tonerpatronen er ved at være tom:
• Der forekommer hvide streger eller lys udskrivning.
• Advarselsmeddelelsen Toner lav vises på kontrolpanelet.
• Smart Panel-programvinduet vises på computeren med en meddelelse om, at tonerpatronen er næsten tom.
• Status-indikatoren blinker rødt.
Hvis dette sker, kan du genoprette udskriftskvaliteten midlertidigt ved at fordele den resterende toner i tonerpatronen. I nogle situationer kan der stadig forekomme hvide striber eller lyse udskrifter, selv når du har fordelt toneren.
1 Åbn frontdækslet.
3 Vip omhyggeligt tonerpatronen fra side til side 5 til 6 gange, så toneren fordeles jævnt inde i tonerpatronen.
B EMÆRK ! Hvis du får toner på tøjet, kan du tørre det af med en tør klud og vaske tøjet i koldt vand. Varmt vand får toneren til at sætte sig fast i stoffet.
F ORSIGTIG !
Berør ikke tonerpatronens grønne underside. Brug tonerpatronens håndtag, så du undgår at berøre dette område.
4 Hold tonerpatronen i håndtaget, og sæt langsomt tonerpatronen i åbningen i maskinen.
5 Tappene på siden af tonerpatronen og de tilsvarende riller i maskinen fører tonerpatronen til den rette position, indtil den klikker fuldstændigt på plads.
8.3
Vedligeholdelse
6 Luk frontdækslet. Sørg for, at låget er helt lukket.
Udskiftning af tonerpatronen
Når tonerpatronen er fuldstændig tom:
• Printeren stopper udskrivningen.
• Smart Panel-programvinduet vises på computeren med en meddelelse om, at tonerpatronen er tom.
• Status-indikatoren lyser rødt.
På det tidspunkt er det nødvendigt at udskifte tonerpatronen.
Hvis du ønsker oplysninger om tonerpatroner, kan du se side 7.1.
1 Åbn frontdækslet.
2 Træk tonerpatronen ud.
3 Tag den nye tonerpatron ud af indpakningsposen.
4 Vip forsigtigt tonerpatronen fra side til side 5 til 6 gange, så toneren fordeles jævnt inde i tonerpatronen.
Ved at vippe tonerpatronen grundigt sikres det maksimale antal kopier pr. tonerpatron.
5 Fjern papiret, der beskytter tonerpatronen.
B EMÆRK ! Hvis du får toner på tøjet, kan du tørre det af med en tør klud og vaske tøjet i koldt vand. Varmt vand får toneren til at sætte sig fast i stoffet.
F ORSIGTIG !
Berør ikke tonerpatronens grønne underside.
Brug tonerpatronens håndtag, så du undgår at berøre dette område.
6 Hold tonerpatronen i håndtaget, og sæt langsomt tonerpatronen i åbningen i maskinen.
7 Tappene på siden af tonerpatronen og de tilsvarende riller i maskinen fører tonerpatronen til den rette position, indtil den klikker fuldstændigt på plads.
8 Luk frontdækslet. Sørg for, at låget er helt lukket.
Forbrugsstoffer og udskiftningsdele
Fra tid til anden skal du udskifte tonerpatronen, tromle og fikseringsenhed, hvis du vil bevare topydelse og undgå problemer med udskriftskvalitet og papirindføring, der opstår pga. slidte dele. Smart Panel-programvinduet vises med en meddelelse om, hvilke dele der skal udskiftes.
Følgende dele skal udskiftes, efter at du har udskrevet et angivet antal sider, eller når levetiden for hver enkelt del er udløbet.
Smart Panel-programvinduet vises med en meddelelse om, hvilke dele der skal udskiftes.
Del
Overførselsrulle
Fikseringsenhed
Papirfødningsrulle
Ydelse (gennemsnit)
Ca. 50.000 sider
Ca. 50.000 sider
Ca. 50.000 sider
Hvis du vil købe forbrugsstoffer og reservedele, skal du kontakte din Samsung-forhandler eller den forretning, hvor du købte maskinen. Vi anbefaler på det kraftigste, at delene bliver installeret af en uddannet servicetekniker, bortset fra
8.4
Vedligeholdelse
9
Fejlfinding
Dette kapitel indeholder nyttige oplysninger om, hvad du gør, hvis du støder på en fejl.
Dette kapitel omfatter:
• Hvad betyder Status-indikatoren
• Displaymeddelelsernes betydning
Afhjælpning af papirstop
Når der opstår papirstop, vises meddelelsen Papirstop på displayet. Brug tabellen nedenfor til at finde og afhjælpe papirstoppet.
Meddelelse
[Papirstop 0]
Aabn/Luk laage
[Papirstop 1]
Aabn/Luk laage
Papirstoppets placering
I papirindføringsbakken
I fikseringsområdet eller omkring tonerpatronen
I den manuelle arkføder
Gå til under og
[Papirstop 2]
Kontrol. indeni
I området for papirudføring
Træk fastklemt papir langsomt og forsigtigt ud, så det ikke rives i stykker. Følg instruktionerne i de følgende afsnit for at afhjælpe papirstoppet.
I papirindføringsbakken
1 Åbn og luk frontdækslet. Det fastklemte papir føres automatisk ud af maskinen.
Fortsæt til trin 2, hvis papiret ikke føres ud af maskinen.
2 Træk papirindføringsbakken ud.
3 Fjern det fastklemte papir ved forsigtigt at trække det lige ud.
Hvis du føler modstand, og papiret ikke bevæger sig, når du trækker i det, eller du ikke kan se papiret i dette område, skal du kontrollere fikseringsområdet omkring
4 Skub papirindføringsbakken ind i maskinen, indtil den klikker på plads.
5 Åbn og luk frontdækslet for at genoptage udskrivningen.
I den manuelle arkføder
1 Træk papiret ud af maskinen, hvis det ikke indføres korrekt.
2 Åbn og luk frontdækslet for at genoptage udskrivningen.
9.1
Fejlfinding
I fikseringsområdet eller omkring tonerpatronen
B EMÆRK ! Fikseringsområdet er varmt. Vær forsigtig, når du fjerner papir fra maskinen.
1 Åbn frontdækslet, og træk tonerpatronen ud.
I området for papirudføring
1 Åbn og luk frontdækslet. Det fastklemte papir føres automatisk ud af maskinen.
Fortsæt til trin 2, hvis papiret ikke føres ud af maskinen.
2 Træk forsigtigt papiret ud af udbakken. Gå til trin 9.
2 Fjern det fastklemte papir ved forsigtigt at trække det lige ud.
Hvis du ikke kan se det fastklemte papir i udbakken, skal du fortsætte til næste trin.
3 Løft scannerenheden.
4 Træk forsigtigt papiret ud.
5 Luk scannerenheden ved at trykke en tap til venstre, og hold den nede. Sænk dækslet forsigtigt, indtil dækslet holder tappen nede.
Hvis du føler modstand, og papiret ikke bevæger sig, når du trækker i det, eller du ikke kan se papiret under scannerenheden, skal du gå videre til næste trin.
6 Åbn det bagerste dæksel.
7 Fjern det fastklemte papir ved forsigtigt at trække det lige ud.
3 Sæt tonerpatronen i igen, og luk frontdækslet.
Udskrivningen genoptages automatisk.
8 Luk det bagerste dæksel.
9 Åbn og luk frontdækslet for at genoptage udskrivningen.
9.2
Fejlfinding
Tip til at undgå papirstop
De fleste papirstop kan undgås ved at vælge de korrekte
papirtyper. Følg de retningslinjer, der er beskrevet på side 9.1,
når der opstår papirstop.
• Følg de fremgangsmåder, der er beskrevet under side 2.3.
Sørg for, at de justerbare styr er placeret korrekt.
• Lad være med at overfylde papirindføringsbakken. Sørg for, at papiret ikke overstiger det kapacitetsmærke, der er placeret på indersiden af papirindføringsbakken.
• Fjern ikke papir fra papirindføringsbakken, mens maskinen udskriver.
• Luft, vift og saml papiret, før du lægger det i bakken.
• Brug ikke foldet, fugtigt eller meget krøllet papir.
• Bland ikke forskellige papirtyper i papirindføringsbakken.
• Brug kun anbefalede udskriftsmaterialer. Se side 3.2.
• Sørg for, at den side, der er den anbefalede udskriftsside, vender nedad nedad i papirindføringsbakken og opad i den manuelle arkføder.
Hvad betyder Status-indikatoren
Status-indikatoren på kontrolpanelet viser maskinens status.
Se tabellen herunder, så du kan kende maskinens status.
Status
Slukket
Grøn Tændt
Beskrivelse
• Maskinen er offline.
• Maskinen er i strømsparetilstand. Når der modtages data, eller hvis der trykkes på en knap, skifter den automatisk til online automatisk.
Maskinen er online og kan bruges.
Blinker
Rød Tændt
Blinker
• Når baggrundslyset blinker langsomt, modtager maskinen data fra computeren.
• Når baggrundslyset blinker normalt, scanner maskinen det ilagte dokument.
• Når baggrundslyset blinker langsomt, udskriver maskinen data.
• Tonerpatronen er tom, eller den skal
• Der er opstået papirstop. Se side 9.1 for
at løse problemet.
• Frontdækslet er åbent. Luk frontdækslet.
• Der er intet papir i papirindføringsbakken.
Læg papir i papirindføringsbakken.
• Maskinen er stoppet pga. en alvorlig fejl.
Kontroller meddelelsen på displayet.
Se side 9.4 for at få mere at vide om
fejlmeddelelsen.
• Der er opstået en mindre fejl, og maskinen venter på, at fejlen bliver afhjulpet.
Kontroller meddelelsen på displayet.
Når fejlen er rettet, genoptager maskinen udskrivningen.
• Tonerbeholdningen er lav. Bestil en ny tonerpatron. Du kan forbedre udskriftskvaliteten midlertidigt ved at
fordele toneren i patronen. Se side 8.4.
9.3
Fejlfinding
Displaymeddelelsernes betydning
Der vises meddelelser i Smart Panel-programvinduet eller på kontrolpanelets display for at angive printerens status eller fejl.
I de nedenstående tabeller kan du se meddelelsernes betydning, så du om nødvendigt kan afhjælpe problemet. Meddelelserne og deres betydning er anført i alfabetisk rækkefølge.
B EMÆRK ! Når du ringer for at få service, er det en stor hjælp for servicerepræsentanten, hvis du kan opgive, hvilken meddelelse der vises på displayet.
Display
[Intet papir]
Ilaeg papir
[LSU Fejl]
Ugyldig toner
Betydning Forslag til mulige løsninger
Der er ikke mere papir i papirindføringsbakken.
Læg papir i papirindføringsbakken.
Der er opstået et problem i LSU-enheden
(Laser Scanning Unit).
Træk strømkablet ud, og sæt det i igen. Ring efter en servicemedarbejder, hvis problemet fortsætter.
Du har benyttet en uautoriseret patron.
Du skal bruge en patron, der er godkendt af Samsung.
[Overophedet]
[Papirstop 0]
Aabn/Luk laage
[Papirstop 1]
Aabn/Luk laage
Der er opstået et problem i fikseringsenheden.
Træk strømkablet ud, og sæt det i igen. Ring efter en servicemedarbejder, hvis problemet fortsætter.
Der er opstået papirstop i papirindføringsbakkens indføringsområde.
Afhjælp papirstoppet.
Der er opstået papirstop i fikseringsområdet omkring den manuelle arkføder.
Afhjælp papirstoppet.
[Papirstop 2]
Kontrol. indeni
[Stop 1] eller
Installer toner
Der er opstået papirstop i papirudføringsområdet.
Afhjælp papirstoppet.
• Tonerpatronen er ikke installeret.
• Der er opstået papirstop i fikseringsområdet omkring den manuelle arkføder.
• Installer en ægte Samsungtonerpatron, der er designet til maskinen. Ellers kan du geninstallere tonerpatronen
• Afhjælp papirstoppet. Se
Aaben Varme fejl Der er opstået et problem i fikseringsenheden.
Træk strømkablet ud, og sæt det i igen. Ring efter en servicemedarbejder, hvis problemet fortsætter.
Display
Hsync fejl
Laage aaben
Lav Varme fejl
Scannerfejl
Stroemsvigt
Betydning Forslag til mulige løsninger
Der er opstået et problem i LSU-enheden
(Laser Scanning Unit).
Træk strømkablet ud, og sæt det i igen. Ring efter en servicemedarbejder, hvis problemet fortsætter.
Frontdækslet eller det bagerste dæksel er ikke lukket korrekt.
Luk dækslet, indtil det låses på plads.
Der er opstået et problem i fikseringsenheden.
Træk strømkablet ud, og sæt det i igen. Ring efter en servicemedarbejder, hvis problemet fortsætter.
Der er opstået et problem i fikseringsenheden.
Træk strømkablet ud, og sæt det i igen. Ring efter en servicemedarbejder, hvis problemet fortsætter.
Strømmen har været afbrudt og siden tilsluttet, og maskinens hukommelse er ikke blevet sikkerhedskopieret.
Det job, du forsøgte at udføre før strømsvigtet, skal udføres forfra.
[Toner tom]
[Udskift toner]
Toner brugt op
Udskift toner
Toner lav
IkkeSamsungTon er
Udskift toner
Tonerpatronen er løbet tør.
Udskift tonerpatronen med en
Printeren holder op med at udskrive for at forhindre alvorlig tilsmudsning eller nedbrud af printeren.
Udskift tonerpatronen med en
Tonerpatronen er næsten tom.
Tonerpatronen er ikke en ægte Samsungpatron.
Tag tonerpatronen ud, og ryst den forsigtigt. Ved at gøre dette kan du midlertidigt genoptage udskrivningen.
Udskift tonerpatronen med en
ægte Samsung-patron.
Løsning af andre problemer
Den følgende tabel viser nogle af de situationer, der kan opstå, og deres anbefalede løsninger. Følg de anbefalede løsninger, indtil problemet er afhjulpet. Hvis problemet fortsætter, bør du ringe efter service.
9.4
Fejlfinding
Problemer med papirindføring
Situation
Der er opstået papirstop under udskrivning.
Papirarkene hænger sammen.
Forslag til mulige løsninger
Afhjælp papirstoppet. Se side 9.1.
• Sørg for, at der ikke er for meget papir i papirindføringsbakken. Papirindføringsbakken kan indeholde op til 250 ark, afhængig af papirets tykkelse.
• Sørg for at bruge korrekt papirtype. Se side 3.2.
• Fjern papiret fra papirindføringsbakken, og bøj og luft papiret.
• Fugtige omgivelser kan medføre, at papirarkene hænger sammen.
Der kan ikke indføres flere sider i maskinen på en gang.
• Der er muligvis forskellige typer papir i papirindføringsbakken. Læg kun papir af samme type, størrelse og vægt i maskinen.
• Hvis flere sider har forårsaget papirstop, skal de
Papiret føres ikke ind i maskinen.
• Fjern eventuelle forhindringer inde i maskinen.
• Papiret er ikke ilagt korrekt. Fjern papiret fra papirindføringsbakken, og læg det korrekt i.
• Der er for meget papir i papirindføringsbakken.
Fjern overskydende papir fra papirindføringsbakken.
• Papiret er for tykt. Brug kun papir, der overholder de
angivne specifikationer for denne maskine. Se side 3.2.
Der opstår hele tiden papirstop.
• Der er for meget papir i papirindføringsbakken.
Fjern overskydende papir fra bakken. Hvis du udskriver på specialmaterialer, skal du bruge den manuelle arkføder.
• Der bruges en forkert type papir. Brug kun papir, der overholder de angivne specifikationer for denne
• Der kan være snavs i maskinen. Åbn frontdækslet, og fjern snavset.
Transparenter klistrer sammen under udføringen.
Brug kun transparenter, der er specifikt fremstillet til laserprintere. Fjern hver enkelt transparent, efterhånden som de kommer ud af maskinen.
Konvolutter vrides eller indføres forkert i maskinen.
Sørg for, at papirstyrene støder helt op til begge sider af konvolutterne.
Udskrivningsproblemer
Situation
Maskinen udskriver ikke.
Mulig årsag
Maskinen får ingen strøm.
Forslag til mulige løsninger
Tjek strømforbindelsen. Kontroller tænd/ sluk-knappen og stikkontakten.
Maskinen er ikke valgt som standardprinter.
Vælg Samsung SCX-4300 Series som standardprinter i Windows.
Undersøg maskinen for følgende:
• Frontdækslet er ikke lukket. - Luk frontdækslet.
• Der er opstået papirstop. - Afhjælp papirstoppet. Se side 9.1.
• Der er intet papir i printeren. - Ilæg papir: Se side 2.3.
• Tonerpatronen er ikke installeret. - Installer tonerpatronen.
Kontakt en servicemedarbejder, hvis der opstår en printersystemfejl.
Kablet mellem computeren og maskinen er ikke tilsluttet korrekt.
Tag printerkablet ud, og sæt det i igen.
Maskinen udskriver ikke.
(fortsat)
Kablet mellem computeren og maskinen er beskadiget.
Portindstillingen er ikke korrekt.
Der er opstået en funktionsfejl i maskinen.
Maskinen vælger papir fra den forkerte papirkilde.
Papirkilden kan være indstillet forkert i printeregenskaberne.
Tilslut kablet til en anden computer, der fungerer korrekt, hvis det er muligt, og udskriv et job. Du kan også forsøge med et andet printerkabel.
Kontroller printerindstillingerne i Windows, og sørg for, at udskriftsjobbet sendes til den rigtige port, f.eks. LPT1. Hvis computeren har mere end én port, skal du sørge for, at maskinen er tilsluttet den korrekte port.
Kontroller printeregenskaberne, så du sikrer, at udskriftsindstillingerne er korrekte.
Maskinen kan være forkert konfigureret.
Printerdriveren kan være forkert installeret.
Reparer printersoftwaren. Se afsnittet
Software.
Se på kontrolpanelets display, om der er opstået en systemfejl.
I mange programmer findes indstillingen for valg af papirkilde under fanen Papir i vinduet med egenskaber for printeren. Vælg den korrekte papirkilde. Se afsnittet Software.
9.5
Fejlfinding
Situation
Et udskriftsjob behandles meget langsomt.
Mulig årsag Forslag til mulige løsninger
Jobbet kan være meget komplekst.
Gør siden mindre kompleks, eller juster indstillingerne for udskriftskvaliteten.
Maskinens maksimale udskrivningshastighed er 19 sider pr. minut for papir i størrelsen
Letter og 18 sider pr. minut for papir i størrelse A4.
Hvis du bruger
Windows 98/Me, kan spoolindstillingen være forkert.
Vælg Indstillinger og derefter Printere i menuen Start. Højreklik på maskinikonet
Samsung SCX-4300 Series, vælg
Egenskaber, klik på fanen Detaljer, og klik derefter på knappen Spool-
indstillinger. Vælg den ønskede spoolindstilling.
Halvdelen af siden er tom.
Indstillingen for papirretningen kan være forkert.
Skift papirretning i programmet.
Se afsnittet Software.
Papirstørrelsen og indstillingerne for papirstørrelse stemmer ikke overens.
Kontroller, at indstillingerne for papirstørrelse i printerdriveren stemmer overens med papiret i papirindføringsbakken.
Eller kontroller, at papirstørrelsen i indstillingerne for printerdriveren svarer til papirvalget under indstillingerne i det program, du bruger.
Maskinen udskriver, men teksten er forkert, forvansket eller ufuldstændig.
Printerkablet sidder løst eller er defekt.
Tag printerkablet ud, og tilslut det igen.
Prøv at udskrive et job, du allerede har udskrevet korrekt tidligere. Hvis du har mulighed for det, kan du tilslutte kablet og maskinen til en anden computer og udskrive et job, du ved er i orden. Endelig kan du prøve med et nyt printerkabel.
Der er valgt en forkert printerdriver.
Der er funktionsfejl i programmet.
Kontroller programmets menu for printervalg for at sikre, at din maskine er valgt.
Prøv at udskrive et job fra et andet program.
Der udskrives sider, men de er tomme.
Der er funktionsfejl i operativsystemet.
Afslut Windows, og genstart computeren.
Sluk maskinen, og start den igen.
Tonerpatronen er defekt eller tom.
Fordel toneren i patronen, hvis det er
Udskift tonerpatronen, hvis det er påkrævet.
Filen kan indeholde tomme sider.
Kontroller, at filen ikke indeholder tomme sider.
Nogle dele, f.eks. controlleren eller kortet, kan være defekte.
Kontakt en servicemedarbejder.
Situation Mulig årsag Forslag til mulige løsninger
Den samme fejl opstår gentagne gange, når du udskriver med USBforbindelsen.
Når USB-tilstanden er sat til Hurtig, oplever nogle pcbrugere forringet
USBkommunikation.
Skift USB-tilstand til Langsom. Følg denne fremgangsmåde:
1 Tryk på Menu, indtil der vises
Maskinopsaetn. på øverste linje af displayet.
2 Tryk på pileknappen ( eller ), indtil der vises USB indstill., og tryk på OK.
3 Tryk på pileknappen ( eller ), indtil der vises Langsom, og tryk på OK.
4 Tryk på Stop/Clear for at vende tilbage til standby-tilstand.
Problemer med udskriftskvaliteten
Hvis den indvendige del af maskinen er snavset, eller hvis der er indført papir forkert, kan du opleve en forringet udskriftskvalitet.
Se i tabellen nedenfor, hvordan du kan løse problemet.
Situation
Lys eller falmet udskrift
Aa
Aa
Aa
Aa
Aa
Bb
Bb
Bb
Bb
Bb
Cc
Cc
Cc
Cc
Cc
Forslag til mulige løsninger
Hvis der er lodrette streger eller falmede områder på siden:
• Tonerbeholdningen er lav. Du kan muligvis forlænge
tonerpatronens levetid midlertidigt. Se side 8.3.
Hvis dette ikke forbedrer udskriftskvaliteten, skal du isætte en ny tonerpatron.
• Papiret overholder muligvis ikke de angivne specifikationer. Det kan f.eks. være for fugtigt eller
• Hvis hele siden er lys, er opløsningsindstillingen indstillet for lavt, eller indstillingen Tonerbesparelse er aktiveret. Juster udskriftsopløsningen, og deaktiver
Tonerbesparelse. Se henholdsvis afsnittet
• En kombination af falmede og udtværede udskriftsfejl kan betyde, at tonerpatronen har behov for
• LSU-enhedens overflade inde i maskinen kan være
snavset. Rengør LSU-enheden. Se side 8.2.
Tonerspecifikationer • Papiret overholder muligvis ikke specifikationerne.
Det kan f.eks. være for fugtigt eller for groft.
Aa
Aa
Bb
Bb
Cc
Cc
• Overførselsrullen kan være snavset. Rengør det
Aa Bb Cc
indvendige af maskinen. Se side 8.1.
• Papirgangen trænger muligvis til rengøring.
Aa Bb Cc
Aa Bb Cc
9.6
Fejlfinding
Situation
Udfald
AaBbCc
AaBbCc
AaBbCc
AaBbCc
AaBbCc
Lodrette streger
Forslag til mulige løsninger
Hvis der opstår falmede, oftest runde, områder tilfældigt rundt om på siden:
• Et enkelt ark papir kan være defekt. Prøv at udskrive jobbet igen.
• Papirets fugtindhold er ujævnt fordelt, eller papiret har fugtpletter på overfladen. Prøv et andet
• Hele papirstakken er af dårlig kvalitet.
Fremstillingsprocessen kan bevirke, at nogle områder er uimodtagelige for toner. Prøv en anden papirtype eller et andet fabrikat papir.
• Hvis disse trin ikke løser problemet, skal du kontakte en servicemedarbejder.
Hvis der er lodrette sorte striber på siden:
• Tromlen inde i tonerpatronen er sandsynligvis blevet ridset. Fjern tonerpatronen, og sæt en ny i.
Hvis der er lodrette hvide striber på siden:
• LSU-enhedens overflade inde i maskinen kan være
snavset. Rengør LSU'en (se side 8.2).
Grå baggrund
AaBbCc
AaBbCc
AaBbCc
AaBbCc
AaBbCc
Hvis baggrundsskyggen bliver uacceptabel:
• Skift til en papirtype, der ikke er så kraftig.
• Kontroller maskinens omgivelser: meget tørre omgivelser (lav luftfugtighed) eller høj luftfugtighed
(højere end 80 % RL) kan forøge mængden af baggrundsskygge.
• Fjern den gamle tonerpatron, og installer en ny.
Udtværing af toner • Rengør maskinen indvendigt. Se side 8.1.
• Kontroller papirtypen og papirkvaliteten. Se side 3.2.
• Fjern tonerpatronen, og sæt en ny i. Se side 8.4.
Situation
Gentagne lodrette defekter
AaBbCc
AaBbCc
AaBbCc
AaBbCc
AaBbCc
Forslag til mulige løsninger
Hvis der gentagne gange forekommer mærker på den beskrevne side af papiret med regelmæssige intervaller:
• Tonerpatronen kan være beskadiget. Hvis der opstår et gentaget mærke på siden, skal du udskrive et renseark flere gange for at rengøre tonerpatronen.
Se side 8.2. Hvis du derefter stadig har samme
problemer, skal du tage tonerpatronen ud og sætte
• Der kan være kommet toner på dele af maskinen.
Hvis defekterne forekommer på papirets bagside, forsvinder problemet sandsynligvis af sig selv efter nogle få yderligere sider.
• Fikseringsenheden kan være beskadiget. Kontakt en servicemedarbejder.
• Hvis du bruger papir af dårlig kvalitet, se side 8.2.
Spredte baggrundspletter
A
Misdannede tegn
Spredt baggrundsmisfarvning er resultatet af små mængder toner, der spredes tilfældigt ud på udskriften.
• Papiret er muligvis for fugtigt. Prøv at udskrive på papir fra et andet parti. Undlad at åbne pakker med papir, før det er nødvendigt, så papiret ikke får mulighed til absorbere for meget fugt.
• Hvis der forekommer spredt baggrundsmisfarvning på en konvolut, kan du ændre udskriftslayoutet, så du ikke udskriver på områder af konvolutten, hvor der er overlappende samlinger på bagsiden.
Udskrivning hen over samlinger kan give problemer.
• Hvis den spredte baggrundsmisfarvning dækker hele overfladen på en side, må du ændre udskriftsopløsningen i programmet eller i egenskaberne for printeren.
• Hvis tegnene er misdannede og giver hule billeder, kan papirtypen være for glat. Prøv med noget
• Hvis der opstår deforme tegn med bølgeeffekt, kan det skyldes, at scannerenheden trænger til service.
Kontakt en servicemedarbejder, hvis maskinen skal efterses.
Skrå skrift
AaBbC
AaBbCc
AaBbCc
AaBbCc
• Kontroller, at papiret ligger korrekt i bakken.
• Kontroller papirtypen og papirkvaliteten. Se side 3.2.
• Kontroller, at papiret eller andre materialer er lagt korrekt i bakken, samt at styrene ikke er for stramme eller for løse omkring papirstakken.
9.7
Fejlfinding
Situation Forslag til mulige løsninger
Krøller eller bølger • Kontroller, at papiret ligger korrekt i bakken.
• Kontroller papirtypen og papirkvaliteten. Høje temperaturer såvel som høj luftfugtighed kan
forårsage, at papiret krøller. Se side 3.2.
• Vend papirstakken i bakken. Prøv også at vende papiret 180° i bakken.
• Prøv at udskrive til det bagerste dæksel.
Rynker eller folder • Kontroller, at papiret ligger korrekt i bakken.
• Kontroller papirtypen og papirkvaliteten. Se side 3.2.
• Vend papirstakken i bakken. Prøv også at vende papiret 180° i bakken.
• Prøv at udskrive til det bagerste dæksel.
Bagsiden af udskrifterne er snavset
Kontroller, at tonerpatronen ikke lækker. Rengør
maskinen indvendigt. Se side 8.1.
Krøl
Situation
Blanke områder i tegnene
A
Vandrette striber
AaBbCc
AaBbCc
AaBbCc
AaBbCc
AaBbCc
Forslag til mulige løsninger
Blanke områder i tegnene er utrykte områder inde i dele af tegn, der burde være helt sorte:
• Hvis du bruger transparenter, kan du forsøge med en anden type transparent. På grund af transparentens sammensætning, er det normalt med nogle blanke områder i tegnene.
• Måske udskriver du på den forkerte side af arket.
Tag papiret ud, og vend det om.
• Papiret overholder muligvis ikke papirspecifikationerne.
Hvis der opstår vandrette parallelle striber eller udtværinger:
• Tonerpatronen er muligvis ikke sat korrekt i. Fjern tonerpatronen, og sæt den i igen.
• Tonerpatronen kan være defekt. Fjern
tonerpatronen, og sæt en ny i. Se side 8.4.
• Hvis problemet fortsætter, skal maskinen muligvis repareres. Kontakt en servicemedarbejder.
Hvis det udskrevne papir er krøllet, eller papiret ikke indføres i maskinen:
• Vend papirstakken i bakken. Prøv også at vende papiret 180° i bakken.
• Prøv at udskrive til det bagerste dæksel.
Sorte sider
Løs toner
A
• Tonerpatronen er muligvis ikke sat korrekt i. Fjern tonerpatronen, og sæt den i igen.
• Tonerpatronen er muligvis defekt og skal udskiftes.
Fjern tonerpatronen, og sæt en ny i. Se side 8.4.
• Maskinen skal muligvis repareres. Kontakt en servicemedarbejder.
• Rengør maskinen indvendigt. Se side 8.1.
• Kontroller papirtypen og papirkvaliteten. Se side 3.2.
• Fjern tonerpatronen, og sæt en ny i. Se side 8.4.
• Hvis problemet fortsætter, skal maskinen muligvis repareres. Kontakt en servicemedarbejder.
Kopieringsproblemer
Situation
Kopierne er for lyse eller for mørke.
Der forekommer udtværinger, striber, mærker eller pletter på kopierne.
Kopiens indhold er skævt.
Der udskrives blanke sider.
Forslag til mulige løsninger
Brug Moerkhed til at gøre kopiens baggrund mørkere eller lysere.
• Brug Moerkhed for at gøre baggrunden på dine kopier lysere, hvis der er fejl på originalen.
• Hvis der ikke er nogen fejl på originalen, skal du
rengøre scannerenheden. Se side 8.2.
• Sørg for, at originaldokumentet vender med forsiden nedad på glaspladen.
• Kontroller, at papiret ligger korrekt i bakken.
Sørg for, at originaldokumentet vender med forsiden nedad på glaspladen.
9.8
Fejlfinding
Situation
Trykket tværes nemt af kopien.
Der opstår hyppige papirstop.
Tonerpatronen udskriver færre kopier end forventet, før den løber tør for toner.
Forslag til mulige løsninger
• Udskift papiret i papirindføringsbakken med papir fra en ny pakke.
• I områder med høj luftfugtighed bør papiret ikke efterlades i maskinen i længere perioder.
• Luft papirstakken, og vend den i papirindføringsbakken. Udskift papiret i papirindføringsbakken med en frisk forsyning.
Juster papirstyrene, hvis det er nødvendigt.
• Sørg for, at papiret har den korrekte papirvægt,
80 g/m 2 bond-papir anbefales.
• Undersøg maskinen for papir eller papirstykker, efter du har afhjulpet et papirstop.
• Originalerne indeholder muligvis billeder, farvede felter eller tykke streger. Originalerne kan f.eks. være formularer, nyhedsbreve, bøger eller andre dokumenter, der bruger mere toner.
• Maskinen tændes og slukkes muligvis ofte.
• Dokumentdækslet er muligvis åbent, mens der kopieres.
Scanningsproblemer
Situation
Scanneren fungerer ikke.
Forslag til mulige løsninger
• Sørg for at anbringe det dokument, der skal scannes, på glaspladen med tryksiden nedad.
• Der er muligvis ikke tilstrækkelig hukommelse til at behandle det dokument, du vil scanne. Prøv forscanningsfunktionen for at se, om det virker.
Prøv at reducere scanningens opløsningsgrad.
• Kontroller, at USB-kablet er tilsluttet korrekt.
• Kontroller, at USB-kablet ikke er defekt. Udskift kablet med et, du ved, er i orden. Udskift kablet, hvis det er nødvendigt.
• Kontroller, at scanneren er konfigureret korrekt.
Kontroller scanningsindstillingen i SmarThrukonfigurationen eller det program, du ønsker at bruge, så du sikrer, at scanningsjobbet sendes til den rigtige port - f.eks. LPT1.
Situation
Enheden scanner meget langsomt.
Følgende meddelelse vises på computerskærmen:
• ”Enhed kan ikke indstilles til den
ønskede H/Wtilstand.”
• ”Porten bruges af et andet program.”
• ”Porten er deaktiveret.”
• ”Scanneren er optaget af at modtage eller udskrive data. Prøv igen, når det aktuelle job er fuldført.”
• ”Ugyldigt handle.”
• ”Scanning mislykkedes.”
Forslag til mulige løsninger
• Kontroller, om maskinen udskriver de data, den modtager. Hvis dette er tilfældet, kan du scanne dokumentet, når de modtagne data er udskrevet.
• Grafik scannes langsommere end tekst.
• Kommunikationshastigheden bliver langsommere, når maskinen scanner, pga. den store mængde hukommelse der er nødvendig for at analysere og gengive et scannet billede eller en scannet tekst.
Indstil computeren til ECP-printertilstand ved hjælp af BIOS-indstillingerne. Det vil hjælpe med til at øge hastigheden. Hvis du ønsker oplysninger om, hvordan du indstiller BIOS, kan du se i brugervejledning til computeren.
• Der kan være et kopijob eller udskriftsjob i gang.
Forsøg jobbet igen, når det igangværende job er færdigt.
• Den valgte port er optaget. Genstart computeren, og prøv igen.
• Printerkablet er muligvis ikke tilsluttet korrekt, eller strømtilførslen kan være afbrudt.
• Scannerdriveren er ikke installeret, eller driftsmiljøet er ikke konfigureret korrekt.
• Kontroller, at maskinen er korret tilsluttet, og at der er tændt for strømmen, og genstart derefter computeren.
• USB-kablet er muligvis ikke tilsluttet korrekt, eller strømtilførslen kan være afbrudt.
Almindelige problemer med Windows
Situation
Meddelelsen ”Filen er i brug” vises under installation.
Forslag til mulige løsninger
Luk alle programmer. Fjern alle programmer i gruppen Start, og genstart Windows. Geninstaller printerdriveren.
Meddelelsen ”Fejl ved skrivning til LPTx” vises.
• Kontroller, at kablerne er korrekt tilsluttet, og at maskinen er tændt.
• Hvis to-vejskommunikation ikke er aktiveret i printerdriveren, vises denne meddelelse også.
9.9
Fejlfinding
Situation
Meddelelserne
”Generel beskyttelsesfejl”,
”Undtagelse OE”,
”Spool32” eller
”Ugyldig handling” vises.
Meddelelserne ”Kan ikke udskrive”, ”Der opstod en printer timeout-fejl.” vises.
Forslag til mulige løsninger
Luk alle andre programmer, og genstart Windows.
Disse meddelelser kan blive vist under udskrivning.
Vent blot, indtil maskinen er færdig med at udskrive.
Hvis denne meddelelse vises i standby-tilstand, når udskrivningen er færdig, så kontroller forbindelsen, og/eller om der er opstået en fejl.
B EMÆRK ! Du kan finde flere oplysninger om Windowsfejlmeddelelser i den brugervejledning til Microsoft Windows, som fulgte med computeren.
Almindelige problemer under Linux
Situation
Maskinen udskriver ikke.
Maskinen vises ikke på scannerlisten.
Forslag til mulige løsninger
• Kontroller, om printerdriveren er installeret på systemet. Åbn MFP Configurator, og skift til fanen
Printers i vinduet Printers configuration for at få vist listen over tilgængelige printere. Kontroller, om maskinen vises på listen. Hvis den ikke gør, kan du starte guiden Add new printer for at konfigurere enheden.
• Kontroller, om printeren er startet. Åbn Printers configuration, og marker maskinen på listen over printere. Læs beskrivelsen i ruden Selected printer.
Hvis status indeholder strengen ”(stopped)”, skal du trykke på knappen Start. Herefter burde printeren fungere som normalt. Statussen ”stopped” kan blive aktiveret, når der opstår visse problemer med udskrivningen. Dette kan f.eks. være et forsøg på at udskrive et dokument, mens MFP-porten bruges af et scannerprogram.
• Kontroller, at MFP-porten ikke er optaget. Da funktionelle komponenter i MFP (printer og scanner) deler den samme I/O-grænseflade (MFP-port), er det muligt, at der opstår en situation, hvor forskellige
”bruger”-programmer samtidigt forsøger at få adgang til den samme MFP-port. Hvis du vil undgå konflikter, skal de kun have tilladelse til at få kontrol over enheden en ad gangen. Den anden ”bruger” vil få meddelelsen ”device busy”. Du bør åbne MFP
Ports Configuration og markere den port, der er tildelt til printeren. I ruden Selected port kan du se, om porten er optaget af et andet program. Hvis det er tilfældet, skal du vente, til det aktuelle job er afsluttet, eller du skal trykke på knappen Release port, hvis du er sikker på, at den aktuelle ports ejer ikke fungerer korrekt.
• Kontroller, om programmet har en specialindstilling for udskrivning som f.eks. ”-oraw”. Hvis der står
”-oraw” i kommandolinjeparameteren, skal du fjerne den, før der kan udskrives korrekt. Hvis der bruges
Gimp Front-end, skal du vælge ”print” -> ”Setup printer” og redigere kommandolinjeparameteren på kommandolinjen.
• Kontroller, om maskinen er tilsluttet computeren.
Sørg for, at den er tilsluttet korrekt via USB-porten, og at den er tændt.
• Kontroller, om scannerdriveren til maskinen er installeret på systemet. Åbn MFP Configurator, skift til Scanners configuration, og klik derefter på
Drivers. Sørg for, at en driver med et navn, der svarer til maskinens navn, er anført i vinduet.
9.10
Fejlfinding
Situation
Maskinen vises ikke på scannerlisten
(fortsat).
Maskinen scanner ikke.
Forslag til mulige løsninger
• Kontroller, at MFP-porten ikke er optaget. Da funktionelle komponenter i MFP (printer og scanner) deler den samme I/O-grænseflade (MFP-port), er det muligt, at der opstår en situation, hvor forskellige
”bruger”-programmer samtidigt forsøger at få adgang til den samme MFP-port. Hvis du vil undgå konflikter, skal de kun have tilladelse til at få kontrol over enheden en ad gangen. Den anden ”bruger” vil få meddelelsen ”device busy”. Dette kan normalt ske under starten af en scanningsprocedure. Der vises en relevant meddelelsesboks.
• Hvis du vil identificere kilden til problemet, skal du
åbne MFP Ports Configuration og markere den port, der er tildelt scanneren. MFP-portens symbol /dev/ mfp0 svarer til den LP:0-betegnelse, der vises i scannerens indstillinger, /dev/mfp1 svarer til LP:1 osv. USB-porte starter ved /dev/mfp4, så en scanner på USB:0 svarer til /dev/mfp4 osv. I ruden
Selected port kan du se, om porten er optaget af et andet program. Hvis det er tilfældet, skal du vente, til det aktuelle job er afsluttet, eller du skal trykke på knappen Release port, hvis du er sikker på, at den aktuelle ports ejer ikke fungerer korrekt.
• Kontroller, at der er lagt et dokument i maskinen.
• Kontroller, om maskinen er tilsluttet computeren. Sørg for, at den er tilsluttet korrekt, hvis der rapporteres om
I/O-fejl under scanningen.
• Kontroller, at MFP-porten ikke er optaget. Da funktionelle komponenter i MFP (printer og scanner) deler den samme I/O-grænseflade (MFP-port), er det muligt, at der opstår en situation, hvor forskellige
”bruger”-programmer samtidigt forsøger at få adgang til den samme MFP-port. Hvis du vil undgå konflikter, skal de kun have tilladelse til at få kontrol over enheden en ad gangen. Den anden ”bruger” vil få meddelelsen ”device busy”. Dette kan normalt ske under starten af en scanningsprocedure. Der vises en relevant meddelelsesboks.
Hvis du vil identificere kilden til problemet, skal du
åbne MFP Ports Configuration og markere den port, der er tildelt scanneren. MFP-portens symbol /dev/ mfp0 svarer til den LP:0-betegnelse, der vises i scannerens indstillinger, /dev/mfp1 svarer til LP:1 osv.
USB-porte starter ved /dev/mfp4, så en scanner på USB:0 svarer til /dev/mfp4 osv. I ruden Selected port kan du se, om porten er optaget af et andet program. Hvis det er tilfældet, skal du vente, til det aktuelle job er afsluttet, eller du skal trykke på knappen Release port, hvis du er sikker på, at den aktuelle ports ejer ikke fungerer korrekt.
Situation Forslag til mulige løsninger
Jeg kan ikke udskrive, når jeg har installeret både Linux Print
Package (LPP) og
MFP-driveren på den samme maskine.
• Da både Linux Printer Package og MFP-driveren opretter en symbolsk link til ”lpr”-udskrivningskommandoen, der er almindeligt brugt på Unix-kloner, anbefales det ikke at bruge begge pakker på samme maskine.
• Hvis du stadig ønsker at bruge begge pakker samtidigt, skal du installere LPP først.
• Hvis du kun vil afinstallere en af dem, skal du afinstallere begge pakker og derefter geninstallere den pakke, du ønsker at bruge.
• Hvis du ikke ønsker at afinstallere MFP-driveren og installere den igen, kan du selv oprette det nødvendige symbolske link. Log på som root-bruger, og udfør følgende kommando:
ln -sf /usr/local/bin/samsung/slpr /usr/bin/lpr
Kan ikke scanne via
Gimp Front-end.
• Kontroller, om Gimp Front-end har ”Xsane:Device dialog” i menuen ”Acquire”. Hvis det ikke er tilfældet, skal du installere plug-in'en Xsane til Gimp på computeren. Du kan finde plug-in-pakken Xsane til Gimp på Linux distributions-cd'en eller på Gimps hjemmeside. Hvis du ønsker yderligere oplysninger, henvises du til distributions-cd'en med Hjælp til
Linux eller programmet Gimp Front-end.
Hvis du ønsker at bruge en anden type scannerprogram, henvises du til Hjælp i programmet.
Når jeg udskriver et dokument, får jeg fejlen: ”Unable to open MFP port device file!”.
Undgå at ændre udskriftsjobparametre (f.eks. via
SLPR-hjælpeprogrammet) under et igangværende udskriftsjob. Kendte versioner af CUPS-server afbryder udskriftsjobbet, hver gang udskriftsindstillingerne ændres, og forsøger derefter at starte jobbet forfra igen. Da Linux MFP-driveren låser
MFP-porten under udskrivning, vil den bratte afslutning af driveren medføre, at porten forbliver låst og dermed utilgængelig for efterfølgende udskriftsjob.
Hvis denne situation opstod, skal du prøve at frigive
MFP-porten.
9.11
Fejlfinding
Almindelige problemer under Macintosh
Problemer med printerindstillingsværktøjet
Situation
Meddelelsen ”Driver ikke installeret” vises i vinduet med produktlisten, når du har klikket på
Tilføj og Vælg USB.
Forslag til mulige løsninger
• Softwaren er ikke installeret korrekt. Geninstaller softwaren. Se afsnittet Software.
• Kontroller, at du bruger et kabel af høj kvalitet.
Produktet vises ikke i vinduet med produktlisten, når du har klikket på
Tilføj og Vælg USB.
• Kontroller, at kablerne er korrekt tilsluttet, og at maskinen er tændt.
• Kontroller, at meddelelsen ”Klar” vises i displayet på kontrolpanelet. Hvis dette ikke er tilfældet, skal du afhjælpe problemet i henhold til den viste
fejlmeddelelse. Se ”Displaymeddelelsernes betydning” på side 9.4.
• Kontroller, at der er valgt korrekt printerdriver i vinduet med produktlisten, når du har valgt Tilføj og Vælg USB
9.12
Fejlfinding
10
Specifikationer
Dette kapitel omfatter:
• Specifikationer for scanner og kopimaskine
Element
Eksterne mål
(B x D x H)
Vægt
Emballagens vægt
409 x 375 x 231 mm
Beskrivelse
9,65 kg (inklusive forbrugsstoffer)
Papir: 1,90 kg, Plastik: 0,29 kg a Lydtryksniveau, ISO7779 b Erklæret ydelsesværdi i henhold til ISO/IEC 19752. Antallet af sider kan blive påvirket af driftsmiljøet, udskrivningsinterval, materialetype og -størrelse.
c Erklæret ydelsesværdi i henhold til ISO/IEC 19752.
Generelle specifikationer
Element Beskrivelse
Du skal følge programmets instruktioner for hentning af et billede.
SCX-4300
Papirindføringskapacitet Bakke til flere sider: 250 sider almindeligt papir (80 g/m 2 bond-papir)
Bakke til enkeltsider og manuel ilægning: 1 enkelt side almindeligt papir, transparenter, etiketter, postkort og konvolutter (60 ~ 165 g/m 2 bond-papir)
Kapacitet for udbakke Forside nedad: 50 ark
Forside opad: 1 ark
Forbrugsstoffer 1-styks tonerpatronsystem
Energikilder 110 - 127 V vekselstrøm eller 220 - 240 V vekselstrøm
Se etiketten på maskinen for at få oplysninger om den korrekte spænding, frekvens (hertz) og strømtype.
Strømforbrug
Støjniveau
Display a
Levetid for tonerpatroner b
Gennemsnit: 350 W
Energisparetilstand: Mindre end 10 W
Standby-tilstand: Mindre end 38 dBA
Scanning/Udskrivningstilstand: Mindre end 53 dBA
Opvarmning: Mindre end 45 dBA
Mindre end 42 sekunder Opvarmningstid
Tid for første udskrift Standby-tilstand: mindre end 11 sekunder
Statussen Kold: mindre end 53 sekunder
Driftsmiljø Temperatur: 10 °C til 32 °C
Fugtighed: 20 % til 80 % RF
16 tegn x 2 linjer
Standardydelse: Gennemsnitlig tonerydelse 2.000
c standardsider. (Leveres med 1.000 sider starter standardtonerpatron/ Leveres med 2.000 siders starttonerpatron for kinesisk)
Hukommelse 8 MB (kan ikke udvides)
Specifikationer for scanner og kopimaskine
Element
Kompatibilitet
Scanningsmetode
Opløsning
Farvebitdybde
Monobitdybde
Kopieringshastighed a
Optisk: Maks. 600 x 2400 dpi (mono og farve)
Forbedret: 4.800 x 4.800 dpi
Effektiv scanningslængde Maks. 297 mm
Effektiv scanningsbredde Maks. 216 mm
Effektiv: 208 mm
24 bit
1 bit i sort/hvid-tilstand
8 bit i gråtonetilstand
• Op til 18 sider pr. minut i A4 (19 sider pr. minut i Letter)
• Region A b
: Op til 12 sider pr. minut i A4
Kopiopløsning
Beskrivelse
TWAIN-standard / WIA-standard
CIS, farve
Zoomgrad
Flere kopier
Gråtone
Scanning: op til 600 x 300 dpi (Tekst, Tekst/Foto) op til 600 x 600 dpi (Foto)
Udskrivning: op til 600 x 600 dpi (Tekst, Tekst/Foto,
Foto)
50 ~ 200 %
1-99 sider
256 niveauer a Kopieringshastigheden er baseret på Et dokument flere kopier.
b Region A: Albanien, Belgien, Bosnien, Bulgarien, Cypern, Danmark, Finland, Frankrig,
Grækenland, Hercegovina, Holland, Irland, Italien, Kroatien, Luxemburg, Makedonien,
Montenegro, Norge, Polen, Portugal, Rumænien, Schweiz, Serbien, Slovakiet, Slovenien,
Spanien, Storbritannien, Sverige, Tjekkiet, Tyskland, Ungarn, Østrig
10.1
Specifikationer
Specifikationer for printer
Element
Udskrivningsmetode
Udskrivningshastighed a
Beskrivelse
Udskrivning med laserstråle
Op til 18 sider pr. minut i A4 (19 sider pr. minut i Letter)
Tid for første udskrift
Udskriftsopløsning
Printersprog
Kompatibilitet med operativsystemer b
Grænseflade
11 sekunder (fra Klar)
Op til 600 x 600 dpi
SPL (Samsung Printer Language)
Windows 2000/2003/XP/2008/Vista/7/Server 2008
R2, forskellige Linux-operativsystemer, Macintosh
10.3~10.6
USB 2.0
a Udskrivningshastigheden påvirkes af det anvendte operativsystem, computerens ydeevne, de anvendte programmer, tilslutningsmetode, materialetype, materialestørrelse og udskriftsjobbets kompleksitet.
b Besøg www.samsungprinter.com, hvor du kan hente de seneste programversioner.
10.2
Specifikationer
I
NDEKS
Numerisk
A
B
bestillingsoplysninger, tonerpatroner 7.1
D
F
G glasplade
H
I ilægge dokumenter
ilægge papir
ilægge, papir
K
kopiere
standardindstilling, ændre 4.2
L
Linux
Linux-problemer 9.10
M
Macintosh
P
papirstørrelse
1
papirstørrelse, specifikationer 3.2
papirtype
papirtype, specifikationer 3.2
problem, løse
Linux 9.10
Windows 9.9
R
rengøre
S
specialmaterialer, vejledning 3.4
specifikationer
strømsparetilstand, anvende 2.6
systemkrav
T tilslutning
tilstanden tonerbesparelse, anvende 2.6
tonerpatron
U
udskriftskvalitetsproblemer, løse 9.6
2
REV 4.00
Samsung-printer
Softwareafsnit
S
OFTWAREAFSNIT
I
NDHOLDSFORTEGNELSE
Kapitel 1:
NSTALLATION AF PRINTERSOFTWARE UNDER
W
INDOWS
Kapitel 2:
RUNDLÆGGENDE UDSKRIVNING
Kapitel 3:
VANCERET UDSKRIVNING
1
Kapitel 4:
D ELING AF PRINTEREN LOKALT
Kapitel 5:
S CANNING
Kapitel 6:
B RUG AF S MART P ANEL
Kapitel 7:
B RUG AF PRINTEREN UNDER L INUX
2
Kapitel 8:
B RUG AF PRINTEREN MED EN M ACINTOSH
3
1
Installation af printersoftware under Windows
Dette kapitel omfatter:
•
Installation af printersoftware
•
•
Geninstallation af printersoftware
•
Installation af printersoftware
Du kan installere printersoftwaren til lokal udskrivning. Når du vil installere printersoftwaren på computeren, skal du foretage den rette installationsprocedure afhængig af den anvendte printer.
En printerdriver er software, der gør det muligt for computeren at kommunikere med printeren. Den procedure, du skal bruge til at installere drivere, kan variere afhængig af det anvendte operativsystem.
Alle programmer på din pc bør være lukket, før du begynder installationen.
En lokal printer er en printer, der er sluttet direkte til computeren ved brug af det printerkabel, der fulgte med printeren, f.eks. et USB-kabel eller et parallelkabel.
Du kan installere printersoftwaren ved brug af standardmetoden eller den tilpassede metode.
B EMÆRK
! Hvis vinduet "Guiden Ny hardware fundet" vises under installationsproceduren, skal du klikke på i øverste højre hjørne af vinduet for at lukke det. Ellers skal du klikke på Annuller.
Dette anbefales til de fleste brugere. Alle komponenter, der er nødvendige af hensyn til printerens drift, installeres.
1 Sørg for, at printeren er tilsluttet computeren, og at den er tændt.
2 Indsæt den medfølgende cd-rom i cd-rom-drevet.
Cd-rom'en skulle starte automatisk, og der vises et installationsvindue.
Klik på Start og derefter på Kør, hvis installationsvinduet ikke vises. Skriv X:\Setup.exe, erstat bogstavet "X" med det bogstav, der angiver dit drev, og klik på OK.
Klik på Start → Alle programmer → Tilbehør → Kør, og skriv X:\Setup.exe, hvis du bruger Windows 2000/XP/2003/
2008/Vista/7/Server 2008 R2.
Hvis vinduet AutoPlay vises i Windows 2000/XP/2003/2008/
Vista/7/Server 2008 R2 skal du klikke på Kør Setup.exe i feltet
Installer eller kør program og klikke på Fortsæt i vinduet
Brugerkontokontrol.
3 Klik på Næste.
• Vælg om nødvendigt et sprog på rullelisten.
• Læs brugervejledningen: Giver dig mulighed for at få vist brugervejledningen. Hvis der ikke er installeret Adobe Acrobat på computeren, kan du klikke på denne indstilling. Adobe Acrobat
Reader installeres så automatisk.
4 Vælg installationstypen. Klik på Næste.
4
Installation af printersoftware under Windows
• Standard: Installerer den mest almindelige software til printeren.
Dette anbefales til de fleste brugere.
• Tilpasset: Giver dig mulighed for at vælge de individuelle komponenter, du vil installere.
B
EMÆRK
! Hvis printeren ikke allerede er tilsluttet computeren, vises følgende vindue.
Ellers skal du blot klikke på knappen Udfør.
• Klik på Næste, når printeren er tilsluttet.
• Hvis du ikke ønsker at tilslutte printeren lige nu, skal du klikke på Næste og
Nej
på følgende skærmbillede. Derefter startes installationen, og der udskrives ikke nogen testside, når installationen er færdig.
• Installationsvinduet, der vises i denne brugervejledning, kan være anderledes på den printer og den brugerflade, som du anvender.
5 Når installationen er afsluttet, vises der et vindue, hvor du bliver bedt om at udskrive en testside. Marker afkrydsningsfeltet, og klik på Næste, hvis du vil udskrive en testside.
Ellers skal du blot klikke på Næste og fortsætte til trin 7.
6 Klik på Ja, hvis testsiden udskrives korrekt.
Hvis ikke, så klik på Nej for at udskrive den igen.
7 Hvis du vil registrere dig selv som bruger af Samsung-printere, så du kan modtage oplysninger fra Samsung, skal du markere afkrydsningsfeltet og klikke på Udfør. Du får nu adgang til Samsungs websted.
B
EMÆRK
! Hvis printerdriveren ikke fungerer korrekt, når installationen
Skift af softwaresprog
Når softwaren er installeret, kan du skifte det viste sprog.
1 Klik på menuen Start i Windows.
2 Marker Programmer eller Alle programmer og derefter på navnet på printerdriveren.
3 Vælg sprogvalg.
4 Vælg det ønskede sprog i vinduet til valg af sprog, og klik på OK.
5
Installation af printersoftware under Windows
Geninstallation af printersoftware
Du kan geninstallere softwaren, hvis installationen mislykkes.
1 Start Windows.
2 Vælg menuen Start, og vælge derefter Programmer eller Alle programmer
→ navnet på printerdriveren → Vedligeholdelse.
3 Vælg Reparer, og klik derefter på knappen Næste .
Der vises en liste over komponenter, så du kan geninstallere ethvert element individuelt.
B EMÆRK
! Hvis printeren ikke allerede er tilsluttet computeren, vises følgende vindue.
Fjernelse af printersoftware
1 Start Windows.
2 Vælg menuen Start, og vælge derefter Programmer eller Alle programmer
→ navnet på printerdriveren → Vedligeholdelse.
3 Vælg Fjern, og klik på Næste.
Der vises en liste over komponenter, så du kan fjerne ethvert element individuelt.
4 Marker de komponenter, du vil fjerne, og klik derefter på Næste.
5 Klik på Ja, når du bliver bedt om at bekræfte dine valg.
Den markerede driver og alle dens komponenter fjernes nu fra computeren.
6 Klik på Udfør, når softwaren er fjernet.
• Klik på Næste, når printeren er tilsluttet.
• Hvis du ikke ønsker at tilslutte printeren lige nu, skal du klikke på Næste og
Nej
på følgende skærmbillede. Derefter startes installationen, og der udskrives ikke nogen testside, når installationen er færdig.
• Geninstallationsvinduet, der vises i denne brugervejledning, kan være anderledes på den printer og den brugerflade, som du anvender.
4 Marker de komponenter, du vil geninstallere, og klik på Næste .
Hvis du markerer navnet på printerdriveren og geninstallerer printersoftwaren til lokal udskrivning , vises vinduet, hvor du bliver spurgt, om du vil udskrive en testside. Gør følgende: a. Hvis du vil udskrive en testside, skal du markere afkrydsningsfeltet og klikke på Næste .
b. Hvis testsiden udskrives korrekt, skal du klikke på Ja.
Hvis den ikke udskrives korrekt, skal du klikke på Nej for at udskrive den igen.
5 Klik på knappen Udfør, når geninstallationen er udført
6
Installation af printersoftware under Windows
2
Grundlæggende udskrivning
I dette kapitel forklares printerens funktioner og almindelige udskrivningsfunktioner i Windows.
Dette kapitel omfatter:
•
•
•
- Brug af en foretrukken indstilling
Udskrivning af et dokument
B EMÆRK
:
• Printerdrivervinduet Egenskaber, der vises i denne brugerhåndbog, kan være anderledes på den printer, som du anvender. Men sammensætningen af vinduet med printeregenskaber er ens.
• Kontroller, at operativsystemet/-systemerne er kompatible med printeren. Se i afsnittet Operativsystem - Kompatibilitet i printerspecifikationerne i brugerhåndbogen til printeren.
• Hvis du har brug for at kende det nøjagtige navn på printeren, kan du se på den medfølgende cd-rom.
• Når du vælger en indstilling under printeregenskaber, vises der muligvis et udråbstegn eller et -mærke. Et udråbstegn betyder, at du godt kan vælge denne indstilling, men at dette ikke anbefales, mens et -mærke betyder, at du ikke kan vælge denne indstilling på grund af maskinens indstillinger eller miljø.
Den følgende procedure demonstrerer den generelle fremgangsmåde, du skal benytte, når du vil udskrive fra forskellige Windows-programmer.
De præcise trin, du skal følge, når du udskriver et dokument, kan afhænge af, hvilket program du benytter. Se i brugerhåndbogen til softwaren for at finde den nøjagtige udskrivningsprocedure.
7
Grundlæggende udskrivning
1
Åbn det dokument, du vil udskrive.
2
Vælg Udskriv i menuen Filer. Vinduet Udskriv vises. Udseendet kan variere en smule afhængig af programmet.
De grundlæggende indstillinger for udskrivning vælges i dialogboksen Udskriv. Disse indstillinger omfatter antallet af kopier og udskriftsområde.
Kontroller, at din printer er markeret.
3
Marker din printerdriver på rullelisten Navn.
4
Hvis du vil udnytte udskriftsfunktionerne i printerdriveren, skal du klikke på Egenskaber eller Indstillinger i programvinduet
Udskriv. Se ”Printerindstillinger” på side 8, hvis du ønsker yderligere
oplysninger.
Hvis der i stedet for vises Konfiguration, Printer eller
Indstillinger
i vinduet Udskriv, skal du klikke på det. Klik derefter på Egenskaber på det næste skærmbillede.
5
Klik på OK for at lukke vinduet med printeregenskaber.
6
Begynd udskriftsjobbet ved at klikke på OK eller Udskriv i vinduet
Udskriv.
Udskrivning til en fil (PRN)
Undertiden vil du have brug for at gemme udskriftsdata som en fil til et bestemt formål.
Sådan opretter du en fil:
1
Marker feltet Skriv til fil i vinduet Udskriv.
2
Vælg mappen, giv filen et navn, og klik derefter på OK.
Printerindstillinger
Du kan bruge vinduet med printeregenskaber til at få adgang til alle de oplysninger, du har brug for vedrørende din printer. Når printeregenskaberne vises, kan du gennemse og redigere de viste indstillinger, så de svarer til dine aktuelle behov.
Dit printeregenskabsvindue kan være anderledes, afhængig af dit operativsystem. Denne brugerhåndbog til software viser vinduet
Egenskaber, som det ser ud i Windows XP.
Printerdrivervinduet Egenskaber, der vises i denne brugerhåndbog, kan være anderledes på den printer, som du anvender.
Hvis du får adgang til printergenskaberne via mappen Printere, kan du få vist yderligere Windows-baserede faner (se i brugerhåndbogen til
Windows) og fanen Printer (se ”Fanen Printer” på side 12).
B
EMÆRKNINGER
:
• De fleste Windows-programmer overskriver de indstillinger, du angiver i printerdriveren. Rediger alle de tilgængelige printerindstillinger i programmet først, og rediger derefter de resterende indstillinger i printerdriveren.
• De ændringer, du foretager, forbliver kun aktive, mens du bruger det aktuelle program. Hvis du vil gøre disse
ændringer permanente , skal du foretage dem i mappen Printere.
• Følgende procedure gælder for Windows XP. Hvis du bruger andre
Windows-operativsystemer, henvises du til den tilhørende Windowsbrugerhåndbog eller online Hjælp.
1. Klik på knappen Start i Windows.
2. Vælg Printere og faxenheder.
3. Marker printerdriverikonet.
4. Højreklik på printerdriverikonet, og vælg
Udskriftsindstillinger
.
5. Rediger indstillingerne på hver fane, og klik på OK.
8
Grundlæggende udskrivning
Fanen Layout
Fanen Layout indeholder indstillinger, hvor du kan justere, hvordan dokumentet skal se ud på den udskrevne side. Layoutindstillinger
hvordan du får adgang til printeregenskaberne.
Fanen Papir
Brug følgende indstillinger til at angive de grundlæggende papirhåndteringsspecifikationer, når du har åbnet vinduet med
printeregenskaber. Se ”Udskrivning af et dokument” på side 7,
hvis du ønsker yderligere oplysninger om, hvordan du får adgang til printeregenskaberne.
Klik på fanen Papir for at få adgang til forskellige papiregenskaber.
Papirretning
Papirretning bestemmer, i hvilken retning oplysningerne udskrives på en side.
• Stående udskriver på tværs af sidebredden som i et brev.
• Liggende udskriver på tværs af sidelængden som på et regneark.
• Roter giver dig mulighed for at rotere siden det valgte antal grader.
Stående Liggende
Layoutindstillinger
Layoutindstillinger
giver dig mulighed for at vælge avancerede udskriftsindstillinger. Du kan vælge Flere sider pr. ark og
Posterudskrivning
.
• Se ”Udskrivning af flere sider på ét ark papir (N-op-udskrivning)” på side 13,
hvis du ønsker yderligere oplysninger.
• Se ”Udskrivning af poster” på side 14, hvis du ønsker yderligere
oplysninger.
9
Grundlæggende udskrivning
Kopier
Kopier giver dig mulighed for at vælge det antal kopier, der skal udskrives.
Du kan angive fra 1 til 999 kopier.
Størrelse
Størrelse giver dig mulighed for at angive størrelsen på det papir, du har lagt i bakken.
Hvis den pågældende størrelse ikke findes på listen Størrelse, kan du klikke på Brugerdefineret. Når vinduet Brugerdefineret papirindstilling vises, kan du angive papirstørrelsen og klikke på OK. Indstillingen vises nu på listen, så du kan vælge den.
Kilde
Sørg for, at Kilde er angivet til den tilsvarende papirbakke.
Brug Manuel indføring, når du udskriver på specielle materialer som konvolutter og transparenter. Du skal lægge et ark i den manuelle bakke eller flerfunktionsbakken ad gangen.
Hvis papirkilden er indstillet til Automatisk valg, henter printeren automatisk udskriftsmateriale i følgende rækkefølge: Den manuelle bakke eller flerfunktionsbakken, bakke 1, ekstrabakke 2.
Type
Indstil Type, så det svarer til papiret i bakken, hvorfra du vil udskrive. På den måde får du den bedste udskrift. Hvis ikke, svarer udskriftskvaliteten muligvis ikke til det, der ønskes.
Tykt
: 90~105 g/m
2
tykt papir.
Tyndt
: 60~70 g/m
2
tyndt papir.
Bomuld
: 75~90 g/m
2
bomuldspapir, f.eks. Gilbert 25 % og Gilbert 100 %.
Almindeligt papir
: Normalt almindeligt papir. Vælg denne type, hvis printeren er monokrom og udskriver på 60 g/m
2
bomuldspapir.
Genbrugspapir
: 75~90 g/m
2
genbrugspapir.
Farvet papir
: 75~90 g/m
2
papir med farvet baggrund.
Arkivpapir : Vælg denne indstilling, hvis du har brug for at opbevare udskrifter i en længere periode, f.eks. i et arkiv.
Skaleret udskrivning
Skaleret udskrivning giver dig mulighed for automatisk eller manuelt at skalere udskriftsjobbet på en side. Du kan vælge mellem Ingen,
Formindsk/forstør og Tilpas til side.
• Se ”Udskrivning af et formindsket eller forstørret dokument” på side 14, hvis
du ønsker yderligere oplysninger.
Fanen Grafik
Du kan benytte de følgende indstillinger for grafik til at justere udskriftskvaliteten, så den passer til dine specifikke behov. Se
”Udskrivning af et dokument” på side 7, hvis du ønsker yderligere
oplysninger om, hvordan du får adgang til printeregenskaberne.
.
Klik på fanen Grafik for at få vist de egenskaber, der vises herunder.
10
Grundlæggende udskrivning
Opløsning
Hvilke opløsningsindstillinger, du kan vælge, kan variere afhængig af printermodellen.
Jo højere indstilling, desto skarpere bliver de udskrevne tegn og den udskrevne grafik. En højere indstilling kan forlænge den tid, det tager at udskrive et dokument.
Tilstanden tonerbesparelse
Ved at vælge denne indstilling kan du forlænge tonerpatronens levetid og reducere omkostningerne pr. side uden nogen markant reduktion af udskriftskvaliteten.
Nogle printere understøtter ikke denne funktion.
• Printerindstilling: Hvis du vælger denne indstilling, bestemmes denne funktion af den indstilling, du har valgt på printerens kontrolpanel. Nogle printere understøtter ikke denne funktion.
• Til: Marker dette felt, hvis printeren skal bruge mindre toner på hver side.
• Fra: Hvis du ikke behøver at spare toner, når du udskriver et dokument, skal du markere dette felt.
Mørke
Marker dette felt for at gøre udskriftsjobbet lysere eller mørkere.
• Normal: Denne indstilling er til normale dokumenter.
• Lys: Denne indstilling er til tegn med bredere linjer eller mørkere gråtonebilleder.
• Mørk: Denne indstilling er til tegn med tyndere linjer, højdefinitionsgrafik og lysere gråtonebilleder.
Avancerede indstillinger
Du kan angive avancerede indstillinger ved at klikke på knappen
Avancerede indstillinger
.
• Udskriv al tekst med sort: Når afkrydsningsfeltet Udskriv al tekst med sort er markeret, udskrives alt tekst i dokumentet med sort, uanset hvilken farve det vises i på skærmen.
• Udskriv al tekst mørkere: Når afkrydsningsfeltet Udskriv al tekst mørkere er markeret, bliver al tekst i dokumentet udskrevet mørkere end i et normalt dokument.
Nogle printere understøtter ikke denne funktion.
Fanen Ekstra
du får adgang til printeregenskaberne.
Klik på fanen Ekstra for at få adgang til følgende funktion:
Vandmærke
Du kan oprette et baggrundstekstbillede, der skal udskrives på hver
side af dokumentet. Se ”Brug af vandmærker” på side 15, hvis du
ønsker yderligere oplysninger.
Overlay
Overlays benyttes hyppigt i stedet for fortrykte formularer og brevpapir.
Se ”Brug af overlays” på side 16, hvis du ønsker yderligere oplysninger.
Outputindstillinger
• Udskriftsdelsæt: Du kan angive den rækkefølge, som siderne skal udskrives i. Vælg udskrivningsrækkefølgen på rullelisten.
- Normal (1, 2, 3): Printeren udskriver alle sider fra den første til den sidste.
- Alle sider modsat (3,2,1): Printeren udskriver alle sider fra den sidste til den første.
- Udskriv ulige sider: Printeren udskriver kun sider med ulige sidenumre.
- Udskriv lige sider: Printeren udskriver kun sider med lige sidenumre.
11
Grundlæggende udskrivning
Fanen Om
Brug fanen Om til at få vist meddelelsen om ophavsret og driverens versionsnummer. Hvis du har en internetbrowser, kan du oprette forbindelse til internettet ved at klikke på ikonet for webstedet.
Se ”Udskrivning af et dokument” på side 7, hvis du ønsker yderligere
oplysninger om, hvordan du får adgang til printeregenskaberne.
Fanen Printer
Hvis du får adgang til printeregenskaberne via mappen Printere, kan du se fanen Printer. Du kan angive printerkonfigurationen.
Følgende procedure gælder for Windows XP. Hvis du bruger andre
Windows-operativsystemer, henvises du til den tilhørende Windowsbrugerhåndbog eller online Hjælp.
1
Klik på menuen Start i Windows.
2
Vælg Printere og faxenheder.
3
Marker printerdriverikonet.
4
Højreklik på printerdriverikonet, og vælg Egenskaber.
5
Klik på fanen Printer, og angiv indstillingerne.
Korrektion for højtliggende steder
Hvis printeren skal bruges på højtliggende steder, vil markering af dette afkrydsningsfelt optimere udskriftskvaliteten til disse forhold.
Brug af en foretrukken indstilling
Indstillingen Foretrukne, som vises på hver af egenskabsfanerne, giver dig mulighed for at gemme de aktuelle egenskabsindstillinger til fremtidig brug.
Sådan gemmer du en indstilling for Foretrukne:
1
Rediger indstillingerne på hver fane efter behov.
2
Indtast et navn for indstillingen i feltet Foretrukne.
3
Klik på Gem.
Når du gemmer Foretrukne, gemmes alle aktuelle driverindstillinger.
Hvis du vil bruge en gemt indstilling, skal du markere den på rullelisten
Foretrukne
. Printeren er nu indstillet til at udskrive i overensstemmelse med den foretrukne indstilling, du har valgt.
Hvis du vil slette en indstilling for Foretrukne, skal du markere den på listen og klikke på Slet.
Du kan også gendanne printerdriverens standardindstillinger ved at markere Printerstandard på listen.
Brug af Hjælp
Printeren har en hjælpeskærm, der kan aktiveres ved at klikke på knappen Hjælp i vinduet med printeregenskaber. Disse hjælpeskærme giver detaljerede oplysninger om de funktioner, som printerdriveren giver adgang til.
Du kan også klikke på i øverste højre hjørne og derefter på enhver af egenskaberne.
12
Grundlæggende udskrivning
3
Avanceret udskrivning
I dette kapitel forklares printerens udskriftsindstillinger og avancerede udskriftsfunktioner.
B EMÆRK
:
• Printerdrivervinduet Egenskaber, der vises i denne brugerhåndbog, kan være anderledes på den printer, som du anvender. Men sammensætningen af vinduet med printeregenskaber er ens.
• Hvis du har brug for at kende det nøjagtige navn på printeren, kan du se på den medfølgende cd-rom.
Dette kapitel omfatter:
•
Udskrivning af flere sider på ét ark papir (N-op-udskrivning)
•
•
Udskrivning af et formindsket eller forstørret dokument
•
Tilpasning af dokumentet til en valgt papirstørrelse
•
•
1 2
3 4
Udskrivning af flere sider på ét ark papir (N-op-udskrivning)
Du kan vælge det antal sider du vil udskrive på et enkelt ark papir. Hvis du vil udskrive mere end en side pr. ark, reduceres sidernes størrelse, og de arrangeres i den rækkefølge, du angiver. Du kan udskrive op til 16 sider på et ark.
1
Hvis du vil ændre indstillingerne for udskrivning fra programmet,
skal du åbne egenskaberne for printeren. Se ”Udskrivning af et dokument” på side 7.
2
Vælg fanen Layout, og vælg Flere sider pr. ark på rullelisten
Layouttype .
3
Vælg det antal sider, du vil udskrive pr. ark (1, 2, 4, 6, 9 eller 16) på rullelisten Sider pr. ark.
4
Vælg siderækkefølgen på rullelisten Siderækkefølge, efter behov.
Marker Udskriv sidekant for at udskrive en kant omkring hver side på arket.
5
Klik på fanen Papir, og vælg papirkilde, -størrelse og -type.
6
Klik på OK, og udskriv dokumentet.
13
Avanceret udskrivning
Udskrivning af poster
Med denne funktion kan du udskrive et enkeltsidet dokument på 4, 9 eller 16 ark papir, så de bagefter kan sættes sammen til et dokument i posterstørrelse.
B EMÆRK
: De optie Poster afdrukken is beschikbaar wanneer de resolutie op het tabblad Grafik is ingesteld op 600 dpi.
1
Hvis du vil ændre indstillingerne for udskrivning fra programmet,
skal du åbne egenskaberne for printeren. Se ”Udskrivning af et dokument” på side 7.
2
Klik på fanen Layout, og vælg Posterudskrivning på rullelisten
Layouttype .
3
Konfigurer posterindstillingen:
Du kan vælge sidelayoutet fra Poster <2x2>, Poster <3x3> eller Poster <4x4>. Hvis du vælger Poster <2x2>, vil udskriften automatisk blive fordelt på 4 fysiske sider.
Udskrivning af et formindsket eller forstørret dokument
Du kan ændre størrelsen på en sides indhold, så det vises større eller mindre på den udskrevne side.
1
Hvis du vil ændre indstillingerne for udskrivning fra programmet,
skal du åbne egenskaberne for printeren. Se ”Udskrivning af et dokument” på side 7.
2
Vælg fanen Papir, og vælg Formindsk/forstør på rullelisten
Udskrivningstype .
3
Angive skaleringsgraden i feltet Procent.
Du kan også klikke på knappen eller .
4
Vælg papirkilde, -størrelse og -type under Papirindstillinger.
5
Klik på OK, og udskriv dokumentet.
Angiv en overlapning i millimeter eller tommer for at gøre det lettere at sætte arkene sammen.
0,15 tommer
0,15 tommer
4
Klik på fanen Papir, og vælg papirkilde, -størrelse og -type.
5
Klik på OK, og udskriv dokumentet. Du kan færdiggøre posteren ved at sætte arkene sammen.
A
Tilpasning af dokumentet til en valgt papirstørrelse
Med denne printerfunktion kan du skalere udskriftsjobbet til enhver papirstørrelse, uanset den digitale størrelse på dokumentet. Dette kan være nyttigt, hvis du vil undersøge små detaljer på et lille dokument.
1
Hvis du vil ændre indstillingerne for udskrivning fra programmet,
skal du åbne egenskaberne for printeren. Se ”Udskrivning af et dokument” på side 7.
2
Vælg fanen Papir, og vælg Tilpas til side på rullelisten
Udskrivningstype .
3
Vælg den korrekte størrelse på rullelisten Unskriftsstørrelse .
4
Vælg papirkilde, -størrelse og -type under Papirindstillinger.
5
Klik på OK, og udskriv dokumentet.
14
Avanceret udskrivning
Brug af vandmærker
Indstillingen Vandmærke giver dig mulighed for at udskrive tekst hen over et eksisterende dokument. Du kunne f.eks. ønske ordene ”KLADDE” eller
”FORTROLIGT” skrevet med store grå bogstaver diagonalt hen over den første eller alle siderne i et dokument.
Der findes allerede adskillige foruddefinerede vandmærker i printeren.
Disse kan redigeres, eller der kan tilføjes nye på listen.
Brug af et eksisterende vandmærke
1
Hvis du vil ændre indstillingerne for udskrivning fra programmet,
skal du åbne egenskaberne for printeren. Se ”Udskrivning af et dokument” på side 7.
2
Klik på fanen Ekstra, og marker det ønskede vandmærke på rullelisten Vandmærke. Du vil kunne se det valgte vandmærke på eksempelbilledet.
3
Klik på OK, og start udskrivningen.
B
EMÆRK
: Eksempelbilledet viser, hvordan siden vil se ud, når den er udskrevet.
Oprettelse af et vandmærke
1
Hvis du vil ændre indstillingerne for udskrivning fra programmet,
skal du åbne egenskaberne for printeren. Se ”Udskrivning af et dokument” på side 7.
2
Klik på fanen Ekstra, og klik på knappen Rediger i sektionen
Vandmærke
. Vinduet Rediger vandmærke vises.
3
Skriv vandmærketeksten i tekstfeltet Meddelelse i vandmærke.
Du kan indtaste op til 40 tegn. Teksten vises i eksempelvinduet.
Når afkrydsningsfeltet Kun på første side er markeret, udskrives vandmærket kun på den første side.
4
Vælg indstillinger for vandmærket.
Du kan vælge skrifttypenavn, typografi, størrelse eller gråskalaniveau i sektionen Attributter for skrifttype og angive vinklen på vandmærket i sektionen Meddelelsesvinkel.
5
Klik på Tilføj for at tilføje et nyt vandmærke på listen.
6
Når du er færdig med redigeringen, skal du klikke på OK og starte udskrivningen.
Hvis du vil stoppe udskrivning af vandmærket, skal du markere <Intet vandmærke>
på rullelisten Vandmærke.
Redigering af et vandmærke
1
Hvis du vil ændre indstillingerne for udskrivning fra programmet,
skal du åbne egenskaberne for printeren. Se ”Udskrivning af et dokument” på side 7.
2
Klik på fanen Ekstra, og klik på knappen Rediger i sektionen
Vandmærke . Vinduet Rediger vandmærke vises.
3
Vælg det vandmærke, du vil redigere, på listen Aktuelle vandmærker
. Nu kan du ændre vandmærkets tekst og
øvrige indstillinger.
4
Klik på Opdater for at gemme ændringerne.
5
Klik på OK, indtil vinduet Udskriv afsluttes.
Sletning af et vandmærke
1
Hvis du vil ændre indstillingerne for udskrivning fra programmet,
skal du åbne egenskaberne for printeren. Se ”Udskrivning af et dokument” på side 7.
2
Vælg fanen Ekstra, og klik på knappen Rediger i sektionen
Vandmærke. Vinduet Rediger vandmærke vises.
3
Marker det vandmærke, du vil slette, på listen Aktuelle vandmærker
, og klik på Slet.
4
Klik på OK, indtil vinduet Udskriv afsluttes.
15
Avanceret udskrivning
Brug af overlays
Dear ABC
Regards
WORLD BEST
WORLD BEST
Hvad er et overlay?
Et overlay er tekst og/eller grafik, der er gemt på computerens harddisk i et specielt filformat, og som kan udskrives på alle dokumenter. Overlays benyttes hyppigt i stedet for fortrykte formularer og brevpapir. I stedet for at benytte fortrykt brevpapir kan du oprette et overlay, der indeholder præcis samme oplysninger som på dit brevpapir. Hvis du vil udskrive et brev på firmaets brevpapir, behøver du ikke at lægge fortrykt papir i printeren. Du behøver blot at indstille printeren til at udskrive brevhovedet som overlay på dokumentet.
Oprettelse af et nyt sideoverlay
For at kunne benytte et sideoverlay skal du oprette et nyt sideoverlay med dit logo eller billede.
1
Opret, eller åbn et dokument med den tekst og/eller grafik, der skal bruges i det nye sideoverlay. Placer elementerne, præcis som du
ønsker dem udskrevet, på det nye overlay.
2
Hvis du vil gemme dokumentet som et overlay, skal du åbne
egenskaberne for printeren. Se ”Udskrivning af et dokument” på side 7.
3
Klik på fanen Ekstra, og klik på knappen Rediger i sektionen
Overlay .
4
Klik på Opret overlay i vinduet Rediger overlay.
5
Skriv et navn på op til otte tegn i feltet Filnavn i vinduet Opret overlay. Vælg destinationsstien, efter behov. (Standard er
C:\Formover.)
6
Klik på Gem. Navnet vises i feltet Overlayliste.
7
Klik på OK eller Ja for at afslutte oprettelsen.
Filen udskrives ikke. Den gemmes i stedet på computerens harddisk.
B EMÆRK
: Overlayet skal have den samme størrelse som de dokumenter, du vil udskrive det på. Opret ikke et overlay med et vandmærke.
Anvendelse af sideoverlay
Når du har oprettet et overlay, er det klar til at blive udskrevet sammen med et dokument. Sådan udskriver du et overlay sammen med et dokument:
1
Opret, eller åbn det dokument, du vil udskrive.
2
Hvis du vil ændre indstillingerne for udskrivning fra programmet,
skal du åbne egenskaberne for printeren. Se ”Udskrivning af et dokument” på side 7.
3
Klik på fanen Ekstra.
4
Marker det ønskede overlay på rullelisten Overlay.
5
Hvis den ønskede overlayfil ikke vises på listen Overlay, skal du klikke på knappen Rediger og Indlæs overlay og markere overlayfilen.
Hvis du har gemt den overlayfil, du vil bruge, i en ekstern kilde, kan du også indlæse filen fra vinduet Indlæs overlay.
Klik på Åbn, når du har markeret filen. Filen vises i feltet
Overlayliste
og er tilgængelig for udskrivning. Marker overlayet i feltet Overlayliste.
6
Klik om nødvendigt på Bekræft sideoverlay ved udskrivning.
Hvis dette afkrydsningsfelt er markeret, vises der en meddelelsesboks, hver gang du sender et dokument til udskrivning, hvor du bliver bedt om at bekræfte, at du ønsker at udskrive et overlay sammen med dokumentet.
Hvis afkrydsningsfeltet ikke er markeret, og der er markeret et overlay, udskrives overlayet automatisk sammen med dokumentet.
7
Klik på OK eller Ja, indtil udskrivningen begynder.
Det markerede overlay hentes sammen med udskriftsjobbet og udskrives med dokumentet.
B EMÆRK
: Overlayets opløsningsgrad skal være den samme som opløsningsgraden for det dokument, du vil udskrive overlayet sammen med.
Sletning af et sideoverlay
Du kan slette sideoverlay, du ikke længere bruger.
1
Klik på fanen Ekstra i vinduet med printeregenskaber.
2
Klik på knappen Rediger i sektionen Overlay.
3
Marker det overlay, du vil udskrive, i feltet Overlayliste.
4
Klik på Slet overlay.
5
Klik på Ja, når der vises en bekæftelsesmeddelelse.
6
Klik på OK, indtil vinduet Udskriv afsluttes.
16
Avanceret udskrivning
4
Deling af printeren lokalt
Printeren kan tilsluttes direkte til en valgt computer på netværket, som kaldes ”værtscomputer”.
Følgende procedure gælder for Windows XP. Til andre Windowsoperativsystemer henvises du til den tilhørende Windows-brugerhåndbog eller online Hjælp.
B EMÆRKNINGER
!
• Kontroller, hvilke operativsystemer der er kompatible med printeren.
Se i afsnittet om operativsystemkompatibilitet i printerspecifikationerne i brugerhåndbogen til printeren.
• Hvis du har bruge for at kende det nøjagtige navn på printeren, kan du se på den medfølgende cd-rom.
Konfiguration af en værtscomputer
1 Start Windows.
2 Vælg Printere og faxenheder i menuen Start.
3 Dobbeltklik på printerdriverikonet.
4 Vælg Printer og derefter Deling.
5 Marker feltet Del denne printer.
6 Udfyld feltet Sharenavn, og klik derefter på OK.
Konfiguration af en klientcomputer
1 Højreklik på knappen Start i Windows, og vælg Stifinder.
2 Vælg Netværkssteder,, og højreklik derefter på Søg efter computere
.
3 Skriv IP-adressen på værtscomputeren i feltet Computernavn, og klik derefter på Søg. (Hvis værtscomputeren kræver Brugernavn og Adgangskode, skal du skrive bruger-id’et og adgangskoden til værtscomputerens konto.)
4 Dobbeltklik på Printere og faxenheder.
5 Højreklik på ikonet til printerdriveren, og vælg Opret forbindelse.
6 Klik på Ja, hvis installationsbekræftelsen vises.
17
Deling af printeren lokalt
5
Scanning
Med scanning kan du konvertere billeder og tekst til digitale filer på computeren. Derefter kan du faxe eller sende filerne med e-mail, få dem vist på dit websted eller bruge dem til at oprette projekter, som du kan udskrive ved brug af Samsung SmarThru-software eller WIA-driveren.
Dette kapitel indeholder:
•
Scanning ved hjælp af Samsung SmarThru
•
Scanning med TWAIN-kompatible programmer
•
Scanning ved brug af WIA-driveren
B EMÆRKNINGER
:
• Kontroller, hvilke operativsystemer, der er kompatible med printeren. Se i afsnittet om operativsystemkompatibilitet i printerspecifikationerne i brugerhåndbogen til printeren.
• Du kan finde printernavnet på den medfølgende cd-rom.
• Den maksimale opløsning, der kan opnås, afhænger af forskellige faktorer, herunder computerhastighed, tilgængelig diskplads, hukommelse, størrelsen af det scannede billede og indstillinger for bitdybde. Afhængig af systemet og det du scanner, er det ikke sikkert, at du kan scanne ved bestemte opløsninger, især ikke hvis du bruger forbedret dpi.
Scanning ved hjælp af Samsung
SmarThru
Samsung SmarThru er det program, der følger med maskinen.
Med SmarThru er scanning legende let.
Fjernelse af Samsung SmarThru
B EMÆRK !
Før du fortsætter fjernelse af programmer, skal du sikre dig, at alle programmer er lukkede på computeren.
1 Vælg Programmer i menuen Start.
2 Vælg SmarThru 4 og derefter Uninstall SmarThru 4.
3 Klik på OK, når du bliver bedt om at bekræfte.
4 Klik på Finish.
Du kan blive bedt om at genstarte computeren. Hvis dette sker, skal du lukke computeren og derefter genstarte den, før ændringerne bliver gemt.
18
Scanning
Brug af Samsung SmarThru
Følg disse trin for at starte scanning ved hjælp af SmarThru:
1 Kontroller, at maskinen og computeren er tændt og korrekt forbundet med hinanden.
2 Placer fotografiet eller siden på glaspladen eller ADF'en.
3 Når du har installeret Samsung SmarThru, vises ikonet SmarThru
4 på skrivebordet. Dobbeltklik på ikonet SmarThru 4.
Dobbeltklik på dette ikon.
Vinduet SmarThru åbnes.
Kontroller, at din printer er markeret.
• Scan To
Giver dig mulighed for at scanne et billede og gemme det i et program eller en mappe, sende det med e-mail eller publicere det på et websted.
• Image
Giver dig mulighed for at redigere et billede, du har gemt som en grafikfil, og sende det til et program eller en mappe, du har valgt, sende det med e-mail eller publicere det på et websted.
• Copy
Giver dig mulighed for at fremstille kopier i professionel kvalitet.
Du kan fremstille sort/hvid kopier eller farvekopier af et billede og tilpasse kopieringsindstillingerne.
Giver dig mulighed for at udskrive billeder, du har gemt. Du kan udskrive billeder i sort/hvid eller i farve, hvis maskinen understøtter det.
• Fax
Giver dig mulighed for at faxe billeder eller filer, du har gemt på computeren. Dette er tilgængeligt, når maskinen understøtter faxfunktionen.
4 Klik på Scan To. Menulinjen Scan To vises i SmarThru-vinduet.
Scan Tomenulinjen
Juster scanningsindstillingerne.
5 Klik på det ikon, der svarer til jobbet.
6 SmarThru 4 åbnes med den valgte tjeneste. Juster scanningsindstillingerne.
7 Klik på Scan for at starte scanningen.
B EMÆRK !
Klik på Cancel, hvis du ønsker at afbryde scanningsjobbet.
Brug af online hjælpefilen
Klik på i øverste højre hjørne af vinduet, hvis du ønsker yderligere oplysninger om SmartThru. Vinduet SmarThru Hjælp åbnes, og giver dig mulighed for at få vist den online hjælp, der følger med programmet
SmarThru.
Klik for at starte scanning.
Scan To
giver dig mulighed for at bruge følgende tjenester:
• Application
Scanning af et billede og placering af det i et billedredigeringsprogram, f.eks. Paint eller Adobe Photoshop.
Scanning af et billede og afsendelse af det som e-mail. Giver dig mulighed for at scanne et billede, få det vist og sende det som e-mail.
B EMÆRK !
Hvis du vil sende et billede med e-mail, skal du have et postklientprogram, f.eks. Outlook Express, som er konfigureret med din e-mail-konto.
• Folder
Scanning af et billede og lagring af det i en mappe. Giver dig mulighed for at scanne et billede, få vist et eksempel af det og gemme det i en mappe efter eget valg.
• OCR
Scanning af et billede og tekstgenkendelse. Giver dig mulighed for at scanne et billede, få det vist og sende det til OCR-programmet til tekstgenkendelse.
Anbefalet scanningsindstilling for OCR:
- Opløsning: 200 eller 300 dpi
- Billedtype: Gråtone eller Sort/hvid
• Web
Scanning af et billede, visning af et eksempel af det samt publicering af det på et websted ved brug af det angivne filformat for det billede, du vil publicere.
• Settings
Tilpasning af indstillingerne for de grundlæggende funktioner under Scan To. Giver dig mulighed for at tilpasse indstillinger for funktionerne under Application, E-mail, OCR og Web.
19
Scanning
Scanning med TWAIN-kompatible programmer
Hvis du vil scanne dokumenter med andre programmer, skal du bruge et andet TWAIN-kompatibelt program, f.eks. Adobe Photoshop. Første gang du bruger maskinen til scanning, skal du vælge den som din
TWAIN-kilde i det anvendte program.
Den grundlæggende scanningsproces omfatter en række forskellige trin:
1 Kontroller, at maskinen og computeren er tændt og korrekt forbundet med hinanden.
2 Læg dokumentet/dokumenterne i DADF'en (eller ADF'en) med tryksiden opad.
ELLER
Anbring et enkelt dokument på glaspladen med tryksiden nedad.
3 Åbn et program, f.eks. PhotoDeluxe eller Photoshop.
4 Åbn vinduet TWAIN, og angiv de forskellige indstillinger til scanning.
5 Scan og gem det scannede dokument.
B EMÆRK !
Følg programmets anvisninger for, hvordan du indlæser et billede. Se i brugerhåndbogen til programmet.
Scanning ved brug af WIA-driveren
Maskinen understøtter også WIA-driveren (Windows Image Acquisition) til scanning af billeder. WIA er en af de standardkomponenter, der leveres af Microsoft
®
Windows
®
XP, og som fungerer med digitale kameraer og scannere. I modsætning til TWAIN-driveren, giver WIA-driveren dig mulighed for at scanne og nemt manipulere med billeder uden brug af yderligere software.
B EMÆRK !
WIA-driveren fungerer kun på Windows XP/Vista/7 med
USB-port.
Windows XP
1 Læg dokumentet/dokumenterne i DADF'en (eller ADF'en) med tryksiden opad.
ELLER
Anbring et enkelt dokument på glaspladen med tryksiden nedad.
2 Vælg menuen Start på skrivebordet, vælg Indstillinger,
Kontrolpanel og derefter Scannere og kameraer.
3 Dobbeltklik på printerdriverikonet. Guiden Scanner og kamera startes.
4 Vælg dine scanningsindstillinger, og klik på Eksempel for at se, hvordan indstillingerne påvirker billedet.
5 Klik på Næste.
6 Indtast et billednavn, og vælg et filformat og en destination til lagring af billedet.
7 Følg vejledningen på skærmen for at redigere billedet, efter det er kopieret til computeren.
Windows Vista
1 Læg dokumentet/dokumenterne i DADF'en (eller ADF'en) med tryksiden opad.
ELLER
Anbring et enkelt dokument på glaspladen med tryksiden nedad.
2 Klik på Start → Kontrolpanel → Hardware og lyd → Scannere og kameraer .
3 Klik på Scan et dokument eller billede. Programmet Windows
Fax og scanning
åbnes automatisk.
B EMÆRK !
Scannerne vises, hvis brugeren klikker på Vis scannere og kameraer .
4 Klik på Scan, så scannerdriveren åbnes.
5 Vælg dine scanningsindstillinger, og klik på Eksempel for at se, hvordan indstillingerne påvirker billedet.
6 Klik på Scan.
B EMÆRK !
Hvis du ønsker at afbryde scanningsjobbet, skal du trykke på knappen Annuller i guiden Scanner og kamera.
Windows 7
1 Læg dokumentet/dokumenterne i DADF'en (eller ADF'en) med tryksiden opad.
ELLER
Anbring et enkelt dokument på glaspladen med tryksiden nedad.
2 Klik på Start → Kontrolpanel → Hardware og lyd → Enheder og printere
.
3 Højreklik med musen på enhedsdriverikonet i Printere og faxenheder → Start scanning. Programmet Ny scanning vises.
4 Vælg dine scanningsindstillinger, og klik på Eksempel for at se, hvordan indstillingerne påvirker billedet.
5 Klik på Scan.
20
Scanning
6
Brug af Smart Panel
Smart Panel er et program, der overvåger og informerer dig om printerens status, og som giver dig mulighed for at tilpasse printerens indstillinger.
Hvis du bruger et Windows- eller Macintosh-operativsystem, installeres
Smart Panel automatisk, når du installere printersoftwaren. Hvis du bruger et Linux-operativsystem, skal du hente Smart Panel på
Samsungs websted (www.samsung.com/printer) og installere det.
B EMÆRK
:
• Du skal bruge følgende for at bruge dette program:
- Se i printerspecifikationerne i brugerhåndbogen til din printer, hvis du ønsker oplysninger om, hvilke operativsystemer der understøttes.
- Internet Explorer version 5.0 eller nyere til flash-animationen i HTML-hjælpen.
• Hvis du har brug for at vide det præcise navn på din printer, kan du kontrollere det på den medfølgende cd-rom.
Sådan fungerer Smart Panel
Hvis der opstår fejl under udskrivningen, vises Smart Panel automatisk med oplysninger om fejlen. Du kan også starte Smart Panel manuelt fra proceslinjen i Windows. Dobbeltklik på ikonet Smart Panel på proceslinjen i Windows.
Dobbeltklik på dette ikon.
Vælg menuen Start, vælg Programmer eller Alle programmer
→ navnet på printeren
→
Smart Panel
.
B EMÆRK
:
• Hvis du allerede har installeret mere end en Samsung-printer, skal du først vælge den ønskede printermodel for at bruge det tilhørende
Smart Panel. Højreklik på ikonet Smart Panel på proceslinjen i Windows, og marker navnet på din printer.
• Vinduet Smart Panel og dets indhold, som vises i brugerhåndbogen til softwaren, kan være lidt anderledes end på din printer. Det afhænger af den printer, du bruger.
Programmet Smart Panel viser printerens aktuelle status, forskellige oplysninger, giver dig mulighed for at ændre indstillinger og viser, hvor meget toner der er tilbage i tonerpatronerne.
1
1
Tonerniveau
Du kan få vist, hvor meget toner der er tilbage i tonerpatronerne. Printeren og antallet af tonerpatroner kan være anderledes end i vinduet vist herover, afhængig af hvilken printer du bruger.
Køb nu
Du kan bestille udskiftningspatroner online.
Fejlfindingsguide
Du kan få vist hjælp til løsning af problemer.
Driverindstilling
Du kan bruge vinduet med printeregenskaber til at få adgang til alle de
oplysninger, du har brug for vedrørende din printer. Se
”Printerindstillinger” på side 8., hvis du ønsker yderligere oplysninger.
Åbning af fejlfindingshåndbogen
Du kan bruge fejlfindingshåndbogen til at få vist løsninger på forskellige statusproblemer.
Højreklik på ikonet Smart Panel på proceslinjen i Windows, og vælg
Fejlfindingsguide .
21
B RUG AF S MART P ANEL
Ændring af programindstillingerne for Smart Panel.
Højreklik på ikonet Smart Panel på proceslinjen i Windows, og vælg Indstillinger.
Vælg de ønskede indstillinger i vinduet Indstillinger.
22
B RUG AF S MART P ANEL
7
Brug af printeren under
Linux
Du kan bruge printeren i et Linux-miljø.
Dette kapitel omfatter:
• Installation af Unified Linux Driver
• Brug af Unified Driver Configurator
• Konfiguration af printeregenskaber
Introduktion
Du skal hente Linux-softwarepakken på Samsungs websted
(www.samsung.com/printer) for at installere printer- og scannersoftwaren.
Samsungs Unified Linux Driver-pakke indeholder printer- og scannerdrivere, som giver dig mulighed for at udskrive dokumenter og scanne billeder. Pakken indeholder også nyttige programmer til konfigurering af maskinen og yderligere behandling af de scannede dokumenter.
Når driveren er installeret på Linux-systemet, giver driverpakken dig mulighed for at overvåge en række maskinenheder via hurtige parallelle ECP-porte og USB samtidigt.
De hentede dokumenter kan derefter redigeres, udskrives på de samme lokale enheder eller på netværksenheder, sendes med e-mail, overføres til et FTP-sted eller overføres til et eksternt OCR-system.
Unified Linux Driver-pakken leveres med et smart og fleksibelt installationsprogram. Du behøver ikke søge efter yderligere komponenter, der kan være nødvendige for Unified Linux
Driver-softwaren: Alle krævede pakker overføres til dit system og installeres automatisk - dette er muligt på en lang række af de mest populære Linux-kloner.
Installation af Unified Linux
Driver
Installation af Unified Linux Driver
1
Sørg for, at du slutter maskinen til computeren. Tænd både computeren og maskinen.
2
Når vinduet Administrator Login vises, skal du skrive
root
i feltet Login og angive systemets adgangskode.
B EMÆRK : Du skal logge ind som superbruger (root) for at installere printerprogrammerne. Hvis du ikke er superbruger, skal du spørge systemadministratoren.
3
Hent Unified Linux Driver-pakken på Samsungs websted, og pak den ud på computeren.
4
Klik på ikonet ” ” nederst på skrivebordet. Når terminalskærmbilledet vises, skal du skrive:
[root@localhost root]#tar zxf [FilSti]/
UnifiedLinuxDriver.tar.gz[root@localhost root]#cd [FilSti]/ cdroot/Linux[root@localhost Linux]#./install.sh
B EMÆRK : Hvis du ikke bruger den grafiske brugergrænseflade, og det ikke lykkedes at installere softwaren, skal du bruge driveren i teksttilstand. Udfør trin 3 til 4, og følg derefter instruktionerne på terminalskærmbilledet.
5
Klik på Next, når velkomstskærmen vises.
23
Brug af printeren under Linux
6
Klik på Finish, når installationen er afsluttet.
Afinstallation af Unified Linux Driver
1
Når vinduet Administrator Login vises, skal du skrive
root
i feltet Login og angive systemets adgangskode.
B EMÆRK : Det er nødvendigt at logge på som superbruger
(root) for at afinstallere printersoftwaren. Hvis du ikke er superbruger, skal du spørge systemadministratoren.
2
Klik på ikonet ” ” nederst på skrivebordet. Når terminalskærmbilledet vises, skal du skrive:
[root@localhost root]#cd /opt/Samsung/mfp/uninstall/
[root@localhost uninstall]#./uninstall.sh
3
Klik på Uninstall.
4
Klik på Next. Installationsprogrammet har tilføjet skrivebordsikonet
Unified Driver Configurator og gruppen Samsung Unified
Driver til systemmenuen. Hvis du får problemer, kan du se i den skærmhjælp, der er tilgængelig gennem systemmenuen, eller som kan kaldes på anden måde fra driverpakkens vinduesprogrammer, f.eks. Unified Driver Configurator eller Image Manager.
B EMÆRK : Installation af driveren i teksttilstand:
• Hvis du ikke bruger den grafiske brugergrænseflade, eller hvis driverinstallationen er mislykkedes, er det nødvendigt at bruge driveren i teksttilstand.
• Følg trin 1 til 3, indtast [root@localhost Linux]# ./install.sh, og følg herefter instruktionerne på skærmen. Installationen er nu gennemført.
• Hvis du vil afinstallere driveren, skal du følge ovenstående instruktioner, men i stedet indtaste [root@localhost Linux]#
./uninstall.sh på skærmen.
5
Klik på Finish.
24
Brug af printeren under Linux
Brug af Unified Driver
Configurator
Unified Linux Driver Configurator er et værktøj, der primært er beregnet til konfiguration af printer- eller MFP-enheder.
Da en MFP-enhed kombinerer en printer og en scanner, indeholder
Unified Linux Driver Configurator indstillinger, der er logisk grupperet efter printer- og scannerfunktioner. Der er også en speciel MFP-portindstilling, der er ansvarlig for reguleringen af adgangen til en MFP-printer og -scanner via en enkelt I/O-kanal.
Når du har installeret Unified Linux driver, oprettes ikonet Unified
Linux Driver Configurator på skivebordet.
Åbning af Unified Driver Configurator
1
Dobbeltklik på Unified Driver Configurator på skrivebordet.
Du kan også klikke på menuikonet Startup og vælge
Samsung Unified Driver og derefter Unified Driver
Configurator.
2
Klik på hver af knapperne i ruden Modules for at skifte til det tilsvarende konfigurationsvindue.
Knappen Printers Configuration
Knappen Scanners Configuration
Knappen Ports Configuration
Printers Configuration
Vinduet Printers Configuration indeholder to faner: Printers og Classes.
Fanen Printers
Du kan få vist det aktuelle systems printerkonfiguration ved at klikke på printerikonet i venstre side af vinduet Unified
Driver Configurator.
Skifter til Printers
Configuration.
Viser alle installerede printere.
Viser status, modelnavn og URI på printeren.
Du kan bruge følgende printerstyringsknapper:
• Refresh: opdaterer listen over tilgængelige printere.
• Add Printer: giver dig mulighed for at tilføje en ny printer.
• Remove Printer: fjerner den markerede printer.
• Set as Default: angiver den aktuelle printer som standardprinter.
• Stop/Start: stopper/starter printeren.
• Test: giver dig mulighed for at udskrive en testside, hvis du vil kontrollere, om maskinen fungerer korrekt.
• Properties: giver dig mulighed for at få vist og ændre printeregenskaber. Yderligere oplysninger finder du
Du kan bruge skærmhjælpen ved at klikke på Help.
3
Når du har ændret konfigurationerne, skal du klikke på Exit for at lukke Unified Driver Configurator.
25
Brug af printeren under Linux
Fanen Classes
Fanen Classes viser en liste over tilgængelige printerklasser.
Ports Configuration
I dette vindue kan du få vist listen over tilgængelige porte, kontrollere status for hver port og frigive en port, der er stoppet i optaget-tilstand, når dens ejer af en eller anden grund er afsluttet.
Viser alle printerklasserne.
• Refresh: Opdaterer listen over klasser.
• Add Class...: Giver dig mulighed for at tilføje en ny printerklasse.
• Remove Class: Fjerner den valgte printerklasse.
Scanners Configuration
I dette vindue kan du overvåge aktiviteten af scannerenheder, få vist listen over installerede Samsung MFP-enheder, ændre enhedens egenskaber og scanne billeder.
Skifter til
Scanners
Configuration.
Viser status på klassen og antallet af printere i klassen.
Viser alle installerede scannere.
Viser leverandøren, modelnavn og typen på scanneren.
• Properties...: Giver dig mulighed for at ændre
scanningsegenskaber og scanne et dokument. Se side 28.
• Drivers...: Giver dig mulighed for at overvåge scanningsdrivernes aktivitet.
26
Brug af printeren under Linux
Skifter til Ports
Configuration.
Viser alle tilgængelige porte.
Viser porttypen, enhed, der er tilsluttet porten, samt status.
• Refresh: Opdaterer listen over tilgængelige porte.
• Release port: Frigiver den markerede port.
Deling af porte mellem printere og scannere
Maskinen kan være tilsluttet en værtscomputer via den parallelle port eller USB-porten. Da MFP-enheden indeholder mere end en enhed (printer og scanner), er det nødvendigt at arrangere den rette adgang til ”bruger”-programmer til disse enheder via den enkelte I/O-port.
Samsung Unified Linux Driver-pakken indeholder den rette portdelingsfunktion, der bruges af Samsung printer- og scannerdrivere. Driverne adresserer deres enheder via såkaldte
MFP-porte. Den aktuelle status for enhver MFP-port kan blive vist via vinduet Ports configuration. Portdeling forhindrer dig i at få adgang til en funktionel blok af MFP-enheden, mens en anden blok er i brug.
Når du installerer en ny MFP-printer på systemet, anbefales det kraftigt, at du gør dette med hjælp af Unified Driver Configurator.
I denne situation vil du blive bedt om at vælge I/O-port til den nye enhed. Dette valg vil give den mest egnede konfiguration af MFP's funktioner. Scannerdrivere vælger automatisk I/O-porte til MFP-scannere, så de rette indstillinger anvendes som standard.
Konfiguration af printeregenskaber
Ved at bruge egenskabsvinduet, der vises, når du vælger
Printers Configuration, kan du ændre de forskellige printeregenskaber for din maskine.
1
Åbn Unified Driver Configurator.
Skift om nødvendigt til vinduet Printers Configuration.
2
Marker din maskine på listen over tilgængelige printere, og klik på Properties.
3
Vinduet Printer Properties åbnes.
Udskrivning af et dokument
Udskrivning fra programmer
Der er en lang række Linux-programmer, som du kan udskrive fra ved brug af CUPS (Common UNIX Printing System). Du kan udskrive på maskinen fra ethvert af disse programmer.
1
Vælg Print i menuen File i det program, du er ved at bruge.
2
Vælg Print direkte ved brug af lpr.
3
Vælg maskinens modelnavn på printerlisten, og klik på Properties i vinduet LPR GUI.
Klik her.
Følgende fem faner vises øverst i vinduet:
•General: giver dig mulighed for at ændre printerplacering og navn. Det navn, der angives under denne fane, vises på printerlisten i Printers Configuration.
•Connection: giver dig mulighed for at få vist eller vælge en anden port. Hvis du ændrer printerport fra USB til parallel eller omvendt, skal du omkonfigurere printerporten under denne fane.
•Driver: giver dig mulighed for at få vist eller vælge en anden driver. Hvis du klikker på Options, kan du angive standardindstillinger for enheden.
•Jobs: viser listen over udskriftsjob. Klik på Cancel job for at annullere det valgte job, og marker afkrydsningsfeltet
Show completed jobs for at få vist tidligere job på listen.
•Classes: viser den klasse, som printeren er i. Klik på
Add to Class for at tilføje printeren i en bestemt klasse, eller klik på Remove from Class for at fjerne printeren fra den valgte klasse.
4
Klik på OK for at anvende ændringerne og lukke vinduet
Printer Properties.
4
Skift printer og egenskaber for udskriftsjob.
27
Brug af printeren under Linux
Følgende fire faner vises øverst i vinduet.
•General - giver dig mulighed for at skifte papirformat, papirtype og udskriftsretning for dokumenterne, aktivere duplexudskrivning, tilføje begyndelses- og slutseparationssider samt redigere antallet af sider pr. ark.
•Text - giver dig mulighed for at angive sidemargener og angive tekstindstillinger, f.eks. afstand eller kolonner.
•Graphics - giver dig mulighed for at angive billedindstillinger, der skal bruges, når der udskrives billeder/filer, f.eks. farveindstillinger, billedstørrelse eller billedposition.
•Device - giver dig mulighed for at angive udskriftsopløsning, papirkilde og destination.
5
Klik på Apply for at anvende ændringerne og lukke vinduet Properties.
6
Klik på OK i vinduet LPR GUI for at starte udskrivningen.
7
Vinduet Printing vises, hvor du kan overvåge status for udskriftsjobbet.
Hvis du vil afbryde det aktuelle job, skal du klikke på Cancel.
Udskrivning af filer
Du kan udskrive mange forskellige typer filer på Samsungenheden ved hjælp af CUPS-standardmetoden - direkte fra kommandolinjen. CUPS lpr-hjælpeprogrammet giver dig mulighed for at gøre dette. Men driverpakken erstatter lprstandardværktøjet med et meget mere brugervenligt LPR GUI program.
Sådan udskriver du en dokumentfil:
1
Skriv
lpr <file_name>
fra Linux shell-kommandolinjen, og tryk på Enter. Vinduet LPR GUI vises.
Hvis du kun skriver
lpr
og trykker på Enter, vises udskriftsvinduet Select file(s) to print først. Marker blot enhver fil, du ønsker at udskrive, og klik på Open.
2
Marker printeren på listen, og skift egenskaber for printer og udskriftsjob i vinduet LPR GUI.
Se side 27, hvis du ønsker yderligere oplysninger
om egenskabsvinduet.
3
Klik på OK for at starte udskrivningen.
Scanning af et dokument
Du kan scanne et dokument ved hjælp af vinduet Unified Driver
Configurator.
1
Dobbeltklik på Unified Driver Configurator på skrivebordet.
2
Klik på knappen for at skifte til Scanners Configuration.
3
Marker scanneren på listen.
Klik på scanneren.
Hvis du kun har en MFP-enhed, og den er tilsluttet computeren og tændt, vises scanneren på listen og markeres automatisk.
Hvis du har to eller flere scannere tilsluttet computeren, kan du når som helst vælge den scanner, du vil bruge.
Mens scanningen er i gang på den første scanner, kan du vælge den anden scanner, angive enhedsindstillinger og starte billedscanningen samtidigt.
4
Klik på Properties.
5
Læg det dokument, der skal scannes, i ADF'en (automatisk dokumentføder) med tryksiden opad eller med tryksiden nedad på glaspladen.
6
Klik på Preview i vinduet Scanner Properties.
28
Brug af printeren under Linux
Dokumentet scannes, og eksempelbilledet vises i ruden
Preview.
Træk markøren for at angive det billedområde, der skal scannes.
7
Rediger scanningsindstillingerne i afsnittene Image Quality og Scan Area.
•Image Quality: giver dig mulighed for at vælge farvekomposition og scanningsopløsning for billedet.
•Scan Area: giver dig mulighed for at vælge sidestørrelsen.
Med knappen Advanced kan du angive sidestørrelsen manuelt.
Hvis du ønsker at bruge en af de foruddefinerede scanningsindstillinger, skal du markere den på rullelisten
Job Type. Se side 29, hvis du ønsker oplysninger om
de foruddefinerede indstillinger for Job Type.
Du kan gendanne standardindstillingen for scanningsindstillingerne ved at klikke på Default.
8
Klik på Scan for at starte scanning, når du er færdig.
Statuslinjen vises nederst til venstre i vinduet for at vise dig status på scanningen. Tryk på Cancel for at afbryde scanningen.
9
Det scannede billede vises i den nye Image Editor-fane.
10
Klik på Save på værktøjslinjen, når du er færdig.
11
Vælg det filbibliotek, hvor du vil gemme billedet, og indtast filnavnet.
12
Klik på Save.
Tilføjelse af indstillinger for Job Type
Du kan gemme dine scanningsindstillinger, så du kan hente dem til en senere scanning.
Sådan gemmer du en ny indstilling for Job Type:
1
Rediger indstillingerne i vinduet Scanner Properties.
2
Klik på Save As.
3
Indtast navnet på indstillingen.
4
Klik på OK.
Indstillingen tilføjes på rullelisten Saved Settings.
Sådan gemmer du en indstilling for Job Type for det næste scanningsjob:
1
Marker den indstilling, du vil bruge, på rullelisten Job Type.
2
Næste gang du åbner vinduet Scanner Properties, vælges den gemte indstilling automatisk til scanningsjobbet.
Sådan slettes en indstilling for Job Type:
1
Marker den indstilling, du vil slette, på rullelisten Job Type.
2
Klik på Delete.
Indstillingen slettes fra listen.
Brug af Image Editor
Vinduet Image Manager indeholder menukommandoer og værktøjer til at redigere det scannede billede.
Brug disse værktøjer til at redigere billedet.
Hvis du vil redigere det scannede billede, skal du bruge
værktøjslinjen. Se side 29, hvis du ønsker yderligere
oplysninger om redigering af et billede.
29
Brug af printeren under Linux
Du kan bruge følgende værktøjer til at redigere billedet:
Værktøjer Funktion
Gemmer billedet.
Annullerer den seneste handling.
Gendanner den handling, du annullerede.
Giver dig mulighed for at flytte gennem billedet.
Beskærer det markerede billedområde.
Zoomer ud på billedet.
Zoomer ind på billedet.
Giver dig mulighed for at skalere billedstørrelsen.
Du kan indtaste størrelsen manuelt eller angive den grad, der skal skaleres med proportionalt, lodret eller vandret.
Giver dig mulighed for at rotere billedet.
Du kan vælge antallet af grader på rullelisten.
Giver dig mulighed for at vende billedet lodret eller vandret.
Giver dig mulighed for at justere lysstyrken eller kontrasten på billedet eller for at invertere billedet.
Viser billedets egenskaber.
Hvis du ønsker yderligere oplysninger om programmet Image
Manager, kan du se i skærmhjælpen.
30
Brug af printeren under Linux
8
Brug af printeren med en
Macintosh
Printeren understøtter Macintosh-systemer med et indbygget USB-interface eller 10/100 Base-TX-netværkskort. Når du udskriver en fil fra en Macintoshcomputer, kan du bruge CUPS-driveren ved at installere PPD-filen.
B EMÆRK !
Nogle printere kan ikke bruges som netværksprintere.
Kontroller, at printeren understøtter netværksbrugerfladen ved at se i printerspecifikationerne i brugerhåndbogen til printeren.
Dette kapitel indeholder:
•
Installation af software til Macintosh
•
•
•
Installation af software til Macintosh
Den cd-rom, der blev leveret sammen med din printer, indeholder en
PPD-fil, der giver dig mulighed for at bruge CUPS-driveren eller Apple
LaserWriter-driveren
(kun tilgængelig, når du bruger en printer, der understøtter PostScript-driveren) til udskrivning på en Macintoshcomputer.
Du får også Twain-driveren til scanning på en Macintosh-computer.
Printerdriver
Installer printerdriveren
1
Sørg for, at slutter printeren til computeren. Tænd for computer og printer.
2
Læg den cd-rom, der blev leveret med printeren i cd-rom-drevet.
3
Dobbeltklik på CD-ROM-ikonet, som vises på Macintoshcomputerens skrivebord.
4
Dobbeltklik på mappen MAC_Installer.
5
Dobbeltklik på ikonet Installer.
6
Indtast adgangskoden, og klik på OK.
7
Vinduet Samsung SPL Installer åbnes. Klik på Continue.
8
Easy Install
anbefales til de fleste brugere. Alle komponenter, der er nødvendige af hensyn til printerens drift, installeres. Hvis du vælger
Custom Install , kan du installere individuelle komponenter.
9
Der vises en meddelelse med advarsel om, at alle programmer lukkes. Klik på Continue.
10
Klik på Quit, når installationen er fuldført.
B EMÆRK !
•
Hvis du har installeret scannerdriver, skal du trykke på Restart.
• Efter installationen er det nødvendigt at oprette forbindelse mellem
printeren og computeren. Se "Konfiguration af printeren" på side 32.
Afinstallation af printerdriveren
Det er nødvendigt at afinstallere, hvis du vil opgradere programmerne, eller hvis installationen mislykkes.
1
Sørg for, at slutter printeren til computeren. Tænd for computer og printer.
2
Læg den cd-rom, der blev leveret med printeren i cd-rom-drevet.
3
Dobbeltklik på CD-ROM-ikonet, som vises på Macintoshcomputerens skrivebord.
4
Dobbeltklik på mappen MAC_Installer.
5
Dobbeltklik på ikonet Installer.
6
Indtast adgangskoden, og klik på OK.
7
Vinduet Samsung SPL Installer åbnes. Klik på Continue.
8
Vælg Uninstall, og klik derefter på Uninstall.
9
Klik på Quit, når afinstallationen er gennemført.
31
Brug af printeren med en Macintosh
Konfiguration af printeren
Konfigurer printeren i henhold til, hvilket kabel du bruger til at slutte printeren til computeren – netværkskablet eller USB-kablet.
Netværkstilsluttet Macintosh
B EMÆRK !
Nogle printere kan ikke bruges som netværksprintere.
Før du tilslutter printeren, skal du kontrollere, at printeren understøtter netværksbrugerfladen, ved at se i printerspecifikationerne i brugerhåndbogen til printeren.
1
Følg instruktionerne under "Installation af software til
Macintosh" på side 31, når du vil installere PPD- og filterfilerne
på computeren.
2
Åbn mappen Applications → Utilities, og Print Setup Utility.
• I MAC OS 10.5~10.6 skal du åbne System Preferences fra mappen Applications og klikke på Print & Fax.
3
Klik på Add på Printer List.
• I MAC OS 10.5~10.6 skal du klikke på ikonet ”+”, hvorefter der vises et vindue.
4
I MAC OS 10.3 skal du vælge fanen IP Printing.
• I MAC OS 10.4 skal du klikke på IP Printer.
• I MAC OS 10.5~10.6 skal du klikke på IP.
5
Vælg Socket/HP Jet Direct i Printer Type.
HVIS DU UDSKRIVER ET DOKUMENT, DER
INDEHOLDER MANGE SIDER, KAN
UDSKRIVNINGSYDELSEN BLIVE BEDRE, HVIS DU
VÆLGER SOCKET SOM INDSTILLING FOR PRINTER
TYPE.
6
Indtast printerens IP-adresse i feltet Printer Address.
7
Indtast kønavnet i feltet Queue Name. Hvis du ikke kan bestemme kønavnet for printerserveren, kan du først forsøge at bruge standardkøen.
8
I MAC OS 10.3 skal du, Hvis Vælg automatisk ikke fungerer korrekt, skal du vælge Samsung i Printermodel og printerens navn i Model Name.
•I MAC OS 10.4 skal du, Hvis Vælg automatisk ikke fungerer korrekt, skal du vælge Samsung i Print Using og printerens navn i Model.
•Hvis Automatisk valg ikke fungerer korrekt, skal du klikke på Select a driver to use... og navnet på din printer i
Print Using til MAC OS 10.5~10.6.
Printerens IP-adresse vises på Printer List og angives som standardprinteren.
9
Klik på Add.
32
Brug af printeren med en Macintosh
USB-tilsluttet Macintosh
1
Følg instruktionerne under "Installation af software til
Macintosh" på side 31, når du vil installere PPD- og
filterfilerne på computeren.
2
Åbn mappen Applications → Utilities, og Print Setup Utility.
• I MAC OS 10.5~10.6 skal du åbne System Preferences fra mappen Applications og klikke på Print & Fax.
3
Klik på Add på Printer List.
• I MAC OS 10.5~10.6 skal du klikke på ikonet ”+”, hvorefter der vises et vindue.
4
I MAC OS 10.3 skal du vælge fanen USB.
• I MAC OS 10.4 skal du klikke på Default Browser og finde
USB-forbindelsen.
• I MAC OS 10.5~10.6 skal du klikke på Default og finde USBforbindelsen.
5
I MAC OS 10.3 skal du, Hvis Vælg automatisk ikke fungerer korrekt, skal du vælge Samsung i Printermodel og printerens navn
i Model Name.
•I MAC OS 10.4 skal du, Hvis Vælg automatisk ikke fungerer korrekt, skal du vælge Samsung i Print Using og printerens navn
i Model.
•Hvis Automatisk valg ikke fungerer korrekt, skal du klikke på Select a driver to use... og navnet på din printer i
Print Using til MAC OS 10.5~10.6.
Printeren vises på Printer List og angives som standardprinteren.
6
Klik på Add.
Udskrivning
B EMÆRK !
• Det Macintosh-egenskabsvindue, der vises i denne brugerhåndbog, kan være anderledes på den printer, som du anvender. Men sammensætningen af vinduet med printeregenskaber er ens.
• Du kan kontrollere printernavnet på den medfølgende cd-rom.
Udskrivning af et dokument
Når du udskriver fra en Macintosh, skal du kontrollere indstillingerne for printeren i alle programmer, du benytter. Følg disse trin for at udskrive fra Macintosh:
1
Åbn et Macintosh-program, og vælg den fil, du vil udskrive.
2
Åbn menuen File, og klik på Page Setup (Document Setup i nogle programmer).
3
Vælg papirformat, papirretning, skalering og andre indstillinger, og klik på OK.
Kontroller, at din printer er markeret.
Ændring af printerindstillinger
Du kan bruge avancerede udskrivningsfunktioner, når du bruger printeren.
Vælg Print i menuen File i dit Macintosh-program. Det printernavn, der vises i vinduet med printeregenskaber, kan være anderledes, afhængigt af hvilken printer du bruger. Bortset fra navnet, ligner printeregenskabsvinduerne hinanden.
B EMÆRK !
De opties kunnen verschillen afhankelijk van de printer en de versie van het Macintosh-besturingssysteem.
Layout
Fanen Layout indeholder indstillinger, som du kan bruge til at justere, hvordan dokumentet skal se ud på den udskrevne side. Du kan udskrive flere sider på ét ark papir. Vælg Layout på rullelisten Presets for at få adgang til de følgende funktioner.
▲ Mac OS 10.4
• Pages per Sheet: Denne funktion fastsætter, hvor mange sider der udskrives på én side. Du kan finde flere oplysninger under
"Udskrivning af flere sider på ét ark papir" i den næste kolonne.
• Layout Direction: Du kan vælge udskrivningsretningen på en side som i eksemplerne i brugergrænsefladen.
▲ Mac OS 10.4
4
Åbn menuen File, og klik på Print.
5
Vælg det ønskede antal kopier, og angiv, hvilke sider du vil udskrive.
6
Klik på Print, når du er færdig med at angive indstillingerne.
33
Brug af printeren med en Macintosh
Grafik (Graphics)
Fanen Graphics indeholder indstillinger til valg af Resolution(Quality) og Darkness (Mørke). Vælg Graphics på rullelisten Presets for at få adgang til grafikfunktionerne.
Printer Setting (Printerindstilling)
Denne fane indeholder indstillinger til valg af papirtype og justering af udskriftskvaliteten. Vælg Printer Setting (Printerindstilling) på rullelisten Presets for at få adgang til følgende funktioner:
▲ Mac OS 10.4
• Resolution(Quality): Du kan vælge udskriftsopløsningen. Jo højere indstilling, desto skarpere bliver de udskrevne tegn og den udskrevne grafik. En højere indstilling kan dog forlænge den tid, det tager at udskrive et dokument.
• Darkness (Mørke):Marker dette felt for at gøre udskriftsjobbet lysere eller mørkere.
- Normal: Denne indstilling er til normale dokumenter.
- Light (Lys): Denne indstilling er til tegn med bredere linjer eller mørkere gråtonebilleder.
- Dark (Mørk): Denne indstilling er til tegn med tyndere linjer, højdefinitionsgrafik og lysere gråtonebilleder.
Papir (Paper)
Vælg en indstilling for Paper Type, som svarer til det papir, der er lagt i den bakke, som du vil udskrive fra. På den måde får du den bedste udskrift. Hvis du bruger en anden type udskriftsmateriale, skal du vælge den tilsvarende papirtype.
▲ Mac OS 10.4
• Toner Save Mode (Tilstanden tonerbesparelse): Ved at vælge denne indstilling kan du forlænge tonerpatronens levetid og reducere omkostningerne pr. side uden nogen markant reduktion af udskriftskvaliteten.
Nogle printere understøtter ikke denne funktion.
- Printer Setting (Printerindstilling): Hvis du vælger denne indstilling, bestemmes denne funktion af den indstilling, du har valgt på printerens kontrolpanel. Nogle printere understøtter ikke denne funktion.
- On (Til): Marker dette felt, hvis printeren skal bruge mindre toner på hver side.
- Off (Fra): Hvis du ikke behøver at spare toner, når du udskriver et dokument, skal du markere dette felt.
▲ Mac OS 10.4
34
Brug af printeren med en Macintosh
Udskrivning af flere sider på ét ark papir
Du kan udskrive mere end en side på et enkelt ark papir. Denne funktion giver dig mulighed for at udskrive kladder på en omkostningseffektiv måde.
1
Vælg Print i menuen File i dit Macintosh-program.
2
Vælg Layout.
▲ Mac OS 10.4
3
Vælg det antal sider, du vil udskrive på et ark papir, på rullelisten
Pages per Sheet .
4
Vælg siderækkefølgen under Layout Direction.
Hvis du vil udskrive en ramme om hver side på arket, skal du vælge den ønskede indstilling på rullelisten Border.
5
Klik på Print. Printeren udskriver nu det angivne antal sider på den ene side af hvert ark.
Scanning
Du kan scanne dokumenter med Image Capture. Macintosh OS indeholder Image Capture, du behøver ikke installerer anden TWAINkompatibel software.
1
Kontroller, at maskinen og computeren er tændt og korrekt forbundet med hinanden.
2
Anbring et enkelt dokument på glaspladen med tryksiden nedad.
Du kan også lægge dokumentet/dokumenterne i ADF’en (eller
DADF'en) med tryksiden opad.
3
Start Applications og klik på Image Capture.
B
EMÆRK
!
Hvis meddelelsen No Image Capture device connected vises, skal du tage USB-stikket ud og sætte det i igen. Hvis problemet ikke forsvinder, så se i Image Capture hjælp.
4
Angiv scanner-indstillingerne på dette program.
5
Scan og gem det scannede billede.
B EMÆRK !
•
Yderligere oplysninger om Image Capture finder du i Image Capture hjælp.
• Hvis du vil scanne via DADF, skal du bruge TWAIN-kompatibel software.
•
Du kan også scanne med TWAIN-kompatibel software, f.eks. Adobe
Photoshop. (Kun Macintosh OS X 10.3.9 eller højere.)
• Scanningsprocessen afhænger af TWAIN-softwaren. Se i brugerhåndbogen til programmet.
35
Brug af printeren med en Macintosh
S
OFTWAREAFSNIT
I
NDEKS
A afinstaller, software
afinstallere
MFP-driver
afinstallere, software
annullere scanning 20
avanceret udskrivning, bruge 13
D dokument, udskrive
E
ekstra egenskaber, indstille 11
F
foretrukne indstillinger, bruge 12
G
grafikegenskaber, indstille 10
H
I indstilling
opløsning
Windows 10 tonerbesparelse 10 true-type-indstilling 10
installere
printerdriver
L layoutegenskaber, angive
layoutegenskaber, indstille
Linux
M
Macintosh driver
MFP-driver, installere
N n op-udskrivning
n-op udskrive
O opløsning
overlay
oprette 16 slette 16 udskrive 16
36
P
papirformat, indstille
udskrive 28 papirkilde, indstille 28
papirtype, indstille
printerdriver, installere
printeregenskaber
printeregenskaber, angive
printeregenskaber, indstille
printeropløsning, indstille
printerprogram afinstallere
printersoftware afinstallere
installere
R retning, udskrive
S scanne
scanning
software afinstallere
geninstallere
installere
systemkrav
T
tonerbesparelse, indstille 10, 34
U
udskrive
N op
n-op
V vandmærke
oprette 15 print 15 redigere 15 slette 15
W
37
advertisement
* Your assessment is very important for improving the workof artificial intelligence, which forms the content of this project
Key Features
- Home & office Laser
- 600 x 600 DPI
- A4 18 ppm
- Mono copying Mono scanning
- USB port
- Internal memory: 8 MB
- 9.65 kg
Related manuals
advertisement
Table of contents
- 5 Indhold
- 7 Sikkerhedsoplysninger
- 13 Introduktion
- 13 Specielle funktioner
- 14 Komponenternes placering
- 14 Set forfra
- 14 Set bagfra
- 15 Funktioner i kontrolpanel
- 16 Kom i gang
- 16 Opstilling af maskinen
- 16 Flere oplysninger
- 17 Valg af placering
- 17 Isætning af tonerpatronen
- 18 Ilægning af papir
- 20 Oprettelse af tilslutninger
- 20 Tænde maskinen
- 21 Konfiguration af maskinsystemet
- 21 Oversigt over menuer i kontrolpanelet
- 21 Ændring af sprog i displayet
- 21 Brug af sparetilstandene
- 21 Tilstanden Tonerbesparelse
- 21 Strømsparetilstand
- 22 Oversigt over printersoftware
- 22 Medfølgende printersoftware
- 22 Programmer til Windows
- 22 Macintosh-printerdriver
- 22 Egenskaber for printerdriveren
- 23 Systemkrav
- 25 Ilægning af originaldokumenter og papir
- 25 Ilægning af dokument
- 26 Valg af papirmateriale
- 26 Understøttede papirtyper og størrelser
- 27 Papirstørrelse understøttet i hver tilstand
- 27 Retningslinjer for valg og opbevaring af udskriftsmaterialer
- 29 Ilægning af papir
- 29 I papirindføringsbakken
- 29 I den manuelle arkføder
- 30 Angivelse af papirstørrelse og type
- 30 Valg af udbakke
- 30 Udskrivning til udbakken (forsiden nedad)
- 31 Udskrivning til det bagerste dæksel (forsiden opad)
- 32 Kopiering
- 32 Kopiering
- 32 Ændring af indstillingerne for hver kopi
- 32 Mindre/Større kopi
- 32 Mørkhed
- 32 Originaltype
- 33 Ændring af standardindstillingerne
- 33 Brug af de specielle kopifunktioner
- 33 Klonkopiering
- 33 Kopiering med automatisk tilpasning
- 33 Kopiering af id-kort
- 34 Kopiering af 2-op
- 34 Plakatkopiering
- 34 Angivelse af indstillingen
- 35 Grundlæggende udskrivning
- 35 Udskrivning af et dokument
- 35 Annullering af et udskriftsjob
- 36 Scanning
- 36 Scanningens grundlæggende elementer
- 37 Bestilling af tonerpatron
- 37 Tonerpatroner
- 37 Sådan køber du
- 38 Vedligeholdelse
- 38 Udskrivning af rapporter
- 38 Rydning af hukommelsen
- 38 Rengøring af maskinen
- 38 Rengøring af maskinen udvendigt
- 38 Rengøring af maskinen indvendigt
- 39 Rengøring af tromlen
- 39 Rengøring af scannerenheden
- 40 Vedligeholdelse af tonerpatronen
- 40 Omfordeling af toner
- 41 Udskiftning af tonerpatronen
- 41 Forbrugsstoffer og udskiftningsdele
- 42 Fejlfinding
- 42 Afhjælpning af papirstop
- 42 I papirindføringsbakken
- 42 I den manuelle arkføder
- 43 I fikseringsområdet eller omkring tonerpatronen
- 43 I området for papirudføring
- 44 Tip til at undgå papirstop
- 44 Hvad betyder Status-indikatoren
- 45 Displaymeddelelsernes betydning
- 45 Løsning af andre problemer
- 46 Problemer med papirindføring
- 46 Udskrivningsproblemer
- 47 Problemer med udskriftskvaliteten
- 49 Kopieringsproblemer
- 50 Scanningsproblemer
- 50 Almindelige problemer med Windows
- 51 Almindelige problemer under Linux
- 53 Almindelige problemer under Macintosh
- 54 Specifikationer
- 54 Generelle specifikationer
- 54 Specifikationer for scanner og kopimaskine
- 55 Specifikationer for printer
- 56 Indeks
- 59 Softwareafsnit
- 60 Softwareafsnit Indholdsfortegnelse
- 63 Installation af printersoftware under Windows
- 63 Installation af printersoftware
- 64 Skift af softwaresprog
- 65 Geninstallation af printersoftware
- 65 Fjernelse af printersoftware
- 66 Grundlæggende udskrivning
- 66 Udskrivning af et dokument
- 67 Udskrivning til en fil (PRN)
- 67 Printerindstillinger
- 68 Fanen Layout
- 68 Fanen Papir
- 69 Fanen Grafik
- 70 Fanen Ekstra
- 71 Fanen Om
- 71 Fanen Printer
- 71 Brug af en foretrukken indstilling
- 71 Brug af Hjælp
- 72 Avanceret udskrivning
- 72 Udskrivning af flere sider på ét ark papir (N-op-udskrivning)
- 73 Udskrivning af poster
- 73 Udskrivning af et formindsket eller forstørret dokument
- 73 Tilpasning af dokumentet til en valgt papirstørrelse
- 74 Brug af vandmærker
- 74 Brug af et eksisterende vandmærke
- 74 Oprettelse af et vandmærke
- 74 Redigering af et vandmærke
- 74 Sletning af et vandmærke
- 75 Brug af overlays
- 75 Hvad er et overlay?
- 75 Oprettelse af et nyt sideoverlay
- 75 Anvendelse af sideoverlay
- 75 Sletning af et sideoverlay
- 76 Deling af printeren lokalt
- 76 Konfiguration af en værtscomputer
- 76 Konfiguration af en klientcomputer
- 77 Scanning
- 77 Scanning ved hjælp af Samsung SmarThru
- 77 Fjernelse af Samsung SmarThru
- 77 Brug af Samsung SmarThru
- 78 Brug af online hjælpefilen
- 78 Scanning med TWAIN-kompatible programmer
- 79 Scanning ved brug af WIA-driveren
- 79 Windows XP
- 79 Windows Vista
- 79 Windows 7
- 80 Brug af Smart Panel
- 80 Sådan fungerer Smart Panel
- 80 Åbning af fejlfindingshåndbogen
- 81 Ændring af programindstillingerne for Smart Panel.
- 82 Brug af printeren under Linux
- 82 Introduktion
- 82 Installation af Unified Linux Driver
- 82 Installation af Unified Linux Driver
- 83 Afinstallation af Unified Linux Driver
- 84 Brug af Unified Driver Configurator
- 84 Åbning af Unified Driver Configurator
- 84 Printers Configuration
- 85 Scanners Configuration
- 85 Ports Configuration
- 86 Konfiguration af printeregenskaber
- 86 Udskrivning af et dokument
- 86 Udskrivning fra programmer
- 87 Udskrivning af filer
- 87 Scanning af et dokument
- 88 Brug af Image Editor
- 90 Brug af printeren med en Macintosh
- 90 Installation af software til Macintosh
- 90 Printerdriver
- 91 Konfiguration af printeren
- 91 Netværkstilsluttet Macintosh
- 91 USB-tilsluttet Macintosh
- 92 Udskrivning
- 92 Udskrivning af et dokument
- 92 Ændring af printerindstillinger
- 94 Udskrivning af flere sider på ét ark papir
- 94 Scanning
- 95 Softwareafsnit Indeks
- 95 A
- 95 D
- 95 E
- 95 F
- 95 G
- 95 H
- 95 I
- 95 L
- 95 M
- 95 N
- 95 O
- 95 P
- 95 R
- 95 S
- 96 T
- 96 U
- 96 V
- 96 W