advertisement
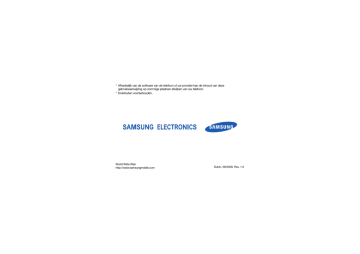
* Afhankelijk van de software van de telefoon of uw provider kan de inhoud van deze gebruiksaanwijzing op sommige plaatsen afwijken van uw telefoon.
* Drukfouten voorbehouden.
World Wide Web http://www.samsungmobile.com
Dutch. 06/2009. Rev. 1.0
Samsung C6625
Gebruiksaanwijzing
Over deze gebruiksaanwijzing
Symbolen die in deze gebruiksaanwijzing worden gebruikt
Bekijk voordat u begint de symbolen die in deze gebruiksaanwijzing zijn opgenomen:
X
→
Waarschuwing : situaties die letsel kunnen veroorzaken bij u of anderen
Let op : situaties die schade aan de telefoon of andere apparatuur kunnen veroorzaken
Opmerking : opmerkingen, gebruikstips of aanvullende informatie
Raadpleeg : pagina's met verwante informatie, bijvoorbeeld: X pag.12
(betekent "zie pagina 12")
Gevolgd door : de volgorde van de opties of menu's die u moet selecteren om een stap uit te voeren, bijvoorbeeld:
Druk op <Start>
→ <Alle prog.> →
Camera (betekent Start, gevolgd door
Alle prog., gevolgd door Camera) ii
Deze gebruiksaanwijzing is bedoeld om u stap voor stap bekend te maken met de functies en onderdelen van uw toestel.
Raadpleeg de snelstartgids om snel aan de slag te kunnen met de telefoon .
[ ]
Rechte haken : telefoontoetsen, bijvoorbeeld: [ ] (de aan-uittoets)
< >
Punthaken : functietoetsen die verschillende functies uitvoeren in verschillende schermen, bijvoorbeeld:
<Selecteren> (betekent: de functietoets
Selecteren)
Copyrightgegevens
De rechten op alle technologieën en producten die dit apparaat bevat zijn het eigendom van de betreffende eigenaren:
• Java™ is een handelsmerk van
Sun Microsystems, Inc.
• Bluetooth
®
is wereldwijd een gedeponeerd handelsmerk van Bluetooth SIG, Inc—
Bluetooth QD ID: B013854.
• Windows Media Player
®
is een geregistreerd handelsmerk van Microsoft Corporation.
• Dit product bevat software die in licentie is gegeven door MS, een dochteronderneming van
Microsoft Corporation.
Microsoft en software met
Microsoft in de naam zijn geregistreerde handelsmerken van Microsoft Corporation.
Raadpleeg voordat u dit product gebruikt de
achter in deze gebruiksaanwijzing voor informatie over rechten en beperkingen.
iii
iv
Inhoud
Communicatie 2
Berichten .................................................... 2
Media 6
Media-album .............................................. 6
FM-radio ..................................................... 8
Streaming Player ........................................ 9
Midomi ....................................................... 9
Adobe® Flash® Lite™ .............................. 10
Spraaknotitie ............................................ 10
Uw persoonlijke zaken regelen 11
Contactpersonen ...................................... 11
Agenda ..................................................... 12
Office Mobile ............................................ 13
Adobe® Reader LE .................................. 16
Team Manager ......................................... 16
File Manager ............................................. 17
Taken ....................................................... 18
Internet 19
Internet Explorer ....................................... 19
Windows Live ........................................... 21
Messenger ............................................... 21
RSS-lezer ................................................. 22
Podcast .................................................... 23
Connectiviteit 25
De draadloze Bluetoothvoorziening gebruiken ............................... 25
Verbinding maken via USB ....................... 27
Uw toestel synchroniseren ........................ 28
Internetverbinding delen met een computer ........................................... 31
Verbinding maken met internet of met een privénetwerk ........................... 31
Andere toepassingen 33
Games ...................................................... 33
Java ......................................................... 33
Wereldklok ................................................ 34
Alarm ........................................................ 35
D-Day ....................................................... 35
Rekenmachine .......................................... 35
Omrekentoepassing ................................. 36
Stopwatch ................................................ 37
Instellingen 38
Problemen oplossen a
MICROSOFT SOFTWARE
LICENTIEVOORWAARDEN VOOR
WINDOWS MOBILE 6.1 SOFTWARE-
OVEREENKOMST f
Index p
v
2
Communicatie
U kunt met uw apparaat veel verschillende soorten oproepen en berichten verzenden en ontvangen via mobiele netwerken en internet.
Berichten
Hier vindt u informatie over berichtfuncties.
Raadpleeg de snelstartgids voor instructies over het ingeven van tekst.
Een MMS-bericht verzenden
1. Druk in het startscherm op <Start>
→ <Alle prog.>
→ Berichten → SMS/MMS.
2. Druk op <Menu>
→ Nieuw.
3. Geef een telefoonnummer in of druk op
<Menu>
→ Ontvangers toevoegen om een contactpersoon te selecteren.
4. Druk op <Menu>
→ Veld toevoegen →
Onderwerp.
5. Druk op <Ja>.
6. Geef het onderwerp van het bericht in.
7. Blader omlaag en geef de berichttekst in.
8. Als u een bestaand multimediaobject wilt bijvoegen, drukt u op <Menu>
→ Bijlage → een objecttype.
Als u een multimediaobject wilt invoegen, drukt u op <Menu>
→ Toevoegen → een objecttype.
9. Druk op <Verzenden> om het bericht te verzenden.
Een e-mailaccount maken
Voordat u e-mailberichten kunt verzenden of ontvangen, moet u eerst een e-mailaccount maken.
1. Druk in het startscherm op <Start>
→
<Alle prog.>
→ Berichten → E-mail instellen.
Om makkelijk een e-mailaccount te maken, drukt up op <Start>
→ <Alle prog.> →
Internet
→ Wizard E-mail.
2. Geef uw e-mailadres en wachtwoord in en druk op <Volgende>.
3. Als u een e-mailaccount handmatig wilt instellen, schakelt u het selectievakje naast
E-mailinstellingen automatisch ophalen van internet uit.
4. Druk op <Volgende>.
5. Selecteer de vooraf ingestelde e-mailprovider en druk op <Volgende>.
6. Geef uw naam in en druk op <Volgende>.
7. Geef de server voor inkomende e-mailberichten in, selecteer het accounttype en druk op <Volgende>.
8. Geef een gebruikersnaam in en druk op
<Volgende>.
9. Geef de server voor uitgaande e-mailberichten in en druk op <Volgende>.
10. Stel in Autom. verzenden/ontvangen in hoe vaak het toestel verbinding met de server maakt om te controleren of er e-mailberichten zijn binnengekomen.
(indien nodig).
11. Druk op <Voltooien>.
3
Een e-mailbericht verzenden
1. Druk in het startscherm op <Start>
→
<Alle prog.>
→ Berichten.
2. Selecteer de naam van een e-mailaccount.
3. Druk op <Menu>
→ Nieuw.
4. Geef een e-mailadres in het bestemmingsveld in of druk op <Menu>
→
Geadresseerde toevoegen om een contactpersoon te selecteren.
5. Blader omlaag en geef een onderwerp voor het bericht in.
6. Blader omlaag en geef de berichttekst in.
7. Als u een bijlage wilt toevoegen, drukt u op
<Menu>
→ Invoegen → een type bijlage.
8. Druk op <Verzenden> om het bericht te verzenden.
E-mail ophalen van een e-mailserver
U moet een e-mailaccount maken voordat u e-mail kunt ophalen via een internetprovider of
VPN-verbinding.
Zie "Gegevens synchroniseren."
X
berichten wilt ophalen van uw Outlook-account.
1. Druk in het startscherm op <Start>
→
<Alle prog.>
→ Berichten.
2. Selecteer de naam van een e-mailaccount.
3. Druk op <Menu>
→ Verzenden/ ontvangen.
Berichten bekijken
U kunt berichtmappen voor SMS- en MMSberichten vanuit één locatie openen, en voor e-mailberichten.
4
Berichten bekijken:
1. Druk in het startscherm op <Start>
→
<Alle prog.>
→ Berichten.
2. Selecteer SMS/MMS of de naam van een e-mailaccount.
Het Postvak IN van de geselecteerde account wordt geopend.
3. Als u de volledige inhoud van e-mail wilt downloaden, selecteert u een e-mail uit de lijst of drukt u op <Menu>
→ Bericht downloaden.
E-mailbijlagen bekijken of opslaan
E-mailbijlagen kunnen virussen bevatten die uw toestel kunnen beschadigen. Bescherm uw toestel door alleen bijlagen te openen als u de afzender vertrouwt.
U bekijkt als volgt een bijlage:
1. Blader vanuit een geopend e-mailbericht naar de bijlage en druk op de bevestigingstoets.
2. Druk op <Menu>
→ Verzenden/ ontvangen.
3. Druk op de bevestigingstoets om de bijlage te openen en druk op <Openen>.
De bijlage wordt geopend in de bijbehorende toepassing.
U slaat als volgt een bijlage op:
1. Blader vanuit een geopend e-mailbericht naar de bijlage en druk op de bevestigingstoets om deze te downloaden.
2. Druk op de bevestigingstoets om de bijlage te openen en druk op <Menu>
→ Opslaan als....
3. Stel een bestandsnaam en geheugenlocatie in en druk op <Opslaan>.
5
6
Media
Hier vindt u meer informatie over Media-album,
FM-radio, Streaming Player, Midomi, Adobe
®
Flash
®
Lite™ en Spraaknotitie.
Media-album
Met Media-album kunt u alle bestanden en mappen op het toestel weergeven en openen.
Een foto bekijken
1. Druk in het startscherm op <Start>
→ <Alle prog.>
→ <Meer> → Media-album → Mijn afbeeldingen.
2. Blader naar een miniatuur van een foto en druk op de bevestigingstoets om deze te openen.
Tijdens het bekijken van foto's kunt u de volgende functies uitvoeren:
• Blader naar links of rechts om door uw foto's te bladeren.
• Druk op de bevestigingstoets en vervolgens op de linker- of rechterfunctietoets om in- of uit te zoomen. Druk op [
C
] om het zoomscherm te verlaten.
• Druk op <Menu>
→ Afbeelding bewerken om de afbeelding te bewerken.
• Druk op <Menu>
→ Instellen als → een optie om de foto als achtergrond of afbeelding voor de nummerweergave in te stellen.
• Druk op <Menu>
→ Diapresentatie afspelen om uw foto's in de vorm van een diavoorstelling weer te geven.
Een video-opname afspelen
1. Druk in het startscherm op <Start>
→
<Alle prog.>
→ <Meer> → Media-album
→ Mijn video's.
2. Blader naar een miniatuur van een video en druk op de bevestigingstoets om deze te openen.
Documenten openen
1. Druk in het startscherm op <Start>
→
<Alle prog.>
→ <Meer> → Media-album.
2. Zoek en open de map waarin het document is opgeslagen.
3. Blader naar het document en druk op de bevestigingstoets om het te openen.
Een bestand verzenden
1. Druk in het startscherm op <Start>
→
<Alle prog.>
→ <Meer> → Media-album.
2. Zoek en open de map waarin het bestand is opgeslagen.
3. Selecteer een bestand.
4. Druk op <Menu>
→ Verzenden → een verzendoptie.
• Selecteer als MMS om een bestand als
MMS-bericht te verzenden. Zie "Een
X
7
• Selecteer als e-mail om een bestand
als e-mailbericht te verzenden. Zie "Een e-mailbericht verzenden."
X
• Selecteer via Bluetooth om een bestand via de draadloze Bluetooth-
functie te verzenden. Zie "De draadloze
Bluetooth- voorziening gebruiken."
X
FM-radio
U kunt naar uw favoriete stations luisteren met de FM-radio.
Luister naar de FM-radio
1. Sluit een headset op de multifunctionele aansluiting aan.
2. Druk in het startscherm op <Start>
→
<Alle prog.>
→ <Meer> → <Meer> →
FM-radio.
3. Blader naar links of rechts om naar beschikbare radiostations te zoeken.
8
4. Druk op de boven- of onderkant van de navigatieknop om het volume te regelen.
U kunt het geluid overschakelen naar de luidspreker via <Menu>
→ Luidspreker aan.
Radiostations opslaan
Als u handmatig radiostations wilt opslaan, gaat u als volgt te werk:
1. Druk in het radioscherm op <Menu>
→
Handmatig afstemmen.
2. Geef een frequentie of radiozender naar keuze in en druk op <Gereed>.
Als u een lijst met favorieten wilt samenstellen gaat u als volgt te werk:
1. Blader in het radioscherm naar links of rechts om het gewenste radiostation te selecteren.
2. Druk op <Instellen als favoriet>.
3. Druk op <OK>.
Streaming Player
U kunt bestanden rechtstreeks op internet afspelen (streamen).
1. Druk in het startscherm op <Start>
→ <Alle prog.>
→ Internet → Streaming Player.
2. Druk op <Openen>.
3. Selecteer een URL-adres van het streamingbestand en druk op
<Aansluiten>.
U kunt een URL-adres selecteren in de recente geschiedenislijst.
Midomi
Midomi is een muziekherkenningsfunctie waarmee u informatie kunt krijgen over muzieknummers die u zingt of neuriet. U kunt ook informatie zoeken door muziek op te nemen van radio of tv.
Informatie zoeken door een nummer te zingen of te neuriën:
1. Druk in het startscherm op <Start>
→
<Alle prog.>
→ <Meer> → <Meer> →
Midomi.
2. Blader naar links of naar rechts naar Zingen en druk op de bevestigingstoets.
3. Zing of neurie gedurende minstens tien seconden een deel van een nummer en druk op de bevestigingstoets.
De server geeft overeenkomende resultaten door.
Informatie zoeken door een nummer op te nemen:
1. Druk in het startscherm op <Start>
→
<Alle prog.>
→ <Meer> → <Meer> →
Midomi.
2. Blader naar links of naar rechts naar
Pakken en druk op de bevestigingstoets.
3. Houd het apparaat dichtbij de radio of tv en neem het nummer dat u hoort op.
9
Adobe
®
Flash
®
Lite™
Uw toestel wordt geleverd met een Flashspeler voor het bekijken van Flash-bestanden
(*.swf).
Adobe Flash Lite 2.1 ondersteunt inhoud die is ontwikkeld voor Flash 7. Afhankelijk van de bestandsgrootte en geheugencapaciteit kunnen sommige Flash-bestanden mogelijk niet worden geopend op uw toestel.
U bekijkt als volgt een Flash-bestand:
1. Druk in het startscherm op <Start>
→
<Alle prog.>
→ <Meer> → Accessoires
→ Adobe Flash Lite.
2. Zoek en open de map waarin het Flashbestand is opgeslagen.
3. Blader naar het Flash-bestand en druk op de bevestigingstoets.
10
Spraaknotitie
U kunt met Spraaknotitie spraaknotities en geluidsclips opnemen en afspelen.
Een spraakmemo opnemen
1. Druk in het startscherm op <Start>
→
<Alle prog.>
→ Organizer →
Spraaknotities.
2. Druk op <Opnemen> om de opname te starten.
3. Als u klaar bent met de opname, drukt u op
<Stoppen>.
De spraakmemo wordt automatisch opgeslagen.
Een spraakmemo afspelen
1. Druk in het startscherm op <Start>
→
<Alle prog.>
→ Organizer →
Spraaknotities.
2. Blader naar een spraakmemo en druk op de bevestigingstoets.
Het afspelen wordt automatisch gestart.
Uw persoonlijke zaken regelen
Informatie over het gebruik van Contactpersonen,
Agenda, Office Mobile, Adobe Reader LE, Team
Manager, File Manager en Taken.
Contactpersonen
U kunt contactkaarten gebruiken om de gegevens van uw contactpersonen op te slaan, zoals namen, telefoonnummers en adressen.
Een contactkaart kopiëren
U kunt contactkaarten van het toestel naar uw
SIM-kaart kopiëren en vice versa. Wanneer u een Outlook-contactpersoon naar uw SIM-kaart kopieert, kunt u alleen de naam en het telefoonnummer van de contactpersoon opslaan. Als u een contactkaart wilt kopiëren, drukt u op <Menu>
→ Contact kopiëren →
Naar SIM of Naar Contacten.
Synchroniseer uw Outlook-contactpersonen met een computer als u alle contactgegevens
wilt bewaren (zie "Gegevens synchroniseren"
X
11
Een snelkiesnummer toewijzen aan een contactkaart
1. Druk in het startscherm op <Start>
→
<Alle prog.>
→ Contacten.
2. Blader naar een contactkaart en druk op de bevestigingstoets.
3. Blader naar een telefoonnummer en druk op <Oproepen>.
4. Druk op <Menu>
→ Aan snelkeuze toevoegen.
5. Blader naar links of rechts om een snelkiesnummer in te stellen in het veld met toetstoewijzingen (indien nodig).
6. Wanneer u klaar bent, drukt u op
<Gereed>.
Een afbeelding of beltoon toewijzen aan een contactkaart
1. Druk in het startscherm op <Start>
→
<Alle prog.>
→ Contacten om Outlookcontactpersonen te gebruiken.
12
2. Blader naar een contactkaart als volgt:
3. Druk op <Menu>
→ Bewerken.
4. Als u een beltoon wilt toewijzen, bladert u naar Aangepaste beltoon en bladert u naar links of rechts om een beltoon te selecteren.
5. Als u een afbeelding wilt toewijzen, bladert u naar Afbeelding en bladert u naar rechts om een afbeelding te selecteren.
6. Wanneer u klaar bent, drukt u op
<Gereed>.
Agenda
Met Agenda kunt u afspraken, verjaardagen of andere gebeurtenissen bijhouden.
Een agenda-item maken
1. Druk in het startscherm op <Start>
→
<Alle prog.>
→ Organizer → Agenda.
2. Druk op <Menu>
→ Nieuwe afspraak.
3. Vul de velden in en pas de instellingen aan voor uw item.
4. Wanneer u klaar bent, drukt u op
<Gereed>.
De weergave van de agenda wijzigen
1. Druk in het startscherm op <Start>
→
<Alle prog.>
→ Organizer → Agenda.
2. Druk op de linkerfunctietoets om de agendaweergave te wijzigen.
Een alarm voor een agenda-item afzetten
Druk op <Verwijderen> wanneer u het alarm hoort voor een agenda-item dat u eerder hebt ingesteld.
Office Mobile
Met Office Mobile kunt u Word-, Excel- en
PowerPoint-bestanden op uw apparaat openen en bewerken. Het apparaat ondersteunt bestanden die zijn gemaakt met Office 97 en nieuwere versies.
Een Excel-werkmap openen en bewerken
Een Excel-werkmap openen en weergeven:
1. Druk in het startscherm op <Start>
→
<Alle prog.>
→ <Meer> → Office Mobile
→ Excel Mobile.
2. Blader naar een Excel-bestand en selecteer de bestandsnaam om het bestand te openen.
3. Als u wilt inzoomen of uitzoomen op een gedeelte van een document, drukt u op een functietoets
→ <Beeld> → In-/ uitzoomen
→ een zoomoptie.
13
4. Druk op <Menu>
→ Bestand sluiten om de werkmap te sluiten.
U kunt als volgt een Excel-werkmap bewerken:
1. Druk in het startscherm op <Start>
→
<Alle prog.>
→ <Meer> → Office Mobile
→ Excel Mobile.
2. Blader naar een Excel-bestand en selecteer de bestandsnaam om het bestand te openen.
3. Druk op een functietoets
→ <Menu> →
Bewerken.
4. Blader naar een cel en druk op de bevestigingstoets om deze te selecteren.
5. Geef waarden of tekst in en druk op
<Gereed>.
6. Herhaal desgewenst stap 4 en 5.
7. Druk op <Menu>
→ Bestand → Opslaan als....
8. Geef een bestandsnaam in, selecteer de geheugenlocatie en druk op <Opslaan>.
Een Word-document openen en bewerken
Een Word-document openen en weergeven:
1. Druk in het startscherm op <Start>
→
<Alle prog.>
→ <Meer> → Office Mobile
→ Word Mobile.
2. Blader naar een Word-bestand en selecteer de bestandsnaam om het bestand te openen.
3. Als u wilt inzoomen of uitzoomen op een gedeelte van een document, drukt u op
<Beeld>
→ een zoomoptie.
Een Word-document bewerken:
1. Druk in het startscherm op <Start>
→
<Alle prog.>
→ Office Mobile → Word
Mobile.
2. Blader naar een Word-bestand en selecteer de bestandsnaam om het bestand te openen.
3. Druk op <Menu>
→ Bewerken.
14
4. Wijzig het document.
5. Als u de opmaak wilt wijzigen, drukt u op
<Menu>
→ Opmaak → een type.
6. Druk op <Menu>
→ Bestand → Opslaan als....
7. Geef een bestandsnaam in, selecteer de geheugenlocatie en druk op <Opslaan>.
Een PowerPoint-diavoorstelling openen en bekijken
1. Druk in het startscherm op <Start>
→
<Alle prog.>
→ <Meer> → Office Mobile
→ PowerPoint Mobile.
2. Blader naar een PowerPoint-bestand en selecteer de bestandsnaam om het bestand te openen.
3. Druk op een functietoets
→ <Menu> →
Aangepaste voorstelling.
4. Druk op <Stoppen> om de diavoorstelling te beëindigen.
Een notitie maken en bewerken
1. Druk in het startscherm op <Start>
→
<Alle prog.>
→ <Meer> → Office Mobile
→ OneNote Mobile.
2. Druk op <Nieuw>.
3. Maak uw opmerking.
4. Als u de opmaak wilt wijzigen, drukt u op
<Menu>
→ Opmaak → een type.
Als u alle opmaak wilt verwijderen, drukt u op <Menu>
→ Opmaak → Alles wissen.
5. Druk op <Menu>
→ Afbeelding invoegen of Opname invoegen om afbeeldingen of spraakmemo's toe te voegen.
6. Druk op <Gereed> om de notitie op te slaan.
15
Adobe
®
Reader LE
Met Adobe Reader LE kunt u PDF-documenten openen en bekijken.
1. Druk in het startscherm op <Start>
→
<Alle prog.>
→ <Meer> → Adobe Reader
LE.
2. Druk op <Openen>.
3. Blader naar een PDF-bestand en selecteer de bestandsnaam om het bestand te openen.
4. Als u wilt inzoomen of uitzoomen op een gedeelte van een document, drukt u op
<Extra>
→ Zoomen → een zoomoptie.
Team Manager
Met Team Manager kunt u een team met leden maken en een bericht sturen naar alle leden tegelijk.
Een nieuw team maken
1. Druk in het startscherm op <Start>
→
<Alle prog.>
→ <Meer> → <Meer> →
Team Manager.
2. Druk op <Nieuw>.
3. Geef de detailgegevens voor het team in.
4. Wanneer u klaar bent, drukt u op
<Gereed>.
Leden aan een team toevoegen
1. Druk in het startscherm op <Start>
→
<Alle prog.>
→ <Meer> → <Meer> →
Team Manager
→ een team.
2. Druk op <Toevoegen>.
3. Selecteer contactpersonen en druk op
<Gereed>.
4. Herhaal stappen 2 en 3 als u meer leden wilt toevoegen.
16
Een bericht aan de leden verzenden
1. Druk in het startscherm op <Start>
→
<Alle prog.>
→ <Meer> → <Meer> →
Team Manager.
2. Blader naar een team.
3. Druk op <Menu>
→ Verzenden → een berichttype.
4. Selecteer een nummer voor een contact
(indien nodig).
5. Geef de berichttekst in.
6. Druk op <Verzenden> om het bericht te verzenden.
Een afspraak verzenden
1. Druk in het startscherm op <Start>
→
<Alle prog.>
→ <Meer> → <Meer> →
Team Manager.
2. Blader naar een team.
3. Druk op <Menu>
→ Afspraak maken.
4. Geef detailgegevens voor de afspraak in.
5. Wanneer u klaar bent, drukt u op
<Gereed>.
6. Blader omlaag en geef de tekst van het bericht in.
7. Druk op <Verzenden> om het bericht te verzenden.
File Manager
Met File Manager kunt u door alle bestanden en mappen op het toestel bladeren. Druk in het startscherm op <Start>
→ <Alle prog.> →
<Meer>
→ Verkenner.
Druk op <Menu> om uw bestanden en mappen een andere naam te geven, te verwijderen of te bewerken.
17
Taken
Met Taken kunt u takenlijsten maken en herinneringen instellen.
Een taak maken
1. Druk in het startscherm op <Start>
→
<Alle prog.>
→ Organizer → Taken.
2. Druk op <Menu>
→ Nieuwe taak.
3. Geef de details van de taak in.
4. Wanneer u klaar bent, drukt u op
<Gereed>.
Een taak als voltooid markeren
Als u een taak hebt voltooid, gaat u terug naar het scherm Taken, bladert u naar de naam van de taak en drukt u op <Voltooid>. Zodra u een taak als voltooid hebt gemarkeerd, ontvangt u voor die taak geen herinneringen meer.
18
Internet
Informatie over het gebruik van Internet Explorer,
Windows Live, Messenger, RSS-lezer en Podcast.
Internet Explorer
Met Internet Explorer kunt u naar webpagina's bladeren en uw favorieten webpagina's opslaan als favorieten.
Naar een webpagina bladeren
1. Druk in het startscherm op <Start>
→ <Alle prog.>
→ Internet → Internet Explorer.
2. U opent als volgt een webpagina:
• Druk op <Menu>
→ Favorieten en selecteer een favoriet.
• Druk op <Menu>
→ Adresbalk om een webadres in te voeren en druk op <Ga naar>.
• Druk op <Menu>
→ Geschiedenis om een webadres te selecteren in de geschiedenislijst.
19
3. Als u de webverbinding wilt sluiten, drukt u in het startscherm op <Start>
→ <Alle prog.>
→ <Meer> → Accessoires →
Beheer data-oproepen.
Blader naar de verbinding die u wilt verbreken en druk op <OK>.
Om te bevestigen dat de verbinding is verbroken, drukt u op [ ]
→ Draadloos beheer
→ Telefoon → de bevestigingstoets om draadloze functies uit te schakelen. Druk nogmaals op de bevestigingstoets om de draadloze functies in te schakelen.
Favorieten toevoegen
1. Druk in het startscherm op <Start>
→
<Alle prog.>
→ Internet → Internet
Explorer.
2. Open de gewenste webpagina en druk op
<Menu>
→ Toevoegen aan favorieten.
3. Geef de naam en het adres van de favoriet in (indien nodig).
4. Wijzig de map waarin u de favoriet wilt opslaan (indien nodig).
5. Druk op <Toevoegen>.
Browserinstellingen wijzigen
Druk vanuit de browser op <Menu>
→ Extra →
Opties:
• Algemeen: hiermee kunt u geluids- en weergave-instellingen voor de browser instellen
• Startpagina: hier stelt u een webadres voor de startpagina in
• Verbindingen: hier configureert u verbindingsinstellingen
• Geheugen: hier kunt u informatie bekijken over de hoeveelheid geheugen die momenteel in gebruik is voor tijdelijke bestanden, cookies en geschiedenis
20
Windows Live
Met Windows Live kunt u contact houden met vrienden en snel informatie op internet opzoeken.
1. Druk in het startscherm op <Start>
→
<Alle prog.>
→ Internet → Windows Live.
2. Blader naar Aanmelden bij Windows Live en druk op de bevestigingstoets.
3. Volg de aanwijzingen op het scherm.
Messenger
Met Messenger bent u beschikbaar voor andere gebruikers en kunt u uw Postvak IN in de gaten houden zonder dat u continu verbonden hoeft te zijn met internet. Wanneer u een bericht ontvangt of gebruikt wilt maken van internetdiensten, wordt de verbinding hersteld.
Messenger instellen en u aanmelden
1. Druk in het startscherm op <Start>
→
<Alle prog.>
→ Internet → Messenger.
2. Blader naar links of naar rechts om uw aanmeldingsstatus te selecteren.
3. Druk op <Aanmelden>.
Chatten met Messenger
1. Zoek en selecteer in het Messengerscherm de naam van een contactpersoon en druk op <Gesprek>.
2. Geef een bericht in het tekstveld onder aan het scherm in en druk op <Verzenden>.
3. Tijdens het chatten kunt u de volgende handelingen uitvoeren:
• Emoticons invoegen: druk op <Menu>
→ Emoticon toevoegen
• Een contactpersoon uitnodigen om te chatten: druk op <Menu>
→ Opties →
Deelnemer toevoegen
21
• Een bestand overbrengen: druk op
<Menu>
→ Verzenden → een bestandstype
→ een bestand
• Een spraaknotitie opnemen en verzenden: selecteer Voiceclip, neem uw spraaknotitie op en druk op
<Verzenden>
• Schakelen tussen de lijst met contactpersonen en het chatscherm: blader naar links of rechts
4. Als u de chat wilt beëindigen, drukt u op
<Menu>
→ Gesprek beëindigen.
RSS-lezer
Informatie over het gebruik van RSS-lezer om het laatste nieuws en de laatste informatie van uw favoriete websites te ontvangen.
Feeds maken
1. Druk in het startscherm op <Start>
→
<Alle prog.>
→ Internet → RSS-lezer.
22
2. Druk op <Menu>
→ Wijzigen → Nieuwe map (indien nodig).
3. Druk op <Menu>
→ Wijzigen → Nieuwe feed.
4. Geef het adres van een RSS-feed in, selecteer de map waarin u de RSS-feed wilt toevoegen en druk op <OK>.
Feeds importeren
U kunt feeds toevoegen door OPMLbestanden te importeren.
1. Druk in het startscherm op <Start>
→
<Alle prog.>
→ Internet → RSS-lezer.
2. Druk op <Menu>
→ OPML → Importeren
→ OPML-bestand selecteren of OPML-
URL invoeren.
3. Blader naar een OPML-bestand of geef het adres van een OPML-URL in.
RSS-feeds lezen
1. Druk in het startscherm op <Start>
→
<Alle prog.>
→ Internet → RSS-lezer.
2. Blader naar een feed en druk op
<Bijwerken> om de nieuwste inhoud op te halen.
3. Als de update is voltooid, drukt u op
<Gereed>.
4. Druk op de bevestigingstoets om een bijgewerkte feed te selecteren.
Nieuwe feeds zoeken
1. Druk in het startscherm op <Start>
→
<Alle prog.>
→ Internet → RSS-lezer.
2. Druk op <Menu>
→ Feed zoeken.
3. Geef een trefwoord in en druk op
<Zoeken>.
Het toestel zoekt nu op internet naar gerelateerde feeds en geeft de resultaten weer.
4. Blader naar de feed en druk op
<Toevoegen> om deze toe te voegen aan de lijst met RSS-feeds.
Podcast
Met Podcast kunt u audio- of videobestanden downloaden van internet en ze op uw toestel afspelen.
Abonneren op een podcast
1. Druk in het startscherm op <Start>
→
<Alle prog.>
→ Internet → Podcast →
Podcasts.
2. Druk op <Menu>
→ Abonneren op podcast.
3. Geef een webadres (URL) in en druk op
<Abonneren>
→ <Ja>.
4. Volg de instructies op het scherm om de instellingen te voltooien.
23
Zoeken naar een podcast
1. Druk in het startscherm op <Start>
→
<Alle prog.>
→ Internet → Podcast →
Podcasts.
2. Druk op <Menu>
→ Podcast zoeken.
3. Geef een trefwoord in en druk op
<Zoeken>.
Het toestel zoekt nu op internet naar gerelateerde items en geeft de resultaten weer.
4. Blader naar het rapport en druk op
<Toevoegen> om het toe te voegen aan de podcastlijst.
Een podcast downloaden en afspelen
1. Druk in het startscherm op <Start>
→
<Alle prog.>
→ Internet → Podcast →
Podcasts.
2. Blader naar een podcast en druk op
<Ophalen> om deze te downloaden.
De podcast wordt automatisch afgespeeld in Windows Media Player.
24
Connectiviteit
Informatie over het overbrengen van gegevens van en naar het apparaat via de draadloze Bluetoothfunctie of de gegevenskabel van de pc en het synchroniseren van het apparaat met een computer met ActiveSync. Informatie over het instellen van gegevens- of netwerkverbindingen voor verbinding met internet of uw privénetwerk.
De draadloze Bluetoothvoorziening gebruiken
U kunt verbinding maken met andere draadloze
Bluetooth-apparaten binnen een afstand van 10 meter. Muren of andere obstakels tussen de apparaten kunnen de draadloze verbinding blokkeren of verzwakken.
De draadloze Bluetooth-functie inschakelen
1. Druk in het startscherm op <Start>
→
<Alle prog.>
→ Instellingen → Meer... →
Verbindingen
→ Bluetooth → Algemeen.
2. Druk op <Menu>
→ Bluetooth inschakelen.
3. Druk op <Menu>
→ Zichtbaarheid inschakelen om toe te staan dat andere apparaten uw apparaat vinden en er verbinding mee maken.
25
Een Bluetooth-apparaat opzoeken en koppelen
1. Druk in het startscherm op <Start>
→
<Alle prog.>
→ Instellingen → Meer... →
Verbindingen
→ Bluetooth → Algemeen.
2. Selecteer Nieuw app. toevoegen....
Uw apparaat zoekt naar Bluetoothapparaten en geeft deze in een lijst weer.
3. Blader naar een apparaat en druk op
<Volgende>.
4. Geef de Bluetooth-pincode in en druk op
<Volgende>.
Als u uw apparaat wilt koppelen aan een ander Bluetooth-apparaat, moeten beide apparaten dezelfde pincode gebruiken. Voor headsets of handsfree kits wordt mogelijk een vaste pincode gebruikt, zoals 0000.
5. Druk op <Gereed>.
Gegevens verzenden via de draadloze Bluetooth-functie
1. Zoek naar een bestand of item dat u wilt verzenden.
2. Druk op <Menu>
→ Verzenden → via
Bluetooth of <Menu>
→ Contact verzenden
→ Overzenden.
3. Selecteer een apparaat in de lijst.
Gegevens ontvangen via de draadloze Bluetooth-functie
1. Druk in het startscherm op <Start>
→
<Alle prog.>
→ Instellingen → Meer... →
Verbindingen
→ Overzenden.
2. Schakel het selectievakje naast
Inkomende signalen ontvangen in.
3. Druk op <Gereed>.
26
Een Bluetooth COM-poort instellen
Als u verbinding maakt met een Bluetoothapparaat dat het seriële profiel ondersteunt, kunt u een Bluetooth COM-poort instellen.
1. Druk in het startscherm op <Start>
→
<Alle prog.>
→ Instellingen → Meer... →
Verbindingen
→ Bluetooth → Algemeen.
2. Druk op <Menu>
→ COM-poorten →
<Menu>
→
Nieuwe uitgaande poort.
3. Selecteer de naam van een apparaat en druk op <Selecteren>.
4. Selecteer een COM-poort.
5. Schakel het selectievakje naast Veilige verbinding in om een veilige verbinding tussen de apparaten tot stand te brengen.
6. Druk op <Gereed>.
Verbinding maken via USB
Een standaardactie instellen voor de
USB-verbinding
U kunt als volgt instellen dat uw toestel een standaardactie uitvoert wanneer u het op een computer aansluit met behulp van de gegevenskabel voor de pc:
1. Druk in het startscherm op <Start>
→
<Alle prog.>
→ Instellingen → Meer... →
Verbindingen
→ USB.
2. Stel de standaard-USB-modus in
(ActiveSync of Massaopslag).
3. Druk op <Gereed>.
Zie "Uw toestel synchroniseren." voor het
gebruik van ActiveSync.
27
Bestanden naar een geheugenkaart kopiëren
1. Plaats een geheugenkaart in het toestel.
2. Wijzig de USB-verbinding in Massaopslag.
3. Sluit het toestel op een computer aan met behulp van een pc-datakabel.
4. Open een map om bestanden te bekijken.
5. Kopieer de bestanden naar de geheugenkaart en omgekeerd.
6. Wanneer het kopiëren is voltooid, koppelt u het toestel van de computer.
Uw toestel synchroniseren
Met ActiveSync kunt u het toestel synchroniseren met een computer en een back-up maken van gegevens en gegevens herstellen.
ActiveSync installeren op de computer
Voordat u gegevens kunt synchroniseren, dient u ActiveSync te installeren vanaf de meegeleverde cd-rom of de website van
Microsoft (http://www.microsoft.com).
Om ActiveSync te installeren vanaf de meegeleverde cd-rom:
1. Plaats de cd-rom in de computer.
2. Volg de instructies op het scherm om de installatie te voltooien.
3. Wanneer de installatie is voltooid, volgt u de aanwijzingen op het scherm van de wizard
Instelling synchronisatie om het apparaat en de computer met elkaar te verbinden en het delen van gegevens mogelijk te maken.
28
Sluit het apparaat met een pcdatakabel aan op de computer
1. Druk in het startscherm op <Start>
→
<Alle prog.>
→ Instellingen → Meer... →
Verbindingen
→ USB.
2. Wijzig de USB-verbinding in ActiveSync en druk op <Gereed>.
3. Sluit het ene uiteinde van de pc-datakabel aan op de multifunctionele aansluiting op het toestel en het andere uiteinde op de
USB-poort van de computer.
Gegevens synchroniseren
Wanneer u het toestel met een computer verbindt, begint ActiveSync normaliter automatisch met het synchroniseren van uw gegevens. U kunt de synchronisatie handmatig starten door op Synchr. te klikken. Klik op
Stoppen om een synchronisatie te beëindigen.
U kunt bestanden ook handmatig zoeken en van het apparaat naar een computer kopiëren en vice versa. Klik hiervoor op Verkennen in het Microsoft ActiveSync-venster.
Raadpleeg de Help van ActiveSync voor informatie over het synchroniseren van gegevens.
Een Exchange-server configureren
1. Druk in het startscherm op <Start>
→
<Alle prog.>
→ <Meer> → ActiveSync.
2. Druk op <Menu>
→ Server configureren.
Als u nog geen synchronisatie met een
Exchange-server hebt ingesteld, staat hier
Serverbron toevoegen.
3. Geef uw e-mailadres in en druk op
<Volgende>.
4. Geef een gebruikersnaam, wachtwoord en domeinadres in.
29
5. Druk op <Volgende>.
6. Geef een serveradres in.
7. Schakel het selectievakje naast Deze server vereist een versleutelde verbinding (SSL) in om een veilige verbinding tot stand te brengen.
8. Druk op <Volgende>.
9. Selecteer de gegevenstypen die u wilt synchroniseren.
10. Wanneer u klaar bent, drukt u op
<Voltooien>.
Het synchronisatieschema wijzigen
Als u uw gegevens regelmatig synchroniseert via een Exchange-server, kunt u instellingen opgeven voor zowel piek- als daluren.
De synchronisatieschema's wijzigen:
1. Druk op <Menu>
→ Schema.
2. Stel de volgende opties in:
• Piektijden: de frequentie instellen waarmee synchronisaties worden uitgevoerd tijdens piekuren
• Buiten piektijden: de frequentie instellen waarmee synchronisaties worden uitgevoerd tijdens daluren
• Gebruik deze instellingen tijdens het roamen: instellen dat de synchronisatieschema's moeten worden gevolgd, zelfs tijdens roaming
• Verz./ontv. wanneer ik op Verzenden klik: instellen dat er elke keer dat u email verzendt of ontvangt moet worden gesynchroniseerd
3. Wanneer u klaar bent, drukt u op
<Gereed>.
30
Internetverbinding delen met een computer
U kunt uw toestel instellen als een draadloze modem voor een computer en internet gebruiken vanaf de computer.
1. Sluit het toestel op een computer aan met behulp van de pc-datakabel of met de draadloze Bluetooth-functie.
2. Druk in het startscherm op <Start>
→
<Alle prog.>
→ Internet → Gedeeld
Internet.
3. Selecteer de pc-verbinding en het netwerkverbindingstype en druk op
<Verbinden>.
Als u verbinding met internet hebt via
Gedeeld internet, is ActiveSync uitgeschakeld.
Verbinding maken met internet of met een privénetwerk
Maak verbinding met internet of uw netwerk en zet gegevens over, maak gegevens en breng netwerkverbindingen tot stand.
Zorg dat u, voordat u begint, over de volgende informatie beschikt:
• Van de provider van uw mobiele netwerk: informatie over het dataconnectiviteitsplan, telefoonnummer van de server, gebruikersnaam en wachtwoord.
• Van uw internetprovider of provider van draadloze services: telefoonnummer van de server of toegangspunt van de provider, gebruikersnaam en wachtwoord
Uw toestel moet al zijn geconfigureerd met internettoegang. Als u problemen hebt met internettoegang, moet u de verbindingen bewerken. Als u niet zeker weet welke gegevens u moet ingeven, neemt u contact op met uw serviceprovider.
31
Inbelverbindingen instellen
1. Druk in het startscherm op <Start>
→
<Alle prog.>
→ Instellingen → Meer... →
Verbindingen
→ Inbellen.
2. Druk op <Menu>
→ Toevoegen om een nieuwe verbinding toe te voegen.
3. Stel de verbindingsgegevens in (zie
"Inbellen" voor meer informatie
X
4. Wanneer u klaar bent, drukt u op
<Gereed>.
GPRS-verbindingen instellen
1. Druk in het startscherm op <Start>
→
<Alle prog.>
→ Instellingen → Meer... →
Verbindingen
→ GPRS.
2. Druk op <Menu>
→ Toevoegen om een nieuwe verbinding toe te voegen.
3. Stel de verbindingsgegevens in (zie "GPRS"
voor meer informatie X
4. Wanneer u klaar bent, drukt u op
<Gereed>.
32
Proxyserververbindingen instellen
1. Druk in het startscherm op <Start>
→
<Alle prog.>
→ Instellingen → Meer... →
Verbindingen
→ Meer... → Proxy.
2. Druk op <Menu>
→ Toevoegen om een nieuwe verbinding toe te voegen.
3. Stel de verbindingsgegevens in (zie "Proxy"
voor meer informatie X
4. Wanneer u klaar bent, drukt u op
<Gereed>.
VPN-serververbindingen instellen
1. Druk in het startscherm op <Start>
→
<Alle prog.>
→ Instellingen → Meer... →
Verbindingen
→ Meer... → VPN.
2. Druk op <Menu>
→ Toevoegen om een nieuwe verbinding toe te voegen.
3. Stel de verbindingsgegevens in (zie "VPN"
voor meer informatie X
4. Wanneer u klaar bent, drukt u op
<Gereed>.
Andere toepassingen
Informatie over het gebruik van Games, Java,
Wereldklok, Alarm, D-Day, Rekenmachine,
Omrekentoepassing en Stopwatch.
Games
Games spelen:
1. Druk in het startscherm op <Start>
→
<Alle prog.>
→ <Meer> → Games.
2. Selecteer een spelletje in de lijst en volg de instructies op het scherm.
Welke spelletjes beschikbaar zijn, is afhankelijk van uw provider of regio. De bediening en opties voor spelletjes kunnen verschillen.
Java
Java is een map waarin gedownloade spelletjes en toepassingen worden opgeslagen.
Toepassingen downloaden
1. Druk in het startscherm op <Start>
→
<Alle prog.>
→ <Meer> → Games →
Java
→ een toepassing.
2. Druk op <Downloaden>.
33
Toepassingen starten
1. Druk in het startscherm op <Start>
→
<Alle prog.>
→ <Meer> → Games →
Java
→ een toepassing.
2. Druk op <Menu> om een lijst met verschillende opties en instellingen voor de toepassing te openen.
Wereldklok
Met een wereldklok kunt u bijhouden hoe laat het is in een ander land.
Een wereldklok maken
1. Druk in het startscherm op <Start>
→
<Alle prog.>
→ Organizer → Wereldklok.
2. Blader naar een wereldklok en druk op
<Toewijzen>.
3. Blader naar links of naar rechts om een tijdzone te selecteren.
4. Blader omhoog of omlaag om een land en stad te selecteren.
5. Druk op <Gereed>.
6. Selecteer <Menu>
→ Zomertijd toepassen om in te stellen dat het zomertijd is.
Een wereldklok toevoegen aan het display
U kunt klokken met twee verschillende tijdzones weergeven op het scherm.
Nadat u een wereldklok hebt gemaakt doet u het volgende:
1. Druk in het startscherm op <Start>
→
<Alle prog.>
→ Organizer → Wereldklok.
2. Blader naar de wereldklok die u wilt toevoegen.
3. Druk op <Menu>
→ Als startscherm instellen.
4. Druk op <OK>.
34
Alarm
Leer een alarm voor belangrijke gebeurtenissen instellen en gebruiken.
Een nieuw alarm instellen
1. Druk in het startscherm op <Start>
→
<Alle prog.>
→ Organizer → Alarm.
2. Blader naar een lege alarmlocatie en druk op <Wijzigen>.
3. Stel het alarm in.
4. Wanneer u klaar bent, drukt u op
<Gereed>.
Een alarm afzetten
Wanneer het alarm afgaat doet u het volgende:
• Druk op <OK> om het alarm zonder sluimerstand af te zetten.
• Druk op <Uitzetten> om een alarm helemaal uit te schakelen of druk op
<Sluimeren> om het alarm gedurende de sluimertijd uit te schakelen.
D-Day
Met D-Day kunt u berekenen over hoeveel dagen een gebeurtenis plaatsvindt of hoeveel dagen geleden een bepaalde gebeurtenis heeft plaatsgevonden.
1. Druk in het startscherm op <Start>
→
<Alle prog.>
→ Organizer → D-Day →
<Nieuw>.
2. Geef de gegevens van de teller in de velden in.
3. Wanneer u klaar bent, drukt u op
<Gereed>.
Rekenmachine
1. Druk in het startscherm op <Start>
→
<Alle prog.>
→ <Meer> → Accessoires
→ Rekenmachine.
2. Gebruik de toetsen die overeenstemmen met het calculatorscherm om basisberekeningen uit te voeren.
35
Omrekentoepassing
Met de Omrekentoepassing kunt u munt- en maateenheden van de ene eenheid naar een andere eenheid omrekenen. Als u munteenheden wilt omrekenen, moet u eerst de basismunteenheid en de wisselkoers instellen.
Munteenheden en wisselkoersen toevoegen
De waarde van de basismunteenheid is altijd
1. U moet de wisselkoers ingeven voor andere munteenheden zoals deze zich verhouden tegen één eenheid van de basismunteenheid. Wisselkoersen veranderen constant. U moet de huidige wisselkoers ingeven om een accurate omrekening te verkrijgen.
Een basismunteenheid instellen,
1. Druk in het startscherm op <Start>
→
<Alle prog.>
→ <Meer> → Accessoires →
Omrekentoe...
→ Munteenheid.
2. Druk op <Menu>
→ Koersen weergeven.
3. Blader naar links of rechts om een basismunteenheid te selecteren en druk op
<Gereed>.
U voegt als volgt andere munteenheden en wisselkoersen toe,
1. Herhaal stap 1-2 hierboven.
2. Druk op <Menu>
→ Koers toevoegen.
3. Geef de naam van de nieuwe munteenheid en de wisselkoers in.
4. Druk op <Gereed>.
Maateenheden omrekenen
1. Druk in het startscherm op <Start>
→
<Alle prog.>
→ <Meer> → Accessoires
→ Omrekentoe....
2. Selecteer het type maateenheid.
36
3. Blader (indien nodig) naar links of rechts om de basiseenheid te wijzigen.
4. Blader omlaag en geef de basishoeveelheid in.
5. Blader (indien nodig) naar links of rechts om de omrekeneenheid te wijzigen.
Het omrekenresultaat wordt op het toestel weergegeven.
Stopwatch
1. Druk in het startscherm op <Start>
→
<Alle prog.>
→ <Meer> → Accessoires
→ Stopwatch.
2. Druk op <Starten> om de stopwatch te starten.
3. Druk op <Opnemen> om rondetijden vast te leggen.
4. Als u klaar bent, drukt u op <Stoppen>.
5. Druk op <Op nul zetten> om de vastgelegde tijden te wissen.
37
38
Instellingen
Hier vindt u meer informatie over de instellingen van uw toestel. U kunt de instellingen van uw toestel als volgt wijzigen:
Druk in het startscherm op <Start>
→ <Alle prog.>
→ Instellingen.
Voor meer instellingsopties bladert u omlaag en selecteert u Meer...
.
Telefoon
Hier kunt u instellen hoe uw toestel omgaat met oproepen met identificatie, wachtrijen en andere instellingen voor bellen.
Alle oproepen
• Bandkeuze: hiermee stelt u in of het toestel werkt op UMTS- of GSM-netwerken.
• Gesprekskosten: bekijk de kosten van de gesprekken, als dit wordt ondersteund door uw SIM- of USIM-kaart
• Gespreksopties
Beantwoorden met een willekeurige toets: hier stelt u in dat een oproep met elke willekeurige toets kan worden aangenomen
(behalve [ ] en [ ])
SIM-contacten weergeven: hier stelt u in dat u contactkaarten wilt weergeven die zijn opgeslagen op de SIM- of USIM-kaart
Telefoonnummer: hier kunt u uw telefoonnummer bekijken
Voicemailnummer: hier stelt u het voicemailnummer in dat is verstrekt door uw provider
Servicecentrum SMS-berichten: hier stelt u het SMS-nummer in dat is verstrekt door uw provider
Landnummer: hier geeft u het landnummer in
Netnummer: hier geeft u het netnummer in
• Nummerweergave: hier stelt u in dat uw identificatie wordt verzonden, op basis van uw voorkeuren of netwerkinstellingen
• Kanalen
Kanalen inschakelen: hier stelt u in of u infodienstberichten wilt ontvangen
Kanaallijst ontvangen: hiermee stelt u in dat u een lijst wilt ontvangen met alle beschikbare kanalen voor infoberichten in het netwerk
Taal: hiermee stelt u de talen in waarin u infoberichten wilt ontvangen
• Toegestane nummers: hier stelt u in dat alleen oproepen naar een beperkte set telefoonnummers zijn toegestaan
• Netwerken
Huidig netwerk: het huidige netwerk bekijken
Netwerkselectie: hier stelt u in dat het toestel automatisch of handmatig een lijst met mobiele netwerken selecteert
Als u service wilt ontvangen van een ander netwerk, moet u een netwerk selecteren dat een roamingovereenkomst heeft met uw eigen netwerk.
39
• Gesloten gebruikersgroep: hier stelt u in dat het toestel oproepen beperkt tot verzending naar en ontvangst van een bepaalde groep gebruikers
Spraakoproepen
• Gesprek in wachtstand: hier stelt u in dat u gewaarschuwd wordt bij een binnenkomende oproep terwijl er een andere oproep actief is
• Oproepen doorschakelen: hier kunt u oproepen doorschakelen naar een ander nummer
Onvoorwaardelijk: hier stelt u in dat alle spraakoproepen worden doorgeschakeld
Geen antwoord: hier stelt u in dat oproepen worden doorgeschakeld als u ze niet aanneemt
Bezet: hier stelt u in dat tijdens een actieve oproep alle andere oproepen worden doorgeschakeld
Niet beschikbaar: hier stelt u in dat oproepen worden doorgeschakeld als het toestel is uitgeschakeld
Gegevensoproepen: hier stelt u in dat er geen data-oproepen mogelijk zijn
• Oproepen blokkeren: hiermee beperkt u inkomende of uitgaande oproepen
Binnenkomende oproepen blokkeren
- Uit: hiermee schakelt u de blokkeerfunctie voor binnenkomende oproepen uit
- Tijdens roamen: hier stelt u in dat er geen inkomende oproepen mogelijk zijn als u zich buiten uw eigen servicegebied bevindt
- Alle oproepen: hier stelt u in dat er geen inkomende oproepen mogelijk zijn
Uitgaande oproepen blokkeren
- Uit: hiermee schakelt u de blokkeerfunctie voor uitgaande oproepen uit
40
- Internationaal behalve eigen land: hier stelt u in dat er geen internationale nummers kunnen worden gebeld, behalve naar uw eigen land
- Internationale oproepen: hier stelt u in dat er geen internationale nummers kunnen worden gebeld
- Alle oproepen: hier stelt u in dat er geen uitgaande oproepen mogelijk zijn
Video-oproepen
• Uitgaand beeld: hier stelt u een afbeelding in om tijdens een video-oproep te gebruiken
• Opties bij mislukte oproep: hier stelt u in dat het toestel de spraakoproep opnieuw moet proberen of een SMS-bericht moet verzenden als een video-oproep mislukt
• Oproepen blokkeren: hiermee beperkt u inkomende of uitgaande oproepen
• Oproepen doorschakelen: hier kunt u oproepen doorschakelen naar een ander nummer
Eigen nummers
Sla uw telefoonnummer op op de SIM- of
USIM-kaart. Het opgeslagen nummer heeft geen invloed op het daadwerkelijke abonneenummer van uw SIM- of USIM-kaart.
Geluiden
• Beltoon: hier stelt u een beltoon voor inkomende oproepen in
• Melding
Herinneringen: hier stelt u een toon in voor herinneringen
Nieuw e-mailbericht: hier stelt u een signaal in voor binnenkomende e-mailberichten
Nieuw SMS-bericht: hier stelt u een signaal in voor binnenkomende SMS-berichten
Nieuw spraakbericht: hier stelt u een signaal in voor binnenkomende spraakberichten
Nieuw chatbericht: hier stelt u een signaal in voor binnenkomende chatberichten
41
Berichten SIM-werkset: hier stelt u een signaal in voor binnenkomende SIMwerksetberichten
• Systeemgeluid
Waarschuwing: hier stelt u een toon in voor uitroepen
Vraag: hier stelt u een toon in voor vragen
Waarschuwingen: hier stelt u in dat het toestel een waarschuwingstoon laat horen
(bijvoorbeeld wanneer de batterij bijna leeg is)
• Toetstoon: hier stelt u een signaal in voor ingedrukte toetsen
• DNSe: stel een van de volgende DNSeopties (Digital Natural Sound Engine) in om het digitale geluidseffect van uw headset te verrijken:
3D-geluid: hier stelt u een 3D-geluidseffect in
EQ-std: hiermee stelt u een equalizereffect in
Echo: hiermee stelt u een echo-effect in
42
Display
Beginscherm
• Indeling beginscherm: hiermee stelt u een indeling voor het startscherm in
• Recente programma’s weergeven: hier stelt u in dat het scherm met recente programma's moet worden weergegeven als u op <Start> drukt
• Kleurenschema: hiermee stelt u een kleurenschema in
• Achtergrondafbeelding: hiermee stelt u een achtergrond in
• Time-out: hier stelt u de periode in waarna het huidige scherm overschakelt naar het startscherm
Profielen
Hier kunt u het geluidsprofiel wijzigen (zie de
Snelstartgids).
Datum en tijd
U kunt de weergave en de werking van de datum en tijd aanpassen.
• Tijdzone: hier stelt u de tijdzone in
• Datum: hier stelt u de huidige datum in
• Tijd: hier stelt u de huidige tijd in
• Tijdzone bijwerken: hiermee selecteert u een manier om de huidige tijd en datum bij te werken
Alleen handmatig: hiermee stelt u de tijd en datum handmatig in
Eerst vragen: u wordt gevraagd of u de tijd wilt bijwerken
Automatisch: het toestel ontvangt de tijdgegevens van het netwerk en werkt de huidige tijd automatisch bij. Deze optie is alleen beschikbaar als deze door uw netwerk wordt ondersteund
Landinstellingen
• Taal: hier stelt u de taal in die op het beeldscherm wordt weergegeven (voor alle menu's en toepassingen)
• Landinstellingen: hier stelt u uw land in
• Stijl korte datum: hier stelt u de datumnotatie in
• Stijl lange datum: hier stelt u de datumnotatie in
• Tijdsnotatie: hier stelt u de tijdnotatie in
• Positief getal: hier stelt u in hoe positieve getallen moeten worden weergegeven
• Negatief getal: hier stelt u in hoe negatieve getallen moeten worden weergegeven
• Positieve valuta: hier stelt u in hoe positieve valuta's moeten worden weergegeven
• Negatieve valuta: hier stelt u in hoe negatieve valuta's moeten worden weergegeven
43
Verbindingen
U kunt de draadloze Bluetooth-functie of USBverbinding beheren en een inbel-, GPRS-, proxy- of VPN-verbinding maken, zodat u verbinding kunt maken met internet of uw privénetwerk.
Draadloos beheer
Hier schakelt u de draadloze functies of draadloze Bluetooth-functie van het toestel in of uit.
Overzenden
Hier stelt u het toestel in voor het ontvangen van gegevens van andere Bluetooth-apparaten.
Bluetooth
• Algemeen: hiermee beheert u de draadloze
Bluetooth-voorziening (zie "De draadloze
Bluetooth- voorziening gebruiken"
X
• BPP: hiermee stelt u een standaard-
Bluetooth-printer in als er Bluetooth-printers
44 zijn gekoppeld aan uw toestel
Als de standaard-Bluetooth-printer is geselecteerd, kunt u afbeeldingen afdrukken vanuit Inhoudsbeheer.
• OBEX: hiermee kunt u de OBEX-instellingen wijzigen die betrekking hebben op het ontvangen van bestanden
• Mijn informatie: hier kunt u de naam en het adres van uw toestel controleren
USB
Hier bepaalt u wat er gebeurt als u het toestel aansluit op een computer.
Inbellen
Als u een inbelverbinding wilt instellen, drukt u op <Menu>
→ Toevoegen om de volgende opties weer te geven:
• Beschrijving: hier stelt u een naam in voor de inbelverbinding
• Maakt verbinding met: hier stelt u een netwerktype in voor gebruik bij internetverbindingen
• Telefoonnummer: hier geeft u uw telefoonnummer in
• Gebruikersnaam: hier stelt u een gebruikersnaam in
• Wachtwoord: hier stelt u een wachtwoord in voor de inbelverbinding
• Domein: hier geeft u de domeinnaam in
GPRS
Als u een GPRS-verbinding wilt instellen, drukt u op <Menu>
→ Toevoegen om de volgende opties weer te geven:
• Beschrijving: hier stelt u een naam in voor de GPRS-verbinding
• Maakt verbinding met: hier stelt u een netwerktype in voor gebruik bij internetverbindingen
• Toegangspunt: hier stelt u de naam van een toegangspunt in
• Gebruikersnaam: hier stelt u een gebruikersnaam in
• Wachtwoord: hier stelt u een wachtwoord in voor de GPRS-verbinding
• Verificatietype: hier stelt u een verificatietype in
• Primaire DNS: hier stelt u het primaire DNSadres (Domain Name Server) in
• Secundaire DNS: hier stelt u het secundaire DNS-adres (Domain Name
Server) in
• IP-adres: hier geeft u het gateway-IP-adres in dat is verstrekt door uw provider
Proxy
Als u een proxyverbinding wilt instellen, drukt u op <Menu>
→ Toevoegen om de volgende opties weer te geven:
• Beschrijving: hier stelt u een naam in voor de proxyverbinding
• Maakt verbinding vanaf: hier stelt u een netwerktype in waar vanaf verbinding wordt gemaakt
45
• Maakt verbinding met: hier stelt u een netwerktype in voor gebruik bij internetverbindingen
• Proxy (naam:poort): hier stelt u een naam en poortnummer van een proxyserver in
• Type: hier stelt u een netwerktype in voor gebruik bij verbindingen met de proxyserver
• Gebruikersnaam: hier stelt u een gebruikersnaam in
• Wachtwoord: hier stelt u een wachtwoord in voor de proxyverbinding
VPN
Als u een VPN-verbinding wilt instellen, drukt u op <Menu>
→ Toevoegen om de volgende opties weer te geven:
• Beschrijving: hier stelt u een naam in voor de VPN-verbinding
• VPN-type: hier stelt u een VPN-type in
• Server: hier stelt u de naam van de VPNserver in
• Maakt verbinding vanaf: hier stelt u een netwerktype in waar vanaf verbinding wordt gemaakt
• Maakt verbinding met: hier stelt u een netwerktype in voor gebruik bij internetverbindingen
• Gebruikersnaam: hier stelt u een gebruikersnaam in
• Wachtwoord: hier stelt u een wachtwoord in voor de VPN-verbinding
• Domein: hier stelt u een domeinnaam in
• IPSec-verificatie: hier stelt u het type verificatie in als u het VPN-type instelt op
IPSec/L2TP
• IPSec Vooraf gedeelde sleutel: hier stelt u een vooraf gedeelde sleutel in als u Vooraf gedeelde sleutel instelt
46
Agps Manager
Hier kunt u download-opties instellen voor de
Assist GPS-functie. Sluit alle actieve toepassingen voor een optimaal gebruik van de
GPS voordat u deze functie activeert.
• Status: downloaden van bijgewerkte GPSgegevens
• Instellingen: opties instellen voor het downloaden van GPS-gegevens
Operatorinstellingen
Kruis de serviceprovider aan van de SIM- of
USIM-kaart die u gebruikt.
Aanmelden bij domein
Hier registreert u nieuwe domeinnamen voor uw bedrijfsactiviteiten.
Beveiliging
Hier stelt u beveiligingscodes in en beheert u beveiligingscertificaten of beveiligingsmodules.
• Apparaatblokkering: hier stelt u de vergrendelingscode voor het toestel in
• SIM-blokkering inschakelen: hier stelt u het toestel in om alleen uw SIM- of USIMkaart te gebruiken; als de SIM- of USIMblokkering is ingeschakeld, kunt u geen andere SIM- of USIM-kaart gebruiken op het toestel
• SIM-pincode inschakelen: hier stelt u in dat het toestel steeds bij het inschakelen om een PIN-code vraagt
• SIM-pincode wijzigen: hier kunt u de PINcode wijzigen
• Pincode 2 wijzigen: hier wijzigt u de PIN2code
• Certificaten: de beveiligingscertificaten bekijken. Deze certificaten helpen uw persoonlijke gegevens te beveiligen en te voorkomen dat u last krijgt van virussen en andere schadelijke software
47
• Blokk.wachtwoord wijzigen: hiermee wijzigt u het blokkeerwachtwoord
• Resetwachtwoord wijzigen: hiermee wijzigt u het wachtwoord van het toestel
• Instellingen terugzetten: hier zet u de instellingen terug op de fabrieksinstellingen
• Mobiel opsporen: hier stelt u in dat door de telefoon een vooraf ingesteld opsporingsbericht naar uw vrienden of familie wordt verzonden wanneer iemand het toestel probeert te gebruiken met een andere SIM- of USIM-kaart. Deze functie is alleen beschikbaar als deze door uw serviceprovider wordt ondersteund.
E-mail instellen
Hier kunt u een nieuwe e-mailaccount aanmaken.
Berichtticker
Hier kunt u instellen dat er een ticker voor nieuwe berichten moet worden weergegeven.
Als u een nieuw bericht hebt, wordt het bericht weergegeven met de geselecteerde afbeelding op het scherm.
Verzendopties voor SMS
Wijzig hier de instellingen voor het verzenden van SMS-berichten.
Beheerde programma's
Bekijk hier de geschiedenis van geïnstalleerde programma's.
Programma's verwijderen
Verwijder hier programma's die u op het toestel hebt geïnstalleerd. Blader naar een programma en druk op <Menu>
→ Verwijderen.
48
Energiebeheer
• Batterij: hier kunt u de resterende batterijcapaciteit zien
• Tijd displayverlichting: hier kunt u de periode instellen waarna de achtergrondverlichting wordt gedimd
• Displaytijd: hier kunt u de periode instellen waarna het scherm wordt gedimd
• Helderheid display: hier kunt u de helderheid van het scherm wijzigen
• Tijd toetsverlichting: hier kunt u de periode instellen waarna de toetsen worden gedimd
• Lichtsensor: hier stelt u in dat het toestel de lichtsensor gebruikt om het gebruik van achtergrondverlichting en toetsverlichting te bepalen
• Toetsverlichting aan: hier stelt u de toetsenbordverlichting in zodat deze wordt ingeschakeld (Altijd) of stelt u de periode voor de toetsenbordverlichting in
(Aangepast) in de volgende opties
• Begintijd: hier stelt u de begintijd voor het toetsenbord in
• Eindtijd: hier stelt u de eindtijd voor het toetsenbord in
Informatie over eigenaar
Hier stelt u uw contactgegevens in.
Geheugeninformatie
Bekijk hier informatie over de hoeveelheid geheugen die momenteel in gebruik is op het toestel en een geheugenkaart. Als u een geheugenkaart wilt formatteren, drukt u op
<Menu>
→ Geheugenkaart formatteren.
Apparaatnaam
Hier kunt u de naam van het toestel instellen.
49
Toegankelijkheid
• Lettertype van systeem: hier kunt u de grootte van de tekst op het scherm instellen
• Toetsenbordinterval: hier stelt u de vertraging in voor het indrukken van een toets bij het ingeven van tekst
• Time-out bij bevestiging: hier kunt u de time-out instellen voor een niet-bevestigde actie
• Volume inkomende oproep: hier stelt u het volume in voor de waarschuwingstoon tijdens een oproep
Info
Hier kunt u de gegevens van uw toestel bekijken.
Foutrapportage
Het apparaat instellen om een foutenrapport naar Microsoft te verzenden als er een fout optreedt tijdens de uitvoering van de software.
Hierdoor helpt u Microsoft toekomstige versies van dit product te verbeteren.
Klantenfeedback
Hier kunt u uw toestel instellen zodat het feedback verzendt over hoe u Windows
Mobile-producten gebruikt. Met behulp van deze feedback worden trends en gebruikspatronen vastgesteld om toekomstige versies van producten nog verder te kunnen verbeteren.
50
Windows Update
Hier stelt u uw toestel in voor het downloaden van belangrijke updates en beveiligingsupdates van de Microsoft-website. Microsoft biedt updates voor het Windows-besturingssysteem en op Windows gebaseerde hardware, zodat uw toestel over de recentste software beschikt en is beschermd tegen bekende beveiligingsproblemen.
51
a
Problemen oplossen
Als u problemen ondervindt met uw toestel, kunt u proberen de problemen op te lossen met behulp van de volgende procedures, voordat u contact opneemt met de klantenservice.
Tijdens het gebruik van uw telefoon, kunnen de volgende meldingen worden weergegeven:
Melding
De SIM-kaart ontbreekt.
Probeer het volgende om het probleem op te lossen:
Controleer of de SIM- of USIMkaart op de juiste wijze is geplaatst.
Melding
Pincode invoeren.
Probeer het volgende om het probleem op te lossen:
Wanneer u het toestel voor de eerste keer gebruikt of wanneer de functie voor verplichte invoering van een pincode is ingeschakeld, moet u de pincode ingeven die bij de SIM- of USIM-kaart is verstrekt. Om deze functie uit te schakelen, drukt u op <Start>
→ <Alle prog.>
→ Instellingen →
Meer...
→ Beveiliging → SIMpincode inschakelen.
Melding
SIM-kaart geblokkeerd.
Probeer het volgende om het probleem op te lossen:
Uw SIM- of USIM-kaart is geblokkeerd. Dit is meestal het gevolg van het meerdere keren onjuist ingeven van uw pincode. U moet de PUK-code ingeven die u van uw provider hebt gekregen.
Uw toestel geeft geen signaal weer
(geen staafjes naast het netwerkpictogram)
• Als u het toestel net hebt ingeschakeld, wacht u ongeveer 2 minuten totdat het toestel het netwerk heeft gevonden en een signaal heeft ontvangen.
• Mogelijk kunt u geen signaal ontvangen als u zich in een tunnel of lift bevindt. Ga naar een niet-afgesloten ruimte.
• U bevindt zich mogelijk net tussen twee servicegebieden. Zodra u zich in een servicegebied begeeft, hoort u een signaal te ontvangen.
U bent de beveiligingscode, de PINcode of de PUK-code vergeten
Als u deze of een andere code bent vergeten, neemt u contact op met de verkoper of uw provider.
U ziet witte lijnen op uw display
Het display vertoont mogelijk witte lijnen als u het toestel aan zet nadat u dit lange tijd niet hebt gebruikt of als u de batterij verwijdert zonder het toestel uit te schakelen. Het display wordt na korte tijd weer normaal.
b
U heeft een telefoonnummer ingegeven, maar het nummer wordt niet gebeld
• Vergeet niet op [ ] te drukken.
• Controleer of u via het juiste mobiele netwerk belt.
• Controleer of u dit type oproepen niet hebt geblokkeerd.
U selecteert een contactpersoon om deze te bellen, maar het nummer wordt niet gebeld
• Controleer of het juiste nummer is opgeslagen in de contactgegevens.
• Geef het nummer zo nodig opnieuw in en sla het op.
Een andere beller hoort u niet praten
• Controleer of u de ingebouwde microfoon niet blokkeert.
• Breng de ingebouwde microfoon dichter bij uw mond.
• Als u een headset gebruikt, controleert u of deze goed is aangesloten.
De geluidskwaliteit van een oproep is slecht
• Controleer of u de interne antenne niet blokkeert.
• Als u zich op een plek bevindt waar het signaal zwak is, valt het gesprek mogelijk weg. Ga naar een andere plek en probeer het opnieuw.
De batterij wordt niet goed opgeladen of het toestel wordt soms automatisch uitgeschakeld tijdens het opladen
• Ontkoppel het toestel van de oplader, verwijder de batterij en plaats deze weer terug, en probeer het toestel opnieuw op te laden.
c
• De batterijpolen zijn mogelijk vuil. Veeg de beide goudkleurige polen schoon met een schone, zachte doek en probeer de batterij opnieuw op te laden.
• Als de batterij niet meer geheel kan worden opgeladen, voert u de batterij op de juiste manier af en plaatst u een nieuwe batterij.
Het toestel voelt heet aan
Wanneer u verschillende toepassingen tegelijk gebruikt, heeft het toestel meer energie nodig en kan het warm worden. Dit is normaal en heeft geen nadelige invloed op de levensduur of prestaties van het toestel.
Uw toestel vraagt u gegevens te verwijderen
Er is onvoldoende geheugen beschikbaar.
Verplaats de gegevens naar een geheugenkaart of verwijder oude items uit toepassingen.
Het toestel kan geen verbinding maken met internet.
• Controleer of u de juiste instellingen hebt opgegeven voor uw internetprovider.
• Controleer of u de draadloze verbinding met uw internetprovider hebt ingeschakeld en of het signaal niet wordt geblokkeerd.
• Controleer of u de juiste gebruikersnaam en het juiste wachtwoord hebt ingevoerd.
U kunt een Bluetooth-apparaat niet vinden
• Controleer of de draadloze Bluetooth-functie op beide apparaten is ingeschakeld.
• Controleer of de afstand tussen de apparaten niet meer dan 10 meter bedraagt en of er geen muren of andere obstakels tussen de apparaten staan.
• Controleer of beide apparaten zijn geconfigureerd om zichtbaar te zijn voor andere apparaten.
d
• Controleer of beide apparaten wel compatibel zijn met de draadloze Bluetoothtechnologie.
• Controleer of op beide apparaten de juiste pincode is ingevoerd.
U kunt geen muziek luisteren via een externe Bluetooth-headset.
• Controleer of het toestel met de headset is verbonden.
• Controleer of de indeling van de muziek die u probeert te beluisteren door de headset wordt ondersteund.
• Controleer of de afstand tussen de headset en het toestel niet meer dan 10 meter bedraagt en of er geen muren of andere obstakels tussen de apparaten staan.
e
MICROSOFT SOFTWARE
LICENTIEVOORWAARDEN VOOR WINDOWS
MOBILE 6.1 SOFTWARE-OVEREENKOMST
Deze licentiebepalingen vormen een overeenkomst tussen u en Samsung
Electronics Inc. ("het Bedrijf"). Lees deze bepalingen aandachtig door. Ze zijn van toepassing op de software op dit toestel, met inbegrip van afzonderlijke media waarop u de software hebt ontvangen.
Dit toestel bevat software die aan het Bedrijf in licentie is gegeven door Microsoft Corporation of haar dochterondernemingen.
De bepalingen zijn tevens van toepassing op
• updates,
• aanvullingen,
• op internet gebaseerde services en
• ondersteuningsdiensten voor deze software, tenzij bij deze onderdelen andere bepalingen zijn meegeleverd. In dat geval gelden de meegeleverde bepalingen.
Zoals hierna wordt beschreven, dient het gebruik van bepaalde functies bovendien als uw toestemming voor het doorgeven van bepaalde computergegevens voor op internet gebaseerde services.
Door het gebruik van de software, inclusief het gebruik op dit apparaat, gaat u akkoord met deze bepalingen. Als u niet akkoord gaat met de bepalingen, dient u dit apparaat noch de software te gebruiken. Neem in dat geval contact op met het Bedrijf voor f
informatie over het retourneringsbeleid inzake terugbetaling of tegoeden.
WAARSCHUWING: als de software spraakgestuurde technologieën bevat, is de aandacht van de gebruiker vereist voor het gebruik van deze software. Als uw aandacht tijdens het besturen van een voertuig wordt afgeleid, kan dit leiden tot een ongeluk of andere ernstige gevolgen hebben. Zelfs incidentele of kortstondige onoplettendheid kan gevaarlijk zijn als uw aandacht op een kritiek moment wordt afgeleid van het rijden. Het
Bedrijf en Microsoft Corporation geven geen verklaringen of garanties van welke aard dan ook dat het gebruik van deze software tijdens het rijden of anderszins besturen van een motorvoertuig legaal, veilig of op welke manier dan ook aanbevolen of bedoeld is.
Als u akkoord gaat met deze licentiebepalingen, hebt u de onderstaande rechten.
1. GEBRUIKSRECHTEN.
U mag de software gebruiken op het toestel waarbij u de software hebt verkregen.
2. AANVULLENDE LICENTIEVEREISTEN
EN/OF - RECHTEN.
a. Specifiek gebruik. Het Bedrijf heeft dit apparaat voor specifiek gebruik ontworpen. U mag de software alleen aanwenden voor dit gebruik.
b. Meegeleverde programma's van
Microsoft en aanvullende licentievereisten. Met uitzondering van hetgeen hieronder is beschreven, zijn deze licentiebepalingen van toepassing op alle programma's van Microsoft die zijn opgenomen in de software. g
Als de bij deze programma's geleverde licentiebepalingen u andere rechten verlenen die niet expliciet strijdig zijn met deze licentiebepalingen, hebt u ook deze rechten.
i. Deze overeenkomst verleent u geen enkele rechten met betrekking tot de evaluatieversies van Windows Mobile
Device Center, Microsoft ActiveSync of Microsoft Outlook 2007, die zijn onderworpen aan de daarmee vergezeld gaande licenties.
c. Spraakherkenning. Als in de software onderdelen voor spraakherkenning zijn opgenomen, dient u te begrijpen dat spraakherkenning een statistisch proces is en dat herkenningsfouten hieraan inherent zijn. Het bedrijf noch Microsoft of hun leveranciers zijn aansprakelijk voor enige schade die voortkomt uit fouten in het spraakherkenningsproces.
d. Telefoonfunctionaliteit. Als de apparaatsoftware telefoonfunctionaliteit bevat, werken alle of bepaalde delen van de apparaatsoftware mogelijk niet als u geen account hebt bij een draadloze telecomprovider ("Mobiele provider") of als het netwerk van de Mobiele provider niet functioneert of niet is geconfigureerd voor het toestel.
3. REIKWIJDTE VAN DE LICENTIE. De software wordt in licentie gegeven en niet verkocht. Deze overeenkomst verleent u slechts bepaalde rechten om de software te gebruiken. Het Bedrijf en Microsoft behouden alle overige rechten. Tenzij toepasselijke wetgeving u ondanks deze beperking meer rechten verleent, mag u de software alleen gebruiken zoals expliciet toegestaan in deze overeenkomst. U moet zich houden aan eventuele technische beperkingen in de software waardoor u deze alleen op bepaalde manieren kunt gebruiken. Het is niet toegestaan: h
i
• de technische beperkingen in de software te omzeilen;
• de software te onderwerpen aan reverse-engineering, te decompileren of disassembleren;
• meer kopieën te maken van de software dan is vermeld in deze overeenkomst;
• de software te publiceren zodat anderen deze kunnen kopiëren;
• de software te verhuren, in lease te geven, uit te lenen of
• de software te gebruiken voor commerciële hostingdiensten.
Met uitzondering van hetgeen expliciet in deze overeenkomst is vermeld, geven de rechten die u zijn verleend voor het gebruik van de software op dit apparaat u niet het recht om patenten of andere intellectuele eigendom van Microsoft te implementeren in software of apparaten die toegang hebben tot dit apparaat.
U mag technologieën voor externe toegang in de software, zoals Remote Desktop
Mobile, gebruiken om de software extern vanaf een computer of server te gebruiken.
U bent verantwoordelijk voor het verkrijgen van licenties die vereist zijn om de protocollen te gebruiken die nodig zijn voor toegang tot andere software.
4. OP INTERNET GEBASEERDE
SERVICES.
Microsoft levert op internet gebaseerde services bij de software.
Microsoft mag deze services op elk gewenst moment wijzigen of annuleren.
a. Toestemming voor op internet gebaseerde services. De hieronder beschreven softwarefuncties maken via internet verbinding met computersystemen van Microsoft of de serviceprovider. In sommige gevallen ontvangt u geen afzonderlijke melding wanneer deze functies verbinding maken. U kunt een aantal van deze functies uitschakelen of ze niet gebruiken.
Ga naar http://go.microsoft.com/fwlink/
?LinkId=81931 voor meer informatie over deze functies.
Door deze functies te gebruiken, gaat u akkoord met het verzenden van deze gegevens. Microsoft gebruikt deze gegevens niet om u te identificeren of om contact met u op te nemen.
Apparaatgegevens. Voor de volgende functies worden internetprotocollen gebruikt die apparaatgegevens naar de juiste systemen verzenden, zoals uw IP-adres, het type besturingssysteem, de browser, de naam en versie van de software die u gebruikt en de taalcode van het toestel waarop u de software hebt geïnstalleerd.
Microsoft gebruikt deze gegevens om de op internet gebaseerde services voor u beschikbaar te maken.
• Windows Mobile Updatefunctie.
De Windows Mobile Update-functie biedt u de mogelijkheid om softwareupdates te downloaden en op het toestel te installeren zodra deze beschikbaar zijn. U kunt deze functie uitschakelen. Het Bedrijf en/ of uw
Mobiele provider ondersteunen deze functie of een update voor het toestel mogelijk niet.
• Windows Media Digital Rights
Management. Eigenaren van inhoud gebruiken de WMDRMtechnologie
(Windows Media Digital Rights
Management) om hun intellectuele eigendommen, waaronder auteursrechten, te beschermen. Deze software en software van derden maken gebruik van WMDRM voor het afspelen en kopiëren van met WMDRM beschermde inhoud. j
k
Als de inhoud niet door de software wordt beschermd, kunnen eigenaren
Microsoft vragen de mogelijkheid van de software om WMDRM te gebruiken voor het afspelen of kopiëren van beschermde inhoud in te trekken. Deze intrekking heeft geen gevolgen voor andere inhoud. Wanneer u licenties downloadt voor beschermde inhoud, gaat u ermee akkoord dat Microsoft een lijst met intrekkingen aan de licenties kan toevoegen. Eigenaren van inhoud kunnen van u eisen dat u WMDRM bijwerkt om toegang te krijgen tot hun inhoud. Software van Microsoft die
WMDRM bevat, vraagt vóór het bijwerken om toestemming hiervoor. Als u geen toestemming geeft voor het bijwerken van de software, krijgt u geen toegang tot software waarvoor de bijgewerkte software vereist is. b. Misbruik van op internet gebaseerde services.
U mag deze services op geen enkele manier zodanig gebruiken dat u hieraan schade toebrengt of dat de beschikbaarheid van deze services voor anderen in het gedrang komt. U mag de services niet gebruiken om uzelf op wat voor manier dan ook onbevoegd toegang te verschaffen tot services, gegevens, accounts of netwerken.
5. KENNISGEVING MET BETREKKING
TOT DE MPEG-4 VISUELE
STANDAARD. In de SOFTWARE kan
MPEG-4 visuele decoderingstechnologie zijn opgenomen. Deze technologie is een indeling voor de compressie van videogegevens. Voor MPEG LA, L.L.C. is de volgende kennisgeving vereist: HET IS
NIET TOEGESTAAN DIT PRODUCT OP
ENIGE WIJZE TE GEBRUIKEN DIE
VOLDOET AAN DE VISUELE STANDAARD
VOOR MPEG-4, TENZIJ DIT GEBRUIK
RECHTSTREEKS VERBAND HOUDT MET
(A) GEGEVENS OF INFORMATIE (i)
GEGENEREERD DOOR EN KOSTELOOS
VERKREGEN VAN EEN CONSUMENT DIE
DAARBIJ NIET AAN ZAKELIJKE
ACTIVITEITEN DEELNAM, EN (ii) DIE
UITSLUITEND VOOR PERSOONLIJK
GEBRUIK BESTEMD ZIJN; EN (B) ANDERE
GEBRUIKSWIJZEN DIE SPECIFIEK EN
AFZONDERLIJK IN LICENTIE ZIJN
GEGEVEN DOOR MPEG LA, L.L.C. Als u vragen hebt over de MPEG-4 visuele standaard, neemt u contact op met MPEG
LA,L.L.C., 250 Steele Street, Suite 300,
Denver, CO 80206, Verenigde Staten; http://www.mpegla.com.
6. DIGITALE CERTIFICATEN. De software maakt gebruik van digitale certificaten in de
X.509- indeling. Deze digitale certificaten worden gebruikt voor verificatie.
7. CONNECTIVITEITSSOFTWARE. Bij uw toestel wordt mogelijk de software
Windows Mobile Device Center of
Microsoft ActiveSync geleverd. Indien deze software is meegeleverd, mag u deze installeren en gebruiken in overeenstemming met de meegeleverde licentiebepalingen.
Indien geen licentiebepalingen zijn meegeleverd, mag u slechts één (1) exemplaar van de software installeren en gebruiken op één computer.
8. NETWERKTOEGANG. Als u gebruikmaakt van een netwerk, bijvoorbeeld het netwerk van uw werkgever, kan de netwerkbeheerder functies of functionaliteit op het toestel beperken.
9. PRODUCTONDERSTEUNING. Neem contact op met het Bedrijf voor informatie over ondersteuningsopties. Gebruik daarbij het bij het toestel geleverde ondersteuningsnummer.
l
10. KOPPELINGEN NAAR WEBSITES VAN
DERDEN. Als de software koppelingen bevat naar websites van derden, worden deze koppelingen alleen aangeboden voor uw gemak en de aanwezigheid van een koppeling betekent niet dat deze website wordt goedgekeurd door Microsoft.
11. RESERVEKOPIE.
U mag één reservekopie maken van de software. U mag deze reservekopie alleen gebruiken om de software opnieuw op het toestel te installeren.
12. LICENTIEBEWIJS. Als u de software hebt verkregen op het toestel, op een schijf of op een ander medium, geeft een authentiek certificaat van echtheid met een authentiek exemplaar van de software aan dat het gelicentieerde software betreft. Het certificaat is alleen geldig als dit zich op het toestel of op of in de verpakking van het
Bedrijf bevindt.
Een apart ontvangen certificaat is niet geldig. U moet het certificaat op het toestel of de verpakking laten zitten als bewijs dat u een geldige licentie voor de software hebt.
Ga naar http://www.howtotell.com om te zien hoe u authentieke software van
Microsoft kunt herkennen.
13. OVERDRAGEN AAN DERDEN. U mag de software alleen rechtstreeks aan derden overdragen indien vergezeld van het toestel, het certificaat van echtheid en deze licentiebepalingen. Voorafgaand aan de overdracht moet deze partij akkoord gaan met het feit dat deze licentiebepalingen gelden voor de overdracht en het gebruik van de software. U mag zelf geen exemplaren van de software behouden, ook niet de reservekopie.
14. NIET FOUTTOLERANT. De software is niet fouttolerant. m
Het Bedrijf heeft de software op het toestel geïnstalleerd en is verantwoordelijk voor het functioneren van de software op het toestel.
15. BEPERKT GEBRUIK. De
Microsoftsoftware is bedoeld voor systemen die geen foutloze werking vereisen. U mag de Microsoft-software niet gebruiken op een apparaat of systeem waarbij een defect in de software zou leiden tot een te voorzien risico van letsel of overlijden van personen. Onder deze systemen worden onder andere nucleaire installaties, vliegtuignavigatie- of communicatiesystemen en luchtverkeersbegeleidingssystemen verstaan.
16. GEEN GARANTIES VOOR DE
SOFTWARE. De software wordt in de huidige staat geleverd.
U bent verantwoordelijk voor alle risico's die voortvloeien uit het gebruik van de software.
Microsoft wijst alle expliciete garanties of voorwaarde van de hand. Enige garanties die u hebt ontvangen met betrekking tot het toestel of de software zijn niet afkomstig van en niet bindend voor Microsoft of haar dochterondernemingen. Voor zover is toegestaan door de lokale wetgeving wijzen het Bedrijf en Microsoft impliciete garanties van verkoopbaarheid, geschiktheid voor een bepaald doel en navolging van rechten van derden van de hand.
17. BEPERKING VAN AANSPRAKELIJKHEID.
U kunt bij Microsoft en haar dochterondernemingen alleen directe schade verhalen tot een bedrag van vijftig
Amerikaanse dollar (USD 50) of het equivalente bedrag in uw lokale valuta. n
o
U kunt geen andere schade verhalen, met inbegrip van gevolgschade, schade door winstderving, speciale, indirecte of incidentele schade. Deze beperking geldt voor:
• alles met betrekking tot de software, services, inhoud (inclusief code) van internetsites van derden of programma's van derden en
• claims voor tekortkomingen in de nakoming van de overeenkomst, garantie of voorwaarden, strikte aansprakelijkheid, nalatigheid of andere onrechtmatige daad voor zover dit is toegestaan op grond van toepasselijk recht
De beperking geldt zelfs als Microsoft op de hoogte was of op de hoogte had moeten zijn van de mogelijkheid van dergelijke schade.
Het is mogelijk dat de bovengenoemde beperking niet voor u geldt omdat in uw land de uitsluiting of beperking van incidentele schade, gevolgschade of andere schade niet is toegestaan.
18. EXPORTBEPERKINGEN. Op de software is de Amerikaanse exportwetgeving van toepassing. U moet u houden aan alle nationale en internationale exportwetten en
- regels die van toepassing zijn op de software. Bij deze wetten zijn tevens inbegrepen beperkingen op bestemmingen, eindgebruikers en eindgebruik. Zie www.microsoft.com/ exporting voor meer informatie.
Index
ActiveSync
Exchange-server,
plaatsen,
schema,
synchroniseren,
Adobe Reader LE,
agenda alarm voor item afzetten,
items maken,
weergave wijzigen,
alarm afzetten,
instellen,
berichten bekijken,
e-mail,
MMS,
beveiliging,
Bluetooth
COM-poort,
gegevens ontvangen,
gegevens verzenden,
inschakelen,
koppelen aan andere apparaten,
calculator,
certificaat,
contacten afbeeldingen of beltonen toewijzen,
snelkeuzenummers toewijzen,
contactpersonen contactkaarten kopiëren,
datum en tijd,
D-Day,
display,
draadloos beheer,
ActiveSync p
file manager,
FM-radio luisteren naar,
stations opslaan,
games,
geluiden,
Java,
klok alarm afzetten,
alarm instellen,
wereldklok wijzigen,
media bestanden openen in
Inhoudbeheer,
q
Flash-bestanden afspelen,
spraakmemo's afspelen,
spraakmemo's opnemen,
messenger chatten,
instellen en aanmelden,
Office Mobile
Excel-werkmappen,
OneNote,
PowerPointdiavoorstellingen,
Word-documenten,
omrekentoepassing maateenheden omrekenen,
munteenheden omrekenen,
munteenheden toevoegen,
wisselkoersen instellen,
podcasts,
RSS-lezer,
stopwatch,
taal,
taken maken,
markeren als voltooid,
team manager,
advertisement
* Your assessment is very important for improving the workof artificial intelligence, which forms the content of this project
Related manuals
advertisement
Table of contents
- 7 Berichten
- 11 Media-album
- 13 FM-radio
- 14 Streaming Player
- 14 Midomi
- 15 Adobe® Flash® Lite
- 15 Spraaknotitie
- 16 Contactpersonen
- 17 Agenda
- 18 Office Mobile
- 21 Adobe® Reader LE
- 21 Team Manager
- 22 File Manager
- 23 Taken
- 24 Internet Explorer
- 26 Windows Live
- 26 Messenger
- 27 RSS-lezer
- 28 Podcast
- 30 voorziening gebruiken
- 32 Verbinding maken via USB
- 33 Uw toestel synchroniseren
- 36 een computer
- 36 of met een privénetwerk
- 38 Games
- 39 Wereldklok
- 40 Alarm
- 40 D-Day
- 40 Rekenmachine
- 41 Omrekentoepassing
- 42 Stopwatch