advertisement
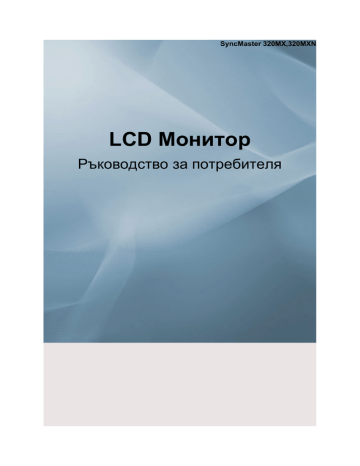
SyncMaster 320MX,320MXN
LCD Монитор
Ръководство за потребителя
Инструкции за безопасност
Обозначения
Забележка
Тези инструкции за безопасност трябва да се спазват, за да се осигури безопасност и да се предотвратят имуществени повреди.
Уверете се, че сте прочели инструкциите внимателно и използвайте продукта по правилния начин.
Предупреждение / внимание
Ако не се спазват указанията, означени с този символ, може да се стигне до телесни нараняване или повреда на апаратура.
Конвенции за обозначаване
Забранено
Да не се разглобява
Да не се докосва
Важно е да се прочете и да се разбира във всеки момент
Извадете щепсела от контакта
Заземяване за защита от токов удар
Захранване
Когато вашият компютър не се използва продължителни периоди от време, задайте DPM.
Ако използвате скрийнсейвър, задайте му активен режим.
Изображенията са само за справка и не са приложими във всички случаи
(или страни).
Пряк път до инструкциите за премахване на паразитни образи
Не използвайте повреден захранващ кабел или повреден или разхлабен контакт.
• В противен случай може да възникне токов удар или пожар.
Не докосвайте щепсела на захранването с мокри ръце, когато издърпвате или поставяте щепсела в контакта.
• В противен случай може да възникне токов удар.
Уверете се, че свързвате захранващия кабел към заземен контакт.
• В противен случай може да се стигне до токов удар или телесно нараняване.
Инструкции за безопасност
Проверете дали щепселът на кабела е поставен здраво и правилно в електрическия контакт.
• В противен случай може да възникне пожар.
Не дърпайте и не огъвайте силно щепсела и не поставяйте тежки материали върху него.
• В противен случай може да възникне пожар.
Не включвайте повече от един уред в един контакт.
• В противен случай може да възникне пожар поради прегряване.
Не изваждайте захранващия кабел, докато използвате уреда.
• В противен случай това може да доведе до повреда на уреда от токов удар.
За да изключите апарата от мрежовото захранване, щепселът трябва да се извади от контакта, поради което трябва да има достъп до щепсела.
• Това може да предизвика токов удар или пожар.
Използвайте само кабела предоставен от нашата компания. Не използвайте захранващ кабел предназначен за друг уред.
• В противен случай може да възникне токов удар или пожар.
Инсталиране
Непременно се обърнете към оторизиран сервизен център, когато инсталирате монитора си на силно запрашено място или място с висока или ниска температура, висока влажност, и е подложен на въздействието на химически вещества или при 24-часова работа, например на летища, гари и др.
Ако не направите това, в монитора може да възникне сериозна повреда.
Уверете се, че поне двама души вдигат и местят продукта.
• В противен случай той може да падне и да нарани някой или да се повреди.
Когато инсталирате продукта в шкаф или върху рафт, уверете се, че предният край на долната част не стърчи навън.
• В противен случай продуктът може да падне и да нарани някого.
• Използвайте шкаф или рафт с подходящ размер за продукта.
НЕ СЛАГАЙТЕ СВЕЩИ, ПРЕПАРАТИ СРЕЩУ КОМАРИ,
ЦИГАРИ ИЛИ НАГРЕВАТЕЛНИ УРЕДИ В БЛИЗОСТ ДО
ИЗДЕЛИЕТО.
• В противен случай може да възникне пожар.
Инструкции за безопасност
Дръжте отоплителните уреди колкото се може по-далеч от захранващият кабел или продукта.
• В противен случай може да възникне токов удар или пожар.
Не инсталирайте уреда на места без проветряване, например в библиотека или стенен гардероб.
• В противен случай може да възникне пожар поради увеличаване на вътрешната температура.
Когато оставяте продукта, направете го внимателно.
• В противен случай това може да доведе до повреда на екрана.
Не поставяйте изделието с лицевата страна към пода.
• В противен случай това може да доведе до повреда на екрана.
Уверете се, че стенната конзола се монтира от оторизирана фирма за инсталиране.
• В противен случай продуктът може да падне и да нарани някого.
• Уверете се, че инсталирате определената стенна конзола.
Монтирайте уреда на добре проветрявано място. Уверете се, че има повече от 10 см разстояние до стената.
• В противен случай може да възникне пожар поради увеличаване на вътрешната температура.
Пазете виниловата опаковка далече от деца.
• В противен случай, това може да доведе до сериозно нараняване
(задушаване), ако деца си играят с нея.
Ако височината на монитора може да се регулира, не поставяйте никакъв обект или част от тялото си на стойката, когато го спускате надолу.
• Това може да повреди изделието или да нарани лицето, което го пренася.
Почистване
При почистване на корпуса на монитора или повърхността на TFT-LCD екрана, избърсвайте с леко навлажнен мек плат.
Не пръскайте с почистващ препарат директно върху повърхността на продукта.
• В противен случай това може да доведе до обезцветяване и деформиране на конструкцията и повърхността на екрана може да се обели.
Други
Инструкции за безопасност
Почиствайте уреда с мека кърпа само с препарат за почистване на монитори. Ако трябва да използвате почистващ препарат, който не е предназначен за монитори, разредете го с вода в съотношение
1:10.
Когато почиствате щифтовете на щепсела или чистите контакта, почиствайте със суха кърпа.
• В противен случай може да възникне пожар.
Когато почиствате уреда, уверете се, че захранващият кабел е изваден.
• В противен случай може да възникне токов удар или пожар.
При почистване на продукта първо изваждайте захранващия кабел и го почистете леко със суха кърпа.
• (Не използвайте химикали като восък, бензин, спирт, разредител, препарат против комари, смазка или почистващи препарати.) Те могат да променят външния вид на повърхността на продукта и да доведат до обелване на указателните етикети на уреда.
Тъй като корпусът на уреда се драска лесно, използвайте само посочения тип кърпи.
• Използвайте посочения тип кърпи като добавите само малко вода. Тъй като продуктът може да се одраска от чужди тела по кърпата, изтръскайте я добре от прах, преди да я използвате.
Когато почиствате уреда, не пръскайте вода директно върху корпуса му.
• Уверете се, че в продукта няма да попадне вода, и че не е мокър.
• В противен случай може да възникне токов удар, пожар или повреда.
Това е уред работещ с високо напрежение. Потребителите не бива сами да разглобяват, ремонтират или модифицират уреда.
• В противен случай може да възникне токов удар или пожар. Ако уредът се нуждае от ремонт, свържете се със Сервизен център.
При появата на странна миризма или странен звук или дим от уреда, изключете щепсела веднага и се свържете със Сервизен център.
• В противен случай може да възникне токов удар или пожар.
Не инсталирайте уреда на места, изложени на влага, прах, дим или вода, нито в превозно средство.
• В противен случай може да възникне токов удар или пожар.
Инструкции за безопасност
Ако изпуснете уреда или корпусът се счупи, изключете захранването и извадете кабела от контакта. Свържете се със
Сервизен център.
• В противен случай може да възникне токов удар или пожар.
По време на гръмотевични бури или при мълния не пипайте захранващия кабел или кабела на антената.
• В противен случай може да възникне токов удар или пожар.
Не се опитвайте да местите монитора с дърпане за захранващия или сигналния кабел.
• Така може да падне и да възникне токов удар, повреда на уреда или пожар поради повреда на кабела.
Не вдигайте и не местете уреда назад и напред, или надясноналяво като го държите само за захранващия кабел или сигналния кабел.
• Така може да падне и да възникне токов удар, повреда на уреда или пожар поради повреда на кабела.
Уверете се, че вентилационните отвори не за препречени от маса или перде.
• В противен случай може да възникне пожар поради увеличаване на вътрешната температура.
Не поставяйте контейнери с вода, вази, саксии, лекарства или метали върху уреда.
• Ако вода или чуждо тяло попадне в уреда, изключете захранващия кабел и се свържете със Сервизен център.
• Това може да предизвика неизправност, токов удар или пожар.
Не използвайте и не съхранявайте избухлив спрей или запалими материали близо до уреда.
• В противен случай може да възникне експлозия или пожар.
Не пъхайте никакви метали, например клечки за хранене, монети, карфици и стоманени или запалими предмети като кибрит или хартия, в уреда (през вентилационните отвори, входните и изходните гнезда и др.).
• Ако вода или чуждо тяло попадне в уреда, изключете захранващия кабел и се свържете със Сервизен център.
• В противен случай може да възникне токов удар или пожар.
Когато използвате неподвижен екран продължително време, възможно е да се получи сянка на изображение или петно.
• Ако няма да използвате уреда дълго време, оставете го в спящ режим или използвайте скрийнсейвър с подвижни изображения.
Задайте разделителна способност и честота подходящи за уреда.
• В противен случай може да увредите зрението си.
Инструкции за безопасност
Когато използвате слушалки, не увеличавайте твърде много силата на звука.
• Прекалено силният звук може да увреди слуха ви.
Ако постоянно се приближавате към екрана, вероятно зрението ви е отслабнало.
Направете почивка поне от 5 минути, след като използвате монитора (1) час.
Това намалява изтощаването на очите.
Не инсталирайте продукта на нестабилно място като клатещ се шкаф, наклонен под или място с вибрации.
• В противен случай той може да падне и да нарани някой или да се повреди.
• Ако използвате уреда на място, на което има вибрации, уредът може да се повреди или да възникне пожар.
Когато местите уреда изключете захранването и извадете щепсела от контакта, извадете кабела на антената и всички кабели свързани с уреда.
• В противен случай може да възникне токов удар или пожар.
Пазете децата да не увисват и да не се катерят по уреда.
• Продуктът може да падне и да нарани някого или да причини смърт.
Ако няма да използвате уреда дълго време, изключете кабела на електрозахранването от контакта.
• В противен случай може да се получи прегряване или пожар поради натрупване на прах, и може да възникне пожар от токов удар или теч.
Не поставяйте тежки предмети или играчки, бонбони или бисквити и др., който могат да привлекат вниманието на децата към уреда.
• Децата могат да се опитат да се хванат за уреда и да го съборят, което може да доведе до нараняване или смърт.
Внимавайте децата да не сложат батерията в устата си, когато е извадена от дистанционното. Поставете батерията на място, което не може да бъде достигнато от деца.
• Ако дете сложи батерията в устата си, обърнете се незабавно към лекар.
Когато сменяте батериите, поставете ги с правилния поляритет
(+, -).
• В противен случай батериите могат да се повредят или да възникне пожар, повреда или телесна повреда поради изтичане на вътрешната течност.
Инструкции за безопасност
Използвайте само посочените стандартни батерии и не използвайте нови и използвани батерии едновременно.
• В противен случай батериите могат да се повредят или да възникне пожар, повреда или телесна повреда поради изтичане на вътрешната течност.
Батериите (и акумулаторните) не са обикновен отпадък и трябва да бъдат върнати за рециклиране. Потребителят е отговорен за връщане на използвани или акумулаторни батерии за рециклиране.
• Потребителят може да върне използвани или акумулаторни батерии в близкия обществен център за рециклиране, или в магазин, където се продава същия тип батерия или акумулаторна батерия.
Не поставяйте уреда на място изложено на пряка слънчева светлина или близо до топлинен източник, например, огън или печка.
• Това може да съкрати полезния живот на уреда и може да доведе до пожар.
Не изпускайте предмети върху уреда и не го удряйте.
• В противен случай може да възникне токов удар или пожар.
Не използвайте овлажнител или кухненска маса близо до уреда.
• В противен случай може да възникне токов удар или пожар.
В случай на изтичане на газ, не пипайте уреда или щепсела, а незабавно проветрете.
• Ако възникне искра, това може да предизвика експлозия или пожар.
Ако уредът е бил включен продължително време, панелът на дисплея се нагорещява. Не го пипайте.
• Съхранявайте малките аксесоари на недостъпно за деца място.
Внимавайте когато регулирате ъгъла на уреда или височината на стойката.
• Това може да предизвика нараняване, ако пръстите или ръката ви бъдат притиснати.
• Също така, ако наклоните уреда прекалено много, може да падне и да предизвика нараняване.
Не монтирайте продукта на ниско и леснодостъпно за деца място.
• В противен случай продуктът може да падне и да нарани някого.
• Тъй като предната част на уреда е по-тежка от задната, инсталирайте уреда върху равна и устойчива повърхност.
Инструкции за безопасност
Не поставяйте тежки предмети върху продукта.
• Това може да предизвика телесна повреда или повреда на уреда.
Въведение
Съдържание на опаковката
Забележка
Моля, проверете дали вашият монитор е комплектован със следните части.
Ако някоя част липсва, обърнете се към доставчика си.
Обърнете се към местния дилър за закупуване на допълнителни части.
Забележка
На поставяйте изделието на пода.
Разопаковане
LCD дисплей
Ръководства
Кратко ръководство за инсталиране
Гаранционна карта
(Не се предлага на всички места)
Кабели
Ръководство за потребителя
Други
Кабел D-Sub Захранващ кабел
Въведение
Дистанционно управление Батерии (AAA X 2)
(Не се предлага на всички места)
Продава се отделно
DVI кабел Комплект за стенно окачване
LAN кабел
(Приложимо само за модел
MXn)
Външен телевизионен тунер
Мрежова кутия
(Приложимо само за модел
MX)
Комплект за временна стойка
Забележка
• Може да закупите и свържете отделна мрежова кутия или външен телевизионен тунер. За повече информация за тези, направете справка в съответните ръководства.
• Може да свържете само една външна кутия.
Вашия LCD дисплей
Предни
Бутон MENU [MENU]
Въведение
За отваряне на екранното меню и за излизане от менюто. Използва се и за излизане от екранното меню или за връщане към предишното меню.
Навигационен бутон (бутон "нагоре-надолу")
Преминава от един елемент на менюто към друг вертикално, или регулира стойностите за избраното меню.
Бутон за настройка (бутон "наляво-надясно")/Бутон за сила на звука
Преминава от един елемент на менюто към друг хоризонтално, или регулира стойностите за избраното меню. Когато на екрана няма меню, натиснете бутона за регулиране на силата на звука.
Бутон ENTER [ENTER]
Активира осветения елемент на менюто.
Бутон SOURCE [SOURCE]
Превключва от режим PC към видеорежим. Смяната на източника е възможна само за външни устройства, които в момента са свързани с монитора.
[PC] → [DVI] → [AV] → [HDMI] → [MagicInfo] → [TV]
Забележка
• Менюто TV е налично само при инсталиран външен телевизионен тунер.
• Менюто MagicInfo е налично само когато мрежова кутия е инсталирана в моделите MXn или MX.
D.MENU
Отваря екранното меню D.MENU.
Забележка
• Това е налично, когато е инсталиран външен телевизионен монитор.
Индикатор на захранването
При нормална работа той свети в зелено и премигва веднъж, когато мониторът запазва нови настройки.
Забележка
Вж. PowerSaver (Енергоспестяване) в ръководството за допълнителна информация относно функциите за икономия на енергия. За да пестите енергия, изключвайте вашия монитор, когато няма нужда от него или когато го оставяте без надзор за продължителни периоди от време.
Сензор на дистанционното управление
Насочете дистанционното към тази точка, разположена на монитора.
Задни
Забележка
За подробна информация по свързването на кабели вж. Свързване на кабелите в "Инсталиране".
В конфигурацията на задната страна на монитора може да има известни различия, в зависимост от модела на монитора.
Въведение
POWER S/W ON [ │ ] / OFF [O]
Включване и изключване на монитора.
POWER IN
Захранващият кабел се включва в монитора и контакта на стената.
RS232C OUT/IN (Cериен порт RS232C)
Порт за програмата MDC (Управление на повече от едно устройство)
DVI / PC / HDMI IN [PC/DVI/BNC AUDIO
IN] (Извод за аудио свързване PC/DVI/HDMI
(Вход))
DVI / PC / HDMI IN [HDMI]
Свържете HDMI терминала на гърба на вашия монитор към HDMI терминала на вашето цифрово устройство с HDMI кабел.
DVI / PC / HDMI IN [RGB](Извод за свързване PC видео)
Използване на кабел D-Sub (15-пинов D-Sub)
– режим PC (аналогов PC)
DVI / PC / HDMI IN [DVI] (Извод за свързване PC видео)
Въведение
Използване на DVI кабел (DVI-D към DVI-D)
– режим DVI (цифров PC)
DC POWER OUT [Power]
Свържете това към конектора POWER на външния телевизионен тунер или мрежовата кутия.
EO)
AV IN [VIDEO] (Извод за свързване VID-
Свържете терминала[ VIDEO ] на вашия монитор към изходния видео терминал на външното устройство с VIDEO кабел
AV AUDIO IN [L-AUDIO-R](Извод за свързване на аудио от монитора (Вход))
AV AUDIO OUT [L-AUDIO-R] (Извод за свързване на аудио от монитора (Изход))
RGB OUT
(Приложимо само за модел MXn)
LAN (Извод за LAN свързване)
(Приложимо само за модел MXn)
USB (Извод за USB свързване)
Съвместим с клавиатура/мишка, устройство за външна памет.
(Приложимо само за модел MXn)
Забележка
Броят монитори, които може да се свържат към кръговото свързване може да е различен, в зависимост от обстоятелства като кабел, източник на сигнал и др. При кабел, при който няма затихване на източника на сигнала, може да се свържат до десет монитора.
Въведение
Kensington Lock
Заключалката Kensington е устройство, използвано за физическо закрепване на системата, когато тя се използва на публично място. Заключващото устройство се закупува отделно. Уредът и начинът на заключване може да са различни от илюстрацията, в зависимост от производителя. За правилно използване следвайте инструкциите за притежателя, приложени към гнездото Kensington . Заключващото устройство се закупува отделно.
Забележка
Мястото на гнездото Kensington може да е различно, в зависимост от модела.
Използване на заключалката
Kensington против кражба
1.
Поставете заключващото устройство в гнездото Kensington на телевизора и го завъртете в посоката за заключване
.
2.
Свържете кабела за заключване Kensington
3.
Закачете заключалката Kensington към бюро или тежък неподвижен предмет.
Забележка
Вж. Свързване на кабелите за допълнителна информация относно съединителните кабели.
Дистанционно управление
Забележка
Телевизори или други електронни устройства, работещи близо до монитора, могат да влошат работата на дистанционното вследствие на честотни смущения.
1. POWER
2. Off
3. Number Buttons
Въведение
POWER
OFF
Number Buttons
Бутон DEL
+ VOL -
MUTE
TV/DTV
MENU
INFO
ЦВЕТНИ БУТОНИ:
TTX/MIX
STILL
AUTO
S.MODE
MDC
LOCK
SOURCE
ENTER/PRE-CH
CH/P
D.MENU
GUIDE
RETURN
Бутони "нагоре-надолу" "наляво-надясно"
EXIT
SRS
MagicInfo
P.MODE
DUAL/MTS
PIP
SWAP
Включва продукта.
Изключва продукта.
Натиснете, за да сменяте канали.
Въведение
4. Бутон DEL
5. + VOL -
6.
13.STILL
14.AUTO
15. S.MODE
18.
MUTE
7. TV/DTV
8.
MENU
9.
10.
INFO
11.COLOR BUTTONS
12.
16.MDC
17.LOCK
TTX/MIX
SOURCE
19.
ENTER/PRE-CH
Регулира силата на звука.
Служи за временна пауза на възпроизвеждания звук (т.е.
спира временно звука). Показва се в долния ляв ъгъл на екрана. Звукът се връща, когато в режим Mute (Заглушаване) се натисне бутонът MUTE или - VOL +.
Избира директно режима на телевизора и DTV.
За отваряне на екранното меню и за излизане от менюто, или за затваряне на менюто за регулиране.
Активира осветения елемент на менюто.
Информация за текущата картина се показва в горния ляв ъгъл на екрана.
Натиснете за добавяне или изтриване и съхраняване в списъка с любими канали в менюто "Списък на канали".
Повечето телевизионни канали предоставят услуги с писмена информация чрез телетекст.
- Телетекст бутони
За повече информация > TTX / MIX
Натиснете бутона веднъж, за да "замразите" екрана.
Натиснете отново, за да "размразите".
Служи за автоматична настройка на картината. (PC) Когато се сменя разделителната способност от контролния панел, се изпълнява автоматичната функция.
При натискане на този бутон в долната централна част на екрана се изписва текущия режим. Мониторът е снабден с вграден висококачествен стерео усилвател. Натиснете отново бутона за циклично преминаване през конфигурираните режими. ( Standard → Music → Movie → Speech → Cus-
tom )
MDC бутон за бързо стартиране.
Този бутон включва или изключва действието на всички бутони за функции – както на дистанционното управление, така и на монитора, с изключение на бутона на захранването и бутона LOCK.
Натиснете бутона, за да смените входящия сигнал SOURCE.
Смяната на SOURCE е разрешена само за външни устройства, които са свързани в момента към монитора.
Този бутон се използва за връщане към непосредствено предишния канал.
Въведение
20. CH/P
21.D.MENU
22.GUIDE
23.
RETURN
24. Бутони "нагоре-надолу"
"наляво-надясно"
25.
EXIT
26.
SRS
27.MagicInfo
28. P.MODE
В режим TV служи за избор на телевизионните канали.
Дисплей на DTV менюто
Екран на Електронен справочник за програмите (EPG).
Върнете се към предишното меню
Преминава от един елемент на менюто към друг хоризонтално, вертикално или регулира стойностите за избраното меню.
Излиза от екрана на менюто.
Не е достъпно.
MagicInfo бутон за бързо стартиране.
Когато натиснете този бутон, текущият режим на картината се показва в горния десен ъгъл на екрана.
29.
DUAL/MTS
30. PIP
AV / HDMI / TV : P.MODE
Мониторът разполага с четири фабрично инсталирани автоматични настройки на картината. Натиснете бутона още веднъж, за да преминете през наличните (предварително зададени) режими. ( Dynamic → Standard → Movie → Cus-
tom )
PC / DVI / MagicInfo: M/B (MagicBright)
MagicBright е функция, която осигурява оптимална среда за
гледане, в зависимост от съдържанието на образа, който гледате. Натиснете бутона още веднъж, за да преминете през наличните (предварително зададени) режими. (Entertain →
Internet → Text → Custom )
DUAL-
Стерео/Моно, DUAL I/ DUAL II и Моно/NICAM Моно/NI-
CAM Стерео могат да се използват съобразно типа излъчване, като за целта се използва бутонът DUAL на дистанционното при гледане на телевизия.
MTS-
Можете да изберете режима MTS (многоканално тв стерео).
FM Стерео
Тип аудио
Моно
Стерео
SAP
MTS/S_режим По подразбиране
Моно
Моно ↔ Стерео
Моно ↔ SAP
Ръчно сменяне
Моно
Натиснете бутона PIP, за да включите/изключите PIP екрана
(On/Off).
31.SWAP
Механично оформление
Механично оформление
Въведение
- Функцията може да не се предлага за този монитор.
Размяна на съдържанието на КвК и главния образ. Главният образ от прозореца на КВК ще се появи на главния екран, а образът от главния екран ще се появи в прозореца на КВК.
- Функцията може да не се предлага за този монитор.
Тяло на монитора
РАЗМЕР НА МРЕЖОВИЯ МОДЕЛ
Въведение
Инсталиране на конзола VESA
• Когато монтирате VESA, непременно съблюдавайте съответствие с международните VESA стандарти.
• Информация за закупуване и инсталиране на конзола VESA: За поръчки се обърнете към най-близкия дистрибутор на SAMSUNG. След поръчването, техници по инсталирането ще ви посетят и ще инсталират конзолата.
• За преместване на LCD монитора са необходими поне двама души.
• SAMSUNG не носи отговорност за повреди на изделието или наранявания, предизвикани от самостоятелно инсталиране от страна на клиента.
Размери
Въведение
Бележка
За закрепване на конзолата към стената трябва да се използват само винтове за метал с дължина от 8 до 12 мм.
Монтиране на стенна конзола
• За монтиране на стенната конзола се обърнете към техник.
• SAMSUNG Electronics не носи отговорност за никакви повреди на изделието или щети за клиентите, когато монтирането се извършва от клиента.
• Това изделие е предназначено за монтиране върху бетонни стени. При монтиране върху гипс или дърво изделието може да не стои здраво на място.
Компоненти
Използвайте само компоненти и принадлежности, доставени с това изделие.
Стенна конзола (1) Шарнир (Ляв : 1,
Десен : 1)
Пластма сова окачалка
(4)
Винт(A)
(11)
Винт(B)
(4)
Дюбел
(11)
Въведение
Комплект стенна конзола
Забележка
Има два шарнира (ляв и десен). Използвайте правилния.
1.
Поставете и затегнете задържащия винт по посока на стрелката.
Когато завършите, монтирайте стенната конзола на стената.
Има два шарнира (ляв и десен). Използвайте правилния.
A -
B -
C -
D -
Задържащ винт
Стенна конзола
Шарнир (ляв)
Шарнир (десен)
2.
Преди да пробиете отвори в стената, проверете, дали разстоянието между двата закрепващи отвора на гърба на уреда е точно.
Ако разстоянието е твърде малко или твърде голямо, разхлабете някои от 4-те винта на стенната конзола, за да коригирате разстоянието.
A Разстояние между двата закрепващи отвора
Въведение
3.
Проверете монтажната схема и маркирайте точките за пробиване върху стената.
Използвайте свредло 5,0 мм, за да пробиете отвори, дълбоки не по-малко от 35 мм.
Поставете дюбелите в съответните отвори. Поставете всеки от съответните отвори на конзолата и шарнирите върху съответните отвори затегнете всичките 11 винта A.
За да монтирате уреда върху стенната конзола
Формата на уреда може да се различава за различните модели (Възлите на пластмасовите окачалки и винтовете са едни и същи.)
1.
Извадете 4-те винта от гърба на уреда.
2.
Поставете B в пластмасовата окачалка.
Бележка
• Монтирайте уреда върху стенната конзола и се погрижете той да е правилно закрепен към лявата и дясната пластмасови окачалки.
• Внимавайте, когато инсталирате уреда върху конзолата, пръстите ви да не бъдат захванати в отворите.
• Уверете се, че стенната конзола е закрепена здраво върху стената, защото иначе уредът може да не остане здраво на място след монтирането му.
Въведение
3.
Затегнете 4-те винта в стъпка 2 (пластмасова окачалка + винт B) към отворите на гърба на уреда.
4.
Свалете предпазния щифт (3) и поставете 4-те опори на уреда в съответните отвори на конзолата (1). След това поставете уреда (2), така че твърдо да се закрепи към конзолата.
Непременно поставете отново и затегнете предпазния щифт (3), за да закрепите здраво уреда към конзолата.
A -
B -
C -
LCD дисплей
Стенна конзола
Стена
Регулиране на ъгъла на стенната конзола
Регулирайте ъгъла на конзолата на -2˚ преди монтирането й на стената.
1.
Закрепете уреда към стенната конзола.
2.
Хванете уреда за горната част в центъра и го дръпнете напред (по посока на стрелката), за да регулирате ъгъла. (Вж. фигурата вдясно.)
Въведение
3.
Ъгълът на конзолата може да се регулира между -2˚ и 15˚.
За регулиране на ъгъла трябва да се използва горната част в средата, а не вляво или вдясно.
Свързвания
Свързване към компютър
В случай на занулен захранващ кабел
• В случай на спиране на захранването зануляващият извод може да причини електрически удар. За подробна информация за свързване на
AV входни устройства вж. Или когато откачвате зануляващия извод непременно изваждайте предварително щепсела от контакта на променливо токовото захранване.
Забележка
Към монитора може да се свързват AV входни устройства като DVD, видеокасетофони или видеокамери. За подробна информация за свързване на AV входни устройства вж. Органи за управление на потребителя под "Настройка на монитора".
Свържете захранващия кабел на вашия монитор към извода на захранването на гърба на монитора. Включете ключа на захранването.
Има 2 начина за свързване на D-sub към вашия LCD дисплей. Изберете едно от следните:
Използване на D-sub (Аналогов) съединител на видеокартата.
• Свържете D-sub на 15-пиновия RGB порт отзад на вашия монитор към
15-пиновия D-sub порт на компютъра.
Използване на DVI (Цифров) съединител на видеокартата.
Свързвания
• Свържете DVI кабела за сигнала към порта DVI на гърба на монитора с порта DVI на компютъра.
Свържете аудио кабела за вашия монитор към аудио извода на гърба на компютъра.
Забележка
• Включете компютъра и монитора.
• DVI кабелът е опция.
• За закупуване на допълнителни елементи се обърнете към местния сервизен център на
SAMSUNG Electronics.
Свързване към други устройства
В случай на занулен захранващ кабел
• В случай на спиране на захранването зануляващият извод може да причини електрически удар. За подробна информация за свързване на
AV входни устройства вж. Или когато откачвате зануляващия извод непременно изваждайте предварително щепсела от контакта на променливо токовото захранване.
Забележка
Към монитора може да се свързват AV входни устройства като DVD, видеокасетофони или видеокамери. За подробна информация за свързване на AV входни устройства вж. Органи за управление на потребителя под "Настройка на монитора".
Свързване на AV устройства
1.
Свържете порта на DVD, VCR (DVD / DTV Set-Top Box) към порта [R-AUDIO-L] на LCD дисплея.
2.
След това стартирайте DVD, VCR или камкордера, с поставен DVD диск или касета.
3.
Изберете AV с SOURCE .
Свързвания
Забележка
LCD дисплеят има AV терминали за връзка с AV входни устройства като DVD, VCR или камкордери. Докато LCD дисплеят е включен, може да се радвате на AV сигнали.
Свързване към камкордер
1.
Намерете мястото на изходните A/V гнезда на видеокамерата. Те обикновено се намират отстрани или на гърба на видеокамерата. Свържете комплект аудиокабели между гнездата AUDIO OUTPUT на видеокамерата и AV AUDIO IN [L-AUDIO-R] на монитора.
2.
Свържете видеокабел между гнездото VIDEO OUTPUT на видеокамерата и AV IN [VIDEO] на монитора.
3.
Изберете AV, което да се свързва към видеокамерата, като използвате бутона Source на лицевия панел на монитора или на дистанционното управление.
4.
След това стартирайте видеокамерата, в която има поставена касета.
Забележка
Аудио-видео кабелите, показани тук, обикновено са приложени към видеокамерата. (Ако не са, посетете местния магазин за електроника.) Ако вашата видеокамера е със стерео звук, трябва да свържете комплект от два кабела.
Свързване чрез HDMI кабел
Забележка
• Входните устройства като цифрово DVD се свързват към HDMI терминала на монитора, като се използва HDMI кабел.
• Не може да свързвате компютър към HDMI терминала.
Свързвания
Свързване с използване на кабел от DVI към HDMI
Забележка
• Свържете изходния извод DVI на цифрово изходно устройство към извода HDMI на монитора, като използвате кабел DVI към HDMI.
• Свържете червения и белия изводи на RCA за стерео (за компютър) към изводите със съответния цвят за аудио изход на цифровото изходно устройство и свържете извода на другия край към извода DVI / PC / HDMI AUDIO IN на монитора.
Свързване към аудиосистема
Забележка
• Свърете набора аудио кабели между гнездата AUX L, R на АУДИО СИСТЕМАТА и AUDIO
OUT [L-AUDIO-R] на LCD дисплея.
Свържете LAN кабела
В случай на занулен захранващ кабел
• В случай на спиране на захранването зануляващият извод може да причини електрически удар. За подробна информация за свързване на
AV входни устройства вж. Или когато откачвате зануляващия извод непременно изваждайте предварително щепсела от контакта на променливо токовото захранване.
Забележка
Към монитора може да се свързват AV входни устройства като DVD, видеокасетофони или видеокамери. За подробна информация за свързване на AV входни устройства вж. Органи за управление на потребителя под "Настройка на монитора".
Свързвания
Забележка
Свържете LAN кабела.
(Приложимо само за модел MXn)
Свързване на USB
В случай на занулен захранващ кабел
• В случай на спиране на захранването зануляващият извод може да причини електрически удар. За подробна информация за свързване на
AV входни устройства вж. Или когато откачвате зануляващия извод непременно изваждайте предварително щепсела от контакта на променливо токовото захранване.
Забележка
Към монитора може да се свързват AV входни устройства като DVD, видеокасетофони или видеокамери. За подробна информация за свързване на AV входни устройства вж. Органи за управление на потребителя под "Настройка на монитора".
Забележка
Можете да го свържете към USB устройства като мишка или клавиатура.
(Приложимо само за модел MXn)
Използване на софтуера
Инсталиране на MagicInfo Pro
Инсталиране
1.
Поставете компактдиска в CD-ROM устройството.
2.
Щракнете върху инсталационния файл на MagicInfo Pro.
3.
Когато се появи прозорецът Installation Shield Wizard, натиснете "Next (Напред)".
4.
Изберете I agree to the terms of the license agreement (Приемам условията на Лицензионното споразумение)", за да приемете условията на използване.
Използване на софтуера
5.
Необходимо е да влезете в програмата MagicInfo Pro Server. Въведете паролата за влизане.
След като сте влезли, паролата не може да се сменя.
6.
Изберете папка, в която да инсталирате програмата MagicInfo Pro.
7.
Щракнете върху "Install (Инсталиране)".
Използване на софтуера
8.
Появява се прозорецът "Installation Status (Състояние на инсталирането)".
9.
За нормална работа на програмата MagicInfo Pro Server се препоръчва системата да се рестартира. Натиснете "Finish (Готово)".
Използване на софтуера
10. Когато инсталирането завърши, иконата за изпълнение на MagicInfo Pro се появява на работния плот.
11. Щракнете двукратно върху иконата, за да стартирате програмата.
Системни изисквания
Процесор RAM
Минимум P1.8GHz
Препоръчвани
P3,0GHz
256M
512M
Ethernet OS Приложени е
100M/1G Windows XP
Windows
2000 (Service Pack 4)
WMP 9 или следваща
Въведение
Главен екран
Натиснете Start > Program > Samsung > MDC System .
Изберете апарат, за да видите силата на звука на избрания апарат на плъзгача.
Главни икони
Remocon
Safety Lock
Port Selection
Информационна мрежа
Информационна мрежа
Избор на дисплей
Инструменти за управление
1. Използвайте главните икони, за да превключвате към всеки екран.
2. Позволява ви да разрешавате или забранявате функцията за приемане на сигнал от дистанционното управление на дисплейното устройство.
3. Включване на функцията Safety Lock.
When setting the Lock function, you can only operate power and lock buttons on the remote control and set.
4. Настройката за серийния порт на компютъра може да се промени. Първоначалната стойност е COM1.
5. Натиснете Select all (Избери всички) или Clear (Изчисти), за да изберете или изчистите всички дисплеи.
6. Използвайте мрежата, за да видите кратка информация за избрания дисплей.
7. Изберете дисплей от Display Selection (Избор на дисплей).
8. За управление на дисплеите използвайте Control Tools (Инструменти за управление).
<Note> Функцията Enable/Disable (Разрешаване/забрана) на дистанционното управление действа, независимо дали захранването е включено, или изключено, като това се отнася за всички дисплеи, свързани към MDC. Обаче, независимо от състоянието в момента, в който MDC се изключи, при такова изключване на MDC функцията за приемане на сигнал от дистанционното управление на всички дисплеи се инициализира на "разрешена".
Port Selection
1. Управлението на повече от един дисплей първоначално е настроено на COM1.
2. Ако се използва друг порт, а не COM1, в менюто Port Selection може да се избере от COM1 до COM4.
3. Ако не се избере точното име на порт, който е свързан към монитора чрез сериен кабел, няма да има налична комуникация.
4. Избраният порт се съхранява в програмата и се използва и за следващата програма.
Power Control
1. Натиснете Power Control от главните икони, за да се появи екранът Power Control.
Info Grid (Информационна мрежа) показва някои основни данни, необходими за Power Control (Управление на захранването).
1) (Power Status) (Състояние на захранването)
3) Image Size
4) On Timer
5) Off Timer
2. Използвайте бутона Select All или отметнете квадратче, за да изберете дисплей, който да управлявате.
Управлението на захранването ви дава възможност да управлявате някои от функциите на избрания дисплей.
1) Power On/Off
- Включване/изключване на захранването на избрания дисплей.
2) Volume
- Управлява нивото на звука за избрания дисплей.
Той получава стойността на силата на звука за избрания дисплей от апарата и я показва на плъзгача.
(Когато отмените избора или изберете Select All, стойността се връща на стойността по подразбиране 10.)
3)
(Включване/изключване на заглушаването)
- Включва/изключва функцията "Заглушаване" на избрания дисплей.
Когато се избере даден дисплей, включете Mute (Заглушаване), когато функцията Mute (Заглушаване) е разрешена за избрания дисплей.
Функцията Mute (Заглушаване) се изключва автоматично, когато започнете да регулирате нивото на звука.
(Стойностите се връщат на настройките по подразбиране, когато отмените избраните стойности или изберете "Select All (Избери всички)".)
Функцията "Управление на захранването" се предлага за всички дисплеи.
Функциите "Сила на звука" и "Заглушаване" се предлагат само за дисплеи, чието състояние на захранване е ON (Включено).
Input Source
1. Натиснете Input Source от главните икони, за да се появи екранът Input Source.
Натиснете бутона Select All или отметнете квадратче, за да изберете дисплей, който да управлявате.
• TV
• MagicInfo
Информационната мрежа показва някои основни данни, необходими за Input Source Control.
1) PC
- Сменя входния източник на избрания дисплей на PC.
2) BNC
- Сменя входния източник на избрания дисплей на BNC.
3) DVI
- Сменя входния източник на избрания дисплей на DVI.
4) TV
- Сменя входния източник на избрания дисплей на TV.
5) DTV
- Сменя входния източник на избрания дисплей на DTV.
6) AV
- Сменя входния източник на избрания дисплей на AV.
7) S-Video
- Сменя входния източник на избрания дисплей на S-Video.
8) Component
- Сменя входния източник на избрания дисплей на Component.
9) MagicInfo
- Входният източник MagicInfo работи само на модел MagicInfo.
10) HDMI
- Сменя входния източник на избрания дисплей на HDMI.
11) Channel
- Стрелките за каналите се появяват, когато Input Source (Входен източник) е телевизорът.
TV Source (Телевизионен източник) може да се избира само при изделия с телевизор, а
управление на каналите се допуска само когато Input Source е телевизорът.
Функцията "Управление на входния източник" се предлага само за дисплеи, чието състояние на захранване е ON (Включено).
Image Size
PC, BNC, DVI
1. Натиснете Image Size (Размер на образа) от главните икони, за да се появи екранът Image Size (Размер на образа).
1)
Info Grid (Информационна мрежа) показва някои основни данни, необходими за Image Size Control
(Управление на размера на образа).
(Power Status) (Състояние на захранването)
- Показва състоянието на захранване на текущия дисплей.
2) Image Size
- Показва текущия размер на образа на използвания дисплей.
3) Input
- Показва текущия входен източник на използвания дисплей.
4) Info Grid (Информационна мрежа) показва само дисплеи, чийто входен източник е PC, BNC, DVI.
5) PC Source
Когато натиснете Image Source (Източник на изображение), най-напред се появява PC Source (Компютърен източник).
- Бутонът Image Size Control (Управление на размера на образа) управлява размера на образа, предлаган за
PC, BNC, DVI.
6) Video Source
- Щракнете върху раздела Video Source (Видео източник) за управление на големината на изображението за съответния Input Source (Входен източник).
Входният източник MagicInfo работи само на модел MagicInfo.
Управление на размера на образа се предлага само за дисплеи, чието състояние на захранване е
ON (Включено).
Image Size
TV, AV, S-Video, Component, HDMI, DTV.
1. Натиснете Image Size (Размер на образа) от главните икони, за да се появи екранът Image Size (Размер на образа).
Info Grid (Информационна мрежа) показва някои основни данни, необходими за Image Size Control
(Управление на размера на образа).
1) Щракнете върху раздела Video Source (Видео източник) за настройка на размера на изображението за компонентите TV, AV, S-Video, Component и HDMI, DTV.
Натиснете бутона Select All (Избери всички) или отметнете квадратче, за да изберете дисплей, който да управлявате.
2) Info Grid (Информационна мрежа) показва само дисплеи, чийто входен източник е TV, AV, S-Video, Component и HDMI, DTV.
3) Превключва по случаен начин размера на образа на избрания дисплей.
Забележете : Auto Wide (Автоматично шазширяване), Zoom1 (Увеличение 1) и Zoom2
(Увеличение 2) не се предлагат за избор, когато типът на входния сигнал за Компонент и DVI
(HDCP) е 720p или 1080i.
Входният източник MagicInfo работи само на модел MagicInfo.
Функцията "Управление на размера на образа" се предлага само за дисплеи, чието състояние на захранване е ON (Включено).
Time
1. Натиснете Time (Време) от главните икони, за да се появи екранът Time Control (Управление по време).
Info Grid (Информационна мрежа) показва някои основни данни, необходими за Time Control (Управление по време).
1) Current Time
- Задаване на точното време за избрания дисплей (PC Time).
- За да промените точното време, първо променете точното време на компютъра.
2) On Time Setup
3) Off Time Setup
-
Настройте Hour (часовете), Minute (минутите) и AM/PM (сутрин/следобед), Status (Състояние) за Off Time
Setup (Настройка на час за изключване) на избрания дисплей.
4) Показва настройките на On Time (таймера за включване).
5) Показва настройките на Off Time (таймера за изключване).
Входният източник MagicInfo работи само на модел MagicInfo.
Управление по време се предлага само за дисплеи, чието състояние на захранване е ON
(Включено).
В On Time Setup (Настройка за час на включване) функциите TV Source (Телевизионен източник) са само за модела телевизор.
PIP
PIP Size
1. Натиснете PIP (КвК) от главните икони, за да се появи екранът за управление на PIP (КвК).
Натиснете бутона Select All (Избери всички) или отметнете квадратче, за да изберете дисплей, който да управлявате.
Info Grid (Информационна мрежа) показва някои основни данни, необходими за Image PIP Size Control
(Управление на размера на КвК).
1) PIP Size
- Показва текущия размер на КвК на използвания дисплей.
2) OFF
- Изключва КвК за избрания дисплей.
3) Large
- Включва КвК на избрания дисплей и променя размера на "Large".
4) Small
- Включва КвК на избрания дисплей и променя размера на "Small ".
5) Double1
- Включва КвК на избрания дисплей и променя размера на "Double1".
6) Double2
- Включва КвК на избрания дисплей и променя размера на "Double 2".
7) Double 3 (Picture By Picture)
- Включва КвК на избрания дисплей и променя размера на "Double 3".
Входният източник MagicInfo работи само на модел MagicInfo.
Размерът на КвК може да се управлява с включване на захранването на монитора.
PIP
PIP Source
1. Натиснете PIP (КвК) от главните икони, за да се появи екранът за управление на PIP (КвК).
Info Grid (Информационна мрежа) показва някои основни данни, необходими за Image PIP Source Control
(Управление на източника на КвК).
1) PIP Source
- Източникът на КвК може да се управлява с включване на захранването на монитора.
2) PC
- Сменя източника на КвК на избрания дисплей на PC.
3) BNC
- Сменя източника на КвК на избрания дисплей на BNC.
4) DVI
- Сменя източника на КвК на избрания дисплей на DVI.
5) AV
- Сменя източника на КвК на избрания дисплей на AV.
6) S-Video
- Сменя източника на КвК на избрания дисплей на S-Video.
7) Component
- Сменя източника на КвК на избрания дисплей на Component.
8) HDMI
- Сменя източника на КвК на избрания дисплей на HDMI.
Note: Някои от източниците на КвК може да не се предлагат за избор, в зависимост от типа на входния източник на Главния екран.
Входният източник MagicInfo работи само на модел MagicInfo.
Функцията "Управление на КвК" се предлага само за дисплеи, чието състояние на захранване е
ON (Включено) и функцията PIP (КвК) е зададена на ON (Включено).
Settings
Picture
1. Натиснете Settings (Настройки) от главните икони, за да се появи екранът Settings Control (Управление на настройките).
Info Grid (Информационна мрежа) показва някои основни данни, необходими за Settings Control (Управление на настройките).
Когато се избере всяка от функциите, на плъзгача се показва зададената стойност на избраната функция.
Когато се избере, всяка функция извежда стойността за апарата и я изобразява на плъзгача. Когато се избере "Select All" (Избор на всички) се изобразява стойността по подразбиране. Смяната на стойност на този екран автоматично ще смени режима на CUSTOM (ПО ИЗБОР).
1) Picture
- Предлага се само за TV, AV, S-Video, Component, HDMI, DTV.
2) Contrast
- Регулира контраста за избрания дисплей.
3) Brightness
- Регулира яркостта за избрания дисплей.
4) Sharpness
- Регулира остротата за избрания дисплей.
5) Color
- Регулира цвета за избрания дисплей.
6) Tint
- Регулира оттенъка за избрания дисплей.
7) Color Tone
- Регулира цветовия тон за избрания дисплей.
8) Color Temp
- Регулира Color Temp за избрания дисплей.
Тази функция се активира само ако Color Tone е настроено на Off.
9) Brightness Sensor
- Регулира Brightness Sensor за избрания дисплей.
10) Dynamic Contrast
- Регулира Dynamic Contrast за избрания дисплей.
Входният източник MagicInfo работи само на модел MagicInfo.
Тази функция се предлага само за дисплеи, чието състояние на захранване е ON (Включено) и, ако не се направи избор, се показват фабричните настройки.
Settings
Picture PC
1. Натиснете Settings (Настройки) от главните икони, за да се появи екранът Settings Control (Управление на настройките).
Info Grid (Информационна мрежа) показва някои основни данни, необходими за Settings Control (Управление на настройките). Когато се избере всяка от функциите, на плъзгача се показва зададената стойност на избраната функция. Когато се избере, всяка функция извежда стойността за апарата и я изобразява на плъзгача. Когато се избере "Select All" (Избор на всички) се изобразява стойността по подразбиране. Смяната на стойност на този екран автоматично ще смени режима на CUSTOM (ПО ИЗБОР).
1) Picture PC
- Предлага се само за PC, BNC, DVI.
2) Contrast
- Регулира контраста за избрания дисплей.
3) Brightness
- Регулира яркостта за избрания дисплей.
4) Red
- Регулира червения цвят за избрания дисплей.
5) Green
- Регулира зеления цвят за избрания дисплей.
6) Blue
- Регулира синия цвят за избрания дисплей.
7) Color Tone
- Регулира Color Tone за избрания дисплей.
Тази функция се активира само ако Color Tone е настроено на Off.
8) Color Temp
- Регулира Color Temp за избрания дисплей.
9) Brightness Sensor
- Регулира Brightness Sensor за избрания дисплей.
Входният източник MagicInfo работи само на модел MagicInfo.
Тази функция се предлага само за дисплеи, чието състояние на захранване е ON (Включено) и, ако не се направи избор, се показват фабричните настройки.
Settings
Audio
1.
Натиснете Settings (Настройки) от главните икони, за да се появи екранът Settings Control (Управление на
настройките).
Info Grid (Информационна мрежа) показва някои основни данни, необходими за Settings Control (Управление на настройките). Когато се избере всяка от функциите, на плъзгача се показва зададената стойност на избраната функция. Когато се избере, всяка функция извежда стойността за апарата и я изобразява на плъзгача . Когато се избере "Select All" (Избор на всички) се изобразява стойността по подразбиране. Смяната на стойност на този екран автоматично ще смени режима на CUSTOM (ПО ИЗБОР).
1) Audio
- Управлява аудио настройките за всички входни източници.
2) Bass
- Регулира басите на избрания дисплей.
3) Treble
- Регулира високите на избрания дисплей.
4) Balance
- Регулира баланса на избрания дисплей..
5) SRS TS XT
- Включване/изключване на звук SRS TS XT на избрания дисплей.
6) Sound Select
- Изберете Main (Главна) или Sub (Подкартина), когато PIP (КвК) е включено.
Входният източник MagicInfo работи само на модел MagicInfo.
Тази функция се предлага само за дисплеи, чието състояние на захранване е ON (Включено) и, ако не се направи избор, се показват фабричните настройки.
Settings
Image Lock
1. Натиснете Settings (Настройки) от главните икони, за да се появи екранът Settings Control.
Info Grid (Информационна мрежа) показва някои основни данни, необходими за Settings Control (Управление на настройките).
1) Image Lock
- Предлага се само за PC, BNC.
2) Coarse
- Регулира грубо избрания дисплей.
3) Fine
- Регулира фино избрания дисплей.
4) Position
- Регулира позицията за избрания дисплей.
5) Auto Adjustment
- Автонастройка към входящия PC сигнал
Входният източник MagicInfo работи само на модел MagicInfo.
Управление на настройките се предлага само за дисплеи, чието състояние на захранване е ON
(Включено).
Maintenance
Lamp Control
1. Натиснете върху иконата Maintenance в колоната Main Icon (Главна икона), за да покажете екрана
Maintenance .
Появява се Info Grid (Информационна мрежа) с няколко основни данни.
1) Maintenance
- Позволява управление на поддръжката за всички входни източници.
2) Auto Lamp Control
- Автоматично регулира осветяването на избрания дисплей в указан час.
Автоуправлението на лампата автоматично се изключва, ако използвате ръчно управление на лампата.
3) Manual Lamp Control
- Позволява ви да регулирате осветяването на избрания дисплей във всеки момент.
Автоуправлението на лампата автоматично се изключва, ако използвате функцията ръчно управление на лампата.
Функцията "Управление на поддръжката" се предлага само за дисплеи, чието състояние на захранване е ON.
Входният източник MagicInfo работи само на модел MagicInfo.
Maintenance
Scroll
1. Натиснете върху иконата Maintenance в колоната Main Icon (Главна икона), за да покажете екрана
Maintenance .
1) Safety Screen
- Отстранява паразитните образи, които може да възникнат, когато избраният дисплей остане в режим
"Пауза" продължителен период от време. Можете да зададете таймер за цикъл на повторение, като изберете "Interval" по часове и "Second" по секунди.
Тя може да се настройва на Scroll (Превъртане), Pixel (Пиксел), Bar and Eraser (Плъзгач и изтриване) от
Screen Type (Тип екран).
Входният източник MagicInfo работи само на модел MagicInfo.
Със Setting Second (Втора настройка) можете да настройвате на 1, 2, 3, 4, 5 за Scroll Type (Тип
превъртане) и на 10, 20, 30, 40, 50 за Pixel, Bar и Eraser Type.
Функцията "Управление на поддръжката" се предлага само за дисплеи, чието състояние на захранване е ON (Включено).
Maintenance
Video Wall
1. Натиснете върху иконата Maintenance в колоната Main Icon (Главна икона), за да покажете екрана
Maintenance .
1) Video Wall
- Видеостената е набор от видеоекрани, които са свързани помежду си по такъв начин, че на всеки екран да се показва част от цялата картина, или така, че една и съща картина да се повтаря на всички екрани.
2) Video Wall (Screen divider)
- Екранът може да се разделя.
При разделянето можете да изберете броя екрани при различна подредба. z z
Изберете режим от Screen divider (Разделяне на екрана).
Изберете дисплей от Display Selection (Избор на дисплей). z z
Разположението ще се зададе с натискане на но.
Програмата MDC, предоставена от Samsung, поддържа до 5*5 LCD екрана.
3) On / Off
- Включва/изключва функцията видеостена на избрания дисплей.
4) Format
- Форматът може да се избере така, че да се гледа разделен екран. z
Full z
Natural
Можете да не работите с тази функция в MagicInfo. .
Функцията "Управление на поддръжката" се предлага само за дисплеи, чието състояние на захранване е ON.
Troubleshooting
1. Дисплеят, който желаете да управлявате, не се показва в Информационната мрежа на управлението на захранването
- Проверете свързването с RS232C. (Проверете дали той е правилно свързан с порта Com1.)
- Проверете дисплеите, за да видите дали някой от другите свързани дисплеи няма същото име. Ако повече от един дисплей имат едно и също име, тези дисплеи не се откриват правилно от програмата, поради конфликт в данните.
Note : Зададеното име на апарат за дисплея трябва да бъде число от 0 до 25.
Ако стойността е извън този диапазон, системата MDC не може да управлява правилно дисплея.
2. Дисплеят, който желаете да управлявате, не се показва в други Информационни мрежи за управление
-
Проверете дали захранването на дисплея е включено. (Това може да се провери в Информационната мрежа на управлението на захранването.)
- Проверете дали може да промените входния източник на дисплея.
3. Диалоговият прозорец се появява постоянно.
- Проверете дали дисплеят, който желаете да управлявате, е избран.
4. Зададени са и Таймер за включване, и Таймер за изключване, но се показва различен час.
- Направете сверяване на точното време, за да синхронизирате часовниците на дисплея.
5. Дистанционното управление може да не работи правилно, ако е изключена функцията на дистанционното управление, откачен е кабелът за RS-232C или сте излезли от програмата по неправилен начин. Изпълнете отново програмата и включете отново функцията на дистанционното управление, за да възстановите нормалната работа.
<Note> Тази програма може да е неизправна поради проблеми в комуникационните вериги или смущения от разположени в близост електронни уреди.
Показване на стойността на настройките в режим на повече от един дисплей
Когато е свързан повече от един дисплея, стойностите на настройките се показват, както следва.
1. Няма избран дисплей: Показва стойността на фабричната настройка.
2. Има избран един дисплей: Извлича и показва стойността на настройките за избрания дисплей.
3. Има избран един дисплей (име 1) и се добави друг дисплей (име 3): Програмата, която е показвала стойност на настройките име 1, извлича и показва стойността на име 3.
4. Избрани са всички дисплеи с използване на Select All (Избери всички): Връща се към стойността на фабричната настройка.
Какво е MagicInfo
Pro?
Отдалечено управление
|
|
Използване на
MagicInfo Pro
Съобщение
Какво е MagicInfo Pro?
|
|
Библиотека
Опция
|
|
Екран
Клиент
|
|
График
Отстраняване на неизправности
MagicInfo Pro използва Ethernet мрежа за сървъри и монитори и прехвърля медийни файлове
(файлове с изображения, музикални файлове и филми) и офис-файлове (HTML, PDF) от сървъра към мониторите по мрежата. По мрежата са свързани множество монитори към един сървър и последният може да прехвърля файлове към всички монитори по едно и също време, или единичен файл към единичен монитор. Има два начина за прехвърляне на файлове. Първият е като сървърът регистрира график към мониторите и след това прехвърля файловете като спазва този график. Вторият е като мониторът търси за файлове, регистрирани в списъка на библиотеките на сървъра и ги приема и възпроизвежда. Ако е свързан повече от един сървър, мониторът може да избере сървър и да получи график от него. Мониторът е с вградена функция за свързване към интернет. Сървърът и мониторите се свързват към мрежата. Всеки сървър или монитор е с уникално име, за да се идентифицира в мрежата. Сървър и монитор могат да се свързват само ако са с едно и също име на сървъра. Например, ако името на сървъра е
"MagicInfo Pro", само монитори, чието име на сървъра е "MagicInfo Pro" могат да приемат графици от него. Ако един монитор не може да намери сървър, чието име е същото като на конфигурирания в него сървър, той изчаква, докато се появи сървър с това име. Ако обаче е разрешено Auto Connection (Автоматично свързване), мониторът опитва да се свърже с другите сървъри и се свързва с първия, който отговори.
Основни функции на MagicInfo Pro
1. Дизайн със свободен екран
→
Можете да конфигурирате екраните да се показват на монитора с разполагане и възпроизвеждане на множество зони върху тях свободно и да променяте свойствата на зоните.
2. Изтегляне на съдържание или Пряко изпълнение
→
Можете да избирате Пряко изпълнение или Изтегляне за режима на прехвърляне, за да се възпроизвежда съдържанието на екраните и по този начин да се възпроизвеждат екраните според вашите обстоятелства. Изтеглените картини се възпроизвеждат върху мониторите в зададеното време дори ако мониторите не са свързани със сървъра.
3. Управление на библиотеките с медийни файлове и сървър за съдържание
→
Можете да управлявате регистрираното съдържание в библиотеките ефикасно със създаване на папки. Можете да възпроизвеждате съдържанието на екраните според вашите обстоятелства чрез работа на сървъра за съдържание в съответствие със състоянието на мрежата.
4. Мрежови/локални графици и публикуване
→
Можете да прехвърляте редактираните картини към избрани монитори като използвате функцията за публикуване. Можете също така да прехвърляте картини към мониторите, които не са свързани към мрежата като използвате локалните графици.
5. Мигновено съобщение
→
Можете да показвате едно съобщение върху избрани монитори без оглед на графиците.
6. MDC и System
→
Функциите MDC и System ви дават възможност да управлявате, преглеждате състоянието и диагностицирате мониторите.
7. VNC
→
Функцията VNC ви дава възможност за дистанционно свързване към монитор и преглед на състоянието му, както и да го управлявате и диагностицирате.
8. Update и PXE
→
Функцията Update ви дава възможност за лесна актуализация на програмите на монитора. PXE ви дава възможност да възстановявате снимка на операционната система на монитор.
Какво е MagicInfo Pro?
|
Отдалечено управление
|
Използване на
MagicInfo Pro
Съобщение
Използване на MagicInfo Pro
|
|
Библиотека
Опция
|
|
Екран
Клиент
|
|
Работа с MagicInfo Pro
1. Щракнете върху Programs -> MagicInfo Pro -> MagicInfo Pro.
2. Когато стартира MagicInfo Pro, изберете Log In (Влизане в програмата) от меню File (Файл).
График
Отстраняване на неизправности
3. Въведете името на потребител и паролата и натиснете OK.
Ако влизате за пръв път, избере "Administrator" като въведете името на потребител и паролата, които сте задали при инсталирането на програмата. (За информация по инсталирането на
MagicInfo Pro вж. Инсталиране на MagicInfo Pro, Използване на софтуера.)
Свързване на монитор към сървър
Задаване на сървър
1. Щракнете Option (Опция) в меню Tools (Инструменти), за да отворите диалоговия прозорец
Server Setup (Задаване на сървър).
2. Конфигурирайте настройките за Network Connection (Връзка с мрежата) в раздел General (Общи).
Въведете името на сървъра на монитора, еднакъв с името на сървъра. За да смените името на сървъра, щракнете двукратно върху полето Value (Стойност) на елемента Server Name (Име на сървъра).
3. Ако в сървъра има повече от една мрежова карта, изберете мрежова карта в елемента Network
Device (Мрежово устройство).
4. Ако и сървърът, и мониторът са в една и съща мрежа, уверете се, че сте избрали свързване
¡
®Automatic с използване на име на сървър¡¯ в полето Value (Стойност) на елемента Network
Connection (Връзка с мрежата) като метод за свързване. При задаване на монитора използвайте същите настройки.
5. Ако сървърът и мониторът са в различни мрежи, уверете се, че сте избрали свързване ¡®Direct с използване на IP адрес¡¯ в полето Value (Стойност) на елемента Network Connection (Връзка с мрежата) като метод за свързване. При задаване на монитора използвайте същите настройки.
В такъв момент IP адресът на сървъра, към който се свързва мониторът, трябва да е обществен IP адрес. Уверете се, че въвеждате този IP адрес в елемента Server IP
Address (IP адрес на сървъра) при задаване на монитора.
Ако сървърът използва защитна стена, се уверете, че сте включили IP адреса на монитора в списъка на изключенията за защитната стена.
Задаване на монитора
1. Задайте източника за монитор на MagicInfo Pro и след това въведете IP адреса и server name
(името на сървъра) като използвате меню Setup menu (Настройка) или елемент Network
Connection (Връзка с мрежата). Те трябва да са същите както IP адреса и името на сървъра, към който се свързва. (За повече информация вж. за справка описанието на настройките на
MagicInfo в страниците на екранното меню.)
2. Появява се съобщение, което уведомява, че мониторът е свързан успешно към сървъра.
Файлови подменюта
Регистриране на библиотека
1. Изберете Library (Библиотека) в меню File (Файл), за да отворите Library View (Преглед на библиотека).
2. Изберете фото файл, музикален файл, филмов файл, документ, флаш файл и т.н. на сървъра.
3. Щракнете с десния бутон върху избрания файл и изберете Send To Library (Изпрати в библиотека) от показалото се меню, за да го регистрирате в библиотеката.
4. Регистрираните библиотечни файлове се използват от монитора, когато Operating Mode (Режим на работа) на монитора е зададен на Player (Плейър) или се използва при регистриране на екран.
Регистриране на екран
1. Изберете Screen (Екран) в меню File (Файл), за да отворите Screen View (Преглед на екран).
2. Щракнете с десния бутон върху фонов преглед. Щракнете върху Area (Област) и щракнете върху
Photo (Фото), Movie (Филм), Flash (Флаш), Web (Уеб), Text (Текст) или Source (Източник) в показалото се меню.
3. Когато курсорът на мишката се смени на икона с кръстче (+), го завлечете в Edit View (Изглед за редактиране), за да зададете област за изобразяване на файла.
4. Когато е зададена област, елементите на дървовидната структура се добавят към Tree View
(Изглед на дървовидната структура) в същия ред както е показано в елемента Background (Фон).
Добавяните елементи на дървовидната структура са различни в зависимост от избрания в стъпка
2 тип на файла.
5. Повторете стъпки 2 до 4, за да регистрирате други области на екрана.
6. След като завършите регистрирането на области, изберете Save (Записване) от меню File (Файл), за да запишете екрана.
7. Регистрирайте график за показване на записания екран на монитора(ите).
Регистриране на график
1. Изберете Schedule (График) в меню File (Файл), за да отворите Schedule View (Преглед на график).
2. Изберете мониторите, за които се регистрира графикът в Tree View (Изглед на дървовидната структура) вляво. Operating Mode (Режим на работа) на избраните монитори трябва да е зададен на Schedule (График), ако те могат да показват регистрирания на сървъра график.
3. Щракнете върху дата и час в Edit View (Изглед за редактиране) вдясно, за да изберете датата и часа, когато трябва да се изпълни графикът. Щракнете с десния бутон върху Edit View (Изглед за редактиране) и изберете Add (Добави) в показалото се меню. В този момент можете да избирате само графиците за екраните, които сте записали в меню Screen (Екран).
4. Ако искате да промените датата и часа на графика, завлечете го в различна дата или час.
5. Изберете Publish (Публикуване) от меню Tools (Инструменти). Изберете квадратчето до мониторите, за които искате да регистрирате избрания график.
Изпращане на съобщение
1. Изберете Message (Съобщение) в меню File (Файл), за да отворите Message View (Преглед на съобщение).
2. Изберете квадратчето до мониторите, за които искате да регистрирате съобщение.
3. Конфигурирайте настройките за съобщението в List View (Преглед на списък) долу вдясно.
Текстът, който въвеждате тук, ще се покаже на избраните монитори.
4. За показване на съобщението на избраните монитори, щракнете върху иконата Send Message
(Изпращане на съобщение) в лентата с инструменти в лентата на менюто.
За скриване на съобщението, което ще се показва на избраните монитори, щракнете върху иконата Stop Message (Спиране на съобщението) в лентата с инструменти.
Какво е MagicInfo Pro?
|
Отдалечено управление
|
Използване на
MagicInfo Pro
Съобщение
Library (Библиотека)
|
|
File Menu
Библиотека
Опция
|
|
Екран
Клиент
|
|
График
Отстраняване на неизправности
Library / Screen / Schedule / Remote Management / Message z
Създава изглед или избира създаден изглед за всеки елемент на менюто, така че да можете да изпълнявате екранен график и имате основен контрол на мониторите от този сървър.
Close z
Затваря екранния изглед, с който работите. Ако има някакви незапаметени промени, се показва нов диалогов прозорец, така че да можете да ги запишете.
Log In
z
Трябва да влезете в сървъра, преди да можете да използвате някоя от неговите функции. Можете да влезете в сървъра, за да изпълните програма от сървъра. Паролата, която сте въвели при инсталирането на MagicInfo Pro, става парола за администраторския акаунт по подразбиране.
Log Out
z
След като сте влезли в сървъра, можете да излезете от системата. Ако излизате от сървъра, се затварят всички създадени изгледи и ако има някакви незапаметени промени се отваря нов диалогов прозорец, така че да можете да ги запишете.
Change Password
z Сменя паролата на текущо влезлия в системата акаунт.
User Account
z
Създава, изтрива и променя потребителските акаунти, които могат да влизат в системата на сървъра. Има два вида акаунти, които могат да се създават: администраторски и потребителски акаунти..
{
Administrator : Има права за всички функции на сървъра.
{
User : Има права за всички функции освен за промяна опциите на сървъра и функциите за потребителски акаунти.
Exit
z Изход от програмата. Ако има някакви незапаметени промени, се показва нов диалогов прозорец, така че да можете да ги запишете.
Меню Инструменти
Synchronize
z Синхронизира библиотечните файлове на главния сървър с файловете на сървъра за съдържание.
Option z
Променя настройките на сървъра. За повече информация вж. раздел Опции.
Library (Библиотека)
Tree View (Изглед на дървовидна структура)
List View (Изглед на
списък)
Output View (Изглед на изхода)
Tree View (Изглед на дървовидна структура)
Всички папки в My Computer (Моят компютър) на работния плот на Windows, library, screen, content server се показват в изглед на дървовидна структура. Ако изберете една папка, нейните подпапки и списък на библиотечни файлове в папката се показват в изгледа на списъка в дясната част.
Разглеждане на нормални файлове
Разглеждане на библиотеки
Разглеждане на екранни файлове
Разглеждане на сървъри за съдържание
Разглеждане на нормални файлове
Displays all the folders in the computer on which a server is installed in a tree view.
Функция: Ако изберете папка под работния плот, нейните подпапки и файлове, които можете да регистрирате в една библиотека, се показват в изгледа на списъка в дясната част.
Разглеждане на библиотеки
Показва всички папки, създадени в library в изгледа на една дървовидна структура.
Функция: Ако изберете папка под Desktop (Работен плот), нейните подпапки и файлове, които могат да се регистрират в една библиотека, се показват в изгледа на списъка в дясната част.
Ако изберете една папка, нейните подпапки и списък на библиотечни файлове в папката се показват в изгледа на списъка в дясната част.
Hot key (Горещ клавиш) z
Клавиш F2: Преименува избраната папка. z
Клавиш Delete (Изтриване): Изтрива избраната папка, нейните подпапки и всички файлове в избраната папка.
Drag & Drop (Завличане и пускане) z
Файл за работния плот: Ако плъзнете и пуснете един файл от изгледа на списъка в една библиотека, проверява дали той може да се регистрира в тази библиотека и ако да, се регистрира.
Разглеждане на екранни файлове
Показва папките за управление на екрани, създадени с менюто Екран в една дървовидна структура.
Функция:
Показва подпапките и екранните файлове под избраната папка в диалоговия прозорец вдясно чрез избиране на папка.
Hot key (Горещ клавиш) z Клавиш F2: Преименува избраната папка. z
Клавиш Delete (Изтриване): Изтрива избраната папка, нейните подпапки и всички файлове в избраната папка и подпапки.
Drag & Drop (Завличане и пускане) z
Screen File (Екранен файл): Ако завлечете и пуснете екранните файлове в изгледа на списъка, те се преместват в тази папка.
Разглеждане на сървъри за съдържание
Показва папките за управление на сървърите за съдържанието в дървовидна структура.
Функция:
Ако изберете една папка, нейните подпапки и списък на сървъри за съдържание се показват в изгледа на списъка в дясната част.
Hot key (Горещ клавиш) z
Клавиш F2: Преименува избраната папка. z
Клавиш Delete (Изтриване): Изтрива избраната папка, нейните подпапки и всички файлове в избраната папка и нейните подпапки.
Drag & Drop (Завличане и пускане) z
Contents Server (Сървър за съдържание): Ако завлечете и пуснете сървърите за съдържание в папка на сървър за съдържание в дървовидната структура, те се преместват в тази папка. z
Файл Library: Ако плъзнете и пуснете един файл от изгледа на списъка в една библиотека, той се премества в библиотеката, ако типовете на файла и библиотеката са едни и същи.
List View (Изглед на списък)
Показва всички папки и файлове или сървъри за съдържание в папка, избрана в диалоговия прозорец на дървовидната структура като списък. Можете да завличате и пускате елементи, да използвате бързи клавиши и да премествате, изтривате и преименувате един елемент като използвате предвиденото контекстно меню.
Разглеждане на нормални файлове
Показва подпапките и файловете в избраната папка.
Функция:
Двукратно щракване z Щракнете двукратно върху , z
Щракнете двукратно върху , z
Щракнете двукратно върху един файл, за да го стартирате.
Drag & Drop (Завличане и пускане) z
Ако завлечете и пуснете един файл от изгледа на списъка в една библиотека, той се регистрира в тази библиотека. Функцията за завличане и пускане, обаче, не се поддържа за папки.
Context Menu (Контекстно меню) z
Open (Отваряне): Ако щракнете върху Open (Отваряне) за папка, отивате в тази папка. Ако щракнете върху Open (Отваряне) за файл, последният се стартира. z
Send to Library (Изпращане в библиотека): Ако щракнете върху Send to Library (Изпращане в библиотека) за избраните файлове, те се регистрират в библиотеката.
Разглеждане на библиотеки
Показва подпапките и файловете в избраната папка.
Функция:
Двукратно щракване z
Щракнете двукратно върху , z Щракнете двукратно върху , z Щракнете двукратно върху един файл, за да го стартирате.
Drag & Drop (Завличане и пускане) z
Ако завлечете и пуснете библиотечни файлове в една библиотечна папка в дървовидната структура или изгледа на списъка, те се преместват в тази папка, ако типовете съдържание на библиотечните файлове и библиотечната папка са едни и същи. Функцията за завличане и пускане, обаче, не се поддържа за папки.
Context Menu (Контекстно меню) z
Open (Отваряне): Ако щракнете върху Open (Отваряне) за папка, отивате в тази папка. Ако щракнете върху Open (Отваряне) за файл, последният се стартира. z
Send to Library (Изпращане в библиотека): Премества избраните библиотечни файлове в найгорната папка за всеки елемент за съдържание.
Този елемент на менюто, обаче, се дезактивира, когато се избере папка. z Cut (Отрязване): Отрязва избраните библиотечни файлове в буфера, така че да можете да ги поставите в друго място.
Този елемент на менюто, обаче, се дезактивира, когато се избере папка. z
Paste (Поставяне): Поставя отрязаните файлове от буфера в избрано място.
Този елемент на менюто, обаче, се дезактивира, когато се избере папката в дървовидната структура като папка Library (Библиотека) или Office (Офис). z Rename (Преименуване): Преименува избраната папка.
Този елемент на менюто, обаче, се дезактивира, когато се избере библиотека или офис папка в дървовидната структура. Този елемент на менюто не се поддържа за библиотечни файлове. z
Delete (Изтриване): Изтрива избраните папки и библиотечни файлове.
Този елемент на менюто, обаче, се дезактивира, когато се избере библиотека или офис папка в дървовидната структура и изборът включва "..", което се отнася за папка от по-високо ниво. z Свойство: Показва подробна информация за избрания библиотечен файл. Можете да добавяте коментар за него.
z
- Име: Име на избрания файл
- Местоположение: Местоположението, където е регистриран избраният файл.
- Размер: Размер на избрания файл
- Разделителна способност: Разделителната способност на избрания файл
- Времетраене: Времето на изпълнение на избрания файл
- Дата на промяна: Датата, когато е променен последен път избраният файл
- Цел: Истинското местоположение на избрания файл.
- Коментар: Коментари, въведени от потребителя за избрания библиотечен файл. Можете да ги редактирате. z
New Folder (Нова папка): Този елемент на менюто се активира само когато не е избрана нито папка, нито файл. Ако изберете този елемент на менюто, се създава нова папка. Тя, обаче, се активира, когато в дървовидната структура се избере библиотека или офис папка.
Hot key (Горещ клавиш) z Клавиш F2: Преименува избраната папка. Не можете, обаче, да преименувате файл. z
Клавиш Delete (Изтриване): Изтрива избраните папки, подпапки и библиотечни файлове. z Клавиши Ctrl + X: Отрязва избраните библиотечни файлове в буфера, така че да можете да ги поставите в друго място. Този клавиш, обаче, не се поддържа за папки. z Клавиши Ctrl + V: Поставя библиотечните файлове от буфера в избраното място. Не можете, обаче, да ги поставяте, когато в дървовидната структура се избере библиотека или офис папка.
Разглеждане на екран
Показва подпапките и файловете в избраната папка.
Функция:
Двукратно щракване z
Щракнете двукратно върху , z Щракнете двукратно върху ,
Drag & Drop (Завличане и пускане) z Ако завлечете и пуснете екранни файлове в екранна папка в дървовидната структура или изгледа на списъка, те се преместват в тази папка. Функцията за завличане и пускане, обаче, не се поддържа за папки.
Context Menu (Контекстно меню) z Open (Отваряне): Ако щракнете върху Open (Отваряне) за папка, отивате в тази папка. Този елемент на менюто, обаче, се дезактивира, когато се избере екранен файл. z Rename (Преименуване): Преименува избраната папка. Този елемент на менюто, обаче, не се поддържа за екранен файл. z Delete (Изтриване): Изтрива избраните екранни файлове и папки. Ако, обаче, изборът включва "..", което се отнася за папка от по-високо ниво, този елемент на менюто се дезактивира.
z
Отрязване: Изрязва избраните екранни файлове и ги поставя в клипборда, така че да можете да ги поставите в друго място. Този елемент на менюто обаче се дезактивира, когато се избере папка. z
Delete (Изтриване): Изтрива избраните екранни файлове и папки. Ако, обаче, изборът включва "..", което се отнася за папка от по-високо ниво, този елемент на менюто се дезактивира. z
Свойство: Показва посробна информация за избрания екранен файл. Можете да въвеждате коментар за него.
- Name: Името на избрания екран
- Location: Местоположението, където е регистриран избраният екран.
- Size: Размерът на избрания екран
- Resolution: Разделителната способност на избрания екран
- Duration: Времето на изпълнение на избрания екран
- Date Modified: Датата, когато е променен последен път избраният екран
- Target: Истинското местоположение на избрания екран.
- Comments: Коментари, въведени от потребителя за избрания екран. Можете да ги редактирате.
z New Folder (Нова папка): Активира се само когато не е избрана нито папка, нито файл. Ако изберете този елемент на менюто, в избраното място се създава нова папка.
Hot key (Горещ клавиш) z Клавиш F2: Преименува избраната папка. Не можете, обаче, да преименувате файл. z
Клавиш Delete (Изтриване): Изтрива избраните папки, подпапки и екранни файлове. z Клавиши Ctrl + X: Отрязва избраните екранни файлове в буфера, така че да можете да ги поставите в друго място. Този бърз клавиш, обаче, не се поддържа за папка. z Клавиши Ctrl + V: Поставя изрязаните екранни файлове от буфера в избраното място.
Разглеждане на сървър за съдържание
Показва подпапките и сървърите за съдържание под избраната папка.
Функция:
Двукратно щракване z
Щракнете двукратно върху , z Щракнете двукратно върху ,
Drag & Drop (Завличане и пускане)
z
Ако завлечете и пуснете сървърите за съдържание в папка за сървър за съдържание в дървовидната структура или изгледа на списъка, те се преместват в тази папка. Функцията за завличане и пускане, обаче, не се поддържа за папки.
Context Menu (Контекстно меню) z
Open (Отваряне): Ако щракнете върху Open (Отваряне) за папка, отивате в тази папка. Този елемент на менюто, обаче, се дезактивира, когато се избере сървър за съдържание. z
New Server (Нов сървър): Активира се само когато има избран файл или папка. Можете да въвеждате MAC адрес, име на сървър и коментари за нов сървър като използвате този елемент на менюто.
- Mac Address: MAC адресът на новосъздадения сървър на съдържание
- Server Name: Името на новосъздадения сървър на съдържание
- Comments: Коментари за новосъздадения сървър на съдържание z
New Folder (Нова папка): Активира се само когато не е избрана нито папка, нито файл. Ако изберете този елемент на менюто, в избраното място се създава нова папка. z
Cut (Отрязване): Отрязва избраните сървъри за съдържание в буфера, така че да можете да ги поставите в друго място. Този елемент на менюто, обаче, се дезактивира, когато се избере папка. z Paste (Поставяне): Поставя сървърите за съдържание от буфера в избрано място. z
Rename (Преименуване): Преименува избраната папка. Можете, обаче, само да преименувате един сървър за съдържание като използвате диалоговия прозорец Properties (Свойства). z
Delete (Изтриване): Изтрива избраните сървъри за съдържание и папки. Ако, обаче, изборът включва "..", което се отнася за папка от по-високо ниво, този елемент на менюто се дезактивира. z Properties (Свойства): Позволява да въвеждате или редактирате MAC адрес, име на сървър и коментари за избрания сървър на съдържание.
1) Mac Address: MAC адресът на избрания сървър на съдържание Можете да го редактирате.
2) Server Name: Името на избрания сървър на съдържание Можете да го редактирате.
3) IP Address: IP адресът на избрания сървър на съдържание. Не можете да го редактирате.
* IP адресът се показва, когато сървърът за съдържание се свърже поне веднъж.
4) Comments: Коментари за избрания сървър на съдържание.
5) History: Показва записите за хронологията на синхронизация за сървъра за съдържание.
Hot key (Горещ клавиш) z
Клавиш F2: Преименува избраната папка. Не можете, обаче, да преименувате файл. z Клавиш Delete (Изтриване): Изтрива избраните папки, подпапки и сървъри за съдържание. z
Клавиши Ctrl + X: Отрязва избраните сървъри за съдържание в буфера, така че да можете да ги поставите в друго място. Този клавиш, обаче, не се поддържа за папки. z
Клавиши Ctrl + V: Поставя сървърите за съдържание от буфера в избрано място.
Content Server Status (Състояние на сървър за съдържание) z z z z
Тази икона се показва, когато се свърже сървърът за съдържание.
Тази икона се показва, когато се синхронизира сървърът за съдържание.
Тази икона се показва, когато сървърът за съдържание не успее да се синхронизира.
Тази икона се показва, когато сървърът за съдържание не се свърже.
Output View (Изглед на изхода)
Показва развитието и резултатите от добавянето и изтриването на библиотеки. Можете да отмените команда за добавяне или изтриване като използвате този изглед.
Context Menu (Контекстно меню) z Clear (Изчистване): Изчиства цялото развитие на библиотеките и съобщенията за резултатите. z
Cancel (Отказ): Можете да избирате и отменяте команда за добавяне или изтриване, която още не е завършена.
Hot key (Горещ клавиш) z Ctrl + C: Отрязва избраното съобщение в буфера, така че да можете да го поставите в друго място.
Какво е MagicInfo Pro?
|
Отдалечено управление
|
Screen (Екран)
Използване на
MagicInfo Pro
Съобщение
|
|
Библиотека
Option (Опция)
|
|
Screen (Екран)
Клиент
|
|
График
Отстраняване на неизправности
Меню File (Файл)
Library (Библиотека) / Screen (Екран) / Schedule (График) / Remote Management (Дистанционно управление) / Message (Съобщение) z Създава изглед или избира създаден изглед за всеки елемент на менюто, така че да можете да изпълнявате екранен график и извършвате основен контрол на мониторите от този сървър.
Create Workspace (Създаване на работно пространство) z
Създава нов екранен изглед за построяване на изглед на повече от един екрана. Можете да създавате само един изглед за останалите типове изгледи освен за екранния изглед.
New (Нов): z
Инициализира екранния изглед, с който работите текущо. Ако има някакви незапаметени промени, се показва нов диалогов прозорец, така че да можете да ги запишете.
Open (Отваряне) z Отваря екранен файл. Ако има някакви незапаметени промени, се показва нов диалогов прозорец, така че да можете да ги запишете.
Save / Save As (Запис / Запиши като) z
Записва промените в текущия екранен файл, или като нов екранен файл.
Close (Затвори) z Затваря екранния изглед, с който работите. Ако има някакви незапаметени промени, се показва нов диалогов прозорец, така че да можете да ги запишете.
Log In (Влизане в системата) z
Трябва да влезете в сървъра преди да можете да използвате някоя от неговите функции. Можете да влезете в сървъра, за да изпълните програма от сървъра. Паролата, която сте въвели при инсталирането на MagicInfo Pro, става парола за администраторския акаунт по подразбиране.
Log Out (Излизане от системата) z Веднъж влезли в сървъра, можете да излезете от системата. Ако излизате от сървъра, се затварят всички създадени изгледи и ако има някакви незапаметени промени се отваря нов диалогов прозорец, така че да можете да ги запишете.
Change Password (Смяна на паролата) z
Сменя паролата за текущо влезлия в системата акаунт.
User Account (Потребителски акаунт) z Създава, изтрива и променя потребителските акаунти, които могат да влизат в системата на сървъра. Има два вида акаунти, които могат да се създават: администраторски и потребителски акаунти.
{
Administrator (Администратор): Има права за всички функции на сървъра.
{ User (Потребител): Има права за всички функции на сървъра освен за промяна опциите на сървъра и функциите за потребителски акаунти.
Exit (Изход) z
Изход от програмата. Ако има някакви незапаметени промени, се показва нов диалогов прозорец, така че да можете да ги запишете.
Меню Tools (Инструменти)
Undo / Redo (Отмяна / Повторение) z
Отменя предишно изпълнена команда или изпълнява отменената команда отново. Можете да променяте максималния брой команди, които можете да отменяте като използвате меню Option
(Опция).
Copy / Paste (Копиране / Поставяне) z Копира, поставя и изтрива текущо избраната област.
Area (Област) z
Изберете типа област, който искате да създадете. Можете да създавате област със завличането и пускането й в диалоговия прозорец Screen Edit (Редактиране на екран).
Едновременно не може да се използва повече от една област източник. Затова, ако времето за изпълнение на област източник се припокрива, се изпълнява областта източник, чието време на изпълнение свършва по-късно.
Order (Ред) z
Сменя реда на текущо избраната област.
Изходната зона е винаги в най-горно положение .
(Bring to Front (Докарай отпред), Send to Back (Изпрати назад), Bring Forward (Доведи напред), Send Backward (Изпрати назад)
Lock All Position (Заключване на всички в позиция) z
Заключва положението на всички създадени области. Веднъж заключена една област, не можете да променяте нейното положение и размер като използвате мишката си.
Preview Screen (Екран за визуализация) z
Визуализира текущото състояние. Показва се отделен прозорец за визуализация. За да затворите диалоговия прозорец за визуализация, щракнете двукратно върху него, или натиснете клавиша ESC.
Не можете да визуализирате офис файлове за сорс и фон.
Option (Опция) z
Променя настройките на сървъра. За повече информация, вж. раздел Option (Опция).
Screen (Екран)
Дървовидна структура
Edit View (Изглед за редактиране)
List View (Изглед на списък)
Дървовидна структура
Създава се дърво в съответствие с реда на областите, създадени в Edit View (Изглед за редактиране). Можете да проверявате текущо избраната област в Edit View (Изглед за редактиране) като използвате Tree View
(Дървовидна структура). Ако изберете свойство на една област, в List View (Изглед на списък) се показва подробна информация за свойството.
Context Menu (Контекстно меню)
z
New (Нов): Инициализира екранния изглед, с който работите текущо. Ако има някакви незапаметени промени, се показва нов диалогов прозорец, така че да можете да ги запишете. z
Open (Отваряне): Отваря екранен файл. Ако има някакви незапаметени промени, се показва нов диалогов прозорец, така че да можете да ги запишете. z
Save / Save As (Запис / Запиши като): Записва промените в текущия екранен файл, или като нов екранен файл. z
Order (Ред): Сменя реда на текущо избраната област.
Изходната зона е винаги в най-горно положение .
(Bring to Front (Докарай отпред), Send to Back (Изпрати назад), Bring Forward (Доведи напред),
Send Backward (Изпрати назад) z Copy / Paste (Копиране / Поставяне): Копира, поставя и изтрива текущо избраната област. z
Preview Area (Визуализация на област): Сменя текущото състояние на текущо избраната област.
Не можете да визуализирате офис файлове за сорс и фон.
Background (Фон)
За конфигуриране на фона за всички екрани. Фонът се състои от функции Area (Област), Screen
(Екран), Music (Музика) и Effect (Ефект). Ако като фон се използва цвят или снимка, можете свободно да поставяте други области като филм и текст върху фона за съставяне на променлив екран. Ако един офис файл или външно въвеждане се използват като фон, не можете да поставяте други области върху фона и ще трябва да съставите екрани само с фон. Функцията Area (Област) ви дава възможност да задавате размер на фона и общ период от време, през което да се възпроизвеждат всички екрани. Функцията Area (Област) ви дава възможност да задавате фоновото съдържание, което искате да използвате. Функцията Music (Музика) ви дава възможност да задавате фонова музика. Функцията Effect (Ефект) ви дава възможност да задавате ефекта, който да се използва при смяна на музиката.
Area (Област)
Name (Име): Сменя името на фона.
Не можете да използвате име, което вече се използва за име на друга област.
Resolution (Разделителна способност): Променя разделителната способност за фона. Можете да добавяте нова разделителна способност и да задавате разделителна способност по подразбиране като използвате меню Options (Опции).
Start (Старт), Stop (Стоп), Duration (Времетраене): Задава времето за възпроизвеждане на фона в минути.
Времето за възпроизвеждане на фона се сменя на онова от екрана. То не може да е по-малко от времето за възпроизвеждане на областта, съдържаща се във фона.
Screen (Екран)
Type (Тип): Задава типа фон (Color (Цвят), Photo File (Фото файл), Office File (Офис файл), Source
List (Списък източници).
Ако се избере Office File (Офис файл) или Source List (Списък източници), не можете да създавате друга област.
Color (Цвят): Избира цвета, който ще се използва, когато типът фон е зададен на Color (Цвят).
Photo File (Фото файл): Избира фото файла, когато типът фон е зададен на Photo File (Фото файл).
Aspect Ratio (Пропорции на екрана): Избира пропорциите на екрана, когато типът фон е зададен на Photo File (Фото файл). z Full (В пълен размер): Фото файлът се уголемява или намалява, за да се побере на целия фон. z Original (Първоначален): Фото файлът се показва в първоначалния си размер. z
Auto (Авто): Фото файлът се уголемява или намалява, за да се побере на целия фон и да се запазят първоначалните пропорции на екрана. z
Tile (Мозайка): Фото файлът се изобразява като непрекъсната мозайка върху целия фон.
Time Interval (Времеви интервал): Задава времевия интервал между фото файловете в слайдшоуто, когато типът фон е зададен на Photo File (Фото файл).
Office File (Офис файл): Избира офис файловете, когато типът фон е зададен на Office File (Офис файл).
Можете да създавате фон като използвате Power Point, Excel, Word или PDF файл.
Използваният офис файл не е конфигуриран като област, а просто се показва в режим на цял екран на фона. За да използвате един офис файл трябва да инсталирате съответната програма за разглеждане на вашия продукт.
Можете да избирате само един офис файл.
Source List (Списък на източниците): Избира източника, когато типът фон е зададен на Source List
(Списък на източниците).
Можете да избирате само един източник.
Photo File (Фото файл) / Office File (Офис файл) / Music File (Музикален файл)
Променя подробните свойства и режима за прехвърляне за избрания файл от всеки тип. z Transfer Mode (Режим на прехвърляне): Променя режима, в който избраният файл се прехвърля към монитора. z Download (Изтегляне): Изтегля файла към монитора и го възпроизвежда. z
Stream (Пряко изпълнение): Изпълнява пряко файла към монитора. z
Context Menu (Контекстно меню): Add (Добавяне), Delete (Изтриване), Up (Нагоре), Down
(Надолу): Добавя и изтрива файл и променя реда на възпроизвеждане.
Music (Музика)
Sound (Звук): Включване (on) или изключване (off) на фоновия звук.
Music File (Музикален файл): Избира музикален файл за фон.
Volume (Сила на звука): Управлява усилването на фоновата музика.
Repeat (Повтаряне): Един музикален файл може да се възпроизвежда непрекъснато. Когато е зададено Repeat (Повтаряне), музикалният файл се възпроизвежда непрекъснато докато се създава фонът.
Effect (Ефект)
Effect (Ефект): Избира типа ефект, който да се прилага при създаване на фона. z
None (Няма): Не се използва ефект. z Slide (Слайд): Фонът се създава докато се движи. z
Block (Блок): Фонът се създава с блокове. z Fade In (Постепенно затихване навътре): Фонът затихва навътре когато се създава.
Effect Speed (Скорост на ефектите): Регулира скоростта на създаван ефект.
Effect Direction (Посока на ефекта): Задава посоката, когато е избран ефект Slide (Слайд).
Effect Size (Размер на ефекта): Задава размера на блоковете, когато е избран ефект Block (Блок).
Photo (Фото)
Тази функция е за конфигуриране на екраните като се използват фото файлове и се състои от функциите Area (Област), Screen (Екран), Background (Фон), Effect (Ефект). Функцията Area
(Област) ви дава възможност да задавате положение, в което да се показва снимката и за колко дълго да се показва. Функцията Screen (Екран) ви дава възможност да избирате фото файлове и колко дълго да се показват. Функцията Background (Фон) ви дава възможност да задавате фоново изображение и музика, когато се показва снимката. Функцията Effect (Ефект) ви дава възможност
да задавате ефект, когато се сменя фонът. Следващият раздел описва подробните функции, използвани с функцията Photo (Фото).
Area (Област)
Name (Име): Сменя името на областта.
Не можете да използвате име, което вече се използва за име на друга област.
Lock Position (Заключване на положение): Заключва положението на областта.
Left (Ляво), Top (Отгоре), Width (Ширина), Height (Височина): Променя положението и размера на областта.
Положенията на областта трябва да са в пределите на фона, а размерът не може да е поголям от размера на фона.
Start (Старт), Stop (Стоп), Duration (Времетраене): Задава времето за възпроизвеждане в секунди.
То не може да е по-дълго от времето за възпроизвеждане на фона.
Screen (Екран)
Photo File (Фото файл): Избира фото файл за възпроизвеждане в областта Photo (Фото).
Aspect Ratio (Пропорции на екрана): Избира пропорциите на екрана за възпроизвеждане на фото файловете в област Photo (Фото).
z Full (В пълен размер): Фото файлът се уголемява или намалява, за да се побере на целия фон. z Original (Първоначален): Фото файлът се показва в първоначалния си размер. z
Auto (Авто): Фото файлът се уголемява или намалява, за да се побере на целия фон и да се запазят първоначалните пропорции на екрана. z
Tile (Мозайка): Фото файлът се изобразява като непрекъсната мозайка върху целия фон.
Time Interval (Времеви интервал): Задава интервала от време между избраните фото файлове за слайдшоуто.
Background (Фон)
Type (Тип): Задава типа фон (Color (Цвят), Picture File (Файл с картина) за област Photo (Фото).
Color (Цвят): Избира цвета, когато типът фон за област Photo (Фото) е зададен на Color (Цвят).
Transparency (Прозрачност): Избира степента на прозрачност, когато типът фон за област Photo
(Фото) е зададен на Color (Цвят).
Ако Transparency (Прозрачност) е зададена на стойност под 100, се показва областта под настоящата. Ако, обаче, областта отдолу е област Movie (Филм), възпроизвежданият в областта филм не се показва.
Picture File (Файл за картина): Избира фото файла, когато типът фон за област Photo (Фото) е зададен на Picture File (Файл за картина).
Picture Aspect Ratio (Пропорции на картината на екрана): Избира пропорциите на екрана за фото файла, когато типът фон за област Photo (Фото) е зададен на Picture File (Файл за картина). z
Full (В пълен размер): Фото файлът се уголемява или намалява, за да се побере на целия фон. z
Original (Първоначален): Фото файлът се показва в първоначалния си размер. z
Auto (Авто): Фото файлът се уголемява или намалява, за да се побере на целия фон и да се запазят първоначалните пропорции на екрана. z
Tile (Мозайка): Фото файлът се изобразява като непрекъсната мозайка върху целия фон.
PictureTime Interval (Времеви интервал за картина): Задава времевия интервал между избраните фото файлове в слайдшоуто, когато типът фон за област Photo (Фото) е зададен на Picture File
(Файл за картина).
Sound (Звук): Включва или изключва фоновия звук за област Photo (Фото).
Music File (Музикален файл): Избира музикален файл за фон в област Photo (Фото).
Volume (Сила на звука): Управлява силата на звука за фоновата музика в област Photo (Фото).
Repeat (Повтаряне): Един музикален файл може да се възпроизвежда непрекъснато. Когато е зададено Repeat (Повтаряне), музикалният файл се възпроизвежда непрекъснато докато се създава фонът за област Photo (Фото).
Photo File (Фото файл) / Office File (Офис файл) / Music File (Музикален файл)
Променя подробните свойства и режима на прехвърляне за избрания файл от всеки тип. z Transfer Mode (Режим на прехвърляне): Променя режима, в който избраният файл се прехвърля към монитора. z Download (Изтегляне): Изтегля файла към монитора и го възпроизвежда. z
Stream (Пряко изпълнение): Изпълнява пряко файла към монитора. z
Context Menu (Контекстно меню): Add (Добавяне), Delete (Изтриване), Up (Нагоре), Down
(Надолу): Добавя и изтрива файл и променя реда на възпроизвеждане.
Effect (Ефект) z Effect (Ефект): Избира типа ефект, който да се прилага при създаване на област Photo
(Фото).
{ None (Няма): Не се използва ефект.
{
Slide (Слайд): Областта Photo (Фото) се създава докато се движи.
{ Block (Блок): Областта Photo (Фото) се създава с блокове.
{
Fade In (Постепенно затихване навътре): Областта Photo (Фото) затихва навътре когато се създава. z
Effect Speed (Скорост на ефект): Регулира скоростта на създаван ефект. z Effect Direction (Посока на ефекта): Задава посоката, когато е избран ефект Slide (Слайд). z
Effect Size (Размер на ефекта): Задава размера на блоковете, когато е избран ефект Block
Movie (Филм)
(Блок).
Тази функция е за конфигуриране на екраните като се използват филмови файлове и се състои от функциите Area (Област), Screen (Екран), Background (Фон), Effect (Ефект). Функцията Area
(Област) ви дава възможност да задавате положение, в което да се възпроизвежда филмът и за колко дълго да се възпроизвежда. Функцията Screen (Екран) ви дава възможност да избирате филмови файлове и колко дълго да се възпроизвеждат. Функцията Background (Фон) ви дава възможност да задавате фоново изображение и музика, когато се възпроизвежда филмът.
Функцията Effect (Ефект) ви дава възможност да задавате ефект, когато се сменя фонът.
Area (Област)
Name (Име): Сменя името на областта.
Не можете да използвате име, което вече се използва за име на друга област.
Lock Position (Заключване на положение): Заключва положението на областта.
Left (Ляво), Top (Отгоре), Width (Ширина), Height (Височина): Променя положението и размера на областта.
Положенията на областта трябва да са в пределите на фона, а размерът не може да е поголям от размера на фона.
Start (Старт), Stop (Стоп), Duration (Времетраене): Задава времето за възпроизвеждане в секунди.
То не може да е по-дълго от времето за възпроизвеждане на фона.
Screen (Екран)
Movie File (Филмов файл): Избира филмов файл за възпроизвеждане в област Movie (Филм).
Aspect Ratio (Пропорции на екрана): Избира пропорциите на екрана за възпроизвеждане на филмовия файл в област Movie (Филм). z
Full (В пълен размер): Филмовият файл се уголемява или намалява, за да се побере на целия фон. z
Original (Първоначален): Филмовият файл се показва в първоначалния си размер. z Auto (Авто): Филмовият файл се уголемява или намалява, за да се побере на целия фон и да се запазят първоначалните пропорции на екрана.
Mute (Заглушаване): Заглушава звука на филмовия файл за възпроизвеждане в област Movie
(Филм).
Movie Volume (Сила на звука на филма): Управлява силата на звука на филмовия файл за възпроизвеждане в област Movie (Филм).
Movie Repeat (Повтаряне на филм): Един музикален файл може да се възпроизвежда непрекъснато.
Когато е зададено Repeat (Повтаряне), филмовият файл се възпроизвежда непрекъснато докато се създава фонът.
Background (Фон)
Type (Тип): Задава типа фон (Color (Цвят), Picture File (Файл с картина) за област Movie (Филм).
Color (Цвят): Избира цвета, когато типът фон за област Movie (Филм) е зададен на Color (Цвят).
Transparency (Прозрачност): Избира степента на прозрачност, когато типът фон за област Movie
(Филм) е зададен на Color (Цвят).
Ако Transparency (Прозрачност) е зададена на стойност под 100, се показва областта под настоящата. Ако, обаче, областта отдолу е област Movie (Филм), възпроизвежданият в областта филм не се показва.
Picture File (Файл за картина): Избира фото файла, когато типът фон за област Movie (Филм) е зададен на Picture File (Файл за картина).
В област Movie (Филм) може да се избира само файл за картина.
Picture Aspect Ratio (Пропорции на картината на екрана): Избира пропорциите на екрана за фото файла за възпроизвеждане, когато типът фон за област Movie (Филм) е зададен на Picture File
(Файл за картина). z Full (В пълен размер): Фото файлът се уголемява или намалява, за да се побере на целия фон. z Original (Първоначален): Фото файлът се показва в първоначалния си размер. z
Auto (Авто): Фото файлът се уголемява или намалява, за да се побере на целия фон и да се запазят първоначалните пропорции на екрана. z
Tile (Мозайка): Фото файлът се изобразява като непрекъсната мозайка върху целия фон.
Sound (Звук): Включва или изключва фоновия звук за област Movie (Филм).
Music File (Музикален файл): Избира музикален файл за фон в област Movie (Филм).
Volume (Сила на звука): Управлява усилването на фоновата музика в област Movie (Филм).
Repeat (Повтаряне): Един музикален файл може да се възпроизвежда непрекъснато. Когато е зададено Repeat (Повтаряне), музикалният файл се възпроизвежда непрекъснато докато се създава фонът за област Movie (Филм).
Movie File (Филмов файл) / Picture File (Файл за картина) / Music File (Музикален файл)
Променя подробните свойства и режима на прехвърляне за избрания файл от всеки тип. z Transfer Mode (Режим на прехвърляне): Променя режима, в който избраният файл се прехвърля към монитора. z Download (Изтегляне): Изтегля файла към монитора и го възпроизвежда. z
Stream (Пряко изпълнение): Изпълнява пряко файла към монитора. z
Context Menu (Контекстно меню): Add (Добавяне), Delete (Изтриване), Up (Нагоре), Down
(Надолу): Добавя и изтрива файл и променя реда на възпроизвеждане.
Effect (Ефект) z Effect (Ефект): Избира типа ефект, който да се прилага при създаване на област Movie
(Филм).
{ None (Няма): Не се използва ефект.
{
Slide (Слайд): Областта Movie (Филм) се създава докато се движи.
{ Block (Блок): Областта Movie (Филм) се създава с блокове.
{
Fade In (Постепенно затихване навътре): Областта Movie (Филм) затихва навътре когато се създава. z
Effect Speed (Скорост на ефект): Регулира скоростта на създаван ефект. z Effect Direction (Посока на ефекта): Задава посоката, когато е избран ефект Slide (Слайд). z
Effect Size (Размер на ефекта): Задава размера на блоковете, когато е избран ефект Block
Flash (Флаш)
(Блок).
Тази функция е за конфигуриране на екраните като се използват флаш файлове на Macromedia и се състои от функциите Area (Област), Screen (Екран), Background (Фон), Effect (Ефект). Функцията
Area (Област) ви дава възможност да задавате положение, в което да се възпроизвежда филмът и за колко дълго да се възпроизвежда. Функцията Screen (Екран) ви дава възможност да избирате флаш файла и колко дълго да се възпроизвежда. Функцията Background (Фон) ви дава възможност да задавате фоново изображение и музика, когато се възпроизвежда флаш файлът. Функцията
Effect (Ефект) ви дава възможност да задавате ефект, когато се сменя фонът.
Ако няма инсталиран флаш плейър на компютъра, на който е инсталиран сървърът, работата може да не е нормална. Инсталирайте флаш плейър.
Area (Област)
Name (Име): Сменя името на областта.
Не можете да използвате име, което вече се използва за име на друга област.
Lock Position (Заключване на положение): Заключва положението на областта.
Left (Ляво), Top (Отгоре), Width (Ширина), Height (Височина): Променя положението и размера на областта.
Положенията на областта трябва да са в пределите на фона, а размерът не може да е поголям от размера на фона.
Start (Старт), Stop (Стоп), Duration (Времетраене): Задава времето за възпроизвеждане в секунди.
То не може да е по-дълго от времето за възпроизвеждане на фона.
Screen (Екран)
Flash File (Флаш файл): Избира флаш файл за възпроизвеждане в област Flash (Флаш).
Aspect Ratio (Пропорции на екрана): Избира пропорциите на екрана за възпроизвеждане на флаш файла в област Flash (Флаш). z
Full (В пълен размер): Флаш файл се уголемява или намалява, за да се побере на целия фон. z Original (Първоначален): Флаш файлът се показва в първоначалния си размер. z
Auto (Авто): Флаш файлът се уголемява или намалява, за да се побере на целия фон и да се запазят първоначалните пропорции на екрана.
Input Enable (Разрешаване на въвеждане): Можете да въвеждате като използвате мишката в област
Flash (Флаш).
Background (Фон)
Type (Тип): Задава типа фон (Color (Цвят), Picture File (Файл с картина) за област Flash (Флаш).
Color (Цвят): Избира цвета, когато типът фон за област Flash (Флаш) е зададен на Color (Цвят).
Transparency (Прозрачност): Избира степента на прозрачност, когато типът фон за област Flash
(Флаш) е зададен на Color (Цвят).
Ако Transparency (Прозрачност) е зададена на стойност под 100, се показва областта под настоящата. Ако, обаче, областта отдолу е област Flash (Флаш), възпроизвежданият в нея флаш не се показва.
Picture File (Файл за картина): Избира фото файла, когато типът фон за област Flash (Флаш) е зададен на Picture File (Файл за картина).
Picture Aspect Ratio (Пропорции на картината на екрана): Избира пропорциите на екрана за фото файла за възпроизвеждане в област Flash (Флаш), когато типът фон за област Flash (Флаш) е зададен на Picture File (Файл за картина). z
Full (В пълен размер): Фото файлът се уголемява или намалява, за да се побере на целия фон. z
Original (Първоначален): Фото файлът се показва в първоначалния си размер. z
Auto (Авто): Фото файлът се уголемява или намалява, за да се побере на целия фон и да се запазят първоначалните пропорции на екрана. z
Tile (Мозайка): Фото файлът се изобразява като непрекъсната мозайка върху целия фон.
PictureTime Interval (Времеви интервал за картина): Задава времевия интервал между избраните фото файлове в слайдшоуто, когато типът фон за област Flash (Флаш) е зададен на Picture File
(Файл за картина).
Sound (Звук): Включва или изключва фоновия звук за област Flash (Флаш).
Music File (Музикален файл): Избира музикален файл за фон в област Flash (Флаш).
Volume (Сила на звука): Управлява силата на звука за фоновата музика в област Flash (Флаш).
Repeat (Повтаряне): Един музикален файл може да се възпроизвежда непрекъснато. Когато е зададено Repeat (Повтаряне), музикалният файл се възпроизвежда непрекъснато докато се създава фонът за област Flash (Флаш).
Flash File (Флаш файл) / Picture File (Файл за картина) / Music File (Музикален файл)
Променя подробните свойства и режима на прехвърляне за избрания файл от всеки тип. z
Transfer Mode (Режим на прехвърляне): Променя режима, в който избраният файл се прехвърля към монитора. z
Download (Изтегляне): Изтегля файла към монитора и го възпроизвежда. z
Stream (Пряко изпълнение): Изпълнява пряко към монитора. z
Context Menu (Контекстно меню): Add (Добавяне), Delete (Изтриване), Up (Нагоре), Down
(Надолу): Добавя и изтрива файл и променя реда на възпроизвеждане.
Effect (Ефект)
Web (Уеб) z Effect (Ефект): Избира типа ефект, който да се прилага при създаване на област Flash
(Флаш).
{ None (Няма): Не се използва ефект.
{
Slide (Слайд): Областта Flash (Флаш) се създава докато се движи.
{ Block (Блок): Областта Flash (Флаш) се създава с блокове.
{
Fade In (Постепенно затихване навътре): Областта Flash (Флаш) затихва навътре когато се създава. z
Effect Speed (Скорост на ефект): Регулира скоростта на създаван ефект. z Effect Direction (Посока на ефекта): Задава посоката, когато е избран ефект Slide (Слайд). z
Effect Size (Размер на ефекта): Задава размера на блоковете, когато е избран ефект Block
(Блок).
Тази функция е за конфигуриране на екраните чрез свързване на уеб сайт файлове и се състои от функциите Area (Област), Screen (Екран), Background (Фон), Effect (Ефект). Функцията Area
(Област) ви дава възможност да задавате положение на уеб страницата и за колко дълго да се показва. Функцията Screen (Екран) ви дава възможност да задавате уеб сайт файла, към който да се свързва и мястото на уеб страницата. Функцията Background (Фон) ви дава възможност да задавате фоново изображение и музика, когато се възпроизвежда уеб страницата. Функцията Effect
(Ефект) ви дава възможност да задавате ефект, когато се сменя фонът.
Area (Област)
Name (Име): Сменя името на областта.
Не можете да използвате име, което вече се използва за име на друга област.
Lock Position (Заключване на положение): Заключва положението на областта.
Left (Ляво), Top (Отгоре), Width (Ширина), Height (Височина): Променя положението и размера на областта.
Положенията на областта трябва да са в пределите на фона, а размерът не може да е поголям от размера на фона.
Start (Старт), Stop (Стоп), Duration (Времетраене): Задава времето за възпроизвеждане в секунди.
То не може да е по-дълго от времето за възпроизвеждане на фона.
Screen (Екран)
Website (Уеб сайт): Задава една уеб страница за показване в област Web (Уеб).
В област Web (Уеб) може да се избира само URL.
Refresh (Обновяване): Задава времето за обновяване на показвания в област Web (Уеб) URL.
Input Enable (Разрешаване на въвеждане): Можете да въвеждате като използвате мишката в област
Web (Уеб).
Offset Left (Изместване наляво) /Top (Отгоре) / Right (Отдясно) / Bottom (Отдолу): Премества
положението на уеб страницата в област Web (Уеб).
Scroll (Превъртане): Включва или изключва лентата за превъртане за уеб страници.
Border (Граница): Показва или скрива границите на уеб страниците в област Web (Уеб).
Background (Фон)
Type (Тип): Задава типа фон (Color (Цвят), Picture File (Файл с картина) за област Web (Уеб).
Color (Цвят): Избира цвета, когато типът фон за област Web (Уеб) е зададен на Color (Цвят).
Transparency (Прозрачност): Избира степента на прозрачност, когато типът фон за област Web
(Уеб) е зададен на Color (Цвят).
Ако Transparency (Прозрачност) е зададена на стойност под 100, се показва областта под настоящата. Ако, обаче, областта отдолу е област Web (Уеб), изобразяваната в областта уеб страница не се показва.
Picture File (Файл за картина): Избира фото файла, когато типът фон за област Web (Уеб) е зададен на Picture File (Файл за картина).
Picture Aspect Ratio (Пропорции на картината на екрана): Избира пропорциите на екрана за фото файла за възпроизвеждане, когато типът фон за област Web (Уеб) е зададен на Picture File (Файл за картина). z
Full (В пълен размер): Фото файлът се уголемява или намалява, за да се побере на целия фон. z
Original (Първоначален): Фото файлът се показва в първоначалния си размер. z Auto (Авто): Фото файлът се уголемява или намалява, за да се побере на целия фон и да се запазят първоначалните пропорции на екрана. z Tile (Мозайка): Фото файлът се изобразява като непрекъсната мозайка върху целия фон.
PictureTime Interval (Времеви интервал за картина): Задава времевия интервал между избраните фото файлове в слайдшоуто, когато типът фон за област Web (Уеб) е зададен на Picture File (Файл за картина).
Sound (Звук): Включва или изключва фоновия звук за област Web (Уеб).
Music File (Музикален файл): Избира музикален файл за фон в област Web (Уеб).
Volume (Сила на звука): Управлява силата на звука за фоновата музика в област Web (Уеб).
Repeat (Повтаряне): Един музикален файл може да се възпроизвежда непрекъснато. Когато е зададено Repeat (Повтаряне), музикалният файл се възпроизвежда непрекъснато докато се създава фонът за област Web (Уеб).
Photo File / Music File (Фото файл / Музикален файл)
Променя подробните свойства и режима на прехвърляне за избрания файл от всеки тип. z
Transfer Mode (Режим на прехвърляне): Променя режима, в който избраният файл се прехвърля към монитора. z
Download (Изтегляне): Изтегля файла към монитора и го възпроизвежда. z
Stream (Пряко изпълнение): Изпълнява пряко файла към монитора. z
Context Menu (Контекстно меню): Add (Добавяне), Delete (Изтриване), Up (Нагоре), Down
(Надолу): Добавя и изтрива файл и променя реда на възпроизвеждане.
Effect (Ефект) z
Effect (Ефект): Избира типа ефект, който да се прилага при създаване на област Web (Уеб).
{
None (Няма): Не се използва ефект.
{ Slide (Слайд): Областта Web (Уеб) се създава докато се движи.
{
Block (Блок): Областта Web (Уеб) се създава с блокове.
{ Fade In (Постепенно затихване навътре): Областта Web (Уеб) затихва навътре когато се създава. z Effect Speed (Скорост на ефект): Регулира скоростта на създаван ефект. z
Effect Direction (Посока на ефекта): Задава посоката, когато е избран ефект Slide (Слайд). z Effect Size (Размер на ефекта): Задава размера на блоковете, когато е избран ефект Block
(Блок).
Text (Текст)
Тази функция е за конфигуриране на екраните чрез свързване на текст и се състои от функциите
Area (Област), Screen (Екран), Background (Фон), Effect (Ефект). Функцията Area (Област) ви дава възможност да задавате положението на текста и за колко дълго да се показва. Функцията Screen
(Екран) ви дава възможност да избирате текста и колко дълго да се показва. Функцията Background
(Фон) ви дава възможност да задавате фоново изображение и музика, когато се възпроизвежда текстът. Функцията Effect (Ефект) ви дава възможност да задавате ефекта, който да се използва при смяна на фона. Следващият раздел описва подробните функции, използвани с функцията Text
(Текст).
Area (Област)
Name (Име): Сменя името на областта.
Не можете да използвате име, което вече се използва за име на друга област.
Lock Position (Заключване на положение): Заключва положението на областта.
Left (Ляво), Top (Отгоре), Width (Ширина), Height (Височина): Променя положението и размера на областта.
Положенията на областта трябва да са в пределите на фона, а размерът не може да е поголям от размера на фона.
Start (Старт), Stop (Стоп), Duration (Времетраене): Задава времето за възпроизвеждане в секунди.
То не може да е по-дълго от времето за възпроизвеждане на фона.
Screen (Екран)
Text (Текст): Задава текста за показване в област Text (Текст).
Direction (Посока): Задава посоката на поток на текста в област Text (Текст). z
Няма z
Right to Left (Отдясно наляво) z
Left to Right (Отляво надясно) z
Top to Bottom (Отгоре надолу) z
Bottom to Top Text (Текст отдолу нагоре)
Speed (Скорост): Задава скоростта на потока на текста в област Text (Текст).
Step (Стъпка): Задава интервала на потока на текста в област Text (Текст).
Font (Шрифт), Font Size (Размер на шрифта), Italic (Курсив), Bold (Чер), Underline (Подчертаване),
Strikeout (Зачертаване), Font Color (Цвят на шрифта): Задава форматирането на текста в област
Text (Текст).
Типът шрифт показва шрифта на компютъра, на който работи сървърът. На монитора трябва да е инсталиран същият тип шрифт, за да може да се показва шрифтът.
Align Horizontal, Vertical (Хоризонтално, вертикално подравняване): Подравнява текста в област
Text (Текст).
Background (Фон)
Type (Тип): Задава типа фон (Color) (Цвят) за област Text (Текст).
Можете да избирате само (Color) (Цвят) като тип фон (Color) (Цвят) за област Text (Текст).
Color (Цвят): Избира цвета, когато типът фон за област Text (Текст) е зададен на Color (Цвят).
Transparency (Прозрачност): Избира степента на прозрачност, когато типът фон за област Text
(Текст) е зададен на Color (Цвят).
Ако Transparency (Прозрачност) е зададена на стойност под 100, се показва областта под настоящата. Ако, обаче, областта отдолу е област Text (Текст), изобразяваната в областта уеб страница не се показва.
Sound (Звук): Включва или изключва фоновия звук за област Text (Текст).
Music File (Музикален файл): Избира музикален файл за фон в област Text (Текст).
Volume (Сила на звука): Управлява силата на звука за фоновата музика в област Text (Текст).
Repeat (Повтаряне): Един музикален файл може да се възпроизвежда непрекъснато. Когато е зададено Repeat (Повтаряне), музикалният файл се възпроизвежда непрекъснато докато се създава фонът за област Text (Текст).
Music File (Музикален файл)
Променя подробните свойства и режима на прехвърляне за избрания файл от всеки тип. z
Transfer Mode (Режим на прехвърляне): Променя режима, в който избраният файл се
прехвърля към монитора. z Download (Изтегляне): Изтегля файла към монитора и го възпроизвежда. z
Stream (Пряко изпълнение): Изпълнява пряко файла към монитора. z
Context Menu (Контекстно меню): Add (Добавяне), Delete (Изтриване), Up (Нагоре), Down
(Надолу): Добавя и изтрива файл и променя реда на възпроизвеждане.
Effect (Ефект) z Effect (Ефект): Избира типа ефект, който да се прилага при създаване на област Text
(Текст).
{ None (Няма): Не се използва ефект.
{
Slide (Слайд): Областта Text (Текст) се създава докато се движи.
{ Block (Блок): Областта Text (Текст) се създава с блокове.
{
Fade In (Постепенно затихване навътре): Областта Text (Текст) затихва навътре когато се създава. z
Effect Speed (Скорост на ефект): Регулира скоростта на създаван ефект. z Effect Direction (Посока на ефекта): Задава посоката, когато е избран ефект Slide (Слайд). z
Effect Size (Размер на ефекта): Задава размера на блоковете, когато е избран ефект Block
(Блок).
Source (Източник)
Едновременно не може да се използва повече от една област източник. Затова, ако времето за изпълнение на област източник се припокрива, се изпълнява областта източник, чието време на изпълнение свършва по-късно.
Area (Област)
Name (Име): Сменя името на областта.
Не можете да използвате име, което вече се използва за име на друга област.
Lock Position (Заключване на положение): Заключва положението на областта.
Left (Ляво), Top (Отгоре), Width (Ширина), Height (Височина): Променя положението и размера на областта.
Положенията на областта трябва да са в пределите на фона, а размерът не може да е поголям от размера на фона.
Start (Старт), Stop (Стоп), Duration (Времетраене): Задава времето за възпроизвеждане в секунди.
То не може да е по-дълго от времето за възпроизвеждане на фона.
Screen (Екран)
Source List (Списък на източниците): Избира филмов файл за възпроизвеждане в област Source
(Източник).
Sound (Звук): Включва или изключва звука за източника, който искате да се възпроизвежда в област Source (Източник).
TV/DTV : Когато избирате ТВ от списъка с ТВ/Външен вход, може да изберете Аналогова телевизия или цифрова телевизия. Когато избирате Цифрова телевизия, може да въведете както главния така и подканала с използване на опцията канал (channel). (Само 460TXn)
Стандартно излъчване/Кабелно излъчване (General Broadcasting/Cable Broadcasting): Можете да изберете или стандартно или кабелно излъчване.(Само 460TXn)
Канал (Channel): Можете да избирате канала за избрания ТВ.(Само 460TXn)
(ТВ: Диапазон на каналите на стандартно излъчване - 2~69, диапазон на каналите на кабелно излъчване - 1, 14 до 135)
(DTV : Диапазон на главния канал - 0 до 999, Диапазон на подканала - 0 до 999)
Edit View (Изглед за редактиране)
Този изглед се използва за дизайн на екран и ви дава възможност да създавате, премествате и променяте размера на една област като използвате мишката си. Можете да преглеждате текущото състояние с избиране на
Preview Area (Преглед на област) в контекстното меню или с двукратно щракване върху една област.
Context Menu (Контекстно меню) z
Area (Област): Избира типа област, който искате да създадете. Можете да създавате област със завличането и пускането й в диалоговия прозорец Screen Edit (Редактиране на екран).
Едновременно не може да се използва повече от една област източник. Затова, ако времето за изпълнение на област източник се припокрива, се изпълнява областта източник, чието време на изпълнение свършва по-късно.
z
Order (Ред): Сменя реда на текущо избраната област.
Изходната зона е винаги в най-горно положение .
(Bring to Front (Докарай отпред), Send to Back (Изпрати назад), Bring Forward (Доведи напред),
Send Backward (Изпрати назад) z Copy / Paste (Копиране / Поставяне): Копира, поставя и изтрива текущо избраната област. z
Lock Position (Заключване на положение): Заключва положението на текущо избраната област.
Веднъж заключена една област, не можете да променяте нейното положение и размер като използвате мишката си. z Preview Area (Визуализация на област): Сменя текущото състояние на избраната област.
Не можете да визуализирате офис файлове за сорс и фон.
List View (Изглед на списък)
Показва подробните функции за всяко свойство за областите, които сте избрали в Edit View (Изглед за редактиране) и Tree View (Дървовидна структура). Можете да променяте настройките на подробните функции с двукратно щракване върху клетката, която се показва в List View (Изглед на списък) или с щракване върху създадения бутон. Промените се прилагат веднага и се показват в преглежданата област.
Какво е MagicInfo Pro?
|
Отдалечено управление
|
Използване на
MagicInfo Pro
Съобщение
Schedule (График)
|
|
Меню File (Файл)
Библиотека
Опция
|
|
Екран
Клиент
|
|
График
Отстраняване на неизправности
Library (Библиотека) / Screen (Екран) / Schedule (График) / Remote Management (Отдалечено управление) / Message (Съобщение) z Създава изглед или избира създаден изглед за всеки елемент на менюто, така че да можете да изпълнявате екранен график и извършвате основен контрол на мониторите от този сървър.
Save (Запиши) z Save (Запиши): Записва цялата информация за графика, текущо конфигуриран в EPG прегледа в базата данни. Записаната информация се прилага при рестартиране на сървъра.
Close (Затвори) z
Затваря прегледа на графика, с който работите. Ако има някакви незапаметени промени, се показва нов диалогов прозорец, така че да можете да ги запишете.
Log In (Влизане в системата) z Трябва да влезете в сървъра преди да можете да използвате някоя от неговите функции.
Можете да влезете в сървъра, за да изпълните програма от сървъра. Паролата, която сте въвели при инсталирането на MagicInfo Pro, става парола за администраторския акаунт по подразбиране.
Log Out (Излизане от системата) z
Веднъж влезли в сървъра, можете да излезете от системата. Ако излизате от сървъра, се затварят всички създадени изгледи и ако има някакви незапаметени промени се отваря нов диалогов прозорец, така че да можете да ги запишете.
Change Password (Смяна на паролата) z Сменя паролата на текущо влезлия в системата акаунт.
User Account (Потребителски акаунт) z Създава, изтрива и променя потребителските акаунти, които могат да влизат в системата на сървъра. Има два вида акаунти, които могат да се създават: администраторски и потребителски акаунти.
{
Administrator (Администратор): Има права за всички функции на сървъра.
{ User (Потребител): Има права за всички функции на сървъра освен за промяна
Exit (Изход) опциите на сървъра и функциите за потребителски акаунти. z Изход от програмата. Ако има някакви незапаметени промени, се показва нов диалогов прозорец, така че да можете да ги запишете.
Меню Tools (Инструменти)
Undo / Redo (Отмяна / Повторение) z
Отменя предишно изпълнена команда или изпълнява отменената команда отново. Можете да променяте максималния брой команди, които можете да отменяте като използвате меню
Option (Опция).
Add (Добавяне) z Добавя екрана, който искате да планирате след избиране на монитор и час с щракване в диалоговия прозорец EPG.
Delete (Изтриване) z
Изтрива текущо избрания екран в диалоговия прозорец EPG.
Copy / Paste (Копиране / Поставяне) z Копира текущо избрания екран и го поставя след избиране на монитор и час с щракване в диалоговия прозорец EPG.
Publish (Network) (Публикуване) (Мрежа) z
Публикува текущо конфигурираните графици към мрежовите монитори, отметнати в Publish
View (Преглед за публикуване) по мрежата.
Publish (Local) (Публикуване) (Локално) z
Публикува текущо конфигурираните графици към мрежовите монитори, отметнати в Publish
View (Преглед за публикуване). Те се създават в посочена папка след името на монитора, който се използва като директория за локално публикуване. Ако копирате всички файлове и подпапки в създадената папка с името на монитора в кореновата директория на устройството с USB памет и го свържете към USB порта на вашия компютър, графиците се изпълняват автоматично без свързване към мрежата.
Можете да задавате и сменяте как да работят графиците с промяна на Local Schedule
Option (Опция за локален график) за монитора. За повече информация вж. помощния файл от настройките на монитора.
Можете да преглеждате и променяте директорията за локално публикуване в раздела
Schedule (График) на Option (Опция). Стойността по подразбиране е папката, където съществува изпълнимият файл на сървъра.
Clear (Изчистване)
z
Спира развитието на публикуването за монитор, отметнат в Publish View (Преглед за публикуване) и спира работата на графика за свързания в мрежата монитор.
Option (Опция) z
Променя настройките на сървъра. За повече информация, вж. раздел Option (Опция).
Schedule (График)
Изглед на дървовидна структура
EPG изглед
Изглед на списък
Преглед за публикуване
Изглед на дървовидна структура
Показва състоянието на връзката на мониторите, текущо свързани към сървъра в зависимост от иконата на монитора. Можете също така да управлявате ефикасно мониторите със създаване на мрежови групи.
Можете да премествате един мрежов монитор със завличането и пускането му в една група. z z z z
: Сървърът е свързан към монитора в режим Player (Плейър).
: Сървърът е свързан към монитора в режим Scheduler (Планиране).
: Сървърът е свързан към монитора в неизвестен режим.
: Сървърът не е свързан към монитора, или мониторът е локален такъв.
Network (Мрежа)
Network (Мрежа): Монитор, който е свързан към сървъра по мрежа.
New Group (Нова група): Създава нова група, която може да включва няколко свързани в мрежа монитори. Можете да завличате и пускате един мрежови монитор в група.
Copy/Paste (Копиране/Поставяне): Копира всички графици, конфигурирани за избрания монитор, в буфера и ги поставя в друг монитор.
Rename (Преименуване): Сменя името на един монитор, свързан към сървъра.
Не можете да използвате име, което вече се използва за друг монитор.
Delete (Изтриване): Изтрива монитор, който не е свързан към сървъра.
Power On (Включване на захранването): Включва или изключва избрания монитор.
Ако сървърът и мониторът са в частна мрежа, функцията Power On (Включване на захранването) не може да работи на този монитор. Ако, обаче, има друг мрежов монитор или сървър за съдържание, работещи в същата подмрежа, може да се използва функцията Power On (Включване на захранването).
Remote Access (Отдалечен достъп): Дава ви възможност да управлявате отдалечено монитор, свързан към сървъра през VNC.
Функцията Remote Access (Отдалечен достъп) може да влоши работата на сървъра и монитора.
Функцията Remote Access (Отдалечен достъп) не поддържа монитори в частна мрежа.
Освен това не можете да гледате филми на монитора, които се възпроизвеждат в режим на наслагване.
Operation Mode (Режим на работа): Сменя режима на един монитор, свързан към сървъра
(Player / Scheduler) (Плейър / Програма за планиране).
Local (Локален)
Това е виртуален монитор, който се използва за създаване на графици за монитор, използван без да е свързан в мрежата. Може да се изпълни локално публикуване за един локален монитор, за да се създаде график за него.
New Monitor (Нов монитор): Създава нов виртуален локален монитор.
Copy / Paste (Копиране / Поставяне): Копира зададените на избрания монитор графици и ги поставя в друг монитор.
Rename (Преименуване): Преименува избрания монитор.
Не можете да използвате име, което вече се използва за друг монитор.
Delete (Изтриване): Изтрива избрания монитор.
EPG изглед
Можете да редактирате графика като избирате монитора и часа за планиране и регистриране на екраните.
Можете да премествате регистриран екран със завличане и пускане и промяна на регистрирания час с двукратно щракване върху него.
Можете да променяте часовете за екрана като използвате мишката си и минимизиране на единиците по оста за време. Можете да променяте детайлните времена в изгледа на списък. Ако изберете група монитори в дървовидната структура, се показва конфигурираният за всички монитори екран. Екранът може да се показва по ден. Ако изберете монитор в дървовидната структура, се показва екранът за него. Датата може да се променя по месеци.
EPG
Add (Добавяне): Добавя екрана, който искате да планирате след избиране на монитор и час с щракване в диалоговия прозорец EPG.
Delete (Изтриване): Изтрива текущо избрания екран в диалоговия прозорец EPG.
Copy / Paste (Копиране / Поставяне): Копира текущо избрания екран и го поставя след избиране на монитор и час с щракване в диалоговия прозорец EPG.
Auto Size (Авто размер): Променя текущо избрания екран в съответствие със зададеното време за фон при автоматичното редактиране.
Time Combo Box (Разгъващ се списък за време): Променя единицата за оста за време, която да се показва текущо. (1/5/10/30/60/120 мин.)
List View (Изглед на списък)
Задава подробните елементи за избрания екран с двукратно щракване върху екрана или с щракване върху създадените бутони.
Name (Име): Сменя името на избрания екран. Сменя се само името на екрана, а се запазва информацията за часа.
Start Time / Stop Time / Duration (Начален час / Час на спиране / Времетраене): Задава информацията за времетраенето за избрания екран в минути.
Periodic (Периодично): Задава колко често да се обновява избраният екран. (None / Daily /
Weekly / Monthly) (Без / Ежедневно / Ежеседмично / Ежемесечно)
End on (Край на): Задава крайна дата за обновяване на избрания график.
Publish View (Изглед за публикуване)
Публикува графиците, които са конфигурирани в EPG изгледа и изгледа на списъка към отметнатите монитори.
Beginning Day/ Start Time / End Day / Stop Time (Начален ден / Час на започване / Краен ден / Час на спиране): Задава информация за време за графиците за публикуване към мониторите. Могат да се публикуват само екраните в рамките на указания период от време.
Total Publishing Size (Общ размер за публикуване): Посочва общия размер на всички екрани в рамките на указания период за публикуване. Това е общият размер на файловете, чийто режим на възпроизвеждане е зададен на Download (Изтегляне) във всички екрани. За локален монитор, обаче, се включва и размерът на файловете, чийто режим на възпроизвеждане е зададен на Stream (Пряко изпълнение).
Free Space (Свободно пространство): Посочва размера на файловете, които мониторът може да изтегля по време на публикуване. Ако общият размер за публикуване е по-голям от свободния, не може да се изпълни публикуване. Ако, обаче, промените опцията Maximum
Publishing Size (Максимален размер за публикуване) в раздела Schedule (График), графиците могат да се публикуват без оглед на наличния свободен размер.
Status (Състояние): Показва развитието на публикуването като процентно съотношение на плъзгача. Това е процентното съотношение между размера на изтегляните към монитора файлове и общия размер на екрана (файловете).
Result (Резултат: Показва резултатите от публикуването. Щракнете двукратно върху графика или щракнете върху този бутон, за да видите информацията за публикуването в подробности.
Какво е MagicInfo Pro?
|
Отдалечено управление
|
Използване на
MagicInfo Pro
Съобщение
|
|
Библиотека
Опция
Remote Management (Отдалечено управление)
File Menu
|
|
Екран
Клиент
|
|
График
Отстраняване на неизправности
Library / Screen / Schedule / Remote Management / Message z Създава изглед или избира създаден изглед за всеки елемент на менюто, така че да можете да изпълнявате екранен график и имате основен контрол на мониторите от този сървър.
Close z Затваря екранния изглед, с който работите. Ако има някакви незапаметени промени, се показва нов диалогов прозорец, така че да можете да ги запишете.
Log In
z
Трябва да влезете в сървъра, преди да можете да използвате някоя от неговите функции. Можете да влезете в сървъра, за да изпълните програма от сървъра. Паролата, която сте въвели при инсталирането на MagicInfo Pro, става парола за администраторския акаунт по подразбиране.
Log Out
z
След като сте влезли в сървъра, можете да излезете от системата. Ако излизате от сървъра, се затварят всички създадени изгледи и ако има някакви незапаметени промени се отваря нов диалогов прозорец, така че да можете да ги запишете.
Change Password
z Сменя паролата на текущо влезлия в системата акаунт.
User Account
z
Създава, изтрива и променя потребителските акаунти, които могат да влизат в системата на сървъра. Има два вида акаунти, които могат да се създават: администраторски и потребителски акаунти..
{
Administrator : Има права за всички функции на сървъра.
{
User : Има права за всички функции освен за промяна опциите на сървъра и функциите за потребителски акаунти.
Exit
z Изход от програмата. Ако има някакви незапаметени промени, се показва нов диалогов прозорец, така че да можете да ги запишете.
Меню Инструменти
Refresh
z Обновява стойността на всеки клиент за текущо избрания елемент за дистанционно управление.
Option z Променя настройките на сървъра. За повече информация вж. раздел Опции.
Remote Management (Отдалечено управление)
Изглед на дървовидна структура
Изглед на списък
Изглед на разгъващ се списък
Изглед на дървовидна структура
Показва различни контролни елементи за клиента в дървовидна структура. Ако изберете един елемент, се показва текущото състояние на избрания елемент и можете да го контролирате в изгледа на списък.
MDC
Показва елементите, за които се изисква отдалечено управление между менютата на екранни изгледи на монитора на всеки клиент в дървовидна структура. Ако изберете един елемент, се показва текущото състояние на избрания елемент и можете да го контролирате в изгледа на списък.
Detailed Items (Елементи в подробности)
MDC: Показва текущото състояние на външния вход (източник), канал, усилване и изключване на звука, които са основни елементи за управление на клиента. Можете да ги контролирате в изгледа на списък. z
Смяна на канала(Само 460TXn) z
Избор на тип ТВ: Типът ТВ се определя от избора на Цифрова телевизия или
Аналогова телевизия в източника MDC. Ако изберете цифрова ТВ в екрана на източника MDC и смените канала, в екрана за избор на канал се появява червена област, където може да смените и подканала.(Само 460TXn) z
Избор на тип канал: Можете да изберете или стандартно или кабелно излъчване.
(Само 460TXn) z
Избор на канали: Можете да избирате канала за избрания ТВ.(Само 460TXn)
(ТВ: Диапазон на каналите на стандартно излъчване - 2 до 69, диапазон на каналите на кабелно излъчване - 1, 14 до 135)
(DTV : Главен канал - 0 до 999, Подканал - 0 до 999)
Картина видео: Показва текущото състояние на видео режима (AV, S-Video, Component,
DVI (HDCP), HDMI). Можете да го контролирате в изгледа на списък.
Картина PC: Показва текущото състояние на режима на компютъра (PC, BNC, DVI,
MagicInfo). Можете да го контролирате в изгледа на списък.
Time (Време): Конфигурира текущото време и показва състоянието на таймерите за включване и изключване.
Можете да контролирате всеки елемент с щракване върху него и промяна на настройките в изгледа на списък.
-Current Time
1) Hour: Въведете часа.
2) Minute: Въведете минутите.
3) AM/PM: Въведете AM (сутрин) или PM (следобед).
-On Timer
1) Hour: Въведете часа.
2) Minute: Въведете минутите.
3) AM/PM: Въведете AM (сутрин) или PM (следобед).
4) Status: Изберете дали да използвате времето за включване.
5) Source: Изберете външния входен източник.
6) Volume: Изберете силата на звука
-Off Timer
1) Hour: Въведете часа.
2) Minute: Въведете минутите.
3) AM/PM: Въведете AM (сутрин) или PM (следобед).
4) Status: Изберете дали да използвате времето за включване.
PIP: Показва информацията за PIP (Картина в картината). Можете да го контролирате в изгледа на списък.
Sound (Звук): Показва текущото състояние на звука. Можете да го контролирате в изгледа на списък.
Signal Balance (Баланс на сигнала): Показва текущото състояние на звуковия баланс.
Можете да го контролирате в изгледа на списък.
Maintenance (Поддръжка): Показва състоянието на Lamp Control (Управление на лампата),
Safety Screen (Предпазване на екрана), Video Wall (Видео стена), VideoWall Format (Формат на видео стената) и Safety Lock (Безопасно заключване). Можете да ги контролирате в изгледа на списък.
Diagnosis (Диагностика): Показва дали един клиент е нормален или не. Можете да контролирате макс. вътрешна температура на всеки клиент като използвате изгледа на списък.
System (Система)
Показва изискваните елементи за управление на клиента в дървовидна структура отделно от
MDC. Ако изберете един елемент, се показва текущото състояние на избрания елемент и можете да го контролирате в изгледа на списък.
Detailed Items (Елементи в подробности)
System (Система): Показва информацията за продукта за клиента в изглед на списък.
General (Общи): Показва обща информация за клиента, като име на компютъра и потребителско име и т.н. в изглед на списък.
Performance (Представяне): Показва информацията за текущото представяне на клиента, като CPU и използване на мрежата в изглед на списък.
Network (Мрежа): Показва информация за мрежата в изглед на списък. Можете да задавате
IP адреса.
Windows: Показва информацията, отнасяща се до операционната система, като EWF,
Rotation (Завъртане) и т.н. Можете да ги контролирате в изглед на списък.
MagicInfo Pro: Показва състоянието на клиента на MagicInfo Pro. Можете да го контролирате в изглед на списък.
List View (Изглед на списък)
Показва подробните функции за всеки елемент, избран в Tree View (Дървовидна структура). Можете да ги контролирате като използвате контекстното меню и щракване върху всяка подробна функция. Освен това можете да актуализирате текущото състояние като използвате Refresh (Обновяване) от менюто
Tools (Инструменти) и лентата с инструменти.
MDC
Detailed Items (Елементи в подробности)
Показва елементите, за които се изисква отдалечено управление между менютата на екранни изгледи на монитора на всеки клиент в дървовидна структура. Ако изберете един елемент, се показва текущото състояние на избрания елемент и можете да го контролирате в изгледа на списък.
MDC: Показва текущото състояние на External Input (Външен вход) (Source) (Източник),
Channel (Канал), Volume (Усилване) и Mute (Заглушаване). Можете да контролирате всеки елемент с щракване върху него и промяна на настройките в изгледа на списъка.
z При каналите можете да показвате или контролирате настройките само когато входен източник е телевизор. (Важи само за монитори, които поддържат телевизори.)
Picture (Video) (Картина) (Видео): Показва текущото състояние на Mode (Режим), Contrast
(Контраст), Brightness (Яркост), Sharpness (Рязкост), Color (Цвят), Tint (Нюанс), Color Tone
(Цветови тон), Color Temperature (Цветова температура), Size (Размер), Digital NR (Цифров
NR) и Film Mode (Филмов режим). Можете да контролирате всеки елемент с щракване върху него и промяна на настройките в изгледа на списък. z
Този елемент е на разположение само в режим видео (AV, S-Video, Component, DVI
(HDCP), HDMI). z
Елементите Contrast (Контраст), Brightness (Яркост), Sharpness (Рязкост), Color (Цвят) и Tint (Нюанс) са на разположение само в режим по избор. z
Елементът Color Temperature (Цветова температура) е приложим само ако е изключен елементът Color Tone (Цветови тон). z
Опцията Auto Wide (Автоматично разширяване) е на разположение само в режим TV.
(Важи само за монитори, които поддържат TV.)
Picture (PC, DVI) (Картина) (PC, DVI): Показва текущото състояние на MagicBright, контраст, яркост, цветови тон, червен, зелен, син, цветова температура и размер. Можете да контролирате всеки елемент, включително Auto Adjustment (Автоматична настройка) с щракване върху него и промяна на настройките в изгледа на списък. z Този елемент е на разположение само в режим PC (PC, BNC, DVI, MagicInfo). z
Елементите Contrast (Контраст) и Brightness (Яркост) са на разположение само ако
MagicBright е в режим Custom (По избор). z
Елементите Red (Червен), Green (Зелен) и Blue (Син) са приложими само ако елементът
Color Tone (Цветови тон) е зададен на режим Custom (По избор). z
Елементът Color Temperature (Цветова температура) е приложим само ако е изключен елементът Color Tone (Цветови тон). z
За да извършите Auto Adjustment (Автоматична настройка), щракнете върху показалия се бутон.
Time (Време): Задава текущото време и показва състоянието на таймерите за включване и изключване. Можете да контролирате всеки елемент с щракване върху него и промяна на настройките в изгледа на списък.
PIP: Показва външния изход и размера за PIP (Картина в картината). Можете да контролирате всеки елемент, включително положението на PIP (Картина в картината) с щракване върху него и промяна на настройките в изгледа на списък. z
Елементите Position (Позиция) и Swap (Размяна) са само за записване. Техните съществуващи настройки не могат да се четат. Трябва да ги задавате директно при необходимост. z Всеки елемент се разрешава само ако елементът Size (Размер) е зададен на настройка, различна от Off (Изключено). z Можете да включвате PIP (Картина в картината) чрез задаване на елемент Size
(Размер) на настройка, различна от Off (Изключено).
Sound (Звук): Показва текущото състояние на режимите Sound (Звук), Bass (Ниски), Treble
(Високи), Balance (Баланс), SRS TSXT и Sound Select (Избор на звук). Можете да контролирате всеки елемент с щракване върху него и промяна на настройките в изгледа на списък. z
Елементите Bass (Ниски), Treble (Високи) и Balance (Баланс) са приложими само ако елементът Sound Mode (Режим на звук) е зададен на Custom (По избор).
Signal Balance (Баланс на сигнала): Показва информацията за Signal Balance On/Off (Баланс на сигнала Вкл./Изкл.), R Phase (Черв. фаза), G Phase (Зел. фаза), B Phase (Синя фаза), Gain
(Усилване) и Sharpness (Рязкост). Можете да контролирате всеки елемент с щракване върху него и промяна на настройките в изгледа на списък. z
Елементите R Phase (Черв. фаза), G Phase (Зел. фаза), B Phase (Синя фаза), Gain
(Усилване) и Sharpness (Рязкост) са приложими само ако елементът Signal Balance
(Баланс на сигнала) е зададен на On (Вкл.).
Maintenance (Поддръжка): Показва състоянието на управлението на лампата, скрийнсейвъра, показването на матрицата, настройките на екрана и безопасното заключване. Можете да контролирате всеки елемент с щракване върху него и промяна на настройките в изгледа на списък. z
Lamp Control
1) Автоматично
- Hour: Въведете часа, в който да се приложи настройка на лампата. (максимална и минимална стойности)
- Minute: Въведете минутите, в които да се приложи настройка на лампата.
(максимална и минимална стойности)
- AM/PM: Въведете AM или PM за часа, в който да се приложи настройка на лампата.
(максимална и минимална стойности)
- Value: Изберете стойността, която да се приложи за настройка на лампата.
(максимална и минимална стойности)
2) Ръчно - Изберете стойността, която да се приложи за настройка на лампата, като движите плъзгача. z
Safety Screen
1) Interval: Въведете интервала от време, след който се активира скрийнсейвърът.
2) Second: Въведете времетраенето, през което ще работи скрийнсейвърът.
3) Type: Въведете типа на скрийнсейвъра. z Video Wall
1) Video Wall: Изберете дали да активирате видеостената.
2) Horizontal: Задайте на колко части е разделен екранът.
3) Vertical: Задайте на колко части е разделен екранът вертикално. z Настройките на екрана действат само когато е активирана функцията Показване на матрица на екрана.
Diagnosis (Диагностика): Показва дали лампата, вътрешната температура на клиента, сензорът за яркост и вентилаторът са нормални и показва текущата и максималната температури. Можете да контролирате максималната температура с щракване върху нея и промяна на настройките.
z Показва се грешка, ако максималната температура е по-ниска от текущата.
Context Menu (Контекстно меню)
Power On/Off (Вкл./Изкл. на захранването): Този елемент се разрешава само когато е избрано име на монитор и се използва за включване или изключване на клиента (монитора).
Copy (Копиране): Копира настройките на избрания елемент. z Ако изберете име на монитор и щракнете върху Copy (Копиране), се копират всички показани в списъка елементи. z
Ако изберете един елемент и щракнете върху Copy (Копиране), се копира само елементът. z
Ако настройката не е показана все още или елементът няма настройка, елементът не може да се копира. z
Не можете да копирате елементи само за писане.
Paste (Поставяне): Поставя копираната настройка в монитора. z
Приложима само ако копираният елемент е същият като текущо избрания. z На разположение само ако клиентът е включен.
Paste All (Поставяне на всички): Поставя копираните настройки във всички монитори, показвани в текущия списък. z Може да работи само когато копираният елемент е същият като текущо избрания. z
Може да работи само когато клиентът включва захранването.
Refresh (Обновяване): Обновява елементите за избрания монитор.
System (Система)
Detailed Items (Елементи в подробности)
System (Система): Показва информацията за име на модела, сериен номер, размер на екрана, версия на фърмуера, версия на MagicInfo Pro и версия на снимката на операционната система.
В съответствие с избрания елемент в дървовидната структура. Трябва да задавате настройките за всеки елемент с двукратно щракване върху клиента или като използвате елемента Edit
(Редактиране) от контекстното меню вместо да избирате стойност като MDC. Показва елементите, необходими за управление на клиента като дърво отделно от MDC и в
General (Общи): Показва техническите данни и името на компютъра и информация за работната група, потребител и продуктов ключ.
Performance (Представяне): Показва използването на CPU, мрежата, паметта и дисковото пространство.
Network (Мрежа): Показва информация за Network Adapter, MAC Address , тип на IP адрес,
IP Address, Subnet Mask, Default Gateway, Preferred DNS Server, Altermate DNS Server.
Можете да променяте настройките с двукратно щракване върху името на монитора или като използвате елемента Редактиране от контекстното меню.
- Network Adapter: Показва мрежовия адаптер за избрания клиент.
- Mac Address: Показва MAC адреса на избрания клиент.
- IP Address: Въведете IP address.
- Subnet mask: Въведете subnet mask.
- Default gateway: Въведете адреса на default gateway.
- Preferred DNS server: Въведете адреса на preferred DNS server.
- Altermate DNS server: Въведете адреса на alternate DNS server.
- Елементите Network Adapter и Mac Address не могат да се променят.
Прозорец: Показва информация за EWF, завъртане на картината, разделителна способност на екрана и системни съобщения. Можете да променяте настройките с двукратно щракване върху името на монитора или като използвате елемента Редактиране от контекстното меню.
1) Current Status: Показва текущото EWF състояние на избрания клиент.
2) EWF command: Променя EWF състоянието на избрания клиент.
3) Screen Rotation: Избира посоката на екрана на избрания клиент.
4) Screen Resolution: Показва разделителната способност на избрания клиент.
5) Системно съобщение: Избира дали да се показва системно съобщение за избрания клиент.
6) Елементите Current Status и Screen Resolution не могат да се променят.
MagicInfo Pro: Показва информация за Startup (Стартово меню), Automatic update
(Автоматична актуализация), Use password lock (Използване на заключване с парола) и
Content server (Сървър за съдържание). Можете да променяте настройките с двукратно щракване върху името на монитора или като използвате елемента Edit (Редактиране) от контекстното меню
1) Startup: Изберете програмата, която ще се изпълнява при стартиране на клиента.
2) Automatic update: Изберете как да се изпълняват автоматичните актуализации.
3) Use password lock: Изберете дали да се използва заключване с парола.
4) Content Server: Изберете дали да се използва сървърът за съдържание.
5) Preferred content server: Въведете IP адреса на предпочитания сървър за съдържание, който да се използва.
6) Alternate content server: Въведете IP адреса на алтернативния сървър за съдържание, който да се използва, когато предпочитаният сървър на съдържание не работи.
Context Menu (Контекстно меню)
Update (Актуализиране): Този елемент е разрешен само ако е избрано име на монитор.
Този елемент сравнява версията на клиента с актуалната версия на сървъра и актуализира клиента при необходимост.
Edit (Редактиране): Показва диалогов прозорец така, че да можете да променяте настройките на монитора. z
При елементите System (Система), General (Общи), и Performance (Представяне)
настройките са само за четене, така че са забранени.
Copy (Копиране): Копира настройките на избрания елемент. z
Ако изберете име на монитор и щракнете върху Copy (Копиране), се копират всички показани в списъка елементи. z
Ако изберете един елемент и щракнете върху Copy (Копиране), се копира само елементът. z
Ако настройката не е показана все още или елементът няма настройка, елементът не може да се копира. z
Елементите System (Система), General (Общи), Performance (Представяне) и Network
(Мрежа) не могат да се копират. z
Елементът за разделителна способност на екрана на Windows не може да се копира.
Paste (Поставяне): Поставя копираната настройка в монитора. z
Приложима само ако копираният елемент е същият като текущо избрания. z
На разположение само ако клиентът е включен.
Paste All (Поставяне на всички): Поставя копираните настройки във всички монитори, показвани в списъка. z
Приложима само ако копираният елемент е същият като текущо избрания. z Важи само за клиенти, които са включени.
Refresh (Обновяване): Обновява елементите за избрания монитор.
Monitor Status (Състояние на монитор) z z z z
: Сървърът е свързан към монитора в режим Player (Плейър).
: Сървърът е свързан към монитора в режим Scheduler (Планиране).
: Сървърът е свързан към монитора в неизвестен режим.
: Сървърът не е свързан към монитора, или мониторът е локален такъв.
Combo View (Изглед на разгъващ се списък)
Показва всички групи монитори освен групите на локалните монитори, така че да можете да избирате група.
Ако изберете една група, в изгледа на списъка се показва списък на клиентите в групата.
Какво е MagicInfo Pro?
|
Отдалечено управление
|
Използване на
MagicInfo Pro
Съобщение
Message (Съобщение)
|
|
Меню File (Файл)
Библиотека
Опция
|
|
Екран
Клиент
|
|
График
Отстраняване на неизправности
Library (Библиотека) / Screen (Екран) / Schedule (График) / Remote Management (Отдалечено управление) / Message (Съобщение) z
Създава изглед или избира създаден изглед за всеки елемент на менюто, така че да можете да стартирате екранен график и извършвате основен контрол на мониторите от този сървър.
New (Нов): z Инициализира прегледа на съобщението, с което работите текущо. Ако има някакви незапаметени промени, се показва нов диалогов прозорец, така че да можете да ги запишете.
Open (Отваряне) z Отваря файл със съобщение. Ако има някакви незапаметени промени, се показва нов диалогов прозорец, така че да можете да ги запишете.
Save / Save As (Запис / Запиши като) z Записва промените в текущия файл за съобщение, или като нов файл за съобщение.
Close (Затвори) z Затваря прегледа на съобщението, с което работите текущо. Ако има някакви незапаметени промени, се показва нов диалогов прозорец, така че да можете да ги запишете.
Log In (Влизане в системата) z
Трябва да влезете в сървъра преди да можете да използвате някоя от неговите функции. Можете да влезете в сървъра, за да изпълните програма от сървъра. Паролата, която сте въвели при инсталирането на MagicInfo Pro, става парола за администраторския акаунт по подразбиране.
Log Out (Излизане от системата) z Веднъж влезли в сървъра, можете да излезете от системата. Ако излизате от сървъра, се затварят всички създадени изгледи и ако има някакви незапаметени промени се отваря нов диалогов прозорец, така че да можете да ги запишете.
Change Password (Смяна на парола) z
Сменя паролата на текущо влезлия в системата акаунт.
User Account (Потребителски акаунт) z Създава, изтрива и променя потребителските акаунти, които могат да влизат в системата на сървъра. Има два вида акаунти, които могат да се създават: администраторски и потребителски акаунти.
{
Administrator (Администратор): Има права за всички функции на сървъра.
{ User (Потребител): Има права за всички функции на сървъра освен за промяна опциите на сървъра и функциите за потребителски акаунти.
Exit (Изход) z
Изход от програмата. Ако има някакви незапаметени промени, се показва нов диалогов прозорец, така че да можете да ги запишете.
Меню Tools (Инструменти)
Undo / Redo (Отмяна / Повторение) z
Отменя предишно изпълнена команда или изпълнява отменената команда отново.
Можете да променяте максималния брой команди, които можете да отменяте като използвате меню Option (Опция).
Send / Stop (Изпращане / Стоп) z Проверява данните на редактираните съобщения в дървовидна структура и ги изпраща
(или спира) към избрания монитор.
Option (Опция) z
Променя настройките на сървъра. Вж. раздела Option (Опция) за още информация.
Message (Съобщение)
Изглед на дървовидна структура
Изглед на списък
Изглед на дървовидна структура
Можете да избирате мониторите, до които да се изпраща съобщението, като отметнете квадратчето до всеки монитор и група.
Изглед на списък
Променя подробните функции за съобщението, което ще се изпраща до мониторите, с двукратно щракване върху него, или с щракване върху създадения бутон.
Message (Съобщение): Задава съобщение за показване на монитора.
Задаваното съобщение не важи за диалоговия прозорец за преглед.
Duration (Времетраене): Избира времето, през което ще се показва съобщението на монитора в минути.
Position (Позиция): Избира мястото за показване на съобщението на монитора. (Top /
Bottom) (Отгоре / Отдолу)
Direction (Посока): Задава посоката на ориентация на съобщението върху монитора. (Без /
Отдясно наляво / Отляво надясно / Отгоре надолу / Текст отдолу нагоре)
Speed (Скорост): Задава скоростта на поява на съобщението върху монитора.
Step (Стъпка): Задава интервала на поява на съобщението върху монитора.
Font (Шрифт), Font Size (Размер на шрифта), Italic (Курсив), Bold (Чер), Underline
(Подчертаване), Strikeout (Зачертаване), Font Color (Цвят на шрифта): Избира форматирането на шрифтовете за показване на съобщението на монитора.
Типът шрифт показва шрифта на компютъра, на който работи сървърът. На монитора трябва да е инсталиран същият тип шрифт, за да може да се показва шрифтът.
Align Horizontal (Хоризонтално подравняване): Подравнява текста на съобщението, което да се показва на монитора.
Background Color (Цвят на фона): Избира цвета на фона за показване на съобщението на монитора.
Transparency (Прозрачност): Избира степента на прозрачност, която ще се използва за показване на съобщението на монитора. (On / Off) (Включване/изключване)
Какво е MagicInfo Pro?
|
Отдалечено управление
|
Option (Опция)
Използване на
MagicInfo Pro
Съобщение
|
|
Option (Опция)
Библиотека
Опция
|
|
Екран
Клиент
|
|
График
Отстраняване на неизправности
Обща информация
Network Connection (Мрежово свързване): Избира метода за връзка между сървъра и монитора. Сървърът и мониторът могат да се свързват един към друг само ако се използва един и същ метод за свързване.
Schedule (График)
z
Автоматично свързване: Мониторът се свързва автоматично със сървър в същата мрежа. z
Директно свързване: Мониторът се свързва директно към сървъра с указания IP адрес.
Ако сървърът и мониторът са в различна частна мрежа, те не могат да се свържат един с друг. Ако, обаче, сървърът е с обществен IP адрес, към него може да се свърже монитор с частен IP адрес, като се използва метода за директно свързване.
Server Name (Име на сървър): Сменя името на сървъра.
Сървърът и мониторът могат да се свързват един към друг само ако имената на сървъра са едни и същи.
Network Device (Мрежово устройство): Избира използваната в сървъра LAN карта.
Ако в компютъра има повече от една LAN карта, се появява диалогов прозорец, който ви дава възможност да избирате LAN карта за употреба, когато сървърът стартира за пръв път.
Maximum number of undos (Максимален брой отмени): Избира максималния брой предишни операции, които сте отменили.
Refresh Time (Време за обновяване): Задава честотата на приемане на данни за монитора от сървъра за актуализиране в Remote Management (Отдалечено управление). Когато е зададено на 0, сървърът не актуализира автоматично данните от монитора и трябва да щракнете върху Refresh (Обновяване) в лентата с инструменти или в менюто за актуализиране, за да актуализирате данните на монитора.
Show hidden files and folders (Показване на скрити файлове и папки): Показва файловете със скрити атрибути в библиотеката на сървъра.
Maximum number of local monitors (Максимален брой локални монитори): Задава максималния брой виртуални локални монитори, които могат да се създават за публикуване на графика локално.
Maximum number of network groups (Максимален брой мрежови групи): Задава максималния брой мрежови групи, които могат да се създават за управление на свързаните в мрежа монитори.
Maximum number of Alarm Infos: Укажете броя на предупредителните съобщения, които могат да се съхраняват, за да уведомяват потребителя за грешки в клиента. Ако възникнат повече от указания брой грешки, по-старите съобщения се изтриват.
Content Synchronization Period: Задава интервала от време за синхронизиране на сървъра за съдържание.
Content Synchronization Time: Задава време за синхронизиране на сървъра за съдържание.
Синхронизиране обаче се извършва в часа, указан на клиента.
Content Synchronization Sequence: Задава реда, в който се синхронизира съдържанието.
Local Schedule Folder (Папка за локален график): Задава директорията, в която се създават локалните графици като се използва виртуален локален монитор. Стойността по
подразбиране е папката, където е инсталиран сървърът.
Задаване на управляем период от минали графици: Задава периода за графиците, за които можете да регистрирате, запаметявате или импортирате екрани. Когато е зададено на 0, не можете да регистрирате, запаметявате или импортирате екрани преди сегашното време.
Задаване на период по подразбиране за график за публикуване: Задава период за публикуване по подразбиране за един график.
Максимален размер за публикуване: Задава опцията по отношение свободното пространство на монитора за публикуване на един график. z
Използване на наличното дисково пространство на всеки монитор: Задава размера на максималното дисково пространство на монитора. z
Използване на равно количество дисково пространство за всеки монитор: Задава размера на стойността, въвеждана в квадратчето за редактиране. z
Не проверявай дисковото пространство на всеки монитор: Публикуването продължава дори ако общият размер на графиците за публикуване е по-голям от свободното дисково пространство за монитора.
Publishing sequence (Последователност за публикуване): Указва реда за изпълнение на публикуването при множество монитори. z
Публикува графиците към множество монитори едновременно. z Публикува графиците към множество монитори един по един.
Screen (Екран)
Default Resolution (Разделителна способност по подразбиране): Добавя, изтрива и задава разделителна способност по подразбиране за новосъздаден екран. z New (Нова): Добавя нова разделителна способност, която може да се използва в един екран. Тя се добавя към списъка на фоновите разделителни способности за екрана. z
Delete (Изтриване): Изтрива създадена разделителна способност. Тя се премахва от списъка на фоновите разделителни способности за екрана. z
Set (Задаване): Задава избраната разделителна способност като такава по подразбиране.
Display options for error messages (Показване опции за съобщения за грешки): Задава опциите за грешки, които може да възникват при прегледа на един екран. z Do not display error messages (Не показвай съобщения за грешки): Когато възникне грешка, операцията по следващия преглед продължава без да се показва съобщение за грешки. z
Display error messages during a fixed time (Показване на съобщения за грешки в течение на определено време): Когато възникне грешка, се показва съобщение за грешка в течение на указан период от време, след което автоматично се скрива след този период.
Какво е MagicInfo Pro?
|
Отдалечено управление
|
Използване на
MagicInfo Pro
Съобщение
Функции на Client
|
|
Библиотека
Опция
|
|
Екран
Клиент
Програма, изпълнявана на допълнителен компютър, когато работи сървърът на
съдържание.
|
|
График
Отстраняване на неизправности
Version: Версията на сървъра за съдържание.
MAC ID: MAC address на network device на компютъра, където е инсталиран content server.
Използва се, когато сървърът на MagicInfo Pro проверява дали е регистриран като сървър за съдържание.
Name: Името на сървъра за съдържание, конфигуриран от сървъра на MagicInfo Pro.
Connection
Server IP: Въведете IP адреса на сървъра на MagicInfo Pro, към който искате да се свържете.
Натиснете бутона Connect. Клиентът се опитва да се свърже със сървъра на MagicInfo Pro
Server на указания адрес Server IP адрес. Ако сървърът на MagicInfo Pro приеме връзката, той се свързва успешно със сървъра.
Status: Показва състоянието на свързване за сървъра на MagicInfo Pro.
Network: Показва използването на мрежата.
Конфигурации на MagicInfo Pro Client
About (За програмата)
EWF
Показва версията.
Показва или променя настройките на дисковото устройство.
Password (Парола) Управлява паролата.
Setup (Настройка)
Rotation
(Завъртане)
Завърта картината с избраната опция.
Program (Програма) Стартира или спира програмата.
Exit (Изход)
Излизане от mnMain. Ако излезете от mnMain, се излиза и от MagicInfo Pro и
Schedule заедно.
EWF: Показва и променя настройките на Drive (Дисково устройство)
EWF State
(EWF състояние) z
Current state (Текущо състояние): Показва текущото EWF състояние. z Boot command (Команда за рестартиране): Показва EWF състоянието, което ще важи за следващото рестартиране.
EWF command (EWF команда) z Disable and restart (Изключване и рестартиране) : Изключва и рестартира EWF.
EWF състоянието е всъщност изключено при следващото рестартиране. z Enable and restart (Включване и рестартиране) : Включва и рестартира EWF.
EWF състоянието е всъщност включено при следващото рестартиране. z Commit (Ангажиране) : Записва промените в състояние Enable (Разрешаване)
Password (Парола) : Управлява паролите за излизане от MagicInfo Pro.
Проверява паролите преди да влезете в екран Setup (Настройка). Ако е отметнато квадратчето
Use Password lock (Използвай заключване с парола), се проверява паролата ви.
Old password (Стара парола) z Въведете съществуващата парола.
New password (Нова парола) z
Въведете новата парола.
Change (Смяна) z
Променете паролата.
Use password lock (Използвай заключване с парола) z Проверява вашата парола преди да влезете в екран Setup (Настройка).
Setup (Настройка)
Раздел Connection (Връзка)
Schedule server (Сървър за планиране) z Настройки за свързване към сървър
{
Клиентът се свързва автоматично към сървъра.
{ Когато се разпадне една връзка, клиентът се свързва автоматично към друг сървър.
{ Клиентът се свързва ръчно към сървъра. (Въведете IP адреса на сървъра).
Content server (Сървър за съдържание) z
Могат да се конфигурират до два (2) сървъра за съдържание. z
Въведете IP адреса на сървъра.
Name (Име) z
Задаване на име
{ ИД на сървъра, към който се свързва
{
ИД на клиента
1 Schedule server (Сървър за планиране) z
Автоматично свързване с използване на име на сървър.
: Ако сървърът за планиране и клиентът са в една и съща подмрежа, клиентът се свързва със сървърите като използва техните имена. z Свържете повторно към друг сървър при разпадане на връзката.
: Ако се разпадне една връзка, клиентът се свързва автоматично към друг сървър в същата подмрежа. z
Директно свързване с използване на IP адрес
: Клиентът се свързва към сървър за планиране с въведения IP адрес.
: Клиентът може да се свързва към сървър за планиране дори и да не са в една и съща подмрежа. Ако, обаче, сървърът е с частен IP адрес в частна мрежа, клиентът не може да се свърже към него. Затова сървърът за планиране трябва да е инсталиран с обществен IP адрес в една мрежа.
2 Content server (Сървър за съдържание) z
Свързване на сървъри за съдържание
: Изберете тази опция, когато искате да използвате отделни сървъри за планиране и съдържание.
: Ако изберете тази опция, всички файлове за съдържание се изтеглят или насочват от указан сървър за съдържание и сървърът за планиране изпълнява само графиците и функцията за отдалечен контрол. z
Предпочитан IP адрес
: Въведете IP адреса на компютъра, който работи като първичен сървър за съдържание. z
Допълнителен IP адрес
: Въведете IP адреса на компютъра, който работи когато първичният сървър за съдържание не може да се свърже към него.
3 Name (Име) z
Сървър
: Въведете името на сървъра за планиране, към който се свързва клиентът. z
Клиент
: Задайте името на монитора за свързване към сървъра за съдържание.
Раздел Program
Startup (Стартово меню) z
Избира изпълняваната програма при стартиране на клиента.
Automatic updates (Автоматични актуализации) z
Избира как да се изпълняват автоматичните актуализации.
1 Startup (Стартово меню) z
Задава програмата, която ще се изпълнява при стартиране на клиента. z Можете да избирате една или две програми, или да не изберете никоя от тях. z
Player (Плейър): Стартира програмата медиен плейър, която може да се пуска като се използва дистанционното управление и може да приема и възпроизвежда съществуващото на сървъра съдържание. (MagicInfo Pro) z Стартира програмата, която показва информацията. Тази програма показва картина, която е създадена на сървъра в указаното време и може да се контролира отдалечено. z
Задава опцията за автоматично актуализиране на програмата на клиента. z
Не актуализирайте автоматично: Актуализирането не се изпълнява автоматично. z
Проверка и актуализиране в указано време: Проверява версията на актуализацията в указания час всеки ден и актуализира клиента при необходимост. z
Проверка и актуализация при всеки старт на програмата: Проверява версията на актуализацията при всеки старт на програмата и актуализира клиента при необходимост.
Раздел Screen (Екран)
Logo screen (Екран с лого) : начално меню на програмата Signage Scheduler. z
Background (Фон): Задава цвета на фона. z File (Файл): Задава менюто с логото. (Може да се задава флаш, фото и филмов файл.)
Schedule folder (Папка за графици) : Задава мястото на файла за график. z
Target (Краен резултат): Задава мястото на файла за дизайн на картината и файла за съдържание. z
Space (Пространство): Задава ограничение в големината на файловете за изтегляне.
Local Schedule (Локален график) : Задава опциите за локално планиране. z
Copy and play from a removable disk (Копиране и възпроизвеждане от сменяем диск):
Копира файла за график от USB устройство в FDM и след това го стартира. z
Play directly from a removable disk (Възпроизвеждане директно от сменяем диск):
Стартира файл за график директно от USB устройството.
1 Logo screen (Екран с лого) z
Задава началния екран на програмата за планиране или екрана, който ще се показва между графиците.
{
Background (Фон): Задава фона за целия екран.
{ File (Файл): Задава показване на екрана с логото върху фон. (Може да се задава флаш, фото или филмов файл.)
3 Local Schedule (Локален график) z
Задава необходимите опции, когато изпълнявате един график, като използвате USB устройство вместо мрежа.
{
Copy and Play from a removable disk (Копиране и възпроизвеждане от сменяем диск)
: Копира графика, който съществува на едно USB устройство в папката с графици и след това възпроизвежда копирания график. Можете да махнете USB устройството след като сте го копирали.
{ Play directly from a removable disk (Възпроизвеждане директно от сменяем диск)
: Възпроизвежда съществуващ график директно на USB устройство. Ако махнете
USB устройството, се излиза от графика.
Раздел Options (Опции) z
Задава директорията, в която се планира изтеглянето и управлението на съдържанието и управлява размера на дисковото пространство.
{
Target (Краен резултат): Задава набелязаната директория.
(Трябва да зададете директория на D: дисково устройство или сменяем диск, като
C: дисково устройство се използва от системата.)
{
Space (Пространство): Задава използваното ограничение в големината на дисковото пространство. Може да се задава между 10% до 90% от наличното дисково пространство.
Други опции z Show loading screen before program start (Показване на екрана за зареждане преди стартиране на програмата): Показва екрана за зареждане от времето след рестартиране на вашия компютър до времето преди да стартира главната програма. z
Do not show system message (Да не се показва системно съобщение): Показва системните съобщения, създавани от Windows.
Какво е MagicInfo Pro?
|
Отдалечено управление
|
Използване на
MagicInfo Pro
Съобщение
Отстраняване на неизправности
|
|
Библиотека
Опция
|
|
Екран
Клиент
|
|
График
Отстраняване на неизправности
Когато един монитор не е свързан към сървъра z
Проверете дали мрежовата среда за сървъра и монитора е нормална..
(Проверете свързванията на мрежовия кабел, настройките на IP адрес и т.н.) z
Проверете дали е избрана вярната мрежова карта, когато в компютъра има повече от една мрежови карти, с които работи сървърът.
(Използвайте елемента Network Device (Мрежово устройство) в диалоговия прозорец Server Option (Опции на сървъра). z
Проверете дали използваните имена на сървъра и монитора са едни и същи. z Проверете дали използваните методи на свързване на сървъра и монитора са едни и същи.
(Автоматично свързване с използване на име на сървър / Директно свързване с използване на IP адрес) z Ако методът на свързване е зададен на Автоматично свързване с използване на име на сървър, проверете дали сървърът и мониторът са в една и съща подмрежа. z
Ако методът на свързване е зададен на Директно свързване с използване на
IP адрес, проверете дали е верен IP адресът на сървъра, зададен в монитора.
Ако сървърът и мониторът са в различни мрежи, IP адресът на сървъра трябва да е обществен. z
Проверете дали компютърът предпазва сървъра от достъп до монитора заради
Windows Firewall.
Когато иконата до името на монитора е кехлибарена, а не синя, което означава
"свързан нормално"
Това става, когато мрежовата връзка е нормална, но връзката между сървъра и монитора не е нормална. Това може да се случи също така и когато мониторът е свързан към различен сървър или състоянието на мрежата не е нормално.
Проверете свързванията на монитора и състоянието на мрежата.
Когато публикуването не се извършва успешно z
Проверете дали е избрано квадратчето до монитора, към който искате да публикувате. z
Проверете дали е свързан към сървъра мониторът, към който искате да публикувате. z
Проверете дали Operating Mode (Режим на работа) на монитора, към който искате да публикувате, е зададен на Scheduler (Програма за планиране). z
Проверете дали мониторът е с достатъчно свободно дисково пространство. z Проверете дали има картина за времето на публикуване.
Когато публикуването завърши, макар че в Publishing Status (Състояние на
публикуване) не се показва 100% z
Показваното в Publishing Status (Състояние на публикуване) процентно съотношение е съотношението между размера на съдържанието, което мониторът е изтеглил фактически и общия размер на цялото съдържание, което е зададено за изтегляне на екрана. Ако не се показват 100%, това означава, че мониторът не е успял да изтегли файловете за съдържание. За да прегледате резултатите щракнете двукратно в клетка Result (Резултат) на монитора, или използвайте показалите се бутони при щракване върху нея.
Проверете дали файлът, който мониторът не е успял да изтегли, действително съществува на сървъра или сървъра за съдържание и дали е верен. z
Проверете дали StreamServer.exe, което се изпълнява едновременно, когато стартира сървърът, работи нормално. (Проверете дали StreamServer.exe работи, като погледнете иконата му в системната област или потърсите името му на изображение в раздела "Процеси" на диспечера на задачите.)
Ако не работи, пуснете сървъра отново или изпълнете отново
StreamServer.exe в папката с изпълнимите файлове на сървъра.
Когато не се изпълнява нормално един график z
Проверете дали графикът е публикуван успешно. z Проверете дали системните времена на сървъра и монитора са едни и същи.
Password / Log In (Парола / Влизане в системата)
Паролата, която сте въвели при инсталирането на MagicInfo Pro, става парола за администраторския акаунт по подразбиране.
Ако сте забравили паролата си, деинсталирайте и преинсталирайте програмата.
Когато не работи функцията за актуализация на монитора
Проверете версията на монитора. Ако това е последната версия, не се изпълнява актуализация.
Когато един филмов файл не е регистриран в библиотека
Проверете дали е инсталиран подходящият кодек за филмовия файл, който сървърът иска да регистрира към монитора. Ако са инсталирани повече от един кодека с един и същ тип, или на компютъра е инсталиран непълен кодек, това може да причини проблем.
Когато не може да се прегледа редактирана област на екрана или не работи
функцията за преглед z
Проверете дали файлът, който искате да прегледате, не е повреден и дали действително съществува. z
Не можете да преглеждате офис файл или източник.
Премахване на програмата
Можете да премахнете MagicInfo Pro като използвате Add/Remove Programs в Windows или създаденото при инсталирането на програмата меню.
Спазвайте тези стъпки, за да премахнете MagicInfo Pro.
1.
Щракнете върху[
Start
], посочете [
Settings
]и щракнете върху [
Control Panel
].
2. При Windows XP, щракнете върху [
Start
] и след това [
Control Panel
].
3. Щракнете двукратно върху иконата [
Add/Remove Programs
] в Control Panel.
4. Щракнете върху MagicInfo Pro. Превъртете надолу до диалоговия прозорец [
Add/Remove
Programs
] докато го намерите, ако е необходимо.
5. Щракнете върху [
Change/Remove
].
6. Щракнете "Yes", за да премахнете MagicInfo Pro.
7. Изчакайте докато се появи съобщението, че програмата е премахната успешно.
Настройка на монитора
Input
•
•
•
•
•
Налични режими
PC / DVI
AV
HDMI
MagicInfo
TV
Source List
MENU → ENTER → [Input] → ENTER → [Source List]
→ , → ENTER
Използва се за избор на PC, DVI или други външни входни източници към LCD дисплея.
Използва се за избор на екран.
1.
PC
2.
DVI
3.
AV
4.
HDMI
5.
MagicInfo
6.
TV
Забележка
• Бутонът за директно управление от дистанционното е 'SOURCE'.
• За PC и DVI това се деактивира, ако кабелът се извади.
Edit Name
MENU → ENTER → [Input] → → [Edit Name]
Настройка на монитора
→ , → ENTER
Присвоете име на устройството, свързано към входните жакове, за да може по-лесно да избирате източника на входен сигнал.
1.
PC
2.
DVI
3.
AV
4.
HDMI
Picture [PC / DVI / MagicInfo режим]
Налични режими
•
PC / DVI
•
AV
•
HDMI
•
MagicInfo
•
TV
MagicBright
MENU → → ENTER → [Picture] → ENTER → [MagicBright]
→ , → ENTER
MagicBright е функция, която осигурява оптимална среда за гледане, в зависимост от
съдържанието на образа, който гледате. Понастоящем се предлагат 4 различни режима: Enter-
tain, Internet, Text и Custom. Всеки режим има своя конфигурирана предварително стойност
на яркостта. Можете лесно да изберете една от тези 4 настройки, като натиснете просто бутона
MagicBright.
(Не е налично в режим Dynamic Contrast на On.)
Настройка на монитора
Custom
1.
Entertain
Силна яркост
За гледане на филми, например DVD или VCD.
2.
Internet
Средна яркост
За работа с комбинация от различни изображения, напр. текст и графика.
3.
Text
Нормална яркост
За документи или работи с преобладаващ текст.
4.
Custom
Макар тези стойности да са внимателно подбрани от нашите инженери, предварително зададените стойности може да не са приятни за вашите очи, в зависимост от вашия вкус.
Ако вашият случай е такъв, настройте яркостта и контраста като използвате меню OSD.
Можете да използвате екранните менюта за промяна на Contrast (контраста) и Brightness
(яркостта) в зависимост от предпочитанията си.
MENU → → ENTER → [Picture] → → ENTER → [Custom]
(Не е налично в режим Dynamic Contrast на On.)
Забележка
Ако настройвате картината с помощта на функцията Custom, MagicBright преминава в режим
Custom.
Contrast
MENU → → ENTER → [Picture] → → ENTER → [Custom] → ENTER→ [Contrast]
→ , → ENTER
Настройка на контраста.
Brightness
MENU → → ENTER → [Picture] → → ENTER → [Custom] → ENTER → → [Brightness]
→ , → ENTER
Настройка на яркостта.
Настройка на монитора
Sharpness
MENU → → ENTER → [Picture] → → ENTER → [Custom] → ENTER → → → [Sharp-
ness]
→ , → ENTER
Регулира Яркостта.
Color Tone
MENU → → ENTER → [Picture] → → →ENTER → [Color Tone]
→ , → ENTER
Цветовият тон може да бъде променян.
(Не е налично в режим Dynamic Contrast на On.)
1.
Off
2.
Cool
3.
Нормална
4.
Warm
5.
Custom
Забележка
Ако настроите Color Tone на Cool, Normal, Warm, или Custom, функцията Color Temp се деактивира.
Ако настроите Color Tone на Off, функцията Color Control се деактивира
Color Control
Регулира индивидуалния цветови баланс на Червено, Зелено и Синьо.
MENU → → ENTER → [Picture] → → → → ENTER → [Color Control]
(Не е налично в режим Dynamic Contrast на On.)
Забележка
Ако настройвате картината с помощта на функцията Color Control, Color Tone преминава в режим Custom.
Настройка на монитора
Red
MENU → → ENTER → [Picture] → → → → ENTER → [Color Control] → ENTER →
[Red]
Green
→ , → ENTER
MENU → → ENTER → [Picture] → → → → ENTER → [Color Control] → ENTER →
→ [Green]
Blue
→ , → ENTER
MENU → → ENTER → [Picture] → → → → ENTER → [Color Control] → ENTER →
→ → [Blue]
→ , → ENTER
Color Temp
MENU → → ENTER → [Picture] → → → → ENTER → [Color Temp]
→ , → ENTER
Color Temp е измерване на "топлината" на цветовете.
(Не е налично в режим Dynamic Contrast на On.)
Забележка
Тази функция се активира само ако Color Tone е настроено на Off.
Image Lock
Image Lock се използва за фина настройка и получаване на най-добър образ чрез премахване
на шумовете, които създават нестабилни образи с трептене и проблясване. Ако не се постигнат задоволителни резултати с Fine (Фина) настройка, използвайте Coarse (Груба) настройка и след това отново Fine (Фина).
(Налично само в режим PC)
MENU → → ENTER → [Picture] → → → → → ENTER → [Image Lock]
Coarse
MENU → → ENTER → [Picture] → → → → → ENTER → [Image Lock] → ENTER
→ [Coarse]
Настройка на монитора
Fine
→ , → ENTER
Премахва шума от рода на вертикални ивици. Грубата настройка може да премества зоната на изображението на екрана. Можете да я преместите отново в центъра, като използвате менюто за хоризонтален контрол.
MENU → → ENTER → [Picture] → → → → → ENTER → [Image Lock] → ENTER
→ → [Fine]
→ , → ENTER
Премахва шума от рода на хоризонтални ивици. Ако шумът остава дори след настройка Fine, повторете тази настройка, след като настроите честотата (тактовата честота).
H-Position
MENU → → ENTER → [Picture] → → → → → ENTER → [Image Lock] → ENTER
→ → → [H-Position]
→ , → ENTER
Задава хоризонтално разположение на екрана.
V-Position
MENU → → ENTER → [Picture] → → → → → ENTER → [Image Lock] → ENTER
→ → → → [V-Position]
→ , → ENTER
Задава вертикалното разположение на екрана.
Auto Adjustment
MENU → → ENTER → [Picture] → → → → → → ENTER → [Auto Adjustment ]
Стойностите Fine, Coarse и Position се настройват автоматично. Когато се сменя разделителната способност от панела за управление, се извършва автоматичната функция.
(Налично само в режим PC)
Забележка
Бутонът за директно управление от дистанционното е 'AUTO'.
Настройка на монитора
Signal Balance
Използва се за компенсиране на слаб RGB сигнал, който е предаден по дълъг кабел за сигнал.
MENU → → ENTER → [Picture] → → → → → → → ENTER → [Signal Balance]
(Налично само в режим PC)
Signal Balance
MENU → → ENTER → [Picture] → → → → → → → ENTER → [Signal Balance]
→ ENTER → [Signal Balance]
→ , → ENTER
Може да се избира при signal control (управление на сигнала) в положение On или Off.
Signal Control
MENU → → ENTER → [Picture] → → → → → → → ENTER → [Signal Balance]
→ → ENTER → [Signal Control]
1.
R-Gain
MENU → → ENTER → [Picture] → → → → → → → ENTER → [Signal Bal-
ance] → → ENTER → [Signal Control] → ENTER → [R-Gain]
→ , → ENTER
2.
G-Gain
MENU → → ENTER → [Picture] → → → → → → → ENTER → [Signal Bal-
ance] → → ENTER → [Signal Control] → ENTER→ → [G-Gain]
→ , → ENTER
3.
B-Gain
MENU → → ENTER → [Picture] → → → → → → → ENTER → [Signal Bal-
ance] → → ENTER → [Signal Control] → ENTER→ → → [B-Gain]
→ , → ENTER
Настройка на монитора
4.
R-Offset
MENU → → ENTER → [Picture] → → → → → → → ENTER → [Signal Bal-
ance] → → ENTER → [Signal Control] → ENTER→ → → → [R-Offset]
→ , → ENTER
5.
G-Offset
MENU → → ENTER → [Picture] → → → → → → → ENTER → [Signal Bal-
ance] → → ENTER → [Signal Control] → ENTER→ → → → → [G-Offset]
→ , → ENTER
6.
B-Offset
MENU → → ENTER → [Picture] → → → → → → → ENTER → [Signal Bal-
ance] → → ENTER → [Signal Control] → ENTER→ → → → → → [B-Offset]
→ , → ENTER
Size
MENU → → ENTER → [Picture] → → → → → → → → ENTER → [Size]
→ , → ENTER
Размерът може да се променя.
1.
16:9
2.
4:3
Dynamic Contrast
MENU → → ENTER → [Picture] → → → → → → → → → ENTER → [Dynamic
Contrast]
Настройка на монитора
→ , → ENTER
Dynamic Contrastавтоматично открива визуалния сигнал и го регулира, за да създаде
оптимален контраст.
1.
Off
2.
On
Picture [ AV / HDMI / TV режим]
•
•
•
•
•
Налични режими
PC / DVI
AV
HDMI
MagicInfo
TV
Mode
MENU → → ENTER → [Picture] → ENTER → [Mode]
→ , → ENTER
Мониторът е снабден с четири автоматични настройки на картината ("Dynamic", "Standard",
"Movie" и "Custom"), които са зададени фабрично.
Dynamic, Standard, Movie, или Custom могат да се активират.
(Не е налично в режим Dynamic Contrast на On.)
1.
Dynamic
2.
Standard
Настройка на монитора
3.
Movie
4.
Custom
Забележка
Бутонът за директно управление от дистанционното е 'P.MODE'.
Custom
Можете да използвате екранните менюта за промяна на Contrast (контраста) и Brightness
(яркостта) в зависимост от предпочитанията си.
Contrast
MENU → → ENTER → [Picture] → → ENTER → [Custom]
(Не е налично в режим Dynamic Contrast на On.)
MENU → → ENTER → [Picture] → → ENTER → [Custom] → ENTER→ [Contrast]
→ , → ENTER
Настройка на контраста.
Brightness
MENU → → ENTER → [Picture] → → ENTER → [Custom] → ENTER → → [Brightness]
→ , → ENTER
Настройка на яркостта.
Sharpness
MENU → → ENTER → [Picture] → → ENTER → [Custom] → ENTER → → → [Sharp-
ness]
Color
→ , → ENTER
Регулиране на Sharpness (Острота).
MENU → → ENTER → [Picture] → → ENTER → [Custom] → ENTER → → → →
[Color]
→ , → ENTER
Регулира Color (Цвят) на картината
Настройка на монитора
Tint
MENU → → ENTER → [Picture] → → ENTER → [Custom] → ENTER → → → →
→ [Tint]
→ , → ENTER
Добавя естествен нюанс към образа.
Color Tone
MENU → → ENTER → [Picture] → → →ENTER → [Color Tone]
→ , → ENTER
Цветовият тон може да бъде променян. Отделните цветови компоненти също могат да се настройват от потребителя.
(Не е налично в режим Dynamic Contrast на On.)
1.
Off
2.
Cool2
3.
Cool1
4.
Нормална
5.
Warm1
6.
Warm2
Забележка
Ако настроите Color Tone на Cool2, Cool1, Normal, Warm1, или Warm2, функцията Color
Temp се деактивира.
Color Temp
MENU → → ENTER → [Picture] → → → → ENTER → [Color Temp]
→ , → ENTER
Color temp е мярка за "топлината" на цветовете на изображенията.
(Не е налично в режим Dynamic Contrast на On.)
Настройка на монитора
Забележка
Тази функция се активира само ако Color Tone е настроено на Off.
Size
MENU → → ENTER → [Picture] → → → → → ENTER → [Size]
→ , → ENTER
Размерът може да се променя.
1.
16:9
2.
Zoom 1
3.
Zoom 2
4.
4:3
5.
Just Scan
(Не е налично в режим Dynamic Contrast на On.)
Забележка
Zoom1, Zoom2 не са налични в HDMI.
Just Scan е налично в HDMI.
Digital NR (Digital Noise Reduction)
MENU → → ENTER → [Picture] → → → → → → ENTER → [Digital NR]
→ , → ENTER
Можете да включвате и изключвате (Off/On) функцията за елиминиране на шума. Функцията
Цифрово елиминиране на шума позволява да се наслаждавате на по-изчистени и по-отчетливи изображения.
1.
Off
Настройка на монитора
2.
On
Film Mode
MENU → → ENTER → [Picture] → → → → → → → ENTER → [Film Mode ]
→ , → ENTER
Можете да включвате и изключвате (Off/On) режима Филм (Film Mode).
Функцията Film Mode предлага изживяване от гледането, подобно на това в киносалон.
(Налично само в режим HDMI.)
1.
Off
2.
On
Brightness Sensor
MENU → → ENTER → [Picture] → → → → → → → → ENTER → [Brightness
Sensor ]
→ , → ENTER
Сензорът за яркост автоматично измерва околната светлина и се саморегулира, за да осигури оптималната яркост.
1.
Off
2.
On
Dynamic Contrast
MENU → → ENTER → [Picture] → → → → → → → → → ENTER → [Dynamic
Contrast ]
Настройка на монитора
Sound
→ , → ENTER
Dynamic Contrastавтоматично открива визуалния сигнал и го регулира, за да създаде
оптимален контраст.
1.
Off
2.
On
•
•
•
•
•
Налични режими
PC / DVI
AV
HDMI
MagicInfo
TV
Mode
MENU → → → ENTER → [Sound] → ENTER → [Mode]
→ , → ENTER
Мониторът е снабден с вграден висококачествен стерео усилвател.
1.
Standard
Изберете опцията Standard за стандартните фабрични настройки.
2.
Music
Изберете опцията Music при гледане на музикални клипове или концерти.
3.
Movie
Настройка на монитора
Custom
Изберете опцията Movie при гледане на филми.
4.
Speech
Изберете опцията Speech при гледане на предавания, в които доминират диалозите
(например, новинарска емисия).
5.
Custom
Изберете опцията Custom, ако желаете да извършите настройки според личните си предпочитания.
Звуковите настройки могат да бъдат променяни, за да отговарят на Вашите предпочитания.
MENU → → → ENTER → [Sound] → → ENTER → [Custom ]
Забележка
• Можете да чувате звука дори и ако стойността на звука е зададена на 0.
• Ако настройвате звука с използване на функцията Custom, Mode ще се смени на Cus-
tom.
Bass
MENU → → → ENTER → [Sound] → → ENTER → [Custom ]→ENTER→ [Bass]
→ , → ENTER
Открояване на нискочестотния звук.
Treble
MENU → → → ENTER → [Sound] → → ENTER → [Custom ]→ →ENTER→ [Treble]
→ , → ENTER
Открояване на високочестотния звук.
Balance
MENU → → → ENTER → [Sound] → → ENTER → [Custom ]→ → →ENTER→ [Bal-
ance]
→ , → ENTER
Дава възможност да настроите звуковия баланс между левия и десния високоговорител.
Auto Volume
MENU → → → ENTER → [Sound] → → → ENTER → [Auto Volume]
Настройка на монитора
→ , → ENTER
Намалява разликите в силата на звука на различните програми.
1.
Off
2.
On
SRS TS XT
MENU → → → ENTER → [Sound] → → → → ENTER → [SRS TS XT]
Setup
→ , → ENTER
SRS TS XT е патентована технология на SRS, която решава проблема с изпълнение на
многоканално 5.1 съдържание през два високоговорителя. TruSurround предлага убедителен, виртуален съраунд звук през всяка възпроизвеждаща система с два високоговорителя, включително двата вътрешни високоговорителя на телевизора. Тя е напълно съвместима с всички многоканални формати.
1.
Off
2.
On
Забележка
Бутонът за директно управление от дистанционното е 'SRS'.
•
•
•
•
Налични режими
PC / DVI
AV
HDMI
MagicInfo
Настройка на монитора
•
TV
Language
MENU → → → → ENTER → [Setup] → ENTER → [Language ]
→ , → ENTER
Може да изберете един от 11 езика.
Забележка
Избраният език влияе само на екранните менюта. Той няма ефект върху софтуера на компютъра.
Time
Използва се за избор на една от 4 настройки на времето - Clock Set, Sleep Timer, On Timer, and
Off Timer.
MENU → → → → ENTER → [Setup] → → ENTER → [Time ]
Clock Set
MENU → → → → ENTER → [Setup] → → ENTER → [Time ] → ENTER→ [Clock Set]
→ , / , → ENTER
Настройка на точното време.
Sleep Timer
MENU → → → → ENTER → [Setup] → → ENTER → [Time ] → → ENTER→ [Sleep
Timer]
Настройка на монитора
→ , → ENTER
Използва се за задаване мониторът да се изключи автоматично след определен брой минути.
1.
Off
2.
30
3.
60
4.
90
5.
120
6.
150
7.
180
On Timer
MENU → → → → ENTER → [Setup] → → ENTER → [Time ] → → → ENTER→ [On
Timer]
→ , / , → ENTER
LCD дисплеят автоматично ще се включи в зададения час. Използва се за управляване на режима, силата на звука и часа, в който LCD дисплеят се включва автоматично.
Off Timer
MENU → → → → ENTER → [Setup] → → ENTER → [Time ] → → → → ENTER
→ [Off Timer]
Настройка на монитора
→ , / , → ENTER
LCD дисплеят автоматично ще се включи в зададения час.
Menu Transparency
MENU → → → → ENTER → [Setup] → → → ENTER → [Menu Transparency]
→ , → ENTER
Променя се прозрачността на фона на екранното меню.
1.
High
2.
Medium
3.
Low
4.
Opaque
Safety Lock PIN
MENU → → → → ENTER → [Setup] → → → → ENTER → [Safety Lock PIN ]
→ [0∼ 9] → [0∼ 9] → [0∼ 9] → [0∼ 9]
Можете да промените паролата.
Energy Saving
MENU → → → → ENTER → [Setup] → → → → → ENTER → [Energy Saving]
Настройка на монитора
→ , → ENTER
Тази функция регулира мощността, така че да се намали потреблението на електроенергия.
1.
Off
2.
On
Забележка
За да се намали консумацията на енергия в готовност, задайте Energy Saving на On. Обаче, когато Energy Saving е On, не може да се използва дистанционната функция Power On на MDC и функцията WOL (Wake On LAN) на MagicInfo.
HDMI Black Level
MENU → → → → ENTER → [Setup] → → → → → → ENTER → [HDMI Black
Level ]
→ , → ENTER
Когато DVD или set-top box са свързани към вашия телевизор с HDMI, това може да влоши качеството на екрана, като например увеличаване на нивото на черното, слаб контрост, обезцветяване и т.н., в зависимост от свързаното външно устройство. В този случай настройте качеството на екрана на телевизора с конфигуриране на HDMI black level.
1.
Нормална
2.
Low
Video Wall
Video Wall е набор от видеоекрани, които са свързани помежду си по такъв начин, че на всеки
екран да се показва част от цялата картина, или така, че една и съща картина да се повтаря на всички екрани.
Когато Video Wall е включена може да регулирате настройките на екрана за Video Wall.
MENU → → → → ENTER → [Setup] → → → → → → → ENTER → [Video
Wall ]
Забележка
Когато Video Wall работи, функциите Auto Adjustment, Image Lock, и Size не са налични.
Video Wall не работи в режим MagicInfo.
Video Wall
MENU → → → → ENTER → [Setup] → → → → → → → ENTER → [Video
Wall ]→ ENTER → [Video Wall ]
Настройка на монитора
→ , → ENTER
Включва/изключва функцията Video Wall на избрания дисплей.
1.
Off
2.
On
Format
MENU → → → → ENTER → [Setup] → → → → → → → ENTER → [Video
Wall ]→ → ENTER → [Format]
→ , → ENTER
Format може да се избере така, че да се гледа разделен екран.
1.
Full
Дава пълен екран без полета отстрани.
2.
Natural
Показва естествен образ без промяна на оригиналното съотношение на екрана.
Horizontal
MENU → → → → ENTER → [Setup] → → → → → → → ENTER → [Video
Wall ]→ → → ENTER → [Horizontal]
→ , → ENTER
Настройка на монитора
Vertical
Задава колко части на екрана да се разделят хоризонтално.
Video Wall осигурява пет нива на регулиране: 1, 2, 3, 4, и 5.
MENU → → → → ENTER → [Setup] → → → → → → → ENTER → [Video
Wall ]→ → → → ENTER → [Vertical]
→ , → ENTER
Задава колко части на екрана да се разделят вертикално.
Video Wall осигурява пет нива на регулиране: 1, 2, 3, 4, и 5.
Screen Divider
MENU → → → → ENTER → [Setup] → → → → → → → ENTER → [Video
Wall ]→ → → → → ENTER → [Screen Divider]
Екранът може да се разделя. При разделянето можете да изберете броя екрани при различна подредба.
• Изберете режим от Screen divider (Разделяне на екрана).
• Изберете дисплей от Display Selection (Избор на дисплей).
• Разположението ще се зададе с натискане на номер в избрания режим.
Safety Screen
MENU → → → → ENTER → [Setup] → → → → → → → → ENTER → [Safety
Screen]
• Функцията Safety Screen превърта екрана за указания период от време.
• Тази функция не е достъпна, когато захранването е изключено.
Safety Screen
MENU → → → → ENTER → [Setup] → → → → → → → → ENTER → [Safety
Screen]→ ENTER → [Safety Screen]
Настройка на монитора
→ , → ENTER
Определя дали функцията Safety Screen да бъде On (Вкл), или On (Изкл).
1.
Off
2.
On
Interval
MENU → → → → ENTER → [Setup] → → → → → → → → ENTER → [Safety
Screen]→ → ENTER → [Interval]
→ , → ENTER
Определя интервала от време за изпълнение на операцията Safety Screen .
Времето се изчислява въз основа на времето за включване.
По подразбиране времето е настроено на съответно 10 часа и 10 мин.
• Type-Pixel Shift : 1~10 min
По подразбиране времето е настроено на 10 мин.
• Type-scroll, Bar, Eraser : 1~10 Hour
По подразбиране времето е настроено на 10 часа.
Second
MENU → → → → ENTER → [Setup] → → → → → → → → ENTER → [Safety
Screen]→ → → ENTER → [Second]
Type
Настройка на монитора
→ , → ENTER
Определя интервала от време за изпълнение на операцията Safety Screen . (1~5 секунди)
По подразбиране времето е настроено на 5 секунди.
• Type-Scroll : 1~5 Second
• Type-Pixel Shift :
• Type-Bar, Eraser : 10~50 Second
MENU → → → → ENTER → [Setup] → → → → → → → → ENTER → [Safety
Screen]→ → → → ENTER → [Type]
→ , → ENTER
Може да промените типа Safety Screen.
1.
Scroll
2.
Pixel Shift
3.
Bar
4.
Eraser
Horizontal Dot
MENU → → → → ENTER → [Setup] → → → → → → → → ENTER → [Safety
Screen]→ → → → ENTER → [Horizontal Dot]
→ , → ENTER
Задава колко части на екрана да се разделят хоризонтално.
Video Wall осигурява пет нива на регулиране: 0, 1, 2, 3, и 4.
Настройка на монитора
Vertical Line
MENU → → → → ENTER → [Setup] → → → → → → → → ENTER → [Safety
Screen] → → → → → ENTER → [Vertical Line]
→ , → ENTER
Задава колко части на екрана да се разделят вертикално.
Video Wall осигурява пет нива на регулиране: 0, 1, 2, 3, и 4.
Resolution Select
MENU → → → → ENTER → [Setup] → → → → → → → → →ENTER →
[Resolution Select ]
→ , → ENTER
Когато картината не се показва правилно на екрана, като настроите разделителната способност на графичната карта на компютъра на 1024 x 768 @ 60Hz, 1280 x 768 @ 60Hz, 1360 x 768 @
60Hz или 1366 x768 @ 60Hz, с използване на тази функция (Resolution Select) може картината да се показва на екрана с избраната разделителна способност.
Забележка
Налично само в режим PC
1.
Off
2.
1024 X 768
3.
1280 X 768
4.
1360 x 768
5.
1366 X 768
Забележка
Избиране на менюто се допуска само когато графичната разделителна способност е зададена на 1024 x 768 @ 60Hz, 1280 x 768 @ 60Hz, 1360 x 768 @ 60Hz или 1366 x768 @ 60Hz.
Настройка на монитора
Power On Adjustment
MENU → → → → ENTER → [Setup] → → → → → → → → → → ENTER
→ [Power On Adjustment ]
→ , → ENTER
Регулира Време на включване на екрана.
Внимание: Задайте по-малко Време на включване за да предотвратите свръхнапрежение.
Side Gray
MENU → → → → ENTER → [Setup] → → → → → → → → → → → ENTER
→ [Side Gray]
→ , → ENTER
Изберете яркостта на сивото за фон на екрана.
1.
Off
2.
Light
3.
Dark
Reset
Връщане на настройките до фабричните.
MENU → → → → ENTER → [Setup] → → → → → → → → → → → →
ENTER → [Reset ]
Image Reset
MENU → → → → ENTER → [Setup] → → → → → → → → → → → →
ENTER → [Reset ]→ ENTER → [Image Reset ]
Настройка на монитора
→ , → ENTER
Забележка
Налично само в режим PC
Забележка
Функцията Reset не е достъпна, когато Video Wall е On.
Color Reset
MENU → → → → ENTER → [Setup] → → → → → → → → → → → →
ENTER → [Reset ]→ → ENTER → [Color Reset ]
→ , → ENTER
Lamp Control
MENU → → → → ENTER → [Setup] → → → → → → → → → → → →
→ ENTER → [Lamp Control ]
→ , → ENTER
Използва се за регулиране на фоновото осветяване, за да се намали потреблението на енергия.
Забележка
Тази функция не работи, когато Dynamic Contrast е зададено On в режими PC, DVI, AV,
HDMI, TV.
Multi Control
Налични режими
•
PC / DVI
•
AV
•
HDMI
•
MagicInfo
•
Multi Control
TV
Задава индивидуално име на апарата.
MENU → → → → → ENTER → [Multi Control ] → ENTER
Настройка на монитора
→ , → [0~9]
•
ID Setup
Задаване на отделни имена на апарата.
•
ID Input
Използва се за задаване на функциите на предавател на индивидуалния апарат. Само апаратът, чието име отговаря на настройката за предавател, се активира.
MagicInfo
•
•
•
•
•
Налични режими
PC / DVI
AV
HDMI
MagicInfo
TV
Забележка
• Операционната система за този апарат поддържа само английски, така че другите езици могат да изглеждат неправилно на екрана.
• За MagicInfo е налично дистанционно управление за MagicInfo. Препоръчва се обаче да се използва отделна USB клавиатура.
• За MagicInfo в режим Устройство, преместването на което и да е свързано устройство при рестартиране може да предизвика грешки. Внимавайте да откачвате периферни устройства само когато захранването е изключено или плейърът работи в нормално състояние.
• Не откачвайте мрежовия кабел, използван за мрежата (напр. видео дисплей). В противен случай програмата (MagicInfo) може да спре. Ако все пак извадите кабела, рестартирайте системата.
• Не откачвайте мрежовия кабел, използван от USB устройство (напр. видео дисплей). В противен случай програмата (MagicInfo) може да спре.
• За достъп до други източници натиснете бутона SOURCE в MagicInfo.
• Настроената предварително password (парола) на монитора е "000000".
• Опцията Power-On на програмата на сървъра работи само ако захранването на монитора е напълно изключено.
Настройка на монитора
Внимавайте да не използвате опцията Power-On, когато мониторът е в процес на изключване, тъй като това може да доведе до системна грешка в монитора.
• Екранното меню на MagicInfo е едно и също – какго за Network(мрежата), така и за Device
(устройството).
• Когато използвате MagicInfo с програмата MagicInfo Pro Server: достъпно в режим Network
(Мрежа)
• Когато използвате MagicInfo с използване на директно свързано към монитора устройство: достъпно в режим Device(Устройство)
• Натиснете ALT + F12, за да отидете директно в MagicInfo.
• За настройка на MagicInfo на екрана на Windows са необходими клавиатура и мишка.
• За настройка на MagicInfo на екрана на Windows вж. помощта за MagicInfo Server.
Препоръчва се да се спра захранването по време на работа.
• За режим Portrait (Портрет) не се поддържа прозрачната бягаща лента.
• За монитори с шарнирна стойка за филми се поддържа разделителна способност на екрана
720*480(SD).
• За устройство D:не е приложимо EWF.
• Когато съдържанието на Setup (Настройка) е било променено, EWF е в състояние Enable, за да запазите промените в диска, трябва да ги Commit.
• С избиране на Disable, Enable или Commit системата се рестартира.
Photo
Файловият формат JPEG, BMP се поддържа.
Auto
Автоматично побира изображението в прозореца.
Настройка на монитора
Original
Показва непроменени свойствата на оригиналния файл.
Slide Show
Interval
Показва файловете с изображения, регистрирани в библиотеката, един по един.
Управлява интервалите от време между файловете с изображения за слайдшоу. (5 Sec, 10 Sec,
20 Sec, 30 Sec, 60 Sec)
Rotation
Настройка на монитора
Zoom
Показва файл с изображение, като го завърта на 90˚ по часовниковата стрелка.
Показва уголемена картина.
Close
Настройка на монитора
Music
Затваря прозореца за преглед на файлове с изображения и излиза.
Movie
Файловият формат MP3 се поддържа.
Показват се MPEG1, WMV файлове.
Play
Настройка на монитора
Full Size
Изпълнява филмов файл.
Изпълнява филмов файл на цял екран.
OFFICE / HTML
Настройка на монитора
Internet
Файловият формат PPT(Power Point), DOC(MS Word), XLS(MS Excel), PDF, HTML, HTM се поддържа.
Забележка
• Инсталирайте подходящата програма за гледане (безплатен софтуер), за да виждате документи на MS Office (Word, Excel, Power Point) или PDF файлове.
Свързва се към Интернет.
Настройка на монитора
Setup
В режим MagicInfo можете да настроите различни функции. За да влезете в режим Setup, трябва да въведете парола.
Schedule View
TCP/IP
Показва график.
Можете да промените настройките на TCP/IP.
Connection
Настройка на монитора
Променя мрежовите настройки.
Password
Можете да промените паролата.
• Паролата трябва да бъде в числен формат от 6 до 12 знака.
(Трябва да бъде въведете парола в числен формат от 6 до 12 знака).
• Ако въведете грешна парола три пъти подред, конфигурацията на настройките се нулира и се издава предупредително съобщение от сървъра.
File
Настройка на монитора
• Ако забравите паролата, въведете Info, 8, 2 и 4 от дистанционното управление, за да инициализирате паролата. Това ще върне предишните настройки на режим Setup.
Local : Можете да копирате и изтривате файлове както на локални, така и на сменяеми дискове.
Play Option
Можете да задавате повтарящото се изпълнение и настройките на екрана.
Repeat : Определя опцията повтаряне за изпълнение на филми и музика.
•
None - Изберете No Repeat (Без повтаряне) за изпълнение на филм или мелодия от списъка
само веднъж.
Настройка на монитора
•
File Repeat - Изберете Repeat File (Повтаряне на файл) за повтарящо се изпълнение на филм
или мелодия от списъка.
•
List Repeat - Изберете Repeat List (Повтаряне на списък) за повтарящо се изпълнение на
филми или мелодии от списъка.
Rotation - Задава ориентацията на картината.
•
Landscape - Задава разделителната способност на екрана на 1366x768 пиксела.
•
Portrait - Задава разделителната способност на екрана на 768x1366 пиксела.
EWF(Enhanced Write Filter) : Предотвратява промяна и загуба на данни, записани на диска.
•
Disable - Дезактивира EWF, за да позволи записаните данни да бъдат променени данни на
защитения диск (устройство C:). При превключване от състояние Enable на Disable, можете да изберете Commit.
•
Enable - Активира EWF, за да позволи записаните данни да бъдат променени данни на
защитения диск (устройство C:).
•
Commit - Commit на променените данни към защитения диск (устройство C:) когато
EWF е в състояние Enable. Commit не е налично, когато EWF е в състояние Disable.
Отстраняване на неизправности
Проверка на функциите при автотест
Забележка
Проверете самостоятелно следните опции преди да потърсите сервизно обслужване. Свържете се със сервизния център, ако намерите проблеми, които не можете да решите самостоятелно.
Проверка на функциите при автотест
1.
Изключете компютъра и монитора.
2.
Изключете видео кабела от задната страна на компютъра.
3.
Включете монитора.
Показаната по-долу фигура ("Check Signal Cable") се показва на черен фон, когато мониторът е в нормално работно състояние, но не може да открие никакъв видеосигнал: В режим за самодиагностика, светлинният индикатор на захранването (LED) продължава да свети в зелено, а фигурата се мести по екрана.
4.
Изключете монитора и свържете отново видео кабела; след това включете и компютъра, и монитора.
Ако екранът на монитора остане празен след използване на процедурата по-горе, проверете видео контролера и компютърната система; мониторът функционира правилно.
Предупредителни съобщения
Можете да гледате екрана дори с разделителна способност, по-голяма от 1360 x 768.
Съобщението по-долу обаче ще се покаже в продължение на една минута; през това време може да изберете да промените разделителната способност или да останете в текущия режим. Но ако честотата на обновяване е повече от 85 Hz, ще видите черен екран, защото мониторът не поддържа повече от 85 Hz.
Забележка
Вижте Спецификации > Предварително зададени честоти на опресняване, където ще откриете разделителните способности и/или честотите, поддържани от монитора.
Почистване и поддръжка
1) Почистване на корпуса на монитора.
Почистете с мека кърпа след като изключите захранващия кабел.
Отстраняване на неизправности
• Не използвайте бензин, разредител или други запалими вещества, или мокра кърпа.
• Препоръчваме Ви да използвате почистващо вещество на Самсунг, за да предотвратите увреждането на екрана.
2) Поддържане на изображение на плосък панелен дисплей.
Почистете плавно с мека кърпа (от памучен плат).
• Никога не използвайте ацетон, бензин или разредител.
(Това може да причини повреди или деформация на повърхността на екрана).
• Потребителят ще е задължен да плати всички услуги и свързаните с тях разходи за ремонта на повреди, причинени от него.
Симптоми и препоръчвани действия
Забележка
Мониторът възпроизвежда видеосигналите, получени от компютъра. Следователно, ако има неизправност във видео картата или компютъра, това може да предизвика изгасване на дисплея, да показва лошо цветовете, да има шум, да не поддържа видео режима и др. В такъв случай първо проверете кой е източникът на проблема, а след това се обадете на Сервизния център или на доставчика си.
1.
Проверете дали захранващият кабел и видео кабелите са правилно свързани към компютъра.
2.
Проверете дали компютърът пиука повече от 3 пъти при начално зареждане.
(Ако прави това, поискайте сервиз за дънната платка на компютъра.)
3.
Ако сте инсталирали нова видеокарта или сами сте асемблирали компютъра, проверете дали са инсталирани драйверите за (видео) адаптера и монитора.
4.
Проверете дали честотата на кадрите на видеоекрана е зададена от 50 Hz ~ 85 Hz.
(Не надхвърляйте 60 Hz, като използвате максимална разделителна способност.)
5.
Ако имате проблеми с инсталирането на драйвера за адаптера (видеото), стартирайте компютъра в безопасен режим, премахнете Display Adapter (Адаптер за дисплея) от "Control Panel (Контролен панел) → System (Система) → Device Administrator (Администратор на устройствата)", след което рестартирайте компютъра, за да инсталирате отново драйвера за адаптера (видеото).
Контролен списък
Забележка
• В следната таблица са описани възможните проблеми и решенията. Преди да поискате съдействие, проверете информацията в този раздел, за да видите дали сами не можете да се справите с проблема. Ако имате нужда от помощ, обадете се на телефонния номер в раздела
Информация или се свържете с вашия дилър.
• За повече информация, свързана с мрежи, вж. раздела MagicInfo Отсктраняване на неизправности.
Отстраняване на неизправности
Проблеми, свързани с инсталацията (PC Mode)
Забележка
Проблеми, свързани с инсталирането на LCD дисплея и техните решения.
Q: Екранът на монитора трепти.
A: Проверете дали сигналният кабел между компютъра и монитора е поставен и закрепен добре.
(Вижте раздел Свързване с компютър)
Проблеми, свързани с екрана
Забележка
Следва описание на проблеми, свързани с екрана на монитора, и техните решения.
Q: Екранът остава празен и индикаторът на захранването е изключен.
A: Проверете дали захранващият кабел е свързан надеждно, а LCD мониторът е включен.
(Вижте раздел Свързване с компютър)
Q: "Съобщение "Check Signal Cable"
A: Проверете дали сигналният кабел е добре свързан към компютъра или източниците на видеосигнал.
(Вижте раздел Свързване с компютър)
A: Проверете дали компютъра или видео устройствата са включени.
Q: "Съобщение "Not Optimum Mode"
A: Проверете максималната разделителна способност и честота на видео адаптера.
A: Сравнете тези стойности с данните в таблицата Настроени честотни режими.
Q: Изображението се люлее по вертикала.
A: Проверете дали сигналният кабел е свързан добре. Включете го пак, този път понадеждно.
(Вижте раздел Свързване с компютър)
Q: Картината е неясна. Картината е мъглява.
A: Стартирайте настройките на честотата Coarse или Fine.
A: Включете отново, след като премахнете всички аксесоари (удължителен кабел за видео и др.).
A: Настройте разделителната способност и честотата на препоръчваните диапазони.
Q: Картината е нестабилна и трепери.
A: Проверете дали разделителната способност и честотата на компютърната видеокарта попада в поддържания от монитора диапазон. В случай че не е така, пренастройте ги в съответствие с текущата Информация под менюто на монитора и Предварително зададените честоти на опресняване.
Отстраняване на неизправности
Q: В картината има сенки.
A: Проверете дали разделителната способност и честотата на компютърната видеокарта попада в поддържания от монитора диапазон. В случай че не е така, пренастройте ги в съответствие с текущата Информация под менюто на монитора и Предварително зададените честоти на опресняване.
Q: Изображението е прекалено ярко или прекалено тъмно.
A: Настройте Brightness и Contrast.
(Вижте Brightness, Contrast)
Q: Изображението на екрана е с непостоянен цвят.
A: Настройте цвета с опцията Custom от менюто за настройка на цвета в OSD.
Q: Цветното изображение е изкривено с тъмни сенки.
A: Настройте цвета с опцията Custom от менюто за настройка на цвета в OSD.
Q: Белият цвят е с лошо качество.
A: Настройте цвета с опцията Custom от менюто за настройка на цвета в OSD.
Q: Индикаторът на захранването мига в зелено.
A: В момента мониторът запазва в OSD паметта направените от Вас промени в настройките.
Q: Екранът е празен, а индикаторът на захранването свети постоянно в зелено или мига на всеки 0.5 или 1 секунди.
A: Мониторът използва системата си за управление на енергията.
A: Натиснете който и да е клавиш на клавиатурата.
Q: Екранът е празен или трепти.
A: Ако видите на екрана съобщението "TEST GOOD" при натискане на бутона MENU, проверете кабелните връзки между монитора и компютъра, за да се уверите, че конекторът е поставен правилно.
Проблеми, свързани с аудиото
Забележка
По-долу са описани проблеми, свързани с аудио сигнали, и техните решения.
Q: Няма звук.
A: Уверете се, че аудио кабелът е здраво свързан както към входния аудио порт на монитора, така и към изходния аудио порт на звуковата карта.
(Вижте раздел Свързване с компютър)
A: Проверете нивото на звука.
Q: Нивото на звука е твърде ниско.
A: Проверете нивото на звука.
Отстраняване на неизправности
A: Ако силата на звука е все още твърде ниска след завъртане на регулатора на максимум, проверете управлението на силата на звука на звуковата платка на компютъра, или софтуерната програма.
Q: Нивото на звука е твързе високо или ниско.
A: Настройте Treble честоти и Bass на подходящо ниво.
Проблеми, свързани с дистанционното управление
Забележка
Проблеми, свързани с дистанционното, и техните решения.
Q: Бутоните на дистанционното не реагират.
A: Проверете поляритета на батерията (+/-).
A: Проверете дали батериите са изтощени.
A: Проверете дали захранването е включено.
A: Проверете дали захранващият кабел е свързан добре.
A: Проверете дали наблизо няма специални флуоресцентни или неонови лампи.
Проблеми, свързани с MagicInfo
Забележка
Създаване на стартиращ USB флаш диск.
Q: Създаване на стартиращ USB флаш диск.
A: 1) Можете да превърнете обикновен 512 MB или по-голям USB носител в стартиращ диск чрез инструмент за създаване на USB стартиращи дискове. (Например HP USB Disk Storage Format Tool)
A: 2) Копира ghost файлови изображения и изпълними файлове от операционната система на вашия USB диск.
A: 3) Влезте в менюто BIOS на вашия монитор с натискане на клавиша F2 в екрана на логото BIOS. След това, разрешете опцията USB Boot First (Първо стартиране от USB), като изберете тази опция и натиснете клавиша Enter в менюто Boot (Стартиране).
A: 4) Включете вашия монитор, след като USB дискът е свързан и стартирайте в режим DOS.
A: 5) Изпълнете C:\ghost.exe и изберете Local → Partition → From Image от менюто.
Изберете ghost изображение, с което да актуализирате вашия USB диск и изберете целеви диск.
A: 6) Когато актуализирането на ghost изображението приключи, мониторът ще се рестартира автоматично.
Въпроси и отговори
Q: Как мога да променя честотата?
A: Честотата може да се променя с преконфигуриране на видеокартата.
Отстраняване на неизправности
Забележка
Обърнете внимание, че поддръжката на видеокартата може да варира в зависимост от версията на използвания драйвер. (За подробности вж. ръководството за видеокартата на компютъра).
Q: Как мога да регулирам разделителната способност?
A: Windows XP:
Задайте разделителната способност в Control Panel (Контролен панел) → Appearance and
Themes (Облик и теми) → Display (Дисплей) → Settings (Настройки).
A: Windows ME/2000:
Задайте разделителната способност в Control Panel (Контролен панел) → Display
(Дисплей) → Settings (Настройки).
* За подробности се обърнете към производителя на видеокартата.
Q: Как мога да задам функцията Power Saving (Пестене на енергия)?
A: Windows XP:
Задайте разделителната способност в Control Panel (Контролен панел) → Appearance and
Themes (Облик и теми) → Display (Дисплей) → Скрийнсейвър.
Функцията се настройва в BIOS-SETUP на компютъра. (Справка: ръководството за Windows/компютъра).
A: Windows ME/2000:
Задайте разделителната способност в Control Panel (Контролен панел) → Display
(Дисплей) → Screen Saver (Скрийнсейвър).
Функцията се настройва в BIOS-SETUP на компютъра. (Справка: ръководството за Windows/компютъра).
Q: Как мога да почистя корпуса/ панела?
A: Извадете щепсела на захранващия кабел от контакта и почистете монитора с мека кърпа като използвате почистващ разтвор или вода.
Не оставяйте почистващ препарат или драскотини по корпуса. Не позволявайте вода да проникне в монитора.
Q: Как мога да изпълня видеото?
A: Видеото поддържа само козеци MPEG1 и WMV. Инсталирайте съответния кодек, за да изпълните видеото. Не позволявайте да попадне вода във вътрешността на монитора.
Забележка
Преди да поискате съдействие, проверете информацията в този раздел, за да видите дали сами не можете да се справите с проблема. Ако имате нужда от помощ, обадете се на телефонния номер в раздела Информация или се свържете с вашия дилър.
Спецификации
Обща информация
Обща информация
Име на модел SyncMaster 320MX(N)
LCD панел
Размер 32 " диагонал (80 см)
Видима област 697,68 мм (Х) x 392,3 мм (В)
Стъпка пикселите на 0,51075 мм (Х) x 0,5107 мм (В)
Синхронизация
Хоризонтална
Вертикална
30 ~ 81 kHz
56 ~ 85 Hz
Цвят на дисплея
16,7 M
Разделителна способност
Оптимална разделителна способност
1360 x 768 @ 60 Hz / 1366 x 768 @ 60 Hz в зависимост от графичната карта
Максимална разделителна способност
1366x768@60Hz
Входен сигнал, терминиран
RGB Analog (Аналогов), DVI(Digital Visual Interface), съвместим цифров RGB
0,7 Vp-p ± 5 %
Oтделно Х/В синхронизиране, композитен, SOG
TTL ниво (V високо ≥ 2,0 V, V ниско ≤ 0,8 V)
Максимална тактова честота за пикселите
140MHz (Аналогов, Цифров)
Захранване
AC 100 - 240 V~ (+/- 10 %), 50/60 Hz ± 3 Hz
Сигнален кабел
Кабел 15 пина към 15 пина D-sub, сменяем
DVI-D към DVI-D съединител, сменяем
Размери (Ш x Д x В) / Тегло
SyncMaster 320MX 780,0 X 482,0 X 109,0 мм(Без основата)
Спецификации
Размери (Ш x Д x В) / Тегло
780,0 x 545 x 311,0 мм (С основата) / 13,7 кг
(с опционално предпазно стъкло) 18,2 кг
SyncMaster 320MXn 780,0 X 482,0 X 109,0 мм(Без основата)
780,0 x 545 x 311,0 мм (С основата) / 15,1 кг
(с опционално предпазно стъкло) 19,6 кг
VESA Монтажна пластина
200 x 200 мм
Съображения за околната среда
Работна Температура: 10˚C ~ 40˚C (50˚F ~ 104˚F)
Съхранение
Влажност: 10 % ~ 80 %, без кондензация
Температура: -20˚C ~ 45˚C (-4˚F ~ 113˚F)
Влажност: 5 % ~ 95 %, без кондензация
Функция Plug and Play
Този монитор може да бъде инсталиран на всяка система, съвместима с Plug & Play.
Съвместната работа на монитора и компютърната система ще осигури най-добрите условия на работа и настройки на монитора. В повечето случаи инсталирането на монитора ще продължи автоматично, освен ако потребителя не пожелае да избере различни настройки.
Допустими точки
В този продукт се използват TFT-LCD панели, произведени с модерна полупроводникова технология с точност от 1ppm (една милионна). Понякога обаче пикселите с ЧЕРВЕН, ЗЕЛЕН, СИН и БЯЛ цвят изглеждат ярки или може да се виждат черни пиксели. Това не се дължи на лошо качество и може да използвате монитора без проблем.
Броят на TFT-LCD субпикселите, които съдържа това изделие, например е 3.133.440.
Забележка
Конструкцията и спецификациите подлежат на промяна без предизвестие.
Уред клас B (Уреди за предаване на информация за домашна употреба)
Този продукт съответства на директивите за електромагнитна съвместимост за домашна употреба и може да бъде използван навсякъде, включително и в общи жилищни области.
((Уредите от клас B излъчват по-малко електромагнитни вълни от уредите клас А.)
MagicInfo - Client
Забележка
Това се активира, когато мрежова кутия се инсталира в моделите MXn или MX.
Елемент
LAN
Спецификация
1 Gbps
Забележки
Спецификации
Елемент
USB
Спецификация
Съвместим с клавиатура/ мишка, устройство за външна памет
Забележки
Може да се използва всяко преносимо устройство за съхранение, което поддържа
USB.
2274x1704 or less Съдържани е
Интернет браузър
Език
OS
Фото
Музика
Movie
Поддържан формат на файлове: BMP/JPEG
Поддържан формат на файлове: MP3
- MPEG1, WMV
MS Internet Explorer
Английски
Windows XP Embedded
Звукова честотна лента: от 50
Hz до 15 kHz
- Макс. 1280 x 720 30 кадъра/сек.
файлове Word, Excel, Power Point,
HTML, PDF
- За някои файлове може да не се поддържа изпълнение или показване на файлове, в случай, че файловият формат или версия на конкретния файл не се поддържа.
- Инсталирайте подходящата програма за гледане
(безплатен софтуер), за да виждате документи на MS Office (Word, Excel, Power Point) или PDF файлове.
Не се поддържат Flash, Java аплети, Защитен сайт
MagicInfo Pro - Изисквания към системата на сървъра
Забележка
Това се активира, когато мрежова кутия се инсталира в моделите MXn или MX.
Минимум
Препо-ръчвани
Процесо р
RAM
P1,8 GHz 256 M
Ethernet OS
P3,0 GHz 512 M
100 M / 1
G
Windows
XP
100 M / 1
G
Windows
XP
Приложени е
WMP 9 или следваща
WMP 9 или следваща
Енергоспестяване
Този телевизор има вградена система за управление на захранването, наречена PowerSaver
(Енергоспестяване). Тази система спестява електроенергия, като превключва апарата в режим на ниска консумация, когато той не се използва за определен период от време. Мониторът автоматично се връща в нормален режим, когато натиснете клавиш от клавиатурата. За да пестите енергия, изключвайте вашия монитор, когато няма нужда от него или когато го оставяте без надзор за продължителни периоди от време. Системата PowerSaver (Енергоспестяване) работи с видеокарти, съвместими със спецификацията VESA DPM, инсталирани на вашия компютър. За настройка на тази функция се използва помощна програма, инсталирана на компютъра.
Спецификации
Икономичен режим (Когато се използва като мрежов монитор)
Състояние
Нормална работа
Режим на икономия на енергия
Изключване на захранването
(Power-Button)
Изключване на захранването (с ключа на захранването)
Индикатор на захранването
Консумирана мощност
320MXn
Вкл. Мига Вкл. Off
200 W Под 5 W Под 5 W 0 W
Икономичен режим (Когато се използва като нормален монитор)
Състояние
Нормална работа
Режим на икономия на енергия
Изключване на захранването
(Power-Button)
Изключване на захранването (с ключа на захранването)
Индикатор на захранването
Консумирана мощност
Вкл. Мига Вкл. Off
320MX 130 W Под 2 W Под 2 W 0 W
Настроени честотни режими
Ако сигналът, подаден от компютъра, съвпада с някой от следните настроени честотни режими, екранът ще се настрои автоматично. Ако обаче сигналът се различава, екранът може да остане тъмен, макар индикаторът на захранването да свети. Проверете ръководството за видеокартата и настройте екрана, както следва.
Режим на дисплея Хоризонтал на честота
(kHz)
Вертикална честота (Hz)
IBM, 640 x 350
IBM, 640 x 480
IBM, 720 x 400
MAC, 640 x 480
MAC, 832 x 624
MAC, 1152 x 870
VESA, 640 x 480
VESA, 640 x 480
VESA, 800 x 600
VESA, 800 x 600
VESA, 800 x 600
VESA, 800 x 600
VESA, 1024 x 768
VESA, 1024 x 768
VESA, 1024 x 768
VESA, 1152 x 864
31,469
31,469
31,469
35,000
49,726
68,681
37,861
37,500
35,156
37,879
48,077
46,875
48,363
56,476
60,023
67,500
70,086
59,940
70,087
66,667
74,551
75,062
72,809
75,000
56,250
60,317
72,188
75,000
60,004
70,069
75,029
75,000
31,500
36,000
40,000
50,000
49,500
65,000
75,000
78,750
108,000
Пикселна тактова честота
(MHz)
25,175
25,175
28,322
30,240
57,284
100,000
31,500
Поляритет на синхронизац ията (Х/В)
+/+
-/-
-/-
+/+
+/+
-/-
+/+
+/+
+/+
-/-
-/-
-/-
-/-
+/-
-/-
-/+
Спецификации
Режим на дисплея Хоризонтал на честота
(kHz)
Вертикална честота (Hz)
VESA, 1280 x 960
VESA, 1280 x 1024
VESA, 1280 x 1024
VESA, 1360 x 768
60,000
63,981
79,976
47,712
60,000
60,020
75,025
60,015
Пикселна тактова честота
(MHz)
108,000
108,000
135,000
85,500
Поляритет на синхронизац ията (Х/В)
+/+
+/+
+/+
+/+
Хоризонтална честота
Времето за обхождане на един ред от десния до левия край на екрана по хоризонтала се нарича Цикъл по хоризонтала, а реципрочната стойност на цикъла по хоризонтала се нарича хоризонтална честота (честота на редовете). Единица: kHz
Вертикална честота
Подобно на луминесцентна лампа, екранът трябва да повтаря едно и също изображение много пъти в секунда, за да бъде видяно изображението от потребителя. Честотата на това повторение се нарича
Вертикална честота или честота на опресняване
(честота на кадрите). Единица: Hz
Информация
За по-добро изображение
За да се радвате на най-добро качество на картината, регулирайте разделителната способност на компютъра и инжекционната честота (честотата на обновяване) в контролния панел на компютъра, както е описано по-долу. Ако за TFT-LCD не е осигурено най-доброто качество на картината, може да получите неравномерно качество на картината.
• Разделителна способност: 1360 x 768
• Вертикална честота (честота на обновяване): 60 Hz
В този продукт се използват TFT-LCD панели, произведени с модерна полупроводникова технология с точност от 1ppm (една милионна). Понякога обаче пикселите с ЧЕРВЕН, ЗЕЛЕН, СИН и БЯЛ цвят изглеждат ярки или някои от черните пиксели не се виждат. Това не се дължи на лошо качество и може да използвате монитора без проблем.
• Броят на TFT-LCD субпикселите, които съдържа това изделие, например е
3.133.440.
Когато почиствате телевизора и таблото отвън, нанесете препоръчваното малко количество почистващ препарат върху мека и суха кърпа и разтъркайте. Не натискайте областта на LCD екрана, а избърсвайте леко. Ако бъде приложена прекомерна сила, върху може да остане петно.
Ако не сте доволни от качеството на картината, можете да получите по-добро качество, като изпълните функцията "Auto Adjustment" на изображението на екрана, която се появява, когато се натисне бутонът за затваряне на прозорец. Ако след автоматичното регулиране все още има шум, използвайте функцията за регулиране
Fine/Coarse.
Когато се показва статичен екран за продължителен период от време, може да се появи остатъчен образ или размазване. Сменете на режим на пестене на енергия или задайте скрийнсейвър с движещо се изображение, когато е нужно да сте далеч от монитора продължително време.
ИНФОРМАЦИЯ ЗА ПРОДУКТА (Без остатъчни образи)
Какво са остатъчните образи?
Остатъчните образи може да не се появят, ако LCD панелът работи при нормални условия.
Нормалните условия се определят като непрекъснато променящи се видеосхеми.
Когато LCD панелът работи дълго време с фиксиран образ (над 12 часа), може да се появи малка разлика в напрежението между електродите, които захранват течния кристал (LC) в даден пиксел. Разликата в напрежението на електродите се повишава с времето, което може да накара течният кристал да се наклони. Ако това се случи, когато образът се смени, може да се види предишното изображение. За да се предотврати това, натрупаната разлика в напрежението трябва да се намали.
Информация
Изключване, скрийнсейвър или икономичен режим
• Изключвайте захранването за 4 часа след 20 часа работа
• Изключвайте захранването за 2 часа след 12 часа работа
• Задайте монитора да се изключва чрез схемата за включване на свойствата на компютърния дисплей.
• Използвайте, ако е възможно, скрийнсейвър - Препоръчва се скрийнсейвър в един цвят или движещо се изображение.
Периодично сменяйте цвета на знаците
Забележка
Използвайте два различни цвята
Сменяйте циклично цветовата информация с два цвята на всеки 30 минути.
Информация
• Избягвайте да използвате комбинация от знаци и фонов цвят с голяма разлика в осветяването.
Избягвайте използването на сиви цветове, които могат лесно да причинят остатъчни образи.
Избягвайте: Цветове с голяма разлика в яркостта (черно и бяло, сиво)
Периодично сменяйте цвета на знаците
• Използвайте ярки цветове с малка разлика в яркостта
- Цикъл : Сменяйте цвета на знаците и фона на всеки 30 минути
• На всеки 30 минути сменяйте знаците с движение
• Периодично показвайте местещо се изображение с лого на целия екран.
- Цикъл : Показвайте движещо се изображение заедно с лого за 60 секунди след
4 часа употреба.
• Най-добрият начин за защита на вашия монитор от остатъчни образи е да изключите захранването или да настроите вашия компютър или система да използват скрийнсейвър, когато не работите с тях. Също така гаранционната услуга е ограничена в зависимост от ръководството с инструкции.
Прилагане на функцията Screen Scroll (Превъртане на екрана) за продукта
• Прилагане на функцията Screen Scroll (Превъртане на екрана)
- Симптом: Хоризонтална лента с черен цвят се движи нагоре и надолу.
- Изберете метод
• Ръководство с инструкции: Екранно меню -> Set Up (Настройка)-> Safety
Screen (Предпазване на екрана)-> Screen Scroll (Превъртане на екрана)
Информация
• Времеви интервал: 1 ~ 10 часа ( Препоръчително : 1 )
• Времеви период: 1 ~ 5 секунди ( Препоръчително : 5 )
Забележка
( Проверете OSD Function (Екранни функции) на компактдиска с ръководството за потребителя , на някои модели това не е налично )
Прилагане на функцията Screen Pixel (Пиксел на екрана) за продукта
• Прилагане на функцията Screen Pixel (Превъртане на екрана)
- Симптом: Точка с черен цвят се движи нагоре и надолу.
- Изберете метод
• Ръководство с инструкции: Екранно меню Æ Set Up (Настройка) Æ Safety
Screen (Предпазване на екрана) Æ Pixel (Пиксел)
• Времеви интервал: 1 ~ 10 часа ( Препоръчително : 1 )
• Времеви период: 10 ~ 50 секунди ( Препоръчително : 50 )
• Прилагане на функцията Screen Bar (Превъртане на екрана)
- Симптом: Хоризонтална/Вертикална лента с черен цвят се движи нагоре и надолу.
- Изберете метод
• Ръководство с инструкции: Екранно меню -> Set Up (Настройка)-> Safety
Screen (Предпазване на екрана)-> Bar (Лента)
• Времеви интервал: 1 ~ 10 часа ( Препоръчително : 1 )
• Времеви период: 10 ~ 50 секунди ( Препоръчително : 50 )
Забележка
( Проверете OSD Function (Екранни функции) на компактдиска с ръководството за потребителя , на някои модели това не е налично ) )
Прилагане на функцията Screen Erasing (Превъртане на екрана) за продукта
Информация
• Прилагане на функцията Screen Erasing (Превъртане на екрана)
- Симптом: Симптом: 2 вертикални блока се движат, изтривайки екрана
- Изберете метод
• Ръководство с инструкции: Екранно меню -> Set Up (Настройка)-> Safety
Screen (Предпазване на екрана)-> Eraser (Изтриване)
• Времеви интервал: 1 ~ 10 часа ( Препоръчително : 1 )
• Времеви период: 10 ~ 50 секунди ( Препоръчително : 50 )
Забележка
( Проверете OSD Function (Екранни функции) на компактдиска с ръководството за потребителя , на някои модели това не е налично )
Приложение
Свържете се със SAMSUNG WORLDWIDE (SAMSUNG ПО ЦЕЛИЯ СВЯТ)
Забележка
Ако имате въпроси или коментари за продуктите на Samsung, се обърнете към центъра за обслужване на клиенти на SAMSUNG.
U.S.A
CANADA
MEXICO
North America
1-800-SAMSUNG(726-7864) http://www.samsung.com
1-800-SAMSUNG(726-7864) http://www.samsung.com/ca
01-800-SAMSUNG(726-7864) http://www.samsung.com
ARGENTINE
BRAZIL
Latin America
0800-333-3733
0800-124-421 http://www.samsung.com/ar http://www.samsung.com
CHILE
COLOMBIA
COSTA RICA
ECUADOR
EL SALVADOR
GUATEMALA
HONDURAS
JAMAICA
NICARAGUA
PANAMA
PUERTO RICO
4004-0000
800-SAMSUNG(726-7864)
01-8000112112
0-800-507-7267
1-800-10-7267
800-6225
1-800-299-0013
800-7919267
1-800-234-7267
00-1800-5077267
800-7267
1-800-682-3180
REP. DOMINICA 1-800-751-2676 http://www.samsung.com/cl http://www.samsung.com/co http://www.samsung.com/latin http://www.samsung.com/latin http://www.samsung.com/latin http://www.samsung.com/latin http://www.samsung.com/latin http://www.samsung.com/latin http://www.samsung.com/latin http://www.samsung.com/latin
TRINIDAD & TO-
BAGO
1-800-SAMSUNG(726-7864) http://www.samsung.com/latin
VENEZUELA 0-800-100-5303 http://www.samsung.com/latin
AUSTRIA
BELGIUM
Europe
0800-SAMSUNG (726-7864)
0032 (0)2 201 24 18
CZECH REPUBLIC 844 000 844 http://www.samsung.com/at http://www.samsung.com/be http://www.samsung.com/cz
DENMARK
EIRE
FINLAND
FRANCE
70 70 19 70
0818 717 100
030-6227 515
3260 SAMSUNG (€ 0,15/Min) http://www.samsung.com/dk http://www.samsung.com/ie http://www.samsung.com/fi http://www.samsung.com
08 25 08 65 65 (€ 0,15/Min)
Приложение
GERMANY
Europe
01805 - SAMSUNG (726-7864)
(€ 0,14/Min) http://www.samsung.com
HUNGARY
ITALIA
LUXEMBURG
06-80-SAMSUNG (726-7864) http://www.samsung.com
800-SAMSUNG (726-7864) http://www.samsung.com
0035 (0)2 261 03 710
NETHERLANDS 0900 SAMSUNG (726-7864 €
0,10/Min) http://www.samsung.com/be http://www.samsung.com/nl
NORWAY
POLAND
815-56 480
0 801 801 881 http://www.samsung.com/no http://www.samsung.com/pl
PORTUGAL
SLOVAKIA
SPAIN
SWEDEN
022-607-93-33
80820-SAMSUNG (726-7864) http://www.samsung.com/pt
0800-SAMSUNG (726-7864) http://www.samsung.com/sk
902 10 11 30
0771-400 200 http://www.samsung.com
http://www.samsung.com/se
SWITZERLAND 0800-SAMSUNG (726-7864) http://www.samsung.com/ch
U.K
0845 SAMSUNG (7267864) http://www.samsung.com
ESTONIA
LATVIA
LITHUANIA
KAZAKHSTAN
KYRGYZSTAN
RUSSIA
TADJIKISTAN
UKRAINE
UZBEKISTAN
CIS
800-7267
800-7267
8-800-77777
8-10-800-500-55-500
00-800-500-55-500
8-800-555-55-55
8-10-800-500-55-500
8-800-502-0000
8-10-800-500-55-500 http://www.samsung.ee
http://www.samsung.com/lv http://www.samsung.lt
http://www.samsung.kz
http://www.samsung.ru
http://www.samsung.com
http://www.samsung.uz
AUSTRALIA
CHINA
1300 362 603
800-810-5858
Asia Pacific
http://www.samsung.com
http://www.samsung.com
HONG KONG
INDIA
010-6475 1880
3698 - 4698
3030 8282 http://www.samsung.com/hk http://www.samsung.com
INDONESIA
JAPAN
MALAYSIA
1800 110011
0800-112-8888
0120-327-527
1800-88-9999 http://www.samsung.com
http://www.samsung.com/jp http://www.samsung.com/my
NEW ZEALAND 0800 SAMSUNG(726-7864) http://www.samsung.com/nz
PHILIPPINES
SINGAPORE
THAILAND
1800-10-SAMSUNG(726-7864) http://www.samsung.com/ph
1800-SAMSUNG(726-7864)
1800-29-3232, 02-689-3232 http://www.samsung.com
http://www.samsung.com
Приложение
TAIWAN
VIETNAM
0800-329-999
1 800 588 889
Asia Pacific
http://www.samsung.com/tw http://www.samsung.com
Middle East & Africa
SOUTH AFRICA 0860-SAMSUNG(726-7864) http://www.samsung.com
TURKEY
U.A.E
444 77 11
800-SAMSUNG(726-7864) http://www.samsung.com
http://www.samsung.com
8000-4726
Условия
Dot Pitch (Точкова стъпка)
Вертикална честота
Хоризонтална честота
Презредов и непрезредов методи
Plug & Play
Разделителна способност
Изображението на монитора се състои от червени, зелени и сини точки. Колкото по-близо една до друга са разположение тези точки, толкова по-висока е разделителната способност.
Разстоянието между две точки се нарича "точкова стъпка".
Единица: мм
Екранът трябва да бъде обхождан по няколко пъти в секундата, за да бъде създадено и показано изображение на потребителя. Честотата на това повторение се нарича
Вертикална честота или честота на опресняване (честота на кадрите). Единица: Hz
Пример: Ако една и съща светлина се повтаря 60 пъти в секунда, това се смята за 60 Hz.
Времето за обхождане на един ред отдясно наляво на екрана по хоризонтала се нарича Цикъл по хоризонтала.
Реципрочната стойност на Цикъла по хоризонтала се нарича
Хоризонтална честота (честота на редовете). Единица: kHz
Последователното извеждане на хоризонталните редове на екрана отгоре надолу се нарича непрезредова (прогресивна) развивка, а редуващото се извеждане първо на нечетните, а след това на четните редове се нарича презредова развивка.
При повечето монитори за осигуряване на ясно изображение се използва прогресивна развивка. Презредовата развивка се използва в телевизорите.
Това е функция, осигуряваща на потребителя екран с найвисоко качество, като дава възможност на компютъра и монитора автоматично да си обменят информация. Този монитор отговаря на международния стандарт VESA DDC а функцията Plug & Play.
Броят хоризонтални и вертикални точки, използвани за съставяне на екранното изображение се нарича
"разделителна способност". Този брой показва "точността" на дисплея. Високата разделителна способност е добре за извършване на множество задачи, тъй като повече зрителна информация може да се покаже на екрана.
Пример: Ако разделителната способност е 1360 X 768, това означава, че екранът е съставен от 1360 точки по хоризонтала
Приложение
SRS TS XT
(разделителна способност по хоризонтала) и 768 реда по вертикала (разделителна способност по вертикала).
Тази функция произвежда мелодичен и ясен 3D звук като този на 5.1 канални високоговорители, но с използване на само 2канални. Има мощен ефект, когато са входящи стерео сигнали.
Правилно изхвърляне
Изхвърляйте правилно този продукт (отпадъчно електрическо и електронно оборудване) - Само за Европа
Това обозначение на продукта или съпътстващите го материали означава, че той не бива да бъде изхвърлян заедно с другите битови отпадъци след края на полезния му живот. За да се предотврати възможно увреждане на околната среда или човешки живот от безконтролното изхвърляне на отпадъци, моля, отделяйте такива продукти от другите видове отпадъци и го рециклирайте, демонстрирайки отговорно отношение към насърчаването на устойчива многократна употреба на материални ресурси.
При употреба за битови нужди трябва да се свържете с продавача на дребно, от когото сте закупили продукта или с местните власти за подробности относно това къде и как можете да предадете продукта за безопасно рециклиране.
При употреба за стопански нужди трябва да се свържете с доставчика си и да проверите реда и условията в договора за закупуване. Този продукт не трябва да се смесва с други отпадъци на работното място.
Отговорности
Информацията в този документ подлежи на промяна без предизвестие.
© 2008 Samsung Electronics Co., Ltd. Всички права запазени.
Възпроизвеждането по какъвто и за било начин без писмено разрешение от Samsung Electronics
Co., Ltd. е строго забранено.
Samsung Electronics Co., Ltd. не носи отговорност за грешки, съдържащи се в настоящото, както и за случайни или закономерни повреди във връзка с предоставянето, изпълнението или използването на този материал.
Samsung е регистрирана търговска марка наSamsung Electronics Co., Ltd.; Microsoft, Windows и Windows NT са регистрирани търговски марки на Microsoft Corporation; VESA, DPM и DDC са регистрирани търговски марки на Video Electronics Standard Association; името и логото EN-
ERGY STAR
®
са регистрирани търговски марки на U.S. Environmental Protection Agency (EPA)
(Агенцията за защита на околната среда на САЩ). Всички други имена на изделия, споменати тук, може да са търговски марки или регистрирани търговски марки на съответните си притежатели.
advertisement
* Your assessment is very important for improving the workof artificial intelligence, which forms the content of this project
Key Features
- 81.3 cm (32")
- 1366 x 768 pixels 16:9
- 8 ms 500 cd/m² 3000:1
- 240 W
Related manuals
advertisement
Table of contents
- 1 LCD Монитор
- 2 Инструкции за безопасност
- 2 Обозначения
- 2 Захранване
- 3 Инсталиране
- 4 Почистване
- 5 Други
- 10 Въведение
- 10 Съдържание на опаковката
- 10 Разопаковане
- 11 Вашия LCD дисплей
- 11 Предни
- 12 Задни
- 15 Дистанционно управление
- 19 Механично оформление
- 19 Механично оформление
- 20 Тяло на монитора
- 20 РАЗМЕР НА МРЕЖОВИЯ МОДЕЛ
- 20 Инсталиране на конзола VESA
- 21 Размери
- 21 Монтиране на стенна конзола
- 21 Компоненти
- 22 Комплект стенна конзола
- 23 За да монтирате уреда върху стенната конзола
- 24 Регулиране на ъгъла на стенната конзола
- 26 Свързвания
- 26 Свързване към компютър
- 27 Свързване към други устройства
- 27 Свързване на AV устройства
- 28 Свързване към камкордер
- 28 Свързване чрез HDMI кабел
- 29 Свързване с използване на кабел от DVI към HDMI
- 29 Свързване към аудиосистема
- 29 Свържете LAN кабела
- 30 Свързване на USB
- 31 Използване на софтуера
- 31 Инсталиране на MagicInfo Pro
- 31 Инсталиране
- 34 Системни изисквания
- 138 Настройка на монитора
- 138 Input
- 138 Source List
- 138 Edit Name
- 139 Picture [PC / DVI / MagicInfo режим]
- 139 MagicBright
- 140 Custom
- 140 Contrast
- 140 Brightness
- 141 Sharpness
- 141 Color Tone
- 141 Color Control
- 142 Red
- 142 Green
- 142 Blue
- 142 Color Temp
- 142 Image Lock
- 142 Coarse
- 143 Fine
- 143 H-Position
- 143 V-Position
- 143 Auto Adjustment
- 144 Signal Balance
- 144 Signal Balance
- 144 Signal Control
- 145 Size
- 145 Dynamic Contrast
- 146 Picture [ AV / HDMI / TV режим]
- 146 Mode
- 147 Custom
- 147 Contrast
- 147 Brightness
- 147 Sharpness
- 147 Color
- 148 Tint
- 148 Color Tone
- 148 Color Temp
- 149 Size
- 149 Digital NR (Digital Noise Reduction)
- 150 Film Mode
- 150 Brightness Sensor
- 150 Dynamic Contrast
- 151 Sound
- 151 Mode
- 152 Custom
- 152 Bass
- 152 Treble
- 152 Balance
- 152 Auto Volume
- 153 SRS TS XT
- 153 Setup
- 154 Language
- 154 Time
- 154 Clock Set
- 154 Sleep Timer
- 155 On Timer
- 155 Off Timer
- 156 Menu Transparency
- 156 Safety Lock PIN
- 156 Energy Saving
- 157 HDMI Black Level
- 157 Video Wall
- 157 Video Wall
- 158 Format
- 158 Horizontal
- 159 Vertical
- 159 Screen Divider
- 159 Safety Screen
- 159 Safety Screen
- 160 Interval
- 160 Second
- 161 Type
- 161 Horizontal Dot
- 162 Vertical Line
- 162 Resolution Select
- 163 Power On Adjustment
- 163 Side Gray
- 163 Reset
- 163 Image Reset
- 164 Color Reset
- 164 Lamp Control
- 164 Multi Control
- 164 Multi Control
- 165 MagicInfo
- 176 Отстраняване на неизправности
- 176 Проверка на функциите при автотест
- 176 Проверка на функциите при автотест
- 176 Предупредителни съобщения
- 176 Почистване и поддръжка
- 177 Симптоми и препоръчвани действия
- 177 Контролен списък
- 178 Проблеми, свързани с инсталацията (PC Mode)
- 178 Проблеми, свързани с екрана
- 179 Проблеми, свързани с аудиото
- 180 Проблеми, свързани с дистанционното управление
- 180 Проблеми, свързани с MagicInfo
- 180 Въпроси и отговори
- 182 Спецификации
- 182 Обща информация
- 183 MagicInfo - Client
- 184 MagicInfo Pro - Изисквания към системата на сървъра
- 184 Енергоспестяване
- 185 Икономичен режим (Когато се използва като мрежов монитор)
- 185 Икономичен режим (Когато се използва като нормален монитор)
- 185 Настроени честотни режими
- 187 Информация
- 187 За по-добро изображение
- 187 ИНФОРМАЦИЯ ЗА ПРОДУКТА (Без остатъчни образи)
- 192 Приложение
- 192 Свържете се със SAMSUNG WORLDWIDE (SAMSUNG ПО ЦЕЛИЯ СВЯТ)
- 194 Условия
- 195 Правилно изхвърляне
- 195 Отговорности