advertisement
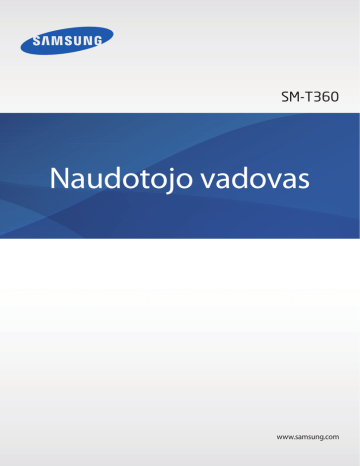
SM-T360
Naudotojo vadovas
www.samsung.com
Apie šį vadovą
Kadangi šis prietaisas pagamintas vadovaujantis aukštais „Samsung“ standartais ir technologijomis, jame galimi aukštos kokybės mobilieji ryšiai ir pramogos. Šis naudotojo vadovas yra skirtas išsamiai aprašyti prietaiso funkcijas ir ypatybes.
• Kad saugiai ir tinkamai naudotumėtės prietaisu, pirmiausia perskaitykite šį vadovą.
• Aprašai pagrįsti numatytaisiais prietaiso nustatymais.
• Paveikslėlių ir momentinių ekranų kopijų išvaizda gali skirtis nuo tikrojo gaminio.
• Galutiniame produkte arba dėl paslaugų teikėjo ir operatorių suteikiamos programinės įrangos turinys gali skirtis ir ji gali kisti be išankstinio įspėjimo. Norėdami naujausios šio vadovo versijos apsilankykite „Samsung“ svetainėje www.samsung.com.
• Turinys (aukštos kokybės turinys), kuris naudoja daug CPU arba RAM išteklių, turi įtakos visam prietaiso veikimui. Su šiuo turiniu susijusios programos gali tinkamai neveikti, atsižvelgiant į prietaiso specifikacijas ir aplinką, kurioje jis yra naudojamas.
• Kiekvieno prietaiso, programinės įrangos ar paslaugos tiekėjo galimos funkcijos ir papildomos paslaugos gali skirtis.
• Programos ir jų funkcijos priklauso nuo šalies, regiono ar techninės įrangos specifikacijų.
„Samsung“ neatsako už su veikimu susijusias problemas, kurias sukelia ne „Samsung“ programos.
• „Samsung“ neatsako už veikimo sutrikimus ar neatitikimus, kurie kyla dėl keistų registrų nustatymų ar modifikuotos operacinės sistemos programinės įrangos. Bandydami tinkinti operacinę sistemą galite paveikti prietaisą arba programas ir gali pradėti veikti netinkamai.
• Šiame prietaise įdiegtai programinei įrangai, garso šaltiniams, ekrano fonams, paveikslėliams ir kitam medijos turiniui suteikta riboto naudojimo licencija. Šių medžiagų išrinkimas ir naudojimas komerciniams ar kitokiems tikslams yra autoriaus teisių pažeidimas. Naudotojai yra visiškai atsakingi už nelegalų medijos naudojimą.
2
Apie šį vadovą
• Numatytosios programos, kurios iš anksto įdiegtos į prietaisą, gali būti atnaujintos be išankstinio įspėjimo ir prietaisas gali jų nepalaikyti. Jei turite klausimų apie su prietaisu pateikiamas programas, susisiekite su „Samsung“ techninio aptarnavimo centru. Dėl naudotojo įdiegtų programų teiraukitės paslaugų teikėjo.
• Modifikavus prietaiso operacinę sistemą arba įdiegus programinės įrangos ne iš oficialių
šaltinių prietaisas gali pradėti netinkamai veikti ir galite netekti duomenų arba jie gali susigadinti. Šie veiksmai yra „Samsung“ licencinės sutarties pažeidimai, tokiu atveju nustos galioti garantija.
Instrukcijų piktogramos
Įspėjimas: atvejai, kai galite susižaloti ar sužaloti kitus
Perspėjimas: atvejai, kai galite sugadinti savo prietaisą ar kitą įrangą
Pastaba: pastabos, naudojimo patarimai ar papildoma informacija
Autoriaus teisės
© Autoriaus teisės „Samsung Electronics“, 2014
Šis vadovas saugomas pagal tarptautinius autoriaus teisių įstatymus.
Jokios šio vadovo dalies negalima perkurti, platinti, versti arba persiųsti bet kokia forma ir bet kokiu būdu: elektroniniu ar mechaniniu, įskaitant fotokopijavimą, įrašymą arba saugojimą bet kokiuose informaciniuose puslapiuose ir gavimo sistemose be išankstinio „Samsung Electronics“ leidimo.
3
Apie šį vadovą
Prekių ženklai
• SAMSUNG ir SAMSUNG logotipas yra registruotieji „Samsung Electronics“ prekių ženklai.
• „Bluetooth
®
“ yra pasaulinis „Bluetooth SIG, Inc.“ prekių ženklas.
• „Wi-Fi
®
“, „Wi-Fi Protected Setup
™
“, „Wi-Fi Direct
™
“, „Wi-Fi CERTIFIED
™
“ ir „Wi-Fi“ logotipas yra registruotieji „Wi-Fi Alliance“ prekių ženklai.
• Visi prekių ženklai ir autorių teisės priklauso atitinkamiems savininkams.
4
Turinys
Pradžia
15 Atminties kortelės įdėjimas
17 Prietaiso įjungimas ir išjungimas
18 Prietaiso užrakinimas ir atrakinimas
18 Perjungimas į tylųjį režimą
Pagrindai
20 Naudojimasis jutikliniu ekranu
36 Prisijungimas prie „Wi-Fi“ tinklo
38 Naudotojo profilių nustatymas
Ryšiai
Žiniatinklis ir tinklai
Medija
5
Turinys
Programos ir medijos parduotuvės
Priemonės
Kelionės ir vietos nustatymas
Nustatymai
Trikčių diagnostika
6
Pradžia
Prietaiso išvaizda
Mikrofonas
Jutiklinis ekranas
Pradžios ekrano mygtukas
Vėliausiai naudotų programų mygtukas
Galinis fotoaparatas
GPS antena
NFC antena
Garsiakalbis
Ausinių lizdas
7
Apšvietimo jutiklis
Priekinis fotoaparatas
Maitinimo mygtukas
Garsumo mygtukas
Grįžimo mygtukas
Universali jungtis
Blykstė
Galinis dangtelis
Mikrofonas
Pradžia
• Neuždenkite antenos srities rankomis ar kitais objektais. Tai gali sukelti ryšio problemas ar pareikalauti daugiau akumuliatoriaus energijos.
• Rekomenduojama naudoti „Samsung“ patvirtintą ekrano apsaugos plėvelę.
Naudojant nepatvirtintą ekrano apsaugos plėvelę, ekrano jutikliai gali blogai veikti.
Atsparumas vandeniui ir dulkėms
Jei visus skyrius tinkamai uždarysite, šis prietaisas bus apsaugotas nuo vandens ir dulkių. Šiais patarimais naudokitės atsargiai, kad nesugadintumėte prietaiso.
• Nelaikykite prietaiso ilgai panardinto į vandenį arba nesinaudokite juo lyjant.
• Saugokite prietaisą nuo sūraus ar jonizuoto vandens arba aukšto slėgio vandens srovės.
• Jei prietaisas sušlampa, kruopščiai jį nuvalykite švaria sausa audinio skiaute.
Mygtukai
Mygtukas
Įjungimo
Vėliausiai naudotų programų
Pradžios
Grįžimo atgal
Funkcija
• Norėdami įjungti arba išjungti prietaisą, paspauskite ir laikykite paspaudę.
• Norėdami užrakinti ar atrakinti prietaisą, paspauskite. Išsijungus jutikliniam ekranui prietaisas pereina į užrakto režimą.
• Paspauskite, kad atidarytumėte vėliausiai naudotų programų sąrašą.
• Norėdami grįžti į Pradžios ekraną, paspauskite.
• Paspauskite ir palaikykite nuspaudę, jei norite paleisti „Google“ paiešką.
• Paspauskite, kad grįžtumėte į ankstesnį ekrano rodinį.
• Paspauskite ir palaikykite, kad suaktyvintumėte ar išjungtumėte kelių langų režimą.
Garsumo
• Norėdami keisti prietaiso garsumą, paspauskite.
8
Pradžia
Komplekto turinys
Patikrinkite, ar gaminio dėžutėje yra šie elementai:
• Prietaisas
• Akumuliatorius
• Trumpasis darbo pradžios vadovas
• Su prietaisu teikiami elementai ir bet kokie galimi priedai gali skirtis priklausomai nuo regiono ar paslaugų teikėjo.
• Kartu teikiami elementai skirti tik šiam prietaisui ir gali būti nesuderinami su kitais prietaisais.
• Išvaizda ir specifikacijos gali keistis be išankstinio įspėjimo.
• Papildomų priedų galite įsigyti iš vietinio „Samsung“ mažmeninės prekybos atstovo.
Prieš įsigydami įsitikinkite, kad jie suderinami su prietaisu.
• Kiti priedai gali būti nesuderinami su šiuo prietaisu.
• Kai kurie priedai, pvz., įkrovikliai, gali neatitikti prietaiso atsparumo vandeniui ir dulkėms savybių.
• Naudokite tik „Samsung“ patvirtintus priedus. Nepatvirtintų priedų naudojimas gali sukelti veikimo sutrikimus, kuriems garantija negalioja.
• Tai, ar bet kuris iš priedų yra galimas, priklauso tik nuo juos gaminančių įmonių.
Norėdami daugiau informacijos apie galimus priedus, žr. „Samsung“ svetainėje.
9
Pradžia
Akumuliatoriaus įdėjimas
1
Nuimkite galinį dangtelį.
Nuimdami galinį dangtelį būkite atsargūs, kad nesusižeistumėte nagų.
Nelankstykite ir nesukinėkite galinio dangtelio per stipriai. Priešingu atveju galite apgadinti dangtelį.
2
Įdėkite akumuliatorių.
2
1
10
Pradžia
3
Iš naujo uždėkite galinį dangtelį.
2
1
Lygiuoti
Paspausti
• Patikrinkite, ar galinis dangtelis uždarytas tvirtai.
• Su šiuo prietaisu naudokite tik „Samsung“ patvirtintus galinius dangtelius ir priedus.
Akumuliatoriaus išėmimas
1
Nuimkite galinį dangtelį.
2
Išimkite akumuliatorių.
11
Pradžia
Apsauginio dėklo uždėjimas
Viršutinę prietaiso dalį įstatykite į dėklą, tada tvirtai paspauskite kitą dėklo galą, kad jį uždėtumėte.
2
1
Jei norite nuimti apsauginį įrenginio dėklą, pasukite viršutinį dėklo kraštą, kad įrenginys iš dėklo išlystų. Išimkite įrenginį iš dėklo.
Akumuliatoriaus įkrovimas
Įkraukite akumuliatorių įkrovikliu prieš naudodamiesi prietaisu pirmą kartą.
Naudokitės tik „Samsung“ patvirtintais įkrovikliais, akumuliatoriais ir laidais. Naudojantis nepatvirtintais įkrovikliais ar kabeliais gali susprogti akumuliatorius arba sugesti prietaisas.
• Kai akumuliatorius išsikrovęs, akumuliatoriaus piktograma bus rodoma tuščia.
• Jei akumuliatorius yra visiškai išsikrovęs, prietaiso nebus galima įjungti iš karto, kai prijungsite jį prie įkroviklio. Prieš įjungdami prietaisą, kelias minutes įkraukite išsieikvojusį akumuliatorių.
• Jeigu vienu metu naudojate kelias programas, tinklo programas arba programas, kurias reikia jungti su kitu įrenginiu, akumuliatorius greitai išsieikvos. Kad prietaisas neatsijungtų nuo tinklo arba neišsijungtų maitinimas perkeliant duomenis, šias programas naudokite tik kai prietaisas visiškai įkrautas.
12
Pradžia
Įkrovimas naudojant įkroviklį
USB laidą prijunkite prie USB adapterio ir prijunkite USB laido galą prie universalios jungties.
Neteisingai prijungdami įkroviklį galite smarkiai sugadinti prietaisą. Bet kokiems dėl neteisingo naudojimo kilusiems pažeidimams nėra teikiama garantija.
• Kraunamą prietaisą galite naudoti, tačiau dėl to jo akumuliatorius ilgiau krausis.
• Jeigu įkraunant prietaisą elektros maitinimas netolygus, jutiklinis ekranas gali neveikti.
Jeigu taip atsitiko, atjunkite įkroviklį nuo prietaiso.
• Kraunamas prietaisas gali įkaisti. Tai įprastas reiškinys ir jis neturėtų trumpinti prietaiso naudojimo ar darbo laiko. Jei akumuliatorius įkaista labiau nei įprastai, įkroviklis gali nustoti krauti.
• Jeigu prietaisas tinkamai nesikrauna, nuneškite jį ir įkroviklį į „Samsung“ techninio aptarnavimo centrą.
Visiškai įsikrovus, atjunkite prietaisą nuo įkroviklio. Pirmiausia atjunkite įkroviklį nuo prietaiso ir tik tada atjunkite jį nuo elektros lizdo.
Norėdami tausoti energiją atjunkite įkroviklį, kai jo nenaudojate. Įkroviklis neturi maitinimo jungiklio, todėl turite atjungti jį nuo elektros lizdo, kai juo nesinaudojate, taip neeikvodami veltui elektros. Įkraunant kroviklį reikėtų laikyti netoliese elektros lizdo ir lengvai pasiekiamą.
13
Pradžia
Akumuliatoriaus įkrovimo lygio tikrinimas
Įkraunant akumuliatorių, kol prietaisas išjungtas, toliau pateikiamos piktogramos parodys akumuliatoriaus įkrovimo lygį:
Įkraunama Visiškai įkrauta
Akumuliatoriaus vartojamos energijos sąnaudų mažinimas
Prietaise įdiegtos parinktys, padedančios taupyti akumuliatoriaus energiją. Pritaikius šias parinktis ir išjungus funkcijas fone, prietaiso akumuliatorius ilgiau neišsenka:
• Kai prietaiso nenaudojate, paspaudę Maitinimo mygtuką, perjunkite jį į miego režimą.
• Užduočių valdikliu uždarykite nenaudojamas programas.
• Išjunkite „Bluetooth“ funkciją.
• Išjunkite „Wi-Fi“ funkciją.
• Išjunkite programų automatinio sinchronizavimo funkciją.
• Sutrumpinkite foninio apšvietimo trukmę.
• Sumažinkite ekrano ryškumą.
14
Pradžia
Atminties kortelės įdėjimas
Prietaise galima naudoti iki 64 GB talpos atminties korteles. Priklausomai nuo atminties kortelės gamintojo ir jos tipo, kai kurios atminties kortelės gali būti nesuderinamos su prietaisu.
• Kai kurios atminties kortelės gali būti ne visiškai suderinamos su prietaisu. Jei naudosite netinkamas atminties korteles, galite sugadinti prietaisą arba atminties kortelę ar sugadinti kortelėje laikomus duomenis.
• Patikrinkite, ar atminties kortelę dedate teisinga puse į viršų.
• Prietaisas palaiko FAT ir „exFAT“ failų sistemos atminties korteles. Jei įdėsite kita failų sistema suformatuotą kortelę, prietaisas paprašys iš naujo formatuoti atminties kortelę.
• Dažnas duomenų rašymas ir trynimas trumpina atminties kortelių naudojimo laiką.
• Įdėjus atminties kortelę į prietaisą, jos failų katalogas atsiranda SD card aplanke.
1
Nuimkite galinį dangtelį ir išimkite akumuliatorių.
2
Atminties kortelę įdėkite aukso spalvos kontaktais į apačią.
3
Atgal įstatykite akumuliatorių ir galinį dangtelį.
15
Pradžia
Atminties kortelės išėmimas
Kad saugiai išimtumėte atminties kortelę, prieš tai reikia ją atjungti. Pradžios ekrane palieskite
→ Nustatymai → Bendri nustatymai → Saugykla → Atjungti SD kortelę.
1
Nuimkite galinį dangtelį ir išimkite akumuliatorių.
2
Patraukite atminties kortelę.
3
Atgal įstatykite akumuliatorių ir galinį dangtelį.
Nebandykite išimti atminties kortelės, kol prietaisas siunčia ar bando pasiekti informaciją.
Tai padarę galite prarasti duomenis ar sugadinti ar pažeisti atminties kortelę ar prietaisą.
„Samsung“ neatsako už nuostolius, dėl neteisingo pažeistos atminties kortelės naudojimo, įskaitant duomenų praradimą.
Atminties kortelės formatavimas
Kompiuteryje suformatuota atminties kortelė gali būti nesuderinama su prietaisu. Atminties kortelę formatuokite prietaise.
Pradžios ekrane palieskite
→ Nustatymai → Bendri nustatymai → Saugykla → Formatuoti
SD kortelę
→ Formatuoti SD kortelę → Trinti viską.
Atminkite, kad prieš formatuodami atminties kortelę turite pasidaryti visų svarbių prietaise laikomų duomenų atsargines kopijas. Gamintojas neteikia garantijos dėl duomenų praradimo, jei už tai atsakingas pats naudotojas.
16
Pradžia
Prietaiso įjungimas ir išjungimas
Pirmą kartą įjungdami prietaisą vykdykite ekrane pateikiamas instrukcijas, kad nustatytumėte prietaisą.
Norėdami įjungti prietaisą, paspauskite ir laikykite paspaudę Maitinimo mygtuką kelias sekundes.
• Vietose, kur belaidžių įrenginių naudojimas apribotas, pvz., lėktuvuose ar ligoninėse, vykdykite visus iškabintus personalo nurodymus ir įspėjimus.
• Jei norite išjungti belaides funkcijas, paspauskite ir laikykite paspaudę Maitinimo mygtuką bei palieskite
Skrydžio režimas.
Jei norite išjungti prietaisą, paspauskite ir laikykite paspaudę Maitinimo mygtuką ir tuomet palieskite Išjungti.
Prietaiso laikymas
Neuždenkite antenos srities rankomis ar kitais objektais. Tai gali sukelti ryšio problemas ar pareikalauti daugiau akumuliatoriaus energijos.
17
Pradžia
Prietaiso užrakinimas ir atrakinimas
Nesinaudodami prietaisu, užrakinkite jį, kad būtų išvengta nepageidaujamų veiksmų. Paspaudus
Maitinimo mygtuką, išjungiamas ekranas ir prietaisas pradeda veikti užrakto režimu. Jei prietaisu nesinaudojama tam tikrą laiko tarpą, jis užsirakina automatiškai.
Jei norite atrakinti prietaisą, kai jutiklinis ekranas išjungtas, paspauskite Maitinimo arba Pradžios ekrano mygtuką, palieskite bet kur ekrane ir tuomet perbraukite pirštu bet kuria kryptimi.
Garsumo keitimas
Jei norite keisti skambėjimo tono garsumą arba muzikos ar vaizdo įrašo grojimo garsumą, paspauskite Garsumo mygtuką aukštyn arba žemyn.
Perjungimas į tylųjį režimą
Naudokitės vienu iš šių būdų:
• Paspauskite ir laikykite paspaudę Garsumo mygtuką, kol jis persijungs į tylųjį režimą.
• Paspauskite ir laikykite paspaudę Maitinimo mygtuką ir tuomet palieskite Nutildyti.
• Ekrano viršuje atidarykite pranešimų sritį ir tuomet palieskite Garsas.
18
Pagrindai
Indikacinės piktogramos
Ekrano viršuje rodomos piktogramos pateikia informacijos apie prietaiso būseną. Žemiau esančioje lentelėje pateikiamos dažniausios piktogramos.
Piktograma Reikšmė
„Wi-Fi“ prijungtas
„Bluetooth“ funkcija įjungta
GPS ryšys įjungtas
Sinchronizuota su žiniatinkliu
Prijungta prie kompiuterio
Įjungtas žadintuvas
Įjungtas nutildytas režimas
Įjungtas skrydžio režimas
Klaida arba perspėjimas
Akumuliatoriaus įkrovos lygis
19
Pagrindai
Naudojimasis jutikliniu ekranu
Jei norite naudotis jutikliniu ekranu, naudokitės tik pirštais.
• Neleiskite, kad jutiklinis ekranas susiliestų su kitais elektriniais prietaisais. Dėl elektros iškrovos jutiklinis ekranas gali sugesti.
• Norėdami nepažeisti jutiklinio ekrano, nelieskite jo aštriais daiktais, nespauskite jo stipriai pirštų galais.
• Šis prietaisas gali neatpažinti įvesties paliečiant, jei liečiama šalia ekrano kraštų, kurie nėra jutiklinės srities dalis.
• Jei paliksite jutiklinį ekraną įjungtą ir nenaudojamą ilgą laiką, gali atsirasti povaizdžių
(gali sudegti ekranas) arba šešėlių. Kai nesinaudojate prietaisu, išjunkite jutiklinį ekraną.
Judesiai pirštais
Lietimas
Jei norite atidaryti programą, pasirinkti meniu elementą, paspausti ekrane rodomą mygtuką ar naudojantis ekrano klaviatūra įvesti simbolį, palieskite elementą pirštu.
20
Pagrindai
Palietimas ir laikymas
Jei norite pasiekti galimas parinktis, palieskite ir laikykite elementą daugiau nei 2 sekundes.
Vilkimas
Jei norite piktogramą, miniatiūrą ar peržiūrą perkelti į naują vietą, palieskite ir laikykite elementą ir tuomet vilkite elementą į naują vietą.
Palietimas du kartus
Palieskite du kartus tinklalapį, žemėlapį ar vaizdą, jei norite priartinti jo dalį. Jei norite grįžti, palieskite du kartus dar kartą.
21
Pagrindai
Perbraukimas
Jei norite matyti kitą skydelį, Pradžios ar Programų ekrane perbraukite kairėn ar dešinėn. Jei norite slinkti tinklalapyje ar sąraše, pvz., adresatų, perbraukite aukštyn ar žemyn.
Suspaudimas
Atitraukite du pirštus tinklalapyje, žemėlapyje ar vaizde, jei norite priartinti jo dalį. Jei norite nutolinti, suspauskite.
22
Pagrindai
Valdymo judesiai
Prietaisą galima valdyti paprastais judesiais.
Smarkiai pakračius prietaisą arba jį sutrenkus gali atsirasti nenorima įvestis. Tinkamai valdykite judesius.
Ekrano pasukimas
Daugelis programų gali rodyti vaizdą vertikalioje ar horizontalioje padėtyje. Pasukus prietaisą ekranas automatiškai prisitaiko prie naujosios vaizdo rodymo padėties.
Jei norite išvengti automatinio ekrano pasukimo, atidarykite pranešimų sritį ir panaikinkite
Ekrano sukimas žymėjimą.
• Naudojantis kai kuriomis programomis negalima pasukti ekrano.
• Kai kurios programos rodo skirtingą ekraną priklausomai nuo padėties.
23
Pagrindai
Brūkštelėjimas
Jei norite užfiksuoti ekrano nuotrauką, brūkštelėkite ranka per ekraną. Vaizdas išsaugomas
Galerija
→ → Albumas → Screenshots. Naudojantis kai kuriomis programomis ekrano nuotraukos užfiksuoti negalima.
Uždengimas
Uždenkite ekraną delnu, jei norite pristabdyti medijos leidimą.
24
Pagrindai
Kelių langų naudojimas
Naudokitės šia funkcija norėdami, kad ekrane vienu metu būtų rodomos kelios veikiančios programos.
• Gali veikti tik kelių langų režimo dėkle esančios programos.
• Ši funkcija galima ne visuose regionuose ir teikiama ne visų paslaugų teikėjų.
Norėdami naudotis kelių langų režimu, Pradžios ekrane palieskite
→ Nustatymai →
Įrenginys
→ Keli langai, tuomet nuvilkite Keli langai jungiklį į dešinę.
Padalyto kelių langų ekrano naudojimas
Naudokite šią funkciją, jei norite paleisti programas padalytame ekrane.
Programų paleidimas padalytame kelių langų ekrane
1
Slinkite pirštu iš dešiniojo ekrano krašto į ekrano vidurį. Taip pat galite palaikyti palietę .
Kelių langų dėklas pasirodo ekrano dešiniojoje pusėje.
Kelių langų režimo užduočių juosta
25
Pagrindai
2
Kelių langų dėkle palieskite ir palaikykite programos piktogramą, o tada vilkite ją į ekraną.
Kai ekranas pamėlynuos, paleiskite programos piktogramą.
3
Kelių langų dėkle palieskite ir palaikykite programos piktogramą, o tada vilkite ją į naują vietą.
26
Pagrindai
Turinio bendrinimas programose
Vilkdami galite lengvai bendrinti turinį skirtingose programose, pvz., El. paštas ir Internetas.
Kai kurios programos gali nepalaikyti šios funkcijos.
1
Paleiskite El. paštas ir Internetas padalytame kelių langų ekrane.
Pasiekti kelių langų parinktis
2
Palieskite tarp programų langų esantį apskritimą, o tada palieskite .
Palieskite tarp programų langų esantį apskritimą, jei norite pasinaudoti šiomis parinktimis:
• : keiskite vietas tarp kelių langų režimo programų.
• : vilkdami bendrinkite elementus, pvz., vaizdus, tekstus arba nuorodas, programų languose.
• : padidinti langą.
• : uždarykite programą.
27
Pagrindai
3
Palieskite ir palaikykite interneto programos lange rastą elementą, o tada vilkite jį į norimą vietą el. pašto programos lange.
28
Pagrindai
Pranešimų piktogramos
Pranešimų piktogramos rodomos būsenos juostoje ekrano viršuje. Jos praneša apie naujas žinutes, įvykius kalendoriuje, įrenginio būseną ir kt. Norėdami atidaryti pranešimų sritį, vilkite būsenos juostą žemyn. Jei norite matyti papildomų įspėjimų, slinkite sąrašu. Norėdami uždaryti pranešimų sritį vilkite ekrano apačioje pateikiamą juostą.
Pranešimų skydelyje galite peržiūrėti dabartinius prietaiso nustatymus. Vilkite žemyn iš būsenos juostos, tada bakstelėkite , kad galėtumėte pasinaudoti šiomis parinktimis:
• Wi-Fi: įjungti ar išjungti „Wi-Fi“ funkciją.
• Vieta: įjungti arba išjungti GPS funkciją.
• Garsas / Nutildyti: įjungti arba išjungti tylųjį režimą.
• Ekrano sukimas: leisti arba drausti suktis sąsajai, kai pasukate prietaisą.
• Bluetooth: įjungti arba išjungti „Bluetooth“ funkciją.
• Ypat.en. taupymas: įjunkite arba išjunkite ultra energijos taupymo režimą.
• Keli langai: nustatykite prietaisą naudoti kelių langų režimą.
• Įrankių dėžė: nustatykite prietaisą naudoti įrankių dėžę.
• Screen Mirroring: įjungti arba išjungti ekrano atspindėjimo funkciją.
• S Beam: įjungti arba išjungti „S Beam“ funkciją.
• NFC: įjungti arba išjungti NFC funkciją.
• Sinchr.: įjunkite arba išjunkite automatinį programų sinchronizavimą.
• Skaitymo rež.: Įjunkite arba išjunkite skaitymo režimą. Skaitymo režimu, prietaisas padės apsaugoti jūsų akis skaitant naktį. Norėdami pasirinkti, kurias programas naudoti, palieskite
Nustatymai
→ Įrenginys → Ekranas ir ekrano fonas → Skaitymo režimas.
• Išman. laukimas: įjunkite arba išjunkite „Smart Stay“ funkciją.
• Energ. taupymas: įjungti arba išjungti energijos taupymo režimą.
• Blokav. režimas: įjungti arba išjungti blokavimo režimą. Blokavimo režimu prietaisas blokuos pranešimus. Norėdami pasirinkti norimus blokuoti pranešimus, bakstelėkite
Nustatymai
→
Įrenginys
→ Blokavimo režimas.
29
Pagrindai
• Skrydžio režim.: įjunkite arba išjunkite skrydžio režimą.
Galimos parinktys gali skirtis priklausomai nuo regiono ar paslaugų teikėjo.
Norėdami pertvarkyti parinktis pranešimų srityje, atidarykite pranešimų sritį, palieskite
→ , palieskite ir palaikykite elementą, tada nuvilkite jį į kitą vietą.
Pradžios ekranas
Pradžios ekrane yra pradžios taškas, iš kurio galite pasiekti visas prietaiso funkcijas. Jame rodomos indikacinės piktogramos, valdikliai, programų nuorodos ir kt.
Pradžios ekrane gali būti keletas skydelių. Jei norite peržiūrėti kitus skydelius, slinkite kairėn ar dešinėn.
Elementų pertvarkymas
Programos piktogramos pridėjimas
Pradžios ekrane palieskite , palieskite ir laikykite programos piktogramą ir tuomet vilkite ją į skydelio rodinį.
Elemento perkėlimas
Palieskite ir laikykite elementą, tada nuvilkite jį į naują vietą. Jei norite perkelti ją į kitą skydelį, vilkite į ekrano kraštą.
Elemento pašalinimas
Palieskite ir laikykite elementą ir vilkite jį į Pradžios ekrano viršuje esančią šiukšliadėžę. Kai
šiukšliadėžė taps raudona, paleiskite elementą.
30
Pagrindai
Skydelių pertvarkymas
Naujo skydelio pridėjimas
Suspauskite ekrane, o tada bakstelėkite .
Skydelio perkėlimas
Suspauskite ekrane, palieskite ir laikykite skydelio rodinį ir tuomet vilkite jį į naują vietą.
Skydelio pašalinimas
Suspauskite ekrane, bakstelėkite ir palaikykite skydelio rodinį, tada nutempkite jį į ekrano viršuje esančią šiukšliadėžę.
Ekrano fono nustatymas
Nustatykite prietaise saugomą vaizdą ar nuotrauką kaip Pradžios ekrano foną.
Suspauskite ekrane, o tada bakstelėkite Ekrano fonai.
Slinkite kairėn arba dešinėn ir pasirinkite iš ekrano apačioje rodomų vaizdų.
Norėdami pasirinkti prietaiso fotoaparatu nufotografuotas nuotraukas ar vaizdus, palieskite
Iš
galerijos.
Valdiklių naudojimas
Valdikliai – tai nedidelės programos, teikiančios patogias funkcijas ir informaciją pradžios ekrano rodinyje. Jei norite jais naudotis, pridėkite valdiklių iš valdiklių skydelio į Pradžios ekraną.
Galimi valdikliai gali skirtis priklausomai nuo regiono ar paslaugos teikėjo.
Suspauskite ekrane, o tada bakstelėkite Valdikliai. Valdiklių skydelyje slinkite kairėn ar dešinėn ir tuomet palieskite ir laikykite valdiklį, jei norite jį pridėti į Pradžios ekraną. Įdėkite norimoje vietoje, jei reikia, vilkdami rėmelį pakeiskite dydį, tuomet palieskite bet kurią vietą ekrane, kad išsaugotumėte valdiklio vietą.
31
Pagrindai
Programų ekranas
Programų ekrane pateikiamos visų programų piktogramos, įskaitant naujai įdiegtas programas.
Jei norite atidaryti Programų ekraną, pradžios ekrane palieskite .
Jei norite peržiūrėti kitus skydelius, slinkite kairėn ar dešinėn.
Programų pertvarkymas
Ši funkcija galima tik naudojant tinkinamą tinklelio rodinį.
Palieskite
→ Redaguoti, bakstelėkite ir palaikykite programą, tada nutempkite ją į kitą vietą.
Jei norite perkelti ją į kitą skydelį, vilkite į ekrano kraštą.
Aplankų tvarkymas
Kad būtų patogiau naudotis, susijusias programas patalpinkite į aplanką.
Palieskite
→ Redaguoti, bakstelėkite ir palaikykite programą, tada nutempkite ją į Kurti
aplanką. Įveskite aplanko pavadinimą ir palieskite Atl. Dėkite programas į naują aplanką jas vilkdami ir tuomet palieskite , jei norite išsaugoti išdėstymą.
Skydelių pertvarkymas
Suspauskite ekrane, palieskite ir laikykite skydelio rodinį ir tuomet vilkite jį į naują vietą.
Programų diegimas
Naudokitės programų parduotuvėmis, pavyzdžiui GALAXY Apps, kad galėtumėte atsisiųsti ir įsidiegti programas.
Programų šalinimas
Palieskite
→ Ištrinti / išjungti programas, ir tada pasirinkite norimą pašalinti programą.
Iš anksto į prietaisą įdiegtų programų pašalinti negalima.
32
Pagrindai
Programų išjungimas
Palieskite
→ Ištrinti / išjungti programas, o tada pasirinkite programą ir ją išjunkite.
Jei norite įjungti programą, programų ekrane bakstelėkite
→ Rodyti išjungtas programas, pasirinkite programas, tada bakstelėkite Atlikta.
• Atsisiųstos programos ir kai kurios numatytosios ir iš anksto prietaise įdiegtos programos negali būti išjungtos.
• Pasinaudojus šia funkcija, išjungtos programos programų ekrane neberodomos, tačiau jos vis dar yra prietaise.
Programų naudojimas
Prietaise gali veikti įvairių skirtingų tipų programos – nuo medijos iki internetinių.
Programos atidarymas
Pradžios ar Programų ekrane pasirinkite programos piktogramą, kad ją atidarytumėte.
Paskiausiai naudotų programų atidarymas
Palieskite ir atidarykite vėliausiai naudotų programų sąrašą.
Jei norite atidaryti, pasirinkite programos piktogramą.
Programos uždarymas
Uždarykite nenaudojamas programas taip tausodami akumuliatoriaus energiją ir išlaikydami prietaiso našumą.
Palieskite
→ Užduoč.tvark., o tada prie programos palieskite Baigti ir ją uždarykite. Kad uždarytumėte visas veikiančias programas, palieskite Baigti viską. Arba palieskite
→ Išjungti
viską.
33
Pagrindai
Pagalba
Norėdami sužinoti, kaip naudotis prietaisu ir programomis arba konfigūruoti svarbius nustatymus, žr. žinyno informaciją.
Programų ekrane palieskite Pagalba. Jei norite peržiūrėti patarimus, pasirinkite kategoriją.
Jei norite rūšiuoti kategorijas pagal abėcėlę, palieskite .
Norėdami ieškoti raktažodžių, palieskite .
Teksto įvedimas
Jei norite įvesti tekstą, naudokitės „Samsung“ klaviatūra ar balso įvesties funkcija.
Kai kuriomis kalbomis teksto įvesti negalima. Norėdami įvesti tekstą, turite pakeisti kalbą į palaikomą kalbą.
Klaviatūros tipo keitimas
Palieskite bet kurį teksto įvesties laukelį, atidarykite pranešimų sritį, palieskite Pasirinkite įvesties
būdą, tada pasirinkite norimą naudoti klaviatūros tipą.
„Samsung“ klaviatūros naudojimas
Įveskite didžiąją raidę
Įveskite skyrybos ženklus
Nustatykite „Samsung“ klaviatūros parinktis
Siūlomi raktažodžiai
Ištrinkite ankstesnį simbolį
Įveskite lūžį iki kitos eilutės
Įveskite didžiąją raidę
Perkelti žymeklį
Įveskite tarpą
34
Pagrindai
Rašymas didžiosiomis raidėmis
Prieš įvesdami simbolį palieskite . Jei norite rašyti tik didžiosiomis raidėmis, palieskite dukart.
Klaviatūros tipo keitimas
Norėdami pakeisti klaviatūros tipą, palieskite ir palaikykite , tada palieskite .
Slankiojoje klaviatūroje palieskite ir palaikykite , o tada perkelkite slankiąją klaviatūrą į kitą vietą.
Kalbų klaviatūrų keitimas
Pridėkite kalbų prie klaviatūros ir norėdami pakeisti klaviatūros kalbą tarpo klavišu slinkite kairėn arba dešinėn.
Rašymas ranka
Palaikykite palietę , palieskite , tada rašykite žodį pirštu. Siūlomi žodžiai rodomi įvedant simbolius. Pasirinkite siūlomą žodį.
Naudokite rašymo ranka gestus, norėdami atlikti veiksmus, pvz., redaguoti, ištrinti simbolius ir įterpti tarpus.
Ši funkcija galima ne visuose regionuose ir teikiama ne visų paslaugų teikėjų.
35
Pagrindai
Teksto įvedimas balsu
Aktyvinkite balso įvesties funkciją ir kalbėkite į mikrofoną. Prietaisas rodys, ką pasakėte.
Jei prietaisas teisingai nesupranta jūsų žodžių, palieskite pabrauktą tekstą ir išskleidžiamajame sąraše pasirinkite alternatyvų žodį ar žodžių junginį.
Jei norite keisti kalbą ar pridėti balsu atpažįstamų kalbų, palieskite dabartinę kalbą.
Kopijavimas ir įklijavimas
Jei norite pažymėti daugiau ar mažiau teksto, palieskite ir palaikykite virš teksto, vilkite ar , tada norėdami kopijuoti palieskite Kopijuoti, o norėdami iškirpti – Iškirpti. Pažymėtas tekstas nukopijuojamas į iškarpinę.
Jei norite jį įklijuoti į teksto įvedimo laukelį, palieskite ir palaikykite toje vietoje, kur norėtumėte įterpti, ir tuomet palieskite Įklijuoti.
Prisijungimas prie „Wi-Fi“ tinklo
Jei norite naudotis internetu ar bendrinti medijos failus su kitais prietaisais, prijunkite prietaisą
prie „Wi-Fi“ tinklo. (87 psl.)
Prieš naudodami interneto programas įsitikinkite, kad įjungtas „Wi-Fi“ ryšys.
„Wi-Fi“ įjungimas ir išjungimas
Atidarykite pranešimų sritį ir tuomet palieskite Wi-Fi, jei norite įjungti ar išjungti.
• Jūsų prietaisas naudojasi neharmonizuotu dažniu ir skirtas naudoti visose Europos
šalyse. WLAN galima naudotis ES be jokių apribojimų, bet negalima naudotis lauke.
• Jei norite taupyti akumuliatoriaus energiją, nesinaudodami telefonu išjunkite „Wi-Fi“.
36
Pagrindai
Prisijungimas prie „Wi-Fi“ tinklų
Programų ekrane palieskite Nustatymai
→ Ryšiai → Wi-Fi ir vilkite Wi-Fi jungiklį dešinėn.
Pasirinkite tinklą iš aptiktų „Wi-Fi“ tinklų sąrašo, jei reikia, įveskite slaptažodį ir tuomet palieskite
Jungtis. Slaptažodžio reikalaujantys tinklai rodomi su spynos piktograma. Kai prietaisas prisijungs prie „Wi-Fi“ tinklo, jis automatiškai jungsis prie jo, kai bus galima.
„Wi-Fi“ tinklų pridėjimas
Jei norimas tinklas nerodomas tinklų sąraše, tinklų sąrašo apačioje palieskite Pridėti „Wi-Fi“
tinklą. Tinklo SSID įveskite tinklo pavadinimą, pasirinkite apsaugos tipą ir įveskite slaptažodį, jei tai nėra atviras tinklas, ir palieskite Jungtis.
Duomenų apie „Wi-Fi“ tinklus pašalinimas
Bet kurį naudotą tinklą, įskaitant dabartinį, galima pamiršti, kad prietaisas prie jo automatiškai nesijungtų. Tinklų sąraše pasirinkite tinklą ir tuomet palieskite Pamiršti.
Paskyrų kūrimas
„Google“ programoms, pvz., „Google Play“ parduotuvė, būtina „Google“ paskyra, o GALAXY
Apps būtina „Samsung“ paskyra. Jei naudodamiesi prietaisu norite patirti daugiausia įspūdžių, susikurkite „Google“ ar „Samsung“ paskyrą.
Paskyrų pridėjimas
Jei norite neprisijungę sukurti „Google“ paskyrą, vadovaukitės instrukcijomis, pateikiamomis atidarant „Google“ programą.
Jei norite prisijungti prie „Google“ paskyros ar sukurti naują, Programų ekrane palieskite
Nustatymai
→ Bendri nustatymai → Paskyros → Pridėti paskyrą → Google. Tuomet palieskite Nauja, jei norite užsiregistruoti, arba palieskite Esama ir, norėdami baigti paskyros sąranką, vadovaukitės ekrane pateikiamomis instrukcijomis. Prietaise galima naudotis daugiau nei viena „Google“ paskyra.
Taip pat susikurkite „Samsung“ paskyrą.
37
Pagrindai
Paskyrų šalinimas
Programų ekrane palieskite Nustatymai
→ Bendri nustatymai → Paskyros, MANO PASKYROS pasirinkite paskyros pavadinimą ir norimą pašalinti paskyrą ir palieskite .
Naudotojo profilių nustatymas
Nustatykite naudotojų profilius ir pasirinkite vieną, kada atrakinant prietaisą būtų naudojami individualizuoti nustatymai. Nustačius kelių naudotojų profilius, keli naudotojai galės naudotis prietaisu nekeisdami vienas kito asmeninių nustatymų, tokių kaip el. pašto paskyros, ekrano fonas ir kita.
Programų ekrane palieskite Nustatymai
→ Įrenginys → Naudotojai → → Vartotojas
→ Gerai → Nustatyti dabar ir vykdydami ekrane pateikiamus nurodymus nustatykite naują naudotojo profilį. Jei norite naudotis prietaisu naudodamiesi naudotojo profiliu, užrakinto ekrano viršutiniame dešiniajame kampe pasirinkite profilį.
Failų perkėlimas
Perkelkite garso, vaizdo įrašų, vaizdų ar kitų tipų failus iš prietaiso į kompiuterį ar atvirkščiai.
Prijungimas prie „Samsung Kies“
„Samsung Kies“ yra kompiuterinė programa, kuri tvarko „Samsung“ prietaisuose laikomą medijos turinį ir asmeninę informaciją. Atsisiųskite „Samsung Kies“ iš „Samsung“ svetainės.
1
Prijunkite prietaisą prie kompiuterio USB laidu.
„Samsung Kies“ paleidžiama kompiuteryje automatiškai. Jeigu „Samsung Kies“ automatiškai nepaleidžiama, dukart spustelėkite „Samsung Kies“ piktogramą kompiuteryje.
2
Perkelkite failus iš prietaiso į kompiuterį ir atvirkščiai.
Daugiau informacijos ieškokite „Samsung Kies“ programos žinyne.
38
Pagrindai
Prijungimas prie „Windows Media Player“
Patikrinkite, ar kompiuteryje įdiegtas „Windows Media Player“ leistuvas.
1
Prijunkite prietaisą prie kompiuterio USB laidu.
2
Atidarykite „Windows Media Player“ ir sinchronizuokite muzikos failus.
Prijungti kaip medijos prietaisą
1
Prijunkite prietaisą prie kompiuterio USB laidu.
2
Atidarykite pranešimų sritį, tada palieskite Prijungtas kaip medijos įrenginys
→ Medijos
įrenginys (MTP).
Jei kompiuteris nepalaiko medijos perkėlimo protokolo (MTP) ar jame nėra įdiegta atitinkama tvarkyklė, palieskite
Fotokamera (PTP).
3
Perkelkite failus iš prietaiso į kompiuterį ir atvirkščiai.
39
Pagrindai
Prietaiso sauga
Naudodamiesi saugos funkcijomis neleiskite kitiems naudotis ar pasiekti prietaise saugomus asmeninius duomenis ir informaciją. Atrakinant prietaisą, prašoma įvesti atrakinimo kodą.
Sekos nustatymas
Programų ekrane palieskite Nustatymai
→ Įrenginys → Užrakinimo ekranas → Ekrano
užraktas
→ Šablonas.
Sujungdami keturis ar daugiau taškų nubrėžkite seką, tuomet nubrėžkite ją dar kartą, kad patvirtintumėte. Nustatykite atsarginį ekrano atrakinimo PIN kodą, jei pamirštumėte seką.
PIN kodo nustatymas
Programų ekrane palieskite Nustatymai
→ Įrenginys → Užrakinimo ekranas → Ekrano
užraktas
→ PIN kodas.
Įveskite bent keturis skaičius, tuomet, norėdami jį patvirtinti, įveskite slaptažodį.
40
Pagrindai
Slaptažodžio nustatymas
Programų ekrane palieskite Nustatymai
→ Įrenginys → Užrakinimo ekranas → Ekrano
užraktas
→ Slaptažodis.
Įveskite bent keturis ženklus (įskaitant skaičius ir simbolius), tuomet, norėdami jį patvirtinti, įveskite slaptažodį.
Prietaiso atrakinimas
Paspauskite Maitinimo ar Pradžios ekrano mygtuką ir įjunkite ekraną, tuomet įveskite atrakinimo kodą.
Jeigu pamiršote atrakinimo kodą, norėdami jį atkurti nuneškite prietaisą į „Samsung“ klientų aptarnavimo centrą.
Prietaiso naujinimas
Prietaisą galima atnaujinti naujausia programinės įrangos versija.
Ši funkcija galima ne visuose regionuose ir teikiama ne visų paslaugų teikėjų.
Naujinimas su „Samsung Kies“
Paleiskite „Samsung Kies“ ir prijunkite prietaisą prie kompiuterio. „Samsung Kies“ automatiškai atpažins prietaisą ir, jei tokių bus, dialogo langelyje rodys galimus atnaujinimus. Jei norite pradėti naujinimą, dialogo langelyje spustelėkite naujinimo mygtuką. Informacijos apie naujinimą ieškokite „Samsung Kies“ žinyne.
• Kol prietaisas naujinamas, neišjunkite kompiuterio ir neatjunkite USB laido.
• Kol prietaisas naujinamas, neprijunkite kitų medijos prietaisų prie kompiuterio. Taip galite pakenkti naujinimo procesui.
41
Pagrindai
Naujinimas belaidžiu būdu
Prietaiso programinė įranga gali būti tiesiogiai atnaujinama naudojantis programinės aparatinės įrangos belaide paslauga.
Programų ekrane palieskite Nustatymai
→ Bendri nustatymai → Apie įrenginį → Program.
įrang. naujinimai
→ Naujinti dabar.
42
Ryšiai
Adresatai
Naudokitės šia programa norėdami tvarkyti adresatus, telefonų numerius ir el. pašto adresus bei kitą informaciją.
Programų ekrane palieskite
Adresatai.
Adresatų tvarkymas
Palieskite Adresatai.
Adresato sukūrimas
Palieskite ir įveskite adresato duomenis.
• : pridėti vaizdą.
• / : pridėti arba trinti adresato laukelį.
Adresato redagavimas
Pasirinkite norimą redaguoti adresatą, tada palieskite .
Adresato trynimas
Palieskite .
43
Ryšiai
Adresatų paieška
Palieskite Adresatai.
Naudokitės vienu iš šių paieškos būdų:
• Slinkite aukštyn arba žemyn adresatų sąraše.
• Jei norite greitai slinkti adresatų sąrašu, vilkite pirštą kairiajame jo šone esančia rodykle.
• Palieskite adresatų sąrašo viršuje esantį paieškos laukelį ir įveskite paieškos kriterijus.
Pasirinkę adresatą, atlikite vieną iš šių veiksmų:
• : pridėti mėgstamiausiųjų adresatų.
• : kurti el. laišką.
Adresatų rodymas
Palieskite Adresatai.
Pagal numatytuosius nustatymus prietaisas rodo visus išsaugotus adresatus.
Palieskite
→ Nustat. → Rodytini adresatai, tuomet pasirinkite vietą, kurioje saugomi adresatai.
Adresatų perkėlimas
Palieskite Adresatai.
Adresatų perkėlimas į „Google“
Bakstelėkite
→ Sujungti paskyras → Sujungti su „Google“.
Adresatai, perkelti į „Google Contacts“, bus rodomi adresatų sąraše su .
Adresatų perkėlimas į „Samsung“
Bakstelėkite
→ Sujungti paskyras → Sujungti su „Samsung“.
Adresatai, perkelti į „Samsung Contacts“, bus rodomi adresatų sąraše su .
44
Ryšiai
Adresatų importavimas ir eksportavimas
Palieskite Adresatai.
Adresatų importavimas
Palieskite
→ Nustat. → Importuoti / eksportuoti ir pasirinkite importavimo parinktį.
Adresatų eksportavimas
Palieskite
→ Nustat. → Importuoti / eksportuoti ir pasirinkite eksportavimo parinktį.
Adresatų bendrinimas
Palieskite
→ Rinktis, pasirinkite adresatus, palieskite , tada pasirinkite bendrinimo būdą.
Mėgstamiausieji adresatai
Bakstelėkite Parankiniai.
Palieskite ir prie parankinių pridėkite adresatų.
Palieskite ir tuomet atlikite vieną iš šių veiksmų:
• Rinktis: pasirinkite adresatus, kuriuos norite trinti arba bendrinti.
• Pašalinti iš mėgstamiausiųjų: pašalinti adresatus iš mėgstamiausiųjų.
• Pagalba: naudokite pagalbos informaciją apie adresatų naudojimą.
Adresatų grupės
Bakstelėkite Grupės.
Grupės sukūrimas
Palieskite , nustatykite išsamią grupės informaciją ir palieskite Išsaugoti.
Adresatų pridėjimas į grupę
Pasirinkite grupę ir palieskite
→ Pridėti narį. Pasirinkite norimus pridėti adresatus ir tuomet palieskite
Atlikta.
45
Ryšiai
Grupių tvarkymas
Palieskite ir tuomet atlikite vieną iš šių veiksmų:
• Trinti grupes: pasirinkite naudotojo pridėtą grupę ir tuomet palieskite Atlikta. Numatytųjų grupių trinti negalima.
• Redaguoti grupės narį: keiskite grupės nustatymus.
• Pridėti narį: pridėkite narių prie grupės.
• Pašalinti iš grupės: pašalinkite narius iš grupės.
• Siųsti el. laišką: siųskite el. laišką grupės nariams.
• Pakeisti tvarką: palieskite ir laikykite šalia grupės pavadinimo, vilkite aukštyn ar žemyn į kitą vietą ir tuomet palieskite Atlikta.
• Pagalba: naudokite pagalbos informaciją apie adresatų naudojimą.
El. laiško siuntimas grupės nariams
Pasirinkite grupę, palieskite
→ Siųsti el. laišką, pasirinkite narius, tada palieskite Atlikta.
Vizitinė kortelė
Palieskite Adresatai.
Sukurti vizitinę kortelę ir siųsti ją kitiems.
Palieskite Sukurkite profilį, įveskite duomenis tokius kaip telefono numeris, el. pašto adresas ir pašto adresas, tuomet palieskite
Išsaugoti. Jei informaciją apie naudotoją išsaugojote nustatydami prietaisą, pasirinkite vizitinę kortelę ir tuomet palieskite , jei norite ją redaguoti.
Bakstelėkite
→ Bendrinti vardo kortelę naudojant, tada pasirinkite reikiamą bendrinimo būdą.
46
Ryšiai
El. paštas
Naudokitės šia programa, norėdami siųsti ar peržiūrėti el. laišką.
Programų ekrane palieskite
El. paštas.
El. pašto paskyrų kūrimas
Pirmą kartą atidarę El. paštas sukurti el. pašto paskyrą.
Įveskite el. pašto adresą ir slaptažodį. Jei norite kurti asmeninę el. pašto paskyrą, pvz., „Google
Mail“, palieskite
Kitas arba, jei norite kurti įmonės el. pašto paskyrą, palieskite Rankin. nustat.
Tuomet, norėdami baigti kūrimą, vadovaukitės ekrane pateikiamomis instrukcijomis.
Norėdami nustatyti el. pašto paskyrą palieskite
→ Nustat. → Pridėti paskyrą.
Žinučių siuntimas
Palieskite norimą naudoti el. pašto paskyrą ir tuomet ekrano viršuje palieskite . Įveskite gavėjus, temą bei laiško turinį ir tuomet palieskite .
Jei norite pridėti gavėją iš adresatų sąrašo, palieskite .
Palieskite
+Mane ir pridėkite save prie gavėjų.
Jei norite pridėti nuotraukų, vaizdo įrašų, adresatų, įvykių ir kitų elementų, palieskite .
Norėdami į žinutę įterpti paveikslėlių, adresatų, vietos informaciją ir kt., palieskite
→ .
Suplanuotų žinučių siuntimas
Kurdami žinutę palieskite
→ Siunčiamas tvarkaraštis. Pažymėkite Siunčiamas tvarkaraštis, nustatykite laiką ir datą, tada palieskite Atlikta. Prietaisas siųs žinutę nurodytu laiku ir nurodytą dieną.
• Jei prietaisas numatytą laiką išjungtas, neprisijungęs prie tinklo, arba ryšys nestabilus, žinutė nebus išsiųsta.
• Ši funkcija veikia pagal prietaiso laiko ir datos nustatymą. Laikas ir data gali būti neteisingi, jei keliaujate per kelias skirtingas laiko juostas ir tinklas neatnaujina informacijos.
47
Ryšiai
Laiškų skaitymas
Pasirinkite norimą naudoti paskyrą ir nauji laiškai bus gaunami. Jei norite rankiniu būdu gauti el. laiškus, palieskite .
Jei norite skaityti laišką, palieskite jį.
Kurkite žinutę
Pasiekite papildomas parinktis
Pridėkite šį el. pašto adresą prie adresatų sąrašo
Pažymėkite žinutę kaip priminimą
Trinkite žinutę
Atidarykite priedus
Eikite į ankstesnę ar tolimesnę žinutę
Norėdami atidaryti priedus, palieskite priedų skirtuką ir palieskite Išsaugoti, kad jį išsaugotumėte.
48
Ryšiai
„Google Mail“
Naudokitės šia programa norėdami greitai ir iš karto pasiekti „Google Mail“ paslaugą.
Programų ekrane palieskite
Google Mail.
• Priklausomai nuo regiono ar paslaugų teikėjo, programa gali būti negalima.
• Priklausomai nuo regiono ar paslaugų teikėjo, ši programa gali būti kitaip pavadinta.
Žinučių siuntimas
Bet kurioje pašto dėžutėje palieskite , įveskite gavėjus, temą bei laiško turinį ir tuomet palieskite
SIŲSTI.
Jei norite išsaugoti laišką ir siųsti jį vėliau, palieskite
→ Išsaugoti juodraštį.
Norėdami pridėti vaizdų, vaizdo įrašų, muzikos ir kt., palieskite
→ Pridėti failą.
Norėdami pradėti iš naujo palieskite
→ Atmesti.
Palieskite
→ Nustatymai norėdami pakeisti „Google Mail“ nustatymus.
Palieskite
→ Siųsti atsiliepimus norėdami pateikti savo nuomonę dėl programos tobulinimo.
Palieskite
→ Pagalba norėdami prieiti prie „Google Mail“ žinyno informacijos.
49
Ryšiai
Laiškų skaitymas
Trinkite žinutę
Saugokite žinutę ilgam laikui
Pridėkite šį el. pašto adresą prie adresatų sąrašo
Peržiūrėkite priedą
Pažymėkite žinutę kaip neskaitytą
Perkelkite žinutę į kitą pašto dėžutę
Pasiekite papildomas parinktis
Atsakyti visiems gavėjams arba spausdinti žinutę
Persiųsti žinutę kitiems
Atsakykite į žinutę
Pažymėkite žinutę kaip priminimą
Etiketės
„Google Mail“ naudojami ne aplankai, o etiketės. Kai veikia „Google Mail“ ji rodo žinutes, pažymėtas Gautos žinutės.
Jei norite peržiūrėti laiškus kitose etiketėse, palieskite .
Jei norite žinutėje pridėti etiketę, pasirinkite žinutę, palieskite
→ Keisti etiketes, tuomet pasirinkite norimą priskirti etiketę.
50
Ryšiai
„Hangout“
Naudokitės šia programa norėdami bendrauti su kitais.
Programų ekrane palieskite
Hangout.
Priklausomai nuo regiono ar paslaugų teikėjo, programa gali būti negalima.
Pasirinkite draugą iš draugų sąrašo arba įveskite duomenis, pagal kuriuos norite ieškoti, ir pasirinkite draugą iš gautų rezultatų, kad pradėtumėte pokalbį.
„Google+“
Naudokitės šia programa norėdami neprarasti ryšio su žmonėmis naudodamiesi „Google“ socialinio tinklo paslauga.
Programų ekrane palieskite Google+.
Priklausomai nuo regiono ar paslaugų teikėjo, programa gali būti negalima.
Jei norite pakeisti kategoriją, palieskite
Viskas, tada slinkdami aukštyn arba žemyn peržiūrėkite įrašus iš savo draugų ratų.
51
Ryšiai
Nuotraukos
Naudokite šią programą, jei norite peržiūrėti ir bendrinti vaizdus ar vaizdo įrašus naudodamiesi
„Google“ socialinio tinklo paslaugomis.
Programų ekrane palieskite Nuotraukos.
Priklausomai nuo regiono ar paslaugų teikėjo, programa gali būti negalima.
Pasirinkite vieną iš šių kategorijų:
• VISKAS: peržiūrėkite visas nuotraukas ir vaizdo įrašus, kurie sukurti arba atsisiųsti į šį prietaisą.
• SVARBIAUSIA: peržiūrėkite nuotraukas ar vaizdo įrašus, kurie sugrupuoti pagal datą arba albumus. Palieskite , jei norite peržiūrėti visas grupės nuotraukas ar vaizdo įrašus.
Pasirinkite nuotrauką arba vaizdo įrašą.
Peržiūrėdami pasinaudokite viena iš šių piktogramų:
• : pakeiskite nuotrauką.
• : bendrinkite nuotrauką ar vaizdo įrašą su kitais.
• : ištrinkite nuotrauką arba vaizdo įrašą.
52
Žiniatinklis ir tinklai
Internetas
Naudokitės šia programa norėdami naršyti internete.
Programų ekrane palieskite Internetas.
Tinklalapių peržiūra
Palieskite adreso laukelį, įveskite žiniatinklio adresą ir tuomet palieskite Eiti.
Kai peržiūrėdami žiniatinklio puslapį norite pasiekti papildomas parinktis, palieskite .
Norėdami pakeisti paieškos variklį, palieskite adreso laukelį ir paieškos variklio piktogramą, esančią šalia žiniatinklio adreso.
Naujo puslapio atidarymas
Palieskite
→ Naujas skirtukas.
Jei norite pereiti į kitą tinklalapį, pavadinimo lauke slinkite kairėn ar dešinėn ir palieskite pavadinimą, kad jį pasirinktumėte.
Paieška žiniatinklyje balsu
Palieskite adreso laukelį, palieskite , ištarkite raktažodį ir tuomet pasirinkite vieną iš pasirodžiusių siūlomų raktažodžių.
Ši funkcija galima ne visuose regionuose ir teikiama ne visų paslaugų teikėjų.
Adresyno įrašai
Norėdami įtraukti į adresyną lankomą tinklalapį palieskite
→ .
Jei norite atidaryti į adresyną įrašytą tinklalapį, palieskite ir pasirinkite.
53
Žiniatinklis ir tinklai
Naršymo istorija
Palieskite
→ Istorija norėdami atidaryti tinklalapį iš paskiausiai lankytų tinklalapių sąrašo.
Norėdami išvalyti istoriją palieskite
→ Valyti istoriją.
Išsaugoti puslapiai
Norėdami peržiūrėti išsaugotus tinklalapius palieskite
→ Išsaug.psl.
Nuorodos
Palieskite ir palaikykite tinklalapio nuorodą, jei norite atidaryti ją naujame puslapyje, išsaugoti ar kopijuoti.
Jei norite peržiūrėti išsaugotas nuorodas, programų ekrane bakstelėkite Mano failai
→ Įrenginio
atmintis
→ Download.
Tinklalapių bendrinimas
Norėdami pasidalyti tinklalapio adresu su kitais palieskite
→ Bendrinti per.
Norėdami dalytis tinklalapio dalimi, palaikykite palietę norimą tekstą, tada palieskite
Bendrinti
per.
„Chrome“
Naudokitės šia programa, norėdami ieškoti informacijos ir naršyti tinklalapius.
Programų ekrane palieskite Chrome.
Priklausomai nuo regiono ar paslaugų teikėjo, programa gali būti negalima.
Tinklalapių peržiūra
Palieskite adreso lauką, tada įveskite žiniatinklio adresą arba paieškos kriterijų.
Naujo puslapio atidarymas
Palieskite
→ Naujas skirtukas.
Norėdami eiti į kitą tinklalapį, pavadinimo lauke slinkite kairėn ar dešinėn ir palieskite pavadinimą, kad jį pasirinktumėte.
54
Žiniatinklis ir tinklai
Adresyno įrašai
Norėdami įtraukti į adresyną lankomą tinklalapį palieskite
→ Išsaugoti.
Jei norite atidaryti į adresyną įrašytą tinklalapį, palieskite
→ Žymės, ir pasirinkite.
Paieška žiniatinklyje balsu
Palieskite , ištarkite raktažodį, tuomet pasirinkite vieną iš pasirodžiusių siūlomų raktažodžių.
„Bluetooth“
„Bluetooth“ sukuria tiesioginę belaidę jungtį tarp dviejų prietaisų, esančių netoli vienas kito.
Naudokitės „Bluetooth“, jei norite keistis duomenimis ar medijos failais su kitais prietaisais.
• „Samsung“ nėra atsakinga už duomenų, siųstų ar gautų per „Bluetooth“, praradimą, perėmimą ar netinkamą jų panaudojimą.
• Visada patikrinkite, ar bendrinate arba priimate duomenis iš patikimų ir saugių
šaltinių. Jei tarp prietaisų yra kliūčių, veikimo atstumas gali būti mažesnis.
• Kai kurie įrenginiai, ypač nepatikrinti arba nepatvirtinti „Bluetooth SIG“, gali būti nesuderinami su prietaisu.
• Nenaudokite „Bluetooth“ funkcijos neteisėtiems tikslams (pavyzdžiui, failų piratinių kopijų siuntimui ar neteisėtam prisijungimui prie ryšio priemonių komerciniais tikslais).
„Samsung“ neatsako už neteisėto „Bluetooth“ funkcijos naudojimo pasekmes.
Norėdami įjungti „Bluetooth“, Programų ekrane palieskite Nustatymai
→ Ryšiai → Bluetooth ir vilkite
Bluetooth jungiklį dešinėn.
55
Žiniatinklis ir tinklai
Suporavimas su kitais „Bluetooth“ prietaisais
Programų ekrane palieskite Nustatymai
→ Ryšiai → Bluetooth → Nuskait., ir parodomi aptikti prietaisai. Pasirinkite prietaisą, su kuriuo norite suporuoti, ir tuomet abiejuose prietaisuose priimkite automatiškai sugeneruotą slaptažodį, kad patvirtintumėte.
Duomenų siuntimas ir gavimas
Dauguma programų palaiko duomenų siuntimą „Bluetooth“ ryšiu. Pavyzdžiui, Galerija.
Atidarykite Galerija, pasirinkite vaizdą, bakstelėkite
→ Bluetooth, tada pasirinkite vieną iš
„Bluetooth“ prietaisų. Tuomet, norėdami gauti vaizdą, kitame prietaise sutikite su „Bluetooth“ prieigos suteikimo užklausa.
Jei kitas prietaisas siunčia jums duomenis, sutikite su kito prietaiso „Bluetooth“ prieigos suteikimo užklausa. Gauti failai išsaugomi Download aplanke. Jei gaunamas adresatas, jis automatiškai pridedamas į adresatų sąrašą.
„Screen Mirroring“
Norėdami prijungti prietaisą prie didelio ekrano su „AllShare Cast“ raktu arba „HomeSync“ ir bendrinti turinį, naudokitės šia funkcija.
• Ši funkcija galima ne visuose regionuose ir teikiama ne visų paslaugų teikėjų.
• Priklausomai nuo tinklo ryšio, kai kurie leidžiami failai gali būti kaupiami.
• Taupydami energiją, kai nesinaudojate šia funkcija, išjunkite ją.
• Jei apibrėšite „Wi-Fi“ dažnių diapazoną, „AllShare Cast“ raktai arba „HomeSync“ gali būti nerasti arba prie jų gali būti neprisijungiama.
• Jei leidžiate vaizdo įrašus ar žaidimus televizoriuje, pasirinkite atitinkamą televizoriaus režimą, kad patirtumėte daugiausia įspūdžių.
Programų ekrane palieskite
Nustatymai
→ Ryšiai → Screen Mirroring, tada vilkite Screen
Mirroring jungiklį dešinėn. Pasirinkite prietaisą, atidarykite arba leiskite failą, ir tuomet prietaiso klavišais valdykite ekraną. Norėdami prisijungti prie prietaiso PIN kodu, palaikykite palietę prietaiso pavadinimą, kad galėtumėte įvesti PIN kodą.
56
Medija
Muzika
Naudokitės šia programa norėdami klausytis muzikos.
Programų ekrane palieskite Muzika.
Muzikos paleidimas
Pasirinkite muzikos kategoriją ir tuomet norimą groti dainą.
Norėdami atidaryti muzikos grotuvo ekraną, ekrano apačioje palieskite albumo vaizdą.
Pasiekite papildomas parinktis
Keisti garsumą
Norėdamas paleisti rinkmeną ieškokite kitų prietaisų
Nustatykite failą kaip mėgstamiausią dainą
Įjunkite maišymą
Atverskite grojaraštį
Iš naujo paleiskite grojamą dainą arba peršokite prie ankstesnės Norėdami greitai judėti atgal, palaikykite palietę
Keiskite pakartojimo režimą
Peržiūrėkite sąrašą dainų, atrinktų pagal šiuo metu grojamos dainos stilių
Peršokite prie kitos dainos
Norėdami greitai judėti į priekį, palaikykite palietę
Laikinai sustabdykite ir tęskite atkūrimą
57
Medija
Norėdami klausytis dainų vienodu garsumu, palieskite
→ Nustat. → Išsamiau → Išmanusis
garsas.
Kai įjungtas Išmanusis garsas, garsumo lygis gali būti didesnis, nei prietaise nustatytas garsumo lygis. Būkite atsargūs ilgą laiką klausydamiesi garsiai, kad nepakenktumėte klausai.
Naudojant tam tikrus failus Išmanusis garsas gali neveikti.
Norėdami nustatyti suasmenintą garsą klausydami dainos ausinėmis, palieskite
→ Nustat.
→ Išsamiau → Adapt Sound → Įjungta. Kai garsumo lygis siekia 13 arba yra aukštesnis, garso adaptavimo parinktis nebėra taikoma atkuriant muziką. Jei garsumo lygį sumažinate iki 12 ar žemiau, parinktis vėl pradedama taikyti.
Dainos kaip žadintuvo tono nustatymas
Norėdami naudoti šiuo metu skambančią dainą kaip žadintuvo toną, palieskite
→ Nustatyti
kaip
→ Žadintuvo tonas → Atlikta.
Grojaraščių kūrimas
Sukurti savo dainų rinkinį.
Palieskite
Grojaraščiai, tada palieskite
→ Kurti grojaraštį. Įveskite pavadinimą ir palieskite
Gerai. Palieskite , pasirinkite norimas įtraukti dainas ir tuomet palieskite Atl.
Norėdami pridėti dabar grojančią dainą prie grojaraščio palieskite
→ Įtr. į grojaraštį.
Muzikos grojimas pagal nuotaiką
Groti muziką, sugrupuotą pagal nuotaiką. Grojaraštį automatiškai sukuria prietaisas.
Palieskite Muzikos kvadrat. ir pasirinkite nuotaikos elementą. Arba vilkdami pirštu pasirinkite kelis langelius.
58
Medija
Fotoaparatas
Naudokitės šia programa norėdami fotografuoti arba įrašyti vaizdo įrašus.
Jei norite peržiūrėti prietaiso fotoaparatu padarytas nuotraukas ir vaizdo įrašus, naudokitės
Programų ekrane palieskite
Fotoapar.
• Kai nesinaudojate, fotoaparatas pats išsijungia.
• Įsitikinkite, kad objektyvas yra švarus. Priešingu atveju, prietaisas gali neveikti kai kuriais režimais, reikalaujančiais didelės raiškos.
Fotografavimo etiketas
• Nefotografuokite ir nefilmuokite kitų asmenų be jų sutikimo.
• Nefotografuokite ir nefilmuokite vietose, kuriose tai draudžiama daryti.
• Nefotografuokite ir nefilmuokite vietose, kuriose taip darydami galite pažeisti kitų asmenų privatumą.
Fotografavimas
Fotografavimas
Peržiūros ekrane palieskite vietą, kur fotoaparatas turėtų fokusuoti vaizdą. Kai objektas sufokusuojamas, fokusavimo rėmelis tampa žalias.
Jei norite fotografuoti, palieskite .
Peržiūrėkite daugiau parinkčių
Keiskite fotoaparato nustatymus
Rodyti dabartinį režimą
Perjungti iš priekinio į galinį fotoaparato objektyvą ir atvirkščiai
Perjunkite iš fotografavimo į vaizdo įrašų režimą ir atvirkščiai
Keiskite fotografavimo režimą
Peržiūrėkite nufotografuotas nuotraukas ir įrašytus vaizdo įrašus
Pasirinkite tarp įvairių galimų efektų
59
Medija
Fotografavimo režimas
Galimi keli filmavimo efektai.
Palieskite Režimas ir dešiniąja ekrano puse slinkite ekranu aukštyn arba žemyn.
• Automatinis: jį naudodami leiskite fotoaparatui įvertinti aplinką ir nustatyti optimaliausią fotografavimo režimą.
• Gražus veidas: fotografuokite nuotrauką su pašviesintais veidais, kad būtų gaunami
švelnesni vaizdai.
• Fotogr.su gars.: naudokite jį, kad galėtumėte fotografuoti su garsu.
Jei norite fotografuoti, palieskite . Nufotografavus prietaisas automatiškai įrašo kelių sekundžių garso įrašą.
Šiuo režimu fotografuojant nuotraukas garsas yra įrašomas vidiniu mikrofonu.
• Panorama: fotografuoti iš keleto kartu sujungtų nuotraukų padarytą nuotrauką.
Siekdami gauti geriausią galimą kadrą, vadovaukitės šiais patarimais.
– Lėtai sukite fotoaparatą viena kryptimi.
– Laikykite fotoaparato vaizdo ieškiklį gairių ribose.
– Venkite fotografuoti objektus, jei jie yra sunkiai atpažįstamame fone, pvz., tuščiame danguje ar prie neryškių sienų.
• Sportas: naudokite šį nustatymą fotografuodami greitai judančius objektus.
• Naktis: naudokite šį režimą prasto apšvietimo sąlygomis užfiksuotiems vaizdams.
Panoraminės nuotraukos
Panoraminė nuotrauka yra platus peizažo vaizdas, susidedantis iš kelių atskirų kadrų.
Palieskite Režimas
→ Panorama.
Palieskite ir kreipkite fotoaparatą viena kryptimi. Kai bus sulygiuoti du orientyriniai panoraminio vaizdo rėmeliai, fotoaparatas automatiškai fotografuos kitą panoraminės sekos kadrą. Norėdami baigti fotografuoti, palieskite .
Jei vaizdo ieškiklis nukrypsta nuo krypties, prietaisas sustabdys fotografavimą.
60
Medija
Filtro efektų taikymas
Naudokitės filtrų efektais norėdami daryti unikalias nuotraukas ar vaizdo įrašus.
Palieskite ir pasirinkite filtro efektą. Parinktys gali skirtis priklausomai nuo režimo.
Vaizdo įrašų filmavimas
Vaizdo įrašo filmavimas
Slinkite nuotraukų / vaizdo įrašų jungiklį į vaizdo įrašo piktogramą ir tuomet palieskite , kad pradėtumėte filmuoti. Jei norite sustabdyti įrašymą, palieskite . Jei norite baigti įrašymą, palieskite .
• Filmavimo režimu rankinis fokusavimas neveikia.
• Mastelio keitimo funkcija gali neveikti filmuojant didžiausia skyra.
61
Medija
Įrašymo režimas
Peržiūrėkite daugiau parinkčių
Keiskite fotoaparato nustatymus
Perjungti iš priekinio į galinį fotoaparato objektyvą ir atvirkščiai
Rodyti dabartinį režimą
Perjunkite iš fotografavimo į vaizdo įrašų režimą ir atvirkščiai
Peržiūrėkite nufotografuotas nuotraukas ir įrašytus vaizdo įrašus
Pasirinkite tarp įvairių galimų efektų
Palieskite
→
norėdami pakeisti įrašymo režimą.
• Įprasta: naudokite šį režimą filmuodami įprasta kokybe.
• El. pašto apribojimai: naudokite šį režimą ir sumažinkite įrašymo kokybę, jei norite siųsti el. paštu.
Vaizdo priartinimas ar nutolinimas
Naudokitės vienu iš šių būdų:
• Jei norite priartinti arba atitolinti vaizdą, naudokite garsumo mygtuką.
• Jei norite padidinti, atitraukite du pirštus ekrane, arba suspauskite, norėdami nutolinti.
Priartinimo / nutolinimo efektas galimas naudojantis mastelio funkcija vaizdo įrašo filmavimo metu.
62
Medija
Nuotolinis fotoaparato valdymas
Nustatykite prietaisą kaip vaizdo ieškiklį, kad valdytumėte fotoaparatą nuotoliniu būdu.
Palieskite
→ → Nuotol. vaizdo iešk., tada naudodami „Wi-Fi Direct“ sujunkite prietaisą ir fotoaparatą. Norėdami fotografuoti nuotoliniu būdu, naudodami prietaisą kaip vaizdo ieškiklį, palieskite .
Fotoaparato nustatymų konfigūravimas
Jei norite konfigūruoti fotoaparato nustatymus, palieskite . Ne visos toliau pateikiamos parinktys yra galimos ir fotografavimo, ir filmavimo režimuose. Galimos parinktys gali skirtis priklausomai nuo naudojamo režimo.
• Nuotraukos dydis / Vaizdo įrašo dydis: pasirinkite raišką. Jei norite aukštesnės kokybės nuotraukų, nustatykite didesnę raišką. Tačiau didesnės raiškos nuotraukos užims daugiau vietos.
• Fokusavimo rež.: pasirinkti fokusavimo režimą. Aut.fokus. kontroliuoja fotoaparatas. Makro skirtas fotografuoti objektus iš labai arti.
• Matavimas: pasirinkti matavimo būdą. Apibrėžia, kaip apskaičiuojami apšvietimo parametrai. Centruotas apskaičiuoja fono apšvietimą scenos centre. Taškas – matuojamas apšvietimas tam tikroje vietoje. Matrica pateikia visos scenos vidurkius.
• Vietos žyma: nustatykite prietaisą, kad jis prie nuotraukos pridėtų vietos žymą.
• Kad GPS signalai būtų geresni, venkite fotografuoti vietose, kur signalas gali būti užstojamas, pavyzdžiui, tarp pastatų ar žemumose, taip pat prastomis oro sąlygomis.
• Jei bendrinate nuotrauką su pridėta vietos žyma, vietos informacija gali būti matoma kitiems. Jei norite to išvengti, peržiūrėdami nuotrauką bakstelėkite
→ Daugiau
informacijos
→ , tada bakstelėkite dalyje Vieta, kad vietos informaciją ištrintumėte.
• Peržiūrėti nuotraukas / vaizdo įrašus: nustatykite, kad baigus įrašymą prietaise būtų rodomos nuotraukos arba vaizdo įrašai.
• Garsumo mygtukas: nustatykite prietaisą taip, kad naudodami garsumo mygtuką galėtumėte valdyti užrakto ar mastelio keitimo funkciją.
• Laikmatis: naudokitės juo, jei norite fotografuoti nuotraukas su užlaikymu.
• Baltos spalvos balansas: pasirinkite tinkamą baltos spalvos balansą, kad nuotrauka sudarytų tikroviškų spalvų diapazoną. Šie nustatymai skirti tam tikro apšvietimo situacijoms. Šie nustatymai panašūs į profesionalių fotoaparatų baltos spalvos balanso karščio diapazoną.
• Ryškumas: pakeiskite šviesumo nustatymą.
• Instrukcijos: rodyti vaizdo ieškiklio vedlius, kad pasirenkant objektus padėtų sudaryti kompoziciją.
63
Medija
• Blykstė: įjungti arba išjungti blykstę.
• Kontekstinis failo pavadinimas: nustatykite fotoaparatą rodyti kontekstines žymas. Įjunkite, jei norite naudoti „Tag Buddy“ aplanke
Galerija.
• Išsaugoti kaip apverstą: apversti vaizdą, kad būtų sukurtas originalios scenos veidrodinis vaizdas.
• Laikmena: pasirinkite atminties vietą saugyklai.
• Atstatyti: nustatyti fotoaparato nustatymus iš naujo.
• Žinynas: skaitykite fotoaparato naudojimo pagalbos informaciją.
Trumpiniai
Pertvarkykite nuorodas, kad galėtume lengvai pasiekti įvairiais fotoaparato parinktis.
Palieskite , o tada palieskite ir palaikykite trumpinio piktogramą.
Palaikykite palietę parinktį ir vilkite ją į vietą ekrano viršuje.
Galerija
Naudokitės šia programa norėdami peržiūrėti vaizdus ir vaizdo įrašus.
Programų ekrane palieskite Galerija.
Vaizdų peržiūra
Paleidus Galerija pateikiami galimi aplankai. Kai kita programa, pvz., El. paštas, išsaugo vaizdą, jam patalpinti automatiškai sukuriamas aplankas
Download. Taip pat užfiksavus ekrano kopiją sukuriamas aplankas
Screenshots. Jei norite atidaryti aplanką, pasirinkite jį.
Aplanke vaizdai rodomi pagal sukūrimo datą. Jei norite peržiūrėti vaizdą visame ekrane, pasirinkite jį.
Jei norite peržiūrėti kitą ar ankstesnį elementą, slinkite kairėn arba dešinėn.
Vaizdo priartinimas ar nutolinimas
Jei norite priartinti vaizdą, naudokitės vienu iš šių būdų:
• Palieskite du kartus bet kurioje vietoje, kad priartintumėte.
• Atitraukite du pirštus bet kurioje vietoje, kad priartintumėte. Suspauskite, kad nutolintumėte, arba palieskite du kartus, kad grįžtumėte.
64
Medija
Vaizdo įrašų paleidimas
Peržiūros režimu vaizdo įrašuose rodoma piktograma. Pasirinkite norimą žiūrėti vaizdo įrašą ir palieskite .
Vaizdo įrašo segmentų apkarpymas
Pasirinkite vaizdo įrašą ir bakstelėkite . Perkelkite pradžios skliaustelį į norimą pradžios vietą, perkelkite pabaigos skliaustelį į norimą pabaigos vietą ir išsaugokite vaizdo įrašą.
Vaizdų redagavimas
Peržiūrėdami vaizdą palieskite ir naudokitės šiomis funkcijomis:
• Daugiau informacijos: peržiūrėti išsamią informaciją apie vaizdą.
• Kopijuoti į iškarpinę: kopijuoti į iškarpinę.
• Sukti į kairę: sukti prieš laikrodžio rodyklę.
• Sukti į dešinę: sukti pagal laikrodžio rodyklę.
• Apkarpyti: keiskite mėlyno rėmelio dydį, jei norite apkarpyti nuotrauką ir išsaugoti rėmelyje.
• Pervardyti: pervardyti failą.
• Skaidrių rodymas: pradėti dabartiniame aplanke esančių vaizdo skaidrių peržiūrą.
• Nustatyti kaip: nustatykite nuotrauką kaip ekrano foną ar adresato nuotrauką.
• Spausdinti: prijunkite prietaisą prie spausdintuvo ir spausdinkite vaizdą. Kai kurie spausdintuvai gali būti nesuderinami su prietaisu.
• Nustatymai: pakeiskite galerijos nustatymus.
Vaizdų trynimas
Naudokitės vienu iš šių būdų:
• Aplanke bakstelėkite
→ Pasirinkti, pasirinkite vaizdus, tada bakstelėkite .
• Peržiūrėdami vaizdą palieskite .
65
Medija
Vaizdų bendrinimas
Naudokitės vienu iš šių būdų:
• Aplanke bakstelėkite
→ Pasirinkti, pasirinkite vaizdus ir bakstelėkite , jei norite juos nusiųsti kitiems ar bendrinti naudodamiesi socialinio tinklo paslaugomis.
• Peržiūrėdami vaizdą palieskite , jei norite siųsti jį kitiems ar bendrinti socialiniuose tinkluose.
Nustatyti kaip ekrano foną
Peržiūrėdami vaizdą palieskite
→ Nustatyti kaip norėdami nustatyti vaizdą kaip fono vaizdą ar priskirti jį adresatui.
Veidų žymėjimas
Peržiūrėdami vaizdą palieskite
→ Nustatymai → Žymos, tada pažymėkite Veido žymė. Aplink atpažintą veidą bus rodomas geltonas rėmelis. Palieskite veidą, palieskite Pridėti vardą ir tuomet pasirinkite arba pridėkite adresatą.
Kai nuotraukoje atsiranda veido žyma, palieskite ją, kad galėtumėte pasinaudoti parinktimis, pvz., siuntimu žinute.
Veido aptikimas gali neveikti priklausomai nuo veido kampo, dydžio, odos spalvos, veido išraiškos, apšvietimo ar asmens dėvimų aksesuarų.
Žymėjimo įrankio naudojimas
Norėdami, kad atidarant vaizdą būtų rodomos kontekstinės žymos (oras, vieta, data ir asmens vardas), palieskite
→ Nustatymai → Žymos → Žymėjimas ir tuomet vilkite Žymėjimas jungiklį dešinėn.
Aplankų tvarkymas
Sukurkite aplanką ir tvarkykite prietaise saugomus vaizdus ar vaizdo įrašus. Galite kopijuoti arba perkelti failus iš vieno aplanko į kitą.
Norėdami sukurti naują aplanką bakstelėkite
→ Kurti albumą. Įveskite aplanko pavadinimą, bakstelėkite Kurti, tuomet pažymėkite vaizdus arba vaizdo įrašus. Bakstelėkite ir laikykite bet kurį pasirinktą vaizdą ar vaizdo įrašą, nuvilkite jį į naują aplanką, tuomet bakstelėkite Atlikta.
Bakstelėkite
Kopijuoti norėdami kopijuoti arba Perkelti norėdami perkelti.
66
Medija
Vaizdo įrašas
Naudokitės šia programa norėdami leisti vaizdo įrašus.
Programų ekrane palieskite
Vaizdo įrašas.
Vaizdo įrašų paleidimas
Pasirinkite norimą leisti vaizdo įrašą.
Įjungti slankiojo ekrano režimą
Pakeiskite ekrano orientaciją
Judėkite pirmyn arba atgal slinkdami juostą
Valdymo sritį padarykite kairėje
Atverskite grojaraštį
Iš naujo paleiskite grojamą vaizdo įrašą arba peršokite prie ankstesnio Norėdami greitai judėti atgal, palaikykite palietę
Vaizdo įrašų trynimas
Bakstelėkite
→ Trinti, pasirinkite vaizdus, tada bakstelėkite Atl.
Norėdamas paleisti rinkmeną ieškokite kitų prietaisų
Pasiekite papildomas parinktis
Keisti garsumą
Valdymo sritį padarykite dešinėje
Pakeiskite ekrano santykį
Peršokite prie kito vaizdo įrašo
Norėdami greitai judėti į priekį, palaikykite palietę
Laikinai sustabdykite ir tęskite atkūrimą
67
Medija
Vaizdo įrašų bendrinimas
Bakstelėkite
→ Rinktis, pasirinkite vaizdus, tada bakstelėkite ir pasirinkite bendrinimo būdą.
„Popup“ vaizdo įrašų leistuvo naudojimas
Naudokitės šia funkcija norėdami atidaryti kitas programas neuždarydami vaizdo įrašų leistuvo.
Jei norite naudotis iškylančiu leistuvu, peržiūrėdami vaizdo įrašus palieskite .
Jei norite didinti leistuvą, atitraukite du pirštus ekrane, arba suspauskite, norėdami sumažinti.
Norėdami perkelti grotuvą, vilkite jį į kitą vietą.
„YouTube“
Naudokitės šia programa norėdami peržiūrėti vaizdo įrašus „YouTube“ svetainėje.
Programų ekrane palieskite YouTube.
Priklausomai nuo regiono ar paslaugų teikėjo, programa gali būti negalima.
Vaizdo įrašų peržiūra
Palieskite ir tuomet įveskite raktažodį. Pasirinkite vieną iš rodomų paieškos rezultatų ir žiūrėkite vaizdo įrašą.
Palieskite ekraną, palieskite ir pasukite prietaisą į gulsčią padėtį, kad vaizdas būtų rodomas per visą ekraną.
Vaizdo įrašų bendrinimas
Pasirinkite norimą žiūrėti vaizdo įrašą, palieskite ir tuomet pasirinkite bendrinimo būdą.
Vaizdo įrašų įkėlimas
Palieskite
→ Įkėlimai → , pasirinkite vaizdo įrašą, įveskite vaizdo įrašo informaciją ir palieskite
ĮKELTI.
68
Programos ir medijos parduotuvės
„Google Play“ parduotuvė
Naudokitės šia programa norėdami pirkti ir atsisiųsti jūsų prietaisui galimas programas ir galimus žaidimus.
Programų ekrane palieskite
„Google Play“ parduotuvė.
Priklausomai nuo regiono ar paslaugų teikėjo, programa gali būti negalima.
Programų diegimas
Naršykite programas pagal kategorijas, arba palieskite , jei norite ieškoti raktažodžio.
Pasirinkite programą, jei norite peržiūrėti informaciją. Jei norite ją atsisiųsti, palieskite
ĮDIEGTI.
Jei programa mokama, palieskite kainą ir, norėdami užbaigti pirkimą, vadovaukitės ekrane pateikiamomis instrukcijomis.
Kai galima nauja įdiegtos programos versija, ekrano viršuje atsiranda piktograma, pranešanti apie atnaujinimą. Jei norite atnaujinti programą, atidarykite pranešimų skydelį ir palieskite piktogramą.
Programų šalinimas
Pašalinkite „Google Play“ parduotuvė įsigytas programas.
Palieskite
→ Mano programos, įdiegtų programų sąraše pasirinkite norimą ištrinti programą, tada palieskite PAŠALINTI.
69
Programos ir medijos parduotuvės
„Samsung GALAXY“ programos
Naudokitės šia programa norėdami įsigyti ir atsisiųsti „Samsung“ skirtas programas. Jei reikia daugiau informacijos, apsilankykite apps.samsung.com.
Programų ekrane palieskite GALAXY Apps.
Priklausomai nuo regiono ar paslaugų teikėjo, programa gali būti negalima.
Programų diegimas
Naršykite programas pagal kategorijas. Jei norite pasirinkti kategoriją, palieskite .
Jei norite ieškoti programos, ekrano viršuje palieskite ir tuomet paieškos laukelyje įveskite raktažodį.
Pasirinkite programą, jei norite peržiūrėti informaciją. Jei norite ją atsisiųsti, palieskite
Nemokama. Jei programa mokama, palieskite kainą ir, norėdami užbaigti pirkimą, vadovaukitės ekrane pateikiamomis instrukcijomis.
Kai galima nauja įdiegtos programos versija, ekrano viršuje atsiranda piktograma, pranešanti apie atnaujinimą. Jei norite atnaujinti programą, atidarykite pranešimų skydelį ir palieskite piktogramą.
„Play“ knygos
Naudokitės šia programa norėdami skaityti ir atsisiųsti knygų failus.
Programų ekrane palieskite „Play“ knygos.
Priklausomai nuo regiono ar paslaugų teikėjo, programa gali būti negalima.
70
Programos ir medijos parduotuvės
„Google Play“ filmai
Jei norite žiūrėti, atsisiųsti ir išsinuomoti filmus ir TV laidas, naudokitės šia programa.
Programų ekrane palieskite
„Google Play“ filmai.
Priklausomai nuo regiono ar paslaugų teikėjo, programa gali būti negalima.
„Google Play“ muzika
Naudokitės šia programa norėdami klausytis muzikos prietaise arba transliuoti muziką iš
„Google“ debesies paslaugos.
Programų ekrane palieskite „Google Play“ muzika.
Priklausomai nuo regiono ar paslaugų teikėjo, programa gali būti negalima.
„Google Play“ žaidimai
Naudodamiesi šia programa atsisiųskite ir žaiskite žaidimus.
Programų ekrane palieskite
„Google Play“ žaid.
Priklausomai nuo regiono ar paslaugų teikėjo, programa gali būti negalima.
„Play“ kioskas
Naudodamiesi šia programa galite skaityti naujausius žinių straipsnius.
Programų ekrane palieskite „Play“ kioskas.
Priklausomai nuo regiono ar paslaugų teikėjo, programa gali būti negalima.
71
Priemonės
Įrašas
Naudokite šią programą norėdami įrašyti svarbią informaciją, ją išsaugoti ir peržiūrėti vėliau.
Programų ekrane palieskite Įrašas.
Kategorijų pridėjimas ir tvarkymas
Sukurkite kategorijas įrašų rūšiavimui ir tvarkymui.
Norėdami pridėti naują kategoriją, palieskite
→ Tvarkyti kategorijas → , įveskite kategorijos pavadinimą, paskui palieskite Gerai.
Jei norite ištrinti kategoriją, bakstelėkite
→ Tvarkyti kategorijas, tada šalia kategorijos bakstelėkite .
Jei kategoriją norite pervardyti, bakstelėkite
→ Tvarkyti kategorijas, bakstelėkite ir palaikykite kategoriją, įveskite naują kategorijos pavadinimą, tada bakstelėkite Pervadinti.
Jei norite pakeisti kategorijų tvarką, bakstelėkite
→ Tvarkyti kategorijas, tada šalia kategorijos bakstelėkite ir vilkite ją aukštyn ar žemyn į kitą vietą.
Įrašų kūrimas
Palieskite įrašų sąraše ir įveskite įrašą. Kurdami įrašą pasinaudokite viena iš šių parinkčių:
•
: sukurkite arba nustatykite kategoriją.
• : įterpkite vaizdus.
• : sukurkite norimą įterpti garso įrašą.
Norėdami išsaugoti įrašą, palieskite
Išsaug.
Norėdami redaguoti įrašą, jį palieskite, tada palieskite įrašo turinį.
72
Priemonės
Įrašų naršymas
Naršykite įrašų miniatiūras slinkdami aukštyn ar žemyn.
Norėdami ieškoti įrašo, bakstelėkite .
Jei kitiems norite nusiųsti įrašą, bakstelėkite
→ Rinktis, pasirinkite įrašą, tada bakstelėkite .
Norėdami perkelti įrašą į kitą aplanką, bakstelėkite
→ Rinktis, pasirinkite įrašą, tada bakstelėkite
.
Jei įrašus norite spausdinti prijungdami prietaisą prie spausdintuvo, bakstelėkite
→ Rinktis, pasirinkite įrašus, tada bakstelėkite . Kai kurie spausdintuvai gali būti nesuderinami su prietaisu.
Jei įrašus norite ištrinti, bakstelėkite
→ Rinktis, pasirinkite įrašus, tada bakstelėkite .
Įrašo peržiūrėjimas
Jei norite atidaryti pastabą, palieskite jos miniatiūrą.
Jei norite ištrinti įrašą, palieskite .
Norėdami nusiųsti įrašą kitiems, bakstelėkite .
Jei norite spausdinti įrašą prijungę prietaisą prie spausdintuvo, palieskite . Kai kurie spausdintuvai gali būti nesuderinami su prietaisu.
„S Planner“
Naudokitės šia programa norėdami tvarkyti įvykius ir užduotis.
Programų ekrane palieskite
S Planner.
Įvykių ar užduočių kūrimas
Palieskite ir tuomet naudokitės vienu iš šių būdų:
• Įvykis: įvesti įvykį su pasirenkamu pakartojimo nustatymu.
• Užduotis: įvesti įvykį su pasirenkamu pirmumo nustatymu.
73
Priemonės
Jei norite greičiau pridėti įvykį ar užduotį, palieskite datą, kad pasirinktumėte ją ir palieskite dar kartą.
Įveskite pavadinimą ir nurodykite, kurį kalendorių naudoti ar su kuriuo sinchronizuoti. Tada bakstelėdami
Peržiūrėti daugiau parinkčių pridėkite daugiau informacijos, pvz., ar dažnai įvykis kartojasi, kada apie jį turi būti įspėta iš anksto arba kur jis vyksta.
Pakvieskite kitus į įvykį nusiųsdami el. laišką. Lauke
Dalyviai veskite el. pašto adresą arba bakstelėkite , kad būtų atidarytas adresatų sąrašas.
Pridėti žemėlapį, rodantį įvykio vietą.
Vieta laukelyje įveskite vietą, šalia laukelio palieskite ir tuomet paliesdami ir laikydami pasirodžiusį žemėlapį nurodykite tikslią vietą.
74
Priemonės
Sinchronizavimas su „Google Calendar“
Programų ekrane palieskite Nustatymai
→ Bendri nustatymai → Paskyros → Google, esantį
Mano paskyros, pasirinkite „Google“ paskyrą ir pažymėkite Sinch. Kalendorius.
Norėdami rankiniu būdu sinchronizuoti atnaujinimą Programų ekrane palieskite S Planner
→
→ Sinchr.
Norėdami atvaizduoti sinchronizuotus įvykius ar užduotis, palieskite
→ Kalendoriai ir tuomet pažymėkite „Google“ paskyrą.
Kalendoriaus tipo keitimas
Bakstelėkite viršutiniame kairiajame ekrano kampe, tada pasirinkite vieną iš kalendorių tipų, pavyzdžiui, metų, mėnesio, savaitės ar pan.
Įvykių arba užduočių paieška
Palieskite , tada norėdami ieškoti įveskite raktažodį.
Norėdami peržiūrėti šios dienos įvykius arba užduotis, ekrano viršuje palieskite Šiandien.
Įvykių ar užduočių trynimas
Pasirinkite įvykį arba užduotį, tada palieskite
→ Trinti.
Įvykių ar užduočių bendrinimas
Pasirinkite įvykį arba užduotį, palieskite
→ Bendrinti per, tuomet pasirinkite bendrinimo būdą.
„Dropbox“
Jei norite išsaugoti failus ir bendrinti juos su kitais per „Dropbox“ debesies saugyklą, naudokitės
šia programa. Išsaugojus failus „Dropbox“ įrenginys automatiškai sinchronizuojamas su žiniatinklio serveriu ir visais kitais kompiuteriais, kuriuose įdiegta „Dropbox“.
Programų ekrane palieskite Dropbox.
Priklausomai nuo regiono ar paslaugų teikėjo, programa gali būti negalima.
75
Priemonės
Prisijunkite prie savo „Dropbox“ paskyros. Jei „Dropbox“ paskyros neturite, galite ją susikurti.
Įjungę „Dropbox“ palieskite
Turn on Camera Upload ir automatiškai įkelkite į „Dropbox“ prietaiso fotoaparatu darytas nuotraukas ir vaizdo įrašus. Norėdami peržiūrėti įkeltas nuotraukas ar vaizdo įrašus, palieskite . Norėdami bendrinti ar ištrinti failus arba kurti albumus, palieskite ir pasirinkite failus.
Norėdami įkelti failus į „Dropbox“ palieskite
→ → Upload here → Photos or videos arba
Other files. Norėdami atidaryti failus „Dropbox“, pasirinkite failą.
Norėdami pridėti prie mėgstamiausių sąrašo, žiūrėdami nuotraukas ar vaizdo įrašus, palieskite .
Norėdami atidaryti failus mėgstamiausiųjų sąraše, palieskite .
Jei norite peržiūrėti pranešimus, bakstelėkite .
Debesis
Šią funkciją naudokite, jei failus norite sinchronizuoti su savo „Samsung“ paskyra ar „Dropbox“.
Programų ekrane palieskite
Nustatymai
→ Bendri nustatymai → Debesis.
Ši funkcija galima ne visuose regionuose ir teikiama ne visų paslaugų teikėjų.
Sinchronizavimas su „Samsung“ paskyra
Norėdami sinchronizuoti failus palieskite „Samsung“ paskyrą arba Sinch. nustatymai.
Sinchronizavimas su „Dropbox“
Palieskite Susieti Dropbox paskyrą ir įveskite „Dropbox“ paskyrą. Vadovaukitės ekrane pateikiamomis instrukcijomis, kad užbaigtumėte sąranką.
Prisijungę palieskite Allow ir prietaisas automatiškai sinchronizuos failus su „Dropbox“, kai tik atliksite kokius pakeitimus.
76
Priemonės
Diskas
Pasinaudokite šia programa, jei norite kurti ir redaguoti dokumentus ir bendrinti juos su kitais naudodamiesi „Google“ disko saugykla. Sukūrus dokumentus arba įkėlus failus į „Google“ diską prietaisas automatiškai sinchronizuojamas su žiniatinklio serveriu ir visais kitais kompiuteriais, kuriuose įdiegtas „Google“ diskas. Pasiekite failus jų nesiųsdami arba neatsisiųsdami.
Programų ekrane palieskite
Diskas.
Priklausomai nuo regiono ar paslaugų teikėjo, programa gali būti negalima.
„Hancom Office Viewer“
Naudokite šią programą, kad peržiūrėtumėte dokumentus įvairiais formatais, įskaitant skaičiuokles ir pateiktis.
Programų ekrane palieskite
Hancom Office Viewer.
Priklausomai nuo regiono ar paslaugų teikėjo, programa gali būti negalima.
Dokumentų ieškojimas
Norėdami peržiūrėti dokumentą, palieskite Atidaryti.
Naršydami dokumentą naudokite šias parinktis:
• : aplanko kūrimas.
• : atsisiųsti naujus dokumentus.
• : rūšiuoti dokumentus ir aplankus.
• : keisti peržiūros režimą.
• : pasirinkti dokumentus ar aplankus.
Norėdami surasti naujausius naudotus dokumentus, palieskite Naujausi dokumentai.
77
Priemonės
Dokumentų skaitymas
Palieskite dokumentą Naujausi dokumentai parinktyje arba aplankale.
Palieskite arba , tada naudokite vieną iš žemiau pateiktų funkcijų:
„Word“ tvarkyklė
• Rasti: ieškoti teksto.
• Mastelis: keiskite peržiūros dydį.
• Dokumento informacija: peržiūrėti dokumento informaciją, pvz., pavadinimas, data ir autorius.
• Spausdinti: spausdinti dokumentą prijungus prietaisą prie spausdintuvo. Kai kurie spausdintuvai gali būti nesuderinami su prietaisu.
• Siųsti: siųsti dokumentą kitiems arba jį bendrinti.
• Office Download: atsisiųskite ir įdiekite „Hancom“ biuro programas.
• Žinynas: peržiūrėti „Hancom“ peržiūros programos informaciją.
Pristatymas
• Rasti: ieškoti teksto.
• Mastelis: keiskite peržiūros dydį.
• Dokumento informacija: peržiūrėti dokumento informaciją, pvz., pavadinimas, data ir autorius.
• Skaidrių demonstravimas: pradėti skaidrių rodymą nuo pirmojo puslapio.
• Nuo dabartinės skaidrės: pradėti skaidrių rodymą nuo esamo puslapio.
• Rodyti pranešėjo rodinį: rodyti pranešimo įrankius prietaise, kai jis prijungiamas prie išorinio monitoriaus.
• Spausdinti: spausdinti dokumentą prijungus prietaisą prie spausdintuvo. Kai kurie spausdintuvai gali būti nesuderinami su prietaisu.
• Siųsti: siųsti dokumentą kitiems arba jį bendrinti.
• Office Download: atsisiųskite ir įdiekite „Hancom“ biuro programas.
• Žinynas: peržiūrėti „Hancom“ peržiūros programos informaciją.
78
Priemonės
Skaičiuoklė
• Rasti: ieškoti teksto.
• Mastelis: keiskite peržiūros dydį.
• Dokumento informacija: peržiūrėti dokumento informaciją, pvz., pavadinimas, data ir autorius.
• Rikiuoti: rūšiuokite langelius pagal konkrečius kriterijus.
• Rodyti formules: langeliuose peržiūrėti formules, o ne apskaičiuotus rezultatus.
• Fiksuoti sritis: išlaikykite pasirinktą eilutę vietoje.
• Tinklelis: slėpti arba rodyti tinklelį.
• Rodyti visus komentarus: slėpti arba rodyti dokumento pastabas.
• Spausdinimo sritis: pasirinkti spausdinamą sritį.
• Spausdinti: spausdinti dokumentą prijungus prietaisą prie spausdintuvo. Kai kurie spausdintuvai gali būti nesuderinami su prietaisu.
• Siųsti: siųsti dokumentą kitiems arba jį bendrinti.
• Office Download: atsisiųskite ir įdiekite „Hancom“ biuro programas.
• Žinynas: peržiūrėti „Hancom“ peržiūros programos informaciją.
• Ieškoti: ieškoti teksto.
• Siųsti: siųsti dokumentą kitiems arba jį bendrinti.
• Ypatybės: peržiūrėti dokumento informaciją, pvz., pavadinimas, data ir autorius.
• Mastelis: keiskite peržiūros dydį.
• Slėpti komentarus: slėpti arba rodyti dokumento komentarus.
• Vertikalus puslapio slinkimas / Nepertraukiamas rodinys / Horizontalus puslapio
slinkimas: keisti peržiūros režimą.
• Dinamiško pateikimo rodinys: peržiūrėkite tik dokumento turinį be jokių paraščių.
• Eiti į puslapį: pereiti į nurodytą puslapį.
• Žymelės: peržiūrėti dokumento žymas.
• Spausdinti: spausdinti dokumentą prijungus prietaisą prie spausdintuvo. Kai kurie spausdintuvai gali būti nesuderinami su prietaisu.
79
Priemonės
Laikrodis
Naudodamiesi šia programa galite nustatyti signalus, pasitikrinti didžiausių pasaulio miestų laiką, pamatuoti įvykio trukmę ar nustatyti laikmatį.
Programų ekrane palieskite Laikrodis.
Įjunkite arba išjunkite šį signalą
Signalas
Žadintuvo signalų nustatymas
Palieskite , nustatykite signalo įsijungimo laiką, pasirinkite signalo kartojimo dienas ir tuomet palieskite Išsaugoti.
• Snausti: nustatykite intervalą ir kiek kartų žadintuvo signalas turi būti kartojamas praėjus iš anksto nustatytam laikui.
• Sumanusis žadintuvas: nustatykite laiką, kada žadintuvas turi suskambėti iki iš anksto nustatyto laiko.
80
Priemonės
Žadintuvo signalų išjungimas
Norėdami stabdyti signalą vilkite į didžiojo rato išorę. Norėdami kartoti signalą po tam tikro nustatyto laiko vilkite į didžiojo rato išorę.
Žadintuvo signalų trynimas
Palieskite
→ Trinti, pasirinkite žadintuvo signalus, tada palieskite Atlikta.
Pasaulio laikrodis
Naudodamiesi šia programa galite pasitikrinti didžiausių pasaulio miestų laiką.
Laikrodžių kūrimas
Palieskite ir įveskite miesto pavadinimą arba pasirinkite miestą iš miestų sąrašo.
Jei norite nustatyti vasaros laiką, palieskite
→ Rinktis, pasirinkite laikrodį ir palieskite .
Laikrodžių trynimas
Palieskite
→ Rinktis, pasirinkite laikrodžius, tada palieskite .
Chronometras
Norėdami matuoti įvykio laiką, palieskite Paleisti. Norėdami užfiksuoti ratų laikus, palieskite
Etapas.
Norėdami išvalyti rato laiko įrašus, palieskite Atstatyti.
Laikmatis
Nustatykite laiko trukmę ir tuomet palieskite Paleisti.
Kai įsijungs laikmatis, vilkite už didelio apskritimo ribų.
81
Priemonės
Skaičiuoklė
Šia programa naudokitės atlikdami sudėtingus ar paprastus skaičiavimus.
Programų ekrane palieskite
Skaičiuoklė.
Jei norite naudoti mokslinį skaičiuotuvą, pasukite prietaisą, kad vaizdas būtų gulsčias. Jei
Ekrano
sukimas yra išjungtas, palieskite
→ Mokslinis skaičiuotuvas.
Norėdami matyti skaičiavimų istoriją, palieskite , kad paslėptumėte klaviatūrą.
Norėdami išvalyti istoriją palieskite
→ Išvalyti istoriją.
„Google“
Jei norite ieškoti ne tik internete, bet ir programose bei jų turinyje, naudokitės šia programa.
Programų ekrane palieskite
Google.
Priklausomai nuo regiono ar paslaugų teikėjo, programa gali būti negalima.
Paieška prietaise
Palieskite paieškos laukelį ir tuomet įveskite raktažodį. Taip pat galite paliesti ir tuomet įvesti raktažodį.
Paieškos apimtis
Norėdami pasirinkti kuriose programose ieškoti palieskite
→ Nustatymai → Paieška
planšetiniu kompiuteriu, tada pažymėkite ieškotinus elementus.
„Google“ dabar
Norėdami peržiūrėti „Google Now“ korteles, kuriose rodomas dabartinis oras, visuomeninio transporto informacija, kitas susitikimas ir kita tada, kada to labiausiai reikia, paleiskite „Google
Search“.
Pirmą kartą paleidę „Google Search“ prisijunkite prie „Google Now“. Norėdami pakeisti „Google
Now“ nustatymus, palieskite
→ Nustatymai ir vilkite „Google“ dabar jungiklį į kairę arba dešinę.
82
Priemonės
Paieška balsu
Naudokitės šia programa norėdami ieškoti tinklalapių balsu.
Programų ekrane palieskite
Paieška balsu.
Priklausomai nuo regiono ar paslaugų teikėjo, programa gali būti negalima.
Kai ekrane pasirodo
Kalb. dabar, ištarkite raktažodį ar paieškos frazę.
Mano failai
Naudokitės šia programa norėdami pasiekti visų tipų prietaise esančius failus, pvz., vaizdus, vaizdo įrašus, dainas ir garso įrašus.
Programų ekrane palieskite
Mano failai. Arba pradžios ekrane bakstelėkite .
Failų peržiūra
Prietaise saugomi failai rūšiuojami pagal tam tikrus kriterijus. Kairiojoje ekrano srityje pasirinkite vieną iš šių kategorijų:
• Laiko skalė: peržiūrėkite rinkmenas, sugrupuotas pagal datą.
• MĖGSTAMIAUSI APLANKAI: peržiūrėti aplankų trumpinius.
• APLANKAI: peržiūrėti failus, kurie išsaugoti vidinėje atmintyje arba atminties kortelėje ir FTP serverių trumpinius.
• KATEGORIJOS: peržiūrėti pagal tipą surūšiuotus failus.
• PROGRAMOS: peržiūrėti failus, kurie įrašyti ar sukurti konkrečiomis programomis.
Pasirinkite kategoriją, tada pasirinkite norimą atidaryti failą ar aplanką.
83
Priemonės
Pasirinkę kategoriją palieskite ir tuomet naudokitės viena iš šių parinkčių:
• Rinktis: pasirinkite failus arba aplankus.
• Rūšiuoti pagal: rūšiuoti failus ar aplankus.
• Pridėti prie mėgstamiausių aplankų: pridėti trumpinį aplankui, kuris yra MĖGSTAMIAUSI
APLANKAI.
• Trinti: ištrinti failus arba aplankus.
• Į pradž. p. įdėti šaukinį: pradžios ekrane pridėkite nuorodą į failą.
• Pridėti FTP: pridėti FTP serverio trumpinį APLANKAI.
• Ieškoti netoliese esančių įrenginių: ieškoti prietaisų, kuriuose aktyvintas medijos bendrinimas.
• Ekrano parinktys: pakeisti failų rodymo parinktis.
Palieskite
→ Rinktis, pasirinkite failą arba aplanką ir pasinaudokite viena iš šių funkcijų:
• : siųsti failus kitiems arba juos bendrinti.
• : ištrinti failus arba aplankus.
• : perkelti failus arba aplankus į kitą aplanką.
• : kopijuoti failus arba aplankus į kitą aplanką.
•
→ Pereiti į aplanką: pereikite į aplanką, kuriame yra pasirinktas failas.
•
→ Pervadinti: pakeiskite failo arba aplanko pavadinimą.
•
→ Pridėti prie mėgstamiausių aplankų: pridėti trumpinį aplankui, kuris yra
MĖGSTAMIAUSI APLANKAI.
•
→ Į pradž. p. įdėti šaukinį: pridėti failo arba aplanko trumpinį pradžios ekrane.
• → Zip failas: glaudinti failus ar aplankus ir sukurti suglaudintą failą.
•
→ Išsami informacija: peržiūrėkite failo ar aplanko informaciją.
Failo paieška
Bakstelėkite , tada įveskite paieškos kriterijus.
Atmintinės informacijos peržiūra
Palieskite , norėdami peržiūrėti įrenginio vidinėje atmintyje ir atminties kortelėje esančią informaciją.
84
Priemonės
Peržiūros režimo keitimas
Palieskite ir pakeiskite peržiūros režimą.
Aplankų kūrimas
Palieskite , įveskite aplanko pavadinimą ir palieskite Kurti.
Trumpinių pridėjimas aplankams
Pridėkite dažniausiai naudojamų aplankų trumpinį MĖGSTAMIAUSI APLANKAI. Pasirinkite aplanką ir palieskite
→ Pridėti prie mėgstamiausių aplankų.
FTP serverio nuorodų pridėjimas prie prietaiso
Pridėti FTP serverio trumpinį APLANKAI. Palieskite
→ Pridėti FTP, įveskite išsamią FTP serverio informaciją ir palieskite
Atlikta.
„Smart Tutor“
Šią programą naudokite, kai norite pasikviesti technikos specialistą, kad jis prisijungtų prie jūsų prietaiso ir padėtų išspręsti kilusias technines problemas.
Programų ekrane palieskite
Smart Tutor.
Priklausomai nuo regiono ar paslaugų teikėjo, programa gali būti negalima.
85
Kelionės ir vietos nustatymas
Žemėlapiai
Naudokitės šia programa norėdami nurodyti prietaiso buvimo vietą, ieškoti vietų ar gauti nuorodų.
Programų ekrane palieskite
Žemėlapiai.
Priklausomai nuo regiono ar paslaugų teikėjo, programa gali būti negalima.
Vietų paieška
Ieškokite vietų įvesdami adresą ar raktažodį. Radę vietą pasirinkite ją, kad galėtumėte peržiūrėti išsamią informaciją. Daugiau informacijos ieškokite žinyne.
Gaukite nuorodų vykti į tikslą
Norėdami nustatyti pradžios ir pabaigos vietas palieskite ir tada pasirinkite kelionės būdą.
Prietaisas parodys maršrutus, kuriais galite nusigauti iki tikslo.
86
Nustatymai
Apie nustatymus
Naudodamiesi šia programa galite konfigūruoti prietaisą, nustatyti programos parinktis ir pridėti paskyras.
Programų ekrane palieskite
Nustatymai.
Ryšiai
Wi-Fi
Norėdami prisijungti prie „Wi-Fi“ tinklo ir pasiekti internetą ir kitus tinkle esančius prietaisus, aktyvinkite „Wi-Fi“ funkciją.
Norėdami naudotis parinktimis palieskite .
• Išsamiau: tinkinkite „Wi-Fi“ nustatymus.
• WPS naujienų žinučių mygtukas: prisijunkite prie apsaugoto „Wi-Fi“ tinklo su WPS mygtuku.
• WPS PIN įrašas: prisijunkite prie apsaugoto „Wi-Fi“ tinklo su WPS PIN kodu.
• Žinynas: naudokite Wi-Fi funkcijos pagalbos informaciją.
„Wi-Fi“ miego režimo nustatymo politika
Nustatymų ekrane palieskite Ryšiai
→ Wi-Fi → → Išsamiau → Laukimo režimu laikyti „Wi-Fi“
įjungtą.
Tinklo pranešimų nustatymas
Prietaisas gali aptikti atvirus „Wi-Fi“ tinklus ir, jei yra, būsenos juostoje parodyti piktogramą.
Norėdami aktyvinti šią funkciją nustatymų ekrane palieskite
Ryšiai
→ Wi-Fi → → Išsamiau ir norėdami aktyvinti šią funkciją pažymėkite
Tinklo pranešimas.
87
Nustatymai
„Wi-Fi Direct“
„Wi-Fi Direct“ sujungia du įrenginius tiesiogiai per „Wi-Fi“ tinklą be prieigos taško.
Nustatymų ekrane palieskite Ryšiai
→ Wi-Fi → „Wi-Fi Direct“.
Bluetooth
Įjunkite „Bluetooth“ funkciją ir keiskitės informacija nedideliais atstumais.
Norėdami naudoti daugiau parinkčių palieskite .
• Matomumui skirtas laikas: nustatykite prietaiso matomumo trukmę.
• Gauti failai: peržiūrėkite per „Bluetooth“ gautus failus.
• Pervardyti įrenginį: pakeiskite prietaiso pavadinimą.
• Žinynas: naudokite „Bluetooth“ pagalbos informaciją.
Skrydžio režimas
Taip išjungsite visas belaides prietaiso funkcijas. Galite naudotis tik ne tinklo paslaugomis.
Duomenų naudojimas
Nuolatos stebėkite, kiek pagal jūsų duomenų perdavimo planą lieka nepanaudotų duomenų.
• Duomenų naudojimo ciklas: norėdami stebėti naudojamų duomenų kiekį įveskite nustatymo iš naujo kas mėnesį datą.
Norėdami naudoti daugiau parinkčių palieskite .
• Automatinis duomenų sinchronizavimas: įjunkite arba išjunkite automatinį programų sinchronizavimą. Galite pasirinkti kiekvienos paskyros norimą sinchronizuoti informaciją įėję į skirtuką
Nustatymai
→ Bendri nustatymai → Paskyros.
• Mobiliosios saitvietės: pasirinkite „Wi-Fi“ saitvietes ir neleiskite fone veikiančioms programoms jų naudoti.
88
Nustatymai
Vieta
Pakeiskite vietos informacijos leidimų nustatymus.
• Režimas: pasirinkite metodą, kuris bus naudojamas renkant jūsų vietos duomenis.
• PASTAROSIOS VIETOS UŽKLAUSOS: peržiūrėkite, kurioms programoms reikia dabartinės vietos informacijos ir jų akumuliatoriaus naudojimą.
• VIETOS NUSTAT. PASLAUGOS: peržiūrėkite prietaiso naudojamas vietos paslaugas.
• Mano vietos: nustatykite profilius, kuriais bus remiamasi specialiose vietose, kai atlikdami dabartinės vietos paiešką naudosite GPS, „Wi-Fi“ ryšį ar „Bluetooth“ funkcijas.
Daugiau tinklų
Tinkinkite nustatymus, kad galėtumėte valdyti ryšius su kitais įrenginiais ar tinklais.
VPN
Nustatykite ir prisijunkite prie virtualių privačių tinklų (VPN).
Ethernet
„Ethernet“ parinktis prieinama, kai prie prietaiso prijungtas „Ethernet“ adapteris. Naudokite šią parinktį, norėdami aktyvinti „Ethernet“ funkciją ir konfigūruoti tinklo nustatymus.
NFC
Suaktyvinkite NFC funkciją ir nuskaitykite arba rašykite NFC žymes su informacija.
• Android Beam: suaktyvinkite „Android Beam“ funkciją ir duomenis, pavyzdžiui, tinklalapius ir adresatus, galėsite siųsti į NFC palaikančius įrenginius.
• S Beam: suaktyvinkite „S Beam“ funkciją ir duomenis, pavyzdžiui, vaizdo įrašus, vaizdus ir dokumentus, galėsite siųsti į kitus prietaisus, kurie palaiko NFC ir „Wi-Fi Direct“.
• Bakstelėti ir mokėti: nustatykite numatytąjį mokėjimo metodą.
89
Nustatymai
Įrenginiai netoliese
• ĮRENGINIO PAVADINIM.: peržiūrėkite prietaiso pavadinimą.
• Bendrintinas turinys: nustatykite prietaisą dalintis turiniu su kitais prietaisais.
• Leidžiami įrenginiai: peržiūrėkite įrenginių, kuriems leidžiama prisijungti prie jūsų įrenginio, sąrašą.
• Atmesti įrenginiai: peržiūrėkite įrenginių, kuriems neleidžiama prisijungti prie jūsų įrenginio, sąrašą.
• Atsisiųsti į: pasirinkite numatytąją atminties vietą įrašyti medijos failus.
• Priimti failus iš kitų įrenginių: nustatykite prietaisą priimti įkeliamus failus iš kitų prietaisų.
Spausdinimas
Nustatykite įrenginyje įdiegtų spausdintuvo papildinių nustatymus. Norėdami atsispausdinti failus, galite ieškoti galimų spausdintuvų arba juos įtraukti rankiniu būdu, naudodami „Wi-Fi“ arba debesijos paslaugas.
Screen Mirroring
Įjunkite ekrano dubliavimo funkciją ir bendrinkite savo ekraną su kitais.
Įrenginys
Garsas
Pakeiskite įvairių prietaiso garsų nustatymus.
• Garso režimas: nustatykite prietaisą į garso režimą arba tylųjį režimą.
• Garsumas: pakoreguokite muzikos ir vaizdo įrašų, sistemos ir įspėjamųjų signalų garsumo lygį.
• Pranešimai: pasirinkite skambėjimo toną, kuris perspės jus apie įvykius, pvz., gautas žinutes.
• Lietimo garsai: nustatykite prietaisą skleisti garsus, jutikliniame ekrane pasirinkus programą ar parinktį.
• Ekrano užrakto garsas: nustatykite prietaisą skambėti užrakinant ar atrakinant jutiklinį ekraną.
• „SAMSUNG“ PROGRAMOS: pakeiskite kiekvienos programos pranešimų nustatymus.
• Garsas bakstelėjus: nustatykite prietaisą skleisti garsą palietus klavišą.
• Adapt Sound: nustatykite garsumą, kurį dažniausiai naudojate klausydamiesi muzikos.
90
Nustatymai
Ekranas ir ekrano fonas
Pakeiskite ekrano nustatymus.
• Šriftas: Keiskite šrifto nustatymus.
– Šrifto stilius: pakeiskite ekrane rodomo teksto šriftą.
– Šrifto dydis: pakeiskite šrifto dydį.
• Ekrano fonas:
– Pradžios ekranas: pasirinkite pradžios ekrano rodinio foną.
– Užrakinimo ekranas: pasirinkite užrakinto ekrano rodinio foną.
– Pradžios ir užrakinimo ekranas: pasirinkite pradžios ir užrakinto ekrano rodinio foną.
• Ryškumas: nustatykite ekrano ryškumą.
• Automatiškai pasukamas ekranas: nustatykite, kad turinys pasisuktų automatiškai, kai pasukate prietaisą.
• Išmanusis laukimas: nustatykite prietaisą, kad ekrano foninis apšvietimas neišsijungtų jums žiūrint į ekraną.
• Baigėsi ekrano laikas: nustatykite trukmę, kurią prietaisui laukti prieš išjungiant ekrano apšvietimą.
• Skaitymo režimas: pasirinkite, kurios programos naudos skaitymo režimą. Skaitymo režimu, prietaisas padės apsaugoti jūsų akis skaitant naktį.
• Ekrano užsklanda: nustatykite, kad prietaisas paleistų ekrano užsklandą, kai yra prijungtas prie stalinės stotelės arba kraunamas.
Užrakinimo ekranas
Keiskite užrakinto ekrano nustatymus.
• Ekrano užraktas: įjunkite ekrano užrakto funkciją. Toliau pateikiamos parinktys gali skirtis priklausomai nuo pasirinktos ekrano užrakto funkcijos.
• Užrakinimo ekr. kortelės: norėdami matyti dabartines oro sąlygas, naujienas, savo tvarkaraštį ir pan., nustatykite prietaisą pateikti pranešimus, kai ekranas yra užrakinamas.
Pakeiskite kortelių nustatymus.
• Laikrodžio valdiklio parinktys: konfigūruokite laikrodžio valdiklio nustatymus.
– Laikrodžio dydis: pakeiskite laikrodžio dydį.
– Rodyti datą: nustatykite prietaisą rodyti datą ir laiką.
91
Nustatymai
• Spartusis mygtukas: nustatykite prietaisą, kad užrakintame ekrane galėtumėte peržiūrėti ir redaguoti programų nuorodas.
Ši funkcija galima ne visuose regionuose ir teikiama ne visų paslaugų teikėjų.
• Informac. apie savininką: įveskite informaciją, kuri bus rodoma su laikrodžiu.
• Atrakinimo efektas: pasirinkite efektą, kai atrakinate ekraną.
• Pagalbos tekstas: nustatykite prietaisą, kad užrakintame ekrane būtų rodomas pagalbos tekstas.
Keli langai
Suaktyvinkite kelių langų funkciją, kad ekrane vienu metu būtų rodomos kelios programos.
• Atidar.kelių langų rodin.: nustatykite, kad prietaisas suaktyvintų kelių langų funkciją, kai atidarote failus iš aplanko Mano failai arba Vaizdo įrašas.
Pranešimų skydelis
Koreguokite pranešimų srityje rodomus elementus.
• Šviesumas ir garsas: nustatykite prietaisą, kad pranešimų skydelyje būtų rodoma ryškumo ir garso reguliavimo juosta.
• Rekomenduojamos programos: nustatykite prietaisą, kad pranešimų skydelyje rekomenduojamų programų sąrašas būtų rodomas atsižvelgiant į jūsų veiksmus, pvz., ausinių prijungimą prie prietaiso.
• Nust. sparčiojo nust.myg.: sutvarkykite sparčiųjų nustatymų mygtukus, kurie rodomi pranešimų srityje.
Įrankių dėžė
Naudodamiesi įrankių komplektu galite paleisti įvairias programas tuo pat metu naudodamiesi kitomis programomis.
92
Nustatymai
Judesiai
Įjunkite judesio atpažinimo funkciją ir pakeiskite nustatymus, kuriais valdomas įrenginio judėjimo atpažinimas.
• Nutildyti/pristabdyt: nustatykite prietaisą, kad ekraną prilietus delnu būtų pristabdytas medijos atkūrimas arba nutildytas interneto radijas.
• Užfiksuoti braukiant delnu: nustatykite prietaisą užfiksuoti ekrano vaizdą, kai jį perbraukiate skersai delnu į kairę ar dešinę.
Prieiga neįgaliesiems
Pasiekiamumo paslaugos yra specialios prietaiso savybės skirtos asmenims su tam tikromis fizinėmis negaliomis. Siekdami pagerinti prietaiso pasiekiamumą, pasirinkite ir pakeiskite šiuos nustatymus.
• Rega: pasirinkite nustatymus, kad prietaisu būtų lengviau naudotis silpnaregiams.
– TalkBack: suaktyvinkite „TalkBack“, kuria galite naudotis balso funkcijomis. Jei norite peržiūrėti žinyno informaciją ir sužinoti, kaip naudotis šia funkcija, bakstelėkite
Nustat.
→
Paleisti „Naršymo liečiant“ mokymo programą.
– Sparčioji klavišų įvestis: nustatykite prietaisą įvesti simbolį palietus ir atitraukus pirštą nuo simbolio klaviatūroje. Šią funkciją galite naudoti simbolių įvedimui, užuot atleidę pirštą ir dukart palietę ekraną.
– Sakykite slaptažodžius: kai „TalkBack“ programa įjungta, nustatykite prietaisą įvedant slaptažodį garsiai jį skaityti.
– Šrifto dydis: pakeiskite šrifto dydį.
– Didinimo gestai: nustatykite prietaisą, kad būtų padidintas ekranas arba priartinta konkreti sritis.
– Pranešimo priminimas: nustatykite prietaisą, kad tam tikru intervalu jums būtų priminta apie pranešimus, kurių nepatikrinote.
– Negatyvo spalvos: pakeiskite ekrane rodomas spalvas ir pagerinkite matomumą.
– Spalvų reguliavimas: reguliuokite ekrano spalvų schemą, kai prietaisas nustato, jog jūs neskiriate spalvų arba iškyla sunkumų skaitant turinį.
– Pasiekiamumo trumpinys: nustatykite prietaisą įjungti „TalkBack“, kai palaikote nuspaustą maitinimo mygtuką, tuomet paliečiate ir palaikote ekraną dviem pirštais.
– Teksto įgarsin. parinktys: pakeiskite teksto įgarsinimo funkcijų nustatymus, naudojamus įjungus „TalkBack“ programą, pvz., kalbą, greitį ir kitą.
93
Nustatymai
• Klausa: pasirinkite nustatymus, kad prietaisu būtų lengviau naudotis neprigirdintiesiems.
– Praneš. mirksint blykstei: nustatykite, kad mirksėtų blykstė, kai ateina naujos žinutės ar pranešimai.
– Išjungti visus garsus: išjunkite visus įrenginio garsus.
– „Samsung“ subtitrai (CC): nustatykite, kad prietaise būtų rodomos uždaros antraštės
„Samsung“ palaikomame turinyje ir pakeisti uždarų antraščių nustatymai.
– „Google“ subtitrai (CC): nustatykite, kad prietaise būtų rodomos uždaros antraštės
„Google“ palaikomame turinyje ir pakeisti uždarų antraščių nustatymai.
– Garso balansas: nustatykite prietaisą reguliuoti garso balansą naudojant ausines.
– Mono garsas: nustatykite prietaisą prijungus ausines perjungti garso išvestį iš stereo į mono.
• Rankų funkcijų sutrikimai ir valdymas: pasirinkite nustatymus, kad prietaisu būtų lengviau naudotis asmenims su ribotomis fizinėmis rankų galimybėmis.
– Padėjėjo meniu: nustatykite prietaisą rodyti pagalbinę trumpinio piktogramą, kuri suteikia prieigą prie funkcijų, palaikomų išorinių mygtukų arba pranešimų srities funkcijų.
Taip pat trumpinio piktogramoje galite redaguoti meniu.
– Bakstelėkite ir palaikykite, kad atidėtumėte: nustatykite ekrano laikymo palietus atpažinimo trukmę.
– Interaktyvus valdymas: įjunkite interaktyvaus valdymo režimą, kad apribotumėte prietaiso reakciją į įvestis naudojant programas.
• Tiesioginė prieiga: nustatykite prietaisą, kad tris kartus greitai paspaudus pradžios mygtuką būtų parodyti pasiekiamumo meniu.
• Vieno bakstelėjimo režimas: nustatykite šį prietaisą norėdami valdyti pranešimus paliesdami, o ne vilkdami mygtuką.
• Reguliuoti pasiekiamumą: eksportuokite arba importuokite pasiekiamumo nustatymus, kad galėtumėte dalintis jais su kitais prietaisais.
• PASLAUGOS: pasirinkite norimą naudoti pasiekiamumo programėlę.
94
Nustatymai
Blokavimo režimas
Pasirinkite, kurie pranešimai bus blokuojami ir kiek laiko blokuojami.
Naudotojai
Nustatykite ir tvarkykite vartotojų sąsajų asmeninius nustatymus.
Bendri nustatymai
Paskyros
Pridėkite el. pašto ar socialinių tinklų paskyrą.
Debesis
Pakeiskite duomenų sinchronizavimo nustatymus ar failus „Samsung“ paskyroje ar „Dropbox“ saugykloje debesyje.
Atsarginis kopijavimas ir nustatymas iš naujo
Pakeiskite nustatymus, kuriais tvarkomi nustatymai ir duomenys.
• Kurti atsar. duom. kopiją: nustatykite prietaisą, kad nustatymų ir programų duomenų atsarginės kopijos būtų kuriamos „Google“ serveryje.
• Atsarginė paskyros kopija: nustatykite arba redaguokite „Google“ atsarginio kopijavimo paskyrą.
• Automatinis atkūrimas: nustatykite prietaisą, kad nustatymai ir programų duomenys būtų atkurti automatiškai, kai programas įdiegiate iš naujo.
• Gamintojo duomenų atkūrimas: atstatykite nustatymus į gamintojo numatytąsias vertes ir ištrinkite savo duomenis.
95
Nustatymai
Kalba ir įvestis
Pakeisti teksto įvesties nustatymus. Kai kurios parinktys gali būti negalimos, priklausomai nuo pasirinktos kalbos.
Kalba
Pasirinkite kalbą, kuria ekrane bus rodomi visų meniu ir programų tekstai.
Numatytoji
Pasirinkite numatytąjį teksto įvesties klaviatūros tipą.
„Samsung“ klaviatūra
Norėdami pakeisti „Samsung“ klaviatūros nustatymus palieskite .
Galimos parinktys gali skirtis priklausomai nuo regiono ar paslaugų teikėjo.
• Pasirinkite įvesties kalbas: pasirinkite teksto įvesties kalbas.
• Nuspėjamasis tekstas: aktyvinkite teksto nuspėjimo režimą, kad būtų bandoma nuspėti žodžius pagal tai, ką jau įvedėte, ir būtų rodomi pasiūlymai. Be to, galite pasirinkti žodžių numatymo nustatymus.
• Automatinis pakeitimas: nustatykite prietaisą taisyti su klaidomis ar nevisiškai parašytus žodžius, palietus tarpo ar skyrybos ženklą.
• Aut. raš. didž. raidėmis: nustatykite prietaisą automatiškai pirmąjį simbolį keisti didžiąją po sakinio galą žyminčio skyrybos ženklo, pvz., taško, klaustuko arba šauktuko.
• Automatinis skyrimas tarpais: nustatykite, kad įrenginys automatiškai įterptų tarpą tarp žodžių.
• Aut. įterpti skyr.ženklus: nustatykite prietaisą įterpti tašką, du kartus spustelėjus tarpo juostą.
• Braukimas per klaviatūrą:
– Nėra: nustatykite įrenginį, kad būtų išjungta braukimo per klaviatūrą funkcija.
– Nuolatinė įvestis: nustatykite prietaisą, kad tekstą galėtumėte įvesti braukdami per klaviatūrą.
– Žymeklio valdiklis: įjunkite išmaniosios klaviatūros valdymo funkciją, kad galėtumėte perkelti žymeklį slinkdami klaviatūra.
• Garsas: nustatykite prietaisą skleisti garsą palietus klavišą.
• Simbolių peržiūra: nustatykite prietaisą rodyti didelį kiekvieno paliesto simbolio vaizdą.
• Nustatyti iš naujo: nustatykite „Samsung“ klaviatūros nustatymus iš naujo.
96
Nustatymai
„Google“ rašymas balsu
Norėdami pakeisti įvedimo balsu nustatymus palieskite .
• Pasirink. įvest. kalb.: pasirinkite teksto įvesties kalbas.
• Blokuoti įžeidž. žodžius: nustatykite prietaisą, kad per įvestį balsu prietaisas neatpažintų įžeidžiančių žodžių.
• Kalbos atpažinimas neprisijungus: atsisiųskite ir įdiekite kalbos duomenis, skirtus įvesti balsu neprisijungus.
Paieška balsu
• Kalba: pasirinkite balso atpažinimo kalbą.
• Kalbos išvestis: nustatykite prietaisą naudoti balso funkcijas, kad įspėtu jus apie atliekamą veiksmą.
• „Ok Google“ aptikimas: nustatykite prietaisą, kad jis pradėtų atpažinti balsą, kai naudodamiesi paieškos programa ištariate pažadinimo komandą.
• Kalbos atpažinimas neprisijungus: atsisiųskite ir įdiekite kalbos duomenis, skirtus įvesti balsu neprisijungus.
• Blokuoti įžeidž. žodžius: slėpkite įžeidžiamus žodžius balso atpažinimo rezultatuose.
• „Bluetooth“ ausinės: nustatykite prietaisą taip, kad būtų leista ieškoti balsu per „Bluetooth“ ausines, kai jos prijungtos prie prietaiso.
Teksto įgarsin. parinktys
• PAGEIDAUJAMAS TTS MODULIS: pasirinkite kalbos sintetinimo modulį. Norėdami pakeisti kalbos sintetinimo modulio nustatymus palieskite .
• Kalbėjimo sparta: pasirinkite teksto įgarsinimo funkcijos veikimo spartą.
• Klausykite pavyzdžio: klausykite balsu skaitomo teksto kaip pavyzdžio.
• Numatytosios kalb. būsena: peržiūrėkite numatytosios kalbos nustatymus, skirtus teksto įgarsinimo funkcijai.
Rodyklės greitis
Nustatykite prie prietaiso prijungtos pelės arba manipuliatoriaus rodyklės greitį.
97
Nustatymai
Data ir laikas
Pasiekite ir keiskite toliau pateikiamus nustatymus, valdydami, kaip prietaisas pateikia laiką ir datą.
Visiškai išsekus akumuliatoriui arba jį išėmus iš prietaiso, data ir laikas bus nustatyti iš naujo.
• Automatinė data ir laikas: nustatykite prietaisą automatiškai atnaujinti laiką ir datą kertant laiko juostas.
• Nustatyti datą: nustatykite šiandienos datą rankiniu būdu.
• Nustatyti laiką: nustatykite šiandienos laiką rankiniu būdu.
• Pažymėti laiko juostą: nustatykite pagrindinę laiko juostą.
• 24 val. laiko formatas: laiką rodyti 24 val. formatu.
• Pažymėti datos formatą: pasirinkite datos formatą.
Akumuliatorius
Stebėkite, kiek akumuliatoriaus energijos suvartoja jūsų prietaisas.
• Rodyti akumul. įkrovos proc.: nustatykite prietaisą rodyti likusį akumuliatoriaus įkrovos lygį.
Energijos taupymas
• Įrenginys automatiškai išsijungia, jei per iš anksto nustatytą laiką nepaliečiamas ekranas arba nepaspaudžiamas joks mygtukas. Kad galėtumėte naudotis ilgiau, pasirinkite ilgesnį laiką.
• Kai peržiūrite vaizdo įrašus ar klausotės muzikos, ši funkcija neveikia.
• Jei norite sumažinti akumuliatoriaus energijos sąnaudas, šią funkciją išjunkite.
Aktyvinkite energijos taupymo režimą ir pakeiskite šio režimo nustatymus.
• Energijos taupymo režimas: aktyvinkite energijos taupymo režimą ir pakeiskite šio režimo nustatymus.
• Ypatingas energijos taupymo režimas: įjungdami paprastesnį išdėstymą ir suteikdami ribotą prieigą prie programos, pratęskite budėjimo laiką ir sumažinkite akumuliatoriaus naudojimą.
Budėjimo laikas lygus laikui iki nenaudojamo prietaiso visiško akumuliatoriaus išsikrovimo. Budėjimo laikas priklauso nuo prietaiso nustatymų ir naudojimo sąlygų.
98
Nustatymai
Saugykla
Peržiūrėkite prietaiso ir atminties kortelės atminties informaciją arba formatuokite ją.
Formatavus atminties kortelę, visi joje įrašyti duomenys bus ištrinti.
Tikrasis laisvos vietos kiekis vidinėje atmintyje yra mažesnis nei nurodytas, nes jos dalį užima operacinė sistema ir numatytosios programos. Galima talpa gali kisti naujinant prietaisą.
Sauga
Pakeiskite prietaiso saugos nustatymus.
• Įrenginio administratoriai: peržiūrėkite nustatytus prietaiso administratorius. Galite leisti prietaiso administratoriams taikyti prietaisui naujas nuostatas.
• Nežinomi šaltiniai: nustatykite prietaisą, kad leistų įdiegti programas iš nežinomų šaltinių.
• Tikrinti programas: nustatykite prietaisą taip, kad prieš diegiant programas „Google“ būtų leista jas tikrinti ir ieškoti kenkėjiško veikimo.
• Šifruoti įrenginį: nustatykite slaptažodį ir užšifruokite įrenginyje saugomus duomenis.
Kiekvieną kartą įjungdami prietaisą, turite įvesti slaptažodį.
Prieš įjungdami šį nustatymą, įkraukite akumuliatorių, kadangi duomenų šifravimas gali trukti ilgiau nei valandą.
• Šifruoti išorinę SD kortelę: nustatykite, kad prietaisas šifruotų atminties kortelės failus.
Nustačius prietaisą į gamintojo numatytuosius parametrus, įjungus šį nustatymą, prietaisas negalės skaityti užšifruotų failų. Išjunkite nustatymą prieš nustatydami prietaisą iš naujo.
• Nuotoliniai valdikliai: nustatykite prietaisą, kad būtų leista nuotoliniu būdu per internetą valdyti pamestą ar pavogtą prietaisą. Norėdami naudotis šia funkcija turite prisijungti prie
„Samsung“ paskyros.
– PASKYROS REGISTRACIJA: pridėkite arba peržiūrėkite „Samsung“ paskyrą.
– „Google“ vietos paslauga: nustatykite prietaisą, kad jūsų dabartinė vieta galėtų būti naudojama „Google“ paieškai ir kitoms „Google“ tarnyboms.
99
Nustatymai
• Eiti į svetainę: apsilankykite svetainėje „Ieškoti mano mobiliojo“
( findmymobile.samsung.com). „Ieškoti mano mobiliojo“ svetainėje galite stebėti ir valdyti pamestą ar pavogtą prietaisą.
• Paversti slaptažodį matomu: nustatykite prietaisą rodyti slaptažodžius juos įvedant.
• Saug. politikos naujiniai:
– Automatiniai naujinimai: nustatykite prietaisą tikrinti ir atsisiųsti saugos naujinius automatiškai.
– Patikrinkite atnaujinimus: patikrinkite saugos naujinius.
• Siųsti saugos ataskaitas: nustatykite prietaisą, kad būtų automatiškai siunčiami saugos naujiniai, tik kai prietaisas prijungiamas prie „Wi-Fi“ tinklo.
• Saugyklos tipas: nustatykite duomenų failų saugyklos tipą.
• Patikimi kredencialai: kad užtikrintumėte įvairių programų saugumą, naudokite sertifikatus ir saugius duomenis.
• Įdiegti iš įrenginio saugyklos: įdiekite USB talpykloje saugomus šifruotus sertifikatus.
• Išvalyti kredencialus: panaikinkite prietaiso saugių duomenų turinį ir iš naujo nustatykite slaptažodį.
Apie įrenginį
Prisijunkite prie įrenginio informacijos, pakeiskite įrenginio pavadinimą arba atnaujinkite įrenginio programinę įrangą.
Programos
Programų tvarkyklė
Peržiūrėkite ir tvarkykite prietaiso programas.
Numatytosios programos
Pasirinkite numatytuosius programų naudojimo nustatymus.
100
Nustatymai
Adresatai
Pakeiskite adresatų naudojimo nustatymus.
• Importuoti / eksportuoti: importuokite ir eksportuokite adresatus.
• Rodytini adresatai: pasirinkite rodytinus adresatus.
• Tik adresatai su telef.: nustatykite prietaisą rodyti tik adresatus su telefono numeriu.
• Rūšiuoti pagal: pasirinkite adresatų rūšiavimo parinktį.
• Rodyti adresatus pagal: pasirinkite adresatų vardų rodymo parinktį.
• Siųsti adresato informaciją: pasirinkite adresatų dalijimosi būdą.
• Paskyros: pridėkite arba redaguokite paskyras, kad su jomis būtų sinchronizuojami adresatai.
El. paštas
Keiskite el. laiškų tvarkymo ir siuntimo nustatymus.
Bendrieji nust.
• Rodymas: pakeiskite el. laiškų rodymo nustatymus.
• Kuriama ir siunčiama:
– Numatytasis vaizdo dydis: pasirinkite prikabinto failo dydį, kai siunčiate prikabintą vaizdą.
– Atidėti el. laiško siuntimą: nustatykite laiką, kurį prietaisas, palietus siuntimo mygtuką, turės laukti prieš išsiųsdamas el. laišką.
• Numatytasis rodinys: nustatykite prietaisą ištrynus el. laišką atidaryti tam tikrą ekraną.
• Patvirtinti trynimus: nustatykite prietaisą prašyti patvirtinti, kad tikrai norite ištrinti žinutes.
• Prioritetiniai siuntėjai: pakeiskite siuntėjo pirmumo nustatymus.
• Šlamšto adresai: pridėkite blokuojamus el. pašto adresatus.
PASKYROS NUSTATYMAI
Tvarkykite esamas arba pridėkite naujas el. pašto paskyras.
101
Nustatymai
Galerija
Pakeiskite Galerija naudojimo nustatymus.
• Žymėjimas: nustatykite prietaisą rodyti kontekstines žymas.
• Veido žymė: užregistruokite veidus nuotraukoje kaip veido žymes.
Internetas
Pakeiskite interneto naudojimo nustatymus.
• Paskyra: prisijunkite prie „Samsung“ paskyros.
• Nustatyti pagrindinį puslapį: nustatyti numatytąjį pradinį puslapį.
• Ekranas: naršant tinklalapius keiskite nustatymus, šrifto dydį ir kt.
• Privatumas: tvarkykite asmeninius duomenis naršant tinklalapius.
• Išsamiau: pakeiskite nustatymus, skirtus tinklalapiams peržiūrėti, duomenų naudojimui tvarkyti ir pan.
S Planner
Pakeiskite S Planner naudojimo nustatymus.
• Peržiūrėti nustatymus:
– Pirma savaitės diena: pasirinkite pirmą savaitės dieną.
– Nerodyti atmestų įvykių: nustatykite prietaisą, kad atmetus kvietimus į įvykius šie įvykiai nebūtų rodomi.
– Rodyti savaitės numerį: nustatykite prietaisą rodyti savaičių skaičių metuose.
– Slėpti užbaigtas užduotis: nustatykite prietaisą slėpti įvykdytas užduotis.
– Orai: nustatykite prietaisą rodyti orų prognozę.
• Laiko juosta:
– Užfiksuoti laiko juostą: nustatykite prietaisą nekeisti laiko juostų nustatymų pereinant prie kitų laiko juostų.
– Pažymėti laiko juostą: pasirinkite laiko juostą.
– Žiūrėti šiandieną pagal: nustatykite, kad kalendorius naudotų jūsų namų ar kitą pasirinktą laiko juostą.
102
Nustatymai
• Pranešimas apie įvykį:
– Pasirinkti signalo tipą: pasirinkite pranešimų nustatymus įvykiams.
– Skambėjimo tonas: pasirinkite skambėjimo toną įvykiams arba užduotims.
– Greiti atsakymai: pasirinkite arba sukurkite įvykio dalyviams siunčiamų žinučių šablonus.
„Google“ nustatymai
Naudokite šią programą norėdami konfigūruoti kai kurių „Google“ pateikiamų funkcijų nustatymus.
Programų ekrane palieskite „Google“ nustatymai.
103
Trikčių diagnostika
Prieš susisiekdami su „Samsung“ techninio aptarnavimo centru pabandykite žemiau pateikiamus sprendimus. Dalis sprendimų gali nebūti tinkami jūsų prietaisui.
Kai įjungiate ar naudojatės prietaisu, jis paprašys įvesti vieną iš šių kodų:
• Slaptažodį: kai įjungta prietaiso užrakto funkcija, turite įvesti nustatytą prietaiso slaptažodį.
• PIN kodas: pirmą kartą naudodami prietaisą ar kai įgalintas prašyti PIN kodo, turite įvesti ant
SIM arba USIM kortelės nurodytą PIN kodą. Šią funkciją galite išjungti naudodami „Užblokuoti
SIM kortelę“ meniu.
• PUK kodas: SIM arba USIM kortelė užblokuota, nes tikriausiai kelis kartus įvedėte neteisingą
PIN kodą. Turite įvesti paslaugų teikėjo suteiktą PUK kodą.
• PIN2 kodas: kai pasiekiate meniu, kur reikia įvesti PIN2 kodą, turite įvesti su SIM arba USIM kortele suteiktą PIN2 kodą. Dėl išsamesnės informacijos kreipkitės į operatorių.
Prietaisas rodo tinklo arba paslaugų klaidų žinutes
• Kai esate vietovėse, kur silpnas signalas arba blogai sekasi užmegzti ryšį, ryšys gali nutrūkti.
Pereikite į kitą vietą ir pabandykite dar kartą. Judant gali kelis kartus pasirodyti klaidų pranešimai.
• Be abonemento negalėsite naudotis kai kuriomis parinktimis. Daugiau informacijos galite gauti iš paslaugų teikėjo.
Prietaisas neįsijungia
• Jei akumuliatorius visiškai išsikrovęs, prietaisas neįsijungs. Prieš įjungdami prietaisą visiškai įkraukite akumuliatorių.
• Akumuliatorius gali būti įdėtas netinkamai. Įdėkite akumuliatorių dar kartą.
• Nuvalykite abu aukso spalvos kontaktus ir dar kartą įdėkite akumuliatorių.
104
Trikčių diagnostika
Jutiklinis ekranas reaguoja lėtai ar netinkamai
• Jei prie jutiklinio ekrano pridedate apsauginę dangą ar papildomus priedus, jutiklinis ekranas gali pradėti veikti netinkamai.
• Jei dėvite pirštines, jei liečiant jutiklinį ekraną rankos nėra švarios arba jei ekraną liečiate aštriais daiktais ar pirštų galais, jutiklinis ekranas gali veikti netinkamai.
• Sudrėkęs arba įmestas į vandenį jutiklinis ekranas gali sugesti.
• Išjunkite ir iš naujo įjunkite prietaisą, taip pašalindami bet kokias laikinas programines triktis.
• Patikrinkite, ar prietaise įdiegta naujausia programinės įrangos versija.
• Jeigu jutiklinis ekranas subraižytas ar pažeistas, apsilankykite „Samsung“ techninio aptarnavimo centre.
Prietaisas nebereaguoja arba patiria kritinių klaidų
Jei prietaisas nebereaguoja arba užstringa, gali prireikti uždaryti programas arba išimti ir iš naujo įdėti akumuliatorių, kad galėtumėte toliau naudotis prietaisu. Jei prietaisas užstringa ir į nieką nebereaguoja, vienu metu paspauskite ir laikykite paspaudę Maitinimo mygtuką ir Garsumo mygtuką ilgiau nei 7 sek., kad jis pasileistų iš naujo.
Jei tai neišsprendžia problemos, atlikite gamintojo duomenų atkūrimą. Programų ekrane palieskite
Nustatymai
→ Bendri nustatymai → Atsarginis kopijavimas ir nustatymas iš naujo
→ Gamintojo duomenų atkūrimas → Nust.įr. iš naujo → Trinti viską. Atminkite, kad prieš atkurdami gamyklinius nustatymus turite pasidaryti visų svarbių prietaise laikomų duomenų atsargines kopijas.
Jei problemos neišsprendžiate, susisiekite su „Samsung“ techninio aptarnavimo centru.
Nepavyksta prisiskambinti
• Patikrinkite, ar prisijungėte prie tinkamo korinio ryšio tinklo.
• Patikrinkite, ar nenustatėte skambučių draudimo numeriui, į kurį jūs bandote skambinti.
• Patikrinkite, ar nenustatėte skambučių draudimo numeriui, iš kurio negaunate skambučio.
Kiti negirdi jūsų skambučio metu
• Patikrinkite, ar neuždengiate įmontuoto mikrofono.
• Patikrinkite, ar mikrofonas arti burnos.
• Jei naudojatės ausinėmis, patikrinkite, ar jos tinkamai prijungtos.
105
Trikčių diagnostika
Skambučio metu girdimas aidas
Reguliuokite garsumo lygį Garsumo mygtukais arba pereikite į kitą vietą.
Korinis ar interneto ryšys dažnai dingsta, arba garso kokybė yra prasta
• Patikrinkite, ar neužstojate prietaiso vidinės antenos.
• Kai esate vietovėse, kur silpnas signalas arba blogai sekasi užmegzti ryšį, ryšys gali nutrūkti.
Gali kilti su ryšiu susijusių problemų, dėl paslaugų teikėjo bazinėse stotyse kylančių trukdžių.
Pereikite į kitą vietą ir pabandykite dar kartą.
• Jeigu prietaisu naudojatės keliaudami, belaidės tinklų paslaugos gali būti negalimos dėl problemų, kilusių paslaugų teikėjo tinkluose.
Akumuliatoriaus piktograma tuščia
Akumuliatorius išsikrovęs. Įkraukite arba pakeiskite akumuliatorių.
Akumuliatorius nesikrauna tinkamai (tik naudojant „Samsung“ patvirtintus įkroviklius)
• Patikrinkite, ar įkroviklis prijungtas tinkamai.
• Jei akumuliatoriaus jungtys nešvarios, jis gali nesikrauti tinkamai arba prietaisas gali išsijungti. Nuvalykite abu auksinės spalvos kontaktus ir pabandykite dar kartą įkrauti akumuliatorių.
• Kai kuriuose prietaisuose naudotojai negali akumuliatorių pakeisti patys. Apsilankykite
„Samsung“ techninės priežiūros centre, kad akumuliatorius būtų pakeistas.
Akumuliatorius išsikrauna greičiau nei iš karto nusipirkus
• Jei akumuliatorių paveikia labai žema ar labai aukšta temperatūra, jo talpa gali sumažėti.
• Akumuliatorius naudojamas labiau, kai naudojatės žinučių siuntimo funkcijomis ar kai kuriomis programomis, pvz., žaidimais, ar internetu.
• Akumuliatorius susinaudoja ir jo talpa laikui bėgant mažėja.
106
Trikčių diagnostika
Palietus juntama, kad prietaisas įkaitęs
Naudojant programas, kurios vartoja daugiau energijos arba naudojant programas ilgą laiką, prietaisas gali pasidaryti karštas paliesti. Tai įprastas reiškinys ir jis neturėtų trumpinti jūsų prietaiso naudojimo ar darbo laiko.
Paleidžiant fotoaparatą pasirodo klaidų žinutės
Prietaise turi būti pakankamai laisvos atminties ir akumuliatoriaus energijos, kad būtų galima naudoti fotoaparato programą. Jei gaunate klaidų žinutes paleidžiant fotoaparato programą, išbandykite šiuos veiksmus:
• Įkraukite akumuliatorių arba pakeiskite jį visiškai įkrautu.
• Atlaisvinkite šiek tiek atminties perkeldami failus į kompiuterį arba ištrindami juos prietaise.
• Išjunkite ir iš naujo įjunkite prietaisą. Jei ir po šių veiksmų kyla problemų su fotoaparato programa, susisiekite su „Samsung“ techninio aptarnavimo centru.
Nuotraukų kokybė prastesnė nei peržiūroje
• Nuotraukų kokybė gali svyruoti priklausomai nuo aplinkos ir fotografavimo technikos.
• Jei fotografuojate tamsiose vietose, naktį ar patalpoje, gali atsirasti triukšmas vaizduose arba nuotraukos gali būti nesufokusuotos.
Atidarant multimedijos failus pasirodo klaidų žinutės
Jei atidarant multimedijos failus pasirodo klaidų žinutės arba failai prietaise nėra atkuriami, išbandykite šiuos veiksmus:
• Atlaisvinkite šiek tiek atminties perkeldami failus į kompiuterį arba ištrindami juos prietaise.
• Patikrinkite, ar muzikos failas nėra apsaugotas pagal „Digital Rights Management“ (DRM). Jei apsaugotas naudojant DRM, patikrinkite, ar turite atitinkamą licenciją ar raktą leisti failą.
• Įsitikinkite, kad prietaisas palaiko šiuos failų formatus. Jei failo formatas nėra palaikomas, pvz., „DivX“ arba AC3, įdiekite jį palaikančią programą. Norėdami sužinoti, ar jūsų prietaisas palaiko šių failų formatus, apsilankykite www.samsung.com.
107
Trikčių diagnostika
• Prietaisas palaiko nuotraukas ir vaizdo įrašus, kurie užfiksuoti šiuo prietaisu. Kitu prietaisu užfiksuotos nuotraukos ir vaizdo įrašai gali neveikti tinkamai.
• Prietaisas palaiko tinklo paslaugų teikėjų ar papildomų paslaugų teikėjų licencijuotus multimedijos failus. Dalis internete randamo turinio, pvz., skambėjimo tonai, vaizdo įrašai ar ekrano fonai gali neveikti tinkamai.
Kitas „Bluetooth“ prietaisas neaptiktas
• Patikrinkite, ar jūsų prietaise aktyvinta belaidė „Bluetooth“ funkcija.
• Patikrinkite, ar kitame prietaise, su kuriuo bandote susijungti, aktyvinta belaidė „Bluetooth“ funkcija.
• Patikrinkite, ar jūsų prietaisas ir kitas „Bluetooth“ prietaisas nėra už „Bluetooth“ ryšio veikimo ribų (10 m).
Jei aukščiau pateikti patarimai nepadėjo išspręsti problemos, susisiekite su „Samsung“ techninio aptarnavimo centru.
Prijungus prietaisą prie kompiuterio nepavyksta nustatyti ryšio
• Patikrinkite, ar USB laidas, kurį naudojate, suderinamas su prietaisu.
• Patikrinkite, ar kompiuteryje įdiegta ir atnaujinta tinkama tvarkyklė.
• Jei naudojatės „Windows XP“, įsitikinkite, kad kompiuteryje įdiegta „Windows XP Service Pack
3“ ar naujesnė versija.
• Įsitikinkite, kad savo kompiuteryje turite įsidiegę „Samsung Kies“ ar „Windows Media Player“
10 arba naujesnę versiją.
Prietaisas negali rasti esamos vietos
GPS signalus gali blokuoti įvairios kliūtys, pvz., patalpų sienos. Nustatykite prietaisą naudoti
„Wi-Fi“ arba mobiliuosius tinklus, kad tokiais atvejais galėtų rasti esamą vietą.
108
Trikčių diagnostika
Prietaise išsaugoti duomenys prarasti
Visada sukurkite atsarginę prietaise saugomų duomenų kopiją. Kitu atveju negalėsite atkurti sugadintų ar prarastų duomenų. „Samsung“ neatsako už jokių prietaise saugomų duomenų praradimą.
Prietaiso karkaso išorėje atsiranda mažas tarpas
• Šis tarpas būtina gamybinė ypatybė ir dalys gali šiek tiek vibruoti.
• Laikui bėgant, dėl trinties tarp detalių, tarpas gali šiek tiek padidėti.
109
Dalis turinio (priklausomai nuo regiono, paslaugų teikėjo ar programinės įrangos versijos) gali būti kitokia, nei jūsų prietaise galimas turinys, ir keistis be išankstinio įspėjimo.
www.samsung.com
Lithuanian. 10/2014. Rev.1.0
advertisement
* Your assessment is very important for improving the workof artificial intelligence, which forms the content of this project
Key Features
- Slate Mobile tablet Titanium
- 20.3 cm (8") 1280 x 800 pixels TFT
- 1.2 GHz
- 16 GB Flash Card reader integrated
- Single camera 3.1 MP Front camera 1.2 MP
- Wi-Fi 4 (802.11n) Bluetooth 4.0 Near Field Communication (NFC)
- 4450 mAh
- Android
Related manuals
advertisement