Lanier D7500 Operating Instruction
Add to My manuals60 Pages
The Lanier D7500 is a versatile machine that offers a wide range of capabilities to meet your document needs. It can print, copy, scan, and fax, making it an ideal choice for busy offices and small businesses. With its fast print speeds and high-quality output, the Lanier D7500 can handle even the most demanding tasks. It also features a user-friendly control panel and a variety of connectivity options, including Wi-Fi and Ethernet, making it easy to integrate into your existing network.
advertisement
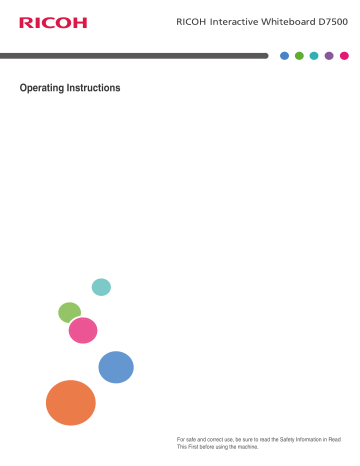
Operating Instructions
For safe and correct use, be sure to read the Safety Information in Read
This First before using the machine.
TABLE OF CONTENTS
1. Using the Remote Control
2. Connection
3. Using the Touch Screen
4. The On-Screen Display Menu
1
2
5. Product Information
6. Troubleshooting
7. Appendix
Disclaimer
To the maximum extent permitted by applicable laws, in no event will the manufacturer be liable for any damages whatsoever arising out of failures of this machine, losses of the registered data, or the use of this product and operation manuals provided with it.
Make sure that you always copy or have backups of the data registered in this machine.
Documents or data might be erased due to your operational errors or malfunctions of the machine.
3
4
1. Using the Remote Control
This chapter explains how to use the remote control.
3
4
5
Names and Functions of the Remote Control
Buttons
• Do not put the remote control in the direct heat, humidity, and avoid fire.
• Do not drop the remote control, as doing so may cause the remote control to malfunction.
• Confirm there is no object between the remote control and the remote control sensor of the product.
• When the remote control will not be used for an extended period, remove the batteries.
1
2
6
7
8
9
1. [Power]
Turns the machine on or off.
2. [INPUT]
Selects an input source.
DTW201
5
6
1. Using the Remote Control
3. [EXIT]
Returns to the previous menu or closes the On-Screen Display menu when the On-Screen Display menu is on.
4. [ ]/[Volume ]/[ ]/[Volume ]
• Scrolls through settings and options in the On-Screen Display menu.
• Turns down/up the volume.
5. [ENTER]
Confirms your selection or save changes.
6. [INFO]
Shows the current input source and resolution.
7. Input source buttons/[PIP]
• Numeric buttons perform as input source buttons.
• Numeric button (6) turns on or off the PIP function.
• The [Computer In] is only available if the controller designed compliant with OPS (Open Pluggable
Specification) standard is connected to this display.
8. [MENU]
Opens or closes the On-Screen Display menu.
9. [ ]/[ ]/[Mute]
• Scrolls through settings and options in the On-Screen Display menu when the On-Screen Display menu is on.
• Turns on or off the mute function. Used to temporarily disable audio input on the machine.
Installing the batteries into the remote control
Installing the batteries into the remote control
• When batteries fail to function, replace them immediately.
• There may be local restrictions on the disposal or recycling of batteries. Consult your local regulations or waste disposal provider.
1.
Open the remote control battery cover.
2.
Insert the supplied batteries ensuring that the positive and negative marked battery terminals match the (+) and (-) marks in the battery compartment.
You should replace the supplied batteries as soon as possible.
7
8
1. Using the Remote Control
3.
Refit the battery cover.
Removing the batteries from the remote control
Removing the batteries from the remote control
1.
Open the remote control battery cover.
2.
Remove the batteries.
3.
Refit the battery cover.
9
10
1. Using the Remote Control
Remote Control Usage Tips
• Point and aim the top front of the remote control directly at the display’s remote control sensor window when you press the buttons. The maximum distance for the remote control to operate properly is 7 meters (approx. 22.9 feet) from the top front of the remote control to the remote sensor window of the display.
• Do not let the remote control become wet or place it in humid environments (like bathrooms).
• If the display’s remote control sensor window is exposed to direct sunlight or strong light, the remote control may not operate properly. In this situation, change the light source, readjust the angle of the display or operate the remote control from a location closer to display’s remote control sensor window.
• The remote control sensor indicates the power status of the machine. It lights up blue when the power is turned on and flashes blue when the machine is turned off.
DTW202
2. Connection
This chapter explains how to connect cables.
Connecting Audio/Video Signals
Pay attention to the following notes when you connect cables:
• Please turn off all devices.
• Familiarize yourself with the audio/video ports on the machine and the devices you want to use.
Be aware that incorrect connections may adversely affect picture quality or result in the picture not being displayed.
• Do not remove cables from the ports by pulling the cable itself. Always grasp and pull the connectors at the end of the cable.
• Ensure that all cables are fully inserted and firmly seated.
Connecting the VGA Input
1.
Connect the VGA Input jack on the display to the VGA output jack on a computer using a
D-Sub (15-pin) cable.
2.
Connect the computer’s audio output jack to the Audio Input (VGA/DVI) jack on the machine using a suitable audio cable.
11
2. Connection
3.
To view images from this input, press the VGA button on the remote control. To select an appropriate audio source, see
page 27 "Sound Menu" for details.
12
*1
*2
DTW203
*1 D-Sub (15-pin) cable
*2 Audio cable
• The audio cable is not supplied and should be purchased separately.
Connecting the Digital Inputs
1.
Connect the HDMI output jack of a computer or A/V device (such as a VCR or DVD player) to the HDMI Input jack on the machine using an HDMI cable. If the device has a
DisplayPort output jack, connect it to the DisplayPort Input jack on the machine using a
DisplayPort cable.
If the device has a DVI-D output jack, connect it to the DVI-D Input jack on the machine using a DVI cable.
2.
If the DVI-D connection is used, connect the audio output jack of the device to the Audio
Input (VGA/DVI) jack on the machine using a suitable audio cable. This audio connection is not required for the HDMI or DisplayPort connection.
Connecting Audio/Video Signals
3.
To view video image from this input, press the HDMI, DP, or DVI button on the remote
control. To select an appropriate audio source, see page 27 "Sound Menu"
for details.
*1
*2
*3
*4
DTW204
*1 DVI cable
*2 HDMI cable
*3 DisplayPort cable
*4 Audio cable
• The cables other than HDMI cable are not supplied and should be purchased separately.
Connecting External Speakers
The built-in amplifier on the machine allows you to output audio signals through external speakers.
Connect external speakers to the Speaker R(8 )12W/Speaker L(8 )12W jacks on the machine.
13
2. Connection
14
DTW207
• When connecting external speakers, use speakers that support 8 output.
• You can use the remote control or the control panel on the machine to adjust the volume.
• When using external speakers, set Speaker in the Sound menu to External.
Connecting Multiple Displays
You can connect multiple displays serially (daisy chain) to a computer for management. The number of displays you can connect serially depends on the resolution of the input signal you use.
*1 *2
*3
*5
*4
DTW208
Connecting Audio/Video Signals
*1 Additional display
*2 The first display
*3 DisplayPort cable
*4 RS-232C cable
*5 DisplayPort cable
• The RS-232C cable and DisplayPort cable are not supplied and should be purchased separately.
• This RS-232C daisy chain application requires an RS-232C port equipped computer.
• Use RS-232C serial cross cables for daisy chain application.
• The video signals input to the DisplayPort Input jack of the additional display are output from the
DisplayPort Output jack of the first display.
Connecting with a USB Cable
Connect the machine and an external device with a USB cable to supply power to the device.
*1
DTW216
*1 USB cable
15
16
2. Connection
• This machine has four types of USB ports to connect external devices. For details about the name and description of each USB port, see “Input/Output Terminals”, Read This First.
• For details about how to connect to the USB port located on the control panel, see “Connection”,
Read This First.
3. Using the Touch Screen
When the USB Type-B For Touch jack of the machine is connected to the USB port of a computer using the supplied USB cable, you can operate the Windows PC or Mac, just as you would with a mouse, using touch operations with your finger.
For supported operating systems, see page 37 "Specifications".
Important Instructions for Using the Touch
Screen
• To use the touch operations, connect the USB port (USB Type-B For Touch) on the right side of the machine to the USB port of the computer using the supplied USB cable.
• Depending on the operating system, multi-point touch operations may also be supported in addition to single-point touch operations.
• For details on multi-point touch operations, see the Windows PC’s operating manual and other similar documents.
• Touch operation behavior may differ depending on the application. See the application’s operating manual.
• When a controller designed compliant with OPS (Open Pluggable Specification) standard is connected to the machine, the USB port (USB Type-B For Touch) on the right side of the machine is disabled. The touch screen functions are controlled by the connected controller. When using the touch screen function on a PC connected to the USB Type-B For Touch port on the right side of the machine while a controller is connected, set the Touch Control Setting in the Setting menu to USB.
For details on touch operations when a controller is connected, see the controller’s operating manual.
• When the machine and another monitor are connected to the Windows PC at the same time, the touch entry signals may become mixed up. (For example, the cursor on the other monitor may move when the touch screen of the machine is touched.)
• With the machine connected to the Windows PC, set up “Tablet PC Settings” for Windows.
• Please clean the frame when there is sign of malfunction on the touch screen.
• Before you clean the screen, make sure the machine is turned off, and unplug the power cord.
• Remove dust and dirt on the screen and inside the bezel periodically. Use a clean and soft cloth for cleaning.
• To avoid damage to the screen, never use any type of abrasive materials to wipe the screen.
17
18
3. Using the Touch Screen
• Do not spray a detergent on the screen surface or the body directly. It may result in a short circuit to the touch screen.
• Keep the touch screen out of direct sunlight or spotlights.
4. The On-Screen Display Menu
This chapter explains how to use the On-Screen Display menu and describes the menu items on it.
The On-Screen Display Menu Overview
Picture
Sound
Screen
Menu name Options/functions
• Picture Mode
• Backlight
• Contrast
• Brightness
• Chroma
• Phase
• Sharpness
• Color Temp.
• Reset
• Sound Mode
• Treble
• Bass
• Balance
• Volume
• Mute
• Speaker
• Audio Source
• Reset
• PAP Setting
• Aspect
• Adjust Screen
• Touch Feature
See page
19
20
4. The On-Screen Display Menu
Setting
Menu name Options/functions
• Language
• Power Save
• Control Setting
• Touch Control Setting
• Set Monitor ID
• Advanced
• Information
• All Reset
See page
• Some options are only available when a certain input signal source is selected.
Operations in the On-Screen Display Menu
Operations in the On-Screen Display Menu
Using the Control Panel Buttons
1.
Press [Menu] to open the On-Screen Display menu.
2.
Press [ ] or [ ] to select an item.
3.
Press [Enter/Input] to confirm selections.
21
4. The On-Screen Display Menu
4.
Press [ ] or [ ] to select a feature and press [ ] or [ ] to adjust settings. Press [Enter/
Input] to save changes.
5.
Press [Menu] to return to the previous item. Press [Menu] several times to return to the
On-Screen Display menu, and press [Menu] again to close the On-Screen Display menu.
22
Using the Remote Control
1.
Press [Menu] to open the On-Screen Display menu.
DTW210
Operations in the On-Screen Display Menu
2.
Press [ ] or [ ] to select an item.
3.
Press [Enter] to confirm selections.
DTW211
DTW212
4.
Press [ ] or [ ] to select a feature and press [ ] or [ ] to adjust settings. Press [Enter] to save changes.
DTW213
23
24
4. The On-Screen Display Menu
5.
Press [Menu] to close the On-Screen Display menu.
DTW214
Picture Menu
Picture Menu
Picture Mode
Sets the display mode.
• Standard
This is the standard setting.
• Vivid
Displays the image so it is brighter and more vivid.
• Cinema
Setting for viewing videos and movies.
• Custom
Sets a combination of Picture Modes.
• Low Blue Light
Reduces the amount of blue light, which is harmful to the eyes.
Backlight
Adjusts the backlight intensity for the screen.
This feature is not available if the Adaptive Contrast function is set to On.
Contrast
Adjusts the image contrast.
Brightness
Adjusts the image brightness.
Chroma
Adjusts the color intensity of the image.
25
26
4. The On-Screen Display Menu
Phase
Adjusts the image phase.
Sharpness
Adjusts the image sharpness.
Color Temp.
Adjusts the color temperature.
• Cool
Displays images in a bluish tone.
• Neutral
Displays images in a natural tone.
• Warm
Displays images in a reddish tone.
• Custom
The RGB values can each be adjusted.
• Low Blue Light
Adjusts the tone to reduce the amount of blue light, which is harmful to the eyes.
Reset
Resets all settings in the Picture menu.
Sound Menu
Sound Menu
Sound Mode
Adjusts the sound output from the speakers.
Treble
• Dynamic: Enhances treble and bass.
• Standard: Flat settings.
• Custom: Recalls the customized settings.
Bass
Adjusts the audio treble.
Adjusts the audio bass.
Balance
Adjusts the audio balance.
Volume
Mute
Turns down/up the volume.
Turns on or off the mute function.
Speaker
Sets the audio source.
• Internal: Selects the audio output source from the internal speakers.
• External: Selects the audio output source from the external speakers.
Audio Source
Select either the audio from the source of the image currently displayed or the audio from Audio
Input.
27
28
4. The On-Screen Display Menu
DTW209
The Computer In is only available if the controller designed compliant with OPS (Open Pluggable
Specification) standard is connected to this display.
Reset
Resets all settings in the Sound menu.
Screen Menu
Screen Menu
PAP Setting (Picture and Picture)
PAP
Turns on or off the PIP (Picture in Picture) and PBP (Picture by Picture) functions.
If the Touch Feature function is set to On, PIP will be disabled.
PAP Sub source
In PIP mode, selects the image source for the sub picture. In PBP mode, selects the image source for the right picture by default.
Swap
In PIP mode, swaps the main and sub pictures. In PBP mode, swaps the left and right pictures.
Picture Size
Changes the size of the sub picture.
Small
Large
960
1728
PIP mode Aspect Ratio (16:9)
Width Height
540
972
Unit: pixel
The aspect ratio of the sub picture is fixed as 16:9.
In PBP mode, the size of the sub picture cannot be changed.
29
4. The On-Screen Display Menu
Picture Position
Only in PIP mode, changes the position of the sub picture.
Upper Left Upper Right
Lower Left Lower Right
30
See page 43 "List of PAP Input Signal Combination Supported by the Machine" for more
information on supported combinations.
When a controller designed compliant with OPS (Open Pluggable Specification) standard is connected to the machine, the PBP mode will be disabled.
Aspect
Sets the picture’s aspect ratio.
Normal
Enlarges the picture to fill the screen in the vertical direction, keeping the same aspect ratio. A black frame may appear around the picture.
Full
Enlarges the picture horizontally to fill the screen when the picture source is 4:3 (Standard definition). When the picture source is 16:9 (High definition), it displays in the same 16:9 aspect ratio.
Real
Displays the picture in its original number of dots.
For video signal inputs
4:3 original source 16:9 original source
For video signal inputs
Normal
Full
Normal
Full
Real
For PC signal input
Full
Screen Menu
Adjust Screen
Auto Adjustment
Automatically optimizes image display for the VGA input.
Phase
Adjusts the phase of the VGA input image.
Clock Frequency
Adjusts the clock frequency of the VGA input image.
H. Position
Adjusts the horizontal position of the VGA input image.
31
32
4. The On-Screen Display Menu
V. Position
Adjusts the vertical position of the VGA input image.
Touch Feature
When turned On, Aspect, PBP, and Overscan will be disabled to optimize touch performance.
When the controller designed compliant with OPS (Open Pluggable Specification) standard is connected to this display, Touch Feature is fixed to On.
Setting Menu
Setting Menu
Language
Sets your preferred language for the On-Screen Display menu.
Power Save
Sets the machine to enter the power saving mode when there is no signal detected.
• On
All source can enter the power saving mode and wake up the display.
• Off
If no source is detected, the backlight will continue on.
When the controller designed compliant with OPS (Open Pluggable Specification) standard is connected to this display, Power Save is fixed to On.
Control Setting
Auto
If the controller designed compliant with OPS (Open Pluggable Specification) standard is connected to this display, sets the OPS controller to control the machine. If not, sets RS-232C terminal to control the machine.
RS-232C
Sets RS-232C terminal to control the machine.
33
34
4. The On-Screen Display Menu
Computer In
Sets the OPS (Open Pluggable Specification) controller to control the machine.
The Computer In is only available if the controller designed compliant with OPS (Open Pluggable
Specification) standard is connected to this display.
For details about signals controlled by the RS-232C port, see page 44 "List of the Functions and
Commands Controlled by the RS-232C Terminal".
Touch Control Setting
Auto
If the controller designed compliant with OPS (Open Pluggable Specification) standard is connected to this display, sets the OPS controller to control the touch feature. If an OPS controller is not connected or if the video input source is switched to external input, sets the PC connected to
USB Type-B For Touch port to control the touch feature.
USB
Sets the PC connected to USB Type-B For Touch port to control the touch feature.
Computer In
Sets OPS (Open Pluggable Specification) controller to control the touch feature.
The Computer In is only available if the controller designed compliant with OPS (Open Pluggable
Specification) standard is connected to this display.
When Auto is set and the video input source is switched, the device connected to the USB hub of the machine may not be recognized. In that case, connect the USB device again, pair the Bluetooth devices again, or turn the machine on and off.
Set Monitor ID
Assigns an ID number for the current machine when multiple displays are connected.
For use when under the RS-232C control mode.
Advanced
Auto Search
If turned On, the display automatically detects available input sources.
When the controller designed compliant with OPS (Open Pluggable Specification) standard is connected to this display, Auto Search is fixed to On.
Setting Menu
Auto Adjustment
Sets whether to optimize image display for each VGA input.
Overscan
Changes the display area of the image. When this function is enabled, 96% of the original size of the image will be displayed, and the rest of the areas surrounding the image will be cut off.
• On
Enables the Overscan function for Video timing.
• Off
Disables the Overscan function.
The Overscan function will become unavailable (grayed out) when:
• The Touch Feature function in the Screen menu is turned on, or
• The PAP function in the Screen menu is turned on.
OSD Info Box
When turned On, switching signal inputs, or changing timing, the display will show the current input source and resolution on-screen. Select Off to show the information box on-screen only when you press [INFO] on the remote control.
Adaptive Contrast
Turns the Adaptive Contrast function on or off. This feature enhances image contrast for dark scenes.
DisplayPort
Set to DP1.1 when connecting a DisplayPort standard version 1.1 device to the DisplayPort Input jack. When connecting a DisplayPort standard version 1.2 device, select DP1.2.
Information
Displays the following information of your machine.
• Model Name
• Operation Time
• Software Version
All Reset
Returns all settings to factory default values.
35
36
4. The On-Screen Display Menu
5. Product Information
This chapter explains the machine specifications and input and output signals the machine supports.
Specifications
LCD panel
Item
Backlight LED
Panel size
Pixel pitch (mm)
75”
0.429 × 0.429
Native resolution (pixels) 1920 × 1080
Brightness (cd/m 2 ) (typical) 410
Specifications
Contrast (typical) 1200:1
Response time (ms) (typical) 8 (ms) (Gray to Gray)
Panel Bit 10-bit
37
38
5. Product Information
Touch
Panel glass
Item
Technology
Resolution
Shadow Sense
1920 × 1080
Specifications
Maximum number of touches *1
Touch Output
10
USB 2.0
Supported Operating Systems Multi-point touch:
Windows 7 (Home Premium/Ultimate/
Professional)
Windows 8, Windows 8 Pro, Windows 8
Enterprise
Windows 8.1, Windows 8.1 Pro,
Windows 8.1 Enterprise
Windows Enbedded Standard 7,
Windows Embedded Standard 8
Windows 10 (Home/Pro/Enterprise/
IoT)
Single-point touch:
Windows 7 (Home Basic/Home
Premium/Ultimate/Professional)
Windows 8, Windows 8 Pro,
Windows 8 Enterprise
Windows 8.1, Windows 8.1 Pro,
Windows 8.1 Enterprise,
Windows Enbedded Standard 7,
Windows Embedded Standard 8,
Windows 10 (Home/Pro/Enterprise/
IoT)
Mac OS X (10.10 or later)
Type
Thickness
AG anti-glare glass
Approximately 4 mm
Input
Output
Audio
Power
Environment
Mechanical
Specifications
Item
Computer
Video
Audio
Control
USB
Specifications
VGA (D-Sub 15-pin), DVI-D
HDMI, DVI-D, DisplayPort
Audio Input (3.5 mm jack)
RS-232C (D-Sub 9-pin)
• USB 2.0 Type-B × 1 (exclusively for the touch panel *2 )
• USB 2.0 Type-A × 2 (exclusively for
Bluetooth adapter)
• USB 3.0 Type-A × 4
• USB (Power Supply Only) × 1
DisplayPort
Speaker L/R
RS-232C (D-Sub 9-pin)
12 W × 2
Computer
Audio
Control
Audio W (Amp)
Internal speaker
Supply
Consumption (While operating)
Consumption (Standby)
Operating Temperature
12 W (8 ) × 2
100 - 240V AC, 50/60 Hz
420 W
Less than 0.5 W
0 - 32°C (32 - 89.6°F)
Operating Humidity 10 - 80% (without condensation)
Weight (excludes full options) 80 - 90 kg
Dimensions (W × H × D) • with pen tray: 1783 × 1055 × 198 mm
• without pen tray: 1783 ×1019 ×127 mm
39
40
5. Product Information
Feature
Item
RS232 control daisy chain
ID setting
Sharpness enhancement
Dimming control (Adaptive Contrast)
Blue light reduction function
Picture in Picture (PIP)
Picture by Picture (PBP)
10-bit color processing
Operation Time
Specifications
*1 10 touch points are supported at most. However, depending on where you touch, operations can be unstable.
*2 USB Type-B For Touch port is exclusively for the touch panel. You can operate a computer using the touch panel of the machine by connecting the machine to the computer via USB. When a controller designed compliant with OPS (Open Pluggable Specification) standard is connected to the machine, the USB Type-B
For Touch port is disabled. When using the USB Type-B For Touch port on the right side of the machine, set the Touch Control Setting in the Setting menu to USB.
• Specifications and functions are subject to change without notice.
List of Video Input Signals Supported by the Machine
List of Video Input Signals Supported by the
Machine
The symbols in the cells have the following meanings:
• : supported
• –: not supported
Resolution
VGA DVI
Input source
DisplayPort HDMI
640 × 480 @ 60Hz (VGA)
640 × 480 @ 72Hz
640 × 480 @ 75Hz
720 × 400 @ 70Hz
800 × 600 @ 60Hz (SVGA)
800 × 600 @ 75Hz
832 × 624 @ 75Hz
1024 × 768 @ 60Hz (XGA)
1024 × 768 @ 75Hz
1152 × 870 @ 75Hz
1280 × 800 @ 60Hz
1280 × 720 @ 60Hz
1280 × 1024 @ 60Hz (SXGA)
1280 × 1024 @ 75Hz
1600 × 900 @ 60Hz
1680 × 1050 @ 60Hz (WSXGA)
1680 × 1050 @ 60Hz RB (WSXGA)
1920 × 1080 @ 60Hz (FHD)
41
42
5. Product Information
720 × 480i (60Hz)
720 × 576i (50Hz)
720 × 480p (60Hz)
720 × 576p (50Hz)
1280 × 720p (25Hz)
1280 × 720p (30Hz)
1280 × 720p (50Hz)
1280 × 720p (60Hz)
1920 × 1080i (50Hz)
1920 × 1080i (60Hz)
1920 × 1080p (24Hz)
1920 × 1080p (25Hz)
1920 × 1080p (30Hz)
1920 × 1080p (50Hz)
1920 × 1080p (60Hz)
1920 × 1080p (24Psf)
1920 × 1080p (25Psf)
3840 × 2160p (30Hz)
3840 × 2160p (60Hz)
–
–
–
–
–
–
–
–
–
–
–
–
–
–
–
–
–
–
–
–
–
–
–
–
–
–
–
–
–
–
–
–
–
–
–
–
–
–
–
–
–
–
–
–
–
List of PAP Input Signal Combination Supported by the Machine
List of PAP Input Signal Combination
Supported by the Machine
The symbols in the cells have the following meanings:
• : supported
• –: not supported
Main/Left picture signal source
VGA DVI HDMI DisplayPort
Computer
In *1
VGA
DVI
HDMI
DisplayPort
Computer
In *1
*1 The Computer In is only available if the controller designed compliant with OPS (Open Pluggable
Specification) standard is connected to this display.
43
44
5. Product Information
List of the Functions and Commands Controlled by the RS-232C Terminal
When you connect the machine and a computer with the communication cable RS-232C (crossover cable), you can control the machine from the computer via the RS-232C terminal using a terminal emulation program.
1 Pin Grid Array and Names of Signals
D-Sub 9 Pin (Male)
(Outside View)
1 2 3 4 5
6 7 8 9
Pin No.
5
6
7
3
4
1
2
8
9 frame
Signal
NC
RXD
TXD
GND
NC
GND
NC
NC
NC
GND
Remark
Input to the machine (LCD monitor)
Output from the machine (LCD monitor)
* Using a null modem cable (crossover cable) is required to use the machine with a computer.
Baud rate
Data bits
Parity
Stop bits
115200 bps
8 bits
None
1 bit
Specifications
You can control the machine from a computer using the following format command. Control methods contain two commands, which are set command and get command.
Set command is used to control the settings of the machine. Get command is used to obtain the setting information of the machine. For details about commands, see
"Set and Get Commands Table" below.
If you connect multiple displays to a computer, specify the monitor ID for each display in the Setting menu of the On-Screen Display menu.
3-1 Command Format
Byte1
Name
0
Length
1
Monitor ID
2 3
Command
Type
4
Command
Code
5
Byte1
6
Value
Byte2
7
Byte3
8
CR
3-2 Set Command Example
Input example: Set the brightness value to 76 for the display whose monitor ID is 02.
Byte1 0 1 2 3
Name Length
0x38 0x30
Monitor ID
0x32
Command
Type
0x73 Hex
Return example:
Byte1
Name
Hex
0
Length
0x34
1
0x30
Monitor ID
2
0x32
3
Command
Type
0x2B
4
Command
Code
0x24
4
Command
Code
0x0D
3-3 Get Command Example
Input example: Obtain the brightness value of the display whose monitor ID is 05.
Byte1 0 1 2
Name
Hex
Length
0x38 0x30
Monitor ID
0x35
3
Command
Type
0x67
Return example: The returned brightness value is 67.
Byte1 0 1 2
Name
Hex
Length
0x38 0x30
Monitor ID
0x35
3
Command
Type
0x72
4
Command
Code
0x62
4
Command
Code
0x62
5
Byte1
0x30
5
Byte1
0x30
5
Byte1
0x30
6
Value
Byte2
0x37
6
Value
Byte2
0x30
6
Value
Byte2
0x36
7
Byte3
0x36
7
Byte3
0x30
7
Byte3
0x37
8
CR
0x0D
8
CR
0x0D
8
CR
0x0D
DTW229
List of the Functions and Commands Controlled by the RS-232C Terminal
Set and Get Commands Table
Set and Get Commands Table
In the table below, hyphens "-" indicate items that are not supported.
Function
Power
Video Source
Set Command Get Command
Length
Command
Type
Command
Code
(Hex)
Command
Type
Command
Code
(Hex)
8
8
73
73
21
22
-
67
-
6A
Value Range
(ASCII Bytes)
000: Standby
000: VGA
Remark
If the PIP (Picture in Picture) or PBP (Picture by
Picture) function is enabled, the returned value is the source at the active window.
001: HDMI
002: Computer In
006: DVI
007: DisplayPort
This is valid if the OPS (Open Pluggable Specification) controller is connected to the machine.
Picture Menu
Picture Mode 8 73 81 67 B1
Backlight
Contrast
Brightness
Chroma (Color)
Phase (Tint)
Sharpness
Color Temp
8
8
8
8
8
8
8
73
73
73
73
73
73
73
84
23
24
82
83
25
88
67
67
67
67
67
67
67
B4
61
62
B2
B3
63
B6
000: Standard
001: Vivid
002: Cinema
003: Custom
004: Low Blue Light
000–100
000–100
000–100
000–100
000–100
000–010
000: Cool
001: Neutral
002: Warm
003: Custom
004: Low Blue Light
Picture Reset
Sound Menu
Sound Mode
8
8
73
73
26
33
-
67
-
65
Whatever value can be specified.
Treble
Bass
Balance
Volume
Mute
Speaker
Audio Source
8
8
8
8
8
8
8
73
73
73
73
73
73
73
37
38
39
35
36
89
88
67
67
67
67
67
67
67
37
38
39
66
67
B9
88
000: Dynamic
001: Standard
002: Custom
000–010
000–010
000–066
000–100
000: Off
001: On
000: Internal
001: External
000: Audio In
002: HDMI
001: Computer In
004: DisplayPort
100: Auto
OSD value = RS232 value-5
OSD value = RS232 value-5
OSD value = RS232 value-33
This is valid if the OPS (Open Pluggable Specification) controller is connected to the machine.
Sound Reset
Screen Menu
PAP Enable
8
8
73
73
3B
8A
-
67
-
BA
Whatever value can be specified.
PAP Sub source 8 73 8B 67 BB
000: Off
001: PIP
002: PBP
000: VGA
001: HDMI
001: Computer In
006: DVI
007: DisplayPort
This is valid if the OPS (Open Pluggable Specification) controller is connected to the machine.
DTV202
45
46
5. Product Information
Function
PAP Swap
PAP Size
PIP Position
Aspect Ratio
Auto Adjustment Execute
VGA Phase
VGA Clock frequency
VGA H.Position
VGA V.Position
Touch Feature
8
8
8
8
8
8
Set Command
73
73
73
73
73
73
8F
91
90
92
93
9E
Get Command
Length
Command
Type
Command
Code
(Hex)
Command
Type
Command
Code
(Hex)
8
10
73
73
8C
8D
-
67
-
BD
10
8
73
73
8E
31
67
67
BF
77
Value Range
(ASCII Bytes)
00000: Small
10000: Large
00000: Upper Left
10000: Upper Right
20000: Lower Left
30000: Lower Right
000: Normal Mode
001: Real mode
002: Full mode
-
67
67
67
67
67
-
C1
C0
C2
C3
9E
000–063
000–100
000–100
000–100
000: Off
001: On
Setting Menu
Language 8 73 32 67 78
Power Save
Touch Control Setting
8
8
73
73
A9
EB
67
67
D9
EB
000: English
001: Français
002: Español
003: 繁中
004: 简中
005: Português
006: German
007: Dutch
008: Polish
009: Russia
010: Czech
011: Danish
012: Swedish
013: Italian
014: Romanian
015: Norwegian
016: Finnish
017: Greek
018: Turkish
020: Japanse
000: Off
001: On
000: Auto
001: Computer In
Monitor ID
Auto Search
Auto Adjustment
Over Scan
OSD Info Box
Adaptive Contrast
DisplayPort
Operation Time
All Reset
8
8
8
8
8
8
8
10
8
73
73
73
73
73
73
73
-
73
3D
96
AA
97
5B
85
EA
-
7E
67
67
67
67
67
67
67
67
-
75
C6
DA
C7
5D
B5
EA
76
-
002: USB
001–098
000: Off
001: On
000: Off
001: On
000: Off
001: On
000: Off
001: On
000: Off
001: On
000: 1.1
000: 1.2
00000–99999
000: VGA
Remark
Swap main and sub sources. Whatever value can be specified.
When PAP = PIP
For VGA only
Depends on the timing, 100 cannot be reached.
Depends on the timing, 100 cannot be reached.
This is valid if the OPS (Open Pluggable Specification) controller is connected to the machine.
Units are hours.
Whatever value can be specified.
DTV203
Output Signals
Output Signals
The DisplayPort Output jack of the machine outputs the signals from the DisplayPort Input jack as they are. You can connect devices, and view the video or image displayed on the machine on the connected device.
• Depending on the connected device, the video or image may not be displayed on the device connected to the output terminal even if it is displayed on the machine’s display.
47
48
5. Product Information
6. Troubleshooting
This chapter explains possible problems and solutions when the functions of this machine cannot be properly used.
Troubleshooting
Problem
No picture
Only a monochrome image is displayed.
• The display is too dark.
• The display is too bright.
Solution
Check the following:
• Is the machine turned on? Check the power indicator of the display.
• Is the signal source device turned on? Turn on the device and try again.
• Are there any loose cable connections?
Make sure that all cables are connected firmly.
• Have you chosen an unsupported output resolution on the computer? Refer to
page 41 "List of Video Input Signals
Supported by the Machine" to select a
supported resolution and try again.
• Have you chosen an unsupported output resolution on the DVD or Blu-ray disc
player? Refer to page 41 "List of Video Input
Signals Supported by the Machine" to select
a supported resolution and try again.
• Reconnect the cable.
• Check that the correct cable is used.
Press the [Menu] button on the right side of the display and adjust the brightness. For details
about how to adjust the brightness, see page 25
49
50
6. Troubleshooting
No sound
Problem
The computer input image looks strange
Solution
Check the following:
• Have you turned on the mute function on the machine or the input source device? Turn off the mute function or increase the audio volume level and try again.
• Are there any loose cable connections?
Make sure that all cables are connected firmly.
• Check that the correct audio source is selected. For details about how to select an
input source, see page 27 "Sound Menu".
Check the following:
• Have you chosen an unsupported output resolution on the computer? Refer to
page 41 "List of Video Input Signals
Supported by the Machine" to select a
supported resolution and try again.
• Use the Auto Adjustment function (See
page 29 "Screen Menu") to let the display
automatically optimize the display of computer image.
• If the result of the Auto Adjustment function is not satisfactory, use the Clock Frequency,
Phase, H. Position and V. Position functions to manually adjust the image.
• Reconnect the cable again, and then check that the cable is connected correctly.
• Save changes to a file you are working on, and then quickly press and release the power button on the front side of the display.
When the machine shuts down, press the power button again to restart the machine.
If any of these actions do not fix the problem, contact your service representative.
Troubleshooting
Problem
The control panel buttons do not work
The remote control does not work
An abnormal sound is heard from the area surrounding the output/input terminals on the back of the display
Solution
When a controller designed compliant with OPS
(Open Pluggable Specification) standard is connected to the machine, the control panel buttons will not work until the controller is completely shut down. Wait until shutdown is complete.
• Check for incorrect battery orientation.
• Check for dead batteries.
• Check your distance and angle from the machine.
• Check whether remote control is properly being pointed at the remote control sensor window of the display.
• Check for any obstacle between the remote control and the remote control sensor window.
• Check that the remote control sensor window is not under strong fluorescent lighting, or in direct sunlight.
• Check for any devices (computer or personal digital assistant, PDA) nearby that transmit infrared signals which may cause interference to signal transmission between the remote control and the machine. Turn off the infrared function of these devices.
Quickly press and release the power button on the right side of the display. When the machine shuts down, press the power button again to restart the machine. If any of these actions do not fix the problem, contact your service representative.
51
52
6. Troubleshooting
7. Appendix
This chapter describes the trademarks.
Trademarks
DisplayPort is registered trademarks of Video Electronics Standards Association in the U.S. and/or other jurisdictions.
VGA is a trademark of International Business Machines Corporation in the United States, other countries, or both.
HDMI and High-Definition Multimedia Interface are trademarks or registered trademarks of HDMI
Licensing LLC.
Bluetooth is a trademark or registered trademark of Bluetooth SIG Inc. in the United States and other countries.
Mac OS is a trademark or registered trademark of Apple Inc., in the United States and other countries.
Windows is a registered trademark of Microsoft Corporation in the United States and other countries.
The proper names of the Windows operating systems are as follows:
• The product names of Windows 7 are as follows:
Microsoft ® Windows ® 7 Home Premium
Microsoft ® Windows ® 7 Professional
Microsoft ® Windows ® 7 Ultimate
Microsoft ® Windows ® 7 Enterprise
• The product names of Windows 8 are as follows:
Microsoft ® Windows ® 8
Microsoft ® Windows ® 8 Pro
Microsoft ® Windows ® 8 Enterprise
• The product names of Windows 8.1 are as follows:
Microsoft ® Windows ® 8.1
Microsoft ® Windows ® 8.1 Pro
Microsoft ® Windows ® 8.1 Enterprise
• The product names of Windows 10 are as follows:
Microsoft ® Windows ® 10 Home
Microsoft ® Windows ® 10 Pro
Microsoft ® Windows ® 10 Enterprise
53
54
MEMO
MEMO
55
MEMO
56 EN GB
EN
US
EN
AU Y307-7509
EN GB EN US EN AU Y307-7509 © 2017 Ricoh Co., Ltd.
advertisement
Key Features
- Interactive Touch Screen: Navigate effortlessly with fingertip control.
- Versatile Connectivity: Connect seamlessly to various devices via HDMI, VGA, and USB.
- Multiple Display Support: Extend your workspace by connecting multiple displays.
- Picture-and-Picture Mode: Display two sources simultaneously for enhanced multitasking.
- Advanced Color Calibration: Experience vibrant and accurate colors with professional-grade calibration options.
- Energy-Efficient Design: Reduce power consumption with the eco-friendly Power Save mode.
- Remote Control Convenience: Control the display remotely for added flexibility.
- On-Screen Display Menu: Easily adjust settings and customize your viewing experience.
- RS-232C Control: Integrate the display into automated systems for centralized management.
- Extensive Compatibility: Supports a wide range of video and audio formats for universal connectivity.
Related manuals
Frequently Answers and Questions
How do I connect my laptop to the display?
Can I display content from two different sources simultaneously?
How do I adjust the screen settings?
Can I control the display remotely?
How do I mount the display on a wall?
advertisement
Table of contents
- 7 Names and Functions of the Remote Control Buttons
- 9 Installing the batteries into the remote control
- 11 Removing the batteries from the remote control
- 12 Remote Control Usage Tips
- 13 Connecting Audio/Video Signals
- 13 Connecting the VGA Input
- 14 Connecting the Digital Inputs
- 15 Connecting External Speakers
- 16 Connecting Multiple Displays
- 17 Connecting with a USB Cable
- 19 Important Instructions for Using the Touch Screen
- 21 The On-Screen Display Menu Overview
- 23 Operations in the On-Screen Display Menu
- 23 Using the Control Panel Buttons
- 24 Using the Remote Control
- 27 Picture Menu
- 29 Sound Menu
- 31 Screen Menu
- 31 PAP Setting (Picture and Picture)
- 32 Aspect
- 33 Adjust Screen
- 34 Touch Feature
- 35 Setting Menu
- 35 Language
- 35 Power Save
- 35 Control Setting
- 36 Touch Control Setting
- 36 Set Monitor ID
- 36 Advanced
- 37 Information
- 37 All Reset
- 39 Specifications
- 43 List of Video Input Signals Supported by the Machine
- 45 List of PAP Input Signal Combination Supported by the Machine
- 46 List of the Functions and Commands Controlled by the RS-232C Terminal
- 47 Set and Get Commands Table
- 49 Output Signals
- 51 Troubleshooting
- 55 Trademarks