Anuncio
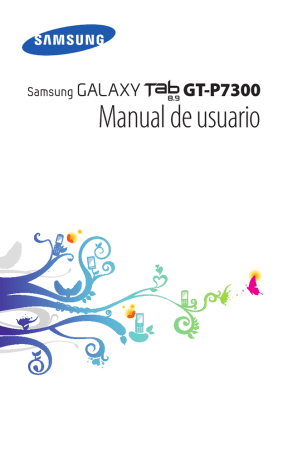
GT-P7300
Manual de usuario
Uso del manual
Felicitaciones por su compra del dispositivo móvil Samsung.
Este poderoso y versátil dispositivo combina lo mejor de la web y la tecnología móvil al alcance de sus dedos en una plataforma liviana y altamente versátil que se adapta a su estilo de vida activo.
Construido sobre el sistema operativo Google Android, este dispositivo de Samsung le brinda acceso a cientos de aplicaciones
útiles y entretenidas para enriquecer su experiencia web móvil.
Con acceso inalámbrico integrado y una pantalla táctil sensible, usted podrá leer libros y diarios mientras está en movimiento; mantenerse al día con las últimas noticias, deportes y tiempo; administrar sus archivos multimedia y corporativos; y navegar en la web en busca de mapas, ubicaciones corporativas y mucho más.
Leer primero
●
●
●
●
●
●
Lea atentamente este manual antes de comenzar a usar el dispositivo a fin de garantizar el uso correcto y seguro.
Las descripciones de este manual se basan en los ajustes predeterminados del dispositivo.
Es posible que las imágenes y las capturas de pantalla utilizadas en este manual del usuario no sean exactamente iguales al producto real.
Es posible que el contenido de este manual no coincida con el producto o el software suministrados por el proveedor de servicio o el operador telefónico. Además, el contenido puede modificarse sin previo aviso. Visite www.samsung.com para acceder a la última versión del manual del usuario.
Las funciones disponibles y los servicios adicionales pueden variar según el dispositivo, el software o el proveedor del servicio.
El formato y la entrega de este manual del usuario están basados en los sistemas operativos de Google Android, pero pueden variar en función del sistema operativo del usuario.
Uso del manual
2
►
→
●
●
●
●
●
Las aplicaciones y sus funciones pueden variar según el país, la región o las especificaciones de hardware. Samsung no es responsable de los problemas de rendimiento provocados por aplicaciones de terceros.
Samsung no es responsable de los problemas de rendimiento ni de las incompatibilidades provocadas por la modificación de los parámetros de registro por parte del usuario.
Para actualizar el software del dispositivo móvil, visite www.samsung.com.
El software, las fuentes de sonido, los fondos de pantalla, las imágenes y los demás contenidos suministrados con este dispositivo tienen licencias de uso limitado entre Samsung y sus respectivos propietarios. Extraer y usar estos materiales para propósitos comerciales o de otra naturaleza constituye una violación a las leyes de derechos de autor. Samsung no se responsabiliza por ese tipo de infracciones por parte del usuario.
Conserve este manual para poder consultarlo en el futuro.
Iconos instructivos
Antes de comenzar, familiarícese con los iconos que verá en este manual:
Advertencia: situaciones que pueden ocasionar lesiones a usted o a otros
Precaución: situaciones que pueden ocasionar daños a su dispositivo o a otros equipos
Nota: notas, consejos de uso o información adicional
Consulte: páginas con información relacionada; por ejemplo:
►
pág.12 (representa “consulte la página 12”)
Seguido de: el orden de opciones o menús que debe seleccionar para realizar un paso; por ejemplo: Abra la lista de aplicaciones y seleccione Ajustes
→
Conexiones
inalámbricas (representa Ajustes, seguido de
Conexiones inalámbricas)
Uso del manual
3
[ ] Corchetes: teclas del dispositivo; por ejemplo: [ ]
(representa la tecla encendido/reinicio/bloquear)
Derechos de autor
Copyright © 2011 Samsung Electronics
Este manual del usuario está protegido por las leyes internacionales de derechos de autor.
Ninguna parte de este manual se podrá reproducir, distribuir, traducir ni transmitir de ninguna forma ni por ningún medio, electrónico o mecánico, incluidos el fotocopiado y la grabación, ni se podrá almacenar en ningún sistema de almacenamiento y recuperación de información sin el previo consentimiento por escrito de Samsung Electronics.
Marcas comerciales
●
●
●
●
●
●
SAMSUNG y el logotipo de SAMSUNG son marcas registradas de
Samsung Electronics.
El logotipo de Android, Google Search
Google Mail
Bluetooth
®
™
, YouTube
™ son marcas registradas de Google, Inc.
™
, Google Maps
, Android Market
™
™
,
, y Google Talk
™
es una marca comercial registrada de Bluetooth SIC,
Inc. en todo el mundo.
Oracle y Java son marcas registradas de Oracle y/o sus afiliados.
Otros nombres pueden ser marcas registradas de sus respectivos propietarios.
Windows Media Player
Corporation.
®
es una marca registrada de Microsoft
es una marca comercial de SRS Labs, Inc. LA tecnología
WOW HD se incorpora bajo licencia de SRS Labs, Inc.
Uso del manual
4
●
●
●
Wi-Fi
®
, Wi-Fi Protected Setup
CERTIFIED
™
™
, Wi-Fi Direct
™
, Wi-Fi
y el logotipo de Wi-Fi son marcas comerciales registradas de Wi-Fi Alliance.
DivX
®
, DivX Certified
®
, y los logotipos asociados son marcas comerciales de Rovi Corporation o sus subsidiarias y se utilizan bajo licencia.
El resto de las marcas comerciales y los derechos de autor son propiedad de sus respectivos dueños.
ACERCA DEL VIDEO DIVX
DivX
®
es un formato de vídeo digital creado por DivX, LLC, una compañía subsidiaria Rovi Corporation. Este es un dispositivo autorizado por DivX Certified
®
que reproduce vídeos DivX. Visite www.divx.com para conocer más información y herramientras de software para convertir sus archivos en vídeos DivX.
Aprobado por DivX Certified
®
para reproducir vídeo DivX hasta HD 720p, incluyendo contenidos prémium
®
de
Puede reproducir vídeo DivX
® de hasta HD 1080p
ACERCA DE DIVX VIDEO-ON-DEMAND
Este dispositivo certificado por DivX Certified
®
deberá ser registrado para poder reproducir películas adquiridas de DivX
Video-on-Demand (VOD). Para obtener su código de registro, ubique la sección DivX VOD en el menú de configuración de su dispositivo. Visite vod.divx.com para conocer más información acerca de cómo completar su registro.
Uso del manual
5
Contenido
Instalación .................................................................. 9
Desembalaje ............................................................................ 9
Instalar la tarjeta SIM o USIM ............................................. 10
Carga de la batería ............................................................... 10
Inicio ......................................................................... 13
Encendido y apagado del dispositivo ............................. 13
Presentación del dispositivo .............................................. 14
Usar la pantalla táctil ........................................................... 18
Presentación de la pantalla de inicio ............................... 20
Acceder a las aplicaciones .................................................. 23
Personalización del dispositivo ........................................ 24
Escritura de texto .................................................................. 29
Web .......................................................................... 34
Navegador .............................................................................. 34
Pulse ........................................................................................ 38
Market ..................................................................................... 39
YouTube .................................................................................. 40
Mapas ...................................................................................... 41
Latitude ................................................................................... 42
Sitios ........................................................................................ 43
Navegación ............................................................................ 43
Búsqueda de Google ........................................................... 44
Samsung Apps ...................................................................... 45
Comunicación ........................................................ 46
Mensajería .............................................................................. 46
Google Mail ............................................................................ 48
Contenido
6
Correo ...................................................................................... 50
Google Talk ............................................................................ 52
Social Hub .............................................................................. 53
Entretenimiento ..................................................... 54
Reproductor de música ....................................................... 54
Music Hub .............................................................................. 56
Cámara .................................................................................... 57
Vídeos ...................................................................................... 64
Galería ..................................................................................... 65
Editor de fotos ....................................................................... 67
Información personal ........................................... 69
Contactos ............................................................................... 69
Calendario .............................................................................. 73
Nota ......................................................................................... 74
Conectividad .......................................................... 76
Conexiones a PC ................................................................... 76
Wi-Fi ......................................................................................... 78
Wi-Fi Direct ............................................................................. 80
Bluetooth ................................................................................ 81
AllShare ................................................................................... 83
Compartir redes móviles .................................................... 86
GPS ........................................................................................... 88
Conexiones VPN .................................................................... 89
Herramientas .......................................................... 91
Alarma ..................................................................................... 91
Calculadora ............................................................................ 91
Descargas ............................................................................... 92
Contenido
7
eBook ...................................................................................... 92
Mis archivos ........................................................................... 94
Lápiz de nota ......................................................................... 96
Polaris Office .......................................................................... 96
Búsqueda por voz ................................................................. 98
Reloj mundo .......................................................................... 99
Ajustes ................................................................... 100
Acceso al menú Ajustes .................................................... 100
Conexiones inalámbricas ................................................. 100
Sonido ................................................................................... 102
Pantalla ................................................................................. 103
Modo de ahorro de energía ............................................. 104
Ubicación y seguridad ....................................................... 104
Aplicaciones ......................................................................... 106
Cuentas y sincronización .................................................. 107
Configuración de Movimiento ........................................ 107
Firewall .................................................................................. 107
Privacidad ............................................................................. 108
Almacenamiento ................................................................ 108
Idioma e introducción ....................................................... 108
Accesibilidad ....................................................................... 112
Fecha y hora ......................................................................... 112
Acerca del dispositivo ....................................................... 113
Solución de problemas ....................................... 114
Precauciones de seguridad ................................ 118
Indice ..................................................................... 128
Contenido
8
Instalación
Desembalaje
Verifique que la caja del producto contenga los siguientes elementos:
●
●
Dispositivo móvil
Guía de inicio rápido
Utilice sólo el software autorizado por Samsung. El software ilegal y las copias pirata pueden causar daños o errores de funcionamiento que no están cubiertos por la garantía del fabricante.
●
●
●
●
Es posible que los elementos incluidos con el dispositivo varíen según el proveedor de servicios o según el software y los accesorios disponibles en la región en la que se encuentre.
Puede obtener accesorios adicionales mediante su distribuidor local de Samsung.
Los accesorios suministrados son los más adecuados para el dispositivo.
Es posible que aquellos accesorios que no sean los suministrados no sean compatibles con el dispositivo.
Instalación
9
Instalar la tarjeta SIM o USIM
Al suscribirse a un servicio de telefonía móvil, recibirá una tarjeta SIM (Módulo de identificación del abonado), que contiene información sobre la suscripción, como su número de identificación personal (PIN) y los servicios opcionales. Para utilizar los servicios UMTS y HSDPA, puede adquirir una tarjeta USIM
(Módulo de identificación del abonado universal).
Para instalar la tarjeta SIM o USIM,
1
Abra la cubierta hacia la ranura de la tarjeta SIM.
2
Inserte la tarjeta SIM o USIM de modo que los contactos dorados queden orientados hacia abajo.
3
Cierre la cubierta hacia la ranura de la tarjeta SIM.
Carga de la batería
Su dispositivo posee una batería integrada. Antes de utilizar el dispositivo por primera vez, debe cargar la batería.
Utilice sólo cargadores autorizados por Samsung. Los cargadores no autorizados pueden provocar la explosión de la batería y pueden dañar el dispositivo.
Instalación
10
●
●
●
Cargue la batería sólo con un cargador. No puede cargar la batería con el cable de USB.
Cuando el nivel de batería es bajo, el dispositivo emite un tono de advertencia y muestra un mensaje de batería baja.
El icono de la batería también estará vacío. Si el nivel de la batería es demasiado bajo, el dispositivo se apaga automáticamente. Recargue la batería para poder seguir utilizando el dispositivo.
Si la batería está completamente descargada, no podrá encender el dispositivo, incluso con el adaptador USB conectado. Permita que la batería agotada se cargue durante algunos minutos antes de intentar encender el dispositivo.
1
Conecte el cable USB al adaptador USB y luego conecte el extremo del cable USB a la toma multifunción.
Dependiendo de la región, la forma del adaptador USB puede diferir.
Si no conecta el cable USB correctamente, el dispositivo o el adaptador USB pueden sufrir daños graves. La garantía no cubre daños causados por el uso inadecuado.
Instalación
11
2
Conecte el adaptador USB a una toma de corriente.
●
Puede utilizar el dispositivo mientras se está cargando, pero es posible que tarde más en cargarse por completo.
●
●
●
Mientras el dispositivo se está cargando, la pantalla táctil podría no funcionar debido a una alimentación inestable.
Si esto sucede, desconecte el adaptador USB de la toma de corriente, o desconecte el cable USB del dispositivo.
Mientras se está cargando, es posible que el dispositivo se caliente. Esto es normal y no afecta la vida útil ni el rendimiento del dispositivo.
Si el dispositivo no se carga correctamente, diríjase a un centro de servicios de Samsung con el dispositivo y el cargador.
3
Cuando la batería esté completamente cargada, desconecte el adaptador USB y el cable USB del dispositivo y luego de la toma de corriente.
Para ahorrar energía, desenchufe el cargador cuando no esté en uso. El cargador no tiene interruptor de encendido y apagado, por tanto, para cortar el suministro eléctrico, el usuario debe quitar el cargador de la red. Además cuando está conectado debe permanecer cerca del enchufe.
Instalación
12
Inicio
Encendido y apagado del dispositivo
Para encender el dispositivo,
1
Mantenga pulsado [ ].
2
Si enciende el dispositivo por primera vez, siga las instrucciones de la pantalla para configurarlo.
Para apagar el dispositivo, mantenga pulsado [ ] y seleccione
Apagar
→
Aceptar.
›
Cambiar al modo Avión
En el modo Avión, puede desactivar todas las conexiones inalámbricas y utilizar servicios que no sean de red en las áreas en las que los dispositivos inalámbricos estén prohibidos, como por ejemplo, aviones y hospitales.
Para activar el modo de vuelo, seleccione Ajustes
→
Conexiones
inalámbricas
→
Modo avión. También puede mantener pulsada
[ ] y luego seleccionar Modo avión.
Para desactivar el modo Avión y utilizar las conexiones inalámbricas, seleccione Ajustes
→
Conexiones inalámbricas y retire la selección de la casilla junto a Modo avión.
Inicio
13
Presentación del dispositivo
›
Diseño del dispositivo
1
2
3
5
6
4
8
9
10
11
4
7
12
13
Inicio
14
Número
7
8
9
10
11
12
1
13
1
2
3
4
5
6
Función
Tecla encendido/reinicio/bloquear
Tecla de volumen
Sensor de luz
Altavoz
Ranura de la tarjeta SIM
Lente frontal de la cámara
Toma multifunción
Micrófono
Lente posterior de la cámara
Antena interna principal
Flash
Enchufe del auricular
Antena interna para Wi-Fi/Bluetooth/GPS
1. Si conecta un auricular a su dispositivo de modo incorrecto, podría dañar el auricular y la toma.
Inicio
15
›
Teclas
Tecla
Encendido/
Reinicio
1
/
Bloqueo
Volumen
Función
Permite encender el dispositivo
(manteniéndola pulsada); acceder a los menús rápidos (manteniéndola pulsada); permite reiniciar el dispositivo
(manteniéndola pulsada durante 10-15 segundos); bloquear la pantalla táctil.
Permite ajustar el volumen del dispositivo.
1. Si el dispositivo comete errores fatales o se congela, es posible que deba restablecerlo para recuperar la funcionalidad.
›
Iconos indicadores
Los iconos que aparecen en la parte inferior de la pantalla pueden variar según su región o su proveedor de servicios.
Icono Definición
Red GPRS conectada
Red EDGE conectada
Red UMTS conectada
WLAN abiertas disponibles
WLAN conectada
Bluetooth activado
Recibiendo datos GPS
Inicio
16
Icono
1
Definición
Sincronizado con la Web
Cargando datos
Descargando datos
Conectado con un PC
Anclaje USB activado
Anclaje Wi-Fi activado
Nuevo mensaje de correo electrónico
Nuevo mensaje de Google Mail
Alarma activada
Notificaciones de eventos
Modo Avión activado
Reproducción de música en curso
Se produjo un error o se requiere precaución
Nivel de carga de la batería
Imposible cargar
Hora actual
1. Si utiliza un cargador no aprobado por Samsung, este indicador no aparecerá.
Inicio
17
Usar la pantalla táctil
La pantalla táctil del dispositivo le permite seleccionar elementos o realizar funciones de forma sencilla. Aprenda acciones básicas para utilizar la pantalla táctil.
●
●
●
Para evitar rayar la pantalla táctil, no use herramientas puntiagudas.
No permita que la pantalla táctil entre en contacto con otros dispositivos eléctricos. Las descargas electrostáticas pueden hacer que la pantalla táctil no funcione correctamente.
No permita que la pantalla táctil entre en contacto con agua. Es posible que la pantalla táctil no funcione correctamente en ambientes húmedos o si se moja.
●
●
Para hacer un uso óptimo de la pantalla táctil, quite la película protectora de la pantalla antes de usar el dispositivo.
La pantalla táctil cuenta con una función que detecta las pequeñas cargas eléctricas que emite el cuerpo humano.
Para obtener un mejor rendimiento, pulse la pantalla táctil con la yema de los dedos. La pantalla táctil no reaccionará ante pulsaciones de herramientas puntiagudas, como un puntero o un bolígrafo.
Puede controlar la pantalla táctil con las siguientes acciones:
●
●
●
●
●
Pulsar: Toque una vez con el dedo para seleccionar o iniciar un menú, una opción o una aplicación.
Arrastrar: Pulse y arrastre el dedo hacia arriba, abajo, la derecha y la izquierda para mover elementos de listas.
Mantener pulsado: Mantenga pulsado un elemento durante más de 2 segundos para abrir una lista emergente de opciones.
Arrastrar y soltar: Mantenga pulsado un elemento con el dedo y, luego, arrastre el dedo para mover el elemento.
Doble pulsación: Pulse dos veces rápidamente con el dedo para ampliar o reducir fotografías mientras las ve.
Inicio
18
›
Rotar la pantalla táctil
El dispositivo presenta un sensor de movimiento incorporado que detecta la orientación. Si rota el dispositivo, la interfaz rotará automáticamente según la orientación.
Para definir que la interfaz mantenga la orientación, seleccione el lado derecho de la barra del sistema y seleccione Rotación autom en el panel de notificaciones
›
Bloquear o desbloquear la pantalla táctil
Cuando no utilice el dispositivo durante un período específico,
éste desactivará la pantalla táctil y la bloqueará automáticamente para evitar operaciones indeseadas. Para bloquear la pantalla táctil manualmente, pulse [ ].
Para desbloquear la pantalla, actívela pulsando [ ], y arrastre en cualquier dirección hasta que alcance el extremo del círculo.
Puede activar la función del bloqueo de pantalla para evitar que otras personas utilicen o tengan acceso a sus datos personales y a la información almacenada en el dispositivo.
►
Inicio
19
Presentación de la pantalla de inicio
Cuando el dispositivo esté en este modo, usted verá la pantalla de inicio. Desde la pantalla de inicio, puede ver el estado del dispositivo y acceder a las aplicaciones. Desplácese hacia la izquierda o hacia la derecha hasta un panel de la pantalla de inicio.
1
2
3
4
5
Es posible que la pantalla anterior varíe según su región o su proveedor de servicio.
Número
1
2
3
4
5
Función
Permite seleccionar un punto de la parte superior de la pantalla para pasar al panel correspondiente directamente.
Permite buscar aplicaciones y archivos en el dispositivo, y datos específicos en la web utilizando el widget de Google Search.
Permite acceder a la lista de aplicaciones.
Permite personalizar la pantalla de inicio.
Barra del sistema (Consulte la siguiente sección).
Inicio
20
Barra del sistema
Desde la barra del sistema, podrá navegar rápidamente a lo largo de las pantallas, acceder a las aplicaciones, ver información del sistema y mucho más.
Número
1
2
3
1
2
3
4
4
5
6
5
6
Función
Permite capturar la pantalla actual.
Permite volver a la pantalla anterior.
Permite regresar a la pantalla de inicio; acceder al administrador de tareas (manteniéndola pulsada).
Permite abrir la lista de aplicaciones recientes; acceder a la lista de aplicaciones (manteniéndola pulsada).
Permite mostrar los iconos indicadores y el estado actual de su dispositivo; abrir el panel de notificaciones.
Permite abrir el mini panel de aplicaciones.
›
Añadir elementos a la pantalla de inicio
Puede personalizar la pantalla de inicio al añadir accesos directos a las aplicaciones o añadir elementos en aplicaciones, widgets o carpetas.
Para añadir un elemento a la pantalla de inicio,
1
En la pantalla de inicio, seleccione .
2
Seleccione una categoría de elementos.
●
Widgets
: Permite añadir widgets. Los widgets son pequeñas aplicaciones que proporcionan convenientes funciones e información.
Inicio
21
●
●
●
Accesos directos de aplicaciones
: Permite añadir accesos directos hacia las aplicaciones.
Fondos de pantalla
: Permite definir una imagen de fondo.
Más
: Permite añadir accesos directos a los elementos, como favoritos, contactos y mapas.
3
Seleccione un elemento para añadir a la pantalla de inicio.
1
2
›
Mover elementos en la pantalla de inicio
Mantenga pulsado el elemento que desea mover hasta que aparezca la grilla de la pantalla de inicio.
Arrastre el elemento hasta la ubicación que desee.
1
2
3
›
Quitar elementos de la pantalla de inicio
Mantenga pulsado un elemento para eliminarlo.
La papelera de reciclaje aparecerá en la parte superior derecha de la pantalla de inicio.
Arrastre el elemento a la papelera.
Cuando el elemento aparezca en rojo, suéltelo.
1
2
›
Añadir un acceso directo a una aplicación
En la lista de aplicaciones, mantenga pulsado el icono de una aplicación y arrástrelo hasta un panel de la pantalla de inicio en la parte inferior de la pantalla.
El icono del acceso directo a la aplicación se añade a la pantalla de inicio.
Mueva el icono hasta la ubicación deseada o a otro panel de la pantalla de inicio.
›
Usar el panel de notificaciones
En la pantalla de inicio o mientras utiliza una aplicación, seleccione el lado derecho de la barra del sistema, y luego seleccione una opción en el panel de notificaciones.
Inicio
22
Puede ver el estado actual del dispositivo y utilizar las siguientes opciones:
●
●
●
●
●
●
●
Wi-Fi
: Permite activar o desactivar la función WLAN.
Notific
: Permite definir el dispositivo para que lo alerte acerca de varios eventos.
GPS
: Permite activar o desactivar la función GPS.
Sonido
/Vibración: Permite activar o desactivar el modo
Vibración.
Rotación autom
automática.
: Permite activar o desactivar la rotación
Bluetooth
: Permite activar o desactivar la función de conexión inalámbrica Bluetooth.
Modo avión
: Permite activar o desactivar el modo avión.
También puede ajustar el brillo de la pantalla o acceder al menú de ajustes.
Las opciones disponibles pueden variar según su región o su proveedor de servicios.
Acceder a las aplicaciones
1
En la pantalla de inicio, seleccione Menú para acceder a la lista de aplicaciones.
2
Seleccione Todos
→
una aplicación.
Para ver las aplicaciones descargadas, seleccione Mis
aplicaciones.
3
Seleccione para regresar a la pantalla anterior; seleccione
para regresar a la pantalla de inicio.
1
2
›
Acceder a las aplicaciones utilizadas recientemente
Seleccione para abrir la lista de aplicaciones a las que ha accedido recientemente.
Seleccione una aplicación.
Inicio
23
Personalización del dispositivo
Personalice su dispositivo según sus preferencias y aprovéchelo al máximo.
1
2
›
Cambiar el idioma de la pantalla
Abra la lista de aplicaciones y seleccione Ajustes
→
Idioma e
introducción
→
Seleccionar idioma.
Seleccione el idioma que desee.
1
2
›
Definir la fecha y la hora actuales
Abra la lista de aplicaciones y seleccione Ajustes
→
Fecha y
hora.
Seleccione su zona horaria, defina la fecha y la hora, y cambie otras opciones.
›
Activar o desactivar el tono táctil
Abra la lista de aplicaciones y seleccione Ajustes
→
Sonido
→
Selección audible.
1
2
›
Ajustar el volumen del dispositivo
Pulse la tecla de volumen hacia arriba o hacia abajo.
Seleccione y arrastre los controles deslizantes para ajustar el nivel de volumen para los sonidos de multimedios, las notificaciones y los tonos de alarma.
Inicio
24
›
Cambiar al modo Silencio
En la pantalla de inicio o mientras utiliza una aplicación, seleccione el lado derecho de la barra del sistema, y luego seleccione Sonido en el panel de notificaciones.
Puede definir el dispositivo para que le alerte acerca de diversos eventos en el modo Silencio. Abra la lista de aplicaciones y seleccione Ajustes
→
Sonido
→
Vibrar
→
Siempre o Solo en modo silencio. Cuando cambia al modo silencioso, en el panel de notificaciones aparecerá Vibración en lugar de Silencio.
3
4
1
2
›
Seleccionar un fondo de pantalla para la pantalla de inicio
En la pantalla de inicio, seleccione
Seleccione una carpeta de imágenes.
→
Fondos de pantalla.
Si seleccionó Galería o Fondos de pantalla, seleccione Fondo
pantalla inicio.
Seleccione una imagen.
Si seleccionó un fondo de pantalla en movimiento, seleccione
Definir fondo de pantalla.
Si ha seleccionado una imagen de Galería, mueva o cambie el tamaño del rectángulo para seleccionar una parte de la imagen, y luego seleccione Aceptar.
Samsung no será responsable por ningún uso de imágenes predeterminadas o fondos de pantalla suministrados con su dispositivo.
Activar la animación para el cambio de ventanas
Puede definir un efecto de transición entre las ventanas mientras utiliza el dispositivo.
1
2
›
Abra la lista de aplicaciones y seleccione
Ajustes
→
Pantalla
→
Animación.
Seleccione una opción de animación.
Inicio
25
1
2
3
4
›
Ajustar el brillo de la pantalla
Abra la lista de aplicaciones y seleccione
Ajustes
→
Pantalla
→
Brillo.
Pulse la casilla de verificación junto a
Brillo automático de manera que quede desmarcada.
Arrastre el control deslizante para ajustar el nivel de brillo.
Seleccione Aceptar.
El nivel de brillo de la pantalla afectará la rapidez con que el dispositivo consume carga de la batería.
›
Definir un bloqueo de pantalla
Puede bloquear la pantalla táctil con un patrón de desbloqueo o una contraseña para evitar que personas no autorizadas utilicen el dispositivo sin su consentimiento.
●
●
●
Luego de seleccionar un bloqueo de pantalla, su dispositivo solicitará un código de desbloqueo cada vez que lo encienda o desee desbloquear la pantalla táctil.
Si olvida la contraseña o el PIN, diríjase a un centro de servicios de Samsung con el dispositivo para restablecerlo.
Samsung no se hace responsable por la pérdida de códigos de seguridad o de información privada, ni por otros daños causados por el uso de software ilegal.
Definir un patrón de desbloqueo
1
Abra la lista de aplicaciones y seleccione
Ajustes
→
Ubicación
y seguridad
→
Configurar pantalla de bloqueo
→
Patrón.
2
Vea las instrucciones de la pantalla y los patrones de ejemplo y seleccione Siguiente.
3
Puede dibujar un patrón si arrastra el dedo para conectar, al menos, 4 puntos.
4
Seleccione
Continuar.
Inicio
26
5
6
Dibuje nuevamente un patrón para confirmar.
Seleccione
Confirmar.
2
3
Definir un código PIN de desbloqueo
1
Abra la lista de aplicaciones y seleccione
Ajustes
→
Ubicación
y seguridad
→
Configurar pantalla de bloqueo
→
PIN.
Introduzca un nuevo PIN (numérico) y seleccione
Continuar.
Introduzca el PIN nuevamente y seleccione
Aceptar.
Definir una contraseña de desbloqueo
1
Abra la lista de aplicaciones y seleccione
Ajustes
→
Ubicación
y seguridad
→
Configurar pantalla de bloqueo
→
Contraseña.
2
Introduzca una nueva contraseña (alfanumérica) y seleccione
Continuar.
3
Introduzca la contraseña nuevamente y seleccione
Aceptar.
Bloquear la tarjeta SIM o USIM
Puede activar el PIN proporcionado con su tarjeta SIM o USIM para bloquear el dispositivo.
1
2
›
Abra la lista de aplicaciones y seleccione Ajustes
→
Ubicación
y seguridad
→
Definir bloqueo de tarjeta SIM
→
Bloquear
tarjeta SIM.
Introduzca su PIN y seleccione
Aceptar.
Una vez que el bloqueo de PIN esté activo, deberá ingresar el PIN cada vez que lo encienda el dispositivo.
●
●
Si introduce un PIN incorrecto demasiadas veces, la tarjeta
SIM o USIM se bloqueará. Debe introducir una clave de desbloqueo de PIN (PUK) para desbloquear la tarjeta SIM o USIM.
Si no introduce el PUK correcto y se bloquea la tarjeta
SIM o USIM, lleve la tarjeta al proveedor de servicios para desbloquearla.
Inicio
27
›
Activar la función Localizar mi móvil función
Cuando alguien inserte una nueva tarjeta SIM o USIM en su dispositivo, la función Localizar mi móvil enviará el número de contacto a los destinatarios especificados para ayudarlo a ubicar y recuperar su dispositivo.
2
3
Para utilizar esta función, deberá tener una cuenta de Samsung para controlar el dispositivo desde la web de manera remota.
1
Abra la lista de aplicaciones y seleccione
Ajustes
→
Ubicación
y seguridad
→
Alerta de cambio de SIM.
Lea los términos y condiciones y seleccione Aceptar.
Seleccione
Iniciar sesión.
Para crear una cuenta de Samsung, seleccione Registrarse.
4
Ingrese la dirección de correo electrónico y la contraseña de su cuenta de Samsung y seleccione Iniciar sesión.
5
6
Seleccione
Alerta de cambio de SIM.
7
8
11
Introduzca la contraseña de su cuenta Samsung y seleccione
Aceptar.
Seleccione
Enviar mensaje a.
9
10
Introduzca la contraseña de su cuenta Samsung nuevamente y seleccione Aceptar.
Ingrese un número de teléfono incluyendo un código de país
(con +).
Ingrese el mensaje de texto que desea enviar a los destinatarios.
Seleccione
Hecho.
Inicio
28
Escritura de texto
Puede ingresar texto seleccionando caracteres del teclado virtual, escribiendo sobre la pantalla o hablando al micrófono.
No podrá introducir texto en algunos idiomas. Para introducir texto, debe cambiar el idioma de escritura a uno de los idiomas compatibles.
►
›
Cambiar el tipo de teclado
Puede cambiar el tipo de teclado. Seleccione en la barra del sistema y seleccione un tipo de teclado (teclado de Android, teclado Samsung o Swype).
También puede ingresar texto con su voz. Seleccione y una opción de entrada de voz de acuerdo con el idioma que desea utilizar.
›
Introducir texto con el teclado Android
Introduzca texto seleccionando las teclas alfanuméricas. Puede utilizar las siguientes teclas:
1
2
3
4
5
6
7
3
8
9
Número
1
2
3
4
Función
Permite mover el cursor al siguiente campo de entrada de texto.
Permite cambiar entre el modo numérico, de símbolo y ABC.
Permite cambiar a mayúsculas o minúsculas.
Permite cambiar el idioma de entrada; acceder a los ajustes del teclado; cambiar el tipo de teclado o activar la función de entrada de voz
(manteniéndola pulsada).
Inicio
29
Número
5
6
7
8
Función
Permite insertar un emoticono; abrir la lista de emoticonos (manteniéndola pulsada).
Permite borrar la entrada.
Permite iniciar una nueva línea o un nuevo campo.
Permite introducir texto por voz.
Esta función podría no estar disponible, según el idioma de entrada seleccionado.
Permite insertar un espacio.
9
›
Introducir texto con el teclado Samsung
Introduzca texto seleccionando las teclas alfanuméricas. Puede utilizar las siguientes teclas:
1
2
3
4
5
6
7
3
8
9
10
11
Número
1
2
3
4
5
Función
Permite minimizar el teclado virtual.
Permite mover el cursor al siguiente campo de entrada de texto.
Permite cambiar a mayúsculas o minúsculas.
Permite cambiar entre el modo numérico, de símbolo y ABC.
Permite acceder a los ajustes del teclado; cambiar el tipo de teclado o activar la función de entrada de voz (manteniéndola pulsada).
Inicio
30
Número
6
7
8
9
10
11
Función
Permite borrar la entrada.
Permite iniciar una nueva línea.
Permite adjuntar un elemento.
Permite pasar al teclado manuscrito.
Permite insertar un emoticono; abrir la lista de emoticonos (manteniéndola pulsada).
Permite insertar un espacio.
Puede activar el modo de texto predictivo XT9 seleccionando
→
XT9. Cuando ingrese las primeras dos letras de una palabra, aparecerá la lista de palabras alternativas.
En el modo manuscrito, podrá utilizar los siguientes gestos:
Gesto Función
Espacio
Ingresar
Borrar un espacio
1
›
Permite introducir texto con el teclado Swype
Seleccione el primer carácter de una palabra y arrastre el dedo al segundo carácter sin quitar el dedo de la pantalla.
Inicio
31
2
Continúe hasta que complete la palabra.
3
4
5
Levante el dedo en el último carácter.
Cuando la palabra aparezca correctamente en la pantalla, seleccione para insertar un espacio. Si no aparece la palabra correcta, seleccione una palabra alternativa de la lista que aparece.
Repita los pasos de 1 a 4 para completar el texto.
●
También puede pulsar las teclas para introducir texto.
●
Puede mantener pulsada uan tecla para introducir los caracteres de la parte superior de la tecla. Cuando mantiene pulsada una tecla hasta que aparezca la lista de caracteres, puede introducir caracteres especiales, símbolos y números.
También puede utilizar las siguientes teclas:
1
2
3
4
5
6
Número
1
2
9
10
11
7
8
3
Función
Permite cambiar el idioma.
Permite mover el cursor al siguiente campo de entrada de texto.
Inicio
32
Número
3
4
5
6
7
8
9
10
Función
Permite cambiar a mayúsculas o minúsculas.
Permite acceder a la pantalla de sugerencias de Swype; abrir la información de ayuda
(manteniéndola pulsada).
Permite cambiar entre el modo de símbolo y el modo ABC.
Permite cambiar entre el modo numérico y el modo de edición.
Permite borrar la entrada.
Permite iniciar una nueva línea.
Permite minimizar el teclado virtual.
Permite introducir texto por voz.
Esta función podría no estar disponible, según el idioma de entrada seleccionado.
Permite insertar un espacio.
11
1
2
Copiar y pegar texto
Mientras introduce texto, puede usar la función copiar y pegar para usar texto en otras aplicaciones.
3
Mantenga pulsada una palabra.
Arrastre o para seleccionar el texto que desee.
Seleccione Copiar para copiar, o Cortar para cortar el texto y colocarlo en el área de transferencia.
4
5
›
En otra aplicación, mantenga pulsado el campo de entrada de texto.
Seleccione
Pegar para insertar el texto del portapapeles en el campo de entrada de texto.
Inicio
33
Web
Navegador
Aprenda a acceder a páginas web y añadirlas a favoritos.
●
●
●
Es posible que se le cobren cargos adicionales por acceder a la web y descargar elementos multimedia. Para obtener más información, póngase en contacto con el proveedor de servicios.
Es posible que el menú del navegador web se denomine de otra forma según su región o su proveedor de servicios.
Los iconos disponibles pueden variar según la región o el proveedor de servicios.
1
›
Navegar por páginas web
Abra la lista de aplicaciones y seleccione
Navegador para abrir la página de inicio.
Para acceder a una página web específica, seleccione el campo de entrada de URL, introduzca la dirección (URL) de la página web y seleccione .
2
Utilice las siguientes teclas para navegar por páginas web:
1
2
3
4
5
6
7
8
Es posible que la pantalla anterior varíe según su región o su proveedor de servicio.
Web
34
Número
1
2
3
4
5
6
7
8
Función
Permite cerrar la ventana actual.
Permite moverse hacia atrás o hacia adelante en las páginas web del historial.
Permite volver a cargar la página web actual; cuando el dispositivo está cargando páginas web, este icono cambia a .
Permite abrir una ventana nueva.
Permite buscar información.
Premite acceder a una lista de opciones del navegador web.
Permite abrir una lista de favoritos guardados y el historial de Internet reciente.
Permite marcar la página web actual como favorita.
Utilice las siguientes opciones para navegar por la página web:
●
●
●
●
●
●
●
●
Para aumentar el zoom, coloque dos dedos en la pantalla y sepárelos. Para reducir el zoom, junte los dedos. También puede pulsar dos veces la pantalla.
Para abrir una nueva ventana, seleccione
→
Nueva pestaña.
Para abrir una nueva ventana sin guardar los cookies, seleccione
→
Nueva pestaña de incógnito.
Para buscar texto en la página web, seleccione
→
Buscar en
página.
Para enviar la dirección de la página web a otras personas, seleccione
→
Compartir página.
Para guardar la página web actual y leerla más tarde sin estar en línea, seleccione
→
Guardar página.
Para ver los detalles de la página, seleccione
Descargas.
→
Información
sobre la página.
Para ver los elementos descargados de la web, seleccione
→
Web
35
●
●
Para imprimir la página web, seleccione
→
Imprimir. Su dispositivo sólo es compatible con algunas impresoras Samsung.
Para personalizar los ajustes del navegador, seleccione
Ajustes.
→
1
2
3
›
Buscar información con la voz
Es posible que este servicio no esté disponible según su región o su proveedor de servicios.
Abra la lista de aplicaciones y seleccione Navegador.
Seleccione .
Seleccione dispositivo.
y diga una palabra clave en el micrófono del
El dispositivo buscará información y páginas web relacionadas con la palabra clave.
Abrir varias páginas
Puede abrir varias páginas y pasar de una a otra.
3
4
1
2
›
Abra la lista de aplicaciones y seleccione Navegador.
Seleccione para abrir una nueva ventana.
Acceda a otra página web en la nueva ventana.
Para alternar entre las ventanas abiertas, seleccione el título de una ventana.
›
Añadir páginas web a favoritos
Si conoce la dirección de la página web, puede añadirla a Favoritos de forma manual.
Web
36
3
4
Añadir un favorito
1
2
Abra la lista de aplicaciones y seleccione
Navegador.
Seleccione
→
.
También puede seleccionar para marcar la página web actual como favorita.
Escriba el título de una página y una dirección web (URL).
Seleccione el menú desplegable Favoritos y seleccione una ubicación para añadir un favorito (si es necesario).
5
Seleccione
Aceptar.
Para utilizar las opciones de los favoritos, seleccione , mantenga pulsado un favorito:
●
●
●
●
●
●
●
●
Para abrir la página web en la ventana actual, seleccione
Abrir.
Para abrir la página web en una nueva ventana, seleccione
Abrir
en ficha nueva.
Para editar el favorito, seleccione
Editar elemento favorito.
Para añadir el acceso directo del favorito a la pantalla de inicio, seleccione Añadir acceso directo a inicio.
Para enviar la dirección de la página web a otras personas, seleccione Compartir vínculo.
Para copiar la dirección (URL) de la página web, seleccione
URL de vínc.
Para eliminar el favorito, seleccione Borrar favorito.
Para utilizar la página web como la página de inicio del navegador, seleccione Definir como página de inicio.
Cop
2
3
Crear una carpeta de favoritos
1
Abra la lista de aplicaciones y seleccione
Navegador.
Seleccione
→ →
Nueva carpeta.
Introduzca el nombre de la carpeta de favoritos y seleccione
Hecho.
Web
37
1
2
3
›
Acceder al historial reciente
Abra la lista de aplicaciones y seleccione
Navegador.
Seleccione
→
Historial.
Seleccione una página web para acceder a ella.
Pulse
Puede utilizar el lector Pulse para añadir fuentes sobre sus temas favoritos de noticias y leer artículos en su dispositivo.
3
4
1
2
Leer fuentes
Abra la lista de aplicaciones y seleccione
Pulse.
Si ha iniciado esta aplicación por primera vez, seleccione
OK y toque la pantalla para deshabilitar la sugerencia.
Seleccione para actualizar las fuentes.
Desplácese hacia arriba o hacia abajo para seleccionar un origen de fuentes.
5
6
›
Desplácese hacia la izquierda o hacia la derecha para seleccionar una fuente.
Mientras lee una fuente, use las siguientes opciones:
●
Para cargar una fuente en sitios web de comunidad,
●
●
seleccione o .
Para enviar una fuente a otras personas, seleccione
Para regresar a una lista de fuentes, seleccione .
.
1
2
3
›
Administrar orígenes de fuentes
Abra la lista de aplicaciones y seleccione
Pulse.
Seleccione
Seleccione
para ver una lista de orígenes de fuentes.
o para añadir o eliminar un origen de fuente.
Web
38
Market
La funcionalidad de su dispositivo puede extenderse con la instalación de aplicaciones adicionales sobre la base de la plataforma Android. Android Market brinda una forma sencilla y rápida de comprar juegos y aplicaciones móviles.
Es posible que este servicio no esté disponible según su región o su proveedor de servicios.
1
Descargar e instalar una aplicación
Abra la lista de aplicaciones y seleccione
Market.
También puede seleccionar Tienda en la parte superior derecha de la lista de aplicaciones.
2
3
›
Si ha iniciado esta aplicación por primera vez, seleccione
Aceptar.
Busque un archivo o una aplicación y descárguela.
1
2
3
4
›
Desinstalar una aplicación
Abra la lista de aplicaciones y seleccione
Market.
Seleccione
Mis aplicaciones.
Seleccione el elemento que desea borrar.
Seleccione
Desinstalar.
Web
39
YouTube
Aprenda a visualizar y compartir vídeos mediante YouTube.
Es posible que este servicio no esté disponible según su región o su proveedor de servicios.
1
2
3
›
Ver vídeos
Abra la lista de aplicaciones y seleccione
YouTube.
Seleccione un vídeo de la lista.
Toque un vídeo y seleccione completa.
para verlo en pantalla
4
Controle la reproducción con las teclas virtuales.
4
5
1
2
3
›
Cargar vídeos
Abra la lista de aplicaciones y seleccione
YouTube.
Seleccione Tu canal.
Seleccione su cuenta de Google si está vinculada a YouTube.
También puede seleccionar Añadir cuenta y crear una cuenta para registrarse en YouTube.
Seleccione
Subir y luego seleccione un vídeo.
Introduzca los detalles de la carga y seleccione
Subir.
Web
40
Mapas
Aprenda a utilizar Google Maps instrucciones.
™
para buscar su ubicación, busque el mapa en línea de calles, ciudades o países y obtenga
Es posible que este servicio no esté disponible según su región o su proveedor de servicios.
3
4
1
2
›
Buscar una ubicación específica
Abra la lista de aplicaciones y seleccione Maps.
Si ha iniciado esta aplicación por primera vez, seleccione
Aceptar.
El mapa mostrará su ubicación actual.
Seleccione
Buscar en ...
Introduzca una palabra clave y seleccione
●
.
Para buscar una ubicación por voz, seleccione
●
●
Para ver su ubicación actual, seleccione .
Para buscar una ubicación por voz, seleccione
●
●
.
.
Para obtener direcciones hacia un destino específico, seleccione .
Para añadir capas al mapa, seleccione .
●
●
Para acceder a una lista de otras opciones, seleccione .
Para aumentar el zoom, coloque dos dedos en la pantalla y sepárelos. Para reducir el zoom, junte los dedos.
1
2
›
Obtener direcciones de un destino específico
Abra la lista de aplicaciones y seleccione Maps.
Seleccione .
Web
41
3
4
5
6
Introduzca la dirección de la ubicación inicial y la ubicación final.
Para introducir una dirección desde la lista de contactos o señalar la ubicación en el mapa, seleccione
→
Contactos o
Punto en el mapa.
Seleccione un medio de transporte (coche, ómnibus o caminata) y seleccione Ir.
Seleccione una ruta para ver los detalles de su viaje (si es necesario).
Cuando haya terminado, seleccione
→
Limpiar mapa.
Latitude
Aprenda a compartir su ubicación y visualizar la ubicación de sus amigos con Google Latitude
™
.
Es posible que este servicio no esté disponible según su región o su proveedor de servicios.
1
Abra la lista de aplicaciones y seleccione Latitude.
El dispositivo se unirá a Latitude automáticamente.
2
Seleccione
→
Seleccionar entre los contactos o Añadir
mediante dirección de correo electrónico.
3
Seleccione el amigo que desee añadir o introduzca una dirección de correo electrónico y seleccione Añadir amigos.
4
Seleccione
Sí.
Cuando sus amigos acepten la invitación, podrán compartir las ubicaciones.
5
Seleccione un amigo de la lista.
Las ubicaciones de sus amigos se marcarán con sus fotografías en el mapa.
Web
42
Sitios
3
4
1
2
Para buscar un lugar cercano.
Es posible que este servicio no esté disponible según su región o su proveedor de servicios.
Abra la lista de aplicaciones y seleccione
Sitios.
Seleccione una categoría.
Su dispositivo buscará los lugares cercanos a su ubicación actual que se relacionen con la categoría.
Seleccione el nombre de un sitio para ver los detalles.
Mientras ve información, puede usar las siguientes opciones:
●
Para ver el sitio del mapa, seleccione .
●
Para ver la ruta hacia el sitio, seleccione .
Navegación
1
2
Aprenda a utilizar el sistema de navegación GPS para buscar y mostrar su destino con guías de voz.
●
●
Los mapas de navegación, su ubicación actual y otros datos de navegación podrían diferir de la información real. Siempre deberá prestar atención a las condiciones de la ruta, el tráfico y cualquier otro factor que pudiese afectar su viaje y seguir todas las advertencias y normas de seguridad mientras conduce.
Es posible que este servicio no esté disponible según su región o su proveedor de servicios.
Abra la lista de aplicaciones y seleccione Navigation.
Si ha iniciado esta aplicación por primera vez, seleccione
Aceptar.
Web
43
3
4
5
6
Introduzca su destino utilizando uno de los siguientes métodos:
●
Di el destino
: Diga su destino, como por ejemplo “Navegar
●
●
●
hacia destino.”
Teclear destino
: Permtite introducir su destino con el teclado virtual.
Contactos
: Permite seleccionar su destino desde las direcciones de sus contactos.
Sitios destacados
: Permite seleccionar su ubicación desde la lista de sus sitios favoritos.
Seleccione
Instalar para utilizar la navegación guiada por voz
(si es necesario).
Siga la ruta que se indica en el mapa y la guía de voz.
Para ver las direcciones en forma de texto, seleccione .
Para finalizar la navegación, seleccione
Navigation.
→
Salir de
Búsqueda de Google
Puede buscar aplicaciones y archivos en su dispositivo y datos específicos en la web.
1
Abra la lista de aplicaciones y seleccione
Búsqueda de
Google.
2
Escriba una letra o una palabra de la información que desea buscar.
Para buscar información con la voz, seleccione .
3
Seleccione el nombre del elemento al cual desea acceder.
Web
44
Samsung Apps
1
2
Samsung Apps le permite descargar múltiples aplicaciones de manera simple y sencilla directamente en su dispositivo.
Presentando una amplia variedad de juegos, noticias, referencias, redes sociales, navegación, aplicaciones relacionadas con la salud y mucho más, Samsung Apps le ofrece acceso instantáneo a una enorme posibilidad de experiencias móviles.
El dispositivo se vuelve cada vez más inteligente con las aplicaciones optimizadas por completo de Samsung Apps. Explore aplicaciones sorprendentes y haga que su vida móvil sea aún mejor.
●
●
Es posible que este servicio no esté disponible según su región o su proveedor de servicios.
Para obtener más información, visite www.samsungapps.com.
3
Abra la lista de aplicaciones y seleccione
Samsung Apps.
Si ha iniciado esta aplicación por primera vez, lea los términos y condiciones y seleccione Aceptar.
Busque y descargue las aplicaciones que desee.
Web
45
Comunicación
Mensajería
Aprenda a crear y enviar mensajes de texto (SMS) o multimedia
(MMS) y vea o administre mensajes que envió o recibió.
Es posible que incurra en gastos adicionales para el envío o la recepción de mensajes mientras esté fuera del área de servicio local. Para obtener más información, póngase en contacto con el proveedor de servicios.
Enviar un mensaje de texto
1
Abra la lista de aplicaciones y seleccione Mensajería.
2
3
Seleccione .
Añada destinatarios a su mensaje.
●
Introduzca los números de teléfono manualmente,
●
separándolas con una coma o con un punto y coma.
Seleccione los números de teléfono de las listas seleccionando .
4
5
›
Seleccione
Escribir un mensaje aquí e introduzca el texto de su mensaje.
Seleccione
Enviar para enviar el mensaje.
Comunicación
46
1
Abra la lista de aplicaciones y seleccione Mensajería.
2
3
›
Enviar un mensaje multimedia
Seleccione
Añada destinatarios a su mensaje.
●
.
Introduzca los números de teléfono o las direcciones de correo electrónico manualmente, separándolas con una coma o con un punto y coma.
●
Seleccione los números de teléfono o las direcciones de correo electrónico de las listas seleccionando .
Cuando introduzca una dirección de correo electrónico, el dispositivo convertirá el mensaje en un mensaje multimedia.
4
Seleccione mensaje.
→
Añadir asunto e ingrese un asunto para el
5
Seleccione Escribir un mensaje aquí e introduzca el texto de su mensaje.
6
Seleccione y añada un elemento.
Puede seleccionar un archivo de la lista de archivos o capturar una fotografía, un vídeo o un sonido.
7
Seleccione Enviar para enviar el mensaje.
Ver un mensaje de texto o multimedia
1
Abra la lista de aplicaciones y seleccione Mensajería.
2
3
›
Sus mensajes se agruparán en cadenas de mensaje separadas por contacto, como un sistema de mensajería.
Seleccione un contacto.
Para un mensaje multimedia, seleccione detalles.
para ver los
Comunicación
47
Google Mail
Puede recuperar los nuevos mensajes de correo electrónico de
Google Mail
™
en su buzón de entrada. Cuando accede a esta aplicación, aparece la pantalla del buzón de entrada. La barra de título muestra la cantidad total de mensajes no leídos en negrita.
●
●
Es posible que este servicio no esté disponible según su región o su proveedor de servicios.
Es posible que este menú de Google Mail se denomine de otra forma según su región o su proveedor de servicios.
4
5
1
Enviar un mensaje de correo electrónico
Abra la lista de aplicaciones y seleccione Google Mail.
2
3
Seleccione .
Introduzca un nombre o dirección en el campo de destinatarios.
6
›
Introduzca un asunto y un mensaje.
Seleccione imagen.
→
un archivo para adjuntar un archivo de
Seleccione
Enviar para enviar el mensaje.
1
2
›
Ver un mensaje de correo electrónico
Abra la lista de aplicaciones y seleccione Google Mail.
Seleccione un mensaje de correo electrónico.
Comunicación
48
En la vista de mensajes, utilice las siguientes opciones:
●
●
●
●
●
●
●
●
●
●
●
●
●
●
●
●
●
Para pasar a la página anterior o a la siguiente, seleccione
Anterior o Más reciente.
Para buscar un mensaje de correo electrónico, seleccione
Para crear un mensaje nuevo, seleccione .
Para archivar el mensaje, seleccione
Para eliminar el mensaje, seleccione .
.
Para marcar el mensaje como no leído, seleccione
como no leída.
→
.
Marcar
Para marcar el mensaje como importante, seleccione
Marcar como importante.
Para añadir una etiqueta a un mensaje, seleccione
Cambiar etiquetas.
→
→
Para registrar el mensaje en la lista de spam, seleccione
Marcar como spam.
→
Para ocultar el mensaje, seleccione
→
Silenciar. Para mover el mensaje a la carpeta del buzón de entrada, seleccione Todos y arrastre el mensaje hacia Recibidos.
Para volver a cargar los mensajes, seleccione
→
Actualizar.
Para personalizar los ajustes de correo electrónico, seleccione
→
Ajustes.
Para responder al mensaje, seleccione .
Para responder al mensaje incluyendo a todos los destinatarios, seleccione .
Para reenviar el mensaje a otras personas, seleccione
Para añadir una estrella al mensaje, seleccione
Para ver un archivo adjunto, seleccione dispositivo, seleccione Guardar.
.
.
Ver. Para guardarlo en su
Comunicación
49
Correo
Aprenda a enviar y ver mensajes de correo electrónico de su cuenta personal o comercial.
1
Configurar una cuenta de correo electrónico
Abra la lista de aplicaciones y seleccione Correo.
4
5
2
3
›
Introduzca su dirección de correo electrónico y contraseña.
Seleccione
Siguiente (para cuentas de correo electrónico generales) o Configuración manual (para cuentas de otras compañías).
Siga las instrucciones de la pantalla.
Para añadir más cuentas de correo electrónico, seleccione
→
4.
Ajustes de cuenta
→
Añadir cuenta y repita los pasos 2 al
Cuando termine de configurar la cuenta de correo electrónico, los mensajes de correo electrónico se descargarán al dispositivo.
Si creó más de dos cuentas, puede cambiar entre sus cuentas de correo electrónico; Seleccione el nombre de una cuenta en la parte superior izquierda de la pantalla y seleccione la cuenta de la cual desea recuperar mensajes.
1
4
5
2
3
›
Enviar un mensaje de correo electrónico
Abra la lista de aplicaciones y seleccione
Correo
→ una cuenta de correo electrónico.
Seleccione .
Añada destinatarios a su mensaje.
Introduzca las direcciones de correo electrónico manualmente, separándolas con una coma o con un punto y coma.
Seleccione
+ CC/CCO y añada más destinatarios.
Seleccione el campo del asunto e introduzca un asunto.
Comunicación
50
6
7
8
Seleccione el campo de entrada de texto e introduzca el texto del correo electrónico.
Seleccione
→
archivos para adjuntar.
Seleccione Enviar para enviar el mensaje.
Si no está conectado o se encuentra fuera del área de servicio, el mensaje se retendrá en el buzón de salida hasta que se conecte y esté dentro del área de servicio.
Cuando abre una cuenta de correo electrónico, puede ver los correos electrónicos recuperados anteriormente sin conexión; o bien, conectarse con el servidor de correo electrónico para ver los mensajes nuevos. Después de recuperar los mensajes de correo electrónico, puede verlos sin conexión.
1
2
3
›
Ver un mensaje de correo electrónico
Abra la lista de aplicaciones y seleccione
Correo
→ una cuenta de correo electrónico.
Seleccione para actualizar la lista de mensajes.
Seleccione un mensaje de correo electrónico.
En la vista de mensajes, utilice las siguientes opciones:
●
●
●
●
●
●
●
●
●
Para buscar un mensaje de correo electrónico, seleccione
Para volver a cargar los mensajes, seleccione .
Para crear un mensaje nuevo, seleccione
Para responder al mensaje, seleccione
.
.
Para reenviar el mensaje a otras personas, seleccione .
.
Para eliminar el mensaje, seleccione .
Para marcar el mensaje como no leído, seleccione
como no leído.
Para mover el mensaje a otra carpeta, seleccione
Para cambiar el color de fondo, seleccione
fondo.
→
Marcar
→
Mover.
→
Color de
Comunicación
51
●
●
●
●
●
●
Para imprimir el mensaje, seleccione
→
Imprimir. Su dispositivo sólo es compatible con algunas impresoras Samsung.
Para personalizar los ajustes de correo electrónico, seleccione
→
Ajustes de cuenta.
Para ver los mensajes por categoría, seleccione
por.
→
Ordenar
Para cambiar el modo de visualización, seleccione
de visualización.
→
Modo
Para añadir una estrella al mensaje, seleccione .
Para guardar un elemento adjunto en su dispositivo, seleccione la ficha de adjuntos
→
.
Google Talk
Aprenda a chatear con amigos y familiares con Google Talk
™
.
Es posible que este servicio no esté disponible según su región o su proveedor de servicios.
1
2
3
›
Definir su estado
Abra la lista de aplicaciones y seleccione
Google Talk.
Ingrese su cuenta Google y su contraseña y seleccione
Acceder
(si es necesario).
Personalice su estado, su imagen y su mensaje para mostrar.
1
2
3
›
Añadir amigos a la lista de amigos
Abra la lista de aplicaciones y seleccione
Google Talk.
La lista de amigos muestra todos sus contactos de Google Talk de un vistazo.
Seleccione .
Introduzca la dirección de correo electrónico de un amigo y seleccione Enviar invitación.
Cuando su amigo acepte la invitación, se agregará a tu lista de amigos.
Comunicación
52
1
2
Iniciar una conversación
Abra la lista de aplicaciones y seleccione
Google Talk.
Seleccione un amigo de la lista de amigos. Se abre la pantalla de conversación.
3
4
›
Ingrese su mensaje y seleccione .
Para añadir un amigo a una conversación, seleccione
→
Añadir al chat.
Para finalizar la conversación, seleccione .
Social Hub
1
2
Aprenda a acceder a Social Hub integrada para correo electrónico, mensajes, contactos o información de calendario. Visite socialhub.samsungapps.com para obtener más detalles.
Abra la lista de aplicaciones y seleccione
Social Hub.
Si ha iniciado esta aplicación por primera vez, añada una cuenta o deje la configuración para más adelante.
3
4
™
, la aplicación de comunicación
Seleccione una categoría en la parte superior izquierda de la pantalla.
Vea y use los contenidos ofrecidos por Social Hub.
Comunicación
53
Entretenimiento
Reproductor de música
Aprenda a escuchar su música favorita mientras se desplaza con el reproductor de música. El reproductor de música admite los siguientes formatos de archivo: MP3, AAC, OGG, FLAC, MP4, 3GP,
M4A, WMA (Códec: MP3, AAC, AAC+, eAAC+, FLAC, WMA, Vorbis)
●
●
●
●
El software del dispositivo no admite algunos formatos de archivo.
Si el tamaño del archivo excede la memoria disponible, puede ocurrir un error al abrir archivos.
La calidad de la reproducción puede variar según el contenido.
Algunos archivos podrían no verse correctamente según su cifrado.
●
●
●
●
›
Añadir archivos de música al dispositivo
Comience por transferir archivos a su dispositivo:
Descargue los archivos desde la red inalámbrica.
Descargue desde un PC con Samsung Kies.
Reciba los archivos por Bluetooth. ►
►
►
►
Sincronizar con el Reproductor de Windows Media Player 11.
Reproducir música
Luego de transferir archivos de música al dispositivo
1
2
3
4
›
Abra la lista de aplicaciones y seleccione
Reproductor de
música.
Seleccione una categoría de música
→ un archivo de música.
Pulse el campo del reproductor de música en el lado derecho de la pantalla.
Controle la reproducción con las teclas virtuales.
Entretenimiento
54
Mientras escucha música, puede usar las siguientes opciones:
●
●
●
●
●
Para añadir un archivo de música a la lista de reproducción, seleccione
→
Añadir a lista repr.
Para escuchar música mediante un auricular Bluetooth, seleccione
→
Por Bluetooth. No podrá utilizar esta opción cuando conecte un auricular al dispositivo.
Para enviar un archivo de música a otras personas, seleccione
→
Compartir.
Para definir un archivo de música como tono de alarma, seleccione
→
Definir como tono de alarma.
Para personalizar el reproductor de música, seleccione
Ajustes.
→
●
●
Puede obtener un sonido virtual envolvente 5 películas en DVD.
,
1 para escuchar contenidos de canales múltiples tales como
WOW HD
™
mejora significativamente la calidad de la reproducción de audio, brindando una experincia dinámica de entretenimiento en 3D con bajos profundos y claridad de alta frecuencia para una máxima atención a los detalles.
2
3
1
Crear una lista de reproducción
Abra la lista de aplicaciones y seleccione
Reproductor de
música
→
Listas de reproducción.
4
›
Seleccione .
Introduzca un título para la nueva lista de reproducción y seleccione Hecho.
Para añadir archivos de música a la lista de reproducción, seleccione junto a los archivos de música que desea añadir y seleccione Hecho.
Entretenimiento
55
1
2
3
›
Personalizar los ajustes del reproductor de música
Abra la lista de aplicaciones y seleccione
Reproductor de
música.
Seleccione
→
Ajustes.
Defina los siguientes ajustes para personalizar el reproductor de música:
Opción
Ecualizador
Función
Permite seleccionar un tipo de ecualizador predeterminado.
Efectos de sonido
Permite seleccionar un efecto de sonido.
Menú de música
Permite seleccionar las categorías de música para mostrar en la pantalla de la biblioteca de música.
Music Hub
1
2
Puede acceder a la tienda de música en línea, buscar y comprar sus canciones favoritas. También puede añadir un archivo de música de su lista de deseos y reproducir archivos de música descargados.
Es posible que este servicio no esté disponible según su región o su proveedor de servicios.
Abra la lista de aplicaciones y seleccione
Music Hub.
Si ha iniciado esta aplicación por primera vez, seleccione
Confirmar.
3
Busque canciones, y escuche o compre sus canciones favoritas.
Entretenimiento
56
Cámara
Aprenda a tomar y ver fotografías, y capturar y ver vídeos. Puede tomar fotografías en resoluciones de hasta 2048 x 1536 píxeles (3,2 megapíxeles) y vídeos en resoluciones de 1280 x 720 píxeles.
●
●
●
La interfaz de la cámara aparece solamente en la orientación horizontal.
La cámara se apaga automáticamente cuando no la usa durante un período específico.
La capacidad de la memoria puede diferir según la escena que esté capturando o las condiciones.
1
2
›
Capturar una fotografía
Abra la lista de aplicaciones y seleccione Cámara para encender la cámara.
Apunte el lente hacia el objetivo y realice los ajustes necesarios.
1
2
3
4
5
6
7
8
9
Número
1
2
Función
Permite cambiar la configuración del flash. Se puede encender o apagar el flash manualmente, o configurar la cámara para que use el flash de forma automática cuando sea necesario.
Permite alternar entre la lente frontal y la lente trasera de la cámara.
Entretenimiento
57
Número
3
4
5
6
7
8
9
Función
Permite cambiar el modo de disparo.
Permite seleccionar el tiempo que transcurrirá antes de que la cámara tome una fotografía.
Permite ajustar el valor de exposición.
Permite cambiar los ajustes de la cámara.
Permite cambiar a videocámara.
Permite tomar una fotografía.
Permite abrir el visor de imágenes para ver las fotografías y los vídeos capturados.
3
4
Toque el sitio donde desea enfocar en la pantalla de vista previa.
El marco de enfoque se moverá hacia el sitio que haya tocado y cambiará al color verde cuando el sujeto esté en foco.
Seleccione para tomar una fotografía.
La fotografía se guarda automáticamente.
Luego de tomar fotografías, seleccione el icono del visor de imágenes para verlas.
●
●
●
●
●
●
Desplácese hacia la izquierda o hacia la derecha para ver más fotografías. También puede tocar la pantalla y desplazarse a lo largo de las miniaturas en la parte inferior de la pantalla.
Para aumentar el zoom, coloque dos dedos en la pantalla y sepárelos. Para reducir el zoom, junte los dedos. También puede pulsar dos veces la pantalla.
Para enviar una fotografía a otras personas, seleccione
Compartir.
Para definir una fotografía como fondo de pantalla o como la imagen de un contacto, seleccione Definir como.
Para eliminar una fotografía, seleccione
Eliminar.
Para acceder a la Galería, seleccione
Ir a la Galería.
Entretenimiento
58
Su cámara le ofrece ajustes predefinidos para varias escenas. Puede seleccionar simplemente el modo apropiado para las personas y condiciones de disparo. Por ejemplo, al tomar fotografías de noche, seleccione el modo nocturno que usa una exposición prolongada.
1
2
3
4
›
Tomar fotografías mediante opciones predefinidas para distintas escenas
Abra la lista de aplicaciones y seleccione
Cámara para encender la cámara.
Seleccione
Realice los ajustes necesarios.
Seleccione
→
Modo Escena
→
una escena.
para tomar una fotografía.
Puede tomar fotografías de usted mismo cómodamente con la lente frontal de la cámara.
1
2
3
4
›
Capturar fotografías en modo de autodisparo
Abra la lista de aplicaciones y seleccione Cámara para encender la cámara.
Seleccione
Realice los ajustes necesarios.
Seleccione
.
para tomar una fotografía.
Entretenimiento
59
La cámara puede reconocer las caras de las personas y ayudarlo a tomar fotografías con caras sonrientes.
1
4
5
2
3
›
Capturar fotografías en modo de disparo por sonrisa
Abra la lista de aplicaciones y seleccione Cámara para encender la cámara.
Seleccione
→
Disparo por sonrisa.
Realice los ajustes necesarios.
Enfoque el objetivo con la cámara.
Seleccione .
El dispositivo reconoce a las personas en una imagen y detecta sus sonrisas. Cuando la persona sonríe, el dispositivo toma automáticamente una fotografía.
4
5
2
3
Capturar una fotografía panorámica
Puede tomar fotografías panorámicas amplias con el modo de toma de disparo Panorámica. Este modo es conveniente para paisajes fotográficos.
1
Abra la lista de aplicaciones y seleccione Cámara para encender la cámara.
6
›
Seleccione
Seleccione
→
Panorámica.
Realice los ajustes necesarios.
para tomar la primera fotografía.
Mueva el dispositivo con lentitud en cualquier dirección y alinee el marco verde con el visor.
Cuando haya alineado el marco verde y el visor, la cámara tomará la fotografía siguiente de forma automática.
Repita el paso 5 para completar la fotografía panorámica.
Entretenimiento
60
4
5
2
3
Capturar una fotografía de acción
Puede capturar fotografías de un sujeto en movimiento y luego combinarlas en una única fotografía que muestre la acción.
1
Abra la lista de aplicaciones y seleccione
Cámara para encender la cámara.
6
›
Seleccione
Seleccione
→
Toma de acción.
Realice los ajustes necesarios.
para tomar la primera fotografía.
Mueva el dispositivo para seguir al sujeto en movimiento.
El dispositivo tomará las siguientes fotografías de forma automática.
Continúe siguiendo al sujeto hasta que el dispositivo haya capturado todas las tomas necesarias para la fotografía de acción.
›
Personalizar los ajustes de la cámara
Antes de tomar una fotografía, seleccione para acceder a las siguientes opciones:
Opción
Modo de enfoque
Modo Escena
Balance de blancos
Efectos
Resolución
Medición
Función
Permite tomar fotografías en primer plano o definir la cámara para que enfoque al sujeto.
Permite cambiar el modo de escena.
Permite ajustar el balance de color según las condiciones de iluminación.
Permite aplicar un efecto especial, como por ejemplo tonos sepia o blanco y negro.
Permite cambiar la opción de resolución.
Permite seleccionar un tipo de medición de exposición.
Entretenimiento
61
Opción
Etiqueta GPS
Función
Permite configurar la cámara para que se incluya información de la ubicación en las fotografías.
Para mejorar las señales GPS, evite realizar capturas en ubicaciones donde la señal pueda verse obstruida, como entre edificios o en áreas bajas, o en condiciones meteorológicas complicadas.
Grabar un vídeo
1
Abra la lista de aplicaciones y seleccione Cámara para encender la cámara.
2
3
›
Arrastre el control deslizante de la parte superior derecha de la pantalla para pasar a la videocámara.
Apunte el lente hacia el objetivo y realice los ajustes necesarios.
7
1
2
3
4
5
6
9
10
Número
1
2
Función
Permite cambiar los ajustes del flash; puede activar o desactivar el flash manualmente.
Permite pasar a la lente frontal de la cámara y grabar un vídeo de usted mismo.
Entretenimiento
62
Número
3
4
5
6
7
8
9
10
Función
Permite cambiar al modo de grabación (para adjuntar a un mensaje multimedia o guardar normalmente).
Permite seleccionar el tiempo que transcurrirá antes de que la cámara comience a grabar un vídeo.
Permite ajustar el valor de exposición.
Permite cambiar los ajustes de la videocámara.
Ver la longitud de la grabación (según la memoria disponible).
Permite pasar a la cámara.
Permite grabar un vídeo.
Permite abrir el visor de imágenes para ver las fotografías y los vídeos capturados.
4
5
Seleccione para comenzar a grabar.
Seleccione para detener la grabación.
El vídeo se guarda automáticamente.
Luego de grabar vídeos, seleccione el icono del visor de imágenes para verlos.
●
●
●
●
●
Desplácese hacia la izquierda o hacia la derecha para ver más vídeos. También puede tocar la pantalla y desplazarse a lo largo de las miniaturas en la parte inferior de la pantalla.
Para reproducir un vídeo, seleccione .
Para enviar un vídeo a otras personas, seleccione
Para eliminar un vídeo, seleccione
Eliminar.
Compartir.
Para acceder a la Galería, seleccione
Ir a la Galería.
Entretenimiento
63
›
Personalizar los ajustes de la videocámara
Antes de grabar un vídeo, seleccione para acceder a las siguientes opciones:
Opción
Balance de blancos
Efectos
Resolución
Función
Permite ajustar el balance de color según las condiciones de iluminación.
Permite aplicar un efecto especial, como por ejemplo tonos sepia o blanco y negro.
Permite cambiar la opción de resolución.
Vídeos
Aprenda a usar el reproductor de vídeo para reproducir diferentes tipos de vídeo.
Evite bloquear la pantalla del dispositivo mientras reproduce un DivX Video-On-Demand. Cada vez que bloquee la pantalla mientras reproduce un DivX Video-On-Demand, se eliminará una de las cuentas de alquiler disponibles.
1
2
Abra la lista de aplicaciones y seleccione
Vídeos.
Seleccione un modo de visualización de la parte superior de la pantalla.
3
4
Seleccione un vídeo para reproducir.
Controle la reproducción con las teclas virtuales.
Mientras reproduce un vídeo, puede usar las siguientes opciones:
●
●
●
●
●
Para enviar un vídeo a otras personas, seleccione
Compartir.
Para visualizar los subtítulos, seleccione
Para aplicar un efecto de color, seleccione
→
→
Subtítulos.
→
Tono de color.
Para activar la visibilidad en exteriores y seleccionar una condición de iluminación adecuada, seleccione
→
Visibilidad de exterior.
Para ver los detalles del vídeo, seleccione
→
Detalles.
Entretenimiento
64
Galería
Aprenda a ver fotografías y reproducir vídeos guardados la memoria del dispositivo.
›
Formatos de archivo admitidos
Tipo Formato
Imagen
●
Extensión: BMP, GIF, JPG, PNG
Vídeo
●
●
Extensión: MP4, 3GP, AVI, WMV, ASF, MKV, FLV,
WEBM
Códec: MPEG4, H.264, H.263, Sorenson Spark,
DivX
®
, DIVX3, VC-1, WMV7/8, MP43, VP8
●
●
●
●
●
Evite bloquear la pantalla del dispositivo mientras reproduce un DivX Video-On-Demand. Cada vez que bloquee la pantalla mientras reproduce un DivX Video-
On-Demand, se eliminará una de las cuentas de alquiler disponibles.
El software del dispositivo no admite algunos formatos de archivo.
Si el tamaño del archivo excede la memoria disponible, puede ocurrir un error al abrir archivos.
La calidad de la reproducción puede variar según el contenido.
Algunos archivos podrían no verse correctamente según su cifrado.
1
2
›
Ver una fotografía
Abra la lista de aplicaciones y seleccione
Galería.
Seleccione una carpeta.
Para filtrar fotografías o vídeos, seleccione Por álbum o
Imágenes y vídeos
→
una opción.
3
Seleccione una fotografía (sin icono) para ver.
Entretenimiento
65
Mientras ve una fotografía, puede usar las siguientes opciones:
●
●
Desplácese hacia la izquierda o hacia la derecha para ver más fotografías.
Para aumentar el zoom, coloque dos dedos en la pantalla y sepárelos. Para reducir el zoom, junte los dedos. También puede pulsar dos veces la pantalla.
Si activó el movimiento de inclinación, puede acercar o alejar la imagen manteniendo pulsados dos puntos con los dedos e inclinando el dispositivo hacia atrás o adelante.
●
●
●
●
●
●
●
●
●
●
●
Para iniciar una presentación de diapositivas con las imágenes, seleccione . Toque la pantalla para detener la presentación de diapositivas.
Para enviar una fotografía a otros usuarios, seleccione .
Para eliminar una fotografía, seleccione .
Para ver los detalles de la fotografía, seleccione
→
Detalles.
Para girar una fotografía hacia la izquierda, seleccione
→
Girar a la izquierda.
Para girar una fotografía hacia la derecha, seleccione
→
Girar
a la derecha.
Para definir una fotografía como fondo de pantalla o como la imagen de un contacto, seleccione
→
Definir imagen como.
Para recortar una imagen de una fotografía, seleccione
→
Recortar.
Para imprimir una fotografía mediante una conexión WLAN o USB, seleccione
→
Imprimir. Su dispositivo sólo es compatible con algunas impresoras Samsung.
Para copiar una fotografía, seleccione
→
Copiar.
Para utilizar el sensor de movimiento, seleccione
Movimiento.
→
Entretenimiento
66
3
4
1
2
›
Reproducir un vídeo
Abra la lista de aplicaciones y seleccione
Galería.
Seleccione una carpeta.
Para filtrar fotografías o vídeos, seleccione Por álbum o
Imágenes y vídeos
→
una opción.
Seleccione un vídeo (con el icono ) para reproducirlo.
Controle la reproducción con las teclas virtuales.
►
Editor de fotos
Puede editar fotografías y aplicar varios efectos.
1
2
Abra la lista de aplicaciones y seleccione
Editor de fotos.
Seleccione
Seleccionar imagen
→
una carpeta
→
una imagen.
Puede crear una nueva fotografía seleccionando Hacer una
fotografía.
3
Seleccione seleccionar.
●
y arrastre el dedo a lo largo del área que desee
Para cambiar el tipo de herramienta de selección, seleccione
.
●
Para añadir o quitar partes del borde de selección, seleccione
, , o . Si selecciona Captar, podrá ajustar el tamaño de la selección seleccionando .
4
●
Para revertir la selección, seleccione
Seleccione
Hecho.
.
Entretenimiento
67
5
Utilice las siguientes opciones para editar la fotografía:
Opción Función
Permite girar o voltear la imagen.
Permite cambiar el tamaño de la imagen arrastrando el rectángulo o seleccionando
100%
→
una opción.
Permite recortar la imagen moviendo o arrastrando el rectángulo.
Permite aplicar un efecto de color.
Permite aplicar un efecto de filtro.
Permite utilizar herramientas adicionales, como copiar y distorsionar.
6
7
8
●
●
Seleccione
Seleccione
para deshacer la última acción.
para rehacer la última acción.
Ajuste la imagen según lo desee y seleccione
Hecho.
Cuando haya terminado, seleccione .
Ingrese un nombre para la fotografía y seleccione Sí.
Entretenimiento
68
Información personal
Contactos
Aprenda a crear y administrar una lista de sus contactos personales o de negocios. Puede guardar nombres, números de teléfonos celulares, números de teléfonos particulares, direcciones de correo electrónico, fechas de cumpleaños y mucho más.
4
5
1
2
3
›
Crear un contacto
Abra la lista de aplicaciones y seleccione
Contactos.
Seleccione .
Seleccione una ubicación en la memoria.
Si posee más de una cuenta, seleccione la cuenta a la cual desea añadir el contacto.
Introduzca la información de contacto.
Seleccione
Finalizado para añadir el contacto a la memoria.
›
Recuperar contactos de su cuenta
Puede recuperar contactos sincronizando su cuenta asignada.
1
Abra la lista de aplicaciones y seleccione
Ajustes
→
Cuentas y
sincronización.
2
Seleccione
→
Sincronizar Contactos
→
para sincronizar su lista de contactos.
Se recuperará una lista de contactos actualizada que será guardada en su dispositivo automáticamente.
Información personal
69
1
2
3
›
Buscar un contacto
Abra la lista de aplicaciones y seleccione
Contactos.
Seleccione
Buscar contactos e ingrese las primeras letras de un nombre.
Seleccione el nombre del contacto
Cuando encuentre el contacto, podrá utilizar las siguientes opciones:
●
●
●
●
●
Para enviar un mensaje, seleccione .
Para enviar un mensaje de correo electrónico, seleccione una dirección.
Para editar la información de un contacto, seleccione
→
Editar.
Para eliminar el contacto, seleccione
→
Aceptar.
Para definir el contacto como su favorito, seleccione .
1
2
Exportar o importar contactos
Para importar archivos de contacto (en formato vcf) desde el almacenamiento USB del dispositivo,
Abra la lista de aplicaciones y seleccione Contactos.
Seleccione
→
Importar/exportar
→
Importar de
almacenamiento.
3
Seleccione una ubicación en la memoria.
Si posee más de una cuenta, seleccione la cuenta a la cual desea añadir el contacto.
4
5
›
Seleccione una opción para importar un único archivo de contacto, múltiples archivos, o todos los archivos, y seleccione
Aceptar.
Seleccione los archivos de contacto que desea importar y seleccione Aceptar.
Información personal
70
Para exportar contactos al almacenamiento USB del dispositivo,
1
2
Abra la lista de aplicaciones y seleccione
Contactos.
Seleccione
→
Importar/exportar
→
Exportar a
almacenamiento.
3
Seleccione Aceptar para confirmar.
1
2
Copiar o mover contactos
Para copiar o mover contactos de la tarjeta SIM o USIM a su dispositivo,
Abra la lista de aplicaciones y seleccione
Contactos.
Seleccione
tarjeta SIM.
→
Importar/exportar
→
Importar desde
3
4
›
Seleccione una ubicación en la memoria.
Si posee más de una cuenta, seleccione la cuenta a la cual desea añadir el contacto.
Seleccione los contactos que desea copiar y seleccione Copiar o Mover.
Para copiar o mover contactos de la tarjeta SIM o USIM a su dispositivo,
1
2
Abra la lista de aplicaciones y seleccione Contactos.
Seleccione
SIM.
→
Importar/exportar
→
Exportar a tarjeta
3
Seleccione los contactos que desea copiar y seleccione
Copiar o Mover.
Información personal
71
1
2
3
4
›
Crear una tarjeta de contacto
Abra la lista de aplicaciones y seleccione
Contactos.
Seleccione
→
Mi perfil.
Escriba su información personal.
Seleccione
Finalizado.
Puede enviar su tarjeta de contacto adjuntándola a un mensaje o a un correo electrónico o transfiriéndola con la función inalámbrica Bluetooth.
3
4
1
2
›
Recuperar contactos de sus cuentas comunitarias
Puede ver la lista de las cuentas de sitios web comunitarios y seleccionar una cuenta para añadir un contacto del sitio web a sus contactos.
Abra la lista de aplicaciones y seleccione
Contactos.
Seleccione
→
Ver amigos SNS.
Seleccione una cuenta.
Seleccione contactos
→
Finalizado.
4
5
2
3
1
Crear un grupo de contactos
Abra la lista de aplicaciones y seleccione
Contactos.
Seleccione
Grupos
→
.
6
›
Introduzca un nombre para el grupo.
Seleccione Editar miembros.
Seleccione los miembros de la lista de contactos y seleccione
Finalizado.
Cuando haya terminado, seleccione
Finalizado.
Información personal
72
Calendario
Aprenda a crear y administrar eventos diarios, semanales o mensuales y a definir alarmas para recordar eventos importantes.
1
2
›
Cambiar la vista del calendario
Abra la lista de aplicaciones y seleccione Calendario.
Seleccione un modo de visualización en la parte superior del calendario.
●
Día
: Bloques horarios para un día completo
●
●
●
Semana
: Una lista de las citas programadas para los día de una semana completa
Mes
Lista
: Bloques diarios correspondientes al mes actual
: Una lista de todas las citas programadas
1
2
3
4
›
Crear un evento
Abra la lista de aplicaciones y seleccione Calendario.
Seleccione .
Introduzca la información del evento según sea necesario.
Seleccione Hecho.
Para ver la programación de hoy,
1
2
3
›
Ver eventos
Abra la lista de aplicaciones y seleccione Calendario.
Seleccione
Hoy.
Seleccione un evento para ver los detalles.
Información personal
73
Para ver eventos con una fecha específica:
1
2
Abra la lista de aplicaciones y seleccione
Calendario.
Seleccione una fecha del calendario.
Para pasar a un día específico introduciendo una fecha manualmente, seleccione
→
Ir a, ingrese la fecha seleccionando o , y seleccione Aceptar.
3
Seleccione un evento para ver los detalles.
Si define una alarma para un evento del calendario, aparecerá el icono de la alarma a la hora especificada.
1
2
3
›
Detener la alarma de evento
Seleccione en la barra del sistema.
Seleccione un recordatorio para ver más detalles del evento.
Para repetir o descartar el recordatorio, seleccione Repetir o
Rechazar.
Nota
Aprenda a grabar información importante para almacenarla y verla más adelante.
1
2
3
4
›
Crear una nota
Abra la lista de aplicaciones y seleccione
Notas.
Seleccione .
Escriba el texto de la nota.
Seleccione Hecho.
Información personal
74
1
2
›
Ver notas
Abra la lista de aplicaciones y seleccione
Notas.
Seleccione una nota para ver sus detalles.
Para utilizar las funciones adicionales con una nota, seleccione
.
Herramienta Función
Permite eliminar la nota.
Permite cambiar el color de fondo de la nota.
Permite bloquear la nota.
Permite imprimir la nota utilizando una conexión WLAN o USB.
Permite cargar la nota a sitios web comunitarios.
Permite enviar la nota a otras personas.
Información personal
75
Conectividad
Conexiones a PC
Aprenda a conectar su dispositivo a un PC con un cable USB en varios modos de conexión USB. Conectando el dispositivo a un PC, puede sincronizar archivos con el reproductor de Windows Media, transferir datos desde y hacia su dispositivo en forma directa, y utilizar el programa Samsung Kies.
Para utilizar las conexiones PC, deberá desactivar el modo de depuración de USB. Abra la lista de aplicaciones y seleccione
Ajustes
→
Aplicaciones
→
Desarrollo, y luego deshabilite la casilla de verificación junto a Depuración de USB.
›
Conectarse con Samsung Kies
Asegúrese de que Samsung Kies esté instalado en su PC. Puede descargar el programa del sitio web de Samsung
(www.samsung.com/kies).
Samsung Kies funciona en ordenadores Windows y
Macintosh.
1
Con un cable USB, conecte la toma multifunción de su dispositivo a un PC. Samsung Kies se iniciará automáticamente.
Si Samsung Kies no se inicia automáticamente, haga doble clic en el icono de Samsung Kies en su PC.
2
Copie archivos del PC al dispositivo.
Para obtener más información, consulte la ayuda de Samsung
Kies.
Conectividad
76
›
Sincronizar con el Reproductor de Windows
Media
Asegúrese de que el Reproductor de Windows Media esté instalado en el PC.
1
Con el cable USB, conecte la toma multifunción del dispositivo a un PC con Reproductor de Windows Media.
Cuando esté conectado, aparecerá una ventana emergente en el PC.
2
Abra el Reproductor de Windows Media para sincronizar archivos de música.
3
Edite o introduzca el nombre de su dispositivo en la ventana emergente (si es necesario).
4
Seleccione los archivos de música deseados y arrástrelos a la lista de sincronización.
5
Inicie la sincronización.
›
Conectar como dispositivo de almacenamiento
2
3
masivo
Puede conectar el dispositivo al PC como un disco extraíble y acceder al directorio de archivos.
1
Con el cable USB, conecte la toma multifunción de su dispositivo a un PC.
Abra la carpeta para ver los archivos.
Copie archivos del PC a su dispositivo.
Para desconectar el dispositivo del PC, haga clic en el icono del dispositivo USB en la barra de tareas de Windows y, luego, haga clic en la opción para retirar el dispositivo de almacenamiento masivo en forma segura. Luego, desconecte el cable USB del PC. De lo contrario, podría dañar su dispositivo o perder los datos almacenados en él.
Conectividad
77
Wi-Fi
Aprenda a utilizar las capacidades de red inalámbrica del dispositivo para activar cualquier red de área local inalámbrica
(WLAN) compatible con los estándares 802.11 a/b/g/n del IEEE y conectarse a ella.
Puede conectarse a Internet o a otros dispositivos de red en cualquier lugar en el que encuentre disponible un punto de acceso o un punto de acceso móvil inalámbrico.
Este dispositivo utiliza una frecuencia no armonizada y está diseñado para ser utilizado en todos los países de Europa.
La red WLAN puede operarse en la Unión Europea sin restricciones en interiores, pero no puede operarse en el exterior en Francia.
1
›
Activar la función WLAN
Abra la lista de aplicaciones y seleccione
Ajustes
→
Conexiones inalámbricas.
2
Seleccione Wi-Fi para activar la función WLAN.
Si deja la WLAN activada ejecutándose en segundo plano, consumirá batería. Para conservar la carga de la batería, active la WLAN sólo cuando sea necesario.
1
2
3
4
›
Buscar una WLAN y conectarse a ella
Abra la lista de aplicaciones y seleccione
Ajustes
→
Conexiones inalámbricas
→
Ajustes Wi-Fi.
El dispositivo realizará una búsqueda automática de WLAN disponibles.
Seleccione una red en
Redes Wi-Fi.
Introduzca una contraseña para la red (si es necesario).
Seleccione
Aceptar.
Conectividad
78
2
3
1
Añadir una WLAN manualmente
Abra la lista de aplicaciones y seleccione
Ajustes
→
Conexiones inalámbricas
→
Ajustes Wi-Fi
→
Añadir red
Wi-Fi.
4
›
Introduzca el SSID para la red y seleccione el tipo de seguridad.
Establezca la configuración de seguridad según el tipo de seguridad seleccionado.
Seleccione
Guardar.
›
Conectarse a una WLAN mediante Configuración
Wi-Fi protegida (WPS)
Utilizando WPS, puede conectarse a una red segura.
3
4
Para conectarse a una WLAN con un botón WPS,
1
Abra la lista de aplicaciones y seleccione
Ajustes
→
Conexiones inalámbricas
→
Ajustes Wi-Fi.
2
Seleccione una red indicada como WPA disponible y seleccione
Configuración de red.
Seleccione
Botón WPS
→
Aceptar.
Pulse un botón WPS en el punto de acceso dentro de los 2 minutos.
Para conectarse a una WLAN con un PIN WPS,
1
Abra la lista de aplicaciones y seleccione Ajustes
→
Conexiones inalámbricas
→
Ajustes Wi-Fi.
2
Seleccione una red indicada como WPA disponible y seleccione
Configuración de red.
3
Seleccione
PIN WPS punto de acceso o PIN WPS de
dispositivo
→
Aceptar.
4
En el punto de acceso, introduzca el PIN y pulse el botón Iniciar.
Conectividad
79
4
5
2
3
1
Definir los ajustes de IP estática
Abra la lista de aplicaciones y seleccione
Ajustes
→
Conexiones inalámbricas
→
Ajustes Wi-Fi.
6
›
Seleccione un punto de acceso en la lista de redes.
Seleccione el menú desplegable junto a
Ajustes de IP.
Seleccione IP estática.
Cambie los ajustes de IP para el punto de acceso, tales como dirección IP, prefijo de red, portal, DNS.
Seleccione
Aceptar.
Wi-Fi Direct
Aprenda a utilizar la función WLAN Direct para conectar dos dispositivos mediante una WLAN sin requerir un punto de acceso.
1
2
3
›
Conectar su dispositivo a otro dispositivo WLAN
En la pantalla de inicio, abra la lista de aplicaciones y seleccione
Ajustes
→
Conexiones inalámbricas
→
Ajustes Wi-Fi Direct
→
Aceptar
→
Wi-Fi Direct.
Seleccione
→
Buscar.
Seleccione un dispositivo y seleccione Conectar.
Cuando el dueño del otro dispositivo acepte la conexión, los dispositivos estarán conectados.
Conectividad
80
1
2
›
Enviar datos mediante WLAN
Seleccione un archivo o un elemento, como una nota, un archivo multimedia, o una dirección web, desde una aplicación o Mis arch.
Seleccione una opción para enviar datos mediante una WLAN.
El método para seleccionar una opción puede variar según el tipo de datos.
3
Busque y seleccione un dispositivo WLAN.
›
Recibir datos mediante WLAN
Cuando se le solicite, seleccione Aceptar para confirmar que desea recibir datos. Los datos recibidos son almacenados en la carpeta
ShareViaWifi.
Bluetooth
Bluetooth es una tecnología de comunicaciones inalámbrica de corto alcance capaz de intercambiar información en una distancia de aproximadamente 10 metros sin necesitar una conexión física.
Con la tecnología Bluetooth, no es necesario alinear los dispositivos para transmitir información. Si los dispositivos se encuentran dentro del rango de alcance, podrá intercambiar información entre ellos aún si no están en la misma habitación.
●
●
●
Samsung no es responsable por la pérdida, la interceptación o el uso incorrecto de los datos enviados o recibidos a través de la función inalámbrica Bluetooth.
Asegúrese siempre de compartir datos con dispositivos fiables que cuenten con la seguridad adecuada. Si hay obstáculos entre los dispositivos, es posible que se reduzca la distancia operativa.
Es posible que algunos dispositivos, en especial aquellos no probados o autorizados por Bluetooth SIG, no sean compatibles con el dispositivo.
Conectividad
81
1
›
Activar la función inalámbrica Bluetooth
Abra la lista de aplicaciones y seleccione
Ajustes
→
Conexiones inalámbricas.
2
Seleccione
Bluetooth para activar la función inalámbrica
Bluetooth.
1
2
3
›
Buscar otros dispositivos habilitados para
Bluetooth y vincularse con ellos
Abra la lista de aplicaciones y seleccione
Ajustes
→
Conexiones inalámbricas
→
Ajustes de Bluetooth
→
Buscar dispositivos cercanos.
Seleccione un dispositivo.
Introduzca un PIN para la función inalámbrica Bluetooth o el
PIN de Bluetooth del otro dispositivo, si tiene uno, y seleccione
Aceptar. También puede seleccionar Vincular para hacer coincidir el PIN de los dispositivos.
Cuando el dueño del otro dispositivo introduce el mismo
PIN o acepta la conexión, se completa la vinculación. Si la vinculación se realiza correctamente, el dispositivo buscará automáticamente servicios disponibles.
Es posible que algunos dispositivos, en especial los auriculares y los kits manos libres para automóvil, cuenten con un PIN fijo para Bluetooth, como 0000. Si el otro dispositivo tiene PIN, deberá introducirlo.
Conectividad
82
1
2
›
Enviar datos mediante la función inalámbrica
Bluetooth
Seleccione un archivo o un elemento, como un contacto, un evento del calendario, una nota o un archivo multimedia, desde la aplicación correspondiente.
Seleccione una opción para enviar datos mediante Bluetooth.
Dependiendo del tipo de datos, el método de selección de opciones puede variar.
3
Busque un dispositivo habilitado para Bluetooth y vincúlese con él.
›
Recibir datos mediante la función inalámbrica
1
Bluetooth
Abra la lista de aplicaciones y seleccione
Ajustes
→
Conexiones inalámbricas
→
Ajustes de Bluetooth
→
Visible.
2
Cuando se le solicite, introduzca el PIN para la función inalámbrica Bluetooth y seleccione Aceptar (si es necesario).
3
Seleccione en la barra del sistema y seleccione Vincular para confirmar que desea recibir datos desde el dispositivo.
Los datos recibidos se almacenarán en una aplicación o en una carpeta según su tipo. Si recibe un archivo de contacto, seleccione
Ajustes
→
Conexiones inalámbricas
→
Ajustes de Bluetooth
→
Mostrar archivos recibidos
→ importarlo en su lista de contactos.
un archivo de contacto para
AllShare
Aprenda a usar el servicio DLNA (Digital Living Network Alliance) que permite compartir archivos multimedia entre dispositivos habilitados para DLNA desde su casa mediante una WLAN.
Primero debe activar la función WLAN y añadir un perfil WLAN.
►
Conectividad
83
1
2
3
›
Personalizar los ajustes de DLNA para compartir archivos multimedia
Para permitir que los dispositivos habilitados para DLNA puedan acceder a los archivos multimedia de su dispositivo, debe activar la opción para compartir multimedia.
Es posible que algunos archivos no se reproduzcan el dispositivos DLNA, dependiendo de los dispositivos.
Abra la lista de aplicaciones y seleccione AllShare.
Seleccione .
Realice los siguientes ajustes para personalizar la función
DLNA:
Función Opción
Nombre del servidor multimedia
Compartir contenido multimedia
Red de punto de acceso
Cargar desde otros dispositivos
Permite introducir el nombre del dispositivo como servidor de multimedia.
Permite activar el uso compartido de vídeos, imágenes y música con otros dispositivos habilitados para DLNA.
Permite seleccionar un perfil de conexión para las conexiones DNLA.
Permite definir si desea o no aceptar cargas desde otros dispositivos.
1
2
3
›
Reproducir sus archivos en otro dispositivo habilitado para DLNA
Abra la lista de aplicaciones y seleccione
AllShare.
Seleccione
Mi dispositivo.
Seleccione una categoría multimedia y un archivo.
Conectividad
84
4
5
Seleccione un reproductor, el que reproducirá el archivo multimedia. Se iniciará la reproducción en el reproductor seleccionado.
Puede controlar la reproducción con los iconos del dispositivo.
La reproducción se puede almacenar en búfer, según la conexión de red y el servidor conectado.
1
2
Reproducir archivos de otras personas en su dispositivo
Abra la lista de aplicaciones y seleccione AllShare.
Seleccione el dispositivo como servidor de multimedia, el que contiene los archivos multimedia.
3
4
›
Seleccione una categoría multimedia y un archivo.
Se iniciará la reproducción en el reproductor seleccionado.
Puede controlar la reproducción con los iconos del dispositivo.
1
2
Reproducir archivos de un dispositivo en otro dispositivo
Abra la lista de aplicaciones y seleccione AllShare.
Seleccione el dispositivo como servidor de multimedia, el que contiene los archivos multimedia.
3
Seleccione una categoría multimedia y un archivo.
Se iniciará la reproducción en el reproductor seleccionado.
4
Seleccione .
El dispositivo realiza una búsqueda automática de los dispositivos habilitados para DLNA.
5
6
›
Seleccione un reproductor, el que reproducirá el archivo multimedia.
Puede controlar la reproducción con los iconos del dispositivo.
Conectividad
85
Compartir redes móviles
Aprenda a configurar su dispositivo como un módem o un punto de acceso inalámbrico para PC u otros dispositivos, y a compartir la conexión de red móvil de su dispositivo.
›
Compartir la red móvil de su dispositivo
2
3
1
mediante WLAN
Abra la lista de aplicaciones y seleccione
Ajustes
→
Conexiones inalámbricas
→
Zona Wifi y modem USB.
Seleccione
Zona Wi-Fi para activar la función de anclaje WLAN.
Seleccione Config zona Wi-Fi para configurar los ajustes de red para utilizar su dispositivo como punto de acceso.
Opción
Red SSID
Seguridad
Función
Permite ver y modificar el nombre del dispositivo que se mostrará a los dispositivos externos.
Permite seleccionar el tipo de seguridad.
4
5
Cuando termine, seleccione
Guardar.
Desde otro dispositivo, ubique el nombre del suyo en la lista de conexiones disponibles y conéctese a la red.
Su dispositivo comparte la conexión de red móvil con el otro dispositivo.
Conectividad
86
›
Compartir la red móvil de su dispositivo
1
mediante USB
Con un cable USB, conecte la toma multifunción de su dispositivo a un PC.
2
Abra la lista de aplicaciones y seleccione
Ajustes
→
Conexiones inalámbricas
→
Zona Wifi y modem USB.
3
Seleccione
Modem USB para activar la función de anclaje a
USB.
Su dispositivo comparte la conexión de red móvil con su PC.
Para dejar de compartir la conexión de red, vuelva a pulsar la casilla de verificación junto a Modem USB de modo que ésta quede desmarcada.
El método utilizado para compartir la conexión de red puede variar dependiendo del sistema operativo del PC.
›
Compartir la red móvil de su dispositivo
1
mediante la función inalámbrica Bluetooth
Abra la lista de aplicaciones y seleccione Ajustes
→
Conexiones inalámbricas
→
Ajustes de Bluetooth.
2
Seleccione Bluetooth para activar la función inalámbrica
Bluetooth.
3
Busque otros dispositivos habilitados para Bluetooth y vincúlese con ellos para compartir una red.
►
4
Seleccione
Conexiones inalámbricas
→
Zona Wifi y modem
USB
→
Conexión a red Bluetooth para activar la función de anclaje Bluetooth.
Conectividad
87
GPS
Su dispositivo está equipado con un receptor de sistema de posicionamiento global (GPS). Aprenda a activar los servicios de ubicación.
Para recibir mejores señales GPS, evite el uso de su dispositivo en las siguientes condiciones:
●
●
●
●
entre edificios, en túneles o pasajes subterráneos, o dentro de edificios en mal clima cerca de campos electromagnéticos o de alto voltaje en un vehículo con película de protección solar
No toque la antena interna ni cubra esta área con sus manos u otros objetos mientras usa las funciones GPS.
Es posible que este servicio no esté disponible según su región o su proveedor de servicios.
›
Activar servicios de ubicación
Deberá activar los servicios de ubicación para recibir información y buscar en el mapa.
1
Abra la lista de aplicaciones y seleccione
Ajustes
→
Ubicación
y seguridad.
2
Realice los siguientes ajustes para activar los servicios de ubicación:
Opción
Utilizar redes
Usar satélites
GPS
Usar ubicación para la
Búsqueda de Google
Función
Permite utilizar redes WLAN y/o móviles para buscar su ubicación.
Permite utilizar el satélite GPS para buscar su ubicación.
Permite definir el dispositivo para usar su ubicación actual en los servicios de
Google search y otros servicios de Google.
Conectividad
88
Conexiones VPN
Puede crear redes privadas virtuales (VPN) y conectarse a su red privada de manera segura mediante una red pública, como por ejemplo internet.
Su dispositivo ya debería estar configurado con acceso a internet. Si no puede acceder a internet, deberá editar las conexiones. Si no está seguro acerca de la información de conexión que debe ingresar, comuníquese con su proveedor de servicios.
1
2
3
›
Configurar conexiones VPN
Abra la lista de aplicaciones y seleccione
Ajustes
→
Conexiones inalámbricas
→
Ajustes de VPN
→
Añadir VPN.
Seleccione un tipo de VPN.
Personalice la información de conexión.
Las opciones disponibles pueden variar según el tipo de
VPN.
Opción Función
Def. serv. de
VPN
Permite ingresar la dirección IP del servidor VPN.
Activar Cifrado Permite codificar un servidor VPN.
Definir clave IPsec compartida previamente
Activar L2TP secreto
Permite ingresar una clave compartida previamente.
Permite utilizar la contraseña secreta L2TP.
Definir L2TP secreto
Permite ingresar la contraseña secreta
L2TP.
Conectividad
89
Opción
Def certif usuario
Definir certif de
CA
Función
Permite seleccionar un certificado de usuario que el servidor VPN utilizará para identificarlo. Puede importar certificados del servidor VPN o descargarlos de la web.
Permite seleccionar una autoridad de certificado (CA) que el servidor
VPN utilizará para identificarlo. Puede importar certificados del servidor VPN o descargarlos de la web.
Permite ingresar la dirección del servidor de nombre de dominio (DNS).
Dominios búsq.
DNS
4
Cuando haya terminado, seleccione
→
Guardar.
1
2
3
›
Conectarse a una red privada
Abra la lista de aplicaciones y seleccione Ajustes
→
Conexiones inalámbricas
→
Ajustes de VPN.
Seleccione una red privada para conectarse a ella.
Ingrese el nombre de usuario y la contraseña y seleccione
Conectar.
Conectividad
90
Herramientas
Alarma
Aprenda a definir y a controlar alarmas de eventos importantes.
1
2
3
4
›
Definir una nueva alarma
Abra la lista de aplicaciones y seleccione
Alarma.
Seleccione .
Defina los detalles de la alarma.
Cuando haya terminado, seleccione Hecho.
●
●
›
Detener una alarma
Cuando suene la alarma,
Para detener la alarma, arrastre hacia la derecha.
Para repetir la alarma luego de un tiempo especificado, arrastre
hacia la izquierda.
1
2
3
›
Eliminar una alarma
Abra la lista de aplicaciones y seleccione
Alarma.
Seleccione las alarmas que quiera eliminar.
Seleccione
Eliminar
→
Aceptar.
Puede eliminar o desactivar alarmas manteniendo pulsada una alarma y seleccionando Eliminar alarma o Desactivar
alarma.
Calculadora
Aprenda a realizar cálculos matemáticos directamente en el dispositivo como si fuera una calculadora portátil o de escritorio clásica.
1
Abra la lista de aplicaciones y seleccione Calculadora.
Herramientas
91
2
Utilice las teclas correspondientes de la calculadora para utilizar una calculadora básica o científica.
Descargas
Aprenda a administrar los registros de los archivos descargados de la web.
1
2
3
Abra la lista de aplicaciones y seleccione
Descargas.
Seleccione una carpeta de descarga.
Para abrir un archivo descargado, seleccione el registro.
Para eliminar un registro, seleccione la casilla de verificación y luego seleccione .
eBook
Aprenda a abrir y leer archivos de libros y PDF.
3
4
1
2
Leer libros
Abra la lista de aplicaciones y seleccione eBook.
Si ha iniciado esta aplicación por primera vez, lea la información del descargo de responsabilidad y seleccione
Confirmar.
5
›
Seleccione un libro de la biblioteca.
Para pasar las páginas, arrastre su dedo hacia la izquierda o derecha o pulse cerca del margen izquierdo o derecho de una página.
Toque la pantalla y utilice las siguientes opciones:
●
Para ver el índice, las marcas o el texto resaltado, seleccione
.
●
●
●
●
Para personalizar los ajustes de fuentes y tema, seleccione
.
Para ajustar el brillo de la pantalla, seleccione .
Para leer un libro mediante la función de texto para pronunciar, seleccione
→
Leer.
Para buscar texto en el libro, seleccione .
Herramientas
92
6
●
●
●
●
Para marcar la página actual, seleccione .
Para copiar una palabra, manténgala pulsada y seleccione
Copiar en la ventana emergente.
Para añadir una nota, mantenga pulsada una palabra y seleccione Notas en la ventana emergente.
Para buscar una palabra en la web, manténgala pulsada y seleccione Buscar en la ventana emergente.
Puede dibujar una nota con las siguientes herramientas:
Herramienta Función
Permite resaltar texto.
Permite dibujar en el libro.
Permite borrar el dibujo o el texto resaltado.
Permite personalizar los ajustes del resaltador y el bolígrafo.
1
2
3
›
Importar archivos de libro
Puede importar archivos de libro (en formato epub y pdf) desde la memoria interna.
●
●
Algunos archivos de libros protegidos por un sistema de administración de derechos digitales (DRM) no son compatibles.
Puede comprar un libro en una librería en línea seleccionando .
Abra la lista de aplicaciones y seleccione
eBook.
Seleccione
→
Importar.
Seleccione los archivos de libro que desea importar y seleccione Hecho.
Herramientas
93
Mis archivos
Aprenda a acceder rápida y fácilmente a todas sus imágenes, vídeos, música, archivos de sonido y otros tipos de archivo almacenados en su dispositivo.
›
Formatos de archivo admitidos
Tipo Formato
Imagen
Vídeo
Música
●
Extensión: BMP, GIF, JPG, PNG
●
●
●
●
Extensión: MP4, 3GP, AVI, WMV, ASF, MKV, FLV,
WEBM
Códec: MPEG4, H.264, H.263, Sorenson Spark,
DivX
®
, DIVX3, VC-1, WMV7/8, MP43, VP8
Extensión: MP3, AAC, OGG, FLAC, MP4, 3GP, M4A,
WMA, WAV, IMY, MID, XMF, OTA
Códec: MP3, AAC, AAC+, eAAC+, FLAC, WMA,
VORBIS, MIDI, AMR-NB/WB, PCM, AC3 (sólo con vídeo)
●
●
●
●
El software del dispositivo no admite algunos formatos de archivo.
Si el tamaño del archivo excede la memoria disponible, puede ocurrir un error al abrir archivos.
La calidad de la reproducción puede variar según el contenido.
Algunos archivos podrían no verse correctamente según su cifrado.
Herramientas
94
1
2
3
›
Abrir un archivo
Abra la lista de aplicaciones y seleccione
Mis arch.
Seleccione un menú desplegable en la parte superior derecha de la pantalla y seleccione una opción para ordenar la lista de archivos.
Seleccione una carpeta.
●
Para subir un nivel en el directorio de archivos, seleccione
.
4
●
Para regresar al primer nivel del directorio de archivos, seleccione .
Seleccione un archivo para abrirlo.
1
2
3
›
Crear una carpeta
Abra la lista de aplicaciones y seleccione
Mis arch.
Seleccione .
Escriba un nombre y seleccione Hecho.
1
2
3
4
›
Copiar o mover archivos
Abra la lista de aplicaciones y seleccione
Mis arch.
Seleccione la casilla de verificación junto a los archivos o carpetas que desea copiar o cortar.
Seleccione o .
Ubique una carpeta y seleccione .
1
2
3
›
Eliminar archivos
Abra la lista de aplicaciones y seleccione
Mis arch.
Seleccione la casilla de verificación junto a los archivos o carpetas que desea eliminar.
Seleccione
→
Sí.
Herramientas
95
Lápiz de nota
Aprenda a crear bosquejos con diversas herramientas.
1
Abra la lista de aplicaciones y seleccione
Lápiz de nota.
2
3
Seleccione .
Puede dibujar una nota con las siguientes herramientas:
Herramienta Función
Permite escribir el texto de la nota.
Permite escribir o dibujar en la pantalla.
Permite borrar el bosquejo.
Permite personalizar los ajustes de las herramientas.
4
También puede utilizar las siguientes opciones:
●
Para insertar una fotografía, una nota o un mapa, seleccione
●
→
Insertar.
Seleccione para deshacer la última acción.
●
Seleccione para rehacer la última acción.
Cuando haya terminado, seleccione
Realizado.
Polaris Office
Aprenda a crear o ver archivos de Microsoft Word, Excel,
PowerPoint, y Adobe PDF en su dispositivo.
1
2
3
›
Crear un documento nuevo.
Abra la lista de aplicaciones y seleccione
Polaris Office.
Si ha iniciado esta aplicación por primera vez, regístrese como un usuario en línea o cancele el registro.
Seleccione
Archivo nuevo
→
un tipo de documento.
Herramientas
96
4
5
6
Ingrese contenido en el documento.
Cuando haya terminado, seleccione .
Ingrese un nombre para el documento y seleccione la ubcación para guardarlo.
7
Seleccione Guardar.
1
2
3
›
Abrir un documento
Abra la lista de aplicaciones y seleccione Polaris Office.
Seleccione
Local Storage
→
un documento.
Para abrir un archivo que ha abierto recientemente, seleccione uno bajo Archivos Recientes.
Vea el documento según lo desee.
●
●
●
●
●
●
Para abrir la barra de herramientas y editar el documento
(archivo de word, texto o excel), seleccione .
Para aumentar el zoom, coloque dos dedos en la pantalla y sepárelos. Para reducir el zoom, junte los dedos. También puede seleccionar
→
una opción.
Para buscar texto en el documento, seleccione
Para marcar la página actual, seleccione
Para enviar un archivo a otras personas, seleccione
Enviar.
.
→
Marcador.
Para ajustar el documento a la pantalla, seleccione
Reacomodar texto.
→
→
●
●
Para leer el documento mediante la función de texto para pronunciar, seleccione
→
Texto a voz.
Para imprimir el archivo, seleccione
→
Imprimir. Su dispositivo sólo es compatible con algunas impresoras
Samsung.
Herramientas
97
Para añadir una cuenta,
1
2
3
›
Administrar documentos en línea
Abra la lista de aplicaciones y seleccione
Polaris Office.
Seleccione
Añadir cuenta.
Introduzca su dirección de correo electrónico y contraseña para acceder a su cuenta, y luego seleccione Aceptar.
Para administrar documentos,
1
Abra la lista de aplicaciones y seleccione
Polaris Office.
2
3
Seleccione
Web Storage
→
una cuenta.
Vea y administre sus documentos en el servidor según lo desee.
Búsqueda por voz
3
4
1
2
Aprenda a utilizar la función de comando por voz para buscar ubicaciones e información mediante voz.
Es posible que este servicio no esté disponible según su región o su proveedor de servicios.
Abra la lista de aplicaciones y seleccione
Búsqueda por voz.
Seleccione Habla ahora.
Diga un comando cerca del micrófono.
Seleccione el nombre del elemento al cual desea acceder.
Herramientas
98
Reloj mundo
4
5
Aprenda a ver la hora de otras regiones.
1
Abra la lista de aplicaciones y seleccione
Reloj mundo.
2
3
Seleccione .
Introduzca el nombre de una ciudad o seleccione una en la lista.
Puede seleccionar una ciudad en la vista del mapa del mundo.
Seleccione .
Para añadir más relojes mundiales, repita los pasos de 2 a 4.
Para aplicar a los relojes el horario de verano, mantenga pulsado un reloj y seleccione Ajustes de horario de verano
Herramientas
99
Ajustes
Acceso al menú Ajustes
1
2
Abra la lista de aplicaciones y seleccione
Ajustes.
Seleccione una categoría de ajustes y, luego, una opción.
Conexiones inalámbricas
Permite cambiar la configuración de las conexiones de red inalámbricas.
›
Modo avión
Permite desactivar todas las funciones inalámbricas en el dispositivo. Sólo puede usar los servicios sin red.
›
Wi-Fi
Permite encender o apagar la función WLAN.
●
●
●
●
›
Ajustes Wi-Fi
Wi-Fi
: Permite encender o apagar la función WLAN.
►
Notificación de red
: Permite definir el dispositivo para que le notifique cuando hay una red abierta disponible.
Directiva de inactividad Wi-Fi
: Permite definir cuándo el dispositivo apagará la función WLAN.
Añadir red Wi-Fi
: Permite añadir puntos de acceso WLAN manualmente.
●
●
›
Ajustes Wi-Fi Direct
Wi-Fi Direct
: Permite activar la función WLAN Direct para conectar dos dispositivos mediante una WLAN sin requerir un punto de acceso. ►
Nombre del disp.
: Permite ver o editar el nombre de su dispositivo.
Ajustes
100
●
●
Estado
: Permite ver el estado de conexión.
Desconectar Wi-Fi Direct
: Permite desconectar el dispositivo conectado.
›
Kies mediante Wi-Fi
Permite conectar su dispositivo con Samsung Kies mediante una
WLAN.
›
Bluetooth
Permite activar o desactivar la función inalámbrica Bluetooth.
●
●
●
●
●
●
›
Ajustes de Bluetooth
Bluetooth
: Permite activar o desactivar la función inalámbrica
Bluetooth.
►
Nombre de dispositivo
: Permite definir un nombre de
Bluetooth para el dispositivo.
Visible
: Permite definir el dispositivo para que otros dispositivos
Bluetooth puedan verlo.
Tiempo de espera visible
: Permite definir el lapso durante el cual el dispositivo está visible.
Mostrar archivos recibidos
: Permite ver los archivos recibidos desde otros dispositivos mediante la función inalámbrica
Bluetooth.
Buscar dispositivos cercanos
Bluetooth disponibles.
: Permite buscar dispositivos
●
●
›
Zona Wifi y modem USB
Modem USB
: Permite activar la función de anclaje USB para compartir la conexión de red móvil de su dispositivo con un PC mediante USB. Cuando se conecta a un PC, su dispositivo es utilizado como un módem inalámbrico.
►
Zona Wi-Fi
: Permite activar la función de anclaje portátil WLAN para compartir la conexión de red móvil de su dispositivo con un
PC u otros dispositivos mediante la función WLAN.
►
Ajustes
101
●
●
●
Config zona Wi-Fi
: Permite configurar los ajustes de red para utilizar el dispositivo como punto de acceso.
Conexión a red Bluetooth
: Permite activar la función de anclaje por Bluetooth para compartir la conexión de red móvil de su dispositivo con un PC mediante la función inalámbrica
Bluetooth.
►
Ayuda
: Permite conocer más acerca del anclaje USB y WLAN.
›
Ajustes de VPN
Permite configurar redes privadas virtuales (VPN) y conectarse a ellas. ►
●
●
●
●
●
›
Redes móviles
Data activados
: Permite el uso de redes de paquetes de datos intercambiadas para servicios de red.
Itinerancia de datos
: Permite definir el dispositivo para que se conecte a otra red cuando usted está en el extranjero o su red local no está disponible.
Nombres de punto de acceso
: Permite configurar nombres de punto de acceso (APN).
Modo de red
: Permite seleccionar un tipo de red.
Operadores de red
: Permite buscar redes disponibles y seleccionar una red cuando se encuentra en el extranjero.
Sonido
Cambie los ajustes de varios sonidos en su dispositivo.
●
●
●
●
Vibrar
: Permite definir cuándo vibrará el dispositivo para varios eventos.
Volumen
: Permite ajustar el nivel de volumen de las notificaciones ( ), sonidos multimedia ( ), tonos de alarma
( ), y sonidos del sistema ( ).
Melodía de notificación
: Permite seleccionar una melodía para que le avise acerca de los eventos.
Selección audible
: Permite definir el dispositivo para que emita sonidos al seleccionar una aplicación u opción en la pantalla táctil.
Ajustes
102
●
●
●
Sonidos de bloqueo de pantalla
: Permite definir el dispositivo para que emita sonidos cuando bloquea o desbloquea la pantalla táctil.
Vibración al pulsar
: Permite definir el dispositivo para que vibre al pulsar las teclas.
Intensidad de la vibración
: Permite ajustar la intensidad de la vibración de respuesta al tacto.
Pantalla
Cambie los ajustes de la pantalla.
●
●
●
●
●
●
●
●
-
: Permite seleccionar una imagen para cuando la pantalla está bloqueada.
Modo
: Permite seleccionar un modo de visualización.
Girar automáticamente la pantalla
: Permite definir si desea girar el contenido automáticamente al girar el dispositivo.
Animación
: Permite definir el dispositivo para que muestre una animación cuando alterna entre ventanas.
Tiempo de espera
: Permite definir el tiempo que deberá transcurrir antes de que se apague la retroiluminación de la pantalla.
Auto ajuste de la energía de la pantalla
: Permite ahorrar energía ajustando el brillo de la pantalla.
Calibración horizontal
: Permite calibrar el acelerómetro para ajustar el eje horizontal del dispositivo y lograr un mejor reconocimiento de los movimientos.
Ajustes
103
Modo de ahorro de energía
●
●
●
●
●
●
●
●
●
●
Usar modo ahorro energía
: Permite activar el modo de ahorro de energía automáticamente cuando la energía de la batería está baja.
Modo de ahorro de energía activado
: Permite seleccionar un nivel de energía para el modo de ahorro de energía.
Desactivar Wi-Fi
: Permite desactivar la función WLAN cuando el dispositivo no está conectado a un AP WLAN.
Desactivar Bluetooth
: Permite desactivar la función Bluetooth cuando no se la utiliza.
Desactivar GPS
: Permite desactivar la función GPS cuando no se la utiliza.
Desactivar sincronización
: Permite desactivar la sincronización cuando el dispositivo no está sincronizado con un servidor web.
Brillo
: Permite activar el ajuste de brillo para el modo de ahorro de energía.
Brillo
: Permite definir el nivel de brillo para el modo de ahorro de energía.
Tiempo de espera
: Permite definir el tiempo que deberá transcurrir antes de que se apague la retroiluminación de la pantalla.
Sugerencias ahorro energía
: Aprenda cómo reducir el consumo de energía de la batería.
Ubicación y seguridad
Cambie los ajustes para asegurar su dispositivo y la funcionalidad
GPS.
●
●
●
Utilizar redes
: Permite utilizar redes WLAN y/o móviles para buscar su ubicación.
Usar satélites GPS
: Permite utilizar el satélite GPS para buscar su ubicación.
Usar ubicación para la Búsqueda de Google
Google search y otros servicios de Google.
: Permite definir el dispositivo para usar su ubicación actual en los servicios de
Ajustes
104
●
●
●
●
●
●
●
●
●
-
-
: Permite definir un PIN (numérico) para desbloquear la pantalla.
Contraseña
: Permite definir una contraseña (alfanumérica) para desbloquear la pantalla.
Información del propietario
: Permite editar el texto que desea mostrar en la pantalla en el modo de bloqueo de pantalla.
Cifrar dispositivo
: Permite definir un PIN o una coneraseña para codificar el dispositivo y proteger los datos y la información almacenados en él. Una vez que el dispositivo esté codificado, deberá ingresar la contraseña cada vez que lo encienda. En primer lugar, deberá cargar la batería, ya que es posible que la codificación del dispositivo lleve más de una hora.
Alerta de cambio de SIM
: Permite activar o desactivar la función Localizar mi móvil, que lo ayuda a localizar su dispositivo en caso de que lo pierda o se lo roben.
►
Enviar mensaje a
: Permite definir destinatarios para que reciben un mensaje de rastreo desde su dispositivo perdido.
Controles remotos
: Permite definir el control de un dispositivo perdido de forma remota a través de la web.
Definir bloqueo de tarjeta SIM
-
Bloquear tarjeta SIM
:
: Permite activar o desactivar la función de bloqueo de PIN para que solicite el PIN antes de poder utilizar el dispositivo.
-
Cambiar PIN de la tarjeta SIM
: Permite cambiar el PIN utilizado para acceder a los datos SIM o USIM.
Contraseñas visibles
: Permite definir el dispositivo para que muestre su contraseña como la introduce.
Administradores de dispositivos
: Permite ver los administradores instalados en su dispositivo. Puede activar los administradores de dispositivo para aplicar nuevas políticas al suyo.
Ajustes
105
●
●
●
●
Usar credenciales seguras
: Permite usar certificados y credenciales para garantizar el uso seguro de diversas aplicaciones.
Instalar desde almacenamiento USB
: Permite instalar certificados codificados que se almacenan en el almacenamiento
USB.
Definir contraseña
: Permite crear y confirmar una contraseña para acceder a las credenciales.
Borrar almacenamiento
: Permite borrar el contenido de las credenciales del dispositivo y restablecer la contraseña.
Aplicaciones
Cambie los ajustes para administrar aplicaciones instaladas.
●
●
●
●
●
Administrar aplicaciones
: Permite acceder a la lista de aplicaciones instaladas en el dispositivo y verificar la información de la aplicación.
Servicios en ejecución
: Permite ver los servicios que está utilizando y acceder a ellos para administrarlos.
Uso de memoria
: Permite ver la memoria disponible y la utilizada por las aplicaciones.
Uso de batería
: Permite ver la cantidad de energía consumida por el dispositivo.
Fuentes desconocidas
: Seleccione esta opción para descargar aplicaciones desde cualquier fuente. Si no desea seleccionar
●
-
Ajustes
106
●
Samsung Apps
: Permite seleccionar una conexión (WLAN o red de datos conmutados por paquetes) para obtener notificaciones de nuevas aplicaciones de Samsung Apps.
Cuentas y sincronización
Cambie los ajustes de la función de sincronización automática o administre las cuentas para sincronizarlas.
●
●
Datos de fondo
: Seleccione esta función para utilizar la función de sincronización automática. La sincronización automática se ejecutará en segundo plano, sin abrir aplicaciones y sincronizar los datos.
Sincronización automática
automáticamente.
: Permite definir el dispositivo para sincronizar los contactos, el calendario y el correo electrónico
Configuración de Movimiento
Cambien los ajustes que controlan el reconocimiento de movimiento en el dispositivo.
●
●
●
Activación de movimiento
: Permite definir el uso del reconocimiento de movimiento.
Inclinar
: Permite aunentar o reducir el zoom mientras ve imágenes en Galería o navega por páginas web manteniendo pulsados dos puntos con los dedos e inclinando el dispositivo hacia atrás o adelante.
Desplazar
: Permite mover un elemento a otra página cuando lo mantiene pulsado y desliza el dispositivo hacia la izquierda o derecha.
Firewall
Cambie los ajustes para permitir o evitar que las aplicaciones accedan a internet.
●
Utilizar firewall
: Permite activar un firewall de internet para proteger sus aplicaciones.
Ajustes
107
●
●
Ajustes de firewall
: Permite personalizar los ajustes de firewall de una aplicación seleccionando si desea permitir o bloquear el acceso, una política predeterminada o la conexión a una red.
Ajustes de política predeterminada
: Permite definir una política predeterminada para permitir o impedir que una aplicación acceda a internet.
Privacidad
●
●
●
●
Hacer copia de seguridad de cuenta
: Permite realizar una copia de seguridad de sus ajustes y los datos de las aplicaciones en el servidor de Google.
Cuenta de copia de seguridad
: Permite añadir y ver su cuenta de Google para realizar una copia de seguridad de sus datos.
Restauración automática
: Permite restaurar sus ajustes y datos de las aplicaciones cuando estas son instaladas nuevamente en su dispositivo.
Restablecer datos de fábrica
: Permite restablecer los ajustes a los valores predeterminados de fábrica y eliminar todos sus datos.
Almacenamiento
Permite comprobar la información sobre la memoria de su dispositivo.
Idioma e introducción
Cambie los ajustes de entrada de texto, reconocimiento de voz y la función texto para pronunciar.
›
Seleccionar idioma
Permite seleccionar un idioma de pantalla (para todos los menús y aplicaciones).
Ajustes
108
●
●
●
›
Ajustes de reconocimiento de voz
Idioma
: Permite seleccionar un idioma para el reconocimiento de voz de Google.
SafeSearch
: Permite definir el dispositivo para que filtre texto y/o imágenes explícitas en los resultados de búsqueda por voz.
Bloquear las palabras ofensivas
: Permite ocultar palabras ofensivas reconocidas por su dispositivo en los resultados de búsqueda por voz.
●
●
●
●
●
●
●
›
Conf. de texto a voz
Escuchar ejemplo
: Permite escuchar un ejemplo de texto leído en voz alta. Instale los datos de voz para utilizar la función Texto para pronunciar.
Usar siempre mi config.
: Permite utilizar la configuración de idioma y rango de velocidad que ha especificado en la configuración de las aplicaciones.
Motor predeterminado
: Permite definir el motor de síntesis de voz para utilizar con el texto hablado.
Instalar datos de voz
: Permite descargar e instalar los datos de voz para utilizar la función Texto para pronunciar.
Índice de velocidad
: Permite seleccionar la velocidad de la función Texto para pronunciar.
Idioma
: Permite seleccionar el idioma de la función Texto para pronunciar.
Motores
: Permite ver los motores de texto para pronunciar descargados de Android Market.
›
Método de entrada actual
Permite ver un tipo de teclado predeterminado para la entrada de texto.
›
Selector de método de entrada
Permite definir el dispositivo para que oculte o exhiba el icono de los ajustes de entrada de texto ( ). Si selecciona Automática, su dispositivo ocultará o exhibirá el icono automáticamente según el teclado.
Ajustes
109
●
›
Configurar métodos de entrada
No podrá introducir texto en algunos idiomas. Para introducir texto, debe cambiar el idioma de escritura a uno de los idiomas compatibles.
Sonidos: Permite definir el dispositivo para que le informe cuando no existan palabras alternativas si presiona dos veces una palabra.
Vibración del tecl.: Permite definir el dispositivo para que vibre al pulsar las teclas.
Mostrar sugerencias: Permite mostrar un término o frase sugerida para la función de búsqueda por voz.
Sugerencia de palabra: Permite definir el dispositivo para que muestre sugerencias mientras ingresa texto. Esta función sólo está disponible para el idioma inglés.
Espaciado automático: Permite definir el dispositivo para que inserte automáticamente los espacios entre las palabras.
Mayús. automáticas: Permite configurar el dispositivo para que escriba automáticamente en mayúscula la primera letra después de un signo de puntuación final, por ejemplo, un punto final, un signo de interrogación o de exclamación.
Mostrar trayecto: Permite exhibir el rastro de sus dedos a medida que los arrastra por el teclado.
Velocidad vs exactitud: Permite definir el balance entre la velocidad y la precisión.
Diccionario personal: Permite administrar y personalizar las palabras de su diccionario.
Restablecer el diccionario de Swype: Permite borrar todas las palabras que agregó al diccionario de Swype.
Ayuda de Swype: Permite acceder a la información de ayuda para usar el teclado Swype.
Guía: Permite aprender a introducir texto rápidamente con el teclado Swype.
Versión: Permite ver la información de la versión.
Ajustes
110
●
●
No podrá introducir texto en algunos idiomas. Para introducir texto, debe cambiar el idioma de escritura a uno de los idiomas compatibles.
XT9: Permite el modo XT9 para introducir texto mediante el
Modo de texto predictivo.
Configuración avanzada de XT9: Permite activar la configuración avanzada del modo XT9, por ejemplo, autocompletar, autocorrección, o autosustitución, y configure su propia lista de palabras.
Detención completa automática: Permite definir el dispositivo para que inserte un punto cuando pulse dos veces la barra espaciadora.
Ajustes
111
Sonido con cada pulsación de tecla: Permite definir el dispositivo para que emita sonidos al pulsar las teclas.
Mayúsculas automáticas: Permite configurar el dispositivo para que escriba automáticamente en mayúscula la primera letra después de un signo de puntuación final, por ejemplo, un punto final, un signo de interrogación o de exclamación.
Entrada de voz: Permite activar la función de entrada de voz para introducir texto por voz en el teclado Samsung.
Configuración de escritura a mano: Permite personalizar los ajustes del modo manuscrito, como el tiempo de reconocimiento, el grosor o el color del bolígrafo.
Tutorial: Permite aprender a introducir texto con el teclado
Samsung.
Accesibilidad
Cambie los ajustes para las funciones de accesibilidad.
●
●
●
●
Accesibilidad
: Permite activar una aplicación de accesibilidad que haya descargado, tal como Talkback o Kickback, las cuales proporcionan respuesta de voz, melodía o vibración.
Servicios de accesibilidad
: Permite seleccionar la aplicación de accesibilidad que desea utilizar. Esta opción está disponible sólo si descargó aplicaciones de accesibilidad en su dispositivo.
Scripts de accesibilidad
: Permite descargar scripts de accesibilidad de Google.
Retraso de mantener pulsado
: Permite definir el tiempo de reconocimiento para mantener pulsada la pantalla.
Fecha y hora
Acceda a los siguientes ajustes y modifíquelos para controlar cómo se muestran la fecha y la hora en su dispositivo.
Si la batería permanece completamente agotada o fuera del dispositivo, la fecha y la hora se reiniciarán.
●
●
Fecha y hora automática
: Permite actualizar la fecha y la hora automáticamente cuando se desplaza por zonas horarias diferentes.
Definir fecha
: Permite definir la fecha de forma manual.
Ajustes
112
●
●
●
●
Definir hora
: Permite definir la hora de forma manual.
Seleccionar zona horaria
: Permite definir la zona horaria local.
Usar formato de 24 h
: Permite definir la hora para que aparezca en el formato de 24 horas.
Formato de fecha
: Permite seleccionar un formato de fecha.
Acerca del dispositivo
Permite acceder a la información sobre el dispositivo, comprobar su estado y actualizar el sistema.
Ajustes
113
Solución de problemas
Cuando enciende el dispositivo o cuando está usándolo, se le solicita que introduzca uno de los siguientes códigos:
Código
Contraseña
PIN
PUK
PIN 2
Para resolver el problema, intente lo siguiente:
Cuando está activada la función de bloqueo de dispositivo, debe introducir la contraseña que definió para el dispositivo.
Cuando utiliza el dispositivo por primera vez o cuando se activa la solicitud del PIN, debe introducir el PIN proporcionado con la tarjeta
SIM o USIM. Para desactivar esta función, utilice el menú Bloquear tarjeta SIM.
La tarjeta SIM o USIM está bloqueada, generalmente, como resultado de haber escrito el PIN incorrectamente varias veces. Debe introducir el código PUK suministrado por el proveedor de servicios.
Al acceder a un menú que requiere el PIN 2, debe introducir el PIN 2 suministrado con la tarjeta SIM o USIM. Para obtener detalles, póngase en contacto con el proveedor de servicios.
Su dispositivo exhibe un error de red o servicio
●
●
Si se encuentra en áreas donde la señal o la recepción son débiles, es posible que pierda la recepción. Desplácese hacia otro lugar y vuelva a intentarlo.
No puede acceder a ciertas opciones sin una suscripción.
Para obtener más información, póngase en contacto con su proveedor de servicios.
Solución de problemas
114
La pantalla táctil responde de forma lenta o inadecuada
Si el dispositivo tiene una pantalla táctil que no responde correctamente, intente lo siguiente:
●
●
●
●
●
Retire las cubiertas protectoras de la pantalla táctil. Es posible que las cubiertas protectoras eviten que el dispositivo reconozca las entradas, y no se recomienda el uso de estas cubiertas en dispositivos con pantalla táctil.
Asegúrese de tener las manos limpias y secas al pulsar la pantalla táctil.
Reinicie el dispositivo para eliminar cualquier error de software temporal.
Asegúrese de que el software del dispositivo esté actualizado a la versión más reciente.
Si la pantalla táctil está rayada o dañada, llévela a un centro de servicio técnico de Samsung.
El dispositivo deja de responder o presenta errores graves
Si el dispositivo deja de responder o queda paralizado, es posible que sea necesario cerrar los programas o restablecer el dispositivo a fin de que vuelva a funcionar. Si el dispositivo está paralizado y no responde, mantenga presionado [ ] durante 10 a 15 segundos. El dispositivo se reiniciará automáticamente.
Si esto no resuelve el problema, restablezca los datos de fábrica.
Abra la lista de aplicaciones y seleccione Ajustes
→
Privacidad
→
Restablecer datos de fábrica
→
Restablecer el dispositivo
→
Borrar todo.
El dispositivo emite un sonido y el icono de batería parpadea
La energía de la batería es baja. Recargue la batería para poder seguir utilizando el dispositivo.
La batería no se carga correctamente o el dispositivo se apaga
Si la batería ya no carga completamente será necesario cambiarla por una nueva. Lleve el dispositivo a un centro de servicio
Samsung local.
Solución de problemas
115
El dispositivo está caliente al tacto
El dispositivo puede estar caliente al tacto cuando se utilizan aplicaciones del dispositivo durante períodos prolongados o cuando se utilizan aplicaciones que requieren más energía. Esto es normal y no debería afectar la duración o el rendimiento del dispositivo.
Aparecen mensajes de error cuando inicia la cámara
El dispositivo móvil de Samsung debe tener disponible suficiente memoria y carga de batería para utilizar la aplicación de la cámara.
Si recibe mensajes de error al iniciar la cámara, intente lo siguiente:
●
●
●
Cargue la batería.
Transfiera archivos a un PC o elimínelos del dispositivo para liberar espacio en la memoria.
Reinicie el dispositivo. Si aún tiene problemas con la aplicación de la cámara después de seguir estas sugerencias, póngase en contacto con un centro de servicio técnico de Samsung.
Aparecen mensajes de error cuando abre archivos de música
Es posible que, por motivos diversos, algunos archivos de música no se reproduzcan en el dispositivo móvil Samsung. Si recibe mensajes de error al abrir archivos de música en el dispositivo, intente lo siguiente:
●
●
●
Transfiera archivos a un PC o elimínelos del dispositivo para liberar espacio en la memoria.
Asegúrese de que el archivo de música no esté protegido por un sistema de administración de derechos digitales (DRM). Si el archivo está protegido, asegúrese de tener la licencia o la clave correspondiente para reproducir el archivo.
Asegúrese de que el dispositivo admita el tipo de archivo.
Solución de problemas
116
No es posible localizar otro dispositivo Bluetooth
●
●
●
Asegúrese de que la función inalámbrica Bluetooth esté activada en el dispositivo.
Asegúrese de que la función inalámbrica Bluetooth esté activada en el dispositivo al que desea conectarse, si es necesario.
Asegúrese de que ambos dispositivos Bluetooth se encuentren dentro del rango máximo de alcance de Bluetooth (10 metros).
Si, una vez seguidas las sugerencias, el problema persiste, póngase en contacto con un centro de servicio técnico de Samsung.
No se establece una conexión cuando conecta el dispositivo al PC
●
●
Asegúrese de que el cable USB que está utilizando sea compatible con el dispositivo.
Asegúrese de tener los controladores correspondientes instalados y actualizados en el PC.
Solución de problemas
117
Precauciones de seguridad
Antes de usar el dispositivo, lea la siguiente información a fin de evitar situaciones que pudieran causar lesiones a usted o a otras personas y daños al dispositivo.
Advertencia: Evite descargas eléctricas, incendios y explosiones.
No utilice cables de alimentación o conectores dañados ni enchufes sueltos.
No toque el cable de alimentación con las manos mojadas ni tire del cable para desconectar el cargador.
No doble ni dañe el cable de alimentación.
No utilice el dispositivo mientras se está cargando ni lo toque con las manos mojadas.
No cause un cortocircuito en el cargador ni en la batería.
No golpee ni deje caer el cargador o la batería.
No cargue la batería con cargadores que no estén aprobados por el fabricante.
No utilice su dispositivo durante una tormenta de rayos.
Su dispositivo podría fallar aumentando su riesgo de recibir una descarga eléctrica.
No manipule baterías de iones de litio dañadas o que presenten fugas.
Para desechar la batería de iones de litio de la manera más segura, comuníquese con el centro de servicio autorizado más próximo.
Manipule y deseche las baterías y los cargadores con precaución.
•
•
Use sólo baterías y cargadores aprobados por Samsung específicamente diseñados para el dispositivo. Las baterías y cargadores no compatibles pueden causarle lesiones físicas graves o daños en el dispositivo.
No arroje las baterías ni los dispositivos al fuego. Siga todas las normas locales para desechar las baterías usadas o los dispositivos.
Precauciones de seguridad
118
•
•
No coloque nunca las baterías o el dispositivo sobre aparatos de calentamiento, como hornos, microondas, estufas o radiadores. Las baterías pueden explotar cuando se sobrecalientan.
Nunca aplaste ni perfore la batería. Evite exponerlas a presiones externas altas, ya que puede producirse un cortocircuito interno y sobrecalentamiento.
Evite dañar el dispositivo, las baterías y los cargadores.
•
•
•
•
Evite exponer las baterías a temperaturas muy altas o muy bajas.
Las temperaturas extremas pueden causar deformaciones en el dispositivo y reducir la capacidad de carga y la duración de las baterías.
Evite que la batería entre en contacto con objetos metálicos, ya que esto puede crear una conexión entre los terminales positivo y negativo de la batería y dañarla de forma permanente o temporal.
Nunca utilice cargadores ni baterías dañados.
Precaución: Cuando utilice el dispositivo en áreas restringidas, siga todas las advertencias y normas de seguridad.
Apague el dispositivo donde esté prohibido el uso.
Cumpla con todas las normas que restrinjan el uso de un dispositivo móvil dentro de un área en particular.
No utilice el dispositivo cerca de otros dispositivos electrónicos.
La mayoría de los dispositivos electrónicos utilizan señales de radiofrecuencia.
El dispositivo puede interferir con otros dispositivos electrónicos.
•
•
No utilice el dispositivo cerca de un marcapasos.
•
Si es posible, evite usar el dispositivo a una distancia inferior a 15 cm de un marcapasos, ya que el dispositivo puede interferir con él.
Si debe utilizarlo, manténgase al menos a 15 cm del marcapasos.
Para minimizar la posible interferencia con un marcapasos, utilice el dispositivo del lado opuesto del cuerpo respecto de la posición del marcapasos.
No utilice el dispositivo en un hospital ni cerca de equipos médicos que puedan sufrir interferencias causadas por radiofrecuencia.
Si usted utiliza equipos médicos, comuníquese con el fabricante para asegurarse de que los equipos estén protegidos de la radiofrecuencia.
Precauciones de seguridad
119
Si utiliza un audífono, comuníquese con el fabricante para obtener información acerca de la interferencia de radio.
Algunos audífonos pueden sufrir interferencias causadas por la radiofrecuencia del dispositivo. Comuníquese con el fabricante para asegurarse de proteger su audífono.
Apague el dispositivo en entornos potencialmente explosivos.
•
•
•
Respete siempre las normas, las instrucciones y las señales de aviso en entornos potencialmente explosivos.
No use el dispositivo en puntos de carga de combustible (estaciones de servicio) ni cerca de combustibles o químicos, ni en áreas de demolición.
No almacene ni lleve líquidos inflamables, gases o materiales explosivos en el mismo compartimiento en el que está el dispositivo, sus piezas o sus accesorios.
Apague el dispositivo cuando esté a bordo de un avión.
El uso del dispositivo a bordo de un avión es ilegal. Éste puede interferir con los instrumentos electrónicos de navegación del avión.
Los dispositivos electrónicos de un vehículo motorizado pueden funcionar incorrectamente a causa de la radiofrecuencia del dispositivo.
Los dispositivos electrónicos de su automóvil pueden funcionar incorrectamente a causa de la radiofrecuencia del dispositivo. Comuníquese con el fabricante para obtener más información.
Cuidado y uso correctos del dispositivo móvil.
Mantenga el dispositivo seco.
•
•
•
La humedad y los líquidos pueden dañar las piezas del dispositivo o sus circuitos electrónicos.
No encienda el dispositivo si está mojado. Si ya está encendido, apáguelo y quite inmediatamente la batería (si no puede apagarlo ni quitarle la batería, déjelo como está). Después, seque el dispositivo con una toalla y llévelo al centro de servicio.
Los líquidos cambiarán el color de la etiqueta que indica el daño causado por el agua dentro del dispositivo. El daño causado por agua en el dispositivo puede anular la garantía del fabricante.
No utilice ni guarde el dispositivo en lugares con polvo o sucios.
El polvo puede provocar el funcionamiento incorrecto del dispositivo.
Precauciones de seguridad
120
No deje el dispositivo en superficies inclinadas.
Si se cae, puede dañarse.
No guarde el dispositivo en áreas de calor o frío. Utilícelo en temperaturas entre -20 °C y 45 °C.
•
•
•
Si deja el dispositivo dentro de un vehículo cerrado, es posible que explote ya que la temperatura interna puede alcanzar los 80 °C.
No exponga el dispositivo a la luz directa del sol durante largos períodos
(por ejemplo, sobre el tablero de un automóvil).
Guarde la batería en lugares con temperaturas de entre -20 °C y 45 °C.
•
•
No guarde el dispositivo con objetos metálicos como monedas, llaves y collares.
Puede deformarse o presentar un funcionamiento incorrecto.
Si los terminales de la batería entran en contacto con objetos metálicos, puede producirse un incendio.
No guarde el dispositivo cerca de campos magnéticos.
•
•
•
Es posible que el dispositivo comience a funcionar mal y que se descargue la batería a causa de la exposición a estos.
Las tarjetas con banda magnética, como tarjetas de crédito, tarjetas de teléfono, libretas de ahorros y pases de embarque, pueden dañarse a causa de los campos magnéticos.
No utilice estuches o accesorios con cierre magnético ni permita que el dispositivo esté en contacto con campos magnéticos durante períodos prolongados.
•
•
No guarde el dispositivo en calefactores, microondas, equipamientos de cocina caliente ni contenedores de alta presión, ni cerca de ellos.
La batería puede presentar fugas.
El dispositivo puede sobrecalentarse y producir un incendio.
No permita que el producto se caiga ni lo someta a impactos fuertes.
•
•
Puede dañarse la pantalla.
Si lo dobla o deforma, el dispositivo puede dañarse y sus piezas pueden funcionar de forma incorrecta.
Si su dispositivo posee una lámpara o un flash para la cámara, no lo utilice cerca de los ojos de personas o mascotas.
Puede producir una pérdida temporaria de la visión o dañar los ojos.
Precauciones de seguridad
121
Tenga cuidado al exponerse a luces intermitentes.
•
•
Cuando utilice el dispositivo, deje algunas luces encendidas en la habitación y no sostenga la pantalla demasiado cerca de los ojos.
Pueden ocurrir convulsiones o desmayos debido a la exposición a luces intermitentes cuando se miran videos o se juegan juegos con luces intermitentes por periodos prolongados. Si siente algún malestar, deje de utilizar el dispositivo inmediatamente.
Reduzca el riesgo de lesiones por movimientos repetitivos.
Cuando realiza repetidamente acciones tales como pulsar teclas, dibujar caracteres en la pantalla táctil con los dedos o jugar, puede sentir ocasionalmente molestias en sus manos, cuello, hombros u otras parte del cuerpo. Cuando utilice el dispositivo durante lapsos prolongados, sosténgalo de forma relajada, pulse ligeramente las teclas y descanse frecuentemente.
Si sigue siento malestar durante o después de realizar estas acciones, deje de realizarlas y consulte a un médico.
Garantice la máxima duración de la batería y el cargador.
•
•
•
•
Evite cargar la batería más de una semana, ya que la sobrecarga puede acortar la vida útil.
Con el tiempo, las baterías sin usar se descargan y es necesario volver a cargarlas para usarlas.
Desconecte los cargadores de las fuentes de alimentación cuando no estén en uso.
Utilice las baterías sólo para los fines para los que fueron diseñadas.
Use sólo baterías, cargadores, accesorios y suministros aprobados por el fabricante.
•
•
Utilizar baterías o cargadores genéricos puede acortar la vida útil del dispositivo o provocar el funcionamiento incorrecto.
Samsung no se hace responsable de la seguridad del usuario en casos en que se utilicen accesorios o suministros que no estén aprobados por la marca.
No muerda ni chupe el dispositivo ni la batería.
•
•
Esto puede dañar el dispositivo o causar una explosión.
Cuando sean niños los que utilicen el dispositivo, asegúrese de que lo hagan correctamente.
Cuando utilice el dispositivo:
•
•
Hable cerca del micrófono.
Evite el contacto con la antena interna del dispositivo. Evite el contacto con la antena interna del dispositivo. Si toca la antena, esto podría provocar que el dispositivo transmita una frecuencia de radio mayor a la necesaria.
Precauciones de seguridad
122
Cuando utilice auriculares proteja su audición y sus oídos.
•
•
•
•
La exposición excesiva a sonidos fuertes puede ocasionar lesiones auditivas.
La exposición a sonidos altos mientras conduce puede distraer su atención y provocar un accidente.
Siempre baje el volumen antes de conectar los auriculares a una fuente de audio y use la configuración de volumen mínimo necesaria para escuchar música o una conversación.
En ambientes secos se puede acumular electricidad estática en los auriculares. Evite utilizar auriculares en ambientes secos o toque algún objeto metálico para descargar la electricidad estática antes de conectar los auriculares al dispositivo.
Use el dispositivo con precaución mientras camina o se mueve.
Siempre preste atención a los alrededores para evitar provocar lesiones físicas a usted y a los demás.
No traslade el dispositivo en los bolsillos posteriores ni alrededor de su cintura.
Puede lesionarse o dañar el dispositivo si se cae.
No desarme, modifique ni repare el dispositivo.
•
•
Cualquier cambio o modificación en el dispositivo puede anular la garantía del fabricante. Para recibir asistencia técnica, lleve el dispositivo a un centro de servicios de Samsung.
No desarme ni perfore la batería, esto puede provocar una explosión o un incendio.
No pinte su dispositivo ni le coloque autoadhesivos.
La pintura y los autoadhesivos pueden obstruir las partes móviles y evitar un funcionamiento adecuado. Si usted es alérgico a la pintura o a las partes metálicas del producto, podrá sufrir de picazón, eccema o hinchazón en la piel.
Si esto sucede, deje de utilizar el producto y consulte a su médico.
Cuando limpie el dispositivo:
•
•
Utilice una toalla o un paño de goma para limpiar el dispositivo o el cargador.
No utilice sustancias químicas ni detergentes.
No utilice el dispositivo si la pantalla está quebrada o rota.
El vidrio roto puede causar lesiones en las manos y el rostro. Lleve el dispositivo a un centro de servicios de Samsung para hacerlo reparar.
Precauciones de seguridad
123
No lo utilice para ningún fin que no sea aquél para el que se lo diseñó.
Cuando utilice el dispositivo en público, trate de no molestar a los demás.
No permita que los niños usen el dispositivo.
El dispositivo no es un juguete. No permita que los niños jueguen con el dispositivo, podría hacer a otras personas y a ellos mismos, o dañar el dispositivo.
Instale los dispositivos móviles y el equipo con precaución.
•
•
Asegúrese de que todo dispositivo móvil o equipo relacionado que se instale en su vehículo esté montado de manera segura.
Evite colocar el dispositivo y los accesorios en el área de despliegue del airbag o cerca de él. Los equipos inalámbricos instalados incorrectamente pueden provocar lesiones graves cuando los airbags se inflan rápidamente.
Permita que sólo personal calificado realice el mantenimiento de su dispositivo.
Es posible que se produzcan daños y se anule la garantía del fabricante si permite que personal no calificado realice el mantenimiento del dispositivo.
Manipule las tarjetas SIM cuidadosamente.
•
•
•
No extraiga la tarjeta mientras el dispositivo transfiere información o tiene acceso a ella, ya que podría perder datos y dañar la tarjeta o el dispositivo.
Proteja las tarjetas de descargas fuertes, electricidad estática y ruido eléctrico provenientes de otros dispositivos.
No toque los contactos o los terminales dorados con los dedos o con objetos metálicos. Si la tarjeta está sucia, límpiela con un paño suave.
Mantenga seguros sus datos personales y datos importantes.
•
•
Cuando utilice el dispositivo, asegúrese de realizar copias de seguridad de los datos importantes. Samsung no se responsabiliza por la pérdida de datos.
Cuando deseche el dispositivo, realice una copia de seguridad de todos los datos y, después, restablezca el dispositivo para evitar el uso indebido de su información personal.
Precauciones de seguridad
124
No distribuya material protegido por derechos de autor.
No distribuya material protegido por derechos de autor que usted haya filmado a otros sin el permiso de los propietarios del contenido. Al hacer esto, podría violar las leyes de derechos de autor. El fabricando no será responsable de ningún problema legal provocado por el uso ilegal de material protegido por parte del usuario.
Información sobre la certificación de la tasa de absorción específica (SAR, Specific Absorption Rate).
El dispositivo cumple con las normas de la Unión Europea (UE) que limitan los niveles de exposición a la energía de radiofrecuencia (RF) que emiten los equipos de radio y telecomunicaciones. Estas normas impiden la venta de dispositivos móviles que superen el nivel de exposición máximo (conocido como tasa de absorción específica o SAR) de 2,0 W/kg.
En las pruebas, el valor máximo de SAR registrado para este modelo fue de
1,15 W/kg. Durante el uso normal, es probable que el valor real de SAR sea mucho menor, puesto que el dispositivo fue diseñado para emitir sólo la energía de RF necesaria para transmitir una señal a la estación base más cercana. Al emitir automáticamente niveles inferiores cada vez que es posible, el dispositivo reduce la exposición general del usuario a la energía de RF.
El comunicado de Declaración de conformidad en la parte posterior de este manual demuestra el cumplimiento del dispositivo con la directiva europea de equipos de terminales de radio y telecomunicaciones (R&TTE).
Cuando cargue el producto o lo utilice cerca de su cuerpo, mantenga una distancia de 5 mm del cuerpo para asegurar el cumplimiento con los requisitos de exposición de RF.
Precauciones de seguridad
125
Eliminación correcta de este producto.
(Residuos de aparatos eléctricos y electrónicos)
(Aplicable en la Unión Europea y en países europeos con sistemas de recogida selectiva de residuos)
La presencia de este símbolo en el producto, accesorios o material informativo que lo acompañan, indica que al finalizar su vida útil ni el producto ni sus accesorios electrónicos (como el cargador, cascos, cable USB) deberán eliminarse junto con otros residuos domésticos. Para evitar los posibles daños al medio ambiente o a la salud humana que representa la eliminación incontrolada de residuos, separe estos productos de otros tipos de residuos y recíclelos correctamente. De esta forma se promueve la reutilización sostenible de recursos materiales. Los usuarios particulares pueden contactar con el establecimiento donde adquirieron el producto o con las autoridades locales pertinentes para informarse sobre cómo y dónde pueden llevarlo para que sea sometido a un reciclaje ecológico y seguro.
Los usuarios comerciales pueden contactar con su proveedor y consultar las condiciones del contrato de compra. Este producto y sus accesorios electrónicos no deben eliminarse junto a otros residuos comerciales.
Eliminación correcta de las baterías de este producto.
(Aplicable en la Unión Europea y en otros países europeos con sistemas de recogida selectiva de baterías)
La presencia de esta marca en las baterías, el manual o el paquete del producto indica que cuando haya finalizado la vida útil de las baterías no deberán eliminarse junto con otros residuos domésticos. Los símbolos químicos Hg, Cd o Pb, si aparecen, indican que la batería contiene mercurio, cadmio o plomo en niveles superiores a los valores de referencia admitidos por la Directiva 2006/66 de la Unión Europea. Si las baterías no se desechan convenientemente, estas sustancias podrían provocar lesiones personales o dañar el medioambiente.
Para proteger los recursos naturales y promover el reciclaje, separe las baterías de los demás residuos y recíclelas mediante el sistema de recogida gratuito de su localidad.
La bateria recargable incorporada en este producto no es reemplazable por el usuario. Para informacion sobre su reemplazamiento, por favor contacte con su proveedor de servicios.
Precauciones de seguridad
126
Cláusula de exención de responsabilidad.
Parte del contenido y de los servicios a los que se obtiene acceso mediante este dispositivo pertenecen a terceros y están protegidos por derechos de autor, patente, marca registrada y/u otras leyes de propiedad intelectual. Dicho contenido y dichos servicios se proporcionan únicamente para uso personal y no comercial. Es posible que no pueda utilizar el contenido o los servicios de forma que no haya sido autorizada por el propietario de contenido o proveedor de servicios. Sin perjuicio de lo anterior, excepto que sea autorizado expresamente por el propietario de contenido o proveedor de servicios, no puede modificar, copiar, reeditar, cargar, publicar, transmitir, traducir, vender, crear obras derivadas, explotar ni distribuir de ninguna manera ni por ningún medio el contenido o los servicios exhibidos mediante este dispositivo.
"EL CONTENIDO Y LOS SERVICIOS DE TERCEROS SE PROPORCIONAN
"TAL CUAL". SAMSUNG NO GARANTIZA EL COTENIDO NI LOS SERVICIOS
PROPORCIONADOS, YA SEA EXPRESAMENTE O IMPLÍCITAMENTE, PARA NINGÚN
FIN. SAMSUNG RENUNCIA EXPRESAMENTE A CUALESQUIERA GARANTÍAS
IMPLÍCITAS, INCLUYENDO PERO NO LIMITANDO A ELLO, GARANTÍAS
DE COMERCIABILIDAD O IDONEIDAD PARA UN FIN EN PARTICULAR.
SAMSUNG NO GARANTIZA LA VERACIDAD, VALIDEZ, REPRODUCCIÓN,
LEGALIDAD O INTEGRIDAD DE CUALQUIER TIPO DE CONTENIDO O SERVICIO
PROPORCIONADO MEDIANTE ESTE DISPOSITIVO Y, BAJO NINGUNA
CIRCUNSTANCIA, INCLUYENDO NEGLIGENCIA, SAMSUNG SERÁ RESPONSABLE,
YA SEA EN TÉRMINOS DE CONTRATO O AGRAVIO, DE CUALQUIER DAÑO
DIRECTO, INDIRECTO, INCIDENTAL, ESPECIAL O CONSECUENCIAL, HONORARIOS
DE ABOGADOS, GASTOS O CUALQUIER OTRO DAÑO QUE DERIVE DE, O EN
RELACIÓN CON, CUALQUIER TIPO DE INFORMACIÓN INCLUIDA EN, O COMO
RESULTADO DEL USO DE CUALQUIER TIPO DE CONTENIDO O SERVICIO POR
USTED O UN TERCERO, AUN SI CONOCE LA POSIBILIDAD DE DICHOS DAÑOS".
Los servicios de terceros pueden finalizar o interrumpirse en cualquier momento y Samsung no ofrece representación ni garantía respecto de la disponibilidad de contenido o servicio para ningún período de tiempo. El contenido y los servicios son transmitidos por terceros mediante redes e instalaciones de transmisión sobre las cuales Samsung no tiene control. Sin limitar la generalidad de esta cláusula, Samsung renuncia expresamente a cualquier responsabilidad por cualquier interrupción o suspensión de contenido o servicio proporcionado mediante este dispositivo.
Samsung no es responsable de la atención al cliente relacionada con el contenido y los servicios. Cualquier pregunta o solicitud de servicio en relación con el contenido o los servicios deben enviarse directamente a los proveedores de servicios y contenido.
Precauciones de seguridad
127
Indice
administrador de archivos
abrir archivos 95 copiar o cortar archivos 95 eliminar archivos 95
formatos de archivo
Administrador de
descarga 92
ajustes
conexiones
configuración de
cuentas y
modo de ahorro de
alarmas
crear 91 desactivar 91 detener 91
AllShare 84
batería
bloqueo de PIN 27
Bluetooth
buscar y vincular con otros
envío de datos 83 recibir datos 83
bosquejo 96
brillo, pantalla 26
calendario
crear eventos 73 ver eventos 73
cámara
personalizar la
códigos de acceso 114
conexiones
Conexiones a PC
almacenamiento
Reproductor de Windows
Indice
128
Conexiones VPN
contactos
correo electrónico
desembalaje 9
dispositivo
eBook 92
editor de fotografías 67
entrada de texto 29
fecha y hora, definir 24
fotografías
Google Mail 48
Google Maps 41
Google Talk 52
idioma 108
internet
consulte navegador web
lista de aplicaciones
localizar mi móvil 28
market 39
mensajes
configurar cuentas de correo
enviar correo
mensajes de texto
mensajes multimedia
modo avión 13
modo silencio 25
navegador web
abrir varias páginas 36 añadir favoritos 36
buscar información con la
navegar por páginas
notas
Indice
129
notas de texto 74
pantalla de inicio
eliminar elementos 22 mover elementos 22
pantalla táctil
Polaris Office 96
Pulse 38
reloj mundial 99
reproductor de música
crear listas de
reproductor de vídeo 67
Samsung Apps 45
Samsung Kies 76
tarjeta SIM
tarjeta USIM
vídeos
voice search 98
WLAN
buscar redes y conectarse a
Indice
130
YouTube 40
cargar vídeos 40 ver vídeos 40
Declaración de conformidad (R&TTE)
Nosotros, Samsung Electronics
declaramos bajo nuestra responsabilidad que el producto
Teléfono móvil GSM WCDMA Wi-Fi : GT-P7300
al cual hace referencia esta declaración, está de acuerdo con los siguientes estándares y/o otras normativas.
Seguridad
SAR
EMC
Radio
EN 60950-1 : 2006 +A11 : 2009
EN 62209-2 : 2010
EN 62311 : 2008
EN 50371 : 2002
Recomendación 1999/519/EC
EN 301 489-01 V1.8.1 (04-2008)
EN 301 489-07 V1.3.1 (11-2005)
EN 301 489-17 V2.1.1 (05-2009)
EN 301 489-24 V1.5.1 (10-2010)
EN 55022 : 2006 + A1 : 2007
EN 55024 : 1998 + A1 : 2001 + A2 : 2003
EN 301 511 V9.0.2 (03-2003)
EN 300 328 V1.7.1 (10-2006)
EN 301 908-1 V4.2.1 (03-2010)
EN 301 908-2 V4.2.1 (03-2010)
EN 300 440-1 V1.5.1 (03-2009)
EN 300 440-2 V1.3.1 (03-2009)
EN 301 893 V1.5.1 (12-2008)
Por la presente se declara que [se han realizado todas las pruebas de radio básicas y que] el producto anteriormente mencionado cumple todos los requisitos básicos de la Directiva 1999/5/EC.
El procedimiento de valoración de conformidad mencionado en el Artículo 10 y que se detalla en el Anexo[IV] de la Directiva 1999/5/EC se ha seguido con la participación de las siguientes entidades notificadas:
BABT, Forsyth House,
Churchfield Road,
Walton-on-Thames,
Surrey, KT12 2TD, UK*
Marca de identificación: 0168
La documentación técnica se conserva en:
Samsung Electronics QA Lab.
y se entregará previa solicitud.
(Representante en la UE)
Samsung Electronics Euro QA Lab.
Blackbushe Business Park, Saxony Way,
Yateley, Hampshire, GU46 6GG, UK*
2011. 07. 12
(lugar y fecha de emisión)
Joong-Hoon Choi / Lab Manager
(nombre y firma de la persona autorizada)
* Esta no es la dirección del Centro de Servicios de Samsung. Para obtener la dirección o el número telefónico del Centro de Servicios de Samsung, consulte la credencial de garantía o comuníquese con el proveedor de su producto.
Puede que el contenido de este manual no se ajuste exactamente a su dispositivo en función del software del dispositivo o de su proveedor de servicios.
Para instalar Kies (Sincronización PC)
1. Descargue la última versión de Kies de la página web
(
www.samsung.com/kies
) e instálela en su PC.
2. Conecte el dispositivo a su PC con un cable USB.
Samsung Kies se iniciará automáticamente.
Para más información consulte la ayuda de Kies.
Resumen Declaración de Conformidad
SAMSUNG declara, bajo su responsabilidad, que este aparato cumple con lo dispuesto en la Directiva 99/05/CE del Parlamento Europeo y del Consejo de 9 de Marzo de
1999, traspuesta a la legislación española mediante el
Real Decreto 1890/2000, de 20 de Noviembre.
www.samsung.com
Spanish. 12/2011. Rev. 2.0
Anuncio
Manuales relacionados
Anuncio
Tabla de contenidos
- 9 Instalación
- 9 Desembalaje
- 10 Instalar la tarjeta SIM o USIM
- 10 Carga de la batería
- 13 Inicio
- 13 Encendido y apagado del dispositivo
- 14 Presentación del dispositivo
- 18 Usar la pantalla táctil
- 20 Presentación de la pantalla de inicio
- 23 Acceder a las aplicaciones
- 24 Personalización del dispositivo
- 29 Escritura de texto
- 34 Navegador
- 38 Pulse
- 39 Market
- 40 YouTube
- 41 Mapas
- 42 Latitude
- 43 Sitios
- 43 Navegación
- 44 Búsqueda de Google
- 45 Samsung Apps
- 46 Comunicación
- 46 Mensajería
- 48 Google Mail
- 50 Correo
- 52 Google Talk
- 53 Social Hub
- 54 Entretenimiento
- 54 Reproductor de música
- 56 Music Hub
- 57 Cámara
- 64 Vídeos
- 65 Galería
- 67 Editor de fotos
- 69 Información personal
- 69 Contactos
- 73 Calendario
- 76 Conectividad
- 76 Conexiones a PC
- 78 Wi-Fi
- 80 Wi-Fi Direct
- 81 Bluetooth
- 83 AllShare
- 86 Compartir redes móviles
- 89 Conexiones VPN
- 91 Herramientas
- 91 Alarma
- 91 Calculadora
- 92 Descargas
- 92 eBook
- 94 Mis archivos
- 96 Lápiz de nota
- 96 Polaris Office
- 98 Búsqueda por voz
- 99 Reloj mundo
- 100 Ajustes
- 100 Acceso al menú Ajustes
- 100 Conexiones inalámbricas
- 102 Sonido
- 103 Pantalla
- 104 Modo de ahorro de energía
- 104 Ubicación y seguridad
- 106 Aplicaciones
- 107 Cuentas y sincronización
- 107 Configuración de Movimiento
- 107 Firewall
- 108 Privacidad
- 108 Almacenamiento
- 108 Idioma e introducción
- 112 Accesibilidad
- 112 Fecha y hora
- 113 Acerca del dispositivo
- 114 Solución de problemas
- 118 Precauciones de seguridad
- 128 Indice