advertisement
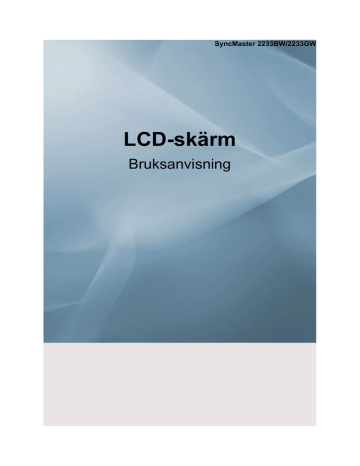
SyncMaster 2233BW/2233GW
LCD-skärm
Bruksanvisning
Säkerhetsanvisningar
Symboler
OBS
Dessa säkerhetsanvisningar måste följas för att säkerställa säkerhet och förhindra skada på egendom.
Se till att läsa anvisningarna noggrant och använd produkten på rätt sätt.
Varning/försiktighet
Annars kan det orsaka dödsfall eller personskada.
Annars kan det orsaka person- eller egendomsskada.
Symbolförklaringar
Förbjudet
Montera inte isär
Rör ej
Detta är alltid viktigt att läsa och förstå
Koppla ur kontakten från anslutningen
Jorda för att förhindra elektriska stötar
Ström
Ställ in din dator på DPM om den inte används under en längre tid.
Om du använder skärmsläckare ska du anpassa den för det aktuella skärmläget.
Bilderna är endast för referens, de gäller inte vid alla tillfällen (eller i alla länder).
Anvisningar för att undvika risk för kortslutning
Använd inte en skadad kontakt eller ett skadat vägguttag.
• Detta kan orsaka en elektrisk stöt eller brand.
Ta inte i kontakten med våta händer när du ska sätta i kontakten i vägguttaget eller ta ur det.
• Detta kan orsaka en elektrisk stöt.
Se till att ansluta strömsladden i ett jordat uttag.
• Annars kan det orsaka en elektrisk stöt eller brand.
Kontrollera att kontakten är korrekt ansluten till ett uttag.
• Detta kan orsaka brand.
1
Säkerhetsanvisningar
Använd inte onödigt mycket kraft när du drar ur kontakten och ställ inga tunga objekt på den.
• Detta kan orsaka brand.
Anslut inte flera apparater till samma vägguttag.
• Detta kan orsaka brand på grund av överhettning.
Koppla inte från strömkabeln när du använder produkten.
• Annars kan det leda till skada på produkten på grund av elektrisk kortslutning.
Om du vill koppla från apparaten från strömkällan måste kontakten kopplas från huvudströmmen och den ska göras helt funktionsduglig.
• Detta kan orsaka en elektrisk stöt eller brand.
Använd bara strömkabeln som tillhandahålls av vårt företag. Använd inte medföljande strömkabel för någon annan produkt.
• Annars kan det orsaka en elektrisk stöt eller brand.
Installation
Kontakta auktoriserad kundtjänst vid installation av bildskärmen på en plats med mycket damm, höga eller låga temperaturer, hög luftfuktighet, där det förekommer kemiska ämnen och om den används dygnet runt, exempelvis på flygplatser, tågstationer etc.
Om du inte gör det kan det leda till skada på skärmen.
Tappa inte skärmen när du flyttar den.
• Detta kan orsaka skada på produkten eller personen som bär den.
Se till att det alltid är minst två personer som lyfter produkten när den ska flyttas.
• Annars kan den tappas och orsaka personskador och/eller skador på produkten.
Vid installation av produkten i ett skåp eller på en hylla ska du se till att främre delen av produkten inte skjuter ut.
• Annars kan den falla ned eller orsaka personskada.
• Använd ett skåp eller en hylla med en storlek som passar produkten.
PLACERA INTE LJUS, MYGGLJUS, CIGARETTER ELLER AN-
DRA VARMA FÖREMÅL NÄRA PRODUKTEN.
• Detta kan orsaka brand.
2
Säkerhetsanvisningar
Strömkabeln och produkten ska ej placeras nära värmekällor.
• Detta kan orsaka en elektrisk stöt eller brand.
Placera inte produkten på platser med dålig ventilation, t.ex. i en bokhylla, i ett bokskåp eller i en garderob.
• Det kan orsaka brand på grund av för hög inre temperatur.
Ställ ned skärmen försiktigt.
• Om du inte gör det kan det leda till skada på skärmen.
Placera inte produkten på golvet.
• Annars kan det orsaka skada på skärmen.
Säkerställ att ett auktoriserat installationsföretag installerar väggfästet.
• Annars kan den falla ned och orsaka personskada.
• Installera med det väggstativ som är avsett för produkten.
Installera din produkt på en väl ventilerad plats. Säkerställ att det finns ett mellanrum på mer än 10 cm från väggen.
• Det kan annars orsaka brand på grund av för hög inre temperatur.
Säkerställ att förpackningsmaterialet förvaras på avstånd från barn.
• Annars kan det orsaka allvarlig skada om barnen leker med det
(kvävningsrisk).
Om monitorns höjd är inställningsbar ska du inte placera några föremål eller delar av kroppen på stativet när du sänker ned den.
• Detta kan orsaka skada på produkten eller personen som bär den.
Rengöring
När du rengör skärmens hölje eller ytan på TFT-LCD-skärmen torkar du rent dem med ett något fuktigt, rent tyg.
Spraya inte rengöringsmedlet direkt på produktens yta.
• Annars kan det leda till missfärgning och förändringar i skärmens yta.
Rengör produkten med en mjuk trasa och rengöringsmedel som är avpassat för skärmrengöring. Om du måste använda en annan rengöring, späd den med vatten i förhållandet 1:10.
3
Övrigt
Säkerhetsanvisningar
Vid rengöring av strömkontaktens stift eller dammning av eluttaget ska du rengöra med en torr trasa.
• Detta kan orsaka brand.
Vid rengöring av produkten ska du kontrollera att strömkabeln har kopplats ur.
• Annars kan det orsaka en elektrisk stöt eller brand.
När du rengör produkten ska du först koppla ur strömkontakten och rengöra den med en mjuk och torr trasa.
• (Använd inte kemikalier, såsom vax, bensen, alkohol, tinner, myggmedel, smörjmedel eller rengöringsmedel.) Detta kan ändra produktens yta och avlägsna märketiketter på produkten.
Eftersom produktens hölje lätt repas ska du se till att endast använda en trasa som är avsedd för den.
• Fukta trasan lätt. Eftersom produkten lätt repas om det finns främmande föremål på trasan ska du skaka den ordentligt innan du använder den.
Vid rengöring av produkten ska du inte spraya direkt på produktens huvudkropp.
• Kontrollera att vatten inte tränger in i produkten och att den inte blir våt.
• Detta kan orsaka en elektrisk stöt eller brand eller felfunktion.
Den här produkten är en högspänningsprodukt. Kontrollera att användare inte demonterar, reparerar eller modifierar produkten på egen hand.
• Detta kan orsaka en elektrisk stöt eller brand. Om produkten behöver repareras ska du kontakta ett servicecenter.
Om det förekommer en underlig lukt eller konstiga ljud eller om det kommer ut rök ur produkten, ska du koppla från strömkontakten omedelbart och kontakta ett servicecenter.
• Detta kan orsaka en elektrisk stöt eller brand.
Placera inte produkten på en plats där den utsätts för fukt, damm, rök, vatten eller i en bil.
• Detta kan orsaka en elektrisk stöt eller brand.
Om du tappar produkten eller om höljet går sönder, ska du slå av strömmen och koppla ur strömsladden. Kontakta ett servicecenter.
• Detta kan orsaka en elektrisk stöt eller brand.
4
Säkerhetsanvisningar
Om det börjar åska eller blixtra ska du inte röra vid strömsladden eller antennkabeln.
• Detta kan orsaka en elektrisk stöt eller brand.
Försök inte flytta skärmen genom att dra i sladden eller signalkabeln.
• Annars kan den falla, vilket kan resultera i elektrisk kortslutning, skada på produkten eller brand på grund av skada på kabeln.
Lyft eller flytta inte produkten bakåt, framåt eller åt höger eller vänster samtidigt som du håller i strömsladden eller signalkablarna.
• Annars kan den falla, vilket kan resultera i elektrisk kortslutning, skada på produkten eller brand på grund av skada på kabeln.
Se till att ventilerna inte blockeras av något bord eller någon gardin.
• Det kan annars orsaka brand på grund av för hög inre temperatur.
Placera inga behållare som innehåller vatten, vaser, krukor, mediciner eller någon metall på produkten.
• Om vatten eller främmande föremål tränger in i produkten ska du koppla ur strömsladden och kontakta ett servicecenter.
• Detta kan orsaka produktfel, elektrisk stöt eller brand.
Använd eller förvara inte antändbara medel nära produkten.
• Detta kan orsaka en explosion eller brand.
För inte in några metallföremål, exempelvis gafflar, mynt och liknande, eller antändbara föremål, såsom tändstickor eller papper, in i produkten (genom ventilöppningar, in- och utgångsterminaler etc.).
• Om vatten eller främmande föremål tränger in i produkten ska du koppla ur strömsladden och kontakta ett servicecenter.
• Detta kan orsaka en elektrisk stöt eller brand.
Vid användning av en fast bild under längre tid, kan det bildas en bilskärmsbränning eller uppstå fläckar.
• Om du inte använder produkten under en längre tid ska försätta den i viloläge eller använda en rörlig skärmsläckare.
Ange en upplösning och frekvens som passar för produkten.
• Annars kan du skada din syn.
Om du kontinuerligt placerar dig närmare produktskärmen kan synen bli sämre.
5
Säkerhetsanvisningar
Minska påverkan på din syn genom att ta en minst fem minuter lång rast från skärmen en gång i timmen.
Installera inte på en instabil plats, exempelvis en ostadig hylla eller på en ojämn yta, eller där den kan utsättas för vibrationer.
• Annars kan den falla och orsaka personskador och/eller skador på produkten.
• Om du använder produkten på en plats där den utsätts för vibrationer kan det leda till skada på produkten och orsaka brand.
När du flyttar produkten ska du slå av strömmen och koppla ur strömkontakten, antennkabeln och alla kablar som är anslutna till produkten.
• Annars kan det orsaka en elektrisk stöt eller brand.
Se till att barn inte hänger över produkten eller klättrar på den.
• Produkten kan falla och orsaka personskada eller dödsfall.
Om du inte använder produkten under en längre period ska du koppla från strömsladden från vägguttaget.
• Annars kan det leda till överhettning eller brandrisk på grund av damm och brandrisk till följd av elektrisk kortslutning eller läckage.
Placera inga tunga föremål eller leksaker eller livsmedel, exempelvis kakor på produkten, eftersom det kan göra att barn vill klättra upp på produkten.
• Dina barn kan hänga över produkten, vilket kan göra att den faller och resultera i personskada eller dödsfall.
Vänd inte produkten upp och ned eller flytta på den när du håller i stativet.
• Annars kan den falla och orsaka personskador och/eller skador på produkten.
Placera inte produkten på en plats där den utsätts för direkt solljus eller nära någon värmeanläggning, såsom värmeaggregat.
• Det här kan orsaka att produktens livslängd minskar och och leda till brandrisk.
Tappa inga föremål på produten eller orsaka någon skada på den.
• Detta kan orsaka en elektrisk stöt eller brand.
Använd inget fuktmedel eller ha något köksbord intill produkten.
• Detta kan orsaka en elektrisk stöt eller brand.
6
Säkerhetsanvisningar
Om det uppstår en gasläcka ska du inte vidröra produkten eller strömkontakten, utan omedelbart vädra.
• Om det bildas en gnista kan det orsaka explosion eller brand.
Om produkten har slagits av under en längre tid kan skärmen bli mycket varm. Rör den ej.
• Förvara små tillbehör på en plats där de är utom räckhåll för barn.
Var försiktig när du justerar produktens vinkel eller höjden på stativet.
• Det kan orsaka personskada, eftersom din hand eller dina fingrar kan fastna.
• Dessutom är det så att om du lutar produkten för mycket kan den falla och det kan orsaka personskada.
Installera inte produkten på en plats som är så låg att barn kan nå den.
• Annars kan den falla ned och orsaka personskada.
• Eftersom främre delen av produkten är tung ska du installera produkten på en jämn och stabil yta.
Placera inga tunga föremål på produkten.
• Det kan orsaka personskada och/eller skada på produkten.
Bra ställningar när du använder skärmen
Vid användning av produkten, använd den i korrekt position.
• Håll ryggen rak när du tittar på produkten.
• Avståndet mellan ögonen och skärmen ska vara mellan
45 och 50 cm. Titta på skärmen från en något högre plats
än skärmens placering.
• Vid användning av produkten, använd den i korrekt position.
• Justera vinkeln så att ljuset inte reflekteras i skärmen.
• Placera armarna utmed sidorna och låt dem hänga utmed armarna för att vara i nivå med handens baksida.
• Håll dina armbågar i 90 graders vinkel.
• Håll dina knän i större vinkel än 90 grader och placera hälarna ordentligt i golvet. Håll armarna i lägre nivå än hjärtat.
7
Inledning
Förpackningens innehåll
OBS
Kontrollera att följande saker medföljer skärmen.
Kontakta din återförsäljare om det saknas något.
Kontakta en lokal återförsäljare för att köpa till artiklar.
Uppackning
Skärm
Handböcker
Snabbstartguide Garantikort
(Ej tillgängligt på alla platser)
Kablar
Bruksanvisning
Övrigt
D-Sub-kabel Strömkabel DVI-kabel (tillbal)
Rengöringsduk Kabelhållarring
OBS
Gäller endast blankpolerade svarta produkter.
8
Din skärm
Inledande inställningar
Inledning
Fram
Välj språk med uppåt- eller nedåtknappen.
Det innehåll som visas försvinner efter 40 sekunder.
Slå av och på strömmen med strömknappen. Den visas igen.
Den kan visas upp till tre (3) gånger. Se till att justera upplösningen för din dator innan du uppnår maximalt antal.
OBS
Upplösningen som visas på skärmen är den optimala för produkten.
Justera upplösningen för din dator så att den överensstämmer med den optimala upplösningen för den här produkten.
MENU-knapp [MENU/ ]
Öppnar skärmmenyn och stänger den. Används även för att stänga OSD-menyn eller återgå till föregående meny.
Ljusknapp [ ]
När OSD inte är på skärmen trycker du på knappen för att justera ljusstyrkan.
>> Klicka här om du vill se ett animerat klipp
Anpassad tangent[ ]
Du kan anpassa tangentfunktionen för den anpassade tangenten enligt dina egna
önskemål.
9
Bak
Inledning
OBS
Du kan konfigurera den anpassade tangenten för en obligatorisk funktion via
Inst. > Anpassad tangent.
Adjust (Ändra-knappar) [ ]
De här knapparna gör att du kan justera alternativen i menyn.
Öppna-knapp [ ]
Aktiverar det markerade menyalternativet.
Tryck på ' ' och välj videosignal när OSD är avstängd. (När ' '-knappen är intryckt för att ändra ingångsläge visas ett meddelande i övre vänstra delen av skärmen med aktuellt läge -- Analog- eller digital ingångssignal.)
OBS
Om du väljer läget Digital måste du ansluta skärmen till grafikkortet eller den digitala DVD-spelarens DVI-port med en DVI-kabel.
>> Klicka här om du vill se ett animerat klipp
AUTO-knapp
Använd den här knappen för autojustering.
>> Klicka här om du vill se ett animerat klipp
Strömbrytare [ ]
Använd den här knappen när du vill slå på och stänga av produkten.
Strömindikator
Den här lampan tänds vid normal funktion och blinkar en gång när dina ändringar sparas.
OBS
Se Energisparfunktion som beskrivs i handboken för mer information om energibesparingsfunktioner. För att spara energi bör du även slå AV skärmen när den inte används, eller när du lämnar den obevakad under långa perioder.
OBS
Konfigurationen på skärmens baksida kan variera från produkt till produkt.
10
Inledning
POWER-port
Anslut skärmens strömkabel för skärmen till porten POWER på skärmens baksida.
DVI IN-port
Anslut DVI-sladden till DVI IN -porten på skärmens baksida.
RGB IN-port
Anslut signalkabeln till 15-stifts RGB IN -porten på skärmens baksida.
Kensington-lås
Kensingtonlåset är en enhet som används för att fysiskt låsa systemet när det används på en allmän plats. (Låsenheten måste köpas separat.) Kontakta din återförsäljare om du vill använda en låsenhet.
OBS
Placeringen av kensingtonlåset kan variera beroende på modell.
Använda Kensington-låset (stöldskydd)
1.
För in låsenheten i kensingtonfåran på skärmen ( ) och vrid den i riktningen så att den låses ( ).
2.
Anslut låskabeln av kensingtontyp.
3.
Säkra kensingtonlåset mot en skiva eller något annat tungt och fast föremål.
OBS
Se Att ansluta kablar för mer information om kabelanslutningar.
11
Inledning
Kabelhållarring
• Fixera kablarna med hållarringen, så som visas på bilden.
12
Anslutningar
Att ansluta kablar
Anslut skärmens strömkabel för skärmen till porten power på skärmens baksida.
Koppla in strömkabeln för skärmen i ett näraliggande uttag.
Använd en anslutning som passar datorn.
Använd den (analoga) kontakten på videokortet.
• Anslut signalkabeln till 15-stifts D-sub-anslutningen på skärmens baksida.
[RGB IN]
Använd den (digitala) kontakten på videokortet.
• Anslut DVI-sladden till DVI IN-porten på skärmens baksida.
[DVI IN]
Ansluta till en Macintosh.
• Anslut skärmen till Macintosh-datorn med D-sub-anslutningskabeln.
OBS
Om skärmen och datorn är anslutna kan du slå på och av dem.
13
Använda stativet
Fälla ihop stativbasen
Anslutningar
OBS
Du kan vinkla skärmen uppåt i en vinkel på
-1˚ to 20˚.
( ±1,0°)
Montera stativfoten
Den här skärmen hanterar en 100 mm x 100 mm VESA-kompatibel gränssnittsplatta.
A. Skärm
B. Gränssnittsplatta (säljs separat)
1.
Stäng av skärmen och dra ut strömkabeln.
2.
Lägg LCD-skärmen med framsidan nedåt på en plan yta med kudde som skydd för skärmen.
3.
Avlägsna två skruvar och plocka bort stativet från LCD-skärmen.
4.
Rikta in monteringsplattan för montering med hålen i den bakre luckans monteringsplatta och sätt fast den med de fyra skruvar som medföljde armstativet, väggmonteringsstativet eller andra stativ.
• Använd inte skruvar som överstiger standardmåttet, de kan skada bildskärmens insida.
14
Anslutningar
• Skruvarnas längd kan variera beroende på specifikationerna på väggfästen som inte uppfyller skruvspecifikationerna i VESA -standarden.
• Använd inte skruvar som inte uppfyller skruvspecifikationerna i VESA -standarden.
Dra inte åt skruvarna för mycket eftersom det kan skada produkten eller göra att den trillar vilket kan leda till personskador.
Samsung ansvarar inte för sådana olyckor.
• Samsung ansvarar inte för produkt- eller personskador som uppstår om väggfästen som inte uppfyller VESA -standarden eller som inte specificerats används eller om kunden inte följer produktens monteringsanvisningar.
• Om du vill utföra monteringen på en vägg ska du inhandla väggmonteringssatsen som gör det möjligt för dig att montera skärmen på minst 10 cm avstånd från väggens yta.
• Kontakta närmaste Samsung Servicecenter för ytterligare information. Samsung
Electronics ansvarar inte för skador som orsakats av användning av basen på annat sätt än vad som rekommenderas.
• Använd väggmonteringssatsen enligt internationella standarder.
15
Använda mjukvaran
Skärmens drivrutin
OBS
När operativsystemet frågar efter drivrutinen till skärmen sätter du i CD-ROM-skivan med drivrutinen som medföljer den här bildskärmen. Tillvägagångssättet för att installera drivrutinen varierar beroende på vilket operativsystem som används. Följ anvisningarna för det operativsystem som du använder.
Förbered en tom skiva och ladda ner filen för programdrivrutinen på Internet-webbsidan nedan.
Internet-webbsida :
http://www.samsung.com/ (Worldwide)
Installera skärmens drivrutin (Automatiskt)
1.
Sätt in CD-skivan i CD-ROM-enheten.
2.
Klicka på "Windows".
3.
Välj skärmmodell i modellistan och klicka sedan på knappen "OK".
4.
Om du ser följande meddelandefönster klickar du på "Continue Anyway" (Fortsätt ändå). Klicka sedan på knappen "OK" (OK) (operativsystemet Microsoft
®
Windows
®
XP/2000).
16
Använda mjukvaran
OBS
Skärmens drivrutin har certifierats av MS och installationen förstör inte systemet.
Den certifierade drivrutinen finns på hemsidan för Samsung-skärmar.
http ://www.samsung.com
Installera skärmens drivrutin (Manuellt)
Operativsystemet Microsoft
®
Windows Vista™
1.
Sätt i CD-skivan i CD-ROM-enheten.
2.
Klicka på (Start) och Kontrollpanelen. Dubbelklicka sedan på "Appearance and Personalization" (Utseende och anpassning).
3.
Klicka på "Personalization" (Anpassning) och sedan på "Display Settings" (Bildskärmsinställningar).
4.
Klicka på "Advanced Settings..." (Avancerade inställningar…).
5.
Klicka på "Properties" (Egenskaper) på fliken "Monitor" (Skärm). Om knappen "Properties" (Egenskaper) avaktiveras, innebär det att konfigurationen för din skärm är klar. Skärmen kan användas som den är.
17
Använda mjukvaran
Om meddelande "Windows needs..." (Windows måste…) visas, såsom syns i bilden nedan, klickar du på "Continue" (Fortsätt).
OBS
Skärmens drivrutin är certifierad av MS och installationen förstör inte systemet.
Den certifierade drivrutinen finns på hemsidan för Samsung-skärmar.
6.
Klicka på "Update Driver..." (Uppdatera drivrutin...) på fliken "Driver" (Drivrutin)".
7.
Markera kryssrutan "Browse my computer for driver software" (Välj drivrutinsprogramvara som redan finns på datorn) och klicka på "Let me pick from a list of device drivers on my computer" (Låt mig välja från en lista över drivrutiner som finns på datorn).
8.
Klicka på "Have Disk..." (Diskett finns…) och välj mapp (exempelvis D:\Drivrutiner) där drivrutinsinstallationsfilen finns och klicka sedan på "OK" (OK).
18
Använda mjukvaran
9.
Välj den modell som överensstämmer med din skärm från listan över skärmmodeller på skärmen och klicka sedan på "Next" (Nästa).
10. Klicka på "Close" (Stäng) → "Close" (Stäng) → "OK" (OK) → "OK" (OK) på fönstren som visas efter varandra.
19
Använda mjukvaran
Operativsystemet Microsoft
®
Windows
®
XP
1.
Sätt in CD-skivan i CD-ROM-enheten.
2.
Klicka på "Start" (Start) → "Control Panel" (Kontrollpanelen) och klicka sedan på symbolen
"Appearance and Themes" (Utseende och teman).
3.
Klicka på symbolen "Display" (Visning) och öppna fliken "Settings" (Inställningar) och klicka sedan på "Advanced..." (Avancerat).
4.
Klicka på knappen "Properties" (Egenskaper) på fliken "Monitor" (Skärm) och öppna fliken
"Driver" (Drivrutin).
5.
Klicka på "Update Driver..." (Uppdatera drivrutin) och välj "Install from a list or..." (Installera från en lista eller...) och klicka sedan på knappen "Next" (Nästa).
20
Använda mjukvaran
6.
Markera "Don't search, I will..." (Sök inte, jag...) och klicka sedan på "Next" (Nästa) och "Have disk" (Diskett finns).
7.
Klicka på knappen "Browse" (Bläddra) och sedan A:(D:\Driver) och välj skärmmodell i listan
över modeller och klicka på knappen "Next" (Nästa).
8.
Om du ser följande meddelandefönster klickar du på "Continue Anyway" (Fortsätt ändå). Klicka sedan på "OK"".
OBS
Skärmens drivrutin har certifierats av MS och installationen förstör inte systemet.
Den certifierade drivrutinen finns på hemsidan för Samsung-skärmar.
21
Använda mjukvaran http://www.samsung.com/
9.
Klicka på knappen "Close" (Stäng) och sedan på "OK" flera gånger.
10. Installationen av skärmens drivrutin är slutförd.
Operativsystemet Microsoft
®
Windows
®
XP
När du ser "Digital Signature Not Found" (Kunde inte hitta digital signatur) på skärmen följer du de här stegen.
1.
Klicka på knappen "OK" i fönstret "Insert disk" (Sätt in skiva).
2.
Klicka på knappen "Browse" (Bläddra) i fönstret "File Needed" (Fil krävs).
3.
Välj A:(D:\Driver) och klicka sedan på "Open" (Öppna) och sedan på "OK".
Så här installerar du
1.
Klicka på "Start", "Setting" (Inställning), "Control Panel" (Kontrollpanelen).
2.
Dubbelklicka på symbolen "Display" (Visning).
3.
Öppna fliken "Settings" (Inställningar) och klicka på "Advanced Properties" (Avancerade egenskaper).
4.
Välj "Monitor" (Skärm).
Situation 1 : Om knappen "Properties" (Egenskaper) är inaktiv innebär det att skärmen är korrekt konfigurerad. Avbryt installationen
Situation 2 : Om knappen "Properties" (Egenskaper) är aktiv klickar du på "Properties" (Egenskaper) och följer stegen nedan.
5.
Klicka på "Driver" (Drivrutin) och sedan på "Update Driver..." (Uppdatera drivrutin) och sedan på knappen "Next" (Nästa).
6.
Välj "Display a list of the known drivers for this device so that I can choose a specific driver" (Visa en lista över kända drivrutiner för enheten så att jag kan välja en specifik drivrutin) och klicka sedan på "Next" (Nästa) och sedan på "Have disk" (Diskett finns).
22
Använda mjukvaran
7.
Klicka på knappen "Browse" (Bläddra) och välj A:(D:\Driver).
8.
Klicka på "Open" (Öppna) och klicka sedan på "OK".
9.
Välj skärmmodell och klicka på knappen "Next" (Nästa) och sedan på "Next" (Nästa).
10. Klicka på "Finish" (Slutför) och sedan på "Close" (Stäng).
Om fönstret "Digital Signature Not Found" (Kunde inte hitta digital signatur) visas klickar du på
"Yes" (Ja). Klicka på "Finish" (Slutför) och sedan på "Close" (Stäng).
Operativsystemet Microsoft
®
Windows
®
Millennium
1.
Klicka på "Start", "Setting" (Inställning), "Control Panel" (Kontrollpanelen).
2.
Dubbelklicka på symbolen "Display" (Visning).
3.
Öppna fliken "Settings" (Inställningar) och klicka på "Advanced Properties" (Avancerade egenskaper).
4.
Välj fliken "Monitor" (Skärm).
5.
Klicka på knappen "Change" (Ändra) i området för "Monitor Type" (Skärmtyp).
6.
Välj "Specify the location of the driver" (Välj plats för drivrutinen).
7.
Välj "Display a list of all the driver in a specific location..." (Visa en lista över alla drivrutiner på en specifik plats) och klicka sedan på "Next" (Nästa).
8.
Klicka på "Have Disk" (Diskett finns).
9.
Skriv in A:\(D:\driver) och klicka sedan på knappen "OK".
10. Välj "Show all devices" (Visa alla enheter) och välj den skärm som överensstämmer med den du har anslutit till datorn och klicka sedan på "OK".
11. Fortsätt genom att välja knappen "Close" (Stäng) och sedan "OK" tills du har stängt dialogrutan
Display Properties (Visningsegenskaper).
Operativsystemet Microsoft
®
Windows
®
NT
1.
Klicka på "Start", "Settings" (Inställningar), "Control Panel" (Kontrollpanelen) och dubbelklicka sedan på symbolen "Display" (Visning).
2.
I fönstret för registreringsinformation för visning klickar du på fliken Inställningar och sedan på
"All Display Modes" (Alla visningslägen).
3.
Välj ett läge som du vill använda (upplösning, antal färger och Vertical frequency (Vertikal frekvens)) och klicka sedan på "OK".
4.
Klicka på "Apply" (Verkställ) om du ser att skärmen fungerar som vanligt efter att du klickat på
"Test". Om skärmen inte är normal ändrar du till ett annat läge (lägre inställning för upplösning, färger eller frekvens).
OBS
Om inget läge visas vid Alla visningslägen väljer du upplösning och vertical frequency (vertikal frekvens) genom att läsa i Förinställning av tidslägen i användarhandboken.
Operativsystemet Linux
För X-Window ska du skapa filen X86Config, som är en typ av systeminställningsfil.
23
Använda mjukvaran
1.
Tryck på "Enter" (Retur) i första och andra fönstret efter att du kört filen X86Config.
2.
Det tredje fönstret används för inställning av musen.
3.
Ställ in en mus för datorn.
4.
På nästa skärm väljer du tangentbord.
5.
Ställ in ett tangentbord för datorn.
6.
Nästa fönstret används för inställning av skärmen.
7.
Först ställer du in horisontell frekvens för skärmen. (Du kan ange frekvensen direkt.)
8.
Ställ in vertical frequency (vertikal frekvens) för skärmen. (Du kan ange frekvensen direkt.)
9.
Ange modellnamn för skärmen. Den här informationen påverkar inte körningen av X-Window.
10. Du har nu ställt in skärmen. Kör X-Window efter att du ställt in annan hårdvara.
Natural Color
Natural Color-program
Ett av de senaste problemen vid användning med dator är att bildernas färger inte blir samma på skärmen som vid utskrift av en skrivare eller vid skanning via skanner eller digitalkamera. Natural
Color S/W är lösningen på det här problemet. Det är ett färghanteringssystem som har utvecklats av
Samsung Electronics i samarbete med Korea Electronics & Telecommunications Research Institute
(ETRI). Systemet finns endast tillgängligt för Samsung-skärmar och gör att färgen på bilderna på skärmen blir samma som de som skrivs ut eller skannas. Klicka på hjälptangenten (F1) i programmet för ytterligare information.
Så här installerar du programmet Natural Color
Sätt i CD-skivan som medföljer Samsung-skärmen i CD-ROM-enheten. Då visas startfönstret för programmet Natural Color. Klicka på Natural Color i startfönstret om du vill installera programmet Natural
Color.
Om du vill installera programmet manuellt sätter du i skivan som medföljde Samsung-skärmen i CD-
ROM-enheten och klickar på knappen [Start]-knappen i Windows och sedan [Run... (Kör)]. Skriv in
24
Använda mjukvaran
D:\color\NCProSetup.exe och tryck sedan på [Enter (Retur)]. (Om drivrutinen där CD:n finns inmatad inte är D:\, anger du tillämplig drivrutin.)
Så här tar du bort programmet Natural Color
Välj "Setting/Control Panel" (Inställningar/Kontrollpanelen) i menyn "Start" och dubbelklicka sedan på "Add/Delete a program" (Lägg till/ta bort program). Välj Natural Color från listan och klicka sedan på knappen "Add/Delete" (Lägg till/ta bort).
MagicTune™
Installation
1.
Sätt in installations-CD-skivan i CD-ROM-enheten.
2.
Klicka på installationsfilen för MagicTune™.
OBS
Om popupfönstret för installation av programvaran inte visas fortsätter du med installationen via exe-filen MagicTune som finns på CD-skivan.
3.
Välj installationsspråk och klicka på "Next" (Nästa).
4.
När fönstret för InstallationShield-guiden visas klickar du på "Next" (Nästa).
5.
Klicka på "I agree to the terms of the license agreement" (Jag accepterar villkoren i licensavtalet) för att godkänna dem.
6.
Välj en mapp där du vill installera programmet MagicTune™.
7.
Klicka på "Install" (Installera).
8.
Fönstret "Installation Status" (Installationsstatus) visas.
9.
Klicka på "Finish" (Slutför).
10. När installationen är klar visas den körbara symbolen MagicTune™på skrivbordet. Dubbelklicka på symbolen om du vill starta programmet.
MagicTune™-symbolen visas kanske inte beroende på datorsystemets eller skärmens specifikationer. Om så är fallet trycker du på tangenten F5.
25
Använda mjukvaran
Installationsproblem
Installationen av MagicTune™ kan påverkas av olika faktorer, såsom grafikortet, moderkortet och nätverksmiljön.
Systemkrav
OS
• Windows 2000
• Windows XP Home Edition
• Windows XP Professional
• Windows Vista™
Windows
®
2000 eller senare rekommenderas till MagicTune™.
Hårdvara
• 32 MB minne eller mer
• 60 MB hårddiskutrymme eller mer
Mer information finns på MagicTune™-webbplatsen.
Avinstallera
MagicTune™ kan endast tas bort med alternativet "Add or Remove Programs" (Lägg till/ta bort program) på Windows
®
Kontrollpanel.
Följ dessa steg för att ta bort MagicTune™.
1.
Gå till [Task Tray (aktivitetsfältet)] → [Start] → [Settings (Inställningar)] och välj [Control Panel
(Kontrollpanelen)] på menyn. Om programmet körs med Windows
®
XP, går du till [Control Panel
(Kontrollpanelen)] på [Start]-menyn.
2.
Klicka på "Add or Remove Programs" (Lägg till/ta bort program) på Control Panel (Kontrollpanelen).
3.
I fönstret "Add or Remove Programs" (Lägg till/ta bort program) bläddrar du nedåt till "MagicTune™." Markera posten genom att klicka på den.
4.
Klicka på "Change/Remove" (Ändra/ta bort) för att ta bort det.
5.
Klicka på "Yes" (Ja) för att börja avinstalleringsprocessen.
6.
Vänta tills du ser meddelandet "Uninstall Complete" (Avinstalleringen klar).
OBS
Besök MagicTune™ -webbsidan för teknisk support för MagicTune™, vanliga frågor och svar och programuppgraderingar.
26
Använda mjukvaran
27
Använda mjukvaran
MultiScreen
Installation
1. Sätt in installations-CD-skivan i CD-ROM-enheten.
2. Klicka på installationsfilen för MultiScreen.
OBS
Om popupfönstret för installation av programvaran inte visas fortsätter du med installationen via exe-filen MultiScreen som finns på CD-skivan.
3. När fönstret för InstallationShield-guiden visas klickar du på "Next" (Nästa).
4. Klicka på "I agree to the terms of the license agreement" (Jag accepterar villkoren i licensavtalet) för att godkänna dem.
5. Välj en mapp där du vill installera programmet MultiScreen.
6. Klicka på "Install" (Installera).
7. Fönstret "Installation Status" (Installationsstatus) visas.
8. Klicka på "Finish" (Slutför).
9. När installationen är klar visas den körbara symbolen Multiscreenpå skrivbordet. Dubbelklicka på symbolen om du vill starta programmet.
Multiscreen-symbolen visas kanske inte beroende på datorsystemets eller skärmens specifikationer. Om så är fallet trycker du på tangenten F5.
Installationsproblem
Installationen av MultiScreen kan påverkas av olika faktorer, såsom grafikortet, moderkortet och nätverksmiljön.
Systemkrav
OS
• Windows 2000
• Windows XP Home Edition
• Windows XP Professional
• Windows Vista™
Windows
®
2000 eller senare rekommenderas till MultiScreen.
28
Använda mjukvaran
Hårdvara
• 32 MB minne eller mer
• 60 MB hårddiskutrymme eller mer
Avinstallera
Multiscreen kan endast tas bort med alternativet "Add or Remove Programs" (Lägg till/ta bort program) på Windows
®
Kontrollpanel.
Följ dessa steg för att ta bort Multiscreen.
Välj "Setting/Control Panel" (Inställningar/Kontrollpanelen) i menyn "Start" och dubbelklicka sedan på "Add/Delete a program" (Lägg till/ta bort program).
Välj Multiscreen från listan och klicka sedan på knappen "Add/Delete" (Lägg till/ta bort).
29
Justera skärmen
Direkta funktioner
AUTO
Om du trycker på knappen 'AUTO' visas fönstret autojustering i enlighet med det animerade fönstret i mitten.
Med funktionen autojustering kan skärmen ställa in sig automatiskt efter den inkommande analoga signalen. Värdena för Fin, Grov och Position justeras automatiskt.
(Endast tillgänglig i det Analog läget)
Om autojustering inte fungerar korrekt trycker du på knappen 'AUTO' igen för att justera bilden mer noggrant.
Om du ändrar upplösningen på kontrollpanelen verkställs autofunktionen.
Låsa och låsa upp OSD
Om du trycker på knappen AUTO efter låsning av OSD
Om du trycker på knappen MENU efter låsning av OSD
30
Justera skärmen
Det här är funktionen som spärrar OSD för att bibehålla aktuella inställningar och förhindra andra från att ändra dessa.
Lås: Håll ned knappen MENU i mer än fem sekunder (5) för att aktivera låsfunktionen för OSDinställning.
Lås upp: Håll ned knappen MENU i mer än fem sekunder (5) för att avaktivera låsfunktionen för OSDinställning.
OBS
Även om låsfunktionen för OSD-inställningen ör aktiverad går det att justera ljusstyrka och kontrast,
även Anpassad tangent ( ) går att justera med riktningsknapparna.
Anpassad tangent
Du kan anpassa tangentfunktionen för den anpassade tangenten enligt dina egna önskemål.
Klicka på namnet för varje funktion för att visa användarskärmen som visas när du trycker på knappen
[ ] efter att du har konfigurerat den anpassade tangenten för en funktion.
(MagicBright - MagicColor -Färgeffekt-Bildstorlek)
OBS
Du kan konfigurera den anpassade tangenten för en obligatorisk funktion via Inst. > Anpassad tan-
gent.
31
Justera skärmen
Ljus
SOURCE
När OSD inte är på skärmen trycker du på Ljus ( ) för att justera ljusstyrkan.
Väljer videosignal när OSD är avstängd.
Skärmmenyfunktioner
Bild
Färg
Bild
OSD
Inst.
Information
Ljus Kontrast
MagicColor Färgton
Grov
Språk
Återställ
Fin
Anpassad tangent
MagicBright
Färgkontroll Färgeffekt
Skärpa
Transparens Visa tid
Sluttid
H-position
Autokälla
Gamma
V-position
Bildstorlek
Bild
Ljus
(Ej tillgängligt i läget MagicBright för Dynamisk kontr..)
32
Justera skärmen
Du kan använda skärmmenyerna för att ändra ljusstyrka enligt egna inställningar.
Kontrast
MENU →
→ → , → MENU
(Ej tillgängligt i läget MagicBright för Dynamisk kontr..)
Du kan använda skärmmenyerna för att ändra kontrast enligt egna inställningar.
( Ej tillgängligt i MagicColor-läget Full och Intelligent. )
MENU → → , → → , → MENU
MagicBright
Tryck på knappen igen för att gå igenom de förinställda lägena.
MagicBright är en ny funktion som erbjuder en optimal visningsmiljö beroende på innehållet i bilden
som du tittar på. För närvarande finns sju olika lägen: Favorit, Text, Internet, Spel, Sport, Film och
33
Justera skärmen
Dynamisk kontr.. Varje läge har ett eget fördefinierat ljusvärde. Du kan enkelt välja en av de sju
inställningarna genom att trycka på Anpassad tangent-kontrollknappar.
•
Favorit
Även om värden utvalts noggrannt av våra tekniker kan de förkonfigurerade värdena vara obekväma för dina ögon beroende på tycke och smak.
Justera ljusstyrka och kontrast med den här OSD-menyn.
•
Text
För dokumentation eller arbeten som innefattar tunga texter.
•
Internet
För arbete med en blandning av bilder så som text och grafik.
•
Spel
För visning av bilder i rörelse, såsom spel.
•
Sport
För visning av bilder i rörelse, såsom sport.
•
Film
För visning av rörliga bilder, såsom DVD eller film-CD.
•
Dynamisk kontr.
Dynamisk kontr. används för att automatiskt identifiera spridningen av inkommande visuella
signaler och justera för optimal kontrast.
MENU → → , → → , → MENU
Färg
(Ej tillgängligt i läget MagicBright för Dynamisk kontr..)
MagicColor
MagicColor är en ny teknologi som Samsung utvecklat exklusivt för att förbättra digitala bilder så att
de återger naturliga färger tydligare utan att störa bildkvaliteten.
•
Av - Återgår till det ursprungliga läget.
34
Justera skärmen
Färgton
•
Demo - Skärmen som visades innan du använde MagicColor visas till höger och skärmen efter
att du använde MagicColor visas till vänster.
•
Full - Visar inte bara levande naturliga färger, utan även mer realistisk hudfärg med stor tydlighet.
•
Intelligent - Visar levande naturliga färger med stor tydlighet.
MENU → , → → → , → MENU
Färgtonen kan ändras och du kan välja ett av fyra lägen.
•
Sval - Gör det vita blåaktigt.
•
Normal - Håller det vita vitt.
•
Varm - Gör det vita blåaktigt.
•
Favorit - Välj det här läget när du vill justera bilden enligt dina önskemål.
( Ej tillgängligt i MagicColor-läget Full och Intelligent. )
MENU → , → → , → → , → MENU
Färgkontroll
Justerar färgbalansen för Röd, Grön, Blå.
( Ej tillgängligt i MagicColor-läget Full och Intelligent. )
MENU → , →
→ , → → , → → , → MENU
35
Färgeffekt
Justera skärmen
Du kan ändra det övergripande intrycket genom att ändra skärmens färger.
( Ej tillgängligt i MagicColor-läget Full och Intelligent. )
Gamma
•
Av
•
Gråskala
•
Grön
•
Aqua
•
Sepia
•
Av - Det här aplicerar en akromatisk färg för skärmen för att justera skärmeffekterna.
•
Gråskala - Standardfärgerna svart och vitt visas.
•
Grön - Den här färgen verkställer gröna effekter för en svartvit skärm.
•
Aqua - Den här färgen verkställer gröna effekter för en svartvit skärm.
•
Sepia - Den här färgen verkställer sepiaeffekter för en svartvit skärm.
MENU → , → → , → → , → MENU
Gamma-korrigeringar ändrar färgernas ljussättning med hjälp av den mellanliggande ljusfunktionen.
•
Läge 1
•
Läge 2
•
Läge 3
MENU → , →
→ , → → , → MENU
36
Justera skärmen
Bild
Grov
Fin
Avlägsnar störningar som vertikala ränder.
Grov-justering kan innebära att skärmens bildområde flyttas. Du kan flytta tillbaka det till mitten med
menyn för horisontell kontroll.
(Endast tillgänglig i det Analog läget)
MENU → , → → → , → MENU
Avlägsnar störningar som horisontala ränder.
Om bruset kvarstår även efter Fin-inställning ska du upprepa efter frekvensjustering (klockhastighet).
(Endast tillgänglig i det Analog läget)
MENU → , → → , → → , → MENU
37
Justera skärmen
Skärpa
Ändrar bildens klarhet.
( Ej tillgängligt i MagicColor-läget Full och Intelligent. )
MENU → , → → , → → , → MENU
H-position
Ändrar skärmvisningens horisontala position.
(Endast tillgänglig i det Analog läget)
MENU → , → → , → → , → MENU
V-position
Ändrar skärmvisningens vertikala position.
38
Justera skärmen
OSD
Språk
(Endast tillgänglig i det Analog läget)
MENU → , →
→ , → → , → MENU
Du kan välja mellan nio olika språk.
OBS
Det valda språket påverkar endast språket för skärmmenyerna. Det påverkar inte någon programvara som körs på datorn.
MENU → , → → → , → MENU
Transparens
Ändrar transparensen på OSD-menyns bakgrund.
•
Av
•
På
MENU → , → → , → → , → MENU
39
Justera skärmen
Visa tid
Inst.
Återställ
Menyn stängs automatiskt av om inga ändringar görs under en viss tid.
Du kan ställa in tiden som menyn visas innan den stängs av.
•
5 sek
•
10 sek
•
20 sek
•
200 sek
MENU → , → → , → → , → MENU
Återställer produktinställningarna till fabriksstandard.
•
Nej
•
Ja
MENU → , → → → , → MENU
Anpassad tangent
40
Justera skärmen
Sluttid
Du kan specificera en funktion som aktiveras när knappen Anpassad tangent ( ).
MENU → , → → , → → , →MENU
Din monitor slås automatiskt av vid angiven tid.
•
Av
•
På
MENU → , → → , → → , → → , → MENU
Autokälla
Välj Autokälla för skärmen för att automatiskt välja signalkälla.
•
Auto
•
Manuellt
MENU → , → → , → → , →MENU
Bildstorlek
41
Justera skärmen
Du kan ändra storleken för skärmen som visas på din monitor.
•
Auto
•
Wide
•
Auto - Bilden visas i förhållande till skärmens bildförhållande för ingångssignalerna.
•
Wide - En helskärm visas oavsett skärmens bildförhållande för ingångssignalerna.
OBS
• Signaler som inte är tillgängliga i standardlägestabellen stöds ej.
• Om vidvinkelsskärmen med optimal upplösning för skärmen är inställd på dator verkställs inte den här funktionen.
MENU → , →
→ , → → , → MENU
Information
Visar videokälla, visningsläge i OSD-fönstret.
MENU → , →MENU
42
Felsökning
Egenhändigt funktionstest
OBS
Skärmen har en självdiagnosfunktion som gör det möjligt för dig att kontrollera att skärmen fungerar korrekt.
Egenhändigt funktionstest
1.
Slå av både datorn och skärmen.
2.
Koppla ur videokabeln från datorns baksida.
3.
Slå på skärmen.
Om skärmen inte fungerar som den ska kommer du att se en ruta enligt bilden nedan.
Den här rutan visas under normal användning om videokabeln kopplas ur eller skadas.
4.
Stäng av skärmen och återanslut videokabeln, starta sedan både datorn och skärmen.
Om din skärm fortfarande är tom när du har följt proceduren skall du kontrollera din videostyrning och datorsystem, din skärm fungerar som den ska.
Varningsmeddelanden
Om ingångssignalen fortfarande inte fungerar korrekt visas ett meddelande på skärmen eller så blir bilden tom även om strömindikatorn LED fortfarande är på. Meddelandet kan innebär att skärmen befinner sig utanför sitt sökområde eller att du måste kontrollera signalkabeln.
Miljö
Skärmens placering kan påverka dess kvalitet och andra funktioner.
Om det finns en subwoofer nära skärmen ska du koppla ur den och flytta den till ett annat rum.
Avlägsna alla elektroniska enheter, till exempel radioapparater, fläktar, klockor och telefoner som befinner sig inom en meters avstånd från skärmen.
Användbara tips
En skärm återskapar visuella signaler som tas emot från datorn. Därför kan ett eventuellt problem med datorn eller grafikkortet orsaka att LCD-skärmen blir tom, får dålig färgkvalitet, att det bildas brus på skärmen, att videoläget inte fungerar etc. Om detta är fallet ska du först kontrollera felets orsak och sedan kontakta servicecenter eller din återförsäljare.
43
Felsökning
Bedöma skärmens användningstillstånd
Om ingen bild visas på skärmen eller meddelandet "Ej optimalt läge", "Rekommenderat läge 1680
X 1050 60 Hz" visas ska du koppla från kabeln från datorn medan skärmen fortfarande är aktiverad.
Om ett meddelande visas på skärmen eller skärmen blir vit innebär det att skärmen fungerar.
Kontrollera i så fall om datorn har problem.
Kontrollista
OBS
Läs följande avsnitt innan du tillkallar service för att se om du kan åtgärda eventuella problem själv.
Om du behöver hjälp ringer du telefonnumret i informationsavsnittet eller så kan du kontakta din
återförsäljare.
Ingen bild på skärmen. Kan inte slå på skärmen.
Q: Är strömsladden ansluten korrekt?
A: Kontrollera strömkabelns anslutning och eluttaget.
Q: Visas "Kontrollera signal" på skärmen?
A: (Ansluten med D-sub-kabel)
Kontrollera signalkabelns anslutning.
(Ansluten via DVI-kabel)
Om du fortfarande ser ett felmeddelande på skärmen när den är ansluten korrekt, ska du kontrollera om skärmens status är inställd på analog.
Om du fortfarande ser ett felmeddelande på skärmen när den är ansluten korrekt, ska du kontrollera om skärmens status är inställd på analog. Tryck på knappen ' ' för att skärmen skall dubbelkolla signalkällans insignal.
Q: Om strömmen är på startar du om datorn så att startfönstret (inloggningsfönstret) visas.
A: Om startfönstret visas startar du datorn i lämpligt läge (felsäkert läge i Windows ME/XP/2000) och ändra sedan frekvens för grafikkortet.
(Se Förinställda timerlägen)
Om startskärmen (inloggningsskärmen) inte visas ska du kontakta Servicecentret eller din återförsäljare.
Q: Visas "Ej optimalt läge", "Rekommenderat läge 1680 X 1050 60 Hz" på skärmen?
A: Du kanske ser det här meddelandet när signalen från grafikkortet överskrider den maximala upplösningen och frekvensen som skärmen kan hantera.
A: Justera den maximala upplösningen och frekvensen för skärmen.
A: Om visningen överskrider SXGA eller 75 Hz, visas meddelandet "Ej optimalt läge", "Rekom-
menderat läge 1680 x 1050 60 Hz". Om visningen överskrider 85 Hz, fungerar visningen korrekt
men "Ej optimalt läge", "Rekommenderat läge" 1680 X 1050 60 Hz" visas i en minut och försvinner sedan.
Ändra det rekommenderade läget under den här minuten.
44
Felsökning
(Meddelandet visas igen om datorn startas om.)
Q: Ingen bild syns på skärmen. Blinkar strömindikatorn på skärmen i intervall av 1 sekund?
A: Skärmen försätts i energisparläge.
A: Tryck på någon tangent på tangentbordet för att aktivera skärmen och återskapa bilden på skärmen.
A:
Om det fortfarande inte visas någon bild trycker du på knappen ' '. Tryck sedan på någon tangent på tangentbordet för att aktivera skärmen och återskapa bilden på skärmen.
Q: (Ansluten via DVI-kabel)
A: Det kanske visas en tom skärm om du startar systemet innan du har anslutit DVI-kabeln, eller kopplat ur den och sedan återanslutit DVI-kabeln medan systemet går, eftersom vissa typer av grafikkort inte sänder ut videosignaler. Anslut DVI-kabeln och starta om systemet.
OSD-menyn visas inte.
Q: Har du låst OSD-menyn för att förhindra ändringar?
A: Lås upp OSD-menyn genom att trycka på knappen [MENU / ] i minst 5 sekunder.
Skärmen visar underliga färger eller endast svart och vitt.
Q: Visar skärmen endast en färg, som om du tittade på skärmen genom ett färgat papper?
A: Kontrollera signalkabelns anslutning.
A: Kontrollera att grafikkortet är helt infört i kortplatsen.
Q: Har skärmens färger påverkats efter körning av ett program eller på grund av någon programkrasch?
A: Starta om datorn.
Q: Har grafikkortet installerats korrekt?
A: Installera grafikkortet enligt bruksanvisningen för grafikkortet.
Skärmen har plötsligt blivit obalanserad.
Q: Har du bytt grafikkort eller drivrutin?
A: Justera skärmbildens position och storlek med OSD-menyn.
Q: Har du justerat skärmens upplösning eller frekvens?
A: Justera upplösningen och frekvensen på grafikkortet.
(Se Förinställda timerlägen).
Q: Skärmen kan vara obalanserad beroende på grafikkortets signalcykel.. Justera om positionen genom att se på OSD-skärmen.
Skärmen är ofokuserad eller OSD-menyn kan inte justeras.
Q: Har du justerat skärmens upplösning eller frekvens?
A: Justera upplösningen och frekvensen på grafikkortet.
45
Felsökning
(Se Förinställda timerlägen).
LED blinkar men inga bilder visas på skärmen.
Q: Är frekvensen rätt inställd när du kontrollerar visningstid på menyn?
A: Justera frekvensen enligt grafikkortets handbok och Förinställning av tidslägen.
(Den maximala frekvensen per upplösning kan skilja sig åt från produkt till produkt.)
Endast 16 färger visas på skärmen. Skärmfärgerna har förändrats efter att du bytt grafikkort.
Q: Har Windows-färgerna ställts in korrekt?
A: Windows XP :
Ställ in upplösning på Control Panel (Kontrollpanelen) → Appearance and Themes (Utseenden och teman) → Display (Visning) → Settings (Inställningar).
A: Windows ME/2000 :
Ställ in upplösning på Control Panel (Kontrollpanelen) → Display (Visning) → Settings (Inställningar).
Q: Har grafikkortet installerats korrekt?
A: Installera grafikkortet enligt bruksanvisningen för grafikkortet.
Meddelandet "Okänt skärm, Plug & Play-skärm hittades (VESA DDC)".
Q: Har du installerat skärmens drivrutin?
A: Installera skärmens drivrutin enligt instruktionerna för installation av detta.
Q: Se handboken för grafikortet för information om Plug & Play-funktionen (VESA DDC) stöds.
A: Installera skärmens drivrutin enligt instruktionerna för installation av detta.
Kontrollera när MagicTune™ inte fungerar korrekt.
Q: MagicTune™-funktionen finns endast på PC-datorer (VGA) med Windows OS med stöd för
Plug and Play.
A: Kontrollera om din dator har MagicTune™-funktionen genom att följa stegen nedan (vid Windows XP);
Control Panel (Kontrollpanelen) → Performance and Maintenance (Prestanda och underhåll)
→ System → Hardware (Maskinvara) → Device Manager (Enhetshanteraren) → Monitors
(Skärmar) → Efter att du tagit bort Plug and Play-skärm letar du reda på 'Plug and Play-skärm' genom att söka efter ny maskinvara.
A: MagicTune™ är ett tilläggsprogram för skärmen. Vissa grafikkort kan sakna stöd för din skärm.
Om du har problem med grafikortet ska du gå till vår webbplats och kontrollera de kompatibla grafikkort som listas.
http://www.samsung.com/monitor/magictune
MagicTune™ fungerar inte som det ska.
Q: Har du bytt dator eller grafikkort?
46
Felsökning
A: Ladda ner det senaste programmet. Programmet kan laddas ned http://www.samsung.com/monitor/magictune
Q: Har du installerat programmet?
A: Starta om datorn när du har installerat programmet första gången. Om en kopia av programmet redan är installerat tar du först bort den, startar om datorn och installerar programmet igen. För att datorn ska fungera som den ska måste du starta om den när du har installerat eller tagit bort programmet.
OBS
Gå till MagicTune™-webbplatsen och ladda ned installationsprogrammet för MagicTune™ MAC.
Kontrollera följande objekt om du har problem med skärmen.
Kontrollera om strömkabeln och videokablarna är korrekt anslutna till datorn.
Kontrollera om datorn piper mer än 3 gånger när den startas.
(Om den gör det ska moderkortet i datorn kontrolleras.)
Om du har installerat ett nytt grafikkort eller om du har sammansatt datorn, kontrollera att drivrutinen för adaptern är installerad för grafikkortet.
Kontrollera om skärmens sökkvoten är inställd mellan 56 Hz ~ 75 Hz.
(Överskrid inte 75 Hz när du använder max. upplösningen.)
Om du har problem med installation av grafikdrivrutinen startar du datorn i felsäkert läge, tar bort grafikkortet i "Control Panel" (Kontrollpanelen) → "System" → "Device Administrator" (Enhetshanteraren) startar sedan om datorn så att grafikdrivrutinen installeras på nytt.
OBS
Om problemet upprepas ska du kontakta ett auktoriserat servicecenter.
Frågor och svar
Q: Hur ändrar jag frekvens?
A: Frekvensen kan ändras vid omkonfigurering av grafikkortet.
A: Observera att stödet för grafikkort kan variera, beroende på vilken version av drivrutin som används. (Se bruksanvisningen för datorn eller grafikkortet för ytterligare information.)
Q: Hur ändrar jag upplösning?
A: Windows XP:
Ställ in upplösning på Control Panel (Kontrollpanelen) → Appearance and Themes (Utseenden och teman) → Display (Visning) → Settings (Inställningar).
A: Windows ME/2000:
Ställ in upplösning på Control Panel (Kontrollpanelen) → Display (Visning) → Settings (Inställningar).
* Kontakta grafikkortets tillverkare för mer information.
Q: Hur ställer jag in energisparläget?
47
Felsökning
A: Windows XP:
Ställ in upplösning på Control Panel (Kontrollpanelen) → Appearance and Themes (Utseenden och teman) → Display (Visning) → Screen Saver (Skärmsläckare).
Ställ in funktionen i datorns BIOS-inställningar. (Se Windows/datorns manual).
A: Windows ME/2000:
Ställ in upplösning på Control Panel (Kontrollpanelen) → Display (Visning) → Screen Saver
(Skärmsläckare).
Ställ in funktionen i datorns BIOS-inställningar. (Se Windows/datorns manual).
Q: Hur rengör jag höljet/LCD-skärmen?
A: Koppla ur strömkabeln och rengör skärmen med en mjuk trasa, antingen med mild tvållösning eller bara med vatten.
Lämna inga rengöringsmedel eller repor på höljet. Låt inte vatten tränga in i skärmen.
OBS
Läs följande avsnitt innan du tillkallar service för att se om du kan åtgärda eventuella problem själv.
Om du behöver hjälp ringer du telefonnumret i informationsavsnittet eller så kan du kontakta din
återförsäljare.
48
Specifikationer
Allmänt
Allmänt
Modellnamn
LCD-skärm
Strl
Visningområde
Bildpunktstopp
SyncMaster 2233BW
22 tum (55 cm)
473,76 mm (H) x 296,1 mm (V)
0,282 mm (H) x 0,282 mm (V)
Synkronisering
Vågrät
Lodrät
Bildskärmsfärg
16,7 milj.
30 ~ 81 kHz
56 ~ 75 Hz
Upplösning
Optimal upplösning 1680 x 1050@60 Hz
Maximal upplösning 1680 x 1050@60 Hz
Ingångssignal, avslutad
RGB Analog, DVI(Digital Visual Interface) kompatibel med Digital RGB
0,7 Vp-p ± 5 %
Separat H/V-sync, Komposit, SOG
TTL-nivå (V hög ≥ 2,0 V, V låg ≤ 0,8 V)
Maximal pixelklocka
146 MHz (Analog, Digital)
Nätanslutning
AC 100 - 240 V~ (+/- 10 %), 50/60 Hz ± 3 Hz
Signalkabel
15 stift till 15 stift D-sub-kabel, borttagbar
Anslutningsenhet för DVI-D till DVI-D, borttagbar
Mått (B x D x H) / Vikt (enkelt stativ)
516,8 x 372,7 x 71,2 mm (utan stativ)
516,8 x 421,3 x 208,7 mm (med stativ)/ 4,7 kg
VESA-monteringsgränssnitt
100 mm x 100 mm (för användning med speciell installationshårdvara (arm))
49
Specifikationer
Miljöaspekter
Drifts-
Förvaringstemperatur: 10˚C ~ 40˚C (50˚F ~ 104˚F)
Luftfuktighet: 10 % till 80 %, icke-kondenserande temperatur: -20˚C ~ 45˚C (-4˚F ~ 113˚F)
Luftfuktighet: 5 % till 95 %, icke-kondenserande
Plug and Play-kapacitet
Skärmen kan installeras på alla Plug & Play-kompatibla system. Interaktionen mellan skärmen och datorsystemen tillhandahåller bästa möjliga driftvilkor och skärminställningar. I de flesta fall sker installationen av skärmen automatiskt, om inte användaren vill välja alternativa inställningar.
Godtagbara punkter
TFT-LCD-skärmar tillverkas med avancerad semiledarteknoligi med en precision på 1 ppm
(en miljondel) har använts för den här produkten. Ibland verkar de RÖDA, GRÖNA, BLÅA och VITA bildpunkterna vara klara och ibland visas svarta bildpunkter. Detta beror inte på dålig kvalitet, och du kan fortsätta använda skärmen utan problem.
Till exempel är antalet TFT-LCD-underpixlar i denna produkt 5.292.000.
OBS
Design och specifikationer kan ändras utan föregående meddelande.
Klass B-utrustning (Information/kommunikationsutrustning för hemanvändning)
Den är produkten följer anvisningarna för Electromagnetic Compatibility Directives för hemanvändning och kan användas i alla områden, inklusive allmänna bostadsområden. (Klass B-utrustning avger mindre elektromagnetisk strålning än klass A-utrustning.)
Energisparfunktion
Skärmen har ett inbyggt energihanteringssystem som heter Power Saver. Systemet spar energi genom att ställa om skärmen till lågeffektläge när du inte har använt den under en viss tid. Skärmen återgår automatiskt till normal funktion när du trycker på en tangent. För att spara energi bör du även slå av skärmen när den inte används, eller när du lämnar den obevakad under långa perioder. PowerSaversystemet använder ett VESA DPM-kompatibelt grafikkort som installerats i datorn. Du använder den programvara som finns i din dator för att aktivera denna funktion.
Status
Strömindikator
Strömförbrukning
Normal drift
On
45 Watt
Energisparläge Ström av (strömknappen) EPA/ENERGY 2000
Blinkar
Mindre än 1 Watt
Off (Av)
Mindre än 1 Watt
Skärmen är EPA ENERGY STAR
®
-kompatibel och ENER-
GY
2000-kompatibel när den används med en dator som är utrustad med VESA DPM-funktioner.
I egenskap av ENERGY STAR
®
-partner har SAMSUNG fastställt att produkten uppfyller ENERGY STAR
®
-kraven för energieffektivitet.
50
Specifikationer
Förinställda tidslägen
Om signalen som överförs från datorn är samma som följande Förinställda tidslägen justeras skärmen automatiskt. Men om signalen är en annan kan skärmen bli tom när ström-LED-lampan är på. Se bruksanvisningen för grafikkortet och justera skärmen enligt följande.
Visningsläge
IBM, 640 x 350
IBM, 640 x 480
IBM, 720 x 400
MAC, 640 x 480
MAC, 832 x 624
MAC, 1152 x 870
VESA, 640 x 480
VESA, 640 x 480
VESA, 800 x 600
VESA, 800 x 600
VESA, 800 x 600
VESA, 800 x 600
VESA, 1024 x 768
VESA, 1024 x 768
VESA, 1024 x 768
VESA, 1152 x 864
VESA, 1280 x 960
VESA, 1280 x 1024
VESA, 1680 x 1050
37,861
37,500
35,156
37,879
48,077
46,875
48,363
56,476
Horisontell frekvens
(kHz)
31,469
31,469
31,469
35,000
49,726
68,681
60,023
67,500
60,000
79,976
64,674
72,809
75,000
56,250
60,317
72,188
75,000
60,004
70,069
Vertikal frekvens
(Hz)
70,086
59,940
70,087
66,667
74,551
75,062
75,029
75,000
60,000
75,025
59,883
Pixel Clock
(MHz)
Synkpolaritet
(H/V)
50,000
49,500
65,000
75,000
78,750
108,000
108,000
135,000
119,000
25,175
25,175
28,322
30,240
57,284
100,000
31,500
31,500
36,000
40,000
+/+
+/+
+/+
+/+
+/-
+/+
+/+
-/-
-/-
-/-
-/-
+/+
+/+
+/-
-/-
-/+
-/-
-/-
-/-
Horisontell frekvens
Tiden som krävs för att läsa av en rad från höger sida till vänster sida av skärmen horisontellt kallas horisontal cykel och det omvända talet kallas horisontal frekvens. Enhet: kHz
Vertikal frekvens
Som en fluorescerande lampa är skärmen tvungen att upprepa samma bild många gånger per sekund för att återge en bild för användaren. Frekvensen på denna upprepning kallas Vertikal frekvens eller uppdateringsfrekvens. Enhet: Hz
Allmänt
Allmänt
Modellnamn
LCD-skärm
Strl
SyncMaster 2233GW
22 tum (55 cm)
51
Specifikationer
LCD-skärm
Visningområde
Bildpunktstopp
Synkronisering
Vågrät
Lodrät
Bildskärmsfärg
16,7 milj.
473,76 mm (H) x 296,1 mm (V)
0,282 mm (H) x 0,282 mm (V)
30 ~ 81 kHz
56 ~ 75 Hz
Upplösning
Optimal upplösning 1680 x 1050@60 Hz
Maximal upplösning 1680 x 1050@60 Hz
Ingångssignal, avslutad
RGB Analog, DVI(Digital Visual Interface) kompatibel med Digital RGB
0,7 Vp-p ± 5 %
Separat H/V-sync, Komposit, SOG
TTL-nivå (V hög ≥ 2,0 V, V låg ≤ 0,8 V)
Maximal pixelklocka
146 MHz (Analog, Digital)
Nätanslutning
AC 100 - 240 V~ (+/- 10 %), 50/60 Hz ± 3 Hz
Signalkabel
15 stift till 15 stift D-sub-kabel, borttagbar
Anslutningsenhet för DVI-D till DVI-D, borttagbar
Mått (B x D x H) / Vikt (enkelt stativ)
516,8 x 372,7 x 71,2 mm (utan stativ)
516,8 x 421,3 x 208,7 mm (med stativ)/ 4,7 kg
VESA-monteringsgränssnitt
100 mm x 100 mm (för användning med speciell installationshårdvara (arm))
Miljöaspekter
Drifts-
Förvaringstemperatur: 10˚C ~ 40˚C (50˚F ~ 104˚F)
Luftfuktighet: 10 % till 80 %, icke-kondenserande temperatur: -20˚C ~ 45˚C (-4˚F ~ 113˚F)
Luftfuktighet: 5 % till 95 %, icke-kondenserande
52
Specifikationer
Plug and Play-kapacitet
Skärmen kan installeras på alla Plug & Play-kompatibla system. Interaktionen mellan skärmen och datorsystemen tillhandahåller bästa möjliga driftvilkor och skärminställningar. I de flesta fall sker installationen av skärmen automatiskt, om inte användaren vill välja alternativa inställningar.
Godtagbara punkter
TFT-LCD-skärmar tillverkas med avancerad semiledarteknoligi med en precision på 1 ppm
(en miljondel) har använts för den här produkten. Ibland verkar de RÖDA, GRÖNA, BLÅA och VITA bildpunkterna vara klara och ibland visas svarta bildpunkter. Detta beror inte på dålig kvalitet, och du kan fortsätta använda skärmen utan problem.
Till exempel är antalet TFT-LCD-underpixlar i denna produkt 5.292.000.
OBS
Design och specifikationer kan ändras utan föregående meddelande.
Klass B-utrustning (Information/kommunikationsutrustning för hemanvändning)
Den är produkten följer anvisningarna för Electromagnetic Compatibility Directives för hemanvändning och kan användas i alla områden, inklusive allmänna bostadsområden. (Klass B-utrustning avger mindre elektromagnetisk strålning än klass A-utrustning.)
Energisparfunktion
Skärmen har ett inbyggt energihanteringssystem som heter Power Saver. Systemet spar energi genom att ställa om skärmen till lågeffektläge när du inte har använt den under en viss tid. Skärmen återgår automatiskt till normal funktion när du trycker på en tangent. För att spara energi bör du även slå av skärmen när den inte används, eller när du lämnar den obevakad under långa perioder. PowerSaversystemet använder ett VESA DPM-kompatibelt grafikkort som installerats i datorn. Du använder den programvara som finns i din dator för att aktivera denna funktion.
Status
Strömindikator
Strömförbrukning
Normal drift
On
45 Watt
Energisparläge Ström av (strömknappen) EPA/ENERGY 2000
Blinkar
Mindre än 1 Watt
Off (Av)
Mindre än 1 Watt
Skärmen är EPA ENERGY STAR
®
-kompatibel och ENER-
GY
2000-kompatibel när den används med en dator som är utrustad med VESA DPM-funktioner.
I egenskap av ENERGY STAR
®
-partner har SAMSUNG fastställt att produkten uppfyller ENERGY STAR
®
-kraven för energieffektivitet.
Förinställda tidslägen
Om signalen som överförs från datorn är samma som följande Förinställda tidslägen justeras skärmen automatiskt. Men om signalen är en annan kan skärmen bli tom när ström-LED-lampan är på. Se bruksanvisningen för grafikkortet och justera skärmen enligt följande.
Visningsläge
IBM, 640 x 350
Horisontell frekvens
(kHz)
31,469
Vertikal frekvens
(Hz)
70,086
Pixel Clock
(MHz)
Synkpolaritet
(H/V)
25,175 +/-
53
Specifikationer
Visningsläge
IBM, 640 x 480
IBM, 720 x 400
MAC, 640 x 480
MAC, 832 x 624
MAC, 1152 x 870
VESA, 640 x 480
VESA, 640 x 480
VESA, 800 x 600
VESA, 800 x 600
VESA, 800 x 600
VESA, 800 x 600
VESA, 1024 x 768
VESA, 1024 x 768
VESA, 1024 x 768
VESA, 1152 x 864
VESA, 1280 x 960
VESA, 1280 x 1024
VESA, 1680 x 1050
35,156
37,879
48,077
46,875
48,363
56,476
60,023
67,500
Horisontell frekvens
(kHz)
31,469
31,469
35,000
49,726
68,681
37,861
37,500
60,000
79,976
64,674
Vertikal frekvens
(Hz)
59,940
70,087
66,667
74,551
75,062
72,809
75,000
56,250
60,317
72,188
75,000
60,004
70,069
75,029
75,000
60,000
75,025
59,883
Pixel Clock
(MHz)
25,175
28,322
30,240
57,284
100,000
31,500
31,500
36,000
40,000
50,000
49,500
65,000
75,000
78,750
108,000
108,000
135,000
119,000
Synkpolaritet
(H/V)
-/-
-/-
+/+
+/+
+/+
+/+
+/+
+/+
+/+
+/+
+/-
-/-
-/-
-/-
-/-
-/-
-/+
-/-
Horisontell frekvens
Tiden som krävs för att läsa av en rad från höger sida till vänster sida av skärmen horisontellt kallas horisontal cykel och det omvända talet kallas horisontal frekvens. Enhet: kHz
Vertikal frekvens
Som en fluorescerande lampa är skärmen tvungen att upprepa samma bild många gånger per sekund för att återge en bild för användaren. Frekvensen på denna upprepning kallas Vertikal frekvens eller uppdateringsfrekvens. Enhet: Hz
54
Information
För bättre display
Ställ in datorns upplösning och skärmens injektionshastighet (uppdateringsfrekvens) på datorn enligt beskrivningen nedan för att få bästa bildkvalitet. Du kan få en ojämn bildkvalitet på skärmen om bästa möjliga bildkvalitet inte tillhandahålls för TFT-LCD.
• Upplösning: 1680 x 1050
• Vertikal frekvens (uppdateringsfrekvens): 60 Hz
TFT-LCD-skärmar tillverkas med avancerad semiledarteknoligi med en precision på
1 ppm (en miljondel) och mer har använts för den här produkten. Ibland verkar de RÖDA,
GRÖNA, BLÅA och VITA bildpunkterna vara klara och ibland visas svarta bildpunkter.
Detta beror inte på dålig kvalitet, och du kan fortsätta använda skärmen utan problem.
• Till exempel är antalet TFT-LCD-underpixlar i denna produkt 5.292.000.
När du rengör bildskärmens och skärmens utsida använder du rekommenderad mängd rengöringsmedel och torkar av med en mjuk, torr trasa. Påfresta inte LCD-området, utan torka rent det försiktigt.
Överdriven kraft kan orsaka skada.
Om du inte är nöjd med bildkvaliteten kan du förbättra den genom att använda funktionen Autojustering i fönstret som visas när du trycker på en autoknapp.
Om bilden fortfarande inte är tillfredsställande efter den automatiska justeringen använder du justeringsfunktionen Fin/Grov.
Vid visning av en stillbild under längre tid kan det bildas rester av den efteråt på skärmen, eller bilden kan bli suddig.
Ändra läget till energispar eller aktivera en skärmsläckare för rörlig bild när du ska vara borta från skärmen under en längre tidsperiod.
PRODUKTINFORMATION (Fri från bildskärmsbränning)
LCD-skärmar och tv-apparater kan drabbas av bildskärmsbränning när de övergår från en bild till en annan, särskilt efter att en stillastående bild visats längre tid.
Den här guiden visar hur du ska använda LCD-produkter för att skydda dem mot bildskärmsbränning.
Garanti
Garantin täcker inte skador orsakade av bildskärmsbränning.
Bildskärmsbränning täcks inte av garantin.
Vad är bildskärmsbränning?
Under normal användning av en LCD-skärm uppkommer inga kvardröjande bildpunkter.
Men om samma bild visas under längre tid uppstår en liten skillnad i den elektriska laddningen mellan de två elektroder som omger kristallen. Detta kan leda till att kristall ansamlas i vissa områden på skärmen. Därmed kan föregående bild dröja sig kvar när en ny bild visas.
Alla skärmprodukter, inklusive LCD, utsätts för bildskärmsbränning. Detta är inget fel.
55
Information
Följ förslagen nedan för att skydda din LCD-skärm mot bildskärmsbränning.
Ström av, skärmsläckare eller energisparläge
T.ex.)
• Slå av strömmen när du använder ett stillastående mönster.
• Stäng av strömmen i 4 timmar efter 20 timmars användning
• Stäng av strömmen i 2 timmar efter 12 timmars användning
• Använd gärna skärmsläckare
• Skärmsläckare med en färg eller rörlig bild rekommenderas.
• Försätt skärmen i läget för ström av enligt strömschemat för PC-skärmegenskaper.
Förslag för specifik användning
T.ex.) Flygplatser, tågstationer, börser, banker och kontrollsystem Vi rekommenderar att du följer inställningarna för visningsprogrammet nedan:
Visa information med en logo eller en rörlig bildcykel.
T.ex) Cykel : Visa information i en timme och sedan en logo eller rörlig bild i 1 minut.
Ändra färginformationen regelbundet (använd två olika färger).
T.ex.) Rotera färginformationen med två färger var 30:e minut.
Undvik att använda en kombination av tecken och bakgrundsfärger med stora skillnader i ljusstyrka.
Undvik att använda grå färger, som lätt kan orsaka bildskärmsbränning.
• Undvik följande: Färger med stora ljusskillnader (svart, vitt, grått)
T.ex.)
• Rekommenderade inställningar: Använd ljusa färger med endast liten ljusskillnad
• Ändra teckenfärgen och bakgrundsfärgen var 30:e minut
T.ex.)
56
Information
• Ändra teckenrörelsen var 30:e minut.
T.ex.)
Bästa sättet att skydda skärmen mot bildskärmsbränning är att slå av den, eller ställa
in dator eller system för att använda skärmsläckaren när du inte använder den.
Bildskärmsbränning uppstår inte när en LCD-skärm används under normala förhållanden.
Normala förhållanden anges som kontinuerligt förändrade bildmönster. När LCD-skärmen används under lång tid med ett oförändrat mönster (mer än 12 timmar) kan det uppstå en skillnad i spänning mellan elektroder som driver kristallerna på skärmens yta (LC = Liquid
Crystal) i en pixel. Spänningsskillnaden mellan elektroderna ökar över tid, vilket gör att kristallerna förflyttar sig. När detta inträffar kan den föregående bilden synas när mönstret
ändras.
För att förhindra detta måste den samlade spänningsskillnaden minskas.
57
Information
Vår LCD-skärm uppfyller ISO13406-2 pixelfel klass II
58
Appendix
Kontakta SAMSUNG WORLDWIDE
OBS
Om du har några frågor eller synpunkter om Samsungs produkter, är du välkommen att kontakta SAMSUNG Support.
U.S.A
CANADA
MEXICO
North America
1-800-SAMSUNG(726-7864) http://www.samsung.com/us
1-800-SAMSUNG(726-7864) http://www.samsung.com/ca
01-800-SAMSUNG
(726-7864) http://www.samsung.com/mx
ARGENTINE
BRAZIL
CHILE
COLOMBIA
COSTA RICA
ECUADOR
EL SALVADOR
GUATEMALA
Latin America
0800-333-3733
0800-124-421 http://www.samsung.com/ar http://www.samsung.com/br
4004-0000
800-SAMSUNG(726-7864) http://www.samsung.com/cl
01-8000112112
0-800-507-7267
1-800-10-7267 http://www.samsung.com/co http://www.samsung.com/latin http://www.samsung.com/latin
800-6225
1-800-299-0013 http://www.samsung.com/latin http://www.samsung.com/latin
HONDURAS 800-7919267
JAMAICA 1-800-234-7267 http://www.samsung.com/latin http://www.samsung.com/latin
NICARAGUA 00-1800-5077267
PANAMA 800-7267 http://www.samsung.com/latin http://www.samsung.com/latin http://www.samsung.com/latin
PUERTO RICO
REP. DOMINICA
1-800-682-3180
1-800-751-2676 http://www.samsung.com/latin
TRINIDAD & TO-
BAGO
VENEZUELA
1-800-SAMSUNG(726-7864)
0-800-100-5303 http://www.samsung.com/latin http://www.samsung.com/latin
AUSTRIA
BELGIUM 02 201 2418
Europe
0800-SAMSUNG(726-7864) http://www.samsung.com/at
CZECH REPUBLIC 800-726-786(800-SAM
SUNG) http://www.samsung.com/be http://www.samsung.com/cz
DENMARK
EIRE
FINLAND
FRANCE
70 70 19 70
0818 717 100
030-6227 515
3260 SAMSUNG (€ 0,15/Min) http://www.samsung.com/dk http://www.samsung.com/ie http://www.samsung.com/fi http://www.samsung.com/fr
08 25 08 65 65 (€ 0,15/Min)
59
Appendix
Europe
GERMANY
HUNGARY
ITALIA
LUXEMBURG
01805 - SAMSUNG
(726-7864
€ 0,14/Min)
06-80-SAMSUNG(726-7864) http://www.samsung.com/hu
800-SAMSUNG(726-7864) http://www.samsung.com/it
02 261 03 710
NETHERLANDS 0900-SAMSUNG(726-7864
€ 0,10/Min) http://www.samsung.de
http://www.samsung.com/lu http://www.samsung.com/nl
NORWAY
POLAND
815-56 480
0 801 801 881 http://www.samsung.com/no http://www.samsung.com/pl
PORTUGAL
SLOVAKIA
SPAIN
022-607-93-33
80820-SAMSUNG(726-7864) http://www.samsung.com/pt
0800-SAMSUNG(726-7864) http://www.samsung.com/sk
902-1-SAMSU(72678) http://www.samsung.com/es
SWEDEN
U.K
0771-400 200 http://www.samsung.com/se
S
WITZERLAND http://www.samsung.com/ch
0845 SAMSUNG (7267864) http://www.samsung.com/uk
ESTONIA
LATVIA
LITHUANIA
KAZAKHSTAN
KYRGYZSTAN
RUSSIA
TADJIKISTAN
UKRAINE
UZBEKISTAN
CIS
800-7267
8000-7267
8-800-77777
8-10-800-500-55-500
00-800-500-55-500
8-800-555-55-55
8-10-800-500-55-500
8-800-502-0000
8-10-800-500-55-500 http://www.samsung.ee
http://www.samsung.com/lv http://www.samsung.lt
http://www.samsung.com/kz_ru http://www.samsung.ru
http://www.samsung.ua
http://www.samsung.com/kz_ru
AUSTRALIA
CHINA
INDIA
1300 362 603
Asia Pacific
800-810-5858
400-810-5858 http://www.samsung.com/au http://www.samsung.com/cn
010-6475 1880
HONG KONG:3698 - 4698 http://www.samsung.com/hk
3030 8282 http://www.samsung.com/in
1800 110011
INDONESIA
JAPAN
MALAYSIA
1-800-3000-8282
0800-112-8888
0120-327-527
1800-88-9999
NEW ZEALAND 0800 SAMSUNG(0800 726
786) http://www.samsung.com/id http://www.samsung.com/jp http://www.samsung.com/my http://www.samsung.com/nz
60
PHILIPPINES
SINGAPORE
THAILAND
TAIWAN
VIETNAM
1800-10-SAMSUNG
(726-7864) http://www.samsung.com/ph
1800-SAMSUNG(726-7864) http://www.samsung.com/sg
1800-29-3232
02-689-3232
0800-329-999
1 800 588 889
http://www.samsung.com/th http://www.samsung.com/tw http://www.samsung.com/vn
Middle East & Africa
SOUTH AFRICA 0860-SAMSUNG(726-7864) http://www.samsung.com/za
TURKEY 444 77 11 http://www.samsung.com/tr
U.A.E
800-SAMSUNG(726-7864) http://www.samsung.com/ae
8000-4726
Appendix
Ordlista
Bildpunktstopp
Vertikal frekvens
Horisontell frekvens
Sammanflätade och ej sammanflätade metoder
Plug & Play
Upplösning
Bilden på skärmen består av röda, gröna och blå punkter. Ju närmare punkterna ligger varandra, desto högre upplösning. Avståndet mellan två punkter av samma färg kallas "Bildpunktstopp".
Enhet: mm
Skärmen måste ritas om flera gånger per sekund för att bilden ska skapas och visas för användaren. Frekvensen på denna upprepning kallas Vertikal frekvens eller uppdateringsfrekvens. Enhet: Hz
Exempel: Om samma ljussignal upprepas 60 gånger per sekund står det för 60 Hz.
Tiden det tar att läsa av en rad från höger kant till vänster kant på skärmen horisontalt kallas horisontal cykel. Den horisontala cykelns omvända tal kallas horisontal frekvens. Enhet: kHz
Att visa de horisontala raderna på skärmen uppifrån och ned efter varandra kallas ej sammanflätad metod, medan metoden att visa udda rader och sedan jämna rader kallas sammanflätad metod. Ej sammanflätad metod används för huvuddelen av alla skärmar för att uppnå en tydlig bild. Sammanflätad metod används av tv-apparater.
Den här funktionen ger bästa möjlig resultat för användaren genom att datorn och skärmen kan utbyta information automatiskt.
Den här skärmen följer den internationella standarden VESA
DDC för Plug & Play-funktionen.
“Upplösning” är antalet lodräta och vågräta punkter (pixlar) som används för att skapa skärmbilden. Siffran anger skärmvisningen.
Hög upplösning är bra när flera uppgifter ska göras, eftersom mer information kan visas på skärmen.
Exempel: Om upplösningen är 1680 X 1050 består skärmen av
1680 horisontala bildpunkter (horisontal upplösning) och 1050 vertikala rader (vertikal upplösning).
61
Appendix
Korrekt avfallshantering
Korrekt avfallshantering av produkten (elektriska och elektroniska produkter) -
Endast för Europa
Denna markering på produkten och i manualen anger att den inte bör sorteras tillsammans med annat hushållsavfall när dess livstid är över. Till förebyggande av skada på miljö och hälsa bör produkten hanteras separat för ändamålsenlig återvinning av dess beståndsdelar.
Hushållsanvändare bör kontakta den återförsäljare som sålt produkten eller sin kommun för vidare information om var och hur produkten kan återvinnas på ett miljösäkert sätt.
Företagsanvändare bör kontakta leverantören samt verifiera angivna villkor i köpekontraktet. Produkten bör inte hanteras tillsammans med annat kommersiellt avfall.
Behörighet
Informationen i det här dokumentet kan komma att ändras utan förvarning.
© 2008 Samsung Electronics Co., Ltd. Med ensamrätt.
Reproduktion på alla sätt och under alla förutsättningar utan föregående skriftligt samtycke från Samsung Electronics Co., Ltd. är strikt förbjuden.
Samsung Electronics Co., Ltd. skall inte hållas ansvarigt för tillfälliga skador eller följdskador som beror på möblering, prestanda eller användning av den här produkten.
Samsung är ett registrerat varumärke som tillhör Samsung Electronics Co., Ltd.; Microsoft, Windows och Windows NT är registrerade varumärken som tillhör Microsoft Corporation; VESA, DPM och
DDC är registrerade varumärken som tillhör Video Electronics Standard Association, namnet och logotypen ENERGY STAR
®
är registrerade varumärken som tillhör EPA (U.S. Environmental Protection Agency). I egenskap av ENERGY STAR
®
-partner har Samsung Electronics Co., Ltd. fastställt att produkten uppfyller ENERGY STAR
®
-kraven för energieffektivitet. Alla andra produktnamn som nämns i detta material kan vara varumärken eller registrerade varumärken som tillhör respektive tillverkare.
6
2
advertisement
* Your assessment is very important for improving the workof artificial intelligence, which forms the content of this project
Key Features
- 55.9 cm (22")
- 1680 x 1050 pixels
- 5 ms 300 cd/m² 1000:1
- 45 W
Related manuals
advertisement
Table of contents
- 1 LCD-skärm
- 2 Säkerhetsanvisningar
- 2 Symboler
- 2 Ström
- 3 Installation
- 4 Rengöring
- 5 Övrigt
- 9 Inledning
- 9 Förpackningens innehåll
- 9 Uppackning
- 10 Din skärm
- 10 Inledande inställningar
- 10 Fram
- 11 Bak
- 14 Anslutningar
- 14 Att ansluta kablar
- 15 Använda stativet
- 15 Fälla ihop stativbasen
- 15 Montera stativfoten
- 17 Använda mjukvaran
- 17 Skärmens drivrutin
- 17 Installera skärmens drivrutin (Automatiskt)
- 18 Installera skärmens drivrutin (Manuellt)
- 25 Natural Color
- 25 Natural Color-program
- 25 Så här installerar du programmet Natural Color
- 26 Så här tar du bort programmet Natural Color
- 26 MagicTune™
- 26 Installation
- 27 Installationsproblem
- 27 Systemkrav
- 27 Avinstallera
- 29 MultiScreen
- 29 Installation
- 29 Installationsproblem
- 29 Systemkrav
- 30 Avinstallera
- 31 Justera skärmen
- 31 Direkta funktioner
- 31 AUTO
- 31 Låsa och låsa upp OSD
- 32 Anpassad tangent
- 33 Ljus
- 33 SOURCE
- 33 Skärmmenyfunktioner
- 33 Bild
- 33 Ljus
- 34 Kontrast
- 34 MagicBright
- 35 Färg
- 35 MagicColor
- 36 Färgton
- 36 Färgkontroll
- 37 Färgeffekt
- 37 Gamma
- 38 Bild
- 38 Grov
- 38 Fin
- 39 Skärpa
- 39 H-position
- 39 V-position
- 40 OSD
- 40 Språk
- 40 Transparens
- 41 Visa tid
- 41 Inst.
- 41 Återställ
- 41 Anpassad tangent
- 42 Sluttid
- 42 Autokälla
- 42 Bildstorlek
- 43 Information
- 44 Felsökning
- 44 Egenhändigt funktionstest
- 44 Egenhändigt funktionstest
- 44 Varningsmeddelanden
- 44 Miljö
- 44 Användbara tips
- 45 Kontrollista
- 45 Ingen bild på skärmen. Kan inte slå på skärmen.
- 46 OSD-menyn visas inte.
- 46 Skärmen visar underliga färger eller endast svart och vitt.
- 46 Skärmen har plötsligt blivit obalanserad.
- 46 Skärmen är ofokuserad eller OSD-menyn kan inte justeras.
- 47 LED blinkar men inga bilder visas på skärmen.
- 47 Endast 16 färger visas på skärmen. Skärmfärgerna har förändrats efter att du bytt grafikkort.
- 47 Meddelandet "Okänt skärm, Plug & Play-skärm hittades (VESA DDC)".
- 47 Kontrollera när MagicTune™ inte fungerar korrekt.
- 47 MagicTune™ fungerar inte som det ska.
- 48 Kontrollera följande objekt om du har problem med skärmen.
- 48 Frågor och svar
- 50 Specifikationer
- 50 Allmänt
- 51 Energisparfunktion
- 52 Förinställda tidslägen
- 52 Allmänt
- 54 Energisparfunktion
- 54 Förinställda tidslägen
- 56 Information
- 56 För bättre display
- 56 PRODUKTINFORMATION (Fri från bildskärmsbränning)
- 60 Appendix
- 60 Kontakta SAMSUNG WORLDWIDE
- 62 Ordlista
- 63 Korrekt avfallshantering
- 63 Behörighet