advertisement
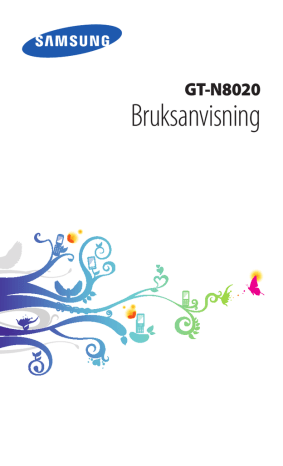
GT-N8020
Bruksanvisning
Använda handboken
Grattis till ditt köp av den här mobila enheten från Samsung.
Den här kraftfulla enheten som du bär med dig vart du går, gör att du får tillgång till det bästa som finns på Internet och inom mobil datateknik. Den är byggd på en lätt plattform med många användningsområden och som passar en aktiv livsstil. Samsungs mobila enhet bygger på operativsystemet Google Android med vars hjälp du kan öppna tusentals användbara och underhållande program som förbättrar din mobila webbupplevelse.
Tack vare en integrerad trådlös åtkomst och en känslig pekskärm kan du läsa e-böcker och tidningar när du är på på väg någonstans; hålla dig informerad om de senaste nyheterna, idrott och väder; hantera multimediefiler och arbetsfiler; och surfa på nätet efter kartor, företag och mycket annat.
Läs det här först
●
●
●
●
Läs alla säkerhetsföreskrifter och den här handboken noga innan du använder enheten så att du använder den på ett säkert och riktigt sätt.
Beskrivningarna i handboken grundar sig på enhetens standardinställningar.
Bilder och skärmbilder som används i den här handboken kan skilja sig från den verkliga produkten.
Innehållet i handboken kan skilja sig från produkten, eller från medföljande program från nätverksoperatörer eller operatörer och kan ändras utan föregående varning. Gå till www.samsung.com för den senaste versionen av den här handboken.
Använda handboken
2
●
●
●
●
●
●
●
Tillgängliga funktioner och extra tjänster kan variera enligt enheten, program eller operatör.
Utformningen och leveransen av den här användarhandboken
är baserade på Google Androids operativsystem och kan skilja sig åt på grund av användarens operativsystem.
Program och funktioner kan variera enligt land, region eller maskinvaruspecifikationer. Samsung är inte ansvarigt för prestandaproblem som orsakats av program från tredje part.
Samsung är inte ansvarigt för prestandaproblem eller inkompatibilitet som orsaktas av att användaren ändrar registerinställningar. Försök att ändra operativsystemet kan leda till att enheten eller programmen inte fungerar på rätt sätt.
Du kan uppgradera enhetens programvara genom att gå till www.samsung.com.
Programvara, ljudkällor, bakgrundsbilder, bilder och annat som finns i enheten är licensierade för begränsad användning mellan
Samsung och deras respektive ägare. Att hämta och använda detta material för kommersiella syften eller andra syften utgör ett brott mot upphovsrättslagstiftningen. Samsung är inte ansvarigt för dylika överträdelser av upphovsrätten som utförs av användaren.
Spara handboken för framtida användning.
Använda handboken
3
Instruktionsikoner
Innan du börjar bör du bekanta dig med följande instruktionsikoner:
Varning – situationer som kan leda till personskador för dig eller någon annan.
►
→
Var försiktig – situationer som kan leda till skador på enheten eller annan utrustning.
Obs – kommentarer, användningstips eller tilläggsinformation.
Se – sidor med mer information, till exempel:
►
sid. 12
(innebär ”se sidan 12”).
Följt av – anger i vilken ordning du ska välja alternativ eller menyer för att genomföra en åtgärd, till exempel:
Öppna programlistan och välj Inställningar
→ Om
enheten (står för Inställningar, följt av Om enheten)
Upphovsrätt
Copyright © 2012 Samsung Electronics
Den här handboken skyddas av internationell upphovsrättslagstiftning.
Ingen del av den här handboken får reproduceras, distribueras,
översättas eller överföras i någon form eller på något sätt, elektroniskt eller mekaniskt, inklusive fotokopiering, inspelning eller lagring i något system för lagring av och åtkomst till information utan föregående skriftligt godkännande från Samsung
Electronics.
Använda handboken
4
Varumärken
●
●
●
SAMSUNG och SAMSUNG-logotypen är registrerade varumärken som tillhör Samsung Electronics.
Android logotypen, Google
YouTube
™
, Google Play som tillhör Google, Inc.
™
™
, Google Maps
™
, Google Mail
Store, och Google Talk
™
™
,
är varumärken
Bluetooth
®
är ett registrerat varumärke som tillhör Bluetooth
SIG, Inc. över hela världen.
●
●
Wi-Fi
®
, Wi-Fi Protected Setup och Wi-Fi-logotypen är registrerade varumärken som tillhör Wi-Fi
Alliance.
™
, Wi-Fi Direct
™
, Wi-Fi CERTIFIED
™
DivX
®
, DivX Certified
®
och tillhörnade logotyper är registrerade varumärken som tillhör Rovi
Corporation och används inom ramen för licens.
●
Alla andra varumärken och upphovsrätter är respektive ägares egendom.
Använda handboken
5
INFORMATION OM DIVX VIDEO
DivX
®
är ett digitalt videoformat som har skapats av DivX, LLC, ett dotterbolag till Rovi Corporation. Detta är en officiell DivX
Certified
®
-enhet som spelar upp DivX-video. På konvertera filer till DivX-videor.
www.divx.com kan du få mer information och hämta programverktyg för att
INFORMATION OM DIVX VIDEO-ON-DEMAND
Den här DivX Certified
®
-enheten måste registreras för att kunna spela upp köpta DivX Video-on-Demand (VOD)-filmer. För att få din registreringskod ska du hitta DivX VOD-sektionen i enhetens inställningsmeny. Gå till vod.divx.com för mer information om hur du fullföljer din registrering.
DivX Certified
®
för att spela upp DivX inklusive premiuminnehåll.
®
-video på upp till 720p HD,
Kan spela upp DivX
®
-video på upp till 1080p HD.
Använda handboken
6
Innehåll
Montering ............................................................... 11
Sätt i SIM- eller USIM-kortet ................................................................... 11
Sätta i ett minneskort (tillval) ................................................................ 14
Komma igång ......................................................... 17
Sätta på och stänga av enheten .......................................................... 17
Använd S Pen och pekskärmen ........................................................... 23
Lär känna hemskärmen ........................................................................... 25
Använda särskilda funktioner .............................. 40
Lär dig att använda standardfunktionerna för S Pen ....................40
Lär dig att använda avancerade funktioner för S Pen ..................41
Använda handskriftsläge ..........................................................................45
Använda blocket för snabbanteckningar ..........................................58
Lär dig snabbkommandofunktionen ..................................................62
Innehåll
7
Internet ................................................................... 64
Kommunikation ..................................................... 76
Meddelandehantering ............................................................................. 87
Underhållning ........................................................ 97
Innehåll
8
Personlig information ......................................... 120
Anslutning ............................................................ 124
Delning av mobilnätverk ..................................................................... 137
Verktyg ................................................................. 144
Innehåll
9
Inställningar ......................................................... 153
Öppna menyn Inställningar ................................................................ 153
Säkerhetskopiera och återställ .......................................................... 164
Felsökning ............................................................ 170
Index ..................................................................... 175
Innehåll
10
Montering
Packa upp
Kontrollera att förpackningen innehåller följande föremål:
●
●
Mobil enhet.
Snabbstartsguide.
Använd endast program som är godkända av Samsung.
Piratprogram eller olagliga program kan orsaka skada eller funktionsfel som inte omfattas av tillverkarens garanti.
●
●
●
●
Artiklarna som medföljer enheten och tillgängliga tillbehör kan variera mellan olika länder eller olika telefonoperatörer.
Du kan inhandla ytterligare tillbehör hos din lokala
Samsung-återförsäljare.
De tillbehör som medföljer fungerar bäst med enheten.
Det är inte säkert att andra tillbehör än de som medföljer
är kompatibla med enheten.
Sätt i SIM- eller USIM-kortet
Som abonnent hos en mobiltelefonoperatör får du ett SIM-kort
(Subscriber Identity Module) med abonnentuppgifter, till exempel en PIN-kod och tilläggstjänster. För UMTS- eller HSDPA-tjänster kan du köpa ett USIM-kort (Universal Subscriber Identity Module).
Montering
11
Sätt i SIM- eller USIM-kortet så här:
1
Öppna locket över SIM-kortsfacket.
2
Sätt i SIM- eller USIM-kortet med de guldfärgade kontakterna vända neråt.
Du kan endast använda microSIM-kort.
Sätt inte i ett minneskort i facket för SIM- eller USIM-kort.
Om minneskortet fastnar i SIM-kortsfacket måste du ta med enheten till ett Samsung-servicecenter för att avlägsna minneskortet.
3
Stäng locket över SIM-kortsfacket.
Ladda batteriet
Enheten har ett inbyggt batteri. Innan du använder enheten för första gången eller när batteriet inte har använts på en längre tid, måste du ladda batteriet.
Använd endast laddare som är godkända av Samsung.
Om du använder icke-godkända laddare kan batterierna explodera eller enheten skadas.
Montering
12
●
●
●
Ladda endast batteriet med en laddare. Du kan inte ladda batteriet med USB-kabeln.
När batteriet är svagt larmar enheten med en varningssignal och ett meddelande om svagt batteri visas.
Dessutom är batteriikonen tom. Om batteriet blir alltför svagt stängs enheten av automatiskt. Du måste ladda batteriet innan du kan använda enheten igen.
Om batteriet laddas ur helt kan du inte slå på enheten, inte ens med USB-strömadaptern ansluten. Låt ett helt urladdat batteri laddas i några minuter innan du försöker sätta på enheten.
1
Anslut USB-kabeln till USB-strömadaptern och sätt sedan i USBkabelns kontakt i multifunktionsuttaget.
Formen på USB-strömadaptern kan variera bereonde på region.
Om du ansluter USB-kabeln på fel sätt kan allvarliga skador uppstå på enheten eller USB-strömadaptern. Skador som orsakas av felaktig användning omfattas inte av garantin.
Montering
13
2
Anslut USB-strömadaptern till ett vägguttag.
●
Du kan använda enheten medan den laddas, men då kan det dröja längre innan batteriet är fulladdat.
●
●
●
När enheten laddas kanske inte pekskärmen fungerar på grund av instabil strömförsörjning. Om det händer ska du koppla bort USB-strömadaptern från vägguttaget eller koppla bort USB-kabeln från enheten.
Enheten kan bli varm när den laddas. Detta är normalt och bör inte påverkar enhetens livslängd eller prestanda.
Om enheten inte laddas på rätt sätt, ta med enheten och laddaren till ett Samsung servicecenter.
3
När batteriet är fulladdat ska du först koppla ur USBströmadaptern och USB-kabeln från enheten och sedan från eluttaget.
Koppla bort USB-strömadaptern för att spara energi när den inte används. Du måste koppla ur USB-strömadaptern från vägguttaget för att stänga av den när den inte används eftersom den inte har någon strömbrytare. Enheten ska vara nära eluttaget under laddningen.
Sätta i ett minneskort (tillval)
Enheten accepterar minneskort med en högsta kapacitet på 64 GB.
Beroende på tillverkare och typ av minneskort är eventuellt en del minneskort inte kompatibla med enheten.
Montering
14
Samsung använder godkända branschstandarder för minneskort, men vissa märken är eventuellt inte helt kompatibla med enheten. Om du använder ett inkompatibelt minneskort kan enheten, minneskortet eller informationen på kortet skadas.
●
●
●
Enheten stöder bara FAT-filstrukturen för minneskort.
Om du sätter i ett kort som formaterats med en annan filstruktur uppmanas du att formatera om minneskortet.
Om du ofta skriver och raderar data på kortet förkortas kortets livslängd.
När du sätter i ett minneskort i enheten visas filkatalogen på minneskortet i mappen extSdCard under internminnet.
1
2
Öppna locket till minneskortsfacket.
Sätt i ett minneskort med de guldfärgade kontakterna vända nedåt.
3
4
Tryck in minneskortet i facket tills det fastnar.
Stäng locket över minneskortet.
Montering
15
›
Ta bort minneskortet
4
5
2
3
Innan du tar ut minneskortet ska du avinstallera det så att det kan tas ut på ett säkert sätt.
1
Öppna programlistan och välj
Inställningar
→ Lagring →
Avinstallera SD-kort
→ OK.
Öppna locket till minneskortet.
Tryck försiktigt på minneskortet tills det lossnar från enheten.
Ta ut minneskortet.
Stäng locket över minneskortet.
Ta inte ut minneskortet medan enheten överför eller använder information eftersom det kan innebära att minneskortet, enheten eller data skadas.
›
Formatera minneskortet
Om du formaterar minneskortet med en dator kan detta orsaka inkompatibilitet med enheten. Du bör endast formatera minneskortet i enheten.
Öppna programlistan och välj Inställningar
→ Lagring →
Formatera SD-kort
→ Formatera SD-kort → Radera alla.
Tänk på att säkerhetskopiera viktiga data på enheten innan du formaterar minneskortet. Tillverkarens garanti omfattar inte dataförlust till följd av användarens egna åtgärder.
Montering
16
Komma igång
Sätta på och stänga av enheten
Sätt på enheten genom att hålla strömknappen nedtryckt. Om du sätter på enheten för första gången, ställ då in enheten genom att följa anvisningarna på skärmen.
Stäng av enheten genom att hålla strömknappen nedtryckt och välja Stäng av
→ OK.
●
●
Följ alla angivna varningar och anvisningar från behörig personal när du befinner dig inom områden där trådlösa enheter inte får användas, till exempel i flygplan och på sjukhus.
Växla till profilen Flygläge om du endast vill använda enhetens icke nätverksbundna tjänster.
›
Växla till flygläge
I flygläge kan du inaktivera alla trådlösa anslutningar och använda tjänster utanför nätverket i områden där trådlösa enheter är förbjudna, till exempel i flygplan och på sjukhus.
Du kan aktivera eller inaktivera flygläge genom att gå till
Inställningar
→ Fler inställningar och markera kryssrutan vid
Flygläge.
Komma igång
17
5
10
11
12
13
Enhetens delar
›
Enhetens utseende
1
2
3
4
Komma igång
18
9
14
15
6
3
7
8
Nummer Funktion
1
2
10
11
12
13
14
15
3
4
5
6
7
8
9
Ström-/Omstarts-/Låsknapp
Volymknapp
Högtalare
Minneskortsfack
Multifunktionsuttag
SIM-kortsfack
Främre kameralins
Sensor för omgivande ljus
Mikrofon
Uttag för headset
Inbyggd antenn
Bakre kameralins
Skåra för S Pen
IR-LED
Fotolampa
1
1. Om ett headset ansluts på fel sätt till enheten kan det skada headsetuttaget eller headsetet.
Komma igång
19
›
Knappar
Knapp
Ström/
Omstart
2
/Lås
Funktion
Sätt på enheten (tryck och håll nedtryckt);
Öppna enhetsalternativ (tryck och håll nedtryckt); Lås pekskärmen; Starta om enheten (tryck och håll nedtryckt i 8-10 sekunder).
Volym Ställ in enhetens volym.
›
Indikatorikoner
De ikoner som visas längst ned på skärmen kan variera mellan olika regioner och operatörer.
Ikon Definition
Ingen signal
Signalstyrka
GPRS-nätet anslutet
EDGE-nätet anslutet
UMTS-nätet anslutet
HSDPA-nätet anslutet
LTE-nätverk anslutet
2. Om allvarliga fel uppstår på enheten, om den hänger sig eller fryser, kan du behöva starta om enheten för att återställa enhetens funktion.
Komma igång
20
Ikon Definition
Öppna åtkomstpunkter för Wi-Fi är tillgängliga
Wi-Fi-åtkomstpunkt ansluten
Bluetooth aktiverat
GPS aktiverat
Samtal pågår
Samtal har parkerats
Missat samtal
Överför data
Hämtar data
Vidarekoppling aktiverad
Ansluten till dator
USB-internetdelning aktiverad
Internetdelning via Wi-Fi är aktiverat
Nytt text- eller multimediemeddelande
Nytt e-postmeddelande
Nytt Google Mail
Nytt röstmeddelande
Komma igång
21
Ikon
10:00 AM
Definition
Larm aktiverat
Händelsemeddelanden
Roaming (utanför det vanliga nätets täckningsområde)
Smart viloläge är aktiverat
Flygläge aktiverat
Uppspelning av musik pågår
Ett fel inträffade eller en åtgärd krävs
S Pen borttagen
Batteriets laddningsnivå
3
Aktuell tid
3. Om du använder en laddare som inte är godkänd av Samsung så visas inte den här indikatorn.
Komma igång
22
Använd S Pen och pekskärmen
Med enhetens pekskärm kan du enkelt välja objekt och utföra funktioner. Lär dig använda pekskärmens standardfunktioner.
●
●
●
●
●
●
Tryck inte på pekskärmen med fingertopparna och använd inte vassa verktyg på pekskärmen. Om du gör det kan detta skada pekskärmen eller göra att den inte fungerar.
Låt inte pekskärmen komma i kontakt med andra elektroniska enheter. Elektrostatiska urladdningar kan göra att pekskärmen inte fungerar.
Låt inte pekskärmen komma i kontakt med vatten.
Pekskärmen kan sluta fungera när det är fuktigt eller om den utsätts för vatten.
Om du lämnar pekskärmen i viloläge under en längre tid kan det orsaka inbrända bilder (ghosting). Stäng av pekskärmen när du inte använder enheten.
Böj inte S Pen.
Använd inte S Pen nära en plats med magnetisk störning.
Det kan göra att S Pen inte fungerar eller att den fryser.
●
●
●
●
För att kunna använda pekskärmen på bästa sätt bör du ta bort skyddsfilmen från skärmen innan du använder enheten.
Du kan köpa en ny S Pen hos din lokala Samsung-
återförsäljare.
Om S Pen inte fungerar kan du byta ut pennspetsen eller ta med pennan till ett av Samsungs servicecenter.
För bästa resultat ska du försöka hålla S Pen vinkelrätt mot pekskärmen och inte vinkla den för mycket.
Komma igång
23
Använd pekskärmen på följande sätt:
●
●
●
●
●
Trycka: Vidrör den med fingret en gång eller med medföljande
S Pen för att välja eller öppna en meny, ett alternativ eller ett program.
Hålla nedtryckt: Håll ett objekt nedtryckt i mer än 2 sekunder för att öppna en lista med alternativ.
Dra: Tryck med fingret och dra det uppåt, nedåt, åt vänster eller höger för att flytta objekt på listor.
Dra och släpp: Tryck med fingret på och håll det nedtryckt på ett objekt, och dra sedan fingret för att flytta objektet.
Dubbeltryck: Tryck två gånger snabbt med fingret för att zooma in eller ut medan du visar foton eller webbsidor.
›
Rotera pekskärmen
Enheten har en inbyggd rörelsesensor som känner av dess orientering. Om du vrider på enheten, vrids gränssnittet automatiskt enligt orienteringen.
För att ställa in gränssnittet på att behålla riktningen ska du välja höger sida av systemfältet och sedan välja Skärmrotation på meddelandepanelen.
›
Låsa eller låsa upp pekskärmen
Om du inte använder enheten under en viss tid, stänger enheten av pekskärmen och låser automatiskt pekskärmen för att förhindra att enheten gör något oönskat. Tryck på strömknappen för att låsa pekskärmen manuellt.
För att låsa upp slår du på skärmen genom att trycka på strömknappen eller var som helst på skärmen och sedan snärtar du till med fingret i valfri riktning.
Du kan aktivera skärmlåsfunktionen för att förhindra att andra använder eller kommer åt dina personliga data och uppgifter som finns sparade på enheten.
►
Komma igång
24
Lär känna hemskärmen
När enheten är i viloläge visas hemskärmen. På hemskärmen visas indikatorikoner, widgetar, genvägar till program och andra alternativ. Bläddra åt vänster eller höger till en panel på hemskärmen.
1
2
3
4
Skärmen kan variera beroende på din operatör eller aktuell region.
Nummer Funktion
1
Markera en punkt högst upp på skärmen för att gå direkt till motsvarande skärm.
2
3
4
Sök efter program och filer på enheten och specifika data på webben med widgeten Google
Search.
Öppna programlistan.
Systemfältet (se följande avsnitt.)
Komma igång
25
Systemfält
Med systemfältet kan du snabbt navigera mellan skärmar, öppna program, visa systeminformation med mera.
Nummer Funktion
1
2
Uppdatera den aktuella skärmen; Ta en bild av den aktuella skärmen och öppna ritunderlägget (tryck och håll nedtryckt). Detta kan ändras till en annan funktion. ►
Gå tillbaka till föregående skärm.
3
Gå tillbaka till hemskärmen; Aktivera widgeten
Google Search eller Google Nu (tryck och håll nedtryckt).
4
5
6
Öppna listan över nyligen använda program.
Visa indikatorikoner och enhetens aktuella status.
Öppna meddelandepanelen.
Öppna panelen för Flera fönster.
1
2
›
Lägg till en programgenväg på hemskärmen
Öppna programlistan och tryck på en programikon och håll den nedtryckt.
Flytta ikonen till en önskad plats eller flytta den till en annan panel på hemskärmen.
Komma igång
26
2
3
›
Lägg till en widget på hemskärmen
Widgetar är små program som ger dig tillgång till praktiska funktioner och praktisk information på hemskärmen.
●
●
Vissa widgetar ansluter till webbtjänster. Om du använder en webbaserad widget kan det medföra tilläggskostnader.
Tillgängliga widgetar kan variera på grund av utbudet i den aktuella regionen eller hos din operatör.
1
Öppna programlistan och välj
Widgetar för att öppna widgetpanelen.
Bläddra åt vänster eller höger på widgetpanelen.
Tryck på en widget och håll den nedtryckt för att lägga till den på hemskärmen.
1
2
›
Flytta ett objekt på hemskärmen
Håll ett objekt som ska flyttas nedtryckt, tills hemskärmens rutnät visas.
Dra objektet till önskad plats.
1
2
3
›
Ta bort ett objekt på hemskärmen
Håll objektet som du vill ta bort nedtryckt.
Papperskorgen visas längst upp på hemskärmen.
Dra objektet till papperskorgen.
Släpp objektet när papperskorgen blir röd.
Komma igång
27
Lägg till en panel på eller ta bort en panel från hemskärmen
Du kan lägga till paneler på eller ta bort paneler från hemskärmen för att sortera widgetar.
1
2
›
På hemskärmen kan du lägga två fingrar på skärmen och klämma ihop dem för att växla till redigeringsläge.
Lägg till, ta bort eller omorganisera panelerna:
●
●
Välj för att lägga till en ny panel.
Om du vill ta bort en panel håller du panelens miniatyrbild nedtryckt och drar den till papperskorgen.
3
●
●
Om du vill ange en panel för standardhemskärmen väljer du
.
Om du vill ändra ordningen på panelerna håller du panelens miniatyrbild nedtryckt och drar den till en ny plats.
Välj för att gå tillbaka till föregående skärm.
Program som startas från panelen för Flera fönster visas i små fönster som kan flyttas och göras mindre eller större.
1
2
›
Starta Flera fönster
Välj i systemfältet för att öppna panelen för Flera fönster.
Välj ett program som ska öppnas.
●
Om du vill flytta programmet till en annan plats, trycker du på
●
programmets titel och håller den nedtryckt och drar det till en annan plats.
Maximera fönstret för att anpassa skärmen genom att välja
.
●
●
Om du vill att programmet alltid ska placeras överst väljer du
För att stänga programmet väljer du eller .
.
Komma igång
28
●
●
Om du vill visa två olika program för Flera fönster sida vid sida i helskärmsläge väljer du Dubbelvy. Du kan byta plats på de två programmen genom att trycka på det ena programmets namnlist och dra det över det andra programmet.
Om du vill organisera Program för Flera fönster i
överlappande fönster väljer du Överlappande visning.
Konfigurera Program för Flera fönster
1
2
Välj
Välj
i systemfältet för att öppna panelen för Flera fönster.
Redigera.
I den övre panelen visas en lista med de program som kan startas som program för Flera fönster. I den nedre panelen visas en lista med de program som har lagts till i panelen för Flera fönster.
3
●
●
Lägg till program i panelen för Flera fönster genom att välja dem i den övre panelen.
Ta bort program från panelen för Flera fönster genom att välja dem i den nedre panelen.
När du är klar väljer du
Klar.
Komma igång
29
›
Använda meddelandepanelen
Markera högra sidan av systemfältet från hemskärmen eller medan ett program används och välj sedan ett alternativ på meddelandepanelen.
Du kan visa enhetens nuvarande status och använda följande alternativ:
●
●
●
●
●
●
●
●
●
●
Wi-Fi
: Aktivera eller inaktivera Wi-Fi-funktionen.
GPS
: Aktivera eller inaktivera GPS-funktionen.
Ljud
: Aktivera eller inaktivera Tyst läge. Du kan ställa in enheten så att den vibrerar eller är tyst i tyst läge.
Skärmrotation
Bluetooth
: Aktivera eller inaktivera auto-rotering.
: Aktivera eller inaktivera Bluetooth-funktionen.
Mobildata
: Aktivera eller inaktivera dataanslutningen.
Blocker.-läge
: Aktivera eller inaktivera blockeringsläge.
I blockeringsläge blockerar enheten alla meddelanden.
Energisparläge
AllShare Cast
: Aktivera eller inaktivera energisparläget.
: Aktivera eller inaktivera funktionen AllShare Cast.
Synka
: Inaktivera automatisk synkronisering av program.
Tillgängliga alternativ kan variera på grund av utbudet i det aktuella landet eller hos din operatör.
Komma igång
30
Öppna program
1
Välj från hemskärmen för att öppna programlistan.
2
Bläddra åt vänster eller höger till en annan skärm.
Du kan även välja en av punkterna högst upp på skärmen för att gå direkt till motsvarande skärm.
3
Välj ett program.
Om du vill visa widgetpanelen väljer du Widgetar.
4
Välj för att gå tillbaka till föregående skärm; Välj för att gå tillbaka till hemskärmen.
1
2
›
Öppna program som använts nyligen
Välj för att visa program som du har använt nyligen.
Välj ett program.
1
2
›
Använda uppgiftshanteraren
Enheten kan utföra flera uppgifter och köra flera program samtidigt. Att göra detta kan emellertid leda till att enheten hänger sig, att minnesproblem uppstår eller att strömförbrukningen
ökar. För att undvika dessa typer av problem kan du använda uppgiftshanteraren och avsluta program som inte är nödvändiga.
Välj
→ Uppg.hanteraren → Aktiva program.
Stäng ett program genom att välja
Avsl.
Stäng alla program genom att välja Avsluta alla.
Komma igång
31
Anpassa enheten
Få ut mer av enheten genom att anpassa den efter dina egna
önskemål.
1
2
›
Ändra språk på skärmen
Öppna programlistan och välj Inställningar
→ Språk och
inmatning
→ Språk.
Tryck på det språk du vill ha.
1
2
›
Ställ in tid och datum
Öppna programlistan och välj Inställningar
→ Datum och tid.
Välj tidszon, ange tid och datum och ändra andra alternativ.
›
Slå på eller av knappljud
Öppna programlistan och välj Inställningar
→ Ljud → Tryckljud.
1
›
Ställ in enhetens volym
2
Tryck volymknappen upp eller ned.
Välj och dra skjutreglagen för att reglera volymnivån för varje ljud.
●
●
●
›
Byta till Tyst läge
Stäng av eller sätt på ljudet på enheten genom att göra något av följande:
Öppna meddelandepanelen till höger om systemfältet och välj
Ljud.
Tryck på strömknappen och håll den nedtryckt och välj
Öppna programlistan och välj på och håll nedtyckt.
Telefon
.
→ Knappsats och tryck
Komma igång
32
1
2
›
Välja bakgrundsbild för hemskärmen
Tryck och håll netryckt någonstans på hemskärmen.
Välj
●
●
●
Ange bakgrund
Bakgrunder
Galleri
Internet.
Livebakgrunder
→ Hemskärm.
: Bakgrundsbilder som medföljer enheten.
: Foton som du tagit eller bilder som hämtats från
: Animerade bilder som medföljer enheten.
3
4
Välj ett objekt.
Välj Ange bakgrund.
Om du valde ett objekt från Galleri kan du flytta eller ändra storleken på den blå ramen genom att dra den och sedan välja
Klar.
Samsung är inte ansvarigt för användning av standardbilder eller standardbakgrunder som finns på enheten.
›
Justera skärmens ljusstyrka
Din enhet har en ljussensor som kan känna av den omgivande ljusnivån och justera skärmens ljusstyrka automatiskt. Du kan också ställa in skärmens ljusstyrka manuellt.
Skärmens ljusstyrka påverkar hur snabbt enheten förbrukar batteriet.
Ställ in din enhet för att justera ljustyrka automatiskt
1
Öppna programlistan och välj Inställningar
→ Display →
Ljusstyrka.
2
3
Markera kryssrutan vid
Automatisk ljusstyrka.
Välj
OK.
Enheten ökar ljusstyrkan i ljusa omgivningar och minskar ljusstyrkan i dunkla omgivningar automatiskt.
Komma igång
33
Justera ljusstyrkan manuellt
1
Öppna programlistan och välj
Inställningar
→ Display →
Ljusstyrka.
2
3
4
Avmarkera kryssrutan vid
Automatisk ljusstyrka.
Drag skjutreglaget åt vänster eller höger.
Välj
OK.
›
Ange ett skärmlås
Du kan låsa enheten genom att aktivera skärmens låsfunktion.
●
●
●
När du ställt in ett skärmlås, kräver enheten en upplåsningskod varje gång du sätter på den eller låser upp pekskärmen.
Om du glömmer PIN-koden eller lösenordet ska du ta med enheten till ett Samsung servicecenter för att återställa det.
Samsung är inte ansvarigt för förlust av säkerhetskoder eller privat information eller andra skador som orsakats av olagliga program.
4
5
6
Ställa in upplåsning med ansikte
1
Öppna programlistan och välj Inställningar
→ Låsskärm →
Skärmlåsning
→ Lås upp med ansikte.
2
3
Läs varningsmeddelandet och välj sedan
Nästa.
Välj
Konfigurera
→ Fortsätt.
Justera enheten så att den passar in ditt ansikte i figuren.
När en bild av ditt ansikte har tagits väljer du Fortsätt.
Slutför inställningen av den sekundära PIN-koden eller mönstret för att låsa upp.
Komma igång
34
Ställa in upplåsning med ansikte och röst
1
Öppna programlistan och välj
Inställningar
→ Låsskärm →
Skärmlåsning
→ Ansikte och röst.
2
Välj
Nästa
→ Konfigurera → Fortsätt.
3
4
Justera enheten så att den passar in ditt ansikte i figuren.
När ditt ansikte har passats in väljer du
Fortsätt.
5
Välj .
6
7
Välj Done.
8
Säg ett ord eller en fras 4 gånger för att använda ordet eller frasen som upplåsningskommando.
Om du vill ha högre säkerhet väljer du Adapt Voice.
Slutför inställningen av den sekundära PIN-koden eller mönstret för att låsa upp.
4
5
Ställ in ett upplåsningsmönster
1
Öppna programlistan och välj
Inställningar
→ Låsskärm →
Skärmlåsning
→ Mönster.
2
Se exempelmönstren och anvisningarna på skärmen, och välj
Nästa.
3
Rita ett mönster genom att dra fingret mellan minst fyra punkter och välj Fortsätt.
Rita mönstret igen för att bekräfta och välj
Bekräfta.
Slutför inställningen av säkerhets-PIN.
Om du glömmer ditt upplåsningsmönster kan du inaktivera skärmlåsfunktionen med en säkerhets-PIN.
Komma igång
35
2
3
Ställa in en upplåsnings-PIN
1
Öppna programlistan och välj
Inställningar
→ Låsskärm →
Skärmlåsning
→ PIN.
Ange en ny PIN-kod (siffror) och välj
Fortsätt.
Ange PIN-koden igen och välj OK.
2
3
Ställ in ett upplåsningslösenord
1
Öppna programlistan och välj
Inställningar
→ Låsskärm →
Skärmlåsning
→ Lösenord.
Ange ett nytt lösenord (alfanumeriskt) och välj
Fortsätt.
Ange lösenordet igen och välj OK.
›
Låsa SIM- eller USIM-kortet
Du kan låsa enheten genom att aktivera den PIN-kod som medföljer SIM- eller USIM-kortet.
1
I menyläge: välj
Inställningar
→ Säkerhet → Ställ in SIM-
kortslås
→ Lås SIM-kort.
2
Ange PIN-koden och välj
OK.
När PIN-låset har aktiverats måste du ange PIN-koden varje gång du slår på enheten.
●
●
Om du anger fel PIN-kod för många gånger blockeras
SIM- eller USIM-kortet. Du måste då ange en PUK-kod
(upplåsningskod) för att ta bort blockeringen från SIM- eller USIM-kortet.
Om ditt SIM- eller USIM-kort blockeras för att du angett fel
PUK-kod kontaktar du operatören.
Komma igång
36
›
Aktivera funktionen Hitta min mobila enhet
Om någon sätter i ett nytt SIM- eller USIM-kort i enheten skickas kontaktnumret automatiskt till angivna mottagare med funktionen
Hitta min mobila enhet för att hjälpa dig hitta och återfå enheten.
Om du vill använda funktionen måste du ha ett Samsung account för att kunna fjärrkontrollera enheten via webben.
1
Öppna programlistan och välj Inställningar
→ Säkerhet →
Varning för SIM-kortsänd.
2
Välj Logga in.
Om du vill skapa ett konto väljer du Skapa nytt konto.
3
4
5
6
Läs igenom villkoren, markera kryssrutan vid Jag godkänner
villkoren ovan och välj Godkänn.
Ange e-postadressen och lösenordet för ditt Samsung account och välj Inlogg.
Dra skjutreglaget åt höger vid Spara.
Välj
Varningsmeddelande.
Skriv textmeddelandet som ska skickas till mottagarna och välj
OK.
7
Lägg till mottagare:
●
Välj
Skapa och ange telefonnummer manuellt, inklusive landskod och +-tecknet.
●
Välj telefonnummer från kontaktlistan genom att välja
Kontakter.
8
Välj
Klar.
Komma igång
37
Skriva text
Du kan ange text genom att välja tecken på det virtuella tangentbordet, skriva in handskrift på skärmen eller tala in orden direkt i mikrofonen.
Det går inte att skriva på vissa språk. Du bör ändra skriftspråket till ett av de språk som stöds för att skriva text.
›
Ändra tangentbordstyp
Du kan ändra tangentbordstypen. Välj i systemfältet och välj tangentbordstyp.
Du kan även ange text med röststyrning. Välj och ett alternativ för röstinmatning, beroende på det språk du vill använda.
›
Ange text med Samsung-knappsatsen
Ange text genom att välja alfanumeriska knappar med hjälp av följande knappar:
Skärmen kan variera beroende på din operatör eller aktuell region.
Nummer Funktion
1
2
Ändra skiftläge.
Växla mellan läget Nummer/Symbol och ABC.
Komma igång
38
Nummer Funktion
3
4
5
6
7
Gå till knappinställningarna. Tryck på och håll nedtryckt för att växla till handskriftsläge, ange text med rösten.
Radera inmatningen.
Börja på ny rad.
Bifoga ett objekt.
Infoga ett blanksteg.
När läget XT9 (föreslagen text) är aktiverat kan du använda kontinuerlig inmatning, vilket gör att du kan mata in text genom att svepa på knappsatsen.
►
›
Kopiera och klistra in text
När du skriver text kan du återanvända texten i andra program med hjälp av funktionen för att kopiera och klistra in.
1
2
Tryck på ett ord och håll det nedtryckt.
Dra eller för att välja önskad text.
3
Välj Kopiera för att kopiera och Klipp ut för att klippa ut texten till urklipp.
4
5
Håll textinmatningsfältet i att annat program nedtryckt.
Välj
→ Klistra in för att infoga texten från urklipp i textfältet.
Komma igång
39
Använda särskilda funktioner
Enheten kan användas som en avancerad anteckningsbok, tack vare alla funktioner som hjälper dig att mata in text, rita teckningar och använda rörelsekontroller och röstkommandon.
Lär dig att använda standardfunktionerna för
S Pen
Din enhet är försedd med en särskild S Pen. Med S Pen kan du göra följande:
●
●
●
●
●
●
Trycka: Tryck på ett objekt eller område på skärmen för att välja ett objekt, öppna en meny eller starta ett program.
Hålla nedtryckt: Tryck och håll S Pen nedtryckt på ett objekt i mer
än två sekunder.
Dubbeltryck: Tryck snabbt två gånger på ett objekt eller område på skärmen.
Snärta: Tryck på ett område på skärmen och dra sedan sakta S Pen uppåt, nedåt, åt vänster eller höger för att flytta genom listor eller skärmar.
Rita: Rita ett streck eller en figur på ritunderlägget.
Skriva: Skriv text på handskriftspanelen.
Använda särskilda funktioner
40
Lär dig att använda avancerade funktioner för S Pen
Med S Pen kan du även utföra följande avancerade åtgärder:
Åter
Tryck ned knappen på S Pen medan du ritar
för att gå tillbaka till föregående skärm.
Meny
Tryck på knappen på S Pen och rita för att öppna en lista över tillgängliga alternativ på den aktuella skärmen.
Skärmdumpslagring
Tryck på knappen på S Pen och tryck på skärmen för att ta en skärmbild.
När du har tagit en skärmbild kan du rita på den, skriva på den eller beskära den.
Den redigerade bilden sparas i Mina filer
→ sdcard0 → Pictures → Screenshots.
Snabbanteckning
Samtidigt som du trycker på knappen på
S Pen dubbeltrycker du på skärmen för att starta funktionen Quick note.
Använda särskilda funktioner
41
Samsung UserManual
Markera text
Tryck på knappen på S Pen och dra S Pen åt vänster eller höger i texten för att markera text.
Snabbkommando
Tryck på knappen på S Pen och dra den uppåt för att starta snabbkommandofunktionen.
På snabbkommandoskärmen ritar du ett rörelsekommando för att starta tilldelade program eller funktioner.
►
Byta ut spetsen på S Pen
1
2
Om pennspetsen har slitits ut eller om S Pen inte fungerar som den ska, kan du sätta i en ny pennspets.
Om S Pen inte fungerar efter bytet ser du till att pennspetsen
är intryckt ända in.
Ta tag i pennspetsen med utdragningsverktyget och dra utåt.
Sätt in den nya pennspetsen ända in i S Pen.
Använda särskilda funktioner
42
Lära in rörelser
Den inbyggda rörelseidentifieringen erbjuder utökade kontroller.
Du kan utföra åtgärder genom att röra på enheten eller göra gester med händerna.
Om du vill använda några av de här funktionerna måste du först aktivera rörelseidentifiering. Öppna programlistan, välj
Inställningar
→ Rörelse och dra skjutreglaget till höger längst upp till höger på skärmen.
›
Lutning
När du håller i enheten med två händer ska du trycka på två punkter på skärmen och hålla dem nedtryckta och sedan luta enheten bakåt och framåt för att zooma in eller ut.
Använda särskilda funktioner
43
›
Panorera
Tryck på ett objekt på skärmen och håll det nedtryckt och panorera sedan enheten åt vänster eller höger för att flytta objektet till en annan sida på hemskärmen eller i programlistan. När en bild är inzoomad kan du skjuta enheten i valfri riktning för att röra dig igenom bilden.
›
Ta upp
Ta upp enheten för att se om du har missade samtal eller nya meddelanden. När du tittar på samtalsloggar, meddelandeloggar, kontaktlistor, eller när du använder
ChatON, kan du ta upp enheten och hålla den nära ansiktet för att ringa ett röstsamtal.
Använda särskilda funktioner
44
Använda handskriftsläge
På Samsung-knappsatsen kan du växla till handskriftsläge för att ange text på ett enklare sätt. För att växla till handskriftsläge trycker du på och håller in och sedan väljer du utan att släppa upp fingret från skärmen.
Skriv texten på handskriftspanelen.
För att växla till Samsung-knappsatsen väljer du .
Skärmarna kan variera beroende på din operatör eller aktuell region.
●
›
Handskriftsguide
-
När du har skrivit ett tecken skriver du nästa. Skriv varje bokstav till höger om föregående tecken. Om du drar ett streck ovanför det föregående tecknet kan det identifieras som ett nytt tecken.
Exempel på skrift som inte känns igen
Använda särskilda funktioner
45
●
Skriv uppräta tecken (luta dem inte)
-
Exempel på skrift som känns igen
-
Exempel på skrift som inte känns igen
●
Skriv inte tecknen på varandra
-
Exempel på skrift som känns igen
-
Exempel på skrift som inte känns igen
●
De flesta språk kan inte bara identifiera enskilda tecken utan
även ihopskrivna tecken som bildar ord. (detta kallas för att stödja ord och fraser.) I den här guiden visas en lista över vilka språk som stöder respektive inte stöder ord och fraser. (Alla språk som stöder inmatningspaneler för handskrift bör stödja ord och fraser.)
Använda särskilda funktioner
46
●
-
-
Språk som stöder ord och fraser: English UK, English US,
Čeština, Български, Dansk, Deutsch, Ελληνικά, Español, Eesti,
Suomi, Français, Hrvatski, Magyar, íslenska, Italiano,
Қазақ,
한국어
, Lietuvių, Latviešu, Norsk, Nederlands, Polski, Português,
Română, Русский, Slovenčina, Slovenščina, Srpski, Svenska,
Türkçe, Українська
Stöder igenkänning av enskilda tecken
-
Stöder igenkänning av ord och fraser
-
-
-
I den här guiden visas en lista över vilka språk som stöder respektive inte stöder kursiv stil.
Språk som stöder kursiv stil: English UK, English US, Deutsch,
Español, Français, Italiano, Nederlands, Português
Språk som inte stöder kursiv stil: Čeština, Български, Ελληνικά,
Eesti, Hrvatski, Magyar, íslenska,
Қазақ,
한국어
, Lietuvių,
Latviešu, Polski, Română, Русский, Slovenčina, Slovenščina,
Srpski, Türkçe, Українська, Dansk, Suomi, Norsk, Svenska
Använda särskilda funktioner
47
-
Exempel: ett språk som stöder kursiv stil: English
-
Exempel: ett språk som inte stöder kursiv stil:
한국어
●
-
När du skriver mer än en rad bör du se till att lämna tillräckligt med utrymme.
Exempel på skrift som känns igen
-
Exempel på skrift som inte känns igen
Använda särskilda funktioner
48
Använda S Note
Med S Note kan du skapa anteckningar genom att infoga olika multimedieinnehåll i anteckningar och lägga till en genväg till anteckningen på hemskärmen.
I S Note finns det många mallar för att skapa anteckningar på ett snabbt och enkelt sätt.
●
●
●
●
●
●
●
●
Notering
/Ledig anteckning: Du kan göra en enkel anteckning från en tom sida.
Mötesanteckning
: Du kan skapa register över möten, konferenser eller föreläsningar.
Tidskrift
: Du kan skapa en multimedieanteckning genom att lägga in multimediefiler.
Dagbok
Recept
: Du kan skapa en fotodagbok.
: Du kan skriva egna recept.
Resor
: Du kan skriva reseberättelser.
Liggande
: Du kan skapa skisser och ritningar.
Memo
: Du kan skapa memon.
Använda särskilda funktioner
49
1
›
Skapa en anteckning
Öppna programlistan och välj
S Note.
2
Välj
→ en mall.
3
Skriv text eller rita en skiss.
1 2 3 4 5
Skärmen kan variera beroende på din operatör eller aktuell region.
Nummer Funktion
1
Växla mellan visnings- och redigeringsläge.
2
Rita en skiss. Ändra penninställningar (tryck två gånger).
►
3
4
Använd produktivitetsverktyg.
►
Ange text med tangentbordet; Ändra textinställningar (tryck två gånger). ►
5
Radera skisser eller handskrifter: Ändra tjockleken på radergummit eller ta bort inmatningen (tryck två gånger).
Använda särskilda funktioner
50
4
Lägg till ett foto eller ljudklipp. Du kan spela in processen med skisser och utkast.
1 2 3 4 5
Skärmen kan variera beroende på din operatör eller aktuell region.
Nummer Funktion
1
2
Ångra din senaste åtgärd.
Gör om din senaste åtgärd.
3
Lägg till en multimediefil, till exempel text eller ett foto.
4
Lägg till ett ljudklipp genom att spela in röster eller ljud.
5
Begränsa handskriftsinmatning till endast med S Pen.
5
●
●
Om du vill lägga till en sida väljer du .
För att zooma in placerar du två fingrar på skärmen och för dem ifrån varandra. För att zooma ut för du fingrarna närmare varandra. När du har zoomat in drar du med två fingrar för att bläddra genom skärmen.
När du är klar väljer du
Spara.
Använda särskilda funktioner
51
●
›
Ändra penn- eller textattribut
När du skapar en anteckning kan du ändra följande attribut:
Om du vill ändra typ av penna, linjetjocklek eller pennfärg, trycker du två gånger på .
4
5
6
1
2
3
7
Skärmen kan variera beroende på din operatör eller aktuell region.
Nummer Funktion
1
2
3
4
Ändra penntyp.
Ändra linjetjocklek.
Ändra pennfärg.
Spara de aktuella inställningarna som en pennprofil.
5
6
7
Öppna ett litet fönster för att förhandsrita penninställningen.
Ta bort den förinställda pennprofilen.
Lägg till en ny färg med färgväljaren.
Använda särskilda funktioner
52
●
Om du vill ändra textattribut trycker du två gånger på .
1
2
3
4
Skärmen kan variera beroende på din operatör eller aktuell region.
Nummer Funktion
1
2
3
4
Välj ett alternativ.
Visa eller ändra aktuella attribut.
Ändra textfärg.
Lägg till en ny färg med färgväljaren.
›
Använd produktivitetsverktyg
1
2
Välj
→ en mall.
3
Öppna programlistan och välj
S Note.
Tryck två gånger på
●
●
●
Formelmatchning
formel i rätt format.
och välj ett verktyg.
: Omvandla en handskriven formel till en
Formmatchning
: Omvandla former som du har ritat.
Handsk.-till-text
: Omvandla en handskriven anteckning.
●
●
När du håller ned visas verktygspanelen där du på ett enkelt sätt kan växla mellan olika verktyg.
Välj om du vill söka efter information om det handskrivna sökordet på en förinställd webbplats.
Använda särskilda funktioner
53
●
›
Självstudier för handskrivna formler och figurer
Skriv en formel på en rad. Enheten kommer att omvandla formeln på fel sätt om du skriver en lång formel eller använder mer än en rad.
●
En öppen parentes eller ett saknat värde i en kvadratrot gör att formeln tillfälligt omvandlas felaktigt. Formeln blir fullständig när du har skrivit klart den.
Använda särskilda funktioner
54
●
När du ritar en pil ska du börja med pilens skaft.
●
När du ritar pilspetsen ska du göra det i ett svep.
Skärmarna kan variera beroende på din operatör eller aktuell region.
1
›
Visa anteckningar
Öppna programlistan och välj S Note.
2
Välj om du vill söka efter en anteckning (om det behövs).
3
Välj en anteckning.
Medan du tittar på anteckningen kan du använda följande alternativ:
●
●
●
●
●
För att zooma in placerar du två fingrar på skärmen och för dem ifrån varandra. För att zooma ut för du fingrarna närmare varandra.
Om du vill flytta till andra sidor i anteckningen väljer du pilen längst ned på skärmen, rullar åt vänster eller höger och väljer sedan en sida.
Om du vill markera anteckningen som viktig väljer du .
Om du vill se andra delar av den inzoomade anteckningen flyttar du den röda ramen i förhandsgranskningspanelen längst ner till vänster på skärmen.
Om du vill växla till flerfönsterläget väljer du .
Använda särskilda funktioner
55
●
●
●
●
●
●
●
●
●
Växla till redigeringsläge genom att välja skärmen.
Välj
Välj
eller trycka på
→ Dela via när du vill skicka anteckningen till andra.
→ Export när du vill exportera anteckningen. Din anteckning exporteras som bildfil eller PDF till Mina filer
→
sdcard0
→ S Note Export.
Välj
→ Redigera sidor när du vill hantera en anteckning på flera sidor.
Välj
→ Skapa händelse när du vill spara anteckningen som en händelse. Beroende på vilken mall som har valts är den här funktionen kanske inte tillgänglig.
Välj
→ Ange som genväg när du vill lägga till en genväg till anteckningen på hemskärmen.
Om du vill skriva ut anteckningen via en Wi-Fi- eller USBanslutning väljer du
→ Skriv ut. Din enhet är endast kompatibel med vissa Samsung-skrivare.
Välj
→ Spara som när du vill spara anteckningen under ett annat namn.
För att ange anteckningen som bakgrund eller kontaktbild väljer du
→ Använd som.
1
2
›
Redigera anteckningar
Öppna programlistan och välj
S Note.
3
Välj eller tryck på skärmen för att växla till redigeringsläge.
4
Välj en anteckning.
Om du vill lägga till eller ändra omslaget på en anteckning trycker du på anteckningen och håller den nedtryckt och väljer
Redigera omslag.
Redigera anteckningen med ikonerna på skärmen.
●
●
●
Välj bakgrundsbild.
Välj
Välj
→ Ändra bakgrund när du vill ändra anteckningens
→ Radera när du vill radera anteckningen.
→ Lägg t tagg när du vill lägga till en tagg.
5
Välj
Spara.
Använda särskilda funktioner
56
›
Synkronisera anteckningar
Du kan synkronisera anteckningarna med webbservern.
1
Öppna programlistan och välj
S Note.
2
Välj
→ Synk → ett alternativ.
3
Välj vilka anteckningar som ska synkroniseras och välj sedan
Synk.
4
5
Om du vill synkronisera alla anteckningar väljer du Synka alla.
Ange e-postadress och lösenord och välj sedan Logga in.
Välj
Synkronisera nu.
›
Hantera anteckningar med mappar
Skapa en mapp
1
Öppna programlistan och välj
S Note.
2
Välj
→ Skapa mapp.
3
4
Skriv ett namn och välj
OK.
Välj den nya mappen.
●
Om du vill skapa en ny anteckning väljer du
●
Välj
→ en mall.
→ Skapa mapp när du vill skapa undermappar.
Kopiera eller flytta anteckningar
1
Öppna programlistan och välj
S Note.
2
3
Välj en mapp (om det behövs)
Välj
→ Kopiera eller Flytta.
4
5
6
Välj anteckningar
→ Kopiera eller Flytta.
Flytta till en ny plats.
Välj
Kopiera här eller Flytta hit.
Använda särskilda funktioner
57
Använda blocket för snabbanteckningar
Du kan skapa en snabbanteckning med text och skisser via vilken skärm som helst.
1
Öppna blocket för snabbanteckningar genom att dubbeltrycka på skärmen samtidigt som du trycker på knappen på S Pen.
2
Skriv text eller rita en skiss.
1 2 3 4 5
Skärmen kan variera beroende på din operatör eller aktuell region.
Nummer Funktion
1
Rita en skiss. Ändra penninställningar, till exempel typ av penna, linjetjocklek och pennfärg (tryck två gånger).
2
3
4
5
Ange text med tangentbordet.
Radera skisser eller handskrifter: Ändra tjockleken på radergummit eller ta bort inmatningen (tryck två gånger).
Ångra din senaste åtgärd.
Gör om din senaste åtgärd.
3
När du är klar väljer du .
Använda särskilda funktioner
58
Använda S Planner
Din enhet innehåller ett kraftfullt planeringsverktyg som hjälper dig att organisera scheman och uppgifter på ett bekvämare och effektivare sätt. Du kan skapa och visa händelser, lägga till objekt och ändra visningslägen.
Öppna programlistan och välj S Planner när du vill starta S Planner.
1 2
Skärmen kan variera beroende på din operatör eller aktuell region.
Nummer Funktion
1
2
Välj dagens datum.
Ställ in vilka kalendrar som ska visas.
›
Skapa en händelse eller uppgift
De uppgifter och anteckningar du skapar kan inte synkroniseras med Google Calendar
™
.
Så här skapar du en händelse:
1
2
Öppna programlistan och välj
S Planner
→ .
Om varningsmeddelanden om kalendersynkronisering visas väljer du Klar.
Använda särskilda funktioner
59
3
Välj
●
●
●
Lägg till händelse och ange sedan information.
Om du vill söka efter och lägga till en platsvy väljer du
För att lägga till en anteckning väljer du
Memo
→ ett alternativ.
För att lägga till en bild väljer du Bilder
→ ett alternativ.
4
När du är klar väljer du
Spara.
Så här skapar du en uppgift:
1
2
3
Öppna programlistan och välj
S Planner
→ .
Välj
●
●
Lägg till uppgift och ange sedan information.
För att lägga till en anteckning väljer du
Memo
→ ett alternativ.
För att lägga till en bild väljer du Bilder
→ ett alternativ.
När du är klar väljer du
Spara.
.
›
Ändra visningsläge
1
2
Välj en flik för ett visningsläge när du vill ändra kalenderns visningsläge. Du kan också trycka på skärmen med två fingrar och föra dem emot eller ifrån varandra för att ändra visningsläge.
Öppna programlistan och välj
S Planner.
Välj ett visningsläge högst upp på skärmen.
●
●
●
År
: Månadsblock för det nuvarande året.
Månad
Vecka
: Dagliga block för den aktuella månaden.
: Timblock för dagarna i en hel vecka.
●
●
●
Dag
: Timblock under en hel dag.
Lista
: En lista över alla händelser.
Uppgift
: En lista över alla uppgifter.
Använda särskilda funktioner
60
1
2
3
›
Visa en händelse eller uppgift
Öppna programlistan och välj
S Planner.
Välj om du vill söka efter en händelse eller uppgift (om det behövs).
Välj Alla
→ ett alternativ om du vill begränsa sökningen.
Välj datum i kalendern.
●
Välj Idag när du vill välja dagens datum.
4
●
●
●
●
Om du vill växla till flerfönsterläget väljer du .
Om du vill gå till en viss dag genom att ange datum manuellt väljer du
→ Gå till, anger datum genom att välja eller
och väljer sedan Ange.
För att aktivera handskrift i månadsvisningsläget väljer du
→ Aktivera handskriftsläget.
För att inaktivera handskrift eller radera det du skrivit väljer du
→ Inaktivera handskriftsläget.
Välj en händelse eller en uppgift som du vill visa information om.
›
Stänga av ett larm för en händelse
När du har ställt in ett larm för en kalenderhändelse visas ikonen för händelselarm vid det angivna klockslaget.
1
2
Välj händelsemeddelandet på meddelandepanelen.
Välj en händelse eller en uppgift som du vill visa mer information om.
Markera kryssrutan bredvid händelse- eller uppgiftsnamnet och välj Snooza eller Stäng av om du vill pausa eller bortse från händelselarmet.
Använda särskilda funktioner
61
Lär dig snabbkommandofunktionen
Lär dig att ringa samtal, skicka meddelanden och söka med hjälp av rörelser.
Tryck på knappen på S Pen och dra S Pen uppåt för att visa snabbkommandopanelen.
Rita en rörlese på panelen för att starta ett program.
›
Skapa rörelsekommandon
1
2
Välj Lägg till ett kommando
funktioner.
→ Välj ett program eller Välj
3
4
Öppna programlistan och välj Inställningar
→ S Pen →
lnställningar för Snabbkommando.
Välj ett program eller en funktion
→ ett alternativ.
Rita en rörlse för det nya rörelsekommandot och välj sedan
Klar.
›
Ändra rörelsekommandon
1
Öppna programlistan och välj Inställningar
→ S Pen →
lnställningar för Snabbkommando.
2
3
Välj det rörelsekommando som ska ändras.
Välj för att ändra förinställda program eller funktioner, eller rita en ny rörelse för att ändra den befintliga. Välj sedan Klar.
Om ett nytt rörelsekommando är likadant som ett befintligt rörelsekommando så fungerar det inte.
Använda särskilda funktioner
62
Luftvy för S Pen
När du håller S Pen i luften nära skärmen visas en pekare på skärmen. Flytta pekaren över filer, objekt eller alternativ för att förhandsgranska innehållet, eller visa information i popup-fönster.
Du kan bläddra i paneler och listor genom att röra pekaren mot någon av skärmens kanter (upp/ned/vänster/höger).
Skärmbildområde
1
Tryck på knappen på S Pen och markera ett område genom att rita.
2
Välj ett program i listan med program som visas längst ned på skärmen för att koppla det till det markerade området.
●
●
Det markerade området sparas i mappen
Galleri
→
Screenshots.
Skärmen kan variera beroende på din operatör eller aktuell region.
Använda särskilda funktioner
63
Internet
Internet
Lär dig öppna dina favoritsidor på Internet och ange bokmärken för dem.
●
●
●
Ytterligare avgifter kan tillkomma för uppkoppling mot
Internet och hämtning av mediefiler. För mer information kontakta din tjänsteleverantör.
Webbläsarmenyn kan ha andra beteckningar beroende på region och operatör.
Tillgängliga ikoner kan variera beroende på utbudet i det aktuella landet eller hos din operatör.
1
›
Hantera webbsidor
Öppna programlistan och välj Internet för att öppna startsidan.
Du går till en viss webbsida genom att välja URLinmatningsfältet och sedan ange webbsidans adress.
2
Navigera genom webbsidorna med följande knappar:
1
2
3
4
7
8
9
5
6
Skärmen kan variera beroende på din operatör eller aktuell region.
Internet
64
Nummer Funktion
1
2
Stäng aktuellt fönster.
Flytta framåt eller bakåt till webbsidor i historik.
3
Läs in aktuell webbsida igen; Medan enheten läser in webbsidor ändras den här ikonen till .
4
5
6
7
Öppna ett nytt fönster.
Växla till flerfönsterläget.
Öppna listan med webbläsaralternativ.
Öppna en lista med sparade bokmärken och den senaste Internethistoriken.
8
9
Sök efter information.
Ange ett bokmärke för den aktuella webbsidan.
När du surfar på en webbsida kan du använda följande alternativ:
●
För att zooma in eller ut kan du också trycka på skärmen med två fingrar och föra dem ifrån varandra (för fingrarna närmare varandra för att zooma ut).
Om du aktiverar lutningsrörelser kan du zooma in eller ut genom att trycka på två punkter med fingrarna och hålla dem nedtryckta och sedan luta enheten bakåt och framåt.
●
●
●
●
Öppna ett nytt fönster genom att välja
→ Ny flik.
Öppna ett nytt fönster utan att spara cookies genom att välja
→ Ny privat flik.
Lägg till en genväg för bokmärket på hemskärmen genom att välja
→ Lägg till genväg.
Skicka webbsidans webbadress till andra genom att välja
Dela sida.
→
Internet
65
●
●
●
●
●
●
Sök efter text på en webbsida genom att välja
sidan.
För att växla till skrivbordsvy väljer du
Välj
→ Sök på
→ Skrivbordsvy.
→ Spara för offlineläsning om du vill spara den aktuella webbsidan och läsa den offline senare. För att visa meddelanden efter kategori väljer du
→ Sparade sidor.
Visa objekt som hämtats från internet genom att välja
Nedladdningar.
→
Välj
→ Skriv ut om du vill skriva ut webbsidan via en Wi-Fi- eller USB-anslutning. Din enhet är endast kompatibel med vissa
Samsung-skrivare.
Anpassa webbläsarinställningarna genom att välja
Inställningar.
→
›
Sök efter information med rösten
Den här funktionen finns inte i alla länder eller hos alla operatörer.
1
2
3
4
Öppna programlistan och välj
Internet.
Välj fältet för URL-inmatning.
Välj och säg ett nyckelord i mikrofonen.
Enheten söker efter information och webbsidor med anknytning till nyckelordet.
Öppna flera sidor
Du kan öppna flera sidor och växla mellan dem.
3
4
1
2
›
Öppna programlistan och välj Internet.
Välj för att öppna ett nytt fönster.
Öppna ytterligare en webbsida i det nya fönstret.
Växla mellan öppna fönster genom att välja fönstrets titel.
Internet
66
›
Ange bokmärken för dina favoritsidor
Om du känner till webbsidans webbadress kan du lägga till ett bokmärke manuellt.
Lägga till ett bokmärke
1
Öppna programlistan och välj
Internet.
2
3
Ange en webbadress eller navigera till en webbsida.
Välj
→ om du vill lägga till ett bokmärke för den aktuella webbsidan.
Du kan också välja för att lägga till ett bokmärke för den aktuella webbsidan.
4
5
Skriv ett namn på bokmärket.
Skriv webbadressen till din favoritwebbsida och välj en bokmärkesplats som ska läggas till (om det behövs).
6
Välj
OK.
Använd bokmärkesalternativ genom att välja och hålla ett bokmärke nedtryckt:
●
●
●
●
●
●
●
●
Öppna webbsidan i det nuvarande fönstret genom att välja
Öppna.
Öppna webbsidan i en ny flik genom att välja
Öppna i ny flik.
Redigera bokmärkesuppgifterna genom att välja
Redigera
bokmärke.
Lägg till en genväg för bokmärket på hemskärmen genom att välja Lägg till genväg.
För att skicka en webbadress (URL) för webbsidan till andra väljer du Dela länk.
För att kopiera en webbadress (URL) för webbsidan väljer du
Kopiera URL-länk.
Radera bokmärket genom att välja Radera bokmärke.
Använd webbsidan som startsida för webbläsaren genom att välja Ange som startsida.
Internet
67
Skapa en bokmärkesmapp
1
Öppna programlistan och välj
Internet.
2
Välj
→ → .
3
4
Skriv ett namn på bokmärkesmappen.
Välj
Klar.
1
›
Öppna historik över nyligen använt
Öppna programlistan och välj
Internet.
2
Välj
→ Tidigare.
3
Välj en webbsida som ska öppnas.
Game Hub
Lär dig att få tillgång till spel.
1
Öppna programlistan och välj Game Hub.
2
3
Välj en speltjänst.
Sök efter och öppna spel.
Tillgängliga spel kan variera på grund av utbudet i den aktuella regionen eller hos din operatör.
Play Böcker
Bläddra bland och ladda ned bokfiler med Google Play Books.
Du kan läsa bokfiler på enheten. Öppna programlistan och välj
Play Böcker.
Den här funktionen finns inte i alla länder eller hos alla operatörer.
Internet
68
Play Butik
Enheten är baserad på Android-plattformen och du kan förättra enehtens funktionalitet genom att installera fler program. Via
Play Butik kan du på ett snabbt och enkelt sätt köpa spel och mobilprogram.
●
●
Den här funktionen finns inte i alla länder eller hos alla operatörer.
Användarfiler från hämtade program sparas i enhetens internminne.
1
›
Hämta och installera ett program
Öppna programlistan och välj
Play Butik.
Du kan också välja
→ Play Butik högst upp till höger om programlistan.
2
Välj
Godkänn om du startar programmet för första gången.
3
Sök efter ett program och hämta det till din enhet.
När nedladdningen är klar installerar enheten programmet automatiskt.
1
›
Avinstallera ett program
Öppna programlistan och välj
Play Butik.
2
Välj .
3
4
Välj det objekt som du vill ta bort.
Välj
Avinstallera
→ OK.
Internet
69
YouTube
Lär dig visa och överföra videoklipp via YouTube.
Den här funktionen finns inte i alla länder eller hos alla operatörer.
3
4
1
2
›
Titta på videoklipp
Öppna programlistan och välj
YouTube.
Välj ett videoklipp.
Tryck på en videoskärm och välj för att visa i helskärmsläge.
Under uppspelningen kan du använda de virtuella knapparna.
›
Överföra videoklipp
3
4
1
2
Öppna programlistan och välj YouTube.
Välj
→ Logga in och välj ditt Google-konto om det är länkat till YouTube. Du kan också välja Lägg till konto och installera ett konto för att logga in på YouTube.
Välj och välj sedan en video.
Ange information om överföringen och välj
Ladda upp.
Video Hub
1
2
3
Lär dig öppna videoklippen.
Den här funktionen finns inte i alla länder eller hos alla operatörer.
Öppna programlistan och välj
Video Hub.
Välj en kategori.
Sök efter och öppna videoklippen.
Internet
70
Maps
Så här använder du Google Maps väganvisningar.
™
för att hitta din aktuella plats, söka efter gator, städer och länder på onlinekartor, och få
●
●
Den här funktionen finns inte i alla länder eller hos alla operatörer.
Du måste aktivera platstjänster för att hitta din plats och söka på kartan.
►
›
Söka efter en viss plats
1
Öppna programlistan och välj
Maps.
Kartan visar din nuvarande plats.
2
Välj .
3
Ange ett nyckelord för platsen.
Välj för att söka efter en plats med rösten.
4
Välj den plats som du vill visa detaljer för.
●
Välj
Sökresultat om du vill visa alla sökresultat.
●
●
●
Visa din aktuella plats genom att välja . Välj för att växla till en kompassvy för kartan där orienteringen ändras när du rör på enheten.
Välj för att söka efter en plats nära dig.
Få väganvisningar till en angiven plats genom att välja .
●
●
●
●
Lägg till lager till kartan genom att välja .
Öppna en lista med ytterligare alternativ genom att välja
Om du vill zooma in eller ut lägger du två fingrar på skärmen och för dem långsamt ifrån eller emot varandra.
Du kan också dubbelklicka på skärmen. För att återgå till originalstorlek trycker du två gånger på skärmen med två fingrar.
.
Lägg till en stjärna för platsen genom att välja ballongen vid platsnamnet
→ .
Internet
71
›
Få väganvisningar till en angiven plats
1
2
3
Öppna programlistan och välj
Maps.
Välj .
Ange start- och måladresser.
Välj
→ ett alternativ om du vill ange en adress från kontaktlistan eller stjärnförsedda platser eller peka på en punkt på kartan.
4
Välj ett resesätt (bil, buss eller promenera) och välj
Skicka.
Rutten visas på kartan. Beroende på valt resesätt visas eventuellt flera rutter.
5
Tryck på
→ Rensa karta när du är klar.
Latitude
Så här delar du din plats med dina vänner och visar vänners plats via Google Latitude
™
.
Den här funktionen finns inte i alla länder eller hos alla operatörer.
1
Öppna programlistan och välj
Latitude.
Enheten kopplar automatiskt ihop med Latitud.
2
Välj
→ Lägg till vänner för att välja en vän som du vill lägga till från kontakterna, eller ange en e-postadress.
3
Välj
Ja.
När din vän accepterar din inbjudan, kan ni dela platser.
4
Välj en vän i listan.
Dina vänners platser markeras med deras foton på kartan.
Internet
72
Lokalt
3
4
1
2
Så här söker du efter en plats nära dig.
Den här funktionen finns inte i alla länder eller hos alla operatörer.
Öppna programlistan och välj
Lokalt.
Välj en kategori.
Enheten söker efter platser i närheten av din nuvarande position och som hör till kategorin.
Välj ett namn på en plats för att visa information om den.
Medan du tittar på information kan du använda följande alternativ:
●
●
●
Välj
Välj
Välj
för att visa platsen på kartan.
för att visa vägen till platsen.
för att visa telefonnumret för platsen.
Navigation
Lär dig använda GPS-systemet för att hitta och visa destinationen med röstanvisningar.
●
●
Navigeringskartor, din aktuella position och andra navigeringsdata kan skilja sig åt från den faktiska platsinformationen. Du ska alltid ta hänsyn till vägförhållanden, trafiksituation och andra faktorer som kan påverka körningen, samt följa alla säkerhetsvarningar och regler medan du kör.
Den här funktionen finns inte i alla länder eller hos alla operatörer.
Internet
73
1
2
3
Öppna programlistan och välj
Navigation.
Välj
Godkänn om du startar programmet för första gången.
Ange destination genom att använda en av följande metoder:
●
●
●
Säg din destination, till exempel “Navigera till destination.”
Ange destination med den virtuella knappsatsen.
Välj destination från dina kontaktadresser.
4
●
Välj destination från listan med stjärnförsedda platser.
Följ anvisningarna på skärmen för att använda navigeringstjänsten.
Samsung Apps
1
2
Med Samsung Apps kan du enkelt hämta en mängd program direkt till enheten. Med en uppsjö av spel, nyheter, referensmaterial, sociala nätverk, navigering, hälsoprogram med mera får du via Samsung Apps direktåtkomst till ett enormt urval av mobila upplevelser.
Enheten blir smartare tack vare fullständigt optimerade program från Samsung Apps. Utforska fantastiska program och gör ditt mobila liv ännu bättre.
●
●
Den här funktionen finns inte i alla länder eller hos alla operatörer.
Mer information finns på www.samsungapps.com.
Öppna programlistan och välj
Samsung Apps.
Om du startar det här programmet för första gången, var vänlig läs villkoren och välj Acceptera.
3
Sök efter och hämta program enligt behov.
Internet
74
S Suggest
Hitta och hämta de senaste programmen som föreslås av
Samsung. Öppna programlistan och välj S Suggest.
Lär dig hur du söker efter data på enheten eller information på
Internet.
1
2
3
›
Söka efter ett nyckelord
Öppna programlistan och välj
Google.
Ange ett nyckelord och välj på knappsatsen.
Sök efter data med rösten genom att välja och säga ett nyckelord i enhetens mikrofon.
Välj ett sökresultat.
Om du vill begränsa sökningen väljer du
→ Inställningar
→ Pekdatorsökning och markera sedan kryssrutan bredvid programmen du vill söka efter.
›
Använda Google Nu
Starta Google-sökning om du vill se Google Nu-kort som visar informationen du behöver vid rätt tidpunkt.
Öppna programlistan och välj Google.
●
●
●
Den här funktionen finns inte i alla länder eller hos alla operatörer.
Du måste aktivera platstjänster för att din plats ska kunna hittas.
Om du vill använda funktionen måste du logga in på ditt
Google-konto.
Internet
75
Kommunikation
Samtal
Lär dig använda samtalsfunktioner, till exempel att ringa och besvara samtal, med alternativ som är tillgängliga under samtal, samt anpassa och använda samtalsrelaterade funktioner.
›
Ringa upp eller besvara ett samtal
Du kan använda knapparna eller pekskärmen när du ringer, tar emot, avslutar eller avvisar samtal.
Ringa
1
Öppna programlistan och välj Telefon
→ Knappsats och skriv ett riktnummer samt ett telefonnummer.
2
Tryck på för att ringa ett röstsamtal.
För ett videosamtal: Välj Videosamt.
3
Avsluta samtalet genom att trycka på
Avsluta.
●
Använd telefonboken för att spara nummer som du ringer ofta.
►
●
Du kan snabbt gå till samtalslistan och ringa nummer du ringt nyligen genom att trycka på Telefon
→ Loggar.
Kommunikation
76
Besvara ett samtal
1
När det kommer in ett samtal drar du i valfri riktning tills du når cirkelgränsen.
När enheten ringer ska du trycka på volymknappen för att tysta ringsignalen.
2
Avsluta samtalet genom att välja
Avsl. samt.
Avvisa ett samtal
När det kommer in ett samtal drar du i valfri riktning tills du når cirkelgränsen.
Välj Avvisa med meddelande för att skicka ett meddelande när du avvisar ett inkommande samtal.
Ange först ett textmeddelande som ska skickas till de personer som ringer. Öppna programlistan och välj
Telefon
→ Knappsats → → Samtalsinställningar →
Samtalsinställningar
→ Ange avvisningsmed.
Ringa ett IP-samtal
1
Öppna programlistan och välj Telefon
→ Knappsats och skriv ett riktnummer samt ett telefonnummer.
2
Välj .
●
Du kan ställa in konton för IP-samtal. Öppna programlistan och välj Telefon
→ Knappsats →
→ Samtalsinställningar → Samtalsinställningar för
Internet
→ Konton.
●
Du kan ange ett konto som standardkonto för IP-samtal.
Öppna programlistan och välj Telefon
→ Knappsats →
→ Samtalsinställningar → Samtalsinställningar för
Internet
→ Konton → ett konto → Ange som primärt
konto.
Kommunikation
77
Infoga en paus
Så här infogar du en paus mellan siffror när du anger en PIN-kod eller ett kontonummer i ett telefonsvararsystem.
1
Öppna programlistan och välj
Telefon
→ Knappsats och skriv sedan ett riktnummer samt telefonnummer.
2
Välj
→ Lägg till paus på 2 sekunder eller Lägg till
väntetid.
3
4
Skriv de övriga siffrorna.
Välj för att slå numret.
●
●
Med en paus på 2 sekunder skickas de övriga siffrorna till systemet automatiskt efter 2 sekunder.
För väntetid ska du välja Yes när popup-fönstret visas.
Ringa utlandssamtal
1
Öppna programlistan och välj
Telefon
→ Knappsats och infoga +-tecknet genom att hålla 0 intryckt.
2
Ange hela telefonnumret (landskod, riktnummer och telefonnummer) och tryck sedan på för att slå numret.
●
●
●
●
›
Använda ett headset
Om du ansluter ett headset till enheten kan du besvara och kontrollera samtal utan att använda händerna så här:
Besvara ett samtal genom att trycka på headset-knappen.
Håll headset-knappen nedtryckt för att avvisa ett samtal.
Parkera ett samtal eller återta ett parkerat samtal genom att hålla headset-knappen nedtryckt.
Avsluta ett samtal genom att trycka på headset-knappen.
Kommunikation
78
●
●
●
●
●
●
●
●
●
●
›
Använda alternativ under ett röstsamtal
Du kan använda följande alternativ medan ett röstsamtal pågår:
Ställ in röstvolymen genom att trycka volymknappen uppåt eller nedåt.
Parkera ett samtal genom att välja
Parkera. Återuppta ett parkerat samtal genom att välja Återta.
Om du vill ringa upp ett andra samtal väljer du slår sedan ett nytt nummer.
Om du vill besvara ett andra samtal drar du
L t samtal och
åt valfri riktning tills den når cirkelgränsen när en ton för samtal väntar hörs.
Telefonen frågar om du vill avsluta eller parkera det första samtalet. Du måste abonnera på samtal väntar-tjänsten för att använda den här funktionen.
För att öppna uppringningsskärmen väljer du Knappsats.
Stäng av mikrofonen så att motparten inte kan höra dig genom att välja Ljud av.
Lyssna på och prata med motparten via Bluetooth headset genom att välja Headset.
Välj
Kontakter för att öppna telefonboken.
Växla mellan de två samtalen genom att välja
Växla.
För att upprätta ett gruppsamtal (konferenssamtal) ring eller besvara ett andra samtal och välj Sammanfoga när du är ansluten till den andra deltagaren. Upprepa detta för att lägga till fler deltagare. Du måste abonnera på gruppsamtalstjänsten för att använda den här funktionen.
Kommunikation
79
●
●
●
●
●
●
●
●
●
●
›
Använda alternativ under ett videosamtal
Du kan använda följande alternativ medan ett videosamtal pågår:
Växla mellan det främre och bakre kameraobjektivet genom att välja Byt kamera.
För att öppna uppringningsskärmen väljer du
Knappsats.
Stäng av mikrofonen så att motparten inte kan höra dig genom att välja Ljud av.
Lyssna på och prata med motparten via Bluetooth headset genom att välja Headset.
Dölj din bild för motparten genom att välja
Välj
→ Dölj mig.
→ Bilder eller Videoklipp om du vill välja en annan bild eller video som ska visas för motparten.
För att använda den andra partens bild håller du den andra bilden nedtryckt. Du kan ta en bild av skärmen eller spela in videosamtalet genom att välja Ta bild eller Spela.
För att använda känsloikoner i din bild väljer du
Animerade uttryckssym.
→
Ändra visningsläget till temavy genom att välja
→ Temavy.
För att använda dekorationsikoner i din bild väljer du
→
Aktivera tecknad vy.
På många ställen är det olagligt att att spela in ett samtal utan tillåtelse. Be alltid den andra parten om lov innan du spelar in ett samtal.
›
Visa och ringa upp nummer för missade samtal
Telefonnummer för samtal som du har missat visas på skärmen.
Öppna meddelandepanelen och välj meddelandet om missade samtal för att ringa upp telefonnumret för det missade samtalet.
Kommunikation
80
›
Ställa in automatisk avvisning
Du använder automatisk blockering för att avvisa samtal från vissa nummer automatiskt. För att aktivera automatisk avvisning och skapa listor för automatisk avvisning, gör så här:
1
2
Öppna programlistan och välj Telefon
→ Knappsats →
→ Samtalsinställningar → Samtalsinställningar →
Samtalsavvisning.
Välj
●
●
Läge för automatisk avvisning och sedan ett alternativ.
Alla nummer
nummer.
: Avvisa alla samtal.
Nr. automatisk avvisning
: Avvisa samtal för ett visst
3
Aktivera läget för automatisk avvisning genom att dra i skjutreglaget till höger om Läge för automatisk avvisning.
4
Välj
Lista för automatisk blockering.
5
Välj .
6
Ange ett nummer som ska avvisas och välj Spara.
Du kan ange kriterier för numret.
7
Upprepa steg 4–6 om du vill lägga till fler nummer.
›
Ställ in vidarekoppling av samtal
Med nätverksfunktionen för vidarekoppling kan inkommande samtal skickas till ett annat nummer som du har angett. Du kan använda funktionen separat för olika tillfällen när du inte kan ta emot samtal, till exempel under ett pågående samtal eller när du befinner dig utanför ditt täckningsområde.
1
Öppna programlistan och välj
Telefon
→ Knappsats →
→ Samtalsinställningar → Samtalsinställningar →
Vidarebefordran av samtal
→ en samtalstyp.
Kommunikation
81
2
3
Välj en inställning.
Ange ett nummer som samtal ska vidarebefordras till och välj
Aktivera.
Inställningen skickas till nätverket.
I FDN-läge begränsar enheten utgående samtal, utom för de nummer som lagrats i FDN-listan. Aktivera FDN-läget så här:
1
›
Använda FDN-läge (förprogrammerade nummer)
Öppna programlistan och välj Telefon
→ Knappsats → →
Samtalsinställningar
→ Samtalsinställningar → Ytterligare
inställningar
→ Förprogrammerade nummer → Aktivera
FDN.
2
3
Ange PIN2 som medföljde SIM- eller USIM-kortet och välj
OK.
Välj läge.
FDN-lista och lägg till kontakter som ska användas i FDN-
Samtalsspärrar är en nätverksfunktion som begränsar vissa typer av samtal eller förhindrar andra från att ringa upp din enhet.
1
2
3
›
Ställa in samtalsspärr
Öppna programlistan och välj
Telefon
→ Knappsats → →
Samtalsinställningar
→ Samtalsinställningar → Ytterligare
inställningar
→ Samtalsspärrar → en samtalstyp.
Välj en inställning.
Ange ett lösenord för samtalsspärrar och välj sedan
OK.
Inställningen skickas till nätverket.
Kommunikation
82
›
Ställ in samtal väntar
Med nätverksfunktionen samtal väntar hörs en signal vid inkommande samtal när ett tidigare samtal redan pågår.
Funktionen kan bara användas vid röstsamtal.
Öppna programlistan och välj Telefon
→ Knappsats → →
Samtalsinställningar
→ Samtalsinställningar → Ytterligare
inställningar
→ Samtal väntar en samtalstyp. Inställningen skickas till nätverket.
›
Visa samtalsloggar
Du kan visa loggar över dina samtal och meddelanden filtrerade efter typ.
1
2
3
Öppna programlistan och välj Telefon
→ Loggar.
Välj
→ Visa efter → ett alternativ.
Välj en logg som du vill visa information om.
I detaljvyn kan du ringa upp eller skicka ett meddelande till numret. Du kan också använda praktiska funktioner genom att trycka på en logg och håll den nedtryckt på listan.
1
2
›
Anpassa samtalsinställningar
Öppna programlistan och välj
Telefon
→ Knappsats → →
Samtalsinställningar
→ ett alternativ.
Ändra följande alternativ:
Alternativ Funktion
Samtalsavvisning
Ange avvisningsmed.
Ange om du vill avvisa alla samtal eller samtal från specificerade nummer automatiskt. Du kan lägga till telefonnummer i den automatiska avvisningslistan.
Lägg till eller redigera meddelandet som ska skickas när du avvisar ett samtal.
Kommunikation
83
Alternativ
Ringsignaler och knapptoner
Ringsignal
Besvara/avaluta samtal
Funktion
●
●
●
●
Enhetsringsignal
: Välj ringsignal för inkommande samtal.
Enhetsvibration
: Lägg till eller välj ett vibrationsmönster.
Vibrera vid ringsignal
: Ange att enheten ska vibrera vid inkommande samtal.
Knappljud
: Ange att ett ljud ska höras när du trycker på knapparna på uppringningsskärmen.
●
●
●
Samtalsvibrationer
: Ställ in enheten så att den vibrerar när den andra parten svarar eller avslutar ett samtal.
Samtalsstatussignaler
: Ange att enheten ska varna dig vid olika samtalsstatus under ett samtal.
Notifiering i samtal
: Ange att enheten ska varna dig för händelser under ett samtal.
Ange att ett samtal ska avslutas när du trycker på strömknappen.
Kommunikation
84
Alternativ
Samtalstillbehör
Extra volym under samtal
Öka volymen i fickan
Vidarebefordran av samtal
Funktion
●
●
●
●
Automatiskt svar
: Ange om enheten ska svara automatiskt eller inte efter en angiven tidsperiod
(endast tillgängligt om ett headset är anslutet).
Automatisk tid för svar
: Välj hur länge enheten ska vänta innan samtal besvaras.
Villkor för utg. samtal
: Ange för att tillåta utgående samtal med ett
Bluetooth-headset, även när enheten
är låst.
Utgående samtalstyp
: Välj vilken typ av utgående samtal du ringer med ett Bluetooth-headset.
Ställ in så volymknappen visas under ett samtal.
Ställ in så enheten förstärker ringsignalen när enheten ligger på slutna ställen, till exempel i en väska eller i en ficka.
Ställ in för att skicka inkommande samtal till ett angivet nummer.
Kommunikation
85
Alternativ
Ytterligare inställningar
Bild för videosamtal
Egen video i mottaget samtal
Funktion
●
●
●
●
●
●
Dölj ID
: Visa ditt nummer för andra deltagare i utgående samtal.
Samtalsspärrar
: Välj en samtalstyp som ska begränsas.
Samtal väntar
: Ange att enheten ska informera dig om inkommande samtal under ett samtal.
Återuppringning
: Ange för att automatiskt ringa upp ett samtal som inte kopplades fram eller som avbröts.
Förprogrammerade nummer
:
Aktivera FDN-läget för att stoppa samtal till telefonnummer som inte är medtagna på FDN-listan på SIM- eller
USIM-kortet.
Automatiskt riktnummer
: Ange för att ställa in ett prefix (rikt- eller landsnummer) automatiskt innan ett telefonnummer.
Välj en alternativ bild som ska visas för motparten.
Välj för att visa en rörlig bild för motparten.
Använd alternativ för misslyckade samtal
Ange om ett röstsamtal ska inledas när ett videosamtal inte kan kopplas fram.
Röstbrevlådetjänst Välj en operatör för röstbrevlådan.
Kommunikation
86
Alternativ
Inst. för röstbrevlåda
Ringsignal
Vibrera
Konton
Använd
Internetsamtal
Funktion
Ange röstbrevlådans servernummer.
Detta nummer får du från nätverksoperatören.
Ställ in enheten på att varna dig när det kommer röstmeddelanden.
Ställ in enheten på att vibrera när röstsamtal tas emot.
Ställ in för att ta emot IP-samtal och installera konton för IP-samtalstjänster.
Ställ in enheten för att använda IPsamtalstjänster. IP-samtalstjänster erbjuds endast via Wi-Fi.
Meddelandehantering
Lär dig skapa och skicka textmeddelanden (SMS), multimediemeddelanden (MMS) och visa och hantera meddelanden du har skickat eller tagit emot.
●
●
Den här funktionen kanske inte är tillgänglig på grund av tjänsteleverantörens LTE-nätverk. För mer information kontakta din tjänsteleverantör.
Ytterligare avgifter för att skicka och ta emot meddelanden kan tillkomma när du befinner dig utanför din operatörs täckningsområde. För mer information kontakta din tjänsteleverantör.
›
Skicka ett textmeddelande
1
Öppna programlistan och välj Meddelandehantering
→ .
2
Lägg till mottagare för meddelandet.
●
Ange telefonnummer manuellt, och separera dem med
●
semikolon eller komma.
Välj telefonnummer från listan genom att välja .
Kommunikation
87
3
Välj
Skriv in meddelande och ange meddelandetexten.
Infoga känsloikoner genom att välja
→ Infoga smiley.
4
Välj för att skicka meddelandet.
›
Skicka ett multimediemeddelande
1
Öppna programlistan och välj Meddelandehantering
→ .
2
Lägg till mottagare för meddelandet.
●
Ange telefonnummer eller e-postadresser manuellt, och separera dem med semikolon eller komma.
●
Välj e-postadresser från listan genom att välja .
När du anger en e-postadress, kommer telefonen att omvandla meddelandet till ett multimediemeddelande.
3
Välj Skriv in meddelande och ange meddelandetexten.
Infoga känsloikoner genom att välja
→ Infoga smiley.
4
Välj och lägg till ett objekt.
Du kan välja en fil i fillistan eller skapa ett nytt foto eller videoklipp.
5
Välj för att skicka meddelandet.
›
Visa ett text- eller multimediemeddelande
2
3
1
Öppna programlistan och välj Meddelandehantering.
Dina meddelanden samlas i meddelandetrådar efter kontakt, som i ett meddelandeprogram.
Välj en meddelandetråd.
Välj ett meddelande för att visa information om ett multimediemeddelande.
Kommunikation
88
›
Lyssna på röstmeddelanden
Om du har angett att missade samtal ska vidarekopplas till röstbrevlådan kan de som ringer dig lämna röstmeddelanden när du inte svarar på inkommande samtal. Gå till röstbrevlådan och lyssna på röstmeddelanden så här:
1
Öppna programlistan och välj Telefon
→ Knappsats och håll
nedtryckt.
2
Följ anvisningarna från röstbrevlådan.
Du måste spara numret till röstbrevlådan innan du går dit.
Kontakta din operatör för att få numret.
Google Mail
Du kan hämta nya e-postmeddelanden från Google Mail
Antalet olästa meddelanden visas i rubrikfältet och olästa meddelanden visas i fetstil.
™
till inkorgen. När du går till det här programmet visas inkorgsskärmen.
●
●
Den här funktionen finns inte i alla länder eller hos alla operatörer.
Google Mail-menyn kan ha andra beteckningar på grund av ditt land eller din operatör.
Kommunikation
89
1
2
3
4
›
Skicka ett e-postmeddelande
Öppna programlistan och välj
Google Mail
→ .
Välj mottagarfältet och ange en e-postadress.
Välj rubrikfältet och skriv en rubrik.
Välj textinmatningsfältet och skriv meddelandetexten.
●
Välj när du vill bifoga ett foto.
●
Välj till höger om bilagans namn när du vill ta bort ett bifogat foto.
5
Välj
SKICKA för att skicka meddelandet.
Om du inte är uppkopplad mot Internet, eller är utanför operatörens täckningsområde, sparas meddelandet i meddelandelistan tills du återigen är uppkopplad eller inom täckningsområdet.
1
›
Visa ett e-postmeddelande
Öppna programlistan och välj Google Mail.
2
Välj för att uppdatera meddelandelistan.
3
Välj ett e-postmeddelande.
Använd följande alternativ i meddelandevyn:
●
●
●
●
●
Skapa ett nytt meddelande genom att välja .
Sök efter ett e-postmeddelande genom att välja
.
.
Arkivera meddelandet genom att välja
Radera meddelandet genom att välja till vänster eller höger.
.
Flytta till nästa eller föregående meddelande genom att bläddra
Kommunikation
90
●
●
●
●
●
●
●
●
●
●
●
●
●
Svara på meddelandet genom att välja .
Svara på meddelandet och till alla mottagare genom att välja
Vidarebefordra meddelandet till andra genom att välja
Lägg till en stjärna till meddelandet genom att välja
Visa en bilaga genom att välja
.
.
VISA. Spara den på enheten genom att välja SPARA.
Lägg till en etikett till meddelandet genom att välja
etiketter.
→ Ändra
→ Markera
Markera meddelandet som oläst genom att välja
som oläst.
Markera meddelandet som viktigt genom att välja
som inte viktigt.
→ Markera
Dölj meddelandet genom att välja
→ Ignorera. Flytta meddelandet till mappen inkorg genom att välja All e-post och dra meddelandet till Inkorgen.
Registrera meddelandet på spamlistan genom att välja
Rapportera som skräppost.
→
Läs in meddelandet igen genom att välja
→ Uppdatera.
Anpassa varje etiketts inställningar genom att välja
→
Hantera etiketter.
Anpassa e-postinställningarna genom att välja
Inställningar.
→
.
Tillgängliga alternativ kan variera beroende på kontot.
Kommunikation
91
E-post
Lär dig att skicka och visa e-postmeddelanden via ditt personliga e-postkonto eller företagets e-postkonto.
›
Skapa ett e-postkonto
4
5
1
Öppna programlistan och välj E-post.
2
3
Ange e-postadress och lösenord.
Välj
Nästa (för allmänna e-postkonton) eller Manuell inst. (för andra e-postkonton för företag).
Följ anvisningarna på skärmen.
Lägg till fler e-postkonton genom att välja
→ Lägg till konto och upprepa steg 2-4.
→ Inställningar
När du är klar med inställningen för e-postkontot, laddas e-postmeddelandena ner till enheten. Om du har skapat fler
än två konton kan du växla mellan olika e-postkonton. Välj ett kontonamn längst upp till vänster på skärmen och välj sedan kontot som du vill hämta meddelanden från.
Kommunikation
92
5
6
3
4
›
Skicka ett e-postmeddelande
1
Öppna programlistan och välj E-post
→ .
2
Lägg till mottagare för meddelandet.
●
Ange e-postadresser manuellt och separera dem med ett semikolon eller ett komma.
●
Välj e-postadresser från listorna genom att välja .
Välj rubrikfältet och skriv en rubrik.
Välj textinmatningsfältet och skriv e-posttexten. Du kan rita en skiss genom att välja .
Välj
→ filer som ska bifogas.
Välj för att skicka meddelandet.
Om du vill skicka meddelandet en viss tidpunkt väljer du .
Om du inte är uppkopplad mot nätet, eller utanför operatörens täckningsområde, sparas meddelandet i utkorgen till dess att du återigen är uppkopplad eller inom täckningsområdet.
›
Visa ett e-postmeddelande
När du öppnar ett e-postkonto kan du visa tidigare mottagna meddelanden offline eller ansluta till e-postservern för att visa nya meddelanden. E-postmeddelanden som du har hämtat kan visas offline.
1
2
3
Öppna programlistan och välj
E-post.
Välj för att uppdatera meddelandelistan.
Välj ett e-postmeddelande.
Använd följande alternativ i meddelandevyn:
●
●
●
Sök efter ett e-postmeddelande genom att välja
Skapa ett nytt meddelande genom att välja .
Svara på meddelandet genom att välja .
.
Kommunikation
93
●
●
●
●
●
●
●
●
●
●
●
●
●
●
●
Svara på meddelandet och till alla mottagare genom att välja
Vidarebefordra meddelandet till andra genom att välja .
Radera meddelandet genom att välja .
Om du vill växla till flerfönsterläget väljer du .
Lägg till en stjärna till meddelandet genom att välja
.
Markera meddelandet som oläst genom att välja
som oläst.
.
→ Markera
Om du vill flytta meddelandet till en annan mapp väljer du
→ Flytta.
Välj
→ Spara e-post när du vill spara meddelandet.
Meddelandet sparas i Mina filer
→ sdcard0 → Saved Email.
För att visa meddelanden efter kategori väljer du
eft.
→ Sortera
Ändra visningsläget genom att välja
→ Visningsläge.
För att skriva ut ett meddelande via en Wi-Fi- eller USBanslutning väljer du
→ Skriv ut. Din enhet är endast kompatibel med vissa Samsung-skrivare.
För att spara e-postadresser till mottagarna i adressboken som en grupp av kontakter väljer du
→ Spara som grupp.
Ta bort alla meddelanden genom att välja
→ Radera alla.
Anpassa e-postinställningarna genom att välja
→
Inställningar.
För att spara en bilaga på din enhet väljer du bilagefliken
→ .
De tillgängliga alternativen kan variera beroende på e-postkontot eller enhetens riktning.
Kommunikation
94
Talk
Så här chattar du med vänner och familj via Google Talk
™
.
Den här funktionen finns inte i alla länder eller hos alla operatörer.
1
2
3
›
Ange status
Öppna programlistan och välj
Talk.
Lägg till ditt Google-konto (om det behövs).
Anpassa statusen, bilden och meddelandet som ska visas.
1
2
›
Lägga till kompisar i kompislistan
Öppna programlistan och välj
Talk
→ .
Skriv en e-postadress för kompisen och välj KLAR.
När kompisen accepterar inbjudan, läggs han/hon till i din kompislista.
1
2
3
›
Börja chatta
Öppna programlistan och välj
Talk.
Välj en kompis i kompislistan. Chattskärmen öppnas.
Ange och skicka meddelandet.
●
●
●
Välj
→ Lägg till i chatt när du vill lägga till fler kompisar i en chatt.
Välj en kompis i kompislistan när du vill växla mellan aktiva chattar.
Avsluta chatten genom att välja
→ Avsluta chatt.
Kommunikation
95
ChatON
Lär dig hur du använder ChatON för att skicka snabbmeddelanden till och ta emot snabbmeddelanden från alla enheter som har ett mobiltelefonnummer.
1
Öppna programlistan och välj
ChatON.
Om du startar programmet för första gången, ställ då in kontot genom att följa anvisningarna på skärmen.
2
Ange och skicka meddelandet.
Messenger
Läs om hur du skickar snabbmeddelanden till och tar emot snabbmeddelanden från vänner och familj med snabbmeddelandeprogrammet Google+.
1
Öppna programlistan och välj
Messenger.
Om du startar programmet för första gången, ställ då in kontot genom att följa anvisningarna på skärmen.
2
Ange och skicka meddelandet.
Google+
Lär dig hur du använder Googles sociala nätverkstjänst. Du kan skapa grupper för att dela intressen och tankar eller skicka och ta emot snabbmeddelanden och lägga upp foton.
1
Öppna programlistan och välj
Google+.
Om du startar programmet för första gången, ställ då in kontot genom att följa anvisningarna på skärmen.
2
Välj en social nätverksfunktion.
Kommunikation
96
Underhållning
Musikspelare
Lär dig lyssna på din favoritmusik med musikspelaren, när du
är på väg någonstans. Följande filformat kan spelas upp med musikspelaren: mp3, aac, ogg, wma, flac, m4a.
●
●
●
●
●
Du kan också spela upp musikfiler i följande format om du
öppnar dem från Mina filer eller i webbläsaren: mid, xmf, rtttl, imy, rtx, ota, amr, wav, mxmf.
Vissa filformat stöds ej på grund av enhetens programvara.
Om filstorleken överskrider det tillgängliga minnet, kan ett fel uppstå när du öppnar filerna.
Uppspelningskvaliteten kan variera beroende på innehållstyp.
Vissa filer kanske inte spelas upp felfritt på grund av hur de
är kodade.
●
●
●
●
●
›
Lägga till musikfiler i enheten
Börja med att överföra filer till enheten eller minneskortet:
Hämta via trådlöst Internet.
►
Hämta från en dator med Samsung Kies.
Ta emot via Bluetooth.
►
Synkronisera med Windows Media Player 11.
Kopiera till minneskortet.
►
►
›
Spela musik
När du har fört över musikfilerna till enheten eller minneskortet gör du så här:
1
2
Öppna programlistan och välj Musikspelare.
Välj en musikkategori
→ en musikfil.
Underhållning
97
3
4
Tryck på musikspelarfältet.
Under uppspelningen kan du använda de virtuella knapparna.
Välj för att öppna följande alternativ under uppspelning:
●
●
●
●
●
●
Om du vill lägga till musikfiler i en spellista väljer du
spellista.
Till
För att lyssna på musik via ett Bluetooth-headset, väljer du
Bluetooth. Du kan inte använda det här alternativet när du
Via
ansluter ett headset till enheten.
För att skicka musikfilen till andra eller dela den väljer du
Dela
via.
Välj Använd som för att ange musikfilen som ringsignal.
Om du vill söka efter enheter där mediedelning är aktiverat anger du Sök efter närliggande enheter.
Välj
Inställningar för att ändra inställningarna för musikspelaren.
●
●
Du kan kontrollera musikspelaren med ett headset. I viloläge håller du headset-knappen nedtryckt för att starta musikspelaren. Tryck på headset-knappen för att starta eller pausa uppspelning.
Du kan uppleva virtuellt 5.1 surroundljud när du lyssnar på flerkanaligt innehåll, exempelvis DVD-filmer.
›
Skapa en spellista
3
4
1
2
Öppna programlistan och välj
Musikspelare.
Välj
→ Ny spellista.
Ange en rubrik för den nya spellistan och välj
OK.
Om du vill lägga till musikfiler i spellistan väljer du musikfilerna.
vid
Om du vill ta bort musikfiler från spellistan väljer du vid musikfilerna.
5
Välj
Klar.
Underhållning
98
1
›
Ändra musikspelarens inställningar
Öppna programlistan och välj
Musikspelare.
2
Välj
→ Inställningar.
3
Justera följande inställningar för att anpassa musikspelaren:
Alternativ Funktion
SoundAlive Välj en ljudeffekt.
Uppspelningshastighet Ändra uppspelningshastigheten.
Text
Ställ in om du vill visa text under uppspelning.
Musik auto av
Ange att musikspelaren ska stängas av automatiskt efter en viss tidsperiod.
Musikmeny
Välj vilka musikkategorier som ska visas på musikbiblioteksskärmen.
Music Hub
Du kan öppna online-musiklagringen och söka efter och köpa dina favoritlåtar. Du kan också lägga till en musikfil i önskelistan och spela hämtade musikfiler.
Den här funktionen finns inte i alla länder eller hos alla operatörer.
1
2
3
Öppna programlistan och välj
Music Hub.
Välj och skriv sedan ett ord som du vill söka efter.
Välj ett av listans sökresultat.
Om du vill köpa ett album väljer du prislappen och följer anvisningarna på skärmen.
Underhållning
99
Kamera
Lär dig ta foton, spela in videoklipp och visa dem.
●
●
Kameran slås av automatiskt om du inte använder den under en viss tid.
Minneskapaciteten kan variera beroende på motivet och fotograferingsförhållandena.
›
Fotografera
1
Öppna programlistan och välj Kamera.
2
Rikta objektivet mot motivet och välj nödvändiga inställningar.
3
1
4
5
2 6
Nummer Funktion
1
2
Använd genvägar för kamera.
●
: Växla mellan det främre och det bakre
●
●
●
kameraobjektivet.
: Ändra inställning för blixten.
: Ändra fotoläge.
: Använd en specialeffekt.
●
: Ställ in exponeringsvärdet.
Du kan lägga till eller ta bort genvägar till ofta använda alternativ.
►
Ändra kamerainställningarna.
Underhållning
100
Nummer Funktion
3
4
5
6
Visa platsen för lagring.
Växla till videokameran.
Ta ett foto.
Visa bilder som du har tagit.
För att zooma in placerar du två fingrar på skärmen och för den ifrån varandra. För att zooma ut för du dem närmare varandra. Du kan också zooma in eller ut med volymknappen.
3
Tryck där du vill fokusera på förgranskningsskärmen.
Fokusramen flyttar till den plats du trycker på och blir grön när motivet är i fokus.
4
Välj när du vill ta ett foto.
Fotot sparas automatiskt.
När du har tagit foton kan du se dem genom att välja bildvisarikonen.
●
●
●
●
●
●
●
För att visa fler foton, bläddra åt vänster eller höger. Du kan också trycka på skärmen och bläddra genom miniatyrbilderna på den nedre delen av skärmen.
Om du vill zooma in eller ut lägger du två fingrar på skärmen och för dem långsamt ifrån eller emot varandra. För att återgå för originalstorlek trycker du två gånger på skärmen.
För att lägga till fotot i favoritlistan väljer du
Skicka ett foto till andra genom att välja
Radera bilden genom att välja
Välj
.
→ ett alternativ.
→ OK.
→ Bildspel → Starta bildspel för att starta ett bildspel.
Avsluta bildspelet genom att trycka på skärmen.
Om du vill registrera ansikten i fotot som ansiktstaggar väljer du
→ Ansiktsmärkn.
►
Underhållning
101
●
●
●
●
●
●
●
●
●
●
●
●
Om du vill lägga till en anteckning i bilden väljer du
→ Lägg
till fotoanteckning. Tryck på i bilden om du vill redigera anteckningen.
För att lägga till fotot i urklipp väljer du
→ Kopiera till
Urklipp.
Vrid ett foto moturs genom att välja
Vrid ett foto medurs genom att välja
→ Beskär.
Redigera fotot med bildredigeraren genom att välja
→
Redigera.
→ Rotera moturs.
→ Rotera medurs.
Beskär ett område från en bild genom att välja
För att ange bilden som bakgrund eller kontaktbild väljer du
→ Använd som.
Om du vill skicka fotot till en person vars ansikte är taggat i fotot, väljer du
→ Dela foto med kompis.
För att skriva ut fotot via Wi-Fi eller USB väljer du
→ Skriv ut.
Din enhet är endast kompatibel med vissa Samsung-skrivare.
Om du vill byta namn på en fil väljer du
→ Byt namn.
Sök efter enheter som har mediadelning aktiverat genom att välja
→ Sök efter närliggande enheter.
Visa fotodetaljer genom att välja
→ Detaljer.
›
Ändra fotograferingsläge
Du kan ta bilder med olika fotograferingslägen.
Ändra fotograferingsläge genom att välja
→ Fotoläge → ett alternativ.
Alternativ
Panorama
Dela bild
Dela foto med kompis
Leendebild
Funktion
Ta panoramabilder. Detta läge finns bara tillgängligt på den bakre kameran.
Ta en bild och skicka den till andra via Wi-Fi
Direct.
Skicka fotot till en person vars ansikte är taggat i bilden.
Ställ in enheten på att identifiera människors ansikten som en hjälp för dig att ta bilder när de ler.
Underhållning
102
Alternativ
Teckning
Funktion
Ta bilder med serieteckningseffekt.
›
Anpassa kamerans inställningar
Välj för att öppna följande alternativ innan du tar ett foto:
Alternativ
Redigera genvägar
Självporträtt
Fotolampa
Funktion
Redigera genvägar till ofta använda alternativ.
Växla mellan det främre och det bakre kameraobjektivet.
Ändra inställningen för blixten; Du kan sätta på och stänga av fotolampan manuellt eller ange att den ska användas automatiskt när det behövs.
Fotoläge
Effekter
Scenläge
Ändra fotoläge.
Använd en specialeffekt, till exempel sepia eller svartvita toner.
Ändra fotoprogram.
Fokusläge
Självutlösare
Upplösning
Ta närbilder eller ställ in kameran på att fokusera motivet automatiskt.
Välj längden på tidsfördröjningen innan fotot tas.
Ändra upplösningen.
Underhållning
103
Alternativ
Vitbalans
ISO
Mätning
Synlighet utomhus
Riktlinjer
GPS-tagg
Spara som roterad
Bildkvalitet
Lagring
Nollställ
Funktion
Justera färgbalansen enligt ljusförhållandena.
Ställ in känsligheten för kamerans bildsensor.
Välj typ av exponeringsmätning.
Aktivera synlighet utomhus för att välja lämpligt ljusförhållande.
Visa anvisningar på förhandsgranskningsskärmen.
Ställ in att platsinformation ska visas för dina foton.
●
För att förbättra GPS-signalerna bör du undvika att fotografera på platser där signalen kan blockeras, till exempel mellan byggnader eller på låglänta områden, eller i dåligt väder.
●
Din plats visas eventuellt på bilderna om du överför dem till Internet. Inaktivera GPStagginställningarna för att undvika detta.
Ställ in så att kameran vänder bilden automatiskt när du tar en bild med den främre kameran.
Ställ in kvaliteten på dina foton.
Ange en minnesplats där foton ska lagras.
Återställ kamerainställningarna.
Underhållning
104
›
Spela in en video
1
Öppna programlistan och välj Kamera.
2
Dra skjutreglaget för att växla till videokameran.
3
Rikta objektivet mot motivet och välj nödvändiga inställningar.
6
Nummer Funktion
1
Använd genvägar för videokamera.
●
: Växla till det främre kameraobjektivet och
●
●
spela en video av dig själv.
: Ändra inställning för blixten.
: Byt inspelningsläge (för att bifoga till ett meddelande eller spara normalt).
●
●
: Använd en specialeffekt.
: Ställ in exponeringsvärdet.
Du kan lägga till eller ta bort genvägar till ofta använda alternativ. ►
2
3
4
Ändra inställningar för videokameran.
Visa platsen för lagring.
Växla till kameran.
Underhållning
105
Nummer Funktion
5
6
Spela in ett videoklipp.
Visa videoklipp du har spelat in.
För att zooma in placerar du två fingrar på skärmen och för den ifrån varandra. För att zooma ut för du dem närmare varandra. Du kan också zooma in eller ut med volymknappen.
4
Tryck där du vill fokusera på förgranskningsskärmen.
Fokusramen flyttar till den plats du trycker på och blir grön när motivet är i fokus.
5
Välj för att starta inspelningen.
6
Välj när du vill avsluta inspelningen.
Videoklippet sparas automatiskt. Välj för att pausa inspelningen.
Välj bildvisaren när ett videoklipp har spelats in, för att visa de inspelade videoklippen.
●
●
●
●
●
●
●
●
●
Bläddra åt vänster eller höger för att visa fler videoklipp. Du kan också trycka på skärmen och bläddra genom miniatyrvideorna på nedre delen av skärmen.
Spela upp en video genom att välja
Välj
.
För att lägga till videon i favoritlistan väljer du
Skicka videoklippet till andra genom att välja
Radera videoklippet genom att välja
→ OK.
Avsluta bildspelet genom att trycka på skärmen.
.
→ ett alternativ.
→ Bildspel → Starta bildspel för att starta ett bildspel.
Om du vill byta namn på en fil väljer du
→ Byt namn.
Sök efter enheter som har mediadelning aktiverat genom att välja
→ Sök efter närliggande enheter.
Visa videodetaljer genom att välja
→ Detaljer.
Underhållning
106
›
Anpassa inställningarna för videokameran
Välj för att välja bland följande alternativ innan du spelar in ett videoklipp:
Alternativ Funktion
Självinspelning
Fotolampa
Inspelningsläge
Effekter
Växla mellan det främre och det bakre kameraobjektivet.
Ändra inställningen för blixten; Du kan sätta på och stänga av blixten manuellt.
Ändra inspelningsläge.
Använd en specialeffekt, till exempel sepia eller svartvita toner.
Självutlösare
Upplösning
Vitbalans
Synlighet utomhus
Riktlinjer
Spara som roterad
Videokvalitet
Lagring
Nollställ
Välj längden på tidsfördröjningen innan ett videoklipp börjar spelas in.
Ändra upplösningen.
Justera färgbalansen enligt ljusförhållandena.
Aktivera synlighet utomhus för att välja lämpligt ljusförhållande.
Visa riktlinjer på förhandsgranskningsskärmen.
Ställ in så att filmkameran vänder bilden automatiskt när du spelar in med den främre kameran.
Ställ in kvaliteten på dina videoklipp.
Välj en minnesplats där du kan lagra inspelade videoklipp.
Återställ videokamerainställningarna.
Underhållning
107
›
Redigera genvägsikoner
Du kan lägga till eller ta bort genvägar till ofta använda alternativ.
1
På förhandsgranskningsskärmen väljer du
genvägar.
→ Redigera
2
Tryck på en ikon från alternativlistan och håll den nedtryckt och dra den till genvägsområdet.
Om du vill ta bort genvägar ska du trycka på ikonen och hålla den nedtryckt och dra den till alternativlistan.
3
Tryck på skärmen för att återgå till förhandsgranskningsskärmen.
Videospelare
Lär dig hur du använder videospelaren.
●
●
●
●
Vissa filformat stöds ej beroende på enhetens programvara.
Om filstorleken överskrider det tillgängliga minnet, kan ett fel uppstå när du försöker öppna filen.
Uppspelningskvaliteten kan variera beroende på innehållstyp.
Vissa filer kanske inte spelas upp felfritt på grund av hur de
är kodade.
Underhållning
108
1
2
3
›
Spela upp ett videoklipp
Öppna programlistan och välj
Videospelare.
Välj ett videoklipp.
Under uppspelningen kan du använda följande knappar.
1
2
5
6
7
3
8
9
10
4
Skärmen kan variera beroende på din operatör eller aktuell region.
Nummer Funktion
1
2
3
4
Stäng av ljudet på videoklippet.
Ändra videoskärmens bildförhållande.
Sök framåt eller bakåt i filen genom att dra eller trycka på reglaget.
Starta om uppspelningen; Hoppa till föregående fil (dubbelklicka); Sök bakåt i en fil
(tryck och håll nedtryckt).
5
Välj en ljudeffekt.
Underhållning
109
Nummer Funktion
6
7
Växla till läget för flytande skärm; Ta en skärmbild; Öppna alternativen för videospelaren; Växla till flerfönsterläget.
Ställ in volymen.
8
9
Pausa uppspelningen; Välj för att återuppta uppspelningen.
Infoga ett bokmärke.
10
Hoppa till nästa fil; Sök framåt i filen (tryck och håll nedtryckt).
Medan du tittar på en video kan du använda följande alternativ:
●
●
●
●
●
●
●
●
Ta en skärmdump av videoskärmen genom att välja .
Skärmdumpen sparas i mappen Galleri
→ Screenshots.
Om du vill växla till läge för flytande skärm väljer du . Du kan flytta skärmen genom att trycka på den och hålla den nedtryckt.
Tryck på skärmen om du vill återgå till helskärmsläget.
För att skicka videoklippet till andra eller dela det väljer du
Dela via.
För att dela videon i segment väljer du
→
→
Kapitelförhandsgransk. Du kan söka efter ett segment och hoppa direkt till punkten.
För att beskära ett segment av videon väljer du
Via Bluetooth.
→ Beskär.
För att lyssna på ljud via ett Bluetooth-headset, väljer du
→
Om du vill exportera den aktuella videon till videoskaparprogrammet väljer du
→ Videoredigerare.
För att visa dina bokmärken väljer du
→ Bokmärken.
Alternativet visas bara om du har lagt till ett bokmärke under uppspelningen genom att välja .
Underhållning
110
●
●
●
●
Visa videodetaljer genom att välja
→ Detaljer.
För att ställa in videospelaren på att stängas av automatiskt efter en viss tidsperiod väljer du
→ Video auto av.
Sök efter enheter som har mediadelning aktiverat genom att välja
→ Sök efter närliggande enheter.
Välj
→ Inställningar för att ändra inställningarna för videospelaren.
1
2
›
Ändra videospelarens inställningar
Under uppspelning väljer du
Ändra följande alternativ:
→ Inställningar.
Alternativ Funktion
Uppspelningshast. Ändra uppspelningshastigheten.
Textning
Spela nästa automatiskt
Färgton
Anpassa inställningarna för en undertextfil.
Ställ in videospelaren på att spela upp nästa fil automatiskt.
Välj en färgton.
Underhållning
111
Galleri
Så här visar du foton och spelar upp videoklipp som sparats i enhetens minne.
●
●
●
●
●
Undvik att låsa enhetens skärm när du spelar upp en
DivX Video on-demand. Varje gång du låser skärmen när du spelar upp en DivX Video-On-demand, kommer nedräkningen att påverkas.
Vissa filformat stöds ej på grund av enhetens programvara.
Om filstorleken överskrider det tillgängliga minnet, kan ett fel uppstå när du öppnar filerna.
Uppspelningskvaliteten kan variera beroende på innehållstyp.
Vissa filer kanske inte spelas upp felfritt på grund av hur de
är kodade.
1
2
›
Visa ett foto
Öppna programlistan och välj Galleri.
Välj en mapp
→ en bild.
Medan du visar ett foto kan du använda följande alternativ:
●
●
För att visa fler foton, bläddra åt vänster eller höger.
Om du vill zooma in eller ut lägger du två fingrar på skärmen och för dem långsamt ifrån eller emot varandra. Du kan också dubbelklicka på skärmen. För att återgå till originalstorlek trycker du två gånger på skärmen.
Om du har aktiverat lutningsrörelser kan du zooma in eller ut genom att trycka på två punkter på skärmen med fingrarna och hålla dem nedtryckta och sedan luta enheten bakåt och framåt.
Underhållning
112
●
●
●
●
●
●
●
●
●
●
●
●
●
●
●
●
●
●
För att lägga till fotot i favoritlistan väljer du
Skicka ett foto till andra genom att välja
.
→ ett alternativ.
Radera bilden genom att välja
Välj
→ OK.
→ Bildspel → Starta bildspel för att starta ett bildspel.
Avsluta bildspelet genom att trycka på skärmen.
Om du vill registrera ansikten i fotot som ansiktstaggar väljer du
→ Ansiktsmärkn.
Om du vill lägga till en anteckning i bilden väljer du
→ Lägg
till fotoanteckning. Tryck på i bilden om du vill redigera anteckningen.
För att lägga till fotot i urklipp väljer du
Urklipp.
→ Kopiera till
Vrid ett foto moturs genom att välja
Vrid ett foto medurs genom att välja
Beskär ett område från en bild genom att välja
→ Beskär.
Redigera fotot med bildredigeraren genom att välja
→
Redigera.
→ Rotera moturs.
→ Rotera medurs.
För att ange bilden som bakgrund eller kontaktbild väljer du
→ Använd som.
Om du vill skicka fotot till en person vars ansikte är taggat i fotot, väljer du
→ Dela foto med kompis.
För att skriva ut fotot via Wi-Fi eller USB väljer du
→ Skriv ut.
Din enhet är endast kompatibel med vissa Samsung-skrivare.
Om du vill byta namn på en fil väljer du
→ Byt namn.
Sök efter enheter som har mediadelning aktiverat genom att välja
→ Sök efter närliggande enheter.
Visa fotodetaljer genom att välja
→ Detaljer.
Om du vill växla till flerfönsterläget väljer du .
Underhållning
113
1
2
3
4
›
Skapa ett nytt fotoalbum
Öppna programlistan och välj
Galleri.
Välj
→ Nytt album. Du kan också välja om du vill skapa ett nytt album när du har valt en mapp.
Skriv ett namn och välj
OK.
Välj en mapp i den vänstra panelen och välj sedan de bilder som du vill flytta eller kopiera i den högra panelen.
5
Tryck på de bilder du har valt och håll dem nedtryckta och dra dem sedan till det nya albumet.
6
Välj
Spara
→ Ändra eller Kopiera.
Fotoalbum på Google eller i sociala nätverk synkroniseras automatiskt med enheten. Om du bara vill tillåta synkronisering Wi-Fi-nätverk väljer du
→ Inställningar och markerar sedan kryssrutan bredvid Synkronisera
endast via Wi-Fi.
›
Tagga ett ansikte i en bild
Lär dig tagga ansikten i dina bilder för att ringa samtal, skicka e-postmeddelanden via Google eller annat e-postkonto och
överföra meddelanden till sociala nätverk via länkar i taggade ansikten.
Ansiktsidentifieringen kan misslyckas beroende på ansiktets vinkel, storlek, hudfärg, ansiktsuttryck, ljusförhållanden eller accessoarer som motivet har på sig.
1
2
4
5
Öppna programlistan och välj
Galleri.
3
Välj en bild.
Välj
→ Ansiktsmärkn. → På.
Identifierade ansikten visas i bildrutan.
Välj ett identifierat ansikte
→ Lägg till namn.
Välj kontaktens namn i kontaktlistan.
Kontakten är länkad till ansiktet i bilden.
När ansiktstaggen visas med ett namn väljer du ansiktstaggen och använder tillgängliga alternativ.
Underhållning
114
›
Spela upp ett videoklipp
1
2
Öppna programlistan och välj
Galleri.
4
Välj en mapp
→ ett videoklipp (indikeras med -ikonen).
3
Välj för att starta uppspelning.
Styr uppspelningen med knapparna.
►
Välj för att öppna följande alternativ under uppspelning:
●
●
●
●
●
●
●
●
●
För att skicka videoklippet till andra eller dela det väljer du
Dela
via.
För att dela videon i segment väljer du
Kapitelförhandsgransk.
Du kan söka efter ett segment och hoppa direkt till punkten.
För att beskära ett segment av videon väljer du
För att lyssna på ljud via ett Bluetooth-headset, väljer du
Bluetooth.
Om du vill exportera den aktuella videon till
Beskär.
Via
videoskaparprogrammet väljer du Videoredigerare.
För att visa dina bokmärken väljer du Bokmärken. Alternativet visas bara om du har lagt till ett bokmärke under uppspelningen genom att välja .
Visa videoinformation genom att välja Detaljer.
Sök efter enheter som har mediadelning aktiverat genom att välja Sök efter närliggande enheter.
Välj Inställningar för att ändra inställningarna för videospelaren.
Paper Artist
Lär dig hur du får bilder att se ut som illustrationer med roliga effekter och ramar. Öppna programlistan och välj Paper Artist.
●
●
Den redigerade bilden sparas i
Galleri
→ Paper Pictures.
Den här funktionen finns inte i alla länder eller hos alla operatörer.
Underhållning
115
Videoredigerare
Du kan redigera videor och använda olika effekter.
1
›
Skapa en video
Öppna programlistan och välj
Videoredigerare.
2
Välj (om det behövs).
3
4
Välj ett bildrutetema.
Välj Lägg till media.
5
Välj en kategori i den vänstra panelen och välj bilder, videor och ljud för att skapa video och välj sedan Klar.
●
●
För att radera bilder eller videor trycker du på ett objekt och håller det nedtryckt och drar det till papperskorgen.
För att sortera om bilder eller videor trycker du på ett objekt och håller det nedtryckt och drar det till en ny plats.
7
8
9
●
●
Om du vill beskära en del av en bild eller ett videoklipp trycker du på objektet och drar i parenteserna till vänster eller höger.
Justera volymen på varje ljudeffekt genom att välja sedan justera equalizern.
Ljud och
6
Välj
→ ett alternativ för övergångseffekt.
När du är klar väljer du
→ Exportera.
Välj ett upplösningsalternativ.
Skriv ett namn på videon och tryck på OK.
Underhållning
116
1
2
3
›
Beskära ett segment av en video
Öppna programlistan och välj
Videoredigerare.
Tryck på ett objekt om du vill redigera det i tidslinjen.
Flytta startparentesen till den punkt där beskärningen ska börja.
4
5
Flytta slutparentesen till den punkt där beskärningen ska sluta.
Välj
→ Spara.
1
2
›
Dela en video
Öppna programlistan och välj Videoredigerare.
Tryck på ett objekt om du vill redigera det i tidslinjen. Du kan bara dela på bilder eller videor.
3
Dra miniatyrbilden till önskad plats på den svarta, prickade linjen.
4
Välj .
5
Välj
→ Spara.
1
›
Tillämpa en effekt för en video
Öppna programlistan och välj
Videoredigerare.
2
3
Tryck på ett objekt om du vill redigera det i tidslinjen.
Välj
Videoeffekt
→ ett effektalternativ.
4
Välj
→ Spara.
Underhållning
117
1
2
›
Lägga till text i en video
Öppna programlistan och välj
Videoredigerare.
Dra miniatyrbilden till önskad plats på den svarta, prickade linjen.
3
Välj
Text
→ ett textalternativ.
4
5
Skriv text
Välj
→ Spara.
1
2
3
›
Lägg in en teckning i en video
Öppna programlistan och välj Videoredigerare.
Dra miniatyrbilden till önskad plats på den svarta, prickade linjen.
Välj
●
Penna
→ ett alternativ och rita sedan på skärmen.
Ångra din senaste åtgärd genom att välja .
4
5
●
Gör om din senaste åtgärd genom att välja
När du är klar väljer du Klar.
Välj
→ Spara.
.
1
2
›
Lägg till en ljudeffekt i en video
Öppna programlistan och välj Videoredigerare.
Dra miniatyrbilden till önskad plats på den svarta, prickade linjen.
3
Välj
Ljudeffekter
→ ett ljudalternativ.
4
Välj
→ Spara.
Underhållning
118
1
2
›
Lägg till berättarröst i en video
Öppna programlistan och välj
Videoredigerare.
Dra miniatyrbilden till önskad plats på den svarta, prickade linjen och välj sedan Spela in.
3
Välj för att starta röstinspelningen.
4
Välj för att avsluta röstinspelningen. Välj för att pausa röstinspelningen.
5
Välj
→ Spara.
Underhållning
119
Personlig information
Kontakter
Lär dig skapa och sköta en lista över personliga kontakter och affärskontakter. Du kan spara namn, mobiltelefonnummer, hemtelefonnummer, e-postadresser, födelsedagar med mera för dina kontakter.
›
Skapa en kontakt
3
4
5
1
2
Öppna programlistan och välj Kontakter.
Välj
Kontakter
→ .
Välj en minnesplats.
Ange information om kontakten.
Tryck på
Spara för att lägga till kontakten i minnet.
2
3
4
Du kan även skapa en kontakt från uppringningsskärmen.
1
Öppna programlistan och välj
Telefon
→ Knappsats.
Ange ett telefonnummer och välj
→ ett alternativ.
Ange information om kontakten.
Tryck på
Spara för att lägga till kontakten i minnet.
›
Söka efter en kontakt
1
2
3
Öppna programlistan och välj
Kontakter.
Välj
Kontakter.
Bläddra upp eller ner på kontaktlistan.
Du kan också hitta en kontakt genom att skriva in några bokstäver i textfältet överst i kontaktlistan.
4
Välj ett kontaktnamn.
Personlig information
120
När du hittar en kontakt kan du använda följande alternativ:
●
●
●
●
●
●
Välj för att redigera kontaktinformationen.
Radera en kontakt genom att välja
För att ringa kontakten väljer du
→ OK.
eller .
Skicka ett meddelande genom att välja
Välj
.
för att skicka ett e-postmeddelande.
Ställ in kontakten som en favorit genom att välja .
›
Importera eller exportera kontakter
Du kan importera eller exportera filer (i vcf-format) till eller från enhetens USB-lagring eller ett minneskort.
Importera kontaktfiler
1
Öppna programlistan och välj
Kontakter.
2
Välj Kontakter.
3
Välj
→ Import/Export → Import från SD-kort eller
Importera från USB-lagring.
4
Välj ett alternativ för att importera en enskild kontaktfil, flera kontaktfiler eller alla kontaktfiler, och välj OK.
5
Välj kontaktfiler som du vill importera och välj
OK.
Exportera kontaktfiler
1
Öppna programlistan och välj Kontakter.
2
Välj
Kontakter.
3
Välj
→ Import/Export → Export till SD-kort eller
Exportera till USB-lagring.
4
Välj
OK för att bekräfta.
Personlig information
121
›
Kopiera eller flytta kontakter
Kopiera kontakter från SIM- eller USIM-kortet till enheten
1
Öppna programlistan och välj
Kontakter.
2
Välj Kontakter.
3
Välj
→ Import/Export → Import från SIM-kort.
4
Välj kontakter och välj
Klar.
Kopiera kontakter från enheten till SIM- eller USIM-kortet
1
Öppna programlistan och välj Kontakter.
2
Välj
Kontakter.
3
Välj
→ Import/Export → Exportera till SIM-kort.
4
Välj kontakter och välj Klar
→ OK
1
›
Skapa ett visitkort
Öppna programlistan och välj
Kontakter.
2
Välj Kontakter.
3
Välj
Ställ in profil längst upp i kontaktlistan.
4
Ange dina personuppgifter och välj
Spara.
Du kan skicka ditt visitkort till andra genom att välja
→
Dela namnkort via.
Personlig information
122
1
5
6
›
Skapa en kontaktgrupp
Öppna programlistan och välj
Kontakter.
2
Välj
Grupper
→ .
3
4
Ange ett namn och anpassa inställningarna för gruppen.
Välj
Lägg till medlem.
Välj medlemmar från kontaktlistan och välj sedan
Klar.
När du är klar väljer du Spara.
1
›
Tilldela ett kortnummer
Öppna programlistan och välj
Kontakter.
2
Välj Kontakter.
3
Välj
→ Kortnummerinställning.
4
Välj ett platsnummer
→ en kontakt.
Du kan ringa ett snabbnummer snabbt genom att hålla platsnumret på uppringningsskärmen nedtryckt.
Personlig information
123
Anslutning
Datoranslutningar
Lär dig ansluta enheten till en dator med en USB-kabel i olika USBanslutningslägen. Genom att ansluta enheten till en dator, kan du synkronisera filer med Windows Media Player, överföra data till och från enheten direkt, och använda Samsung Kies-programmet.
Koppla inte bort USB-kabeln från datorn när enheten överför eller använder data. Om du gör det kan det resultera i dataförlust eller skada på enheten.
För bästa resultat ska du ansluta USB-kabeln direkt till en
USB-port på en dator. Dataöverföringar kan misslyckas vid användning av ett USB-nav.
›
Ansluta till Samsung Kies
Kontrollera att Samsung Kies har installerats på datorn. Du kan hämta programmet från Samsungs webbplats.
Samsung Kies fungerar både på Windows- och Macintoshdatorer.
1
Anslut enheten till en dator med en USB-kabel.
Samsung Kies startar automatiskt. Om Samsung Kies inte startar automatiskt ska du dubbelklicka på Samsung Kiesikonen på datorn.
2
Kopiera filerna från datorn till enheten.
Mer information finns i hjälpen till Samsung Kies.
Anslutning
124
1
2
›
Synkronisera med Windows Media Player
Kontrollera att Windows Media Player har installerats på datorn.
1
Anslut enheten till en dator med en USB-kabel.
2
Öppna Windows Media Player för att synkronisera musikfilerna.
›
Anslut som medieenhet
Du kan ansluta din enhet till en dator och få tillgång till mediefiler som lagras på enheten.
1
2
Anslut enheten till en dator med en USB-kabel.
Välj den högra sidan av systemfältet och välj sedan
Ansluten
som medieenhet
→ Medieenhet (MTP).
3
Överför filer mellan enheten och datorn.
›
Anslut som kameraenhet
Du kan ansluta din enhet till en dator som en kamera och få tillgång till filer på enheten.
Använd det här USB-anslutningsläget om datorn inte stöder medieöverföringsprotokollet (MTP) eller om USB-drivrutinen för din enhet inte är installerad.
Anslut enheten till en dator med en USB-kabel.
Välj den högra sidan av systemfältet och välj sedan
Ansluten
som medieenhet
→ Kamera(PTP).
3
Överför filer mellan enheten och datorn.
Anslutning
125
Wi-Fi
Lär dig använda enhetens trådlösa nätverksfunktioner för att aktivera och ansluta till ett trådlöst nätverk (WLAN) som
överensstämmer med standarderna IEEE 802.11 a/b/g/n.
Du kan ansluta till Internet eller andra nätverksenheter där det finns en tillgänglig åtkomstpunkt eller trådlös hotspot.
Enheten använder en icke-harmoniserad frekvens och är anpassad för alla europeiska länder. WLAN-funktionen kan användas i EU utan begränsningar inomhus, men inte utomhus.
›
Aktivera Wi-Fi-funktionen
Öppna programlistan, välj Inställningar och dra Wi-Fi-reglaget åt höger.
Ett aktivt Wi-Fi som aktiverats i bakgrunden förbrukar batterikapacitet. Aktivera bara funktionen när det behövs, för att spara på batteriet.
›
Söka efter och ansluta till ett Wi-Fi-nätverk
1
Öppna programlistan och välj
Inställningar
→ Wi-Fi.
Enheten söker automatiskt efter tillgängliga Wi-Fi-nätverk.
2
3
4
Välj ett nätverk under
Wi-Fi-nätverk.
Ange ett lösenord för nätverket (om det behövs).
Välj
Anslut.
Anslutning
126
1
›
Lägga till ett Wi-Fi-nätverk manuellt
Öppna programlistan och välj
Inställningar
→ Wi-Fi → Lägg
till Wi-Fi-nätverk.
2
3
4
Ange SSID för nätverket och välj säkerhetstyp.
Ställ in säkerhetsinställningarna efter vald säkerhetstyp.
Välj Spara.
›
Ansluta till ett Wi-Fi-nätverk med WPS (Wi-Fi
Protected Setup)
Med WPS kan du ansluta till ett säkert nätverk.
Ansluta med en WPS-knapp
1
Öppna programlistan och välj Inställningar
→ Wi-Fi.
2
3
Välj ett WPS-nätverk under
Wi-Fi-nätverk.
Ange ett lösenord för nätverket
→ Anslut, och välj sedan
→ WPS-tryckknapp.
4
Tryck på en WPS-knapp på åtkomstpunkten inom två minuter.
Ansluta med en WPS-PIN
1
Öppna programlistan och välj
Inställningar
→ Wi-Fi.
2
3
Välj ett WPS-nätverk under
Wi-Fi-nätverk.
Ange ett lösenord för nätverket
→ Anslut, och välj sedan
→ Ange WPS PIN.
4
Skriv PIN-koden vid åtkomstpunkten och tryck på startknappen.
Anslutning
127
1
2
3
4
5
›
Ställ in fasta IP-inställningar
Öppna programlistan och välj
Inställningar
→ Wi-Fi.
Välj ett nätverk under
Wi-Fi-nätverk och markera sedan kryssrutan bredvid Visa avancerade alternativ.
Välj nedrullningsmenyn under
IP-inställningar.
Välj Statisk.
Ändra IP-inställningarna för nätverket, t.ex. IP-adress, gateway, prefixlängd för nätverk, DNS.
6
Välj
Anslut.
1
2
›
Anpassa Wi-Fi-inställningar
Öppna programlistan och välj
Inställningar
→ Wi-Fi → →
Avancerat.
Ändra följande alternativ:
Alternativ Funktion
Nätverksmeddelande
Ställ in om enheten ska meddela dig när ett öppet Wi-Fi-nätverk är tillgängligt.
Behåll Wi-Fi i viloläge
Sök efter
Internettjänst
Timer för Wi-Fi
MAC-adress
IP-adress
Ange om du ska behålla Wi-Fifunktionen aktiv i viloläge eller inte.
Ställ in om du vill att enheten ska kontrollera om du kan få tillgång till Internettjänster när den aktuella
åtkomstpunkten används.
Ange tiden för att slå på eller av
Wi-Fi.
Visa enhetens MAC-adress.
Visa IP-adress för det aktuella nätverket.
Anslutning
128
Wi-Fi Direct
Lär dig använda funktionen Wi-Fi Direct om du vill ansluta två enheter via ett Wi-Fi-nätverk utan att behöva en åtkomstpunkt.
Den här funktionen aktiveras bara när Wi-Fi-funktionen är aktiverad.
1
›
Ansluta enheten till en annan enhet
Öppna programlistan och välj Inställningar
→ Wi-Fi.
2
Dra
Wi-Fi-knappen åt höger för att slå på Wi-Fi-nätverket.
3
Välj
Wi-Fi Direct.
4
Välj Sök
→ en enhet.
När ägaren till den andra enheten godkänner anslutningen är enheterna ihopkopplade.
1
2
›
Skicka data via Wi-Fi
Välj en fil eller ett objekt från ett lämpligt program.
Välj ett alternativ för att skicka data via Wi-Fi.
Metoden för att välja ett alternativ kan variera beroende på datatyp.
3
Sök efter och välj en annan enhet.
›
Ta emot data via Wi-Fi
Om du tar emot data sparas de automatiskt på enheten. Data som tas emot sparas i mappen ShareViaWifi.
Anslutning
129
AllShare Cast
Så här ansluter du enheten till en stor skärm med en AllShare Casthårdvarulås och delar innehåll.
●
●
●
●
Den här funktionen finns inte i alla länder eller hos alla operatörer.
Vissa filer kanske buffras under uppspelningen på grund av nätverksanslutningen.
AllShare Cast-hårdvarulås kanske inte kan hittas eller anslutas om du anger ett Wi-Fi-frekvensband (5 GHz eller
2,4 GHz).
Om du spelar upp video eller spelar spel på en tv ska du välja lämpligt tv-läge för att få ut så mycket som möjligt av
AllShare Cast.
4
5
1
Öppna programlistan och välj
Inställningar
→ Fler
inställningar
→ AllShare Cast.
2
Dra
AllShare Cast-reglaget åt höger.
3
Välj en enhet.
När enheterna är anslutna kan du se din enhets skärm på den andra enhetens skärm.
Öppna eller spela upp en fil.
Styr skärmen med knapparna på din enhet.
Anslutning
130
AllShare Play
Du kan spela upp och sända filer mellan registrerade enheter eller webblagringsplatser via AllShare Play.
Om du vill använda AllShare Play-tjänsten måste du logga in på ditt Samsung account och registrera två eller flera enheter som filservrar. Tillgängliga alternativ kan variera beroende på enhetstypen. Välj
→ Vanliga frågor och svar om du vill ha mer information om att använda AllShare Play.
Den här funktionen finns inte i alla länder eller hos alla operatörer.
1
2
3
4
5
›
Skicka en fil
Öppna programlistan och välj
AllShare Play.
Välj en registrerad enhet eller lagringsplats som innehåller mediefiler.
Välj en mediekategori och markera kryssrutan för en fil.
Välj .
Välj en registrerad enhet eller lagringsplats när du vill spara filen.
1
2
›
Dela en fil
Öppna programlistan och välj AllShare Play.
Välj en registrerad enhet eller lagringsplats som innehåller mediefiler.
3
4
Välj en mediekategori och markera kryssrutan för en fil.
Välj och välj sedan ett delningsalternativ.
Anslutning
131
›
Spela en fil på en närliggande enhet
●
Vilka filformat som stöds kan variera beroende på de anslutna enheterna som fungerar som mediespelare.
●
Vissa filer kanske buffras under uppspelningen på grund av nätverksanslutningen.
1
2
5
6
Öppna programlistan och välj AllShare Play.
Välj en registrerad enhet eller lagringsplats som innehåller mediefiler.
3
4
Välj en mediekategori och markera kryssrutan för en fil.
Välj .
Välj en enhet som ska användas som mediespelare.
Kontrollera uppspelningen med knapparna på enheten.
Du kan dela skärmar med flera andra enheter som är anslutna till samma Wi-Fi-åtkomstpunkt.
1
2
›
Använd funktionen Grupppdelning
Öppna programlistan och välj AllShare Play.
3
Välj en mediekategori och markera kryssrutan för en fil.
Välj
→ Gruppdelning.
4
Ange en PIN-kod och välj
Klar.
Anslutning
132
1
2
3
›
Hantera innehåll på en registrerad enhet eller lagringsplats
Öppna programlistan och välj AllShare Play.
Välj en registrerad enhet eller lagringsplats.
Visa och hantera dina filer.
1
›
Anpassa AllShare Play-inställningarna
Öppna programlistan och välj
AllShare Play.
2
Välj
→ Inställningar.
3
Ändra följande alternativ:
Alternativ Funktion
Registrerade lagringsenheter
Visa registrerade lagringsenheter som lagts till i AllShare Play.
Registrerade enheter
Installera webbtjänster
Överför bilder automatiskt från mobil
Videokvalitetsinställningar
Lås AllShare Play
Språk
Om
Visa eller redigera enheter som har lagts till i AllShare Play.
Logga in på sociala nätverksplatser för att överföra filer.
Ange att foton automatiskt ska skickas till den registrerade lagringsenheten när du loggar in.
Ställ in för att optimera videokvaliteten för enheten när du spelar upp videor som är sparade på en dator.
Ange detta för att låsa AllShare Play med lösenordet för ditt Samsung account.
Välj ett skärmspråk.
Visa information om AllShare Play.
Anslutning
133
Gruppdelning
Du kan dela bilder, dokument och musik med andra enheter som
är anslutna till samma Wi-Fi-åtkomstpunkt.
Den här funktionen finns inte i alla länder eller hos alla operatörer.
3
4
1
2
›
Dela en fil
I programlistan väljer du Gruppdelning.
Välj en medietyp under
Börja för att dela den med andra enheter.
Om enheten inte är ansluten till någon Wi-Fi-åtkomstpunkt upprättar du nätverksanslutningen genom att välja
Frånkopplad.
Välj de filer som ska delas och välj sedan
Klar.
Ange en PIN-kod och starta sedan Gruppdelning.
1
2
›
Anslut till en annan Gruppdelning
Välj
Gruppdelning från startskärmen för att öppna programlistan.
Välj ett delat medium under
Anslut, ange PIN-koden och välj sedan OK.
Anslutning
134
Bluetooth
Bluetooth är en trådlös kommunikationsteknik för korta avstånd, där man kan utbyta information inom cirka 10 meter, utan fysisk anslutning.
Du behöver inte rikta in enheterna för att kunna skicka information med Bluetooth. Om enheterna befinner sig inom varandras räckvidd kan du utbyta information mellan dem även om de finns i olika rum.
●
●
●
●
Samsung ansvarar inte om data som skickas eller tas emot trådlöst via Bluetooth förloras, avlyssnas eller missbrukas.
Se alltid till att du delar data med och tar emot data från enheter som du litar på och som är säkra. Om det finns hinder mellan enheterna kan räckvidden minskas.
Vissa enheter, i synnerhet sådana som inte testats eller godkänts av Bluetooth SIG, kanske inte är kompatibla med enheten.
Använd inte Bluetooth-funktionen i olagliga syften
(exempelvis piratkopiering av filer eller olaglig avlyssning av kommunikation i kommersiella syften). Samsung kan inte hållas ansvarig för följder av illegal användning av
Bluetooth-funktionen.
Anslutning
135
›
Aktivera Bluetooth
1
2
Öppna programlistan och välj
Inställningar
→ Bluetooth.
Dra
Bluetooth-reglaget åt höger för att aktivera Bluetooth.
1
›
Para ihop med andra enheter
Öppna programlistan och välj
Inställningar
→ Bluetooth →
Sök.
2
3
Välj en enhet.
Välj OK för att matcha Bluetooth-PIN mellan två enheter.
Alternativt anger du en Bluetooth-PIN och väljer OK.
När ägaren till den andra enheten anger samma PIN-kod eller accepterar anslutningen är sammankopplingen klar. Om sammankopplingen fungerar söker enheten automatiskt efter tillgängliga tjänster.
Vissa enheter, särskilt headset och handsfreesatser för bilar, kan ha en fast PIN-kod för Bluetooth, till exempel 0000. Om den andra enheten har en PIN-kod måste du ange den.
1
2
›
Skicka data via Bluetooth
Välj en fil eller ett objekt från ett lämpligt program.
Välj ett alternativ för att skicka data med Bluetooth.
Metoden för att välja ett alternativ kan variera beroende på datatyp.
3
Söka efter och para ihop med en annan Bluetooth-enhet.
Anslutning
136
1
›
Ta emot data via Bluetooth
Öppna programlistan och välj
Inställningar
→ Bluetooth och markera sedan kryssrutan bredvid namnet på din enhet.
För att välja hur länge din enhet ska vara synlig väljer du
→ Timeout för synlighet.
2
Vid uppmaning, ange PIN-koden för Bluetooth och välj OK (om det behövs).
3
Välj
OK för att bekräfta anslutningen mellan två enheter.
Data som tas emot sparas i mappen Bluetooth. Om du får en kontakt sparas den automatiskt i telefonboken.
Delning av mobilnätverk
Så här ställer du in enheten som ett trådlöst modem eller som en trådlös åtkomstpunkt för datorer eller andra enheter och delar enhetens mobila nätverksanslutning.
1
›
Dela enhetens mobilnätverk via Wi-Fi
Öppna programlistan och välj
Inställningar
→ Fler
inställningar
→ Internetdel. och port. hotspot → Portabel
Wi-Fi-hotspot.
2
3
Dra skjutreglaget bredvid
Portabel Wi-Fi-hotspot åt höger.
Välj
Portabel Wi-Fi-hotspot.
4
Välj
Konfigurera för att konfigurera nätverksinställningarna för att använda enheten som åtkomstpunkt.
Anslutning
137
Alternativ
Nätverks-SSID
Dölj min enhet
Säkerhet
Lösenord
Visa lösenord
Funktion
Visa och redigera det enhetsnamn som visas för externa enheter.
Ange detta för att förhindra att andra enheter hittar din enhet.
Välj säkerhetstypen.
Visa och redigera nätverksnyckeln för att förhindra obehörig åtkomst till nätverket.
Ställ in för att visa dina lösenord när du anger dem.
Visa avancerade alternativ
Välj en sändningskanal.
5
6
När du är klar väljer du
Spara.
Hitta enhetens namn, från en annan enhet, i listan över tillgängliga anslutningar och anslut till nätverket.
Enheten delar anslutningen till mobilnätverket med en annan enhet.
Du kan begränsa mobil nätverksdelning till specifika enheter. Välj Tillåtna enh., skapa en enhetslista och välj enhetsnamnet för att ändra delningsläget till Endast tillåtna
enheter.
Anslutning
138
1
›
Dela enhetens mobilnätverk via USB
Anslut enheten till en dator med en USB-kabel.
2
3
Öppna programlistan och välj
Inställningar
→ Fler
inställningar
→ Internetdel. och port. hotspot.
Välj
USB-internetdelning.
Avsluta delningen av nätverksanslutningen genom att avmarkera kryssrutan vid USB-internetdelning.
Delningsmetoden för nätverksanslutningen kan variera beroende på datorns operativsystem.
GPS
Din enhet är utrustad med en GPS-mottagare (global positioning system). Lär dig hur du aktiverar platstjänster.
För att få bättre GPS-signaler, undvik att använda enheten under följande omständigheter:
●
●
●
●
Mellan byggnader, i tunnlar eller passager under marken eller inne i byggnader.
I dåligt väder.
Där det finns hög spänning eller elektromagnetiska fält.
I en bil med solskyddsfilm.
Rör inte vid och täck inte antennområdet med händerna eller andra föremål när du använder GPS-funktionen.
Den här funktionen finns inte i alla länder eller hos alla operatörer.
Anslutning
139
›
Aktivera platstjänster
Du måste aktivera platstjänster för att få platsinformation och söka på kartan.
1
2
Öppna programlistan och välj
Inställningar
→ Platstjänster.
Ändra följande alternativ:
Alternativ Funktion
Använd trådlösa nätverk
Använd GPSsatelliter
Plats- och
Google-sökning
Ange för att använda Wi-Fi och/eller mobilnätverk för att hitta din plats.
Ange för att använda GPS-satelliten för att hitta din plats.
Ställ in enheten på din nuvarande plats för Google-sökning och andra Googletjänster.
Tv-anslutningar
Du kan fjärrstyra en tv med enheten och bläddra bland dina favoritprogram och ta emot programförslag baserade på dina val.
Du kan också styra andra enheter som är anslutna till tv:n.
›
Ställa in din enhet som fjärrkontroll för en tv
Du måste först ansluta din enhet till en Wi-Fi-åtkomstpunkt och kontrollera att enhetens infraröda port är riktad mot tv:n.
1
2
Öppna programlistan och välj
Smart Remote.
Välj
Agree om du startar programmet för första gången.
Anslutning
140
3
4
Vrid enheten moturs till liggande orientering.
Välj ett alternativ bredvid
Set Up Smart Remote Now:
5
Välj Choose Brand
→ märket på tv:n.
6
Välj
Test Power On/Off
→ Ja när du vill kontrollera anslutningen mellan enheten och tv:n.
7
Välj
Klar.
Välj Add New Device om du vill lägga till fler enheter.
8
Styr tv:n och andra enheter med ikonerna på din enhet.
1
›
Anpassa fjärrkontrollsinställningar
Öppna programlistan och välj
Smart Remote.
2
Välj .
3
Ändra följande alternativ:
Alternativ Funktion
Televisión
Ändra kommandokoder om du har problem med en viss kod.
Reset Peel
Send Feedback
Återställ anslutningsinställningarna.
Rapportera dina synpunkter för programutveckling.
Anslutning
141
VPN
Du kan skapa ett virtuellt privat nätverk (virtual private networks –
VPN) och ansluta till ditt privata nätverk på ett säkert sätt, genom ett allmänt nätverk, till exempel Internet.
●
●
Enheten är redan klar för anslutning till Internet. Om du får problem med anslutningen till Internet kan du behöva ändra anslutningarna. Om du inte är säker på vilken anslutningsinformation du ska ange frågar du din operatör.
För att använda den här funktionen måste du aktivera funktionen för skärmlås.
1
›
Ställ in VPN-anslutningar
Öppna programlistan och välj
Inställningar
→ Fler
inställningar
→ VPN → Lägg till VPN-nätverk.
2
Ändra följande alternativ:
Alternativ Funktion
Namn Ge VPN-servern ett namn.
Typ
Serveradress
Välj en VPN-typ.
Ange IP-adressen för VPN-servern.
L2TP-hemlighet Ange ett hemligt L2TP-lösenord.
IPSec-identifierare Ange ett användarnamn.
I förväg delad nyckel för IPsec
Ange en i förväg delad säkerhetsnyckel.
IPSecanvändarcertifikat
Välj ett användarcertifikat som VPNservern använder för att identifiera dig.
Du kan importera certifikat från VPNservern eller hämta från Internet.
Anslutning
142
Alternativ
IPSec CA-certifikat
IPSecservercertifikat
PPP-kryptering
(MPPE)
Visa avancerade alternativ
Funktion
Välj ett certificate authority-certifikat
(CA) som VPN-servern använder för att identifiera dig. Du kan importera certifikat från VPN-servern eller hämta från Internet.
Välj ett servercertifikat som VPN-servern använder för att identifiera dig. Du kan importera certifikat från VPN-servern eller hämta från Internet.
Ställ in för att kryptera data innan de skickas till VPN-servern.
Ställ in för att ändra avancerade nätverksinställningar.
Tillgängliga alternativ kan variera på grund av VPN-typen.
3
När du är klar väljer du Spara.
2
3
1
›
Ansluta till ett privat nätverk
Öppna programlistan och välj Inställningar
→ Fler
inställningar
→ VPN.
Välj ett privat nätverk.
Ange användarnamnet och lösenordet och välj
Anslut.
Anslutning
143
Verktyg
Larm
Lär dig ställa in och kontrollera alarm för viktiga händelser.
1
2
›
Ställ in ett nytt alarm
Öppna programlistan och välj
Larm
→ .
Ange information om alarmet.
Markera kryssrutan vid Smart larm för att aktivera simulerade ljud från naturen före huvudlarmet.
3
När du är klar väljer du Spara.
●
●
›
Stänga av ett alarm
Gör så här när alarmet ljuder:
För att stoppa alarmet drar du cirkelgränsen.
i valfri riktning tills du når
För att upprepa alarmet efter en viss tid drar du riktning tills du når cirkelgränsen.
i valfri
1
2
›
Ta bort ett alarm
Öppna programlistan och välj
Larm
→ .
Markera kryssrutan vid ett larm och välj sedan
Radera.
●
Du kan ta bort larm genom att trycka på ett larm och hålla det nedtryckt och välja Radera.
●
För att inaktivera ett larm väljer du klockikonen intill larmet.
Verktyg
144
Kalkylator
Lär dig göra matematiska beräkningar direkt på enheten som på en vanlig miniräknare.
1
2
Öppna programlistan och välj
Kalkylator.
Med de knappar som visas på kalkylatorskärmen kan du använda vanlig eller vetenskaplig kalkylator.
Nedladdningar
Lär dig hur du hanterar loggar för filer som du har hämtat från nätet.
1
2
3
Öppna programlistan och välj
Nedladdningar.
Välj en nedladdningskategori.
Välj loggen för att öppna en nedladdad fil.
●
●
Du kan ta bort en logg genom att markera kryssrutan och välja .
Dela en hämtad fil med andra genom att markera kryssrutan och välja .
Verktyg
145
Dropbox
Lär dig att använda molnlagringstjänsten Dropbox för att spara och dela dina filer med andra. När du sparar dina filer i en Dropboxmapp synkroniseras din enhet automatiskt med webbservern och eventuella andra datorer där Dropbox är installerat.
Skapa ett konto om du är en ny användare.
1
›
Aktivera Dropbox
Öppna programlistan och välj Dropbox
→ Start.
2
3
Ange e-postadress och lösenord och välj sedan
Log in.
Välj
Next
→ Turn on.
1
›
Ladda upp filer till din Dropbox-mapp
Öppna programlistan och välj
Dropbox.
2
Välj
→ Photos or videos eller Other files.
3
4
Välj filer.
Välj
Dropbox
→ en mapp.
5
Välj
Upload.
Filerna i mappen läggs till på webbservern och din dator hemma.
1
2
›
Visa en fil
Öppna programlistan och välj Dropbox
→ .
Välj en fil.
Verktyg
146
Mina filer
Lär dig att på ett snabbt och enkelt sätt komma åt alla dina bilder, videoklipp, låtar, ljudklipp och andra sorters filer som finns på enheten.
›
Filformat som stöds
Enheten stöder följande filformat:
Typ
Bild
Video
Musik
Format
BMP, GIF, JPG, PNG
MP4, 3GP, AVI, WMV, ASF, MKV, FLV, WEBM
MP3, AAC, OGG, FLAC, MP4, 3GP, M4A, WMA, WAV,
IMY, MID, XMF, OTA
●
●
●
●
Vissa filformat stöds ej på grund av enhetens programvara.
Om filstorleken överskrider det tillgängliga minnet, kan ett fel uppstå när du öppnar filerna.
Uppspelningskvaliteten kan variera beroende på innehållstyp.
Vissa filer kanske inte spelas upp felfritt på grund av hur de
är kodade.
Verktyg
147
1
2
›
Öppna en fil
Öppna programlistan och välj
Mina filer.
Välj en mapp.
●
●
Gå upp en nivå i filkatalogen genom att välja
.
.
Gå tillbaka till den övre nivån i filkatalogen genom att välja
3
Välj en fil som ska öppnas.
1
2
3
›
Skapa en mapp
Öppna programlistan och välj
Mina filer.
Välj .
Skriv ett namn och välj
Klar.
›
Kopiera eller flytta filer
1
2
Öppna programlistan och välj Mina filer.
4
Markera kryssrutan vid de mappar eller filer som ska kopieras eller klippas ut.
3
Välj eller .
Lokalisera en mapp och välj .
1
›
Skicka filer
Öppna programlistan och välj
Mina filer.
2
3
Markera kryssrutan bredvid filerna som ska skickas.
Välj
→ ett alternativ.
›
Radera filer
1
2
3
Öppna programlistan och välj Mina filer.
Markera kryssrutan vid de mappar eller filer som ska tas bort.
Välj
→ Ja.
Verktyg
148
Polaris Office
Så här gör du för att skapa eller visa Microsoft Word-, Excel-,
PowerPoint- och Adobe PDF-filer på enheten.
1
›
Skapa ett nytt dokument
Öppna programlistan och välj Polaris Office.
Om du startar det här programmet för första gången ska du välja mellan att registrera dig som online-användare eller att hoppa över registreringen.
2
Välj
→ en dokumenttyp.
3
Ange innehåll i dokumentet.
●
Ångra din senaste åtgärd genom att välja
●
●
.
Gör om din senaste åtgärd genom att välja .
Om du vill infoga ett objekt, till exempel en bild, hyperlänk eller tabell, väljer du .
●
Om du vill ändra text- eller objektinställning väljer du
När du är klar väljer du .
.
4
5
Skriv ett namn på dokumentet och välj en plats för att spara dokumentet.
6
Välj
Spara.
1
›
Öppna ett dokument
Öppna programlistan och välj Polaris Office.
2
Välj
Browser
→ en dokumentfil.
3
Visa dokumentet efter önskemål.
●
Tryck på skärmen om du vill redigera dokumentet (Word-, presentations- eller Excel-fil).
●
Om du vill växla till flerfönsterläget väljer du .
Verktyg
149
●
●
●
●
Om du vill spara dokumentet med ett annat namn väljer du
→ Spara som.
Om du vill söka efter och ersätta text i dokumentet väljer du
→ Sök&Ersätt.
Om du vill zooma in eller ut lägger du två fingrar på skärmen och för dem långsamt ifrån eller emot varandra. Du kan även välja
→ Zooma in/ut.
Om du vill skriva ut filen via en Wi-Fi- eller USB-anslutning väljer du
→ Skriv ut. Din enhet är endast kompatibel med vissa Samsung-skrivare.
Tillgängliga alternativ kan variera beroende på dokumenttyp.
1
›
Hantera dokument online
Öppna programlistan och välj Polaris Office.
2
Välj
Clouds
→ ett konto.
3
Skriv e-postadress och lösenord för att öppna kontot och välj sedan OK.
4
Visa och hantera dina dokument på servern.
PS Touch
Använd Photoshop-funktioner, till exempel lager, markeringsverktyg, justeringar och filter för att skapa proffsiga bilder från din enhet.
Med PS Touch kan du lätt kombinera flera bilder, redigera särskilda element och använda filtereffekter, och du har åtkomst till allt ditt material via Adobe Creative-molntjänsten.
Öppna programlistan och välj PS Touch.
Du behöver ett Adobe-ID för att kunna använda Adobe
Creative-molntjänsten.
Verktyg
150
Röstsökning
Lär dig söka på Internet med rösten.
Den här funktionen finns inte i alla länder eller hos alla operatörer.
1
2
Öppna programlistan och välj
Röstsökning.
Säg ett nyckelord i mikrofonen.
Enheten söker efter webbsidor med anknytning till nyckelordet.
3
Välj ett sökresultat.
S Voice
1
2
Lär dig att använda funktionen röstkommando från S Voice.
Du kan ringa ett nummer, skicka ett meddelande, skicka ett memo, eller slutföra andra uppgifter på ett enkelt sätt genom att tala till enheten.
●
●
Den här funktionen finns inte i alla länder eller hos alla operatörer.
Om ditt uttal är otydligt, om du pratar på platser med mycket ljud, om du pratar med stötande ord eller slangord eller om du pratar med dialekt kanske inte enheten kan identifiera dina kommandon eller så kanske den utför oönskade kommandon.
Öppna programlistan och välj S Voice.
Säg ett nyckelord i mikrofonen.
För att säga ett nytt kommando, välj .
Du kan inaktivera talfunktionen genom att välja .
Verktyg
151
Världsklocka
Lär dig visa tiden på en annan plats.
1
Öppna programlistan och välj
Världsklocka.
2
Välj .
3
Skriv namnet på en stad eller välj en stad från listan.
Du kan välja en stad på världskartan.
4
Välj .
5
Upprepa steg 2 till 4 om du vill lägga till fler världstider.
Ställ in sommartid för klockorna genom att hålla en klocka nedtryckt och välja DST-inställningar.
Verktyg
152
Inställningar
Öppna menyn Inställningar
1
2
Öppna programlistan och välj Inställningar.
Välj en inställningskategori och ett alternativ.
Wi-Fi
Aktivera Wi-Fi-funktionen för att ansluta till ett trådlöst nätverk och
öppna Internet eller andra nätverksenheter.
Bluetooth
Aktivera Bluetooth-funktionen för att utbyta information över korta avstånd.
Dataanvändning
Håll reda på din dataanvändning och anpassa inställningarna för begränsning.
●
●
●
Mobil data
: Ställ in för att använda dataanslutningar på valfritt mobilnätverk
Ange gräns för mobila data
: Ställ in en gräns för användning av mobila data.
Cykel för dataanvändning
gränscykeln.
: Ändra inställningarna för
Välj för att använda fler alternativ.
●
●
Dataroaming
: Ställ in för att använda dataanslutningar vid roaming.
Begränsa bakgrundsdata
mobilnätverk.
: Ställ in för att inaktivera synkronisering i bakgrunden medan du använder ett
Inställningar
153
●
●
●
Synkronisera data automatiskt
: Ange att enheten automatiskt ska synkronisera kontakter, S Planner, E-post, Internet och bilder med sociala nätverkssidor.
Visa Wi-Fi-användning
: Visa dataanvändningen via trådlöst nätverk.
Mobile Hotspots
: Ställ in enheten så att den begränsar eller varnar för stora hämtningar och hindrar program som körs i bakgrunden från att använda den andra enhetens hotspot.
Fler inställningar
Ändra inställningarna för att kontrollera anslutningarna med andra enheter eller nätverk.
›
Flygläge
Aktivera flygläge för att inaktivera alla trådlösa funktioner på enheten. Du kan bara använda icke nätverksbundna tjänster.
●
●
●
●
●
›
Mobila nätverk
Mobil data
: Ställ in för att använda dataanslutningar på valfritt mobilnätverk.
Dataroaming
: Ställ in för att använda dataanslutningar vid roaming.
Åtkomstpunktsnamn
: Välj ett åtkomstpunktsnamn (APN) för mobilnätverk. Du kan lägga till eller redigera APN. För att
återställa dina APN-inställningar till fabriksstandard, välj
→
Återst. till stand.
Nätläge
: Välj nätverkstyp.
Nätverksoperatörer
:
-
-
Sök efter nätverk
Välj automatiskt
: Sök efter och välj ett nätverk.
: Ställ in enheten på att välja första tillgängliga nätverk.
Inställningar
154
●
●
●
›
Internetdel. och port. hotspot
Portabel Wi-Fi-hotspot
: Ange för att använda enheten som en trådlös åtkomstpunkt för andra enheter.
USB-internetdelning
: Använd enheten som ett trådlöst modem genom att skapa en USB-anslutning med en dator.
Hjälp
: Visa information om Internetdelningsfunktionerna.
›
VPN
Ställa in och hantera Virtual Private Networks (VPN).
●
●
●
●
●
●
●
›
Enheter i närheten
Fildelning
: Aktivera mediedelning för att andra DLNAcertifierade enheter ska kunna komma åt mediefiler på enheten.
Delat innehåll
: Ställ in för att dela ditt innehåll med andra enheter.
Enhetsnamn
: Ange ett medieservernamn för enheten.
Lista över tillåtna enheter
: Visa listan över enheter som har
åtkomst till din enhet.
Lista med ej tillåtna enheter
: Visa listan över enheter vars
åtkomst till din enhet är spärrad.
Hämta till
: Välj en minnesplats där hämtade mediefiler ska sparas.
Överför från andra enheter
: Ställ in för att acceptera
överföringar från andra enheter.
›
AllShare Cast
Aktivera AllShare Cast-funktionen och dela skärmen med andra.
Inställningar
155
›
Kies via Wi-Fi
Ansluta enheten till Samsung Kies via Wi-Fi.
Blockeringsläge
Välj vilka meddelanden som ska blockeras, eller tillåt meddelanden om samtal från utvalda kontakter i blockeringsläget.
Ljud
Ändra inställningar för olika ljud på enheten.
●
●
●
●
●
●
●
●
●
●
Volym
: Ändra volymen för olika ljud på enheten.
Vibrationsintensitet
Enhetsringsignal
: Justera vibrationsintensiteten.
: Välj en ringsignal för inkommande samtal.
Enhetsvibration
: Ange att enheten ska vibrera med ett anpassat vibrationsmönster vid inkommande samtal.
Standardmeddelanden
: Välj en ringsignal som ska varna dig för händelser.
Vibrera vid ringsignal
: Ställ in enheten så att den vibrerar och spelar upp en ringsignal för inkommande samtal.
Knappljud
: Ställ in att ett ljud ska höras när du trycker på knapparna på uppringningsskärmen.
Tryckljud
: Ange att ett ljud ska höras när du trycker på knapparna på uppringningsskärmen.
Ljud för skärmlås
: Ställ in enheten så den låter när du låser eller låser upp eller vidrör pekskärmen.
Vibrationsåterkoppling
vissa lägen.
: Ange att enheten ska vibrera när du använder pekskärmens tangenter eller när enheten reagerar i
Inställningar
156
Display
Ändra inställningarna för att kontrollera hur display och bakgrundsbelysning ska visas på enheten.
●
●
●
●
●
●
●
●
Bakgrundsbild
: Ändra bakgrundsinställningar.
-
-
-
Hemskärm
: Välj en bakgrundsbild för hemskärmen.
Låsskärm
: Välj en bakgrundsbild för den låsta skärmen.
Hem- och låsskärmar
: Välj bakgrundsbild för hemskärmen och den låsta skärmen.
Skärmläge
Ljusstyrka
: Välj ett visningsläge.
: Justera skärmens ljusstyrka.
Skärmtimeout
: Ange hur lång tid det ska ta innan skärmens bakgrundsbelysning stängs av.
Smart viloläge
: Förhindra att bakgrundsbelysningen släcks när du tittar på skärmen.
Teckenstil
: Ändra teckensnitt för skärmtexten.
Teckenstorlek
: Ändra teckenstorleken för att skapa eller visa objekt i program.
Snabbstart: Ändra snabbstartprogrammet i systemfältet.
Genvägsikonen ändras så att det valda programmet visas.
Lagring
Visa minnesinformation för enheten och minneskortet. Du kan också formatera minneskortet.
Om du formaterar ett minneskort raderas alla data permanent från minnesplatsen.
Den faktiska, tillgängliga kapaciteten för internminnet är mindre än den angivna, på grund av att operativsystemet och standardprogrammen tar upp en del av minnet.
Inställningar
157
Energisparläge
Aktivera energisparläget och ändra inställningarna för energisparläget.
●
●
●
●
CPU-energisparläge
: Ställ in enheten på att begränsa viss användning av systemresurser.
Skärmenergisparläge
: Ange om du vill spara ström genom att justera skärmens ljusstyrka.
Stäng av vibrationsåterkoppling
: Hindra enheten från att vibrera när du väljer eller eller trycker på och håller ned strömknappen.
Lär dig om energisparläget
: Visa information om att spara på batteriet.
Batteri
Visa hur mycket batterikraft enheten har förbrukat.
Programhanterare
Visa och hantera programmen på enheten.
Platstjänster
Ändra inställningarna för platstjänster.
●
●
●
Använd trådlösa nätverk
: Ange för att använda Wi-Fi och/eller mobilnätverk för att hitta din plats.
Använd GPS-satelliter
: Ange för att använda GPS-satelliten för att hitta din plats.
Plats- och Google-sökning
: Ställ in enheten på din nuvarande plats för Google-sökning och andra Google-tjänster.
Inställningar
158
-
-
-
-
Låsskärm
Ändra skärmlåsningsläge.
●
●
Skärmlåsning
: Aktivera skärmlåsfunktionen.
Alternativ för låsskärm
:
Inställningarna används bara när du ställer in alternativet lås genom att dra.
●
●
Säkerhet
Ändra inställningarna för att säkra telefonen och SIM- eller USIMkortet.
●
Kryptera enhet
: Ställ in ett lösenord för att kryptera data som sparats på enheten. Du måste ange lösenordet varje gång du slår på enheten.
Ladda batteriet innan du aktiverar den här inställningen eftersom det kan ta mer än en timme att kryptera dina data.
Inställningar
159
●
Du kan inte öppna det krypterade minneskortet efter en fabriksåterställning av data. Avkoda först minneskortet innan du gör en fabriksåterställning av data.
●
●
●
●
●
●
●
Fjärrkontroller
: Ställ in för att tillåta fjärrstyrning av enheten via
Internet om enheten blir stulen eller tappas bort.
Varning för SiM-kortsänd.
: Aktivera funktionen Hitta min mobila enhet.
Webplats. Hitta mobilen
: Öppna SamsungDive-webbplatsen
( www.samsungdive.com). Du kan spåra och kontrollera dina borttappade eller stulna enheter på webbplatsen för
SamsungDive.
Ställ in SIM-kortslås
:
-
-
Lås SIM-kort
: Ställ in för att låsa SIM- eller USIM-kortet. För att använda enheten med SIM- eller USIM-kort måste du ange
PIN-koden.
Byt PIN-kod
: Ändra PIN som medföljer SIM- eller USIM-kortet.
Gör lösenord synliga
anger dem.
: Ställ in för att visa dina lösenord när du
Enhetsadministratörer
: Visa de administratörer som du godkänt för din enhet. Du kan aktivera enhetsadministratörer för att införa nya regler för enheten.
Okända källor
: Ställ in enheten på att installera program som hämtats från valfri källa. Om du inte väljer det här alternativet kan du bara installera program som du hämtat från Play Butik.
Inställningar
160
●
●
●
Tillförlitliga uppgifter
: Ange om du vill använda certifikat och uppgifter för att säkerställa att användningen av programmen sker på ett säkert sätt.
Installera från enhetslagring
: Installera krypterade certifikat som är lagrade på USB-enheten.
Rensa uppgifter
: Radera uppgifterna från enheten och återställ lösenordet.
Språk och inmatning
Ändra inställningarna för språk och textinmatning.
›
Språk
Välj ett skärmspråk.
›
Standard
Välj en textinmatningsmetod.
●
●
●
›
Googles röstinmatning
Aktivera funktionen för Google-röstinmatning för att ange text med rösten. För att ändra inställningar för röstinmatning väljer du .
Välj inmatningsspråk
röstigenkänning.
: Välj inmatningsspråk för Googles
Blockera stötande ord
: Ställ in för att förhindra att enheten känner igen anstötliga ord vid röstinmatning.
Hämta taligenkänning för använding offline
installera språkdata för offlineröstinmatning.
: Hämta och
Inställningar
161
●
●
●
●
●
●
●
●
●
●
●
●
›
Samsung-tangentbord
För att ändra inställningar för Samsung-tangentbordet väljer du .
Inmatningsspråk
: Välj inmatningsspråken som ska användas med knappsatsen.
Förutsedd text: Aktivera XT9-läget för att förutse ord baserat på inmatning och visa ordförslag. Du kan också anpassa inställningarna för ordförutsägelser.
Kontinuerlig inmatning
: Ställ in för att ange text genom att svepa över knappsatsen.
Fri hand
: Ändra inställningar för handskriftsläge, till exempel igenkänningstid, penntjocklek eller pennfärg.
Röstindata
med rösten.
: Aktivera funktionen för röstindata för att ange text
Stor bokstav automatiskt
: Ange om du automatiskt vill ha en versal som första bokstav i en mening.
Interpunktera automatiskt
: Ställ in enheten på att infoga en punkt när du trycker två gånger på blanksteget.
Förhandsgranska tecken
: Visa en förhandsgranskning av varje bokstav du trycker på.
Vibration vid knapptryck.
: Ange att enheten ska vibrera när du trycker på en knapp.
Ljud vid knapptryckning
: Ställ in att enheten ska ljuda när du trycker på en knapp.
Självstudie
: Visa självstudien för användning av Samsungknappsatsen.
Återställ inställningar
: Återställ inställningarna för Samsungknappsatsen till fabriksinställningarna.
Inställningar
162
●
●
●
●
›
Röstsökning
Följande alternativ är tillgängliga för Google-röstigenkänning:
Språk
: Välj språk för Google-röstigenkänning.
Talutdata
: Ange att enheten ska ge röstfeedback för att göra dig uppmärksam på den aktuella åtgärden.
Blockera stötande ord
: Ange om du vill dölja stötande ord från resultaten för röstsökningen.
Hämta taligenkänning för använding offline
installera språkdata för offlineröstinmatning.
: Hämta och
●
●
●
●
›
Utdata för text-till-tal
Prioriterad TTS-motor
: Välj en talsyntesmotor. För att ändra inställningarna för talsyntesmotorer väljer du .
Talhastighet
: Välj en hastighet för text-till-tal-funktionen.
Lyssna på ett exempel
: Lyssna på den talade texten som ett exempel.
Billäge
: Aktivera Billäge för att ge ljudmeddelanden för inkommande samtal, meddelanden eller händelseinformation.
›
Pekarhastighet
Justera pekarhastigheten för den mus eller styrplatta som är ansluten till enheten.
Moln
Ändra inställningarna för att synkronisera data eller filer med ditt
Samsung account eller molnlagringstjänsten Dropbox.
Inställningar
163
Säkerhetskopiera och återställ
Ändra inställningarna för att hantera dina inställningar och data.
●
●
●
●
Säkerhetskopiera data
: Ange om du vill säkerhetskopiera inställningar och programdata till Google-servern.
Säkerhetskopieringskonto
: Ställ in eller redigera säkerhetskopiering av Google-kontot.
Automatisk återställning
: Ange om du vill återställa dina inställningar och programdata när du måste ominstallera programmet.
Återställning till fabriksdata
: Återställ dina inställningar till fabriksstandard och radera alla data.
Lägg till konto
Ändra e-post- eller SNS-konto.
Rörelse
Ändra inställningarna som kontrollerar rörelseidentifieringen på enheten.
●
●
●
●
Smart varning
: Ställ in enheten så den uppmärksammar dig på om du har missade samtal eller nya meddelanden när du lyfter upp enheten.
Luta för att zooma
: Ställ in så du använder en vinklande rörelse för att zooma in eller ut när du visar bilder eller surfar på Internet.
Panorera för att flytta ikonen
: Ställ in för att flytta ett objekt till en annan sida när du trycker på objektet och håller det nedtryckt och sedan lutar enheten åt vänster eller höger.
Panorera för att bläddra bilder
: Ställ in för att röra dig i en bild genom att dra enheten i valfri riktning när bilden är inzoomad.
Inställningar
164
●
●
Känslighetsinställningar
: Reglera reaktionshastigheten för varje rörelse.
Lär dig om rörelser
: Visa självstudien om att att styra rörelser.
S Pen
Ändra inställningarna för att använda S Pen.
●
●
●
●
●
●
●
Ljud vid pennbortkoppling/anslutning
: Ange att enheten ska ge ifrån sig ett ljud när S Pen sätts in i eller tas ut ur skåran.
Spara batteri
: Ange att skärmen inte ska svara när S Pen sätts i eller tas ut.
Alternativ efter pennbortkoppling
: Ange att ett popupfönster ska visas och ett ljud ska avges när S Pen inte längre är i närheten av enheten.
Luftvy
: Ange att S Pen-pekaren ska visas när S Pen hålls över skärmen.
Ljud- och vibrationsåterkoppling
: Ange att enheten ska ge ifrån sig ett ljud när Luftvy-funktionen aktiveras.
Inställningar för Snabbkommando
Hjälp om S Pen
: Öppna hjälpinformation om hur du använder
S Pen.
: Konfigurera inställningarna för snabbkommandon.
Tillbehör
●
●
Dockningsljud
: Ange att enheten ska spela upp ett ljud när den ansluts till eller kopplas bort från en skrivbordsdocka.
Ljudutgång
: Ange ett ljudutdataformat som ska användas när enheten ansluts till HDMI-enheter. En del enheter kanske inte stöder inställningen för surroundljud.
Inställningar
165
Datum och tid
Ändra inställningarna för att kontrollera hur tid och datum ska visas på enheten.
Om batteriet sitter kvar helt urladdat eller tas bort från enheten återställs datum och tid.
●
●
●
●
●
●
●
Automatiskt datum och automatisk tid
: Ange om du vill ta emot tidsinformation från nätverket och uppdatera tid och datum automatiskt.
Ställ in datum
Ställ in tid
: Ange dagens datum manuellt.
: Ange aktuell tid manuellt.
Automatisk tidszon
: Ställ in för att få information om tidszon från nätverket när du reser över tidszoner.
Välj tidszon
: Välj en tidszon.
Använd 24-timmarsformat
24-timmars- eller 12-timmarsformat.
Välj datumformat
: Ange om du vill visa tiden i
: Välj ett datumformat.
Tillgänglighet
Tillgänglighetstjänsterna är specialfunktioner för de med vissa fysiska handikapp. Ändra inställningar för att förbättra åtkomsten till enhetsgränssnitt och funktioner.
●
●
●
●
●
Rotera skärm automatiskt
: Ställ in gränssnittet på att rotera automatiskt när du vrider enheten.
Skärmtimeout
: Ange hur lång tid det ska ta innan skärmens bakgrundsbelysning stängs av.
Säg lösenord
: Ställ in att lösenord som du anger på webbplatser med TalkBack ska läsas upp högt.
Besvara/avsluta samtal
: Ange att ett samtal ska avslutas när du trycker på strömknappen.
Genväg för tillgänglighet
strömknappen nedtryckt.
: Lägg till en genväg till tillgänglighetsinställningarna som visas när du håller
Inställningar
166
●
●
●
●
●
●
●
●
-
-
TalkBack
: Aktivera TalkBack, som ger röståterkoppling.
Teckenstorlek
: Ändra teckenstorleken för att skapa eller visa objekt i program.
Negativa färger
: Vänd om visningsfärgerna för att förbättra
synligheten.
Utdata för text-till-tal
:
Prioriterad TTS-motor
-
: Välj en talsyntesmotor. För att ändra inställningarna för talsyntesmotorer väljer du .
Talhastighet
: Välj en hastighet för text-till-tal-funktionen.
Lyssna på ett exempel
: Lyssna på den talade texten som ett exempel.
Billäge
: Aktivera Billäge för att ge ljudmeddelanden för inkommande samtal, meddelanden eller händelseinformation.
Förbättra webbtillgängligheten
: Ange om programmen ska installera webbskript för att göra sitt webbinnehåll mer tillgängligt.
Monoljud
: Aktivera mono-ljudet när du lyssnar på ljud med en hörsnäcka.
Stäng av alla ljud
: Stäng av alla ljud på enheten.
Fördröjning för tryck och håll kvar
: Ställ in identifieringstiden för att trycka och hålla nedtryckt på skärmen.
Utvecklaralternativ
Ändra inställningarna för programutveckling.
●
●
●
●
●
Lösenord för säkerhetskopiering av skrivbord
: Ställ in ett lösenord för att skydda dina säkerhetskopierade data.
Håll dig vaken
: Ställ in skärmen på att vara på när du laddar batteriet.
Skydda SD-kortet
: Ställ in enheten så att endast program med behöriget får tillgång till data på minneskortet.
USB-felsökning
: Aktivera USB-felsökningsläget genom att ansluta enheten till en dator med en USB-kabel.
Tillåt falska platser
: Tillåt att falska platser och serviceinformation skickas till Location Manager-tjänsten i testsyfte.
Inställningar
167
●
●
●
●
●
●
●
●
●
●
●
●
●
●
●
Välj program som ska felsökas
: Ange program som ska felsökas och förebygg problem när du gör en paus i felsökningen.
Vänta på felsökning
: Förhindra att det valda programmet laddas innan felsökningen är klar.
Visa tryckningar
: Ställ in för att visa pekaren när du trycker på skärmen.
Visa pekarplats
: Ställ in för att visa koordinater och spår efter pekaren när du trycker på skärmen.
Visa layoutgränser
: Ange för att visa gränser.
Visa GPU-visningsuppdateringar
: Ange om områden på skärmen som uppdateras ska blinka med GPU.
Visa skärmuppdateringar
: Ange om områden på skärmen som uppdateras ska blinka.
Skala för fönsteranim.
: Välj en hastighet för att öppna och stänga popup-fönster.
Skala för övergångsanimation
: Välj en hastighet för att växla mellan skärmar.
Skala för animationsvaraktighet
: Välj hur länge popup-fönster ska visas.
Inaktivera maskinvaruöverlappningar
: Ange att maskinvaruöverlappning ska döljas.
Tvinga GPU-rendering
: Ställ in om du vill använda
2D-maskinvaruacceleration för att förbättra grafisk prestanda.
Strikt läge
: Ställ in enheten på att skärmen ska blinka när program utför långa åtgärder.
Visa CPU-användning
: Ange att tiden för GPU-rendering ska kontrolleras.
: Ställ in om du vill visa aktiva processer.
GPU-återgivningsprofil
Inställningar
168
●
●
●
●
Aktivera spår
: Ange uppföljning av programmets och systemets prestanda.
Behåll inte aktiviteter
: Ställ in om du vill avsluta ett program när du startar ett nytt program.
Begränsa bakgrundsprocesser
: Ange för att begränsa antalet processer som kan köras i bakgrunden.
Visa alla ANR:er
: Ställ in enheten på att meddela dig om program som körs i bakgrunden och som inte svarar.
Om enheten
Visa information om enheten, såsom modellnummer och version.
Du kan hämta och installera uppgraderingen av fast programvara med FOTA-tjänsten (firmware over-the-air). För att söka efter uppdateringar av fast programvara väljer du
Programvaruuppdatering
→ Uppdatera.
Inställningar
169
Felsökning
När du sätter på enheten eller medan du använder den uppmanas du att ange en av följande koder:
Kod
Lösenord
PIN
PUK
PIN2
Försök med följande åtgärd:
När enhetslåset är aktiverat måste du skriva in det lösenord du har angett för enheten.
När du använder enheten för första gången eller när PIN-kodsfunktionen är aktiverad måste du ange PIN-koden för SIM- eller USIM-kortet. Du kan inaktivera funktionen i menyn Lås SIM-kort.
SIM- eller USIM-kortet är spärrat, vanligtvis på grund av att fel PIN-kod har angetts flera gånger.
Du måste ange den PUK-kod du fått av din operatör.
När du öppnar en meny som kräver PIN2- kod måste du ange den PIN2-kod som medföljde SIM- eller USIM-kortet. För mer information kontakta din tjänsteleverantör.
Din enhet visar felmeddelanden rörande nätverk eller tjänster
●
●
Om du befinner dig i ett område med svag signal eller dålig täckning kan du förlora kontakten. Gå till en annan plats och försök igen.
Vissa alternativ kan inte öppnas utan abonnemang. Kontakta din operatör om du vill veta mer.
Felsökning
170
Pekskärmen svarar långsamt eller på fel sätt
Om enheten har en pekskärm och pekskärmen inte svarar på rätt sätt kan du försöka med följande:
●
●
●
●
●
Ta bort alla skyddshöljen från pekskärmen. Skyddshöljen kan förhindra att enheten känner igen inmatningar och rekommenderas inte för enheter med pekskärmar.
Se till att händerna är rena och torra när du trycker på pekskärmen.
Starta om enheten för att radera tillfälliga programvarufel.
Se till att enhetens programvara är uppgraderad till den den senaste versionen.
Om pekskärmen är repad eller skadad ska du ta med den till ett av Samsungs servicecenter.
Enheten hänger sig eller drabbas av allvarliga fel
Om enheten hänger sig kan du behöva stänga program eller nollställa enheten för att fortsätta använda den. Om enheten fryser och inte svarar ska du trycka på och hålla in strömknappen i 8-10 sekunder. Enheten startar om automatiskt.
Om detta inte löser problemet, gör en återställning till fabriksdata.
Öppna programlistan och välj Inställningar
→ Säkerhetskopiera
och återställ
→ Återställning till fabriksdata → Återställ enhet
→ Radera alla.
Samtal bryts
Om du befinner dig i ett område med svag signal eller dålig täckning kan du förlora kontakten till nätverket. Gå till en annan plats och försök igen.
Utgående samtal kopplas inte fram
●
●
Kontrollera att du trycker på uppringningsknappen.
Kontrollera att du är uppkopplad mot rätt nät.
Felsökning
171
Inkommande samtal kopplas inte fram
●
●
Kontrollera att enheten är på.
Kontrollera att du är uppkopplad mot rätt nät.
Andra hör inte när du pratar vid ett samtal
●
●
●
Kontrollera att den inbyggda mikrofonen inte är blockerad.
Kontrollera att du håller mikrofonen nära munnen.
Kontrollera att headsetet är anslutet på rätt sätt, om du använder ett sådant.
Dålig ljudkvalitet
●
●
Kontrollera att enhetens inbyggda antenn inte är blockerad.
Om du befinner dig i ett område med svag signal eller dålig täckning kan du förlora kontakten. Gå till en annan plats och försök igen.
När du ringer från kontakter kopplas inte samtalet fram
●
●
Kontrollera att rätt nummer har sparats i kontaktlistan.
Skriv in och spara numret igen om det behövs.
Enheten avger en signal och batteriikonen blir tom
Lågt batteri. Ladda batteriet för att fortsätta använda enheten.
Batteriet laddas inte ordentligt eller enheten stängs av
Om batteriet inte längre laddar fullt måste du byta ut det mot ett nytt. Ta med telefonen till ditt lokala Samsung-servicecenter.
Felsökning
172
Enheten är varm
När du använder program som kräver mer ström eller använder program på enheten en längre tid, kan enheten bli varm. Detta är normalt och bör inte påverka enhetens livslängd eller prestanda.
Felmeddelanden visas när kameran sätts på
Din mobila enhet från Samsung måste ha tillräckligt med ledigt minne och batteriström för att kameraprogrammet ska kunna användas. Om felmeddelanden visas när du försöker sätta på kameran kan du prova följande:
●
●
●
Ladda batteriet.
Frigör minne genom att överföra filer till en dator eller ta bort filer från enheten.
Starta om enheten. Kontakta ett av Samsungs servicecenter om du fortfarande har problem med kameraprogrammet efter att ha provat de här tipsen.
Felmeddelanden visas när du öppnar musikfiler
Vissa musikfiler kan av olika anledningar inte spelas upp på
Samsung-enheten. Om felmeddelanden visas när du försöker
öppna musikfiler på enheten kan du prova följande:
●
●
●
Frigör minne genom att överföra filer till en dator eller ta bort filer från enheten.
Kontrollera att musikfilen inte är DRM-skyddad (Digital Rights
Management). Om filen är DRM-skyddad måste du ha relevant licens eller nyckel för att kunna spela upp filen.
Kontrollera att filtypen kan användas på enheten.
Felsökning
173
Det går inte att hitta en annan Bluetooth-enhet
●
●
●
Kontrollera att Bluetooth har aktiverats på enheten.
Kontrollera att Bluetooth har aktiverats på den enhet du vill ansluta till (om det behövs).
Kontrollera att din enhet och den andra Bluetooth-enheten befinner sig inom räckvidd för varandra (10 meter).
Kontakta ett av Samsungs servicecenter om du inte kan lösa problemet.
Ingen anslutning upprättas när du ansluter enheten till en dator
●
●
●
●
Se till att USB-kabeln du använder är kompatibel med enheten.
Kontrollera att rätt drivrutiner har installerats och vid behov uppdaterats på datorn.
Om du använder Windows XP måste Windows XP Service Pack 3 eller senare vara installerat på datorn.
Se till att du har Samsung Kies 2.0 eller Windows Media Player 10 eller senare installerat på datorn.
Felsökning
174
Index
access-koder 170
alarm
inaktivera 144 skapa 144 stoppa 144
AllShare Cast 130
AllShare Play 131
anslutning
delning av mobilt
automatisk blockering 81
batteri
Bluetooth
aktivering 136 skicka data 136
Datoranslutningar
enhet
Index
175
e-post
fast uppringningsläge för
nummer 82
filhanteraren
kopiera eller klipp ut
öppna filer 148 radera filer 148
foton
Google 75
Google Latitude 72
Google Mail 89
Google Maps 71
Google Now 75
Google Talk 95
Group Cast 134
hämtningshanteraren 145
hitta min mobila enhet 37
kamera
karta
få väganvisningar till en
hur du använder GPS-
hur du delar din plats med
kontakter
importera eller
ljusstyrka, display 33
Local 73
Luftvy för S Pen 63
meddelanden
menyskärm
minneskort
multimediameddelanden
music hub 99
musikspelare
Index
176
navigation 73
packa upp 11
pekskärm
PIN-lås 36
Play Books 68
Polaris Office 149
röstmeddelande 89
röstsamtal
Samsung Apps 74
Samsung Kies 124
samtal
använda alternativ vid
samtalslogg 83 samtal väntar 83
SIM-/USIM-kort
Snabbkommando
ändra rörelser 62 skapa rörelse 62
S Note 49
S Pen 40
S Planner 59
S Suggest 75
telefonbok
skapa kontakter 120 söka efter kontakter 120
textinmatning 38
textmeddelanden
tid och datum,
inställning 32 tyst läge 32
världstid 152
vidarekoppling av
samtal 81
videor
videoredigerare 116
videosamtal
videoskapare 116
videospelare 115
VPN-anslutningar
webbläsare
Index
177
Wi-Fi
söka efter och ansluta till
YouTube
överföra videoklipp 70 titta på videoklipp 70
Delar av innehållet i den här handboken kan skilja sig från enheten beroende på enhetens programvara eller din operatör.
Så här installerar du Samsung Kies
(PC-synk)
1.
2.
Hämta den senaste versionen av Kies från Samsungs webbplats (
www.samsung.com/kies
) och installera den på din dator.
Använd en USB-kabel för att ansluta din enhet till datorn.
Samsung Kies startar automatiskt.
Gå till hjälpavsnittet i Kies för mer information.
Behöver du hjälp eller har frågor, hänvisar vi till www.samsung.se.
Klicka in på "SUPPORT"=>"Hjälp & felsökning" och välj sedan produktgrupp och produkttyp
Alternativt ring vår kundsupport tfn:
0771-SAMSUNG (7267864) www.samsung.com
Swedish. 11/2012. Rev. 1.0
advertisement
Related manuals
advertisement
Table of contents
- 11 Montering
- 11 Packa upp
- 11 Sätt i SIM- eller USIM-kortet
- 12 Ladda batteriet
- 14 Sätta i ett minneskort (tillval)
- 17 Komma igång
- 17 Sätta på och stänga av enheten
- 18 Enhetens delar
- 23 Använd S Pen och pekskärmen
- 25 Lär känna hemskärmen
- 31 Öppna program
- 32 Anpassa enheten
- 38 Skriva text
- 40 Använda särskilda funktioner
- 40 Lär dig att använda standardfunktionerna för S Pen
- 41 Lär dig att använda avancerade funktioner för S Pen
- 42 Byta ut spetsen på S Pen
- 43 Lära in rörelser
- 45 Använda handskriftsläge
- 49 Använda S Note
- 58 Använda blocket för snabbanteckningar
- 59 Använda S Planner
- 62 Lär dig snabbkommandofunktionen
- 63 Luftvy för S Pen
- 63 Skärmbildområde
- 64 Internet
- 68 Game Hub
- 68 Play Böcker
- 69 Play Butik
- 70 YouTube
- 70 Video Hub
- 72 Latitude
- 73 Lokalt
- 73 Navigation
- 74 Samsung Apps
- 75 S Suggest
- 75 Google
- 76 Kommunikation
- 76 Samtal
- 87 Meddelandehantering
- 89 Google Mail
- 92 E-post
- 96 ChatON
- 96 Messenger
- 96 Google
- 97 Underhållning
- 97 Musikspelare
- 99 Music Hub
- 100 Kamera
- 108 Videospelare
- 112 Galleri
- 115 Paper Artist
- 116 Videoredigerare
- 120 Personlig information
- 120 Kontakter
- 124 Anslutning
- 124 Datoranslutningar
- 126 Wi-Fi
- 129 Wi-Fi Direct
- 130 AllShare Cast
- 131 AllShare Play
- 134 Gruppdelning
- 135 Bluetooth
- 137 Delning av mobilnätverk
- 140 Tv-anslutningar
- 144 Verktyg
- 145 Kalkylator
- 145 Nedladdningar
- 146 Dropbox
- 147 Mina filer
- 149 Polaris Office
- 150 PS Touch
- 151 Röstsökning
- 151 S Voice
- 152 Världsklocka
- 153 Inställningar
- 153 Öppna menyn Inställningar
- 153 Wi-Fi
- 153 Bluetooth
- 153 Dataanvändning
- 154 Fler inställningar
- 156 Blockeringsläge
- 157 Display
- 157 Lagring
- 158 Energisparläge
- 158 Batteri
- 158 Programhanterare
- 158 Platstjänster
- 159 Låsskärm
- 159 Säkerhet
- 161 Språk och inmatning
- 164 Säkerhetskopiera och återställ
- 164 Lägg till konto
- 164 Rörelse
- 165 S Pen
- 165 Tillbehör
- 166 Datum och tid
- 166 Tillgänglighet
- 167 Utvecklaralternativ
- 169 Om enheten
- 170 Felsökning
- 175 Index