
advertisement
▼
Scroll to page 2
of
69
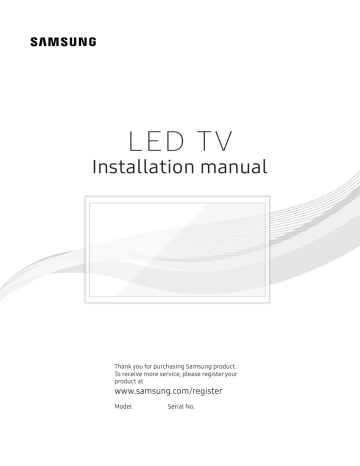
LED TV Installation manual Thank you for purchasing Samsung product. To receive more service, please register your product at www.samsung.com/register Model Serial No. Figures and illustrations in this User Manual are provided for reference only and may differ from actual product appearance. Product design and specifications may be changed without notice. Instruction This TV is provided with interactive functionality through a set-back box (SBB/STB) connected to the TV, and with other TVs in a computercontrolled system for hotels and other hospitality businesses. Interactive: When the TV is powered-up initially, it sends a command to identify the SBB/STB; if identified, the TV switches to ONLINE mode and full control is through the SBB/STB. If the TV is in ONLINE mode, it stops receiving IR(Samsung remote) commands and acts according to interface protocol. Stand-Alone: If SBB/STB is not identified, the TV should be switched to STAND-ALONE mode with restricted operation. Operational Modes When this TV (in Hotel mode) is operated with a SBB/STB, it is in one of two states : •• ONLINE or STAND-ALONE. In the STAND-ALONE state, the TV will act as a Hotel TV, but without active communication. This is to prevent guests from trying to cheat the system by disconnecting the SBB/STB. Hotel TV Hotel Mode On Power ON SBB/STB Online if one success within 10 attempts Stand-alone Mode SBB/STB StatusAttempt every 2secs SBB/STB Online-10 consecutive fails Online Mode Poll Rate 20/sec To set the details for Stand-alone or interactive mode, refer to pages 19-24 (Setting the hotel option data : Stand-alone mode and Interactive mode) •• Some operations may be restricted to prevents guests from "cheating" the TV system. •• No main menu(Interactive mode) or Channel Menu, Plug & Play in Main Menu (Stand-Alone mode) •• Limited Volume and Panel key lock or unlock Still image warning Avoid displaying still images (like jpeg picture files) or still image element (like TV Program logo, panorama or 4:3 image format, stock or news bar at screen bottom etc.) on the screen. Constant displaying of still picture can cause uneven wear of screen phosphor, which will affect image quality. To reduce risk of this effect, please follow below recommendations: •• Avoid displaying the same TV channel for long periods. •• Always try do display any image on full screen, use TV set picture format menu for best possible match. •• Reduce brightness and contrast values to minimum required to achieve desired picture quality, exceeded values may speed up the burnout process. •• Frequently use all TV features designed to reduce image retention and screen burnout. Refer to the relevant user manual section for details. Securing the Installation Space Keep required distances between the product and other objects (e.g. walls) to ensure proper ventilation. Failing to do so may result in fire or a problem with the product due to an increase in the internal temperature. •• When using a stand or wall-mount, use parts provided by Samsung Electronics only. ‒‒ Using parts provided by another manufacturer may result in a problem with the product or injuries due to the product falling. •• The appearance may differ, depending on the product. Installation with a stand. Installation with a wall-mount. 10 cm 10 cm 10 cm 10 cm 10 cm 10 cm 10 cm Contents •• Installing the LED TV Stand........................................................................................................................................ 5 •• Viewing the Connection Panel................................................................................................................................... 7 •• Supported Resolutions for each of UHD Input Signals.......................................................................................... 8 •• Display Resolution........................................................................................................................................................ 9 •• TV Controller.................................................................................................................................................................. 11 •• Viewing the Remote Control....................................................................................................................................... 12 •• Samsung Smart Control............................................................................................................................................... 14 •• Connecting the TV with SBB....................................................................................................................................... 17 •• Connecting to a COMMON INTERFACE slot (Your TV viewing Card Slot)........................................................... 18 •• Setting the Hotel Option Data.................................................................................................................................... 19 •• Installing the Wall Mount............................................................................................................................................ 63 •• Securing the TV to the Wall......................................................................................................................................... 64 •• Anti-theft Kensington Lock......................................................................................................................................... 64 •• Specifications................................................................................................................................................................. 65 •• Dimensions..................................................................................................................................................................... 66 •• Licence............................................................................................................................................................................ 68 English 3 ENGLISH •• Accessories..................................................................................................................................................................... 4 Accessories ✎✎ Please make sure the following items are included with your LED TV. If any items are missing, contact your dealer. ✎✎ The items’ colour and shapes may vary depending on the model. Remote Control (AA59-00818A) & Batteries (AAA x 2) Samsung Smart Control (BN59-01181Q) & Batteries (AA x 2) Power Cord Safety Guide / Quick Setup Guide (Not available in all locations) Data Cable (depending on the model) COMPONENT IN / AV IN Adapter Cable Guide CI Card Adapter 4 EA Wall mount Adapter ✎✎ The stand and stand screw may not be included, depending on the model. ✎✎ The Data Cable may not be included, depending on the SI Vendor. 4 Correct Disposal of This Product (Waste Electrical & Electronic Equipment) (Applicable in the European Union and other European countries with separate collection systems) This marking on the product, accessories or literature indicates that the product and its electronic accessories (e.g. charger, headset, USB cable) should not be disposed of with other household waste at the end of their working life. To prevent possible harm to the environment or human health from uncontrolled waste disposal, please separate these items from other types of waste and recycle them responsibly to promote the sustainable reuse of material resources. Household users should contact either the retailer where they purchased this product, or their local government office, for details of where and how they can take these items for environmentally safe recycling. Business users should contact their supplier and check the terms and conditions of the purchase contract. This product and its electronic accessories should not be mixed with other commercial wastes for disposal. Correct disposal of batteries in this product (Applicable in the European Union and other European countries with separate battery return systems.) This marking on the battery, manual or packaging indicates that the batteries in this product should not be disposed of with other household waste at the end of their working life. Where marked, the chemical symbols Hg, Cd or Pb indicate that the battery contains mercury, cadmium or lead above the reference levels in EC Directive 2006/66. If batteries are not properly disposed of, these substances can cause harm to human health or the environment. To protect natural resources and to promote material reuse, please separate batteries from other types of waste and recycle them through your local, free battery return system. English Installing the LED TV Stand Stand Components When installing the stand, use the provided components and parts. B 1 EA A 1 EA Stand 1 3 C 55" x4 (M4 x L14) 65" x8 (M4 x L14) D 55" x4 (M4 x L16) Guide Stand Screws 2 C 65" x4 (M4 x L14) D 55" x4 (M4 x L16) ✎✎ Place a soft cloth over the table to protect the TV, and then place the TV on the cloth screen-side down. ✎✎ Insert the Stand Guide into the slot on the bottom of the TV. ✎✎ Slide and assemble it to the end line in the direction of arrow. English 5 4 5 C x4 (M4 X L14) ✎✎ Progress the assembly of screw in the manual’s order. ! ! ✎✎ NOTE •• Make sure to distinguish between the front and back of each component when assembling them. •• Make sure that at least two persons lift and move the TV. 6 English Viewing the Connection Panel 1 2 3 4 5 6 7 ✎✎ Whenever you connect an external device to your TV, make sure that power on the unit is turned off. ✎✎ When connecting an external device, match the colour of the connection terminal to the cable. 1 USB (5V 0.5A), USB (HDD/1.0A) / CLONING ‒‒ Connector for software upgrades and Media Play, etc. ‒‒ Service connection. 2 DIGITAL AUDIO OUT (OPTICAL) Connects to a Digital Audio component. 3 HDMI IN 1 (ARC) / HDMIN IN 2 (DVI) Connects to the HDMI jack of a device with an HDMI output. ✎✎ No sound connection is needed for an HDMI-HDMI connection. HDMI connections carry both audio and video. ✎✎ Use the HDMIN IN 2 (DVI) jack for a DVI connection to an external device. Use a DVI to HDMI cable or DVI-HDMI adapter (DVI to HDMI) for the video connection and the PC/DVI AUDIO IN jacks for audio. Some DVI or HDMI devices may not or should not need a DVI AUDIO IN connection for audio. ✎✎ It is recommended that the external device of the HDMI 1.3 or 1.4 version will be used with this TV. If you meet the compatible problem like no sound or the abnormal screen or etc with the device of the HDMI 1.2 version, contact to the Samsung customer care center. Refer to page 69 for the information of the Samsung customer care center. ✎✎ Use a cable shorter than 10 feet (3m) to get the best UHD viewing quality. 4 DATA ‒‒ Used to support data communication between the TV and the SBB. ‒‒ Connects using RJ-12 TV type plugs. 5 LAN Connect to a wired LAN using CAT 7 cable. English 7 6 COMPONENT IN / AV IN ‒‒ Use to connect to Component video / audio devices such as DVD players and AV (Composite) devices such as VCRs. ‒‒ Connect audio cables to "R-AUDIO-L" on your TV and the other ends to corresponding audio out jacks on A/V or Component devices. ‒‒ The COMPONENT jack is also used as the VIDEO jack. ‒‒ Connect component video cables (not supplied) to the component jacks ("PR", "PB", "Y") on the rear of your TV and the other ends to corresponding component video out jacks on a DVD player. Match the colors on the jacks and cables. ‒‒ If you want to connect both a Set-Top Box and a DVD player, you should connect the Set-Top Box to the DVD and connect the DVD to the component jacks ("PR", "PB", "Y") on your TV. ‒‒ The PR, PB and Y jacks on your component devices (DVD) are sometimes labeled Y, B-Y and R-Y or Y, Cb and Cr. ‒‒ For AV devices, connect RCA audio cables (not supplied) to "R - AUDIO - L" on the rear of the TV set and the other ends to corresponding audio out jacks on an external device. ‒‒ When your are connecting a composite (AV) device to AV IN [Y/VIDEO], connect the video cable (Yellow) to the AV IN [Y/VIDEO] jack (Green/Yellow) . 7 ANT IN (SATELLITE), (AIR/CABLE) ‒‒ To view television channels correctly, the TV must receive a signal from one of the following sources: ‒‒ An outdoor antenna / A cable television system Supported Resolutions for each of UHD Input Signals •• Resolution: 3840 x 2160p, 4096 x 2160p ✎✎ An HDMI connection with HDMI UHD Color set to Off supports up to UHD 50P/60P 4:2:0 input signals, while an HDMI connection with HDMI UHD Color set to On supports up to UHD 50P/60P 4:4:4 and 4:2:2 input signals. If HDMI UHD Color is set to Off Frame rate (fps) RGB YCbCr 4:4:4 YCbCr 4:2:2 24 / 25 / 30 O O O YCbCr 4:2:0 - 50 / 60 - - - O YCbCr 4:2:0 If HDMI UHD Color is set to On 8 Frame rate (fps) RGB YCbCr 4:4:4 YCbCr 4:2:2 24 / 25 / 30 O O O - 50 / 60 O O O O English Display Resolution You can also select one of the standard resolutions listed in the Resolution column. The TV will automatically adjust to the resolution you choose. After connecting a computer to the TV, set the screen resolution for the TV on the computer. The optimal resolution is 3840 x 2160 @ 60 Hz. If it is set to any other than in the table below, the TV may display nothing. Set the resolution properly, referring to the user guide of the computer or its graphic card. The resolutions in the table are recommended. ✎✎ Optimal resolution is 3840 X 2160 @ 60 Hz. Mode Resolution Display format Horizontal frequency (KHz) Vertical frequency Clock frequency Polarity (horizontal / (Hz) (MHz) vertical) IBM 720 x 400 70 Hz 31.469 70.087 28.322 -/+ MAC 640 x 480 832 x 624 1152 x 870 67 Hz 75 Hz 75 Hz 35.000 49.726 68.681 66.667 74.551 75.062 30.240 57.284 100.000 -/-/-/- VESA DMT 640 x 480 640 x 480 640 x 480 800 x 600 800 x 600 800 x 600 1024 x 768 1024 x 768 1024 x 768 1152 x 864 1280 x 720 1280 x 800 1280 x 1024 1280 x 1024 1366 x 768 1440 x 900 1600 x 900RB 1680 x 1050 1920 x 1080 1920 x 1200 60 Hz 72 Hz 75 Hz 60 Hz 72 Hz 75 Hz 60 Hz 70 Hz 75 Hz 75 Hz 60 Hz 60 Hz 60 Hz 75 Hz 60 Hz 60 Hz 60 Hz 60 Hz 60 Hz 60 Hz 31.469 37.861 37.500 37.879 48.077 46.875 48.363 56.476 60.023 67.500 45.000 49.702 63.981 79.976 47.712 55.935 60.000 65.290 67.500 74.556 59.940 72.809 75.000 60.317 72.188 75.000 60.004 70.069 75.029 75.000 60.000 59.810 60.020 75.025 59.790 59.887 60.000 59.954 60.000 59.885 25.175 31.500 31.500 40.000 50.000 49.500 65.000 75.000 78.750 108.000 74.250 83.500 108.000 135.000 85.500 106.500 108.000 146.250 148.500 193.250 -/-/-/+/+ +/+ +/+ -/-/+/+ +/+ +/+ -/+ +/+ +/+ +/+ -/+ +/+ -/+ +/+ -/+ English 9 Mode Resolution Display format Horizontal frequency (KHz) Vertical frequency Clock frequency Polarity (horizontal / (Hz) (MHz) vertical) CEA-861 720(1440) x 576i 720(1440) x 480i 720 x 576 720 x 480 1280 x 720 1280 x 720 1920 x 1080i 1920 x 1080i 1920 x 1080 1920 x 1080 1920 x 1080 1920 x 1080 1920 x 1080 3840 x 2160 3840 x 2160 3840 x 2160 3840 x 2160 3840 x 2160 4096 x 2160 4096 x 2160 4096 x 2160 4096 x 2160 4096 x 2160 50 Hz 60 Hz 50 Hz 60 Hz 50 Hz 60 Hz 50 Hz 60 Hz 24 Hz 25 Hz 30 Hz 50 Hz 60 Hz 24 Hz 25 Hz 30 Hz 50 Hz 60 Hz 24 Hz 25 Hz 30 Hz 50 Hz 60 Hz 15.625 15.734 31.250 31.469 37.500 45.000 28.125 33.750 27.000 28.125 33.750 56.250 67.500 54.000 56.250 67.500 112.500 135.000 54.000 56.250 67.500 112.500 135.000 50.000 59.940 50.000 59.940 50.000 60.000 50.000 60.000 24.000 25.000 30.000 50.000 60.000 24.000 25.000 30.000 50.000 60.000 24.000 25.000 30.000 50.000 60.000 27.000 27.000 27.000 27.000 74.250 74.250 74.250 74.250 74.250 74.250 74.250 148.500 148.500 297.000 297.000 297.000 594.000 594.000 297.000 297.000 297.000 594.000 594.000 -/-/-/-/+/+ +/+ +/+ +/+ +/+ +/+ +/+ +/+ +/+ +/+ +/+ +/+ +/+ +/+ +/+ +/+ +/+ +/+ +/+ HDMI 3840 x 2160 3840 x 2160 3840 x 2160 4096 x 2160 30 Hz 25 Hz 24 Hz 24 Hz 67.500 56.250 54.000 54.000 30.000 25.000 24.000 24.000 297.000 297.000 297.000 297.000 +/+ +/+ +/+ +/+ ✎✎ When using an HDMI/DVI cable connection, you must use the HDMI IN jack. ✎✎ The interlace mode is not supported. ✎✎ The set might operate abnormally if a non-standard video format is selected. ✎✎ Separate and Composite modes are supported. SOG is not supported. 10 English TV Controller TV Controller is a multi directional button that helps navigate without using the remote control. ✎✎ Some functions which require a PIN code may not be available. ✎✎ The product colour and shape may vary, depending on the model. ✎✎ Exits the menu when pressing the controller for more than 1 second. ✎✎ The TV's Controller, a small joy stick like button on the bottom right side of the TV, lets you control the TV without the remote control. Control Menu : Power Off : Volume Up : Channel Up : Volume Down : Channel Down : Source TV Controller / Remote control sensor Press: Move Press & Hold: Select The TV Controller is placed at the bottom of the TV. Standby mode Do not leave your product in standby mode for long periods of time (when you are away on a holiday, for example). A small amount of electric power is still consumed even when the power button is turned off. English 11 Viewing the Remote Control ✎✎ This remote control has Braille points on the Power, Channel, and Volume buttons and can be used by visually impaired persons. Turns the TV on and off. Display and select available video sources. Have direct access to channels. Alternately selects Teletext, Double or Mix. Electronic Programme Guide (EPG) display. Cut off the sound temporarily. Change channels. Adjust the volume. Display channel list on the screen. HOME Display the main on-screen menu. MENU Quickly select frequently used functions. TOOLS Switch to the HOME Screen. CONTENT View the Contents Home. Press to display information on the TV screen. CLOCK: When you press INFO key in standby mode, TV screen displays the time. Select on-screen menu items and change menu values. Exit the menu. Return to the previous menu. Buttons in the Channel List, Contents Home menu, etc. ALARM: Enter the hour you want the TV to turn on. X: Turns the 3D image on or off. ( Not available ) SUBT.: Displays digital subtitles. 12 English ALARM SUBT. Use these buttons in the Contents Home. Installing batteries (Battery size: AAA) ✎✎ NOTE •• Use the remote control within 7m of the TV. •• Bright light may affect the performance of the remote control. Avoid using nearby special fluorescent light or neon signs. •• The colour and shape may vary depending on the model. •• Remote control button 'HOME' & '3D' are not supported. When pressing these buttons, the TV unit does not respond. English 13 Samsung Smart Control ✎✎ Colours and shape may vary depending on the model. ¢: Turns the sound on/off. AD: Press and hold this button to bring up the Accessibility Shortcuts panel. Select the options to turn them on or off. MIC: Use the microphone with the Voice Control and Voice functions. ‒‒ The Voice Control function can be affected by unclear pronuncia­ tion, voice level, or surrounding noise. Turns the TV on/off. SEARCH: Press this button to use the search window. (Not available) KEYPAD: With the virtual remote control on the screen, you can easily enter digits, control content, and use functions. SOURCE: Changes the source. VOICE: Starts voice recognition. When the microphone icon appears on the screen, say a voice command into the microphone. Say "Help" to learn about basic usage and voice commands. ‒‒ Say a voice command 10cm to 15cm from the microphone and at an appropriate volume. Changes the channel. Changes the volume. ‒‒ Touchpad: Place a finger on the touch pad and move the Samsung Smart Control. The pointer on the screen moves in the direction and as much as the Samsung Smart Control is moved. Press the touchpad to run the focused item. ‒‒ < > ¡ £: Moves the pointer or focus. RETURN: Returns to the previous menu. Additionally, when you press this button while watching TV, you can return to the previous channel. EXIT: Press and hold this button to exit all currently running applications. SMART HUB: Launches Smart Hub. Pressing SMART HUB while an application is running terminates the application. GUIDE: Displays the digital channel broadcasting schedule. CH.LIST: Press and hold to launch the Channel List. Use these buttons with specific features. Use these buttons according to the directions on the TV screen. ¥: Enable Football Mode for an optimal sports viewing experience. M.SCREEN: You can split the TV screen and use various functions such as watching TV, surfing the web, watching video, and so on. For more information, refer to the e-Manual. Colours button: Use these colour buttons to access additional options specific to the feature in use. ‒‒ MENU: Press and hold to display a menu on the screen. ‒‒ REC: Press and hold to record the broadcast. ‒‒ INFO: Press and hold to view information about the current digital channel or media file. 14 English Inserting Batteries into Samsung Smart Control To use Samsung Smart Control, first refer to the figure below and insert batteries into the unit. Gently pull on the battery cover's notch and then remove the cover completely once it comes loose. Insert 2 AA alkaline batteries, making sure to align the positive and negative polarities correctly. ¦¦ Using the Samsung Smart Control Samsung Smart Control makes it even easier and more convenient to use the TV. Pressing the KEYPAD button displays a virtual remote control that allows you to easily enter digits, control content, and activate functions on the screen. ‒‒ We recommend using Samsung Smart Control at a distance of less than 6m. A usable distance may differ depending on the wireless environmental conditions. Pairing the Samsung Smart Control To control the TV with Samsung Smart Control, you need to pair Samsung Smart Control to the TV via Bluetooth. Pair Samsung Smart Control to the TV. ‒‒ Samsung Smart Control can only be paired to a single TV. Point Samsung Smart Control at the remote control sensor of the TV and press the TV button to turn the TV on. ‒‒ Remote control receiver’s location may vary depending on the model. Reconnecting Samsung Smart Control If the Samsung Smart Control stops operating or works abnormally, replace the batteries as this may be due to insufficient battery power. If the problem persists, the Samsung Smart Control restores pairing with the TV. 1. Press RETURN button and GUIDE button simultaneously for 3 seconds. ‒‒ You must place the Samsung Smart Control approximately 30cm ~ 40cm away from the TV and ensure it is pointing towards the remote control receiver. 2. Connection image is appeared on the screen. And then, Samsung Smart Control is connecting to TV automatically. English 15 When you see this alarm icon on the screen... Following alarm icon indicates Samsung Smart Control's batteries are low. If the alarm icon pops up, replace the batteries. Samsung recommends using alkaline batteries for a longer operating life. <Low battery Alarm Icon> Using the TV by Moving the Samsung Smart Control The Samsung Smart Control has a motion sensor (gyro sensor) that allows you to easily control the TV by holding and moving the Samsung Smart Control. After placing a finger on the touchpad, a pointer appears on the screen. Hold and move the Samsung Smart Control. The pointer moves the same way the Samsung Smart Control is moved. It's also possible to scroll up and down on scrollable screens. ‒‒ If you remove the finger from touchpad, the screen pointer disappears. Using the TV with the Touchpad Navigate to the Support menu and select the Smart Control Tutorial option to learn how to use the touchpad, following the on screen instructions. Moving the Focus/Pointer Press the directional buttons (up, down, left, and right) to move the pointer or focus in the direction. Menu Access & Item Selection Press the touchpad. This lets you access a TV menu or select an item. Displaying the Context-sensitive Menu on Smart Hub Press and hold on the touch pad from the Smart Hub screen. The Options menu available to the selected item appears. ‒‒ The Options menu depends on the context. Moving to the Smart Hub panel On the Smart Hub screen, drag left or right on the touchpad. This will move the Smart Hub panels left or right. Scrolling on the Web Browser Drag up/down on the touchpad in the web browser screen. This scrolls through the web screen. 16 English Connecting the TV with SBB TV Rear Panel ETH MODEM Data Cable 1. Connect the DATA jack of the TV to the [ETH MODEM] jack of the STB (SBB) with the Data cable. ✎✎ Use data communication. ¦¦ List of Vendors and Compatible Data Cables Supplied with the TV •• Confirm that you are using the correct data cable for your vendor. Refer to the code label on the data cables. 6 1 TV SIDE STB SIDE 1 6 CON A CON B CON A 6: NC 5: IR 4: GND 3: Rx 2: Tx 1: Nc CON A CON B 5 6 4 2 3 5 2 3 CON B 1: NC 2: GND 3: Rx 4: NC 5: Tx 6: IR ✎✎ Operation Specification of Data Cable(RJ12) : RS232 English 17 Connecting to a COMMON INTERFACE slot (Your TV viewing Card Slot) ✎✎ Scenario 1: When no inputs are connected. Attaching the CI Card Adapter Attach the adapter as shown side. ✎✎ To install the CI CARD Adapter, please remove the sticker attached to the TV. To connect the CI CARD Adapter, follow these steps. ✎✎ We recommend attaching the adapter before installing the wall mount, or inserting the “CI or CI+ CARD”. TV Rear 1. Insert the CI CARD Adapter into the two holes on the product 1. ✎✎ Please find two holes on the rear of the TV, beside the COMMON INTERFACE port. 2. Connect the CI CARD Adapter into the COMMON INTERFACE port on the product 2. 3. Insert the “CI or CI+ CARD”. We recommend that you insert the CI card before you mount the TV on a wall. It may be difficult to insert after mounting. Insert the card after attaching the CI Card Adapter on TV. It is difficult to attach the module if you insert the card before attaching. Using the “CI or CI+ CARD” To watch paid channels, the “CI or CI+ CARD” must be inserted. •• If you don’t insert the “CI or CI+ CARD”, some channels will display the message “Scrambled Signal”. •• The pairing information containing a telephone number, the “CI or CI+ CARD” ID the Host ID and other information will be displayed in about 2~3 minutes. If an error message is displayed, please contact your service provider. •• When the configuration of channel information has finished, the message “Updating Completed” is displayed, indicating the channel list is updated. ✎✎ NOTE •• You must obtain a “CI or CI+ CARD” from a local cable service provider. •• When removing the “CI or CI+ CARD”, carefully pull it out with your hands since dropping the “CI or CI+ CARD” may cause damage to it. •• Insert the “CI or CI+ CARD” in the direction marked on the card. •• The location of the COMMON INTERFACE slot may be different depending on the model. •• “CI or CI+ CARD” is not supported in some countries and regions; check with your authorized dealer. •• If you have any problems, please contact a service provider. •• Insert the “CI or CI+ CARD” that supports the current aerial settings. The screen will be distorted or will not be seen. 18 English Setting the Hotel Option Data To Enter: Press the MUTE → 1 → 1 → 9 → ENTERE buttons in order. (From the Hospitality mode, the Standalone mode is set.) To Exit from this menu : power off and turn on again. ✎✎ Depending on Model and Region, some menus do not exist on the TV set. Hotel TV Function Item Initial value Hospitality Mode Hospitality Mode Standalone SI Vendor SI Vendor OFF Power On Channel Last Saved Category Power On Channel Num Power On Channel Type Power On Volume 1 ATV Last Saved Power On Description Select Hospitality mode. •• Interactive mode: TV works with an SI STB or SBB. •• Standalone mode: TV works alone, without an SI STB or SBB. •• Interactive mode: Samsung / 2M / Locatel / VDA / VDA-S / Acentic / Innvne / Quadriga / ETV / Ibahn / Magilink / Otrum / Siemens / Amino / MDC / Enseo •• Standalone mode: OFF / Movielink / Swisscom / Smoovie / SSCP Set the default values that will be applied when the TV is turned on. •• User Defined: Lets you set Power On Channel and Channel Type manually. See Power On Channel and Channel Type below. •• Last Saved: If you select this item, when the TV is turned on, it displays the channel it was displaying when it was turned off. When the TV is turned on, it switches automatically to this channel. Select channel band: AIR (analogue air band), DTV (digital air band), CATV (analogue cable band), CDTV (digital cable band) •• User Defined: Lets you set the Power On Volume manually. See Power On Volume below. •• Last Saved: When the TV is turned on, it returns to the volume that had been set when the power had been turned off. Power On Volume Num Min Volume Max Volume Power On Source 10 The TV turns on with this Volume Level in Stand Alone Hospitality mode. 0 100 TV Power On Option Last Option The minimum Volume Level the user can set in Stand Alone Hospitality mode. The maximum Volume Level the user can set in Stand Alone Hospitality mode. Select the input source the TV displays when turns on. Determines the TV's state when power returns after a power failure or after you have unplugged the TV and then plugged it in again. •• Last Option: Returns to its last Power state. If it was in Stand-by, it returns to Stand-by. If it was on, it turns on. •• Power On: When the power returns, the TV turns on. •• Standby: When the power returns, the TV enters the Standby mode. Gives you direct, immediate access to some of the Channel menu functions on the user Channel menu such as Auto Tunning, Antenna selection, etc. The Channel Editor lets you edit the channels stored in the TV's memory. Using Channel Editor you can: •• Change the channel numbers and names, and sort the channels in your desired channel number order. •• Apply the video mute to channels you select. The video mute blanks out the video from a channel and outputs only the sound while displaying a speaker icon on the screen. The Channel Editor also lets you view information about each channel easily, without your having to display each channel directly. This Feature enables showing/browsing all antenna type (Air/Cable or Satellite) channels at the same time. •• ON: When ON, guests can access the complete Channel Map irrespective of the selected antenna type. The Channel list will also populate Air as well Cable type channels. •• OFF: When OFF, guest can access the Channel Map corresponding to the selected antenna type [AIR/CABLE or Satellite] only. The Channel list/Editor will only show the selected antenna type channels. Channel Setup Channel Editor Channel Mixed Channel Map ON English 19 Category Channel Hotel TV Function Item Dynamic SI OFF Channel Rescan Message ON Pan Euro MHEG OFF My Channel Genre Editor OFF .. Subtitle Auto On OFF TTX Widescreen Mode Picture Menu Lock Menu Display Tools Display Channel Menu Display Menu OSD 20 English Widen the subtitle section to fit the screen width. OFF ON Enable or disable the Picture Menu. •• ON: Main Menu display. •• OFF: Main Menu No display. Hide or show the Tools menu. OFF Hide or show the Channel menu. ON Unlock Home Menu Display ON BT Auto Remove Device List •• ON: Check the DTV Programme channel number. (the TV channel editor is inaccessible) •• OFF: Do not check the DTV Programme channel number. (the DTV channel editor is accessible, but additional channel Programme number update is not supported) When there is a mismatch between the data in the channel map and the transmitted data, the TV autotunes the channels to restore the data/parameters in the channel map. •• ON: When Channel Rescan Message is ON, The OSD showing that the channels are being rescanned will be displayed to Hotel Guests. •• OFF: A Hotel Admin can turn the Channel Rescan Message OFF, if the rescan message OSD should not to be displayed to Hotel Guests. •• OFF: If Pan Euro MHEG is set to Off, MHEG runs according to the existing product specifications. •• ON: If Pan Euro MHEG is set to On, MHEG is ON regardless of the product specifications or region. Enable or disable the My Channel feature. Edith the genre for channels. (Available when My Channel is On) This function turns the function On/Off that automatically turns on the subtitles in a specific country. This function is supported for Hotel TVs that are ready to receive DVB broadcasts that is heading to Europe. This function is related to France’s subtitle specification. The rest of the countries’ subtitles function according to the appropriate country specifications regardless of the Subtitle Auto On function. •• ON: When the Subtitle Auto On function is ON, it follows France’s subtitle specifications. •• OFF: When the Subtitle Auto On function is OFF, it does not follow France’s subtitle specifications. OFF Panel Button Lock Home Menu Editor Home Menu Auto Start Description Initial value ON ON Turning the front panel (local key) operations on/off. •• Unlock: Unlocks panel key. •• Lock: Locks panel key. •• OnlyPower: The Panel key can only be used to turn the power on or off. •• OFF: The Home Menu is not displayed. •• ON: The Home Menu is displayed. Edit Home Menu •• ON: The Home Menu is Auto Start. •• OFF: The Home Menu is not Auto Start. Delete Device List in when power on or off. •• ON: Connection history is removed in BT Music Player. •• OFF: Disable this feature. Category Clock Music Mode External Source Eco Solution Hotel TV Function Item Initial value Clock Type OFF Local Time Manual Timer Type WakeUp Music Mode AV OFF Music Mode Comp OFF Music Mode Backlight OFF USB Pop-up Screen Default External Source Banner ON Auto Source OFF Anynet+ Return Source Power On Src Energy Saving OFF Welcome Message Edit Welcome Message OFF Hospitality Logo OFF Hospitality Logo DL .. Logo Display Time Clone TV to USB Clone USB to TV .. Setting Auto Intialize •• OFF: No clock option of Factory menu shall work. Only Main menu. •• SW Clock: SW clock shall work only. Select the method to update the clock data. •• Manual: Use clock data from DVB channel or manual clock setting When the TV is in the stand-alone mode. •• TTX: Bring up the time information from the TTX stream. •• Time Channel: Use clock data from the selected Channel type and Channel num. Enable or disable the alarm function. •• WakeUp: Enable the alarm function to turn on the device at the specified time. •• OnOff: Disable the Alarm function. To get music output from an mp3/audio player through an AV Input Source. When on, you can hear sound from the player through the TV even there is no video signal. The TV’s backlight, however, remains on. And add a video signal,it works normally. Allows music output from an mp3/audio player connected to an Component Input Source on the TV. When on, you can hear sound from the player through the TV whether there is a video signal or not. Also mutes the video so the TV does not display a picture when a guest is playing music. The TV's backlight, however, remains on. Backlight On/Off option in Music mode to save energy When USB is connected to the TV, •• Default: A Popup window appears. •• Automatic: This Enters the USB content menu automatically. •• Disable: Neither the pop-up window nor the menu appears. Users can set External Source Banner to On or Off. •• ON: When TV power is On or the Mode changes, the TV will displays the external source banner. •• OFF: When TV power is On or the Mode changes, the TV does not display the external source banner. •• OFF: Auto Source is Off. •• ON: When an external source is connected to the TV, the TV will auto-ident and switch the input source. •• PC: Auto Ident PC Input only. Select the return TV source after stopping an Anynet+(HDMI-CEC) connection. (This fuction is especially useful for the Guestlink RJP.) Adjusts the brightness of the TV to reduce power consumption. •• Off: Turns off the energy saving function. •• Low: Sets the TV to low energy saving mode. •• Medium: Sets the TV to medium energy saving mode. •• High: Sets the TV to high energy saving mode. displays on Welcome Message. Edit the Welcome Message. Logo/ Message Cloning Description OFF Turns the Hospitality logo feature OFF, BMP, AVI, BOTH. If not OFF, when the TV is turned on, the Logo is displayed, before the signal from the initial source, for the amount of time set in “Logo Display Time”. Downloads the Hospitality logo. Hospitality logo file requirements: •• BMP or AVI files only. •• Max file size: BMP - 960 X 540. AVI - 30MB. •• The file can only be named samsung.bmp or samsung.avi. Set the logo display time (3/5/7 Seconds). Clone the current TV option values to a USB memory device. Clone the saved TV option values in a USB memory device to the TV. When Setting Auto Initialize is set to On, and the power is turned off and on or the Master Power is turned off and on, the data is restored to the cloned values. If there is no cloned value, even when the Setting Auto Initialize is set to On, it will be ignored and the operation will be the same as that whenSetting Auto Initialize is set to Off English 21 Category REACH Solution Hotel TV Function Item Initial value REACH OFF REACH IP Mode … If enabled, Reach will work over IP instead of RF. Server IP Setting … The URL of the Reach IP server, for example https:\\192.168.1.2:443. REACH Channel … REACH Update Time … REACH Update Immediate … Group ID … Room Number REACH Config Version … Assign a DTV channel number to carry the update REACH data. This channel number must be the same as the number set on the Reach server. Lets you set when data such as updated SW, cloning files, and S-LYNC REACH contents is downloaded from the REACH server to the TV : 1hour: Every hour 2hour: Every 2 hours 12:00 AM: every 12:00 a.m. 2:00 AM: every 2:00 a.m. 12:00 PM: every 12:00 p.m. 2:00 PM: every 2:00 p.m. •• ON: Whenever the TV enters standby mode (the power cord is plugged in and the power is off), the REACH data is updated on the TV. •• OFF: The REACH data is only updated on the TV at the REACH server update time. Select the Group ID of the REACH server. (Refer to the REACH server manual for more details.) et the Room Number. … The version of REACH is displayed. Network ✎✎ Soft AP may not be available if it is not supported by the model. ✎✎ Maximum number of devices that can be connected: 4 devices. ✎✎ Bitrate: 10 Mbps/device. ✎✎ The specifications above are based on our in-house testing. Actual performance may vary depending on your wired/wireless network environment. SmartHub Model Setting SmartHub Setting 22 English •• ON: The feature of REACH in this TV becomes available. •• OFF: The feature of REACH in this TV becomes not available. Set an IP address to establish an Internet connection. Soft AP: Using this function, you can connect the TV on your mobile devices. Set the options for connection of Wi-Fi device. •• Soft AP: Turns on or off the Soft AP. When Soft AP is set to On, your mobile devices can find the TV name in Wi-Fi connection list. •• Security key: Set a security key that you need to enter on other devices so they can connect to the TV. ‒‒ Input the generated security key into the device you want to connect. ‒‒ If network does not operate normally,check the security key again. An incorrect security key may cause a malfunction. Network Setup Service Discovery Description Set Smart Hub Model. On Set up Smart Hub. If this option is set to On, you can share content with other devices, such as smartphones, in DLNA mode. Category Widget Solution Hotel TV Function Item Widget Mode Solution Type Server URL Setting License Server IP Setting IPTV Mode Virtual Standby Description Initial value ON Widget Mode On/Off. Vendor Server Select type of solution (Vender Server/ SINC Server). Set server URL. … ON OFF Room Num Setting Virtual Standby Security Mode DRM PHY Sleep Mode OFF Virtual Standby Mode OFF Reboot Time ... Factory Lock OFF Password Input ... Password Setting Password Reset ... ... Password Popup ... Security Mode ... USB ... HDMI ... TTX Security ... DRM Mode OFF Set server IP. IPTV mode On/Off. Virtual Standby mode On/Off. When Virtual Standby is On, TV power consumption will be 9.5W to 17.4W (Depending on the size of the TV screen). Set Room Number. •• ON: WOL is enable. •• OFF: WOL is disable. (Default) TV can supply the main feature in the standby mode if The TV mode is set to the Virtual Standby mode. •• ON: The Virtual Standby mode is enable. •• OFF: The Virtual Standby mode is disable. When Virtual Standby is On, TV power consumption will be 9.5W to 17.4W (Depending on the size of the TV screen). This Feature can set the Reboot interval of TV after TV enters Virtual standby Mode. Delete Device List in when power on or off. •• ON: The password is needed before entering factory menu. •• OFF: disable this feature. If this option is enabled, a popup input box appears which asks for an 8-character security password. The admin must enter a password before applying or updating security preferences. After the correct password is entered, options such as Password Setting, Password Reset and Security Mode are available. User can change the password. Password is reset to "00000000". Enable/disable Password Popup. If this option is set to OFF, the TV will not display the password input popup window when entering the Factory menu. If set to ON, the password input popup window appears. Security Mode provides password protected administrative functionality to enable or disable features of Hospitality TV, such as HDMI, USB and TTX. Use this option to turn security mode on or off. After turning on security mode, options such as "USB," "HDMI" and "TTX Security” are automatically enabled in the security submenu. “USB to TV cloning” and “TV Reset” will be disabled in the Hospitality Menu. Enable/disable USB access. When disabled, access to USB media is blocked. Enable/disable HDMI access. If disabled, Anynet, HDMI source, HDMI type External Channels will not be accessible to the user. If this option is disabled, the TTX feature will not work when the TTX button is pressed on the remote control. Configures DRM support. OFF: Turns off DRM support. LYNK DRM: Select to turn on S-LYNK DRM CAS support only. Pro:idiom: Select to turn on Pro:Idim CAS support only. LYNK DRM,PI: Select to have the TV support S-LYNK DRM CAS and Pro:Idiom CAS. English 23 Category Hotel TV Function Item Initial value Self Diagnosis for TV Self Diagnosis for HTV System SW Update Service Pattern OFF Sound Bar Out OFF Contact Samsung Standby LED TV Reset 24 English ON Description Enter Self Diagnosis Menu. •• Picture Test: Use to check for picture problems. If the problem appears in the test picture, select Yes and follow the directions on the screen. •• Sound Test: Use the built-in melody sound to check for sound problems. If the problem occurs during the test, select Yes and follow the directions on the screen. HD Function Check Menu On Executing Item Below OSD is displayed ProIdiom DTV Channel Key Loss: Ok/Failure (Hotel US) STB SI Vendor Setting: SI Name Ok/Failure Bathroom AMP: Ok/Failure (Hotel EU) RTC: Ok/Failure (Hotel EU) PC Audio Test: Ok/Failure PC Self Test: Ok/Failure SW USB Update function Same function with SVC Service Pattern ON: TV speaker sound will be mute. Sound will come out through HDMI. You must connect the Sound Bar to hear the sound. OFF: Sound will come out through TV speakers normally. Display the web site of related Samsung service center, software version, and Mac address information. When the TV is in standby mode, you can configure the settings of external LED. •• ON: The LED is on. •• OFF: The LED is off. Returns all settings on the TV to their factory defaults. ¦¦ Welcome Message The welcome message is used to display custom messages on the TV every time TV is turned on by a Guest in Hotel room. ‒‒ Welcome message settings are found in the Hotel Option Menu. ‒‒ Welcome message should be ON in order to display the message on power-on. Hospitality Mode Standalone SI Vendor Security Mode DRM OFF Power On System Channel Menu OSD Clock Welcome Message Music Mode Edit Welcome Message r External Source Eco Solution ON Hospitality Logo OFF Hospitality Logo DL ... Logo Display Time ... Logo/Message Cloning REACH Solution Network Widget Solution Vitual Standby ‒‒ A welcome message can be up to 25 characters and it can be edited by changing the text in the Hotel Service menu. ‒‒ The following is the list of characters supported by Welcome message: ✎✎ Capital letters, from A-Z ‒‒ Welcome message can be edited by using the navigation, colour & enter key on the Remote in the “Edit Welcome Message” OSD. Edit Welcome Message W E L C O M E _ A B C D E F G H I J K L M N O P Q R S T U V W X Y Z Move Enter A Move to left B Move to Right C Leave Black D Done Return ‒‒ The Welcome message and hotel logo cannot both be active at the same time. English 25 ¦¦ Hotel Logo The Hospitality Logo function displays the Hotel's picture image when the TV is initially powered on. ‒‒ Hospitality Logo settings are the Hospitality mode menus. ‒‒ The Logo Download and Logo Display Menu items are enabled when you turn the Hospitality Logo option on. ‒‒ If there is a logo image stored in memory and the Hospitality Logo option is on, the Hospitality logo is displayed when the TV is turned on. ‒‒ The Hospitality logo is not displayed when the Hospitality option is off, even if its image has been loaded on the TV. Hospitality Mode SI Vendor Standalone OFF Power On Security Mode DRM System Channel Menu OSD Clock Welcome Message Music Mode Edit Welcome Message External Source Eco Solution r Logo/Message Hospitality Logo OFF BMP Hospitality Logo DL Logo Display Time 5 Second Cloning REACH Solution Network Widget Solution Vitual Standby •• Hospitality Logo ‒‒ This option lets you choose whether the Hospitality Logo image is displayed or not. ‒‒ Initial value is OFF. ‒‒ Can be set to BMP, AVI, BOTH. ‒‒ When set to BMP, AVI, BOTH, the Logo Download and Logo Time Display menu items become accessible. •• Hospitality Logo DL ‒‒ This option lets you download the logo image to the TV’s memory from a USB device. ‒‒ A wait message appears while the image is being copied to the TV. ‒‒ A "Completed" message appears when the copy operation finishes successfully. ‒‒ The word "Failed" appears if the copy operation was unsuccessful. ‒‒ No USB appears if no USB device is connected. ‒‒ No File appears if there is no file to copy on the USB device or the file is in the wrong format must be a BMP file. If No File appears and there is a logo file on the USB device, check the file format. •• Logo File Format ‒‒ The TV supports only BMP and AVI format. ‒‒ The file name must be samsung.bmp or samsung.avi. ‒‒ The maximum resolution of the BMP format is 960 x 540. ‒‒ The maximum file size for AVI format is 30MB. ‒‒ The TV does not change the size or scale of the image. 26 English ¦¦ USB Cloning USB Cloning is used to download user-configured settings (Picture, Sound, Input, Channel, Setup, and Hotel Setup) from one TV set and upload them to other TV sets. All the user-defined settings from the TV (Master Set) can be copied to the USB device. ✎✎ After cloning, certain features are applied when the TV is turned on again. •• Clone TV to USB: This copies stored data from the TV set to the USB device. 1. Insert a USB drive into the USB port on the rear of the TV. 2. Enter the Interactive menu by pressing buttons in order. •• MUTE → 1 → 1 → 9 → ENTER 3. Press the ▲ or ▼ button to select “Clone TV to USB”, then press the ENTER button. Logo/Message 4. When the message “Clone TV to USB” is displayed, press the ENTER button. Cloning 5. You can verify USB cloning behavior. d •• In Progress: during copying data to USB. Clone TV to USB •• Completed: copy was finished successfully. Setting Auto Initialize Clone USB to TV OFF •• Failed: copy was not finished successfully. •• No USB: USB is not connected. Logo/Message Cloning •• Clone USB to TV: This to downloads the stored data in the USB device to TV set. 1. Insert a USB drive into the USB port on the rear of the TV. 2. Enter the Interactive menu by pressing buttons in order: MUTE → 1 → 1 → 9 → ENTER d Clone TV to USB Clone USB to TV Setting Auto Initialize OFF 3. Press the ▲ or ▼ button to select “Clone USB to TV”, then press the ENTER button. 4. When the message “Clone USB to TV” is displayed, then press the ENTER button. 5. You can Make sure USB cloning behavior. •• In Progress: copying data to TV. •• Completed: copy finished successfully. •• Failed: copy did not finish successfully. •• No USB: USB is not connected. •• No File: there is no file to copy on the USB. ✎✎ Activate copying from USB to TV by pressing ENTER key for 5 seconds. ✎✎ The Hotel TV product family does not support the CLONE function between models that supports the satellite / T2 operation and models that do not. For fast, instant cloning during installation, insert a USB drive with master settings from the first TV and press the Enter key for 5 seconds. English 27 ¦¦ Setting Auto Initialize When you clone settings from one TV to another, you clone both the guest side menu and hotel side menu settings: Picture, Sound, Input, Channel, Setup, and Hotel Setup). This lets you set nearly all of the menu values on your hospitality TVs to the same, standard settings. If you allow guests access to the guest side menus, for example the Picture menu, they can change the settings in those menus so they are no longer standard. If you set the Setting Auto Initialize function to on, the TV automatically restores (initializes) any guest-side menu values to the cloned, standard values when the TV is turned off and then turned on again. Note that Setting Auto Initialize works on cloned guest side menu values only. Settings which have not been cloned are ignored. The table below lists the settings that are restored to their cloned values when you set the Setting Auto Initialize function to on. Menu Picture Sound 28 Menu Item Picture Mode Backlight Contrast Brightness Sharpness Colour Tint (G/R) Apply Picture Mode Picture Size Picture Size Zoom/Position 4:3 Screen Size Auto Adjustment PC Screen Adjustment Coarse Fine Position Image Reset PIP Advanced Settings Dynamic Contrast Black Tone Flesh Tone RGB Only Mode Colour Space White Balance Gamma Motion Lighting Picture Options Colour Tone Digital Clean View MPEG Noise Filter HDMI Black Level Film Mode LED Clear Motion Picture Off Reset Picture Sound Mode Sound Effect DTS TruSurround HD DTS TruDialog Equaliser Speaker Settings Additional Settings DTV Audio Level HDMI Audio Format Audio Format Audio Delay Dolby Digital Comp Auto Volume Reset Sound English Menu System Menu Item Accessibility Voice Guide Audio Description Subtitle Menu Transparency High Contrast Enlarge Sports Mode Menu Language Smart Control Settings Motion Sensitivity Touch Sensitivity Onscreen Remote Size Voice Control Language Use TV Voice Voice Gender Device Manager Keyboard Settings Mouse Settings Time Clock Sleep Timer Wake-up Timer Eco Solution Energy Saving Eco Sensor No Signal Power Off Auto Power Off Smart Security Smart Security Scan Isolated List Allowed List Settings Auto Protection Time Change PIN General Game Mode Sound Feedback Boot Logo Anynet+ (HDMI-CEC) Anynet+ (HDMI-CEC) Auto Turn Off Search for Devices DivX® Video On Demand ¦¦ Plug & Play Hotel Plug & Play automatically performs Hotel mode selection, country setup, clock setup and picture mode setup. ‒‒ Hotel Plug & Play is available only one time when power is first turned on. ‒‒ This is available after first setting up the TV and transferring Clone TV data to a USB drive. ‒‒ To use next TV, you only need to exit Hotel Plug & Play, connect the USB, then Clone the USB to TV. ‒‒ Depending on model and region, some menus may not exist. Self Diagnosis for TV If you select Factory Reset, the TV resets all values to their factory defaults and then displays the Hospital Plug & Play menu. Go to the first Hospital Plug & Play screen below. Self Diagnosis for HTV SW Update Service Pattern OFF Sound Bar Out OFF Contact Samsung Standby LED ON TV Reset E+P If you change the country of the Current Location The TV is automatically turned off and on. E EU EU_ITALY EU_GER EU_FRANCE If you don't change the country of the Current Location If you select Cloning Mode Copy the system settings from the USB or server to the TV. E If you select TV Basic Setup If you select Factory Menu E End setup and go to Factory Menu directly. E E Їϩͱťθͱ˝θɇ͔ English Country Bulgaria Picture Mode Standard Please select your country. Both Select Both to scan for both Terrestrial or Cable channels and Satellite channels. Terrestrial/Cable Eesti Satellite Suomi E E Français Deutsch Select your language Select Country and Picture Mode Select the channel band to use for Auto Tuning E Auto Tuning Auto tuning is finding channels for you... Channel 7 2% Digital - TV - Radio - Data/Other Analogue Press Power OFF to exit. 0 0 0 0 0 Stop After Searching channels. E E Setup Complete! Your TV is now ready to use. Hotel Option Menu appears. E E Done Select Clock Mode, DST, and your Time Zone English 29 •• LocalSet ‒‒ Initially highlighted: EU ‒‒ If you press the Enter key after selecting Change, you can change the country. ‒‒ If the country is changed, the TV automatically turns off and on. ‒‒ If you select the incorrect country, execute TV Reset again after entering the System section of the Hotel Menu. •• Menu Language OSD ‒‒ If you select Basic TV Setup from the "TV Installation Type" OSD, the “Menu Language” OSD appears. ‒‒ Initially highlighted: English ‒‒ If you press the Enter key, the “Picture Mode” OSD appears •• Picture Mode OSD ‒‒ Initially highlighted: Standard ‒‒ The TV displays the Picture Mode OSD where you can choose the Dynamic or a Standard Picture mode. •• Auto Program OSD ‒‒ If you press the Enter key, the TV automatically searches for channels. •• Set Clock Mode, DST(Daylight saving time), and Time Zone OSD ‒‒ Initially highlighted: Clock Mode : Auto, DST : Off, Time Zone : Eastern ‒‒ If the TV will be tuned to digital broadcast channels, and these channels transmit date and time information, set the Clock Mode to Auto. The TV will set the date and time automatically. ‒‒ If the TV will not be tuned to digital broadcast channels, set the Clock Mode to Manual, and then set the date and time on the TV manually. ‒‒ Set DST On or Off to apply or not apply daylight saving time to the TV. ‒‒ Select your time zone on the map that appears. 30 English ¦¦ Multi Code Remocon Multi Code Remocon is a special transmitter which is designed to control each TV with one remote. This is useful where there is more than one TV in a location, such as in a hospital. The set ID number is displayed in the source osd. It is possible to support up to 9 different remote key transmissions for multiple codes. Each TV has an initial code of "0". ‒‒ The ID code can be set and reset in Analogue TV mode or PC mode. (not available in TTX channel or DTV channel. ‒‒ ID code can be from 0 to 9. ‒‒ Press the MUTE button and the RETURN button simultaneously for more than 7 seconds and then select the number button to set the code. ‒‒ Set ID OSD appears. ‒‒ The following words appear: “Remote control code is set to X. If you want to change the Remote control code, enter the chosen digit.” X is the digit number. ✎✎ This OSD displays until Exit is pressed. Remote control code is set to 0. If you want to change the Remote control code, enter the chosen digit. ‒‒ For example, TV and Remote will be set to ID code #1 if the user presses #1. ‒‒ The following words appear: “Remote control code is changed to 1” At this point, the TV can be controlled only by the remote with the same ID code as the TV. ‒‒ TV, the following words will be displayed. “ TV ID x”(x is the TV’s ID) ‒‒ To reset the ID code, press the MUTE button and the EXIT button simultaneously for more than 7 seconds. When you stop pressing the buttons, the ID code for both the TV and Remote are reset to “0”. “Remote control code is set to 0.” appears. English 31 ¦¦ CH Bank Editor (Smovie TV Only) Channel Bank Editor edits channels, with 3 different Bank Options. Depending on the Bank card, there are specific channels Hotel customers can enjoy. Setting the CH Bank Editor under Stand-alone Mode 1. Enter the Hotel Standalone menu by “MUTE → 1 → 1 → 9 → ENTER” 2. Please select SI vendor : “Smoovie” 3. find the new menu option, “Channel Bank Editor” 4. Enter the “Channel Bank Editor” Hospitality Mode Standalone SI Vendor OFF d SI Vendor Smoovie d Channel d Channel Bank Editor <Depending on model and region, some menu items may not exist> 32 English 5. a. b. c. Edit the channel bank like below example. BANK1 (Free channel): Select the channel that will be used when remote doesn’t have any card. BANK2 (Family Card - Green): Select the channel that will be used when remote has a GREEN CARD. BANK3 (Adult Card - Red): Select the channel that will be used when remote has a RED CARD. Channel Bank Edit Registered 1 1futech 2 BBC1 3 24ore.tv 4 C3 5 BBC World 6 C5 7 Coming Soom 8 S2 9 S2 Bank1 (4) Bank2 (6) n Move Bank3 (36) Select/Deselect Return References of using SMOOVIE Remote Controller 1. If you select SMOOVIE as the SI Vendor, you should use the SMOOVIE Remote Controller. 2. With the Numeric keys of the remote controller, users can select only the BANK1 channel. To change the channel using the Green or Red Card, please use channel up/down keys. 3. For the Channel guide or the Channel list, users can see only BANK1 channel list. English 33 ¦¦ Channel Editor Channel Editor edits channel number a and name. Use Channel Editor to sort the channels as user-desired channel numbers. Hospitality Mode SI Vendor Standalone OFF Power On Security Mode DRM System Channel Menu OSD Clock Music Mode r External Source Eco Solution Channel Editor Logo/Message Cloning REACH Solution Network Widget Solution Vitual Standby <Depending on model and region, some menu items may not exist> Simple Steps for Editor under Stand-alone Mode Step Broad Outline 1 Operate ‘Channel Auto Store’ in Hotel Option Menu 2 Enter ‘Channel Editor’ in Hotel Option Menu 3 Compile a table related to the final channel lists you want to have 4 Rearrange channels with the TOOLS Button based on the table you compiled 5 Press the EXIT or RETURN Button to exit. <please refer to the following details> 34 English Smovie On sequence Smovie TV used ( Air / Cable ) Step Mixed Channel Map On (Air and Cable both used) Only Air or Cable used Only Air or Cable used If the tv starts with Hotel P&P If P&P already done If the tv starts with Hotel P&P If P&P already done 1 Do the P&P, except channel store Enter Hotel menu Do the P&P all (Air or Cable auto tune) Enter Hotel menu 2 After P&P TV shows hotel menu Setup Mixed Channel Map On After P&P TV will show hotel menu 3 Setup Mixed Channel Map On TV power off & on 4 Make TV power off & on Enter Hotel menu 5 Enter Hotel menu 6 Select smoovie TV in Hotel menu Select smoovie TV in Hotel menu 7 Select Channel Setup 8 Select "Air + Cable" to auto tune 9 Setup CH Bank Editor 10 After power off & on, user can use TV Select Channel Setup Select "Air + Cable" to auto tune Setup CH Bank Editor After power off & on, user can use TV Select channel type - ATV or ADTV for Air - CATV or CDTV for cable Select smoovie TV in Hotel menu Select Channel Setup (can be skipped) Select "Air" or "Cable" to auto tune (can be skipped) Setup CH Bank Editor After power off & on, user can use TV Select channel type - ATV or ADTV for Air - CATV or CDTV for cable Select smoovie TV in Hotel menu Select Channel Setup Select "Air" or "Cable" to auto tune setup CH Bank Editor After power off & on, user can use TV Smovie TV used( Satellite ) Mixed Channel Map On (Satellite and Air or Cable both usedused) Only Satellite used If the tv starts with Hotel P&P If P&P already done If the tv starts with Hotel P&P If P&P already done 1 Do the P&P except channel store Enter Hotel menu Do P&P all: Air or Cable auto tune) Enter Hotel menu 2 After P&P TV will show hotel menu Setup Mixed Channel Map On after P&P TV shows hotel menu Select channel type - ATV or ADTV for Air - CATV or CDTV for cable 3 Setup Mixed Channel Map On Make TV power off & on Select channel type - ATV or ADTV for Air - CATV or CDTV for cable Select smoovie TV in Hotel menu 4 Make TV power off & on Enter Hotel menu Select smoovie TV in Hotel menu Select Channel Setup 5 Enter Hotel menu Select smoovie TV in Hotel menu Select Channel Setup (can be skipped) Select Satellite to auto tune 6 Select smoovie TV in Hotel menu Select Channel Setup Select Satellite to auto tune (can be skipped) Setup CH Bank Editor 7 Select Channel Setup Select Satellite to auto tune Setup CH Bank Editor After power off & on, user can use TV 8 Select Satellite to auto tune Setup CH Bank Editor After power off & on, user can use TV 9 Setup CH Bank Editor After power off & on, user can use TV 10 After power off & on, user can use TV Step English 35 Channel List You can view channel information, All, TV, Radio, Data/Other, Analogue or Favourites 1-5. ✎✎ When you press the CH.LIST button on the remote control, Channel List screen displays immediately. •• All: Shows all currently available channels. •• TV: Shows all currently available TV channels. •• Radio: Shows all currently available radio channels. •• Data/Other: Shows all currently available MHP or other channels. •• Analogue: Shows all currently available analogue channels. •• Favourites 1-5: Shows all favourite channels. ✎✎ If you want to view added favourite channels press the CH.LIST button and use the L (Ch. Mode) button to move between Favourites 1-5. ✎✎ Using the control buttons with the Channel List. •• T (Tools): Displays the option menu. •• L (Ch. Mode / Channel): Move to the All, TV, Radio, Data/Other, Analogue or Favourites 1-5. •• When you select the Programme View in T (Tools) menu, you can move to other channels using L (Channel) button. •• E (Watch / Information): Watches the channel you selected. / Displays details of the selected programme. •• k (Page): Move to the next or previous page. 36 English How to use Schedule Viewing in Channel List (digital channels only) When you set the Schedule Viewing in Channel List, you can only set the programme in Programme View. 1. Press the CH.LIST button, then select a desired digital channel. 2. Press the TOOLS button, and then select Programme View. The programme list for that channel appears. 3. Press the ▲ / ▼ buttons to select the desired programme, then press the ENTERE (Information) or INFO button. 4. Select Schedule Viewing, then press the ENTERE button when done. ✎✎ If you want to cancel Schedule Viewing, follow steps 1 through 3. Select Cancel schedule. Using Option Menu t Set each channel using the Channel List menu options (Programme View, Edit Favourites, Lock/Unlock, Edit Channel Name, Edit Channel Number, Delete, Information, Sort, Edit Mode). Option menu items may differ depending on the channel status. 1. Select a channel and press the TOOLS button. 2. Select a function and change its settings. •• Programme View: Displays the programme when a digital channel is selected. •• Edit Favourites: Set channels you watch frequently as favourites. Add or delete the selected channel in Favourites 1-5. 1. Select the Edit Favourites, then press the ENTERE button. 2. Press the ENTERE button to select Favourites 1-5, then press the OK button. ✎✎ One favourite channel can be added to several favourites among Favourites 1-5. •• Lock/Unlock: Lock a channel so that the channel cannot be selected and viewed. ✎✎ This function is available only when the Channel Lock is set to On. ✎✎ The PIN input screen appears. Enter your 4-digit PIN. Change the PIN using the Change PIN option. •• Edit Channel Name (analogue channels only): Assign your own channel name. •• Edit Channel Number (digital channels only): Edit the number by pressing the number buttons. ✎✎ Some areas may not be able to support Edit Channel Name and Edit Channel Number. •• Delete: You can delete a channel to display the channels you want. •• Information: Displays details of the selected programme. •• Sort: Changes the list ordered by channel number or channel name. •• Edit Mode: Select desired channels and edit them. English 37 Using Option Menu t Set each channel using the menu options (Edit Favourites, Lock/Unlock, Delete, Deselect, Select All). 1. Press the TOOLS button in Channel List screen, then select the Edit Mode. A check box appears to the left of the channel. 2. Press the ▲/▼ buttons to select the desired channel, then press the ENTERE button. The (c) mark indicates the channel you’ve selected. ✎✎ You can select more than one channel. ✎✎ Press the ENTERE again to deselect the channel. 3. Press the TOOLS button, then select a function and change its settings. •• Edit Favourites: Set the selected channels you watch frequently as favourites. ✎✎ The Edit Favourites screen has five groups (Favourites 1, Favourites 2, etc.). You can add a favourite channel to any one of the groups. Press the ▲/▼ buttons to select a group. •• Lock/Unlock: Lock a channel so that the channel cannot be selected and viewed. ✎✎ This function is available only when the Channel Lock is set to On. ✎✎ The PIN input screen appears. Enter your 4-digit PIN. Change the PIN using the Change PIN option. •• Delete: You can delete a channel to display the channels you want. •• Deselect: Deselect the selected channels. •• Select All: Select all the channels in the channel list. 38 English ¦¦ My Channel Determines the country and genre for the channels provided by the hotel, and if the user selects a country and genre, shows the corresponding channels. •• You must select the country first, or you can not set a genre. •• If you select the genre without adding any channels, the channel list displays all of the available channels. •• My Channel works in Standalone mode only. •• SI Vendor in Standalone mode: This does not work if Smoovie is selected. •• This is in the Hotel Options in Hotel Menu > Service Mode and can be turned on or off. •• The option only works when it is set to on. Channel Composition [Genre Mode] Standard Hotel Category Genre Ch. Mode Satellite All (Default) O O News O O Radio O O Entertainment O O Sport O O Hotel O O 2 1 3 Current status : Austria/Sports 4 Country 6 Antenna Mode Activation Air/Cable Description Provide genre channel mode by each country that master has managed in factory mode. My Channel 5 Genre All Country All Austria News Belgium (Dutch) Radio Belgium (French) Entertainment Czech Sports France Hotel Germany ▼ 7 (Blue)Keep Previous (U/D/L/R)Move (En)Enter 8 * For the number of items to be displayed in the list, refer to the design document. English 39 Key Guide Button Action Nav. Help BLUE Returns to the screen. (Genre setup: Last Country & Genre) Keep Previous ENTER Selects an item. Enter Ch. Up/Down Move the highlight by page. (No Guide) UP/DOWN Navigates the each country, genre list. (in a circular manner.) RIGHT Selects the highlighted item, and then move the highlight to Genre section. RETURN Returns to the screen. (Genre setup: Last Country & Genre) (No Guide) EXIT Returns to the screen. (Genre setup: Last Country & Genre) (No Guide) Move ✎✎ NOTE •• This section describes the layout of the Front UI that appears when the TV is turned on. (Factory Mode > Genre Mode: Enable) •• The genre is a sub-list for each country. •• The broadcast screen that was being displayed the last memorial channel. ‒‒ If user want to keep the previous country & genre channel map, press the ‘BLUE’, RETURN, and EXIT remotecontrol key to close the Front UI. ✎✎ ETC. •• Default Highlight : Last Memory items (Country, Genre) •• Timeout (60 sec) Elements No Name Description 1 Background Screen Displays the last memorized channel that appears when TV is turned on. 2 Function Title This is name of the function. 3 Current Status Display current settings the Country/Genre. 4 Country Items The item for the country list is displayed. Displays the last selected country. 5 Genre Items The item for the genre list is displayed. Displays available genre items by each country that master managed in factory mode. (always provide ‘All’ item) Displays the last selected genre. 6 Highlight If the item title is too long to be displayed within the area, Auto Text Sliding works. 7 Indicator This is displayed when there is a previous or next page. 8 Nav. Help The key guide is right-aligned. 40 English Highlight Interaction [Country Items] •• This page is only to indicate possible interactions. It may not be exactly identical to actual screens. ✎✎ NOTE •• Users can navigate the items in each country & genre list by pressing the up or down remote control keys. •• Circular navigation is supported. 1 My Channel My Channel Current status : All Country/Sports Current status : All Country/Sports Country Genre ▲ DOWN x 4 Country Genre ▲ All Country All All Country All Austria News Austria News Belgium (Dutch) Radio Belgium (Dutch) Radio Belgium (French) Entertainment Belgium (French) Entertainment Czech Sports Czech Sports France Hotel France Hotel UP x 4 Germany Germany ▼ ▼ UP x 4 DOWN x 4 My Channel Current status : All Country/Sports Country Genre ▲ All Country All Austria News Belgium (Dutch) Radio Belgium (French) Entertainment Czech Sports France Hotel Germany ▼ DOWN UP UP DOWN My Channel Current status : All Country/Sports Country Genre ▲ Austria All Belgium (Dutch) News Belgium (French) Radio Czech Entertainment France Sports Germany Hotel Hungary ▼ DOWN x N UP x N END My Channel My Channel Current status : All Country/Sports Current status : All Country/Sports Country Genre ▲ Country Genre ▲ Slovakia All Slovakia All Spain News Spain News Switzerland Radio Switzerland Radio United Kingdom Entertainment United Kingdom Entertainment Eastern Europe Sports Eastern Europe Sports Other Hotel Other Hotel ▼ ▼ English 41 Highlight Interaction [Default Genre] •• This page is only to indicate possible interactions. It may not be exactly identical to actual screens. My Channel My Channel Current status : All Country/Sports Current status : All Country/Sports Country Genre Country ▲ Genre ▲ All Country All Austria News Belgium (Dutch) Radio Belgium (French) Entertainment Czech Sports France Hotel Germany ENTER / RIGHT LEFT All Country All Austria News Belgium (Dutch) Radio Belgium (French) Entertainment Czech Sports France Hotel Germany ▼ ▼ Navigation Help Area Navigation Help Area •• The current selection of the country is highlighted. •• Default High-light: The current selection of the genre. My Channel My Channel Current status : All Country/Sports Current status : All Country/Sports Country Genre Country ▲ All Country All Austria News ENTER / RIGHT All Country All Austria News Belgium (Dutch) Radio Belgium (Dutch) Radio Belgium (French) Entertainment Belgium (French) Entertainment Czech Sports Czech Sports France Hotel France Hotel LEFT Germany Germany ▼ ▼ Navigation Help Area •• Seems source error, it should be read as "The other item of the county is high-lighted.". Please verify. (ex. France) 42 Genre ▲ English Navigation Help Area •• Default Highlight : All Mode Change Interaction 1 (1/2) •• This page is only to indicate possible interactions. It may not be exactly identical to actual screens. 1 My Channel My Channel Current status : All Country/Sports Current status : All Country/Sports Country Genre Country ▲ Genre ▲ All Country All Austria News Belgium (Dutch) Radio Belgium (French) Entertainment Czech Sports France Hotel ENTER / RIGHT LEFT Germany All Country All Austria News Belgium (Dutch) Radio Belgium (French) Entertainment Czech Sports France Hotel Germany ▼ ▼ Navigation Help Area Navigation Help Area •• Current Genre Mode : All Country / Sports ENTER / RIGHT My Channel My Channel Current status : All Country/Sports Current status : All Country/Sports Country Genre Country ▲ ENTER Genre ▲ All Country All Austria News UP All Country All Austria News Belgium (Dutch) Radio Belgium (Dutch) Radio Belgium (French) Entertainment Belgium (French) Entertainment Czech Sports Czech Sports France Hotel France Hotel DOWN Germany Germany ▼ ▼ Navigation Help Area Navigation Help Area •• If the country is selected, highlight moves to genre menu automatically. ENTER / RIGHT 6 English 43 Mode Change Interaction 1 (2/2) •• This page is only to indicate possible interactions. It may not be exactly identical to actual screens. 1 5 6 My Channel Current status : All Country/Sports Country 1 Genre ▲ Info ENTER Genre Mode change to Austria/News. OK All Country All Austria News Belgium (Dutch) Radio Belgium (French) Entertainment Czech Sports France Hotel Germany ▼ Navigation Help Area •• The genre mode change complete message is displayed. •• Timeout(5 sec.) ENTER / RETURN / Timeout Current Status : Austria / News 44 English •• Pressing the left key from the genre to country menu highlights an existing selected country item. Mode Change Interaction 1 (1/2) •• This page is only to indicate possible interactions. It may not be exactly identical to actual screens. 1 My Channel My Channel Current status : All Country/Sports Current status : All Country/Sports Country Genre Country ▲ Genre ▲ All Country All Austria News Belgium (Dutch) Radio Belgium (French) Entertainment Czech Sports France Hotel Germany DOWN UP x 5 All Country All Austria News Belgium (Dutch) Radio Belgium (French) Entertainment Czech Sports France Hotel Germany ▼ ▼ Navigation Help Area Navigation Help Area •• Current Genre Mode : All Country / Sports ENTER / RIGHT My Channel Current status : All Country/Sports Country 101 Genre ▲ Info Genre Mode change to Austria/News. OK BLUE / RETURN / EXIT All Country All Austria News Belgium (Dutch) Radio Belgium (French) Entertainment Czech Sports France Hotel Germany ▼ Navigation Help Area ENTER / RETURN / Timeout •• If the country is selected, highlight moves to genre menu automatically. 5 Current Status : Austria / News English 45 Power On Scenario [Last Memory] •• This page is only to indicate possible interactions. It may not be exactly identical to actual screens. 1 Current Status : Austria / News POWER Power Off •• Current Genre Mode : All Country / Sports POWER My Channel Current status : All Country/Sports Country Genre ▲ All Country All Austria News Belgium (Dutch) Radio Belgium (French) Entertainment Czech Sports France Hotel Germany ▼ Navigation Help Area •• Current Genre Mode : Austria / News 46 English Genre Editor: This configures the genres of each of the hotel TV channels. •• This can be used through the Hotel Menu (Factory). •• Supported genres include News, Radio, Entertainment, Sports and Hotel. •• More than one genre can be selected for each channel at the same time. Country Editor (Channel Editor): This is the editor that configures the country for each of the hotel TV channels. •• Supported countries (20 countries): Austria, Belgium, China, Denmark, Finland, France, Germany, Greece, Italy, Japan, Netherlands, Norway, Portugal, Russia, Korea, Spain, Sweden, Turkey, USA •• If more than one channel is set to a country, the country is registered as a category and users can view the channels by country. •• More than one country can be set to a channel. If the user selects a category, only the channels corresponding to the country are displayed in the channel list. •• If any channel for which the country is set is selected from the channel list, the Edit Countries item is added to the Tools. Otherwise, the Add to Countries item is added to the Tools. •• * If the corresponding function is executed, a country for the selected channel can be set or canceled. •• Front UI •• Provides the screen where the user can select a country or genre when the user turns the power on. Left Frame Layout Key Guide Button Action Nav. Help ENTER Selects or enters the corresponding Channel Browser area. (No Guide) RETURN Selects or enters the corresponding Channel Browser area. Return UP/DOWN Moves the highlight up or down. (No Guide) RIGHT Moves the highlight to the Channel Browser area. (No Guide) INFO Shows the Category Info. (No Guide) TOOLS Shows the utility function menus. Tools EXIT Cancels and returns to the previous step (Factory Mode). (No Guide) ✎✎ NOTE •• This is a component of the Left Frame (Country Categories). ✎✎ ETC. •• Default Highlight: ‘The currently selected country’ English 47 Elements No Name Description •• When the user enters this screen, the currently selected default item is highlighted. •• The Country Icon + Category Name are provided. (If the highlight is in the Main Frame, only the icon is displayed.) •• Moving the highlight ‒‒ Pressing the up or down button moves the highlight. 1 ‒‒ If the items cannot be displayed on one page, up and down indicators are provided. ‒‒ Once the highlight is moved to a category, the channel list corresponding to the corresponding category is loaded to the Main Frame. Left Frame [Country Categories] Standard Hotel Category Ch. Mode Original Tuned Country Antenna Mode Activation Air/Cable Satellite Registered O O All Country O O Country 1 O O Country 2 O O . O O Description •• Lists all the channels registered by the Auto Tune operation. •• Provides the list of channels and sources specified in the Registered Channels list. •• All Country is the sum of all channels registered to each country. (This is only provided to end users.) Tools [Registered/Countries Categories] •• Channel Manager > Channel Category > Tools > Info 48 •• The items are displayed without ‘Channel’. •• If the Registered/Country item in the Left Frame is highlighted, you can enable the corresponding window by pressing the ‘INFO’ remote control key. •• All countries are displayed. •• navigate country items by pressing the up or down key. Indicators are provided. English ✎✎ NOTE •• This is a definition of the Tools menu in the Left Frame Category. •• Only the Info item for each Register/Country is provided. Elements Category Tools menu Descriptions Registered, Country Information Registered Channels. The number of channels of each country. •• The items are displayed without ‘Channel’. Error Cases ✎✎ NOTE •• This is the message for when there are no saved channels in the Registered Channels list. Elements No 1 Name Description Message •• When entering the browser, if the Registered channels item is empty, a popup message is displayed which enables users to switch to the Auto Store (Programme) menu. •• When both the time and the channel are not configured, and a user enters the Channel Manager, a message that allows the user to switch to the Auto Tuning (Auto Program) operation is displayed in the same way as above. •• This is the message when the time is not configured. ‒‒ If the time is not configured, the message is displayed in Factory Mode before entering the Channel Manager. English 49 ✎✎ NOTE •• This is the component for when there are no channels registered to the country category. Elements No Description Description The message is displayed when the currently selected country does not contain any items. Main Frame [Channel Browser] 50 English Key Guide Button Action Nav. Help CH UP/DOWN Moves the page. Page ENTER Selects or enters the corresponding Channel Browser area. Select RETURN Returns to the previous step (Factory Mode). Return UP/DOWN Moves the highlight up or down. (No Guide) RIGHT Moves the highlight to the Channel Browser area. (No Guide) INFO Shows the Category Info. (No Guide) TOOLS Shows the utility function menus. Tools EXIT Cancels and returns to the previous step (Factory Mode). (No Guide) ✎✎ NOTE •• This is a component of the Main Frame (Channel Browser). •• The initial highlight is on the channel before entering Factory Mode or the external input. Elements No Name Description 1 Main Frame 2 Scroll Bar 3 Navigation Help Area This is displayed whenever a user enters the Channel Manager. (If a user exits and then reenters the Channel Manager, it is displayed again.) This disappears when the timeout (5 sec.) is reached or a user presses a key. 4 Navigation Help Area The currently configured country information and the RED buttons are left-aligned. They are displayed and navigated by group graphically. The key guide is right-aligned. Shows the channel or the source list of the currently selected category. Shows the position of the current page amongst the total amount of pages. English 51 Channel Common Elements [+ Icon-method] Channel list representation rules Standard Item Construction Digital channels •• Check Box + Status Icon + Digital Channel Number + Channel Name •• Channel number representation format: ###-### (The channel number is represented by ‘-’.) Analog channels •• Check Box + Analog Icon + Analog Channel Number + Channel Name •• Channel number representation format: ### (‘-’ is not used to represent analog channel numbers.) Digital channels •• Check Box + Status Icon + Digital Channel Number + Channel Name •• Channel number representation format: ### (For the maximum length of the channel number, follow the regional specifications.) Analogue channels •• Check Box + Analog Icon + Analog Channel Number + Channel Name •• Channel number representation format: ### (For the maximum length of the channel number, follow the regional specifications.) ATSC DVB (CHEM) Channel list icon representation rules Item Example Dynamic SI Icon Channels deleted by Dynamic SI NNNNNNNN CH. NAME •• Channels that have been deleted by the Dynamic SI but not by the user. 1 Channels added by Dynamic SI NNNNNNNN CH. NAME •• Channels that have been added by the Dynamic SI but not by the user. 2 •• The Analogue channel icon is displayed. 3 •• A channel that is an input source. 4 •• Represents the live channels from the antennas. The Air, Cable or Satellite antenna icons are displayed with the lowest priority. 5 Analogue Channel Icon Source Channel Icon Antenna Icon Air Cable Satellite Scrambled Channel Icon Video Mute 52 English Priority NNNNNNNN CH. NAME (The edited channel name.) NNNNNNNN CH. NAME NNNNNNNN CH. NAME NNNNNNNN CH. NAME NNNNNNNN CH. NAME NNNNNNNN CH. NAME •• The scrambled channel icon. This appears for the Satellite antenna. - NNNNNNNN CH. NAME •• In a muted channel, the audio and channel information is provided. - Add to Countries / Edit Countries (1/2) •• Channel Manager > Browser > Tools > Add to Countries Key Guide Button Action Nav. Help ENTER Selects the highlighted item. Enter RETURN Cancels and returns to the previous screen (Tools). Return UP/DOWN Moves the highlight over country items. Move LEFT/RIGHT Moves the highlight. Move INFO N/R N/R TOOLS Closes the current window and displays the ‘Tools’ menu. (No Guide) EXIT Cancels and returns to the previous step (Factory Mode). (No Guide) ✎✎ NOTE •• This is the definition of Add to Countries. •• The highlighted channel or more than one selected channel is added to the Country category. ✎✎ ETC. •• Timeout (60 sec) English 53 Elements No Name 1 Add to Countries Window 2 Guide Description •• If there are no channels that have been registered to the country list in the selected channels, “Add to Countries” is displayed as the title. •• A check box is displayed depending on whether the country that was selected when entering the screen is registered or not. •• The serial number or name of the selected channel. 3 Selection Info 4 Complete Message 5 Selection Mark ‒‒ The channel name is displayed when one channel has been selected: Selected channel: NNNN-NNN ABC ‒‒ The number of selected channels is displayed when more than one channel has been selected: Selected Channels : N •• The message is displayed after the completion of the operation. (This message is always displayed if the OK button is selected.) •• How to identify the meaning of multiple channel selection marks •• : When all of the items have been registered. •• : When only part of the items have been registered. •• : When none of the items have been registered. Add to Countries / Edit Countries (2/2) •• Channel Manager > Browser > Tools > Add to Countries 54 English Key Guide Button Action Nav. Help ENTER Selects the highlighted item. Enter RETURN Cancels and returns to the previous screen (Tools). Return UP/DOWN Moves the highlight over country items. Move LEFT/RIGHT Moves the highlight. Move INFO N/R N/R TOOLS Closes the current window and displays the ‘Tools’ menu. (No Guide) EXIT Cancels and returns to the previous step (Factory Mode). (No Guide) ✎✎ NOTE •• This is the definition for Edit Countries. •• The highlighted channel item or more than one selected channel item is added or deleted from the Country category. •• Timeout (60 sec) Elements No Name 1 Add to Countries 2 Guide 3 Complete Message Description •• If there is a registered channel among the selected channels, Edit Countries is displayed as the title. •• A check box is displayed depending on whether the selected country is registered or not. •• The message is displayed after the completion of the operation. (This message is always displayed if the OK button is selected.) Edit Channel Number [Swap Type] •• Channel Manager > Browser > Tools > Edit Channel Number English 55 Key Guide Button Action Nav. Help ENTER Applies the changes and closes the window. Enter RETURN Cancels and returns to the previous screen (Tools). Return ▲/▼ Changes the channel number of the selected channel. Adjust 0~9 Enters a digit. Number INFO N/R N/R TOOLS Closes the current window and displays the ‘Tools’ menu. (No Guide) EXIT Cancels and returns to the previous step (Factory Mode). (No Guide) ✎✎ NOTE •• This is the function that changes the channel number. (Swap Type) •• Channel numbers can be changed in all the channel lists and changes are applied to all the channels. •• If the new channel number has not been allocated to another channel, the channel number is updated to the new channel number and the list is sorted again in ascending order of channel number. •• If the new channel number has already been allocated to another channel, follow the Hotel specifications. ✎✎ ETC. •• Vertical circulation is supported. Elements No Name Description •• Both the numeric keys and the Up/Down keys are supported. 1 Edit Channel Number Window ‒‒ ‒‒ ‒‒ ‒‒ Selected Channel: Shows the currently selected channel name. Number: Shows the new channel number. (The currently allocated channel name is also displayed.) Name: Shows the currently allocated channel name. (If there are no channels, it is displayed as “(Empty)”.) : If there is a channel but it does not have a name, the name is represented as “-----”. •• If an already allocated channel is selected 2 56 Warning Message English ‒‒ If the new channel number has already been allocated to another channel, the confirmation message pops up. (Refer to the figure below.) ‒‒ If the user wants to change the channel number to one that has already been allocated to another channel, the channel numbers are swapped and saved. Edit the Channel Number [External Input] (3/3) •• Channel Manager > Browser > Tools > Edit Channel Number Key Guide Button Action Nav. Help RED If a user presses the button, the channel number is initialized. Reset ENTER Applies the changes and closes the window. Enter RETURN Cancels or returns to the previous screen (Tools). Return ▲/▼ Changes the channel number of the selected channel. Adjust 0~9T Enters a digit. Number INFO N/R N/R TOOLS Closes the current window and displays the ‘Tools’ menu. (No Guide) EXIT Cancels and returns to the previous step (Factory Mode). (No Guide) ✎✎ NOTE •• This function allocates an external input source to a channel number. (The changes are applied to all the channels.) •• If the new channel number has already been allocated to another channel, follow the Hotel specifications. ✎✎ ETC. •• Default Highlight: Channel number area. •• Vertical circulation is supported. •• Timeout (60 sec) English 57 Elements No Name Description •• The channel number area. ‒‒ Both the numeric keys and the Up/Down keys are supported. ‒‒ If no value is allocated, as many ‘-’ are displayed as the number of digits. 1 ▲ Channel Number Area -- ▲ → ▼ 2 Source Name 3 Nav. Help Area 1 ▲ → ▼ 15 ▼ •• External input name ‒‒ Items that cannot be configured are disabled. •• If a user presses the red button, the channel number is initialized. Edit Channel Name •• Channel Manager > Browser > Tools > Edit Channel Name Key Guide Button Action Nav. Help GREEN Saves the changes and returns to the Channel Manager. Done ENTER Saves the channel name and moves the cursor to the next field. Enter RETURN Cancels and returns to the previous screen (Tools). Return ▲/▼/◀/▶ Navigates on the keyboard. Move 0~9 Enters a digit. (No Guide) INFO N/R N/R TOOLS Closes the current window and displays the ‘Tools’ menu. (No Guide) EXIT Cancels and returns to the previous step (Factory Mode). (No Guide) ✎✎ NOTE •• This is the definition of the keypad that is used for the Edit Channel Name function. ✎✎ ETC. •• Timeout (60 sec) 58 English Elements No Name 1 Channel Name Edit Window 2 Channel Name 3 Keyboard Description •• The cursor and the character that are currently being entered are in the same colour as the highlight. •• When the maximum number of characters is reached, the cursor disappears. •• For a detailed scenario, refer to the keypad design document. Tools [Edit Mode] Edit Mode Content Highlight (when the number of the checked item is 0 or 1) When there is more than one checked item. Add to Countries Edit Countries (when an already-registered item is checked.) Channel Name Edit Edit Channel Number Video Mute Channel Copy (Astra HD +) Reorder (Satellite) Select All Deselect All (this is only displayed when 1 or more items are selected) Delete Add to Countries Edit Countries (when an already-registered item is checked.) Video Mute Reorder (Satellite) Select All Deselect All Delete ✎✎ NOTE •• The position of the popup menu: The Tools menu for an item in the left column of the Channel List → This is displayed on the right. The Tools menu for an item in the right column of the Channel List → This is displayed on the left. •• If a user presses the TOOLS button when the highlighted item is not selected, the item is automatically marked as selected. •• For detailed specifications of each function, refer to the NEO Channel Manager. English 59 CH Banner [when a channel number is allocated to an external input] ✎✎ NOTE •• The TV channel banner specifications are applied. •• When there is an unsupported item or there is no corresponding information, the item values are not displayed. •• The channel name is represented as the ‘external input name’. Elements No Name 1 External Input Name Description The Channel List provides access to functions related to GenreTV. •• Country Mode •• Changes the genre mode. ¦¦ Mixed Channel Map Mixed Channel Map is a function to mix Air, Cable and Satellite channels. [ Except for Aus, Singapore, NZ models ] ‒‒ Mixed Channel Map should be ON in order to mix Air, Cable and Satellite channels. ‒‒ Use Channel Editor to sort the channels after turning on 'Mixed Channel Map' in Hotel Option Menu. 60 English ¦¦ Sound Bar •• Samsung Sound-Bars and Hospitality TV ‒‒ Use Samsung Sound-Bars and Hospitality TV that support the ARC feature with HDMI. If you connect a compatible Samsung Sound-Bar to a compatible Samsung hospitality TV using a single HDMI cable, guests can listen to theTV’s sound through the Sound-Bar. ‒‒ Models supporting the ARC function are listed below: •• Sound-Bars: HW-H450/H550/H570/H600/H7500 HW-J450/J470/J550 HW-K450/K550 •• Setting the Sound-Bars to Hotel Mode 1. Set the following Hotel menu options: ‒‒ Hotel option > System > Sound Bar Out = On. ‒‒ Hotel option > Power On > Power On Volume EN = User Defined. ‒‒ Hotel option > Power On > Power On Volume > Set greater than 0. ‒‒ Hotel option > Power On > Max Volume > Set greater than 0. 2. C onnect an HDMI cable from the HDMI OUT jack on the back of Sound-Bar to the HDMI IN 1 port (supporting ARC) on the hospitality TV. 3. A fter the Sound-Bar is connected to the hospitality TV, when the TV turns on, the Sound-Bar automatically detects the TV, and then automatically switches to Hotel Mode. Sound Bar Hotel mode functional characteristics: •• Power On/Off is synchronized with the TV •• HDMI_CEC defaults to On •• Functions through the “HDMI OUT” port only •• Disables the “Input mode” key on the VFD to prevent unexpected audio-source changes. •• Acquires adjustable Power On and Max Volume settings from the TV’s Hotel option menu. The Sound-Bar’s Power On Volume and Max Volume values, however, are ½ of the Power On Volume and Max Volume settings in the TV’s Hotel option menu. Example: If the TV’s Power On Volume=20 and Max Volume=90, then the Sound Bar’s Power On Volume=10 and Max Volume=45. *This function may differ depending on the model. English 61 ¦¦ Security mode Design Specifications •• This is to restrict some functions such as TTX and external source (HDMI, USB) input in specific facilities such as a correctional facility. •• The Security menu is password-protected. Access to the Security menu is denied without the password. •• Security Setting ‒‒ The Security Setting can be set to ON or OFF. ‒‒ The default is OFF. ‒‒ Security Setting: If set to On, external source (HDMI, USB) input and the TTX function will be disabled. •• Password Setting ‒‒ This allows users to change the password. ‒‒ Users must input the current password, a new password, and confirmation of the new password. •• Password Reset ‒‒ This is to reset the password. ‒‒ The default password is "00000000". ‒‒ Password Reset is visible only in the Factory menu by using the key combination of Info and Factory. It is not visible using the key combination of MUTE + 1 + 1 + 9 + ENTER. •• Security Setting: If set to On, the SIRCH function is not available. •• Factory Reset will not reset the Security Setting. 62 English Installing the Wall Mount The wall mount kit (sold separately) allows you to mount the TV on the wall. For detailed information on installing the wall mount, see the instructions provided with the wall mount. Contact a technician for assistance when installing the wall mount bracket. We do not advise you to do it yourself. Samsung Electronics is not responsible for any damage to the product or injury to yourself or others if you select to install the TV on your own. Wall Mount Kit Specifications (VESA) ✎✎ The Wall mount kit is not supplied but sold separately. Install your wall mount on a solid wall, perpendicular to the floor. When attaching to other building materials, please contact your nearest dealer. If installing on a ceiling or slanted wall, it may fall and result in severe personal injury. ✎✎ NOTE •• Standard dimensions for wall mount kits are shown in the table below. •• When purchasing our wall mount kit, a detailed installation manual and all parts necessary for assembly are provided. •• Do not use screws that do not comply with VESA standard screw specifications. •• Do not use screws longer than the standard dimensions, as they may cause damage to the inside of the TV set. •• For wall mounts that do not comply with the VESA standard screw specifications, the length of the screws may differ depending on their specifications. •• Do not fasten the screws too tightly. This may... damage the product or cause the product to fall, leading to personal injury. Samsung is not liable for these kinds of accidents. •• Samsung is not liable for product damage or personal injury when a non-VESA or non-specified wall mount is used or the consumer fails to follow the product installation instructions. •• Do not exceed a 15 degrees tilt when mounting this TV. Wall mount bracket Wall mount Adapter TV C Wall mount bracket Wall mount Adapter TV C inches VESA Spec. (A * B) C (mm) Standard Screw Quantity 55 ~ 65 400 X 400 43 ~ 45 M8 4 Do not install your Wall Mount Kit while your TV is turned on. It may result in personal injury due to electric shock. English 63 Securing the TV to the Wall Caution: Pulling, pushing, or climbing onto the TV may cause the TV to fall. In particular, ensure that your children do not hang over or destabilize the TV; doing so may cause the TV to tip over, resulting in serious injuries or death. Follow all safety precautions provided on the included Safety Flyer. For added stability, install the anti-fall device for safety purposes, as follows. To avoid the TV from falling 1. Put the screws into the clamps and firmly fasten them onto the wall. Confirm that the screws have been firmly installed onto the wall. ✎✎ You may need additional material, such as an anchor, depending on the type of wall. ✎✎ Since the necessary clamps, screws, and string are not supplied, please purchase these additionally. 2. Remove the screws from the centre back of the TV, put the screws into the clamps, and then fasten the screws onto the TV again. ✎✎ Screws may not be supplied with the product. In this case, please purchase the screws of the following specifications. 3. Connect the clamps fixed onto the TV and the clamps fixed onto the wall with a strong string and then tie the string tightly. ✎✎ NOTE •• Install the TV near to the wall so that it does not fall backwards. •• It is safe to connect the string so that the clamps fixed on the wall are equal to or lower than the clamps fixed on the TV. •• Untie the string before moving the TV. 4. Verify that all connections are properly secured. Periodically check connections for any sign of fatigue for failure. If you have any doubt about the security of your connections, contact a professional installer. Anti-theft Kensington Lock The Kensington Lock is not supplied by Samsung. It is a device used to physically fix the system when using it in a public place. The appearance and locking method may differ from the illustration, depending on the manufacturer. Refer to the manual provided with the Kensington Lock for additional information on proper use. To lock the product, follow these steps: Please find the “K” icon on the rear of the TV. A kensington slot is beside the “K” icon. 1 <Optional> 1. Wrap the Kensington lock cable around a large, stationary object such as desk or chair. 2. Slide the end of the cable with the lock attached through the looped end of the Kensington lock cable. 3. Insert the locking device into the Kensington slot on the product (1). 4. Lock the lock. ✎✎ These are general instructions. For exact instructions, see the User manual supplied with the locking device. ✎✎ The locking device has to be purchased separately. ✎✎ The location of the Kensington Lock may be different depending on the model. 64 English Specifications Environmental Considerations Operating Temperature Operating Humidity Storage Temperature Storage Humidity Model Name 10°C to 40°C (50°F to 104°F) 10% to 80%, non-condensing -20°C to 45°C (-4°F to 113°F) 5% to 95%, non-condensing HG55EE890W Display Resolution HG65EE890W 3840 x 2160 Screen Curvature Screen Size (Diagonal) 4200R 55 inches Sound (Output) Dimensions (WxHxD) Body With stand Weight Without Stand With Stand 65 inches 10W x 2 1232.0 x 714.5 x 97.3 mm 1232.0 x 786.1 x 334.1 mm 1450.8 x 839.9 x 114.9 mm 1450.8 x 923.4 x 378.7 mm 17.2 kg 19.2 kg 23.6 kg 27.2 kg ✎✎ Design and specifications are subject to change without prior notice. ✎✎ For power supply and power consumption information, refer to the label attached to the product. ✎✎ For information on Samsung’s environmental commitments and product-specific regulatory obligations, e.g. REACH, WEEE, Batteries, visit http://www.samsung.com/uk/aboutsamsung/samsungelectronics/ corporatecitizenship/data_corner.html English 65 Dimensions Front view / Side view 7 1 2 3 5 6 4 8 (Unit: mm) 1 2 3 4 5 6 7 8 HG55EE890W 1232.0 1208.6 683.4 947.5 714.5 786.1 97.3 334.1 HG65EE890W 1450.8 1425.1 806.5 1061.3 839.9 923.4 114.9 378.7 Jack panel detail / Rear view ✎✎ Detailed dimensions can be checked at Displaysolutions.samsung.com. 66 English Base Stand detail •• HG55EE890W (Unit: mm) 248.2 947.5 334.1 334.1 •• HG65EE890W (Unit: mm) 276.9 1061.3 378.7 378.7 ✎✎ NOTE: All drawings are not necessarily to scale. Some dimensions are subject to change without prior notice. Refer to the dimensions prior to performing installation of your TV. Not responsible for typographical or printed errors. English 67 Licence Manufactured under license from Dolby Laboratories. Dolby and the double-D symbol are trademarks of Dolby Laboratories. For DTS patents, see http://patents.dts.com. Manufactured under license from DTS, Inc. DTS, the Symbol, DTS in combination with the Symbol, DTS Premium Sound|5.1, DTS Digital Surround, DTS Express, and DTS Neo2:5 are registered trademarks or trademarks of DTS, Inc. in the United States and/or other countries. © DTS, Inc. All Rights Reserved. For DTS patents, see http://patents.dts.com. Manufactured under license from DTS Licensing Limited. DTS, the Symbol, DTS in combination with the Symbol, and DTS Studio Sound are registered trademarks or trademarks of DTS, Inc. in the United States and/or other countries. © DTS, Inc. All Rights Reserved. The terms HDMI and HDMI High-Definition Multimedia Interface, and the HDMI Logo are trademarks or registered trademarks of HDMI Licensing LLC in the United States and other countries. This DivX Certified® device has passed rigorous testing to ensure it plays DivX® video. To play purchased DivX movies, first register your device at vod.divx.com. Find your registration code in the DivX VOD section of your device setup menu. DivX Certified® to play DivX® video up to HD 1080p, including premium content. DivX®, DivX Certified® and associated logos are trademarks of DivX, LLC and are used under license. Covered by one or more of the following U.S. patents: 7,295,673; 7,460,668; 7,515,710; 8,656,183; 8,731,369; RE45,052. Open Source License Notice Open Source used in this product can be found on the following webpage. (http://opensource.samsung.com) Open Source Licence Notice is written only English. 68 English Contact SAMSUNG WORLD WIDE If you have any questions or comments relating to Samsung products, please contact the SAMSUNG customer care centre. Country Customer Care Centre Web Site AUSTRIA 0800-SAMSUNG (0800-7267864) [Only for Dealers] 0810-112233 www.samsung.com/at/support BELGIUM 02-201-24-18 www.samsung.com/be/support (Dutch) www.samsung.com/be_fr/support (French) BOSNIA 055 233 999 www.samsung.com/support BULGARIA *3000 Цена в мрежата 0800 111 31, Безплатна телефонна линия www.samsung.com/bg/support CROATIA 072 726 786 www.samsung.com/hr/support CZECH 800 - SAMSUNG (800-726786) www.samsung.com/cz/support Samsung Electronics Czech and Slovak, s.r.o. V Parku 2323/14, 148 00 - Praha 4 DENMARK 70 70 19 70 www.samsung.com/dk/support FINLAND 030-6227 515 www.samsung.com/fi/support FRANCE 01 48 63 00 00 www.samsung.com/fr/support GERMANY 0180 6 SAMSUNG bzw. 0180 6 7267864* (*0,20 €/Anruf aus dem dt. Festnetz, aus dem Mobilfunk max. 0,60 €/Anruf) www.samsung.com/de/support CYPRUS 8009 4000 only from landline, toll free GREECE 80111-SAMSUNG (80111 726 7864) only from land line (+30) 210 6897691 from mobile and land line www.samsung.com/gr/support HUNGARY 0680SAMSUNG (0680-726-786) 0680PREMIUM (0680-773-648) http://www.samsung.com/hu/support ITALIA 800-SAMSUNG (800.7267864) www.samsung.com/it/support LUXEMBURG 261 03 710 www.samsung.com/be_fr/support MONTENEGRO 020 405 888 www.samsung.com/support SLOVENIA 080 697 267 (brezplačna številka) www.samsung.com/si/support NETHERLANDS 088 90 90 100 www.samsung.com/nl/support NORWAY 815 56480 www.samsung.com/no/support POLAND 801-172-678* lub +48 22 607-93-33* * (koszt połączenia według taryfy operatora) www.samsung.com/pl/support PORTUGAL 808 20 7267 www.samsung.com/pt/support ROMANIA *8000 (apel in retea) 08008-726-78-64 (08008-SAMSUNG) Apel GRATUIT www.samsung.com/ro/support SERBIA 011 321 6899 www.samsung.com/rs/support SLOVAKIA 0800 - SAMSUNG (0800-726 786) www.samsung.com/sk/support SPAIN 34902172678 www.samsung.com/es/support SWEDEN 0771 726 7864 (0771-SAMSUNG) www.samsung.com/se/support SWITZERLAND 0800 726 78 64 (0800-SAMSUNG) www.samsung.com/ch/support (German) www.samsung.com/ch_fr/support (French) UK 0330 SAMSUNG (7267864) www.samsung.com/uk/support EIRE 0818 717100 www.samsung.com/ie/support LITHUANIA 8-800-77777 www.samsung.com/lt/support LATVIA 8000-7267 www.samsung.com/lv/support ESTONIA 800-7267 www.samsung.com/ee/support TURKEY 444 77 11 www.samsung.com/tr/support © 2016 Samsung Electronics Co., Ltd. All rights reserved. EE890W-EU-ENG-01
advertisement
Related manuals
advertisement