- No category

advertisement
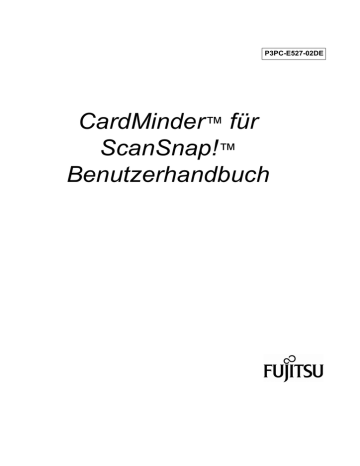
CardMinder
™
für
ScanSnap!
™
Benutzerhandbuch
P3PC-E527-02DE
Einleitung
■ Allgemeines zu diesem Handbuch
In diesem Handbuch wird die Verwendung von CardMinder für ScanSnap!-Anwendungen in den folgenden Schritten beschrieben:
1) Allgemeines zu CardMinder
(Kurzüberblick über CardMinder)
2) Festlegen der Konfiguration vor dem Scannen
(Einstellen der Optionen vor dem Scanvorgang)
3) Scannen und Exportieren von Visitenkartendaten
(Grundlegende Vorgänge für allgemeine Scanaufgaben)
4) Verarbeiten von Visitenkarten
(Verwenden und Verwalten der Visitenkarten-Datenbank)
5) Korrigieren von erkannten Zeichen
(Korrigieren der erkannten Daten einer Visitenkarte)
6) Festlegen der Einstellungen
(Festlegen der CardMinder-Einstellungen)
7) Fehlerbehebung
(Ermitteln und Beheben von CardMinder-Fehlern)
8) Index
Zusätzliche Informationen zu ScanSnap! fi-4110EOX2 finden Sie in den folgenden
Dokumenten:
ScanSnap! fi-4110EOX2 Bedienungshandbuch
ScanSnap! fi-4110EOX2 "Los Geht's" Handbuch
■ Haftungsausschluss
LESEN SIE DIESES HANDBUCH SORGFÄLTIG UND VOLLSTÄNDIG DURCH,
BEVOR SIE DIESES PRODUKT VERWENDEN.
BEI UNSACHGEMÄßER VERWENDUNG KÖNNEN DER BENUTZER ODER
ANDERE ANWESENDE PERSONEN ZU SCHADEN KOMMEN.
CardMinder für ScanSnap! Benutzerhandbuch i
Obwohl sämtliche Anstrengungen unternommen wurden, die Genauigkeit der Informationen in diesem Handbuch zu gewährleisten, übernimmt PFU LIMITED keine Haftung gegenüber beliebigen Parteien für Schäden, die aus Fehlern oder Auslassungen in diesem Dokument, den dazugehörigen Aktualisierungen und Beilagen entstehen, unabhängig davon, ob diese
Fehler bzw. Auslassungen auf Fahrlässigkeit, Versehen oder andere Gründe zurückzuführen sind. Darüber hinaus übernimmt PFU LIMITED weder Verantwortung für Schäden, die aus der Anwendung oder der Nutzung eines in diesem Handbuch beschriebenen Produkts oder
Systems entstehen, noch für zufällige oder Folgeschäden, die sich auf die Verwendung dieses Handbuchs zurückführen lassen. PFU LIMITED lehnt alle Gewährleistungen in
Bezug auf die hier enthaltenen Informationen ab, gleichgültig, ob sie ausdrücklich, konkludent oder gesetzlich festgelegt sind. PFU LIMITED behält sich das Recht vor, ohne vorherige Ankündigung und ohne Verpflichtung Änderungen an den hier beschriebenen
Produkten vorzunehmen, um die Verlässlichkeit, das Design oder die Funktion des Geräts zu verbessern.
PFU LIMITED übernimmt keine Haftung für Ansprüche gegenüber dritten Parteien für zufällige Schäden oder Folgeschäden, die aus der Verwendung dieses Produktes entstehen.
Verwendung in Hochsicherheitsanwendungen
Dieses Produkt wurde für den Einsatz im Büro, im Haushalt sowie für den allgemeinen industriellen und privaten Gebrauch entwickelt und hergestellt. Es wurde nicht für den
Einsatz mit Anwendungen entwickelt, die mit einer ernsthaften Gefahr für Leben und
Gesundheit verbunden sind und daher höchste Anforderungen an die Sicherheit stellen (im
Folgenden „Hochsicherheitsanwendungen“ genannt), wie z.B. die Steuerung von
Kernreaktionen in Atomkraftwerken, automatische Steuerung von Flugzeugen,
Flugsicherung, Steuerung der Abläufe in Massentransportsystemen, medizinische
Ausrüstung zur Lebenserhaltung, Geschützabschusssteuerung in Waffensystemen sowie alle
Fälle, in denen die Sicherheit vorübergehend nicht gewährleistet ist. Der Benutzer muss dieses Produkt nutzen können, ohne diesen Hochsicherheitsanwendungen entsprechende
Sicherheitsvorkehrungen treffen zu müssen. PFU LIMITED übernimmt keine Haftung jeglicher Art für Schäden, die aus der Verwendung dieses Produkts im Zusammenhang oder in der Umgebung von Hochsicherheitsanwendungen entstehen, und lehnt jegliche
Ansprüche bzw. Schadenersatzforderungen seitens des Benutzers oder eines Dritten ab.
Unerlaubte Vervielfältigung
Die Vervielfältigung von Geldscheinen, Münzen, Wertpapieren, Pässen, von öffentlichen oder privaten Organisationen ausgestellten Genehmigungen, offiziellen Dokumenten oder
Privatpapieren ist vom Gesetz streng untersagt.
Copyright
Kunstwerke wie Bücher, Bilder, Holzschnitte, Karten, Zeichnungen und Fotografien dürfen ohne ausdrückliche Genehmigung des Autors nur für den persönlichen oder privaten
Gebrauch bzw. innerhalb bestimmter festgelegter Grenzen vervielfältigt werden.
CardMinder für ScanSnap! Benutzerhandbuch ii
■ Warenzeichen
PFU ist eine eingetragene Marke von PFU Limited.
ScanSnap!, das ScanSnap! Logo, und CardMinder sind Warenzeichen von PFU LIMITED.
Microsoft und Windows sind in den USA und/oder anderen Ländern eingetragene
Warenzeichen oder Warenzeichen der Microsoft Corporation.
ISIS ist ein eingetragenes Warenzeichen von Pixel Translations, einer Abteilung von
Actionpoint Inc.
Adobe und das Adobe-Logo sowie Acrobat und das Acrobat-Logo sind in den USA und/ oder anderen Ländern eingetragene Warenzeichen oder Warenzeichen von Adobe Systems
Incorporated.
Andere hier erwähnte Firmennamen und Produktnamen sind Herstellerzeichen oder eingetragene Warenzeichen der jeweiligen Firmen und Inhaber.
Kennzeichnung von Warenzeichen in diesem Handbuch
Die Anwendung "CardMinder für ScanSnap!" wird abgekürzt als "CardMinder" bezeichnet.
Verweise auf Betriebssysteme:
Windows 98: bezieht sich auf Microsoft ® Windows ® 98.
Windows Me: bezieht sich auf Microsoft
®
Windows
®
Millennium Edition.
Windows 2000: bezieht sich auf Microsoft ® Windows ® 2000 Professional.
Windows XP: bezieht sich auf Microsoft
®
Windows
®
XP Professional und Microsoft
®
Windows
®
XP Home Edition.
In Fällen, wo keine Unterscheidung zwischen den verschiedenen Versionen des oben genannten Betriebssystems getroffen werden muss, wird der allgemeine Begriff
„Windows ® “ verwendet.
• Der Inhalt dieses Handbuchs kann ohne vorherige Ankündigung geändert werden.
• Wir lehnen jegliche Haftung für Schäden oder passive Schäden, die aus der
Verwendung dieses Geräts oder dieses Handbuchs entstehen, sowie jegliche
Schadenersatzforderungen Dritter ausdrücklich ab.
Alle Rechte vorbehalten. Copyright© PFU LIMITED 2003.
Kein Teil dieses Handbuchs darf ohne ausdrückliche schriftliche Genehmigung vervielfältigt werden, unabhängig davon, auf welche Art und Weise dies geschieht.
CardMinder für ScanSnap! Benutzerhandbuch iii
Inhalt
■ Allgemeines zu diesem Handbuch ....................................... i
■ Haftungsausschluss .............................................................. i
■ Warenzeichen ....................................................................... iii
Kapitel 1 Allgemeines zu CardMinder ................................... 1
1.1 Allgemeines zu CardMinder............................................... 2
1.2 Funktionen von CardMinder .............................................. 3
1.3 Arbeitsablauf....................................................................... 4
1.4 Anzeigefenster .................................................................... 5
Kapitel 2 Festlegen der Konfiguration vor dem Scannen ... 9
Kapitel 3 Scannen und Exportieren von Visitenkartendaten
................................................................................ 11
Kapitel 4 Verarbeiten von Visitenkarten.............................. 17
4.1 Datensuche mit Zeichenfolge und Abkürzungstaste .... 18
4.2 Löschen von Daten aus den Registerkarten
[Posteingang] bzw. [Exportiert]....................................... 19
CardMinder für ScanSnap! Benutzerhandbuchh iv
4.3 Löschen von Daten aus der Registerkarte [Papierkorb]
............................................................................................ 20
4.4 Wiederherstellen der Daten aus dem Papierkorb.......... 21
4.5 Kopieren von Bilddaten .................................................. 23
4.6 Datensuche durch Stichworteingabe ............................. 25
Kapitel 5 Korrigieren von erkannten Zeichen..................... 26
5.1 Gleichzeitige Erkennung aller Zeichen........................... 28
5.2 Erkennung mit Hilfe der Rechteckauswahl .................... 29
5.3 Stichworterkennung mit Hilfe der Rechteckauswahl .... 31
5.4 Datenkorrektur durch manuelle Eingabe ....................... 33
Kapitel 6 Festlegen der Einstellungen ................................ 35
6.1 Datensteuerungseinstellungen ....................................... 36
6.2 Exportobjekt-Einstellungen ............................................. 38
Kapitel 7 Fehlerbehebung .................................................... 40
STICHWORTVERZEICHINS ....................................................................... 43
CardMinder für ScanSnap! Benutzerhandbuch v
Kapitel 1
Allgemeines zu CardMinder
In diesem Abschnitt werden die Funktionen und grundlegenden Verfahren beim Arbeiten mit
CardMinder™ beschrieben.
1
CardMinder für ScanSnap! Benutzerhandbuch 1
1.1 Allgemeines zu CardMinder
1.1
Allgemeines zu CardMinder
CardMinder gehört zum Lieferumfang Ihres Duplex-Farbscanners ScanSnap!. Es bietet sämtliche
Funktionen, die in einem Büro im Zusammenhang mit Scanvorgängen anfallen: Einscannen von
Vorlagen, Bilderkennung und Speichern der Daten in einer Datenbank. Dank seiner OCR-
Maschine zur optischen Zeichenerkennung und der Möglichkeit zum Datenaustausch mit einem
PIM (Personal Information Manager) erledigt CardMinder die folgenden Aufgaben:
• Scannen von Visitenkarten und Speichern von Bilddaten
• Erkennen der auf der Visitenkarte enthaltenen Zeichen und Übermittlung der Daten an einen
PIM (Personal Information Manager)
• Einfaches Suchen von Daten auf Visitenkarten mit Hilfe einer Stichwortsuche
1
Bilddaten
CardMinder-Fenster:
Erkannte Daten
Erkannte Zeichen
PIM-Fenster (z.B. Microsoft ® Outlook ® ):
CardMinder für ScanSnap! Benutzerhandbuch 2
1.2 Funktionen von CardMinder
1.2
Funktionen von CardMinder
CardMinder bietet folgende Funktionen:
• Scannen der Vorderseite bzw. der Vorder- und Rückseite einer Visitenkarte durch einfachen
Knopfdruck
• Erfassen von Memos (Vermerken) auf Visitenkarten zur späteren Verwendung
• Erkennen der Zeichen auf Visitenkarten und automatisches Erstellen von Stichwörtern für
Felder wie Name oder Firma
Firma
Abteilung
Berufsbezeichnung
Postleitzahl
Anschrift
Telefonnummer
Faxnummer
Mobiltelefon
Website
Memo
Speicherdatum
• Exportieren von erkannten Daten in PIMs (Personal Information Manager)
Unterstützte Anwendungen: Microsoft
®
Outlook
®
Outlook Express
ACT!™
GoldMine
®
CSV (Excel)
• Schnelles Durchsuchen von Visitenkarten nach vollständigem Namen oder der Firma
1
CardMinder für ScanSnap! Benutzerhandbuch 3
1.3
Arbeitsablauf
Sie können CardMinder wie folgt starten:
Auswählen
• einer Anwendung, in die die Daten exportiert werden sollen (siehe
Scannen und Erkennen einer Visitenkarte (siehe Kapitel 3)
• Legen Sie die Visitenkarte(n) in den ADF-
Papierschacht ein.
1.3 Arbeitsablauf
1
• Drücken Sie eine Taste auf dem Scanner.
⇒ Die gescannten und erkannten Daten werden im Hauptfenster angezeigt.
Exportieren der Daten (siehe Kapitel 3)
• Wählen Sie die Daten auf der Registerkarte
[Posteingang] aus.
• Klicken Sie auf ein Symbol.
Routineaufgaben
Verwalten der Daten (siehe Kapitel 4)
• Wählen Sie die Daten über die Registerkarte
[Posteingang] bzw. [Exportiert].
• Benutzen Sie die Menüs für folgende
Funktionen:
Löschen aus den Registerkarten [Posteingang]
bzw. [Exportiert] (siehe Abschnitt 4.2)
Löschen aus der Registerkarte [Papierkorb]
Wiederherstellen (siehe Abschnitt 4.4)
Kopieren der Daten (siehe Abschnitt 4.5)
• Wählen Sie die Daten über die Registerkarte
[Posteingang] bzw. [Exportiert].
• Kopieren Sie die Bilddaten durch Ziehen und
Ablegen.
CardMinder für ScanSnap! Benutzerhandbuch 4
1.4 Anzeigefenster
1.4
Anzeigefenster
In CardMinder gibt es zwei Anzeigefenster.
■ Hauptfenster
Befehlssymbolleiste
Enthält Symbole für häufig verwendete Befehle.
Modus-Registerkarten
Zeigen die Daten der verschiedenen Modi an.
Bildsymbolleiste
Enthält Schaltflächen zum Anpassen der
Anzeige des Bildes in der Bildansicht.
Bildansicht
Zeigt das Bild der in der Datenlistenansicht ausgewählten Visitenkarte an.
1
Datenlistenansicht
Zeigt die Visitenkartendaten in
Form einer Liste an.
Erkennungsergebnis/Korrekturansicht
Zeigt die erkannten Daten an und bietet
Möglichkeiten zur Datenkorrektur.
Statusleiste
Hilfe zu Menüs und Schaltflächen.
CardMinder für ScanSnap! Benutzerhandbuch 5
1.4 Anzeigefenster
Symbol / Anzeige
Befehlssymbolleiste
Bildsymbolleiste
Funktion
Startet das Scannen von Visitenkarten mit ScanSnap!.
Aktiviert die Erkennung der in der Datenlistenansicht ausgewählten Visitenkarte. Dabei werden lediglich die auf der
Vorderseite der Visitenkarte enthaltenen Zeichen erkannt. Das
Ergebnis der Erkennung wird in der Erkennungs-/
Korrekturansicht automatisch angezeigt.
Exportiert die Visitenkarte in eine bestimmte Anwendung. Die
Daten werden von der Registerkarte [Posteingang] auf die
Registerkarte [Exportiert] verschoben. Als Beispiel sehen Sie hier das Symbol für Microsoft Outlook. Informationen zum Festlegen anderer Anwendungen finden Sie in Abschnitt 2.
Die Höhe des Bildes wird an die Höhe der Bildansicht angepasst.
Die Breite des Bildes wird an die Breite der Bildansicht angepasst.
Die Höhe oder die Breite des Bildes werden an die Höhe bzw.
Breite der Bildansicht angepasst.
Das Bild wird vergrößert.
Das Bild wird verkleinert.
Das Bild wird im Uhrzeigersinn um 90 Grad gedreht. Durch
Klicken auf [ ] können Sie den Drehungswinkel festlegen.
Zeigt das Bild der Vorderseite an.
Zeigt das Bild der Rückseite an. Wenn auf der Rückseite kein Bild vorhanden ist, wird [No Image] (Kein Bild) angezeigt.
Zeigt die Bilder der Vorder- und Rückseite an. Sie können die
Anzeigeart der Bilder von der Vorder- bzw. Rückseite ändern, indem Sie auf das Menü [Ansicht] bzw. [Duplex-Bild anzeigen] und die dazugehörigen Untermenüs klicken. Auf der linken (bzw. oberen) Seite der Bildansicht wird die Vorderseite, auf der rechten (bzw. unteren) Seite die Rückseite der Visitenkarte angezeigt. Wenn auf der Rückseite kein Bild vorhanden ist, wird
[No Image] (Kein Bild) angezeigt.
Vertauscht Vorder- und Rückseite des Bilds. Sie können dies ebenfalls ausführen, indem Sie im Menü [Ansicht] auf das
Untermenü [Umkehren (vorne-hinten)] klicken.
1
CardMinder für ScanSnap! Benutzerhandbuch 6
1.4 Anzeigefenster
Symbol / Anzeige
Modus-
Registerkarten
Posteingang
Exportiert
Papierkorb
Funktion
Auf dieser Registerkarte werden die Daten angezeigt, die zwar gescannt, aber noch nicht in eine ausgewählte Anwendung exportiert wurden.
Auf dieser Registerkarte werden die in eine ausgewählte
Anwendung exportierten Daten angezeigt.
Auf dieser Registerkarte werden die in den Papierkorb verschobenen Daten angezeigt.
■ Suchfenster
Dieses Fenster wird angezeigt, wenn von einer Anwendung aus eine Datensuche eingeleitet wird.
Bildsymbolleiste
Enthält Schaltflächen zum Anpassen der
Anzeige des Bildes in der Bildansicht.
1
Datenlistenansicht
Zeigt eine Liste der gesuchten
Visitenkartendaten an. Wenn nur ein Objekt vorhanden ist, ist diese
Ansicht nicht verfügbar.
Bildansicht
Zeigt das Bild der in der
Datenlistenansicht ausgewählten Visitenkarte an.
CardMinder für ScanSnap! Benutzerhandbuch 7
1.4 Anzeigefenster
Symbol / Anzeige
Bildsymbolleiste
Funktion
Verschiebt das Visitenkartenbild, wenn das Bild gezogen wird.
Das Bild wird gleichmäßig um den angeklickten Punkt herum vergrößert.
Das Bild wird gleichmäßig um den angeklickten Punkt herum verkleinert.
Zeigt das Bild der Vorderseite an.
Zeigt das Bild der Rückseite an. Wenn auf der Rückseite kein
Bild vorhanden ist, wird [No Image] (Kein Bild) angezeigt.
Die vorherige Visitenkarte wird angezeigt.
Die nächste Visitenkarte wird angezeigt.
Zeigt die ersten Visitenkartendaten an.
Zeigt die letzten Visitenkartendaten an.
1
Das aktuelle Visitenkartenbild und die dazugehörigen Daten werden im Hauptfenster angezeigt.
CardMinder für ScanSnap! Benutzerhandbuch 8
Kapitel 2
Festlegen der Konfiguration vor dem
Scannen
In diesem Abschnitt wird beschrieben, wie Sie die für CardMinder™ benötigten Einstellungen festlegen und die Auswahl der PIM-Anwendung ändern können.
2
CardMinder für ScanSnap! Benutzerhandbuch 9
1. Klicken Sie auf dem Desktop auf [Start] und wählen Sie [Programme], [CardMinder] und dann im Untermenü ein zweites Mal [CardMinder].
⇒ Daraufhin wird das Hauptfenster von CardMinder angezeigt.
2. Klicken Sie in der Menüleiste auf [Datei] und anschließend auf [Exportieren in].
⇒ Es wird eine Liste von PIM-Anwendungen angezeigt. Die derzeit ausgewählte
Anwendung wird durch ein Häkchen gekennzeichnet.
Hauptfenster: 2
3. Klicken Sie auf die Anwendung, in die Sie Visitenkartendaten importieren möchten.
TIP
• Sie können immer nur eine Anwendung auswählen. Beim Wechseln der
Anwendung wird im Hauptfenster von CardMinder ein neues Symbol angezeigt.
• Wenn Sie „CSV (Excel)“ aus der Liste auswählen, müssen Sie auch den
Dateinamen und den Dateiordner angeben. (Siehe Tipp: auf Seite 15)
CardMinder für ScanSnap! Benutzerhandbuch 10
Kapitel 3
Scannen und Exportieren von
Visitenkartendaten
In diesem Abschnitt werden die Arbeitsschritte beim Scannen und Exportieren von Daten beschrieben. Wenn Sie sicher sind, dass die Schritte (1) bis (3) korrekt ausgeführt wurden, können
Sie gleich mit Schritt (4) fortfahren.
3
CardMinder für ScanSnap! Benutzerhandbuch 11
1. Klicken Sie in der Task-Leiste mit der rechten Maustaste auf das Symbol . Wählen
Sie im Menü die Option [Einstellungen...].
Anschließend hier klicken
Zuerst hier klicken
⇒ Daraufhin wird das Fenster [ScanSnap! Monitor - Scannen und Einstellungen speichern] geöffnet.
2. Klicken Sie auf die Registerkarte [Anwendung], suchen Sie im Kombinationsfeld das
Menü [CardMinder] und klicken Sie darauf.
3
3. Klicken Sie auf die Schaltfläche [OK].
⇒ Das Fenster [ScanSnap! Monitor - Scannen und Einstellungen speichern] wird geschlossen.
CardMinder für ScanSnap! Benutzerhandbuch 12
4. Legen Sie die Visitenkarte in den ScanSnap!-Scanner ein.
Legen Sie die Karte so ein, dass die schmale Seite zuerst eingezogen wird und die
Vorderseite der Visitenkarte auf dem ADF-Papierschacht aufliegt. (Die Vorderseite der
Visitenkarte ist die Seite, die den Namen angibt.)
Auf Wunsch können Sie auch einen Stapel Visitenkarten gleichzeitig einlegen.
Mit der Vorderseite nach unten einlegen
ADF-Papierschacht
Tasten
LED Betriebsanzeige
5. Drücken Sie zum Ausführen eines Duplex-Scans die Taste
Duplex
bzw. zum Ausführen eines Simplex-Scans die Taste
Sim plex
auf dem Scansnap!-Scanner.
⇒ Der Scanvorgang wird gestartet. Die LED Betriebsanzeige beginnt zu blinken und zur
Anzeige des Scan-Status wird das folgende Fenster geöffnet:
3
CardMinder für ScanSnap! Benutzerhandbuch 13
ACHTUNG
• Klicken Sie auf dem Desktop auf [Start] und wählen Sie [Programme],
[CardMinder] und dann im Untermenu ein zweites Mal [CardMinder].
=> Daraufhin wird das Hauptfenster von CardMinder angezeigt.
• Statt auf die im vorherigen Abschnitt gezeigte Taste zu drücken, können Sie den Scanvorgang auch durch Klicken auf das Menü [Datei] und [Aus
ScanSnap! scannen] starten.
• Die Scan-Einstellungen für CardMinder sind dieselben wie jene von
ScanSnap!. Informationen zu diesen Einstellungen finden Sie im ScanSnap! fi-4110EOX2 Operator's Guide.
• Der Scanvorgang kann auch durch Klicken im Hauptfenster von CardMinder gestartet werden. In diesem Fall werden unabhängig von den Einstellungen in
ScanSnap! die folgenden Einstellungen angewendet:
Auflösungsmodus: Beste
Farbmodus: Farbe
Scanmodus: Duplex
Komprimierung: Niedrig
Diese Scanmethode ist vorteilhaft, wenn ScanSnap! für andere Vorlagen als
Visitenkarten konfiguriert wurde.
<Vorgang>
1. Klicken Sie auf dem Desktop auf [Start], [Programme], [CardMinder] und anschließend im Untermenü wiederum auf [CardMinder].
⇒ Daraufhin wird das Hauptfenster von CardMinder angezeigt.
2. Legen Sie die Visitenkarte wie in Schritt 4 beschrieben ein.
3. Klicken Sie in der Symbolleiste auf das Scansymbol
⇒ Der Duplex-Scanvorgang wird gestartet.
.
3
6. Nach dem Scannen wird das Hauptfenster [Posteingang] angezeigt. Klicken Sie in der Datenlistenübersicht auf eine Visitenkarte und überprüfen Sie das Ergebnis der
Erkennung der Vorderseite. Geben Sie hier Ihre Korrekturen der erkannten Daten ein
CardMinder für ScanSnap! Benutzerhandbuch 14
Hauptfenster:
Vorderseite Rückseite
Datenlistenübersicht Erkannte Daten
TIP
•
In diesem Beispiel werden beide Seiten gezeigt (siehe Abschnitt 1.4). Sie
können den Anzeigemodus ändern, indem Sie in der Menüleiste auf [Ansicht] und im Untermenü auf Duplex-Bild anzeigen klicken.
• Wenn Sie im Einstellungsfenster die Spalte [Visitenkartendaten automatisch exportieren] markieren, können Sie die Daten automatisch ohne Bestätigung
des Erkennungsergebnisses exportieren (siehe Abschnitt 6.1). Diese
Einstellung wird allerdings nicht empfohlen, da es leicht passieren kann, dass auf diese Weise ein falscher Name bzw. Firmenname in Ihre Datenbank gelangt.
7. Wählen Sie die zu exportierenden Daten aus.
Sie können der Auswahl weitere Objekte hinzufügen, indem Sie bei gedrückter Umschalt- oder Strg-Taste auf das betreffende Objekt klicken.
8. Das folgende Beispiel beschreibt diesen Vorgang bei Verwendung von Microsoft
Outlook. Klicken Sie in der Symbolleiste auf das Symbol [Microsoft Outlook].
Hauptfenster:
3
CardMinder für ScanSnap! Benutzerhandbuch 15
⇒
Die in Schritt 7 ausgewählten Daten werden in Microsoft Outlook exportiert. Die Daten
werden von der Registerkarte [Posteingang] gelöscht und der Registerkarte [Exportiert] hinzugefügt.
Sie können den erfolgten Export überprüfen, indem Sie Microsoft Outlook starten und den Ordner [Kontakte] öffnen.
TIP
Die Daten können auch exportiert werden, indem Sie in der Menüleiste auf
[Datei] und im Untermenü auf [Exportieren] klicken.
3
TIP
• Für Outlook Express, ACT!
™ oder GoldMine
Symbol. Die Vorgangsweise ist dieselbe.
® ändert sich lediglich das
• Klicken Sie beim Exportieren von Daten in CSV (Excel) auf das Symbol [CSV
(Excel)] und geben Sie einen Dateinamen und Dateiordner an, in dem Excel die Daten speichern soll.
CardMinder für ScanSnap! Benutzerhandbuch 16
Kapitel 4
Verarbeiten von Visitenkarten
In diesem Abschnitt wird beschrieben, wie Sie Datenobjekte einer Visitenkarte suchen, löschen, wiederherstellen und extrahieren.
4
4.2 Löschen von Daten aus den Registerkarten [Posteingang] bzw. [Exportiert]...... 19
4.3 Löschen von Daten aus der Registerkarte [Papierkorb]......................................... 20
CardMinder für ScanSnap! Benutzerhandbuch 17
4.1 Datensuche mit Zeichenfolge und Abkürzungstaste
4.1
Datensuche mit Zeichenfolge und
Abkürzungstaste
1. Markieren Sie in einer der in Abschnitt 1.2 genannten unterstützten Anwendungen eine im Namen oder der Firmenbezeichnung enthaltene Zeichenfolge und drücken
Sie die Abkürzungstaste (Alt+F3). CardMinder beginnt automatisch mit der Suche.
⇒ Das Suchfenster wird geöffnet, wenn in der CardMinder-Datenbank eine Entsprechende markierte Zeichenfolge gefunden wurde.
4
TIP
Die Standardeinstellung für die Abkürzungstaste ist Alt+F3. Informationen zum
Ändern der Abkürzungstaste finden Sie in Abschnitt 6.1.
Bei einer fehlgeschlagenen Suche wird möglicherweise ein leeres Suchfenster angezeigt (siehe die Einstellung [Aktion] in Abschnitt 6.1). Um die Suche fortzusetzen, können Sie unter [Suchen nach Text] ein Stichwort eingeben.
CardMinder für ScanSnap! Benutzerhandbuch 18
4.2 Löschen von Daten aus den Registerkarten [Posteingang] bzw. [Exportiert]
4.2
Löschen von Daten aus den Registerkarten
[Posteingang] bzw. [Exportiert]
Im Folgenden wird beschrieben, wie Sie Daten aus den Registerkarten [Posteingang] bzw.
[Exportiert] löschen. Dabei werden die Daten in den Papierkorb verschoben.
1. Öffnen Sie CardMinder bei ausgewählter Registerkarte [Posteingang] bzw.
[Exportiert]. Wählen Sie die zu löschenden Daten aus.
Sie können der Auswahl weitere Objekte hinzufügen, indem Sie bei gedrückter Umschalt- oder Strg-Taste auf das betreffende Objekt klicken.
Hauptfenster:
4
2. Drücken Sie die Taste [Entf] oder klicken Sie in der Menüleiste auf [Bearbeiten] und anschließend auf [Löschen].
Hauptfenster:
⇒ Die ausgewählten Daten werden von der Registerkarte [Posteingang] bzw. [Exportiert] in den Papierkorb verschoben. Informationen zum Wiederherstellen von Daten aus dem
Papierkorb finden Sie in Abschnitt 4.4.
CardMinder für ScanSnap! Benutzerhandbuch 19
4.3 Löschen von Daten aus der Registerkarte [Papierkorb]
4.3
Löschen von Daten aus der Registerkarte
[Papierkorb]
Im Folgenden wird beschrieben, wie Sie Daten aus dem Papierkorb löschen. Dabei werden die
Daten endgültig gelöscht und können nicht mehr durch die in Abschnitt 4.4 beschriebene Methode
wiederhergestellt werden.
1. Öffnen Sie CardMinder bei ausgewählter Registerkarte [Papierkorb]. Wählen Sie die zu löschenden Daten aus. Sie können der Auswahl weitere Objekte hinzufügen, indem Sie bei gedrückter Umschalt- oder Strg-Taste auf das betreffende Objekt klicken.
Hauptfenster:
4
2. Drücken Sie die Taste [Entf] oder klicken Sie in der Menüleiste auf [Bearbeiten] und anschließend auf [Papierkorb leeren].
ACHTUNG
Auf diese Weise werden die Daten endgültig gelöscht.
Hauptfenster:
⇒ Alle Daten auf der Registerkarte [Papierkorb] werden aus der CardMinder-Datenbank gelöscht.
CardMinder für ScanSnap! Benutzerhandbuch 20
4.4 Wiederherstellen der Daten aus dem Papierkorb
4.4
Wiederherstellen der Daten aus dem Papierkorb
Im Folgenden wird beschrieben, wie Sie Daten aus dem Papierkorb wiederherstellen. Die wiederhergestellten Daten werden wieder an ihren ursprünglichen Speicherort verschoben, entweder zu [Posteingang] oder [Exportiert].
1. Öffnen Sie CardMinder bei ausgewählter Registerkarte [Papierkorb].
⇒ Die gelöschten Daten werden im Fenster angezeigt.
Hauptfenster:
2. Wählen Sie die wiederherzustellenden Daten auf der Registerkarte [Papierkorb].
Sie können der Auswahl weitere Objekte hinzufügen, indem Sie bei gedrückter Umschalt- oder Strg-Taste auf das betreffende Objekt klicken.
Hauptfenster:
4
Daten auswählen
TIP
Die aus der Registerkarte [Papierkorb] gelöschten Daten können nicht wiederhergestellt werden.
CardMinder für ScanSnap! Benutzerhandbuch 21
4.4 Wiederherstellen der Daten aus dem Papierkorb
3. Klicken Sie in der Menüleiste auf [Bearbeiten] und anschließend auf [Rückgängig].
Hauptfenster:
⇒ Die ausgewählten Daten werden von der Registerkarte [Papierkorb] auf die
Registerkarten [Posteingang] bzw. [Exportiert] verschoben.
4
CardMinder für ScanSnap! Benutzerhandbuch 22
4.5 Kopieren von Bilddaten
4.5
Kopieren von Bilddaten
Im Folgenden wird beschrieben, wie Sie Bilddaten einer Visitenkarte kopieren und sie Ihren
E-Mails als Anlage hinzufügen können.
1. Wählen Sie die zu kopierenden Daten mit der in Abschnitt 4.1 beschriebenen
Suchmethode.
Hauptfenster:
Daten auswählen
4
2. Ziehen Sie ein Visitenkartenbild aus der Bildansicht in einen beliebigen Ordner oder auf den Desktop.
TIP
Wenn beide Seiten der Karte angezeigt werden, kann in einem Schritt nur jeweils eine gezogen werden.
CardMinder für ScanSnap! Benutzerhandbuch 23
4.5 Kopieren von Bilddaten
⇒ An der Stelle, an der Sie das Visitenkartenbild ablegen, wird ein neues erstellt.
3. Mithilfe eines E-Mail-Programms Ihrer Wahl können Sie nun die Bilddatei(en) Ihren
E-Mails als Anlage hinzufügen.
4
CardMinder für ScanSnap! Benutzerhandbuch 24
4.6 Datensuche durch Stichworteingabe
4.6
Datensuche durch Stichworteingabe
Im Folgenden wird beschrieben, wie Sie durch Eingabe eines Stichworts nach Daten suchen können:
1. Öffnen Sie CardMinder, klicken Sie in der Menüleiste auf [Bearbeiten] und dann auf
[Suchen].
Hauptfenster:
2. Geben Sie im Dialogfeld [Suchen] in das Feld [Suchen nach] einen Namen oder
Firmennamen ein und klicken Sie auf [Suchen].
⇒ Die gesuchten Visitenkartendaten werden im Hauptfenster angezeigt. Bei einer ergebnislosen Suche wird auf dem Bildschirm die Meldung [Suche beendet] angezeigt.
Das Dialogfeld [Suchen] bleibt für eine weitere Suche eingeblendet.
Dialogfeld [Suchen]:
4
TIP
Einstellung [Richtung]
Zurück: Es wird nach den vorherigen Visitenkartendaten gesucht.
Weiter: Es wird nach den nächsten Visitenkartendaten gesucht.
CardMinder für ScanSnap! Benutzerhandbuch 25
Kapitel 5
Korrigieren von erkannten Zeichen
Da eine einwandfreie Zeichenerkennung nicht in allen Fällen möglich ist, sollten Sie die
Ergebnisse überprüfen und ggf. korrigieren. In diesem Abschnitt wird beschrieben, wie Sie die
Ergebnisse der Erkennung korrigieren.
Folgendes sollten Sie vor der Datenkorrektur beachten:
• Falls die Zeichen auf der Vorderseite nicht korrekt ausgerichtet sind, korrigieren Sie die
Ausrichtung durch Klicken auf
, wie in Abschnitt 1.4 gezeigt. Versuchen Sie es erneut.
• Wenn die Vorderseite der Visitenkarte auf der rechten (bzw. unteren) Seite des
Bildansichtsfensters angezeigt wird, vertauschen Sie die Bilder durch Klicken auf und
versuchen erneut, die Erkennung auszuführen (siehe Abschnitt 5.1).
• Wenn sich unmittelbar neben einem Zeichen ein Logo oder ein Foto befindet, wird das Zeichen möglicherweise nicht richtig erkannt. Schließen Sie in diesem Fall den Bildbereich mit Hilfe
der Rechteckauswahl von der Erkennung aus (siehe Abschnitt 5.2 bzw. 5.3) und führen Sie den
Erkennungsvorgang erneut aus.
• Wenn auch dies kein zufriedenstellendes Resultat bringt, geben Sie die korrekten Zeichen von
Hand ein.
5
ACHTUNG
•
Das zu erkennende Objekt kann geändert werden (siehe dazu Abschnitt 6.2).
• Eine gute Optische-Zeichen-Erkennung (OCR) ist von folgenden
Eigenschaften abhängig:
1. Der Position des Textes auf der Visitenkarte.
2. Der im Text verwendeten Schriftgröße.
3. Der benutzten Schriftart.
4. Dem Zustand der Visitenkarte
5. Sonstige zutrefffende Einflußfaktoren.
• Nur Englisch wird für die Visitenkartenerkennung unterstützt.
CardMinder für ScanSnap! Benutzerhandbuch 26
5.3 Stichworterkennung mit Hilfe der Rechteckauswahl ........................................ 31
5
CardMinder für ScanSnap! Benutzerhandbuch 27
5.1 Gleichzeitige Erkennung aller Zeichen
5.1
Gleichzeitige Erkennung aller Zeichen
Die Daten der Registerkarten [Posteingang] und [Exportiert] können auf dieselbe Weise korrigiert werden.
1. Wählen Sie die zu erkennenden Daten auf der Registerkarte [Posteingang]. Sie können der Auswahl weitere Objekte hinzufügen, indem Sie bei gedrückter Umschalt- oder Strg-Taste auf das betreffende Objekt klicken.
Hauptfenster:
Daten auswählen
Vorerseite Rückseite
Erkannte
Daten
5
TIP
Es können nur Zeichen auf der Vorderseite erkannt werden.
2. Klicken Sie in der Symbolleiste auf das Symbol [Erkennung].
Hauptfenster:
⇒ Alle Zeichen werden erkannt. Dabei werden alte Erkennungsdaten durch neue ersetzt.
CardMinder für ScanSnap! Benutzerhandbuch 28
5.2 Erkennung mit Hilfe der Rechteckauswahl
5.2
Erkennung mit Hilfe der Rechteckauswahl
Die Daten der Registerkarten [Posteingang] und [Exportiert] können auf dieselbe Weise korrigiert werden.
1. Wählen Sie die zu erkennenden Daten auf der Registerkarte [Posteingang].
Hauptfenster:
Daten auswählen
Vorerseite Rückseite
Erkannte
Daten 5
Es können nur Zeichen auf der Vorderseite erkannt werden.
TIP
CardMinder für ScanSnap! Benutzerhandbuch 29
5.2 Erkennung mit Hilfe der Rechteckauswahl
2. Wählen Sie, wie im Folgenden dargestellt, mit Hilfe der Maus den zu erkennenden
Bereich auf dem Vorderseitenbild aus.
3. Klicken Sie in der Symbolleiste auf das Symbol [Erkennung].
Hauptfenster:
⇒ Alle Zeichen werden erkannt. Dabei werden alte Erkennungsdaten durch neue ersetzt. 5
CardMinder für ScanSnap! Benutzerhandbuch 30
5.3 Stichworterkennung mit Hilfe der Rechteckauswahl
5.3
Stichworterkennung mit Hilfe der
Rechteckauswahl
In diesem Abschnitt wird die Erkennung von Stichwörtern beschrieben, die mit Hilfe der
Rechteckauswahl ausgewählt wurden. Die Daten der Registerkarten [Posteingang] und
[Exportiert] können auf dieselbe Weise korrigiert werden.
1. Wählen Sie die zu erkennenden Daten auf der Registerkarte [Posteingang].
Hauptfenster:
Daten auswählen
Vorerseite Rückseite
Erkannte
Daten
5
TIP
Es können nur Zeichen auf der Vorderseite erkannt werden.
CardMinder für ScanSnap! Benutzerhandbuch 31
5.3 Stichworterkennung mit Hilfe der Rechteckauswahl
2. Wählen Sie, wie im Folgenden dargestellt, mit Hilfe der Maus den Bereich des
Vorderseitenbildes aus, der erkannt werden soll. Im folgenden Beispiel wird der
Firmenname korrigiert.
3. Klicken Sie in der unteren Hälfte des Hauptfensters auf die Schaltfläche [Firma].
⇒ Die Daten in der ausgewählten Spalte werden erkannt. Dabei werden alte
Erkennungsdaten durch neue ersetzt.
TIP
Es können auch andere Eigenschaften als [Firma] auf diese Weise korrigiert werden.
5
CardMinder für ScanSnap! Benutzerhandbuch 32
5.4 Datenkorrektur durch manuelle Eingabe
5.4
Datenkorrektur durch manuelle Eingabe
Die Daten der Registerkarten [Posteingang] und [Exportiert] können auf dieselbe Weise korrigiert werden. In diesem Beispiel wird die Datenkorrektur der Registerkarte [Posteingang] beschrieben.
1. Wählen Sie die zu erkennenden Daten auf der Registerkarte [Posteingang].
Hauptfenster:
Daten auswählen
Vorerseite Rückseite
Erkannte
Daten 5
Es können nur Zeichen auf der Vorderseite erkannt werden.
TIP
CardMinder für ScanSnap! Benutzerhandbuch 33
5.4 Datenkorrektur durch manuelle Eingabe
2. Klicken Sie auf den zu korrigierenden Text.
Im Folgenden finden Sie ein Beispiel für die Korrektur eines vollständigen Namens.
⇒ In der ausgewählten Spalte wird ein Cursor angezeigt.
TIP
Es können auch andere Eigenschaften als [Vollständiger Name] auf diese
Weise korrigiert werden.
3. Geben Sie den korrekten vollständigen Namen über die Tastatur ein.
5
CardMinder für ScanSnap! Benutzerhandbuch 34
Kapitel 6
Festlegen der Einstellungen
In diesem Abschnitt wird beschrieben, wie Sie die Einstellungen von CardMinder™ festlegen.
6
CardMinder für ScanSnap! Benutzerhandbuch 35
6.1 Datensteuerungseinstellungen
6.1
Datensteuerungseinstellungen
In diesem Abschnitt können die folgenden Einstellungen für die Datensteuerung festgelegt werden:
• Ein- und Ausschalten der Anzeige eines Bestätigungsfensters für das Ergebnis der Erkennung
• Festlegen der Abkürzungstaste für die Suche
• Pfadbezeichnung für den CardMinder-Datenbank-Dateiordner
1. Klicken Sie im Hauptfenster in der Menüleiste auf [Extras] und anschließend auf
[Einstellungen…].
Hauptfenster:
⇒ Das Dialogfeld [Einstellungen] wird angezeigt.
2. Klicken Sie auf die Registerkarte [Allgemein]. Legen Sie anschließend die gewünschten Einstellungen fest. (Lesen Sie hierzu die nachstehenden Tipps.)
6
CardMinder für ScanSnap! Benutzerhandbuch 36
TIP
6.1 Datensteuerungseinstellungen
• Einstellung [Aktion nach Abschluss des Scanvorgangs]
• CardMinder-Fenster zeigen
Zeigt das Ergebnis der Zeichenerkennung nach dem Scannen der
Visitenkarte an.
• Visitenkartendaten automatisch exportieren
Die erkannten Daten werden sofort ohne Anzeige des
Erkennungsergebnisses exportiert. Dies wird nicht empfohlen, da es leicht möglich ist, dass ein falscher Name bzw. Firmenname in Ihre Datenbank gelangt.
• Einstellungen der CardMinder-Ansicht
• Abkürzungstaste
Mit Hilfe der Abkürzungstaste können Sie die Suche nach einem in einer anderen Anwendung markierten Stichwort starten. Geben Sie dazu die gewünschte Tastenbezeichnung in das Feld ein.
Dabei haben Sie die folgenden Tasten zur Auswahl: [A] bis [Z], [0] bis [9],
[F1] bis [F12]. Die Tastenkombination muss mit einer der folgenden Tasten beginnen: [Strg], [Umschalt] oder [Alt].
Sie können also z.B. folgende Kombinationen festlegen:
[Strgl]+[A], [Umschalt]+[Alt]+[0], [Strg]+[Umschalt]+[Alt]+[F1]
Folgende Kombinationen können beispielsweise nicht verwendet werden:
[9]+[F12], [Strg]+[Umschalt]
Die Standardeinstellung für die Abkürzungstaste ist Alt+F3.
• Aktion
Standardmäßig ist dieses Kontrollkästchen aktiviert. Bei dieser Einstellung wird das Suchfenster auch bei einer ergebnislosen Suche eingeblendet.
Es wird allerdings kein Bild angezeigt. Sie können jedoch unter [Suchen nach Text] ein Stichwort eingeben und die Suche fortsetzen.
• Einstellung [Datenbank]
• Datenbankdatei
Der Datenbank-Dateiordner (vollständiger Pfad) von CardMinder kann mit
Hilfe dieser Einstellung festgelegt werden.
Wenn Sie auf [Durchsuchen] klicken, können Sie im Dialogfeld zum
Durchsuchen von Ordnern den gewünschten Dateiordner angeben.
Standardmäßig speichert CardMinder die Daten auf das Laufwerk C:.
Diese Einstellung ist nützlich, wenn z.B. das Laufwerk C: fast voll ist und die Daten daher auf ein anderes Laufwerk gespeichert werden sollen.
Die Standardeinstellung des Dateiordners ist:
C:\Dokumente und Einstellungen\<- Anmeldename-
>\Anwendungsdaten\PFU\CardMinder\ENTRY\ENTRYDB.BID, wobei <- Anmeldename-> von Ihrem Netzwerksystem bestimmt wird.
6
CardMinder für ScanSnap! Benutzerhandbuch 37
6.2 Exportobjekt-Einstellungen
6.2
Exportobjekt-Einstellungen
In diesem Abschnitt wird beschrieben, wie ausgewählte Objekte im Hauptfenster von CardMinder angezeigt und erkannt sowie in andere Anwendungen, wie z.B. Microsoft Outlook, exportiert werden.
1. Klicken Sie im Hauptfenster in der Menüleiste auf [Extras] und anschließend auf
[Einstellungen…].
Hauptfenster:
⇒ Das Dialogfeld [Einstellungen] wird angezeigt.
2. Klicken Sie auf die Registerkarte [Exportobjekt]. Markieren Sie anschließend alle zu exportierenden Objekte.
Mit der Schaltfläche [Standard] setzen Sie die Einstellungen wieder auf die
Standardeinstellung zurück.
6
CardMinder für ScanSnap! Benutzerhandbuch 38
6.2 Exportobjekt-Einstellungen
TIP
Die Objekte [Memo] und [Speicherdatum] werden im Hauptfenster zwar angezeigt, aber nicht exportiert.
6
CardMinder für ScanSnap! Benutzerhandbuch 39
Kapitel 7
Fehlerbehebung
Hier finden Sie die häufigsten Fehlersituationen, zusammen mit den Maßnahmen zu ihrer
Behebung.
CardMinder für ScanSnap! Benutzerhandbuch 40
7
Nr.
Fehler
1 Scanvorgang wird nicht gestartet.
2 Das gescannte
Visitenkartenbild wird im Fenster nicht angezeigt.
3 Das Bild wurde gescannt, doch der vollständige Name,
Firmenname usw. werden im
Hauptfenster falsch bzw. nicht angezeigt.
Aktion
⇒
Überprüfen Sie folgende Punkte:
• Ist der ScanSnap!-Treiber richtig installiert?
Schlagen Sie im Handbuch "Los Geht's" des ScanSnap!-
Scanners nach und installieren Sie den ScanSnap!-Treiber richtig.
• Wird das ScanSnap!-Symbol in der Task-Leiste folgendermaßen angezeigt: ?
Schlagen Sie im ScanSnap! Bedienungshandbuch nach und richten Sie Scansnap! Monitor so ein, dass das
ScanSnap! Monitor-Symbol folgendermaßen aussieht: .
• Ist das Fenster [ScanSnap! Monitor…] geöffnet? (Siehe
Der Scanvorgang ist deaktiviert, wenn das Fenster
[ScanSnap! Monitor…] geöffnet ist. Schließen Sie das
Fenster.
• Wird der Scanner von ScanSnap! unterstützt?
CardMinder unterstützt keine Scanvorgänge, die auf anderen als den in ScanSnap! angegebenen Geräten ausgeführt werden.
⇒
Wurde die Visitenkarte mit der Vorderseite nach oben gescannt? Die Seite mit dem Namen (Vorderseite) muss nach unten gerichtet auf dem ADF-Papierschacht aufliegen.
⇒
Überprüfen Sie die folgenden Punkte:
• Ist das Bild der Zeichen horizontal ausgerichtet? Falls nicht, korrigieren Sie die Bildausrichtung durch Klicken auf
Klicken Sie anschließend in der Symbolleiste auf .
• Werden die Vorder- und Rückseite vertauscht angezeigt?
Der Name muss auf der Vorderseite angezeigt werden.
Vertauschen Sie die Vorder- und Rückseite durch Klicken auf . Klicken Sie anschließend in der Symbolleiste auf
. (Informationen zu den Funktionen der
Schaltflächen finden Sie in Abschnitt 1.4.) Versuchen Sie
andernfalls erneut, die Erkennung auszuführen.
.
7
CardMinder für ScanSnap! Benutzerhandbuch 41
Nr.
Fehler
4 Objekte nicht richtig erkannt
5 Die zu erkennenden
Objekte werden im
Fenster nicht angezeigt.
Aktion
⇒
Überprüfen Sie die folgenden Punkte:
• Sind die Zeichen weiß auf schwarzem Hintergrund?
Weiße Zeichen können nicht erkannt werden. Geben Sie
Ihre Korrekturen manuell über die Tastatur ein (siehe
• Sind wie im vorliegenden
Beispiel mehrere
Telefonnummern dicht nebeneinander gedruckt?
Solche Ziffern können nicht erkannt werden. Geben Sie
Ihre Korrekturen manuell über die Tastatur ein (siehe
⇒
Klicken Sie im Hauptfenster auf [Extras] und anschließend auf das Untermenü [Einstellungen…]. Klicken Sie anschließend auf die Registerkarte [Exportobjekt]. Aktivieren Sie das
Kontrollkästchen neben dem Objekt, das Sie erkennen und
exportieren möchten. (Siehe Abschnitt 6.2.)
7
CardMinder für ScanSnap! Benutzerhandbuch 42
STICHWORTVERZEICHINS
A
Abkürzungstaste
..................................... 19
Abkürzungstaste zum Suchen
Abkürzungstaste, Suchvorgang
ACT!
.......................................................... 3
ADF-Papierschacht
................................. 13
Registerkarte
........................................... 36
Allgemeines
.............................................. 1
Alt+F3
...................................................... 18
Anpassen Bildhöhe
................................... 6
Anpassen, Bildbreite
................................. 6
Anwendung
............................................. 10
Anzeigeart
................................................. 6
Anzeigefenster
.......................................... 5
Auswahl
.................................................. 20
Auswahl hinzufügen
Automatische Suche
............................... 18
CSV (Excel)
......................................... 3 ,
D
Daten endgültig löschen
Daten löschen
......................................... 20
Daten vorübergehend löschen
Daten wiederherstellen
............................ 21
Datenkorrektur
......................................... 33
Datensteuerung
....................................... 36
Datensuche
............................................. 18
Drehen des Bilds
....................................... 6
Duplex-Scan
............................................ 13
B
Befehlssymbolleiste
.................................. 5
Bildansicht
................................................. 6
Bildausrichtung
....................................... 41
Bilddaten extrahieren
.............................. 23
Bilderkennung
........................................... 2
Bildformat
.................................................. 6
E
Dialogfeld
................................................ 36
Einstellungen von CardMinder
Erkennen von Stichwörtern
Erkennung korrigieren
............................. 26
Erkennung prüfen
.................................... 26
Erkennungsergebnisse autom. speichern
Export-Einstellungen
............................... 36
Exportieren
.................................... 4
Exportieren an PIM
.................................... 3
C
CardMinder
............................................... 2
CardMinder, Einführung
............................ 1
CardMinder-Datenbank
CardMinder-Einstellungen (Tipps)
F
Fehler bei der Erkennung
Fehlerbehebung
...................................... 40
Fehlerursachen
....................................... 26
Funktionen von CardMinder
CardMinder für ScanSnap! Benutzerhandbuch 43
G
Gleichzeitiges Erkennen aller Zeichen
GoldMine
................................................... 3
Grundlagen
............................................... 1
R
Registerkarte
Rückseite
................................................... 6
H
Hauptfenster
..................................... 15
K
Kein Bild
................................................ 6
Konfiguration von CardMinder
Kopieren
.................................................. 23
Kopieren der Daten
................................... 4
Korrigieren der Scanresultate
M
Manuelle Korrektur
.................................. 33
Maßnahmen zur Fehlerbehebung
Memos
...................................................... 3
Microsoft Outlook
................................ 3
Modus-Registerkarten
............................... 7
S
ScanSnap!
................................................. 2
ScanSnap!-Einstellungen
ScanSnap!-Farbscanner
ScanSnap!-Monitor
.................................. 12
ScanSnap!-Scanner
................................ 13
ScanSnap!-Treiber
.................................. 41
Scan-Status
............................................. 13
Scanvorgang (Tipps)
............................... 14
Siehe Tipp auf Seite 15 ........................... 10
Standard
.................................................. 19
Statusleiste
................................................ 5
Stichwörter
................................................ 3
Stichworterkennung mit Rechteck
Stichwortsuche
.......................................... 2
Strg+F3
.................................................... 19
Suchen
.............................................. 18 ,
Suchfenster
............................................. 18
Suchfunktion
............................................ 23
O
OCR
.......................................................... 2
OCR-Maschine
......................................... 2
Optische Zeichenerkennung
Outlook Express
........................................ 3
T
Taste
....................................................... 13
P
PIM
............................................................ 2
PIM (Personal Information Manager)
Posteingang
............................................ 14
U
Überprüfen der Scanresultate
Unterstützte Anwendungen
V
Vertauschen von Vorder- und Rückseite
Verwalten der Daten
.................................. 4
Visitenkarte einlegen
......................... 13 ,
CardMinder für ScanSnap! Benutzerhandbuch 44
Visitenkarte, Rückseite
............................. 6
Visitenkarte, Vorderseite
Visitenkarten scannen
............................. 11
Visitenkarten-Stapel
................................ 13
Vorder- und Rückseite
W
Weiße Zeichen
........................................ 42
Wiederherstellen von Daten
Z
Zeichenerkennung
Zeichenerkennung mit Rechteck
Zeichenfolge suchen
............................... 18
Ziehen
..................................................... 23
CardMinder für ScanSnap! Benutzerhandbuch 45
CardMinder™ für ScanSnap!™ Benutzerhandbuch
P3PC-E527-02DE
Datum der Ausgabe: Juni, 2003
Ausgabe Verantwortung: PFU LIMITED z z z
Der Inhalt dieses Handbuchs kann ohne vorherige Ankündigung geändert werden.
PFU LIMITED übernimmt keine Haftung für Ansprüche gegenüber dritten Parteien für zufällige Schäden oder Folgeschäden, die aus der Verwendung dieses Produktes entstehen.
Dieses Handbuch kann möglicherweise nicht ohne vorherige schriftliche Erlaubnis reproduziert werden, angepaßt werden oder
übersetzt werden.
advertisement
* Your assessment is very important for improving the workof artificial intelligence, which forms the content of this project
advertisement
Table of contents
- 2 Einleitung
- 2 Allgemeines zu diesem Handbuch
- 2 Haftungsausschluss
- 4 Warenzeichen
- 7 Kapitel 1 Allgemeines zu CardMinder
- 8 1.1 Allgemeines zu CardMinder
- 9 1.2 Funktionen von CardMinder
- 10 1.3 Arbeitsablauf
- 11 1.4 Anzeigefenster
- 11 Hauptfenster
- 13 Suchfenster
- 15 Kapitel 2 Festlegen der Konfiguration vor dem Scannen
- 17 Kapitel 3 Scannen und Exportieren von Visitenkartendaten
- 23 Kapitel 4 Verarbeiten von Visitenkarten
- 24 4.1 Datensuche mit Zeichenfolge und Abkürzungstaste
- 25 4.2 Löschen von Daten aus den Registerkarten [Posteingang] bzw. [Exportiert]
- 26 4.3 Löschen von Daten aus der Registerkarte [Papierkorb]
- 27 4.4 Wiederherstellen der Daten aus dem Papierkorb
- 29 4.5 Kopieren von Bilddaten
- 31 4.6 Datensuche durch Stichworteingabe
- 32 Kapitel 5 Korrigieren von erkannten Zeichen
- 34 5.1 Gleichzeitige Erkennung aller Zeichen
- 35 5.2 Erkennung mit Hilfe der Rechteckauswahl
- 37 5.3 Stichworterkennung mit Hilfe der Rechteckauswahl
- 39 5.4 Datenkorrektur durch manuelle Eingabe
- 41 Kapitel 6 Festlegen der Einstellungen
- 42 6.1 Datensteuerungseinstellungen
- 44 6.2 Exportobjekt-Einstellungen
- 46 Kapitel 7 Fehlerbehebung
- 49 STICHWORTVERZEICHINS