- No category

advertisement
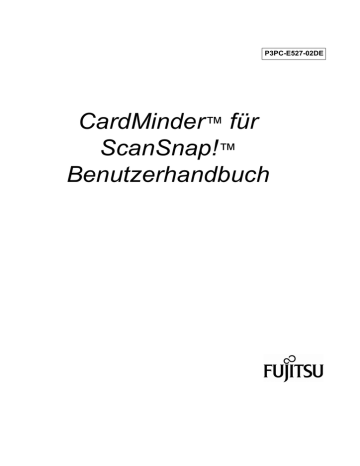
Kapitel 3
Scannen und Exportieren von
Visitenkartendaten
In diesem Abschnitt werden die Arbeitsschritte beim Scannen und Exportieren von Daten beschrieben. Wenn Sie sicher sind, dass die Schritte (1) bis (3) korrekt ausgeführt wurden, können
Sie gleich mit Schritt (4) fortfahren.
3
CardMinder für ScanSnap! Benutzerhandbuch 11
1. Klicken Sie in der Task-Leiste mit der rechten Maustaste auf das Symbol . Wählen
Sie im Menü die Option [Einstellungen...].
Anschließend hier klicken
Zuerst hier klicken
⇒ Daraufhin wird das Fenster [ScanSnap! Monitor - Scannen und Einstellungen speichern] geöffnet.
2. Klicken Sie auf die Registerkarte [Anwendung], suchen Sie im Kombinationsfeld das
Menü [CardMinder] und klicken Sie darauf.
3
3. Klicken Sie auf die Schaltfläche [OK].
⇒ Das Fenster [ScanSnap! Monitor - Scannen und Einstellungen speichern] wird geschlossen.
CardMinder für ScanSnap! Benutzerhandbuch 12
4. Legen Sie die Visitenkarte in den ScanSnap!-Scanner ein.
Legen Sie die Karte so ein, dass die schmale Seite zuerst eingezogen wird und die
Vorderseite der Visitenkarte auf dem ADF-Papierschacht aufliegt. (Die Vorderseite der
Visitenkarte ist die Seite, die den Namen angibt.)
Auf Wunsch können Sie auch einen Stapel Visitenkarten gleichzeitig einlegen.
Mit der Vorderseite nach unten einlegen
ADF-Papierschacht
Tasten
LED Betriebsanzeige
5. Drücken Sie zum Ausführen eines Duplex-Scans die Taste
Duplex
bzw. zum Ausführen eines Simplex-Scans die Taste
Sim plex
auf dem Scansnap!-Scanner.
⇒ Der Scanvorgang wird gestartet. Die LED Betriebsanzeige beginnt zu blinken und zur
Anzeige des Scan-Status wird das folgende Fenster geöffnet:
3
CardMinder für ScanSnap! Benutzerhandbuch 13
ACHTUNG
• Klicken Sie auf dem Desktop auf [Start] und wählen Sie [Programme],
[CardMinder] und dann im Untermenu ein zweites Mal [CardMinder].
=> Daraufhin wird das Hauptfenster von CardMinder angezeigt.
• Statt auf die im vorherigen Abschnitt gezeigte Taste zu drücken, können Sie den Scanvorgang auch durch Klicken auf das Menü [Datei] und [Aus
ScanSnap! scannen] starten.
• Die Scan-Einstellungen für CardMinder sind dieselben wie jene von
ScanSnap!. Informationen zu diesen Einstellungen finden Sie im ScanSnap! fi-4110EOX2 Operator's Guide.
• Der Scanvorgang kann auch durch Klicken im Hauptfenster von CardMinder gestartet werden. In diesem Fall werden unabhängig von den Einstellungen in
ScanSnap! die folgenden Einstellungen angewendet:
Auflösungsmodus: Beste
Farbmodus: Farbe
Scanmodus: Duplex
Komprimierung: Niedrig
Diese Scanmethode ist vorteilhaft, wenn ScanSnap! für andere Vorlagen als
Visitenkarten konfiguriert wurde.
<Vorgang>
1. Klicken Sie auf dem Desktop auf [Start], [Programme], [CardMinder] und anschließend im Untermenü wiederum auf [CardMinder].
⇒ Daraufhin wird das Hauptfenster von CardMinder angezeigt.
2. Legen Sie die Visitenkarte wie in Schritt 4 beschrieben ein.
3. Klicken Sie in der Symbolleiste auf das Scansymbol
⇒ Der Duplex-Scanvorgang wird gestartet.
.
3
6. Nach dem Scannen wird das Hauptfenster [Posteingang] angezeigt. Klicken Sie in der Datenlistenübersicht auf eine Visitenkarte und überprüfen Sie das Ergebnis der
Erkennung der Vorderseite. Geben Sie hier Ihre Korrekturen der erkannten Daten ein
CardMinder für ScanSnap! Benutzerhandbuch 14
Hauptfenster:
Vorderseite Rückseite
Datenlistenübersicht Erkannte Daten
TIP
•
In diesem Beispiel werden beide Seiten gezeigt (siehe Abschnitt 1.4). Sie
können den Anzeigemodus ändern, indem Sie in der Menüleiste auf [Ansicht] und im Untermenü auf Duplex-Bild anzeigen klicken.
• Wenn Sie im Einstellungsfenster die Spalte [Visitenkartendaten automatisch exportieren] markieren, können Sie die Daten automatisch ohne Bestätigung
des Erkennungsergebnisses exportieren (siehe Abschnitt 6.1). Diese
Einstellung wird allerdings nicht empfohlen, da es leicht passieren kann, dass auf diese Weise ein falscher Name bzw. Firmenname in Ihre Datenbank gelangt.
7. Wählen Sie die zu exportierenden Daten aus.
Sie können der Auswahl weitere Objekte hinzufügen, indem Sie bei gedrückter Umschalt- oder Strg-Taste auf das betreffende Objekt klicken.
8. Das folgende Beispiel beschreibt diesen Vorgang bei Verwendung von Microsoft
Outlook. Klicken Sie in der Symbolleiste auf das Symbol [Microsoft Outlook].
Hauptfenster:
3
CardMinder für ScanSnap! Benutzerhandbuch 15
⇒
Die in Schritt 7 ausgewählten Daten werden in Microsoft Outlook exportiert. Die Daten
werden von der Registerkarte [Posteingang] gelöscht und der Registerkarte [Exportiert] hinzugefügt.
Sie können den erfolgten Export überprüfen, indem Sie Microsoft Outlook starten und den Ordner [Kontakte] öffnen.
TIP
Die Daten können auch exportiert werden, indem Sie in der Menüleiste auf
[Datei] und im Untermenü auf [Exportieren] klicken.
3
TIP
• Für Outlook Express, ACT!
™ oder GoldMine
Symbol. Die Vorgangsweise ist dieselbe.
® ändert sich lediglich das
• Klicken Sie beim Exportieren von Daten in CSV (Excel) auf das Symbol [CSV
(Excel)] und geben Sie einen Dateinamen und Dateiordner an, in dem Excel die Daten speichern soll.
CardMinder für ScanSnap! Benutzerhandbuch 16
advertisement
advertisement
Table of contents
- 2 Einleitung
- 2 Allgemeines zu diesem Handbuch
- 2 Haftungsausschluss
- 4 Warenzeichen
- 7 Kapitel 1 Allgemeines zu CardMinder
- 8 1.1 Allgemeines zu CardMinder
- 9 1.2 Funktionen von CardMinder
- 10 1.3 Arbeitsablauf
- 11 1.4 Anzeigefenster
- 11 Hauptfenster
- 13 Suchfenster
- 15 Kapitel 2 Festlegen der Konfiguration vor dem Scannen
- 17 Kapitel 3 Scannen und Exportieren von Visitenkartendaten
- 23 Kapitel 4 Verarbeiten von Visitenkarten
- 24 4.1 Datensuche mit Zeichenfolge und Abkürzungstaste
- 25 4.2 Löschen von Daten aus den Registerkarten [Posteingang] bzw. [Exportiert]
- 26 4.3 Löschen von Daten aus der Registerkarte [Papierkorb]
- 27 4.4 Wiederherstellen der Daten aus dem Papierkorb
- 29 4.5 Kopieren von Bilddaten
- 31 4.6 Datensuche durch Stichworteingabe
- 32 Kapitel 5 Korrigieren von erkannten Zeichen
- 34 5.1 Gleichzeitige Erkennung aller Zeichen
- 35 5.2 Erkennung mit Hilfe der Rechteckauswahl
- 37 5.3 Stichworterkennung mit Hilfe der Rechteckauswahl
- 39 5.4 Datenkorrektur durch manuelle Eingabe
- 41 Kapitel 6 Festlegen der Einstellungen
- 42 6.1 Datensteuerungseinstellungen
- 44 6.2 Exportobjekt-Einstellungen
- 46 Kapitel 7 Fehlerbehebung
- 49 STICHWORTVERZEICHINS