advertisement
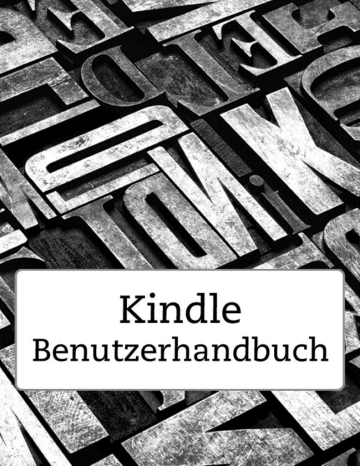
Kindle Benutzerhandbuch
Inhaltsverzeichnis
2
Inhaltsverzeichnis
Tipps & Tricks .......................................................................................................................... 5
Ihren Kindle Touch anmelden .......................................................................9
Spezialangebote und gesponserte Bildschirmschoner ........................................ 15
Im Kindle-Shop einkaufen, immer, überall ...................................................... 17
Die Kindle Touch-Bildschirmtechnologie verstehen ............................................ 20
Mit Ihren Dokumenten interagieren .............................................................. 21
Seitenzahlen und Fortschritt anzeigen ........................................................... 23
Wenn Sie mit dem Lesen fertig sind ............................................................. 23
Kindle Benutzerhandbuch
Inhaltsverzeichnis
3
Kapitel 4 So haben Sie noch mehr von Ihrem Kindle ......................................... 24
Ihre Kindle-Einstellungen anpassen .............................................................. 24
Einstellungen des Kontextmenüs ................................................................. 25
Persönliche Dokumente übertragen und lesen ................................................. 26
Kindle Dokumente auf anderen Geräten lesen ................................................. 26
Dokumente über soziale Netzwerke teilen ...................................................... 26
Kindle-Bücher aus Ihrer lokalen Bibliothek ausleihen ......................................... 27
Ihren Kindle mit einem Computer verwenden.................................................. 27
Verwendung des experimentellen Webbrowsers .............................................. 27
Anhang A Produktinformation ..................................................................... 30
Informationen zur Sicherheit und Konformität ................................................. 30
Drahtlose Sicherheit und Konformität ........................................................... 31
Ausschalten der WLAN-Verbindung während des Fluges .................................... 31
Vorsicht in der Nähe von anderen elektronischen Geräten .................................. 31
Schritte zur Minimierung von Störungen ........................................................ 32
Informationen bezüglich schädlicher Einflüsse von Radiofrequenzenergie ............... 32
Kanadischer Compliance-Bericht .................................................................. 32
IEEE 1725 Batterie-Sicherheitsanzeige ........................................................... 33
Kindle Benutzerhandbuch
Inhaltsverzeichnis
4
Ordnungsgemäße Wiederverwertung des Kindle .............................................. 33
LIZENZVEREINBARUNG UND NUTZUNGSBEDINGUNGEN FÜR DEN KINDLE .......... 34
EINJÄHRIGE HERSTELLERGARANTIE ............................................................ 34
Urheberrecht und Hinweise zur Handelsmarke ................................................. 35
Kindle Benutzerhandbuch
Tipps & Tricks
5
Kindle Benutzerhandbuch
Tipps & Tricks
6
Kindle Benutzerhandbuch
Tipps & Tricks
7
Kindle Benutzerhandbuch
Tipps & Tricks
8
Kindle User’s Guide
Kapitel 1 Erste Schritte
9
Kapitel 1
Erste Schritte
Herzlich Willkommen bei Ihrem neuen Kindle Touch. Diese Kurzanleitung macht Sie mit den
Funktionen und Funktionalitäten des Kindle Touch vertraut. Abhängig von Ihrem Wohn- oder
Aufenthaltsort sind einige Funktionen möglicherweise nicht verfügbar.
Ihren Kindle Touch anmelden
Wenn Sie Ihren Kindle Touch online über Ihr Amazon-Konto gekauft haben, ist er bereits registriert und kann sofort verwendet werden. Drücken Sie die Startbildschirmtaste und schauen Sie, ob in der Ecke oben links auf dem Startbildschirm Ihr Amazon-Benutzername erscheint. Wenn „Mein Kindle“ oder der Name eines früheren Besitzers anstelle Ihres eigenen Amazon-Benutzernamen erscheint, müssen Sie das Gerät anmelden. Lernen Sie in
diesem Kapitel unter Ihren Kindle einrichten
mehr über das Einrichten und Anmelden Ihres
Kindle.
Kindle Touch Steuerung
Zur Benutzung Ihres Kindle Touch müssen Sie nur einige einfache Steuerungen lernen.
Taste Startbildschirm: Diese erhöhte Taste führt Sie zum Startbildschirm. Dort finden Sie eine Liste an Büchern und anderen Inhalten, die auf Ihrem Kindle gespeichert sind.
Kopfhöreranschluss: Verwenden Sie die Kopfhörer, um ein Hörbuch, Hintergrundmusik oder
Inhalte via Text-to-Speech zu hören.
Kindle User’s Guide 10
Kapitel 1 Erste Schritte
Batterie-Indikatorlicht: Dieses Licht leuchtet gelb, wenn Ihr Kindle auflädt und grün, wenn die Batterie vollständig geladen ist.
Ein-/Aus-Taste: Drücken Sie zum Einschalten des Kindle die Ein-/Aus-Taste. Um den Kindle in den Ruhemodus zu versetzen, drücken Sie kurz die Ein-/Aus-Taste und der Bildschirmschoner wird aktiviert. Drücken Sie abermals die Ein-/Aus-Taste, um den Kindle wieder in den normalen Betriebszustand zu versetzen. Halten sie zum Ausschalten des Kindle die Ein-/
Aus-Taste für sieben Sekunden gedrückt, bis auf dem Bildschirm nichts mehr angezeigt wird. Wenn der Kindle sich nicht einschalten lässt oder während der Verwendung nicht mehr reagiert, halten Sie die Ein-/Aus-Taste 20 Sekunden lang gedrückt, um einen Neustart durchführen.
Micro-USB/Akkuanschluss: Sie können das mitgelieferte USB Kabel benutzen, um
Ihren Kindle zum Laden des Akkus und zum Übertragen von Daten an einen Computer anzuschließen. Um Ihren Kindle über die Steckdose zu laden, benötigen Sie für das USB-
Kabel ein Netzteil (separat erhältlich).
Wenn das Gerät aufgeladen wird, erscheint ein Blitz auf dem Batteriesymbol oben auf dem
Startbildschirm. Die Anzeigeleuchte unten an der Ecke wird gelb, wenn die Batterie auflädt und grün, wenn Sie vollständig geladen ist. Das Laden sollte mit einem Kindle AC Adapter höchstens vier Stunden dauern. Wenn Sie ein Ladegerät eines anderen Anbieters verwenden oder das Gerät via USB laden, sollte es ebenfalls nicht länger als vier Stunden dauern, kann aber auch je nach Kapazität der Hardware längere Zeit in Anspruch nehmen.
Sie können Ihren Kindle auch während dem Aufladen via USB-Kabel mit dem Computer verwenden, indem Sie das Gerät vom Computer trennen oder auswerfen, sodass der Kindle nicht mehr im USB-Modus ist.
• Windows Vista, XP, und 7: Klicken Sie mit der rechten Maustaste auf das Symbol „Hardware sicher entfernen“ in der unteren rechten Ecke der Funktionsleiste und folgen Sie den
Anweisungen auf dem Bildschirm, um den Kindle zu entfernen.
• Mac OS X: Klicken Sie auf die Taste auswerfen neben dem Kindle in einem beliebigen
Suchfeld oder ziehen Sie es vom Desktop in den Papierkorb.
Ihr Kindle beendet dann den USB-Modus, wird aber weiterhin aufgeladen. Wenn das
Ladelicht in der unteren Ecke nicht aufleuchtet, stellen Sie sicher, dass das USB-Kabel korrekt am Kindle und am USB-Anschluss des Computers angeschlossen ist. Wenn Ihr Kindle immer noch nicht lädt, versuchen Sie es mit einem anderen USB-Anschluss oder einem anderen elektrischen Anschluss. Bitte beachten Sie, dass Ihr Kindle nicht genügend Strom zum
Aufladen erhält, wenn Sie einen leistungsschwächeren USB-Anschluss verwenden, wie dies bei gewissen Tastaturen oder älteren Geräten noch der Fall sein kann.
Lautsprecher: Am unteren Teil Ihres Kindle befinden sich Stereolautsprecher für Audio-
Inhalte. Kopfhörer einstecken deaktiviert die eingebauten Lautsprecher.
Aktionen am Bildschirm
Kindle Touch hat ein Touchscreen Interface. Dadurch können Sie viele Befehle ausführen, indem Sie mit dem Finger darauf tippen oder über den Bildschirm gleiten. Um einen Inhalt auszuwählen, tippen Sie ihn einfach an. Tippen Sie zum Beispiel auf den Namen oder das
Deckblatt eines Buches auf Ihrem Startbildschirm, um das Buch zu öffnen oder tippen Sie auf eine Taste, um den Tastenbefehl auszuführen.
Kindle User’s Guide 11
Kapitel 1 Erste Schritte
Virtuelle Tastatur
Kindle Touch verwendet eine virtuelle Tastatur. Wenn Sie das Suchfeld oben am Bildschirm antippen oder einen anderen Befehl ausüben, bei dem Sie Informationen eintippen müssen, erscheint die Tastatur automatisch unten auf dem Bildschirm. Tippen Sie die Buchstaben ein und drücken Sie die entsprechenden Tasten zum Weiterfahren. Beim Eintippen erscheinen
Wortvorschläge basierend auf Ihrer Eingabe auf der Tastatur. Tippen Sie auf das Wort, das
Sie wählen möchten.Tippen Sie auf die Taste, um Zahlen oder Symbole einzugeben.
Tippen Sie auf die Taste, um zur normalen Tastatur zurückzukehren. Tippen Sie auf die
Umschalttaste, um Großbuchstaben einzugeben.
Bereiche zum Antippen
Mit der EasyRead-Funktion des Kindle Touch können Sie Seiten in einem Buch oder einer
Zeitschrift mühelos umblättern, während Sie das Gerät nur in einer Hand halten. Sie können auf eine beliebige Stelle auf dem Bildschirmbereich tippen, um auf die nächste Seite zu gelangen. Der Bereich ist groß genug, um ihn anzutippen, unabhängig davon, ob Sie das
Gerät mit der linken oder der rechten Hand halten. Wenn Sie den Bildschirm auf der linken
Seite antippen, gelangen Sie zur vorangehenden Seite. Der EasyReach-Tippbereich verändert sich, je nachdem, ob Sie den Kindle im Hoch- oder Querformat verwenden.
Hochformat
Kindle User’s Guide 12
Kapitel 1 Erste Schritte
Querformat
Sie auch die Seiten umblättern, indem Sie mit Ihrem Finger über den Bildschirm fahren.
Fahren Sie mit Ihrem Finger von rechts nach links über den Bildschirm oder tippen Sie auf die rechte Seite des Bildschirms. Um auf die vorangehende Seite zu gelangen, fahren Sie mit
Ihrem Finger von links nach rechts über den Bildschirm oder tippen den Bildschirm links an.
Um zum nächsten Kapitel im Buch zu gelangen (oder zum nächsten Artikel in einer Zeitschrift) streichen Sie die Seite hoch. Um zum vorangehenden Kapitel zu gelangen, streichen Sie nach unten. Bitte beachten Sie, dass diese Funktion zum Ändern von Kapiteln nicht bei allen
Büchern unterstützt wird.
Funktionsleiste
Mit EasyReach können Sie oben den Bildschirm antippen, um die Funktionsleiste mit den nachfolgenden Optionen anzuzeigen:
Zurück: Benutze Sie dieses Symbol, um Ihre vorherigen Schritte zurückzuverfolgen. So können Sie z. B. einem Link in einem Buch folgen und anschließend über das Zurück-Symbol zur vorherigen Seite zurückkehren.
Kindle-Shop: Mithilfe dieses Symbols gelangen Sie zum Kindle-Shop. Um diese Funktion zu verwenden, muss Ihr Kindle eine aktive WLAN- oder 3G-Verbindung haben.
Suchfeld: Tippen Sie auf dieses Feld, um die virtuelle Tastatur aufzurufen. Sie können die verschiedenen Bereiche für Ihre Suche auswählen: Dieses Buch (nicht verfügbar, wenn Sie vom Startbildschirm suchen), meine Inhalte (durchsucht Ihr Archiv sowie die Inhalte auf Ihrem
Kindle nach Titel und Autor), Kindle-Shop, Wikipedia und Wörterbücher. Nachdem Sie Ihre
Wahl getroffen haben, tippen Sie auf „Los“ oder drücken Sie die Eingabetaste der Tastatur, um die Suche zu starten.
Kindle Benutzerhandbuch 13
Kapitel 1 Erste Schritte
Menü: Dieses Symbol zeigt eine Auswahl an Menüoptionen an. Die Menüs sind kontextabhängig, das heißt, sie verändern sich, um die entsprechenden Optionen anzuzeigen, abhängig von dem, was Sie gerade mit dem Gerät tun. Zum Beispiel gehören zu den
Menüoptionen auf dem Startbildschirm WLAN aktivieren/deaktivieren, im Kindle-Shop einkaufen, Archiv anzeigen, Neue Sammlung erstellen, Synchronisieren & nach Inhalten suchen, Sortieren nach, Einstellungen und Experimentell.
Wenn Sie ein Buch lesen, gehören zu diesen spezifischen Menüpunkten bis zur zuletzt gelesenen Seite synchronisieren, Buchbeschreibung, Lesezeichen hinzufügen, Notizen und
Bemerkungen ansehen, Text-to-Speech einschalten und Hoch- oder Querformat (Text-to-
Speech ist nicht für alle Bücher erhältlich).
Eine zweite Funktionsleiste erscheint unten auf dem Bildschirm, wenn Sie ein Buch lesen:
Text Aa: Tippen Sie, um die Schrift- und Textoptionen Ihrer Kindle-Bücher anzusehen, einschließlich Schriftgröße und -art, Zeilenabstand und Wörter pro Zeile sowie Publisher-
Schriftarten.
Gehe zu: Die gezeigten Optionen hängen vom Inhalt ab, den Sie lesen, beeinhalten aber in der Regel Deckblatt, Inhaltsverzeichnis, Anfang, Seite oder Ort und Ende.
X-Ray: Mit X-Ray können Sie die Struktur eines Buches durch einfaches Antippen durchsuchen. Beispielsweise können Sie alle Passagen in einem Buch anzeigen, in denen spezifische Ideen, fiktive Personen, historische Persönlichkeiten sowie Orte und Themen erwähnt werden, die für diese von Interesse sind. Wenn X-Ray für ein Buch nicht verfügbar ist, erscheint die Taste Synchronisation anstelle der X-Ray Taste.
Synchronisation: Tippen Sie auf dieses Symbol, um Ihr aktuelles Buch mit Ihrem anderen
Kindle-Gerät und Kindle-Anwendungen zu synchronisieren.
Funktionsleiste für Zeitungen und Zeitschriften
Wenn Sie eine Zeitung oder Zeitschrift lesen, ist die Funktionsleiste zu diesem Zweck entsprechend angepasst.
Überblick: Antippen, um zur Abschnittsliste zurückzukehren
Rubriken und Artikel: Antippen, um zu einer hierarchischen Auflistung der Abschnitt der
Rubriken und Artikel einer Zeitung oder Zeitschrift zu gelangen.
Kindle Benutzerhandbuch 14
Kapitel 1 Erste Schritte
Diesen Artikel speichern: Antippen, um einen ganzen Zeitungsartikel unter „Mein Clipboard“ zu speichern.
Hörbuch-Funktionsleiste
Eine zweite Funktionsleiste erscheint unten auf dem Bildschirm, wenn Sie ein Hörbuch
öffnen:
Fortschrittsanzeige: Zeigt den Fortschritt beim Lesen innerhalb der Kapitel, die verstrichene
Zeit und die verbleibende Zeit für das Hörbuch.
Vorhergehendes und nächstes Kapitel: Antippen, um zwischen den Kapiteln zu navigieren.
30-Sekunden: Drücken Sie dieses Symbol, um von Ihrer aktuellen Position aus in
30-Sekunden Schritten vor- oder zurück zu springen.
Rückwärts: Drücken Sie dieses Symbol, um an die letzte Position in Ihrem Buch zurück zu springen.
Abspielen und Pause: Drücken Sie dieses Symbol, um das Hörbuch abzuspielen und zu unterbrechen.
Volumenregulierung und Lautsprecher : Mit dem Schieber oder der Lautsprechertaste können Sie die Lautstärke anpassen.
Status Indikatoren
Oben auf dem Startbildschirm sehen Sie Indikatoren, die Ihnen den Status Ihres Kindle Touch anzeigen. Um diese Indikatoren innerhalb eines Buches oder eines Dokuments zu sehen, tippen Sie oben auf den Bildschirm, um die Funktionsleiste anzuzeigen.
WLAN/3G-Statusanzeige
Der Amazon Whispernet-Service stellt Ihnen drahtlos Inhalte für Ihren Kindle zur Verfügung, wo und wann Sie dies möchten. Ihr Kindle kann sich via eingebautem WLAN mit dem
Whispernet verbinden; einige Geräte sind auch mit der kostenlosen Mobilfunkverbindung 3G ausgestattet, um sich mit Whispernet zu verbinden.
Je mehr Balken auf der WLAN- oder 3G-Statusanzeige erscheinen, umso besser ist das
Signal.
Ihr Kindle ist mit Whispernet via WLAN (Wi-Fi) verbunden.
Ihr Kindle ist mit Whispernet via 3G-Mobilfunk verbunden. Alternativ können Sie ein Zeichen für das EDGE- oder GPRS-Netzwerk neben der Signalstärkeanzeige sehen (nur beim Kindle
Touch 3G).
Kindle Benutzerhandbuch 15
Kapitel 1 Erste Schritte
Batterie-Statusanzeige
Die Kindle Batterieanzeige zeigt den jeweiligen Status des Akkus, während sich die Batterie entlädt. Bitte beachten Sie, dass ein schlechtes Signal den Batterieverbrauch erhöhen kann.
Aktivitätsanzeige
Dieses Zeichen erscheint in der linken oberen Ecke Ihres Kindle-Bildschirms, wenn er nach einem Netzwerk sucht oder sich damit verbindet, neue Inhalte herunterlädt, synchronisiert und nach neuem Inhalt sucht, nach einem Artikel sucht, eine große PDF-Datei öffnet oder eine Webseite lädt.
Ihren Kindle Touch einrichten
Beim Einrichten Ihres Kindle Touch müssen Sie das Gerät mit einem WLAN- oder
Mobilfunknetz verbinden und den Kindle bei Ihrem Amazon-Konto anmelden.
Netzwerk-Verbindung
Bücher, Zeitschriften und andere Produkte werden über die eingebaute Netzwerkverbindung direkt an Ihren Kindle übermittelt. Wenn Ihr Kindle WLAN- und 3G-Verbindung hat, verwenden
Sie vorzugsweise WLAN, um die Produkte schneller herunterzuladen. Sie können sich zu
Hause oder an einem beliebigen Hotspot weltweit mit einem WLAN-Netzwerk verbinden.
Um die verfügbaren WLAN-Verbindungen auf dem Ausgangsbildschirm zu sehen, drücken Sie die Taste Menü und danach Einstellungen. Wählen Sie das WLAN-Netzwerk und den Namen des Netzwerks. Wenn Sie das Symbol gesperrt neben dem Netzwerk sehen, benötigen Sie ein Passwort. Drücken Sie die Taste weitersuchen, um weitere verfügbare WLAN-Netzwerke zu suchen. Ihr Kindle Touch erkennt WLAN-Netzwerke mit einem WPS-kompatiblen Router.
Um eine WPS-Verbindung herzustellen, drücken Sie auf die WPS-Taste Ihres Routers und wählen Sie dann während der WLAN-Einrichtung das WPS-Symbol auf Ihrem Kindle. Sobald
Sie erfolgreich mit einem Netzwerk verbunden sind, zeigt die WLAN-Statusanzeige die
Signalstärke des Netzwerks an.
Kindle Touch 3G-Modelle verwenden dieselbe Technologie wie Mobiltelefone und sind deshalb von der Mobilfunkabdeckung in einem Gebiet abhängig. Der 3G-Kindle verbindet sich standardmäßig mit einem 3G-Netzwerk. Wenn die 3G-Signalstärke nicht ausreicht, verbindet er sich mit den langsameren GPRS oder EDGE Netzwerken. Ihr Kindle schaltet 3G automatisch aus, wenn Sie sich mit einem WLAN verbinden. Wenn Sie die WLAN-Verbindung trennen oder sich außerhalb der WLAN-Reichweite befinden, verbindet sich der Kindle automatisch wieder mit 3G.
Um die Drahtlosverbindung auszuschalten, gehen Sie auf den Startbildschirm, tippen auf die
Menütaste und wählen Drahtlosverbindung beenden. Periodische Downloads und andere fällige Aktualisierungen, die eine Drahtlosverbindung benötigen, werden beim nächsten
Einschalten ausgeführt. Das Abschalten der Drahtlosverbindung schaltet sowohl die
3G-Verbindung als auch die WLAN-Verbindung aus.
Ihren Kindle anmelden
Um Ihren Kindle anzumelden, tippen Sie auf dem Startbildschirm auf die Menütaste und wählen Sie Einstellungen. Auf der Seite Einstellungen wählen Sie Anmelden, um den
Anmeldeprozess zu starten.
Spezialangebote und gesponserte Bildschirmschoner
Für Kindle-Geräte mit Spezialangeboten erhalten Sie Spezialangebote und gesponserte
Bildschirmschoner, die nur auf dem Startbildschirm oder Bildschirmschoner erscheinen – und nicht innerhalb eines Buches. Bitte beachten Sie, dass Spezialangebote und gesponserte
Bildschirmschoner nicht in allen Ländern verfügbar sind.
Kindle Benutzerhandbuch 16
Kapitel 1 Erste Schritte
Bildschirmschoner
Wenn sich Ihr Gerät im Ruhezustand befindet, erscheint ein spezielles Angebot auf Ihrem
Bildschirmschoner. Um mehr Details zum Angebot zu sehen, wecken Sie Ihren Kindle und tippen auf das Angebot im Banner auf Ihrem Startbildschirm. Spezialangebote und gesponserte Bildschirmschoner werden regelmäßig aktualisiert, wenn Ihr Kindle mit einem
Netzwerk verbunden ist.
Startseite
Werbung für Spezialangebote wird unten auf dem Startbildschirm angezeigt. Wenn
Sie zusätzliche Details sehen möchten, tippen Sie auf die Werbung. Alle verfügbaren
Spezialangebote und gesponserte Bildschirmschoner sind auf Ihrem Kindle gespeichert.
So können Sie alle verfügbaren Spezialangebote ansehen:
1. Drücken Sie die Taste Startbildschim und tippen Sie dann auf die Taste Menü.
2. Tippen Sie hier, um Spezialangebote anzusehen.
3. Tippen Sie auf ein beliebiges verfügbares Angebot, um die Details anzuschauen.
Beachten Sie bitte, dass der Kauf eines Spezialangebots nicht sofort bearbeitet wird, wenn
Ihr Kindle offline ist. Der Kauf gelangt in die „Warteschlange“ und die Transaktion wird automatisch abgeschlossen, wenn Sie sich das nächste Mal mit einem Netzwerk verbinden.
Kapitel 2
Kindle-Inhalte erwerben
Kindle Benutzerhandbuch 17
Kapitel 2 Kindle-Inhalte erwerben
Im Kindle-Shop einkaufen, immer, überall
Im Kindle-Shop finden Sie eine große Auswahl an Büchern, Zeitungen und Zeitschriften.
Um auf den Shop zuzugreifen, tippen Sie oben auf den Bildschirm, um die Funktionsleiste anzuzeigen und tippen Sie auf das Symbol Einkaufswagen. Sie können die Funktion im
Kindle-Shop einkaufen auch in einigen anderen Menüs anwählen.
Um sich innerhalb des Kindle-Shop zu bewegen, klicken Sie auf ein Gebiet, das Sie interessiert und fahren dann mit dem Finger nach rechts oder links oder nach oben oder unten, um sich auf der Seite und innerhalb der Titel zu bewegen. Sie können nach einem
Titel suchen, innerhalb der Kategorie stöbern, die aktuellsten Bestseller oder für Sie zusammengestellte Empfehlungen anschauen. Im Kindle-Shop sehen Sie die Details zu den Titeln, können Kundenrezensionen lesen und sogar eine Leseprobe des Buches herunterladen.
Wenn Sie sich Kauf entscheiden, verwendet der Kindle-Shop Ihre sichere Amazon 1-Click-
Zahlungsmethode. Nachdem Sie die Bestellung aufgegeben haben, liefert der Amazon
Whispernet-Dienst die Artikel über die Drahtlosverbindung direkt an Ihren Kindle Touch.
Bücher werden sofort auf den Kindle heruntergeladen, in der Regel in weniger als 60
Sekunden. Zeitungen, Zeitschriften und Blogs werden sofort nach Erscheinen aufs Gerät geliefert – oftmals bevor sie in gedruckter Form erhältlich sind. Wenn Ihr Kindle nicht mit einem Drahtlos-Netzwerk verbunden ist, wenn eine neue Zeitschrift verfügbar ist, wird der
Inhalt automatisch beim nächsten Verbinden heruntergeladen. Wenn das Gerät drahtlos verbunden war, bevor es in den Ruhezustand versetzt wurde, werden Abonnements auch im
Ruhezustand an das Gerät übermittelt.
Audible Hörbücher
Im Kindle-Shop finden Sie Tausende von Hörbücherausgaben einschließlich der New York
Times-Bestseller. Neben den Hörbüchern finden Sie im Kindle-Shop Ausgaben von Radio-
Shows, Komödien und Reden. Sie können diese Inhalte entweder über die eingebauten
Lautsprecher oder mit Ihren Kopfhörern anhören.
Wegen ihrer Dateigröße können Hörbücher nur drahtlos mittels WLAN auf Ihren Kindle
übertragen werden. Sollte WLAN an Ihrem aktuellen Standort nicht verfügbar sein und
Ihr Kindle-Modell mit 3G ausgestattet sein, können Sie trotzdem Audible-Inhalte kaufen.
Der Inhalt wird automatisch heruntergeladen, sobald der Kindle das nächste Mal eine
Drahtlosverbindung hat. Alternativ können Sie Ihrem Hörbuchkauf auf Ihren Computer herunterladen und dann via USB-Kabel auf Ihr Kindle-Gerät übertragen.
Audible.com bietet vier verschiedene Hörbuchformate an. Kindle ist mit Format 4 und Audible
Enhanced Audio (AAX) kompatibel. Format 2, Format 3 und Hörbücher aus anderen Quellen werden nicht unterstützt.
Ihre Kindle-Bibliothek verwalten
Ihr Kindle Touch kann Tausende von digitalen Büchern, persönlichen Dokumenten, Zeitungen,
Blogs, Zeitschriften, Hörbüchern und aktiven Inhalten speichern, die in diesem Leitfaden gemein als „Inhalt“ bezeichnet werden. Um eine Liste der Inhalte auf Ihrem Kindle anzuzeigen, tippen Sie auf die Startbildschirmtaste. Um zu sehen, wie viel Speicherplatz
Kindle Benutzerhandbuch 18
Kapitel 2 Kindle-Inhalte erwerben
Sie noch zur Verfügung haben, tippen Sie auf dem Startbildschirm auf die Menütaste und wählen Einstellungen. Auf der Seite Einstellungen tippen Sie auf die Menütaste und wählen
Geräteinformationen.
Ihr Inhalt zeigt standardmäßig das Aktuellste zuerst an, d.h. dass neue Inhalte und den Inhalt, den Sie gerade lesen, ganz oben erscheinen. Sie können die Reihenfolge ändern, indem Sie die Funktion „Sortieren nach...“ auf dem Menü im Startbildschirm auswählen. Sie können auch auf den Namen der aktuellen Sortierreihenfolge antippen, um die verfügbaren Optionen anzuzeigen.
Um Ihre Inhalte nach der Art des Inhalts zu filtern, tippen Sie im Startbildschirm oben links auf „Meine Inhalte”. Die Filteroptionen schließen Alle Inhalte, Bücher, Zeitungskiosk, Audible,
Dokumente und Aktive Inhalte ein. Sie können auch die Filteroption innerhalb des Archivs nutzen, indem Sie auf „Archiv“ oben links tippen.
Um auf einen bestimmten Titel oder eine Seite zu springen, tippen Sie Seite x von y in der rechten oberen Ecke Ihres Startbildschirms. Wenn das Dialogfeld erscheint, geben Sie die
Seitenzahl ein, auf die Sie gehen möchten, oder den ersten Buchstaben des Titels oder des
Autors (abhängig von Ihrer aktuellen Sortieroption).
Um mehr Informationen über einen Inhalt zu erhalten und auf ein Menü mit anwendbaren
Optionen zuzugreifen, gehen Sie auf den Startbildschirm und tippen Sie auf den
Inhaltsnamen. Die Menüoptionen variieren, können aber Funktionen wie zur Sammlung hinzufügen, Gehe zu...”, Buchbeschreibung, in diesem Buch suchen, Notizen und
Bemerkungen ansehen oder dieses Buch löschen enthalten. Zu den Optionen für Hörbücher können Weiterspielen, Von Beginn weg spielen und Hörbuch löschen gehören.
Sammlungen
Wenn Sie viele Inhalte auf Ihrem Kindle speichern, können Sie Sammlungen anlegen, um einfacher darauf zugreifen zu können. Sie können der Sammlung beliebig viele
Inhalte hinzufügen, beispielsweise Bücher, Audible-Bücher, aktive Inhalte und persönliche
Dokumente. Zudem können Inhalte zu mehreren Sammlungen hinzugefügt werden. Ihr
Kindle Touch wird den Inhalt nach Sammlungen sortieren, nachdem Sie Ihre erste Sammlung erstellt haben.
Erstellen einer neuen Sammlung:
1. Tippen Sie auf die Menütaste auf dem Startbildschirm.
2. Wählen Sie Neue Sammlung erstellen.
3. Verwenden Sie die Tastatur, um einen Namen für Ihre Sammlung einzugeben und tippen
Sie dann auf OK. Es erscheint eine Bildschirmanzeige mit jenen Inhalten, die der Sammlung hinzugefügt werden können. Bitte beachten Sie, dass Periodika und Blogs der Sammlung nicht hinzugefügt werden können.
4. Tippen Sie auf das Kästchen neben einem Artikel, um den Titel der Sammlung hinzuzufügen und tippen Sie dann auf „beenden“, wenn Sie fertig sind.
Sie können Inhalte zu einem späteren Zeitpunkt hinzufügen oder entfernen, indem Sie innerhalb einer Sammlung auf die Menütaste tippen. Wählen Sie dort Inhalte hinzufügen/ entfernen. Beachten Sie, dass das Löschen einer Sammlung aus Ihrem Kindle Touch den gespeicherten Inhalt auf Ihrem Gerät nicht entfernt. Inhalte, die früher der Sammlung hinzugefügt wurden, die auf Ihrem Kindle Touch gespeichert ist, erscheinen auf dem
Startbildschirm, nachdem die Sammlung gelöscht wurde.
Archivieren und löschen
Um Speicherplatz auf Ihrem Kindle freizugeben, können Sie Inhalte archivieren. Tippen
Sie dabei auf den Namen des Inhaltes auf dem Startbildschirm. Wenn das Dialogfeld erscheint, tippen Sie auf in das Archiv verschieben. Die Kopien Ihrer Bücher zusammen mit den aktuellsten Ausgaben von Zeitungen und Magazinen sind auf dem Amazon-Server gespeichert. Ihre persönlichen Dokumente werden ebenfalls gespeichert, wenn Sie per
Kindle Benutzerhandbuch 19
Kapitel 2 Kindle-Inhalte erwerben
E-Mail an Ihren Kindle geschickt wurden. Wenn Sie Inhalte herunterladen möchten, die
Sie archiviert haben, tippen Sie auf archivierte Inhalte auf dem Startbildschirm. Wählen Sie dann den Inhalt/die Inhalte, die Sie auf Ihrem Kindle wiederherstellen möchten. Sie können das Herunterladen stoppen, indem Sie auf den Inhalt tippen. Nachdem Sie den Inhalt heruntergeladen haben, können Sie ihn entweder auf dem Startbildschirm oder direkt aus dem Archiv öffnen.
Gehen Sie genauso vor, wenn Sie bereits gekaufte Inhalte auf einen neuen Kindle übertragen möchten. Sie können auch Speicherplatz auf Ihrem Kindle freimachen, indem Sie den Namen eines Inhaltes auf Ihrem Startbildschirm anklicken und darauf bleiben und die Option löschen auswählen.
Die Seite Mein Kindle (unter www.kindle.com/support ) bietet einfache Anleitungen, um Inhalte im Kindle anzusehen und zu verwalten, Einstellungen vorzunehmen und die
Kontonutzung mit einem Webbrowser vorzunehmen.
Zeitschriften: Ältere Zeitungsausgaben oder Zeitschriften werden auf dem Startbildschirm in einer Sammlung mit dem Titel „Zeitschriften: Ältere Ausgaben“ aufbewahrt. Ausgaben, die
älter sind als sieben Ausgaben, werden automatisch gelöscht, um Platz für neue Inhalte zu schaffen. Ein Ausrufezeichen neben dem Inhalt zeigt an, dass der Artikel bald gelöscht wird.
Es gibt zwei verschiedene Möglichkeiten, eine Kopie einer Ausgabe zu behalten:
• Auf dem Startbildschirm tippen und halten Sie den Namen oder das Titelbild der Ausgabe, die
Sie aufbewahren möchten. Wählen Sie diese Ausgabe aufbewahren aus den Optionen aus.
• Tippen Sie innerhalb der Ausgabe auf die Menütaste und wählen Sie, diese Ausgabe behalten.
Kindle Benutzerhandbuch 20
Kapitel 3 Auf dem Kindle lesen
Kapitel 3
Auf dem Kindle lesen
Die Kindle Touch-Bildschirmtechnologie verstehen
Ihr Kindle Touch verwendet eine hochauflösende Bildschirmtechnologie, die sogenannte elektronische Tinte (E-Ink). Die Anzeige ist reflektierend, d.h. Sie können die Schrift klar lesen, selbst in hellem Sonnenlicht. E-Ink verwendet Tinte wie Bücher und Zeitschriften, aber es zeigt die Tintenpartikel elektronisch an.
Beim Drehen der Seiten kann es „aufblitzen“. Dies gehört zum Aktualisierungsprozess des
E-Ink. Der Kindle Touch dreht die Seiten standardmäßig schnell und ruhig um und reduziert die
Zahl des Aufblitzens auf ein Minimum. Um die Seite bei jedem Umdrehen zu aktualisieren, tippen Sie auf dem Startbildschirm auf die Menütaste und wählen Sie Einstellungen. Tippen
Sie auf Leseoptionen und benutzen Sie die Einstellungen zum Aktualisieren der Seite, um
Ihre Präferenzen zu setzen.
Die Textanzeige anpassen
Mit dem Kindle Touch können Sie rasch das Erscheinungsbild eines Buches oder einer
Zeitschrift anpassen. Um zu diesen Einstellungen zu gelangen, tippen Sie auf den Bildschirm, um die Funktionsleiste hervorzuholen und tippen dann auf das Textsymbol . Es erscheint ein Dialogkästchen, in dem Sie die Schriftgröße, Schriftart, Zeilenabstand und die
Anzahl Worte pro Zeile auf dem Kindle-Bildschirm verändern können.
Die Funktion Schriftarten des Herausgebers ist verfügbar, wenn Sie ein Buch lesen, das die
Möglichkeit bietet, vom Verleger eingebettete Schriften anzusehen. Bitte beachten Sie, dass diese Option die Schriftartenkontrolle deaktiviert.
Grafiken vergrößern
Sie können sich die Größe eines Bildes in einem Kindle-Buch verändern, um es sich besser ansehen zu können. Halten Sie Ihren Finger auf das Bild gedrückt. Beim Loslassen erscheint eine Lupe, die Sie zum Vergrößern antippen. Beim erneuten Drücken wird es auf die
Normalgröße zurückgesetzt.
Um eine Tabelle zu schwenken, halten Sie die Tabelle mit Ihrem Finger gedrückt, um ein
Schwenk-Symbol anzuzeigen. Ziehen Sie Ihren Finger in der Richtung über den Bildschirm, in die Sie die Tabelle schwenken wollen. Sie können Text in einer Tabelle auswählen, indem
Sie den Text gedrückt halten und Ihren Finger dann über den Bildschirm ziehen, um den
Text auszuwählen. Es erscheint ein Dialogbildschirm mit Optionen zur Markierung des Texts,
Hinzufügung einer Notiz und der Weiterempfehlung. Durch Tippen des Symbols „Fertig“ verlassen Sie diesen Modus wieder.
Eine verbesserte Anzeige von Bildern und Tabellen ist für ausgewählte Kindle Bücher verfügbar. Sie können damit sowohl schwenken als auch zoomen. Tippen Sie zweimal auf das Bild oder dieTabelle, um den Modus verbesserte Anzeige aufzurufen. Zur Vergrößerung legen Sie zwei Finger nahe zusammen in die Mitte des Bildschirms und ziehen Sie diese dann auseinander. Um das Bild zu verkleinern, legen Sie zwei Finger etwas voneinander entfernt auf den Bildschirm und ziehen Sie sie zusammen. Ziehen Sie Ihren Finger wärend der Vergrößerung oder Verkleinerung über das Bild oder die Tabelle, um auf den interessanten
Bereich zu wechseln. Durch Tippen des X oben rechts in der Tabelle oder dem Bild gelangen
Sie zurück zum Lesen.
Kindle Benutzerhandbuch 21
Kapitel 3 Auf dem Kindle lesen
Mit Ihren Dokumenten interagieren
Ihr Kindle bietet Ihnen viele nützliche Funktionen, die Ihnen bei gedrucktem Lesematerial nicht zur Verfügung stehen (zum Beispiel die direkte Anzeige von Definitionen zu bestimmten
Wörtern oder die Suche nach bestimmten Inhalten). Auch können Sie wie bei einem konventionellen Buch Lieblingspassagen markieren, Notizen hinzufügen und Lesezeichen einfügen.
Wörterbücher: Ihr Kindle enthält ein oder mehrere Wörterbücher für jede unterstützte
Sprache. Nach der erfolgreichen Anmeldung Ihres Kindle sind alle Wörterbücher entweder in der Wörterbüchersammlung auf dem Startbildschirm oder der Wörterbüchersammlung im Archiv verfügbar. Die verfügbaren Wörterbücher hängen von der jeweils ausgewählten
Sprache ab.
Um Ihr Standardwörterbuch zu ändern:
1. Auf dem Startbildschirm tippen Sie auf Menü und wählen dann Einstellungen.
2. Auf der Seite Einstellungen wählen Sie Geräteoptionen und dann Wörterbücher.
3. Wählen Sie die Option Wörterbücher
4. Tippen Sie auf die Wörterbuchsprache, um alle verfügbaren Wörterbücher dieser Sprache anzusehen. Das derzeit ausgewählte Wörterbuch wird unter der Wörterbuchsprache angezeigt. Ein Pfeil rechts neben der Sprache zeigt an, dass für diese Sprache mehrere
Wörterbuchoptionen verfügbar sind.
5. Verwenden Sie die Radiotasten, um ein Wörterbuch oder Wörterbücher, die Sie nutzen möchten, auszuwählen und tippen Sie dann auf OK.
Wenn Sie die Definition eines Wortes, das Sie gerade lesen, nachschlagen möchten, klicken
Sie auf das Wort, um es zu markieren. Im Dialogfeld erscheint die Definition. Um eine ausführlichere Definition zu sehen, tippen Sie auf vollständige Definition von den angezeigten
Optionen. Sie können das Wort auch markieren, einen Hinweis hinzufügen oder „mehr von
...“ eintippen, um zusätzliche Möglichkeiten zu erhalten. So können Sie die Definition in einem anderen verfügbaren Wörterbuch anschauen, das Wort auf Wikipedia nachschlagen, es mit anderen teilen, es übersetzen oder einen Inhaltsfehler melden.
Suche: Um eine Suche durchzuführen, tippen Sie oben in das Suchfeld, um die virtuelle
Tastatur anzuzeigen. Geben Sie den Text ein, den Sie suchen möchten, tippen Sie auf
Suchen, um mit der Suche zu beginnen. Die Standardsuche läuft innerhalb des aktuellen
Buches/Dokumentes. Tippen Sie auf dieses Buch im Suchfeld, um das Dialogfeld mit weiteren Suchoptionen anzuzeigen, einschließlich meine Inhalte, Kindle-Shop, Wikipedia und
Wörterbücher.
Markierungen und Notizen: Sie können Notizen und Markierungen hinzufügen, indem Sie auf den entsprechenden Text tippen und dann mit Ihrem Finger über den Bildschirm gleiten, um die Passage auszuwählen.
Bei Auswahl eines einzigen Worts erscheint eine Definition desselben mit den Optionen
Vollständige Definition anzeigen, Markieren und Mehr. Tippen Sie auf „Mehr ...“, um weitere
Optionen anzuzeigen, einschließlich die gemeinsame Nutzung der Auswahl, die Hinzufügung einer Notiz, das Nachschlagen des Worts in Wikipedia, die Übersetzung des Worts oder das
Melden eines Fehlers.
Bei Auswahl eines Satzes oder mehrerer Wörter erscheint eine Dialogbox mit den Optionen
Weiterempfehlen, Notiz hinzufügen und Mehr. Tippen Sie auf „Mehr ...“, um weitere
Optionen anzuzeigen, einschließlich das Anzeigen von Definitionen in einem Wörterbuch, das
Nachschlagen der Auswahl in Wikipedia, die Übersetzung oder das Melden eines Fehlers.
Der markierte Text ist unterstrichen. Notizen erscheinen als hochgestellte Nummern im Text.
Um eine Notiz beim nächsten Besuch auf dieser Seite anzusehen, tippen Sie einfach auf die
Nummer.
Kindle Benutzerhandbuch 22
Kapitel 3 Auf dem Kindle lesen
Wenn andere Kindle-Nutzer eine bestimmte Passage im Buch, das Sie lesen, markiert haben, erscheint diese Textpassage unterstrichen. Um diese Markierungen abzuschalten, wählen Sie auf Ihrem Startbildschirm-Menü Einstellungen. Tippen Sie dann auf Leseoptionen und ändern
Sie die Einstellung für beliebte Markierungen.
Sie können auch Markierungen und Notizen von Personen hinzufügen, denen Sie auf https://kindle.amazon.com
folgen. Um diese Option auszuschalten, wählen Sie Einstellungen vom Startbildschirm, tippen auf Optionen lesen und ändern die Einstellungen für öffentliche
Notizen.
Bitte beachten Sie, dass beliebte Markierungen und öffentliche Notizen nicht in allen Ländern verfügbar sind.
Lesezeichen: Die Whispersync-Technologie von Amazon speichert den Ort, unabhängig davon, wo Sie lesen. Um ein Lesezeichen hinzuzufügen, wählen Sie Lesezeichen hinzufügen aus dem Menü oder tippen Sie in die rechte obere Ecke der Seite. Die Seite erscheint zusammengefaltet. Um ein Lesezeichen zu löschen, tippen Sie nochmals in die rechte obere
Ecke.
Markierungen, Notizen und Lesezeichen werden einer Datei, die „Mein Clipboard“ heißt, hinzugefügt. Um diese für bestimmte Bücher zu verwalten, tippen Sie auf die Menütaste und wählen Notizen und Markierungen ansehen. Damit diese Inhalte nicht verlorengehen, werden sie bei Amazon gespeichert.
X-Ray: Mit X-Ray können Sie die Struktur eines Buches durch einfaches Antippen durchsuchen. Beispielsweise können Sie alle Passagen in einem Buch anzeigen, in denen spezifische Ideen, fiktive Personen, historische Persönlichkeiten sowie Orte und Themen erwähnt werden, die für diese von Interesse sind. Bitte beachten Sie, dass X-Ray nicht für alle Kindle-Bücher verfügbar ist.
Wenn Sie ein Buch lesen, tippen Sie oben auf den Bildschirm, um die Funktionsleiste anzuzeigen. Die Funktionsleiste unten enthält das X-Ray Symbol. Mit einem einzigen
Antippen durchsucht X-Ray das ganze Buch nach Personen, historischen Zahlen und Begriffen.
Die Funktion liefert auch detaillierte Informationen von Wikipedia und Shelfar, der von der
Gemeinschaft gefütterten Enzyklopädie für Bücherliebhaber. X-Ray ist nicht für alle Kindle-
Bücher verfügbar. Um herauszufinden, ob ein Buch X-Ray hat, schauen Sie im Kindle-Shop nach Büchern, die mit X-Ray-fähig beschrieben sind. Wenn X-Ray für ein Buch nicht verfügbar ist, erscheint anstelle der X-Ray-Taste die Synchronisationstaste. Nicht in allen Ländern verfügbar.
Text-to-Speech
Ihr Kindle kann Bücher, Zeitungen, Magazine, Blogs und persönliche Dokumente mittels
Text-to-Speech laut lesen. Bitte beachten Sie, dass diese Funktion nur in englischer Sprache möglich und nur in Ländern verfügbar ist, wo dies der Rechteinhaber erlaubt.
Um Text-to-Speech einzuschalten, tippen Sie auf das Menü im Inhalt und tippen Sie dann auf Text-to-Speech einschalten. Während Text-to-Speech läuft, wendet Ihr Kindle Touch die
Seiten automatisch, so dass Sie dem Text folgen können. Sie können auswählen, ob der
Inhalt von einer männlichen oder weiblichen Stimme gelesen werden soll und Sie können Ihr
Hörerlebnis optimieren, indem Sie die Sprechgeschwindigkeit anpassen. Hören Sie entweder
über den eingebauten Lautsprecher oder über die Kopfhörer.
Kindle Benutzerhandbuch 23
Kapitel 3 Auf dem Kindle lesen
Seitenzahlen und Fortschritt anzeigen
Weil Kindle-Bücher auf verschiedenen Geräten mit unterschiedlich großen Bildschirmen gelesen werden können, identifizieren Sie bestimmte Positionen in einem Buch, wie eine
Seitenzahl bei einem gedruckten Buch. Positionsnummern machen es möglich, dass Sie eine andere Person an die gleiche Stelle in einem Kindle-Buch, das Sie lesen, führen können und diese immer angezeigt werden.
Einige Kindle-Bücher enthalten Seitenzahlen, die den echten Seitennummern im gedruckten
Buch entsprechen. Um die Seitenzahl im Buch anzusehen, das Sie gerade lesen, tippen
Sie oben auf den Bildschirm, um die Funktionsleiste anzuzeigen. Die aktuelle Position,
Gesamtseitenzahl und prozentual gelesener Inhalt werden unter der Funktionsleiste unten am
Bildschirm angezeigt (nicht alle Kindle Bücher enthalten Seitenzahlen).
Hörbücher haben einen Statusbalken, der den Lesefortschritt innerhalb der Kapitel, die längste
Lesedauer und die benötigte Gesamtzeit für das Buch anzeigt. Die Statusanzeige befindet sich in der Funktionsleiste unten auf dem Bildschirm.
Auf der Startbildschirmseite zeigt eine Punkteleiste unter dem Buchtitel die Länge des
Buches an. Die fetten Punkte zeigen dabei den Lesefortschritt. Hat ein Buch verschiedene
Kapitel, markieren die Häkchen in der Leiste, die den Lesefortschritt anzeigt, den Beginn jedes Kapitels.
Wenn Sie mit dem Lesen fertig sind
Wenn Sie den Kindle einige Minuten lang nicht benutzen, geht er automatisch in den
Ruhezustand. Sie können die Akkudauer verbessern, indem Sie bei Nichtgebrauch WLAN oder 3G ausschalten. Wenn sich Ihr Kindle im Ruhezustand befindet, sehen Sie dennoch auf dem Bildschirm ein Symbol; dieser statische Bildschirmschoner braucht keine Batterie. Um
Ihren Kindle wieder zu benutzen, drücken Sie die Starttaste.
Wenn Sie Ihren Kindle ganz ausschalten müssen, zum Beispiel im Flugzeug, drücken und halten Sie die Ein-/Austaste bis der Bildschirm schwarz wird und lassen Sie dann die Taste los.
Kindle Benutzerhandbuch 24
Kapitel 4 So haben Sie noch mehr von Ihrem Kindle
Kapitel 4
So haben Sie noch mehr von
Ihrem Kindle
Ihre Kindle-Einstellungen anpassen
Um zur Seite Einstellungen zu gelangen, tippen Sie auf die Menütaste auf dem
Startbildschirm und wählen Sie Einstellungen. Ihr Kindle muss angemeldet sein, um alle
Einstellungen sichtbar zu machen. Die verfügbaren Einstellungen sind:
Anmeldung: Zeigt den Amazon-Kontonamen an, unter dem Ihr Kindle registriert ist.
Verwenden Sie diese Option, um das Gerät an- oder abzumelden.
WLAN: Zeigt die Anzahl der verfügbaren WLAN-Netzwerke und den Namen des WLAN-
Netzwerkes, das Sie im Moment nutzen.
Geräteoptionen: Hier können Sie ein Passwort bestimmen, die Zeit einstellen, die Sprache für Ihr Gerät wählen, Tastaturen für verschiedene Sprachen festlegen, Wörterbücher wählen, den Gerätenamen personalisieren, persönliche Informationen hinzufügen und Ihre Kindle
E-Mail-Adresse ansehen.
Gerätepasswort: Sie können ein Passwort festlegen, um den Zugriff auf Ihren Kindle einzuschränken. Sie werden danach bei jedem Neustart oder beim Start aus dem
Ruhezustand aufgefordert, das Passwort einzugeben. Wenn Sie Ihr Passwort vergessen haben, müssen Sie den Kindle-Kundendienst kontaktieren.
Gerätezeit: Hier können Sie die aktuelle Lokalzeit einstellen, die auf Ihrem Kindle angezeigt wird. Die Zeit erscheint oben auf dem Bildschirm. Bei Kindle-Modellen mit
3G kann Kindle die aktuelle Zeit automatisch einstellen. Wählen Sie dazu „Automatisch einstellen“. Um die Zeit innerhalb eines Buches zu sehen, tippen Sie oben auf den
Bildschirm.
Persönliche Anpassung Ihres Kindle: Mit dieser Option können Sie den Namen Ihres
Kindle verwalten, persönliche und Kontaktinformationen hinzufügen und Ihre Kindle
E-Mail-Adresse anzeigen:
Gerätename: Hier können Sie den Namen ändern, der oben auf der Startseite angezeigt wird.
Persönliche Informationen: Verwenden Sie dieses Feld, um persönliche
Informationen oder Kontaktinformationen wie Adresse oder Telefonnummer einzugeben. Dadurch kann der Kindle bei einem möglichen Verlust identifiziert werden.
Kindle E-Mail-Adresse: Zeigt die Adresse an, an die die Dokumente per E-Mail an den Kindle geschickt werden können. Nicht unterstützte Dokumentenformate werden automatisch in das Kindle-Format konvertiert (Kosten können anfallen).
Um mehr über diese Funktion zu erfahren, gehen Sie auf www.kindle.com/ support
Sprachen und Wörterbücher: Mit dieser Option können Sie eine Sprache für
Ihren Kindle auswählen, Tastaturen für verschiedene Sprachen hinzufügen und
Standardwörterbücher wählen
Sprachen: Zeigt die aktuelle Sprache für Menüs, Benachrichtigungen und
Dialogkästchen. Hier können Sie die verschiedenen Sprachen einstellen.
Kindle Benutzerhandbuch 25
Kapitel 4 So haben Sie noch mehr von Ihrem Kindle
Tastatur: Sie können Tastaturen für unterschiedliche Sprachen hinzufügen. Wenn
Sie mehrere Tastaturen ausgewählt haben, wird Ihrer Tastatur ein Schlüssel mit einem Globus hinzugefügt. Tippen Sie einfach darauf, um eine andere
Tastatur zu wählen.
Wörterbücher: Hier können Sie die Standardwörterbücher für jede Sprache wählen.
Leseoptionen: Hier können Sie Ihre Anmerkungen, beliebte Markierungen, öffentliche
Notizen, Seitenaktualisierungen und soziale Netzwerke verwalten.
Anmerkungen sichern: Sie können die automatische Sicherung Ihrer Anmerkungen, der zuletzt gelesenen Seite und der Sammlungen auf die Amazon-Server ein- und ausschalten.
Beliebte Markierung: Hier können Sie die beliebtesten Stellen, die andere Leser markiert haben, auf dem Bildschirm ein- oder ausblenden.
Öffentliche Notizen: Ermöglicht es Ihnen, auf dem Bildschirm Notizen und
Markierungen von Personen, denen Sie auf https://kindle.amazon.com
folgen, ein- oder auszublenden.
Seite aktualisieren: Wird verwendet, um die E-Ink-Anzeige bei jedem Umblättern zu aktualisieren.
Soziale Netzwerke: Hier können Sie Ihren Kindle mit Ihren Konten von sozialen
Netzwerken verknüpfen (zum Beispiel Twitter und Facebook), sodass Sie Ihre Notizen und Markierungen weiterempfehlen können.
Einstellungen des Kontextmenüs
Wenn Sie sich auf der Seite Einstellungen befinden, tippen Sie auf die Menütaste, um sich weitere Optionen anzeigen zu lassen.
Drahtlosverbindung de/aktivieren: Tippen Sie hier, um die drahlose Verbindung ein- oder auszuschalten.
Im Kindle-Shop einkaufen: Bringt Sie zum Kindle-Shop.
Den Kindle aktualisieren: Installiert die neuste Software für Ihren Kindle. Diese Option steht nicht zur Verfügung, wenn keine Softwareaktualisierungen für Ihren Kindle vorliegen:
Neustart: Startet Ihren Kindle neu. Auf dem Gerät gespeicherte Bücher, Clippings oder sonstige Dateien gehen nicht verloren. Um einen Kaltstart durchzuführen, halten Sie die Ein-/
Aus-Taste 20 Sekunden lang gedrückt.
Auf Werkseinstellungen zurücksetzen: Setzt Ihren Kindle auf die Werkseinstellungen zurück und startet das Gerät neu. Sie sollten diesen Vorgang nur wählen, wenn Sie vom Kindle-
Kundenservice dazu aufgefordert werden. Bevor Sie Ihren Kindle auf die Werkseinstellungen zurücksetzen, müssen Sie alle persönlichen Dokumente sowie ältere Ausgaben von
Zeitschriften, die Sie behalten möchten, sichern. Wenn Ihr Kindle neu startet, müssen
Sie diese Inhalte aus dem Archiv vom Amazon Server herunterladen. Wenn Sie das Gerät weiterhin mit einem Passwort schützen möchten, müssen Sie das Passwort wieder neu eingeben.
Geräte-Info: Zeigt die WLAN-MAC-Adresse, Seriennummer, Netzwerkfähigkeit, Firmware-
Version auf Ihrem Gerät sowie den freien Speicherplatz.
Rechtliche Hinweise: Enthält Hinweise zu Marken und Urheberrechten zu der auf Ihrem
Kindle installierten Software.
Synchronisation und Überprüfung nach Inhalten: Antippen, um das Gerät mit Ihrem
Online-Inhalt zu synchronisieren.
Kindle Benutzerhandbuch 26
Kapitel 4 So haben Sie noch mehr von Ihrem Kindle
Im Hintergrund Musik hören
Wenn Sie Musik hören möchten, während Sie auf Ihrem Kindle lesen, verwenden Sie
Ihren Computer, um MP3-Dateien in den Musikordner auf dem Gerät zu übertragen. Vgl.
Verwendung des Kindle mit dem Computer
für weitere Informationen. Um Musikdateien zu spielen, wählen Sie Beta-Funktionen aus dem Menü auf dem Startbildschirm und wählen dann den MP3-Player. Unten auf dem Kindle Bildschirm erscheint eine Funktionsleiste mit
Kontrollanzeigen zum Abspielen . Die Lieder werden in der Reihenfolge, in der sie auf Ihren
Kindle übertragen wurden, abgespielt.
Persönliche Dokumente übertragen und lesen
Mit Ihrem Kindle können Sie ganz einfach persönliche Dokumente mitnehmen, ohne diese ausdrucken zu müssen. Sie und die von Ihnen genehmigten Kontakte können Dokumente per E-Mail an Ihren Kindle schicken. Ihre persönlichen Dokumente werden in Ihrer Kindle-
Bibliothek auf Amazon.com gespeichert und stehen jederzeit zum Herunterladen bereit.
Sie können Microsoft Word (DOC, DOCX), PDF, HTML, TXT, RTF, JPEG, GIF, PNG, BMP,
PRC und MOBI-Dateien an Ihren Kindle senden und sie im Kindle-Format lesen. Sie können
Bemerkungen, Markierungen und Lesezeichen hinzufügen, die dann auf den verschiedenen
Geräten zusammen mit der zuletzt gelesen Seite via Whispersync-Technologie synchronisiert werden. Die Synchronisation von Anmerkungen, Markierungen, Lesezeichen und zuletzt gelesener Seite ist nur für persönliche Dokumente, die im Kindle-Format gespeichert sind, verfügbar. Sie können Dokumente auch im PDF-Format lesen. Weitere Informationen dazu finden Sie unter persönliche Dokumente auf der Kindle-Webseite unter www.amazon.com/ kindlepersonaldocuments.
Kindle Dokumente auf anderen Geräten lesen
Sie können Ihre Kindle-Bücher mit Ihren anderen unterstützten Geräten synchronisieren.
Die Amazon Whispersync-Technologie verfolgt für jedes Buch auf welchem Gerät es zuletzt gelesen wurde. Sie können beispielsweise einige Seiten auf der Kindle-Lese-App für iPhone, iPad oder Android lesen und dann an der Stelle, an der Sie stehen geblieben sind, auf Ihrem
Kindle weiterlesen. Eine vollständige Liste von Geräten, die unterstützt werden, finden Sie unter www.kindle.com/support .
Dokumente über soziale Netzwerke teilen
Sie können Ihre Kindle-Markierungen mit Freunden über soziale Netzwerke, wie Twitter und Facebook teilen. Um Ihren Kindle mit einem Konto bei einem sozialen Netzwerk zu verbinden, gehen Sie auf den Startbildschirm, tippen auf die Menüleiste und wählen
Einstellungen. Auf der Seite Einstellungen tippen Sie auf Leseoptionen. Tippen Sie dann auf soziale Netzwerke (diese Funktion ist nicht in allen Ländern verfügbar).
Sobald Sie die Funktion Weiterempfehlen eingerichtet haben, können Sie innerhalb eines
Buchs aus dem Menü „Weiterempfehlen“ auswählen und eine Nachricht eingeben, um es
über Ihr soziales Netzwerk gemeinsam zu nutzen. Sie können auch bei Auswahl eines Textes auf die Funktion Weiterempfehlen zugreifen. Dazu halten Sie den Text gedrückt und ziehen
Ihren Finger dann über den Bildschirm, um den Text auszuwählen. Bei Auswahl eines Satzes oder mehrerer Wörter erscheint ein Dialogfenster mit der Option Weiterempfehlen. Bei
Auswahl eines einzigen Worts wird eine Definition desselben mit den Optionen Vollständige
Definition anzeigen, Markieren und Mehr angezeigt. Tippen Sie auf „Mehr ...“, um zur Funktion
Weiterempfehlen zu gelangen. Diese Funktion ist nicht in allen Ländern verfügbar.
Kindle Benutzerhandbuch 27
Kapitel 4 So haben Sie noch mehr von Ihrem Kindle
Kindle Bücher ausleihen
Oftmals können Sie Ihr Lieblingsbuch mit Freunden teilen, die auch ein Kindle-Gerät haben oder die Kindle Lese-App auf einem anderen unterstützten Geräte benutzen. Jedes dazu berechtigte Kindle-Buch kann einmal für 14 Tage ausgeliehen werden. Sie können das Buch während dieser Zeit nicht selber lesen. Es ist dem Verlag oder dem Rechteinhaber überlassen zu bestimmen, welche Titel ausgeliehen werden dürfen. Um ein Buch auszuleihen, gehen
Sie zu Mein Kindle (über www.kindle.com/support ). Diese Funktion ist nicht in allen Ländern verfügbar.
Kindle-Bücher aus Ihrer lokalen Bibliothek ausleihen
Kindle-Bücher sind in mehr als 11000 Bibliotheken in den USA erhältlich. Sie können ein Buch von Ihrer lokalen Bibliothek ausleihen und das Buch auf einem beliebigen Kindle-Gerät oder mithilfe der kostenlosen Kindle Lese-App lesen.
Wenn Sie ein Kindle-Buch aus einer öffentlichen Bibliothek ausleihen, haben Sie auf alle
Funktionen der Kindle-Bücher Zugriff, einschließlich Seitenzahlen, Whispersync-Technologie zum Synchronisieren der Notizen, Markierungen und zuletzt gelesene Seite. Wenn die Frist für ein Bibliotheksbuch abläuft und Sie es nochmals ausleihen wollen oder wenn Sie es erneut im Kindle-Shop kaufen, erscheinen alle Ihre Anmerkungen und Lesezeichen wieder.
Bitte beachten Sie, dass Bibliotheksbücher nur über WLAN heruntergeladen werden können.
Diese Funktion ist nicht in allen Ländern erhältlich.
Ihren Kindle mit einem Computer verwenden
Ihr Kindle verwendet Amazon Whispernet, um Bücher, Zeitschriften, persönliche Dokumente,
Kindle Singles, Blogs, aktiven Inhalt und Hörbücher (letztere nur über WLAN) zu senden.
Gewisse Kindle-Inhalte wie MP3-Dateien müssen zuerst auf Ihren Computer heruntergeladen und dann mit dem mitgelieferten USB-Kabel auf den Kindle übertragen werden. Wenn WLAN an Ihrem Standort nicht verfügbar ist, können Sie Hörbücher auf die gleiche Art übertragen.
Wenn Sie den Kindle das erste Mal mit einem USB-Anschluss verbinden, erscheint er als externes Speichermedium oder -volumen auf dem Startbildschirm des Computers. Sie sehen ein Verzeichnis oder einen Ordner „“Dokumente“. Das „audible“ Verzeichnis ist für Hörbücher und “Musik für MP3-Dateien. Sie können Kindle-kompatible Dateien diesen Verzeichnissen hinzufügen und Dateien, die sich bereits dort befinden, kopieren, bewegen oder löschen.
Weitere Details zu den unterstützten Dateiformaten finden Sie auf der Kindle Support-
Webseite ( www.kindle.com/support ).
Ihr Kindle kann nicht als Lesegerät verwendet werden, wenn er sich im USB-Modus befindet.
Um ein Buch zu lesen, während die Batterie aufgeladen wird, müssen Sie den Kindle vom
Startbildschirm des Computers trennen.
Verwendung des experimentellen Webbrowsers
Ihr Kindle Touch enthält eine Testfunktion, den sogenannten Webbrowser, mit dem Sie im
Internet surfen und die meisten Webseiten von Amazon ansehen können. Der Webbrowser unterstützt JavaScript, SSL und Cookies, aber keine Media Plug-Ins. Sie müssen mit einem
WLAN verbunden sein, um den Browser für die meisten Webseiten zu benutzen.
Um den Webbrowser von Ihrem Startbildschirm aus zu starten, tippen Sie auf die Menütaste und wählen Sie Beta-Funktionen. Anschließend tippen Sie auf Webbrowser. Wenn Sie das erste Mal diese Seite aufrufen, finden Sie eine Liste von Standardlesezeichen für häufig gebrauchte Seiten. Sie können diese Lesezeichen später aufrufen, indem Sie Lesezeichen vom Webbrowser-Menü aus wählen.
Kindle Benutzerhandbuch 28
Kapitel 4 So haben Sie noch mehr von Ihrem Kindle
Um eine URL einzugeben, tippen Sie auf das Suchfeld oben auf dem Bildschirm. Verwenden
Sie die virtuelle Tastatur, um die Internetadresse einzugeben. Die Tastatur enthält eine Taste www. und eine Taste .com, wenn Sie die Adresse eingeben. Das Adressfeld enthält die zuletzt eingegebene Internetadresse.
Die nachfolgenden Hinweise helfen Ihnen, Ihren Kindle Web-Browser optimal zu nutzen.
• Um eine Webseite oder ein Bild zu vergrößern, halten Sie in der Mitte des Bildschirms zwei
Finger nahe zusammen und ziehen Sie diese dann auseinander. Um das Bild zu verkleinern, halten Sie zwei Finger etwas auseinander und führen Sie diese etwas zusammen.
• Tippen Sie links, um eine Webseite zu öffnen.
• Ziehen Sie mit Ihrem Finger links/rechts und auf/ab um auf einer Webseite zu navigieren.
• Tippen Sie die Zurücktaste in der linken oberen Ecke, um auf die vorangehende Seite zurückzukehren.
• Blättern Sie auf einer Webseite nach unten, indem Sie mit dem Finger über den Bildschirm fahren.
• Um Informationen in einem Feld auf einer Webseite einzugeben, wählen Sie das gewünschte
Feld und die virtuelle Tastatur erscheint.
• Um zu früher angesehenen Webseiten zurückzukehren, tippen Sie auf die Menütaste und wählen Sie Verlauf.
Web-Browser Menü
Wenn Sie sich in einem Web-Browser befinden, tippen Sie auf die Menütaste, um andere
Optionen anzuzeigen einschließlich Artikelansichten, Lesezeichen, für diese Seite ein
Lesezeichen setzen, Verlauf und Browser-Einstellungen. Zu den Browser-Einstellungen gehören Verlauf löschen, Cookies löschen, JavaScript ausschalten und Bilder ausschalten.
Bitte beachten Sie, dass Webseiten schneller laden, wen Sie JavaScript ausschalten.
Zum Lesen eines Artikels können Sie in den Artikel-Modus wechseln. Dies verändert das
Aussehen der Seite und stellt den Artikel in einer einfachen Textspalte dar und eliminiert die
Bilder und Inserate.
Lesezeichen
Um für eine Webseite ein Lesezeichen zu setzen, tippen Sie auf die Menütaste und wählen
Sie Lesezeichen setzen. Um ein Lesezeichen zu löschen, tippen Sie auf die Menütaste und wählen Sie das entsprechende Lesezeichen. Tippen Sie dann auf die Taste Entfernen.
Dateien herunterladen
Gewisse Webseiten können Bücher oder Dokumente enthalten, die Sie herunterladen und auf
Ihrem Kindle lesen möchten. Sie werden aufgefordert, den Vorgang zu bestätigen, wenn Sie diese Artikel auf Ihren Kindle Startbildschirm herunterladen möchten. Unterstützte Formate für das Herunterladen umfassen Kindle-Inhalte (.AZW, .AZW1), ungeschützte Mobipocket
Bücher (.MOBI, .PRC) und Textdateien (.TXT).
Kapitel 5
Weitere Unterstützung
Kindle Benutzerhandbuch 29
Kapitel 5 Weitere Unterstützung
Auf der Kindle-Kundendienstseite www.kindle.com/support finden Sie nützliche
Informationen, zum Beispiel häufig gestellte Fragen und Video-Anleitungen.
Kindle Benutzerhandbuch 30
Anhang A Produktinformation
Anhang A
Produktinformation
Informationen zur Sicherheit und Konformität
Verantwortungsvolle Nutzung. Lesen Sie zunächst die komplette Anleitung und die zugehörigen Sicherheitsinformationen, um Verletzungen zu vermeiden.
VORSICHT! EINE NICHTEINHALTUNG DIESER SICHERHEITSHINWEISE
KANN ZU EINEM BRAND, ZU EINEM STROMSCHLAG ODER ZU ANDEREN
VERLETZUNGEN ODER SCHÄDEN FÜHREN.
Wartung Ihres Kindle
Verwenden Sie Ihren Kindle und sein Zubehör nicht im Regen, in der Nähe von Waschbecken oder an anderen nassen Orten. Achten Sie darauf, dass keine Lebensmittel oder Flüssigkeiten in Ihren Kindle geraten. Wenn Ihr Gerät nass werden sollte, ziehen Sie alle Kabel, deaktivieren
Sie die WLAN-Funktion (gehen Sie ins Menü und wählen Sie „Drahtlosverbindung deaktiviern“ aus) und schalten Sie in den Ruhemodus um. Warten Sie, bis das Gerät vollständig getrocknet ist, bevor Sie es wieder einschalten. Trocknen Sie Ihren Kindle nicht mit einer externen Wärmequelle wie z. B. einer Mikrowelle oder einem Fön. Reinigen
Sie den Bildschirm mit einem weichen Tuch. Achten Sie darauf, dabei keine Schürfmittel zu verwenden. Wenn Sie Ihren Kindle in einer Tasche oder in einer Aktenmappe tragen, verwenden Sie eine Hülle, um Kratzer zu vermeiden.
Setzen Sie Ihren Kindle keiner extremen Hitze oder Kälte aus. Lassen Sie ihn zum Beispiel nicht im Kofferraum Ihres Autos bei Temperaturen unter 0°C oder bei extremer Hitze.
Kundenservice für Ihr Gerät
Wenn Sie für Ihr Gerät einen Kundenservice benötigen, wenden Sie sich ausschließlich an die
Amazon Kundenbetreuung. Die Kontaktinformationen zu unserem Kundenservice finden Sie unter www.kindle.com/support .
Die Garantie verfällt ggf. bei unsachgemäßer Bedienung.
Akku-Sicherheit
Der wiederaufladbare Akku in Ihrem Kindle sollte nur von einem zugelassenen
Kundendienstanbieter ersetzt werden. Weitere Informationen zum Akku erhalten Sie unter www.kindle.com/support . Laden Sie den Akku nur bei Temperaturen zwischen 0 bis 35°C auf.
In der Kindle-Lieferung ist kein Netzteil enthalten. Ihr Kindle sollte nur mit dem mitgelieferten
USB-Kabel oder mit einem anderen für den Einsatz für den Kindle zugelassenen USB-Kabel mit einem kompatiblen USB-Ladegerät oder USB-Anschluss aufgeladen werden. Dabei sind die folgenden Anforderungen einzuhalten: USB-IF Akku-Ladespezifikation, Version 1.2.
Kindle Benutzerhandbuch 31
Anhang A Produktinformation
Kopfhörer-Sicherheit
Wenn Sie über lange Zeitperioden Inhalte mit hoher Lautstärke hören, kann dies das Gehör beeinträchtigen. Lesen Sie die nachfolgenden Ratschläge, um diese Probleme zu verhindern:
• Drehen Sie das Laustärke herunter.
• Verhindern Sie langes, andauerndes Anhören.
• Tragen Sie Kopfhörer, die Hintergrundgeräusche unterdrücken.
Andere Sicherheitshinweise
Immer wiederkehrende Bewegungen wie das Drücken von Tasten oder das Spielen bestimmter Spiele kann gelegentlich zu Beschwerden in Händen, Armen, Schultern, Nacken und anderen Körperteilen führen. Benutzen Sie das Gerät nicht weiter und suchen Sie einen
Arzt auf, wenn die Schmerzen anhalten. Um das Risiko dieser Symptome zu reduzieren, benutzen Sie das Gerät nicht über längere Zeit und machen Sie regelmäßige Pausen.
Kleine Geräte- und Zubehörteile können für Kinder eine Erstickungsgefahr darstellen, wenn sie die Teile verschlucken.
Der Gebrauch Ihres Kindle während des Fahrens wird nicht empfohlen und kann in gewissen
Gebieten verboten sein. Wenn Sie sich in einem Gebiet aufhalten, in dem der Gebrauch des
Kindle während des Fahrens erlaubt ist, fahren Sie aufmerksam und halten Sie an, wenn Sie durch die Benutzung des Kindle ablenkt werden.
Drahtlose Sicherheit und Konformität
Schalten Sie die WLAN-Funktion in Bereichen aus, in welchen der drahtlose Einsatz verboten ist oder wo er zu Störungen führen oder gefährlich werden kann. Einige besondere Situationen werden unten beschrieben. Ihr Kindle sollte grundsätzlich nicht mit eingeschalteter WLAN-Funktion verwendet werden, wenn die Verwendung von Netzgeräten verboten ist.
Ausschalten der WLAN-Verbindung während des Fluges
Um mögliche Störungen beim Flugzeugsystem zu vermeiden, verlangen viele Flugbehörden, dass Sie das Einverständnis eines Crewmitgliedes für die Nutzung der WLAN-Funktion Ihres
Gerätes einholen.
Vorsicht in der Nähe von anderen elektronischen Geräten
Der Kindle generiert und verwendet Hochfrequenzenergie (HF). Diese kann, bei einer nicht dieser Anleitung entsprechenden Verwendung, zu Störungen bei der Funkkommunikation und bei elektrischen Geräten führen. Externe HF-Signale können Auswirkungen auf nicht korrekt installierte oder nicht richtig abgeschirmte elektronische Betriebssysteme,
Unterhaltungssysteme und persönliche medizinische Geräte haben. Obwohl moderne elektronische Geräte vor externen HF-Signalen abgeschirmt werden, fragen Sie bei
Zweifeln beim Hersteller nach. Bei persönlichen medizinischen Geräten (wie z. B. einen
Herzschrittmacher oder Hörgeräten) erkundigen Sie sich bei Ihrem Arzt oder beim Hersteller, um festzustellen, ob diese entsprechend vor externen HF-Signalen abgeschirmt sind.
Kindle Benutzerhandbuch 32
Anhang A Produktinformation
Schritte zur Minimierung von Störungen
Wenn Ihr Kindle den Radio- oder TV-Empfang stört (dies können Sie feststellen, indem Sie den Kindle aus- und wieder einschalten), können Sie versuchen, dies mithilfe einer der nachfolgenden Maßnahmen zu beheben: Drehen Sie die Antenne Ihres Radios oder TV’s oder stellen Sie sie an einen anderen Ort, vergrößern Sie die Distanz zwischen dem Radio oder TV und Ihrem Kindle oder schließen Sie Geräte und Empfänger an unterschiedlichen Dosen an.
Fragen Sie einen Radio- oder Fernsehhersteller oder einen erfahrenen Radio-/TV-Techniker um
Rat.
Achten Sie auf Warnhinweise
An einigen Orten können HF-Signale negative Auswirkungen haben wie z. B. in
Gesundheitseinrichtungen und auf Baustellen. Wenn Sie unsicher sind, achten Sie auf
Warnhinweise, die anzeigen, dass Funkgeräte und Handys abgeschaltet werden müssen.
Schalten Sie Ihr Gerät aus und laden Sie den Akku nicht, sofern Sie sich in einer potentiell feuergefährlichen Umgebung befinden; Funken können dazu führen, dass das Gerät explodiert oder Feuer fängt. Solche Bereiche sind in der Regel, aber nicht immer, klar bezeichnet und umfassen jene Orte, in denen Sie in der Regel auch gebeten werden, den
Motor Ihres Fahrzeuges auszuschalten.
FCC Compliance-Bericht
Das Gerät erfüllt Abschnitt 15 der FCC-Bestimmungen. Der Betrieb unterliegt den folgenden zwei Bedingungen: (1) Das Gerät darf einerseits keine Funkstörungen verursachen; (2) das
Gerät muss andererseits Funkstörungen akzeptieren – einschließlich Störungen, die einen unerwünschten Betrieb verursachen.
Das Gerät wurde getestet und hält die Grenzwerte für ein digitales Gerät der Klasse B ein, entsprechend Teil 15 der FCC-Bestimmungen. Diese Grenzwerte dienen dazu, einen angemessenen Schutz gegen störende Einwirkungen in einer Wohngegend. Es besteht aber keine Garantie, dass Störungen bei einer bestimmten Installation nicht doch auftreten können.
Das Gerät entspricht den FCC Radiofrequenz-Grenzwertrichtlinien und ist vom FCC unter der
FCC ID Nummer, die Sie auf der Rückseite des Gerätes finden, zertifiziert.
Änderungen oder Veränderungen, die nicht ausdrücklich vom Compliance-Verantwortlichen genehmigt wurden, können das Nutzungsrecht für das Gerät aufheben.
Informationen bezüglich schädlicher Einflüsse von
Radiofrequenzenergie
Ihr Gerät ist so gestaltet und hergestellt, dass es die von der US-amerikanischen Federal
Communications Commission (FCC) festgesetzten Grenzwerte für RF-Strahlungen nicht
überschreitet. Informationen über Ihr Gerät sind bei der FCC hinterlegt und können unter der
Internetadresse http://transition.fcc.gov/oet/ea/ anhand der FCC-Kennnummer Ihres Gerätes, die sich auf der Geräterückseite befindet, nachgelesen werden.
Kanadischer Compliance-Bericht
IC-Richtlinien:
Dieses Gerät entspricht der Richtlinie Industry Canada License-Exempt RSS Standard(s). Der
Betrieb unterliegt den beiden folgenden Bedingungen:
Kindle Benutzerhandbuch 33
Anhang A Produktinformation
1. Dieses Gerät darf keine schädlichen Störungen verursachen.
2. Dieses Gerät muss alle Störungen vertragen, einschließlich Störungen, die unerwünschte
Funktionen verursachen können.
Dieses Gerät der Klasse B erfüllt alle Anforderungen der kanadischen Richtlinie ICES-003.
WICHTIGER HINWEIS:
IC-Strahlenbelastungserklärung
Dieses EUT entspricht den SAR bezüglich der Expositionsgrenzwerte für die allgemeine
Bevölkerung/nicht kontrollierte Umgebungen laut IC RSS-102 und wurde gemäß den in den
Normen IEEE 1528 und IEC62209-2 angegebenen Messmethoden und Verfahren getestet.
IEEE 1725 Batterie-Sicherheitsanzeige
• Nicht auseinandernehmen, öffnen, zerdrücken, biegen oder verformen, durchstechen oder shreddern.
• Versuchen Sie nicht, Batterien zu modifizieren oder wiederaufzubereiten oder fremde
Gegenstände einzusetzen. Nicht ins Wasser tauchen, nicht Wasser oder anderen
Flüssigkeiten aussetzen, von Feuer, Explosionen oder anderen Gefahren fernhalten.
• Benutzen Sie die Batterien nur für den dazu bestimmten Zweck.
• Benutzen Sie für Ihre Batterien nur ein Ladegerät, das standardgemäß für das System zugelassen ist. Die Verwendung von nicht geeigneten Batterien oder Ladegeräten kann einen
Brand, eine Explosion oder ein Auslaufen verursachen oder eine andere Gefahr darstellen.
• Schließen Sie eine Batterie nicht kurz und halten Sie metallische Gegenstände von den
Kontaktpunkten der Batterie fern.
• Ersetzen Sie die Batterie nur durch eine andere Batterie, die für das System gemäß dem
Standard IEEE-Std-1725-200x zugelassen ist. Die Verwendung von ungeeigneten Batterien kann einen Brand, eine Explosion oder ein Auslaufen verursachen oder eine andere Gefahr darstellen.
• Entsorgen Sie gebrauchte Batterien unverzüglich an den gemäß den lokalen Bestimmungen.
• Lassen Sie das Gerät oder den Akku nicht fallen. Sollte das Gerät oder der Akku vor allem auf harte Oberflächen fallen und der Benutzer vermuten, dass das Gerät Schaden genommen hat, bringen Sie es zur Überprüfung in ein Service-Center.
EU-Konformitätserklärung
Hiermit erklärt Amazon Fulfillment Services Inc., dass dieses Gerät den notwendigen
Anforderungen und anderen Bestimmungen der RTTE-Richtlinie 1999/5/EC entspricht. Eine
Kopie der EU-Konformitätserklärung ist erhältlich unter: www.kindle.com/kindletouch_doc
Ordnungsgemäße Wiederverwertung des Kindle
In manchen Gebieten ist die Entsorgung elektronischer Geräte reguliert. Stellen Sie sicher, dass Sie den Kindle gemäß den Gesetzen und Bestimmungen vor Ort entsorgen oder wiederverwenden. Weitere Informationen zur Wiederverwendung des Kindle erhalten Sie unter www.kindle.com/support .
Kindle Benutzerhandbuch 34
Anhang A Produktinformation
Produktdaten
Display — 15 cm/6" diagonales Display, 600 x 800 Pixel Auflösung, 16 Graustufen
Größe — 172 mm x 120 mm x 10.1 mm.
Gewicht — Kindle WLAN: 216 g; Kindle 3G und WLAN 222 g.
Speicher — 4GB interner Speicher mit ca. 3GB für den Benutzer.
Audio — 3.5mm Stereo Kopfhöreranschluss, eingebauter Stereolautsprecher.
Netzstrom — AC Netzteil (nicht im Lieferumfang enthalten) und wiederaufladbarer Lithium-
Polymer-Akku
Konnektivität — USB 2.0 (Micro-B Stecker) 802,11b/g/n eingebautes drahtloses Modem mit internationalem drahtlosen Anschluss.
Betriebstemperatur — 0°C bis 35°C
Lagertemperatur — -10°C bis 45°C
WLAN — 802.11b/g/n
LIZENZVEREINBARUNG UND NUTZUNGSBEDINGUNGEN FÜR DEN
KINDLE
Die gültige Lizenzvereinbarung und die Benutzerbedingungen finden Sie unter: www.kindle.com/support
EINJÄHRIGE HERSTELLERGARANTIE
Diese Garantie für das Kindle-Gerät (das “Gerät”) läuft über Amazon Fulfillment
Services, Inc., 410 Terry Ave. North, Seattle. WA 98109-521, USA. Wenn das Gerät aber von Amazon EU S.à r.l. oder einem autorisierten Wiederverkäufer von Amazon EU S.à r.l. verkauft wurde, wird die Garantie von Amazon EU S.à r.l., einer Gesellschaft mit beschränkter Haftung, die ordnungsgemäß eingetragen wurde und wirksam besteht unter dem Gesetz des Großherzogtums Luxemburg mit Sitz an der 5, rue Plaetis, L-2338
Luxembourg (Handelsregister Luxembourg Nummer B 101818, Aktienkapital EUR 37500,
Handelsgenehmigung Nummer 104408). Der Anbieter dieser Garantie wird in diesem
Dokument mit “wir”, eine Gesellschaft mit beschränkter Haftung, bezeichnet.
Wir gewähren für das Gerät eine Garantie gegen Material- und Verarbeitungsmängel im
Rahmen des normalen Einsatzes durch den Verbraucher für ein Jahr ab dem Datum des ursprünglichen Erwerbs. Wenn während dieser Garantiezeit ein Mangel in Bezug auf das
Gerät auftritt und Sie sich an die folgenden Anweisungen zur Rückgabe des Gerätes halten, werden wir nach unserer Wahl im gesetzlich zulässigen Rahmen entweder (i) das Gerät mit neuen oder mit Ersatzteilen reparieren, (ii) das Gerät durch ein neues oder durch ein
Ersatzgerät ersetzen, das dem zu ersetzenden Gerät entspricht oder (iii) den kompletten oder einen Teil des Kaufpreises des Gerätes erstatten. Diese eingeschränkte Garantie gilt im gesetzlich zulässigen Rahmen für Reparaturen, für den Ersatz von Teilen oder des Gerätes für die restliche Laufzeit der ursprünglichen Garantiezeit oder für neunzig Tage, je nachdem, welcher Zeitraum länger ist. Alle ersetzten Teile und Geräte, die erstattet werden, gehen in unser Eigentum über. Diese beschränkte Garantie gilt nur für Hardware-Komponenten des
Gerätes, die nicht unter die Kategorie Unfall, Fehlgebrauch, Unterlassung, Brand oder andere externe Ursachen, Veränderungen, Reparatur oder kommerzielle Verwendung fallen.
Anweisungen. Spezifische Anweisungen zum Garantieservice für Ihr Gerät erhalten Sie bei der Kundenbetreuung über die Kontaktinformationen in diesem Handbuch. Das Gerät ist grundsätzlich in der Originalverpackung oder in einer gleichwertigen Schutzverpackung an
Kindle Benutzerhandbuch 35
Anhang A Produktinformation
die von der Kundenbetreuung angegebene Adresse einzusenden. Vor der Einlieferung Ihres
Gerätes im Rahmen des Garantieservice sind Sie dafür verantwortlich, Daten, Software oder andere Materialien, die ggf. auf Ihrem Gerät gespeichert sind oder aufbewahrt werden, zu sichern. Diese Daten, Software oder andere Materialien gehen möglicherweise verloren oder werden während dem Service neu formatiert. Für Schäden oder Verluste in diesem
Zusammenhang übernehmen wir keine Haftung.
Einschränkungen. IM GESETZLICH ZULÄSSIGEN RAHMEN SIND DIE OBEN AUFGEFÜHRTE
GARANTIE UND RECHTSMITTEL AUSSCHLIESSLICH UND TRETEN AN DIE STELLE VON
ALLEN ANDEREN GARANTIEN UND RECHTSMITTELN UND WIR SCHLIESSEN VOR
ALLEM SÄMTLICHE GESETZLICHEN GARANTIEN EINSCHLIESSLICH INSBESONDERE DIE
GEWÄHRLEISTUNG DER MARKTGÄNGIGKEIT, DER EIGNUNG FÜR EINEN BESTIMMTEN
ZWECK UND GEGEN VERSTECKTE ODER UNSICHTBARE MÄNGEL AUS. WENN WIR
GESETZLICHE GARANTIEN NICHT RECHTMÄSSIG AUSSCHLIESSEN KÖNNEN, DANN
BESCHRÄNKEN SICH DIESE GARANTIEN IM GESETZLICH ZULÄSSIGEN RAHMEN EINZIG
AUF DIE DAUER DIESER AUSDRÜCKLICH BESCHRÄNKTEN GARANTIE UND AUF DEN
REPARATUR- UND ERSATZSERVICE.
IN EINIGEN RECHTSPRECHUNGEN SIND BESCHRÄNKUNGEN FÜR DIE DAUER EINER
GESETZLICHEN GARANTIE NICHT ZUGELASSEN. DESHALB FINDET GGF. DIE OBEN
AUFGEFÜHRTE BESCHRÄNKUNG BEI IHNEN KEINE ANWENDUNG. WIR HAFTEN
NICHT FÜR DIREKTE, BESONDERE, ZUFÄLLIGE ODER FOLGESCHÄDEN DURCH EINEN
VERSTOSS GEGEN DIE GARANTIE ODER AUFGRUND EINER ANDEREN GESETZLICHEN
THEORIE. IN EINIGEN RECHTSPRECHUNGEN FINDET DIE OBEN AUFGEFÜHRTE
EINSCHRÄNKUNG KEINE ANWENDUNG BEI ANSPRÜCHEN IM TODESFALL ODER BEI
PERSONENSCHÄDEN ODER FÜR DIE GESETZLICHE HAFTUNG BEI ABSICHT ODER BEI
GROB FAHRLÄSSIGEM VERHALTEN UND/ODER BEI AUSLASSUNGEN. AUS DIESEM
GRUNDE FINDET DER AUSSCHLUSS ODER DIE EINSCHRÄNKUNG OBEN GGF. BEI IHNEN
KEINE ANWENDUNG. IN EINIGEN RECHTSPRECHUNGEN IST DER AUSSCHLUSS ODER
DIE BESCHRÄNKUNG VON DIREKTEN, ZUFÄLLIGEN ODER FOLGESCHÄDEN NICHT
MÖGLICH. DESHALB FINDEN GGF. DIE OBEN AUFGEFÜHRTEN AUSSCHLÜSSE ODER
EINSCHRÄNKUNGEN BEI IHNEN KEINE ANWENDUNG. DIESER ABSCHNITT MIT DEN
„EINSCHRÄNKUNGEN“ FINDET FÜR KUNDEN IM VEREINTEN KÖNIGREICH UND IN DER
EUROPÄISCHEN UNION KEINE ANWENDUNG.
Mit dieser eingeschränkten Garantie haben Sie besondere Rechte. Zusätzliche Rechte, die
Sie im Rahmen der anwendbaren Gesetze eventuell besitzen, sind von dieser eingeschränkte
Garantie nicht betroffen.
Zusätzliche Informationen
Sie finden die Kindle-Lizenvereinbarung und die Kindle-Nutzungsbestimmungen, die einjährige
Herstellergarantie und weitere beschränkte Garantien und Kindle-Informationen unter http://www.kindle.com/support .
Patenthinweise
Das Kindle-Gerät und/oder Verfahren im Zusammenhang mit dem Kindle-Gerät werden ggf. von einem Patent oder von mehreren Patenten oder von ausstehenden Patentanträgen abgedeckt.
MPEG-Layer-3 Audio-Entschlüsselungstechnologie lizenziert von Fraunhofer IIS und Thomson.
Urheberrecht und Hinweise zur Handelsmarke
Die Amazon Kindle Gerätesoftware, der Amazon Kindle Quick Start Guide und das
Amazon Kindle Benutzerhandbuch sind © 2004 bis 2012 von Amazon.com Inc. und den
Beteiligungsgesellschaften. Alle Rechte vorbehalten.
Kindle Benutzerhandbuch 36
Anhang A Produktinformation
1-1-CLICK, AMAZON, das AMAZON LOGO, das AMAZONKINDLE LOGO, AUDIBLE, KINDLE,
KINDLE SINGLES, SPONSORED SCREENSAVERS, X-RAY, MOBIPOCKET, WHISPERNET und
WHISPERSYNC sind Handelsmarken von Amazon.com, Inc. oder deren Tochtergesellschaften.
Java und alle Java-basierten Handelsmarken und Logos sind Handelsmarken oder eingetragene Handelsmarken von Sun Microsystems, Inc. in den USA und in anderen
Ländern.
Vocalizer™ for Automotive © 2008 Nuance Communications, Inc. Vocalizer™ und Nuance® sind Handelsmarken oder eingetragene Handelsmarken von Nuance Communications, Inc. und/oder deren Lizenznehmer und werden unter Lizenz verwendet.
Enthält iType™ von Monotype Imaging Inc. „Monotype“ ist eine Handelsmarke von
Monotype Imaging Inc., eingetragen im U.S. Patent & Trademark Office und kann in bestimmten Rechtsgebieten eingetragen sein. Monotype® The Monotype Corporation.
Neonode zForce ist eine optische Touchscreen-Technologie, erstellt für Amazon und lizenziert von Neonode Inc.
Alle anderen Marken, Produktnamen, Unternehmensnamen, Handelsmarken und
Servicemarken sind Eigentum der entsprechenden Eigentümer.
J20120313-A
advertisement
* Your assessment is very important for improving the workof artificial intelligence, which forms the content of this project
Related manuals
advertisement
Table of contents
- 5 Tipps & Tricks
- 11 Virtuelle Tastatur
- 11 Bereiche zum Antippen
- 12 Funktionsleiste
- 14 WLAN/3G-Statusanzeige
- 15 Batterie-Statusanzeige
- 15 Aktivitätsanzeige
- 15 Netzwerk-Verbindung
- 15 Ihren Kindle anmelden
- 16 Bildschirmschoner
- 16 Startseite
- 18 Sammlungen
- 18 Archivieren und löschen
- 28 Web-Browser Menü
- 28 Lesezeichen
- 28 Dateien herunterladen
- 32 IC-Richtlinien
- 33 WICHTIGER HINWEIS