- Industrial & lab equipment
- Electrical equipment & supplies
- Batteries & accessories
- Battery chargers
- Benutzerhandbuch
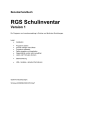
advertisement
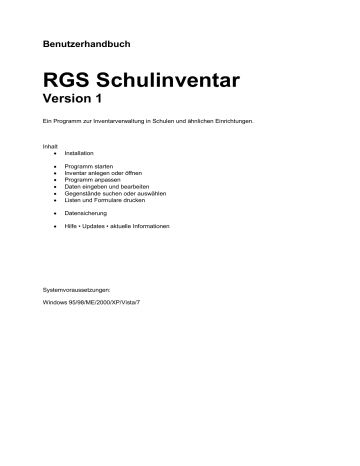
Benutzerhandbuch
RGS Schulinventar
Version 1
Ein Programm zur Inventarverwaltung in Schulen und ähnlichen Einrichtungen.
Inhalt
Installation
Programm starten
Inventar anlegen oder öffnen
Programm anpassen
Daten eingeben und bearbeiten
Gegenstände suchen oder auswählen
Listen und Formulare drucken
Datensicherung
Hilfe • Updates • aktuelle Informationen
Systemvoraussetzungen:
Windows 95/98/ME/2000/XP/Vista/7
RGS Schulinventar Handbuch
Installation
A Download aus dem Internet
Die schnellste Möglichkeit, ein SchulPROGRAMM zu erhalten, bietet ein Besuch der Internetseite www.rorig.de
Rund um die Uhr stehen dort alle Programme zum direkten Download bereit. Sie entsprechen vollständig der Diskettenversion und sind immer auf dem neusten Stand.
Beim Herunterladen, erhalten Sie zunächst eine komprimierte Installationsdatei mit dem Namen
schulinventarxxx.exe (wobei xxx die aktuelle Versionsnummer enthält).
Diese Installationsdatei enthält ein Installationsprogramm, dass durch Ausführen der Datei gestartet wird.
Klicken Sie dazu im Windows-Explorer doppelt auf die Datei.
Folgen Sie anschließend den Anweisungen des Installationsprogramms.
B Installation von SchulPROGRAMME-CD
Falls Sie das Programm auf einer SchulPROGRAMME-CD erhalten haben, legen Sie diese bitte in das
Laufwerk und warten ein paar Sekunden. Falls die Autostart-Funktion an Ihrem Rechner aktiviert ist, startet das Programm automatisch. Falls dies nicht geschieht, können Sie die Installation durch
Ausführen der Datei start.exe aus dem Hauptverzeichnis der CD starten. Klicken Sie dazu im Windows-
Explorer doppelt auf die Datei.
Es erscheint zunächst eine Übersicht mit allen auf der CD enthaltenen Programmen. Wählen Sie in der
Liste das gewünschte Programm aus und starten Sie das Installationsprogramm durch Klick auf den
Schalter Installieren.
Folgen Sie anschließend den Anweisungen des Installationsprogramms.
Nach Möglichkeit sollten Sie dabei die vorgeschlagenen Einstellungen übernehmen.
Jens Rorig Software • www.rorig.de
SchulINVENTAR Installationsprogramm
Seite 2
RGS Schulinventar Handbuch
Programm starten
Bei der Installation wird eine neue Programmgruppe mit dem Namen Schulverwaltung angelegt. Klicken
Sie zum Starten des Programms auf das darin enthaltene Symbol SchulINVENTAR.
Es erscheint das folgende Hauptfenster des Programms. Am oberen Fensterrand befindet sich die
Schalter Daten, Drucken, Suchen und Filter mit denen sich die wichtigsten Funktionen aufrufen lassen.
Auf der rechten Seite sehen Sie eine fortlaufende Inventarliste mit den einzelnen Gegenständen, auf der linken Seite eine Übersicht mit den vorhandenen Inventargruppen.
Die Inventargruppen lassen sich in Sachgebiete, Haupt- und Untergruppen gliedern. Nach Klick auf eine
Inventargruppe erscheinen in der Inventarliste die zugehörigen Gegenstände.
Zur Eingabe neuer Daten klicken Sie auf den Schalter Daten, zum Drucken von Formularen und Listen auf Drucken und zum Suchen von bestimmten Gegenständen auf Suchen oder Filter.
Hauptfenster Programm SchulINVENTAR
1. Programmstart
Bei ersten Programmstart erscheint zunächst ein leeres Hauptfenster, weil noch kein Inventar vorhanden ist. Klicken Sie zum Anlegen eines neuen Inventars auf den Menüpunkt Datei>Schule auswählen und legen Sie in dem erscheinenden Fenster eine neue Inventardatenbank für die eigenen Schule an. (s.
Kapitel Inventar anlegen oder öffnen)
Anschließend können über den Menüpunkt Extras>Optionen verschiedene Einstellungen wie z.B. Namen der Inventargruppen und Standorte an die eigenen Bedürfnisse angepasst werden (s. Kapitel Programm
anpassen)
Jens Rorig Software • www.rorig.de
Seite 3
RGS Schulinventar Handbuch
Inventar anlegen oder öffnen
Datei>Schule auswählen
SchulINVENTAR bietet die Möglichkeit, die Daten mehrerer Schulen unabhängig voneinander zu verwalten. Für jede Schule wird auf der Festplatte eine eigene Inventardatenbank angelegt.
Über die Menüfunktion Datei>Schule auswählen können Sie folgendes Auswahlfenster aufrufen und in der Liste die gewünschte Schule durch Anklicken auswählen.
Nach Betätigen des Schalters OK, wird die ausgewählte Datenbank geöffnet.
Durch Klick auf den Schalter Neue Schule können Sie eine neue Inventardatenbank für die eigene
Schule anlegen.
Programm anpassen
Extras>Optionen
Extras>Schuldaten
Nach dem Anlegen einer neuen Inventardatenbank lassen sich über den Menüpunkt Extras>Optionen verschiedene Einstellungen wie z.B. Namen der Inventargruppen und Standorte an die eigenen
Bedürfnisse anpassen.
Inventar-Nr
Jeder Gegenstand erhält eine eindeutige Inventarnummer. Diese werden beim Speichern eines neuen
Gegenstands automatisch vergeben. Im Fenster Optionen tragen Sie ein, bei welcher Nummer die fortlaufende Zählung beginnen soll. Die automatisch vergebenen Nummern können von Hand
Jens Rorig Software • www.rorig.de
Seite 4
RGS Schulinventar Handbuch
überschrieben werden. Wird eine Inventarnummer doppelt vergeben, wird diese vom Programm nicht angenommen und eine Fehlermeldung angezeigt.
Inventargruppen
Die Inventargruppen werden in der Textdatei inventargruppen.txt im Datenordner der Schule gespeichert.
Diese kann mit jedem Texteditor bearbeitet werden. Falls mehrere Schulen ein einheitliches
Nummernsystem verwenden, können Sie diese Datei weitergeben.
Standorte, Betreuer
Zu jedem Gegenstand kann ein Standort und Betreuer angegeben werden. Im Fenster Optionen können
Sie die eigenen Standorte und Betreuer der eigenen Schule eintragen. Angegeben wird jeweils eine
Kurzbezeichnung bis max. 10 Zeichen.
Speichern
Normalerweise werden die Daten auf der Festplatte im Datenordner C:\Programme\Rorig
Software\Schulverwaltung\Daten\ gepeichert. Für jede Schule wird darin ein eigenen Unterordner mit dem Schulnamen angelegt. Im Fenster Optionen können Sie bei Bedarf einen beliebigen anderen
Speicherort auswählen, z.B. einen gemeinsamen Datenordner innerhalb eines Netzwerks.
Schuldaten
Über den Menüpunkt Extras>Schuldaten gelangen Sie zum Fenster Schuldaten. Hier können einige
Angaben zur Schule eingetragen werden, die an unterschiedlichen Programmstellen benötigt werden.
Schuldaten eingeben
Jens Rorig Software • www.rorig.de
Seite 5
RGS Schulinventar
Daten eingeben und bearbeiten
Handbuch
Zum Eingeben oder Bearbeiten von Gegenständen klicken Sie im Hauptfenster auf den
Schalter Daten. Es erscheint ein Datenblatt, das alle Daten eines Gegenstand enthält. Es ist unterteilt in die beiden Abschnitte Hauptdaten und Kaufdaten, zwischen denen durch Klick auf die Register am linken
Fensterrand gewechselt werden kann. In die weißen Eingabefelder werden die Datei eingetragen, in den grauen Feldern berechnete Werte angezeigt.
Datenbank-Navigator
Zur Steuerung der Dateneingabe dient der Datenbank-Navigator am unteren Fensterrand mit seinen einzelnen Schaltern:
1. zum vorherigen Gegenstand wechseln
2. zum nächsten Gegenstand wechseln
3. neuen Gegenstand einfügen [+] (oder Taste F4)
4. aktuellen Gegenstand löschen [-]
5. Daten speichern (oder Taste F10)
6. Bearbeitung abbrechen
Beispiel: Neuen Gegenstand einfügen
1.
Klick auf den auf den Schalter [+] (oder Drücken der F4-Taste)
2.
Daten in die Eingabefelder eintragen
3.
Klick auf den Schalter Speichern (oder Drücken der F10-Taste)
Beispiel: vorhandene Daten bearbeiten
1.
geänderte Daten in die Eingabefelder eintragen
2.
Klick auf den Schalter Speichern (oder Drücken der F10-Taste)
Beispiel: Gegenstand löschen
1.
Klick auf den Schalter [-]
Jens Rorig Software • www.rorig.de
Seite 6
RGS Schulinventar Handbuch
Währung
Alle Preise werden in Euro gespeichert und berechnet. Die Eingabe von DM-Beträgen ist allerdings ebenfalls möglich. Klicken Sie dazu auf den Schalter EUR oder drücken Sie die Leertaste während sich der Cursor im Eingabefeld für den Preis befindet.
Übersicht Datenfelder
Inventar-Nr
Jeder Gegenstand erhält eine eindeutige Inventar-Nr. Diese wird als fortlaufende Nr. beim Speichern eines neuen Gegenstands automatisch vergeben. Beginn und Format der Inventar-Nr. können im
Fenster Optioneneingestellt werden. Die automatische Inventar-Nr. kann von Hand überschrieben werden. Wird eine Nr. doppelt eingegeben erfolgt eine Fehlermeldung.
Inventargruppe
Jeder Gegenstand kann einer Inventargruppe zugeordnet werden. Die vorhandenen Inventargruppen werden in der Daten inventargruppen.txt gespeichert und können im Fenster Optionenbearbeitet werden.
Bezeichnung, Zusatz, Bemerkungen
Bezeichnung und zusätzliche Angaben des Gegenstands
Standort, Betreuer
Kurzbezeichnungen können im Fenster Optionen eingegeben werden.
Hersteller, Lieferant
Kurzbezeichnungen können im Fenster Optionen eingegeben werden.
Kaufdatum, Garantiezeit, Nutzungsdauer
Datum der Anschaffung, Garantiezeit in Monaten, Nutzungsdauer in Jahren
Einzelpreis
Preis eine einzelne Gegenstands in EURO. Zur Eingabe von DM-Beträgen klicken Sie auf den
Schalter EUR oder drücken Sie die Leertaste (während sich der Cursor im Eingabefeld für den Preis befindet.
Anfangsbestand
Anzahl der bei ersten Kauf angeschafften Gegenstände. Spätere Zugänge oder Abgänge werden in die Tabelle Veränderungen eingetragen.
Kaupreis
= Einzelpreis * Anfangsbestand in Euro
Wartungs-, Leasing- Versicherungsvertrag
Ankreuzen falls eine entsprechender Vertrag für den Gegenstand existiert. Zusätzlich kann die
Vertrags-Nr. eingetragen werden.
Haushaltstelle, Rechnungs-Nr, Buchungs-Nr
Angaben zur Verbuchung im Haushalt
Jens Rorig Software • www.rorig.de
Seite 7
RGS Schulinventar Handbuch
Tabelle Veränderungen
Alle Veränderungen, die sich im Laufe der Zeit am Gegenstand ergeben, z.B. Zugänge, Abgänge,
Reparaturen oder sonstige Ereignisse werde in die Tabelle Veränderungen eingetragen.
Schalter Neueintrag: Neue Veränderung eintragen
Schalter Ändern: vorhandenen Eintrag ändern
Schalter Papierkorb: Eintrag löschen
Berechnete Daten
Bestand = Anfangsbestand+Zugänge-Abgänge
Anschaffungskosten = Kaufpreis+Preis von Zugängen
Zusatzkosten = Kosten für Reparaturen und sonstige Vorgänge (aus Tabelle Veränderungen)
Gesamtkosten = Anschaffungskosten + Zusatzkosten
Jens Rorig Software • www.rorig.de
Seite 8
RGS Schulinventar
Gegenstände suchen oder auswählen
Ansicht> Suchen
Ansicht> Filter
Einzelnen Gegenstand suchen
Handbuch
Wenn Sie die Daten zu einem Gegenstand mit bekannter Inventar-Nr. heraussuchen möchten, klicken Sie auf den Schalter Suchen. Wird der Gegenstand gefunden, erscheint automatisch sein
Datenblatt. Alternativ zum Mausklick auf den Schalter Suchen, können Sie Suche auch durch Drücken der F7-Taste starten. Die Suche kann sowohl im Hauptfenster als auch im Datenblatt ausgeführt werden.
Bestimmte Gegenstände auswählen
Über den Schalter Filter lassen sich Gruppen von Gegenständen auswählen, die bestimmte
Filter-Bedingungen erfüllen (z.B. alle Gegenstände einer Inventargruppe, alle Gegenstände von einem bestimmten Lieferanten...). Es lassen sich mehrere Bedingungen gleichzeitig eingeben, die dann durch eine UND-Verknüpfung kombiniert werden. Nach dem Setzen eines Filters, erscheint der Schalter Filter in eingerastetem Zustand. Durch erneuten Klick auf den Schalter, kann der Filter wieder entfernt werden.
Gegenstände einer Inventargruppen
Um alle Gegenstände, die zu einer Inventargruppe gehören aufzulisten, können Sie anstelle eines Filters auch sehr einfach den Namen der betreffend Gruppe in der Gruppenliste anklicken.
Jens Rorig Software • www.rorig.de
Seite 9
RGS Schulinventar
Drucken von Listen und Formularen
Datei> Drucken
Durch Klick auf den Schalter Drucken wird das Fenster Drucken geöffnet.
Handbuch
Wählen Sie in der Liste gewünschte Formular durch Anklicken aus und betätigen Sie anschließend den
Schalter Drucken
Über Vorschau wird zunächst eine Druckvorschau angezeigt.
Bei einigen Listen kann vor dem Drucken durch über den Schalter Filter ein Auswahl-Filter gesetzt werden, um bestimmte Gegenstände auszuwählen (s. Kapitel Gegenstände suchen oder auswählen)
Jens Rorig Software • www.rorig.de
Seite 10
RGS Schulinventar Handbuch
Datensicherung
Datei>Datensicherung
A Datensicherung von Hand
Für jede Schule wird im Ordner C:\Programme\Rorig Software\Schulverwaltung\Daten\ ein eigener
Datenordner angelegt. Wenn Sie von diesem Ordner eine Sicherungskopie anlegen, sind alle Daten gesichert.
B Datensicherung über Sicherungsdatei
Die Funktion Sichern erstellt eine komprimierte Sicherungsdatei (Dateieindung *.rgz), welche die gesamte
Inventardatenbank der ausgewählten Schule enthält. Diese Sicherungsdatei können Sie anschließend auf eine Diskette oder einen anderen Datenträger kopieren.
Über die Funktion Zurückholen kann bei Bedarf eine vorhandene Sicherungsdatei ausgewählt und die darin enthaltene Datenbank zurück auf die Festplatte kopiert werden.
Datenaustausch
Da eine komprimierte Sicherungsdatei nur wenig Platz benötigt, eignet sich diese auch dazu, die
Datenbank auf andere Rechner zu übertragen.
Ist die Option Senden per E-Mail angekreuzt, wird die erstellte Sicherungsdatei an das Standard-E-Mail-
Programm des Rechners übergeben und kann als E-Mail-Anlage direkt an den Schulträger verschickt werden.
Jens Rorig Software • www.rorig.de
Seite 11
RGS Schulinventar Handbuch
Hilfe und Updates
Im Programm werden an vielen Stellen kleine Tipps eingeblendet, wenn Sie die Maus über einen
Schalter oder ein Eingabefeld bewegen.
Zusätzliche Informationen, die neusten Programmversionen und andere hilfreiche Programme finden Sie auf der Internetseite
www.rorig.de
Die Programme werden ständig weiterentwickelt. Softwareupdates lassen sich direkt im Programm über die automatische Updatefunktion Extras>Softwareupdates aus dem Internet herunterladen und installieren.
Falls dies nicht möglich ist, können Sie die neuste Programmversion einzeln von der Internetseite herunterladen und als Update über das vorhandene Programm installieren.
Die vorhandenen Lizenzdaten bleiben gültig, solange die 1. Ziffer der Versionsnummer übereinstimmt.
(z.B. Update von 1.0 nach 1.1, 1.2, 1.3....)
Jens Rorig Software • www.rorig.de
Seite 12
advertisement
* Your assessment is very important for improving the workof artificial intelligence, which forms the content of this project
advertisement