- Computers & electronics
- Computer components
- Interface components
- Serial switch boxes
- Image Vault
- PRO COMMAND
- User manual
advertisement
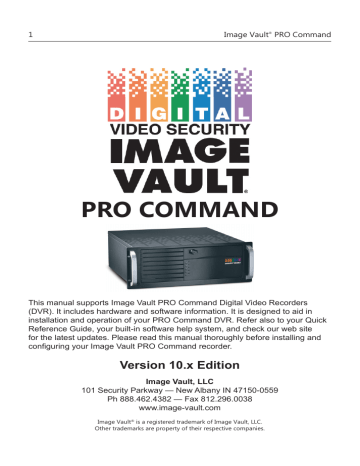
1 Image Vault
®
PRO Command
PRO COMMAND
This manual supports Image Vault PRO Command Digital Video Recorders
(DVR). It includes hardware and software information. It is designed to aid in installation and operation of your PRO Command DVR. Refer also to your Quick
Reference Guide, your built-in software help system, and check our web site for the latest updates. Please read this manual thoroughly before installing and configuring your Image Vault PRO Command recorder.
Version 10.x Edition
Image Vault, LLC
101 Security Parkway — New Albany IN 47150-0559
Ph 888.462.4382 — Fax 812.296.0038
www.image-vault.com
Image Vault
®
is a registered trademark of Image Vault, LLC.
Other trademarks are property of their respective companies.
2 Image Vault
®
PRO Command
TABLE OF CONTENTS
Scope of This Manual ............................................................................................ 4
PART I - HARDWARE ............................................................................................. 5
1 Before Installation ..................................................................................... 6
1.1 Warnings ................................................................................................................................6
1.2 Physical Inventory ..............................................................................................................6
2 Facilities ...................................................................................................... 7
2.1 Front Panel ............................................................................................................................7
2.2 Rear Panel..............................................................................................................................8
3 Connecting System Components ............................................................. 9
3.1 4 Camera/30 FPS Model: Video & Audio Capture, Monitor Output ..............9
3.2 4 Camera/120 FPS Model: Video & Audio Capture, Monitor Output ...........9
3.3 8 Camera/60 FPS Model: Video & Audio Capture, Monitor Output ............10
3.4 8 Camera/240 FPS Model: Video & Audio Capture, Monitor Output .........10
3.5 16 Camera/120 FPS Model: Video & Audio Capture, Monitor Output .......11
3.6 16 Camera/480 FPS Model: Video & Audio Capture, Monitor Output .......12
3.7 32 Camera/240 FPS Model: Video & Audio Capture, Monitor Output .......13
3.8 IP Cameras ..........................................................................................................................14
3.9 SVGA Video Output: Security Monitor .....................................................................14
3.10 PTZ Control / Alarm Output .........................................................................................14
3.11 External Inputs ...................................................................................................................15
3.12 Interfacing POS Devices .................................................................................................15
3.13 USB Storage Devices ........................................................................................................21
3.14 Remote Playback PC to DVR Communication ......................................................21
4 Initialization ............................................................................................. 24
4.1 Positioning ..........................................................................................................................24
4.2 Power ....................................................................................................................................24
4.3 How to Check If the System is Working Properly ................................................24
4.4 CD-R or DVD-R Disk ........................................................................................................25
4.5 Troubleshooting Installation ........................................................................................25
4.6 Hardware Specifications ................................................................................................25
PART II - SOFTWARE ............................................................................................ 26
1 Specifications & Requirements .............................................................. 27
1.1 DVR Software Specifications ........................................................................................27
1.2 PRO-Command Remote Software Requirements................................................27
2 Software on the DVR ............................................................................... 28
2.1 Live Status Mode ..............................................................................................................28
2.2 Live Monitor Mode ..........................................................................................................30
2.3 Playback Mode ..................................................................................................................32
3 Software on Your PC ............................................................................... 34
3.1 Installing PRO-Command Playback ..........................................................................34
3.2 Modem Configuration ....................................................................................................35
3.4 Network Communication ..............................................................................................35
3.5 Opening Copied Video ..................................................................................................38
4 Playback Operation ................................................................................. 39
4.1 Playing Video .....................................................................................................................39
4.2 Playing Audio .....................................................................................................................41
3 Image Vault
®
PRO Command
TABLE OF CONTENTS
4.3 Transaction Data ...............................................................................................................41
4.4 Audit Data ...........................................................................................................................42
4.5 Error Log ..............................................................................................................................43
4.6 Skins .......................................................................................................................................43
4.7 QuickView Action Buttons ............................................................................................44
4.8 Camera Window Behavior ............................................................................................45
5 Evidence Management ............................................................................ 46
5.1 Catalog .................................................................................................................................46
5.2 Range Lock ..........................................................................................................................47
5.3 Blocked ranges..........................................................................................................................47
5.4 Copying Video to External Media ..............................................................................47
5.5 Download Video to Remote PC ..................................................................................48
5.6 Print Image ..........................................................................................................................48
5.7 Export Image ......................................................................................................................48
5.8 Export Clip ...........................................................................................................................48
6 User Management ................................................................................... 49
6.1 User Security ......................................................................................................................49
6.2 User Inactivity Timeouts ................................................................................................50
6.3 User Performance .............................................................................................................50
7 Recording Setup ...................................................................................... 52
7.1 Global Recording Settings ............................................................................................52
7.2 Camera Setup & Forced Recording Options .........................................................53
7.3 Motion Detection Triggered Recording ..................................................................55
7.4 External Input (Dry Contact) Triggered Recording ..............................................57
7.5 Data Device Setup ............................................................................................................59
7.6 Transaction Data Triggered Recording ....................................................................61
7.7 Alarm Output Setup ........................................................................................................63
System Setup .................................................................................................... 65
8.1 TCP/IP Settings ..................................................................................................................65
8.2 Location ................................................................................................................................66
8.3 System Clock ......................................................................................................................66
8.4 Clearing Logs .....................................................................................................................66
8.5 Record Monitor Setup ....................................................................................................67
8.6 Save and Load Configuration Settings.....................................................................67
8.7 Software Updates .............................................................................................................68
8.8 Screen Resolution.............................................................................................................68
8.9 Limit Recorder Days ........................................................................................................69
8.10 Backup Scheduler .............................................................................................................69
8.11 Shutdown/Reboot DVR ..................................................................................................70
Appendices ........................................................................................................... 70
A Troubleshooting ...............................................................................................................70
B Factory Defaults ...........................................................................................................................72
C System Audit Messages .................................................................................................73
D Legal Notices ......................................................................................................................74
E Warranty ..............................................................................................................................75
4 Image Vault
®
PRO Command
SCOPE OF THIS MANUAL
This manual is designed to provide you with information necessary to install and operate your PRO Command DVR. This manual assumes you have the appropriate DVR for your application and all of the necessary supporting hardware such as cameras, monitors, cables, etc. This manual supports both the standard and high speed models. All information applies to both types, regardless of the number of cameras or hard drive capacity, except where noted.
The software (local and remote) includes a built-in help system which may be accessed at any time from the Help menu. Built-in help is the most complete and up to date resource available. This manual does not attempt to provide the same level of detail about the software. Another resource available is the Quick
Reference Guide included with your DVR. For further information or to obtain the latest version of remote playback software released, please visit our web site: www.image-vault.com
Image Vault PRO Command
5 Image Vault
®
PRO Command
PART I
HARDWARE
There are two types of capture cards, standard and high speed, available for PRO
Command DVRs. Camera capture speeds are independently configurable up to
30 fps per camera. Actual capture rates may be limited when using standard capture cards. The camera and microphone inputs and public view monitor output configuration depends on the specific model.
A unit with standard video capture cards can store up to 30 fps per four-camera capture card or 120 fps total for a 16-camera model. Standard capture card models offer one microphone input for every 4 camera inputs.
High-speed units support the full 30 fps on every camera. In other words, a highspeed 16-camera input is capable of capturing and storing up to 480 fps total.
The high-speed models also offer one microphone input for each camera input.
The other major hardware variable is hard drive capacity. Your hard drive capacity is the limiting hardware factor in your total storage time. While there are several software variables, factory default software settings should allow you to store at least one month of video regardless of model. As a thumb-rule, a ratio of 10 GB per camera will allow you to store video about 1 month if capturing at 1 fps per camera. This is only a rough approximation. Actual storage time will depend on environmental factors as well as software setup and hard drive capacity.
The balance of PART I of this book is designed to aid in setting up and using your
Image Vault PRO Command hardware.
6
1 BEFORE INSTALLATION
Image Vault
®
PRO Command
1.1 Warnings
WARNING: Your new Image Vault DVR is a Personal Computer-based electronic device. To perform a complete and satisfactory installation,
Image Vault REQUIRES that an Uninterruptible Power System (UPS) be installed as part of the digital recorder system. The Image Vault recorder must be the ONLY item plugged into UPS. The DVR must be plugged into the battery backup segment of the UPS. Failure to properly install a UPS may cause damage to the system’s hard drive, resulting in a loss of recorded images, or the inability to record and will void Image Vault manufacturer’s warranty.
WARNING: Your Image Vault DVR can operate as a stand-alone device, or may be connected to a playback computer via network or other means. Regardless of the connection or mounting methods, the case of the Image Vault recorder may not be modified or penetrated in any way. Any effort to mount other equipment to the Image Vault, modify the chassis, or penetrate the chassis in any way will void Image Vault manufacturer’s warranty.
WARNING: Do not turn off or reboot the DVR while it is in the bootup process. Rebooting or turning off while in the boot-up process may prevent boot-up on next attempt.
1.2 Physical Inventory
You should have the following list of items with the DVR. If any items are missing, contact your Image Vault distributor immediately.
Blank CD-R Disk
Power Cable
CAT-5 Patch (Peer-to-Peer) Cable
Video/Audio Break-out Cables (Quantity depends on model)
PTZ/AOC Break-out Cable
Mouse
User Guide CD with Playback Software
7 Image Vault
®
PRO Command
2 FACILITIES
Image Vault PRO Command models all use the same chassis and offer the same hardware features. This section provides detailed information about each hardware component. From time to time Image Vault may modify the chassis slightly.
Regardless of such changes, all major components described in this section will be present, though may be in a different position than indicated in these drawings.
2.1 Front Panel
A Rack Ear.
The PRO Command chassis features built-in rack ears for rack mounting. Holes are provided on 1.75” centers for standard rack installation.
The chassis occupies 4U (standard rack unit spaces).
B Handle
.
The aluminum rack handles make it easily to lift and position the chassis as desired for handling and installation.
C Front Ventilation.
The front panel air vent cover is removable for easy filter cleaning.
D Power Switch.
Rocker switch turns the DVR on or off.
E Reset Switch.
Pushbutton reset switch causes the DVR to shutdown and automatically reboot.
F On-Off Indicator.
Tells you the unit has power and is turned on.
G Camera Recording Indicator.
Tells you that the unit is currently writing video images to its hard drive.
H USB Interface.
The USB ports may be used with removable devices or external hard drives to copy video from the DVR or load updates onto the DVR.
I Video Download to CD/DVD Button.
Press after an event, such as a robbery, to start immediate copying of most recent video images to CD-R or DVD-R disk.
J
CD/DVD Indicator. This indicator lights up green to indicate reading a CD/
DVD or yellow to indicate writing to a CD/DVD disk.
K CD/DVD-R Drive. The CD/DVD-R Drive is used to copy video images or configuration settings to disk or to load software updates or configuration settings.
L
CD/DVD Eject Button. Press to eject or close the CD/DVD tray.
D
E
F
G
J K L
AB C H I
8 Image Vault
®
PRO Command
2.2 Rear Panel
Set to 115 V
AC
for use in USA. Set to 230 V
AC
for international
B AC Power Input.
Standard 3-prong IEC inlet (115 V
AC
or 230 V
AC
at 50/60 Hz).
this switch on does not automatically start the recorder (refer also to Front
Panel Power Switch).
D PS2 Port: Mouse.
PS-2 jack (green). Connect your PC Mouse to this port to operate the DVR locally.
E PS2 Port: Keyboard.
PS-2 jack (violet). Keyboard may be attached for service purposes, but otherwise unused.
F POS Port 1.
Male DB-9 jack. POS Serial Port 1 for capturing serial data from journal printing devices such as cash registers at point-of-sale (POS), ATMs, intelligent safes, alarm panels, access control systems, or other serial printing devices.
G RS232 Port/POS Port 2.
Male DB-9 jack. Use for direct RS232 communication with a playback PC or configure it to capture data as POS Port 2.
H Parallel Port.
Female DB-25 (pink). Unused.
Male DB-15 jack (blue). Connect your SVGA monitor to this port.
J
Network Interface. This RJ45 port is used for Ethernet (10/100-Base-T) communication. The DVR may be networked to a playback PC through a network
LAN or via peer-to-peer network connection using the network crossover cable provided.
K USB Interface. The USB ports may be used with removable “thumb drive” devices and external hard drives in much the same manner as the CD drive to copy video from the DVR or load updates onto the DVR.
L Microphone/Speaker Jacks. 1/8” TRS jack audio inputs (line and mic) and speaker output. Inputs are unused. You may connect a speaker to the output
(green jack) for local audio playback.
M PTZ Control / Alarm Output. Female DB-9 jack (black). Refer to Section 3.4 for further details.
N External Inputs.
Female DB-25 jack (black). Use this port to connect dry contacts to signal the DVR to record.
O Video Capture.
The number and arrangement of video and audio connections depend on the number of analog video inputs and type of capture card. Refer to Sections 3.1 to 3.6 for details.
M
F
A B C D E G H I J K L N O
9 Image Vault
®
PRO Command
3 Connecting System Components
Pick a level surface to place the Digital Video Recorder (DVR). The system should have adequate ventilation and should be clear of moisture and dirt. The following sections detail setup of specific items.
3.1 4 Camera/30 FPS Model: Video & Audio Capture, Monitor
Output
Video In: Connect up to 4 NTSC video cameras to the BNC connectors on the main breakout cable. The breakout cable is connected to the DB15 port on the rear of the DVR.
Audio In: Connect one line level audio microphone source to the RCA connector on the breakout cable.
Video Out: Connect the NTSC Public View Monitor (PVM) to the RCA connector on the rear of the DVR. The PVM output cycles between camera inputs.
PVM 1-4
PVM 5-8
Mic 1
Camera 1
Camera 2
Camera 3
Camera 4
Mic 2
Camera 5
Camera 6
Camera 7
Camera 8
3.2 4 Camera/120 FPS Model: Video & Audio Capture, Monitor
Output
Video In: Connect up to 4 NTSC video cameras to the BNC connectors on the main breakout cable. The breakout cable is connected to the DB15 port on the rear of the DVR.
Audio In: Connect up to 4 line level audio microphones to the RCA connectors on the breakout cable.
Video Out: Connect the NTSC Public View Monitor (PVM) to the RCA connector on the rear of the DVR. The PVM output cycles between camera inputs.
PVM 1-4
PVM 5-8
Mic 1
Camera 1
Mic 2
Camera 2
Mic 3
Camera 3
Mic 4
Camera 4
Mic 5
Camera 5
Mic 6
Camera 6
Mic 7
Camera 7
Mic 8
Camera 8
10 Image Vault
®
PRO Command
3.3 8 Camera/60 FPS Model: Video & Audio Capture, Monitor
Output
Video In: Connect up to 8 NTSC video cameras to the BNC connectors on the main breakout cables. The breakout cables are connected to the DB15 port on the rear of the DVR. Cameras 1 to 4 connect to the left and Cameras 5 to 8 connect to the right.
Audio In: Connect one line level audio microphone source to the RCA connector on each breakout cable. The microphone connected to the left is associated with cameras 1 to 4; the microphone connected to the right side is associated with cameras 5 to 8.
Video Out: Connect an NTSC Public View Monitor (PVM) to the RCA connector to the left to see a cycling output from cameras 1 to 4. Connect an NTSC Public
View Monitor (PVM) to the RCA connector to the right to see a cycling output from cameras 5 to 8.
PVM 1-4
PVM 5-8
Mic 1
Camera 1
Camera 2
Camera 3
Camera 4
Mic 2
Camera 5
Camera 6
Camera 7
Camera 8
3.4 8 Camera/240 FPS Model: Video & Audio Capture, Monitor
Output
Video In: Connect up to 8 NTSC video cameras to the BNC connectors on the main breakout cables. The breakout cables are connected to the DB15 port on the rear of the DVR. Cameras 1 to 4 connect to the left and Cameras 5 to 8 connect to the right.
Audio In: Connect up to 4 line level audio microphones to the RCA connectors on the breakout cables. Each microphone input is associated with its corresponding camera input only.
Video Out: Connect an NTSC Public View Monitor (PVM) to the RCA connector to the left to see a cycling output from cameras 1 to 4. Connect an NTSC Public
View Monitor (PVM) to the RCA connector to the right to see a cycling output from cameras 5 to 8.
PVM 1-4 PVM 5-8
Mic 1
Camera 1
Mic 2
Camera 2
Mic 3
Camera 3
Mic 4
Camera 4
Mic 5
Camera 5
Mic 6
Camera 6
Mic 7
Camera 7
Mic 8
Camera 8
11 Image Vault
®
PRO Command
3.5 16 Camera/120 FPS Model: Video & Audio Capture, Monitor Output
Video In: Connect up to 16 NTSC video cameras to the BNC connectors on the video input breakout cables. The camera input breakout cables are connected to the DB15 ports to the left. The top-left connector inputs are for cameras 1 to 8.
The bottom-left connector inputs are for cameras 9 to 16.
Audio In: Connect one line level audio microphone source to each RCA connector on the common expansion slot. Audio inputs are numbered 1 to 4 from bottom to top. Mic 1 is associated with cameras 1 to 4; Mic 2 is associated with cameras 5 to 8; Mic 3 is associated with cameras 9 to 12; Mic 4 is associated with cameras 13 to 16.
Video Out: Connect your Public View Monitor (PVM) to the RCA connector located just above the camera input connectors. The PVM will cycle all cameras.
Camera 9
Camera 10
Camera 11
Camera 12
Camera 13
Camera 14
Camera 15
Camera 16
PVM
Mic 4
Mic 3
Mic 2
Mic 1
Camera 1
Camera 2
Camera 3
Camera 4
Camera 5
Camera 6
Camera 7
Camera 8
12 Image Vault
®
PRO Command
3.6 16 Camera/480 FPS Model: Video & Audio Capture, Monitor Output
Video In: Connect up to 16 NTSC video cameras to the BNC connectors on the video input breakout cables. The camera input breakout cables are connected to the DB15 ports to the left. The top-left connector inputs are for cameras 1 to 8.
The bottom-left connector inputs are for cameras 9 to 16.
Audio In: Connect up to 16 line level audio microphones to the RCA connectors on the microphone breakout cables. Connect these breakout cables to the DB15 ports to the right. The bottom-right connector inputs are for Mic 1 to Mic 8. The top-right connector inputs are for Mic 9 to Mic 16. Each microphone input is associated with its corresponding camera input.
Video Out: One Public View Monitor (PVM) output is provided. The bottom RCA output will provide one cycling output that will cycle through all inputs.
Camera 1
Camera 2
Camera 3
Camera 4
Camera 5
Camera 6
Camera 7
Camera 8
Camera 9
Camera 10
Camera 11
Camera 12
Camera 13
Camera 14
Camera 15
Camera 16
Unused
PVM
Unused
Unused
Unused
Mic 1
Mic 2
Mic 3
Mic 4
Mic 5
Mic 6
Mic 7
Mic 8
Mic 9
Mic 10
Mic 11
Mic 12
Mic 13
Mic 14
Mic 15
Mic 16
13 Image Vault
®
PRO Command
3.7 32 Camera/240 FPS Model: Video & Audio Capture, Monitor Output
Video In: Connect up to 32 NTSC video cameras to the BNC connectors on the video input breakout cables. The camera input breakout cables are connected to the DVI ports to the left. The bottom DVI connector inputs are for cameras 1 to
16. The top DVI connector inputs are for cameras 17 to 32.
Audio In: The audio connection for the 32/240 is the same card as the
16/480. Connect up to 16 line level audio microphones to the RCA connectors on the microphone breakout cables. Connect these breakout cables to the DB15 ports to the right. The bottom-right connector inputs are for Mic 1 to Mic 8. The top-right connector inputs are for Mic 9 to Mic 16. Each microphone input is associated with 2 cameras. Audio input 1 = Camera 1+2, Audio input 2 = Camera
3+4, etc. (Audio diagram same as on page 12)
Video Out: One Public View Monitor (PVM) output is provided per 16 channel dongle. Video output 1 on each dongle will provide the cycling output that will display the cameras on that dongle. (Video Output 2 is reserved for future development)
3.8 IP/MegaPixel Cameras
Connection of IP/MegaPixel cameras requires some camera setup using software provided by the camera manufacturer. After configuring IP/MegaPixel cameras, connect them to your LAN with the DVR. There are numerous limitations associated with IP cameras. Refer to PART II for more information.
14 Image Vault
®
PRO Command
3.9 SVGA Video Output: Security Monitor
Image Vault will interface with almost any standard SVGA (800x600 or
1024x768) monitor. The SVGA monitor output is generally used as the security monitor. It may display various combinations of cameras in the live monitor mode. When a mouse is connected to the DVR, you may also use the VGA monitor to review recorded images, set up software, or check status. Selected cameras may be hidden from the VGA output via software setup.
CAM
1
CAM
5
CAM
9
CAM
13
CAM
2
CAM
6
CAM
10
CAM
14
CAM
3
CAM
7
CAM
11
CAM
4
CAM
8
CAM
12
CAM
15
CAM
16
SVGA Monitor
3.10 PTZ Control /
Alarm Output
For space considerations, the alarm output and PTZ control output share the same Female DB9 port on the rear panel. The IV-PTZAOC cable is provided with your DVR for easy connection to your alarm system and PTZ cameras. Refer to the diagrams below for more information about wiring. PTZ control is via RS485
TX+ and TX– only. Software includes code support for Pelco, Panasonic, Kalatel and Sensormatic PTZ brands. The watchdog output follows a fault condition and closes only when the DVR loses power or when the capture cards stop communicating with the CPU. The incident output is a momentary (about 1 second) output triggered by the software’s Alarm Output feature. Watchdog and incident relays are designed to handle a maximum of 30 V
AC/DC
and 1 Ampere.
Warning: Exceeding these ratings will damage the DVR and void the warranty.
6 Alarm Contact Common
7 Alarm Contact N.O.
8 Watchdog Contact Common
9 Watchdog Contact N.C.
Ground 1
RS485 TX– 2
RS485 TX+ 3
N/A
N/A
PTZAOC Wiring
Pin# Wire
2 Black
3 Red
6 Green
7 Brown
8 Orange
9 Yellow
Watchdog Output
Orange N/C and
Yellow Common
PTZ Control Output
Red TX+ RS485
Black TX– RS485
Incident Output
Green N/O and
Brown Common
PTZ/Alarm Outputs
IV-PTZAOC Cable
DB9 Male
Connect to DVR
15 Image Vault
®
PRO Command
3.11 External Inputs
Your DVR is equipped to handle up to 16 external dry contact inputs connected to the DB25 External Input port on the same expansion slot as the PTZ/Alarm
Output port. External Inputs allow connection of dry contacts from devices such as remote motion detectors, door switches, etc. Pins 1 through 16 correspond directly to inputs 1 through 16. Pins 17 through 25 are internally connected to a common ground. Please refer to software documentation for instructions to configure inputs for “normally open” and “normally closed” signaling devices. No break-out cable is provided for your External Inputs.
External Inputs
3.12 Interfacing POS Devices
Your DVR can receive POS data from nearly any serial ASCII data source including registers at the point of sale (POS), ATMs, alarm panel, access control systems, intelligent safes, weight scales, and other such sources. For the sake of simplicity, we will refer to all such sources as POS data. Your DVR includes two serial ports for receiving POS data. If you are using network data capture please refer to Part
II Software for information about the network capture setup.
Direct Serial POS Data Connection
For only one or two POS data sources, use the direct serial connection method. Here a pigtail connector is inserted at the back of the printer with the printer’s RX and GND wires paralleled off. A suitable two-wire data cable connects this pigtail to another pigtail and is used at the DVR’s POS port.
Pigtail accessory cables are available from Image Vault for various printer styles; sold separately.
Functionally this acts like one cable as illustrated.
REGISTER
SERIAL
CABLE
PRINTER
16 Image Vault
®
PRO Command
Serial POS Data Hub Connection
If you have three or more POS data sources you will need one or up to two
IVQuad hubs. Each IVQuad hub device offers four data input ports. With two serial ports on the DVR, this means up to 8 serial data sources may be connected to one DVR. IVQuad data hubs are sold separately.
DATA SOURCES
REGISTER
PRO-COMMAND DVR
REGISTER
SAFE
TO DVR
POS PORT
ATM
FROM POS 4
BAUD:
19200
4800
2400
1200
ON
ON
OFF
ON
OFF
ON
SETUP POS 4
FROM POS 3
SWITCH #
1
OFF
2
OFF
3
ON
OFF
ON
ON
PARITY:
NONE
FROM POS 2
SWITCH #
4
ON
SETUP POS 3
5
ON
FROM POS 1
7 DATA BITS
8 DATA BITS
1 STOP BITS
2 STOP BITS
RS232 IN
RS485 IN
SETUP POS 2
6
SWITCH #
7 8
OFF
ON
ON
OFF
ON
OFF
SETUP POS 1
TO DVR
IVQ4 POS DATA HUB
ON ON ON ON
1 2 3 4 5 6 7 8 1 2 3 4 5 6 7 8 1 2 3 4 5 6 7 8 1 2 3 4 5 6 7 8
IVQ4
ACCESS
CONTROL
Multi-Device Print Server Serial Data Connection
Though not as common, Image Vault also supports multi-device serial print server applications. The wiring is the same as the direct connection, but through software your DVR can differentiate source channels.
REGISTER
REGISTER
REGISTER
REGISTER
MULTI-SOURCE
PRINT SERVER
SERIAL
CABLE
JOURNAL
PRINTER
17 Image Vault
®
PRO Command
DVR Pigtail Internal Wiring
If you are utilizing the POS Interface feature, ensure that you have obtained the correct interface connector from Image Vault for the approved device. Warning:
You can harm the DVR by connecting a data device that is not approved by
Image Vault and/or by using an improperly constructed cable. If you manufacture your own cable, tap the POS device as follows:
• Data (RX) at the POS printer tap goes to Pin 2 at the DVR.
• POS ground goes to Pin 5 at the DVR.
• At the DVR short Pins 7 and 8 together; short Pins 1, 4 and 6 together; leave Pins 3 and 9 open.
• Wiring from the data source to journal printer depends on the device manufacturer.
6 - Short to 1 & 4
7 - Short to 8
8 - Short to 7
9 - Open
1 - Short to 4 & 6
2 - Data RX
3 - Open
4 - Short to 1 & 6
5 - Data Ground
IV-9 POS Wiring to 9-Pin Serial Printer
This diagram illustrates the proper wiring of the IV-9 pigtail kit used to capture data at serial printers with DB9 inputs.
DB9P
Pass-thru Connector
Female Side
To Printer
Male Side
To Data Source
Red (Pin 2)
Black (Pin 5) 18 AWG Twisted Pair
White (Pin 3) OR*
IV-9 POS PIGTAIL HOME RUN WIRE
Black (Pin 5)
Red (Pin 2)
DB9F
DVR Connector
To DVR POS
PORT 1 or 2
DVR PIGTAIL
IV-25 POS Wiring to 25-Pin Serial Printer
This diagram illustrates the proper wiring of the IV-25 pigtail kit used to capture data at serial printers with DB25 inputs.
DB25P
Pass-thru Connector
Male Side
To Printer
Female Side
To Data Source
Red (Pin 2)
Black (Pin 5) 18 AWG Twisted Pair
White (Pin 3) OR*
IV-25 POS PIGTAIL HOME RUN WIRE
Black (Pin 5)
Red (Pin 2)
DB9F
DVR Connector
To DVR POS
PORT 1 or 2
DVR PIGTAIL
18 Image Vault
®
PRO Command
IV-G POS Wiring to Gilbarco
This diagram illustrates the proper wiring of the IV-G pigtail kit used to capture data from Gilbarco register systems.
Plug into the “JNL PNTR”
Port on the G-Site Register
Orange
(Pin 2)
Black (Pin 3)
18 AWG Twisted Pair
IV-G POS PIGTAIL HOME RUN WIRE
Black (Pin 5)
Red (Pin 2)
DB9F
DVR Connector
To DVR POS
PORT 1 or 2
DVR PIGTAIL
IV-R POS Wiring to Ruby Verifone
This diagram illustrates the proper wiring of the IV-R pigtail kit used to capture data from Ruby Verifone register systems using RJ45-style printer cables.
Black (Pin 6)
HOME RUN WIRE
18 AWG Twisted Pair
Red (Pin 1)
DVR PIGTAIL
Black (Pin 5)
Red (Pin 2)
DB9F
DVR Connector
To DVR POS
PORT 1 or 2
Male Side to
Printer or Terminal
IV-R POS PIGTAIL
Female Side to
Existing Printer Cable
19 Image Vault
®
PRO Command
POS Quad Data Hub Wiring
The primary function of the POS Quad Data Hub is to bring up to four serial data sources into one serial stream. Specify the accessory kit desired when ordering data hubs. Any of the accessory kit hardware can be bundled with the Quad hub.
Such kits include four accessory pigtails plus one RS232 null modem cable. This diagram illustrates (generically) how one POS Data Hub is wired.
IV-9/IV-25/IV-G/IV-R POS PIGTAILS
AND HOME RUN WIRES
Black
Red
Black
Red
DVR PIGTAIL
FROM POS 4 FROM POS 3 FROM POS 2 FROM POS 1
BAUD:
19200
9600
4800
2400
1200
1
SWITCH #
OFF
ON
ON
ON
OFF
2
OFF
ON
ON
OFF
ON
3
ON
ON
OFF
ON
ON
ON
SETUP POS 4
ON
PARITY:
NONE
EVEN
ODD
SWITCH #
4
ON
OFF
ON
5
ON
ON
OFF
SETUP POS 3
7 DATA BITS
8 DATA BITS
1 STOP BITS
2 STOP BITS
RS232 IN
RS485 IN
SETUP POS 2
6
SWITCH #
7
OFF
ON
8
ON
OFF
ON
OFF
SETUP POS 1
ON ON
TO DVR
D I G I T A L
VIDEO SECURITY
IVQ4 POS DATA HUB
1 2 3 4 5 6 7 8 1 2 3 4 5 6 7 8 1 2 3 4 5 6 7 8 1 2 3 4 5 6 7 8
IVQ4 WIRING WITH ACCESSORY KIT
20 Image Vault
®
PRO Command
Network POS Data
Capturing POS data from a network print server does not require any additional cables. The DVR must be connected to the same local network as the POS data source. Coordinated software configuration of the network print server(s) and
DVR is required. In software setup you have the options of receiving POS data directly from one network POS source, multiple sources, or from the print server.
DATA SOURCES
REGISTER REGISTER
REGISTER REGISTER
TPC/IP NETWORK
PRINT SERVER
ETHERNET
HUB
ETHERNET CABLE
NETWORK
PRINTER
21 Image Vault
®
PRO Command
3.13 USB Storage Devices
USB ports may be used to connect external storage devices such as thumb drives or external hard drives. These devices may be used to copy video or configuration settings from the DVR or to load settings or updates onto the DVR. Most thumb drives and external hard drives are supported, however Image Vault does not guarantee any specific brands or models. USB ports are available on the front and rear of the DVR.
USB STORAGE DEVICE
3.14 Remote Playback PC to DVR Communication
A remote playback PC is a computer running the Image Vault PRO Command playback software application. This software application allows your PC to make a remote connection to your PRO Command DVR. Remote connection methods include modem and network.
Peer-to-Peer Network Connection
Connect a network crossover cable to the RJ45 input on the DVR. Connect the other end directly to the remote PC. If the DVR is not being set up on a network, you may connect this cable to the DVR and leave the other end available to the user for a later connection.
YOUR
PC
Crossover
CAT-5 Cable
22 Image Vault
®
PRO Command
Local Area Network (LAN) Connection
Connect the DVR to a conventional Ethernet network using standard, commercially available CAT-5 network cables. Do not use a network crossover cable when connecting your DVR to a LAN hub. Contact the Network Administrator before connecting the DVR to any existing network. Some software setup on the
DVR is required before it may be connected to an existing network. If you want to offer internet access via your network, you must open your Network Firewall
Port 32001. The default DVR IP address is 192.168.0.1 and the default host name is based on the serial number. For additional software setup information refer to the software help system and your software manual.
NETWORK
PC 1
NETWORK
PC 2
ETHERNET HUB
NETWORK
PC 3
DVR 1
OTHER NETWORK DEVICES
DVR 2
23 Image Vault
®
PRO Command
DSL Network Connection
It is becoming increasingly popular to use DSL to connect the DVR to the internet or a Virtual Private Network (VPN). The following procedure assumes the DSL cable modem connects a LAN to the internet through a router. Use this procedure even if Image Vault is the only network device used on the “inside” side of the router.
1. Obtain the following information from your Internet Service Provider
(ISP) before connecting Image Vault to a DSL/Cable Modem: a. Static IP Address b. Subnet Mask
c. Gateway d. DNS Settings
2. Obtain the following equipment:
a. Router b. Ethernet patch cable
3. Log onto the router from a computer using instructions provided with your router.
4. In the “WAN” section of the router software setup, input the information from your ISP (Step 1).
5. In the “LAN” section of the router software setup, make note of the router’s IP address and subnet mask. This is the IP address you will use to make remote connections from your PC using PRO-Command playback software.
6. Make note of the range of IP addresses from the router’s DHCP routing table.
7. Select an IP address from the router’s DHCP routing table to use for
Image Vault. This address must not be used by any other networked device.
8. Go to the “Port Forwarding” section of the router software setup and forward port “32001” to the IP address chosen for Image Vault.
9. Save the router settings and log off.
10. Log onto Image Vault using the Service username.
11. From the Status menu select Edit Params, then select sub-menu item
TCP/IP.
12. On the TCP/IP Settings dialog box insert the IP address selected in Step
7. Enter the Gateway and Subnet used to connect to the router. Save your settings.
When connecting remotely to Image Vault from “inside” your network (LAN) use the internal IP address you assigned to Image Vault (Step 12). When you connect remotely from “outside” the network (Internet or VPN) use the router IP address
(Step 1). If you are confident that you have performed these steps and remain
24 Image Vault
®
PRO Command unable to make a remote connection through the router, contact Image Vault
Technical Service at 1.888.462.4382. Be sure to have the information required in
Step 1.
4 Initialization
Be sure to observe all cautions and warnings and other written requirements relating to installation. Test the equipment for proper operation.
4.1 Positioning
Turn the DVR so that all cables and connections are to the rear of the unit and the front with the “Video Download to CD” button is clearly viewable and accessible. The DVR has standard rack mount brackets for easy installation in a standard 19 inch hardware rack.
4.2 Power
A dedicated NEMA 15 amp 115 V
AC
grounded outlet must be provided within 6 feet (2 m) of the DVR. The DVR may share its AC circuit with other point of sale electronic equipment, but must not be on the same circuit as rotating machinery such as refrigeration equipment or fuel pumps. Do not connect other loads to the
DVR’s UPS (see warnings in Section 1.1).
Plug the power cord into the back of the DVR and the other end into the Uninterruptible Power Supply (UPS) battery backup electrical receptacle. The DVR must be the only item using a battery backup receptacle on the UPS. Plug the UPS into the main AC outlet. The UPS protects the DVR from power surges or dips and prevents shutdown during a brief power loss. CAUTION: DO NOT TURN OFF OR
REBOOT DURING BOOT-UP PROCESS.
4.3 How to Check If the System is Working Properly
Turn on the power supply switch (next to the power cable input). Press the power button on the rear of the DVR to start the recorder.
Within moments of power-up, you should hear a series of beeps. The number of beeps will equal the number of cameras detected. If a video monitor is connected to the public view monitor output(s), you should begin seeing video from the cameras, switching approximately every four seconds or at a user-defined interval. If a VGA monitor is connected you will be able to watch the system startup.
Wait a minimum of five (5) minutes before attempting to connect to the system remotely. The DVR must begin capturing and storing images in order to properly begin configuring cameras.
25 Image Vault
®
PRO Command
At this point the DVR is operating properly and recording images. The system is operating with default settings that are pre-programmed in the unit. Refer to
PART II for software instructions to configure and monitor the unit.
4.4 CD-R or DVD-R Disk
Insert the blank CD-R or DVD-R disk into the CD/DVD-R drive on the front of the unit. Image Vault will perform the necessary disk processing when it writes video or setup data to the disk.
4.5 Troubleshooting Installation
Verify connections and that all components appropriate have power. If everything appears connected correctly per Section 2, contact your local Image Vault distributor or call Image Vault directly at 1.888.462.4382.
4.6 Hardware Specifications
Dimensions (typical):
Power:
Operating Temperature:
18.5” (D) x 17” (W) x 7” (H)
V
AC
; 6/3 Amp; 60/50 Hz
41 to 104°F (5 to 40°C)
26 Image Vault
®
PRO Command
PART II
SOFTWARE
Software on your DVR includes all of the features in the remote playback software application you install on your PC. There are only a few differences. The most significant difference is with the live monitor and live status modes which are only available locally on the DVR itself. Unless otherwise noted all playback software features apply to local operation as well as remote playback.
PART II is designed to help you identify and understand the purpose and function of software features at an overview level. It does not provide the degree of depth found in the online help. Any different information in your online help will supersede this manual.
27 Image Vault
®
PRO Command
1 Software Specifications & Requirements
There are two main software packages. PRO-Command Record is the full-featured application running on your PRO Command DVR. This software includes all live and playback modes of operation. PRO-Command Playback is the remote playback software application you install on your PC. Use PRO-Command Playback to connect remotely to review video or configure the DVR. A version of the playback software, called IVView, is provided automatically on any CD/DVD of video copied from the DVR. For the purpose of viewing copied video IVView is identical to PRO-
Command Record.
1.1 DVR Software Specifications
The DVR operating system is Windows
®
XPe. The Embedded XP is stripped of all unnecessary functionality for our purposes. The XPe operating system is therefore the most stable operating system available. The operating system occupies a minimum of space on the primary hard drive partition. All partitions allow a small amount of unused space for operating system use. Space is also set aside and protected for transaction data and audit trail storage as well as space for copying exported images off of, or downloading updates onto, the DVR.
The PRO-Command Record application running on the DVR includes a live video monitor mode, a live status monitor mode, and local playback mode. With only minor exceptions, local playback mode features are identical to PRO-Command
Playback remote playback software feature.
The DVR is designed to work with nearly any SVGA CRT monitor capable of 1024 x 768 resolution with 24 bit true-color. For a list of tested and approved flat panel
(LCD) monitors (and any other third party equipment such as POS devices, microphones, etc.) please refer to our web site (www.image-vault.com).
Your DVR is not designed to be used as a conventional PC. Installing or removing any software which results in operational failure of the DVR is not covered by the manufacturer’s warranty and is considered abuse.
1.2 PRO-Command Remote Software Requirements
The following are recommended and required minimums for your PC to run the
PRO-Command Playback remote playback software application:
Category
OS
CPU 1 gigahertz(GHz) or faster CPU 32bit 2 (GHz) or faster CPU 32 or 64bit
RAM
VGA
HDD
Required
Windows XP/7/8
1gigabyte(GB) RAM
800 x 600, 24 bit color
1GB (Available)
Recommended
Windows 7
4gigabyte(GB) RAM
1024 x 768, 24 bit color
4 GB (Available)
28 Image Vault
®
PRO Command
2 Software on the DVR
Your DVR has all of the software built-in to check recording status live, view live security video, playback recorded video, and fully configure the DVR. To use any of these capabilities an SVGA monitor and mouse must be connected to the DVR.
While the mouse is provided with the DVR, you may use nearly any commercially available SVGA CRT monitor (most LCD monitors will also work).
2.1 Live Status Mode
Use the Live Status Mode to check current recording status and verify capture of transaction data. From this mode you may jump to Live Monitor Mode, open
Playback Mode, check viewer performance or make a CD copy of the most recent video.
A
B D
C
E
G
H
I
J
F
M
N
29 Image Vault
®
PRO Command
Live Status Mode Description
Item A: Menu Bar. File, Source, Configure and Help menus.
Item B: System Status Section. Indicates DVR is operating and shows the status of remote connections.
Item C: Frame Data. The first two columns indicate file location. The third column indicates actual image size of images being written to the hard drive. The last column indicates the camera or audio input number. Green indicates it is an audio channel. Blue indicates it is a video reference image.
Item D: System Information. This section displays current DVR system time, local IP address, and any information about the identity of remote connections.
Item E: System Messages. This section displays messages generated by the system such as boot-up status and remote connections.
Item F: Point of Sale. This section displays raw transaction data as it is being received. Note: Item K must be checked for this section to appear.
Item G: Open Button. Click to enter Playback Mode.
Item H: Monitor Button. Click to switch to Live Monitor Mode.
Item I: Screen Saver Button. Manually engage the screen saver feature.
Item J: Grid Icons. Click on a grid icon to jump to Live Monitor Mode with the corresponding number of cameras displayed (1, 4, 9, 16, 14, 10 or 8).
Item K: Show POS Data Checkbox. Check this box to display the Point of Sale window (Item F).
Item L: Show Names Checkbox. Show camera names in Live Monitor Mode.
Item M: Viewing Performance Indicator (Optional). This indicator, if enabled, will let the viewer know if the playback mode viewing requirements have been met.
Item N: Video Download to CD Button. Click to burn a CD or DVD. When complete, the disk will be filled with the most recent video leading up to the moment the button was clicked along with IVView software to view the copied video.
30 Image Vault
®
PRO Command
2.2 Live Monitor Mode
Use the Live Monitor Mode to watch video as it is being captured and digitized.
The video is live. Note that the presence of video does not automatically mean it is being recorded. From this mode you may re-arrange camera order and number of cameras displayed, jump to Live Status Mode, open Playback Mode, check viewer performance or make a CD/DVD copy of the most recent video.
A
B
C
D
E
F
J
I
31 Image Vault
®
PRO Command
Live Monitor Mode Description
Item A: Menu Bar. File, Source, Configure and Help menus.
Item B: Live Camera Windows. From one to 16 camera windows may be displayed (see also Item F). To move a camera from one square to another click on the desired camera and drag to the desired location. Double-click a camera to make that camera full-screen (double-click again to restore the screen). If enabled, camera names will appear in the upper left corner of the image.
Item C: Open Button. Click to enter Playback Mode.
Item D: Status Button. Click to switch to Live Status Mode.
Item E: Screen Saver Button. Manually engage the screen saver feature.
Item F: Grid Icons. Click on a grid icon to show the corresponding layout and number of cameras (1, 4, 9, 16, 14, 10 or 8).
Item G: Show POS Data Checkbox. Check this box to switch to Status Mode and display the Point of Sale window.
Item H: Show Names Checkbox. Show camera names in Live Monitor Mode.
Item I: Viewing Performance Indicator (Optional). This indicator, if enabled, will let the viewer know if the playback mode viewing requirements have been met.
Item J: Video Download to CD Button. Click to burn a CD or DVD. When complete, the disk will be filled with the most recent video leading up to the moment the button was clicked along with IVView software to view the copied video.
32 Image Vault
®
PRO Command
2.3 Playback Mode
Playback Mode is used to review recorded video, audio, and data. Use Playback
Mode to configure the DVR’s recording process and all other advanced features.
Playback Mode on the DVR is almost identical to the remote playback software
(PRO-Command Playback). For complete information refer to the online help
in your software.
Playback Mode Description
Note: Various screen elements can change. These descriptions cover the basics.
Item A: Menu Bar. File, Configure, Camera, Image, Catalog, Status, Window,
Playback Options and Help menus.
Item B: QuickView Action Buttons. User-defined optional short-cut buttons to pull up specific cameras or data.
Item C: Camera Name. Camera name is displayed above the camera image in the camera window (if window borders are enabled).
Item D: Close Icon. Click to close the camera window. If window borders are turned off, scroll over the upper right corner and the close icon will appear automatically.
Item E: POS Data. POS data may be overlaid on camera windows. Text attributes are adjustable. Click and drag from one image to another to synchronize.
Item F: Full Screen Icon. Click to make the camera window “Full Screen” (occupies full matte area). When zoomed to full screen, you may want to enable “Use
Smooth Zooming” for better screen display. Click the icon again to restore to the previous size.
Item G: Zoom Icon. To use digital zoom, click the Zoom icon. The pointer changes to a magnifying glass. Click and drag to select the zoom area and the image will instantly zoom.
This will show a Picture-in-Picture window so you may see the area you are zoomed into on the full picture. You may jog, play or set full-screen zoomed images as if they were normal images. While the Zoom feature is active you will not be able to drag-and-drop to sync
33 Image Vault
®
PRO Command images. When zoomed, you may want to enable “Use Smart Smooth Zooming” for better screen display.
Item H: PTZ Menu Icon. Click this icon to access A PTZ window for options to control a PTZ camera remotely.
Item I: Motion Search Icon. Click this icon to access motion search options.
Item J: Camera Menu. Click this icon to see the Camera Menu. (See “Item K”)
Item K: Camera Menu. Options include: resetting camera window to original size; display full screen, zoom, move PTZ, enable beeps, smoothing zoomed images, various audio playback options, showing motion detection grids, closing the window, and setting which data channel to display on or beside the image. (See “Item I”)
Item L: Time Stamp. The exact date and time of the recorded image is shown.
Item M: Close/Disconnet Button. Close Playback Mode (return to Live Mode). In remote playback software, this button is marked “Disconnect” and it drops the connection. If connected to more than one DVR it will ask you choose a specific DVR or Disconnect All.
Item N: Date & Time Jump. Shows the time stamp of the selected image. To force the image to a specific time, enter the new date and time and click the GO Button.
Item O: Catalog Button. Click to see the range of available video, general statistics, and the serial number of the DVR.
Item P: Navigation Controls. Click one of the video directional icons to jog the image by the specified amount. Select Continuous then click a directional icon to play the selected camera by the specified interval. Select both “Cycle Through Open Windows” and “Continuous” to play all open windows by the selected interval. Click “Go Live” to play the selected camera “live,” which more precisely means continuously updating the selected camera image with the most recently recorded images as they are recorded. Select Cycle Through Open
Windows then click GO LIVE to play all open windows together, updating them one after another.
Item Q: Device Data Window. Shows any transaction data associated with the image shown on selected camera.
Item R: Minimize Window Button. Click this to hide the data device window. Use the data device button to open it back. (See “Item X”)
Item S: Data Device Name. Shows the associated device data of the window.
Item T: POS Transaction Data. Shows the data associated with the date and time of the active camera.
Item U: Recorder Info. The type of connection is shown, location name, and any additional location information will also appear here.
Item V: Camera Select. Click on the name of any camera listed to open that camera in a new window. Note that the most recently recorded image will always appear by default.
Item W: Playback Grid Icons. Click to open and/or arrange camera windows, close all windows, or sync all windows to the selected camera.
Item X: External Audit Trail Button. Click to access the External Audit Trail so that you may search for events which have triggered audit entries.
Item Y: Transaction Display & Search Buttons. Click “<<Device Data” Button to show the
Device Data window (Item H); click the FIND Button to search for a specific text entry in the transaction database; click the >> Button to repeat your last search or << to go back to the previous entry.
Item Z: Viewer Performance. This displays the percentage based on the settings set by a user.
34 Image Vault
®
PRO Command
3 Software on Your PC
The software package you install on your PC is called “PRO-Command Playback.”
This application allows you to connect your PC to a DVR by network or modem.
The remote software is identical in most respects to the Playback Mode software running on the DVR (See Section 2.3). In addition to remotely viewing video and being able to perform all the same setup, Playback allows you to review video copied from the DVR via CD/DVD, USB, or remote download.
3.1 Installing PRO-Command Playback
The CD included with this manual contains the full installation of the PRO-Command Playback software package. Install PRO-Command Playback on your PC to connect to your DVR(s). Connection options include modem and TCP/IP (via
Ethernet NIC). To complete installation* follow these simple steps:
1. Insert CD into your PC.
2. If the Autoplay feature is disabled on your PC, perform these additional steps: a. Select RUN from the START menu.
b. Type “d:\setup.exe” (substitute drive designation if your CD drive is something other than the D drive).
c. Click OK.
3. At the main menu select “Install Playback Software.
4. Follow the directions provided.
If you already have an earlier version of playback on your PC, you do not need to uninstall it. The older version will be needed to connect to existing Image Vault
DVRs you have in the field running recording software older than Version 9.0.
After completing installation the initial main menu will still be on the screen. From here you may choose to open this manual electronically or take advantage of any of the other extras found on the CD.
35 Image Vault
®
PRO Command
3.4 Network Communication
Network (TCP/IP) communication provides excellent flexibility and potentially the highest communication speed. Using TCP/IP, multiple remote PCs may connect to the same DVR at the same time. With additional network hardware the DVR may be accessed outside your LAN via DSL, VPN, WAN, or open Internet. Contact your
Network Administrator and/or ISP for support with these applications.
PC Network Settings
Before establishing network communications, regardless of the physical nature of the connection, your PC must be properly configured for TCP/IP communication with settings which are compatible with the DVR and the network. The setup information provided here is based on connecting to the DVR using a Peer-to-Peer connection. For situations involving a LAN, VPN, DSL, etc., please see your
Network Administrator or ISP representative for proper TCP/IP settings for
your PC. The following example demonstrates the settings used for Peer-to-
Peer networking (access these from your Control Panel\Network and Internet\
Network Connections) assuming default DVR configuration settings:
1. TCP/IP protocol must be enabled.
2. Select Internet Protocol and Click PROPERTIES.
3. Select “Use the following IP address:” and enter the values shown below only if you are using only default TCP/IP settings on the DVR.
Otherwise contact your network administrator and use the settings they provide. No further setup is required. Save your setup by clicking
OK. Windows 2000 and newer systems will not need to reboot in order to complete setup.
36
Network Communication
Peer-to-Peer and LAN are two classic forms of network communication.
Image Vault
®
PRO Command
YOUR
PC
Peer-to-Peer is where one PC communicates directly with another PC without any hubs or other network hardware.
Only a Cat-5 Ethernet crossover cable is used. One of these network crossover cables is provided with each DVR.
Crossover
CAT-5 Cable
A LAN (Local Area Network) utilizes
Ethernet hubs to allow an almost unlimited number of PCs to communicate.
LANs are often connected through server hardware or other special hardware to internet trunk lines. This allows remote network communication from nearly anywhere worldwide. These applications are typically set up as WAN or VPN connections, though the DVR could be accessed directly via the open internet.
A Peer-to-Peer network allows immediate connection of a PC to a DVR using a cable provided with the DVR. Less software setup and no additional or special hardware is required (assumes your PC has a network interface card installed).
This application restricts the user to a short distance with direct wire connection.
NETWORK
PC 1
NETWORK
PC 2
NETWORK
PC 3
ETHERNET HUB
DVR 1
OTHER NETWORK DEVICES
DVR 2
An NT Server is often used on corporate networks to provide a variety of network services including dynamic IP assignment, Host Name services, and many other network services. When the network is tied to the internet a router is typically used to interface the network. The ISP may provide specialized equipment, but for smaller applications a DSL modem may be used between the router and the incoming DSL line.
37 Image Vault
®
PRO Command
Establish TCP/IP Network communication as follows:
1. Make the necessary physical network connections. For Peer-to-Peer applications use the crossover network cable provided with the DVR.
For other types of connections (e.g., Ethernet hub) use standard commercially available network cables.
2. Start your PRO-Command Playback application.
3. Select “Network” and click “Connect.”
4. You have the added option of saving your virtual network address book to a CSV spreadsheet (Export) or you may create your own address book in a common spreadsheet application and import it from
CSV format (Import).
5. Next, select an entry from your network address book. If you have a big list and the select location drop down box is selected you may type the name of an entry and the software will search for entries matching what you typed. If no entries exist (or the recorder you desire is not listed), click ADD and create an address entry for your destination DVR.
When your entry is complete and saved, verify the network address, then click “Connect.” If you have multiple entries setup as a group, click Group Connect to connect to all DVRs in the group.
6. Enter a valid username and password to complete the connection. If you chose Group Connect, you will connect to all DVRs in the group
38 Image Vault
®
PRO Command where the username and password provided are valid.
7. After connecting to one or more DVRs, you may connect to additional
DVRs by choosing Connect from the File Menu and repeating Steps 5 and 6.
3.5 Opening Copied Video
PRO-Command Playback can open video files copied or downloaded from a
DVR. A limited version of the application, called IVView, is included on any CD or
DVD made directly from the DVR. In either case, use the software to open, view, and search the copied video, audio, and data as if connected directly to the DVR.
When copied video is open you have the added option of exporting a clip from the selected camera to an AVI format video file.
Open video files as follows:
1. Start your PRO-Command Playback application.
2. Select “Local” and click “Open.”
3. Locate the .CL2 file for the clip you want to open and click “Open.”
39 Image Vault
®
PRO Command
4 Playback Operation
This chapter provides an overview of operational features found in the playback software (Local Playback Mode or remote PRO-Command application). Each feature is explained in a general sense. For detailed explanations of specific features please refer to the online help built into your software.
4.1 Playing Video
Opening Cameras: Select a camera to open from the Camera menu or from the camera list on the right side of your screen (Item V). To open multiple cameras use any of the top row of grid icons (Item W). Cameras may also be opened using pre-programmed QuickView Action buttons (Item B). The most recent image is displayed on a camera window when it first opens.
Jog Open Cameras: Use the jog icons along the bottom of the screen (Item P) to increment the camera forward or backward through time as desired. To use the
Jog Slider choose ‘Use Jog Slider’ under the Playback Options menu.
40 Image Vault
®
PRO Command
Continuous Play of Open Cameras: Check Continuous to play video at any speed in either direction. Click “Go Live” to play the selected camera in nearly real time. To play all open cameras together check “Cycle Through Open Windows” and use “Continuous” (or “Go Live”) to play all windows in sync. While playing back continuously a throttle control will appear in place of the “Disconnect” and
“Catalog” buttons. Use this throttle to adjust the rate of playback. You may also replace the detailed controls of Item O with a jog slider for quick and simple playback control.
Synchronizing Cameras: To sync two cameras click on one and drag to the other. The second will snap to the same (or as near as possible) time as the first camera. Use the “Sync All” icon (lower right, Item W) to snap all open windows to the time of the selected camera.
Camera Windows: Use the “Full Screen” icon (Item F) on a camera window to make the camera window take up the entire matte area. Click again to restore the camera window. You can click and drag the border of a camera window to change the window size (borders must be enabled), though you may not change the aspect ratio. Click the menu icon (Item J) and select “Original Size” to force the camera window to display at original resolution. Enable Use Smooth Zooming to enhance the screen appearance any time a camera window is enlarged or an image is zoomed.
Zoom: Use the Zoom tool (Item G) to digitally zoom in on a portion of the camera image. Enable Use Smooth Zooming to enhance the screen appearance any time a camera window is enlarged or an image is zoomed.
PTZ Movement: To manually move a PTZ camera, open and select the PTZ camera. Click the menu icon (Item H) and a window will appear. The window will give you options to control direction, zoom, focus, pan and tilt speeds, as well as iris controls. To select a desired preset right click camera or click Item I and choose
‘Move PTZ.” Click the “Last” icon or “Go Live” (Item N) to see the results.
Each PTZ protocol will have it’s own user interface. Button layout and options will change depending on which protocol you are using. You will need to get comfortable using the software to setup your PTZ camera as buttons may have different functions that what they are labeled. For additional information please refer to the built in Help menu for detailed information.
41 Image Vault
®
PRO Command
4.2 Playing Audio
Each audio channel is synchronized with associated video. On DVRs equipped with standard capture cards: Mic 1 is associated with Cameras 1 through 4; Mic
2 is associated with Cameras 5 through 8; Mic 3 is associated with Cameras
9 through 12; and Mic 4 is associated with Cameras 13 through 16. On DVRs equipped with high-speed capture cards: there is one Mic input per camera so that each audio channel is associated with its corresponding video channel.
To play back audio select a camera associated with the Mic input desired.
Right-click the image. Choose to play live audio, audio starting from the image displayed, or choose a specific point in time to begin playback from. The camera image will update in sync with the video as fast as possible based on your connection.
4.3 Transaction Data
Transaction Data, also called POS Data, is data captured from a source such as a cash register printer or poll display, alarm panel, ATM, access control system, scales, cash-handling safe, alarm panel, and so forth.
POS Window: The Transaction Data window (Item P, Referenced at the beginning of 4.1) is automatically synchronized to the selected camera. The Transaction Data window is permanently tied to the lower right corner of the matte. You may click and drag the top or side border to change the height or width of the window. Right-click the text area to change the display font, maximum lines to display, or maximum time to keep data on screen after the triggering event. The title bar at the top of this window displays the name of the data source currently displayed (Item R). Click Item Q to hide the Transaction Data Window. Click
“<<Device Data” (Item X) to manually show the Transaction Data Window. Enable
“Show POS Window Automatically” from the Playback Options menu to force this window to open automatically whenever data is associated with an open window.
Disable this feature to prevent the window from opening automatically.
POS Overlay: Transaction data may be overlaid onto a camera window (Item E) regardless of whether the Transaction Data Window is used. Choose “POS Overlay Setup (Playback)” from the Playback Options menu to enable text overlay and configure color and font options.
POS Search: Captured data is stored in a database. Every line of data is time stamped and thus easily synchronized to any camera. You may search this database directly at any time to find video associated with specific data (Item S or E). When searching Transaction Data you have a number of options. Enter the desired search text string, choose the starting point for the search and you may also restrict the data sources to search. Advanced Search options allow you even more flexibility when defining your search. Options include saving searches that are frequently used and return search results in list form for easier viewing.
42 Image Vault
®
PRO Command
4.4 Audit Data
Image Vault PRO Command features three distinct audit logs. The System Audit keeps a record of system events ranging from log-in activity to camera signal detection to power loss. The User Audit specifically tracks user activity. It provides the data for the Viewing Performance indicator calculation. The External Event
Audit is a running record of recording triggers defined by the user when configuring motion detection, data rules, and external inputs.
System Audit
To view the System Audit log, select “View System Audit Entries” from the Status menu. The entire log is presented. Scroll as needed to view entries. Depending on the nature of the entry you may double-click a row to display an associated image.
User Audit
To view the User Audit select “View
User Audit” from the Status menu.
You may view data for an individual or all users for a specified period.
From the list generated you may view details pertaining to the list itself or any specific entry on the list.
External Event Audit
To view the External Event Audit you may choose “View External Audit Entries” from the Status menu or click the “External Audit Trail” button. You may filter your search to look for any or all event types in a specific period. If you choose a specific type of event you will have additional filter options such as camera, POS source, or dry contact input. When viewing data you may annotate entries with a status and even add comments. Entries are also searchable and color coded by status.
43 Image Vault
®
PRO Command
4.5 Error Log
The Error Log is a history of system-generated fault entries. It also provides a real-time indication of recorder status. To access the Error Log select “View Error
Log” from the Status menu.
4.6 Skins
One way to dress up your software is to change its skin. The “skin” is the overall graphic appearance of the playback software including color and button styles.
To change your software skin select Choose Skin from the Playback Options menu.
44 Image Vault
®
PRO Command
4.7 QuickView Action Buttons
These short-cut buttons are user configurable with custom labels and functions.
Eight buttons are provided. A button may be setup to open cameras or perform a specific type of audit search.
Show/Hide: To show the QuickView Action buttons enable “Show QuickView
Buttons” in the Playback Options menu. Disable to hide the buttons.
Camera Actions
To configure a QuickView Action Button to open certain cameras by name or number choose “QuickView Action Buttons Setup” from the Playback Options menu. Select the desired button. Enable it. Name it. Indicate if the action should be applied to all DVRs or only the selected DVR. Choose “Show Cameras Action” as the Type of Action. You may then specify either camera numbers to open without regard to names, or enter camera names to open without regard to numbers.
Audit Actions
To configure a QuickView Action Button to perform a specific audit search select
“QuickView Action Buttons Setup” from the Playback Options menu. Select desired button. Enable it. Name it. Indicate if the action should be applied to all
DVRs or only the selected DVR. Choose “External Audit Action” as the Type of Action. You then may specify the details of the search including event type, source, period, and status.
45 Image Vault
®
PRO Command
4.8 Camera Window Behavior
The Playback Options menu includes three important options that determine how your camera windows will appear and behave.
Auto-Tile: Enable Auto-Tile from the Playback Options menu to make camera windows tile and auto-arrange automatically as you open and close cameras. Disable this feature to allow windows to open in cascade style at original size. This feature is enabled automatically if window borders are off.
Show/Hide Borders: The advantage to showing window borders is that you can easily see all of the camera names and timestamps and the icons associated with each camera window. The advantage to hiding borders is decluttering and better utilization of the screen area. By removing borders you make the same cameras appear larger on the screen. To show camera borders enable Show Camera Window Borders at the Playback Options menu. Disable this option to hide camera borders.
Show/Hide Panels: You may choose to auto-hide panel areas in much the same way you can set your Windows toolbar to auto-hide. The panel areas of the playback software include the bottom panel where the jog controls are found, the right side panel where the camera select and search buttons are found, and the optional top area which is visible if you choose to Show QuickView Action
Buttons.
46 Image Vault
®
PRO Command
5 Evidence Management
This chapter outlines the major features commonly associated with handling evidence. All Image Vault video, in its original format, is encrypted and tamperproof. This means your Image Vault video, whether copied to CD, DVD, USB device, or downloaded to your PC is valid in a court of law so long as it is being viewed in its original format. In addition to viewed video, whether local or copied, you have added capabilities to print or export still shots. Video clips copied or downloaded from the DVR may also be exported to AVI format.
5.1 Catalog
Video is stored on the DVR in a series of blocks. The number of images in a block depends on the average size of the individual images. The rate at which images are stored determines the amount of time covered by a block. Your DVR manages the inventory of images using what is called a Catalog. The “Live” system catalog is the inventory of all images available on all drives onboard the DVR from the oldest image (except Range Lock periods) to the newest image.
Blocks of video (and associated audio and data) may be write-protected using the Range Lock feature. Applying a Range Lock to write-protect a period of video creates a Range Lock catalog. Images in a Range Lock catalog are available to view on, or copy from, the DVR even when they are older than the “Live” catalog.
To check the amount of time covered by the catalog, click the “Catalog” button
(or select “Date Time Range” from the Catalog menu). You see the date and time of the oldest and newest images available and their file numbers. This dialog will also tell you the number of files in the catalog and average image size. Average image size is calculated based on the total hard drive size available divided by the total number of individual images stored. Finally, this dialog also shows the serial number of the recorder. The serial number is particularly useful if you need to contact Image Vault Technical Service for any reason.
47 Image Vault
®
PRO Command
5.2 Range Lock
Range Locks (Catalog Menu) are used to write-protect a period of recorded video along with associated audio and data. Range Locked video will not be overwritten with the passage of time unless you remove the Range Lock or set Auto-Range
Lock to “first in/first out.” Range Locked video may be reviewed, even if the period is outside the range of the Live catalog (Select “View” from the Catalog menu, then select the desired Range Lock to view). Range Locks also make it easy and convenient to make as many copies as desired of an event. You may set as many as 20 Range Locks in periods as long as 2 hours. Range Locks may be set manually or you may enable the Automatic Range Lock feature to create a Range
Lock automatically whenever the “Copy Video to Media” button is pressed.
5.3 Blocked Ranges
Blocked Range is a feature that allows you block a time and date range of video and audio from playback. Blocked Range is useful in instances where the DVR has recorded images and/or audio of an event that may violate of compromise ones right to privacy. For instance, in the event of an assault or fall the related images and audio can be blocked from review, unless the viewer has proper credentials.
When a range of the catalog is blocked all cameras are masked with a blank image indicating the range is blocked and a marker indicating how many blocks affect that range.. All audio from any source is also blocked.
5.4 Copying Video to External Media
There are several ways to copy video to external media. If you request more video to be copied than one disk will hold, the DVR will automatically request additional disks when the current disk becomes full. A blank CD-R (or DVD-R) should always be kept in the DVR. A copy of IVView, an application for viewing video similar to PRO-Command Record, will be copied to the disk along with video any time video is copied to disk.
Copy Video to CD or DVD by doing any of the following:
1. Front Panel: Press the “Copy Video to Media” button on the front panel of the DVR. Video will be copied from the moment the button is pressed back as far as the capacity of the disc will allow.
2. Live Status or Live Monitor Mode: Click the COPY VIDEO TO MEDIA icon in the lower right corner of the screen. The effect is exactly like pressing the front panel button.
3. From the Catalog Menu select Copy to Removeable Media: a. Select “Latest Images” to perform the same task as pressing the front panel “Copy Video to Media” button.
b. Select “Locked Range” to copy the contents of a single Range
Lock period or multiple Range Locks.
c. Select “By Date and Time” to copy a period of video (up to 24
48 Image Vault
®
PRO Command hours).
4. The finished CD/DVD) will eject automatically when copying is complete. If additional disks are required you will be prompted to insert additional blank discs. For a USB device you have the option to eject the device after copying is complete when picking date and time.
USB Memory Devices
You may connect most standard USB memory devices. When initiating any
“Copy to Removable Media” operation from the software, you will be prompted to choose the destination (disk or USB device) if a USB device is attached to the
DVR.
5.5 Downloading Video to Remote PC
The option to Download (Catalog menu) video to a remote PC allows a remote
PRO-Command user to copy video directly to their PC. The primary advantage is that it eliminates the need to copy video to disc then ship the disc. The disadvantage is that downloading video can be a time consuming operation. The
Download option is only available to remotely connected users.
5.6 Print Image
The Print (File menu) feature is only available when connected remotely. You may print the still image displayed in the selected window by selecting “Print...” from the File menu. Choose from the print options desired including magnification, whether to print associated transaction data or use fixed width.
5.7 Export Image
You may export the still image displayed in the selected window to a JPG or BMP format image file. Select “Save As Image” from the File menu. Name the image file and choose the file format. If you are connected locally you will have the option to copy the image (and all images saved locally) to removable media.
5.8 Export Clip
You may export a video clip from an individual camera to AVI format. This may only be done using PRO-Command Playback remote software and only when viewing a copy of video (downloaded or copied by disk or USB device). Open the
CL2 video file. Open the desired camera to export. Select Export Clip to AVI from the File menu. Select the export filter desired and assign a file name. For more information refer to the embedded Help system.
49 Image Vault
®
PRO Command
6 User Management
This chapter describes features related to user management. Administrative features are those which involve setup or advanced operation of the DVR but do not involve recording or playback processes. Each feature is explained in a general sense. For detailed explanations of specific features please refer to the online help built into your software.
6.1 User Security
There are four levels of password security: “End User,” “Manager,” “Administrator,” and “Service.” Service and Administrator levels may add, modify or remove other users as desired. Service level has all available permissions by default. Up to 50 users may be enrolled in any combination of permission levels. To add, remove or edit users select “Edit Users” from the Status menu. Any user may change their own password at any time by selecting “Change Password” from the
Status menu.
Feature
View Stored Images
View Data
Move PTZ
Play Audio
Change Password
Add Range Lock
View Range Lock
Download
Copy to Disc
Save Image As
Search Transaction Data
View Audit Events
View Audit Parameters
Remove Range Locks
Edit Users
Edit Location
Edit Motion
Edit Data Stream Rules
Edit Record Monitor
Edit Camera Configuration
Edit External Events
Edit Data Stream Setup
Edit Date/Time
Edit Record Setup
Edit TCP/IP Setup
Edit Alarm Output Setup
View Error Log
Clear Error Log
Clear Audit Trail
Always
Always
Always
Always
Optional
Optional
Optional
Optional
Optional
Optional
Optional
Optional
Optional
All
Always
Always
Always
Always
Always
Always
Always
Always
Always
Always
Always
Always
Always
Always
Always Always
Always
Always
Always
Always
Always
Always
Always
Always
Always
Always
Always
Always
Always
Service Admin Manager User
All
Always
Always
Always
Always
Always
Always
Always
Always
Always
Always
Always
Always
Always
Always
Optional
Optional
Optional
Optional
Never
Never
Never
Never
Never
Never
Never
Never
Never
Selected
Always
Always
Always
Always
Always
Always
Always
Always
Always
Always
Always
Optional
Optional
Optional
Optional
Never
Never
Never
Never
Never
Never
Never
Never
Never
Never
Never
Never
Never
Selected
Always
Always
Always
Always
Optional
Optional
Optional
Optional
Optional
Optional
Optional
Never
Never
Never
Never
50 Image Vault
®
PRO Command
6.2 User Inactivity Timeouts
The Idle Timeout is always in effect and may be set to a maximum of 20 minutes
(default 10 minutes). If the playback user remains idle (no new images viewed) this timeout will ultimately result in either closing Playback Mode or disconnecting the remote PC user(except when the option to disable idle timeout is checked).
The Continuous Mode Timeout is optional. If used it will end continuous playback after the designated period. If there is no further user activity initiated manually the Idle Timeout will then activate.
User Inactivity Settings are accessed from the Configuration menu.
5.3 User Performance
PRO Command DVRs automatically record all user login activity along with keeping a detailed record of everything users do while logged in. The User Performance Indicator is an optional feature which uses this data to track how actively the DVR is being monitored. The indicator shows a color (red or green) and a number (percentage). You may track activity of all users or one user in particular.
Determine indicator behavior as follows:
51 Image Vault
®
PRO Command
Indicator Color
On Daily Percentage Met: the indicator will turn from red to green when the user has been logged in for the acceptable percentage of the required viewing time for the current day only without regard to the percentage number displayed.
On Range Percentage Met: the indicator will remain red until the numeric indicator itself reaches the Acceptable Viewing Percentage regardless of how much time is spent logged in during the current day.
Indicator Percentage
Daily Percentage: Each day the percentage of the of the required viewing time is calculated and stored. The average of these daily percentages is calculated over the Time Span.
Daily Cutoff: The percentage for each day is 0% until the required viewing time for the day is met (it then becomes 100%). The indicator shows the average of all days in the Time Span.
Time Span is always relative to the current day.
User Performance Skip Days Feature
If the User Performance Indicator is enabled there may be days you want to ignore for indicator calculation purposes. Use the User Performance Skip Days feature to skip days you do not want included for calculation purposes.
52 Image Vault
®
PRO Command
7 Recording Setup
Your Image Vault DVR has numerous options allowing you to “fine-tune” how it records video and data. Nearly all features discussed in this section require logging in at the Service permission level. Most features, once configured and
“tweaked” for optimum performance, will rarely ever be changed again unless something changes in your system.
Your recorder may be set up to record continuously, continuously during scheduled periods, or on demand. On demand recording means that recording is triggered by internal motion detection, dry contact closure, or captured data.
7.1 Global Recording Settings
Parameters considered to be “global” are those parameters which affect the entire DVR’s operation. Select “Record Setup” from the Edit Params submenu of the Status menu.
Automatic Range Locks: Enabling this feature causes the DVR to automatically create a Range Lock (Section 5.2) whenever the “Copy Video to CD” button or icon is pressed. You have the added option of deciding how the DVR should behave when all Range Locks are already in use.
Quality Factor: Determines digital compression. Less compress means higher file size and vice-versa. The default value (3) is best for most applications.
53 Image Vault
®
PRO Command
Monitor Switch Rate: This is the analog monitor output dwell time as it cycles between cameras.
Use Record Schedule: Enable to allow forced system recording according to the
Record Schedule. Forced recording requires additional setup (see Section 7.2).
Audio Recording Options: Check “Record Audio at All Times” to enable continuous audio recording. To allow users to listen in real time without recording, check the “Allow Live Audio” option. The “Use Compression” reduces audio quality to allow higher transmission speed. Click the “Used Audio Inputs” button to enable specific audio input channels. To enable individual audio inputs click “Used Audio
Inputs” and enable the microphone inputs being used. Warning: Many jurisdic-
tions restrict the use of audio recording. You will be required to acknowl-
edge a legal disclaimer if you enable any audio features.
7.2 Camera Setup & Forced Recording Options
Access the Camera Configuration dialog by selecting “Camera Setup” from the
Status menu. From this dialog you may configure camera names, capture rate and resolution and PTZ protocol. From this dialog you also set forced recording options and covert camera display options. By factory default all forced recording is turned off and motion detection is enabled on all cameras.
Naming Cameras: Select and name each camera for easy future reference.
System Forced Recording: Enable “Auto-Detect Cameras” to force all cameras to record at all times. This will force all cameras found to record and will disable reporting of camera signal loss. If the “System Record Schedule” (Section 7.1) is enabled, enabling the Auto-Detect feature will force all cameras to record during the specified period.
Camera Specific Forced Recording: Enable (by camera) “Manually Configured” to force that camera to record at all times. Enable “Use a Record Schedule” and set the Record Schedule as desired to force the camera to record based during a specific period.
Record During Remote Connection: Enable (by camera) if you want to force recording whenever a remote connection (PRO-Command) is in progress. The advantage is the guaranteed ability to view live images in nearly real time from a remote location. The disadvantage is potentially unnecessary recording of images.
Frame Rate: Set (by camera) how fast the DVR captures images. Use the lowest acceptable Frame Rate for normal operation to maximize total storage time on your DVR. If the total Frame Rate you setup is higher than the DVR actually supports, the DVR will capture as fast as it can and divide the capture rate propor-
54 Image Vault
®
PRO Command tionally among its cameras. Capture hardware and resolution affect maximum actual frame rate.
Capture Resolution: Set (by camera) the Capture Resolution of each camera. Using high resolutions will dramatically increase image file size and may reduce the maximum capture rate.
Analog or IP Camera: Enable (by camera) “Analog Camera” all inputs except those being used by IP cameras. When configuring an IP camera you will also be able to select the camera model, IP address, H.264 or MJPEG compression, and password.
PTZ Type: If applicable, select the brand of PTZ camera you are using to ensure your DVR uses the correct protocol to send PTZ preset commands.
Hidden Cameras: To make cameras hidden click the “Display” tab. Use the “Don’t
Display on NTSC/PAL Monitor” to hide the selected camera from the public view monitor (PVM) output. Use the “Don’t Display on VGA Monitor” to hide selected camera from the Live Monitor Mode display on the attached VGA monitor.
Adjustments: Click on the “Adjustments” tab to adjust Brightness, Contrast, Saturation and Hue for each camera you wish to change.
Quality Factor: Click on the “Other” tab to adjust individual cameras Quality Factor.
55 Image Vault
®
PRO Command
7.3 Motion Detection Triggered Recording
Internal motion detection allows a camera to record when there is activity in the field of view of the camera. Each camera is configured independently. By factory default motion detection is enabled on all cameras. Factory default settings are acceptable for most applications. To configure motion detection select “Motion
Detection Setup” from the Status menu. To adjust motion detection behavior select the camera to adjust and modify settings as desired.
Using Motion Detection: Enable “Use This Event” for the selected camera. Use the “Event Schedule” to define the hours during which motion detection is used.
Pre/Post Recording Time: “Event Duration” is how long after motion ends until the DVR stops recording the camera. Enable “Use Pre-Event” recording and enter a time to record images captured immediately before each motion event.
Capture Rate: Use the “Override Capture Rate” to cause faster than normal recording during a motion event.
Audit Entries: Every time motion is detected an audit entry will be generated if you enable “Add an Audit Trail Entry.” Use the “Audit Schedule” to limit audit entries to only those hours when you want to track activity, such as after business hours.
Audio Recording: You may enable audio recording when the motion is detected.
Monitor Alarm: The “Monitor Alarm” feature will cause the local VGA monitor to go full screen on the selected camera (Live Monitor Mode only) whenever a new motion event is sensed. You may enable and set duration for each camera desired.
Sensitivity & Masking: Use the “More” button to access sensitivity and masking options. Sensitivity determines the number of pixels that must change content in any unmasked square in order for the image to be considered having motion.
Sensitivity may need adjustment depending on the environment and camera.
Masking allows you to ignore parts of the image as a source of motion triggering.
56 Image Vault
®
PRO Command
57 Image Vault
®
PRO Command
7.4 External Input (Dry Contact) Triggered Recording
You may use up to 16 external dry contact inputs to trigger video recording, create audit entries, and trigger PTZ presets. To configure this feature select
“External Inputs” from the Status menu.
58 Image Vault
®
PRO Command
Using External Inputs: Select the input number to configure and enable “Use
This Event.” Enter a meaningful name in the “Input Name” field. Enable all cameras you want to have record when the contact is triggered. To restrict the hours when the input is active adjust the “Event Schedule” as desired.
Pre/Post Recording Time: “Event Duration” is how long after the contact returns to normal until the specified cameras stop recording. Enable “Use Pre-Event” recording and enter a time to record images captured immediately before each event.
Capture Rate: Use the “Override Capture Rate” to cause faster than normal recording while the contact input is active.
Audit Entries: Every time contact activity is detected an audit entry will be generated if you enable “Add an Audit Trail Entry.” Use the “Audit Schedule” to limit audit entries to only those hours when you want to track activity.
Normal Contact Condition: Contact inputs may be configured as Normally
Open or Normally Closed.
Audio Recording: You may enable audio recording when the event is detected.
Associating a Camera with an Input for Audit Trail Purposes: Select the camera you want to have associated with the input when viewing audit entries. The camera selected will appear automatically when you double-click an audit entry.
This should be one of the cameras you select for recording based on this input.
Monitor Alarm: The “Monitor Alarm” feature will cause the local VGA monitor to go full screen on a selected camera (Live Monitor Mode only) for a specific time whenever a contact input event is sensed.
Automatic PTZ Presets: Up to four PTZ cameras may be moved automatically using this feature (PTZ cameras at addresses 1 through 4). Select each camera to be moved then enter the preset number and period for up to four preset activations.
59 Image Vault
®
PRO Command
7.5 Data Device Setup
You should configure the data device setup before configuring Data Rule triggers. Transaction data will not be captured until the Data Device Setup is done.
To successfully capture, store, and use data to trigger recording and audit logging follow these simple steps:
1. Connect hardware using proper wiring accessories (Part 1, Section
3.11).
2. Print sample reports containing data you want to use to trigger recording and auditing.
3. Complete Data Device Setup (described below) to capture data.
4. Logout of your DVR if capturing serial data.
5. While viewing Live Status Mode print data from each source and verify on the display that the data is captured. If data is not captured, check physical connections (Part 1, Section 3.11) and Data Device Setup.
6. Setup Data Rules as desired after verifying data is being captured.
Data Device Setup Wizard
Select “Edit Data Device Setup” from the Status menu. The wizard will guide you through the setup steps. Choosing the correct Device Type is critical to ensure the right filter is used. If your data source is not listed, contact Image Vault Technical Service (1.888.462.4382) for direction.
Types of Sources: Data may be captured from either or both serial POS Data ports on the rear of the DVR or via network. Serially the data may come in directly from a single or multi-device source or through an IVQuad. Specify the source(s) used.
60 Image Vault
®
PRO Command
Direct Serial Connection to Single Data Device: Select the POS Device Type to enable the correct software filter. Port parameters will adjust to default values for the selected device type, but if other settings are required you may change the flow parameters manually. Name the device and associate the proper camera with it.
Direct Serial Connection Multi-Device Server: Like a direct connection to a single device, this option allows you to specify the device type and adjust serial port parameters. In this case you will also specify the number of sources, identifier type (text or numeric), and identifier value. Name and associate a camera with each source.
IVQuad: An IVQuad hub accepts up to four direct serial sources and feeds them into one input on the rear of the DVR. Enable each input used on the IVQ4. Select the Device Type for each input. No additional port setup is required. Name and associate the proper camera with each source.
Network Single Data Device: Set device type and network port number. On the next screen name the device and associate a camera with it.
Network Multi-Device Server: Set the network port number and quantity of devices. On the next screen do the following for each device: enter a name, set the device type, associate a camera, and enter the device’s IP address.
Testing Data Capture
If you enabled serial sources, switch to Live Status Mode. Create a data transaction and observe that data is displayed in the POS Data section of the Live Status
Mode screen. Repeat for each source. Another way of troubleshooting is to use the Capture Device Data Utility which allows you to view and save raw data from the serial 1 or network port on the DVR. This can be also used to save transaction data to send to Image Vault to create filters for new or unique POS devices. If you experience problems verify your hardware configuration (Part I, Section 3.11) and your Data Stream Setup. If you are unable to resolve a problem with reasonable effort, please contact Image Vault Technical Service (1.888.462.4382) for direction.
61 Image Vault
®
PRO Command
7.6 Transaction Data Triggered Recording
A Data Rule is a virtual recording trigger based on specific data being captured from any Data Device source. Up to 16 Data Rules may be defined (Section 6.8) to trigger video recording based on specific words, phrases, or value ranges. Note:
Data Device Setup (Section 6.8) must be completed before the Rules as described in this section will function. To set up Data Rules select “Data Device Rules” from the Status menu.
Using Rules: Select the Rule to configure and enable “Use This Event.” Enter a meaningful “Rule Description” for the rule. Enable cameras to record when the
Rule is triggered. Adjust the “Event Schedule” to restrict the hours when the Rule is active.
Pre/Post Recording Time: “Event Duration” is how long after the rule is triggered until the specified cameras stop recording. Enable “Use Pre-Event” recording and enter a time to record images captured immediately before each event.
Capture Rate: Use the “Override Capture Rate” to cause faster than normal recording when the rule is triggered.
Audit Entries: Every time the rule is triggered an audit entry will be generated if you enable “Add an Audit Trail Entry.” Use the “Audit Schedule” to limit audit entries to only those hours when you want to track activity.
Audio Recording: You may enable audio recording when the rule is triggered.
Monitor Alarm: The “Monitor Alarm” feature will cause the local VGA monitor to go full screen on a selected camera (Live Monitor Mode only) for a specific time whenever the rule is triggered.
Rule Builder Wizard
Rules are be triggered by a specific ASCII text string or numeric value in a range.
To configure Data Rule criteria click the “Rule” button on the Data Stream Rules
Configuration dialog. The Rule Builder wizard will guide you through the process.
It is strongly recommended you print out samples of the items you want to use as triggers before you set up your Rule conditions.
Up to four conditions may be set for each Rule. The definition you establish for a specific triggering condition is the condition’s criteria. Any condition may be defined by one of three types of criteria:
1. Any Time A Transaction Occurs: This is a generic criteria that causes the Rule to be activated literally any time any data is captured by any source.
2. A Specific Value is Found: You may define up to four words or phrases for this type of criteria. You may further filter captured data by using a
Token Phrase to qualify the data.
3. A Value Inside or Outside a Range of Values is Found: You may a range as inclusive, exclusive, greater than or less than. You may further filter captured by using a Token Phrase to qualify the data.
62 Image Vault
®
PRO Command
63 Image Vault
®
PRO Command
7.7 Alarm Output Setup
The “Alarm Output” feature allows you to define what events generate an alarm and how each alarm is sent. You may set up alarms for camera loss, system events (rebooting or pressing the “Copy Video to Media” button), Data Rule triggers or external (dry contact) input triggers. Alarms may be sent in the form of email, SMS text message, dry contact closure output, or dial-up to a service bureau. To configure these features select “Alarm Output Setup” from the Status menu.
Notification Setup
Configure Notification Settings before you configure the individual alarms. On the main Alarm Output Setup dialog, click the “Edit Notifications” button to access the Notifications Setup dialog.
Network (Email/SMS): To send email or an SMS text message the DVR must be on a network with a mail server. Enter the “IP Address” of the outgoing mail server. Click on “Advanced Email Options” if you need to set or change the Password, From, or Time-out settings. The text you enter in the “Email Name For This
Recorder” will appear in the subject line of the resulting email.
Email: Enter up to three email destinations in the “email Addresses” fields to receive alarms from the DVR. Enter an “Email Name For This Recorder” under
Network Settings.
SMS Text Messages: To enter a cell phone number to receive an SMS text message click a “Set” button under SMS Addresses. Enter the phone number and select the cellular network.
64 Image Vault
®
PRO Command
Electrical Contact: No setup is required on the Notifications Setup dialog. For hardware information refer to Alarm Output (Part I, Section 3.9). This momentary contact is normally open and closes for ½ second (500 milliseconds) when activated.
Alarms
Each alarm is independently configured with your choice of notification options.
This is why you must enter your notification options before configuring the actual alarms.
Camera Loss Alarms: Send an alarm when a camera signal is lost. You have the added option of grouping cameras and you may set the “Number of Hours
Between Notifications” to minimize nuisance alarms.
Data Stream Rules Alarms: Setup alarms for each rule, one rule (Section 7.6) at a time. Specify alarm frequency and the number of occurrences required in a given period to activate.
External Inputs Alarms: Identical to Rule driven alarms except these are based on dry contact input triggers.
System Events Alarms: Alerts you when the system is rebooted or if the “Copy
Video to CD” button is pressed on the front panel.
Camera Detect Alarms: Send an alarm when a camera signal is detected. You have the added option of grouping cameras and you may set the “Number of
Hours Between Notifications” to minimize nuisance alarms.
Overview: Lets you see a breakdown of the events setup in the category selected.
65 Image Vault
®
PRO Command
8 System Setup
System setup involves those features which involve DVR operation but do not directly involve video, audio or data processes. Each feature is explained in a general sense. For detailed explanations of specific features please refer to the help menu built into your software. Service level permission is required in order to access and configure most of the items described below.
8.1 TCP/IP Settings
Consult your network administrator before configuring any network settings and in particular before actually connecting your DVR to a network. Refer to Part I
Section 3.13 for additional information about connecting remotely. To access
TCP/IP settings select “TCP/IP Setup” from the Edit Params submenu of the Status menu.
IP Address
Enable Obtain IP Address Automatically only if your DVR is connected to a network with Dynamic Host Control Protocol (DHCP) service administrated by an NT
Server on a network. Otherwise enter the IP Address, Subnet Mask, and Gateway
(if applicable) provided by your network administrator. You may need to enter information into the secondary network interface if equipped. The default IP Address is 192.168.0.1 and the default Subnet Mask is 255.255.255.0. Add DNS addresses only if specified by your network administrator. If a DHCP service is used,
66 Image Vault
®
PRO Command the DHCP settings will appear to the right on the network configuration dialog.
Host Name
When connecting remotely a user may specify either the IP Address of the DVR or its Host Name. The default Host Name will be the DVR’s serial number, though you may change this as desired. Changing the host name will require the DVR to be rebooted before the change will take effect.
Network Throughput
By default the DVR will transmit images upon request of Playback users. Your
DVR transmits video and audio in small packets as requested by the remote PC.
Throughput may be restricted by unchecking Fastest Speed Possible and entering a value for Max Throughput.
8.2 Location Setup
Access Location Setup by selecting “Location Setup” from the Edit Params submenu of the Status menu. The Client and Location fields in the Location dialog are displayed above the camera list in Playback. This information is handy for reference purposes, but not required. The “Time Zone” and “Daylight Savings” options allow you to adjust your system to the local environment. By default the system clock is set to Pacific Time.
8.3 System Clock
Choose “Synchronize Time” from the Edit Params submenu of the Status menu to set the time on the DVR. Locally you may double-click the Time or Date field to edit the time. Remotely you may force the DVR to synchronize with your PC time.
8.4 Clearing Logs
The system audit and error logs may be cleared. This should only be done at the time of installation to clear errors generated during the normal course of installation and initial configuration.
67 Image Vault
®
PRO Command
8.5 Record Monitor Setup
Select “Recorder Monitor Setup” from the Status menu to specify how the Live
Monitor Mode will appear and behave. Set the number of cameras displayed (layout), their order, lock this down to prevent changes, determine whether the DVR will boot-up in Live Monitor Mode or Live Status Mode, enable or disable motion grids in Live Monitor Mode.
8.6 Save and Load Configuration Settings
You may want to save your configuration settings for a variety of reasons. For example, you may want to save a reference configuration in the event that someone tampers with or inadvertently alters your configuration. You may also have multiple locations with similar configurations. When the first system is set up and you are satisfied with it, you may copy the configuration from that DVR then load it onto the others. While there will be some adjustments required at each location, starting with the basic programming complete can save time. Yet another reason is security. Save known passwords on removable media and protect yourself from a lost or changed password.
Configuration settings may be saved to a CD, DVD, or USB device on the DVR or to a file on a remote PC (Save Configuration Settings under Status menu).
Settings saved to removable media may be loaded by inserting the media and rebooting the DVR. The settings are loaded automatically as the DVR boots up.
Settings saved to a remote PC may be loaded at any time by the remote user
(Load Configuration Settings under Status menu).
68 Image Vault
®
PRO Command
8.7 Software Updates
From time to time Image Vault may release an update for your DVR. Updates may include a revision to the program, any support file or even operating system files.
Updates are available from the website (www.image-vault.com). Updates may be emailed to you at no charge. If you request the update via CD, Image Vault may charge a nominal shipping fee. Always check the website or Image Vault Technical Service to verify compatibility before installing any updates.
Auto-Update CD
If you receive the update on a CD (or you may copy the email attachments onto your own CD), place the CD in the CD-ROM drive of your DVR, then reboot the
DVR. During the boot-up process your DVR will check the CD drive for a disc containing any updates. When it finds updates it automatically installs them before starting up the recording process to ensure that all updates are fully loaded. After the update is complete the CD should be removed. A blank CD should remain in the drive at all times in the event you need to quickly burn a disc for authorities.
Remote Update
Select “Remote Update” from the Status menu to upload update files directly to the DVR from your PC. Enter (browse to find) the zip file to upload. Enter the password only if one is provided by Image Vault. To force the DVR to reboot automatically after the upload is complete check the “Reboot When Upload
Complete” option. If you choose not to reboot automatically, the DVR will install the update automatically the next time it is rebooted.
8.8 Screen Resolution
Log into Playback Mode locally to edit the screen resolution of the DVR. To access screen resolution settings, select “Display Settings” from the Configuration menu. The default resolution setting is 800 x 600. You may reduce resolution to
640 x 480 (not recommended) or increase resolution to 1024 x 768. Changing screen resolution will not affect the resolution of images captured by or stored on the DVR.
69 Image Vault
®
PRO Command
8.9 Limit Recorder Days
This feature is generally not used except in cases where local jurisdictions restrict the maximum storage time of DVR. Using this feature will cause video older than the specified period to be deleted each day. Select “Limit Recorder Days” from the Configuration menu in local Playback Mode to restrict maximum recorder storage time.
8.10 Backup Scheduler
You may extend your catalog of the DVR by saving video to a removable USB device. The Backup Scheduler gives you the ability to do so on a set interval. Using the feature requries that you have a USB external hard drive named ‘BACKUP’ connected to the DVR before you start the Backup Scheduler wizard. Select
‘Backup Scheduler’ from the Status menu in local Playback Mode.
70 Image Vault
®
PRO Command
8.11 Shut Down/Reboot DVR
You may shut down or reboot the DVR from the File menu within Playback. This feature is normally only used for maintenance and only available to the Service level user. All other users will need a Tech Support Override to complete. Please contact Image Vault Technical Service (1.888.462.4382) for an override if you do not have access to the Service level.
APPENDIX A: TROUBLESHOOTING
A.1 Continuous Tone Alarm
The capture cards on your DVR are equipped with a “watchdog timer” that will generate an audible alarm if the cards have power but the recording software is not communicating properly with them. The most common cause is a power surge or brown out.
• The DVR may or may not actually be recording. Either way, reboot the
DVR by pressing the Reset button or turning power off and back on.
• An authorized Uninterruptible Power Supply (UPS) is supplied with each DVR. You MUST use the UPS in accordance with installation and setup instructions. Failure to use the UPS properly will subject the DVR to power glitches and will void your warranty if a power problem is suspected as the cause of failure. A very common result of such a glitch is activation of the “watchdog timer.”
• When your DVR is rebooting, always check that you get one beep per camera to verify all cameras are found.
• If this problem continues after rebooting and you do have the UPS installed correctly, contact Image Vault Technical Service.
A.2 External Inputs Not Working
External inputs allow connection of dry contacts for the purpose of triggering video recording. Problems are either related to wiring or software setup.
• Check cables for opens or shorts.
• Check pin connections to the external input jack.
• Check sources that actuate the contact closures.
• Check alarm input setup per Section 5.9.
A.3 Wrong Number of Cameras Recording
The capture cards on your DVR are equipped with a “watchdog timer” that will generate an audible alarm if the cards have power but the recording software is not communicating properly with them.
• Check cameras are properly connected.
• Check cameras are powered.
71 Image Vault
®
PRO Command
• If all cameras connected to the same capture card appear to be connected and powered but are not recording, contact Image Vault
Technical Service.
• If one camera does not record, swap it temporarily with a known working camera. If the problem follows the camera, replace the camera.
If the problem stays with the input, contact Image Vault Technical
Service.
A.4 Images Not Recording
(Assumes hardware setup is okay.)
• Reboot the DVR to verify that all cameras are found.
• Try enabling “Auto-Detect” (Part II, Section 7.2). If the recorder is still not recording images contact Image Vault Technical Support.
• If Auto-Detect causes images to record, then you have a different setup problem (such as motion not enabled). Review Part II, Section 7.
A.5 Images Distorted
This means poor quality image whether viewing locally or remotely.
• Check camera connections.
• Check camera focus.
• Move the camera to another input. If the camera becomes clear, contact Image Vault Technical Service. If the camera remains distorted try a different camera.
• If the problem appears on remote playback only, check the VGA settings on your PC. Insufficient color depth on your PC display settings will cause images to display improperly.
A.6 Cannot Connect via Modem Using PRO-Command.
• Check the phone connections at the DVR.
• Verify the phone number.
• Verify dial tone at the DVR.
• Contact your installer.
A.7 Lost Password
This is only a problem if the Service level password is lost.
• If a user password is lost, delete the user and re-enroll the user with a new password.
• If the Service password is lost, contact Image Vault Technical Service.
72 Image Vault
®
PRO Command
A.8 Power Loss
These are general steps. No matter how obvious they may seem, check each one.
• Check your product is switched on.
• Check that your UPS is switched on.
• Check that power cords are firmly connected at both ends.
• Verify the AC outlet has power.
• Check that you are not connected to a switched power outlet.
• Check your circuit breaker.
• If you can verify that you have power to the DVR, press the Reset button on your DVR.
• Contact Image Vault Technical Service if you are unable to find the problem.
APPENDIX B: FACTORY DEFAULTS
The following items* may be edited from these defaults:
Auto-Detect All Cameras ...........................................................................................................OFF
Motion Detection (all available cameras) .............................................................................ON
Image Capture Rate ..........................................................................1 Image/Camera/Second
Quality Factor .................................................................................................................3 (Medium)
Image Resolution ..............................................................................................................320 x 240
Camera Titles ...................................................................................“Camera 1” to “Camera 16”
Daylight Savings Time ..................................................................................................................ON
NTSC Output Switch Rate .............................................................................................4 Seconds
NTSC Camera Display ..........................................................................................................ALL ON
VGA Camera Display ............................................................................................................ALL ON
Motion Display Grids ....................................................................................................................ON
Time Zone .........................................................................................................................Pacific USA
Location Titles .............................................................................................................................Blank
IP Address .........................................................................................................................192.168.0.1
Subnet Mask ....................................................................................................................255.255.0.0
Scheduled Recording ..................................................................................................................OFF
Record During Remote Connection ......................................................................................OFF
Audio Recording ...........................................................................................................................OFF
External Inputs................................................................................................................................OFF
Data Stream ....................................................................................................................................OFF
Idle Time to Hang Up ...................................................................................................10 Minutes
Continuous Timeout .....................................................................................................10 Minutes
*This is not an exhaustive list.
The following parameters may not be edited:
Rings to Auto-Answer
73 Image Vault
®
PRO Command
For a complete list of the POS Interface data devices that are directly supported by your DVR, check www.image-vault.com. If you need support for a device that is not listed, contact Image Vault Technical Service.
APPENDIX C: SYSTEM AUDIT MESSAGES
Message...............................................Meaning
AUDIT LOG CLEARED.................................. The audit log was cleared. The entry will include the username responsible.
BAD PASSWORD .......................................... The indicated username attempted to log in with a bad password.
BAD SHUTDOWN ......................................... Unit lost power or was otherwise turned off.
BAD USERNAME ........................................... Someone attempted to log in with an invalid username.
CAMERA SIGNAL DETECTED ................... Specified camera was found.
CLOCK CHANGED ........................................ Time changed.
CONNECT VIA MODEM ............................. Modem connection made by user.
CONNECT VIA NETWORK ......................... Network connection made by user.
CONNECT VIA RECORD UNIT ................. Local connection made by user.
DISCONNECT FROM MODEM ................ Stopped connection.
DISCONNECT FROM NETWORK ............ Stopped connection.
DISCONNECT FROM RECORD UNIT ..... Stopped connection.
EMAIL FAILED ................................................ Failed an attempt to send an email from the alarm output.
EMAIL SENT .................................................... Email was sent.
ERROR LOG CLEARED ................................ The error log was cleared.
EXTERNAL EVENT ......................................... An external input trigger was activated.
LOST CAMERA SIGNAL .............................. The signal from a camera was lost.
NO CAMERAS FOUND ............................... No cameras were found upon system startup.
PARAMETERS CHANGED REMOTELY ... One or more configuration parameters were changed.
PASSWORD CHANGED .............................. The user changed their own password.
RANGE LOCK CLEARED.............................. A Range Lock was cleared.
RANGE LOCK SET ......................................... A Range Lock was set.
RECORD STOPPED ....................................... The recorder stopped recording images due to system or software shutdown.
RECORDER DIALOUT STARTED .............. Began dialing out.
REMOTE DOWNLOAD STARTED ............ Remote download of images was started.
TIME CHANGED REMOTELY .................... The system clock was synchronized to a remote PC.
UNKNOWN AUDIT MESSAGE ................. An unidentified message.
USER ADDED .................................................. A new username was added.
USER DELETED............................................... An existing username was deleted.
USER RIGHTS CHANGED ........................... A user’s permissions were modified.
USERNAME CHANGED .............................. A username was changed.
CD COPY FINISHED ..................................... A CD copy was finished.
CD COPY STARTED ...................................... A CD copy was started.
74 Image Vault
®
PRO Command
APPENDIX D: LEGAL NOTICES
D.1 WARNING TO AUDIO USERS:
Please be aware that in many jurisdictions there are restrictions against, or penalties for, the unauthorized transmission or recording of voices and sounds. Neither
Image Vault, LLC, as the manufacturer, nor any entity from or through which this equipment and software was purchased can accept any responsibility for such unauthorized use. The User is cautioned and advised to consult with an attorney in the state in which this equipment will be used to determine the circumstances under which he may legally employ this equipment in his state and to operate carefully within such restrictions. It is recommended that adequate notice of recording in the immediate area of the surveillance be given and that you consult with an attorney to determine the adequacy of the notice. THIS NOTICE SHOULD
BE DEEMED AND IS AN INTEGRAL PART OF THE PRODUCT IT
ACCOMPANIED.
D.2 Modifications to DVR:
There are to be no modifications made to the DVR case such as adding screws, brackets, bracing, etc. Neither Image Vault, LLC, nor any entity from or through which this equipment and software are purchased can accept any responsibility for damage incurred when such modifications are made. Any damages to the unit are solely the responsibility of the user.
D.3 The Uninterruptable Power Supply (UPS):
Image Vault REQUIRES that you install a UPS as part of the digital recorder system. Failure to install a UPS may cause damage to the system’s hard drive during power fluctuation, resulting in loss of recorded images or the inability to record.
It will also void the Image Vault manufacturer’s warranty.
75 Image Vault
®
PRO Command
APPENDIX E: WARRANTY
E.1 Manufacturer’s Limited Warranty
One year parts and labor warranty.
If a mechanical or electrical component of the Image Vault digital recorder malfunctions during normal use, Image Vault will, at its option, repair or replace any such unit (or component) as long as the original purchaser owns the product.
Customer is responsible to ship the unit to Image Vault with the proper packaging and shipping insurance with the common carrier. Image Vault will ship the repaired unit via standard ground freight to the original install location.
Image Vault, LLC, reserves the right to have its representative inspect any product or component to honor any claim and to receive a purchase receipt or other proof of purchase before warranty service is performed.
This warranty is limited to the terms stated herein. All expressed and implied warranties, including the warranties of merchantability and fitness for a particular purpose, are excluded, except as stated above. Image Vault disclaims all liabilities for incidental or consequential damages resulting from the use of this product, or arising out of any breach of this warranty. Some states do no allow the exclusion or limitation of incidental or consequential damages, so the above limitation may not apply to you. This warranty gives you specific legal rights as well, which will vary from state to state.
Warranty excludes acts of God, Natural Disasters, User Abuse or User Errors, Fire,
Theft, or Vandalism. Failure to properly package the unit may result in charges to repair damage incurred by shipping.
Any external device(s) not manufactured by Image Vault, LLC, such as uninterrupted power supplies, video (VGA) monitors, TVS ATM interface adaptors, etc., are warranted for 90 days. You should contact the manufacturer of these products directly for warranty claims after 90 days of invoice.
76 Image Vault
®
PRO Command
E.2 Factory Repair 90-Day Warranty on Parts and
Labor
(Product Outside Original Warranty)
If an Image Vault DVR is OUT of Warranty (beyond 1 year from date of purchase)
Image Vault will warranty Repairs and Labor for a period of 90 days from date of repair.
Image Vault, LLC, reserves the right to have its representative inspect any product or part to honor any claim, and to receive a purchase receipt or other proof of purchase before warranty service is performed.
This warranty is limited to the terms stated herein. All expressed and implied warranties, including the warranties of merchantability and fitness for a particular purpose, are excluded, except as stated above. Image Vault disclaims all liabilities for incidental or consequential damages resulting from the use of this product, or arising out of any breach of this warranty. Some states do not allow the exclusion or limitation of incidental or consequential damages, so the above limitation may not apply to you. This warranty gives you specific legal rights as well, which will vary from state to state.
Warranty excludes user abuse, user errors, and random acts of nature.
77
Notes
Image Vault
®
PRO Command
advertisement
Related manuals
advertisement
Table of contents
- 4 Scope of This Manual
- 5 PART I - HARDWARE
- 6 Before Installation
- 6 1.1 Warnings
- 6 1.2 Physical Inventory
- 7 Facilities
- 7 2.1 Front Panel
- 8 2.2 Rear Panel
- 9 Connecting System Components
- 9 3.1 4 Camera/30 FPS Model: Video & Audio Capture, Monitor Output
- 9 3.2 4 Camera/120 FPS Model: Video & Audio Capture, Monitor Output
- 10 3.3 8 Camera/60 FPS Model: Video & Audio Capture, Monitor Output
- 10 3.4 8 Camera/240 FPS Model: Video & Audio Capture, Monitor Output
- 11 3.5 16 Camera/120 FPS Model: Video & Audio Capture, Monitor Output
- 12 3.6 16 Camera/480 FPS Model: Video & Audio Capture, Monitor Output
- 13 3.7 32 Camera/240 FPS Model: Video & Audio Capture, Monitor Output
- 14 3.8 IP Cameras
- 14 3.9 SVGA Video Output: Security Monitor
- 14 3.10 PTZ Control / Alarm Output
- 15 3.11 External Inputs
- 15 3.12 Interfacing POS Devices
- 21 3.13 USB Storage Devices
- 21 3.14 Remote Playback PC to DVR Communication
- 24 4.1 Positioning
- 24 4.2 Power
- 24 4.3 How to Check If the System is Working Properly
- 25 4.4 CD-R or DVD-R Disk
- 25 4.5 Troubleshooting Installation
- 25 4.6 Hardware Specifications
- 26 PART II - SOFTWARE
- 27 Specifications & Requirements
- 27 1.1 DVR Software Specifications
- 27 1.2 PRO-Command Remote Software Requirements
- 28 Software on the DVR
- 28 2.1 Live Status Mode
- 30 2.2 Live Monitor Mode
- 34 Software on Your PC
- 34 3.1 Installing PRO-Command Playback
- 35 3.2 Modem Configuration
- 35 3.4 Network Communication
- 38 3.5 Opening Copied Video
- 39 Playback Operation
- 39 4.1 Playing Video
- 41 4.2 Playing Audio
