advertisement
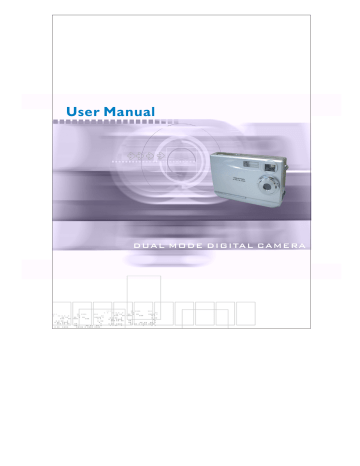
User Manual
DUAL MODE DIGITAL CAMERA
Table of Contents
Welcome............................................................................1.
Getting Started.................................................................. 2.
-Contents of package...................................................................2.
-System Requirements.................................................................3.
-Camera Nomenclature................................................................4.
-LCD Screen Display Definition.....................................................5.
Powering Up...................................................................... 6.
-Battery Installation
-Turning Camera ON/OFF
-Sleep Mode
Taking Pictures..................................................................7.
Install Arcsoft Programs and Camera Drivers.....................8.
-Install Camera Driver........................................................8.
-Arcsoft Photo Impression 4.0......................................................9.
-Arcsoft Photo Base 3.0...............................................................10.
-Arcsoft Video Impression 1.6...................................................... 11.
-QUickTime Player 6....................................................................12.
Uninstall Application Programs........................................13.
Downloading Photos Using PhotoImpression 4.0 ..............14.
Photo and Sharing Management Using PhotoBase 3.0......16.
Video Playback Using VideoImpression 1.6.......................17.
Playing Movie Clips using QuickTime Player 6...................18.
Specifications...................................................................19.
Welcome
Thank you for choosing the Camera to pursue your digital adventures. Whether you are creating memories of your friends and family or exploring the great outdoors to get the utmost satisfaction
from your digital camera, please take a moment to read through this manual. Its contents will send you on an educational journey into your camera's multiple capabilities.
Thank you again for choosing the camera!
This camera is not resistant to water and should not be used outdoors
in snow or rain. If accidentally dropped in water, please quickly pour
out the water. Dry it with sunlight or an air-blower.
Protect it from excessive humidity. It will wet the lens and the pictures taken will be blurred.
Do not attempt to disassemble the camera yourself. Always take it to an authorized service facility for repair.
To store the camera, wrap it in a piece of clean, soft cloth and place it in a cool, dry, dust-free lace.
1.
Getting Started
Contents of package
Digital Camera
QOG
Installation CD(including camera drivers,
Arcsoft software and User's Manual)
USB Cable
Video Cable
Carry Bag
2.
Getting Started
System Requirements
Personal computer, laptop, desktop, or IBM compatible with
Hz minimum, and with an active USB
(universal serial bus) port.
Windows 98SE/ ME/ 2000/ XP, CD ROM drive, color monitor, mouse and keyboard.
NOTE
For transferring still images or for video conferening, your computer must have a modem and communication software for internet connection.
3.
Getting Started
Nomenclature
Shutter
Power
View Finder
Menu
Mode
Menu: OSD Menu ON/OFF
Display: LCD, Status Icons ON/OFF
Up: Up / Previous / Zoom in
Enter: Menu Enter
Down: Down / Next / Zoom out
Display
Lens
USB & TV port
Up
Enter
Down
4.
Getting Started
LCD Screen Display Definition
5.
Power Up
Battery Installation
I. Open the battery chamber cover.
II. Insert batteries in correct polarity(+ and -)as shown on the inside
of the battery chamber.
III. Close the battery chamber cover.
IV. Power turns ON after pressing the power button.
V. The camera is now ready to take pictures.
Turning the Power ON/OFF
1. Power turns ON after pressing the power button.
2. To turn camera OFF press and Power button until the camera beeps
and the LCD screen is blank.
3. To turn camera ON from the OFF mode, press Power button until
a beep is heard and the LCD screen turn on.
Sleep Mode
When the camera is ON while not being used for 60 seconds, it will
automatically perform sleep mode to save battery power.
To re-activate the camera from sleep mode :
1. Press the Power button once.
2. The camera is ready to take the next picture.
6.
Taking Pictures
Taking a Snapshot
1. Aim the camera and compose your image by looking through
the viewfinder.
2. Press the shutter button down. A buzz sound will be heard indicating
that a picture has been taken.
3. The LCD screen will show the number of pictures taken.
NOTE:
The camera stores all pictures in the built-in memory or Compact
Flash Memory Card.
7.
Install Arcsoft Programs and Camera Drivers
Install Camera Driver
1.Insert CD-Disc & Select"MEGA PIXEL DSC Driver"
2.Click "Next"
3.Click "Next"
4.Click "Install"
5.Click " Finsh".
8.
Install Arcsoft PhotoImpression 4.0
1.Turn computer ON.
2.Insert installation CD into your PC's CD-ROM drive.
3.Introduction screen will appear automatically.
4.Click "Arcsoft PhotoImpression 4.0 " .
5.Follow on-screen instruction to install camera drivers.
6.Re-starting your computer is recommended.
NOTE: To find out more about PhotoImpression 4.0 or how to use
it, consult online help by clicking"?" Icon or "help" on the
pull-down menu. 9.
Install Arcsoft PhotoBase 3.0
1.Turn computer ON.
2.Insert installation CD into your PC's CD-ROM drive.
3.Introduction screen will appear automatically.
4.Click "Arcsoft PhotoBase 3.0 " .
5.Follow on-screen instruction to install camera drivers.
6.Re-starting your computer is recommended.
NOTE: To find out more about PhotoImpression 4.0 or how to use
it, consult online help by clicking"?" Icon or "help" on the
pull-down menu.
10.
Install Arcsoft VideoImpression 1.6
1.Turn computer ON.
2.Insert installation CD into your PC's CD-ROM drive.
3.Introduction screen will appear automatically.
4.Click "Arcsoft VideoImpression 1.6 " .
5.Follow on-screen instruction to install camera drivers.
6.Re-starting your computer is recommended.
NOTE: To find out more about VideoImpression 1.6 or how to use
it, consult online help by clicking"?" Icon or "help" on the
pull-down menu.
11.
Install QuickTime Player 6
1.Turn computer ON.
2.Insert installation CD into your PC's CD-ROM drive.
3.Introduction screen will appear automatically.
4.Click "QuickTime Player " .
5.Follow on-screen instruction to install camera drivers.
6.Re-starting your computer is recommended.
Finish
NOTE: To find out more about QuickTime Player 6 or how to use
it, consult online help by clicking"?" Icon or "help" on the
pull-down menu.
12.
Uninstall Application Programs
1.Search through Start > Programs > AcroSoft> PhotoImpression 4.0
>Uninstall.
2.Follow on-screen instruction to uninstall software.
13.
Downloading Photos Using
PhotoImpression 4.0
As a USB Mass Storage Device, with the camera connected, its memory will simply appear as a disk drive to the host computer.
Any files can be copied to and from the camera's memory, just like any other file on any other disk drive.
For Windows 98SE user, please go to Microsoft www.microsoft.com
to update Windows for Mass Storage Function Support.
Please set the camera at Mass Storage Mode.(Default)
Set Up \ Driver Type \ Mass Storage
**Please turn on the camera power before connecting
the USB cable.
1. Click "PhotoImpression 4.0" icon on desktop,
2. PhotoImpression 4.0 introduction screen will appear.
3. Click "From Folder" button.
4. Click "Browse ".
14.
Downloading Photos Using
PhotoImpression 4.0
5. Click "D:\ or G:\(Mass Storage Disk)DCIM" and OK.
6. Use editing tools available on-screen to modify image(s).
15.
Photo and Sharing Management Using
PhotoBase 3.0
1. Click "PhotoBase 3.0" icon on desktop,
2. PhotoBase 3.0 introduction screen will appear.
3. Open Album menu bar.
4. Select "Create New"and enter file name.
5. Open Album menu bar and select " Add Image".
6. Save the pictures to your computer.
7. Share and manage your pictures.
16.
Video Playback Using
VideoImpression 1.6
(Please change camera to PC Camera Mode)
Set Up \ Driver Type\ PC Camera
1. Click "Videoimpression 1.6" icon on desktop,
2. VideoImpression 1.6 introduction screen will appear.
3. Click "New" button.
4. Click"Capture".
5. Video will begin playing.
17.
Playing Movie Clips using
QuickTime Player 6
(Please change camera to Mass Storage)
1. Click "QuickTime Player" icon on desktop,
2. "QuickTime Player" introduction screen will appear.
3. Open "File" menu bar and
Select "Open Movie in New Player".
4. Select"DeskTop"and Click"My Computer".
5. Click "VOLUMELABE(F:)
6.Click"SVI-0001"
7.Movie will begin playing .
18.
Specifications
Image Sensor
Lens Specification
O/S
White Balance
Exposure Control
Frame Rate-Video Mode
Stores Picture-
Still Picture Mode(Based on 8MB Flash Memory)
PC Interface
Fixed Focus Lens
Storage
Compression
Display
Zoom
Movie Clip
Video Output
Power Source
Dimensions
CMOS 1600x1200 pixels
F2.8, Sensor area 1/2".
F=8.64mm(43 mm equiv), view angle 54
Microsoft Windows 98SE/2000/ME/XP
Auto/Manual(day light/cloudy/tungsten/fluorescent)
Auto
VGA 640x480 pixels 9 fps
QVGA 320x240 pixels 25-30 fps
1920x1440 pixels(Super Fine) up to24 pictures
1600x1200 pixels(Fine) up to 35pictures
1280x 960 pixels(Normal) up to 52 pictures
800x600 pixels(Economy) up to 140 pictures
USB
1m~infinity
8MB Flash Memory + Secure Digital Card
(card not included)
JPEG
1.5" Color TFT LCD
4X Digital
QVGA 320x240 pixels up to 30 seconds. @30fps
NTSC or PAL
AAA1.5V x 2(not included)
88mm x 60mm x 20mm
19.
advertisement
* Your assessment is very important for improving the workof artificial intelligence, which forms the content of this project
Related manuals
advertisement