advertisement
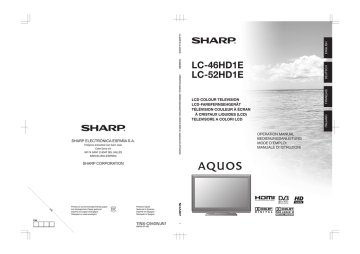
SHARP ELECTRÓNICA ESPAÑA S.A.
Polígono Industrial Can Sant Joan
Calle Sena s/n
08174 SANT CUGAT DEL VALLÉS
BARCELONA (ESPAÑA)
SHARP CORPORATION
PIN
Printed on environmentally friendly paper
Auf ökologischem Papier gedruckt
Imprimé sur papier écologique
Stampato su carta ecologica
Printed in Spain
Gedruckt in Spanien
Imprimé en Espagne
Stampato in Spagna
TINS-C940WJN1
08P06-SP-NG
LC-46HD1E
LC-52HD1E
LCD COLOUR TELEVISION
LCD-FARBFERNSEHGERÄT
TÉLÉVISION COULEUR À ÉCRAN
À CRISTAUX LIQUIDES (LCD)
TELEVISORE A COLORI LCD
OPERATION MANUAL
BEDIENUNGSANLEITUNG
MODE D’EMPLOI
MANUALE DI ISTRUZIONI
SPECIAL NOTE FOR USERS IN THE U.K.
The mains lead of this product is fi tted with a non-rewireable (moulded) plug incorporating a 13A fuse. Should the fuse need to be replaced, a BSI or ASTA approved BS 1362 fuse marked or
ASA
and of the same rating as above, which is also indicated on the pin face of the plug, must be used.
Always refi t the fuse cover after replacing the fuse. Never use the plug without the fuse cover fi tted.
In the unlikely event of the socket outlet in your home not being compatible with the plug supplied, cut off the mains plug and fi t an appropriate type.
DANGER:
The fuse from the cut-off plug should be removed and the cut-off plug destroyed immediately and disposed of in a safe manner.
Under no circumstances should the cut-off plug be inserted elsewhere into a 13A socket outlet, as a serious electric shock may occur.
To fi t an appropriate plug to the mains lead, follow the instructions below:
IMPORTANT:
The wires in the mains lead are coloured in accordance with the following code:
Blue: Neutral
Brown: Live
As the colours of the wires in the mains lead of this product may not correspond with the coloured markings identifying the terminals in your plug, proceed as follows:
• The wire which is coloured blue must be connected to the plug terminal which is marked N or coloured black.
• The wire which is coloured brown must be connected to the plug terminal which is marked L or coloured red.
Ensure that neither the brown nor the blue wire is connected to the earth terminal in your three-pin plug.
Before replacing the plug cover make sure that:
• If the new fi tted plug contains a fuse, its value is the same as that removed from the cut-off plug.
• The cord grip is clamped over the sheath of the mains lead, and not simply over the lead wires.
IF YOU HAVE ANY DOUBT, CONSULT A QUALIFIED ELECTRICIAN.
(1021,4) / [1155,0]
(1021.4) / [1155.0]
(660,0)
(660.0)
(1137,0) / [1274,0]
(1137.0) / [1274.0]
(400,0)
(400.0)
(98,0) / [97,0]
(98.0) / [97.0]
( ) : LC-46HD1E
[ ] : LC-52HD1E
LC-52HD1E
(123,0) / [125,0]
(123.0) / [125.0]
(309,0)
(309.0)
OPERATION MANUAL
ENGLISH
• The illustrations and on-screen displays in this operation manual are for explanation purposes and may vary slightly from the actual operations.
• The examples used throughout this manual are based on the LC-52HD1E model.
Contents
Contents .........................................................................................1
Dear SHARP customer ..................................................................2
Important Safety Precautions ......................................................2
Trademarks ....................................................................................2
Supplied accessories ....................................................................3
Preparation ....................................................................................3
Attaching the speaker unit ........................................................3
Attaching the stand unit ............................................................4
Detaching the stand unit ...........................................................4
Removing the terminal cover .....................................................4
Setting the TV ...........................................................................5
TV (Front view) ..........................................................................6
TV (Rear view) ...........................................................................6
Inserting the batteries ................................................................7
Using the remote control unit ....................................................7
Cautions regarding the remote control unit ...........................7
Remote control unit...................................................................8
Initial installation ...........................................................................9
Initial installation overview ..........................................................9
Initial installation wizard ...........................................................10
Positioning/aligning DVB-T antenna ...................................11
Daily operation .............................................................................12
Switching on/off ......................................................................12
TV indicator status .............................................................12
Changing channels .................................................................12
Selecting external video source ...............................................13
Operation without remote control ............................................13
Status display .........................................................................13
Additional DVB options ......................................................13
Connecting external devices ......................................................14
Note on higher picture and sound quality ................................14
Connection wizard ..................................................................15
HDMI connection ...............................................................16
VGA/XGA connection (PC/SetTopBox) ...............................16
Component connection (EXT3) ..........................................17
PC compatibility chart ........................................................18
Controlling HDMI devices using AQUOS LINK .........................19
Connecting HDMI device to TV ...............................................19
AQUOS LINK setup ...........................................................20
AQUOS LINK One Touch Recording ..................................20
Operating an AQUOS LINK device .....................................21
Listening with the AQUOS Audio speaker system .........21
Manually changing AQUOS Audio speaker system’s sound mode ...............................................................21
Playback of titles using AQUOS LINK ...........................21
Selecting media type for CEC-compatible recorder .......21
HDMI device selection ..................................................21
Recording via the AQUOS Recorder EPG (only for recorder) ....................................................................22
Using AV Link function ............................................................22
Speaker/amplifier connection ..................................................22
Other features ..............................................................................23
Picture in Picture (PIP) .............................................................23
Using the PIP menu ...........................................................23
Using PhotoViewer .................................................................24
Watching photos ................................................................24
Watching Slide show .........................................................25
Using PhotoViewer menu ...................................................25
EPG (Electronic Programme Guide) .........................................26
Using EPG menu ...............................................................27
Watching DVB broadcasts ..........................................................28
Conditional Access Module (CI Module) ..................................28
Software update .....................................................................29
Radio mode ............................................................................30
Menu operation............................................................................31
Info display and index feature ..................................................31
Using info text ....................................................................31
Using Index ........................................................................31
Picture menu ..........................................................................32
AV mode ............................................................................32
Sound menu ...........................................................................32
Dolby Virtual Speaker ...................................................33
Recording menu .....................................................................33
Recording wizard ..........................................................33
Timer list .......................................................................34
Pre- and post record time .............................................34
Timer recording with external devices ................................34
Connections menu ..................................................................35
AV setup .......................................................................35
Antenna DVB ................................................................35
AV Link .........................................................................35
Miscellaneous ...............................................................35
Setup menu ............................................................................36
Stations ........................................................................36
Child lock......................................................................37
Timer functions .............................................................38
PIP ...............................................................................38
Language .....................................................................38
Miscellaneous ...............................................................38
Extended functions menu .......................................................38
Geometry menu ......................................................................38
Other menu items ...................................................................38
External Sources ................................................................38
Still image ..........................................................................38
Wide modes ......................................................................39
Teletext ...................................................................................39
Using teletext menu ...........................................................40
HDD Digital Recorder operation ................................................41
Important information ..............................................................41
Features ..................................................................................42
About time shift viewing and archive recording/playback .........43
Navigating the Digital Recorder menu .....................................44
Setting pre-record time and post record time ................44
Recording with the HDD .........................................................45
Buttons for HDD operation ......................................................45
Recording ...............................................................................46
Timer recording..................................................................47
Playback .................................................................................48
Editing ....................................................................................49
Bookmark ...............................................................................51
Appendix ......................................................................................52
Troubleshooting ......................................................................52
RS-232C port specifications ...................................................53
Using the universal remote control ..........................................55
Specifications .........................................................................59
Optional accessories ...............................................................59
End of life disposal ..................................................................60
WARNING:
This is a Class A product. In a domestic environment this product may cause radio interference in which case the user may be required to take adequate measures.
1
Dear SHARP customer
Thank you for your purchase of the SHARP LCD colour TV product. To ensure safety and many years of troublefree operation of your product, please read the Important Safety Precautions carefully before using this product.
Important Safety Precautions
• Cleaning—Unplug the AC cord from the AC outlet before cleaning the product. Use a damp cloth to clean the product.
Do not use liquid cleaners or aerosol cleaners.
• Water and moisture—Do not use the product near water, such as bathtub, washbasin, kitchen sink, laundry tub, swimming pool and in a wet basement.
• Do not place vases or any other water-filled containers on this product.
The water may spill onto the product causing fire or electric shock.
• Stand—Do not place the product on an unstable cart, stand, tripod or table. Doing so can cause the product to fall, resulting in serious personal injuries as well as damage to the product. Use only a cart, stand, tripod, bracket or table recommended by the manufacturer or sold with the product. When mounting the product on a wall, be sure to follow the manufacturer’s instructions. Use only the mounting hardware recommended by the manufacturer.
• When relocating the product placed on a cart, it must be moved with utmost care. Sudden stops, excessive force and uneven floor surface can cause the product to fall from the cart.
• Ventilation—The vents and other openings in the cabinet are designed for ventilation. Do not cover or block these vents and openings since insufficient ventilation can cause overheating and/or shorten the life of the product. Do not place the product on a bed, sofa, rug or other similar surface, since they can block ventilation openings. This product is not designed for built-in installation; do not place the product in an enclosed place such as a bookcase or rack, unless proper ventilation is provided or the manufacturer’s instructions are followed.
• The LCD panel used in this product is made of glass. Therefore, it can break when the product is dropped or impact applied. If the LCD panel is broken, be careful not to be injured by broken glass.
• Heat sources—Keep the product away from heat sources such as radiators, heaters, stoves and other heat-generating products (including amplifiers).
• To prevent fire, never place any type of candle or naked flames on the top or near the TV set.
• To prevent fire or shock hazard, do not place the AC cord under the TV set or other heavy items.
• Do not display a still picture for a long time, as this could cause an afterimage to remain.
• There is power consumption always if main plug is connected.
• Servicing—Do not attempt to service the product yourself. Removing covers can expose you to high voltage and other dangerous conditions. Request a qualified person to perform servicing.
The LCD panel is a very high technology product, giving you fine picture details.
Due to the very large number of pixels, occasionally a few non-active pixels may appear on the screen as a fixed point of blue, green or red.
This is within product specifications and does not constitute a fault.
Precautions when transporting the TV
When transporting the TV, never carry it by holding onto the speakers. Be sure to always carry the TV by two people holding it with two hands — one hand on each side of the TV.
Trademarks
• “HDMI, the HDMI logo and High-Definition Multimedia Interface are trademarks or registered trademarks of HDMI
Licensing LLC.”
• Manufactured under license from Dolby Laboratories.
• “Dolby”, “Pro Logic”, and the double-D symbol are trademarks of Dolby Laboratories.
2
• The “HD ready” Logo is a trademark of EICTA.
• The DVB logo is the registered trademark of the Digital Video Broadcasting - DVB - project.
Supplied accessories
Remote control unit
( g1)
AC cord ( g1)
(For Europe, except
U.K. and Eire)
(For U.K. and Eire)
Cable tie ( g1) Stand unit ( g1)
Pages 7 and 8
Speaker unit ( g1) Cable clamp
Page 5
Stand hole cover ( g2)
(Small g1, Large g1)
Page 5
Cloth ( g1)
Page 4
Screwdriver ( g1)
Page 3 Page 5
• Operation manual (This publication)
Preparation
Page 4
• “AAA” size alkaline battery ( g2)
Page 3
Attaching the speaker unit
• Before attaching (or detaching) the speaker unit, unplug the AC cord from the AC INPUT terminal.
• Before performing work spread cushioning over the base area to lay the TV on. This will prevent it from being damaged.
1
2
Confirm that there are 4 screws and a screwdriver supplied with the speaker unit.
3
Connect the ends of the cables to the speaker terminals as shown.
Connect the leads to the speaker terminals of the same colour.
Insert the projections on the speaker unit into the corresponding slots on the TV, then fasten the screws.
Insert and tighten the 4 screws with the screwdriver in the order of 1, 2, 3 and 4.
Screwdriver
3 1
Screw
2 4
Soft cushion
Black
Red
Red
Black
NOTE
• To detach the speaker unit, perform the steps in reverse order.
3
4
Preparation
Attaching the stand unit
• Before attaching (or detaching) the stand, unplug the AC cord from the AC INPUT terminal.
• Before performing work spread cushioning over the base area to lay the TV on. This will prevent it from being damaged.
CAUTION
• Attach the stand in the correct direction.
• Be sure to follow the instructions. Incorrect installation of the stand may result in the TV falling over.
1
Confirm that there are 10 screws (6 short screws and 4 long screws) with the stand unit.
3 1 Insert the stand into the openings on the bottom of the TV. (Hold the stand so it will not drop from the edge of the base area.)
2 Insert and tighten the 4 long screws into the
4 holes on the rear of the TV.
Hex key
2
Attach the supporting post for the stand unit onto the base using the box for the stand as shown.
2 Long screw 2
Soft cushion
Hex key
Short screw
2
3
1
1
1
1
Detaching the stand unit
2
Repeat steps as explained in Attaching the
stand unit in reverse order.
Attach the stand hole covers.
(Align the tabs of the covers with the holes on the TV, and press until they lock into place.)
Removing the terminal cover
Before making any connections, remove the protective adhesive tape from the cover.
Then press down on the upper hooks and remove the rear terminal cover towards you.
Preparation
Setting the TV
Standard DIN45325 plug (IEC
169-2) 75 q coaxial cable
Connected at the factory *
Place the TV close to the AC outlet, and keep the power plug within reach.
(For Europe, except U.K. and Eire)
(For U.K. and Eire)
ANT 2
ANT
SAT 2
ANT SAT 1 **
* Do not disconnect this cable unless otherwise instructed.
** When making the satellite connection, make sure that
ANT SAT 1 takes priority, and do not connect ANT SAT 2 alone.
AC cord
Ferrite core*
Cable clamp
(large)
Cable tie Cable clamp (small)
Bundle the cables with the clamp.
Antenna
Connect the antenna cable from your antenna-
/cable socket or the (room-/roof) antenna for antenna input terminal on the back of your TV set to receive digitally/terrestrially broadcast stations.
An indoor antenna can also be used under good reception conditions. Passive and active room antennas are offered commercially. In an active antenna its power is supplied via the antenna input terminal.
The supply voltage (5V) must be correspondingly set under “Allow switching voltage”. (Page 35)
* Ferrite Core
The Ferrite Core should be permanently attached and never removed from the AC cord.
Setting the TV on the wall
• This TV should be mounted on the wall only with the wall mount bracket available from SHARP. (Page
59) The use of other wall mount brackets may result in an unstable installation and may cause serious injuries.
• When you use the AN-52AG4 (SHARP) wall mount bracket, set the angle of the TV to 0° or 5°. Do not set the angle to more than 10°.
• Installing the LCD Colour TV requires special skill that should only be performed by qualified service personnel. Customers should not attempt to do the work themselves. SHARP bears no responsibility for improper mounting or mounting that results in accident or injury.
• You can ask a qualified service personnel about using an optional bracket to mount the TV to the wall.
5
Preparation
TV (Front view)
Remote control censor
OPC censor
See page 12 for indictor status.
TV (Rear view)
P ( r/s)
Programme [channel] buttons i ( k/l)
Volume buttons
1 *
2
3
4 **
HDD indicator
STATUS indicator
B (Standby/On) indicator
MENU button a (Power) button
19
5 6 7 8 9 10 11 12 13 14 15
16 17 18
6
1 EXT 4 terminals
* Do not connect S-VIDEO and VIDEO at the same time.
2 USB
3 Headphones
4 COMMON INTERFACE slot ( g2)
** Remove the cover when inserting the CI
Module.
5 ANT IN terminals
6 AUDIO OUT terminals
7 AUDIO IN terminals
8 EXT 3 (COMPONENT) terminals
9 DIGITAL AUDIO terminals
10 EXT 7 (ANALOG RGB) terminal
11 EXT 5 (HDMI) terminal
12 EXT 6 (HDMI) terminal
13 AUDIO IN (L/R) jack
14 SERVICE socket
15 RS-232C terminal
16 ANT OUT terminal
17 EXT 2 (AV) terminal
18 EXT 1 (RGB) terminal
19 AC INPUT terminal
Preparation
Inserting the batteries
Before using the TV for the first time, insert two “AAA” size batteries (supplied). When the batteries become depleted and the remote control unit fails to operate, replace the batteries with new “AAA” size batteries.
1
2
Open the battery cover.
Insert two supplied “AAA” alkaline size batteries.
• Place batteries with their terminals corresponding to the ( k) and (l) indications in the battery compartment.
3
Close the battery cover.
CAUTION
Improper use of batteries can result in chemical leakage or explosion. Be sure to follow the instructions below.
• Do not mix batteries of different types. Different types of batteries have different characteristics.
• Do not mix old and new batteries. Mixing old and new batteries can shorten the life of new batteries or cause chemical leakage in old batteries.
• Remove batteries as soon as they have worn out. Chemicals that leak from batteries can cause a rash. If you find any chemical leakage, wipe thoroughly with a cloth.
• When replacing the batteries, use alkaline batteries instead of manganese ones.
• Do not overuse the light-up function of the LIGHT D button, doing so may shorten the battery life. Replace the batteries when the light on the LCD window or the light-up function becomes weak or when the window becomes blurry.
• Do not continue to use the remote control unit with the batteries running low. This may result in error message or malfunction. Should this happen replace the batteries and leave it unused for a while. Otherwise, you may open the rear battery cover and press the RESET button. When
RESET button you press the RESET button, your Universal remote control settings will be deleted.
• The remote control unit has a internal memory of external devices. In order not to lose the data, replace the batteries quickly. If the manufacturer code is initialised and lost, you can input the manufacturer code again. (See page 55.)
• The batteries supplied with this product may have a shorter life expectancy due to storage conditions.
• If you will not be using the remote control unit for an extended period of time, remove the batteries from it.
Note on disposing batteries:
The batteries provided contain no harmful materials such as cadmium, lead or mercury.
Regulations concerning used batteries stipulate that batteries may no longer be thrown out with the household rubbish. Deposit any used batteries free of charge into the designated collection containers set up at commercial businesses.
Using the remote control unit
Use the remote control unit by pointing it towards the remote control sensor. Objects between the remote control unit and sensor may prevent proper operation.
30°
5 m
30° Remote control censor
Cautions regarding the remote control unit
• Do not expose the remote control unit to shock.
In addition, do not expose the remote control unit to liquids, and do not place in an area with high humidity.
• Do not install or place the remote control unit under direct sunlight. The heat may cause deformation of the unit.
• The remote control unit may not work properly if the remote control sensor of the TV is under direct sunlight or strong lighting. In such case, change the angle of the lighting or
TV, or operate the remote control unit closer to the remote control sensor.
7
8
Preparation
Remote control unit
NOTE
• The symbols 8, 9 and 0 indicate that the buttons become available in respective operating mode when using as a universal remote control.
1 B (TV Standby/On) (Page 12)
Press this button briefly (for more than 0.2 second), and the remote control switches for DVD, SetTopBox or VCR operation and currently controlled devices will be indicated in the LCD window.
See page 55 for how to use this unit as a universal remote control.
1 2 3 15 b (External sources)
Select an external source. Press and move with a/b.
When pressed, buttons that are frequently used (P r/s, i k/l, 0 - 9 numeric buttons, A and b) will light. The lighting will turn off if no operations are performed within about 5 seconds. This button is used for performing operations in low-light situations.
4
5
TV: Menu screen on/off.
DVD: Title menu on/off.
17 INFO
Press to open the Index menu. (Page 31)
Teletext: Display Teletext page 100.
18 P ( r/s) 8 9 0
Select the TV channel.
In analogue TV mode, external sources can also be selected.
19 m (Teletext)
Select teletext. (Page 39)
20 BACK
Return to the previous menu screen.
21 Buttons for teletext and other useful features
Flip open the remote control cover on the front.
This screen shows which device you are currently controlling. (TV, DVD, STB or
VCR).
5 0 - 9 numeric buttons 9
Set the channel.
Enter desired numbers or letters as if on a mobile keypad.
Set the page in teletext mode.
6 A (Flashback)
Press to return to the previous image in normal viewing mode.
7 RADIO
Switch between RADIO and TV mode.
8 EPG
Display the EPG screen.
9 i ( k/l) (Volume)
Increase/decrease TV volume.
10 e (Mute)
TV sound on/off
11 Colour (RED/GREEN/YELLOW/BLUE) buttons
In Teletext mode: Select a page. (Page 40)
When no other menu screen is active, pressing one of the coloured buttons will initiate the following action.
6
7
8
9
10
11
12
13
14
15
16
17
18
19
20
21
RED
Opens the DR archive. (Page 44) 22
GREEN
Opens the teletext subtitle size selection screen.
YELLOW
Calls last viewed station/external source.
BLUE
Displays the programme info screen.
On the menu screen, the coloured buttons are used to select correspondingly the coloured items on the screen.
12 a/b/c/d (Cursor) 8
Select a desired item on the setting screen.
If no other menu screen is active, press a/b, and move the picture up/down with a/b/c/d.
TV/DVD/STB: Execute a command within the menu screen.
TV: Display the station list or favourite list when no other menu screen is running.
13 END
Exit the menu screen.
If menu screen is not active, pressing this button displays programme information.
14 Buttons for HDD operation
These are used for basic HDD recording/ playback operation integrated with this TV.
k (Reveal hidden Teletext) (Page 40)
[ (Subtitle for Teletext)
Subtitle on/off. (Page 40) v (Top/Bottom/Full)
Set the area of magnification in analogue teletext mode. (Page 40)
3 (Freeze/Hold) (Page 40)
1 (Subpage) (Page 40)
PIP
Press to enter Picture-in-picture mode.
(Page 23)
DEMO
Demonstrate the 100 Hz effects in a dual screen format. (Page 32) f (Wide modes)
Select the wide mode. (Page 39)
22 AQUOS LINK buttons 8 0
If external equipment such as a AQUOS
BD Player is connected via HDMI cables and is AQUOS LINK compatible, you can use these AQUOS LINK buttons. See page 19 for details.
In DVD or VCR mode, press OPTION to pause the picture.
Not available when operating STB except powering on the device.
Initial installation
Initial installation overview
Follow the below steps one by one when using the TV for the first time. Some steps may not be necessary depending on your TV installation and connection.
n Connect the AC cord (Page 5) o Connect antenna (Page 5)
Analogue/DVB-C/DVB-T antenna:
Plug the antenna of antenna system, cable system, or room antenna to ANT 2.
Cable is already connected between ANT 1 and ANT OUT at the factory.
Satellite antenna:
Connect an antenna plug, e.g., from the antenna change over switch or from the twin-LNC of the satellite system to ANT SAT 1 and ANT SAT 2.
When connecting only one SAT antenna cable, connect it to ANT SAT 1.
p Prepare remote control unit (Page 7) q Turn on the TV power (Page 12) r Conduct initial auto installation (Page 10) s Connect external devices (Pages 14-18)
If desired connect external devices such as a DVD recorder here.
t Connect sound components (Page 22)
If desired connect sound components (amplifier/speakers) here.
u Insert CA Card (Page 28)
When using a CI Module and a CA Card to receive coded stations, insert CA
Card as instructed.
v Adjust DVB-T antenna (Page 11)
If necessary position or align DVB-T antenna.
9
10
Initial installation
Initial installation wizard
When the TV powers on for the first time after purchase, the initial auto installation wizard appears.
Follow the menus and make the necessary settings one after another.
Initial installation -> Language
Proceed
NOTE
• You can repeat this installation process by conducting the
“Repeat initial installation” command. Press INFO, the option is located in the third line from the top.
Buttons to be used: a/b/c/d:
Move the cursor and select the settings.
OK:
Press to confirm and proceed to the next step.
YELLOW:
In some screens you can select or deselect items with YELLOW. When an item is selected, it is marked with ✔.
Initial installation -> Connect antenna cable(s)
Antenna cable(s) for:
Antenna/cable (analogue)
DVB-T
DVB-C
DVB-S (cable 1)
DVB-S (cable 2) to antenna socket(s):
BACK:
Press to go back one step.
END:
If this icon is visible, you can exit the wizard.
Table of setting options in initial installation wizard
There are numerous settings in the initial installation wizard. When in doubt, refer to the table below so you don’t get overwhelmed.
Items
Language
Connect antenna cable(s)
Antenna DVB-T
Explanation
Select the language.
Antenna/cable (analogue) : analogue stations via cable/antenna
DVB-T: digital, terrestrial stations
DVB-C: digital stations via cable
DVB-S (cable 1): digital stations via satellite
DVB-S (cable 2): digital stations via satellite
If you are using an active antenna, then select yes (5V) for the antenna power supply.
Items
Antenna
DVB-C
Antenna
DVB-S
Start search
Connecting additional devices
Room antenna
Active antenna
Unidirectional antenna
Explanation
The conventional settings will be derived from the selection of set location. Only change this if you know other symbol rates and modulation types or if you have to specify the network ID for your cable network (information available from your cable network provider). If you want to run the station search independently of the channel grid, select frequency search for the search method.
Select which satellite(s) you receive from a list.
For more than one satellite, select the type of your changeover switch or communal satellite system additionally. Ask your dealer in this regard.
High band
Specify here whether the high band of the selected satellite is to be searched in addition to the low band.
LNB frequencies
Low Band/High
Band
Normally, you do not need to change the values for high and low band, unless the LNC (LNB) of your satellite system uses a different oscillator frequency (important for the frequency display).
After you have made these settings, you should receive the picture and sound of the selected satellites (only with Astra1 and HOTBIRD).
Symbol rates
The symbol rates are specified by the satellite provider and do not normally need to be changed.
Favoured signal source
Select the signal source from a list, the station of which is to be at the top of your station list
(starting with station slot 1).
• If you want to use the AV Link function with an externally connected recorder, the analogue stations have to be between station slot 1 and
99.
Start the automatic station search with OK. First
TV stations, then radio stations are searched for. The stations found in the automatic search are divided into the appropriate station blocks depending on the previously selected antenna cables (signal sources). Subsequently the stations can only be re-sorted within these blocks. At the beginning of the station list you will find the block with the stations of the preferred signal source.
Any mixed sorting of stations from different signal sources is only possible with the favourites list.
In conclusion the connection wizard will start; with their help you can register and set your video devices or decoders, and connect them to the TV set. DVD players and DVD recorders are already registered at the factory.
You can start the connection wizard manually later and add new devices. Further information is available on page 15 (Connection wizard) and page 22 (Speaker/amplifier connection).
With good reception conditions a room antenna can be used for DVB-T (socket ANT2).
Under less favorable reception conditions, it is advisable to use an active antenna which has to be set accordingly in the initial installation or in the “TV Menu > Connections > Antenna DVB >
Antenna DVB-T”. (See “Antenna DVB-T” on this page).
If the location is outside of the normal transmission range then a directional antenna can be used to improve reception quality.
Initial installation
Positioning/aligning DVB-T antenna
1
2
If you are receiving one or more DVB-T stations with picture and sound interference then you should change the installation location and alignment of the antenna.
Ask your dealer to tell you which channels are used to broadcast the DVB-T stations in your region.
Prerequisite: In normal TV mode, with no other menu screen active, and a DVB-T station is received and selected.
Press MENU and the TV menu screen displays.
Press c/d to select “Setup”, and then press
OK.
3
Press a/b to select “Stations”, and then press
OK.
press OK.
TV menu -> Setup -> Stations
Manual tune
Signal source
Change stations Select/change favourites Search wizard
Antenna/cable (analogue) DVB-T DVB-C DVB-S
Channel E05
4
5
6
C/N 96 Level 99
• The signal source is already on DVB-T due to the station preselection.
Position and align the antenna in such a manner that maximum values for C/N and Level are obtained.
Press BLUE to start search.
Search for DVB-T stations one after another and compare values for C/N and Level.
Then position/align the antenna to the weakest station so that maximum values for C/N and
Level are obtained.
Thereafter perform an automatic search for all
DVB-T stations.
Item
Bandwidth
Explanation
Depending on the selected channel and country the associated bandwidth of 7 or 8 MHz will be set automatically.
11
Daily operation
Switching on/off
Turning on/off the power
Press a on the TV.
Switch it off by pressing a on the TV.
• However, please bear in mind that EPG data (electronic programme guide) will be lost, and programmed timer recordings will not be performed by the TV.
Standby mode
If the TV set is switched on, you can switch it to standby by pressing B on the remote control.
Switching on from standby
From standby, press B on the remote control or pressing any of the numeric buttons 0 - 9.
Or, switch on the TV set with OK, you can then see the station list and select a station.
Switching on the radio
From standby, press RADIO on the remote control.
TV indicator status
There are three indicators at the front of the TV. Refer to the table for each LED status.
B indicator
Off
Blue
Red
Power off
Power on
Standby
Status
Red
STATUS indicator
Red flashing
Green
Green flashing
Orange
Status
On Timer is programmed.
Receiving remote control command
HDD recording timer is programmed.
Receiving EPG data
Both HDD recording timer and On Timer are programmed.
HDD indicator
Red
Green
Status
HDD recording in progress
Archive playback or Time Shift recording in progress
NOTE
• If you are not going to use this TV for a long period of time, be sure to remove the AC cord from the power outlet.
• Weak electric power is still consumed even when a is turned off.
Changing channels
With P r/Ps:
Press to select channels.
• The station display with audio format displays briefly.
• If favourites are set, only the registered channels are selected with P r/Ps. (Page 13)
• The symbols for the audio format is provided on page 13.
• If there are additional languages or DVB subtitles for DVB stations, its selections are shown under the station display. (Page 13)
12
With 0 - 9:
With station list:
1
2
Press OK with no other menu screen active. (If favourites list is displayed instead, press RED.)
Station list
EXT3
EXT5
EXT6
Press a/b/c/d or 0 - 9 to select the desired channel in the station list, and then press OK to tune in.
• Press RED to go to the favourites list.
• Press BLUE to sort the list according to
“alphabetical” or “numerical”.
• If sorted alphabetically, enter the initial letters with 0
- 9 like on a mobile phone keypad. The first station for the specified letters is marked.
To delete, restore, move, and rename stations from the station list
While in the station list, press YELLOW (Change stations).
E
Delete
Select a station to delete, and then press RED
(Delete). Mark more stations with a/b/c/d or
0 - 9, if desired. Confirm with OK or cancel with
RED.
E
Restore stations
To restore station(s) that you have already deleted, select a station to restore, and then press GREEN (Restore stations). Confirm with
OK.
• The restored station is sorted according to its signal source at the end of the respective signal block.
E
Move
Select a station to move, and then press
YELLOW (Move). Mark more stations with a/ b/c/d or 0 - 9, if desired. Press OK to finish marking.
to move to. Confirm with OK or cancel with
YELLOW.
• Make sure to select the appropriate block of channels or destination when moving.
E
Rename
Select a station to rename, and then press
BLUE (Rename). Press any of the numeric buttons 0 - 9 to select the desired character.
Remember to press and toggle the numeric button quickly, for the transition to the next digit is rather quick. Repeat until the new name is fully spelt out. Confirm with OK or cancel with
BLUE.
• The name can be up to 9 characters.
• Available only in the analogue TV mode.
Daily operation
With the favourites lists:
You can save and select your favourite stations in 6 favourites lists (e.g. for multiple users). Each favourites list can contain up to 99 stations. After initial installation, 10 stations from the station list are already stored in the first list. Change the favourites list to suit your requirements (see “Select/change favourites” on page 37).
1
Press OK with no other menu screen active.
Favourites -> FavouriteList1
2
3
Press RED to display the favourite list.
Press 0 - 9 or a/b/c/d to select the desired station, and then press OK to register as a favourite.
RED : Back to the station list
GREEN : Scan all stations (as in slide show) of the currently selected favourites list. Press OK to end scanning.
YELLOW : Change the favourites list. (Page 37) c/d: Move to the previous/next favourites list.
Selecting external video source
Once the connection is made, press b to display the
External Sources screen, and then press a/b to switch over to the appropriate external source with OK.
You can also select an external source via the station list.
Operation without remote control
2
3
This function is useful when there is no remote control within your reach.
1
Press MENU briefly to display the direct control screen.
• You can adjust the following items: “Operating mode”, “External sources”, “Brightness”, “Contrast”,
“Wide modes” and “Service”.
• “Service” is the item reserved only for service personnel.
Select the item by pressing P r/s.
Select or adjust by pressing i k/l.
NOTE
• The direct control menu screen will disappear if left unattended for several seconds.
Status display
seconds.
1 Das Erste Dolby D
Toskana m
Wake up Mon-Fri
14:31
14:50
Language/sound selection
DVB subtitles
• In the top line you can see the number and name of the station, the title of the programme and the audio format. The time and, if activated, the alarm time/ alarm and switch-off time are displayed. Go to “TV menu > Setup > Miscellaneous > On-screen displays” for how to customise the settings for the status display.
Audio format
Mono
2-sound
Stereo
Dolby D
MPEG
, , , , ,
, , ,
Description
Mono audio transmission analogue
Two-sound transmission (Sound1/Sound2) analogue
Stereo sound transmission analogue or digital (PCM)
Dolby Digital sound transmission (DD)
MPEG sound transmission
These symbols refer to the number of audio signals and optimum position/number of speakers (upper edge facing front).
Additional DVB options
In the status display additional selection possibilities can be offered for specific programmes depending on the DVB programme provider.
Press one of the coloured buttons or m during the status display, and the associated selection menu appears.
RED : Channel selection for multi-channel providers
GREEN : Language/audio selection m: DVB subtitles/teletext
• The selection menus are only available as long as the status display is shown.
Item
DVB subtitles
New programme
Description
The subtitle selection refers exclusively to DVB subtitles and is not offered by all stations. Many stations only transmit subtitles by teletext.
You can make general settings for DVB subtitles under “TV menu > Setup >
Miscellaneous > DVB subtitles”.
The selection line is automatically displayed briefly, if a new programme begins with options that are different from those of the previous programme, or if you switch to a different station.
13
Connecting external devices
The TV’s integrated Connection wizard helps you connect new external devices and make cable changes. Before actually connecting the external device, run the Connection wizard and register the equipment to be connected.
E
Before connecting ...
Carefully read the operation manual of each external device for possible connection types. This also helps you get the best possible audiovisual quality to maximise the potential of the TV set and the connected device. Make a note of the type of your connection before running the wizard.
Note on higher picture and sound quality
Higher quality is attained in ascending order. Refer to the manual of the device to be connected for the best possible connection.
E
Video terminals
Higher Quality 1 HDMI (EXT 5 or 6)
Remarks
When using an HDMI/DVI conversion cable, audio must be fed in separately.
2 COMPONENT (EXT 3)
3 Euro SCART (EXT 1 or 2)
4 S-VIDEO (EXT 4)
Do not connect S-VIDEO and
VIDEO at the same time.
5 VIDEO (EXT 4)
Standard Quality
E
Audio terminals
Digital audio connection
Higher Quality 1 DIGITAL AUDIO IN/OUT
2 HDMI (EXT 5 or 6)
Standard Quality
Analogue audio connection
Higher Quality 1 AUDIO IN (L-R-CENTRE)
Remarks
In this connection you must specify the terminal to which the audio is fed. (Page 35)
When using HDMI (EXT 5 or
6), the HDMI audio input takes priority.
When using an HDMI/DVI conversion cable, audio must be fed in separately.
DOLBY DIGITAL signals are not played back.
2 AUDIO IN (L/R)
14
Standard Quality
Connecting external devices
Connection wizard
The integrated Connection wizard shows you which terminal you should connect your equipment to.
Connect the equipment according to the diagram and follow the messages one after the other.
1
2
NOTE
• New devices should not be connected until they have been registered in the connection wizard.
3
Press MENU and the TV menu screen displays.
Press c/d to select “Connections”, and then press b to move down.
Press a/b to select “AV setup”, and then press
OK.
• The connection wizard screen displays.
4
Press OK. The screen shows a default screen, which may differ from the actual connection.
Press OK to proceed.
AV setup
Connection wizard
Now the TV set assumes that you have connected the following equipment:
EXT4 EXT1 EXT2 EXT3 EXT5 EXT6
5
The AV equipment selection screen opens.
Select device(s) to connect with a/b, and then press YELLOW to mark. A marked device is indicated with
✔. For example, if connecting
DVD recorder with HDMI terminal to the TV, select “HDMI/DVI” and then press YELLOW to register. You can connect other devices in the same way.
AV setup -> AV equipment selection
DVD
DVD •
VCR
SAT
STB
Decoder
Camera
AV
COMP.IN
HDMI/DVI
HDMI/DVI
DVD player
DVD recorder
Video recorder
Satellite receiver
SetTopBox/dBox
Decoder
Camcorder/camera
Other device(s) to EXT1/2/4
Device to EXT3
Device to EXT5
Device to EXT6
Connection wizard
Specify all new AV devices to be connected and all connection changes to the existing devices here.
6
7
8
Next, the connection diagram shows how to connect the new or preset devices to the rear terminals. Press OK to proceed.
• If you specify a decoder for connection, you will be directed to “Select decoder station(s)” submenu.
Specify the signal type for the terminal. If you are not sure, select the automatic setting.
Follow the instructions on the screen for the rest of the process.
Items
Connections and signal
Immediate playback
Assign digital audio input
Explanation
The signal type of the devices that can be connected can vary greatly. If you are not sure, leave the setting for “Signal” on “Automatic
CVBS/YC” (e.g. for DVD Player/Recorder) or
“Autom.-VHS/SVHS” (e.g. VCR), otherwise select the right signal type.
If the picture from a connected device is to be displayed immediately on the TV set during playback, select “yes”. A switching voltage is allowed so that you do not have to switch over manually to see the picture of the connected device. (See the operating manual for the connected reproduction device.)
When playing from AV Link devices, the picture is always displayed immediately, regardless of the setting.
Select the AV socket to which the device of which you want to hear the digital sound is connected. Connect the digital output of the external device to the digital input of the TV set.
(Page 22) If a device with digital audio is not connected then select “no”.
15
16
Connecting external devices
HDMI connection VGA/XGA connection (PC/
SetTopBox)
(Optional audio connection)
(Optional audio connection)
The HDMI connections (High Definition Multimedia
Interface) permit digital video and audio transmission via a connection cable from a player.
The digital picture and sound data are transmitted without data compression and therefore lose none of their quality. Analogue/digital conversion is no longer necessary in the connected devices, which also would result in quality losses.
HDMI/DVI conversion
Using a DVI/HDMI adapter cable, the digital video signals of a DVD or PC can also be played via the compatible HDMI connection. The sound must be fed in additionally.
HDMI and DVI both use the same HDCP copy protection method.
Connecting the HDMI device
In “Connection wizard > AV equipment selection”, select “HDMI/DVI”, and connect the device accordingly.
• If an HDMI/DVI conversion cable is used, audio signals must be fed separately to either DIGITAL
AUDIO (IN) or analogue AUDIO IN (L/R).
NOTE
• Video noise may occur depending on the type of HDMI cable used. Make sure to use a certified HDMI cable.
• When playing an HDMI image, the best possible format for the picture will be detected and set automatically.
Supported video signals:
VGA, 576i, 576p, 480i, 480p, 720p, 1080i, 1080p
See page 18 for PC signal compatibility.
If a connected HDMI device is AQUOS
LINK compatible, you can take advantage of versatile functions using the AQUOS
LINK buttons on the remote control.
See pages 19 - 22 for details.
You can connect a PC or a SetTopBox (STB) to the
EXT 7 (ANALOG RGB) terminal and thus use the screen of the TV set as an output device.
When connecting the PC, set the PC’s output resolutions according to the capabilities of the PC. For details, see page 18 for PC signal compatibility.
When connecting a SetTopBox, set the following screen resolutions according to the capabilities of the SetTopBox:
Supported video signals (for STB):
576i, 576p, 480i, 480p, 720p, 1080i
Connecting
Connect the device to EXT 7 via the VGA cable.
See page 22 for the sound connection.
Registration in the connection wizard is not necessary.
Adjusting the geometry
Using this function, you can adjust the horizontal/ vertical position of the picture. (Page 38)
Setting the colour standard
1
2
Press MENU and the TV menu screen displays.
3
4
Press c/d to select “Picture”, and then press b to move down.
Press a/b to select “Colour standard”, and then press b to move down.
Press c/d to select “RGB” for PC, and “Ycc”
(in rare cases, “Ypp” or “RGB”) for STB, and then press OK.
Connecting external devices
Audio connection
Analogue audio:
Connect the analogue audio signal from the PC or the SetTopBox via stereo cable to the AUDIO
IN (L/R) jack on the TV set.
• The sound is played via the speakers connected to the TV set or a speaker system.
Digital audio:
• An external digital audio signal can be reproduced via the integrated Dolby Digital Decoder or via an externally connected digital audio amplifier.
1
Connect the digital audio signal from the PC or the SetTop-Box via a simple cinch cable to the
DIGITAL AUDIO (IN) socket on the TV set.
2
Then assign the digital audio input in “TV menu
> Connections > Miscellaneous > Assign digital audio input”.
For an external digital audio amplifier:
1
Prerequisite: External audio amplifier is already connected. (Page 22)
2
Feed the digital audio signal of the DIGITAL
AUDIO (OUT) socket on the TV set to the external amplifier.
Component connection (EXT3)
DVD players/recorders with component video connections can also be connected to EXT 3
(COMPONENT) of the TV set instead of to the SCART sockets.
The connecting cable with three cinch plugs transmits the picture information with better quality than a
SCART cable. You need an additional cable for audio transmission.
The basic procedure of setting up a component connection (cable connection and audio connection) is the same as explained in the previous section, “VGA/
XGA connection (PC/SetTopBox) ”, except:
When adjusting the parameters in “Signal type at socket EXT3”, select “Automatic” if you are not sure. Read the operation manual of the external device for other options.
17
18
Connecting external devices
PC compatibility chart
VGA
SVGA
XGA
SXGA
FULL HD
Resolution
640 g 480
800 g 600
1024 g 768
1280 g 1024
1920 g 1080
Horizontal
Frequency
31.5 kHz
37.9 kHz
48.4 kHz
64.0 kHz
67.5 kHz
VGA, SVGA, XGA and SXGA are registered trademarks of International Business Machines
Corporation.
NOTE
• This TV has only limited PC compatibility, correct operation can only be guaranteed if the video card conforms exactly to the VESA 60Hz standard. Any variations from this standard will result in picture distortions.
Vertical
Frequency
60 Hz
60 Hz
60 Hz
60 Hz
60 Hz
Analogue (D-
Sub)
✔
✔
✔
✔
Digital (HDMI)
✔
✔
✔
✔
✔
VESA Standard g g g g
Connecting external devices
Controlling HDMI devices using AQUOS LINK
What is AQUOS LINK?
Using the HDMI CEC (Consumer Electronics Control) protocol, with AQUOS LINK you can interactively operate compatible system devices (AV amplifier, DVD, Blu-ray Disc device) using a single remote control.
NOTE
• AQUOS LINK-compatible AQUOS BD Player, AQUOS Audio speaker system and AQUOS
Recorder are to be on sale after the release of this TV. (As of July 2007)
What you can do with AQUOS LINK
✔ One Touch Recording
You do not have to search for the remote control of your recording device. Press the REC
E or REC STOP H buttons inside the flip cover to start/stop recording what you see on the TV.
✔ One Touch Play
While the TV is in standby mode, it automatically turns on and plays back the image from the HDMI source.
✔ Single remote control operation
The AQUOS LINK automatically recognises the connected HDMI device and you can control the TV and the devices as if using a universal remote control.
✔ Operating Title list of external devices
In addition to displaying the TV’s own Timer list (page 34), you can also call up the external player’s Top menu or AQUOS BD Player’s/AQUOS Recorder’s Title list provided that the devices support AQUOS LINK.
✔ Multiple control of HDMI devices
You can select which HDMI device to operate using the OPTION button.
NOTE
• Point the remote control toward the TV, not to connected HDMI device.
• Video noise may occur depending on the type of HDMI cable used. Make sure to use a certified HDMI cable.
• Up to 3 HDMI recording devices, one AV amplifier and two players can be connected using this system.
• These operations affect the HDMI device selected as the current external source. If the device does not operate, turn on the device and select the appropriate external source using b.
Connecting HDMI device to TV
First connect the AQUOS Audio speaker system or an AQUOS BD Player/AQUOS
Recorder that supports the HDMI CEC protocol.
NOTE
• Refer to the operation manual of the device to be connected for further details.
• After unplugging connection cables or changing the connection pattern, first turn on the power of the TV with all relevant device’s power turned on. Change the external input source by pressing b, select the appropriate external source and verify the audiovisual output.
TV
Connecting AQUOS BD Player/AQUOS Recorder via AQUOS Audio speaker system
AQUOS Audio speaker system
AQUOS BD Player/
AQUOS Recorder
Certified HDMI cable
(commercially available)
To OUT
Coaxial AUDIO cable
(commercially available)
Certified HDMI cable
(commercially available)
19
20
Connecting external devices
Connecting an AQUOS BD Player/
AQUOS Recorder only
AQUOS BD Player/
AQUOS Recorder
Certified HDMI cable
(commercially available)
AQUOS LINK setup
4
5
1
2
E
AQUOS LINK Auto power on
If this is activated, the One Touch Play function is enabled.
While the TV is in standby mode, it automatically turns on and plays back the image from the HDMI source.
Press MENU and the TV menu screen displays.
Press c/d to select “Setup”, and then press
OK.
TV menu
Setup Εxtended functions
AQUOS LINK setup
Stations
Child lock
Timer functions
Language
Miscellaneous
Picture Sound
3
Press a/b to select “AQUOS LINK setup”, and then press OK.
Press a/b to select “Auto power on”.
Press c/d to select “yes”.
NOTE
• The factory default for this item is “no”.
TV
1
2
E
Selecting recorder
Here, you can select a recorder for the recording from several connected recorders.
Repeat steps 1 to 3 above.
Press a/b to select “Recorder selection”, and then press OK.
3
Select the recorder, and then press OK.
NOTE
• If you have connected AQUOS Audio speaker system between the TV and AQUOS Recorder, External source’s indication changes from “EXT5” to “EXT5 (Sub)”, for example.
AQUOS LINK One Touch Recording
1
2
Preparation
Make sure your CEC-compatible recorder is ready to record. Check antenna and cable connections and the remaining capacity of the HDD or DVD disc.
Open the remote control’s flip cover.
Press REC E.
• The channel of the CEC-compatible recorder now changes to that of the TV, and recording automatically begins.
3
Press REC STOP H to stop recording.
Connecting external devices
Operating an AQUOS LINK device
AQUOS LINK allows you to operate the HDMIconnected device with one remote control.
1
2
NOTE
• The AQUOS LINK buttons such as B, REV G, PLAY
I, FWD J, STOP H inside the flip cover should not be confused with the buttons used for HDD operation. See page 45.
Open the remote control’s flip cover.
Press PLAY I to start playback of a title.
• This does not start playback of programmes stored in the DR archive.
• See right column, section “Playback of titles using
AQUOS LINK ” if you want to start playback using the list of the titles of the AQUOS BD Player/AQUOS
Recorder.
3
Press FWD J to fast forward.
Press G to reverse.
Press H to stop.
on/off.
1
2
Playback of titles using AQUOS LINK
This section explains how to play back a title in the
AQUOS BD Player/AQUOS Recorder.
Open the remote control’s flip cover.
Press OPTION.
• The AQUOS LINK menu displays.
3
4
Press a/b to select “Top menu / title list”, and then press OK.
• The linked recorder now powers on and the TV automatically selects the appropriate external input source.
• The title list data from the connected AQUOS BD
Player/AQUOS Recorder displays.
Select the title with a/b/c/d, and then press
PLAY I.
Listening with the AQUOS Audio speaker system
You can opt to listen to the TV sound only from the
AQUOS Audio speaker system and manually change its sound mode.
3
4
1
2
NOTE
• The AQUOS LINK buttons such as B, REV G, PLAY
I, FWD J, STOP H inside the flip cover should not be confused with the buttons used for HDD operation. See page 45.
Open the remote control’s flip cover.
Press OPTION.
Press a/b to select “By AQUOS Audio SP”.
Press c/d to select “yes”.
• Select “no” to listen to the TV sound.
• The sound from the TV speaker and headphone terminal is silenced and only the sound from the
AQUOS Audio speaker system is audible.
3
4
1
2
Selecting media type for CEC-compatible recorder
If your recorder has multiple storage media, select the media type here.
Open the remote control’s flip cover.
Press OPTION.
• The AQUOS LINK menu displays.
Press a/b to select “Media change”.
Select the desired medium, such as DVD or
HDD. The media type changes every time you press OK.
HDMI device selection
If multiple HDMI devices are connected in a daisy chain, you can specify which device to control here.
1
2
Open the remote control’s flip cover.
Press OPTION.
• The AQUOS LINK menu displays.
3
Press a/b to select “Model selection”, and then press OK. The HDMI device changes when you press OK, and the menu screen goes out.
3
4
Manually changing AQUOS Audio speaker system’s sound mode
1
2
Open the remote control’s flip cover.
Press OPTION.
• The AQUOS LINK menu displays.
Press a/b to select “Change sound mode”.
The sound mode changes every time you press
OK.
• Refer to the operation manual of the AQUOS audio speaker system for details.
21
Connecting external devices
22
Recording via the AQUOS Recorder EPG
(only for recorder)
1
2
You can call up the CEC-compatible recorder’s EPG and preset timer recordings using the TV’s remote control.
Open the remote control’s flip cover.
Press OPTION.
• The AQUOS LINK menu displays.
3
Press a/b to select “AQUOS Recorder EPG”, and then press OK.
• The external input source switches and the recorder’s
EPG is displayed.
4
Select the programme to record.
• Refer to the operation manual of the recorder for details.
Speaker/amplifier connection
Connect an amplifier with external speakers as shown below.
E
Connecting a digital amplifier
TV
DIGITAL AUDIO (OUT)
Digital amplifier
NOTE
• HDMI audio signals are not output from DIGITAL AUDIO
(OUT).
E
Connecting an analogue amplifier
TV
Using AV Link function
This TV incorporates four typical AV Link functions for smooth connections between the TV and other audiovisual equipment.
One Touch Play
While the TV is in standby mode, it automatically turns on and plays back the image from the audiovisual source (e.g. VCR, DVD).
TV Standby
When the TV enters standby mode, the connected audiovisual equipment (e.g. VCR, DVD) enters standby mode as well.
WYSIWYR (What You See Is What You Record)
When the remote control unit of the connected VCR has the WYSIWYR button, you can automatically start recording by pressing the WYSIWYR button.
Preset Download
Automatically transfers the channel preset information from the tuner on the TV to the one on the connected audiovisual equipment (e.g. VCR) via the EXT 2 terminal.
NOTE
• Refer to operation manuals of each external equipment for the details.
• The use of the AV Link function is only possible if the
TV-set has enforced a complete auto installation with the connected audiovisual equipment (Page 10, initial installation wizard).
The availability of the AV Link function depends on the audiovisual equipment used. Depending on the manufacturer and type of equipment used, it is possible that the described functions may be completely or partially unusable.
Analogue amplifier
NOTE
• HDMI audio signals may not be output from the AUDIO
OUT L-R.
E
Using TV speakers as centre speakers
Connect as shown if using the TV speakers as a centre speaker. In this case, make a connection between the centre output of the amplifier and the centre input of the TV (AUDIO IN CENTRE) with a cinch cable.
TV
AUDIO IN
(CENTRE)
AUDIO OUT L-R
DIGITAL AUDIO (OUT)
1
2
Digital amplifier
PREOUT
(C)
After connecting, go to “TV menu >
Connections > Sound components > HiFi/AV amplifier.”
When you select “Surround amplifier” for “Type of amplifier”, make sure to select “yes” for the item “TV loudsp. as centre speaker”.
ATTENTION
Do not use the centre speaker connection of the amplifier, use the centre pre-amp output instead!
Other features
Picture in Picture (PIP)
This TV can display two different images using the PIP function.
105 BBC TWO
11:50 - 12:10 Schools: Look And Read
12 E28
Stereo m
11:50
Language/sound selection
DVB subtitles
Using the PIP menu
Here you can set the PIP type (split screen or small picture) and the position of the small picture.
1
2
Press PIP to activate the PIP screen.
Make sure the picture you want to operate is surrounded in a green frame.
3
Press MENU to display the PIP menu. Here you can change the PIP type (“Small PIP” or “Split screen” under “Type”) or the position of the small picture (under “Position”).
• You can also move the small picture to a different corner of the screen by using a/b/c/d.
TV menu -> Setup
PIP Child lock Timer functions Language Miscellaneous
Type Small PIP Split screen
Limitations during PIP mode
• Depending on the combination of HDTV signals,
PIP mode may not be displayable.
• You cannot display two encoded stations at the same time.
• During recording, the picture change and station selection is restricted.
GREEN frame:
• This indicates that the operation affects the picture surrounded in a green frame. Pressing P r/s, for example, will change the channel of the screen surrounded in a green frame. If a green frame is not visible, press GREEN.
• This indicates the operation does not affect the picture surrounded in white frame. Pressing P r/ s, for example, will change the channel of the screen without the white frame.
Freezing the sub picture sub picture.
Swapping two pictures
Stations selection
1
Make sure the picture you want to operate is surrounded in a green frame.
2
Select stations normally.
Scanning selection
1
Make sure the picture you want to operate is surrounded in a green frame.
2
Press BLUE to start “Scan stations”.
• The frame turns blue, and the stations change automatically.
3
Press BLUE again to stop the scanning.
• The frame turns green.
23
24
Other features
1
2
Using PhotoViewer
This TV is equipped with PhotoViewer, allowing you to view pictures in the standard JPEG format via a USB stick or a memory card in a card reader. In addition you can arrange the pictures into a Slideshow.
E
Connecting
Insert a card reader (with a USB cable) or a USB stick into the USB terminal on the TV (see page 6). Should you find it difficult to connect a USB cable due to the
TV installation pattern (e.g., wall-mounting), use a USB extension cable (commercially available.)
NOTE
• Depending on the model of a card reader or USB stick, the
TV may not be able to recognise the contained data.
• Use only alphanumeric characters for naming a Photo
Viewer file.
• Do not disconnect a USB stick from the TV while transferring pictures, using Slide Show, or when a menu screen is switching to another.
• Do not connect and disconnect a USB stick from the TV repeatedly.
Starting PhotoViewer
PhotoViewer starts automatically when a memory card or USB device with the appropriate data is connected.
The first page of the Photo Overview will be shown.
NOTE
• You cannot display image data in progressive JPEG format.
A memory card or USB device should contain data in the standard JPEG format.
If a memory device is already inserted and if it is not detected automatically start PhotoViwer as follows:
3
Press MENU and the TV menu screen displays.
Press c/d to select “Extended functions”, and then press b to move down.
Press a/b to select “PhotoViewer”, and then press OK.
• If several memory cards are present in the card reader, a selection menu opens. Press c/d to select the desired memory card, and confirm with OK.
• When a memory device is inserted, PhotoViewer may not start automatically. Please start PhotoViewer using steps 1-3 above.
Exiting PhotoViewer
1
2
Watching photos
EXAMPLE
USB 1:\picture_024.jpg\
View picture
Mark picture
Slide show scroll (1/3)
Press a/b/c/d to select the picture, press
P r/s if there are more pages.
Press OK to display the picture in full frame.
PhotoViewer screen or remove the memory card or USB device.
✔ Press J or Pr to move to the next image.
✔ Press G or Ps to move to the previous image.
✔ Press END to turn the photo information on/off.
• If “Photo info” is set to “on”, extended information appears. (Page 25)
✔ Press YELLOW to zoom in on the picture. Zooming in m2, m4, m8 and original size are possible. In the zoom mode you can move the picture around with a/b/c/d. To exit the zoom mode press OK or
H.
✔ Press c/d to rotate the image 90 degrees right/ left. (You have to pause the Slideshow to rotate pictures.)
✔ Press OK or H to return to the Photo overview screen.
Opening picture folder
If there is a picture folder within the memory device, press a/b/c/d to select the folder in the Photo Overview screen, and then press OK to open the folder.
USB 1:\HD1PhotoViewer\
Open folder Slide show scroll (1/3)
• The pictures in the folder are displayed.
Other features
Watching Slide show
Starting Slide show
NOTE
• If no pictures is selected for Slide show, all the pictures in the memory device are played in Slide show.
While Slide show is in progress (or paused), you can:
✔ Press OK to display Photo Overview.
✔ Press F to pause/resume Slide show.
✔ Press YELLOW to zoom in (only when Slide show is paused).
✔ Press c/d to rotate the image 90 degrees right/left
(only when Slide show is paused).
✔ Press J or Pr to move to the next image.
✔ Press G or Ps to move to the previous image.
✔ Press H to end Slide show.
NOTE
• The time length with the picture change may be longer than the time setting in the menu.
Selecting pictures for Slide show
1
Press a/b/c/d to pick pictures to be played in the Slide show, and then press BLUE to confirm.
2
Press I to start/resume Slide show with only the selected pictures.
Using PhotoViewer menu
With the PhotoViewer menu you can adjust the picture settings and select the memory device.
While in the PhotoViewer screen, press MENU to display the PhotoViewer menu screen.
PhotoViewer menu
Go to ...
Picture display
Picture change
Picture crossovers
Photo info
Picture settings
Picture 001 Top of folder
Optimum size every 20 all alternating on
What you can do with the PhotoViewer menu
Items
Go to ...
Picture display
Picture change
Picture crossovers
Photo info
Picture settings
Select memory medium
Description
You can go to the picture direct or jump to the beginning or end of the file.
“Optimum size”: the pictures are made smaller or larger to optimally fill out the screen.
“Original resolution”: the pictures are displayed in its original resolution. If the picture resolution is higher than that of the screen, parts of the picture are cut off.
You can set the duration of each frame in Slide show between 3 and 60 seconds.
You can select 4 different picture transition patterns in Slide show. Also you can select “all alternating” to have the photo transition run in sequence.
You can display additional information about the images. They are: time and date, resolution, and picture size.
Here you can adjust: AV mode, Contrast,
Brightness, Colour and Sharpness.
You can select the memory medium for
PhotoViewer. This option becomes visible only when there are more than 2 medium inserted to the TV.
25
26
Other features
EPG (Electronic Programme Guide)
EPG stands for Electronic Programme Guide and provides you with on-screen programme details. With this system, as with a printed programme guide, you can learn about the current programme. In addition, programmes can be sorted according to certain topics, memorized, and recordings can be programmed.
1
Press EPG.
EPG (Electronic Programme Guide)
Date Mon 31.07
Tue 01.08
Time
Stations
Now all
Wed 02.08
Topics all
15:57-16:59 arte Charmed - Zauberhafte Hexen
16:00-16:15 MDR FERN... Hier ab vier
16:00-16:10 EinsExtra
16:00-17:15 SAT.1
EinsExtra Aktuell
Richter Hold
16:00-16:30 ProSieben M. Asam - Mode
16:00-16:55 ZDFtheater... Waschtag
16:05-17:00 Bayrische... Wir in Bayern
16:05-16:45 KiKa Skippy, der Buschpilot
16:05-17:00 KABEL1 Star Trek - Das nächste Jah...
Thu 03.08
Mon 31.07./16:05
Fri 04.08
Adjusting the programme list
1
Prerequisite: you are in the upper search restrictions. (If not, press BLUE to switch over.)
2
Select “Date”, “Time”, “Stations” or “Topics” with a/b.
Select search restrictions for each line.
EPG (Electronic Programme Guide)
Date Mon 31.07
Tue 01.08
Time
Stations
Now all
Wed 02.08
Topics all
15:57-16:59 arte Charmed - Zauberhafte Hexen
16:00-16:15 MDR FERN... Hier ab vier
16:00-16:10 EinsExtra
16:00-17:15 SAT.1
EinsExtra Aktuell
Richter Hold
16:00-16:30 ProSieben M. Asam - Mode
16:00-16:55 ZDFtheater... Waschtag
16:05-17:00 Bayrische... Wir in Bayern
16:05-16:45 KiKa Skippy, der Buschpilot
16:05-17:00 KABEL1 Star Trek - Das nächste Jah...
Thu 03.08
Mon 31.07./16:05
Fri 04.08
View
• The first time you start EPG a wizard becomes active
(not for DVB), and it guides you through the setup.
Then execute the data capture (see next page).
• In the programme list all currently running programmes are first listed.
• The display of the programme guide is divided into two branches. The lower programme list is influenced by the upper search restrictions.
• If necessary press P r/s to scroll the pages up/ down.
2
Press BLUE to switch between the upper search restrictions “Select date, ..., topics” and the lower programme list.
Tuning in (current programme) or setting programmed viewing (future programme)
1
Prerequisite: you are in the lower programme list. (If not, press BLUE to switch over.)
2
Select station and press OK.
Items
Memorize
Description
The TV set switches to the marked programme in progress.
The programme has not yet started and is memorised. A
✔ appears in front of the programme. The TV set switches over automatically at the beginning of the programme or the TV will automatically switch on from standby mode unless it is set not to switch on. (Page 27)
TIPS
• For example, if you are looking for the next news broadcast, select today’s date, for “Time”, select “Soon”, for “Stations” select “all”, and for “Topics” select “News”.
Then you get a list of all news programmes in the programme list below.
• If the line “Time” is selected, then you can enter the time after which the programs will be displayed, via 0 - 9 on the remote control. Always enter four digits, e.g. 0900 for 9:00
AM.
• If a favourites list has been selected in the “Stations” line, only the programmes of stations in the favourites list are displayed in the programme list.
• Before pressing BLUE to leave the upper selection lines, select one of the preceding lines. If you then switch back to the programme list, you can change this menu line with c/d without having to leave the programme list. If you have marked “Time”, then you can enter the time after which the programmes will be displayed using 0 - 9 on the remote control.
Calling additional information about the programmes
Brief information about programmes is displayed under the programme list.
m icon is shown.
Presetting a recording
1
Prerequisite: you are in the lower programme list. (If not, press BLUE to switch over.)
2
Select a desired programme with a/b, and then press RED (Record).
• See “Recording wizard - Via EPG” on page 33 for details.
Other features
1
2
Using EPG menu
Press EPG.
Press MENU.
EPG menu
Station selection
Data capture on (for DVB + analogue)
Items
Select provider
Station selection
Data capture
Description
In analogue TV reception, there are possibly different providers who broadcast the EPG data for certain station packages. To get another range of stations, you can change the provider with the “Select provider”. If the provider you are looking for is not in the list, then press YELLOW to perform a Provider search.
The stations offered by the provider will be displayed in a list.
You can remove certain stations from the programme guide. These stations must be deactivated in the station selection. First, all stations for which programme information can be provided are marked with a
✔ . Stations without a ✔ are not included in the programme guide.
Station markings according to reception ranges:
E : analogue stations via antenna/cable, for which the current provider supplies data.
T : digital terrestrial stations DVB-T,
C : digital cable stations DVB-C,
S : digital satellite stations DVB-S1/S2.
If you want to use EPG for analogue and digital stations, select “on” (for DVB + analogue).
If you want to use EPG and only have DVB reception, select “on” (only for DVB). If you are not using EPG and therefore do not want to receive any EPG data, select “off”.
After making changes in the EPG menu, or each time the power switch has been switched off, the EPG data must be captured.
To do this, switch on the device and select
(for analog stations) the station that you have defined as the provider, and let the TV set run for about 1 hour with the selected station. Or switch the TV set to standby mode. After 2 minutes the display on the TV glows orange and the EPG data capture begins. When the data capture process has concluded the display will return to red. The data capture process is usually performed between 2:00 am and 5:00 am, when the TV set is in standby mode.
27
28
Watching DVB broadcasts
Conditional Access Module (CI
Module)
In order to receive coded digital stations, a Conditional
Access Module (CI Module) and a CA Card must be inserted in the CI slot of your TV set. (Page 6)
The CI Module and the CA Card are not supplied accessories. They are usually available from your dealer.
Inserting the CA Card into the CI Module
1
Make sure the TV set is switched off with the main power switch ( a) on the set, or pull the
AC plug.
With the side with the gold coloured contact chip facing the side of the CI Module marked with the provider’s logo, push the CA Card into the CI Module as far as it will go. Note the direction of the arrow printed on the CA Card.
Inserting the CI Module in the CI slot
2
Remove the rear terminal cover.
5
6
Switching on the TV set
After powering on with the new CI Module inserted, a dialogue will appear. You must conduct a station search.
Press OK to start the station wizard.
Check the recommended search routine parameters and then start the search.
7
Replace the cover.
Checking CI Module information
1
2
NOTE
• Make sure that CI Module is properly inserted.
• This menu is only available for digital stations.
3
4
Press MENU and the TV menu screen displays.
Press c/d to select “Setup”, and then press b to move down.
Press a/b to select “Miscellaneous”, and then press b to move down.
Press c/d to select the CI Module you want to check, and then press OK.
• The content of this menu depends on the provider of the CI Module.
3
4
Removing the CI Module
• Switch off the TV set’s main power switch ( a).
1
Remove the cover from the rear of the set.
2
Press in the eject button on the appropriate module slot, and the module will release.
Remove the module from the set.
Replace the cover.
3
4
Remove the CI slot cover.
Carefully insert the CI
Module in CI slot 1 or CI slot
2 with the contact side forward.
The logo on the CI Module must be facing outward, from the rear of the TV. Do not use excessive force.
Make sure the module is not bent in the process.
If the CI Module is correctly installed, the eject button protrudes a little further.
Watching DVB broadcasts
Software update
TV base software and DVB software
To ensure that your TV set is always up to date, from time to time SHARP will make updated TV base software and DVB software versions available. These updates are broadcast via satellite (only via ASTRA1).
• This function is not available in some countries.
Automatic search for new software via satellite
The set automatically determines whether a new software version is available via satellite during the night when the EPG data are updated. However the TV set must remain in standby mode for this (do not switch off the set with the power switch).
If a new software version has been found, the set informs you with an on-screen message the next time it is switched on (see right column – “Loading new software”).
1
2
Manual search for new software via satellite
If it is not automatically displayed that a new software is available when switching on the set, you can also run a manual search.
The system first checks whether a software update is available via satellite.
Press MENU and the TV menu screen displays.
Press c/d to select “Setup”, and then press b to move down.
3
4
Press c/d to select “Miscellaneous”, and then press b to move down.
Press c/d to select “Software update”, and then press OK.
• The software versions currently loaded in the set are listed.
5
Software update -> Software type
TV base software
DVB software
Press a/b to select the desired option, and then press OK to start the search.
• If new versions are available then a subsequent screen message will be displayed.
Loading new software
The following will appear if a new software is found via the search.
6
Software update -> Update options
Load new software now
Load new software after switch off to standby
Keep current software
Proceed to the next steps by following the screen prompts.
• A bar is displayed to inform you of the progress of the load process. During the loading process do not switch off your device via the power switch! This may last up to 20 minutes. You will be informed when it is finished.
At the end of loading:
7
Turn off the TV set off with the power switch, unplug the AC cord, and turn it on again.
• If a new software has not been updated via satellite, you will be reminded of this several times after switching on the set.
29
30
Watching DVB broadcasts
Radio mode
You can only receive radio stations via DVB.
If you do not have DVB radio reception then you can play audio from an external device via the TV set using the audio/AV inputs.
Stereo Radio:
EXT6
EXT5
18:00 - 18:10 Nachrichten
• An overview of the radio stations displays.
• Press RADIO again to exit the DVB radio mode.
Switching the screen off and play the radio only
To switch on the screen, press RED again.
• You can still change channels with P r/s or 0 - 9 on the remote control with the screen turned off.
1
2
Using the Radio menu and EPG
Just like in normal TV mode, with the radio menu you can set the sound, search for and store radio stations
(automatically or manually), change stations and set switch-off/alarm functions. You can also call up the
EPG screen for radio stations.
Press RADIO to activate the DVB radio mode.
Press MENU to display the radio menu screen.
Menu operation
Info display and index feature
We have designed the TV with integrated contentbased information text for each item so that you do not have to worry about reading the operation manual each time. In conjunction with the index feature, this makes a convenient control system.
Using info text
1
Press INFO with the menu screen active.
• You can see info text only when INFO icon is shown on the lower right corner of the screen.
TV menu
Setup Εxtended functions
AQUOS LINK setup
Stations
Child lock
Timer functions
Language
Miscellaneous
Picture Sound Recording
Using Index
1
2
Using Index, you can start all wizards and many operating functions directly from a single point. The complete functional scope of the TV set can thus be easily understood.
Alphabetic sorting is preceded by the items
“Language”, “Integrated features” and “Repeat initial installation”.
Press INFO with no other menu screen active.
If “OK” appears in the highlighted line, this function can be accessed directly with OK.
Index
Language
Integrated features
Repeat initial installation
AV (Audio/Video)
AV equipment
Camcorder
Decoder
Setup
Here, you can search for stations automatically or manually as well as set the menu language, timer functions, parental lock, on-screen displays, etc.
END
INFO
In the "TV Menu->Setup->Language" menu you can select your language for operating the TV set.
a z
Activate
Select letter
Previous/next letter
Page END
E
Selecting keywords in the Index screen
There are 3 ways to navigate from item to item in the index screen.
1 Select initial letters with 0 - 9 on the remote control like with a mobile phone keypad.
2 Press c/d to go to the preceding/next letters, or press a/b to go from line to line.
3 Press Pr/s to scroll the page up/down.
31
Menu operation
Picture menu
Various picture-related settings can be optimised.
TV menu
Picture Sound Recording
AV mode
Contrast
Brightness
Colour
Sharpness
Colour temperature
DNR
Auto format
Film mode
Picture quality enhancement
100Hz
Optical power control (OPC)
Reset
Connections
Standard
18
10
10
1 medium high off off on off off
Setu
1
2
3
Press MENU and the TV menu screen displays.
Press c/d to select “Picture”, and then press a/b to select a desired item.
Press c/d to set/adjust. When you exit the menu the change is adopted.
✔ Picture menu items
AV mode
Contrast*
Brightness*
Colour*
Tint*
Sharpness*
Colour temperature*
Colour standard
DNR
Move picture up/down
Auto format
Film mode
Picture quality enhancement
100Hz
Optical power control (OPC)
Reset
Items
NOTE
• Items with * can be adjusted and reset for each individual
AV mode.
• Some items do not appear depending on the type of received signal.
• Press a/b to select “more...”, if the item you want to adjust is not displayed.
• 100Hz will have no effect in the following cases.
1) The type of signal received is a PC signal.
2) An OSD is being displayed.
3) Teletext is activated.
AV mode
32
AV mode gives you five viewing options to choose from to best match the system environment, which can vary due to factors like room brightness, type of programme watched or the type of image input from external equipment.
Item
Standard : For a highly defined image in a normally bright room (Enhanced Picture Contrast: On)
Soft : Creates a softer image. (Enhanced Picture Contrast:
On)
Eco : Reduces power consumption. (Enhanced Picture
Contrast: Off)
Dynamic : For a clear-cut image emphasising high contrast for sports viewing. (Enhanced Picture Contrast:
On)
User : Allows the user to customise settings as desired.
You can set the mode for each external source.
(Enhanced Picture Contrast: Off)
NOTE
• You can adjust the factory presets given in “Standard”,
“Soft”, “Eco” and “Dynamic”.
• You can assign different AV mode to each external source.
• Enhanced Picture Contrast technology detects the source video characteristics and smoothly adjusts the screen brightness accordingly, enabling deeper black levels.
• Enhanced Picture Contrast is activated when you turn the OPC function off for the items “Standard”, “Soft” and
“Dynamic” in AV mode.
Sound menu
Various sound-related settings can be optimised.
TV menu
Sound Recording Connections Setup
DYNAMIC
Treble
Bass
Loudness
0
0 off on
Dolby Virtual Speaker
Auto volume
Balance
AV output signal
Headphone volume
Switch on volume
Volume adjustment for current station 0
Reset off off
0
Sound 1+2
50
30
Εxtend
✔ Sound menu items
Items
Treble*
Bass*
Loudness
Dolby Virtual Speaker (See page 33 for its functions.)
Auto volume
Balance
Loudspeaker sound
AV output signal
Headphone volume
Switch on volume
Volume adjustment for current station
Reset
NOTE
• Items with * can be adjusted and reset for each individual
AV mode.
• Some items do not appear depending on the type of received signal.
• Press a/b to select “more...”, if the item you want to adjust is not displayed.
Menu operation
1
2
Dolby Virtual Speaker
The Dolby Virtual Speaker effect simulates a surround sound environment with only two speakers. You can choose between two different settings for the width of the generated sound characteristics.
Item off : No effect
Reference Mode : Creates a convincing five-speaker surround sound listening experience from just two speakers. In this mode, the apparent width of the sound across the front image is defined by the distance between the two speakers.
Wide Mode : Provides a wider, more spacious front audio image from two speakers placed close together, with the same realistic five-speaker surround sound as
Reference mode.
Recording menu
You can set timer programmed recordings with the integrated HDD Digital Recorder or other connected recording devices. Further information on HDD recording is provided in the chapter “HDD Digital
Recorder operation ”.
• The internal HDD DIGITAL Recorder cannot record signals from the following terminals: EXT 3 (COMPONENT input),
EXT 5, 6 (HDMI input), and EXT 7 (PC input).
TV menu
Recording
Recording wizard
Timer list
Pre-record time
Post-record time
Connections
00 min
05 min
Setup Εxtended function
✔ Recording menu items
Recording wizard
Items
Via EPG
Via teletext (VPS)
Manual
Timer list
Pre-record time
Post-record time
Recording wizard
To record TV programmes, you can use the data from
EPG, teletext or enter the data manually.
E
Via EPG
3
4
Press MENU and the TV menu screen displays.
Press c/d to select “Recording”, and then press OK.
Press a/b to select “Recording wizard”, and then press OK.
Press a/b to select “Via EPG”, and then press
OK.
EPG (Electronic Programme Guide)
Date Mon 31.07
Tue 01.08
Time
Stations
Now all
Wed 02.08
Topics all
15:57-16:59 arte Charmed - Zauberhafte Hexen
16:00-16:15 MDR FERN... Hier ab vier
16:00-16:10 EinsExtra
16:00-17:15 SAT.1
EinsExtra Aktuell
Richter Hold
16:00-16:30 ProSieben M. Asam - Mode
16:00-16:55 ZDFtheater... Waschtag
16:05-17:00 Bayrische... Wir in Bayern
16:05-16:45 KiKa Skippy, der Buschpilot
16:05-17:00 KABEL1 Star Trek - Das nächste Jah...
Thu 03.08
Mon 31.07./16:05
Fri 04.08
5
• The EPG screen displays.
• You may be routed to the “Time and date” entry screen if the TV does not recognise the current time.
Press a/b/c/d to select the programme you want to record, and then press RED.
• Select a programme that has not yet started.
• A message appears if there is a conflict between two programmes. Follow the screen prompts and choose the one that has priority.
6
The timer list screen appears, outlining each setting used for the upcoming recording.
Confirm with OK. You can make adjustments as explained in step 3 in the following Manual section.
7
Once completed, a red dot will appear in front of the programme as identification.
• To cancel the recording, select a title from the list and press RED. If the timer list has already been transferred to an external recorder, then the timer must also be deleted there.
E
Via teletext (VPS)
1
2
3
Select “Via teletext (VPS)” instead of “Via EPG” in step 4 in Via EPG.
• The station selection screen displays.
• You may be routed to the “Time and date” entry screen if the TV does not recognise the current time.
Press a/b/c/d to select the station you want to record from, and then press OK.
Press a/b to select the programme you want to record, and then press OK.
• Select a programme that has not yet started.
• A message appears if there is a conflict between two programmes. Follow the screen prompts and choose the one that has priority.
4
Timer list screen appears, outlining each setting used for the upcoming recording. Confirm with
OK. You can make adjustments as explained in step 3 in the following Manual section.
NOTE
• Select the teletext start page according to the station (the default setting is “301”).
For the selection method, follow these steps:
1 while in the teletext mode, press MENU to display the
Teletext menu
2 select “Setup”
3 press OK on the remote control
4 select “Preview pages”, and then input the selection value
33
34
Menu operation
E
Manual
You may enter the necessary information for recording manually.
1
Select “Manual” instead of “Via EPG” in step 4 in Via EPG.
• The station selection screen displays.
• You may be routed to the “Time and date” entry screen if the TV does not recognise the current time.
2
Press a/b/c/d to select the station you want to record from, and then press OK.
3
Timer list screen appears, outlining each setting used for the upcoming recording. Set the following settings as necessary. Confirm with
OK.
1 Recorder: Selection of the recording device.
2 Date: Date of recording
3 Recording time: Time of recording
4 VPS: Selection of using VPS signal
5 Recording type: Selection of recording frequency
(once only, Mon-Fri, daily, weekly or serial [if EPG data is available]).
• A message appears if there is a conflict between two programmes. Follow the screen prompts and choose the one that has priority.
NOTE
• If you use an external recorder without AV Link, you have to select the recording source in the recorder (e.g. AUX, refer to your recorder’s operation manual). In case of recording
DVB programmes, the TV’s tuner is used, not the VCR’s tuner.
• If you use an external recorder with AV Link, this recording source selection is controlled automatically.
Timer list
Here you will find a list of channels already programmed for recording. From here, you can also change the recording data (GREEN), delete programmed recordings completely (YELLOW), or programme a new recording (RED) by pressing the assigned colour buttons.
Pre- and post record time
If you record a programme without VPS, you can specify a time span by which your programme time should be brought forward/prolonged so that programmes which begin/end too early/late are recorded from start to finish.
Timer recording with external devices
E
Recorder with AV Link
If you use an externally connected recorder with AV
Link or a similar system, the TV set and connected recorder exchange its own station/timer data.
Please consult the operating manual of your recorder to find out if your recorder is AV Link compatible.
In addition use only Euro SCART cables for the connection between the TV set and recorder.
Analogue stations
The timer data is transmitted automatically from the TV set to the recorder after programming is complete.
The recording is then controlled by the recorder and the recorder tuner is used for reception of the programme.
The recording data is not saved in the timer list of the
TV set. Consequently if you want to change or delete the timer data then you must do so on the recorder.
Digital stations
If you want to record digital stations with an externally connected recorder, then the DVB tuner is used and the TV device takes over control of the recorder. Then the station on the TV set is locked during the timer recording.
E
Recorder without AV Link
If you cannot programme your externally connected recorder from the TV set, but it supports AV Link, the receiver of the TV set is always used.
AV Link must be switched on on the recorder. Read the operating instructions of your recorder.
In addition use only Euro SCART cables for the connection between the TV set and recorder.
Analogue and digital stations
You can control the recording from the TV set. The recorder must be set manually to the AV input to which the TV is connected. Then the station on the TV set is locked during the timer recording.
Copy protection
Copy-protected programs will not be output on the
EURO SCART sockets for legal reasons.
Menu operation
Connections menu
Use this menu when connecting recorders, DVD recorder, etc. There is a wizard which will guide you through the individual steps.
TV menu
Connections
AV setup
Sound components
Antenna DVB
AV-Link
Miscellaneous
Setup Εxtended functions Picture
✔ Connections menu items
AV setup
Sound components
Antenna DVB
AV-Link
Miscellaneous
Items
Connection wizard
TV speakers
HiFi/AV amplifier
Antenna DVB-T Antenna wizard
Antenna DVB-S Antenna wizard
Start transmission/Stop transmission
Manual adjustment of AV standard
At EXT1/EXT2/EXT4
Assign digital audio input
Allow switching voltage
RGB insertion at EXT1
AV setup
The integrated Connection wizard shows you which terminal you should connect your equipment to. Then connect the equipment according to the diagram and follow the messages one after another.
A detailed step-by-step explanation is provided on page 16.
Antenna DVB
You can reconfigure the antenna setting after performing initial installation. Read the on-screen instructions carefully or see page 10 for each setting.
AV Link
With this function you can transfer the station data of the TV (such as station preset numbers/names/ channels/frequencies) to the recorder if the recorder is set up for AV Link.
Miscellaneous
Here you can change the AV standards, assign the digital audio input, switch the switching voltage on/off and allow RGB settings.
35
Menu operation
Setup menu
You can search for stations automatically or manually as well as set the menu language, timer functions, child lock, etc.
TV menu
Setup Εxtended functions
AQUOS LINK setup
Stations
Child lock
Timer functions
Language
Miscellaneous
Picture Sound
AQUOS LINK setup
Stations
PIP*
Child lock
Timer functions
Items
Auto power on
Recorder selection
Search wizard
Change search settings
Start search/update
Manual tune
Change stations
Select/change favourites
Type*
Position*
PIN ????
Lock immediately
Lock daily
Age-related lock
Change PIN
Delete PIN
Switch off today only
Switch off daily
One-time reminder
Wake up Mon-Fri
Wake up Sat
Wake up Sun
Wake up with
Wake up signal volume
Language
Miscellaneous
Automatic switchoff if no signal
On-screen displays
On-screen display time
Volume
Time
Deviation from
Universal Time
Time and date
Software update
Date
Beginning of daylight-saving time
End of daylightsaving time
TV base software
DVB software
DVB subtitles
DVB character set
Stations
The menu contains the automatic station search and the manual station settings. You can re-sort stations, enter and change station names, and delete stations.
1
2
E
Search wizard
Use this menu to search for stations automatically once certain settings have been made. (See page 10, Initial installation wizard for details.)
Press MENU and the TV menu screen displays.
Press c/d to select “Setup”, and then press
OK.
OK.
3
4
5
6 press OK.
• You will get a table for the auto station search.
If necessary select “Change search settings”, and then press OK. Otherwise skip to step 6.
Press a/b/c/d to select your country or area listed on the screen, and then press OK.
Follow the menus and make necessary settings one after another.
Press a/b to select “Start search/update”, and then press OK.
NOTE
• The station search may take some time.
• Do not make any entries or switch off the set during this time.
• When the search has ended you will be shown the found and stored stations sorted in numerical order.
• After the station search has been completed, close the table by pressing OK.
36
NOTE
* This item appears only when PIP is activated.
Menu operation
E
Manual tune
Use the manual tune option when receiving TV signals whose TV/Colour standard deviate from the one specified. However, this requires detailed knowledge.
E
Change stations
You can move stations, enter or change station names, and delete stations. The operation is the same as explained on page 12, “To delete, restore, move, and rename stations from the station list ”.
1
2
E
Select/change favourites
Each favourites list can contain up to 99 stations.
You can put together the favourites lists to suit your requirements (e.g. topic lists). Other persons using this
TV set can create their own favourites lists.
The favourites lists also have the advantage that the stations from different signal sources can be stored in the order of your preference.
Up to 6 favourites list can be stored.
Press MENU and the TV menu screen displays.
Press c/d to select “Setup”, and then press
OK.
Adding favourites
1
2
Prerequisite: The “All stations” screen (left column) must be selected. If not, change the list with c.
Using a/b or 0 – 9, mark the stations to be added as a new favourite.
3
Press OK to add.
Stations
Select/change favourites
All stations
Search wizard Manual tune
Stations of FavouriteList1
Change stations
OK.
favourites”, and then press OK.
Stations
Select/change favourites
All stations
Search wizard Manual tune
Stations of FavouriteList1
Change stations
• “Select/change favourites” screen displays.
GREEN : Select the next favourites list.
Renaming favourites
1
Prerequisite: Favourites list (right column) must be selected. If not, change the list with d.
2
Press BLUE to activate the “Rename favourite list”, and enter the new name with 0 – 9 as on a mobile phone key pad, and then press OK to save the new name.
• The new station is added at the end of the favourites list. Once you exit the screen, the change is adopted.
Deleting favourites
1
2
Prerequisite: The Favourites list (right column) must be selected. If not, change the list with d.
Using a/b or 0 – 9, mark the stations to be deleted.
3
Press OK to delete.
Or and then press OK to clear the list.
3
4
5
Moving/sorting favourites
1
2
Prerequisite: The Favourites list (right column) must be selected. If not, change the list with d.
Using a/b or 0 – 9, mark the stations to be moved.
Press YELLOW to activate “Move station”.
Select the insertion position with a/b or 0 – 9.
Press OK to confirm.
Child lock
With the child lock you can bar access to all stations immediately or daily for a certain time period.
To use this function, you have first to define your PIN.
NOTE
• The TV power will be turned off if no PIN is entered for several seconds.
• As a precautionary measure, make a note of your PIN on the back of this operation manual, cut it out and keep it in a safe place that children cannot reach.
• See page 52 if you lose or forget your PIN.
37
38
Menu operation
Timer functions
In this menu you can have the TV set switch off (to standby) daily at a certain time automatically. You can also have it emit an alarm (reminder) daily at a certain time. This is also possible when the TV is in standby mode (wake up).
Extended functions menu
The Extended functions menu provides alternative way to access frequently used functions/menus.
TV menu
Εxtended functions
DR archive
DVB radio
Favourites
PhotoViewer
Index
Teletext subtitles
Picture Sound Recording
Geometry menu
In this menu you can set the geometry values of your connected PC. First connect PC to EXT7 (ANALOG
RGB) or to EXT5/6 using HDMI/DVI conversion cable.
TV menu
Geometry
Picture horizontal
Picture vertical
Phase position
Picture
0
0
0
Sound Recording Conn
PIP
In this menu, you can adjust all settings for the Picturein-Picture display, such as: type, position, window size.
To call this menu you must activate the PIP mode. See page 23 for detailed operation.
Language
You can select a language from the Setup menu.
Select from among 19 languages. (Czech, Danish,
Dutch, English, Finnish, French, German, Greek,
Hungarian, Italian, Norwegian, Polish, Portuguese,
Russian, Slovak, Slovenian, Spanish, Swedish, Turkish)
Miscellaneous
There is an explanatory text for each function. If the Info text is not shown, press INFO to activate.
DR archive
DVB radio
Favourites
PhotoViewer
Index
Teletext subtitles
Items
Items
Picture horizontal
Picture vertical
Phase position*
* May not be displayable depending on the signal.
Other menu items
Some of the useful features can be directly called up by pressing assigned buttons on the remote control.
External sources
Use the External Sources screen to select/check the external equipment connected to the terminal(s) on the back of the TV.
1
To watch images from external
AV equipment, press b.
• To close the External Sources screen, press b again.
2
Press a/b to select the corresponding terminal, and then press OK.
NOTE
• If AQUOS LINK-compatible device connected to EXT 5 or
6 sends model-specific data to the TV, its device name is displayed.
Still image
You can freeze a motion picture on the screen.
1
Press 3.
2
Press 3 again to exit still image.
NOTE
• This function may not be available depending on signal condition.
Menu operation
Wide modes
You can select the picture size. Selectable picture size varies with the type of signal received.
Basically, if you set Auto format to “on” in the Setup menu, the optimum Wide mode is automatically chosen for every broadcast. You can however, change the screen format manually as explained below.
NOTE
• Aside from manually changing the Wide modes as explained herein, the TV may detect and select the optimum Wide mode according to the signal received.
1
Press f.
• The Wide modes menu displays.
• The menu lists the wide mode options selectable for the type of video signal currently received.
2
Press f or a/b while the Wide modes menu displays on the screen.
• As you toggle the options, each is immediately reflected on the screen. There is no need to press
OK .
Item (for SD (Standard) signal)
Full : For 16:9 squeeze pictures.
Normal : For 4:3 “standard” pictures. A side bar appears on each side.
Panorama : In this mode the picture is progressively stretched toward each side of the screen.
Cinema16:9 : For 16:9 letterbox pictures. Bars may appear on the top and bottom with some programmes.
Cinema14:9 : For 14:9 letterbox pictures. Bars may appear on the top and bottom with some programmes.
Item (for HD (High-Definition) signal)
Full : Display with the Overscan image. Crop all sides of screen.
Underscan : Display with the Underscan image.
(Display with the High-Definition image compressed optimally. Noise may appear on the edge of the screen with some programmes.)
Item (for PC signal)
Full : An image fully fills the screen.
Normal : Keeps the original aspect ratio in a full screen display.
Cinema : For 16:9 letterbox pictures. Bars may appear on the top and bottom with some programmes.
dot by dot : Detects the resolution of the signal and displays an image with the same number of pixels on the screen.
NOTE
• Some items do not appear depending on the type of received signal.
Teletext
What is Teletext?
Teletext broadcasts pages of information and entertainment to specially equipped television sets.
Your TV receives Teletext signals broadcast by a TV network, and decodes them into graphical format for viewing. News, weather and sports information, stock exchange prices and programme previews are among the many services available.
Turning on and off Teletext
1
Select a TV channel or external source providing the Teletext programme.
2
Press m to display the Teletext on the right screen and the normal image on the left screen.
• Many stations use the TOP operating system, while some use FLOF (e.g. CNN). Your TV supports both these systems. The pages are divided into topic groups and topics. After switching on the teletext, up to 2000 pages are stored for fast access.
• From the dual screen, press m to return to the normal screen.
• From the dual screen, press PIP to display teletext in the entire screen. Once this is done, you can go back to the normal screen by pressing m as shown.
• If you select a programme with no Teletext signal,
“No text” displays.
• The same message displays during other modes if no
Teletext signal is available.
m*
TELETEXT m
TELETEXT
PIP
NOTE
• Teletext will not work if the selected signal type is RGB.
(“TV menu > Connections > Miscellaneous > Manual adjustment of AV standard”)
* Switching back is available once full screen teletext is displayed.
39
40
Menu operation
Using teletext menu
While in the teletext mode, press MENU to display the Teletext menu.
Teletext menu
Newsflash Reveal Recording wizard Setup
Items
Newsflash
Reveal/Conceal
Recording wizard
Setup
Preview pages
Sub-title pages
Character set
HiText
Buttons for teletext operation
Buttons
Colour
(Red/
Green/
Yellow/
Blue)
1
(Subpage)
Description
Select a group or block of pages displayed in the coloured brackets at the bottom of the screen by pressing the corresponding Colour (Red/Green/
Yellow/Blue) on the remote control unit.
0 - 9
Directly select any page from 100 to 899 by using
0 - 9 .
v (Top/
Bottom/
Full) k (Reveal hidden
Teletext)
3
(Freeze/
Hold)
[
(Subtitle for
Teletext)
Switch the Teletext image to Top, Bottom or Full.
Reveal or conceal hidden information such as an answer to a quiz.
Stop updating Teletext pages automatically or release the hold mode.
Display the subtitle or exit the subtitle screen.
• Subtitle will not be displayed when the service does not contain the subtitle information.
Reveal or hide subpages.
• c/d button: Select subpage.
• RED button: Move to the previous page.
• GREEN button: Move to the following page.
• These two buttons are shown on the screen by the signs l and k.
HDD Digital Recorder operation
Important information
Hard disk (HDD)
This TV set records programmes onto a hard disk drive (HDD). The hard disk is equipped with a safety mechanism to protect data from impact, vibration and dust. However, to prevent loss of recorded data, you should be particularly careful of the following points:
• Do not subject the TV set to any impact.
• Do not use in a location which is unstable or subject to vibration.
• Do not move the TV set while the power is on.
• Do not unplug the power cord from the AC outlet during recording or playback. First turn power “OFF” (the
STANDBY indicator glows red), and then unplug the power cord from the AC outlet.
• Do not use in a location with abrupt temperature variation
(variation of more than 10°C per hour).
• The TV set will malfunction if used in a cold location (5°C or less) or an extremely hot location (35°C or higher).
• If you carry the TV set from a cold location to a warm location, let the TV set sit for a while before using it.
• In the unlikely event that the hard disk (HDD) malfunctions for some reason, you cannot replace it by yourself. If you disassemble the TV set you will void the warranty. Please contact the nearest service centre approved by SHARP.
We cannot provide compensation for data content if data is lost or not recorded.
This TV set has a built-in hard disk drive
(abbreviated as “HDD”) for recording and playback.
Beware of the following points when setting up and using the TV set. Failure to observe these precautions may cause damage to the HDD itself or its content, failure of the disk to operate, or recording of noise.
• Do not subject the TV set to any vibration or impact.
• Do not place the TV set in a cramped location which might block the cooling fan or ventilation port on the back of the
TV set.
• Do not place the TV set in a location with severe temperature variation.
If the TV set is set up in a location with severe temperature variation, dew may form on and inside the TV set. If the
TV set is used with internal dew formation present, this may cause HDD damage or malfunction. We recommend keeping variation in room temperature within 10˚C per hour.
• Do not place the TV set in a location with high humidity.
• Place the TV set horizontally, never at an incline.
• When the power is on, do not unplug the power cord from the AC outlet, do not turn off the breaker for the area where the TV set is set up, and do not move the TV set.
When moving the TV set, first turn off the power (the
STANDBY indicator glows red) and then unplug the power cord from the AC outlet.
Unrecordable material
• The only signals that can be recorded are those from the internal analog & digital tuners and external CVBS & Y/C signals.
• When recording a signal other than the signal being watched, some signals cannot be recorded depending on the signal being viewed.
• This TV set is equipped with a copy guard function that prevents the recording of broadcast programmes that contain a signal that restricts copying in accordance with copyrights and so forth.
• If a copy guard signal is contained in a source video that occurs partway through recording, recording is paused at that point. Recording resumes when the copy guard signal is no longer present, while no recordings will be made for the part where the copy prevention signal is present.
In the unlikely event that there is a problem such as the loss of recorded video or audio content due to an HDD malfunction, please be aware beforehand that SHARP will bear no responsibility to compensate for the content which could not be recorded or edited, for the loss of recorded or edited video, or for other related direct or indirect damages.
If a power failure occurs
• The content being recorded or timer recorded may be damaged if a power failure occurs.
• The content being played back may be damaged.
For important recording
• If the HDD malfunctions, the content recorded on the HDD may be lost. If you wish to save content permanently, we recommend copying or moving the content to DVD-RW or
DVD-R.
NOTE
• If a message indicating an HDD error is displayed and the HDD has malfunctioned, you cannot replace the HDD by yourself. If you disassemble the TV set, the warranty will become void. Also, recovery of data is impossible. If playback is possible, re-record the recorded content onto a DVD-RW/R disc, and contact your nearest service centre approved by SHARP.
Copyright
• Recording and playback of any material may require consent. Please refer particularly to the provisions of the copyright Act 1956, the Dramatic and Musical Performers
Protection Act 1958, the Performers Protection Acts 1963 and 1972 and to any subsequent statutory enactments and orders.
• This product incorporates copyright protection technology that is protected by U.S. patents and other intellectual property rights. Use of this copyright protection technology must be authorised by Macrovision, and is intended for home and other limited viewing uses only unless otherwise authorized by Macrovision. Reverse engineering or disassembly is prohibited.
Apparatus Claims of U.S. Patent Nos. 4,631,603;
4,819,098; 4,907,093; 5,315,448; and 6,516,312 licensed for limited viewing uses only.
41
42
HDD Digital Recorder operation
Features
About the Digital Recorder system
Your SHARP TV set is equipped with a Digital Recorder that includes a hard disk. You can use this to record and playback picture and sound from TV programmes, like with a VCR or DVD recorder. HDTV programmes can also be recorded and played back. However, the possibilities of the Digital Recorder are far more versatile than those of a VCR or DVD recorder:
✔ Time shift viewing
When you’re watching TV, the phone rings …
Don’t worry. You can pause a TV programme and continue playing it later.
✔ Chasing playback
You return home early when a timer-recorded football game is already in progress …
Don’t wait. You can simply rewind to the beginning of the game while still recording.
✔ Simultaneous recording/playback
You don’t have to sit and wait until the recording ends.
You can play DVDs or programmes already recorded in the HDD while recording.
✔ Instant replay
You jump back 40 seconds at the press of a button to watch the scene again. The live picture is shown at the same time in the PIP window.
✔ Archiving the time-shifted recording
You can also decide to copy the whole TV programme into the Digital Recorder’s archive at the end of a TV programme you have been watching with a time shift.
✔ Fast navigation by jumping
Jump backwards and forwards in the programme at the press of a button.
The jump distance is adjustable.
In addition, the special function “Smart jump” ensures that for each change in jump direction the jump distance is cut in half. This way you can feel your way quickly to a certain spot in the time shift playback.
✔ Fast forward and rewind
You can fast forward and rewind at three different speeds in the programme you are viewing. (Rewind is not possible with HDTV.)
✔ Slow motion
You can watch the programme you are viewing at four different slow motion speeds.
✔ Setting bookmarks
During a football match, for example, you can flag goals or exciting scenes. (For this, the time-shift recording is converted into an archive recording.) For later playback, you can play bookmarks as highlights.
✔ Recording straight into the archive
The archive holds between 20 and 100 hours of programmes, depending on the recording quality set.
✔ Timer recording using EPG or teletext
Comfortably select your favourite programme for recording, from the EPG or teletext. The Digital
Recorder records up to 50 timer recordings - even in your absence.
✔ Serial recording
You can conveniently programme serials which run daily, weekly or from Monday to Friday.
✔ Delete Manager
An automatic delete manager always ensures there is sufficient recording space for new programmes.
✔ Editing archived titles
You can sort, edit/rename, lock or delete the titles in the DR archive. You can also delete or hide sections of the selected programme.
✔ Copying your recordings to a video/DVD recorder
Recordings which you wish to watch repeatedly on a long-term basis should be burnt to a DVD or transferred to a video recorder. The programme can then be deleted from the archive. For data transmission to external equipment, you can do this by using the
“Copy” command.
Limitation during PIP operation
If on the main screen you see the live picture and you open the PIP picture, generally the background recording for time-shift TV is ended and deleted.
With archive recording and time-shift TV, there may be limitations on the stations which you can select for the PIP picture.
HDD Digital Recorder operation
About time shift viewing and archive recording/playback
Playback:
You can playback the programme in various ways, be it the current programme with the time shift or already recorded title from the DR archive. (Page 48)
Bookmarking:
You can flag your favourite scenes or goals in football matches in order to watch them again later.
(Page 51)
Your Hard Disk can perform ...
Time shift recording
The TV automatically records the programme you are watching if the function is enabled.
HDD
Always recording...
Archive recording
You can choose to store the programmes directly into the
DR archive.
In archive recording mode, you can also:
✔ Directly record a programme into an archive while doing other things.
✔ Programme timer recordings using EPG or teletext.
✔ Delete, edit, rename or lock the alreadyarchived titles.
Storing time shift recording into an archive:
You can convert the programme you are currently recording with a time shift into an archive. (Page
46)
43
44
HDD Digital Recorder operation
Navigating the Digital recorder menu
You can use the Digital Recorder with the default values set at the factory.
This section explains how to customise these values to meet your own preference. To change the settings, first call the Digital Recorder menu screen as explained below.
1
Press RED to display the DR archive menu.
DR archive
SHARP Demo free capacity 48:42 hrs
Items
Smart jump
Serial recording tolerance
Description
By using the Smart jump function, you can quickly and easily find a certain point in the recording (a time shift or in the archive). Every time the direction is reversed when jumping using the buttons
G or J, the jump distance is cut in half. Refer to the next page for more information on this application.
Defaults yes
To avoid recording a serial episode more than once when it is shown several times a day, a tolerance time must be entered.
The serial is then only recorded when it starts within the start time ± serial recording tolerance. Enter the time with 0 - 9 on the remote control (always enter two digits for 01 to 60 minutes).
If DVB or teletext subtitles are to be recorded with DVB programmes, select the priority for subtitles to be recorded here.
± 30 min no
2
3
4
While in the DR archive menu screen, press
MENU to display the Digital Recorder menu screen.
Digital Recorder menu
DR continuous operation
Recording quality
Inform about hidden sections
Jump distance
Smart jump
Serial recording tolerance
Record subtitles on off high yes
02 yes
+-30
Yes, DVB subtitles preferred
Press a/b to select the desired item.
Press c/d to select the desired parameter or enter value with 0 - 9.
Items
DR continuous operation
Description Defaults
If DR continuous operation is switched on, recording is continuous to permit time-shift viewing.
on
Recording quality
Inform about hidden sections
If a section has been hidden in an existing archive recording you can choose whether to be advised of this by a message or not.
yes
Jump distance
Adjust the recording quality for recording analogue programmes. This results in a change in the recording capacity.
For time-shift viewing and for playing archive recordings you can set a jump distance
(in minutes), so that you can jump forwards or backwards in the programmes by pushing the buttons G or
J briefly. Enter the time with the numeric buttons on the remote control (always enter two digits for 01 to 15 minutes).
high yes, 02 min
Record subtitles
Setting pre-record time and post record time
You can set a pre-record and post record time for timer recordings made without VPS. This reduces the risk of parts of the programme not being recorded because it starts earlier and/or finishes later.
NOTE
• Note that this operation is performed via the TV menu, not via the Digital Recorder menu.
1
In the TV mode, press MENU to display the TV menu.
2
Select “Recording” with c/d and press b to move down.
TV menu
Recording
Recording wizard
Timer list
Pre-record time
Post-record time
Connections
00 min
05 min
Setup Εxtended function
3
4
Select “Pre-record time” or “Post-record time” with a/b.
Enter the time with 0 - 9 on the remote control
(always enter two digits for 01 to 15 minutes for the pre-record time, and for the Post-record time 00 to 60 minutes).
HDD Digital Recorder operation
Recording with the HDD
Time shift recording and archive recording
There are 2 ways of recording a TV programme with the HDD. One is Time shift recording and the other is
Archive recording.
E
Time shift recording
The TV automatically records the programme currently tuned in. Pause, rewind, and chasing playback is available with the live programmes just like recorded programmes. Every time you change the channel, the old recording data of the previous channel is discarded and the new recording starts.
• While this is working, the indicator lights green.
• If you choose not to use this feature, set “DR continuous operation” to “off”.
• The maximum time shift duration is approximately 3 hours, depending on the conditions.
E
Archive recording
You can record programmes onto the DR archive’s hard disk drive.
About Delete Manager
The Delete Manager always makes sure there is enough memory space on the hard disk for new recordings. When the capacity of the hard disk is almost exhausted, the old recordings are deleted.
Recordings which you have marked with delete protection are not deleted by the Delete Manager.
You can delete these recordings manually.
For settings and cancelling delete protection, see page 50.
To avoid loss of data, we recommend you copy important recordings onto video tape or a writable
DVD, and delete the recordings from the Digital
Recorder after copying to save space.
SHARP is not liable for data loss on the Digital
Recorder’s hard disk.
Buttons for HDD operation
1 G Rewind
2 E Record
3 I Play
4 H Stop
5 J Fast forward
6 F Pause
7 Buttons inside the flip cover
The buttons inside the flip cover are for AQUOS
LINK operation and should not be confused with HDD operation. (See page 19 for AQUOS
LINK operation.)
45
46
HDD Digital Recorder operation
Recording
1
Press E.
• If time shift is enabled this operation initiates the conversion of time shifted recording into the archive.
Recording duration (min.) current programme 30 60 90 120 180
Select “current programme” (only if EPG or teletext data is available) or select one of the given minutes, or select “???” and enter the recording duration with 0 - 9 on the remote control and confirm with OK.
• The Timer list screen displays.
• If the beginning of the programme was recorded, it is transferred from the beginning, otherwise it will transfer from the point in time you switched over to its station.
• You can also transfer a programme which has already finished to the archive. Just rewind to the programme you want to archive and start archiving as “current programme”.
E
Configuring the options in the “Timer list” menu screen
Whenever you choose to store the programme into the archive, the Timer list menu screen appears.
Timer list ->09:45 Bon(n) jour Berlin
Recorder
Station
Date
Recording time
VPS
Recording type
DR DVD-REC
45 Phoenix
14.09.2006
09:45 until 10:00 no once only
• If the DVB subtitles are switched on continuously (see page 44, “Record subtitles”), you see the item
“Subtitles (yes/no)” instead of the “VPS” menu item.
Here, you can switch the DVB subtitles off for the current recording.
• When you are doing the timer recording, the selection under “Recording type” becomes available.
• Press GREEN to lock the programme with the parental lock.
• Press YELLOW to protect the programme from automatic deleting.
• (Time shift only): If you want to record a programme without DVB subtitles (“subtitles” - “no”), the time-shifted recording that has been running until now is stopped and deleted. The archive recording starts after you have confirmed the timer list with OK.
• (Time shift only): Programmes with copy protection
(e.g. Macrovision) cannot be watched with time shift for legal reasons.
Check the other timer list, change them if necessary and then confirm with OK to start recording.
• The indicator turns from green to red.
HINT
• You can switch over to a different station or play the already-recorded titles stored in the DR archive during an archive recording. The recording continues in the background.
• To switch back to the station you are currently recording, press I.
• You can also switch off the TV set into standby mode (NOT
WITH THE MAIN POWER SWITCH a). The recording continues while in standby.
E
Status display when recording
Example: time shift
45 Phoenix
09:45 - 10:00 Bon(n) jour Berlin
09:45 09:49
Time shift
10:00
2:00 min
9:51
9:50 Wake up Mon-Fri
Example: live picture during an archive recording
45 Phoenix
09:45 - 10:00 Bon(n) jour Berlin
09:45 09:51
REC
10:00
Live picture
9:51
Example: time shift during an archive recording
45 Phoenix
09:45 - 10:00 Bon(n) jour Berlin
09:45 09:49
Time shift
REC
10:00
2:00 min
9:51
E
Stop recording early
active recording.
• You can also end a running recording by deleting the entry in the timer list or in the DR archive.
E
Recording with subtitles
To record subtitles, the record subtitle function must be active in the Digital Recorder menu. (Page 44)
If one of the subtitle types is broadcast, the subtitles will be recorded. If both subtitle types are broadcast, those subtitles are recorded which you have flagged as
“preferred”.
Call the DVB subtitles with the m button during playback. Call teletext subtitles with the GREEN and select whether these are to be displayed in normal size or double size.
HDD Digital Recorder operation
Timer recording
You can programme the timer using the EPG, teletext or manually. You can programme up to 50 timer recordings.
If you have programmed timer recordings, the TV set may only be switched off into the stand-by mode.
NOTE
• Do not switch the TV set off with the main power switch
( a) and do not pull the AC plug from the power outlet. If you do, then the timer recording will not take place.
Timer list screen
1
In the TV mode, press MENU to display the TV menu.
2
Select “Recording” with c/d and press b to move down.
3
Select “Timer list” with a/b, and then press OK.
Timer list
Fr 29.09.
21:45-23:00 3sat
Fri 29.09./08:28
AVO-Session Basel
----
• You can check the list of preset recordings in the
Timer list screen. From here you can change/delete preset recordings or start a new recording.
DR archive screen
• You can check the completed timer recordings in the
DR archive screen.
• On the upper-left corner you see a remaining capacity of HDD drive in hours. Considerable memory space is required on the hard disk for HDTV programmes.
E
Timer recording via EPG
1
Press EPG.
EPG (Electronic Programme Guide)
Date Mon 31.07
Tue 01.08
Time
Stations
Now all
Wed 02.08
Topics all
15:57-16:59 arte Charmed - Zauberhafte Hexen
16:00-16:15 MDR FERN... Hier ab vier
16:00-16:10 EinsExtra
16:00-17:15 SAT.1
EinsExtra Aktuell
Richter Hold
16:00-16:30 ProSieben M. Asam - Mode
16:00-16:55 ZDFtheater... Waschtag
16:05-17:00 Bayrische... Wir in Bayern
16:05-16:45 KiKa Skippy, der Buschpilot
16:05-17:00 KABEL1 Star Trek - Das nächste Jah...
Thu 03.08
Mon 31.07./16:05
Fri 04.08
E
Timer recording via analogue teletext
1
2
Press TEXT.
Press E.
• The first programme preview page is displayed. If not, define the preview page in the teletext menu under
“Setup > Preview pages”.
3
4
Select the programme page containing the programme you want to record, and press
GREEN.
Select the time when the programme begins with a/b.
302 302 ARDtext Do 05. 10. 06 09: 36 : 42
Do 05. 10. 06 Das Erste
1 4 . 0 0 T a g e s s c h a u
1 4 . 1 0 I n a l l e r F r e u n d s c h a f t U T . . . . . . . . . . 3 1 6
Z w e i t e B e g e g n u n g ( D , 2 0 0 5 )
1 5 . 0 0 T a g e s s c h a u
1 5 . 1 0 S t u r m d e r L i e b e ( 2 2 1 ) . . . . . . . . . . . 3 1 7
1 6 . 0 0 T a g e s s c h a u U T
1 6 . 1 0 E i s b ä r , A f f e & C o . . . . . . . . . . . . . . . 3 1 8
1 7 . 0 0 T a g e s s c h a u u m f ü n f U T
1 7 . 1 5 B r i s a n t . . . . . . . . . . . . . . . . . . . . . . 3 1 9
1 7 . 4 7 T a g e s s c h a u
1 7 . 5 5 V e r b o t e n e L i e b e . . . . . . . . . . . . . . . 3 2 0
1 8 . 2 0 M a r i e n h o f . . . . . . . . . . . . . . . . . . . . 3 2 1
1 8 . 5 0 D a s G e h e i m n i s m e i n e s . . . . . . . . . . . 3 2 2
V a t e r s ( 1 9 )
1 9 . 2 0 D a s Q u i z m i t J ö r g P i l a w a . . . . . . . . . . 3 8 4
b i s 1 9 . 5 0 U h r
5
6
300 << Abend > 303
– +
Jetzt im TV ARD morgen
Select programme Record
5
Press OK to register the timer recording.
• Timer list screen displays. The rest is the same as explained on page 33.
• Check the recording time and date for programmes which last past midnight or begin the following day.
The data from the teletext may not be complete.
E
Manual timer recording
1
2
3
4
In the TV mode, press MENU to display the TV menu.
Select “Recording” with c/d and press b to move down.
Select “Timer list” with a/b, and then press
OK.
Press RED (New recording) to manually programme a new recording.
Select “Manual” with c/d, and then press OK.
Select the station to record with a/b/c/d, and then press OK.
• The Timer list screen displays. The rest is the same as explained on page 34.
2
3
Select the desired programme.
Press RED (Record) to preset the programme.
• The Timer list screen displays. The rest is the same as explained on page 33.
• When the presetting is complete, the programme is marked with a red dot in the EPG.
You can also:
• Select serial recording types under “Recording type”.
The timer then searches for serials in the station set every day. (See “Serial recording tolerance” for details.)
47
48
HDD Digital Recorder operation
4
5
E
Deleting programmed timer entries
1
2
3
In the TV mode, press MENU to display the TV menu.
Select “Recording” with c/d and press b to move down.
Select “Timer list” with a/b, and then press
OK.
Select the entry to delete with a/b.
Press YELLOW (Delete), and confirm with OK.
• To abort the deletion, press YELLOW again.
Playback
E
Play
1
Press RED to display the DR Archive.
DR archive
SHARP Demo free capacity 48:42 hrs
While viewing with Time Shift:
You want to interrupt a programme to answer a phone call, for example.
• The TV picture freezes and the drive display appears.
• At the top you will see the number and name of the station if EPG or teletext data is available, in addition to the start and end of the current programme and the title of the programme.
• Before the bar you can see the start time for time shift recording. After the bar you can see the time at which the offset recorder will be full (automatically extends by 30 minutes, up to approx. 3 hours).
The grey bar indicates how much of the available recording time has been used up. The time displayed inside the bar is the time at which the F button was pressed.
You want to carry on watching the programme at the end of the phone call.
• Now you will see the TV programme with a time shift from exactly the point in time you first pressed F.
The Play symbol ( I) appears in place of the Pause symbol ( F).
E
Go live (Time shift only)
1
2
• You can switch between alphabetical and chronological sorting by pressing BLUE.
• The bar (on the right in the list) shows you how much of the recording has been watched. The bar is empty for recordings which have not been watched; recordings which have been watched entirely have a bar filled completely; partially watched recordings have a bar which is filled for the parts already watched.
• If other programme data is available from the EPG or teletext, it is shown below the archive list for the entry just marked. Other information about the recording can be displayed by pressing m, if available.
Select a recording with a/b.
2
3
Press OK to start playback.
E
Pause
Freeze picture with F.
To continue playback, press I or press F again.
• You will then see the live picture of the programme.
E
Smart jump
The Smart jump function is included to enable fast and easy access to a certain place within the programme.
When Smart jump is switched on, the jump distance is cut in half after each change in the jump direction while jumping. By cutting the jump distance in half when changing the jump direction, you can estimate your way close to a particular section.
The playback symbol ( I) is yellow when the Smart jump function is active.
For instance, you are looking for the beginning of a programme …
1
Press G several times to jump back (pre-set jump distance).
2
If you have jumped past the beginning of the programme, jump in the opposite direction.
Briefly press J.
3
This jump in the opposite direction is only carried out for half the jump distance. Now jump forward using J until you see the beginning of the programme.
4
If you have jumped past the beginning of the programme, jump back using G. In the process, the jump distance is cut in half again.
• The pre-set jump distance is used again if you jump more than 3 times in the same direction or if the
Digital Recorder display disappears.
HDD Digital Recorder operation
1
2
E
Fast forward and rewind
You can fast forward and rewind at 3 different speeds during time shifted TV viewing or archive playback. No sound is audible during winding. (When viewing HDTV, rewind is not possible.)
Press Fast Forward J or Rewind G briefly.
Press Fast Forward J or Rewind G briefly again to increase speed.
• The speed increases every time you press the button until eventually switching back to the initial speed.
• During time shifted TV viewing, playback begins automatically upon reaching the end of the recording.
• During archive playback, you will see a frozen picture when you reach the end of the recording.
• During archive playback, when rewinding reaches the beginning, the Digital Recorder switches to playback mode.
3
Press I when you reach the point from which you want to continue watching.
E
Jumping
backwards.
1
2
3
E
Slow motion
If Pause is active (picture is frozen) you can play at four slow motion speeds (forward only). Sound is not audible during slow motion.
Press F.
Quickly press J.
To increase speed, briefly press J several times.
• The speed increases every time you press the button until eventually switching back to the initial speed.
Archive 31.08.
da capo
00:00 00:11 1:03
E
Replay function (Time shift only)
For example, you would like to immediately re-watch interesting scenes or goals in sports programmes. This is possible when viewing a live picture.
1
Quickly press G to repeat the scenes.
• The set jumps back 40 seconds into time-shift mode.
The playback flag is yellow (Smart jump active). If the Smart jump took you back too far, you can jump forward 20 seconds with J.
• The live picture is displayed at the same time as a small PIP. This PIP picture can be closed by pressing the PIP button without having to leave the time shifted playback.
2
45 Phoenix
09:45 - 10:00 Bon(n) jour Berlin
09:53 10:09
Press H to watch the live picture again.
10:23
Editing
This sections explains how to edit titles already recorded in the archive.
E
Deleting parts of the recording
You can delete parts of an archive recording from the beginning and up to the end.
1
During archive playback, press F at the starting and ending point from which the archive recording is to be deleted.
Archive 31.08.
da capo
00:00 00:11
DR archive Delete/hide
1:03
2
Press YELLOW (Delete/hide).
To delete from here to the beginning, press
RED.
To delete from here to the end, press GREEN.
Archive 31.08.
da capo
00:00 00:11
Delete from here to start
Delete from here to end
Set hiding start
Delete bookmark
1:03
3
Press OK to confirm.
• You can cancel the operation by pressing RED again.
1
2
E
Hiding sections of the recording
You can hide sections of an archive recording. For future playback and when transferring to a DVD or video recorder, the hidden sections will be skipped.
Press F during archive playback.
Press YELLOW (Delete/hide).
3
4 the hidden section.
Archive 31.08.
da capo
00:00 00:11
Delete from here to start
Delete from here to end
1:03
Set hiding start
Delete bookmark
Continue playing by pressing F or I.
Press YELLOW to set the end of the hidden section.
• You will see a shaded stripe within the bar that indicates the hidden section of the recording.
• If you start playback again before the beginning of the hidden section, the hidden section is skipped.
• If “yes” is set in the Digital Recorder settings for
“Inform about hidden sections” (page 44) you will see the message “Hidden area was skipped!”.
• You can then show the hidden section again permanently by pressing BLUE.
Archive 31.08.
da capo
00:00
Bookmark
00:24
I Highlights
Language/sound selection
Bookmark
1:03
49
50
HDD Digital Recorder operation
1
2
E
Copying recordings to an external device
This is simple with a VCR or DVD recorder equipped with AV Link.
Press RED to display the DR archive menu.
Press YELLOW (Delete/copy).
DR archive -> Delete/copy
31.08. Das Erste da capo free capacity 48:42 hrs
06.10. Das Erste Brisant
Kultur pur
3
Select the recording to be copied with a/b, select others if necessary.
• Titles to be copied are displayed in blue.
4
Press BLUE (Copy entry).
DR archive -> copy -> 06.10. Das Erste Brisant
Recorder
Station
Date
Recording time
VPS
Recording type
DVD-REC
DR archive
16.10.2006
18:15 no once only
5
Select the recorder in the Copy menu and change the recording date and time if it is to be copied later and confirm with OK.
• The DR archive is displayed again. You will see a red dot in front of the bar for the programmed copying for which an entry is also made in the timer list.
• You cannot watch a different station while copying.
However, the TV set can be switched off to the standby mode.
E
Deleting recordings from the archive
3
4
1
2
5
1
2
3
Press RED to display the DR archive menu.
Press YELLOW (Delete/copy).
Select the recording to be deleted with a/b, select others if necessary.
• Titles to be deleted are displayed in blue.
4
5
Press YELLOW (Delete entry).
Press OK to confirm the deletion.
• The DR archive is displayed again.
E
Renaming the title of a recording
6
Press RED to display the DR archive menu.
Press GREEN (Edit/protect).
Select the title to be renamed with a/b.
Press BLUE (Rename).
Underneath the first letter of the title, you will see a line which indicates the current input position for the letter. Press c/d to move the character input position. Enter the letters in sequence using the numeric buttons on the remote control (like on a mobile phone keypad).
Press OK to confirm the change.
3
4
1
2
E
Enabling/disengaging parental lock
You can lock movies that your children are not permitted to view, for example. Viewing is only possible if the access code is entered.
Press RED to display the DR archive menu.
Press GREEN (Edit/protect).
Select the title to be blocked with a/b.
Press GREEN (Child lock). The TV requires you to enter your access code.
Child lock
PIN ????
5
Enter your access code with 0 - 9 on the remote control.
• When you set the secret code for the first time you should make a careful note of it.
• The DR archive is displayed again.
6
Press GREEN (Lock movie).
• To disengage the parental lock for the selected programme(s), press GREEN again.
• You can mark additional titles and lock or release them respectively by pressing GREEN. A lock symbol ( ) appears in front of the bar when the lock is activated.
E
Watching a locked programme
1
2
Press RED to display the DR archive menu.
Select the title with a lock symbol ( ) to watch with a/b, and then press OK. The TV requires you to enter your access code.
• The titles of the locked programmes are not visible and marked with the locked symbol.
3
Enter your access code with the numeric keys of the remote control.
• If successful the playback of the title starts.
1
2
3
E
Setting/cancelling delete protection
To prevent important recordings from being deleted automatically by the Delete Manager, you should set a delete protection. Cancel the delete protection again after copying to a video cassette or DVD.
Press RED to display the DR archive menu.
Press GREEN (Edit/protect).
Select the title for which you want to set
(cancel) a delete protection with a/b.
DR archive -> Edit/protect free capacity 48:42 hrs
4
Press YELLOW (Set delete protection).
• You can cancel the delete protection by pressing
YELLOW (Cancel delete protection) again.
• The ( ) symbol appears in front of the bar when the delete protection is activated.
HDD Digital Recorder operation
Bookmark
For example, you want to flag interesting scenes and goals of sports programmes in order to watch them again when playing the recording. You can set bookmarks while you are watching the live picture with time shift, while recording into the archive or playing from the archive.
1
Press I briefly in order to set the bookmark.
Archive 31.08.
da capo
1:03 00:00
Bookmark
00:12
I Highlights
Language/sound selection
Bookmark
2
• You will see the message “Bookmark set!”, or a small bookmark symbol is set above the bar for playback.
• If this is done during a time shift, this initiates the automatic conversion of the live picture into an archive recording.
Every time I is pressed down again briefly, a new bookmark is set.
• You can set up to 15 bookmarks per recording.
• In addition, bookmarks are automatically set at the beginning and the end of every broadcast.
• Automatically set bookmarks are grey. Manually set bookmarks are blue.
HINT
• Set a bookmark at the end of an uninteresting passage to skip over it quickly or to hide that section later.
E
Playing bookmarks as highlights
If there are manually set bookmarks in the currently played recording, they can be played as highlights one after the other automatically. The playback begins
30 seconds before the set bookmark and ends 30 seconds after it.
The highlights are numbered chronologically and displayed consecutively, i.e. the playback always starts with highlight 1.
1
Press END to show the drive display during archive playback.
2
Press I for “Highlights”.
• Highlight playback starts.
• Press BLUE to jump to the next highlight, RED to the previous highlight.
• You can also press I again to jump to the next highlight.
• If the status display goes out due to the timeout, you can still perform highlight playback by pressing I.
3
Press H to end highlight playback.
E
Deleting bookmarks
You can delete all manually set bookmarks in one touch. Bookmarks that were set automatically at the beginning and the end of a broadcast cannot be deleted.
NOTE
• Automatically set bookmarks are grey. Manually set bookmarks are blue.
2
3
Deleting bookmarks within a title
1
During archive playback, press F.
Archive 31.08.
da capo
00:00 00:11
DR archive
Press YELLOW for “Delete/hide”.
Delete/hide
1:03
Delete the manually set bookmarks with BLUE.
Archive 31.08.
da capo
00:00 00:11
Delete from here to start
Delete from here to end
1:03
4
Continue playing by pressing F or I.
Deleting bookmarks from the DR archive
1
Press RED to display the DR archive menu.
DR archive -> Delete/copy
31.08. Das Erste da capo free capacity 48:42 hrs
06.10. Das Erste Brisant
Set hiding start
Delete bookmark
2
3
4
5
Kultur pur
Select the recording for which you want to delete the bookmarks.
Press YELLOW for “Delete/copy”.
• Recordings with manually set bookmarks are flagged with on the left of the bar.
Confirm with OK, select others if necessary and confirm with OK.
• The selected titles are displayed in blue.
Press GREEN to delete bookmarks.
• All of the manually set bookmarks are deleted.
Automatically set bookmarks are not deleted.
51
Appendix
Troubleshooting
• No power.
Problem
• Unit cannot be operated.
• Remote control unit does not operate.
• Picture is cut off.
• Strange colour, light colour, or dark, or colour misalignment.
• Power is suddenly turned off.
• No picture.
• No sound.
• The TV sometimes makes a cracking sound.
Possible Solution
• Check if you pressed B on the remote control unit.
If the indicator on the TV lights up red, press B.
• Is the AC cord disconnected?
• Check if you pressed a on the TV.
• External influences such as lightning, static electricity, etc., may cause improper operation. In this case, operate the unit after first turning the power off, or unplugging the AC cord and re-plugging it in after 1 or 2 minutes.
• Is the FUNCTION button set correctly? Set it to the TV setting position. (Page 55)
• Are batteries inserted with polarity ( e, f) aligned?
• Are batteries worn out? (Replace with new batteries.)
• Are you using it under strong or fluorescent lighting?
• Is a fluorescent light illuminated to remote control sensor?
• Is the image position correct?
• Are screen mode adjustments (Auto format, Wide modes or Geometry) such as picture size made correctly?
• Adjust the picture tone.
• Is the room too bright? The picture may look dark in a room that is too bright.
• Check the colour system setting.
• The unit’s internal temperature has increased.
Remove any objects blocking vent or clean.
• Did you activate switch off timer? (Page 36)
• Is “Automatic switchoff if no signal” activated?
• Is connection to other components correct? (Pages 14-22)
• Is input signal type selected correctly after connection?
• Is the correct external source selected? (Page 38)
• Is non-compatible signal being input? (Page 18)
• Is picture adjustment correct? (Page 32)
• Is the antenna connected properly? (Page 5)
• Are CI Module and CA card inserted properly? (Page 28)
• Is the TV speaker or amplifier settings under “Sound components” set correctly?
• Is the speaker connected?
• Is the volume too low?
• Check if you pressed e on the remote control unit.
• Did you assign the correct input terminal under “Assign digital audio input”?
• This is not a malfunction. This happens when the cabinet slightly expands and contracts according to change in temperature. This does not affect the TV’s performance.
Cautions regarding use in high and low temperature environments
• When the unit is used in a low temperature space (e.g. room, office), the picture may leave trails or appear slightly delayed.
This is not a malfunction, and the unit will recover when the temperature returns to normal.
• Do not leave the unit in a hot or cold location. Also, do not leave the unit in a location exposed to direct sunlight or near a heater, as this may cause the cabinet to deform and the LCD panel to malfunction.
IMPORTANT NOTE ON RESETTING THE PIN
We suggest that you remove the following instruction from the operation manual to prevent children from reading it. As this operation manual is multilingual, we also suggest the same with each language. Keep it in a safe space for future reference.
52
1
2
Enter “3001” when PIN entry is required.
Restore the current PIN under “Change PIN” (TV menu > Setup > Child lock).
Appendix
RS-232C port specifications
PC Control of the TV
• When a programme is set, the TV can be controlled from the PC using the RS-232C terminal. The input signal
(PC/video) can be selected, the volume can be adjusted and various other adjustments and settings can be made, enabling automatic programmed playing.
• Use an RS-232C cable cross-type (commercially available) for the connections.
NOTE
• This operation system should be used by a person who is accustomed to using PCs.
RS-232C serial control cable
(cross type, commercially available)
Communication conditions
Set the RS-232C communications settings on the PC to match the TV’s communications conditions. The
TV’s communications settings are as follows:
Baud rate:
Data length:
Parity bit:
Stop bit:
Flow control:
9,600 bps
8 bits
None
1 bit
None
Communication procedure
Send the control commands from the PC via the RS-
232C connector.
The TV operates according to the received command and sends a response message to the PC.
Do not send multiple commands at the same time.
Wait until the PC receives the OK response before sending the next command.
Make sure to send “A” with the carriage return and confirm that “ERR” returns before operating.
Command format
Eight ASCII codes eCR
C1 C2 C3 C4 P1 P2 P3 P4
Command 4-digits Parameter 4-digits Return code
Command 4-digits: Command. The text of four characters.
Parameter 4-digits: Parameter 0 – 9, blank, ?
Parameter
Input the parameter values, aligning left, and fill with blank(s) for the remainder. (Be sure that four values are input for the parameter.)
When the input parameter is not within an adjustable range, “ERR” returns. (Refer to “Response code format”.)
0
0 0 0 9
– 3 0
1 0 0
0 0 5 5
When “?” is input for some commands, the present setting value responds.
?
?
?
?
?
Response code format
Normal response
O K
Return code (0DH)
Problem response (communication error or incorrect command)
E R R
Return code (0DH)
After sending the return code (0DH), make sure to send line feed (0AH) as well.
53
54
Appendix
Commands
CONTROL ITEM COMMAND PARAMETER CONTROL CONTENTS
POWER SETTING
INPUT SELECTION A
CHANNEL
INPUT SELECTION B
P O W R 0 _ _ _ POWER OFF
I T V D _ _ _ _ TV (CHANNEL FIXED)
I A V D * _ _ _ EXT1 – 7 (1 – 7)
I A V D ?
?
?
?
1 to 7, 0 (TV/DTV)
D C C H * * * _ TV DIRECT CHANNEL (0 – 999)
D C C H ?
?
?
?
0 to 999
C H U P _ _ _ _ CHANNEL UP
C H D W _ _ _ _ CHANNEL DOWN
I N P 1 0 _ _ _ EXT1 (AUTO)
I N P 1 1 _ _ _ EXT1 (RGB)
I N P 1 2 _ _ _ EXT1 (YUV)
I N P 1 3 _ _ _ EXT1 (Y/C)
I N P 1 4 _ _ _ EXT1 (CVBS)
I N P 1 ?
?
?
?
0 to 4
I N P 2 0 _ _ _ EXT2 (AUTO)
I N P 2 1 _ _ _ EXT2 (Y/C)
I N P 2 2 _ _ _ EXT2 (CVBS)
I N P 2 ?
?
?
?
0 to 2
I N P 4 0 _ _ _ EXT4 (AUTO)
I N P 4 1 _ _ _ EXT4 (Y/C)
I N P 4 2 _ _ _ EXT4 (CVBS)
I N P 4 ?
?
?
?
0 to 2
AV MODE SELECTION A V M D 0 _ _ _ AV MODE SELECTION
A V M D 1 _ _ _ STANDARD
VOLUME
A V M D 2 _ _ _ SOFT
A V M D 3 _ _ _ ECO
A V M D 4 _ _ _ DYNAMIC
A V M D 5 _ _ _ USER
A V M D ?
?
?
?
1 to 5
V O L M * * _ _ VOLUME (0 – 99)
V O L M ?
?
?
?
0 to 99
NOTE
• If an underbar (_) appears in the parameter column, enter a space.
• If an asterisk (*) appears, enter a value in the range indicated in brackets under CONTROL CONTENTS.
* Available only in PC mode.
CONTROL ITEM
GEOMETRY *
WIDE MODE
MUTE
Dolby Virtual Speaker
AUDIO CHANGE
TEXT
COMMAND PARAMETER CONTROL CONTENTS
H P O S * * * _ H-POSITION SET
H P O S ?
?
?
?
H-POSITION READ
V P O S * * * _ V-POSITION SET
V P O S ?
?
?
?
V-POSITION READ
P H S E * * * _ PHASE SET
P H S E ?
?
?
?
PHASE READ
W I D E 0 _ _ _ WIDE MODE (Toggle)
W I D E 1 _ _ _ FULL (SD)
W I D E 2 _ _ _ NORMAL (SD)
W I D E 3 _ _ _ PANORAMA (SD)
W I D E 4 _ _ _ CINEMA 16:9 (SD)
W I D E 5 _ _ _ CINEMA 14:9 (SD)
W I D E 6 _ _ _ FULL (HD)
W I D E 7 _ _ _ UNDERSCAN (HD)
W I D E 8 _ _ _ FULL (PC)
W I D E 9 _ _ _ NORMAL (PC)
W I D E ?
?
?
?
1 to 9
M U T E 0 _ _ _ MUTE (Toggle)
M U T E 1 _ _ _ MUTE ON
M U T E 2 _ _ _ MUTE OFF
M U T E ?
?
?
?
1 to 2
A C S U 0 _ _ _ Dolby Virtual Speaker (Toggle)
A C S U 1 _ _ _ Reference mode ON
A C S U 2 _ _ _ OFF
A C S U 3 _ _ _ Wide mode ON
A C S U ?
?
?
?
1 to 3
A C H A _ _ _ _ SOUND SELECT (ST/Billingual/ mono)
T E X T 0 _ _ _ TEXT OFF
T E X T 1 _ _ _ TEXT CHANGE
T E X T ?
?
?
?
0 to 1
D C P G _ _ _ _ DIRECT PAGE JUMP (100 – 899)
D C P G ?
?
?
?
100 to 899
Appendix
Using the universal remote control
You can operate the connected AV products (DVD player/recorder, SetTopBox, VCR and others) by setting up your remote control as a universal remote control unit.
NOTE
• Some manufacturer code indicated in the operational manual and the universal remote control device do not correspond. When recording a signal other than the signal being watched, some signals cannot be recorded depending on the signal being viewed.
LCD window
Presetting the manufacturer code
1
2
3
Press FUNCTION repeatedly until you reach the device you wish to control. (TV, DVD1, DVD2,
STB1, STB2 and VCR)
• Press this button briefly (for more than 0.2 second) to move between the items.
Press and hold both FUNCTION and OK for 3 seconds.
• In the LCD window, the 3-digit manufacturer code input screen blinks.
Enter the 3-digit manufacturer code using a/b/ c/d, and then press OK.
• The TV returns to the normal TV mode.
LCD Window
Display
DVD1/DVD2
VCR
STB1/STB2**
Category Manufacturer
DVD player
DVD recorder
DVD/LD
DVD part of DVD/VCR
DVD part of DVD/DVR
Magnum - Zenith
JVC - Yukai
Pioneer
Bush - Toshiba
Panasonic -
Toshiba
HTIB*
DVD part of SAT/DVD
DVD part of TV/DVD
VCR part of DVD/VCR
VCR part of TV/VCR
VCR
SAT part of SAT/DVD
Aiwa - Sony
Humax
Bush - Toshiba
Bush - Toshiba
Aiwa - Toshiba
Adelsound - Yoko
Humax
SAT part of SAT-DVR
Satellite
BSSkyB - Zehnder
AB Sat - Woorisat
Satellite receiver Hauppauge
Satellite receiver/recorder Humax - Kathrein
Cable box ABC - Wittenberg
* Home Theatre in a Box System
** SAT and CBL are integrated.
Manufacturer code
Kingavon
Kiss
Koda
KXD
Lawson
Lecson
Lenco
LG
Life
Lifetec
Limit
Loewe
LogicLab
Luxor
DEC
Denon
Denver
Denzel
Desay
Diamond
Digitor
DK Digital
Dmtech
Dual
D-Vision
DVX
Easy Home
Eclipse
Elta
Emerson
Enzer
Euroline
Finlux
Fisher
Global Solutions
Global Sphere
Go Video
GoldStar
Goodmans
CineVision
Classic
Clatronic
Coby
Conia
Crypto
C-Tech
CyberHome
Daewoo
Dalton
Dansai
Daytek
DVD Manufacturer Code
Sharp
Magnum
029 128 143 177 191
101
Acoustic Solutions 001
Aiwa
Akai
004 039 131 231
034 095
Akura
Alba
Apex
Awa
Axion
Best Buy
Bosston
Brainwave
Brandt
Britannia
Bush
Cambridge Audio
CAT
Celestial
Centrex
Centrum
CGV
108
001 014 017 018 040
139
001
001
107
152
034
002 012 030
150
001 019 032 042 045 087 092
102 106 149 158 209 223 224
225 226
104 163
153 154
161
109
154
104
157
001 100
106
001
102
159
105
003 022 025 036
023 038 078 113 114 115
162
034 151 227
005 020
106
123 138 164 188 199 210
106 108 133
103
155
104 105
160
032 176
111
001 103
034
105
107
104
034 124 134
129
103
034
104
132
105
105
126
015
001 014 018 045 106 109 158
203 228
103
018 038 099 109 127
Graetz
Grundig
H&B
Haaz
Harmon/Kardon
HE
HiMAX
Hitachi
Home Electronics
Humax
Innovation
JDB
Jeutech
JVC
Kenwood
106 156
104 105
144
001
107
011 047 088 101 103 107 126
190 196 206 215
001
048
096 101 128
001
152
002 016 080 081 082 083 084
085 120 173 182 184 212
037 123 142 170 208 211 219
229
106
103 156
106
107
105
151
106
015 024 090 129 185 216
096 128
096 101 128
105
044 127
105
109
Mirror
Mitsubishi
Mizuda
Monyka
Mustek
Mx Onda
NAD
Naiko
Nakamichi
Neufunk
NU-TEC
Omni
Onkyo
Optim
Optimus
Orava
Orion
DVD
Magnavox
Marantz
Matsui
MBO
Mediencom
Medion
Metz
MiCO
Micromaxx
Micromedia
Micromega
Microstar
002 106 165
049 098 200 201
030
001 145
150
096 101 112 128 158
094
104
096 101 128
002
171
096 101 128
158
125 166
106 107
103
001 100 198
104
143
109
147
103
102
150
002 097 165
151
168
106
087
Manufacturer Code
Soundmaster
Soundmax
Standard
Star Cluster
Starmedia
Supervision
Synn
TCM
Teac
Tec
Technics
Technika
Technosonic
Telefunken
Tevion
Thomson
Sansui
Sanyo
ScanMagic
Schneider
Scientific Labs
Scott
SEG
Sherwood
Shinco
Sigmatek
Silva
Singer
Skymaster
Skyworth
SM Electronic
Sony
Oritron
P&B
Pacific
Palsonic
Panasonic
REC
RedStar
Reoc
Revoy
Roadstar
096
106
105
149
013 079 093 123 164 194 195
214 232
233 002 006 027 035 043 044 Philips
049 074 098 121 127 165 171
181 202
Philips Magnavox 121
Pioneer 007 008 010 046 094 168 174
Proline
Provision
Raite
RCA
178 183 207 220
109
106
103
135
149 150
108
105
156
001 014 106 149
Rowa
Rownsonic
Saba
Sabaki
Sampo
Samsung
102 109
154
012 030
105
136
011 076 077 126 175 186 213
217
104 105
028 033 089 179 189 218
001
096 110 111 112
105
017 162
014 026 103 105 110 141
140
135
107
108
104 105
001 026 100 105 134
108
001 105
004 009 021 031 041 075 122
169 180 204 205 221 222
105
105
105
105
106
Tokai
Toshiba
TruVision
001 105
105
096 101 128
094 102 105 192
108
101 164 193 232
034
034
154
096 101 105 128 162
012 091 116 117 118 119 148
167 172 197
103 108
002 086 087 121 165 187
107
55
Appendix
56
United
Voxson
Vtrek
DVD
Wharfedale
Wintel
Xbox
Xlogic
XMS
Yakumo
Yamada
Yamaha
Yamakawa
Yukai
Zenith
DVD Recorder
JVC
LG
Panasonic
Philips
Sony
Toshiba
Yukai
DVD/LD
Pioneer
DVD/VCR
Combo
Sharp
Bush
Daewoo
Hitachi
JVC
LG
Orion
Panasonic
Philips
Samsung
Sanyo
Sony
Toshiba
DVD/DVR
Panasonic
Pioneer
Samsung
Toshiba
HTIB
Aiwa
DK Digital
Hitachi
JVC
Kenwood
LG
Mustek
Panasonic
Pioneer
Samsung
Sanyo
Sony
SAT/DVD
Humax
Bush
TV/DVD
Combo
LG
Panasonic
Thomson
Toshiba
Aiwa
TV VCR combo
Bush
Daewoo
GoldStar
Goodmans
Grundig
Orion
Philips
Roadstar
Samsung
Sony
Tatung
Toshiba
Sharp
VCR
Adelsound
001
001
159
104 105 130
152
167
105
149
109
109
006 013 123 137 164 230
103 146
001
002 129 165
Manufacturer Code
057 058 059 060
065
052 062
050 051 053 061 063 064
054 055 056
067 068 069
066
007
Manufacturer Code
029 (DVD)/028 032 (VCR)
087 (DVD)/036 (VCR)
078 (DVD)/029 (VCR)
088 (DVD)/025 (VCR)
080 081 082 083 084 085 (DVD)/
007 025 033 034 (VCR)
015 (DVD)/014 030 (VCR)
087 (DVD)/038 (VCR)
079 (DVD)/031 037 (VCR)
074 (DVD)/026 (VCR)
076 077 (DVD)/210 (VCR)
089 (DVD)/039 (VCR)
075 (DVD)/027 (VCR)
086 (DVD)/035 (VCR)
073
067
176
215
184
219
216
220
213
048
092
090
093
091
087
Manufacturer Code
Manufacturer Code
Manufacturer Code
052 062
070 071 072
231
Manufacturer Code
198
194 195 214
189 218
205 221 222
Manufacturer Code
Manufacturer Code
Manufacturer Code
042
042
021 040
209
047
041
045
041 046
042 045
043
044
042
042 043 045 048
001 015 028 032 063 064 073
089 149 150 151 153 165
056
Manufacturer Code
Adyson
Aiwa
Akai
VCR
055
Manufacturer Code
014 026 042 045 049 050 051
059 060 102 111 149 150 153
045 050 058 060 128 149 150
153 158 193
Akiba
Akura
Alba
Allorgan
Ambassador
Amstrad
Anitech
Ansonic
ASA
Asuka
ASWO
Audiosonic
AudioTon
Baird
055
050 055 060
021 026 045 051 052 055 058
061 128 129 130
043 126
052 058
026 049 055 061 149 162 189
055
056
053 054 059 149 150 153
026 049 053 054 055 059 149
179
061
058
021 026 049 050 060 061 123
154
Basic Line
Bauer
Baur
Beaumark
Bestar
021 051 052 055 058 061
160 187
054 070
157
021 052 058 061
Black Panther Line 021 061
Blaupunkt 006 008 054 057 069 070 071
Blue Sky
Bondstec
Brandt
083 119 124 125 149 150 151
153 171 179
051 059
052 055 058
009 060 132
Brandt Electronique 154
Brinkmann 051
Broksonic
BSR
Bush
155 157
188
021 026 036 042 045 051 055
Carrefour
Casio
Cathay
Catron
CGE
Cimline
Clatronic
061 075 127 128 129 130
121
026
061
052 058
026 049 050 060 149
051 055
052 055 058
Combitech
Condor
045
021 052 058 061
Continental Edison 154
Crown 021 052 055 058 061
Curtis Mathes
Cybermaxx
Daewoo
157
072
018 021 029 040 045 052 058
Dansai
Dantax
Daytron
De Graaf
Decca
DeGraaf
Denko
Denon
Diamant
Dual
Dumont
Elbe
Elcatech
Elin
Elsay
Elta
Emerson
ESC
Etzuko
Europhon
Ferguson
061 072 121
055 061
051
021 061
054
007 026 049 050 054 060
063 120 123
055
098
059 209
026 050 054 060 061 154
026 049 054 123
061
055
067 126
Fidelity
Finlandia
Finlux
055
055 061
055 121 155
021 058 061 126
055
058
007 009 026 050 060 071 132
201 202 204
026 049 055
026 054 063 120 123
026 049 050 054 080 120 123
149 150 153 197 207
018 051 053 055 059 080 114 Firstline
Fisher
120 121 127
058 122 123 149 150 153 159
178
Flint 051
Formenti/Phoenix 054
Frontech 052 058
Fujitsu
Funai
026 049
026 049 149 150 153 188
Galaxy
GBC
GE
GEC
Geloso
General
General Technic
026 049
052 055 058
157
054
055
052 058
006 043 051
VCR
Genexxa
Go Video
GoldHand
GoldStar
Goodmans
Graetz
Granada
Grandin
Grundig
Hanseatic
Hantor
Harwood
HCM
Hinari
Hisawa
Hitachi
Kaisui
Karcher
Kendo
Kenwood
Kimari
Kneissel
Korpel
Kuba
Kyoto
Lenco
Leyco
LG
Lifetec
Loewe
Loewe Opta
Logik
Lumatron
Luxor
MGN
Micromaxx
Microstar
Migros
Minerva
Minolta
Mitsubishi
Multitech
Murphy
National
NEC
Neckermann
NEI
Hypson
Impego
Imperial
Ingersol
Inno Hit
Innovation
Interbuy
Interfunk
Intervision
Irradio
ITT
ITT Nokia
ITV
JBL
JC Penney
JVC
M Electronic
Magnin
Manesth
Marantz
Mark
Matsui
Mediator
Medion
M-Electronic
Memorex
Memphis
Metz
122
045 051
055
122
055
021
055
010 014 024 026 030 049 053
059 112
006 043 051 072
006 137
053 054 056 057 059 071 124
131 151 169 179 209
055 056 067 126
021 061 072
055 063 073 080 114 122 123
149 150 153 180 195
026 049 059
157
018 055 121
054 057 071 073 179
061
026 045 051 053 056 059 126
133 162 164
054
006 043 051 072
026 059 209
026 049 053 059 063 098 122
123 155
055
006 008 057 070 071 124 125
131 179 181 187
157
006 043 051 072
006 043 051 072
026 049
070 071 125 181 187
098
007 049 054 080 107 114 149
150 153 155 170 199
026 049 052 054 055 058 123
026 049
006 069 124
007 050 060 154 155 177
050 054 057 060 154 179
054
123
Manufacturer Code
157
055
026 049 053 059 149 150 153
155 157 209
021 026 047 049 051 052 053
055 058 059 061 067 073 126
127
050 060 123 126
026 054 057 059 063 071 120
123 126
021 026 049 052 053 055 058
059 061 072
009 041 054 055 057 069 070
071 074 075 076 090 125 149
150 153 173 179 181 182 187
053 054 059 061
058
055
055 075
045 051 055 056 060 061 075
127
045 051 166
005 016 019 026 049 050 054
056 060 098 115 120 123 126
149 150 153 175 185
051 055 061
052 058
026 049 126 149
056 126
021 052 054 055 058 061 067
126
006 043 051
053 055 059
054 123
026 049 051 059 061 209
053 055 059
050 060 077 123 126
154
021 053 058 059 061
147
098 155 157
007 025 033 034 050 060 077
078 079 098 105 106 140 149
150 153 154 161 200 204
055
054
018 021 051 052 055 059 128
050 060
Nesco
Nikkai
Nokia
Nordmende
Oceanic
Okano
VCR
Optimus
Orion
Orson
Osaki
Osume
Otake
Otto Versand
Palladium
Panasonic
Pathe Cinema
Pathe Marconi
Pentax
Perdio
Philco
Philips
Royal
Saba
Saisho
Salora
Samsung
Samurai
Sansui
Sanwa
Sanyo
Saville
SBR
Schaub Lorenz
Schneider
Phonola
Pioneer
Portland
Prinz
Profex
Profi-Tronic
Proline
Prosonic
Pulsar
Pye
Quasar
Quelle
Radialva
Radio Shack
Radiola
Realistic
Rex
RFT
Roadstar
Silva
Silver
Sinudyne
Solavox
Solovox
Sonitron
Sonneclair
Sonoko
Sonolor
Sontec
Scott
Sears
SEG
SEI-Sinudyne
Seleco
Sentra
Sentron
Shintom
Shivaki
Shorai
Siemens
Manufacturer Code
026 045 055
052 055 058 061
050 060 061 063 067 120 123
126 128 180 195
007 009 050 060 077 124 134
149 150 153 154 161 201 204
205
026 049 050 060 063 123
051 055 061 128
155 156
038 045 051 056 129 130 155
163 166 188 191 192
026 049
026 049 053 055 059
127
129 130
054 187
050 053 055 056 057 059 060
071 126 128
002 006 008 023 031 037 069
086 091 101 124 131 137 149
150 151 153 155 167 169 171
174 190 198
056 114
050 060 154
098
026 049
055 098
005 011 017 019 020 026 041
046 054 057 062 065 071 076
077 087 090 092 093 095 100
104 108 110 136 149 150 153
179
054
007 054 120 149 150 153 156
203
021 052 058 061
026 049
055
126
026 049 075 127
026 051 061
157
005 054
155
049 054 057 070 071 149 150
153 179 181 182 187
055 059 063
155
054 151
155 157
050 060 077 154 161
052 054 055 058
021 042 045 053 055 059 061
067 126
055
009 050 060 077 138 139 149
150 153 154 161
051 055 056 162
080 114 123 149 150 153 180
210 043 067 126 157 176 194
196
007 052 055 060
007 050
056
039 063 099 109 122 123 149
150 153 180
045 061 126
054
026 049 050 060 123
018 021 026 049 051 052 053
054 055 059 061 126 149 150
153
155
098 155
055 061 067 126
054 056 188
050 058 059 060 154 161
052 055 058 127
055
055 123
053 059
056
053 057 059 070 071 123 125
179 181 187
053 059
061
054 056
052 058
058
122
055
021 061 072
063
053 059
Appendix
Soundwave
Standard
Starlite
Stern
Sunkai
Sunstar
Suntronic
Sunwood
Supra
Symphonic
Taisho
Tandberg
Tansai
Tashiko
Tatung
Sony
TCM
Teac
Tec
VCR
Technics
Teleavia
Telefunken
Manufacturer Code
003 004 013 022 027 044 066
068 082 083 084 085 088 094
096 097 103 113 116 117 118
119 145 146 147 160 168 184
185 186
059
021 061
059 123
061
051
026 049
026 049
055
059 126
026 055
051 056
061 070
149
026 049 059 063 126
026 042 049 050 054 060 063
114
006 043 051 072
026 060 061
052 055 058 061
006 069
050 060
007 009 050 060 077 078 081
132 135 149 150 153 154 161
206
Teletech
Tenosal
Tensai
Tevion
Thomson
Thorn
Tivo Hdd
Tokai
Tonsai
Toshiba
055 061
055
026 049 053 055 056 059 149
006 043 051 072
007 009 050 060 065 077 078
098 132 134 138 141 142 143
144 148 152 154 156 157 161
201 204
050 059 060 123 154 161 208
065 088
053 055 059 060 123 149
055
012 018 035 042 043 045 048
050 054 060 077 080 114 121
Towada
Towika
TVA
Uher
154 162 172
055 183
055
052 058
053 059 126 154
Ultravox
Unitech
061
067 126
United Quick Star 021 061
Universum 026 049 051 053 054 057 059
070 071 076 125 126
007 078 Victor
Videon
Wards
006 043 051
155 157
Weltblick
Yamishi
Yokan
Yoko
053 059
055
055
052 053 055 058 059 067 126
SAT/DVR
Humax
BSkyB
Humax
TechniSat
Zehnder
Satellite
AB Sat
AGS
Akai
Alba
Aldes
Allsat
Allsonic
Alltech
Alpha
Altai
Amitronica
Ampere
Amstrad
Anglo
Ankaro
Anttron
Arcon
Armstrong
ASA
Asat
005
Manufacturer Code
035
007
347 011
034
Manufacturer Code
004 056 066 103
056
077 001 139
004 086 095 332 006 036 037
105 106 127 141
080 086 003 105 106 107
068 076 077 298 003 042 108
139
049 080 088 002 039 106
004 097
077
089
004
045 089 001 109
004 008 045 050 060 061 079
084 089 098 099 101 165 279
282 292 295 305 313 331 002
038 140
004
004 049 078 080 088 286 305
313 331 002 039 106
076 095 334 002 036 106
045 078 337 003 109 110 123
077 001 038
090
077 001 139
ASLF
AST
AudioTon
Aurora
Austar
Avalon
Axiel
Axis
Satellite
Astacom
Astra
Astro
004
Manufacturer Code
082 288 001 114
056 161
004 053 071 085 093 288 005
038 111 112 113 133
020 022 048 049 050 053 088
095 159 004 039 040 106 107
095 002 042 106
059
059 065
089
056
049 087 088 093 003 039 113
119
305 313 331 001 110 Barcom
Best
Blaupunkt
Blue Sky
Boca
Boston
Brain Wave
Broadcast
Broco
BSkyB
BT
BT Satellite
Bubu Sat
Bush
BVV
Cable
Cambridge
Canal Satellite
Canal+
Channel Master
Chaparral
CHEROKEE
Chess
CityCom
049 088 002 039 110
020 022 001 040
004 061
004 045 094 160 177 180 192
197 204 207 208 216 223 250
260 269 002 038 133
045 056
078 083 001 041
085 001 117
004 093
008 165
056
161 001 143
004
068 076 086 005 037 108 118
127 141
078
296
050 160 305 313 331
048 081 166
048 001 142
086 001 105
305 313 322 331 001 136
056 066 285
004 047 052 001 147
Distrisat
DNR
DNT
Drake
DStv
Dune
Dynasat
Echostar
Clatronic
Clearmax
Colombia
Columbia
COLUMBUS
Comag
Commander
Commlink
Comtec
Condor
Connexions
044 053 057 065 002 037 120
294
083 001 041
275
045
045
285 001 125
045
078
080 001 106
080 087
049 053 088 001 039
049 088 089 001 116
Conrad 044 045 049 050 053 088 094
156
Conrad Electronic 004 053
Contec
Daewoo
Dansat
087 094 002 119 120
002 004
068 076 001 108
D-Box
DDC
Dew
Digiality
Digipro
Discoverer
Discovery
Diseqc
Distratel
168
086 001 105
087 001 119
053
062
047 052
056
056
061
077
078
077 089 002 116 139
305 307 313 331 001 123
059
049 088
055
004 066 089 166 167 238 241
245 273 274 276 285 290 305
310 313 325 330 331 002 116
Einhell
Elap
Elsat
Elta
EmmeEsse
Engel
EURIEULT
Eurocrypt
Europa
Europhon
Eurosat
Eurosky
147
004 045 050 079 080 003 036
038 106
004 056
004 099
049 077 088 298 332 004 036
039 042 139
049 055 088 167 003 039 118
129 312
004
046 060 061 274
071
050 053 077 078 094
045 053
298 001 038
044 045 049 050 053 088 002
038 039
Eutra
Satellite
Eurostar
Eutelsat
Exator
Fenner
Ferguson
Fidelity
Finlandia
Finlux
Flair Mate
Foxtel
Fracarro
Freecom
Freesat
FTE
FTEmaximal
Fuba
Fugionkyo
Funai
Galaxis
Galaxisat
Gardiner
Giucar Record
Goldbox
Gooding
Granada
Grandin
Grundig
G-Sat
Hanseatic
Hänsel & Gretel
Hantor
Hase & Igel
Heliocom
Helium
Hinari
Hirschmann
Hisawa
HNE
Houstion
Humax
Huth
Hypson
ID Digital
Imex
Ingelen
International
Interstar
Intervision
ITT/Nokia
JEEMON
Johansson
JOK
JVC
Kamm
Kathrein
Kathrein Eurostar
Key West
Klap
Konig
Kosmos
KR
Kreiselmeyer
K-SAT
Kyostar
L&S Electronic
Lasat
Lemon
Lenco
Lenson
Lexus
Lifesat
Lorenzen
Lupus
Manufacturer Code
044 053 055 057 104 001 038
004
097
095 002 036 106
004 047 049 052
068 076 158 327 328 335 336
004 037 043 108 118
050 079 098
071 001 037
071 091 156 329 340 003 037
111 126
004
059 064 065
167 305 313 331 334 001 141
022 050 002 036 128
060 097
088 094 160 291 308 337 002
109 130
004 049
022 044 049 071 088 089 274
285 300 334 009 036 039 040
110 112 116 125 126 139
062
323
044 049 059 065 080 087 088
093 144 289 298 326 008 039
042 106 113 119 127 145 246
082
057
305 313 331
048 081 166
051
071 001 111
046 069
008 020 022 050 051 059 061
074 084 162 164 165 236 237
240 297 305 313 331 006 037
040 106 118 140
076
052 157 001 135
045 053
083 003 036 041 132
078
053 001 109
053
076 086 001 105
020 021 022 049 050 053 056
060 089 090 092 153 156 340
002 040 129
083 001 041
045
078
005 007 017 065 144 272 001
045 053 063 078 080 083 085
087 094 007 038 041 042 106
117 119 129
046 274
065
046
060
045
062
053 096 001 042
071 090 156 168
298 305 313 331
083 305 313 324 331 001 041
056 100 161
051
004
003 004 005 010 015 016 020
022 044 056 057 066 077 092
095 159 169 287 288 305 308
313 331 040 120 130 136 139
044
045
056
053 329
092 308 003 128 129 130
095 097 001 106
020 022 001 040
004
045 095 001 036
045 049
044 045 047 049 053 087 088
160 005 039 107 131 132 133
078
004 044 049 053 078 088 093
334 003 036 128 134
050 001 050
077
004 045 047 049 052 088 157
005 039 135 145 147 150
045 053 078 101
049 088 001 039
Nova
Novis
Octagon
Okano
Ondigital
Optex
Optus
Orbitech
Osat
Pace
Satellite
Luxor
M & B
Manata
Manhattan
Mascom
Maspro
Matsui
Max
MB
Mediabox
Mediasat
Medion
Medison
Mega
Melectronic
Memphis
Metronic
Neusat
NextWave
Nikko
Nokia
Nordmende
Packsat
Palcom
Palladium
Palsat
Panasat
Panasonic
Panda
Patriot
Philips
Phoenix
Phonotrend
Pioneer
Predki
Preisner
Premier
Premiere
Profile
Prosat
Prosonic
Metz
Micro
Micro electronic
Micro Technology
Micromaxx
Microtec
Minerva
MNet
Morgan's
Motorola
Multichoice
Multistar
Multitec
Muratto
Mysat
Navex
NEC
Network
Neuhaus
047 001 147
082 002 115 128
004
083 001 041
075 001 137
076
004 050 053 078 093 094 003
042 113
004 078
063
004 001 038
012 013 023 071 090 156 168
176 188 190 196 210 211 214
219 221 224 227 247 249 253
257 268 271 280 281 283 288
340 005 037 111 118 171
083 086 158 333 334 335 336
005 036 037 043 105 107
059
083 001 041
078 087 095 334 003 036 106
119
308 003 038 129 130
032 072 073
274 298 002 042 120
048 059 063
047 048 050 094 154 155 001
036
084 001 106
008 027 032 056 066 068 076
163 165 239 240 242 243 277
284 305 313 331 332 006 037
Manufacturer Code
050 071 084 156 168 288 305
306 313 331 001 111
052 157
004 045 046 056 161
056 161 298 004 037 042 107
118
092 001 107
004 020 022 051 070 078 097
162 288 305 313 331 003 037
118 136
020 022 051 056 086 161 346
001 143
053
052 157 001 135
048 081 166
048 050 081 093 166 001 113
004 045 049 088 005 039 135
145 147 150
004
077 001 139
057
322
004 046 057 061 069 080 095
036 106 107 110
020 022 297 001 040
004 050 053
004
004 093 001 124
049 005 039 135 145 147 150
004
051 297 001 040
296
004 045 077 094 160 003 038
133 139
058
059 001 059
308 002 130 132
040 108 118 127 140
056
086 285 305 313 331 004 050
105 112 125
050 051 001 038
047 050 291
054 059
001 008 165 003 037 118 140
022 053 068 071 002 037 108
045 056
011 020 022 048 051 056 057
072 073 076 077 078 081 094
095 161 162 164 166 169 235
240 242 004 037 118 139 170
076 087 002 119 127
080 144 004 037 042 106 129
048 166 315
083 001 041
045 089 094 160
048
048 065 081 166 183 210 211
217 227 271 002 042 142
056
080 086 096 305 313 331 004
105 106 127 141
101
57
Appendix
58
Pye
Quadral
Quelle
Radiola
Radix
Satellite
Rainbow
Red Star
Redpoint
Rex
RFT
RITAR
Roadstar
Roch
Rover
Saba
Sagem
Sakura
Salora
Samsung
SAT
Sat Cruiser
Sat Partner
Sat Team
Satcom
Satec
Satelco
Satford
Satline
Satmaster
SatPartner
Satplus
Schacke
Schneider
Schwaiger
Seleco
Septimo
Servi Sat
Siemens
Skantin
Skardin
Skinsat
SKR
SKY
Skymaster
SCS 044
Sedea Electronique 045 062
Seemann
SEG
088 093 003 038 113 116
049 052 083 088 101 157 184
186 189 199 206 215 225 258
261 263 334 004 036 039 041
135
167 334 001 042
061
004 046
020 022 160 294 297 001 040
004
093 001 113
050
004
058
004 014 034 047 052 080 096
104 157 182 199 202 205 212
223 229 262 267 003 106 135
Skymax
SkySat
SL
SM Electronic
Smart
Sony
SR
Starland
Starring
Strong
147
077 001 139
004 047 050 052 053 335
045 078
004 047
004 044 045 060
048 244 001 140
045 002 038 133
004 001 147
083 001 041
049 059 062 088 186 187 189
193 198 201 210 216 227 228
248 270 291 299 305 312 313
STVI
Sunny Sound
Sunsat
Sunstar
Super Sat
Supermax
Systec
Tandberg
Techniland
TechniSat
Technology
Technosat
Technowelt
Telanor
331 005 036 039 106 128 141
046 274
049 088
004 093
045 049 088 002 038 133
055
063
045
285 001 043
085 001 117
347 011 047 048 050 067 077
154 155 173 175 179 181 191
194 195 220 251 259 264 301
302 345 004 116
059
063
045 053 061
285 300 001 105
051
Manufacturer Code
049 056 066 080 086 088 094
096 161 311 341 342 343 344
003 039 105 106
044 053 079 001 040
077 001 139
009 060 089 097 116 203 213
256 003 172 174
095 097 001 106
049 088
093 001 113
334
077 078 080 154 002 106 139
288
004
046
004 049 096
044 053 056 061 076 078 100
158 161 333 339 004 107 118
124 141
102 001 043
087 305 313 331 002 119 127
071 288 306 002 111 137
006 019 275 308 314 001 036
050 082 098 003 105 114 115
063
050
004
052 053 085 157 309 334 002
117 135
004 076 001 118
049 088
085 001 117
096
085 001 117
083 006 036 041 106 107 128
129
047
095
047 056 164 004 039 145 147
150
045 047 052 053 061 076 094
157 006 120 122 135 144 146
246
Satellite
Telasat
Tele Piu
Teleciel
Telecom
Teledirekt
Telefunken
Teleka
Telesat
Telestar
Teletech
Televes
Tempo
Tensai
Tevion
Thomson
Manufacturer Code
044 052 053 157 001 135
296
095
004
076
056 161 334 338 003 036 118
143
050 053 078 089 092 095 162
003 038 106 116
052 053 157 001 135
047 048 050 001
104
045 050 002 037 149
063
303
004 005 039 135 145 147 150
004 024 026 028 030 031 044
048 053 056 081 158 230 231
232 233 234 242 335 037 043
143
305 313 331 003 037 108 118
045 001 120
077
004 050 085 003 037 042 117
082 003 114 115 128
050 091 001 126
004 044 045 050 091 316 317
Thorn
Tioko
Tokai
Tonna
Triad
Triasat
Triax
Tristar
Turnsat
Twinner
UEC
Uher
Ultravox
Uniden
Unisat
Universum
318 319 320 002 040
291
004
004 045 046 001 149
059 064
047
298
098 278 293 305 313 331 001
138
045 077 087 002 038 119
020 022 044 051 053 090 098
101 001 040
020 022
049
077 001 139
101
066
Variosat
Vega
Ventana
Vestel
Viasat
Visionic
Visiosat
Viva
Vivid
Vortec
VTech
Wela
Welltech
WeTeKom
Winersat
Wintergarten
WINTERNITZ
Wisi
062
004 056 100 041 042 147 148
078
064
032 321 334 001 036
057 001 115 082 100 114
094
047
047 050 052
083 305 313 324 331 001 041
080
279 288
020 022 050 053 082 089 094
100 116 178 185 190 191 197
200 209 218 219 220 222 226
252 254 255 256 265 266 318
005 037 040 114 115
083
056
World
Worldsat
Xrypton
XSat
Zaunkonig
Zehnder
049 088
004 066
078
025 044 049 057 082 088 101
304 308 318 005 039 107 110
115 130
Zenith
Zinwell
Zodiac
Cabletime
Kenwood
Apollo
Aston
Brandt
036
148
143
Clemens Kamphus 129
CNT 107
058
065
095 001 106
305 313 331
305 313 331
Comtech
Cosat
Crown
Cybermaxx
Daeryung
Decca
Delega
119
042
038
150
116
121
105
Diamond
Diskxpress
Ditristrad
Dong Woo
Elekta
Emanon
Ep Sat
Eurodec
122
110
042
132
107
036
037
043
Otto Versand
Pacific
Paltec
Polsat
Polytron
Priesner
Profi
Promax
Protek
Provision
Quiero
Rediffusion
Macab
Marantz
Mediamarkt
Microstar
Mitsubishi
Mitsumi
Morgan Sydney
Next Wave
Nomex
Oceanic
Orbit
Origo
Redstar
Ruefach
Sabre
Silva
Sky Digital
Skyvision
Start Trak
Sumida
Tandy
Tantec
Tatung
TCM
Teco
Telemaster
Telemax
Telewire
Thorens
TPS
Unitor
Variostat
Vector
Via Digital
Vivanco
Wevasat
Wewa
Woorisat
Innovation
Intertronic
ITT Nokia
JSR
Leng
Lennox
LG
Life
Lifetec
Lion
Lorraine
Lyonnaise
Satellite
Eurospace 124
Manufacturer Code
Finnsat 043 119
France Satellite/TV 125
Galaxi
GMI
GoldStar
Goodmans
110
038
128
037 127
Grothusen
Hanuri
Hitachi
Houston
Imperial
036 128
107
037 118
042
127 141
039 135 145 147 150
038
037 111 118
042
041
042
128
145
039 135 145 147 150
124
128
043
043
139
038
039 135 145 147 150
037 040 143
133
149
146
151
122 124
114
124
040
122
112
043
120
038
134
037
122
107
043
137
039
134
037
128
140
042
036
038
106
037 050 118 125
121
039 135 145 147 150
038 133
107
131
042
122
102
041 110
040
124
024
152
037
037
107
Satellite
Reciever
Hauppauge
Satellite
Reciever/
Recorder
Humax
Kathrein
Manufacturer Code
018 029
005
033
Manufacturer Code
Cable Box
ABC
Alcatel
Amstrad
Arcon
375
Manufacturer Code
373 374
378 380
380
Axis
Cabletime
380
348 349 350 366 368 370
Clyde Cablevision 351
Comcrypt 376
Multichoice
Nokia
Noos
Palladium
Philips
Pioneer
PVP Stereo Visual
Matrix
Sagem
SAT
Scientific Atlanta
Starcom
Tele+1
Telepiu
Torx
United Cable
Universum
Videoway
Visiopass
Wittenberg
Grundig
Hirschmann
ITT Nokia
Jerrold
JVC
Macab
Maspro
Matsui
Minerva
Mnet
Movie Time
Mr Zapp
Cable Box
Cryptovision
Fidelity
Filmnet
352
Manufacturer Code
380
376
Filmnet Cablecrypt 353 369
Filmnet Comcrypt 353
Finlux
Foxtel
355
378
France Telecom
Freebox
GEC
371 372 377
379
351
General Instrument 367 375
Gooding 354
380 354
355
355
356 362 364 367 375
354
372 377
354
354
354
369 376
361
377
376
355
377
354
354 363 371 372 377
380 357 358
364
372 377
380
359 360
375
353 369 376
369 376
375
364
354 355
365
355 371 372 377
380
SAT/DVD
Humax
Manufacturer Code
005 (SAT)/048 (DVD)
Appendix
Specifications
Item
LCD panel
Number of dots
Video Colour System
TV
Function
TV-Standard Analogue
Digital
Receiving
Channel
VHF/UHF
CATV
TV-Tuning System
STEREO/BILINGUAL
Brightness
Backlight life
Viewing angles
Audio amplifier
Speaker
Terminals Antenna input
AUDIO OUT
AUDIO IN
AUDIO IN
EXT 1
EXT 2
EXT 3
EXT 4
EXT 5
EXT 6
EXT 7
USB
DIGITAL AUDIO
C. I. (Common Interface)
RS-232C
Headphones
OSD language
Power Requirement
Power Consumption
Weight
Operating temperature
46 o LCD COLOUR TV,
Model: LC-46HD1E
46 o Advanced Super View & BLACK TFT LCD 52 o Advanced Super View & BLACK TFT LCD
6,220,800 dots (1920 g 1080 g 3 dots)
PAL/SECAM/NTSC 3.58/NTSC 4.43/PAL 60
52 o LCD COLOUR TV,
Model: LC-52HD1E
CCIR (B/G, I, D/K, L, L’)
DVB-T (2K/8K OFDM)
E2–E69ch, F2–F10ch, I21–I69ch, IR A–IR Jch, (Digital: E5-E69ch)
Hyper-band, S1–S41ch
Auto Preset 999 ch, Auto Label, Auto Sort
NICAM/A2
450 cd/m 2
60,000 hours (at Backlight Standard position)
H : 176° V : 176°
7.5 W g 2, 15 W
(100 g 40 mm k 20 mm Ø) g 2, 55 mm Ø
UHF/VHF 75 q Din type (Analogue & Digital)
Satellite 75 q F type (DVB-S1/S2)
RCA pin (L/R)
RCA pin (L/R/Centre)
Ø 3.5 mm jack
SCART (AV input, Y/C input, RGB input, TV output)
SCART (AV input/monitor output, Y/C input, AV Link)
COMPONENT IN: Y/Pb(Cb)/Pr(Cr)
S-VIDEO (Y/C input), RCA pin (AV input)
HDMI
HDMI
15 pin mini D-sub
USB 2.0
Coaxial SPDIF Digital audio (IN/OUT)
EN50221, R206001 ( g 2)
D-Sub 9 pin male connector
Ø 3.5 mm jack (Audio output)
Czech, Danish, Dutch, English, Finnish, French, German, Greek, Hungarian, Italian, Norwegian,
Polish, Portuguese, Russian, Slovak, Slovenian, Spanish, Swedish, Turkish
AC 220–240 V, 50 Hz
305 W (0.9 W Standby) (Method IEC60107)
36.5 kg (Without stand),
42.5 kg (With stand) k5°C to k35°C
335 W (0.9 W Standby) (Method IEC60107)
42.0 kg (Without stand),
48.0 kg (With stand)
• As a part of policy of continuous improvement, SHARP reserves the right to make design and specification changes for product improvement without prior notice. The performance specification figures indicated are nominal values of production units. There may be some deviations from these values in individual units.
NOTE
• Refer to inside back cover for dimensional drawings.
Optional accessories
The listed optional accessories are available for the
LCD colour TV. Please purchase them at your nearest shop.
• Additional optional accessories may be available in near future. When purchasing, please read the newest catalogue for compatibility and check the availability.
No.
1
Part name
Wall mount bracket
Part number
AN-52AG4
59
60
A. Information on Disposal for Users (private households)
1. In the European Union
Attention: If you want to dispose of this equipment, please do not use the ordinary dust bin!
Attention: Your product is marked with this symbol. It means that used electrical and electronic products should not be mixed with general household waste. There is a separate collection system for these products.
Used electrical and electronic equipment must be treated separately and in accordance with legislation that requires proper treatment, recovery and recycling of used electrical and electronic equipment.
Following the implementation by member states, private households within the EU states may return their used electrical and electronic equipment to designated collection facilities free of charge*. In some countries* your local retailer may also take back your old product free of charge if you purchase a similar new one.
*) Please contact your local authority for further details.
If your used electrical or electronic equipment has batteries or accumulators, please dispose of these separately beforehand according to local requirements.
By disposing of this product correctly you will help ensure that the waste undergoes the necessary treatment, recovery and recycling and thus prevent potential negative effects on the environment and human health which could otherwise arise due to inappropriate waste handling.
2. In other Countries outside the EU
If you wish to discard this product, please contact your local authorities and ask for the correct method of disposal.
For Switzerland: Used electrical or electronic equipment can be returned free of charge to the dealer, even if you don’t purchase a new product. Further collection facilities are listed on the homepage of www.swico.ch or www.
sens.ch.
B. Information on Disposal for Business Users
1. In the European Union
If the product is used for business purposes and you want to discard it:
Please contact your SHARP dealer who will inform you about the take-back of the product. You might be charged for the costs arising from take-back and recycling. Small products (and small amounts) might be taken back by your local collection facilities.
For Spain: Please contact the established collection system or your local authority for take-back of your used products.
2. In other Countries outside the EU
If you wish to discard of this product, please contact your local authorities and ask for the correct method of disposal.
SPECIAL NOTE FOR USERS IN THE U.K.
The mains lead of this product is fi tted with a non-rewireable (moulded) plug incorporating a 13A fuse. Should the fuse need to be replaced, a BSI or ASTA approved BS 1362 fuse marked or
ASA
and of the same rating as above, which is also indicated on the pin face of the plug, must be used.
Always refi t the fuse cover after replacing the fuse. Never use the plug without the fuse cover fi tted.
In the unlikely event of the socket outlet in your home not being compatible with the plug supplied, cut off the mains plug and fi t an appropriate type.
DANGER:
The fuse from the cut-off plug should be removed and the cut-off plug destroyed immediately and disposed of in a safe manner.
Under no circumstances should the cut-off plug be inserted elsewhere into a 13A socket outlet, as a serious electric shock may occur.
To fi t an appropriate plug to the mains lead, follow the instructions below:
IMPORTANT:
The wires in the mains lead are coloured in accordance with the following code:
Blue: Neutral
Brown: Live
As the colours of the wires in the mains lead of this product may not correspond with the coloured markings identifying the terminals in your plug, proceed as follows:
• The wire which is coloured blue must be connected to the plug terminal which is marked N or coloured black.
• The wire which is coloured brown must be connected to the plug terminal which is marked L or coloured red.
Ensure that neither the brown nor the blue wire is connected to the earth terminal in your three-pin plug.
Before replacing the plug cover make sure that:
• If the new fi tted plug contains a fuse, its value is the same as that removed from the cut-off plug.
• The cord grip is clamped over the sheath of the mains lead, and not simply over the lead wires.
IF YOU HAVE ANY DOUBT, CONSULT A QUALIFIED ELECTRICIAN.
(1021,4) / [1155,0]
(1021.4) / [1155.0]
(660,0)
(660.0)
(1137,0) / [1274,0]
(1137.0) / [1274.0]
(400,0)
(400.0)
(98,0) / [97,0]
(98.0) / [97.0]
( ) : LC-46HD1E
[ ] : LC-52HD1E
LC-52HD1E
(123,0) / [125,0]
(123.0) / [125.0]
(309,0)
(309.0)
SHARP ELECTRÓNICA ESPAÑA S.A.
Polígono Industrial Can Sant Joan
Calle Sena s/n
08174 SANT CUGAT DEL VALLÉS
BARCELONA (ESPAÑA)
SHARP CORPORATION
PIN
Printed on environmentally friendly paper
Auf ökologischem Papier gedruckt
Imprimé sur papier écologique
Stampato su carta ecologica
Printed in Spain
Gedruckt in Spanien
Imprimé en Espagne
Stampato in Spagna
TINS-C940WJN1
08P06-SP-NG
LC-46HD1E
LC-52HD1E
LCD COLOUR TELEVISION
LCD-FARBFERNSEHGERÄT
TÉLÉVISION COULEUR À ÉCRAN
À CRISTAUX LIQUIDES (LCD)
TELEVISORE A COLORI LCD
OPERATION MANUAL
BEDIENUNGSANLEITUNG
MODE D’EMPLOI
MANUALE DI ISTRUZIONI
advertisement
* Your assessment is very important for improving the workof artificial intelligence, which forms the content of this project
Key Features
- 132.1 cm (52") LCD
- Full HD 1920 x 1080 pixels 16:9
- 450 cd/m² 4 ms 3000:1
- NTSC, PAL, SECAM
- 335 W
Related manuals
advertisement
Table of contents
- 3 Contents
- 4 Dear SHARP customer
- 4 Important Safety Precautions
- 4 Trademarks
- 5 Supplied accessories
- 5 Preparation
- 5 Attaching the speaker unit
- 6 Attaching the stand unit
- 6 Detaching the stand unit
- 6 Removing the terminal cover
- 7 Setting the TV
- 8 TV (Front view)
- 8 TV (Rear view)
- 9 Inserting the batteries
- 9 Using the remote control unit
- 9 Cautions regarding the remote control unit
- 10 Remote control unit
- 11 Initial installation
- 11 Initial installation overview
- 12 Initial installation wizard
- 13 Positioning/aligning DVB-T antenna
- 14 Daily operation
- 14 Switching on/off
- 14 TV indicator status
- 14 Changing channels
- 15 Selecting external video source
- 15 Operation without remote control
- 15 Status display
- 15 Additional DVB options
- 16 Connecting external devices
- 16 Note on higher picture and sound quality
- 17 Connection wizard
- 18 HDMI connection
- 18 VGA/XGA connection (PC/SetTopBox)
- 19 Component connection (EXT3)
- 20 PC compatibility chart
- 21 Controlling HDMI devices using AQUOS LINK
- 21 Connecting HDMI device to TV
- 22 AQUOS LINK setup
- 22 AQUOS LINK One Touch Recording
- 23 Operating an AQUOS LINK device
- 23 Listening with the AQUOS Audio speaker system
- 23 Manually changing AQUOS Audio speaker system’s sound mode
- 23 Playback of titles using AQUOS LINK
- 23 Selecting media type for CEC-compatible recorder
- 23 HDMI device selection
- 24 Recording via the AQUOS Recorder EPG (only for recorder)
- 24 Using AV Link function
- 24 Speaker/amplifier connection
- 25 Other features
- 25 Picture in Picture (PIP)
- 25 Using the PIP menu
- 26 Using PhotoViewer
- 26 Watching photos
- 27 Watching Slide show
- 27 Using PhotoViewer menu
- 28 EPG (Electronic Programme Guide)
- 29 Using EPG menu
- 30 Watching DVB broadcasts
- 30 Conditional Access Module (CI Module)
- 31 Software update
- 32 Radio mode
- 33 Menu operation
- 33 Info display and index feature
- 33 Using info text
- 33 Using Index
- 34 Picture menu
- 34 AV mode
- 34 Sound menu
- 35 Dolby Virtual Speaker
- 35 Recording menu
- 35 Recording wizard
- 36 Timer list
- 36 Pre- and post record time
- 36 Timer recording with external devices
- 37 Connections menu
- 37 AV setup
- 37 Antenna DVB
- 37 AV Link
- 37 Miscellaneous
- 38 Setup menu
- 38 Stations
- 39 Child lock
- 40 Timer functions
- 40 PIP
- 40 Language
- 40 Miscellaneous
- 40 Extended functions menu
- 40 Geometry menu
- 40 Other menu items
- 40 External Sources
- 40 Still image
- 41 Wide modes
- 41 Teletext
- 42 Using teletext menu
- 43 HDD Digital Recorder operation
- 43 Important information
- 44 Features
- 45 About time shift viewing and archive recording/playback
- 46 Navigating the Digital Recorder menu
- 46 Setting pre-record time and post record time
- 47 Recording with the HDD
- 47 Buttons for HDD operation
- 48 Recording
- 49 Timer recording
- 50 Playback
- 51 Editing
- 53 Bookmark
- 54 Appendix
- 54 Troubleshooting
- 55 RS-232C port specifications
- 57 Using the universal remote control
- 61 Specifications
- 61 Optional accessories
- 62 End of life disposal
