advertisement
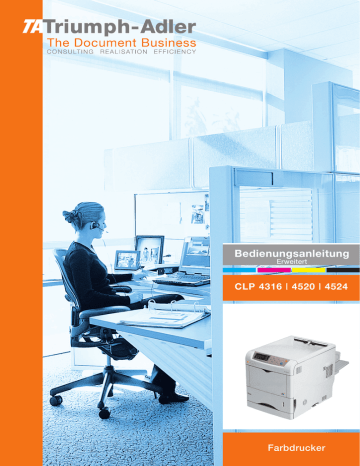
Bedienungsanleitung
Erweitert
CLP 4316 | 4520 | 4524
Farbdrucker
Inhalt
BEDIENUNGSANLEITUNG i
Inhalt ii BEDIENUNGSANLEITUNG
BEDIENUNGSANLEITUNG
Einleitung
Dieses Handbuch ist in folgende Kapitel unterteilt:
•
•
•
•
•
1 Papierhandling
Beschreibt die Auswahl und Handhabung sowie das
Einlegen von Papier.
2 Umgang mit dem Bedienfeld
Beschreibt die Konfiguration des Druckers mit Hilfe des Bedienfelds.
3 Optionen
Gibt einen Überblick über die für den Drucker verfügbaren Optionen.
4 Schnittstelle zum Rechner
Beschreibt verschiedene Möglichkeiten für den
Anschluss des Druckers an einen Computer.
Glossar
Ein Glossar mit wichtigen Fachbegriffen.
iii
Einleitung
Konventionen
Konvention
Kursivdruck
Text in eckigen
Klammern und
Fettdruck
Hinweise
Wichtig
Vorsicht
Achtung
In diesem Handbuch gelten folgende Konventionen :
Beschreibung
Zur Hervorhebung eines zentralen Begriffes, einer
Aussage oder einer Meldung.
Hinweise auf andere
Veröffentlichungen werden ebenfalls kursiv gedruckt.
Zur Hervorhebung wählbarer
Funktionen oder Tasten.
Beispiel
Die obere Abdeckung schließen.
Siehe Austausch des Tonerbehälters auf
Seite 3-3.
[Copy] drücken.
Zusätzliche Informationen zu
Funktionen oder
Leistungsmerkmalen. Kann auch
Verweise auf andere
Veröffentlichungen enthalten.
Zusätzliche relevante
Erläuterungen.
HINWEIS: Hinweise zur Aufbewahrung des Transportstifts siehe Schritt 10.
WICHTIG: Darauf achten, dass das
Papier nicht gefalzt, gewellt oder beschädigt ist.
Hinweise, deren Nichtbeachtung zu Geräteschäden führen kann.
Hinweise, deren Nichtbeachtung zu Verletzungen führen kann.
VORSICHT: Nicht gleichzeitig das Gerät vorne halten und die Kassette herausziehen.
ACHTUNG:
Vorsicht beim Umgang mit der Ladeeinheit – Hochspannung!
iv BEDIENUNGSANLEITUNG
1 Papierhandling
In diesem Kapitel werden folgende Themen behandelt:
•
Allgemeine Richtlinien .................................................. 1-2
•
Wahl des geeigneten Papiers ...................................... 1-4
•
Medientyp................................................................... 1-12
•
Papier einlegen .......................................................... 1-13
BEDIENUNGSANLEITUNG 1-1
Papierhandling
Allgemeine Richtlinien
Das Gerät ist für normales Kopierpapier ausgelegt, kann allerdings auch eine Reihe anderer Papiersorten verarbeiten, sofern deren Beschaffenheit die unten aufgeführten Bedingungen erfüllt.
HINWEIS: Der Hersteller übernimmt keinerlei Verantwortung für
Probleme, die bei Verwendung eines Papiers, das diese Bedingungen nicht erfüllt, auftreten können.
Es ist wichtig, das richtige Papier zu verwenden. Die Verwendung von ungeeignetem Papier kann Papierstaus, Rollneigung, schlechte
Druckqualität, übermäßige Fehldrucke und in Extremfällen sogar die
Beschädigung des Geräts zur Folge haben. Für den produktiven und problemlosen Betrieb des Geräts sind die nachfolgenden Richtlinien zur Papierwahl zu beachten.
Verfügbare Papiersorten
Die meisten Papiersorten können in einer Vielzahl von Geräten verarbeitet werden. Dieses Gerät verarbeitet auch für xerografische Kopierer vorgesehenes Papier.
Bei Papier gibt es drei gängige Qualitätsklassen: preiswertes Papier,
normales Papier und hochwertiges Papier. Gerätetechnisch gesehen liegt der Hauptunterschied bei diesen Papierklassen darin, wie leicht das
Papier durch das Gerät transportiert werden kann. Dies wiederum hängt von Glätte, Größe und Feuchtigkeitsgehalt des Papiers ab sowie davon, wie es geschnitten wurde. Je hochwertiger ein Papier ist, desto geringer ist das Risiko von Fehleinzügen und Papierstaus und umso besser ist die Druckqualität.
Auch Unterschiede bei Papieren verschiedener Hersteller können sich auf die Geräteleistung auswirken. Ein hochwertiger Drucker kann keine guten
Drucke produzieren, wenn das falsche Papier verwendet wird. Billiges
Papier ist langfristig nicht wirklich preiswerter, wenn es zu Problemen beim Betrieb führt.
Die verschiedenen Papiersorten werden jeweils mit unterschiedlichen
Flächengewichten (Definition an späterer Stelle) angeboten.
Standardmäßig liegen die Papiergewichte bei 60 bis 105 g/m².
Papierspezifikationen
Die folgende Tabelle gibt einen Überblick über die wichtigsten Papierspezifikationen. Diese werden auf den nachfolgenden Seiten näher erläutert.
Gewicht
Eigenschaft
Stärke
Spezifikation
Kassette: 60 bis 105 g/m²
Universalzufuhr: 60 – 200 g/m²
0,086 bis 0,110 mm
1-2 BEDIENUNGSANLEITUNG
Papierhandling
Eigenschaft Spezifikation
Abmessungen
Siehe Papierformate auf Seite 1-4
Genauigkeit der
Abmessungen
±0,7 mm
Rechtwinkligkeit der Ecken 90° ±0.2°
Feuchtigkeitsgehalt
Laufrichtung
Anteil Papierbrei
4 % bis 6 %
Schmalbahn
Mindestens 80 %
Minimales und maximales Papierformat
Die nachfolgende Abbildung zeigt das kleinste und größte Papierformat, das im Drucker verarbeitet werden kann. Papier in unüblichen Formaten muss über die Universalzufuhr zugeführt werden.
Papierkassette Universalzufuhr
Min.
Papierformat
Min.
Papierformat
70 mm
148 mm
Max.
Papierformat
Max.
Papierformat
216 mm 216 mm
Empfohlenes Papier
Mit den nachstehende Produkten erzielt der Drucker beste
Druckergebnisse.
Format
Letter, Legal
A4
Produkt
Hammermill LASER PRINT
NEUSIEDLER COLOR COPY
Gewicht
90 g/m²
90 g/m²
BEDIENUNGSANLEITUNG 1-3
Papierhandling
Wahl des geeigneten Papiers
Dieser Abschnitt enthält Richtlinien zur Papierauswahl.
Beschaffenheit
Zusammensetzung
Beschichtetes bzw. auf andere Weise oberflächenbehandeltes Papier, das
Kunststoff oder Kohlebestandteile enthält, darf nicht verwendet werden.
Solche Stoffe entwickeln unter Wärmeinwirkung bei der Tonerfixierung giftige Dämpfe.
Normalpapier sollte mindestens 80 % Papierbrei, jedoch maximal 20 %
Baumwoll- oder sonstige Faserstoffe enthalten.
Papierformate
An den Ecken geknicktes sowie gewelltes, verschmutztes, zerrissenes und mit Fasern, Staub oder Papierschnitzeln bzw. auf andere Weise verunreinigtes Papier ist zu vermeiden.
Der Einsatz derartigen Papiers kann zu unleserlichen Ausdrucken,
Fehleinzügen und Papierstaus führen und die Lebensdauer des Geräts verkürzen. Insbesondere zu vermeiden ist beschichtetes oder auf andere
Weise oberflächenbehandeltes Papier. Die Oberfläche des Papiers sollte stets so glatt wie möglich sein.
Kassetten und die Universalzufuhr können Papier der nachfolgend aufgeführten Formate aufnehmen. Bei den Abmessungen gilt eine
Toleranz von ±0,7 mm (Länge und Breite). Die Ecken müssen einen
Winkel von 90° (±0,2°) haben.
Kassette oder
Universalzufuhr
Legal
Format
216 x 356 mm
Universalzufuhr
Umschlag
Monarch
Umschlag 10
ISO A6
Umschlag DL
Umschlag 9
Umschlag 6
JIS B6
Statement
Hagaki
Ofuku-Hagaki
Format
98 x 191 mm
105 x 241 mm
105 × 148 mm
110 × 220 mm
98 × 225 mm
92 × 165 mm
128 × 182 mm
140 × 216 mm
100 × 148 mm
148 × 210 mm
Letter
ISO A4
ISO A5
Umschlag C5
ISO B5
JIS B5
Executive
Oficio II
Folio
216 x 279 mm
210 × 297 mm
148 × 210 mm
162 × 229 mm
176 × 250 mm
182 × 257 mm
184 × 267 mm
216 × 330 mm
210 × 330 mm
1-4 BEDIENUNGSANLEITUNG
Papierhandling
Universalzufuhr
Youkei 2
Youkei 4
Anwender
Format
Kassette oder
Universalzufuhr
114 × 162 mm 16 kai
105 × 235 mm
Kassette:
148 bis 216 mm × 210 bis 356 mm
Universalzufuhr:
70 bis 216 mm × 148 to 356 mm
Format
197 × 273 mm
Oberfläche
Die Oberfläche des Papiers sollte glatt und unbeschichtet sein, da bei
Einsatz von rauem Papier einige Stellen auf dem Blatt möglicherweise nicht bedruckt werden. Ist die Papieroberfläche jedoch zu glatt, können
Probleme mit dem Einzug auftreten oder es bildet sich ein Schleier
(der Hintergrund erscheint grau).
Flächengewicht
Unter dem Flächengewicht versteht man das Papiergewicht in Gramm pro Quadratmeter (g/m²). Ist das Papier zu leicht oder zu schwer, kann es zu Fehleinzügen, Papierstaus und vorzeitigem Verschleiß des Produkts kommen. Is das Papier unterschiedlich schwer, werden möglicherweise mehrere Blätter gleichzeitig eingezogen oder mangelhaft bedruckt oder es kommt zu Problemen mit der Druckqualität (z. B. unscharfes Druckbild), da der Toner schlecht fixiert wird.
Das Papiergewicht sollte 60 bis 105 g/m² für die Kassette und 60 bis
200 g/m² für die Universalzufuhr betragen.
Flächengewichte in den USA und in Europa
In den Vereinigten Staaten wird das Flächengewicht in lb, in Europa
(im metrischen System) in g/m² angegeben. Bei den grau unterlegten
Werten handelt es sich um die Standardgewichte.
USA (lb)
22
24
27
28
32
16
17
20
21
Europa, metrisch (g/m²)
81
90
100
105
120
60
64
75
80
BEDIENUNGSANLEITUNG 1-5
Papierhandling
USA (lb)
43
47
53
34
36
39
42
Europa, metrisch (g/m²)
128
135
148
157
163
176
199
Papierstärke
Papierfeuchte
Bei Einsatz des Geräts sollte Papier mittlerer Stärke verwendet werden.
Kommt es beim Drucken zu Fehleinzügen oder Papierstaus und sind die Drucke blass, ist das verwendete Papier möglicherweise zu dünn.
Kommt es zu Papierstaus und sind die Drucke verwischt, ist das verwendete Papier möglicherweise zu dick. Die Papierstärke sollte
0,086 bis 0,110 mm betragen.
Der Feuchtigkeitsgehalt ist definiert als prozentualer Anteil Feuchtigkeit in der Trockenmasse des Papiers. Die Feuchtigkeit wirkt sich auf das
Erscheinungsbild des Papiers, den Einzug, die Rollneigung, die elektrostatischen Eigenschaften und die Tonerfixierung aus.
Der Feuchtigkeitsgehalt des Papiers ist außerdem abhängig von der relativen Luftfeuchte der Umgebung. Ist die Luftfeuchte hoch und absorbiert das Papier Feuchtigkeit, können die Papierkanten aufquellen und sich wellen. Bei niedriger Luftfeuchte dagegen trocknet das Papier aus, so dass sich die Papierkanten zusammenziehen und der Ausdruck kontrastschwächer wird.
•
•
•
•
•
Gewellte oder zusammengezogene Kanten können zu Papierstaus und Ausrichtungsfehlern führen. Der Feuchtigkeitsgehalt sollte 4 bis
6 % betragen.
Ein gleichbleibend guter Feuchtigkeitsgehalt kann durch korrekte
Lagerung des Papiers gewährleistet werden. Hierbei ist insbesondere
Folgendes zu beachten:
Papier stets trocken und kühl lagern.
Papier möglichst bis zum Gebrauch verpackt lassen und bei
Nichtbenutzung wieder einpacken.
Papier stets in der Originalverpackung lagern. Den Karton nie direkt auf den Boden, sondern auf eine Palette oder Ähnliches stellen.
Papier vor der Benutzung mindestens 48 Stunden in dem Raum lagern, in dem gedruckt wird.
Papier nie Hitze, direktem Sonnenlicht oder Feuchtigkeit aussetzen.
1-6 BEDIENUNGSANLEITUNG
Papierhandling
Papierlaufrichtung
Bei der Papierherstellung werden die Blätter entweder längs (Schmalbahn) oder quer (Breitbahn) zur Maserung geschnitten. Papier mit quer verlaufenden Fasern werden vom Gerät möglicherweise nicht richtig eingezogen. Daher sollte für das hier beschriebene Gerät stets
Schmalbahnpapier verwendet werden.
Weitere Papiereigenschaften
Durchlässigkeit: Bezieht sich auf die Dichte der Papierstruktur, d. h. darauf, wie wie eng die Papierfasern gebunden sind.
Steife: Zu steifes Papier kann im Gerät hängen bleiben und Papierstaus verursachen.
Rollneigung: Jedes Papier neigt dazu, sich in einer Richtung aufzurollen.
Wenn das Papier die Fixiereinheit durchläuft, wellt es sich ein wenig nach oben. Der Ausdruck bleibt glatt, wenn das Papier so eingelegt wird, dass der Aufwärtsdruck des Geräts der Rollneigung entgegenwirkt.
Elektrostatische Eigenschaften: Während des Druckvorgangs wird das
Papier elektrostatisch aufgeladen, so dass der Toner darauf haften bleibt.
Diese Ladung muss allerdings wieder entfernt werden können, damit die
Blätter in der Druckablage nicht aneinander haften bleiben.
Weiße: Der Kontrast einer bedruckten Seite hängt von der Weiße des
Papiers ab. Je weißer das Papier, desto klarer und schärfer die Ausgabe.
Qualität: Verschiedene Druckerstörungen können ausgelöst werden, wenn Blätter unterschiedlicher Formate, nicht exakt rechtwinklige, gerissene, geschweißte (nicht geschnittene) oder Blätter mit beschädigten
Ecken und Kanten eingelegt wird. Bei qualitativ hochwertigem Papier dürften diese Schwierigkeiten jedoch nicht auftreten.
Verpackung: Papier sollte stets in einem festen Karton verpackt sein, um Beschädigungen beim Transport zu vermeiden. Hochwertiges
Papier namhafter Hersteller ist normalerweise adäquat verpackt.
Spezialmaterial
Neben normalem Papier können folgende Spezialmaterialien verwendet werden:
Verwendetes Druckmaterial
Dünnes Papier (60 bis 64 g/m²)
Dickes Papier (90 bis 200 g/m²)
Farbiges Papier
Recycling-Papier
Transparentfolien für
Overhead-Projektoren
Druckereinstellung
Pergament
Dick
Farbig
Recycl.
Folie
BEDIENUNGSANLEITUNG 1-7
Papierhandling
Verwendetes Druckmaterial
Postkarten
Umschläge
Selbstklebende Etiketten
Druckereinstellung
Karton
Umschlag
Etiketten
Es ist Papier zu verwenden, das speziell für für den Einsatz in Kopierern oder Druckern (mit Hitzefixierung) ausgelegt ist. Folien, Etiketten, dünnes
Papier, Umschläge, Postkarten oder dickes Papier sind über die
Universalzufuhr zuzuführen.
Da die Zusammensetzung und Qualität von Spezialmaterial sehr unterschiedlich sein kann, können dabei eher Druckprobleme auftreten als bei weißem Normalpapier. Daher wird keine Haftung übernommen, wenn während des Druckens auf Spezialmaterial abgegebene Feuchtigkeit etc. zu technischen oder gesundheitlichen Beeinträchtigungen führt.
HINWEIS: Vor dem Erwerb von Spezialmaterial empfiehlt es sich, stets mehrere Muster auf dem Gerät auszudrucken, um sicherzustellen, dass die Druckqualität den Erwartungen entspricht.
Folien
Overheadfolien müssen der zum Fixieren erforderlichen Hitze standhalten.
Empfohlen wird folgendes Produkt: 3M CG3700 (Letter, A4).
Folien müssen generell mit der Längskante zuerst in die Universalzufuhr gelegt werden. Um Probleme zu vermeiden, müssen Folien mit der
Druckseite nach oben in die (optionale) hintere Druckablage ausgegeben werden.
Universalzufuhr
Bedruckte Folien (bei der Entnahme aus der Druckablage bzw. bei der
Beseitigung von Staus) immer vorsichtig an den Rändern anfassen, um möglichst keine Fingerabdrücke zu hinterlassen.
1-8 BEDIENUNGSANLEITUNG
Papierhandling
Selbstklebende Etiketten
Etiketten müssen über die Universalzufuhr zugeführt werden.
Bei selbstklebenden Etiketten ist vor allem wichtig, dass der Klebstoff niemals mit einem Geräteteil in Kontakt kommen darf. Bleiben Etiketten an der Trommel oder einer der Walzen kleben, wird der Drucker beschädigt.
Etikettenpapier besteht wie in der nachstehenden Abbildung gezeigt aus drei Schichten.
Während auf der oberen Schicht gedruckt wird, enthält die
Kleberschicht druckempfindliche
Klebstoffe. Die untere Schicht, das Trägermaterial, dient zum
Aufkleber (weißes
Normalpapier)
Klebeschicht
Trägermaterial
Schutz der Etiketten bis zu deren
Benutzung Auf Grund dieser komplexen Zusammensetzung entstehen beim Drucken auf selbstklebende Etiketten am ehesten Probleme.
Die Klebeschicht muss unbedingt vollständig von den Aufklebern bedeckt sein, so dass zwischen den einzelnen Etiketten keine Zwischenräume erscheinen. Anderfalls können sich die Etiketten während des Druckens lösen und zu Papierstaus führen.
Einige Etiketten werden mit einem zusätzlichen Rand aus Normalpapier angefertigt. Dieser Rand darf erst nach der Druckausgabe entfernt werden.
Zulässige Etiketten Nicht zulässige Etiketten
Aufkleber
Trägermaterial
BEDIENUNGSANLEITUNG
In der folgenden Tabelle sind die Spezifikationen für Etiketten aufgeführt.
Position
Gewicht der Aufkleber
Gesamtgewicht
Stärke der Aufkleber
Gesamtstärke
Feuchtigkeitsgehalt
Spezifikation
44 bis 74 g/m²
104 bis 151 g/m²
0,086 bis 0,107 mm
0,115 bis 0,145 mm
4 – 6 % (gesamt)
1-9
Papierhandling
Postkarten
Postkarten auffächern und kantenbündig ausrichten, bevor sie in die Universalzufuhr eingelegt werden.
Unbedingt darauf achten, dass die zu verarbeitenden
Postkarten nicht gewellt sind, um Papierstaus zu vermeiden.
Raue
Kante
Raue
Kante
Einige Postkarten weisen an der Rückseite raue Schnittkanten auf
(diese entstehen beim Schneiden des Papiers). Sollen derartige
Postkarten verarbeitet werden, die Karten auf eine flache Unterlage legen und die Kanten beispielsweise mit einem Lineal glätten.
Umschläge
Umschläge mit der Vorderseite nach oben so einlegen, dass die rechte Kante zuerst eingezogen wird.
Ein Umschlag ist komplexer als ein einzelnes Blatt Papier, so dass unter
Umständen nicht auf der gesamten
Oberfläche eine konstante Druckqualität erreicht werden kann.
Umschläge sind meist diagonal zur
Papiermaserung geschnitten. Siehe
Papierlaufrichtung auf Seite 1-7. Aus
diesem Grund neigen Umschläge dazu, während des Transports durch den Drucker zu knittern. Vor dem Kauf von
Briefumschlägen sollten stets mehrere Musterdrucke erstellt werden, um zu prüfen, ob die Umschlagsorte für den Drucker geeignet ist.
• Umschläge mit Flüssigklebstoff dürfen keinesfalls verwendet werden.
• Höhere Auflagen sind beim Bedrucken von Umschlägen unbedingt zu vermeiden. Dadurch kann es zu vorzeitigen Abnutzungs- und
Verschleißerscheinungen im Gerät kommen.
• Treten Papierstaus auf, weniger Umschläge in die Universalzufuhr einlegen.
• Damit die Umschläge nicht wellig werden und Staus verursachen, beim
Bedrucken von Umschlagstapeln maximal 10 bedruckte Umschläge in der Druckablage belassen.
1-10 BEDIENUNGSANLEITUNG
BEDIENUNGSANLEITUNG
Papierhandling
Dickes Papier
Dickes Papier vor dem Einlegen in die Universalzufuhr auffächern und kantenbündig ausrichten. Einige Papiersorten weisen auf der Rückseite raue Kanteen auf (diese entstehen beim Schneiden des Papiers). Solllen derartige Papiersorten verarbeitet werden, das Papier auf eine flache
Unterlage legen und die Kanten z. B. mit einem Lineal glätten. Papier mit rauen Kanten kann Papierstaus verursachen.
HINWEIS: Treten auch nach dem Glätten der Kanten
Papierstaus auf, das Papier wie in der nachstehenden Abbildung gezeigt so in die Universalzufuhr einlegen, dass die Vorderkante einige Millimeter hoch steht.
Farbiges Papier
Farbiges Papier sollte den für weißes Normalpapier gültigen
Spezifikationen entsprechen (siehe Papierspezifikationen auf Seite 1-2.).
Außerdem müssen die im Papier enthaltenen Farbstoffe der zum Fixieren erforderlichen Hitze standhalten (bis zu 200°C).
Vordrucke
Vordrucke sollten dieselben Spezifikationen erfüllen wie weißes
Normalpapier (siehe Papierspezifikationen auf Seite 1-2.). Die Tinte bzw.
der Toner des Vordrucks muss der zum Fixieren erforderlichen Hitze sowie der Einwirkung von Silikonöl standhalten.
Kein oberflächenbehandeltes Papier wie beispielsweise Kalenderpapier benutzen.
Recycling-Papier
Mit Ausnahme der Weiße muss Recycling-Papier die im Abschnitt
siehe Papierspezifikationen auf Seite 1-2. genannten Spezifikationen
ebenfalls erfüllen.
HINWEIS: Vor dem Kauf von Recycling-Papier empfiehlt es sich, ein
Muster auf dem Gerät auszuprobieren.
1-11
Papierhandling
Medientyp
Der Drucker kann optimal auf das jeweils verarbeitete Druckmaterial eingestellt werden.
Wird der Medientyp für eine Papierquelle über das Bedienfeld eingestellt, wählt der Drucker automatisch die optimalen Einstellungen zum
Bedrucken des betreffenden Medientyps.
Für jede Papierquelle, auch für die Universalzufuhr, kann ein anderer
Medientyp eingestellt werden. Dabei können nicht nur fest eingestellte, sondern auch benutzerdefinierte Medientypen ausgewählt werden. Siehe
Benutzerdefinierten Medientyp einstellen auf Seite 2-71. Folgende
Medientypen werden unterstützt:
Papierquelle
Medientyp
Universalzufuhr Papierkassette Papiergewicht
Duplexpfad
(Universalzufuhr nur im Kassettenmodus)
Normal
Folie
Vordruck
Etiketten
Fein
Recycl.
Pergament
Grob
Briefkopf
Farbig
Gelocht
Umschlag
Ja
Ja
Ja
Ja
Ja
Ja
Ja
Ja
Ja
Ja
Ja
Ja
Karton Ja
Beschich Ja
Dick Ja
Hochwert
Spez 1 (bis 8)
*
Ja
Ja
Ja: kann eingestellt werden
Ja
Nein
Ja
Nein
Ja
Ja
Nein
Ja
Ja
Ja
Ja
Nein
Nein
Nein
Nein
Ja
Ja
Normal 2
Sehr schwer
Normal 2
Schwer 1
Normal 2
Normal 2
Leicht
Normal 2
Normal 2
Normal 2
Normal 2
Schwer 1 ( CLP 4316/
CLP 4524)
Schwer 2 (C LP 4520)
Schwer 2
Normal 2
Schwer 1
Normal 2
Normal 2
Nein: kann nicht eingestellt werden
Nein
Nein
Nein
Ja
Ja
*. Hierbei handelt es sich um einen vom Anwender definierten und gespeicherten Medientyp.
Der Anwender kann bis zu acht eigene Einstellungen festlegen. Genaue Einzelheiten hierzu
siehe Benutzerdefinierten Medientyp einstellen auf Seite 2-71.
Ja
Nein
Ja
Nein
Ja
Ja
Nein
Ja
Ja
Ja
Ja
Nein
1-12 BEDIENUNGSANLEITUNG
Papierhandling
Papier einlegen
Im Folgenden wird das Einlegen von Papier in die Kassette und die
Universalzufuhr beschrieben.
Papier in die Kassette einlegen
1 Das Druckmaterial (Papier bzw. Folien) zunächst auffächern und den
Papierstapel dann auf einer ebenen Fläche kantenbündig ausrichten, um Papierstaus oder Schräglauf beim Drucken zu vermeiden.
2 Die Papierkassette vollständig aus dem Drucker ziehen.
Papierkassette
3 Die Andruckplatte nach unten drücken, bis sie einrastet.
Andruckplatte
BEDIENUNGSANLEITUNG 1-13
Papierhandling
In der Papierkassette befinden sich Markierungen für gängige
Papierformate.
4 Den Papierformatregler (an der Vorderseite der Kassette) so einstellen, dass das Format des zu verwendenden Papiers im Anzeigefenster erscheint.
Papierformatregler Papierformatanzeige
HINWEIS: Wird der Regler auf "OTHER" eingestellt, muss das verarbeitete Papierformat über das Bedienfeld des Druckers spezifiziert werden. Siehe
Papierformat für Papierkassette einstellen auf Seite 2-64
.
1-14 BEDIENUNGSANLEITUNG
BEDIENUNGSANLEITUNG
Papierhandling
5 Die Verriegelung an der linken Papierführung lösen und die Führungen auf das gewünschte Papierformat einstellen.
Verriegelung
Papierführungen
6 Die Verriegelung des Papieranschlags lösen und den Anschlag auf das gewünschte Papierformat einstellen.
Wenn ein benutzerdefiniertes Format verarbeitet wird, die Papierführungen und den Papieranschlag ganz nach außen schieben, das Papier einlegen und die Führungen und den Anschlag auf das betreffende Format einstellen. Papierführungen und Papieranschlag sind korrekt eingestellt, wenn sie das Papier leicht berühren.
Verriegelung
Papieranschlag
B5 A4
1-15
Papierhandling
7 Das Papier in die Papierkassette einlegen.
HINWEIS: Der in die Kassette eingelegte Papierstapel muss unbedingt unterhalb der Stapelmarkierungen auf den Papierführungen bleiben.
Die Papierkassette fasst etwa 500 Blatt Papier mit einem Flächengewicht von 80g/m² oder einer Stärke von 0,11 mm.
Stapelmarkierung Stapelmarkierung
1-16 BEDIENUNGSANLEITUNG
Papierhandling
8 Das Papier wie in der Abbildung gezeigt unter die beiden Halteecken drücken.
Halteecke Halteecke
9 Die Papierkassette installieren. Die Kassette gerade und so weit wie möglich in den Einschub am Drucker einschieben.
BEDIENUNGSANLEITUNG
Vorne rechts an der Papierkassette befindet sich eine Papieranzeige, die anzeigt, wie viel Papier noch vorhanden ist. Ist das Papier aufgebraucht, geht der Zeiger bis zur Anzeige (leer) herunter.
Papieranzeige
1-17
Papierhandling
Papier in die Universalzufuhr einlegen
1 Das Druckmaterial (Papier bzw. Folien) zunächst auffächern und den
Papierstapel dann auf einer ebenen Fläche kantenbündig ausrichten, um Papierstaus oder Schräglauf beim Drucken zu vermeiden.
2 Die Universalzufuhr öffnen, indem sie nach vorne geklappt wird.
Universalzufuhr
3 Die Ablageverlängerung herausziehen.
Ablageverlängerung
1-18 BEDIENUNGSANLEITUNG
BEDIENUNGSANLEITUNG
Papierhandling
4 Bei der Verarbeitung von Legal-Papier die Papierstütze ausklappen
(nur USA).
Papierstütze
5 Die Papierführungen der Universalzufuhr auf das gewünschte Format einstellen. Standard-Papierformate sind an der Universalzufuhr markiert. Bei Verarbeitung standardmäßiger Papierformate müssen die Papierführungen somit nur an die entsprechenden Markierungen verschoben werden.
A4
LTR
B5 A5
Paperführung Paperführung
1-19
Papierhandling
6 Das Papier auf die Papierführungen ausrichten und es so weit wie möglich einschieben.
Stapelmarkierung
Stapelmarkierung
HINWEIS: Das Papier maximal bis zu den Stapelmarkierungen der
Universalzufuhr einlegen.
Weist das Papier eine starke Wellung in einer Richtung auf, beispielsweise wenn es auf einer Seite bereits bedruckt ist, das Papier in die andere Richtung aufrollen, um die Wellung zu beseitigen.
Die bedruckten Blätter sind dann glatt.
Richtig
Falsch
7 Am Bedienfeld des Druckers das Papierformat für die Universalzufuhr
einstellen. Siehe Papierformat für Universalzufuhr einstellen auf
1-20 BEDIENUNGSANLEITUNG
BEDIENUNGSANLEITUNG
2 Umgang mit dem
Bedienfeld
In diesem Kapitel werden folgende Themen behandelt:
•
Allgemeine Informationen............................................. 2-2
•
Bestandteile des Bedienfelds ....................................... 2-3
•
Druckauftrag abbrechen............................................. 2-10
•
Einsatz des Moduswahl-Systems................................2-11
•
Statusseiten................................................................ 2-15
•
e-MPS ........................................................................ 2-18
•
Schnittstellenparameter ändern ................................. 2-30
•
Standardeinstellungen definieren ............................... 2-38
•
Seiteneinstellungen .................................................... 2-45
•
Druckqualität einstellen .............................................. 2-50
•
Speichermedien.......................................................... 2-52
•
Papierhandling ........................................................... 2-61
•
Schwarzweiß- oder Farbdruck wählen ....................... 2-75
•
Zählerstände ablesen................................................. 2-76
•
Sonstige Einstellungen............................................... 2-78
2-1
Umgang mit dem Bedienfeld
Allgemeine Informationen
Das vorliegende Kapitel enthält Informationen für die Konfiguration des Ecosys Color-Druckers. Im Allgemeinen dient das Bedienfeld lediglich dazu, die Standardeinstellungen vorzunehmen. Die meisten
Druckereinstellungen können über den Druckertreiber in der
Anwendungssoftware geändert werden.
HINWEIS: Drucker-Voreinstellungen, die in der Software geändert werden, haben Vorrang vor Änderungen, die über das Bedienfeld vorgenommen werden.
Für die Änderung von Parametern, die im Druckertreiber nicht zur
Verfügung stehen, können andere Druckerdienstprogramme wie beispielsweise NET for Clients verwendet werden. Mit Hilfe dieser
Dienstprogramme kann per Fernzugriff auf die Druckereinstellungen zugegriffen werden. Die Druckerdienstprogramme befinden sich auf der CD-ROM, die im Lieferumfang des Druckers enthalten ist.
In den nachfolgenden Abschnitten werden das Bedienfeld, die einzelnen
Menüs sowie die Schritte und Maßnahmen zum Ändern diverser
Druckereinstellungen detailliert erläutert.
2-2 BEDIENUNGSANLEITUNG
Umgang mit dem Bedienfeld
Bestandteile des Bedienfelds
Das Bedienfeld des Druckers besteht aus einem LCD-Display mit zwei
Zeilen à 16 Zeichen, acht Tasten und drei Leuchtanzeigen (LEDs).
Display
Die im Display erscheinenden Meldungen sowie die Funktionen der Anzeigen und der verschiedenen Tasten werden im Folgenden näher erläutert.
Im Display des Bedienfelds werden angezeigt:
• Statusinformationen – die zehn nachstehend aufgelisteten Meldungen, die während des normalen Betriebs angezeigt werden.
• Fehlercodes, wenn ein Bedienereingriff erforderlich ist; siehe hierzu das Handbuch Einführung.
BEDIENUNGSANLEITUNG 2-3
Umgang mit dem Bedienfeld
Meldung
Selbsttest
Bitte warten
Bitte warten
(Toner hinzuf.)
Bitte warten
(Kalibrierung)
Bereit
Es wird gedruckt
Sleeping
Druck abbrechen
Daten auslassen
Wartend
FormFeed TimeOut
Statusinformationen
Bedeutung
Der Drucker führt einen Selbsttest nach dem Einschalten durch.
Der Drucker befindet sich in der Aufwärmphase und ist noch nicht betriebsbereit.
Beim erstmaligen Einschalten des Druckers wird diese Meldung länger
(evtl. einige Minuten) angezeigt.
Toner wird nachgefüllt. Diese Meldung kann erscheinen, wenn im Dauerbetrieb hohe Auflagen von Seiten erstellt werden, die viel Toner verbrauchen
(beispielsweise beim Drucken von Fotos etc.).
Die Farbkalibrierung erfolgt automatisch nach dem Einschalten des Druckers.
Diese Funktion kann auch manuell über das Bedienfeld aufgerufen werden.
Einzelheiten siehe Farbkalibrierung auf Seite 2-91.
Der Drucker ist betriebsbereit.
Der Drucker empfängt Daten für den Druck. Diese Meldung erscheint auch, wenn der Drucker eine Speicherkarte, eine Festplatte oder eine RAM-Disk liest.
Der Drucker befindet sich im Ruhemodus. Wird eine Taste des Bedienfelds in
Verbindung mit [GO] gedrückt, die Abdeckung geöffnet bzw. geschlossen oder ein Druckauftrag übergeben, wird der Ruhemodus wieder verlassen. Der
Drucker durchläuft in diesem Fall die Aufwärmphase und geht wieder online.
Einzelheiten zum Ruhemodus siehe Sleep-Timer einstellen auf Seite 2-80.
Im Drucker werden Aufträge gelöscht. Zum Abbrechen von Druckaufträgen
siehe Druckauftrag abbrechen auf Seite 2-10.
Die Daten werden vom Drucker übergangen.
Der Drucker wartet auf den Rest des Druckauftrags, bevor er die letzte Seite ausgibt. Wenn an dieser Stelle [GO] gedrückt, wird die letzte Seite sofort ausgegeben. Näheres hierzu siehe weiter unten.
Der Drucker druckt die letzte Seite, nachdem die Wartezeit (die
Zeitüberwachung für den Seitenvorschub) abgelaufen ist.
Fehlercodes
Siehe hierzu den Abschnitt Störungsbeseitigung im Handbuch Einführung.
2-4 BEDIENUNGSANLEITUNG
Umgang mit dem Bedienfeld
Anzeigen im Display
Bereit
USB A4 NORMAL
Schnittstellenanzeige (INTERFACE)
Die Schnittstellenanzeige nennt die aktuelle Schnittstelle, über die der
Drucker derzeit Daten empfängt:
USB
PAR
SER
NET
OPT
---
USB-Schnittstelle
Bidirektionale Parallelschnittstelle (nur CLP 4524)
Optionale serielle Schnittstelle (RS-232C) (nur CLP 4524)
Netzwerkschnittstelle
Netzwerkschnittstelle (optional)
Keine Schnittstelle aktiv
Für jede Schnittstelle gilt ein Zeitlimit (Timeout) von 30 Sekunden
(werkseitige Grundeinstellung). Während dieser Zeit können an den anderen Schnittstellen zwar schon Druckaufträge entgegengenommen, aber noch nicht ausgedruckt werden.
Papierformat-Anzeige (SIZE)
Gibt Folgendes an:
• Im Standby-Zustand (Bereitschaft) das in der Kassette enthaltene
Papierformat. Die Standard-Papierkassette wird über entsprechende
Tasten auf dem Bedienfeld festgelegt. Einzelheiten siehe
Papierhandling auf Seite 2-61.
• Während des Druckvorgangs das Papierformat, das von der
Anwendungssoftware zur Formatierung des Dokuments für die
Druckausgabe verwendet wird.
Die nachfolgende Tabelle zeigt die Abkürzungen der einzelnen
Papierformate sowie die zugehörigen Abmessungen.
A4
A5
A6
B5
B6
LT
LG
ISO A4 (210 × 297 mm)
ISO A5 (148 × 210 mm)
ISO A6 (105 × 148 mm)
*
JIS B5 (182 × 257 mm)
JIS B6 (128 × 182 mm) *
Letter (216 x 279 mm)
Legal (216 x 356 mm)
BEDIENUNGSANLEITUNG 2-5
Umgang mit dem Bedienfeld
16K
ST
FO
Y2
10
HA
OH
O2
Y4
CU b5
EX
#6
#9
MO
DL
C5
Umschlag Monarch (98 x 191 mm)
Umschlag DL (110 × 220 mm)
Umschlag C5 (162 × 229 mm)
ISO B5 (176 × 250 mm)
Executive (184 × 267 mm)
Umschlag 6 (92 × 165 mm)
*
Umschlag 9 (98 × 225 mm) *
Umschlag 10 (105 x 241 mm)
*
*
Hagaki (100 × 148 mm) *
Oufuku Hagaki (200 × 148 mm)
*
Oficio II (216 × 330 mm)
16 kai (197 × 273 mm)
Statement (140 × 216 mm)
Folio (210 × 330 mm)
Youkei 2 (114 × 162 mm) *
Youkei 4 (105 × 235 mm)
*
*
*
Benutzerdefiniert (Universalzufuhr: 70 × 148 mm bis
216 × 356 mm, Kassette: 148 × 210 mm bis 216 × 356 mm)
*. Nur bei Einsatz der Universalzufuhr
Medientypanzeige (TYPE)
In der TYPE-Anzeige des Druckers erscheint der für die aktuelle
Papierkassette eingestellte Medientyp. Der Medientyp kann über das
Bedienfeld manuell eingestellt werden. Siehe hierzu auch
Papierhandling auf Seite 2-61. Folgende Abkürzungen werden verwendet:
(Keine) Auto
NORMAL
FOLIE
Normalpapier
Folien
*
VORDRUCK Vordrucke
ETIKETTEN
FEIN Feinpapier
RECYCL.
Recycling-Papier
PERGAMENT Pergamentpapier
GROB Grobes Papier
*.
Nur bei Einsatz der Universalzufuhr
BRIEFKOPF
FARBIG
Briefbogen
Farbiges Papier
GELOCHT
UMSCHLAG
KARTON
BESCHICH
DICK
HOCHWERT
Vorgelochtes Papier
Beschichtetes Papier
Dickes Papier
Hochwertiges Papier für den Farbdruck
SPEZ. 1 (bis 8) Benutzerdefiniert 1 (bis 8)
2-6 BEDIENUNGSANLEITUNG
Tasten
Umgang mit dem Bedienfeld
Sonstige Anzeigen (READY, DATA und ATTENTION)
Die nachfolgenden Anzeigen des Bedienfelds leuchten sowohl im normalen Druckbetrieb als auch dann, wenn ein Eingreifen des Benutzers erforderlich ist. Der jeweilige Anzeigenstatus signalisiert:
Anzeige Beschreibung
Blinkt: Signalisiert einen Fehler, der selbst behoben werden kann. Siehe hierzu den Abschnitt
Störungsbeseitigung im Handbuch Einführung.
Leuchtet: Signalisiert, dass der Drucker betriebsbereit und online ist. Empfangene Daten werden umgehend ausgedruckt.
Aus: Signalisiert, dass der Drucker offline geschaltet ist.
Vom Computer empfangene Daten werden zwar gespeichert, jedoch erst gedruckt, wenn der Drucker mit
[GO] online geschaltet wird. Signalisiert außerdem, dass ein Druckvorgang aufgrund einer Fehlerbedingung automatisch unterbrochen wurde. Siehe hierzu den
Abschnitt Störungsbeseitigung im Handbuch Einführung.
Blinkt: Signalisiert, dass der Drucker Daten empfängt.
Leuchtet: Signalisiert, dass Daten vor der Druckausgabe verarbeitet bzw. empfangene Daten auf die Speicherkarte, die Festplatte oder eine RAM-Disk geschrieben werden.
Blinkt: Signalisiert, dass bestimmte Wartungsarbeiten ausgeführt werden müssen oder der Drucker sich in der
Aufwärmphase befindet.
Leuchtet: Signalisiert, dass ein Problem oder Fehler aufgetreten ist. Siehe hierzu den Abschnitt
Störungsbeseitigung im Handbuch Einführung.
Die nachfolgende Tabelle erläutert die zur Konfiguration des Druckers verwendeten Tasten des Bedienfelds. Hierbei ist zu beachten, dass einige
Tasten doppelt belegt sind.
HINWEIS: Der Drucker verfügt über eine USB-, eine parallele
( CLP 4524) und eine Netzwerkschnittstelle sowie eine optionale
Schnittstelle. Über die hier beschriebenen Tasten vorgenommene
Einstellungen wirken sich nur auf die aktuelle Schnittstelle aus
(erkennbar an der INTERFACE-Anzeige im Display). Siehe
Schnittstellenanzeige (INTERFACE) auf Seite 2-5
.
BEDIENUNGSANLEITUNG 2-7
Umgang mit dem Bedienfeld
GO-Taste
GO – Über diese Taste wird der Drucker on- bzw. offline geschaltet.
Die Taste verwenden, um:
• zwischen Online- und Offline-Zustand umzuschalten. Der Drucker kann offline geschaltet werden, um einen Druckauftrag zeitweise zu unterbrechen.
• eine Seite zu drucken und auszugeben, wenn am Drucker die
Meldung Wartend erscheint.
• bestimmte Fehler zu löschen.
• den Ruhemodus des Druckers zu beenden.
CANCEL-Taste
Die Taste verwenden, um:
• einen laufenden Druckvorgang abzubrechen.
• das akustische Alarmsignal abzuschalten.
• bei der Arbeit mit dem Menüsystem numerische Werte zurückzusetzen oder Parameteränderungen wieder rückgängig zu machen.
1 Wenn im Display die Meldung Es wird gedruckt erscheint,
[CANCEL] drücken.
Druck abbrechen? erscheint im Display, gefolgt von der momentan genutzten Schnittstelle. Die Schnittstelle wird wie folgt angezeigt:
Parallel (nur CLP 4524)
USB
Netzwerk
Seriell (optionale serielle Schnittstelle)
Option (optionale Netzwerkschnittstelle)
2 [OK] ([ENTER]) drücken. Druck abbrechen erscheint im Display, und der Druckvorgang wird nach Ausgabe der aktuellen Seite beendet.
2-8 BEDIENUNGSANLEITUNG
BEDIENUNGSANLEITUNG
Umgang mit dem Bedienfeld
MENU-Taste
MENU – Über diese Taste das Menüsystem aufrufen, um Einstellungen bzw. die Druckumgebung des Druckers zu ändern.
Wird diese Taste bei einer Menüauswahl betätigt, wird die Auswahl beendet und der Drucker wieder in den normalen Betriebszustand zurückgesetzt.
Pfeiltasten
?
Die vier Pfeiltasten werden im Menüsystem für den Aufruf einer bestimmten
Menüposition oder die Eingabe numerischer Werte benutzt.
Die Pfeiltaste mit dem Fragezeichen ( ) kann gedrückt werden, wenn im Display eine Papierstau-Meldung erscheint. In diesem Fall erscheint ein Hilfetext, der die Beseitigung des Papierstaus erläutert.
OK (ENTER)-Taste
Die Taste verwenden, um:
• die Eingabe numerischer Werte und sonstige ausgewählte Positionen zu bestätigen.
• die gewünschte Papierzufur einzustellen, wenn im Display
Alternative ? erscheint.
HINWEIS: Wenn die Taste [OK] ([ENTER]) heruntergehalten bleibt und gleichzeitig [MENU] gedrückt wird, während im Display die Meldung
Bereit angezeigt wird, erscheint das Menü "AdministrationID".
Dieses Menü ist ausschließlich für Administratoreinstellungen für das Account Management-System reserviert. Sollte dieses Menü versehentlich angezeigt werden, auf [MENU] drücken, damit im
Display wieder Bereit erscheint.
2-9
Umgang mit dem Bedienfeld
Druckauftrag abbrechen
1 Wenn im Display die Meldung Es wird gedruckt erscheint,
[CANCEL] drücken.
Druck abbrechen? erscheint im Display, gefolgt von der momentan genutzten Schnittstelle. Die Schnittstelle wird wie folgt angezeigt:
Parallel (nur CLP 4524)
USB
Netzwerk
Seriell (optionale serielle Schnittstelle)
Option (optionale Netzwerkschnittstelle)
2 [OK] ([ENTER]) drücken. Druck abbrechen erscheint im Display und der Druckvorgang wird nach Ausgabe der aktuellen Seite beendet.
2-10 BEDIENUNGSANLEITUNG
Umgang mit dem Bedienfeld
Einsatz des Moduswahl-Systems
Das Moduswahl-System
In diesem Abschnitt wird der Einsatz des Moduswahl-Systems erläutert.
Über die Taste [MENU] des Bedienfelds erfolgt der Zugriff auf verschiedene Menüs, in denen die jeweils erforderlichen
Druckereinstellungen vorgenommen werden können. Dies ist jedoch nur möglich, wenn im Display die Meldung "Bereit" angezeigt wird.
HINWEIS: Einstellungen, die über die Anwendungssoftware bzw. den
Druckertreiber festgelegt werden, haben Vorrang vor den Bedienfeld-
Einstellungen.
Moduswahl-Menü aufrufen
Auf [MENU] drücken, wenn im Display Bereit angezeigt wird.
Daraufhin erscheint das Moduswahl-Menü.
Bereit
USB A4 NORMAL
Die Taste
Moduswahl-Menü
Menüstruktur
drucken drücken.
Die Taste drücken.
Statusseite
Die Taste drücken.
Papierhandling >
>Universalzufuhr
Modus Kassette
Zuerst
P-Typ Einstell
Untermenü
Die Taste
Papiergewicht
Normal 1
Die Taste drücken.
drücken.
BEDIENUNGSANLEITUNG 2-11
Umgang mit dem Bedienfeld
Menü auswählen
Das Moduswahl-System dieses Druckers ist hierarchisch aufgebaut.
Mit den Tasten U oder V das gewünschte Menü aufrufen.
Wenn das ausgewählte Menü über ein Untermenü verfügt, erscheint hinter dem betreffenden Menü das Symbol >.
Papierhandling >
Zeigt an, dass ein Untermenü vorhanden ist.
Auf Z drücken, um das Untermenü zu öffnen, oder mit Y zur nächsthöheren Menüebene zu wechseln.
> wird vor dem Untermenü angezeigt.
Zeigt an, dass dies das Untermenü ist.
> P-Typ Einstell>
Zeigt an, dass ein weiteres Untermenü vorhanden ist.
Auf Z drücken, um das zweite Untermenü zu öffnen, oder mit Y zur nächsthöheren Menüebene zurückzukehren.
>> erscheint vor dem dem zweiten Untermenü.
Zeigt an, dass dies das zweite Untermenü ist.
>>Papiergewicht
Normal 1
Menüposition einstellen
Das gewünschte Menü aufrufen und [OK] ([ENTER]) drücken, um die
Konfiguration einzustellen oder zu ändern.
Auf U bzw. V drücken, bis der gewünschte Parameter im Display erscheint, und den eingestellten Wert bzw. die gewählte Einstellung mit [OK] ([ENTER]) bestätigen.
Einstellung abbrechen
Wenn bei Auswahl eines Menüs die Taste [MENU] betätigt wird, erscheint im Display wieder die Meldung Bereit.
2-12 BEDIENUNGSANLEITUNG
Umgang mit dem Bedienfeld
Überblick über das Menüsystem
Die Menüstruktur ist eine hierarchische Übersicht über das druckereigene
Moduswahl-System. Die Menüstruktur hilft bei der Navigation durch die verschiedenen Moduswahl-Menüs.
Menüstruktur drucken
Der Drucker gibt auf Wunsch eine vollständige Liste aller Moduswahl-
Menüs aus – die Menüstruktur. Der Inhalt dieser Liste hängt davon ab, welche Optionen jeweils installiert sind.
1 Die Taste [MENU] drücken.
2 Wiederholt auf U oder V drücken, bis
Menüstruktur drucken erscheint.
Menüstruktur
3 [OK] ([ENTER]) drücken. Ein Fragezeichen
(?) erscheint.
Menüstruktur
drucken ?
4 [OK] ([ENTER]) drücken. Im Display erscheint Es wird gedruckt und der Drucker gibt die Menüstruktur aus.
BEDIENUNGSANLEITUNG 2-13
Umgang mit dem Bedienfeld
Menüstruktur (Beispiel)
2-14 BEDIENUNGSANLEITUNG
Umgang mit dem Bedienfeld
Statusseiten
In diesem Abschnitt wird erläutert, wie Statusseiten ausgedruckt werden können. Die Statusseite enthält eine Liste mit Parametern und
Einstellungen für grundlegende Druckerkonfigurationen. Gegebenenfalls erfolgt die Aufforderung, eine Statusseite auszudrucken, wenn der
Kundendienst für den Drucker in Anspruch genommen wird.
Statusseite drucken
Um den aktuellen Druckerstatus, die verfügbare Speicherkapazität oder die aktuellen Einstellungen für die installierten Geräteoptionen abzurufen, eine entsprechende Statusseite ausdrucken.
1 Die Taste [MENU] drücken.
2 Wiederholt auf U oder V drücken, bis
Statusseite drucken erscheint.
Statusseite
3 [OK] ([ENTER]) drücken. Ein Fragezeichen
(?) erscheint.
Statusseite
drucken ?
4 Erneut [OK] ([ENTER]) drücken. Im Display erscheint Es wird gedruckt, und der Drucker gibt eine Statusseite aus.
BEDIENUNGSANLEITUNG 2-15
Umgang mit dem Bedienfeld
Die Positionen der Statusseite
Die Zahlen in der nachfolgenden Abbildung dienen als Verweis in den
Erläuterungen auf den Folgeseiten. Welche Positionen und Werte die
Statusseite enthält, hängt von der Firmware-Version des Druckers ab.
2-16
1 Firmware-Version
Hier erscheinen die Firmware-Version und das Freigabedatum.
2 Hardware Information
Hier erscheinen die verschiedenen hardwarebezogenen
Druckereinstellungen:
- Papierformat und Medientyp Universalzufuhr
- Papierformat und Medientyp Papierkassette
- Warnsignal
- Gesamtpuffergröße
- Timeout Sleep-Timer
- Zeiteinstellung FormFeed-Timeout
BEDIENUNGSANLEITUNG
BEDIENUNGSANLEITUNG
Umgang mit dem Bedienfeld
3 Speicher
Hier erscheinen folgende Informationen:
- Standardspeicher des Druckers
- Status des optionalen Zusatzspeichers (Steckplätze 1 und 2) in Kilobyte
- Gesamtspeicher des Druckers
- Aktueller Status der RAM-Disk
4 Seiteninformation
Hier erscheinen seitenbezogene Informationen:
- Anzahl Kopien (1 bis 999)
- Gesamtzahl der bisher gedruckten Seiten
5 Installierte Optionen
Hier wird angezeigt, welche Druckeroptionen installiert sind:
- Festplatte
- Option ROM
- Speicherkarte
6 Netzwerkstatus
Hier werden die IP-, die Subnetzmasken- sowie die
Standard-Gateway-Adressen der im Drucker installierten
Netzwerkkarte angezeigt.
7 Emulation
Hier werden alle verfügbaren Emulationen des Druckers angezeigt. Werksvorgabe ist PCL 6. Folgende Optionen stehen zur Verfügung:
- PCL 6
- KPDL3
8 Fehlerprotokoll
Hier erscheinen die letzten drei Instanzen folgender Fehlertypen
(in chronologischer Reihenfolge):
- KPDL (PostScript)-Fehler
- Speicherüberlauf
- Daten zu komplex
- Datei nicht gefunden
Der jeweils aktuellste Fehler erscheint in der ersten Zeile des
Fehlerprotokolls. Die Fehlerinformationen werden beim
Ausschalten des Druckers automatisch gelöscht.
Das Fehlerprotokoll ist nur für den Kundendienst gedacht.
9 Status Verbrauchsmaterial
Hier wird der ungefähre Resttonervorrat angezeigt. Lautet der
Wert 100, ist der Tonerbehälter voll. Je kleiner der Wert, desto weniger Toner ist vorhanden.
10 Interfaces
Die Emulation sowie die Standardschrift aller druckerseitig installierten Schnittstellen.
2-17
Umgang mit dem Bedienfeld
e-MPS
"e-MPS" ist die Abkürzung für enhanced-Multiple Printing System
(erweitertes System für den Mehrfachdruck) – ein System, das zwei
Technologien für die Auftragsspeicherung kombiniert. Bei diesem
Drucker ist das e-MPS über folgende Treiberfunktionen realisiert:
• Job Retention (Auftragsspeicherung)
• Job Storage (Auftragsablage)
In beiden Modi werden beim Drucken eines Dokuments die Druckdaten vom Computer an den Drucker übertragen und dann auf der Festplatte des
Druckers gespeichert. Da weitere Exemplare des Dokuments anhand der gespeicherten Daten erstellt werden, wird der Druckvorgang beschleunigt, die Spooling-Zeit am Computer verkürzt und das Netzwerk entlastet.
HINWEIS: Um das e-MPS-System nutzen zu können, muss der Drucker mit einer optionalen Festplatte ausgestattet sein. Einzelheiten siehe
Für "Prüfen und aufbewahren" und "Privater Druck" kann auch die
RAM-Disk benutzt werden. Detaillierte Informationen zur Einrichtung
der RAM-Disk unter Einsatz einer RAM-Disk auf Seite 2-59.
Job Retention (Auftragsspeicherung)
Die Funktion Job Retention unterstützt vier Modi, die nachstehend näher erläutert sind. Zur Aktivierung der gewünschten Betriebsart in der
Anwendungssoftware folgende Druckertreiber-Einstellungen wählen:
Schnellkopie
Prüfen und aufbewahren
Privater Druck Auftragsspeicher
Hauptfunktion Drucken zusätzlicher
Kopien fertig gestellter Aufträge
Ausgabe des ersten
Exemplars als
Probedruck vor
Ausdruck der verbleibenden Kopien
Druckertreiber
Ablegen von
Aufträgen im
Drucker als Schutz vor unberechtigtem
Zugriff
Druckertreiber Speicherung gestartet durch
Bei Beendigung der
Druckeinstellung aus der Anwendung
Abruf über
Standardzahl
Kopien bei Abruf
Maximale Anzahl gespeicherter
Aufträge *
Druckertreiber
Druckt gleichzeitig Druckt eine Kopie gleichzeitig
Bedienfeld
Identisch mit gespeicherter
Anzahl (kann geändert werden)
32, erweiterbar auf 50
Bedienfeld
Eine weniger (kann geändert werden)
32, erweiterbar auf 50
Druckt nicht
Bedienfeld
Identisch mit gespeicherter
Anzahl (kann geändert werden)
Abhängig von der
Festplattenkapazität
Zum Speichern von
Dokumenten (Fax-
Deckblätter etc.)
Druckertreiber
Druckt nicht
Bedienfeld
Eine (kann geändert werden)
Abhängig von der
Festplattenkapazität
2-18 BEDIENUNGSANLEITUNG
Umgang mit dem Bedienfeld
Schnellkopie
Prüfen und aufbewahren
Nein
Privater Druck Auftragsspeicher
PIN-Sicherheit Nein Ja Ja (sofern erforderlich)
Gespeichert Daten werden nach dem Drucken
Daten werden beim
Ausschalten
Gespeichert
Gelöscht
Gespeichert
Gelöscht
Gelöscht
Gelöscht
*. Für jeden weiteren Druckauftrag wird ein älterer Auftrag gelöscht.
Gespeichert
Job Storage (Auftragsablage)
Mit dieser Funktion werden Druckaufträge vorübergehend oder permanent bzw. in virtuellen Mailboxen gespeichert – je nachdem, welche Option im
Druckertreiber beim Druck von einem Computer aus aktiviert wird.
Virtuelle Mailbox
Die virtuelle Mailbox ist Bestandteil der Auftragsspeicher-Funktion, da hier
Druckaufträge auf der Festplatte abgelegt werden, ohne jedoch direkt ausgedruckt zu werden. Die Aufträge können dann später über das
Bedienfeld abgerufen werden.
Jede Mailbox kann von einem Anwender verwendet werden, der in diesem
Modus ebenfalls auf den Drucker zugreifen möchte. Standardmäßig ist die Mailbox wie folgt durchnummeriert: "Fach 001", "Fach 002"…etc. Um einen Auftrag in einer dieser Mailboxen abzulegen, ihm im Druckertreiber vor dem Ausdruck die Nummer bzw. den Namen einer Mailbox zuweisen.
Zum Abrufen eines Auftrags aus dem Speicher siehe Aufträge aus der
virtuellen Mailbox (VMB) abrufen auf Seite 2-24.
HINWEIS: Die virtuelle Mailbox kann nur in Verbindung mit der PCL
6-Emulation genutzt werden.
Schnellkopie
In diesem Modus kann die gewünschte Anzahl Kopien eines Auftrags gedruckt und gleichzeitig der Auftrag auf der Festplatte/RAM-Disk gespeichert werden. Werden weitere Kopien benötigt, lassen sich diese jederzeit über das Bedienfeld des Druckers abrufen. Informationen zum
Drucken eines Auftrags als Schnellkopie enthält das Handbuch KX Printer
Drivers Operation Guide.
Standardmäßig können auf der Festplatte 32 Druckaufträge abgelegt werden. Bei Bedarf diesen Standardwert über das e-MPS-
Konfigurationsmenü auf bis zu 50 erhöhen. Einzelheiten siehe Maximale
Anzahl von Schnellkopie-/"Prüfen und aufbewahren"-Aufträgen ändern auf
Seite 2-26. Ist die maximale Anzahl Druckaufträge erreicht, wird der älteste
Auftrag durch einen neu eingehenden Auftrag überschrieben. Wird der
Drucker ausgeschaltet, gehen alle gespeicherten Druckaufträge verloren.
BEDIENUNGSANLEITUNG 2-19
Umgang mit dem Bedienfeld
Zusätzliche Schnellkopien drucken
1 Die Taste [MENU] drücken.
2 Wiederholt auf U oder V drücken, bis e-MPS > erscheint.
e-MPS >
3 Die Taste Z drücken.
4 Wiederholt auf U oder V drücken, bis
>Schnellkopie erscheint, gefolgt von dem Benutzernamen (in diesem Beispiel
Harold). Der Benutzername wird im
Druckertreiber zugewiesen.
5 [OK] ([ENTER]) drücken. Ein blinkendes
Fragezeichen (?) erscheint vor dem
Benutzernamen.
>Schnellkopie
Harold
>Schnellkopie
?Harold
6 Auf U oder V drücken, bis der gewünschte Benutzername angezeigt wird (in diesem Beispiel Arlen).
>Schnellkopie
?Arlen
7 [OK] ([ENTER]) drücken. Der im
Druckertreiber vereinbarte Auftragsname
(in diesem Beispiel Report) wird angezeigt, wobei vor dem Namen ein blinkendes Fragezeichen (?) erscheint.
>Arlen
?Report
8 Auf U bzw. V drücken, bis der gewünschte Auftragsname angezeigt wird.
9 [OK] ([ENTER]) drücken. Die Anzahl der zu druckenden Kopien kann eingestellt werden. Auf U drücken, um die Kopienzahl zu erhöhen, bzw. auf V drücken, um die
Kopienzahl zu verringern.
>Report
Kopien 001
10 Auf [OK] ([ENTER]) drücken, um die Auswahl der Kopienanzahl abzuschließen. Der Drucker erstellt die für diesen Auftrag angeforderte
Anzahl Kopien.
2-20 BEDIENUNGSANLEITUNG
Umgang mit dem Bedienfeld
Schnellkopie-Auftrag löschen
1 Wie in Schritt 1 bis 8 des vorhergehenden Abschnitts beschrieben vorgehen, um den Namen des zu löschenden Auftrags anzuzeigen.
2 Sobald der Name des zu löschenden
Auftrags angezeigt wird, beispielsweise
Report, auf [OK] ([ENTER]) drücken.
Daraufhin beginnt der Cursor unter der
Kopienzahl zu blinken.
3 Wiederholt auf V drücken, bis unter dem Namen Löschen erscheint.
>Report
Kopien 001
>Report
Löschen
4 [OK] ([ENTER]) drücken. Der Schnellkopie-Auftrag wird gelöscht.
Prüfen und aufbewahren
Wenn in diesem Modus mehrere Kopien erstellt werden, wird zunächst nur ein Probedruck ausgegeben, der vor der Erstellung weiterer Kopien geprüft werden kann. So kann übermäßiger Ausschuss aufgrund eventuell fehlerhafter Drucke vermieden werden.
Der Drucker gibt den Auftrag einmal aus und speichert ihn gleichzeitig auf der Festplatte/RAM-Disk ab. Wenn der Druckvorgang über das Bedienfeld wieder aufgenommen wird, kann außerdem die Anzahl der Kopien geändert werden.
Wird der Drucker ausgeschaltet, gehen alle gespeicherten Druckaufträge verloren.
Verbleibende Kopien eines "Prüfen und aufbewahren"-Auftrags drucken
"Prüfen und aufbewahren"-Aufträge können ähnlich wie Schnellkopie-
Aufträge am Bedienfeld abgerufen werden. Siehe Zusätzliche
Schnellkopien drucken auf Seite 2-20.
Private bzw. gespeicherte Aufträge drucken
Beim privaten Druck lässt sich einstellen, dass ein Druckauftrag erst gedruckt wird, wenn er über das Bedienfeld freigegeben wurde. Bei der
Übergabe des Auftrags aus der Anwendungssoftware im Druckertreiber eine vierstellige persönliche Identifikationsnummer (PIN) angeben. Der
Auftrag wird für den Druck freigegeben, sobald diese PIN am Bedienfeld eingegeben wird. Auf diese Weise ist sichergestellt, dass vertrauliche
Druckaufträge für Unbefugte nicht zugänglich sind.
Im Auftragsspeicher-Modus sind Zugangscodes nicht obligatorisch, sie können jedoch im Druckertreiber definiert werden, wenn Drucken mit PIN-Sicherheit erforderlich ist. Dann muss der Zugangscode am
Bedienfeld des Druckers eingegeben werden, um einen gespeicherten
Auftrag drucken zu können. Nach Abschluss des Druckvorgangs werden die Druckdaten auf der Festplatte gespeichert. Die Treibereinstellungen enthält das Handbuch KX Printer Drivers Operation Guide.
BEDIENUNGSANLEITUNG 2-21
Umgang mit dem Bedienfeld
Private bzw. gespeicherte Aufträge freigeben
1 Die Taste [MENU] drücken.
2 Wiederholt auf U oder V drücken, bis e-MPS > erscheint.
e-MPS >
3 Die Taste Z drücken.
4 Wiederholt auf U oder V drücken, bis >Privat/Gespeich erscheint.
Dann wird auch der im Druckertreiber eingegebene Anwendername angezeigt
(in diesem Beispiel Harold).
5 [OK] ([ENTER]) drücken. Ein blinkendes Fragezeichen (?) erscheint vor dem Benutzernamen.
>Privat/Gespeich
Harold
>Privat/Gespeich
?Harold
6 Auf U oder V drücken, bis der gewünschte Benutzername angezeigt wird (in diesem Beispiel Arlen).
>Privat/Gespeich
?Arlen
7 [OK] ([ENTER]) drücken. Der
Benutzername und der im Druckertreiber eingegebene Auftragsname (in diesem
Beispiel Agenda) werden angezeigt, wobei vor dem Namen ein blinkendes
Fragezeichen (?) erscheint.
>Arlen
?Agenda
8 Mit den Tasten U oder V den gewünschten Auftragstitel aufrufen.
9 [OK] ([ENTER]) drücken. Die
ID-Eingabezeile erscheint (wenn im
Druckertreiber eine PIN vereinbart wurde).
Die vierstellige Kennung eingeben und mit [OK] ([ENTER]) bestätigen.
>Agenda
ID 0000
Zur Eingabe der ID mit Y oder Z auf die angezeigte Kennung navigieren und mit U bzw. V die richtige Zahl einstellen.
10 Die Anzahl der zu druckenden Kopien kann eingestellt werden. Auf U drücken, um die Kopienzahl zu erhöhen, bzw. auf V drücken, um die Kopienzahl zu verringern.
>Agenda
Kopien 001
11 Auf [OK] ([ENTER]) drücken, um die Auswahl der Kopienanzahl abzuschließen. Der Drucker erstellt die für diesen Auftrag angeforderte
Anzahl Kopien.
2-22 BEDIENUNGSANLEITUNG
BEDIENUNGSANLEITUNG
Umgang mit dem Bedienfeld
Private bzw. gespeicherte Aufträge löschen
Durch Ausführung der nachfolgenden Schritte können gespeicherte
Druckaufträge einzeln gelöscht werden. Im Modus "Privater Druck" gespeicherte Jobs werden automatisch gelöscht, wenn der Drucker nach dem Druckvorgang ausgeschaltet wird. Als Speicheraufträge gespeicherte Jobs werden dagegen nicht automatisch gelöscht.
1 Wie in Schritt 1 bis 8 des vorhergehenden Abschnitts beschrieben vorgehen.
2 Sobald der Name des zu löschenden
Auftrags angezeigt wird (in diesem
Beispiel Agenda), auf [OK] ([ENTER]) drücken. Die vierstellige Kennung eingeben und mit [OK] ([ENTER]) bestätigen.
3 Wiederholt auf V drücken, bis vor der
Kopienanzahl Löschen erscheint.
>Agenda
Kopien 001
>Agenda
Löschen
4 [OK] ([ENTER]) drücken. Der private
Druckauftrag wird von der Festplatte gelöscht.
Aufträge mit Auftragscode drucken
Um Druckaufträge mit Auftragscode ausgeben zu können, muss NET for Clients auf dem Computer installiert sein.
Das Dienstprogramm NET for Clients befindet sich auf der
CD-ROM (Software Library) zum Drucker.
Näheres hierzu enthält das Handbuch NET for Clients
Operation Guide.
Auftragscodeliste drucken
Wenn bei Ausgabe eines Druckauftrags im Druckertreiber die Option für die permanente Speicherung eines Auftrags ausgewählt wurde, kann über das Bedienfeld eine Auftragscodeliste ausdruckt werden.
1 Die Taste [MENU] drücken.
2 Wiederholt auf U oder V drücken, bis e-MPS > erscheint.
e-MPS >
3 Die Taste Z drücken.
4 Wiederholt auf U oder V drücken, bis
>Code-Liste für Auftrag erscheint.
>Code-Liste
für Auftrag
2-23
Umgang mit dem Bedienfeld
5 [OK] ([ENTER]) drücken. Ein
Fragezeichen (?) erscheint.
>Codeliste
für Auftrag ?
6 Erneut [OK] ([ENTER]) drücken. Der Drucker gibt eine Liste der
Auftragscodes aus (siehe nachfolgende Abbildung).
2-24
Aufträge aus der virtuellen Mailbox (VMB) abrufen
1 Die Taste [MENU] drücken.
2 Wiederholt auf U oder V drücken, bis e-MPS > erscheint.
e-MPS >
3 Die Taste Z drücken.
4 Wiederholt auf U oder V drücken, bis >Drucke
VMB
erscheint.
Daraufhin erscheint die Nummer der virtuellen Mailbox.
Wenn für die virtuelle Mailbox im
Druckertreiber einen Aliasname vergeben wurde, wird nach der Mailboxnummer der Aliasname (in diesem Beispiel
Richard) angezeigt:
5 [OK] ([ENTER]) drücken. Ein blinkendes
Fragezeichen (?) erscheint.
>Drucke VMB
Fach001:
>Drucke VMB
Fach001:Richard
>Drucke VMB
Fach001?Richard
6 [OK] ([ENTER]) drücken. Der Drucker gibt den in der virtuellen Mailbox abgelegten Auftrag aus. Anschließend wird dieser Auftrag automatisch aus der Mailbox gelöscht.
BEDIENUNGSANLEITUNG
Umgang mit dem Bedienfeld
Liste des VMB-Inhalts drucken
Mit dieser Funktion kann eine Liste der in den virtuellen Mailboxen abgelegten Druckaufträge ausgegeben werden.
1 Die Taste [MENU] drücken.
2 Wiederholt auf U oder V drücken, bis e-MPS > erscheint.
e-MPS >
3 Die Taste Z drücken.
4 Wiederholt auf U oder V drücken, bis
>Liste Virtuelle Mailbox erscheint.
>Liste Virtuelle
Mailbox
5 [OK] ([ENTER]) drücken. Ein
Fragezeichen (?) erscheint.
>Liste Virtuelle
Mailbox ?
6 Erneut [OK] ([ENTER]) drücken. Der Drucker gibt eine Liste aller aktuell in den virtuellen Mailboxen abgelegten Aufträge aus (siehe Abbildung).
e-MPS-Konfiguration ändern
Folgende Parameter für den e-MPS-Betrieb können geändert werden:
• die maximale Anzahl von Schnellkopie-/"Prüfen und aufbewahren"-Aufträgen
• der maximal für temporäre Auftragscodes reservierte Speicherplatz
• der maximal für permanente Auftragscodes reservierte Speicherplatz
• der maximal für virtuelle Mailboxen reservierte Speicherplatz
HINWEIS: Die Gesamtgröße aller definierten Speicherbereiche darf die
Gesamtkapazität der Festplatte nicht übersteigen.
BEDIENUNGSANLEITUNG 2-25
Umgang mit dem Bedienfeld
Maximale Anzahl von Schnellkopie-/"Prüfen und aufbewahren"-Aufträgen
ändern
Die Anzahl der Schnellkopie-/"Prüfen und aufbewahren"-Aufträge kann von 0 bis 50 beliebig festgelegt werden. Standardwert ist 32.
1 Die Taste [MENU] drücken.
2 Wiederholt auf U oder V drücken, bis e-MPS > erscheint.
e-MPS >
3 Die Taste Z drücken.
4 Wiederholt auf U oder V drücken, bis
>e-MPS Konfigurationen > erscheint.
>e-MPS >
Konfigurationen
5 Die Taste Z drücken.
6 Wiederholt auf U oder V drücken, bis >>Schnellkopie erscheint.
>>Schnellkopie
32
7 [OK] ([ENTER]) drücken. Ein blinkender
Cursor (_) erscheint.
>>Schnellkopie
32
8 Auf U oder V drücken, um den Wert an der blinkenden Cursor-
Position zu erhöhen bzw. zu verringern. Zulässig ist eine beliebige
Zahl zwischen 0 und 50. Mit den Tasten Z und Y den Cursor nach rechts bzw. links verschieben.
9 Den angezeigten Höchstwert überprüfen und mit [OK] ([ENTER]) bestätigen.
10 Die Taste [MENU] drücken. Im Display erscheint wieder Bereit.
Maximal für temporäre Auftragscodes reservierter Speicherplatz
Der hier vereinbarte Wert bestimmt den für temporäre Auftragscodes vorgesehenen Speicherplatz auf der Festplatte. Zulässig ist ein beliebiger
Wert zwischen 0 und 9999 (Megabyte, MB). Die effektiv zur Verfügung stehende Maximalkapazität ist abhängig von dem noch freien
Festplattenplatz. Der Standardwert ist 1/6 des Gesamt-Plattenplatzes, gerundet in Einheiten von 50 MB. Hat eine Festplatte beispielsweise eine
Kapazität von 10 GB, beträgt der Standardwert 1.550 MB.
2-26 BEDIENUNGSANLEITUNG
BEDIENUNGSANLEITUNG
Umgang mit dem Bedienfeld
1 Die Taste [MENU] drücken.
2 Wiederholt auf U oder V drücken, bis e-MPS > erscheint.
e-MPS >
3 Die Taste Z drücken.
4 Wiederholt auf U oder V drücken, bis
>e-MPS Konfigurationen > erscheint.
>e-MPS >
Konfigurationen
5 Die Taste Z drücken.
6 Wiederholt U oder V drücken, bis
>>Größe temp. Auft-Code erscheint.
>>Größe temp.
Auft-Code 1550MB
7 Um den maximalen Speicherplatz zu
ändern, auf [OK] ([ENTER]) drücken.
Ein blinkender Cursor (_) erscheint.
>>Größe temp.
Auft-Code 1550MB
8 Auf U oder V drücken, um den Wert an der blinkenden Cursor-Position zu erhöhen bzw. zu verringern. Mit Z und Y den Cursor nach rechts bzw. links verschieben.
9 Auf [OK] ([ENTER]) drücken, sobald der gewünschte Wert erscheint.
10 Die Taste [MENU] drücken. Im Display erscheint wieder Bereit.
Maximal für permanente Auftragscodes reservierter Speicherplatz
Der hier vereinbarte Wert bestimmt den für permanente Auftragscodes vorgesehenen Speicherplatz auf der Festplatte. Zulässig ist ein beliebiger
Wert zwischen 0 und 9999 (Megabyte, MB). Die effektiv zur Verfügung stehende Maximalkapazität ist abhängig von dem noch freien
Festplattenplatz. Der Standardwert ist 1/6 des Gesamt-Plattenplatzes, gerundet in Einheiten von 50 MB. Hat eine Festplatte beispielsweise eine
Kapazität von 10 GB, beträgt der Standardwert 1.550 MB.
1 Die Taste [MENU] drücken.
2 Die TasteU oder V drücken und e-MPS > wählen.
e-MPS >
3 Die Taste Z drücken.
2-27
Umgang mit dem Bedienfeld
4 Auf U oder V drücken und
>e-MPS-Konfigurationen > wählen.
>e-MPS >
Konfigurationen
5 Die Taste Z drücken.
6 Die Taste U oder V drücken und
>>Größe perm. Auft-Code wählen.
>>Größe perm.
Auft-Code 1550MB
7 Auf [OK] ([ENTER]) drücken. Ein blinkender Cursor (_) erscheint.
>>Größe perm.
Auft-Code 1550MB
8 Auf U oder V drücken, um den Wert an der blinkenden Cursor-
Position zu erhöhen bzw. zu verringern. Mit Z und Y den Cursor nach rechts bzw. links verschieben.
9 Auf [OK] ([ENTER]) drücken, sobald der gewünschte Wert erscheint.
10 Auf [MENU] drücken. Im Display erscheint wieder Bereit.
Maximal für virtuelle Mailboxen reservierter Speicherplatz
Der hier vereinbarte Wert bestimmt den für virtuelle Mailboxen vorgesehenen Speicherplatz auf der Festplatte. Zulässig ist ein beliebiger
Wert zwischen 0 und 9999 (Megabyte, MB). Die effektiv zur Verfügung stehende Maximalkapazität ist abhängig von dem noch freien
Festplattenplatz. Der Standardwert ist 1/6 des Gesamt-Plattenplatzes, gerundet in Einheiten von 50 MB. Hat eine Festplatte beispielsweise eine
Kapazität von 10 GB, beträgt der Standardwert 1.550 MB.
1 Die Taste [MENU] drücken.
2 Die Taste U oder V drücken und e-MPS > wählen.
e-MPS >
3 Die Taste Z drücken.
4 Auf U oder V drücken und >e-MPS-
Konfigurationen > wählen.
>e-MPS >
Konfigurationen
5 Die Taste Z drücken.
6 Mit U oder V die Option
>>VMB Größe wählen.
>>VMB Größe
1550MB
2-28 BEDIENUNGSANLEITUNG
Umgang mit dem Bedienfeld
7 Um die maximale Größe zu ändern, auf [OK] ([ENTER]) drücken. Ein blinkender Cursor (_) erscheint.
>>VMB Größe
1550MB
8 Auf U oder V drücken, um den Wert an der blinkenden Cursor-
Position zu erhöhen bzw. zu verringern. Mit Z und Y den Cursor nach rechts bzw. links verschieben.
9 Auf [OK] ([ENTER]) drücken, sobald der gewünschte Wert erscheint.
10 Auf [MENU] drücken, um die Menüauswahl zu verlassen.
BEDIENUNGSANLEITUNG 2-29
Umgang mit dem Bedienfeld
Schnittstellenparameter ändern
Der Drucker ist sowohl mit einer parallelen ( CLP 4524) als auch mit einer
USB-Schnittstelle ausgerüstet. Außerdem kann optional ein serielles
Schnittstellen-Kit und eine Netzwerkschnittstellenkarte installiert werden.
Verschiedene Druckparameter wie beispielsweise die Standardemulation können über das Moduswahl-Menü des Druckers für jede Schnittstelle individuell eingestellt werden. Vor Eingabe der nachfolgend erläuterten
Änderungen ist immer die einzustellende Schnittstelle auszuwählen.
HINWEIS: Die nachfolgend erläuterte Auswahl einer Schnittstelle hat keinerlei Einfluss darauf, über welche Schnittstelle Daten empfangen werden. Diese Auswahl trifft der Drucker automatisch .
Modus der parallelen Schnittstelle ändern (nur CLP 4524)
Die parallele Schnittstelle des Druckers unterstützt eine bidirektionale
Hochgeschwindigkeitsübertragung gemäß IEEE-Standard (Highspeed-
Modus). Normalerweise ist diese Schnittstelle für den Standard-Modus
Auto konfiguriert. Einzelheiten siehe Parallele Schnittstelle (nur
C LP 4524) auf Seite 4-3. Nach Definition der Schnittstellenparameter
unbedingt darauf achten, dass der Drucker zumindest einmal zurückgesetzt oder ausgeschaltet wird. Erst im Anschluss daran werden die neuen Einstellungen wirksam. Folgende Einstellungen sind möglich:
• Auto (Standardeinstellung)
• Nibble/high speed
• High speed
• Normal
1 Die Taste [MENU] drücken.
2 Wiederholt U oder V drücken, bis Schnittstelle > erscheint.
3 Wird nicht die parallele Schnittstelle angezeigt, auf [OK] ([ENTER]) drücken.
Ein blinkendes Fragezeichen (?) erscheint.
Schnittstelle
? Seriell
4 Wiederholt U oder V drücken, bis Parallel erscheint.
Schnittstelle
? Parallel
5 Erneut [OK] ([ENTER]) drücken. Das Fragezeichen verschwindet.
6 Auf Z drücken, um den parallelen Schnittstellenmodus zu ändern.
Im Display erscheint das Menü für den Kommunikationsmodus.
2-30 BEDIENUNGSANLEITUNG
Umgang mit dem Bedienfeld
7 Um den Kommunikationsmodus zu ändern, auf [OK] ([ENTER]) drücken. Ein blinkendes Fragezeichen (?) erscheint.
>Parallel I/F
? Nibble (high)
8 Die Taste U oder V drücken, um durch folgende Datenübertragungsmodi zu blättern:
• Nibble (high)
• Auto
• Normal
• High Speed
9 Auf [OK] ([ENTER]) drücken, sobald der gewünschte Modus erscheint.
10 Auf [MENU] drücken, um die Menüauswahl zu verlassen.
Parameter der seriellen Schnittstelle ändern (nur CLP 4524)
HINWEIS: Die nachfolgend beschriebenen Einstellungen können nur bei Druckern vorgenommen werden, die mit dem optionalen seriellen
Schnittstellen-Kit (IB-11) bestückt sind.
Die Parametereinstellungen für die serielle Schnittstelle, d. h. Baudrate,
Datenbits, Stoppbits, Parität und Protokoll können übernommen oder geändert werden. In jedem Fall müssen die Parameter jedoch den
Einstellungen für die serielle Schnittstelle des Computers entsprechen.
1 Die Taste [MENU] drücken.
2 Wiederholt U oder V drücken, bis Schnittstelle> erscheint.
3 Wird nicht die serielle Schnittstelle angezeigt, auf [OK] ([ENTER]) drücken.
Ein blinkendes Fragezeichen (?) erscheint.
Schnittstelle
? Parallel
4 Wiederholt U oder V drücken, bis Seriell erscheint.
Schnittstelle
? Seriell
5 Erneut [OK] ([ENTER]) drücken.
6 Die Taste Z drücken. Im Display wird einer der folgenden Parameter angezeigt (beispielsweise Baudrate).
BEDIENUNGSANLEITUNG 2-31
Umgang mit dem Bedienfeld
Mit Hilfe von U bzw. V durch die Liste der seriellen Parameter blättern.
Um die Einstellung eines dieser Parameter zu ändern, auf [OK] ([ENTER]) drücken. Mit U und V lässt sich der Wert bzw. die Auswahl ändern.
>Baudrate
9600
Wertebereich
1200, 2400, 4800, 9600 (Standard),
19200, 38400, 57600, 115200
7 oder 8 (Standard)
>Datenbits
8
1 (Standard) oder 2
>Stoppbits
1
>Parität
Keine
Keine (Standard), Ungerade,
Gerade oder Ignorieren
>Protokoll
DTR(pos.)&XON
DTR(pos.) &Xon (Standard),
DTR(positiv), DTR(negativ),
XON/XOFF oder ETX/ACK
Um beispielsweise die Baudrate von 9600 auf 115200 umzustellen, wie oben beschrieben das Menü "Baudrate" aufrufen.
Wird im Display die Baudrate 9600 (bit/s) angezeigt, auf [OK] ([ENTER]) drücken.
Ein blinkendes Fragezeichen (?) erscheint.
>Baudrate
? 9600
7 Die Taste U oder V drücken, um durch die verschiedenen Einstellungen zu blättern. Wenn 115200 angezeigt wird, auf [OK] ([ENTER]) drücken.
Auf [MENU] drücken, um die Menüauswahl zu verlassen.
HINWEIS: Die Baudrate 115200 bit/s wird nicht von allen Computern unterstützt. Sollten bei dieser Geschwindigkeitseinstellung Probleme mit der Übertragung auftreten, eine niedrigere Baudrate wählen.
2-32 BEDIENUNGSANLEITUNG
Umgang mit dem Bedienfeld
Parameter der Netzwerkschnittstelle ändern
Dieser Drucker unterstützt die Protokolle TCP/IP, NetWare und AppleTalk.
Darüber hinaus kann im Steckplatz für optionale Schnittstellen bei Bedarf eine optionale Netzwerkschnittstellenkarte installiert werden.
Über das Bedienfeld:
• können TCP/IP, NetWare, AppleTalk aktiviert bzw. deaktiviert werden
• kann der DHCP-Modus aktiviert bzw. deaktiviert werden
• können folgende Adressen eingegeben werden: IP, Subnetzmaske,
Standard-Gateway
• kann festgelegt werden, ob bei Einschalten des Druckers eine
Netzwerkstatusseite ausgegeben werden soll
1 Die Taste [MENU] drücken.
2 Wiederholt U oder V drücken, bis Schnittstelle > erscheint.
3 Wird nicht die Netzwerkschnittstelle angezeigt, auf [OK] ([ENTER]) drücken. Ein blinkendes
Fragezeichen (?) erscheint.
Schnittstelle >
? USB
Wenn die optionale Netzwerkschnittstellenkarte im Drucker installiert ist, wird Option angezeigt. Die zur Einstellung der Parameter auszuführenden Schritte sind dabei im Wesentlichen identisch.
4 Wiederholt U oder V drücken, bis
Netzwerk erscheint.
Schnittstelle >
? Netzwerk
5 Erneut [OK] ([ENTER]) drücken.
BEDIENUNGSANLEITUNG 2-33
Umgang mit dem Bedienfeld
6 Die Taste Z drücken. Daraufhin erscheint eines der nachstehend dargestellten Menüs. Um Einstellungen zu ändern, auf [OK] ([ENTER]) drücken. Mit U und V lässt sich der Wert bzw. die Auswahl ändern.
Diese Position bei Anschluss an ein
Netzwerk mit NetWare auf Ein setzen. Im
Untermenü (>) kann als Frame-Modus
Auto, 802.3, Ethernet-II und 802.2 eingestellt werden.
Diese Position bei Anschluss an ein
TCP/IP-Netzwerk auf Ein setzen.
Das Untermenü (>) enthält folgende
Optionen: DHCP, BOOTP, IP Adresse,
Subnet Maske und Gateway. Genaue
Einzelheiten zum Auflösen der
IP-Adresse für die Netzwerkkarte
siehe im Folgenden unter IP-Adresse
Für die Vernetzung mit Macintosh-
Computern muss AppleTalk aktiviert
(Ein) sein.
>NetWare >
Ein
>TCP/IP >
Ein
>AppleTalk
Aus
Ist diese Option aktiviert (Ein), gibt der
Drucker bei Abruf der Druckerstatusseite gleichzeitig eine Netzwerkstatusseite
Netzwerkschnittstellenkarte drucken auf
>Netzwerk-
Statusseite Aus
7 Das für die Netzwerkanbindung des Druckers erforderliche Protokoll aktivieren. Dazu im Menü zu dem Namen des betreffenden Protokolls blättern, [OK] ([ENTER]) drücken. Dann U oder V drücken, um von
Aus auf Ein umzuschalten und erneut [OK] ([ENTER]) drücken.
8 Die Taste [MENU] drücken. Im Display erscheint wieder Bereit. Nun kann eine Netzwerkstatusseite ausgegeben werden, um zu überprüfen, ob die Adressen (IP, Subnetzmaske und Gateway) korrekt eingestellt sind.
Informationen zur Ausgabe einer solchen Statusseite siehe Statusseite für
Netzwerkschnittstellenkarte drucken auf Seite 2-36.
IP-Adresse auflösen
Um den Drucker über das TCP/IP-Protokoll in das Netzwerk einbinden zu können, ist zunächst am Drucker die IP-Adresse einzustellen. Diese
Adresse muss eindeutig sein und sollte mit dem Netzwerkadministrator abgesprochen werden.
2-34 BEDIENUNGSANLEITUNG
BEDIENUNGSANLEITUNG
Umgang mit dem Bedienfeld
1 Das TCP/IP-Protokoll wie oben beschrieben aktivieren.
>TCP/IP >
Ein
2 Mit der Taste Z das Untermenü aufrufen.
Wenn U oder V gedrückt wird, ändert sich die Einstellung wie dargestellt.
>>DHCP
Aus
>>BOOTP
Aus
>>IP Adresse
000.000.000.000
>>Subnet Maske
000.000.000.000
>>Gateway
000.000.000.000
3 Sobald >>IP Adresse angezeigt wird,
[OK] ([ENTER]) drücken. An der letzten
Stelle erscheint ein blinkender Cursor (_).
>>IP Adresse
000.000.000.000
4 Auf U oder V drücken, um den Wert an der blinkenden Cursor-
Position zu erhöhen bzw. zu verringern. Mit Z und Y den Cursor nach rechts bzw. links verschieben.
5 Sobald die IP-Adresse eingegeben ist, [OK] ([ENTER]) drücken.
6 Die Taste U oder V drücken, um zum Parameter Subnet Maske zu wechseln. Hier genauso vorgehen, um die Adresse der
Subnetzmaske einzugeben.
7 Dann U oder V drücken, um zu Gateway zu wechseln. Hier genauso vorgehen, um die Gateway-Adresse einzugeben.
8 Die Taste [MENU] drücken. Im Display erscheint wieder Bereit. Nun kann eine Netzwerkstatusseite ausgegeben werden, um zu überprüfen, ob die Adressen (IP, Subnetzmaske und Gateway) korrekt eingestellt sind.
Informationen zur Ausgabe einer solchen Statusseite siehe Statusseite für
Netzwerkschnittstellenkarte drucken auf Seite 2-36.
2-35
Umgang mit dem Bedienfeld
Statusseite für Netzwerkschnittstellenkarte drucken
Bei jedem Druck einer Statusseite kann zusätzlich eine
Netzwerkstatusseite ausgegeben werden. Diese Statusseite zeigt die Netzwerkadressen sowie weitere, schnittstellenkartenspezifische
Informationen für die verschiedenen Netzwerkprotokolle. Die
Standardeinstellung ist Aus (Statusseite wird nicht gedruckt).
HINWEIS: Die Ausgabe einer Statusseite wird nicht für alle optionalen
Netzwerkschnittstellenkarten unterstützt. Nähere Angaben hierzu enthält das Handbuch zu der betreffenden Netzwerkschnittstelle.
1 Die Taste [MENU] drücken.
2 Wiederholt die Taste [OK] ([ENTER]) drücken, bis Schnittstelle > im Display erscheint.
Schnittstelle >
USB
3 Wird nicht die Netzwerkschnittstelle angezeigt, [OK] ([ENTER]) drücken. Ein blinkendes Fragezeichen (?) erscheint.
4 Wiederholt U oder V drücken, bis Netzwerk erscheint. [OK]
([ENTER]) drücken.
Schnittstelle
? USB
Schnittstelle
? Netzwerk
5 Zunächst die Taste Z und danach wiederholt U oder V drücken, bis im
Display >Netzwerk-Statusseite erscheint.
6 Die Standardeinstellung ist Aus. Ist hier
Ein eingestellt, [OK] ([ENTER]) drücken.
Ein blinkendes Fragezeichen (?) erscheint.
>Netzwerk-
Statusseite
>Netzwerk-
Statusseite ?
7 Mit U oder V die Option Ein wählen.
>Netzwerk-
Statusseite ?
8 Erneut [OK] ([ENTER]) drücken.
2-36 BEDIENUNGSANLEITUNG
Umgang mit dem Bedienfeld
9 Die Taste [MENU] drücken. Im Display erscheint wieder Bereit.
Der Drucker gibt eine Netzwerkstatusseite aus (siehe nachstehende
Abbildung).
BEDIENUNGSANLEITUNG 2-37
Umgang mit dem Bedienfeld
Standardeinstellungen definieren
Über das Bedienfeld können Standardwerte für die nachfolgend aufgeführten Positionen eingerichtet werden.
Standard-Emulation
Der Emulationsmodus und der Zeichensatz der momentan genutzten
Schnittstelle kann geändert werden. Der Drucker unterstützt folgende
Emulationen:
• HP PCL 6 (HP Color LaserJet 8550)
• KPDL3 (kompatibel mit PostScript 3)
Je nachdem, welche Art von Druckauftrag vom Rechner empfangen wird, kann der Drucker automatisch zwischen HP PCL 6 und KPDL3 umschalten. Dazu wie nachfolgend beschrieben die Einstellung KPDL
(AUTO) wählen.
1 Die Taste [MENU] drücken.
2 Wiederholt U oder V drücken, bis Emulation > im Display erscheint.
Angezeigt wird der derzeit eingestellte Emulationsmodus.
PCL 6 (Standard)
KPDL
KPDL (AUTO)
3 Um die Standard-Emulation zu ändern,
[OK] ([ENTER]) drücken. Ein blinkendes
Fragezeichen (?) erscheint.
Emulation
?PCL 6
4 Wiederholt die Taste U oder V drücken, bis der gewünschte
Emulationsmodus angezeigt wird.
5 [OK] ([ENTER]) drücken.
6 Die Taste [MENU] drücken. Im Display erscheint wieder Bereit.
KPDL-Fehler drucken
Der Drucker kann eine Beschreibung von Druckfehlern ausgeben, die in der KPDL-Emulation auftreten. Die Standardeinstellung für diese Option lautet nicht drucken – d. h., KPDL-Fehler werden nicht ausgegeben.
1 Die Taste [MENU] drücken.
2 Wiederholt U oder V drücken, bis
Emulation> erscheint.
Emulation >
PCL 6
2-38 BEDIENUNGSANLEITUNG
Umgang mit dem Bedienfeld
3 [OK] ([ENTER]) drücken. Ein blinkendes
Fragezeichen (?) erscheint.
Emulation
?PCL 6
4 KPDL oder KPDL (AUTO) mit U oder V auswählen.
Emulation
?KPDL
5 [OK] ([ENTER]) drücken.
6 Die Taste Z drücken. Die Taste U oder V drücken, bis >KPDL-Fehler erscheint.
>KPDL-Fehler
nicht drucken
7 [OK] ([ENTER]) drücken. Ein blinkendes Fragezeichen (?) erscheint.
8 Die Option drucken mit U oder V auswählen. [OK] ([ENTER]) drücken.
>KPDL-Fehler
? nicht drucken
9 Die Taste [MENU] drücken. Im Display erscheint wieder Bereit.
Standardschrift
Es ist möglich, für die aktuelle Schnittstelle eine Standardschrift auszuwählen. Dabei kann es sich um einen interne Schrift handeln oder um eine Schrift, die in den Druckerspeicher geladen oder auf einer Speicherkarte oder einer Festplatte gespeichert ist.
In diesem Menü können darüber hinaus Typ und Zeichenabstand
(Pitch) für die Schriften Courier und Letter Gothic eingestellt und ein Schriftbeispiel ausgedruckt werden.
1 Die Taste [MENU] drücken.
2 Wiederholt U oder V drücken, bis Font > erscheint.
Font >
3 Die Taste Z drücken. Wiederholt U oder V drücken, bis >Schriftwahl > erscheint.
>Schriftwahl >
Intern
4 Zum Auswählen einer internen Schrift prüfen, ob im Display Intern erscheint, und anschließend die Taste Z drücken.
>> I000
Daraufhin ändert sich die Anzeige wie nachstehend dargestellt. Erscheint im
Display nicht Intern, zunächst die Taste [OK] ([ENTER]) betätigen und dann U oder V drücken, bis diese Option angezeigt wird.
BEDIENUNGSANLEITUNG 2-39
Umgang mit dem Bedienfeld
Um eine optionale Schrift auszuwählen, auf [OK] ([ENTER]) drücken, sobald im Display >Schriftwahl> angezeigt wird. Wiederholt U oder V drücken, bis Option erscheint, und danach [OK] ([ENTER]) drücken.
Anschließend Z drücken, bis die oben dargestellte Schriftauswahl angezeigt wird. Dies ist nur möglich, wenn im Drucker optionale
Schriften installiert sind.
Der Buchstabe vor der Nummer gibt an, wo sich die jeweilige
Schrift befindet:
M
H
I
S
O
Interne Schrift
Soft-Font (heruntergeladene Schrift)
Schriften auf der optionalen Speicherkarte
Schriften auf der RAM-Disk oder auf der optionalen Festplatte
Schriften im optionalen ROM (API)
5 [OK] ([ENTER]) drücken. Ein blinkendes
Fragezeichen (?) erscheint.
>>?I000
6 Wiederholt U oder V drücken, bis die gewünschte Schriftnummer erscheint. Näheres zu den Nummern interner Schriften enthält der
Abschnitt Schriftenlisten ausgeben auf Seite 2-43.
7 Wird die gewünschte Schrift angezeigt, [OK] ([ENTER]) drücken.
8 Die Taste [MENU] drücken. Im Display erscheint wieder Bereit.
"Standard" oder "Dunkel" für Courier/Letter Gothic wählen
Für die Schriften Courier und Letter Gothic kann die Schriftstärke auf
Standard oder Dunkel eingestellt werden. Das nachstehende Beispiel geht von der Schrift Courier aus. Diese Vorgehensweise gilt jedoch auch für Letter Gothic.
1 Die Taste [MENU] drücken.
2 Wiederholt U oder V drücken, bis Font > erscheint.
Font >
3 Die Taste Z drücken. Wiederholt U oder V drücken, bis >Schriftwahl > erscheint.
>Schriftwahl >
Intern
4 Sicherstellen, dass im Display Intern erscheint, und Z drücken.
5 Wiederholt U oder V drücken, bis
>>Courier erscheint. Wenn die Stärke der Schrift Letter Gothic eingestellt werden soll, ist hier stattdessen
>>Letter Gothic zu wählen.
>>Courier
Standard
2-40 BEDIENUNGSANLEITUNG
BEDIENUNGSANLEITUNG
Umgang mit dem Bedienfeld
6 [OK] ([ENTER]) drücken. Ein blinkendes
Fragezeichen (?) erscheint.
>>Courier
? Standard
7 Hier Standard bzw. Dunkel mit U oder V wählen.
8 [OK] ([ENTER]) drücken.
9 Die Taste [MENU] drücken. Im Display erscheint wieder Bereit.
Standard-Schriftgröße ändern
Die Größe der Standardschrift kann eingestellt werden. Bei Auswahl einer
Proportionalschrift kann auch die Zeichengröße geändert werden.
1 Die Taste [MENU] drücken.
2 Wiederholt U oder V drücken, bis Font > erscheint.
Font >
3 Die Taste Z drücken. Wiederholt U oder V drücken, bis >Schriftwahl > erscheint.
>Schriftwahl >
Intern
4 Sicherstellen, dass im Display Intern erscheint, und Z drücken.
5 Wiederholt U oder V drücken, bis
>>
Größe
erscheint.
>>Größe
012.00
6 [OK] ([ENTER]) drücken. Ein blinkender Cursor (_) erscheint.
>>Größe
012.00
7 Auf U oder V drücken, um den Wert an der blinkenden Cursor-Position zu erhöhen bzw. zu verringern. Die Schriftgröße kann (in 0,25-Punkt-
Schritten) zwischen 4 und 999,75 Punkten eingestellt werden. Mit Z oder Y den Cursor nach rechts bzw. links verschieben.
8 Die Taste [OK] ([ENTER]) drücken, sobald der gewünschte
Wert erscheint.
9 Die Taste [MENU] drücken. Im Display erscheint wieder Bereit.
2-41
Umgang mit dem Bedienfeld
Zeichenabstand für Courier/Letter Gothic einstellen
Bei Schriften mit festem Zeichenabstand kann der Pitch (Zeichenabstand) eingestellt werden, wenn als Standardschrift Courier oder Letter Gothic aktiviert ist.
1 Die Taste [MENU] drücken.
2 Wiederholt U oder V drücken, bis Font > erscheint.
Font >
3 Die Taste Z drücken. Wiederholt U oder V drücken, bis >Schriftwahl> erscheint.
>Schriftwahl >
Intern
4 Sicherstellen, dass im Display Intern erscheint, und Z drücken.
5 Wiederholt U oder V drücken, bis >>Pitch erscheint.
>>Pitch
10.00 cpi
6 [OK] ([ENTER]) drücken. Ein blinkender Cursor (_) erscheint.
>>Pitch
10.00 cpi
7 Auf U oder V drücken, um den Wert an der blinkenden Cursor-
Position zu erhöhen bzw. zu verringern. Der Zeichenabstand kann
(in 0,01-Zeichen-Schritten) zwischen 0,44 und 99,99 Zeichen pro
Zoll eingestellt werden. Mit Z oder Y den Cursor nach rechts bzw. links verschieben.
8 Die Taste [OK] ([ENTER]) drücken, sobald der gewünschte
Wert erscheint.
9 Die Taste [MENU] drücken. Im Display erscheint wieder Bereit.
Zeichensatz einstellen
Der Zeichensatz der aktuellen Schrift kann wie nachfolgend beschrieben geändert werden. Welche Zeichensätze zur Verfügung stehen, hängt von der jeweils aktiven Schrift ab. (Die Standardeinstellung für diesen
Parameter lautet IBM PC-8.)
1 Die Taste [MENU] drücken.
2 Wiederholt U oder V drücken, bis Font > erscheint.
Font >
2-42 BEDIENUNGSANLEITUNG
BEDIENUNGSANLEITUNG
Umgang mit dem Bedienfeld
3 Die Taste Z drücken.
4 Wiederholt U oder V drücken, bis >Zeichensatz erscheint.
>Zeichensatz
IBM PC-8
5 [OK] ([ENTER]) drücken. Ein blinkendes
Fragezeichen (?) erscheint.
>Zeichensatz
?IBM PC-8
6 Die Taste U oder V drücken, bis der gewünschte Zeichensatz erscheint.
7 [OK] ([ENTER]) drücken.
8 Die Taste [MENU] drücken. Im Display erscheint wieder Bereit.
Schriftenlisten ausgeben
Um die Auswahl der richtigen Schrift zu erleichtern, können Beispiele aller verfügbaren Schriften ausgedruckt werden (dies gilt auch für heruntergeladene Schriften).
1 Die Taste [MENU] drücken.
2 Wiederholt U oder V drücken, bis Font > erscheint.
Font >
3 Die Taste Z drücken.
4 Wiederholt U oder V drücken, bis
>Druckbeispiel Interne Fonts bzw.
>Druckbeispiel Option-Fonts erscheint.
5 [OK] ([ENTER]) drücken. Ein Fragezeichen
(?) erscheint.
>Druckbeispiel
Interne Fonts
>Druckbeispiel
Interne Fonts ?
6 Erneut [OK] ([ENTER]) drücken. Daraufhin erscheint im Display zunächst
Es wird gedruckt, dann wieder Bereit. Der Drucker gibt eine Liste der Schriften mit einem Druckbeispiel sowie der jeweiligen Schriftnummer
(Font-ID) aus. Ein Beispiel für eine solche Liste ist in der nachstehenden
Abbildung zu sehen.
2-43
Umgang mit dem Bedienfeld
Muster einer Schriftenliste
Internal Scalable and Bitmapped Fonts List
Font Name Scalable/Bitmap Password Selection [FSET]
PRESCRIBE
Font ID
Internal Scalable and Bitmapped Fonts List
Font Name Scalable/Bitmap Password Selection [FSET]
PRESCRIBE
Font ID
2-44 BEDIENUNGSANLEITUNG
Umgang mit dem Bedienfeld
Seiteneinstellungen
In den Menüs für die Seiteneinstellungen können die Anzahl der zu druckenden Exemplare und die Seitenorientierung eingestellt sowie weitere Seiteneinstellungen vorgenommen werden.
Anzahl Kopien (Auflage)
Für die aktuelle Schnittstelle kann festgelegt werden, wie viele Kopien jeder
Seite gedruckt werden sollen. Wählbar sind Werte zwischen 1 und 999.
1 Die Taste [MENU] drücken.
2 Wiederholt U oder V drücken, bis
Seiteneinstell.> erscheint.
Seiteneinstell.>
3 Die Taste Z drücken.
4 Wiederholt U oder V drücken, bis
>Anzahl Kopien erscheint.
>Anzahl Kopien
001
5 [OK] ([ENTER]) drücken. Ein blinkender Cursor (_) erscheint.
>Anzahl Kopien
001
6 Auf U oder V drücken, um den Wert an der blinkenden Cursor-
Position zu erhöhen bzw. zu verringern. Mit Z und Y den Cursor nach rechts bzw. links verschieben.
7 Die Taste [OK] ([ENTER]) drücken, sobald der gewünschte Wert erscheint.
8 Die Taste [MENU] drücken. Im Display erscheint wieder Bereit.
Orientierung der Druckseite
Als standardmäßige Orientierung der Druckseite kann Hochformat
(senkrecht) oder Querformat (waagerecht) gewählt werden.
Hochformat
A
Querformat
A
BEDIENUNGSANLEITUNG 2-45
Umgang mit dem Bedienfeld
1 Die Taste [MENU] drücken.
2 Wiederholt U oder V drücken, bis
Seiteneinstell.> erscheint.
3 Die Taste Z drücken.
4 Wiederholt U oder V drücken, bis >Orientierung erscheint.
Seiteneinstell.>
>Orientierung
Hochformat
5 [OK] ([ENTER]) drücken. Ein blinkendes
Fragezeichen (?) erscheint.
>Orientierung
? Hochformat
6 Hier Hochformat bzw. Querformat mit U oder V wählen.
7 [OK] ([ENTER]) drücken.
8 Die Taste [MENU] drücken. Im Display erscheint wieder Bereit.
Ganzseitendruck
Das Menü Ganzseitendruck erscheint normalerweise nicht, da diese
Funktion nur dann zwangsweise aktiviert (auf Aktiv gesetzt), wenn aufgrund fehlender Druckerspeicherkapazitäten ein Überlauffehler auftritt. In diesem Fall muss die Option Ganzseitendruck auf die
Standardeinstellung Automatisch zurückgesetzt werden, damit der druckerseitig verfügbare Speicher optimal genutzt wird.
1 Die Taste [MENU] drücken.
2 Wiederholt U oder V drücken, bis
Seiteneinstell.> erscheint.
Seiteneinstell.>
3 Die Taste Z drücken.
4 Wiederholt U oder V drücken, bis
>Ganzseitendruck erscheint.
>Ganzseitendruck
Aktiv
5 [OK] ([ENTER]) drücken. Ein blinkendes
Fragezeichen (?) erscheint.
>Ganzseitendruck
? Aktiv
2-46 BEDIENUNGSANLEITUNG
Umgang mit dem Bedienfeld
6 Wiederholt U oder V drücken, bis Automatisch erscheint.
>Ganzseitendruck
? Automatisch
7 [OK] ([ENTER]) drücken.
8 Die Taste [MENU] drücken. Im Display erscheint wieder Bereit.
Funktion des Zeilenvorschubcodes (LF)
Hiermit wird festgelegt, wie der Drucker reagiert, wenn er einen
Zeilenvorschubcode (0AH) empfängt.
• Nur LF: Ein Zeilenvorschub wird ausgeführt (Standardeinstellung).
• CR und LF: Ein Zeilenvorschub und ein Wagenrücklauf werden ausgeführt.
• LF ignorieren: Der Zeilenvorschub wird ignoriert.
1 Die Taste [MENU] drücken.
2 Wiederholt U oder V drücken, bis
Seiteneinstell.> erscheint.
Seiteneinstell.>
3 Die Taste Z drücken.
4 Wiederholt U oder V drücken, bis
>LF Einstellung erscheint.
>LF Einstellung
Nur LF
5 [OK] ([ENTER]) drücken. Ein blinkendes
Fragezeichen (?) erscheint.
>LF Einstellung
? Nur LF
6 Wiederholt die Taste U oder V drücken, bis die gewünschte
Zeilenvorschub-Einstellung erscheint.
7 Wird die gewünschte Einstellung angezeigt, [OK] ([ENTER]) drücken.
8 Die Taste [MENU] drücken. Im Display erscheint wieder Bereit.
BEDIENUNGSANLEITUNG 2-47
Umgang mit dem Bedienfeld
Funktion des Wagenrücklaufcodes (CR)
Hiermit wird festgelegt, wie der Drucker reagiert, wenn er einen
Wagenrücklaufcode (0DH) empfängt.
• Nur CR: Ein Wagenrücklauf wird ausgeführt (Standardeinstellung).
• CR und LF: Ein Zeilenvorschub und ein Wagenrücklauf werden ausgeführt.
• CR ignorieren: Der Wagenrücklauf wird ignoriert.
1 Die Taste [MENU] drücken.
2 Wiederholt U oder V drücken, bis
Seiteneinstell.> erscheint.
Seiteneinstell.>
3 Die Taste Z drücken.
4 Wiederholt U oder V drücken, bis
>CR Einstellung erscheint.
>CR Einstellung
Nur CR
5 [OK] ([ENTER]) drücken. Ein blinkendes
Fragezeichen (?) erscheint.
>CR Einstellung
? Nur CR
6 Wiederholt die Taste U oder V drücken, bis die gewünschte
Wagenrücklauf-Einstellung erscheint.
7 Wird die gewünschte Einstellung angezeigt, [OK] ([ENTER]) drücken.
8 Die Taste [MENU] drücken. Im Display erscheint wieder Bereit.
Breite A4
Diese Option aktivieren (Einstellung Ein), um die maximale Anzahl von
Zeichen, die in eine Zeile einer A4-Seite (78 Zeichen bei Pitch 10) bzw. einer Letter-Seite (80 Zeichen bei Pitch 10) gedruckt werden können, zu erhöhen. Diese Einstellung ist nur in der PCL 6-Emulation möglich.
1 Die Taste [MENU] drücken.
2 Wiederholt U oder V drücken, bis
Seiteneinstell.> erscheint.
Seiteneinstell.>
3 Die Taste Z drücken.
2-48 BEDIENUNGSANLEITUNG
Umgang mit dem Bedienfeld
4 Wiederholt U oder V drücken, bis
>Breite A4 erscheint.
>Breite A4
Aus
5 [OK] ([ENTER]) drücken. Ein blinkendes
Fragezeichen (?) erscheint.
>Breite A4
? Aus
6 Hier Ein bzw. Aus mit U oder V wählen.
7 [OK] ([ENTER]) drücken.
8 Die Taste [MENU] drücken. Im Display erscheint wieder Bereit.
BEDIENUNGSANLEITUNG 2-49
Umgang mit dem Bedienfeld
Druckqualität einstellen
Im Menü "Druckqualität" kann der Anwender die Intensität für den
Ton-Modus (Normal bzw. Fein) und den Glanz-Modus
(Niedrig bzw. Hoch) einstellen.
Ton-Modus
Der Ton-Modus bestimmt, wie der Drucker bei der Darstellung von Farben und Halbtönen jedes einzelne Pixel darstellt Normal oder Fine. Die
Einstellung "Fein" untersützt geglättete 4-Bit-Halbtöne für Fotos, Bilder etc., die Einstellung "Normal" arbeitet mit 2-Bit-Halbtönen und eignet sich
Text, Volltonflächen etc. Jeder dieser Ton-Modi wirkt gleichförmig auf alle
Objekte einer Seite.
Die Option "Fein" liefert eine bessere Druckqualität als "Normal", allerdings wird die Druckgeschwindigkeit herarbgesetzt und der
Speicherbedarf ist höher.
HINWEIS: Wie hoch der Speicherbedarf im Einzelfall ist, hängt von den zu druckenden Daten ab.
1 Die Taste [MENU] drücken.
Wiederholt U oder V drücken, bis
Druckqualität > erscheint.
Druckqualität >
2 Die Taste Z drücken.
3 Wiederholt U oder V drücken, bis >Ton erscheint.
>Ton
Normal
4 Um den Ton-Modus zu ändern, [OK]
([ENTER]) drücken. Ein blinkendes
Fragezeichen (?) erscheint.
>Ton
? Normal
5 Mit U oder V die Option Fein wählen.
6 [OK] ([ENTER]) drücken, um die Einstellung abzuschließen.
7 Die Taste [MENU] drücken. Im Display erscheint wieder Bereit.
2-50 BEDIENUNGSANLEITUNG
Umgang mit dem Bedienfeld
Glanz-Modus
Wird für den Glanz-Modus die Einstellung Hoch gewählt, wird der
Glanzeffekt bei der Druckausgabe verstärkt. Der Glanz-Modus lässt sich nicht einstellen, wenn als Medientyp Folie gewählt wurde.
HINWEIS: Je nachdem, welches Papier verarbeitet wird, kann es vorkommen, dass die Blätter beim Drucken im Glanz-Modus knittern.
Um dies zu vermeiden, schwereres Papier benutzen.
1 Die Taste [MENU] drücken.
2 Wiederholt U oder V drücken, bis
Druckqualität > erscheint.
Druckqualität >
3 Die Taste Z drücken.
4 Wiederholt U oder V drücken, bis >Glanz-Modus erscheint.
>Glanz-Modus
Niedrig
5 Um den Glanz-Modus zu ändern, [OK]
([ENTER]) drücken. Ein blinkendes
Fragezeichen (?) erscheint.
>Glanz-Modus
? Niedrig
6 Mit U oder V von Niedrig zu Hoch wechseln.
7 [OK] ([ENTER]) drücken, um die Einstellung abzuschließen.
8 Die Taste [MENU] drücken. Im Display erscheint wieder Bereit.
BEDIENUNGSANLEITUNG 2-51
Umgang mit dem Bedienfeld
Speichermedien
Der Drucker unterstützt drei Arten von Speichermedien: Speicherkarte,
Festplatte und RAM-Disk. Die Speicherkarte und die Festplatte werden in die entsprechenden Steckplätze des Druckers eingeschoben. Bei der
RAM-Disk handelt es sich um einen bestimmten Teil des Druckerspeichers, der für die vorübergehende Ablage von Druckaufträgen reserviert ist. Wenn die optionale Festplatte im Drucker installiert ist, steht die e-MPS-Funktion
zur Verfügung. Einzelheiten siehe e-MPS auf Seite 2-18.
Die grundlegenden Arbeitsschritte beim Einsatz der genannten
Speichermedien sind identisch. Der nachfolgende Abschnitt beschreibt im Wesentlichen die Benutzung der Speicherkarte.
Einsatz der Speicherkarte
Der Drucker verfügt über einen Steckplatz für eine Speicherkarte. Befindet sich eine Speicherkarte im Drucker, werden die nachfolgend erläuterten
Funktionen unterstützt.
• Schriftdaten laden
• Daten laden
• Daten schreiben
• Daten löschen
• Speicherkarte formatieren
• Inhaltsverzeichnis drucken
Einzelheiten zur Handhabung der Speicherkarte befinden sich unter
Schriftdaten laden
Befindet sich beim Einschalten des Druckers bereits eine Speicherkarte in dem hierfür vorgesehenen Steckplatz, werden die auf der Karte gespeicherten Schriften automatisch in den Drucker gelesen.
1 Die Taste [MENU] drücken.
2 Wiederholt U oder V drücken, bis
Compact Flash > erscheint.
Compact Flash >
3 Die Taste Z drücken.
4 Wiederholt U oder V drücken, bis >Fonts laden erscheint.
>Fonts laden
2-52 BEDIENUNGSANLEITUNG
BEDIENUNGSANLEITUNG
Umgang mit dem Bedienfeld
5 [OK] ([ENTER]) drücken. Ein
Fragezeichen (?) erscheint.
>Fonts laden ?
6 [OK] ([ENTER]) drücken. In Arbeit erscheint im Display und die Schriftdaten werden von der Karte gelesen. Sobald alle
Daten gelesen wurden, verschwindet die
Meldung In Arbeit wieder.
>Fonts laden
In Arbeit
7 Die Taste [MENU] drücken. Im Display erscheint wieder Bereit.
Daten laden
Die auf einer Speicherkarte gespeicherten Daten können gedruckt werden.
1 Die Taste [MENU] drücken.
2 Wiederholt U oder V drücken, bis
Compact Flash > erscheint.
Compact Flash >
3 Die Taste Z drücken.
4 Wiederholt die Taste U oder V drücken, bis >Daten laden erscheint (in diesem
Beispiel Bericht).
5 [OK] ([ENTER]) drücken. Ein blinkendes
Fragezeichen (?) erscheint vor dem
Dateinamen.
>Daten laden
Bericht
>Daten laden
?Bericht
6 Mit den Tasten U oder V den gewünschten Dateinamen aufrufen.
7 [OK] ([ENTER]) drücken. In Arbeit erscheint im Display und die Daten werden von der Karte gelesen.
2-53
Umgang mit dem Bedienfeld
Daten schreiben
Solange auf der Speicherkarte noch Speicherplatz frei ist, können weitere
Daten auf die Karte geschrieben werden. Hierbei wird jeder Datei automatisch ein eindeutiger Name zugeordnet. Bei Bedarf kann eine Liste aller auf dem Speichermedium vorhandenen Daten ausgegeben werden.
Siehe hierzu Inhaltsverzeichnis drucken auf Seite 2-57.
HINWEIS: Zunächst prüfen, ob die Karte ordnungsgemäß formatiert worden ist. Ist dies nicht der Fall, wird die nachfolgend erläuterte
Meldung >Daten schreiben nicht im Display angezeigt. Wenn eine nicht formatierte Karte in den Speicherkarten-Steckplatz eingesetzt wird, erscheint im Display automatisch die Option >Formatieren.
Speicherkarte formatieren. Siehe Speicherkarte formatieren auf
1 Die Taste [MENU] drücken.
2 Wiederholt U oder V drücken, bis
Compact Flash > erscheint.
Compact Flash >
3 Die Taste Z drücken.
4 Wiederholt U oder V drücken, bis
>Daten schreiben erscheint.
>Daten schreiben
5 [OK] ([ENTER]) drücken. Ein
Fragezeichen (?) erscheint.
>Daten schreiben
?
6 [OK] ([ENTER]) drücken. Im Display erscheint zunächst In Arbeit, dann Wartend.
7 Die Datei vom Computer an den Drucker übertragen.
Sobald der Drucker Daten empfängt, erscheint die Meldung In Arbeit.
Nach Abschluss der Datenübertragung wird dann Wartend angezeigt.
8 Sicherstellen, dass im Display "Wartend" erscheint, und dann die Taste
[GO] drücken. Damit wird veranlasst, dass die Datei auf die Speicherkarte geschrieben wird und der Drucker automatisch eine Informationsseite zum Schreibvorgang auf der Speicherkarte ausdruckt (siehe nachfolgende
Abbildung).
2-54 BEDIENUNGSANLEITUNG
Umgang mit dem Bedienfeld
Die Datei wird zusammen mit einem Zielnamen (auch Partitionsname genannt) auf die Speicherkarte geschrieben. Der Zielname wird vom
Drucker automatisch zugewiesen und wie folgt durchnummeriert:
DataS001 (erste Datei), DataS002 (zweite Datei), DataS003
(dritte Datei) usw.
BEDIENUNGSANLEITUNG
Die Informationsseite zum Schreibvorgang enthält folgende Positionen:
Position Beschreibung
Partition Type
Partition Name
Typ der übergebenen Daten (derzeit wird nur Typ 2 unterstützt).
Zielname der auf die Karte geschriebenen Daten.
Write Partition Length Umfang der auf die Speicherkarte geschriebenen Daten.
Others Fehlerinformationen.
Nach Ausgabe der Statusseite mit Informationen zum Schreibvorgang erscheint im Display wieder Bereit.
9 Die oben erläuterten Schritte wiederholen, bis alle Daten (Dateien) auf die Speicherkarte geschrieben worden sind. Im Anschluss an jeden
Schreibvorgang wird eine Informationsseite mit Angaben zu den jeweils
übergebenen Daten ausgedruckt. Wenn eine Liste aller auf der
Speicherkarte gespeicherten Dateien angezeigt werden soll, kann auch ein vollständiges Inhaltsverzeichnis gedruckt werden. Siehe
Inhaltsverzeichnis drucken auf Seite 2-57.
Daten löschen
Es ist möglich, die auf einer Speicherkarte gespeicherten Daten direkt am
Drucker zu löschen.
Zunächst jedoch prüfen, ob die Karte Daten enthält. Andernfalls wird das
Menü >Daten löschen nicht im Display angezeigt.
1 Die Taste [MENU] drücken.
2-55
Umgang mit dem Bedienfeld
2 Wiederholt U oder V drücken, bis
Compact Flash > erscheint.
Compact Flash >
3 Die Taste Z drücken.
4 Wiederholt U oder V drücken, bis
>Daten löschen erscheint. Darunter erscheint der Name der Datei
(in diesem Beispiel Bericht).
5 [OK] ([ENTER]) drücken. Ein blinkendes
Fragezeichen (?) erscheint vor dem
Dateinamen.
>Daten löschen
Bericht
>Daten löschen
?Bericht
6 Mit den Tasten U oder V den gewünschten Dateinamen aufrufen.
7 [OK] ([ENTER]) drücken. In Arbeit erscheint im Display, und die
Daten werden von der Speicherkarte gelöscht. Im Display erscheint wieder Bereit.
Speicherkarte formatieren
Bevor eine neue Speicherkarte benutzt werden kann, muss sie formatiert werden. Erst dann können Daten darauf geschrieben werden.
HINWEIS: Bei der Formatierung werden alle eventuell bereits auf dem
Speichermedium gespeicherten Daten gelöscht.
Die Formatierung der Speicherkarte muss über das Bedienfeld erfolgen.
Wenn eine neue Speicherkarte in den Steckplatz des Druckers geschoben wird, erscheint im Display die Meldung Formatfehler CF-Karte.
1 Die Taste [MENU] drücken.
2 Wiederholt U oder V drücken, bis
Compact Flash > erscheint.
Compact Flash >
3 Die Taste Z drücken.
4 Wiederholt U oder V drücken, bis >Formatieren erscheint.
>Formatieren
5 [OK] ([ENTER]) drücken. Ein
Fragezeichen (?) erscheint.
>Formatieren ?
2-56 BEDIENUNGSANLEITUNG
Umgang mit dem Bedienfeld
6 [OK] ([ENTER]) drücken. Im Display erscheint In Arbeit und die
Speicherkarte wird formatiert.
Sobald die Formatierung beendet ist, erstellt der Drucker automatisch die nachfolgend gezeigte Formatierungsseite. Anhand dieser kann geprüft werden, ob die Speicherkarte ordnungsgemäß formatiert wurde.
BEDIENUNGSANLEITUNG
Die Informationsseite zum Formatiervorgang enthält folgende Positionen:
Position
Capacity
Used Space
Free Space
Beschreibung
Gesamtkapazität der Speicherkarte.
Die Kapazität, die der Drucker für seine Systemdaten belegt.
Der auf der Karte für die Speicherung von Daten verfügbare
Restspeicherplatz.
Nach Ausgabe der Statusseite mit Informationen zum Formatiervorgang erscheint im Display wieder Bereit.
Inhaltsverzeichnis drucken
Der Drucker kann eine Liste aller auf der Speicherkarte gespeicherten
Dateinamen (Partitionen) ausgeben. (Auch der Inhalt einer Schriftenkarte kann bei Bedarf ausgedruckt werden.)
1 Die Taste [MENU] drücken.
2 Wiederholt U oder V drücken, bis
Compact Flash > erscheint.
Compact Flash >
3 Die Taste Z drücken.
4 Wiederholt U oder V drücken, bis
>Inhaltsverzeichnis erscheint.
>Inhalts-
verzeichnis
2-57
Umgang mit dem Bedienfeld
5 [OK] ([ENTER]) drücken. Ein
Fragezeichen (?) erscheint.
>Inhalts-
verzeichnis ?
6 [OK] ([ENTER]) drücken. Im Display erscheint In Arbeit und das
Inhaltsverzeichnis wird gedruckt.
2-58
Dieser Ausdruck (siehe obiges Beispiel) enthält folgende Informationen:
Position
Device Name/
Number
Capacity
Used Space
Free Space
Partition Name
Partition Size
Partition Type
Beschreibung
MEMORY CARD/A steht für die Speicherkarte.
Gesamtkapazität der Speicherkarte (in Kilobyte).
Gesamtumfang der auf der Karte gespeicherten Daten
(in Kilobyte).
Auf der Speicherkarte für die Speicherung weiterer Daten verbleibender Platz (einschließlich des Speicherplatzes, den der Drucker für seine Systemdaten belegt).
Der vom Drucker automatisch zugewiesene Dateiname.
Größe der gespeicherten Datei (in Byte).
Typ der auf die Karte geschriebenen Daten: "Data"
(Druckdaten) oder "Font" (Schriftdaten).
Sobald das Inhaltsverzeichnis der Speicherkarte gedruckt worden ist, erscheint im Display wieder Bereit.
Einsatz der optionalen Festplatte
Wenn die optionale Festplatte im Drucker installiert ist, können die nachfolgend aufgelisteten Vorgänge auf der Festplatte ausgeführt werden.
• Daten laden
• Daten schreiben
BEDIENUNGSANLEITUNG
Umgang mit dem Bedienfeld
• Daten löschen
• Festplatte formatieren
• Inhaltsverzeichnis drucken
Bei der erstmaligen Installation einer optionalen Festplatte im Drucker muss diese formatiert werden. Erst dann kann der Anwender sie benutzen.
In die Festplatte nicht formatiert, erscheint im Display automatisch das
Menü >Formatieren.
Die Vorgehensweise beim Einsatz der Festplatte ist im Wesentlichen identisch mit den Prozeduren für den Umgang mit der Speicherkarte.
Siehe die entsprechenden Abschnitte unter Einsatz der Speicherkarte auf
Wenn Daten auf die Festplatte geschrieben werden, wird der entsprechenden Datei automatisch ein Dateiname zugewiesen –
"DataH001" (für die erste Datei), "DataH002" (für die zweite Datei),
"DataH003" (für die dritte Datei) usw.
Einsatz einer RAM-Disk
Eine RAM-Disk ist ein bestimmter Teil des Druckerspeichers, der für die vorübergehende Ablage von Druckaufträgen benutzt wird. Anhand der gespeicherten Druckdaten können dann mehrere Kopien eines Auftrags in kürzerer Zeit als üblich erstellt werden. Die Funktionsweise der RAM-Disk ist ähnlich wie bei Verwendung der Festplatte, allerdings gehen die auf der
RAM-Disk gespeicherten Daten bei Ausschalten des Druckers verloren.
Die (standardmäßig deaktivierte) RAM-Disk muss zunächst aktiviert werden. Dann kann die gewünschte Größe wie nachfolgend beschrieben eingegeben werden. Die Maximalkapazität der RAM-Disk lässt sich wie folgt berechnen:
Maximale RAM-Disk-Größe = Gesamt-Druckerspeicher minus 36 MB
Verfügt der Drucker beispielsweise über eine gesamte installierte
Speicherkapazität von 256 MB, kann eine RAM-Disk mit bis zu 220 MB eingerichtet werden. Wenn versucht wird, diesen Grenzwert zu
überschreiten, veranlasst der Drucker automatisch eine Abrundung, so dass die RAM-Disk immer eine Kapazität hat, die dem Gesamt-
Druckerspeicher abzüglich 36 MB entspricht. Nach Einrichtung einer
RAM-Disk muss der Drucker zurückgesetzt werden.
Um die RAM-Disk im Druckerspeicher zu aktivieren, muss über das
Moduswahl-Menü des Druckers zunächst wie nachfolgend beschrieben der RAM-Disk-Modus aktiviert und die gewünschte Größe der RAM-Disk eingestellt werden. Dann sind auf der RAM-Disk folgende Funktionen ausführbar:
• Daten laden
• Daten schreiben
• Daten löschen
• Inhaltsverzeichnis drucken
BEDIENUNGSANLEITUNG 2-59
Umgang mit dem Bedienfeld
Die Vorgehensweise beim Einsatz der RAM-Disk ist im Wesentlichen identisch mit den Prozeduren für den Umgang mit der Speicherkarte.
Siehe die entsprechenden Abschnitte unter Einsatz der Speicherkarte auf
Seite 2-52. Wenn Daten auf die RAM-Disk geschrieben werden, wird der
entsprechenden Datei automatisch ein Dateiname zugewiesen –
"DataH001" (für die erste Datei), "DataH002" (für die zweite Datei),
"DataH003" (für die dritte Datei) usw.
HINWEIS: Die RAM-Disk kann nicht benutzt werden, wenn eine optionale Festplatte installiert ist.
Auf der RAM-Disk werden Daten nur vorübergehend gespeichert.
Wird der Drucker zurückgesetzt oder ausgeschaltet, werden die hier gespeicherten Daten automatisch gelöscht.
Die RAM-Disk wird im Benutzerspeicher des Druckers eingerichtet.
Je nach Umfang der RAM-Disk kann es daher zu einer Reduzierung der Druckgeschwindigkeit und/oder zu Fehlermeldungen aufgrund unzureichender Speicherkapazitäten kommen.
Größe der RAM-Disk einstellen
1 Die Taste [MENU] drücken.
2 Wiederholt U oder V drücken, bis RAM
DISK Modus erscheint.
RAM DISK Modus
Aus
3 [OK] ([ENTER]) drücken. Ein blinkendes
Fragezeichen (?) erscheint. Mit U oder V die Option Ein wählen. [OK] ([ENTER]) drücken.
4 Die Taste Z drücken. Wiederholt U oder V drücken, bis >RAM DISK Größe erscheint.
Die aktuelle RAM-Disk-Größe wird angezeigt.
5 [OK] ([ENTER]) drücken. Ein blinkender
Cursor (_) erscheint. Mit den Tasten U oder V die gewünschte Größe einstellen.
Für die RAM-Disk ist eine Größe von
0001 bis 1024 definierbar.
RAM DISK Modus
? Ein
>RAM DISK Größe
0119 Mbyte
>RAM DISK Größe
0119 Mbyte
Dieser Wertebereich hängt von der Gesamt-Speicherkapazität des
Druckers ab. Wenn versucht wird, den zulässigen Wertebereich zu
überschreiten, veranlasst der Drucker automatisch eine Anpassung an die maximale RAM-Disk-Größe.
6 Sobald die gewünschte RAM-Disk-Größe angezeigt wird, den Wert mit
[OK] ([ENTER]) bestätigen.
7 Die Taste [MENU] drücken. Im Display erscheint wieder Bereit.
Den Drucker aus- und wieder einschalten. Nach dem Neustart steht die zuvor spezifizierte RAM-Disk-Größe zur Verfügung.
2-60 BEDIENUNGSANLEITUNG
Umgang mit dem Bedienfeld
Papierhandling
In diesem Abschnitt wird erläutert, wie die Betriebsart der Universalzufuhr, das Papierformat und der Medientyp für die verschiedenen Papierzufuhr-
Optionen geändert werden und die Papierquelle sowie die Papierausgabe gewählt wird.
Universalzufuhr-Modus
Die Universalzufuhr unterstützt zwei verschiedene Betriebsarten: den Kassettenmodus (Kassette) und den Prioritätsmodus (Zuerst).
Je nach Modus wird Papier unterschiedlich eingezogen:
• Kassettenmodus (Standardeinstellung)
Die Universalzufuhr funktioniert genau wie jede andere
Papierquelle. Der Drucker zieht das Papier ordnungsgemäß aus jeder Papierquelle ein, die im Druckertreiber festgelegt wurde.
Der Kassettenmodus ist schneller als der Prioritätsmodus.
• Prioritätsmodus
Der Drucker zieht automatisch Papier aus der Universalzufuhr ein, selbst wenn im Druckertreiber eine andere Papierquelle ausgewählt wurde. Erst wenn die Universalzufuhr leer ist
(ca. 100 Blatt), schaltet der Drucker auf die ursprünglich ausgewählte Papierquelle um. Diese Betriebsart eignet sich insbesondere für die Verarbeitung spezieller Papierformate oder Medientypen, ohne dass das in der aktuellen Papierquelle enthaltene Druckmaterial ausgetauscht werden muss. Dies bedeutet allerdings, dass die Universalzufuhr leer sein muss, wenn das Papier aus der ursprünglich ausgewählten Papierquelle eingezogen werden soll.
1 Die Taste [MENU] drücken.
2 Wiederholt U oder V drücken, bis
Papierhandling > erscheint.
Papierhandling >
3 Die Taste Z drücken.
4 Wiederholt U oder V drücken, bis
>Universalzufuhr erscheint.
>Universalzufuhr
Kassette
5 [OK] ([ENTER]) drücken. Ein blinkendes
Fragezeichen (?) erscheint.
>Universalzufuhr
? Kassette
6 Wiederholt U bzw. V drücken, um von Kassette zu Zuerst zu wechseln.
7 [OK] ([ENTER]) drücken. Damit ist der neue Universalzufuhr-Modus aktiv.
8 Die Taste [MENU] drücken, um das Moduswahl-Menü zu verlassen.
BEDIENUNGSANLEITUNG 2-61
Umgang mit dem Bedienfeld
Papierformat für Universalzufuhr einstellen
Wenn die Universalzufuhr im Kassettenmodus genutzt wird, sollte das
Universalzufuhr-Format an das für den Druckauftrag verwendete
Papierformat angepasst werden. Stimmen die Formate nicht überein, wird nicht das korrekte Papierformat bedruckt. Die Standardeinstellung lautet
Letter (USA und Kanada) bzw. A4 (in anderen Ländern). Nähere
Informationen zu den Papierformaten, die über die Universalzufuhr
verarbeitet werden können, siehe Papierspezifikationen auf Seite 1-2.
HINWEIS: Wenn Papier mit einem anderen als dem jeweils eingestellten
Papierformat über die Universalzufuhr verarbeitet wird, können
Papierstaus auftreten.
1 Die Taste [MENU] drücken.
2 Wiederholt U oder V drücken, bis
Papierhandling > erscheint.
Papierhandling >
3 Die Taste Z drücken.
4 Wiederholt U oder V drücken, bis >Univer. Format erscheint.
In diesem Beispiel ist die Universalzufuhr auf das Format A4 eingestellt.
>Univer. Format
A4
5 Um das Papierformat zu ändern, [OK] ([ENTER] drücken. Ein blinkendes
Fragezeichen (?) erscheint.
6 Mit den Tasten U oder V das gewünschte Papierformat aufrufen.
Im Display erscheinen nacheinander folgende Formate:
A4
Executive
Letter
Legal
Anwender
Hagaki
OufukuHagaki
Oficio II
Statement
Folio
Youkei 2
Youkei 4
16K
Umschl. Monarch
Umschlag #10
Umschlag #9
Umschlag #6
Umschlag DL
Umschlag C5
A6
B6
2-62 BEDIENUNGSANLEITUNG
Umgang mit dem Bedienfeld
A5
B5
ISO B5
7 Auf [OK] ([ENTER]) drücken, sobald das gewünschte Format erscheint.
Damit wird das betreffende Format für die Universalzufuhr definiert.
8 Die Taste [MENU] drücken, um das Moduswahl-Menü zu verlassen.
Medientyp für Universalzufuhr einstellen
Durch Einstellung eines bestimmten Medientyps für die Universalzufuhr
(Normalpapier, Recycling-Papier etc.) kann dafür gesorgt werden, dass entsprechend dem Medientyp, der im Druckertreiber definiert wurde, automatisch das Papier aus der Universalzufuhr eingezogen wird.
Standardmäßig ist Normalpapier eingestellt.
Nähere Informationen zu den Medientypen, die über die Universalzufuhr
verarbeitet werden können, siehe Verfügbare Papiersorten auf Seite 1-2.
1 Die Taste [MENU] drücken.
2 Wiederholt U oder V drücken, bis
Papierhandling > erscheint.
Papierhandling >
3 Die Taste Z drücken.
4 Wiederholt U oder V drücken, bis
>Univ.zufuhr Typ erscheint.
>Univ.zufuhr Typ
Normalpapier
5 Um den Medientyp zu ändern, auf [OK]
([ENTER]) drücken. Ein blinkendes
Fragezeichen (?) erscheint.
>Univ.zufuhr Typ
? Normalpapier
6 Mit den Tasten U oder V den gewünschten Medientyp aufrufen.
Im Display erscheinen nacheinander folgende Medientypen:
Normalpapier
Folie
Vordrucke
Etiketten
Feinpapier
Recycling Pap.
Pergament
Grob
Briefkopf
Mehrfarbig
Vorgelocht
Umschlag
Karton
Beschichtet
Dick
BEDIENUNGSANLEITUNG 2-63
Umgang mit dem Bedienfeld
Hochwertig
Spezial 1 (bis 8)
7 Die Taste [OK] ([ENTER]) drücken, sobald der gewünschte Medientyp erscheint. Damit ist der betreffende Medientyp für die Universalzufuhr definiert.
8 Die Taste [MENU] drücken, um das Moduswahl-Menü zu verlassen.
Papierformat für Papierkassette einstellen
Wenn die Standardformate A5, A4, B5, Letter und Legal verwendet werden sollen, den Papierformatregler der Papierkassette nach dem
Einlegen des Papiers so einstellen, dass das entsprechende Format
im Anzeigefenster erscheint (siehe Papier einlegen auf Seite 1-13).
Benutzerdefinierte Papierformate
Wenn ein nicht standardmäßiges Format verwendet werden soll, den Papierformatregler nach dem Einlegen des Papiers in die
Stellung OTHER bringen (siehe Papier einlegen auf Seite 1-13).
1 Die Taste [MENU] drücken.
2 Wiederholt U oder V drücken, bis
Papierhandling > erscheint.
Papierhandling >
3 Die Taste Z drücken.
4 Wiederholt U oder V drücken, bis >Größe Kassette> erscheint.
Sind optionale Papierzuführungen installiert, wird für die Standardkassette
Größe Kas. 1 und für die optionalen
Papierzuführungen Größe Kas. 2, Größe
Kas. 3 sowie Größe Kas. 4 angezeigt.
>Größe Kassette>
Anwender
5 [OK] ([ENTER]) drücken. Ein blinkendes
Fragezeichen (?) erscheint.
>Größe Kassette
? Anwender
6 Mit den Tasten U oder V das gewünschte Papierformat aufrufen. Im
Display erscheinen nacheinander folgende Formate:
Anwender
Oficio II
Folio
16K
Umschlag C5
A5
B5
ISO B5
A4
2-64 BEDIENUNGSANLEITUNG
BEDIENUNGSANLEITUNG
Umgang mit dem Bedienfeld
Executive
Letter
Legal
7 Wenn das gewünschte Papierformat im Display erscheint, [OK]
([ENTER]) drücken. Damit wird das betreffende Format für die
Papierkassette definiert.
Wurde in Schritt 6 die Option Anwender gewählt, sind nun wie nachfolgend beschrieben die Maßeinheit und die Abmessungen des betreffenden Formats einzustellen.
8 Zunächst wie im nachfolgenden Abschnitt beschrieben die Maßeinheit wählen.
Maßeinheit wählen
1 Die Taste Z drücken.
2 Wiederholt U oder V drücken, bis
>>Maßeinheit im display erscheint.
Als Maßeinheit können Millimeter und
Zoll eingestellt werden. Die aktuelle
Maßeinheit wird automatisch angezeigt
(standardmäßig mm).
3 [OK] ([ENTER]) drücken. Ein blinkendes
Fragezeichen (?) erscheint.
>>Maßeinheit
mm
>>Maßeinheit
? mm
4 mm bzw. Zoll mit U oder V wählen.
5 [OK] ([ENTER]) drücken.
Nun wie nachfolgend beschrieben das Papierformat definieren.
Papierbreite und -länge eingeben
1 Die Werte für X Breite und Y Länge wie in der nachstehenden
Abbildung gezeigt einstellen.
148 bis 216 mm
X Breite
2-65
Umgang mit dem Bedienfeld
2 Die Einstellung der Maßeinheit mit V bestätigen.
>>X Breite erscheint zur
Eingabe der Papierbreite.
3 [OK] ([ENTER]) drücken. Ein blinkender Cursor (_) erscheint.
>>X Breite
216 mm
>>X Breite
216 mm
4 U oder V drücken, um den numerischen Wert an der blinkenden
Cursor-Position zu erhöhen bzw. verringern und damit die Breite einzustellen. Zulässig sind Werte zwischen 148 und 216 mm. Mit Y oder Z kann der Cursor nach rechts bzw. links verschoben werden.
5 Die angezeigte Papierbreite überprüfen und mit [OK] ([ENTER]) bestätigen.
6 Sobald die gewünschte Breite angezeigt wird, die Papierlänge einstellen.
>>Y Länge erscheint (zur Einstellung der Papierlänge). Die Papierlänge auf die gleiche Weise wie die Breite festlegen. Zulässig sind Werte zwischen 210 und 356 mm.
7 Wenn die gewünschte Papierlänge angezeigt wird, [OK] ([ENTER]) drücken.
8 Die Taste [MENU] drücken. Im Display erscheint wieder Bereit.
9 Wenn mit der hier vereinbarten Formateinstellung gedruckt werden soll, im Druckertreiber dieselben Maße eingeben. Genaue Einzelheiten hierzu enthält das Handbuch KX Printer Drivers Operation Guide.
Medientyp für Papierkassette einstellen
Indem für die Papierkassette ein Medientyp (Normalpapier,
Recycling-Papier etc.) eingestellt wird, wird dafür gesorgt, dass der
Drucker automatisch den in der betreffenden Kassette enthaltenen
Medientyp einzieht, wenn dieser im Druckertreiber bestimmt wurde.
Die Standardeinstellung für alle Papierkassetten ist Normalpapier.
Weitere Informationen zu den für die Papierkassette geeigneten
Medientypen siehe Papierspezifikationen auf Seite 1-2.
1 Die Taste [MENU] drücken.
2 Wiederholt U oder V drücken, bis
Papierhandling > erscheint.
Papierhandling >
3 Die Taste Z drücken.
2-66 BEDIENUNGSANLEITUNG
Umgang mit dem Bedienfeld
4 Wiederholt U oder V drücken, bis >Kassette Typ erscheint.
Sind optionale Papierzuführungen installiert, wird für die Standardkassette
Kassette 1 Typ und für die optionalen
Papierzuführungen Kasette 2 Tap,
Kassette 3 Typ sowie Kassette 4
Typ angezeigt.
>Kassette Typ
Normalpapier
5 Um den Medientyp zu ändern, auf [OK]
([ENTER]) drücken. Ein blinkendes
Fragezeichen (?) erscheint.
>Kassette Typ
? Normalpapier
6 Mit den Tasten U oder V den gewünschten Medientyp aufrufen.
Im Display erscheinen nacheinander folgende Medientypen:
Normalpapier
Vordrucke
Feinpapier
Recycling Pap.
Grob
Briefkopf
Mehrfarbig
Vorgelocht
Hochwertig
Spezial 1 (bis 8)
7 Die Taste [OK] ([ENTER]) drücken, sobald der gewünschte Medientyp erscheint.
8 Die Taste [MENU] drücken, um das Moduswahl-Menü zu verlassen.
Papierquelle auswählen
Dieses Menü dient dazu, am Bedienfeld eine Papierquelle zu wählen, aus der der Drucker standardmäßig Papier einzieht. Ist eine optionale
Papierzufuhr installiert, kann auch diese als Standard-Papierquelle eingestellt werden.
1 Die Taste [MENU] drücken.
2 Wiederholt U oder V drücken, bis
Papierhandling > erscheint.
Papierhandling >
3 Die Taste Z drücken.
4 Wiederholt U oder V drücken, bis >Zufuhr erscheint.
>Zufuhr
Kassette 1
BEDIENUNGSANLEITUNG 2-67
Umgang mit dem Bedienfeld
Duplexdruck
5 Um die aktuelle Papierquelle zu ändern,
[OK] ([ENTER]) drücken. Ein blinkendes
Fragezeichen (?) erscheint.
>Zufuhr
? Kassette 1
6 Mit den Tasten U oder V die gewünschte Papierquelle aufrufen.
Je nachdem, welche Optionen druckerseitig installiert sind, erscheinen im Display nacheinander folgende Papierquellen (von der obersten zur untersten Kassette):
Univer.
Kassette 1
Kassette 2
Kassette 3
Kassette 4
Kassette 2, 3 und 4 sind nur verfügbar, wenn optionale
Papierzuführungen installiert sind.
7 Die Taste [OK] ([ENTER]) drücken, sobald die gewünschte Papierquelle erscheint.
8 Die Taste [MENU] drücken, um das Moduswahl-Menü zu verlassen.
Bei Einsatz der optionalen Duplexeinheit ist es möglich, automatisch beide
Seiten des Papiers zu bedrucken. Die Duplexeinheit wird unter dem
Drucker installiert.
Im Duplexdruck können folgende Medientypen verarbeitet werden:
Normalpapier
Vordrucke
Feinpapier
Recycling Pap.
Grob
Briefkopf
Mehrfarbig
Vorgelocht
Hochwertig
Zur Aktivierung der Duplexeinheit ist am Bedienfeld die Bindeart zu wählen – entlang der langen oder entlang der kurzen Seite.
HINWEIS: Diese Funktion steht nur zur Verfügung, wenn die optionale
Duplexeinheit am Drucker installiert ist.
Auch über die Universalzufuhr kann im Duplexbetrieb gedruckt werden.
Wenn die Zufuhr auf den Prioritätsmodus (Zuerst) eingestellt ist, werden
Papierformat und Medientyp der aktuell eingestellten Standard-
Papierquelle automatisch übernommen. Stimmen Papierformat und
Medientyp des in der Universalzufuhr eingelegten Papiers hiermit nicht überein, können Papierstaus auftreten.
2-68 BEDIENUNGSANLEITUNG
Umgang mit dem Bedienfeld
Bindevarianten
Der Begriff "Binden" bezeichnet die Art und Weise, in der bedruckte
Papierseiten (durch Kleben, Heften etc.) in eine Buchform gebracht werden. Dieses Binden kann sowohl entlang der langen Kante als auch entlang der kurzen Kante erfolgen. Außer der Bindung muss dabei auch die Ausrichtung der gedruckten Seite beachtet werden. Die Bindung an der langen und an der kurzen Seite kann nämlich wahlweise mit dem Hoch- und dem Querformatdruck kombiniert werden.
Daraus ergeben sich bei Benutzung der Duplexeinheit je nach Bindung und Druckausrichtung vier Varianten: (1) Hochformat, lange Kante, (2)
Hochformat, kurze Kante, (3) Querformat, lange Kante und (4)
Querformat, kurze Kante. Diese Varianten sind in der nachstehenden
Abbildung dargestellt.
(1) (2)
Hochformat, kurze Seite
Hochformat, lange Seite
Querformat, lange Seite
(3)
(4)
Querformat, kurze Seite
BEDIENUNGSANLEITUNG
Die hier beschriebene Funktion steht nur zur Verfügung, wenn die optionale Duplexeinheit installiert ist.
1 Die Taste [MENU] drücken.
2 Wiederholt U oder V drücken, bis
Papierhandling > erscheint.
Papierhandling >
3 Die Taste Z drücken.
4 Wiederholt U oder V drücken, bis >Duplex erscheint.
>Duplex
Aus
5 Um den Duplexdruck zu aktiveren, auf
[OK] ([ENTER]) drücken. Ein blinkendes
Fragezeichen (?) erscheint.
>Duplex
?Aus
6 Mit den Tasten U oder V die gewünschte Bindevariante aufrufen.
Im Display erscheinen nacheinander folgende Optionen:
Aus (Standardeinstellung)
Binden kurze Seite
Binden lange Seite
2-69
Umgang mit dem Bedienfeld
7 Die Taste [OK] ([ENTER]) drücken, sobald die gewünschte Bindevariante angezeigt wird. Damit ist die betreffende Bindevariante eingestellt.
8 Die Taste [MENU] drücken, um das Moduswahl-Menü zu verlassen.
Unterscheidung A4-/Letter-Format ignorieren
Wird am Bedienfeld die Option Ignoriere A4/LT aktiviert, ignoriert der
Drucker den Unterschied zwischen den Papierformaten A4 und Letter. In diesem Fall gibt der Drucker keine Fehlermeldung aus, wenn das in der momentan verwendeten Kassette enthaltene Papierformat von den
Formatierungsanweisungen des Druckauftrags abweicht. Stattdessen wird der Druck normal ausgeführt.
Standardmäßig ist diese Funktion deaktiviert.
1 Die Taste [MENU] drücken.
2 Wiederholt U oder V drücken, bis
Papierhandling > erscheint.
Papierhandling >
3 Die Taste Z drücken.
4 Wiederholt U oder V drücken, bis
>Ignoriere A4/LT erscheint.
>Ignoriere A4/LT
Aus
5 Um die Einstellung zu ändern, [OK]
([ENTER]) drücken. Ein blinkendes
Fragezeichen (?) erscheint.
>Ignoriere A4/LT
? Aus
6 Wiederholt U bzw. V drücken, um von Aus zu Ein zu wechseln.
7 [OK] ([ENTER]) drücken. Die Funktion "Ignoriere A4/Letter" ist jetzt aktiv.
8 Die Taste [MENU] drücken, um das Moduswahl-Menü zu verlassen.
2-70 BEDIENUNGSANLEITUNG
Umgang mit dem Bedienfeld
Benutzerdefinierten Medientyp einstellen
Nachfolgend wird erläutert, wie man einen benutzerdefinierten Medientyp
über das Moduswahl-Menü einrichtet. Insgesamt können bis zu acht benutzerdefinierte Medientypen programmiert werden. Diese lassen sich anschließend jederzeit abrufen und für eine Papierquelle aktivieren.
Sobald wie nachfolgend erläutert eine Papiersorte ausgewählt wurde, kann das Papiergewicht und der Duplexpfad eingestellt werden (siehe
Papiergewicht einstellen auf Seite 2-72 und Duplexverarbeitung
einstellen auf Seite 2-72). Informationen zum Rücksetzen der
benutzerdefinierten Einstellungen siehe Benutzerdefinierten Medientyp
1 Die Taste [MENU] drücken.
2 Wiederholt U oder V drücken, bis
Papierhandling> erscheint.
Papierhandling >
3 Die Taste Z drücken.
4 Wiederholt U oder V drücken, bis
>P-Typ Einstell> erscheint.
>P-Typ Einstell>
Spezial 1
5 [OK] ([ENTER]) drücken. Ein blinkendes
Fragezeichen (?) erscheint.
>P-Typ Einstell
? Spezial 1
6 Mit den Tasten U oder V den gewünschten Medientyp aufrufen. Im
Display erscheinen nacheinander die unten angegebenen Optionen.
Spezial 1 (bis 8)
Normalpapier
Folie
Vordrucke
Etiketten
Feinpapier
Recycling Pap.
Pergament
Grob
Briefkopf
Mehrfarbig
Vorgelocht
Umschlag
Karton
Beschichtet
Dick
Hochwertig
7 Sobald der gewünschte Medientyp angezeigt wird, auf [OK] ([ENTER]) drücken.
BEDIENUNGSANLEITUNG 2-71
Umgang mit dem Bedienfeld
8 Die Taste Z drücken und mit der Einstellung des Papiergewichts fortfahren.
Papiergewicht einstellen
Für einen benutzerdefinierten Medientyp kann ein bestimmtes
Papiergewicht eingestellt werden.
1
Den benutzerdefinierten Medientyp aufrufen (siehe Benutzerdefinierten
Medientyp einstellen auf Seite 2-71) und die Taste Z drücken.
2 Wiederholt U oder V drücken, bis
>>Papiergewicht erscheint.
>>Papiergewicht
Normal 1
3 [OK] ([ENTER]) drücken. Ein blinkendes
Fragezeichen (?) erscheint.
>>Papiergewicht
? Normal 1
4 Mit den Tasten U oder V das gewünschte Papiergewicht aufrufen. Im
Display erscheinen nacheinander die unten angegebenen Optionen.
Einzelheiten zu den Standardeinstellungen für die verschiedenen
Medientypen siehe unter Verfügbare Papiersorten auf Seite 1-2.
Leicht
Normal 1
Normal 2
Normal 3
Schwer 1
Schwer 2
Schwer 3
Sehr schwer
5 Die Taste [OK] ([ENTER]) drücken, sobald das gewünschte
Papiergewicht erscheint.
6 Die Taste [MENU] drücken. Im Display erscheint wieder Bereit.
Ist die optionale Duplexeinheit installiert, kann der Duplexdruck wie nachfolgend beschrieben aktiviert und deaktiviert werden. Siehe
Duplexverarbeitung einstellen auf Seite 2-72 auf der folgenden Seite.
Duplexverarbeitung einstellen
HINWEIS: Diese Funktion steht nur zur Verfügung, wenn die optionale
Duplexeinheit am Drucker installiert ist.
Ist die optionale Duplexeinheit installiert, kann der Duplexdruck wie folgt aktiviert oder deaktiviert werden. Die Standardeinstellung lautet möglich
(aktiviert).
2-72 BEDIENUNGSANLEITUNG
Umgang mit dem Bedienfeld
1
Den benutzerdefinierten Medientyp aufrufen (siehe Benutzerdefinierten
Medientyp einstellen auf Seite 2-71) und die Taste Z drücken.
2 Wiederholt U oder V drücken, bis
>>Duplex erscheint.
>>Duplex
möglich
3 [OK] ([ENTER]) drücken. Ein blinkendes
Fragezeichen (?) erscheint.
>>Duplex
? möglich
4 möglich bzw. nicht möglich mit U oder V einstellen. Einzelheiten zu den Standardeinstellungen für die verschiedenen Medientypen siehe unter
Verfügbare Papiersorten auf Seite 1-2.
5 [OK] ([ENTER]) drücken.
6 Die Taste [MENU] drücken. Im Display erscheint wieder Bereit.
Damit ist die Einstellung des benutzerdefinierten Medientyps beendet.
Benutzerdefinierten Medientyp zurücksetzen
1 Die Taste [MENU] drücken.
2 Wiederholt U oder V drücken, bis
Papierhandling > erscheint.
Papierhandling >
3 Die Taste Z drücken.
4 Wiederholt U oder V drücken, bis >P-Typ zurücksetzen erscheint.
>P-Typ zurücksetzen
5 Um alle benutzerdefinierten Medientypen zurückzusetzen, [OK] ([ENTER]) drücken.
Ein Fragezeichen (?) erscheint.
>P-Typ zurücksetzen ?
6 [OK] ([ENTER]) drücken. Damit werden sämtliche Einstellungen für benutzerdefinierte Medientypen auf die Standardwerte zurückgesetzt.
Im Display erscheint wieder Bereit.
BEDIENUNGSANLEITUNG 2-73
Umgang mit dem Bedienfeld
Ausgabeziel wählen
Im Menü "Stapeln" des Bedienfelds kann ein Ausgabeziel für die Drucke vereinbart werden: oberes Fach (Schriftbild nach unten) oder hinteres
Fach (Schriftbild nach oben).
1 Die Taste [MENU] drücken.
2 Wiederholt U oder V drücken, bis
Papierhandling > erscheint.
Papierhandling >
3 Die Taste Z drücken.
4 Wiederholt U oder V drücken, bis >Stapeln erscheint.
>Stapeln
Ob.Fach FaceDn
5 Um das Ausgabeziel zu ändern, auf
[OK] ([ENTER]) drücken. Ein blinkendes
Fragezeichen (?) erscheint.
>Stapeln
?Ob.Fach FaceDn
6 Die Taste U oder V drücken und ein Ausgabeziel wählen: Ob.Fach
FaceDn (Obere Druckablage, Schriftbild unten) bzw. Ht.Fach FaceUp
(Hintere Ablage, Schriftbild oben).
7 Wird die gewünschte Druckablage angezeigt, [OK] ([ENTER]) drücken.
2-74 BEDIENUNGSANLEITUNG
Umgang mit dem Bedienfeld
Schwarzweiß- oder Farbdruck wählen
Im Menü "Farb Modus" kann definiert werden, ob die Druckausgabe in
Schwarzweiß oder in Farbe erfolgen soll. Standardmäßig ist der Drucker für die Ausgabe von Farbdrucken konfiguriert.
1 Die Taste [MENU] drücken.
2 Wiederholt U oder V drücken, bis Farb Modus erscheint.
Farb Modus
Farbe
3 Um die aktuelle Einstellung zu ändern,
[OK] ([ENTER]) drücken. Ein blinkendes
Fragezeichen (?) erscheint.
Farb Modus
? Farbe
4 U oder. V drücken, um zwischen den beiden Farbmodi umzuschalten –
Farbe bzw. Monochrom.
5 Die Taste [OK] ([ENTER]) drücken, sobald der gewünschte Farbmodus angezeigt wird. Daraufhin wird der zuvor gewählte Farbmodus aktiviert.
6 Die Taste [MENU] drücken, um das Moduswahl-Menü zu verlassen.
BEDIENUNGSANLEITUNG 2-75
Umgang mit dem Bedienfeld
Zählerstände ablesen
Bei Bedarf kann jederzeit abgerufen werden, wie viele Drucke bislang insgesamt erstellt wurden. Die Gesamtzahl der erstellten Druckseiten wird
auch auf der Statusseite ausgewiesen. Siehe Statusseite drucken auf
Seite 2-15. Damit der Drucker ordnungsgemäß gewartet werden kann,
muss der Tonervorratszähler bei jedem Tonerbehälteraustausch zurückgesetzt werden.
Gesamtzahl Druckseiten anzeigen
Die Gesamtzahl der erstellten Druckseiten kann wie nachfolgend erläutert abgerufen werden. Eine Modifikation der hier angezeigten Werte ist jedoch nicht möglich.
1 Die Taste [MENU] drücken.
2 Wiederholt U oder V drücken, bis Seitenzähler > erscheint.
Seitenzähler >
3 Die Taste Z drücken.
4 Wiederholt U oder V drücken, bis
>Gedr. Seiten erscheint und der aktuelle Wert angezeigt wird.
>Gedr. Seiten
0123456
5 Die Taste [MENU] drücken, um das Moduswahl-Menü zu verlassen.
Tonervorratszähler zurücksetzen
Die Tonerbehälter müssen ausgetauscht werden, wenn im Display die
Meldung Wenig Toner oder Toner ersetzen mit einer Angabe der betreffenden Tonerfarbe angezeigt wird. Die Meldung Wenig Toner ist eine Vorwarnung, die dem Anwender signalisiert, dass der Toner zur
Neige geht und der Druckbetrieb in Kürze unterbrochen wird. Dann wird die Meldung Toner ersetzen angezeigt. Wird der Tonerbehälter bereits ausgetauscht, bevor die Meldung Toner ersetzen im Display erscheint, muss der Tonervorratszähler wie nachfolgend beschrieben manuell zurückgesetzt werden.
Zu beachten ist, dass die Tonerwarnungen nicht korrekt angezeigt werden, wenn der Tonervorratszähler vor dem Behälteraustausch zurückgesetzt wird.
1 Den Tonerbehälter austauschen, der in der Meldung bezeichnet ist.
Anweisungen zum Austauschen der Tonerbehälter enthält das Kapitel
Wartung des Handbuchs Einführung.
2 Die Taste [MENU] drücken.
2-76 BEDIENUNGSANLEITUNG
Umgang mit dem Bedienfeld
3 Wiederholt U oder V drücken, bis
Seitenzähler > erscheint.
Seitenzähler >
4 Die Taste Z drücken.
5 Wiederholt U or V drücken, bis im Display die Farbe des zuvor ausgetauschten Tonerbehälters erscheint – Cyan [C], Magenta [M], Gelb
[Y] oder Schwarz [K]. Um beispielsweise den Zähler für den cyanfarbenen
Toner zurückzusetzen, muss im Display >Neuer Toner [C] installiert erscheinen.
6 [OK] ([ENTER]) drücken. Ein Fragezeichen
(?) erscheint.
>Neuer Toner [C]
installiert ?
7 [OK] ([ENTER]) drücken. Der Tonervorratszähler wird zurückgesetzt.
BEDIENUNGSANLEITUNG 2-77
Umgang mit dem Bedienfeld
Sonstige Einstellungen
Im Untermenü Andere können folgende Einstellungen vorgenommen werden:
• Anzeigesprache
• FormFeed-Timeout einstellen
• Sleep-Timer aktivieren/deaktivieren
• Hexadezimalen Speicherauszug erstellen (HEX-DUMP)
• Drucker zurücksetzen
• Ressourcenschutz
• Warnton einstellen
• Automatische Fortsetzung des Druckvorgangs nach Fehler
• Fehlererkennung beim Duplexdruck
• Farbenregistrierung
• Service-Menü (nur für Kundendienst)
• Farbkalibrierung
Anzeigesprache wählen
Wie nachfolgend beschrieben kann eingestellt werden, in welcher Sprache die Displaymeldungen angezeigt werden sollen . Wahlweise können auch
Meldungen in anderen Sprachen geladen werden. Nähere Auskünfte hält der Kundendienst bereit.
1 Die Taste [MENU] drücken.
2 Wiederholt U oder V drücken, bis
Andere > erscheint.
Andere >
3 Die Taste Z drücken.
4 Wiederholt U oder V drücken, bis
>
Anzeigesprache
erscheint. Die
Standardeinstellung lautet English.
5 Um die Sprache zu ändern, [OK]
([ENTER]) drücken. Ein blinkendes
Fragezeichen (?) erscheint.
>MSG Language
English
>MSG Language
? English
6 Die Taste U oder V drücken. Im Display werden nacheinander die verfügbaren Optionen angezeigt:
English
Francais
Deutsch
Italiano
Nederlands
Español
Português
2-78 BEDIENUNGSANLEITUNG
Umgang mit dem Bedienfeld
7 [OK] ([ENTER]) drücken.
8 Die Taste [MENU] drücken. Im Display erscheint wieder
Bereit
.
FormFeed-Timeout einstellen
Wenn der Drucker während einer bestimmten Zeitspanne keine Daten erhält, stellt er einen Zeitüberlauf fest und gibt die aktuelle Schnittstelle frei.
Eventuell im Puffer befindliche Daten werden ausgedruckt, und die betreffende Seite wird ausgegeben. Das Standard-Timeout beträgt
30 Sekunden.
1 Die Taste [MENU] drücken.
2 Wiederholt U oder V drücken, bis
Andere > erscheint.
Andere >
3 Die Taste Z drücken.
4 Wiederholt auf U oder V drücken, bis
>FormFeed Timeout erscheint.
>FormFeed
Timeout 030Sek.
5 Um den Timeout-Wert zu ändern,
[OK] ([ENTER]) drücken. Ein blinkender
Cursor (_) erscheint.
>FormFeed
Timeout 030Sek.
6 Die Taste U oder V drücken, um den Wert an der blinkenden
Cursor-Position zu erhöhen bzw. zu verringern. Zulässig sind
Timeout-Werte zwischen 0 und 495 Sekunden, einstellbar in
5-Sekunden-Schritten. Mit Z und Y den Cursor nach rechts bzw. links verschieben.
7 Sobald der gewünschte Timeout-Wert angezeigt wird, diesen mit
[OK] ([ENTER]) bestätigen.
8 Die Taste [MENU] drücken, um das Moduswahl-Menü zu verlassen.
Sleep-Timer aktivieren/deaktivieren
Der Drucker verfügt über einen Sleep-Timer, der bewirkt, dass weniger
Strom verbraucht wird, wenn der Drucker gerade nicht druckt und auch keine Druckdaten eingehen oder verarbeitet werden.
1 Die Taste [MENU] drücken.
2 Wiederholt U oder V drücken, bis
Andere > erscheint.
Andere >
BEDIENUNGSANLEITUNG 2-79
Umgang mit dem Bedienfeld
3 Die Taste Z drücken.
4 Wiederholt U oder V drücken, bis
>Sleep timer > erscheint.
>Sleep timer >
005 Min.
5 Die Taste Z drücken, bis >>Autom. Ruhe angezeigt wird.
>>Autom. Ruhe
Ein
6 Um den Sleep-Timer zu deaktivieren,
[OK] ([ENTER]) drücken. Ein blinkendes
Fragezeichen (?) erscheint.
7 Wiederholt U bzw. V drücken, um von Ein zu Aus zu wechseln.
>>Autom. Ruhe
? Ein
>>Autom. Ruhe
? Aus
8 [OK] ([ENTER]) drücken. Der Sleep-Timer ist jetzt deaktiviert.
9 Die Taste [MENU] drücken, um das Moduswahl-Menü zu verlassen.
Sleep-Timer einstellen
Es kann eingestellt werden, wie lange der Drucker warten soll, bevor er bei
Nichtbenutzung in den Ruhemodus wechselt.
Der Drucker kehrt in den Normalzustand zurück, wenn ein Druckauftrag eingeht, eine Bedienfeldtaste gedrückt oder eine der äußeren
Abdeckungen geöffnet wird.
HINWEIS: Bevor der Drucker in den Normalzustand zurückkehrt, wird eine Farbkalibrierung durchgeführt.
1 Die Taste [MENU] drücken.
2 Wiederholt U oder V drücken, bis
Andere > erscheint.
Andere >
3 Die Taste Z drücken.
4 Wiederholt U oder V drücken, bis
>Sleep timer > erscheint.
>Sleep timer >
005 Min.
2-80 BEDIENUNGSANLEITUNG
Umgang mit dem Bedienfeld
5 Um den Timeout-Wert zu ändern,
[OK] ([ENTER]) drücken. Ein blinkender
Cursor (_) erscheint.
>Sleep timer
005 Min.
6 Die Taste U oder V drücken, um den Wert an der blinkenden Cursor-
Position zu erhöhen bzw. zu verringern. Zulässig sind Timer-Werte zwischen 5 und 240 Minuten, einstellbar in 5-Minuten-Schritten.
Mit Z und Y den Cursor nach rechts bzw. links verschieben.
7 Sobald der gewünschte Timeout-Wert angezeigt wird, diesen mit
[OK] ([ENTER]) bestätigen.
8 Die Taste [MENU] drücken, um das Moduswahl-Menü zu verlassen.
Hexadezimalen Speicherauszug erstellen
Beim Austesten von Programmen und Dateien empfiehlt es sich gelegentlich, die tatsächlich vom Drucker empfangenen Daten in hexadezimaler Form zu überprüfen.
1 Die Taste [MENU] drücken.
2 Wiederholt U oder V drücken, bis
Andere > erscheint.
Andere >
3 Die Taste Z drücken.
4 Wiederholt U oder V drücken, bis
>HEX-DUMP starten erscheint.
>HEX-DUMP starten
5 [OK] ([ENTER]) drücken. Ein
Fragezeichen (?) erscheint.
>HEX-DUMP starten?
6 Erneut [OK] ([ENTER]) drücken. Eine
Sekunde lang erscheint die Meldung
In Arbeit, gefolgt von Wartend.
In Arbeit
Wartend
7 Solange im Display Wartend erscheint (standardmäßig 30 Sekunden), die zu überprüfenden Daten an den Drucker übertragen. Während des
Datenempfangs erscheint die Meldung Es wird gedruckt.
Die Ausgabe weiterer Hexadezimaldaten kann jederzeit abgebochen werden, dazu auf [GO] und anschließend auf [CANCEL] drücken.
BEDIENUNGSANLEITUNG 2-81
Umgang mit dem Bedienfeld
8 Sobald alle Daten empfangen worden sind, erscheint die Meldung
Wartend. Auf [GO] drücken, um den Vorgang zu beenden.
Drucker zurücksetzen
Nachfolgend wird beschrieben, wie temporäre Druckereinstellungen
(aktuelle Maßeinheit, Seitenorientierung, Schrift etc.), die über entsprechende Kommandos geändert wurden, auf ihre Standardwerte zurückgesetzt werden. Geladene Schriften und Makros werden dabei aus dem Druckerspeicher gelöscht.
1 Die Taste [MENU] drücken.
2 Wiederholt U oder V drücken, bis
Andere > erscheint.
Andere >
3 Die Taste Z drücken.
4 Wiederholt U oder V drücken, bis
>Drucker neu starten erscheint.
>Drucker neu
starten
5 Um den Drucker zurückzusetzen, die Taste [OK] ([ENTER]) drücken.
Ein Fragezeichen (?) erscheint.
6 Erneut [OK] ([ENTER]) drücken.
Self test erscheint, während der
Drucker zurückgesetzt wird, gefolgt von
Bitte warten und dann Bereit.
>Drucker neu
starten?
Self test
Bitte warten
Bereit
2-82 BEDIENUNGSANLEITUNG
Umgang mit dem Bedienfeld
Ressourcenschutz
Wird jedoch der Ressourcenschutz aktiviert, verbleiben diese
PCL-Ressourcen im Druckerspeicher, so dass sie bei einer Rückkehr zu PCL 6 weiterhin verfügbar sind.
HINWEIS: Der Ressourcenschutz-Modus benötigt zusätzliche
Speicherkapazitäten für geladene Schriften und Makros. Welche
Speicherkapazität für die Ressourcenschutz-Option im Einzelfall zu empfehlen ist, hängt von verschiedenen Faktoren ab. Siehe
Speichererweiterungsmodule auf Seite 3-3.
1 Die Taste [MENU] drücken.
2 Wiederholt U oder V drücken, bis
Andere > erscheint.
Andere >
3 Die Taste Z drücken.
4 Wiederholt die Taste U oder V drücken, bis > Resource prot. im Display erscheint.
5 [OK] ([ENTER]) drücken. Ein blinkendes
Fragezeichen (?) erscheint.
>Resource prot.
Permanent
>Resource prot.
? Permanent
6 U oder V drücken, um Permanent bzw. Perm/Temporär auszuwählen.
7 Die Taste [OK] ([ENTER]) drücken, sobald die gewünschte Einstellung erscheint.
8 Die Taste [MENU] drücken, um das Moduswahl-Menü zu verlassen.
Warnton einstellen
Wenn der Papiervorrat erschöpft oder ein Papierstau aufgetreten ist, kann der Drucker zusätzlich zu der Meldung im Display ein akustisches
Warnsignal ausgeben. Die Aktivierung dieses Warntons empfiehlt sich insbesondere dann, wenn der Drucker nicht in unmittelbarer Nähe der
Anwender installiert ist.
Ab Werk ist der Warnton aktiviert (Einstellung Ein). Allerdings kann er bei
Bedarf jederzeit deaktiviert werden (Einstellung Aus).
BEDIENUNGSANLEITUNG 2-83
Umgang mit dem Bedienfeld
C LP 4316 und CLP 4520
1 Die Taste [MENU] drücken.
2 Wiederholt U oder V drücken, bis
Andere > erscheint.
3 Die Taste Z drücken.
4 Wiederholt U oder V drücken, bis
Warnton > im Display erscheint.
Andere >
>Warnton >
5 Die Taste Z drücken.
6 Mit den Tasten U oder V den gewünschten Alarm aufrufen. Im Display erscheinen nacheinander die folgenden Optionen.
Fehler
Bereit
Auftragsende
Code-Bestät.
7 [OK] ([ENTER]) drücken. Ein blinkendes
Fragezeichen (?) erscheint.
>>Fehler
? Ein
8 Hier Ein bzw. Aus mit U oder V wählen.
9 [OK] ([ENTER]) drücken.
10 Die Taste [MENU] drücken, um das Moduswahl-Menü zu verlassen.
CLP 4524
1 Die Taste [MENU] drücken.
2 Wiederholt U oder V drücken, bis
Andere > erscheint.
Andere >
3 Die Taste Z drücken.
4 Wiederholt U oder V drücken, bis
Warnton im Display erscheint.
>Warnton
Ein
2-84 BEDIENUNGSANLEITUNG
Umgang mit dem Bedienfeld
5 [OK] ([ENTER]) drücken. Ein blinkendes
Fragezeichen (?) erscheint.
>Warnton
? Ein
6 Hier Ein bzw. Aus mit U oder V wählen.
7 [OK] ([ENTER]) drücken.
8 Die Taste [MENU] drücken, um das Moduswahl-Menü zu verlassen.
Automatische Fortsetzung des Druckvorgangs nach Fehler
Wenn ein Fehler auftritt, der jedoch den Druckbetrieb nicht behindert, werden nach Ablauf einer bestimmten Zeitspanne die nächsten empfangenen Daten automatisch ausgedruckt. Wenn der Drucker beispielsweise von mehreren Personen gemeinsam im Netzwerk genutzt wird und eine dieser Personen einen der nachfolgenden Fehler verursacht, können die von einer anderen Person im Anschluss daran
übertragenen Daten nach Ablauf einer bestimmten Zeitspanne gedruckt werden. Ab Werk ist diese Option deaktiviert (Aus). Eine automatische
Wiederaufnahme des Druckbetriebs erfolgt nach folgenden Fehlern:
• Speicherüberlauf
• Daten zu komplex
• KPDL-Fehler
• Datei nicht gefunden
• RAM-Disk-Fehler
• Speicherkartenfehler
• Festplattenfehler
• Duplexdruck deaktiviert
• e-MPS nicht gespeichert
• Keine Ausgabe von Mehrfachkopien
HINWEIS: Die Einstellung der Zeit bis zur automatischen Aufnahme des
Druckbetriebs nach einem Fehler wird nachfolgend beschrieben.
1 Die Taste [MENU] drücken.
2 Wiederholt U oder V drücken, bis
Andere > erscheint.
Andere >
3 Die Taste Z drücken.
4 Wiederholt U oder V drücken, bis
>Autom. Fehler Lösch. > erscheint.
>Autom. Fehler >
Lösch. Aus
BEDIENUNGSANLEITUNG 2-85
Umgang mit dem Bedienfeld
5 [OK] ([ENTER]) drücken. Ein blinkendes
Fragezeichen (?) erscheint.
>Autom. Fehler
Lösch.? Aus
6 Hier Ein bzw. Aus mit U oder V wählen.
7 [OK] ([ENTER]) drücken.
8 Die Taste [MENU] drücken, um das Moduswahl-Menü zu verlassen.
Im Display erscheint wieder Bereit.
Zeit bis zur automatischen Fortsetzung des Druckvorgangs einstellen
1 Die Taste [MENU] drücken.
2 Wiederholt U oder V drücken, bis
Andere > erscheint.
Andere >
3 Die Taste Z drücken.
4 Wiederholt U oder V drücken, bis
>Autom. Fehler Lösch. > erscheint.
>Autom. Fehler >
Lösch. Ein
5 Die Taste Z drücken, um den Parameter
>>Fehler Lösch. Timer in das
Display zu holen. Die Standardeinstellung lautet 30 Sekunden.
6 [OK] ([ENTER]) drücken. Ein blinkender
Cursor (_) erscheint.
>>Fehler Lösch.
Timer 030Sek.
>>Fehler Lösch.
Timer 030Sek.
7 Die Taste U oder V drücken, um den Wert an der blinkenden
Cursor-Position zu erhöhen bzw. zu verringern. Zulässig sind Zeiten zwischen 000 und 495 Sekunden, einstellbar in 5-Sekunden-Schritten.
Wird hier der Wert 000 eingestellt, wird der Druckbetrieb ohne
Unterbrechung fortgesetzt. Mit Y und Z kann der Cursor nach rechts bzw. links verschoben werden.
8 Sobald die gewünschte Zeit angezeigt wird, diese mit [OK] ([ENTER]) bestätigen.
9 Die Taste [MENU] drücken. Im Display erscheint wieder Bereit.
2-86 BEDIENUNGSANLEITUNG
Umgang mit dem Bedienfeld
Fehlererkennung beim Duplexdruck
Wenn die Fehlererkennung für den Duplexdruck aktiviert ist (Ein) und im Duplexbetrieb versucht wird, ungeeignete Papierformate und
Medientypen zu verarbeiten, erscheint im Display die Fehlermeldung
Duplex deaktiv. GO drücken. Gleichzeitig wird der Druckbetrieb unterbrochen. Wenn bei Erscheinen dieser Meldung einseitig weitergedruckt werden soll, auf [GO] drücken. Die Standardeinstellung ist Aus.
1 Die Taste [MENU] drücken.
2 Wiederholt U oder V drücken, bis
Andere > erscheint.
Andere >
3 Die Taste Z drücken.
4 Wiederholt U oder V drücken, bis
>Endbearb. Fehler > erscheint.
>Enbearb. >
Fehler
5 Die Taste Z drücken, so dass im
Display >>Duplex erscheint.
>>Duplex
Aus
6 [OK] ([ENTER]) drücken. Ein blinkendes
Fragezeichen (?) erscheint.
>>Duplex
? Aus
7 Wiederholt U bzw. V drücken, um von
Aus zu Ein zu wechseln.
>>Duplex
? Ein
8 [OK] ([ENTER]) drücken.
9 Die Taste [MENU] drücken, um das Moduswahl-Menü zu verlassen.
BEDIENUNGSANLEITUNG 2-87
Umgang mit dem Bedienfeld
Farbenregistrierung
Wenn der Drucker erstmals nach der Konfiguration oder einem Transport benutzt wird oder die Ausrichtung einer Farbe (Cyan, Magenta oder Gelb) fehlerhaft ist, lässt sich mit diesem Modus die Farbregistrierung
(Farbausrichtung) am Bedienfeld korrigieren.
1 Die Taste [MENU] drücken.
2 Wiederholt U oder V drücken, bis
Andere > erscheint.
Andere >
3 Die Taste Z drücken.
4 Wiederholt U oder V drücken, bis
>Farb-Registrierung > erscheint.
>Farb- >
Registrierung
5 Die Taste Z drücken.
6 Wiederholt U oder V drücken, bis
>>Reg.-Tabelle drucken erscheint.
>>Reg.-Tabelle
7 [OK] ([ENTER]) drücken. Ein Fragezeichen
(?) erscheint.
>>Reg.-Tabelle
drucken ?
8 [OK] ([ENTER]) drücken. Im Display erscheint Es wird gedruckt und der Drucker gibt eine Korrekturtabelle für die Farbausrichtung aus. Diese
Seite enthält linke (L), horizontale (H) und rechte (R) Ausrichtungsmuster für jede Farbe (Cyan, Magenta und Gelb).
2-88 BEDIENUNGSANLEITUNG
Umgang mit dem Bedienfeld
Muster einer Korrekturtabelle für die Farbausrichtung
BEDIENUNGSANLEITUNG
9 Wiederholt U oder V drücken, bis
>>Cyan anpassen erscheint.
>>Cyan anpassen
L= H= R=
10 [OK] ([ENTER]) drücken. 0 oder 00 wird für alle Parameter angezeigt und der Cursor blinkt unter dem Wert für Links (L).
>>Cyan anpassen
L= 0 H= 00 R= 0
11 Die linke Spalte (L) im Cyan-Bereich der Korrekturtabelle für die
Farbausrichtung überprüfen. Dort feststellen, welche Linien sich am ehesten überlagern und eine einzelne Linie bilden, und den zugehörigen numerischen Wert notieren. In dem hier gezeigten Beispiel ist dies der
Wert -2. (Vorzeichen beachten: Plus [+] oder Minus [-]).
2-89
Umgang mit dem Bedienfeld
-1
0
+1
+2
+3
+4
+5
+6
-5
-4
-3
-2
-9
-8
-7
-6
+7
+8
+9
L
12 Mit den Tasten U oder V den ermittelten
Wert einstellen.
Color Registration Correction Chart
>>Cyan anpassen
L=-2 H= 00 R= 0
13 Mit Z und Y den Cursor nach rechts bzw. links verschieben. Wie bei dem linken Wert (L) vorgehen, um in der Korrekturtabelle für die
Farbausrichtung den horizontalen (H) und den rechten (R) Cyan-Wert zu ermitteln, und diese Werte ebenfalls über das Bedienfeld eingeben.
14 [OK] ([ENTER]) drücken. OK? und die eingegebenen Werte erscheinen im
Display. Sind alle angezeigten Werte korrekt, erneut [OK] ([ENTER]) drücken.
OK?
L=-2 H= 00 R=+1
15 Die Taste V drücken. >>Magenta anpass erscheint im Display. Nach
Einstellung der Werte für diese Farbe wird >>Gelb anpassen angezeigt.
In der Korrekturtabelle für die Farbausrichtung die Werte für Magenta und
Gelb analog zu dem Werten für die Farbe Cyan ermitteln und diese Werte
über das Bedienfeld des Druckers entsprechend eingeben.
16 Sobald die Einstellungen für alle drei Farben vorgenommen sind, die Taste
[MENU] drücken. Im Display erscheint wieder Bereit.
HINWEIS: Tritt trotz der Korrektur der Farbausrichtung nach wie vor ein
Versatz bei Farbdrucken auf, den Kundendienst informieren.
2-90 BEDIENUNGSANLEITUNG
Umgang mit dem Bedienfeld
Service-Statusseite drucken
Die Service-Statusseite enthält wesentlich detailliertere Informationen zu den Druckereinstellungen als die Standard-Statusseite und wird daher vorwiegend für Wartungszwecke benötigt. Da viele Informationen der
Service-Statusseite jedoch auch für den Anwender von Nutzen sein können, wird die Ausgabe dieser Seite nachfolgend beschrieben.
1 Die Taste [MENU] drücken.
2 Wiederholt U oder V drücken, bis
Andere > erscheint.
Andere >
3 Die Taste Z drücken.
4 Wiederholt U oder V drücken, bis >Service > erscheint.
>Service >
5 Die Taste Z drücken.
6 Wiederholt U oder V drücken, bis
>>Statusseite drucken erscheint.
>>Statusseite
7 [OK] ([ENTER]) drücken. Ein
Fragezeichen (?) erscheint.
>>Statusseite
drucken ?
8 [OK] ([ENTER]) drücken. Im Display erscheint Es wird gedruckt, und der Druckvorgang wird gestartet.
Farbkalibrierung
Der Drucker verfügt über eine Kalibrierfunktion, die Änderungen in der Druckqualität, die im Laufe der Zeit durch Schwankungen der
Umgebungstemperatur und Luftfeuchte auftreten können, automatisch ausgleicht. Um stets eine optimale Farbwiedergabe zu gewährleisten, wird diese Funktion bei jedem Einschalten des Druckers automatisch ausgeführt. Die Farbkalibrierung kann auch bei Rückkehr aus dem
Ruhemodus oder während des normalen Druckbetriebs automatisch ausgeführt werden.
1 Die Taste [MENU] drücken.
2 Wiederholt die Taste U oder V drücken, bis im Display Andere > erscheint.
Andere >
BEDIENUNGSANLEITUNG 2-91
Umgang mit dem Bedienfeld
3 Die Taste Z drücken.
4 Wiederholt U oder V drücken, bis >Service > erscheint.
>Service >
5 Die Taste Z drücken.
6 Wiederholt U oder V drücken, bis
>>Farb-Kalibrierung erscheint.
>>Farb-
Kalibrierung
7 Um die Farbkalibrierung zu veranlassen,
[OK] ([ENTER]) drücken. Daraufhin erscheint ein Fragezeichen (?). Hier muss die Ausführung der Kalibrierung bestätigt werden.
8 [OK] ([ENTER]) drücken. Im
Display erscheint Bitte warten
(Kalibrierung) und der
Kalibrierungsvorgang wird gestartet.
>>Farb-
Kalibrierung ?
Bitte warten
(Kalibrierung)
9 Sobald die Kalibrierung abgeschlossen ist, erscheint im Display wieder Bereit.
2-92 BEDIENUNGSANLEITUNG
3 Optionen
In diesem Kapitel werden folgende Themen behandelt:
•
Allgemeine Informationen............................................. 3-2
•
Speichererweiterungsmodule ....................................... 3-3
•
Allgemeine Beschreibung der Optionen....................... 3-6
•
Netzwerkschnittstellenkarten IB-21E/IB-23 ................ 3-10
Informationen zur Verfügbarkeit der gewünschten
Komponenten hält der Kundendienst bereit.
BEDIENUNGSANLEITUNG 3-1
Optionen
Allgemeine Informationen
Für die verschiedenen Druckanforderungen beim Einsatz des Geräts stehen die nachfolgend aufgeführten Optionen zur Verfügung.
Anweisungen zur Installation dieser Optionen befinden sich in der jeweils mitgelieferten Dokumentation. Einige dieser Optionen werden auch auf den folgenden Seiten beschrieben.
Drucker
Kuvertzufuhr EF-310
(für C LP 4520/CLP 4524)
Hintere Druckablage
PT-300 (für C LP 4316
PT-301 (für CLP 4520/
CLP 4524)
3-2
Duplexeinheit DU-301
Speicher (CF)-Karte
Speichererweiterung
(DIMM 64/128/256/512 MB)
Papierzufuhr PF-60
CLP 4316 (1x)
CLP 4520/CLP 4524
(3x)
Festplatte HD-5 Netzwerkschnittstellenkarte
IB-21E/IB-23
BEDIENUNGSANLEITUNG
Optionen
Speichererweiterungsmodule
Um den Drucker für komplexere Druckaufträge sowie höhere
Druckgeschwindigkeiten auszurüsten, den Speicher durch optionale
Speichermodule (DIMM-Module) erweitern. Hierfür stehen auf der
Hauptplatine des Druckers zwei zusätzliche Steckplätze zur Verfügung.
Es stehen Zusatz-Speichermodule mit Kapazitäten von 64, 128, 256 oder
512 MB zur Verfügung. Die maximale Speicherkapazität beträgt 1024 MB
(2 Speichermodule à 512 MB).
Das 128-MB-Modul, mit dem der Drucker standardmäßig ausgestattet ist, ist bereits in einem der Sockel installiert. Um die maximale
Speicherkapazität von 1024 MB zu erreichen, das 128-MB-
Speichermodul entfernen und zwei 512-MB-Module installieren.
HINWEIS: Speichererweiterungen sollten nur von einem qualifizierten
Kundendiensttechniker vorgenommen werden. Für Schäden, die durch nicht vorschriftsmäßige Installation entstehen, wird keinerlei Haftung
übernommen.
Hinweise zur Handhabung der Hauptplatine und der Speichermodule
Um die elektronischen Bauteile zu schützen, die am Körper angesammelte statische Elektrizität ableiten, indem ein Wasserrohr oder ein anderes
Metallobjekt berührt wird, bevor die Hauptplatine oder ein Speichermodul angefasst wird. Während der Arbeit ein Antistatik-Armband tragen.
Die Hauptplatine oder Speichermodule grundsätzlich nur am Rand anfassen (siehe nachfolgende Abbildung).
RICHTIG
FALSCH
BEDIENUNGSANLEITUNG 3-3
Optionen
Speichermodule installieren
1 Den Drucker ausschalten und den Netzstecker ziehen.
2 Die zwei Schrauben an der Rückseite der Hauptplatine entfernen.
3-4
3 Die Hauptplatine vorsichtig aus dem Drucker herausziehen.
Hauptplatine
4 Die beiden Klammern an beiden Enden des Speichersockels auf der
Hauptplatine herausdrücken.
Halteklammer
Halteklammer
BEDIENUNGSANLEITUNG
Optionen
5 Das Speichermodul aus der Verpackung nehmen. Das Speichermodul vorsichtig so in den Speichermodul-Sockel stecken, dass die Einkerbungen am Modul mit den entsprechenden Vorsprüngen im Steckplatz fluchten.
Einkerbungen
6 Die Klammern am Speichermodul-Sockel schließen, damit das
Speichermodul fest sitzt.
Halteklammer
Halteklammer
BEDIENUNGSANLEITUNG
7 Sobald die Module installiert sind, die Hauptplatine wieder in den Drucker einsetzen und mit den beiden Schrauben befestigen.
Speichermodul ausbauen
Um ein Speichermodul ausbauen zu können, zunächst die
Hauptplatine aus dem Drucker herausziehen und die Halteklammern am Sockel nach außen klappen. Danach das Modul vorsichtig aus dem Sockel herausnehmen.
Speichererweiterung testen
Um zu überprüfen, ob die Speichermodule ordnungsgemäß funktionieren,
eine Statusseite ausgeben (siehe Statusseite drucken auf Seite 2-15).
3-5
Optionen
Allgemeine Beschreibung der Optionen
Speicherkarte
Der Drucker ist mit einem Steckplatz für eine Speicherkarte mit einer maximalen Kapazität von 256 MB ausgestattet. Eine solche Speicherkarte kann beispielsweise für das Speichern von Schriften, Makros und Overlays benutzt werden. Schriften etc. können mit Hilfe des Dienstprogramms
IC Link for Windows auf eine CompactFlash-Karte geladen werden.
Dieses Dienstprogramm ist auf der zum Lieferumfang des Druckers gehörigen CD-ROM enthalten.
Schriften von der Speicherkarte lesen
Sobald die Speicherkarte in den Steckplatz eingeschoben ist, kann der
Inhalt manuell über das Bedienfeld oder nach Einschalten oder Rücksetzen des Druckers automatisch gelesen werden. Zum manuellen Lesen des
Inhalts einer Speicherkarte siehe Einsatz der Speicherkarte auf Seite 2-52.
HINWEIS: Bevor eine Speicherkarte in den Drucker eingesetzt wird, muss sichergestellt werden, dass der Drucker ausgeschaltet ist.
Die Speicherkarte mit der beschrifteten Seite nach oben in den Steckplatz schieben.
Speicherkartensteckplatz
3-6
Papierzufuhr PF-60
Mit Hilfe der Papierzufuhr PF-60 lassen sich drei weitere Papierkassetten unter dem Drucker installieren (beim CLP 4316: eine), wodurch die kontinuierliche Zuführung einer größeren Blattanzahl für den Druck ermöglicht wird. Jede Papierkassette fasst bis zu 500 Blatt Papier in den Formaten ISO A4, ISO A5, JIS B5, Letter und Legal (80 g/m²).
Der Drucker wird wie in der nachstehenden Abbildung gezeigt auf die Papierzufuhreinheit gesetzt.
BEDIENUNGSANLEITUNG
Optionen
Detaillierte Informationen zur Installation der Papierzufuhr enthält das zugehörige Handbuch.
Duplexeinheit DU-301
Die optionale Duplexeinheit wird unmittelbar unter dem Drucker installiert.
Bei Einsatz der Duplexeinheit können beide Seiten des verarbeiteten
Papiers bedruckt werden. Der beidseitige Druck (Duplexdruck) wird für folgende Papierformate unterstützt: ISO A4, ISO A5, JIS B5, Letter und Legal.
Detaillierte Informationen zur Installation der Duplexeinheit enthält das zugehörige Handbuch.
BEDIENUNGSANLEITUNG 3-7
Optionen
Hintere Druckablage PT-300/PT-301
Die hintere Druckablage verwenden, wenn Drucke mit der Schriftseite nach oben ausgegeben werden sollen (umgekehrte Reihenfolge).
Die hintere Druckablage wie folgt installieren:
1 Den Papieranschlag installieren (Papierformat beachten).
Legal
A4
Letter
Papieranschlag
2 Die Druckablage an der Rückseite des Druckers installieren.
Installation unmittelbar am
Drucker (ohne Dulexeinheit)
Hintere Druckablage
(PT-300/PT-301)
Bei installierter Duplexeinheit
Hintere Druckablage
(PT-300/PT-301)
3-8 BEDIENUNGSANLEITUNG
Festplatte
Optionen
Die Festplatte in den Steckplatz für optionale Schnittstellen einschieben.
Wenn eine Festplatte im Drucker installiert ist, können die empfangenen
Daten gerastert und dort gespeichert werden. Anhand dieser gespeicherten Daten können mit Hilfe einer elektronischen Sortierfunktion
Mehrfachkopien eines Druckauftrags mit hoher Geschwindigkeit ausgegeben werden. Außerdem kann die e-MPS-Funktion verwendet
werden. Näheres hierzu siehe e-MPS auf Seite 2-18.
Steckplatz für optionale
Schnittstellen
BEDIENUNGSANLEITUNG 3-9
Optionen
Netzwerkschnittstellenkarten IB-21E/IB-23
Ebenso wie die Standard-Netzwerkschnittstelle des Druckers unterstützt auch die optionale Netzwerkschnittstellenkarte die Protokolle TCP/IP,
IPX/SPX, NetBEUI und AppleTalk, so dass der Drucker in allen
Netzwerkumgebungen unter Windows, Macintosh, UNIX, NetWare etc. eingesetzt werden kann. Die Netzwerkschnittstellenkarte ist wie nachstehend dargestellt im Steckplatz für optionale Schnittstellen an der Rückseite des Druckers zu installieren.
Steckplatz für optionale
Schnittstellen
Netzwerkschnittstellenkarte
IB-21E
IB-23
Netzwerkanschlüsse
10Base-T/100Base-TX
10Base-T/100Base-TX
3-10 BEDIENUNGSANLEITUNG
4 Schnittstelle zum
Rechner
In diesem Kapitel werden folgende Themen behandelt:
•
Allgemeine Informationen............................................. 4-2
•
Parallele Schnittstelle (nur CLP 4524) ...................... 4-3
•
USB-Schnittstelle ......................................................... 4-5
•
Serielle Schnittstelle (nur CLP 4524) ........................ 4-6
•
RS-232C-Protokoll (nur CLP 4524) ........................... 4-7
•
RS-232C-Kabelverbindung (nur CLP 4524) ............ 4-10
BEDIENUNGSANLEITUNG 4-1
Schnittstelle zum Rechner
Allgemeine Informationen
In diesem Kapitel werden die Signale der parallelen (nur CLP 4524), der USB und (optionalen) seriellen Schnittstelle (nur CLP 4524) des
Druckers erläutert. Darüber hinaus sind hier die Pinbelegungen, die
Signalfunktionen, die Zeittakte, die Steckerspezifikationen sowie die
Spannungspegel aufgeführt.
Im Einzelnen werden folgende Themen behandelt:
• Parallele Schnittstelle (nur CLP 4524)
• Serielle Schnittstelle (nur CLP 4524)
4-2 BEDIENUNGSANLEITUNG
Schnittstelle zum Rechner
Parallele Schnittstelle (nur CLP 4524)
Datenübertragungsmodi
Für die Datenübertragung über die parallele Schnittstelle unterstützt der
Drucker unter anderem einen Highspeed-Modus. Der zu benutzende
Modus kann über das Bedienfeld gewählt werden. Informationen zum
Ändern des Datenübertragungsmodus siehe Modus der parallelen
Schnittstelle ändern (nur CLP 4524) auf Seite 2-30.
HINWEIS: Dazu ist ein IEEE-1284-konformes paralleles
Schnittstellenkabel zu verwenden.
Es stehen vier Datenübertragungsmodi zur Auswahl:
Datenübertragungsmodus
Auto (Standardeinstellung)
Nibble
High-speed
Normal
Empfangen
High-speed/ECP
High-speed
High-speed
Normal
Senden
Nibble/ECP
Nibble
—
—
7
8
5
6
2
3
4
9
1
Pin
Zum
Zum
Zum
Zum
Zum
Zum
Zum
Zum
Schnittstellensignale
Die nachstehende Tabelle listet die Pinbelegungen sowie die entsprechenden Ein- und Ausgangssignale der parallelen Schnittstelle auf. Sie enthält ferner eine Erläuterung zu jedem Signal.
In eckigen Klammern wird der Name des jeweiligen Signals im
Auto-Modus sowie im Nibble (High)-Modus (IEEE 1284) angegeben.
Beide Modi (Auto und Nibble) arbeiten mit bidirektionalen Signalen.
Zum /
Vom
Zum
Signal
Strobe
*
[nStrobe]
Beschreibung
Ein negativer Strobe-Impuls veranlasst den Drucker, die über die Signalleitungen Daten 0 [1] bis Daten 7 [8] gesendeten
Daten einzulesen und vorübergehend zu speichern.
Diese acht Signale bilden ein vom Computer an den Drucker gesendetes Datenbyte. Hierbei ist "Daten 7 [8]" das höchstwertige Bit.
Daten 0 [Daten 1]
Daten 1 [Daten 2]
Daten 2 [Daten 3]
Daten 3 [Daten 4]
Daten 4 [Daten 5]
Daten 5 [Daten 6]
Daten 6 [Daten 7]
Daten 7 [Daten 8]
BEDIENUNGSANLEITUNG 4-3
Schnittstelle zum Rechner
Pin
30
31
32
26
27
28
29
22
23
24
25
19
20
21
Zum /
Vom
Vom
—
—
—
—
—
Zum
Vom
—
—
—
—
—
—
—
Signal Beschreibung
10
11
12
13
14
15
16
17
18
33
34
35
36
Vom
Vom
Vom
Zum
—
—
—
—
—
—
Vom
Zum
Acknowledge
*
[nAck] Dieser negative Impuls bestätigt das jeweils zuvor vom Drucker empfangene Zeichen.
Busy [Busy] Wenn dieses Signal "High" ist, ist arbeitet der Drucker.
Ist das Signal "Low", ist der Drucker bereit, weitere Daten zu empfangen.
Paper Empty
[PError]
Online (Select)
[Select]
— [nAutoFd]
Dieses Signal geht "High", wenn der Papiervorrat des Druckers erschöpft ist.
Ignoriert
**
Dieses Signal ist "High", wenn der Drucker online ist bzw. "Low", wenn der Drucker offline geschaltet ist. Es geht "Low", wenn der
Drucker mit [GO] offline geschaltet wird.
**
Nicht belegt —
0 V DC
Gehäuseerde
+5 V DC Dieser Pin ist mit der +5-V-Gleichstromversorgung des Druckers verbunden (+5 V +/- 0,5 V, maximal abgesichert bis 400 mA).
Betriebserde
Betriebserde
Betriebserde
Betriebserde
Betriebserde
Betriebserde
Betriebserde
Betriebserde
Betriebserde
Betriebserde
Betriebserde
Betriebserde
— [nInit]
Fehler * [nFault]
—
—
Betriebsbereit
Ignoriert
Erfolgt die Datenübertragung über die parallele Schnittstelle im Highspeed-Modus, übergibt diese Signalleitung einen
Fehlerstatus.
**
Nicht belegt
Nicht belegt
Dieses Signal geht "High", wenn der Drucker eingeschaltet wird.
Select In [nSelect In] Ist dieses Signal "High", ist der IEEE1284-Modus aktiv.
*. Gibt an, dass das betreffende Signal bei "Low"-Pegel aktiv ist.
**. Die Signale "Paper Empty", "Online" und "Fehler" werden nur benutzt, wenn sie über den
FRPO-Parameter O2 aktiviert wurden.
4-4 BEDIENUNGSANLEITUNG
Schnittstelle zum Rechner
USB-Schnittstelle
Der Drucker unterstützt den Hi-Speed USB-Standard (Universal Serial
Bus). Nachfolgend ein Überblick über die USB-Spezifikationen sowie die
über die einzelnen Pins der USB-Schnittstelle übertragenen Signale.
Spezfiktionen
Basisspezifikation
Entspricht dem Hi-Speed USB-Standard.
Anschlüsse
Drucker: Buchse des Typs B mit Upstream-Port
Kabel: Stecker des Typs B
Kabel
Ein maximal 5 m langes Kabel, das dem USB-Standard 2.0
(Hi-Speed USB) entspricht, verwenden.
Transfermodus
High speed (max. 480 Mbit/s)
Stromversorgung
Gerät mit eigener Stromversorgung
Schnittstellensignale
Pinbelegung des USB-Schnittstellenanschlusses
1
2
3
4
Hülle
Pin Signal
Vbus
D-
D+
GND
—
Beschreibung
Stromversorgung (+5 V)
Datenübertragung
Datenübertragung
Signalerde
Abschirmung
BEDIENUNGSANLEITUNG 4-5
Schnittstelle zum Rechner
Serielle Schnittstelle (nur CLP 4524)
Wenn das optionale serielle Schnittstellen-Kit (IB-11) im Drucker installiert wird, kann dieser mit der standardmäßigen, seriellen Schnittstelle eines
Computers (RS-232C) kommunizieren.
Schnittstellensignale
Die nachfolgende Tabelle zeigt die Pinbelegung und die entsprechenden
Eingangs- und Ausgangssignale des RS-232C-Anschlusses am Drucker.
5
6
7
Pin
1
2
3
4
20
Zum /
Vom
—
Signal
FG
Vom
Zum
Vom
Zum
Zum
—
Vom
TXD
RXD
RTS
CTS
DSR
SG
DTR
Beschreibung
Betriebserde. Dieser Pin ist direkt mit dem
Druckerrahmen verbunden.
Sendedaten. Dieses Ausgangssignal
überträgt vom Drucker gesendete, asynchrone Daten an den Computer.
Das Signal wird hauptsächlich beim
Handshaking benutzt.
Empfangsdaten. Dieses Eingangssignal
überträgt serielle, asynchrone Daten vom
Computer an den Drucker.
Sendeteil einschalten. Dieses
Ausgangssignal ist immer "High" (über 3 V).
Sendebereit. Nicht belegt.
DE-Einrichtung betriebsbereit. Nicht belegt.
Signalerde. Dieser Pin dient dazu, einen gemeinsamen Bezugs-Spannungspegel für alle anderen Signale außer Betriebserde zu schaffen.
DE-Einrichtung betriebsbereit. Dieses
Ausgangssignal wird beim Handshaking dazu benutzt, den Status des
Druckerpuffers (d. h. fast voll oder fast leer) zu melden. Das Signal geht "High" (über 3
Volt), wenn der Puffer weitere Daten empfangen kann.
Spannungspegel der Schnittstelle
Die Spannungspegel der Schnittstellensignale entsprechen den
EIA-Spezifikationen für RS-232C-Schnittstellen. 3 bis 15 Volt werden als logisch falsch verarbeitet. -3 bis -15 Volt werden als logisch wahr verarbeitet. Spannungen zwischen -3 und +3 Volt sind nicht definiert.
4-6 BEDIENUNGSANLEITUNG
Schnittstelle zum Rechner
RS-232C-Protokoll (nur CLP 4524)
Parameter des RS-232C-Protokolls
Ein Protokoll bildet eine Reihe von Regeln, nach denen Informationen zwischen verschiedenen Geräten ausgetauscht werden. Die Parameter des RS-232C-Protokolls sind in einem batteriegestützten Speicher im
Drucker abgelegt. Anhand der Statusseite lassen sich die Parameter wie folgt überprüfen:
• H1: Baudrate
• H2: Datenbits
• H3: Stoppbits
• H4: Parität
• H5: Protokoll
• H6: Schwelle für "Puffer fast voll"
• H7: Schwelle für "Puffer fast leer"
• H8: Größe des Empfangspuffers
Die verschiedenen Parameter können über das Bedienfeld geändert werden. Anweisungen zum Ändern der Einstellung von Parametern
der seriellen Schnittstelle enthält der Abschnitt Parameter der seriellen
Schnittstelle ändern (nur CLP 4524) auf Seite 2-31.
Im Folgenden sind die Parameter und die über das Bedienfeld einstellbaren Werte beschrieben:
H1: Baudrate
96
19
38
57
11
Parameterwert Baudrate
12 1200
24
48
2400
4800
9600
19200
38400
57600
115200
Werkseitig ist 96 (9600 Baud) voreingestellt.
H2: Datenbits
7 oder 8. Werkseitig ist 8 voreingestellt.
BEDIENUNGSANLEITUNG 4-7
Schnittstelle zum Rechner
H3: Stoppbits
1 oder 2. Werkseitig ist 1 voreingestellt.
H4: Parität
2
3
Parameterwert Baudrate
0
1
Keine
Ungerade
Gerade
Ignorieren
Werkseitig ist "0" (Keine) voreingestellt.
H5: Protokoll
3
4
1
2
Parameterwert Baudrate
0 Kombination aus DTR (logisch "High") und
XON/XOFF
DTR (logisch "High")
DTR (logisch "Low")
XON/XOFF
ETX/ACK
Werkseitig ist "0" voreingestellt.
H6: Schwelle für "Puffer fast voll"
Prozentsatz von 0 bis 99. Werkseitig ist "90" voreingestellt.
H7: Schwelle für "Puffer fast leer"
Prozentsatz von 0 bis 99. Werkseitig ist "70" voreingestellt. Bei den
Standardwerten für "Puffer fast voll" und "Puffer fast leer" (H6 und H7) sind Änderungen vorbehalten.
Die unterschiedlichen Schwellenwerte für "fast voll" und "fast leer" ermöglichen dem Computer, fortlaufend große Datenmengen zu senden.
H8: Größe des Empfangspuffers
Die Größe des Eingangspuffers wird in X-KB-Schritten angegeben, wobei X vom Wert des Parameters S5 abhängt. Bei S5 gleich 0 erfolgt die Angabe in 10-KB-Schritten. Bei S5 gleich 1 erfolgt die Angabe in 100-KB-Schritten. Bei S5 gleich 2 erfolgt die Angabe in
1.024-KB-Schritten. Werkseitig ist "12" voreingestellt (1.200 KB, S5=1).
4-8 BEDIENUNGSANLEITUNG
Schnittstelle zum Rechner
PRESCRIBE FRPO D0-Kommando
Das PRESCRIBE FRPO D0-Kommando dient der Beeinflussung von
XON/XOFF, wenn in der seriellen Schnittstelle ein Fehler aufgetreten ist.
Die nachfolgende Tabelle gibt einen Überblick über den Fehlerstatus der verschiedenen D0-Werte.
Timing der
XON-Übertragung zum
Host-Rechner im Warte- oder Bereitzustand
Fehler der seriellen Schnittstelle
Nicht verarbeiteter
Fehler
D0=0 (Standard)
Verarbeiteter
D0=1
Fehler
XON wird alle 3-5
Sekunden gesendet
XON wird nicht gesendet D0=10 D0=11
BEDIENUNGSANLEITUNG 4-9
Schnittstelle zum Rechner
RS-232C-Kabelverbindung (nur CLP 4524)
Drucker an den Rechner anschließen
Zunächst ist sicherzustellen, dass Rechner und Drucker ausgeschaltet sind.
1 Zur Ableitung der am Körper angesammelten statischen Elektrizität einen
Metallgegenstand (z. B eine Türklinke) berühren.
2 Das druckerseitige Ende des RS-232C-Schnittstellenkabels in den seriellen Schnittstellenanschluss am Drucker stecken und festschrauben.
3 Das andere Ende des Kabels in den seriellen Schnittstellenanschluss des
Rechners stecken.
4 Den Drucker einschalten.
5 Ab Werk sind die Druckerparameter auf folgende Standardwerte gesetzt:
• Baudrate = 9600 bit/s, Datenbits (Zeichenlänge) = 8 Bits,
Stoppbits = 1, Parität = Keine
• Der Drucker arbeitet mit folgenden RS-232C-Protokollen:
XON/XOFF und DTR. Beide Protokolle werden vom Drucker gleichzeitig unterstützt, wobei DTR logisch "High" ist.
Bei Unklarheiten über die jeweiligen Schnittstellenparameter können diese auf die zuvor genannten Standardwerte zurückgesetzt werden
(Baudrate = 9600 bit/s etc.). Parametereinstellungen können am
Bedienfeld vorgenommen werden. Siehe Parameter der seriellen
Schnittstelle ändern (nur CLP 4524) auf Seite 2-31.
6 Am Rechner dieselben Parameter wie für den Drucker einrichten.
Bei den meisten Rechnern erfolgt dies vor dem Einschalten über die entsprechenden DIP-Schalter.
Bei Einsatz von Windows XP folgende Einstellungen vornehmen:
1 In der Windows XP-Taskleiste auf die Schaltfläche Start klicken, dann den
Cursor auf Einstellungen setzen und auf Systemsteuerung klicken.
2 Daraufhin öffnet sich der Ordner Systemsteuerung. Hier auf System doppelklicken.
3 Das Fenster Systemeigenschaften wird geöffnet. Zunächst auf das
Register Hardware, dann auf die SchaltflächeGeräte-Manager klicken und auf Anschlüsse (COM und LPT) doppelklicken.
4 Auf Kommunikationsanschluss (COM 1) doppelklicken.
4-10 BEDIENUNGSANLEITUNG
BEDIENUNGSANLEITUNG
Schnittstelle zum Rechner
5 Daraufhin erscheint das Dialogfenster Eigenschaften für den ausgewählten Kommunikationsanschluss (COM). Auf das Register
Anschlusseinstellungen klicken und die Anschlusseigenschaften eingeben.
6 Nach Definition der Eigenschaften abschließend auf die Schaltfläche
OK klicken.
Bei Einsatz von Windows 95/98/Me folgende Einstellungen vornehmen:
1 In der Taskleiste von Windows 95/98/Me auf die Schaltfläche Start klicken, dann mit dem Cursor auf Einstellungen gehen und auf
Systemsteuerung klicken.
2 Daraufhin öffnet sich der Ordner Systemsteuerung. Hier auf System doppelklicken.
3 Das Fenster Systemeigenschaften wird geöffnet. Auf das Register
Geräte-Manager klicken und danach auf Anschlüsse (COM und LPT) doppelklicken.
4 Auf Kommunikationsanschluss (COM 1) doppelklicken.
5 Daraufhin erscheint das Dialogfenster Eigenschaften für den ausgewählten Kommunikationsanschluss (COM). Auf das Register
Anschlusseinstellungen klicken und die Anschlusseigenschaften eingeben.
6 Nach Definition der Eigenschaften abschließend auf die Schaltfläche
OK klicken.
Die auf diese Weise gewählten Parameterwerte gehen nach Ausschalten des Rechners verloren. Bei den meisten Rechnern müssen dauerhafte
Änderungen über DIP-Schalter eingestellt werden.
4-11
Schnittstelle zum Rechner
4-12 BEDIENUNGSANLEITUNG
Glossar
AppleTalk
DHCP (Dynamic Host
Configuration Protocol) dpi (dots per inch = Punkte pro Zoll)
Druckertreiber
EcoPrint
Emulation
FormFeed-Timeout
IEEE1284
IP-Adresse
(IP = Internet Protocol)
KPDL
AppleTalk bietet die Freigabe von Dateien und Druckern und ermöglicht die Nutzung von Anwendungen, die auf einem anderen Computer im gleichen Netzwerk laufen.
Protokoll zur automatischen Zuweisung von IP-Adressen, Subnetzmasken und Gateway-Adressen in einem TCP/IP-Netzwerk. Durch die Verwendung von DHCP wird die Arbeit des Netzwerkadministrators auf ein Mindestmaß begrenzt, was besonders in großen Netzwerken mit vielen Computern, in denen die Vergabe spezifischer IP-Adressen nicht nötig ist, nützlich ist.
Bezeichnet als Einheit der Auflösung des Druckers die Anzahl pro
Zoll (25,4 mm) gedruckter Punkte.
Mit Druckertreibern können aus der jeweiligen Anwendungssoftware heraus Druckerdaten erzeugt und an den Drucker gesendet werden.
Der Treiber für diesen Drucker befindet sich auf der zum Lieferumfang gehörigen CD-ROM. Der Druckertreiber ist auf dem Rechner zu installieren, mit dem der Drucker verbunden ist.
Druckmodus, der den Tonerverbrauch reduziert. Im EcoPrint-Modus gedruckte Seiten sind etwas heller als im Normal-Modus ausgegebene Seiten.
Nachahmen des Betriebsmodus von Geräten anderer Hersteller. Der
Drucker emuliert den Betrieb folgender Drucker: PCL6 und KPDL.
Während der Datenübertragung an einen Drucker kann es zu
Unterbrechungen kommen. Zu diesem Zeitpunkt wartet der Drucker auf die nächsten Daten, ohne Seitenumbrüche einzufügen. Das FormFeed-
Timeout ist eine Funktion, bei der das Gerät nur eine voreingestellte
Zeitspanne abwartet, bevor es einen automatischen Seitenumbruch ausführt. Sobald der Wartezeitraum angebrochen und die entsprechende
Zeit verstrichen ist, verarbeitet der Drucker automatisch die aktuellen empfangenen Daten und druckt sie aus. Wenn das Gerät keine Daten für die letzte Seite empfangen hat, beendet es die Verarbeitung des Auftrags, ohne Papier auszugeben.
Ein Standard, nach dem ein Drucker an einen Rechner angeschlossen wird. Dieser Standard wurde 1994 vom Institute of Electrical and Electronic
Engineers festgelegt.
Nummer, die im gleichen Netzwerk nur einmal vorkommt. Die Nummern in IP-Adressen sind durch Punkte voneinander getrennt
(z. B. 192.168.110.171). Jede Einzelnummer muss zwischen 0 und 255 liegen.
Von Kyocera entwickelte Implementierung von PostScript 3.
BEDIENUNGSANLEITUNG Glossar-1
Glossar
NetBEUI (erweiterte
NetBIOS-Schnittstelle)
PostScript
Ruhemodus
S/Min (Seiten pro Minute)
Speichererweiterung
Standard-Gateway
Statusseite
Subnetzmaske
TCP/IP (Transmission Control
Protocol/Internet Protocol)
Umrissschrift
Universalzufuhr
USB (Universal Serial Bus)
Ermöglicht im Vergleich zu TCP/IP die Nutzung erweiterter Funktionen in kleinen Netzen.
Seitenbeschreibungssprache, die von Adobe Systems Inc. entwickelt wurde. PostScript bietet flexible Funktionen für Schriften und Grafiken und gestattet somit eine höhere Druckqualität.
Dieser Modus dient der Einsparung von Energie. Dieser Modus wird nach einem voreingestellten Zeitraum ohne Druckeraktivität aktiviert, d. h., der
Drucker wechselt in den Energiesparbetrieb, so dass nur noch ein
Minimum an Leistung verbraucht wird. Die Standardeinstellung kann geändert werden.
Einheit der Druck-/Kopier-/Scangeschwindigkeit.
Eine (optionale) Speichererweiterung dient der Erhöhung der
Speicherkapazität des Geräts. Um festzustellen, welche DIMM-Module in Verbindung mit dem Drucker verwendet werden können, den
Kundendienst kontaktieren.
Gerät (Computer oder Router), über das auf Computer außerhalb des eigenen Netzwerks zugegriffen wird. Ist einer bestimmten Ziel-IP-
Adresse kein Gateway zugewiesen, werden die Daten an das Standard-
Gateway gesendet.
Zeigt Druckereinstellungen wie beispielsweise Speicherkapazität des Druckers, Gesamtzahl erstellter Druckseiten und Parameter der Papierzuführung. Die Statusseite kann über das Bedienfeld ausgedruckt werden.
32-Bit-Nummer, über die festgelegt wird, welche Bitwerte einer IP-Adresse das Netzwerk und welche den Host bezeichnen.
Protokollpaket, mit dessen Hilfe die Kommunikation zwischen Computern und anderen Geräten über ein Netzwerk festgelegt wird.
Bei Umrissschriften werden Umrisse der Zeichen durch numerische
Ausdrücke dargestellt, wobei die Schriften können durch Ändern der numerischen Werte dieser Ausdrücke vergrößert oder verkleinert werden.
Der Ausdruck bleibt gestochen scharf, selbst wenn Schriften vergrößert werden, da die einzelnen Zeichen durch ihren Umriss definiert sind.
Die Schriftgröße lässt sich beliebig in 0,25-Punkt-Schritten auf bis zu 999,75 Punkt festlegen.
Wird anstelle der Papierkassette benutzt, wenn Umschläge, Postkarten,
Folien oder Etiketten bedruckt werden soll.
Ein Standard für Schnittstellen mit niedrigen bis mittleren
Geschwindigkeiten. Dieser Drucker unterstützt Hi-Speed USB.
Die maximale Übertragungsrate beträgt 480 MBit/s, die maximale
Kabellänge fünf Meter.
Glossar-2 BEDIENUNGSANLEITUNG
Index
A
A4/Letter ignorieren
Anzeigen
Auflage
Ausgabegerät
B
Bedienfeld
Standardeinstellungen definieren 2-38
D
Display
Druckqualität
Druckvorgang automatisch fortsetzen
Duplexdruck
Duplexeinheit
BEDIENUNGSANLEITUNG
E
e-MPS
Auftragscodeliste drucken 2-23
Festplattenkapazitäten ändern 2-25
Emulation
Standardeinstellung am Bedienfeld
F
Farbeinstellungen
Schwarzweiß- oder Farbdruck
Fehlerprotokoll
Festplatte
G
Ganzseitendruck
Glanz-Modus
H
Hintere Druckablage
Index-1
I
Inhaltsverzeichnis
J
Job Retention (Auftragsspeicherung)
Job Storage (Auftragsablage)
K
M
Medientyp
Menüstruktur
Moduswahl-System
N
Netzwerkschnittstelle
Beispiel einer Netzwerkstatusseite 2-37
Netzwerkstatusseite drucken 2-36
Schnittstellenkarten, Abbildung 3-10
O
Optionen
Orientierung
P
Papier
Index-2
empfohlene Marken und Sorten 1-3
Medientypen in Medientypanzeige 2-6
minimales und maximales Format 1-3
Papierformate, Tabelle und Anzeige 2-5
Papierkassette
Papiertyp
Papierzufuhr
Parallele Schnittstelle
Schnittstellenmodus ändern 2-30
R
RAM-Disk
Ressourcenschutz
S
Schrift
"Standard" oder "Dunkel" für Courier/
Muster einer Schriftenliste 2-44
Standardeinstellung am Bedienfeld
Zeichenabstand einstellen 2-42
Seitenvorschub
Serielle Schnittstelle
BEDIENUNGSANLEITUNG
Slepp-Timer
Speicher
Speichermodule installieren 3-4
Speicherauszug (HEX-DUMP)
Speicherkarte
in den Steckplatz einsetzen 3-6
Speichermedien
Spezifikationen
Statusseite
T
Tasten
Ton-Modus
U
Universalzufuhr
Modus Zuerst und Modus Kassette 2-61
V
Virtuelle Mailbox
Liste des VMB-Inhalts drucken 2-24
W
Wagenrücklauf (CR)
Warnton
Z
Zähler
Gesamtzahl Druckseiten ablesen 2-76
Tonervorratszähler zurücksetzen 2-76
Zeilenvorschub (LF)
Zurücksetzen
BEDIENUNGSANLEITUNG Index-3
Index-4 BEDIENUNGSANLEITUNG
E4
UTAX GmbH, Ohechaussee 235, 22848 Norderstedt, Germany
advertisement
* Your assessment is very important for improving the workof artificial intelligence, which forms the content of this project
Related manuals
advertisement
Table of contents
- 6 Konventionen
- 8 Allgemeine Richtlinien
- 8 Verfügbare Papiersorten
- 8 Papierspezifikationen
- 9 Minimales und maximales Papierformat
- 9 Empfohlenes Papier
- 10 Wahl des geeigneten Papiers
- 10 Beschaffenheit
- 10 Zusammensetzung
- 10 Papierformate
- 11 Oberfläche
- 11 Flächengewicht
- 11 Flächengewichte in den USA und in Europa
- 12 Papierstärke
- 12 Papierfeuchte
- 13 Papierlaufrichtung
- 13 Weitere Papiereigenschaften
- 13 Spezialmaterial
- 14 Folien
- 15 Selbstklebende Etiketten
- 16 Postkarten
- 16 Umschläge
- 17 Dickes Papier
- 17 Farbiges Papier
- 17 Vordrucke
- 17 Recycling-Papier
- 18 Medientyp
- 19 Papier einlegen
- 19 Papier in die Kassette einlegen
- 24 Papier in die Universalzufuhr einlegen
- 28 Allgemeine Informationen
- 29 Bestandteile des Bedienfelds
- 29 Display
- 30 Statusinformationen
- 30 Fehlercodes
- 31 Anzeigen im Display
- 31 Schnittstellenanzeige (INTERFACE)
- 31 Papierformat-Anzeige (SIZE)
- 32 Medientypanzeige (TYPE)
- 33 Sonstige Anzeigen (READY, DATA und ATTENTION)
- 33 Tasten
- 34 GO-Taste
- 34 CANCEL-Taste
- 35 MENU-Taste
- 35 Pfeiltasten
- 35 OK (ENTER)-Taste
- 36 Druckauftrag abbrechen
- 37 Einsatz des Moduswahl-Systems
- 37 Das Moduswahl-System
- 37 Moduswahl-Menü aufrufen
- 38 Menü auswählen
- 38 Menüposition einstellen
- 38 Einstellung abbrechen
- 39 Überblick über das Menüsystem
- 39 Menüstruktur drucken
- 40 Menüstruktur (Beispiel)
- 41 Statusseiten
- 41 Statusseite drucken
- 42 Die Positionen der Statusseite
- 44 e-MPS
- 44 Job Retention (Auftragsspeicherung)
- 45 Job Storage (Auftragsablage)
- 45 Virtuelle Mailbox
- 45 Schnellkopie
- 46 Zusätzliche Schnellkopien drucken
- 47 Schnellkopie-Auftrag löschen
- 47 Prüfen und aufbewahren
- 47 Verbleibende Kopien eines "Prüfen und aufbewahren"-Auftrags drucken
- 47 Private bzw. gespeicherte Aufträge drucken
- 48 Private bzw. gespeicherte Aufträge freigeben
- 49 Private bzw. gespeicherte Aufträge löschen
- 49 Aufträge mit Auftragscode drucken
- 49 Auftragscodeliste drucken
- 50 Aufträge aus der virtuellen Mailbox (VMB) abrufen
- 51 Liste des VMB-Inhalts drucken
- 51 e-MPS-Konfiguration ändern
- 52 Maximale Anzahl von Schnellkopie-/"Prüfen und aufbewahren"-Aufträgen ändern
- 52 Maximal für temporäre Auftragscodes reservierter Speicherplatz
- 53 Maximal für permanente Auftragscodes reservierter Speicherplatz
- 54 Maximal für virtuelle Mailboxen reservierter Speicherplatz
- 56 Schnittstellenparameter ändern
- 56 Modus der parallelen Schnittstelle ändern (nur FS-C5030N)
- 57 Parameter der seriellen Schnittstelle ändern (nur FS-C5030N)
- 59 Parameter der Netzwerkschnittstelle ändern
- 60 IP-Adresse auflösen
- 62 Statusseite für Netzwerkschnittstellenkarte drucken
- 64 Standardeinstellungen definieren
- 64 Standard-Emulation
- 64 KPDL-Fehler drucken
- 65 Standardschrift
- 66 "Standard" oder "Dunkel" für Courier/Letter Gothic wählen
- 67 Standard-Schriftgröße ändern
- 68 Zeichenabstand für Courier/Letter Gothic einstellen
- 68 Zeichensatz einstellen
- 69 Schriftenlisten ausgeben
- 70 Muster einer Schriftenliste
- 71 Seiteneinstellungen
- 71 Anzahl Kopien (Auflage)
- 71 Orientierung der Druckseite
- 72 Ganzseitendruck
- 73 Funktion des Zeilenvorschubcodes (LF)
- 74 Funktion des Wagenrücklaufcodes (CR)
- 74 Breite A4
- 76 Druckqualität einstellen
- 76 Ton-Modus
- 77 Glanz-Modus
- 78 Speichermedien
- 78 Einsatz der Speicherkarte
- 78 Schriftdaten laden
- 79 Daten laden
- 80 Daten schreiben
- 81 Daten löschen
- 82 Speicherkarte formatieren
- 83 Inhaltsverzeichnis drucken
- 84 Einsatz der optionalen Festplatte
- 85 Einsatz einer RAM-Disk
- 86 Größe der RAM-Disk einstellen
- 87 Papierhandling
- 87 Universalzufuhr-Modus
- 88 Papierformat für Universalzufuhr einstellen
- 89 Medientyp für Universalzufuhr einstellen
- 90 Papierformat für Papierkassette einstellen
- 90 Benutzerdefinierte Papierformate
- 91 Maßeinheit wählen
- 91 Papierbreite und -länge eingeben
- 92 Medientyp für Papierkassette einstellen
- 93 Papierquelle auswählen
- 94 Duplexdruck
- 95 Bindevarianten
- 96 Unterscheidung A4-/Letter-Format ignorieren
- 97 Benutzerdefinierten Medientyp einstellen
- 98 Papiergewicht einstellen
- 98 Duplexverarbeitung einstellen
- 99 Benutzerdefinierten Medientyp zurücksetzen
- 100 Ausgabeziel wählen
- 101 Schwarzweiß- oder Farbdruck wählen
- 102 Zählerstände ablesen
- 102 Gesamtzahl Druckseiten anzeigen
- 102 Tonervorratszähler zurücksetzen
- 104 Sonstige Einstellungen
- 104 Anzeigesprache wählen
- 105 FormFeed-Timeout einstellen
- 105 Sleep-Timer aktivieren/deaktivieren
- 106 Sleep-Timer einstellen
- 107 Hexadezimalen Speicherauszug erstellen
- 108 Drucker zurücksetzen
- 109 Ressourcenschutz
- 109 Warnton einstellen
- 110 FS-C5015N und FS-C5025N
- 110 FS-C5030N
- 111 Automatische Fortsetzung des Druckvorgangs nach Fehler
- 112 Zeit bis zur automatischen Fortsetzung des Druckvorgangs einstellen
- 113 Fehlererkennung beim Duplexdruck
- 114 Farbenregistrierung
- 115 Muster einer Korrekturtabelle für die Farbausrichtung
- 117 Service-Statusseite drucken
- 117 Farbkalibrierung
- 120 Allgemeine Informationen
- 121 Speichererweiterungsmodule
- 122 Speichermodule installieren
- 123 Speichermodul ausbauen
- 123 Speichererweiterung testen
- 124 Allgemeine Beschreibung der Optionen
- 124 Speicherkarte
- 124 Schriften von der Speicherkarte lesen
- 124 Papierzufuhr PF-60
- 125 Duplexeinheit DU-301
- 126 Hintere Druckablage PT-300/PT-301
- 127 Festplatte
- 128 Netzwerkschnittstellenkarten IB-21E/IB-23
- 130 Allgemeine Informationen
- 131 Parallele Schnittstelle (nur FS-C5030N)
- 131 Datenübertragungsmodi
- 131 Schnittstellensignale
- 133 USB-Schnittstelle
- 133 Spezfiktionen
- 133 Basisspezifikation
- 133 Anschlüsse
- 133 Kabel
- 133 Transfermodus
- 133 Stromversorgung
- 133 Schnittstellensignale
- 133 Pinbelegung des USB-Schnittstellenanschlusses
- 134 Serielle Schnittstelle (nur FS-C5030N)
- 134 Schnittstellensignale
- 134 Spannungspegel der Schnittstelle
- 135 RS-232C-Protokoll (nur FS-C5030N)
- 135 Parameter des RS-232C-Protokolls
- 135 H1: Baudrate
- 135 H2: Datenbits
- 136 H3: Stoppbits
- 136 H4: Parität
- 136 H5: Protokoll
- 136 H6: Schwelle für "Puffer fast voll"
- 136 H7: Schwelle für "Puffer fast leer"
- 136 H8: Größe des Empfangspuffers
- 137 PRESCRIBE FRPO D0-Kommando
- 138 RS-232C-Kabelverbindung (nur FS-C5030N)
- 138 Drucker an den Rechner anschließen
- 138 Bei Einsatz von Windows XP folgende Einstellungen vornehmen:
- 139 Bei Einsatz von Windows 95/98/Me folgende Einstellungen vornehmen: