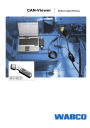
advertisement
◉
Touch to zoom

CAN-Viewer 446 301 585 0 (de) 446 301 599 0 (en) Bedienungsanleitung ssssssssssssssssssssssssssss ddddddddddddddddddddddddd CAN-Viewer 446 301 585 0 (de) 446 301 599 0 (en) ab Version 1.10 Bedienungsanleitung 2. Ausgabe Diese Druckschrift unterliegt keinem Änderungsdienst. Neue Versionen finden Sie in INFORM unter www.wabco-auto.com © 2010 WABCO 8150201183 Änderungen bleiben vorbehalten Version 002/03.10 815 020 118 3(de) CAN-Viewer Inhaltsverzeichnis Inhaltsverzeichnis 1 Allgemeine Sicherheitshinweise 3 4.9 Erstellen einer Konfigurationsdatei mit eigenen Einstellungen 12 2 Einführung 4 4.10 Laden einer eigenen Konfigurationsdatei 2.1 CAN-Viewer 4 2.2 CAN-Bus 4 3 Programmoberfläche 4.11 Aufzeichnen und Speichern von einem Protokoll mit CAN-Botschaften in eine Datei 12 5 5 Administration 4 Anwendung des CAN-Viewers 4.1 4.2 Aufbau der Kabelverbindung zum Fahrzeug über ISO 763 (7-polig) 8 8 4.3 Software-Installation und -Aktivierung 9 4.4 Anzeigen der Botschaften aus der Motorwagen-Anhängerschnittstelle (ISO 11992-2 oder 11992-3) 9 4.6 4.7 4.8 Anzeigen der Botschaften von einem beliebigen CAN-Bus 10 Anzeigen von einer oder mehreren bestimmten CAN-Botschaften 10 Filtern der angezeigten CANBotschaften (Identifier Konfiguration) 11 Erstellen / Bearbeiten eines Identifiers 11 Erläuterungen zur Symbolik Hinweise, Informationen oder Tipps, ! Zusätzliche die Sie unbedingt beachten müssen. • Aufzählung – Handlungsschritt 2 13 5.1 Programmeinstellungen 13 5.2 Erstellen einer Konfigurationsdatei zum Aufschlüsseln von CANBotschaften im Klartext Bereich [FileInfo] Bereich [Config] Bereich [Identifier] 13 14 14 15 8 Aufbau der Kabelverbindung zum Fahrzeug über ISO 12098 (15-polig) 4.5 12 5.2.1 5.2.2 5.2.3 6 Weiterführende Informationen zum CAN-Bus 18 6.1 Übertragungsverfahren 18 6.2 Übertragungsrate und Leitungslänge 18 6.3 Objektidentifier 19 6.4 Arbitrierung (Aushandeln des Medienzugriffs), Priorität 19 Frame-Aufbau 19 6.5 Allgemeine Sicherheitshinweise 1 CAN-Viewer 1 Allgemeine Sicherheitshinweise Mit dem CAN-Viewer darf nur geschultes und qualifiziertes Fachpersonal arbeiten. Leisten Sie den Vorgaben und Anweisungen des Fahrzeugherstellers unbedingt Folge. Halten Sie die Unfallverhütungsvorschriften des Betriebes sowie nationale Vorschriften ein. Stellen Sie sicher, dass das Getriebe auf „Neutral“ geschaltet und die Handbremse betätigt ist. Bei Arbeiten an der Bremsanlage muss das Fahrzeug zusätzlich gegen Wegrollen gesichert werden. Tragen Sie, soweit erforderlich, geeignete Schutzkleidung. Der Arbeitsplatz muss trocken sowie ausreichend beleuchtet und belüftet sein. 3 2 CAN-Viewer 2 Einführung 2.1 CAN-Viewer Einführung Mit dem CAN-Viewer können auf einfache Weise CANBotschaften von einem beliebigen CAN-Bus ausgelesen, in Klartext aufgelöst und gespeichert werden. Dies erfolgt ohne komplizierte Messtechnik und zur Laufzeit. Haupteinsatzgebiet des CAN-Viewers ist die Verfolgung des Nachrichtenflusses des EBS CAN-Bus an der Anhängerschnittstelle. ! 2.2 Durch die Sichtbarmachung der Kommunikation zwischen Motorwagen und Anhänger kann die Funktion des Datenaustausches überprüft werden, was zu den Sorgfaltspflichten bei der Fahrzeugabnahme gehört. CAN-Bus Controller Area Network (CAN) Bus Beim CAN-Bus handelt es sich um ein asynchrones (zeitlich versetztes), serielles Bussystem, das 1983 von Bosch für die Vernetzung von Steuergeräten im Automobil entwickelt wird und 1985 zusammen mit In- 4 tel vorgestellt wurde, um die Kabelbäume zu reduzieren und dadurch Gewicht zu sparen. [Quelle: www.wikipedia.de - Die freie Enzyklopädie (03/2006)] Anstelle der Verwendung eines elektrischen Schaltkreises je übertragendem Signal basiert der „Bus“ auf einer Kommunikationsplattform, die die Übergabe von Botschaften zwischen einzelnen Geräten übernimmt. Praktisch gesehen kann man sich das so vorstellen: Während das Einschalten des Rücklichts mittels Bestromung eines Kabels zum Rücklicht erfolgte, überbringt das Bussystem nur noch eine Meldung: „Lichtschalter an Rücklicht: Einschalten!“. Durch die Umsetzung aller Steuersignale in Botschaften ist eine „größere Intelligenz“ der verbundenen Geräte erforderlich, dafür können aber viele Geräte quasi gleichzeitig Informationen über wenige Kabelverbindungen austauschen. Bei Systemen wie z. B. EBS können auch viel komplexere Informationen ausgestauscht werden, wie z. B. zum aktuellen Belagverschleiß oder zu einzelnen Radgeschwindigkeiten im ABS-Fall. Programmoberfläche 3 CAN-Viewer 3 Programmoberfläche Zeitmarke der CAN-Botschaft Identifier der CAN-Botschaft geladene Konfiguration Menü Menübuttons CAN-Botschaften als Klartext Verfügbare Konfigurationen Empfangsbuffer Hilfetext zum Menüpunkt (wenn vorhanden) Abb. 1 Programmoberfläche mit Darstellung der aktuellen CAN-Botschaften CAN-Botschaften als Wert Speicherstatus beim Aufzeichnen von CAN-Botschaften Abb. 2 CAN-Viewer im Aufnahmemodus 5 3 Button CAN-Viewer Programmoberfläche Menü/Menüpunkt Beschreibung Dateiverwaltung Öffnen Öffnen und Laden einer Konfigurationsdatei Speichern Speichern der aktuellen Einstellungen in eine Konfigurationsdatei Beenden Beenden des Programms und der CAN-Verbindung Funktion CAN-Empfang starten Starten des Empfangs und Anzeigen von CAN-Botschaften Aufzeichnung der CAN-Daten Aufzeichnen der CAN-Botschaften in ein Protokoll Stop Stoppen der Aufzeichnung und Speichern in eine Datei Suche nach CAN-Botschaften Suchen und Anzeigen aller CAN-Botschaften von einem beliebigen CAN-Bus Anzeige Dezimale oder hexadezimale Umschalten der Protokolldarstellung zwischen dezimalen oder hexadezimalen Werten Darstellung ! Das Hexadezimalsystem hat den Wert 16 zur Basis. (Unser Dezimalsystem hat die Basis 10.) Die Zahlenwerte werden mit den Ziffern 0 bis 9 und den Großbuchstaben A bis F angegeben. CAN-Daten Darstellung Nicht aktiviert: Anzeige in hexadezimaler Darstellung Aktiviert: Anzeige in dezimaler Darstellung ! Diese Funktion wird ignoriert, wenn die CAN-Daten als Klartext angezeigt werden (siehe Menüpunkt „CAN-Daten Darstellung). Umschalten der Protokolldarstellung zwischen den CAN-Daten als Wert oder Klartext Nicht aktiviert: Anzeige der CAN-Daten als Wert Aktiviert: Anzeige der CAN-Daten als Klartext ! 6 Der Klartext der Werte kann nur angezeigt werden, wenn die Werte in der Konfigurationsdatei beschrieben sind. Programmoberfläche Button Menü / Menüpunkt CAN-Viewer 3 Beschreibung Optionen CAN-Konfiguration ... Einstellen der CAN-Bus Parameter (siehe Kapitel 4.5 Anzeigen von einer oder mehreren bestimmten CAN Botschaften) Identifier Konfiguration ... Einstellen der CAN-Botschaften Filter (siehe Kapitel 4.6 Filtern der angezeigten CAN-Botschaften (Identifier Konfiguration) Einstellungen ... Anpassen allgemeiner Programmeinstellungen z. B. Schnittstelle, Dateiablage, ... (siehe Kapitel 5.1 Programmeinstellungen) Hilfe Info über ... Öffnen der Programminformation (z. B. Version, Seriennummer, ...) 7 4 CAN-Viewer Anwendung 4 Anwendung 4.1 Aufbau der Kabelverbindung zum Fahrzeug über ISO 7638 (7-polig) Abb. 3 Kabelverbindung über ISO 7638 Benötigte Komponenten: • Diagnose-Interface mit Bestellnummer 446 301 022 0 oder 446 301 030 0 ab Version 1.20 (oder alternativ das Diagnose-Interface 446 301 000 0 mit Bestellnummer 446 301 021 0 zusammen mit dem CAN-Converter 446 300 470 0) • 446 300 360 0 CAN Diagnose-Adapter • 446 300 458 0 CAN-Viewer Anschlusskabel für ISO 7638 ! 8 Vorraussetzung für die folgende Anleitung ist eine fehlerfreie Kabelverbindung zum Fahrzeug. 4.2 Aufbau der Kabelverbindung zum Fahrzeug über ISO 12098 (15-polig) Abb. 4 Kabelverbindung über ISO 12098 Benötigte Komponenten: • Diagnose-Interface mit Bestellnummer 446 301 022 0 oder 446 301 030 0 ab Version 1.20 (oder alternativ das Diagnose-Interface 446 301 000 0 mit Bestellnummer 446 301 021 0 zusammen mit dem CAN-Converter 446 300 470 0) • 446 300 459 0 CAN-Viewer Anschlusskabel für ISO 12098 ! Vorraussetzung für die folgende Anleitung ist eine fehlerfreie Kabelverbindung zum Fahrzeug. Anwendung 4.3 – – – Software-Installation und -Aktivierung Stecken Sie den USB-Stick in den USB-Anschluss des PCs. Um die Software auf dem PC zu installieren, starten Sie die Datei SETUP.EXE im Hauptverzeichnis des USB-Sticks. Aktivierung ist die Verknüpfung der Software mit der Hardware des PCs. Die Nutzung der Software ist auf einen PC pro erworbener Lizenz beschränkt. WABCO gestattet Ihnen 10 Tage lang die Nutzung der Software gemäß den Lizenzbedingungen ohne Aktivierung. Bei Fragen hilft Ihnen auch die WABCO Internetseite www.wabco-auto.com oder Ihr WABCO Partner. 4 Anzeigen der Botschaften aus der Motorwagen-Anhängerschnittstelle (ISO 11992-2 oder 11992-3) Falls der CAN-Viewer gerade aktiv CAN-Botschaften empfängt, gehen Sie folgendermaßen vor: – Klicken Sie auf den Button, um den Empfangs-Modus zu beenden. Befolgen Sie die Anweisungen zur Installation auf dem Bildschirm. Nach erfolgreicher Installation der Software müssen Sie diese aktivieren; dies geschieht vorzugsweise online. ! 4.4 CAN-Viewer – Wählen Sie aus der Liste der Verfügbaren Konfigurationen die entsprechende ISO aus, in dem Sie auf den jeweiligen Button klicken. Der CAN-Viewer startet automatisch das Empfangen der CAN-Botschaften. – Klicken Sie auf den Button, wenn Sie die aktuelle Darstellung der CAN-Daten auf Klartext umschalten möchten. Wenn Sie nur bestimmte CAN-Botschaften betrachten wollen, können Sie diese noch Filtern (siehe Kapitel 4.6 Filtern der angezeigten CAN-Botschaften (Identifier Konfiguration). ! Der Umfang und Inhalt der CAN-Botschaften entspricht der ausgewählten ISO. Genauere Informationen finden Sie dort beschrieben. 9 4 CAN-Viewer 4.5 Anwendung Anzeige der Botschaften von einem beliebigen CAN-Bus – Wählen Sie in dem Dialog die entsprechende Baudrate und den Identifier für den gewünschten Bus aus. Falls der CAN-Viewer gerade aktiv CAN-Botschaften empfängt, gehen Sie folgendermaßen vor: – Klicken Sie auf OK, um den Dialog zu beenden. – Klicken Sie auf den Button, um diesen Modus zu beenden. – Klicken Sie auf den Button, um den Dialog für die CAN-Konfiguration zu öffnen. – Wählen Sie in dem Dialog die entsprechende Baudrate und den Identifier für den gewünschten Bus aus. – Klicken Sie auf den Button, um den Dialog für den Filter der CAN-Botschaften zu öffnen. Da noch keine Identifier bekannt bzw. definiert sind, gehen Sie folgendermaßen vor: – Klicken Sie auf den Button Neu, um einen neuen Identifier zu definieren. – Klicken Sie auf OK, um den Dialog zu beenden. Der CAN-Viewer startet automatisch das Empfangen der CAN-Botschaften. ! Ein Klartext für die Werte kann nicht angezeigt werden, da die notwendige Aufschlüsselung der CAN-Daten nicht hinterlegt ist. 4.6 Anzeigen von einer oder mehreren bestimmten CAN-Botschaften Abb. 6 – Tragen Sie in diesen Dialog die ID und einen frei wählbaren Namen ein (siehe Abb. 6). Falls der CAN-Viewer gerade aktiv CAN-Botschaften empfängt, gehen Sie folgendermaßen vor: – Klicken Sie auf den Button, um den Empfangs-Modus zu beenden. – Klicken Sie auf den Button, um den Dialog für die CAN-Konfiguration (siehe Abb. 5) zu öffnen. Dialog zum Bearbeiten eines Identifier – Klicken Sie auf Ok, um diesen Dialog zu beenden. Diesen Vorgang können Sie für alle gewünschten CAN-Botschaften wiederholen. – Klicken Sie auf Ok, um auch den Dialog für die Identifier Definitionen zu beenden. – Klicken Sie auf den Button, um den Empfang zu starten. ! Abb. 5 10 Dialog für die CAN-Konfiguration Die Werte können nicht als Klartext angezeigt werden, da die notwendige Aufschlüsselung der CAN-Daten nicht hinterlegt ist. Anwendung 4.7 Filtern der angezeigten CAN-Botschaften (Identifier Konfiguration) 4.8 4 CAN-Viewer Erstellen / Bearbeiten eines Identifiers Falls der CAN-Viewer gerade aktiv CAN-Botschaften empfängt, gehen Sie folgendermaßen vor: Falls der CAN-Viewer gerade aktiv CAN-Botschaften empfängt, gehen Sie folgendermaßen vor: – Klicken Sie auf den Button, um den Empfangs-Modus zu beenden. – Klicken Sie auf den Button, um den Empfangs-Modus zu beenden. – Klicken Sie auf den Button, um den Dialog für den Filter der CAN-Botschaften zu öffnen. – Klicken Sie auf den Button, um den Dialog für den Filter der CAN-Botschaften zu öffnen. – Markieren Sie in der oberen Auswahlliste (IDENTIFIER) die gewünschten Identifier durch das Setzen eines Hackens in der Auswahlbox. – Klicken Sie auf den Button Neu, wenn noch kein Identifier vorhanden ist. – Zum Ändern des Identifiers markieren Sie ihn zunächst. – Markieren Sie in der unteren Auswahlliste (PARAMETER) die gewünschten Parameter zum selektierten Identifier durch das Setzen eines Hackens in der Auswahlbox. – Klicken Sie auf den Button Bearbeiten, um den Dialog zu starten. – Klicken Sie auf OK, um diesen Dialog zu beenden. Im Programmfenster werden nur noch die gewünschten CAN-Botschaften angezeigt. Abb. 8 Liste aller verfügbaren Identifier Dialog zum Bearbeiten eines Identifier – Tragen Sie in dem Dialog die ID des Identifiers und einen frei wählbaren Namen ein. – Klicken Sie auf OK, um diesen Dialog zu beenden. Liste aller verfügbaren Parameter zum markierten Identifier Diesen Vorgang können Sie für alle gewünschten CAN-Botschaften wiederholen. – Klicken Sie auf OK, um auch den Dialog für die Identifier Definition zu beenden. Abb. 7 Dialog zum Filtern der CAN-Botschaften (Identifier Konfiguration) 11 4 4.9 CAN-Viewer Anwendung Erstellen einer Konfigurationsdatei mit eigenen Einstellungen – Passen Sie sich die Anzeige der CANBotschaften wie gewünscht an. – Klicken Sie auf den Button, um den Dialog für das Speichern einer Konfigurationsdatei zu öffnen. 4.11 Aufzeichnen und Speichern von einem Protokoll mit CAN-Botschaften in eine Datei Wenn der CAN-Viewer noch keine CAN-Botschaften empfängt, gehen Sie folgendermaßen vor: – Klicken Sie auf den Button, um den Empfang zu starten. – Passen Sie den Speicherort und den Namen für die Konfigurationsdatei an. – Klicken Sie auf den Button, um den Aufnahmemodus zu starten. – Klicken Sie auf den Button Speichern, um diesen Dialog zu beenden. ! – Klicken Sie auf den Button, um die Aufzeichnung nach der gewünschten Zeit zu beenden. Beim Speichern der Konfigurationsdatei gehen die Informationen zur Klartext Aufschlüsselung verloren. 4.10 Laden einer eigenen Konfigurationsdatei Nach dem Beenden der Aufzeichnung wird automatisch der Dialog zum Speichern der Aufzeichnungsdatei geöffnet. – Passen Sie den Speicherort und den Namen für die Aufzeichnungsdatei an. – Klicken Sie auf den Button, um den Dialog zu öffnen. – Selektieren Sie die gewünschte Konfigurationsdatei. – Klicken Sie auf den Button Öffnen, um diesen Dialog zu beenden. Der CAN-Viewer startet automatisch das Empfangen der CAN-Botschaften. – Klicken Sie auf den Button Speichern, um diesen Dialog zu beenden. ! Der CAN-Viewer kann nur eine begrenzte Anzahl von CAN-Botschaften aufzeichnen. Den aktuellen Speicherstatus können Sie unten links im Programmfenster sehen (siehe Abb. 2). Wenn der Speicher voll ist, wird die Aufzeichnung automatisch beendet und der Dialog zum Speichern geöffnet. Die Voreinstellung der Anzahl der empfangbaren CAN-Botschaften kann im Menü unter Optionen/Einstellungen zwischen 10.000 und max. 1.000.000 geändert werden. Um dies zu erlangen sind Eingaben von Werten zwischen 10 und 1.000 nötig. ! 12 Der Inhalt der CAN-Botschaften wird nur als Wert und nicht als Klartext gespeichert. Administration 5 Administration 5.1 Programmeinstellungen CAN-Viewer 5 Reiter (Funktion) Beschreibung Serielle Schnittstelle Anpassen der Schnittstelle zum Interface Aktuelle gewählte Schnittstelle bzw. USB-Gerät Zeigt die aktuell eingestellte Schnittstelle an, z. B. COM1 oder USB Schnittstelle ändern Anpassen der Schnittstelle Dateiablage Einstellen der Ablageorte der Dateien Leseverzeichnis Leseverzeichnis zum Auslesen der Konfigurationsdateien Schreibverzeichnis Standardverzeichnis zum Speichern von Dateien Programm Optionen Allgemeine Programmoptionen Programm im Vollbild starten Das Programmfenster wird im Vollbildmodus gestartet. Hilfetexte einblenden (Bubblehelp) Beim Verweilen mit dem Mauszeiger über den Buttons wird ein Hilfetext eingeblendet. Anzahl der CAN-Botschaften bei Aufzeichnung Nähere Beschreibung siehe Kapitel 4.11 Benutzerangaben Angaben zum Benutzer Firma Firmenname Benutzername Name des registrierten Benutzers Seriennummer Seriennummer 5.2 Erstellen einer Konfigurationsdatei zum Aufschlüsseln von CAN-Botschaften im Klartext Für die Erstellung einer Konfigurationsdatei gelten folgende Anmerkungen: • Der Aufbau einer Konfigurationsdatei ist an die Syntax der Windows-INI Dateien angelehnt. • Kommentarzeilen beginnen mit einem Semikolon ; und werden somit bei der Interpretation der Datei ignoriert. • Der Aufbau besteht aus drei, entsprechend gekennzeichneten, Bereichen: • [FileInfo]: In diesem Bereich stehen die Informationen über die Konfigurationsdatei. • [Config]: In diesem Bereich befinden sich die Angaben zur CAN-Bus-Konfiguration. Bei den Standard-Konfigurationen befinden sich die Beschreibungstexte. • [Identifier]: In diesem Bereich befinden sich alle Angaben zu den CAN-Identifiern und bei den Standardkonfigurationen gegebenenfalls auch die Beschreibungen zu der Interpretierung der CAN-Daten Inhalte. • Jeder Bereich wird durch Schlüsselwörter und dazugehörige Werte, getrennt durch ein Gleichheitszeichen = beschrieben. Hierbei ist genau auf die Syntax zu achten, da die Konfiguration sonst nicht korrekt eingelesen werden kann. • Als Hilfe können die vordefinierten Konfigurationsdateien aus dem Leseverzeichnis des CAN-Viewers verwendet werden. 13 5 5.2.1 CAN-Viewer Administration Bereich [FileInfo] Schlüsselwort Wert Beschreibung FileType CANLOGGERCONFIG Standard Konfiguration CANLOGGERUSERCONFIG Eigene Konfiguration FileStructureVersion 1.0 Erklärung Beschreibt, ob es sich bei dieser Konfigurationsdatei um eine Standard- oder eine eigene Konfiguration handelt. Diese Nummer stellt die Version des Dateiaufbaus dar. Bis jetzt gibt es nur die Version 1.0. Tabelle 3 - Schlüsselwörter vom Bereich [FileInfo] Beispiel: [FileInfo] FileType = CANLOGGERCONFIG FileStructureVersion = 1.0 5.2.2 Bereich [Config] Schlüsselwort Wert Name Freier Text Beschreibung Erklärung Dieser Schlüssel enthält den Text, der in dem Konfigurationsbutton auf dem Hauptdialog dargestellt wird. Er wird nur bei den Standard-Konfigurationen berücksichtigt. Der Text wird in dem Button nicht umgebrochen und sollte daher kurz (einzeilig) sein. Hint Freier Text Dieser Schlüssel enthält den Text, der unter dem Konfigurationsbutton auf dem Hauptdialog dargestellt wird und ist wird nur bei den Standard-Konfigurationen berücksichtigt. Der Text wird automatisch umgebrochen und kann daher etwas länger als der Name sein. ExtIdentifier 0 1 Standard Hier wird die Angabe gemacht, ob es sich Identifier (11 Bit) um Standard- (11 Bit) oder Extended(29 Bit) Identifier handelt. Extended Identifier (29 Bit) Baudrate 0 125 kBit 1 250 kBit 2 500 kBit Tabelle 4 - Schlüsselwörter vom Bereich [Config] Beispiel: [Config] Name Hint ExtIdentifier Baudrate 14 = ISO11992 (2001) = Motorwagen- / Anhängerschnittstelle =1 =1 ! Dieser Eintrag ist zwingend notwendig. Hier wird die CAN-Baudrate eingestellt. ! Dieser Eintrag ist zwingend notwendig. Administration 5.2.3 5 CAN-Viewer Bereich [Identifier] Der Aufbau der Einträge ist immer wie folgt: IDxxx_ • • • Der Aufbau der Bitcodierung von Parametern ist wie folgt: xxx ist eine laufende Nummer (001...099). Es werden maximal 99 Identifier unterstützt. Es dürfen Lücken innerhalb der Nummerierung liegen. IDxxx_Pyy_BCzzz • • zzz ist eine laufende Nummer (001...256). Es dürfen keine Lücken innerhalb der Nummerierung liegen. Der Aufbau der Parameter zu dem Identifier ist wie folgt: IDxxx_Pyy • • • yy ist eine laufende Nummer (01...99). Es werden maximal 99 Parameter unterstützt. Es dürfen Lücken innerhalb der Nummerierung liegen. . Schlüsselwort IDxxx_Name Wert Beschreibung Erklärung Dieser Eintrag beeinhaltet den Namen des Identifiers in Klartext. Falls dieser Name vorhanden ist, wird dieser auch während des Empfang im CANViewer dargestellt. Freier Text ! IDxxx_ID IDxxx_Visible dezimal oder hexadezimal Identifier wird nicht dargestellt 1 Identifier wird dargestellt Freier Text IDxxx_Pyy_Visible 0 1 IDxxx_Pyy_BytePos ! 0 IDxxx_Pyy_Name Ganzzahl Dieser Eintrag ist nicht zwingend notwendig. Hier wird der Identifierwert hinterlegt. Dieser kann entweder dezimal oder hexadezimal eingegeben werden. Dieser Eintrag ist nicht zwingend notwendig. An dieser Stelle wird angegeben, ob der Identifier beim Empfang dargestellt werden soll oder nicht. Name des Parameters, so wie er dargestellt werden soll. Dieser Eintrag ist zwingend notwendig. Parameter wird nicht dargestellt An dieser Stelle wird angegeben, ob der Parameter beim Empfang dargestellt werden soll oder Parameter wird darge- nicht. stellt Beschreibung, in welchem Datenbyte der CANBotschaft der Parameter beginnt. Die Zählweise beginnt mit 1. ! Dieser Eintrag ist zwingend notwendig. 15 5 CAN-Viewer Schlüsselwort Wert Administration Beschreibung Erklärung Beschreibung, wieviele Datenbytes der Parameter umfasst. Die Zählweise beginnt mit 1. IDxxx_Pyy_ByteSize Ganzzahl ! Dieser Eintrag ist nicht zwingend notwendig. Der Defaultwert ist 1. Beschreibung, an welcher Bitposition Parameter beginnt. Die Zählweise beginnt mit 1. IDxxx_Pyy_BitPos Ganzzahl ! Dieser Eintrag ist zwingend notwendig. Beschreibung, wieviele Datenbits der Parameter umfasst. Der Zählweise beginnt mit 1. IDxxx_Pyy_BitSize Ganzzahl ! IDxxx_Pyy_ShowType IDxxx_Pyy_Formula 1 Darstellung Bitcodiert (zu jeder Bitkombination wird ein Text hinterlegt) 2 Darstellung als Integer Wert (ganzzahlig) 3 Darstellung als Hexadezimaler Wert 4 Darstellung als Float (mit zwei Nachkommastellen) 5 Binäre Darstellung 0 Y = C0 * X +C1 1 Y = C0 * (X + C1) 2 Y = C0 / (X + C1) + C2 3 Y = X / C0 + C1 4 Y = (X + C0) / C1 5 Y = (X + C0) / C1 + C2 6 Y = C0 * X 7 Y = X / C0 8 Y = X + C0 9 Y = X * C0 / C1 IDxxx_Pyy_Formula_C0 Konstante 1 IDxxx_Pyy_Formula_C1 Konstante 2 IDxxx_Pyy_Formula_C2 Konstante 3 Dieser Eintrag ist zwingend notwendig. Beschreibung wie der Parameter dargestellt wird. Die Parameterwerte können vor der Darstellung noch umgerechnet werden. ! Dieser Eintrag ist zwingend notwendig. Falls er nicht vorhanden ist, erfolgt auch keine Umrechnung. Für die Umrechnung mittels einer Formel, können hier die drei möglichen Konstanten hinterlegt werden. Für die bitcodierte Darstellung werden hier die Werte hinterlegt. IDxxx_Pyy_BCzzz_Value Dabei ist xxx eine laufende Nummer. Für diese Nummer muss auch der Text hinterlegt werden. IDxxx_Pyy_BCzzz_Text Freier Text Der Text für den entsprechenden Wert. IDxxx_Pyy_MinVal Minimalwert IDxxx_Pyy_MaxVal Maximalwert Tabelle 5 - Schlüsselwörter vom Bereich [Identifier] 16 Minimal- und Maximalwerte der errechneten Parameter. Ist der errechnete Wert außerhalb dieser Grenzen, wird „s.n.v.“ im CAN-Viewer angezeigt. Administration CAN-Viewer 5 Beispiel (ein Identifier mit zwei Parametern): [Identifier] ID001_Name ID001_ID ID001_Visible ID001_P01_Name ID001_P01_Visible ID001_P01_BytePos ID001_P01_ByteSize ID001_P01_BitPos ID001_P01_BitSize ID001_P01_ShowType ID001_P01_BC001_Value ID001_P01_BC001_Text ID001_P01_BC002_Value ID001_P01_BC002_Text ;----------------------------------ID001_P02_Name ID001_P02_Visible ID001_P02_BytePos ID001_P02_ByteSize ID001_P02_BitPos ID001_P02_BitSize ID001_P02_ShowType ID001_P02_BC001_Value ID001_P02_BC001_Text ID001_P02_BC002_Value ID001_P02_BC002_Text = EBS11 (Truck) = 201508896 =1 = Vehicle ABS =1 =1 =1 =1 =2 =1 =0 = passive, but installed =1 = active = Vehicle retarder control =1 =1 =1 =3 =2 =1 =0 = passive =1 = active 17 6 CAN-Viewer Weiterführende Informationen zum CAN-Bus 6 Weiterführende Informationen zum CAN-Bus 6.1 Übertragungsverfahren 6.2 Der CAN-Bus ist entweder mit Kupferleitungen oder über Glasfaser ausgeführt. Zur schnellen Datenübertragung zwischen den Steuergeräten wird das CANBussystem verwendet. Der CAN-Bus arbeitet nach dem "Multi-Master-Prinzip": Mehrere gleichberechtigte Steuergeräte (= Busteilnehmer) sind durch eine topologische Anordnung miteinander verbunden. Bei Kupferleitungen arbeitet der CAN-Bus mit Differenzsignalen. Er wird normalerweise mit 3 Leitungen ausgeführt: • CAN_HIGH • CAN_LOW • CAN_GND (Masse) CAN_LOW enthält den komplementären Pegel von CAN_HIGH gegen Masse. Dadurch können Gleichtaktstörungen unterdrückt werden, da ja die Differenz gleich bleibt. Die Übertragung der Daten erfolgt so, dass ein Bit, je nach Zustand, entweder dominant oder rezessiv auf den Busleitungen wirkt. Ein dominantes überschreibt dabei ein rezessives. Der CAN-Bus wird zwischen einem High-speed und einem Low-speed Bus unterschieden. Bei einem Highspeed Bus beträgt die maximale Datenübertragungsrate 1 Mbit/s, bei einem Low-speed Bus 125 kBit/s. Die maximale (theoretische) Leitungslänge beträgt z. B. bei 1 Mbit/s 40 m, bei 500 kBit/s 100 m und bei 125 kBit/s 500 m. Diese Maximalwerte beruhen darauf, dass die Zeit, die ein Signal am Bus anliegt (Bitzeit, Bit/ Sekunde), umso kürzer ist, je höher die Übertragungsrate ist. Mit zunehmender Leitungslänge steigt jedoch die Zeit, die ein Signal braucht, bis es am anderen Ende des Busses angekommen ist. Daher darf die Zeit, die ein Signal am Bus liegt, nicht kürzer sein als die Zeit, die ein Signal braucht, um sich auszubreiten. Die maximale Teilnehmeranzahl auf physikalischer Ebene hängt von den verwendeten Bustreiberbausteinen ab. Mit gängigen Bausteinen sind 32, 64 oder bis zu 110 (mit Einschränkungen bis zu 128) Teilnehmer pro Leitung möglich. ... ... Bremse I-Tafel Gateway Motor Übertragungsrate und Leitungslänge Lichtsteuerung Fahrwerk Applikation X3 Applikation X2 Applikation X1 CAN-Bus Power Train CAN-Bus Chassis & Safety CAN-Bus XXX Gateway Gateway Gateway CAN-Bus Fahrzeug Gateway Diagnosanschluss K-Line Abb. 9 18 Beispielhafter Aufbau von einem CAN-Bus [Kapitelinhalte 6.1 - 6.5 aus Quelle: www.wikipedia.de - Die freie Enzyklopädie (03.2006)] Weiterführende Informationen zum CAN BUS 6.3 Objektidentifier Der Objektidentifier kennzeichnet den Inhalt der Nachricht, nicht das Gerät. Zum Beispiel kann in einem Messsystem den Parametern Temperatur, Spannung, Druck jeweils ein eigener Identifier zugewiesen sein. Die Empfänger entscheiden anhand des Identifiers, ob die Nachricht für sie relevant ist oder nicht. Zudem dient der Objektidentifier auch der Priorisierung der Nachrichten. Die Spezifikation definiert zwei verschiedene IdentifierFormate: • 11-bit Identifier, auch „Base frame format“ genannt. • 29-bit Identifier, auch „Extended frame format“ genannt. Ein Teilnehmer kann Empfänger und Sender von Nachrichten mit beliebig vielen Identifiern sein, aber umgekehrt darf es zu einem Identifier immer nur maximal einen Sender geben (damit die Arbitrierung funktioniert). 6 CAN-Viewer dieses erkennt und seinen Übertragungsversuch beendet, damit der andere seine Daten übertragen kann. Verwenden beide Teilnehmer den gleichen Identifier wird ein Error-Frame erzeugt (siehe Kapitel 6.5 FrameAufbau). Daher empfiehlt der Standard, dass ein Identifier auch nur von maximal einem Teilnehmer verwendet werden soll. Durch dieses Verfahren ist auch eine Hierarchie der Nachrichten untereinander gegeben. Die Nachricht mit dem niedrigsten Identifier darf "immer" übertragen werden. Für die Übertragung von zeitkritischen Nachrichten kann also ein Identifier hoher Priorität (= niedrige ID, z. B. 0) vergeben werden, um ihnen so Vorrang bei der Übertragung zu gewähren. Dennoch kann selbst bei hochprioren Botschaften der Sendezeitpunkt zeitlich nicht genau vorher bestimmt werden (nichtdeterministisches Verhalten). 6.5 Frame-Aufbau Es gibt vier verschiedene Arten von Frames: 6.4 Arbitrierung (Aushandeln des Medienzugriffs), Priorität Der Buszugriff wird verlustfrei mittels der bitweisen Arbitrierung (möglichst gerechte Zuteilung von Ressourcen auf verschiedenen Geräte) auf Basis der Identifier der zu sendenden Nachrichten aufgelöst. Dazu sensiert jeder Sender den Bus, während er gerade den Identifier sendet. Senden zwei Teilnehmer gleichzeitig, so überschreibt das erste dominante Bit eines der beiden, das entsprechend rezessive des anderen, welcher Daten-Frame dient dem Transport von bis zu 8 Oktetten Daten Remote-Frame dient der Anforderung eines Daten-Frames von einem anderen Teilnehmer Error-Frame signalisiert allen Teilnehmern eine erkannte Fehlerbedingung in der Übertragung Overload-Frame dient als Zwangspause zwischen Daten- und Remote-Frames 1 11 1 1 1 4 0...64 15 1 1 1 7 3 Start of frame Identifier-Feld Remote Transmission Bit Identifier Extension Bit Reserviert Datenlängenfeld Datenfeld CRC-Prüfsumme CRC-Delimeter Bestätigungsslot Bestätigungsdelimeter End Of Frame Intermission rezessiv Abb. 10 Bus Idle dominant CAN-Datenframe mit 11Bit-Identifier (Quelle: www.wikipedia.de - Die freie Enzyklopädie) [Kapitelinhalte 6.1 - 6.5 aus Quelle: www.wikipedia.de - Die freie Enzyklopädie (03.2006)] 19 CAN-Viewer 20 Notizen ssssssssssssssssssssssssssss ddddddddddddddddddddddddd WABCO Vehicle Control Systems (NYSE: WBC) ist einer der weltweit führenden Anbieter für Sicherheitsund Regelsysteme für Nutzfahrzeuge. Seit mehr als 140 Jahren ist WABCO federführend in der Entwicklung von elektronischen, mechanischen und mechatronischen Technologien für Brems-, Stabilitäts-, Federungs- und automatische Antriebssysteme für schwere Nutzfahrzeuge. Zu unseren Kunden gehören die führenden Lkw-, Anhänger- und Bushersteller der Welt. WABCO hat seinen Hauptsitz in Brüssel, Belgien. www.wabco-auto.com © 2010 WABCO Alle Rechte vorbehalten 815 020 118 3/03.2010 WABCO WORLD-WIDE
advertisement
* Your assessment is very important for improving the workof artificial intelligence, which forms the content of this project
Related manuals
advertisement