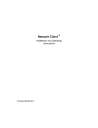
advertisement
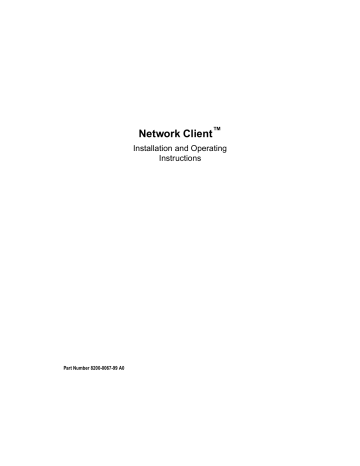
Part Number 8200-0067-99 A0
Network Client
™
Installation and Operating
Instructions
2
IMPORTANT
INFORMATION
Network Client™ Installation and Operating Instructions
Before proceeding, please read and observe all instructions and warnings contained in this manual. Retain this manual with the original bill of sale for future reference and, if necessary, warranty service.
When unpacking your Network Client product, check for missing or damaged items. If any item is missing, or if damage is evident, DO NOT INSTALL OR OPERATE THIS
PRODUCT. Contact Sensormatic or your dealer for assistance.
Notice
The information in this manual was current when published.
The manufacturer reserves the right to revise and improve its products. All specifications are therefore subject to change without notice.
Copyright
Under copyright laws, the contents of this manual may not be copied, photocopied, reproduced, translated or reduced to any electronic medium or machine-readable form, in whole or in part, without prior written consent of Sensormatic
Electronics Corporation.
© Copyright 1999–2001 Sensormatic Electronics Corporation
Video Systems Division
6795 Flanders Drive
San Diego, CA 92121-2903 U.S.A.
Trademarks
Intellex
®
is a registered trademark. Network Client
™,
Intellecord™ and Smart Search™ are trademarks of Sensormatic Electronics
Corporation. Windows
®
, NT
®
, DirectPlay
®
and DirectDraw
Pentium
®
are registered trademarks of Intel Corporation.
®
are registered trademarks of Microsoft Corporation. Intel
®
and
Trademarked names are used throughout this manual. Rather than place a symbol at each occurrence, trademarked names are designated with initial capitalization. Inclusion or exclusion is not a judgment on the validity or legal status of the term.
MORE>>>
Network Client™ Installation and Operating Instructions 3
END-USER
LICENSE
AGREEMENT
READ THIS LICENSE AGREEMENT BEFORE OPENING THE DISK PACKAGE, INSTALLING THE
SOFTWARE OR USING YOUR SYSTEM.
THIS LICENSE AGREEMENT DEFINES YOUR RIGHTS AND OBLIGATIONS. BY BREAKING THE SEAL ON
THIS PACKAGE, INSTALLING THE SOFTWARE OR USING YOUR SYSTEM, YOU AGREE TO ALL OF THE
TERMS AND CONDITIONS OF THIS AGREEMENT. IF YOU DO NOT AGREE TO ALL OF THE TERMS AND
CONDITIONS OF THIS AGREEMENT, YOU MAY, WITHIN 30 DAYS, RETURN THIS PACKAGE, ALL THE
DOCUMENTATION, AND ALL ACCOMPANYING MATERIAL(S) TO THE POINT OF PURCHASE FOR A
REFUND.
SOFTWARE LICENSE
The Software includes the computer software, the associated media, any printed material, and any electronic documentation and may be provided to you installed on a hard drive (the media) as part of a system. The
Software is licensed, not sold.
GRANT OF LICENSE
This agreement between Sensormatic and you permits you to use the Software you purchased. Once you have purchased the number of copies you require, you may use the Software and accompanying material provided you use no more than the licensed number of copies at one time. The Software is only licensed for use with specified Sensormatic supplied equipment. If the Software is protected by a software or hardware key or other device, the Software may be used on any computer where the key is installed. If the key locks the Software to a particular System, the Software may only be used on that System.
•
•
OTHER RIGHTS AND LIMITATIONS
•
A demonstration copy of the Software is considered purchased and is covered by this license agreement.
•
You may not de-compile, disassemble, reverse engineer, copy, transfer, or otherwise use the Software except as stated in this agreement.
•
The hardware/software key, where applicable, is your proof of license to exercise the rights granted herein and must be retained by you.
If the Software is provided as part of a System, the Software may only be used with the System.
You may not sub-license, rent or lease the Software, but you may permanently transfer the Software to another party by delivering the original disk and material comprising the Software package as well as this license to the other party. Initial use of the Software and accompanying material by the new user transfers the license to the new user and constitutes the new user’s acceptance of its terms and conditions.
•
Sensormatic reserves the right to revoke this agreement if you fail to comply with the terms and conditions of this agreement. In such an event, you must destroy all copies of the Software, and all of its component parts (e.g., documentation, hardware box, software key).
•
The Software may contain software from third parties that is licensed under a separate End User License
Agreement (EULA). Read and retain any license documentation that may be included with the Software.
Compliance with the terms of any third party EULA is required as a condition of this agreement.
Failure to comply with these restrictions will result in automatic termination of this license and will make available to Sensormatic other legal remedies.
UPGRADES
If the Software is an upgrade from another software version, you may use or transfer the Software only as specified in this agreement. If the Software is an upgrade of a component of a package of Software programs that you licensed as a single product, the Software may be used and transferred only as part of that single product package and may not be separated for use on more than one computer.
COPYRIGHT
The Software is a proprietary product of Sensormatic and is protected by both the United States and
International copyright laws.
LIMITED WARRANTY
Sensormatic warrants that the recording medium on which the Software is recorded, and the documentation provided with it, will be free of defects in materials and workmanship under normal use for a period of ninety (90) days from the date of delivery to the first user. Sensormatic further warrants that for the same period, the software provided on the recording medium under this license will substantially perform as described in the user documentation provided with the product when used with the specified hardware.
MORE>>>
4 Network Client™ Installation and Operating Instructions
CUSTOMER REMEDIES
Sensormatic’s entire liability and your exclusive remedy under this warranty will be, at Sensormatic’s option, to a).
attempt to correct software errors with efforts we believe suitable to the problem, b). replace at no cost the recording medium, software or documentation with functional equivalents as applicable, or c). refund the license fee and terminate this agreement. Any replacement item will be warranted for the remainder of the original warranty period. No remedy is provided for failure of the diskette or Software if such failure is the result of accident, abuse, alteration or misapplication. Warranty service or assistance is provided at the original point of purchase.
NO OTHER WARRANTIES
The above warranty is in lieu of all other warranties, express or implied, including, but not limited to the implied warranties of merchantability and fitness for a particular purpose. No oral or written information or advice given by Sensormatic, its representatives, distributors or dealers shall create any other warranty, and you may not rely on such information or advice.
NO LIABILITY FOR CONSEQUENTIAL DAMAGES
In no event will Sensormatic be liable to you for damages, including any loss of profits, loss of data or other incidental or consequential damages arising out of your use of, or inability to use, the Software or its documentation. This limitation will apply even if Sensormatic or an authorized representative has been advised of the possibility of such damages. Further, Sensormatic does not warrant that the operation of the Software will be uninterrupted or error free.
This limited warranty gives you specific legal rights. You may have other rights that vary from state to state. Some states do not allow the exclusion of incidental or consequential damages, or the limitation on how long an implied warranty lasts, so some of the above limitations may not apply to you.
GENERAL
If any provision of the agreement is found to be unlawful, void, or for any reason unenforceable, then that provision shall be severed from this agreement and shall not affect the validity and enforceability of the remaining provisions. This agreement is governed by the laws of the State of Florida.
You should retain proof of the license fee paid, including model number, serial number and date of payment, and present such proof of payment when service or assistance covered by this warranty is requested.
U.S. GOVERNMENT RESTRICTED RIGHTS
The software and documentation are provided with RESTRICTED RIGHTS. Use, duplication, or disclosure by the Government is subject to restrictions as set forth in subparagraph (c)(1)(ii) of the Rights in Technical Data and Computer Software clause at DFARS 252.227-7013 or subparagraph (c)(1) and (2) of the Commercial
Computer Software—Restricted Rights at 48 CFR 52.227-19, as applicable. Manufacturer is Sensormatic
Electronics Corporation, 951 Yamato Road, Boca Raton, FL 33431.
MORE>>>
Network Client™ Installation and Operating Instructions
MINIMUM SYSTEM
REQUIREMENTS
Computer
5
Pentium 233MMX processor
(Pentium Celeron 300A or Pentium-
II preferred. Non-Intel processors are not recommended.)
Operating System
RAM
Hard Drive
Other Drives
Monitor
Windows 2000, Windows NT (SP4),
Windows 98.
64MB minimum
10MB available for software installation; at least 2GB recommended for video storage
CD-ROM drive for installation
800 x 600 resolution and capable of displaying 16-bit color
Video Card
Network Card
SVGA with 8MB video RAM; must support DirectDraw (ATI
Expert@Play is recommended)
Must support 10BASE-T (10Mbps) and/or 100BASE-TX (100Mbps) operation; must match the network configuration. We have qualified the
Intel PRO/100+, the 3Com 3C905B, and Netgear FA310TX.
Miscellaneous Mouse or other pointing device
Parallel printer port for software key
56K modem (For dial-up access to
Intellex)
NOTE: You MUST register this application before using
Network Client for the first time. Registration requires an Internet connection. If no connection to the
Internet is available, call your local sales representative for assistance.
NOTE: The upgrade version of Network Client 2.3 requires a previous version of Network Client 2.0 to have been installed.
MORE>>>
6
UNINSTALLING
THE SOFTWARE
KEY
Network Client™ Installation and Operating Instructions
Locate the parallel printer port on the back of the Network
Client computer.
Carefully loosen the retaining screws. Remove the plug end of the software key from the printer port, re-attach the printer cable (if any) to the printer port and tighten the retaining screws.
MORE>>>
Network Client™ Installation and Operating Instructions
INSTALLING
NETWORK CLIENT
7
The workstation you select for installation of Network Client and the Intellex unit must be connected to the same network.
Please consult your Information Systems personnel before connecting Intellex units and Network Client workstations to your network.
Please read and understand all of the following instructions before installing the Network Client software. If you have any questions or difficulties, contact your dealer or Technical
Support.
1.
Close any running programs.
2.
Insert the Network Client CD in the CD-ROM drive.
After a moment, the
Choose Setup Language
screen appears.
3.
Click the down arrow to display a list of languages.
Select the language version to install. The list disappears and your selection appears in the list box.
4.
Click
OK
to continue. If the Network Client software is already installed, the Network Client screen appears. To re-install the software, click
Next
and continue with the next step. To remove the Network Client software, follow the on-screen instructions.
5.
When the
Network Client Setup
screen appears, click
Next
to display the License Agreement. If you accept the
License Agreement, click
Yes
to display the Choose
Destination Location screen. This screen shows the recommended directory for the Network Client software.
Click
Browse
to select a different directory for the software.
6.
Click
Next
to accept the displayed directory and to display the
Choose Incident Database Folder screen.
This screen shows the recommended directory for the
Network Client incident and video databases. Click
Browse
to select a different directory for the databases.
7.
Click
Next
to accept the displayed directory and install the Network Client software.
MORE>>>
8 Network Client™ Installation and Operating Instructions
8.
When the InstallShield Wizard Setup Complete screen appears, you may choose to install the Acrobat Reader.
Otherwise, remove the CD and any other disks from their drives. Then select to restart the computer immediately or to wait until later. Click
OK
to either restart the computer or return to the desktop.
MORE>>>
Network Client™ Installation and Operating Instructions
NETWORK
CONFIGURATION
9
Data sent across a network is limited by bus speed, network traffic, network topology, packet size, and Intellex application(s). Minimum 10BaseT is recommended,
100BaseTX preferred. Consult your IS network manager before installing Intellex Network Client(s) and connecting
Intellex units to your network.
Network Guidelines
Use the following guidelines when configuring your network:
Use the proper cables and connectors: CAT 3 for 10Base-T
(10Mbps) operation, CAT 5 for 100Base-TX (100Mbps) operation.
Configure the network for the TCP/IP Protocol.
Manually assign an IP address to each Intellex unit and
Network Client. We recommend against using a DHCP server to assign IP addresses. Intellex setup is easier with fixed IP addresses. Consult your network administrator for assistance.
Computer Name
Each Intellex unit and Network Client workstation must have a unique Computer Name to distinguish it from all others on the network. Though not required, we recommend that you also assign a Workgroup name.
See your Intellex Installation manual for information on setting up Intellex on the network. If you install Network
Client on a workstation with an existing connection to the network, you may skip this step.
NOTE: You must enable the Client for Microsoft Networks software on the Network Client workstation to set the
Computer name.
1.
Access the Control Panel screen by clicking the
Start
button, moving the mouse to
Settings
and selecting
Control Panel
.
2.
Double-click the
Network
icon on the Control Panel screen. The Network screen appears.
3.
Click
Add
. The
Select Network Component Type
screen appears.
MORE>>>
10 Network Client™ Installation and Operating Instructions
4.
Select
Client
and click
Add
. The Select Network Client screen appears.
5.
Select
Microsoft
, then
Client for Microsoft Networks
.
Then click
OK
. The
Identification
and
Access Control
tabs appear.
6.
Click the
Identification
tab.
NOTE: During normal operation, all lowercase letters are converted to uppercase. Keep this in mind when assigning names.
7.
Enter a unique name in the
Computer name field, up to a maximum of 15 characters.
8.
Enter an appropriate
Workgroup name, up to a maximum of 15 characters.
9.
The Computer Description field is optional.
10. Click
OK
to accept the names as entered. Click
Cancel
to cancel the operation.
11. When the System Settings Change screen appears, click
No
.
12. Double-click the
Network
icon on the Control Panel screen again. The Network screen appears.
13. Change the Primary Network Logon to Windows Logon .
14. Click
OK
. When the System Settings Change screen appears, click
Yes
to restart the Network Client workstation. Log on to the network when the
Enter
Network Password dialog box appears.
MORE>>>
Network Client™ Installation and Operating Instructions
REGISTER
NETWORK CLIENT
11
NOTE: You must register this application before using
Network Client for the first time. Registration requires an Internet connection. If no connection to the
Internet is available, call your Sensormatic dealer for assistance.
1.
Find the serial number and version number of the
Network Client application. It appears on a label attached to the application CD jewel case. You will need the serial number to register the software.
2.
Double-click the Network Client icon on the desktop to start Network Client for the first time. An error message appears. Click
Yes
to register the application or
No
to exit Network Client.
3.
When you click
Yes
, the License Information screen appears. A number appears in the text box labeled Host
ID
. Write this number down. You will need it to register the software. Click
Cancel
to close the License
Information screen and continue the registration process.
4.
On a computer connected to the Internet, open your preferred browser. We recommend using the Microsoft
Internet Explorer or Netscape Communicator browser for the best results. Type
http://www.sensormatic.com/ downloads/NetworkClient
in the Address text box and press
Enter
. Follow the directions to register this application.
You will need to enter the Host ID and the serial number obtained in Steps 1–3. At the end of the registration process, a
License Key
appears. Write this key down. You will need the License Key to register the software.
NOTE: The License Key is unique to a single computer and a single software serial number. You will not be able to use the License Key obtained in this step to operate Network Client on a different computer.
5.
Double-click the Network Client icon on the desktop to start Network Client. An error message appears. Click
Yes
to register the application or
No
to exit Network
Client.
6.
When you click
Yes
, the License Information screen appears.
MORE>>>
12 Network Client™ Installation and Operating Instructions
•
Enter your serial number in the text box provided.
•
Enter the version number of the application software in the text box provided.
•
Enter the license key obtained in Step 4 in the text box provided.
Check the box labeled
Base
in Features .
7.
If the application path in the
Directory
text box is incorrect, use the Browse button (
...
) to select the correct path and directory name.
8.
Click
Create File
. The message box displays a success message if all entries are correct. Click
OK
to start
Network Client.
NOTE: If one or more entries are not correct, a failure message appears. Repeat Steps 1–8. If you are not able to register your Network Client software successfully, contact your Sensormatic dealer for assistance.
MORE>>>
Network Client™ Installation and Operating Instructions
STARTING
NETWORK CLIENT
13
To start the Network Client software, do one of the following:
•
Double-click the Network Client icon on your desktop; or
•
Click the Start button, then click Programs, then click the Network Client icon.
When the main screen appears, the software searches for all connected Intellex units. If the connected unit has not been previously identified in
Add Remote Instrument,
it will not appear in the Video window. See
Connecting Network Client with the Remote Intellex unit
or
for instructions.
MORE>>>
14
CONNECTING
NETWORK CLIENT
WITH THE REMOTE
INTELLEX UNIT
Network Client™ Installation and Operating Instructions
1.
Start Network Client. Click
Setup
. Select Remote
Instruments.
The Remote Instrument Setup screen appears.
2.
Click
Add
. The
Add Remote Instrument screen appears.
3.
Enter the network name of the Intellex unit or the unit’s
IP address in the
Instrument Name/IP Address field.
NOTE: Network servers find IP addresses much faster than host or Instrument Names. For a faster instrument refresh, use IP addresses to identify network Intellex resources.
4.
The default port assignments appear under Ports . Accept the defaults or enter the assigned ports for
Communications and Live Video .
5.
Select Intellex as the Instrument type.
6.
Select one of the following:
OK—
Click to accept the name as entered. Then click the
Close
button. When prompted, click
Yes
to restart the computer.
Cancel—
Click to cancel the operation. Click
Close
to end the Remote Instrument Setup operation.
MORE>>>
Network Client™ Installation and Operating Instructions
BANDWIDTH
CONFIGURATION
15
A bandwidth limit should only be set if required by the network administrator because of network limitations. Any bandwidth limit set will prevent the TCP protocol from delivering optimum performance for a given network load.
Click to check the box
Throttle Enabled
. The
Enter
Bandwidth
text box is open. Enter a number to represent the total network bandwidth available to Network Client/
Intellex. Check if the number represents
Mbps
(Mega bits per second) or
Kbps
(Kilo bits per second). Click
OK
to change the Network Bandwidth limit.
NOTE: Bandwidth limits of 2Mbits/sec or lower will increase the time required to download video clips.
Bandwidth Configuration
Password
Bandwidth limits of 700Kbits/sec or lower will reduce the image rate for live display.
To change the password for bandwidth configuration, click
Change Password
. The
Password
text box is open. Enter a numeric
New Password
of at least 4 figures. Retype the password in
Confirm Password
. Click
OK
to change the password.
Bandwidth configuration is Password protected. Contact your system administrator for assistance if you are not able to access this feature.
MORE>>>
16
NETWORK CLIENT
MAIN SCREEN
Network Client™ Installation and Operating Instructions
The main Network Client screen contains the controls and indicators for normal operation. It provides access to all other system functions.
1.
Menu Bar—
Use this section of the screen to access most
Network Client operations.
2.
Toolbars—
Use this section of the screen to access common Network Client operations with a single mouse-click. Click on a folder in the Databases View window to display the Database Toolbar. Click on a network Instrument in the Sites View to display the
Instrument Toolbar. Click on a Site folder in the Sites
View to display the Sites Toolbar.
3.
Sites—
Use this section of the screen to manage review and configuration of connected devices (Instruments).
This pane is divided into the Sites View (review of connected devices) and the Instruments View (setting up network connections for those devices).
4.
Databases—
Use this section of the screen to manage your databases, categories and incidents or create annotations for recorded video. This pane is divided into the Database View (review of recorded video by category or incident) and the Notes View (annotation associated with the stored video segments).
5.
Video Review: Playback or Live Video—
Use this section of the screen to display and control video playback or live video.
6.
Status Bar—
Refer to this section of the screen for descriptions of menu and button commands (left side) and messages concerning network status and operation of connected Intellex units (right side).
MORE>>>
Network Client™ Installation and Operating Instructions 17
MORE>>>
18 Network Client™ Installation and Operating Instructions
DATABASE VIEW
The Database View allows the storage and review of specific video segments through use of the Retrieve Video and
Retrieve Alarm features. Access these features with the
Database Popup Menu, the Database Toolbar or the Menu.
The icons used in Database View are:
Click the plus sign next to a database to show an expanded view of the categories and incidents within that database.
Use the
Rename Database, Delete Database or Add Categories.
Click the plus sign next to a category to show an expanded view of the incidents within that category
Delete Category, Move All Incidents In Category or Rename
Category.
An incident file. Create incidents by using Retrieve Video or
Retrieve Alarms and choosing the Save Incident command.
Use the
Incident, Rename Incident or Export the incident to an AVI file.
Playback of an incident. Play back a video segment by clicking on the incident file.
Use the
to Delete Incident, Move
Incident, Rename Incident or Export the incident to an AVI file.
MORE>>>
Network Client™ Installation and Operating Instructions
MANAGING
DATABASES,
CATEGORIES AND
INCIDENTS
19
The database, categories and incidents section of the main screen is similar to the Windows Explorer. The Network
Client database acts as a storage location on a hard drive or network server. Categories are like folders at that location.
Incidents are like files within the category folder.
Use the database generated by Network Client or create a database to contain the category folders you create. Create different categories for specific types of alarm events, certain cameras, specific locations or for other criteria.
To display categories contained in a database, click the plus sign next to the database icon. The associated categories appear.
As you download video, you can save the video segments as an incident in one of the categories. If need be, two or more incidents can be saved with the same name in the same category.
You can move incidents from one category to another or you can move all incidents to another category. You can also rename or delete categories or incidents.
Because of this flexibility, we recommend that you use the
Notes View extensively to save time when searching for a specific incident.
To display the incidents in a category, click the plus sign next to the category icon or double-click the category. When you are finished, double-click the category icon again to close the category.
To play an incident, select the incident. The unit displays the notes (if any). Video playback begins in the Video Review area. Use the
controls to review the video segment.
Use
or a video clip of the incident.
MORE>>>
20 Network Client™ Installation and Operating Instructions
SITES VIEW
Managing large numbers of locations and Intellex units requires the ability to organize the Intellex units. The Sites
View allows users to classify and sort the hundreds of
Intellex units in a hierarchy order to make it easier to find the
Intellex units/cameras. You may decide to group the cameras by function or location. You may use up to 10 levels in a nested hierarchy.
NOTE: It is possible for cameras to be in more than one group. For example, Camera 1 (Hallway) may be in a folder for Inventory Access and another folder for All
First Floor Views.
To add an instrument to the list, drag the Instrument from the
Instrument View and place it in the folder of choice.
Instruments can be dragged from other folders in the Sites
View to create new Instruments in that folder.
Cameras can be added to a folder without including its
Instrument. This type of collection is called a Camera Site.
Each Camera Site keeps its connection information related to the Instrument it is connected through. The icons used in
Sites View are:
Root folder. This default name for this folder is Sites This folder can be renamed, but cannot be deleted.
This is a sites folder. Folders can be created in other folders.
Folders can only be deleted when they are empty. Folders can be renamed at any time. New folders can be added at any time.
This Instrument is connected to the network.
When an Instrument is removed from a site, it is not removed from the Instrument view.
When the Instrument is removed from a site folder, all of the cameras attached to that instrument will be deleted from the folder.
When an Instrument is renamed in the site view, that name is only for the site view.
MORE>>>
Network Client™ Installation and Operating Instructions 21
This camera is associated with an instrument that is connected to the network and displayed in a site folder.
The camera cannot be deleted or renamed.
This is a Site Camera.
Site Cameras can be renamed and deleted.
The default name for a Site Camera is Camera Name
(Instrument Name).
This Instrument is not connected to the network.
Selecting the Instrument causes Network Client to try and connect to that unit.
Click the Plus sign next to an instrument to show an expanded view of the cameras connected to that
Instrument.
The camera names shown are the names of the cameras the last time the connection was refreshed.
Select the Instrument or a camera name to start the refresh function.
The Instrument this camera is associated with is not connected to the network.
Selecting the camera causes Network Client to try and make a connection to that Instrument.
The instrument associated with this Camera Site is not connected or the connection was lost. Selecting the Camera
Site forces a refresh of the Camera Site.
MORE>>>
22
MANAGING
MULTIPLE SITES
Network Client™ Installation and Operating Instructions
Managing large number of locations and Intellex units requires the ability to organize the Intellex units. The user adds subfolders to the root folder that may contain groups or collections of:
•
Sites/Folders,
•
Instruments and
•
Single Cameras from an Instrument.
The Sites View allows users to classify and sort hundreds of
Intellex units to make it easier to find the Intellex units/ cameras:
NorthEast
West
Washington
California
North
South
Los Angeles
San Diego
11000Mira Mesa
22000 Mission Valley
Intellex 1
Intellex 2
Aisle 1
Aisle 2
MORE>>>
Network Client™ Installation and Operating Instructions 23
Users can nest up to ten levels. This allows the user to group sites and cameras geographically as well as functionally.
Cameras can be added to a folder without including its
Instrument. This type of collection is called a Camera Site. It is possible for cameras to be in more than one group:
Inventory Control
Camera 1 Receiving Dock
Camera 4 Material Requisition
First Floor
Camera 1 Receiving Dock
Camera 6 Back Hallway
MORE>>>
24 Network Client™ Installation and Operating Instructions
INSTRUMENT VIEW
The Instrument View allows remote setup or configure of the connected device (Instrument), or use of the Retrieve Video and Live Video features. Access these features with the
Instruments View Popup Menu, the Toolbar or the Menu.
The icons used in Instruments View are:
This Instrument is connected to the network.
Instruments contain all of the cameras that are connected to that instrument.
This Instrument is not connected. Selecting the Instrument will cause Network Client to try and connect to that unit.
Click the Plus sign next to an instrument to show an expanded view of the cameras connected to that instrument. The camera names shown are the names of the cameras the last time the unit was connected to.
In the case that the unit has never been connected, the camera names will be Camera XX.
This camera is attached to an Instrument that is not connected to the network. Selecting the camera will cause
Network Client to try and make a connection to that
Instrument.
A connection to the unit at this Camera Site has not been established or the connection was lost. Selecting the
Camera Site forces a refresh of the Camera Site.
MORE>>>
Network Client™ Installation and Operating Instructions
INSTRUMENT
STATUS
25
NOTE: The Network Client software automatically searches for all Intellex units on startup. However, to minimize network traffic, it will not search again unless you click Refresh Instruments in the Actions menu.
Select any connected Intellex unit. Click on
Status
in the
Toolbar . Status information appears in the
Playback
area for the following attributes:
Refresh—
Click to display an updated list of all cameras connected to the Intellex unit.
NOTE: Instrument Names are not resolved as quickly as IP addresses. Servers on large networks may not be able to find the host Intellex Instrument Name within the 15 second refresh period. A second refresh may be needed to find all connected Intellex units.
Status—
A camera icon indicates that a camera is connected to the Intellex unit. A camera icon with an X over it indicates that the camera is not connected to the Intellex unit.
A recording icon indicates that the video from the camera is being recorded. A recording icon with an X over it indicates that the camera is not being recorded by the Intellex unit.
Camera—
Lists the name for each camera, sorted by camera number (
1–16
).
Quality—
Lists the current record quality setting ( Super ,
Normal or
Extended Record
) for each camera.
Sensitivity—
Lists the sensitivity setting ( High or Normal ) for each camera. (Displays Normal on units with Intellex v1.6 or lower software.)
Mode—
Lists the current operating mode (
Active
,
Alarmed
,
Disabled or Stopped ) for each camera.
Pre-Alarm—
Lists the pre-alarm setting ( blank for
0
(zero),
15 , 30 , 45 or 60 seconds) for each camera in Alarmed mode.
Filter—
Lists the current filter, if any, for each camera in
Active or Alarmed mode.
Camera—
The name assigned to the camera.
MORE>>>
26 Network Client™ Installation and Operating Instructions
Record Mode—
Displays the current record mode ( Circular or Linear ).
Record Rate—
Displays the current system record rate.
Time Span—
The duration of the unit’s stored video in hours and minutes.
Record Status—
Whether the unit is recording or is idle.
Total Images—
Displays the total number of images stored in the image database.
Schedule Mode—
Displays the schedule mode for the selected unit ( Regular, Custom or Single Camera ).
MORE>>>
Network Client™ Installation and Operating Instructions
USING REMOTE
INSTRUMENT
SETUP
27
From the Setup menu, select Instruments . The Remote
Instrument Setup dialog appears.
Add
Click
Add
to add a new device to the Instrument View list.
The Add Remote Instrument screen appears. Enter the name of the device or its IP address.
NOTE: The network finds a device by its IP address more readily than by a proper name, particularly under conditions of heavy network traffic. Ask the Intellex
System Administrator to provide you with the IP addresses of connected Intellex units.
Enter a unique number for the Communications port and the
Live Video port.
NOTE: All live video is processed through the Live Video port. This port must not be used by another device.
This number cannot be the same number as the communications port.
Select the instrument type for this connection, whether an
Intellex or another Network Client workstation.
Click
Cancel
to close the dialog with no action taken. Click
Help
for information specific to the commands and entries for this dialog. Click
OK
to confirm the selections and return to the Remote Instrument Setup dialog.
Click
Close
to end Remote Instrument Setup . The new
Instrument appears in the Instrument View list.
Select
Refresh Instruments
from Actions on the menu bar.
Network Client searches for the Instrument and displays its associated cameras in the Instrument View.
MORE>>>
28 Network Client™ Installation and Operating Instructions
Edit
Select an existing Instrument Name/IP Address from the list in Remote Instrument Setup . Click
Edit
to change the configuration of a selected device.
The
Edit Remote Instrument
screen appears. Change the name/IP address, port or type of the device. Instrument names, IP addresses, communication port numbers and live video port numbers must be unique.
Click
Cancel
to close the dialog with no action taken. Click
Help
for information specific to the commands and entries for this dialog. Click
OK
to confirm the selections and return to the Remote Instrument Setup dialog.
Click
Close
to end
Remote Instrument Setup
. The changed
Instrument appears in the Instrument View list.
Select
Refresh Instruments
from Actions on the menu bar.
Network Client searches for the Instrument and displays its associated cameras in the Instrument View.
MORE>>>
Network Client™ Installation and Operating Instructions 29
Delete
Select the Instrument that is to be removed and press the
Delete
button.
Click
Close
to end Remote Instrument Setup . The deleted
Instrument is removed from the Instrument View list.
MORE>>>
30 Network Client™ Installation and Operating Instructions
Close
Click
Close
to exit the Remote Instrument Setup dialog.
Close
does not affect any settings.
MORE>>>
Network Client™ Installation and Operating Instructions 31
Help
Click
Help
to bring up useful information on how to use this dialog.
MORE>>>
32
LIVE VIDEO
DISPLAY
Network Client™ Installation and Operating Instructions
Use this feature to control Live Video from any selected
Intellex unit. Access this feature from the Actions menu, the
Toolbar or the Instrument View Popup Menu . Choose from
Full Screen
,
2x2
,
3x3
or
4x4
displays.
Change the camera displayed by dragging an active camera from the Intellex unit camera list in the Instruments View window to the Video Review area on the right.
Change the live video source by dragging the icon for the
Intellex unit from the Instrument list in the Instruments View window to the Video Review area on the right.
Use
Configuration
to create combinations of cameras for rapid review of live video from selected locations.
1 Select the live video display by clicking on the
Full
Screen
,
2x2
,
3x3
, or
4x4
buttons. Change the camera display by dragging an active camera from the Intellex unit camera list in the Instruments View window to the display area on the right.
2 Click the
Configuration
button. Select
Create
to save the current camera setup with a name of your choosing.Click
Close
to return to the Network Client Main Screen.
3 Click
Select
to review a previously created combination.
Click
Rename
to change the name of a configuration.
Click
Delete
to remove a configuration from the list.
Click
Close
to return to the Network Client Main Screen.
4 Use the pull down menu to rapidly change the camera configuration for the live video display of the selected
Intellex unit.
If the camera has control features available to the user, a dome symbol appears in the lower right-hand corner of the
Right click to use the Live Video Popup Menu to
Remove
one or
All
cameras from the display, activate the Primary
Camera Control
, review camera
Settings
or
Generate an alarm
at the Intellex unit. Select
Cancel
to cancel these activities and return to Live Video Display.
MORE>>>
Network Client™ Installation and Operating Instructions 33
CAMERA CONTROL
Note: Dome cameras must be configured at the Intellex unit before Network Client is able to operate them from a remote location. See the
Intellex 2.3 Upgrade
Instruction
for more information on configuring remote cameras.
The Camera Control feature lets you remotely adjust camera and lens settings at suitably equipped Intellex sites. You can control camera pan and tilt; adjust lens zoom, focus and iris; use preset position settings for instant recall (if supported by your camera); and select a pattern scan (if supported by your camera).
If a camera connected to the remote Intellex unit has usercontrollable features, the live video display contains a dome symbol. When the mouse cursor moves over an active camera control icon, this icon is briefly highlighted gray.
Select either the
to control the camera’s functions. Select the
Pattern and Preset Camera Controls
programmable features.
MORE>>>
34
Primary Camera
Controls
Network Client™ Installation and Operating Instructions
The Primary Camera Controls operate the camera’s pan-tilt positioning, lens settings (on cameras equipped with a power lens), position presets and scan patterns (if the camera supports these features).
To change the position or lens setting of a camera
•
Left-click on the dome symbol within the video display area of the desired camera or
•
Right-click to display the Live Video Popup Menu. Select
Camera Control
.
The Primary Camera Controls appear. The following controls are available:
Iris Control —
Clicking on the
+
area opens the iris.
Clicking on the – closes the iris. Clicking in the middle of the control restores the automatic iris function.
Zoom Control —
Click on
+
to zoom in. Click on – to zoom out.
Pan/Tilt Control —
Click on any of the eight circular click regions to move the camera to the left, right, up, down and diagonally. Click the center of the
Pan-Tilt Control
to stop all camera movement.
Focus Control —
Click on
+
to focus on near objects.
Click – to focus on far objects. Click on the middle Auto-
Iris region of the Iris Control to place the camera back into
Auto-Focus mode.
Flip Button —
Click on the button to flip the camera 180 degrees.
Preset Button —
Click on the button to go to the Preset
Overlay View.
Pattern Button —
Click on the button to go to the Pattern
Overlay View.
Cancel Button —
Click on the button to go back to the
Camera Icon View.
MORE>>>
Network Client™ Installation and Operating Instructions 35
The Camera In Use message box is displayed if another user is controlling the camera. The Camera Control Session
Terminated message box is displayed if the control session is terminated due to inactivity.
If the camera control is not used for 60 seconds and another user wants to control the camera, the new user takes control and the previous user’s session ends. The previous user will be shown the Camera Control Session Terminated message box.
MORE>>>
36
Pattern and Preset
Camera Controls
Network Client™ Installation and Operating Instructions
Use these features to operate the camera’s preset and pattern scan modes. For information on using presets, refer to Preset
Overlay View below. For information on using patterns, refer to Pattern Overlay View below.
NOTE: The Preset and Pattern buttons will only display if the Preset and Pattern features are configured for this camera.
NOTE: Preset and pattern configuration are not supported in this version of Network Client. Presets and patterns must be set at the TouchTracker to be used through the Network Client remote camera control interface.
This capability is planned for future versions of
Network Client.
Preset Overlay View The Preset Overlay lets you quickly move your camera to one or more specific positions and settings. To use a preset, perform the following steps:
1.
Select the camera and click on the dome symbol to enter the
Primary Camera Control interface.
2.
Click the Preset button, then click the down-arrow button and select the appropriate preset number.
3.
The camera moves to the desired preset position.
4.
Click
Exit
to exit the Camera Control dialog.
Pattern Overlay View The Pattern Overlay lets you use prerecorded movements and positions for certain kinds of controllable cameras. To use a pattern, perform the following steps:
1.
Select the camera and click on the dome symbol to enter the Primary Camera Control interface.
2.
Click the
Pattern
button, then click the down-arrow button and select the appropriate pattern number.
3.
Select
Run
. The pattern will run and move the camera in the desired manner.
4.
Click
Exit
to exit the Camera Control dialog.
MORE>>>
Network Client™ Installation and Operating Instructions
Secondary Camera
Controls
37
The Secondary Camera Controls use the mouse to control pan-tilt positioning.
When the mouse is floated over the center of the video window, a four-way arrow symbol appears. This is the cursor origin mark. Click the left mouse button when the cursor origin mark appears to center the mouse on the video window. The Primary Camera Controls disappear. The mouse cursor changes to a navigation arrow. The following settings are available:
Cursor Origin Mark
Navigation Arrow —
Tilt up
Navigation Arrow —
Tilt down
Navigation Arrow —
Pan left
Navigation Arrow —
Pan right
Navigation Arrow —
Tilt up - Pan left
Navigation Arrow —
Tilt up – Pan right
Navigation Arrow —
Tilt down - Pan left
Navigation Arrow —
Tilt down – Pan right
MORE>>>
38 Network Client™ Installation and Operating Instructions
The direction and speed of the camera’s movement are controlled by the navigation arrow’s position relative to the cursor origin mark. The speed of the camera’s movement increases with the navigation arrow’s distance from the cursor origin mark. The direction of the camera’s movement changes with the navigation arrow’s orientation relative to the cursor origin mark.
A mouse equipped with a center scroll wheel may be used to control the camera’s zoom function. Move the scroll wheel forward to zoom in. Move scroll wheel backwards to zoom out.Configuration
MORE>>>
Network Client™ Installation and Operating Instructions 39
REMOTE SEARCH
The Searching with Filters and Searching without Filters screens let you search the image database using a variety of criteria.
NOTE: Playback search is a protected feature. You must possess the Playback Enable privilege to access it
).
From either the main screen or the playback screen, click the
Search
button. The Mode scr een appears.
From the Mode screen, choose to search the image database using general search criteria or the Smart Search filters. The default is
No Image Filters
.
No Image Filters—
Select this option to search the image database using date and time, camera and/or alarm criteria
(see
).
With Image Filters—
Select this option to search the image database using the Smart Search filters (see
).
MORE>>>
40 Network Client™ Installation and Operating Instructions
Searching without Filters
Use the Searching without Filters screens to select the search criteria, which the unit combines from each screen.
Select
No Image Filters
. The search dialog displays a choice of criteria including
Date/Time
,
Cameras
and
Alarm
tabs and removes the
Filters
tab. After choosing the criteria for the search, click
Find
to start. As soon as a search is started:
• the unit erases any previous search results from the screen,
• the search icon moves while the unit is searching and
• the unit lists matching video segments as they are found.
Click
Stop
to interrupt the search process. The unit lists all video segments that it found before the interruption. Click
Play
to play back a video segment.
Date/Time Search
To play back a video segment:
1.
Select a video segment from the
Search Results portion of the screen.
2.
Click
Play
to begin playing the video segment. The playback screen appears.
Click
New
to clear the current search criteria on all of the search screens and begin a new search. The unit erases the previous search results from the screen.
Click
Close
to close this screen. Either the main screen or the playback screen appears. Click
Help
to display online help for this screen.
Use the Date/Time screen to search for video segments within a specific period.
All recorded images—
Use this option to include all video segments in the search, regardless of their time information.
This is the default.
Images between—
Use this option to include in the search only those video segments whose time information falls within a specific date and time range.
MORE>>>
Network Client™ Installation and Operating Instructions
To select the date and time to search:
Camera Search
41
1.
Click the
Images between
indicator. The unit enables the associated fields.
2.
Click the hours display. Click the up arrow or the down arrow to display the correct hour (24-hour format).
3.
Click the minutes display. Click the up arrow or the down arrow to display the correct minutes.
4.
Click the down arrow in the date box to display the calendar. Click the left arrow to select the previous month or the right arrow to select the next month.
5.
Click the desired date. The calendar disappears and the selected date appears.
Images within—
Use this option to include video segments saved from a previous time to the present; for example, the last two hours.
To select the search time:
1.
Click the
Images within
indicator. The unit enables the associated fields.
2.
Click the down arrow on the units box. The default is
Hour(s)
. Click the correct units.
3.
Click the up or down arrow on the scroll box to display the correct amount of time. The default is
1
.
Then select additional search criteria (
Cameras
or
Alarm
) or click
Find
to start the search using the entered search criteria.
Use the Cameras screen to search for video segments from a specific camera.
Any Camera—
Use this option to include video segments from all cameras in the search. This is the default.
Specific Camera—
Use this option to include only video segments from a specific camera in the search.
MORE>>>
42
Alarm Search
Network Client™ Installation and Operating Instructions
To select the specific camera to search:
1.
Click the
Specific Camera
indicator. The unit enables the camera name box.
2.
Click the down arrow. A list of camera names appears in camera number order (
1–16
). The first is the default.
3.
Use the scroll bar to display cameras that are hidden.
Click the up arrow or the down arrow or drag the scroll button up or down. Click the desired camera.
Then select additional search criteria (
Date/Time
or
Alarm
) or click
Find
to start the search using the entered search criteria.
Use the
Alarm screen to search for video segments based on alarm information.
Alarm Input—
Use this option to use alarm input information to search the image database.
No Input—
Use this option to include video segments in the search which have no alarm input. This is the default.
Any Input—
Use this option to include any video segments in the search which have an alarm input.
Specific Input—
Use this option to include video segments in the search which have a specific alarm input.
To select the specific input:
1.
Click the
Specific Input
indicator. The unit enables the alarm input name box.
2.
Click the down arrow. A list of alarm input names appears in alarm input order (
1–16
). The first is the default.
3.
Use the scroll bar to display alarm names that are hidden. Click the up arrow or the down arrow or drag the scroll button up or down. Click the desired alarm input name.
MORE>>>
Network Client™ Installation and Operating Instructions 43
Live Filters—
Use this option to use live filter information to search the image database.
No Filters—
Use this option to exclude video segments from the search where images were recorded because a filter was triggered. This is the default.
Any Filter—
Use this option to include any video segments in the search where images were recorded because a filter was triggered.
Specific Filter—
Use this option to include video segments in the search where images were recorded because a specific filter was triggered.
To select the specific filter:
1.
Click the
Specific Filter
indicator. The unit enables the filter name box.
2.
Click the down arrow. A list of filter names appears in alphabetical order. The first is the default. Click the desired filter.
Video Loss—
Use this option to include all video loss segments in the search.
Generated Alarm—
Use this option to include all segments with generated alarms in the search.
Then select additional search criteria (
Date/Time
or
Cameras
) or click
Find
to start the search using the entered search criteria.
MORE>>>
44 Network Client™ Installation and Operating Instructions
Searching with Filters
Use the Searching with Filters screens to select the search criteria, which the unit combines from each screen.
Select
With Image Filters
. The unit displays the
Date/Time
and
Filters
tabs and removes the
Cameras
and
Alarm
tabs.
After choosing the criteria for the search, click
Find
to start.
As soon as a search is started:
• the unit erases any previous search results from the screen,
• the search icon moves while the unit is searching and
• the unit lists matching video segments as they are found.
Click
Stop
to interrupt the search process. The unit lists all video segments that it found before the interruption. Click
Play
to play back a video segment.
Date/Time Search
To play back a video segment:
1.
Select a video segment from the
Search Results portion of the screen.
2.
Click
Play
to begin playing the video segment. The playback screen appears.
Click
New
to clear the current search criteria on all of the search screens and begin a new search. The unit erases the previous search results from the screen.
Click Close to close this screen. Either the main screen or the playback screen appears. Click Help to display online help for this screen.
Use the Date/Time screen to search for video segments within a specific period.
All recorded images—
Use this option to include all video segments in the search, regardless of their time information.
This is the default.
Images between—
Use this option to include in the search only those video segments whose time information falls within a specific date and time range.
MORE>>>
Network Client™ Installation and Operating Instructions
To select the date and time to search:
45
1.
Click the
Images between
indicator. The unit enables the associated fields.
2.
Click the hours display. Click the up arrow or the down arrow to display the correct hour (24-hour format).
3.
Click the minutes display. Click the up arrow or the down arrow to display the correct minutes.
4.
Click the down arrow in the date box to display the calendar. Click the left arrow to select the previous month or the right arrow to select the next month.
5.
Click the desired date. The calendar disappears and the selected date appears.
Images within—
Use this option to include video segments saved from a previous time to the present; for example, the last two hours.
To select the search time:
1.
Click the
Images within
indicator. The unit enables the associated fields.
2.
Click the down arrow on the units box. The default is
Hour(s)
. Click the correct units.
3.
Click the up or down arrow on the scroll box to display the correct amount of time. The default is
1
.
Then select additional search criteria (
Filters
) or click
Find
to start the search using the entered search criteria.
MORE>>>
46
Filters Search
Network Client™ Installation and Operating Instructions
Use the Filters screen to search the image database using the
Smart Search filters.
Camera—
Use this option to select the camera to be searched.
You will configure the search filter for this camera.
To select the camera:
1.
Click the down arrow. A list of camera names appears in camera number order (
1–16
). The first is the default.
2.
Use the scroll bar to display cameras that are hidden.
Click the up arrow or the down arrow or drag the scroll button up or down.
3.
Click the desired camera.
Duration (min:sec)—
Use this option to limit multiple listings of the same event during a search. When a video segment fulfills the search criteria, the unit lists it in the search results area. Then the unit skips ahead in the image database to search for the next event.
Example: There is a bridge that takes about 30 seconds to cross. To look for a truck crossing the bridge, set the duration to
00:30
. When the unit finds a segment with bridge activity, it lists the segment and skips ahead 30 seconds before continuing. It only lists one segment. If the duration was set to 10 seconds, the unit would list three different segments of the same event, at 10-second intervals.
This option can be set from five seconds to 10 minutes. The default is
00:05
(five seconds).
To set the duration:
1.
Click the minutes display. Click the up arrow or the down arrow to display the correct minutes (
1–10
).
2.
Click the seconds display. Click the up arrow or the down arrow to display the correct number of seconds
(five-second increments).
NOTE: When searching the database, the unit may skip a few seconds more or less than the setting.
MORE>>>
Network Client™ Installation and Operating Instructions 47
Filter—
Use this option to select the filter for searching the image database. The default is
None
.
NOTE: Before you can configure a search filter, you must record at least one image from the camera. Until an image is recorded, the filter options are disabled.
To select the filter:
1.
Click the down arrow. A list of filters appears. Click the desired filter.
2.
Click
Setup
to configure the filter.
Setup—
Select a filter for this search; then click
Setup
to configure it.
Then select additional search criteria (
Date/Time
) or click
Find
to start the search using the entered search criteria.
MORE>>>
48
Search Filter
Configuration
Light Change
Network Client™ Installation and Operating Instructions
Select a search filter and press
Setup
. The appropriate filter configuration screen appears. This section describes how to configure each search filter.
Use the
Light Change screen to configure the target area for the light change filter. Once configured, the filter selects video segments with light level changes. The light level can change when someone turns lights on or off, uses a flashlight or blocks the camera lens.
Light Change: (camera name)—
Indicates the camera name.
Image Area—
This area of the screen displays a camera image and provides a reference when configuring the filter.
Active Zone—
The active zone is the area in which the filter’s targets are activated. It can be nearly any shape or size.
Restore—
Click this button to restore the active zone to its dimensions when you first accessed this screen.
Clear—
Click this button to erase all of the targets in the active zone.
Sensitivity—
The unit uses this setting to distinguish between valid and invalid changes in the target area. At higher settings, small changes trigger the filter. At lower settings, larger changes are required to trigger the filter.
1...100—
Use this slide control to set the sensitivity for the filter from minimum (
1
) to maximum (
100
).
Default—
Click to reset the sensitivity to its default middle position (
50
).
Click
Apply
to apply the configuration for this filter as shown and close the Light Change screen. Click
Cancel
to close the
Light Change screen without saving any changes. Click
Help
to display online help for this screen.
MORE>>>
Network Client™ Installation and Operating Instructions
To define the target area:
49
NOTE: You can only configure one light change target area at a time.
1.
Set the
Sensitivity
:
1
to
100
.
2.
Move the mouse pointer to the image area. The mouse pointer changes to a plus sign .
3.
Draw the boundaries of the target area.
NOTE: The target area must be enclosed to activate the filter.
a. Move the mouse pointer to the first corner of the target area and click the mouse button.
NOTE: To erase the last endpoint, double-click the right mouse button.
b. Move the mouse pointer to the next corner of the target area. The unit draws a line as the pointer moves.
NOTE: The mouse pointer changes to a null sign if you move it to an invalid location.
c.
Click the mouse button to lock this boundary and start a new one.
d. Repeat these steps until you are ready to enclose the target area.
e.
Use one of the following methods to enclose the target area:
•
Set at least three endpoints. Then hold the mouse pointer over the last endpoint and double-click the button. The boundary lines disappear and the target area is defined by a semitransparent grid.
•
Move the mouse pointer to the starting point and click the mouse button. The boundary lines disappear and the target area is defined by a semitransparent grid.
Click
Apply
to apply the configuration and close the
Light
Change screen. Click
Cancel
to close the Light Change screen without saving any changes.
MORE>>>
50
Motion Detection
Network Client™ Installation and Operating Instructions
Use the Motion Detection screen to configure the target area for the motion detection filter. Once configured, the filter selects video segments with movement in the target area.
Motion Detection: (camera name)—
Indicates the camera name.
Image Area—
This area of the screen displays a camera image and provides a reference when configuring the filter.
Active Zone—
Use the following options to configure the target area. This area can be nearly any shape or size.
Activate—
Use this option to activate a specific target area.
Deactivate—
Use this option to deactivate a previously activated target area.
Restore—
Click to restore the target area to its dimensions before any changes.
Clear—
Click to erase all targets in the active zone.
All—
Click to activate all targets in the image area.
Undo—
The unit stores each target area change in memory. Click to remove the last change to the target area.
Sensitivity—
The unit uses this setting to distinguish between valid and invalid changes in the target area. At higher settings, small changes trigger the filter. At lower settings, larger changes are required to trigger the filter.
1...100—
Use this slide control to set the sensitivity for the filter from minimum (
1
) to maximum (
100
).
Default—
Click to reset the sensitivity to its default middle position (
50
).
Click
Apply
to apply the configuration for this filter as shown and close the Motion Detection screen. Click
Cancel
to close the Motion Detection screen without saving any changes.
Click
Help
to display online help for this screen.
MORE>>>
Network Client™ Installation and Operating Instructions
To define the target area(s):
51
NOTE: You can configure one or more motion detection target areas at a time.
1.
Set the
Sensitivity
:
1
to
100
.
2.
Move the mouse pointer to the image area. The mouse pointer changes to a plus sign.
3.
Draw the boundaries of the target area.
NOTE: The target area must be enclosed to activate the filter.
a.
Move the mouse pointer to the first corner of the target area and click the mouse button.
NOTE: To erase the last endpoint, double-click the right mouse button.
b.
Move the mouse pointer to the next corner of the target area. The unit draws a line as the pointer moves.
NOTE: The mouse pointer changes to a null sign if you move it to an invalid location.
c.
Click the mouse button to lock this boundary and start a new one.
d. Repeat these steps until you are ready to enclose the target area.
e.
Use one of the following methods to enclose the target area:
•
Set at least three endpoints. Then hold the mouse pointer over the last endpoint and double-click the button. The boundary lines disappear and the target area is defined by a semitransparent grid.
•
Move the mouse pointer to the starting point and click the mouse button. The boundary lines disappear and the target area is defined by a semitransparent grid.
MORE>>>
52 Network Client™ Installation and Operating Instructions
4.
To draw additional target areas, repeat steps 1 through 3.
5.
To deactivate some of the targets, select
Deactivate
. Then draw a deactivation target area, using steps 1 through 3.
Click
Apply
to apply the configuration and close the Motion
Detection screen. Click
Cancel
to close the Motion Detection screen without saving any changes.
MORE>>>
Network Client™ Installation and Operating Instructions
Perimeter Violation
53
Use the Perimeter Violation screen to configure the target area for the perimeter violation filter. Once configured, the filter selects video segments with objects crossing into or out of the target area.
Perimeter Violation: (camera name)—
Indicates the camera name.
Image Area—
This area of the screen displays a camera image and provides a reference when configuring the filter.
Active Perimeter—
Use the following options when configuring the target area. This area can be nearly any shape or size.
Restore—
Click this button to restore the active zone to its dimensions when you first accessed this screen.
Clear—
Click this button to erase all of the targets in the active zone, so you can start over again.
Sensitivity—
The unit uses this setting to distinguish between valid and invalid changes in the target area. At higher settings, small changes trigger the filter. At lower settings, larger changes are required to trigger the filter.
1...100—
Use this slide control to set the sensitivity for the filter from minimum (
1
) to maximum (
100
).
Default—
Click to reset the sensitivity to its default middle position (
50
).
Click
Apply
to apply the configuration for this filter as shown and close the Perimeter Violation screen. Click
Cancel
to close the Perimeter Violation screen without saving any changes. Click
Help
to display online help for this screen.
To define the target area:
NOTE: You can only configure one perimeter protection target area at a time.
1.
Set the
Sensitivity
:
1
to
100
.
2.
Move the mouse pointer to the image area. The mouse pointer changes to a plus sign.
MORE>>>
54 Network Client™ Installation and Operating Instructions
3.
Draw the boundaries of the target area.
NOTE: The target area must be enclosed to activate the filter.
a.
Move the mouse pointer to the first corner of the target area and click the mouse button.
NOTE: To erase the last endpoint, double-click the right mouse button.
b.
Move the mouse pointer to the next corner of the target area. The unit draws a line as the pointer moves.
NOTE: The mouse pointer changes to a null sign if you move it to an invalid location.
c.
Click the mouse button to lock this boundary and start a new one.
d. Repeat these steps until you are ready to enclose the target area.
e.
Use one of the following methods to enclose the target area:
•
Set at least three endpoints. Then hold the mouse pointer over the last endpoint and double-click the button. The boundary lines disappear and the target area is defined by a semitransparent grid.
•
Move the mouse pointer to the starting point and click the mouse button. The boundary lines disappear and the target area is defined by a semitransparent grid.
4.
Click
Apply
to apply the configuration and close the
Perimeter Violation screen.
5.
Click
Cancel
to close the
Perimeter Violation screen without saving any changes.
MORE>>>
Network Client™ Installation and Operating Instructions
Working with Search
Results
55
Whenever a search is started, the unit displays the results in the lower portion of the search screen. It lists each video segment that matches the search criteria.
Sorting the Search Results
Even though the unit does not sort the list of video segments, the operator can sort the list by date and time, camera name, alarm name (or type) and duration.
Selecting a Segment to Review
NOTE: You can change a column’s width by dragging the line between column headers to the right or the left.
The unit does not save the column width settings when you access this screen again.
The search results columns include the date and time for each video segment, the camera name, the alarm name (or type) and the duration of the segment.
1.
Click the
column heading
to sort video segments in ascending order.
2.
Click it again to sort segments in reverse order.
Whenever the search results list is too long for the display area, a scroll bar appears along the right side, with arrows at the top and bottom and a slide button between.
Use the scroll bar to display video segments that are hidden.
Click the up arrow or the down arrow or drag the scroll button up or down.
When you locate the correct video segment, select it and click
Play
.
MORE>>>
56
RETRIEVING
ALARMS AND
VIDEO
Network Client™ Installation and Operating Instructions
NOTE: The Retrieve Alarms and Retrieve Video options are disabled unless one or more Intellex units are available on the network.
Retrieve Alarms Screen
To display the
Retrieve Alarms screen, click the
Alarms
button on the Toolbar or select
Retrieve Alarms
from the
Actions menu.
NOTE: To save time, the previously chosen Unit Name,
Cameras and Time settings are saved in memory until you exit the Network Client software.
NOTE: The Network Client software automatically searches for all Intellex units on startup. If a unit is missing from the Unit Name list, refresh the list (see
).
NOTE: If specifying a time for the search, enter the Start and
End times in that Intellex unit’s local time.
Unit Name—
Click the down arrow to display an alphabetical list of connected Intellex units. Select the unit to retrieve alarms from. The unit name appears in the field.
Cameras—
Select the cameras to include in the search.
Deselect the cameras to ignore. All cameras are selected by default.
None—
Click to deselect all cameras. Then select the desired camera(s).
All—
Click to select all cameras. Then deselect any undesired camera(s).
Time—
Select the time search criteria.
All Alarms—
Use this option to search for all alarms that occurred at the selected cameras, regardless of their time information. This is the default.
Range—
Use this option to search for all alarms that occurred at the selected cameras during a certain period.
MORE>>>
Network Client™ Installation and Operating Instructions
To enter a range:
57
1.
Click
Range
. The unit enables the Start and End fields.
The End time always defaults to the current time. The
Start time defaults to the current time minus either one hour or the duration from the last search.
2.
Click the hours display. Click the up or down arrow to display the desired hour (24-hour format).
3.
Click the minutes display. Click the up or down arrow to display the desired minutes.
4.
Click the seconds display. Click the up or down arrow to display the desired seconds.
5.
Click the down arrow in the date box to display the calendar. Click the left arrow to select the previous month or the right arrow to select the next month.
6.
Click the desired date of the month. The calendar disappears and the selected date appears.
Previous—
Use this option to search for all alarms that occurred at the selected cameras from a previous time to the present; for example, in the last hour. The default is
1
Hour(s)
.
1.
Click
Previous
. The unit enables the number and units fields.
2.
Click the down arrow on the units box. The default is
Hour(s)
.
3.
Select the desired units:
Minute(s)
,
Hour(s)
,
Day(s)
and
Week(s)
.
4.
Click the up or down arrow to display the desired number of units (1–60). The default is
1
.
OK—
After you enter your search criteria, click
OK
. The unit checks your selections.
If you did not select a camera, the unit displays a message.
Select a camera and try again.
MORE>>>
58 Network Client™ Installation and Operating Instructions
If the Start time is later than the End time, the unit displays a message. Enter a valid range and try again.
If there are no alarms to retrieve from the Intellex unit, a message appears. Click
OK
to return to the
Retrieve Alarms screen.
If there are alarms to retrieve, the
Retrieve Alarm Verify screen appears (see
Retrieve Alarm Verify
).
Cancel—
Click to cancel the operation and return to the main screen.
MORE>>>
Network Client™ Installation and Operating Instructions 59
Retrieve Alarm Verify
When you click
OK
on the Retrieve Alarms screen, the unit checks your selections and then accesses the alarm list on the
Intellex.
If there are alarms to retrieve, the
Retrieve Alarm Verify screen appears. It displays the number of alarms that meet your search criteria with an estimate of the time to retrieve the list.
Yes—
Click to retrieve the alarm list and display the Alarm
List screen (see
Alarm List
).
No—
Click to cancel the operation and return to the Retrieve
Alarms screen.
MORE>>>
60 Network Client™ Installation and Operating Instructions
Alarm List
The Alarm List screen appears as soon as the first alarm has been retrieved from the Intellex unit. As alarms are retrieved, the list grows. Use this screen to select an alarm video segment to retrieve.
Unit Name—
Displays the name of the Intellex unit from which the alarm list is being retrieved.
Date/Time—
Lists the date and time for each video segment.
Camera—
Lists the camera name for each video segment.
Alarm—
Lists the alarm input for each video segment.
Duration (min:sec)—
Lists the length of each video segment in minutes and seconds.
Video Retrieval—
Use this section to retrieve video segments.
Retrieve pre-alarm video if available—
Select this option to retrieve any pre-alarm video with the video segment.
Deselect it to retrieve only the alarm video segment.
Retrieve Video—
Select a video segment to retrieve. Then click this button to retrieve the segment (see
Retrieve Video
Verify
).
Alarm List Retrieval Progress—
This graphic shows the progress of the alarm list retrieval. (It does not show video retrieval progress.)
Cancel (or Close)—
During alarm list retrieval, this button is labeled
Cancel
. Click it to stop retrieving the alarm list. If one or more alarm items were retrieved, the button is labeled
Close
.
As soon as the entire alarm list is retrieved, the message
Download Complete appears and the
Cancel
button changes to
Close
.
Click
Close
to close the
Alarm List screen and return to the
Retrieve Alarms screen.
MORE>>>
Network Client™ Installation and Operating Instructions 61
Retrieve Video Screen
To display the Retrieve Video screen, click the
Video
button on the main screen or select
Retrieve Video
from the Actions menu.
NOTE: To save time, the previously chosen Unit Name,
Camera and Time settings are saved in memory until you exit the Network Client software.
NOTE: The Network Client software automatically searches for all Intellex units on startup. If a unit is missing from the Unit Name list, refresh the list (see
Actions
Menu
).
Unit Name—
Click the down arrow to display an alphabetical list of connected Intellex units. Select the unit to retrieve video from. The unit name appears in the field.
Camera—
Click the down arrow to display the Intellex unit’s camera list in camera number order. Select the camera to retrieve from. Its name appears in the field.
Time—
Use this option to search for all video segments for this camera that were recorded during a certain period.
NOTE: If the Intellex unit is located in a different time zone, enter the Start and End times in that unit’s local time.
The End time always defaults to the current time. The Start time defaults to the current time minus either one minute or the duration from the last search.
To enter a time:
1.
Click the hours display. Click the up or down arrow to display the desired hour (24-hour format).
2.
Click the minutes display. Click the up or down arrow to display the desired minutes.
3.
Click the seconds display. Click the up or down arrow to display the desired seconds.
4.
Click the down arrow in the date box to display the calendar. Click the left arrow to select the previous month or the right arrow to select the next month.
MORE>>>
62 Network Client™ Installation and Operating Instructions
5.
Click the desired date of the month. The calendar disappears and the selected date appears.
OK—
After you enter the time, click
OK
. The unit checks your selections.
If the Start time is later than the End time, the unit displays a message. Enter a valid range and try again.
If there are no video segments to retrieve from the Intellex unit, a message appears. Click
OK
to return to the Retrieve
Video screen.
If there are video segments to retrieve, the
Retrieve Video
Verify screen appears (see
Cancel—
Click to cancel the operation and return to the main screen.
MORE>>>
Network Client™ Installation and Operating Instructions 63
Retrieve Video Verify
When you click
Retrieve Video
on the Alarm List screen, the unit accesses the image database on the Intellex unit. Then it displays the video segment’s size and estimated retrieval time.
Yes—
Click to retrieve the video segment and display the
Video Incident screen (see
No—
Click to cancel the operation and return to the Alarm
List or Retrieve Video screen.
MORE>>>
64 Network Client™ Installation and Operating Instructions
Video Incident
When you click
Yes
on the Retrieve Video Verify screen, the unit displays the Video Incident screen and begins downloading the video segment.
Use this screen to assign the following information to the video segment. At this point, the segment becomes an incident.
Database—
Displays the database where this incident will be stored. The unit remembers the location that was last used.
You can also change location. Click the down arrow to display a list of databases. Select a new location for this incident. Its name appears in the field.
Category—
Click the down arrow to display an alphabetical list of categories. Select the category for this incident. Its name appears in the field.
You can also create a new category by typing its name, up to
32 characters. Each category name must be unique.
Incident—
Enter a name for this incident, up to 32 characters.
Incident names do not have to be unique.
Notes—
Enter any notes that apply to this incident, up to
1,024 characters. At any time, you can edit the note directly.
You can also use the popup menu to
Undo
,
Cut
,
Copy
,
Paste
,
Delete
or
Select All
.
Video Retrieval Progress—
This graphic shows the progress of the video retrieval. During retrieval, the unit displays an estimate of remaining download time. As soon as the entire video segment is retrieved, the message Download Complete appears under the progress bar.
Video Review—
The video segment appears in this section of the screen during retrieval. Your playback control in this section matches the Network Client main screen, except for access to full-screen mode and the image enhancement tools.
Also, (last frame) is disabled until video retrieval is complete or stopped by the user.
MORE>>>
Network Client™ Installation and Operating Instructions 65
Save Incident—
Click this button to save the downloaded portion of the incident. The unit verifies the category, incident name and location. A message appears if any field is invalid.
Once the incident is saved to the incident database, the Alarm
List screen appears.
Don’t Save Incident (or Cancel)—
During retrieval, this button is labeled
Cancel
. Click it to stop retrieving the video segment (see
video segment was retrieved, the button is labeled
Don’t
Save Incident
.
As soon as the entire video segment is retrieved, the message
Download Complete appears. The button label changes to
Don’t Save Incident
.
To erase this video segment from the Network Client and return to the Alarm List screen, click the
Don’t Save Incident
button. Then click
Yes
on the confirmation screen. To cancel this operation, see
MORE>>>
66
Cancel Video Retrieval
Network Client™ Installation and Operating Instructions
NOTE: Partially downloaded video segments can be saved as incidents.
To stop retrieving the video segment:
1.
Click the
Cancel
button. A confirmation screen appears.
NOTE: Downloading continues until you click Yes to cancel retrieval.
2.
Select one of the following options:
Click
No
to continue retrieval. The unit continues the download.
Click
Yes
to cancel retrieval. A screen indicates how much of the video segment was downloaded.
3.
Click
OK
to return to the
Video Incident screen. You can review and/or save the partially downloaded video segment. The message Download canceled also appears on the Video Incident screen.
MORE>>>
Network Client™ Installation and Operating Instructions 67
PLAYBACK
At any time, you can play back a video segment from the main Network Client screen.
To play a video segment:
1.
From the Database View, open a category. A list of incidents appears.
2.
Select the incident to display. The first image of the video segment appears.
3.
Use the
MORE>>>
68 Network Client™ Installation and Operating Instructions
Image Information
The following image information appears in the image area when the
Overlay
option is selected in the View menu:
Unit Name—
Displays the name of the Intellex unit from which the video segment was retrieved.
Camera Name—
Displays the name of the camera from which the video segment was retrieved.
Image Date and Time—
Displays the date and time stamp for the image in 24-hour format.
Alarm Input—
Displays the alarm input or type of alarm event associated with this segment (if any).
MORE>>>
Network Client™ Installation and Operating Instructions
Playback Controls
69
Play—
Click to enter Play mode. Images play back at normal speed. The unit uses a higher speed scale when you move the playback speed control.
Pause—
Click to enter
Pause mode. Playback pauses at the currently displayed image. The unit uses a lower speed scale when you move the playback speed control.
Playback Speed Control—
Click and drag to control the playback speed and direction. Images can be played back in forward or reverse direction, using a speed scale from one to five. In
Play mode, the unit uses a higher speed scale and displays images faster. In Pause mode, the unit uses slow motion and displays images slower.
NOTE: As you drag the control farther to the right, the playback speed increases. As you drag the control farther to the left, the reverse playback speed increases.
First Image—
Displays the first image in the video segment.
If the unit is in Play mode, playback continues.
Last Image—
Displays the last image in the video segment.
Playback stops.
Full Screen—
Click to hide the main screen and display the image full-screen. Click anywhere on the screen to display the main screen again.
Tools—
Click to enhance the currently displayed image using the image enhancement tools. You can also print the image or save it to a network drive, the hard disk or a diskette. See
MORE>>>
70 Network Client™ Installation and Operating Instructions
Image Area Zoom
At any time, in either menu mode or full-screen mode, you can zoom in on a specific area of the playback image screen.
Then you can observe activity from that camera more closely.
1.
To enlarge an area of the image, click and drag the mouse pointer over the area to enlarge. As you drag the mouse, the pointer changes to crosshairs.
NOTE: When zooming to a desired area, the unit maintains a
4:3 (width-to-height) ratio. If you drag tall and thin, the selected area will not be tall, but will maintain the general shape of the screen. Likewise, if you drag short and wide, the selected area will not be wide, but will maintain the general shape of the screen.
2.
After you release the mouse button, the enlarged
(zoomed) area appears.
3.
To return to normal display, click once again on the image area.
MORE>>>
Network Client™ Installation and Operating Instructions 71
Full-Screen Control Bar
NOTE: If your Windows Taskbar is located at the bottom of the screen, the control bar only appears if you set the
Taskbar to Auto hide.
1.
Click the full-screen icon on the main screen to enter fullscreen mode.
2.
Move the mouse to the bottom of the screen. The control bar appears. If the Windows Taskbar also appears, move the mouse up until both bars disappear. Then slowly move the mouse down until only the control bar appears.
3.
To hide the control bar, click one of the control buttons or move the mouse up.
4.
To exit full-screen mode, click anywhere on the screen or click the full-screen icon on the control bar.
MORE>>>
72 Network Client™ Installation and Operating Instructions
IMAGE TOOLS
Use the Image Tools screen to enhance an image from the image database. Adjust the brightness, contrast, balance, color and sharpness of the image.
NOTE: Enhancements do not affect the original stored image.
Image Area—
The image area displays the selected image, including all enhancements.
Zoom: n:1—
As you zoom in and out, the unit displays the level of magnification: 1:1 , 2:1 , 4:1 , 8:1 , 16:1 .
Zoom In—
Use this option to magnify an area of the image.
The pointer becomes a magnifying glass with a plus sign.
NOTE: An image cannot be magnified beyond 16:1.
Use one of the following methods to zoom in:
1.
Click anywhere on the image. The area around the pointer is magnified and the magnified image is centered where you clicked. Each click magnifies the image to the next magnification: 2:1, 4:1, 8:1, 16:1.
2.
Click and drag the pointer to draw a box around a specific area. Release the mouse button. The unit magnifies the selected area to the nearest magnification:
2:1, 4:1, 8:1, 16:1.
Zoom Out—
Use this option to display a wider view of the magnified portion of the image. The pointer becomes a magnifying glass with a minus sign.
To zoom out, click anywhere on the image. A wider view is displayed, centered on the point where you clicked. Each click displays more of the image and reduces the image detail one level.
Clicking the mouse pointer has no effect once the image is displayed at its original size.
NOTE: You can also use this option to zoom in: Click and drag the pointer to draw a box around a specific area.
Release the mouse button. The unit magnifies the selected area and displays it in the image area.
MORE>>>
Network Client™ Installation and Operating Instructions 73
Move—
Use this option to view a different area of the image when magnified. The pointer becomes a four-direction arrow.
To move the view:
1.
Click and drag the image to the right, left, up, down or diagonally.
2.
Release the mouse button when the desired area appears in the image area.
Enhance—
Use this option to enhance the image when zooming. As an image is enlarged, it becomes jagged. This feature reduces jaggedness. The brightness chart (if displayed) also reflects the changes.
NOTE: The Sharpen option on this screen operates independent of the Sharpen or Sharpen More tools on the tool list.
Sharpen—
Use this option to sharpen the zoomed area of the image. The unit reduces the amount of blur in the image. The amount of sharpening depends on the zoom level. The brightness chart (if displayed) also reflects the changes.
1:1—
Click to remove the zoom effects and display the image at its original size. The image reflects any enhancements.
Tools—
Use one or more image tools to enhance the image.
Bright/Contrast—
Click to change the brightness and/or contrast.
Color/Light—
Click to change the hue, saturation and/or lightness screen.
Tool List—
Use this drop down list to display the other image enhancement tools.
Undo—
Click to cancel the last tool change.
Apply—
After selecting a tool, click to apply the tool’s enhancements to the image.
MORE>>>
74 Network Client™ Installation and Operating Instructions
Brightness Chart—
Click to display the brightness chart in the lower left corner of the image. This chart shows the brightness of each color in the image. Many image processing software products call this a ìhistogramî.
The chart’s horizontal axis ranges from pure black to pure white (left to right). The vertical axis shows the count of pixels (picture elements) in the image from black to white.
As you enhance the image, the brightness chart reflects the changes.
Click again to remove the brightness chart from the image area.
NOTE: Image resolution does not increase; the image is simply displayed over a larger area.
Full Screen—
Click to hide the image enhancement controls and display the image full-screen. Click to exit full-screen and display the controls again.
Load—
Click to load an image so it can be modified or printed.
NOTE: The image enhancement tools can only be used for bitmap (.bmp or .jpg) images.
1.
Click
Load
. The unit displays a standard Windows Open screen.
2.
Select the bitmap ( .bmp or .jpg ) file to load.
3.
Select one of the following options:
Cancel—
Click to cancel the operation and return to the
Image Tools screen.
Open—
Click to load the image. The unit displays the image in the image area. Use any of the enhancement tools to modify the image.
Save—
Click to save the image to a separate file.
NOTE: The unit only saves images in the bitmap format
(.bmp or .jpg).
MORE>>>
Network Client™ Installation and Operating Instructions
1.
Display and enhance the image, as required.
75
2.
Click
Save
. The unit displays a standard Windows Save
As screen.
NOTE: We recommend that you give each image a unique name to avoid confusion.
3.
Enter the image name and select the appropriate drive and directory. Make sure the drive has at least 1MB of available space for the image.
4.
Select one of the following options:
Cancel—
Click to cancel the operation and return to the
Image Tools screen.
Save—
Click to save the image.
Print—
Click to print a copy of the image.
Restore—
Click to cancel all changes to the image. The unit displays the original image from the image database, but does not change the magnification.
Close—
Click to close the Image Tools screen and return to the main screen.
MORE>>>
76 Network Client™ Installation and Operating Instructions
Modifying the Image
NOTE: Each tool has a specific purpose. Therefore, some tools may not be appropriate for a particular image.
Practice using the tools to learn how they operate.
Click Restore at any time to start over.
Brightness/Contrast Tools Use the brightness/contrast tools to brighten or darken the entire image and/or to increase or decrease the contrast of light and dark elements in the entire image.
Brightness—
Use this slide control to adjust the brightness for the image.
Move the control to the left to darken the image. Move it to the right to lighten the image. As you move the control, the image reflects the changes. The brightness chart (if displayed) also reflects the changes.
Contrast—
Use this slide control to adjust the contrast for the image.
Move the control to the left to decrease image contrast. Move it to the right to increase image contrast. As you move the control, the image reflects the changes. The brightness chart
(if displayed) also reflects the changes.
OK—
Click to close this screen and apply the changes to the image.
Cancel—
Click to close this screen without making any changes to the image.
MORE>>>
Network Client™ Installation and Operating Instructions 77
Color/Light Tools Use the color/light tools to adjust the hue, saturation and lightness of the entire image.
Hue—
Use this slide control to adjust the hue for the image.
Adjusting the hue represents moving around the color wheel:
(left to right) red, yellow, green, cyan, blue and magenta.
Move the control to the left to increase the amount of red, yellow or green in the image. Move it to the right to increase the amount of cyan, blue or magenta in the image. As you move the control, the image reflects the changes. The brightness chart (if displayed) also reflects the changes.
Saturation—
Use this slide control to adjust the color saturation for the image. Adjusting the saturation changes the level of each color in the image.
Move the control to the left to decrease image color. Move it to the right to increase image color. As you move the control, the image reflects the changes. The brightness chart (if displayed) also reflects the changes.
Lightness—
Use this slide control to adjust the lightness of colors in the image. Adjusting the lightness changes the level of light of each color in the image.
Move the control to the left to decrease the level of light of each color. Move it to the right to increase the level of light.
As you move the control, the image reflects the changes. The brightness chart (if displayed) also reflects the changes.
OK—
Click to close this screen and apply the changes to the image.
Cancel—
Click to close this screen without making any changes to the image.
MORE>>>
78 Network Client™ Installation and Operating Instructions
Balance Light Use the Balance Light tool to balance the brightness of the image. The unit redistributes the brightness of the image so it evenly represents the entire range of brightness.
To apply the Balance Light tool to the image:
1.
Click the down arrow to display a list of tools.
Edge Detect
2.
Select
Balance Light
. The list disappears and Balance
Light appears in the list box.
3.
Click
Apply
to balance the brightness of the image.
4.
To remove the effects of the Balance Light tool after reviewing the image, click
Undo
.
Use the Edge Detect tool to locate the edges of objects in an image. These edges are displayed in black and white. Other image detail is ignored.
To apply the Edge Detect tool to the image:
1.
Click the down arrow to display a list of tools.
2.
Select
Edge Detect
. The list disappears and
Edge Detect appears in the list box.
3.
Click
Apply
to enhance the image.
4.
To remove the effects of the Edge Detect tool after reviewing the image, click
Undo
.
Enhance Light Use the Enhance Light tool to increase the light information across the image. The unit enhances the brightness of the image so it covers the entire spectrum of the image.
To apply the Enhance Light tool to the image:
1.
Click the down arrow to display a list of tools.
2.
Select
Enhance Light
. The list disappears and Enhance
Light appears in the list box.
3.
Click
Apply
to enhance the light level of the image.
4.
To remove the effects of the Enhance Light tool after reviewing the image, click
Undo
.
MORE>>>
Network Client™ Installation and Operating Instructions
Noise Reduction
79
Use the Noise Reduction tool to remove video ìnoiseî from the image. Whenever analog video signals are converted to digital signals, stray pixels can appear in the image. These pixels are called ìnoise.î This tool completely removes these pixels from the image and replaces them with appropriate pixels from the surrounding area.
To apply the Noise Reduction tool to the image:
Sharpen
1.
Click the down arrow to display a list of tools.
2.
Select
Noise Reduction
. The list disappears and Noise
Reduction appears in the list box.
3.
Click
Apply
to reduce video noise in the image.
4.
To remove the effects of the Noise Reduction tool after reviewing the image, click
Undo
.
Use the Sharpen tool to reduce the amount of blur in the image. It sharpens the edges of objects and adds contrast to the image.
To apply the Sharpen tool to the image:
1.
Click the down arrow to display a list of tools.
2.
Select
Sharpen
. The list disappears and Sharpen appears in the list box.
3.
Click
Apply
to sharpen the image.
4.
To remove the effects of the Sharpen tool after reviewing the image, click
Undo
.
MORE>>>
80
Sharpen More
Smooth
Smooth More
Network Client™ Installation and Operating Instructions
Use the Sharpen More tool to reduce the amount of blur in the image. It sharpens the edges of objects and adds contrast to the image. It sharpens more than the sharpen tool.
To apply the Sharpen More tool to the image:
1.
Click the down arrow to display a list of tools.
2.
Select
Sharpen More
. The list disappears and Sharpen
More appears in the list box.
3.
Click
Apply
to sharpen the image.
4.
To remove the effects of the Sharpen More tool after reviewing the image, click
Undo
.
Use the Smooth tool to smooth jaggedness in the image. It softens the edges of objects.
To apply the Smooth tool to the image:
1.
Click the down arrow to display a list of tools.
2.
Select
Smooth
. The list disappears and Smooth appears in the list box.
3.
Click
Apply
to smooth the image.
4.
To remove the effects of the Smooth tool after reviewing the image, click
Undo
.
Use the Smooth More tool to smooth jaggedness in the image. It softens the edges of objects. It smoothes more than the smooth tool.
To apply the Smooth More tool to the image:
1.
Click the down arrow to display a list of tools.
2.
Select
Smooth More
. The list disappears and Smooth
More appears in the list box.
3.
Click
Apply
to smooth the image.
4.
To remove the effects of the Smooth More tool after reviewing the image, click
Undo
.
MORE>>>
Network Client™ Installation and Operating Instructions
EXPORT TO
BITMAP
81
Select an Incident in the Database View. Use the Playback
Controls to position the desired image in the Video Review area. Select
Image Tools
. The Image Tools screen appears.
1.
Enhance the image, as required.
2.
Click
Save
. The unit displays a standard Windows Save
As screen.
3.
Enter the image name and select the appropriate drive and directory. Make sure the drive has at least 1MB of available space for the image.
4.
Select one of the following options:
Click
Cancel
to end the operation and return to the
Image Tools screen. Click
Save
to save the image. Click
to print a copy of the image.
Click
Restore
to cancel all changes to the image. The unit displays the original image from the image database, but does not change the magnification. Click
Close
to close the Image Tools screen and return to the main screen.
MORE>>>
82 Network Client™ Installation and Operating Instructions
EXPORT TO AVI
Right mouse click on an Incident in the Database View. Select
Export
. The Export to AVI dialog appears. Select the size for conversion. The maximum size of the clip is
640x480
(default). The minimum size is
10x10
.
NOTE: Not all Intellex units support the 640X480 image size.
The maximum image size for these units is 320X240.
Press the
Options
button to choose a codec for the export process. The Video Compression dialog appears with a list of the installed codecs. Each codec has its own settings. The default is
Microsoft Video 1
. This codec produces a fair image quality. After selecting a codec and adjusting its settings, press the
OK
button.
Check the Enable Overlay feature to emboss the image with date and time information. The minimum size of the image is
160x120
when using this feature.
Press the
Save
button. Select the location and name of the file to export. Most codecs require a file name suffix of ì.
avi î
(default). Press
Cancel
at any time to close the converted file and save the export to that point. The partial file export is available for viewing in the specified location.
MORE>>>
Network Client™ Installation and Operating Instructions 83
TOOLBARS
Use the toolbars to access common Network Client operations with a single mouse-click.
Sites and Database
Toolbars
When a site, database, category or incident is selected in the
Video Window, the toolbar provides one-click access to the following functions:
New (Site, Category, Incident)—
Click to create a new category. The New (Site, Category, Incident) screen appears.
Delete (Site, Category, Incident)—
Select a category, then click to display the Delete Category (Site, Category, Incident) screen.
Overlay—
Click to toggle the overlay information on and off.
Instrument (in Sites View)—
Click to add or change remote instrument settings. The Remote Instrument Setup screen appears.
Alarms—
Click to download alarm lists and alarm video segments. The Retrieve Alarms screen appears.
Video—
Click to begin retrieving video segments. The
Retrieve Video screen appears.
Help—
Click to access the online help system’s main screen.
MORE>>>
84
Instrument and Playback
Toolbars
Network Client™ Installation and Operating Instructions
When an instrument is selected in the
Video Window
, the toolbar provides one-click access to the following functions:
Status—
Click to see the status of cameras for the selected
Intellex unit. The
Status screen appears in the
Playback
area.
Setup—
Click to access setup for
Cameras, Security,
Schedule, Record Mode, Alarms, Display
and
Archive
Schedule
or the
Begin Record
function for an Intellex unit connected to the network.
Live Display—
Click to view live video from the selected
Intellex unit. Use the Display Configuration buttons in the
Playback
area to set the number of cameras displayed.
Overlay—
Click to toggle the overlay information on and off.
Search—
Click to search the image database using general search criteria or the Smart Search filters.
Alarms—
Click to download alarm lists and alarm video segments. The Retrieve Alarms screen appears.
Video—
Click to begin retrieving video segments. The
Retrieve Video screen appears.
Help—
Click to access the online help system’s main screen.
MORE>>>
Network Client™ Installation and Operating Instructions 85
FILE MENU
Use the
File
menu to manage your site folders, databases, categories and incident data.
Sites
The Sites View allows users to classify and sort many Intellex units to make it easier to find the Intellex units/cameras.
Click
Sites
to use the following options:
New Site
Use this option to add a new site to the Sites View. A new icon is added to the sites view with a highlighted flag that reads ì New Folder .î
Delete Site
Rename Site
Key in the new name of the site. Press
Enter
to save the new site name. Special characters such as <, > or punctuation may not display properly.
Use this option to delete a site. You will not be able to delete a site until all associated instruments, cameras and subfolders are removed from the site folder.
Use this option to rename an existing site.
The name of the site in Sites View is highlighted. Key in the new name of the site. Press
Enter
to save the new site name.
Special characters such as <, > or punctuation may not display properly.
MORE>>>
86 Network Client™ Installation and Operating Instructions
Database
Click
Database
to use the following options:
New Database Use this option to add new categories and related notes to the incident database. When you select this option, the Create
Database screen appears:
Name—
Enter the name of the new database, up to 32 characters. Each database name must be unique for the directory location you enter.
Directory—
Enter the directory location of the new database.
Use the (
...
) button to select the directory location if necessary.
Rename Database
OK—
Click to accept the new category name and its related notes and return to the main screen.
If the category name already exists in the Directory location, a message appears. Change the name and try again.
Cancel—
Click to cancel the operation and return to the main screen.
Use this option to rename the database. When you select a database and then this option, the Rename Database screen appears:
Name—
Enter the new database name, up to 32 characters.
Each database name must be unique within its directory location.
Directory—
This field, which cannot be changed, displays the directory and path of the selected database.
OK—
Click to accept the new database name and return to the main screen.
If the database name already exists in the directory location, a message appears. Change the name and try again.
Cancel—
Click to cancel the operation and return to the main screen.
Delete Database Use this option to delete a database and all related notes from the Network Client’s incident database.
MORE>>>
Network Client™ Installation and Operating Instructions 87
NOTE: To display this screen, you can also press the Delete key or click the Delete button on the tool bar.
NOTE: This option only deletes the database and related information from the Network Client. Video incidents stored on the hard drive or on the Intellex unit are not affected by this operation.
When you select a database and then this option, the Delete
Database screen appears.
Yes—
Click to delete the database and return to the main screen.
No—
Click to cancel the operation and return to the main screen.
MORE>>>
88 Network Client™ Installation and Operating Instructions
Category
Select
Category
to use the following options:
New Category
Delete Category
Use this option to add new categories and related notes to the incident database. When you select this option, the New
Category
screen appears:
Category—
Enter the name of the new category, up to 32 characters. Each category name must be unique.
Notes—
Enter any notes that apply to the new category, up to
1,024 characters.
Edit the note directly or use the popup menu (see
Notes Popup
Menu
) to
Undo
,
Cut
,
Copy
,
Paste
,
Delete
or
Select All
. You can also use standard Windows keyboard commands for these operations.
OK—
Click to accept the new category name and its related notes and return to the main screen.
If the category name already exists in the incident database, a message appears. Change the name and try again.
Cancel—
Click to cancel the operation and return to the main screen.
Use this option to delete a category, its incidents and all related notes and video from the Network Client’s incident database.
NOTE: To display this screen, you can also press the Delete key or click the Delete button on the tool bar.
NOTE: This option only deletes the category and incident information from the Network Client Database View.
Video Incidents stored on the hard drive or on the
Intellex unit are not affected by this operation.
When you select a category and then this option, the
Delete
Category screen appears:
Yes—
Click to delete the category and return to the main screen.
No—
Click to cancel the operation and return to the main screen.
MORE>>>
Network Client™ Installation and Operating Instructions
Move All Incidents
89
Use this option to move all incidents from one category to a different category.
NOTE: You can also move all incidents by clicking and dragging one category onto a different category.
When you select a category and then this option, the Move All
Incidents
screen appears:
From Database—
This field, which cannot be changed, displays the current database location.
From Category—
This field, which cannot be changed, displays the current category location.
Rename Category
To Database—
This list box displays all available destination databases. Click the down arrow to display an alphabetical list. Select the destination database for the incidents. Its name appears in the field.
If the desired database does not exist, create it and try again
(see
New Database
).
To Category—
This list box displays all available destination categories. Click the down arrow to display an alphabetical list. Select the destination category for the incidents. Its name appears in the field.
If the desired category does not exist, create it and try again
(see
New Category
).
OK—
Click to move the incidents to the new category and return to the main screen.
Cancel—
Click to cancel the operation and return to the main screen.
Use this option to rename the category. When you select a category and then this option, the
Rename Category
screen appears:
From Database—
This field, which cannot be changed, displays the current database location.
From Category—
This field, which cannot be changed, displays the current category name.
MORE>>>
90 Network Client™ Installation and Operating Instructions
OK—
Click to accept the new category name and return to the main screen.
If the category name already exists in the incident database, a message appears. Change the name and try again.
Cancel—
Click to cancel the operation and return to the main screen.
MORE>>>
Network Client™ Installation and Operating Instructions
Incident
Select
Incident
to use the following options:
Delete Incident
Move Incident
91
Use this option to delete an incident from the Network
Client.
NOTE: To display this screen, you can also press the Delete key or click the Delete button on the tool bar.
NOTE: This option only deletes the category and incident information from the Network Client. Information stored on the Intellex unit is not affected by this operation; it can be downloaded again.
When you select an incident and then this option, the
Delete
Incident screen appears:
Yes—
Click to delete the incident and return to the main screen.
No—
Click to cancel the operation and return to the main screen.
Use this option to move an incident from one category to a different category.
NOTE: You can also click and drag an incident from one category to a different category.
When you select an incident and then this option, the
Move
Incident screen appears:
Incident—
This field, which cannot be changed, displays the name of the incident.
Database: From—
This field, which cannot be changed, displays the current database location of the incident.
Category: From—
This field, which cannot be changed, displays the current category location of the incident.
Database: To—
This list box displays all available destination databases. Click the down arrow to display an alphabetical list. Select the destination database for the incident. Its name appears in the field.
MORE>>>
92 Network Client™ Installation and Operating Instructions
Category: To—
This list box displays all available destination categories. Click the down arrow to display an alphabetical list. Select the destination category for the incident. Its name appears in the field.
OK—
Click to move the incident to the new category and return to the main screen. If the desired category does not exist, create it and try again (see
New Category
).
Cancel—
Click to cancel the operation and return to the main screen.
Rename Incident Use this option to rename the incident. When you select an incident and this option, the Rename Incident screen appears:
From—
This field, which cannot be changed, displays the current incident name.
To—
Enter the new name for the incident, up to 32 characters.
Incident names do not have to be unique.
OK—
Click to accept the new incident name and return to the main screen.
Cancel—
Click to cancel the operation and return to the main screen.
Export Incident Use this option to create a video clip of all or part of the incident. When you select an incident and this option, the
Export to AVI screen appears. See the section
Export to AVI
for more details.
MORE>>>
Network Client™ Installation and Operating Instructions 93
Exit
Select this option to exit Network Client and return to
Windows.
MORE>>>
94 Network Client™ Installation and Operating Instructions
VIEW MENU
Use the
View
menu to change the following screen settings.
Overlay Video
Information
Site, camera, date, time and alarm information can be displayed over the image during playback. When enabled, this option lets you turn the overlay on and off.
Select this option to display the information over the image.
A checkmark appears next to this option on the
View
menu.
Select this option again to hide this information. The checkmark disappears.
You can enable this option and select the screen location for this information during playback.
MORE>>>
Network Client™ Installation and Operating Instructions 95
Toolbars
When a database, category or incident is selected in the
Database View, the toolbar provides one-click access to the following functions:
New Category, Delete, Overlay,
Alarms, Video
and
Help
. When an instrument is selected in the Instrument View, the toolbar provides one-click access to the following functions:
Status, Setup, Live Display,
Overlay, Search, Alarms,
Video
and
Help.
When a Site folder is selected in the Sites View, the toolbar provides oneclick access to the following functions:
New Site, Delete Site,
Overlay, Instrument
and
Help.
Select this option to display the toolbar. A checkmark appears next to this option on the
View
menu.
Select this option again to hide the toolbar. The checkmark disappears.
MORE>>>
96 Network Client™ Installation and Operating Instructions
Status Bar
The status bar displays descriptions of menu and button commands on the left side and the number of connected
Intellex units on the right side.
Select this option to display the status bar at the bottom of the main screen. A checkmark appears next to this option on the
View
menu.
Select this option again to hide the status bar. The checkmark disappears.
MORE>>>
Network Client™ Installation and Operating Instructions 97
ACTIONS MENU
Use the
Actions
menu to retrieve alarm, video and status information from connected Intellex units.
Retrieve Alarms—
Use this option to retrieve a list of alarms from an Intellex unit, according to unit, camera and time information. Then you can retrieve specific video segments.
See
Retrieve Video—
Use this option to retrieve a video segment from an Intellex unit. Select the unit, camera and time
information.
Refresh Instruments—
Use this option to refresh the list of connected Intellex units, sorted by name.
Instrument Status—
Use this option to review the status of the cameras and their associated filters attached to a specific
Intellex unit connected to the network. See
for more information.
Instrument Setup—
Use this option to setup
Cameras,
Security, Schedule, Record Mode, Alarms, Display
and
Archive Schedule
for an Intellex unit connected to the network. See
for more information.
Live Video Display—
Use this option to view live video from an Intellex unit connected to the network. Use the Display
Configuration buttons in the Playback area to set the number
for more information.
Instrument Search—
Use this option to search for specific video from an Intellex unit connected to the network. Use the
Remote Search to find video by camera name, date/time, alarm, or filter, independent of the filter settings at the
Intellex unit. See
MORE>>>
98 Network Client™ Installation and Operating Instructions
SETUP MENU
Use the
Setup
menu to configure the time synchronization and display settings for the Network Client.
Time Synchronization
Use this option to synchronize all connected Intellex units and Network Clients to this Network Client’s time and date.
Since even the best computers tend to either gain or lose time, this option makes sure that each unit’s time and date are correlated.
You can either synchronize immediately or schedule a time each day to automatically synchronize. This process synchronizes all Network Clients first, then all Intellex units.
NOTE: We recommend that you select only one Network
Client to be the master timekeeper.
Enable Master Timekeeping—
Select this option to assign master timekeeping to this Network Client.
Enter time of day to synchronize units—
Use this option to set the synchronize time.
1.
Click the hours display.
2.
Click the up or down arrow to display the desired hour
(24-hour format).
3.
Click the minutes display.
4.
Click the up or down arrow to display the desired minutes.
Synchronize Now—
Click to immediately synchronize all connected Intellex units and Network Clients to this
Network Client’s time and date. If time synchronization returns any messages, the Time Synchronization Message
Log appears (see
Time Synchronization Message Log
).
OK—
Click to accept the synchronization time. At this time each day, all connected Intellex units and Network Clients will be synchronized to this Network Client’s time and date.
Cancel—
Click to cancel the operation and return to the main screen.
MORE>>>
Network Client™ Installation and Operating Instructions
Time Synchronization
Message Log
99
If time synchronization returns any messages, the unit displays one or more of the following messages:
Unit Name—
Lists the unit type and name in xx: yyyyyyyy format, where xx is the unit type (
IX for an Intellex unit,
NC for a Network Client) and yyyyyyyy is the unit name.
Message—
Lists one or more of the following messages:
Unit did not respond within one-minute time-out period.—
This error occurs when the Network Client has successfully sent the time synchronization command to the Intellex unit, but the Intellex unit has not responded within one minute.
Unit user does not have privilege to set system time.—
The user who is logged on to a different Network Client computer does not have the Windows NT security privilege for changing the system date and time. To synchronize that computer, a user with this privilege must be logged on during time synchronization.
Time synchronization already in progress from another
Network Client.— The user at another Network Client computer has already started a time synchronization.
User currently updating unit date and time.— The user at the Intellex unit is updating that unit’s system date and time.
Clock synchronized; clock was off by more than two minutes.— The unit clock is more than two minutes earlier or later than the Network Client’s system clock.
The unit may have experienced a critical clock problem.
Even though synchronization was successful, you should troubleshoot the indicated unit.
Unit is already synchronizing time. —
Time synchronization, which was already started from this
Network Client computer, is still in progress.
MORE>>>
100 Network Client™ Installation and Operating Instructions
Network connection error.— Either a network connection could not be made to the unit or the network connection failed.
Unidentified error.—
The Network Client software cannot interpret the error message from the unit.
OK—
Click to return to the main screen.
MORE>>>
Network Client™ Installation and Operating Instructions 101
Display Configuration
Use this option to configure the Network Client display settings.
Overlay Position The overlay includes the Intellex name, camera name, date, time and alarm type. Select the location on the image to display this information:
Upper-Left, Upper-Right, Lower-Left
or
Lower-Right
. The default is
Upper-Left
.
Enable Overlay Select this option to enable the Overlay button on the main screen. It also enables the Overlay View Information option on the View menu. Then the user can display the overlay information as needed. This option is selected by default.
Enable DirectDraw Select this option to use DirectDraw when playing back images.
NOTE: DirectDraw provides faster and smoother image playback. However, you must install a video card and appropriate software drivers with DirectDraw support on the Network Client computer.
Click
OK
to accept the display settings. All changes take place immediately. Click
Cancel
to cancel the operation and return to the main screen.
MORE>>>
102 Network Client™ Installation and Operating Instructions
Remote Instruments...
Use Remote Instrument Setup to connect Network Client to specific Intellex units on the network. Each Intellex unit must have a unique name or IP address on the network.
Contact your IS administrator if you do not have the address information for the Intellex units on your network. See the
section for more information.
MORE>>>
Network Client™ Installation and Operating Instructions
Communication Port
Port Address Setup
103
In the Communication Port setup screen you may specify a fixed port address for the Intellex unit to use for connecting to a network. The default setting is 5000 for the
Communications Port . Accept this setting unless instructed otherwise by your IS administrator. It corresponds to the default setting in the Network Client software. If you do change the port address assignment, it will take effect only after the unit is restarted.
WAN Support
Dial-up Networking Support
To support WAN operation you may specify a port address in the Communication Port setup screen. This permits any network firewall programming to allow Intellex packets to pass.
An Intellex 2.1 unit may be configured with an internal modem to allow access to the unit’s functions through
Microsoft Windows™ Dial-Up Networking feature. Set up your PC to use Network Client to manage Intellex system
features by following the instructions in
Dial-Up Networking for Network Client
MORE>>>
104 Network Client™ Installation and Operating Instructions
Live Camera Defaults
Use Live Camera Defaults to accommodate the effect of network traffic on the Intellex unit’s live video output.
Image Quality When network traffic is highest, set Image Quality at the Low setting to increase the speed of Live Video images over the network. The selected Intellex unit will output video images at the highest available compression, decreasing the bandwidth required to transmit live video over the network.
Use this setting when picture quality in the live video output is not as important as the number of images received.
When network traffic is lowest, set
Image Quality at the
High setting to increase the quality of Live Video images received by Network Client. The selected Intellex unit will output video images at the lowest available compression, increasing the bandwidth required to transmit live video over the network. Use this setting when picture quality in the live video output is more important than the number of images received.
Motion Sensitivity Set Motion Sensitivity at the Normal setting to decrease the amount of information in intermediate or delta images received from an Intellex live video output. The selected
Intellex unit will output video images at the highest delta threshold setting, decreasing the bandwidth required to transmit live video over the network. Use this setting when catching subtle changes in the live video output is not as important.
Set Motion Sensitivity at the High setting to increase the amount of information in intermediate or delta images received from an Intellex live video output. The selected
Intellex unit will output video images at the lowest delta threshold setting, increasing the bandwidth required to transmit live video over the network. Use this setting when catching subtle changes in the live video output is important.
Click
OK
to accept the current settings and return to Network
Client. Click
Cancel
to close Live Camera Defaults and return to Network Client without changing these settings.
MORE>>>
Network Client™ Installation and Operating Instructions 105
HELP MENU
Use the Help menu to retrieve Network Client help and version information.
Help Topics
Select this option to display the main help screen for the
Network Client software.
About
Select this option to display the Network Client version and copyright information.
Upgrade
Select this option to upgrade the current Network Client application to the next released version. See
MORE>>>
106 Network Client™ Installation and Operating Instructions
POPUP MENUS
Popup menus provide quick access to common Network
Client functions. Different popup menus are available for databases, categories, incidents, notes and instruments.
Database Popup Menu
Select a database, then right-click to display the database popup menu.
New—
Select to create a new database. The
New Database screen appears.
Rename—
Select to display the Rename Database screen.
Delete—
Select to display the Delete Database screen.
New Category—
Select to display the New Category screen.
MORE>>>
Network Client™ Installation and Operating Instructions 107
Category Popup Menu
Select a category, then right-click to display the category popup menu.
New—
Select to create a new category. The New Category screen appears (see
New Category
).
Delete—
Select to display the Delete Category screen (see
Delete Category
).
Move All Incidents in Category—
Select to display the Move
All Incidents screen (see
Move All Incidents
).
Rename—
Select to display the Rename Category screen (see
Rename Category
).
MORE>>>
108 Network Client™ Installation and Operating Instructions
Incident Popup Menu
Select an incident, then right-click to display the incident popup menu.
Delete —
Select to display the Delete Incident screen (see
Delete Incident
).
Move—
Select to display the Move Incident screen (see
Move
Incident
).
Rename—
Select to display the Rename Incident screen (see
Rename Incident
).
Export—
Select to export an Incident as an .avi clip (see
Export to AVI
).
MORE>>>
Network Client™ Installation and Operating Instructions 109
Notes Popup Menu
When updating the notes for a category or incident, you can use the notes popup menu to simplify the process. Rightclick to display the notes popup menu.
Undo—
Select to undo the last change.
Cut—
Select to cut the selected text from the note and copy it onto the clipboard.
Copy—
Select to copy the selected text onto the clipboard.
Paste—
Select to copy text from the clipboard into the note at the insertion point.
Delete—
Select to delete the selected text from the note.
Select All—
Select to select all text in the note.
MORE>>>
110
Instruments Popup
Menu
Network Client™ Installation and Operating Instructions
Right-click any connected Intellex unit to display the instrument popup menu.
Status—
Click to see the status of cameras for the selected
Intellex unit. The
Status screen appears in the
Playback
area.
Setup—
Click to access setup for
Cameras, Security,
Schedule, Record Mode, Alarms, Display
and
Archive
Schedule
or the
Begin Record
function for an Intellex unit connected to the network.
Live Display—
Click to view live video from the selected
Intellex unit. Use the Display Configuration buttons in the
Playback
area to set the number of cameras displayed.
Retrieve Alarms—
Click to download alarm lists and alarm video segments. The Retrieve Alarms screen appears.
Retrieve Video—
Click to begin retrieving video segments.
The Retrieve Video screen appears.
MORE>>>
Network Client™ Installation and Operating Instructions
Custom Schedule Popup
Menu
111
This popup menu provides access to a variety of schedule configuration options. Select a segment in Custom Schedule or move the mouse pointer over a camera name. Click the right mouse button. The Custom Schedule Popup menu appears (one or more options may not be available).
Setup—
Use this option to configure an active or alarmed segment. This option operates the same as pressing the
Setup
button.
The Active Segment screen appears for an active segment.
The
Alarmed Segment
screen appears for an alarmed segment.
Copy—
Use this option to copy one or more schedule segments into the unit’s memory. Then, use a paste option to add the segment and/or filter information to another segment or camera.
Paste Segment(s)—
Use this option to copy one or more segments from one camera to another.
NOTE: This option is disabled until one or more segments have been copied into memory. This option only adds segment time information to another camera.
Paste Filter—
Use this option to copy a filter configuration from one segment of a camera to another segment of the same camera on another screen.
NOTE: This option is disabled until a segment with a configured filter has been copied into memory. This option only copies filter information to other segments for the same camera.
Paste Filter to All Segments—
Use this option to copy a filter configuration from one segment of a camera to each segment of the same camera on another screen.
NOTE: This option is disabled until a segment with a configured filter has been copied into memory.
Paste Segment(s) and Filter(s)—
Use this option to copy the segments and filters from one camera line to that camera’s line on another screen.
MORE>>>
112 Network Client™ Installation and Operating Instructions
NOTE: This option is disabled until a segment with a configured filter has been copied into memory.
Delete Segment(s)—
Use this option to delete one or more schedule segments from a camera’s line.
NOTE: This option is only available for segments without filters.
Delete Filter(s)—
Use this option to delete only filter configurations from one or more segments on a camera’s line.
This option does not delete any segment time information.
Delete Segment(s) and Filter(s)—
Use this option to delete one or more schedule segments and their filter configurations
(if any) from a camera’s line.
MORE>>>
Network Client™ Installation and Operating Instructions
Archive Schedule Popup
Menu
113
This popup menu provides access to a variety of schedule configuration options. Select a segment in Archive Schedule or move the mouse pointer over a camera name. Click the right mouse button. The Archive Schedule Popup menu appears (one or more options may not be available).
Undo—
Each time you access these screens, the unit keeps track of the changes. It remembers up to the last ten (10) changes on each Archive Schedule screen ( Weekday,
Weekend and Holiday ).
Copy All Cameras—
Copies all schedules for all cameras.
Allows pasting the copied schedule for all cameras to another category of weekend or holiday schedule.
Copy—
Copies the schedule information for the selected segment for pasting to another camera.
Paste Camera—
Pastes the copied schedule information to the selected camera.
Delete—
Delete the selected segment from that camera’s schedule.
MORE>>>
114 Network Client™ Installation and Operating Instructions
Site View Popup Menus
There are two popup menus associated with the Sites View.
Sites Popup Menu
Sites Instruments Popup
Menu
Select and right-click on the Sites root folder or a site subfolder. The Sites Popup Menu appears.
New—
Select to create a new site folder. A site folder labeled
New Folder appears in the directory tree.
Rename—
Select to highlight the site folder label. Type the new name.
Delete—
Click to delete the selected site folder. Removing an
Instrument will not remove the individual Site Cameras associated with the Instrument.
Select and right-click on a Sites Instrument or a Site Camera.
The Sites Instruments Popup Menu appears.
Status—
Provides information about the device and its connected cameras. This is the default selection for the popup menu. See
Setup—
Allows access to the setup options for the selected device. See
Live Display—
Live video from the selected unit is displayed in the Video Review area. The last saved configuration is used. See
for more detail.
Retrieve Alarms—
Retrieves video segments associated with alarms from the unit’s image database.
Retrieve Video—
Retrieves video segments from the unit’s image database.
Remove—
Delete the selected device or camera from the site folder.
Removing an Instrument will remove its dependent cameras.
Removing a Site Camera will have no affect on other devices in the same subfolder.
Rename—
Highlights the name of the selected device or camera and allows a new name to be entered.
Renaming an Instrument or Site Camera in Sites View will not change the name of the device at the unit.
MORE>>>
Network Client™ Installation and Operating Instructions 115
SETUP OPTIONS
Access each system setting through the Setup screen.
NOTE: You must possess the appropriate privilege to access a setup option (see
To access any of the setup screens, click the
Setup
button from the main screen toolbar. The Setup screen appears.
Select one of the following options:
Cameras—
Click to access the Intellex Camera Setup screens.
Use these screens to configure the names and termination settings for each camera.
Security—
Click to access the Intellex Security Setup screens.
Use these screens to assign the name, personal identification number (PIN) and privileges for each user.
Schedule—
Click to access the Intellex Schedule Setup screens. Use these screens to define how the unit records images in this installation, including daytime and nighttime operation, and weekday, weekend and holiday operation.
Record Mode—
Click to access the Intellex Record Mode
Setup screen. Use this screen to define how the unit records regular (nonalarm) images.
Alarms—
Click to access the Intellex Alarm Setup screens.
Use these screens to define how the unit responds to various alarm conditions.
Display—
Click to access the Intellex Display Setup screens.
Use these screens to define the display settings and to assign cameras to specific locations in each live display format.
Archive Schedule—
Click to access the Intellex Archive
Schedule Setup screens. Use these screens to set the system schedule for archive of the image database.
Begin Record—
Press
Begin Record
to commence record operations on a connected Intellex unit if:
•
You have Record Privileges,
•
Intellex has stopped recording and
•
Record in Setup is in Linear Mode.
Help—
Click to display online help for this screen.
MORE>>>
116 Network Client™ Installation and Operating Instructions
CAMERA SETUP
The Camera setup screens let you define the name and termination settings for each camera.
NOTE: Camera setup is a protected feature. You must possess the Setup Cameras privilege to access it
(see
Security Setup
).
To use the Camera Setup functions:
1.
From the main screen, click the
Setup
button. The Setup screen appears.
2.
Click the
Cameras
button. Use the Names screen to define the name of each camera. These names are displayed when viewing live images and are stored in the image database with recorded images.
Use the mouse pointer to highlight one of the current camera names. Then use the virtual keyboard or the physical keyboard (if attached) to enter the new name, up to 10 characters. The default names are
Camera1
through
Camera16
.
MORE>>>
Network Client™ Installation and Operating Instructions 117
Termination Setup
Since terminators are not required on Intellex units, use the
Termination screen to define each camera’s termination.
The names of each camera are listed as configured in the
Names screen.
Select the desired termination for each camera:
75 Ohms
or
Hi-Z
. The default is
75 Ohms
.
When set to
75 Ohms
, the unit terminates the camera. This is the same as installing a terminator on the associated
Camera
Out
connector.
When set to
Hi-Z
, the camera signal is passed through to the associated
Camera Out
connector. This is the same as removing a terminator and attaching a cable to the associated
Camera Out
connector.
MORE>>>
118 Network Client™ Installation and Operating Instructions
SECURITY SETUP
The Security Setup screens let the system administrator define the name, personal identification number (PIN) and privileges for each user. This protects the system from unauthorized use.
If the security system is enabled, users must log in using their
PIN. Once validated, users have immediate access to functions according to their assigned privileges.
NOTE: Security setup is a protected feature. You must possess the Setup Security privilege to access it.
To access the Security Setup screens:
1.
From the main screen, click the
Setup
button. The Setup screen appears.
2.
Click the
Security
button. A screen appears that lists all current system users in alphabetical order.
Use this screen to add or delete users, or to edit the name,
PIN or privileges of existing users. The system administrator can also use this screen to enable or disable system security.
MORE>>>
Network Client™ Installation and Operating Instructions 119
Add a New User
Use the
Add
option to define the security information (name,
PIN and privileges) for a new user.
To add a new user:
1.
From the user list screen, click
Add
. The User screen appears. Enter the name of the new user, up to 16 characters.
2.
The system selects a unique four-digit PIN, which identifies this user to the system. Enter a different PIN if necessary. The system does not allow duplicate PINs.
3.
Privileges can be divided into two groups: unrestricted and restricted. Unrestricted functions are available to all users. Restricted functions are only available to users who have permission to access them. These permissions are assigned in this section of the screen.
Use the mouse pointer to select the privileges for this user. To view more privileges, click the up arrow or the down arrow or drag the elevator button up or down.
Setup
Cameras—
This privilege lets this user change camera names and termination settings.
Security—
This privilege lets this user add, edit or delete users and their security privileges.
Schedule—
This privilege lets this user configure the system schedule, including the live
IntelleCord filters.
Record—
This privilege lets this user change the system record mode.
Alarms—
This privilege lets this user change the system alarm configuration.
Display—
This privilege lets this user change the monitor display settings.
Date/Time—
This privilege lets this user change the system date and time on the Intellex unit.
MORE>>>
120 Network Client™ Installation and Operating Instructions
Port Address —
This privilege lets this user specify a fixed port address for the Intellex unit to use for connecting to a network.
Archive Schedule—
This privilege lets this user set the system schedule for archive of the image database.
Record
Enable—
This privilege lets this user access the
Begin
Record
button on the Setup screen.
Playback
Enable—
This privilege lets this user play back images, search the image database, review alarms and access the image enhancement tools.
Alarm
Generate Alarms—
This privilege lets this user generate an alarm for any camera at any time on the Intellex unit.
Clear Latched Messages—
This privilege lets this user clear latched alarm messages on the Intellex unit.
Archive
Enable—
This privilege lets this user back up the image database. It also lets this user format a tape on the
Intellex unit.
Restore—
This privilege lets this user restore images from an archive tape on the Intellex unit.
NOTE: The Playback Enable privilege must also be selected to use the following function.
Playback—
This privilege lets this user play back images which were restored from an archive tape on the Intellex unit.
System
Exit to System—
This privilege lets this user access the
Exit
button on the Utility Options screen of the Intellex unit.
MORE>>>
Network Client™ Installation and Operating Instructions 121
Shutdown—
This privilege lets this user access the
Shutdown
button on the Utility Options screen on the
Intellex unit.
Upgrade —
This privilege lets this user upgrade the current Network Client application to the next released version.
Click
OK
to accept the new user configuration as displayed and return to the user list screen. Click
Cancel
to cancel adding the new user and return to the user list screen.
Click
Help
to display online help for this screen.
MORE>>>
122 Network Client™ Installation and Operating Instructions
Edit a User
Use the Edit option to change a user’s security information.
NOTE: The user name Administrator and all privileges are automatically assigned to the system administrator.
This user’s name and privileges cannot be changed.
However, you should change its default PIN (1234) to protect the system from unauthorized use.
To edit a user’s security information:
1.
Select the user from the user list. To view other users, click the up arrow or the down arrow or drag the elevator button up or down.
2.
Click
Edit
. The User screen appears with the user’s name, PIN and privileges.
3.
Make the changes to the user’s information and privileges.
4.
Click
OK
to accept the configuration as displayed and return to the user list screen. Click
Cancel
to cancel any changes to this user and return to the user list screen.
Click
Help
to display online help for this screen.
MORE>>>
Network Client™ Installation and Operating Instructions 123
Delete a User
Use the Delete option to erase a user’s security information.
The user will no longer have access to the system.
NOTE: You cannot delete the Administrator or the current user.
To delete a user’s security information:
1.
Select the user from the user list. To view other users, click the up arrow or the down arrow or drag the elevator button up or down.
2.
Click
Delete
. A confirmation screen appears.
3.
Click
Yes
to delete the selected user. Click
No
to close this screen without deleting the user.
MORE>>>
124 Network Client™ Installation and Operating Instructions
Enable/Disable Security
NOTE: This function is only available to the Administrator.
The Enable (or Disable) button only appears when the system administrator is logged in.
Use this option to either enable or disable system security.
The unit displays the appropriate button:
Enable
or
Disable
.
The security system is disabled as the factory default; you must initially enable it.
When the
Enable
button appears, security is disabled. The system does not require users to log in and lets them access all functions (except this one).
When the
Disable
button appears, security is enabled. The system requires users to log in and restricts them to their individual privileges.
To enable (or disable) system security:
1.
Click
Enable
(or
Disable
) from the user list screen. A confirmation message appears.
2.
Click
No
to close the message screen without enabling
(or disabling) security. Click
Yes
to enable (or disable) system security. The system displays the Enter PIN Code screen.
3.
Enter the system administrator’s four-digit PIN code.
The unit displays asterisks as a security measure.
4.
The system verifies the code. If you entered the correct code, the system enables (or disables) security and closes this screen. If you did not enter the correct code, the system displays an error message. Click
OK
to close this screen without enabling (or disabling) security.
MORE>>>
Network Client™ Installation and Operating Instructions
RECORD MODE
SETUP
125
The Record Mode screen lets you configure how the unit records images during regular (non-alarm) operation.
NOTE: Record mode setup is a protected feature. You must possess the Setup Record privilege to access it (see
).
To access the Record Mode screen:
1.
From the main screen, click the
Setup
button. The Setup
).
2.
Click the
Record Mode
button. The Record Mode screen appears.
Select one of the following two options:
NOTE: When the image database is full and Linear is selected, recording stops and an option screen appears.
Linear—
In linear mode, the unit records from the beginning to the end of the image database. When the database is full, the unit stops recording and displays an option screen. The operator must choose one of the following options:
•
Perform a backup immediately.
•
Postpone archiving and recording until later.
•
Continue recording images at the beginning of the database, which overwrites older images.
After clearing the option screen, the operator must select
Begin Record
on the Setup screen to restart unit recording.
Notify when ____% full—
In linear mode, the unit notifies the operator when the image database reaches a certain level
(
50%
to
100%
). The default is
75%
.
NOTE: This option is disabled unless Linear is selected.
•
Move the slide control to the left to decrease the percentage in increments of five. Select a low percentage to display the warning message when the database has a lot of available space.
•
Move the slide control to the right to increase the percentage in increments of five. Select a high percentage to display the warning message when the database has less available space.
MORE>>>
126 Network Client™ Installation and Operating Instructions
CAUTION:When the database is full and Circular is selected, the unit starts recording at the beginning of the database. As recording continues, the unit overwrites older images, including alarm images. Once overwritten, unarchived images cannot be recovered.
Circular—
In circular mode, the unit records from the beginning to the end of the image database. When the database is full, the unit automatically starts recording from the beginning of the database. The unit does not clear the database. However, it overwrites older images as necessary, both archived and unarchived, including alarm images. Once overwritten, unarchived images cannot be recovered.
Click
OK
to accept the displayed record mode options and return to the Setup screen. Click
Cancel
to cancel the changes and return to the Setup screen. Click
Help
to display online help for this screen.
MORE>>>
Network Client™ Installation and Operating Instructions 127
DISPLAY SETUP
The Display Setup screens let you configure how the unit displays live video images.
NOTE: Display setup is a protected feature. You must possess the Setup Display privilege to access it
).
To access the Display Setup screens:
1.
From the main screen, click the
Setup
button. The Setup
).
2.
Click the
Display
button. The Mode screen (the first
Display Setup screen) appears (see
Display Mode Setup
Use the Mode screen to select the live video monitor and the sequencer dwell time.
Configure the following information:
Sequencer Dwell—
Use this option to set the amount of time the unit displays a camera’s images before switching to the next camera. This setting is used with camera sequencing (see
Basic Live Operation
in the
Intellex
Installation and Operating Instructions
). The setting can range from one second (
00:01
) to two minutes (
02:00
).
The default is two seconds (00:02 ).
To set the sequencer dwell rate:
1.
Click the minutes display. Click the up arrow or the down arrow to display the desired number of minutes.
2.
Click the seconds display. Click the up arrow or the down arrow to display the desired number of seconds.
Playback to Monitor—
This setting allows output of recorded images as composite video signal from the BNC output of an ATI video card. Not all Intellex units are equipped with this feature.
Playback Controls—
This setting allows substitution of
VCR-like virtual controls for the virtual jog/shuttle on the
Intellex unit. Earlier versions of Intellex do not support this feature.
MORE>>>
128 Network Client™ Installation and Operating Instructions
Playback Overlay
Enable—
Select
Yes
to display image information in the image area during playback. The unit name, camera name, date, time and alarm input (if any) appear in the designated corner. The default is
Yes
.
Select
No
to hide image information during playback.
Overlay Position—
Select a screen position for the overlay information during playback:
Upper-Left
,
Upper-Right
,
Lower-Left
,
Lower-Right
. The default is
Upper-Right
.
Click
OK
to accept the displayed mode settings, as well as any changes on the other Display Setup screens, and return to the Setup screen. Click
Cancel
to cancel the changes and return to the
Setup screen. Click
Help
to display online help for this screen.
MORE>>>
Network Client™ Installation and Operating Instructions
2x2, 3x3, 4x4
Display Setup
129
Use this screen to specify the location of each camera when the display format is selected.
(Cameras)—
The name of each camera is listed in order from
1 to 16. Camera names are configured in the
Cameras
portion of the Setup screen.
Reset—
Click to reset the order of cameras in the selected configuration to its default.
To configure the display:
The grid display shows the location of each camera as it will appear in Live Video operations.
1.
Select the name of a camera from the list.
2.
Move the mouse pointer to any location on the grid. The pointer changes to a camera icon.
3.
Click the grid location for the selected camera. The name of the camera displays in its grid location.
Click
OK
to accept the displayed mode settings, as well as any changes on the other Display Setup screens, and return to the
Setup screen. Click
Cancel
to cancel the changes and return to the Setup screen. Click
Help
to display online help for this screen.
MORE>>>
130 Network Client™ Installation and Operating Instructions
Call Monitor Setup
NOTE: A Call Monitor board must be installed in the Intellex unit to support the Call Monitor option.
In Call Mode , video from a specific camera is displayed on the call monitor when commanded by the user.
In Spot Mode , the Intellex unit automatically displays video in sequence from alarmed cameras to the call monitor
(similar to how a multiplexer sequentially displays camera signals).
The Call Monitor function can also be controlled via a serial connection from a Touch Tracker controller.
To configure the Call Monitor or Spot Monitor display:
Select either
Call Mode
or
Spot Mode
. Then under
Call
Camera , select the specific camera to display on the call monitor. Only one mode can operate at a time.
Click
OK
to accept the displayed mode settings, as well as any changes on the other Display Setup screens, and return to the Setup screen. Click
Cancel
to cancel the changes and return to the
Setup
screen. Click
Help
to display online help for this screen.
MORE>>>
Network Client™ Installation and Operating Instructions 131
SCHEDULE SETUP
The Schedule Setup screens let you configure how the unit records images under a variety of circumstances.
NOTE: Schedule setup is a protected feature. You must possess the Setup Schedule privilege to access it.
To access the Schedule Setup screens:
1.
From the main screen, click the
Setup
button. The Setup screen appears.
2.
Click the
Schedule
button. The Mode screen (the first
Schedule Setup screen) appears.
The Mode screen lets you indicate whether the unit will operate on a regular, custom or single camera schedule. The default is
Use Regular Schedule
.
Select
to use the same schedule for all
cameras.
Select
to create custom schedules for
each camera.
Select
to record images from a single camera.
Two features are shared between the three recording modes,
Rate/Quality Setup and Data Lifetime Setup . IntelleCord
Filter Setup is shared by Regular and Custom Schedule
Setup .
MORE>>>
132 Network Client™ Installation and Operating Instructions
Regular Schedule Setup
Use the Regular Schedule Setup screens to use the same schedule for all cameras. The unit uses the same schedule for weekdays, weekends and holidays. Daytime operation begins at the set start time and switches to nighttime operation at its start time.
Regular Rate/Quality Setup
Select the
Use Regular Schedule
option. The unit displays the
Rate/Quality
,
Time
,
Cameras 1–8
and
Cameras 9–16
tabs, and removes all other tabs.
Use the Rate/Quality screen to set the record rate and quality for normal operation.
To set the record rate:
1.
Click the down arrow. A list of record rates appears ips
(images per second) for regular operation. The actual record rate is affected by motion and other factors. The default is
30 ips
(
25 ips
PAL).
2.
Click the desired record rate.
To set the quality:
Select the record quality to use for regular operation. The default setting is
Normal
.
Super—
Record images at the highest image quality.
Since the unit uses the lowest level of compression, this setting requires the highest amount of storage space.
Normal—
Record images at normal image quality. This setting provides a balance between compression and storage space requirements.
Extended Record—
Record images at the highest level of compression. This setting requires the lowest amount of storage space.
To set the sensitivity:
Select the sensitivity for regular operation. The default is
Normal
.
MORE>>>
Network Client™ Installation and Operating Instructions 133
High—
At this setting, Intellex records the smaller changes between images, improving the perceived picture quality. As a result, this setting requires more storage space.
Resolution
Normal—
At this setting, Intellex ignores the smaller, more subtle changes between images
This feature allow control of the image size that is recorded, stored and displayed.
Regular Time Setup
640x240—
At this setting, more detailed (larger) images are recorded, stored and displayed.
320x240—
At this setting, less detailed (smaller) images are recorded, stored and displayed.
Use the Time screen to set the start times for daytime and nighttime operation.
Configure the following information:
Start day at—
Use this option to set the start time for daytime processing in 24-hour format. The default is
06:00
(6:00 a.m.).
Start night at—
Use this option to set the start time for nighttime processing in 24-hour format. The default is
18:00
(6:00 p.m.).
To set the day and night start times:
1.
Click the hours display. Click the up arrow or the down arrow to display the desired hour (24-hour format).
2.
Click the minutes display. Click the up arrow or the down arrow to display the desired minutes (30-minute increments).
3.
Click
OK
to accept the new start times, as well as any changes on the other Regular Schedule Setup screens, and return to the Setup screen.
Click
Cancel
to cancel the changes and return to the
Setup screen.
Click
Help
to display online help for this screen.
To continue Regular Schedule setup, select Mode, Rate/
Quality, Cameras 1–8, Cameras 9–16 or
Data Lifetime
.
MORE>>>
134
Regular Cameras Setup
Network Client™ Installation and Operating Instructions
Use the Cameras 1–8 and Cameras 9–16 screens to configure a IntelleCord Filter for each camera, one for daytime and one for nighttime operation. If you configure a filter and activity is detected (for example, motion in the target area of the motion detection filter), the unit records images from the camera at the record rate specified in the
Alarm Setup screens.
Cameras—
All camera names are listed down the left side of the screen in camera order.
NOTE: Before you can configure a IntelleCord Filter, you must record at least one image from the camera.
Until an image is recorded, the filter options are disabled.
Day Filter—
Use this option to select a IntelleCord Filter for this camera during daytime operation. The default is
None
.
To select the day filter:
1.
Click the down arrow. A list of filters appears.
2.
Click the desired filter. Select
None
to disable any previously configured filters.
3.
Click
Setup
to configure the filter (see
Night Filter—
Use this option to select a filter for this camera during nighttime operation. The default is
None
.
To select the night filter:
1.
Click the down arrow. A list of filters appears.
2.
Click the desired filter. Select
None
to disable any previously configured filters.
3.
Click
Setup
to configure the filter (see
4.
Click
OK
to accept the new start times, as well as any changes on the other Regular Schedule Setup screens, and return to the Setup screen.
Click
Cancel
to cancel the changes and return to the Setup screen.
Click
Help
to display online help for this screen.
MORE>>>
Network Client™ Installation and Operating Instructions 135
To continue Regular Schedule setup, select
Mode
,
Rate/
Quality
,
Time
or
Data Lifetime
.
Regular IntelleCord Filter
Setup
Filter setup provides access to several configuration options.
To use this menu to setup filter operations for a camera on a regular schedule, you must select the
Day Filter
or
Night
Filter
area of the
Cameras 1–8
or
Cameras 9–16
screen.
Filter setup provides access to several configuration options.
NOTE: Before you can configure a filter, the Intellex unit must have recorded at least one image from the camera. Until an image is recorded, the filter options are disabled.
Regular Data Lifetime Setup
Select an IntelleCord filter from the pull-down menu for each camera. See
for a description of how to configure each IntelleCord Filter.
The Data Lifetime feature allows users to delete data on a user-defined basis (from 1 to 199 days old), either systemwide or camera by camera. Data Lifetime lets you manage all data on the unit’s hard drive(s), either standard internal drives or external drives as in a RAID system, but not any data previously archived or exported to removable media or to a Network Client host.
See
for more information.
MORE>>>
136 Network Client™ Installation and Operating Instructions
Custom Schedule Setup
Use the Custom Schedule Setup screens to create a custom schedule for each camera. For weekdays, weekends and holidays, select operating hours, recording modes and filters for each camera.
Custom Rate Setup
Select the
Use Custom Schedule
option. The unit displays the
Rate
,
Time
,
Weekday
,
Weekend
,
Holiday
and/or
Set
Holidays
tabs, depending on selected options, and removes all other tabs.
1.Select
Include Weekend
to create different schedules for weekend operation, including operating hours, recording modes and filters for each camera. The Time and Weekend tabs appear. When
Use Custom Schedule
is selected, this option is selected by default.
Select
Include Holiday
to create different schedules for holiday operation, including operating hours, recording modes and filters for each camera. The
Time
,
Holiday and
Set
Holidays tabs appear. When
Use Custom Schedule
is selected, this option is selected by default.
2.Click
Cancel
to cancel the changes and return to the Setup screen.
Click
Help
to display online help for this screen.
Select Rate, Time, Weekday, Weekend, Holiday, Set
Holidays
or
Data Lifetime
to continue Custom Schedule setup:
Use the Rate screen to set the number of images per second recorded by the Intellex unit in normal operations.
1.Click
Rate
to display the Rate screen. Select the record rate in ips (images per second) for normal operation. The actual record rate is affected by motion and other factors. The default is
30 ips
(
25 ips
PAL).
2.Click
OK
to accept the new rate, as well as any changes on the other Custom Schedule Setup screens, and return to the
Setup screen.
Click
Cancel
to cancel the changes and return to the Setup screen.
Click
Help
to display online help for this screen.
Select Time, Weekday, Weekend, Holiday, Set Holidays or
Data Lifetime
to continue Custom Schedule setup:
MORE>>>
Network Client™ Installation and Operating Instructions
Custom Time Setup
137
Use the Time screen to set the start and end times for weekends and holidays.
NOTE: This tab only appears if Include Weekend or
Include Holiday is selected on the Mode screen
Weekend Days
Choose
Weekend Days
to use the weekend schedule on
Saturdays, Sundays or both. The default is
Saturday and
Sunday
. To use the weekday schedule on Saturdays and
Sundays, deselect the
Include Weekend
option on the Mode
Saturday and Sunday—
Select this option to use the weekend schedule on Saturdays and Sundays. The unit changes the Weekend Start/End Times options to
Include part of Friday
and
Include part of Monday
.
Saturday Only—
Select this option to use the weekend schedule only on Saturdays. The unit will use the weekday schedule on Sundays. The unit changes the Weekend Start/
End Times options to
Include part of Friday
and
Include part of Sunday
.
Sunday Only—
Select this option to use the weekend schedule only on Sundays. The unit will use the weekday schedule on Saturdays. The unit changes the Weekend Start/
End Times options to
Include part of Saturday
and
Include part of Monday
.
Weekend Start/End Times
Choose
Weekend Start/End Times
to start weekend processing at a specific time on the day before the weekend, for example, at 6:00 p.m. on Friday night. Likewise, stop weekend processing at a specific time on the day after the weekend, for example, at 6:00 a.m. on Monday morning.
By default, weekends include part of the day before and part of the day after. If the day before is not included, weekend processing starts at midnight. Likewise, if the day after is not included, weekend processing stops at midnight.
To use the weekday schedule on weekends, deselect the
MORE>>>
138 Network Client™ Installation and Operating Instructions
Include Weekend
option on the Mode
).
To select the start time:
Include part of Friday (or Saturday)—
Select this option to start weekend processing at a specific time on the day before the weekend.
Start at ...—
Set the time to start weekend processing on the day before the weekend. The default is
18:00
(6:00 p.m.).
Click the hours display. Click the up arrow or the down arrow to display the desired hour (24-hour format).
Click the minutes display. Click the up arrow or the down arrow to display the desired minutes (30-minute increments).
To select the end time:
Include part of Sunday (or Monday)—
Select this option to stop weekend processing at a specific time on the day after the weekend.
End at ...—
Set the time to stop weekend processing on the day after the weekend. The default is
06:00
(6:00 a.m.).
Click the hours display. Click the up arrow or the down arrow to display the desired hour (24-hour format).
Click the minutes display. Click the up arrow or the down arrow to display the desired minutes (30-minute increments).
Holiday Start/End Times
Choose
Holiday Start/End Times
to start holiday processing at a specific time on the day before the holiday, for example, at 6:00 p.m. on the night before. Likewise, stop holiday processing at a specific time on the day after the holiday, for example, at 6:00 a.m. on the morning after.
By default, holidays include part of the day before and part of the day after. If the day before is not included, holiday processing starts at midnight. Likewise, if the day after is not included, holiday processing stops at midnight.
MORE>>>
Network Client™ Installation and Operating Instructions
To select the start time:
139
Include part of day before—
Select this option to start holiday processing at a specific time on the day before the holiday.
Start at ...—
Set the time to start holiday processing on the day before the holiday. The default is
18:00
(6:00 p.m.).
Click the hours display. Click the up arrow or the down arrow to display the desired hour (24-hour format).
Click the minutes display. Click the up arrow or the down arrow to display the desired minutes (30-minute increments).
To select the end time:
Weekday/Weekend/Holiday
Setup
Include part of day after—
Select this option to stop holiday processing at a specific time on the day after the holiday.
End at ...—
Set the time to stop holiday processing on the day after the holiday. The default is
06:00
(6:00 a.m.).
Click the hours display. Click the up arrow or the down arrow to display the desired hour (24-hour format).
Click the minutes display. Click the up arrow or the down arrow to display the desired minutes (30-minute increments).
Click OK to accept the weekend and holiday settings, as well as any changes on the other Custom Schedule Setup screens, and return to the
Setup screen. Click Cancel to cancel the changes and return to the Setup screen. Click Help to display online help for this screen.
Select
Mode, Rate, Weekday, Weekend, Holiday, Set
Holidays
or
Data Lifetime
to continue Custom Schedule setup:
Use the Weekday , Weekend and Holiday screens to configure the operating schedule for each camera. All three screens operate the same way.
NOTE: The Weekend tab only appears if Include Weekend
is selected on the Mode screen (see
MORE>>>
140 Network Client™ Installation and Operating Instructions
NOTE: The Holiday tab only appears if Include Holiday is selected on the Mode screen (see
Use the main
Schedule Area
to define and display the active, alarmed and disabled segments for each camera.
Hours are listed across the top of the schedule area in 30minute segments. Camera names are listed down the left side of the schedule area in numerical order (1–16).
Select
Active
to define an active segment. During an active segment, the unit records images from the camera at the configured record rate and quality. An IntelleCord Filter can also be configured for the segment. (See
for information about defining an active segment.)
Select
Alarmed
to define an alarmed segment. During an alarmed segment, the unit only records images from the camera when the IntelleCord Filter or alarm input is activated. It records at the configured record rate and quality.
It can also store a selected amount of pre-alarm images. (See
Working with Schedule Segments
for information about defining an alarmed segment.)
NOTE: Disabled segments cannot be configured.
Select
Disabled
to define a disabled segment. During a disabled segment, the unit does not record or display any images from the camera. It also ignores any alarms. (See
Working with Schedule Segments
for information about defining a disabled segment.)
After they are defined, use
Setup
to configure active and alarmed segments. (See
and
Configuring an Alarmed Segment
for more information.)
To configure a segment:
1.
Define the segment (see
2.
Use one of the following options:
•
Double-click the segment to configure.
•
Select the segment to configure; then click Setup.
MORE>>>
Network Client™ Installation and Operating Instructions 141
•
Select the segment to configure; then access the custom schedule popup menu (see Custom Schedule
Popup Menu); then select Setup.
3.
Each time you access these screens, the unit keeps track of the changes. It remembers up to the last 10 changes on each Custom Schedule Setup screen ( Weekday , Weekend and Holiday ).
Click
Undo
to undo the last change. Continue clicking to undo additional changes. When the button becomes disabled, you cannot undo any more changes.
4.
Click
OK
to accept the defined segments, as well as any changes on the other Custom Schedule Setup screens, and return to the Setup screen. Click
Cancel
to cancel the changes and return to the Setup screen.
Click
Help
to display online help for this screen.
Set Holidays
Select Mode, Rate, Time, Set Holidays or
Data Lifetime
to continue Custom Schedule setup:
Use the Set Holidays screen to identify the days that will operate using the holiday schedule.
NOTE: This tab only appears if Include Holiday is selected on the Mode screen (see
Custom Schedule Setup)
.
To add a holiday to the list:
Add to list—
Click to add the displayed date to the list of holidays. On that day, the unit will use the holiday schedule.
1.
Click the down arrow in the date box to display the calendar. Click the left arrow to select the previous month or the right arrow to select the next month. Click the day of the month to select the day. The calendar closes and the selected date is displayed.
2.
Click the
Add to list
button. The unit displays the date in the holiday list.
MORE>>>
142
Custom IntelleCord Filter
Setup
Custom Data Lifetime Setup
Network Client™ Installation and Operating Instructions
To remove a date from the holiday list:
Remove from list—
Click to remove the highlighted holiday from the list and display it in the date field. On that day, the unit will use the appropriate weekday or weekend schedule and will not use the holiday schedule.
1.
Select the date in the holiday list. To view other dates, click the up arrow or the down arrow or drag the elevator button up or down.
2.
Click the
Remove from list
button. The unit removes the date from the list of holidays and displays it in the date field.
To conclude Custom Schedule setup, click
OK
to accept the displayed list of holidays, as well as any changes on the other
Custom Schedule Setup screens, and return to the Setup screen. Click
Cancel
to cancel the changes and return to the
Setup screen.
Click
Help
to display online help for this screen.
Select Mode, Rate, Time, Weekday, Weekend, Holiday or
Data Lifetime
to continue Custom Schedule setup:
Filter setup provides access to several configuration options.
To use this menu to set up filter operations for a camera on a custom schedule, you must define a segment for recording
(See
Working with Schedule Segments
segment to configure for the IntelleCord Filter Setup. Click the
Setup
button or right-click and use the Setup function on the Custom Schedule Popup Menu .
After you select a IntelleCord Filter, use the appropriate filter configuration screen to configure it. See
for a description of how to configure each IntelleCord
Filter.
The Data Lifetime feature allows users to delete data on a user-defined basis (from 1 to 199 days old), either systemwide or camera by camera. Data Lifetime lets you manage all data on the unit’s hard drive(s), either standard internal drives or external drives as in a RAID system, but not any data previously archived or exported to removable media or to a Network Client host.
MORE>>>
Network Client™ Installation and Operating Instructions
for more information.
143
MORE>>>
144 Network Client™ Installation and Operating Instructions
Single Camera Setup
Use the Single Camera Setup screens to record images from a single camera at a specific rate and quality.
Select the
Use Single Camera Schedule
option. The unit displays the
Single Camera
tab and removes all other tabs.
Single Camera Setup Screen
Then select one of the following:
Single Camera—
Click to display the Single Camera screen.
OK—
Click to accept the new schedule mode, as well as any changes on the other Single Camera Setup screen, and return to the Setup screen.
Cancel—
Click to cancel the changes and return to the Setup screen.
Help—
Click to display online help for this screen.
Use the Single Camera screen to select the camera, rate and quality for single camera operation.
Configure the following information:
Camera—
Select the camera to record during single camera operation. The first camera is selected by default.
To select the camera:
1.
Click the down arrow. A list of cameras appears.
2.
Click the desired camera.
Select
Rate
to choose the record rate in ips (images per second) for single camera operation. The actual record rate is affected by motion and other factors. The default is
30 ips
(
25 ips
PAL).
To set the single camera record rate:
1.
Click the down arrow. A list of record rates appears.
2.
Click the record rate.
Select
Quality
to choose the record quality to use when recording this camera. The default setting is
Normal
.
MORE>>>
Network Client™ Installation and Operating Instructions 145
Super—
Record images at the highest image quality.
Since the unit uses the lowest level of compression, this setting requires the highest amount of storage space.
Normal—
Record images at normal image quality. This setting provides a balance between compression and storage space requirements.
Extended Record—
Record images at the highest level of compression. This setting requires the lowest amount of storage space.
The
Sensitivity
setting lets you control how Intellex responds to small, subtle changes between images. Select the sensitivity to use when recording this camera. The default is
Normal
.
High—
At this setting, Intellex records the smaller changes between images, improving the perceived picture quality. As a result, this setting requires more storage space.
Single Camera Data Lifetime
Normal—
At this setting, Intellex ignores the smaller, more subtle changes between images.
Select one of the following to continue Single Camera setup:
Mode—
Click to display the Mode screen (see
OK—
Click to accept the displayed single camera settings, as well as any changes on the other Single Camera Setup screen, and return to the Setup screen.
Cancel—
Click to cancel the changes and return to the Setup screen.
Help—
Click to display online help for this screen.
The Data Lifetime feature allows users to delete data on a user-defined basis (from 1 to 199 days old), either systemwide or camera by camera. Data Lifetime lets you manage all data on the unit’s hard drive(s), either standard internal drives or external drives as in a RAID system, but not any data previously archived or exported to removable media or to a Network Client host.
MORE>>>
146 Network Client™ Installation and Operating Instructions
for more information.
MORE>>>
Network Client™ Installation and Operating Instructions
WORKING WITH
SCHEDULE
SEGMENTS
147
Schedule segments define how the unit processes images from any camera at any time. The unit can record at all times or only during alarms or filter events. Recording can even be disabled during certain hours.
Defining a New Segment
To define a segment:
1.
Select the appropriate screen:
Weekday
,
Weekend
or
Holiday
.
2.
Select the segment type:
Active
,
Alarmed
or
Disabled
.
3.
Move the mouse pointer to the schedule line for the camera. An indicator appears next to the camera name to help keep track of the pointer’s position.
4.
Move the mouse pointer to the segment start time. An indicator appears next to the matching 30-minute mark to help keep track of the pointer’s position.
5.
Click and hold the mouse button. The mouse pointer changes to a segment marker.
6.
Drag the mouse pointer to the right or left. A box displays the segment’s new start and end times (24-hour format).
7.
When the desired times appear, release the mouse button.
8.
To change either the start or end time, click and hold the time mark. Then drag it until the desired start and end times appear in the box. (See
information.)
9.
After defining an active or alarmed segment, configure
its IntelleCord Filter and other settings (see
and
Configuring an Alarmed Segment
MORE>>>
148 Network Client™ Installation and Operating Instructions
Changing a Segment
To change a segment’s start time and/or end time:
NOTE: To change a start time of 00:00 or an end time of
24:00, define a new segment which starts at 00:00 or ends at 24:00, respectively (see
.
1.
Select the appropriate screen:
Weekday
,
Weekend
or
Holiday
.
2.
Move the mouse pointer over the start or end time for the segment to change. The mouse pointer changes to a segment marker.
3.
Click and hold the mouse button.
4.
Drag the mouse pointer to the right or left. A box displays the segment’s new start and end times (24-hour format).
5.
When the desired times appear, release the mouse button.
When changing the times of adjacent segments, the unit chooses the segment that you are enlarging. Then it displays the times for that segment.
For example, when enlarging an alarmed segment (00:00 to 07:00) that is next to an active segment (07:00 to 18:00), click on the boundary between the segments (07:00) and drag right. The unit displays the alarmed segment’s new times, as long as the boundary stays to the right of 07:00.
If the boundary is dragged left past 07:00, the unit chooses the active segment and displays the new times for the active segment.
6.
After changing an active or alarmed segment, configure
its IntelleCord Filter and other settings (see
and
Configuring an Alarmed Segment
MORE>>>
Network Client™ Installation and Operating Instructions
Deleting a Segment
To delete a segment:
149
1.
Select the appropriate screen:
Weekday
,
Weekend
or
Holiday
.
2.
Use one of the following methods to delete a segment:
•
Create a new segment over the segment to delete.
•
Change the start time of the segment to match its end time.
•
Change the start time of the next segment to the start time of the segment to delete.
•
Change the end time of the previous segment to the end time of the segment to delete.
•
Use the custom schedule popup menu to delete the segment (see Custom Schedule Popup Menu).
MORE>>>
150
Copying a Camera
Schedule
Network Client™ Installation and Operating Instructions
To copy a schedule from one camera to another:
1.
Select the appropriate screen:
Weekday
,
Weekend
or
Holiday
.
2.
Move the mouse pointer to the name of the camera to copy.
3.
Click and hold the mouse button. The mouse pointer changes to a segment marker.
4.
Drag the mouse pointer to the camera to change. The new segments appear on the camera line.
NOTE: The pointer changes to a null sign if it is dragged to an area of the screen without a camera name.
Setup—
Use this option to configure an active or alarmed segment. This option operates the same as pressing the
Setup
button on the Weekday , Weekend or Holiday screens.
To configure an active or alarmed segment:
1.
Select the segment to configure.
2.
Click the right mouse button to display the custom schedule popup menu.
3.
Select
Setup
. The Active Segment screen appears for an
Alarmed Segment screen appears for an alarmed segment (see
Configuring an Alarmed Segment
Copy—
Use this option to copy one or more schedule segments into the unit’s memory. Then, use a paste option to add the segment and/or filter information to another segment or camera.
NOTE: The unit can only save information from one copy operation at a time.
To copy a single segment:
1.
Select the segment to copy.
2.
Select
Copy
. The unit copies the segment’s information into memory.
MORE>>>
Network Client™ Installation and Operating Instructions
To copy all the segments for a camera:
151
1.
Move the mouse pointer over the name of the camera to copy.
2.
Select
Copy
. The unit copies the information for each segment on the line into memory.
Paste Segment(s)—
Use this option to copy one or more segments from one camera to another.
NOTE: This option is disabled until one or more segments have been copied into memory.
NOTE: This option only adds segment time information to another camera.
To copy a single segment:
1.
Select the segment to copy.
2.
Select
Copy
. The unit copies the segment’s information into memory.
3.
To add this segment to a camera on another screen, select the screen (
Weekday
,
Weekend
or
Holiday
).
4.
Move the mouse pointer to the camera where you want to add the segment.
5.
Select
Paste Segment(s)
. The segment’s time information is added to the new camera.
To copy all segments from one camera to another:
1.
Move the mouse pointer over the name of the camera to copy.
2.
Select
Copy
. The unit copies the information for each segment on the line into memory.
3.
To add this segment to a camera on another screen, select the screen (
Weekday
,
Weekend
or
Holiday
).
4.
Move the mouse pointer to the camera where you want to add the segment.
MORE>>>
152 Network Client™ Installation and Operating Instructions
5.
Select
Paste Segment(s)
. The time information for all the segments is added to the new camera.
Paste Filter—
Use this option to copy a filter configuration from one segment of a camera to another segment of the same camera on another screen.
NOTE: This option is disabled until a segment with a configured filter has been copied into memory.
NOTE: This option only copies filter information to other segments for the same camera.
To copy a filter:
1.
Select the segment to copy.
2.
Select
Copy
. The unit copies the segment’s information into memory.
3.
Select the segment to add the filter you copied. (Select any active or alarmed segment for the same camera on any screen.)
4.
Select
Paste Filter
. The filter and its configuration information are added to the new segment.
Paste Filter to All Segments—
Use this option to copy a filter configuration from one segment of a camera to each segment of the same camera on another screen.
NOTE: This option is disabled until a segment with a configured filter has been copied into memory.
To copy a filter to all segments:
1.
Select the segment to copy.
2.
Select
Copy
. The unit copies the segment’s information into memory.
3.
Move the mouse pointer to the segment’s camera name.
(Select the same camera on any screen.)
4.
Select
Paste Filter to All Segments
. The filter and its configuration information are added to every active and alarmed segment on the line.
MORE>>>
Network Client™ Installation and Operating Instructions 153
Paste Segment(s) and Filter(s)—
Use this option to copy the segments and filters from one camera line to that camera’s line on another screen.
NOTE: This option is disabled until a segment with a configured filter has been copied into memory.
To copy a camera’s segments and filters:
1.
Move the mouse pointer over the name of the camera to copy.
2.
Select
Copy
. The unit copies the information for each segment on the line into memory.
3.
Move the mouse pointer to the same camera name on another screen.
4.
Select
Paste Segment(s) and Filter(s)
. The segments and their filters are added to the camera’s line.
Delete Segment(s)—
Use this option to delete one or more schedule segments from a camera’s line.
NOTE: This option is only available for segments without filters.
To delete a single segment:
1.
Select the segment to delete.
2.
Select
Delete Segment(s)
. If the deleted segment began at midnight (00:00), the start time of the next later segment changes to midnight (00:00). Otherwise, the next earlier segment replaces the deleted segment.
To delete all the segments for a camera:
1.Move the mouse pointer over the name of the camera with segments and filters to delete.
2.Select
Delete Segment(s)
. The unit deletes all segments and filters on the line.
Delete Filter(s)—
Use this option to delete only filter configurations from one or more segments on a camera’s line.
This option does not delete any segment time information.
MORE>>>
154 Network Client™ Installation and Operating Instructions
To delete a single filter:
1.
Select the segment with a filter to delete.
2.
Select
Delete Filter(s)
. The unit deletes the filter.
To delete all the filters from the segments for a camera:
1.
Move the mouse pointer over the name of the camera with filters to delete.
2.
Select
Delete Filter(s)
. The unit deletes the filter configurations for all segments on the line.
Delete Segment(s) and Filter(s)—
Use this option to delete one or more schedule segments and their filter configurations
(if any) from a camera’s line.
To delete a single segment:
1.
Select the segment to delete.
2.
Select
Delete Segment(s) and Filter(s)
. If the deleted segment began at midnight (00:00), the start time of the next later segment changes to midnight (00:00).
Otherwise, the next earlier segment replaces the deleted segment.
To delete all the segments for a camera:
1.
Move the mouse pointer over the name of the camera with segments and filters to delete.
2.
Select
Delete Segment(s) and Filter(s)
. The unit deletes all segments and filters on the line.
MORE>>>
Network Client™ Installation and Operating Instructions
Configuring an
Active Segment
155
Use the Active Segment screen to configure both the record quality and the IntelleCord Filter for the segment.
To configure an active segment:
1.
Define the segment (see
2.
Use one of the following options to display the Active
Segment screen:
•
Double-click the segment to configure.
•
Select the segment to configure; then select
Setup
.
Active segment: (camera name) from hh:mm to hh:mm.—
Indicates the camera name and the segment’s start and end times.
Configure the following information:
Quality—
Select the record quality to use during this segment. The default is
Normal
.
Super—
Record images at the highest image quality.
Since the unit uses the lowest level of compression, this setting requires the highest amount of storage space.
Normal—
Record images at normal image quality. This setting provides a balance between compression and storage space requirements.
Extended Record—
Record images at the highest level of compression. This setting requires the lowest amount of storage space.
Sensitivity—
This setting lets you control how Intellex responds to small, subtle changes between images. Select the sensitivity to use during this segment. The default is
Normal
.
High—
At this setting, Intellex records the smaller changes between images, improving the perceived picture quality. As a result, this setting requires more storage space.
Normal—
At this setting, Intellex ignores the smaller, more subtle changes between images.
MORE>>>
156 Network Client™ Installation and Operating Instructions
Resolution—
This feature allows control of the image size that is recorded, stored and displayed.
640x240—
At this setting, more detailed (larger) images are recorded, stored and displayed.
320x240—
At this setting, less detailed (smaller) images are recorded, stored and displayed.
IntelleCord Filter—
Use this option to select the IntelleCord
Filter to use during this segment. When the IntelleCord Filter is activated, the unit switches to alarm mode. The default is
None
.
NOTE: Before you can configure a IntelleCord Filter, you must record at least one image from the camera.
Until an image is recorded, the filter options are disabled.
To select the IntelleCord Filter:
1.
Click the down arrow. A list of filters appears.
2.
Click the desired filter. Select
None
to disable any previously configured filters.
3.
Click
Setup
to configure the filter (see
Setup—
Select a filter for this segment; then click
Setup
to configure it.
Click
OK
to accept the configuration for this segment as shown and return to the Weekday , Weekend or Holiday screen. Click
Cancel
to cancel the changes and return to the
Weekday , Weekend or Holiday screen. Click
Help
to display online help for this screen.
MORE>>>
Network Client™ Installation and Operating Instructions
Configuring an
Alarmed Segment
157
Use the Alarmed Segment screen to configure the pre-alarm record quality and duration for the segment as well as the
IntelleCord Filter.
To configure an alarmed segment:
1.
Define the segment (see Working with Schedule
Segments).
2.
Use one of the following options to display the Alarmed
Segment screen:
•
Double-click the segment to configure.
•
Select the segment to configure; then click
Setup
.
Alarmed segment: (camera name) from hh:mm to hh:mm.—
Indicates the camera name and the segment’s start and end times.
Configure the following information:
Pre-Alarm Quality—
Select the record quality for the prealarm images recorded during this segment. The default is
Normal
.
NOTE: This quality setting only affects pre-alarm images. To
set the record quality of alarm images, refer to
later in this chapter.
Super—
Record images at the highest image quality.
Since the unit uses the lowest level of compression, this setting requires the highest amount of storage space.
Normal—
Record images at normal image quality. This setting provides a balance between compression and storage space requirements.
Extended Record—
Record images at the highest level of compression. This setting requires the lowest amount of storage space.
Pre-Alarm Sensitivity—
This setting lets you control how
Intellex responds to small, subtle changes between images.
Select the sensitivity to use when storing pre-alarm images.
The default is
Normal
.
MORE>>>
158 Network Client™ Installation and Operating Instructions
High—
At this setting, Intellex records the smaller changes between images, improving the perceived picture quality. As a result, this setting requires more storage space.
Normal—
At this setting, Intellex ignores the smaller, more subtle changes between images.
Resolution—
This feature allows control of the image size that is recorded, stored and displayed.
640x240—
At this setting, more detailed (larger) images are recorded, stored and displayed.
320x240—
At this setting, less detailed (smaller) images are recorded, stored and displayed.
IntelleCord Filter—
Use this option to select the IntelleCord
Filter to use during this segment. When the IntelleCord Filter is activated, the unit switches to alarm mode. The default is
None
.
NOTE: Before you can configure a IntelleCord Filter, you must record at least one image from the camera.
Until an image is recorded, the filter options are disabled.
To select the IntelleCord Filter:
1.
Click the down arrow. A list of filters appears.
2.
Click the desired filter. Select
None
to disable any previously configured filters.
3.
Click
Setup
to configure the filter (see
Pre-Alarm Duration—
The unit continuously saves prealarm images for each camera, up to the pre-alarm duration.
When an event occurs, the unit records these images to the image database. The default is
15 Seconds
.
To select the pre-alarm duration:
1.
Click the down arrow. A list of options appears.
2.
Click the desired pre-alarm duration.
MORE>>>
Network Client™ Installation and Operating Instructions 159
Setup—
Select a filter for this segment; then click
Setup
to configure it (see
).
Click
OK
to accept the configuration for this segment as shown and return to the
Weekday
,
Weekend or
Holiday screen. Click
Cancel
to cancel the changes and return to the
Weekday , Weekend or Holiday screen. Click
Help
to display online help for this screen.
MORE>>>
160
INTELLECORD™
FILTER SETUP
Network Client™ Installation and Operating Instructions
Intellecord Filters are used to define target areas of interest to the user. Intellex uses these filter definitions to generate alarms and inform the Smart Search functions.
Light Change
Use the
Light Change screen to configure the target area for the light change filter. Once configured, the filter is triggered whenever the light level changes. The light level can change when someone turns lights on or off, uses a flashlight or blocks the camera lens.
After you select the
Light Change
filter and click the
Setup
button, the
Light Change screen appears.
Light Change: (camera name)—
Indicates the camera name.
Image Area—
This area of the screen displays a camera image and provides a reference when configuring the filter.
Active Zone—
The active zone is the area in which the filter’s targets are activated. It can be nearly any shape or size.
Restore—
Click to restore the active zone to its dimensions when you first accessed this screen.
Clear—
Click to erase all of the targets in the active zone.
Sensitivity—
The unit uses this setting to distinguish between valid and invalid changes in the target area. At higher settings, small changes trigger the filter. At lower settings, larger changes are required to trigger the filter.
1...100—
Use this slide control to set the sensitivity for the filter from minimum (
1
) to maximum (
100
). The sensitivity number represents the area of changing video relative to the active zone area. Minimum sensitivity (1) requires that a larger fraction of the active zone change before the alarm is generated.
Default—
Click to reset the sensitivity to its default middle position (
50
).
NOTE: When setting the filter sensitivity level, be sure to consider the variations in lighting conditions, such as exterior cameras recording from day to night or interior cameras recording areas with lighting turned on or off. To ensure that useful video is recorded or
MORE>>>
Network Client™ Installation and Operating Instructions 161 filtered, nominal lighting in the area is required. You should adjust the filter sensitivity for the lowest lighting condition that applies (e.g., low sensitivity for low lighting), and then test the filter to ensure its proper activation. More lighting in the area will allow higher sensitivity settings to be safely used.
Apply—
Click to apply the configuration for this filter as shown and close the Light Change screen.
Cancel—
Click to close the Light Change screen without saving any changes.
Help—
Click to display online help for this screen.
To define the target area:
NOTE: You can only configure one light change target area at a time.
1.
Set the
Sensitivity
:
1
to
100
.
2.
Move the mouse pointer to the image area. The mouse pointer changes to a cross-hair mark.
3.
Draw the boundaries of the target area.
NOTE: The target area must be enclosed to activate the filter.
a.
Move the mouse pointer to the first corner of the ta r get area and click the mouse button.
NOTE: To erase the last endpoint, double-click the right mouse button.
b.
Move the mouse pointer to the next corner of the target area. The unit draws a line as the pointer moves.
NOTE: The mouse pointer changes to a null symbol if you move it to an invalid location.
c.
Click the mouse button to lock this boundary and start a new one.
d. Repeat these steps until you are ready to enclose the target area.
MORE>>>
162 Network Client™ Installation and Operating Instructions e.
Use one of the following methods to enclose the target area:
•
Set at least three endpoints. Then hold the mouse pointer over the last endpoint and double-click the button. The boundary lines disappear and the target area is defined by a semitransparent grid.
•
Move the mouse pointer to the starting point and click the mouse button. The boundary lines disappear and the target area is defined by a semitransparent grid.
4.
Click
Apply
to apply the configuration and close the
Light Change screen.
5.
Click
Cancel
to close the Light Change screen without saving any changes.
MORE>>>
Network Client™ Installation and Operating Instructions 163
Motion Detection
Use the Motion Detection screen to configure the target area for the motion detection filter. Once configured, the filter is triggered whenever movement occurs in the target area.
After you select the
Motion Detection
filter and click the
Setup
button, the Motion Detection screen appears.
Motion Detection: (camera name)—
Indicates the camera name.
Image Area—
This area of the screen displays a camera image and provides a reference when configuring the filter.
Active Zone—
Use the following options to configure the target area. This area can be nearly any shape or size.
Activate—
Use this option to activate a specific target area.
Deactivate—
Use this option to deactivate a previously activated target area.
Restore—
Click to restore the target area to its dimensions before any changes.
Clear—
Click to erase all of the targets in the active zone.
All—
Click to activate all of the targets in the image area.
Undo—
The unit stores each target area change in memory.
Click to remove the last change to the target area.
Sensitivity—
The unit uses this setting to distinguish between valid and invalid changes in the target area. At higher settings, small changes trigger the filter. At lower settings, larger changes are required to trigger the filter.
1...100—
Use this slide control to set the sensitivity for the filter from minimum (
1
) to maximum (
100
). The sensitivity number represents the area of changing video relative to the active zone area. Minimum sensitivity (1) requires that a larger fraction of the active zone change before the alarm is generated.
Default—
Click to reset the sensitivity to its default middle position (
50
).
MORE>>>
164 Network Client™ Installation and Operating Instructions
NOTE: When setting the filter sensitivity level, be sure to consider the variations in lighting conditions, such as exterior cameras recording from day to night or interior cameras recording areas with lighting turned on or off. To ensure that useful video is recorded or filtered, nominal lighting in the area is required. You should adjust the filter sensitivity for the lowest lighting condition that applies (e.g., low sensitivity for low lighting), and then test the filter to ensure its proper activation. More lighting in the area will allow higher sensitivity settings to be safely used.
Apply—
Click to apply the configuration for this filter as shown and close the Motion Detection screen.
Cancel—
Click to close the Motion Detection screen without saving any changes.
Help—
Click to display online help for this screen.
To define the target area(s):
NOTE: You can configure one or more motion detection target areas at a time.
1.
Set the
Sensitivity
:
1
to
100
.
2.
Move the mouse pointer to the image area. The mouse pointer changes to a cross-hair mark.
3.
Draw the boundaries of the target area.
NOTE: The target area must be enclosed to activate the filter.
a.
Move the mouse pointer to the first corner of the target area and click the mouse button.
NOTE: To erase the last endpoint, double-click the right mouse button.
b.
Move the mouse pointer to the next corner of the target area. The unit draws a line as the pointer moves.
MORE>>>
Network Client™ Installation and Operating Instructions 165
NOTE: The mouse pointer changes to a null symbol if you move it to an invalid location.
c.
Click the mouse button to lock this boundary and start a new one.
d. Repeat these steps until you are ready to enclose the target area.
e.
Use one of the following methods to enclose the target area:
•
Set at least three endpoints. Then hold the mouse pointer over the last endpoint and double-click the button. The boundary lines disappear and the target area is defined by a semitransparent grid.
•
Move the mouse pointer to the starting point and click the mouse button. The boundary lines disappear and the target area is defined by a semitransparent grid.
4.
To draw an additional target area, repeat steps 1 through
3.
5.
To deactivate some of the targets, select
Deactivate
. Then draw a deactivation target area, using steps 1 through 3.
6.
Click
Apply
to apply the configuration and close the
Motion Detection screen.
7.
Click
Cancel
to close the
Motion Detection screen without saving any changes.
MORE>>>
166 Network Client™ Installation and Operating Instructions
Perimeter Protection
Use the Perimeter Protection screen to configure the target area for the perimeter protection filter. Once configured, the filter is triggered whenever an object crosses into or out of the target area.
After you select the
Perimeter Protection
filter and click the
Setup
button, the Perimeter Protection screen appears.
Perimeter Protection: (camera name)—
Indicates the camera name.
Image Area—
This area of the screen displays a camera image and provides a reference when configuring the filter.
Active Perimeter—
Use the following options when configuring the target area. This area can be nearly any shape or size.
Restore—
Click this button to restore the active perimeter to its dimensions when you first accessed this screen.
Clear—
Click to erase all of the targets in the active perimeter.
Sensitivity—
The unit uses this setting to distinguish between valid and invalid changes in the target area. At higher settings, small changes trigger the filter. At lower settings, larger changes are required to trigger the filter.
1...100—
Use this slide control to set the sensitivity for the filter from minimum (
1
) to maximum (
100
). The sensitivity number represents the area of changing video relative to the active zone area. Minimum sensitivity (1) requires that a larger fraction of the active zone change before the alarm is generated.
Default—
Click to reset the sensitivity to its default middle position (
50
).
NOTE: When setting the filter sensitivity level, be sure to consider the variations in lighting conditions, such as exterior cameras recording from day to night or interior cameras recording areas with lighting turned on or off. To ensure that useful video is recorded or filtered, nominal lighting in the area is required. You should adjust the filter sensitivity for the lowest lighting condition that applies (e.g., low sensitivity for
MORE>>>
Network Client™ Installation and Operating Instructions 167 low lighting), and then test the filter to ensure its proper activation. More lighting in the area will allow higher sensitivity settings to be safely used.
Apply—
Click to apply the configuration for this filter as shown and close the Perimeter Protection screen.
Cancel—
Click to close the
Perimeter Protection screen without saving any changes.
Help—
Click to display online help for this screen.
To define the target area:
NOTE: You can only configure one perimeter protection target area at a time.
1.
Set the
Sensitivity
:
1
to
100
.
2.
Move the mouse pointer to the image area. The mouse pointer changes to a cross-hair mark.
3.
Draw the boundaries of the target area.
NOTE: The target area must be enclosed to activate the filter.
a.
Move the mouse pointer to the first corner of the target area and click the mouse button.
NOTE: To erase the last endpoint, double-click the right mouse button.
b.
Move the mouse pointer to the next corner of the target area. The unit draws a line as the pointer moves.
NOTE: The mouse pointer changes to a null symbol if you move it to an invalid location.
c.
Click the mouse button to lock this boundary and start a new one.
d. Repeat these steps until you are ready to enclose the target area.
e.
Use one of the following methods to enclose the
MORE>>>
168 Network Client™ Installation and Operating Instructions target area:
•
Set at least three endpoints. Then hold the mouse pointer over the last endpoint and double-click the button. The boundary lines disappear and the target area is defined by a semitransparent grid.
•
Move the mouse pointer to the starting point and click the mouse button. The boundary lines disappear and the target area is defined by a semitransparent grid.
4.
Click
Apply
to apply the configuration and close the
Perimeter Protection screen.
5.
Click
Cancel
to close the Perimeter Protection screen without saving any changes.
MORE>>>
Network Client™ Installation and Operating Instructions 169
ALARM SETUP
The Alarm Setup screens let you configure alarm operation for the unit.
NOTE: Alarm setup is a protected feature. You must possess the Setup Alarms privilege to access it (see
To access the Alarm Setup screens:
1.
Select an instrument from the Instrument View. Click the
Setup
button on the toolbar. The Setup screen appears
(see
2.
Click the
Alarm
button. The
Intellex Alarm Setup screen appears. Use the Intellex Alarm Setup screen to configure how the unit responds to an alarm.
MORE>>>
170 Network Client™ Installation and Operating Instructions
General Alarm Setup
Use
Duration
to set the minimum alarm time (in minutes and seconds) from five seconds (
00:05
) to five minutes (
05:00
).
The unit maintains the active alarm for the set time and then clears it automatically. The default is five seconds (
00:05
).
To set the alarm duration:
1.
Click the minutes display. Click the up arrow or the down arrow to display the desired number of minutes.
2.
Click the seconds display. Click the up arrow or the down arrow to display the desired number of seconds.
Select the
Rate
in ips (images per second) for recording when an alarm occurs. The actual record rate is affected by the number of cameras, motion and other factors. The default is
30 ips
(
25 ips
PAL).
To set the alarm record rate:
1.
Click the down arrow. A list of record rates appears.
2.
Click the desired record rate.
Use
Alarm on Video Loss
to generate an alarm event any time the unit stops receiving a video signal from any camera.
The unit also displays the message Video Loss over a color bar pattern. This option is selected by default. If not selected, the unit does not respond to loss of camera video.
Use
Alarm Message Display
to display the message ALARM on the associated camera’s image whenever an alarm occurs.
This option is selected by default. Otherwise, the alarm message will not be displayed.
Use
Latch Messages
to require the operator to manually clear every alarm using the
Clear Latched
button on the
Utility Options screen of the Intellex unit. Otherwise, alarm messages remain on the screen until either the duration time expires or the event is cleared.
Use
Unit Alarm Out
to energize alarm output 16 whenever any alarm event occurs. Otherwise, the unit only energizes alarm output 16 whenever an alarm event occurs on camera
16.
MORE>>>
Network Client™ Installation and Operating Instructions 171
Use
Message Alert
to energize alarm output 16 when:
•
The unit is in linear mode and a notification screen appears; or
•
The unit is background archiving and a notification screen appears.
NOTE: The Alarms indicator on the front panel of the
Intellex unit flashes in either situation and cannot be disabled.
Select the record
Quality
to use when an alarm occurs. The default setting is
Normal
.
Super—
Record images at the highest image quality.
Since the unit uses the lowest level of compression, this setting requires the highest amount of storage space.
Normal—
Record images at normal image quality. This setting provides a balance between compression and storage space requirements.
Extended Record—
Record images at the highest level of compression. This setting requires the lowest amount of storage space.
Set
Sensitivity
to control how Intellex responds to small, subtle changes between images. Select the sensitivity to use during an alarm event. The default is
Normal
.
High—
At this setting, Intellex records the smaller changes between images, improving the perceived picture quality. As a result, this setting requires more storage space.
Normal—
At this setting, Intellex ignores the smaller, more subtle changes between images.
Resolution—
At 640x240 , more detailed (larger) images are recorded, decreasing the recording capacity. At 320x240 , less detailed (smaller) images are recorded, increasing the recording capacity.
MORE>>>
172 Network Client™ Installation and Operating Instructions
Click
OK
to accept the displayed alarm setup options, as well as any changes on the other Alarm Setup screens, and return to the Setup screen. Click
Cancel
to cancel the changes and return to the Setup screen.
Click
Help
to display online help for this screen.
MORE>>>
Network Client™ Installation and Operating Instructions 173
Alarm In Names Setup
Use the Alarm In Names screen to define the name of each alarm input. These names are used when reviewing alarm images and when searching the image database.
Enter the following information:
1–16—
Use the mouse pointer to highlight one of the current alarm input names. Then use the virtual keyboard or the physical keyboard (if attached) to enter the new name, up to
10 characters. The default names are
AlarmIn1
through
AlarmIn16
.
Click
OK
to accept the displayed alarm setup options, as well as any changes on the other Alarm Setup screens, and return to the
Setup screen. Click
Cancel
to cancel the changes and return to the Setup screen.
Click
Help
to display online help for this screen.
MORE>>>
174 Network Client™ Installation and Operating Instructions
Alarm In Polarity Setup
Use the Alarm In Polarity screen to set the polarity for each of the alarm inputs.
Configure the following information:
Alarm Input—
The names of each alarm input are listed in the
Alarm In Polarity screen. These names are configured in the
Alarms In Names
screen.
Polarity—
Select the desired polarity for this alarm input:
Active-Low
or
Active-High
. That is, select the signal that triggers an alarm. The default setting is
Active-Low
.
To select the alarm input polarity:
1.
Click the down arrow for the alarm input. The two polarity options appear.
2.
Click the desired alarm input polarity.
Click
OK
to accept the displayed alarm setup options, as well as any changes on the other Alarm Setup screens, and return to the
Setup screen. Click
Cancel
to cancel the changes and return to the Setup screen.
Click
Help
to display online help for this screen.
MORE>>>
Network Client™ Installation and Operating Instructions
ARCHIVE
SCHEDULE SETUP
175
NOTE: The total disk storage capacity of the Intellex exceeds the capacity of a tape cartridge. If archiving of image data is desired, start the archiving process
BEFORE the database becomes full to prevent possible loss of data.
NOTE: Background archiving when recording in circular mode can result in the recorded database ìcatching upî to the archive. This may result in an abnormal termination of archive or loss of some segments of information. To prevent abnormal termination, start archiving before the database becomes full and replace filled tape cartridges promptly.
The Archive Schedule features allows the user to select data to be archived by specifying criteria of Camera , Day and
Time , and Alarm . The Archive Schedule can be configured remotely using the Network Client software accessory.
To access the Archive Schedule Setup screens:
1.
From the main screen, click the
Setup
button. The
Setup screen appears.
2.
Click the
Archive Schedule
button. The Archive
Schedule Mode screen (the first Archive Schedule Setup screen) appears.
The Mode screen lets you select the Archive Schedule Mode, that is, whether the unit will archive all data or selected data.
The default is
Archive All
.
Archive All—
Select this option to archive all data.
Archive Schedule—
Select this option to create custom archive schedules that specify time segments by camera and whether to archive all configured cameras’ data or alarmed video only.
MORE>>>
176
Archive Schedule Time
Setup
Network Client™ Installation and Operating Instructions
After clicking Archive Schedule , select Include Weekend and/or Include Holiday to include those days in the archive schedule you will now create. If you do not select Include
Weekend and Include Holiday , then only weekdays will be included in the archive.
Use the Time screen to set the start and end times for weekends and holidays.
NOTE: This tab only appears if Include Weekend or
Include Holiday is selected on the Mode screen.
MORE>>>
Network Client™ Installation and Operating Instructions 177
Weekend Days
Choose to use the weekend schedule on Saturdays, Sundays or both. The default is
Saturday and Sunday
.
To use the weekday schedule on Saturdays and Sundays, deselect the
Include Weekend
option on the
Archive
Schedule Mode screen.
Saturday and Sunday—
Select this option to use the weekend schedule on Saturdays and Sundays.
The unit changes the Weekend Start/End Times options to
Include part of Friday
and
Include part of Monday
.
Saturday Only—
Select this option to use the weekend schedule only on Saturdays. The unit will use the weekday schedule on Sundays.
The unit changes the Weekend Start/End Times options to
Include part of Friday
and Include part of Sunday.
Sunday Only—
Select this option to use the weekend schedule only on Sundays. The unit will use the weekday schedule on Saturdays.
The unit changes the Weekend Start/End Times options to
Include part of Saturday
and
Include part of Monday
.
MORE>>>
178
Weekend Start/End
Times
Network Client™ Installation and Operating Instructions
Start weekend archiving at a specific time on the day before the weekend, for example, at 6:00 p.m. on Friday night.
Likewise, stop weekend archiving at a specific time on the day after the weekend, for example, at 6:00 a.m. on Monday morning.
By default, weekends include part of the day before and part of the day after. If the day before is not included, weekend archiving starts at midnight. Likewise, if the day after is not included, weekend archiving stops at midnight.
To use the weekday schedule on weekends, deselect the
Include Weekend
option on the Mode
).
Include part of Friday (or Saturday)—
Select this option to start weekend archiving at a specific time on the day before the weekend.
Start at ....—
Set the time to start weekend archiving on the day before the weekend. The default is
18:00
(6:00 p.m.).
To select the start time:
1.
Click the hours display. Click the up arrow or the down arrow to display the desired hour (24-hour format).
2.
Click the minutes display. Click the up arrow or the down arrow to display the desired minutes (30-minute increments).
Include part of Sunday (or Monday)—
Select this option to stop weekend archiving at a specific time on the day after the weekend.
End at ....—
Set the time to stop weekend archiving on the day after the weekend. The default is
06:00
(6:00 a.m.).
To select the end time:
1.
Click the hours display. Click the up arrow or the down arrow to display the desired hour (24-hour format).
2.
Click the minutes display. Click the up arrow or the down arrow to display the desired minutes (30-minute increments).
MORE>>>
Network Client™ Installation and Operating Instructions 179
Holiday Start/End Times
Start holiday archiving at a specific time on the day before the holiday, for example, at 6:00 p.m. on the night before.
Likewise, stop holiday archiving at a specific time on the day after the holiday, for example, at 6:00 a.m. on the morning after.
By default, holidays include part of the day before and part of the day after. If the day before is not included, holiday archiving starts at midnight. Likewise, if the day after is not included, holiday archiving stops at midnight.
To use the weekday or weekend schedule on holidays, deselect the
Include Holiday
option on the Mode screen (see
Include part of day before—
Select this option to start holiday archiving at a specific time on the day before the holiday.
Start at ...—
Set the time to start holiday archiving on the day before the holiday. The default is
18:00
(6:00 p.m.).
To select the start time:
1.
Click the hours display. Click the up arrow or the down arrow to display the desired hour (24-hour format).
2.
Click the minutes display. Click the up arrow or the down arrow to display the desired minutes (30-minute increments).
Include part of day after—
Select this option to stop holiday archiving at a specific time on the day after the holiday.
End at ...—
Set the time to stop holiday archiving on the day after the holiday. The default is
06:00
(6:00 a.m.).
To select the end time:
1.
Click the hours display. Click the up arrow or the down arrow to display the desired hour (24-hour format).
2.
Click the minutes display. Click the up arrow or the down arrow to display the desired minutes (30-minute increments).
MORE>>>
180 Network Client™ Installation and Operating Instructions
Click
OK
to accept the new archive schedule, as well as any changes on the other Archive Schedule Setup screens, and return to the Setup screen. Click
Cancel
to cancel the changes and return to the Setup screen. Click
Help
to display online help for this screen.
MORE>>>
Network Client™ Installation and Operating Instructions
Archive Schedule
Weekday/Weekend/
Holiday Setup
181
Use the Archive Schedule Weekday , Weekend and Holiday screens to configure the archive schedule for each camera. All three screens operate the same way.
NOTE: The Weekend tab only appears if Include Weekend is selected on the Archive Schedule Mode screen
NOTE: The Holiday tab only appears if Include Holiday is selected on the Archive Schedule Mode screen.
Schedule Area—
Use the main schedule area to define segments for each camera. Hours are listed across the top of the schedule area in 30-minute segments. Camera names are listed down the left side of the schedule area in numerical order (
1–16
).
Select one of the following to configure the archive schedule:
Archive All—
Select this option to define segments or portions within a segment for archiving. For example, after defining an Archive Alarmed or Disabled segment, click
Archive All
and select timeframes within those segments to archive all available video. Archive All segments appear in green on each camera’s timetable.
Archive Alarmed—
Select this option to define segments for archiving alarmed video. For any Archive Alarmed segment, the unit archives only alarmed video within the specified segment(s) for each camera. Archive Alarmed segments appear in blue on each camera’s timetable.
Disabled—
Select this option to disable scheduled archiving in the specified segment(s). Click on
Disabled
, then select segment(s) to exclude archiving in that timeframe from the scheduled archiving. Disabled segments appear in red on each camera’s timetable.
To configure a segment:
1.
Define segments using
Archive All
(green),
Archive
Alarmed
(blue) and/or
Disabled
(red) for each camera.
2.
Within a segment you have defined, you may define subsections using the other type. For example, you can enable archiving for certain timeframes within a
MORE>>>
182 Network Client™ Installation and Operating Instructions
Disabled segment, or you can activate archiving of all video (Archive All) within an alarmed or disabled segment. Use the following options to define and manipulate segments in order to create any archive schedule settings that you require:
•
Drag either end of a segment to change the segment’s length.
•
Right-click on a segment and select Copy from the popup of edit options. Then click on another camera, right-click and select Paste to paste the copied segment onto that camera’s schedule.
•
Right-click on a segment and select Copy All
Cameras from the popup of edit options. Then on another tab, such as Weekend or Holiday, paste the copied schedule for all cameras to the weekend or holiday schedule to duplicate the settings you have configured in the first instance.
•
Right-click on a segment and select Delete to delete the segment from that camera’s schedule.
Undo—
Each time you access these screens, the unit keeps track of the changes. It remembers up to the last ten (10) changes on each Archive Schedule screen ( Weekday,
Weekend and Holiday ). You may also select
Undo
from the right-click popup menu of edit options.
To undo changes:
1.
Click the
Undo
button to undo the last change.
2.
Continue clicking to undo additional changes up to maximum of ten stored changes.
3.
When the button becomes disabled, you cannot undo any more changes.
Click
OK
to accept the new archive schedule, as well as any changes on the other Archive Schedule screens, and return to the Setup screen. Click
Cancel
to cancel the changes and return to the Setup screen. Click
Help
to display online help for this screen.
MORE>>>
Network Client™ Installation and Operating Instructions
DATA LIFETIME
SETUP
183
NOTE: It may not be possible to restore a tape while Data
Lifetime is cleaning the database. Avoid Restore operations during Data Lifetime processing.
Use the
Data Lifetime
screen to enable or disable deletion of selected video data and to select the cameras that will use
Data Lifetime deletion.
NOTE: Programming the Data Lifetime for individual cameras increases the time required to scan the database and to delete expired images. Use the All
Cameras selection whenever possible. This is especially important with multiple disks and/or external disk storage systems.
From
Setup
, select
Schedule
, then click on the Data Lifetime tab. To enable Data Lifetime, click on either
Select Cameras
or
All Cameras
.
To specify which cameras will delete data according to your Data Lifetime settings:
1.
Choose the
Select Cameras
option. Click on the
Setup
button and then the list of available cameras is displayed.
2.
Select a camera and then specify its Data Lifetime data duration in number of days ranging from
1
to
199
. The default setting is
14 days.
To specify the Data Lifetime data duration for all cameras:
1.
Select the
All Cameras
option. In the Start Time group box, set the time for data deletion to begin. To change the time setting, select the hour or minutes and click on the up or down arrow to specify the desired start time.
2.
When finished configuring Data Lifetime settings, click
OK
to exit from the Schedule Setup screen.
MORE>>>
184
DIAL-UP
NETWORKING FOR
NETWORK CLIENT
Network Client™ Installation and Operating Instructions
Setting Up Intellex Dial-Up for Network Client:
Windows NT 4.0
1.
Make sure you have Dialup Networking and a modem installed on your computer.
a. Click the
Start
button, go to
Settings
, and click on
Control Panel
.
b. Double-click on the
Modems
icon.
c. A modem should be listed. If it is not, contact your
PC vendor for instructions on how to install the modem drivers.
d. Click
OK
to exit the Modem Properties control panel.
e. Double-click on the
Network
icon.
f.
Click on the
Services
tab.
g.
Remote Access Service should be listed. If it is not, click on the
Add
button, select
Remote Access
Service
, then click
OK
.
•
You may be prompted for the Windows NT disks.
You will then be prompted to Add a RAS Capable
Device. Select your modem from the list if it is not already selected. Then click OK.
•
Click the Configure button. Make sure that either
Dial Out Only or Dial Out And Receive Calls is selected, then click OK. Click Continue. Leave the settings on this page alone and click OK to finish.
h.Click the
Close
button. You may be prompted to reboot your computer. i.Close the Control Panel if necessary
2.
Double-click on the My Computer icon.
3.
Double-click on the Dial-Up Networking icon.
4.
You may get a message ì The phone book is empty. Press
OK to add an entry.î Click
OK
. If you do not get this message, click on the
New
button.
MORE>>>
Network Client™ Installation and Operating Instructions 185
5.
Enter a name for the computer you are dialing. Then click on the
Next
button.
6.
Check the ìI am calling the Internetî and ìSend my plain text password if that’s the only way to connect” boxes, then click on the Next button.
7.
Type in the phone number of the Intellex you will be dialing, then click the
Next
button.
8.
Click Finish to save your dial-up connection.
9.
Repeat steps 4-8 to add additional Intellex dial-ups.
10. To dial an Intellex, select the appropriate Phonebook
Entry from the drop down box, confirm the phone number, and click the
Dial button.
11. You will then be prompted for a Username, Password, and Domain. Enter a username and password if required, but leave the domain empty.
12. Click on
OK to connect to the remote Intellex unit.
Start Network Client. Follow the directions in
Network Client with the Remote Intellex unit
the Intellex over the dial-up connection.
MORE>>>
186 Network Client™ Installation and Operating Instructions
Setting Up Intellex Dial-Up for Network Client:
Windows 95 or 98
1.
Make sure you have Dialup Networking and a modem installed on your computer.
a.Click the
Start
button, go to
Settings
, and click on
Control Panel
.
b.Double-click on the
Modems
icon.
c.A modem should be listed. If it is not, contact your PC vendor for instructions on how to install the modem drivers.
d.Click on the
Diagnostic
tab.
e.Select the COM port that corresponds to your modem.
f.Click on the
More Info
button.
g.A window with diagnostic information should appear.
If you get a window stating that the port could not be opened or that the port is busy, please contact your
PC vendor for support.
h.Click
OK
to exit the More Info window.
i.Click
OK
to exit the Modem Properties control panel j.Double-click on the
Add/Remove Programs
icon.
k.Click on the
Windows Setup
tab.
l.Click on Communications , then click on the
Details
button.
m.Make sure that Dial-Up Networking has a check mark next to it. If it does not, click inside the box to add one.
n.Click
OK
to close the Communications window.
o.Click
OK
to close the Add/Remove Programs
Properties window. Reboot your computer as directed. If
Dial-Up Networking
was already installed on your computer, you will not need to reboot.
MORE>>>
Network Client™ Installation and Operating Instructions
Proceed with the next step.
187 p.If the Control Panel is still open, you may close it at this time.
2.
Double-click on the My Computer icon.
3.
Double-click on the Dial-Up Networking icon.
4.
Enter your area code and dialing parameters if they are not listed in the Dial-Up Networking dialog box.
5.
Double-click on the Make New Connection icon.
6.
Enter a name for the computer you are dialing. Select a device to use if you have more than one modem installed. Then click on the
Next
button.
7.
Enter the Area code, Telephone number, and Country or region code for the Intellex you wish to dial-up. Then click on the Next button.
8.
You should now get a message stating that you have successfully created a new Dial-up Networking connection. Click the Finish button.
9.
Repeat steps 5-8 for any additional Intellex units you wish to dial.
10. Double-click on the appropriate connection icon to dialup that Intellex.
11. Enter a username and password if required, and verify the phone number you are dialing.
12. Click
Connect
to connect to the remote Intellex unit.
Start Network Client. Follow the directions in
Network Client with the Remote Intellex unit
the Intellex over the dial-up connection.
MORE>>>
188 Network Client™ Installation and Operating Instructions
Setting Up Intellex Dial-Up for Network Client:
Windows 2000
1.
Make sure you have Dialup Networking and a modem installed on your computer.
a.Click the
Start
button, go to
Settings
, and click on
Control Panel
.
b.Double Click on the
Phone And Modem Options
icon. Click on the
Modems
tab.
c.A modem should be listed. If it is not, contact your PC vendor for instructions on how to install the modem drivers.
d.Click on the
Properties
button to bring up the properties window for that modem. Click on the
Diagnostic
tab.
e.Click on the
Query Modem
button. You should receive a message stating that the computer is communicating with the modem.
•
When it finishes, Command and Response data should appear in the Properties window.
•
If you get an error message, or a message stating that the port is not responding or is busy, please contact your PC vendor for support.
f.Click
OK
to exit the Properties window.
g.Click
OK
to exit Phone And Modem Options .
2.
Double-click on Network and Dial-up Connections.
3.
Double-click on
Make New Connection
.
4.
Click the Next button.
5.
Select Dial-up to Private Network and click
Next .
6.
Put a checkmark next to the device or devices you wish to use to make the connection, and clear the checkmarks from any devices you do not wish to use, then click
Next
.
MORE>>>
Network Client™ Installation and Operating Instructions 189
7.
Enter the phone number of the Intellex you wish to connect to, then click
Next .
8.
Select whether you wish to create this connection just for yourself, or for all users of that machine, then click Next.
9.
Enter the name you want to use for this connection. You can check the
Add a shortcut to my desktop
if you wish.
Then click the
Finish
button.
10. Right click on the newly created connection and select
Properties.
Click on the Security tab, then click on the
Settings
button.
11. Clear the checkboxes for Shiva Password Authentication
Protocol (SPAP), Challenge Handshake Authentication
Protocol (CHAP), Microsoft CHAP (MS-CHAP) and
Microsoft CHAP Version 2 (MS-CHAP v2). Make sure that Unencrypted Password (PAP) is checked.
12. Click
OK
to exit the
Advanced Security Settings
. A dialog box may appear warning that data encryption will not occur with the current protocol settings. This is not a problem, as Network Client connects over a regular telephone line, which is relatively secure. Click the
Yes
button.
13. Click the
OK
button to exit the Properties window.
14. Repeat steps 2-13 for each Intellex you wish to connect to.
15. Double-click on the appropriate icon for the Intellex to which you wish to connect.
16. Enter a username and password if required, and verify the phone number you are dialing. Click on the
Dial
button to connect to the remote Intellex unit.
Start Network Client. Follow the directions in
Network Client with the Remote Intellex unit
to begin operating the Intellex over the dial-up connection.
MORE>>>
advertisement
* Your assessment is very important for improving the workof artificial intelligence, which forms the content of this project
Related manuals
advertisement
Table of contents
- 2 Important Information
- 2 Notice
- 2 Copyright
- 2 Trademarks
- 3 End-User License Agreement
- 5 Minimum System Requirements
- 6 Uninstalling the Software Key
- 7 Installing Network Client
- 9 Network Configuration
- 9 Network Guidelines
- 9 Computer Name
- 11 Register Network Client
- 13 Starting Network Client
- 14 Connecting Network Client with the Remote Intellex unit
- 15 Bandwidth Configuration
- 15 Bandwidth Configuration Password
- 16 Network Client Main Screen
- 18 Database View
- 19 Managing Databases, Categories and incidents
- 20 Sites View
- 22 Managing Multiple Sites
- 24 Instrument View
- 25 Instrument Status
- 27 Using Remote Instrument Setup
- 27 Add
- 28 Edit
- 29 Delete
- 30 Close
- 31 Help
- 32 Live Video Display
- 33 Camera Control
- 34 Primary Camera Controls
- 34 To change the position or lens setting of a camera
- 36 Pattern and Preset Camera Controls
- 36 Preset Overlay View
- 36 Pattern Overlay View
- 37 Secondary Camera Controls
- 39 Remote Search
- 40 Searching without Filters
- 40 To play back a video segment:
- 40 Date/Time Search
- 41 To select the date and time to search:
- 41 To select the search time:
- 41 Camera Search
- 42 To select the specific camera to search:
- 42 Alarm Search
- 42 To select the specific input:
- 43 To select the specific filter:
- 44 Searching with Filters
- 44 To play back a video segment:
- 44 Date/Time Search
- 45 To select the date and time to search:
- 45 To select the search time:
- 46 Filters Search
- 46 To select the camera:
- 46 To set the duration:
- 47 To select the filter:
- 48 Search Filter Configuration
- 48 Light Change
- 49 To define the target area:
- 50 Motion Detection
- 51 To define the target area(s):
- 53 Perimeter Violation
- 53 To define the target area:
- 55 Working with Search Results
- 55 Sorting the Search Results
- 55 Selecting a Segment to Review
- 56 Retrieving Alarms and Video
- 56 Retrieve Alarms Screen
- 57 To enter a range:
- 59 Retrieve Alarm Verify
- 60 Alarm List
- 61 Retrieve Video Screen
- 61 To enter a time:
- 63 Retrieve Video Verify
- 64 Video Incident
- 66 Cancel Video Retrieval
- 66 To stop retrieving the video segment:
- 67 Playback
- 67 To play a video segment:
- 68 Image Information
- 69 Playback Controls
- 70 Image Area Zoom
- 71 Full-Screen Control Bar
- 72 Image Tools
- 73 To move the view:
- 76 Modifying the Image
- 76 Brightness/Contrast Tools
- 77 Color/Light Tools
- 78 Balance Light
- 78 To apply the Balance Light tool to the image:
- 78 Edge Detect
- 78 To apply the Edge Detect tool to the image:
- 78 Enhance Light
- 78 To apply the Enhance Light tool to the image:
- 79 Noise Reduction
- 79 To apply the Noise Reduction tool to the image:
- 79 Sharpen
- 79 To apply the Sharpen tool to the image:
- 80 Sharpen More
- 80 To apply the Sharpen More tool to the image:
- 80 Smooth
- 80 To apply the Smooth tool to the image:
- 80 Smooth More
- 80 To apply the Smooth More tool to the image:
- 81 Export to Bitmap
- 82 Export to AVI
- 83 Toolbars
- 83 Sites and Database Toolbars
- 84 Instrument and Playback Toolbars
- 85 File Menu
- 85 Sites
- 85 New Site
- 85 Delete Site
- 85 Rename Site
- 86 Database
- 86 New Database
- 86 Rename Database
- 86 Delete Database
- 88 Category
- 88 New Category
- 88 Delete Category
- 89 Move All Incidents
- 89 Rename Category
- 91 Incident
- 91 Delete Incident
- 91 Move Incident
- 92 Rename Incident
- 92 Export Incident
- 93 Exit
- 94 View Menu
- 94 Overlay Video Information
- 95 Toolbars
- 96 Status Bar
- 97 Actions Menu
- 98 Setup Menu
- 98 Time Synchronization
- 99 Time Synchronization Message Log
- 101 Display Configuration
- 101 Overlay Position
- 101 Enable Overlay
- 101 Enable DirectDraw
- 102 Remote Instruments...
- 103 Communication Port
- 103 Port Address Setup
- 103 WAN Support
- 103 Dial-up Networking Support
- 104 Live Camera Defaults
- 104 Image Quality
- 104 Motion Sensitivity
- 105 Help Menu
- 105 Help Topics
- 105 About
- 105 Upgrade
- 106 Popup Menus
- 106 Database Popup Menu
- 107 Category Popup Menu
- 108 Incident Popup Menu
- 109 Notes Popup Menu
- 110 Instruments Popup Menu
- 111 Custom Schedule Popup Menu
- 113 Archive Schedule Popup Menu
- 114 Site View Popup Menus
- 114 Sites Popup Menu
- 114 Sites Instruments Popup Menu
- 115 Setup Options
- 116 Camera Setup
- 116 To use the Camera Setup functions:
- 117 Termination Setup
- 118 Security Setup
- 118 To access the Security Setup screens:
- 119 Add a New User
- 119 To add a new user:
- 119 Setup
- 120 Record
- 120 Playback
- 120 Alarm
- 120 Archive
- 120 System
- 122 Edit a User
- 122 To edit a user’s security information:
- 123 Delete a User
- 123 To delete a user’s security information:
- 124 Enable/Disable Security
- 124 To enable (or disable) system security:
- 125 Record Mode Setup
- 125 To access the Record Mode screen:
- 127 Display Setup
- 127 To access the Display Setup screens:
- 127 Display Mode Setup
- 127 To set the sequencer dwell rate:
- 128 Playback Overlay
- 129 2x2, 3x3, 4x4 Display Setup
- 129 To configure the display:
- 130 Call Monitor Setup
- 130 To configure the Call Monitor or Spot Monitor display:
- 131 Schedule Setup
- 131 To access the Schedule Setup screens:
- 132 Regular Schedule Setup
- 132 Regular Rate/Quality Setup
- 132 To set the record rate:
- 132 To set the quality:
- 132 To set the sensitivity:
- 133 Resolution
- 133 Regular Time Setup
- 133 To set the day and night start times:
- 134 Regular Cameras Setup
- 134 To select the day filter:
- 134 To select the night filter:
- 135 Regular IntelleCord Filter Setup
- 135 Regular Data Lifetime Setup
- 136 Custom Schedule Setup
- 136 Custom Rate Setup
- 137 Custom Time Setup
- 137 Weekend Days
- 137 Weekend Start/End Times
- 138 To select the start time:
- 138 To select the end time:
- 138 Holiday Start/End Times
- 139 To select the start time:
- 139 To select the end time:
- 139 Click OK to accept the weekend and holiday settings, as well as any changes on the other Custom S...
- 139 Weekday/Weekend/Holiday Setup
- 140 To configure a segment:
- 141 Set Holidays
- 141 To add a holiday to the list:
- 142 To remove a date from the holiday list:
- 142 Custom IntelleCord Filter Setup
- 142 Custom Data Lifetime Setup
- 144 Single Camera Setup
- 144 Single Camera Setup Screen
- 144 To select the camera:
- 144 To set the single camera record rate:
- 145 Single Camera Data Lifetime
- 147 Working with Schedule Segments
- 147 Defining a New Segment
- 147 To define a segment:
- 148 Changing a Segment
- 148 To change a segment’s start time and/or end time:
- 149 Deleting a Segment
- 149 To delete a segment:
- 150 Copying a Camera Schedule
- 150 To copy a schedule from one camera to another:
- 150 To configure an active or alarmed segment:
- 150 To copy a single segment:
- 151 To copy all the segments for a camera:
- 151 To copy a single segment:
- 151 To copy all segments from one camera to another:
- 152 To copy a filter:
- 152 To copy a filter to all segments:
- 153 To copy a camera’s segments and filters:
- 153 To delete a single segment:
- 153 To delete all the segments for a camera:
- 154 To delete a single filter:
- 154 To delete all the filters from the segments for a camera:
- 154 To delete a single segment:
- 154 To delete all the segments for a camera:
- 155 Configuring an Active Segment
- 155 To configure an active segment:
- 156 To select the IntelleCord Filter:
- 157 Configuring an Alarmed Segment
- 157 To configure an alarmed segment:
- 158 To select the IntelleCord Filter:
- 158 To select the pre-alarm duration:
- 160 Intellecord™ Filter Setup
- 160 Light Change
- 161 To define the target area:
- 163 Motion Detection
- 164 To define the target area(s):
- 166 Perimeter Protection
- 167 To define the target area:
- 169 Alarm Setup
- 169 To access the Alarm Setup screens:
- 170 General Alarm Setup
- 170 To set the alarm duration:
- 170 To set the alarm record rate:
- 173 Alarm In Names Setup
- 174 Alarm In Polarity Setup
- 174 To select the alarm input polarity:
- 175 Archive Schedule Setup
- 175 To access the Archive Schedule Setup screens:
- 176 Archive Schedule Time Setup
- 177 Weekend Days
- 178 Weekend Start/End Times
- 178 To select the start time:
- 178 To select the end time:
- 179 Holiday Start/End Times
- 179 To select the start time:
- 179 To select the end time:
- 181 Archive Schedule Weekday/Weekend/ Holiday Setup
- 181 To configure a segment:
- 182 To undo changes:
- 183 Data Lifetime Setup
- 183 To specify which cameras will delete data according to your Data Lifetime settings:
- 183 To specify the Data Lifetime data duration for all cameras:
- 184 Dial-Up Networking for Network Client
- 184 Setting Up Intellex Dial-Up for Network Client: Windows NT 4.0
- 186 Setting Up Intellex Dial-Up for Network Client: Windows 95 or 98
- 188 Setting Up Intellex Dial-Up for Network Client: Windows 2000