- No category
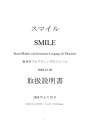
advertisement

スマイル
SMILE
S
mart
M
odule with
I
nstruction
L
anguage for
E
ducation
教育用プログラミングモジュール
SMILE1.00
取扱説明書
2008 年 6 月 29 日
東京都立日比谷高等学校 天良 和男(TENRA Kazuo)
1
目次
項目 項目名
1 スマイル(SMILE)とは
2 スマイルの利用方法
2.1 インストールとアンインストール
2.2 動作環境
2.3 セキュリティの設定
2.3.1 Excel2003 の場合
2.3.2 Excel2007 の場合
2.4 スマイルの実行
2.4.1 Excel2003 の場合
2.4.2 Excel2007 の場合
2.5 プログラムの実行
2.5.1 Excel2003 の場合
2.5.2 Excel2007 の場合
2.6 プログラムの作成
2.6.1 Excel2003 の場合
2.6.2 Excel2007 の場合
3 タートルグラフィックス
3.1 タートルグラフィックスとは
3.2 キャンバス
4 クラスとオブジェクト
4.1 クラス
4.2 オブジェクト
5 オブジェクトの使用にあたって
5.1 オブジェクト変数の宣言
5.2 オブジェクトの作成
5.3 オブジェクトの使用
5.3.1 コードの記述
5.3.2 プロパティに値を設定
5.3.3 変数にプロパティの値を取得
5.3.4 メソッドの実行
5.4 オブジェクトの削除
ページ 項目 項目名
4
5
5
5
5
5
6 プロパティとメソッド
6.1 プロパティ
6.1.1 「待ち時間」プロパティ
6.1.2 「線の種類」プロパティ
6.1.3 「線の太さ」プロパティ
6.1.4 「線の色」プロパティ
6
6
6
6.1.5 「楽器」プロパティ
6.1.6 「テンポ」プロパティ
6.1.7 「音量」プロパティ
6.1.8 「右」プロパティ 6
6 6.1.9 「左」プロパティ
6 6.1.10 「上」プロパティ
6 6.1.11 「下」プロパティ
7 6.1.12 「中心横」プロパティ
7 6.1.13 「中心縦」プロパティ
7 6.2 メソッド
7
7
6.2.1 「向きを変える」メソッド
6.2.2 「位置を移動する」メソッド
7
8
8
8
6.2.3 「位置を絶対移動する」メソッド
6.2.4 「位置を相対移動する」メソッド
6.2.5 「色を変える」メソッド
6.2.6 「大きさを変える」メソッド
8
8
6.2.7 「形を変える」メソッド
6.2.8 「姿を消す」メソッド
9 6.2.9 「軌跡をグループ化する」メソッド
10 6.2.10 「軌跡を移動する」メソッド
11 6.2.11 「軌跡を塗りつぶす」メソッド
12 6.2.12 「キャラクタ名を変える」メソッド
13 6.2.13 「三原色を変える」メソッド
14 6.2.14 「表情を変える」メソッド
15 6.2.15 「楽器を演奏する」メソッド
ページ
34
34
35
36
31
31
32
33
36
37
38
38
39
27
29
29
30
23
24
25
26
17
18
19
19
16
16
16
20
21
22
2
項目 項目名
7 プロシージャ
7.1 「キー入力判定」Function プロシージャ
7.2 「待機」Sub プロシージャ
7.3 「設定の窓表示」Sub プロシージャ
7.4 「キャンバス」Sub プロシージャ
7.5 「別ファイルに保存」Sub プロシージャ
7.6 「別ファイルから読込」Sub プロシージャ
7.7 「図形消去」Sub プロシージャ
7.8 「透明化」Sub プロシージャ
7.9 「音楽再生」Sub プロシージャ
8 設定
8.1 キャンパスの設定
8.1.1 「横位置」スクロールバー
8.1.2 「縦位置」スクロールバー
8.1.3 「倍率」スクロールバー
8.1.4 「位置 0 倍率 100」ボタン
8.1.5 「キャンバスのセット」ボタン
8.1.6 「キャンバスのリセット」ボタン
8.1.7 「座標軸の目盛表示」ボタン
8.1.8 「座標軸の目盛消去」ボタン
8.2 別ファイルに保存
8.2.1 エクスポート(コピー)
8.2.2 エクスポート(移動)
8.3 別ファイルから読み込み
8.4 図形の削除
8.5 ヘルプ
8.6 サンプルプログラムについて
8.7 スマイルについて
ページ 項目
43
43
45
45
45
46
46
47
47
47
48
48
48
48
49
49
49
49
49
49
49
49
50
50
50
50
50
51
3
項目名 ページ
スマイル
1 スマイル(SMILE)とは
・ SMILE の名称の語源
S mart
M odule with
I nstruction
L anguage for
E ducation」の略称で,
命令語を備えた知的モジュール」という意味をもちます。モジュールとは,取り外し
や交換が簡単にできるプログラムや部品のことです。また,SMILE の基本機能の中に,
タートルグラフィックスがあります。タートルグラフィックスとは,画面上のキャン
バス上で,仮想の亀(タートル)に見立てたキャラクタに命令を与えて,移動させた
り,向きを変えたりしながら,その軌跡を描くプログラムです。
SMILE のデフォルトのキャラクタは笑顔(SMILE)であり,それが本モジュールのも
う一つの語源です。スマイルには笑顔以外にも,亀や様々な種類のポインタが用意さ
れており,ユーザが独自に作成したキャラクタも登録できます。
・ SMILE は言語でなくモジュール
SMILE は EXCEL-VBA(Visual Basic for Applications)で開発されており,タートルグラ
フィックス機能や音楽機能をクラスモジュールとして開発し,それをアドイン化(xla)
して,プログラムを記述するファイル(xls)から呼び出して利用します。アドインとは,
ソフトウェアに追加される拡張機能のことです。SMILE は,プログラミング言語では
ありません。SMILE に使われているプログラミング言語は Excel-VBA であり,その言
語体系は,VisualBasic に準拠しており,利用度が高く初学者にわかりやすいといえま
す。アドイン化されたクラスモジュールだけでなく,通常の Excel-VBA がもっている
機能をすべて利用できるため,教育用に特化しないで実用的なプログラミングが可能
です。このようにスマイルは,VBA に教育用のプログラミング環境のための関数や命
令群を追加した拡張クラスモジュールです。そのため Excel -VBA にスマイル拡張クラ
スモジュールを追加することで,従来の Excel-VBA によるプログラミングに加えて,
タートルグラフィックスによる図形描画や MIDI(Musical Instrument Digital Interface)
による音楽演奏などのプログラミングを容易に行うことができます。また,Excel のワ
ークシートがタートルグラフィックスの座標系に対応しており,SMILE との組み合わ
せで,様々なプログラム作りが期待できます。
・ 視聴覚を刺激しながらプログラミング
SMILE の基本機能として,タートルグラフィックス機能と音楽演奏機能などがありま
す。タートルグラフィックス機能により,図形の描画を通して視覚を刺激しながらプ
ログラミングができます。また,音楽演奏機能により,MIDI(Musical Instrument Digital
Interface)音源の再生を通して聴覚を刺激しながらプログラミングができます。
・ 日本語表記
4
モジュール化されたクラスのプロパティやメソッドは,日本語表記されているため,
プログラミングの初学者には分かりやすくなっています。
・ 描画した図形オブジェクトの利用
SMILE のタートルグラフィックス機能で描画した図形は,オートシェイプオブジェク
トであるため,他の様々なソフトウェアにコピー&ペーストできます。
2 スマイルの利用方法
2.1 インストールとアンインストール
スマイルはレジストリーを使用していないので,インストールするには,スマイルの
関連ファイルが入っている記録メディアから,フォルダごとハードディスクや USB フ
ラッシュメモリ,MO ディスク等の読み書きできる記録メディアにコピーします。アン
インストールは,フォルダごと削除することで実現できます。なお,フォルダ内に入
っている「SmileProgram1.00.xls」,「SmileClass1.00.xla」,「oto1.wav」,「oto2.wav」,「追
加プログラム 1.bas」,「Smile1.00.txt」は同一フォルダ内に入っている必要があります。
2.2 動作環境
スマイルを動作させるには,OS として Windows XP または Windows Vista が,Excel と
して Excel 2003 または Excel 2007 がそれぞれインストールされている必要があります。
2.3 セキュリティの設定
2.3.1 Excel2003 の場合
スマイルを実行する場合,あらかじめセキュ
リティレベルを調整しておく必要がありま
す。Excel を起動し,「ツール」→「マクロ」
→「セキュリティ」を選択し,「セキュリテ
ィレベル」のタブを選択し「中」にします。
次に「信頼できる発行元」のタブを選択し,
「Visual Basic プロジェクトへのアクセスを
クリックし,いったん Excel を閉じます。ス
マイル実行中に,「プログラミングによる
Visual-Basic プロジェクトへのアクセスは信
セスを信頼する」にチェックが付いていない
ことが原因ですので,必ずこの部分にチェッ
クをつけてください。
5
2.3.2 Excel2007,Excel2010 の場合
Excel2007 の場合は以下の①,③を,Excel2010 の場合は以下の②,③をそれぞれ操作
してください。
①「Office ボタン」→「Excel のオプション」→「基本設定」カテゴリの「Excel の操
作の基本オプション」で「[開発]タブをリボンに表示する」のチェックボックスにチ
ェックを付ける→「OK」
②「ファイル」タブ→「オプション」→「リボンのユーザー設定」の「開発」のチェ
ックボックスにチェックを付ける→「OK」
③「開発」タブの「コード」で「マクロセキュリティ」→「マクロの設定」カテゴリ
→「すべてのマクロを有効にする(推奨しません。危険なコードが実行される可能性
があります)→「VBA プロジ
ェクトオブジェクトモデル
へのアクセスを信頼する」の
チェックボックスにチェッ
クを付ける→OK→いったん
Excel を閉じます。
2.4 スマイルの実行
間違って「SmileClass1.00.xla」を開いた
場合は,いったん「SmileClass1.00.xla」
を閉じてから,「SmileProgram1.00.xls」
を開いてください。
2.4.1 Excel2003 の場合
「セキュリティ警告」の窓が開くので,
「マクロを有効にする」のボタンをクリ
ックします。
2.4.2 Excel2007,Excel2010 の場合
「セキュリティ警告」の窓は開きません。
2.5 プログラムの実行
2.5.1 Excel2003 の場合
メニューバーからツール→マクロ→マクロ→
マクロ名(プログラム名)を選択→実行
2.5.2 Excel2007,Excel2010 の場合
「開発」タブの「コード」→「マクロ」→マク
ロ名(プログラム名)を選択→実行
6
2.6 プログラムの作成
2.6.1 Excel2003 の場合
Editor」を選択します。
2.6.2 Excel2007,Excel2010 の場合
「開発」 タブの「コード」 →「Visual Basic」を選択します。
「Visual Basic Editor」が開くので,「プロジェクトエクス
プローラ」の「標準モジュール」の中の「プログラムモジ
ュール」をダブルクリックして,開いた窓の中にプログラ
ローラ」を選択すると表示します。
3 タートルグラフィックス
3.1 タートルグラフィックスとは
タートルグラフィックスとは,画面上のキャンバス上で,仮想の亀(タートル)に見
立てたキャラクタに命令を与えて,移動させたり,向きを変えたりしながら,その軌
跡を描くプログラムです。プログラミング言語「Logo」では描画用のキャラクタとし
て亀(タートル)が使われたところから,タートルグラフィックスと呼ばれています。
スマイル(SMILE)には,亀以外にも様々な種類のキャラク
タがあり,笑顔(SMILE)も代表的なキャラクタの1つです。
これがスマイルの名称の由来です。なお,ユーザが独自に作
成したキャラクタも登録できます。
3.2 キャンバス
「キャンパス」シートは,描画用のキャラクタを用
いて軌跡を描くことができる画面です。中心が原点
で,横方向の X 軸と縦方向の Y 軸で座標を表してい
ます。Excel の正方形のセル1個分が1目盛になって
おり,1目盛の長さは 10 ピクセルに相当します。X
と Y はともに-1280~+1280 の範囲内でキャラクタの
位置を指定することができます。角度は X 軸の正方
向が0度で,左回り(反時計回り)が正,右周り(時
計回り)が負です。プログラムの実行は必ず「キャ
ンパス」シートに切り替えて行ってください。
Y 軸
(0,0)
X 軸
+
-
7
4 クラスとオブジェクト
4.1 クラス
何度でも使われる機能は,設計図としてひとつにまとめたプログラムにすれば,別の
プログラムから再利用することができます。この設計図のプログラムをクラスと呼び
ます。
4.2 オブジェクト
ところがクラスだけでは,実際に動くプログラムにはなりません。設計図であるクラ
スを元にして作られた,実際に動くプログラムをオブジェクトといいます。オブジェ
クトにすれば,別のプログラムから再利用することができます。
オブジェクトにはプロパティとメソッドがあり,プロパティはオブジェクトの属性(性
質や特徴,状態など)であり,メソッドはオブジェクトに動作を与える命令と考える
とよいでしょう。例えば,オブジェクトを「体」とすれば,プロパティは「体」の性
質である「身長」や「体重」などを表しています。これに対してメソッドは「体」に
「歩く」や「走る」などの動作を与える命令だと考えればわかりやすいでしょう。
5 オブジェクトの使用にあたって
オブジェクトを使用するときは,準備として,以下の説明における,5.1 のオブジェク
ト変数の宣言と,5.2 のオブジェクトの作成を行う必要があります。
次に,オブジェクトを使用するときは,以下の説明における 5.3 の 5.32~5.34 のコード
を記述します。そのオブジェクトで公開されているプロパティとメソッドを使うこと
によってそのオブジェクトを操作することになります。
最後に,オブジェクトの使用が終了したら,5.4 のオブジェクトの削除を行います。
オブジェクトの削除を行わないと,コンピュータの動作中に,使用可能なメモリ容量
がだんだん減っていく現象(メモリリーク)が起こります。
オブジェクトの準備(使用前) 5.1+5.2
↓
オブジェクトの使用 5.3
↓
オブジェクトの削除(使用後) 5.4
5.1 オブジェクト変数の宣言
・ 書式
Dim オブジェクト変数名 As クラス名
8
・ 機能
オブジェクトを入れる変数を宣言します。
・ クラス名
スマイルには,図形用と音声用のクラスがあり,それぞれのクラス名は「図形クラス」,
「音楽クラス」となっています。
・ オブジェクト変数名
オブジェクトを入れる変数に付ける名前で,Excel-VBA で使われている予約語やスマイ
ルに使われている予約語と同じ名前以外ならば,どのような名前であってもかまいませ
ん。
・ 使用例 1
Dim 笑顔 As 図形クラス
「笑顔」という名前のオブジェクト変数を音楽クラスとして宣言します。
笑顔という名前のオブジェクト変数を図形クラスとして宣言するには,上記のように,
・ 使用例 2
Dim 奏者 As 音楽クラス
「奏者」という名前のオブジェクト変数を音楽クラスとして宣言します。
奏者という名前のオブジェクト変数を音楽クラスとして宣言するには,上記のように,
5.2 オブジェクトの作成
・ 書式
Set オブジェクト変数名 = オブジェクト作成用の関数名
・ 機能
オブジェクトを作成してオブジェクト変数に代入します。
・ オブジェクト作成用の関数名
オブジェクト作成用の関数には図形用と音楽用があり,それぞれの関数名は「図形オブ
9
・ オブジェクト変数名
上記 5.1 で宣言したオブジェクト変数名と同じ変数名を使用します。
・ 使用例1
Set 笑顔 = 図形オブジェクト作成
「笑顔」という名前の図形オブジェクトを作成します。
図形用のオブジェクトを作成して笑顔という名前のオブジェクト変数に代入するには,
を「図形オブジェクト作成」とします。
・ 使用例 2
Set 奏者 = 音楽オブジェクト作成
「奏者」という名前の音楽オブジェクトを作成します。
音楽用のオブジェクトを作成して奏者という名前のオブジェクト変数に代入するには,
を「音楽オブジェクト作成」とします。
5.3 オブジェクトの使用
各オブジェクトにはプロパティとメソッドを使って操作を行います。
オブジェクトが持っているプロパティやメソッドはクラスの種類によって決まってい
ます。これらのプロパティやメソッドの詳しい説明は 6 で行います。
プロパティ名には名詞が用いられ,メソッド名には動詞が用いられているので区別し
やすいようになっています。図形クラスと音楽クラスのプロパティやメソッドにはそ
れぞれ次のようなものがあります。
・ 図形クラスのプロパティ
待ち時間,線の種類,線の太さ,線の色,右,左,上,下,中心横,中心縦
・ 音楽クラスのプロパティ
楽器 テンポ 音量
・ 図形クラスのメソッド
向きを変える,位置を移動する,位置を絶対移動する,位置を相対移動する
10
色を変える,大きさを変える,形を変える,姿を消す,軌跡をグループ化する
軌跡を移動する,軌跡を塗りつぶす,キャラクタ名を変える,三原色を変える
表情を変える
・ 音楽クラスのメソッド
楽器を演奏する
5.3.1 コードの記述
プロパティとメソッドのことをまとめて「メンバ」と呼び,コード記述時に「オブジ
が表示されます。メンバリストに表示されるプロパティやメソッドのアイコンは以下
の通りです。
プロパティのアイコン メソッドのアイコン
メンバリストに表示されるプロパティやメソッドをクリックするだけで,キーボード
から入力しなくても自動的にこれらが記述されます。
図形クラスのプロパティを選択
択したプロパティが自
動的に入力される
択したメソッドが自動
的に入力される
図形クラスのメソッドを選択
プロパティを代入演算子「=」の左辺におくとプロパティに値を設定することができま
す。これに対して,プロパティを代入演算子「=」の右辺におくとプロパティに設定さ
れている値を取得することができます。
11
択したプロパティが自
動的に入力される
5.3.2 プロパティに値を設定(プロパティを代入演算子「=」の左辺に置く)
・ 書式
オブジェクト変数名.プロパティ名 = 値
・ 機能
・ 値
プロパティに設定する値を代入演算子「=」の右辺に記述します。
・ オブジェクト変数名
上記 5.1 で宣言したオブジェクト変数名と同じ変数名を使用します。
・ プロパティ名
オブジェクト変数名に続けてドット(.)を記述し,そのあとにプロパティ名を記述して
代入演算子「=」の左辺に置きます。
・ 使用例 1
笑顔.線の種類 = 1
「笑顔」が描く軌跡を「矢印なしの直線」にします。
「笑顔」オブジェクトの「線の種類」プロパティに「1」を設定します。ここで「1」は
しの直線」になります。なお,「笑顔」は図形クラスのオブジェクトである必要があり
ます。詳しくは 6.12 をご覧ください。
笑顔 . 線の種類 = 1
笑顔 の 線の種類に1を代入する
ドット(.)は,日本語の「の」に置き換えると分かりやすいと思います。
・ 使用例 2
奏者.楽器 = 0
12
「奏者」が演奏する「楽器」を「グランドピアノ」にします。
ランドピアノ」を表しています。これにより,「奏者」が演奏する「楽器」は「グラン
ドピアノ」になります。なお,「奏者」は音楽クラスのオブジェクトである必要があり
ます。詳しくは 6.15 をご覧ください。
奏者 . 楽器 = 0
奏者 の 楽器に 0 を代入する。
5.3.3 変数にプロパティの値を取得(プロパティを代入演算子「=」の右辺に置く)
・ 書式
変数名=オブジェクト変数名.プロパティ名
・ 機能
・ オブジェクト変数名
上記 5.1 で宣言したオブジェクト変数名と同じ変数名を使用します。
・ プロパティ名
オブジェクト変数名に続けてドット(.)を記述し,そのあとにプロパティ名を記述して
代入演算子「=」の右辺に置きます。
・ 変数名
取得したプロパティの値を代入するための変数を代入演算子「=」の左辺に置きます。
変数にプロパティを代入せずに左辺の変数名と代入演算子「=」を省略して「オブジェク
ト変数名.プロパティ名」としてプロパティを式の一部として取得することもできます。
・ 使用例
右座標 = 笑顔.右
キャラクタの右
端の X 座標
「右座標」という名前の変数にキャラクタの右端の X 座標を代入します。
13
詳しくは 6.18 をご覧ください。
右座標 = 笑顔 . 右
右座標に笑顔 の 右を代入する
5.3.4 メソッドの実行
・ 書式
オブジェクト変数名.メソッド名 引数
または
Call オブジェクト変数名.メソッド名 (引数)
・ 機能
メソッドを実行します。引数がない場合は引数を省略します。
・ 注意事項
戻り値を持たないメソッドの呼び出しには,引数に括弧を付けないようにします。どう
しても付けたいならば,上記のように Call を利用するようにします。
なお,以下のように,戻り値を持つメソッドの呼び出しには,引数に括弧を付け,その
戻り値を受け取る変数を代入演算子「=」の左辺に置きますが,スマイルには戻り値を
持つメソッドはありません。
変数名=オブジェクト変数名.メソッド名 (引数)
・ オブジェクト変数名
上記 5.1 で宣言したオブジェクト変数名と同じ変数名を使用します。
・ メソッド名
オブジェクト変数名に続けてドット(.)を記述し,そのあとにメソッド名を記述します。
・ 引数
オブジェクトに引き渡す値です。引数がない場合は引数を省略します。
・ 使用例1(引数がある場合)
笑顔.向きを変える 30
14
キャラクタの向きを左回りに 30 度変えます。
30°
「笑顔」オブジェクトの「向きを変える」メソッドを実行します。ここで,引数「30」
は左回りの角度を表しています。これにより,キャラクタの向きを左回りに 30 度変え
また,この例は引数が1個の場合ですが,引数が複数個あるメソッドもあります。
詳しくは 6.2.1 をご覧ください。
・ 使用例2(引数がない場合)
笑顔.姿を消す
キャラクタを非表示にします。
「笑顔」オブジェクトの「姿を消す」メソッドを実行します。これにより,キャラクタ
は非表示になります。このメソッドを実行するとキャラクタは非表示になりますが,オ
トである必要があります。詳しくは 6.2.8 をご覧ください。
5.4 オブジェクトの削除
・ 書式
Set オブジェクト変数名 = Nothing
・ 機能
オブジェクトを削除します。
・ オブジェクト変数名
上記 5.1 で宣言したオブジェクト変数名と同じ変数名を使用します。
・ 使用例
Set 笑顔 = Nothing
「笑顔」オブジェクトを削除します。
このメソッドを実行するとオブジェクトの削除とともにキャラクタも非表示になりま
す。オブジェクトを削除すると,そのオブジェクトのプロパティやメソッドは使用で
15
6 プロパティとメソッド
6.1 プロパティ
上記 5.3.2 および 5.3.3 で説明したように,一般的にプロパティには,値の設定だけで
きるもの,値の取得だけできるもの,値の設定と値の取得の両方ができるものがあり
ます。ただし,スマイルには両方できるものはありません。
カッコ内は項目番号です。
・ 値の設定だけができるプロパティ
待ち時間(6.1.1),線の種類(6.1.2),線の太さ(6.1.3),線の色(6.1.4),楽器(6.1.5),テンポ
(6.1.6),音量(6.1.7)
・ 値の取得だけができるプロパティ
右(6.1.8),左(6.1.9),上(6.1.10),下(6.1.11),中心横(6.1.12),中心縦(6.1.13)
6.1.1 「待ち時間」プロパティ
・ 書式
オブジェクト変数名.待ち時間 = 値
・ 機能
指定した時間だけ,プログラムの実行を中断します。値の設定のみ可能です。
この機能を利用することで一定時間間隔でプログラムを実行できます。キャラクタの
動きの速度が速すぎると描画の順序が分かりにくくなります。そこで,このプロパテ
ィで待ち時間を与えることによって描画速度を遅くします。
例えば,キャラクタの向きを右回りに 30 度変える動作を「動作1」とし,キャラクタ
ち時間」プロパティで設定した時間だけプログラムの実行を中断します。
これは「動作1」と「動作2」の間だけでなく,次のようにプログラムの終了まで各
動作の間に「待ち時間」で設定した時間が挿入されます。
プログラムの開始,動作1,待ち時間,動作2,待ち時間,動作3 - -------- ------- 待ち時間,動作n-1,待ち時間,動作n,プログラムの終了
・ 値 「長整数型 (Long)」
待ち時間をミリ秒(ms)単位で与えます。代入演算子「=」の右辺に置きます。
このプロパティを使用しない場合は,待ち時間が自動的に 0 に設定されます。
・ オブジェクト変数名
オブジェクト変数は図形クラスのオブジェクトである必要があります。
・ 注意事項
音楽クラスのオブジェクトはこのプロパティを持っておりません。
複数のオブジェクトに別々の待ち時間を与えることはできません。あるオブジェクト
16
に設定した待ち時間は,他のオブジェクトにも同じ待ち時間が反映されます。
「待機」Sub プロシージャも指定した時間だけプログラムの実行を中断します。
「待ち時間」プロパティはプログラムの終了まで各動作の間に「待ち時間」で設定し
だけプログラムの実行を中断します。詳しくは 7.2 をご覧ください。
・ 使用例
笑顔.待ち時間 = 500
「笑顔」が描く軌跡の線を「500 ミリ秒」間隔で描画します。
「笑顔」オブジェクトの「待ち時間」プロパティに「500」を設定します。ここで「500」
があります。
なお,複数のオブジェクトにそれぞれ異なる待ち時間を設定することができません。
間は次のようになります。
設定した設定値はすべての図形オブジェクトに反映されるため,「笑顔 1.待ち時間 =
500」の設定直後は 500 ミリ秒が「笑顔1」と「笑顔2」の両方のオブジェクトに反映
両方のオブジェクトに反映されます。
6.1.2 「線の種類」プロパティ
・ 書式
オブジェクト変数名.線の種類 = 値
・ 機能
キャラクタが描く線の種類を設定します。値の設定のみ可能です。
・ 値「整数型 (Integer)」
以下のような線の種類を表す 0~255 の整数を設定します。
代入演算子「=」の右辺に置きます。
0:線なし,1:矢印なしの直線,2:矢印付きの直線,3~255 の整数:フリーフォーム
フリーフォームはクリックするたびに頂点が生まれますが,ドラッグすると手書き風
17
の線を描くことができます。
なお,このプロパティを使用しない場合は,自動的に 2 が設定されます。
・ オブジェクト変数名
オブジェクト変数は図形クラスのオブジェクトである必要があります。
・ 使用例
笑顔.線の種類 = 1
「笑顔」が描く軌跡の線の種類を「矢印なしの直線」にします。
「笑顔」オブジェクトの「線の種類」プロパティに「1」を設定します。ここで「1」
る必要があります。
6.1.3 「線の太さ」プロパティ
・ 書式
オブジェクト変数名.線の太さ = 値
・ 機能
オブジェクトが描く線の太さを設定します。
値の設定のみ可能です。
・ 値「単精度浮動小数点数型 (Single)」
線の太さを表す値を単精度浮動小数点型のポイント(Point)単位で設定します。
代入演算子「=」の右辺に置きます。
1 ポイントは 1/72 インチ,約 0.35 mm。
なお,このプロパティを使用しない場合は,2 が設定されます。
・ オブジェクト変数名
オブジェクト変数は図形クラスのオブジェクトである必要があります。
・ 使用例
笑顔.線の太さ = 3
「笑顔」が描く軌跡の線の太さを「3 ポイント」にします。
18
「笑顔」オブジェクトの「線の太さ」プロパティに「3」を設定します。ここで「3」
は「3 ポイント」をあらわしています。これにより,「笑顔」が描く軌跡の線の太さは
「3 ポイント」になります。なお,「笑顔」は図形クラスのオブジェクトである必要が
あります。
6.1.4 「線の色」プロパティ
・ 書式
オブジェクト変数名.線の色 = 値
・ 機能
オブジェクトが描く線の色を設定します。
値の設定のみ可能です。
・ 値「整数型 (Integer)」
線の色を表す値を設定します。代入演算子「=」の右辺に置きます。
例
8:黒,9:白,10:赤,11:緑,12:青,13:黄,14:マゼンタ,15:シアン
なお,このプロパティを使用しない場合は,64(自動,黒)が設定されます。
・ オブジェクト変数名
オブジェクト変数は図形クラスのオブジェクトである必要があります。
・ 使用例
笑顔.線の色 = 10
「笑顔」が描く軌跡の線の色を「赤色」にします。
「笑顔」オブジェクトの「線の色」プロパティに「10」を設定します。ここで「10」
6.1.5 「楽器」プロパティ
・ 書式
オブジェクト変数名.楽器 = 値
・ 機能
19
オブジェクトが演奏する楽器の種類を設定します。
値の設定のみ可能です。音楽用メソッドについては 6.2.13 をご覧ください。
・ 値「長整数型 (Long)」
楽器の種類を表す値(0~127 の整数)を設定します。
代入演算子「=」の右辺に置きます。
値の例(その他の楽器は 6.2.13 の MIDI 楽器の種類と番号の表を参照してください。)
0:グランドピアノ,10:オルゴール,22:ハーモニカ,40:バイオリン,
56:トランペット,71:クラリネット,73:フルート,107:箏,116:和太鼓
なお,このプロパティを使用しない場合は,0(グランドピアノ)が設定されます。
・ オブジェクト変数名
オブジェクト変数は音楽クラスのオブジェクトである必要があります。
・ 使用例
奏者.楽器 = 40
「奏者」が演奏する楽器の種類を「バイオリン」にします。
「奏者」オブジェクトの「楽器」プロパティに「40」を設定します。ここで「40」は
ます。
6.1.6 「テンポ」プロパティ
・ 書式
オブジェクト変数名.テンポ = 値
・ 機能
オブジェクトが演奏する楽器のテンポを設定します。
値の設定のみ可能です。音楽用メソッドについては 6.2.13 をご覧ください。
・ 値「長整数型 (Long)」
テンポを表す値(整数)を設定します。
代入演算子「=」の右辺に置きます。
なお,このプロパティを使用しない場合は,120 が設定されます。
TEMPO とは,1分間に何拍四分音符があるかをあらわします。たとえば,TEMPO=120
は1分間に 120 拍四分音符があることになり,四分音符の時間の長さは 60 秒/120=
20
0.5 秒=500 ミリ秒になります。八分音符ではこの値に 1/2 を掛ければよいので,
TEMPO120 の場合の八分音符の時間の長さは 250 ミリ秒になります。
・ オブジェクト変数名
オブジェクト変数は音楽クラスのオブジェクトである必要があります。
使用例
奏者.テンポ = 60
「奏者」が演奏する楽器のテンポを「60」にします。
「奏者」オブジェクトの「テンポ」プロパティに「60」を設定します。ここで「60」は1
分間に 60 拍の四分音符があることをあらわしています。これにより,「奏者」が演奏する
があります。
6.1.7 「音量」プロパティ
・ 書式
オブジェクト変数名.音量 = 値
・ 機能
オブジェクトが演奏する楽器の音量を設定します。
値の設定のみ可能です。音楽用メソッドについては 6.2.13 をご覧ください。
・ 値「長整数型 (Long)」
楽器の音量を表す値(0~127 の整数)を設定します。
代入演算子「=」の右辺に置きます。
なお,このプロパティを使用しない場合は,127 が設定されます。
・ オブジェクト変数名
オブジェクト変数は音楽クラスのオブジェクトである必要があります。
・ 使用例
奏者.音量 = 60
「奏者」が演奏する楽器の音量を「60」にします。
「奏者」オブジェクトの「音量」プロパティに「60」を設定します。なお,「奏者」は
21
音楽クラスのオブジェクトである必要があります。
6.1.8 「右」プロパティ
・ 書式
変数名 = オブジェクト変数名.右
キャラクタの右
端の X 座標
・ 機能
オブジェクトのキャラクタの右端の X 座標を取得します。
値の取得のみ可能です。
・ オブジェクト変数名
オブジェクト変数は図形クラスのオブジェクトである必要があります。
・ プロパティの値の型,変数名
プロパティの値の型は単精度浮動小数点数型 (Single)であるため,この変数も同じ型を
使用し,代入演算子「=」の左辺に置きます。
なお,変数にプロパティを代入せずにプロパティの値を式の一部として取得すること
もできます。
・ 使用例 1
Dim 右座標 As Single
右座標 = 笑顔.右
「右座標」という名前の変数にキャラクタの右端の X 座標を代入します。
ります。
・ 使用例 2
If 笑顔.右 = 100 Then
MsgBox "あたり"
End If
キャラクタの右端のX座標が 100 と等しいならば,「あたり」を表示します。
22
この例は,変数にプロパティを代入せずに,プロパティの値を条件式「笑顔.右 = 100」
の一部として取得しています。
If Then ステートメントの条件式に使われている「=」は代入演算子ではなく,比較演算
子です。よって「笑顔.右 = 100」は,100 を「笑顔」オブジェクトの「右」プロパティ
という意味になります。
6.1.9 「左」プロパティ
・ 書式
変数名 = オブジェクト変数名.左
キャラクタの左
端の X 座標
・ 機能
オブジェクトのキャラクタの左端の X 座標を取得します。
値の取得のみ可能です。
・ オブジェクト変数名
オブジェクト変数は図形クラスのオブジェクトである必要があります。
・ プロパティの値の型,変数名
プロパティの値の型は単精度浮動小数点数型 (Single)であるため,この変数も同じ型を
使用し,代入演算子「=」の左辺に置きます。
なお,変数にプロパティを代入せずにプロパティの値を式の一部として取得すること
もできます。
・ 使用例 1
Dim 左座標 As Single
左座標 = 笑顔.左
「左座標」という名前の変数にキャラクタの左端の X 座標を代入します。
ります。
・ 使用例 2
23
If 笑顔.左 = 100 Then
MsgBox "あたり"
End If
キャラクタの左端のX座標が 100 と等しいならば,「あたり」を表示します。
この例は,変数にプロパティを代入せずに,プロパティの値を条件式「笑顔.左 = 100」
の一部として取得しています。
If Then ステートメントの条件式に使われている「=」は代入演算子ではなく,比較演算
子です。よって「笑顔.左 = 100」は,100 を「笑顔」オブジェクトの「左」プロパティ
という意味になります。
6.1.10 「上」プロパティ
・ 書式
変数名 = オブジェクト変数名.上 キャラクタの上
端の Y 座標
・ 機能
オブジェクトのキャラクタの上端の Y 座標を取得します。
値の取得のみ可能です。
・ オブジェクト変数名
オブジェクト変数は図形クラスのオブジェクトである必要があります。
・ プロパティの値の型,変数名
プロパティの値の型は単精度浮動小数点数型 (Single)であるため,この変数も同じ型を
使用し,代入演算子「=」の左辺に置きます。
なお,変数にプロパティを代入せずにプロパティの値を式の一部として取得すること
もできます。
・ 使用例 1
Dim 上座標 As Single
上座標 = 笑顔.上
「上座標」という名前の変数にキャラクタの上端の Y 座標を代入します。
24
ります。
・ 使用例 2
If 笑顔.上 = 100 Then
MsgBox "あたり"
End If
キャラクタの上端の Y 座標が 100 と等しいならば,「あたり」を表示します。
この例は,変数にプロパティを代入せずに,プロパティの値を条件式「笑顔.上 = 100」
の一部として取得しています。
If Then ステートメントの条件式に使われている「=」は代入演算子ではなく,比較演算
子です。よって「笑顔.上 = 100」は,100 を「笑顔」オブジェクトの「上」プロパティ
という意味になります。
6.1.11 「下」プロパティ
・ 書式
変数名 = オブジェクト変数名.下
キャラクタの下
端の Y 座標
・ 機能
オブジェクトのキャラクタの下端の Y 座標を取得します。
値の取得のみ可能です。
・ オブジェクト変数名
オブジェクト変数は図形クラスのオブジェクトである必要があります。
・ プロパティの値の型,変数名
プロパティの値の型は単精度浮動小数点数型 (Single)であるため,この変数も同じ型を
使用し,代入演算子「=」の左辺に置きます。
なお,変数にプロパティを代入せずにプロパティの値を式の一部として取得すること
もできます。
・ 使用例 1
25
Dim 下座標 As Single
下座標 = 笑顔.下
「下座標」という名前の変数にキャラクタの下端の Y 座標を代入します。
ります。
・ 使用例 2
If 笑顔.下 = 100 Then
MsgBox "あたり"
End If
キャラクタの下端の Y 座標が 100 と等しいならば,「あたり」を表示します。
この例は,変数にプロパティを代入せずに,プロパティの値を条件式「笑顔.下 = 100」
の一部として取得しています。
If Then ステートメントの条件式に使われている「=」は代入演算子ではなく,比較演算
子です。よって「笑顔.下 = 100」は,100 を「笑顔」オブジェクトの「下」プロパティ
という意味になります。
6.1.12 「中心横」プロパティ
・ 書式
変数名 = オブジェクト変数名.中心横
キャラクタの中
心の X 座標
・ 機能
オブジェクトのキャラクタの中心の X 座標を取得します。
値の取得のみ可能です。
・ オブジェクト変数名
オブジェクト変数は図形クラスのオブジェクトである必要があります。
・ プロパティの値の型,変数名
26
プロパティの値の型は単精度浮動小数点数型 (Single)であるため,この変数も同じ型を
使用し,代入演算子「=」の左辺に置きます。
なお,変数にプロパティを代入せずにプロパティの値を式の一部として取得すること
もできます。
・ 使用例 1
Dim 中心横座標 As Single
中心横座標 = 笑顔.中心横
「中心横座標」という名前の変数にキャラクタの中心の X 座標を代入します。
ェクトである必要があります。
・ 使用例 2
If 笑顔.中心横 = 100 Then
MsgBox "あたり"
End If
キャラクタの中心のX座標が 100 と等しいならば,「あたり」を表示します。
この例は,変数にプロパティを代入せずに,プロパティの値を条件式「笑顔.中心横 =
100」の一部として取得しています。
If Then ステートメントの条件式に使われている「=」は代入演算子ではなく,比較演算
子です。よって「笑顔. 中心横= 100」は,100 を「笑顔」オブジェクトの「中心横」プ
100 に等しいという意味になります。
6.1.13 「中心縦」プロパティ
・ 書式
変数名 = オブジェクト変数名.中心縦
・ 機能
キャラクタの中
心の Y 座標
27
オブジェクトのキャラクタの中心の Y 座標を取得します。
値の取得のみ可能です。
・ オブジェクト変数名
オブジェクト変数は図形クラスのオブジェクトである必要があります。
・ プロパティの値の型,変数名
プロパティの値の型は単精度浮動小数点数型 (Single)であるため,この変数も同じ型を
使用し,代入演算子「=」の左辺に置きます。なお,変数にプロパティを代入せずにプ
ロパティの値を式の一部として取得することもできます。
・ 使用例 1
Dim 中心縦座標 As Single
中心縦座標 = 笑顔.中心縦
「中心縦座標」という名前の変数にキャラクタの中心の Y 座標を代入します。
ェクトである必要があります。
・ 使用例 2
If 笑顔.中心縦 = 100 Then
MsgBox "あたり"
End If
キャラクタの中心の Y 座標が 100 と等しいならば,「あたり」を表示します。
この例は,変数にプロパティを代入せずに,プロパティの値を条件式「笑顔.中心縦 =
100」の一部として取得しています。If Then ステートメントの条件式に使われている「=」
は代入演算子ではなく,比較演算子です。よって「笑顔. 中心縦= 100」は,100 を「笑
トの「中心縦」プロパティの値が 100 に等しいという意味になります
28
6.2 メソッド
メソッドはオブジェクトに対して行う様々な操作をいいます。上記 5.3 で説明したよう
に,図形クラスと音楽クラスにはそれぞれ以下のメソッドがあります。カッコ内は項
目番号です。
・ 図形クラスのメソッド
向きを変える(6.2.1),位置を移動する(6.2.2),座標を絶対移動する(6.2.3),位置を相対移
動する(6.2.4),色を変える(6.2.5),大きさを変える(6.2.6),形を変える(6.2.7),姿を消す
キャラクタ名を変える(6.2.12) ,三原色を変える(6.2.13),表情を変える(6.2.14)
・ 音楽クラスのメソッド
楽器を演奏する(6.2.15)
6.2.1 「向きを変える」メソッド
・ 書式
オブジェクト変数名.向きを変える 角度
・ 機能
キャラクタの向きを指定した角度だけ変えます。
「向きを変える」メソッドを一度も実行しない場合の向きはX軸の正方向です。
・ オブジェクト変数名
オブジェクト変数は図形クラスのオブジェクトである必要があります。
・ 角度「単精度浮動小数点数型 (Single)」
角度は向きを変える角度の値をあらわします。キャラクタの回転角度を現在の角度か
らどのくらい変更するかを指定します。角度
は X 軸の正方向が0度で,左回り(反時計回
り)が正,右周り(時計回り)が負です(3.2
・ 使用例 1
実行前の
キャラクタの向き
(X 軸の正方向)
笑顔.向きを変える 30
実行後の
キャラクタの向き
キャラクタの向きを左回りに 30 度変えます。
30°
「笑顔」オブジェクトの「向きを変える」メソッドを実行します。ここで,引数「30」
は左回りの角度を表しています。これにより,キャラクタの向きを左回りに 30 度変え
29
6.2.2 「位置を移動する」メソッド
・ 書式
オブジェクト変数名.位置を移動する 移動量
・ 機能
キャラクタの中心を指定した移動量だけ移動します。
メソッドを一度も実行しない場合の移動する向きはX軸の正方向です。
・ オブジェクト変数名
オブジェクト変数は図形クラスのオブジェクトである必要があります。
・ 移動量「単精度浮動小数点数型 (Single)」
移動量は移動する長さの数値をあらわします。
この値を正にするとキャラクタの向きに前進し,負にすると後退(キャラクタの向き
とは逆向きに進む)します。
・ 使用例 1 実行前の 実行後の
キャラク キャラク
笑顔.位置を移動する 100 タの位置
100
タの位置
キャラクタの中心を100移動します。
「向きを変える」メソッドを一度も実行しないで,
「笑顔 .位置を移動する 100」を実行した場合
「笑顔」オブジェクトの「位置を移動する」メソッドを実行します。ここで,引数「100」
は移動する量を表しています。これにより,キャラクタの位置を 100 移動します。
・ 使用例 2
笑顔.向きを変える 30
笑顔.位置を移動する 100
キャラクタの向きを左回りに 30
度変えます。
キャラクタの中心を 100 移動します。
6.2.3 「位置を絶対移動する」メソッド
実行後の
実行前の
キャラク
タの位置
100
30°
キャラク
タの位置
「笑顔 .向きを変える 30」を実行したあと,
「笑顔 .位置を移動する 100」を実行した場合
30
・ 書式
オブジェクト変数名.位置を絶対移動する X 座標,Y 座標
・ 機能
キャラクタの中心の縦軸座標を X 座標の位置に,横軸座標を Y 座標の位置にそれぞれ
移動します。
・ オブジェクト変数名
オブジェクト変数は図形クラスのオブジェクトである必要があります。
・ X 座標「単精度浮動小数点数型 (Single)」,Y 座標「単精度浮動小数点数型 (Single)」
X 座標は移動先の横軸座標,Y 座標は移動先の縦軸座標をあらわします。座標は項目 3.2
を参照してください。
・ 使用例
笑顔.位置を絶対移動する 100,50
キャラクタの中心を X 座標=100 の位置に,Y 座標=50 の位置にそれぞれ移動します。
「笑顔」オブジェクトの「位置
Y
実行後の
を絶対移動する」メソッドを実
50
キャラク
行します。ここで,1つ目の引
25
タの位置
数「100」は X 座標を,2つ目 実行前の
X
の引数「50」は Y 座標を表して キャラク 50 100
います。これにより,キャラク タの位置
タを X 座標が 100 の位置に,Y 座標が 50 の位置にそれぞれ移動します。図は,このメソ
ッドを実行する前のキャラクタの座標が(50,25)の位置にあった場合を表しています。
6.2.4 「位置を相対移動する」メソッド
・ 書式
オブジェクト変数名.位置を相対移動する X 方向の移動量,Y 方向の移動量
・ 機能
キャラクタの中心を横軸方向に X 方向の移動量,縦軸方向に Y 方向の移動量だけ,それ
ぞれ移動します。
31
・ オブジェクト変数名
オブジェクト変数は図形クラスのオブジェクトである必要があります。
・ X 方向の移動量「単精度浮動小数点数型 (Single)」
Y 方向の移動量「単精度浮動小数点数型 (Single)」
X 方向の移動量は横軸方向に移動する量を,Y 方向の移動量は縦軸方向に移動する量を
それぞれあらわしています。
Y 軸の負の方向に移動します。座標は項目 3.2 を参照してください。
・ 使用例
笑顔.位置を相対移動する 100,50
キャラクタを X 方向に 100,Y 方向に 50 それぞれ移動します。
「笑顔」オブジェクトの
「位置を相対移動する」
メソッドを実行します。
75
Y
実行後の
キャラク
50
タの位置
ここで,1つ目の引数
「100」は X 方向に移動
する量を,2つ目の引数
実行前の
キャラク
タの位置
25
50 150
X
「50」は Y 方向に移動す
る量を表しています。図
100
は,このメソッドを実行する前のキャラクタの位置座標が(50,25)にあった場合を表
しています。
6.2.5 「色を変える」メソッド
・ 書式
オブジェクト変数名.色を変える 色
・ 機能
キャラクタの色を指定した色に変えます。
・ オブジェクト変数名
オブジェクト変数は図形クラスのオブジェクトである必要があります。
・ 色「整数型 (Integer)」
32
色はキャラクタの色をあらわします。
例
8:黒,9:白,10:赤,11:緑,12:青,13:黄,14:マゼンタ,15:シアン
なお,このプロパティを使用しない場合は,65(自動,白)が設定されます。
・ 使用例
笑顔.色を変える 10
キャラクタの色を 10(赤)に変えます。
「笑顔」オブジェクトの「色を変える」メソッドを実行します。ここで,引数「10」は
赤色を表しています。
6.2.6 「大きさを変える」メソッド
・ 書式
オブジェクト変数名.大きさを変える 倍率
・ 機能
キャラクタの大きさを変えます。
・ オブジェクト変数名
オブジェクト変数は図形クラスのオブジェクトである必要があります。
・ 倍率「単精度浮動小数点数型 (Single)」
倍率は元の大きさに対する変化後の大きさの比をあらわします。
縦横の比率を変えないで,変更後のキャラクタの幅(高さ)と現在のキャラクタの幅
(高さ)の比率を指定します。
・ 使用例
幅,高さとも
2倍になる
笑顔.大きさ変える 2
キャラクタを 2 倍の大きさに変えます。
「笑顔」オブジェクトの「大きさを変える」メソッドを実行します。ここで,引数「2」
は倍率を表しています。
33
6.2.7 「形を変える」メソッド
・ 書式
オブジェクト変数名.形を変える キャラクタ名
・ 機能
キャラクタを指定したキャラクタ名のキャラクタに変えます。
・ オブジェクト変数名
オブジェクト変数は図形クラスのオブジェクトである必要があります。
・ キャラクタ名「文字列型 (String)」
キャラクタ名は変更するキャラクタの名前をあらわします。
「キャラクタ」シートにある図形の名前を設定します。
「キャラクタ」シート上の図形をクリックすると,名
前ボックスに図形の名前が表示されます。この名前を
キャラクタ名に指定します。
プログラムの実行は必ず「キャラクタ」シートから「キ
ャンパス」シートに切り替えて行ってください。
・ 使用例
笑顔.形を変える "亀"
キャラクタの形を「亀」に変えます。
・ 「笑顔」オブジェクトの「形を変える」メソッドを実行します。ここで,引数「亀」は
キャラクタシートにある「亀」を表しています。
6.2.8 「姿を消す」メソッド
・ 書式
オブジェクト変数名.姿を消す
・ 機能
キャラクタの姿を消します。
・ オブジェクト変数名
オブジェクト変数は図形クラスのオブジェクトである必要があります。
34
・ 使用例
笑顔.姿を消す
キャラクタの姿を消します。
・ 「笑顔」オブジェクトの「姿を消す」メソッドを実行します。これにより,キャラクタ
は非表示になります。このメソッドを実行するとキャラクタは非表示になりますが,オ
ブジェクトを削除したことにはなりません。
6.2.9 「軌跡をグループ化する」メソッド
・ 書式
オブジェクト変数名.軌跡をグループ化する 図形名
・ 機能
キャラクタが描いた軌跡の図形をグループ化し,それに図形名を付けます。図形名はグ
ループ化する図形の名前をあらわします。キャラクタが描く軌跡の線の種類が「矢印な
しの直線」と「矢印付きの直線」の場合に,「軌跡をグループ化する」メソッドが有効
です。詳しくは 6.1.2 をご覧ください。
・ オブジェクト変数名
オブジェクト変数は図形クラスのオブジェクトである必要があります。
・ 図形名「文字列型 (String)」
図形名はグループ化する図形の名前です。
・ 使用例
笑顔.軌跡をグループ化する "図形 1"
キャラクタが描いた軌跡をグループ化し,その名
前を「図形 1」にします。
グループ化前 グループ化後
・ 「笑顔」オブジェクトの「軌跡をグループ化する」メソッドを実行します。これにより,
軌跡はグループ化され,その名前を「図形 1」にします。グループ化をすることによっ
ジェクトでなければなりません。
35
6.2.10 「軌跡を移動する」メソッド
・ 書式
オブジェクト変数名.軌跡を移動する 図形名,X 座標,Y 座標
・ 機能
キャラクタが描いた図形の中心の縦軸座標を X 座標の位置に,横軸座標を Y 座標にそ
れぞれ移動します。図形名は移動する図形の名前をあらわします。
・ オブジェクト変数名
オブジェクト変数は図形クラスのオブジェクトである必要があります。
・ 図形名「文字列型 (String)」
図形名は軌跡が描いた図形の名称,値 1 は X 座標,値 2 は Y 座標です。座標は項目 3.2
を参照してください。
・ 使用例
笑顔.軌跡を移動する "図形 1", 100, 50
「笑顔」が描いた「図形1」という名前の図形の中心位置をX 座標=100 に,Y 座標=50 に移動します。
「笑顔」オブジェクトの「軌跡
を移動する」メソッドを実行し
Y
実行前の
50
25
実行後の
ます。ここで,1つ目の引数「図
の図形(ここでは六角形)の名
図形1の
X
位置
称で,2つ目の引数「100」は
「図形 1」の移動後の中心の X
図形1の
位置
50 100
座標を,3つ目の引数「50」は「図形 1」の移動後の中心の Y 座標を表しています。こ
れにより,軌跡の「図形 1」の中心の X 座標が 100 の位置に,Y 座標が 50 の位置にそれ
ぞれ移動します。これ例では,このメソッドを実行する前の図形の中心の座標が(50,
25)の位置にあった場合を表しています。
6.2.11 「軌跡を塗りつぶす」メソッド
・ 書式
36
オブジェクト変数名.軌跡を塗りつぶす 図形名, 色
・ 機能
キャラクタが描いた軌跡の図形を指定する色で塗りつぶします。
図形名は塗りつぶす図形の名前をあらわし,色は塗りつぶす色の番号をあらわします。
ソッドが有効です。
詳しくは 6.1.2 をご覧ください。
・ オブジェクト変数名
オブジェクト変数は図形クラスのオブジェクトである必要があります。
・ 図形名「文字列型 (String)」,色「整数型 (Integer)」
図形名は軌跡が描いた図形の名称,色は塗りつぶす色の番号をあらわしています。
・ 使用例
笑顔.軌跡を塗りつぶす "図形 1", 15
笑顔が描いた「図形 1」という名前の図形を 15(シアン)
の色で塗りつぶします。
実行前 実行後
・ 「笑顔」オブジェクトの「軌跡を塗りつぶす」メソッドを実行します。これにより,笑
顔オブジェクトが描いた「図形 1」という名前の図形は 15(シアン)の色で塗りつぶさ
6.2.12 「キャラクタ名を変える」メソッド
・ 書式
オブジェクト変数名.キャラクタ名を変える キャラクタ名
・ 機能
キャラクタ名を指定するキャラクタ名に変えます。
・ オブジェクト変数名
オブジェクト変数は図形クラスのオブジェクトである必要があります。
・ キャラクタ名「文字列型 (String)」
キャラクタ名は変更するキャラクタ名をあらわしています。
・ 使用例
37
笑顔.キャラクタ名を変える "太郎"
笑顔のキャラクタ名を「太郎」に変えます。
・ 「笑顔」オブジェクトの「キャラクタ名を変える」メソッドを実行します。これにより,
ェクトでなければなりません。
6.2.13 「三原色を変える」メソッド
・ 書式
オブジェクト変数名.三原色を変える 赤,緑,青
・ 機能
キャラクタの色を赤,緑,青の三原色を合成した色に変えます。
・ オブジェクト変数名
オブジェクト変数は図形クラスのオブジェクトである必要があります。
・ 赤「整数型 (Integer)」,緑「整数型 (Integer)」,青「整数型 (Integer)」
赤,緑,青は三原色の明るさ(濃淡値)をあらわします。
それぞれ 0~255 の範囲の整数で指定します。
0 が最も暗く,値が大きくなるにつれてその色の明るさが増え,255 で最も明るくなり
ます。
・ 使用例
笑顔.色を変える 255,255,0
笑顔の色をイエロー(赤=255,緑=255,青=0)に変えます。
「笑顔」オブジェクトの「色を変える」メソッドを実行します。
ここで,引数「255,255,0」は赤色成分の明るさ=255,緑色成分の明るさ=255,青色成分
の明るさ=0 を表しています。三原色を合成すると,イエローになります。
6.2.14 「表情を変える」メソッド
・ 書式
38
オブジェクト変数名.表情を変える 表情の程度
・ 機能
キャラクタの色を指定した色に変えます。
・ オブジェクト変数名
オブジェクト変数は図形クラスのオブジェクトである必要があります。
・ 表情の程度「単精度浮動小数点数型 (Single)」
表情の程度は口の形をあらわします。0~100 の範囲の値を指定します。
0 は怒顔,100 は笑顔
・ 注意事項
このメソッドは,キャラクタの図形が「スマイル」に対して有効です。
・ 使用例
笑顔.表情を変える 0
キャラクタの表情を 0(怒顔)に変えます。
「笑顔」オブジェクトの「表情を変える」メソッドを実行します。ここで,引数「0」
は怒顔を表しています。
6.2.15 「楽器を演奏する」メソッド
・ 書式
オブジェクト変数名.楽器を演奏する 楽譜
・ 機能
オブジェクトの楽器を楽譜にしたがって演奏します。
音楽用プロパティについては 6.15~6.17 をご覧ください。
・ オブジェクト変数名
オブジェクト変数は音楽クラスのオブジェクトである必要があります。
・ 楽譜「文字列型 (String)」
楽譜は演奏する楽譜をあらわしています。
楽譜は①音階,②音符の長さ,③休符の長さ,④音程から構成されています。
39
①音階
ド レ ミ ファ ソ ラ シ
音階は,表のように,全角カタカナ,半角カタカナ,
ド レ ミ ファ ソ ラ シ
全角ひらがなのいずれかで指定します。
ど れ み ふぁ そ ら し
②音符の長さ
音符は,表のように全角または半角の数字で指定します。音符の長さを指定しない場合
は四分音符になります。
全音符 二分音符 四分音符 八分音符 16 分音符 32 分音符
1 2 4 8 A B
1 2 4 8 A B
1.5 倍の長さの音符を,付点音符といます。表のように全角または半角の「・」+「数
字またはアルファベット」で指定します。
付点
全音符
・1
・1
③休符の長さ
付点
二分音符
・2
・2
付点
四分音符
・4
・4
付点
八分音符
・8
・8
付点
16 分音符
・A
・A
付点
32 分音符
・B
・B
休符は,表のように全角または半角の「*」+「数字またはアルファベット」で指定し
ます。
全休符 二分休符 四分休符 八分休符 16 分休符 32 分休符
*1 *2 *4 *8 *A *B
*1 *2 *4 *8 *A *B
1.5 倍の長さの休符を,付点休符といいます。表のように全角または半角の「*・」+
「数字またはアルファベット」で指定します。
付点
全休符
付点
二分休符
付点
四分休符
*・1 *・2 *・4
*・1 *・2
④音程
音程を次の記号で指定します。
*・4
付点
八分休符
*・8
*・8
付点
16 分休符
*・A
*・A
付点
32 分休符
*・B
*・B
1オクターブ上がる 1オクターブ下がる 半音上がる 半音下がる
^ _ # ♭またはb
^ _ # b
40
・ 使用例 1
奏者.楽器を演奏する "ドドソソララソ2ファファミミレレド*1"
奏者の楽器を「ドドソソララソ2ファファミミレレド*1」で演奏します。
者」の楽器を「ドドソソララソ2ファファミミレレド*1」という楽譜で演奏します。
「ソ2」は二分音符の「ソ」を,「*1」は全休符をあらわしています。
・ 使用例 2
奏者.楽器を演奏する "どれみふぁそらしど^"
奏者の楽器を「どれみふぁそらしど^」で演奏します。
者」の楽器を「どれみふぁそらしど^」という楽譜で演奏します。「ど^」は半音高い
りません。
41
・ MIDI 楽器の種類と番号
MIDI 楽器の種類と番号を以下の表にあらわします。
番 楽器 番 楽器
号 生のグランドピアノ 号 生ベース
1 明るい生ピアノ 33 電子ベースギター
2 電子・グランドピアノ 34 電子ベースギター
3 ホンキー・トンク・ピ 35 電子ベースギター
36 スラップベースギター 4 アノ
5 電子・ピアノ2
6 ハープシコード
7 クラビコード
37 1
38 2
39 シンセ・ベース2
番 楽器
号 ソプラノサックス
65 アルトサックス
66 テナーサックス
67
68
69
バリトンサックス
オーボエ
イングリッシュ・ホル
番
号 シンセ・効果音色1
97 シンセ・効果音色2
98 シンセ・効果音色3
99
100
101
楽器
シンセ・効果音色4
シンセ・効果音色5
シンセ・効果音色6
8
9
チェレスタ
グロッケンシュピー
24 ン
25 生ギター
26 電子ギター
27 電子ギター1
40 バイオリン
41 ビオラ
42 チェロ
70 ン
71 クラリネット
72 ピッコロ
73 フルート
74 リコーダ
102 シンセ・効果音色7
103 シンセ・効果音色8
104 シタール
105 バンジョー
106 三味線 10 ル
11
12
13
14
15
16
ビブラフォン
マリンバ
シロフォン
チューブラベル
ダルシマー
電子オルガン
43 コントラバス 75 パン・フルート 107 琴
44 トレモロ・ストリング
47 ティンパニー
48 弓弦楽器合奏音1
76 ビンに息を吹き込む 108 カリンバ
109 バグ・パイプ 45 ス
46 オーケストラ・ハープ
77
78
音
口笛
79 オカリナ
110 フィドル
111 シャナイ
80 シンセ・ソロ音色1 112 ティンカ・ベル
49 弓弦楽器合奏音2 81 シンセ・ソロ音色2 113 アゴゴ 17 電子オルガン
18
19
電子オルガン
生の教会オルガン
50 合成弓弦楽器合奏音1 82 シンセ・ソロ音色3 114 スティールドラム
51 合成弓弦楽器合奏音2 83 シンセ・ソロ音色4 115 ウッド・ブロック
20 生のリード・オルガン 52 合唱
21 アコーディオン 53 人声
22 ハーモニカ 54 合成人声
23 タンゴ・アコーディオ
84
85
86
シンセ・ソロ音色5
シンセ・ソロ音色6
シンセ・ソロ音色7
116
117
118
和太鼓
メロディック・タム
シンセ・ドラム
55 オーケストラ・ヒット 87 シンセ・ソロ音色8 119 リバース・シンバル
56 トランペット
57 トロンボーン
58
59
チューバ
消音器付き・トランペ
88 シンセ・多声音色1 120 ギター・フレット・ノ
89 シンセ・多声音色2 121 イズ
90 シンセ・多声音色3 122 海辺
91 シンセ・多声音色4 123 鳥のさえずり
28 電子ギター2
29 電子ギター3
30 電子ギター4
31 ギター・共鳴音
60
61
62
63
ット
金管楽器・合奏
合成音・ブラス1
合成音・ブラス2
92 シンセ・多声音色5 124 電話のベル
93 シンセ・多声音色6 125 ヘリコプター
94 シンセ・多声音色7 126 拍手喝采
95 シンセ・多声音色8 127 ガン・ショット
42
7 プロシージャ
メソッドとは,クラス(オブジェクト)に属している Function プロシージャ(関数)や,Sub
プロシージャ(サブルーチン)です。メソッドは決められたクラス(オブジェクト)だけ
でしか実行することができません。これに対してクラス(オブジェクト)に属してい
ないプロシージャは,プログラム中のどこでも利用できます。ここではクラス(オブジ
ェクト)に属していないプロシージャについて説明します。
プロシージャには,以下のものがあります。カッコ内は項目番号です。
・Function プロシージャ
キー入力判定(7.1)
・Sub プロシージャ
待機(7.2),設定窓表示(7.3),キャンバス(7.4),別ファイルに保存 (7.5),
別ファイルから読込 (7.6),図形消去(7.7),透明化(7.8),音楽再生(7.9)
7.1 「キー入力判定」Function プロシージャ
・ 書式
キー入力判定(キーコード)
・ 機能
キーコードで指定されるキーが押されているかを判定する。
・ キーコード「長整数型 (Long)」
各キーに割り当てられているキーコードを設定します。キーコードは数値で指定しま
すが,システムプログラムの中で定義されている定数を用いてもかまいません。
左矢印キー「←」のキーコードは 16 進数で&H25,定数で VK_LEFT
上矢印キー「↑」のキーコードは 16 進数で&H26,定数で VK_UP
右矢印キー「→」のキーコードは 16 進数で&H27,定数で VK_RIGHT
下矢印キー「↓」のキーコードは 16 進数で&H28,定数で VK_DOWN
・ 戻り値「長整数型 (Long)」
戻り値が 0 ならばキーコードで指定されるキーが押されていないことを示します。
戻り値が 0 でなければキーコードで指定されるキーが押されていることを示します。
・ 使用例
If キー入力判定(VK_RIGHT) <> 0 Then
右矢印キーが押されているならば
43
・ キーコード一覧表
キーの種類 キーコード 定数 キーの種類 キーコード
LeftClick &H1
RightClick &H2
Cancel &H3
MiddleClick &H4
VK_LBUTTON
VK_RBUTTON
VK_CANCEL
4
5
6
VK_MBUTTON 7
BackSpace &H8 VK_BACK 8
TAB &H9 VK_TAB 9
Clear &HC VK_CLEAR A
Enter &HD VK_RETURN B
LeftShift &H10 VK_SHIFT C
RightShift &HA1 VK_RSHIFT D
LeftControl &H11 VK_CONTROL E
RightControl &HA3 VK_RCONTROL F
LeftMenu &H12 VK_MENU G
RightMenu &HA5 VK_RMENU H
Pause &H13 VK_PAUSE I
CapsLock &H14 VK_CAPITAL J
Esc
Space
PageUp
&H1B
&H20
&H21
VK_ESCAPE
VK_SPACE
VK_PRIOR
K
L
M
PageDown &H22 VK_NEXT
End
Home
←
&H23 VK_END
&H24
&H25
VK_HOME
VK_LEFT
↑ &H26 VK_UP
→ &H27 VK_RIGHT
↓ &H28 VK_DOWN
Select &H29 VK_SELECT
N
O
P
Q
R
S
T
U
PrintScreen &H2A VK_PRINT
Execute &H2B VK_EXECUTE
V
W
SnapShot &H2C VK_SNAPSHOT X
Insert
3
Delete
Help
0
1
2
&H2D VK_INSERT Y
&H2E
&H2F
&H30
&H31
&H32
&H33
VK_DELETE
VK_HELP
VK_0
VK_1
VK_2
VK_3
Z
0
1
2
3
4
定数 キーの種類 キーコード 定数
&H34 VK_4
&H35 VK_5
&H36 VK_6
&H37 VK_7
&H38 VK_8
&H39 VK_9
&H41 VK_A
&H42 VK_B
&H43 VK_C
&H44 VK_D
&H45 VK_E
&H46 VK_F
&H47 VK_G
&H48 VK_H
&H49 VK_I
&H4A VK_J
&H4B VK_K
&H4C VK_L
&H4D VK_M
&H4E VK_N
&H4F VK_O
&H50 VK_P
&H51 VK_Q
F4
F5
F6
F7
/
F1
F2
F3
F8
F9
F10
F11
F12
.
-
+
Enter
7
8
5
6
9
*
&H65 VK_NUMPAD5
&H66 VK_NUMPAD6
&H67 VK_NUMPAD7
&H68 VK_NUMPAD8
&H69 VK_NUMPAD9
&H6A VK_MULTIPLY
&H6B VK_ADD
&H6C VK_SEPARATOR
&H6D VK_SUBTRACT
&H6E VK_DECIMAL
&H6F VK_DIVIDE
&H70 VK_F1
&H71 VK_F2
&H72 VK_F3
&H73 VK_F4
&H74 VK_F5
&H75 VK_F6
&H76 VK_F7
&H77 VK_F8
&H78 VK_F9
&H79 VK_F10
&H7A VK_F11
&H7B VK_F12
&H52 VK_R
&H53 VK_S
&H54 VK_T
&H55 VK_U
&H56 VK_V
&H57 VK_W
&H58 VK_X
&H59 VK_Y
F13
F14
F15
F16
F17
F18
F19
F20
&H7C
&H7D
&H7E
&H7F
&H80
&H81
&H82
&H83
VK_F13
VK_F14
VK_F15
VK_F16
VK_F17
VK_F18
VK_F19
VK_F20
&H5A VK_Z F21
&H60 VK_NUMPAD0 F22
&H84 VK_F21
&H85 VK_F22
&H61 VK_NUMPAD1 F23
&H62 VK_NUMPAD2 F24
&H86
&H87
VK_F23
VK_F24
&H63 VK_NUMPAD3 Num Lock &H90 VK_NUMLOCK
&H64 VK_NUMPAD4
44
7.2 「待機」Sub プロシージャ
・ 書式
待機 待機時間
・ 機能
待機時間だけプログラムの実行を中断します。
前述の「待ち時間」プロパティはプログラムの終了まで各動作の間に「待ち時間」で
設定した時間が挿入されますが,「待機」Sub プロシージャは,プロシージャを実行し
た時点だけプログラムの実行を中断します。詳しくは 6.1.1 をご覧ください。
・ 待機時間「長整数型 (Long)」
待機時間をミリ秒(ms)単位で与えます。
・ 使用例
待機 50
50 ミリ秒待機します。
7.3 「設定の窓表示」Sub プロシージャ
・ 書式
設定の窓表示
・ 機能
設定のためのユーザフォームを表示します。
詳しくは 8 をご覧ください。
・ 使用例
設定の窓表示
設定のためのユーザフォームを表示します。
7.4 「キャンバス」Sub プロシージャ
・ 書式
キャンバス
45
・ 機能
キャンバスを設定するためのユーザフォームを表示します。
詳しくは 8.1 をご覧ください。
・ 使用例
キャンバス
キャンバスを設定するためのユーザフォームを表示します。
7.5 「別ファイルに保存」Sub プロシージャ
・ 書式
別ファイルに保存
・ 機能
プログラムモジュールを別ファイルに保存するためのユーザフォームを表示します。
詳しくは 8.2 をご覧ください。
・ 使用例
別ファイルに保存
別ファイルに保存するためのユーザフォームを表示します。
7.6 「別ファイルから読込」Sub プロシージャ
・ 書式
別ファイルから読込
・ 機能
別ファイルからプログラムモジュールを読み込むためのユーザフォームを表示します。
詳しくは 8.3 をご覧ください。
・ 使用例
別ファイルから読込み
別ファイルにから読み込むためのユーザフォームを表示します。
46
7.7 「図形消去」Sub プロシージャ
・ 書式
図形消去
・ 機能
ワークシート上のキャラクタが描いたすべての図形を消去します。
・ 使用例
図形消去
ワークシート上のキャラクタが描いたすべての図形を消去します。
7.8 「透明化」Sub プロシージャ
・ 書式
透明化 透明度
・ 機能
ユーザフォームを透明度に従って透明化します。
・ 透明度「長整数型 (Long)」
0~100%の値を設定します。この値が小さいほど透明に近くなります。
・ 注意事項
UserForm_Activate イベントプロシージャの中で使用してください。
・ 使用例
Private Sub UserForm_Activate()
透明化 50
End Sub
ユーザフォームを 50%の透明度で透明化します。
透明化前
7.9 「音楽再生」Sub プロシージャ
・ 書式
音楽再生 音声ファイル名
透明化後
47
・ 機能
音声ファイル名で示される音声を再生します。
・ 音声ファイル名「文字列型 (String)」
再生する wav 形式の音声のファイル名を指定します。このファイルは SmileProgram や
SmileClass と同じフォルダに入れておきます。なお,SmileProgram や SmileClass が入っ
ているフォルダ内に見本の音声ファイルとして oto1.wav と oto2.wav が入っています。
・ 使用例
音声再生 "oto1.wav"
「oto1.wav」という名前の音声ファイルを再生します。
8 設定
上記 2.5 のプログラムの実行で「設定」を選択すると,図のような「設
定」用の窓が開きます。
に保存」 「ヘルプ」の操作ができます。
詳細を以下に説明します。
8.1 キャンパスの設定
「キャンパスの設定」のボタンをクリックすると,
図のような「キャンパスの設定」用の窓が開きます。
コントロールが配置されています。これらのコント
ロールを操作してキャンバスの設定を行います。
詳細を以下に説明します。
8.1.1 「横位置」スクロールバー
このスクロールバーを操作すると,座標を横方向にスクロールすることができます。
横位置のテキストボックスに数値が表示されますが,ここに直接数値を入力すること
はできません。画面の中央に縦座標軸を配置するとテキストボックスには「0」が表
示されます。
8.1.2 「縦位置」スクロールバー
このスクロールバーを操作すると,座標を縦方向にスクロールすることができます。
48
縦位置のテキストボックスに数値が表示されますが,ここに直接数値を入力すること
はできません。画面の中央に横座標軸を配置するとテキストボックスには「0」が表
示されます。
8.1.3 「倍率」スクロールバー
このスクロールバーを操作すると,座標を拡大・縮小することができます。
倍率%のテキストボックスに数値が表示されますが,ここに直接数値を入力すること
はできません。最初の大きさに戻すとテキストボックスには「100」が表示されます。
8.1.4 「位置 0 倍率 100」ボタン
横位置と縦位置をそれぞれ 0 の位置に,倍率を 100%に戻します。このボタンをクリ
ックしても,位置 0,倍率 100 にならない場合は再度クリックしてください。
8.1.5 「キャンバスのセット」ボタン
列幅を 10 ピクセル,行高を 10 ピクセルにします。また,座標軸を表示します。
8.1.6 「キャンバスのリセット」ボタン
列幅を 72 ピクセル,行高を 18 ピクセルにします。また,座標軸を消去します。
8.1.7 「座標軸の目盛表示」ボタン
このボタンをクリックすると,座標軸に目盛を表示します。
8.1.8 「座標軸の目盛消去」ボタン
このボタンをクリックすると,座標軸の目盛を消去します。
8.2 別ファイルに保存
プロジェクトエクスプローラ
に表示されている標準モジュ
ールやフォームモジュール内
のモジュールを別ファイルに
して「SmileProgram1.00.xls」
や「SmileClass1.00.xla」が入っ
ているフォルダ内に保存しま
す。
標準モジュール内のモジュールは,拡張子が「bas」のファイルにして保存し,フォー
ムモジュール内のモジュールは,拡張子が「frm」と「frx」のファイルにして保存しま
「bas」ファイルは,ユーザが記述したソースコードで構成されており,「frm」ファイ
ルは,コントロールのレイアウトに関する情報と,ユーザが記述したソースコードで
構成されています。保存したファイルのうち,「bas」と「frm」はテキストエディタ等
のソフトウェアで開き編集することができます。
8.2.1 エクスポート(コピー)
49
ジュールやフォームモジュール内のモジュールの複製を別ファイルにすることができ
ます。
8.2.2 エクスポート(移動)
このボタンをクリックすると,「SmileProgram1.00.xls」内にある標準モジュールやフォ
ームモジュール内のモジュールを別ファイルとして移動することができます。
8.3 別ファイルから読み込み
拡張子が「bas」のファイル
を標準モジュールに読み込
み,拡張子が「frm」と「frx」
のファイルをフォームモジ
ュールに読み込みます。拡張
子が「bas」のファイルを読
み込むと,モジュール名は
「Module*」となります。
「*」は連番です。
が入っているフォルダ内に入っている必要があります。
8.4 図形の削除
「キャンパス」シート上のすべての図形を削除します。
8.5 ヘルプ
注意事項が書かれた窓を表示します。
8.6 サンプルプログラムについて
Smile1.00 のプログラムモジュールに 17 種類のサンプルが入っています。
サンプル1:極座標形式で矢印付きの直線で六角形を描画
サンプル2:極座標形式で矢印なしの直線で六角形を描画
サンプル3:極座標形式でフリーフォームで六角形を描画,塗りつぶし、図形の移動
サンプル4:極座標形式で矢印付きの直線で六角形を描画,キャラクタは亀
サンプル5:絶対座標形式で矢印なしの直線で六角形を描画
サンプル6:相対座標形式で矢印なしの直線で六角形を描画
サンプル7:極座標形式で矢印なしの直線で星を描画
サンプル8:絶対座標形式で矢印なしの直線でサインカーブを描画、図形の移動
サンプル9:オブジェクトの代入、キャラクタの拡大・縮小
サンプル 10:オブジェクト配列変数、キャラクタの拡大・縮小
サンプル 11:軌跡の描画
サンプル 12:シューティングゲーム
50
サンプル 13:シューティングゲーム(→と←と ESC キーで操作)
サンプル 14:音楽の演奏
サンプル 15:スマイルの表情と色を変える
サンプル 16:スマイルの表情と三原色を変える
サンプル 17:「Addition1.bas」をインポートする うなりの描画
8.7 スマイルについて
・ 構成ファイル
SmileProgram1.00.xls プログラムファイル
SmileClass1.00.xla アドインクラスファイル
Addition1.bas 追加プログラムファイル(インポート用見本ファイル) oto1.wav 音声ファイル 1(ゲーム用) oto2.wav 音声ファイル 2(ゲーム用)
Smile1.00.txt ヘルプファイル
Smile1.00.pdf 取り扱い説明書
・ 履歴
2008.6.29 Ver1.00 初版(日本情報科教育学会第1回全国大会にて公開)
・ 作者 東京都立日比谷高等学校 天良和男 (TENRA Kazuo)
・ 著作権
このプログラムはフリーソフトウェアですが,著作権は放棄しておりません。
・ 免責事項
本プログラムを使用したことで発生したいかなる不都合に対して,作者は責任を負い
かねますのであらかじめご了承ください。
・ 再配布
現時点では再配布は認めておりません。
・ 入手方法
スマイルは以下のページからダウンロードできます。 http://homepage3.nifty.com/tenra/
修正プログラムについても上記のページにアップする予定です。
51
advertisement
* Your assessment is very important for improving the workof artificial intelligence, which forms the content of this project