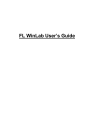
advertisement
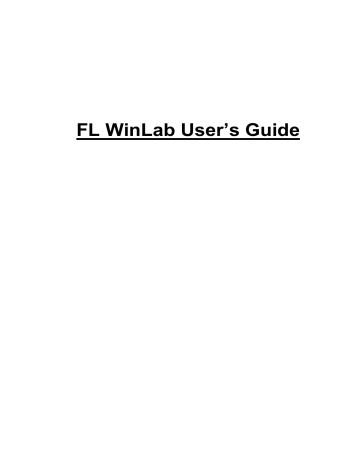
FL WinLab User’s Guide
Notice
The information contained in this document is subject to change without notice.
PERKIN-ELMER MAKES NO WARRANTY OF ANY KIND WITH REGARD TO THIS
MATERIAL, INCLUDING, BUT NOT LIMITED TO, THE IMPLIED WARRANTIES OF
MERCHANTABILITY AND FITNESS FOR A PARTICULAR PURPOSE.
Perkin-Elmer shall not be liable for errors contained herein for incidental consequential damages in connection with furnishing, performance, or use of this material.
Copyright Information
Reproduction or publication in any form or format is prohibited without written permission of
The Perkin-Elmer Corporation or any of its subsidiaries.
Copyright @ 1999 The Perkin-Elmer Corporation.
All rights reserved.
Printed in the United Kingdom.
Release Information
Manual Part No.
0993-4316
Release
A
Release Date
March 1999
Trademarks
Perkin-Elmer is a registered trademark of The Perkin-Elmer Corporation.
FL WinLab is a trademark of The Perkin-Elmer Corporation.
Microsoft is a registered trademark of Microsoft Corporation.
Registered names, trademarks, etc. used in this document, even when not specifically marked as such, are protected by law.
FL WinLab
Software Guide
Contents
i.) Contents............................................................................................ i-1
Outline ............................................................................................... i-2
ii.) Preface ............................................................................................. ii-1
Safety Information............................................................................ ii-2
What's New?..................................................................................... ii-2
Conventions used in this Manual ..................................................... ii-7
Help Functions ................................................................................. ii-8
1.) Introduction to FL Winlab ............................................................1-1
Installation ........................................................................................ 1-1
Installing FL WinLab ....................................................................... 1-2
Starting FL WinLab.......................................................................... 1-2
Exiting FL WinLab........................................................................... 1-3
The FL WinLab Benchtop................................................................ 1-4
Working with Methods................................................................... 1-10
FL WinLab Software Guide
Viewing and Manipulating Data .................................................... 1-11
Application Quick Summary .......................................................... 1-12
2.) Configuring FL WinLab.................................................................2-1
Configuring FL WinLab................................................................... 2-2
The Configuration Dialog ................................................................ 2-3
Customizing the Toolbar .................................................................. 2-6
The Toolbar Configuration Dialog................................................... 2-7
Starting the Application.................................................................... 3-2
Menus on the Status Page................................................................. 3-3
Selecting Instrument Settings ........................................................... 3-4
Mode/Source options........................................................................ 3-5
Excitation and Emission Monochromators .................................... 3-11
Excitation and Emission Filter Wheels .......................................... 3-14
Accessories ..................................................................................... 3-20
Detector Parameters ....................................................................... 3-29
GLP/Expert mode ............................................................................. 4-2
Opening an application method........................................................ 4-4
Saving an application method .......................................................... 4-5
Printing out an application method .................................................. 4-7
Exiting an application....................................................................... 4-8
Starting/Stopping Data Collection.................................................. 4-10
0993-4316
0993-4316
FL WinLab Software Guide
5.) Viewing Data....................................................................................5-1
Viewing data on-line within an application ..................................... 5-2
Viewing data off-line within the Fl WinLab benchtop .................... 5-2
Viewing data on-line within the Fl WinLab benchtop ..................... 5-2
Generic View Features ..................................................................... 5-5
The View Menu.............................................................................. 5-14
The File Menu ................................................................................ 5-23
Data Handling Menu ........................................................................ 6-2
Data Calculator................................................................................. 6-5
Data Calculator Icons ....................................................................... 6-6
Data Calculator Algorithms.............................................................. 6-7
Smoothing - Description................................................................. 6-15
Report Builder ................................................................................ 6-20
The 3D Viewer application ............................................................ 6-21
7.) Single Read Application..................................................................7-1
Introduction ...................................................................................... 7-2
Menu commands............................................................................... 7-2
Using the Application....................................................................... 7-3
Parameter Pages................................................................................ 7-4
Introduction ...................................................................................... 8-2
Pre-Scan............................................................................................ 8-6
Menu commands............................................................................... 8-9
Toolbar ........................................................................................... 8-10
Using the Application..................................................................... 8-12
Parameter Pages.............................................................................. 8-13
FL WinLab Software Guide
Introduction ...................................................................................... 9-2
Menu commands............................................................................... 9-2
Toolbar ............................................................................................. 9-3
Using the application........................................................................ 9-4
Parameter Pages................................................................................ 9-5
10.) Wavelength Program Application................................................10-1
Introduction .................................................................................... 10-2
Menu commands............................................................................. 10-2
Toolbar ........................................................................................... 10-3
Using the application...................................................................... 10-4
Parameter Pages.............................................................................. 10-5
11.) ICBC Calibration Application......................................................11-1
Introduction .................................................................................... 11-1
Menu commands............................................................................. 11-2
Toolbar ........................................................................................... 11-3
Using the application...................................................................... 11-9
Autofluorescence.......................................................................... 11-10
Calibration .................................................................................... 11-13
Calibration Result format ............................................................. 11-19
12.) Concentration Application............................................................12-1
Introduction .................................................................................... 12-1
Menu commands ............................................................................ 12-2
Using the application...................................................................... 12-3
Parameter Pages.............................................................................. 12-4
Sequential Measurement Mode .................................................... 12-18
Automatic Measurement Mode .................................................... 12-19
Valid References .......................................................................... 12-20
0993-4316
0993-4316
FL WinLab Software Guide
13.) TLC Scan Application ...................................................................13-1
Introduction .................................................................................... 13-2
Menu commands............................................................................. 13-2
Toolbar ........................................................................................... 13-3
Using the application...................................................................... 13-4
Parameter Pages.............................................................................. 13-5
14.) Plate Reader Application ..............................................................14-1
Introduction .................................................................................... 14-2
Menu commands............................................................................. 14-3
Using the application...................................................................... 14-3
Parameter Pages.............................................................................. 14-4
Defining a Kinetic Run................................................................. 14-16
External Device Control ............................................................... 14-17
Defining delays during the run ..................................................... 14-19
Viewing the intensity in the well before starting a run ................ 14-19
Defining the Read Pattern ............................................................ 14-20
Creating a new Plate Format ........................................................ 14-22
Aligning a Plate Format................................................................ 14-22
15.) Fast Filter Application ..................................................................15-1
Introduction .................................................................................... 15-2
Menu commands............................................................................. 15-3
Toolbar ........................................................................................... 15-4
Using the application...................................................................... 15-5
Parameter Pages.............................................................................. 15-6
FL WinLab Software Guide
16.) Ratio Data Application..................................................................16-1
Introduction .................................................................................... 16-2
Menu commands............................................................................. 16-3
Toolbar ........................................................................................... 16-4
Using the application...................................................................... 16-5
Parameter Pages.............................................................................. 16-6
Realtime Options Page ................................................................. 16-12
User Info Page .............................................................................. 16-14
View Results Page........................................................................ 16-16
True Ratio Mode .......................................................................... 16-17
Quick Ratio Mode ........................................................................ 16-18
Determining the Isobestic point.................................................... 16-20
17.) Validation Application ..................................................................17-1
Introduction .................................................................................... 17-2
Menu commands............................................................................. 17-2
Toolbar ........................................................................................... 17-2
Using the application...................................................................... 17-3
Functional description .................................................................... 17-4
0993-4316
FL WinLab
Software Guide
Contents
Opening Remarks
The FL WinLab Software Guide is a collection of the Online-help presented as a paper manual. Its concept is as a User’s guide rather than a reference book. This means that information is presented to help the user carry out tasks with the software (for example, collecting a spectrum). A reference book, in comparison, is the listing of windows, dialogs, menus etc.
This Guide follows the Perkin-Elmer Deutschland format for paper handbooks.
FL WinLab Software Guide
Outline
Preface
What’s new in FL WinLab 3.0, what’s the purpose of this manual, organization of the manual, typographic conventions, important prerequisites.
Chapter 1 Introduction to FL WinLab
Installation, Starting FL WinLab, The Benchtop (including the Toolbar and benchtop windows), Starting methods, Brief guide to typical applications, Exiting FL WinLab.
Chapter 2 Configuring FL WinLab
Configuring FL WinLab for multi-user directory structures, configuring separate FL WinLab icons for each user/directory, configuring the Function keys and the Toolbar.
Chapter 3 Application LS-50B Setup
Displays a schematic of the LS-50B optical systems with icons representing the individual components and the current setup of the instrument. This allows for a quick overview of the instrument status.
Chapter 4 Working with Application Methods
How to work with application methods (saving, opening, printing, exiting, starting / stopping, auto-starting in GLP mode). Describes the concepts of GLP and Expert modes.
0993-4316 i-2
0993-4316
FL WinLab Software Guide
Chapter 5 Viewing Data
Viewing Data: opening files, adding text, adding the cursor, adding peak labels, etc., viewing data on-line and off-line, description of generic view functions and the benchtop View Menu.
Chapter 6 Data handling
Opening, importing data, saving and exporting data in various formats,
Peak and List function, Data Calculator, Report Builder and 3D View.
Description of smoothing functions found in Data Calculator.
Chapter 7 The Single Read Application
Single Read Measurement at fixed wavelengths (intensity, concentration, polarisation, anisotropy). Menus and parameters.
Chapter 8 The Scan Application
Luminescence measurements (fluorescence, phosphorescence and bioluminescence) made using a variety of scan modes. Menus and parameters.
Chapter 9 The Timedrive Application
Time-dependent luminescence measurements (fluorescence, phosporescence and bioluminescence) at fixed wavelengths with defined intervals over a specified period of time.
Chapter 10 The Wavelength Program Application
Time-dependent multiple channel measurements which can be programmed for the 4-cellchanger or single position cuvette holders with multiple wavelengths.
i-3
FL WinLab Software Guide
Chapter 11 The ICBC Calibration module
Calibration module for converting raw data from a variety of timedependent data collection applications (Ratio Data Collection, Fast
Filter, Timedrive, Wavelength Program) into [ion] vs. Time.
Chapter 12 The Concentration Application
Simple linear quantitation package for use with standard cuvette holders, the sipper accessory or an external autosampler.
Chapter 13 The TLC Scan Application
Data collection package allowing the user to scan continuously over a flat sample using the Plate Reader accessory to produce 2D and 3D datasets.
Chapter 14 The Well Plate Reader Application
Data collection package allowing the user to collect data from a variety of microplate formats. Data can be collected in end-point or kinetic modes, using a user-defined wavelength program.
Chapter 15 The Fast Filter Application
Data collection package allowing the user to collect multiple (up to 4) wavelength data channels rapidly using the Fast Filter Accessory.
Chapter 16 The Ratio Data Collection Application
Routine for the collection of intracellular ion data.
Chapter 17 The Validation Application
Tests the sensitivity (signal to noise ratio) and wavelength accuracy of the instrument. Prints or saves a validation report.
i-4
0993-4316
Preface
Safety Information............................................................................ ii-2
What's New?..................................................................................... ii-2
Conventions used in this Manual ..................................................... ii-7
Help Functions ................................................................................. ii-8
FL WinLab Software Guide i-6
0993-4316
Preface
This FL WinLab Software Guide describes the installation of FL
WinLab and gives an overview of the functions of the different application programs and of the FL WinLab Benchtop. Each chapter briefly describes an application and the specific functions of the individual application pages.
In order to work with FL WinLab a basic knowledge of Windows is necessary. When working with Windows for the first time, you should first review the Windows documentation.
Information about the Model LS-50B Luminescence spectrometer and accessories is delivered with the instrument.
Safety Information
Before setting up and operating your instrument, carefully read the safety informations described in the instrument’s guide and observe them at all times.
Preface
What’s New?
FL Benchtop
New user configurable toolbar (e.g. immediate lamp on/off button)
Methods can be viewed by type
Method comments are always visible
Expert/GLP mode can be determined and set from the benchtop
New selectable method auto-run option
All edit fields follow Windows convention
LS-50 Setup
The Setup application automatically updates the current setup of the instrument. Connect, load and download buttons were removed.
New excitation and emission correction options were added.
Depending on Expert/GLP mode, the instrument status can be either modified or viewed.
Names of filters in combo-boxes can be modified in order to install custom filters.
The 4 cuvette changer control dialog has been improved to make it more user-friendly.
The ´read instrument data´ feature was removed, this is now an application (Read application).
Online smoothing has been removed from the setup application.
Generic autozero has been removed. All applications offer background subtraction instead.
0993-4316 ii-2
0993-4316
Preface
Read Application - New
For collection of intensity, concentration, polarisation, anisotropy
Background subtraction option, different background intensity for each cuvette position if cell changer accessory fitted
Full control of cell changer accessory
Collection of temperature data if biokinetics accessory is fitted
AutoConc (single standard linear quantitation) for quick quantitation
Scan Application
Automatic on-line emission correction via the setup application
For kinetic scans temperature can be measured (if biokinetics accessory is fitted) and stored in the header of the each scan.
For long kinetic scans the auto lamp off option was added to preserve the samples and extend lamp life.
Graph y-default range can be selected, new SelectDefaultRange button
Sample info can be set for all samples or for each sample
Timedrive Application
Two different modes are available. In single read mode the temperature curve can be collected if the Biokinetics accessory is fitted, in time drive mode the temperature is measured at the beginning of the data acquisition and stored in the dataset header.
New background subtraction option
Multi-line method and sample info
Graph y-default range can be selected, new „Select default Y-range“ button
ii-3
Preface
Wavelength Program Application
New shortest data interval option: during the first cycle of the data acquisition the applications automatically measures the shortest possible data interval time and displays it. If a data interval was entered manually which is shorter than the shortest possible interval, the interval is updated automatically and a warning is issued.
Auto lamp off option
Background can be determined automatically or entered manually for each channel
Show minutes/seconds option
Remote, immediate, keyboard start option
Auto clear curves option
Multi-line method info
Concentration Application
Converted user interface to an “one button run“ application with start/stop button
Separate background for each reference and sample available.
Backgrounds can be measured or entered manually
Auto-run option with remote, immediate, keyboard start option
Color coded over-range, under-range option
Improved GLP issues: Intensity edit option only available in Expert mode, modified intensities for references or samples are marked, changes in instrument setup invalidate references, references are stored in method.
ii-4
0993-4316
0993-4316
Preface
TLC Scan Application
Supports ”old plate reader” accessory
Remote start, immediate start, keyboard start options
Auto clear curves option
Multi-line method and sample info
Graph y-default range can be selected, new SelectDefaultRange button
Plate Reader Application
The wavelength program grid has been improved and fixed to first page for better overview
The Align/Make new format page was redesigned to allow for easier plate alignment
Smaller (much quicker load and save) backwards compatible method format
Improved, standardized sample info grid, e.g. allowing for multiple blanks
Supports the “old“ plate reader accessory (i.e. the accessory which had a 1 metre fibre optic)
ii-5
Preface ii-6
Fast Filter Application
Data interval is given in seconds rather than in flashes
New autoincrement filenames option
Background can be determined automatically or entered manually for each channel
Multi-line method and sample info
Graph y-default range can be selected, new “Select default Y-range” button
Ratio Data Application
Quick ratio mode, using the isobestic point for quicker data collection
Shortest data interval option: application calculates and displays shortest possible data interval for current setup
Auto-name and auto-increment filenames options
Background can be determined automatically or entered manually for each channel
Multi-line method and sample info
Graph y-default range can be selected, new “Select default Y-range” button
Validation Application
New FL WinLab conform user interface
Improved validation document
Results are automatically saved in MS Excel compatible text file.
This allows to trace the performance of the Ls-50B
0993-4316
Preface
Conventions used in this Manual
The following conventions are used to indicate warnings and special circumstances:
Warning:Winxnocopy
Warning
W e us e the te rm
W AR NING
to inform you about s ituations that could re s ult in p e rs o nal injury to yours e lf or othe r pe rs ons .
De tails about the s e circum s tance s are in a box like this one .
Caution
C01.01 Caution:Cinxnocopy
Caution
We use the term
CAUTION
to inform you about situations that could result in serious damage to the instrument or other equipment.
Details about these circumstances are in a box like this one.
Important:
Important Information .....
Note: Useful supplementary information.
0993-4316 ii-7
Preface
Help Functions
Additionally to this manual, FL WinLab contains extensive online help functions.
Online Help
Whenever you need online help, simply press the F1 function key or use the commands in the Help menu.
Please note that images within the online help contain hotspots: wherever the mouse pointer changes to a hand, simply click with the mouse to obtain additional help on the corresponding parameter or button. Alternatively, toggle through the hotspots by pressing the
TAB-key and select one by pressing the ENTER-key.
All screen shots displayed in the online help and this manual were recorded from a Windows 95
TM
System, 800*600 SVGA resolution, and may look different on other systems.
Quick-help
Quick-help is an on-line help system which is intended to help the first-time user to become familiar with the functions of the screen objects without having to click on them first.
The Quick-help function is activated when an application is started the first time. However, you may switch off the function. To do this, click on the
Quick-help button
:
The Quick-help function is now deactivated and the button will appear as follows:
0993-4316 ii-8
0993-4316
Preface
To switch on the Quick-help function again, click on the button again.
When the application is closed the current status of the Quick-help button is stored. The next time the application is started this status is restored.
To view quick-help for a particular parameter, leave the mouse indicator over the object of interest. A yellow textbox will appear containing information on the selected object.
If for example, if you move the mouse indicator to the excitation slit textbox the following information will appear:
The first line contains a brief description what the entry field is used for. The second line describes which values are valid for the entry field.
ii-9
Introduction to
FL WinLab
1111
Installation ........................................................................................ 1-1
Installing FL WinLab ....................................................................... 1-2
Starting FL WinLab.......................................................................... 1-2
Exiting FL WinLab........................................................................... 1-3
The FL WinLab Benchtop................................................................ 1-4
Working with Methods................................................................... 1-10
Viewing and Manipulating Data .................................................... 1-11
Application Quick Summary .......................................................... 1-12
Preface
0993-4316 ii-11
Introduction to
FL Winlab
1111
The FL WinLab Software is an extensive and easy to operate software package for luminescence spectroscopy (fluorescence, phosphorescence and bioluminescence). FL WinLab is operated under the MS Windows
TM
environment.
Installation
System Requirements
•
Industry-standard PC, 486/Pentium processor recommended, minimum 66 MHz
•
Recommended 16 MB RAM memory
•
SVGA graphics (800*600 pixels, minimum 256 colours)
•
Minimum 30 MB free space on hard disk
•
1.4 MB disk drive and RS-232C communications port
•
Microsoft Windows Version 3.1 or higher, MS DOS 6.0 or higher
•
Perkin-Elmer LS-50B with firmware revision E.5
Introduction to FL WinLab
Installing FL WinLab
To install FL WinLab, MS Windows must already be installed on your computer.
1. Turn on the computer.
2. Start Windows.
3. Put disk 1 (labelled Setup) in drive A:. The installation can also be carried out from another drive. In this case, enter the appropriate disk drive instead of A:
4. Open the File menu in the Program Manager and click on Run.
5. In the command line enter a:setup.
6. Click on OK.
7. Follow the instructions on the screen. When the last disk has been installed, FL
WinLab can be started.
Starting FL WinLab
8. Turn on the Model LS-50B Luminescence spectrometer.
Important: before starting data collection, it is necessary for the instrument to warm up for 15 minutes after switching on.
9. Turn on the computer.
10. Start MS Windows.
11. Open the program group PE applications.
12. Double-click on the FL WinLab icon.
The software loads the FL WinLab program modules and the FL WinLab Benchtop is displayed.
0993-4316
1-2
Introduction to FL WinLab
Exiting FL WinLab
In the File menu, click on Exit. Note that applications programs are not automatically terminated.
If files have been created during the last session and have not been saved, the software prompts you to save these files before exiting:
0993-4316.
Select Save all to save all generated data to the current FL WinLab
Data directory.
... or ...
Select a subset of files (ctrl + left mouse button, shift + left mouse button) and press the Save selected button. NOTE that you have to select the files BEFORE you press the button!
... or ...
Click on Exit to exit without saving any files. Clicking on Cancel closes the dialog without exiting Fl WinLab.
1-3
Introduction to FL WinLab
The FL WinLab Benchtop
The FL WinLab benchtop is displayed on starting FL WinLab. From the benchtop application programs and specific application methods can be started, data can be edited and data treatment carried out, etc.
1-4
0993-4316
0993-4316.
Introduction to FL WinLab
Menu Bar
Contains the menus of FL WinLab. Click on a menu title to open the menu and select a command from the list.
Menu
File
View
Utilities
Application
Contains commands for ...
Opening, saving, printing files and exiting FL WinLab
Viewing data (see chapter 5)
Configuring FL WinLab (see chapter 2)
Starting applications
Data handling Data manipulation (see chapter 6)
Window Handling the windows of the FL WinLab benchtop
Help Invoking the online help
Application Toolbar
The application toolbar contains icons as shortcut for applications.
Click on an icon to start the corresponding application. The application toolbar can be customized
.
See chapter 2.
Status Line
Shows the instrument status and a short information text for the selected icon, command or parameter.
Windows
The FL WinLab benchtop contains several windows: Method window, Data Region window, Graph window and Results window.
The windows are opened following Windows convention: click on the window name at the bottom of the Benchtop (Windows 95) or doubleclick on the respective icon (Windows 3.1x).
1-5
Introduction to FL WinLab
Method Window
Shows a list of all methods of the desired type in the current methods directory on the hard disk. If „All methods“ are selected the method window displays the method name, the method type and the method comment, else only the method name and the method comment are shown.
You can start methods directly from this window: To start a method, double-click on a method filename.
Working with application methods is described in detail in chapter 4.
1-6
0993-4316
Introduction to FL WinLab
Data region Window
Shows a list of all the files in the data region. The data region is the temporary memory area for spectra, results tables etc.
0993-4316.
1-7
Introduction to FL WinLab
Graph Window
Used to show and edit spectral curves via the
View
menu commands.
The graph window Graph1 appears automatically when the benchtop is started. To display another graph window, use the
New Graph window
command in the
View
menu.
Viewing data is described in detail in chapter 5.
1-8
0993-4316
Introduction to FL WinLab
Results Window
The Results window is a part of the application window. It appears automatically when you start the List or Peak command.
The window displays numerical results in a table. You can copy these results to other programs via the MS Windows clipboard: Select the text you want to copy and in the File menu, select Copy to Clipboard.
0993-4316.
Further information on data handling in FL WinLab can be found in chapter 6.
1-9
Introduction to FL WinLab
Working with Methods
There are basically two different ways of running a method.
•
In the application oriented approach an application is started from the application menu or the application toolbar. In this case the application program is loaded with the last used method. The user can then load a new method or modify the old method before he runs the method. This is typically done in an research environment, or by an expert user to create new methods. In both cases the software should be started in Expert mode.
•
In the method oriented approach the user selects a method either by clicking on its name in the methods window (or by pressing one of the function keys F8 - F12 if the method has been assigned to one of these keys). The method is loaded in the corresponding application program. If the autorun option is selected the method is then automatically started. This is typically done for routine measurements with the methods already established. In this case the software should be run in GLP Mode.
Details on working with methods and information on the two different modes of FL WinLab (Expert and GLP mode) are given in chapter 4.
1-10
0993-4316
Introduction to FL WinLab
Viewing and Manipulating Data
FL WinLab offers wide possibilities for viewing data, and a wealth of graphic functions. This includes overlaid or split presentation of spectra, zoom functions and 3-D applications. You will find a detailed description in chapter 5.
After collection, data can be manipulated using the commands in the
Data handling menu and the Data Calculator. A comprehensive description is given in chapter 6.
0993-4316.
1-11
Introduction to FL WinLab
Application Quick Summary
User's application
Kinetics, single cuvette
Kinetics, stopped-flow
Kinetics, 4 cuvettes simultaneously
Kinetics, multiple wavelengths, single cuvette
Kinetics with
2 wavelengths &
4 cuvettes
Luminescence kinetics
Emission correction with tungsten lamp
Intracellular ion concentration
(Medium speed)
Intracellular ion concentration (Fast)
Intracellular ion concentration
(Fast filter)
1-12
The following table gives an overview over which accessories and software modules are necessary for several typical applications:
Application(s) Calibration module Accessory
Time drive Slope by Data
Calculator, Enzyme activity*
Biokinetics
Time drive
Wavelength
Program
Wavelength
Program
Wavelength program
Slope by Data
Calculator
Slope by Data
Calculator, Enzyme activity*
Slope by Data
Calculator, Enzyme activity*
Data calculator,
ICBC Calibration
Accy/config.
Stirrer
Stopped flow device
4-cellchanger Stirrer,
Calibration for sensitivity differences
Biokinetics Stirrer
Time drive
Scan
Slope/peak area by
Data Calculator
Data Calculator
4-cellchanger Stirrer,
Calibration for sensitivity differences
Biokinetics,
TEM
Luminescence mode, stirrer
Ratio data collection
ICBC calibration any Luminescence mode
Biokinetics, coverslip accy
Stirrer
Ratio data collection
Fast Filter application
ICBC calibration
ICBC calibration
Biokinetics, coverslip accy
Stirrer
Biokinetics, coverslip accy
Stirrer
0993-4316
Introduction to FL WinLab
User's application
Static polarisation measurements
Rapid polarisation measurements
Automatic polarisation/anisotropy vs. temperature
Application(s) Calibration module Accessory
Read polarisers, biokinetic
Fast Filter application
Autopole* polarisers, biokinetic polarisers, single stirrer
Kinetic module*
Accy/config.
Stirrer
Stirrer n/a
Plate Reader n/a Kinetics, plate reader Well Plate
Reader
3D spectra (EEM) Scan
3D kinetic spectra
3D assorted spectra
Simple intensity measurement
Scan
Scan
Read
Simple quantitation Concentration
3D Scanning TLC plates/gels/flat samples
TLC scan
Routine testing of the
LS-50B's performance
Protein unfolding
Validate LS-
50B
Time drive;
Autopole*
WPRScan* Microsphere measurement
Multiple dye D.N.A.
quantitation
WPRScan*
3D View
3D View
3D View
3D View any any any any cellholder any cellholder, sipper
Plate reader n/a
Sealed water cuvette n/a
Single stirrer Stirrer
Plate reader
Plate reader
* These applications are available from BioLight Ltd. ( www.biolight.com)
.
0993-4316.
1-13
Configuring
FL WinLab
2
Configuring FL WinLab................................................................... 2-2
The Configuration Dialog ................................................................ 2-3
Customizing the Toolbar .................................................................. 2-6
The Toolbar Configuration Dialog................................................... 2-7
Introduction to FL WinLab
0993-4316.
1-15
Configuring
FL Winlab
2222
FL WinLab can be configured for different users or different projects.
You can set or modify the following parameters: Data and methods directories, analyst name, default data save format, Expert/GLP mode, autorun methods option, the assignment of the function keys F8-F12 and the application toolbar. For each configuration a separate FL
WinLab icon can be created in Windows.
Configuring FL WinLab
Configuring FL WinLab
FL WinLab is configured using the Configuration command in the
Utilities menu.
1. In the Utilities menu click on Configuration.
2. Enter the desired configuration parameters for data and methods directories, analyst name and default spectral format, set expert/GLP mode and autorun methods 0n/0ff, define Function keys F8-F12 if desired, and customise the toolbar if required. (Descriptions of these options are described in the following section).
3. Save the configuration in a configuration file: Click on Save, enter a filename (e.g. MyConfig.cfg) and click on OK.
4. Copy the standard FL WinLab icon: In Windows 95 hold down the CTRL-key, left click on the standard FL WinLab Icon and drag the icon, keeping the left mouse button pressed.
5. Add the name of the desired configuration file (with complete path) to the command line of the icon: In Windows 95 move the mouse pointer over the copy of the FL WinLab icon and click the right mouse button. Select Properties from the appearing pop-up menu. Select the second page of the Properties dialog and add the name of the configuration file with complete path to the command line. Note that you must leave a blank between the applications name and the configuration file name e.g.
´C:\FLWINLAB\FLWINLAB.EXE C:\FLWINLAB\MyConfig.cfg´.
6. Click on OK button to leave the dialog.
7. Rename the icon: In Windows 95 move the mouse pointer over the copy of the FL WinLab icon and click the right mouse button again. Select Rename from the appearing pop-up menu and enter the desired name for the icon e.g. ´My FL WinLab´. Repeat the above steps for each separate user/configuration, each time creating a new icon with its own identification.
2-2
0993-4316
The Configuration Dialog
Configuring FL WinLab
0993-4316
Data Directory
Sets the path for the data directory. The software uses this directory as the default directory to store and retrieve data and results. Note that it is possible to define a personal data directory for each user.
Changes in the data directory are automatically detected by all application programs, that is they do not need to be terminated and restarted in order to use the new directory.
Methods Directory
Sets the path for the methods directory. The software uses this directory as the default directory to store and retrieve methods. Note that it is possible to define a personal method directory for each user.
Changes in the method directory are automatically detected by all application programs, that is they do not need to be terminated and restarted in order to use the new directory.
2-3
Configuring FL WinLab
Default Data Format
Defines the format of the data files. All data acquisition modules (like
Scan or Time Drive) will save the collected data in this format. Three formats are available:
Binary: This is the standard Perkin Elmer format. It contains the
complete dataset header information set like creation time, analyst and instrument parameters. Since it needs the least disk space, and guarantees storage of colleciotn parameters, it is recommended to use this format. This is especially necessary for acquisition modules with high data throughput like FFA.
ASCII: This format is especially convenient to export data to generic
programs like Excel. The ASCII format contains the complete dataset header information set. The main drawback is the large amount of disk space required.
Data Manager: This is the old Perkin Elmer FLDM format.
The JCAMP-DX 4.24 format cannot be selected as default format, since in this format header information like instrument settings are not stored and will be lost.
Note that it is possible to convert data files to any other format offline, if you are saving spectral curves using the Curve Save as dialog
(invoked with the Save As command in the File menu).
Analyst's name
Enter the name of the user in this text box. This name is used by all software modules (Scan, Time Drive) and stored in data sets.
Function Keys
Here methods can be assigned to the function keys
F8
to
F12
. Select one of the available methods from the combo box. To clear the assignment select the last, empty, entry from the combo box.
If later on a function key is pressed the corresponding application program is started. Then the method is loaded and, if auto run methods is selected, the method is started.
2-4
0993-4316
0993-4316
Configuring FL WinLab
Load Configuration
Click on this button to load a personal configuration from a configuration file.
Save Configuration
Click on this button to save the current configuration to a configuration file. These configuration files can be used to start FL
WinLab with a personal configuration.
Expert Mode
If this option is selected all application programs are started in Expert mode. Otherwise they are started in GLP Mode. For details on Expert and GLP mode see the following section.
Important: Application programs do NOT automatically detect a
change in the mode. That is, an application program started in expert mode stays in expert mode until it is terminated and restarted.
Auto Run Methods
If this option is selected, double-clicking on a method name in the method window loads the method into the corresponding application program and then automatically starts the data acquisition. If the option is unselected the method is only loaded, allowing for modifications before the data acquisition is started.
Important: Starting an application program from the applications
toolbar or applications menu DOES NOT start data acquisition, independent of the setting of this option.
Application Toolbar
Here the application toolbar can be customized. Click on one of the 9 available buttons to start the Toolbar Configuration Dialog. See next section for selecting icons in the Toolbar Configuration Dialog.
2-5
Configuring FL WinLab
Customizing the Toolbar
You can customize the Application Toolbar for each user. Proceed as follows:
1. In the Utilities menu click on Configuration.
2. Click on one of the Toolbar positions. The Toolbar Configuration Dialog (where the icon is selected) is opened. See next section for a description of the parameters.
3. Select the icon which is to appear at the selected position in the Toolbar.
4. Click on OK. The icon is inserted in the Toolbar display in the Configuration dialog.
5. Click on OK to leave the Configuration Dialog.
6. Re-save the configuration as described above.
2-6
0993-4316
The Toolbar Configuration Dialog
Configuring FL WinLab
0993-4316
To clear an assignment
Select Empty to clear the selected position of the toolbar.
To assign a standard application
Select one of the standard application icons to assign a standard application to the selected position of the toolbar.
2-7
Configuring FL WinLab
To assign an user defined application
Select one of the three icons to assign a user defined application to the selected position of the toolbar. Enter the command line to invoke the application. The first part of the command is interpreted as the name of the application to start. (It may be necessary to add the complete path to the exe file name). The second part (delimited by a blank) is passed as command line to the called application. For example, the text:
´c:\programs\notepad.exe DNAdata1.xls´
In this example the notepad is called and the Plate Reader application results file DNAdata1.wpr is automatically loaded.
2-8
0993-4316
LS-50B
Status
3333
Starting the Application.................................................................... 3-2
Menus on the Status Page................................................................. 3-3
Selecting Instrument Settings ........................................................... 3-4
Mode/Source options........................................................................ 3-5
Fluorescence................................................................................ 3-5
Phosphorescence ......................................................................... 3-6
Bioluminescence ......................................................................... 3-7
Excitation and Emission Monochromators .................................... 3-11
Excitation and Emission Filter Wheels .......................................... 3-14
Excitation Filter Wheel Parameter ............................................ 3-16
Polariser Parameters.................................................................. 3-17
Fast Filter Accessory (FFA) Parameters ................................... 3-18
Accessories ..................................................................................... 3-20
Single Position Stirrer Parameter .............................................. 3-21
Biokinetics Accessory Parameters ............................................ 3-22
4-Position Stirred Cell Changer Parameters.............................. 3-24
Sipper Parameters...................................................................... 3-26
Well Plate Reader Parameters ................................................... 3-27
Detector Parameters ....................................................................... 3-29
LS-50B
Status
3333
LS-50B Status Application
The LS-50B Status Application supplements the other application programs, e.g. Scan and Time Drive and is used to specify nonapplication specific instrument parameters, e.g. the luminescence mode (fluorescence, phosphorescence, bioluminescence), filter, photomultiplier voltage, etc.
The LS-50B Status Application displays a schematic of the LS-50B optical system with icons representing the individual components and the current setup of the instrument. This allows for a quick overview of the instrument status.
If you are operating your system in Expert mode it is possible to set up instrument parameters by clicking on the icon relating to that part of the optical system. In GLP mode, the LS-50B Status application is locked, so no parameters can be changed (this is done for method security). For details on setting Expert or GLP mode see chapter 2,
Configuring FL WinLab. Parameters specified in the LS-50B Status
Application are saved in the method files of the other applications as a configuration section.
LS-50B Status
Starting the Application
In the Application menu click on LS-50B Status. The LS-50B Status graphic is displayed:
3-12
The page displays a schematic of the LS-50B optical system with icons representing the individual components. The current status of the instrument is described by the text next to the icons. The instrument type, the firmware revision and the serial number of the instrument are also displayed. The colors of the beams between each icon in the optical schematic are an approximate indication of the wavelength.
In Expert Mode the setup of the instrument can be modified by clicking on the related icon. Changing the instrument parameters is described in detail in the following chapters.
0993-4316
LS-50B Status
Menus on the Status Page
The File Menu
Print: Select this item to print the parameters of the current
instrument configuration as text.
Note that the application will use the default Windows printer settings: no printer setup is necessary. To change the printer, use
Windows Control Box utility in Windows Program Manager/Main
Group.
Exit: Exits the application
The Help Menu
Show Helptips: Activates or deactivates the quick-help function
Contents: Displays the list of contents of the online help
About: Displays the copyright and version number of the application.
0993-4316
3-13
LS-50B Status
Selecting Instrument Settings
If you are operating your system in Expert Mode, you can use the
Status page for setting the instrument parameters. In GLP mode this option is not available. For details on selecting GLP and Expert Mode see chapter 2)
1. Change your system to operation in Expert Mode, if you have not done so already.
2. In the Application menu click on LS-50B Status. The Status page is displayed.
3. Click on the icon relating to the part of the optical system you want to change settings for. A specific configuration dialog is opened.
4. Enter the desired options and click on OK. The Status page is displayed again.
5. Repeat steps 4 and 5 for all instrument settings you want to change.
6. For optimum performance and clarity, the LS-50B Status application should be left open. The user can then switch between applications and the Status application.
3-14
0993-4316
Mode/Source options
Background-Luminescence modes
LS-50B Status
0993-4316
Fluorescence
Fluorescence emission is a short-lived process that usually occurs within 10
-9
to 10
-7
seconds of light being absorbed by the sample.
When operating in the fluorescence mode two gating periods occur.
During the first gating the instrument integrates the excitation and emission photomultiplier signals at the instant of the flash of light.
This is followed by a second gating period, which occurs shortly before the next flash and integrates the dark current signal (the signal produced when no light is falling on the photomultiplier). The value obtained from the second gating is subtracted from that obtained from the first gating to produce a number that represents the signal free from dark current contribution and any long-lived luminescence emission.
3-15
LS-50B Status
Phosphorescence
Phosphorescence emission has a longer decay time than fluorescence emission, having a decay time between 10
-6
s to several seconds after excitation depending on the sample.
During a phosphorescence measurement, the integration time of the photomultiplier signal (Gate Time) begins after a user-defined Delay
Time, so that the emission being measured does not coincide with the flash of the source. This short delay (use at least 0.03ms) means that short-lived fluorescence, scattered light and background fluorescence are ignored.
Each cycle can have more than one flash. This is used to increase the efficiency of excitation if long cycle times are used. If multiple flashes (Flash Count>1) are used, then the time between the flashes is always 1 mains cycle (20ms for 50Hz mains supply).
For example, using a cycle time of 200ms with Flash Count=5 means that the lamp will be pulsed five times very rapidly, followed by
100ms of measurement window for long-lived phosphorescence species, for example. Note that scanning of spectra is not allowed if the cycle time exceeds 200ms.
In phosphorescence mode the dark current signal is measured once and subtracted from all of the following sample and reference signals.
Whenever the gate time or photomultiplier voltage are changed a new dark current signal should be measured.
3-16
0993-4316
0993-4316
LS-50B Status
Bioluminescence
When the instrument is operating in bioluminescence mode the source is switched off and the signal is measured directly from the sample photomultiplier. There is no ratioing against the reference detector.
Since light is emitted from a bioluminescent sample continuously, the setting of the gate time has a direct effect on signal size. For a 200ms cycle time, a gate time of 180 ms would be used to obtain the best sensitivity. Using the default conditions of cycle time 20ms and gate time 1 ms will lead to the integration of only 1/20 th
of light emitted by the sample.
In bioluminescence mode the dark current signal is measured once and subtracted from all of the following sample and reference signals.
Whenever the gate time or photomultiplier voltage are changed a new dark current signal should be measured.
3-17
LS-50B Status
3-18
Fluorescence, Luminescence and Bioluminescence Mode
Parameters
Luminescence Mode
Select one of the three different Luminescence Modes offered by the
LS-50B from this combo box to display the related parameters:
fluor: Fluorescence
phos: Phosphorescence
biolum: Bioluminescence
Please note: The lamp and luminescence mode are set immediately when the related button is clicked. They are NOT reset when the dialog is exited by clicking on the Cancel button. If phosphorescence or bioluminescence mode is selected, the following options (delay time, gate time, flash count, cycle time, dark current subtraction) are visible:
Delay Time
The Delay Time is the time from the beginning of the flash to the beginning of the integration time of the photomultiplier signal. Using a delay time of more than 0.03 ms will ensure that all short-lived fluorescence, background and scattered light will be ignored.
Gate Time
The Gate Time is the time over which the signals from the sample and reference photomultipliers are integrated, and is equivalent to the measurement time window. The width of this window directly controls the signal size.
Flash Count
The Flash Count is the number of flashes in a cycle.
To optimize the sample excitation and data collection, it is possible to select up to 10 excitation pulses at the start of a run. The delay and integration times then relate to the start of the last excitation flash. If, for example, a Flash Count of three is entered, with a cycle time of
100ms, then every 0.1 seconds there will be 3 pulses, 20ms apart.
0993-4316
0993-4316
LS-50B Status
Cycle Time
The Cycle Time sets the time between flashe cycles and combines the flash count, delay time and integration time. It must be a multiple of
1/Mains frequency (20ms at 50Hz, 16.66ms at 60Hz) and it must follow the following equation:
cycle time > (flash count
⋅
20 ms) + delay time + integr. time
−
12.99 ms
If the sum of the delay and integration times is greater than 12.99 ms, then the cycle time must be greater than 20ms to make a longer data collection time possible.
Measure and Set Dark Current
The dark current is the signal produced when no light falls on the photomultiplier. In fluorescence mode the dark current signal is measured automatically for every flash of the lamp. In phosphorescence and bioluminescence modes the dark current signal is measured only once and then subtracted from all subsequent sample and reference signals.
Varying the gate time or the photomultiplier voltage will vary the size of the signal which is measured. Whenever the gate time or the photomultiplier voltage are changed a new dark current signal should be measured. Please note that clicking on the Measure and set dark current button automatically sets the delay time, gate time, flash count and cycle time to the values given in the dialogue.
Source
Click on this button to turn the source on or off. By turning off the source during long periods of time between runs, the sample is protected from any possible photochemical degradation. The life of the source is also increased.
3-19
LS-50B Status
3-20
Excitation Correction
Excitation correction is used to remove instrument artifacts (e.g.
wavelength dependency of the intensity of the source) from an excitation spectrum. This ensures that the shape of an excitation spectrum closely matches that of the absorption spectrum of a sample.
FL WinLab offers three options:
off: No excitation correction is performed
on: The LS-50B automatically produces corrected excitation spectra
using an internally stored correction curve generated from a rhodamine 101 quantum counter.
file: A corrected excitation spectrum is recorded by the user and
applied via software, not applied on-board as in the ´on´ option above.
The name of this correction curve is defined in the textbox next to the combo box.
Excitation Correction Curve Name
Enter the name of the curve to be used for excitation correction in this textbox or double click on the textbox to select it directly from the FL
WinLab directory. Please note that the spectrum must cover the whole excitation range (200nm-800nm), that it must be located in the FL
WinLab directory (NOT in the data directory) and that the extension must be *.cor. FL WinLab provides an example spectrum: ex.cor. If the excitation correction spectrum was generated using a quantum counter with narrower spectral range than the required full range, then the spectrum must be extrapolated to cover the entire region.
Cancel
Click on this button to exit the dialogue without setting the parameters. Please note that the lamp and the luminescence mode are set immediately when the related button is clicked and are NOT reset when the dialogue is left with cancel. The same is true for delay time, gate time, flash count and cycle time if the dark current has been measured.
0993-4316
Excitation and Emission Monochromators
LS-50B Status
0993-4316
Excitation wavelength
Click on the textbox and enter the required excitation wavelength in nm.
Emission wavelength
Click on the textbox and enter the required emission wavelength in nm.
Excitation slit
The excitation slit width is the spectral band width of the excitation monochromator. Click on the text box and enter the selected slit width for the excitation monochromator or click on the arrow in the box and then on one of the slit widths in the list.
Emission slit
The emission slit width is the spectral band width of the emission monochromator. Click on the text box and enter the selected slit width
3-21
LS-50B Status
for the emission monochromator or click on the arrow in the box and then on one of the slit widths in the list.
Emission filter wheel
The LS-50B has a filter wheel fitted in the emission monochromator.
The wheel has five cut-off filters (these transmit light above the stated wavelength and block off light below), a 1% transmission attenuator, and an open and a closed position.
Click on the arrow in the box and then on a filter wheel position.
Caution: Danger of damaging the sample photomultiplier
If you select the open position of the emission filter wheel when the total emission mirror (TEM) is set into the beam, the high intensity of light produced can damage the sample photomultiplier. The software will display a warning message.
Total Emission
This combo box is only visible if the total emission mirror (TEM) is fitted inside the LS-50B. The total emission accessory is a plane mirror that can be moved in place of the emission grating and is used to collect the entire spectrum of light from the sample. This increases the sensitivity by up to 20 times and is especially recommended for bioluminescence measurements.
Click on the arrow in the box and then on the selected position of the total emission mirror.
3-22
0993-4316
LS-50B Status
The Total Emission accessory is used in combination with the emission filter wheel and large slit widths for optimal sensitivity.
When the mirror is in the beam the emission grating is automatically moved out of the way.
Caution: Danger of damaging the sample photomultiplier
If you set the total emission mirror (TEM) into the beam when the emission filter wheel is in the open position, the high intensity of light produced can damage the sample photomultiplier. The software will display a warning message.
0993-4316
3-23
LS-50B Status
Excitation and Emission Filter Wheels
Clicking on the icons for the excitation and emission filter wheels allows you to set the parameters for the Ex. Polarisers / Ex. Filter wheels, fast filter accessory and Em. Polarisers / Em. Filter wheels depending on which are fitted.
The filter wheels are situated in the excitation beam between the excitation monochromator and sample and in the emission beam between the sample and emission monochromator.
The type of excitation and emission filter wheel icons in the schematic of the LS-50B optical system depend on which accessory is fitted in the current configuration file/ instrument. There are three possibilities:
Excitation filter wheel only
The excitation filter wheel has an open and a closed position, two positions for vertical and horizontal polarisation filters, three positions for the addition of custom filters and a reserved position for an automatic 350 nm cut-off filter.
Excitation and emission polarisers
Fluorescence polarisation is used to study the rotational movement of small molecules in solution or suspension. For example the technique is used to measure the binding of coenzymes to proteins, in the study of antigen-antibody reactions in determining low molecular weight haptens and to measure cell membrane fluidity.
0993-4316
3-24
0993-4316
LS-50B Status
Fast filter accessory .
The Fast Filter accessory is used for the rapid dynamic measurement of intracellular ion concentrations. Specific fluorescent dyes are used and these chelate with, for example, Ca
2+ or H
+
, to give characteristic excitation and emission spectral shifts.
Filters of appropriate wavelength are rapidly rotated in the excitation or emission beam, synchronised with the lamp pulsing, and at 50 Hz ratio measurements can be made every 40 ms.
Fast polarization changes can also be measured with the fast filter accessory by using two filter pairs with vertical and horizontal polarization filters in each of the beams.
It is also possible to use the standard emission filter wheel in conjunction with the accessory.
The Fast Filter can also be used for normal analytical runs.
Note that the excitation filter wheel must be physically removed when the excitation fast filter is fitted.
3-25
LS-50B Status
Excitation Filter Wheel Parameter
3-26
Filter Control
The excitation filter wheel has an open and a closed position, two positions for vertical and horizontal polarisation filters, three positions for the addition of custom filters and a reserved position for an automatic 350 nm cut-off filter.
The 350 nm cut-off filter is automatically brought into the excitation beam when the excitation monochromator exceeds a wavelength of
410 nm. This eliminates second order light reaching the sample when exciting at long wavelengths with narrow slit widths. For example when exciting at 500 nm, sharp peaks from the source spectrum at around 250 nm are also present as second order artefacts. These can affect the shape of the excitation spectrum, particularly when the second order light at 250nm is detected by the reference detector but not absorbed by the sample. The names of the filters are determined in the file LS50B.ini in the FL WinLab directory.
0993-4316
LS-50B Status
Polariser Parameters
0993-4316
Excitation Polariser
Click on the arrow in the box and then on one of the filter wheel positions in the list. The names of the filters are determined in the file
LS50B.ini in the FL WinLab directory.
Emission Polariser
The filter wheel for the emission polariser has a vertical and a horizontal polariser, an open and a closed position and four positions for the addition of custom filters. The names of the filters are determined in the file LS50B.ini in the FL WinLab directory.
3-27
LS-50B Status
Fast Filter Accessory (FFA) Parameters
3-28
The Setup FFA Configuration dialogue is divided into two sections.
The left section contains a diagram representing the front view of the excitation fast filter wheel and the right section contains a diagram representing the front view of the emission fast filter wheel.
For each filter pair the wavelengths, positions of the installed filters and name of the probe used in the application can be saved here.
FFA Filter Definition
Define the wavelengths for excitation and emission filters the wavelengths in these textboxes. Each fast filter consists of two filter pairs. The filter pairs are color-coded and numbered. The Numbers
1,3 and 2,4 correspond to each of the two filter pairs in the excitation and emission beams, respectively. For each filter pair there is a text box in which the name of the appropriate probe can be indicated. (e.g.
probe FURA-2 uses filter pair 1,3 in excitation beam with filters of
340nm and 380nm.
It is also possible to use the fast filter accessory with vertical and horizontal polarization filters in each of the beams. In this case it is
0993-4316
0993-4316
LS-50B Status
required to enter "V“ and "H“ in the appropriate textboxes instead of wavelengths.
Note that the entries are used for documentation by other applications.
Since they cannot be checked automatcially, wrong entries will lead to wrong information in datasets or to the use of the wrong filters for data collection.
Note also that the positions of the filters are predefined: for ratio measurements, the TOP intensity for the ratio (for example, the
340nm filter for FURA-2 analysis) MUST be located in position 1 or in position 2. Similarly, the vertical polariser must be located in position 1 or position 2. Positions 1&2 for the excitation fast filter wheel are the two top positions: for the emission fast filter wheel these are the bottom two positions.
The definitions are stored when the OK button is pressed.
Setting a static FFA Position
To set the Fast Filter to a static position, double click on one of the position numbers 1-4. The background of the appropriate wavelength textbox becomes yellow.
To set the Fast Filter to the clear beam position, that is remove any static filters from the beam and stop a currently running filter wheel, double click on the circular hub image in the middle. The backgrounds of all wavelength textboxes become white.
The position of the excitation and emission filter can be set independently.
Note that the filter positions are actually set when the OK button is pressed.
3-29
LS-50B Status
Accessories
The icon displayed in the optical schematic depends on the currently installed accessory. There are:
Single position cell holder (no control functions)
Single position stirred cell holder
Biokinetics accessory
4-position stirred cell changer
Sipper
Well plate reader
3-30
0993-4316
Single Position Stirrer Parameter
LS-50B Status
0993-4316
Stirrer
Select one of the three stirrer speeds. Select the low stirrer speed for keeping cells in suspension and for biochemical reactions, and high stirrer speed for rapid mixing.
Note that selecting a speed immediately sets the stirrer speed in the instrument.
3-31
LS-50B Status
Biokinetics Accessory Parameters
3-32
This dialog can be used to determine the temperature calibration factor for the biokinetics accessory
Temperature Calibration
The temperature sensor can be calibrated so that during a run the temperature of the sample itself is displayed rather than the block temperature.
The block temperature is the temperature of the cellholder block in the biokinetics accessory (the maximal readable temperature is
100°C). The temperature of the sample may be different from the block temperature, but it can be calculated from the block temperature using the temperature factor:
Click on the Ambient Temp. (C) text box and enter the ambient temperature around the cell holder in °C. Use the water bath to heat the cuvette(s) to the highest temperature intended to be used. Then, measure the temperature in the cuvette using a temperature measuring device with small thermal mass.
0993-4316
0993-4316
LS-50B Status
Click on the Sample Temp. (C) text box and enter the temperature within the cuvette in °C.
After entering the both temperature values click on the Calculate button. The instrument now measures the Block Temp. (C) and uses it to calculate a value for the Temp. Factor using the following equation:
F
=
T
T
B s
−
T
B
−
T
A
F Temp. Factor, T
s
Sample Temp., T
B
Block Temp., T
A
Ambient Temperature
If a temperature sensor has already been calibrated, then the previously determined temperature correction factor can be used.
Click on the Temp. Factor text box and enter the determined temperature factor for your measurement.
Calibration Parameters
Enter the respective temperatures of the environment, the sample and the biokinetics accessory.
Calculate
Click on this button to start the calculation of the temperature factor.
Stirrer
Click on the arrow in the box and then one of the selections in the list.
Select the low stirrer speed for cell suspensions and biochemical reactions and high stirrer speed for very rapid mixing.
3-33
LS-50B Status
4-Position Stirred Cell Changer Parameters
3-34
Stirrer
Select one of the three stirrer speeds. Select the low stirrer speed for cell suspensions and biochemical reactions and high stirrer speed for rapid mixing.
Note that selecting a speed immediately sets the stirrer speed in the instrument.
Cell Changer
Initialize
Press this button to initialize and set the 4-position cell changer to
Position 1.
0993-4316
LS-50B Status
Calibrate
Click on this button to start a calibration. This is used to correct for variations in sensitivity between the positions of the cell changer, which can occur if one or more positions become scratched or corroded.
0993-4316
Place a standard sample in the first cuvette position and then click on the "read position 1“ button. The intensity is reported for the first cuvette. Repeat this for cuvette position 2 to 4, each time inserting the standard in exactly the same orientation to the excitation and emission light beams (this is particularly important when using solid standards which may not be homogeneous with respect to distribution of fluorescence within the solid block).
When all four cuvette positions have been measured, one cuvette position can be used for standardization. To do this, click on the arrow in the Standardize on position box and then on one of the cuvette positions in the appearing list. The factor for each cuvette position is then calculated using the following equation:
Factor(cuvette) = Intensity(cuvette) / Intensity(standard cuvette)
After all factors are calculated the ok button appears. If it is pressed the factors are saved to file and can be enabled via the use calib checkbox.
3-35
LS-50B Status
Use Calibration
If this checkbox is selected the calibration factors are automatically used in all other applications whenever the 4-position cellchanger is used. To indicate that the use of the factors has been activated, the color of the factors changes from grey to black.
1, 2, 3, 4
To select a cuvette position, click on the round button next to the desired position.
Sipper Parameters
3-36
Use this dialogue to test or prime the sipper accessory.
Pump Time
The pump time is the time (in seconds) that the system pumps to fill the flowcell with the sample.
Double click on the text box and indicate the pump time for the sipper.
0993-4316
LS-50B Status
Pump Forwards/Pump Reverse
Select the forwards pump direction to pump the sample to the waste.
Select the reverse pump direction to return the sample to the tube.
Sip
Press this button to operate the sipper for the time that was specified in the Pump Time text box. When the sip button has been clicked on it changes its caption to Stop.
To stop the sipper before the expiration of the indicated pump time, click on the Stop button.
Well Plate Reader Parameters
0993-4316
This dialogue allows the user to set the position of the well plate reader (WPR) to any X,Y position inside the allowed physical range, to send it to park position or to reset it by pressing the datum button.
It does not support plate formats. To use plate formats use the Well
Plate Reader application. This function is useful for driving the Plate reader to a specified point on a flat sample where a spectrum or other data type can be collected.
3-37
LS-50B Status
Setting the WPR Position
To move the WPR to a specific position, left-click on the image of the plate on this position.
X,Y position
The current X,Y coordinates of the WPR are displayed in mm.
Park
Click on the park button to send the plate reader accessory to the park position. It is recommended that plates are inserted or removed only with the accessory in this position to avoid spillage of plate contents.
Datum
Click on the datum button to reset the plate reader accessory and send it to the datum (0,0) position. This should correspond to the extreme corner of the plate nearest the A1 position.
3-38
0993-4316
LS-50B Status
Detector Parameters
Use the Detector icon to select the parameters for the installed detector.
Different photomultiplier types are used depending on the spectral range.
For long wavelength emissions, i.e. for wavelengths longer than 650 nm, a red-sensitive photomultiplier should be used, for example, the
R928.
0993-4316
Photomultiplier Type
Double click on the text box and select the detector to be used or click on the arrow in the box and then on one of the photomultiplier models in the list. Note that the photomultipliers must be physically changed.
This function is only a graphical comment to remind the user of which detector is fitted.
The selected detector model is recognizable by the base colour of the photomultiplier icon. A standard photomultiplier has a blue base, a red-sensitive photomultiplier has a green base.
3-39
LS-50B Status
Photomultiplier Voltage
The photomultiplier voltage determines the sensitivity of the measurement.
Click on the text box and enter the desired voltage of the photomultiplier or click on the arrow in the box and then on a voltage in the list.
If -1 (Auto) has been selected, the photomultiplier voltage is automatically selected by the instrument and is a function of the slit width of the excitation monochromator.
3-40
0993-4316
0993-4316
LS-50B Status
Emission Correction
Emssion correction is used to remove instrument artifacts (e.g.
wavelength dependency of the detector) from an emission spectrum.
FL WinLab offers two options:
off: No emission correction is performed
file: All emission data are corrected using a user defined correction
curve. The name of the correction curve is defined in the textbox next to the combo box.
The emission correction can be used to normalize the spectral characteristics of different LS-50B´s or to compare emission spectra from the LS-50B with different types of instrument, or with spectra in the literature..
Emission Correction Curve Name
Enter the name of the curve to be used for emission correction in this textbox or double click on the textbox to select it directly from the FL
WinLab directory. Please note that the spectrum must cover the whole emission range (200 nm-900 nm), that it must be located in the FL
WinLab directory (NOT in the data directory) and that the extension must be *.cor. FL WinLab provides two example spectra: em.cor for a standard detector and emred.cor for a red-sensitive detector.
3-41
Application
Methods
4
GLP/Expert mode ............................................................................. 4-2
Opening an application method........................................................ 4-4
Saving an application method .......................................................... 4-5
Printing out an application method .................................................. 4-7
Exiting an application....................................................................... 4-8
Starting/Stopping Data Collection.................................................. 4-10
Application
Methods
4444
Measurements in FL WinLab are made with application methods. A method is a set of parameters which completely define the measurement conditions.
The parameters are contained in two sections of the method, these are the application-specific (containing ONLY parameters which refer to that application) and the instrument configuration sections. How the contents of these two sections are sent to the instrument depends on the setting of GLP/Expert mode. In general terms, GLP mode is designed to offer complete reproducibility and security of methods.
Expert mode is designed to offer complete flexibility, where all instrument parameters can be altered between measurements.
Application Methods
GLP/Expert mode
A method is a set of parameters for an application. Since applications like time drive only control part of the instrument parameters
(wavelengths, slits etc.), it can be desirable to send an initial setup
(for example, a filter wheel position, stirrer ´on´ etc.) to the spectrometer before any measurement is started. Therefore each method contains a separate section with the parameters for the initial setup, besides the section for ´method specific´ parameters (e.g. the data interval). FL WinLab can be operated in two modes, which differ mainly in the way this initial setup is handled: GLP mode and Expert mode.
In Expert mode the parameters of the initial setup section of a method are sent to the instrument each time a method is loaded. Now the
Setup program can be used to modify the instrument configuration.
When a measurement is started only the method specific parameters are sent to the instrument. This allows the expert user to repeat the measurement by toggling to the Setup program and manually changing the instrument configuration. When the method is eventually saved, the setup section of the method is updated with the current instrument configuration.
In contrast to the Expert mode it is not possible to modify the initial setup parameters in GLP mode. The Setup program only displays the current instrument configuration, all dialogs are disabled. The LS50B is set to the parameters of the initial setup section every time a measurement is started, before the method specific parameters are sent. Since all applications lock the instrument during a data acquisition, (no other application can send a command to the instrument), it is guaranteed that all measurements are carried out with exactly the same instrument setup. If a method is modified and saved under a different name the initial setup section of the original method is copied.
0993-4316
4-2
4993-4316
Application Methods
In Expert mode it is possible to lock or unlock methods. If a method is locked all entry fields and the menu topic „method save“ are disabled.
The method parameters cannot be modified. Since it is not possible to unlock the method in GLP mode this guarantees a defined measurement.
It is recommended to generally work in GLP mode and change to
Expert mode only if new methods are to be optimised or generated.
The example methods, distributed with FL WinLab, contain default setup sections.
The mode can be set in the benchtop Configuration dialog. It can be different for each user. The current mode is displayed in the status bar along the bottom of each FL WinLab application.
Please note that the initial setup section does not contain the settings of the monochromators and slits. This avoids unnecessary overhead since these parameters are controlled directly by every application.
Furthermore the setting of certain accessories like the cuvette changer position and the position of the well plate reader accessory are not saved, since these settings depend on the sample or sampling sequence.
4-3
Application Methods
Opening an application method
To open a method, click on the
File
menu and then on the
sub-item
Method Open.
The method open dialog appears:
4-4
To open a method click on the method in the file name box followed by
OK
or double click on the required method.
To exit the dialog without selecting a method click on
Cancel
.
In Expert mode loading a method sets up the parameters for the application (immediately, and only once) and data collection for this method can be started immediately. In GLP mode parameters are not sent immediately to the instrument. Instead, they are sent every time that the method is run.
0993-4316
Application Methods
Saving an application method
To save an application method, click on the
File
menu and then on the sub-item Method Save. The method name is selected from the window which appears:
Enter a method name in the file name box or select a method name from the list to over-write an already existing method. To do this, click on the file name box on the method to be over-written followed by the OK button or double click on the method to be over-written.
When a method name is entered an extension of .MTH is automatically added.
4993-4316
4-5
Application Methods
To exit the dialog without saving the new method, click on the Cancel button. If the method file already exists a warning be displayed:
If the Yes button is clicked, the file name is accepted and the existing method is over-written.
If the No button is clicked, a window appears with further method name options and a new file name can be selected.
In Expert mode the application checks if the current instrument setup is the same as the instrument setup stored in the method file. If the instrument setup has changed the following message will appear:
Press Yes to update the method with the current instrument setup parameters, press No to save the method with the original instrument setup parameters.
In GLP mode the instrument setup parameters cannot be changed
4-6
0993-4316
Application Methods
Printing out an application method
To print out the current method, click on the
File
menu and then on the sub-item Method Print
.
Note that the application will use the default Windows printer settings: no printer setup is necessary.
4993-4316
4-7
Application Methods
Exiting an application
To close an application, click on the
File
menu and then on the
subitem Exit
. Note that it is not possible to close an application while it is collecting data (traffic light is red) or while it is busy otherwise
(mouse pointer has the shape of an hourglass). In these cases you will only here a beep. Stop the data acquisition, wait until the traffic light becomes green and then try again.
In Expert mode if the current instrument setup has been modified but has not been saved yet, the following notice appears:
Press Yes to update and save the current method with the new instrument setup parameters before closing the application. Press No to close the application without updating and saving the current method. Press Cancel to return to the application.
If the current method has been modified but has not been saved yet, the following warning appears:
4-8
Press Yes to update and save the modified method before closing the application. Press No to close the application without saving the modified method. Press Cancel to return to the application.
0993-4316
4993-4316
Application Methods
If the current method has not been modified the following warning appears:
Click on the
No
button to abort closing the application.
Click on the
Yes
button to confirm closure of the application.
There are also other ways to close a Windows application:
1. Press the
ALT+F4
key combination when in the application window.
2. Double click on the Control-box menu in the upper left corner of the application window:
3. Press Ctrl-Alt-Delete, select the application from the Task dialog popping up, and press terminate task button. In difference to the other ways, the application will close, regardless if a method is currently running. It is recommended not to use this way of terminating the application, but may be the only way if an application should hang.
4-9
Application Methods
Starting/Stopping Data Collection
The
Start/Stop
button has the appearance of a traffic light which can be red, yellow or green.
Yellow traffic light:
This is the status at the start of the application. It indicates that the application is currently initializing. If for example the instrument is offline, the traffic light stays yellow until the instrument is switched on. When the application is ready to start the data acquisition the traffic light toggles to:
Green traffic light:
When the button is clicked the instrument is setup for the method, the run is started and the acquired data is displayed in the graph window as it is collected. In Expert mode only the application specific parameters are sent to the instrument (e.g. slit widths), the nonapplication specific instrument parameters (like position of emission filter) remain unchanged. In GLP mode all instrument parameters are set up. After data acquisition has been started the status toggles to:
Red traffic light:
If the button is clicked the run is stopped and the traffic light goes back to green. Alternatively, data collection can be started by clicking on the
Instrument
menu followed by the sub-item
Run
or by pressing the CTRL
+ R
key combination. To stop the data collection press the
CTRL + S
key combination. When the data collection is stopped, the
data obtained up to this point is not lost but saved in the current FL
WinLab data directory.
0993-4316
4-10
Application Methods
Timed events
Select this option if you wish to mark certain events during a Time
Drive run. You may, e.g. mark the addition of a reagent to the sample.
A timed event can be marked either by using the Perkin-Elmer biokinetics accessory, which has an integrated Event Button, or by contact closure between the 0VA and Event Mark connections on the rear panel of the instrument. Once the data acquisition has been started, the data run file with the extension *.TD plus a second file using the same name but with the file extension *.TDE will be displayed in the View results page. This has a constant ordinate value of -5 except for the marked events which result in a spike for each event.
Remote start
Select this option if you wish to couple data acquisition with an external device, for example an HPLC pump or stopped-flow device.
Data collection is initiated on sensing a contact closure between the
0VA and Remote Start connections on the rear panel of the instrument.
4993-4316
The panel above will appear after clicking on the green traffic light subsequent to setting up the instrument. Collection of data will start as soon as contact between 0 VA and Remote Start has been established. If you do not wish to start the measurement, click on the red traffic light.
4-11
Application Methods
Keyboard start
Select this option if you wish to start the data acquisition via the keyboard. The following dialog box will appear after clicking on the green traffic light subsequent to setting up the instrument.:
Click on
OK
or press
ENTER
on the keyboard to start data collection.
If you do not wish to start the measurement, click on
Cancel
.
Immediate start
Select this option if you wish to start data acquisition immediately after clicking on the green traffic light subsequent to setting up the instrument without seeing the OK to start panel.
4-12
0993-4316
Viewing
Data
5
Viewing data on-line within an application ..................................... 5-2
Viewing data off-line within the Fl WinLab benchtop .................... 5-2
Viewing data on-line within the Fl WinLab benchtop ..................... 5-2
Generic View Features ..................................................................... 5-5
Application Toolbars................................................................... 5-5
Real Time options ....................................................................... 5-9
Dataset Status Information ........................................................ 5-10
Selecting Curves........................................................................ 5-11
Clearing Selected Curves from the Graph Window.................. 5-12
Zooming into a Graph ............................................................... 5-13
The View Menu.............................................................................. 5-14
New Graph Window.................................................................. 5-14
Add Curve Dialog ..................................................................... 5-15
Remove Curve ........................................................................... 5-15
Format Graph Dialog................................................................. 5-16
Set Colors .................................................................................. 5-17
Set Grid ..................................................................................... 5-17
Copy to Report Builder ............................................................. 5-18
Add text ..................................................................................... 5-18
Remove Text ............................................................................. 5-18
Radar window............................................................................ 5-19
Vertical Cursor Continuous....................................................... 5-19
Vertical Cursor Peak ................................................................. 5-20
Horizontal Cursor ...................................................................... 5-20
Previous Scale ........................................................................... 5-20
Expand Abscissa ....................................................................... 5-20
Expand Ordinate........................................................................ 5-20
Label Peaks................................................................................ 5-21
Clear Peak Labels...................................................................... 5-22
Split ........................................................................................... 5-22
The File Menu ................................................................................ 5-23
File Open Dialog ....................................................................... 5-23
Save As Dialog.......................................................................... 5-25
Results Save As Dialog ............................................................. 5-25
Curve Save As Dialog ............................................................... 5-26
Copy to clipboard ...................................................................... 5-27
Print ........................................................................................... 5-27
Exit ............................................................................................ 5-27
Viewing
Data
5555
Viewing data on-line within an application (for example timedrive)
Viewing data off-line and on-line within the Fl WinLab benchtop
The View and File Menus
Viewing Data
Viewing data on-line within an application
All applications which display graphical data have a toolbar containing several graphics control buttons. These are all active during data collection (with the exception of the dataset delete button). During data collection, the user can rescale axes, zoom, autoexpand for specific datasets etc. A description of toolbar buttons is given in the Generic View Features section of this chapter.
Viewing data off-line within the Fl WinLab benchtop
The Fl WinLab benchtop can be used to view data off-line, for example for the evaluation of previously collected data while an application is collecting new data in the background.
The Fl WinLab benchtop has a set of toolbar buttons which provide rapid access to a range of graphics rescaling and handling functions.
A description of the graphic toolbar buttons is given later in the
Generic View Features section of this chapter.
Viewing data on-line within the Fl WinLab benchtop
In addition to the off-line viewing capabilities of Fl WinLab, there is another very useful feature: the user can load copies of data currently
being collected into one or more view windows.
The significance of this is that current data can be compared to existing data or displayed in separate windows for clarity.
An example of this is intracellular ion analysis, where the application collects two intensity timedrives and the ratio of these two in real time.
0993-4316
5-2
Viewing Data
It is important to view all 3 datasets, to ensure that neither intensity is off-scale, and to view the ratio in real-time. With only one view window, it is often not possible to see all datasets clearly, since they have very different ordinate levels, compressing the ratio in comparison to the intensities:
0993-4316
5-3
Viewing Data
By opening two view windows, the user can view the intensities clearly, and also view the ratio data simultaneously against a previously stored calibration dataset, for example:
This greatly clarifies the presentation of graphical data, and assists in real-time diagnosis of the experiment.
Applications where this feature is particularly significant include:
•
Wavelength Program
•
Ratio Data Collection
•
Fast Filter
5-4
0993-4316
Viewing Data
Generic View Features
Application Toolbars
Auto-expansion of X-axis
Click on this button to show the entire abscissa range of all selected data files. If e.g. you have selected two Time Drives of 0-50 and 20-
200 second ranges respectively, and then click the button for autoexpansion of the X-axis, the abscissa range will be set to 0 to 200.
Auto-expansion of Y-axis
Click on this button to show the entire ordinate range of all selected data files. If e.g. you have selected two Time Drives of 0-50 and 20-
200 ordinate ranges and then click the button for auto-expansion of the Y-axis, the ordinate range will be set to 0 to 200.
0993-4316
5-5
Viewing Data
Format graph ranges
Click on this button to open a window for the manual formatting of abscissa and ordinate ranges:
5-6
Double click on the textboxes and enter the required abscissa and ordinate values. Click on OK to confirm and to close the dialog.
Click on the Cancel button to exit the dialog without altering the graph ranges. During data collection manual formatting is
deactivated.
Select default Y-range
Click on this button to set the ordinate range to the values defined in ordinate minimum and ordinate maximum of the real-time options page.
0993-4316
Radar Window
Click on the button to open the radar window:
Viewing Data
0993-4316
The radar window can be used to show any required sections of data in an enlarged format in the window, with the selected range shown in the green section. A new area can be selected by either moving the green section or altering its size.
To move the green section, move the mouse indicator to the middle of the section until it takes on the form of two double arrows at right angles to each other, click the left hand mouse key and drag the section with the mouse to the desired spot.
To alter the size of the section, move the mouse indicator to one side of the section until it takes on the form of double arrows and drag the section to the desired spot.
The range selected in the radar window is always shown in the graph window. To close the radar window, click on the button or double click on the system menu area at the top right hand side of the radar window.
5-7
Viewing Data
5-8
Vertical cursor
Click on the button to activate the vertical cursor. The vertical cursor can be continuously moved to show abscissa and ordinate values. To move the cursor, use the mouse to drag the cursor to the desired position. The current abscissa and ordinate values of all selected data sets will be shown along with the file name in a panel at the bottom of the window. To deactivate the cursor, click on the button again.
Delete Curves
Click on this button to delete selected curves. This button is deactivated during data collection.
Printout of data
Click on the button to print out the content of the window using the selected printer. Note that the application will use the default
Windows printer settings: no printer set-up is necessary. To change the printer, use the Windows Control Panel utility in Windows
Program Manager/Main Group.
Copy to clipboard
Click on the button to transfer a bitmap of the graph window into the windows clipboard for copying into word processors, graphics packages or spreadsheets for report generation.
0993-4316
Viewing Data
Real Time options
Ordinate label
Enter the desired ordinate label in this textbox. The label is stored in the dataset. It is displayed on the ordinate axis of the graph.
Ordinate Max and Min
These ordinate maximum and minimum values are used as defaults for the ordinate range displayed in the graph when a measurement is started. If the textboxes are empty the graph´s ordinate range does not change when a measurement is started. Furthermore the "Select default Y-range“ button: can be used to reset the ordinate range to these values during a run.
Auto-clear curves
This option allows the user to define whether previous curves will be left in the graph window or will be automatically deleted on starting a run.
0993-4316
5-9
Viewing Data
Dataset Status Information
Click on the grey button next to a dataset´s name: to open the Status window: click on ´Instrument´ to obtain further instrument-specific information.
5-10
0993-4316
Viewing Data
Selecting Curves
Select a curve (e.g. for removal) by expanding the nameholder box on the bottom of the graph: and then click on an unselected curve. To select more than one curve either hold down the Ctrl key and click on each unselected curve you want to select, or hold down the shift key and click on the first and the last curve of a range of curves to be selected:
To unselect a curve click on a selected curve. Please note that the names of selected curves appear bold and underlined, while the names of unselected curves stay normal.
By default curves are already selected when they are loaded into a graphic window.
0993-4316
5-11
Viewing Data
Clearing Selected Curves from the Graph Window
First, select the curves for removal (in the example, to remove
1antm001.sp and 1antx001.sp):
Then click on the remove curves button: to clear the selected time drives from view. Note that by doing this the files are only cleared from the graph window (view) and not from the hard disk.
This button is deactivated during data collection.
5-12
0993-4316
Viewing Data
Zooming into a Graph
To select the zoom area left click with the mouse on the upper left point and move the mouse to the lower right point, keeping the left mouse button pressed. A green rectangle appears: which can be dragged. To zoom, double click the left mouse button within the rectangle.
0993-4316
5-13
Viewing Data
The View Menu
The View menu contains further functions allowing the user to select or delete spectra from the current active view window, add/delete text, auto-label peaks etc.
New Graph Window
Opens a new Graph window. Use to show curves and edit graphs for reports. To close a graph window click on "X“ at the right upper corner:
Note that the first graph window is generated automatically and cannot be closed.
5-14
0993-4316
Viewing Data
Add Curve Dialog
Use to add curves from harddisk, disk or data region to the active graph window.
Data Region
Shows a list of all the files in the data region. To add a curve from the data region select the curve by clicking on the name. Note that it is possible to select more than one file from the filenames list by holding the shift or ctrl key, while clicking on filenames.
Remove Curve
Removes the selected curves from the active Graph window.
See ´Selecting Curves´.
0993-4316
5-15
Viewing Data
Format Graph Dialog
5-16
Autorange
If the x- or y- autorange option is selected the graph range is automatically set to the maximum ranges of the displayed curves when a curve is loaded.
Graph Ranges
Defines the range displayed in the active graph window.
0993-4316
Viewing Data
Set Colors
Click on this button to select the colors for grid, background and axis:
Set Grid
For example to select the color for the grid, click on the Grid button, then press on any button in the Colors box and exit the dialog with ok.
Click on this button to define vertical and horizontal grids:
0993-4316
5-17
Viewing Data
Copy to Report Builder
Copies the selected curve from the active Graph window to the Report
Builder. The Report Builder starts if it is not currently running.
Add text
Starts the add text dialog:
Use to add text in the active graph window. Enter the desired text and press the ok button. The new text will appear in the middle of the active graph window. To move the text simply drag and drop it.
Remove Text
Removes the selected text from the active graph window. To select text, click with the left mouse button.
5-18
0993-4316
Viewing Data
Radar window
The radar window can be used to show any required sections of data in an enlarged format in the window. Note the relationship between the small green box which was defined within the Radar window, and the resulting ranges in the main graph window:
A new area can be selected by either moving the green section or altering its size.
Vertical Cursor Continuous
Switches a vertical cursor in the active Graph window on and off.
To move the cursor, move the mouse indicator onto the cursor until it takes the form of a double arrow, click with the left hand mouse key drag the cursor to the desired spot. The current abscissa and ordinate values of all selected data sets will be shown along with the file name in a panel at the bottom of the window.
0993-4316
5-19
Viewing Data
Vertical Cursor Peak
Switches on & off a vertical cursor which can be moved from peak to peak in the active Graph window. To move the cursor, use the mouse to drag the cursor to the desired peak. The current abscissa and ordinate values of all selected data sets will be shown along with the file name in a panel at the bottom of the window.
Horizontal Cursor
Switches the horizontal cursor in the active Graph window on and off.
To move the cursor, use the mouse to drag the cursor to the desired position. The current abscissa and ordinate values of all selected data sets will be shown along with the file name in a panel at the bottom of the window.
Previous Scale
Redraws the graph in the active Graph window using the axis scaling selected in the previous step.
Expand Abscissa
Click on this option to show the entire abscissa range of all selected data files. If e.g. you have selected two Time Drives of 0-50 and 20-
200 second ranges respectively, and then click the button for autoexpansion of the X-axis, the abscissa range will be set to 0 to 200.
Expand Ordinate
Click on this button to show the entire ordinate range of all selected data files. If e.g. you have selected two Time Drives of 0-50 and 20-
200 ordinate ranges and then click the button for auto-expansion of the Y-axis, the ordinate range will be set to 0 to 200.
5-20
0993-4316
Viewing Data
Label Peaks
Use to label the maxima and minima of the selected curves in the active Graph window. While zooming repeatedly, the labels may shift but always show the correct values.
0993-4316
Threshold
Defines the sensitivity of peak detection: If a peak height is less than the threshold, it is not identified. The threshold is the difference in ordinate units between the peak and the bases on either side of it.
Abscissa start and Abscissa end
Define the start and end of the abscissa range inside which peaks are to be identified and labeled
Label
Choose whether only peaks, only bases or both are labeled
Display
Select whether the abscissa value, the ordinate or both are labelled.
5-21
Viewing Data
Clear Peak Labels
Removes all the peak labels from the selected curves in the active
Graph window.
Split
When active, arranges the curves one above the other in the active
Graph window. On deactivation, curves are again superimposed on one another.
5-22
0993-4316
Viewing Data
The File Menu
The File menu contains functions allowing the user to:
• import and save spectra with a series of different formats
• copy the current view window as a bitmap to the clipboard
• print the current view window
• exit Fl WinLab.
File Open Dialog
Use to open a file for editing or viewing, to search for files and to import data files from third party software:
0993-4316
5-23
Viewing Data
Filename
Enter the name of the file manually or click on a name in the filenames list. Note that it is possible to select more than one file from the filenames list by holding the shift or ctrl key, while clicking on filenames.
Directory
Select the desired directory. Note that the default directory is set to the current FL WinLab data directory. It is recommended not to use different directories.
Filetype
The type of the file. The filename list contains all files of this type in the selected directory.
Sort by
The criterion used to sort the files in the list.
5-24
0993-4316
Viewing Data
Save As Dialog
The format of the Save As dialog depends on whether the results window or the graph window is visible.
Results Save As Dialog
Use to save results from a Results window in a file.
0993-4316
5-25
Viewing Data
Curve Save As Dialog
Use to save curves from a Graph window in a file, or to convert spectral curves into another file format.
5-26
Filetype
Defines the format in which the data file is stored. Four formats are available:
Binary: This is the standard Perkin Elmer format. It contains the
complete dataset header information set like creation time, analyst and instrument parameters. Since it need the least disk space it is recommended to use this format. This is especially necessary for acquisition modules with high data throughput like FFA.
ASCII: This format is especially convenient to export data to generic
programs like Excel. The ASCII format contains the complete dataset header information set. The main drawback is the large amount of disk space required.
0993-4316
Viewing Data
Data Manager: This is the old Perkin Elmer format.
JCAMP: The data are stored in JCAMP-DX 4.24 format. Use this
format to transfer the data to other data processing programs. Note that in this format header information like instrument settings are not stored and will be lost. Furthermore the data server can recognize the
JCAMP format only if the file extension is .dx. To re-import JCAMP data files it is therefore necessary to rename them with this extension.
Curve info
The data set comment is displayed here. It is possible to modify the comment using this textbox.
Copy to clipboard
Click on this option to copy the current graph window to the
Windows clipboard as a bitmap. This bitmap can be imported directly into graphic programs, word processors or spreadsheets for report generation.
Click on the button to print out the content of the current window using the selected printer. Note that the application will use the default Windows printer settings: no printer set-up is necessary. To change the printer, use the Windows Control Panel utility in Windows
Program Manager-Main Group.
Exit
0993-4316
Click on this option to close Fl WinLab. Note that if new datasets have been created during the last work session, for example using the
Data Calculator, the user will be warned to this effect and shown a file save dialog for instant saving of the new datasets.
5-27
Data
Handling
6
Data Handling Menu ........................................................................ 6-2
Peak ............................................................................................. 6-2
List............................................................................................... 6-4
Data Calculator................................................................................. 6-5
Data Calculator Icons ....................................................................... 6-6
Data Calculator Algorithms.............................................................. 6-7
Area ............................................................................................. 6-7
Arithmetic.................................................................................... 6-8
Convert X .................................................................................... 6-9
Convert Y .................................................................................... 6-9
Derivative .................................................................................. 6-10
Interpolate.................................................................................. 6-10
Merge......................................................................................... 6-11
Normalize .................................................................................. 6-11
Reflectance Correction.............................................................. 6-12
Slope.......................................................................................... 6-13
Smooth....................................................................................... 6-14
0993-4316
Data Handling
Smoothing - Description................................................................. 6-15
Smoothing peaks ....................................................................... 6-16
Smoothing steps and transients ................................................. 6-18
Report Builder ................................................................................ 6-20
The 3D Viewer application ............................................................ 6-21
Using the application................................................................. 6-25
Toolbar ...................................................................................... 6-26
File Menu .................................................................................. 6-27
Edit Menu .................................................................................. 6-28
View Menu ................................................................................ 6-29
Process Menu ............................................................................ 6-31
Help Menu................................................................................. 6-34
Techniques ................................................................................ 6-35
Formatting the 3D View............................................................ 6-35
Zooming .................................................................................... 6-37
Working with cursors (´cuts´) ................................................... 6-38
Working with the cursor (2D Graph-) windows ....................... 6-39
2D Graph Window toolbar buttons ........................................... 6-39
2D Graph File Menu ................................................................. 6-40
2D Edit Menu ............................................................................ 6-40
2D View Menu .......................................................................... 6-41
6-29
Data
Handling
6666
Data handling and manipulating: the List and Peak functions, Data
Calculator, Smoothing, Report Builder, 3D View
Data Handling
Data Handling Menu
Peak
Generates ASCII file(s) containing the header information and a list of the minima and maxima of the selected curves in the active Graph window. This option is only enabled if the graph window is active.
For each selected curve the Peak Table Dialog is shown. (if no curve is selected nothing happens). Results are automatically saved in the current FL WinLab data directory with the extension "rpk“. The first result is displayed in the results window.
6-2
Threshold
Defines which peaks are included in the peak table: If the peak height is less than the threshold, it is not included in the peak table.
Threshold is the difference between the peak and the bases on either side of it.
0993-4316
0993-4316
Data Handling
Abscissa start and end
Defines the start and end of the abscissa range inside which peaks are calculated
Label
Choose whether only peaks, only bases or both are listed
Template name
Select the name for the results template from the combo box. The results template governs the contents and the layout of the results table. Make sure that you select a suitable template: It must contain all the variables necessary to build a correct results table.
The extension for Peak results templates is
.ptx
. The software contains a default template.
6-3
Data Handling
List
Generates ASCII file(s) containing the header information and a list of x and y values of the selected curves in the active Graph window.
This option is only enabled if the graph window is active. For each selected curve the List Dialog is shown. (if no curve is selected nothing happens). Results are saved in the FL WinLab data directory with the extension "rls“. The first result is displayed in the results window.
6-4
Abscissa start and end
Define the start and end of the abscissa range inside which values are listed.
Interval
Defines the interval of the abscissa values. Default is taken from the data set. If the value is changed, then ordinate values are interpolated.
Template name
The results template governs the contents and the layout of the list file. It must contain all the variables necessary to build a correct results table.The extension for
List
results templates is
.ltx
. The software contains several default templates.
0993-4316
Data Handling
Data Calculator
for post-run, manual processing of spectral data.
The window contains the following items:
A toolbar with command icons and a selector for the desired
algorithm.
A graph showing the source data.
A graph showing the results (a curve or a results table).
Entry fields for the calculation parameters.
0993-4316
6-5
Data Handling
Data Calculator Icons
Copy to Report Builder - Copies the contents of the active
graph window to the Report Builder
Copy to Clipboard -
Copies a bitmap of the contents of the active graph window to the clipboard.
Save As -
Saves the contents of the active graph window on disk. Note that results are NOT automatically saved to disk: save by clicking on this button or immediately opening the curve in Fl
WinLab, followed by saving under the existing or a new filename.
Print - Prints the active window.
Expand Abscissa - Expands the abscissa range in the active
graph window, so that all the data of the curves fit onto the display.
Expand Ordinate - Expands the ordinate range in the active
graph window, so that all the data of the curves fit onto the display.
Vertical Cursor Continuous - Switches a vertical cursor in the
active Graph window on/off. To move the cursor, drag and drop it.
Delete curve(s) - delete the selected curves from graph.
Help - Opens the online documentation window.
0993-4316
6-6
Data Handling
Data Calculator Algorithms
(Type of data processing). Note that the calculation parameters and relevant entry fields which appear depend on the selected algorithm:
Area
To calculate the area beneath the spectral curve.
Area - Abscissa range to calculate the area.
To enter abscissa values from the cursor, click on the Cursor button beneath the entry field. In the graph, drag the Cursor to the desired position.
To enter a range: In the Cursor Input dialog box, click on from or to.
Click on OK.
Baseline -
Wavelengths for the baseline correction.
To correct for a sloping baseline: Enter two wavelengths.
To correct an offset baseline: Enter one wavelength in the ´at/from´ field and leave the ´to´ field free.
To enter abscissa values from the cursor, click on the Cursor button beneath the entry field. In the graph, drag the Cursor to the desired position. To enter a range: In the Cursor Input dialog box, click on from or to. Click on OK.
0993-4316
6-7
Data Handling
Arithmetic
To perform mathematical operations on spectral data, e.g. add two spectra or multiply a spectrum by a factor.
Dataset -
Filename of the source data. <disk>: shows stored spectral data files.
Dataset/Constant - Filename of a second data file, or a factor.
<disk>: shows stored spectral data files.
For all mathematical operations between two datasets, observe the following:
- The datasets must have the same abscissa unit.
- If the datasets have different abscissa ranges, the calculation is only performed over the overlap of ranges.
Operator -
Mathematical operation to be performed.
Result - Filename for the results.
The results are stored in the data region under this filename. To store the results just calculated onto the hard disk: Click on the Save As icon in the toolbar. Note that the ordinate unit of the resulting curve depends on the ordinate units of the source data.
6-8
0993-4316
Data Handling
Convert X
To convert the abscissa unit, e.g. from nm to cm-1 and vice versa.
Dataset -
Filename of the source data. <disk>: shows the stored spectral data files.
nm <> cm
-1
Converts the abscissa unit from nm to cm-1 and vice versa.
sec <> min - Converts the abscissa unit from sec to min and vice
versa.
Convert Y
To convert the ordinate unit, e.g. from %T to absorbance and vice versa.
Dataset -
Filename of the source data. <disk>: shows the stored spectral data files.
Logarithm - Calculates the logarithm
10
of all ordinate values. The logarithms of zero and negative values are set to very small negative values.
Reflect. <> Kubelka-Munk - Converts spectral data from reflectance
to Kubelka-Munk. Data must have ordinate %R or %T.
Square Root - Calculates the square root of all ordinate values.
Transmission <> Absorbance - Converts spectral data from
transmittance to absorbance and vice versa.
0993-4316
6-9
Data Handling
Derivative
To calculate the first, second, third or fourth derivative of a spectral curve.
Dataset
- Filename of the source data. <disk>: shows the stored spectral data files.
Derivative Order –
1 st
, 2 nd
, 3 rd
or 4 th
derivative
Number of points - Width of the interval in data points.
If the entered value does not match, an appropriate value will be automatically selected.
Result - Filename for the results.
The results are stored in the data region under this filename.To store the results just calculated on hard disk: Click on the Save As icon in the toolbar.
Interpolate
To change the data interval and to copy a part of a spectral curve.
Dataset -
Filename of the source data. <disk>: shows the stored spectral data files.
Interpolate -
New abscissa range.
To enter abscissa values from the cursor, click on the Cursor button beneath the entry field. In the graph, drag the Cursor to the desired position. To enter a range: In the Cursor Input dialog box, click on from or to. Click on OK.
Interval -
New data interval in abscissa units.
Result - Filename for the results.
The results are stored in the data region under this filename. To store the results just calculated on hard disk: Click on the Save As icon in the toolbar.
0993-4316
6-10
Data Handling
Merge
Normalize
0993-4316
To merge two spectral curves
Dataset 1, Dataset 2 - Filename of the source data. <disk>: shows the
stored spectral data files.
The two datasets must have the same abscissa and ordinate units.
Merge Point
To enter abscissa values from the cursor, click on the Cursor button beneath the entry field. In the graph, drag the Cursor to the desired position. To enter a range: In the Cursor Input dialog box, click on from or to. Click on OK.
Result - Filename for the results.
The results are stored in the data region under this filename. To store the results just calculated on hard disk: Click on the Save As icon in the toolbar.
To normalize spectral curves to a given ordinate value.
Dataset - Filename of the source data. <disk>: shows the stored
spectral data files.
To enter the abscissa position at which the data are to be normalized:
Select At maximum to use the abscissa position of the highest peak or enter the Abscissa position in the entry field.
To enter abscissa values from the cursor, click on the Cursor button beneath the entry field. In the graph, drag the Cursor to the desired position. To enter a range: In the Cursor Input dialog box, click on from or to. Click on OK.
Ordinate Value - Desired ordinate value.
The source data are multiplied by a factor to match the ordinate value at the selected abscissa position.
Result - Filename for the results.
The results are stored in the data region under this filename. To store the results just calculated on hard disk: Click on the Save As icon in the toolbar.
6-11
Data Handling
Reflectance Correction
To correct a reflectance spectrum for dark and white values.
Dataset - Filename of the source data. <disk>: shows the stored
spectral data files.
R0 - Spectral curve of a dark measurement.
The curve must cover the spectral range of the spectrum to be corrected.
R100
- Spectrum of a white reference material.
The curve must cover the spectral range of the spectrum to be corrected.
Result - Filename for the results.
The results are stored in the data region under this filename. To store the results just calculated on hard disk: Click on the Save As icon in the toolbar.
The correction is automatically performed using the following formula:
R actual
=
R measured
100
−
−
R
0
R
0
⋅
R
100
6-12
0993-4316
Slope
Data Handling
To calculate the slope and the standard deviation of a spectral curve within a selected abscissa range. For Time Drive curves, also use to calculate the enzyme activity.
Dataset - Filename of the source data. <disk>: shows the stored
spectral data files.
Factor - Factor to calculate the enzyme activity.
To calculate the slope: Enter 1.
To calculate the enzyme activity: Enter a factor other than 1. The factor must correspond to the unit absorbance per minute.
The enzyme activity EA is automatically calculated as follows:
EA = Slope * Factor (*60 if abscissa in seconds)
Result - Filename for the results.
The results are stored in the data region under this filename. To store the results just calculated on hard disk: Click on the Save As icon in the toolbar.
Slope - Abscissa range.
To enter abscissa values from the cursor, click on the Cursor button beneath the entry field. In the graph, drag the Cursor to the desired position. To enter a range: In the Cursor Input dialog box, click on from or to. Click on OK.
0993-4316
6-13
Data Handling
Smooth
To smooth spectral data.
Dataset - Filename of the source data. <disk>: shows the stored
spectral data files.
Number of points - Width of the smoothing interval in data points.
Result - Filename for the results.
The results are stored in the data region under this filename. To store the results just calculated on hard disk: Click on the Save As icon in the toolbar.
Smooth Type –
Cubic Golay-Savitzky: Golay-Savitzky smoothing, using a cubic
polynomial
Moving Average: Smoothing, using the statistical mean of the
selected number of data points.
Quadratic Golay-Savitzky: Golay-Savitzky smoothing, using a
quadratic polynomial
Triangular:
Smoothing, using a weighted moving average.
6-14
0993-4316
Data Handling
Smoothing Description
Smoothing can be used to reduce the noise on collected curves. The premise of smoothing is that the noise varies quicker than the signal.
Smoothing filters replace each data point by some kind of local average of surrounding data points.
The filter width determines how many surrounding data points are used for averaging (e.g. a filter width of 33 corresponds to 16 points before the current data point and 16 points behind it are being used).
The larger the width of the filter, the more points are used for averaging, the poorer is the resolution of the filter. (Please note that during the averaging process the number of data points is reduced by the filter width. To compensate for this loss the left filterwidth/2 points and the right filterwidth/2 points are interpolated. This may lead to artifacts in this regions.)
The type of the filter determines, how the surrounding points are weighted during the average procedure. FL WinLab offers four smoothing filter for online smoothing and offline smoothing:
Moving Average, Triangular, Quadratic Golay-Savitzky, Cubic
Golay-Savitzky.
0993-4316
The type of the filter influences the shape of the signal which is smoothed. In general the moving average and the triangular filter are better suited for step signals , while the Golay-Savitzky filters give better results for peaks.
6-15
Data Handling
As a rough guideline, for peaks best results are obtained with the quadratic Golay-Savitzky, with the width of the filter between 1 and 2 times the expected FWHM of the peaks. For step shaped signals the triangular filter is recommended with a filter width of about the length of the step.
Smoothing peaks
The following graphic shows the influence of different smoothing filters on gaussian shaped peaks, typical for spectral scans. (All filters have the same filter width of 33 points, the gray curves represent the peaks without noise):
6-16
The moving average filter always reduces the height and increases
0993-4316
0993-4316
Data Handling
the width of a peak, while preserving the area under the peak. The amount of the height reduction depends on the ratio between peak width and filter width. The example shows that the broadest peak is represented well, while the narrower peaks suffer considerable loss of height and increase of width. Peaks with a distance of about the filter width are not resolved. This filter is better suited for smoothing step signals.
The triangular filter preserves the heights and widths of the peaks better than the simple moving average but still worse than the Golay-
Savitzky filter.
The quadratic Golay-Savitzky filter preserves the heights and widths of the peaks best. A trade-off is that the broadest peak is less smoothed. As a rough guideline, best results are obtained when the width of the filter is between 1 and 2 times the expected FWHM of the peaks.
6-17
Data Handling
Smoothing steps and transients
The following graphic shows the influence of different smoothing filters on step signals, typical for kinetic time drives. (All filters have the same filter width of 33 points, the gray curves represent the signal without noise):
6-18
The moving average filter preserves the height of the signal before and after the step well. The response time (time between 2% and 98%
0993-4316
Data Handling
of the step intensity) is about equivalent to the width of the filter.
The triangular filter preserves the height of the signal well. The response time is better as with the moving average filter. This makes this filter type the first choice for kinetic time drives.
The quadratic Golay-Savitzky filter gives the best response time.
But the filter generates an artificial base and an artificial peak, both larger than 5% of the step size.
0993-4316
6-19
Data Handling
Report Builder
Starts the Report Builder application.
Refer to the Report Builder handbook.
6-20
0993-4316
Data Handling
The 3D Viewer application
The 3D Viewer application is used to display 3D data, collected from
FL WinLab applications like Scan or TLC Scan or generated from 2D files using the 3D Multifile Maker application. Additionally vertical and horizontal cursors can be applied to 3D data (contour, color map or combination). The application offers four different view formats:
Surface projection
0993-4316
In a surface projection, the X and Y axes do not appear as horizontal and vertical; they are displayed as two sides of a three-dimensional cube, with the ordinate scale vertical. Horizontal and vertical net lines are projected onto the surface created by the ordinate points.
In the Format 3D View dialog, the Rotation and Elevation projection angles and the horizontal and vertical Net Interval change the appearance of the surface projection. Change the projection angles of a surface projection without displaying the Format 3D View dialog, using the scroll bars; the vertical scroll bar changes the elevation angle, and the horizontal scroll bar changes the rotation angle.
6-21
Data Handling
False Color Map
6-22
In a false color map, ordinate value levels are depicted by different colors. The range of ordinate values representing each color is shown in a scale at the right of the view. White represents intensities higher than the top of the ordinate scale, black represents intensities lower than the bottom.
0993-4316
Contour Map
Data Handling
0993-4316
Points at equal intensity are joined, resulting in a series of contour lines. Specify the Number of contours in the Format 3D View dialog. Contours that are above the end of the ordinate range, and below the start of the ordinate range are not displayed. The default number of levels is ten.
6-23
Data Handling
A combination of False Color and Contour Map
6-24
This is a false color map with contours superimposed. The contours match the color transitions of the false color map.
0993-4316
Data Handling
Using the application
1. Open a 3D dataset by clicking on ´File´ then on ´Open´. Select the data file using the file selector dialog which appears.
2. Select the desired 3D View format by clicking on
´View´/´Format´.
3. Add vertical and horizontal cursors to the 3D view by clicking on
´View´ then on ´Vertical cut´/´Horizontal cut´ respectively.
4. Copy the image to the clipboard by clicking on ´Edit´ then
´Copy´ or print the image by clicking on ´File´ then on ´Print´.
5. To exit the application, click on ´File´ then on ´Exit´.
0993-4316
6-25
Data Handling
Toolbar
Open 3D Dataset
Save As...
Add text to graphic
Format X,Y and Z ranges
Previous scale
Autoexpand Z (intensity) axis
Autoexpand X axis
Autoexpand Y axis
Autoexpand all axes
Add X,Y cursor
Add horizontal cursor
Add vertical cursor
6-26
0993-4316
File Menu
Data Handling
Open
Opens a 3D dataset (*.SP3) for viewing using a file selector:
Save As
This command saves the current 3D dataset using a file selector:
0993-4316
Prints out the current graph using the default Windows printer.
Exit
This command exits the 3D Viewer application.
6-27
Data Handling
Edit Menu
Copy to clipboard
This command copies the current graph to the clipboard.
Add Text
This command adds a text-field in the current 2D or 3D graph, using the following window:
To modify, delete or move existing text-fields, position the mousecursor over the text-field and double-click. This opens the Add Text window. Using this to edit or delete the text-field.
To move the text-field, position the cursor (with the window still visible) over the text-field and drag it to the required position.
Note that in surface projection mode no text can be added.
6-28
0993-4316
Data Handling
View Menu
Tile
This command tiles the 3D View, the Horizontal Cut and the Vertical
Cut window on the screen.
Format 3D View
This command brings up the Format 3D View Dialog which enables the user to change the display format of a 3D view, and to change the horizontal, vertical and ordinate ranges (see ´Formatting the 3D
View´).
Previous Scale
Returns the 3D view to its previous scale. The previous scale is the way the 3D View looked before you last changed the horizontal, vertical or ordinate ranges. The ranges may have been changed using the Format command in the View menu, or using a grow box.
Autorange Ordinate
Expands the ordinate range to reflect the maximum and minimum data values on the Ordinate axis.
Autorange X
Expands the horizontal range to reflect the maximum and minimum data values on the X axis.
Autorange Y
Expands the vertical range to reflect the maximum and minimum data values on the Y axis.
0993-4316
6-29
Data Handling
Default Scale
Expands all three axes ranges to reflect the maximum and minimum data values.
Toolbar
Shows or hides the toolbar.
Crosshairs Cursor
The crosshairs cursor is a small red cross that you can move in any direction across the 3D View. This brings up the following window, containing the X, Y and Ordinate coordinates.
The crosshairs cursor can be positioned by dragging and dropping it with the mouse (Position the cursor over the crosshairs cursor, press the left mouse button and drag the cursor to the new position, release the mouse button). Alternatively the arrow keys can be used to move the cursor “data point by data point”.
To delete the crosshairs cursor press the crosshairs button again or uncheck the crosshairs cursor topic in the view menu.
Note that the crosshairs cursor is NOT available in surface projection mode!
Horizontal / Vertical Cuts
Creates one or more horizontal / vertical cuts from the full spectral map that is displayed in this 3D view. The position of the cut is indicated by a red line. The results of the cuts are displayed as 2D curves in the horizontal and vertical cut 2D windows. These windows appear automatically with the first generated cut and disappear when the last cut is deleted.
6-30
0993-4316
Data Handling
Process Menu
Creating a 3D Dataset
This command starts the 3D multi file maker application, which generates a 3D dataset from a series of 2D datasets. The 2D datasets can be added in any order. They must be in a valid Perkin Elmer dataset format (binary, FLDM or PE-ASCII). Furthermore all 2Ddatasets must have the same x-range and the same x-interval. Note: the applications scan and TLC scan automatically make 3D datasets.
0993-4316
Make 3D File
Press this button to generate a 3D dataset from all 2D datasets listed.
Before creating the 3D dataset ensure the following are satisfied:
•
At least 2 2D-datasets with the same x-axis range and interval are listed
•
A valid 3D dataset name has been entered
•
Values for First Z and Z Increment exist
6-31
Data Handling
Add
This command appends 2D datasets to the current 2D datasets list.
The following dialog appears:
Note that multiple files can be selected, using Ctrl+click or
Shift+click.
Insert
This command inserts 2D datasets before the first selected dataset of the 2D datasets list. The following dialog appears:
6-32
Multiple files can be selected using Ctrl+click or Shift+click.
0993-4316
Data Handling
Remove
This command removes all selected datasets from the 2D datasetlist
Clear
This command clears the 2D datasetlist
View
Click on this button to display all selected datasets via the view page:
0993-4316
Calc Z
Click to automatically determine the “Z”-axis parameter of the 3D dataset. The information is derived from the first two datasets. If no information is found an error message is issued. In this case the zparameters must be entered manually.
2D Datasets List
Displays the list of datasets to be used to generate the 3D dataset. To select a dataset left click with the mouse on the dataset name. For multiple datasets use Ctrl+click or Shift+click.
6-33
Data Handling
3D Dataset name
Enter the desired name for the 3D dataset in this textbox. Note that no path information is required. The dataset will always be saved in the current FL WinLab data directory.
First Z
This textbox contains the first value of the z-axis of the 3D dataset.
Calculate it from the first two 2D datasets of the dataset list by pressing the “calc z” button or enter the value manually.
Increment
This textbox contains the increment value of the z-axis of the 3D dataset. Calculate it from the first two 2D datasets of the dataset list by pressing the “calc z” button or enter the value manually.
Unit
This textbox contains the unit of the z-axis of the 3D dataset.
Help Menu
6-34
Images in the helpfiles contain hotspots: wherever the mouse pointer changes to a hand, click to obtain additional help. Alternatively, toggle through the hotspots by pressing the TAB-key, select one by pressing ENTER. Screen shots were done in with 800*600 SVGA resolution and may look different on other systems.
Help Contents
Displays the contents page of the online-help.
Help About
Displays the copyright and the version number of the application.
0993-4316
Data Handling
Techniques
Formatting the 3D View
0993-4316
Ordinate range
Type the Max and Min values of the ordinate range. If you have contour map as the display format, specify the number of contour lines.
3D data can often contain rayleigh scatter peaks due to the nature of the data collection. In this case the ordinate scaling can be used to reject the scatter peak tops and expand the maxima of the spectra data.
Vertical Axis range
Type the Top and Bottom values of the vertical axis range. If you have surface projection as the display format, specify the net interval.
6-35
Data Handling
Horizontal Axis range
Type the Left and Right values of the horizontal axis range. If the diaplsy format is surface projection, specify the net interval.
Projection angles
These parameters are available if the display format is ´surface projection´. The parameters control the relative orientation of the 3D plot on the screen.
Number of contours
Defines the number of contour lines for the contour map and false color map with contours. Choosing a smaller number of contours such as 12 12) can often produce much clearer 3D plots when the data has much structure, compared to larger numbers of contours such as 32.
Net interval
Defines the distance of the lines in the net for the surface projection in x, y direction respectively. If the surface of the data is very smooth, then it may be difficult to differentiate between adjacent data in the
3D plot. If this is the case, use a larger net interval such as 3 or 4. This will produce gaps between the horizontal or vertical data, making it easier to identify the data.
6-36
0993-4316
Data Handling
Zooming
This is a technique can be used in the 2D and 3D View windows
(except the 3D surface projection view) to enlarge a selected region.
To select the desired area left click with the mouse on the upper left point and drag the mouse to the lower right point, keeping the left mouse button pressed. A green rectangle appears:
0993-4316
which can be repositioned over the graphic. To zoom into the area double click with the left mouse button inside the rectangle.
The rectangle cannot be created using the keyboard, so if a mouse is not being used, use the Format dialog to change the ranges.
6-37
Data Handling
Working with cursors (´cuts´)
Adding vertical and horizontal cursors to the 3D View
To add a cursor, click on the file menu ´View´ then on ´Vertical cut´ or ´Horizontal cut´. The first time that each of the cursors is opened during a work session, a 2D Graph Window will be created.
Note that multiple cursors can be added, each cursor leads to a graphic curve in one of the 2D Graph windows. Individual cursors can be moved, the corresponding graphic curve in the 2D Graph window is updated correspondingly.
Removing cursors
select the cursor to be removed (by clicking on it)and press the Delete key. The selected cursor will change colour. Note that cuts are NOT available in surface projection mode. Note when the last cursor of a given type (horizontal/vertical) is closed, then the corresponding 2D window will also close.
To move a cursor drag it with the mouse and drop it. Alternatively select it and use the arrow keys to move it “data point by data point”.
It is possible to select more then one cut and move them simultaneously.
6-38
0993-4316
Data Handling
Working with the cursor (2D Graph-) windows
Vertical or horizontal cuts are displayed in 2D Graph windows. These windows can contain more than one curve. For vertical cuts the xvalue of the cut is displayed in the status field, for horizontal cuts the y-value is displayed respectively. The 2D Windows are updated automatically if the cursors in the 3D Graph window are moved.
2D Graph Window toolbar buttons
Save 2D Dataset
Printout of data
Add Text
Format graph ranges
Select default ranges
Vertical cursor
Auto-expansion of X-axis
Auto-expansion of Y-axis
Auto-expand all
0993-4316
6-39
Data Handling
2D Graph File Menu
Save as...
This command saves all 2D datasets of the currently selected 2D graph window. For each dataset a fileselector dialog appears, allowing the user to select/create a name for the 2D dataset to be saved under. Note that NO instrument and method information is saved in the data set header.
This command causes the current Graph Window´s contents to be printed on the default Windows printer.
2D Edit Menu
Copy
copies the image of the current graph window to the clipboard.
Add Text
To add text to the current 2D graph, using the following window:
6-40
To modify, delete or move existing text-fields, position the mousecursor over the text-field and double-click. This opens the Add Text window. Using this to edit or delete the text-field.
To move the text-field, position the cursor (with the window still visible) over the text-field and drag it to the required position.
Note that in surface projection mode no text can be added.
0993-4316
Data Handling
0993-4316
6-41
Data Handling
2D View Menu
Format
This command brings up the Format 2D Graph Dialog. This dialog enables you to change the horizontal and vertical ranges of a 2D view.
Type values for the Left, Right, Top and Bottom of the horizontal and vertical ranges, and choose OK.
Previous scale
Returns the graph ranges to the last used set.
Vertical Cursor
Click on the button to activate the vertical cursor. This can be continuously moved to show the abscissa and ordinate values. To move the cursor, click with the left mouse key and drag the cursor to the desired spot. The current abscissa and ordinate values of selected data sets will be shown along with the file name in a panel at the bottom of the window. To deactivate the cursor, click on the button.
Autoscale X
Expands the abscissa to the limits of the selected datasets.
Autoscale Y
Expands the ordinate to the limits of the selected datasets.
Default Scale
Expands both axes ranges to maximum values.
Toolbar
Switches the toolbar visibility on/off.
6-42
0993-4316
Single Read
Application
7
Introduction ...................................................................................... 7-2
Menu commands............................................................................... 7-2
Using the application........................................................................ 7-3
Parameter Pages................................................................................ 7-4
Setup Page Parameters ................................................................ 7-4
User Info Page ........................................................................... 7-12
Single Read
Application
7777
The Single Read Application is used to make measurements
(intensity, concentration, polarisation, anisotropy) at fixed wavelengths.
Single Read Application
Introduction
The Single Read application enables measurements (intensity, concentration, polarisation, anisotropy) to be made at fixed wavelengths. The data are saved on the hard disk in an Excel compatible file format.
The Single Read application appears in the form of a book with two pages, each is opened by clicking on the tab at the top of the page.
Each page represents a specific function of the application for clarity.
The application contains a menubar and a toolbar.
Menu commands
The menu bar of the Single Read application contains three commands:
File Menu
Commands for opening, saving and printing methods and exiting the application. For details see chapter 3, Working with Application
Methods.
Instrument Menu
Contains commands for starting and stopping a method.
Help Menu
Contains commands for using the online help.
0993-4316
7-2
Single Read Application
Using the application
A description of working with application methods is given in chapt.3
1. In the FL WinLab window open the
Application
menu and click on
Read
. The Read application is opened:
0993-4316
2. Enter the parameters on each page of the application. To move from on page to the next, click on the tab on the top of the page.
3. Click on the green traffic light (
Start / Stop
button) in the toolbar to start the method.
The intensity/value then scrolls (is automatically repeated ad infinitum) until the user clicks on the red traffic light.
4. To exit the application, open the
File
menu of the application and click on
Exit
.
7-3
Single Read Application
Parameter Pages
Setup Page Parameters
Which parameters are presented on your Setup Parameters page depend on the installed accessories.
Intensity Parameters
Intensity / Concentration
The intensity or concentration is displayed in this field. The concentration is displayed if the AutoConc option is selected.
Subtract BG
Use the Background subtraction (BG) option to automatically subtract the given background from the signal. The background intensity is stored in the results file. Note that 4 different background intensities are used if the cell changer accessory is fitted.
Background intensity
This intensity is subtracted automatically from the signal if the background subtraction option is selected. You can either enter the intensity in this textbox manually or press "Measure BG" button to measure background. The background intensity is stored in the results file. Note that 4 different background intensities are used if the cell changer accessory is fitted.
0993-4316
7-4
0993-4316
Single Read Application
Measure BG
Press this button to measure the background intensity. The instrument is setup with the method parameters (wavelengths, slit widths) before the measurement is done. Note that 4 different background intensities are used if the cell changer accessory is fitted. To (re)measure the background for a cuvette first click on the desired cuvette position in the cell changer accessory box and then press this button.
Apply AutoConc Factor
Select this option if you want to display the signal in terms of concentration instead of intensity. The Autoconcentration option can be used to calibrate the signal when the intensity is directly proportional to concentration.
The concentration is calculated as:
Conc = ACFactor * (Intensity - Background)
The value of the autoconc factor is stored in the results file. Note that only one autoconc factor is available, even if the 4 cell changer accessory is fitted.
Autoconcentration factor
This factor is used to automatically calculate the concentration from the intensity if the AutoConc Factor is selected. You can either enter the factor in this textbox manually or press the Measure AC button to determine the factor automatically.
7-5
Single Read Application
Measure AC
Press this button to determine the concentration factor automatically.
To determine the autoconcentration factor place a cuvette containing a sample of known concentration (reference sample) in the sample compartment. Enter the concentration value and the concentration unit into the Conc and Unit textboxes. Then press the measure AC button. The autoconc factor is now determined using the given wavelenghts, slitwidths and integration time.
The autoconc factor is calculated as
ACFactor = Conc / (Intensity - Background).
Conc
Enter the concentration of the reference sample in this textbox.
Unit
Enter the concentration units of the reference sample in this textbox.
7-6
0993-4316
Single Read Application
Polarisation Parameters
Polarisation
The polarisation or anisotropy value is displayed in this field. The polarisation is measured using the following equation:
Polarisati on
=
I vv
I vv
−
+
(
(
GF
GF
⋅
⋅
I vh
I vh
)
) where
I vv
is the intensity with the polarisers vertical and vertical
(excitation and emission),
I vh
is the intensity with the polarisers vertical and horizontal (excitation and emission) and
GF
is the
Grating Factor.
GF
The Grating Factor GF corrects for instrumental polarisation. It can be entered manually or calculated by pressing the calculate GF button.
Calc. GF
Use this button to determine the grating factor. Insert a depolarising sample into the cuvette holder and press this button to calculate the grating factor. The grating factor is calculated using the following equation:
GF
=
I hv
I hh
where
I hv
is the intensity with the polarisers horizontal and vertical
(excitation and emission),
I hh
is the intensity with the polarisers horizontal and horizontal
(excitation and emission)
0993-4316
7-7
Single Read Application
Anisotropy Parameters
Anisotropy
The anisotropy value is displayed in this field. The anisotropy is measured using the following equation:
Anisotropy
=
I
I vv vv
+
−
(
2
(
GF
⋅
GF
⋅
⋅
I vh
I vh
)
) where
I vv
is the intensity with the polarisers vertical and vertical
(excitation and emission),
I vh
is the intensity with the polarisers vertical and horizontal (excitation and emission) and
GF
is the
Grating Factor.
GF
The Grating Factor GF corrects for instrumental polarisation. It can be either entered manually or calculated by pressing the calculate GF button.
Calc. GF
Use this button to determine the grating factor. Insert a depolarising sample into the cuvette holder and press this button to calculate the grating factor. The grating factor is calculated using the following equation:
GF
=
I hv
I hh
where
I hv
is the intensity with the polarisers horizontal and vertical
(excitation and emission),
I hh
is the intensity with the polarisers horizontal and horizontal (excitation and emission)
0993-4316
7-8
Single Read Application
Biokinetics Accessory Parameters
Temperature
Here the temperature from the biokinetics accessory is indicated. Note that this box only appears if the biokinetics accessory is fitted. The displayed sample temperature TSample is (depending on the status of the calibrate checkbox) either the uncorrected block temperature
Tblock or the corrected block temperature, calculated from the block
temperature Tblock using the calculated temperature calibration
factor and the ambient temperature Tamb:
T
Sample
=
factor
*
(
T
Blocl
−
T
Amb
)
+
T
Block
Calibrate temperature
Select calibrated or uncalibrated sample temperature to be displayed.
This box is only visible if a temperature calibration factor was determined and a value is entered in the Ambient Temperature box. A calibration factor is determined using the LS-50B Setup Application
(see chapter 3).
Ambient Temperature
Enter the current ambient temperature around the cell holder in °C to enable the Calibrate temperature checkbox.
Other Accessories
Stirrer
Select one of the three stirrer speeds. Select the low stirrer speed for cell suspensions and biochemical reactions and high stirrer speed for very rapid mixing.
0993-4316
7-9
Single Read Application
Cell Changer
To select a cuvette position, click on the corresponding radio button
(only visible if the 4 cellchanger accessory is fitted, see also biokinetics accessory).
Excitation / Emission Parameters
Excitation wavelength
Click on the textbox and enter the excitation wavelength in nm.
Emission wavelength
Click on the textbox and enter the emission wavelength in nm.
Excitation slit
The excitation slit width is the spectral band width of the excitation monochromator. In order to obtain the best spectral resolution, select a narrow slit width, e.g. 2.5 or 5 nm. The best signal-to-noise ratio is obtained by selecting a large slit width.
Emission slit
The emission slit width is the spectral band width of the emission monochromator. In order to obtain the best spectral resolution, select a narrow slit width, e.g. 2.5 or 5 nm. The best signal-to-noise ratio is obtained by selecting a large slit width.
Integration time
Enter the required integration time in seconds or minutes depending on the time unit selected. The optimal signal-to-noise ratio is obtained by selecting a long intergration time. However for fast kinetics a short integration time should be used. Typical values range from 0.1 to 1.0 seconds.
7-10
0993-4316
Single Read Application
Saving Parameters
Data save options
Select one of the following options to determine how the data are saved:
continuously:
Every time a new intensity (concentration) is measured it is saved to the results file with its collection time. Use this option to measure intensity changes against time. The data interval is determined by the integration time. Note that the timing is less accurate than in time drive.
on stop:
The current intensity is saved to the results file with the collection time when the stop button is pressed. This allows the user to wait for the intensity to equilibrate, for example when the measurement is based on a reaction or chelation, where the intensity stabilises on complete reaction.
don´t save: The data are not saved. Use this option if you e.g. want to
use the read application to optimize the instrument setup for other applications.
The data are saved in an Excel compatible format using tabs as delimiter.
Destination filename
Enter the filename for saving the data or double-click in the textbox and a window will appear for file selection.
The result files are always stored in the default FL WinLab data directory.
0993-4316
7-11
Single Read Application
User Info Page
On this page, information about the sample and analyst are entered.
7-12
Analyst name
This textbox contains the name of the current analyst. The name is automatically taken from the benchtop´s configuration dialog, but can be altered for documentation purposes. The name is saved in the header of any collected datasets and, if a method is saved, in the header of the method.
0993-4316
0993-4316
Single Read Application
Sample info
The information entered in this textbox is stored in the dataset header.
The first line of the information is stored in the "comment“ field of the header, which is displayed in all graph windows. The complete information is stored in the "FL memo“ field of the dataset. This can be obtained using the report builder.
last modified / by
This shows the last date of saving the current method and the name of the analyst who saved the method.
Comments
The comment in this textbox is saved in the method header. It is also displayed in the method window of the benchtop. This comment is
NOT saved in the dataset. Use the sample info textbox for comments to be saved in datasets.
locked
This option allows the locking of all entries in a method. The option can be altered in Expert mode only. If the option is selected all entry fields and the menu topic "method save“ are disabled.
7-13
Scan
Application
8
Introduction ...................................................................................... 8-2
Single scan................................................................................... 8-2
3-D Scan ...................................................................................... 8-3
Kinetic scan ................................................................................. 8-4
Accumulation Scan...................................................................... 8-5
Pre-Scan............................................................................................ 8-6
Background ................................................................................. 8-6
Functional description ................................................................. 8-8
Menu commands............................................................................... 8-9
Toolbar ........................................................................................... 8-10
Scan mode icons........................................................................ 8-10
Graphic icons-Scatter recognition (PreScan only) .................... 8-10
Real-Time graphic icons ........................................................... 8-11
Using the Application..................................................................... 8-12
Parameter Pages.............................................................................. 8-13
Setup Page parameters............................................................... 8-13
Realtime Options Page .............................................................. 8-24
Scan Application
User Info Page ........................................................................... 8-26
View Results Page..................................................................... 8-28
0993-4316
8-15
Scan
Application
8888
The Scan application is used for collecting various types of spectral data in a variety of modes (fluorescence, phosphorescence and bioluminescence).
Scan Application
Introduction
Single scan
•
An excitation spectrum recorded using a fixed emission wavelength. The start and final wavelengths refer to the excitation monochromator.
•
An emission spectrum recorded using a fixed excitation wavelength. The start and final wavelengths refer to the emission monochromator.
•
A synchronous scan, where both monochromators are scanned simultaneously with a constant wavelength difference between the excitation and emission monochromators.
This technique is used for rapid screening in environmental analysis, e.g. for differentiating between various types of crude oil
(oil fingerprinting), since the technique greatly simplifies the spectra of complex mixtures with overlapping spectral components.
In a synchronous scan, the start and final wavelengths always refer to the excitation monochromator and the emission monochromator always starts at a higher wavelength than the excitation monochromator.
8-2
0993-4316
Scan Application
•
A synchronous scan, where both monochromators are scanned simultaneously with a constant energy difference between excitation and emission monochromators. The emission monochromator accelerates relative to the excitation monochromator.
In a synchronous energy scan, a synchronous spectrum is recorded at a constant energy difference (wavenumber) between excitation and emission monochromator.
This technique can be used for the investigation of very complex mixtures where the spectral sensitivity at constant wavelength difference is too low. Scanning at constant energy difference between the monochromators has an advantage over the recording of spectra at constant wavelength difference by having a higher spectral resolution and lower background fluorescence.
•
A pre-scan using either one or both monochromators can be used to determine the optimum excitation and emission wavelength for unknown samples.
3-D Scan
In 3-D scan mode, four scan types - excitation scan, emission scan, synchronous scan at constant wavelength and synchronous scan at constant energy difference are available.
In each case, a scan is repeated automatically over the range parameters entered, however between each scan the fixed parameter is incremented. For an emission 3D scan, an emission scan is repeated, but each time the excitation wavelength is incremented. This results in the collection of excitation and emission data in a single graphic.
When a 3D Scan method is run, data is automatically saved as a 3D dataset with the same name as the first file in the run, with the extension SP3. The 3D graphics can be viewed and edited with the 3D
View application.
0993-4316
8-3
Scan Application
Kinetic scan
In the Kinetic scan mode, four scan types - excitation scan, emission scan, synchronous scan at constant wavelength and synchronous scan at constant energy difference, are available.
In Kinetic scan mode spectra are collected with respect to time; after an external contact closure; or after a keyboard entry.
When a Kinetic method is run, the data is automatically saved as a 3D dataset with the same name as the first file in the run, with the extension SP3. The 3D graphics can be viewed and edited with the 3D
View application.
8-4
0993-4316
Scan Application
Accumulation Scan
In Accumulation scan mode, four scan types - excitation scan, emission scan, synchronous scan at constant wavelength and synchronous scan at constant energy, are available. After all the spectra have been scanned they are averaged in order to eliminate any random noise and therefore increase the signal-to-noise ratio.
The parameters for the individual scans are identical to the parameters for the scan types in single scan mode.
Subsequent to clicking on the green traffic light, the individual spectra will be scanned and superimposed in real time. Once the selected number of accumulation scans has been carried out, all the spectra will be averaged onto a single spectrum and displayed.
The individual raw spectra, i.e. the spectra from which the average spectrum was determined, will not be saved.
0993-4316
8-5
Scan Application
Pre-Scan
Background
There are three ways of recording a pre-scan:
An Excitation monochromator pre-scan (with the emission
monochromator at constant wavelength).
Select the start and end wavelengths for the excitation monochromator by clicking on the excitation from and to boxes and entering the wavelengths. The starting wavelength must be smaller than the final wavelength. The emission monochromator from and to boxes should be set to the same wavelength.
The excitation slit width should be set between 2.5nmm and 5nm and the emission slit width set between 10nm and 15nm. In order to obtain the optimal signal-to-noise ratio enter a slow scan speed such as
150nm/min. For photochemically sensitive samples select a high scan speed.
At the end of the pre-scan the maximum intensity (*) and the corresponding excitation wavelength is displayed. Following the prescan, the excitation monochromator will be set to the wavelength of maximum intensity and the value inserted in the excitation box.
An Emission monochromator pre-scan (with the excitation
monochromator at constant wavelength).
Select the start and end wavelengths for the emission monochromator by clicking on the emission from and to boxes and entering the wavelengths. The starting wavelength must be smaller than the final wavelength. The excitation monochromator from and to boxes should be set to the same wavelength. Typically this should correspond to the wavelength of maximum absorption, if known.
0993-4316
8-6
0993-4316
Scan Application
The excitation slit width should be set between 10nm and 15nm and the emission slit width between 2.5nm and 5nm. In order to obtain the optimal signal-to-noise ratio enter a slow scan speed. For photochemically sensitive samples select a high scan speed.
At the end of the pre-scan the maximum intensity (*) and the corresponding emission wavelength is displayed.
Following the pre-scan, the emission monochromator will be set to the wavelength of maximum intensity and the value is inserted in the emission box.
A combined Excitation/emission pre-scan (automatic sequence of
the above pre-scans).
Select the start and end wavelengths for the excitation monochromator by clicking on the excitation from and to boxes and entering the wavelengths. The starting wavelength must be smaller than the final wavelength. The range should cover the wavelength of maximum absorption, if known. Select the start and end wavelengths for the emission monochromator by clicking on the emission from and to boxes and entering the wavelengths. The starting wavelength must be smaller than the final wavelength.
Both the excitation and emission slit width should be set between
2.5nmm and 5nm. In order to obtain the optimal signal-to-noise ratio enter a slow scan speed. For photochemically sensitive samples select a high scan speed.
To carry out a pre-scan over the entire wavelength range of the excitation and emission monochromators, click the Full range button.
The minimum and maximum wavelengths for the excitation and emission monochromator will then be automatically inserted in the corresponding boxes.
8-7
Scan Application
Functional description
On starting the pre-scan, the excitation and emission scans will automatically be carried out in the following manner:
Excitation Pre-Scan
•
The emission monochromator will be set to 'zero order' and an excitation spectrum will be recorded over the entire wavelength range.
•
On completion of the excitation scan, the excitation monochromator will be set to the wavelength which was found to produce maximum intensity.
Emission Pre-Scan
•
The excitation monochromator will be set to a fixed wavelength
(either user-input or that obtained from the excitation Pre-Scan) and an emission spectrum will be recorded over the entire wavelength range.
•
On completion of the emission scan, the emission monochromator will be set to the wavelength which was found to produce maximum intensity.
Following the pre-scan, the excitation and emission monochromators will be set to the wavelengths producing maximum intensity and the values are entered in the excitation and emission boxes. Note however that the Pre-Scan function is not intended to supply photophysically exact data: it should be used only as a starting point for unknown samples. If the intensity exceeds 999.999 (the maximum signal for the
LS-50B), then no sensible peak information can be derived from the data. If the sample is highly light-scattering, then harmonic order peaks can obscure the fluorescence peaks. In addition it is also possible to automatically mark the Rayleigh and Raman scatter bands together with any second order peaks.
The pre-scan button appears only in the Single scan mode.
8-8
0993-4316
Scan Application
Menu commands
File Menu
Commands for opening, saving and printing methods and exiting the application. For details see chapter 3, Working with Application
Methods.
Instrument Menu
Contains commands for starting and stopping a scan.
Help Menu
Contains commands for using the online help.
0993-4316
8-9
Scan Application
Toolbar
The Scan application´s toolbar includes buttons for the selection of scan modes and a real-time graphic toolbar functions. Graphic icons are visible when the View Results page is open or when a run starts.
Scan mode icons
Graphic icons-Scatter recognition (PreScan only)
8-10
Display Rayleigh peak - Click on this button to highlight the
Rayleigh peak region. Only visible in prescan mode.
Display Raman peak - Click on this button to highlight the
Raman peak region. This button is only visible in prescan mode.
Display 2nd order Rayleigh peak - Click on this button to
highlight the 2nd order Rayleigh peak region. This button is only visible in the prescan mode.
Display 2nd order Raman peak - Click on this button to
highlight the 2nd order Raman peak region. This button is only visible in the prescan mode.
0993-4316
Scan Application
Real-Time graphic icons
The following generic View buttons are described in Chapter 5:
Auto-expansion of X-axis
Auto-expansion of Y-axis
Format graph ranges
Select default Y-range
Radar Window
Vertical cursor
Remove curve
Printout of data
Copy to clipboard
0993-4316
8-11
Scan Application
Using the Application
A description of working with application methods is given in chapt.3
1. In the FL WinLab window open the
Application
menu: and click on sca
n
:
8-12
2. Select the scan mode (single, 3D, kinetic, accumulation) from the large toolbar icons.
3. Select the scan type (Excitation, Emission, Synchronous or Prescan), enter the parameters on each page of the application. Use the tabs to move between pages.
4. Click on the green traffic light (
Start / Stop
button) to start.
5. Use the icons in the toolbar to format the graphic display.
6. To exit the application, open the
File
menu and click on
Exit
.
0993-4316
Scan Application
Parameter Pages
Setup Page parameters
The appearance of the Setup parameters page depends on the scan mode and type.
Single Scan Range Parameters
0993-4316
Start
Scan start wavelength. This must be smaller than the end wavelength.
End
Scan end wavelength. This must be greater than the start wavelength.
Excitation or Emission
Fixed monochromator´s wavelength in nm. For excitation scans this is the position of the emission monochromator, and should be at a wavelength greater than the end of the excitation scan. For emission scans this is the position of the excitation monochromator, which
8-13
Scan Application
8-14
should be at a wavelength shorter than the start of the emission scan.
Ex. slit
The excitation slit width is the spectral band width of the excitation monochromator. In order to obtain the best resolution for excitation spectra with narrow bands, select a narrow slit width, e.g. 2.5 or 5 nm.
To record excitation spectra with broad bands, you may select a wide excitation slit width. The best signal-to-noise ratio is obtained by selecting a large slit width.
Em. slit
The emission slit width is the spectral band width of the emission monochromator. For good resolution of spectra with narrow bands, select a narrow width for the emission slit. To record emission spectra with broad bands, select a large emission slit width. The best signalto-noise ratio is obtained by selecting a large slit width.
Scan speed
Click on the textbox and enter the required scan speed. Since the data interval for scans is always 0.5 nm, the scan speed determines the integration time of data acquisition. For example a scan speed of 300 nm/min (5 nm/sec) is equivalent to an integration time of 0.1 sec.
(Integration time = data interval / scan speed).
The optimal signal-to-noise ratio is obtained by selecting a slow scanning speed. However for photochemically sensitive samples a fast scan speed should be used.
Delta lambda
(Synchronous
δλ only).The wavelength difference between the monochromators is typically set between 10nm and 100nm which should correspond to the Stoke shift between the excitation and emission maxima of the compound of interest. Much sharper bands are obtained compared to excitation or emission spectra. The synchronous spectrum of a complex mixture shows simpler spectral
0993-4316
Scan Application
structure and thus achieves a higher degree of sensitivity and selectivity.
Delta energy
(Synchronous
δ
E only).Here the energy difference between both monochromators is entered and are typically within the range - 1000 to -4000 cm-1. Please note that the energy difference (wavenumber) has a negative sign as the emission monochromator always starts at a higher wavelength, i.e. one with less energy than the excitation monochromator.
Synchronous energy scans provide better selectivity across the spectral range, particularly for complex mixtures.
Pre-Scan Parameters
0993-4316
Excitation range
Select start and end wavelengths for the excitation monochromator.
The starting wavelength must be smaller than the end wavelength. Set the From and To boxes to be the same to perform an emission prescan only.
Emission range
Select the start and end wavelengths for the emission monochromator.
8-15
Scan Application
Starting wavelength must be smaller than the end wavelength. Set the
From and To boxes to the same wavelength to perform an excitation
pre-scan only.
Full Range
Click on this button to carry out a pre-scan over the entire wavelength range of the excitation and emission monochromator. The maximum ranges of both monochromators will be inserted.
Ex. slit
The excitation slit width is the spectral band width of the excitation monochromator. In order to obtain the best resolution for spectra with narrow bands, select a narrow slit width, e.g. 2.5 or 5 nm. To record spectra with broad bands, select a wide excitation slit width. The best signal-to-noise ratio is obtained by selecting a large slit width.
Em. slit
The emission slit width is the spectral band width of the emission monochromator. For a good resolution of spectra with narrow bands, select a narrow width for the emission slit. To record spectra with broad bands, select a large emission slit width. The best signal-tonoise ratio is obtained by selecting a large slit width.
Scan speed
Click on the textbox and enter the required scan speed. Since the data interval for scans is always 0.5 nm, the scan speed determines the integration time of the data acquisition. For example a scan speed of
300 nm/min (5 nm/sec) is equivalent to an integration time of 0.1 sec.
(Integration time = data interval / scan speed).
The optimal signal-to-noise ratio is obtained by selecting a slow scanning speed. However for photochemically sensitive samples a fast scan speed should be used.
8-16
0993-4316
Scan Application
Auto Peak Find Parameters
To exclude Rayleigh, Raman and second order scatter peaks from the automatic peak find. A series of chack buttons appear in the toolbar during the PreScan data collection: clicking on one of these superimposes a green area on the scan graphic indicating the expected region for that scatter peak. If a peak is seen inside the green area, then the user can be suspicious of its validity.
Solvent and Raman wavenumber
Click the arrow alongside the Solvent textbox to list the most frequently used solvents - water, ethanol, cyclohexane, chloroform, carbon tetrachloride. The wavenumber difference between excitation wavelength and the Raman band will automatically be entered in the
Raman wavenumber box. You may also enter the Raman wavenumber for a different solvent: First select "other“ from the solvent list and enter the Raman energy for the solvent to be used. Please take into account that the Raman energy has a negative sign as Raman scatter is of longer wavelength and thus possesses less energy than the excitation radiation.
0993-4316
8-17
Scan Application
Rayleigh scatter check
Light scattered by the sample at the excitation wavelength is called
Rayleigh scatter. Selecting the option will exclude the area where this scatter is expected from the peak find:
∆
Wl
=
ExSlitWidt h
+
EmSlitWidt h
2
excluded area =
ExWl
− ∆
Wl
to
ExWl
+ ∆
Wl
The excluded area can be displayed graphically by using the Display
Rayleigh peak area button on the View Results page :
8-18
0993-4316
0993-4316
Scan Application
Raman scatter check
Photons can be scattered by the solvent, resulting in an emission at a predictable longer wavelength than the excitation, this is Raman scatter. The position of the Raman scatter peak depends on solventsolvent interactions (hydrogen bonding, Van Der Waal`s interactions).
Select the Raman wavenumber by selecting one of the solvents from the solvent textbox. If the solvent is not listed, select "other“ and enter the wavenumber manually. The area where the Raman peak of the selected solvent is expected will now be excluded from the automatic peak find:
RamanWl
=
ExWl
−
1
RamanWNr
1
ExWl
⋅
RamanWNR
∆
Wl
=
ExSlitWidt h
+
EmSlitWidt h
2
excluded area =
RamanWl
− ∆
Wl
to
RamanWl
+ ∆
Wl
The excluded area can be displayed graphically by using the Display
Raman peak area button on the View Results page:
8-19
Scan Application
2nd order check
When the emission monochromator is scanned through a wavelength equal to 2* or 3* the excitation wavelength, symmetrical peaks are observed, due to excitation light being transmitted to the detector.
These peaks are second order and third order scatter respectively and are caused by characteristics of all gratings, which transmit the fundamental, selected wavelength but additionally harmonics of this wavelength.
Clicking on the box will automatically exclude any second order peaks in the emission spectrum from the automatic peak find. The excluded area can be displayed graphically by using the Display second order peak area button on the View Results page:
8-20
0993-4316
Scan Application
3D Scan Parameters
Number of Scans
Enter the number of required scans, this must be greater than 1.
Increment per scan
Enter the increment value for 3-D scans. A typical parameter set for a
3D scan would be: Emission scan type, range 400-650nm.
Excitation wavelength 250nm, increment 5nm, number of scans 30.
Slits 5/5nm Ex/Em. This set would produce 30 emission scans over the range 400-650nm, covering the excitation range 250-400nm.
Kinetic Scan Parameters
0993-4316
Number of Scans
Enter the number of required scans. Number must be greater than 1.
Delay
Enter the delay time between successive kinetic scan cycles.
Repeat ...
•
with time: Select this option if you wish to start each kinetic scan after a defined delay. Note that the first cycle is also delayed.
8-21
Scan Application
•
on user prompt: Select this option if you wish to start each kinetic scan via the keyboard. A dialog box will appear before each scan. The sample can be removed/replaced between scans.
Click on OK or press ENTER on the keyboard to start the next cycle. If you do not wish to continue the measurement, click on
Cancel.
•
on external contact: Select this option if you wish to start each kinetic scan via the external remote contact closure, to allow automation when coupled to an external device, autosampler etc.
•
on sipper contact: Select this option to start each kinetic cycle via the external event contact closure, or the sipper button.
Auto lamp off
Select this option to automatically switch off the source between measurements - this is useful to preserve the source lifetime and to avoid photobleaching.
Delay before measurement
Enter the delay between turning the source on and starting measurement (note the LS-50B needs no delay, the source stabilises instantly. This function allows for sample stabilisation).
If used together with the kinetic cycle delay, both delays are added.
8-22
0993-4316
Scan Application
Accumulation Scan Parameters
Number of Accumulation scans
Enter the number of required scans. The number must be greater than
1.
Datafile Saving Parameters
Result filename
Enter the destination for saving the data or double-click in the textbox and a window will appear for file selection.
Please note that any path information is removed from the filename automatically. The result files are always stored in the default FL
WinLab data directory.
Auto increment file names
If this option is selected the application generates a new numbered filename for each run. The first five characters of the base filename, given in the destination filename textbox, are extended with a 3 digit number starting from 001. If a file with this filename already exists on the hard disk in the current FL WinLab data directory the number is incremented by one, until the filename is unique. The numbering process can be forced to start from a different number by adding a number to the base filename e.g. "Test5.sp“. In this case the first generated filename would be "Test005.sp“, the second "Test006.sp“,
… . The base filename in the destination filename textbox is not modified by this process.
Please note that only 999 files with the same base file name can be generated. If e.g. Test001.sp to Test999.sp already exist on the hard disk, an error message will be issued. In this case either a different
0993-4316
8-23
Scan Application
base name or a different data directory must be chosen.
Realtime Options Page
8-24
Response
Note that the response must be at least three times the data interval
(which is 0.5nm). It cannot be larger than 99 times the data interval and it must be an uneven multiple of the data interval. (valid values for the width are therfore 1.5, 2.5, 3.5..,44.5). The program inserts the nearest valid response if an invalid value is entered. For example a response of 10 becomes 9.5, 1 becomes 1.5. I these cases this textbox is automatically updated with the new value.
Auto Response
Selecting this option automatically sets the response width according to the scanning slit width.
Auto Background Subtract
Select this option to automatically subtract a background spectrum from each spectrum in real-time. If the data type or wavelength range of the file in the background spectrum textbox is incompatible with the scan range, or the specified background spectrum cannot be
0993-4316
0993-4316
Scan Application
found, an appropriate error message will appear on starting the scan.
Background Spectrum
Double click on the Background spectrum box and a window will appear for selection of the background spectrum. Double click on the required File name in the file name box or enter the required file name and click the OK button.
If the data type or wavelength range of the file in the background spectrum textbox is incompatible with the desired scan range an appropriate error message will appear on starting the scan.
The name of the background spectrum is stored in the header of the dataset in the "FL MEMO“ field.
Ordinate label
Enter the desired ordinate label in this textbox. The label is stored in the dataset. It is displayed on the ordinate axis of the graph.
Ordinate Max and Min
The ordinate maximum and minimum values are used as defaults for the ordinate range displayed in the graph when a measurement is started. If the textboxes are empty the graphs ordinate range does not change when a measurement is started. Furthermore the „Select default Y-range“ button run.
can be used to reset the ordinate range to these values during a
Auto-clear curves
If this option is selected all curves are deleted from the graphic before a measurement starts. The curves are not deleted from the harddisk. If this option is not selected, subsequent scans are superimposed, allowing the user to view the series of measured spectra.
8-25
Scan Application
User Info Page
8-26
Analyst
This textbox contains the name of the current analyst. The name is automatically taken from the benchtop´s configuration dialog, but can be altered for documentation purposes. The name is saved in the dataset header.
Sample info
The information entered in this textbox is stored in the dataset header.
The first line of the information is stored in the "comment“ field of the header, which is displayed in all graph windows. The complete information is stored in the "FL memo“ field of the dataset. This can be obtained using the report builder.
last modified / by
This shows the last date of saving the current method and the name of the analyst who saved the method.
0993-4316
Scan Application
locked
This option allows the locking of all entries in a method. The option can be altered in Expert mode only. If the option is selected all entry fields and the menu topic "method save“ are disabled.
Comments
The comment in this textbox is saved in the method header. It is also displayed in the method window of the benchtop. This comment is
NOT saved in any dataset. Use the sample info textbox for comments to be saved in datasets.
0993-4316
8-27
Scan Application
View Results Page
This page contains a toolbar in which graphics icons appear, depending on the selected scan mode.
For further details on viewing data in real-time see chapter 5.
8-28
0993-4316
Timedrive
Application
9
Introduction ...................................................................................... 9-2
Menu commands............................................................................... 9-2
Toolbar ............................................................................................. 9-3
Using the application........................................................................ 9-4
Parameter Pages................................................................................ 9-5
Setup Page ................................................................................... 9-5
Realtime Options Page .............................................................. 9-10
User Info Page ........................................................................... 9-12
View Results Page..................................................................... 9-14
Timedrive
Application
9999
The Timedrive application is used to make time-dependent measurements (fluorescence, phosphorescence and bioluminescence) at fixed wavelengths with defined intervals over a specified period of time.
Timedrive Application
Introduction
The Time Drive application enables time-dependent luminescence measurements (fluorescence, phosphorescence and bioluminescence) to be made at fixed wavelengths, with defined intervals over a specified period of time. The data are recorded and saved on the hard disk in a file with the extension .TD.
The Time Drive application appears in the form of a book with four pages, each is opened by clicking on the tab at the top of the page.
Each page represents a specific function of the application for clarity.
Menu commands
File Menu
Commands for opening, saving and printing methods and exiting the application. For details see chapter 3, Working with Application
Methods.
Instrument Menu
Contains commands for starting and stopping data collection.
Help Menu
Contains commands for using the online help.
9-2
0993-4316
Timedrive Application
Toolbar
0993-436
The Timedrive application displays a toolbar containing the traffic light button, a series of graphic buttons and the on-line help button.
The traffic light is used to start/stop the data acquisition. (for details see chapter 4, Application methods). The rightmost button controls the quick-help function (for details see Preface, Help Functions). The other buttons are used to view data in the online graphic window (for details see chapter 5, Viewing Data). Note that these buttons are only visible when the view results page is displayed:
Auto-expansion of X-axis
Auto-expansion of Y-axis
Format graph ranges
Select default Y-range
Radar Window
Vertical cursor
Remove curve
Printout of data
Copy to clipboard
9-3
Timedrive Application
Using the application
A general description of working with application methods is given in chapter 3.
1. In FL WinLab open the Application menu and click on
Timedrive
2. Enter the parameters on each page of the application. To move between pages, click on the tab on the top of the page.
3. Click on the green traffic light (Start / Stop button) in the toolbar to start the method.
4. The page View Results opens automatically and displays realtime data. Use the icons in the toolbar to format the graphic display.
5. To exit the application, Click on the File
menu then
on Exit.
9-4
0993-4316
Parameter Pages
Setup Page
Timedrive Application
0993-436
Excitation wavelength
Click on the textbox and enter the excitation wavelength in nm.
Emission wavelength
Click on the textbox and enter the emission wavelength in nm.
Excitation slit
The excitation slit width is the spectral band width of the excitation monochromator. In order to obtain the best spectral resolution, select a narrow slit width, e.g. 2.5 or 5 nm. The best signal-to-noise ratio is obtained by selecting a large slit width.
9-5
Timedrive Application
Emission slit
The emission slit width is the spectral band width of the emission monochromator. In order to obtain the best spectral resolution, select a narrow slit width, e.g. 2.5 or 5 nm. The best signal-to-noise ratio is obtained by selecting a large slit width.
Duration
Enter the required duration (total time for data collection) for the
Time Drive in seconds or minutes depending on the data interval selected.
Data interval
Click on the textbox and enter the required data interval (interval between two measuring points) in seconds or minutes depending on the time unit selected. Note that in timedrive mode the data interval is equivalent to the integration time.
Single read
In single read mode the timing of the measurement is controlled by the PC rather than by the LS50B. This has the drawback that the timing is less accurate. But it allows for more flexibility:
In single read mode the integration time can be different from the data interval. Furthermore it is possible to monitor the temperature of the sample, if the biokinetics accessory is fitted The longest data interval is 1000 seconds (10 seconds in true time drive mode), the autolamp off option is available in this mode.
Seconds/Minutes
Select the required time unit for the Duration, the Data interval and the response width. If you switch between time units, the values for all three parameters will be automatically recalculated and displayed.
9-6
0993-4316
0993-436
Timedrive Application
Remote start
Select this option if you wish to couple data acquisition with an external device, for example an HPLC pump or stopped-flow device.
Data collection is initiated on sensing a contact closure between the
0VA and Remote Start connections on the rear panel of the instrument.
A message will appear: ´Waiting for remote start...´ after clicking on the green traffic light subsequent to setting up the instrument.
Collection of data will start as soon as contact between 0 VA and
Remote Start has been established. To abort the measurement, click on the red traffic light.
Keyboard start
Select this option if you wish to start the data acquisition via the keyboard. The following dialog box will appear after clicking on the green traffic light subsequent to setting up the instrument:
Click on
OK
or press
ENTER
on the keyboard to start data collection.
To abort the measurement, click on
Cancel
.
Immediate start
Select this option to start data acquisition immediately after clicking on the green traffic light (subsequent to setting up the instrument) without seeing the ´OK to start´ panel.
Show timed events
Select this option to mark events during a Time Drive run, for example marking the addition of a reagent to the sample. Timed events can be marked either using the Biokinetics Accessory, which has an integrated Event Button, or by contact closure between the
0VA and Event Mark connections on the rear panel of the instrument.
Once data acquisition starts, the data file with the extension *.TD plus a second file using the same name but with the file extension *.TDE
9-7
Timedrive Application
will be displayed in the View results page. This has a constant ordinate value -5 except for the marked events which result in a spike for each event.
Single Read Parameters
Integration time
Enter the required integration time in seconds or minutes depending on the time unit selected. The optimal signal-to-noise ratio is obtained by selecting a long integration time. However for fast kinetics a short integration time should be used. Note that the integration time must be at least 1 second shorter than the data interval. This is necessary since the PC needs some time to receive and display the measured data and issue new commands.
Show temperature
Select this option to monitor the temperature of the sample during data collection. Once data collection starts, the data file with the extension .TD plus a second file using the same name but with the file extension .TDT will be displayed in the View results page. This contains the uncorrected temperature of the block. This option is only available if the single read option is selected and the Biokinetics
Accessory is fitted.
Auto lamp off
If this option is selected the lamp is switched off automatically between measurements. This avoids photobleaching of the sample and preserves the source lifetime for long time drives.
Delay before measurement
The value in this textbox determines the delay between turning the source on and starting measurement. Note the LS-50B needs no delay, the source stabilizes instantly. This function allows for sample stabilization.
Background subtraction option
9-8
0993-4316
0993-436
Timedrive Application
Select this option to automatically subtract the background from the signal. The background intensity is stored in the header of the dataset in the "FL MEMO“ field.
File Saving Parameters
Result filename
Enter the destination for saving the data or double-click in the textbox and a window will appear for file selection.
Please note that any path information is removed from the filename automatically. The result files are always stored in the default FL
WinLab data directory.
Auto increment file names
If this option is selected the application generates a new numbered filename for each run. The first five characters of the base filename, given in the destination filename textbox, are extended with a 3 digit number starting from 001. If a file with this filename already exists on the hard disk in the current FL WinLab data directory the number is incremented by one, until the filename is unique. The numbering process can be forced to start from a different number by adding a number to the base filename e.g. "Test5.sp“. In this case the first generated filename would be "Test005.sp“, the second "Test006.sp“,
… . The base filename in the destination filename textbox is not modified by this process.
Please note that only 999 files with the same base file name can be generated. If e.g. Test001.sp to Test999.sp already exist on the hard disk, an error message will be issued. In this case either a different base name or a different data directory must be chosen.
9-9
Timedrive Application
Realtime Options Page
9-10
Response
Note that the response must be at least three times the data interval. It cannot be larger than 99 times the data interval and it must be an uneven multiple of the data interval. (e.g. for a data interval of 1 sec valid values for the filter width are 3,5,7,..,99 sec). The program automatically calculates the next (smaller) valid response if an invalid value is entered. For above example a response of 101 becomes 99, 1 becomes 3. I these cases this textbox is automatically updated with the new value. If a response of 8 was entered, then a response of 7 is used, but this textbox is NOT updated. The reason for this is to preserve the automatic response optimisation when the data interval is changed.
Background Subtract
Select this option to automatically correct the given background from the signal. The background intensity is stored in the header of the dataset in the „FL MEMO“ field.
0993-4316
0993-436
Timedrive Application
Intensity
This intensity is subtracted automatically from the time drive signal if the background subtraction option is selected. You can either enter the intensity in this textbox manually or press "Measure BG" button to measure background. The background intensity is stored in the header of the dataset in the "FL MEMO“ field.
Measure background
Press this button to measure the background intensity for a time drive.
The instrument is setup with the method parameters (wavelengths, slit widths) before the measurement is done.
Ordinate label
Enter the desired ordinate label in this textbox. The label is stored in the dataset. It is displayed on the ordinate axis of the graph.
Ordinate Max and Min
The ordinate maximum and minimum values are used as defaults for the ordinate range displayed in the graph when a measurement is started. If the textboxes are empty the graphs ordinate range does not change when a measurement is started. Furthermore the „Select default Y-range“ button can be used to reset the ordinate range to these values during a run.
Auto-clear curves
If this option is selected all curves are deleted from the graphic before a measurement starts. The curves are not deleted from the harddisk.
9-11
Timedrive Application
User Info Page
9-12
Analyst
This textbox contains the name of the current analyst. The name is automatically taken from the benchtop´s configuration dialog, but can be altered for documentation purposes. The name is saved in the header of any collected datasets and, if a method is saved, in the header of the method.
Sample info
The information entered in this textbox is stored in the dataset header.
The first line of the information is stored in the "comment“ field of the header, which is displayed in all graph windows. The complete information is stored in the "FL memo“ field of the dataset. This can be obtained using the report builder.
0993-4316
0993-436
Timedrive Application
last modified / by
This shows the last date of saving the current method and the name of the analyst who saved the method.
locked
This option allows the locking of all entries in a method. The option can be altered in Expert mode only. If the option is selected all entry fields and the menu topic "method save“ are disabled.
Comments
The comment in this textbox is saved in the method header. It is also displayed in the method window of the benchtop. This comment is
NOT saved in any dataset. Use the sample info textbox for comments to be saved in datasets.
9-13
Timedrive Application
View Results Page
This page contains an extra toolbar in which graphics icons appear.
For further details on viewing data see chapter 5.
9-14
0993-4316
Wavelength
Program
Application
10
Introduction .................................................................................... 10-2
Menu commands............................................................................. 10-2
Toolbar ........................................................................................... 10-3
Using the application...................................................................... 10-4
Parameter Pages.............................................................................. 10-5
Setup Page ................................................................................. 10-5
Realtime Options Page ............................................................ 10-10
User Info Page ......................................................................... 10-12
View Results Page................................................................... 10-14
Wavelength
Program
Application
The Wavelength Program application is used to make multiple channel time-dependent measurements (fluorescence, phosphorescence and bioluminescence) at fixed wavelengths with defined intervals over a specified period of time.
Wavelength Program Application
Introduction
The Wavelength Program application enables multiple-channel timedependent luminescence measurements (fluorescence, phosphorescence and bioluminescence) to be made at fixed wavelengths, with defined intervals over a specified period of time.
Each channel can independently control the cuvette position (using the 4-position cellchanger) or wavelengths, slits etc., for each channel a separate graphical timedrive file will be displayed and saved automatically.
The user may freely mix the channels, collecting for example three wavelength sets from the first cuvette, one from the second, two from the third etc. Alternatively, the Wavelength Program application can be used to collect multiple channels of data from a single position cellchanger.
The Wavelength Program application appears in the form of a book with four pages, each is opened by clicking on the tab at the top of the page. Each page represents a specific function of the application for clarity.
Menu commands
File Menu
Commands for opening, saving and printing methods and exiting the application. For details see chapter 3, Working with Application
Methods.
Instrument Menu
Contains commands for starting and stopping data collection.
Help Menu
Contains commands for using the online help.
0993-4316
10-2
Toolbar
0993-4316
Wavelength Program Application
The Wavelength Program application displays a toolbar containing the traffic light button, a series of graphic buttons and the on-line help button.
The traffic light is used to start/stop the data acquisition. (for details see chapter 4, Application methods). The rightmost button controls the quick-help function (for details see Preface, Help Functions). The other buttons are used to view data in the online graphic window (for details see chapter 5, Viewing Data). Note that these buttons are only visible when the view results page is displayed:
Auto-expansion of X-axis
Auto-expansion of Y-axis
Format graph ranges
Select default Y-range
Radar Window
Vertical cursor
Remove curve
Printout of data
Copy to clipboard
10-3
Wavelength Program Application
Using the application
A general description of working with application methods is given in chapter 3.
1. In FL WinLab open the Application menu and click on
Wavelength Program
2. Enter the parameters on each page of the application. To move between pages, click on the tab on the top of the page.
3. Click on the green traffic light (Start / Stop button) to start.
4. The page View Results opens automatically and displays realtime data. Use the icons in the toolbar to format the graphic display.
5. To exit the application, open the File menu of the application and click on Exit.
10-4
0993-4316
Parameter Pages
Setup Page
Wavelength Program Application
0993-4316
Insert WL Set
Inserts a new line (wavelength set) into the wavelength program grid above the currently selected line. Select a line then click on this button.
Add WL Set
Adds a new line (wavelength set) to the bottom of the wavelength program grid.
Delete WL Set
Deletes a selected line (wavelength set) from the wavelength program grid. Select a line then click on this button.
10-5
Wavelength Program Application
Fill down
Used to conveniently copy common parameters into the grid. Fill down copies the contents of the currently selected cell vertically downwards to the bottom of the grid (except for the destination, where the filenames are automatically incremented). Select a cell in the required line then click on this button.
Remote start
Select this option if you wish to couple data acquisition with an external device, for example an HPLC pump or stopped-flow device.
Data collection is initiated on sensing a contact closure between the
0VA and Remote Start connections on the rear panel of the instrument.
A message will appear: ´Waiting for remote start...´ after clicking on the green traffic light subsequent to setting up the instrument.
Collection of data will start as soon as contact between 0 VA and
Remote Start has been established. To abort the measurement, click on the red traffic light.
Keyboard start
Select this option if you wish to start the data acquisition via the keyboard. The following dialog box will appear after clicking on the green traffic light subsequent to setting up the instrument:
Click on
OK
or press
ENTER
on the keyboard to start data collection.
To abort the measurement, click on
Cancel
.
Immediate start
Select this option to start data acquisition immediately after clicking on the green traffic light (subsequent to setting up the instrument) without seeing the ´OK to start´ panel.
10-6
0993-4316
0993-4316
Wavelength Program Application
Duration
Enter the required duration (total time for data collection) for the
Time Drive in seconds or minutes depending on the data interval selected.
Data interval
This is the time intreval between measurements. Click on the textbox and enter the required data interval (interval between two measuring points) in seconds or minutes depending on the time unit selected.
Integration time
This is the time for which the intensity is measured.Click on the textbox and enter the required data interval (interval between two measuring points) in seconds or minutes depending on the time unit selected.
Seconds/Minutes
Select the required time units for the Duration and the Data interval.
If you switch between time units, the values for the duration and data interval parameters will be automatically recalculated and displayed.
Set shortest interval
Selecting this option automatically sets the shortest data interval given the currently selected cuvette and wavelength changes.
Auto lamp off
If this option is selected the lamp is switched off automatically between measurements. This avoids photobleaching of the sample and preserves the source lifetime for long time drives.
Delay before measurement
The value in this textbox determines the delay between turning the source on and starting measurement. Note the LS-50B needs no delay, the source stabilizes instantly. This function allows for sample stabilization.
10-7
Wavelength Program Application
Wavelength Program Grid parameters
Note that range/error checking of the grid parameters is carried out immediately the user leaves a cell in the grid. Unacceptable parameters will result in a dialog which specifies the row of the grid, which parameter is out of range, and what the permitted range for this parameter is:
10-8
Destination
This is the name of the timedrive file which will be created for the current wavelength program data channel. Enter each name manually, or enter one name at the top of the grid and click on the Fill Down button. Filenames will then be automatically incremented to the bottom of the grid for convenience.
Excitation wavelength
Click on the cell and enter the excitation wavelength in nm.
Emission wavelength
Click on the cell and enter the emission wavelength in nm.
0993-4316
0993-4316
Wavelength Program Application
Excitation slit
The excitation slit width is the spectral band width of the excitation monochromator. In order to obtain the best spectral resolution, select a narrow slit width, e.g. 2.5 or 5 nm. The best signal-to-noise ratio is obtained by selecting a large slit width.
Emission slit
The emission slit width is the spectral band width of the emission monochromator. In order to obtain the best spectral resolution, select a narrow slit width, e.g. 2.5 or 5 nm. The best signal-to-noise ratio is obtained by selecting a large slit width.
Cuvette
Click on the cell and enter the desired cuvette position for this data channel. When using a single position cellholder, enter 1 as position.
Comment
The contents of this cell will be copied into the comments section of the dataset header. Click on the cell and enter the desired text.
10-9
Wavelength Program Application
Realtime Options Page
10-10
Correction for intensity differences between cuvette positions
After a period of use, it may be that one or more cellchanger positions become less sensitivity than others due to corrosion, scratching of the mirrors etc. These differences can be automatically corrected using the calibration function in the LS-50B Status application. See Chapter
3 for details.
Background subtract
This option allows the user to obtain automatic background subtraction of each data channel in real-time.
WL1, WL2, WL3.........WLn
Each data channel (there may be up to 8) has its own specific background value for real-time subtraction. These values can be entered manually, or obtained automatically (before the run is started) by clicking on the Measure Background(s) button.
0993-4316
0993-4316
Wavelength Program Application
Measure Background(s)
This button is used to automatically collect one background value for each data channel. For the 4-cellchanger, prepare one cuvette containing a background sample for each data channel and insert the series into the cellchanger. Click on the button. Each channel will then be measured with its own wavelength program parameter set.
Ordinate label
Enter the desired ordinate label in this textbox. The label is stored in the dataset. It is displayed on the ordinate axis of the graph.
Ordinate Max and Min
The ordinate maximum and minimum values are used as defaults for the ordinate range displayed in the graph when a measurement is started. If the textboxes are empty the graphs ordinate range does not change when a measurement is started. Furthermore the „Select default Y-range“ button can be used to reset the ordinate range to these values during a run.
Auto-clear curves
If this option is selected all curves are deleted from the graphic before a measurement starts. The curves are not deleted from the harddisk.
10-11
Wavelength Program Application
User Info Page
10-12
Analyst
This textbox contains the name of the current analyst. The name is automatically taken from the benchtop´s configuration dialog, but can be altered for documentation purposes. The name is saved in the header of any collected datasets and, if a method is saved, in the header of the method.
last modified / by
This shows the last date of saving the current method and the name of the analyst who saved the method.
locked
This option allows the locking of all entries in a method. The option can be altered in Expert mode only. If the option is selected all entry fields and the menu topic "method save“ are disabled.
0993-4316
0993-4316
Wavelength Program Application
Comments
The comment in this textbox is saved in the method header. It is also displayed in the method window of the benchtop. This comment is
NOT saved in any dataset. Use the sample info textbox for comments to be saved in datasets.
Save Spreadsheet
This option allows the user to obtain a single spreadsheet containing all of the data for all of the channels. Format is Excel
TM
compatible
Tab-delimited ASCII. Note that the spreadsheet is saved in addition to the graphical timedrives (one for each data channel) which are automatically saved.
Spreadsheet name textbox
This textbox is used to enter the desired name for the spreadsheet.
10-13
Wavelength Program Application
View Results Page
This page contains an extra toolbar in which graphics icons appear.
For further details on viewing data see chapter 5.
10-14
0993-4316
The ICBC
Calibration
11
Application
Introduction .................................................................................... 11-1
Menu commands............................................................................. 11-2
Toolbar ........................................................................................... 11-3
Using the application...................................................................... 11-9
Autofluorescence.......................................................................... 11-10
Single wavelength mode.......................................................... 11-10
Ratio mode .............................................................................. 11-11
Calibration .................................................................................... 11-13
Single wavelength, min/max mode ......................................... 11-13
Single wavelength, linear mode .............................................. 11-15
Wavelength ratio, min/max mode ........................................... 11-16
Wavelength ratio, linear mode ................................................ 11-18
Calibration Result format ............................................................. 11-19
The ICBC
Calibration
Application
11
Introduction
The ICBC Calibration application is used for converting raw data into intracellular [ion]. The application accepts single wavelength raw data from Timedrive and Wavelength Program, and ratio raw data from
Ratio Data Collection, Fast Filter and Wavelength Program. Note that for ratio data, the data for each run consists of three time drive files with an extension of .TD. The file name ending N, D or A is automatically added for identification of the data type contained within that file:
*N.TD = numerator for ratioing the measured data
*D.TD = denominator for ratioing the measured data
*A.TD = ratio of the intensity values of the above files
The ICBC Calibration Application
Menu commands
File Menu
Commands for opening, saving and printing methods and exiting the application. For details see chapter 3, Working with Application
Methods.
View Menu
Contains commands for previewing autofluorescence and calibration levels (for diagnostic purposes), viewing the fitted line for linear fit calibration, and for viewing the calibration report and result.
Help Menu
Contains commands for using the online help.
11-2
0993-4316
The ICBC Calibration Application
Toolbar
The ICBC Calibration application toolbar is used to control the type of calibration to be used, to interactively obtain mean calibration levels and preview calibration levels. Understanding the function of these buttons is the key to successful use of this application.
Single wavelength/Ratio input data buttons
The first two buttons determine whether the calibration application operates in single wavelength or ratio input data mode:
0993-4316
Single wavelength input data
If the raw data to be converted to [ion] consists only of a single wavelength (for example, for FLUO-3), then click on the first button.
The calibration module will then show single wavelength structure for autofluorescence subtraction and calibration.
Ratio input data
If the raw data to be converted to [ion] consists of a ratio of 2 wavelengths (for example, for FURA-2), then click on the second button. The calibration module will then show wavelength ratio structure for autofluorescence subtraction and calibration.
11-3
The ICBC Calibration Application
Min/Max or Linear calibration buttons
The next two buttons determine whether the calibration application operates in min/max or linear calibration mode:
Min/Max calibration mode
If the conversion algorithm involves min/max calibration (for example Fmin/Fmax for FLUO-3 or Rmin/Rmax for FURA-2) then click on this button.
Linear calibration mode
If the conversion to [ion] algorithm involves linear calibration (for example for BCECF) then click on this button.
11-4
0993-4316
0993-4316
The ICBC Calibration Application
Obtaining the mean value for a calibrant using a cursor
Clicking on this button allows the user to select a calibration dataset
(via a file selector dialog). This dataset is loaded into a graphic window where a cursor is used to specify a range from which the mean value will be obtained. For example, the user drags the cursor to the start of the Rmax range, then clicks on the calibrant start button:
The user drags the cursor to the end of the Rmax range then clicks on the calibrant end button:
11-5
The ICBC Calibration Application
The user then clicks on the average button: and double clicks on the Rmax textbox in the ICBC Calibration application to transfer the value back:
11-6
0993-4316
The ICBC Calibration Application
Previewing autofluorescence and calibration
Clicking on this button allows the user to compare the current raw dataset against the current levels of min and max, autofluorescence etc. for diagnostic purposes:
0993-4316
11-7
The ICBC Calibration Application
Printing the page
Clicking on this button prints an image of the current page. Note that printing of the calibration report and graphic images of previews and result data is offered on the relevant pages: this print option is intended to produce a quick reference of the calibration conditions and method used.
Quick-Help button
Clicking on this button activates the Quick-Help function: leave the cursor over a textbox, button etc. for a moment, the Quick-Help window will pop up, offering help tips concerning the selected object.
11-8
0993-4316
The ICBC Calibration Application
Using the application
A general description of working with application methods is given in chapter 3.
In the FL WinLab window open the
Application
menu and click on
ICBC Calibration.
Use the toolbar buttons to determine whether single wavelength or ratio raw data is to be calibrated
Use the toolbar buttons to determine whether min/max or linear calibration will be applied
Select the raw data set(s) to be calibrated using the textbox at the bottom of the application window:
5. click on the arrow to the right of the dataset name to select file(s) from disk.
6. setup autofluorescence options if required and click on the subtract autofluorescence button on the first page:
7. Setup calibration options, using the preview button to confirm calibration values, then convert the raw data to [ion] by clicking on the convert to ion button on the second page:
0993-4316
11-9
The ICBC Calibration Application
Autofluorescence
The appearance of the autoflourescence page depends on the setting of the single /ratio buttons.
Single wavelength mode
In this mode the page appears as follows:
11-10
AF1
Enter the value for autofluorescence (cells without fluorescence dye) in this textbox, either manually, or from a dataset by clicking on the cursor calibrants button. (double click on the AF1 textbox to
transfer the value back from the cursor definition window).
0993-4316
The ICBC Calibration Application
Subtract autofluorescence (AF)
Click on this button to subtract the autofluorescence value from the raw dataset.
Undo autofluorescence (AF)
Click on this button to undo the autofluorescence subtraction.
Ratio mode
In ratio mode, the page appears as follows:
0993-4316
AF1
Enter the value for numerator autofluorescence (cells without fluorescence dye) in this textbox manually or by clicking on the cursor calibrants button. (double click on the AF1 textbox to
transfer the value back from the cursor definition window).
11-11
The ICBC Calibration Application
AF2
Enter the value for denominator autofluorescence (cells without fluorescence dye) in this textbox manually or by clicking on the cursor calibrants button. (double click on the AF2 textbox to
transfer the value back from the cursor definition window).
Subtract autofluorescence (AF)
Click on this button to subtract the autofluorescence values from the raw intensity datasets and re-generate the ratio dataset.
Undo autofluorescence (AF)
Click on this button to undo the autofluorescence subtraction.
11-12
0993-4316
The ICBC Calibration Application
Calibration
The calibration page consists of two distinct parts: the top part, which contains the user-interaction for calibration values, and the bottom part, which contains the user interaction for the formatting of the result data. The appearance of the top part of the page depends on the setting of the single /ratio and the calibration type (min/max or linear) buttons.
Single wavelength, min/max mode
Note that the on-line help contains practical help information (how to measure AF, Fmax and IC in the following example). Click on the
Help menu, then on contents, then scroll to the relevant topic(s):
0993-4316
11-13
The ICBC Calibration Application
Fmin
Minimum fluorescence level, obtained during the calibration experiment when [ion]=0. Enter manually, or from a calibration dataset using the cursor calibrants button (double click on the Fmin
textbox to transfer the value back from the cursor window).
Fmax
Maximum fluorescence level, during of the calibration experiment when [ion] is saturating. Enter manually, or from a calibration dataset using the cursor-defined calibrants button (double click on the Fmax
textbox to transfer the value back from the cursor definition window).
Kd
Dissociation constant. Obtain from the literature, use a value relevant to the temperature of the experiment.
Log Fn
Calibration using a log
10
function. This is useful for calibration at high [ion], where min/max calibration has poorest linearity.
Mn++ Fmin
Calibration using the equations:
Fmin=AF+(Fmax-AF)/IC
[Ca++]=Kd.(F-Fmin)/(Fmax-F)
Chelated Fmin
Calibration using the equation:
[Ca++]=Kd.(F-Fmin)/(Fmax-F)
11-14
0993-4316
Single wavelength, linear mode
The ICBC Calibration Application
0993-4316
[ion]/pH vs. Intensity grid
Contains values for the linear calibration fit. Enter [ion]/pH manually.
Intensity values can be entered manually, or from a calibration dataset using the cursor calibrants button (double click on the Intensity cell
to transfer the value back from the cursor window).
Add calibration point(+)
Appends a new calibration point to the grid. Use this to set the grid to the number of pH values used in the generation of the calibration data.
Remove calibration point(-)
Removes the bottom calibration point from the grid.
Fit line to data
Fits a linear least squares fit to the data points in the grid. Displays the results of the fit next to the grid:
11-15
The ICBC Calibration Application
Wavelength ratio, min/max mode
In this mode, the calibration section appears as follows:
11-16
This mode uses the calibration equation:
[Ca++]=Kd.(R-Rmin)/(Rmax-R).SFB
Rmin
Minimum ratio value, obtained as part of the calibration experiment when [ion]=0. Enter manually, or from a calibration dataset using the cursor-defined calibrants button (double click on the Rmin textbox
to transfer the value back from the cursor definition window).
Rmax
Maximum ratio value, obtained as part of the calibration experiment when [ion] is saturating. Enter manually, or from a calibration dataset using the cursor-defined calibrants button (double click on the Rmax
textbox to transfer the value back from the cursor window).
0993-4316
0993-4316
The ICBC Calibration Application
SFB
ratio of the denominator intensity components of Rmin and Rmax respectively. This value is automatically recalculated each time values are transferred back from cursor-derived calibration values: if Rmin and Rmax are entered manually, then SFB must also be entered manually.
Kd
Dissociation constant. Obtain from the literature, use a value relevant to the temperature of the experiment.
Log Fn
Generates calibration using a log
10
function. This is mostly useful for calibration of data near the calibration value limits, where the calibration process has poorest linearity.
Expanded view
This button expands the display of values to include the intensity components, and is intended for clarity only. When Rmin and Rmax values are obtained from calibration data using a cursor, the intensity components are also transferred automatically. When activated, the calibration section appears thus:
11-17
The ICBC Calibration Application
Wavelength ratio, linear mode
11-18
[ion]/pH vs. Ratio grid
Contains values for the linear calibration fit. Enter [ion]/pH manually.
Ratios are entered manually, or from a calibration dataset using the cursor-defined calibrants button (double click on the relevant
Intensity cell to transfer the value back from the cursor window).
Add calibration point (+)
Appends a new calibration point to the grid. Use this to set the grid to the number of pH values used in the generation of the calibration data.
Remove calibration point (-)
Removes the bottom calibration point from the grid.
Fit line to data
Fits a linear least squares fit to the data points in the grid. Displays the results of the fit next to the grid:
0993-4316
The ICBC Calibration Application
Calibration Result format
The bottom part of the calibration page is used to define how the results file will be generated:
0993-4316
Convert to [ion]
Convert the raw dataset (the filename in the textbox at the bottom of the window) to [ion] using the calibration values in the section at the top of the calibration page.
Full range
Convert the raw dataset to [ion] over its full time limits. Generates a graphic (****.td) result file.
Selected range
Convert the raw dataset to [ion] over time limits specified by the user using a cursor. Generates a graphic (****.td) result file.
Selected points
Convert the raw dataset to [ion] at several points (each point specified by the user using a cursor). This option generates a text result file.
Filename for result data
Destination filename for the results file containing [ion] vs. Time.
11-19
The ICBC Calibration Application
Ordinate label
Ordinate label displayed in the results file.
Report name
Filename for the calibration report, which contains a full set of information describing how the calibration was performed.
11-20
0993-4316
Concentration
Application
12
Introduction .................................................................................... 12-1
Menu commands ............................................................................ 12-2
Toolbar ........................................................................................... 12-2
Using the application...................................................................... 12-3
Parameter Pages.............................................................................. 12-4
Setup Page ................................................................................. 12-4
References Page ....................................................................... 12-8
Samples Page........................................................................... 12-12
User Info Page ......................................................................... 12-15
View Results Page................................................................... 12-17
Sequential Measurement Mode .................................................... 12-18
Automatic Measurement Mode .................................................... 12-19
Valid References .......................................................................... 12-20
Concentration
Application
12
The Concentration application allows the user to carry out routine quantitation of unknown samples, providing ease-of-use and flexibility.
Concentration Application
Introduction
The Concentration application allows the user to carry out routine quantitation of unknown samples, providing ease-of-use and flexibility.
The user can construct separate reference sample and unknown sample grids and measure these in any sequence: as reference samples are collected a linear calibration graph is constructed and updated.
Unknown samples can be measured separately (where the user selects a sample for measurement from anywhere in the sample grid) or automatically (where the user is prompted for each unknown sample).
All measurement conditions, reference sample data, calibration fit data and unknown sample results are presented on a single page for convenience. These results can be printed or saved in a spreadsheetcompatible file for further work.
For quality control work, a permitted calculated concentration range can be applied to the unknown samples: unknown result are then identified as ‘in range’ or ‘out of range’ accordingly.
Reference sample data is stored in the application method for instantaneous recall and immediate unknown sample calculation.
Unknown sample data can be stored on disk for subsequent recall (for example for checking against several reference calibration sets).
12-2
0993-4316
Concentration Application
Menu commands
File Menu
Commands for opening, saving and printing methods and exiting the application. For details see chapter 3, Working with Application
Methods.
Instrument Menu
Contains commands for starting and stopping data collection.
Help Menu
Contains commands for using the online help.
Toolbar
Printout of data
Click on the button to print out the content of the window using the selected printer.
Copy to clipboard
Click to copy the contents of the graph window to the clipboard.
Save to disk
Click to save the results file to disk.
0993-4316
12-3
Concentration Application
Using the application
A general description of working with application methods is given in chapter 3.
1. In the FL WinLab window open the Application menu and click on concentration. The Concentration application is opened.
2. Enter the parameters on each page of the application. To move from on page to the next, click on the tab on the top of the page.
3. Click on the green traffic light (Start / Stop button) in the toolbar to start the method.
4. Open the page View Results to look at your data. You can use the icon in the toolbar to format the graphic display.
5. To exit the application, open the File menu of the application and click on Exit.
12-4
0993-4316
Parameter Pages
Setup Page
Concentration Application
0993-4316
Excitation wavelength
Click on the textbox and enter the excitation wavelength in nm.
Emission wavelength
Click on the textbox and enter the emission wavelength in nm.
Excitation slit
The excitation slit width is the spectral band width of the excitation monochromator. In order to obtain the best spectral resolution, select a narrow slit width, e.g. 2.5 or 5 nm. The best signal-to-noise ratio is obtained by selecting a large slit width.
12-5
Concentration Application
Emission slit
The emission slit width is the spectral band width of the emission monochromator. In order to obtain the best spectral resolution, select a narrow slit width, e.g. 2.5 or 5 nm. The best signal-to-noise ratio is obtained by selecting a large slit width.
Integration time
Enter the required integration time in seconds. The optimal signal-tonoise ratio is obtained by selecting a long integration time. Note that changing the integration time will invalidate an existing set of references.
Emission Filter
Select the required emission filter from the combo box. Note that changing the emission filter will invalidate an existing set of references.
Total Emission Mirror (TEM)
The total emission mirror accessory is a plane mirror that can be moved in place of the emission grating and is used to collect the entire spectrum of light from the sample. This increases the sensitivity by up to 20 times and is especially recommended for bioluminescence measurements.
The combo box is only visible if the TEM is fitted inside the LS-50B.
When the mirror is in the beam the emission grating is automatically moved out of the way.
12-6
0993-4316
Concentration Application
Sipper on
Select this option to run the sipper before each measurement. Note that the sipper parameters box is only visible if the sipper accessory is fitted.
0993-4316
Pump Time
The pump time is the time that the system pumps to fill the flowcell with the sample.
Delay Time
The delay time is the wait time for de-bubbling.
Purge Time
The purge time is the time that the systems purges the flowcell.
Purge Forwards/Purge Reverse
Select the forwards pump direction to pump the sample to the waste.
Select the reverse pump direction to return the sample to the tube.
Destination filename
Enter the destination for saving the data or double-click in the textbox and a window will appear for file selection.
Please note that any path information is removed from the filename automatically. The result files are always stored in the default FL
WinLab data directory.
12-7
Concentration Application
Auto increment file names
If this option is selected the application generates a new numbered filename for each run. The first five characters of the base filename, given in the destination filename textbox, are extended with a 3 digit number starting from 001. If a file with this filename already exists on the hard disk in the current FL WinLab data directory the number is incremented by one, until the filename is unique. The numbering process can be forced to start from a different number by adding a number to the base filename e.g. "Test5.sp“. In this case the first generated filename would be "Test005.sp“, the second "Test006.sp“,
… . The base filename in the destination filename textbox is not modified by this process.
Please note that only 999 files with the same base file name can be generated. If e.g. Test001.sp to Test999.sp already exist on the hard disk, an error message will be issued. In this case either a different base name or a different data directory must be chosen
12-8
0993-4316
Concentration Application
References Page
0993-4316
Concentration Units
Enter concentration units for standards and unknowns in this textbox.
Measure References
Select a reference sample for measurement by clicking on its row in the reference samples grid. The caption of the measure button is set to the selected sample id. Click on the measure button.
The instrument is setup with parameters on the setup page then the intensity measured. The reference background value and background subtracted intensity are copied into the appropriate boxes in the references grid and a data point is added to the graph. The graph displays the line fit, the slope, y-intercept and correlation coefficient.
Note that at least two references with different concentrations AND different intensities are necessary to calculate a sensible fit. If a fit was calculated successfully the samples grid and the results page are updated accordingly.
12-9
Concentration Application
New References
Click on this button to create a new set of references. A dialog appears, prompting the user to enter the number of reference samples:
12-10
Click on Cancel to quit without changing the existing references grid.
Enter a number and click on OK to create the new references grid
(note that the minimum number of references is 2, the maximum number is 40). The grid will be cleared and setup as requested.
Note that all reference information will be lost unless it has been saved to a method.
Insert Reference
Inserts a new reference in the references grid. Select a reference by clicking on the relevant row in the references grid. Then click on this button to insert a new reference above the selected reference. Note that the maximum number of references is limited to 40.
Add Reference
Click on this button to add a reference at the button of the references grid. Note that the maximum number of references is limited to 40.
0993-4316
0993-4316
Concentration Application
Remove Reference
Select the reference to be removed by clicking on the relevant row in the references grid. The caption of the measure button is set to the selected sample id. Then click on this button to remove the reference.
Fill down References
In the Reference ID column, click on the this button to give all of the cells below the selected one the same name except with the number increased sequentially by 1. In the Factor and Conc. columns, click on this button to give all of the cells below the selected one the same value.
Clear References
Click this button to clear all intensities and background values from the references grid. The concentration values of the sample grid are cleared as well. Note that all reference information will be lost unless it had been saved to a method.
References Grid
Enter the information about the references (id, factor and concentration) into this grid. The final reference concentration is calculated as factor * concentration. If the allow intensity edit option on the user info page is selected the background color of the intensity column changes from gray to white. In this case also the intensities can be modified. If intensities have been modified they are color coded in blue and are marked in the result report with an “*”.
The contents of this grid is saved in the method and in the results report. It is restored every time a method is loaded.
12-11
Concentration Application
Measure References Background
Click on this button to measure the current background intensity. The value is copied to the reference background textbox and used for all subsequent reference measurements.
References Background
This textbox contains the current background value. It is subtracted from each measured reference intensity and copied into the appropriate box of the references grid. Click on the measure references background button to measure the background. If the allow intensity edit option on the user info page is selected the background intensity can be entered manually. Note that the references fit graph, the sample grid and the result report are updated each time a concentration, a factor or an intensity is modified.
References Fit Graph
This graph displays the concentration of the references against the measured intensity, the parameters of the best fit and the best fit line.
Note that the factor and concentration for a references must have been defined before it is used for the calculation of the fit and displayed in the graph.
12-12
0993-4316
Concentration Application
Samples Page
New Samples
Click on this button to create a new set of samples. A dialog appears, prompting the user for the number of unknown samples:
0993-4316
Click on Cancel to quit without changing the samples grid. Enter a number and click on OK to create the new samples grid (note that the maximum number of samples is 500).
12-13
Concentration Application
Insert Sample
Inserts a new sample in the samples grid. Select a sample by clicking on a row in the samples grid. Then click on this button to insert a new sample above the selected sample. Note that the maximum number of samples is limited to 500.
Add Sample
Click on this button to add a sample at the button of the samples grid.
Note that the maximum number of samples is limited to 500.
Remove Sample
Select the sample to be removed by clicking on the relevant row in the samples grid.Then click on this button to remove the sample.
Fill down Samples
In the Sample ID column, click on this button to automatically copy the ID downwards, incrementing the number by 1. In the Factor and
Information columns, to copy the text in the current cell downwards.
Clear Samples
Click this button to clear all intensities, background values and concentrations from the samples grid and the results report.
Samples Grid
Enter the information about the samples (id, factor and sample information) into this grid. The final sample concentration is calculated as factor * concentration. If the ´allow intensity edit´ option on the user info page is selected the background color of the intensity column changes from gray to white. In this case also the intensities can be modified. If intensities have been modified they are color coded in blue and are marked in the result report with an “*”.
Measure Sample Background
12-14
0993-4316
Concentration Application
Click on this button to measure the current background intensity. The value is copied to the sample background textbox and used for all subsequent sample measurements. Note that this button stays enabled during the run, so the background can be re-measured any time.
Sample Background
This textbox contains the current background value. It is subtracted from each measured sample intensity and copied into the appropriate box of the samples grid. Click on the measure sample background button to measure the background. If the allow intensity edit option on the user info page is selected the background intensity can be entered manually.
Concentration Limits
This function is intended for rapid quality control screening. Specify the minimum and maximum permissible concentration values in the low and high limit boxes, respectively. If the option conc. limits warning is selected the concentrations of the unknown samples will be color in the samples grid: green for under-range, red for over-range and black for in-range:
0993-4316
Furthermore the samples in the result report will have an appended message indicating that the calculated concentration is within or outside of this specified range.
12-15
Concentration Application
User Info Page
12-16
Analyst
This textbox contains the name of the current analyst. The name is automatically taken from the benchtop´s configuration dialog, but can be altered for documentation purposes. The name is saved in the header of the method.
last modified / by
This shows the last date of saving the current method and the name of the analyst who saved the method.
locked
This option allows the locking of all entries in a method. The option can be altered in Expert mode only. If the option is selected all entry fields and the menu topic "method save“ are disabled.
0993-4316
0993-4316
Concentration Application
Comments
The comment in this textbox is saved in the method header. It is also displayed in the method window of the benchtop
Automatic Run Modes
Select this option to perform the data acquisition in automatic run mode, using one of the three triggers offered. For details see the
Automatic Measurement mode section later in this chapter. If the option is not selected measurements are done in Sequential
Measurement Mode.
Allow Intensity Edit
Selecting this option allows the user to edit the sample and reference backgrounds, as well as the intensities in the reference and sample
Grid. Note that modified intensities are color coded in blue and marked in the results file by a leading “*”, whereas the backgrounds stay unmarked.
12-17
Concentration Application
View Results Page
12-18
Results Report
The results report shows the measurement conditions, the reference sample results, line fit values and unknown results. If the concentration range option has been setup, results will also indicate whether samples are in- or out of range. Note that the results report can be resized, by dragging the split bar between the results report and the calibration graph (as shown by the yellow arrow above).
Calibration Graph
This graph displays the concentration of the references against the measured intensity, the best fit line, the used method and the current date. This graph can be printed together with the results report.
Split bar
Drag the bar to the desired position. The calibration graph and the results report will be resized accordingly.
0993-4316
Concentration Application
Sequential Measurement Mode
(User Info page, ´Automatic run´ set to OFF). If a measurement is started (by clicking on the green traffic light) in sequential mode the sample page appears with three additional buttons:
Press the measure button to measurement the sample and automatically go to the next sample. Press Skip to skip the measurement of the sample. Pressing the redo button re-measures the last sample (if for example sample 2 is the next to be measured, redo re-measures sample 1 and then goes to sample 2 again). If the measure or redo button is pressed the sample intensity is measured and the background subtracted value is written into the sample grid. Then the concentration is calculated, using the references fit. Note that the measure background button is enabled through the run, allowing to redefine the background at any time.
The caption of the measure sample button always displays the id of the sample to be measured. After the last sample has been measured the buttons caption changes to “save”. Press the button once more to automatically save the results report to the destination file name, defined on the setup page.
The data collection can be stopped by pressing on the red traffic light.
Note that a valid set of references is required before a measurement can be started (see ´Valid References´).
0993-4316
12-19
Concentration Application
Automatic Measurement Mode
(User Info page, ´Automatic run´ set to ON). In automatic run mode all unknowns are measured in sequence. There is no option to remeasure a sample or skip the measurement. Each measurement is triggered by an event. FL WinLab offers three different event types:
Keyboard start, Remote start, Sipper start. In all cases the measurement is started by clicking on the green traffic light and stopped by clicking on the red traffic light.
If ´keyboard start´ is selected, the samples page appears with the measure sample button enabled. Press the button to perform the measurement of the first sample. The sample intensity is measured and the background subtracted value is written into the sample grid.
Then the concentration is calculated, using the references fit. Then the next sample can be measured. Note that the caption of the measure sample button shows the id of the sample to be measured next. After the last sample has been measured the buttons caption changes to
“save”. Press the button once more to automatically save the results report to the destination file name. Use this mode to guarantee a completely defined measurement sequence.
If ´Sipper start´ is selected the samples page appears with the measure sample button disabled. Each measurement is started via the external event contact closure, or the sipper button. After all measurements have been performed, the results report is saved automatically. This mode allows for automatic data collection when coupled to an external device, auto-sampler etc.
If ´Remote start´ is selected the samples page appears with the measure sample button disabled. Each measurement is started via the external remote contact closure. After all measurements have been performed, the results report is saved automatically. This mode allows for automatic data collection when coupled to an external device, auto-sampler etc.
Note that a valid set of references is required before a measurement can be started (see ´Valid References´).
0993-4316
12-20
Concentration Application
Valid References
In order to determine the concentration of unknown samples a set of valid references is necessary. One requirement for the references fit is that at least two references of different concentrations were measured.
These measurements must have given different intensities. If an unknowns measurement is started with no valid fit available the following message is issued:
Go back to the references page and ensure at least two references with different concentrations and intensities are available. Note that the fit graph on the references page indicates if a fit was performed successfully.
The second requirement is that the references were measured under the same conditions (instrument setup) as defined for the sample measurements. If these conditions have changed the following message appears:
0993-4316
12-21
Concentration Application
Go to the references page to re-measure the references. Upon clicking on the measure reference button a message box appears offering three choices:
Press yes to clear the current set of references (Note that the references will be lost unless you have not saved them to a method)
Saving References
Since the references are only valid for the instrument setup under which they are measured, FL WinLab saves them in the method files, together with the setup parameters. To save the current references simply save a new method file, using the file/save menu topic. Each time the method is reloaded the reference grid is updated with the references of the method.
12-22
0993-4316
TLC Scan
Application
13
Introduction .................................................................................... 13-2
Menu commands............................................................................. 13-2
Toolbar ........................................................................................... 13-3
Using the application...................................................................... 13-4
Parameter Pages.............................................................................. 13-5
Setup Page ................................................................................. 13-5
Realtime Options Page .............................................................. 13-9
User Info Page ......................................................................... 13-10
View Results Page................................................................... 13-12
TLC Scan
Application
13
The TLC Scan application enables luminescence measurements to be made at fixed wavelengths for an individual position, a single scan or a multiple scan over the surface of any flat sample, TLC plate or gel.
TLC Scan Application
Introduction
The TLC Scan application enables luminescence measurements to be made at fixed wavelengths for an individual position, a single scan or a multiple scan over the surface of any flat sample, TLC plate or gel.
Multiple scans are performed with a selected data collection interval, resulting in a 3D plot which can be viewed in the 3D View application.
Menu commands
File Menu
Commands for opening, saving and printing methods and exiting the application. For details see chapter 3, Working with Application
Methods.
Instrument Menu
Contains commands for starting and stopping data collection.
Help Menu
Contains commands for using the online help.
13-2
0993-4316
TLC Scan Application
Toolbar
The TLCScan application displays a graphic toolbar for real-time graphic functions. The graphic icons are visible when the View
Results page is opened or when a run is started. The following generic
View buttons are described in Chapter 5:
Auto-expansion of X-axis
Auto-expansion of Y-axis
Format graph ranges
Select default Y-range
Radar Window
Vertical cursor
Remove curve
Printout of data
Copy to clipboard
0993-4316
13-3
TLC Scan Application
Using the application
A general description of working with application methods is given in chapter 3.
1. In the FL WinLab window open the Application menu and click on TLC Scan. The TLC Scan application is opened.
2. Enter the parameters on each page of the application. To move from on page to the next, click on the tab on the top of the page.
3. Click on the green traffic light (Start / Sto
p
button) in the toolbar to start the method.
4. Open the page Viewing Results to look at your data. You can use the icon in the toolbar to format the graphic display.
5. To exit the application, open the File menu of the application and click on Exit.
13-4
0993-4316
Parameter Pages
Setup Page
TLC Scan Application
0993-4316
Excitation wavelength
Click on the textbox and enter the excitation wavelength in nm.
Emission wavelength
Click on the textbox and enter the emission wavelength in nm.
13-5
TLC Scan Application
Excitation slit
The excitation slit width is the spectral band width of the excitation monochromator. In order to obtain the best spectral resolution, select a narrow slit width, e.g. 2.5 or 5 nm. The best signal-to-noise ratio is obtained by selecting a large slit width.
Emission slit
The emission slit width is the spectral band width of the emission monochromator. In order to obtain the best spectral resolution, select a narrow slit width, e.g. 2.5 or 5 nm. The best signal-to-noise ratio is obtained by selecting a large slit width.
Data interval
Click on the textbox and enter the required data interval (interval between two measuring points) in millimetres.
Plate scan speed
The plate scan speed controls the time for the fibre optic to scan across the plate/gel.
Plate image
This page displays an image of the maximal scannable area of the plate. Click with the left mouse button and drag to draw the scan trace(s). The left, right, top and bottom textboxes are updated accordingly. Click with the right mouse button to move the probe head and measure the intensity at that position. If the old plate reader accessory is fitted the limited x and y scan range is indicated by a red frame.
Scan in X-direction button
Click on this button to scan the plate from left to right in the Plate
Reader Accessory.
13-6
0993-4316
0993-4316
TLC Scan Application
Scan in Y-direction button
Click on this button to scan the plate from back to front in the Plate
Reader Accessory
Immediate start
Select this option if you wish to start data acquisition immediately after clicking on the green traffic light subsequent to setting up the instrument without seeing the OK to start panel.
Single scan button
Click on this button to scan a single trace of the plate/gel.
Multiple scans button
Click on this button to scan multiple traces and create a 3D plot of the plate/gel.
Current X and Y Position
The current X and Y position of the cursor over the plate image (or the intensity at the current probe head position) is displayed on this box. The textbox below the current position shows the last measured intensity (measure the intensity by right clicking on the desired position on the plate image). This function is also useful in determining the positional parameters for a 3D scan.
13-7
TLC Scan Application
Left, right, top, bottom and delta textboxes
To align the plate, specify the distance from the edges of the plate to the scan start and stop points. In the Left textbox enter the distance from the left edge of the plate to the scan start point. In the Right textbox enter the distance from the left edge of the plate to the scan end point. In the Top textbox enter the distance from the top edge of the plate to the scan start point. In the Bottom textbox enter the distance from the top edge of the plate to the scan end point. In the
Delta textbox enter the distance between successive traces during a multiple run.
Redraw button
Click on this button to redraw the plate scan lines to reflect the values in the textboxes Left, Right, Top, Bottom, and Delta.
13-8
0993-4316
TLC Scan Application
Realtime Options Page
0993-4316
Ordinate label
Enter the desired ordinate label in this textbox. The label is stored in the dataset. It is displayed on the ordinate axis of the graph.
Ordinate Max and Min
The ordinate maximum and minimum values are used as defaults for the ordinate range displayed in the graph when a measurement is started. If the textboxes are empty the graphs ordinate range does not change when a measurement is started. Furthermore the „Select default Y-range“ button
Auto-clear curves
If this option is selected all curves are deleted from the graphic before a measurement starts. The curves are not deleted from the harddisk.
Immediate start
Select this option to start the data acquisition immediately after clicking on the green traffic light subsequent to setting up the instument without seeing the OK to start panel.
13-9
TLC Scan Application
User Info Page
13-10
Analyst
This textbox contains the name of the current analyst. The name is automatically taken from the benchtop´s configuration dialog, but can be altered for documentation purposes. The name is saved in the header of any collected datasets and, if a method is saved, in the header of the method.
Sample info
The information entered in this textbox is stored in the dataset header.
The first line of the information is stored in the "comment“ field of the header, which is displayed in all graph windows. The complete information is stored in the "FL memo“ field of the dataset. This can be obtained using the report builder.
0993-4316
0993-4316
TLC Scan Application
last modified / by
This shows the last date of saving the current method and the name of the analyst who saved the method.
locked
This option allows the locking of all entries in a method. The option can be altered in Expert mode only. If the option is selected all entry fields and the menu topic "method save“ are disabled.
Comments
The comment in this textbox is saved in the method header. It is also displayed in the method window of the benchtop. This comment is
NOT saved in any dataset. Use the sample info textbox for comments to be saved in datasets.
13-11
TLC Scan Application
View Results Page
This page contains an extra toolbar, in which graphics icons appear.
For further details on viewing data see chapter 5.
13-12
0993-4316
Plate Reader
Application
14
Introduction .................................................................................... 14-2
Menu commands............................................................................. 14-3
Using the application...................................................................... 14-3
Parameter Pages.............................................................................. 14-4
Setup Parameters Page .............................................................. 14-4
Setup Plate Page ........................................................................ 14-6
User Info Page ......................................................................... 14-12
View Results Page................................................................... 14-15
Defining a Kinetic Run................................................................. 14-16
External Device Control ............................................................... 14-17
Defining delays during the run ..................................................... 14-19
Viewing the intensity in the well before starting a run ................ 14-19
Defining the Read Pattern ............................................................ 14-20
Creating a new Plate Format ........................................................ 14-22
Aligning a Plate Format................................................................ 14-22
Plate Reader
Application
14
The FL-WinLab Plate Reader application allows to perform measurements using the LS50B WPR accessory. Note that this accessory is absolutely necessary to run this application.
Plate Reader Application
Introduction
The FL-WinLab Plate Reader application allows to perform measurements using the LS50B WPR accessory. Note that this accessory is absolutely necessary to run this application.
The user can:
•
Measure samples in any plate format, e.g. 6,12,24,48,96 wells
•
Create new plate formats graphically and interactively
•
Define measurement points with a point and click
•
Randomly define plate measurement sequences, e.g. A1, B4, H12,
A3, D5 etc.
•
Automatically select measurement blocks, e.g. whole plate, or whole plate but excluding the outer wells etc.
•
Automatically center a reading in the middle of the well.
•
Define a measurement point anywhere in the well typically for large wells as in 6 well plates
•
For multiple measurement points per well, automatically repeat the pattern in well A1 throughout the entire plate
•
User-programmable wavelength program (up to 20 sets)
•
Measure kinetic data from the plate for single wavelength or wavelength program
•
Free-format sample information spreadsheet
•
Save data in a single, Microsoft Excel compatible file on disk.
0993-4316
14-2
Plate Reader Application
Menu commands
File Menu
Commands for opening, saving and printing methods and exiting the application. For details see chapter 3, Working with Application
Methods.
Instrument Menu
Contains commands for starting and stopping data collection.
Help Menu
Contains commands for using the online help.
Using the application
A general description of working with application methods is given in chapter 3.
In the FL WinLab window open the
Application
menu and click on
Plate Reader
Enter the parameters on each page of the application. To move from on page to the next, click on the tab on the top of the page.
Click on the green traffic light (
Start / Stop
button) in the toolbar to start the method.
Open the page
View Results
to look at data. Use the icon in the toolbar to format the graphic display.
To exit the application, open the
File
menu and click on
Exit
.
0993-4316
14-3
Plate Reader Application
Parameter Pages
Setup Parameters Page
14-4
Add WL program
Click on this button to add a new wavelength program measurement to the bottom of the grid. Please note that the maximum number of wavelength programs is restricted to 20.
Delete WL program
Click on this button to delete the bottom wavelength program measurement set.
Wavelength program parameters
A wavelength program is a series of measurements, each with its own excitation and emission wavelengths and slits, emission filter position and Total Emission accessory (when fitted) status. The wavelength program allows the user to collect multiple wavelength data, for example for FURA2 measurement, for cell viability, diagnostic DNA assays etc.
0993-4316
0993-4316
Plate Reader Application
To set up a wavelength program, enter in each line of the grid the parameters for a measurement. In the Ex wl and Em wl columns enter the excitation and emission wavelengths, respectively. In the Ex slit and Em slit columns enter the excitation and emission slit widths, respectively. Select the desired emission filter from the Em filter combo box, and the TEM position from the TEM combo box. Note that the TEM combo box offers only the position out if no total emission mirror accessory is fitted.
To edit one of the parameters in the grid, click on the cell. Note that the complete cell is selected. Enter the new text directly via the keyboard, the old text is automatically deleted. To edit the existing text either click a second time on the cell or use the arrow-left or arrow-right keys.
To move to a new cell click on the new cell. Alternatively you can navigate through the grid using the arrow-up, arrow-down keys and the enter key.
Number of measurement cycles
The number of measurement cycles is the number of times that the measurement sequence for the selected measurement points in the plate is repeated. Enter a number greater than one to define a kinetic run.
Read time for each well
The read time for each well is the integration time for each wavelength program measurement for each defined measure point.
Cycle time per plate
The cycle time per plate is the time taken from the start of the first measurement of a well to the start of the next measurement of the same well for each successive cycle. Note that this value is only used for kinetic runs, that is if the number of measurement cycles is greater than 1. (see also ´Defining delays during the run´).
14-5
Plate Reader Application
Setup Plate Page
14-6
Displays an image of the currently selected plate and the current set of measurement points. The numbers beside the measurement points indicate the order of the measurement. To add a measurement point left click on the desired plate position, ALT+left click to delete a read point. To obtain the intensity right click on the desired position.
Plate position
The first two boxes display the corresponding x and y plate position in mm, the third one the corresponding well of the current mouse position. Use this information to correctly locate the probe to either read the intensity at a defined position or to align the plate.
Intensity
Displays the intensity for the current wavelength program.
0993-4316
0993-4316
Plate Reader Application
Plate Reader park position
Click on this button to send the plate reader accessory to the park position. It is recommended that plates are inserted or removed only with the accessory in this position.
Plate Reader datum position
Click on the datum button to reset the plate reader accessory and send it to the datum (0,0) position. This should correspond to the extreme corner of the plate nearest the A1 position.
Loading a plate format
Use to load a previously saved plate image from file. After pressing the button a file selector dialog appears. Select the desired plate image file (*.wpc). Please note that loading a new plate image automatically clears all measurement points. To create a new plate format see ´Align/Make new format´.
Auto center read button
Press this button to automatically center measurement points in well wherever the click occurs within the well.
Off center read button
Press this button to locate measurement points anywhere in a well for multiple measurements per well (typically for large wells in 6 or 12 well plates).
14-7
Plate Reader Application
Average button
The processing of multiple readings from a given well is controlled by the settings of this button. If it is selected multiple reads for a given well are averaged.
Sum (integrate) button
The processing of multiple readings from a given well is controlled by the settings of this button. If it is selected multiple reads for a given well are summed (integrated).
The summed (integrated) values are updated in the results spreadsheet each time a read is performed. Multiple readings per well may also be performed using the autocenter button, the same well center position is read according to the sequence in which the read points are defined.
Auto-fill button
Use to automatically fill a pattern of measurement points. (for detailed information see ´defining the read pattern´).
Clear button
Click on this button to clear all measurement points from the plate image.
14-8
0993-4316
Plate Reader Application
Align, Make new Format
Use to either align an existing plate or to generate a new plate format file. After pressing the button the Align Plate dialog appears:
0993-4316
Plate Image
Displays an image of the currently defined plate. If no alignment button is selected right clicking on a position in the image will move the plate reader probe to the corresponding position over the plate.
Align upper left
Press this button to select the well in upper left corner of the plate for alignment. The program will automatically move the probe head over the appropriate well. The upper left well on the plate image will be filled in red to indicate that that well is being aligned. Align the probe head using the arrows. To unselect the well click on this button again.
For more information see ´Aligning the plate format´.
14-9
Plate Reader Application
Align lower right
Press this button to select the well in lower right corner of the plate for alignment. The program will automatically move the probe head over the appropriate well.
The upper left well on the plate image will be filled in red to indicate that that well is being aligned. Align the probe head using the arrows.
To unselect the well click on this button again. For more information see ´Aligning the plate format´.
Alignment arrows
Use the arrows to align the probe. Each time you click on one of the arrows the probe is moved in the indicated direction. The distance the probe is moved is determined by the alignment distance. Note that there will be a short delay while the program drives the probe head.
Within this time the cursor shape changes to an hourglass. For more information see ´Aligning the plate format´.
Alignment distance
Use these settings to define the distance the probe is moved head, each time an alignment arrow is pressed. Use 5 mm for the coarse tuning and 0.2 mm for the fine tuning. For more information see
´Aligning the plate format´.
14-10
0993-4316
0993-4316
Plate Reader Application
Plate format parameters
Here the complete set of the plate format parameters are displayed. If a new plate format is defined the user must enter the values for the number of rows and columns for the new format. Furthermore the radius of the wells is required. Then the distance between the centers of two neighboring wells in the x and y directions must be entered
(Spacing X, Y).
Finally the x and y distance of the A1 well to the upper right corner of the well is required (Offset X, Y). Note that the values for the spacing and the offsets can be given approximately, since they are recalculated during the alignment process. For more information see
´Aligning the plate format´.
Align upper left button
Press this button to select the upper left well for alignment
Align lower right button
Press this button to select the lower right well for alignment
14-11
Plate Reader Application
User Info Page
14-12
Analyst
This textbox contains the name of the current analyst. The name is automatically taken from the benchtop´s configuration dialog, but can be altered for documentation purposes. The name is saved in the destination file and, if a method is saved, in the header of the method.
last modified / by
This shows the last date of saving the current method and the name of the analyst who saved the method.
Sample Info Grid
Displays the sample information for the plate. Note that the grid cannot be edited directly. Use the buttons next to the grid together with the comments textbox below the buttons to edit the fields.
0993-4316
0993-4316
Plate Reader Application
To enter information into the grid, enter text in the comments textbox, select a region on the sample info grid (drag the cursor over the desired region), then press the desired button (Blanks, Standards,
Samples).
Clear sample info region
Select a region on the sample info grid (drag the cursor over the desired region). Then press this button to clear the selected area.
Define blanks
Blank wells can be used to subtract the background signal from sample intensities. Select a region on the sample info grid (drag the cursor over the desired region). Then press this button to define the selected area as blanks. All cells in the area will then be color coded in gray. They will contain the keyword “blank” and if the sample info comments textbox (right below the buttons) contains any text, this text is added.
Define standards
Standards wells can be used to calibrate sample intensities. Select a region on the sample info grid (drag the cursor over the desired region). Then press this button to define the selected area as standards. All cells in the area will then be color coded in green. They will contain the keyword “Std”. Note that for standards a concentration value is required. The sample info comments textbox
(right below the buttons) must contain a number, which is the added to the “Std” keyword.
14-13
Plate Reader Application
Define samples
Select a region on the sample info grid (drag the cursor over the desired region), keeping the left mouse button pressed). The press this button to define the selected area as samples. All cells in the area will then be color coded in blue. They will contain the keyword “Sample” and if the sample info comments textbox (right below the buttons) contains any text, this text is added.
Sample info comments
The contents of this text box is added to the appropriate keyword and copied to all cells in the selected region if one of the buttons Sample,
Blank or Standard is pressed. Note that for standards a number relating to the concentration must be entered, or the following error message will be displayed:
14-14
0993-4316
Plate Reader Application
View Results Page
0993-4316
View results grid
The results of the current measurement are displayed in real-time in the results grid with the same logical format as the plate. Cells are color coded depending on sample type information: white = empty, gray = blank, green = standard, blue = sample.
If the user has set up a wavelength program (i.e. more than one wavelength set per well), then the data in the grid can be switched in real-time to toggle through the wavelength program sets. Signals are automatically summed or averaged if more than one measurement position per well has been selected. The grid cannot be edited.
Select View Data
Select the desired wavelength program set from this combo box. If intensities are measured before the run is started, the parameters of the selected wavelength program are sent to the instrument before the measurement is started. During a run the results of the selected wavelength program are displayed in the results grid.
14-15
Plate Reader Application
Defining a Kinetic Run
Kinetic runs are used to collect time-dependent data by repeating the measurement sequence for the selected wells in the plate. Define a kinetic run and its parameters on the Setup Parameters page.
For a kinetic run enter a value of two or more for the number of measurement cycles.
Then enter the cycle time per plate. This time is taken from the start of the first measurement of a well to the start of the next measurement of the same well for each successive cycle.
Note there are many events in Windows which may interfere with the cycle time.The Plate Reader application monitors the cycle time for every cycle, stores these times in the data file, and then inserts the longest cycle time into the cycle time textbox at the end of the run.
In order to obtain an accurate measure of the cycle time, it is best to enter a very short time for the cycle time (for example 1 second) and carry out a 'dry run' without any reagents.
This will result in the real minimum guaranteed cycle time being displayed: this value will be stored with the method.
During the run, the number of cycles selected and the current cycle will be displayed on the status bar. After a cycle is completed the remaining time until the next cycle is started is displayed.
14-16
0993-4316
Plate Reader Application
External Device Control
The FL WinLab Plate Reader application has facilities for driving two external devices.
This can be used to inject samples into the wells or to drive any other device which has a Windows driver (or a DOS driver if the driver has a Windows PIF file - see Windows help for details of setting up PIF files).
The devices are always activated just before measurement is made, so the Plate Reader will drive to a new well position, then activate the devices, add delays for each (see the section Defining delays during the run) and then carry out the wavelength program measurement.
The two devices driver commands can be sent asynchronously, so that one of the devices is only activated during the first kinetic cycle but the other is activated for every cycle, or one device can be activated during the first kinetic cycle and no devices are activated subsequently. Applications for these examples would include:
A standard addition method, where the reagent is added first then successive sample aliquots are added and measured individually.
A kinetic intracellular calcium method, where the user wishes to add
FURA2-labelled cells to a protein-bound plate at time=0, then observe the change in intracellular calcium with time.
Bioluminescence assay for ATP, where the user wishes to add luciferase reagent to each well, then delay to allow for temperature equilibration, then add ATP and measure.
To specify the external devices, go to the Setup Parameters page, then click on each Inject/Ext#n checkbox required.
0993-4316
14-17
Plate Reader Application
Then define the driver program and its associated command line parameters. To define the driver program, enter the file name of the driver program with its full path in the driver textbox or double click on the driver textbox to use a file selector. then append any command line parameters which the program may need (this depends of course on the driver), for example for an injector driver to dispense 200 microlitres from injector number 1, the command line may appear:
“c:\extdrive.exe 1 200”.
If the First cycle only checkbox is checked then the injector will only be driven during the first kinetic cycle. Otherwise the injector will be driven EVERY cycle of the kinetic run.
So for example if the user has selected a 2 wavelength program:
10 kinetics cycles injector 1 active with First cycle only checked
10 second delay the program will do the following on starting the run:
For the first cycle:
1. Drive to the well
2. Activate the driver #1
3. Delay for 10 seconds
4. Measure the wavelength program
For every subsequent cycle (For every well selected):
1. Drive to the well
2. Measure the wavelength program
14-18
0993-4316
Plate Reader Application
Defining delays during the run
The two delays which can be added during the run are primarily intended for use with the external device drivers, for example to allow for temperature equilibration after addition of reagent then to allow for reaction after addition of analyte. The delays can also be used to control the time between wells for long kinetic measurements.
The kinetic cycle time is the total cycle time: if this is set to 5 minutes and the measurement cycle takes 1 minute, then the program will wait for 4 minutes after finishing measurement before proceeding to the next cycle. Using a delay during the run via the Delay#1 & Delay#2, the user can control this so that the time between wells is more evenly spaced. Note that the delay are independent of the external drivers: even if the drivers are not selected, the user can incorporate delays.
The program will automatically add this delay to the run, the delay is inserted AFTER driving to the next well, and BEFORE the wavelength program is measured.
Viewing the intensity in the well before starting a run
It is sometimes desirable to be able to observe the intensity in one or more wells before starting a potentially time-consuming kinetic run etc. To do this open the View Results Page, then select the required wavelength program from the Select View Data box. Note that you can obtain the detailed parameters for the measurement from the wavelength program grid on the Setup Parameters page.
Next go to the Setup Plate Format Page. The screen will then display the plate format. Click on the well to be measured using the right mouse button: the Plate Reader will move to that well, setup the parameters for the selected wavelength program, measure the intensity and display the result in a textbox under the X&Y positions and current well.
0993-4316
14-19
Plate Reader Application
Defining the Read Pattern
A read pattern is the sequence of locations at which measurements will be taken, e.g. A1,A2,A3,A4 etc. The read pattern can be made randomly, e.g. A1,B7,H3 etc., or the application can automatically fill in a user-defined block for simplicity.
To define a random pattern: Open the Setup Plate page. To automatically place the measurement point in the centre of the well
(this is very convenient) use the Auto Centre button, or use the offcentre read button to locate the measurement point anywhere in the well. (The latter mode is intended primarily for use with plates with large wells, e.g. 6 well plates. These plates are frequently used for cell culturing, cell confluence etc. where it is important to measure the whole volume of the well.)
Enter the measurement points by clicking in the well. The application will draw a blue circle to indicate a measurement point: the number associated with the blue circle indicates where in the measurement sequence that measurement point will occur. Note that the sequence of measurement points can be made in any pattern throughout the plate. However only one intensity is calculated per well. If more than one measurement point is located in a well the intensities are either averaged or summed, depending whether the average or sum button is selected.
A filled block read pattern is one in which the user defines the top left and the bottom right co-ordinates of a block of wells for measurement (each with a single click) and then clicks on the Auto-
Fill button. The application then fills in the wells between these two points for convenience. This allows the user to quickly define measurement of the entire plate, or to ignore the outermost wells, to measure one or several columns or rows, or to define a smaller block inside the plate.
0993-4316
14-20
0993-4316
Plate Reader Application
First, select Auto-Centre or Off-Centre mode. Then clear all existing read points (for the application to find top left and bottom right points, there must be only two read points defined) by clicking on the
Clear button.
In auto-center mode define the two diagonals of the box to be autofilled, e.g. B2 to G11, by left clicking first on B2 and then on G11.
Note that as the mouse tracks across the plate, the current well which the mouse is moving over is constantly updated in the current well textbox. Next auto-fill the plate by clicking on the Auto-Fill button.
In off-center mode define the desired measurement pattern (but click
ONLY inside well A1) making one click for each measurement point.
When the desired pattern has been created, click on the Auto-Fill button. All wells in the plate will then be filled with patterns identical to that in well A1. The numbers associated with the measurement points indicate the measurement sequence: this type of measurement sequence can take rather more time to collect than single measurement points per well since the plate reader must move in both
X & Y directions in a discontinuous manner.
In both modes add measurement points to the pattern by clicking on the well with the left mouse key. Delete a measurement point from the pattern by holding down the ‘Alt’; key (keyboard)and click on the unwanted well with the left mouse key.
Note that only one intensity is calculated per well. If more than one measurement point is located in a well the intensities are either averaged or summed, depending whether the Average or Sum button is selected.
14-21
Plate Reader Application
Creating a new Plate Format
To create a new plate format, go to the Setup Plate page and press the
'Align/Make new format' button. The Align Plate page will appear.
Enter the desired number of rows and columns for the new plate format. Then enter the value for the radius of the wells. Next enter approximate values for the X,Y spacing and X,Y offsets, these values will be accurately calculated during the alignment. Align the plate format and save it to disk.
Aligning a Plate Format
Optical alignment of the Plate Reader must be carried out as specified in the installation. Additionally, for every different plate type which is to be used, the Plate Reader application alignment procedure must be used to specify where the wells are in relation to the Plate Reader accessory. Alignment is simple, and involves the following principle:
•
There are two issues in aligning any plate, these are:
•
The absolute dimensions of the plate and the well locations.
The mechanical offset of the Plate Reader accessory compared to the
Datum.
When the user carries out an alignment, the system records the position for well A1 and also calculates the well to well spacing which applies to the plate using the number of columns and rows and the position of well H12.
With these co-ordinates, the program can reproducibly position the probe head over any well in the plate. Note that it is NOT necessary to enter accurate values for the X,Y spacing and X,Y offsets during the alignment: these values will be accurately calculated during the
0993-4316
14-22
Plate Reader Application
alignment.
Align the plate reader as follows:
•
Insert the plate for alignment into the Plate Reader accessory.
•
Go to the Setup Plate page and press the 'Align/Make new format' button. The Align
Plate dialog will appear.
•
To start the alignment, click on the upper left alignment button to move the Plate
Reader to well A1. The program will fill well A1 on the plate image in red to indicate that that well is being aligned.
•
Next, observe the probe head in the Plate Reader accessory. If the probe head is not directly over the center of well A1, then alter the position by clicking on the arrows. Use the 0.2 mm, 1 mm and
5 mm step size for coarse and fine tuning. Note that each time the user clicks on an arrow, there will be a short delay while the program drives the probe head and returns the current position.
•
Select the Lower Right alignment button to move the Plate
Reader to lowest rightmost well of the plate e.g.H12 for the 96 well plate. The program will fill the appropriate well the plate image in red. Now use the same arrows for aligning as for A1.
They will work relative to whichever well is currently being aligned.
•
When alignment has been carried out for both wells, deselect both alignment buttons, select the auto center read button and right click on any well of the plate image. Check that the probe moves to the center of the selected well.
When the alignment is acceptable, click on the OK button. To discard the changes, press the cancel button.
If the Ok button was pressed a file save dialog appears. Select a file name and press Ok to save the plate format as a file on disk. Pressing the Cancel button of the file save dialog will not save the file to disk.
0993-4316
14-23
Plate Reader Application
However the new plate format is used in the current method.
14-24
0993-4316
Fast Filter
Application
15
Introduction .................................................................................... 15-2
Menu commands............................................................................. 15-3
Toolbar ........................................................................................... 15-4
Using the application...................................................................... 15-5
Parameter Pages.............................................................................. 15-6
Setup Page-Defining the mode.................................................. 15-6
Setup Page-Excitation FFA specific parameters ....................... 15-7
Setup Page-Emission FFA specific parameters......................... 15-8
Setup Page-Polarisation, Anisotropy, GF specific parameters . 15-8
Setup Page-Generic parameters................................................. 15-9
Realtime Options Page - Ex/Em FFA specific ........................ 15-13
Realtime Options Page - Polarisation/anisotropy specific ...... 15-14
Realtime Options Page - generic parameters .......................... 15-14
User Info Page ......................................................................... 15-16
View Results Page................................................................... 15-18
Fast Filter
Application
15
The Fast Filter Data Collection application is used to specify the data collection conditions when using the Fast Filter accessory.
Fast Filter Application
Introduction
The Fast Filter Data Collection application is used to specify the data collection conditions when using the Fast Filter accessory. The Fast
Filter accessory enables rapid measurement of intracellular concentrations. This accessory consists of one or two filter wheels, which are installed in either or both of the excitation or emission monochromators. Up to two pairs of filters or polarisers can be fitted on each filter wheel: the filter wheels rotate rapidly and enable each filter to be in the beam coincident with the flash of the lamp. A data point is then measured. For example, if calcium changes are being monitored using FURA-2, one excitation filter wheel (with a pair of filters, 340 and 380 nm) is fitted in the instrument in place of the standard excitation filter wheel and the emission is monitored at 510 nm using the emission monochromator. The data are recorded and saved on the hard disk in a file with the extension .TD.
The polariser filter set can be fitted to calculate the polarisation or anisotropy of a sample. Fluorescence polarisation is a very powerful technique for studying the rotational movement of molecules dynamically. This technique can be used for a wide variety of applications, including the measurement of the binding of coenzymes to proteins, membrane structure and function research, biopolymer structure and the study of antigen-antibody reactions in determining low molecular weight haptens (Immunoassays).
Polarisation is calculated using the following equation:
Polarisati on
=
I vv
I vv
−
+
(
(
GF
GF
⋅
I vh
⋅
I vh
)
)
0993-4316
15-2
Fast Filter Application
Anisotropy is calculated using the following equation:
Anisotropy
=
I
I vv vv
+
−
(
2
(
GF
⋅
GF
⋅
⋅
I vh
I vh
)
)
Where:
Polarisation = Corrected polarisation,
I
VV
= Emission intensity with both excitation and emission polarisers vertical.
I
VH
= Emission intensity with excitation polariser vertical and emission polariser horizontal.
GF = Grating factor
Menu commands
File Menu
Commands for opening, saving and printing methods and exiting the application. For details see chapter 3, Working with Application
Methods.
Instrument Menu
Contains commands for starting and stopping data collection.
Help Menu
Contains commands for using the online help.
Toolbar
Reset the Fast Filter
0993-4316
15-3
Fast Filter Application
Click on this button to reset the fast filter. The fast filter accessory is stopped rotating and all fast filter wheels are set to datum (clear) position. Note that the fast filter accessory is automatically reset when the application is terminated.
The following generic View buttons are described in Chapter 5:
Auto-expansion of X-axis
Auto-expansion of Y-axis
Format graph ranges
Select default Y-range
Radar Window
Vertical cursor
Remove curve
Printout of data
Copy to clipboard
Using the application
In the FL WinLab window open the
Application
menu and click on
Fast Filter
.
0993-4316
15-4
Fast Filter Application
Enter the parameters on each page of the application. To move from on page to the next, click on the tab on the top of the page.
Click on the green traffic light (
Start / Stop
button) in the toolbar to start the method.
Open the page
View Results
to look at your data. You can use the icon in the toolbar to format the graphic display.
To exit the application, open the
File
menu of the application and click on
Exit
.
0993-4316
15-5
Fast Filter Application
Parameter Pages
Setup Page-Defining the mode
15-6
Excitation Fast Filter
Select this option to run the excitation fast filter wheel. Note that if no excitation fast filter wheel is fitted an error message appears and the traffic light stays yellow, not allowing any data acquisition.
Emission Fast Filter
Select this option to run the emission fast filter wheel. Note that if no emission fast filter wheel is fitted an error message appears and traffic light stays yellow, not allowing any data acquisition.
Polarisation
Select this option to calculate the polarisation of a sample. Note that your instrument must have an excitation and an emission fast filter wheel fitted. Moreover the positions of the horizontal and vertical polariser for the excitation and the emission fast filter wheel must have been defined in the Status application.
Anisotropy
Select this option to calculate the anisotropy of a sample. Note that your instrument must have an excitation and an emission fast filter wheel fitted. Moreover the positions of the horizontal and vertical polariser for the excitation and the emission fast filter wheel must have been defined in the Status application.
0993-4316
Fast Filter Application
GF Measurement
Select this option to collect grating factor data using spinning Fast
Filters.
Note that your instrument must have an excitation and an emission fast filter wheel fitted. Moreover the positions of the horizontal and vertical polariser for the excitation and the emission fast filter wheel must have been defined in the Status application.
Click here to view the G Factor measurement parameters
Setup Page-Excitation FFA specific parameters
Emission wavelength
Click on the text box and enter the fixed emission wavelength. Note that when the excitation Fast Filter has been selected the excitation wavelength is fixed at zero order to allow the excitation wavelength to be defined solely by the Fast Filter, so the excitation wavelength is not visible.
0993-4316
15-7
Fast Filter Application
Setup Page-Emission FFA specific parameters
Excitation wavelength
Click on the text box and enter the fixed excitation wavelength. Note that when the emission Fast Filter has been selected the emission wavelength is fixed at the zero order position, which selects the emission light according to the filters fitted.
Setup Page-Polarisation, Anisotropy, GF specific parameters
15-8
Excitation wavelength
Click on the text box and enter the fixed excitation wavelength.
Emission wavelength
Click on the text box and enter the fixed emission wavelength.
0993-4316
Setup Page-Generic parameters
Fast Filter Application
0993-4316
Excitation slit
The excitation slit width is the spectral band width of the excitation monochromator. In order to obtain the best spectral resolution, select a narrow slit width, e.g. 2.5 or 5 nm. The best signal-to-noise ratio is obtained by selecting a large slit width.
Emission slit
The emission slit width is the spectral band width of the emission monochromator. In order to obtain the best spectral resolution, select a narrow slit width, e.g. 2.5 or 5 nm. The best signal-to-noise ratio is obtained by selecting a large slit width.
15-9
Fast Filter Application
Remote start
Select this option if you wish to couple data acquisition with an external device, for example an HPLC pump or stopped-flow device.
Data collection is initiated on sensing a contact closure between the
0VA and Remote Start connections on the rear panel of the LS-50B.
A message will appear: ´Waiting for remote start...´ after clicking on the green traffic light subsequent to setting up the instrument.
Collection of data will start as soon as contact between 0 VA and
Remote Start has been established. To abort the measurement, click on the red traffic light.
Keyboard start
Select this option if you wish to start the data acquisition via the keyboard. The following dialog box will appear after clicking on the green traffic light subsequent to setting up the instrument: Click on
OK
or press
ENTER
on the keyboard to start data collection. To abort the measurement, click on
Cancel
.
Immediate start
Select this option to start data acquisition immediately after clicking on the green traffic light (subsequent to setting up the instrument) without seeing the ´OK to start´ panel.
Show timed events
Select this option to mark events during a run, for example marking the addition of a reagent to the sample. Timed events can be marked either using the Biokinetics Accessory, which has an integrated Event
Button, or by contact closure between the 0VA and Event Mark connections on the rear panel of the instrument.
Once data acquisition starts, the data file (with the extension *.TD) plus a second file (the same name, but with file extension *.TDE) will be displayed in the View results page. This has a constant ordinate value -5 except for marked events which each result in a spike.
15-10
0993-4316
0993-4316
Fast Filter Application
Duration
Click on the textbox and enter the required duration (total time for data collection) in seconds or minutes depending on the data interval selected.
Data interval
Click on the textbox and enter the required data interval (interval between two measuring points) in seconds or minutes depending on the time unit selected. Note that in Ex/Em modes the data interval is equivalent to the integration time.
Autoname destination filenames into families
When this option is selected, destination filenames for all channels are automatically edited when any one filename is changed from the keyboard. If Excitation FFA or Emission FFA is selected, the endings n, d, and a are automatically added to the filenames in Channels 1/2,
3/4, and 5/6, respectively. ´n´ and ´d´ refer to the numerator and denominator datasets respectively, ´a´ refers to the ratio dataset, so for each filter pair, ´n´ and ´d´ (intensity) datasets and ´a´ (ratio) datsests will be created, where the ratio dataset is generated as n/d. If
Polarisation, Anisotropy or GF is selected, the endings v, h, and p are automatically added to the filenames in Channels 1/2, 3/4, and 5/6, respectively.
Result Filenames
The result files are grouped in two sets of three files: the leftmost two files correspond to the FFA positions channel 1 and channel 3
(channel 2, channel 4 respectively). The rightmost file contains the result of the online calculation.
The comments in brackets before the textboxes display the wavelengths (or polarisation) of the filters fitted in the appropriate
FFA positions. This information must have been previously defined by the user in the FFA-dialog of the Status application.
15-11
Fast Filter Application
The comment in front of the results file describes the equation being used for calculation of the result.
Note that it is possible to leave a complete group empty, in this case no data is stored. If one textbox of a group contains a file name the other two textboxes of the group must contain file names as well. In polarisation, anisotropy or GF mode only the first OR the second set of files is measured.
Please note that any path information is removed from the filenames automatically. The files are always stored in the default FL WinLab data directory.
Auto increment file names
If this option is selected the application generates a new numbered filename for each run. The first five characters of the base filename, given in the destination filename textbox, are extended with a 3 digit number starting from 001. If a file with this filename already exists on the hard disk in the current FL WinLab data directory the number is incremented by one, until the filename is unique. The numbering process can be forced to start from a different number by adding a number to the base filename e.g. "Test5.sp“. In this case the first generated filename would be "Test005.sp“, the second "Test006.sp“,
… . The base filename in the destination filename textbox is not modified by this process.
Please note that only 999 files with the same base file name can be generated. If e.g. Test001.sp to Test999.sp already exist on the hard disk, an error message will be issued. In this case either a different base name or a different data directory must be chosen.
15-12
0993-4316
Realtime Options Page - Ex/Em FFA specific
Fast Filter Application
0993-4316
Background subtract option
Select this option to automatically subtract the given backgrounds from the signal of the corresponding channel. The background intensity is stored in the header of the corrsponding dataset in the “FL
MEMO” field.
Background intensities
These intensities are subtracted automatically from the signal of the corresponding channel if the background subtraction option is selected. Note that background levels are subtracted before any further calculation is performed.
Enter the intensities in these textboxes manually or press "Measure
BG" button to automatically measure the background for all four channels. The background intensity is stored in the header of the dataset in the “FL MEMO” field.
Measure background
Press this button to measure the background intensities for all four channels. The instrument is setup with the method parameters
(wavelengths, slit widths, FFA position) before the measurement is done.
15-13
Fast Filter Application
Realtime Options Page - Polarisation/anisotropy specific
Grating factor
Enter the Grating factor in this textbox manually or calculated by pressing the calculate GF button (see also GF measurement).
Auto GF Calculation
Insert the sample to be measured into the cuvette holder and press this button to calculate the Grating factor (see also GF measurement)
Realtime Options Page - generic parameters
15-14
Ordinate Label
Enter the desired ordinate label in this textbox. The label is stored in the result dataset(s). It is displayed on the ordinate axis of the graph.
Note that this label is NOT used for the intensity datasets (c1-c4). The ordinate labels for these datasets are always set to “Int”.
0993-4316
0993-4316
Fast Filter Application
Ordinate Max and Min
The ordinate maximum and minimum values are used as defaults for the ordinate range displayed in the graph when a measurement is started. If the textboxes are empty the graph ordinate range does not change when a measurement is started. Furthermore the „Select default Y-range“ button can be used to reset the ordinate range to these values during a run.
Auto-clear curves
If this option is selected all curves are deleted from the graphic before a measurement starts. The curves are not deleted from the harddisk. If this option is not selected, subsequent scans are superimposed, allowing the user to view the series of measured spectra.
Show all data
If this option is selected all generated data sets are displayed in realtime. Otherwise only the result dataset(s) (ratio or polarisation/anisotropy) are displayed. Note that in both cases all data sets are stored.
15-15
Fast Filter Application
User Info Page
15-16
Analyst
This textbox contains the name of the current analyst. The name is automatically taken from the benchtop´s configuration dialog, but can be altered for documentation purposes. The name is saved in the header of any collected datasets and, if a method is saved, in the header of the method.
Sample info
The information entered in this textbox is stored in the dataset header.
The first line of the information is stored in the "comment” field of the header, which is displayed in all graph windows. The complete information is stored in the "FL memo” field of the dataset. This can be obtained using the report builder.
0993-4316
0993-4316
Fast Filter Application
last modified / by
This shows the last date of saving the current method and the name of the analyst who saved the method.
Locked
This option allows the locking of all entries in a method. The option can be altered in Expert mode only. If the option is selected all entry fields and the menu topic "method save” are disabled.
Comments
The comment in this textbox is saved in the method header. It is also displayed in the method window of the benchtop. This comment is
NOT saved in any dataset. Use the sample info textbox for comments to be saved in datasets.
15-17
Fast Filter Application
View Results Page
15-18
Note the difference in ordinate scale between the intensities and the ratio. Click on the ratio dataset (above, ´furaa.td´) and then on the expand ordinate button in the toolbar. The ratio dataset will then be expanded to fill the ordinate scale for clarity.
For further hints on on-line and off-line graphics possibilities using Fl
WinLab, see chapter 5.
0993-4316
Ratio Data
Application
16
Introduction .................................................................................... 16-2
Menu commands............................................................................. 16-3
Toolbar ........................................................................................... 16-4
Using the application...................................................................... 16-5
Parameter Pages.............................................................................. 16-6
Setup Page - True Ratio Mode .................................................. 16-6
Setup Page - Quick Ratio Mode specific parameters .............. 16-11
Realtime Options Page ................................................................. 16-12
User Info Page .............................................................................. 16-14
View Results Page........................................................................ 16-16
True Ratio Mode .......................................................................... 16-17
Quick Ratio Mode ........................................................................ 16-18
Determining the Isobestic point.................................................... 16-20
Ratio Data
Application
16
The Ratio Data Collection application is used for measuring two wavelengths simultaneously, generating a real-time ratio to determine changes in the intracellular concentration of free ions such as Ca
++ and H
+
, in living cells using ion specific fluorescent probes.
Ratio Data Collection Application
Introduction
The Ratio Data Collection application is used for measuring changes in the intracellular concentration of free ions such as Ca
++
and H
+
in living cells using ion-specific fluorescent probes. The fluorescent characteristics of probes such as FURA-2, INDO-1 and BCECF change depending on the intracellular concentration of the free ion.
The binding of an intracellular ion to a probe results in a shift in the excitation or emission wavelength and thus the overall spectrum will contain contributions from both bound and free probe. The ratio of the fluorescence intensities at the maxima for bound and free forms of the probe is proportional to the concentration of the metabolite. The ratioing corrects for artefacts such as cell count, probe concentration and instrument specific factors.
Data is collected by driving either the excitation or the emission monochromator between the two wavelengths of interest for the duration of the analysis. To minimize time discrepancies, due to the time interval between measuring each intensity, interpolation is carried out before the ratio is generated from the intensities.
The data for each run is saved in three time drive files with an extension of .TD. The file name ending N, D or A is automatically added for identification of the data type contained within that file:
*N.TD = numerator for ratioing the measured data
*D.TD = denominator for ratioing the measured data
*A.TD = ratio of the intensity values of the above files
Using the ICBC Calibration application, raw data from the Ratio Data
Collection application can be converted to [ion] or pH.
0993-4316
16-2
Ratio Data Collection Application
Menu commands
File Menu
Commands for opening, saving and printing methods and exiting the application. For details see chapter 3, Working with Application
Methods.
Instrument Menu
Contains commands for starting and stopping data collection.
Help Menu
Contains commands for using the online help.
0993-4216
16-3
Ratio Data Collection Application
Toolbar
The Ratio Data Collection applications displays a graphic toolbar when the View results page is opened or during a run. The following generic View buttons are described in Chapter 5:
Auto-expansion of X-axis
Auto-expansion of Y-axis
Format graph ranges
Select default Y-range
Radar Window
Vertical cursor
Remove curve
Printout of data
Copy to clipboard
0993-4316
16-4
Ratio Data Collection Application
Using the application
A general description of working with application methods is given in chapter 3.
In the FL WinLab window open the
Application
menu and click on
Ratio Data Collection
:
Enter the parameters on each page of the application. To move from on page to the next, click on the tab on the top of the page.
Click on the green traffic light (
Start / Stop
button) in the toolbar to start the method.
Open the page
View Results
to look at data. Use the icon in the toolbar to format the graphic display.
To exit the application, open the
File
menu of the application and click on
Exit
.
0993-4216
16-5
Ratio Data Collection Application
Parameter Pages
Setup Page - True Ratio Mode
16-6
True/Quick Ratio Mode Option
This option determines whether the application collects a ratio of two wavelengths continuously (´True´ mode, for FURA-2 340 and 380nm repeatedly) or using the isobestic point once before and once after the collection of a single wavelength timedrive (´Quick´ mode).
0993-4316
0993-4216
Ratio Data Collection Application
Quick Ratio Mode Option
This mode allows the user to collect ratio data more rapidly than by real ratioing between two wavelengths. Quick Ratio mode involves first measuring the isobestic point, then measuring a single wavelength timedrive in real-time. The ratio of the timedrive divided by the first isobestic point is displayed in real-time. After the run, the isobestic point is measured again, the two isobestic points (before and after the run) are interpolated and the ratio again generated. The mode does not therefore collect true ratio data: it is assumed that the isobestic point intensity is either static or changes linearly.
It is imperative to determine and use the wavelength of the isobestic point in this mode.
Excitation wavelength Channel 1
Enter the excitation wavelength for channel 1 in nm.
Emission wavelength Channel 1
Enter the emission wavelength for channel 1 in nm.
Excitation wavelength Channel 2
Enter the excitation wavelength for channel 2 in nm. For emission ratioing, enter the same value for the excitation wavelength in channel
1
and channel 2, and enter the two emission ratio wavelengths in the
Emission wavelength channel 1 and channel 2 textboxes.
Emission wavelength Channel 2
Enter the emission wavelength for channel 2 in nm. For excitation ratioing, enter the same value for the emission wavelength in channel
1 and channel 2, and enter the two excitation ratio wavelengths in the excitation wavelength channel 1
and channel 2 textboxes.
16-7
Ratio Data Collection Application
Excitation slit
The excitation slit width is the spectral band width of the excitation monochromator. In order to obtain the best spectral resolution, select a narrow slit width, e.g. 2.5 or 5 nm. The best signal-to-noise ratio is obtained by selecting a large slit width. The same excitation slit width is used for both channels.
Emission slit
The emission slit width is the spectral band width of the emission monochromator. In order to obtain the best spectral resolution, select a narrow slit width, e.g. 2.5 or 5 nm. The best signal-to-noise ratio is obtained by selecting a large slit width. The same emission slit width is used for both channels.
Duration
Click on the textbox and enter the required duration (total time for data collection) in seconds or minutes depending on the data interval selected.
Data interval
Click on the textbox and enter the required data interval (interval between two points in the result data set) in seconds. In True Ratio mode, the minimum data interval is determined by the sum of integration time and the time the monochromators need to move between the desired wavelengths for channel1 and channel2. The range for the data interval is updated each time the values for the integration time or for any wavelength are modified. Use the shortest data interval option to always set the data interval to the shortest possible time.
16-8
0993-4316
0993-4216
Ratio Data Collection Application
Set shortest interval
This option is only available in True Ratio mode. Select this option to always set the minimum data interval, determined by the sum of integration time and the time the monochromators need to move between the desired wavelengths for channel1 and channel2.
Integration time
Enter the required integration time in seconds. The optimal signal-tonoise ratio is obtained by selecting a long integration time. However for fast kinetics a short integration time should be used.
Seconds/Minutes
Select the required time unit for the duration. The selected unit is also used for the graph window and is stored as unit for the x-axis of the dataset. Note that the values for integration time, data interval and the response are always displayed in seconds on the setup/options page.
Autoname destination filenames into families
When this option is selected, destination filenames for all channels are automatically edited when any one filename is changed from the keyboard. The endings denote the data type within each file:
*N.TD: Channel 1 time drive = numerator for the ratioing of the measured data
*D.TD: Channel 2 time drive = denominator for the ratioing of the measured data
*A.TD: Channel 1 time drive/Channel 2 time drive = ratio of the intensity values
16-9
Ratio Data Collection Application
Result Filenames
Three result files are generated and saved:
Channel 1 time drive = numerator for the ratioing of the measured data
Channel 2 time drive = denominator for the ratioing of the measured data
Channel 1 time drive/Channel 2 time drive = ratio of the intensity values.
The filenames can either be entered manually or by double clicking on a textbox and selecting the file name form the appearing file selector. Note that all three filenames MUST be different, otherwise an error message is issued.
Any path information is removed from the filenames automatically.
The files are always stored in the default FL WinLab data directory.
16-10
0993-4316
Ratio Data Collection Application
Setup Page - Quick Ratio Mode specific parameters
Excitation wavelength isobestic point
Click on the text box and enter the excitation wavelength for the isobestic point in nm.
Emission wavelength isobestic point
Click on the text box and enter the emission wavelength for the isobestic point in nm.
Data interval
Click on the textbox and enter the required data interval (interval between two points in the result data set) in seconds. Note that in
´Quick Ratio´ mode the integration time is automatically set to the data interval.
0993-4216
16-11
Ratio Data Collection Application
Realtime Options Page
16-12
Background subtraction option
Select this option to automatically subtract background signals from each channel. The background intensity is stored in the header of the corresponding dataset in the “FL MEMO” field
Background intensities
These intensities are subtracted automatically from the signal of the corresponding channel if the background subtraction option is selected.
Enter the intensities manually, or press "Measure BG" button to automatically measure the background for all four channels. The background intensity is stored in the header of the dataset in the “FL
MEMO” field.
Measure background
Press this button to measure the background intensities for both channels. The instrument is setup with the method parameters
(corresponding wavelengths, slit widths) before the measurement is done.
Show all data
0993-4316
0993-4216
Ratio Data Collection Application
If this option is selected all generated data sets are displayed in realtime. Otherwise only the ratio dataset is displayed. Note that in both cases all data sets are stored.
Ordinate label
Enter the desired ordinate label in this textbox. The label is stored in the result dataset(s). It is displayed on the ordinate axis of the graph.
Note that this label is NOT used for the numerator and denominator datasets. The ordinate labels for these datasets are always set to “Int”.
Ordinate Max and Min
The ordinate maximum and minimum values are used as defaults for the ordinate range displayed in the graph when a measurement is started. If the textboxes are empty the graphs ordinate range does not change when a measurement is started. Furthermore the „Select default Y-range“ button run.
can be used to reset the ordinate range to these values during a
Auto-clear curves
If this option is selected all curves are deleted from the graphic before a measurement starts. The curves are not deleted from the harddisk. If this option is not selected, subsequent scans are superimposed, allowing the user to view the series of measured spectra.
16-13
Ratio Data Collection Application
User Info Page
16-14
Analyst
This textbox contains the name of the current analyst. The name is automatically taken from the benchtop´s configuration dialog, but can be altered for documentation purposes. The name is saved in the header of any collected datasets and, if a method is saved, in the header of the method.
Sample info
The information entered in this textbox is stored in the dataset header.
The first line of the information is stored in the "comment” field of the header, which is displayed in all graph windows. The complete information is stored in the "FL memo” field of the dataset. This can be obtained using the report builder.
0993-4316
0993-4216
Ratio Data Collection Application
last modified / by
This shows the last date of saving the current method and the name of the analyst who saved the method.
locked
This option allows the locking of all entries in a method. The option can be altered in Expert mode only. If the option is selected all entry fields and the menu topic "method save” are disabled.
Comments
The comment in this textbox is saved in the method header. It is also displayed in the method window of the benchtop. This comment is
NOT saved in any dataset. Use the sample info textbox for comments to be saved in datasets.
16-15
Ratio Data Collection Application
View Results Page
16-16
Note the difference in ordinate scale between the intensities and the ratio. Click on the ratio dataset (above, ´furaa.td´) and then on the expand ordinate button in the toolbar. The ratio dataset will then be expanded to fill the ordinate scale for clarity.
For further hints on on-line and off-line graphics possibilities using Fl
WinLab, see chapter 5.
0993-4316
Ratio Data Collection Application
True Ratio Mode
When the true ratio mode is selected the data is collected by rapidly driving the monochromator backwards and forwards between the wavelengths of interest for the duration of the analysis. The intensities are recorded at each wavelength. To minimize time discrepancies, due to the time interval between measuring each intensity, interpolation is carried out before the data is ratioed. The following scheme shows as how the ratio is calculated from two data sets collected at A nm and B nm (note that A and B stand for a pair of excitation and emission wavelengths):
0993-4216
Here the second ratio is calculated by interpolating between two A nm measurements to find the intensity at the time that the B nm measurement was made. The value obtained from the interpolation is ratioed with the value of the B nm measurement. The next ratio is
16-17
Ratio Data Collection Application
calculated from the second measured A nm value and an interpolated
B nm value.
Quick Ratio Mode
In order to increase the rate of data collection when the quick ratio mode is selected the data is ratioed against the isobestic point. The isobestic point is the wavelength at which the fluorescence intensity is independent of metabolic concentration. The intensity of the isobestic point changes very slowly and this removes the need to continually monitor the intensity at the wavelength. The data are collected by measuring the isobestic point intensity followed by performing a single wavelength time drive. At the end of the time drive the intensity of the isobestic point is measured again. During the time drive the data displayed is on the screen is the ratio of the time drive and the first isobestic point intensity. When the second isobestic point has been measured the experimental ratios are re-calculated using linear interpolation between the two isobestic points as the denominator:
16-18
0993-4316
Ratio Data Collection Application
0993-4216
Since the metabolite concentration data is still determined from ratio measurements the data are independent of cell path length, probe concentration and other instrumental factors.
16-19
Ratio Data Collection Application
Determining the Isobestic point
To determine the isobestic point, for example for FURA-2, perform excitation scans (excitation wavelength 300-400nm, emission wavelength 509nm, emission slit width and excitation slit width 5nm) for various Calcium concentrations. The Isobestic point excitation wavelength can the be determined from the crossing point of the curves as shown below. The Isobestic point emission wavelength is
509nm.
16-20
For other wavelength shifting fluorescent dyes, the isobestic point is always the spectral wavelength which is independent of ionconcentration. For specific details refer to “Handbook of Fluorescent probes and Research Chemicals” by Richard P.Haugland.
0993-4316
The Validation
Application
17
Introduction .................................................................................... 17-2
Menu commands............................................................................. 17-2
Toolbar ........................................................................................... 17-2
Using the application...................................................................... 17-3
Functional description .................................................................... 17-4
Sensitivity.................................................................................. 17-4
Wavelength accuracy ................................................................ 17-5
Acceptance criteria.................................................................... 17-6
The Validation
Application
17
The Validation application allows the user to check the performance of the instrument using a standard, sealed water cell. Validation results can be printed and/or saved to disk.
The Validation Application
Introduction
The Validation application is used for quantitatively measuring performance characteristics of the instrument. Sensitivity (by Raman band signal to noise) and wavelength accuracy are tested automatically.
Menu commands
File Menu
Command for exiting the application.
Instrument Menu
Contains commands for starting and stopping data collection.
Help Menu
Contains commands for using the online help.
Toolbar
The Validation application displays a toolbar containing three buttons:
Start/Stop
Click on this button to start or abort validation measurements
Printout of data
Click to print the validation report using the default printer.
Copy to clipboard
Click to copy the report to the clipboard for insertion into a word processor.
0993-4316
17-2
The Validation Application
Using the application
A general description of working with application methods is given in chapter 3.
In the FL WinLab window open the Application menu and click on
Validate LS-50B
.
Insert the sealed water cell.
Click on the green traffic light (Start / Stop button) in the toolbar to start the validation.
After the validation is complete, data is automatically saved. In addition, click on the Print and/or copy to clipboard toolbar buttons to obtain a hard-copy of the validation report..
To exit the application, open the File menu of the application and click on Exit.
0993-4316
17-3
The Validation Application
Functional description
Sensitivity
Sensitivity of the instrument is determined by determination of the signal to noise value for the Raman band of water. Parameters are as follows:
Raman band scan (for signal measurement)
Excitation wavelength 350nm
Emission scan range 380nm-420nm
Slits 10/10nm Ex/Em
Scan speed 120nm/min
Raman band timedrive (for noise measurement)
Excitation wavelength 350nm
Emission wavelength ~397nm (determined from scan)
Slits 10/10nm Ex/Em
Response 4 seconds
Signal-to-noise testing
The Raman band peak positions and intensity are derived from the scan. Peak height is automatically baseline subtracted.
0993-4316
17-4
The Validation Application
Noise values (R.M.S. and peak-to-peak) are derived from the timedrive (at the peak wavelength, NOT on the baseline) and the signal-to-noise value and Raman peak positions generated and written into the report.
If the signal to noise passes the minimum specified value (500:1
R.M.S.), then the report is marked accordingly. If the value is below this, then a ´Failed´ comment is added to the sensitivity result section.
Wavelength accuracy
The positions of the Raman band peak is also tested: if this falls within the acceptance limits, then the report is marked accordingly. If the wavelength is outside the acceptance limits, then a ´Failed´ comment is added to the sensitivity result section.
Further tests are done to test the wavelength accuracy more stringently.
This is done by recording Rayleigh scatter peaks at 350nm and
550nm:
The excitation wavelength is set to the nominal wavelength, then the emission monochromator is scanned through the excitation wavelength. The position of the Rayleigh scatter peak, which is expected to be at the excitation wavelength, is then verified.
Acceptance criteria for these scatter peaks depend on the wavelength position and the slit width used to record the scans.
0993-4316
17-5
The Validation Application
Acceptance criteria
These are saved in the report, criteria are as shown on the Validation
Application page:
Note that during data collection, the expected region of the Raman band and of the two wavelength accuracy peaks is indicated by a green range box, for quick reference of the current data against the acceptance criteria.
17-6
0993-4316
advertisement
* Your assessment is very important for improving the workof artificial intelligence, which forms the content of this project
Related manuals
advertisement
Table of contents
- 5 Table of Contents
- 11 FL WinLab Software Guide Contents
- 17 Preface
- 26 Introduction to FL WInLab
- 42 Configuring FL WinLab
- 53 LS-50B Status
- 86 Application Methods
- 101 Viewing Data
- 130 Data Handling
- 175 Single Read Appliation
- 190 Scan Application
- 221 Timedrive Application
- 237 Wavelength Program Application
- 253 The ICBC Calibration Application
- 275 Concentration Application
- 299 TLC Scan Application
- 313 Plate Reader Application
- 339 Fast Filter Application
- 359 Ratio Data Application
- 382 The Validation Application