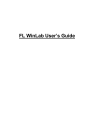
advertisement
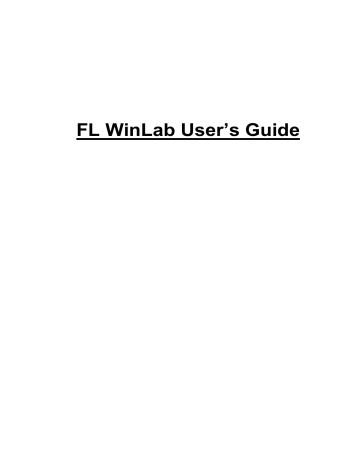
TLC Scan
Application
13
Introduction .................................................................................... 13-2
Menu commands............................................................................. 13-2
Toolbar ........................................................................................... 13-3
Using the application...................................................................... 13-4
Parameter Pages.............................................................................. 13-5
Setup Page ................................................................................. 13-5
Realtime Options Page .............................................................. 13-9
User Info Page ......................................................................... 13-10
View Results Page................................................................... 13-12
TLC Scan
Application
13
The TLC Scan application enables luminescence measurements to be made at fixed wavelengths for an individual position, a single scan or a multiple scan over the surface of any flat sample, TLC plate or gel.
TLC Scan Application
Introduction
The TLC Scan application enables luminescence measurements to be made at fixed wavelengths for an individual position, a single scan or a multiple scan over the surface of any flat sample, TLC plate or gel.
Multiple scans are performed with a selected data collection interval, resulting in a 3D plot which can be viewed in the 3D View application.
Menu commands
File Menu
Commands for opening, saving and printing methods and exiting the application. For details see chapter 3, Working with Application
Methods.
Instrument Menu
Contains commands for starting and stopping data collection.
Help Menu
Contains commands for using the online help.
13-2
0993-4316
TLC Scan Application
Toolbar
The TLCScan application displays a graphic toolbar for real-time graphic functions. The graphic icons are visible when the View
Results page is opened or when a run is started. The following generic
View buttons are described in Chapter 5:
Auto-expansion of X-axis
Auto-expansion of Y-axis
Format graph ranges
Select default Y-range
Radar Window
Vertical cursor
Remove curve
Printout of data
Copy to clipboard
0993-4316
13-3
TLC Scan Application
Using the application
A general description of working with application methods is given in chapter 3.
1. In the FL WinLab window open the Application menu and click on TLC Scan. The TLC Scan application is opened.
2. Enter the parameters on each page of the application. To move from on page to the next, click on the tab on the top of the page.
3. Click on the green traffic light (Start / Sto
p
button) in the toolbar to start the method.
4. Open the page Viewing Results to look at your data. You can use the icon in the toolbar to format the graphic display.
5. To exit the application, open the File menu of the application and click on Exit.
13-4
0993-4316
Parameter Pages
Setup Page
TLC Scan Application
0993-4316
Excitation wavelength
Click on the textbox and enter the excitation wavelength in nm.
Emission wavelength
Click on the textbox and enter the emission wavelength in nm.
13-5
TLC Scan Application
Excitation slit
The excitation slit width is the spectral band width of the excitation monochromator. In order to obtain the best spectral resolution, select a narrow slit width, e.g. 2.5 or 5 nm. The best signal-to-noise ratio is obtained by selecting a large slit width.
Emission slit
The emission slit width is the spectral band width of the emission monochromator. In order to obtain the best spectral resolution, select a narrow slit width, e.g. 2.5 or 5 nm. The best signal-to-noise ratio is obtained by selecting a large slit width.
Data interval
Click on the textbox and enter the required data interval (interval between two measuring points) in millimetres.
Plate scan speed
The plate scan speed controls the time for the fibre optic to scan across the plate/gel.
Plate image
This page displays an image of the maximal scannable area of the plate. Click with the left mouse button and drag to draw the scan trace(s). The left, right, top and bottom textboxes are updated accordingly. Click with the right mouse button to move the probe head and measure the intensity at that position. If the old plate reader accessory is fitted the limited x and y scan range is indicated by a red frame.
Scan in X-direction button
Click on this button to scan the plate from left to right in the Plate
Reader Accessory.
13-6
0993-4316
0993-4316
TLC Scan Application
Scan in Y-direction button
Click on this button to scan the plate from back to front in the Plate
Reader Accessory
Immediate start
Select this option if you wish to start data acquisition immediately after clicking on the green traffic light subsequent to setting up the instrument without seeing the OK to start panel.
Single scan button
Click on this button to scan a single trace of the plate/gel.
Multiple scans button
Click on this button to scan multiple traces and create a 3D plot of the plate/gel.
Current X and Y Position
The current X and Y position of the cursor over the plate image (or the intensity at the current probe head position) is displayed on this box. The textbox below the current position shows the last measured intensity (measure the intensity by right clicking on the desired position on the plate image). This function is also useful in determining the positional parameters for a 3D scan.
13-7
TLC Scan Application
Left, right, top, bottom and delta textboxes
To align the plate, specify the distance from the edges of the plate to the scan start and stop points. In the Left textbox enter the distance from the left edge of the plate to the scan start point. In the Right textbox enter the distance from the left edge of the plate to the scan end point. In the Top textbox enter the distance from the top edge of the plate to the scan start point. In the Bottom textbox enter the distance from the top edge of the plate to the scan end point. In the
Delta textbox enter the distance between successive traces during a multiple run.
Redraw button
Click on this button to redraw the plate scan lines to reflect the values in the textboxes Left, Right, Top, Bottom, and Delta.
13-8
0993-4316
TLC Scan Application
Realtime Options Page
0993-4316
Ordinate label
Enter the desired ordinate label in this textbox. The label is stored in the dataset. It is displayed on the ordinate axis of the graph.
Ordinate Max and Min
The ordinate maximum and minimum values are used as defaults for the ordinate range displayed in the graph when a measurement is started. If the textboxes are empty the graphs ordinate range does not change when a measurement is started. Furthermore the „Select default Y-range“ button
Auto-clear curves
If this option is selected all curves are deleted from the graphic before a measurement starts. The curves are not deleted from the harddisk.
Immediate start
Select this option to start the data acquisition immediately after clicking on the green traffic light subsequent to setting up the instument without seeing the OK to start panel.
13-9
TLC Scan Application
User Info Page
13-10
Analyst
This textbox contains the name of the current analyst. The name is automatically taken from the benchtop´s configuration dialog, but can be altered for documentation purposes. The name is saved in the header of any collected datasets and, if a method is saved, in the header of the method.
Sample info
The information entered in this textbox is stored in the dataset header.
The first line of the information is stored in the "comment“ field of the header, which is displayed in all graph windows. The complete information is stored in the "FL memo“ field of the dataset. This can be obtained using the report builder.
0993-4316
0993-4316
TLC Scan Application
last modified / by
This shows the last date of saving the current method and the name of the analyst who saved the method.
locked
This option allows the locking of all entries in a method. The option can be altered in Expert mode only. If the option is selected all entry fields and the menu topic "method save“ are disabled.
Comments
The comment in this textbox is saved in the method header. It is also displayed in the method window of the benchtop. This comment is
NOT saved in any dataset. Use the sample info textbox for comments to be saved in datasets.
13-11
TLC Scan Application
View Results Page
This page contains an extra toolbar, in which graphics icons appear.
For further details on viewing data see chapter 5.
13-12
0993-4316
advertisement
* Your assessment is very important for improving the workof artificial intelligence, which forms the content of this project
Related manuals
advertisement
Table of contents
- 5 Table of Contents
- 11 FL WinLab Software Guide Contents
- 17 Preface
- 26 Introduction to FL WInLab
- 42 Configuring FL WinLab
- 53 LS-50B Status
- 86 Application Methods
- 101 Viewing Data
- 130 Data Handling
- 175 Single Read Appliation
- 190 Scan Application
- 221 Timedrive Application
- 237 Wavelength Program Application
- 253 The ICBC Calibration Application
- 275 Concentration Application
- 299 TLC Scan Application
- 313 Plate Reader Application
- 339 Fast Filter Application
- 359 Ratio Data Application
- 382 The Validation Application