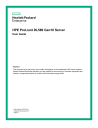
advertisement
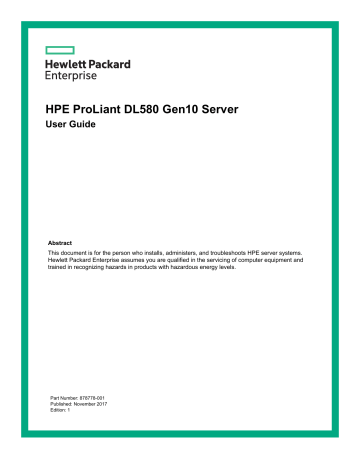
HPE ProLiant DL580 Gen10 Server
User Guide
Abstract
This document is for the person who installs, administers, and troubleshoots HPE server systems.
Hewlett Packard Enterprise assumes you are qualified in the servicing of computer equipment and trained in recognizing hazards in products with hazardous energy levels.
Part Number: 878778-001
Published: November 2017
Edition: 1
©
Copyright , 2017 Hewlett Packard Enterprise Development LP
Notices
The information contained herein is subject to change without notice. The only warranties for Hewlett Packard
Enterprise products and services are set forth in the express warranty statements accompanying such products and services. Nothing herein should be construed as constituting an additional warranty. Hewlett
Packard Enterprise shall not be liable for technical or editorial errors or omissions contained herein.
Confidential computer software. Valid license from Hewlett Packard Enterprise required for possession, use, or copying. Consistent with FAR 12.211 and 12.212, Commercial Computer Software, Computer Software
Documentation, and Technical Data for Commercial Items are licensed to the U.S. Government under vendor's standard commercial license.
Links to third-party websites take you outside the Hewlett Packard Enterprise website. Hewlett Packard
Enterprise has no control over and is not responsible for information outside the Hewlett Packard Enterprise website.
Acknowledgments
Microsoft
®
and Windows
®
are either registered trademarks or trademarks of Microsoft Corporation in the
United States and/or other countries.
Linux
®
is the registered trademark of Linus Torvalds in the U.S. and other countries.
Red Hat
®
is a registered trademark of Red Hat, Inc. in the United States and other countries.
Contents
Component identification........................................................................... 7
Operations..................................................................................................31
Setup...........................................................................................................45
Contents
3
Installing hardware options...................................................................... 53
Cabling......................................................................................................112
4 Contents
Software and configuration utilities.......................................................128
Troubleshooting.......................................................................................141
Replacing the system battery.................................................................142
Specifications.......................................................................................... 144
HPE 800W Flex Slot Platinum Hot Plug Low Halogen Power Supply.................................. 146
HPE 1600W Flex Slot Platinum Hot Plug Low Halogen Power Supply................................ 146
Contents
5
Websites................................................................................................... 148
Support and other resources................................................................. 149
6 Contents
Component identification
Front panel components
Server with power module
Item Description
1 Box 1 — Supported options:
• Eight-bay SFF HDD/SSD drive cage
• Six-bay SFF HDD/Two-bay NVMe SSD drive cage
• Eight-bay SFF NVMe SSD drive cage (with four NVMe drives
installed)
2 Box 2 — Supported options:
• Eight-bay SFF HDD/SSD drive cage
• Eight-bay SFF NVMe SSD drive cage
• Six-bay SFF HDD/Two-bay NVMe SSD drive cage
3
4
Box 3 — Supported options:
• Eight-bay SFF HDD/SSD drive cage
• Eight-bay SFF NVMe SSD drive cage
• Six-bay SFF HDD/Two-bay NVMe SSD drive cage
Front USB 3.0 port
Table Continued
Component identification
7
6
7
Item Description
5 Serial number and iLO information pull tab
8 iLO Service Port (169.254.1.2)
Front USB 3.0 port
Box 6 — Supported option:
Eight-bay SFF HDD/SSD drive cage
9 Box 5 — Supported option:
Eight-bay SFF HDD/SSD drive cage
10 Box 4 — Supported options:
• Universal media bay components
• Eight-bay SFF HDD/SSD drive cage
Server with optional Systems Insight Display Module
8 Component identification
4
5
6
7
8
Item Description
1 Box 1 — Supported options:
• Eight-bay SFF HDD/SSD drive cage
• Six-bay SFF HDD/Two-bay NVMe SSD drive cage
• Eight-bay SFF NVMe SSD drive cage (with four NVMe drives
installed)
2 Box 2 — Supported options:
• Eight-bay SFF HDD/SSD drive cage
• Eight-bay SFF NVMe SSD drive cage
• Six-bay SFF HDD/Two-bay NVMe SSD drive cage
3 Box 3 — Supported options:
• Eight-bay SFF HDD/SSD drive cage
• Eight-bay SFF NVMe SSD drive cage
• Six-bay SFF HDD/Two-bay NVMe SSD drive cage
iLO Service Port (169.254.1.2)
Front USB 3.0 port
Serial number and iLO information pull tab
Systems Insight Display Module
Box 6 — Supported option:
Eight-bay SFF HDD/SSD drive cage
9
10
Box 5 — Supported option:
Eight-bay SFF HDD/SSD drive cage
Box 4 — Supported options:
• Universal media bay components
• Eight-bay SFF HDD/SSD drive cage
Component identification
9
Universal media bay components
2
3
Item Description
1 USB 2.0 port
4
Video display port
Optical disk drive (optional)
Drives (optional)
Drive bay numbering
Eight-bay SFF HDD/SSD drive cage
10 Universal media bay components
Eight-bay SFF NVMe drive cage
Six-bay SFF HDD/Two-bay NVMe SSD drive cage
Component identification
11
Front panel LEDs and buttons
Power switch module
Systems Insight Display module (optional)
12 Front panel LEDs and buttons
Item Description
1 Power On/Standby button and system power LED
1
Status
Solid green = System on
Flashing green (1 Hz/cycle per sec) = Performing power on sequence
Solid amber = System in standby
Off = No power present
2
2 Health LED
1
Solid green = Normal
Flashing green (1 Hz/cycle per sec) = iLO is rebooting.
Flashing amber = System degraded
Flashing red (1 Hz/cycle per sec) = System critical
3
3 NIC status LED
1
Solid green = Link to network
Flashing green (1 Hz/cycle per sec) = Network active
Off = No network activity
4 UID button/LED
1
Solid blue = Activated
Flashing blue:
• 1 Hz/cycle per sec = Remote management or firmware upgrade in progress
• 4 Hz/cycle per sec = iLO manual reboot sequence initiated
• 8 Hz/cycle per sec = iLO manual reboot sequence in progress
Off = Deactivated
1
When all four LEDs described in this table flash simultaneously, a power fault has occurred.
2
Facility power is not present, power cord is not attached, no power supplies are installed, power supply failure has occurred, or the power button cable is disconnected.
3
If the health LED indicates a degraded or critical state, review the system IML or use iLO to review the system health status.
Systems Insight Display LEDs
The Systems Insight Display LEDs represent the system board layout. The display enables diagnosis with the access panel installed.
Systems Insight Display LEDs
13
Description
Processor LEDs
DIMM LEDs
Fan LEDs
NIC LEDs
Power supply LEDs
PCI riser LED
Over temp LED
14 Component identification
Status
Off = Normal
Amber = Failed processor
Off = Normal
Amber = Failed DIMM or configuration issue
Off = Normal
Amber = Failed fan or missing fan
Off = No link to network
Solid green = Network link
Flashing green = Network link with activity
If power is off, the front panel LED is not active. For
status, see "Rear panel LEDs on page 21."
Off = Normal
Solid amber = Power subsystem degraded, power supply failure, or input power lost.
Off = Normal
Amber = Incorrectly installed PCI riser cage
Off = Normal
Amber = High system temperature detected
Table Continued
Description
Proc DIMM Group LED
Power cap LED
When the health LED on the front panel illuminates either amber or red, the server is experiencing a health
event. For more information on the combination of these LEDs, see "Systems Insight Display combined
Systems Insight Display combined LED descriptions
The combined illumination of the following LEDs indicates a system condition:
• Systems Insight Display LEDs
• System power LED
• Health LED
Systems Insight Display
LED and color
Processor (amber)
Health
LED
Red
Status
Off = Normal
Amber = Failed DIMM or configuration issue
Off = System is in standby, or no cap is set.
Solid green = Power cap applied
System power LED
Amber
Status
One or more of the following conditions may exist:
• Processor in socket X has failed.
• Processor X is not installed in the socket.
• Processor X is unsupported.
• ROM detects a failed processor during POST.
Processor (amber)
DIMM (amber)
DIMM (amber)
Over temp (amber)
Over temp (amber)
PCI riser (amber)
Amber
Red
Amber
Amber
Red
Red
Green
Green
Green
Green
Amber
Green
Processor in socket X is in a prefailure condition.
One or more DIMMs have failed.
DIMM in slot X is in a pre-failure condition.
The Health Driver has detected a cautionary temperature level.
The server has detected a hardware critical temperature level.
The PCI riser cage is not seated properly.
Table Continued
Systems Insight Display combined LED descriptions
15
Systems Insight Display
LED and color
Fan (amber)
Fan (amber)
Power supply (amber)
Power supply (amber)
Power cap (off)
Power cap (green)
Power cap (green)
Power cap (flashing amber)
Health
LED
Amber
Red
Red
Amber
—
—
—
—
System power LED
Green
Status
Green
Amber
One fan has failed or has been removed.
Two or more fans have failed or been removed.
One or more of the following conditions may exist:
• Only one power supply is installed and that power supply is in standby.
• Power supply fault
• System board fault
Green
One or more of the following conditions may exist:
• Redundant power supply is installed and only one power supply is functional.
• AC power cord is not plugged into redundant power supply.
• Redundant power supply fault
• Power supply mismatch at POST or power supply mismatch through hot-plug addition
Amber
Flashing green
Green
Amber
Standby
Waiting for power
Power is available.
Power is not available.
IMPORTANT:
If more than one DIMM slot LED is illuminated, further troubleshooting is required. Test each bank of
DIMMs by removing all other DIMMs. Isolate the failed DIMM by replacing each DIMM in a bank with a known working DIMM.
Drives
16 Drives
NVMe drive components and LEDs
2
3
Item Description
1 Release lever
4
Activity ring
Do Not Remove LED
1
Request to Remove NVMe Drive button
1
Do not remove an NVMe SSD from the drive bay while the Do Not Remove button LED is flashing. The Do
Not Remove button LED flashes to indicate the device is still in use. Removal of the NVMe SSD before the device has completed and ceased signal/traffic flow can cause loss of data.
SAS/SATA drive components and LEDs
Item
1
Description
Locate
2 Activity ring LED
Status
• Solid blue = The drive is being identified by a host application.
• Flashing blue = The drive carrier firmware is being updated or requires an update.
• Rotating green = Drive activity.
• Off = No drive activity.
Table Continued
NVMe drive components and LEDs
17
Item Description
3 Do not remove LED
Status
• Solid white = Do not remove the drive. Removing the drive causes one or more of the logical drives to fail.
• Off = Removing the drive does not cause a logical drive to fail.
4 Drive status LED
• Solid green = The drive is a member of one or more logical drives.
• Flashing green = The drive is rebuilding or performing a RAID migration, strip size migration, capacity expansion, or logical drive extension, or is erasing.
• Flashing amber/green = The drive is a member of one or more logical drives and predicts the drive will fail.
• Flashing amber = The drive is not configured and predicts the drive will fail.
• Solid amber = The drive has failed.
• Off = The drive is not configured by a RAID controller.
Drive guidelines
CAUTION:
Do not remove an NVMe SSD from the drive bay while the Do Not Remove button LED is flashing. The
Do Not Remove button LED flashes to indicate the device is still in use. Removal of the NVMe SSD before the device has completed and ceased signal/traffic flow can cause loss of data.
Depending on the configuration, this server supports SAS, SATA, and NVMe drives.
Observe the following general guidelines:
• For drive numbering, see "Drive bay numbering on page 10."
• The NVMe SSD is a PCIe bus device. A device attached to a PCIe bus cannot be removed without allowing the device and bus to complete and cease the signal/traffic flow.
• The system automatically sets all device numbers.
• If only one hard drive is used, install it in the bay with the lowest device number.
• Drives must be the same capacity to provide the greatest storage space efficiency when drives are grouped into the same drive array.
18 Drive guidelines
Rear panel components
Rear panel (standard)
6
7
4
5
8
9
2
3
Item Description
1 Primary PCIe riser slots 1-7
Power supplies (4)
Serial port iLO Management Port
Video port
Rear USB 2.0 ports (2)
Rear USB 3.0 ports (2)
UID LED
FlexibleLOM (optional)
Rear panel components
19
Rear panel with optional butterfly riser cage
7
8
9
10
5
6
3
4
Item Description
1
2
Primary PCIe riser slots 1-7
Butterfly PCIe riser slots 8-16 (Optional)
Power supplies (4)
Serial port iLO Management Port
Video port
Rear USB 2.0 ports (2)
Rear USB 3.0 ports (2)
UID LED
FlexibleLOM (optional)
20 Component identification
Rear panel LEDs
Item Description
1 Activity LED
2
3
Link LED
UID LED
Status
Off = No network activity
Solid green = Link to network
Flashing green = Network activity
Off = No network link
Green = Network link
Off = Deactivated
Solid blue = Activated
Flashing blue = System being managed remotely
Power supply LEDs
The power supply LED is located on each power supply.
Rear panel LEDs
21
LED Status
Off
Solid Green
Description
System is off or power supply has failed.
Normal
Fan bay numbering
The server requires 12 fans, with two fans per bay.
22 Fan bay numbering
System board components
11
12
13
14
15
8
X
9
10
6
7
4
5
2
3
Item Description
1 FlexibleLOM connector
Primary PCIe riser connector (processor 1 required) x4 SATA port 1 x4 SATA port 2
Upper processor mezzanine connector — Power (2)
Upper processor mezzanine connector — Signals (2)
USB 3.0 (2) x1 SATA port
System maintenance switch
Front USB 3.0 connector x1 SATA port/optical port
Fan connectors (12)
Front power switch connector
Drive backplane power connectors (3)
HPE Smart Storage Battery connector 1 (system board)
Optional 2SFF HDD x1 SATA board sideband connector
Table Continued
System board components
23
23
24
25
19
20
21
22
Item Description
16 Reserved
17
18
Universal media bay USB/Display port connector
Intrusion detection switch connector
Power supply connectors (PS3, PS4)
Power supply connectors (PS1, PS2)
Secondary PCIe riser connector (processor 2 required)
System battery
Tertiary PCIe riser connector (processor 2 required)
TPM connector microSD connector
Processor, heatsink, and socket components
4
5
2
3
Item Description
1 Heatsink nuts
Processor carrier
Pin 1 indicator
1
Heatsink latch
Alignment post
1
Symbol also on the processor and frame.
DIMM slot locations
DIMM slots are numbered sequentially (1 through 12) for each processor on the system and mezzanine boards.
24 Processor, heatsink, and socket components
For specific DIMM population information, see the DIMM population guidelines on the Hewlett Packard
Enterprise website (http://www.hpe.com/docs/memory-population-rules).
System board DIMM slots
Processor mezzanine board DIMM slots
Component identification
25
Drive cage backplane identification
Eight-bay SFF HDD/SSD drive cage backplane
Eight-bay SFF NVMe SSD drive cage backplane
26 Drive cage backplane identification
Two-bay NVMe/Six-bay SFF HDD drive cage backplane
Two-bay SFF drive cage backplane
Component identification
27
HPE 12G SAS Expander Card port numbering
Riser board components
4-port Slimline riser
Item
1–4
Description
x8 Slimline NVMe connectors
28 HPE 12G SAS Expander Card port numbering
6-slot riser board
3
4
Item
1
2
7-slot riser board
Description
x16 connectors (2) x8 connectors (4)
NVMe slimline connector J4
NVMe slimline connector J3
Item
1
2
Description
x8 connectors (4) x16 connectors (3)
Component identification
29
Tertiary riser board
Item
1
Description
x8 connectors (2)
30 Component identification
Operations
Power up the server
Procedure
To power up the server, press the Power On/Standby button.
Power down the server
Before powering down the server for any upgrade or maintenance procedures, perform a backup of critical server data and programs.
IMPORTANT:
When the server is in standby mode, auxiliary power is still being provided to the system.
To power down the server, use one of the following methods:
• Press and release the Power On/Standby button.
This method initiates a controlled shutdown of applications and the OS before the server enters standby mode.
• Press and hold the Power On/Standby button for more than 4 seconds to force the server to enter standby mode.
This method forces the server to enter standby mode without properly exiting applications and the OS. If an application stops responding, you can use this method to force a shutdown.
• Use a virtual power button selection through iLO.
This method initiates a controlled remote shutdown of applications and the OS before the server enters standby mode.
Before proceeding, verify that the server is in standby mode by observing that the system power LED is amber.
Extending the server from the rack
WARNING:
To reduce the risk of personal injury or equipment damage, be sure that the rack is adequately stabilized before extending anything from the rack.
Procedure
Pull down the quick release levers on each side of the server, and then extend the server from the rack.
Operations
31
Removing the server from the rack
To remove the server from a Hewlett Packard Enterprise, Compaq-branded, Telco, or third-party rack:
Procedure
1. Power down the server (Power down the server on page 31).
2. Extend the server from the rack (Extending the server from the rack on page 31).
3. Disconnect the cabling and remove the server from the rack.
For more information, see the documentation that ships with the rack mounting option.
4. Place the server on a sturdy, level surface.
Removing the bezel
32 Removing the server from the rack
Accessing the Systems Insight Display
Procedure
1. Press and release the panel.
2. After the display fully ejects, rotate the display to view the LEDs.
Removing the access panel
WARNING:
To reduce the risk of personal injury from hot surfaces, allow the drives and the internal system components to cool before touching them.
CAUTION:
To prevent damage to electrical components, take the appropriate anti-static precautions before beginning any installation, removal, or replacement procedure. Improper grounding can cause electrostatic discharge.
CAUTION:
Do not operate the server for long periods with the access panel open or removed. Operating the server in this manner results in improper airflow and improper cooling that can lead to thermal damage.
Procedure
1. Power down the server (Power down the server on page 31).
2. Remove all power:
a. Disconnect each power cord from the power source.
b. Disconnect each power cord from the server.
Accessing the Systems Insight Display
33
3. Do one of the following:
• Extend the server from the rack (Extending the server from the rack on page 31).
• Remove the server from the rack (Removing the server from the rack on page 32).
4. If the locking latch is locked, use a T-15 Torx screwdriver to unlock the latch.
5. Open the locking latch.
The access panel slides back, releasing it from the chassis.
6. Lift and remove the access panel.
Turn the access panel over to locate the server label. This label provides convenient access to component identification and LED status indicators.
Installing the access panel
Procedure
1. Place the access panel on top of the server with the latch open.
Allow the panel to extend past the rear of the server approximately 1.25 cm (0.5 in).
2. Push down on the latch.
The access panel slides to a closed position.
3. Tighten the security screw on the latch.
34 Installing the access panel
Installing the primary PCIe riser cage
CAUTION:
To prevent damage to the server or expansion boards, power down the server and remove all AC power cords before removing or installing the PCIe riser cage.
Procedure
1. Install the primary PCIe riser cage.
CAUTION:
To avoid damaging the connectors, always install the air baffle into the server before installing the riser cages.
2. Install the access panel (Installing the access panel on page 34).
Installing the primary PCIe riser cage
35
3. Install the server into the rack (Installing the server into the rack on page 50).
4. Connect each power cord to the server.
5. Connect each power cord to the power source.
6. Power up the server (Power up the server on page 31).
Removing a PCIe riser cage
CAUTION:
To prevent damage to the server or expansion boards, power down the server and remove all AC power cords before removing or installing the PCIe riser cage.
CAUTION:
To avoid damaging the connectors, always install the air baffle into the server before installing the riser cages.
Procedure
1. Power down the server (Power down the server on page 31).
2. Remove all power:
a. Disconnect each power cord from the power source.
b. Disconnect each power cord from the server.
3. Do one of the following:
• Extend the server from the rack (Extending the server from the rack on page 31).
• Remove the server from the rack (Removing the server from the rack on page 32).
4. Remove the access panel (Removing the access panel on page 33).
5. Disconnect all cables attached to the expansion boards in the PCIe riser cage.
6. Remove the riser cage:
• Primary riser cage
36 Removing a PCIe riser cage
• Butterfly riser cage
Removing the air baffle
CAUTION:
For proper cooling do not operate the server without the access panel, baffles, expansion slot covers, or blanks installed. If the server supports hot-plug components, minimize the amount of time the access panel is open.
To remove the component:
Procedure
1. Power down the server (Power down the server on page 31).
2. Remove all power:
Removing the air baffle
37
a. Disconnect each power cord from the power source.
b. Disconnect each power cord from the server.
3. Do one of the following:
• Extend the server from the rack (Extending the server from the rack on page 31).
• Remove the server from the rack (Removing the server from the rack on page 32).
4. Remove the access panel (Removing the access panel on page 33).
5. Remove the primary PCIe riser cage (Removing a PCIe riser cage on page 36).
6. If installed, remove the butterfly riser cage (Removing a PCIe riser cage on page 36).
7. Remove the air baffle.
Installing the air baffle
CAUTION:
For proper cooling do not operate the server without the access panel, baffles, expansion slot covers, or blanks installed. If the server supports hot-plug components, minimize the amount of time the access panel is open.
CAUTION:
To avoid damaging the connectors, always install the air baffle into the server before installing the riser cages.
Procedure
1. Install the air baffle.
38 Installing the air baffle
2. Install the primary PCIe riser cage (Installing the primary PCIe riser cage on page 35).
3. Install the butterfly PCIe riser cage (Installing a butterfly PCIe riser cage on page 76).
4. Install the access panel (Installing the access panel on page 34).
5. Install the server into the rack (Installing the server into the rack on page 50).
6. Connect each power cord to the server.
7. Connect each power cord to the power source.
8. Power up the server (Power up the server on page 31).
Removing the fan cage
Procedure
1. Power down the server (Power down the server on page 31).
2. Remove all power:
a. Disconnect each power cord from the power source.
b. Disconnect each power cord from the server.
3. Do one of the following:
• Extend the server from the rack (Extending the server from the rack on page 31).
• Remove the server from the rack (Removing the server from the rack on page 32).
4. Extend the server from the rack (Extending the server from the rack on page 31).
5. Remove the server from the rack (Removing the server from the rack on page 32).
6. Remove the access panel (Removing the access panel on page 33).
Removing the fan cage
39
CAUTION:
Do not operate the server for long periods with the access panel open or removed. Operating the server in this manner results in improper airflow and improper cooling that can lead to thermal damage.
7. Remove the fan cage.
Installing the fan cage
Procedure
1. Install the fan cage.
2. Install the access panel (Installing the access panel on page 34).
3. Install the server into the rack (Installing the server into the rack on page 50).
40 Installing the fan cage
4. Connect each power cord to the server.
5. Connect each power cord to the power source.
6. Power up the server (Power up the server on page 31).
Removing the fan cage holders
Procedure
1. Power down the server (Power down the server on page 31).
2. Remove all power:
a. Disconnect each power cord from the power source.
b. Disconnect each power cord from the server.
3. Do one of the following:
• Extend the server from the rack (Extending the server from the rack on page 31).
• Remove the server from the rack (Removing the server from the rack on page 32).
4. Remove the access panel (Removing the access panel on page 33).
5. Remove the fan cage (Removing the fan cage on page 39).
6. Remove the fan cage holders.
Installing fan cage holders
Procedure
1. Install the fan cage holders.
Removing the fan cage holders
41
2. Install the fan cage (Installing the fan cage on page 40).
3. If removed, do the following:
• Install the processor mezzanine tray (Installing a processor mezzanine tray on page 96).
• Install the 2P pass-through performance board (Installing the 2P pass-through performance board
on page 101).
4. Install the access panel (Installing the access panel on page 34).
5. Install the server into the rack (Installing the server into the rack on page 50).
6. Connect each power cord to the server.
7. Connect each power cord to the power source.
8. Power up the server (Power up the server on page 31).
Removing the processor mezzanine tray
Procedure
1. Power down the server (Power down the server on page 31).
2. Remove all power:
a. Disconnect each power cord from the power source.
b. Disconnect each power cord from the server.
3. Do one of the following:
• Extend the server from the rack (Extending the server from the rack on page 31).
• Remove the server from the rack (Removing the server from the rack on page 32).
4. Remove the access panel (Removing the access panel on page 33).
42 Removing the processor mezzanine tray
5. Remove the primary PCIe riser cage (Removing a PCIe riser cage on page 36).
6. If installed, remove the butterfly riser cage (Removing a PCIe riser cage on page 36).
7. Remove the air baffle (Removing the air baffle on page 37).
8. Remove the processor mezzanine tray.
Removing the 2P pass-through performance board
Procedure
1. Power down the server (Power down the server on page 31).
2. Remove all power:
a. Disconnect each power cord from the power source.
b. Disconnect each power cord from the server.
3. Do one of the following:
• Extend the server from the rack (Extending the server from the rack on page 31).
• Remove the server from the rack (Removing the server from the rack on page 32).
4. Remove the access panel (Removing the access panel on page 33).
5. Remove the primary PCIe riser cage (Removing a PCIe riser cage on page 36).
6. If installed, remove the butterfly riser cage (Removing a PCIe riser cage on page 36).
7. Remove the air baffle (Removing the air baffle on page 37).
8. Remove the pass-through board.
Removing the 2P pass-through performance board
43
44 Operations
Setup
HPE support services
Delivered by experienced, certified engineers, HPE support services help you keep your servers up and running with support packages tailored specifically for HPE ProLiant systems. HPE support services let you integrate both hardware and software support into a single package. A number of service level options are available to meet your business and IT needs.
HPE support services offer upgraded service levels to expand the standard product warranty with easy-tobuy, easy-to-use support packages that will help you make the most of your server investments. Some of the
HPE support services for hardware, software or both are:
• Foundation Care – Keep systems running.
◦ 6-Hour Call-to-Repair
◦ 4-Hour 24x7
◦ Next Business Day
• Proactive Care – Help prevent service incidents and get you to technical experts when there is one.
◦ 6-Hour Call-to-Repair
◦ 4-Hour 24x7
◦ Next Business Day
• Startup and implementation services for both hardware and software
• HPE Education Services – Help train your IT staff.
For more information on HPE support services, see the Hewlett Packard Enterprise website.
Setup overview
Procedure
1. Review the operational requirements for the server (Operational requirements on page 46).
2. Read the following safety notices, warnings, and cautions:
• Server warnings and cautions (Server warnings and cautions on page 48)
• Rack warnings (Rack warnings on page 48)
• Electrostatic discharge (Electrostatic discharge on page 49)
3. Verify the contents in the server box (Server box contents on page 50).
4. Install hardware options (Installing hardware options on page 53).
5. Install the server into a rack (Installing the server into the rack on page 50).
6. Configure the server (Configuring the server on page 51).
Setup
45
7. Install or deploy an operating system (Operating system on page 51).
8. Register your server (Registering the server on page 52).
Operational requirements
Space and airflow requirements
To allow for servicing and adequate airflow, observe the following space and airflow requirements when deciding where to install a rack:
• Leave a minimum clearance of 63.5 cm (25 in) in front of the rack.
• Leave a minimum clearance of 76.2 cm (30 in) behind the rack.
• Leave a minimum clearance of 121.9 cm (48 in) from the back of the rack to the back of another rack or row of racks.
Hewlett Packard Enterprise servers draw in cool air through the front door and expel warm air through the rear door. Therefore, the front and rear rack doors must be adequately ventilated to allow ambient room air to enter the cabinet, and the rear door must be adequately ventilated to allow the warm air to escape from the cabinet.
CAUTION:
To prevent improper cooling and damage to the equipment, do not block the ventilation openings.
When vertical space in the rack is not filled by a server or rack component, the gaps between the components cause changes in airflow through the rack and across the servers. Cover all gaps with blanking panels to maintain proper airflow.
CAUTION:
Always use blanking panels to fill empty vertical spaces in the rack. This arrangement ensures proper airflow. Using a rack without blanking panels results in improper cooling that can lead to thermal damage.
The 9000 and 10000 Series Racks provide proper server cooling from flow-through perforations in the front and rear doors that provide 64 percent open area for ventilation.
CAUTION:
When using a Compaq branded 7000 series rack, install the high airflow rack door insert (PN 327281-
B21 for 42U rack, PN 157847-B21 for 22U rack) to provide proper front-to-back airflow and cooling.
CAUTION:
If a third-party rack is used, observe the following additional requirements to ensure adequate airflow and to prevent damage to the equipment:
• Front and rear doors—If the 42U rack includes closing front and rear doors, you must allow 5,350 sq cm (830 sq in) of holes evenly distributed from top to bottom to permit adequate airflow (equivalent to the required 64 percent open area for ventilation).
• Side—The clearance between the installed rack component and the side panels of the rack must be a minimum of 7 cm (2.75 in).
46 Operational requirements
Temperature requirements
To ensure continued safe and reliable equipment operation, install or position the system in a well-ventilated, climate-controlled environment.
The maximum recommended ambient operating temperature (TMRA) for most server products is 35°C
(95°F). The temperature in the room where the rack is located must not exceed 35°C (95°F).
CAUTION:
To reduce the risk of damage to the equipment when installing third-party options:
• Do not permit optional equipment to impede airflow around the server or to increase the internal rack temperature beyond the maximum allowable limits.
• Do not exceed the manufacturer’s TMRA.
Power requirements
Installation of this equipment must comply with local and regional electrical regulations governing the installation of information technology equipment by licensed electricians. This equipment is designed to operate in installations covered by NFPA 70, 1999 Edition (National Electric Code) and NFPA-75, 1992 (code for Protection of Electronic Computer/Data Processing Equipment). For electrical power ratings on options, refer to the product rating label or the user documentation supplied with that option.
WARNING:
To reduce the risk of personal injury, fire, or damage to the equipment, do not overload the AC supply branch circuit that provides power to the rack. Consult the electrical authority having jurisdiction over wiring and installation requirements of your facility.
CAUTION:
Protect the server from power fluctuations and temporary interruptions with a regulating uninterruptible power supply. This device protects the hardware from damage caused by power surges and voltage spikes and keeps the system in operation during a power failure.
Electrical grounding requirements
The server must be grounded properly for proper operation and safety. In the United States, you must install the equipment in accordance with NFPA 70, 1999 Edition (National Electric Code), Article 250, as well as any local and regional building codes. In Canada, you must install the equipment in accordance with Canadian
Standards Association, CSA C22.1, Canadian Electrical Code. In all other countries, you must install the equipment in accordance with any regional or national electrical wiring codes, such as the International
Electrotechnical Commission (IEC) Code 364, parts 1 through 7. Furthermore, you must be sure that all power distribution devices used in the installation, such as branch wiring and receptacles, are listed or certified grounding-type devices.
Because of the high ground-leakage currents associated with multiple servers connected to the same power source, recommends the use of a PDU that is either permanently wired to the building’s branch circuit or includes a nondetachable cord that is wired to an industrial-style plug. NEMA locking-style plugs or those complying with IEC 60309 are considered suitable for this purpose. Using common power outlet strips for the server is not recommended.
Temperature requirements
47
Server warnings and cautions
WARNING:
This server is heavy. To reduce the risk of personal injury or damage to the equipment:
• Observe local occupational health and safety requirements and guidelines for manual material handling.
• Get help to lift and stabilize the product during installation or removal, especially when the product is not fastened to the rails. Hewlett Packard Enterprise recommends that a minimum of two people are required for all rack server installations. If the server is installed higher than chest level, a third person may be required to help align the server.
• Use caution when installing the server in or removing the server from the rack; it is unstable when not fastened to the rails.
WARNING:
To reduce the risk of personal injury from hot surfaces, allow the drives and the internal system components to cool before touching them.
WARNING:
To reduce the risk of personal injury, electric shock, or damage to the equipment, remove the power cord to remove power from the server. The front panel Power On/Standby button does not completely shut off system power. Portions of the power supply and some internal circuitry remain active until
AC/DC power is removed.
CAUTION:
Protect the server from power fluctuations and temporary interruptions with a regulating uninterruptible power supply. This device protects the hardware from damage caused by power surges and voltage spikes and keeps the system in operation during a power failure.
CAUTION:
Do not operate the server for long periods with the access panel open or removed. Operating the server in this manner results in improper airflow and improper cooling that can lead to thermal damage.
Rack warnings
WARNING:
To reduce the risk of personal injury or damage to the equipment, be sure that:
• The leveling jacks are extended to the floor.
• The full weight of the rack rests on the leveling jacks.
• The stabilizing feet are attached to the rack if it is a single-rack installation.
• The racks are coupled together in multiple-rack installations.
• Only one component is extended at a time. A rack may become unstable if more than one component is extended for any reason.
48 Server warnings and cautions
WARNING:
To reduce the risk of personal injury or equipment damage when unloading a rack:
• At least two people are needed to safely unload the rack from the pallet. An empty 42U rack can weigh as much as 115 kg (253 lb), can stand more than 2.1 m (7 ft) tall, and might become unstable when being moved on its casters.
• Never stand in front of the rack when it is rolling down the ramp from the pallet. Always handle the rack from both sides.
WARNING:
To reduce the risk of personal injury or damage to the equipment, adequately stabilize the rack before extending a component outside the rack. Extend only one component at a time. A rack may become unstable if more than one component is extended.
WARNING:
When installing a server in a telco rack, be sure that the rack frame is adequately secured at the top and bottom to the building structure.
Electrostatic discharge
Be aware of the precautions you must follow when setting up the system or handling components. A discharge of static electricity from a finger or other conductor may damage system boards or other staticsensitive devices. This type of damage may reduce the life expectancy of the system or component.
To prevent electrostatic damage:
• Avoid hand contact by transporting and storing products in static-safe containers.
• Keep electrostatic-sensitive parts in their containers until they arrive at static-free workstations.
• Place parts on a grounded surface before removing them from their containers.
• Avoid touching pins, leads, or circuitry.
• Always be properly grounded when touching a static-sensitive component or assembly. Use one or more of the following methods when handling or installing electrostatic-sensitive parts:
◦ Use a wrist strap connected by a ground cord to a grounded workstation or computer chassis. Wrist straps are flexible straps with a minimum of 1 megohm ±10 percent resistance in the ground cords. To provide proper ground, wear the strap snug against the skin.
◦ Use heel straps, toe straps, or boot straps at standing workstations. Wear the straps on both feet when standing on conductive floors or dissipating floor mats.
◦ Use conductive field service tools.
◦ Use a portable field service kit with a folding static-dissipating work mat.
If you do not have any of the suggested equipment for proper grounding, have an authorized reseller install the part.
For more information on static electricity or assistance with product installation, contact an authorized reseller.
Electrostatic discharge
49
Server box contents
The server shipping box contains the following contents:
• A server
• A power cord
• Rack-mounting hardware
• Documentation
Installing hardware options
Install any hardware options before initializing the server. For options installation information, refer to the
option documentation. For server-specific information, see "Installing hardware options on page 53."
Installing the server into the rack
CAUTION:
Always plan the rack installation so that the heaviest item is on the bottom of the rack. Install the heaviest item first, and continue to populate the rack from the bottom to the top.
Procedure
1. Install the server and cable management arm into the rack. For more information, see the installation instructions that ship with the rack.
2. Connect peripheral devices to the server.
WARNING:
To reduce the risk of electric shock, fire, or damage to the equipment, do not plug telephone or telecommunications connectors into RJ-45 connectors.
3. Connect the power cord to the rear of the server.
4. Secure the cables to the cable management arm.
IMPORTANT:
When using cable management arm components, be sure to leave enough slack in each of the cables to prevent damage to the cables when the server is extended from the rack.
5. Connect the power cord to the AC power source.
50 Server box contents
WARNING:
To reduce the risk of electric shock or damage to the equipment:
• Do not disable the power cord grounding plug. The grounding plug is an important safety feature.
• Plug the power cord into a grounded (earthed) electrical outlet that is easily accessible at all times.
• Unplug the power cord from the power supply to disconnect power to the equipment.
• Do not route the power cord where it can be walked on or pinched by items placed against it. Pay particular attention to the plug, electrical outlet, and the point where the cord extends from the server.
Configuring the server
When the server is powered on, the POST screen is displayed. Use the following options to configure the server:
• System utilities (F9)
Use this option to configure UEFI, RBSU, or other boot settings.
• Intelligent Provisioning (F10)
Use this option to configure drives, access Smart Storage Administrator, or begin installing or deploying an operating system.
• Boot order (F11)
Use this option to select a boot device.
• Network boot (F12)
Use this option to PXE boot the server from the network.
Operating system
This ProLiant server does not ship with provisioning media. Everything required to manage and install the system software and firmware is preloaded on the server.
To operate properly, the server must have a supported operating system. Attempting to run an unsupported operating system can cause serious and unpredictable results. For the latest information on operating system support, see the Hewlett Packard Enterprise website.
Failure to observe UEFI requirements for ProLiant Gen10 servers can result in errors installing the operating system, failure to recognize boot media, and other boot failures. For more information on these requirements, see the HPE UEFI Requirements on the Hewlett Packard Enterprise website.
To install an operating system on the server, use one of the following methods:
• Intelligent Provisioning—For single-server deployment, updating, and provisioning capabilities. For more
information, see Installing the operating system with Intelligent Provisioning on page 52.
• Insight Control server provisioning—For multiserver remote OS deployment, use Insight Control server provisioning for an automated solution. For more information, see the Insight Control documentation on the Hewlett Packard Enterprise website.
Configuring the server
51
For additional system software and firmware updates, download the Service Pack for ProLiant from the
Hewlett Packard Enterprise website. Software and firmware must be updated before using the server for the first time, unless any installed software or components require an older version.
For more information, see Keeping the system current on page 136.
For more information on using these installation methods, see the Hewlett Packard Enterprise website.
Installing the operating system with Intelligent Provisioning
Procedure
1. Connect the Ethernet cable between the network connector on the server and a network jack.
2. Press the Power On/Standby button.
3. During server POST, press F10.
4. Complete the initial Preferences and Registration portion of Intelligent Provisioning.
5. At the 1 Start screen, click Configure and Install.
6. To finish the installation, follow the onscreen prompts. An Internet connection is required to update the firmware and systems software.
Installing or deploying an operating system
Before installing an operating system, observe the following:
• Be sure to read the HPE UEFI requirements for ProLiant servers on the Hewlett Packard Enterprise
website. If UEFI requirements are not met, you might experience boot failures or other errors when installing the operating system.
• Update firmware before using the server for the first time, unless software or components require an older
version. For more information, see "Keeping the system current on page 136."
• For the latest information on supported operating systems, see the Hewlett Packard Enterprise website.
• The server does not ship with OS media. All system software and firmware is preloaded on the server.
Registering the server
To experience quicker service and more efficient support, register the product at the Hewlett Packard
Enterprise Product Registration website.
52 Installing the operating system with Intelligent Provisioning
Installing hardware options
Before powering on the server for the first time, install all hardware options.
Hewlett Packard Enterprise product QuickSpecs
For more information about product features, specifications, options, configurations, and compatibility, see the product QuickSpecs on the Hewlett Packard Enterprise website (http://www.hpe.com/info/qs).
Installing a Systems Insight Display
Prerequisites
Before installing this option, be sure that you have the following:
• The components included with the hardware option kit
• T-10 Torx screwdriver
Procedure
1.
Power down the server (Power down the server on page 31).
2.
Remove all power:
a. Disconnect each power cord from the power source.
b. Disconnect each power cord from the server.
3.
Do one of the following:
• Extend the server from the rack (Extending the server from the rack on page 31).
• Remove the server from the rack (Removing the server from the rack on page 32).
4.
Remove the access panel (Removing the access panel on page 33).
5.
Remove the primary PCIe riser cage (Removing a PCIe riser cage on page 36).
6.
If installed, remove the butterfly riser cage (Removing a PCIe riser cage on page 36).
7.
Remove the air baffle (Removing the air baffle on page 37).
8.
Remove the fan cage (Removing the fan cage on page 39).
9.
If installed, remove the processor mezzanine tray (Removing the processor mezzanine tray on page
42).
10. Remove the cabled power switch module. Retain the T-10 screw for later use.
Installing hardware options
53
11. Route the cable through the opening in the front of the server, and then install the SID power switch module. Secure the module using the existing screw.
CAUTION:
When routing cables, always be sure that the cables are not in a position where they can be pinched or crimped.
12. Cable the SID module to the system board.
54 Installing hardware options
13. Install the processor mezzanine tray (Installing a processor mezzanine tray on page 96).
14. Install the air baffle (Installing the air baffle on page 38).
CAUTION:
To avoid damaging the connectors, always install the air baffle into the server before installing the riser cages.
15. Install the primary PCIe riser cage (Installing the primary PCIe riser cage on page 35).
16. Install the butterfly PCIe riser cage (Installing a butterfly PCIe riser cage on page 76).
17. Install the fan cage (Installing the fan cage on page 40).
18. Install the access panel (Installing the access panel on page 34).
19. Install the server into the rack (Installing the server into the rack on page 50).
20. Connect each power cord to the server.
21. Connect each power cord to the power source.
22. Power up the server (Power up the server on page 31).
Installing an eight-bay SFF HDD/SSD drive cage
The eight-bay SFF HDD/SSD drive cage can be installed in any drive box in the server. For more information,
see "Front panel components on page 7."
Prerequisites
Before installing this option, be sure that you have the following:
• T-10 Torx screwdriver
• The components included with the hardware option kit
Installing an eight-bay SFF HDD/SSD drive cage
55
Procedure
1.
Power down the server (Power down the server on page 31).
2.
Remove all power:
a. Disconnect each power cord from the power source.
b. Disconnect each power cord from the server.
3.
Do one of the following:
• Extend the server from the rack (Extending the server from the rack on page 31).
• Remove the server from the rack (Removing the server from the rack on page 32).
4.
Remove the access panel (Removing the access panel on page 33).
5.
Remove the primary PCIe riser cage (Removing a PCIe riser cage on page 36).
6.
If installed, remove the butterfly riser cage (Removing a PCIe riser cage on page 36).
7.
Remove the air baffle (Removing the air baffle on page 37).
8.
If installed, do one of the following:
• Remove the processor mezzanine tray (Removing the processor mezzanine tray on page 42).
• Remove the 2P pass-through performance board (Removing the 2P pass-through performance
9.
Remove the fan cage (Removing the fan cage on page 39).
10. Remove the fan cage holders (Removing the fan cage holders on page 41).
11. Remove the drive bay blank.
12. If drive blanks are installed in the drive cage assembly, remove the drive blanks. Retain the drive blanks for use in empty drive bays.
13. Install the drive cage.
56 Installing hardware options
• Drive boxes 1–3 (box 1 shown)
• Drive boxes 4–6 (box 4 shown)
14. Route and connect the cables depending on the server configuration. For more information, see
CAUTION:
When routing cables, always be sure that the cables are not in a position where they can be pinched or crimped.
15. Install the fan cage holders (Installing fan cage holders on page 41).
16. Install the fan cage (Installing the fan cage on page 40).
17. If removed, do one of the following:
Installing hardware options
57
• Install the processor mezzanine tray (Installing a processor mezzanine tray on page 96).
• Install the 2P pass-through performance board (Installing the 2P pass-through performance board
on page 101).
18. Install the air baffle (Installing the air baffle on page 38).
CAUTION:
To avoid damaging the connectors, always install the air baffle into the server before installing the riser cages.
19. Install the primary PCIe riser cage (Installing the primary PCIe riser cage on page 35).
20. Install the butterfly PCIe riser cage (Installing a butterfly PCIe riser cage on page 76).
21. Install the access panel (Installing the access panel on page 34).
22. Install the server into the rack (Installing the server into the rack on page 50).
23. Connect each power cord to the server.
24. Connect each power cord to the power source.
25. Power up the server (Power up the server on page 31).
Installing an eight-bay NVMe SSD drive cage
The eight-bay NVMe SSD drive cage can be installed in drive boxes 1–3.
• A minimum of four NVMe drives can be installed in the drive cage.
• When installed in drive box 1, only four NVMe drives can be installed in the drive cage.
For more information on valid NVMe drive configurations and cabling, see "NVMe drive cable matrix on
page 114."
Prerequisites
Before installing this option, be sure that you have the following:
• T-10 Torx screwdriver
• The components included with the hardware option kit
Procedure
1.
Power down the server (Power down the server on page 31).
2.
Remove all power:
a. Disconnect each power cord from the power source.
b. Disconnect each power cord from the server.
3.
Do one of the following:
58 Installing an eight-bay NVMe SSD drive cage
• Extend the server from the rack (Extending the server from the rack on page 31).
• Remove the server from the rack (Removing the server from the rack on page 32).
4.
Remove the access panel (Removing the access panel on page 33).
5.
Remove the primary PCIe riser cage (Removing a PCIe riser cage on page 36).
6.
If installed, remove the butterfly riser cage (Removing a PCIe riser cage on page 36).
7.
Remove the air baffle (Removing the air baffle on page 37).
8.
If installed, do one of the following:
• Remove the processor mezzanine tray (Removing the processor mezzanine tray on page 42).
• Remove the 2P pass-through performance board (Removing the 2P pass-through performance
9.
Remove the fan cage (Removing the fan cage on page 39).
10. Remove the fan cage holders (Removing the fan cage holders on page 41).
11. Remove the drive bay blank.
12. If drive blanks are installed in the drive cage assembly, remove the drive blanks. Retain the drive blanks for use in empty drive bays.
13. Install the drive cage.
Installing hardware options
59
matrix on page 112" and "NVMe SSD drive cage cabling on page 125".
CAUTION:
When routing cables, always be sure that the cables are not in a position where they can be pinched or crimped.
15. Install the fan cage holders (Installing fan cage holders on page 41).
16. Install the fan cage (Installing the fan cage on page 40).
17. If removed, do one of the following:
• Install the processor mezzanine tray (Installing a processor mezzanine tray on page 96).
• Install the 2P pass-through performance board (Installing the 2P pass-through performance board
on page 101).
18. Install the air baffle (Installing the air baffle on page 38).
CAUTION:
To avoid damaging the connectors, always install the air baffle into the server before installing the riser cages.
19. Install the primary PCIe riser cage (Installing the primary PCIe riser cage on page 35).
20. Install the butterfly PCIe riser cage (Installing a butterfly PCIe riser cage on page 76)
21. Install the access panel (Installing the access panel on page 34).
22. Install the server into the rack (Installing the server into the rack on page 50).
23. Connect each power cord to the server.
24. Connect each power cord to the power source.
25. Power up the server (Power up the server on page 31).
60 Installing hardware options
Installing a six-bay SFF HDD/two-bay NVMe SSD cage
The two-bay NVME SSD/six-bay SFF HDD drive cage can be installed in the following drive boxes in the
server. For more information, see "Front panel components on page 7."
• Drive box 1
• Drive box 2
• Drive box 3
Prerequisites
Before installing this option, be sure that you have the following:
• T-10 Torx screwdriver
• The components included with the hardware option kit
Procedure
1.
Power down the server (Power down the server on page 31).
2.
Remove all power:
a. Disconnect each power cord from the power source.
b. Disconnect each power cord from the server.
3.
Do one of the following:
• Extend the server from the rack (Extending the server from the rack on page 31).
• Remove the server from the rack (Removing the server from the rack on page 32).
4.
Remove the access panel (Removing the access panel on page 33).
5.
Remove the primary PCIe riser cage (Removing a PCIe riser cage on page 36).
6.
If installed, remove the butterfly riser cage (Removing a PCIe riser cage on page 36).
7.
Remove the air baffle (Removing the air baffle on page 37).
8.
If installed, do one of the following:
• Remove the processor mezzanine tray (Removing the processor mezzanine tray on page 42).
• Remove the 2P pass-through performance board (Removing the 2P pass-through performance
9.
Remove the fan cage (Removing the fan cage on page 39).
10. Remove the fan cage holders (Removing the fan cage holders on page 41).
11. Remove the drive bay blank.
Installing a six-bay SFF HDD/two-bay NVMe SSD cage
61
12. If drive blanks are installed in the drive cage assembly, remove the drive blanks. Retain the drive blanks for use in empty drive bays.
13. Install the drive cage.
14. Route and connect the cables depending on the server configuration. For more information, see
CAUTION:
When routing cables, always be sure that the cables are not in a position where they can be pinched or crimped.
15. Install the fan cage holders (Installing fan cage holders on page 41).
16. Install the fan cage (Installing the fan cage on page 40).
17. If removed, do one of the following:
62 Installing hardware options
• Install the processor mezzanine tray (Installing a processor mezzanine tray on page 96).
• Install the 2P pass-through performance board (Installing the 2P pass-through performance board
on page 101).
18. Install the air baffle (Installing the air baffle on page 38).
CAUTION:
To avoid damaging the connectors, always install the air baffle into the server before installing the riser cages.
19. Install the primary PCIe riser cage (Installing the primary PCIe riser cage on page 35).
20. Install the butterfly PCIe riser cage (Installing a butterfly PCIe riser cage on page 76).
21. Install the access panel (Installing the access panel on page 34).
22. Install the server into the rack (Installing the server into the rack on page 50).
23. Connect each power cord to the server.
24. Connect each power cord to the power source.
25. Power up the server (Power up the server on page 31).
Installing a universal media bay
The universal media bay can only be installed in drive box 4. For more information, see "Front panel
Prerequisites
Before installing this option, be sure that you have the following:
• The components included with the hardware option kit
• T-10 Torx screwdriver
Procedure
1.
Power down the server (Power down the server on page 31).
2.
Remove all power:
a. Disconnect each power cord from the power source.
b. Disconnect each power cord from the server.
3.
Do one of the following:
• Extend the server from the rack (Extending the server from the rack on page 31).
• Remove the server from the rack (Removing the server from the rack on page 32).
4.
Remove the access panel (Removing the access panel on page 33).
5.
Remove the primary PCIe riser cage (Removing a PCIe riser cage on page 36).
Installing a universal media bay
63
6.
If installed, remove the butterfly riser cage (Removing a PCIe riser cage on page 36).
7.
Remove the air baffle (Removing the air baffle on page 37).
8.
If installed, do one of the following:
• Remove the processor mezzanine tray (Removing the processor mezzanine tray on page 42).
• Remove the 2P pass-through performance board (Removing the 2P pass-through performance
9.
Remove the fan cage (Removing the fan cage on page 39).
10. Remove the fan cage holders (Removing the fan cage holders on page 41).
11. Remove the drive bay blank.
12. If drive blanks are installed in the drive cage assembly, remove the drive blanks. Retain the drive blanks for use in empty drive bays.
13. Route the cables through the opening, and then install the universal media bay.
CAUTION:
When routing cables, always be sure that the cables are not in a position where they can be pinched or crimped.
64 Installing hardware options
112".
CAUTION:
When routing cables, always be sure that the cables are not in a position where they can be pinched or crimped.
15. Install the fan cage holders (Installing fan cage holders on page 41).
16. Install the fan cage (Installing the fan cage on page 40).
17. If removed, do one of the following:
• Install the processor mezzanine tray (Installing a processor mezzanine tray on page 96).
• Install the 2P pass-through performance board (Installing the 2P pass-through performance board
on page 101).
18. Install the air baffle (Installing the air baffle on page 38).
CAUTION:
To avoid damaging the connectors, always install the air baffle into the server before installing the riser cages.
19. Install the primary PCIe riser cage (Installing the primary PCIe riser cage on page 35).
20. Install the butterfly PCIe riser cage (Installing a butterfly PCIe riser cage on page 76).
21. Install the access panel (Installing the access panel on page 34).
22. Install the server into the rack (Installing the server into the rack on page 50).
23. Connect each power cord to the server.
24. Connect each power cord to the power source.
25. Power up the server (Power up the server on page 31).
Installing hardware options
65
Installing a two-bay SFF drive cage
Prerequisites
Before installing this option, be sure that you have the following:
• T-10 Torx screwdriver
• The components included with the hardware option kit
The front bay installation requires a universal media bay to be installed.
Procedure
1.
Power down the server (Power down the server on page 31).
2.
Remove all power:
a. Disconnect each power cord from the power source.
b. Disconnect each power cord from the server.
3.
Do one of the following:
• Extend the server from the rack (Extending the server from the rack on page 31).
• Remove the server from the rack (Removing the server from the rack on page 32).
4.
Remove the access panel (Removing the access panel on page 33).
5.
Remove the primary PCIe riser cage (Removing a PCIe riser cage on page 36).
6.
If installed, remove the butterfly riser cage (Removing a PCIe riser cage on page 36).
7.
Remove the air baffle (Removing the air baffle on page 37).
8.
If installed, do one of the following:
• Remove the processor mezzanine tray (Removing the processor mezzanine tray on page 42).
• Remove the 2P pass-through performance board (Removing the 2P pass-through performance
9.
Remove the fan cage (Removing the fan cage on page 39).
10. Remove the fan cage holders (Removing the fan cage holders on page 41).
11. Remove the drive bay blank.
66 Installing a two-bay SFF drive cage
12. Remove the optical disk drive tray from the universal media bay.
13. Remove the SFF drive blank from the universal media bay.
Installing hardware options
67
14. Install the grommets onto the underside of the drive cage.
15. Install the drive cage into the universal media bay.
68 Installing hardware options
16. Route the cables through the opening, and then install the universal media bay.
CAUTION:
When routing cables, always be sure that the cables are not in a position where they can be pinched or crimped.
112".
CAUTION:
When routing cables, always be sure that the cables are not in a position where they can be pinched or crimped.
18. Install the fan cage holders (Installing fan cage holders on page 41).
19. Install the fan cage (Installing the fan cage on page 40).
20. If removed, do one of the following:
Installing hardware options
69
• Install the processor mezzanine tray (Installing a processor mezzanine tray on page 96).
• Install the 2P pass-through performance board (Installing the 2P pass-through performance board
on page 101).
21. Install the air baffle (Installing the air baffle on page 38).
CAUTION:
To avoid damaging the connectors, always install the air baffle into the server before installing the riser cages.
22. Install the primary PCIe riser cage (Installing the primary PCIe riser cage on page 35).
23. Install the butterfly PCIe riser cage (Installing a butterfly PCIe riser cage on page 76).
24. Install the access panel (Installing the access panel on page 34).
25. Install the server into the rack (Installing the server into the rack on page 50).
26. Connect each power cord to the server.
27. Connect each power cord to the power source.
28. Power up the server (Power up the server on page 31).
Installing a hot-plug SAS or SATA drive
CAUTION:
To prevent improper cooling and thermal damage, do not operate the server unless all device bays are populated with either a component or a blank.
Procedure
1. Remove the drive blank.
2. Prepare the drive.
70 Installing a hot-plug SAS or SATA drive
3. Install the drive.
Installing an NVMe drive
CAUTION:
To prevent improper cooling and thermal damage, do not operate the server unless all device bays are populated with either a component or a blank.
The server supports installation of up to 20 NVMe drives, depending on the drive cage configuration. Observe the following population guidelines:
• Install a minimum of four NVMe drives in the eight-bay NVMe drive cage.
• Two-drive configurations are supported in the following drive cages:
◦ Six-bay HDD/two-bay NVMe (Premium) drive cage
◦ Two-bay drive cage in the universal media bay
For more information on valid NVMe drive configurations and cabling, see "NVMe drive cable matrix on
page 114."
Procedure
1. Remove the drive blank.
Installing an NVMe drive
71
2. Prepare the drive.
3. Install the drive.
4. Observe the LED status of the drive.
72 Installing hardware options
Installing an internal USB drive
Procedure
1.
Power down the server (Power down the server on page 31).
2.
Remove all power:
a. Disconnect each power cord from the power source.
b. Disconnect each power cord from the server.
3.
Do one of the following:
• Extend the server from the rack (Extending the server from the rack on page 31).
• Remove the server from the rack (Removing the server from the rack on page 32).
4.
Remove the access panel (Removing the access panel on page 33).
5.
Locate the internal USB connectors on the system board (System board components on page 23).
6.
Install the USB drive.
7.
Install the access panel (Installing the access panel on page 34).
8.
Install the server into the rack (Installing the server into the rack on page 50).
9.
Connect each power cord to the server.
10. Connect each power cord to the power source.
11. Power up the server (Power up the server on page 31).
Installing a 4-port NVMe mezzanine card
Prerequisites
Before installing this option, be sure that you have the following:
Installing an internal USB drive
73
• The components included with the hardware option kit
• A T-10 Torx screwdriver might be needed to unlock the access panel.
Procedure
1.
Power down the server (Power down the server on page 31).
2.
Remove all power:
a. Disconnect each power cord from the power source.
b. Disconnect each power cord from the server.
3.
Do one of the following:
• Extend the server from the rack (Extending the server from the rack on page 31).
• Remove the server from the rack (Removing the server from the rack on page 32).
4.
Remove the access panel (Removing the access panel on page 33).
5.
Remove the primary PCIe riser cage (Removing a PCIe riser cage on page 36).
6.
If installed, remove the butterfly riser cage (Removing a PCIe riser cage on page 36).
7.
Remove the air baffle (Removing the air baffle on page 37).
8.
If installed, remove the processor mezzanine tray (Removing the processor mezzanine tray on page
42).
9.
Remove the fan cage (Removing the fan cage on page 39).
10. Remove the fan cage holders (Removing the fan cage holders on page 41).
11. Install the bracket.
12. Install the mezzanine card. Listen for a click to indicate that the card is fully installed when the handle is closed.
74 Installing hardware options
112".
CAUTION:
When routing cables, always be sure that the cables are not in a position where they can be pinched or crimped.
14. Install the fan cage holders (Installing fan cage holders on page 41).
15. Install the fan cage (Installing the fan cage on page 40).
16. Install the processor mezzanine tray (Installing a processor mezzanine tray on page 96).
17. Connect the cables to the mezzanine card. For more information, see "Cabling on page 112".
18. Install the air baffle (Installing the air baffle on page 38).
CAUTION:
To avoid damaging the connectors, always install the air baffle into the server before installing the riser cages.
19. Install the primary PCIe riser cage (Installing the primary PCIe riser cage on page 35).
20. Install the butterfly PCIe riser cage (Installing a butterfly PCIe riser cage on page 76).
21. Install the access panel (Installing the access panel on page 34).
22. Install the server into the rack (Installing the server into the rack on page 50).
23. Connect each power cord to the server.
24. Connect each power cord to the power source.
25. Power up the server (Power up the server on page 31).
Installing hardware options
75
Installing a butterfly PCIe riser cage
CAUTION:
To prevent damage to the server or expansion boards, power down the server and remove all AC power cords before removing or installing the PCI riser cage.
Prerequisites
Before installing this option, be sure that you have the following:
• The components included with the hardware option kit
• A T-10 Torx screwdriver might be needed to unlock the access panel.
Procedure
1.
Power down the server (Power down the server on page 31).
2.
Remove all power:
a. Disconnect each power cord from the power source.
b. Disconnect each power cord from the server.
3.
Do one of the following:
• Extend the server from the rack (Extending the server from the rack on page 31).
• Remove the server from the rack (Removing the server from the rack on page 32).
4.
Remove the access panel (Removing the access panel on page 33).
5.
Remove the butterfly riser cage blanks.
a. Remove the secondary slot blank.
b. Remove the tertiary slot blank.
76 Installing a butterfly PCIe riser cage
6.
Install the riser cage.
CAUTION:
To avoid damaging the connectors, always install the air baffle into the server before installing the riser cages.
7.
Install the access panel (Installing the access panel on page 34).
8.
Install the server into the rack (Installing the server into the rack on page 50).
9.
Connect each power cord to the server.
10. Connect each power cord to the power source.
11. Power up the server (Power up the server on page 31).
Installing hardware options
77
Installing riser board options
The server supports two PCIe riser cages that can be configured with different riser boards.
Primary PCIe riser cage
The primary PCIe riser cage supports installation of the following riser boards:
• Six-slot riser board with four x8, two x16, and two x8 Slimline NVMe connections.
• Seven-slot riser board with four x8 and three x16 connections.
• Four-port riser board with four x8 Slimline NVMe connections in the secondary PCIe slot.
Butterfly PCIe riser cage (Secondary PCIe slot)
The butterfly PCIe riser cage supports installation of the following riser boards in the secondary PCIe slot:
• Six-slot riser board with four x8, two x16, and two x8 Slimline NVMe connections in the secondary PCIe slot.
• Seven-slot riser board with four x8 and three x16 connections in the secondary PCIe slot.
Butterfly PCIe riser cage (Tertiary PCIe slot)
The butterfly PCIe riser cage supports installation of a two-slot riser board with two x8 connections in the tertiary PCIe slot.
Installing a riser board into the primary PCIe riser cage
Prerequisites
Before installing this option, be sure that you have the following:
• T-10 Torx screwdriver
• The components included with the hardware option kit
Procedure
1.
Power down the server (Power down the server on page 31).
2.
Remove all power:
a. Disconnect each power cord from the power source.
b. Disconnect each power cord from the server.
3.
Do one of the following:
• Extend the server from the rack (Extending the server from the rack on page 31).
• Remove the server from the rack (Removing the server from the rack on page 32).
4.
Remove the access panel (Removing the access panel on page 33).
5.
Disconnect all cables attached to the expansion boards in the PCIe riser cage.
78 Installing riser board options
6.
Remove the riser cage (Removing a PCIe riser cage on page 36).
7.
If installed, remove any expansion boards installed on the riser board.
8.
If installed, remove the riser board installed in the riser cage.
9.
Align the screw holes on the riser board with the holes on the riser cage, and then install the riser board.
NOTE:
Your riser board might appear different.
Installing hardware options
79
10. Install the riser cage (Installing the primary PCIe riser cage on page 35).
11. Install the access panel (Installing the access panel on page 34).
12. Install the server into the rack (Installing the server into the rack on page 50).
13. Connect each power cord to the server.
14. Connect each power cord to the power source.
15. Power up the server (Power up the server on page 31).
Installing a riser board into the butterfly PCIe riser cage
Prerequisites
Before installing this option, be sure that you have the following:
• A T-10 Torx screwdriver might be needed to unlock the access panel.
• The components included with the hardware option kit
Procedure
1.
Power down the server (Power down the server on page 31).
2.
Remove all power:
a. Disconnect each power cord from the power source.
b. Disconnect each power cord from the server.
3.
Do one of the following:
• Extend the server from the rack (Extending the server from the rack on page 31).
• Remove the server from the rack (Removing the server from the rack on page 32).
4.
Remove the access panel (Removing the access panel on page 33).
80 Installing a riser board into the butterfly PCIe riser cage
5.
Remove the riser cage (Removing a PCIe riser cage on page 36).
6.
Install the riser board.
7.
Install the riser cage (Installing a butterfly PCIe riser cage on page 76).
8.
Install the access panel (Installing the access panel on page 34).
9.
Install the server into the rack (Installing the server into the rack on page 50).
10. Connect each power cord to the server.
11. Connect each power cord to the power source.
12. Power up the server (Power up the server on page 31).
Installing expansion slot options
Processor-to-PCIe slot assignment
The PCIe slots are mapped to specific processors, as described in the following table.
Proc Primary riser Secondary riser
1
2
7-slot PCIe
6-slot
+ NVMe
Slots 5, 6, 7 Slots 5, 6, 7
+ 2 NVMe
— —
7-slot PCIe
—
6-slot
+ NVMe
—
Tertiary riser
Primary 8x2 NVMe riser
2-slot PCIe NVMe slim
NVMe
Mezz
— 8 NVMe
—
—
— Slots 12, 13,
14
Slots 12, 13,
14
+ 2 NVMe
Slots 15, 16
Table Continued
Installing expansion slot options
81
3
4
Proc Primary riser Secondary riser
7-slot PCIe
6-slot
+ NVMe
Slots 1, 2, 3,
4
Slots 2, 3, 4
+ 2 NVMe
— —
7-slot PCIe
—
Slots 8, 9,
10, 11
6-slot
+ NVMe
—
Slots 9, 10,
11
+ 2 NVMe
Tertiary riser
Primary 8x2 NVMe riser
2-slot PCIe NVMe slim
NVMe
Mezz
—
—
—
—
8 NVMe
—
For example, PCIe slot 8 is operational when:
• The 7-slot PCIe riser board is installed in the butterfly riser cage.
• Processor 4 is installed.
Installing an expansion board
WARNING:
To reduce the risk of personal injury, electric shock, or damage to the equipment, remove power from the server by removing the power cord. The front panel Power On/Standby button does not shut off system power. Portions of the power supply and some internal circuitry remain active until AC power is removed.
CAUTION:
To prevent improper cooling and thermal damage, do not operate the server unless all PCI slots have either an expansion slot cover or an expansion board installed.
Prerequisites
Before installing this option, be sure that you have the following:
• The components included with the hardware option kit
• T-10 Torx screwdriver
Procedure
1.
Power down the server (Power down the server on page 31).
2.
Remove all power:
a. Disconnect each power cord from the power source.
b. Disconnect each power cord from the server.
3.
Do one of the following:
82 Installing an expansion board
• Extend the server from the rack (Extending the server from the rack on page 31).
• Remove the server from the rack (Removing the server from the rack on page 32).
4.
Extend the server from the rack (Extending the server from the rack on page 31).
5.
Remove the server from the rack (Removing the server from the rack on page 32).
6.
Remove the access panel (Removing the access panel on page 33).
CAUTION:
Do not operate the server for long periods with the access panel open or removed. Operating the server in this manner results in improper airflow and improper cooling that can lead to thermal damage.
7.
Remove the riser cage (Removing a PCIe riser cage on page 36).
8.
Remove the expansion slot blank from the riser cage.
The primary PCIe riser cage is shown.
9.
Install the expansion board into the PCI riser cage.
Installing hardware options
83
10. Install the riser cage.
11. Connect any required internal or external cables to the expansion board. See the documentation that ships with the expansion board.
12. Install the access panel (Installing the access panel on page 34).
13. Install the server into the rack (Installing the server into the rack on page 50).
14. Connect each power cord to the server.
15. Connect each power cord to the power source.
16. Power up the server (Power up the server on page 31).
Installing the HPE 12G SAS Expander Card
Hewlett Packard Enterprise recommends installing the SAS expander card in the following locations:
• 24-drive configuration—Install the expander card into slot 5 of the primary riser cage. A SAS controller must be installed in slot 6.
• 48-drive configuration—Install the expander cards into slot 5 of the primary riser cage and into slot 15 of the butterfly riser cage. SAS controllers must be installed in slots 6 and 16.
To ensure that cables are connected correctly, observe the labels on the cable and component connectors.
Be sure that you have the latest firmware for the controllers and the expander card. To download the latest firmware, see the Hewlett Packard Enterprise website (http://www.hpe.com/support/hpesc).
WARNING:
To reduce the risk of personal injury, electric shock, or damage to the equipment, remove power from the server by removing the power cord. The front panel Power On/Standby button does not shut off system power. Portions of the power supply and some internal circuitry remain active until AC power is removed.
84 Installing the HPE 12G SAS Expander Card
CAUTION:
To prevent improper cooling and thermal damage, do not operate the server unless all PCI slots have either an expansion slot cover or an expansion board installed.
Prerequisites
• The components included with the hardware option kit
• Cables for each drive box
• A SAS controller for each expander
Procedure
1.
Power down the server (Power down the server on page 31).
2.
Remove all power:
a. Disconnect each power cord from the power source.
b. Disconnect each power cord from the server.
3.
Do one of the following:
• Extend the server from the rack (Extending the server from the rack on page 31).
• Remove the server from the rack (Removing the server from the rack on page 32).
4.
Extend the server from the rack (Extending the server from the rack on page 31).
5.
Remove the server from the rack (Removing the server from the rack on page 32).
6.
Remove the access panel (Removing the access panel on page 33).
CAUTION:
Do not operate the server for long periods with the access panel open or removed. Operating the server in this manner results in improper airflow and improper cooling that can lead to thermal damage.
7.
Remove the riser cage (Removing a PCIe riser cage on page 36).
8.
Remove the expansion slot blank from slot 5 (primary riser cage) or slot 15 (butterfly riser cage).
The primary PCIe riser cage is shown.
Installing hardware options
85
9.
Using the labels on each cable, connect the cables to the SAS expander.
10. Install the 12G SAS expander card into expansion slot 5 or slot 15.
11. Install the riser cage.
12. Using the labels on the cables to determine the correct connections, connect the cables from ports 3 and
4 of the SAS expander card to the corresponding SAS controller in slot 6 or 16.
13. Connect the cables from the SAS expander card to the drive backplanes.
a. Route the cables from the upper drive box backplanes (boxes 1–3) to the SAS expander card in the butterfly riser cage.
86 Installing hardware options
b. Route the cables from the lower drive box backplanes (boxes 4–6) to the SAS expander card in the primary riser cage.
14. Install the access panel (Installing the access panel on page 34).
15. Install the server into the rack (Installing the server into the rack on page 50).
16. Connect each power cord to the server.
17. Connect each power cord to the power source.
18. Power up the server (Power up the server on page 31).
Installing a GPU card
Up to four double-wide GPU cards can be installed in the following locations:
Installing a GPU card
87
• Primary riser cage, slots 2 and 4.
• Butterfly riser cage, slots 9 and 11.
WARNING:
To reduce the risk of personal injury, electric shock, or damage to the equipment, remove power from the server by removing the power cord. The front panel Power On/Standby button does not shut off system power. Portions of the power supply and some internal circuitry remain active until AC power is removed.
CAUTION:
To prevent improper cooling and thermal damage, do not operate the server unless all PCI slots have either an expansion slot cover or an expansion board installed.
Prerequisites
Before installing this option, be sure that you have the following:
• The components included with the hardware option kit
• T-30 Torx screwdriver
• A T-10 Torx screwdriver might be needed to unlock the access panel.
• Installing more than three GPU cards in the server requires a second GPU cable kit. One cable kit supports up to three GPU cards.
Procedure
1.
Power down the server (Power down the server on page 31).
2.
Remove all power:
a. Disconnect each power cord from the power source.
b. Disconnect each power cord from the server.
3.
Do one of the following:
• Extend the server from the rack (Extending the server from the rack on page 31).
• Remove the server from the rack (Removing the server from the rack on page 32).
4.
Extend the server from the rack (Extending the server from the rack on page 31).
5.
Remove the server from the rack (Removing the server from the rack on page 32).
6.
Remove the access panel (Removing the access panel on page 33).
CAUTION:
Do not operate the server for long periods with the access panel open or removed. Operating the server in this manner results in improper airflow and improper cooling that can lead to thermal damage.
7.
Remove the riser cage (Removing a PCIe riser cage on page 36).
88 Installing hardware options
8.
Install the extender bracket onto the GPU card.
9.
Install the GPU card into the riser cage.
10. Connect the power cable from the GPU to the riser.
11. Install the riser cage.
12. Install the access panel (Installing the access panel on page 34).
13. Install the server into the rack (Installing the server into the rack on page 50).
14. Connect each power cord to the server.
15. Connect each power cord to the power source.
16. Power up the server (Power up the server on page 31).
The installation is complete.
Installing hardware options
89
Installing an expansion board
WARNING:
To reduce the risk of personal injury, electric shock, or damage to the equipment, remove power from the server by removing the power cord. The front panel Power On/Standby button does not shut off system power. Portions of the power supply and some internal circuitry remain active until AC power is removed.
CAUTION:
To prevent improper cooling and thermal damage, do not operate the server unless all PCI slots have either an expansion slot cover or an expansion board installed.
Prerequisites
Before installing this option, be sure that you have the following:
• The components included with the hardware option kit
• T-10 Torx screwdriver
Procedure
1.
Back up all server data.
2.
Power down the server (Power down the server on page 31).
3.
Remove all power:
a. Disconnect each power cord from the power source.
b. Disconnect each power cord from the server.
4.
Do one of the following:
• Extend the server from the rack (Extending the server from the rack on page 31).
• Remove the server from the rack (Removing the server from the rack on page 32).
5.
Extend the server from the rack (Extending the server from the rack on page 31).
6.
Remove the server from the rack (Removing the server from the rack on page 32).
7.
Remove the access panel (Removing the access panel on page 33).
CAUTION:
Do not operate the server for long periods with the access panel open or removed. Operating the server in this manner results in improper airflow and improper cooling that can lead to thermal damage.
8.
Remove the riser cage (Removing a PCIe riser cage on page 36).
9.
Remove the expansion slot blank from the riser cage.
The primary PCIe riser cage is shown.
90 Installing an expansion board
10. Install the controller into the PCI riser cage.
Your controller might appear different.
• 24-drive configuration—Install the SAS controller in slot 6. The SAS expander card must be installed into slot 5 of the primary riser cage.
• 48-drive configuration—Install the SAS controllers in slots 6 and 16. SAS expander cards must be installed into slot 5 of the primary riser cage and into slot 15 of the butterfly riser cage.
11. Install the riser cage.
12. Connect storage devices to the controller.
13. Install the access panel (Installing the access panel on page 34).
14. Install the server into the rack (Installing the server into the rack on page 50).
15. Connect each power cord to the server.
Installing hardware options
91
16. Connect each power cord to the power source.
17. Power up the server (Power up the server on page 31).
Installing a FlexibleLOM adapter
Prerequisites
Before installing this option, be sure that you have the following:
• The components included with the hardware option kit
• A T-10 Torx screwdriver might be needed to unlock the access panel.
Procedure
1.
Power down the server (Power down the server on page 31).
2.
Remove all power:
a. Disconnect each power cord from the power source.
b. Disconnect each power cord from the server.
3.
Do one of the following:
• Extend the server from the rack (Extending the server from the rack on page 31).
• Remove the server from the rack (Removing the server from the rack on page 32).
4.
Remove the access panel (Removing the access panel on page 33).
5.
Remove the primary PCIe riser cage (Removing a PCIe riser cage on page 36).
6.
Install the FlexibleLOM adapter.
92 Installing a FlexibleLOM adapter
7.
Install the primary PCIe riser cage (Installing the primary PCIe riser cage on page 35).
8.
Install the access panel (Installing the access panel on page 34).
9.
Install the server into the rack (Installing the server into the rack on page 50).
10. Connect each power cord to the server.
11. Connect each power cord to the power source.
12. Power up the server (Power up the server on page 31).
Processor options
Identifying the processor type
The processor type installed in the server is briefly displayed during POST. To view this information and additional processor specifications, do the following:
Procedure
1. Reboot the server.
The server restarts and the POST screen appears.
2. Press F9.
The System Utilities screen appears.
3. Select System Information | Processor Information.
The Processor Information screen shows detailed information about the processors installed in the server.
Processor options
93
4. Press Esc until the main menu is displayed.
5. Select Reboot the System to exit the utility and resume the boot process.
Installing a processor
The server supports installation of 1–4 processors.
NOTE:
Single-processor configurations are supported in servers with only a 6-slot riser installed in the primary riser cage.
heatsink, and socket components on page 24) before performing this procedure.
Prerequisites
Before installing this option, be sure that you have the following:
• The components included with the hardware option kit
• T-30 Torx screwdriver
• A T-10 Torx screwdriver might be needed to unlock the access panel.
Procedure
1.
Observe the following alerts:
CAUTION:
When handling the heatsink, always hold it along the top and bottom of the fins. Holding it from the sides can damage the fins.
CAUTION:
To avoid damage to the processor or system board, only authorized personnel should attempt to replace or install the processor in this server.
CAUTION:
To prevent possible server malfunction and damage to the equipment, multiprocessor configurations must contain processors with the same part number.
CAUTION:
If installing a processor with a faster speed, update the system ROM before installing the processor.
To download firmware and view installation instructions, see the Hewlett Packard Enterprise
Support Center website.
CAUTION:
THE CONTACTS ARE VERY FRAGILE AND EASILY DAMAGED. To avoid damage to the socket or processor, do not touch the contacts.
2.
Power down the server (Power down the server on page 31).
94 Installing a processor
3.
Remove all power:
a. Disconnect each power cord from the power source.
b. Disconnect each power cord from the server.
4.
Do one of the following:
• Extend the server from the rack (Extending the server from the rack on page 31).
• Remove the server from the rack (Removing the server from the rack on page 32).
5.
Remove the access panel (Removing the access panel on page 33).
6.
Remove the primary PCIe riser cage (Removing a PCIe riser cage on page 36).
7.
If installed, remove the butterfly riser cage (Removing a PCIe riser cage on page 36).
8.
Remove the air baffle (Removing the air baffle on page 37).
9.
If installed, remove the processor mezzanine tray (Removing the processor mezzanine tray on page
42).
10. Install the processor heatsink assembly:
a. Locate the Pin 1 indicator on the processor carrier and the socket.
b. Align the processor heatsink assembly with the heatsink alignment pins and gently lower it down until it sits evenly on the socket.
The heatsink alignment pins are keyed. The processor heatsink assembly will only install one way.
Your heatsink may look different than the one shown.
Installing hardware options
95
CAUTION:
Be sure to tighten each heatsink nut fully in the order indicated. Otherwise, boot failure or intermittent shutdowns might occur.
c. Using a T-30 Torx screwdriver, fully tighten each heatsink nuts in the order indicated on the heatsink label (1 -2 -3 -4) until it no longer turns.
11. Install the processor mezzanine tray (Installing a processor mezzanine tray on page 96).
12. Install the air baffle (Installing the air baffle on page 38).
CAUTION:
To avoid damaging the connectors, always install the air baffle into the server before installing the riser cages.
13. Install the fan cage (Installing the fan cage on page 40).
14. Install the primary PCIe riser cage (Installing the primary PCIe riser cage on page 35).
15. Install the butterfly PCIe riser cage (Installing a butterfly PCIe riser cage on page 76).
16. Install the access panel (Installing the access panel on page 34).
17. Install the server into the rack (Installing the server into the rack on page 50).
18. Connect each power cord to the server.
19. Connect each power cord to the power source.
20. Power up the server (Power up the server on page 31).
The installation is complete.
Installing a processor mezzanine tray
Install the processor mezzanine tray to support four processors in the server.
96 Installing a processor mezzanine tray
Procedure
1.
Power down the server (Power down the server on page 31).
2.
Remove all power:
a. Disconnect each power cord from the power source.
b. Disconnect each power cord from the server.
3.
Do one of the following:
• Extend the server from the rack (Extending the server from the rack on page 31).
• Remove the server from the rack (Removing the server from the rack on page 32).
4.
Remove the access panel (Removing the access panel on page 33).
5.
Remove the primary PCIe riser cage (Removing a PCIe riser cage on page 36).
6.
If installed, remove the butterfly riser cage (Removing a PCIe riser cage on page 36).
7.
Remove the air baffle (Removing the air baffle on page 37).
8.
9.
Install the DIMMs onto the processor mezzanine tray DIMM slots (Installing a DIMM on page 99).
10. Install the processor mezzanine tray.
11. Install the air baffle (Installing the air baffle on page 38).
CAUTION:
To avoid damaging the connectors, always install the air baffle into the server before installing the riser cages.
12. Install the primary PCIe riser cage (Installing the primary PCIe riser cage on page 35).
13. Install the butterfly PCIe riser cage (Installing a butterfly PCIe riser cage on page 76).
14. Install the access panel (Installing the access panel on page 34).
Installing hardware options
97
15. Install the server into the rack (Installing the server into the rack on page 50).
16. Connect each power cord to the server.
17. Connect each power cord to the power source.
18. Power up the server (Power up the server on page 31).
Memory options
IMPORTANT:
This server does not support mixing LRDIMMs and RDIMMs. Attempting to mix any combination of these DIMMs can cause the server to halt during BIOS initialization. All memory installed in the server must be of the same type.
DIMM population information
For specific DIMM population information, see the DIMM population guidelines on the Hewlett Packard
Enterprise website (http://www.hpe.com/docs/memory-population-rules).
HPE SmartMemory speed information
For more information about memory speed information, see the Hewlett Packard Enterprise website (https://
www.hpe.com/docs/memory-speed-table).
DIMM label identification
To determine DIMM characteristics, see the label attached to the DIMM. The information in this section helps you to use the label to locate specific information about the DIMM.
98 Memory options
2
3
4
5
Item
1
6
7
Description
Capacity
Rank
Data width on DRAM
Memory generation
Maximum memory speed
CAS latency
DIMM type
Definition
8 GB
16 GB
32 GB
64 GB
128 GB
1R = Single rank
2R = Dual rank
4R = Quad rank
8R = Octal rank x4 = 4-bit x8 = 8-bit x16 = 16-bit
PC4 = DDR4
2133 MT/s
2400 MT/s
2666 MT/s
P = CAS 15-15-15
T = CAS 17-17-17
U = CAS 20-18-18
V = CAS 19-19-19 (for RDIMM, LRDIMM)
V = CAS 22-19-19 (for 3DS TSV LRDIMM)
R = RDIMM (registered)
L = LRDIMM (load reduced)
E = Unbuffered ECC (UDIMM)
For more information about product features, specifications, options, configurations, and compatibility, see the product QuickSpecs on the Hewlett Packard Enterprise website (http://www.hpe.com/info/qs).
Installing a DIMM
page 98."
Prerequisites
Before installing this option, be sure that you have the following:
Installing a DIMM
99
• The components included with the hardware option kit
• A T-10 Torx screwdriver might be needed to unlock the access panel.
Procedure
1.
Power down the server (Power down the server on page 31).
2.
Remove all power:
a. Disconnect each power cord from the power source.
b. Disconnect each power cord from the server.
3.
Do one of the following:
• Extend the server from the rack (Extending the server from the rack on page 31).
• Remove the server from the rack (Removing the server from the rack on page 32).
4.
Remove the access panel (Removing the access panel on page 33).
5.
Remove the primary PCIe riser cage (Removing a PCIe riser cage on page 36).
6.
If installed, remove the butterfly riser cage (Removing a PCIe riser cage on page 36).
7.
Remove the air baffle (Removing the air baffle on page 37).
8.
To access the DIMM slots for processors 1 and 2, remove the processor mezzanine tray (Removing the
processor mezzanine tray on page 42).
9.
Open the DIMM slot latches.
10. Install the DIMM.
11. Install the processor mezzanine tray (Installing a processor mezzanine tray on page 96).
12. Install the air baffle (Installing the air baffle on page 38).
100 Installing hardware options
CAUTION:
To avoid damaging the connectors, always install the air baffle into the server before installing the riser cages.
13. Install the primary PCIe riser cage (Installing the primary PCIe riser cage on page 35).
14. Install the butterfly PCIe riser cage (Installing a butterfly PCIe riser cage on page 76).
15. Install the access panel (Installing the access panel on page 34).
16. Install the server into the rack (Installing the server into the rack on page 50).
17. Connect each power cord to the server.
18. Connect each power cord to the power source.
19. Power up the server (Power up the server on page 31).
To configure the memory mode, use the BIOS/Platform Configuration (RBSU) in the System Utilities.
If a DIMM failure has occurred, see "Systems Insight Display combined LED descriptions on page 15."
Installing the 2P pass-through performance board
Prerequisites
Before installing this option, be sure that you have the following:
• T-10 Torx screwdriver
• The components included with the hardware option kit
Procedure
1.
Power down the server (Power down the server on page 31).
2.
Remove all power:
a. Disconnect each power cord from the power source.
b. Disconnect each power cord from the server.
3.
Do one of the following:
• Extend the server from the rack (Extending the server from the rack on page 31).
• Remove the server from the rack (Removing the server from the rack on page 32).
4.
Remove the access panel (Removing the access panel on page 33).
5.
Remove the primary PCIe riser cage (Removing a PCIe riser cage on page 36).
6.
If installed, remove the butterfly riser cage (Removing a PCIe riser cage on page 36).
7.
Remove the air baffle (Removing the air baffle on page 37).
8.
Remove the covers protecting the upper processor mezzanine power and signal connectors. To locate
these connectors, see "System board components on page 23".
9.
Install the pass-through board.
Installing the 2P pass-through performance board
101
10. Install the air baffle (Installing the air baffle on page 38).
CAUTION:
To avoid damaging the connectors, always install the air baffle into the server before installing the riser cages.
11. Install the primary PCIe riser cage (Installing the primary PCIe riser cage on page 35).
12. Install the butterfly PCIe riser cage (Installing a butterfly PCIe riser cage on page 76).
13. Install the access panel (Installing the access panel on page 34).
14. Install the server into the rack (Installing the server into the rack on page 50).
15. Connect each power cord to the server.
16. Connect each power cord to the power source.
17. Power up the server (Power up the server on page 31).
Installing a Smart Storage Battery
Prerequisites
Before installing this option, be sure that you have the following:
• T-10 Torx screwdriver
• The components included with the hardware option kit
Procedure
1.
Power down the server (Power down the server on page 31).
2.
Remove all power:
102 Installing a Smart Storage Battery
a. Disconnect each power cord from the power source.
b. Disconnect each power cord from the server.
3.
Do one of the following:
• Extend the server from the rack (Extending the server from the rack on page 31).
• Remove the server from the rack (Removing the server from the rack on page 32).
4.
Remove the access panel (Removing the access panel on page 33).
5.
Remove the primary PCIe riser cage (Removing a PCIe riser cage on page 36).
6.
If installed, remove the butterfly riser cage (Removing a PCIe riser cage on page 36).
7.
Remove the air baffle (Removing the air baffle on page 37).
8.
Remove the fan cage (Removing the fan cage on page 39).
9.
Install the HPE Smart Storage Battery.
10. Route and connect the cable.
Installing hardware options
103
11. Install the air baffle (Installing the air baffle on page 38).
CAUTION:
To avoid damaging the connectors, always install the air baffle into the server before installing the riser cages.
12. Install the fan cage (Installing the fan cage on page 40).
13. Install the primary PCIe riser cage (Installing the primary PCIe riser cage on page 35).
14. Install the butterfly PCIe riser cage (Installing a butterfly PCIe riser cage on page 76).
15. Install the access panel (Installing the access panel on page 34).
16. Install the server into the rack (Installing the server into the rack on page 50).
17. Connect each power cord to the server.
18. Connect each power cord to the power source.
19. Power up the server (Power up the server on page 31).
Installing an intrusion detection switch
Prerequisites
Before installing this option, be sure that you have the following:
The components included with the hardware option kit
Procedure
1.
Power down the server (Power down the server on page 31).
2.
Remove all power:
104 Installing an intrusion detection switch
a. Disconnect each power cord from the power source.
b. Disconnect each power cord from the server.
3.
Do one of the following:
• Extend the server from the rack (Extending the server from the rack on page 31).
• Remove the server from the rack (Removing the server from the rack on page 32).
4.
Remove the access panel (Removing the access panel on page 33).
5.
Install the intrusion detection switch.
6.
Install the access panel (Installing the access panel on page 34).
7.
Install the server into the rack (Installing the server into the rack on page 50).
8.
Connect each power cord to the server.
9.
Connect each power cord to the power source.
10. Power up the server (Power up the server on page 31).
HPE Trusted Platform Module 2.0 Gen10 option
Overview
Use these instructions to install and enable an HPE TPM 2.0 Gen10 Kit in a supported server. This option is not supported on Gen9 and earlier servers.
This procedure includes three sections:
1. Installing the Trusted Platform Module board.
2. Enabling the Trusted Platform Module.
3. Retaining the recovery key/password.
HPE Trusted Platform Module 2.0 Gen10 option
105
HPE TPM 2.0 installation is supported with specific operating system support such as Microsoft
®
Windows
Server
®
2012 R2 and later. For more information about operating system support, see the product
QuickSpecs on the Hewlett Packard Enterprise website (http://www.hpe.com/info/qs). For more information about Microsoft
®
Windows
®
BitLocker Drive Encryption feature, see the Microsoft website (http://
www.microsoft.com).
CAUTION:
If the TPM is removed from the original server and powered up on a different server, data stored in the
TPM including keys will be erased.
IMPORTANT:
In UEFI Boot Mode, the HPE TPM 2.0 Gen10 Kit can be configured to operate as TPM 2.0 (default) or
TPM 1.2 on a supported server. In Legacy Boot Mode, the configuration can be changed between TPM
1.2 and TPM 2.0, but only TPM 1.2 operation is supported.
HPE Trusted Platform Module 2.0 Guidelines
CAUTION:
Always observe the guidelines in this document. Failure to follow these guidelines can cause hardware damage or halt data access.
When installing or replacing a TPM, observe the following guidelines:
• Do not remove an installed TPM. Once installed, the TPM is bound to the system board. If an OS is configured to use the TPM and it is removed, the OS may go into recovery mode, data loss can occur, or both.
• When installing or replacing hardware, Hewlett Packard Enterprise service providers cannot enable the
TPM or the encryption technology. For security reasons, only the customer can enable these features.
• When returning a system board for service replacement, do not remove the TPM from the system board.
When requested, Hewlett Packard Enterprise Service provides a TPM with the spare system board.
• Any attempt to remove the cover of an installed TPM from the system board can damage the TPM cover, the TPM, and the system board.
• If the TPM is removed from the original server and powered up on a different server, data stored in the
TPM including keys will be erased.
• When using BitLocker, always retain the recovery key/password. The recovery key/password is required to complete Recovery Mode after BitLocker detects a possible compromise of system integrity or system configuration.
• Hewlett Packard Enterprise is not liable for blocked data access caused by improper TPM use. For operating instructions, see the TPM documentation or the encryption technology feature documentation provided by the operating system.
Installing and enabling the HPE TPM 2.0 Gen10 Kit
Installing the Trusted Platform Module board
106 HPE Trusted Platform Module 2.0 Guidelines
Preparing the server for installation
Procedure
1. Observe the following warnings:
WARNING:
To reduce the risk of personal injury, electric shock, or damage to the equipment, remove power from the server by removing the power cord. The front panel Power On/Standby button does not shut off system power. Portions of the power supply and some internal circuitry remain active until AC power is removed.
WARNING:
To reduce the risk of personal injury from hot surfaces, allow the drives and the internal system components to cool before touching them.
2. Update the system ROM.
Locate and download the latest ROM version from the Hewlett Packard Enterprise Support Center
website. Follow the instructions on the website to update the system ROM.
3. Update the system ROM.
Locate and download the latest ROM version from the Hewlett Packard Enterprise Support Center website
(http://www.hpe.com/support/hpesc). To update the system ROM, follow the instructions on the website.
4. Power down the server.
a. Shut down the OS as directed by the OS documentation.
b. To place the server in standby mode, press the Power On/Standby button. When the server enters standby power mode, the system power LED changes to amber.
c. Disconnect the power cords (rack and tower servers).
5. Do one of the following:
• Remove the server from the rack, if necessary.
• Remove the server or server blade from the server.
6. Place the server on a flat, level work surface.
7. Remove the access panel.
8. Remove any options or cables that may prevent access to the TPM connector.
9. Proceed to Installing the TPM board and cover on page 107.
Installing the TPM board and cover
Procedure
1. Observe the following alerts:
Installing hardware options
107
CAUTION:
If the TPM is removed from the original server and powered up on a different server, data stored in the TPM including keys will be erased.
CAUTION:
The TPM is keyed to install only in the orientation shown. Any attempt to install the TPM in a different orientation might result in damage to the TPM or system board.
2. Align the TPM board with the key on the connector, and then install the TPM board. To seat the board, press the TPM board firmly into the connector. To locate the TPM connector on the system board, see the server label on the access panel.
3. Install the TPM cover:
a. Line up the tabs on the cover with the openings on either side of the TPM connector.
b. To snap the cover into place, firmly press straight down on the middle of the cover.
108 Installing hardware options
4. Proceed to Preparing the server for operation on page 109.
Preparing the server for operation
Procedure
1. Install any options or cables previously removed to access the TPM connector.
2. Install the access panel.
3. Do one of the following:
a. Install the server in the rack, if necessary.
b. Install the server in the enclosure.
4. Power up the server.
a. Connect the power cords (rack and tower servers).
b. Press the Power On/Standby button.
Enabling the Trusted Platform Module
When enabling the Trusted Platform module, observe the following guidelines:
• By default, the Trusted Platform Module is enabled as TPM 2.0 when the server is powered on after installing it.
• In UEFI Boot Mode, the Trusted Platform Module can be configured to operate as TPM 2.0 or TPM 1.2.
• In Legacy Boot Mode, the Trusted Platform Module configuration can be changed between TPM 1.2 and
TPM 2.0, but only TPM 1.2 operation is supported.
Enabling the Trusted Platform Module as TPM 2.0
Enabling the Trusted Platform Module
109
Procedure
1. During the server startup sequence, press the F9 key to access System Utilities.
2. From the System Utilities screen, select System Configuration > BIOS/Platform Configuration (RBSU)
> Server Security > Trusted Platform Module options.
3. Verify the following:
• "Current TPM Type" is set to TPM 2.0.
• "Current TPM State" is set to Present and Enabled.
• "TPM Visibility" is set to Visible.
4. If changes were made in the previous step, press the F10 key to save your selection.
5. If F10 was pressed in the previous step, do one of the following:
• If in graphical mode, click Yes.
• If in text mode, press the Y key.
6. Press the ESC key to exit System Utilities.
7. If changes were made and saved, the server prompts for reboot request. Press the Enter key to confirm reboot.
If the following actions were performed, the server reboots a second time without user input. During this reboot, the TPM setting becomes effective.
• Changing from TPM 1.2 and TPM 2.0
• Changing TPM bus from FIFO to CRB
• Enabling or disabling TPM
• Clearing the TPM
8. Enable TPM functionality in the OS, such as Microsoft Windows BitLocker or measured boot.
For more information, see the Microsoft website.
Enabling the Trusted Platform Module as TPM 1.2
Procedure
1. During the server startup sequence, press the F9 key to access System Utilities.
2. From the System Utilities screen select System Configuration > BIOS/Platform Configuration (RBSU)
> Server Security > Trusted Platform Module options.
3. Change the "TPM Mode Switch Operation" to TPM 1.2.
4. Verify "TPM Visibility" is Visible.
5. Press the F10 key to save your selection.
6. When prompted to save the change in System Utilities, do one of the following:
110 Installing hardware options
• If in graphical mode, click Yes.
• If in text mode, press the Y key.
7. Press the ESC key to exit System Utilities.
The server reboots a second time without user input. During this reboot, the TPM setting becomes effective.
8. Enable TPM functionality in the OS, such as Microsoft Windows BitLocker or measured boot.
For more information, see the Microsoft website.
Retaining the recovery key/password
The recovery key/password is generated during BitLocker setup, and can be saved and printed after
BitLocker is enabled. When using BitLocker, always retain the recovery key/password. The recovery key/ password is required to enter Recovery Mode after BitLocker detects a possible compromise of system integrity.
To help ensure maximum security, observe the following guidelines when retaining the recovery key/ password:
• Always store the recovery key/password in multiple locations.
• Always store copies of the recovery key/password away from the server.
• Do not save the recovery key/password on the encrypted hard drive.
Retaining the recovery key/password
111
Cabling
HPE ProLiant Gen10 DL Servers Storage Cabling Guidelines
When installing cables, observe the following:
• All ports are labeled:
◦ System board ports
◦ Controller ports
◦ 12G SAS Expander ports
• Most data cables have labels near each connector with destination port information.
• Some data cables are pre-bent. Do not unbend or manipulate the cables.
• Before connecting a cable to a port, lay the cable in place to verify the length of the cable.
• When routing cables from the front to the rear of the server, use the cable channels on either side of the chassis.
Cable matrix
Use the following tables to find cabling information and part numbers.
SAS/SATA kits
Option kit From
2SFF SAS/SATA drive cage
Cable part number*
869952-001
1
Drive backplane
8SFF SAS/SATA drive cage
870480-001
3
To Power cable part number
System board 870479-001
2
Drive backplane
(drive boxes 1,
3, 4, and 6)
Primary riser cage
Tertiary riser cage
870479-001
2
8SFF SAS/SATA drive cage
870483-001
3
870479-001
2
Drive backplane
(drive boxes
1–6)
Primary riser cage
Tertiary riser cage
8SFF SAS/SATA drive cage (mini
SAS)
870492-001
4
Drive backplane
(drive boxes 1,
3, 4, and 6)
Primary riser cage
Tertiary riser cage
870479-001
2
Table Continued
112 Cabling
Option kit
8SFF SAS/SATA drive cage (mini
SAS)
12G SAS Expander
6SFF/2 NVMe drive cage
Cable part number*
870489-001
4
870499-001
870483-001
5
3
From
Drive backplane
(drive boxes
1–6)
2SFF SAS port
Drive backplane
(drive boxes
1–3)
* To order spare cables, use the following kits and spare part numbers.
1
2SFF cable kit (877963-001)
2
USB 3.0 Ext. 600mm+SASPWR BP cable kit (881699-001)
3
M.SAS/SATA 1041mm+900mm cable kit (881700-001)
4
M.SAS 970mm+820mm cable kit (881701-001)
5
M.SAS/SATA 1x4-1x4 cable kit (881702-001)
Data kits
Option kit From To
Front USB/display port
(universal media bay)
Front USB 3.0 port
Optical disk drive
Systems Insight Display
Cable part number*
Included with component
870476-001
1
869949-001
2
Included with component
Component
Component
Component
Component
System board
System board
System board
System board
* To order spare cables, use the following kits and spare part numbers.
1
USB 3.0 Ext. 600mm+SASPWR BP cable kit (881699-001)
2
Optical drive cable (784623-001)
GPU kits
Option kit From To Cable part number*
869820-001
1
GPU Riser HPE GPU 8p Keyed GPU
Cable Kit
HPE GPU 8p Cable Kit 869821-001
1
GPU Riser
* To order spare cables, use the following kits and spare part numbers.
To
Primary riser cage
Tertiary riser cage
12G SAS
Expander
Power cable part number
870479-001
2
—
Primary riser cage
Tertiary riser cage
870479-001
2
Cabling
113
1
GPU cables kit (875097-001)
NVMe drive cable matrix
Use the following tables to find supported NVMe drive configurations, cabling information, and part numbers.
NVMe drives are supported in servers with the following riser configurations:
• 6-slot primary + 8-slot butterfly *
• 6-slot primary + 9-slot butterfly **
• 7-slot primary + 8-slot butterfly
• 4-port slimline primary + 8-slot butterfly
• 4-port slimline primary + 9-slot butterfly
• 4-port slimline primary + 4-port mezzanine card
• 4-port slimline primary + 8-slot butterfly + 4-port mezzanine card
• 4-port slimline primary + 9-slot butterfly + 4-port mezzanine card
* The 8-slot butterfly riser contains a 6-slot riser in the secondary PCIe slot, and a 2-slot riser in the tertiary
PCIe slot.
** The 9-slot butterfly riser contains a 7-slot riser in the secondary PCIe slot, and a 2-slot riser in the tertiary
PCIe slot.
Server riser configuration: 6-slot riser installed in the primary riser cage
# of NVMe drives supported
Processor quantity
Cable part number *
From To
2 1 869957-001
1
Drive box 1, premium drive cage
Primary 6-slot riser
2 2 869957-001
1
Drive box 1, premium drive cage
Primary 6-slot riser
Power cable part number *
870479-001
870479-001
3
3
4 3 869957-001
1
Drive box 1, premium drive cage
Drive box 2, premium drive cage
Primary 6-slot riser
870479-001
3
4 4 869957-001
1
Drive box 1, premium drive cage
Drive box 2, premium drive cage
Primary 6-slot riser
870479-001
3
114 NVMe drive cable matrix
* To order spare cables, use the following kits and spare part numbers.
1
NVMe cable kit (877983-001)
2
NVMe cable kit (881703-001)
3
USB 3.0 Ext. 600mm+SASPWR BP cable kit (881699-001)
Server riser configuration:
• Primary riser cage—6-slot riser installed
• Butterfly riser cage—6-slot and 2-slot risers installed
# of NVMe drives supported
Processor quantity
Cable part number
8 4 870508-001
2
From
Drive box 2, 8-NVMe drive cage
4 2 869957-001
1
6
8
4
3
4
2
869957-001
869957-001
869957-001
1
1
1
Drive box 1, premium drive cage
Drive box 4, 2-NVMe drive cage
Drive box 1, premium drive cage
Drive box 2, premium drive cage
Drive box 4, 2-NVMe drive cage
Drive box 1, premium drive cage
Drive box 2, premium drive cage
Drive box 3, premium drive cage
Drive box 4, 2-NVMe drive cage
Drive box 1, premium drive cage
Drive box 2, premium drive cage
To Power cable part number
Primary 6-slot riser
Butterfly 6-slot riser
870479-001
3
Primary 6-slot riser 870479-001
3
Butterfly 6-slot riser
Primary 6-slot riser 870479-001
3
Primary 6-slot riser
Butterfly 6-slot riser
Primary 6-slot riser 870479-001
3
Butterfly 6-slot riser
Primary 6-slot riser
Butterfly 6-slot riser
Primary 6-slot riser 870479-001
3
Butterfly 6-slot riser
Table Continued
Cabling
115
# of NVMe drives supported
Processor quantity
Cable part number
6 3 869957-001
1
From
6 4 869957-001
1
Drive box 1, premium drive cage
Drive box 2, premium drive cage
Drive box 3, premium drive cage
Drive box 1, premium drive cage
Drive box 2, premium drive cage
Drive box 3, premium drive cage
* To order spare cables, use the following kits and spare part numbers.
1
NVMe cable kit (877983-001)
2
NVMe cable kit (881703-001)
3
USB 3.0 Ext. 600mm+SASPWR BP cable kit (881699-001)
To Power cable part number
Primary 6-slot riser 870479-001
3
Butterfly 6-slot riser
Primary 6-slot riser
Primary 6-slot riser 870479-001
3
Butterfly 6-slot riser
Primary 6-slot riser
Server riser configuration:
• Primary riser cage—6-slot riser installed
• Butterfly riser cage—7-slot and 2-slot risers installed
From # of NVMe drives supported
2
Processor quantity
Cable part number
2 869957-001
1
4
4
3
4
869957-001
869957-001
1
1
Drive box 1, premium drive cage
Drive box 1, premium drive cage
Drive box 2, premium drive cage
Drive box 1, premium drive cage
Drive box 2, premium drive cage
To Power cable part number
Primary 6-slot riser 870479-001
3
Primary 6-slot riser 870479-001
3
Primary 6-slot riser
Primary 6-slot riser 870479-001
3
Primary 6-slot riser
116 Cabling
* To order spare cables, use the following kits and spare part numbers.
1
NVMe cable kit (877983-001)
2
NVMe cable kit (881703-001)
3
USB 3.0 Ext. 600mm+SASPWR BP cable kit (881699-001)
Server riser configuration:
• Primary riser cage—7-slot riser installed
• Butterfly riser cage—6-slot and 2-slot risers installed
# of NVMe drives supported
Processor quantity
Cable part number
2 2 869957-001
1
From
2
2
2
2
2
4
4
3
4
2
3
4
4
4
869957-001
869957-001
869957-001
869957-001
869957-001
869957-001
869957-001
1
1
1
1
1
1
1
Drive box 1, premium drive cage
Drive box 1, premium drive cage
Drive box 1, premium drive cage
Drive box 4, 2-NVMe drive cage
Drive box 4, 2-NVMe drive cage
Drive box 4, 2-NVMe drive cage
Drive box 1, premium drive cage
Drive box 4, 2-NVMe drive cage
Drive box 1, premium drive cage
Drive box 2, premium drive cage
* To order spare cables, use the following kits and spare part numbers.
1
NVMe cable kit (877983-001)
2
NVMe cable kit (881703-001)
3
USB 3.0 Ext. 600mm+SASPWR BP cable kit (881699-001)
To Power cable part number
Butterfly 6-slot riser 870479-001
3
Butterfly 6-slot riser 870479-001
3
Butterfly 6-slot riser 870479-001
3
Butterfly 6-slot riser 870479-001
3
Butterfly 6-slot riser 870479-001
3
Butterfly 6-slot riser 870479-001
3
Butterfly 6-slot riser 870479-001
3
Butterfly 6-slot riser
Butterfly 6-slot riser 870479-001
3
Butterfly 6-slot riser
Cabling
117
Server riser configuration:
• Primary riser cage—4-port slimline riser installed
• Butterfly riser cage—6-slot and 2-slot risers installed
# of NVMe drives supported
Processor quantity
Cable part number
10 2 870508-001
2
From
10 2
869957-001
869957-001
870508-001
1
1
2
Drive box 3, 8-NVMe drive cage
Drive box 4, 2-NVMe drive cage
Drive box 1, premium drive cage
Drive box 3, 8-NVMe drive cage
* To order spare cables, use the following kits and spare part numbers.
1
NVMe cable kit (877983-001)
2
NVMe cable kit (881703-001)
3
USB 3.0 Ext. 600mm+SASPWR BP cable kit (881699-001)
To Power cable part number
Primary 4-port riser 870479-001
3
Butterfly 6-slot riser
Butterfly 6-slot riser 870479-001
3
Primary 4-port riser
Server riser configuration:
• Primary riser cage—4-port slimline riser installed
• Butterfly riser cage—7-slot and 2-slot risers installed
# of NVMe drives supported
Processor quantity
Cable part number
8 2 870508-001
2
From
8
8
3
4
870508-001
870508-001
2
2
Drive box 3, 8-NVMe drive cage
Drive box 3, 8-NVMe drive cage
Drive box 3, 8-NVMe drive cage
* To order spare cables, use the following kits and spare part numbers.
1
NVMe cable kit (877983-001)
2
NVMe cable kit (881703-001)
3
USB 3.0 Ext. 600mm+SASPWR BP cable kit (881699-001)
To Power cable part number
Primary 4-port riser 870479-001
3
Primary 4-port riser 870479-001
3
Primary 4-port riser 870479-001
3
118 Cabling
Server riser configuration:
• Primary riser cage—4-port slimline riser installed
• 4-port NVMe mezzanine card installed
# of NVMe drives supported
Processor quantity
Cable part number
16 3 870508-001
2
From
16 4 870508-001
2
Drive box 2, 8-NVMe drive cage
Drive box 3, 8-NVMe drive cage
Drive box 2, 8-NVMe drive cage
Drive box 3, 8-NVMe drive cage
* To order spare cables, use the following kits and spare part numbers.
1
NVMe cable kit (877983-001)
2
NVMe cable kit (881703-001)
3
USB 3.0 Ext. 600mm+SASPWR BP cable kit (881699-001)
To Power cable part number
4-port mezzanine card
Primary 4-port riser
870479-001
3
4-port mezzanine card
Primary 4-port riser
870479-001
3
Server riser configuration:
• Primary riser cage—4-port slimline riser installed
• Butterfly riser cage—6-slot and 2-slot risers installed
• 4-port NVMe mezzanine card installed
# of NVMe drives supported
Processor quantity
Cable part number
16 3 870508-001
2
From
18 3 870508-001
2
Drive box 2, 8-NVMe drive cage
Drive box 3, 8-NVMe drive cage
Drive box 2, 8-NVMe drive cage
Drive box 3, 8-NVMe drive cage
To Power cable part number
4-port mezzanine card
Primary 4-port riser
870479-001
3
4-port mezzanine card
Primary 4-port riser
870479-001
3
Table Continued
Cabling
119
# of NVMe drives supported
Processor quantity
Cable part number
869957-001
1
From
18
18
18
20
3
4
4
4
870508-001
869957-001
870508-001
869957-001
870508-001
869957-001
870508-001
869957-001
2
1
2
1
2
1
2
1
Drive box 4, 2-NVMe drive cage
Drive box 1, premium drive cage
Drive box 2, 8-NVMe drive cage
Drive box 3, 8-NVMe drive cage
Drive box 2, 8-NVMe drive cage
Drive box 3, 8-NVMe drive cage
Drive box 4, 2-NVMe drive cage
Drive box 1, premium drive cage
Drive box 2, 8-NVMe drive cage
Drive box 3, 8-NVMe drive cage
Drive box 1, premium drive cage
Drive box 2, 8-NVMe drive cage
Drive box 3, 8-NVMe drive cage
Drive box 4, 2-NVMe drive cage
* To order spare cables, use the following kits and spare part numbers.
1
NVMe cable kit (877983-001)
2
NVMe cable kit (881703-001)
3
USB 3.0 Ext. 600mm+SASPWR BP cable kit (881699-001)
To
Butterfly 6-slot riser
Power cable part number
Butterfly 6-slot riser 870479-001
3
4-port mezzanine card
Primary 4-port riser
4-port mezzanine card
Primary 4-port riser
870479-001
3
Butterfly 6-slot riser
Butterfly 6-slot riser 870479-001
3
4-port mezzanine card
Primary 4-port riser
Butterfly 6-slot riser 870479-001
3
4-port mezzanine card
Primary 4-port riser
Butterfly 6-slot riser
Server riser configuration:
120 Cabling
• Primary riser cage—4-port slimline riser installed
• Butterfly riser cage—7-slot and 2-slot risers installed
• 4-port NVMe mezzanine card installed
# of NVMe drives supported
Processor quantity
Cable part number
16 3 870508-001
2
From
16 4 870508-001
2
Drive box 2, 8-NVMe drive cage
Drive box 3, 8-NVMe drive cage
Drive box 2, 8-NVMe drive cage
Drive box 3, 8-NVMe drive cage
* To order spare cables, use the following kits and spare part numbers.
1
NVMe cable kit (877983-001)
2
NVMe cable kit (881703-001)
3
USB 3.0 Ext. 600mm+SASPWR BP cable kit (881699-001)
Universal media bay cabling
With optional optical disk drive
To Power cable part number
4-port mezzanine card
Primary 4-port riser
870479-001
3
4-port mezzanine card
Primary 4-port riser
870479-001
3
Universal media bay cabling
121
With optional 2SFF drive cage
Front panel USB port cabling
122 Front panel USB port cabling
Power switch module/Systems Insight Display module cabling
SFF HDD drive cage cabling
Drive cages to primary PCIe riser
Power switch module/Systems Insight Display module cabling
123
Drive cages to tertiary riser slot
12G SAS expander cabling
24-drive configuration
Cables from the lower drive box backplanes (boxes 4–6) are routed to the SAS expander card installed in the primary riser cage.
48-drive configuration
Cables from the lower drive box backplanes are routed as shown in the 24-drive configuration.
Cables from the upper drive box backplanes (boxes 1–3) are routed to the SAS expander card installed in the butterfly riser cage.
124 12G SAS expander cabling
NVMe SSD drive cage cabling
6-drive (or fewer) configuration
Drive box 2, connected to the 6-slot risers installed in the primary and butterfly riser cages.
8-drive configuration
Drive box 2, connected to the 6-slot risers installed in the primary and butterfly riser cages.
NVMe SSD drive cage cabling
125
16-drive configuration
• Drive box 2, connected to the 4-port NVMe mezzanine card.
• Drive box 3, connected to the 4-port slimline riser installed in the primary riser cage.
20-drive configuration
16-drive configuration, plus the following:
• Drive box 1 (six-bay HDD/two-bay NVMe drive cage), connected to the 6-slot riser installed in the butterfly riser cage.
• Drive box 4 (universal media bay with two-bay NVMe drive cage), connected to the 6-slot riser installed in the butterfly riser cage.
126 Cabling
Or:
Drive box 1 (eight-bay NVMe SSD drive cage, with four NVMe drives installed), connected to the 6-slot riser installed in the butterfly riser cage.
HPE Smart Storage Battery cabling
HPE Smart Storage Battery cabling
127
Software and configuration utilities
Server mode
The software and configuration utilities presented in this section operate in online mode, offline mode, or in both modes.
Software or configuration utility Server mode
Active Health System on page 128
Online and Offline
Online and Offline
HPE Smart Storage Administrator on page 135
Online and Offline
Online and Offline
Intelligent Provisioning on page 131
Offline
Scripting Toolkit for Windows and Linux on page
133
Online
Service Pack for ProLiant on page 136
Smart Update Manager on page 137
UEFI System Utilities on page 133
Online and Offline
Online and Offline
Offline
Product QuickSpecs
For more information about product features, specifications, options, configurations, and compatibility, see the product QuickSpecs on the Hewlett Packard Enterprise website (http://www.hpe.com/info/qs).
Active Health System Viewer
Active Health System Viewer (AHSV) is an online tool used to read, diagnose, and resolve server issues quickly using AHS uploaded data. AHSV provides Hewlett Packard Enterprise recommended repair actions based on experience and best practices. AHSV provides the ability to:
• Read server configuration information
• View Driver/Firmware inventory
• Review Event Logs
• Respond to Fault Detection Analytics alerts
• Open new and update existing support cases
Active Health System
The Active Health System monitors and records changes in the server hardware and system configuration.
The Active Health System provides:
128 Software and configuration utilities
• Continuous health monitoring of over 1600 system parameters
• Logging of all configuration changes
• Consolidated health and service alerts with precise time stamps
• Agentless monitoring that does not affect application performance
For more information about the Active Health System, see the iLO user guide on the Hewlett Packard
Enterprise website.
Active Health System data collection
The Active Health System does not collect information about your operations, finances, customers, employees, or partners.
Examples of information that is collected:
• Server model and serial number
• Processor model and speed
• Storage capacity and speed
• Memory capacity and speed
• Firmware/BIOS and driver versions and settings
The Active Health System does not parse or change OS data from third-party error event log activities (for example, content created or passed through the OS).
Active Health System Log
The data collected by the Active Health System is stored in the Active Health System Log. The data is logged securely, isolated from the operating system, and separate from customer data.
When the Active Health System Log is full, new data overwrites the oldest data in the log.
It takes less than 5 minutes to download the Active Health System Log and send it to a support professional to help you resolve an issue.
When you download and send Active Health System data to Hewlett Packard Enterprise, you agree to have the data used for analysis, technical resolution, and quality improvements. The data that is collected is managed according to the privacy statement, available at http://www.hpe.com/info/privacy.
You can also upload the log to the Active Health System Viewer. For more information, see the Active Health
System Viewer documentation at the following website: http://www.hpe.com/support/ahsv-docs.
HPE iLO 5
iLO 5 is a remote server management processor embedded on the system boards of HPE ProLiant servers and Synergy compute modules. iLO enables the monitoring and controlling of servers from remote locations.
iLO management is a powerful tool that provides multiple ways to configure, update, monitor, and repair servers remotely. iLO (Standard) comes preconfigured on Hewlett Packard Enterprise servers without an additional cost or license.
Features that enhance server administrator productivity and additional new security features are licensed. For more information, see the iLO licensing guide at the following website: http://www.hpe.com/support/ilo-
docs.
For more information about iLO, see the iLO user guide on the Hewlett Packard Enterprise website.
Active Health System data collection
129
iLO Federation
iLO Federation enables you to manage multiple servers from one system using the iLO web interface.
When configured for iLO Federation, iLO uses multicast discovery and peer-to-peer communication to enable communication between the systems in an iLO Federation group.
When an iLO Federation page loads, a data request is sent from the iLO system running the web interface to its peers, and from those peers to other peers until all data for the selected iLO Federation group is retrieved.
iLO supports the following features:
• Group health status—View server health and model information.
• Group Virtual Media—Connect scripted media for access by the servers in an iLO Federation group.
• Group power control—Manage the power status of the servers in an iLO Federation group.
• Group power capping—Set dynamic power caps for the servers in an iLO Federation group.
• Group firmware update—Update the firmware of the servers in an iLO Federation group.
• Group license installation—Enter a license key to activate iLO licensed features on the servers in an iLO
Federation group.
• Group configuration—Add iLO Federation group memberships for multiple iLO systems.
Any user can view information on iLO Federation pages, but a license is required for using the following features: Group Virtual Media, Group power control, Group power capping, Group configuration, and Group firmware update.
For more information about iLO Federation, see the iLO user guide on the Hewlett Packard Enterprise website.
iLO Service Port
The Service Port is a USB port with the label iLO on ProLiant Gen10 servers and Synergy Gen10 compute modules.
When you have physical access to a server, you can use the Service Port to do the following:
• Download the Active Health System Log to a supported USB flash drive.
When you use this feature, the connected USB flash drive is not accessible by the host operating system.
• Connect a client (such as a laptop) with a supported USB to Ethernet adapter to access the iLO web interface, remote console, CLI, iLO RESTful API, or scripts.
Hewlett Packard Enterprise recommends the HPE USB to Ethernet Adapter (part number Q7Y55A).
When you use the iLO Service Port:
• Actions are logged in the iLO Event Log.
• The server UID blinks to indicate the Service Port status.
You can also retrieve the Service Port status by using a REST client and the iLO RESTful API.
• You cannot use the Service Port to boot any device within the server, or the server itself.
130 iLO Federation
• You cannot access the server by connecting to the Service Port.
• You cannot access the connected device from the server.
For more information about the iLO Service Port, see the iLO user guide on the Hewlett Packard Enterprise website.
iLO RESTful API
iLO includes the iLO RESTful API, which is Redfish API conformant. The iLO RESTful API is a management interface that server management tools can use to perform configuration, inventory, and monitoring tasks by sending basic HTTPS operations (GET, PUT, POST, DELETE, and PATCH) to the iLO web server.
To learn more about the iLO RESTful API, see the Hewlett Packard Enterprise website (http://www.hpe.com/
info/restfulinterface/docs).
For specific information about automating tasks using the iLO RESTful API, see libraries and sample code at
http://www.hpe.com/info/redfish.
RESTful Interface Tool
The RESTful Interface Tool (iLOrest) is a scripting tool that allows you to automate HPE server management tasks. It provides a set of simplified commands that take advantage of the iLO RESTful API. You can install the tool on your computer for remote use or install it locally on a server with a Windows or Linux Operating
System. The RESTful Interface Tool offers an interactive mode, a scriptable mode, and a file-based mode similar to CONREP to help decrease automation times.
For more information, see the following website: http://www.hpe.com/info/resttool.
iLO Amplifier Pack
The iLO Amplifier Pack is an advanced server inventory and firmware and driver update solution that enables rapid discovery, detailed inventory reporting, and firmware and driver updates by leveraging iLO advanced functionality. The iLO Amplifier Pack performs rapid server discovery and inventory for thousands of supported servers for the purpose of updating firmware and drivers at scale.
For more information about iLO Amplifier Pack, see the iLO Amplifier Pack User Guide at the following website: http://www.hpe.com/support/ilo-ap-ug-en.
Intelligent Provisioning
Intelligent Provisioning is a single-server deployment tool embedded in ProLiant servers and HPE Synergy compute modules. Intelligent Provisioning simplifies server setup, providing a reliable and consistent way to deploy servers.
Intelligent Provisioning prepares the system for installing original, licensed vendor media and Hewlett Packard
Enterprise-branded versions of OS software. Intelligent Provisioning also prepares the system to integrate optimized server support software from the Service Pack for ProLiant (SPP). SPP is a comprehensive systems software and firmware solution for ProLiant servers, server blades, their enclosures, and HPE
Synergy compute modules. These components are preloaded with a basic set of firmware and OS components that are installed along with Intelligent Provisioning.
IMPORTANT:
HPE ProLiant XL servers do not support operating system installation with Intelligent Provisioning, but they do support the maintenance features. For more information, see "Performing Maintenance" in the
Intelligent Provisioning User Guide and online help.
iLO RESTful API
131
After the server is running, you can update the firmware to install additional components. You can also update any components that have been outdated since the server was manufactured.
To access Intelligent Provisioning:
• Press F10 from the POST screen.
• From the iLO web browser user interface using Always On. Always On allows you to access Intelligent
Provisioning without rebooting your server.
Intelligent Provisioning operation
Intelligent Provisioning includes the following components:
• Critical boot drivers
• Active Health System (AHS)
• Erase Utility
• Deployment Settings
IMPORTANT:
• Although your server is pre-loaded with firmware and drivers, you should update the firmware upon initial setup to ensure you have the latest versions. Also, downloading and updating the latest version of Intelligent Provisioning ensures the latest supported features are available.
• For ProLiant servers, firmware is updated using the Intelligent Provisioning Firmware Update utility.
• Do not update firmware if the version you are currently running is required for compatibility.
NOTE:
Intelligent Provisioning does not function within multihomed configurations. A multihomed host is one that is connected to two or more networks or has two or more IP addresses.
Intelligent Provisioning provides installation help for the following operating systems:
• Microsoft Windows Server
• Red Hat Enterprise Linux
• SUSE Linux Enterprise Server
• VMware ESXi/vSphere Custom Image
Not all versions of an OS are supported. For information about specific versions of a supported operating system, see the OS Support Matrix on the Hewlett Packard Enterprise website (http://www.hpe.com/info/
ossupport).
Management Security
HPE ProLiant Gen10 servers are built with some of the industry's most advanced security capabilities, out of the box, with a foundation of secure embedded management applications and firmware. The management security provided by HPE embedded management products enables secure support of modern workloads, protecting your components from unauthorized access and unapproved use. The range of embedded management and optional software and firmware available with the iLO Advanced and iLO Advanced
132 Intelligent Provisioning operation
Premium Security Edition licenses provides security features that help ensure protection, detection, and recovery from advanced cyber-attacks. For more information, see the HPE Gen10 Server Security Reference
Guide on the Hewlett Packard Enterprise Information Library at http://www.hpe.com/info/EIL.
For information about the iLO Advanced Premium Security Edition license, see http://www.hpe.com/
servers/ilopremium.
Scripting Toolkit for Windows and Linux
The STK for Windows and Linux is a server deployment product that delivers an unattended automated installation for high-volume server deployments. The STK is designed to support ProLiant servers. The toolkit includes a modular set of utilities and important documentation that describes how to apply these tools to build an automated server deployment process.
The STK provides a flexible way to create standard server configuration scripts. These scripts are used to automate many of the manual steps in the server configuration process. This automated server configuration process cuts time from each deployment, making it possible to scale rapid, high-volume server deployments.
For more information or to download the STK, see the Hewlett Packard Enterprise website.
UEFI System Utilities
The UEFI System Utilities is embedded in the system ROM. Its features enable you to perform a wide range of configuration activities, including:
• Configuring system devices and installed options.
• Enabling and disabling system features.
• Displaying system information.
• Selecting the primary boot controller or partition.
• Configuring memory options.
• Launching other preboot environments.
HPE servers with UEFI can provide:
• Support for boot partitions larger than 2.2 TB. Such configurations could previously only be used for boot drives when using RAID solutions.
• Secure Boot that enables the system firmware, option card firmware, operating systems, and software collaborate to enhance platform security.
• UEFI Graphical User Interface (GUI)
• An Embedded UEFI Shell that provides a preboot environment for running scripts and tools.
• Boot support for option cards that only support a UEFI option ROM.
Selecting the boot mode
This server provides two Boot Mode configurations: UEFI Mode and Legacy BIOS Mode. Certain boot options require that you select a specific boot mode. By default, the boot mode is set to UEFI Mode. The system must boot in UEFI Mode to use certain options, including:
Scripting Toolkit for Windows and Linux
133
• Secure Boot, UEFI Optimized Boot, Generic USB Boot, IPv6 PXE Boot, iSCSI Boot, and Boot from URL
• Fibre Channel/FCoE Scan Policy
NOTE:
The boot mode you use must match the operating system installation. If not, changing the boot mode can impact the ability of the server to boot to the installed operating system.
Prerequisite
When booting to UEFI Mode, leave UEFI Optimized Boot enabled.
Procedure
1. From the System Utilities screen, select System Configuration > BIOS/Platform Configuration
(RBSU) > Boot Options > Boot Mode.
2. Select a setting.
• UEFI Mode (default)—Configures the system to boot to a UEFI compatible operating system.
• Legacy BIOS Mode—Configures the system to boot to a traditional operating system in Legacy BIOS compatibility mode.
3. Save your setting.
4. Reboot the server.
Secure Boot
Secure Boot is a server security feature that is implemented in the BIOS and does not require special hardware. Secure Boot ensures that each component launched during the boot process is digitally signed and that the signature is validated against a set of trusted certificates embedded in the UEFI BIOS. Secure Boot validates the software identity of the following components in the boot process:
• UEFI drivers loaded from PCIe cards
• UEFI drivers loaded from mass storage devices
• Preboot UEFI Shell applications
• OS UEFI boot loaders
When Secure Boot is enabled:
• Firmware components and operating systems with boot loaders must have an appropriate digital signature to execute during the boot process.
• Operating systems must support Secure Boot and have an EFI boot loader signed with one of the authorized keys to boot. For more information about supported operating systems, see http://
www.hpe.com/servers/ossupport.
You can customize the certificates embedded in the UEFI BIOS by adding or removing your own certificates, either from a management console directly attached to the server, or by remotely connecting to the server using the iLO Remote Console.
You can configure Secure Boot:
134 Secure Boot
• Using the System Utilities options described in the following sections.
• Using the secboot command in the Embedded UEFI Shell to display Secure Boot databases, keys, and security reports.
Launching the Embedded UEFI Shell
Use the Embedded UEFI Shell option to launch the Embedded UEFI Shell. The Embedded UEFI Shell is a pre-boot command-line environment for scripting and running UEFI applications, including UEFI boot loaders.
The Shell also provides CLI-based commands you can use to obtain system information, and to configure and update the system BIOS.
Prerequisites
Embedded UEFI Shell is set to enabled.
Procedure
1. From the System Utilities screen, select Embedded Applications > Embedded UEFI Shell.
The Embedded UEFI Shell screen appears.
2. Press any key to acknowledge that you are physically present.
This step ensures that certain features, such as disabling Secure Boot or managing the Secure Boot certificates using third-party UEFI tools, are not restricted.
3. If an administrator password is set, enter it at the prompt and press Enter.
The Shell> prompt appears.
4. Enter the commands required to complete your task.
5. Enter the exit command to exit the Shell.
HPE Smart Storage Administrator
HPE SSA is the main tool for configuring arrays on HPE Smart Array SR controllers. It exists in three interface formats: the HPE SSA GUI, the HPE SSA CLI, and HPE SSA Scripting. All formats provide support for configuration tasks. Some of the advanced tasks are available in only one format.
The diagnostic features in HPE SSA are also available in the standalone software HPE Smart Storage
Administrator Diagnostics Utility CLI.
During the initial provisioning of the server or compute module, an array is required to be configured before the operating system can be installed. You can configure the array using SSA.
HPE SSA is accessible both offline (either through HPE Intelligent Provisioning or as a standalone bootable
ISO image) and online:
• Accessing HPE SSA in the offline environment
IMPORTANT:
If you are updating an existing server in an offline environment, obtain the latest version of HPE SSA through Service Pack for ProLiant before performing configuration procedures.
Using one of multiple methods, you can run HPE SSA before launching the host operating system. In offline mode, users can configure or maintain detected and supported devices, such as optional Smart
Launching the Embedded UEFI Shell
135
Array controllers and integrated Smart Array controllers. Some HPE SSA features are only available in the offline environment, such as setting the boot controller and boot volume.
• Accessing HPE SSA in the online environment
This method requires an administrator to download the HPE SSA executables and install them. You can run HPE SSA online after launching the host operating system.
For more information, see HPE Smart Array SR Gen10 Configuration Guide at the Hewlett Packard
Enterprise website.
USB support
Hewlett Packard Enterprise Gen10 servers support all USB operating speeds depending on the device that is connected to the server.
External USB functionality
Hewlett Packard Enterprise provides external USB support to enable local connection of USB devices for server administration, configuration, and diagnostic procedures.
For additional security, external USB functionality can be disabled through USB options in UEFI System
Utilities.
Redundant ROM support
The server enables you to upgrade or configure the ROM safely with redundant ROM support. The server has a single ROM that acts as two separate ROM images. In the standard implementation, one side of the ROM contains the current ROM program version, while the other side of the ROM contains a backup version.
NOTE: The server ships with the same version programmed on each side of the ROM.
Safety and security benefits
When you flash the system ROM, the flashing mechanism writes over the backup ROM and saves the current
ROM as a backup, enabling you to switch easily to the alternate ROM version if the new ROM becomes corrupted for any reason. This feature protects the existing ROM version, even if you experience a power failure while flashing the ROM.
Keeping the system current
Updating firmware or system ROM
To update firmware or system ROM, use one of the following methods:
• The fwupdate command in the Embedded UEFI Shell.
• Service Pack for ProLiant (SPP)
• HPE online flash components
Service Pack for ProLiant
SPP is a systems software and firmware solution delivered as a single ISO file download. This solution uses
SUM as the deployment tool and is tested on supported ProLiant servers.
136 USB support
SPP, along with SUM and SUT, provides Smart Update system maintenance tools that systematically update
ProLiant servers and BladeSystem infrastructure.
SPP can be used in an online mode on a Windows or Linux hosted operating system, or in an offline mode where the server is booted to an operating system included in the ISO file.
To download the SPP, see the SPP download page at https://www.hpe.com/servers/spp/download.
Smart Update Manager
SUM is an innovative tool for maintaining the firmware, drivers, and system software of HPE ProLiant, HPE
Synergy, HPE BladeSystem and HPE Moonshot infrastructures and associated options up to date and secure.
SUM identifies associated nodes you can update at the same time to avoid interdependency issues.
Key features of SUM include:
• Discovery engine that finds installed versions of hardware, firmware, and software on nodes.
• SUM deploys updates in the correct order and ensures that all dependencies are met before deploying an update.
• Interdependency checking.
• Automatic and step-by-step Localhost Guided Update process.
• Web browser-based mode.
• Ability to create custom baselines and ISOs.
• Support for iLO Repository (Gen10 iLO 5 nodes only).
• Simultaneous firmware and software deployment for multiple remote nodes.
• Local offline firmware deployments with SPP deliverables.
• Extensive logging in all modes.
NOTE:
SUM does not support third-party controllers, including flashing hard drives behind the controllers.
Integrated Smart Update Tools
Smart Update Tools is a software utility used with iLO 4 (Gen9 servers), iLO 5 (Gen10 servers), HPE
OneView, iLO Amplifier Pack, Service Pack for ProLiant (SPP), and Smart Update Manager (SUM) to stage, install, and activate firmware and driver updates.
NOTE:
HPE OneView and iLO Amplifier Pack manage the iLO while SUT runs on each server and deploys the updates. The same administrator might not manage both applications. Create a process that notifies the administrators when updates are available.
• Smart Update Tools: Polls an iLO, HPE OneView, or iLO Amplifier Pack for updates through the management network and orchestrates staging, deploying, and activating updates. You can adjust the polling interval by issuing the appropriate command-line option provided by SUT. Performs inventory on target servers, stages deployment, deploys updates, and then reboots the servers.
• iLO 5 with integrated Smart Update (Gen10 servers only): Loads Install Sets to the iLO Repository on iLO 5 nodes. SUT deploys OS-based updates from the iLO Repository.
Software and configuration utilities
137
• iLO Amplifier Pack: Displays available updates for servers. Communicates with SUT, or SUT 1.x to initiate updates, reports the status to iLO Amplifier Pack.
• HPE OneView: Displays available updates for servers. Communicates with iSUT to initiate updates, reports the status on the Firmware section of the Server Profile page of HPE OneView. HPE OneView provides automated compliance reporting in the dashboard.
• SPP: A comprehensive systems software and firmware update solution, which is delivered as a single ISO image.
• SUM: A tool for firmware and driver maintenance for HPE ProLiant servers and associated options.
NOTE:
Do not manage one node with iLO Amplifier Pack and HPE OneView at the same time.
Updating firmware from the System Utilities
Use the Firmware Updates option to update firmware components in the system, including the system BIOS,
NICs, and storage cards.
Procedure
1. Access the System ROM Flash Binary component for your server from the Hewlett Packard Enterprise
Support Center.
2. Copy the binary file to a USB media or iLO virtual media.
3. Attach the media to the server.
4. Launch the System Utilities, and select Embedded Applications > Firmware Update.
5. Select a device.
The Firmware Updates screen lists details about your selected device, including the current firmware version in use.
6. Select Select Firmware File.
7. Select the flash file in the File Explorer list.
The firmware file is loaded and the Firmware Updates screen lists details of the file in the Selected
firmware file field.
8. Select Image Description, and then select a firmware image.
A device can have multiple firmware images.
9. Select Start firmware update.
Updating the firmware from the UEFI Embedded Shell
Procedure
1. Access the System ROM Flash Binary component for your server from the Hewlett Packard Enterprise
Support Center (http://www.hpe.com/support/hpesc).
2. Copy the binary file to a USB media or iLO virtual media.
3. Attach the media to the server.
138 Updating firmware from the System Utilities
4. Boot to the UEFI Embedded Shell.
5. To obtain the assigned file system volume for the USB key, enter map –r.
6. Change to the file system that contains the System ROM Flash Binary component for your server. Enter one of the fsx file systems available, such as fs0: or fs1:, and press Enter.
7. Use the cd command to change from the current directory to the directory that contains the binary file.
8. Flash the system ROM by entering fwupdate –d BIOS -f filename.
9. Reboot the server. A reboot is required after the firmware update in order for the updates to take effect and for hardware stability to be maintained.
Online Flash components
This component provides updated system firmware that can be installed directly on supported operating systems. Additionally, when used in conjunction with SUM, this Smart Component allows the user to update firmware on remote servers from a central location. This remote deployment capability eliminates the need for the user to be physically present at the server to perform a firmware update.
Drivers
IMPORTANT:
Always perform a backup before installing or updating device drivers.
After the operating system is deployed, driver support might not be current. You can update drivers using any of the following Smart Update Solutions:
• Service Pack for ProLiant
• SPP custom download
• Smart Update Manager
• Downloading specific drivers
To locate the drivers for a particular server, go to the Hewlett Packard Enterprise Support Center
website, and then search for your product name/number.
Software and firmware
Update software and firmware before using the server for the first time, unless any installed software or components require an older version.
For system software and firmware updates, use one of the following sources:
• Download the SPP from the Hewlett Packard Enterprise website.
• Download individual drivers, firmware, or other systems software components from the server product page in the Hewlett Packard Enterprise Support Center website.
Operating system version support
For information about specific versions of a supported operating system, refer to the operating system
support matrix.
Online Flash components
139
HPE Pointnext Portfolio
HPE Pointnext delivers confidence, reduces risk, and helps customers realize agility and stability. Hewlett
Packard Enterprise helps customers succeed through Hybrid IT by simplifying and enriching the on-premise experience, informed by public cloud qualities and attributes.
Operational Support Services enable you to choose the right service level, length of coverage, and response time to fit your business needs. For more information, see the Hewlett Packard Enterprise website:
https://www.hpe.com/us/en/services/operational.html
Utilize the Advisory and Transformation Services in the following areas:
• Private or hybrid cloud computing
• Big data and mobility requirements
• Improving data center infrastructure
• Better use of server, storage, and networking technology
For more information, see the Hewlett Packard Enterprise website:
http://www.hpe.com/services/consulting
Proactive notifications
30 to 60 days in advance, Hewlett Packard Enterprise sends notifications to subscribed customers on upcoming:
• Hardware, firmware, and software changes
• Bulletins
• Patches
• Security alerts
You can subscribe to proactive notifications on the Hewlett Packard Enterprise website.
140 HPE Pointnext Portfolio
Troubleshooting
Troubleshooting resources
Troubleshooting resources are available for HPE Gen10 server products in the following documents:
• Troubleshooting Guide for HPE ProLiant Gen10 servers provides procedures for resolving common problems and comprehensive courses of action for fault isolation and identification, issue resolution, and software maintenance.
• Error Message Guide for HPE ProLiant Gen10 servers and HPE Synergy provides a list of error messages and information to assist with interpreting and resolving error messages.
• Integrated Management Log Messages and Troubleshooting Guide for HPE ProLiant Gen10 and HPE
Synergy provides IML messages and associated troubleshooting information to resolve critical and cautionary IML events.
To access the troubleshooting resources, see the Hewlett Packard Enterprise Information Library (http://
www.hpe.com/info/gen10-troubleshooting).
NMI functionality
An NMI crash dump enables administrators to create crash dump files when a system is hung and not responding to traditional debugging methods.
An analysis of the crash dump log is an essential part of diagnosing reliability problems, such as hanging operating systems, device drivers, and applications. Many crashes freeze a system, and the only available action for administrators is to cycle the system power. Resetting the system erases any information that could support problem analysis, but the NMI feature preserves that information by performing a memory dump before a hard reset.
To force the OS to invoke the NMI handler and generate a crash dump log, the administrator can use the iLO
Virtual NMI feature.
Troubleshooting
141
Replacing the system battery
The system battery provides power to the real-time clock. If the server no longer automatically displays the correct date and time, you might need to replace the system battery.
WARNING:
The computer contains an internal lithium manganese dioxide, a vanadium pentoxide, or an alkaline battery pack. A risk of fire and burns exists if the battery pack is not properly handled. To reduce the risk of personal injury:
• Do not attempt to recharge the battery.
• Do not expose the battery to temperatures higher than 60°C (140°F).
• Do not disassemble, crush, puncture, short external contacts, or dispose of in fire or water.
• Replace only with the spare designated for this product.
Procedure
1. Power down the server (Power down the server on page 31).
2. Remove all power:
a. Disconnect each power cord from the power source.
b. Disconnect each power cord from the server.
3. Do one of the following:
• Extend the server from the rack (Extending the server from the rack on page 31).
• Remove the server from the rack (Removing the server from the rack on page 32).
4. Remove the access panel (Removing the access panel on page 33).
5. If installed, remove the butterfly riser cage (Removing a PCIe riser cage on page 36).
6. Locate the battery (System board components on page 23).
7. Remove the battery.
142 Replacing the system battery
8. To replace the component, reverse the removal procedure.
9. Properly dispose of the old battery.
For more information about battery replacement or proper disposal, contact an authorized reseller or an authorized service provider.
Replacing the system battery
143
Specifications
Environmental specifications
Specification
System Inlet Temperature, Standard Operating
Operating
Non-operating
Relative humidity (non-condensing)
Operating
Non-operating
Altitude
Operating
Non-operating
Value
—
10°C to 35°C (50°F to 95°F)
-30°C to 60°C (-22°F to 140°F)
—
Minimum to be the higher (more moisture) of -12°C
(10.4°F) dew point or 8% relative humidity
Maximum to be 24°C (75.2°F) dew point or 90% relative humidity
5 to 95% relative humidity (Rh), 38.7°C (101.7°F) maximum wet bulb temperature, non-condensing.
—
3050 m (10,000 ft)
This value may be limited by the type and number of options installed. Maximum allowable altitude change rate is 457 m/min (1500 ft/min).
9144 m (30,000 ft)
Maximum allowable altitude change rate is 457 m/min (1500 ft/min).
All temperature ratings shown are for sea level. An altitude derating of 1.0°C per 305.0 m (1.8°F per 1000 ft) to 3050 m
(10,000 ft) is applicable. No direct sunlight allowed. Maximum rate of change is 20°C per hour (36°F per hour). The upper limit and rate of change might be limited by the type and number of options installed. System performance during standard operating support may be reduced if operating with a fan fault or above 30°C (86°F).
The approved hardware configurations for this system are listed on the Hewlett Packard Enterprise
website.
144 Specifications
System Inlet Temperature, Extended Ambient Operating Support
Specification
System Inlet Temperature, Extended Ambient
Operating Support
—
Value
—
For approved hardware configurations, the supported system inlet range is extended to be 5°C to 10°C
(41°F to 50°F) and 35°C to 40°C (95°F to 104°F)
All temperature ratings shown are for sea level with an altitude derating of 1.0 °C per every 175 m (1.8°F per every 574 ft) above 900 m (2953 ft) to a maximum of 3050 m (10,000 ft).
1
— For approved hardware configurations, the supported system inlet range is extended to be 40°C to 45°C
(104°F to 113°F)
All temperature ratings shown are for sea level with an altitude derating of 1.0 °C per every 125 m (1.8°F per every 410 ft) above 900 m (2953 ft) to a maximum of 3050 m (10,000 ft).
1
1
System performance may be reduced if operating in the extended ambient operating range or with a fan fault.
The approved hardware configurations for this system are listed on the Hewlett Packard Enterprise
website.
Mechanical specifications
Specification
Height
Depth
Width
Weight (maximum)
Weight (minimum)
Value
17.48 cm (6.88 in)
75.18 cm (29.60 in)
44.55 cm (17.54 in)
51.71 kg (114 lbs)
28.12 kg (62 lbs)
Power supply specifications
Depending on installed options, the server is configured with one of the following power supplies:
• HPE 800W Flex Slot Platinum Hot Plug Low Halogen Power Supply on page 146
• HPE 1600W Flex Slot Platinum Hot Plug Low Halogen Power Supply on page 146
For detailed power supply specifications, see the QuickSpecs on the Hewlett Packard Enterprise website
(http://www.hpe.com/info/proliant/powersupply).
System Inlet Temperature, Extended Ambient Operating Support
145
HPE 800W Flex Slot Platinum Hot Plug Low Halogen Power Supply
Specification
Input requirements
Rated input voltage
Value
100 VAC to 127 VAC
100 VAC to 240 VAC
240 VDC for China only
Rated input frequency
50 Hz to 60 Hz
Not applicable to 240 VDC
Rated input current
9.4 A at 100 VAC
4.5 A at 200 VAC
3.8 A at 240 VDC for China only
Maximum rated input power
899 W at 100 VAC
867 W at 200 VAC
864 W at 240 VDC for China only
BTUs per hour
Power supply output
Rated steady-state power
3,067 at 100 VAC
2,958 at 200 VAC
2,949 at 240 VAC for China only
800 W at 100 VAC to 127 VAC input
800 W at 100 VAC to 240 VAC input
800 W at 240 VDC input for China only
Maximum peak power
800 W at 100 VAC to 127 VAC input
800 W at 100 VAC to 240 VAC input
800 W at 240 VDC input for China only
HPE 1600W Flex Slot Platinum Hot Plug Low Halogen Power Supply
Value Specification
Input requirements
Rated input voltage
Rated input frequency
200 VAC to 240 VAC
240 VDC for China only
50 Hz to 60 Hz
Table Continued
146 HPE 800W Flex Slot Platinum Hot Plug Low Halogen Power Supply
Specification
Rated input current
Maximum rated input power
BTUs per hour
Power supply output
Rated steady-state power
Maximum peak power
Value
8.7 A at 200 VAC
7.2 A at 240 VAC
1,734 W at 200 VAC
1,725 W at 240 VAC
5,918 at 200 VAC
5,884 at 240 VAC
1,600 W at 200 VAC to 240 VAC input
1,600 W at 240 VDC input
2,200 W for 1 ms (turbo mode) at 200 VAC to 240
VAC input
Specifications
147
Websites
General websites
Hewlett Packard Enterprise Information Library www.hpe.com/info/EIL
Single Point of Connectivity Knowledge (SPOCK) Storage compatibility matrix www.hpe.com/storage/spock
Storage white papers and analyst reports www.hpe.com/storage/whitepapers
For additional websites, see Support and other resources.
148 Websites
Support and other resources
Accessing Hewlett Packard Enterprise Support
• For live assistance, go to the Contact Hewlett Packard Enterprise Worldwide website:
http://www.hpe.com/assistance
• To access documentation and support services, go to the Hewlett Packard Enterprise Support Center website:
http://www.hpe.com/support/hpesc
Information to collect
• Technical support registration number (if applicable)
• Product name, model or version, and serial number
• Operating system name and version
• Firmware version
• Error messages
• Product-specific reports and logs
• Add-on products or components
• Third-party products or components
Accessing updates
• Some software products provide a mechanism for accessing software updates through the product interface. Review your product documentation to identify the recommended software update method.
• To download product updates:
Hewlett Packard Enterprise Support Center www.hpe.com/support/hpesc
Hewlett Packard Enterprise Support Center: Software downloads www.hpe.com/support/downloads
Software Depot www.hpe.com/support/softwaredepot
• To subscribe to eNewsletters and alerts:
www.hpe.com/support/e-updates
• To view and update your entitlements, and to link your contracts and warranties with your profile, go to the
Hewlett Packard Enterprise Support Center More Information on Access to Support Materials page:
www.hpe.com/support/AccessToSupportMaterials
Support and other resources
149
IMPORTANT:
Access to some updates might require product entitlement when accessed through the Hewlett Packard
Enterprise Support Center. You must have an HPE Passport set up with relevant entitlements.
Customer self repair
Hewlett Packard Enterprise customer self repair (CSR) programs allow you to repair your product. If a CSR part needs to be replaced, it will be shipped directly to you so that you can install it at your convenience.
Some parts do not qualify for CSR. Your Hewlett Packard Enterprise authorized service provider will determine whether a repair can be accomplished by CSR.
For more information about CSR, contact your local service provider or go to the CSR website:
http://www.hpe.com/support/selfrepair
Remote support
Remote support is available with supported devices as part of your warranty or contractual support agreement. It provides intelligent event diagnosis, and automatic, secure submission of hardware event notifications to Hewlett Packard Enterprise, which will initiate a fast and accurate resolution based on your product's service level. Hewlett Packard Enterprise strongly recommends that you register your device for remote support.
If your product includes additional remote support details, use search to locate that information.
Remote support and Proactive Care information
HPE Get Connected www.hpe.com/services/getconnected
HPE Proactive Care services www.hpe.com/services/proactivecare
HPE Proactive Care service: Supported products list www.hpe.com/services/proactivecaresupportedproducts
HPE Proactive Care advanced service: Supported products list www.hpe.com/services/proactivecareadvancedsupportedproducts
Proactive Care customer information
Proactive Care central www.hpe.com/services/proactivecarecentral
Proactive Care service activation www.hpe.com/services/proactivecarecentralgetstarted
Warranty information
To view the warranty for your product or to view the Safety and Compliance Information for Server, Storage,
Power, Networking, and Rack Products reference document, go to the Enterprise Safety and Compliance website:
www.hpe.com/support/Safety-Compliance-EnterpriseProducts
Additional warranty information
HPE ProLiant and x86 Servers and Options www.hpe.com/support/ProLiantServers-Warranties
150 Customer self repair
HPE Enterprise Servers www.hpe.com/support/EnterpriseServers-Warranties
HPE Storage Products www.hpe.com/support/Storage-Warranties
HPE Networking Products www.hpe.com/support/Networking-Warranties
Regulatory information
To view the regulatory information for your product, view the Safety and Compliance Information for Server,
Storage, Power, Networking, and Rack Products, available at the Hewlett Packard Enterprise Support Center:
www.hpe.com/support/Safety-Compliance-EnterpriseProducts
Additional regulatory information
Hewlett Packard Enterprise is committed to providing our customers with information about the chemical substances in our products as needed to comply with legal requirements such as REACH (Regulation EC No
1907/2006 of the European Parliament and the Council). A chemical information report for this product can be found at:
www.hpe.com/info/reach
For Hewlett Packard Enterprise product environmental and safety information and compliance data, including
RoHS and REACH, see:
www.hpe.com/info/ecodata
For Hewlett Packard Enterprise environmental information, including company programs, product recycling, and energy efficiency, see:
www.hpe.com/info/environment
Documentation feedback
Hewlett Packard Enterprise is committed to providing documentation that meets your needs. To help us improve the documentation, send any errors, suggestions, or comments to Documentation Feedback
([email protected]). When submitting your feedback, include the document title, part number, edition, and publication date located on the front cover of the document. For online help content, include the product name, product version, help edition, and publication date located on the legal notices page.
Regulatory information
151
advertisement
* Your assessment is very important for improving the workof artificial intelligence, which forms the content of this project
Related manuals
advertisement
Table of contents
- 1 HPE ProLiant DL580 Gen10 Server
- 3 Contents
- 7 Component identification
- 7 Front panel components
- 10 Universal media bay components
- 10 Drive bay numbering
- 12 Front panel LEDs and buttons
- 13 Systems Insight Display LEDs
- 16 Drives
- 17 NVMe drive components and LEDs
- 17 SAS/SATA drive components and LEDs
- 18 Drive guidelines
- 19 Rear panel components
- 21 Rear panel LEDs
- 21 Power supply LEDs
- 22 Fan bay numbering
- 23 System board components
- 24 Processor, heatsink, and socket components
- 24 DIMM slot locations
- 26 Drive cage backplane identification
- 28 HPE 12G SAS Expander Card port numbering
- 28 Riser board components
- 31 Operations
- 31 Power up the server
- 31 Power down the server
- 31 Extending the server from the rack
- 32 Removing the server from the rack
- 32 Removing the bezel
- 33 Accessing the Systems Insight Display
- 33 Removing the access panel
- 34 Installing the access panel
- 35 Installing the primary PCIe riser cage
- 36 Removing a PCIe riser cage
- 37 Removing the air baffle
- 38 Installing the air baffle
- 39 Removing the fan cage
- 40 Installing the fan cage
- 41 Removing the fan cage holders
- 41 Installing fan cage holders
- 42 Removing the processor mezzanine tray
- 43 Removing the 2P pass-through performance board
- 45 Setup
- 45 HPE support services
- 45 Setup overview
- 46 Operational requirements
- 48 Server warnings and cautions
- 48 Rack warnings
- 49 Electrostatic discharge
- 50 Server box contents
- 50 Installing hardware options
- 50 Installing the server into the rack
- 51 Configuring the server
- 51 Operating system
- 52 Installing or deploying an operating system
- 52 Registering the server
- 53 Installing hardware options
- 53 Hewlett Packard Enterprise product QuickSpecs
- 53 Installing a Systems Insight Display
- 55 Installing an eight-bay SFF HDD/SSD drive cage
- 58 Installing an eight-bay NVMe SSD drive cage
- 61 Installing a six-bay SFF HDD/two-bay NVMe SSD cage
- 63 Installing a universal media bay
- 66 Installing a two-bay SFF drive cage
- 70 Installing a hot-plug SAS or SATA drive
- 71 Installing an NVMe drive
- 73 Installing an internal USB drive
- 73 Installing a 4-port NVMe mezzanine card
- 76 Installing a butterfly PCIe riser cage
- 78 Installing riser board options
- 78 Installing a riser board into the primary PCIe riser cage
- 80 Installing a riser board into the butterfly PCIe riser cage
- 81 Installing expansion slot options
- 81 Processor-to-PCIe slot assignment
- 82 Installing an expansion board
- 84 Installing the HPE 12G SAS Expander Card
- 87 Installing a GPU card
- 90 Installing an expansion board
- 92 Installing a FlexibleLOM adapter
- 93 Processor options
- 93 Identifying the processor type
- 94 Installing a processor
- 96 Installing a processor mezzanine tray
- 98 Memory options
- 98 DIMM population information
- 98 HPE SmartMemory speed information
- 98 DIMM label identification
- 99 Installing a DIMM
- 101 Installing the 2P pass-through performance board
- 102 Installing a Smart Storage Battery
- 104 Installing an intrusion detection switch
- 105 HPE Trusted Platform Module 2.0 Gen10 option
- 105 Overview
- 106 HPE Trusted Platform Module 2.0 Guidelines
- 106 Installing and enabling the HPE TPM 2.0 Gen10 Kit
- 112 Cabling
- 112 HPE ProLiant Gen10 DL Servers Storage Cabling Guidelines
- 112 Cable matrix
- 114 NVMe drive cable matrix
- 121 Universal media bay cabling
- 122 Front panel USB port cabling
- 123 Power switch module/Systems Insight Display module cabling
- 123 SFF HDD drive cage cabling
- 124 12G SAS expander cabling
- 125 NVMe SSD drive cage cabling
- 127 HPE Smart Storage Battery cabling
- 128 Software and configuration utilities
- 128 Server mode
- 128 Product QuickSpecs
- 128 Active Health System Viewer
- 128 Active Health System
- 129 HPE iLO 5
- 130 iLO Federation
- 130 iLO Service Port
- 131 iLO RESTful API
- 131 RESTful Interface Tool
- 131 iLO Amplifier Pack
- 131 Intelligent Provisioning
- 132 Intelligent Provisioning operation
- 132 Management Security
- 133 Scripting Toolkit for Windows and Linux
- 133 UEFI System Utilities
- 133 Selecting the boot mode
- 134 Secure Boot
- 135 Launching the Embedded UEFI Shell
- 135 HPE Smart Storage Administrator
- 136 USB support
- 136 External USB functionality
- 136 Redundant ROM support
- 136 Safety and security benefits
- 136 Keeping the system current
- 136 Updating firmware or system ROM
- 139 Drivers
- 139 Software and firmware
- 139 Operating system version support
- 140 HPE Pointnext Portfolio
- 140 Proactive notifications
- 141 Troubleshooting
- 141 Troubleshooting resources
- 141 NMI functionality
- 142 Replacing the system battery
- 144 Specifications
- 144 Environmental specifications
- 145 System Inlet Temperature, Extended Ambient Operating Support
- 145 Mechanical specifications
- 145 Power supply specifications
- 146 HPE 800W Flex Slot Platinum Hot Plug Low Halogen Power Supply
- 146 HPE 1600W Flex Slot Platinum Hot Plug Low Halogen Power Supply
- 148 Websites
- 149 Support and other resources
- 149 Accessing Hewlett Packard Enterprise Support
- 149 Accessing updates
- 150 Customer self repair
- 150 Remote support
- 150 Warranty information
- 151 Regulatory information
- 151 Documentation feedback
