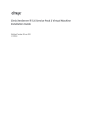
advertisement
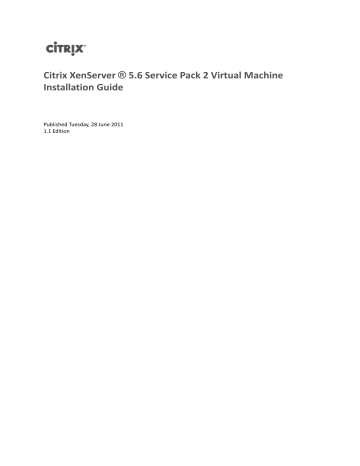
Citrix XenServer
® 5.6 Service Pack 2 Virtual Machine
Installation Guide
Published Tuesday, 28 June 2011
1.1 Edition
Citrix XenServer ® 5.6 Service Pack 2 Virtual Machine Installation Guide
Copyright © 2011 Citrix Systems. Inc. All Rights Reserved.
Version: 5.6 Service Pack 2
Citrix, Inc.
851 West Cypress Creek Road
Fort Lauderdale, FL 33309
United States of America
Disclaimers
This document is furnished "AS IS." Citrix, Inc. disclaims all warranties regarding the contents of this document, including, but not limited to, implied warranties of merchantability and fitness for any particular purpose. This document may contain technical or other inaccuracies or typographical errors. Citrix, Inc. reserves the right to revise the information in this document at any time without notice. This document and the software described in this document constitute confidential information of Citrix, Inc. and its licensors, and are furnished under a license from Citrix, Inc.
Citrix Systems, Inc., the Citrix logo, Citrix XenServer and Citrix XenCenter, are trademarks of Citrix Systems, Inc.
and/or one or more of its subsidiaries, and may be registered in the United States Patent and Trademark Office and in other countries. All other trademarks and registered trademarks are property of their respective owners.
Trademarks
Citrix ®
XenServer ®
XenCenter ®
Contents
Supported Guests and Allocating Resources ..................................................... 7
iii
Red Hat, CentOS, Oracle Enterprise, and SUSE Enterprise Linux Notes .......................... 20
Red Hat, CentOS, Oracle Enterprise, and SUSE Enterprise Linux from Vendor
Advanced Notes for Virtual Machines ............................................................ 25
iv
v
E. Setting Up a Red Hat Installation Server ..................................................... 46
vi
About this Document
Overview
This is a guide to creating Virtual Machines (VMs) with XenServer ™, the platform virtualization solution from
Citrix ®. It describes the various methods of getting VMs up and running on XenServer hosts for each of the supported guest operating systems.
This section summarizes the rest of the guide so that you can find the information you need. The following topics are covered:
• General information about preparing and creating VMs
• Creating Windows VMs
• Creating Linux VMs
• Updating VMs
• Creating and using ISO images of vendor media for installing VMs
• Setting up a network repository of vendor media for installing VMs
• Troubleshooting problems with VMs
XenServer Documentation
XenServer documentation shipped with this release includes:
• Release Notes cover known issues that affect this release.
• XenServer Quick Start Guide provides an introduction for new users to the XenServer environment and components. This guide steps through the installation and configuration essentials to get XenServer and the
XenCenter management console up and running quickly. After installation, it demonstrates how to create a
Windows VM, VM template and pool of XenServer hosts. It introduces basic administrative tasks and advanced features, such as shared storage, VM snapshots and XenMotion live migration.
• XenServer Installation Guide steps through the installation, configuration and initial operation of XenServer and the XenCenter management console.
• XenServer Virtual Machine Installation Guide describes how to install Windows and Linux VMs within a
XenServer environment. This guide explains how to create new VMs from installation media, from VM templates included in the XenServer package and from existing physical machines (P2V). It explains how to import disk images and how to import and export appliances.
• XenServer Administrator's Guide gives an in-depth description of the tasks involved in configuring a XenServer deployment, including setting up storage, networking and pools. It describes how to administer XenServer using the xe Command Line Interface.
• vSwitch Controller User Guide is a comprehensive user guide to the vSwitch and Controller for XenServer.
• Supplemental Packs and the DDK introduces the XenServer Driver Development Kit, which can be used to modify and extend the functionality of XenServer.
• XenServer Software Development Kit Guide presents an overview of the XenServer SDK. It includes code samples that demonstrate how to write applications that interface with XenServer hosts.
• XenAPI Specification is a reference guide for programmers to the XenServer API.
For additional resources, visit the Citrix Knowledge Center .
1
Virtual Machines - Overview
This chapter provides an overview of how to create Virtual Machines (VMs) using templates. It also explains other preparation methods, including physical to virtual conversion (P2V), cloning templates, and importing previouslyexported VMs.
What is a Virtual Machine?
A Virtual Machine (VM) is a software computer that, like a physical computer, runs an operating system and applications. The VM is comprised of a set of specification and configuration files and is backed by the physical resources of a host. Every VM has virtual devices that provide the same functionality as physical hardware, and can have additional benefits in terms of portability, manageability, and security.
Overview
Using VM Templates
VMs are prepared from templates. A template is a "gold image" that contains all the various configuration settings to instantiate a specific VM. XenServer ships with a base set of templates, which are "raw" VMs, on which you can install an operating system. Different operating systems require different settings in order to run at their best. Linux templates create ParaVirtualised (PV) guests, whereas Windows templates create Hardware Virtual
Machine (HVM) guests. XenServer templates are tuned to maximize operating system performance.
There are two basic methods by which you can create VMs from templates:
• Using a complete pre-configured template, for example the Demo Linux VM.
• Installing an operating system from a CD or an ISO image onto the appropriate provided template.
You install operating systems onto VMs from either a vendor installation CD, or from an ISO repository, or can choose use a complete pre-configured OS instance.
describes how to install Windows operating systems onto VMs.
describes how to install Linux operating systems onto VMs.
Other Methods of VM Creation
In addition to creating VMs from the provided templates, there are 3 other methods that you can use to create
VMs.
1.
Physical to Virtual Conversion (P2V)
2.
3.
Physical to Virtual Conversion (P2V)
Physical to Virtual Conversion (P2V) is the process by which an existing Windows operating system on a physical server — its file system, configuration, and so on — is converted to a virtualized instance of the operating system.
This is then is transferred, instantiated, and started as a VM on the XenServer host.
For existing physical instances of Windows servers, use XenConvert. XenConvert runs on the physical Windows machine and converts it live into a VHD-format disk image or an XVA template suitable for importing into a XenServer host. The physical host does not need to be restarted during this process, and device drivers automatically modify to run in a virtual environment. For more information, please refer to the XenConvert documentation for installation and usage guidelines.
2
Cloning an Existing VM
You can make a copy of an existing VM by cloning from a template. Templates are ordinary VMs which are intended to be used as master copies to instantiate VMs from. A VM can be customized and converted into a template; be sure to follow the appropriate preparation procedure for the VM (see
the section called “Preparing for Cloning a
Windows VM using VSS” for Windows and
the section called “Preparing to Clone a Linux VM” for Linux).
Note:
Templates cannot be used as normal VMs.
XenServer has two mechanisms for cloning VMs:
1. A full copy
2. Copy-on-Write (CoW)
The faster Copy-on-Write (CoW) mode only writes modified blocks to disk and is only supported for filebacked VMs. CoW is designed to save disk space and allow fast clones, but will slightly slow down normal disk performance. A template can be fast-cloned multiple times without slowdown.
Note:
If a template is cloned into a VM and the clone converted back into a template, disk performance can linearly decrease depending on the number of times this has happened. In this event, the vm-copy CLI command can be used to perform a full copy of the disks and restore expected levels of disk performance.
Notes for Resource Pools
If you create a template on a server where all VM virtual disks are on shared Storage Repositories (SR), the template cloning operation will be forwarded to any server in the pool that can access the shared SRs. However, if you create the template from a VM virtual disk that only has a local SR, then the template clone operation can only execute on the server that can access that SR.
Importing an Exported VM
You can create a VM by importing an existing exported VM. Like cloning, exporting and importing a VM is fast way to create additional VMs of a certain configuration so that you can increase the speed of your deployment. You might, for example, have a special-purpose server configuration that you use many times. Once you have set up a
VM the way you want it, you can export it, and import it later to create another copy of your specially-configured
VM. You can also use export and import to move a VM to a XenServer host that is in another resource pool.
When importing a VM, you can choose to preserve the MAC address on any virtual network interfaces associated with it. If you choose to generate a new MAC address, be sure to follow the appropriate preparation procedure
the section called “Preparing to Clone a Linux VM”
for Linux.
Importing an exported VM may take some time, depending on the size of the VM and the speed and bandwidth of the network connection between the XenServer host and XenCenter.
On VM import, XenServer re-attaches the VM virtual network interface (VIF) to the network that has the same
name as the network on the server from which the VM was exported. If no matching network is found, the VM
VIFs are attached to a new private network.
Exporting a VM
When you export a VM, a complete copy of the VM (including disk images) is stored as a single file on your local machine, with a .xva file extension. An existing VM can be exported using XenCenter or the XenServer Command
Line Interface (CLI) . Additional instructions for using XenCenter, are available in the XenCenter online Help.
3
The following procedure assumes that you have multiple XenServer hosts and that you are administering them using the CLI on a separate machine (that is, a machine that is not one of the XenServer hosts) where you can maintain a library of export files. Citrix recommends not exporting a VM to a XenServer host filesystem.
To Export a VM using XenCenter
1.
In the Resources pane, select the VM, then right click and select Shut Down.
2.
Right click on the VM, and select Export to File.
3.
Enter a name for the export file and specify the folder where you want it to be saved.
4.
Click Save to begin exporting the file.
The export progress is displayed in the status bar at the bottom of the XenCenter window and also on the
Logs tab.
5.
The saved file has a *.xva extension.
Note:
Exporting a VM may take some time, depending on its size and the speed and bandwidth of the network connection.
To Export a VM using the CLI
1.
Shut down the VM that you want to export.
2.
Run the following commands to export the VM: xe vm-export -h <hostname> -u <root> -pw <password> vm= <vm_name> \ filename= <pathname_of_file>
Note:
Be sure to include the
.xva
extension when specifying the export filename. If the exported
VM does not have this extension and you attempt to import it using XenCenter, it might fail to recognize the file as a valid XVA file.
Importing a VM
An exported VM file can be imported using XenCenter or the CLI.
To Import a VM using XenCenter
1.
In the Resources pane, select a host or a Pool, then right-click and select Import.
2.
Follow the Import wizard.
3.
Importing a VM, template or snapshot involves the same steps as creating and provisioning a new VM using the New VM wizard, that is, nominating a home server, and configuring storage and networking for the new
VM.
Note:
The import progress is displayed in the status bar at the bottom of the XenCenter window and also on the Logs tab. The import process may take some time, depending on the size of the VM and the speed and bandwidth of the network connection between XenCenter and the destination server. When the newly-imported VM is available, it appears in the Resources pane.
Warning:
4
It may not always be possible to run an imported VM that was exported from another server with a different CPU type. For example, a Windows VM created on a server with an Intel VT
Enabled CPU, then exported, may not run when imported to a server with an AMD-VTM CPU.
To Import a VM using the CLI
1.
To import the VM to the default SR on the target XenServer host: xe vm-import -h <hostname> -u <root> -pw <password> \ filename= <pathname_of_export_file>
You can import the VM to another SR on the target XenServer host by adding the optional
sr-uuid
parameter: xe vm-import -h <hostname> -u <root> -pw <password> \ filename= <pathname_of_export_file> sr-uuid= <uuid_of_target_sr>
You can also preserve the MAC address of the original VM by adding the optional
preserve
parameter set to
true
: xe vm-import -h <hostname> -u <root> -pw <password> \ filename= <pathname_of_export_file> preserve=true
2.
Import process may take some time, depending on the size of the VM and the speed and bandwidth of the network connection. When finished, the command prompt returns the UUID of the newly-imported VM.
5
XenServer Tools
XenServer Tools must be installed for each Virtual Machine (Windows and Linux) in order for the VM to have a fully supported configuration, and to be able to use the XenServer management tools (the xe CLI or XenCenter).
A Windows VM will function without them, but performance will be significantly hampered unless the tools are installed.
Without the tools being installed, you cannot:
• Cleanly shut down a VM
• Cleanly reboot a VM
• Suspend a VM
• Migrate a running VM (XenMotion)
• Use the checkpoint and roll back feature
• Dynamically adjust the number of vCPUs assigned to a running Linux VM - Windows VMs require a reboot for this to take effect
For further information about XenServer Tools see the section called “XenServer Tools”
Warning:
Running a VM without installing the XenServer Tools is not a supported configuration.
6
Supported Guests and Allocating Resources
This chapter describes how to allocate resources to your VMs, and the supported guest operating systems. It lists virtual memory and virtual disk size minimums, and describes the differences in virtual device support for the members of the XenServer product family.
Supported Guests, Virtual Memory, and Disk Size Limits
When installing VMs, follow the memory and disk space guidelines of the operating system and any relevant applications, when allocating resources such as memory and disk space.
Note:
Individual versions of the operating systems may also impose their own maximum limits on the amount of memory supported (for example, for licensing reasons).
Warning:
When configuring guest memory, do not to exceed the maximum amount of physical memory addressable by your operating system. Setting a memory maximum that is greater than the operating system supported limit may lead to stability problems within your guest.
Operating System
Windows 7 (32 bit)
Minimum RAM
1GB
Windows 7 (64 bit) 2GB
Windows Server 2008 R2 SP1 (64 bit)
512MB
Windows Server 2008 R2 (64 bit) 512MB
Windows Server 2008 (32/64 bit) 512MB
Maximum RAM Disk space
4GB Minimum
16GB, 40GB or more recommended
32GB
32GB
Minimum 20GB
Minimum 32GB
32GB
32GB
Windows Server 2003
Windows Vista (32 bit)
Windows XP SP3
CentOS 4.5, 4.6, 4.7
256MB
1GB
256MB
256MB
CentOS 5.0, 5.1, 5.2, 5.3, 5.4
CentOS 5.5 (32/64 bit)
512MB
512MB
Red Hat Enterprise Linux 4.5, 4.6,
4.7, 4.8
256MB
Red Hat Enterprise Linux 5.0, 5.1,
5.2, 5.3, 5.4
512MB
32GB
4GB
32GB
16GB
16GB
16GB
16GB
16GB
Minimum 32GB
Minimum
10GB, 40GB or more recommended
2GB
16GB
1.5GB
800MB
800MB
800MB
800MB
800MB
7
Operating System Minimum RAM
Red Hat Enterprise Linux 5.5
(32/64 bit)
512MB
Red Hat Enterprise Linux 6.0
(32/64 bit)
512MB
SUSE Linux Enterprise Server 9
SP2/3/4
256MB
SUSE Linux Enterprise Server 10
SP1/2
512MB
SUSE Linux Enterprise Server 11
SP1 (32/64 bit)
512MB
Oracle Enterprise Linux 5.0, 5.1,
5.2, 5.3, 5.4
512MB
Oracle Enterprise Linux 5.5 (32/64 bit)
Debian Lenny
512MB
128MB
Debian Squeeze 6.0 (32/64 bit) 128MB
Maximum RAM Disk space
16GB 800MB
16GB
32GB
32GB
32GB
16GB
16GB
32GB
32GB
800MB
1GB
1.5GB
1.5GB
800MB
800MB
4GB
4GB
Note:
Some 32-bit Windows operating systems can support more than 4 GB of RAM through the use of a special mode: physical address extension (PAE) mode. If you want to reconfigure a
VM with greater than 4 GB of RAM, you must use the xe CLI, not XenCenter, as the CLI does not impose any upper bounds for memory-static-max
.
For more information on how to set the memory static max, please refer to the Dynamic
Memory Control chapter, in the XenServer Administrator's Guide.
XenServer Product Family Virtual Device Support
The current version of the XenServer product family has the following general limitations on virtual devices for
VMs. Note that specific guest operating systems may have lower limits for certain features. The individual guest installation section notes the limitations.
Virtual device
Number of virtual CPUs
Linux VMs
32
*
Windows VMs
8
Number of virtual disks 7 (including virtual CD-ROM) 7 (including virtual CD-ROM)
Number of virtual CD-ROM drives 1 1
Number of virtual NICs 7
†
7
*
A maximum of 8 VCPUs are supported by XenCenter.
† except for SLES 10 SP1 and RHEL 4.x, which support 3. RHEL 5.0/5.1/5.2 support 3, but can support 7 when the kernel is patched with the
XenServer Tools. The same applies for Oracle and CentOS 5.0/5.1/5.2
VM Block Devices
In the para-virtualized (PV) Linux case, block devices are passed through as PV devices. XenServer does not attempt to emulate SCSI or IDE, but instead provides a more suitable interface in the virtual environment in the
8
form of xvd*
devices. It is also sometimes possible (depending on the OS) to get an sd*
device using the same mechanism, where the PV driver inside the VM takes over the SCSI device namespace. This is not desirable so it is best to use xvd*
where possible for PV guests (this is the default for Debian and RHEL).
For Windows or other fully virtualized guests, XenServer emulates an IDE bus in the form of an hd*
device. When using Windows, installing the XenServer Tools installs a special PV driver that works in a similar way to Linux, except in a fully virtualized environment.
9
Creating Windows VMs
Warning:
Running a VM without installing the XenServer Tools is not a supported configuration. For
more information, see the section called “XenServer Tools”
.
XenServer allows you to install Windows Server 2008 R2, Windows Server 2008 (32/64 bit), Windows Server 2003
(32/64 bit), Windows 7 (32/64 bit), Windows Vista, and Windows XP SP3 on to a VM. Installing Windows VMs on a XenServer host requires hardware virtualization support (Intel VT or AMD-V).
Basic Procedure for Creating a Windows VM
The process of installing a Windows on to a VM can be broken down into three steps:
• selecting the appropriate Windows template
• installing the Windows operating system
• installing the paravirtualized device drivers known as the XenServer Tools
Available Windows Templates
Windows operating systems are installed onto VMs by cloning an appropriate template using either XenCenter or the xe CLI, and then installing the operating system. The templates for individual guests have predefined platform flags set which define the configuration of the virtual hardware. For example, all Windows VMs are installed with the ACPI Hardware Abstraction Layer (HAL) mode enabled. If you subsequently change one of these VMs to have multiple virtual CPUs, Windows automatically switches the HAL to multi-processor mode.
The available Windows templates are listed below:
Template Name Description
Windows Server 2008 (x86), optimized for Citrix XenApp
Used to install all editions of Windows Server 2008 (x86). This template is specially tuned to optimize XenApp performance.
Windows Server 2008 (x64), optimized for Citrix XenApp
Uused to install all editions of Windows Server 2008 (x64). This template is specially tuned to optimize XenApp performance.
Windows Server 2008 R2 (x64), optimized for Citrix XenApp
Used to install all editions of Windows Server 2008 R2 64-bit. This template is specially tuned to optimize XenApp performance.
Windows Server 2003 (x86), optimized for Citrix XenApp
Used to install Windows Server 2003 32-bit SP0, SP1, SP2, and
R2. The Server, Enterprise, Data Centre, and SBS editions are supported. This template is specially tuned to optimize XenApp performance.
Windows Server 2003 (x64), optimized for Citrix XenApp
Used to install Windows Server 2003 32-bit. The Server, Enterprise,
Data Centre, and SBS editions are supported. This template is specially tuned to optimize XenApp performance.
Windows Server 2008 x32/x64 Used to install Windows Server 2008 32-bit/64-bit
Windows Server 2008 R2 x64
Windows Server 2003
Used to install Windows Server 2008 R2, 64-bit.
Used to install Windows Server 2003 32-bit SP0, SP1, SP2, and
R2. The Server, Enterprise, Data Centre, and SBS editions are supported.
10
Template Name
Windows Server 2003 x64
Windows 7 (x86)
Windows 7 (x64)
Windows Vista (x86)
Windows XP SP3 (x86)
Description
Used to install Windows Server 2003 64-bit. The Server, Enterprise,
Data Centre, and SBS editions are supported.
Used to install Windows 7, 32-bit.
Used to install Windows 7, 64-bit.
Used to install Windows Vista 32-bit. The Enterprise edition is supported.
Used to install Windows XP Service Pack 3, 32-bit. Earlier service packs are not supported.
Attaching an ISO Image Library
The Windows operating system can be installed either from an install CD in a physical CD-ROM drive on the
XenServer host, or from an ISO image. See
Appendix C, Creating ISO Images
for information on how to make an
ISO image from a Windows install CD and make it available for use.
Using XenCenter to Create a VM
To create a VM:
1.
On the XenCenter toolbar, click the New VM button to open the New VM wizard.
The New VM wizard allows you to configure the new VM, adjusting various parameters for CPU, storage and networking resources.
2.
Select a VM template.
Each template contains the setup information needed to create a new VM with a specific guest operating system (OS), and with optimum storage. This list reflects the templates that XenServer currently supports.
Note:
If the OS that you intend to install on your new VM is compatible only with the original hardware (for example, an OS installation CD that was packaged with a specific computer), check the Copy host BIOS strings to VM box.
To copy BIOS strings using the CLI, see the section called “Installing a VM from Reseller Option
3.
Enter a name for and optional description of the new VM.
4.
Choose the source of the OS media to install on the new VM.
Installing from a CD/DVD is the simplest option for getting started. To do so, choose the default installation source option (DVD drive), insert the disk into the DVD drive of the XenServer host, and choose Next to proceed.
XenServer also allows you to pull OS installation media from a range of sources, including a pre-existing ISO library. An ISO image is a file that contains all the information that an optical disc (CD, DVD, and so on) would contain. In this case, an ISO image would contain the same OS data as a Windows installation CD.
To attach a pre-existing ISO library, click New ISO library and indicate the location and type of ISO library.
You can then choose the specific operating system ISO media from the drop-down list.
5.
The VM will run on the installed host. Choose Next to proceed.
11
6.
The default of 1 virtual CPU and 512 MB of RAM to initially allocate to the new VM are appropriate for getting started. You may also choose to modify the defaults. Select Next to continue.
7.
Allocate and configure storage for the new VM.
Click Next to select the default allocation (8 GB) and configuration, or you may wish to: a.
Change the name, description or size of your virtual disk by clicking Properties.
b.
Add a new virtual disk by selecting Add.
8.
Configure networking on the new VM.
Click Next to select the default network interface card (NIC) and configurations, including an automaticallycreated unique MAC address for each NIC, or you may wish to: a.
Change the physical network, MAC address or quality-of-service (QoS) priority of the virtual disk by clicking Properties.
b.
Add a new virtual NIC by selecting Add.
9.
Review settings, and then click Finish to create the new VM and return to the Search tab.
An icon for your new VM appears under the host in the Resources pane.
On the Resources pane, select the VM, and then click the Console tab to see the VM console.
10. Follow the OS installation screens and make your selections.
The following shows a sample a Windows 7 (32-bit) installation from DVD/CD.
11. Once the OS installation completes and the VM reboots, install the XenServer Tools.
XenServer Tools provide high-speed I/O for enhanced disk and network performance. XenServer Tools must be installed on each VM in order for the VM to have a fully-supported configuration. A VM will function without them, but performance will be significantly hampered. XenServer Tools also enable certain functions and features, including cleanly shutting down, rebooting, suspending and live migrating VMs.
Warning:
You will need to install XenServer Tools for each VM. Running VMs without XenServer Tools
is not supported. For more information on XenServer Tools see the section called “XenServer
To install XenServer Tools: a.
On the Resources pane, select the XenServer host and then the Search tab.
The XenServer Tools not installed blue status text appears next to the new VM.
b.
Click the text to open the XenServer Tools Setup wizard on the VM console.
c.
In the Setup wizard, accept the License Agreement, and then choose a destination folder. Click Install.
d.
Select Reboot now, and then Finish to complete the installation.
Using the CLI to Create a Windows VM
This section describes the procedure to create a Windows VM from an ISO repository using the xe CLI.
Installing a Windows VM from an ISO Repository Using the CLI
1.
Create a VM from a template: xe vm-install new-name-label= <vm_name> template= <template_name>
This returns the UUID of the new VM.
12
2.
Create an ISO Storage Repository: xe-mount-iso-sr <path_to_iso_sr>
3.
List all of the available ISOs: xe cd-list
4.
Insert the specified ISO into the virtual CD drive of the specified VM: xe vm-cd-add vm= <vm_name> cd-name= <iso_name> device=3
5.
Start the VM and install the operating system: xe vm-start vm= <vm_name>
At this point, the VM console will now be visible in XenCenter.
For more information on using the CLI, see Appendix A, Command Line Interface, in the XenServer Administrator's
Guide.
13
Creating Linux VMs
Warning:
Running a VM without installing the XenServer Tools is not a supported configuration, so install the tools immediately after Operating System installation. For more information, see
the section called “XenServer Tools”
.
This chapter discusses how to create Linux VMs, either by installing them or cloning them. This chapter also contains vendor-specific installation instructions.
When you want to create a new VM, you must create the VM using a template for the operating system you want to run on the VM. You can use a template Citrix provides for your operating system, or one that you created previously. You can create the VM from either XenCenter or the CLI. This chapter will focus on using the CLI.
You will need to install the XenServer Tools immediately after installing the operating system. For some operating systems, the XenServer Tools includes a XenServer specific kernel, which replaces the kernel provided by the vendor. Other operating systems, such as RHEL 5.x require you to install a specific version of a vendor provided kernel.
The overview for creating a Linux VM is as following:
1. Create the VM for your target operating system using XenCenter or the CLI.
2. Install the operating system using vendor installation media.
3. Install the XenServer Tools.
4. Configure the correct time and time zone on the VM and VNC as you would in a normal non-virtual environment.
XenServer supports the installation of many Linux distributions as VMs. There are three installation mechanisms:
1.
installing from an internet repository
2.
3.
installing from an ISO library
Installing Linux VMs requires the Linux Pack to be installed onto the XenServer host. Without the Linux Pack, the
Linux VM templates are not available.
Warning:
The Other install media template is meant for advanced users who want to attempt to install
VMs running unsupported operating systems. XenServer has been tested running only the supported distributions and specific versions covered by the standard supplied templates, and any VMs installed using the Other install media template are not supported.
For information regarding specific Linux distributions
the section called “Linux Distribution Notes” "
14
The supported Linux distributions are:
Distribution
Demo Linux VM
Debian Lenny 5.0
Red Hat Enterprise Linux 4.5, 4.6, 4.7, 4.8
Red Hat Enterprise Linux 5.0, 5.1, 5.2, 5.3, 5.4, 5.5
32-bit
Red Hat Enterprise Linux 5.0, 5.1, 5.2, 5.3, 5.4, 5.5
64-bit
Vendor
Install from CD
X
X
X
X
X
X
X
X
X
Vendor Install from network repository
Notes
Built-in
X
X
Requires installing
XenServer Tools after installing RHEL to apply the Citrix RHEL 4.8
kernel.
Supported provided they use the 5.4 or later kernel.
Supported provided they use the 5.4 or later kernel.
Red Hat Enterprise Linux 6.0 32-bit/64-bit X
SUSE Linux Enterprise Server 9 SP4
SUSE Linux Enterprise Server 10 SP1, SP2 32-bit/64bit
X
SUSE Linux Enterprise Server 10 SP3 32-bit Supported only if upgrading from SLES 10
SP2
SUSE Linux Enterprise Server 10 SP3 64-bit
SUSE Linux Enterprise Server 11 32-bit/64-bit
CentOS 4.5, 4.6, 4.7, 4.8
CentOS 5.0, 5.1, 5.2, 5.3, 5.4, 5.5 32-bit
CentOS 5.0, 5.1, 5.2, 5.3, 5.4, 5.5 64-bit
Oracle Enterprise Linux 5.0, 5.1, 5.2, 5.3, 5.4, 5.5
32-bit
X
Oracle Enterprise Linux 5.0, 5.1, 5.2, 5.3, 5.4, 5.5
64-bit
X
X
X
X
X
X
X
X
X
X
X
X
X
Distributions not present in the above list are not supported. However, distributions that use the same installation mechanism as Red Hat Enterprise Linux 5 (for example Fedora Core 6) might be successfully installed using the same template.
Note:
Creating 32-bit Linux VMs on a host that has more than 128GB of memory is not supported.
15
Installing the Demo Linux VM Template
The Demo Linux VM template provided with XenServer can be used to create a VM running Linux without the need for vendor installation media. This can be useful for testing purposes. For example, Demo Linux VMs allow quick and simple VM creation for use with XenServer product features such as XenMotion, Dynamic Memory
Control, and High Availability.
Warning:
Demo Linux VMs should not be used for running production workloads.
The VMs are instantiated by running the vm-install command on the CLI, or by cloning the template using
XenCenter. For example, using the CLI on Linux: xe vm-install template="Demo Linux VM" new-name-label= <demo>
When you first boot the VM you are prompted for a root password, a VNC password (for graphical use), and a hostname. You will need to add a network interface if you installed the VM using the CLI.
Note:
The Demo Linux VM template is only available if you install the separate Linux pack (that is, the linux.iso).
Creating a Linux VM by Installing from an Internet Repository
This section shows the xe CLI procedure for creating a Linux VM, using a Debian Lenny example, by installing the
OS from an internet repository.
Example: Installing a Debian Lenny VM from a network repository
1.
Create a VM from the Debian Lenny template. The UUID of the VM is returned: xe vm-install template= <template-name> new-name-label= <lenny-vm>
2.
Specify the installation repository — this should be a Debian mirror with at least the packages required to install the base system and the additional packages you plan to select during the Debian installer: xe vm-param-set uuid= <UUID> other-config:install-repository= <path_to_repository>
An example of a valid repository path is http://ftp.
<xx> debian.org/debian
where <xx> is your country code (see the Debian mirror list for a list of these). For multiple installations Citrix recommends using a local mirror or apt proxy to avoid generating excessive network traffic or load on the central repositories.
Note:
The Debian installer supports only HTTP and FTP apt repos, NFS is NOT supported.
3.
Start the VM; it boots straight into the Debian installer: xe vm-start uuid= <UUID>
4.
Follow the Debian Installer procedure to install the VM in the configuration you require.
5.
See below for instructions on how to install the guest utilities and how to configure graphical display.
Creating a Linux VM by Installing from a Physical CD/DVD.
This section shows the CLI procedure for creating a Linux VM, using a Debian Lenny example, by installing the
OS from a physical CD/DVD.
Example: Installing a Debian Lenny VM from CD/DVD (using the CLI)
1.
Create a VM from the Debian Lenny template. The UUID of the VM is returned:
16
xe vm-install template= <template-name> new-name-label= <vm-name>
2.
Get the UUID of the root disk of the new VM: xe vbd-list vm-uuid= <vm_uuid> userdevice=0 params=uuid --minimal
3.
Using the UUID returned, set the root disk to not be bootable: xe vbd-param-set uuid= <root_disk_uuid> bootable=false
4.
Get the name of the physical CD drive on the XenServer host: xe cd-list
The result of this command should give you something like SCSI 0:0:0:0 for the
name-label
field.
5.
Add a virtual CD-ROM to the new VM using the XenServer host CD drive
name-label
parameter as the
cd-name
parameter: xe vm-cd-add vm= <vm_name> cd-name=" <host_cd_drive_name_label> " device=3
6.
Get the UUID of the VBD corresponding to the new virtual CD drive: xe vbd-list vm-uuid= <vm_uuid> type=CD params=uuid --minimal
7.
Make the VBD of the virtual CD bootable: xe vbd-param-set uuid= <cd_drive_uuid> bootable=true
8.
Set the install repository of the VM to be the CD drive: xe vm-param-set uuid= <vm_uuid> other-config:install-repository=cdrom
9.
Insert the Debian Lenny installation CD into the CD drive on the XenServer host.
10. Open a console to the VM with XenCenter or an SSH terminal and follow the steps to perform the OS installation.
11. Start the VM; it boots straight into the Debian installer: xe vm-start uuid= <UUID>
12. See the sections that follow for instructions on how to install the guest utilities and how to configure graphical display.
Creating a Linux VM by Installing From an ISO Image.
This section shows the CLI procedure for creating a Linux VM, by installing the OS from network-accessible ISO.
Example: Installing a Linux VM from a Network-Accessible ISO Image
1.
Run the command xe vm-install template= <template> new-name-label= <name_for_vm> \ sr-uuid= <storage_repository_uuid>
This command returns the UUID of the new VM.
2.
Find the UUID of the network that you want to connect to. For example, if it is the one attached to xenbr0: xe network-list bridge=xenbr0 --minimal
3.
Create a VIF to connect the new VM to this network: xe vif-create vm-uuid= <vm_uuid> network-uuid= <network_uuid> mac=random device=0
4.
Set the install-repository
key of the
other-config
parameter to the path of your network repository. For example, to use http://server/RedHat/5.0
as the URL of the vendor media: xe vm-param-set uuid= <vm_uuid> \ other-config:install-repository= <http://server/redhat/5.0>
17
5.
Start the VM xe vm-start uuid= <vm_uuid>
6.
Connect to the VM console using XenCenter or VNC and perform the OS installation.
Network Installation Notes
The XenServer guest installer allows you to install an operating system from a network-accessible ISO image onto a VM. To prepare for installing from an ISO, make an exploded network repository of your vendor media (not ISO images) and export it over NFS, HTTP or FTP so that it is accessible to the XenServer host administration interface.
See Appendix E, Setting Up a Red Hat Installation Server
for information on how to copy a set of installation CDs to a network drive.
The network repository must be accessible from the control domain of the XenServer host, normally using the management interface. The URL must point to the base of the CD/DVD image on the network server, and be of the form:
•
HTTP
http://<server>/<path>
•
FTP
ftp://<server>/<path>
•
NFS
nfs://<server>/<path>
•
NFS
nfs:<server>:/<path>
See your vendor installation instructions for information about how to prepare for a network-based installation, such as where to unpack the ISO.
Note:
Note that when using the NFS installation method from XenCenter, the nfs://
style of path should always be used.
When creating VMs from templates, the XenCenter New VM wizard prompts you for the repository URL. When using the CLI, install the template as normal using vm-install and then set the other-config:install-repository parameter to the value of the URL. When the VM is subsequently started, it will begin the network installation process.
Warning:
When installing a new Linux-based VM, it is important to fully finish the installation and reboot it before performing any other operations on it. This is analogous to not interrupting a Windows installation — which would leave you with a non-functional VM.
Installing the Linux Guest Agent
Although all the supported Linux distributions are natively paravirtualized (and therefore do not need special drivers for full performance), XenServer includes a guest agent which provides additional information about the
VM to the host. This additional information includes:
• Linux distribution name and version (major, minor revision).
• Kernel version ( uname
).
• IP address of each Ethernet interface.
• Total and free memory within the VM.
It is important to install this agent and keep it up-to-date (see
) as you upgrade your XenServer host.
18
To install the guest agent
1.
The files required are present on the built-in xs-tools.iso
CD image, or alternatively can be installed by using the VM > Install XenServer Tools option in XenCenter.
2.
Mount the image onto the guest by running the command: mount /dev/xvdd /mnt
3.
Execute the installation script as the root user:
/mnt/Linux/install.sh
4.
If the kernel has been upgraded, or the VM was upgraded from a previous version, reboot the VM now.
Note:
CD-ROM drives and ISOs attached to Linux Virtual Machines appear as
/dev/xvdd
instead of as
/dev/cdrom
as you might expect. This is because they are not true CD-ROM devices, but normal devices. When the CD is ejected by either XenCenter or the CLI, it hot-unplugs the device from the VM and the device disappears. This is different from Windows Virtual
Machines, where the CD remains in the VM in an empty state.
Linux Distribution Notes
This section describes some vendor specific configuration points.
Debian Lenny/Squeeze Notes
Debian Lenny/Squeeze is installed using the standard Debian installer, which supports installation into a VM.
Use XenCenter or the xe CLI to install Debian Lenny/Squeeze from either a CD, ISO library, or from a network repository over FTP or HTTP.
Before installing Debian Lenny from a network repository, follow the Debian instructions for preparing for network installations, including how to set up a mirror. When a private mirror is specified in XenCenter this is only used to retrieve the installer kernel. Once the installer is running you will again need to enter the address of the mirror to be used for package retrieval.
Information on installing Debian Lenny using XenCenter is available in the XenCenter help — to get started, run the New VM wizard. The rest of this section provides information about installing Debian Lenny using the CLI.
For detailed Debian Lenny release notes see
the section called “Debian Lenny 5.0”
Note:
If you want to perform a Debian Lenny installation from the DVD, then you must obtain a suitable Debian Lenny DVD image that is compatible with XenServer. The standard images Debian provides are not compatible with XenServer. For details on how to obtain this DVD image, see the Debian Lenny article on the Citrix Developer Network ( http:// community.citrix.com/display/xs/Debian+Lenny ). If you want to perform a Debian Squeeze installation, use the multiarch.iso from the official Debian mirror - (http://www.debian.org/ mirror/official).
Automated Installation of Debian Lenny
Installation of Debian Lenny uses the standard Debian installer — you can use the usual Debian pre-seed mechanism to support automated installation.
1. Create a pre-seed file. Information about pre-seed files is available in the appendices of the Debian user guide.
2. Set the kernel command-line correctly for the VM before starting it. This can be done using New VM wizard in XenCenter or by executing an xe CLI command like the following:
19
xe vm-param-set uuid= <uuid> PV-args= <preseed_arguments>
Apt Repositories and Lenny
For infrequent or one-off installations of Lenny, it is reasonable to directly use a Debian mirror. However, if you intend to do several VM installations, we recommend that you use a caching proxy or local mirror. Apt-cacher is an implementation of proxy server that will keep a local cache of packages. debmirror is a tool that will create a partial or full mirror of a Debian repository. Either of these tools can be installed into a VM.
Red Hat, CentOS, Oracle Enterprise, and SUSE Enterprise Linux Notes
This section provides an overview of installing Red Hat, CentOS, Oracle Enterprise, and SUSE Enterprise.
For information about the general Linux VM installation process, see
RHEL 5.x/CentOS/OEL 5.x
When you want to create a RHEL 5.x/CentOS/OEL 5.x VM, you must ensure the operating system will use the
RHEL 5.4 kernel (2.6.18-164.el5) or higher, which is available from the distribution vendor.
1. Create the VM using the New VM wizard or the CLI.
2. Install the RHEL operating system using vendor installation media.
3. Upgrade to the 5.4 or later kernel using the vendor’s normal kernel upgrade procedures.
4. Follow the process for installing the Linux Guest Agent. See the overview
.
Note:
Enterprise Linux (EL) kernel versions prior to 5.4 contain issues that prevent proper operation as a XenServer VM. In previous XenServer releases, Citrix provided a 5.x kernel with fixes for those issues and required its installation. Since the required fixes are now available in 5.4
(2.6.18-164.el5) and later kernels, Citrix no longer supplies a 5.x kernel. Instead, Citrix requires use of a 5.4 or later kernel.
For detailed RHEL 5.x release notes see
the section called “Red Hat Enterprise Linux 5”
For detailed CentOS 5.x release notes see
For detailed OEL 5.x release notes see the section called “Oracle Enterprise Linux 5”
RHEL 4.5 to 4.8
When you want to create a RHEL 4.5 to 4.8 VM, you must install the Citrix-provided RHEL 4.8 kernel after installing the operating system. Citrix includes this kernel in the XenServer Tools for VMs, and it fixes issues in the RHEL kernel which prevents XenServer from running correctly.
Installing RHEL 4.5 to 4.8 requires using the following process:
1. Create the VM using the New VM wizard or the CLI.
2. Install the RHEL operating system using Red Hat installation media.
3. Install XenServer Tools for VMs on the new VM. This automatically installs the Citrix-provided RHEL 4.8 kernel on the VM.
4. Follow the process for installing the Linux Guest Agent. See the overview
.
For detailed RHEL 4.x release notes see
the section called “Red Hat Enterprise Linux 4.5 to 4.8”
For detailed CentOS 4.x release notes see
20
Red Hat, CentOS, Oracle Enterprise, and SUSE Enterprise Linux from Vendor Media
XenServer supports the installation of the following Linux operating systems from vendor media in the XenServer host DVD/CD-ROM drive:
• Red Hat Enterprise Linux 5.0-5.4, 32-bit
• Red Hat Enterprise Linux 5.0-5.4, 64-bit
• CentOS 4.5-4.6
• CentOS 5.0-5.4, 32-bit
• CentOS 5.0-5.4, 64-bit
• Oracle Enterprise Linux 5.0-5.4, 32-bit
• Oracle Enterprise Linux 5.0-5.4, 64-bit
• SUSE Enterprise Linux, 10, SP1, SP2, 32-bit
• SUSE Enterprise Linux, 10, SP1, SP2, SP3, 64-bit
• SUSE Enterprise Linux, 11, 32-bit
• SUSE Enterprise Linux, 11, 64-bit
Other Linux operating systems need to be installed from a network installation server. See
.
For detailed release notes on all distributions, see Appendix B, Linux VM Release Notes
Installing RHEL Using a Kickstart File
When you are installing RHEL through New VM wizard in XenCenter, you can automate the installation by using a Red Hat Kickstart file. A Red Hat Kickstart file is an automated installation method, similar to an answer file, you can use to provide responses to the RHEL installation prompts. To create this file, install RHEL manually. The kickstart file is located in
/root/anaconda-ks.cfg
.
To Install RHEL Linux Using a Custom Kickstart File (from XenCenter)
1.
In XenCenter, choose the appropriate RHEL template
2.
Specify the kickstart file to use as a kernel command-line argument in the XenCenter New VM Wizard, exactly as it would be specified in the PXE config file, for example: ks=http://server/fileksdevice=eth0
3.
On the command line, use vm-param-set to set the
PV-args
parameter to make use of a Kickstart file xe vm-param-set uuid= <vm_uuid> PV-args= <"ks=http://server/path ksdevice=eth0">
4.
Set the repository location so XenServer knows where to get the kernel and initrd
from for the installer boot: xe vm-param-set uuid= <vm_uuid> other-config:install-repository= <http://server/path>
Note:
To install using a kickstart file without the New VM wizard, you can add the appropriate command to the Advanced OS boot parameters text box. For example, for RHEL
5.4, this command would be ks=nfs:telos:/linux/distros/auto-install/ rhel54.cfg
.
Preparing to Clone a Linux VM
Typically, when cloning a VM or a computer, unless you "generalize" the cloned image, attributes unique to that machine, such as the IP address, SID, or MAC address, will be duplicated in your environments.
21
As a result, XenServer automatically changes some virtual hardware parameters when you clone a Linux VM. If you copy the VM using XenCenter, XenCenter automatically changes the MAC address and IP address for you. If these interfaces are configured dynamically in your environment, you might not need to make any modifications to the cloned VM. However, if the interfaces are statically configured, you might need to modify their network configurations.
The VM may need to be customized to be made aware of these changes. For instructions for specific supported
Linux distributions, see the section called “Release Notes” .
Machine Name
A cloned VM is another computer, and like any new computer in a network, it must have a unique name within the network domain it is part of.
IP address
A cloned VM must have a unique IP address within the network domain it is part of. Generally, this is not a problem if DHCP is used to assign addresses; when the VM boots, the DHCP server will assign it an IP address. If the cloned
VM had a static IP address, the clone must be given an unused IP address before being booted.
MAC address
There are two situations when Citrix recommends disabling MAC address rules before cloning:
1. In some Linux distributions, the MAC address for the virtual network interface of a cloned VM is recorded in the network configuration files. However, when you clone a VM, XenCenter assigns the new cloned VM a different MAC address. As a result, when the new VM is started for the first time, the network does recognize the new VM and does not come up automatically.
2. Some Linux distributions use udev
rules to remember the MAC address of each network interface, and persist a name for that interface. This is intended so that the same physical NIC always maps to the same eth <n> interface, which is particularly useful with removable NICs (like laptops). However, this behavior is problematic in the context of VMs. For example, if you configure two virtual NICs when you install a VM, and then shut it down and remove the first NIC, on reboot XenCenter shows just one NIC, but calls it eth0
. Meanwhile the
VM is deliberately forcing this to be eth1
. The result is that networking does not work.
If the VM uses persistent names, Citrix recommends disabling these rules before cloning. If for some reason you do not want to turn persistent names off, you must reconfigure networking inside the VM (in the usual way).
However, the information shown in XenCenter will not match the addresses actually in your network.
22
Updating VMs
This chapter discusses updating VMs updated Windows operating systems updates to XenServer Tools drivers and VM utilities, and updating VMs with new Linux kernel revisions.
Upgrades to VMs are typically required when moving to a new version of XenServer. The following are current issues involving upgrading VMs running on XenServer to this version:
• XenMotion of Windows VMs is not supported until the XenServer Tools are upgraded.
• Suspend/Resume of Windows VMs is not supported until the XenServer Tools are upgraded.
• The use of certain anti-virus and firewall applications can crash the Windows VM unless the XenServer Tools are upgraded.
Updating Windows Operating Systems
Warning:
Before updating Windows operating systems you must uninstall the XenServer Tools. If they are present during the attempt to update, the update will fail.
Windows installation disks typically provide an upgrade option if you boot them on a server which has an earlier version of Windows already installed.
You can update the operating system of Windows VMs in a similar way.
To uninstall the XenServer Tools
1.
From the Start button, select Control Panel.
2.
In Windows XP, 2000, or 2003, select Add or Remove Programs.
In Windows 7 and Vista, select Programs, then select Programs and Features.
3.
Select select Citrix Tools for Virtual Machines.
4.
In Windows XP, 2000, or 2003, click the Remove button.
In Windows 7 and Vista, from the toolbar above the list of programs, select Uninstall.
This removes the XenServer Tools. When the operation completes a message is displayed. Click OK to close the message box.
Once the operating system update is complete, reinstall the XenServer Tools just as you would after installing a
fresh Windows VM. See the section called “XenServer Tools” for details.
Updating XenServer Tools for Windows VMs
The XenServer Tools are available in XenCenter on the built-in xs-tools.iso
. On the VM menu, select Install
XenServer Tools; this attaches the CD image containing the XenServer Tools to the VM. If Autoplay is enabled for the VM CD drive, installation will be started automatically after a few moments. If Autoplay is not enabled, double-click on the CD drive, and select xensetup.exe
to begin the XenServer Tools installation. Follow the on-screen prompts to install the new drivers, which will automatically deactivate and upgrade the old drivers.
Updating Linux Kernels and Guest Utilities
The Linux guest utilities can be updated by rerunning the
Linux/install.sh
script from the builtin xs-tools.iso
CD image (see
the section called “Installing the Linux Guest Agent” ). From time to
time, Citrix also supplies updated RHEL 4.x Linux kernels for supported distributions on its Web site ( http://
23
updates.vmd.citrix.com/XenServer/5.6.0/rhel4x/ ). Because Citrix no longer provides RHEL 5.x kernels, you should obtain updates to RHEL 5.4 and higher kernels directly from Red Hat.
Rerunning the
Linux/install.sh
script from the built-in xs-tools.iso
is particularly important for
CentOS versions prior to 5.3, where you will get the upstream kernel by default, which has certain limitations
(see
the section called “Release Notes”
).
For yum
-enabled distributions (CentOS 4 and 5, RHEL 5.4 and higher), xe-guest-utilities
installs a yum configuration file to enable subsequent updates to be done using yum
in the standard manner.
For Debian,
/etc/apt/sources.list
is populated to enable updates using apt by default.
When upgrading, Citrix recommends that you always rerun
Linux/install.sh
when you upgrade. This script automatically determines if your VM needs a kernel update and installs it if necessary.
Note:
SLES is also supported, but Citrix does not provide an updated kernel.
24
Advanced Notes for Virtual Machines
This chapter details some advanced notes for Virtual Machines.
Making the ISO Library Available to XenServer Hosts
To make an ISO library available to XenServer hosts, create an external NFS or SMB/CIFS share directory. The
NFS or SMB/CIFS server must allow root access to the share. For NFS shares, this is accomplished by setting the
no_root_squash
flag when you create the share entry in
/etc/exports
on the NFS server.
Then either use XenCenter to attach the ISO library, or connect to the host console and run the command: xe-mount-iso-sr host:/volume
For advanced use, additional arguments to the mount command may be passed.
If making a Windows SMB/CIFS share available to the XenServer host, either use XenCenter to make it available, or connect to the host console and run the following command: xe-mount-iso-sr unc_path -t smbfs -o username=myname/myworkgroup
The
unc_path
argument should have back-slashes replaced by forward-slashes.
-t cifs
can be used for CIFS instead of SMB. For example: xe-mount-iso-sr //server1/myisos -t cifs -o username=johndoe/mydomain xe-mount-iso-sr //server2/iso_share -t smbfs -o username=alice
After mounting the share, any available ISOs will be available from the Install from ISO Library or DVD drive dropdown list in XenCenter, or as CD images from the CLI commands.
The ISO should be attached to an appropriate Windows template.
XenServer Tools
The Citrix paravirtualized network and SCSI drivers (XenServer Tools) provide high performance I/O services without the overhead of traditional device emulation. These drivers replace the emulated devices and provide high-speed transport between Windows and the XenServer product family software. During the installation of a Windows operating system, XenServer uses traditional device emulation to present a standard IDE controller and a standard network card to the VM. This allows Windows to complete its installation using built-in drivers, but with reduced performance due to the overhead inherent in emulation of the controller drivers.
If you are working with a VM that does not have XenServer Tools installed, a Tools not installed message in red text will be visible on the General tab in the properties pane. A message will also be displayed here if XenServer has been updated and the VM has an older version of XenServer Tools from an earlier release. In this case, the message displayed is Tools out of date (version x.y installed). For a Windows VM, you can double-click on this text to switch to the VM console, load the Tools ISO, and launch the Tools installation wizard; for Linux VMs, you can double-click on this text to switch to the VM console and load the Tools ISO (however, you must mount the
ISO and manually run the installation.
After Windows is installed, install the XenServer Tools. These are on an ISO available to the virtual CD-ROM drive of the Virtual Machine.
Note:
While a Windows VM functions without them, performance is significantly hampered unless these drivers are installed. Running Windows VMs without these drivers is not supported.
Some features, such as live relocation across physical hosts, will only work with the PV drivers installed and active.
25
Attach the Windows PV drivers ISO to the VM by using the Install Tools menu in XenCenter, or by directly attaching the built-in xs-tools.iso
ISO image on the VM using the CLI. Once the ISO is attached, double-click on the xensetup.exe
installer executable and follow the on-screen prompts.
Note:
To silently install the XenServer Tools and prevent the system from rebooting afterwards, use the
/S
and
/norestart
options:
<install_dir> /xensetup.exe /S /norestart
The Windows PV drivers are installed by default in the
C:\Program Files\Citrix\XenTools
directory on the VM.
The XenServer Tools can also be installed on a provisioned Windows machine by running the executable windows-pvdrivers-xensetup.exe
, located in the client_install/
directory of the installation
CD.
Windows Volume Shadow Copy Service (VSS) provider
The Windows tools also include a XenServer VSS provider that is used to quiesce the guest filesystem in preparation for a VM snapshot. The VSS provider is installed as part of the PV driver installation, but is not enabled by default.
To enable the Windows XenServer VSS provider
1.
Install the Windows PV drivers.
2.
Navigate to the directory where the drivers are installed (by default c:\Program Files
\Citrix\XenTools
, or the value of
HKEY_LOCAL_MACHINE\Software\Citrix\XenTools
\Install_dir
in the Windows Registry).
3.
Double-click the install-XenProvider.cmd
command to activate the VSS provider.
Note:
The VSS provider is automatically uninstalled when the PV drivers are uninstalled, and need to be activated again upon re-installation. They can be uninstalled separately from the PV drivers by using uninstall-XenProvider.cmd
in the same directory.
Connecting to a Windows VM using Remote Desktop
There are two ways of viewing a Windows VM console, both of which support full keyboard and mouse interactivity.
1. Using XenCenter. This provides a standard graphical console and uses XenServer's in-built VNC technology to provide remote access to your virtual machine console.
2. Connecting using Windows Remote Desktop. This uses the Remote Desktop Protocol technology
In XenCenter on the Console tab, there is a Switch to Remote Desktop button. This button disables the standard graphical console within XenCenter, and switches to using Remote Desktop.
If you do not have Remote Desktop enabled in the VM, this button will be disabled. To enable it, you will need to install the XenServer Tools (PV drivers) and follow the procedure below to enable it in each VM that you want to connect using Remote Desktop:
To enable Remote Desktop on a Windows VM
1.
Open System by clicking the Start button, right-click on Computer, and then select Properties
26
2.
Click Remote settings. If you're prompted for an administrator password, type the password you created during the VM setup.
3.
In the Remote Desktop area, click the check box labeled Allow connections from computers running any
version of Remote Desktop (Windows 7) or Enable Remote Desktop on this computer (Windows 2003
Server).
4.
If you want to select any non-administrator users that can connect to this Windows VM, click the Select
Remote Users... button and provide the usernames. Users with Administrator privileges on the Windows domain can connect by default.
You will now be able to connect to this VM using Remote Desktop. For more information, see the Microsoft
Knowledge Base article, Connect to another computer using Remote Desktop Connection
Note:
You cannot connect to a VM that is asleep or hibernating, so make sure the settings for sleep and hibernation on the remote computer are set to Never.
Time Handling in Windows VMs
For Windows guests, time is initially driven from the control domain clock, and is updated during VM lifecycle operations such as suspend, reboot and so on. Citrix highly recommends running a reliable NTP service in the control domain and all Windows VMs.
So if you manually set a VM to be 2 hours ahead of the control domain (for example, using a time-zone offset within the VM), then it will persist. If you subsequently change the control domain time (either manually or if it is automatically corrected by NTP), the VM will shift accordingly but maintain the 2 hour offset. Note that changing the control domain time-zone does not affect VM time-zones or offset. It is only the hardware clock setting which is used by XenServer to synchronize the guests.
When performing suspend/resume operations or live relocation using XenMotion, it is important to have up-todate XenServer Tools installed, as they notify the Windows kernel that a time synchronization is required after resuming (potentially on a different physical host).
Time Handling in Linux VMs
By default, the clocks in a Linux VM are synchronized to the clock running on the control domain, and cannot be independently changed. This mode is a convenient default, since only the control domain needs to be running the
NTP service to keep accurate time across all VMs. Upon installation of a new Linux VM, make sure you change the
instructions).
To set individual Linux VMs to maintain independent times
1.
From a root prompt on the VM, run the command: echo 1 > /proc/sys/xen/independent_wallclock
2.
This can be persisted across reboots by changing the
/etc/sysctl.conf
configuration file and adding:
# Set independent wall clock time xen.independent_wallclock=1
3.
As a third alternative,
independent_wallclock=1
may also be passed as a boot parameter to the VM.
Installing a VM from Reseller Option Kit (BIOS-locked) Media
A XenServer VM can be:
• BIOS-generic: the VM has generic XenServer BIOS strings;
• BIOS-customized: the VM has a copy of the BIOS strings of a particular server in the pool;
27
• without BIOS strings: immediately after its creation. If a VM does not have BIOS strings set when it is started, the standard XenServer BIOS strings will be inserted into it, and the VM will become BIOS-generic.
To allow installation of Reseller Option Kit (BIOS-locked) OEM versions of Windows, onto a VM running on a
XenServer host, the BIOS strings of the VM will need to be copied from the host with which the ROK media was supplied.
In order to install the BIOS-locked media that came with your host, you will need to follow the steps below:
Using XenCenter
• Click the Copy host BIOS strings to VM check box in the New VM Wizard.
Using the CLI
1.
Run the vm-install copy-bios-strings-from
command and specify the host-uuid as the host from which the strings should be copied (that is, the host that the media was supplied with): xe vm-install copy-bios-strings-from= <host uuid> \
template= <template name> sr-name-label= <name of sr> \
new-name-label= <name for new VM>
This returns the UUID of the newly created VM.
For example: xe vm-install copy-bios-strings-from=46dd2d13-5aee-40b8-ae2c-95786ef4 \
template="win7sp1" sr-name-label=Local\ storage \
new-name-label=newcentos
7cd98710-bf56-2045-48b7-e4ae219799db
2.
If the relevant BIOS strings from the host have been successfully copied into the VM, the command vmis-bios-customized
will confirm this: xe vm-is-bios-customized uuid= <VM uuid>
For example: xe vm-is-bios-customized \
uuid=7cd98710-bf56-2045-48b7-e4ae219799db
This VM is BIOS-customized.
Note:
When you start the VM, it will be started on the physical host from which you copied the
BIOS strings.
Warning:
It is your responsibility to comply with any EULAs governing the use of any BIOS-locked operating systems that you install.
Preparing for Cloning a Windows VM using VSS
The only supported way to clone a windows VM is by using the Windows utility sysprep to prepare the VM.
Computers running Windows operating systems are uniquely identified by a Security ID (SID). When cloning a
Windows VM, it is important to take steps to ensure the uniqueness of the SID. Cloning an installation without taking the recommended system preparation steps can lead to duplicate SIDs and other problems. Because the
SID identifies the computer or domain as well as the user, it is critical that it is unique. Refer to the Microsoft
KnowledgeBase article 314828, "The Microsoft policy for disk duplication of Windows installations," for more information.
28
sysprep modifies the local computer SID to make it unique to each computer. The sysprep binaries are on the
Windows product CDs in the
\support\tools\deploy.cab
file.
The steps that you need to take to clone Windows VMs are:
Cloning Windows VMs
1.
Create, install, and configure the Windows VM as desired.
2.
Apply all relevant Service Packs and updates.
3.
Install the XenServer Tools.
4.
Install any applications and perform any other configuration.
5.
Copy the contents of
\support\tools\deploy.cab
from the Windows product CD to a new
\sysprep
folder in the VM.
6.
Run sysprep. This will shut down the VM when it completes.
7.
Using XenCenter convert the VM into a template.
8.
Clone the newly created template into new VMs as required.
9.
When the cloned VM starts, it will get a new SID and name, run a mini-setup to prompt for configuration values as necessary, and finally restart, before being available for use.
Note:
The original, sysprepped VM (the "source" VM) should not be restarted again after the
sysprep stage, and should be converted to a template immediately afterwards to prevent this.
If the source VM is restarted, sysprep must be run on it again before it can be safely used to make additional clones.
For more information on using sysprep, visit the following Microsoft websites:
Windows 7 - The Windows Automated Installation Kit (AIK) for Windows 7
Windows XP - How to use the Sysprep tool to automate successful deployment of Windows XP
Windows Server 2003 - What Is Sysprep?
29
Importing and Exporting Appliances
You can import and export VMs as an appliance package, which is a collection of one or more VMs, as well as disk images, using the XenServer OVF Appliance wizards in XenCenter.
When you export VMs in an appliance, they are exported as the configuration data along with the virtual hard disks of with each VM. When the appliance is exported, an OVF file is created that explains how to the wizard should reassemble the VMs in the package. The OVF file describes the way these virtual hard disks join together to form a VM and the resource settings (CPU, memory, disk space) associated with that VM.
When you import the appliance, the wizard reads the OVF file to determine the resource requirements for the
VMs in the appliance and what virtual disks are associated with each VM and then reconstitutes them.
XenServer OVF Appliance Wizards
The XenServer OVF Appliance wizards include the Export Appliance wizard, Import Appliance wizard, and Disk
Image Import wizard.
To start one of the OVF Appliance wizards, go to the Tools menu, point to Virtual Appliance Tools and then select either Import Appliance, Export Appliance or Disk Image Import.
The OVF Appliance Import wizard supports importing OVF appliance packages. However, due to subtle
OVF Appliance Wizards Requirements”
for a list of tested OVF content.
The OVF Appliance Export wizard allows you to export packages in OVF and OVA format. For example, you could export a complete XenApp farm that you have already prepared for deployment with Sysprep, the System
Preparation Utility by Microsoft for Windows deployments.
XenServer OVF Appliance Wizards Requirements
The XenServer OVF Appliance wizards support importing OVF content produced from the following utilities:
• VMware OVF versions 0.9, 1.0
• Citrix Kensho 1.x
• VirtualBox
• Citrix XenConvert 2.1 and higher
• XenServer OVF Appliance Wizard (this tool)
The XenServer OVF Appliance Wizard requires the following:
• To run the XenServer OVF Appliance Wizard, you must be logged in as root or have the Pool Administrator Role
Based Access Control (RBAC) role associated with your user account.
• DHCP has to be running on the management network XenServer is using.
• The XenServer OVF Appliance Wizard requires local storage on the server on which you are running it.
• When importing from non-XenServer sources, you may want to run the Operating System Fixups while importing the appliance. For more information about Operating System Fixups, see
.
Understanding OVF and OVA Formats
Both OVF and OVA formats are appliance-package standards defined by the Distributed Management Task Force
(DMTF). However, the times when you would use them differ significantly. This topic provides an overview of the
OVF and OVA formats and why you would choose one over the other.
30
Open Virtualization Format (OVF)
OVF is an open standard for packaging and distributing software to be run in virtual machines. This standard describes the metadata of one or more virtual machines. An OVF Package consists of a descriptor file (*.ovf) and any other files representing the following attributes of the package:
• Signature. Digital signature used by a public key certificate in the X.509 format to authenticate the producer of the package.
• Manifest. An SHA-1 digest of every file in the package to verify its contents by detecting any corruption.
• Virtual disks. Files comprising virtual disks in the format defined by the virtualization product that exported the virtual disks. VMware products export a virtual disk in the Stream-Optimized VMDK format for an OVF
Package. XenServer products export a virtual disk in the Dynamic VHD format for an OVF Package.
Note:
A virtual disk can contain a Windows or Linux operating system.
However, it also supports other non-metadata related capabilities, such as encryption, compression, archiving,
EULA attachment, and annotations among other capabilities.
Open Virtualization Appliance (OVA)
An OVA package is a single archive file, in the Tape Archive (tar) format, containing the files that comprise an
OVF Package.
More Information
For more information about OVF and OVA formats, see the following:
• Knowledge Base Article CTX121652: [] Overview of the Open Virtualization Format
• [] ( Open Virtualization Format Specification
Selecting a Package Format
OVF packages contain a series of uncompressed files.
OVA packages are simply one archive file of an OVF package. OVA is useful for specific applications where it is beneficial to have just one file, such as creating packages for Web downloads.
Consider using OVA only as an option to make the package easier to handle. Using this option lengthens both the export and import processes.
OVF Best Practices
Consider the following best practices when importing or exporting VMs, appliances, and disk images using the
XenServer OVF Appliance wizards:
• When creating an appliance package you intend to import into XenServer, remove any vendor-specific tools from the VMs' operating systems before exporting the package. This is particularly helpful when importing
VMware packages into XenServer.
• Citrix does not recommend manually editing the OVF XML file.
• Only use OVA as an option to make the package easier to manage. Using this option lengthens both the Export and Import process.
• Before importing OVF files, make sure all files are in the same folder and that folder is unique to the package.
Importing OVF files (in one package) from multiple locations is not supported.
31
Exporting VMs as an Appliance
You can use the XenServer OVF Appliance Export wizard to export one or more VMs as a virtual appliance package.
A VM must be shut down before exporting it. It cannot be hibernating or in a suspended state.
You can export an individual VM or all shutdown VMs in a host or pool. You can also export all shutdown VMs associated with all hosts currently connected to XenCenter.
Creating appliance packages consists of five major tasks, which you perform using the XenServer OVF Appliance
Export wizard:
1. Defining the name and destination of the appliance package.
2. Selecting the VMs for export.
3. Including one or more EULAs to protect the software inside the appliance package. (Optional.)
4. Configuring security for the exported package. (Optional.)
5. Configuring compression and other advanced export options, such as creating an OVA TAR file for the appliance.
Each task corresponds with a wizard page. Errors may appear on the Progress page if the export is unsuccessful.
Importing Appliances
The OVF Appliance Import wizard lets you import appliances from OVF or OVA packages. When you import the appliance, it recreates the VMs described in the package in the target location you specify. These newly recreated
VMs are configured with the same resources as the original VMs.
Important:
Ensure the target host has enough RAM to support the virtual machines being imported.
A lack of available RAM will result in a failed import. See CTX125120 for details on how to resolve this issue.
Importing appliance packages consists of seven major tasks, which you perform with the XenServer OVF Appliance
Wizard:
1. Selecting the package to import.
2. Reviewing (and accepting) the EULAs associated with the software in that appliance package.
3. Selecting the Home Server for the VMs.
4. Selecting the target location that you want to use as storage for the VMs in the package.
5. Selecting the network for the VMs in the package.
6. Providing responses for security settings in the package.
7. Running Operating System Fixups (enabled by default), a XenServer utility that fixes potential issues in the operating systems on the imported VMs.
Each task corresponds with a wizard page. Errors may appear on the Progress page if the import is unsuccessful.
Operating System Fixups
Using OVF as a packaging method does not guarantee that VMs created with one hypervisor will be compatible with another. For example, sometimes after the initial import, VM appliances and disk images imported from non-XenServer hypervisors fail to boot correctly on XenServer.
VMs may not boot or operate correctly for a variety of reasons including different interpretations of the OVF specification, guest operating system devices, and drivers specific to a particular hypervisor.
32
To help resolve these issues, XenCenter includes an automatically booting ISO image known as the Operating
System Fixups feature, which is an option in the OVF Appliance Import and Disk Image Import wizards. This option is enabled by default. This option is often required when you import Windows and Linux VMs from third-party
OVF packages, such as ones from VMware products. When importing XenServer or certain WIM content, enabling this option is optional.
The Operating System Fixup feature attempts to repair specific problems with the imported system that might prevent the operating system of the VM from booting. Operating System Fixups creates a basic level of interoperability for OVF packages and disk images that originated on non-XenServer platforms.
When Operating System Fixups runs, the OVF Appliance Import and Disk Image Import wizards attach a bootable
ISO to the DVD drive of the imported system. After import, when the VM is started, the ISO performs the repairs and then shuts down the VM. When the next time you start the VM, the VM starts normally.
Depending on the guest operating system and original hypervisor host, additional configuration changes, driver installation, or other actions may be required following using the fixup option.
Tip:
See CTX124961, Operating System Fixup in the XenCenter 5.6 OVF Appliance Plug-in for additional troubleshooting information.
Requirements
To run Operating System Fixups, you must have an ISO SR configured at the target XenServer or XenServer pool.
If you do not have an ISO SR configured, you are prompted to configure and specify one.
Note:
XenServer does not support sharing a single ISO SR among many non-pooled XenServer hosts.
It is preferred that your XenServer hosts are in a pool and the ISO SR is created to be used by all hosts in that pool. Importing a multi-VM OVF package into a group of non-pooled XenServer hosts may result in failed import due to the Fixup ISO not being found on each XenServer.
It is important to ensure that when using non-pooled XenServer hosts, that each host has a configured ISO SR with a Fixup ISO in the ISO SR.
1. Create an NFS or CIFS (Windows) share from a file server host.
2. Have a user account that has read/write access to this share.
3. Create an ISO SR (using the user account and share from above) using the CLI or XenCenter.
Importing Disk Images
The Disk Image Import wizard lets you import a disk image into one of your resource pools or into a specific host as a VM. When you import the disk image, the wizard creates a VM for it.
You might want to use this wizard when only a virtual disk image is available, and there is no OVF metadata associated with it. Situations when this might occur include:
• Migrating content from a XenDesktop VMware hosting infrastructure to a XenDesktop XenServer hosting infrastructure.
• The OVF metadata is not readable. However, it is still possible to import the disk image.
• You have a virtual disk that is not defined in an OVF package.
• You are moving from a platform that does not let you create an OVF appliance (for example, older platforms or images).
• You want to import an older VMware appliance that does not have any OVF information.
• You want to import MS Virtual Server 2005 content into XenServer.
33
When available, Citrix recommends importing appliance packages that contain OVF metadata and not just importing an individual disk image. The OVF data provides information the wizard needs to reconstitute a VM from its disk image, including the number of disk images associated with the VM, the processor, storage, network, and memory requirements and so on. Without this information, it can be much more complex and error-prone when trying to recreate the VM.
Importing disk images consists of two major tasks, which you perform with the XenServer Disk Image Import wizard:
1. Selecting a disk image to import.
2. Enter information for XenCenter to use to create the VM after the image is imported (that is, "defining" the
VM).
Note:
Running Fixups on disk images may or may not be required. It is impossible to account for every potential device driver or other component installed and required by the original hardware platform (virtual or bare metal). In some cases, Fixups may not be able to ensure the disk imported will successfully boot as a XenServer VM. See CTX124961, Operating System
Fixup in the XenCenter 5.6 OVF Appliance Plug-in for additional information regarding Fixup, operating systems and disk import types.
Supported Disk Image Formats
The Disk Image Import wizard supports importing the following formats:
• Virtual Hard Disk (VHD) is a universal virtual hard-disk file format that contains items similar to a physical hard drive, such as files, folders, and partitions. Often, VHD is used as the hard disk of a virtual machine.
• Virtual Machine Disk (VMDK). The VMware virtual appliance file format for VMware products.
• Virtual Disk Image (VDI). The Oracle default storage format for Virtual Box containers.
• Windows Imaging Format (WIM). The Microsoft file-based disk image format used for its more recent operating systems (Windows 7, Windows Server 2008).
Tip:
If you are importing a WIM disk image, consider reading the following Citrix Knowledge Center article: How to Build a Reference Virtual Machine for Deployment from WIM . It is important to understand that the most recent Windows versions auto-detect hardware changes and do not need to run Fixups where as Windows Server 2003 and earlier do not have this capability.
In these cases, you must know what type of disk controller the WIM has to know if Fixups are required. For WIM with IDE interfaces, Fixups should not be necessary. For WIM with SCSI interfaces, Fixups are required.
34
Appendix A. Windows VM Release Notes
Release Notes
There are many versions and variations of Windows with different levels of support for the features provided by
XenServer. This section lists notes and errata for the known differences.
General Windows Issues
• When installing Windows VMs, start off with no more than three virtual disks. Once the VM and XenServer
Tools have been installed you can add additional virtual disks. The boot device should always be one of the initial disks so that the VM can successfully boot without the XenServer Tools.
• Multiple VCPUs are exposed as CPU sockets to Windows guests, and are subject to the licensing limitations present in the VM. The number of CPUs present in the guest can be confirmed by checking Device Manager.
The number of CPUs actually being used by Windows can be seen in the Task Manager.
• The disk enumeration order in a Windows guest may differ from the order in which they were initially added.
This is because of interaction between the PV drivers and the PnP subsystem in Windows. For example, the first disk may show up as
Disk 1
, the next disk hotplugged as
Disk 0
, a subsequent disk as
Disk 2
, and then upwards in the expected fashion.
• There is a bug in the VLC player DirectX backend that causes yellow to be replaced by blue when playing video if the Windows display properties are set to 24-bit color. VLC using OpenGL as a backend works correctly, and any other DirectX- or OpenGL-based video player works too. It is not a problem if the guest is set to use 16bit color rather than 24.
• The PV Ethernet Adapter reports a speed of 2 Gbps in Windows VMs. This speed is a hardcoded value and is not relevant in a virtual environment because the virtual NIC is connected to a virtual switch. The NIC will actually perform at the same rate as the physical NIC.
Windows Server 2008
Quiesced snapshots taken on Windows Server 2008 guests will not be directly bootable. Attach the snapshot disk to an existing Windows Server 2008 VM to access files for restoration purposes.
Windows Server 2003
Windows Server 2003 32-bit does not boot successfully if any virtual disks larger than 2TB (terabytes) in size are attached to the VM. See this article in the Windows Hardware Developer Central website .
Windows 7
No known issues
Windows Vista
Microsoft Vista recommends a root disk of size 20GB or higher. The default size when installing this template is
24GB, which is 4GB greater than the minimum. Consider increasing this.
Windows XP SP3
Windows XP does not support disks larger than 2TB (terabytes) in size. See this article in the Windows Hardware
Developer Central website .
35
Appendix B. Linux VM Release Notes
Release Notes
Most modern Linux distributions support Xen paravirtualization directly, but have different installation mechanisms and some kernel limitations.
Debian Lenny 5.0
XenServer support for Debian Lenny makes use of support from the distribution to perform an installation into a virtual machine, in a similar manner to the other supported Linux distributions. This provides a more customizable configuration and native support for automation of the installation, and so on. Making use of these features is documented later in this guide. However this does mean that some configuration of VNC may have to be done manually if you want a graphical console.
Note:
Network installation support is provided by the distribution so HTTP and FTP installation is supported. Installation from a CD or DVD is also supported. Only 32-bit Debian Lenny is supported due to the upstream limitations.
To avoid receiving the message
There is no public key available for the following key
IDs
when running apt-get update, run the following command to download the appropriate key: wget -O - http://updates.vmd.citrix.com/XenServer/5.6 Service Pack 2/GPG-KEY \
| sudo apt-key add -
Red Hat Enterprise Linux 4.5 to 4.8
XenServer includes the RHEL 4.8 kernel with additional bug fixes and expanded Xen support. This kernel is installed with the XenServer Tools installation, but is not included if you install the Red Hat default RHEL 4.5 to
4.7 installations.
The following issues have been reported to Red Hat and are already fixed in the Xen kernel (which can be installed by using the
/mnt/Linux/install.sh
script in the built-in xs-tools.iso
CD image):
• The Xen kernel in RHEL 4.8 can occasionally enter tickless mode when an RCU is pending. When this triggers, it is usually in synchronize_kernel()
which means the guest essentially hangs until some external event
(such as a
SysRQ
) releases it (Red Hat Bugzilla 427998 )
• Live migration can occasionally crash the kernel under low memory conditions (Red Hat Bugzilla 249867 )
• Guest kernel can occasionally hang due to other XenStore activity (Red Hat Bugzilla 250381 )
• If you try to install RHEL 4.x on a VM that has more than two virtual CPUs (which RHEL 4.x does not support), an error message incorrectly reports the number of CPUs detected.
• RHEL 4.7 contains a bug which normally prevents it from booting on a host with more than 64GiB of RAM (Red
Hat Bugzilla 311431 ). For this reason XenServer RHEL 4.7 guests are only allocated RAM addresses in the range below 64GiB by default. This may cause RHEL 4.7 guests to fail to start even if RAM appears to be available, in which case rebooting or shutting down other guests can cause suitable RAM to become available. If all else fails, temporarily shut down other guests until your RHEL 4.7 VM can boot.
Once you have succeeded in booting your RHEL 4.7 VM, install the XenServer Tools and run the command: xe vm-param-remove uuid= <vm_uuid> param-name=other-config \ param-key=machine-address-size to remove the memory restriction.
36
• On some hardware (generally newer systems), the CPU will generate occasional spurious page faults which the
OS should ignore. Unfortunately all versions of RHEL 4 fail to ignore the spurious fault and it causes them to crash (Red Hat Bugzilla 465914 ).
This has been fixed in our kernel. The RHEL 4 VM templates have been set with the
suppress-spuriouspage-faults
parameter. This assures that the installation will continue safely to the point that the standard kernel is replaced with the Citrix-provided kernel.
There is a performance impact with this parameter set, so, after the VM installation is complete, at the VM command prompt, run the command: xe vm-param-remove uuid= <vm_uuid> other-config: \ param-key=suppress-spurious-page-faults
• In RHEL 4.5 to 4.7, if a xenbus transaction end command fails it is possible for the suspend_mutex to remain locked preventing any further xenbus traffic. Applying the Citrix RHEL 4.8 kernel resolves this issue. [EXT-5]
• RHEL 4.7, 4.8, sometimes when there are many devices attached to a VM, there is not enough time for all of these devices to connect and startup fails. [EXT-17]
• In RHEL 4.5 to 4.8, use of the XFS filesystem can lead to kernel panic under exceptional circumstances. Applying the Citrix RHEL 4.8 kernel resolves this issue. [EXT-16 ]
• In RHEL 4.5 to RHEL 4.8, the kernel can enter no tick idle mode with RCU pending; this leads to a guest operating system lock up. Applying the Citrix RHEL 4.8 kernel resolves this issue. [EXT-21]
• In RHEL 4.7, 4.8, VMs may crash when a host has 64GiB RAM or higher configured. Applying the Citrix RHEL
4.8 kernel resolves this issue. [EXT-30]
• In RHEL 4.5 to 4.8 and 5.0 to 5.3, the network driver contains an issue that can, in rare circumstances, lead to a kernel deadlock. Applying the Citrix RHEL 4.8 kernel resolves this issue. [EXT-45]
Preparing a RHEL 4.5 to 4.8 guest for cloning
To prepare a RHEL 4.5 to 4.8 guest for cloning (see the section called “MAC address” ), edit
/etc/sysconfig/ network-scripts/ifcfg-eth0
before converting the VM into a template, and remove the
HWADDR
line.
Note:
Red Hat recommends the use of Kickstart to perform automated installations, instead of directly cloning disk images (see Red Hat KB Article 1308 ).
RHEL Graphical Network Install Support
To perform a graphical installation, add
VNC
to the list of advanced OS boot parameters when creating the VM: graphical utf8 vnc
You will be prompted to provide networking configuration for the new VM so that VNC communication can be enabled. The standard graphical installer will then be displayed.
Red Hat Enterprise Linux 5
XenServer requires that you run the RHEL 5.4 kernel or higher. These kernels have the following known issues:
• During the resume operation on a suspended VM, allocations can be made that can cause swap activity which cannot be performed because the swap disk is still being reattached. This is a rare occurrence. (Red Hat Bugzilla
429102 ).
• In RHEL 5.3, sometimes when there are many devices attached to a VM, there is not enough time for all of these devices to connect and startup fails. [EXT-17]
• In RHEL 5.0 to 5.3, use of the XFS file system can lead to kernel panic under exceptional circumstances. Applying the Red Hat RHEL 5.4 kernel onwards resolves this issue. [EXT-16 ]
37
• In RHEL 5.2, 5.3, VMs may crash when a host has 64GiB RAM or higher configured. Applying the Red Hat RHEL
5.4 kernel onwards resolves this issue. [EXT-30]
• In RHEL 5.0 to 5.3, the network driver contains an issue that can, in rare circumstances, lead to a kernel deadlock. Applying the Red Hat RHEL 5.4 kernel onwards resolves this issue. [EXT-45]
When you install the XenServer xe-guest-utilities
RPM, an entry is added to the yum configuration, allowing you to pick up kernel updates provided by Citrix when they become available.
Note:
In previous releases, XenServer included a replacement RHEL 5 kernel that fixed critical issues that prevented RHEL 5 from running effectively as a virtual machine. Red Hat has resolved these issues in RHEL 5.4 and higher. Consequently, XenServer no longer includes a RHEL 5 specific kernel
Preparing a RHEL 5.x guest for cloning
To prepare a RHEL 5.x guest for cloning (see
the section called “MAC address” ), edit
/etc/sysconfig/ network-scripts/ifcfg-eth0
before converting the VM into a template and remove the
HWADDR
line.
Note:
Red Hat recommends the use of Kickstart to perform automated installations, instead of directly cloning disk images (see Red Hat KB Article 1308 ).
CentOS 4
Unlike RHEL4, CentOS includes a third-party updates mechanism known as yum . The xe-guest-utilities
RPM will install a XenServer entry for yum
, allowing you to pick up kernel updates provided by Citrix using the standard update mechanism as they become available.
CentOS 5
Please refer to the section called “Red Hat Enterprise Linux 5”
for the list of CentOS 5 release notes.
Oracle Enterprise Linux 5
Please refer to
the section called “Red Hat Enterprise Linux 5”
for the list of Oracle Enterprise Linux 5 release notes.
SUSE Enterprise Linux 9
XenServer uses a SUSE-provided kernel. (Earlier versions of XenServer included a Citrix-provided version of the
SLES9 which had a more mature version of the hypervisor, but which was out of date with the SUSE version, particularly with regard to security updates.) SUSE Enterprise Linux 9 VMs, with multiple VPCUs, are unable to use the suspend, resume and XenMotion functionality.
Note:
On upgrade from XenServer 5.5 to XenServer 5.6 we recommend that you should upgrade to the latest kernel from Novell.
To prepare a SUSE Linux guest for cloning (see
the section called “MAC address” ), edit
/etc/sysconfig/ network/config
and edit the line:
FORCE_PERSISTENT_NAMES=yes to
38
FORCE_PERSISTENT_NAMES=no
SUSE Enterprise Linux 10 SP1
XenServer uses the standard Novell kernel supplied with SLES 10 SP2 as the guest kernel. Any bugs found in this kernel are reported upstream to Novell and listed below:
• A maximum of 3 virtual network interfaces is supported.
• Disks sometimes do not attach correctly on boot. (Novell Bugzilla 290346 ).
SUSE Enterprise Linux 11
XenServer uses the standard Novell kernel supplied with SLES 11 as the guest kernel. Any bugs found in this kernel are reported upstream to Novell and listed below:
• Live migration of a SLES 11 VM which is under high load may fail with the message
An error occurred during the migration process
. This is due to a known issue with the SLES 11 kernel which has been reported to Novell. It is expected that kernel update 2.6.27.23-0.1.1 and later from Novell will resolve this issue.
39
Appendix C. Creating ISO Images
XenServer can use ISO images of CD-ROM or DVD-ROM disks as installation media and data sources for Windows or Linux VMs. This section describes how to make ISO images from CD/DVD media.
Creating an ISO on a Linux computer
1.
Put the CD- or DVD-ROM disk into the drive. The disk should not be mounted. To check, run the command:
mount
If the disk is mounted, unmount the disk. Refer to your operating system documentation for assistance if required.
2.
As root, run the command dd if=/dev/cdrom of=/path/cdimg_filename.iso
This will take some time. When the operation is completed successfully, you should see something like:
1187972+0 records in
1187972+0 records out
Your ISO file is ready.
On a Windows computer
• Windows computers do not have an equivalent operating system command to create an ISO. Most CDburning tools have a means of saving a CD as an ISO file.
One simple and free utility is ISO Recorder . It works on Windows XP SP2/SP3, and Windows Server 2003.
Once installed, right-click on a CD/DVD drive and select Create image from CD from the context menu.
40
Appendix D. Enabling VNC for Linux VMs
VMs might not be set up to support Virtual Network Computing (VNC), which XenServer uses to control VMs remotely, by default. Before you can connect with the XenCenter graphical console, you need to ensure that the
VNC server and an X display manager are installed on the VM and properly configured. This section describes the procedures for configuring VNC on each of the supported Linux operating system distributions to allow proper interactions with the XenCenter graphical console.
CentOS-based VMs should use the instructions for the Red Hat-based VMs below, as they use the same base code to provide graphical VNC access. CentOS 4 is based on Red Hat Enterprise Linux 4, and CentOS 5 is based on Red Hat Enterprise Linux 5.
Enabling a graphical console on Debian Lenny VMs
The graphical console for Debian Lenny virtual machines is provided by a VNC server running inside the VM. In the recommended configuration, this is controlled by a standard display manager so that a login dialog is provided.
1.
Install your Lenny guest with the desktop system packages, or install GDM (the display manager) using apt
(following standard procedures).
2.
Install the Xvnc server using apt-get (or similar): aptitude install vnc4server
3.
Set up a VNC password (not having one is a serious security risk) using the vncpasswd command, passing in a filename to write the password information to. For example: vncpasswd /etc/vncpass
4.
Modify your gdm.conf
file (
/etc/gdm/gdm.conf
) to configure a VNC server to manage display
0
by extending the
[servers]
section as follows:
[servers]
0=VNC
[server-VNC] name=VNC command=/usr/bin/Xvnc -geometry 800x600 -PasswordFile /etc/vncpass BlacklistTimeout=0 flexible=true
5.
Restart GDM, and then wait for the graphical console to be detected by XenCenter:
/etc/init.d/gdm restart
Note:
You can check that the VNC server is running using a command like ps ax | grep vnc.
Enabling a Graphical Console on Red Hat, CentOS, or Oracle Linux
VMs
Note:
Before setting up your Red Hat VMs for VNC, be sure that you have installed the Linux guest
agent. See the section called “Installing the Linux Guest Agent” for details.
To configure VNC on Red Hat VMs, you need to modify the GDM configuration. The GDM configuration is held in a file whose location varies depending on the version of Red Hat Linux you are using. Before modifying it, first determine the location of this configuration file; this file will then be modified in a number of subsequent procedures in this section.
41
Determining the Location of your VNC Configuration File
If you are using Red Hat Linux version 4 the GDM configuration file is
/etc/X11/gdm/gdm.conf
. This is a unified configuration file that contains default values as specified by the provider of your version of GDM in addition to your own customized configuration. This type of file is used by default in older versions of GDM, as included in these versions of Red Hat Linux.
If you are using Red Hat Linux version 5 the GDM configuration file is
/etc/gdm/custom.conf
. This is a split configuration file that contains only user-specified values that override the default configuration. This type of file is used by default in newer versions of GDM, as included in these versions of Red Hat Linux.
Configuring GDM to use VNC
1.
As root on the text CLI in the VM, run the command rpm -q vnc-server gdm. The package names vncserver
and gdm
should appear, with their version numbers specified.
If these package names are displayed, the appropriate packages are already installed. If you see a message saying that one of the packages is not installed, then you may not have selected the graphical desktop options during installation. You will need to install these packages before you can continue. See the appropriate Red
Hat Linux x86 Installation Guide for details regarding installing additional software on your VM.
2.
Open the GDM configuration file with your preferred text editor and add the following lines to the file:
[server-VNC] name=VNC Server command=/usr/bin/Xvnc -SecurityTypes None -geometry 1024x768 -depth 16 \
-BlacklistTimeout 0 flexible=true
• With configuration files on Red Hat Linux 3 and 4, this should be added above the
[server-
Standard]
section.
• With configuration files on Red Hat Linux 5, this should be added into the empty
[servers]
section.
3.
Modify the configuration so that the
Xvnc
server is used instead of the standard X server:
• If you are using Red Hat Linux 3 or 4, there will be a line just above that reads:
0=Standard
Modify it to read:
0=VNC
• If you are using Red Hat Linux 5 or greater, add the above line just below the
[servers]
section and before the
[server-VNC]
section.
4.
Save and close the file.
Restart GDM for your change in configuration to take effect, by running the command /usr/sbin/gdm-restart.
Note:
Red Hat Linux uses runlevel 5 for graphical startup. If your installation is configured to start up in runlevel 3, change this for the display manager to be started (and therefore to get access
to a graphical console). See the section called “Checking runlevels”
for further details.
Firewall Settings
The firewall configuration by default does not allow VNC traffic to go through. If you have a firewall between the VM and XenCenter, you need to allow traffic over the port that the VNC connection uses. By default, a VNC server listens for connections from a VNC viewer on TCP port
5900 + n
, where n
is the display number (usually just zero). So a VNC server setup for Display-0 will listen on TCP port
5900
, Display-1 is
TCP-5901
, and so on.
Consult your firewall documentation to make sure these ports are open.
42
You might want to further customize your firewall configuration if you want to use IP connection tracking or limit the initiation of connections to be from one side only.
To customize Red Hat-based VMs firewall to open the VNC port
1.
For Red Hat Linux 4 and 5, use system-config-securitylevel-tui.
2.
Select “Customize” and add
5900
to the other ports list.
Alternatively, you can disable the firewall until the next reboot by running the command service iptables stop, or permanently by running chkconfig iptables off. This can of course expose additional services to the outside world and reduce the overall security of your VM.
VNC Screen Resolution
If, after connecting to a VM with the graphical console, the screen resolution is mismatched (for example, the VM display is too big to comfortably fit in the Graphical Console pane), you can control it by setting the VNC server
geometry
parameter as follows:
1.
Open the GDM configuration file with your preferred text editor. See
the section called “Determining the
Location of your VNC Configuration File”
for information about determining the location of this file.
2.
Find the
[server-VNC]
section you added above.
3.
Edit the command line to read, for example: command=/usr/bin/Xvnc -SecurityTypes None -geometry 800x600 where the value of the
geometry
parameter can be any valid screen width and height.
4.
Save and close the file.
Setting up SLES-based VMs for VNC
Note:
Before setting up your SUSE Linux Enterprise Server VMs for VNC, be sure that you have installed the Linux guest agent. See
the section called “Installing the Linux Guest Agent”
for details.
SLES has support for enabling “Remote Administration” as a configuration option in
YaST
. You can select to enable Remote Administration at install time, available on the Network Services screen of the SLES installer.
This allows you to connect an external VNC viewer to your guest to allow you to view the graphical console; the methodology for using the SLES remote administration feature is slightly different than that provided by
XenCenter, but it is possible to modify the configuration files in your SUSE Linux VM such that it is integrated with the graphical console feature.
Checking for a VNC Server
Before making configuration changes, verify that you have a VNC server installed. SUSE ships the tightvnc server by default; this is a suitable VNC server, but you can also use the standard RealVNC distribution if you prefer.
You can check that you have the tightvnc
software installed by running the command: rpm -q tightvnc
Enabling Remote Administration
If Remote Administration was not enabled during installation of the SLES software, you can enable it as follows:
1.
Open a text console on the VM and run the
YaST
utility: yast
43
2.
Use the arrow keys to select Network Services in the left menu, then Tab to the right menu and use the arrow keys to select Remote Administration. Press Enter.
3.
In the Remote Administration screen, Tab to the Remote Administration Settings section. Use the arrow keys to select Allow Remote Administration and press Enter to place an X in the check box.
4.
Tab to the Firewall Settings section. Use the arrow keys to select Open Port in Firewall and press Enter to place an X in the check box.
5.
Tab to the Finish button and press Enter.
6.
A message box is displayed, telling you that you will need to restart the display manager for your settings to take effect. Press Enter to acknowledge the message.
7.
The original top-level menu of
YaST
appears. Tab to the Quit button and press Enter.
Modifying the xinetd Configuration
After enabling Remote Administration, you need to modify a configuration file if you want to allow XenCenter to connect, or else use a third party VNC client.
1.
Open the file
/etc/xinetd.d/vnc
in your preferred text editor.
The file contains sections like the following: service vnc1
{ socket_type = stream protocol = tcp wait = no user = nobody server = /usr/X11R6/bin/Xvnc server_args = :42 -inetd -once -query localhost -geometry 1024x768 -depth 16 type = UNLISTED port = 5901
}
2.
Edit the port
line to read port = 5900
3.
Save and close the file.
4.
Restart the display manager and xinetd
service with the following commands:
/etc/init.d/xinetd restart rcxdm restart
SUSE Linux uses runlevel 5 for graphical startup. If your remote desktop does not appear, verify that your VM is
configured to start up in runlevel 5. Refer to the section called “Checking runlevels” for details.
Firewall Settings
By default the firewall configuration does not allow VNC traffic to go through. If you have a firewall between the
VM and XenCenter, you need to allow traffic over the port that the VNC connection uses. By default, a VNC server listens for connections from a VNC viewer on TCP port
5900 + n
, where n
is the display number (usually just zero). So a VNC server setup for Display-0 will listen on TCP port
5900
, Display-1 is
TCP-5901
, etc. Consult your firewall documentation to make sure these ports are open.
You might want to further customize your firewall configuration if you want to use IP connection tracking or limit the initiation of connections to be from one side only.
To Open the VNC Port on a SLES-based VMs Firewall
1.
Open a text console on the VM and run the
YaST
utility:
44
yast
2.
Use the arrow keys to select Security and Users in the left menu, then Tab to the right menu and use the arrow keys to select Firewall. Press Enter.
3.
In the Firewall screen, Tab to the Firewall Configuration: Settings section. Use the arrow keys to select the
Allowed Services in the left menu.
4.
Tab to the Firewall Configuration: Allowed Services fields on the right. Use the arrow keys to select the
Advanced... button (near the bottom right, just above the Next button) and press Enter.
5.
In the Additional Allowed Ports screen, enter 5900 in the TCP Ports field. Tab to the OK button and press
Enter.
6.
Tab back to the list of screens on the left side and use the arrow keys to select Start-Up. Tab back to the right and Tab to the Save Settings and Restart Firewall Now button and press Enter.
7.
Tab to the Next button and press Enter, then in the Summary screen Tab to the Accept button and press
Enter, and finally on the top-level
YaST
screen Tab to the Quit button and press Enter.
8.
Restart the display manager and xinetd
service with the following commands:
/etc/init.d/xinetd restart rcxdm restart
Alternatively, you can disable the firewall until the next reboot by running the rcSuSEfirewall2 stop command, or permanently by using
YaST
. This can of course expose additional services to the outside world and reduce the overall security of your VM.
VNC Screen Resolution
If, after connecting to a Virtual Machine with the Graphical Console, the screen resolution is mismatched (for example, the VM display is too big to comfortably fit in the Graphical Console pane), you can control it by setting the VNC server
geometry
parameter as follows:
1.
Open the
/etc/xinetd.d/vnc
file with your preferred text editor and find the service_vnc1
section
(corresponding to displayID
1).
2.
Edit the geometry
argument in the server-args
line to the desired display resolution. For example, server_args = :42 -inetd -once -query localhost -geometry 800x600 -depth 16 where the value of the
geometry
parameter can be any valid screen width and height.
3.
Save and close the file.
4.
Restart the VNC server:
/etc/init.d/xinetd restart rcxdm restart
Checking runlevels
Red Hat and SUSE Linux VMs use runlevel 5 for graphical startup. This section describes how to verify that your
VM is configured to start up in runlevel 5 and how to change it if it is not.
1.
Check
/etc/inittab
to see what the default runlevel is set to. Look for the line that reads: id:n:initdefault:
If n is not 5, edit the file to make it so.
2.
You can run the command telinit q ; telinit 5 after this change to avoid having to actually reboot to switch runlevels.
45
Appendix E. Setting Up a Red Hat
Installation Server
This chapter explains how to set up a server as an installation server for Red Hat Linux.
For a server to act as a Red Hat Linux network installation server, you need space on your server to copy the entire contents of each CD onto your server. This is typically the number of CDs or ISO images multiplied by 650MB.
Ensure that the space you intend to use is formatted with your chosen filesystem and is mounted. You can check this space with the command:
df -h
Copying Installation Media
1.
First create a directory to contain the installation files, for example
/install
2.
Mount your CD. Refer to your operating system documentation for assistance if needed. This example assumes that it is mounted at
/mnt/cdrom
: mount /mnt/cdrom
3.
Copy the data from the CD to the installation directory: cp -var /mnt/cdrom/RedHat /install
4.
Unmount the CD: umount /mnt/cdrom
5.
Remove the first CD, put in the next one, and repeat for each of the CDs you have.
Note:
Copying the subsequent disks will overwrite some files, but these are generic files such as license.txt
that appear on each CD, and this is not a problem.
Enable Remote Access
Next, make your installation data available to other machines on the network. You can use NFS, HTTP, or FTP protocols. You can enable all three services on your server or any subset of the three.
NFS
To install over NFS you must meet certain conditions on the server:
• The installation directory must be exported
To export your installation directory, edit the
/etc/exports
file and add an entry for
/install
to it:
/install *(ro)
Save the edited exports file and make the NFS daemon reread its configuration file: exportfs -r
This configures the most basic read-only export to all hosts on our network. If you want to include more advanced options in your export, such as exporting to certain hosts only, or on a certain subnet only, see the man page for the exports file: exports (5)
.
• NFS needs to be installed and running
46
To check, type the command: showmount -e hostname
Running the showmount command without the hostname parameter will check the local system.
If NFS is not active, you will see a message similar to showmount: ServerA: RPC: Program not registered
• portmap
must be running. Run the following command to check this: service portmap status
FTP
To enable installation over FTP, you must allow FTP access to the installation directory on the server. This can be either anonymous FTP access or access through a named account with a password.
If you want anonymous FTP to point to a different directory, you can use symlinks to point to the installation directory on the server.
HTTP
If you have a web server running and want to enable HTTP access to your installation server, add symlinks from your document root to the installation server directory to grant access.
The installation server is now ready to use. Record the server name or IP address and the directory path to the installation directory you created.
47
Appendix F. Troubleshooting VM Problems
If you experience odd behavior, application crashes, or have other issues, this chapter is meant to help you solve the problem if possible and, failing that, describes where the application logs are located and other information that can help your XenServer Solution Provider and Citrix track and resolve the issue.
Troubleshooting of installation issues is covered in the XenServer Installation Guide. Troubleshooting of XenServer host issues is covered in the XenServer Administrator's Guide.
Note:
Citrix recommends that you follow the troubleshooting information in this chapter solely under the guidance of your XenServer Solution Provider or Citrix Support.
Citrix provides two forms of support: you can get free self-help support on the Support site , or you may purchase our Support Services and directly submit requests by filing an online Support Case. Our free web-based resources include product documentation, a Knowledge Base, and discussion forums.
VM Crashes
If you are experiencing VM crashes, it is possible that a kernel crash dump can help identify the problem. If the crash is reproducible, follow this procedure to send the crash dumps to Citrix.
Controlling Linux VM Crashdump Behaviour
For Linux VMs, the crashdump behavior can be controlled through the
actions-after-crash
parameter.
The following are the possible values:
Value
preserve
Description
leave the VM in a paused state (for analysis) coredump_and_restart record a core dump, then reboot the VM coredump_and_destroy record a core dump, leave VM halted restart no core dump, just reboot VM (this is the default) destroy no coredump, leave VM halted
To enable saving of Linux VM crash dumps
1.
On the XenServer host, determine the UUID of the desired VM by running the command: xe vm-list name-label= <name> params=uuid --minimal
2.
Change the
actions-after-crash
value using xe vm-param-set; for example: xe vm-param-set uuid= <vm_uuid> actions-after-crash=coredump_and_restart
Controlling Windows VM Crashdump Behaviour
For Windows VMs, the core dump behavior cannot be controlled by the
actions-after-crash
parameter.
By default Windows crash dumps are put into
%SystemRoot%\Minidump
in the Windows VM itself.
You can configure the VMs dump level by following the menu path My Computer > Properties > Advanced >
Startup and Recovery.
48
Troubleshooting Boot Problems on Linux VMs
There is a utility script named xe-edit-bootloader in the XenServer host control domain which can be used to edit the bootloader configuration of a shutdown Linux VM. This can be used to fix problems which are preventing it from booting.
To use this script:
1.
Run the command xe vm-list to ensure that the VM in question is shut down (the value of power-state will be halted).
2.
You can use the UUID as follows: xe-edit-bootloader -u <linux_vm_uuid> -p <partition_number> or the name-label as follows: xe-edit-bootloader -n <linux_vm_name_label> -p <partition_number>
The partition number represents the slice of the disk which has the filesystem. In the case of the default
Debian template, this is 1 since it is the first partition.
3.
You will be dropped into an editor with the grub.conf
file for the specified VM loaded. Make the changes to fix it, and save the file, exit the editor, and start the VM.
49
Index
C
Configuring VNC
Creating VMs
From pre-configured template, 2 installing OS from a CD or ISO, 2 overview, 2
D
Drivers, Windows paravirtualized, 25
I
Installation server, for installing Red Hat VMs, 46
L
Linux
N
NFS server, mounting ISO from, 25
P
P2V
Physical to virtual conversion (see P2V)
R
Release notes
Remote Administration, SUSE Linux, 43
S
Sysprep, for preparing Windows VM for cloning
T
Template
definition of, 2 pre-configured (Debian), 2
Time handling, in Linux VMs
Troubleshooting
Windows VM general problems, 48
V
Virtual devices, limitations on, 8
VMs
non-paravirtualized (Windows), 10
W
Windows
SMB/CIFS share, mounting ISO from, 25
X
50
advertisement
* Your assessment is very important for improving the workof artificial intelligence, which forms the content of this project
Related manuals
advertisement
Table of contents
- 1 Citrix XenServer ® 5.6 Service Pack 2 Virtual Machine Installation Guide
- 3 Contents
- 7 About this Document
- 7 Overview
- 7 XenServer Documentation
- 8 Virtual Machines - Overview
- 8 Overview
- 8 Using VM Templates
- 8 Other Methods of VM Creation
- 8 Physical to Virtual Conversion (P2V)
- 9 Cloning an Existing VM
- 9 Importing an Exported VM
- 9 Exporting a VM
- 10 Importing a VM
- 12 XenServer Tools
- 13 Supported Guests and Allocating Resources
- 13 Supported Guests, Virtual Memory, and Disk Size Limits
- 14 XenServer Product Family Virtual Device Support
- 14 VM Block Devices
- 16 Creating Windows VMs
- 16 Basic Procedure for Creating a Windows VM
- 16 Available Windows Templates
- 17 Attaching an ISO Image Library
- 17 Using XenCenter to Create a VM
- 18 Using the CLI to Create a Windows VM
- 20 Creating Linux VMs
- 22 Installing the Demo Linux VM Template
- 22 Creating a Linux VM by Installing from an Internet Repository
- 22 Creating a Linux VM by Installing from a Physical CD/DVD.
- 23 Creating a Linux VM by Installing From an ISO Image.
- 24 Network Installation Notes
- 24 Installing the Linux Guest Agent
- 25 Linux Distribution Notes
- 25 Debian Lenny/Squeeze Notes
- 25 Automated Installation of Debian Lenny
- 26 Apt Repositories and Lenny
- 26 Red Hat, CentOS, Oracle Enterprise, and SUSE Enterprise Linux Notes
- 26 RHEL 5.x/CentOS/OEL 5.x
- 26 RHEL 4.5 to 4.8
- 27 Red Hat, CentOS, Oracle Enterprise, and SUSE Enterprise Linux from Vendor Media
- 27 Installing RHEL Using a Kickstart File
- 27 Preparing to Clone a Linux VM
- 28 Machine Name
- 28 IP address
- 28 MAC address
- 29 Updating VMs
- 29 Updating Windows Operating Systems
- 29 Updating XenServer Tools for Windows VMs
- 29 Updating Linux Kernels and Guest Utilities
- 31 Advanced Notes for Virtual Machines
- 31 Making the ISO Library Available to XenServer Hosts
- 31 XenServer Tools
- 32 Windows Volume Shadow Copy Service (VSS) provider
- 32 Connecting to a Windows VM using Remote Desktop
- 33 Time Handling in Windows VMs
- 33 Time Handling in Linux VMs
- 33 Installing a VM from Reseller Option Kit (BIOS-locked) Media
- 34 Preparing for Cloning a Windows VM using VSS
- 36 Importing and Exporting Appliances
- 36 XenServer OVF Appliance Wizards
- 36 XenServer OVF Appliance Wizards Requirements
- 36 Understanding OVF and OVA Formats
- 37 Open Virtualization Format (OVF)
- 37 Open Virtualization Appliance (OVA)
- 37 More Information
- 37 Selecting a Package Format
- 37 OVF Best Practices
- 38 Exporting VMs as an Appliance
- 38 Importing Appliances
- 38 Operating System Fixups
- 39 Importing Disk Images
- 40 Supported Disk Image Formats
- 41 Appendix A. Windows VM Release Notes
- 41 Release Notes
- 41 General Windows Issues
- 41 Windows Server 2008
- 41 Windows Server 2003
- 41 Windows 7
- 41 Windows Vista
- 41 Windows XP SP3
- 42 Appendix B. Linux VM Release Notes
- 42 Release Notes
- 42 Debian Lenny 5.0
- 42 Red Hat Enterprise Linux 4.5 to 4.8
- 43 Preparing a RHEL 4.5 to 4.8 guest for cloning
- 43 RHEL Graphical Network Install Support
- 43 Red Hat Enterprise Linux 5
- 44 Preparing a RHEL 5.x guest for cloning
- 44 CentOS 4
- 44 CentOS 5
- 44 Oracle Enterprise Linux 5
- 44 SUSE Enterprise Linux 9
- 45 SUSE Enterprise Linux 10 SP1
- 45 SUSE Enterprise Linux 11
- 46 Appendix C. Creating ISO Images
- 47 Appendix D. Enabling VNC for Linux VMs
- 47 Enabling a Graphical Console on Red Hat, CentOS, or Oracle Linux VMs
- 48 Determining the Location of your VNC Configuration File
- 48 Configuring GDM to use VNC
- 48 Firewall Settings
- 49 VNC Screen Resolution
- 49 Setting up SLES-based VMs for VNC
- 49 Checking for a VNC Server
- 49 Enabling Remote Administration
- 50 Modifying the xinetd Configuration
- 50 Firewall Settings
- 51 VNC Screen Resolution
- 51 Checking runlevels
- 52 Appendix E. Setting Up a Red Hat Installation Server
- 52 Copying Installation Media
- 52 Enable Remote Access
- 52 NFS
- 53 FTP
- 53 HTTP
- 54 Appendix F. Troubleshooting VM Problems
- 54 VM Crashes
- 54 Controlling Linux VM Crashdump Behaviour
- 54 Controlling Windows VM Crashdump Behaviour
- 55 Troubleshooting Boot Problems on Linux VMs
- 56 Index