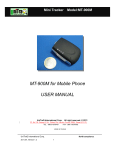GoFind GoFindR Quick start manual
Add to my manuals
9 Pages
GoFind GoFindR is a pet tracker that utilizes GPS and cellular connectivity to provide real-time location information of your furry friend. With its compact design and secure collar clip, GoFindR easily attaches to your pet's collar, allowing you to monitor their whereabouts from your smartphone. The device features a long-lasting battery that lasts up to 7 days on a single charge, ensuring peace of mind even during extended adventures.
advertisement

Welcome to the GoFindR
Family!
Quick Start Guide
GoFindR Pet Tracker
GoFindR is a registered trademark of GoFind, Inc.
3103 Stonehenge Dr
Richardson, TX 75082
Email: [email protected]
www.gofindinc.com
WHAT’S IN THE BOX
Name
A Tracking
Unit
B Charging
Base
What it Does
Tracks & transmits your pet's location to the app when attached to the collar clip & dog’s collar.
Charges your tracking unit. The unit is magnetic.
C Collar Clip Attaches to tracking unit & to collar
D Wall Plug Plugs into electrical outlet to charge.
E USB Cable Fits into wall plug & charging base to charge your unit.
F Charging
LED
Is amber during charging, green when
GoFindR is fully charged. Turns red when charging is required. Flashes red when device powers down. Is off when disconnected from charger base.
G Power
Button
H Cellular
I
J
Indicator
Charging
Contacts
GoFindR
ID
Turns the tracker on/off. Flashes red when Powering off. The LED is off during normal operation.
Turns green on boot up & until
GoFindR is registered on the cellular
Network then amber, & then off during normal operation.
Align these pins with the pins on the tracking unit to charge.
IMEI Number found on bottom of unit & on the label on the bottom of the box.
FIRST THINGS FIRST
A lithium polymer battery powers your GoFindR®. The unit comes partially charged. Charge the battery for at least 1 hour before initial use. Note: Detailed instructions with photos of the App screen on the website at: www.gofindinc/support
STEP 1: Charge your GoFindR®
1. Set the tracking unit on the charging base. Make sure that the 4 point pins are aligned. The magnet will pull it into place.
2. Plug the large end of the supplied USB charging cable into the supplied USB wall charger or computer USB port.
3. Plug the small end of the supplied USB charging cable into the charging base.
4. The charging indicator on the GoFindR® tracker will glow amber indicating that charging is taking place.
5. When fully charged, the charging indicator will glow green. It will go out when you remove it from the charger.
6. Remove GoFindR® unit from charging base & make sure you have a clear line of sight to the sky, sometimes outside is the best for the initial network connection, & when you may be in a weak reception area. Press the power button (lightly). Release the power button & after 3 seconds, the GoFindR will begin connecting to both GPS satellites & the Cellular network. This could take 3-4 minutes.
The cellular indicator will be green while trying to connect then turn to amber as it is acquiring the signal for both
Cellular & GPS. It will then go out. Next step is to download the App.
For more help with setting up your GoFindR, visit www.gofindinc.com/support
You must have a service plan prior to downloading & installing the GoFindR® App.
Without a service plan, you will not be able to activate your tracker. If you received this as a gift, you must purchase a service plan. To purchase a service plan please visit: https://www.gofindinc.com/service-plans/
STEP 2: Download & Configure your GoFindR APP
1. From your cell phone, go to your App store for your smart phone & search for GoFindR Pet & download the
App.
2. If this is the first time you’ve used the App, do not enter a username & password yet. Click the “Register” icon first; you will see the GoFindR registration screen. Enter the
IMEI number found on the bottom of the GoFindR charging base as shown on the diagram, letter J.
3. Give your GoFindR a name, usually the name of your pet. Then click the “Send” button.
4. Enter a user name, a password & an email address
(user names can be the same & so can passwords) to confirm, click “Done” & “Register”. You will be taken to a screen to enter your default cell phone number (the main number for alerts). Click “Send” & then you will be taken to the “Map” screen.
5. Once logged in, you will be taken to the “Maps” page.
You will need to configure some information before you receive valid data on the App.
6. Click on “Settings” & select your GoFindR by name on the GoFindR drop down menu.
7. Click on “Telephones”. Enter all cell phone #’s that should receive an SMS text alert from your tracker.
(Mobile 1 will be the same as your default number). **
8. Click on “Time zones”. Make sure your GoFindR is set in your time zone.
9. Click on rectangular “geofence” This is where you outline your “Safe Zone”. The rectangular geofence is the default. Zoom in & use two fingers to position your geofence & define the “Safe Zone”. You may also set up the circular geofence, but usually you will use the circular geofence when traveling and you can just insert the address of your location.
10. If this is now your geofence, click the “Send
GeoFence” button & an SMS will be sent to the tracker with the new geofence parameters. Do not change anything in the SMS window before sending. After sending this SMS, go back and click “Reset Default GeoFence” and send that SMS. For more information on how to change your geofence, visit: www.gofindinc.com/support
After sending the SMS click the “Back” button to go back to the “Settings” screen & click on the “Map” tab in the upper left corner. If the dot is green, you are now connected but it will change from green to blue and back as it updates positioning. However, if it is red, you are not connected and need to re-connect. For more help visit: http://gofindinc.com/support
STEP 3: Attach your collar clip
Attach the clip to the pet’s collar by threading the collar through the clip.
STEP 4: Attach GoFindR into collar clip
Slide the GoFindR tracker into the clip until you hear a click. Your GoFindR is now securely mounted to the collar clip.
To remove the GoFindR from the collar for charging, push the tracker in either direction & it will slide out of the clip. It will disengage from the clip allowing you to place it on the charger. Full re-charge will take at least 3 hours. Your tracker is fully charged when the charging indicator light is green.
** When setting phone numbers, keep in mind that you are limited to 100 free SMS messages per month and each phone number that receives a message counts as one.
For more information on SMS messages and limitations, see: www.gofindr.com/support
For a full copy of the user manual & GoFindR App Screen
Shots go to: www.gofindinc.com/support
GoFindR Startup Guide Addendum
This is an addendum to the GoFindR Quick Start Guide
1. After the device is fully charged and placed in a spot with clear view of the sky, push the power button. The Green Cellular/GPS LED will light up.
2. After about 45 seconds, The Cellular/GPS LED and the Power Button will go through a series of flashes as the GoFindR tracker downloads some initial data from the GPS satellites.
3. This process can take anywhere from 4 minutes to 15 minutes. Please do not power off the
GoFindR tracker while the LEDs are flashing.
4. After the data has been downloaded from the satellites, the GoFindR tracker will reboot, and after about 30 seconds, all LEDs will go out. At this time the GoFindR tracker is fully operational.
5. Data will begin showing up in the smartphone app within 90 seconds of all LED’s being extinguished.
6. There is no IMEI label on the GoFindR tracker itself. The label is attached to the box.
7. If you have issues, please see our Support section at www.gofindinc.com/support . You may also send us an email at [email protected]
, or call us at (602) 315-1043.
advertisement
* Your assessment is very important for improving the workof artificial intelligence, which forms the content of this project