- Computers & electronics
- Data storage
- Data storage devices
- Media duplicators
- Aleratec
- 260173
- Quick start Guide
Aleratec 260173 1:7 DVD CD Tower Publisher SLS Duplicator Quick Start Guide
Add to my manuals24 Pages
Aleratec 260173 is a 1:7 DVD/CD Tower Publisher SLS, a standalone LightScribe disc publishing system with the capability of simultaneously producing up to 7 DVD/CD copies or clearly labeled discs, without the need for a computer. It features a removable Hard Disk Drive to store disc images and label files, an Aleratec USB fast key for instant connection of the Hard Drive to a PC, a DVD-ROM drive for fast on the fly copies, a laser for burning disc labels, and powerful Aleratec Disc Publishing Suite, DVD/CD Disc Creation and LightScribe Labeling Software.
advertisement
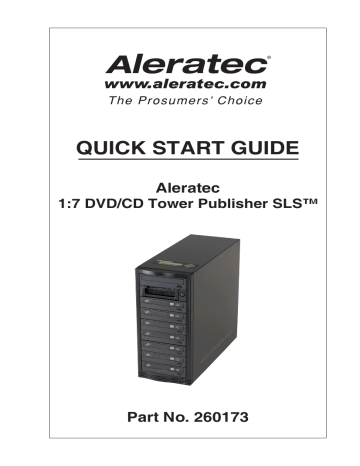
®
QUICK START GUIDE
Aleratec
1:7 DVD/CD Tower Publisher SLS™
Part No. 260173
Welcome!
Congratulations on your purchase of an Aleratec 1:7 DVD/CD Tower
Publisher SLS, considered by industry experts to be one of the finest
DVD/CD Duplicators and LightScribe disc labelers available.
The entire Aleratec team is committed to providing you with courteous service. Our knowledgeable staff will strive to make owning and operating your new Aleratec 1:7 DVD/CD Tower Publisher SLS a pleasant experience.
This Quick Start Guide will lead you step-by step through the basic operation procedures of your 1:7 DVD/CD Tower Publisher SLS.
For more detailed information on configuring and applying your 1:7
DVD/CD Tower Publisher SLS, please refer to the “Help” tab in the software included on the Installation CD.
We at Aleratec appreciate your selection of our product, and wish you great success and enjoyment of your new 1:7 DVD/CD Tower Publisher
SLS.
www.aleratec.com
Product Features
The Aleratec 1:7 DVD/CD Tower Publisher SLS is a stand alone
LightScribe disc publishing system with the capability of simultaneously producing up to 7 DVD/CD copies or clearly labeled discs, and no computer is required.
• Removable Hard Disk Drive to store disc images and label files.
• Aleratec only USB fast key instantly connects Hard Drive to a PC.
• DVD-ROM drive for fast on the fly copies.
• Laser burns disc labels.
• Powerful Aleratec Disc Publishing Suite, DVD/CD Disc Creation and
LightScribe Labeling Software included.
Included Items
• 1:7 DVD/CD Tower Publisher SLS
• Power Cord
• USB 2.0 Cable
• Quick Start Guide (this document)
• Installation CD
• Nero Software
• 2 Hard Drive Tray Keys
• Aleratec Registration Card
www.aleratec.com
1
Key Items on the
1:7 DVD/CD Tower Publisher SLS
Control Panel
DVD ROM
Drive
Removable
Hard Disc Drive
(see page 4)
DVD RW
LightScribe
Drives
2
Note: Choose a Good Location
Warning: This product has a manually switchable power supply.
Make sure that the power supply is set to the proper voltage for your region.
1. Allow adequate clearance for moving parts.
2. Do not place near heat sources such as radiators or air ducts, or in a place subject to direct sunlight, excessive dust, mechanical vibration or shock.
3. Good care will help assure maximum product life. Improper operating environment and misuse may void the warranty.
www.aleratec.com
Introduction
LCD Front Panel
(View may vary from picture)
1 2 3
Initialize
1-3
COPY USB
Duplicator ver: 0.96F
PRINT SOURCE
ESC
ENT
4 5 6 7
1. Display shows all functions and messages.
2. ESC button is used to cancel a selected function.
8 9
3. ENT button is used to execute a selected function.
4. COPY button will start the “Autocopy” menu function.
5. USB button will take you directly to the USB On/Off mode option.
6. PRINT button will take you directly to the print functions.
7. SOURCE button will allow you to change the source drive that the duplicator uses for loading master discs. The default for this option is DVD-ROM drive.
8. UP arrow is used to scroll up through functions or menus.
9. DOWN arrow is used to scroll down through functions or menus.
www.aleratec.com
3
Removable hard Disk Drive (HDD)
Carriage Lever
Removable Hard Disk
Drive
Key in Lock
Your Tower Publisher SLS is equipped with a removable hard disk drive (HDD) for storing images of frequently copied discs. Storing an image of a disc you want to copy on an HDD improves duplication speed, and adds the convenience of not having to look around for the actual source disc you want to copy.
Your removable HDD provides extra security, in that you can remove the drive containing the disc images and put it in a safe place where no un-authorized users can copy or view the data.
The removable HDD includes a keyed lock to protect the data on the drive from being misused or stolen. The HDD is used in the copy process as described in the user guide.
Note: The HDD will not work unless it is secured in position with the carriage lever and locked with the key. Do not unlock the HDD during operation, as you will destroy any copies you are making.
4 www.aleratec.com
Unpacking the Unit
Your system was shipped in one box and contains the 1:7 DVD/CD Tower Publisher
SLS and cables.
Carefully open the box and remove the top protective foam padding. Remove the following:
• 1:7 DVD/CD Tower Publisher SLS
• 1 Power Cord
• 1 USB 2.0 Cable
• 1 Quick Start Guide
• 1 Nero Software CD
• 2 Hard Drive Tray Keys
• 1 Installation CD
Note: It is important to keep the original shipping container and packaging. In the event you misplace your packaging and need to ship the 1:7 DVD/CD Tower Publisher SLS, you should first contact technical support to purchase a new shipping container. Shipping the 1:7 DVD/CD Tower Publisher SLS without proper packaging will void your warranty.
Connect the Cables and Apply Power
Plug the power cord into the power supplys of the 1:7 DVD/CD Tower Publisher
SLS, also located on the rear side (make sure the red switch is set at 115 VAC). Plug into a standard 115 VAC outlet.
Plug the USB 2.0 Cable into the USB connector located on the center rear of the 1:7
DVD/CD Tower Publisher SLS. Connect the other end of the USB cable into an available USB 2.0 port on your PC.
Note: Use only with a USB 2.0 port. This system cannot be used with
USB 1.1, as this will greatly affect system performance. If windows displays a message that a fast USB device is detected on a slow USB port, then you will need to upgrade your computer by adding a USB 2.0 port.
www.aleratec.com
5
LightScribe Software Installation
Minimum System Requirements: PC running Windows 2000, XP, or Vista
1. Install the Aleratec File System Manager. First write down the key code labeled “Product Key” on the front of the disc and then put the disc into your
PC. If Autorun does not begin, go to “My Computer” and explore the CD and double-click “Setup” to begin the installer manually. Follow the prompts and insert the key code that you wrote down where “Serial Number” is displayed and restart your PC when the installer has finished. This manager allows
Windows to recognize the hard drive on the 1:7 duplicator.
Note: Your 1:7 DVD/CD Tower Publisher SLS should already have the Hard Disc Drive (HDD) properly formatted. If it is not, while the duplicator is not in USB mode, go to the Hard Drive Setup menu option 11 and press ENT, and in the sub-menu choose 7. Format
Hard Drive and press ENT. Do not use Windows to format the hard
drive. This will result in the 1:7 DVD/CD Tower Publisher SLS being
unable to recognize the HDD.
2. Install the LightScribe Software. Follow the prompts and complete the installation procedure. There will be two programs that will be installed.
a. LightScribe System Software b. LightScribe Template Labeler
In order to correctly burn LightScribe labels using your Aleratec Tower
Publisher SLS you first must correctly configure the LightScribe Template
Labeler Software.
During the LightScribe Template Labeler Setup you will be presented with a list of Supported LightScribe Drives and a list of Your Selected Drives.
6 www.aleratec.com
Click Install to complete the installation.
3. Connect the 1:7 to your PC with the USB cable.
4. Make sure the 1:7 is in USB mode. Press the “USB” fastkey on the control panel on the front of the 1:7. If the screensaver is on you may have to press the button twice.
5. You will see the LCD screen display the “External Connection” menu. Below this title you will see an “On” or “Off” listed. This is the current status of the
USB connection. To change the current status, use either the Up or Down arrow keys to select the mode you want. Then, press the ENT key to confirm the selection. The LCD screen will automatically go back to the main menu. Make sure that the USB mode is enabled.
Note: While in USB mode, the duplicator cannot access the hard drive only the PC can. Also, if you restart the duplicator it will remain in whatever state it was prior to turning off the unit.
www.aleratec.com
7
6. After the 1:7 Tower Publisher SLS has rebooted, go to “My Computer” in Windows and look to see if the HDD is there. It will be labeled as
“Duplicator”.
7. If you open the drive location you will see three or four folders.
a. The “dup” folder is where “.iso” files can be put in for disc burning.
b. The “label” folder is where “.lsi” files created by the LightScribe Template
Labeler program will be placed.
8 www.aleratec.com
Using the LightScribe Labeling Software
The following procedure demonstrates using the LightScribe Template Labeler to generate the label files (.lsi) used by the Stand-Alone Tower Publisher SLS.
1. Launch the LightScribe Template Labeler.
▪ Click the shortcut on your desktop, or go to: Start → All Programs→
LightScribe Direct Disc Labeling → LightScribe Template Labeler.
Note: Ignore the “LightScribe Disc Insertion” shown below by pressing the OK button.
2. Select a Template. You must choose a template before moving to the next step.
www.aleratec.com
9
3. Insert Text and/or Pictures into the template. Depending on the template chosen, you may have options to modify text box(es) or picture(s).
▪ To insert pictures, click on the dedicated area to select the picture you’d like to use.
▪ To insert text, click on the text field, and type the text you’d like use.
Note: Depending on the template chosen, you may enter multiple lines of text.
4. When you are satisfied with your disc design, click “Preview and Print”.
▪ Select the “Best” contrast mode for the darkest print.
▪ Select the label surface color you wish to label onto.
Note: The “LightScribe Duplicator Label Writer” must be selected in the drive menu.
▪ When you are satisfied with the preview, click “Print”.
10 www.aleratec.com
Using the LightScribe Labeling Software - continued
A menu will appear prompting you to save your file. Navigate to the “label” folder located on the “Duplicator” drive. You may copy multiple files into this folder.
Note: The 1:7 Tower Publisher SLS will only recognize label files located in the main LABEL folder. Any file that is placed outside of the main LABEL folder or in a subfolder will not be recognized as a label.
Create a name for the file and click the “Save” button.
5. The image writing process will begin.
When the image process has completed the file should now be located on the
“Duplicator” drive in the label folder.
www.aleratec.com
11
6. Press the “USB” button on the duplicator and set the USB mode to “Off”.
Reboot the duplicator by turning it off and then on again. After the device has completed the start up process, press the “Print” fast key (also menu option 2) on the main menu of the duplicator and push the ENT key.
7. The “Please Select Label” menu will appear. The newly created label file will appear below this prompt within the “label” folder. If there are multiple files, use the UP and DOWN arrow keys to make your selection. Press the ENT key.
8. Next, the “Counter Selection” menu will prompt you to choose the number of copies you want to make. You can select “No Counter” if you prefer to copy continuously, or you can select “Specify Counter” to specify the number of copies (1 to 9999).
When you are satisfied with the number press the ENT key one more time.
This will eject all of the drives.
9. Load the drives with LightScribe discs, label side facing down. Close the drive trays by pressing the drive tray button or lightly pushing the tray to close itself.
The printing process will begin automatically after all of the drives have been retracted and the discs have been recognized.
Note: If you would like to manually start printing without waiting for all of the discs to be recognized, or if you selected “No Counter”, wait until the device recognizes at least one disc. The display will prompt you to “Go”. Press the ENT button and the printing process will begin.
10. When the disc printing is complete the drives will automatically eject. If you are printing additional discs, reload the trays and close them manually to continue.
12 www.aleratec.com
Making Disc-to-Disc Copies
This process copies a Master Disc to several blank discs simultaneously. Due to the nature of simultaneous disc duplication, a good quality Master Disc and lower recording speeds maybe necessary to ensure high success and quality duplications rates.
1. Turn on the duplicator. After the duplicator has booted up, you will see the following display:
DUPLICATOR
1. COPY
COPY TEST PRINT SOURCE
1.00
ESC ENT
2. Make sure the Source Drive is set to the DVD-ROM drive.
It is very important to make sure that your current Source Drive is the DVD-ROM in order to avoid unnecessary error messages. To check the Source Drive, do the following: a. Use UP or DOWN arrow buttons to navigate to the following screen:
DUPLICATOR
9. Select Source
COPY TEST PRINT SOURCE
1.00
ESC ENT
b. Press ENT to enter Select Source menu and you shall see the following:
Drive 2 Port 2.1
COPY TEST PRINT
DVD-ROM
SOURCE
ESC ENT
Make sure it is located at “Drive 2 Port 2.1”. If not, press the UP or
DOWN navigation button to search for it.
c. Press ENT to submit your selection.
3. Go back to the “COPY” menu.
a. Use UP or DOWN arrow button to navigate to the following screen:
DUPLICATOR
1. COPY
COPY TEST PRINT SOURCE
1.00
ESC ENT
www.aleratec.com
13
4. Start the Copy Process.
a. Insert your Master Disc and blank discs into their corresponding tray(s) and press the ENT button. You will see the following display:
Duplication Mode:
Load and Copy
ESC ENT
COPY TEST PRINT SOURCE
b. “Duplication Mode” offers three choices:
▪ Load and Copy
▪ On the Fly
▪ Prompt
Press UP or DOWN arrow button to display your desired mode. Press the
ENT button to confirm.
c. “No Counter” can be used when you prefer to copy continuously with no interruption. (It will still count the number of copies, but it will not notify you when to stop.) To select the “No Counter”, press ENT when you see the above screen. Then skip to step “d” on page 19 of this User Guide.
Counter:
No Counter
COPY TEST PRINT SOURCE
ESC ENT
“Specify Counter” lets you to select the number of copies you want to make. The duplicator will count the number of copies you’ve made and prompt you when the desired number of copies has been completed.
Counter:
Specify Counter
COPY TEST PRINT SOURCE
ESC ENT
Press ENT button to select. Enter between 1 to 9999 copies.
Specify Counter:
[0 ] OK?
COPY TEST PRINT SOURCE
ESC ENT
Enter a 4-digit number to specify the number of copies you want to make.
To specify a number less than 4 digits, fill the leading spaces with “0”s
(any leading “0” will be skipped). For example, “0234” will give you two hundred and thirty four copies, and “0010” will give you ten copies.
14 www.aleratec.com
Making Disc-to-Disc Copies - continued
Example:
To enter a value of 21 copies, do the following
Make sure the cursor is located at the first position:
Specify Counter:
[X ] OK?
COPY TEST PRINT SOURCE
ESC ENT
i. Press DOWN button consecutively until “0” is displayed.
ii. Press ENT button once to move the cursor to the next position.
iii. Press DOWN button consecutively until “0” is displayed.
iv. Press ENT button once to move the cursor to the next position.
v. Press DOWN button consecutively until “2” is displayed.
vi. Press ENT button once to move the cursor to the next position.
vii. Press DOWN button consecutively until “1” is displayed.
viii. Now, “0021” is displayed, press ENT once and the cursor moved to OK.
ix. Then, press ENT once to submit your counter value.
Now you shall see the following screen:
Preparing...
Waiting for Master
COPY TEST PRINT SOURCE
ESC ENT
OR
Preparing...
Waiting for Blanks
COPY TEST PRINT SOURCE
ESC ENT
www.aleratec.com
15
Note: If either one of the PREVIOUS 2 screens are displayed for more than 2 minutes, please check your Master Disc or blank discs for quality.
d. Allow 5-10 seconds for the duplicator to detect both your Master Disc and blank discs. After your Master Disc and blank discs have been recognized, you will see the following display:
Preparing...
7 Disc Detected, Go?
COPY TEST PRINT SOURCE
ESC ENT
Note: “7” indicates there are 7 discs recognized by the Writer
Tray. For this example, number of discs could be up to 15.
Note: By default, the “Auto Start” setting is set to “Auto”. For example, if your duplicator has detected 3 blank discs and didn’t detect any additional blank discs within 30 seconds, the duplication will start automatically.
When the number of blank discs inserted matches the number of discs detected press ENT to confirm. You will see the following display:
Processing...
Please Wait
COPY TEST PRINT SOURCE
ESC ENT
Note: Give the duplicator 10-15 seconds to recognize all the blank discs. If the number of blank discs you inserted doesn’t match the number of discs detected...
16 www.aleratec.com
Making Disc-to-Disc Copies - continued
e. 2 or 3 seconds after copying begins the following “Copy Progress” screen will appear:
Counter Specified
Copying...
0/21
4012MB
12% 481MB
COPY TEST PRINT SOURCE
ESC ENT
No Counter
Copying... 4012MB
0 12% 481MB
COPY TEST PRINT SOURCE
ESC ENT
“4012MB” indicates the capacity of the Master
Disc.
“4012MB” indicates the capacity of the Master
Disc.
“481MB” indicates the current progress of the duplication in terms of MB.
“12%” indicates the current progress of the duplication.
“0/21” indicates you have a project size of 21 copies and you have made 0 copies so far.
“481MB” indicates the current progress of the duplication in terms of MB.
“12%” indicates the current progress of the duplication.
“0” indicates that you have made 0 copies so far.
Note: It is normal to see the progress indicator stay at
0-10% and at 100% for approximately 30 seconds during
CD duplication. Additionally it is normal to see the progress indicator stay at 0-10% and at 100% for up to 1 minute during
DVD duplication. This delay is caused by the initializing and finalizing stage of disc duplication. Once the disc duplication is completed, successful copies will be ejected and you will see the following display:
PASS 7 FAIL 0
Waiting for Blanks
( 7)
ESC ENT
COPY TEST PRINT SOURCE
“PASS 7” indicates that you’ve just made 7 successful copies.
“FAIL 0” indicates that you have no failure in this run.
“7” indicates that you’ve successfully copied 7 copies so far.
www.aleratec.com
17
To continue making additional copies, remove the successfully completed copies from the ejected trays and replace with blank discs. To terminate your project and return to the main menu, press ESC.
If you’ve specified a counter value you will see the following display when your project is completed:
21 Disc Copied
Press OK to Finish
COPY TEST PRINT SOURCE
ESC ENT
If you see above message, you can press ENT to go back to main menu.
Note: If you enabled the counter and the number of blank discs you have inserted is greater than the number you requested, you will receive a message indicating you have inserted more discs than what you need. You can continue to copy or you can eject the extras discs.
Note: Failed discs will not be ejected automatically. You will need to manually eject these.
18 www.aleratec.com
Recommended Media
Certified LightScribe media is required for burning direct-to disc LightScribe labels.
For best results, Aleratec Duplicator Grade LightScribe media is recommended.
CD-R LightScribe V1.2 Duplicator Grade Media 100 Pack™
CD-R LightScribe V1.2 Duplicator Grade Media 600 Pack™
CD-R LightScribe V1.2 Duplicator Grade Rainbow 100 Pack™
Part No. 110116
Part No. 110120
Part No. 110117
DVD-R LightScribe V1.2 Duplicator Grade Media 100 Pack™
DVD-R LightScribe V1.2 Duplicator Grade Media 600 Pack™
Part No. 230114
Part No. 230117
DVD-R LightScribe V1.2 Duplicator Grade Rainbow 600 Pack™ Part No. 230115
DVD+R LightScribe V1.2 Duplicator Grade Media 100 Pack™
DVD+R LightScribe V1.2 Duplicator Grade Media 600 Pack™
Part No. 300114
Part No. 300115
DVD+R LightScribe V1.2 Duplicator Grade Rainbow 100 Pack™ Part No. 300116
Please visit www.aleratec.com/lightscribe-media.html for the most current listing of available Aleratec Duplicator Grade LightScribe Media.
www.aleratec.com
19
Technical Support Addresses and Phone
Numbers
► By e-mail: [email protected]
► By Telephone: 1-818-678-0484
Technical Support Group can be reached 8:00 AM to 5:00 PM,
Pacific Time, Monday through Friday, excluding U.S. holidays.
Please try to call from a phone near your computer system.
► Access is available 24 hours a day, 365 days a year, via:
The World Wide Web at: www.aleratec.com
FAX at: 1-818-678-0483
20 www.aleratec.com
www.aleratec.com
21
®
Document Number: 9299053_ENG_Rev. J
Specifications subject to change without notice.
Copyright © 2013
Aleratec, Inc.
9851 Owensmouth Avenue
Chatsworth, CA 91311 U.S.A.
www.aleratec.com
advertisement
* Your assessment is very important for improving the workof artificial intelligence, which forms the content of this project