advertisement
▼
Scroll to page 2
of 128
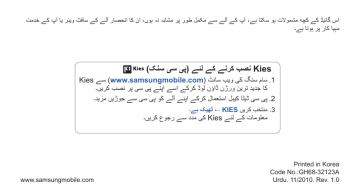
اس گائیڈ کے کچھ مشموالت ہو سکتا ہے ،آپ کے آلے سے مکمل طور پر مشابہ نہ ہوں ،ان کا انحصار آلے کے سافٹ ویئر یا آپ کے خدمت مہیا کار پر ہوتا ہے۔ Kiesنصب کرنے کے لئے (پی سی سنک) 1.1سام سنگ کی ویب سائٹ ( )www.samsungmobile.comسے Kies کا جدید ترین ورژن ڈاؤن لوڈ کرکے اسے اپنے پی سی پر نصب کريں۔ 2.2پی سی ڈیٹا کیبل استعمال کرکے اپنے آلے کو پی سی سے جوڑیں مزید۔ 3.3منتخب کریں ← KIESٹھیک ہے۔ معلومات کے لئے Kiesکی مدد سے رجوع کریں۔ Printed in Korea Code No.:GH68-32123A Urdu. 11/2010. Rev. 1.0 www.samsungmobile.com GT-I5510 صارف گائیڈ صارف گائڈ کو استعمال کرنا یہ سام سنگ موبائل آلہ خریدنے کے لئے آپ کا شکریہ۔ یہ فون آپ کو سام سنگ کی بہترین ٹیکنالوجی اور اعلی معیارات کی بنیاد پر اعلی معیار کی موبائل مواصلت اور تفریح فراہم کرے گا۔ یہ صارف گائیڈ خاص طور پر آپ کو آپ کے موبائل فیچر اور فنکشن کے متعلق بتانے کے لیے ڈیزاین کیا گیا ہے۔ پہلے مجھے پڑھیں •محفوظ اور درست استعمال کو یقینی بنانے کے لئے اپنا آلہ استعمال کرنے سے قبل تمام حفاظتی تدابیر اور اس مینیول کو دھیان سے پڑھیں۔ •اس صارف گائيڈ کی وضاحتیں آپ کے فون کی ڈیفالٹ ترتیبات پر مبنی ہيں۔ 2 انرک لامعتسا وک ڈئاگ فراص •اس صارف کے مینیول میں استعمال ہونے والی امیج اور اسکرین شاٹ اصلی مصنوعے سے مختلف لگ سکتے ہيں۔ •اس صارف مینیول کے اجزا مصنوعے یا خدمت فراہم کنندگان یا کیرئیر کے فراہم کردہ سافٹ وئیر سے مختلف ہوسکتے ہيں اور بغیر کسی پیشگی اطالع کے تبدیل ہوسکتے ہيں۔ اس صارف کے مینیول کے تازہ ترین ورژن کے لئے www.samsungmobile.comسے رجوع کریں۔ •دستیاب فیچر اور اضافی خدمات آلے ،سافٹ وئیر یا خدمت فراہم کنندہ کے لحاظ سے مختلف ہوسکتے ہیں۔ •اس مینیول کے فارمیٹنگ اور حوالگی Androidآپریٹنگ سسٹم پر مبنی ہيں اور صارف کے آپریٹنگ سسٹم کے لحاظ سے مختلف ہوسکتے ہيں۔ •ایپلیکشن اور ان کے فنکشن ملک ،عالقے یا ہارڈوئیر کی خصوصیات کے لحاظ سے مختلف ہوسکتے ہيں۔ سام سنگ تیسرے فریق کے ایپلیکیشن کی وجہ سے ہونے والے کارکردگی کے مسائل کا ذمہ دار نہيں ہے۔ •سام سنگ صارفین کی جانب سے کی جانے والی رجسٹری سیٹنگز میں تبدیلیوں کی وجہ سے ہونے والے کارکردگی کے مسائل یا غیرمطابقتوں کا ذمہ دار نہیں ہے۔ •آپ www.samsungmobile.comتک رسائی کرکے اپنے موبائل آلے کے سافٹ وئیر کی تجدید کرسکتے ہيں۔ •اس آلے میں فراہم کردہ آواز کے ذرائع ،وال پیپر اور امیج سام سنگ اور ان کے متعلقہ مالکان کے درمیان محدود استعمال کے لئے الئسنس کئے گئے ہيں۔ ان مواد کو تجارتی یا دوسرے مقاصد کے لئے نکالنا اور استعمال کرنا کاپی رائٹ قوانین کی خالف ورزی ہے۔ سام سنگ صارف کی وجہ سے ہونے والے کاپی رائٹ کی اس خالف ورزی کا ذمہ دار نہيں ہے۔ •اس صارف گائيڈ کو آئيندہ حوالے کے لئے سنبھال کر رکھیں۔ ہدایتی آئیکنز شروع کرنے سے پہلے ،اپنے آپ کو اس گائیڈ میں استعمال ہونے والے آئکن سے واقفیت پیدا کریں: تنبیہ—ایسی صورت حال جن سے آپ یا دوسروں کو چوٹ پہنچ سکتی ہے ہوشیار—ایسی صورت حال جس سے آپ کے آلے یا دیگر آالت کو نقصان پہنچ سکتا ہے نوٹ—نوٹس ،استعمال کرنے کے ٹوٹکے ،یا اضافی معلومات انرک لامعتسا وک ڈئاگ فراص 3 ◄ حوالہ بطرف—متعلقہ معلومات کے صفحات؛ مثال کے طور پر ◄ :صفحہ "( 12دیکھیں صفحہ "12کی نمائندگی کرتا ہے) ← بعد ازاں—اختیارات یا مینیو کے ترتیب جو آپ کسی اقدام کے لیے منتخب کرتے ہیں؛ مثال کے طور پر :بے کار وضع میں ایپلیکیشن کی فہرست کھولیں اور منتخب کریں پیغام ← نیا پیغام (پیغام اس کے بعد نیا پیغام کی نمائندگی کرتا ہے) ] چوکور قوسین—آلے کی کلیدیں؛ مثال کے طور پر: [ ] (پاور/اختتامی کلید کی نمائندگی کرتا ہے) [ 4 انرک لامعتسا وک ڈئاگ فراص کاپی رائٹ Copyright © 2010 Samsung Electronics یہ صارف مینیول بین االقوامی کاپی رائٹ قوانین کے تحت محفوظ ہے۔ اس صارف مینیول کے کسی بھی حصے کو سام سنگ الیکٹرانک کی پیشگی تحریری اجازت کے بغیر کسی بھی شکل یا کسی بھی طریقے سے ،چاہے وہ الیکٹرانک ہو یا میکانیکی ،جس میں فوٹو کاپی کرنا ،ریکارڈ کرنا ،یا کسی بھی معلومات کے ذخیرے اور بازیابی کے نظام میں ذخیرہ اندوزی شامل ہيں ،دوبارہ تخلیق ،تقسیم، ترجمہ ،یا ترسیل کی اجازت نہيں ہے۔ ٹریڈمارکس • •سام سنگ ،اور سام سنگ لوگو ،سام سنگ الیکٹرانکس کے رجسٹرڈ ٹریڈمارکس ہیں۔ • The Android, Google Search™,وگول Google Maps™, Google Mail™, YouTube™, ™ Google Talkروا Android Market™, Google, Incکے ٹریڈ مارکس ہيں۔ .SRS Labs, Incکا ٹریڈ مارک ہےWOW HD ، • ٹینکنالوجی SRS Labs, Incسے الئسنس کے ماتحت شامل ہے. •بلیوٹوتھ Bluetooth® SIG, Inc.عالمی کا رجسٹرڈ ٹریڈ مارک ہے۔ • Wi-Fi®، Wi-Fi CERTIFIEDلوگو اور Wi-Fiلوگو Wi-Fi Allianceکے رجسٹرڈ ٹریڈمارکس ہيں۔ •باقی تمام ٹریڈمارکس اور کاپی رائٹ اپنے متعلقہ مالکان کی ملکیت ہيں۔ انرک لامعتسا وک ڈئاگ فراص 5 مشموالت تیار کرنا 10 ......................................... کھولنا 10 .................................................... ٹچ اسکرین استعمال کریں 22 ............................. ٹچ اسکرین اور کلیدیں الک یا ان الک کریں 24 ........ سم یا یوسم کارڈ اور بیٹری نصب کریں 11 ............. بے کار اسکرین کو جانيں 24 ............................ بيٹرى چارج کريں 13 ...................................... ایپلیکیشنز تک رسائی کریں 26 .......................... میموری کارڈ (اختیاری) داخل کريں 15 .................. ٹاسک مینیجر استعمال کریں 27 .......................... ہاتھ کا اسٹریپ لگائيں (اختیاری) 17 .................... اپنے آلے کو ذاتی بنائيں 28 .............................. متن داخل کریں 32 ......................................... شروع کریں 18 ..................................... Android Market سے ایپلیکیشن ڈاؤن لوڈ کرنے کے لئے 35 ........... اپنے آلے کو جانیں 19 .................................... ویب سے فائلیں ڈاؤن لوڈ کريں 36 ...................... اپنے آلے کو آن یا آف کریں 18 .......................... ڈیٹا ہم زمانہ کریں 36 ...................................... 6 الومشم مواصالت 38 ........................................ ذاتی معلومات 68 ................................... کال کرنا 38 .................................................. رابطے 68 ................................................... پیغامات 42 .................................................. کیلنڈر 72 .................................................... 45 ....................................... Google Mail میمو 74 ..................................................... ای میل 47 ................................................... وائس ریکارڈر 74 .......................................... بات کریں 48 ................................................ 50 ........................................ Social Hub ویب 76 .............................................. براؤزر 76 ................................................... تفریح 51 ............................................. 79 ................................................. Layar کیمرا 51 ..................................................... نقشے 80 .................................................... گیلری 59 .................................................... Googleتالش 84 ....................................... میوزک 61 ................................................... 84 ............................................ YouTube ایف ایم ریڈیو 64 ........................................... الومشم 7 خبریں اور موسم 85 ....................................... ٹولز 98 .............................................. سام سنگ 86 ..................................... Apps گھڑی 98 .................................................... بازار 87 ..................................................... کیلکولیٹر 99 ................................................ ربط سازی 88 ....................................... بلیوٹوتھ 88 ................................................. 90 .................................................. Wi-Fi 91 ............................................ AllShare USBلگانا اور پورٹ ایبل ہاٹ اسپاٹ 93 .............. میری فايلیں 99 ............................................. کام کا ناظم 100 ............................................ 100 ................................... Voice Search تحرير کريں اور جائيں 101 ............................... سیٹنگز 102 .......................................... پی سی کنکشنز 94 ......................................... سیٹنگز مینیو تک رسائی کریں 102 ..................... VPNکنکشنز 96 .......................................... وائرليس اور نيٹ ورک 102 .............................. کال کی سیٹنگز 103 ....................................... آواز 105 .................................................... 8 الومشم ڈسپلے 105 ................................................. ازالہ نقص کاری 113 ............................... ایپلیکیشنز 107 ............................................. حفاظتی تدابیر 119 .................................. محل وقوع اور سالمتی 106 .............................. اکاؤنٹس اورہم زمانہ 108 ................................. خاص 108 .................................................. کارڈ اور فون ذخيرہ 109 ............................ SD پہلے لفظ کے زريعے تالش 109 ........................ مقاميت اور متن 109 ...................................... وائس ان پٹ اور آؤٹ پٹ 111 ........................... رسائی پذيری سيٹنگز 112 ................................ تاریخ اود وقت 112 ........................................ فون کے متعلق 112 ....................................... الومشم 9 تیار کرنا کھولنا درج ذیل اشیاء کے لیے اپنے مصنوعہ باکس کو چیک کریں: •موبائل آلہ •بیٹری •سفری اڈاپٹر (چارجر) •صارف گائیڈ صرف سام سنگ کے منظور شدہ سافٹ وئیر استعمال کریں۔ غیرقانونی یا جعلی سافٹ وئیر نقصان یا ناقص کارکردگی کا باعث بن سکتے ہيں جن پر آپ کے بنانے والی کی ضمانت کا اطالق نہيں ہوتا ہے۔ 10انرک رایت •آپ کے آلے کے ساتھ مہیا کی جانے والی اشیاء آپ کے عالقے میں دستیاب سافٹ ویئر اور لوازمات یا آپ کے خدمت مہیاکار کی پیشکش کے مطابق مختلف ہو سکتی ہیں۔ •آپ اپنے مقامی سام سنگ ڈیلر سے اضافی لوازمات حاصل کر سکتے ہیں۔ •فراہم کردہ لوازمات آپ کے آلے کے لئے بہترین کارکردگی کا مظاہرہ کرتے ہيں۔ •فراہم کردہ اسیسریوں کے عالوہ دوسری اسیسریاں آپ کے آلے کے ساتھ غیرمطابق ہوسکتے ہيں۔ سم یا یوسم کارڈ اور بیٹری نصب کریں جب آپ سیلولر خدمت پر رکنیت حاصل کریں تو آپ رکنیت شازی شناخت موڈ ،سبسکرائبر کی شناخت کے ماڈیول (سم) کارڈ ،مع رکنیت سازی تفصیالت جیسا کہ ذاتی شناحت نمبر ( )PINاور اختیاری خدمات حاصل کریں گے۔ UMTSيا HSDPAخدمات استعمال کرنے کے لئے ،آپ کو ایک یونیورسل سبسکرائبر شناخت ماڈیول (یوسم) کارڈ خریدنے کی ضرورت ہے۔ سم کارڈ یا یوسم کارڈ اور بیٹری نصب کرنے کے لئے، 1 1اگر آلہ آن ہو تو دبائيں اور تھامیں [ ] اور منتخب کریں پاورآف اسے بند کرنے کے لئے۔ 2 2پچھال کور ہٹائيں۔ پچھال کور نکالنے وقت دھیان دیں کہ آپ کے ناخن خراب نہ ہوں۔ انرک رایت 11 3 3سم کارڈ یا یوسم کارڈ داخل کریں۔ •سنہری رنگ کے رابطوں کا رخ نیچے کی طرف رکھتے ہوئے آلے میں سم کارڈ یا یوسم کارڈ رکھیں۔ •سم یا یوسم کارڈ نصب کئے بغیر آپ صرف اپنے آلے کی غیرنیٹورک خدمات اور کچھ مینیو استعمال کرسکتے ہيں۔ 12انرک رایت 4 4بیٹری داخل کریں۔ 5 5پچھال کور ہٹائيں۔ بيٹرى چارج کريں پہلے مرتبہ آلہ استعمال کرنے سے قبل آپ کو بیٹری چارج کرنی چاہیئے۔ آپ آلے کو فراہم کردہ سفری اڈاپٹر کے ساتھ یا آلے کو پی سی ڈيٹا کیبل کے ذریعے پی سی سے جوڑ کر چارج کرسکتے ہيں۔ › ›سفری اڈاپٹر کے ذریعے چارج کریں 1 1آلے کی اوپر لگے کثیر فعلی جیک کا کور کھولیں۔ 2 2سفری اڈاپٹر کا چھوٹا سرا جیک میں پلگ کریں۔ صرف سام سنگ کے منظور کردہ چارجر اور کیبل ہی استعمال کریں۔ غیرمجاز چارجر یا کیبل استعمال کرنے سے بیٹریاں پھٹ سکتی ہیں یا آپ کے آلے کو نقصان پہنچ سکتا ہے۔ جب بیٹری پست ہو ،آلہ تنبیہی ٹون اور پست بیٹری پیغام خالی اور جھپکتی رہے جاری کرتا ہے۔ بیٹری آئيکن گے۔ اگر بیٹری کی سطح بہت زیادہ پست ہو جائے تو آلہ خود بخود آف ہو جائے گا۔ آلے کے استعمال کو جاری رکھنے کے لئے اپنی بیٹری دوبارہ چارج کریں۔ غیر مناسب طریقے سے سفری اڈاپٹر جوڑنے سے آلے کو شدید نقصان پہنچ سکتا ہے۔ غلط استعمال کے ذریعے پہنچنے والے نقصانات پر وارنٹی الگو نہیں ہوتی۔ انرک رایت 13 3 3سفری اڈاپٹر کا بڑا سرا بجلی سوئچ میں پلگ کریں۔ •جب آلہ چارج ہورہا ہو تو آپ اسے استعمال کرسکتے ہيں لیکن اس کی وجہ سے بیٹری چارج کرنے میں زيادہ وقت لگ سکتا ہے۔ •آلہ چارچ ہونے کے دوران ،غیرمستحکم پاور سپالئی کی وجہ سے ٹچ اسکرین کام نہیں کرسکتی ہے۔ اگر ایسا ہوتا ہے تو ،آلے سے سفری اڈاپٹر کو الگ کردیں۔ آلہ چارچ ہونے کے دوران ،غیرمستحکم پاور سپالئی کی وجہ سے ٹچ اسکرین کام نہیں کرسکتی ہے۔ اگر ایسا ہوتا ہے تو، آلے سے سفری اڈاپٹر کو الگ کردیں۔ •چارجنگ کے دوران آلہ گرم ہوسکتا ہے۔ یہ عام ہے اور اس کی وجہ سے آپ کے آلے کی کارکردگی یا زندگی متاثر نہيں ہونے چاہئیے۔ •اگر آپ کا آلہ درست طور پر چارج نہ ہورہا ہو تو آلے اور چارجر کو سام سنگ خدمت کے مرکز پر لے آئيں۔ 3 3پی سی ڈيٹا کیبل کے دوسرے سرے کو پی سی کے USB پورٹ میں لگائيں۔ آپ جس قسم کا پی سی ڈيٹا کیبل استعمال کررہے ہوں ،اس کے مطابق چارجنگ شروع ہونے میں کچھ وقت لگ سکتا ہے۔ 4 4بیٹری مکمل چارج ہونے پر (بیٹری کا آئيکن مزید حرکت نہیں کرتا) ،سفری اڈاپٹر کو پہلے آلے سے اور پھر بجلی کے ساکٹ سے نکال دیں۔ 4 4بیٹری مکمل چارج ہونے پر (بیٹری کا آئيکن مزید حرکت نہیں کرتا) ،پی سی ڈیٹا کیبل کو پہلے آلے سے اور پھر پی سی سے نکال دیں۔ 14انرک رایت سفری اڈاپٹر نکالنے سے پہلے بیٹری نہ نکالیں۔ ایسا کرنے سے آلے کو نقصان پہنچ سکتا ہے۔ › ›پی سی ڈیٹا کیبل کے ذریعے چارج کریں چارجنگ سے پہلے یقین کرلیں کہ آپ کا پی سی آن ہے۔ 1 1آلے کی اوپر لگے کثیر فعلی جیک کا کور کھولیں۔ 2 2پی سی ڈیٹا کیبل کے ایک سرے (مائکرو )USBکو کثیر فعلی جیک میں لگائيں۔ میموری کارڈ (اختیاری) داخل کريں اضافی ملٹی میڈیا فائلیں ذخیرہ کرنے کے لئے آپ کو میموری کارڈ داخل کرنے کی ضرورت ہے۔ آپ کا آلہ ™ microSDیایا ™ microSDHCمیموری کارڈز کارڈز قبول کرتا ہے جن کی زیادہ سے زيادہ گنجائش 32 GBہو (اس کا انحصار میموری کارڈ کے بنانے والے اور قسم پر ہے)۔ سام سنگ میموری کارڈز کے لئے منظور کردہ صنعتی معیار استعمال کررہا ہے لیکن ہوسکتا ہے کہ کچھ برانڈ آپ کے آلے کے ساتھ مکمل طور پر مطابق نہ ہوں۔ غیرمطابق میموری کارڈ استعمال کرکے آپ کے آلے یا میموری کارڈ کو نقصان پہنچ سکتا ہے اور کارڈ پر ذخیرہ کردہ ڈيٹا خراب ہوسکتا ہے۔ •آپ کے آلے میں صرف میموری کارڈ کے لئے FAT کے فائل کی ساخت کی سہولت ہے۔ اگر آپ کوئی ایسا کارڈ داخل کرتے ہيں جو مختلف فائل کی ساخت کے ساتھ فارمیٹ کیا گيا ہو ،آپ کا آلہ آپ کو میموری کارڈ کو دوبارہ فارمیٹ کرنے کی درخواست کرے گا۔ •ڈیٹا مسلسل تحریر کرنے اور مٹانے سے میموری کارڈ کی زندگی کم ہو جائے گی۔ •جب آپ اپنے آلے میں میموری کارڈ داخل کرتے ہیں، میموری کارڈ کی فائل ڈائرکٹری sdcardفولڈر میں ظاہر ہوگی۔ انرک رایت 15 1 1پچھال کور ہٹائيں۔ 2 2میموری کارڈ کو اس طرح داحل کريں کہ سنہرے روابط کا رخ نیچے کی طرف ہو۔ › ›میموری کارڈ نکالیں میموری کارڈ نکالنے سے پہلے اسے حفاظت سے نکالنے کے لئے اتارلیں۔ 1 1بے کار وضع میں ،منتخب کریں ضافی ہروگرام ← سیٹنگز کارڈ اور فون ذخيرہ ← SDکارڈ کو اتار ديں SD۔ ← 2 2پچھال کور ہٹائيں۔ 3 3میموری کارڈ کو آہستہ سے کھینچیں جب تک کہ وہ آلے سے الگ نہ ہوجائے۔ 3 3کارڈ کو میموری کارڈ کے خانے میں دھکیلیں تاکہ وہ اپنی جگہ پر الک ہو جائے۔ 4 4پچھال کور ہٹائيں۔ 16انرک رایت 4 4میموری کارڈ کو میموری کارڈ کے خانے سے کھینچ کر نکالیں۔ 5 5پچھال کور ہٹائيں۔ میموری کارڈ کو معلومات کی منتقلی اور رسائی کے دوران مت ہٹائیں کیونکہ یہ کوائف ضائع ہونے کا باعث بن سکتا ہے یا کارڈ یا آلہ کو نقصان پہنچا سکتا ہے۔ › ›میموری کارڈ فارمیٹ کریں اپنے میموری کارڈ کو پی سی پر فارمیٹ کرنے سے آپ کے آلے کے ساتھ غیرمطابقت واقع ہوسکتی ہے۔ میموری کارڈ کو صرف آلے پر فارمیٹ کریں۔ بیکار وضع میں ،منتخب کریں ضافی ہروگرام ← سیٹنگز ← کارڈ اور فون ذخيرہ ← SDکارڈ کو اتار ديں ← SDکارڈ فار ميٹ کريں ← SDکارڈ فار ميٹ کريں SD۔ میموری کارڈ فارمیٹ کرنے سے پہلے اپنے آلے پر ذخیرہ کردہ تمام اہم ڈیٹا کے بیک اپ نقول بنانا یاد رکھیں۔ صارف کے عملیات کی وجہ سے ہونے والے ڈيٹا کی نقصان پر بنانے والے کی ضمانت کا اطالق نہيں ہوتا ہے۔ ہاتھ کا اسٹریپ لگائيں (اختیاری) 1 1پچھال کور ہٹائيں۔ 2 2ہاتھ کے اسٹریپ کو خانے میں پروئيں اور اسے چھوٹے پروجیکشن کے اوپر لگائيں۔ 3 3پچھال کوردوبارہ رکھیں۔ انرک رایت 17 شروع کریں اپنے آلے کو آن یا آف کریں اپنے آلہ کو آن کرنے کے لیے، 1 1دبائيں اور تھامیں [ ]۔ 2 2اگر آپ اپنے آلے کو پہلی بار آن کرتے ہیں تو ،اسکرین پر موجود ہدایات پر عمل کرکے اپنے آلے کو سیٹ کریں۔ 18ںیرک عورش اپنے آلے کو بند کرنے کے لئے دبائيں اور تھامیں [ ] اور پھر منتخب کريں پاور آف۔ •ان عالقہ جات میں جہاں وائرلیس آالت کا استعمال محدود ہو ،جیسے کہ ہوائی جہاز اور ہسپتال سرکاری عملے کی لگائي گئی تمام تنبیہات اور ہدایات پر عمل کریں۔ •صرف اپنے آلے کی غیر نیٹورک کی خدمات استعمال کرنے کے لئے پرواز کی وضع پر تبدیل کریں۔ دبائیں اور تھامیں [ ] اور منتخب کریں پرواز کی وضع۔ اپنے آلے کو جانیں › ›آلے کا لے آؤٹ ایئر پیس ٹچ اسکرین واپسی کی کلید کثیر فعلی جیک قربت کا سنسر والیوم کلید ہوم کلید مینیو کلید کیمرا لینز ہیڈسیٹ جیک ( 3.5ملی میٹر) پاور/الک کی کلید پشت کا کور اسپیکر اندرونی اینٹینا ماؤتھ پیس ںیرک عورش 19 › ›کلیدیں کلید حذف کلید حروف و نمبری کلیدیں داخل کرنے کی کلید شفٹ کلید تصدیق کلید تبدلی کی کلید نیویگیشن کلید اسپیس کلید عالمت کلید تالش کلید پیغام کلید آپ کے خطے کی بنیاد پر QWERTYکیی بورڈ کی ترتیب مختبلف ہوسکتی ہے۔ 20ںیرک عورش پاور/الک مینیو گھر فنکشن آلے کو آن کریں (دبائيں اور دبا کر رکھیں)؛ فوری مینیو تک رسائی کريں (دبائيں اور دبا کر رکھیں)؛ ٹچ اسکرین الک کریں۔ حالیہ اسکرین پر دستیاب اختیارات کی فہرست کھولیں۔ بے کار اسکرین پر واپس جائيں؛ حالیہ ایپلیکیشنوں کی فہرست کھولیں (دبائيں اور دبا کر رکھیں)۔ واپس پچھلے اسکرین پر واپس جائيں۔ والیوم آلے کا والیوم ایڈجسٹ کریں۔ › ›ظاہر کنندہ آئیکنز ڈسپلے پر دکھائے گئے آئیکنز آپ کے خدمت فراہم کنندہ یا عالقے کے لحاظ سے مختلف ہوسکتے ہيں۔ آئیکن تعریف کوئی سگنل نہيں سگنل طاقت GPRSنیٹ ورک جڑا ہوا ہے EDGEنیٹ ورک جڑا ہوا ہے آئیکن تعریف GPRSفعال ہے زیر عمل کال کال ہولڈ پر اسپیکر فون فعال ہے مسڈ کال ویب کے ساتھ سنکرونائزڈ ڈیٹا اپ لوڈ کررہا ہے UMTSنیٹ ورک جڑا ہوا ہے ڈیٹا ڈاؤن لوڈ کررہا ہے WLANفعال ہے کال رخ موڑنا فعال کر دیا گیا بلوٹوتھ فعال کر دیا گیا پی سے جڑا ہوا ہے بلیوٹوتھ ہيڈسیٹ جڑا ہوا ہے یو ایس بی لگانا فعال ہوگیا ںیرک عورش 21 آئیکن تعریف آئیکن تعریف ہاٹ اسپاٹ فعال ہوگیا میوزک واپس چالئیں زیر عمل کوئی سم یا یوسم کارڈ نہیں پس منظر میں ایف ایم ریڈیو آن ہے نقص واقع ہوا یا احتیاط کی ضرورت ہے نیا متن یا ملٹی میڈیا پیغام نیا ای میل پیغام نیا وائس میل پیغام االرم فعال کر دیا گیا واقعے کی اطالع گشت (عام خدمت عالقے کے باہر) خاموش وضع فعال پرواز کی وضع فعال ارتعاش وضع فعال 22ںیرک عورش بیٹری طاقت سطح 10:00 حالیہ وقت ٹچ اسکرین استعمال کریں آپ اپنے آلے کی ٹچ اسکرین کے ساتھ باآسانی اشیاء منتخب کرسکتے ہيں یا عملیات انجام دے سکتے ہيں۔ ٹچ اسکرین استعمال کرنے کے بنیادی عملیات سیکھیں۔ •ٹچ اسکرین کو خراشوں سے محفوظ رکھنے کے لئے تیز اوزار کا استعمال نہ کریں۔ •ٹچ اسکرین کو دوسرے برقی آالت کے قریب نہ آنے دیں۔ الیکٹروسٹیٹک ڈسچارج کی وجہ سے ممکن ہے کہ ٹچ اسکرین درست طور پر کام نہ کرے۔ •ٹچ اسکرین کو پانی کے قریب نہ آنے دیں نمی میں یا پانی پڑنے کی وجہ سے ممکن ہے کہ ٹچ اسکرین درست طور پر کام نہ کرے۔ •ٹچ اسکرین کے بہترین استعمال کے لئے ،اپنا آلہ استعمال کرنے سے پہلے اسکرین کی حفاظتی فلم نکال لیں۔ •آپ کی ٹچ اسکرین میں ایک ایسی تہہ ہے جو انسانی جسم کے خارج کردہ چھوٹے برقی چارج پہچان لیتی ہے۔ بہترین کارکردگی کے لیے ،اپنی اگلی کے سرے سے ٹچ اسکرین کو تھپتھپائیں۔ ٹچ اسکرین تیز آوزار ،جیسے کہ سٹائلس یا قلم ،سے چھونے پر ردعمل کا اظہار نہيں کرے گی۔ مندرجہ ذیل عملیات کے ساتھ اپنے ٹچ اسکرین کو کنٹرول کریں: •ٹیپ :کوئی مینیو ،اختیار یا ایپلیکیشن منتخب کرنے یا کھولنے کے لئے اپنی انگلی کے ساتھ ایک دفعہ ٹیپ کريں۔ •ٹیپ کريں اور دبا کر رکھیں :پاپ اپ اختیار کی فہرست کھولنے کے لئے کسی آئیٹم کو ٹیپ کریں اور 2سیکنڈ سے زيادہ دیر تک دبا کر رکھیں۔ •گھسیٹیں :آئیٹمز کو فہرستوں پر جانے کے لئے اپنی انگلی کو اوپر ،نیچے ،دائيں یا بائيں ٹیپ کریں اور گھسیٹیں۔ •ڈریگ اور ڈراپ :کسی آئیٹم پر اپنی انگلی ٹیپ کریں اور دبا کر رکھیں اور پھر اس آئیٹم کو ہٹانے کے لئے اپنی انگلی گھسیٹیں۔ •دہرا ٹیپ :فوٹو یا ویب کے صفحات دیکھنے کے دوران اندر یا باہر زوم کرنے کے لئے اپنی انگلی کے ساتھ دو دفعہ جلدی سے ٹیپ کریں۔ •آلے کو کسی واضح کردہ دورانیے کے لئے استعمال نہ کرنے پر آپ کا آلہ ٹچ اسکرین بند کردیتا ہے۔ •آپ پیچھے کی روشنی کا وقت بھی ایڈجسٹ کرسکتے ہيں۔ خالی موڈ میں ،ایپلیکیشن کی فہرست کھولیں اور منتخب کریں سیٹنگز ← ڈسپلے ← اسکرين وقت ختم۔ ںیرک عورش 23 ٹچ اسکرین اور کلیدیں الک یا ان الک کریں آپ آلے کے غیرمطلوبہ عملیات کی روک تھام کے لئے ٹچ اسکرین اور کلیدوں کو الک کرسکتے ہيں۔ الک کرنے کے لئے دبائيں [ ]۔ ان الک کرنے کے لیے ،اسکرین جب تک یہ نقطہ نہ پہنچ جائے۔ کریں اورداہنے گھسیٹین بے کار اسکرین کو جانيں جب آلہ بے کار وضع میں ہوتا ہے ،آپ کو بے کار اسکرین نظر آئے گی۔ بے کار اسکرین سے آپ اپنے آلے کی کیفیت دیکھ سکتے ہيں اور ایپلیکیشن تک رسائی کرسکتے ہيں۔ بے کار اسکرین میں متعدد پینل ہيں۔ بے کار اسکرین کے کسی پینل پر بائيں یا دائيں اسکرال کریں۔ آپ سیدھے مرکزی مینیو کی اسکرین کے متعلقہ پینل پر جانے کے لئے اسکرین کے اوپری حصے پر نقطہ بھی منتخب کرسکتے ہيں۔ 24ںیرک عورش › ›بے کار اسکرین میں آئیٹمز شامل کریں آپ ایپلیکیشن میں شارٹ کٹ یا ایپلیکیشن ،وڈجیٹ یا فولڈروں میںآئیٹمز شامل کرکے بے کار اسکرین کو ذاتی بنا سکتے ہیں۔ بے کار اسکرین میں آئیٹمز شامل کرنے کے لئے، 1 1دبائيں [ ] ← شامل کريں یا بے کار اسکرین کے خالی حصے کو ٹیپ کریں اور دبا کر رکھیں۔ 2 2کوئی آئیٹم کا زمرہ منتخب کریں ← کوئی آئیٹم۔ •وجٹ :وڈجیٹ شامل کریں۔ وڈجیٹ وہ چھوٹی اپلیکیشنز ہیں جو کہ آئڈل اسکرین پر مناسب افعال اور معلومات فراہم کرتی ہیں۔ •شارٹ کٹ :ایپلیکیشن ،نشانات کتاب اور روابط جیسے اشیاء میں شارٹ کٹ شامل کریں۔ •فولڈر :اپنے روابط کے لئے نیا فولڈر بنائيں یا فولڈروں کا اضافہ کریں۔ •والپیپر :پس منظر کی امیج سیٹ کریں۔ دستیاب اشیاء حالیہ بے کار اسکرین وضع کے لحاظ سے مختلف ہوسکتے ہيں۔ › ›بے کار اسکرین پر آئیٹم منتقل کریں 1 1ہٹانے کے لئے کسی آئیٹم کو ٹیپ کریں اور دبا کر رکھیں۔ 2 2ایپلیکیشن کو آئیکن کو اپنے مطلوبہ مقام پر گھسیٹیں۔ › ›بے کار اسکرین پر آئیٹم ہٹائيں 1 1ہٹانے کے لئے کسی آئیٹم کو ٹیپ کریں اور دبا کر رکھیں۔ بیکار اسکرین کے نچلے حصے میں کچرے کا ڈبا ظاہر ہوتا ہے۔ 2 2آئیٹم کو کچرے کے ڈبے میں گھسیٹيں۔ 3 3جب آئیٹم سرخ ہوجائے ،آئیٹم کو چھوڑد یں۔ › ›شارٹ کٹس پینل استعمال کريں پراسیسنگ کیفیت جیسی اطالعات کی فہرست تک رسائی کرسکتے ہيں۔ فہرست چھپانے کے لئے فہرست کے نچلے حصے کو اوپر کی طرف گھسیٹیں۔ شارٹ کٹس پینل سے آپ مندرجہ ذیل اختیارات استعمال کرسکتے ہيں: • WLAN :Wi-Fiکنکشن کے فیچر کو فعال یا غیرفعال کریں۔ ◄ صفحہ 90 •بلیو ٹوتھ :بلیوٹوتھ کنکشن کے فیچر کو فعال یا غیرفعال کریں۔ ◄ صفحہ 88 •خاموش :خاموش وضع فعال یا غیرفعال کریں۔ •خودکار گردش :خودکار گھمانا کو فعال یا غیرفعال کریں۔ دستیاب اختیارات آپ کے خدمت فراہم کنندہ یا عالقے کے لحاظ سے مختلف ہوسکتے ہيں۔ خالی موڈ میں یا ایپلیکیشن استعمال کرنے کے دوران ،ظاہر کنندگان کے آئيکنز کے عالقے کو ٹیپ کریں اور شارٹ کٹس کے پینل کو کھولنے کے لئے اپنی انگلی کو نیچے گھسیٹيں۔ آپ وائرلیس کنکشن کے فیچر فعال یا غیرفعال کرسکتے ہيں پیغامات ،کال ،واقعات یا ںیرک عورش 25 › ›بے کار اسکرین پر پینل لگائيں یا نکاليں آپ اپنی ترجیحات اور ضروریات کے مطابق وڈجیٹ منظم کرنے کے لئے بے کار اسکرین کے پینل شامل کرسکتے ہيں یا نکال سکتے ہيں۔ 1 1بے کار وضع میں دبائيں [ 2 2منتخب کریں کرنے کے لئے۔ 3 3دبائيں [ ] ← تبدیلی۔ پینل ہٹانے کے لئے یا نئے پینل شامل ] ← محفوظ۔ ایپلیکیشنز تک رسائی کریں اپنے آلے کے ایپلیکیشنوں تک رسائی کرنے کے لئے، 1 1خالی موڈ میں منتخب کریں ضافی ہروگرام ایپلیکیشن کی فہرست تک رسائی کرنے کے لئے۔ 26ںیرک عورش 2 2کسی دوسرے ایپلیکیشن کی اسکرین پر دائيں یا بائيں اسکرال کریں۔ آپ سیدھے مرکزی مینیو کی اسکرین کے متعلقہ پینل پر جانے کے لئے اسکرین کے اوپری حصے پر نقطہ بھی منتخب کرسکتے ہيں۔ 3 3کوئی ایپلیکیشن منتخب کریں۔ •جب آپ Googleکے فراہم کردہ ایپلیکیشن استعمال کرتے ہيں ،آپ کے پاس Googleکا اکاؤنٹ ہونا ضروری ہے۔ اگر آپ کے پاس Googleاکاؤنٹ نہ ہو تو Googleاکاؤنٹ کے لئے سائن اپ کریں۔ •آپ ایپلیکیشن کی فہرست پر ایپلیکیشن کے آئیکن کو ٹیپ کرکے اور دبا کر کسی ایپلیکیشن کا شارٹ کٹ شامل کرسکتے ہيں۔ آپ آئيکن کو بے کار اسکرین پر اپنے مطلوبہ مقام پر لے جاسکتے ہيں۔ 4 4دبائيں [ ] سابقہ اسکرین پر جانے کے لئے؛ بے کار اسکرین پر واپس جانے کے لئے ہوم کلید دبائيں۔ آپ کے آلے میں اندرونی ساختہ حرکت کا سنسر ہے جو اس کی سمت پہچانتا ہے۔ اگر آپ کچھ فیچر استعمال کرنے کے دوران آلے کو گھماتے ہيں تو انٹرفیس خود بخود لینڈاسکیپ ویو پر تبدیل ہوجاتا ہے۔ انٹرفیس کو اس طرح سیٹ کرنے کے لئے کہ آلہ گھمانے پر وہ سمت برقرار رکھے ،منتخب کریں سیٹنگز ← ڈسپلے ← تمارف۔ 4 4دبائيں [ ] ← محفوظ۔ › ›حالیہ ایپلیکیشنز تک رسائی کریں 1 1آپ کے حالیہ طور پر رسائی کردہ ایپلیکیشنوں کی فہرست کھولنے کے لئے ہوم کلید دبائيں اور دبا کر رکھیں۔ 2 2رسائی کے لئے کوئی ایپلیکیشن منتخب کریں۔ › ›ایپلیکیشن منظم کريں آپ ایپلیکیشن کی فہرست میں ایپلیکیشن کی ترتیب تبدیل کرکے یا اپنی ضروریات اور ترجیحات کے مطابق زمروں میں گروپ کر کے انہيں ایپلیکیشن کی فہرست میں دوبارہ منظم کرسکتے ہيں۔ 1 1ایپلیکیشن کی فہرست میں دبائيں [ آپ کسی ایپلیکیشن کے آئيکن کو دوسرے مرکزی مینیو کے اسکرین پر لے جاسکتے ہيں۔ آپ سب سے زیادہ استعمال ہونے والے آئیکنز کو ہوم کے برابر بھی لے جاسکتے ہيں۔ ] ← تبدیلی۔ 2 2کوئی ایپلیکیشن ٹیپ کريں اور دبا کر رکھیں۔ 3 3ایپلیکیشن کو آئیکن کو اپنے مطلوبہ مقام پر گھسیٹیں۔ ٹاسک مینیجر استعمال کریں آپ کا آلہ کثیرعمل انجام دینے واال آلہ ہے۔ یہ ایک وقت میں زیک سے زائد ایپلیکشنز کو چالسکتا ہے۔ بہرحال ،کئی کام کو انجام دینے سے ،ہینگز اپ ،فریزنگ ،میموری کے مسائل ،یا اضافی پاور استعمال ہوسکتی ہے۔ ان مسائل سے بچنے کے لیے ،ٹاسک بار مینیجر استعمال کرکے غیر ضروری پروگرامز ختم کریں۔ ںیرک عورش 27 I1 1خالی موڈ میں ایپلیکیشن کی فہرست کھولیں اور منتخب کریں کام کا ناظم ← ۔ اس وقت آپ کے آلے پر چل رہے تمام ایپلیکیشنز کی فہرست ظاہر ہوگی۔ 2 2کسی ایپلیکیشن کو بند کرنے کے لیے ،ختم منتخب کریں۔ تمام فعال ایپلیکیشنز کو بند کرنے کے لیے ،سب ختم منتخب کریں۔ › ›حالیہ تاریخ اور وقت سیٹ کريں I1 1خالی موڈ میں ایپلیکیشن کی فہرست کھولیں اور منتخب کریں سیٹنگز ← تاريخ اور وقت۔ 2 2تاریخ اور وقت سیٹ کريں اور دوسرے اختیارات تبدیل کریں۔ › ›ٹچ ٹون کو آن یا آف کریں اپنے آلے کو ذاتی بنائيں خالی موڈ میں ایپلیکیشن کی فہرست کھولیں اور منتخب کريں سیٹنگز ← آواز ← قابل سماعت انتخاب۔ اپنی پسند کے مطابق ذاتی بنا کر اپنے آلے سے بھر پور فائدہ حاصل کریں۔ › ›رنگ ٹون کے والیوم ایڈجسٹ کریں رنگ ٹون کا والیوم ایڈجسٹ کرنے کے لئے والیوم کے کلید کو اوپر یا نیچے دبائيں۔ 28ںیرک عورش › ›خاموش وضع آلے کو خاموش کرنے کا خاموشی پر سے ہٹانے کے لئے مندرجہ ذیل میں سے ایک کريں: •خالی موڈ میں ایپلیکیشن کی فہرست کھولیں اور منتخب کریں فون ← کیی پیڈ اور ٹیپ کریں اور دبا کر رکھيں #۔ •اسکرین کے اوپری حصے میں شارٹ کٹس کا پینل کھولیں اور منتخب کريں خاموش۔ •دبائیں اور تھامیں [ ] اور منتخب کریں خاموش موڈ۔ › ›اپنی رنگ ٹون تبدیل کریں 1 1خالی موڈ میں ایپلیکیشن کی فہرست کھولیں اور منتخب کريں سیٹنگز ← آواز ← فون گھنٹی ٹون۔ 2 2فہرست سے کوئی رنگ ٹون منتخب کریں اور منتخب کريں ٹھیک ہے۔ › ›ونڈو کی تبدیلی کے لئے متحرک تصویر فعال کریں خالی موڈ میں ایپلیکیشن کی فہرست کھولیں ،اور منتخب کریں سیٹنگز ← ڈسپلے ← انیمیشن ← کچھ حرکت اندازياں یا سب حرکت اندازياں۔ › ›بے کار اسکرین کے لئے وال پیپر منتخب کریں 1 1بے کار وضع میں دبائيں [ ] ← وال پیپر ← کوئی اختیار۔ 2 2کوئی امیج منتخب کریں۔ 3 3منتخب کریں محفوظ یا وال پيپر سيٹ کريں۔ سام سنگ آپ کے آلے پر فراہم کردہ ڈیفالٹ امیج یا وال پیپر کے استعمال کے لئے ذمہ دار نہيں ہے۔ ںیرک عورش 29 › ›ڈسپلے کا اجالپن سیٹ کریں 1 1خالی موڈ میں ،ایپلیکیشن کی فہرست کھولیں اور منتخب کریں سیٹنگز ← ڈسپلے ← چمک۔ 2 2سالئڈر گھسیٹ کریں اجالپن کی سطح ایڈجسٹ کریں۔ 3 3منتخب کریں ٹھیک ہے۔ ڈسپلے کے اجلے پن کی سطح آلے کے بیٹری کی قوت استعمال کرنے کی رفتار پر اثرانداز ہوگی۔ 30ںیرک عورش › ›اسکرین الک سٹ کریں آپ کی اجازت کے بغیر غیرمجاز افراد کو آپ کے آلے کو استعمال کرنے سے روکنے کے لئے آپ ان الک پیٹرن سیٹ کرسکتے ہيں۔ •اسکرین الگ سیٹ کرلینے کے بعد ،ہر بار اسے آن کرنے کے لیے یا ٹچ اسکرین کو ان الک کرنے کے آپ کے آلے کو ان الک کوڈ کی ضرور ہوگی۔ •اگر آپ اپنا پاس ورڈ بھول جائيں تو اپنے آلے کو ان الک کرنے کے لئے کسی سام سنگ کے مرمت کے مرکز پر لے آئيں۔ میموری کارڈ فارمیٹ کرنے سے پہلے اپنے آلے پر ذخیرہ کردہ تمام اہم ڈیٹا کے بیک اپ نقول بنانا یاد رکھیں۔ •سام سنگ غیرقانونی سافٹ وئیر کی وجہ سے ہونے والے پاس ورڈ یا نجی معلومات کے زیان یا دوسرے نقصانات کا ذمہ دار نہيں ہے۔ ان الک پیٹرن سیٹ کریں ان الک پیٹرن سیٹ کریں 1 1خالی موڈ میں ،ایپلیکیشن کی فہرست کھولیں اور منتخب کریں سیٹنگز ← محل وقوع اور سالمتی ← اسکرین الک سیٹ کریں ← پیٹرن۔ 1 1خالی موڈ میں ،ایپلیکیشن کی فہرست کھولیں اور منتخب کریں سیٹنگز ← محل وقوع اور سالمتی ← اسکرین الک سیٹ کریں ← PIN۔ 2 2اسکرین پر دکھائی جانے والی ہدیات اور مثالوں کے طور پر پیش کئے جانے والے نمونے دیکھیں اور منتخب کریں اگال (اگر ضروری ہو)۔ 2 2دوبارہ نیا پاس ورڈ داخل کریں اور دبائیں جاری۔ 3 3کم از کم 4نقطوں کو جوڑنے کے لئے اپنی انگلی کو گھسیٹ کر پیٹرن بنائيں۔ 4 4منتخب کریں جاری۔ 5 5تصدیق کے لئے دوبارہ پیٹرن بنائيں۔ 6 6منتخب کریں یقین دہانی۔ 3 3اپنی PINکریں اور منتخب کریں ٹھیک ہے۔ ان الک پیٹرن سیٹ کریں 1 1خالی موڈ میں ،ایپلیکیشن کی فہرست کھولیں اور منتخب کریں سیٹنگز ← محل وقوع اور سالمتی ← اسکرین الک سیٹ کریں ← پاس ورڈ۔ 2 2نیا پاس ورڈ﴿الفانیومرک﴾ داخل کریں اور منتخب کریں جاری۔ 3 3اپنی PINکریں اور منتخب کریں ٹھیک ہے۔ ںیرک عورش 31 › ›اپنا سم یا یوسم کارڈ الک کريں آپ اپنے سم یا یوسم کارڈ کے ساتھ فراہم کردہ PINفعال کرکے اپنے آلے کو الک کرسکتے ہيں۔ 1 1خالی موڈ میں ایپلیکیشن کی فہرست کھولیں اور منتخب کریں سیٹنگز ← محل وقوع اور سالمتی ← کارڈ الک سيٹ اپ کريں ← SIMکارڈ الک کريں SIM۔ 2 2اپنا PINداخل کریں اور منتخب کریں ٹھیک ہے۔ PINالک کے اہل ہونے کے بعد ،آپ کو ہر بار آلہ آن کرنے پر PINدرج کرنے کی ضرورت ہے۔ •اگر آپ کئی دفعہ غلط PINدرج کرلیں تو آپ کے سم یا یوسم کارڈ کو بالک کردیا جائے گا۔ آپ کو سم یا یوسم کارڈ کو ان بالک کرنے کے لئے PINان الک کرنے کی کلید ( )PUKدرج کرنے کی ضرورت ہے۔ •اگر آپ غلط PUKدرج کرکے اپنے سم یا یوسم کارڈ کو بالک کرلیں تو کارڈ کو ان بالک کرنے کے لئے اپنے خدمت فراہم کنندہ کے پاس لے آئيں۔ 32ںیرک عورش متن داخل کریں آپ ورچوئل کیی پیڈ کی اسکرین یا خارجی QWERTYکیی بورڈ کے ساتھ متن داخل کرسکتے ہیں۔ آپ کچھ زبانوں میں متن درج نہيں کرسکتے ہيں۔ متن درج کرنے کے لئے آپ کو لکھنے کی زبان کو سہولت یافتہ زبانوں میں سے کسی ایک پر تبدیل کرنا ہوگا۔ ◄ صفحہ 109 › ›ورچوئل کیی پیڈ استعمال کرتے ہوئے متن داخل کریں ان پٹ خانہ منتخب کربے پر QWERTY ،کیی بورڈ کے ساتھ ان پٹ پینل ظاہر ہوتا ہے۔ کی پیڈ پر کیریکٹرز کا انتخاب کریں۔ •آپ کے خدمت فراہم کنندہ کی بنیاد پر اس کیی کا عمل مختلف ہوسکتا ہے۔ •منتخب مداخلے کی زبان کی بنیاد پر کچھ بنیادی فنکشنز غیر دسیتاب ہوسکتے ہیں۔ عدد 3 4 5 6 عدد 1 2 فنکشن 1 چھوٹے اور بڑے حرف کے درمیان تبدیل کریں۔ 2 نمبر /عالمت کی وضع اور ABCوضع کے درمیان تبدیل کريں۔ 3 نئی سطر شروع کريں۔ 4 کوئی ایموٹیکون داخل کریں۔ 5 ایک نئی الئن شروع. 6 فنکشن خالی جگہ داخل کریں؛ کوئی وقفہ داخل کریں ﴿ڈبل ٹیپ﴾ مداخلے کی زبان تبدیل کریں ﴿بائیں یا دائیں اسکرال کریں﴾۔ اگر آپ نے ویب سے متن ان پٹ کے کیی بورڈز ڈاؤن لوڈ کیے ہیں تو ،آپ کیی پیڈ کی قسم تبدیل کرسکتے ہیں۔ متن ان پٹ کا خانہ ٹیپ کريں اورمنتخب کريں داخلے کا طریقہ ← کوئی کیی پیڈ کی قسم۔ ںیرک عورش 33 › › QWERTYکیی بورڈ کا استعامل کرکے متن داخل کریں۔ آلے کو کھولنے کے لیے کھسکانے کے بعد ،آپ QWERTYکیی بورڈ استعمال کرسکتے ہیں۔ اپنے متن کو داخل کرنے کے لیے حسب ضرورت کییز منتخب کریں۔ QWERTYکیی بورڈز کے ساتھ درج ذیل فیچرز استعمال کریں: •دبائییں[ ]حروف بدلنے کے لیے۔ •دبائیں [ ] کلیدوں کے نصف باالئی حصے پر کریکٹرز داخل کرنے کے لیے۔ •دبائیں [ ] متفرق عالمات کے لیے کریکٹر چننے والے کو اوپر النے کے لیے۔ •کریکٹر ،نمبر ،اور عالمت داخل کرنے کے لیے مناسب کلید دبائیں۔ › ›متن نقل کريں اور لگائيں متن درج کرنے کے دوران آپ دوسرے ایپلکیشنوں میں متن استعمال کرنے کے لئے نقل اور لگانے کا فیچر استعمال کرسکتے ہيں۔ 1 1جہاں شروع کرنا چاہتے ہیں اس جگہ پر کرسر رکھیں۔ 2 2متن ان پٹ کےخانے کو ٹیپ کریں اور دبا کر رکھیں۔ 3 3منتخب کریں ٹيکسٹ منتخب کريں اختیار کی فہرست سے۔ 4 4جہاں ختم کرناچاہتے ہیں اس جگہ پر ٹیپ کریں۔ 5 5اجاگر کردہ متن ٹیپ کریں اور دبا کر رکھیں۔ 6 6منتخب کريں کاپی نقل کرنے کے لئے ،یا کٹ متن کو کلپ بورڈ پر کاٹنے کے لئے۔ 7 7کسی دوسرے ایپلیکیشن میں متن کے ان پٹ خانے کو ٹیپ کریں اور دبا کر رکھیں۔ 8 8منتخب کریں جوڑ دیں کلپ بورڈ سے متن کو متن کے خانے میں داخل کرنے کے لئے۔ 34ںیرک عورش Android Marketسے ایپلیکیشن ڈاؤن لوڈ کرنے کے لئے Androidکے پلیٹ فارم کے بنیاد پر ،آپ کے آلے کی کارگزاری میں اضافی ایپلیکیشن نصب کرکے توسیع کی جاتی ہے۔ Android Marketآپ کو گیمز اور موبائل ایپلیکیشن کی خریداری کے لئے فوری اور آسان طریقہ کار فراہم کرتا ہے۔ •ممکن ہے کہ آپ کے عالقے یا خدمت فراہم کنندہ کے لحاظ سے یہ خصوصیت دستیاب نہ ہو۔ •آپ کا آلہ صارف کی فائلوں کو ڈاؤن لوڈ کردہ ایپلیکیشنوں سے اندرونی میموری میں محفوظ کرے گا۔ › ›کوئی ایپلیکیشن نصب کريں 1 1خالی موڈ میں ایپلیکیشن کی فہرست کھولیں اور منتخب کریں Market۔ 2 2منتخب کریں Acceptجب شرائط و ضوابط ظاہر ہوں۔ 3 3کوئی آئیٹم کا زمرہ منتخب کریں ← کوئی آئیٹم۔ 4 4منتخب کریں ( Installمفت آئیٹمز کے لئے) یا Buy۔ اگر آپ منتخب کرتے ہيں ،Installمنتخب کریں OKآئیٹم کو فوری طور پر ڈاؤن لوڈ کرنے کے لئے۔ اگر آپ منتخب کرتے ہيں Buyآپ کو اپنے کریڈٹ کارڈ کی معلومات درج کرنے کی ضرورت ہے۔ آن اسکرین کی ہدایات پر عمل کریں۔ ںیرک عورش 35 › ›ایپلیکیشن کی تنصیب ختم کریں Android Market1 1ہوم اسکرین سے دبائيں [ Downloads۔ ] ← 2 2آئیٹم منتخب کریں جسے آپ مٹانا چاہتے ہيں۔ 3 3منتخب کريں OK ← Uninstall۔ ویب سے فائلیں ڈاؤن لوڈ کريں جب آپ ویب سے فائلیں یا ویب ایپلیکیشن ڈاؤن لوڈ کرتے ہیں ،آپ کا آلہ انہيں میموری کارڈ ميں محفوظ کرتا ہے۔ آپ جو فائليں ویب سے ڈاؤن لوڈ کرتے ہيں ان میں وائرس موجود ہوسکتے ہيں جو آپ کے آلے کو نقصان پہنچا سکتے ہيں۔ اپنے خطرے کو کم کرنے کے لئے صرف معتبر ذرائع سے فائليں ڈاؤن لوڈ کریں۔ کچھ میڈیا فائلوں میں کاپی رائٹ کے تحفظ کے لئے ڈیجیٹل حقوق کا انتظام شامل ہے۔ اس تحفظ کی وجہ سے ممکن ہے کہ آپ کچھ فائلوں کو ڈاؤن لوڈ ،نقل ،تبدیل یا منتقل نہ کرسکیں۔ ویب سے فائلیں ڈاؤن لوڈ کرنے کے لئے، 1 1خالی موڈ میں ایپلیکیشن کی فہرست کھولیں اور منتخب کریں براؤزر۔ 2 2کوئی فائل یا ایپلیکیشن تالش کريں اور اسے ڈاؤن لوڈ کريں۔ Android Marketکے عالوہ دوسری ویب سائٹس سے ڈاؤن لوڈ کردہ ایپلیکیشن نصب کرنے کے لئے آپ کو منتخب کرنے کی ضرورت ہے سیٹنگز ← ایپلیکیشنز ← نامعلوم وسائل۔ ڈیٹا ہم زمانہ کریں آپ مختلف ویب سرور کے ساتھ ڈیٹا سنکرونائز کرسکتے ہيں اور اپنا ڈيٹا بیک اپ یا بحال کرسکتے ہيں۔ 36ںیرک عورش سنکرونائزیشن مکمل کرنے پر آپ کا آلہ ویب سے جڑا رہتا ہے۔ اگر ویب پر کوئی تبدیلیاں کی جاتی ہیں تو تجدید کردہ معلومات آپ کے آلے پر نظر آتی ہے اور خودکار طور پر سنکرونائزیشن شروع ہوجاتا ہے ،اور اس کے برعکس۔ ممکن ہے کہ آپ کے عالقے یا خدمت فراہم کنندہ کے لحاظ سے یہ خصوصیت دستیاب نہ ہو۔ › ›سرور کا اکاؤنٹ سیٹ اپ کريں 1 1خالی موڈ میں ایپلیکیشن کی فہرست کھولیں اور منتخب کریں سیٹنگز ← اکاؤنٹس اور ہم زمانہ۔ 2 2منتخب کریں اکاؤنٹ شامل کریں ← کوئی اکاؤنٹ کی قسم۔ 3 3اکاؤنٹ سیٹ اپ کرنے کے لئے اسکرین پر دکھائی جانے والی ہدایات کی پیروی کریں۔ Facebookیا MySpaceجیسی آن الئن کمیونٹی خدمات کے لئے اپنا صارف کا نام اور پاس ورڈ درج کريں اور منتخب کريں الگ ان۔ › ›خودکار سنک فعال کريں 1 1خالی موڈ میں ایپلیکیشن کی فہرست کھولیں اور منتخب کریں سیٹنگز ← اکاؤنٹس اور ہم زمانہ۔ 2 2منتخب کریں خود کار-ہم وقت۔ 3 3کوئی اکاؤنٹ منتخب کریں۔ 4 4وہ ایپلیکیشن منتخب کريں جنہيں آپ سنکرونائز کرنا چاہتے ہيں۔ ایپلیکیشنوں کو خودکار سنکرونائزیشن سے نکالنے کے لئے اپنے مطلوبہ ایپلیکیشنوں کے برابر موجود چیک باکس منتخب کريں۔ › ›ڈیٹا کو دستی طور پر سنکرونائز کريں 1 1خالی موڈ میں ایپلیکیشن کی فہرست کھولیں اور منتخب کریں سیٹنگز ← اکاؤنٹس اور ہم زمانہ۔ 2 2کوئی اکاؤنٹ منتخب کریں۔ 3 3دبائيں [ ] ← ابھی سنک کريں۔ آپ کا آلہ سنکرونائزیشن کے لئے سیٹ کردہ ڈيٹا سنکرونائز کرنا شروع کرے گا۔ ںیرک عورش 37 مواصالت کال کرنا کال کے فنکشنز استعمال کرنا سیکھیں ،جیسے کہ کال کرنا اور کال کا جواب دینا ،کال کے دوران دستیاب اختیارات استعمال کرنا ،یا کال سے تعلق رکھنے والے فیچر ذاتی بنانا اور استعمال کرنا سیکھیں۔ › ›کال کرنا یا کال کا جواب دینا آپ کال کرنے ،قبول کرنے ،منقطع کرنے یا منع کرنے کے لئے بٹنوں یا ٹچ اسکرین کا استعمال کرسکتے ہيں۔ جب آپ آلے کو اپنے چہرے کے قریب پکڑتے ہیں تو غلطی سے ہونے والے اندراجات کی روک تھام کے لئے آلہ خودکار طور پر ٹچ اسکرین کو بند کردیتا ہے۔ 38الصاوم کال کريں 1 1خالی موڈ میں ایپلیکیشن کی فہرست کھول کر منتخب کریں فون ← کیی پیڈ ،اور عالقے کا کوڈ اور فون نمبر درج کریں۔ 2 2منتخب کریں وائس کال کرنے کے لئے۔ 3 3کال ختم کرنے کے لئے منتخب کریں کال ختم۔ •اپنے اکثر ڈائل کئے جانے والے نمبروں کو محفوظ کرنے کے لئے فون بک استعمال کریں۔ ◄ صفحہ 68 •اپنے حالیہ طور پر ڈائل کردہ نمبروں کو دوبارہ ڈائل کرنے کے لئے کال الگ تک جلدی سے رسائی کرنے کے لئے منتخب کریں فون← کال کا الگ۔ کال کا جواب دیں بین االقوامی نمبر پر کال کریں 1 1جب کال آتی ہے ،دائیں جانب نہ پہنچ جائے۔ جب آلہ بج رہا ہو تو رنگ ٹون خاموش کرنے کے لئے والیوم کلید دبائيں۔ 1 1خالی موڈ میں ایپلیکیشن فہرست کھولیں اور منتخب کريں فون کیی پیڈ اور ٹیپ کریں اور دبا کر رکھیں + ،0کا کریکٹر شامل کرنے کے لئے۔ گھسیٹین جب تک وہ ڈاٹ تک 2 2کال ختم کرنے کے لئے منتخب کریں کال ختم۔ کال منع کریں گھسیٹین جب تک وہ ڈاٹ تک نہ جب کال آتی ہے ،بائیں جانب پہنچ جائے۔ کال کرنے والے کو مصروفیت کی ٹون سنائی دیگی۔ ← 2 2مکمل نمبر درج کریں جسے آپ ڈائل کرنا چاہتے ہيں (ملک کا کوڈ ،ایریا کوڈ اور فون نمبر) اور پھر منتخب کریں نمبر ڈائل کرنے کے لئے۔ › ›ہیڈسیٹ استعمال کریں فراہم کردہ ہیڈسیٹ کو آلے میں لگا کر آپ کالوں کا ہینڈز فری جواب دے سکتے ہيں اور کنٹرول کرسکتے ہیں: •کال کا جواب دینے کے لیے ہيڈسیٹ کلید دبائيں۔ •کال کی آواز بند کرنے اور کھولنے کے لیے لیے ہيڈسیٹ کلید دبائيں۔ فراہم کردہ ہيڈسیٹ صرف آپ کے آلے کے لئے بنایا گیا ہے اور ہوسکتا ہے کہ دوسرے فون اور MP3پلئیر کے ساتھ کام نہ کرے۔ الصاوم 39 › ›کال کے دوران اختیارات استعمال کریں کسی کال کے دوران آپ مندرجہ ذیل اختیارات استعمال کرسکتے ہيں: •آواز کے والیوم کو تبدیل کرنے کے لئے والیوم کلید کو اوپر یا نیچے دبائيں۔ •کال کو ہولڈ پر رکھنے کے لئے منتخب کریں ہولڈ۔ ہولڈ پر رکھی گئی کال بازیافت کرنے کے لئے منتخب کريںانہولڈ۔ •دوسری کال ڈائل کرنے کے لئے منتخب کریں کال اضافہ کریں اور پھر نیا نمبر ڈائل کریں۔ •جب کال کے انتظار کرنے کی آواز بجتی ہے اس وقت دوسری گھسیٹین جب تک کال کا جواب دینے کے لیے ،دائیں جانب وہ ڈاٹ تک نہ پہنچ جائے۔ پہلی کال کو خودبخود ہولڈ پر رکھ دیا جائیگا۔ یہ فیچر استعمال کرنے کے لئے کال کے انتظار کی خدمت پر اشتراک کرنا ضروری ہے۔ •ڈائلنگ اسکرین کھولنے کے لئے منتخب کریں ڈائل پیڈ۔ 40الصاوم •بلیوٹوتھ ہیڈسیٹ کے ذریعے دوسرے فریق سے گفتگو کرنے کے لئے منتخب کریں ہیڈ سیٹ۔ •مائکروفون بند کرنے کے لئے تاکہ دوسرا فریق آپ کو سن نہ سکے ،منتخب کریں آواز بند۔ •اسپیکرفون فیچر فعال کرنے کے لئے منتخب کریں اسپیکر۔ شور و غل کے ماحولوں میں آپ کو اسپیکرفون کا فیچر استعمال کرتے ہوئے کال سننے میں دشواری پیش آسکتی ہے۔ بہتر آڈیو کارکردگی کے لئے عام فون وضع استعمال کریں۔ •دونوں کالوں کے درمیان تبدیل کرنے کے لئے تبدیل منتخب کریں۔ •متعدد فریق کی کال (کانفرس کال) کرنے کے لئے ،دوسری کال کریں کا جواب دیں اور دوسرے فریق سے رابطہ قائم کرنے کے دوران منتخب کریں کال ضم کریں۔ یہ فیچر استعمال کرنے کے لئے آپ کو متعدد فریق کے کال کی خدمت پرالزمی دستخط کرنے چاہئیں۔ › ›مسڈ کالیں دیکھیں اور ڈائل کریں آپ کا آلہ دکھائیگا کہ آپ کے پاس مسڈ کال تھی۔ کسی مسڈ کال کا نمبر ڈائل کرنے کے لئے ،شارٹ کٹ پینل کھولیں اور مسڈ کال اعالمیہ منتخب کریں۔ › ›اضافی فیچر استعمال کريں آپ کال سے تعلق رکھنے والے مختلف فیچر استعمال کرسکتے ہيں، جیسے کہ فکسڈ ڈالنگ نمبر ( )FDNوضع ،یا کال کی منتقلی۔ فکسڈ ڈائلنگ نمبر ( )FDNوضع استعمال کریں FDNوضع میں آپ کا آلہ FDNکی فہرست میں ذخیرہ کردہ نمبروں کے عالوہ تمام نمبروں پر کی جانے والی کالوں پر پابندی عائد کرے گا۔ FDNوضع فعال کرنے کے لئے، 1 1خالی موڈ میں ایپلیکیشن کی فہرست کھولیں اور منتخب کریں سیٹنگز ← کال کی سيٹنگز ← فکسڈ ڈائلنگ کے نمبر ← اہل بنائیں FDN۔ 2 2اپنے سم یا یوسم کارڈ کے ساتھ فراہم کردہ PIN2درج کریں اور منتخب کريں ٹھیک ہے۔ 3 3منتخب کریں لسٹ FDNاور FDNوضع میں استعمال کرنے کے روابط شامل کریں۔ کال آگے بڑھانے کو سیٹ کريں کال آگے بڑھانا نیٹورک کا ایک فیچر ہے جس کے ذریعے آنے والی کالیں آپ کے واضح کردہ کسی دوسرے نمبر پر بھیجی جاتی ہيں۔ آپ ایسی کئی صورت حالوں کے لئے اس فیچر کو علیحدہ طور پر سیٹ کرسکتے ہيں جب آپ کالوں کا جواب نہ دے پائيں ،جیسے کہ جب آپ پہلے ہی فون پر بات کررہے ہوں ،یا جب آپ خدمت کے عالقے سے باہر ہوں۔ 1 1بیکار موڈ میں ایپلیکیشن کی فہرست کھولیں اور منتخب کریں سیٹنگز ← کال کی سيٹنگز ← کال آگے بڑھانا۔ 2 2کوئی صورت حال منتخب کریں۔ الصاوم 41 3 3نمبر درج کريں جس پر کالوں کو آگے بڑھایا جائے گا اور منتخب کريں فعال۔ نیٹورک پر آپ کی سیٹنگ کو ارسال کردیا جائے گا۔ 2 2دبائيں [ ] ← دیکھیں ← کال الگز چھانٹنے کا اختیار۔ کال کے الگز سے آپ رابطے کو دائيں یا بائيں فلک کرکے براہ است کسی رابطے کو کال کرسکتے ہيں یا پیغام بھیج سکتے ہيں۔ کال انتظار ایک ایسا نیٹورک فیچر ہے جو دوسری کال کے دوران آپ کو آنے والی کال کی تنبیہہ دیتا ہے۔ 3 3کسی الگ کی تفصیالت دیکھنے کے لئے کوئی الگ منتخب کریں۔ تفصیل کے ویو سے آپ نمبر ڈائل کرسکتے ہيں ،نمبر کو پیغام بھیج سکتے ہيں یا نمبر کو فون بک میں شامل کرسکتے ہيں۔ کال انتظار سیٹ کریں خالی موڈ میں ایپلیکیشن کی فہرست کھولیں اور منتخب کریں سیٹنگز ← کال کی سيٹنگز ← اضافی سیٹنگز ← کال منتظر ہے۔ نیٹورک پر آپ کی سیٹنگ کو ارسال کردیا جائے گا۔ › ›کال کے الگز دیکھیں اپنی کال کال کے الگز کو ان کی اقسام کے مطابق فلٹر شدہ دیکھ سکتے ہیں۔ 1 1خالی موڈ میں ایپلیکیشن کی فہرست کھولیں اور منتخب کریں فون ← کال کا الگ۔ 42الصاوم پیغامات متن ( ،)SMSملٹی میڈیا ( )MMSپیغامات تیار کرنا اور بھیجنا، اور اپنے بھیجے گئے یا موصول کردہ پیغامات دیکھنا اور منظم کرنا سیکھیں۔ جب آپ اپنے مقامی خدمت کے عالقے کے باہر ہوں اس وقت پیغامات بھیجنا یا موصول کرنا اضافی اخراجات کا باعث بن سکتا ہے۔ تفصیالت کے لئے اپنے خدمت فراہم کنندہ سے رابطہ کریں۔ › ›متن پیغام بھیجیں 1 1خالی موڈ میں ایپلیکیشن کی فہرست کھولیں اور منتخب کریں پیغام ← نیا پیغام۔ 2 2منتخب کریں رابطے۔ آپ دستی طور پر کوئی نمبر درج کرسکتے ہيں یا دوسرا اختیار منتخب کرکے الگز یا گروپس سے کسی کو منتخب کرسکتے ہیں۔ 3 3رابطوں کو منتخب کریں اور اضافہ منتخب کریں۔ 4 4منتخب کریں کمپوز کرنے کے لئے تھپکیں اور اپنے پیغام کا متن داخل کریں۔ جذباتی چہرے داخل کرنے کے لئے دبائيں [ ] ← جذ باتی چہرہ داخل کريں۔ 5 5منتخب کریں بھیجنا پیغام بھیجنے کے لئے۔ › ›ملٹی میڈیا پیغام بھیجیں 1 1خالی موڈ میں ایپلیکیشن کی فہرست کھولیں اور منتخب کریں پیغام ← نیا پیغام۔ 2 2منتخب کريں رابطے۔ آپ دستی طور پر کوئی نمبر درج کرسکتے ہيں یا دوسرا اختیار منتخب کرکے الگز یا گروپس سے کسی کو منتخب کرسکتے ہیں۔ ای میل پتہ درج کرنے پر ،آلہ پیغام کو ملٹی میڈیا پیغام میں تبدیل کردیگا۔ 3 3رابطوں کو منتخب کریں اور اضافہ منتخب کریں۔ 4 4منتخب کریں کمپوز کرنے کے لئے تھپکیں اور اپنے پیغام کا متن داخل کریں۔ جذباتی چہرے داخل کرنے کے لئے دبائيں [ ] ← جذ باتی چہرہ داخل کريں۔ الصاوم 43 5 5دبائيں [ کريں۔ آپ فائل کی فہرست سے کوئی فائل منتخب کرسکتے ہيں یا نئی فوٹو ،وڈیو یا آواز بناسکتے ہيں۔ ] ← جوڑيں ← کوئی اختیار اور کسی آئیٹم کا اضافہ 6 6دبائيں [ ] ← مضمون کا اضافہ کریں اور پیغام کے لئے کسی مضمون کا اضافہ کریں۔ 7 7منتخب کریں بھیجنا پیغام بھیجنے کے لئے۔ › ›متن یا ملٹی میڈيا پیغام دیکھیں 1 1خالی موڈ میں ایپلیکیشن کی فہرست کھولیں اور منتخب کریں پیغام۔ آپ کے پیغامات کو پیغام کار کی طرح پیغام کے تھریڈوں میں گروپ کیا جاتا ہے۔ 2 2رابطہ منتخب کریں۔ 3 3پیغام کے تھریڈ سے کوئی متن یا ملٹی میڈیا پیغام منتخب کریں۔ 44الصاوم › ›وائس میل پیغامات سنیں اگر آپ نے مسڈ کالوں کو وائس میل کے سرور پر منتقل کرنے کی سیٹنگ کی ہو تو آنے والی کالوں کا جواب موصول نہ ہونے پر کال کرنے والے آپ کے آپ کے لئے وائس پیغامات چھوڑ سکتے ہيں۔ اپنے وائس میل کے ان باکس تک رسائی کرکے وائے میل پیغامات سننے کے لئے، 1 1خالی موڈ میں ایپلیکیشن کی فہرست کھولیں اور منتخب کریں فون ← کیی پیڈ اور پھر ٹیپ اور ہولڈ کريں1۔ 2 2وائس میل سرور کی ہدایت پر عمل کریں۔ آپ کو سرور تک رسائی کرنے سے پہلے وائس میل کے سرور کو محفوظ کرنے کی ضرورت ہے۔ آپ کا خدمت فراہم کنندہ آپ کو نمبر فراہم کرسکتا ہے۔ Google Mail آپ اپنے ™ Google Mailان باکس سے نئے میل پیغاماات کی بازیافت کرسکتے ہیں۔ اس ایپلکیشن تک رسائی کرنے پر ان باکس کی اسکرین ظاہر ہوتی ہے۔ عنوان بار میں غیرخواندہ پیغامات کی کل تعداد ظاہر ہوتی ہے اور غیرخواندہ پیغامات جلی حروف میں ظاہر ہوتے ہيں۔ اگر آپ نے کسی پیغام کو لیبل کیا ہو تو پیغام پر رنگین مستطیل میں ظاہر ہوتا ہے۔ •ممکن ہے کہ آپ کے عالقے یا خدمت فراہم کنندہ کے لحاظ سے یہ خصوصیت دستیاب نہ ہو. •کسی واحد رابطے ،متعدد روابط ،یا تمام روابط کو درآمد کرنے کے لیے کسی اختیار کو منتخب کریں اور ٹھیک ہے منتخب کریں۔ › ›ای میل پیغام بھیجیں 1 1خالی موڈ میں ایپلیکیشن کی فہرست کھولیں اور منتخب کریں Google Mail۔ 2 2مضمون بنائیں [ ] ← Compose۔ 3 3وصول کنندہ کے خانے میں نام یا پتہ درج کریں۔ 4 4عنوان اور پیغام درج کریں۔ 5 5امیج کی فائل منسلک کرنے کے لئے منتخب کريں [ ← Attachکوئی فائل۔ ] ← 6 6منتخب کریں Sendپیغام بھیجنے کے لئے۔ › ›ای میل پیغامات دیکھیں 1 1خالی موڈ میں ایپلیکیشن کی فہرست کھولیں اور منتخب کریں Google Mail۔ 2 2کوئی ای میل پیغام منتخب کریں۔ پیغام کے منظر سے مندرجہ ذیل اختیارات استعمال کریں: •پیغام کا جواب دینے کے لئے منتخب کريں ۔ 3.3تمام وصول کنندگان کو پیغام کا جواب دینے کے لئے منتخب کريں ← Reply all۔ الصاوم 45 •پیغام کو دوسرے افراد کی طرف بھیجنے کے لئے منتخب کریں ← Forward۔ منتخب کریں۔ •پیغام میں ستارہ شامل کرنے کے لیے، •منسلکہ دیکھنے کے لئے منتخب کریں .Previewاسے اپی میموری کارڈ میں محفوظ کرنے کے لئے منتخب کريں Download۔ •پیغام کو آرکائیو کرنے کے لئے منتخب کريں Archive۔ •پیغام مٹانے کے لئے منتخب کريں Delete۔ •سابقہ یا ما قبل پیغام میں جانے کے لیے ،منتخب کریں ۔ یا › ›ای میلز کو لیبل کے ذریعے منظم کريں آپ اپنے پیغام پر لیبل لگا کر یا اہم پیغامات کی نشان زدگی کے لئے ستاروں کا اضافہ کرکے اپنی ای میل کو منظم کرسکتے ہيں۔ آپ پیغامات کو لیبل کے فلٹر کے مطابق چھانٹ سکتے ہيں۔ 46الصاوم کسی پیغام میں لیبل کا اضافہ کريں 1 1ان باکس کی اسکرین سے کسی پیغام کو ٹیپ کریں اور دبا کر رکھیں۔ 2 2منتخب کريں Change labels۔ 3 3شامل کرنے کے لئے کوئی لیبل منتخب کریں اور منتخب کریں ٹھیک ہے۔ کسی پیغام میں ستارے کا اضافہ کريں 1 1ان باکس کی اسکرین سے کسی پیغام کو ٹیپ کریں اور دبا کر رکھیں۔ 2 2منتخب کریں Add star۔ پیغام کے برابر ستارے کے آئيکن کو فعال کردیا جاتا ہے۔ پیغامات فلٹر کریں 1 1ان باکس کی اسکرین سے ،دبائيں [ ] ← Go to labels۔ 2 2ان پیغامات کے لیبل کو منتخب کريں جنہيں آپ دیکھنا چاہتے ہيں۔ ای میل اپنی ذاتی یا کمپنی ای میل اکاؤنٹ کے ذریعے ای میل پیغامات بھیجنا یا دیکھنا سیکھیں۔ › ›ای میل اکاؤنٹ سیٹ اپ کریں › ›ای میل پیغام بھیجیں 1 1خالی موڈ میں ایپلیکیشن کی فہرست کھولیں اور منتخب کریں ای میل ← اور کوئی ای میل اکاؤنٹ۔ 2 2مضمون بنائیں [ ] ← ای میل بنائيں۔ 1 1خالی موڈ میں ایپلیکیشن کی فہرست کھولیں اور منتخب کریں ای میل۔ 3 3منتخب کریں فون بک۔ آپ دستی طور پر کوئی ای میل ايڈریس درج کرسکتے ہيں یا دوسرے اختیار منتخب کرکے الگز یا رابطے کی جماعت سے کوئی منتخب کرسکتے ہيں۔ 3 3منتخب کریں اگال (عام ای میل اکاؤنٹس کے لیے) یا دسنی تر تيبا ت (دوسرے کمپنی کے ای میل اکاؤنٹس کے لیے)۔ 4 4سی سی/بی سی سی خانہ منتخب کریں اور مزید وصولہ کنندگان شامل کریں۔ 2 2اپنا ای میل ايڈریس اور پاس ورڈ داخل کریں۔ 4 4آن اسکرین کی ہدایات پر عمل کریں۔ ای میل اکاؤنٹ سیٹ اپ کرنا مکمل کرنے پر ای میل پیغامات کو آپ کے آلے پر ڈاؤن لوڈ کردیا جاتا ہے۔ اگر آپ نے دو سے زيادہ اکاؤنٹس بنائيں ہوں تو آپ ای میل اکاؤنٹس کے درمیان تبدیل کرسکتے ہيں؛ دبائيں [ ] ← اکاؤنٹس اور ایک اکاؤنٹ منتخب کریں جس سے آپ پیغامات بازيافت کرنا چاہتے ہیں۔ 5 5مضمون کا خانہ منتخب کريں اورمضمون درج کریں۔ 6 6متن کے مداخلے کا خانہ منتخب کريں اور اپنے ای میل کے متن کا اندراج کریں۔ 7 7منتخب کريں اٹيچمنٹ کا اضافہ کريں اور فائل منسلک کریں۔ آپ فائل کی فہرست سے کوئی فائل منتخب کرسکتے ہيں یا نئی فوٹو ،وڈیو یا آواز بناسکتے ہیں۔ الصاوم 47 8 8منتخب کریں بھيجنا پیغام بھیجنے کے لئے۔ اگر آپ آف الئن ہیں یا خدمت کے عالقے سے باہر ہيں تو پیغام کو آپ کے آن الئن ہونے اور خدمت کے عالقے میں واپس آنے تک پیغام کے تھریڈ کی فہرست میں رکھا جائے گا۔ › ›ای میل پیغام دیکھیں جب آپ کوئی ای میل اکاؤنٹ کھولتے ہيں ،آپ پہلے سے بازیافت کردہ ای میلز کو آف الئن دیکھ سکتے ہيں یا نئے پیغامات دیکھنے کے لئے ای میل سرور سے جڑ سکتے ہيں۔ ای میل پیغامات بازيافت کرنے کے بعد ،آپ انہیں آف الئن دیکھ سکتے ہيں۔ 1 1خالی موڈ میں ایپلیکیشن کی فہرست کھولیں اور منتخب کریں ای میل ← اور کوئی ای میل اکاؤنٹ۔ 2 2دبائيں [ لئے۔ ] ← ريغريش کريں پیغام کی فہرست کی تجدید کے 3 3کوئی ای میل پیغام منتخب کریں۔ 48الصاوم پیغام کے منظر سے مندرجہ ذیل اختیارات استعمال کریں: •پیغام کا جواب دینے کے لئے ،دبائیں [ ] ← جواب۔ •پیغام کو دوسرے افراد کی طرف بھیجنے کے لئے ،دبائیں [ ] ← آگس بھیجيں۔ •پیغام کو مٹانے کے لیے ،دبائیں [ ] ← مٹانا۔ •منسلکہ دیکھنے کے لئے ،منسلکہ آئیٹم منتخب کریں۔ اسے اپی میموری کارڈ میں محفوظ کرنے کے لئے ،منتخب کريں ۔ بات کریں ™ Google Talkکے ذریعہ دوستوں اور گھروالوں کے ساتھ بات چیت کرنا سیکھیں۔ ممکن ہے کہ آپ کے عالقے یا خدمت فراہم کنندہ کے لحاظ سے یہ خصوصیت دستیاب نہ ہو۔ › ›اپنے دوستوں کی فہرست میں دوست شامل کریں 1 1خالی موڈ میں ایپلیکیشن کی فہرست کھولیں اور منتخب کریں Talk۔ دوست کی فہرست میں ایک ہی نظر میں آپ کے تمام Google Talkروابط ایک ہی نظر میں دکھائی جاتے ہيں۔ 2 2دبائيں [ ] ← Add friend۔ 3 3دوست کا ای میل ایڈریس درج کریں اور منتخب کريں Send invitation۔ آپ کے دوست کی جانب سے دعوت قبول کرنے پر اسے آپ کے دوستوں کی فہرست میں شامل کردیا جاتا ہے۔ › ›بات چیت شروع کریں 1 1خالی موڈ میں ایپلیکیشن کی فہرست کھولیں اور منتخب کریں Talk۔ 2 2دوستوں کی فہرست سے کسی دوست کا انتخاب کریں۔ بات چیت کی اسکرین کھل جاتی ہے۔ 3 3اپنا پیغام داخل کریں اور منتخب کریں Send۔ جذباتی چہرے داخل کرنے کے لئے دبائيں [ Insert smiley۔ ] ← اور ← 4 4فعال بات چیت کے کے درمیان تبدیل کرنے کے لئے دبائيں [ ] ← Switch chats۔ 5 5گفتگو ختم کرنے کے لئے دبائيں [ ] ← End chat۔ الصاوم 49 Social Hub ای میل ،پیغامات ،فوری پیغامات ،رابطے یا یا کیلنڈر معلومات کے لئے Social Hub™ ،کی رسائی کرنا سیکھیں۔ مزید تفصیالت کے لئے http://socialhub.samsungmobile.comپر تشریف الئيں۔ 1 1خالی موڈ میں ایپلیکیشن کی فہرست کھولیں اور منتخب کریں Social Hub۔ Social Hub2 2سے پہنچائے گئے اجزا چیک کریں اور استعمال کریں۔ 50الصاوم تفریح کیمرا فوٹو اور ویڈيوز کھینچنا اور دیکھنا سیکھیں۔ آپ 2048 x 1536 پکسل ( 3.2میگا پکسل) تک کے ریزولوشن کے فوٹو اور 320 x 240پکسل تک کے ریزولوشن کے وڈیو کھینچ سکتے ہيں۔ کیمرا استعمال کرنے کے لئے آپ کو میموری کارڈ داخل کرنے کی ضرورت ہے۔ •کیمرے کا انٹرفیس صرف لینڈاسکیپ سمت میں نظر آتا ہے۔ •ویوفائنڈ میں آئیکن کو چھپانے یا ظاہر کرنے کے لیے اسکرین کو تھپتھپائیں۔ •اگر کیمرہ کو مخصوص دورانیے کے لئے استعمال نہ کیا جائے تو وہ خودبخود بند ہوجاتا ہے۔ •کھینچے جانے والے سین یا کھینچنے کی صورت حال کے مطابق میموری کی گنجائش مختلف ہوسکتی ہے۔ › ›فوٹو کھینچیں 1 1خالی موڈ میں ایپلیکیشن کی فہرست کھولیں اور منتخب کریں کیمرہ۔ 2 2آلے کو لینڈاسکیپ منظر پر گھڑی کی مخالف سمت میں گھمائيں۔ 3 3لینز سے مطلوبہ کا نشانہ لیں اور ضروری حد تک ایڈجسٹ کریں۔ 6 7 8 1 2 3 4 5 حیرفت 51 عدد 1 فنکشن کیمرہ کی کیفیت اور سیٹنگز چیک کریں۔ • :ریزولوشن • :ایکسپوژر میٹر کی قسم :آپ جتنے فوٹو کھینچ سکتے ہيں • (دستیاب میموری کے مطابق) • :ذخیرہ کا محل وقوع 2 شوٹنگ وضع تبدیل کریں۔ 3 سین وضع تبدیل کریں۔ 4 اجالپن ایڈجسٹ کریں؛ اکسپوژر کی قدر ایڈجسٹ کریں؛ منتخب کریں +بڑھانے کے لئے یا -کم کرنے کے لئے۔ 5 کیمرے کی سیٹنگز تبدیل کریں۔ 6 کیم کورڈرمیں سویچ کریں۔ 7 فوٹو کھینچیں۔ 52حیرفت عدد 8 فنکشن سب سے اخیر میں کھینجے گئے فوٹو کو دیکھیں۔ 4 4اندر یا باہر زوم کرنے کے لئے والیوم کلید دبائيں۔ فوٹو کھینچنے کے لئے۔ 5 5منتخب کریں فوٹو خود بخود محفوظ کی جاتی ہے۔ فوٹو کھینچنے کے بعد منتخب کریں فوٹو دیکھنے کے لئے۔ •مزید فوٹو دیکھنے کے لئے بائيں یا دائيں اسکرال کریں۔ •اندر یا باہر زوم کرنے کے لئے اسکرین پر ٹیپ کریں اور منتخب یا ۔ آپ اندر یا باہر زوم کرنے کے لئے اسکرین پر کریں دہرا ٹیپ بھی کرسکتے ہيں۔ •دوسروں کو فوٹو بھیجنے کے لئے منتخب کريں شيرکريں۔ •فوٹو کو بطور وال پیپر یا کسی رابطے کے لئے کالر IDکی امیج کے طور پر سیٹ کرنے کے لئے منتخب کریں بطور۔ •فوٹو مٹانے کے لئے منتخب کريں مٹانا۔ › ›مختلف سینوں کے لئے پہلے سے سیٹ کردہ اختیارات استعمال کرتے ہوئے فوٹو کھینچیں۔ آپ کا کیمرہ آپ کو مختلف سینوں کے لئے پہلے سے واضح کردہ سیٹنگز فراہم کرتا ہے۔ آپ اپنے شوٹنگ کے حاالت اور موضوعات کے لئے درست وضع منتخب کرسکتے ہيں۔ مثال کے طور پر جب آپ رات کو فوٹو کھینچتے ہيں تو رات کی وضع استعمال کریں جس میں لمبا ایکسپوژر ہو۔ 1 1خالی موڈ میں ایپلیکیشن کی فہرست کھولیں اور منتخب کریں کیمرہ۔ 2 2آلے کو لینڈاسکیپ منظر پر گھڑی کی مخالف سمت میں گھمائيں۔ 3 3منتخب کریں ← کوئی منظر ← ۔ 4 4کوئی بھی ضروری ایڈجسٹمٹ کریں۔ 5 5منتخب کریں فوٹو کھینچنے کے لئے۔ › ›مسکراہٹ شاٹ وضع میں فوٹو کھینچیں آپ کا کیمرہ لوگوں کے چہرے پہچان سکتا ہے اور آپ کو ان کے مسکراتے چہروں کے فوٹو کھینچنے میں مدد کرتا ہے۔ 1 1خالی موڈ میں ایپلیکیشن کی فہرست کھولیں اور منتخب کریں کیمرہ۔ 2 2آلے کو لینڈاسکیپ منظر پر گھڑی کی مخالف سمت میں گھمائيں۔ 3 3منتخب کریں ← مسکراہٹ شاٹ۔ 4 4کوئی بھی ضروری ایڈجسٹمٹ کریں۔ 5 5منتخب کریں ۔ 6 6کیمرے کے لینس سے اپنے موضوع کی طرف نشانہ لیں۔ آپ کا آلہ امیج میں لوگوں کو پہچانتا ہے اور ان کی مسکراہٹوں کی کھوج لگاتا ہے۔ موضوع کے مسکرانے پر آلہ خودبخود فوٹو لیتا ہے۔ کیمرا تین لوگوں تک کو پہچان لیگا اور تمام موضوع کے مسکرانے پر فوٹو لے لیگا۔ حیرفت 53 › ›سلسلہ وار فوٹو کھینچیں › ›پینورامک فوٹو کھینچیں آپ باآسانی محترک موضوعات کی سلسلہ وار تصویریں کھینچ سکتے ہيں۔ یہ کھیلتے ہوئے بچوں کی یا کسی کھیل کے فوٹو کھینچتے ہوئے بہت کارآمد ہوتا ہے۔ آپ پینوراما کھینچنے کی وضع استعمال کرکے چوڑی پینورامک فوٹو کھینچ سکتے ہیں۔ یہ وضع لینڈاسکیپ کی فوٹو کھینچنے کے لئے سہل ہے۔ 1 1خالی موڈ میں ایپلیکیشن کی فہرست کھولیں اور منتخب کریں کیمرہ۔ 1 1خالی موڈ میں ایپلیکیشن کی فہرست کھولیں اور منتخب کریں کیمرہ۔ 2 2آلے کو لینڈاسکیپ منظر پر گھڑی کی مخالف سمت میں گھمائيں۔ 2 2آلے کو لینڈاسکیپ منظر پر گھڑی کی مخالف سمت میں گھمائيں۔ 3 3منتخب کریں ← مسلسل۔ 4 4کوئی بھی ضروری ایڈجسٹمٹ کریں۔ ۔ کیمرہ آپ کے کیمرہ کے شٹر 5 5ٹیپ کريں اور دبا کر رکھیں چھوڑنے تک فوٹو کھینچتا رہے گا۔ 3 3منتخب کریں ← پینوراما۔ 4 4کوئی بھی ضروری ایڈجسٹمٹ کریں۔ 5 5منتخب کریں پہلی فوٹو کھینچنے کے لئے۔ 6 6آلے کو آہستہ سے کسی بھی سمت میں گھمائيں اور ہرے فریم کو ویو فائنڈر کے سیدھ میں الئيں۔ جب آپ ہرے فریم اور ویو فائنڈر کو سیدھ میں لے آئيں تو کیمرہ خودکار طور پر اگلی فوٹو کھینچے گا۔ 7 7پینورامک فوٹو مکمل کرنے کے لئے مرحلہ 6دہرائيں۔ 54حیرفت › ›فوٹو کھینچیں آپ ایک پس منظر کے ساتھ دو فوٹو کھینچ کر دونوں فوٹو کے بائيں اور دائيں حصوں کو ایک ہی فوٹو میں مالسکتے ہيں۔ یہ فیچر اس وقت کام آسکتا ہے جب آپ کسی دوست کے ساتھ فوٹو کھینچنا چاہتے ہيں لیکن آپ کے لئے فوٹو کھینچنے کے لئے کوئی نہ ہو۔ اس وضع میں پیش نظر کی امیج بڑی نظر آتی ہے لیکن فائلوں کو امیج کے عام معیار میں ہی محفوظ اور برقرار رکھا جاتا ہے۔ 1 1خالی موڈ میں ایپلیکیشن کی فہرست کھولیں اور منتخب کریں کیمرہ۔ 2 2آلے کو لینڈاسکیپ منظر پر گھڑی کی مخالف سمت میں گھمائيں۔ 3 3منتخب کریں ← مجھے شامل کریں۔ 4 4کوئی بھی ضروری ایڈجسٹمٹ کریں۔ 5 5آپ کوئی پہلی فوٹو لینا چاہتے ہیں تو دائیں یا بائیں جانب تھپتھپائیں۔ 6 6منتخب کریں پہلی فوٹو کھینچنے کے لئے۔ 7 7دوسری فوٹو کے لیے کوئی بھی ضروری ایڈجسٹمٹ کریں۔ دوسری فوٹو کھینچنے کے لئے۔ 8 8منتخب کریں آلہ خودکار طور پر پہلی فوٹو کا بائيں حصہ اور دوسری فوٹو کے دائيں حصے کو ایک ہی فوٹو میں مال دے گا۔ › ›حرکت کرنے والی فوٹو کھینچیں آپ کسی متحرک موضوع کے شاٹ کھینچ کر انہيں ایک ہی فوٹو میں مالسکتے ہيں جس میں تمام حرکت نظر آئے۔ 1 1خالی موڈ میں ایپلیکیشن کی فہرست کھولیں اور منتخب کریں کیمرہ۔ 2 2آلے کو لینڈاسکیپ منظر پر گھڑی کی مخالف سمت میں گھمائيں۔ 3 3منتخب کریں ← ایکشن شاٹ۔ 4 4کوئی بھی ضروری ایڈجسٹمٹ کریں۔ 5 5منتخب کریں پہلی فوٹو کھینچنے کے لئے۔ حیرفت 55 6 6متحرک موضوع کے پیچھے آلہ گھمائيں۔ آلہ خودبخود اگلی فوٹو لیتا ہے۔ 7 7موضوع کا پیچھا اس وقت تک کریں جب تک کہ آلہ حرکت کے فوٹو کے لئے ضروری تمام شاٹ کھینچ نہ لے۔ › ›کیمرہ کی سیٹنگز کو ذاتی بنائيں فوٹو کھینچنے سے پہلے منتخب کریں اختیارات تک رسائی کرنے کے لئے: اختیار میکرو ٹائمر ← مندرجہ ذیل فنکشن کلوز اپ فوٹوز لینے کے لیے میکرو وضع کو فعال بنائیں۔ کیمرے کی فوٹو کھینچنے سے پہلے التوا کا دورانہ منتخب کریں۔ ریزولوشن ریزولوشن کا اختیار منتخب کریں۔ سفید توازن روشنی کی صورت حالوں کے مطابق رنگ کا توازن ایڈجسٹ کریں۔ 56حیرفت اختیار فنکشن کسی خاص اثر کا اطالق کريں ،جیسے کہ سیپیا یا سیاہ و سفید ٹونز۔ میٹرنگ ایکسپوژر میٹر کی قسم منتخب کریں۔ تصوير کی کوالٹی اپنے فوٹو کے معیار کی سطح کو سیٹ کریں۔ ٹھيک کريں کانٹراسٹ ،تیزی اور سیچوریشن ایڈجسٹ کریں۔ اثرات فوٹو کھینچنے سے پہلے منتخب کریں تک رسائی کرنے کے لئے: سیٹنگ گائيڈ الئن دوبارہ ديکھيں ← مندرجہ ذیل سیٹنگز فنکشن پیش نظر کی اسکرین پر رہنما اصول ظاہر کریں۔ کھینچی گئی امیج کو ظاہر کرنے کے لئے کیمرے کو سیٹ کریں۔ سیٹنگ GPS شٹر ساؤنڈ دوبارہ سیٹ فنکشن کیمرے کو اس طرح سیٹ کریں کہ آپ کے فوٹو میں جائے وقوع کی معلومات شامل کریں۔ GPSسگنل بہتر بنانے کے لئے ،ایسے مقامات پر کھینچنے سے گریز کریں جہاں سگنل میں مداخلت ہو ،جیسے کہ عمارتوں کے بیچ میں ،یا نشیبی عالقوں میں یا خراب موسم میں۔ کیمرے کے شٹر کو اس طرح سیٹ کریں کہ فوٹو کھینچتے ہوئے آواز کرے۔ مینیو اور شوٹنگ کے اختیارات دوبارہ سیٹ کریں۔ › ›وڈیو ریکارڈ کرنا 1 1خالی موڈ میں ایپلیکیشن کی فہرست کھولیں اور منتخب کریں کیمرہ۔ 2 2آلے کو لینڈاسکیپ منظر پر گھڑی کی مخالف سمت میں گھمائيں۔ 3 3دبائيں کیم کارڈر پر تبدیل کرنے کے لئے۔ 4 4لینز سے مطلوبہ کا نشانہ لیں اور ضروری حد تک ایڈجسٹ کریں۔ 1 5 6 7 عدد 1 2 3 4 فنکشن کیم کارڈر کی کیفیت اور سیٹنگز چیک کریں۔ • :ریزولوشن :وڈيو کی لمبائی جو ریکارڈ • جاسکتی ہے (دستیاب میموری کے مطابق) • :ذخیرہ کا محل وقوع حیرفت 57 عدد 2 3 فنکشن ریکارڈنگ کی وضع تبدیل کریں (ملٹی میڈیا پیغام میں جوڑنے کے لئے یا عام طور پر محفوظ کرنے کے لئے)۔ اجالپن ایڈجسٹ کریں؛ اکسپوژر کی قدر ایڈجسٹ کریں؛ منتخب کريں +بڑھانے کے لئے یا– کم کرنے کے لئے۔ 4 کیم کورڈر کی سیٹنگز تبدیل کریں۔ 5 کیمرے پر تبدیل کریں۔ 6 وڈیو ریکارڈ کریں 7 سب سےاخیر میں کھینجے گئے فوٹو کو دیکھیں۔ 5 5اندر یا باہر زوم کرنے کے لئے والیوم کلید دبائيں۔ 6 6ریکارڈنگ شروع کرنے کے لئے 58حیرفت منتخب کریں۔ 7 7ریکارڈنگ روکنے کے لئے منتخب کریں۔ وڈیو خود بخود محفوظ کی جاتی ہے۔ ہوسکتا ہے کہ کیمرہ سست منتقلی کی رفتار رکھنے والے میموری کارڈ پر وڈیو درست طور پر ریکارڈ نہ کرسکے۔ ویڈيو ریکارڈ کرنے کے بعد منتخب کریں دیکھنے کے لئے۔ ریکارڈ شدہ ویڈيو •مزید وڈیو دیکھنے کے لئے بائيں یا دائيں اسکرال کریں۔ •دوسروں کو وڈیو بھیجنے کے لئے منتخب کريں شر کریں۔ •وڈیو چالنے کے لئے منتخب کریں چالئیں۔ •وڈیو مٹانے کے لئے منتخب کريں مٹانا۔ › ›کیم کورڈرکی سیٹنگز کو ذاتی بنائيں وڈیو ریکارڈ کرنے سے پہلے منتخب کريں اختیارات تک رسائی کرنے کے لئے: ← مندرجہ ذیل اختیار فنکشن کیمرے کی وڈیو کھینچنے سے پہلے التوا کا دورانہ منتخب کریں۔ ریزولوشن ریزولوشن کا اختیار منتخب کریں۔ ٹائمر سفید توازن اثرات روشنی کی صورت حالوں کے مطابق رنگ کا توازن ایڈجسٹ کریں۔ کسی خاص اثر کا اطالق کريں ،جیسے کہ سیپیا یا سیاہ و سفید ٹونز۔ وڈيو کوالٹی اپنے وڈیو کے معیار کی سطح کو سیٹ کریں۔ ٹھيک کريں کانٹراسٹ ،تیزی اور سیچوریشن ایڈجسٹ کریں۔ وڈیو ریکارڈ کرنے سے پہلے منتخب کریں سیٹنگز تک رسائی کرنے کے لئے: سیٹنگ گائيڈ الئن آڈیو ریکارڈنگ دوبارہ ديکھيں دوبارہ سیٹ ← مندرجہ ذیل فنکشن پیش نظر کی اسکرین پر رہنما اصول ظاہر کریں۔ آڈیو کو آن یا آف کریں۔ کھینچی گئی وڈیو کو ظاہر کرنے کے لئے کیمرے کو سیٹ کریں۔ مینیو اور شوٹنگ کے اختیارات دوبارہ سیٹ کریں۔ گیلری فوٹو دیکھنا اور اپنی میموری کارڈ پر محفوظ ویڈویو کو چالنا سیکھیں۔ حیرفت 59 › ›سہولت یافتہ فائل کے فارمیٹ فارمیٹ ایکسٹنشنbmp, jpg, gif, png, tif, : wbmp •ایکسٹنشنmp4، 3gp : •کوڈیکMPEG4, H.263, H.264 : قسم امیج وڈیو •فون کے سافٹ وئیر کے لحاظ سے کچھ فائل کے فارمیٹ کی سہولت نہيں ہے۔ •اگر فائل کی سائز دستیاب میموری سے تجاوز کرجائے تو فائليں کھولتے وقت نقص واقع ہوسکتا ہے۔ › ›فوٹو دیکھیں 1 1خالی موڈ میں ایپلیکیشن کی فہرست کھولیں اور منتخب کریں گیلری۔ 2 2کوئی فولڈر منتخب کريں۔ 60حیرفت 3 3ویو وضع تبدیل کرنے کے لئے منتخب کریں کے اوپری دائيں کونے میں۔ یا اسکرین 4 4دیکھنے کے لئے کوئی فوٹو منتخب کریں (بغیر کسی آئیکن کے)۔ فوٹو دیکھنے کے دوران مندرجہ ذیل اختیارات استعمال کریں: •مزید فوٹو دیکھنے کے لئے بائيں یا دائيں اسکرال کریں۔ یا ۔ آپ •اندر یا باہر زوم کرنے کے لئے منتخب کريں اسکرین کو دو انگلیوں سے بھی ٹیپ کرکے انہيں علیحدہ کرسکتے ہیں (باہر زوم کرنے کے لئے اپنی انگلیوں کو ساتھ کریں)۔ •منتخب فولڈر میں امیج سے سالئڈشو شروع کرنے کے لئے منتخب کریں سالئڈ شو۔ سالئڈ شو روکنے کے لئے اسکرین ٹیپ کریں۔ › ›وڈیو چالئيں 1 1خالی موڈ میں ایپلیکیشن کی فہرست کھولیں اور منتخب کریں گیلری۔ 2 2چالنے کے لئے کوئی وڈيو منتخب کریں ( آئیکن کے ساتھ)۔ 3 3آلے کو لینڈاسکیپ منظر پر گھڑی کی مخالف سمت میں گھمائيں۔ 4 4واپس چالئیں کو کنٹرول کرنے کے لئے مجازی کلیدیں استعمال کریں۔ › ›امیج یا وڈیو کی شراکت کریں 1 1خالی موڈ میں ایپلیکیشن کی فہرست کھولیں اور منتخب کریں گیلری۔ میوزک میوزک پلئیر کے ساتھ سفر کے دوران اپنی پسندیدہ موسیقی سننا سیکھیں۔ میوزک پلئیر میں مندرجہ ذیل فائل کے فارمیٹ کی سہولت ہےmp3, ogg, aac :۔ •اگر آپ مندرجہ ذیل فارمیٹس کو میری فایلیں ،ملٹی میڈیا پیغامات یا ویب براؤزر پر کھولتے ہيں تو آپ انہيں بھی چال سکتے ہيںmid, xmf, rtttl, imy, rtx, ota, : amr, wav, mxmf۔ •فون کے سافٹ وئیر کے لحاظ سے کچھ فائل کے فارمیٹ کی سہولت نہيں ہے۔ •اگر فائل کی سائز دستیاب میموری سے تجاوز کرجائے تو فائليں کھولتے وقت نقص واقع ہوسکتا ہے۔ 2 2کوئی فولڈر منتخب کريں۔ 3 3امیج یا وڈيو فائليں منتخب کریں۔ 4 4منتخب کریں مینیو ← شير کريں ← شراکت کرنے کا اختیار۔ حیرفت 61 › ›اپنے آلے میں میوزک کی فائلیں شامل کریں آلہ یا میموری کارڈ پر فائليں منتقل کر کے شروع کریں: 3 3واپس چالئیں کو کنٹرول کرنے کے لئے درج ذیل کلیدیں استعمال کریں: 4 •وائرلیس ویب سے ڈاؤن لوڈ کریں۔ ◄ صفحہ 76 • Samsung Kiesاختیاری کے ساتھ PCسے ڈاؤن لوڈ کریں۔ ◄ صفحہ 94 •بلیوٹوتھ کے ذریعے موصول کریں۔ ◄ صفحہ 89 •اپنے میموری کارڈ پر نقل کریں۔ ◄ صفحہ 95 5 6 1 7 › ›موسیقی چالئيں اپنے آلے یا میموری کارڈ پر موسیقی کی فائلیں منتقل کرنے کے بعد، عدد 1 1خالی موڈ میں ایپلیکیشن کی فہرست کھولیں اور منتخب کریں میوزک۔ 1 2 2موسیقی زمرہ منتخب کریں ۔ موسیقی فائل۔ 2 3 62حیرفت 2 3 فنکشن واپس چالئيں میں وقفہ دیں؛ منتخب کریں واپس چالئيں بحال کرنے کے لئے۔ واپس اچٹیں؛ کسی فائل میں واپس اسکین کریں (ٹیپ کریں اور دبا کر رکھيں)۔ بار گھسیٹ کر فائل کے کسی مقام پر جائيں۔ فنکشن عدد 4 پلے فہرست کھولیں۔ 5 شفل وضع فعال کریں۔ 6 7 دہرانے کے موڈ کوتبدیل کریں (آف ،ایک فائل دہرانا ،یا تمام فائلیں دہرانا)۔ آگے اچٹیں؛ کسی فائل میں آگے اسکین کریں (ٹیپ کریں اور دبا کر رکھیں)۔ •آپ فراہم کردہ ہیڈسیٹ کے ساتھ پلے بیک کو کٹرول کرسکتے ہیں :پلے بیک کو چالنے کے لیے یا موقوف کرنے کے لیے ہیڈسیٹ بٹن دبائیں۔ آپ میوزک پلیئر النچ کرنے کے لیے ہیڈسیٹ بٹن کو دباسکتے ہیں اور ہولڈ بھی کرسکتے ہیں۔ •™ WOW HDآڈیو کے پلے بیک کا معیار میں خاطر خواہ بہتری التا ہے ،جو کرسپ تفصیالت کے لیے گہرے ،زیادہ باس اور اور اعلی فریکوینسی کے ساتھ ایک ڈائنمک 3Dتفریح کا تجربہ فراہم کرتا ہے۔ › ›پلے فہرست بنائيں 1 1خالی موڈ میں ایپلیکیشن کی فہرست کھولیں اور منتخب کریں میوزک۔ 2 2موسیقی زمرہ منتخب کریں ۔ موسیقی فائل۔ 3 3دبائیں [ ] ← پلے لسٹ میں اضافہ کریں ← نیا۔ 4 4اپنی نئی چالنے کی فہرست کے لئے نام درج کريں اور منتخب کریں محفوظ۔ 5 5پلے فہرست میں موسقیقی کی مزید فائلوں کو شامل کرنے کے لیے ،کسی فائل کو چالئیں اور دبائیں [ ] ← پلے لسٹ میں اضافہ کریں ← نئی پلے فہرست۔ › ›پارٹی شفل فیچر استعمال کریں پارٹی شفل فیچر آن کرنے پر ،آپ کا آلہ بے ترتیبی کے ساتھ میوزک فائلوں کو منتخب کرتا ہے اور چالتا ہے۔ 1 1خالی موڈ میں ایپلیکیشن کی فہرست کھولیں اور منتخب کریں میوزک۔ حیرفت 63 2 2دبائیں [ ] ← پارٹی شفل۔ 3 3پارٹی شفل فیچر کو آف کرنے کے لیے ،منتخب کریں ۔ › ›اپنے موسیقی کے پلئیر کی سیٹنگز کو ذاتی بنائيں 1 1خالی موڈ میں ایپلیکیشن کی فہرست کھولیں اور منتخب کریں میوزک۔ 2 2موسیقی زمرہ منتخب کریں ۔ موسیقی فائل۔ 3 3دبائيں [ ] ← سیٹنگز۔ 4 4اپنے موسیقی کے پلئیر کو ذاتی بنانے کے لئے مندرجہ ذیل سیٹنگز کو ایڈجسٹ کریں: اختیار 5.1چینل 64حیرفت فنکشن جب ہنڈ سٹ جڑا ہوا ہو اس وقت ورچوئل 5.1چینل اردگرد آواز سسٹم کی فعامل کریں یا نہ کریں سیٹ کریں۔ اختیار فنکشن Equalizer ڈیفالٹ ایکواالئزر کی قسم منتخب کریں۔ ایف ایم ریڈیو ایف ایم ریڈیو پر موسیقی اورر خبریں سننا سیکھیں۔ ایف ایم ریڈیو سننے کے لئے آپ کو فراہم کردہ ہیڈسیٹ لگانے کی ضرورت ہے جو ریڈیو اینٹینا کے طور پر کام کرتا ہے۔ › › FMریڈیو سنیں 1 1فراہم کردہ ہیڈسیٹ کو آلے میں لگائيں۔ 2 2خالی موڈ میں ایپلیکیشن کی فہرست کھولیں اور منتخب کریں ایف ایم ریڈیو۔ 3 3ایف ایم ریڈیو آن کرنے کے لیے منتخب کریں۔ ایف ایم ریڈیو دستیاب سٹیشن خود بخود سکین اور محفوظ کرتا ہے۔ پہلی دفعہ ایف ایم ریڈیو شروع کرنے پر آپ کو خودکار ٹیوننگ شروع کرنے کی ترغیب دی جائے گی۔ 4 4ایف ایم ریڈیو کو کنٹرول کرنے کے لئے درج ذیل کلیدیں استعمال کریں: 6 1 7 3 2 4 عدد 1 3 4 5 فنکشن آواز آؤٹ پٹ تبدیل کریں ﴿ہیڈسٹ یا آلے کا اسپیکر﴾۔ عدد 2 فنکشن ایف ایم ریڈیو بند کریں؛ منتخب کريں ریڈیو آن کرنے کے لئے۔ ایف ایم 3 فریکوئینسی کو MHz 0.1سے بدلیں۔ 4 دستیاب ریڈیو اسٹیشن تالش کريں۔ 5 حالیہ ریڈیو اسٹیشن کو پسندیدگان کی فہرست میں شامل کریں۔ 6 والیوم ایڈجسٹ کریں۔ 7 ایف ایم ریڈیو کو اس طرح سیٹ کریں کہ جب موجودہ ریڈیو کا سگنل کمزور ہو تو وہ خودکار طور پر اسٹیشنوں کی فریکوینسیوں کو دوبارہ ٹیون کرلے۔ › ›خودکار طور پر کوئی ریڈیو اسٹیشن محفوظ کريں 1 1فراہم کردہ ہیڈسیٹ کو آلے میں لگائيں۔ حیرفت 65 2 2خالی موڈ میں ایپلیکیشن کی فہرست کھولیں اور منتخب کریں ایف ایم ریڈیو۔ 3 3منتخب کریں اسکين کريں ← اسکین کرنے کا اختیار۔ ایف ایم ریڈیو دستیاب سٹیشن خود بخود سکین اور محفوظ کرتا ہے۔ 5 5منتخب کریں پسندیدگان کی فہرست میں شامل کرنے کے لئے۔ آپ ریڈیو اسٹیشن کے لیے نام شامل کرسکتے ہیں یا ریڈیو اسٹیشن کو ہٹاسکتے ہیں؛ پسیندگان کی فہرست پر ریڈیو اسٹیشن کو تھپتھپائیں اور روکے رکھیں اور منتخب کریں ہٹانا یا نام بدلیں۔ 4 4تمام اسٹیشن کی فہرست سے اپنا مطلوبہ ریڈیو اسٹیشن منتخب کریں اور دبائيں [ ] ایف ایم ریڈیو اسکرین پر واپس جانے کے لئے۔ › ›ایف ایم ریڈیو سیٹنگز کو ذاتی بنائيں › ›ریڈیو اسٹیشن کو پسندیدگان کی فہرست میں شامل کریں 2 2دبائيں [ 1 1فراہم کردہ ہیڈسیٹ کو آلے میں لگائيں۔ 2 2خالی موڈ میں ایپلیکیشن کی فہرست کھولیں اور منتخب کریں ایف ایم ریڈیو۔ 3 3ایف ایم ریڈیو آن کرنے کے لیے منتخب کریں۔ 4 4اپنے مطلوبہ ریڈیو اسٹیشن پر اسکرال کریں۔ 66حیرفت 1 1خالی موڈ میں ایپلیکیشن کی فہرست کھولیں اور منتخب کریں ایف ایم ریڈیو۔ ] ← سیٹنگز۔ 3 3اپنے ایف ایم ریڈیو کو ذاتی بنانے کے لئے مندرجہ ذیل سیٹنگز کو ایڈجسٹ کریں: اختیار فنکشن عالقہ اپنا عالقہ منتخب کریں۔ اختیار پيچھے ميوزک چالئيں سٹيشن آئ ڈی دکھائيں دوسری فريکيونسی ريڈيو خودکار بند FM فنکشن سیٹ کریں کہ کیا دوسرے ایپلیکیشن استعمال کرنے کے دوران پس منظر میں ایف ایم ریڈیو کو چالیا جاتا ہے یا نہيں۔ اگر یہ فیچر آن ہو تو آپ شارٹ کٹ پینل سے ایف ایم ریڈیو کو کنٹرول کرسکتے ہيں۔ سیٹ کریں کہ کیا ایف ایم ریڈیو اسکرین پر اسٹیشن کی IDکو دکھایا جاتا ہے یا نہيں؛ اسٹیشن کی IDصرف ان ريڈیو اسٹیشن سے حاصل کئے جاسکتے ہیں جو یہ معلومات فراہم کرتے ہوں۔ سیٹ کريں کہ اگر موجودہ سگنل کمزور ہو توایف ایم ریڈیو ،ریڈیو اسٹیشن کو دوبارہ ٹیون کرنے کی کوشش کرتا ہے یا نہيں۔ ایف ایم ریڈیو کو اس طرح سیٹ کريں کہ وہ مشخص کردہ وقت کے بعد خودبخود بند ہوجائے۔ حیرفت 67 ذاتی معلومات آپ ڈائلنگ اسکرین سے بھی رابطہ بنا سکتے ہيں۔ رابطے اپنے ذاتی یا تجارتی رابطوں کی فہرست کو بنانا یا بندوبست کرنا سیکھیں۔ آپ اپنے روابط کے نام ،موبائل فون نمبر ،گھر کے فون نمبر ،ای میل ایڈریس ،سالگرہ اور بہت کچھ محفوظ کرسکتے ہيں۔ › ›رابطہ بنائیں 1 1خالی موڈ میں ایپلیکیشن کی فہرست کھولیں اور منتخب کریں رابطے۔ 2 2منتخب کریں ۔ 3 3میموری کا مقام منتخب کريں۔ اگر آپ کے پاس ایک سے زائد اکاؤنٹز ہیں ،تو اس اکاؤنٹ کو منتخب کریں جس میں آپ رابطے کا اضافہ کرنا چاہتے ہیں۔ 4 4رابطے کی معلومات درج کریں۔ 68تامولعم یتاذ 5 5منتخب کریں محفوظ رابطے کو میموری میں شامل کرنے کے لئے۔ 1 1خالی موڈ میں ایپلیکیشن کی فہرست کھولیں اور منتخب کریں فون ← کیی پیڈ۔ 2 2فون نمبر درج کریں۔ 3 3منتخب کریں کانٹیکٹس کا اضافہ کریں ← ۔ 4 4رابطے کی معلومات درج کریں۔ اگر آپ کے پاس ایک سے زائد اکاؤنٹز ہیں ،تو اس اکاؤنٹ کو منتخب کریں جس میں آپ رابطے کا اضافہ کرنا چاہتے ہیں۔ 5 5رابطے کی معلومات درج کریں۔ 6 6منتخب کریں محفوظ رابطے کو میموری میں شامل کرنے کے لئے۔ › ›رابطہ ڈھونڈیں 1 1خالی موڈ میں ایپلیکیشن کی فہرست کھولیں اور منتخب کریں رابطے۔ 2 2رابطے کی فہرست میں اوپر یا نیچے اسکرال کریں۔ 3 3رابطے کا نام منتخب کریں۔ رابطہ تالش کرنے کے بعد آپ مندرجہ ذیل کرسکتے ہيں: •فون نمبر منتخب کرکے رابطے کو کال کریں۔ •پیغام منتخب کرکے پیغام بھیجيں۔ • [ ] ← تبدیلی دبا کر رابطے کی معلومات کی تدوین کرسکتے ہيں۔ › ›فوری ڈائل نمبر سیٹ کریں 3 3منتخب کریں کسی مقام کا نمبر ← کوئی رابطہ۔ آپ ڈائلنگ اسکرین سے مقام کے نمبر کو چھو کر اور دبا کر اس نمبر کو جلدی سے ڈائل کرسکتے ہيں۔ › ›اپنا نام کارڈ بنائيں 1 1خالی موڈ میں ایپلیکیشن کی فہرست کھولیں اور منتخب کریں رابطے۔ 2 2دبائيں [ ] ← میری پروفائپل۔ 3 3اپنی ذاتی تفصیالت درج کریں۔ 4 4منتخب کریں محفوظ۔ آپ اپنے نام کارڈ کو پیغام یا ای میل میں منسلک کرکے یا اسے بلیوٹوتھ وائرلیس فیچر کے ذریعے بھیج سکتے ہيں۔ 1 1خالی موڈ میں ایپلیکیشن کی فہرست کھولیں اور منتخب کریں رابطے۔ 2 2دبائیں [ ] ← اور ← فوری ڈائل۔ تامولعم یتاذ 69 › ›اپنے کمیونٹی اکاؤنٹس سے روابط بازیافت کریں آپ کمیونٹی ویب سائٹ کے اکاؤنٹس کی فہرست دیکھ سکتے ہيں اور اپنے فون کے روابط میں ویب سائٹ سے کوئی رابطہ شامل کرنے کے لئے اکاؤنٹ منتخب کرسکتے ہيں۔ 1 1خالی موڈ میں ایپلیکیشن کی فہرست کھولیں اور منتخب کریں رابطے۔ 2 2دبائيں [ ] ← دوست حاصل کريں۔ 3 3کوئی اکاؤنٹ منتخب کریں۔ › ›رابطے کے گروپس بنائيں رابطے کے گروپس بنا کر ،آپ متعدد روابط منظم کرسکتے ہيں اور کسی مکمل گروپ کو پیغامات یا ای میل بھیج سکتے ہیں۔ گروپ بنا کر شروع کریں۔ 1 1خالی موڈ میں ایپلیکیشن کی فہرست کھولیں اور منتخب کریں رابطے ← گروپ۔ 70تامولعم یتاذ 2 2دبائيں [ ] ← تخلیق۔ 3 3گروپ کے لئے کوئی نام درج کريں اور کوئی رنگ ٹون منتخب کریں۔ 4 4منتخب کریں محفوظ۔ › ›روابط نقل کريں سم یا یوسم کارڈ سے اپنے آلے میں رابطوں کی کاپی کرنا، 1 1خالی موڈ میں ایپلیکیشن کی فہرست کھولیں اور منتخب کریں رابطے۔ 2 2دبائیں [ ] ← درآمد/برآمد ← کارڈ سے درآمد کریں SIM۔ 3 3رابطے کی معلومات درج کریں۔ اگر آپ کے پاس ایک سے زائد اکاؤنٹز ہیں ،تو اس اکاؤنٹ کو منتخب کریں جس میں آپ رابطے کا اضافہ کرنا چاہتے ہیں۔ 4 4کاپی کرنے کے لیے رابطوں کو منتخب کریں اور منتخب کریں درآمد۔ اپنے آلے سے سم یا یوسم کارڈ میں رابطوں کی کاپی کرنا، 1 1خالی موڈ میں ایپلیکیشن کی فہرست کھولیں اور منتخب کریں رابطے۔ 2 2دبائیں [ ] ← درآمد/برآمد ← کارڈ کو برآمد کریں SIM۔ 3 3کاپی کرنے کے لیے رابطوں کو منتخب کریں اور منتخب کریں برآمد ← ہاں۔ › ›روابط برآمد یا درآمد کریں میموری کارڈ سے اپنے آلے میں رابطہ کی فائلوں ﴿ vcfفارمیٹ میں﴾ کو درآمد کرنے کے لیے، 1 1خالی موڈ میں ایپلیکیشن کی فہرست کھولیں اور منتخب کریں رابطے۔ 2 2دبائیں [ ] ← درآمد/برآمد ← کارڈ سے درآمد کریں SD۔ 3 3رابطے کی معلومات درج کریں۔ اگر آپ کے پاس ایک سے زائد اکاؤنٹز ہیں ،تو اس اکاؤنٹ کو منتخب کریں جس میں آپ رابطے کا اضافہ کرنا چاہتے ہیں۔ 4 4کسی واحد رابطے ،متعدد روابط یا تمام رابطے کو فائلوں کو برآمد کرنے کے لیے کسی اختیار کو منتخب کریں ،اورٹھیک ٹھیک ہے منتخب کریں۔ 5 5درآمد کرنے کے لیے رابطے کی فائلیں منتخب کریں اور منتخب کریں ٹھیک ہے۔ اپنے آلے میں میموری کارڈ میں رابطوں کو برآمد کرنا، 1 1خالی موڈ میں ایپلیکیشن کی فہرست کھولیں اور منتخب کریں رابطے۔ 2 2دبائیں [ ] ← درآمد/برآمد ← کارڈ کو برآمد کریں SD۔ 3 3منتخب کريں ٹھیک ہے تصدیق کرنے کے لئے۔ تامولعم یتاذ 71 › ›مواصلت کا الگ دیکھیں آپ کالز ،پیغامات ،ای میل یا SNSتھریڈ کے مواصلت کے الگ دیکھ سکتے ہيں۔ 1 1خالی موڈ میں ایپلیکیشن کی فہرست کھولیں اور منتخب کریں رابطے ← تاریخ نامہ۔ 2 2آئیٹم منتخب کریں جسے آپ دیکھنا چاہتے ہيں۔ › ›سماجی نیٹورک کی سرگرمیاں دیکھیں آپ Facebook، MySpaceاور Twitterجیسی سماجی نیٹورکس میں روابط کی حالیہ سرگرمیاں دیکھ سکتے ہيں۔ 1 1خالی موڈ میں ایپلیکیشن کی فہرست کھولیں اور منتخب کریں رابطے ← سرگرمیاں۔ 2 2آئیٹم منتخب کریں جسے آپ دیکھنا چاہتے ہيں۔ 72تامولعم یتاذ کیلنڈر روزانہ ،ہفتہ وار یا ماہانہ واقعات دیکھنا منظم کرنا ،اور اپنے آپ کو اہم واقعات کے متعلق یاد دالنے کے لئے االرم سیٹ کرنا سیکھیں۔ کیلنڈر ایپلیکشن کو استعمال کرنے کے لیے ،آپ کو اپنے Googleاکاؤنٹ میں سائن ان کرنے کی ضرورت ہے۔ › ›واقعہ تخلیق کریں 1 1خالی موڈ میں ایپلیکیشن کی فہرست کھولیں اور منتخب کریں کلينٹر۔ 2 2دبائيں [ ] ← نیا وقوعہ۔ 3 3حسب ضرورت واقعے کی تفصیالت درج کریں۔ 4 4منتخب کریں محفوظ۔ › ›واقعات دیکھیں کیلنڈر کا منظر تبدیل کرنے کے لئے، 1 1خالی موڈ میں ایپلیکیشن کی فہرست کھولیں اور منتخب کریں کلينٹر۔ 2 2کیلنڈر کے اوپر سے دیکھنے کی کوئی وضع منتخب کریں۔ کسی مخصوص تاریخ کے واقعات دیکھنے کے لئے، 3 3کسی واقعے کی تفصیالت دیکھنے کے لئے کوئی واقعہ منتخب کریں۔ آپ دوسروں کو واقعہ بھیجنے کے لئے [ ] ← کے زریعے بھیجیں ← کوئی اختیار دبا سکتے ہيں۔ › ›واقعے کا االرم روکیں اگر آپ کسی کیلنڈر کے واقعے کا االرم سیٹ کرتے ہیں تو واقعے کے االرم کا آئیکن مشخص کردہ وقت پر ظاہر ہوگا۔ 1 1خالی موڈ میں ایپلیکیشن کی فہرست کھولیں اور منتخب کریں کلينٹر۔ 1 1اسکرین کے اوپری حصے میں شارٹ کٹس کا پینل کھولیں۔ 2 2کیلنڈر پر تاریخ منتخب کریں۔ مہینے کے ویو میں ،شیڈول کردہ واقعات کو ایک چھوٹے سے تکون کے ساتھ ظاہر کیا جاتا ہے۔ دستی طور پر تاریخ درج کرکے کسی مخصوص دن پر جانے کے لئے دبائيں [ ] ← جا ئيں ،تاریخ منتخب کرنے کے لئے منتخب کريں +یا ،-اور منتخب کريں سیٹ۔ آج کی تاریخ منتخب کرنے کے لئے دبائيں [ ] ← آج۔ 3 3یاد دہانی کو سنوز پر ڈالنے یا مسترد کرنے کے لئے منتخب کريں سب االرم ملتوی یا سب برطرف کريں۔ 2 2واقعے کے متعلق مزید تفصیالت دیکھنے کے لئے یاد دہانی منتخب کریں۔ تامولعم یتاذ 73 › ›میمو دیکھیں میمو محفوظ کرکے بعد میں دیکھنے کے لئے اہم معلومات ریکارڈ کرنا سیکھیں۔ › ›میمو بنائيں 1 1خالی موڈ میں ایپلیکیشن کی فہرست کھولیں اور منتخب کریں میمو۔ 2 2منتخب کريں بنانے کے لئے ٹيپ کريں یا دبائيں [ ] ← تخلیق۔ 3 3اپنے میمو کا متن درج کریں۔ 4 4دابائیں [ ] کیی پیڈ کو چھپانے کے لیے۔ 1 1خالی موڈ میں ایپلیکیشن کی فہرست کھولیں اور منتخب کریں میمو۔ 2 2کسی میمو کی تفصیالت دیکھنے کے لئے کوئی میمو منتخب کریں۔ آپ میمو ٹیپ کرکے اور دبا کر رکھ کر کے زریعے بھیجیں ← کوئی اختیار منتخب کرکے میمو بھیج سکتے ہيں۔ وائس ریکارڈر اپنے آلہ کا وائس ریکارڈ استعمال کرنا سیکھیں۔ 5 5پس منظر کا رنگ تبدیل کرنے کے لئے رنگ منتخب کریں۔ کیمرا استعمال کرنے کے لئے آپ کو میموری کارڈ داخل کرنے کی ضرورت ہے۔ 77 › ›وائس میمو ریکارڈ کریں 6 6منتخب کریں محفوظ۔ 74تامولعم یتاذ 1 1خالی موڈ میں ایپلیکیشن کی فہرست کھولیں اور منتخب کریں آواز ریکارڈ کرنے واال۔ 2 2ریکارڈنگ شروع کرنے کے لئے منتخب کریں۔ 3 3مائیکروفون میں بولیں۔ 4 4میمو کی ریکارڈنگ مکمل کرنے پر منتخب کریں آپ کے میمو کو خودبخود محفوظ کرلیا جاتا ہے۔ ۔ 5 5مزید وائس میمو ریکارڈ کرنے کے لئے منتخب کریں کے نچلے حصے سے۔ اسکرین › ›وائس میمو پلے کریں 1 1خالی موڈ میں ایپلیکیشن کی فہرست کھولیں اور منتخب کریں آواز ریکارڈ کرنے واال۔ 2 2منتخب کریں ۔ 3 3چالنے کے لیے وائس میمو منتخب کریں۔ آپ دوسروں کو وائس میمو بھیج سکتے ہیں دباکر [ با نٹپں۔ ] ← تامولعم یتاذ 75 ویب ویب خدمات کے لئے ڈيٹا کنکشن درکار ہے۔ بہترین ڈیٹا پالن منتخب کرنے کے لئے اپنے آپریٹر سے رابطہ کریں۔ براؤزر اپنے پسندیدہ ویب کے صفحات تک رسائی کرنا اور انہيں نشان زد کرنا سیکھیں۔ •ویب پر رسائی کرنا اور میڈيا ڈاؤن لوڈ کرنا اضافی اخراجات کا باعث بن سکتا ہے۔ تفصیالت کے لئے اپنے خدمت فراہم کنندہ سے رابطہ کریں۔ •آپ کے خدمت فراہم کنندہ کے لحاظ سے ممکن ہے کہ ویب براؤزر کی مینیو پر لیبل مختلف ہوں۔ •دستیاب آئیکنز آپ کے خدمت فراہم کنندہ یا عالقے کے لحاظ سے مختلف ہوسکتے ہيں 76بیو › ›ویب صفحات براؤز کریں 1 1خالی موڈ میں ایپلیکیشن کی فہرست کھولیں اور منتخب کريں براؤزر واضح کردہ مرکزی صفحہ کھولنے کے لئے۔ کسی مخصوص ویب کے صفحے تک رسائی کے لئے URL مداخلے کا خانہ منتخب کریں ،ویب صفحے کا ویب کا پتہ ( )URLدرج کریں اور منتخب کريں ۔ 2 2مندرجہ ذیل کلیدیں استعمال کرکے ویب کے صفحات نیويگیٹ کریں: 2 1 عدد 1 2 فنکشن رسائی کے لئے ویب صفحے کے ویب کا پتہ درج کریں۔ محفوظ کردہ نشانات کتب ،حالیہ طور پر دیکھے گئے صفحات اور حالیہ انٹرنیٹ ہسٹری کی فہرست کھولیں۔ ویب صفحات براؤز کرنے کے دوران مندرجہ ذیل اختیارات استعمال کریں: •اندر یا باہر زوم کرنے کے لئے اسکرین پر دوبار ٹیپ کریں، کوئ زوم یا ڈسپلے کے لیے کوئی سمت فلک کریں آئیکن منتخب کریں۔ آپ دو انگلیوں کا زوم بھی استعمال کرسکتے ہیں؛ اسکرین پر اپنی دو انگلیاں رکھیں اور انہیں آہستہ چبھوئیں اور الگ کریں۔ •نئی ونڈو کھولنے کے لئے دبائيں [ ] ← نيا دريچہ۔ •محفوظ نشانات کتب کی فہرست کھولنے کے لیے ،دبائیں [ ] ← بک مارک۔ •حالیہ طور پر فعال کردہ ونڈو دیکھنے کے لئے دبائيں [ ] دريچے۔ آپ متعدد صفحات کھول سکتے ہيں اور ان کے درمیان تبدیل کرسکتے ہيں۔ ]← •حالیہ ویب صفحہ دوبارہ لوڈ کرنے کے لئے دبائيں [ ریفریش کریں۔ ]← •ہسٹری میں اگلے صفحے پر جانے کے لئے دبائيں [ آگے بھيجنا۔ ]← •حالیہ ویب صفحے کو نشان زد کرنے کے لئے دبائيں [ اور ← بک مارک۔ •ویب صفحے پر متن تالش کرنے کے لئے دبائيں [ ] ← اور ← صغحہ پر تالش۔ ]← •ویب صفحے پر متن کو منتخب کرنے کے لئے دبائيں [ اور ← ٹيکسٹ منتخب کريں۔ اپنے مطلوبہ متن کو اپنی انگلی سے اجاگر کریں۔ اجاگر کردہ متن کو کلپ بورڈ پر نقل کردیا جاتا ہے اور آپ اسے کہیں بھی لگا سکتے ہيں۔ •ویب صفحے کی تفصیالت دیکھنے کے لئے دبائيں [ ] ← اور ← معلومات۔ ← بیو 77 •دوسروں کو ویب صفحے کا ویب پتہ ( )URLبھیجنے کے لئے دبائيں [ ] ← اور ← صغحہ شراکت کريں۔ •ڈاؤن لوڈ ہسٹری دیکھنے کے لئے دبائيں [ ] ← اور ← ڈاؤن لوڈز۔ ] ← اور ← •براؤزر کی سیٹنگز ذاتی بنانے کے لئے دبائيں [ سیٹنگز۔ › ›اپنے پسندیدہ ویب کے صفحات پر نشانی لگائيں اگر آپ کو ویب صفحے کے ویب کا پتہ معلوم ہو تو آپ دستی طور پر نشان کتب شامل کرسکتے ہيں۔ نشان کتب شامل کرنے کے لئے، 1 1خالی موڈ میں ایپلیکیشن کی فہرست کھولیں اور منتخب کریں براؤزر۔ 2 2منتخب کریں ← بک مارک۔ 3 3منتخب کریں إضافة یا دبائيں [ گيا صغحہ۔ ] ← نشانی کتاب آخرک ديکھا 4 4صفحے کا عنوان اور ویب پتہ درج کریں۔ 78بیو 5 5منتخب کریں ٹھیک ہے۔ نشانیوں کی فہرست سے ،کسی نشانی کو ٹیپ کریں اور دبا کر رکھیں اور مندرجہ ذيل آپشنز استعمال کریں: •ویب صفحے کو موجودہ ونڈو میں کھولنے کے لیے ،منتخب کریں کھولیں۔ •ویب صفحے کو نئی ونڈو میں کھولنے کے لئے منتخب کريں نئے دريچہ ميں کھوليں۔ •بک مارک کی تفصیالت کی تدوین کرنے کے لئے منتخب کریں بک مارک تبديل کريں۔ •بک مارک کے شارٹ کٹ کو بے کار اسکرین میں شامل کرنے کے لئے منتخب کريں گھر کو تيز راہ کا اضافہ۔ •دوسروں کو ویب صفحے کا ویب پتہ بھیجنے کے لئے منتخب کریں سلک ميں شراکت۔ •ویب صفحے کے ویب پتہ کو نقل کرنے کے لئے منتخب کریں سلک نقل URL۔ •بک مارک مٹانے کے لئے منتخب کريں نشانی کتاب حذف کريں۔ •ویب صفحے کو براؤزر کے ہوم صفحے کے طور پر استعمال کرنے کے لئے منتخب کریں بطور بنيادک صغحہ سيٹ کريں۔ › ›اکثر دیکھے گئے صفحات یا حالیہ ہسٹری تک رسائی کریں 1 1خالی موڈ میں ایپلیکیشن کی فہرست کھولیں اور منتخب کریں براؤزر۔ 2 2منتخب کریں ← سب سے زیادہ دیکھی گئی یا تاریخ۔ 3 3رسائی کرنے کے لئے ویب صفحہ منتخب کریں۔ آپ دائيں کی جانب موجود ستارے کے آئيکن کو منتخب کرکے ویب صفحے کو نشان کی فہرست میں شامل کرسکتے ہيں۔ Layar Layarکے ذریعے آپ اپنے آلے کے کیمرے کے ذریعے نقشے یا اصل وقت کی مقامی معلومات براؤز کر کے دوسروں کے ساتھ معلومات کی شراکت کرسکتے ہيں۔ خالی موڈ میں ایپلیکیشن کی فہرست کھولیں اور منتخب کریں Layar۔ ممکن ہے کہ آپ کے عالقے یا خدمت فراہم کنندہ کے لحاظ سے یہ خصوصیت دستیاب نہ ہو۔ بیو 79 نقشے اپنا مقام تالش کرنے ،راستوں ،شہروں یا ممالک کے نقشے کو تالش کرنے اور راستہ معلوم کرنے کے لئے ™Google Maps استعمال کرنا سیکھیں۔ • GPSسگنل موصول کرنے کے لیے ،درج ذیل سمتوں مین اپنا آلہ استعمال کرنے بچیں: -عمارتوں کے درمیان ،سرنگوں اور زیر زمین راستوں میں،یا عمارتوں کے اندر -خراب موسم میں -بہت زیادہ وولٹج یا الیکٹرو مقناطیسی میدان کے اردگرد۔آپ دائيں کی جانب موجود ستارے کے آئيکن کو منتخب کرکے ویب صفحے کو نشان کی فہرست میں شامل کرسکتے ہيں۔ ممکن ہے کہ آپ کے عالقے یا خدمت فراہم کنندہ کے لحاظ سے یہ خصوصیت دستیاب نہ ہو۔ 80بیو › › Google Mapsکے ساتھ استعمال کرنے کے لیے جائے وقوع کی خدمات کو فعال کریں اپنے محل وقوع کو معلوم کرنے اور نقشہ تالش کرنے کے لیے جائے وقوع کی خدمات کو فعال کرنا ضروری ہے۔ 1 1خالی موڈ میں ایپلیکیشن کی فہرست کھولیں اور منتخب کریں سیٹنگز ← محل وقوع اور سالمتی۔ 2 2جائے وقوع کی خدمات کو فعال کرنے کے لیے مندرجہ ذیل سیٹنگز کو ایڈجسٹ کریں: اختیار وائرليس نیٹ ورکس استعمال کریں سیٹالئٹس استعمال کریں GPS فنکشن اپنے محل وقوع تالش کرنے کے لیے WLANاور/یا موبائل نٹورکس استعمال کرنے کے لیے سیٹ کریں۔ اپنے محل وقوع تالش کرنے کے لیے GPSسیٹالئٹس استعمال کرنے کے لیے سیٹ کریں۔ اختیار معاونت کردہ GPSاستعمال کریں فنکشن GPSکے ویب سرور کی جانب سے ڈیٹا فائليں ڈاؤن لوڈ کرکے GPSکی کارگزاری کو بہتر بنانا سیٹ کریں GPSڈيٹا فائلیں ڈآؤن لوڈ کرنے کے لئے اضافی چارجز کا اطالق ہوسکتا ہے › ›کسی مخصوص جگہ کو تالش کریں ۔ 4 4محل وقوع کے کلیدی لفظ داخل کریں اور منتخب کریں •وائش کے ذریعہ کوئی جائے وقوع تالش کرنے کے لیے، ۔ منتخب کریں ۔ یا •اندر یا باہر زوم کرنے کے لئے منتخب کريں منتخب کریں۔ •نقشے میں لیئرز شامل کرنے کے لیے، جائے وقوع میں ستارہ شامل کرنے کے لیے ،جانے وقوع کے نام کے غبارے کو منتخب کریں← ۔ 1 1خالی موڈ میں ایپلیکیشن کی فہرست کھولیں اور منتخب کریں Maps۔ نقشہ آپ کے موجودہ محل وقوع کو ڈسپلے کردیگا۔ › ›کسی مخصوص منزل تک راستہ موصول کریں 2 2اگر آپ اس ایپلیکیشن کو پہلی پار شروع کررہے ہیں تو ،تصدیق کرنے کے لیے OKمنتخب کریں۔ 2 2دبائيں [ 3 3دبائيں [ ] ← Searchیا منتخب کریں ۔ 1 1خالی موڈ میں ایپلیکیشن کی فہرست کھولیں اور منتخب کریں Maps۔ ] ← Directions۔ 3 3شروعاتی جگہ اور اختتامی جگہ کے پتے درج کریں۔ اپنے رابطے کی فہرست سے کوئی پتہ درج کرنے کے لئے یا نقشے پر کسی مقام کی نشان دہی کرنے کے لئے منتخب کريں ← Contactsیا Point on map۔ بیو 81 4 4سفر کا طریقہ (گاڑی ،بس یا پیدل) منتخب کریں اور منتخب کريں Go۔ 5 5اپنے سفر کی تفصیالت دیکھنے کے لئے سفر کا راستہ منتخب کریں (اگر ضروری ہو)۔ 6 6منتخب کریں Show on map۔ 7 7مکمل کرلینے کے بعد ،دبائیں [ ] ← Clear Map۔ › › Googleعرض بلد کے ذریعے اپنے جائے وقوع کی شراکت کریں ™ Googleعرض بلد کے ذریعے اپنے دوتسوں کو اپنا مقام بتانا اور دوستوں کے مقامات دیکھنا سیکھیں۔ 1 1خالی موڈ میں ایپلیکیشن کی فہرست کھولیں اور منتخب کریں Latitude۔ آلہ خوبخود عرض بلد کو شامل کرلیتا ہے۔ 82بیو 2 2دبائیں [ ] ← Select from ← Add friends Contactsیا Add via email address۔ 3 3اپنے مطلوبہ دوست منتخب کريں یا کوئی ای میل ایڈریس درج کریں اور منتخب کري Yes ← Add friends۔ جب آپ کا دوست آپ کی دعوت قبول کرلے ،آپ جائے وقوع کی شراکت کرسکتے ہيں۔ 4 4دبائيں [ ] ← See map۔ آپ کے دوستوں کے جائے وقوع نقشے پر ان کی فوٹوز کے ساتھ نشان زد ہیں۔ › ›اپنے اردگرد کوئی جگہ تالش کریں ممکن ہے کہ آپ کے عالقے یا خدمت فراہم کنندہ کے لحاظ سے یہ خصوصیت دستیاب نہ ہو۔ 1 1خالی موڈ میں ایپلیکیشن کی فہرست کھولیں اور منتخب کریں Places۔ 1 1خالی موڈ میں ایپلیکیشن کی فہرست کھولیں اور منتخب کریں Navigation۔ 2 2کوئی زمرہ منتخب کریں۔ آپ کا آلہ آپ کے اردگرد موجودہ جائے وقوع تالش کرتا ہے جو زمرہ سے متعلق ہیں۔ 2 2اگر آپ اس ایپلیکیشن کو پہلی پار شروع کررہے ہیں تو ،تصدیق کرنے کے لیے Acceptمنتخب کریں۔ 3 3کسی جائے وقوع کی تفصیالت دیکھنے کے لئے اس کا نام منتخب کریں۔ نقشے پر مقام کو دیکھنے کے لئے منتخب کریں ۔ › ›اپنی منزل مقصود میں نیویگیٹ کریں وائس رہنمائی کے ساتھ اپنی منزل مقصود کو تالش کرنے اور دکھانے کے لیے GPSنیویگیشن سسٹم استعمال کرنا سیکھیں۔ ممکن ہے کہ آپ کے عالقے یا خدمت فراہم کنندہ کے لحاظ سے یہ خصوصیت دستیاب نہ ہو۔ 3 3درج ذیل میں سے کوئی ایک طریقہ استعمال کرکے اپنی منزل مقصود کو داخل کریں: • :Speak Destinationاپنی منزل مقصود کو بولیں جیسے بطور منزل مقصودنویوگیٹ کرنے کے لیے۔” • :Type Destinationورچوئل کیی پیڈ استعمال کرتے ہوئے اپنی منزل مقصود داخل کریں۔ • :Contactsاپنے رابطوں کے پتوں سے اپنی منزل مقصود منتخب کریں۔ • :Starred Placesاپنے ستارہ زدہ مقامات کی فہرست سے اپنی منزل مقصود منتخب کریں۔ 4 4منتخب کریں نصب کریں وائس گائیڈڈ نیوگیشن استعمال کرنے کے لیے۔ بیو 83 5 5نیویگیشن ختم کرنے کے لئے دبائيں [ نیویگیشن سے نکلیں۔ ] ← Googleتالش آپ اپنے آلے میں آیپلیکیشنز کو تالش کرسکتے ہیں اور ویب پر تاریخ مخصوص کرسکتے ہیں۔ 1 1خالی موڈ میں ایپلیکیشن کی فہرست کھولیں اور منتخب کریں Google Search۔ 2 2تالش کرنے کے لیے کوئی حرف یا لفظ داخل کریں۔ 3 3اپنا مطلوبہ ڈیٹا منتخب کريں جس تک آپ رسائی چاہتے ہیں۔ ممکن ہے کہ آپ کے عالقے یا خدمت فراہم کنندہ کے لحاظ سے یہ خصوصیت دستیاب نہ ہو۔ › ›وڈیو دیکھیں 1 1خالی موڈ میں ایپلیکیشن کی فہرست کھولیں اور منتخب کریں YouTube۔ 2 2فہرست سے کوئی وڈیو منتخب کريں۔ 3 3آلے کو لینڈاسکیپ منظر پر گھڑی کی مخالف سمت میں گھمائيں۔ 4 4واپس چالئیں کو کنٹرول کرنے کے لئے درج ذیل کلیدیں استعمال کریں: YouTube YouTubeایک مفت آن الئن وڈیو اسٹریمنگ کی خدمت ہے۔ YouTubeکے ذریعے وڈیو دیکھنا اور شراکت کرنا سیکھیں۔ 84بیو 3 4 5 1 2 فنکشن عدد 1 کسی فائل میں واپس اسکین کریں۔ 2 بار گھسیٹ کر فائل کے کسی مقام پر جائيں۔ 3 کسی فائل میں آگے اسکین کریں۔ 4 ڈسپلے کی کوالٹی کو تبدیل کریں۔ 5 واپس چالئيں میں وقفہ دیں؛ منتخب کریں واپس چالئيں دوبارہ شروع کرنے کے لئے۔ › ›ویڈیو اپ لوڈ کریں 1 1خالی موڈ میں ایپلیکیشن کی فہرست کھولیں اور منتخب کریں YouTube۔ 2 2دبائيں [ جائيں۔ اگر آپ نئی ویڈیو اپ لوڈ کرنا چاہتے ہيں تو کیمرہ آن کرنے کے لئے منتخب کریں۔ ] ← Uploadاور کوئی وڈیو منتخب کریں۔ 8پر 3 3آلے کو لینڈاسکیپ منظر پر گھڑی کی مخالف سمت میں گھمائيں۔ 4 4لینز سے مطلوبہ کا نشانہ لیں اور ایڈجسٹ کریں۔ 5 5ریکارڈنگ شروع کرنے کے لئے 6 6ریکارڈنگ روکنے کے لئے منتخب کریں۔ منتخب کریں۔ 7 7منتخب کريں محفوظ اپنی ریکارڈ کردہ وڈيو اپ لوڈ کرنے کے لئے۔ 8 8اپنا صارف کا نام اور پاس ورڈ درج کریں اور منتخب کریں Sign in۔ خبریں اور موسم موسم کی معلومات دیکھینا اور اہم خبریں اور دوسرے نیوز آرٹیکلز پڑھنا سیکھیں۔ بیو 85 › ›موسم کی معلومات دیکھیں › ›نیوز آرٹیکلز پڑھیں 1 1خالی موڈ میں ایپلیکیشن کی فہرست کھولیں اور منتخب کریں News and Weather۔ 1 1خالی موڈ میں ایپلیکیشن کی فہرست کھولیں اور منتخب کریں News and Weather۔ 2 2منتخب کریں Weatherاسکرین کے باالئی حصے پر۔ آپ کا آلہ آپ کے موجودہ جائے وقوع کو تالش کرتا ہے اور موسم کی معلومات کو ڈسپلے کرتا ہے۔ دوسرے عالقوں میں موسم کی معلومات دیکھنے کے لیے ]← آپ جائے وقوع کو تبدیل کرسکتے ہیں۔ دبائیں [ Weather settings ← Settingsاور چیک باکس کو صاف کریں Use my location۔ پھر Set location میں پھر کوئی جائے وقوع منتخب کریں۔ 2 2اسکرین کے باالئی حصے پر خبروں کا عنوان منتخب کریں۔ 86بیو 3 3کھولنے کے لیے کوئی آرٹیکل منتخب کریں۔ خبروں کے عنوان شامل کریں ،دبائیں [ ] ← Settings ← Select news topics ← News settings۔ سام سنگ Apps سام سنگ اپلیکشنز آپ کو اپنے آلہ پر براہ راست بڑی مقدار میں فائدہ مند اپلیکیشنز کو آسانی اور سہولت کے ساتھ ڈاؤن لوڈ کرنے کی اجازت دیتا ہے۔ گیمز ،خبرون ،حوالہ جات ،سماجی نیٹ ورکنگ، وڈجیٹ ،صحت سے متعلقہ اپلیکیشنز اور دیگر بہت سے آراستہ، سام سنگ اپلیکیشنز آپ کو موبائل کی دنیا کے وسیع اختیارات تک رسائی دیتا ہے۔ سام سنگ اپلیکیشنز سے آپ کا آلہ مکمل طور پر بہترین اپلیکیشنز سے آراستہ ہوتا ہے۔ حیران کن اپلیکشنز کی تالش کریں اور موبائل کی کارکردگی کو مزید بہتر بنائیں۔ •ممکن ہے کہ آپ کے عالقے یا خدمت فراہم کنندہ کے لحاظ سے یہ خصوصیت دستیاب نہ ہو۔ •تفصیالت کے لیے ،برائے مہربانی www.samsungapps.comکی زیارت کریں۔ 1 1خالی موڈ میں ایپلیکیشن کی فہرست کھولیں اور منتخب کریں Samsung Apps۔ 2 2اپنی پسند کے مطابق اپلیکیشنز ڈاؤن لوڈ کریں۔ بازار آپ Androidمارکیٹ سے گیمز ،رنگ ٹونز یا دوسرے ایپلیکیشن ڈاؤن لوڈ کرسکتے ہيں۔ ممکن ہے کہ آپ کے عالقے یا خدمت فراہم کنندہ کے لحاظ سے یہ خصوصیت دستیاب نہ ہو۔ 1 1خالی موڈ میں ایپلیکیشن کی فہرست کھولیں اور منتخب کریں Market۔ 2 2کوئی فائل تالش کریں اور اسے آلے پر ڈاؤن لوڈ کريں۔ ◄ صفحہ 35 بیو 87 ربط سازی بلیوٹوتھ بلیوٹوتھ ایک مختصر رینج کی وائرلیس مواصلتی ٹیکنالوجی ہے جس کے ذریعے حقیقی کنکشن کے ضرورت پڑے بغیر 10میٹر کے فاصلے پر معلومات کا تبادلہ کیا جاسکتا ہے۔ آپ کو بلیوٹوتھ کے ذریعے معلومات بھیجنے کے لئے آالت کو ایک سیدھ میں النا ضروری نہيں۔ اگر آالت ایک دوسرے کی زد میں ہوں تو آپ اس وقت بھی ان کے درمیان معلومات کا تبادلہ کرسکتے ہيں اگر وہ مختلف کمروں میں ہوں۔ •سام سنگ بلیوٹوتھ وائرلیس فیچر کے ذریعے بھیجے گئے یا موصول کئے گئے ڈيٹا کے نقصان ،مداخلت یا غلط استعمال کا ذمہ دار نہیں ہے۔ •صرف معتبر اور درست طور پر محفوظ کردہ آالت کے درمیان ہی ڈیٹا کے تبادلے کو یقینی بنائيں۔ اگر آالت کے درمیان رکاوٹیں ہوں تو ممکن ہے کہ عملیاتی فاصلے میں کمی واقع ہو۔ •کچھ آالت ،خاص طور پر ایسے آالت جنہیں بلیوٹوتھ SIGنے جانچا یا منظور نہ کیا ہو ،آپ کے آلے کے ساتھ غیرمطابق ہوسکتے ہيں۔ › ›بلیوٹوتھ وائرلیس فیچر کو آن کریں 1 1خالی موڈ میں ،ایپلیکیشن کی فہرست کھولیں اور منتخب کریں سیٹنگز ← وائرليس اور نيٹ ورک ← سیٹنگيں Bluetooth۔ 2 2منتخب کریں بلیوٹوتھ بلیوٹوتھ وائرلیس فیچر آن کرنے کے لئے۔ 88یزاس طبر › ›دوسرے بلیوٹوتھ سے آراستہ آالت تالش کریں اور ان سے جڑیں 1 1خالی موڈ میں ،ایپلیکیشن کی فہرست کھولیں اور منتخب کریں سیٹنگز ← وائرليس اور نيٹ ورک ← سیٹنگيں Bluetooth ← آالت کے لئے اسکین کریں۔ 2 2کوئی آلہ منتخب کریں۔ 3 3بلیوٹوتھ وائرلیس فیچر کے لئے PINیا دوسرے آلے کی بلیوٹوتھ PINاگر اس میں ہو تو داخل کریں اور منتحب کریں ٹھیک ہے۔ متبادل طور پر منتخب کریں قبول اپنے آلے اور آلے کے درمیان PINمالنے کے لئے۔ جب دیگر آلے کے مالک وہی PINکوڈ درج کرے یا کنکشن قبول کرے ،جوڑي بنانا مکمل ہوجاتا ہے۔ اگر جوڑی کامیاب ہو جائے تو آلہ خودکار طور پر دستیاب خدمات تالش کرے گا۔ کچھ آالت کے پاس ،خاص طور پر ہیڈسیٹ یا ہینڈزفری کار کٹ ،فکسڈ بلیوٹوتھ PINہوسکتا ہے ،جیسے کہ 0000۔ اگر دوسرے آلے کی PINہو تو آپ کو اسے درج کرنا ہوگا۔ › ›بلوٹوتھ وائرلیس فیچر کے ذریعے ڈیٹا بھیجیں۔ 1 1مناسب ایپلیکیشن یا میری فایلیں سے کوئی فائل یا آئیٹم ،جیسے کہ رابطہ ،کیلنڈر کا واقعہ ،میمو یا میڈیا فائل منتخب کریں۔ 2 2دبائیں [ ] ← شير کريں یا کے زربعے بھیجیں ← بلیو ٹوتھ۔ 3 3بلیوٹوھ سے آراستہ آلہ تالش اور جوڑا سازی کریں۔ › ›بلوٹوتھ وائرلیس فیچر کے ذریعے ڈیٹا موصول کریں 1 1خالی موڈ میں ،ایپلیکیشن کی فہرست کھولیں اور منتخب کریں سیٹنگز ← وائرليس اور نيٹ ورک ← سیٹنگيں Bluetooth ← قابل تالش۔ آپ کا آلہ دوسرے بلیوٹوتھ آالت کو 120سیکنڈز کے لئے دکھائی دیتا ہے۔ یزاس طبر 89 2 2درخواست موصول ہونے پر بلیوٹوتھ وائرلیس فیچر کے لئے PINدرج کریں اور منتخب کریں ٹھیک ہے (اگر ضروری ہو)۔ 3 3منتخب کریں قبول تصدیق کرنے کے لئے کہ آپ آلے سے ڈیٹا موصول کرنے کے لئے راضی ہیں (اگر ضروری ہو)۔ موصول ڈیٹا بلیوتوٹھ فولڈر میں محفوظ کیا جاتا ہے۔ Wi-Fi IEEE 802.11 b/g/nکے معیاروں کے ساتھ مطابقت رکھنے والے کسی بھی وائرلیس مقامی ایریا کے نیٹورک ( )WLANکو فعال کرنے اور جڑنے کے لئے اپنے آلے کی وائرلیس نیٹورک کی قابلیتیں استعمال کرنا سیکھیں۔ 90یزاس طبر جہاں کہیں بھی نقطہ رسائی یا وائرلیس ہاٹ اسپاٹ دستیاب ہو ،آپ وہاں انٹرنیٹ یا دوسرے نیٹورک کے آالت سے جڑ سکتے ہيں۔ آپ کا آلہ غیرہارمونائزڈ فریکوینسی استعمال کرتا ہے اور تمام یورپی ممالک میں استعمال کی غرض سے بنایا گيا ہے۔ WLANکو یورپی یونین میں اندر کسی بھی پابندی کے بغیر استعمال کیا جاسکتا ہے لیکن اسے فرانس میں باہر استعمال نہيں کیا جاسکتا۔ › › WLANفیچر فعال کریں خالی موڈ میں ایپلیکیشن کی فہرست کھولیں اور منتخب کریں سیٹنگز ← وائرليس اور نيٹ ورک ← ترتيبات Wi-Fi ← Wi-Fi۔ پس منظر میں فعال کردہ WLANبیٹری کی قوت استعمال کرے گا۔ بیٹری قوت محفوظ کرنے کے لئے WLANکو صرف حسب ضرورت فعال کریں۔ › › WLANتالش کریں اور اس سے جڑیں 1 1خالی موڈ میں ایپلیکیشن کی فہرست کھولیں اور منتخب کریں سیٹنگز ← وائرليس اور نيٹ ورک ← ترتيبات Wi-Fi۔ آلہ خودکار طور پر دستیاب WLANتالش کرے گا۔ 2 2نيٹ ورکس Wi-Fiکے تحت کوئی نیٹورک منتخب کریں۔ 3 3نیٹورک کے لئے کوئی پاس ورڈ درج کریں (اگر ضروری ہو)۔ 4 4منتخب کریں منسلک۔ › ›دستی طور پر WLANکا اضافہ کریں 1 1خالی موڈ میں ،ایپلیکیشن کی فہرست کھولیں اور منتخب کریں سیٹنگز ← وائرليس اور نيٹ ورک ← ترتيبات ← Wi-Fiنيٹ ورک اضافہ کريں Wi-Fi۔ 2 2نیٹورک کا SSIDدرج کریں اور حفاظت کی نوع منتخب کریں۔ 3 3منتخب حفاظت کی بنیاد پر حفاظتی سیٹنگز سیٹ کریں۔ AllShare ( Digital Living Network Alliance (DLNAکی خدمت استعمال کرنا سیکھیں ،جس کے ذریعے آپ WLANکے ذریعے اپنے گھر کی DLNAسے آراستہ آالت کے درمیان میڈیا فائلیں تقسیم کرسکتے ہيں۔ آپ کو پہلے WLANکا فیچر فعال کرنے اور WLANپروفائل شامل کرنے کی ضرورت ہے۔ ◄ صفحہ 90 › ›میڈیا فائلیں تقسیم کرنے کے لئے DLNAکی سیٹنگز کو ذاتی بنائيں دوسرے DLNAسے آراستہ آالت کو اپنے آلے پر موجود میڈیا فائلوں تک رسائی کرنے کی اجازت دینے کے لئے آپ کو میڈیا اشتراک فعال کرنے کی ضرورت ہے۔ آالت کے لحاظ سے ممکن ہے کہ DLNAسے آراستہ آالت پر کچھ فائليں نہ چلیں۔ 4 4منتخب کریں محفوظ۔ یزاس طبر 91 1 1خالی موڈ میں ایپلیکیشن کی فہرست کھولیں اور منتخب کریں AllShare۔ 2 2منتخب کریں سیٹنگز۔ DLNA3 3فیخر کو ذاتی بنانے کے لئے مندرجہ ذیل سیٹنگز کو ایڈجسٹ کریں: اختیار میڈیا سرور کا نام شراکت کرنے کی سيٹنگز نقطہ رسائی کا نيٹ ورک دوسرے آالت سے اپ لوڈ کريں 92یزاس طبر فنکشن اپنے آلے کے لئے بطور میڈیا سرور نام درج کريں۔ دوسرے DLNAسے آراستہ آالت کے ساتھ ویڈیو کی شراکت ،امیج کی شراکت یا میوزک کی شراکت آن کریں۔ DLNAکنیکشنز کے لیے استعمال کرنے کی خاطر WLAN APمنتخب کریں۔ منتخب کریں کہ کیا دوسرے آالت سے اپ لوڈ کو قبول کیا جائے یا نہيں۔ › ›دوسرے DLNAسے آراستہ آلے پر اپنی فائلیں چالئيں 1 1خالی موڈ میں ایپلیکیشن کی فہرست کھولیں اور منتخب کریں AllShare۔ 2 2منتخب کريں میرے فون سے فائل کو دوسرے فون پر پلے کريں۔ 3 3کسی میڈیا کے زمرے کو منتخب کریں اور ان تمام فائلوں کو منتخب کریں جسے آپ چالنا چاہتے ہیں۔ 4 4منتخب کریں پلے لسٹ ميں اضافہ کريں۔ 5 5کوئی پلئیر منتخب کریں -جو میڈیا فائل چالئے گا۔ پلے بیک منتخب پلیئر پر شروع ہوگا۔ 6 6اپنے آلے کے آئيکن استعمال کرکے پلے بیک کنٹرول کریں۔ نیٹورک کنکشن اور متصل کردہ سرور کے مطابق پلے بیک بفر ہوسکتا ہے۔ › ›ایک آلے کی فائلوں کو دوسرے آلے پر چالئيں 1 1خالی موڈ میں ایپلیکیشن کی فہرست کھولیں اور منتخب کریں AllShare۔ 2 2منتخب کريں میرے فون کے ذریعے سرور سے فائل دوسرے پليلر پر پلے کريں۔ آپ کا آلہ خودکار طور پر DLNAسے آراستہ آالت تالش کرتا ہے۔ USBلگانا اور پورٹ ایبل ہاٹ اسپاٹ اپنے آلے کو اپنی پی سی یا دوسرے آلے کے لیے بطور وائلر موڈیم یا وائرلس نقطہ رسائی سٹ کرنا سیکھیں ،اور اپنے آلے کے موبائل نٹورک رابطے کی شراکت کریں۔ › ›بذریعہ USBاپنے آلے کے مابائل نٹورک کی شراکت کریں 3 3کسی آلے کو بطور میڈیا سرور منتخب کريں -جس میں میڈیا کی فائلیں شامل ہوں۔ 1 1اختیاری پی سی ڈيٹا کیبل استعمال کرکے اپنے آلے کے کثیر فعلی جیک کو کسی پی سی سے جوڑیں۔ 4 4کسی میڈیا کے زمرے کو منتخب کریں اور ان تمام فائلوں کو منتخب کریں جسے آپ چالنا چاہتے ہیں۔ 2 2خالی موڈ میں ،ایپلیکیشن کی فہرست کھولیں اور منتخب کریں سیٹنگز ← وائرليس اور نيٹ ورک ← پالہنگ اور قابل حمل اہم ضرورت۔ 5 5منتخب کریں پلے لسٹ ميں اضافہ کريں۔ 6 6کوئی پلئیر منتخب کریں -جو میڈیا فائل چالئے گا۔ پلے بیک منتخب پلیئر پر شروع ہوگا۔ 7 7اپنے آلے کے آئيکن استعمال کرکے پلے بیک کنٹرول کریں۔ یزاس طبر 93 3 3منتخب کریں پالہنگ USBبلیوٹوتھ لگانا فیچر فعال کرنے کے لئے۔ آپ کا آلہ آپ کی پی سی پر موبائل نٹورک رابطے کی شراکت کرتا ہے۔ نٹورک رابطے کی شراکت کرنا روکنے کے لیے ،پالہنگ USBکے آگے چیک باکس کو صاف کریں۔ پی سی کے آپریٹنگ سسٹم کے لحاظ سے نٹورک رابطے کے لیے شراکت کرنے کا طریقہ الگ ہوسکتا ہے۔ › ›بذریعہ WLANاپنے آلے کے مابائل نٹورک کی شراکت کریں 1 1خالی موڈ میں ،ایپلیکیشن کی فہرست کھولیں اور منتخب کریں سیٹنگز ← وائرليس اور نيٹ ورک ← پالہنگ اور قابل حمل اہم ضرورت۔ WLAN2 2فعال کرنے کے لیے Portable Wi-Fi hotspot منتخب کریں۔ آپ کا آلہ WLANتالش کرتا ہے اور اس سے جڑتا ہے۔ 94یزاس طبر 3 3دوسرے آلے سے ،دستیاب رابطے کی فہرست میں اپنے آلے کے نام کی تعیین کریں۔ آپ کا آلہ دوسرے آالت پر موبائل نٹورک رابطے کی شراکت کرتا ہے۔ پی سی کنکشنز اپنے آلے کو مختلف USBکنکشن کے اوضاع میں اختیاری پی سی ڈيٹا کیبل کے ساتھ کی پی سی جوڑنا سیکھیں۔ آلے کو کی پی سی سے جوڑ کر ،آپ اپنے آلے میں آلے براہ راسٹ ڈیٹا منتقل کرسکتے ہیں اور سام سنگ کلیدی پروگرام استعمال کرسکتے ہیں۔ › › سام سنگ Kiesسے جوڑیں یقین کرلیں کہ آپ کے پی سی پر سام سنگ Kiesنصب ہے۔ آپ سام سنگ کی ویب سائٹ سے پروگرام ڈاؤن لوڈ کرسکتے ہيں ()www.samsungmobile.com۔ 1 1اختیاری پی سی ڈيٹا کیبل استعمال کرکے اپنے آلے کے کثیر فعلی جیک کو کسی پی سی سے جوڑیں۔ 2 2منتخب کریں ← KIESٹھیک ہے۔ 3 3سام سنگ Kiesچالئیں اور ڈیٹا اور فائلیں کاپی کریں۔ مزید معلومات کے لئے سام سنگ Kiesکی مدد سے رجوع کریں۔ › ›بطور ماس اسٹوریج آلہ جوڑیں آپ اپنے آلے کو بطور قابل انتقال ڈسک پی سی سے جوڑ کر فائل ڈائریکٹری تک رسائی کرسکتے ہيں۔ اگر آپ آلے میں میموری کارڈ داخل کرتے ہيں تو آپ آلے کو بطور میموری کارڈ ریڈر استعمال کرکے میموری کارڈ کے فائل ڈائریکٹری تک رسائی بھی کرسکتے ہيں۔ میموری کارڈ کی فائل ڈائریکٹری بیرونی میموری سے علیحدہ قابل انتقال ڈسک کے طور پر ظاہر ہوگا۔ 1 1اگر آپ میموری کارڈ پر یا سے فائليں منتقل کرنا چاہتے ہيں تو آلے میں میموری کارڈ داخل کريں۔ 2 2اختیاری پی سی ڈيٹا کیبل استعمال کرکے اپنے آلے کے کثیر فعلی جیک کو کسی پی سی سے جوڑیں۔ 3 3منتخب کریں ← UMS mode onlyٹھیک ہے۔ 4 4جڑنے کے بعد ،منتخب کریں ذخيرہ سے جڑيں USB۔ 5 5فائلیں دیکھنے کے لئے فولڈر کھولیں۔ PC6 6سے میموری کارڈ پر فائلیں نقل کریں۔ 7 7مکمل کرلیں تو منتخب کریں ذخيرہ آف کریں USB۔ آلے کو پی سی سے غیرمتصل کرنے کے لئے Windows کے ٹاسک بار پر USBآلے کا آئیکن کلک کریں ،اور ماس اسٹوریج کے آلے کو بحفاظت نکالنے کے اختیار پر کلک کريں۔ پھر پی سی سے پی سی ڈيٹا کیبل نکاليں۔ ورنہ ممکن ہے کہ آپ میموری کارڈ میں ذخیرہ کردہ ڈیٹا کھولیں یا میموری کارڈ خراب کردیں۔ یزاس طبر 95 VPNکنکشنز آپ روچوئل پرائیوٹ نٹوکرس ( )VPNبناسکتے ہیں اور کسی عوامی نٹورک ،جیسے انٹرنٹ سے اپنے پرائیوٹ نٹورک کو بحاظت جوڑسکتے ہیں۔ آپ کے آلے کا پہلے سے انٹرنٹ رسائی کے ساتھ تشکیل شدہ ہونا ضروری ہے۔ اگر آپ کو انٹرنٹ کی رسائی کرنے میں پریشانی ہورہی ہے ،تو آپ کو کنیکشنز کی تودین کرنے کی ضرورت ہے۔ اگر آپ کنیشن کی معلومات داخل کرنے کے بارے میں متاکد نہیں ہیں تو ،اپنے خدمت فراہم کنندہ سے پوچھیں۔ › › VPNکینیشنز سیٹ اپ کریں 1 1خالی موڈ میں ،ایپلیکیشن کی فہرست کھولیں اور منتخب کریں سیٹنگز ← وائرليس اور نيٹ ورک ← سیٹنگز ← VPNاضافہ کريں VPN۔ VPN2 2کی قسم منتخب کریں۔ 96یزاس طبر 3 3کنکشن معلومات میں اپنی پسند کے مطابق تبدیلی کریں۔ دستیاب اختیارات VPNکی قسم کے لحاظ سے مختلف ہوسکتے ہيں۔ اختیار فنکشن نام VPN VPNسرور کا پتہ درج کریں۔ سرور سیٹ کریں VPN VPNسرور کا آئی پی پتہ داخل کریں۔ VPNسرور کو اینکرپٹ کرنا سیٹ کریں اہل کريں خفيہ کاری پيش شراکت کردہ تفسير سيٹ کريں IPsec اہل کريں L2TPخفيہ خفيہ سيٹ کریں L2TP ماقبل شراکت کلید داخل کریں۔ L2TPراز کے پاس ورڈ کو استعمال کرنا سیٹ کریں۔ L2TPراز کا پاس ورڈ داخل کریں۔ اختیار صارف تصديق نامہ سيٹ کريں سند سيٹ کریں CA تالش ڈومينز DNS فنکشن استعمال کنندہ کی سرٹیفیکیٹ منتخب کریں جسے آپ کی شناخت کرنے کے لیے VPNسرور استعمال کرتا ہے۔ آپ VPNسرور سے سرٹیفیکٹز درآمد کرسکتے ہیں یا ویب سے ڈاؤن لوڈ کرسکتے ہیں۔ سرٹیفیکیٹ اتھارٹی ﴿سی اے﴾ سرٹیفیکیٹ منتخب کریں جسے آپ کی شناخت کرنے کے لیے VPN سرور استعمال کرتا ہے۔ آپ VPN سرور سے سرٹیفیکٹز درآمد کرسکتے ہیں یا ویب سے ڈاؤن لوڈ کرسکتے ہیں۔ ڈومین نیم سرور ()DNSکا پتہ داخل کریں۔ › ›پرائیوٹ نٹورک سے جڑیں 1 1خالی موڈ میں ،ایپلیکیشن کی فہرست کھولیں اور منتخب کریں سیٹنگز ← وائرليس اور نيٹ ورک ← سیٹنگز VPN۔ 2 2جڑنے کے لیے کوئی پرائیوٹ نٹورک منتخب کریں۔ 3 3استعمال کنندہ کا نام اور پاس ورڈ داخل کریں اور منتخب کریں منسلک۔ یزاس طبر 97 ٹولز •گلیری کی رسائی کرنے کے لیے ،منتخب کریں ۔ •موسیقی پلئير النچ کرنے کے لیے ،منتخب کریں ۔ •بے کار اسکرین پر واپس جانے کے لئے ،منتخب کریں گھڑی بے کار اسکرین پر گھڑی ڈسپلے کو استعمال کرنا سیکھیں ،اور اہم وقوعات کے لیے االرم سیٹ اور کنٹرول کریں۔ › ›گھڑے ڈسپلے استعمال کریں 1 1خالی موڈ میں ایپلیکیشن کی فہرست کھولیں اور منتخب کریں گھڑی۔ 2 2دبائيں [ 3 3دبائيں [ ] ← االرم۔ ] ← ڈيسک گھڑی۔ 4 4گھڑے ڈسپلے استعمال کرنے کے دوران ،درج ذیل فیچر استعمال کریں: •االرم بنانے یا مٹانے کے لئے ،منتخب کريں ۔ 98زلوٹ ۔ › ›نیا االرم سیٹ کریں 1 1خالی موڈ میں ایپلیکیشن کی فہرست کھولیں اور منتخب کریں گھڑی۔ 2 2دبائيں [ ] ← االرم شامل کريں۔ 3 3االرم کی تفصیالت سیٹ کریں۔ 4 4مکمل کرلیں تو منتخب کریں ٹھيک ہے۔ › ›االرم روکیں جب االرم بجے، •االرم روکنے کے لیے ڈسمس منتخب کریں۔ •ٹیپ کریں اور دبا کر رکھیں سنوز مخصوص کردہ دورانیے کے بعد االرم دہرانے کے لئے۔ کیلکولیٹر میری فايلیں عام ہینڈ ہیلڈ یا ڈیسک ٹاپ کیلکولیٹر کی طرح اپنے آلے پر حساب کتاب کرنا سیکھیں۔ اپنے آلے اور میموری کارڈ میں ذخیرہ کردہ تمام امیج ،وڈیو، موسیقی ،ساؤنڈ کلپس اور دوسری اقسام کی فائلوں تک جلدی اور باآسانی رسائی کرنا سیکھیں۔ 1 1خالی موڈ میں ایپلیکیشن کی فہرست کھولیں اور منتخب کریں کیلکولیٹر۔ 2 2حساب کی بنیادی عملیات انجام دینے کے لے کیلکولیٹر ڈسپلے کے متعلقہ کلیدیں استعمال کریں۔ سائنسی کیلکولیٹر دیکھنے کے لئے آلے کو گھڑی کی مخالف سمت میں لینڈاسکیپ ویو پر گھمائيں۔ 1 1خالی موڈ میں ایپلیکیشن کی فہرست کھولیں اور منتخب کریں میری فایلیں۔ 2 2منتخب کريں کوئی فولڈر ← کوئی فائل۔ کسی فولڈر میں دبائيں [ کے لئے: ] مندرجہ ذیل اختیارات استعمال کرنے •ملٹی میڈیا پیغام ،ای میل یا بلیوٹوتھ وائرلیس فیچر کے ذریعے دوسروں کو فائل بھیجنے کے لئے منتخب کريں شير کریں۔ •نیا فولڈر بنانے کے لئے منتخب کريں فولڈر بنائيں۔ •فائليں یا فولڈر مٹانے کے لئے منتخب کريں مٹائا۔ •ویو کی وضع تبدیل کرنے کے لئے منتخب کریں دیکھیں از۔ •فائليں یا فولڈر چھانٹنے کے لئے منتخب کريں فہرست بنائيں۔ زلوٹ 99 •فائل استعمال کرکے اضافی فیچر استعمال کرنے کے لئے جیسے کہ ہٹانے ،نقل کرنے یا نام تبدیل کرنے کا اختیار منتخب کریں اور۔ کام کا ناظم ٹاسک مینیجر کے ساتھ ،اس وقت چل رہے ایپلیکیشنز کو دیکھ سکتے ہیں ،ایپلیکیشنز کے سائز ،اور معموی کی معلومات کو پیک کرسکتے ہیں ،اور RAMمیموری پر نظر رکھ سکتے ہیں۔ 1 1خالی موڈ میں ایپلیکیشن کی فہرست کھولیں اور منتخب کریں کام کا ناظم۔ 2 2مندرجہ ذيل اختیارات استعمال کریں: : 3 3اس وقت آپ کے آلے پر چل رہے تمام ایپلیکیشنز کی فہرست کو دیکھیں۔ • :آپ کے آلے پر نصب شدہ ایپلیکیشنز کے پیکیج سائز کو دیکھیں۔ 100زلوٹ • :اپنے آلے کے RAMمیموری کی پڑتال اور بندوبست کریں۔ • :اپنے آلے اور میموری کارڈ پر استعمال شدہ اور دستیاب میموری کو دیکھیں۔ • :بیٹری کی الئف کی توسیع کرنے کے بارے میں مدد کی معلومات کو دیکھیں۔ Voice Search اپنی آواز سے ویب پر معلومات تالش کرنا سیکھیں۔ ممکن ہے کہ آپ کے عالقے یا خدمت فراہم کنندہ کے لحاظ سے یہ خصوصیت دستیاب نہ ہو۔ 1 1خالی موڈ میں ایپلیکیشن کی فہرست کھولیں اور منتخب کریں Voice Search۔ 2 2مائکروفون میں کوئی کلیدی لفظ بولیں۔ آلہ کلیدی لفظ کے متعلق معلومات اور ویب صفحات تالش کرتا ہے۔ تحرير کريں اور جائيں متن درج کریں اسے پیغام کے طور پر بھیجنے ،کمیونٹی ویب سائٹ پر اپ لوڈ کرنے یا میمو یا کیلنڈر کے واقعے کے طور پر محفوظ کرنا سیکھیں۔ 1 1خالی موڈ میں ایپلیکیشن کی فہرست کھولیں اور منتخب کریں تحرير کريں اور جائيں۔ 2 2متن کے اندراج کا پینل استعمال کرکے متن درج کرنا سیکھیں۔ 3 3مکمل کرنے پر اختیارات میں سے ایک منتخب کریں۔ •متن کے ساتھ متن کا پیغام بھیجنے کے لئے منتخب کريں پیغام بھیجیں یا بھیجنا۔ •متن کو کسی کمیونٹی کی ویب سائٹ پر اپ لوڈ کرنے کے لئے منتخب کریں حالت کی تازہ کاری۔ •متن کو میمو یا کیلنڈر کے واقعے کے طور پر محفوظ کرنے کے لئے منتخب کریں محفوظ۔ 4 4پیغام بھیجیں ،متن اپ لوڈ کرنے کے لئے کسی کمیونٹی کی خدمت پر الگ ان کریں یا منتخب اختیار کے مطابق میمو یا واقعہ بنائيں۔ زلوٹ 101 سیٹنگز سیٹنگز مینیو تک رسائی کریں 1 1خالی موڈ میں ایپلیکیشن کی فہرست کھولیں اور منتخب کریں سیٹنگز۔ 2 2کوئی سیٹنگ کا زمرہ منتخب کریں اور کسی اختیار کا انتخاب کريں۔ وائرليس اور نيٹ ورک وائرلس نیٹورک کنکشنوں کی سیٹنگز تبدیل کریں۔ › ›پرواز کي وضع اپنے آلے پر تمام وائرلیس فنکشن غیرفعال کریں۔ آپ صرف غیرنیٹورک کی خدمات استعمال کرسکتے ہيں۔ 102زگنٹیس › ›ترتيبات Wi-Fi • WLAN :Wi-Fiفیچر کو آن یا آف کریں۔ ◄ صفحہ 90 •نیٹ ورک اعالميہ :آلے کو اس طرح سیٹ کریں کہ کھلے نیٹورک کی دستیابی پر آپ کو مطلع کرے۔ •نيٹ ورک اضافہ کريں :Wi-Fiدستی طور پر WLANکے AP شامل کریں۔ › ›سیٹنگيں Bluetooth •بلیوٹوتھ :بلیوٹوتھ فیچر کو آن یا آف کریں۔ ◄ صفحہ 88 •آلے کا نام :اپنے آلے کے لئے بلیوٹوتھ کا نام سیٹ کریں۔ •قابل تالش :اپنے آلے کو اس طرح سیٹ کریں کہ دوسرے بلیوٹوتھ آالت کو نظر آئے۔ •آالت کے لئے اسکین کریں :دستیاب بلیوٹوتھ آالت تالش کریں۔ › ›پالہنگ اور قابل حمل اہم ضرورت › ›موبائل نیٹ ورکس •پالہنگ USB :USBکے ذریعہ اپنے آلے کے موبائل نٹورک کنیکش کو پی سی کے ساتھ شراکت کرنے ک لیے USBلگانے کی فیچر کو فعال کریں۔ پی سی سے جڑنے کے بعد ،پی سی کے لیے آپ کا آلے کا بطور وائرلس موڈیم استعمال کیا جاتا ہے۔ ◄ صفحہ 93 • WLAN :Portable Wi-Fi hotspotفیچرکے ذریعہ اپنے آلے کے موبائل نٹورک کنیکشن کے ساتھ پی سی یا دوسرے آالت کی شراکت کرنے کے لیے پورٹیبل WLANہاٹ اسپاٹ فیچر کو فعال کریں۔ ◄ صفحہ 94 • :Portable Wi-Fi hotspot settingsاپنے WLAN ہاٹ اسپاٹ کے لیے نٹورک سیٹنگز کنفیگر کریں۔ مجازی نجی نیٹورک ( )VPNsسیٹ اپ اور منظم کریں۔ ◄ صفحہ 96 کال کی سیٹنگز › ›سیٹنگز VPN •پيکٹ ڈيٹا استعمال کريں :جب WLANنٹورک دستیاب نہ ہو اس وقت خوبخود ڈیٹا کنیکشن کو استعمال کرنے کے لیے آلہ سیٹ کریں۔ •ڈیٹا کا گشت :آلے کو اس طرح سیٹ کریں کہ جب آپ گشت کررہے ہوں یا آپ کا مقامی نیٹورک دستیاب نہ تو وہ کسی دوسرے نیٹورک سے جڑ جائے۔ •نقطہ رسائی کے نام :نقاط رسائی کے نام ( )APNsسیٹ اپ کریں۔ •صرف G2نیٹ ورکس استعمال کریں :آلے کو اس طرح سیٹ کريں کہ صرف G2نیٹورک سے جڑے۔ •نیٹ ورک کے آپریٹر :دستیاب نیٹورک تالش کریں اور گشت کے لئے نیٹورک منتخب کریں۔ کال کرنے کے فیچر کے لئے سیٹنگز ذاتی بنائيں۔ زگنٹیس 103 › ›فکسڈ ڈائلنگ کے نمبر •اہل بنائيں FDN :FDNفہرست میں موجود نمبروں تک کاليں محدود کرنے کے لئے FDNوضع فعال یا غیرفعال کریں۔ آپ کو اپنے سم یا یوسم کارڈ کے ساتھ فراہم کردہ PIN2درج کرنے اور آلے کو دوبارہ بوٹ کرنے کی ضرورت ہے۔ •تبدیل کریں :PIN2بنیادی PINکی حفاظت کے لئے استعمال کیا جانے واال PIN2تبدیل کریں۔ •لسٹ :FDNفکسڈ ڈائلنگ کے روابط کی فہرست سیٹ اپ کریں۔ › ›سروس VMS اپنے خدمت فراہم کنندہ کی وائس میل خدمت منتخب کریں۔ آپ دوسروی وائس میل خدمات منتخب کرسکتے ہیں اگر آپ نے ایسے ایپلیکیشنز ڈاؤن لوڈ کیے ہیں جو ان کی معاونت کرتے ہیں۔ › ›صوتی ميل وائس میل کی خدمت تک رسائی کا نمبر درج کریں۔ آپ یہ نمبر اپنے خدمت فراہم کنندہ سے حاصل کرسکتے ہيں۔ › ›ٹونز DTMF ٹیلی خدمات جیسے بینک اکاؤنٹس کی رسائی کرنے کے لیے بھیجے جانے والے مختصر یا طویل ﴿DTMFڈوئل ٹون ملٹی فریکویسنی﴾ ٹونز سیٹ کریں۔ › ›کال آگے بڑھانا آنے والی کالوں کا رخ کسی دوسرے نمبر کی طرف تبدیل کریں۔ › ›اضافی سیٹنگيں •کال کرنے والے کی شناخت :باہر جانے والی کالوں کے لیے اپنی کالر آئی ڈی کو دوسرے فریقوں کو دکھائیں۔ •کال منتظر ہے :جب کال زیرعمل ہو اس وقت آنے والی کال کی انتباہات کی اجازت دیں۔ 104زگنٹیس آواز اپنے آلے پر مختلف آوازوں کے لیے سیٹنگز تبدیل کریں۔ •خاموش موڈ :میڈيا کی آواز اور االرم کی رنگ ٹونز کے عالوہ تمام آوازوں کو خاموش کرنے کے لئے خاموش وضع فعال کریں۔ •فون کا تھرتھرانا :مختلف وقوعات کے لیے آلہ کس وقت ارتعاش کریگا سیٹ کریں۔ •والیوم :کال رنگ ٹونز ،موسیقی و ویڈیو ،االرم رنگ ٹونز، سسٹم ساؤنڈ ،اور اطالعاتی رنگ ٹونز کے لیے ویلیوم کی سطح ایڈجسٹ کریں۔ •فون گھنٹی ٹون :آنے والی وائس کالوں کی اطالع کے لئے رنگ ٹون منتخب کریں۔ •اعالن کی گھنٹی ٹون :آنے والے پیغامات اور مسڈ کالوں جیسے وقوعات کی اطالع کے لئے رنگ ٹون منتخب کریں۔ •قابل سماغت ٹچ ٹونز :آلے کو اس طرح سیٹ کريں کہ ڈائل کرنے والی اسکرین پر کلیدیں دبانے پر بجے۔ •قابل سماعت انتخاب :آلے کو آواز دینے کے لیے منتخب کریں جب آپ کسی ایپلیکشن یا اختیار کو منتخب کرتے ہیں۔ •اسکرین الک آوازيں :آلے کو اس طرح سیٹ کريں کہ ڈائل کرنے والی اسکرین پر کلیدیں دبانے پر بجے۔ ڈسپلے ڈسپلے کے لیے سیٹنگز تبدیل کریں۔ •چمک :ڈسپلے کا اجالپن سیٹ کریں۔ •تعارف :سیٹ کریں کہ کیا آلہ گھمانے پر اجزا کو بھی خودکار طور پر گھمایا جاتا ہے یا نہيں۔ •انيميشن :آلے پر ونڈو کے درمیان تبدیل کرتے وقت متحرک تصویر ظاہر کرنے کی سیٹنگ کريں۔ •اسکرین وقت ختم :ڈسپلے کی پیچھے کی روشنی بند کرنے سے قبل انتظار کرنے کا دورانیہ سیٹ کریں۔ زگنٹیس 105 محل وقوع اور سالمتی اپنے آلے اور سم یا یوسم کارڈ کو محفوظ کرنے اور GPSفعالیت کی سیٹنگز تبدیل کریں۔ •وائرليس نیٹ ورکس استعمال کریں :اپنے محل وقوع تالش کرنے کے لیے WLANاور/یا موبائل نٹورکس استعمال کرنے کے لیے سیٹ کریں۔ •سیٹالئٹس استعمال کریں :GPSاپنے محل وقوع تالش کرنے کے لیے GPSسیٹالئٹس استعمال کرنے کے لیے سیٹ کریں۔ •معاونت کردہ GPSاستعمال کریں GPS :کے ویب سرور کی جانب سے ڈیٹا فائليں ڈاؤن لوڈ کرکے GPSکی کارگزاری کو کو بہتر بنانا سیٹ کریں GPSڈيٹا فائلیں ڈآؤن لوڈ کرنے کے لئے اضافی چارجز کا اطالق ہوسکتا ہے۔ •اسکرين الک سیٹ کریں :ان الک سکیورٹی کوڈ سیٹ کریں۔ جب آپ پنے سکیورٹی کوڈ کو سیٹ کرلیں ،یہ اختیار تبدیل کرتا ہے اسکرین الک تبدیل کريں۔ - -نہیں :اسکرین الک سیٹ ناقابل عمل بنائیں۔ 106زگنٹیس -پیٹرن :اسکرین ان الک کرنے کے لئے ان الک پیٹرن سیٹکریں۔ :PIN-اسکرین ان الک کرنے کے لئے ﴿ PINعددی﴾ سیٹکریں۔ -پاس ورڈ :اسکرین ان الک کرنے کے لئے ﴿ PINالفانیومرک﴾پاس ورڈ سیٹ کریں۔ •کارڈ الک سيٹ اپ کريں :SIM -کارڈ الک کريں :SIMآلہ استعمال کرنے سے قبل PINکوضروری بنانے کے لئے PINالک کے فیچر کا فعال یا غیرفعال کریں۔ -تبديل کريں :SIM PINسم یا یوسم ڈیٹا تک رسائی کرنےکے لئے استعمال کی جانے والی PINتبدیل کریں۔ •نظر آنے والے پاس ورڈ :آلے کو اس طرح سیٹ کريں کہ آپ کے اندراج کرتے وقت آپ کا پاس ورڈ ظاہر کرے۔ •آلے کے ايڈمنسٹريٹر منتخب کریں :اپنے آلے پر تنصیب شدہ آلے کے منتظمین کو دیکھیں۔ آپ اپنے آلے پر نئی پالیسیوں کو الگو کرنے کے لیے آلے کے منتظمین کو فعال کرسکتے ہیں۔ •استعمال محفوظ اسناد :مختلف ایپلیکیشن کے استعمال کو محفوظ بنانے کے لئے اسناد اور توثیقی معلومات استعمال کريں۔ •کارڈ سے خفيہ کاری کردہ اسناد نصب کريں :SDمیموری کارڈ پر ذخیرہ ہونے والے کوڈ لگا کر خفیہ کردہ اسناد نصب کريں۔ •پاس ورڈ سیٹ کریں :توثیقی معلومات تک رسائی کرنے کے لئے پاس ورڈ بنائيں اور اس کی تصدیق کریں۔ •ذخیرہ صاف کریں :آلے سے توثیقی معلومات کے اجزا صاف کريں اور پاس ورڈ کو دوبارہ سیٹ کریں۔ ایپلیکیشنز نصب کردہ ایپلکیشن کے انتظام کی سیٹنگز تبدیل کریں۔ •نامعلوم وساٹل :کسی بھی ذریعے سے ایپلیکیشن ڈاؤن لوڈ کرنے کا انتخاب کریں۔ اگر آپ یہ اختیار منتخب نہیں کرتے ہيں تو آپ صرف Androidمارکیٹ ہی سے ایپلیکیشن ڈاؤن لوڈ کرسکتے ہيں۔ •سريع چالو کرنا Google :تالش میں حرف داخل کرکے ایپلیکیشن کو فوری طور معلوم کرنے کے لیے ایپلیکیشن کو ایک کوئی حرف تفویض کریں۔ •ایپلی کیشنوں کا بندوبست کریں :آلے پر نصب کردہ ایپلیکیشن کی فہرست تک رسائی کريں اور ایپلیکیشن کی معلومات چیک کریں۔ •چلنی ہوٹی خدمات :اپنی زیر استعمال خدمات دیکھیں اور انتظام کرکے ان تک رسائی کريں۔ •پيشرفت: -ڈی بگ کرنا :USBاپنے آلے کو پی سی ڈیٹا کیبیل کےذریعے پی سی سے جوڑنے کا انتخاب کریں۔ یہ ایپلیکیشن تیار کرنے کے لئے ہے۔ زگنٹیس 107 -جاگتے رہيں :آلے کی اسکرین کو اس طرح سیٹ کريں کہبیٹری چارج کرنے کے دوران آن رہے۔ -مصنوعی مقامات کی اجازت دیں :جعلی مقامات اور خدمت کیمعلومات کو جانچ کے لئے کسی مقام کی مینیجر کی خدمت پر بھیجے جانے کی اجازت دیں۔ یہ ایپلیکیشن تیار کرنے کے لئے ہے۔ •سام سنگ :Appsسام سنگ ایپلیکیشنز سے ایپلیکیشن کی تجدید کی اطالع حاصل کرنے کا نیٹورک کنکشن ( Wi-Fiیا پیکٹ سوئچڈ ڈیٹا نیٹورک) منتخب کریں۔ ممکن ہے کہ آپ کے عالقے یا خدمت فراہم کنندہ کے لحاظ سے یہ خصوصیت دستیاب نہ ہو۔ اکاؤنٹس اورہم زمانہ خودکار سنک کے فیچر کی سیٹنگز تبدیل کریں یا سنکرونائزیشن کے لئے اکاؤنٹس کا انتظام کریں۔ 108زگنٹیس •پس منظر کواٹف :خودکار سنک فیچر استعمال کرنے کے لئے یہ سیٹنگ منتخب کریں۔ خودکار سنک ایپلیکیشن کھولیں بغیر پس منظر میں چل کر ڈیٹا سنکرونائز کرے گا۔ •خودکار-ہم وقت :آلے کو اس طرح سیٹ کریں کہ خودکار طور پر رابطے ،کیلنڈر اور ای مین ڈيٹا کو سنکرونائز کرے۔ خاص اپنی سیٹنگز اور ڈیٹا کے انتظام کی سیٹنگز تبدیل کریں۔ •میرا ڈیٹا بیک اپ کریں :اپنے آلے کی سیٹنگ کو Google سرور پر بیک اپ کریں۔ •خودکار بحال :ایپلیکشنز کے ڈیٹا کو بحال کرنا سیٹ کریں جسے آپ نے اپنے آلے پر تنصیب کے وقت بیک اپ کیے تھے۔ •فیکٹری کواٹف پھر سيٹ کريں :اپنی سیٹنگز کو فیکٹری کے ڈيفالٹ اقدار پر دوبارہ سیٹ کریں۔ کارڈ اور فون ذخيرہ SD اپنے آلے میموری کارڈز کی میموری معلومات کو چیک کریں ،اور میموری کارڈ کو فارمیٹ کریں۔ :Manage search history-اپنے Googleاکاؤنٹکے تالش کے ہسٹری کا انتظام کريں۔ • :Searchable itemsاپنی تالش میں شامل کرنے کے اشیاء کی اقسام منتخب کریں۔ • :Clear shortcutsحالیہ تالشوں سے معلومات صاف کریں۔ Googleتالش کی سیٹنگز تبدیل کریں۔ مقاميت اور متن پہلے لفظ کے زريعے تالش •:Google search :Show web suggestions-آلے کو اس طرح سیٹکریں کہ وہ کلیدی الفاظ درج کرنے کے دوران تجاویز ظاہر کریں۔ :Use My Location-اپنے آلے میں Googleخدماتکے لئے آپ کے حالیہ مقام کو استعمال کرنے کی سیٹنگ کریں۔ :Search history-آلے کو اس طرح سیٹ کريں کہ آپکے Googleاکاؤنٹ کی تالش کی ہسٹری ظاہر کریں۔ متن کے مداخلے کی سیٹنگز تبدیل کریں۔ › ›مقاميت منتخب کریں تمام مینیو اور ایپلیکیشن کے لئے ڈسپلے کی زبان منتخب کريں۔ زگنٹیس 109 › ›کی پیڈ Samsung •لکھنے کی زبان :متن کے مداخلے کی زبان منتخب کریں۔ آپ کچھ زبانوں میں متن درج نہيں کرسکتے ہيں۔ متن درج کرنے کے لئے آپ کو لکھنے کی زبان کو سہولت یافتہ زبانوں میں سے کسی ایک پر تبدیل کرنا ہوگا۔ •کی پیڈ کی تيزی سے حرکت :متن کے مداخلے کی وضع کے لیے کیی پیڈ سویپنگ فیچر کو قابل عمل یا ناقابل عمل بنائیں۔ آپ کیی پیڈ پر دائین یا دائیں اسکرول کرکے مداخلے کی وضع کے درمیان تبدیلی کرسکتے ہیں۔ •خودکار بڑے حرف لکھنا :آلے کو اس طرح سیٹ کریں کہ حتمی عالمات اوقاف ،جیسے کہ وقفہ ،سوالیہ نشان یا عالمت فجائیہ، کے بعد پہلے حروف کو خودکار طور پر بڑا کرکے لکھے۔ •وائس ان پٹ :سام سنگ کیی پیڈ پر وائس کے ذریعہ متن داخل کرنے کے لیے وائس لے مداخلے کی فیچر کو فعال کریں۔ 110زگنٹیس •خودکار فل اسٹاپ :جب آپ اسپیس بار پر دوبار ٹیپ کریں اس وقت کوئی دورانیہ داخل کرنے کے لیے آلے کو سیٹ کریں۔ •ٹیوٹوریل :سام سنگ کیی پیڈ کے ذریعے متن درج کرنا سیکھیں۔ › ›آلے کا کی بورڈ •خودکار-تبدیل :غلط لکھے الفاظ کو خودکار طریقے سے درست کرنے کے لیے آلے کو سیٹ کریں۔ •خودکار-بڑا :آلے کو اس طرح سیٹ کریں کہ حتمی عالمات اوقاف ،جیسے کہ وقفہ ،سوالیہ نشان یا عالمت فجائیہ ،کے بعد پہلے حروف کو خودکار طور پر بڑا کرکے لکھے۔ •خودکار اعراب لگانا :جب آپ اسپیس بار کو دوبار ٹیب کریں اس وقت کوئی وقفہ داخل کرنے کے لیے آلے کو سیٹ کریں۔ وائس ان پٹ اور آؤٹ پٹ آواز پہنچاننے والے اور متن سے آواز کے فیچر کے لئے سیٹنگز تبدیل کریں۔ › ›آواز کی پہچان کی سیٹنگز • Google :Languageآواز کی پہشان کے لئے زبان منتخب کریں۔ • :SafeSearchواضح متن اور /یا امیج کو وائس تالش کے نتائج سے فلٹر کرنے کے لیے آلے کو سیٹ کریں۔ • :Block offensive wordsناپسیندیدہ الفاظ چھپائیں جسے آپ کے آلے نے وائس تالش کے نتائج سے ہیچانا ہے۔ • :Show hintsآواز تالش فیچر کے لیے تجویز شدہ اصطالح یا جملہ دکھائیں۔ › ›متن-سے-تقرير سیٹنگز •ڈراٹيونگ موڈ :آلے کی آنے والی کالوں یا پیغامات یا واقعے کی تفصیالت کے لئے اطالعات پڑھ کر سنانے کی سیٹنگ کرنے کے لئے گاڑی چالنے کی وضع فعال کریں۔ •ہمیشہ میرے ماحول کا استعمال :آلے کو اس طرح سیٹ کریں کہ ڈيفالٹ سیٹنگز کے بجائے وہ ایپلیکیشن میں آپ کی واضح کردہ سیٹنگز استعمال کریں۔ •طے شدہ انجن :بولے ہوئے متن کے لیے استمعال ہونے والی اسپیچ سنتھیسس انجن سیٹ کریں۔ •وائس ڈیٹا نصب کریں :متن سے آواز کے فیچر کے لئے وائس ڈیٹا ڈاؤن لوڈ اور نصب کریں۔ •تقرير کی شرح :متن سے صوت کے فیچر کے لئے رفتار منتخب کریں۔ •زبان :متن سے صوت کے فیچر کے لئے زبان منتخب کریں۔ •انجنز Android :مارکیٹ سے ڈاؤن لوڈ متن سے صوت انجن دیکھیں۔ •کوٹی نمونہ سنیں :مثال کس طور پر بوال ہوا متن سنیں۔ متن سے آواز کا فیچر استعمال کرنے کے لئے وائس ڈیٹا نصب کریں۔ زگنٹیس 111 رسائی پذيری سيٹنگز قابل رسائی فیچر کی سیٹنگز تبدیل کریں۔ •رسائی پذيری :قابل رسائی ایپلیکیشنز جسے آپ نے ڈاؤن لوڈ کیا ہے اسے فعال کریں ،جسے Talkbackیا ،Kickbackجو وائس ،میلوڈی ،یا ارتعاش فیڈ بیک فراہم کرتا ہے۔ •پاور بٹن سے کال ختم :آنے والی کال کو ختم کرنے کے لیے آلے کو سیٹ کریں جب آپ دباتے ہیں[ ]۔ تاریخ اود وقت اپنے آلے پر وقت اور تاریخ ظاہر کرنے کے طریقہ کار کو کنٹرول کرنے کے لئے مندرجہ ذیل ترتیبات تک رسائی کریں اور انہيں تبدیل کریں۔ •آٹوميٹک :منطقہ اوقات تبدیل کرتے وقت ،وقت کی خودکار تجدید کریں۔ 112زگنٹیس •تاریخ مرتب کریں :دستی طور پر حالیہ تاریخ سیٹ کریں۔ •منطقہ وقت منتخـب کريں :اپنا مقامی منقطہ وقت سیٹ کریں۔ •وقت کی سيٹنگ :دستی طور پر حالیہ وقت سیٹ کریں۔ • 24گھنٹے کی شکل ميں :وقت کو 24گھنٹے کے فارمیٹ میں ظاہر ہونے کی سیٹنگ کريں۔ •تاریخ کی وضع منتخب کریں :تاریخ کا فارمیٹ منتخب کریں۔ فون کے متعلق اپنے آلے کے متعلق معلومات تک رسائی کریں ،آلے کی کیفیت چیک کریں اور اپنے آلے کو استعمال کرنا سیکھیں۔ ازالہ نقص کاری جب آپ آلہ استعمال کرتے ہوئے اپنا آلہ آن کرتے ہیں تو یہ آپ سے درج ذیل کوڈ درج کرنے کی درخواست کرتا ہے: کوڈ پاس ورڈ PIN مسئلے کے حل کے لیے اس کو آزمائیں: جب آپ کے آلے کے الک فیچر آن ہوں تو آپ کو آلے کے لئے سیٹ کیا گیا پاس ورڈ درج کرنے کی ضرورت ہے۔ جب آپ پہلی مرتبہ آلے کو استعمال کر رہے ہوں یا جب PINکی ضورت کو فعال کردیا جائے ،تو آپ کو سم یا یوسم کارڈ کے ساتھ مہیا کردہ PIN داخل کرنے کی ضرورت ہے۔ آپ یہ خصوصیت کارڈ الک کريں SIMمینیو استعمال کرتے ہوئے نااہل بنا سکتے ہیں۔ کوڈ PUK PIN2 مسئلے کے حل کے لیے اس کو آزمائیں: آپ کا سم یا یوسم کارڈ بالک کردیا گيا ہے ،جو عام طور پر کئی مرتبہ غلط PINداخل کرنے کی وجہ سے ہوسکتا ہے۔ آپ کو اپنے خدمت فراہم کار کی طرف سے فراہم کردہ PUKداخل کرنے کی ضرورت ہے۔ جب آپ کسی ایسے مینیو تک رسائی کرتے ہيں جس کے لئے PIN2کی ضرورت ہو ،آپ کو سم کارڈ یا یوسم کی جانب سے فراہم کردہ PIN2 درج کرنے کی ضرورت ہے۔ تفصیالت کے لیے اپنے خدمت فراہم کنندہ سے رابطہ کریں۔ آپ کا آلہ “سروس موجود نہیں” یا “نیٹ ورک کا نقص” دکھاتا ہے •جب آپ ایسے عالقے میں ہوں جہاں سگنل کمزور یا کم ہو تو آپ وصولی کھوسکتے ہیں۔ دوسرے عالقے کی طرف بڑھیں اور دوبارہ کوشش کریں۔ یراک صقن ہلازا 113 •آپ رکنیت سازی کے بغیر کچھ اختیارات تک رسائی حاصل نہیں کر سکتے۔ مزید تفصیالت کے لئے اپنے خدمت فراہم کنندہ سے رابطہ کریں۔ ٹچ اسکرین کا رد عمل سست ہے یا درست نہيں ہے اگر آپ کے آلے کی ٹچ اسکرین ہے اور ٹچ اسکرین درست طور پر کام نہ کررہی ہو تو مندرجہ ذیل آزمائيں: •ٹچ اسکرین سے تمام حفاظتی کور نکاليں۔ حفاظتی کور کی وجہ سے ممکن ہے کہ آلہ آپ کے انپٹ نہ پہچانے اور ٹچ اسکرین آالت کے لئے ان کی تجویز نہيں کی جاتی ہے۔ •ٹچ اسکرین پر ٹیپ کرتے وقت یقین کرليں کہ آپ کے ہاتھ صاف اور سوکھے ہيں۔ •عارضی سافٹ وئیر کے نقص صاف کرنے کے لئے اپنے آلے کو دوبارہ شروع کريں۔ •یقین کرلیں کہ آپ کے آلے کے سافٹ وئیر کی جدید ترین ورژن پر تجدید کرلی گئی ہے۔ •اگر ٹچ اسکرین پر خراشیں ہوں یا وہ ناقص ہوں تو اسے اپنے مقامی سام سنگ خدمت کے مرکز پر لے جائيں۔ 114یراک صقن ہلازا آپ کا آلہ ہینگ ہوجاتا ہے یا اس میں جانی نقص ہیں اگر آپ کا آلہ ہینگ ہو جائے تو آپ کو کارگزاری دوبارہ حاصل کرنے کے لئے پروگرام بند کرنے یا آلے کو دوبارہ سیٹ کرنے کی ضرورت پیش آسکتی ہيں۔ اگر آپ کا آلہ ہینگ ہوگیا ہو اور ردعمل کا اظہار نہ کررہا ہو تو 8سے 10سیکنڈ کے لئے [ ] دبائيں۔ آلہ خودکار طور پر دوبارہ شروع ہوجائے گا۔ اگر اس سے مسئلہ حل نہ ہو تو فیکٹری ڈیٹا دوبارہ سیٹ انجام دیں۔ خالي موڈ میں ایپلیکیشن کی فہرست کھولیں اور منتخب کريں سیٹنگز ← خاص ← فيکٹرک کوائف پھر سيٹ کريں ← فون پھر سيٹ کريں ← ہر چيز مٹائيں۔ کالیں منقطع ہورہی ہيں جب آپ ایسے عالقے میں ہوں جہاں سگنل کمزور یا کم موصول ہوں تو آپ اپنے نیٹ ورک سے جڑت کھو سکتے ہیں۔ دوسرے عالقے کی طرف بڑھیں اور دوبارہ کوشش کریں۔ باہر جانے والی کالیں جڑ نہيں رہی ہيں آڈیو کا معیار کم ہے •اثبات کریں کہ آپ نے ڈائل کلید کو دبایا ہے۔ •اثبات کریں کہ آپ نے درست سیلولر نیٹورک تک رسائی کی ہے۔ •اثبات کریں کہ آپ نے ڈائل کردہ فون نمبر کے لیے کال روک سیٹ نہیں کیا۔ •اثبات کریں کہ آپ نے آلے کا اندرونی انٹینا بالک نہیں کیا ہوا۔ •جب آپ ایسے عالقے میں ہوں جہاں سگنل کمزور یا کم ہو تو آپ وصولی کھوسکتے ہیں۔ دوسرے عالقے کی طرف بڑھیں اور دوبارہ کوشش کریں۔ آنے والے کالیں جڑ نہیں رہی ہيں رابطوں سے کال کرتے وقت ،کال نہيں جڑی •اثبات کریں کہ آپ کا آلہ آن ہے۔ •اثبات کریں کہ آپ نے درست سیلولر نیٹورک تک رسائی کی ہے۔ •اثبات کریں کہ آپ نے آنے والے فون نمبر پر کال روک سیٹ نہیں کیا۔ دوسرے آپ کی آواز نہيں سن سکتے ہيں •اثبات کریں کہ آپ نے بلٹ ان مائیکروفون کو ڈھانپا نہیں ہوا ہے۔ •اثبات کریں کہ مائکروفون آپ کے منہ کے قریب ہے۔ •اگر آپ ہیڈسیٹ استعمال کررہے ہوں تو اثبات کریں کہ وہ درست طور پر جڑا ہوا ہے۔ •اثبات کریں کہ رابطہ فہرست میں صحیح نمبر ذخیرہ کیا گیا ہے۔ •نمبر پھر داخل اور محفوظ کریں اگر ضروری ہو۔ •اثبات کریں کہ آپ نے رابطے کے فون نمبر کے لئے کال روک سیٹ نہیں کیا ہے۔ آلہ بیپ دیتا ہے اور بیٹری کا آئيکن جھپکتا ہے آپ کی بیٹری کم ہے۔ آلے کے استعمال کو جاری رکھنے کے لئے بیٹری کو دوبارہ چارج کریں یا بیٹری بدليں۔ یراک صقن ہلازا 115 بیٹری صحیح طور پر چارج نہیں ہوتی ہے یا آلہ آف ہو جاتا ہے •بیٹری کے ٹرمینل گندے ہوسکتے ہيں۔ سنہری رنگ کے دونوں کانٹیکٹس کو صاف ،نرم کپڑوں سے پونچھیں اور دوبارہ بیٹری چارج کرنے کی کوشش کریں۔ •اگر بیٹری مزید مکمل طور پر چارج نہيں ہوتی ہو تو پرانی بیٹری مناسب انداز میں ضائع کریں اور اسے نئی بیٹری کے ساتھ بدل دیں (ضائع کرنے کے لئے مقامی قانون کے ہدایات کی پیروی کریں)۔ آپ کا آلہ گرم ہے جب آپ ایسے ایپلیکیشن استعمال کررہے ہوں جن کے لئے زيادہ توانائی درکار ہو یا اپنے آلے کو لمبے عرصے کے لئے استعمال کرتے ہيں تو آپ کا آلہ گرم ہوسکتا ہے۔ یہ عام ہے اور اس کی وجہ سے آپ کے آلے کی کارکردگی یا زندگی متاثر نہيں ہونے چاہئیے۔ 116یراک صقن ہلازا کیمرہ چالتے ہوئے نقص کے پیغامات ظاہر ہورہے ہیں کیمرے کا ایپلیکشن چالنے کے لئے ضروری ہے کہ آپ کے سام سنگ کے آلے میں میموری اور بیٹری کافی ہو۔ اگر کیمرا چالتے ہوئے نقص کے پیغامات وصول ہوں تو مندرجہ ذیل آزمانے کی کوشش کريں: •بیٹری کو چارج کریں یا اس کی جگہ مکمل طور پر چارج کی گئی دوسری بیٹری لگائیں۔ •اپنے آلے سے کچھ فائلیں پی سی میں منتقل کر کے یا اپنے آلے سے فائل مٹا کر کچھ میموری فارغ کریں۔ •آلے کو دوبارہ چالئیں۔ اگر ان مراحل پر عمل کرنے کے باوجود آپ کو کیمرا ایپلیکیشن استعمال کرنے میں مشکل پیش آرہی ہو تو سامسنگ خدمت مرکز سے رابطہ کریں۔ ایف ایم ریڈیو چالتے ہوئے نقص کے پیغامات ظاہر ہورہے ہیں موسیقی کی فائلیں کھولتے وقت نقص کے پیغامات ظاہر ہورہے ہیں آپ کے سام سنگ کے موبائل کے آلے پر ایف ایم ریڈیو ایپلیکیشن ہیڈ سیٹ کو بطور اینٹینا استعمال کرتا ہے۔ ہیڈ سیٹ لگائس بغیر ایف ایم ریڈیو سٹیشن موصول نہيں کرسکتا ہے۔ ایف ایم ریڈیو استعمال کرنے کے لیے اثبات کریں کہ ہیڈ سیٹ درست طور پر لگایا گيا ہے۔ اس کے بعد دستیاب ریڈیو اسٹیشن سکین کریں اور انہيں محفوظ کریں۔ ہوسکتا ہے کہ کچھ موسیقی کی فائليں کئی وجوہات کی بنا پر آپ کے سام سنگ موبائل آلے پر نہ چلیں۔ اگر آپ کو اپنے آلے پر موسیقی کی فائلیں کھولنے کے دوران نقص کے پیغامات موصول ہوں تو مندرجہ ذیل آزمائيں: اگر آپ ان اقدامات کے بعد بھی آپ ایف ایم ریڈیو استعمال کر پائيں تو کسی دوسرے ریڈیو ریسیور کے ذریعے اپنے مطلوبہ اسٹیشن تک رسائی کرنے کی کوشش کریں۔ اگر آپ دوسرے ریسیور کے ذریعے سٹیشن سن سکتے ہیں تو آپ کے آلے کو مرمت کی ضرورت ہے۔ کسی سام سنگ خدمت مرکز سے رابطہ کریں۔ •اپنے آلے سے کچھ فائلیں پی سی میں منتقل کر کے یا اپنے آلے سے فائل مٹا کر کچھ میموری فارغ کریں۔ •اثبات کریں کہ موسیقی کی فائل عددی حقوق کے انتظام ()DRM کے ذریعے محفوظ نہیں کی گئی ہے۔ اگر فائل کو DRMکے ذریعے محفوظ نہیں کیا گيا ہو تو اثبات کریں کہ آپ کے پاس فائل چالنے کے لئے مناسب الئسنس یا کلید موجود ہے۔ •اثبات کریں کہ آپ کے آلے میں فائل کی قسم کی سہولت ہے۔ یراک صقن ہلازا 117 کوئی دوسرا بلیوٹوتھ آلہ نہیں مال •یقین کرلیں کہ اپ کے آلے پر بلیوٹوتھ وائرلیس فیچر فعال ہے •اگر ضروری ہو تو آپ جس آلے سے جڑنا چاہتے ہیں اس پر بلیوٹوتھ وائرلیس فیچر کے فعال ہونے کا اثبات کریں۔ •یقین کرلیں کہ آپ کا آلہ اور دوسرا بلیوٹوتھ آلہ زيادہ سے زيادہ بلیوٹوتھ رینج ( 10میٹر) کے اندر ہيں۔ اگر مندرجہ باال ٹوٹکوں سے مسئلہ حل نہ ہوا ہو تو سام سنگ خدمت کے مرکز سے رابطہ کريں۔ آلے کو پی سی سے جوڑنے پر کنکشن قائم نہيں ہوتا ہے •اثبات کریں کہ پی سی کے ساتھ جوڑنے کے لئے استعمال کیا جانے واال ڈیٹا کیبل آپ کے آلے کے ساتھ مطابقت رکھتا ہے۔ •اثبات کریں کہ آپ نے اپنے پی سی پر مناسب ڈرائیور نصب کئے ہيں اور ان کی تجدید کی گئی ہے۔ 118یراک صقن ہلازا حفاظتی تدابیر اپنے آپ اور دوسروں کو چوٹ ،اور اپنے آلے کو نقصان سے محفوظ رکھنے کے لئے ،اپنا آلہ استعمال کرنے سے پہلے مندرجہ ذیل معلومات کا مطالعہ کریں۔ تنبیہہ :برقی کرنٹ ،آگ اور دھماکوں کی روک تھام کریں خراب برقی تاریں یا پلگ یا بجلی کے ڈھیلے ساکٹ استعمال نہ کریں بجلی کی تار کو گيلے ہاتھوں سے نہ چھوئيں ،اور نہ ہی چارجر کی تار کھینچ کر اسے غیرمتصل کریں بجلی کی تار کو نہ موڑیں اور نہ ہی خراب کریں چارجنگ کے دوران اپنا آلہ نہ استعمال کریں اور نہ ہی آلے کو گیلے ہاتھوں سے چھوئيں چارجر بیٹری کو شارٹ سرکٹ مت کریں۔ چارجر یا بیٹری کو نہ گرائيں اور نہ ہی اسے جھٹکا دیں بیٹری کو ایسے چارجروں سے نہ چارج کریں جنہيں بنانے والے نے منظور نہ کیا ہو اپنے آلے کو طوفان برق باد کے دوران استعمال نہ کریں آپ کا آلہ خراب طریقے سے کام کرسکتا ہے اور آپ کے برقی جھٹکے کا خطرہ بڑھ جاتا ہے۔ خراب یا لیک کرنے والی لیتھیم آئین ( )Li-Ionکو نہ چھوئيں اپنی Li-Ionکو بحفاظت ضائع کرنے کے لئے ،اپنے قریب ترین مجاز خدمت کے مرکز سے رابطہ کريں۔ بیٹریاں اور چارجر احتیاط سے رکھیں اور ضائع کریں •صرف سام سنگ کی منظور شدہ بیٹریاں اور چارجر استعمال کریں جو آپ کے آلے کے لئے خاص طور پر بنائے گئے ہیں۔ غیرمطابق بیٹریاں اور چارجر شدید چوٹ کا باعث بن سکتے ہيں یا ان کی وجہ سے آپ کے آلے کو نقصان پہنچ سکتا ہے۔ •آالت یا بیٹریوں کو کبھی بھی آگ میں ضائع مت کریں۔ استعمال شدہ بیٹریاں یا آالت کو ٹھکانے لگاتے وقت تمام مقامی قوانین کی پیروی کریں۔ •بیٹریوں یا آالت کو گرم ہونے والے آالت جیسا کہ مائیکروویو اون ،چولہے ،یا ریڈی ایٹر کے اوپر یا اندر مت رکھیں۔ بیٹریاں زیادہ گرم ہونے پر پھٹ سکتی ہیں۔ •بیٹری کو کبھی مت کچلیں یا پنکچر کریں۔ بیٹری کو بہت زیادہ بیرونی دباؤ کے قریب مت رکھیں ،جو اندرونی شارٹ سرکٹ یا گرمی کا باعث بن سکتا ہے۔ ریبادت یتظافح 119 آلے ،بیٹریوں اور چارجروں کو نقصان سے بچائیں •اپنے آلے اور بیٹریوں کو بہت زيادہ ٹھنڈے یا بہت زيادہ گرم درجات حرارت سے دور رکھیں۔ •شدید درجات حرارت کی وجہ سے آلے کی شکل بگڑ سکتی ہے اور آپ کے آلے اور بیٹریوں کی چارجنگ کی صالحیت اور زندگی کم کرسکتی ہے۔ •بیٹریوں کو دھاتی اشیاء سے ٹکرانے سے بچائیں جو آپ کی بیٹریوں کے + اور -ٹرمینل کے درمیان کنکشن بنا کر بیٹری کو عارضی یا مستقل نقصان پہنچا سکتے ہیں۔ •کبھی بھی خراب چارجر یا بیٹری نہ استعمال کريں۔ تنبیہہ :اپنے آلے کو محدود عالقوں میں استعمال کرتے وقت تمام حفاظتی تنبیہات اور ضوابط پر عمل کریں جہاں ممانعت ہو وہاں اپنا آلہ بند کردیں کسی خاص عالقہ میں موبائل آلے کے استعمال کو ممنوع قرار دینے والے تمام ضوابط کی پابندی کریں۔ اپنے آلے کو دوسررے الیکٹرانک آالت کے قریب استعمال نہ کریں زیادہ تر الیکٹرانک آالت ریڈیو فریکوینسی سگنل استعمال کرتے ہيں۔ آپ کا آلہ دوسرے الیکٹرانک آالت کے ساتھ دخل انداز ہوسکتا ہے۔ 120ریبادت یتظافح اپنے آلے کو پیس میکر کے قریب استعمال نہ کریں •اگر ممکن ہو تو اپنے آلے کو پیس میکر کے 15سنٹی میٹر کی زد میں استعمال کرنے سے گریز کريں کیونکہ آپ کا آلہ پیس میکر کے ساتھ دخل انداز ہوسکتا ہے۔ •اگر آلہ استعمال کرنا ضروری ہو تو پیس میکر سے کم از کم 15سنٹی میٹر کا فاصلہ رکھیں۔ •پیس میکر کے ساتھ ممکنہ مداخلت کو کم سے کم کرنے کے لئے آلے کو اپنے جسم کے اس حصے پر استعمال کریں جس پر پیس میکر نہ ہو۔ اپنے آلے کو ہسپتال میں یا طبی آالت کے قریب نہ استعمال کریں جن میں ریڈيو فریکوینسی کی وجہ سے مداخلت ہو اگر آپ بذات خود کوئی طبی آلہ استعمال کرتے ہوں تو اپنے آلے کے ریڈیو فریکوینسی سے تحفظ کو یقینی بنانے کے لئے آلہ بنانے والے سے رابطہ کریں۔ اگر آپ آلہ سماعت استعمال کرتے ہيں تو ریڈیو مداخلت کے متعلق معلومات کے لئے بنانے والے سے رابطہ کریں آپ کے آلے کی ریڈیو فریکوینسی کی وجہ سے کچھ آالت سماعت میں مداخلت ہوسکتی ہے۔ اپنے آلہ سماعت کے تحفظ کو یقینی بنانے کے لئے بنانے والے سے رابطہ کريں۔ ممکنہ دھماکہ خیز ماحولوں میں آلہ آف کر دیں •بیٹری نکالنے کے بجائے ممکنہ دھماکہ خير ماحولوں میں آلہ آف کردیں۔ •ممکنہ دھماکہ خیز ماحولوں میں ہمیشہ ضوابط ،ہدایات اور اشاروں پر عمل کریں۔ •ایندھن بھرنے کے مقامات (پیٹرول پمپ) یا ایندھن یا کیمیکل کے قریب آلہ مت استعمال کریں۔ •آلہ ،اس کے حصوں یا لوازمات کو آتش گیر مائعات ،گیسوں یا دھماکہ خیز مواد کے ساتھ ذخیرہ نہ کریں اور نہ ہی ان کے قریب لے کر جائيں۔ طیارے میں اپنا آلہ بند کردیں طیارے میں اپنا آلہ استعمال کرنا غیرقانونی ہے۔ آپ کا آلہ طیارے کے الیکٹرانک نیویگیشن کے آالت کے ساتھ دخل انداز ہوسکتا ہے۔ آپ کے آلے کی ریڈيو فریکوینسی کی وجہ سے گاڑی کے الیکٹرانک آالت میں خرابی پیدا ہوسکتی ہے آپ کے آلے کی ریڈيو فریکوینسی کی وجہ سے آپ کی گآڑی کے الیکٹرانک آالت میں خرابی پیدا ہوسکتی ہے۔ مزید معلومات کے لئے بنانے والے سے رابطہ کریں۔ گاڑی استعمال کرتے ہوئے موبائل آالت کے استعمال کے متعلق تمام حفاظتی تنبیہات اور ضوابط پر عمل کریں گاڑی چالنے کے دوران ،آپ کی اولین ذمہ داری گاڑی کو بحفاظت چالنا ہے۔ اگر قانون اس کی ممانعت کرے تو گاڑی چالنے کے دوران کبھی بھی اپنا موبائل فون استعمال نہ کریں۔ اپنی اور دوسروں کی حفاظت کے لئے عام عقل و فہم کا مظاہرہ کریں اور مندرجہ ذیل ٹوٹکوں کو یاد رکھیں: •ہینڈزفری آلہ استعمال کریں۔ •اپنے آلے اور اس کے سہولیاتی فیچر ،جیسے کہ فوری ڈائل اور دوبارہ ڈائل ،کو جانیں۔ ان فیچروں کی وجہ سے اپنے موبائل آلے سے کال کرنے یا کال موصول کرنے کے لئے درکار وقت میں کمی واقعی ہوتی ہے۔ •اپنے آلے کو پہنچ میں رکھیں۔ راستے سے نظریں ہٹائے بغیر اپنے وائرلیس آلے تک رسائی کو ممکن بنائيں۔ اگر کسی غلط وقت پر کال آجائے تو اپنے وائس میل کو اس کا جواب دینے دیں۔ •آپ جس شخص سے بات کررہے ہيں ،اسے اپنے گاڑی چالنے کے متعلق آگاہ کریں۔ ٹریفک یا خطرناک موسمی صورت حالوں میں کالوں کو معطل کردیں۔ بارش ،برف ،برف و باراں خطرناک ہوسکتے ہيں۔ •نوٹس نہ لیں اور نہ ہی فون نمبر تالش کریں۔ "اہم کام" کی فہرست بنانے یا اپنے ایڈریس بک میں گھومنے سے بحفاظت گاڑی چالنے کی بنیادی ذمہ داری سے دھیان بٹ جاتا ہے۔ •سمجھداری کے ساتھ نمبر ڈائل کريں اور ٹریفک کی جانچ کریں۔ جب آپ ساکن ہوں یا ٹریفک میں نکلنے سے قبل کال کریں۔ کالوں کی منصوبہ بندی اس وقت کرنے کی کوشش کریں جب آپ کی گاڑی ساکن ہو۔ اگر آپ کو کال کرنے کی ضرورت پیش آئے تو صرف چند نمبر ہی ڈائل کریں ،راستے اور اپنے شیشوں کی پڑتال کریں پھر جاری رہيں۔ •دباؤ پیدا کرنے والے یا جذباتی گفتگو سے پرہیز کریں جس سے آپ کا دھیان بٹ سکے۔ آپ جن افراد سے بات کررہے ہيں ،انہيں آگاہ کریں کہ آپ گاڑی چال رہے ہيں اور ایسی گفتگو معطل کردیں جو آپ کے دھیان کو راستے سے ہٹاسکتے ہيں۔ •مدد کے لئے اپنے آلے سے کال کریں۔ آگ ،ٹریفک کے حادثات یا طبی ہنگامی صورت حالوں کی صورت میں مقامی ہنگامی نمبر ڈائل کريں۔ •ہنگامی صورت حالوں میں دوسروں کی مدد کے لئے اپنا آلہ استعمال کریں۔ اگر آپ کو گاڑیوں کا حادثہ ،کسی جرم ،یا کوئی ایسی ہنگامی صورت حال کا تجربہ ہو جہاں جانوں کو خطرہ ہو ،تو کسی مقامی ہنگامی نمبر پر کال کريں۔ ریبادت یتظافح 121 •ضرورت پڑنے پر سڑک کے ساتھ مدد یا کوئی خصوصی غیرہنگامی مدد کے نمبر پر کال کریں۔ اگر آپ کو کوئی ٹوٹی پھوٹی گاڑی جس سے شدید خطرہ نہ ہو ،کسی ٹریفک سگنل کی خالف ورزی ،غیرمعمولی ٹریفک کا حادثہ جس میں کسی کو چوٹ نہ لگی ہو ،یا کوئی ایسی گاڑی نظر آئے جس کے چوری ہونے کا علم ہو تو راستے کے ساتھ کی مدد یا کسی دوسرے خصوصی غیرہنگامی نمبر پر کال کریں۔ اپنے موبائل آلے کی درست دیکھ بھال اور استعمال اپنے آلے کو خشک رکھیں •ہوا میں نمی اور تمام اقسام کی مائعات سے آلے کے حصے یا الیکٹرانک سرکٹ کو نقصان پہنچ سکتا ہے۔ •گيال ہونے پر ،اپنے آلے کو آن کئے بغیر بیٹری نکال دیں۔ آلے کو تولیے سے پونچھ کر اسے خدمت کے مرکز پر لے جائيں۔ •مائعات سے آلے کے اندر پانی کے نقصان کو ظاہر کرنے والے لیبل کا رنگ تبدیل ہوجائے گا۔ آپ کے آلے کو پانی سے ہونے والے نقصان کی وجہ سے منصوعہ کار کی وارنٹی ختم ہو سکتی ہے۔ اپنے آلے کو گندے اور گردوغبار والے عالقوں میں استعمال یا ذخیرہ نہ کریں گرد و غبار سے ممکن ہے کہ آپ کا آلہ درست طور پر کام نہ کرے۔ اپنے آلے کو ڈھالنوں پر ذخیرہ نہ کریں گرنے پر آپ کے آلے کو نقصان پہنچ سکتا ہے۔ 122ریبادت یتظافح اپنے آلے کو گرم یا ٹھنڈے عالقوں میں ذخیرہ نہ کریں۔ اپنے آلے کو C -20°یا C 50°کے درمیان استعمال کریں •کسی بند گاڑی کے اندر چھوڑنے پر آپ کا آلہ پھٹ سکتا ہے کہ ،کیونکہ اندر کا درجہ حرارت C 80°تک پہنچ سکتا ہے۔ •اپنے آلے کو لمبے عرصے کے لئے براہ راست دھوپ میں نہ رکھیں (جیسے کہ گاڑی کے ڈیش بورڈ پر)۔ •بیٹری کو C 0°سے C 40°کے درمیان ذخیرہ کریں۔ اپنے آلے کو سکوں ،چابیوں یا گلے کے ہاروں جیسے دھاتی اشیاء کے ساتھ ذخیرہ نہ کریں۔ •آپ کے آلے کی شکل بدل سکتی ہے یا ممکن ہے کہ وہ درست طور پر کام نہ کرے۔ •اگر بیٹری کے ٹرمینل دھاتی اشیاء کے ساتھ رابطے میں آئيں تو آگ لگ سکتی ہے۔ اپنے آلے کو مقناطیسی فیلڈوں کے قریب ذخیرہ نہ کریں •ممکن ہے کہ آپ کا آلہ درست طور پر کام نہ کرے یا بیٹری مقناطیسی فیلڈز کے ساتھ لمس کی وجہ سے ڈسچارج ہوجائے۔ •مقناطیسی اسٹرائپ کے کارڈ ،جس میں کریڈٹ کارڈ ،فون کے کارڈ ،پاس بکس اور بورڈنگ پاس شامل ہيں ،مقناطیسی فیلڈز کی وجہ سے خراب ہوسکتے ہيں۔ •کیس یا لوازمات کو مقناطیسی اشیاء کے ساتھ مال کر مت لے جائیں اور نہ ہی لمبے عرصے تک اپنے آلے کو مقناطیسی اشیاء سے ٹکرانے دیں۔ اپنے آلے کو ہیٹر ،مائیکروویو ،گرم چولہے کا آلہ یا اعلی دباؤ کے ڈبوں کے قریب یا ان کے اندر نہ رکھیں •بیٹری لیک ہوسکتی ہے۔ •آپ کا آلہ بہت زيادہ گرم ہو کر آگ کا باعث بن سکتا ہے۔ اپنے آلے کو نہ تو گرائيں اور نہ ہی اس کے ساتھ کسی چیز کو ٹکرائيں بنانے والے کے منظور کردہ بیٹریاں ،چارجر ،اسیسریاں اور سامان استعمال کریں •عمومی بیٹریاں یا چارجر کے استعمال سے ممکن ہے کہ آپ کے آلے کی زندگی کم ہوجائے یا آلہ درست طور پر کام نہ کرے۔ •ایسی اسیسریاں یا سامان استعمال کرنے کے دوران ،جنہیں سام سنگ نے منظور نہ کیا ہو ،سام سنگ صارف کے تحفظ کے لئے ذمہ داری قبول نہیں کرسکتا ہے۔ •آپ کے آلے کی اسکرین کو نقصان پہنچ سکتا ہے۔ •مڑنے یا شکل کی تبدیلی پر آپ کے آلے کو نقصان پہنچ سکتا ہے یا ممکن ہے کہ اس کے پرزے درست طور پر کام نہ کریں۔ آلے یا بیٹری کو نہ تو کاٹیں اور نہ ہی چوسیں آنکھوں کے قریب فلیش استعمال کرنے سے بصارت کا عارضی نقصان یا آنکھوں کو نقصان پہنچ سکتا ہے۔ آلہ پر بات کرنے کے دوران: لوگوں یا جانوروں کی آنکھوں کے قریب فلیش استعمال نہ کریں بیٹری اور چارجر کی زیادہ سے زیادہ مدت کو یقینی بنائیں •بیٹریوں کو ایک ہفتے سے زيادہ کے لئے چارج نہ کریں کیونکہ زیادہ چارج کرنے سے بیٹری کی زندگی میں کمی واقع ہوسکتی ہے۔ •وقت کے ساتھ ساتھ استعمال نہ ہونے والی بیٹریاں ڈسچارج ہو جاتی ہیں اور انھیں استعمال سے قبل چارج کرنے کی ضرورت پڑتی ہے۔ •جب استعمال نہ ہو رہے ہوں تو چارجر بجلی سے منقطع کر دیں۔ •بیٹریوں کو صرف ان کے مطلوبہ مقاصد کے لیے استمعال کریں۔ •ایسا کرنے سے آلے کو نقصان پہنچ سکتا ہے یا دھماکہ ہوسکتا ہے۔ •اگر بچے آلہ استعمال کرتے ہوں تو یقین کرلیں کہ وہ آلے کو درست طور پر استعمال کریں۔ •آلے کو سیدھا پکڑیں ،اسی طرح حس طرح آپ کسی روایتی فون کو پکڑتے ہيں۔ •ماؤتھ پیس میں براہ راست بولیں۔ •اپنے آلے کے اندرونی انٹینا کے ساتھ جڑنے سے پرہیز کریں۔ اینٹیٹا چھونے سے ممکن ہے کہ کال کی کوالٹی خراب ہو یا آلہ ضرورت سے زيادہ ریڈیو فریکوینسی کی ترسیل کرے۔ •اپنے آلے کو آہستہ سے پکڑیں ،کلیدوں کو آرام سے دبائيں ،ایسے فیچر استعمال کریں جن میں کم کلیدیں دبانے کی ضرورت ہو (جیسے کہ ٹیمپلیٹس اور پیش گوئی متن) اور وقفے لیتے رہیں۔ ریبادت یتظافح 123 اپنی سماعت کو بچائیں •زيادہ دیر تک اونچے والیوم پر آوازیں سننے سے آپ کی سماعت کو نقصان پہنچ سکتا ہے۔ •گاڑی چالتے وقت زیادہ اونچے والیوم پر آوازیں سننے سے آپ کا دھیان بٹ سکتا ہے اور یہ حادثات کا باعث بن سکتا ہے۔ •ائیر فون کو کسی آڈیو کے ذریعے میں لگانے سے پہلے ہمیشہ آواز کم کردیں اور اپنی گفتگو یا موسیقی سننے کے لئے کم سے کم ضروری آواز کی سیٹنگ ہی استعمال کریں۔ چلتے ہوئے یا حرکت کرتے ہوئے آلہ استعمال کرتے وقت احتیاط سے کام لیں اپنے آپ کو اور دوسروں کو چوٹوں سے بچانے کے لئے اپنے ماحول سے ہمیشہ باخبر رہیں۔ اپنے آلے کو اپنی پچھلی جیبوں یا اپنی قمر کے گرد نہ رکھیں۔ گرنے کی صورت میں آپ کو چوٹ لگ سکتی ہے یا آلے کو نقصان پہنچ سکتا ہے۔ اپنے آلے کو علیحدہ نہ کریں ،تبدیل نہ کریں یا اس کی مرمت نہ کريں •آپ کے آلے میں تبدیلیوں کی وجہ سے منصوعہ کار کی وارنٹی ختم ہو سکتی ہے۔ مرمت کے لئے اپنے آلے کو سام سنگ خدمت کے مرکز پر لے جائيں۔ •بیٹری کو علیحدہ نہ کریں اور نہ ہی اس میں سوراخ کريں کیونکہ یہ دھماکے یا آگ کا باعث بن سکتا ہے۔ 124ریبادت یتظافح اپنے آلے پر رنگ نہ کریں رنگ فون کے گھومنے والے حصوں پر جم کر فون کے عملیے کو روک سکتا ہے۔ اگر آپ کو اپنے آلے کے رنگ یا دھاتی پرزوں سے الرجی ہو تو آلے کا استعمال روک دیں اور اپنے ڈاکٹر سے رجوع کريں۔ آلہ صاف کرنے کے دوران: •اپنے آلے یا چارجر کو تولیے یا ربڑ سے پونچھیں۔ •بیٹری کے ٹرمینلوں کو روئی یا تولیے سے صاف کریں۔ •کیمیائی مواد یا ڈیٹرجنٹ کا استعمال نہ کریں۔ اسکرین میں دراڑ پڑنے یا ٹوٹنے کی صورت میں آلہ استعمال نہ کریں ٹوٹی ہوئی کانچ یا ایکرلک کی وجہ سے آپ کے ہاتھوں یا چہرے کو چوٹ لگ سکتی ہے۔ مرمت کے لئے اپنے آلے کو سام سنگ خدمت کے مرکز پر لے جائيں۔ آلے کو اس کے مطلوبہ مقصد کے عالوہ کسی بھی مقصد کے لئے استعمال نہ کریں سب کے سامنے آلہ استعمال کرنے کے دوران دوسروں کو تنگ کرنے سے گریز کريں بچوں کو اپنا آلہ نہ استعمال کرنے دیں آپ کا آلہ کھلونا نہیں ہے۔ اپنے بچوں کو اس کے ساتھ نہ کھیلنے دیں کیونکہ وہ خود کو اور دوسروں کو چوٹ پہنچا سکتے ہيں ،آلے کو نقصان پہنچا سکتے ہیں یا کالیں کرسکتے ہيں جن کی وجہ سے آپ پر اخراجات الگو ہوں۔ موبائل فون اور آالت کی احتیاط سے تنصیب کریں •یقینی بنائیں کہ موبائل آلہ یا آپ کی گاڑی میں نصب شدہ متعلقہ آلہ بحفاظت لگایا گیا ہے۔ •اپنے آلے اور لوازمات کو ایئر بیگ کھل جانے کے عالقے کے قریب یا اس میں رکھنے سے گریز کریں۔ ایئر بیگ کے تیزی سے بھرنے پر غیر مناسب انداز میں تنصیب شدہ وائر لیس آالت شدید چوٹ کا باعث بن سکتے ہيں۔ صرف اہل افراد کو ہی اپن آلے کی سروس کرنے کی اجازت دیں نااہل افراد کو اپنے آلے کی سروس کروانے کی اجازت دینے سے آپ کے آلے کو نقصان پہنچنے کے عالوہ وارنٹی بھی ختم ہو جائے گی۔ سم کارڈ اور میموری کارڈ احتیاط سے استعمال کریں •میموری کارڈ کو معلومات کی منتقلی اور رسائی کے دوران مت ہٹائیں کیونکہ یہ ڈیٹا ضائع ہونے کا باعث بن سکتا ہے اور/یا کارڈ یا آلے کو نقصان پہنچا سکتا ہے۔ •کارڈوں کو سخت جھٹکوں ،ساکن بجلی ،اور دیگر آالت کے برقی شور سے بچائیں۔ •سنہری رنگ کے رابطوں یا ٹرمینل کو انگلیوں یا دھاتی آبجیکٹ سے مت چھوئیں۔ گندا ہونے کی صورت میں کارڈ کو نرم کپڑے سے پونچھیں۔ ایمرجنسی سروس تک رسائی کو یقینی بنائیں ہو سکتا ہے کچھ عالقوں یا حاالت میں آپ کے آلے سے ایمرجنسی کال کرنا ممکن نہ ہو۔ دور دراز یا غیر ترقی یافتہ عالقوں میں سفر کرنے سے قبل ایمرجنسی خدمت کے افراد سے رابطہ کرنے کے متبادل طریقے کی منصوبہ بندی ضرور کریں۔ اختصاصی جذب شرح ( )SARتصدیقی معلومات آپ کا آلہ ریڈیو اور ٹیلی کمیونیکیشن آالت کی خارج کردہ ریڈیو فریکوینسی کے ساتھ انسانی ایکسپوزر کو محدود کرنے والے یورپی یونین ( )EUکے معیارات کے مطابق ہے۔ یہ معیارات 2.0 W/kgسے زیادہ اکسپوژر کی سطح (جسے اختصاصی جذب شرح یا SARبھی کہا جاتا ہے) سے تجاوز کرنے والے موبائل آالت کے فروخت کی روک تھام کرتے ہيں۔ جانچ کے دوران ،اس ماڈل کے لئے زيادہ سے زيادہ ریکارڈ کردہ SAR 0.375 W/kgتھا۔عام استعمال میں اصل SARکے اس سے بہت کم ہونے کا امکان ہے کیونکہ فون صرف نزدیکی مرکزی سٹیشن تک سگنل جاری کرنے کے لئے ضروری RFانرجی خارج کرنے کے لئے ڈیزائن کیا جاتا ہے۔ جہاں ممکن ہو وہاں خودبخود کم سطح جاری کرکے آپ کا آلہ RFتوانائی کے ساتھ آپ کے سامنے کو کم کردیتا ہے۔ SARاور متعلقہ یوروپی یونین معیارات کے متعلق مزید معلومات کے لئے سام سنگ کی ویب سائٹ مالحظہ کریں۔ اس مصنوعہ کو صحیح طور پر ضائع کرنے کا طریقہ (برقی زیاں & الیکٹرانک آالت) (یورپی یونین اور علیحدہ اکٹھا کرنے کے نظام رکھنے والے دیگر یوروپی ممالک میں قابل اطالق) مصنوعے ،اسیسریاں یا اس کے لٹریچر پر دکھایا گیا یہ نشان اس بات کی نشان دہی کرتا ہے کہ اس مصنوعے اور اس کے الیٹرانک لوازمات (جیسے کہ چارجر ،ہیڈسیٹ USB ،کیبل) اسے گھر کی دوسری اشیاء ریبادت یتظافح 125 کے ساتھ مدت استعمال ختم ہونے پر ضائع نہیں کیا جانا چاہیئے۔ غیر کنٹرول شدہ زیاں ٹھکانے لگانے سے ماحول یا انسانی صحت کو پہنچنے والے نقصان سے بچاؤ کے لئے اس کو دیگر زیاں کی اقسام سے الگ کرلیں اور ذمہ داری سے ریسائیکل کريں تاکہ مادی وسائل کے دوبارہ پائیدار استعمال کو فروغ دیا جاسکے۔ گھریلو صارفین کو اس مصنوعہ کی محفوظ ریسائیکلنگ سے متعلق تفصیالت کے لئے ،اس مصنوعہ کے خوردہ فروشوں ،جہاں سے انھوں نے اس مصنوعہ کو خرید تھا ،یا اپنے مقامی حکومتی دفتر سے رابطہ کریں۔ کاروباری صارفین اپنے مہیا کاروں سے رابطہ کریں اور خریداری معاہدہ میں درج شرائط و ضوابط کی پڑتال کریں۔ اس مصنوعے اور اس کے الیکٹرانک لوازمات کو دیگر تجارتی زیاں کے ساتھ نہیں مالنا چاہیئے۔ اس مصنوعے کی بیٹریوں کی درست نکاسی (یورپی یونین اور علیحدہ بیٹری کی واپسی کے نظامات رکھنے والے یورپی ممالک میں قابل اطالق) بیٹری ،ہدایت نامہ یا پیکیجنگ پر یہ نشان اس بات کو ظاہرکرتا ہے کہ اس مصنوعے کی بیٹریوں کو ان کی زندگی کے بعد دوسرے گھریلو فضلہ کے ساتھ نہيں پھینکنا چاہئیے۔ جہاں نشان لگایا گیا ہو ،وہاں کیمیائی عالمات Hg. Cdیا Pbاس بات کو ظاہر کرتے ہيں کہ اس بیٹری میں ECکے ڈائریکٹیو 2006/66کے حوالے کی سطحوں سے زیادہ سیماب ،کیڈمیم یا سیسہ شامل ہیں -اگر بیٹری کی درست طور پر نکاسی نہ کی گئی تو یہ مواد انسانی صحت یا ماحول کو نقصان پہنچاسکتے ہيں۔ 126ریبادت یتظافح قدرتی وسائل کی حفاظت اور مواد کے دوبارہ استعمال کرنے کے عمل کو فروغ دینے کے لئے ،برائے مہربانی بیٹریوں کو دوسرے قسم کے فضلے سے الگ کردیں اور انہيں اپنی مقامی ،مفت بیٹری کی واپسی کے نظام کے ذریعے دوبارہ استعمال کے قابل بنائيں۔ دستبرداری کچھ اجزا اور خدمات جن تک اس آلے کے ذریعے رسائی کی جاسکتی ہے ،تیسرے فریقین کی ملکیت ہيں اور کاپی رائٹ ،پیٹنٹ ،ٹریڈمارک اور/یا دوسرے عاقالنہ ملکیت کے قوانین کے تحت محفوظ کئے گئے ہيں۔ ایسے اجزا اور خدمات صرف آپ کے ذاتی غیرتجارتی استعمال کے لئے فراہم کئے گئے ہيں۔ آپ ان اجزا یا خدمات کو کسی ایسے طریقے سے استعمال نہیں کرسکتے ہيں جس کی اجازت اجزا کے مالک یا خدمت فراہم کنندہ نے نہ دی ہو۔ مندرجہ باال کو محدود کئے بغیر ،عالوہ اس کے کہ قابل اطالق اجزا کے مالک یا خدمت فراہم کنندہ نے واضح طور پر اس کی اجازت دی ہو ،آپ اس آلے کے ذریعے ظاہر کردہ اجزا یا خدمت کو تبدیل نہيں کرسکتے ہيں ،نقل نہیں کرسکتے ہيں ،دوبارہ شائع نہيں کرسکتے ہيں ،اپ لوڈ نہيں کرسکتے ہيں ،پوسٹ نہيں کرسکتے ہيں ،ترسیل نہيں کرسکتے ہيں ،ترجمہ نہیں کرسکتے ہيں ،فروخت نہيں کرسکتے ہيں ،اس پر مبنی دوسرے اجزا نہيں بناسکتے ہيں ،فائدہ نہيں اٹھا سکتے ہيں ،اور نہ ہی کسی طریقے یا ذریعے سے تقسیم کرسکتے ہیں تیسرے فریق کے اجزا اور خدمات جیسے ہيں کی بنیاد پر فراہم کئے گئے ہيں سام سنگ کسی بھی مقصد کے لئے اس طرح سے فراہم کردہ اجزا یا خدمات کی ضمانت نہيں دیتا ،چاہے وہ واضح کرردہ ہوں یا اخذ کردہ۔ سام سنگ واضح طور پر کسی بھی اخذ کردہ ضمانتوں کو دستبردار کرتا ہے ،جس میں قابل فروخت ہونے یا کسی بھی خاص مقصد کے لئے موزونیت شامل ہے ،لیکن یہ ان تک محدود نہیں۔ سام سنگ اس آلے کے ذریعے فراہم کردہ اجزا یا خدمت کی درستگی ،جائز ہونے ،بروقت ہونے کی ،قانونیت یا مکمن ہونے کی ضمانت نہيں دیتا ہے ،اور کسی بھی صورت حال میں ،جس میں بے دھیانی شامل ہے ،سام سنگ آپ کے یا کسی تیسرے قریق کے کسی بھی اجزا یا خدمت کے نتیجے میں یا اس میں شامل کسی بھی معلومات کے نتیجے میں یا اس سلسلے میں کسی بھی بالواسطہ ،بالواسطہ ،ضمنی ،خاص یا نتیجتا ہونے والے نقصانات کا ،معاہدے کے طور پر یا ہرجانے کے طور پر ،ذمہ دار نہيں ہوگا ،حتی کہ اسے ان نقصانات کے امکان کی اطالع دے دی گئی ہو۔" تیسرے فریق کی خدمات کسی بھی وقت منقطع یا دخل انداز ہوسکتی ہيں اور سام سنگ کسی بھی اجزا یا خدمت کے کسی بھی مدت کے لئے دستیابی کے سلسلے میں کسی بھی قسم کی نمائندگی نہ کرتا اور ضمانت نہيں دیتا ہے۔ تیسرے فریقین نیٹورک اور ترسیل کی سہولیات کے ذریعے اجزا اور خدمات کی ترسیل کرتے ہيں جس پر سام سنگ کا کوئی کنٹرول نہيں۔ اس دستبرداری کی عمومیت کو محدود کئے بغیر سام سنگ اس آلے کے ذریعے دستیاب ہونے والے کسی بھی اجزا یا خدمت میں مداخلت یا معطلی کے لئے کسی بھی قسم کی ذمہ داری قبول نہيں کرتا ہے۔ سام سنگ اجزا اور خدمات سے تعلق رکھنے والے خریدار کی خدمت کے لئے ذمہ دار نہيں ہے۔ اجزا یا خدمات سے تعلق رکھنے والی خدمت کے متعلق سوال یا درخواست کو براہ راست متعلقہ اجزا اور خدمت فراہم کنندگان سے رجوع کرنے کی ضرورت ہے۔ ریبادت یتظافح 127
advertisement
* Your assessment is very important for improving the workof artificial intelligence, which forms the content of this project
Key Features
- 8.13 cm (3.2") 240 x 400 pixels TFT
- 32 GB
- 3G Single SIM
- Bluetooth 2.1+EDR
- Single camera
- Lithium-Ion (Li-Ion) 1200 mAh
Related manuals
advertisement