advertisement
▼
Scroll to page 2
of 120
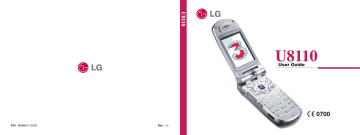
U8110 P/N : MMBB0113403 Rev. 1.0 LIMITED WARRANTY LG Electronics warrants to the original purchaser (end user) that the cellular product and its enclosed accessories will be free from defects in material and workmanship, according to the following terms and conditions: 1. WHAT THIS WARRANTY COVERS: (1) The limited warranty for the handset remains in effect for a period of 12 (twelve) months based on the date of purchase (except for the battery, where the Warranty Period shall be 6 months). (2) The limited warranty extends only to the original purchaser (end user) and is not assignable or transferable to any subsequent purchaser/end user. (3) During the warranty period LG or officially appointed service agent will repair or replace any defective product or parts thereof at its discretion. (4) This limited warranty is applicable to the customer/end user that purchased the product from an official dealer in the Australia. (5) The purchaser (end user) must retain the original purchase invoice/till slip in order to enforce this limited warranty. 2. WHAT THIS WARRANTY DOES NOT COVER: (1) Defects or damages resulting from the misuse of this product. (2) Defects or damages from abnormal use, abnormal conditions, improper storage, exposure to moisture or dampness, unauthorized modifications, unauthorized repair, neglect, abuse, accident, alteration, improper installation, blown fuses, food or liquid spillage, acts of God and shipping damage. (3) Breakage or damage to antennas unless caused directly by defects in material or workmanship. (4) The cost of delivery or transportation of the product to the dealer or officially appointed service center will be borne by the purchaser (end user). (5) Products received for repair by the dealer or authorized service center after the product warranty has expired. (6) Products that have had the serial number removed or defaced. (7) THIS LIMITED WARRANTY IS IN LIEU OF ALL OTHER WARRANTIES, EXPRESSED OR IMPLIED IN TERMS OF MARKETABILITY OR FITNESS FOR A PARTICULAR USE. SPECIFICALLY THE COMPANY WILL ACCEPT NO RESPONSIBILITY OR LIABILITY FOR CONSEQUENTIAL, INDIRECT, INCIDENTAL AND SPECIAL LOSS OR DAMAGE CAUSED BY OR DUE TO FAILURE OF OPERATION OR MALFUNCTION OF THE PRODUCT, OR ARISING FROM THE USE OR INABILITY TO USE THE PRODUCT. (8) Damage resulting from the use of non-LG approved accessories. (9) Scratches and damage caused by normal use. (10) Products used outside published maximum ratings. (11) Consumables such as fuses. Thank you for purchasing this LG U8110 handset. In the unlikely event that your handset needs to be repaired, please contact 3 Customer Services for information on how to return your handset for repair by dialing 0870.7330.333 or 333. Please have your IMEI number ready when you call (this can be found under the battery). Welcome to your LG U8110 handset User guides can be daunting things can’t they? But don’t worry, we’ve made this one as simple as possible. Your guide is designed to do two things. First, there’s an explanation on how to use yur new LG U8110, so finding your way around the handset will soon become second nature. Then there’s an introduction to the wide range of services offered, to make sure you get the best from them. If all you want to do is power up and get going, that’s fine. Table of Contents Emergency Services and Safety Precautions Getting Started 10 14 Security code (4 to 8 digits) 27 Using the Battery, Charger and USIM Card Installing the Battery Removing the Battery Charging the Battery Disconnecting the Charger Battery Information and care Installing the USIM Card 14 14 15 16 17 18 19 Barring Password Getting to know your LG U8110 Familiarise yourself with its features Your handset’s home screen Display Information Your handset’s keys and navigation Function of keys when phone is idle 20 20 22 23 24 25 General Functions Turning your handset on Turning your handset off Access Codes PIN code (4 to 8 digits) PIN 2 code (4 to 8 digits) PUK code (4 to 8 digits) PUK2 code (4 to 8 digits) 26 26 26 26 26 26 27 27 Making and Answering calls Making and Answering a video call Making a voice call Making a voice/video call from Contacts Making International Calls Adjusting the Volume Answering a Call Signal Strength Entering Text Changing the Text Input Mode Using the T9 Mode Using the ABC Mode Using the 123(Numbers) Mode Using the Symbol Mode Character chart 27 28 28 29 29 29 30 30 30 30 31 31 32 32 32 33 Menu tree Messages New message Text message Multimedia message Email 34 40 40 40 40 44 U8110 User Guide l Table of Contents 04 Table of Contents Inbox Outbox Drafts 45 46 Mailbox Templates Emoticons Settings Text message Multimedia message Email 46 47 47 47 48 48 48 50 Calling Video calls My picture size My picture position Hide my picture Block my picture 52 52 52 52 52 52 Call history Missed calls Received calls Dialled calls All calls 52 52 53 53 53 Call divert 53 Voice calls Video calls All fax calls 53 54 Call duration Last call Received calls Dialled calls All calls 54 54 54 54 54 Fixed dial numbers Call barring Voice calls Video calls Deactivate all 55 55 55 56 56 Settings Call waiting Send my number Call reject Auto redial Answer mode Minute minder Select line 56 56 56 57 57 57 57 57 54 U8110 User Guide l Table of Contents 05 Table of Contents Multimedia Video player Audio player 60 60 Bookmarks Saved page 75 75 Image viewer Video camera Camera 61 63 64 65 Clear cache Security certificates Scrolling control 75 75 75 Contacts Add new Search Group Speed dials Clear Contacts Service dial numbers Copy all Move all Own number Settings 68 68 68 68 69 69 69 69 70 70 70 Organiser Calendar To do Memo Saved Memo’s Memo Add Memo Lock/Unlock Memo Delete/Delete All Change background File info. Memory info. 78 78 81 82 82 82 82 82 82 83 83 Secret memo 83 Applications My applications Settings 72 72 72 Browser Home 74 74 Tools Quick menu Alarm clock Calculator World time 86 86 87 88 88 U8110 User Guide l Table of Contents 06 Table of Contents Unit Converter Currency Surface 88 88 Length Weight Temperature Volume Velocity 89 89 89 89 90 90 Timers Date finder Dateulator Stopwatch 90 90 90 91 Voice recorder Server sync Connect Log Settings 91 91 91 92 92 Settings Profiles Handset Time Date 94 94 96 96 96 Auto update date/time Daylight Saving Handset information 96 96 Screen Backlight Contrast Colour scheme Dialing font Clock display Menu style Screen theme Front screen colour Greeting message 97 97 97 97 98 98 98 98 99 99 Network Network selection Preferred List 99 99 99 96 Access points 100 Security PIN code request Change codes Handset lock 100 100 101 102 U8110 User Guide l Table of Contents 07 Table of Contents Connectivity Memory status Common memory 102 102 Reserved memory USIM memory 102 102 102 Language Reset settings 103 103 Troubleshooting Accessories Glossary Index 106 108 110 114 U8110 User Guide l Table of Contents 08 Table of Contents U 8 1 1 0 U s e r G u i d e Guidelines for safe and efficient use Read these simple guidelines. Breaking the rules may be dangerous or illegal. Further detailed information is given in this manual. Emergency Services and Safety Precautions • Do not allow battery to come into direct contact with an electric outlet or car cigarette lighter socket • Do not pierce battery with sharp objects • Do not drop or subject the phone to physical shock When the battery has reached the end of its life, dispose of it in accordance with environmental regulations. Do not dispose of your battery in household rubbish. • Do not immerse in water • Do not disassemble or modify the battery • Stop using the battery if abnormal heat, odour, discolouration, deformation, or abnormal conditions are detected during use, charge, or storage • Do not use damaged or deformed batteries. In the unlikely event of a battery leak, take care to keep the battery discharge away from your eyes or skin. • Use a damp or anti-static cloth to clean the handset. Do not use a dry cloth or electrostatically charged cloth. Do not use chemical or abrasive cleaners as these could damage the phone • Retain the cardboard packing supplied with this handset. It should be used if the phone has to be returned for service. This packaging can be recycled when no longer required • Remember to make backup copies of all important data on your handset Aircraft safety In accordance with CAA regulations, you must switch off your phone on aircraft. Mobile phone signals can interfere with aircraft equipment. Follow the instructions given by airline staff at all times • If the leakage does come into contact with the eyes or skin, please wash thoroughly in clean water and consult with a doctor • The earpiece may become warm during normal use. The handset itself may become warm while the battery is being charged Hospital safety Switch off your phone in areas where the use of handsets is prohibited. Follow the instructions given by the respective medical facility regarding the use of handsets on their premises U8110 User Guide l Emergancy Services and Safety Precautions 10 Emergency Services and Safety Precautions • You MUST NOT stop on the hard shoulder of a motorway to General safety • Observe ‘Turn off 2-way radio’ signs, such as those near petrol stations, chemicals or explosives, and turn off your handset • Do not allow children to play with the handset, charger or batteries • Do not use the handset where blasting is in progress • The operation of some medical electronic devices, such as hearing aids and pacemakers, may be affected if a handset is used next to them. Observe any warning signs and the manufacturer’s recommendations answer or make a call, except in an emergency • Switch off your handset at refueling points and petrol stations, even if you are not refueling your own car • Do not store or carry flammable or explosive materials near your handset • Electronic vehicle systems, such as anti-lock brakes, speed control and fuel injection systems are not normally affected by radio transmissions • The manufacturers of such equipment can advise if it is adequately shielded from radio transmissions. Consult your dealer and do not switch on the handset until it has been checked by qualified installers Road safety • You MUST exercise the proper control of your vehicle at all times. Give your full attention to driving • Observe all laws in respect to the use of mobile phones when driving • Pull off the road and park before making or answering a call where it is safe to do so. Australia law prohibits the use of hand held mobile phones when driving Vehicles equipped with an air bag An air bag inflates with great force. Do not place objects, including either installed or portable wireless equipment, in the area over the air bag or in the air bag deployment area. If invehicle wireless equipment is improperly installed and the air bag inflates, serious injury could result U8110 User Guide l Emergancy Services and Safety Precautions 11 Emergency Services and Safety Precautions Third party equipment Radio frequency energy The use of third party equipment, cables or accessories, not made or authorized by LG, may invalidate the warranty of your handset and also adversely affect the handset’s safety or operation Your handset is a low-power radio transmitter and receiver. When it is turned on, it receives and transmits radio frequency (RF) energy (radio waves). The system that handles the call (the network) controls the power level at which the handset transmits. Service • Further detailed information is given in this manual. The handset, batteries and charger contain no user-serviceable parts. LG recommend that your LG U8110 handset is serviced or repaired by an LG authorized service centre Exposure to radio frequency energy Efficient use The handset has an antenna. For optimum performance with minimum power consumption, please do not cover the antenna area with your hand. Covering the antenna affects call quality and may cause the handset to operate at a higher power level than required. This decreases talk and standby times Radio wave exposure and Specific Absorption Rate (SAR) information • This handset model U8110 has been designed to comply with safety, requirements for exposure to radio waves. This requirement is based on scientific guidelines that include safety margins designed to assure the safety of all persons, regardless of age and health • The radio wave exposure guidelines employ a unit of measurement known as the Specific Absorption Rate, or SAR. Tests for SAR are conducted using a standardized method with the phone transmitting at its highest certified power level in all used frequency bands U8110 User Guide l Emergancy Services and Safety Precautions 12 Emergency Services and Safety Precautions • While there may be differences between the SAR levels of various LG phone models, they are all designed to meet the relevant guidelines for exposure to radio waves • The SAR limit recommended by the International Commission on Non-Ionizing Radiation Protection (ICNIRP), is 2W/kg averaged over ten (10) gramme of tissue • The highest SAR value for this model phone tested by DASY3 for use at the ear is 1.070 W/kg (10g) • The SAR limit recommended by the Institute of Electrical and Electronics Engineers (IEEE), which is 1.6 W/kg averaged over one (1) gramme of tissue (for example USA, Canada, Australia and Taiwan). U8110 User Guide l Emergancy Services and Safety Precautions 13 Getting Started Using the Battery, Charger and USIM Card Installing the Battery To install the battery, insert the bottom of the battery into the opening on the back of the phone. Then push the battery down until the latch clicks and then install battery cover. 2 1 U8110 User Guide l Getting Started 14 Getting Started Removing the Battery Turn the power off. (If power is left on, there is a chance you could lose the stored telephone numbers and messages.) Press the latches 1 and open the battery cover 2. Then remove the battery. 1 1 2 2 U8110 User Guide l Getting Started 15 Getting Started If the backlight of sub-display is red when you connect charger: Charging the Battery The battery is fully discharged and it will take sometime(under 30 minutes) to charge the battery to minimum operating level. When the red light is on, the handset can not be powered on. The red light will be turned off if the battery is charged to minimum operating level. To use the charger provided with your phone: Warning 1. With the battery in position on the phone, connect the lead from the charger to the bottom of the phone. Check that the arrow on the lead connector is facing towards the front of the phone. 2. Connect the charger to a standard AC wall outlet. Only use the charger that comes included with the package. You can make video call with charger connected. But if the battery capacity is under 10% the battery can be discharged when you use video call even though the charger is connected. Warning Do not force the connector as this may damage the phone and/or the charger. U8110 User Guide l Getting Started 16 Getting Started Disconnecting the Charger When charging is finished, disconnect the charger from the power outlet and from the phone by pressing on the gray tabs on both sides of the connector while pulling the connector out. If your phone is being charged, the display will show the charging status. Sub-display Sub-display Charging > 75% Battery full If the battery fails to charge completely: After turning the phone on and off, please attempt to recharge the battery. Notice After detaching and reattaching the battery, please attempt to recharge the battery. The battery delivered with your phone has to be fully charged before using it. Do not remove the battery or the USIM card while charging. U8110 User Guide l Getting Started 17 Getting Started Battery Information and Care 1. Never use an unapproved battery since this could damage the phone and / or battery and could cause the battery to explode. 2. The battery does not need to be fully discharged before recharging. 3. Use only LG approved chargers specific to your phone model since they are designed to maximize battery life. 4. Do not disassemble or short-circuit the battery. 5. Keep the battery’s metal contacts clean. 6. Replace the battery when it no longer provides acceptable performance. The battery can be recharged several hundred times before replacement. 7. Recharge the battery after long periods of non-use to maximize battery life. 8. Do not expose the battery charger to direct sunlight or use it in areas of high humidity such as a bathroom. 9. Battery life will decrease if exposed to extreme hot or cold temperatures. U8110 User Guide l Getting Started 18 10. Battery life will vary due to usage patterns and environmental conditions. 11. The use of extended backlighting, Browser, and data connectivity kits affect battery life and talk/standby times. Getting Started Installing the USIM card Your USIM card contains your phone number, service details and contacts and must be inserted into your handset. If your USIM card is removed then your handset becomes unusable until a valid one is inserted. Always disconnect the charger and other accessories from your handset before inserting and removing your USIM card. Your USIM card may only be used in handsets which are enabled for 3 services. Any attempt to use the USIM card in other handsets may result in serious damage to the handset and may prevent you from being able to use it, including the making of emergency calls. USIM USIM Notice Notice When you need to remove the USIM card, slide it towards the top of the phone and take it out of the holder. Before installing always make sure that the phone is switched off and remove the battery. The metal contact of the USIM card can be easily damaged by scratches. Pay special attention to the USIM card while handling and installing. Follow the instructions supplied with the USIM card. U8110 User Guide l Getting Started 19 Getting to know your LG U8110 Familiarise yourself with its features Earpiece Right soft box displays a variety of prompts. Main screen Left soft box displays a variety of prompts. Left soft key activates the prompts displayed on screen in the left soft box. 4-way navigation key Media Contacts Right soft key activates the prompts displayed on screen in the right soft box. Send key Clear key Menu key takes you to the task menu from any screen. OK key End key On/Off Alpha numeric keys Triangle key opens the browser to 3 services connecting you to a world of communications, information and entertainment. Microphone U8110 User Guide l Getting to know your LG U8110 20 Getting to know your LG U8110 Handstrap hole Camera Antenna Battery lock Stereo headset jack Flash Front screen Battery cover USIM card socket Battery terminals Cable connector/ Battery charging connector Speakerphone Battery U8110 User Guide l Getting to know your LG U8110 21 Getting to know your LG U8110 Your handset’s home screen Your handset’s home screen is divided into three basic displays: the icon indicator bar; a central window that includes the home screen; and the prompt bar. Each of these is described below: The icon indicator bar The icon indicator bar shows what operations are taking place and reminds you of battery and signal strength. This appears through all activities. The table beiow gives a brief explanation of the icons and their function. The home screen The central window of your start screen displays an image of your choice, when in use, this screen will display all of your functions and services. The prompt bar The prompt bar displays in the soft boxes. These are activated by pressing the appropriate soft key under each one. U8110 User Guide l Getting to know your LG U8110 22 Getting to know your LG U8110 Display Information The table below describes various display indicators or icons that appear on the phone’s display screen. On-Screen Icons Icon Description Icon Description Battery level - indicates the amount of power in your battery. The greater the amount of solid colour the greater the power. GSM network - indicates the strength of your handset’s connection with a GSM network. Call diverting - indicates call divert option has been selected. No-service area - indicates you are in the no-service area. Voice message - indicates when you have a new voice message. Roaming service - indicates that you are using a roaming service. Text - indicates when you have a new new text message. ExpressLink message - indicates that there is new ExpressLink content. Multimedia - indicates when you have a new Multimedia message. Appointment or Alarm - indicates an Appointment or Alarm. 3G network - indicates whether you are in the 3 video service area. When you leave the 3 video service area, your handset roams onto the voice & picture network or when abroad onto another network(2G/3G) GPRS network - indicates that GPRS service is available. Normal - indicates the General profile is activated Silent - indicates the silent menu in Profile. Vibrate only - indicates whether the vibrate function is on or off. Headset - indicates the headset menu in Profile. Outdoor - Indicates the loud profile is activated. U8110 User Guide l Getting to know your LG U8110 23 Getting to know your LG U8110 Your handset’s keys and navigation Media Contacts (1) The Triangle key (6) The End key (On/Off) This key is your one-touch access to 3 services and a world of communications, information and entertainment. This key is used to end calls and close down applications. (7) The Clear key (2) The navigation key Use for quick access to phone functions. (8) (10) (7) (2) (3) (6) (5) (9) (4) (1) This key has two functions. It will take you back to your previous screen and when in a text entry screen, it acts as a delete key. (3) The OK key The button in the centre of the Navigation key allows you to select objects on the screen. Once you have scrolled to your desired choice use the OK key to select it. This function can be used in the majority of screens. (8) The soft keys (4) The Menu key (9) The Video call key This key takes you to the main menu from any screen. This key initiates a video call. (5) The Send key This key is used to make and answer calls. U8110 User Guide l Getting to know your LG U8110 24 , The left and right soft keys activate the prompts that appear in the soft boxes directly above them. These prompts change according to the screen content. (10) The Back key This key takes you back to the previous screen. Getting to know your LG U8110 Function of keys when phone is idle Navigation key Up : Quick Menu Down: Search contacts Side of handset Keys Right : (short press) Messages menu (long press) New message Left : (short press) Profiles popup window (long press) Profile vibrate mode Volume keys (Key tone) Time and Date switch in the Sub-display Call history Video/Camera key Video recorder (short press) / Camera (long press) Infrared port activates the infrared features to communicate with an IrDA-compliant device and to send or receive data. BACK: Back to previous screen. C : In a text entry screen, it acts as a delete key. Extra keys Video call: Call history Menu: (short press) Main menu (long press) Multitasking history Triangle key: Access to 3 services U8110 User Guide l Getting to know your LG U8110 25 General Functions Turning your handset on Access Codes Ensure that your USIM card is in your handset and the battery is charged. You can use the access codes described in this section to avoid unauthorized use of your phone. The access codes (except PUK and PUK2 codes) can be changed by using the Change codes feature [Menu 9.6.2]. Press and hold the key until power is on. Enter the USIM PIN code that was supplied with your USIM card if PIN code setting is on. After a few seconds you will be registered on the network. Turning your handset off Press and hold the key until power is off. There may be some delay while the handset powers down. Do not re-power the handset during this time. PIN code (4 to 8 digits) The PIN (Personal Identification Number) code protects your USIM card against unauthorized use. The PIN code is usually supplied with the USIM card. When the PIN Code Request is set to Enable, your phone will request the PIN code every time it is switched on. When the PIN Code Request is set to Disable, your phone connects to the network directly without the PIN code. PIN2 code (4 to 8 digits) The PIN2 code, supplied with some USIM cards, is required to access functions such as Fixed Dial Number. These functions are only available if supported by your USIM card. U8110 User Guide l General Functions 26 General Functions PUK code (4 to 8 digits) Barring Password The PUK (PIN Unblocking Key) code is required to unlock a blocked PIN code. The PUK code may be supplied with the USIM card. If not, contact 3 Customer Services for the code. If you lose the code, contact 3 Customer Services. The barring password is required when you use the call barring function. The password is obtained from the 3 Customer Services when you subscribe to this function. PUK2 code (4 to 8 digits) The PUK2 code, supplied with some USIM cards, is required to unlock a blocked PIN2 code. If you lose the code, contact 3 Customer Services. Security code (4 to 8 digits) The security code protects the unauthorized use of your phone. The default security code is set to ‘0000’ and the security code is required to delete all phone entries and to restore the handset to factory setting. U8110 User Guide l General Functions 27 General Functions Making and Answering calls Ensure you tell the other party before recording a voice call. Making and Answering a video call You can make/answer a video call to a 3G video phone the other party must have a 3G video phone and be in a video service area. To make/answer a video call, do the following. 1. Input the phone number using the keypad, or select the phone number from the calls made/received lists. Note To correct mistakes, press the key briefly to delete the last number, or press and hold the key to delete all numbers. 2. If you do not want to use the speakerphone, ensure you have the headset plugged in. U8110 User Guide l General Functions 28 3. To start the video function, press the left soft key [Video]. Note You will be notified that you will need to close other applications to make the video call. Press the left soft key [Yes] key to proceed. Note The video call may take some time to connect. Please be patient. The connection time will also depend on how quickly the other party answers the call. While the video call is connecting, you will see your own images; after the other party has answered, their image will be displayed on screen. 4. Adjust the camera position if necessary. 5. Press the end key to finish the call, or close the handset. General Functions Making a voice/video call from Contacts Making a voice call 1. Make sure your handset is powered on. It is easy to call anyone whose number you have stored in your Contacts. 2. Enter the number including the full area code. Press the down navigation key to access contact list. ] To delete a digit press the key. To delete all digits press and hold the key. 3. Press the key to make the call. 4. Press the handset. key to finish the call, or close the Note To activate the speakerphone during a call, you have to press and hold the key for at least 2 secs. Scroll to your chosen contact and press the To make a voice call press the key. To make a video call press the the key to finish the call. key. key. Press Making International Calls 1. Press and hold the key for the international prefix. The ‘+’ character can be replaced with the international access code. 2. Enter the country code, area code, and the phone number. 3. Press the key. U8110 User Guide l General Functions 29 General Functions Adjusting the Volume During a call, if you want to adjust the earpiece volume, use the side keys of the handset. In idle mode with the flip cover open, you can adjust the key volume using the side keys. Answering a Call When you receive a call, the phone rings and the flashing phone icon appears on the screen. If the caller can be identified, the caller’s phone number (or name if stored in your Contacts) is displayed. 1. Open the flip and press the key to answer an incoming call. If the Press any key menu option has been set to key, Press any key will answer a call except for the key. 2. End the call by closing the handset or pressing the key. Notice You can answer a call while using the Contacts or other menu features. Signal Strength If you are inside a building, being near a window may give you better reception. You can see the strength of your signal by the signal indicator see the strength ( ) on your handset’s display screen. Entering Text Notice You can enter alphanumeric characters using the keypad. For example, storing names in the Contacts, writing a message, creating a personal greeting or scheduling events in the calendar all require entering text. ] To reject an incoming call, press and hold down the side key on the Following text input methods are available in the handset. left side twice of the handset without opening the flip(See page 57). If the flip is open, press the key or the right soft key twice. ] If the Open flip menu option ((Menu 2.9.5) is simply by opening) is on , you can answer the call simply by opening the flip. U8110 User Guide l General Functions 30 General Functions Changing the Text Input Mode Using the T9 Mode 1. When you are in a field that allows characters to be entered, you will notice the text input mode indicator in the upper right corner of the display. The T9 predictive text input mode allows you to enter words easily with a minimum number of key presses. As you press each key, the handset begins to display the characters that it thinks you are typing based on a built-in dictionary. As new letters are added, the word changes to reflect the most likely candidate from the dictionary. 2. Short pressing the key cycles between and . A long press changes mode to , , . 1. When you are in the T9 predictive text input mode, start entering a word by pressing keys to . Press one key per letter. Short pressing twice the Long pressing key the key ] The word changes as letters are typed - ignore what’s on the screen until the word is typed completely. ] If the word is still incorrect after typing completely, press the key once or more to cycle through the other word options. Press 4, 3, 5, 5, 6, to type Hello Press 0(space), 2, 6, 6, 6, 6 To type ann Note Please refer to the Using the ABC Mode on page 32. U8110 User Guide l General Functions 31 General Functions Using the 123 (Number) Mode Example Press to type Good Press the The 123 Mode enables you to enter numbers in a text message (a telephone number, for example). key to get Home ] If the desired word is missing from the word choices list, add it by using the ABC mode. 2. Enter the whole word before editing or deleting any keystrokes. 3. Complete each word with a space by pressing the To delete letters, press the Press and hold down the key. key. key to erase entire words. Using the ABC Mode Use the to keys to enter your text. 1. Press the key labeled with the required letter: ] Once for the first letter ] Twice for the second letter ] And so on 2. To insert a space, press the key once.To delete letters, press the key. Press and hold down the key to clear the display. U8110 User Guide l General Functions 32 Press the keys corresponding to the required digits before manually switching back to the appropriate text entry mode. Using the Symbol Mode The symbol mode enables you to enter various symbols or special characters. To enter a symbol, press the right soft key [Symbol]. Use the navigation and numeric keys to select the desired symbol and press the key. General Functions Character chart Notice General text entry rules for use with the abc mode. Refer to the table below for more information on the characters available using the keys. User the keypad to enter letters, numbers, symbols, and other characters with the abc mode. Press the same key repeatedly to cycle through available characters. If you do not press a key for 2 seconds, the character in the block cursor is accepted, and the cursor moves to the next position. Key Characters in the Order Display Lower case Upper case 1 .,?!‘“1-()@/:_ .,?!‘“1-()@/:_ 2 a b c 2 à á â ã ä ȧ æ ç ˙ ÆÇ ABC2ÀÁÂÃÄA 3 def3èéêë DEF3ÈÉÊË 4 ghi4ìíîï GHI4ÌÍÎÏ 5 jkl5£ JKL5£ 6 mn06ñòóôõöøœ MN06ÑÒÓÔÕÖØœ 7 pqrs7ß$ PQRS7ß$ 8 tuv8ùúûü TUV8ÙÚÛÜ 9 wxyz9 WXYZ9 0 space 0 space 0 U8110 User Guide l General Functions 33 Menu tree Your handset offers a set of functions that allow you to use and customise the handset. These functions are arranged in menus and sub-menus, accessed via the two soft keys marked left soft key and right soft key . Each menu and sub-menu allows you to view and alter the settings of a particular function. The roles of the soft keys vary according to the applications and services; the label on the bottom line of the display just above each key indicates its current role. Media Press the left soft key to access the available Media. 34_ U8110 User Guide l Menu tree 34 Contacts Press the right soft key to access the available Contacts. Menu tree 1. Messages (see page 40) 1.1 New message 2. Calling (see page 52) 2.1 Video calls 3. Multimedia (see page 60) 3.1 Video player 1.1.1 Text message 2.1.1 My picture size 3.2 Audio player 1.1.2 Multimedia message 2.1.2 My picture position 3.3 Image viewer 1.1.3 Email 2.1.3 Hide my picture 3.4 Video camera 2.1.4 Block my picture 3.5 Camera 1.2 Inbox 1.3 Outbox 2.2 Call history 1.4 Drafts 2.3 Call divert 1.5 Mailbox 2.4 Call duration 1.6 Templates 2.5 Call costs 1.7 Emoticons 2.6 Fixed dial numbers 1.8 Settings 2.7 Call barring 2.8 Settings U8110 User Guide l Menu tree 35 Menu tree 4. Contacts (see page 68) 6. Browser (see page 74) 5.1 My applications 6.1 Home 4.2 Search 5.2 Download applications 6.2 Bookmarks 4.3 Group 5.3 Settings 6.3 Saved pages 4.4 Speed dials 6.4 Settings 4.5 Clear Contacts 6.5 Go to URL 4.6 Service dial numbers 6.6 Clear cache 4.7 Copy all 6.7 Security certificates 4.8 Move all 6.8 Scrolling control 4.9 Own number 4.0 Settings 36_ 5. Applications (see page 72) 4.1 Add new U8110 User Guide l Menu tree 36 Menu tree 7. Organiser (see page 78) 8. Tools (see page 86) 9. Settings (see page 94) 7.1 Calendar 8.1 Quick menu 9.1 Profiles 7.2 To do 8.2 Alarm clock 9.2 Handset 7.3 Memo 8.3 Calculator 9.3 Screen 7.4 Secret memo 8.4 World time 9.4 Network 8.5 Unit converter 9.5 Access points 8.5.1 Currency 9.6 Security 8.5.2 Surface 9.7 Connectivity 8.5.3 Length 9.8 Memory status 8.5.4 Weight 9.9 Language 8.5.5 Temperature 9.0 Reset settings 8.5.6 Volume 8.5.7 Velocity 8.6 Timers 8.7 Voice recorder 8.8 Server sync U8110 User Guide l Menu tree 37 1.Messages 1.1 New message 1.2 Inbox 1.3 Outbox 1.4 Drafts 1.5 Mailbox 1.6 Templates 1.7 Emoticons 1.8 Settings Messages (Menu1) New message Multimedia message Text message Creating an Multimedia message Press the Message shortcut key to display Messages menu, select New message and then select Text message. Select Messages from the top menu or pressing the Message shortcut key displays the message menu. In the menu, select Write message, and then select Multimedia to create an Multimedia message. You can simply send picture with a Multimedia message attaching the picture from your album or directly from the multimedia menu. You can write and edit a single text message up to 160 characters. You can write and edit up to 10 concatenated messages. 1. Press the left soft key [Options]/ [Search contacts] to specify the recipient from the Sent Message List or Contacts. 2. When you input content, a new window allowing you to input content appears. By using the left soft key [Options], you can input emoticons, templates, and phone numbers through the Contacts. By using the right soft key on the bottom, you can input various symbols. 3. When the message has been sent, it will be saved in the Outbox automatically. If the message has not been sent, you can determine whether to save the message in the Drafts or not. U8110 User Guide l Messages 40 Multimedia message 1. You can create an Multimedia message. 2. Select Multimedia message from the New message menu and then press the key. 3. You can edit an Multimedia message field using the Down navigation Key. 4. Move the highlight to the To field, and input the recipient of the message. You can specify the recipient by either phone number or Email address. You can search the Contacts by pressing the left soft key [Options]. Messages When a recipient has been specified, another field where you can specify another recipient appears. 5. Move the highlight to the title field, and write a title. You can select and input a template or emoticon by pressing the left soft key [Options]. 6. You can add, delete, or edit by moving the highlight to the desired slide item. 7. You can save the message in the Drafts by using the left soft key [Options] while creating a message. 8. You can preview the message by using the left soft key [Options] while creating a message. 9. When you have completed creating a message, press the key. You can send the message by selecting Send now and Send later from the popup list, and you can save the message by selecting Save to drafts. You can preview the message by selecting Preview from the popup list. Creating an Multimedia message slide 1. Press the right soft key [Edit] in the slide item while creating an Multimedia message. 2. You can change the slide duration in the Slide Duration field. If you do not change it, the default value is used. 3. You can attach your desired image, audio, or video file by moving the highlight to the desired file to attach, and selecting Attach. If there is an attached image or audio file, you cannot attach a video file. If there is an attached video file, you cannot attach an image or audio file. You can cancel the attached file by using the left soft key [Options] 4. You can insert your desired content into a slide by moving the highlight to the message. You can insert templates or emoticons into the content input window by using the left soft key [Options]. You can insert the name, or phone number saved in the Contacts into the content input window by using the left soft key [Options]. 5. You can add, or delete slides by using the left soft key [Options] while creating a slide. U8110 User Guide l Messages 41 Messages (Menu 1) Multimedia message send menu Send now Sends the created Multimedia message immediately. Send later Sends the created Multimedia message at the specified time. Save as draft Saves the created Multimedia message to Drafts. Preview Shows the created Multimedia message before sending it. Viewing Mulitimedia messages in the Preview and Drafts 1. You can preview a created Multimedia message. 2. If the message is too long to be displayed on screen, you can scroll the contents of the message by using the up and down navigation key. U8110 User Guide l Messages 42 3. Press the key to pause playback of the message, and press the key to resume playing the message. 4. If an audio or video file is attached to an Multimedia message, press the right soft key [Unmute] to cancel the mute function. 5. Press the left soft key [Info] to stop playback, and then you can see detailed information about the Multimedia message. Messages Viewing Multimedia messages in the Inbox and Outbox ] Reply with: Creates reply to the selected message. 1. Select an Multimedia message to view its contents. ] Save address: Saves the telephone numeric in 2. If the message is too long to be displayed on a screen, you can scroll the contents of the message by using the up and down direction key. ] Use number: Extracts the phone number included 3. Press the key to pause playback of the message, and press the key to resume playing the message. ] Forward: Forwards the selected message. the Contacts. in the text of the message. ] Use email address: View Email addresses up to 10 in the received message containing text. You can send a message or save as a contact by selected number. 4. If an audio or video file is attached to an Multimedia message, press the right soft key [Mute] to activate the mute function. Press the right soft key [Unmute] to cancel the mute function. ] Use link: View URL up to 10 in the received 5. Move to a desired message by using the left and right navigation keys. ] Delete: Deletes the selected message. 6. Press the left soft key [Info] to stop playback, and then you can see detailed information about the Multimedia message. 7. Press the key to play the message. 8. You can select the following functions using the left soft key [Options]. message containing text. You can browser web or save as bookmark by selected number. ] Mute: Uses this menu only when the message includes audio media file. ] View attachment: Shows the attahment file list. ] Play again: Plays attached files. ] Message info.: Displays information about the selected message. U8110 User Guide l Messages 43 Messages (Menu 1) Email To send the email, you should set up the email account. Refer to Email at page 50 first. Message edit 1. Select Email from the Write Message menu. 2. Input the desired Email address(es) in the To, Cc and Bcc fields. You can input up to 4 addresses in each field. Tip To input @, select the right soft key [Symbol], and then press 9 numeric key pad to input or press video call key. 3. Input the title of the mail to be sent in the Subject field. 4. Input the content of the mail to be sent in the Message field. 5. Specify up to 4 files to attach in the Attach field. U8110 User Guide l Messages 44 6. When you have finished writing a message, press the key. You can send the message by selecting Send now from the popup list and you can save the message by selecting Save as draft. You can also preview the message by selecting Preview from the popup list. Messages Inbox ] Message info.: You can view the information on 1. You can view saved messages. Select a message and then press the key to view the message. ] Memory info.: You can see how much free 2. You can view the previous or next message by using the left and right soft keys. a selected message. memory you have. 3. To view an Multimedia message, select Retrieve in the message view screen. Then the file is transmitted, and you can view the file when the message is received. 4. You can use the following functions by using the left soft key [Options]. ] New message: You can write a new message. ] Reply with: You can create a reply to the selected message. ] Forward: You can forward a selected message. ] Delete: You can delete a selected message. ] Multiple delete: You can delete multiple selected messages. ] Delete all: You can delete all messages. U8110 User Guide l Messages 45 Messages (Menu 1) Outbox Drafts 1. You can view sent messages. Select a message and then press the key to view the message. 1. You can view saved messages. Select a message and then press the key to view the message. 2. You can view the previous or next message by using the left and right soft keys. 2. You can view the previous or next message by using the navigation key. 3. You can use the following functions by using the left soft key [Options]. 3. You can use the following functions by using the left soft key [Options]. ] New message: You can write a new message. ] New message: You can write a new message. ] Forward: You can forward a selected message. ] Send: You can send a selected message. ] Edit: You can edit a selected message. ] Edit: You can edit a selected message. ] Delete: You can delete a selected message. ] Delete: You can delete a selected message. ] Multiple delete: You can delete multiple selected ] Multiple delete: You can delete multiple selected messages. messages. ] Delete all: You can delete all messages. ] Delete all: You can delete all messages. ] Message Info.: You can view the information on ] Message info.: You can view the information on a selected message. ] Memory info.: You can see how much free memory you have. U8110 User Guide l Messages 46 a selected message. ] Memory info.: You can see how much free memory you have. Messages Mailbox ] Delete all: You can delete all messages. 1. Select Mailbox. ] Message info.: You can view the information on 2. Select the desired Mail Server to retrieve messages from the Server List. ] Memory info.: You can see how much free 3. To retrieve new messages in the Mail Header screen, select Retrieve to retrieve the new Mail Header List. 4. Select your desired message from the retrieved mail headers to retrieve the mail contents from the server. 5. If the server is an IMAP4 server, you can specify whether or not to retrieve attached files only after reading the contents first. You can use the following functions by using the left soft key [Options]. ] New message: You can write a new message. ] Reply with: You can reply a selected message. ] Retrieve: You can retrieve a selected message. ] Delete: You can delete a selected message. a selected message. memory you have. Templates You can add, edit, and delete frequently-used useful phrases. You can save frequently-used phrases in the input window in advance. Emoticons You can add, edit, and delete frequently used emoticons. You can save emoticons that are frequently used in the input window in advance. ] Multiple delete: You can delete multiple selected messages. U8110 User Guide l Messages 47 Messages (Menu 1) Settings Multimedia message Text message Select Multimedia message from the Settings menu to configure Multimedia message related options. ] Delivery report ] Delivery report Allows you to activate or deactivate the report function. When this function is activated, the network informs you whether or not your message has been delivered. ] Message types The default message type should be Text. ] Validity period Allows you to set the length of time for which your text messages will be stored at the Text msge center while attempts are made to deliver them to the recipient. ] Text message centre The number of the Text message gateway is pre-loaded in your 3 handset and you should not change this. If you delete or change this by mistake contact 3 Customer Services for support. U8110 User Guide l Messages 48 This menu allows you to determine whether to request a delivery confirmation mail to a recipient, and whether to allow sending delivery confirmation mail to a sender. Request report: Determines whether to request a delivery confirmation mail for a Multimedia message. Allow report: Determines whether to allow sending a delivery confirmation mail for a delivery confirmation mail request. ] Auto retrieve This menu allows you to determine whether to automatically download a Multimedia message when a Multimedia message notification message arrives. Messages ] Validity period This menu allows you to configure the term of validity for a message when transmitting a Multimedia message. The message would be saved in the Multimedia server only for the configured term. ] Slide duration This menu allows you to configure the duration of each page when writing the message. ] Message size This menu allows you to configure the maximum size of a Multimedia message when writing the message. ] Multi. msg centre The details for the Multimedia gateway are pre-loaded onto your handset and should not be changed. If you change or delete these by mistake contact 3 customer services for support. U8110 User Guide l Messages 49 Messages (Menu 1) Email (To set up an account) To retrieve an email, do the following: This menu allows you to edit, delete and add an Email account. 1. Select the mail server you want to retrieve in the Mailbox. To set up an Email account, do the follows. 2. Choose the email by using the navigation key. 1. Select Messages/Settings/Email after pressing the key in the idle screen. 3. Press the right soft key [Retrieve]. 2. Enter details Title, Username (your phone number with Country code), Password, Email address, Reply email address, Outgoing mail server, Incoming mail server, Maximum receive size [300KB], Mailbox type, Save to server, Access point of the other email account as required (information is provided by your email/ internet service provider). 3. You can authenticate by pressing the left soft key [Authen.]. Once you have set up details of your other accounts, you can collect mail from those accounts by selecting Check for new mail from the Mail home page. U8110 User Guide l Messages 50 4. Press the key. Voicemail This menu allows you to get the voice mail if this feature is supported by the network service provider. Please check with your network service provider for details of their service in order to configure the handset accordingly. Messages 2.Calling 2.1 Video calls 2.2 Call history 2.3 Call divert 2.4 Call duration 2.5 Call costs 2.6 Fixed dial numbers 2.7 Call barring 2.8 Settings U8110 User Guide l Messages 51 Calling (Menu 2) Video calls My picture size This menu allows you to configure your own picture size to either Large, Medium or Small. My picture position This menu allows you to configure your screen alignment to bottom right or bottom left. Hide my picture This menu allows you to hide your picture. Call history You can access the call register by pressing the key or the key. Different icons show you the type of the recent calls registered in the list (see following page for icon description). ] You can view missed, received, dialled and entire call records. Each call record menu provides the following functions. ] You can make a voice or video call to the number in the call record. ] You can save the number in the call record to the Contacts. Block my picture ] You can send a message to the number in the call This menu allows you to block transmission of your picture. ] You can view detailed information about the call record. records such as the date, time and call duration. ] You can clear call records. Missed calls Allows you to view missed call records, make a call, send a message and save the number in the Contacts. U8110 User Guide l Calling 52 Calling Received calls Call divert Allows you to view received call records, make a call, send a message and save the number in the Contacts. This menu allows you to configure the call divert service which diverts incoming calls to a user-specified number. Dialled calls 1. Press the Allows you to view dialled call records, make a call, send a message and save the number. 2. Press the navigation key down to display Call and press Call divert. All calls Voice calls This menu allows you to view all of the missed, received, and dialled call records. You can make a call, or send a message to the number you have selected from the records. You can also save the number in the Contacts. Received video call Received voice call Dialled video call Dialled voice call Missed video call Missed voice call key in the idle screen. ] All voice calls Diverts all incoming voice calls unconditionally. ] If busy Diverts incoming voice calls when the line is busy. ] If no answer Diverts incoming voice calls when there is no answer. ] If unreachable Diverts incoming voice calls when the handset is turned off or the handset is out of the network service coverage U8110 User Guide l Calling 53 Calling (Menu 2) Video calls Call duration You can divert video calls to other 3 handsets that support video calling. Shows call duration time by type. Press the right soft key [Reset] to reset. A security code will be requested. ] All video calls Diverts all incoming video calls unconditionally. ] If busy Diverts incoming video calls when the line is busy. ] If no answer Diverts incoming video calls when there is no answer. ] If unreachable Diverts incoming video calls when the handset is turned off or the handset is out of the network service coverage. All fax calls Diverts fax calls unconditionally. U8110 User Guide l Calling 54 Last call Displays the duration of the last call made in hours/minutes/seconds. Received calls Displays received call duration. Dialled calls Displays dialled call duration. All calls Displays overall call duration. Calling Fixed dial numbers Call barring You can fix dialling to specified phone numbers only. This information is saved on the USIM card. You must enter your PIN2 code for authentication. Call barring allows you to restrict from making and receiving calls with your handset. For this function, you need the barring password, which you can obtain from 3 Customer Service. ] On: Enables Fixed Dial Numbers. ] Off: Disables Fixed Dial Numbers. Voice calls ] Number list: You can view and edit the Fixed Dial The following options are available: Number list. ] All outgoing: Calls cannot be made. ] Outgoing international: International calls cannot be made. ] Outgoing international calls except home country: When abroad, calls can be made only to numbers within the current country and to your home country, which is where your home network provider is located. ] All incoming: Calls cannot be received. ] Incoming when abroad: Calls cannot be received when you are using your handset outside your home service area. U8110 User Guide l Calling 55 Calling (Menu 2) Video calls Settings The following options are available: ] All outgoing: Calls cannot be made. Call waiting ] Outgoing international: International calls cannot be The network will notify you of a new incoming call while you have a call in progress. Select Activate to request the network to activate call waiting, Deactivate to request the network to deactivate call waiting, or View status, to check if the function is active or not. made. ] Outgoing international calls except home country: When abroad, calls can be made only to numbers within the current country and to your home country, which is where your home network provider is located. ] All incoming: Calls cannot be received. ] Incoming when abroad: Calls cannot be received when you are using your handset outside your home service area. Deactivate all All call barring settings are deactivated; calls can be made and received normally. U8110 User Guide l Calling 56 Send my number This network service allows you to set your phone number to be displayed (On) or hidden (Off) from the person whom you are calling. Select Set by network to reset the handset to the setting that you have agreed upon with 3 Customer Service. Calling Call reject Answer mode This menu allows you to enable or disable call reject for all numbers or a specific number. Allows you to determine when to answer the handset. ] Off ] Reject on list Configures conditional call reject mode. Press the right soft key [Setup] to add the phone number to be rejected. When you add a number to the list, you can select either Silent or End call as a reject method. When you add a number to the list, you can add the number by entering it directly or by searching for the number in the Contacts by selecting Search. ] Press send key: You can answer an incoming call by only pressing the key. ] Open flip: This option allows you to answer a call simply by opening the flip. ] Press any key: You can answer an incoming call by pressing any key, except the side keys. key, soft keys and Minute minder ] Reject all calls This function sounds an alert notification every 1 minute after call connection. Auto redial Select line The menu enables you to configure the auto redial function when a call attempt has failed. If your USIM card has two phone lines, you can switch between line1 and line2. U8110 User Guide l Calling 57 3.Multimedia 3.1 Video player 3.2 Audio player 3.3 Image viewer 3.4 Video camera 3.5 Camera Multimedia (Menu 3) Video player This application plays recorded video (.3gp or MPEG4 files). Select a desired video. The following options are provided by the Video Player. There are two scenarios; 1) Mute/Unmute status and 2) Pause status Press the left soft key [Options] to display the following popup menu items (when 2. Pause status). ] Delete: Deletes the selected video file. ] Capture: Captures an image from the video file. ] Contrast: Adjust the contrast. ] Next file: Plays the next video file. Press the left soft key [Options] to display the following popup menu items (when 1. Unmute/Mute status). ] Delete: Deletes the selected video file. ] Mute/Unmute: Mutes/Unmutes the sound temporarily. ] Contrast: Adjust the contrast. ] Next file: Plays the next video file. ] Previous file: Plays the previous video file. ] View file list: Shows a list of video files. ] File info.: Shows information about the selected video file. U8110 User Guide l Multimedia 60 ] Previous file: Plays the previous video file. ] View file list: Shows a list of video files. ] File info.: Shows information about the selected video file. Multimedia Press the left soft key [Options] to display the following popup menu items ] Send as message: You can attach the selected video file to a message and send the message if not content protected. ] Rename: You can rename the selected video file. ] Delete: Deletes the selected video file. ] Multiple delete: Deletes multiple video files at a time. Audio player This application plays MP3, MIDI and AAC files so that you can listen to them. Select your desired audio file in the list mode showing audio files. The following options are provided by the My sounds in the Audio Player. There are two scenarios: 1) Unmute status and 2) Mute status. ] Delete all: Deletes all video files. ] Sort: Sorts video files. ] File info.: Shows information about the selected video file. ] Memory info.: Shows the current memory usage. Press the left soft key [Options] to display the following popup menu items (when 1. Unmute status). ] Delete: Deletes all audio files. ] Mute: Mutes the sound temporarily. ] Set repeat: Repeats the audio file. ] Next file: Plays the next audio file. ] Previous file: Plays the previous audio file. ] View file list: Shows a list of audio files. ] File info.: Shows information about the selected audio file. U8110 User Guide l Multimedia 61 Multimedia (Menu 3) Press the left soft key [Options] to display the following popup menu items (when 2. Mute status). Press the left soft key [Options] to display the following popup menu items ] Delete: Deletes all audio files. ] Send as message: You can attach the selected ] Unmute: Cancels the Mute function so that you can hear the sound again. audio file to a message and send the message. ] Rename: You can rename the selected audio file. ] Set repeat: Repeats the audio file. ] Delete: Deletes the selected audio file. ] Next file: Plays the next audio file. ] Multiple delete: Deletes multiple audio files at a time. ] Previous file: Plays the previous audio file. ] Delete all: Deletes all audio files. ] View file list: Shows a list of audio files. ] Sound theme: You can set an audio file as the sound ] File info.: Shows information about the selected audio file. theme (ringtone, start-up sound, close-down sound). ] Sort: Sorts audio files. ] File info.: Shows information about the selected audio file. ] Memory info.: Shows the current memory usage. U8110 User Guide l Multimedia 62 Multimedia Image viewer This application enables you to view still images. The image files saved in the handset are represented by thumbnails. Select the desired image to view the enlarged image. Notice Features within the Edit Image might not work due to large image size or lack of internal phone resource. For example, Rotate will not work for images greater than 640x480. ] Delete: Deletes the selected image. ] Multiple delete: Deletes multiple image files at a time. ] Delete all: Deletes all images. ] Screen theme: You can set an image as the screen theme (wallpaper, start-up, shut-down and calling animation). ] Sort: Sorts images. ] Slide show: You can start the slide show. ] File info.: Shows information about the selected image file. Press the left soft key [Options] to display the following popup menu items (in 1. Image list). ] Memory info.: Shows the current memory usage. ] Go to camera: Moves to the camera application for taking still image photographs. ] Send as message: Enables the selected image to be attached to a message and the message sent. ] Animated image: Enables the image to be an Animated image. ] Rename: Enables the image to be renamed. U8110 User Guide l Multimedia 63 Multimedia (Menu 3) Press the left soft key [Options] to display the following popup menu items (in 2. Picture Viewer). Video camera ] Go to camera: Moves to the camera application This application enables you to record a video clip. You can play and watch a saved video file while using this function. Once recorded, a video clip can be sent by Multimedia message or Email. taking still image photographs. ] Send as message: Enables the selected image to be attached to a message and the message sent. ] Rename: Enables the image to be renamed. Press the left soft key [Options] to display the following popup menu items. ] Delete: Deletes the selected image. ] Flash: Determines the flash operation. ] Zoom: You can zoom in and out the image. ] Zoom: Determines the zoom rate. ] Edit picture: You can edit the image. ] Quality: Determines the quality of a video clip. ] Screen theme: You can set an image as the screen ] Brightness: Determines the brightness. theme (wallpaper, start-up, shut-down and calling animation). ] Slide show: You can start the slide show. ] File info.: Shows information about the selected image file. U8110 User Guide l Multimedia 64 ] Camera effect: Determines the special effect to the video clip. ] Duration: Determines the recording time. ] Sound: Determines the mute function. ] Video player: Shows the video clips recorded. Multimedia Camera This application enables you to take a still picture. You can take a picture in your desired size, and use it for the contacts photo, home screen and other more general purposes. Once taken, a still image can be sent by Multimedia msg or Email. ] Shutter sound: Determines the sound when the shutter is pressed. ] Image viewer: Shows the still images taken. Press the left soft key [Options] to display the following popup menu items. ] Size: Determines the size of an image. ] Quality: Determines the quality of an image. ] Flash: Determines the flash operation. ] Multishot: Determines whether to enable multi-shot photography. ] Zoom: Determines the zoom rate. ] Brightness: Determines the brightness. ] Delay timer: Determines the delay time. ] Camera effect: Determines the special effect to the picture. U8110 User Guide l Multimedia 65 Multimedia 4.Contacts 4.1 Add new 4.2 Search 4.3 Group 4.4 Speed dials 4.5 Clear Contacts 4.6 Service dial numbers 4.7 Copy all 4.8 Move all 4.9 Own number 4.0 Settings U8110 User Guide l Multimedia 67 Contacts (Menu 4) This menu allows you to save and manage contact address information. The Contacts functions provides functions to add a new address or search saved contact addresses by name, phone number and group information. On the screen, a saved image or avatar is displayed for the selected contact address. You can change the configuration in the [Options] menu so that no image or avatar is displayed. You can also make a phone call or send a message to the selected phone number. Add new Group This menu allows you to add a new contact address. You can input contact address information including name, phone numbers, email addresses, group information items, memo, homepage address, ringtune, and avatar or image (photograph). This menu allows you to manage group information. By default, there are 4 groups: family, friends, colleagues and school. You can edit and delete a group. You can also configure ringtune for a group so that the group ringtune sounds when a call from a specific contact address within that group arrives and there is no ringtune configured for the contact address. You have to select Handset or USIM card memory using the left and right navigation keys. Search This menu allows you to search your contact addresses. Generally the search operation is performed by name. In the search window, the current search function and results for the search condition are displayed. U8110 User Guide l Contacts 68 Contacts Speed dials Copy all This menu allows you to configure speed dial numbers. You can select a number as a speed dial between 2 and 9. You can configure speed dial numbers for any of the 5 numbers for a specific contact address so that a contact address may have multiple speed dial numbers. This menu allows you to copy all information from your USIM card, e.g. name, handset number, etc., to your handset. If a name is duplicated during the copying operation, the information is duplicated. Clear Contacts This menu deletes contact address information. You can delete contact addresses saved in the handset memory and you can delete the numbers saved on the USIM card. Service dial numbers This menu allows you to make a call to one of the numbers provided by 3 Customer Service by moving the highlight to the desired number and pressing the key. (E.g. 3 customer service, mail, 3 customer finance, etc.) ] Handset to USIM: You can copy the entry from the handset memory to the USIM card (not all the data will be copied). ] USIM to handset: You can copy the entry from the USIM card to phone memory. The following options are available: All together: You can copy all your contacts at a time. One by one: You can copy selected contacts one by one. U8110 User Guide l Contacts 69 Contacts (Menu 4) Move all Settings This menu allows you to move all the information from your USIM card, e.g. name, handset number etc., to your handset. This differs from the Copy all operation in that the target information is saved only in the destination location. Allows you to set the display way as for the following items. ] Handset to USIM: You can move the entry from the phone memory to the USIM card. ] USIM to handset: You can move the entry from the USIM card to phone memory. The following options are available: All together: You can move all your contacts at a time. One by one: You can move selected contacts one by one. Own number Allows you to display your phone number in the USIM card. You may change or add to the information. U8110 User Guide l Contacts 70 Display data: Handset & USIM / Handset / USIM Show image/avatar: On / Off Contacts 5.Applications 5.1 My applications 5.2 Download applications 5.3 Settings U8110 User Guide l Contacts 71 Applications (Menu 5) This Handset supports JavaTM so that you can download games and other applications from 3 Services, and run them on your handset. 3. Press the left soft key [Options] to display the popup menu. Select [Edit] from the popup menu to edit the contents of the selected item. My applications Press the left soft key [Options] to display the following popup menu items. This menu is used to locate and run downloaded applications, e.g. games. Select Download to view the list of applications that have been downloaded to the handset. Settings ] Edit: You can edit the selected item. ] Delete: Deletes the selected item. ] View: Shows the contents of the selected item. Note This menu is used to configure the Java Internet portal site to connect to in order to download applications. If this menu is selected, the list of currently saved Java Internet portal sites and the currently configured item is displayed. The first Settings screen: Shows the item list if there are saved items. 1. Select an item using the up or down navigation keys. 2. Press the service. ] Add new: New profile is added. key to activate the selected item U8110 User Guide l Applications 72 Select “Applications → Settings”. In the “Settings”, add a list item that specifies the URL of Java game site. and turn the list item “ON”. launching WAP browser by selecting “Applications → Download applications”. WAP browser will show you the URL page from the list item activated in the “Applications → Settings” menu. Selecting a Java game link while browsing the page will lead to downloading the java game. Just follow the user message to download java games. All the java applications downloaded are listed in the “Applications → My applications” menu. Applications 6.Browser 6.1 Home 6.2 Bookmarks 6.3 Saved pages 6.4 Settings 6.5 Go to URL 6.6 Clear cache 6.7 Security certificates 6.8 Scrolling control U8110 User Guide l Applications 73 Browser (Menu 6) 3 brings you a whole world of communications, information and entertainment services. You can ask for directions within major cities, get the latest news, keep up to date with Premier League action and much, much more. This section is your guided tour of that world. The browser is available in the 3G coverage area. ] Bookmarks: You can add the current page to the Bookmarks or view the list saved under Bookmarks. ] Settings: You can set the Browser related things such as Clear cache, Session info., Clear cookies, etc. ] Back: Moves to the previous page. To launch the browser in standby mode, press the key. ] Forward: Moves to the previous page. Home 1. Navigation Page A → Page B → Page C → Page D Select Home in the Internet Menu and then press the key. 2. On Page D, select a menu ‘Back’, it will place a user in Page C. The following options are available. Press the left soft key [Options]. 3. On Page C, if select a menu ‘Back’, move to Page B. Else if select a menu ‘Forward’, move to Page D again. ] Home: Moves to the initial homepage. ] Reload: Loads the current page again. U8110 User Guide l Browser 74 The following example shows the functionality of browser menu ‘Foward’. ] Enter URL: Connect to the specific URL after editing. Browser Bookmarks Security certificates This function allows you to store and edit frequently accessed sites. A list of the available certificates is shown. ] Send as message: Selected bookmark URL can be Scrolling control sent via text message or multimedia message. ] Add new: Adds a new site to the bookmarks list. Allows you to determines the scroll speed and select from 1 Line, 2 Lines and 3 Lines. ] Edit: You can edit and save the name and address of the selected bookmark. ] Delete: Deletes the selected bookmark. ] Delete all: Deletes all of the currently saved bookmarks. Saved pages Saves the page on display as an off-line file. A maximum of 20 pages can be saved. Clear cache Deletes the data saved in the cache memory. U8110 User Guide l Browser 75 7.Organiser 7.1 Calendar 7.2 To do 7.3 Memo 7.4 Secret memo Organiser (Menu 7) Adding a New Schedule Item Calendar Monthly Schedule Management 1. Select the Organiser from the top menu. 2. Select Calendar and press the key. 3. The monthly view is displayed. 4. Initially, the cursor appears on today’s date according to your handset settings. 5. You can move the date cursor to the desired location using the up, down, left and right navigation keys. 6. On a date where a schedule item, anniversary or birthday is saved, corresponding icons and the number of saved schedule items are displayed on the bottom left of the screen. 1. Select the left soft key [Options] in the Monthly schedule management screen, select the Add new from the popup menu and then press the key. Alternatively, select the right soft key [Add] in the Monthly schedule management screen. 2. Input the desired date using the numeric keys. 3. Input the desired time using the numeric keys. 4. Input the subject. 5. Select the schedule item type using the left and right navigation keys. 6. Select the repeat type using the left and right navigation keys. 7. Select the alarm type using the left and right navigation keys. 8. Press the U8110 User Guide l Organiser 78 key to save the new schedule item. Organiser Deleting a Schedule Item Set holiday 1. Select the left soft key [Options] in the Monthly schedule management screen, select Delete, and then press the key. 1. Select the left soft key [Options] in the Monthly schedule management screen, select Set holiday and then press the key to display the Holiday configuration popup window. 2. Popup menus including Delete past, Multiple delete and Delete all will be displayed. 3. Select Delete past and press the schedule items prior to today. key to delete all 4. Select Multiple delete and press the key. A screen asking you to specify the term to delete schedule items for will then appear. In this screen, input the desired term and press the key to delete the schedule items within the specified period. 5. Select Delete all, and press the of the schedule items. 2. Supported holiday types include On the day, Weekly, Monthly, Annually and Multiple setting. 3. Select the holiday configuration type and press the key to configure the holiday. 4. The date corresponding to the configured holiday is represented in green in the Monthly schedule management screen. key to delete all U8110 User Guide l Organiser 79 Organiser (Menu 7) Searching for a Schedule Item Select the left soft key [Options] in the Monthly schedule management screen, select Search and then press the key to display the Search schedule items screen. 1. Input the desired subject of the schedule item to find. 2. Select the schedule type to find. 3. Press the key. 4. If there are schedule items that meet the search criteria, the schedule items are displayed. If there is no schedule item satisfying the search criteria, No match schedule Item message appears. 2. Input the desired date to move to and press the key. 3. The date cursor of the Monthly schedule management screen will then move to the specified date. Go to Today 1. Select the left soft key [Options] in the Monthly schedule management screen, select the Today and then press the key. 2. The date cursor of the Monthly schedule management screen will then move to today’s date. Memory info. Moving to a Specific Date 1. Select the left soft key [Options] in the Monthly schedule management screen, select Go to date and then press the key to display Go to date window. U8110 User Guide l Organiser 80 Shows the current memory usage. Organiser To do To do Done/Not yet done To do Enquiry 1. If you wish to mark an item in the saved To do list as done, select the item from the To do list. 1. Select the Organiser from the top menu. 2. Select the To do item and press the key. 2. Select the Done using the left soft key [Options] to draw a line over the schedule item to mark it as done. 3. The saved To do list is displayed. 3. To cancel Done, select the Not yet done. Adding To do Items To do Detailed View 1. To add a new To do item, select Add new using the left soft key [Options] in the To do enquiry screen or select the right soft key [Add]. To view detailed information, select the desired item from the To do list and press the key to display the detailed view screen about the item. 2. Input Job to do, Date and notes when you add an item. 3. Press the key to save the To do item. To do Delete/Delete All 1. Select the desired item to delete from the To do list and press the Delete using the left soft key [Options] to delete the To do item. 2. Select the Delete all using the left soft key [Options] to delete all the saved To do items. U8110 User Guide l Organiser 81 Organiser (Menu 7) 3. To release the lock again, select Move to Normal memo in the Secret memo item. Memo Saved Memo’s Memo Delete/Delete All 1. Select the Organiser from the top menu. 2. Select the Memo item and press the key. 3. The saved memo list is displayed. Memo Add 1. To add a new memo, select Add new using the left soft key [Options] in the General memo screen or select the right soft key [Add]. 2. Input the contents of the memo to be saved. 3. Press the key to save the memo. 1. Select the desired item to delete from the Memo list and select Delete using the left soft key [Options] to delete the memo. 2. Select Delete all using the left soft key [Options] to delete all the saved memos. 3. If the memo to delete is locked, a popup window will appear requesting the password. 4. In this case, you must input the correct password in order to delete the item. Memo Lock/Unlock Change background 1. Select the desired item to lock from the saved memos list. The locked memo is converted to a secret memo. You can change the background image using the navigation key in the memo item. 2. Select Move to secret memo using the [Options] key to lock the memo item. If an item is locked, a lock icon is displayed. U8110 User Guide l Organiser 82 Organiser File info. Secret memo You can view the title, size and created date of the memo item you select. 1. Select the Organiser from the top menu. Memory info. 3. To view or delete the memo set up as a secret memo, you have to input the password configured in the phone. You can view the memory status: In Use and Free. 2. Select the Secret memo item and press the key. U8110 User Guide l Organiser 83 8.Tools 8.1 Quick menu 8.2 Alarm clock 8.3 Calculator 8.4 World time 8.5 Unit converter 8.6 Timer 8.7 Voice recorder 8.8 Server sync Tools (Menu 8) Quick menu Quick menu allows you to add your own favourites to the list already provided. Once you create your own menu, you can access the desired function quickly in the idle screen by pressing the up navigation key. To move to your desired menu directly, select your desired menu from the Favourites menu press the up and down navigation keys. ] Add new: In the [Empty] list, press the right soft key [Add]. Select the item from the menu and save the desired menu item. ] Edit: In the added menu items list, press the right soft key [Edit] or the left soft key [Options]. Select Edit from the menu to edit a saved menu item. ] Delete: In the added menu items list, press the left soft key [Options]. Select Delete from the menu to delete a saved menu item. ] Delete all: In the added menu items, press the left soft key [Options]. Select Delete all from the menu to delete Quick menu items 6 to 9, 0. U8110 User Guide l Tools 86 ] View info.: In the added menu item list, press the left soft key [Options]. Select View info. from the menu to view the information about the actual location of the added menu item. Tools Alarm clock The alarm function allows you to set up multiple separate alarms. You can also set the time, repetition interval and alarm sound. ] Select your desired alarm to configure in the alarm list. If there is no alarm, press the right soft key [Add] to add a new alarm. When you have completed configuration, press the key to save the changed alarm configuration. Note The alarm function does not work if the handset is turned off. ] Set/Cancel alarm: On or Off the alarm using the navigation key. ] Input alarm time: Input your desired alarm time by specifying hour and minute. If the time format is 12 hours-based format, you have to select either ‘am’ or ‘pm’ using the right soft key. ] Select repeat mode: Select desired repeat mode using the navigation key. ] Select bell: Select the bell to use for the alarm using the navigation key. ] Input memo: Input alarm name. U8110 User Guide l Tools 87 Tools (Menu 8) Calculator Unit Converter The calculator function allows you to add, subtract, multiply and divide. You can input numbers using the number keys, and operators using the up, down, left, and right navigation key. This function converts any measurement into a unit you want. You can input a decimal point by pressing the key. Whenever you press the key, characters are sequentially deleted in reverse direction. There are 7 types of units that can be converted: Currency, Surface, Length, Weight, Temperature, Volume, and Velocity. Currency 1. Select the Currency menu. World time The World time function provides time information on major cities worldwide. 1. You can view the time of desired country or city using the navigation or right soft key [List]. 2. You can select a desired city as a base using the left soft key [set]. 2. Users can set a currency exchange rate using the right soft key [Rate]. 3. Input standard unit in Domestic and then press the key. Then you can view converted value in Foreign. 4. You can view the value in home country currency unit in Domestic by inputting standard unit in Foreign, and then press the key. 5. Press the left soft key [Reset] to clear the current input field, and locate the cursor in the input field. 6. To exit currency conversion function, press the key. U8110 User Guide l Tools 88 Tools Surface Weight 1. Select Surface menu. 1. Select Weight menu. 2. Select desired unit to convert using the right soft key [Unit]. 2. Select desired unit to convert using the right soft key [Unit]. 3. Input standard unit and then press the view converted value. 3. Input standard unit and then press the view converted value. key to key to 4. Press the left soft key [Reset] to clear the current input field, and locate the cursor in the input field. 4. Press the left soft key [Reset] to clear the current input field, and locate the cursor in the input field. 5. To exit area conversion function, press the 5. To exit weight conversion function, press the key. key. Length Temperature 1. Select Length menu. 1. Select Temperature menu. 2. Select the desired unit to convert using the right soft key [Unit]. 2. Input standard unit and then press the view converted value. 3. Input the standard unit and then press the view your converted value. 3. Press the left soft key [Reset] to clear the current input field, and locate the cursor in the input field. key to 4. Press the left soft key [Reset] to clear the current input field, and locate the cursor in the input field. 5. To exit length conversion function, press the key to 4. To exit temperature conversion function, press the key. key. U8110 User Guide l Tools 89 Tools (Menu 8) Volume Timers 1. Select Volume menu. 2. Select desired unit to convert using the right soft key [Unit]. 3. Input standard unit and then press the view converted value. key to Date finder The Date finder shows the number of remaining days until the specified day of event. Dateulator 4. Press the left soft key [Reset] to clear the current input field, and locate the cursor in the input field. 5. To exit volume conversion function, press the 1. Select the Dateulator menu. key. 2. Select the desired item in the list to view Title, target date on days remaining. Velocity 3. Press the 1. Select Velocity menu. 4. Press the right soft key [Add] to input title and new date. Then press the key to add the item in the list. 2. Select desired unit to convert using the right soft key [Unit]. 3. Input standard unit and then press the view converted value. key to 4. Press the left soft key [Reset] to clear the current input field, and locate the cursor in the input field. 5. To exit velocity conversion function, press the key. U8110 User Guide l Tools 90 key to view the list. Tools Stopwatch Voice recorder A Stopwatch function is provided. This function allows you to record a voice memo. You can record voice messages with each message up to 60 seconds. 1. Select Stopwatch menu. 2. Press the key to start the stopwatch. 3. Press the key to stop the stopwatch and view the measured duration of time. 4. Press the key to resume the stopwatch. 5. Press the left soft key [Lap] during operation to record the duration of time at the moment, and continue the stopwatch. 6. You can save up to 6 time records by pressing the left soft key [Lap]. If the number of recorded time exceeds 6, the oldest one is deleted. Server sync The Server sync function synchronises the data in a phone and the data on a server such as contact address information, schedule items, etc. via a wireless network. Connect Select Server sync from the Tools menu and then press the key. Press the right soft key [Reset] to reset the stopwatch. Select the Connect item and then press the key. Connect to the server with the selected server profile and the synchronization animation is displayed while the synchronization is performed. U8110 User Guide l Tools 91 Tools (Menu 8) ] Editing a profile Log Select a Server sync item in the Tools menu and then press the key. Select Log item and then press the key to view the log for the last synchronisation operation performed. 2. Press the left soft key [Options], select Edit, and edit the selected profile. ] Deleting profiles 1. Press the left soft key [Options] and select Delete. Settings This menu allows you to configure the profile for a Sync Server. ] Adding a new profile 1. Input and choose the Profile name, Host address, Username, Password, Contacts, Contact name, Calendar, Calendar name, To do, To do name and Access point. 2. Press the 1. Select a profile to edit. key to save the new profile. 3. In the Settings screen, press the left soft key [Options] key and select Add new to add a new profile. U8110 User Guide l Tools 92 2. Select Yes to delete the selected profile. ] Selecting a server Select a desired server profile to synchronise in the Settings screen and then press the key. Tools 9.Settings 9.1Profiles Profiles 9.1 9.2 Handset 9.2 Phone 9.3Display Screen 9.3 9.4Network Network 9.4 9.5Access Accesspoints points 9.5 9.6 Security 9.6 Security 9.7Connectivity Connectivity 9.7 9.8Memory Memorystatus status 9.8 9.9Language Language 9.9 9.0 Reset settings 9.0 Reset settings U8110 User Guide l Tools 93 Settings (Menu 9) Profiles You can configure Voice/Vibration ringtune, key tone, flip tone, sound effects, switch on, switch off, and volume. The ringtune type supports MP3, .3gp, AAC, MIDI, WAV and AMR. Supported profiles are Normal, Silent, Vibration only, Car, Headset, Outdoor, Customised 1, and Customised 2 profile. Select a desired profile, and press the key to activate the profile. The Silent, Vibrate only, Car and Headset profile does not provide an option menu. When the cursor is moved to a profile, the corresponding menu appears on the soft bar. If you select View/Edit menu, you can view the settings of the profile, or can edit settings of the profile. Profiles menu have the submenus as shown below. ] Alert by This option determines the incoming call notification mode. You can select from Ring, Vibration, Ring & Vibration, Ring after vibration, Ring once, Beep once and Vibrate once. ] Voice ringtune This option determines the Voice ringtune for incoming call notification. ] Video ringtune This option determines the Video ringtune for incoming call notification. ] Volume This option determines the ringtune volume for incoming call notification. ] Message alert This option determines the message alert that sounds when a message has arrived. You can select one of No sound, Ring once, Every 1 minute, Every 2 minutes, Every 5 minutes, and Every 10 minutes mode. ] Message tone This option determines the message tone that sounds when a new message has arrived. ] Confirmation tone This option determines if warning alerts are on or off. U8110 User Guide l Settings 94 Settings ] Alert for This option determines whether to play a ringtune for a group. You can select All calls, Contacts, Family, Friends, Sweetheart or Others. Multiple selection is allowed. If All calls is selected, you cannot select any other group. The ringtune sounds only for the incoming calls from the Contacts included in the configured group. ] Switch off sound This option determines the switch off effect that is sounded when the handset is turned off. ] Key tone This option determines the key tone that is sounded when a key is pressed. ] Key tone volume This option determines the volume of the key tone. ] Flip tone This menu option allows you to select a melody that the phone sounds when it is switched on and off. ] Switch on sound This option determines the switch on effect that is sounded when the handset is turned on. U8110 User Guide l Settings 95 Settings (Menu 9) Handset 3. Input the date using the numeric keys. You can change the format of the time and date display as well as the actual time and date using the Time settings menu. 4. Press the Time 1. Select the Time item from the handset settings list and then press the key. 2. Select the time format using the left and right navigation keys. 3. Input the current time using the numeric keys. 4. Press the key to save the date. Note Please make sure that you set the exact date and time to ensure that all 3 services operate correctly. Auto update date/time When Auto Update is configured to On, the time and date are automatically updated according to the current time zone. If Confirm first is selected, time and date update are confirmed before the automatic update. key to save the time. Note Daylight saving Date This function enables Summer time. Configuring Daylight saving to On immediately applies summer time (For example, if the current time is 04:53, summer time is then 05:53). 1. Select the Date item from the handset settings list, and then press the key. Handset information To change AM/PM, you have to press the right soft key [am/pm]. 2. Select the date format using the left and right navigation keys. U8110 User Guide l Settings 96 This menu is used to view software version information. Settings Screen Item In this menu, you can configure screen dispaly options including Screen settings and themes. Front screen duration Backlight Use this to select whether or not the phone uses the backlight. Item Main screen duration Main screen level Default Value Off 5 seconds 10 seconds 15 seconds 20 seconds On Normal Bright Keypad duration Default Value Off 5 seconds 10 seconds 15 seconds 20 seconds Off 5 seconds 10 seconds 15 seconds 20 seconds On Contrast You can adjust the brightness of the main screen by using the left and right navigation keys. Colour scheme You can change the color of the menu, soft key area, title bar area, and cursor by changing the menu color. You can select the menu color from Blue, Violet, Orange, and Green. U8110 User Guide l Settings 97 Settings (Menu 9) Dialling font You can configure the font size and colour of the numbers which appear in the home screen when you make a call. Clock display You can configure the font size and color of the clock displayed on the main screen. You can configure size to Do not show, Small, or Large. If Small or Large is selected, you can set the colour using the colour chart. Menu style You can configure the menu style to Icon style, Arc style or List style. Screen theme You can configure the background by themes. ] Home screen You can select a wallpaper (animated or static) to display in idle mode. U8110 User Guide l Settings 98 ] Incoming call You can select an image to display when an incoming call arrives. The configuration is applied to both voice and video calls. ] Outgoing call You can select an image to display when dialing a call. The configuration is applied to both voice and video calls. ] Sending message You can select an image to display when sending a message. ] Switch on You can select an image to display when turning on the handset. ] Switch Off You can select an image to display when turning off the handset. Settings Front screen colour Network You can configure the backlight colour of the front screen. Network selection Greeting message Set a message that is displayed when the handset is turned on. ] Automatic This function automatically searches for the network and registers the handset to the network. ] Manual This function enables you to search the network list and specify which network to attempt registration with. Preferred list You can select preferred lists to display it saved in the current USIM card and can edit the current preferred list. U8110 User Guide l Settings 99 Settings (Menu 9) Access points Security This menu shows the Access Point List. Select the right soft key [Edit]. Access Point has the following items. You can set a PIN code. When it is activated, a window asking you to enter the PIN code appears when you turn on the handset so as to prevent unauthorized use of the handset. ] Connection title: Profile Name ] Bearer: UMTS/GPRS/CSD ] Username: User name PIN code request ] Password: Password You can activate a PIN (Personal Identification Numeric). ] APN: APN information of the service provider To modify these settings please call 3 Customer Service. You can check the current status of configuration from the status bar. 1. Select PIN code request from the security menu and press the key. 2. Configure this item to On or Off. If it is On, a PIN code will be required whenever the handset is turned on. 3. Input the current PIN code and press the key. 4. Entering an incorrect PIN code 3 times in the PIN code input window invalidates the PIN code. In this case, the PUK code must be entered in order to reset the PIN code. U8110 User Guide l Settings 100 Settings 5. The maximum number of attempts at PUK code input permitted is 10. Entering an incorrect PUK code 10 times will restrict use of the handset. In this case, ask 3 Customer Service to unlock your handset. Press the Back key in the PIN code input window to return to the previous step. Change codes You can change PIN, PIN2, the security code and the call barring password. Note If you change the code and then forget it you will need to contact your place of purchase to unlock it or solve this problem. 2. Select PIN or PIN2 Code and press the key. 3. Input the current PIN or PIN2 code, and then a new PIN or PIN2 code. Entering an incorrect PIN code 3 times invalidates the PIN code. In this case, you will need to enter the PUK or PUK2 code in order to reset the PIN code. 4. Entering an incorrect PUK code 10 times will restrict use of the handset. In this case, ask 3 Customer Service to unlock your phone. ] Security code This menu allows you to change the handset password. The maximum allowed numeric of attempts of security code input is not limited like PIN and PIN2. ] Barring password ] PIN/PIN 2 code This menu allows you to change the PIN or PIN2 code. This menu allows you to change the call barring password. 1. Select Change codes from the Security Settings List and press the key. U8110 User Guide l Settings 101 Settings (Menu 9) Handset lock Connectivity You can use security code to avoid unauthorized use of your handset. This function shows the status of the connection between other devices and this handset. You can select USB or IrDA. When you switch on your handset, your handset will request security code always if you set phone lock to “Power on”. You can select the menu from When switching on, If USIM changed, Immediate, and None. Memory status This menu is used to view the memory usage of the phone and USIM card. You can obtain information about the amount of memory used by the contacts, the calendar, to do, memos, secret memos and text message and multimedia messages. Common memory This function shows the status of the user memory of the handset. Reserved memory This function shows the available memory for the user. USIM memory This function shows the status of the USIM card user memory. U8110 User Guide l Settings 102 Settings Language This function allows you to set the language used in the handset. Reset settings This function allows you to restore factory settings. Undertaking a reset will not remove any user content. U8110 User Guide l Settings 103 And so on... 1. Troubleshooting 2. Accessories 3. Glossary 4. Index Troubleshooting Please check to see if any problems you have encountered with the phone are described in this section before calling 3 Customer Service. Q How do I view the list of outgoing calls, incoming calls and missed calls? Q Why is there an echo when a connection is made with certain telephones in a certain area? A Press the A This is called the ‘Echo Phenomenon’, where it occurs if connection volume is too high or caused by special properties (semi electronic telephone exchange) of the equipment on the other end. key. Q How do I view all numbers stored in memory? A Press right soft key[Contacts] and then navigation key. or press the down Q Why does the handset heat up? Q Why is the connection inconsistent or not audible in certain areas? A When frequency environment is unstable in a certain area, connection may be inconsistent and not audible. Relocate to another area and try again. Q Why does the display not turn on? A Remove and insert the battery, then attempt to power-on. If there is no change, fully charge the battery and try again. U8110 User Guide l Troubleshooting 106 A The phone may get hot when there is a very long call duration or when games are played
advertisement
* Your assessment is very important for improving the workof artificial intelligence, which forms the content of this project
Related manuals
advertisement