LG 701S Owner's manual
Add to my manuals
15 Pages
LG 701S
The LG 701S is a high-quality monitor that offers a range of features to enhance your computing experience. With its sleek design and user-friendly controls, the LG 701S is a great choice for both home and office use.
One of the standout features of the LG 701S is its high-resolution display. The 19-inch screen provides sharp and detailed images, making it ideal for tasks such as photo editing, video watching, and gaming. The monitor also has a wide viewing angle, so you can enjoy a clear view of the screen from almost any angle.
advertisement
▼
Scroll to page 2
of 15
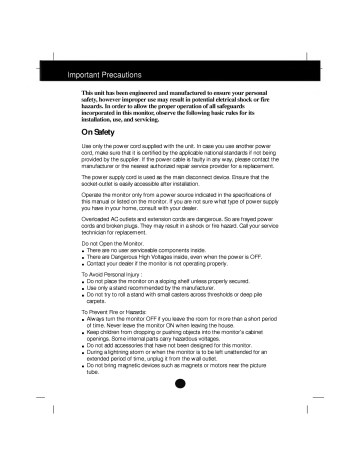
Precautions Important This unit has been engineered and manufactured to ensure your personal safety, however improper use may result in potential eletrical shock or fire hazards. In order to allow the proper operation of all safeguards incorporated in this monitor, observe the following basic rules for its installation, use, and servicing. On Use Safety only the power cord supplied with the unit. In case you use another power by the applicable national standards if not being provided by the supplier. If the power cable is faulty in any way, please contact the manufacturer or the nearest authorized repair service provider for a replacement. cord, make sure that it is certified The power supply cord is used as the main disconnect device. Ensure that the socket-outlet is easily accessible after installation. a power source indicated in the specifications of the monitor. If you are not sure what type of power supply you have in your home, consult with your dealer. the monitor Operate this manual or listed only from on Overloaded AC outlets and extension cords cords and broken technician for plugs. They may replacement. Do not the Monitor. Open There are no user There are result in are a dangerous. So shock or are frayed power fire hazard. Call your service serviceable components inside. Dangerous High Voltages inside, even when the power Contact your dealer if the monitor is not operating properly. To Avoid Personal place the only a stand Injury : Do not monitor Use recommended Do not try to roll carpets. To Prevent Fire Always or a is OFF. sloping shelf unless properly secured. by the manufacturer. small casters across thresholds or deep pile on a stand with Hazards: turn the monitor OFF if you leave the room for more than a short period leaving the house. Keep children from dropping or pushing objects into the monitor's cabinet openings. Some internal parts carry hazardous voltages. Do not add accessories that have not been designed for this monitor. During a lightning storm or when the monitor is to be left unattended for an extended period of time, unplug it from the wall outlet. Do not bring magnetic devices such as magnets or motors near the picture of time. Never leave the monitor ON when tube. A1 On Installation Do not allow anything to rest upon or roll over the power cord, and do not the monitor where the power cord is subject to damage. Do not use this monitor sink, laundry tub, in near wet water such as near a basement, place bathtub, washbowl, kitchen swimming pool. Monitors are provided with ventilation openings in the cabinet to allow the of heat generated during operation. If these openings are blocked, built-up a or near a release heat failures which may result in a fire hazard. Therefore, NEVER: Block the bottom ventilation slots by placing the monitor on a bed, sofa, rug, can cause etc. Place the monitor in Cover the Place the monitor On a built-in enclosure unless proper ventilation is cloth or other material. near or over a radiator or heat source. Cleaning Unplug the monitor before cleaning Use a slightly damp (not wet) cloth. monitor On provided. openings with screen the face of the monitor Do not because overspray may use an cause aerosol screen. directly on the electrical shock. Repacking Do not throw away the carton and packing materials. They make an ideal container in which to transport the unit. When shipping the unit to another location, repack it in its original material. Connecting the Monitor Before setting up the monitor, ensure that the power is turned off to the monitor, computer system, and other attached devices. Carefully set the monitor face-down with the underside facing you. Connecting the Tilt/Swivel stand 1. Align the hooks on the tilt/swivel stand with the matching slots in the base of the monitor. 2. 3. Insert the hooks into slots. Slide the tilt/swivel stand toward the front of the monitor until the latches click into the locked position. NOTE This illustration depicts the general model of connection. Your monitor may differ from the items shown in the picture. Slot Hook Latch AA3 Hook Connecting the Monitor Using the Computer 1. Connect the signal cable. When mated, tighten the thumbscrews to secure the connection. 2. Connect the power cord into a properly power outlet that is easily accessible and close to the monitor. NOTE This is a simplified representation of the rear view. This rear view represents a general model; your monitor may differ from the view as shown. Signal Cable Power Cord Attached Type* Wall-outlet type* Detached Type* * PC-outlet Varies according to model. type* PC MAC Mac adapter For Apple Macintosh use, a separate plug adapter is needed to change the 15 pin high density (3 row) D-sub VGA connector on the supplied cable to a 15 pin 2 row connector. A4 Control Panel Functions Front Panel Controls MENU SELECT Control Function Power Button Use this button to turn the monitor Power This Indicator (DPMS) lights on or off. up green when the monitor operates normally. If the monitor is in DPM (Energy Saving) mode, this indicator color changes Indicator to amber. MENU (or OSD) Use this button to enter Button on screen display. Use these buttons to choose Buttons the SELECT exit the or (or SET) Button on screen Use this button to enter screen or items in adjust display. a selection in the on display. Control Direct Access Function Button Bring up Contrast Button Bring up The Contrast and On Screen adjustment Brightness adjustment Brightness functions Display (OSD) menu. A5 are also available in the On Screen Screen Display (OSD) Control Adjustment Adjustment Making adjustments to the image size, position and operating parameters of the monitor is quick and easy with the On Screen Display Control system. A short example is quick and easy given below to familiarize you with the use of the controls. The following section is an outline of the available adjustments and selections you can make using the OSD. NOTE Allow the monitor to stabilize for at least 30 minutes before To make adjustments in the On Screen Display, making image adjustments. follow these steps: Case 1 Case 2 Press the MENU (or OSD) Button, then the main menu of the OSD appears. To access a becomes control, Use the Accept use the highlighted, press the Buttons to changes by pressing Exit the OSD by pressing Buttons. When the icon you want (or SET) Button. or the SELECT adjust the item to the desired level. the SELECT the MENU A6 (or SET) (or OSD) Button. Button. On Screen The and Display(OSD) Selection and Adjustment following table indicates all the On Screen Display control, adjustment, setting menus. Main Sub menu BRIGHTNESS/ CONTRAST POSITION SIZE Reference menu Brightness To Contrast contrast of the screen V Position To H Position screen V Size To adjust the To adjust the shape adjust the position and of the size of the screen H Size Tilt SHAPE adjust the brightness of the screen Side Pincushion S Pincushion Balance Parallelogram Trapezoid H Corner Top Corner Bottom Corner PRESET COLOR 6500K To customize the color of the 9300K screen Temp R/G/B(User Color) SETUP Video Level To customize the Language for a user's screen operating status environment OSD Time Degauss SPECIAL To improve the clarity stability of the screen Recall Reset Moire H Moire V Moire Purity : A7 Adjustable and On Screen You were Selection and Display(OSD) introduced to the Adjustment procedure of selecting and adjusting an item the OSD using descriptions system. Listed below are the icons, icon names, and icon of the all items shown on the Menu. NOTE The order of icons may differ To the adjust OSD depending brightness and on the model (A8~A11). contrast of the Adjust screen Description Brightness adjust the brightness To of the Contrast To adjust the contrast of the To the adjust OSD position of the screen. screen Adjust Description Vertical Position To move image up and down. Horizontal Position To move image left and A8 screen. right. On Screen To Display(OSD) adjust Selection and the size of the OSD Adjustment screen Adjust Description Vertical Size To adjust image height. Horizontal Size To To adjust the OSD shape of the adjust image width. screen Adjust Description Tilt To correct image rotation. Side Pincushion To correct the a concave or convex bowing of image. Side Pincushion Balance To correct the balance of both sides bowing. Parallelogram correctly adjust the To skew of the image. Trapezoid To correct H geometric distortion. Corner* Top Corner* Bottom Corner* To correct * an irregular distortion displayed image. This function is available for designated models only. A9 of the On Screen Display(OSD) Selection and To customize the color of the OSD Adjustment screen Adjust Description PRESET 6500K/ 9300K Select the TEMP ? 6500K: ? 9300K: screen color. Slightly reddish white. Slightly bluish white. Select the screen temperature which you reddish prefer among or bluish or any color in between. RED GREEN Set your own color levels. BLUE To customize the screen status for a user's operating environment OSD Adjust Description VIDEO LEVEL This item is used to select the monitor's input signal level. The normal level used for most PCs is 0.7V. If the screen becomes suddenly washedout or blurred, please select 1.0V and try again. LANGUAGE To choose the language in which the displayed. OSD Menus are available in 11 languages: English, German, French, Spanish, Italian, Swedish, Finnish, Portuguese, Korean, control names are Chinese and Russian. OSD TIME Set the OSD time, i.e. the menu off will remain before it shuts automatically. Adjust the time to 5, 10, 20, 30 or 60 seconds. A10 length of time a on-screen On Screen To Display(OSD) Selection and Adjustment improve the clarity and stability of OSD Adjust the screen Description DEGAUSS To manually demagnetize the screen to showing incorrect images or colors. avoid RECALL You can use modified this function to reload the parameters for screen display operation, as specified by the user after purchase: Position, Size, Side Pincushion, Side Pincushion Balance, Parallelogram, Trapezoid (These recalled options may differ depending on the mode selected: Preset, User, or New). If you don't want to recall the monitor to these modified settings, use the button to select CANCEL and then press the SELECT RESET (or SET) Return to all button. factory default settings except Brightness, Contrast, Tilt, "LANGUAGE": Color 9300K, Video Level, OSD Time, Moire (These reset options may differ depending on the mode selected: Preset, User, or New). If you don't want to reset the monitor, use the button to select CANCEL and then press the SELECT MOIRE (or SET) button. This item allows you to reduce the degree of moire. (Moire is caused by interference Horizontal Scan Line with the periodical dot normally OFF(H:0/V:0). moire adjustments may affect the focus screen). The of the It is screen. Moire adjustments may shake slightly while the moire reduction function is on. * This function is available for designated models PURITY* only. A11 Use to adjust the purity on the if the color appears uneven. screen Troubleshooting Check the No following before calling for service. image appears Is the power cord of the monitor connected? Check and see if the power cord is connected properly to the power outlet. Is the power indicator light on? Press the Power button. Is the power on and the power indicator green? Adjust the brightness and the contrast. Is the power indicator amber? If the monitor is in power saving mode, try moving the mouse or pressing any key on the keyboard to bring up the screen. Do you see an "OUT OF FREQUENCY" message on the screen? This message appears when the signal from the PC (video card) is out of horizontal or vertical frequency range of the monitor. See the 'Specifications' section of this manual and configure your monitor again. Do you see a "SELF DIAGNOSITICS" message on the screen? This message appears when the signal cable between your PC and your monitor is not connected. Check the signal cable and try again. The screen is flickering. Is the vertical frequency less than 70Hz or is your monitor set to the interlaced mode? Set the vertical frequency to 72Hz or higher, and consult the video card user manual for instructions on converting to a non-interlaced mode. (You can set this option under the Display icon of the Control Panel.) Do you have any Remove magnetic sources, such as power adapters, speakers, or high-voltage lines, away from magnetic material such as adapter, or highvoltage line near to your the monitor. monitor? Do you hear a "~ding" sound while the monitor is flickering? Use the normal degaussing function. This function clears the screen and reduces any screen blur that may occur due to the surrounding magnetic field. The screen may flicker for about 5 seconds, accompanied by a "~ding"sound. A12 Troubleshooting The screen color is not normal. Do you see basic discoloration (16 colors)? Set the color depth to 256 colors or higher: use 'Control Panel' 'Display' 'Settings' 'Color Palette' Is the screen color unstable Check the connection of the signal cable. Or pull out the video card of the PC and insert it again. or monochrome? Do you see black dots on the screen? This is due to a small amount of foreign or abnormally florescent material that became fastened on the mask during manufacturing. It will not affect product Do you see a partial blurring on the screen? This happens due to interference from surrounding magnetic fields, as created when speakers, steel structures, or high-voltage lines are placed near the monitor. Remove any such materials from the immediate vicinity and use the DEGAUSS icon on the screen adjustment menu to fix the screen. performance. I see an after-image Do you see the after-image even when you turn off the monitor? on the screen. A premature aging of the monitor pixels may cause the prolonged display of a single image on the screen. Be sure to use a screen saver to maximize the service life of the monitor. I see waves on the screen. Do you see the wave directly on the screen? This occurs in inverse proportion to the screen focus, which can be caused by a particular frequency or video card. Brighten the screen and use the 'MOIRE' icon on the screen adjustment menu to adjust the screen. Have you installed the monitor driver? Have you installed the monitor driver? Be sure to install the monitor driver from the monitor driver CD (or diskette) that comes with your monitor. Or, you can also download the driver from our web site: http://www.lge.com. A13 Specifications Picture Tube Sync Input 17 inches (16.0 90 deflection degree inches 0.27mm dot pitch AGARAS(Anti-Glare Anti-Reflective Horizontal 30 Vertical 50 Freq. Freq. Input Form Signal Input Video Input viewable) Input Form Resolution(max) Anti-Static) coating 70kHz (Automatic) (Automatic) Separate TTL, Positive/Negative 15 pin D-Sub Connector - - 160Hz Separate, RGB Analog, 0.7Vp-p/75 ohm, Positive 1280 x 1024@60Hz Plug&Play DDC 2B Power Normal ≤ 73W Consumption Stand-by/Suspend ≤ 15W Power Off ≤5W Dimensions Width 40.0 cm / 15.7 inches Height Depth 39.5 cm / 15.6 inches 42.0 cm / 16.5 inches Net 14.4kg (31.75 lbs) &Weight (with tilt/ swivel stand) Power Input Environmental Conditions AC 100-240V 50/60Hz 2.0A Operating Conditions 0˚C to 40 ˚C Temperature 10 % to 90 % non-Condensing Humidity Storage Conditions -20˚C to 60 ˚C Temperature 5 % to 90 % non-Condensing Humidity Tilt/Swivel Stand Signal cable ), Detached (O) Attached( O ), Detached ( Attached( Power cord Attached Regulations 701S:MPR-II or ) Detached 701B:TCO99 NOTE Information in this document is subject to change without A14 notice. Preset Modes (Resolution) 1234 VESA 640 x 480 37.50 75 VESA 800 x 600 46.88 75 VESA 800 x 600 53.68 85 68.677 85 VESA 1024 x 768
advertisement
* Your assessment is very important for improving the workof artificial intelligence, which forms the content of this project
Related manuals
advertisement