advertisement
▼
Scroll to page 2
of 61
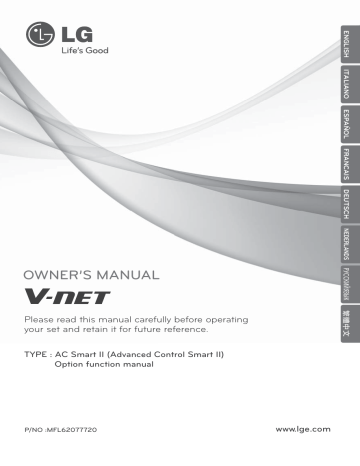
ENGLISH ITALIANO ESPAÑOL FRANCAIS DEUTSCH NEDERLANDS РУССКИЙЯЗЫК OWNER’S MANUAL 繁體中文 Please read this manual carefully before operating your set and retain it for future reference. TYPE : AC Smart II (Advanced Control Smart II) Option function manual P/NO :MFL62077720 www.lge.com AC Smart II (Advanced Control Smart II) Content Introduction to AC Smart II option function .........................................................................3 Characteristics of option function .....................................................................................3 Components of option function.........................................................................................4 Activation of option function .................................................................................................5 Web schedule function .........................................................................................................11 Managing schedule group ..............................................................................................12 Creating schedule pattern ..............................................................................................21 Applying schedule ..........................................................................................................38 Checking schedule .........................................................................................................46 Running/Stopping schedule............................................................................................49 Power consumption statistics function ..............................................................................51 Accumulative power consumption...............................................................................................................52 Monthly power consumption ........................................................................................................................55 Setting power consumption view condition ................................................................................................57 Saving power consumption information......................................................................................................59 2 AC Smart II (Advanced Control Smart II) Introduction to AC Smart II option function AC Smart II additionally provides various convenient option functions for the users to sue. These additional functions are provided in SD card format. When the user inserts the SD card to the main unit of the AC Smart II, the option function can be activated and used. Characteristics of option function The characteristics of the option function of AC Smart II are as follows. ■ Web based schedule setting function By using the web server function of AC SMART II, you can set and apply the schedule of AC SMART II even from remote locations. The administrator can manage the schedule of AC SMART II through the network free from where he or she is and reduce any unnecessary operations of the unit by using the schedule functions. ■ Power consumption statistics function You can view the power consumption information of the air conditioner. The power consumption is provided in various methods including total usage, usage by period, monthly/daily usage etc. By using the statistics information, the administrator can effectively analyze and manage the energy usage. To use the power consumption statistics function, the PDI and watt-meter to measure the power consumption must be connected to AC SMART II. Reference: Type of option function sold The option functions can be sold in 2 types. - Web schedule + Power consumption statistics function (PQCSE342A0) - Web schedule function (PQCSE341A0) If you have purchased only the Web schedule function, you cannot use the Power consumption statistics function. Option function manual 3 ENGLISH Introduction to AC Smart II option function Introduction to AC Smart II option function Components of option function The following components are included in the packaged box of AC SMART II option function as shown below. Open the box of AC SMART II and check whether the applicable components are included. Quick guide 4 Manual CD AC Smart II (Advanced Control Smart II) SD card (Option kit) Activation of option function To use the operation function from AC SMART II, use the SD card provided in the box to activate the function. To activate the option function, proceed as follows. 1. To use the option function, insert the provided SD card into the SD card slot located at the bottom of the AC SMART II terminal. Insert the card having the part with the product name facing up as shown below. Push the card in until you hear the ʻClickʼ sound. 2. With the AC SMART II terminal turned on, press the keyboard button and the software keyboard will be displayed on the screen. Keyboard button Software keyboard Option function manual 5 ENGLISH Activation of option function Activation of option function 3. After pressing the ʻCtrlʼ key from the software keyboard, press the ʻEscʼ key to display the menu on the left side of the screen. When y o u pres s the ‘Ctrl ’ and ‘Es c’ key , the menu wi l l be di s pl ay ed 4. Select ʻProgram (P)ʼ ➠ ʻWindows Explorerʼ from the menu. Sel ect ‘Wi ndo ws Ex pl o rer’ fro m the menu. 6 AC Smart II (Advanced Control Smart II) Activation of option function ENGLISH 5. Windows Explorer will be displayed. Double click on the ʻSDMMC Cardʼ. Do ubl e cl i ck o n ‘SDMMC Card’ fo l der. 6. Double click on the ʻACSmartActivator.exeʼ file located within the SDMMC Card folder to execute the file. Do ubl e cl i ck o n ‘ACSmartActi v ato r. ex e’ fi l e. Option function manual 7 Activation of option function 7. ʻAC Smart Activatorʼ screen will displayed. Click on ʻActivate internal functionʼ button. Cl i ck o n [Acti v ate i nternal functi o n] butto n. Reference: Change language When you select the language from the ʻLanguageʼ item, the text displayed on the AC Smart Activator screen will change to the selected language. 8. ʻPassword inputʼ screen will be displayed. Use the software keyboard to enter the service administrator password and click on the [OK] button. The service administrator password is set to ʻdigital21ʼ. After enteri ng the pas s wo rd, cl i ck o n the [OK] butto n. 8 AC Smart II (Advanced Control Smart II) Activation of option function activatedʼ will be displayed. Click on the [OK] button. When the mes s ag e i s di s pl ay ed, cl i ck o n the [OK] butto n. Reference: Change language When you select the language from the ʻLanguageʼ item, the text displayed on the AC Smart Activator screen will change to the selected language. 10. Click on the [Close] button of AC Smart Activator and then click on [X] button on the Windows Explorer to end the applicable program. Cl i ck o n [Cl o s e] butto n and [X] butto n to end the pro g ram. Option function manual 9 ENGLISH 9. When you enter the password correctly, the message saying ʻFunction key has been successfully Activation of option function 11. It will return to the screen of AC SMART II. Check whether the option function is activated. For example, connect to the AC SMART II web server function to check whether the schedule menu can be set. Check whether the s chedul e menu can be s et thro ug h the web 10 AC Smart II (Advanced Control Smart II) Web schedule function Schedule is the function to run the scheduled operation at specific time by presetting the operation of the unit (Indoor unit, ventilator, On/Off unit, AWHP). When the option function is added, the schedule control function and other function set on the main unit of AC SMART II can be accessed through the web. Through this function, you can set and check the schedule remotely. After installing the option function, you can connect to the web server function of AC SMART II to add the ʻScheduleʼ menu. Schedul e menu thro ug h the web Reference: Limitation of web schedule function use While setting the schedule function from the AC SMART II terminal, the schedule function through the web cannot be used and the following message will be displayed. “Schedule is in use from the terminal. Please use again later.” In this case, the web schedule function can be used after ending the schedule function setting through the terminal. Option function manual 11 ENGLISH Web schedule function Web schedule function Generally the web schedule can be set in accordance to the following order. 1. Edit schedule group You can create or edit the schedule group through the group edit. 2. Edit schedule pattern You can create or edit the weekly/daily schedule pattern through schedule pattern wizard. 3. Set schedule through schedule wizard You can apply the schedule pattern and operating period to the schedule group through the schedule wizard. 4. Run and stop the schedule You can run or stop the schedule applied to the schedule group. This chapter describes the method of operating the AC SMART II function by using the web schedule. Managing schedule group Schedule group is a collection of units running the same operation. When you press the [Edit group] button on the top right corner, the ʻEdit groupʼ screen will be displayed to create, edit or delete the schedule group. Yo u can create a s chedul e g ro up wi th the s ame co nfi g urati o n as the g ro up s et fro m the uni t manag ement menu. Currentl y s el ected g ro up name and l i s t o f uni ts i ncl uded i n the Yo u can i ncl ude o r ex cl ude appl i cabl e g ro up are di s pl ay ed. the uni t fro m a s peci fi c g ro up. Li s t o f currentl y reg i s tered s chedul e g ro up i s di s pl ay ed. Yo u can create, rename o r del ete the s chedul e g ro up dependi ng o n each butto n. Yo u can des i g nate the s etti ng . Yo u can cancel to s av e the s etti ng and return to the prev i o us s creen. 12 AC Smart II (Advanced Control Smart II) Li s t o f uni ts no t i ncl uded i n the g ro up i s di s pl ay ed. Web schedule function ENGLISH ■ Creating schedule group To create a new schedule group, proceed as follows. 1. When you connect to web server of AC SMART II and select the ʻScheduleʼ menu, the following screen will be displayed. To create the schedule group, click on the [Edit group] button. Cl i ck o n [Edi t g ro up] butto n 2. ʻEdit groupʼ screen will be displayed. To create a new schedule group, click on the [Add] button. ʻAdd groupʼ screen will be displayed to enter the name of the schedule group to create. When y o u cl i ck o n the [Add] butto n, ‘Add g ro up’ s creen wi l l be di s pl ay ed. Option function manual 13 Web schedule function 3. After entering the name of the schedule group to create, click on the [OK] button. After enteri ng the g ro up name, cl i ck o n the [OK] butto n. 4. Check whether the applicable schedule group is created in the ʻGroup nameʼ. At this time, select the unit to include to the schedule group from the unregistered unit list and click on the [<] button to move to the registered unit. Check whether s chedul e g ro up i s created Cl i ck o n [<] butto n to i ncl ude the uni t to the reg i s tered uni t 14 AC Smart II (Advanced Control Smart II) Web schedule function screen will disappear. Click on the [OK] button to save the setting Reference: Create schedule group on web server The configuration of the schedule group and physical group created on the web server can be different. n Detail Guide When use a AC Smart II Web Schedule function, have to check below caution. installation 128 Units 10 Schedule Groups Setting Schedule Spec. AC Smart II Schedule Gr. 10 4 weekly patterns For 1Month Daily pattern 7 7 daily patterns for 1 week Weekly pattern 4 24 events for 1 day Event of day 24 [Guide a limitation] If user set a specification for schedule over company guidance, AC Smart II canʼt operate Web Schedule function. Option function manual 15 ENGLISH 5. Click on the [OK] button to save the current setting. When the saving is completed, the group edit Web schedule function Information: Set schedule group using basic group setting button When you click on the [Basic group setting] button located at the top right corner of the ʻEdit groupʼ screen, same group as the basic control group set in control and monitoring of the ʻUnit managementʼ menu of AC SMART II terminal will be created in the schedule group. <Terminal unit screen> When y o u cl i ck o n [Bas i c g ro up s etti ng ] butto n, the s ame g ro up as the g ro up co nfi g ured fro m the ‘Uni t manag ement’ menu wi l l auto mati cal l y be created i n the s chedul e g ro up. <Web server screen> 16 AC Smart II (Advanced Control Smart II) Web schedule function ENGLISH ■ Renaming schedule group To rename the schedule group, proceed as follows. 1. When you connect to web server of AC SMART II and select the ʻScheduleʼ menu, the following screen will be displayed. To create the schedule group, click on the [Edit group] button. Cl i ck o n [Edi t g ro up] butto n 2. ʻEdit groupʼ screen will be displayed. Select the schedule group to rename and click on the [Rename] button. After s el ecti ng the s chedul e g ro up, cl i ck o n the [Rename] butto n. Option function manual 17 Web schedule function 3. ʻRename groupʼ screen will be displayed. After entering the name of the schedule group to rename, click on the [OK] button. After enteri ng the name o f the s chedul e g ro up, cl i ck o n the [OK] butto n. 4. Click on the [OK] button to save the current setting. When the saving is completed, the group edit screen will disappear. Cl i ck o n the [OK] butto n to s av e the s etti ng 18 AC Smart II (Advanced Control Smart II) Web schedule function ENGLISH ■ Deleting schedule group To delete the schedule group, proceed as follows. 1. When you connect to web server of AC SMART II and select the ʻScheduleʼ menu, the following screen will be displayed. To create the schedule group, click on the [Edit group] button. Cl i ck o n [Edi t g ro up] butto n 2. ʻEdit groupʼ screen will be displayed. Select the schedule group to delete and click on the [Delete] button. The applicable schedule group will be deleted. After s el ecti ng the s chedul e g ro up to del ete, cl i ck o n the [Del ete] butto n. Option function manual 19 Web schedule function 3. Check whether the applicable schedule group is deleted and click on the [OK] button to save the current setting. When the saving is completed, the group edit screen will disappear. Check whether s chedul e g ro up i s del eted Click on the [OK] button 20 AC Smart II (Advanced Control Smart II) Web schedule function Schedule pattern refers to a certain operation of the unit (Indoor unit, ventilator, On/Off unit, AWHP) repeated on a weekly or daily basis. Schedule pattern wizard enables you to configure the operation of the unit on weekly or daily pattern. The pattern created through the schedule pattern wizard is applied as the schedule to the group through the schedule wizard to be described in the next chapter. Schedule pattern wizard proceeds in total of 4 stages as shown below. 1 1. Select schedule pattern type 3 3. Enter schedule pattern name 2 2. Select to add/edit schedule pattern 4 4. Edit schedule pattern Option function manual 21 ENGLISH Creating schedule pattern Web schedule function ■ Adding weekly schedule pattern To add a weekly schedule pattern, proceed as follows. 1. When you connect to web server of AC SMART II and select the ʻScheduleʼ menu, the following screen will be displayed. To create the schedule pattern, click on the [Short cut] button of the schedule pattern wizard. Cl i ck o n [Sho rt cut] butto n o f s chedul e pattern wi zard 2. ʻSchedule pattern edit wizardʼ screen will be displayed. To create a new weekly schedule pattern, select ʻAdd/Edit weekly schedule patternʼ and then click on the [Next] button. After s el ecti ng ‘Add/ Edi t weekl y s chedul e pattern’, cl i ck o n the [Nex t] butto n. 22 AC Smart II (Advanced Control Smart II) Web schedule function ENGLISH 3. Select ʻAdd patternʼ and then click on the [Next] button. Sel ect ‘Add pattern’ and then cl i ck o n the [Nex t] butto n. Reference: Edit weekly schedule pattern When editing the weekly schedule pattern, select the weekly schedule pattern to edit from the list and select ʻEdit schedule patternʼ. Everything is the same as the process of adding a weekly pattern except for the fact that you cannot enter the pattern name at stage 3 of the schedule pattern edit wizard. Information: Rename and delete schedule pattern In stage 2 of the schedule pattern edit wizard, you can rename the existing schedule pattern or delete the pattern that has been created. To rename the schedule pattern, click on the [Rename pattern] button and enter a new name. To delete the schedule pattern, select the schedule pattern to delete, and click on the [Delete pattern] button. After renaming and deleting the schedule pattern, the wizard will not proceed to the next stage. Option function manual 23 Web schedule function 4. Enter the name of weekly schedule pattern and click on the [Next] button. Enter the name o f weekl y s chedul e pattern and cl i ck o n the [Nex t] butto n. 5. Select the time to operate the unit from ʻSelect timeʼ or ʻSchedule timeʼ. And then from the ʻControl settingʼ, set the operation of the unit. Refer to the operation that can be set in the following table. 24 AC Smart II (Advanced Control Smart II) Web schedule function Set temperature ENGLISH Item Description You can set the desired indoor temperature you want to maintain. Operation You can set the unit (Indoor unit, ventilator, On/Off unit, AWHP) to run and stop. • [Run]: This turns on the power of the unit. • [Stop]: This turns off the power of the unit. Mode You can set the operating mode of the indoor unit. • [Cooling]: This runs the unit in air conditioning mode. You can select the desired temperature between 18°C and 30°C from the set temperature. When the desired temperature is higher than the indoor temperature during the air operation, the unit will run in the fan mode. • [Heating]: This runs the unit in heating mode. You can select the desired temperature between 18°C and 30°C from the set temperature. • [Auto]: This judges the indoor condition and maintains at optimal condition automatically. Fan speed Lock This sets the Fan speed of the indoor unit. • [Low]: This sets the Fan speed to low level. • [Med]: This sets the Fan speed to medium level. • [High]: This sets the Fan speed to high level. This locks/unlocks the lock function so that the user cannot directly change the setting of the unit (Indoor unit, ventilator, AWHP) • [Lock]: This sets the lock function so that all the functions cannot be changed individually. • [Unlock]: This cancels the lock function so that all the function can be changed individually. Information: Delete schedule If you want to delete all the existing schedules, click on the [Delete all] button. If you want to delete the schedule by day, press the time period of the day you want to delete and then click on the [Delete daily event] button to delete all the schedules of the applicable day. Option function manual 25 Web schedule function 6. When you click on the [Modify] button, the schedule will be added to the table. If you have additionally planned schedules, repeat the current process and continue to add the set event. When all the schedules are set, click on the [End] button. Cl i ck o n the [Mo di fy ] butto n to add the s chedul e. When al l the s chedul es are s et, cl i ck o n the [End] butto n. Information: Apply daily schedule pattern and apply daily continuously When creating or editing the weekly schedule pattern, you can apply the daily schedule pattern. When you click on the [Apply daily schedule pattern] button in the 4 stage process of schedule edit pattern wizard, you can open the daily schedule pattern and apply to specific days. <Screen to apply daily schedule pattern> Also you can set specific schedule patterns to several days continuously. When you select the schedule pattern from the 4 stages of the schedule edit pattern wizard, and click on the [Apply daily continuously], you can apply the same pattern throughout several days. <Screen to apply daily schedule continuously> 26 AC Smart II (Advanced Control Smart II) Web schedule function edit. Cl i ck o n the [OK] butto n to end the wi zard. Option function manual 27 ENGLISH 7. A message saying that the schedule pattern edit is completed. Press the [OK] button to end the Web schedule function ■ Adding daily schedule pattern To add a daily schedule pattern, proceed as follows. 1. When you connect to web server of AC SMART II and select the ʻScheduleʼ menu, the following screen will be displayed. To create the schedule pattern, click on the [Short cut] button of the schedule pattern wizard. Cl i ck o n [Sho rt cut] butto n o f s chedul e pattern wi zard 2. ʻSchedule pattern edit wizardʼ screen will be displayed. To create a new daily schedule pattern, select ʻDaily pattern add/editʼ and then click on the [Next] button. After s el ecti ng ‘Dai l y pattern add/ edi t’, cl i ck o n the [Nex t] butto n. 28 AC Smart II (Advanced Control Smart II) Web schedule function ENGLISH 3. Select ʻAdd patternʼ and then click on the [Next] button. Sel ect ‘Add pattern’ and then cl i ck o n the [Nex t] butto n. Reference: Edit daily schedule pattern When editing the daily schedule pattern, select the daily schedule pattern to edit from the list and select ʻEdit schedule patternʼ. Everything is the same as the process of adding a daily pattern except for the fact that you cannot enter the pattern name at stage 3 of the schedule pattern edit wizard. Information: Rename and delete schedule pattern In stage 2 of the schedule pattern edit wizard, you can rename the existing schedule pattern or delete the pattern that has been created. To rename the schedule pattern, click on the [Rename pattern] button and enter a new name. To delete the schedule pattern, select the schedule pattern to delete, and click on the [Delete pattern] button. After renaming and deleting the schedule pattern, the wizard will not proceed to the next stage. Option function manual 29 Web schedule function 4. Enter the name of daily schedule pattern and click on the [Next] button. Enter the name o f dai l y s chedul e pattern and cl i ck o n the [Nex t] butto n. 5. Select the time to operate the unit from ʻSelect timeʼ or ʻSchedule timeʼ. And then from the ʻControl settingʼ, set the operation of the unit. Refer to the operation that can be set in the following table. 30 AC Smart II (Advanced Control Smart II) Web schedule function Set temperature ENGLISH Item Description You can set the desired indoor temperature you want to maintain. Operation You can set the unit (Indoor unit, ventilator, On/Off unit, AWHP) to run and stop. • [Run]: This turns on the power of the unit. • [Stop]: This turns off the power of the unit. Mode You can set the operating mode of the indoor unit. • [Cooling]: This runs the unit in air conditioning mode. You can select the desired temperature between 18°C and 30°C from the set temperature. When the desired temperature is higher than the indoor temperature during the air conditioning operation, the unit will run in the fan mode. • [Heating]: This runs the unit in heating mode. You can select the desired temperature between 18°C and 30°C from the set temperature. • [Auto]: This judges the indoor condition and maintains at optimal condition automatically. Fan speed Lock This sets the Fan speed of the indoor unit. • [Low]: This sets the Fan speed to low level. • [Med]: This sets the Fan speed to medium level. • [High]: This sets the Fan speed to high level. This locks/unlocks the lock function so that the user cannot directly change the setting of the unit (Indoor unit, ventilator, AWHP) • [Lock]: This sets the lock function so that all the functions cannot be changed individually. • [Unlock]: This cancels the lock function so that all the function can be changed individually. Information: Delete schedule If you want to delete all the existing schedules, click on the [Delete all] button. If you want to delete the schedule by day, press the time period of the day you want to delete and then click on the [Delete daily event] button to delete all the schedules of the applicable day. Option function manual 31 Web schedule function 6. When you click on the [Add event] button, the schedule will be added to the table. If you have additionally planned schedules, repeat the current process and continue to add the set event. When all the schedules are set, click on the [End] button. Cl i ck o n the [Add ev ent] butto n to add the s chedul e. When al l the s chedul es are s et, cl i ck o n the [End] butto n. 7. A message saying that the schedule pattern edit is completed. Press the [OK] button to end the edit. Cl i ck o n the [OK] butto n to end the wi zard. 32 AC Smart II (Advanced Control Smart II) Web schedule function ENGLISH ■ Setting detail schedule pattern When you add or edit the weekly and daily schedule pattern, you can set the detail operation of each unit through detail schedule. 1.In stage 4 of the weekly or daily schedule pattern wizard, click on the [Advanced] button. Stag e 4 o f s chedul e pattern wi zard Cl i ck o n the [Adv anced] butto n 2. ʻDetail schedule settingʼ screen to set the detail operation of the unit will be displayed. After setting the schedule, click on the [Apply] button. Refer to the following table for the operation you can select in ʻAdvancedʼ. After s etti ng the s chedul e, cl i ck o n the [Appl y ] butto n. Option function manual 33 Web schedule function [Indoor unit setting item] Item Set temperature Operation Mode You can set the desired indoor temperature. You can set the indoor unit to run and stop. • [Run]: This turns on the power of the indoor unit. • [Stop]: This turns off the power of the indoor unit. You can set the operating mode of the indoor unit. • [Cooling]: This runs the unit in air conditioning mode. You can select the desired temperature between 18°C and 30°C from the set temperature. When the desired temperature is higher than the indoor temperature during the air conditioning operation, the unit will run in the fan mode. • [Heating]: This runs the unit in heating mode. You can select the desired temperature between 18°C and 30°C from the set temperature. • [Auto]: This judges the indoor condition and maintains at optimal condition automatically. • [Dry]: This runs the unit in dehumidifier mode. During the rainy season or when the humidity is high, you can effectively remove the humidity with this mode. When you set the indoor unit to this mode, you cannot set a desired temperature. • [Fan]: This runs the unit in fan mode. Fresh air will be provided by running the air purifier. It is good to use this just for air purification during the spring or fall. When you set the indoor unit to this mode, you cannot set a desired temperature. Fan speed This sets the fan level of the indoor unit. Adjust the fan level considering the level of indoor contamination. • [Low]: This sets the Fan speed to low level. • [Med]: This sets the Fan speed to medium level. • [High]: This sets the Fan speed to high level. • [Auto]: This measures the level of indoor contamination automatically and maintains the optimal condition. Fan direction Enable/Disable the lock function for the user to individually control the unit. • [Set]: The fan direction automatically rotates. • [Cancel]: The fan direction stays consistent. Lock 34 Description This sets the lock function so that the user cannot control the indoor unit. • [Lock all]: This sets the lock function so that all the functions of the indoor unit cannot be changed individually. • [Unlock all]: This cancels the lock all function. • [Mode lock]: This locks the operating mode of the indoor unit so that it cannot be controlled individually. • [Mode unlock]: This cancels the mode lock function. • [Fan lock]: This locks the fan level so that it cannot be controlled individually. • [Fan unlock]: This cancels the fan level lock function. AC Smart II (Advanced Control Smart II) Web schedule function Lock Set limit temperature ENGLISH Item Description • [Set temperature lock]: This locks the set temperature so that it cannot be controlled individually. • [Set temperature unlock]: This cancels the set temperature lock function. You can limit the indoor temperature setting so that the indoor temperature is set within a certain temperature range. In this case, the temperature outside of the set temperature range cannot be controlled individually by the user. [Ventilator schedule setting item] Item Operation Mode Fan speed Lock User mode Description You can set the ventilator to run and stop. * [Run]: This turns on the power of the ventilator. * [Stop]: This turns off the power of the ventilator. You can set the operating mode of the ventilator. • [Heating]: This runs both the inlet and outlet of the ventilator through the heat exchanger. Use this mode during the summer and winter when the temperature and humidity difference between indoors and outdoors is significant. • [Normal]: This runs only the inlet of the ventilator through the heat exchanger. Use this mode during the spring and fall when the temperature and humidity difference between indoors and outdoors is not significant. • [Auto]: This measures the indoor and outdoor temperature and automatically controls the inlet and outlet. Through this, optimal condition is maintained by maintaining a consistent balance of the indoor air. This sets the fan level of the ventilator. Adjust the fan level considering the level of indoor contamination. • [Low]: This sets the Fan speed to low level. • [High]: This sets the Fan speed to high level. • [Super high]: This sets the Fan speed to the maximum level. • [Auto]: This measures the level of indoor contamination automatically and maintains the optimal condition. Auto mode cannot be selected by the user and when the power save mode or speed mode of the user mode are set, it is automatically set. This sets the lock function so that the user cannot control the ventilator. • [Lock]: ]: This sets the lock function so that all the functions of the ventilator cannot be changed individually. • [Unlock]: This cancels the lock function. This designates the additional operating method of the ventilator. • [Humid on]: This sets the plasma function. Depending on the type of the ventilator, the function may not be set. This function is currently not supported and is expected to be supported in the future. • [Humid off]: This cancels the plasma function. Option function manual 35 Web schedule function Item Description Reference: What is plasma? This is the air cleaning function of providing refreshing air with negative ion. This is the function that not only kills the household virus or fungus but also the influenza virus, the representative cold virus, to consider the health as well as the environment. User mode • [Heater on]: This sets the heater function to warm the flowing air during the cold winter. Depending on the type of the ventilator, the function may not be set. • [Heater off]: This cancels the heater function. • [Power save on]: This operates the ventilator in the most efficient condition to reduce the power consumption. When the fan level is set to low, high or super high, this setting will automatically be canceled. • [Power save off]: This cancels the power save function. • [Quick operation on]: This sets the ventilator to operate a maximum performance to prevent the contaminated indoor air and humidity from spreading into other areas. It is good to use this function when the level of indoor contamination is high. When the fan level is set to low, high or super high, this setting will automatically be canceled. • [Quick operation on]: This cancels the speed function. [On/Off unit schedule setting item] Item Operation 36 Description You can turn On or Off the device connected to AC SMART II. • [Run]: This runs the On/Off unit. • [Stop]: This stops the On/Off unit. AC Smart II (Advanced Control Smart II) Web schedule function ENGLISH [AWHP schedule setting item] Item Room temperature Description This sets the indoor air temperature. Water outlet temperature This sets the water temperature passing through AWHP. Water tank temperature This sets the water temperature within the hot water tank. Operation You can set the AWHP to run and stop. • [Run]: This turns on the power of AWHP. • [Stop]: This turns off the power of AWHP. You can set the operating mode of AWHP. • [Cooling]: This runs AWHP in air conditioning mode. Mode • [Heating]: This runs AWHP in heating mode. • [Auto]: This judges the indoor condition and maintains at optimal condition automatically. Lock This sets the lock function so that the user cannot control AWHP individually. • [Lock]: This sets the lock function so that all the functions of AWHP cannot be changed individually. • [Unlock]: : This cancels the lock all function. Reference: Air temperature and water outlet temperature setting Even though the air temperature and water outlet temperature item can simultaneously be set in AC SMART II, actually the AWHP unit is controlled based on one of the two items. Applying criteria (Air temperature, water outlet temperature) can be set by the remote controller. Option function manual 37 Web schedule function Applying schedule Schedule refers to the process of adding the application period information to the schedule group and schedule pattern previous set and designating the period for the unit (Indoor unit, ventilator, On/Off unit, AWHP) to operate for the applicable period. AC SMART II provides the schedule wizard to easily apply the schedule. The schedule wizard is composed of total of 6 stages as shown below. But, the schedule copying between groups is done through a separate 2 stage process. 1 2 1. Select to add/edit schedule 3 4 3. Select schedule start/end date 5 4. Apply set weekly schedule pattern 6 5. Check/edit schedule 38 2. Select to add/edit schedule 6. Set exception date not to apply schedule AC Smart II (Advanced Control Smart II) Web schedule function ENGLISH To apply the schedule, proceed as follows. 1. When you connect to web server of AC SMART II and select the ʻScheduleʼ menu, the following screen will be displayed. To apply the schedule, click on the [Short cut] button of the schedule wizard. Cl i ck o n [Sho rt cut] butto n o f s chedul e wi zard 2. Schedule wizard screen will be displayed. Select ʻAdd/Edit scheduleʼ and select the schedule group to apply the schedule. And then click on the [Next] button. After s el ecti ng ‘Add/ Edi t s chedul e and s el ecti ng the g ro up, cl i ck o n the [Nex t] butto n. Option function manual 39 Web schedule function 3. Select ʻAdd scheduleʼ, and click on the [Next] button. Sel ect ‘Add s chedul e’ and cl i ck o n the [Nex t] butto n. Information Edit schedule period and delete schedule In the 2nd stage of the schedule wizard, you can edit the period to apply the schedule and delete the created schedule. To edit the schedule period, press the [Edit schedule period] button and set the new period. To delete the schedule, select the schedule period to delete and press the [Delete schedule] button. After editing the schedule period and deleting the schedule, you cannot proceed to the next stage of the schedule wizard. 40 AC Smart II (Advanced Control Smart II) Web schedule function button, the calendar will be displayed. Use the calendar to select the period (Start and end date) to apply the schedule. After entering the period, click on the [Next] button. 1 . Us e the cal endar to enter the s tart and end date 2 . Cl i ck o n the [Nex t] butto n. 5. Set whether to apply the weekly schedule pattern. To apply the weekly schedule pattern, select the ʻApplyʼ item and select the weekly schedule pattern to apply. If you do not want to apply the weekly schedule pattern, select the ʻNot applyʼ item and directly enter in 5th the stage. And then click on the [Next] button. 1 . Sel ect whether to appl y the weekl y s chedul e pattern. 2 . Cl i ck o n the [Nex t] butto n. Option function manual 41 ENGLISH 4. When you press the Web schedule function 6. Check the current schedule setting information. Also you can add a new schedule or add/delete the set schedule. After checking the schedule information, click on the [Next] button. 1 . Check and edi t the s chedul e i nfo rmati o n 2 . Cl i ck o n the [Nex t] butto n. Reference: Edit schedule When editing the schedule, the setting of the input item is the same as that of the schedule pattern setting. For more detail on the setting item, refer to the ʻCreate schedule patternʼ section. 7. Lastly, designate the exception date. Exception date is to set the specific dates within the period to apply the schedule to exclude the application of the schedule. If there is a schedule to register as exception date, select the date to designate as exception date from the calendar and click on the [Set exception day]. Sel ect the ex cepti o n date and cl i ck o n the [Set ex cepti o n day ]. 42 AC Smart II (Advanced Control Smart II) Web schedule function ENGLISH Reference: Set exception day Setting the exception day is not a mandatory item. If you do not want to set the exception day, click on the [End] button to end the schedule setting. 8. When the screen to enter the name of exception date is displayed, enter the name of the exception day and click on the [OK] button. After enteri ng the name o f the ex cepti o n date, cl i ck o n the [OK] butto n. 9. Check the content of exception day setting and click on the [End] button. 1 . Check the s etti ng 2 . Cl i ck o n the [End] butto n. Option function manual 43 Web schedule function Information: Rename and delete exception day From the exception date edit screen, you can rename or delete the name of the existing exception day. To rename the exception day, select the name of the exception date and press the [Rename] button to change the name. To delete the exception day, select the exception date and press the [Delete] button. 10. The screen to show that the schedule edit has been completed will be displayed. Click on the [OK] button to close the schedule wizard screen and end the schedule setting. Cl i ck o n the [OK] butto n. 44 AC Smart II (Advanced Control Smart II) Web schedule function ENGLISH Information: Copy schedule You can copy the schedule set to a specific schedule group to the schedule of another schedule group. 1. From the starting screen of the schedule wizard, select the ʻCopy schedule among groupsʼ item, and then click on the [Next] button. Sel ect the ‘Co py s chedul e amo ng g ro ups ’ i tem, and then cl i ck o n the [Nex t] butto n. 2. Designate the original group and target group to copy the schedule from and to, and then select the period to copy. And then click on the [End] button. 1 . Sel ect g ro up and peri o d 2 . Pres s the [End] butto n. 3. When you see the schedule wizard completion screen, click on the [OK] button. Option function manual 45 Web schedule function Checking schedule Below screen is the first screen displayed when the user selects the schedule menu. In this screen, you can check the details of the schedule applied to a specific schedule group. Also you can edit the schedule directly. Yo u can s el ect the s chedul e g ro up. Yo u can s el ect the s chedul e s et i n 1 week o r 1 mo nth uni t to v i ew the detai l s . Yo u can s el ect the s chedul e peri o d. Yo u can create, edi t o r del ete the s chedul e g ro up. Yo u can run/ s to p the s et s chedul e. Yo u can run the s chedul e wi zard s o that the s chedul e can be s et by s tag e. Yo u can v i ew the s chedul e detai l s fo r the week by ti me zo ne. When y o u cl i ck o n the s et s chedul e (Bl ue), y o u can check and edi t the number o f s chedul e and o perati o n. Yo u can run the s chedul e pattern wi zard s o that the weekl y / dai l y s chedul e pattern can be s et by s tag e. Reference: Set schedule group and schedule From the schedule view, you can only check the schedule group and schedule that have been set up. Therefore, if the schedule group and schedule are not set up, you must first set them up through the process described in the previous section. 46 AC Smart II (Advanced Control Smart II) Web schedule function ENGLISH To check or edit the detail of the schedule, proceed as follows. 1. When you select the schedule group and period of the schedule to check from the schedule menu, you can check the set schedule. When y o u s el ect the s chedul e g ro up and peri o d, y o u can check the s chedul e. 2. When you click on the set schedule (Displayed in blue), you can check the schedule set in the applicable time zone. To edit the applied schedule, press the [Edit] button. When y o u cl i ck o n the s et s chedul e, y o u can check and edi t the s chedul e. Option function manual 47 Web schedule function Information: View schedule detail When you press the [Advanced] button, you can see the ʻAdvancedʼ screen. In this screen, you can view the details of the schedule operation by unit. 3. The schedule wizard to edit the schedule will be run. When you edit the schedule and press the [End] button, the editing will be completed. 1 . Check and edi t the s chedul e i nfo rmati o n 2 . Cl i ck o n the [End] butto n Reference: Edit schedule The setting for the input item of editing the schedule is the same as the setting of the schedule pattern. For more details on the setting item, refer to the ʻCreate schedule patternʼ section. 48 AC Smart II (Advanced Control Smart II) Web schedule function ENGLISH Running/Stopping schedule When you click on the [Run/Stop] button from the schedule menu, the ʻRun/Stopʼ screen will be displayed. In this screen, you can run or stop the schedule applied to the group. Yo u can s el ect to s to p the s chedul e o f an i ndi v i dual g ro up o r al l g ro ups . When s to ppi ng the s chedul e by g ro up, y o u can s el ect the g ro up to s to p. Yo u can appl y the s chedul e run/ s to p s etti ng . To run o r s to p the s chedul e, pro ceed as fo l l o ws . 1. Click on the [Run/Stop] button from the schedule menu. Cl i ck o n the [Run/ Sto p] butto n Option function manual 49 Web schedule function 2. ʻRun/Stopʼ screen will be displayed. When running the schedule by group, select the ʻRun schedule by groupʼ item and check the schedule group to run. On the other hand, if you want to stop all schedules, select the ʻStop all group scheduleʼ item. Set whether the run the s chedul e 3. When you click on the [Apply] button, the setting will be completed and the ʻRun/Stopʼ screen will disappear. Cl i ck o n the [Appl y ] butto n. 50 AC Smart II (Advanced Control Smart II) Power consumption statistics function In AC SMART II, you can check the power consumption of the indoor unit by class, group and unit. Reference: Before using the power consumption statistics function, check the PDI connection To use the power consumption statistics function, the PDI, device for measuring the power consumption, and AC SMART II and outdoor/indoor unit must be connected. of the current siteʼ. When you select the statistics menu after installing the option function to check the power consumption, the statistical menu will include and display the 2 functional tabs shown below. • Accumulative power consumption (By day): This provides the total power consumption information during a specific period, daily power consumption information, current power consumption information • Monthly power consumption: This provides the power consumption information on a monthly basis for a certain period of time (3 months, 6 months, 1 year). Yo u can v i ew the po wer co ns umpti o n o f the i ndo o r uni t and s tati s ti cal v al ues fo r a s peci fi c peri o d o f ti me Yo u can v i ew the mo nthl y po wer co ns umpti o n by 3 mo nths , 6 mo nths and 1 y ear. Reference: Statistical information The statistical function provides the operating time information and power consumption information during the period the indoor unit operates. The operation time information of the ventilator, On/Off unit and AWHP is not provided. Option function manual 51 ENGLISH Power consumption statistics function Power consumption statistics function Accumulative power consumption Accumulative power consumption is the function of calculating and providing the accumulative power consumption of the indoor unit during a certain period of time the user selected. When you press the accumulative power consumption tab, the following screen will be displayed. Yo u can s et the v i ew co ndi ti o n and targ et o f the accumul ati v e po wer co ns umpti o n. Yo u can s et the peri o d to v i ew the accumul ati v e po wer co ns umpti o n o f the i ndo o r uni t. Yo u can s av e the accumul ati v e po wer co ns umpti o n i nfo rmati o n to a fi l e. Yo u can res et the accumul ati v e po wer co ns umpti o n i nfo rmati o n. Yo u can refres h and v i ew the accumul ati v e po wer co ns umpti o n to the l ates t i nfo rmati o n. Yo u can v i ew the to tal accumul ati v e po wer co ns umpti o n and s tati s ti cal i nfo rmati o n fo r the peri o d y o u are v i ewi ng . * [Reset] button will only be displayed when logged on with the installation expert access. The accumulative power consumption is displayed in table format including the below information. Item Description Unit Name This displays the name of the target to view the accumulative operating time of. Depending on the condition setting, the applicable class, group and indoor unit is displayed. Daily power consumption When you click on the [View] button, the ʻDaily power consumptionʼ screen will be displayed and you will be able to view the daily power consumption. Power consumption per period (KWh) This displays the total power consumption within the set period of time. Current power consumption (W) This displays the current power consumption of each unit. (Watt/Hour) 52 AC Smart II (Advanced Control Smart II) Power consumption statistics function ENGLISH ■ View accumulative power consumption You can check the accumulative power consumption of the indoor unit for a specific period of time. To check the accumulative power consumption, proceed as follows. 1. When you press the ʻAccumulative power consumptionʼ tab from the statistics menu, you can set the period to view the accumulative power consumption from the ʻPeriodʼ item. When you press the button, you can select the date. And then press the [Refresh] button. Set the peri o d to v i ew the accumul ati v e po wer co ns umpti o n and pres s the [Refres h] butto n. 2. The following information for the accumulative power consumption is displayed on the screen. Option function manual 53 Power consumption statistics function Information: View daily power consumption When you press the [View] button from the daily power consumption item, the ʻDaily power consumptionʼ screen will be displayed. In this screen, the user can view the power consumption of the indoor unit during the period set by the user on a daily basis. When y o u pres s the [Vi ew] butto n, the dai l y po wer co ns umpti o n s creen i s di s pl ay ed. 54 AC Smart II (Advanced Control Smart II) Power consumption statistics function Monthly power consumption is the function of calculating and providing the monthly power consumption of the indoor unit during a certain period of time (3 months, 6 months, 1 year) from the specific month selected by the user. When you press the monthly power consumption tab, the following screen will be displayed. Yo u can res et the mo nthl y po wer co ns umpti o n i nfo rmati o n. Yo u can s et y ear and mo nth to v i ew the mo nthl y po wer co ns umpti o n o f the i ndo o r uni t. Yo u can s et the v i ew co ndi ti o n and targ et o f the mo nthl y po wer co ns umpti o n. Yo u can v i ew the to tal po wer co ns umpti o n and mo nthl y po wer co ns umpti o n o f the i ndo o r uni t fo r the peri o d y o u are v i ewi ng . Yo u can s av e the mo nthl y po wer co ns umpti o n i nfo rmati o n to a fi l e. Yo u can refres h and v i ew the mo nthl y po wer co ns umpti o n to the l ates t i nfo rmati o n. Yo u can s et the v i ew co ndi ti o n and targ et o f the mo nthl y po wer co ns umpti o n. * [Reset] button will only be displayed when logged on with the installation expert access. The monthly power consumption is displayed in table format including the below information. Item Description Unit Name This displays the name of the target to view the accumulative operating time of. Depending on the condition setting, the applicable class, group and indoor unit is displayed. Power consumption per period (KWh) Monthly statistics This displays the total power consumption within the set period of time. The power consumption within the set period depending on the condition setting is displayed on a monthly basis. Option function manual 55 ENGLISH Monthly power consumption Power consumption statistics function ■ View monthly power consumption You can check the monthly power consumption of the indoor unit for a certain period of time from the specific month. 1. When you press the ʻMonthly power consumptionʼ tab from the statistics menu, you can set the month as criteria to view the monthly power consumption from the ʻPeriodʼ item. When you press the button, you can select the year and month, and the period to view the power consumption (3months, 6 months, 1 year). And then press the [Refresh] button. Set the peri o d to v i ew the mo nthl y po wer co ns umpti o n and pres s the [Refres h] butto n. 2. The following information for the monthly power consumption is displayed on the screen. 56 AC Smart II (Advanced Control Smart II) Power consumption statistics function You can set the view condition for the accumulative and monthly power consumption. To set the view condition, proceed as follows. The description uses the accumulative power consumption as the example from here on. The view condition setting for the monthly power consumption is the same. 1. Press the [Set option] button located on the ʻAccumulative power consumptionʼ tab. ʻCondition settingʼ screen to set the viewing unit and target will be displayed. When y o u pres s the [Set o pti o n] butto n, the ‘Co ndi ti o n s etti ng ’ s creen wi l l be di s pl ay ed. 2. Set the viewing unit and target, and press the [Apply] button. For more detail on the setting item, refer to the following table. After s etti ng the co ndi ti o n, pres s the [OK] butto n. Option function manual 57 ENGLISH Setting power consumption view condition Power consumption statistics function Type View option Item Set to display the usage information by zone. Group view Set to display the usage information by group. Unit view Target setup Description Zone view Set to display the usage information by unit. Select zone Set the class to display the usage information. Select group Set the group within the class to display the usage information. 3. The message to check that the changed information is saved will be displayed. Press the [Yes] button. Pres s the [Yes ] butto n. 4. The accumulative power consumption information that fist the set condition is displayed on the screen. 58 AC Smart II (Advanced Control Smart II) Power consumption statistics function The accumulative and monthly power consumption that has been viewed can be saved in external USB memory as Excel file format. To save the view result to the file, proceed as follows. The description uses the accumulative power consumption as the example from here on. The file saving method for the monthly power consumption is the same. 1. Connect the external USB memory to AC SMART II and view the accumulative power consumption. When the results of the accumulative power consumption is displayed on the screen, press the [Save] button. After v i ewi ng the s tati s ti cs i nfo rmati o n, pres s the [Sav e] butto n. 2. ʻSave asʼ screen will be displayed. Enter the name of the Excel file to save and then press the [OK] button. After enteri ng the name, pres s the [OK] butto n. Option function manual 59 ENGLISH Saving power consumption information Power consumption statistics function 3. A message confirming that the file is saved will be displayed. When you press the [OK] button, the file saving process will be completed. After that, you can disconnect the USB drive connected to AC SMART II. Pres s the [OK] butto n. Information: Reset statistical information When you have installed AC SMART II for the first time or after an error has occurred, the statistical information may not be displayed correctly. In this case, press the [Initialize] button to reset the previous statistical information. The [Initialize] button will be displayed only when logged on as installation expert. Information: Refresh to latest statistical information While the statistical information is displayed from the statistics menu, the units connected to AC SMART II are still in operation. But the statistical information is not immediately reflected on the statistics screen. To view the latest statistics information, press the [Refresh] button located on the right side of the accumulative and monthly power consumption screen. The statistics information displayed on the screen will be refreshed to the latest information. 60 AC Smart II (Advanced Control Smart II)
advertisement
* Your assessment is very important for improving the workof artificial intelligence, which forms the content of this project
Related manuals
advertisement
