- Home
- Domestic appliances
- Small kitchen appliances
- Food processors
- Mixer/food processor accessories
- LG
- 42LM760S
- Pamata Lietošanas instrukcija
LG 42LM760S,47LM760S,55LM760S,55LM761S,42LM761S,47LM761S Краткое руководство
Add to my manuals
197 Pages
advertisement
▼
Scroll to page 2
of 197
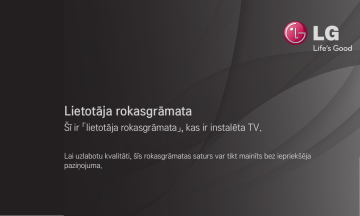
Lietotāja rokasgrāmata Šī ir 「lietotāja rokasgrāmata」, kas ir instalēta TV. Lai uzlabotu kvalitāti, šīs rokasgrāmatas saturs var tikt mainīts bez iepriekšēja paziņojuma. ❐❐Programmas informācijas skatīšana Ritenītis(OK) ➾ Info. Parāda informāciju par pašreizējo programmu un/vai pašreizējo laiku u.c. ✎✎ Redzamais attēls var atšķirties no jūsu televizora ekrānā attēlotā. Pašreizējais laiks Sestd. 1 Jan. 12:02 Iepr./nākamais 22.00 22.00 Programmas nosaukums vai ārējās ierīces nosaukums Mainīt pr. Saraksts Detalizēta informācija par programmu (digitālajai apraide) ❐❐Izlases programmu iestatīšana HOME ➾ Iestatījumi ➙ IESTATĪŠANA ➙ Programmu rediģēšana 1 Pārvietojieties uz izvēlēto programmu un nospiediet pogu Ritenītis(OK). Programma ir izvēlēta. 2 Nospiediet Pievienot izlasei. 3 Izvēlieties vajadzīgo izlases pr. Grupa. 4 Izvēlieties OK. Izlase ir iestatīta. ❐❐Izlases izmantošana HOME ➾ Pr. saraksts Būs redzams programmu saraksts. Izvēlas vajadzīgo sākotnējo izlases programmu no izlases saraksta A līdz D. HOME ➾ Programmu ceļvedis [Tikai digitālajā režīmā] Iegūst informāciju par programmām un raidīšanas laiku. Iegūst informāciju par programmu un plāno skatīšanos/ierakstīšanu. [Redzamais attēls var atšķirties no jūsu televizora.] Programmu ceļvedis VISI Šodien 1/2 lapa 25.10.2011., otrd. -24H +24H Izvēlēties grafiku pēc datuma Ieplānotā saraksts IZLASE Izlases pr. grupa Lai pēc izvēlētās programmas pārslēgšanas skatītu vai skatītu/ierakstītu, nospiediet Ritenītis(OK). Pēc skatīšanās ieplānotā saraksta apskates veic pārskatīšanu vai dzēšanu. Izveido ieplānotu rezervāciju, izvēloties datumu/laiku/ programmu. Izveido atkārtotu ieplānotu rezervāciju. ❐❐Programmas automātiska iestatīšana HOME ➾ Iestatījumi ➙ IESTATĪŠANA ➙ Automātiskā meklēšana Automātiski meklē programmas. 1 Izvēlieties valsti, kurā TV tiek izmantots. Programmas iestatījumi mainās atkarībā no izvēlētās valsts. 2 Sākt Automātisko meklēšanu. 3 Izvēlieties vēlamo ievades avotu. 4 Iestatiet automātisko meklēšanu, izpildot ekrānā redzamās instrukcijas. ✎✎ Ja ievades avots nav pareizi pievienots, programmas reģistrācija, iespējams, nedarbosies. ✎✎ Automātiskā meklēšana sameklē tikai programmas, kas pašreiz tiek pārraidītas. ✎✎ Ja ir ieslēgta funkcija Sistēmas bloķēšana, ekrānā tiks parādīts uznirstošais logs ar aicinājumu ievadīt paroli. ❌❌Kabeļu DTV iestatīšanas opcija Meklējot programmas, izmantojot iestatījumu PILNS, tam var būt nepieciešams daudz laika. Tālāk norādītās vērtības nepieciešamas, lai ātri un pareizi meklētu visas pieejamās programmas. Biežāk lietotās vērtības norādītas kā „noklusējuma”. Frekvence Ievadiet lietotāja noteiktu frekvenci. Ātrums, ar kuru ierīce, piemēram, modems, sūta simbolus Simbolu ātrums programmai. Modulācija Audio vai video signālu ielāde nesējfrekvencē. Tīkla ID Unikāls identifikators, kas tiek piešķirts katram lietotājam. Sākuma frekvence Ievadiet lietotāja noteiktu sākuma frekvenču diapazonu. Beigu frekvence Ievadiet lietotāja noteiktu beigu frekvenču diapazonu. ❌❌Satelīttelevīzijas iestatīšanas opcijas Satelīts LNB lejuppārv. frekv. Retranslators 22KHz Tone Izvēlieties nepieciešamo satelītu. Izvēlieties vienu vērtību no 9750/10600, 9750/10750, 9750, 10600,10750, 5150. Ja izvēlēsieties 9750/10600, 9750/10750 (MHz), 22KHz Tone būs atspējots. Ja sarakstā nevarat atrast LNB lejuppārv. frekv., izvēlieties Lietotājs un manuāli ievadiet frekvenci. Izvēlieties meklējamo retranslatoru. Izmantojot slēdzi 22KHz Tone, izvēlieties A vai B. Ja izmantojat 22KHz Tone, Unicable un Motora tips ir atspējoti. LNB lejuppārv. jauda DiSEqC Unicable iestatīšana Motora tips Lai iespējotu LNB strāvas padevi, atlasiet Ieslēgt. Ja izvēlēsieties Izslēgt, Motora tips būs atspējots. Izmantojot DiSEqC, izvēlieties vienu opciju no A~D/ToneA~B. Izmantojot DiSEqC, Unicable un Motora tips ir atspējoti. Izvēlieties ieslēgts, lai izmantotu Unicable, un iestatiet to izvēlnē Unicable iestatīšana. Ja Unicable ir iespējots, 22KHz Tone, DiSEqC, Motora tips ir atspējoti. Atlasiet iespēju Motora tips, lai lietotu motoru un iestatiet to izvēlnē Motora iestatījums. Ja motors ir iespējots, 22KHz Tone, DiSEqC, Unicable ir atspējoti. ✎✎ Ja iestatiet satelītu uz citiem, jums jāpievieno retranslators, izmantojot manuālo meklēšanu. ✎✎ Atlasot 22KHz Tone un DiSEqc, jums tie ir jāpievieno tādā pašā pozīcijā, kā redzams ekrānā. ✎✎ Ja izdzēsīsiet satelītu, visas tajā saglabātās programmas tiks dzēstas. ❌❌Motora iestatīšanas opcija • DiSEqC 1.2: regulējiet motoru, lai mainītu satelīta šķīvja novietojumu. Braukšanas virziens Braukšanas režīms Pārbaudīt retranslatoru Izvēlieties virzienu, kurā vēlaties pārvietot motoru. Ir pieejami divi režīmi: Solis un Nepārtraukti. • Solis: motors tiek pārvietots atbilstoši ievadītajai vērtībai (no 1 līdz 128). • Nepārtraukti: motors pārvietojas nepārtraukti, līdz nospiežat Pārtraukt. Atlasiet retranslatoru, kas jāmeklē. Iestatīt ierobežojumu Pārvietot pozīcijā Nulle Saglabāt Iestatiet motora kustību uz austrumiem vai rietumiem, lai motors pārvietotos tikai šajos virzienos. • Ieslēgt: varat ierobežot kustību ar pašreizējo virzienu, izvēloties Austrumi/Rietumi. • Izslēgt: varat atcelt iestatīto ierobežojumu. Varat pārvietot motoru pozīcijā Nulle. Varat saglabāt motora pašreizējo virzienu. • USALS: iestatiet savu atrašanās vietu (garums un platums). ❐❐Kabeļa DTV iestatīšana HOME ➾ Iestatījumi ➙ IESTATĪŠANA ➙ Kabeļa DTV iestatīšana [Tikai režīmā Kabelis, Kabelis un satelīts] Pakalpojuma operators Kanāla automātiska atjaunināšana Iestatiet Pakalpojuma operators. Pārslēdzoties uz Pakalpojuma operators, esošās saglabātās programmas tiek izdzēstas un tiek sākta automātiskā meklēšana. • Ieslēgt: varat atjaunināt visu atjaunināmo programmu informāciju, tostarp pašlaik skatīto programmu. • Izslēgt: varat atjaunināt tikai pašlaik skatāmās programmas informāciju. ✎✎ Diapazons, kādu lietotājs var izvēlēties izvēlnē Pakalpojuma operators, atšķiras atkarībā no katrā valstī atbalstīto pakalpojuma operatoru skaita. ✎✎ Ja atbalstīto pakalpojuma operatoru skaits katrā valstī ir 1, atbilstošā funkcija kļūs neaktīva. ✎✎ Nevarat izvēlēties funkciju Kabeļa DTV iestatīšana, ja kā pakalpojuma operators ir izvēlēts Ziggo. ❐❐Satelīttelevīzijas iestatīšana HOME ➾ Iestatījumi ➙ IESTATĪŠANA ➙ Satelīttelevīzijas iestatīšana [Tikai režīmā Satelīts, Antena un satelīts, Kabelis un satelīts] Varat pievienot/dzēst/iestatīt vēlamo satelītu ❐❐Tivu programmu saraksta atjauninājums HOME ➾ Iestatījumi ➙ IESTATĪŠANA ➙ Tivu programmu saraksta atjauninājums [Tikai Itālija] [Tikai režīmā Satelīts, Antena un satelīts, Kabelis un satelīts] Atjaunina mainīto programmu saraksta informāciju, balstoties uz valsts apraides apstākļiem un satelītu. Atjaunina programmu sarakstu, ja televizors visu laiku ir izslēgts. Pēc atjaunināšanas programmu saraksts var būt mainīts. Ja nevēlaties, izvēlieties Izslēgt. ❐❐Programmu saraksta atjaunināšana SETTINGS ➾ IESTATĪŠANA ➙ Programmu saraksta atjaunināšana [Tikai režīmā Satelīts, Antena un satelīts, Kabelis un satelīts] Atjaunina mainīto programmu saraksta informāciju, balstoties uz valsts apraides apstākļiem un satelītu. Atjaunina programmu sarakstu, ja televizors visu laiku ir izslēgts. Pēc atjaunināšanas programmu saraksts var būt mainīts. Ja nevēlaties, izvēlieties Izslēgt. ✎✎ Austrijā, Vācijā, Polijā un Krievijā šī funkcija ir atbalstīta, ja pakalpojuma operators nav iestatīts uz Nav. ❐❐Reģionālā programma HOME ➾ Iestatījumi ➙ IESTATĪŠANA ➙ Reģionālā programma [Tikai Austrija] Iestatiet reģionālo apraidi un skatiet to noteiktā laikā. ✎✎ Lai iestatītu Satelīta Pakalpojuma operatoru, ir jāizvēlas ORS. ❐❐Manuālās meklēšanas lietošana HOME ➾ Iestatījumi ➙ IESTATĪŠANA ➙ Manuālā meklēšana Manuāli regulē programmas un saglabā rezultātus. Digitālo apraižu signāla stiprumu un kvalitāti, var pārbaudīt. ❐❐Programmu rediģēšana HOME ➾ Iestatījumi ➙ IESTATĪŠANA ➙ Programmu rediģēšana Rediģē saglabātās programmas. Iestatīt kā iecienītu programmu, bloķēt/atbloķēt programmu, izlaist programmu u.c. izvēlētās programmas funkcijas. Ritenītis(OK) ➙ (ekrāna tālvadības pults) (vai nospiediet pogu TEXT.) [atkarīgs no valsts] Teleteksts ir bezmaksas pakalpojums, ko nodrošina televīzijas stacija, kas piedāvā tekstveida informāciju par televīzijas raidījumiem, ziņas un laika prognozi. Šī TV teleteksta dekoderis var atbalstīt sistēmas SIMPLE, TOP un FASTEXT. Krāsu pogas Ciparu pogas ꔵ Ļauj izvēlēties iepriekšējo vai nākamo lappusi. Ievada lappuses numuru, uz kuru jāpāriet. Ļauj izvēlēties iepriekšējo vai nākamo lappusi. ❐❐Īpašā teleteksta funkcija Ritenītis(OK) ➙ (ekrāna tālvadības pults) (vai nospiediet T. OPT pogu.) Izvēlieties izvēlni Teksta iespēja. ꔻ Rādītājs ꔾ Laiks ꕀ Atstāt Izvēlieties katru rādītāju lapu. Skatoties TV programmu, izvēlieties šo izvēlni, lai ekrāna augšējā labajā stūrī redzētu laiku. Tas aptur automātisko lapas maiņu, kas notiktu, ja teleteksta lapa ietver 2 vai vairākas apakšlapas. ꔽ Atklāt ꔼ Atjaunināt Valoda Izvēlieties šo izvēlni, lai parādītu slēpto informāciju, piemēram, mīklu vai viktorīnu atrisinājumus. Gaidot jauno teleteksta lapu, ekrānā ir redzams TV attēls. [Tikai digitālajā režīmā] Iestata teleteksta valodu. Ritenītis(OK) ➙ (ekrāna tālvadības pults) (vai nospiediet pogu TEXT.) [Tikai Lielbritānijā/Īrijā] Televizors nodrošina piekļuvi digitālam teletekstam, kura teksts, grafika u.c. elementi ir daudz labāki nekā vecajam analogajam teletekstam. Šim digitālajam teletekstam var piekļūt izmantojot speciālus digitālā teleteksta pakalpojumus un specifiskus servisus, kas pārraida digitālo teletekstu. ❌❌Teleteksts digitālā pakalpojuma ietvaros 1 Nospiediet ciparu vai ꔵ pogu, lai izvēlētos noteiktu pakalpojumu ar apraides digitālo teletekstu. 2 Ievērojiet digitālā teleteksta norādījumus un pārejiet pie nākamās darbības, nospiežot Ritenītis(OK), TEXT, Navigācija, sarkano, zaļo, dzelteno, zilo vai CIPARU pogas utt. 3 Nospiediet ciparu vai ꔵ pogu, lai izmantotu citu digitālā teleteksta pakalpojumu. ❌❌Teleteksts digitālā pakalpojumā 1 Nospiediet ciparu vai ꔵ pogu, lai izvēlētos noteiktu pakalpojumu ar apraides digitālo teletekstu. 2 Lai ieslēgtu teletekstu, nospiediet pogu TEXT vai krāsu pogu. 3 Ievērojiet digitālā teleteksta norādījumus un pārejiet pie nākamās darbības, nospiežot Ritenīti(OK), Navigācija, sarkano, zaļo, dzelteno, zilo vai CIPARU pogas utt. 4 Lai izslēgtu digitālo teletekstu un atgrieztos uz TV skatīšanos, nospiediet pogu TEXT vai krāsu pogu. ❐❐MHP automātiskās palaišanas iestatīšana HOME ➾ Iestatījumi ➙ IESPĒJA ➙ MHP automātiskā palaišana [Atkarīgs no modeļa] [Tikai Itālijā] Šī funkcija ir MHP, Itālijas datu apraides, automātiskās startēšanas funkcija. Izmantot kanālā ar MHP signālu. Datu apraides funkcija var nedarboties pareizi atkarībā no raidstacijas stāvokļa. ❐❐Kas ir HbbTV? [Atkarīgs no modeļa] [Atkarīgs no valsts] HbbTV jeb hibrīdās apraides platjoslas televīzija aizstāj esošos analogos teleteksta pakalpojumus ar jaunas paaudzes tīmeklī izvietotu mijiedarbīgas apraides pakalpojumu. HbbTV, līdzīgi digitālajam tekstam un EPG, var izmantot, lai sniegtu virkni pakalpojumu papildus standarta apraides saturam. HbbTV pakalpojuma funkcionalitāte un kvalitāte var mainīties atkarībā no apraides pakalpojumu sniedzēja. Šī funkcija dažās valstīs var nebūt pieejama. Francijā HbbTV pakalpojums ir pieejams zemes apraidē. Vācijā tas ir pieejams zemes, kabeļu un satelītu apraidē. Lai iegūtu papildinformāciju par HbbTV, apmeklējiet tīmekļa vietni www.hbbtv.org. ❐❐HbbTV lietošana HOME ➾ Iestatījumi ➙ OPCIJA ➙ HbbTV Iestata HbbTV vērtību Ieslēgts. Izbaudiet HbbTV pakalpojuma satura dažādību. ✎✎ Ja ierīce nav pieslēgta tīklam, šis pakalpojums var būt ierobežots. ✎✎ Ja HbbTV iestatījums ir Ieslēgt, tālvadības pults Magic Remote Control žestu funkcija nedarbojas. ✎✎ Ja HbbTV iestatījums ir Ieslēgt, PenTouch funkcija nedarbojas. (Tikai PenTouch TV.) HOME ➾ Iestatījumi ➙ IESPĒJA ➙ Data Service [Atkarīgs no valsts] Izmantojot šo funkciju, lietotājs var izvēlēties MHEG (digitālo teletekstu) un teletekstu, ja tie abi ir pieejami vienlaikus. Ja ir pieejams tikai viens pakalpojums, neatkarīgi no atlasītās opcijas tiks iespējots MHEG vai teleteksts. HOME ➾ Iestatījumi ➙ IESTATĪŠANA ➙ CI informācija • Izmantojot šo funkciju, varat skatīties dažus šifrētos (maksas) pakalpojumus. • Ja izņemat CI moduli, nevarat skatīties maksas pakalpojumus. • Izvēlnes CI (kopīgs interfeiss) funkcijas var nebūt pieejamas atkarībā no konkrētās valsts apraides apstākļiem. • Kad modulis tiek ievietots CI ligzdā, varat piekļūt moduļa izvēlnei. • Lai iegādātos moduli un viedkarti, sazinieties ar izplatītāju. • Kad televizors tiek ieslēgts pēc CI moduļa ievietošanas, bieži vien nevar dzirdēt skaņu. Tas var būt nesaderīgs ar CI moduli un viedkarti. • Lietojot CAM (nosacījumpiekļuves moduli), pārliecinieties, vai tas pilnībā atbilsts DVB-CI vai CI plus prasībām. • CAM (nosacījumpiekļuves moduļa) normām neatbilstoša darbība var radīt neatbilstošu attēla kvalitāti. HOME ➾ Iestatījumi ➙ ATTĒLS ➙ Malu attiecība Izvēlas ekrāna malu attiecību. 16:9 Izejas formāts Oriģinālais Maina attēlu izmērus, lai ietilptu ekrāna platumā. Parāda videoattēlus oriģinālajos izmēros, nezaudējot attēla malas. ✎✎ Režīmā DTV/HDMI/Komb. sign. (vairāk par 720p) ir pieejama opcija Tikai skenē. Kad TV uztver platekrāna signālu, attēls automātiski tiek mainīts uz pārraidāmo formātu. Pilnekrāna 4:3 14:9 Tālummaiņa Kino tālummaiņa Kad TV uztver platekrāna signālu, tas ļaus horizontāli vai vertikāli lineārā proporcijā pielāgot attēlu tā, lai tas aizpildītu visu ekrānu. Izmantojot DTV ieeju, iespējams bez video traucējumiem rādīt videofilmu, kuras malu attiecība ir 4:3 un 14:9. ✎✎ Režīmā Analogais/DTV/AV/Scart ir pieejama opcija Pilnekrāna. Maina attēlu izmērus uz iepriekšējo standartu 4:3. Režīmā 14:9 varat skatīties 14:9 attēla formātu vai parastās TV programmas. Attēls ar proporciju 14:9 tiek parādīts tāpat kā attēls ar proporciju 4:3, tikai tas tiks pārvietots augšup vai lejup. Maina attēla lielumu atbilstoši ekrāna platumam. Iespējams, tiks nogriezta attēla augšdaļa un apakšdaļa. Izvēlieties kino tālummaiņu, ja vēlaties palielināt attēlu pareizās proporcijās. ✎✎ Skatoties no ārējas ierīces, attēls šādā gadījumā var izdegt: - video ar nemainīgu virsrakstu (piemēram, tīkla nosaukums); - 4:3 malu attiecība ilgākam periodam. Izmantojot šīs funkcijas, rīkojieties piesardzīgi. ✎✎ Pieejamie attēlu izmēri var atšķirties atkarībā no ievades signāla. ✎✎ Ekrāna malu attiecības HDMI/RGB datora ievadei ir pieejamas tikai formātos 4:3 un 16:9. ✎✎ [Modeļiem, kas atbalsta 2160p] Ja tiek ievadīts 2160p signāls vai datora izšķirtspēja tiek iestatīta uz 3840x2160, malu attiecība tiek fiksēta uz Izejas formāts. ❐❐Attēla pielāgošana datora ievades režīmā HOME ➾ Iestatījumi ➙ ATTĒLS ➙ Ekrāns Pielāgo attēlu RGB datora režīmā. Izšķirtspēja Iestata izvēlēto izšķirtspēju. ✎✎ Izšķirtspēju var izvēlēties tikai tad, ja datorā iestatītā izšķirtspēja ir 1024 x 768, 1280 x 768 vai 1360 x 768. Automātiskā Optimizē attēlu. konfigurēšana Pozīcija/ Ja ekrāna izmēri vai izvietojums ir sašķiebti, lietotājs var izmēri/fāze tieši pielāgot ekrāna izmērus un pozīciju. Atiestata visas attēla iestatījumu izmaiņas datora ievades Atiestatīšana režīmā. ❐❐Datora izšķirtspējas iestatīšana 1 Kad kursors atrodas uz datora darbvirsmas, noklikšķiniet labo peles taustiņu un izvēlieties 「Rekvizīti」. 2 Noklikšķiniet uz 「Iestatījumi」 un, ievērojot atbalstītos formātus, iestatiet izšķirtspēju. 3 Iestatījumu logā izvēlieties 「Papildu → Monitors → Monitora iestatījumi」. Lai izvēlētos optimālo vertikālo frekvenci, ievērojiet atbalstītos formātus. ✎✎ Datora režīmā optimālu attēla kvalitāti nodrošina 1920 x 1080 pikseļu izšķirtspēja. ✎✎ Izšķirtspējas iestatījumi atšķiras atkarībā no datora veida. ❌❌Atbalstītie formāti Datora ievades režīms HDMI-PC / RGB-PC HDMI-PC Izšķirtspēja 640x350 720x400 640x480 800x600 1024x768 1152x864 1360x768 1920x1080 1280x1024 Horizontālā frekvence (KHz) 31,468 31,469 31,469 37,879 48,363 54,348 47,712 67,5 63,981 Vertikālā frekvence (Hz) 70,09 70,08 59,94 60,31 60,00 60,053 60,015 60,00 60,020 HOME ➾ Ātrā izvēlne ➙ AV režīms Iestata labāko attēlu/skaņu, kas optimizēti dažādiem AV režīmiem. Izslēgts Kino/ ꔧ Kino Spēle Darbojas ar vērtību, kas iestatīta izvēlnē Attēls/Skaņa. Optimizē attēla un skaņas iestatījumus filmām. Optimizē attēla un skaņas iestatījumus spēlēm. ✎✎ ꔧ [Atkarīgs no modeļa] THX (Tomlinsona Holmaņa eksperiments) ir Džordža Lūkasa un Tomlinsona izveidots audio un video sertificēšanas standarts. THX sertificēts ekrāns garantē ekrāna kvalitāti, kas pārsniedz attēlojuma standarta specifikācijas gan aparatūrai, gan programmatūrai. ❐❐Attēlu pielāgošana ar attēlu vedni HOME ➾ Iestatījumi ➙ ATTĒLS ➙ Attēlu vednis Ⅱ Lietojiet tālvadības pulti un ievērojiet attēlu vedņa norādījumus, lai kalibrētu un pielāgotu attēlu optimālai kvalitātei, neizmantojot dārgas struktūras ierīces vai palīdzības dienesta speciālista atbalstu. Ievērojiet norādījumus, lai iegūtu optimālu attēla kvalitāti. ❐❐Attēla režīma izvēle HOME ➾ Iestatījumi ➙ ATTĒLS ➙ Attēla režīms Izvēlas attēla režīmu, kas optimizēts skatīšanās videi vai programmai. Uztver apkārtējo apgaismojumu un automātiski pielāgo TV spilgtuma līmeni, lai samazinātu enerģijas patēriņu. Viedais sensors Automātiski pielāgo spilgtumu, asumu, krāsu vai toni, lai iegūtu optimālu attēla kvalitāti. Palielina kontrastu, spilgtumu un asumu, lai iegūtu spilgtus Spilgts attēlus. Standarta Rāda attēlus standarta kontrasta, spilgtuma un asuma līmeņos. Rāda attēlus, kas ir optimizēti filmām un spēlēm. [ꔧ Kino : Atkarīgs no modeļa] Attēla kvalitātes pielāgošanas izvēlne, kas ļauj lietpratējiem un entuziastiem baudīt vislabākās TV skatīšanās iespējas. Šī ir ISF sertificēta izvēlne un paredzēta lietpratējiem, lai varētu veikt attēla precīzu regulēšanu. (ISF logotipu var izmantot tikai ISF ꕋ Lietpratējs sertificētās TV ierīcēs.) ISFccc: Imaging Science Foundation Certified Calibration Control (Attēlveidošanas zinātniskā fonda sertificēta kalibrācijas vadība) Kino/ ꔧ Kino spēles ✎✎ Pieejamais attēla režīmu diapazons var atšķirties atkarībā no ievades signāla. ✎✎ ꕋ Lietpratēja režīms paredzēts attēla precīzas regulēšanas profesionāļiem, lai vadītu un precīzi regulētu īpašu attēlu. Normāliem attēliem efekti var nebūt dramatiski ❐❐Attēla režīma precīza noregulēšana HOME ➾ Iestatījumi ➙ ATTĒLS ➙ Attēla režīms ➙ Apgaismojums/ Kontrasts/Spilgtums/Asums/Krāsa/Tonis/Krāsu t. Vispirms izvēlieties sev vajadzīgo attēla režīmu. Apgaismojums Pielāgo ekrāna spilgtumu, mainot LCD paneļa spilgtumu. Pielāgo starpību starp spilgtiem un tumšiem ekrāna Kontrasts apgabaliem. Spilgtums Pielāgo vispārējo ekrāna spilgtumu. Asums Pielāgo asumu starp spilgtām un tumšām robežpārejām. Krāsa Nokrāsa Krāsu t. Pielāgo tumšākas vai gaišākas ekrāna krāsas. Pielāgo sarkanās/zaļās krāsas balansu. Pielāgo vispārējo krāsu toni no silta līdz aukstam. ✎✎ Pielāgošanai pieejamo detalizēto vienumu diapazons var atšķirties atkarībā no ievades signāla vai citiem attēla iestatījumiem. ❐❐Papildu regulēšanas iestatīšana HOME ➾ Iestatījumi ➙ ATTĒLS ➙ Attēla režīms ➙ Papildu regulēšana/ Eksperta regulēšana Kalibrē ekrānu katram attēla režīmam vai pielāgo attēla iestatījumus īpašam ekrānam. Vispirms izvēlieties sev vajadzīgo attēla režīmu. Dinamiskais kontrasts Dinamiskā krāsa Tīri balsts Pielāgo kontrastu optimālam līmenim saskaņā ar attēla spilgtumu. Pielāgo krāsas dabiskākam izskatam. Uzlabo ekrāna baltos apgabalus, lai attēls būtu spilgtāks un asāks. Iecienītākā krāsa Izcila izšķirtspēja Gamma Krāsu gamma Stūru uzlabotājs xvYCC Apdares krāsa: apdares krāsu spektru var iestatīt atsevišķi, lai izveidotu lietotāja noteikto apdares krāsu. Zāles krāsa: dabisku krāsu spektru (pļavas, kalni utt.) var iestatīt atsevišķi. Debess krāsa: Debesu krāsu tiek iestatīta atsevišķi. Nodrošina kristāldzidru attēlu, uzlabojot detaļas attēla izplūdušajos vai neskaidrajos apgabalos. Iestata pakāpeniskās pārejas līnijas saskaņā ar attēla signāla izvadi un saistībā ar ievades signālu. Izvēlas krāsu diapazonu, ko var attēlot. Skaidrākas un izteiktākas video malas, tomēr dabīgas. [Atkarīgs no modeļa] Attēlo piesātinātākas krāsas. Krāsu filtrs Filtrē īpašu RGB krāsu spektru, lai precīzi noregulētu piesātinājumu un nokrāsas precizitāti. Lietpratēja struktūra Struktūras, kas tiek izmantotas lietpratēja pielāgošanai. Pielāgo vajadzīgo ekrāna vispārējo toni. Baltās kr. bal. Lietpratēja režīmā detalizēti precīzu noregulējumu var iestatīt, izmantojot Metode/Struktūra utt. Šo funkciju izmanto lietpratēji, lai pielāgotu krāsas, kas izmanto sešu krāsu pārbaudes struktūru (sarkana/zaļa/zila/ Krāsu pārvaldības ciāna/fuksīna/dzeltena), neietekmējot citus krāsu apgabalus. sistēma Labas kvalitātes attēliem pielāgošana var nesniegt redzamas krāsu izmaiņas. ✎✎ Pielāgošanai pieejamo detalizēto vienumu diapazons var atšķirties atkarībā no ievades signāla vai citiem attēla iestatījumiem. ❐❐Papildu attēla iespēju iestatīšana HOME ➾ Iestatījumi ➙ ATTĒLS ➙ Attēla režīms ➙ Attēla iespējas Pielāgo detalizētu attēla iestatījumu. Trokšņa samazināšana Samazina ekrāna trokšņus video attēlošanas laikā. MPEG trokšņa samazināšana Samazina trokšņus, ko izraisa ciparu video saspiešana. Melnās krāsas līmenis Pielāgo ekrāna spilgtumu vai tumšumu, lai atbilstu attēla ievades melnās krāsas līmenim, izmantojot ekrāna tumšuma pakāpi (melnās krāsas līmeni). Real Cinema Saudzīgs acīm/ Motion Eye Care Optimizē ekrānu filmu skatīšanās vajadzībām. Pielāgo ekrāna spilgtumu, lai novērstu acu apžilbināšanu. [Motion Eye Care : Atkarīgs no modeļa] ❐❐Attēla režīma atiestatīšana HOME ➾ Iestatījumi ➙ ATTĒLS ➙ Attēla režīms ➙ Attēla atiestatīšana Atiestata lietotāja pielāgotās vērtības. Tiek atiestatīts katrs attēla režīms. Izvēlieties attēla režīmu, ko vēlaties atiestatīt. HOME ➾ Iestatījumi ➙ ATTĒLS ➙ Attēla režīms ➙ Attēla opcija ➙ TruMotion Labo attēlus, lai parādītu vienmērīgākas kustības. Gluds Notīrīt Clear plus Lietotājs De-judder/De-blur iestatītā vērtība ir 3. De-judder/De-blur iestatītā vērtība ir 7. Ekrāns izskatās skaidrāks, ja tiek izvēlēts režīms Notīrīt (skaidrs). ✎✎ Clear plus nevar izvēlēties 3D režīmā. De-judder/De-blur var iestatīt manuāli. • De-judder: šī funkcija pielāgo ekrāna vibrēšanu. • De-blur: šī funkcija pielāgo un novērš ekrāna aizmiglošanos. HOME ➾ Iestatījumi ➙ ATTĒLS ➙ Attēla režīms ➙ Attēla opcija ➙ LED lokālā aptumšošana Paspilgtina attēla spilgtos apgabalus un aptumšo attēla tumšos apgabalus, lai iegūtu maksimālu kontrastu un minimālus izplūdušos apgabalus, kad tiek samazināts elektrības patēriņš. Izslēgts Zems Vidējs Augsts Izslēdz LED lokālo aptumšošanu. Nodrošina dabiskus melnos toņus. Lietojiet šo iestatījumu, lai skatītos filmas. Piesātina melnos toņus, salīdzinot ar iestatījumu Zems. Lietojiet šo iestatījumu, lai skatītos ikdienas TV raidījumus. Piesātina melnos toņus un nodrošina skaidrāku attēlu nekā iestatījums Vidējs. Lieliski piemērots, lai skatītos spilgti apgaismotās vietās. ✎✎ LED lokālai aptumšošanai iestatot vērtību Vidējs/Augsts, tiek samazināts enerģijas patēriņš. ❐❐Skaņas režīma izmantošana HOME ➾ Iestatījumi ➙ AUDIO ➙ Skaņas režīms Optimizē TV skaņu izvēlētajam skaņas režīmam. Standarta Piemērots visiem videomateriālu veidiem Mūzika/kino/sports/ Iestata īpašam žanram optimizētu skaņu. spēles Nodrošina izteiktākas balsis ar piesātinātāku basu un Spilgts skaidras augstas izšķirtspējas skaņas. Pielāgo skaļuma līmeni pēc izvēles, izmantojot Lietotāja iestatījums lietotāja ekv. ❐❐Skaļuma precīza noregulēšana HOME ➾ Iestatījumi ➙ AUDIO ➙ Lietotāja ekv. Vispirms lietotāja iestatījumos iestata skaņas režīmu. 100 Hz / 300 Hz / 1 kHz / 3 kHz / 10 kHz Atiestatīšana Iestata EQ, manuāli pielāgojos skaņas diapazonu. Atiestata lietotāja mainītās ekvalaizera vērtības. ❐❐Skaļuma režīma iestatīšana HOME ➾ Iestatījumi ➙ Skaņa ➙ Skaļuma režīms Iestata dažādus skaļuma regulēšanas režīmus. Automātisks skaļums Skaļuma kontrole Iestatiet funkciju Automātiskais skaļums uz Ieslēgt. Atšķirīga skaļuma izvade pārslēdzot pārraides. Pārslēdzot pārraides, tā tiek automātiski noregulēta patīkamai televīzijas baudīšanai. Atkarībā no vides vienas skaņas līknes izmantošana var radīt slikti dzirdamu vai skaļu skaņu. Noregulē skaļuma līmeni atkarībā no dienas laika (diena/nakts). ❐❐Funkcijas Sound Optimizer izmantošana HOME ➾ Iestatījumi ➙ Skaņa ➙ Sound Optimizer Nodrošina optimizētu skaņu pielāgotām televizora uzstādīšanas vietām. Standarta Sienas st. tips Statīva tips Vispārīgais skaņas režīms. Optimizē skaņu pie sienas piestiprinātam televizoram. Optimizē skaņu uz statīva novietotam televizoram. ❐❐Virtuālās ieskaujošās skaņas lietošana HOME ➾ Iestatījumi ➙ Skaņa ➙ Virtuālā ieskaušana LG patentētā skaņas apstrādes tehnoloģija nodrošina 5.1 kanālam līdzvērtīgu telpisko skaņu, izmantojot divus skaļruņus. ✎✎ Ja funkcija Skaidra balss II ir iestatīta uz Ieslēgt, opcija Virtuālā ieskaušana netiks izvēlēta. ❐❐Funkcijas Skaidra balss ll izmantošana HOME ➾ Iestatījumi ➙ Skaņa ➙ Skaidra balss ll Uzlabo balss kvalitāti. ❐❐Audio un video sinhronizēšana HOME ➾ Iestatījumi ➙ Skaņa ➙ AV sinhr. Tiešā veidā sinhronizē video un audio signālus, ja tie nesakrīt. Iestatot AV sinhr. uz Ieslēgta, skaņas izvadi (televizora skaļruņu vai SPDIF) var pielāgot ekrāna attēlam. TV skaļrunis SPDIF Pielāgo televizora iekšējo skaļruņu skaņas sinhronizāciju. Nospiežot pogu „-”, skaņas izvade ir ātrāka, bet, nospiežot pogu „+”, skaņas izvade ir lēnāka par noklusējuma vērtību. (Sony Philips Digital InterFace) Pielāgo skaņas sinhronizāciju skaļruņos, kas pievienoti ciparu audio savienotājiem. Nospiežot pogu „-”, skaņas izvade ir ātrāka, bet, nospiežot pogu „+”, skaņas izvade ir lēnāka par noklusējuma vērtību. Bypass izvada ārējas ierīces radītus apraides vai audio signālus bez aizkaves. Audio var tikt izvadīts pirms video, jo video ievades TV apstrādei nepieciešams laiks. ❐❐ARC režīma izmantošana HOME ➾ Iestatījumi ➙ Skaņa ➙ Skaņas iestatījums ➙ ARC režīms Lai nodrošinātu SPDIF izvadi, ārējās audio ierīces var pievienot bez papildu optiskā audio kabeļa, izmantojot ātrdarbīgu HDMIⓇ kabeli. Tas izveido interfeisu ar SIMPLINK. Izmantojot ārēju ierīci, kas atbalsta ARC (audio atgriešanas kanālu), pievienojiet to HDMI(ARC) portam. Izslēgts Ieslēgt Pat gadījumos, kad pievienotā ārējā audio ierīce ar ARC atbalstu tiek ieslēgta, audio izvade netiek automātiski apstrādāta ārējās audio ierīces skaļruņos. Ieslēdzot ārēju audio ierīci ar ARC atbalstu, audio izvade tiek automātiski apstrādāta ārējās audio ierīces skaļruņos. Informācija par SIMPLINK ir atrodama sadaļā 「Vispārīga informācija → ārēju ierīču vadība」. ✎✎ Pieslēdzot ārējām ierīcēm, pievienojiet tikai ARC terminālim. ✎✎ Pievienojot ārējām ierīcēm, izmantojiet ātrdarbīgu HDMIⓇ kabeli. ✎✎ Izmantojot trešo pušu ierīces ar ARC funkciju, var rasties darbības traucējumi. ❐❐Audio balansa regulēšana HOME ➾ Iestatījumi ➙ Skaņa ➙ Skaņas iestatījums ➙ Balanss Noregulē kreisās/labās puses audio balansu. ❐❐Televizora skaļruņu izmantošana HOME ➾ Iestatījumi ➙ Skaņa ➙ Skaņas iestatījums ➙ TV skaļrunis Klausoties no televizoram pievienotas ārējas audio ierīces, piemēram, mājas kinozāles skaļruņiem, televizora skaļruni var izslēgt. Ja savienojumam SIMPLINK ir pieslēgta mājas kinozāle, iestatot opciju TV skaļrunis uz Izslēgts, mājas kinozāle tiks automātiski ieslēgta. Izslēgts Ieslēgt TV skaļrunī nekas netiek atskaņots. Atskaņo TV skaņu televizoram pievienotu ārēju audio ierīču skaļruņos. ✎✎ Regulē skaļumu, izmantojot ārējās ierīces pogu. Atskaņo TV skaņu televizora iekšējā skaļrunī. ❐❐Digitālās skaņas izejas izmantošana HOME ➾ Iestatījumi ➙ SKAŅA ➙ Skaņas iestatījums ➙ Digitālās skaņas izeja Iestata digitālās skaņas izvadi. Vienums Auto PCM Skaņas ievade MPEG Dolby Digital Dolby Digital Plus HE-AAC Visi Digitālās skaņas izeja PCM Dolby Digital Dolby Digital Dolby Digital PCM ❐❐DTV skaņas iestatījums HOME ➾ Iestatījumi ➙ SKAŅA ➙ DTV skaņas iestatījums [Atkarīgs no modeļa] Ja ievades signālā ir dažādi audio veidi, šī funkcija ļauj jums izvēlēties sev vēlamo audio veidu. Ja ir iestatīts AUTO, meklēšanas secība ir HE-AAC → Dolby Digital+ → Dolby Digital → MPEG un izvade tiek atskaņota pirmajā atrastajā audio formātā. ✎✎ Tikai Itālijā: secība ir HE-AAC → Dolby Digital+ → MPEG → Dolby Digital. ✎✎ Tikai jaunzēlandē secība ir Dolby Digital+ → Dolby Digital → HE-AAC → MPEG. ✎✎ Ja izvēlētais audio formāts netiek atbalstīts, izvadei var izmantot citu audio formātu. ❐❐Ārējās ievades izvēlēšanās HOME ➾ Ievades saraksts Atlasa ārējo ievadi. Ievades saraksts Atlasa skaļruni. TV skaļrunis Atlasa ievadi. TV USB AV Komb. sign. HDMI1 HDMI2 Nomainiet ierīces nosaukumu SimpLink iestatīšana Iestata SIMPLINK. Rediģē pie ārējā termināļa pievienotās ārējās ierīces nosaukumu. ❐❐SIMPLINK lietošana SIMPLINK ir funkcija, kas izvēlnē SIMPLINK ļauj vadīt un pārvaldīt dažādas multivides ierīces, ērti izmantojot tikai TV tālvadības pulti. 1 Savienojiet TV HDMI IN termināli un SIMPLINK ierīces HDMI izvades termināli, izmantojot HDMI kabeli. Mājas kinozāles ierīcēm ar funkciju SIMPLINK savienojiet HDMI termināļus, kā aprakstīts iepriekš, un izmantojiet optisko kabeli, lai pievienotu optisko digitālā audio izvadi no TV pie SIMPLINK ierīces optiskās digitālā audio ieejas. 2 Izvēlieties HOME ➾ SIMPLINK. Atveras izvēlnes SIMPLINK logs. 3 SIMPLINK izvēlnes logā atlasiet Iestatīt SIMPLINK. Parādās SIMPLINK iestatīšanas logs. 4 SIMPLINK iestatīšanas logā iestatiet funkciju SIMPLINK uz Ieslēgta. 5 Aizveriet SIMPLINK iestatīšanas logu. 6 Izvēlnē HOME ➾ SIMPLINK izvēlieties vadāmo ierīci. ✎✎ Šī funkcija darbojas tikai ar ierīcēm, kurām ir SIMPLINK logotips ( ). Pārbaudiet, vai ārējai ierīcei ir SIMPLINK logotips. ✎✎ Lai lietotu funkciju SIMPLINK, jāizmanto ātrdarbīgs HDMIⓇ kabelis (ar pievienotu funkciju CEC (sadzīves elektronikas vadība)). Ātrdarbīgajiem HDMIⓇ kabeļiem 13. tapiņa ir pievienota informācijas apmaiņai starp ierīcēm. ✎✎ Ieslēdziet vai izvēlieties multividi ierīcē ar mājas kinozāles funkcijām, lai redzētu, kā skaļruņi tiek pārslēgti uz funkciju HT skaļrunis. ✎✎ Lai izmantotu funkciju HT skaļrunis, pievienojiet ierīci, izmantojot optisko kabeli (jāiegādājas atsevišķi). ✎✎ Pārslēdzot uz ārēju ievadi, SIMPLINK ierīce pārstāj darboties. ✎✎ Izmantojot trešo pušu ierīces ar HDMI-CEC funkcijām, var rasties darbības traucējumi. ❌❌SIMPLINK funkciju skaidrojums Tiešā atskaņošana Multivides ierīces izvēlēšanās Disku atskaņošana Visu ierīču izslēgšana Tūlīt atskaņo multivides ierīces saturu TV. Izvēlas vēlamo ierīci SIMPLINK izvēlnē, lai to tūlīt vadītu no TV ekrāna. Pārvalda multivides ierīci, izmantojot TV tālvadības pulti. Ja SIMPLINK iestatījumos automātiskās barošanas funkcija ir iestatīta kā Ieslēgta, izslēdzot TV, tiks izslēgta barošana visām pievienotajām SIMPLINK ierīcēm. Sinhronizācija ieslēdzot Skaļrunis Ja SIMPLINK iestatījumos automātiskā ieslēgšana/ izslēgšana ir ieslēgta, ieslēdzot SIMPLINK ierīci, tiks ieslēgts arī TV. Izvēlas vai nu mājas kinozāles, vai arī TV skaļruni. HOME ➾ Iestatījumi ➙ ATTĒLS ➙ Enerģijas taupīšana Samazina enerģijas patēriņu, pielāgojot ekrāna spilgtumu. Auto Izslēgts Minimāla / Vidēja / Maksimāla Ekrāns izslēgts TV sensoros uztver apkārtējo apgaismojumu un automātiski pielāgo ekrāna spilgtumu. • Minimāls spilgtums: izvēlas ekrāna minimālo spilgtumu pie zema apkārtējā apgaismojuma. • Uztveršanas stiprums: izvēlas TV spilgtuma diapazonu skatīšanās vidē. Izslēdz enerģijas taupīšanas režīmu. Lieto iepriekš iestatītu enerģijas taupīšanas režīmu. Ekrāns tiek izslēgts un tiek atskaņota tikai skaņa. Lai atkal ieslēgtu ekrānu, nospiediet jebkuru tālvadības pults pogu. ❐❐Miega taimera izmantošana HOME ➾ Iestatījumi ➙ LAIKS ➙ Miega taimeris Izslēdz TV pēc minūtēs norādīta laika. Lai atceltu miega taimeri, izvēlieties Izslēgt. ❐❐Pašreizējā laika iestatīšana HOME ➾ Iestatījumi ➙ LAIKS ➙ Pulkstenis TV skatīšanās laikā pārbauda vai nomaina laiku. Automātiski Manuāli Sinhronizē TV pulksteni ar digitālo pulksteņa laika informāciju, ko sūta televīzijas stacija. Manuāli iestata laiku un datumu, ja automātiskais iestatījums neatbilst pašreizējam laikam. ❐❐TV automātiskas ieslēgšanās un izslēgšanās iestatīšana HOME ➾ Iestatījumi ➙ LAIKS ➙ Ieslēgšanas laiks / izslēgšanas laiks Iestata ieslēgšanas/izslēgšanas laiku. Izvēlieties Izslēgt izvēlnē Atkārtot, lai pārtrauktu ieslēgšanas laiku / izslēgšanas laiku. ✎✎ Lai izmantotu ieslēgšanas laiku / izslēgšanas laiku, pareizi iestatiet pašreizējo laiku. ✎✎ Pat ja ir ieslēgta funkcija Ieslēgšanas laiks, TV tiks automātiski izslēgts pēc 120 minūtēm, ja šajā laikā netiks nospiesta neviena poga. ❐❐Automātiskās gaidstāves iestatīšana HOME ➾ Iestatījumi ➙ LAIKS ➙ Aut. gaidstāve [Atkarīgs no modeļa] Ja noteiktu laika posmu nenospiedīsit nevienu tālvadības pults pogu, TV automātiski pārslēgsies gaidstāves režīmā. ✎✎ Šī funkcija nedarbojas režīmā Demonstrācija veikalā un programmatūras jaunināšanas laikā. ❐❐Paroles iestatīšana HOME ➾ Iestatījumi ➙ BLOĶĒT ➙ Iestatīt paroli Iestata vai maina TV paroli. ✎✎ Sākotnēji iestatītā parole ir 「0000」. Ja kā valsts ir izvēlēta Francija, parole nav 「0000」, bet gan 「1234」. Ja kā valsts iestatīta Francija, parole nevar būt 「0000」. ❐❐Sistēmas bloķēšana HOME ➾ Iestatījumi ➙ BLOĶĒT ➙ Sistēmas bloķēšana Atļauj skatīties tikai noteiktas programmas, bloķējot kanālus vai ārēju ievadi. Izvēlieties bloķēšanas sistēmai vērtību Ieslēgta. Programmu bloķēšana, kas ietver bērniem nepiemērotu Programmas saturu. Programmas var izvēlēties, bet ekrāns ir tukšs un bloķēšana skaņa ir izslēgta. Lai skatītos bloķētu kanālu, ievadiet paroli. Vecāku uzraudzība Ievades bloķēšana Šī funkcija darbojas atbilstoši informācijai, kas tiek saņemta no apraides stacijas. Tāpēc, ja signālam ir nepareiza informācija, šī funkcija nedarbojas. Neļauj bērniem skatīties konkrētas pieaugušajiem paredzētas TV programmas saskaņā ar iestatītajiem programmu kategoriju ierobežojumiem. Lai skatītos maksas programmu, ievadiet paroli. Novērtējums dažādās valstīs ir atšķirīgs. Bloķējiet ievades signāla avotu. HOME ➾ Iestatījumi ➙ OPCIJA ➙ Valoda Izvēlas ekrānā redzamo izvēlnes un audio valodu. Izvēlnes valoda Audio valoda Subtitru valoda Izvēlas ekrāna teksta valodu. [Tikai digitālajā režīmā] Skatoties digitālu pārraidi, kurā ir vairākas audio valodas, varat izvēlēties vēlamo valodu. [Tikai digitālajā režīmā] Ja tiek pārraidītas divas vai vairākas subtitru valodas, lietojiet funkciju Subtitri. ✎✎ Ja subtitri izvēlētajā valodā netiek pārraidīti, tie tiks parādīti pēc noklusējuma iestatītajā valodā. Teksta valoda Balss meklēšanas valoda [Tikai digitālajā režīmā] Lietojiet teksta valodas funkciju, ja teksts tiek pārraidīts divās vai vairāk valodās. ✎✎ Ja teleteksts netiek pārraidīts izvēlētajā valodā, teksts tiks rādīts noklusējuma valodā. ✎✎ Ja jūs izvēlaties nepareizu valsti, teleteksts uz ekrāna var būt kļūdains un var būt problēmas teleteksta lietošanas laikā. Izvēlieties valodu, ar kuru veikt balss meklēšanu. ✎✎ Šis iestatījums tiek atbalstīts tikai modeļos ar balss meklēšanas funkciju. HOME ➾ Iestatījumi ➙ IESPĒJA ➙ Valsts Iestata valsti, kuru izmanto TV. TV iestatījumi tiek mainīti atbilstoši izvēlētās valsts apraides videi. ✎✎ Ja ir mainīti valsts iestatījumi, ekrānā, iespējams, būs redzama Automātiskā meklēš. informācija. ✎✎ Valstī, kur digitālās apraides regulēšana nav fiksēta, dažas DTV funkcijas var nedarboties atkarībā no digitālās apraides apstākļiem. ✎✎ Ja valsts iestatījums ir iestatīts uz „--”, ir pieejamas Eiropas zemes digitālā standarta pārraides programmas, taču DTV funkcijas var nedarboties. HOME ➾ Iestatījumi ➙ IESPĒJA ➙ Palīdzība nespējīgajiem Audio komentāri vai subtitri tiek piedāvāti tiem, kuriem ir vāja dzirde vai redze. Vājdzirdīgajiem Audio apraksts Šī funkcija ir paredzēta vājdzirdīgajiem. Ja tā ir ieslēgta, subtitri tiek rādīti pēc noklusējuma. Šī funkcija paredzēta akliem cilvēkiem un nodrošina skaidrojošo audio, kas papildus pamata audio apraksta pašreizējo situāciju TV programmā. Ja Audio apraksts ir izvēlēta vērtība Ieslēgt, pamata audio un audio apraksts tiek nodrošināts tikai tām programmām, kurās ir iekļauts audio apraksts. ❐❐Magic Remote Control (maģiskās tālvadības pults) reģistrēšana Lai izmantotu Magic Remote Control (maģisko tālvadības pulti), reģistrējiet to vispirms TV. Pirms lietošanas reģistrējiet Magic Remote Control (maģisko tālvadības pulti), veicot šādas darbības. 1 Ieslēdziet televizoru un gaidiet aptuveni 10 sekundes, pēc tam nospiediet ritenīša pogu Ritenīti(OK), tālvadības pulti vēršot televizora virzienā. 2 Tālvadības pults tiek reģistrēta automātiski, un televizora ekrānā tiek parādīts reģistrēšanas pabeigšanas ziņojums. ✎✎ Ja neizdevās reģistrēt Magic Remote Control (maģisko tālvadības pulti), izslēdziet TV un mēģiniet vēlreiz. ❐❐Magic Remote Control (maģiskās tālvadības pults) atkārtota reģistrēšana 1 Vienlaicīgi apmēram 5 sekundes turiet nospiestas pogas HOME un BACK. 2 Vērsiet tālvadības pulti televizora virzienā un aptuveni 5 sekundes turiet ritenīša pogu Ritenīti(OK). ✎✎ Nospiediet pogu BACK vienlaicīgi vēršot tālvadības pulti TV virzienā vismaz 5 sekundes, lai to atiestatītu un atkārtoti reģistrētu. ❐❐Magic Remote Control (maģiskās tālvadības pults) rādītāja iestatīšana HOME ➾ Iestatījumi ➙ IESPĒJA ➙ Rādītājs Iestata TV ekrānā redzamā rādītāja ātrumu un formu. Ātrums Forma Izmērs Līdzināš. Iestata rādītāja pārvietošanās ātrumu. Izvēlas rādītāja formu no dažādām iespējām. Izvēlas rādītāja izmēru. Iestatiet vērtību Ieslēgts. Ja līdzinājums starp rādītāju un pašreizējo virzienu, ko norāda tālvadības pults, nav pareizs, lai izlīdzinātu, pārvietojiet Magic Remote Control (maģisko tālvadības pulti) pa kreisi un pēc tam pa labi. Rādītājs automātiski tiek izlīdzināts uz centru un ir ērti regulējams. ✎✎ Ja rādītāju kādu laiku neizmanto, tas nozūd. Kad rādītājs pazūd no ekrāna, pakratiet Magic Remote Control (maģisko tālvadības pulti) pa labi un kreisi. Tad tas parādās vēlreiz. ✎✎ Ja laikā, kad pārvietojat rādītāju pa ekrānu, nospiežat navigācijas pogu, rādītājs pazūd un Magic Remote Control (maģiskā tālvadības pults) darbojas kā parasta tālvadības pults. ✎✎ Izmantojiet efektīvā attālumā, kas ir 33 pēdas. (10 metri). Izmantojot tālvadības pulti no lielāka attāluma vai, ja šķērslis bloķē signāla redzeslauka līniju, tā var darboties nepareizi. ✎✎ Blakus esošās elektroniskās ierīces var izraisīt sakaru traucējumus. Tādas ierīces kā mikroviļņu krāsnis un bezvadu LAN izmanto tādu pašu frekvences diapazonu (2,4 GHz) kā Magic Remote Control (maģiskā tālvadības pults) un var izraisīt traucējumus. ✎✎ Magic Remote Control (maģiskā tālvadības pults) var sabojāties, ja tā jebkādā veidā tiek nomesta vai bojāta. ✎✎ Uzmanieties, lai tā neatsistos pret citiem cietiem priekšmetiem, piemēram, mēbelēm vai grīdu. ❐❐Žesta parauga funkcijas lietošana Nospiediet ritenīša pogu Ritenīti(OK), kad ir aktivizēts parasts video ekrāns, un zīmējiet ekrānā paraugu. Iepriekšējais kanāls: pārvietojas atpakaļ uz iepriekšējo kanālu. Pēdējo kanālu saraksts: parāda nesen skatītos kanālus. ✎✎ Šī funkcija var nedarboties, ja ir atvērti noteikti logi. ❐❐Barošanas indikatora iestatīšana HOME ➾ Iestatījumi ➙ OPCIJA ➙ Gaidstāves gaisma [Atkarīgs no modeļa] Ieslēdz/izslēdz gaidstāves gaismu televizora priekšējā panelī. ❐❐TV režīma maiņa HOME ➾ Iestatījumi ➙ OPCIJA ➙ Režīma iestatīšana Izvēlas Lietošana mājās vai Demonstrācija veikalā . Lietošanai mājās izvēlieties Lietošana mājās. Demonstrācija veikalā ir režīms, ko izmanto veikalā. ❐❐Sākotnējo iestatījumu atjaunošana HOME ➾ Iestatījumi ➙ OPCIJA ➙ Sākotnējie iestatījumi Dzēš visus papildu iestatījumus un atjauno sākotnējo noklusējuma režīmu. Pēc inicializācijas pabeigšanas televizors pats izslēgsies un ieslēgties. ✎✎ Ja ir aktivizēta Sistēmas bloķēšana, parādīsies uznirstošs logs, kurā būs jāievada parole. ✎✎ Neizslēdziet barošanu inicializēšanas laikā. ❐❐Ekrāna Home izmantošana Nospiediet tālvadības pults pogu HOME Tā kā visas Smart TV funkcijas ir redzamas vienā ekrānā, ir iespējams ērti piekļūt plašajam satura un lietojumprogrammu klāstam, izmantojot vienkārši lietojamo izvēlni, kas sadalīta pa tēmām, tai skaitā Tiešraides TV, Karte, Manas lietojumprogrammas u.c. Pierakstīšanās Premium Laika prognoze Vairāk... Vairāk... Ziņas 11-1 MBC HD Kartes rediģēšana SMART SHARE Kino Sports 4. jūlijs, 20:30 Attēli Karte Trons Rotaļlietu stāsts Briesmonis Spoks Abata Uz augšu Paldies Mans puika Populāri video Spēles Manas lietojumprogrammas Ievades saraksts Iestatījumi Meklēšana Internets LG Smart... Programma... Multivides saite Smart Share Ātrā izvēlne Lietotāja ceļvedis MANA KARTE Izvēlieties karti, kuru izmantosit Manas lietojumprogrammas ❐❐Opcijas Mana karte izmantošana un rediģēšana HOME ➾ MANA KARTE Lai varētu ātri pārskatīt un piekļūt plašam satura un funkciju klāstam, galvenās funkcijas ir sagrupētas kategorijās un parādītas kartēs. Atlasot kartes nosaukumu, varat atvērt šīs kategorijas lapu. Sākuma ekrāna augšdaļā atlasiet Rediģēt, lai mainītu karšu pozīciju un izveidotu savu karti. (Nevarat rediģēt karti Live un Premium.) ❐❐Opcijas Manas lietojumprogrammas izmantošana HOME ➾ Manas lietojumprogrammas Sākuma ekrāna apakšdaļā atlasiet Manas lietojumprogrammas vai nospiediet tālvadības pults pogu MY APPS. Atlasiet Manas lietojumprogrammas, lai skatītu lietojumprogrammas, sākotnēji instalētas lietojumprogrammas vai lejupielādētās lietojumprogrammas. Manas lietojumprogrammas Ievades saraksts Iestatījumi Meklēšana Internets LG Smart... Programma... Multivides saite Smart Share Izvēlieties lietojumprogrammu, kas jāpalaiž. Ātrā izvēlne Lietotāja ceļvedis ❐❐Lai rediģētu saraksta Manas lietojumprogrammas vienumus: HOME ➾ Manas lietojumprogrammas ➙ Rediģēt Lapas Manas lietojumprogrammas ekrāna augšdaļā atlasiet Rediģēt, lai pārvietotu vai izdzēstu lietojumprogrammas. Ņemiet vērā, ka sistēmas lietojumprogrammas var pārvietot, bet nevar izdzēst. ✎✎ Ja jūsu ierīcei ir maģiskā tālvadības pults, mainiet secību/dzēsiet vienumus, velkot lietojumprogrammu ikonas. MANAS LIETOJUMPROGRAMMAS Atkritne ❐❐LG Smart TV iestatījuma pārvaldīšana HOME ➾ Iestatījumi ➙ IESPĒJA ➙ Smart TV iestatījums Ļauj pielāgot dažādus Premium iestatījumus un pārvaldīt ID. Smart TV valsts Ļauj mainīt Smart TV valsts iestatījumu. Saņemiet maksas pakalpojumus un LG Smart World, kas paredzēti jūsu izvēlētajai valstij. Premium versija Parāda Premium pakalpojumu versiju. ID saraksts Atiestatīšana Juridiskais paziņojums Pārbauda un dzēš to lietotāju ID, kas pierakstījušies televizorā. Dzēš no televizora visu reģistrēto ID informāciju. Parāda Smart TV juridisko paziņojumu. Lai lietotu viedās funkcijas, nepieciešams bezvadu vai vadi tīkla savienojums. Kad ir izveidots savienojums ar tīklu, varat izmantot Premium (maksas saturu), LG Smart World, DLNA un citas iespējas. ❐❐Tīkla savienojums ar vienu klikšķi Ļauj viegli izveidot savienojumu ar vadu/bezvadu tīklu. HOME ➾ Iestatījumi ➙ TĪKLS ➙ Tīkla savienojums: atlasiet, lai automātiski izveidotu savienojumu ar pieejamu tīklu. Izpildiet norādījumus televizora ekrānā redzamajās uzvednēs. ❐❐Pievienošanās tīklam, izmantojot opciju Iestatīt eksperta līmeni HOME ➾ Iestatījumi ➙ TĪKLS ➙ Tīkla savienojums Šī opcija ir paredzēta īpašiem apstākļiem, piemēram, lietošanai birojā (ja tiek izmantota statiska IP adrese). 1 Izvēlieties vadu vai tīkla. 2 Savienojoties, izmantojot Wi-Fi, izmantojiet kādu no šiem tīkla savienojumiem. AP saraksts Izveido savienojumu ar AP sarakstā izvēlēto tīklu. Ievadīt SSID Izveido savienojumu ar ievadītu bezvadu AP. WPS-PBC Viegla savienojuma izveide, nospiežot bezvadu AP atbalstošu PBC. WPS-PIN Eksprompta Viegla savienojuma izveide, ievadot AP vietnē vēlamā bezvadu AP PIN. Izveido savienojumu ar tīklu, izmantojot datoru vai mobilo tālruni ar bezvadu iespēju. ❐❐Wi-Fi ekrāna funkcijas izmantošana HOME ➾ Iestatījumi ➙ TĪKLS ➙ Wi-Fi Screen Share Atļauj izmantot bezvadu savienojuma funkciju, piemēram, Wi-Fi Direct un WiDi. Koplieto to ierīču ekrānu, kas funkcijā Smart Share savienotas, izmantojot Wi-Fi Screen Share. 1 Norādiet Wi-Fi Screen Share iestatījumu Ieslēgt. (Ja to neizmantojat, mainiet iestatījumu uz Izslēgt.) 2 Iespējo Wi-Fi Direct iestatījumus ierīcē, ar kuru vēlaties izveidot savienojumu. 3 Tiek parādīts to ierīču saraksts, kuras var savienot ar televizoru. 4 Atlasiet ierīci, ar kuru jāizveido savienojums. 5 Atlasiet Jā, kad tiek parādīts savienojuma pieprasījuma ziņojums. 6 Ja ierīce, ar kuru vēlaties izveidot savienojumu, apstiprina pieprasījumu, funkcija Wi-Fi Screen Share tiek savienota. ✎✎ Klēpjdatoru ieteicams pievienot, izmantojot Intel WiDi tuvā attālumā. ✎✎ Lai gan Intel WiDi var pievienot, neizmantojot bezvadu maršrutētāju, vispirms ir ieteicams pievienot bezvadu maršrutētāju, lai iegūtu optimālu veiktspēju. ✎✎ Kad ir aktivizēta izvēlne Home (Sākums), televizors nevar noteikt Intel WiDi ierīces. Noteikti aizveriet izvēlni Home (Sākums) un pēc tam mēģiniet noteikt Intel WiDi ierīces. ❐❐Tīkla iestatīšana — brīdinājums ✎✎ Izmantojiet standarta LAN kabeli (Cat5 vai jaunāku versiju ar RJ45 savienotāju un 10 Base-T vai 100 Base TX LAN portu). ✎✎ Modema atiestatīšana var izraisīt tīkla savienojuma problēmas. Lai atrisinātu problēmu, atslēdziet elektropadevi, veiciet atvienošanu un pēc tam atkal pievienošanu un pieslēdziet elektropadevi. ✎✎ LG Electronics nav atbildīgs par jebkādām ar tīkla savienojumu saistītām problēmām vai jebkādām kļūmēm, darbības traucējumiem un kļūdām, ko radījis tīkla savienojums. ✎✎ Tīkla savienojums var nedarboties pareizi. Tas ir atkarīgs no interneta pakalpojumu sniedzēja. ✎✎ Lai nodrošinātu DSL pakalpojumu, ir vajadzīgs DSL modems. Lai nodrošinātu kabeļa pakalpojumu, ir vajadzīgs kabeļa modems. Atkarībā no līguma ar interneta pakalpojumu sniedzēju (ISP), iespējams, ir pieejams tikai ierobežots tīkla savienojumu skaits, un televīzijas tīkla iestatīšana var nebūt pieejama. (Ja ir atļauts savienojums tikai ar vienu ierīci un dators jau ir pievienots, citas ierīces nevar pievienot.) ✎✎ Citas ierīces, kas darbojas 2,4 GHz frekvencē (piemēram, bezvadu tālruņi, Bluetooth ierīces vai mikroviļņu krāsnis) var izraisīt bezvadu tīkla traucējumus. Traucējumus var radīt arī ierīces ar 5 GHz frekvenci, kā arī citas Wi-Fi ierīces. ✎✎ Tuvumā esošās bezvadu ierīces var izraisīt lēnu bezvadu tīkla darbību. ✎✎ Ja viss lokālais mājas tīkls nav izslēgts, dažās ierīcēs var veidoties tīkla trafiks. ✎✎ Lai izveidotu AP savienojumu, ir nepieciešama piekļuves punkta ierīce, kas atbalsta bezvadu savienojumu. Ierīcē ir jābūt iespējotai bezvadu savienojuma funkcijai. Lai uzzinātu par bezvadu savienojuma pieejamību piekļuves punktam, sazinieties ar pakalpojumu sniedzēju. ✎✎ Lai izveidotu AP savienojumu, pārbaudiet AP SSID un drošības iestatījumus. Informāciju par AP SSID un drošības iestatījumiem skatiet attiecīgajā dokumentācijā. ✎✎ Nepareizi tīkla ierīču (vadu/bezvadu līnijas koplietošanas ierīces, centrmezgla) iestatījumi var izraisīt lēnu vai nepareizu televizora darbību. Instalējiet ierīces pareizi, vadoties pēc atbilstošajām pamācībām, un iestatiet tīklu. ✎✎ Atkarībā no pievienotās ierīces (piemēram, klēpjdatora) eksprompta savienojums var nedarboties. ✎✎ Savienojuma metode var būt atkarīga no AP ražotāja. ❐❐Smart Share izmantošana HOME ➾ Smart Share Nodrošina attēlu/mūzikas/video failu demonstrēšanu televizorā, savienojot to ar USB ierīci vai mājas tīklu (DLNA, multivides saite). SMART SHARE Satura tips Vēl... Nesen skatīta Vēl... Nesen pievienota Saistītā ierīce Vēl... Vēl... Atlasa ierakstus, kas saglabāti USB cietajā diskā, lai tos skatītu/izdzēstu. VISI VIDEO MŪZIKA ATTĒLI IERAKSTĪTĀ TV Iestatījumi Pievienošanas vadlīnijas ❐❐Filmu demonstrēšanas procesa vadība Filmas skatīšanās laikā ļauj vadīt demonstrēšanas procesu un iestatīt nepieciešamās opcijas. Ļauj izvēlēties attiecīgo vietu un demonstrē to Option Demonstrēt Aptur demonstrēšanu un atver sarakstu List Ļauj iestatīt opcijas Pārslēdzas uz 3D režīmu ❐❐Attēlu apskates procesa vadība Skatot attēlus pilnekrāna režīmā, ļauj vadīt demonstrēšanu un iestatīt nepieciešamās opcijas. ✎✎ 3D attēliem Slaidrādes efekts nedarbojas pat, ja funkcija Slaidrāde ir iespējota. Slaidrāde BGM Opcija Saraksts Rāda attēlu slaidrādi Aptur demonstrēšanu un atver sarakstu Atskaņo fona mūziku Ļauj iestatīt opcijas Pagriež vai palielina attēlu Pārslēdzas uz 3D režīmu ❐❐Mūzikas atskaņošanas procesa vadība Mūzikas atskaņošanas laikā ļauj vadīt atskaņošanu un iestatīt nepieciešamās opcijas. Ļauj izvēlēties attiecīgo vietu un atskaņo to Opcija Atskaņošanas vadības pogas Saraksts Ļauj iestatīt opcijas Aptur atskaņošanu un atver sarakstu ❐❐Ar Smart Share saistīto funkciju iestatīšana HOME ➾ Smart Share ➙ Iestatījumi Ļauj mainīt Smart Share satura demonstrēšanas iestatījumus. ❌❌Papildu iestatījums Televizora nosaukums Ļauj nomainīt nosaukumu, kas tiek parādīts, izvēloties televizoru citās ierīcēs. Tīkla statuss Pārbauda tīkla savienojumu. Wi-Fi Screen Share Atļauj izmantot bezvadu savienojuma funkciju, piemēram, WiFi Direct un WiDi. Koplietot manu TV Atļauj/aizliedz pieslēgties televizoram no citām ierīcēm. Ieslēdz/izslēdz DMR (Digital Media Renderer) savienojumu. Automātiska atskaņošana pēc Apstiprina/noraida satura pārsūtīšanu no citām ierīcēm. saņemšanas DivX VOD Reģistrē vai izlaiž DivX. Pārbauda DivX reģistrācijas kodu DivX aizsargātu video demonstrēšanai. Reģistrējieties vietnē http://vod.divx.com. Reģistrācijas kods tiek izmantots, lai nomātu vai pirktu filmas vietnē www.divx.com/vod. ✎✎ Nomātus/nopirktus DivX failus nevar demonstrēt, ja tiek izmantots citas ierīces DivX reģistrācijas kods. Izmantojiet tikai šai ierīcei piešķirto DivX reģistrācijas kodu. ✎✎ Pārveidotus failus, kas neatbilst DivX kodeka standartam, var nebūt iespējams demonstrēt, kā arī var parādīties dīvaini attēli un skaņa. ❌❌Vēsture Lai dzēstu satura vēsturi, nospiediet tālāk esošo pogu. Izmantojiet saturu, kas atrodas izvēlnē Satura veids un Saistītā ierīce. ❌❌Privātums Pārbaudiet ierīci, kuru nevēlaties atvērt, izvēlnēs Tikko pievienots un Nesen skatīts. ❐❐Smart Share atbalsta fails Maksimālais datu pārraides ātrums: 20 Mbps (megabiti sekundē) Atbalstītie ārējo subtitru formāti: *.smi, *.srt, *.sub (MicroDVD, SubViewer 1.0/2.0), *.ass, *.ssa, *.txt (TMPlayer), *.psb (PowerDivX) Atbalstītie iekšējo subtitru formāti: XSUB (atbalsta ar DivX6 izveidotus iekšējos subtitrus) ❐❐Video atbalstīti kodeki Maksimāla: 1920 x 1080 @30p Paplašinājums .asf .wmv .divx .avi .mp4 .m4v .mov Kodeks Video Audio Video Audio VC-1 Advanced Profile, VC-1 Simple un Main Profile WMA Standard, WMA 9 Professional DivX3.11, DivX4, DivX5, DivX6, XViD, H.264/AVC Motion Jpeg MPEG-1 Layer I, II, MPEG-1 Layer III (MP3), Dolby Digital, Dolby Digital Plus, LPCM, ADPCM, DTS Video H.264/AVC, MPEG-4 Part 2 Audio AAC Paplašinājums .mkv .ts .trp .tp .mts .m2ts .vob .mpg .mpeg Kodeks Video Audio Video H.264/AVC HE-AAC, Dolby Digital H.264/AVC, MPEG-2, VC-1 Audio MPEG-1 Layer I, II, MPEG-1 Layer III (MP3) Dolby Digital, Dolby Digital Plus, AAC Video Audio MPEG-1, MPEG-2 Dolby Digital, MPEG-1 Layer I, II, DVD-LPCM Video MPEG-1 Audio MPEG-1 Layer I, II ❌❌Pieejamie mūzikas faili Faila tips Vienums mp3 Bitu ātrums Parauga frekvence Atbalsts Informācija 32 Kbps–320 Kbps 16 kHz–48 kHz MPEG1, MPEG2, Layer2, Layer3 ❌❌Pieejamie attēlu faili Faila tips 2D(jpeg, jpg, jpe) 3D(jps) 3D (mpo) Vienums Profils SOF0: baseline Pieejamais SOF1: Extend Sequential faila tips SOF2: Progressive Minimālais: 64x64 Attēla Maksimālais: izmērs Normāls tips: 15360 (P)x8640 (A) Progressive tips: 1920 (P)x1440 (A) Pieejamais mpo faila tips 4:3 izmērs: Attēla 3648x2736,2592x1944, 2048x1536 izmērs 3:2 izmērs: 3648x2432 ❐❐Video demonstrēšana — brīdinājums ✎✎ Atsevišķi lietotāju izveidoti subtitri var nedarboties pareizi. ✎✎ Video un subtitru failiem ir jāatrodas vienā mapē. Lai subtitri tiktu rādīti pareizi, video un subtitru failiem ir jābūt ar vienādu nosaukumu. ✎✎ Subtitri tīklam pievienotās krātuves (Network Attached Storage — NAS) ierīcē, iespējams, netiek atbalstīti atkarībā no ražotāja un modeļa. ✎✎ Mēs neatbalstām straumes, kas satur GMC (Global Motion Compensation) vai Qpel (Quarterpel Motion Estimation). ✎✎ Tiek atbalstīts tikai H.264/AVC profila līmenis 4.1 vai zemāks. ✎✎ Faila izmēra ierobežojums ir atkarīgs no kodēšanas vides. ✎✎ Iespējams, nevar atskaņot videofailus, kas izveidoti ar dažiem kodētājiem. ✎✎ espējams, nevar atskaņot videofailus, kuriem ir cits formāts, kas nav norādīts šeit. ✎✎ Tādu videofailu atskaņošana, kas saglabāti USB ierīcē, kas neatbalsta ātrdarbīgu standartu, var nedarboties pareizi. ✎✎ TV atbalsta DTS audio kodeku USB videofaila atskaņošanas laikā. DLNA (Digital Living Network Alliance) ļauj televizorā skatīt datorā vai serverī saglabātus video/mūzikas/attēlu failus, izmantojot mājas tīklu. ❐❐Viedtālruņa, kas atbalsta DLNA, pievienošana Televizoram un viedtālrunim ir jāatrodas vienā un tajā pašā tīklā. 1 2 3 4 5 6 7 Pārliecinieties, vai viedtālrunī ir iespējots Wi-Fi. Lai koplietotu viedtālruņa saturu, instalējiet/palaidiet lietojumprogrammu. Izvēlieties Share my mobile phone contents (Koplietot mobilā tālruņa saturu). Izvēlieties demonstrējamā satura (video/audio/attēla) veidu. Izvēlieties video, mūzikas vai attēla failu, lai demonstrētu to televizorā. Izvēlieties Add to Play List (Pievienot demonstrēšanas sarakstam). Ierīcē, kuras saturu vēlaties demonstrēt, izvēlieties televizora modeļa nosaukumu (televizora modeļa nosaukums ir atrodams uz ierīces marķējuma). 8 Demonstrēšanas laikā (Play ▶) izvēlētais fails tiek rādīts televizora ekrānā. ❐❐DLNA DMR (Digital Media Renderer) pievienošana Ja datora operētājsistēma ir Windows 7 vai ja tīklā ir pievienota ierīce, kas atbalsta DLNA (piemēram, mobilais tālrunis), televizorā var atskaņot mūziku/video/attēlus, neinstalējot atsevišķu programmatūru. 1 Konfigurējiet televizoru un datoru vienā un tajā pašā tīklā. Tīklā konfigurējiet datoru ar operētājsistēmu Windows 7. 2 Ar peles labo pogu noklikšķiniet uz vajadzīgā mūzikas/video/attēla faila un izmantojiet operētājsistēmā Windows 7 iekļauto attālās demonstrēšanas funkciju. Lai demonstrētu ierīces, piemēram, mobilā tālruņa, saturu, skatiet ierīces lietošanas pamācību. 3 Televizora uznirstošajā logā izvēlieties Jā. Saturs tiks demonstrēts tikai vienā ierīcē pat tad, ja ir pievienoti vairāki televizori vai ierīces. Demonstrēšanas ātrums ir atkarīgs no tīkla ātruma. ❐❐DLNA DMP (Digital Media Player) pievienošana Ja datorā ir instalēta programma Nero MediaHome 4 Essentials, mūzikas/video/ attēlu failus var demonstrēt televizorā, izmantojot mājas tīkla savienojumu. 1 Konfigurējiet televizoru un datoru vienā un tajā pašā tīklā. Televizoram un pārējām ierīcēm ir jābūt savienotām, izmantojot vienu piekļuves punktu, lai iespējotu DLNA un Multivides saite pakalpojumus. 2 Datorā instalējiet programmu Nero MediaHome 4, kas pieejama vietnē (http:// www.lg.com). Pirms instalēšanas aizveriet visas darbojošās programmas, tai skaitā ugunsmūri un pretvīrusu programmu. 3 Norādiet failus/mapes, ko vēlaties koplietot, izmantojot datorā instalēto programmu Nero MediaHome 4 Essentials. 1. Palaidiet datorā instalēto programmu Nero MediaHome 4 Essentials. 2. Izvēlieties koplietojamos mapes vienumus. 3. Konfigurējiet koplietojamo mapi un noklikšķiniet uz Start Server (Startēt serveri). Serveris tiek startēts. ✎✎ Ja koplietojamā mape nav redzama televizorā, noklikšķiniet uz lokālās mapes cilnes un meklējiet vēlreiz. ✎✎ Lai iegūtu papildinformāciju un informāciju par programmatūru, skatiet vietni http://www.nero.com. ❌❌Nero MediaHome 4 Essentials instalēšanai nepieciešamie datora parametri • WindowsⓇ XP (2. servisa pakotne vai jaunāka versija), Windows VistaⓇ, WindowsⓇ XP Media Centre Edition 2005 (2. servisa pakotne vai jaunāka versija), Windows ServerⓇ 2003 (1. servisa pakotne vai jaunāka versija) • WindowsⓇ 7 Home Premium, Professional, Enterprise vai Ultimate (32 un 64 bitu versijas) • Windows VistaⓇ 64 bitu versija (programma darbojas 32 bitu režīmā) • WindowsⓇ 7 64 bitu versija (programma darbojas 32 bitu režīmā) • Cietā diska atmiņa: vairāk nekā 200 MB • CPU: 1,2 GHz IntelⓇPentiumⓇ III vai AMD Sempron™ 2200+ procesors • Atmiņa: vairāk nekā 256 MB RAM • Grafikas karte: virs 32 MB; vismaz 800x600 pikseļu izšķirtspēja, vismaz 16 bitu krāsu iestatījumi • WindowsⓇ Internet ExplorerⓇ 6.0 vai jaunāka versija • DirectXⓇ 9.0c, 30. pārskatījums (2006. gada augusts) vai jaunāka versija • Tīkla vide: 100 MB Ethernet, bezvadu LAN WLAN (IEEE 802.11g) vai jaunāka versija ❌❌Ja DLNA nedarbojas pareizi ✎✎ Ja DLNA nedarbojas pareizi, pārbaudiet tīkla iestatījumus. ✎✎ Ja vēlaties skatīt 1080p attēlus, izmantojot DLNA, ir nepieciešams 5 GHz piekļuves punkts. Ja izmantosit 2,4 GHz piekļuves punktu, var tikt rādīti bojāti attēli un rasties citas problēmas. ✎✎ DLNA var nedarboties pareizi bezvadu tīklā. Ieteicams izveidot savienojumu ar vadu tīklu. ✎✎ Demonstrējot video DLNA režīmā, netiek atbalstītas Multi Audio un iekšējo subtitru funkcijas. ✎✎ Ja DLNA režīmā vienam serverim ir pievienoti vairāki televizori, atkarībā no servera veiktspējas saturs var arī netikt demonstrēts. ✎✎ Atkarībā no DLNA ierīces subtitri var nebūt atbalstīti. ✎✎ Atkarībā no tīkla vides DLNA funkcija var nedarboties pareizi. ✎✎ DLNA funkciju nevar izmantot kopā ar dažiem piekļuves punktiem, kas neatbalsta multiraidi. Lai iegūtu papildinformāciju, skatiet piekļuves punkta lietošanas pamācību vai sazinieties ar ražotāju. ✎✎ Atkarībā no DLNA servera vides atbalstītie failu tipi var atšķirties. Tas attiecas arī uz failu tipiem, ko atbalsta televizors. ✎✎ Par daudz apakšmapju un failu vienā mapē var radīt kļūmes. ✎✎ Informācija par failu DLNA serverī var netikt parādīta pareizi. ✎✎ Skatoties video subtitrus DLNA serverī, ir ieteicams izmantot Nero MediaHome 4 Essentials. ✎✎ Ja subtitru fails tiek pievienots vēlāk, izslēdziet koplietojamo mapi un veiciet atiestatīšanu. ✎ ✎ DRM failu, kas atrodas Nero MediaHome serverī, nevar atskaņot. ❐❐Multivides saites pievienošana Datorā vai klēpjdatorā, kas savienots tīklā ar Smart TV, instalējiet programmu Plex, lai ērti piekļūtu dažāda veida multividei, tai skaitā datorā/klēpjdatorā saglabātajiem attēliem, video un mūzikas failiem. 1 Datorā/klēpjdatorā instalējiet programmu Plex Media Server. Apmeklējiet vietni (http://www.lg.com) un lejupielādējiet savam datoram/klēpjdatoram piemērotāko programmas Plex versiju. 2 Kad programma ir instalēta, ekrāna apakšējā joslā ar peles labo pogu noklikšķiniet uz Plex ikonas. Iestatiet multivides pārvaldnieka failu sadaļu. 3 Televizora ekrānā Home izvēlieties Multivides saite. 4 Parādīsies pievienotā datora/klēpjdatora multivides saites sadaļa. Izvēlieties sadaļu. ❐❐Multivides saites izmantošana HOME ➾ Multivides saite MULTIVIDES SAITE Informācija var būt pieejama tikai angļu valodā. Mapes ir redzamas tā, kā tās iestatītas programmā PLEX Media Manager. Kārtot pēc servera Ierīces izvēle PLEX kanāli Atpakaļ Iziet ❐❐Sistēmas prasības programmas PLEX instalēšanai • Minimālās prasības Dators ar vismaz 1,6 GHz Core Duo procesoru, Windows XP SP3 un vismaz 512 MB RAM • HD satura pārkodēšanas prasības (720p un 1080p) Dators ar vismaz 2,4 GHz Core Duo procesoru, Windows XP SP3 un vismaz 2 GB RAM Atbalsta Windows XP, Vista un Windows 7 • Tīkla prasības ADSL/kabeļa/Wi-Fi interneta savienojums multivides metadatu izvadei un atjaunināšanai Vadu tīkls: Ethernet tīkls ar 100 Base-T vai 1000 Base-T Bezvadu tīkls: ieteicamie parametri ir nenoslogoti 802,11n; atbalsta multivides atskaņošanu bezvadu mobilajās ierīcēs ❐❐Multivides saites lietošana — brīdinājums ✎✎ Mac vai PC datorā instalētā PLEX Media Server versija atbalsta versiju 0.9.1.14 vai jaunāku versiju. ✎✎ Tālāk norādītajās valodās GUI valoda ir angļu; piegādātie dati netiek parādīti: taju, arābu, persiešu, kurdu valodā un ivritā. ✎✎ Atkārtoti atskaņojot video spraudni, kura multivides tipu neatbalsta televizors, var aizkavēties sākotnējā buferēšana, jo ir nepieciešams lielāks apstrādes laiks. Datora pārveidošanas ātrums var mainīties atkarībā no datora veiktspējas un tīkla ātruma. ✎✎ Datorā saglabāto failu tipi, kas tiek atbalstīti, (filmas, TV pārraides, mūzika) ir tādi paši kā DLNA. ✎✎ Atskaņojot mūzikas klipus, ir dzirdama skaņa, bet attēls ir statisks (līdzīgi kā DLNA). ✎✎ Ja, izmantojot Wi-Fi savienojumu, tiek demonstrēti augstas izšķirtspējas video, ir iespējama kavēšanās vai nepareiza demonstrēšana. ✎✎ Ja AP iestatījumi nav pareizi, televizors var neatpazīt datoru (piemēram, ja AP ierīcē ir iestatīta multiraides pārsūtīšanas funkcija, televizors nevar atpazīt datoru, izmantojot Wi-Fi savienojumu). ✎✎ Atsevišķiem spraudņiem dažu multivides tipu atskaņošanas funkcija var būt ierobežota. ✎✎ Spraudņi ir pakļauti izmaiņām un tie var kļūt nelietojami bez iepriekšēja brīdinājuma (atbilstoši pakalpojumu sniedzēja politikai). ❐❐USB ierīču pievienošana Pievienojiet USB atmiņas ierīci (ārējo cieto disku, USB atmiņu) TV USB portam, lai izbaudītu USB ierīcē saglabātos failus TV. Lai noņemtu USB atmiņas ierīci, izvēlieties ierīci Ātrā izvēlne ➙ USB ierīce, kas jānoņem. Nenoņemiet pašu ierīci, kamēr nav redzams paziņojums, ka ierīce ir atvienota. Ja ierīci noņem (fiziski) priekšlaicīgi, var rasties televizora vai USB atmiņas ierīces darbības kļūda. ✎✎ Kad USB atmiņas ierīce ir izvēlēta noņemšanai, to vairs nevar nolasīt. Noņemiet USB atmiņas ierīci un pievienojiet to vēlreiz. ❐❐USB atmiņas ierīces lietošana — brīdinājums ✎✎ Ja USB atmiņas ierīcē ir iebūvēta automātiska atpazīšanas programma vai ja tā izmanto pati savu dzini, tā var nedarboties. ✎✎ Atsevišķas USB atmiņas ierīces var nedarboties vai arī var darboties nepareizi. ✎✎ Izmantojiet tikai USB atmiņas ierīces, kas formatētas, izmantojot Windows FAT32 vai NTFS failu sistēmu. ✎✎ Ja vēlaties izmantot ārējus USB HDD, ieteicams izmantot ierīces, kuru nominālais spriegums nesasniedz 5 V un nominālā strāva ir mazāka par 500 mA. ✎✎ Ieteicams izmantot USB centrmezglu vai cieto disku ar pieslēgtu enerģijas avotu. (Ja piegādātās enerģijas apjoms nav pietiekams, USB atmiņas ierīce, iespējams, netiks noteikta pareizi.) ✎✎ Ieteicams izmantot USB atmiņas kartes līdz 32 GB un USB HDD līdz 2 TB. ✎✎ Ja USB HDD ar enerģijas taupīšanas funkciju nedarbojas pareizi, atvienojiet un pievienojiet elektropadevi. Lai iegūtu papildinformāciju, skatiet USB HDD lietošanas pamācību. ✎✎ USB atmiņas ierīcē esošie dati var tikt sabojāti, tādēļ kopējiet svarīgus failus citās ierīcēs. Par datu uzturēšanu atbildīgs ir lietotājs. Ražotājs neuzņemas atbildību par zaudētiem datiem. ❐❐Premium❐izmantošana HOME❐➾❐Premium Šis pakalpojums jebkurā brīdī nodrošina ērtu piekļuvi plašam saturam, piemēram, video, ziņām un UCC, ja vien ir izveidots savienojums ar tīklu. Premium saturs ietver specializētus, konkrētām valstīm paredzētus pakalpojumus, ņemot vērā katras kultūras sensitīvos aspektus, kā arī globālu saturu. PREMIUM Meklēšana Apraides attēls Pierakstīšanās Premium saturs Izvēlieties saturu, ko izmantosit Populāri video Kino Laika prognoze Attēli Sociālie tīkli Ziņas Sports Video Karte Spēles Piev. Manas lietojumpr. Pievienot sadaļai Manas lietojumprogrammas ❐❐Maksas satura izmantošana Par noteiktu Premium saturu var tikt piemērota samaksa. Maksas pakalpojumi tiek apmaksāti vai nu LG Electronics patentētajā norēķinu sistēmā, vai izmantojot attiecīgā pakalpojumu nodrošinātāja sistēmu. Lai lietotu LG norēķinu sistēmu un iegādātos maksas saturu, televizorā vai vietnē (www.lgappstv.com) jāreģistrējas dalībai un jānorāda maksājumu informācija. Dalībai varat reģistrēties televizora pieteikšanās ekrānā vai mūsu vietnē. Pēc tam televizorā un mūsu vietnē varat pieteikties, izmantojot vienu ID. 1 Lai pierakstītos, Home ekrāna augšējā labajā stūrī noklikšķiniet uz pogas Pierakstīties. 2 Tiek atvērts vajadzīgais Premium pakalpojums. (Dažiem maksas pakalpojumiem pēc reģistrēšanās tajos nepieciešama atsevišķa pierakstīšanās.) 3 Kad ir pārskatīta satura cenas un pakalpojumu informācija, noklikšķiniet uz pogas Pirkt. (Var būt pieejamā perioda un reižu skaita ierobežojumi atkarībā no satura.) 4 Kad pirkuma process ir pabeigts, varat apskatīt nopirkto saturu, noklikšķinot uz pogas Iegādāties. 5 Ekrāna Home augšdaļā izvēlieties savu ID un skatiet pirkumu vēsturi sadaļā Mana lapa ➙ Uzziņas par maksājumiem. Šī informācija ir pieejama arī vietnes (www. lgappstv.com) sadaļā Mana lapa ➙ Pirkumu vēsture. ❐❐Premium atiestatīšana HOME ➾ Iestatījumi ➙ ATBALSTS ➙ Premium inicializēšana Ļauj atiestatīt Premium sarakstu, Premium informāciju, valsts iestatījumu un lietotāja pierakstīšanās informāciju. Atiestatīšana palīdz novērst kļūdas, kas radušās Premium atjaunināšanas laikā. ✎✎ Pakalpojumu sniedzēju piedāvātais saturs kvalitātes uzlabošanas nolūkos var tikt mainīts un dzēsts, iepriekš par to nebrīdinot. Lai saņemtu atbildes uz jautājumiem, informāciju par problēmu novēršanu un jaunāko saturu, skatiet attiecīgā satura nodrošinātāja vietni. LG Electronics neuzņemas juridisko atbildību par satura pakalpojumiem un ar tiem saistīto informāciju pat tad, ja pakalpojumu sniedzējs ir beidzis sniegt attiecīgos pakalpojumus. ✎✎ Premium pakalpojuma kvalitāte var būt atkarīga no interneta savienojuma. Ja jums ir jautājumi par interneta ātrumu un citām problēmām, sazinieties ar interneta pakalpojumu sniedzēju. ✎✎ Lai panāktu labāko pakalpojumu kvalitāti, iesakām abonēt interneta pakalpojumu, kas nodrošina 4,0 Mbps (1,5 Mbps vai lielāku) ātrumu. Ja jums rodas ar interneta ātrumu saistītas problēmas, sazinieties ar interneta pakalpojumu sniedzēju. ✎✎ Atsevišķi satura nodrošinātāji var piedāvāt nepilngadīgām personām nepiemērotu saturu — ir ieteicama vecāku uzraudzība. ❐❐LG Smart World izmantošana HOME ➾ LG Smart World LG Smart World ir televizora lietojumprogrammu pakalpojums, kas pieejams Smart TV pakalpojumā. Jūs varat lejupielādēt un izmantot dažādas populāras maksas/bezmaksas lietojumprogrammas, kas paredzētas mācībām, izklaidei, sadzīvei, kā arī ziņām un dažādiem jaunumiem. Manas lietojumprogrammas Visi Karsts Spēles Izklaide Apmaksāto tops Bezmaksas tops Sadzīve JAUNS Izglītība Ziņas/informācija Kopā Pierakstieties. Pierakstīšanās laikā tiek parādīts ID. Kad ir atlasīts ID, varat izvēlēties Mana lapa un Izrakstīties. Izvēlieties lietojumprogrammu, ko vēlaties instalēt. ❐❐Reģistrēšanās LG Smart World HOME ➾ Pierakstīties Lai lejupielādētu un palaistu lietojumprogrammas, ir jāreģistrējas. 1 Izvēlieties Reģistrēties un piekrītiet juridiskajam paziņojumam. 2 Ievadiet ID un paroli. 3 Paroles apstiprināšanas lodziņā vēlreiz ievadiet paroli. 4 Lai pabeigtu reģistrēšanos, izvēlieties OK. ✎✎ Dalībai varat reģistrēties televizorā vai vietnē (www.lgappstv.com). ✎✎ Kad būsit reģistrējies dalībai, piesakieties televizorā un mūsu vietnē, izmantojot to pašu ID. ✎✎ Ar vienu ID varat pierakstīties vairākos televizoros (līdz pieciem televizoriem). ❐❐Lietojumprogrammas instalēšana televizorā HOME ➾ LG Smart World 1 2 3 4 Lai pieteiktos, sākuma ekrāna augšdaļā noklikšķiniet uz pogas Pierakstīties. Atlasiet LG Smart World karti. Sarakstā atlasiet vajadzīgo lietojumprogrammu. Pārbaudiet lietojumprogrammas informāciju, pēc tam atlasiet pogu Instalēt vai Iegādāties. 5 Pārbaudiet, vai jums ir pieejamas nepieciešamās funkcijas vai TV papildierīces, lai instalētu lietojumprogrammu, pēc tam atlasiet pogu Labi. 6 Lai iegādātos maksas lietojumprogrammas, nepieciešama maksājuma un pirkuma autentifikācija. 7 Kad instalēšana ir pabeigta, atlasiet Palaist, lai nekavējoties palaistu lietojumprogrammu. Ja programmu nevēlaties palaist nekavējoties, atlasiet Aizvērt. Ja lietojumprogrammu vēlaties palaist vēlāk, atlasiet Manas lietojumprogrammas, lai skatītu televizorā instalēto lietojumprogrammu sarakstu. ✎✎ Lietojumprogrammas varat iegādāties, izmantojot datoru vai televizoru. Instalēšanai un palaišanai ir jāizmanto televizors. ✎✎ Ja televizora atmiņā nepietiek vietas, varat lejupielādēt lietojumprogrammas USB atmiņas ierīcē, kas pievienota televizora USB Apps ieejai. USB ierīcē saglabātās lietojumprogrammas var palaist/dzēst/ pārvietot ekrānā Manas lietojumprogrammas. ✎✎ USB atmiņas ierīci, kurā saglabātas lietojumprogrammas, nevar izmantot citu veidu datu saglabāšanai (tas attiecas tikai uz USB Apps). ❐❐Informācijas pārvaldīšana HOME ➾ LG Smart World 1 2 3 4 Pierakstieties. Ekrāna augšdaļā izvēlieties ID, ar ko konkrētajā brīdī esat pierakstījies. Izvēlieties Mana lapa. Pārvaldiet dalībnieka informāciju, nopirkto lietojumprogrammu sarakstu un televizorā instalēto lietojumprogrammu sarakstu. Mana informācija Uzziņas par maksājumiem Pamatinformācija par ID, ar ko konkrētajā brīdī esat pierakstījies. Lai mainītu dalībnieka informāciju, datorā apmeklējiet vietni www.lgappstv.com. Parāda maksājumu vēsturi tam ID, ar ko konkrētajā brīdī esat pierakstījies. Parāda nopirkto lietojumprogrammu sarakstu tam ID, Nopirktās ar ko konkrētajā brīdī esat pierakstījies. lietojumprogrammas Nopirktās lietojumprogrammas var dzēst/atkārtoti instalēt. HOME ➾ Internets Manuāli ievadiet televizorā vietrādi URL vai apmeklējiet izlasei pievienotās vietnes. Ļauj ievadīt tīmekļa adresi. Ļauj izvēlēties, ja ir atvērtas vairākas pārlūkprogrammas. Pievienot šo lapu izlasei. Ļauj doties uz iepriekš apmeklētu vietni. ✎✎ Internets nodrošina atbalstu visām programmas Flash versijām līdz pat Flash 10, taču neatbalsta no platformas atkarīgas tehnoloģijas, piemēram, ActiveX. ✎✎ Internets darbojas tikai kopā ar iepriekš instalētu spraudni. ✎✎ Izmantojot funkciju Internets, var demonstrēt tikai šādu veidu multivides failus: JPEG/PNG/GIF/WMV (ASF)/WMA/MP3/MP4 ✎✎ Internets tiek aizvērta, ja nepietiek atmiņas. ✎✎ Televizorā instalētie Internets paredzētie fonti tiek lietoti un atkarībā no atskaņotā satura, iespējams, netiks parādīti pareizi. ✎✎ Internets neatbalsta failu un fontu lejupielādi. ✎✎ Internets ir paredzēta izmantošanai televizorā, tādēļ tā var darboties citādi nekā datoriem paredzētās pārlūkprogrammas. ✎✎ Internets ir TV pārlūks, un tas var nedarboties pareizi, atskaņojot dažus satura failus. HOME ➾ Social Center LG Smart TV nodrošina lietojumprogrammu Social Center, kas, skatot TV, ļauj sazināties sociālo tīklu pakalpojumos, piemēram, Facebook un Twitter. Izmantojot Social Center, varat sazināties ar draugiem, kad skatāties TV, un nekavējoties aplūkot komentārus un attēlus, ko draugi publicējuši sociālo tīklu pakalpojumos. Varat rediģēt cilni Social Center. Social Center Izvēlieties cilni, piemēram, Facebook/ Twitter/Darbība/Runāt, lai sazinātos sociālo tīklu pakalpojumos. Konts Atsvaidzināt 1 Varat pierakstīties, izmantojot LG TV kontu. Ja vēl neesat dalībnieks, lūdzu, vispirms reģistrējieties. 2 Izvēlieties cilni no izvēlnes Facebook, Twitter, Darbība vai Runāt. Dažas funkcijas ir saistītas ar citiem sociālo tīklu pakalpojumiem, tāpēc, iespējams, būs nepieciešams sociālo tīklu pakalpojumu konts, lai pierakstītos pakalpojumā. 3 Tagad, skatoties TV, varat aplūkot dažādu saturu un publicēt komentārus. Social Center ļauj rakstīt komentārus, ja izmantojat LG Smart TV pakalpojumus, kas savienoti ar Facebook vai Twitter, kā arī skatīt komentārus tīmeklī vai mobilajā ierīcē. Facebook/ Twitter Darbība Runāt Varat sazināties sociālo tīklu pakalpojumos, piemēram, Facebook un Twitter, kad skatāties TV. Izmantojot Facebook kontu, varat skatīt lielisku LG Smart TV saturu, ko ieteikuši citi lietotāji. Noklikšķiniet uz ieteicamās programmas/pārraides, lai pārietu pie attiecīgās iespējas 3D World, K-pop vai LG app. Varat noskaidrot citu Twitter lietotāju domas par pašlaik rādīto pārraidi. ✎✎ Lietojumprogrammas Social Center funkcijas var tikt mainītas atbilstoši TV programmatūras atjauninājumam. Bezmaksas lietojumprogrammas ir pieejamas nekavējoties pēc reģistrēšanās, savukārt, lai izmantotu maksas lietojumprogrammas, jānorāda maksāšanas metode. Reģistrēties un norādīt maksāšanas metodes varat televizorā vai mūsu vietnē (www.lgappstv.com). Problēma Atverot izvēlni, vienmēr atveras paziņojums par inicializēšanu. Netiek parādīts Premium kartes saturs. Risinājums • Paziņojums Inicializē... tiek rādīts, kamēr mikroprocesors un aparatūra tiek atsāknēta, tiek iestatīti tīkla sakari un veidota saziņa ar SDP (ierīces autentificēšana un pamatinformācijas lejupielāde). Tas aizņem aptuveni 20 sekundes un ir ierasts process. • Saturs var nebūt redzams, ja esat mainījis Smart TV valsts iestatījumu. Mainiet valsti, izvēloties HOME ➾ Iestatījumi ➙ IESPĒJA ➙ Smart TV iestatījums ➙ Smart TV valsts. Problēma Interneta lietošanas laikā dažās vietnēs ir tukši laukumi. Internets automātiski aizveras, apmeklējot vietni. Es jau esmu reģistrējies, izmantojot televizoru. Vai man ir vēlreiz jāreģistrējas vietnē (www.lgappstv. com)? Risinājums • Televizora interneta funkcija nodrošina atbalstu visām programmas Flash versijām līdz pat Flash 10 un demonstrē tikai šādu formātu failus: JPEG, PNG, GIF, WMV (ASF), WMA, MP3, MP4. • Iespējams, internets var aizvērties, ja vietnes informācijas apjoma apstrādei nepietiek atmiņas. • Ja reģistrējaties savā TV, nav jāveic papildu reģistrēšanās LG vietnē (www.lgappstv.com). Kad esat reģistrējies savā TV, varat pierakstīties vietnē, izmantojot to pašu ID un paroli un ievadot papildinformāciju, lai pabeigtu e-pasta pārbaudes procesu. Problēma Vai katrs ģimenes loceklis var izmantot citu ID vienā televizorā? Ko darīt, ja esmu aizmirsis savu ID? Risinājums • Vienā televizorā ir iespējams vairākkārt reģistrēties ar dažādiem ID. • Jūs varat aplūkot televizorā reģistrētos ID, atverot HOME ➾ Iestatījumi ➙ IESPĒJA ➙ Smart TV iestatīšana ➙ ID saraksts. • Varat aplūkot katra ID lietotāja nopirkto lietojumprogrammu sarakstu. Savukārt sadaļā Manas lietojumprogrammas. • Ja esat reģistrējies, izmantojot datoru, vietnē (www. lgappstv.com) izmantojiet funkciju Vai aizmirsāt savu ID?. • Ja esat reģistrējies, izmantojot televizoru, ID var aplūkot, atverot HOME ➾ Iestatījumi ➙ IESPĒJA ➙ Smart TV iestatīšana ➙ ID saraksts. Problēma Es iegādājos lietojumprogrammu vietnē (www.lgappstv. com). Kā es varu to izmantot televizorā? Vai varu skatīt savu iegādāto lietojumprogrammu vēsturi? Risinājums • Ja vēlaties televizorā atvērt nopirkto lietojumprogrammu, pierakstieties un aplūkojiet to izvēlnē Iegādātās lietojumprogrammas. Ekrāna Home augšdaļā izvēlieties ID un skatiet lietojumprogrammu sadaļā Mana lapa ➙ Iegādātās lietojumprogrammas. • Ekrāna Home augšdaļā izvēlieties ID un skatiet lietojumprogrammu sadaļā Mana lapa ➙ Iegādātās lietojumprogrammas. • Pierakstieties vietnē (www.lgappstv.com) un izvēlieties Mana lapa ➙ Pirkumu vēsture. Problēma Es izdzēsu maksas lietojumprogrammu. Vai, lai to lejupielādētu, tā ir jāpērk vēlreiz? Vai LG Smart TV pakalpojuma LG Smart World programmas var lietot gan televizorā, gan datorā? Risinājums • Ja nejauši esat izdzēsis iegādāto lietojumprogrammu, varat to lejupielādēt un instalēt atkārtoti, neveicot papildu iegādi, ja vien šī lietojumprogramma joprojām ir pieejama. Sākuma ekrāna augšdaļā atlasiet ID un atkārtoti lejupielādējiet lietojumprogrammas: Mana lapa ➙ Iegādātās lietojumprogrammas. (Iepriekš iegādātās programmas, iespējams, netiks atkārtoti lejupielādētas vai palaistas atkarībā no programmatūras versijas.) • Pārbaudiet, vai TV modelis atbalsta LG Smart World. • LG Smart TV pakalpojuma LG Smart World programmas var lietot tikai LG Smart TV. • Turklāt ir iespējams, ka vietnē (www.lgappstv.com) iegādātās lietojumprogrammas nevar palaist PC un Mac datoros, tādēļ, pērkot lietojumprogrammas, tas ir jāņem vērā. Problēma Kā uzzināt, kurš ID lietotājs pašlaik ir pierakstījies televizorā? Es instalēju lietojumprogrammu televizorā. Kā varu aplūkot instalēto lietojumprogrammu? Ekrānā parādītā lietojumprogrammai nepieciešamā atmiņas vieta var atšķirties no faktiskās televizorā instalētās lietojumprogrammas nepieciešamās atmiņas vietas. Risinājums • Izvēlieties ID ekrāna Home augšdaļā un skatiet ID, kas konkrētajā brīdī ir pierakstījies, atverot Mana lapa ➙ Mana informācija. • Izvēlieties HOME ➾ Manas lietojumprogrammas. Tiek parādītas visas televizorā instalētās maksas un bezmaksas lietojumprogrammas. • Ekrānā parādītajai lietojumprogrammai nepieciešamajai atmiņas vietai ir iekļauta papildu vieta, kas nepieciešama instalēšanai, tādēļ šis lielums var būt atšķirīgs no faktiskā. Problēma Es aizmirsu sava televizora paroli. Kā man rīkoties? Risinājums • Ja, reģistrējoties TV, norādāt tikai ID un paroli, nevarat atkopt paroli, ja tā tiek pazaudēta. Izveidojiet jaunu ID un reģistrējieties ar šo ID. • Ja, reģistrējoties TV vai LG vietnē (www.lgappstv.com), norādāt papildinformāciju, nevis tikai ID un paroli, vietnē varat atkopt savu paroli. Problēma Risinājums • Lai iegādātos maksas lietojumprogrammas, televizorā vai vietnē (www.lgappstv.com) jāreģistrē kredītkarte Vai ir jāsaglabā vai nepieciešams kredīts. Ja nevēlaties saglabāt savas maksājuma informācija, kredītkartes informāciju, savlaicīgi iegādājieties kredītu. lai iegādātos maksas Kredītu var iegādāties tikai mūsu vietnē, un maksas lietojumprogrammas? lietojumprogrammas nevarat iegādāties, ja nav reģistrēta kredītkartes informācija vai nav pietiekama kredīta. • Kā dalībnieks jūs nevarat pieprasīt atgriezt samaksāto Vai ir iespējams summu, ja pēc pirkuma veikšanas esat pārdomājis. atgriezt nopirktu • Ja produktam ir defekts vai tā lietošanas laikā radušās lietojumprogrammu? problēmas, ko jūs neesat radījuši, varat prasīt atlīdzību. Tomēr jānorāda atlīdzības iemesls. Problēma Es reģistrējos savā televizorā, bet nevaru iegādāties maksas lietojumprogrammas. Vai kā ID ir jāizmanto tikai e-pasta adrese? Risinājums • Lai iegādātos maksas lietojumprogrammas, nepieciešama vietnē (www.lgappstv.com) reģistrēta kredītkarte. Turklāt, lai veiktu pirkumus, varat uzturēt savu kredītu, papildinot to vietnē. Jūs nevarat iegādāties maksas lietojumprogrammas, ja jūsu kredītkartes dati nav reģistrēti mūsu vietnē vai jums nepietiek kredīta. • Jauniem dalībniekiem, kas reģistrējas, ID formāts ir mainīts no burtciparu kombinācijas uz e-pasta adresi. • Reģistrējoties kā savu ID varat norādīt tikai e-pasta adresi. Problēma Vai ir jāmaina ID formāts uz e-pasta adresi? Kas ir LG konts? Risinājums • Jauniem dalībniekiem, kas reģistrējas, ID formāts ir mainīts no burtciparu kombinācijas uz e-pasta adresi. • Ja jau esat dalībnieks, joprojām varat izmantot savu esošo ID vai mainīt to uz e-pasta adresi. • LG konts ļauj pierakstīties visās pakalpojuma LG Smart vietnēs, izmantojot vienu ID un paroli. LG kontā varat izmantot šādus pakalpojumus: LG Smart TV, LG Cloud, LG Smart World (izņemot dažas valstis), LG Smart ThinQ un LG Smart air conditioning (LG Smart vadu pakalpojums) utt. • Atkarībā no pakalpojuma var tikt pieprasīta papildinformācija. ❐❐3D attēlu skatīšanās 3D attēlveidošana ir tehnoloģija, kas izmanto kreisās un labās acs redzes atšķirības, lai TV redzamie attēli izskatītos kā īsta trīsdimensiju telpa. 1 Atskaņojiet 3D attēla virsrakstu vai pārslēdziet uz 3D programmu. 2 Uzlieciet 3D brilles. 3 Nospiediet pogu 3D, lai mainītu 3D attēlveidošanu. 4 Lai beigtu 3D attēla skatīšanos, 3D attēlu skatīšanās laikā nospiediet tālvadības pults pogu 3D. ✎✎ Atkarībā no ievades signāla pieejamais 3D veids var atšķirties. ❐❐3D attēlu detaļu pielāgošana HOME ➾ Iestatījumi ➙ ATTĒLS ➙ 3D iestatījumi Pielāgo dažādus 3D attēlveidošanas aspektus. 3D režīms Norādiet atbilstošo 3D dziļumu. • 3D dziļums : Pielāgo 3D dziļumu starp objektu un fonu. • 3D skatupunkts : Pielāgo 3D attēlu tuvāk/tālāk skatītājam. 3D skaņas tālummaiņa Nodrošina uzlabotu 3D skaņu. Analizējot oriģinālā ekrāna attēla īpašības, automātiski 3D īpašību atpazīšana tiek veikta pielāgošana 3D ekrānam. Normāla attēla skats Jūs varat skatīt 2D attēlus, kuriem noņemts 3D efekts. Labo 3D attēlu krāsu. 3D krāsu koriģēšana ✎✎ Atkarībā no modeļa 3D krāsu koriģēšana var nebūt pieejama. 3D attēlu korekcija Pārslēdz 3D video kreisos/labos attēlus. ❐❐3D attēlu skatīšanās — brīdinājums ✎✎ Skatoties 3D attēlus, ieteicams, lai skatītājs saglabā attālumu, kas ir vismaz divas reizes lielāks par ekrāna diagonāli. ✎✎ 3D attēlus nevar skatīties pareizi ar aizvara tipa brillēm, kuras nepieciešams uzlādēt. ✎✎ Ja nākotnē par 3D apraides standartu kļūs formāts, ko šis TV neatbalsta, jums būs nepieciešama papildu ierīce, piemēram, abonenta ierīce. ❐❐3D briļļu izmantošana — brīdinājums ✎✎ Nelietojiet 3D brilles optisko briļļu, saulesbriļļu vai aizsargbriļļu vietā. Nepareiza 3D briļļu lietošana var traumēt acis. ✎✎ Neglabājiet 3D brilles ārkārtas apstākļos. Ļoti augstas vai zemas temperatūras iedarbība var deformēt lēcas. Nelietojiet deformētas brilles. ✎✎ Nespiediet uz 3D brillēm un nepakļaujiet tās triecienu iedarbībai. Nevērīgi rīkojoties ar 3D brillēm, tās var tikt bojātas. ✎✎ 3D briļļu lēcas (ar polarizējošo pārklājumu) var viegli sabojāt skrāpējumi. Tīrīšanai izmantojiet tikai mīkstu un tīru drāniņu. Netīra drāniņa var saskrāpēt polarizējošo pārklājumu. ✎✎ Nesaskrāpējiet 3D briļļu lēcas virsmu ar asiem priekšmetiem vai tīrot ar ķimikālijām. Ja lēcas virsma ir saskrāpēta, 3D attēls, iespējams, netiks attēlots pareizi. ❐❐Izvēlētās DVR USB atmiņas ierīces pievienošana 1 Pievienojiet USB cieto disku (40 GB vai ietilpīgāku) pie HDD IN TV spraudņa. DVR funkcija darbojas rikai ar HDD IN spraudni. 2 USB cietajiem diskiem nepieciešams veikt inicializāciju, lai tos varētu lietot DVR. Pievienojot USB cieto disku, kas nav inicializēts, izvēlieties MY APPS ➾ DVR. Tiek parādīts USB ierīces inicializācijas ekrāns. 3 Pabeidziet USB cietā diska inicializāciju un Laika nobīdes režīmam iestatiet vērtību Ieslēgt. ✎✎ Lai noņemtu USB atmiņas ierīci, izvēlieties Ātrā izvēlne ➙ USB ierīce un pirms fiziskas atvienošanas apstipriniet ziņojumu, ka USB atmiņas ierīce ir noņemta. ❐❐Laika nobīdes režīma mainīšana vai USB atmiņas ierīces inicializēšana Ritenītis(OK) ➾ Opcija Maina DVR iestatījumus, kad izmanto DVR. Laika nobīdes režīms USB ierīces inicializācija Ieslēgt: automātiski iespējo laika nobīdes režīmu, kad televizors ir ieslēgts. Izslēgt: atspējo laika nobīdes režīmu. Pievienotais cietais disks ir pieejams lietošanai ar DVR. Visi USB ierīcē saglabātie dati tiek izdzēsti. ✎✎ Ieteicams lietot HDD (cieto disku). Izmantojot SSD (cietvielu disku), ierakstīšanas/izdzēšanas reižu skaits ir ierobežots. ✎✎ Ieteicams izmantot USD cieto disku ar ietilpību no 40 GB līdz 2 TB. ✎✎ Jebkuras USB ierīces inicializācija izmantošanai netiks atpazīta datorā. ✎✎ USB ierīcē saglabātie dati, iespējams, ir bojāti. Datu uzturēšana ir lietotāja atbildība, un ražotājs nav atbildīgs par datu zudumu. ✎✎ Ja ir problēma ar USB atmiņas ierīces datu sektoru, tā var nedarboties pareizi. DVR sniedz iespēju ierakstīt tiešraides televīzijas raidījumus USB atmiņas ierīcē digitālās pārraides skatīšanās laikā. Varat noskatīties nokavētās pārraides daļas un atsākt skatīšanos no vietas, kur beidzāt pat, ja kādu laiku neesat skatījies televizoru. ✎✎ Laika nobīdes režīmu var iestatīt līdz 90 minūtēm. (Itālijā to var iestatīt līdz 60 minūtēm.) ✎✎ Ja ir problēma ar USB atmiņas ierīces datu sektoru, tā var nedarboties pareizi. DVR laikā nospiediet Ritenīti (OK). Ļauj izvēlēties konkrētu vietu un atskaņo. Pārslēdzas uz pašreizējo pārraidi Sākas ierakstīšana. Tiešraides TV Sāk ierakstīšanu no šā brīža TV ieraksti Ieplānotā saraksts Maina laika nobīdes režīmu Inicializē USB ierīci Ieplānotais Opcija DVR atskaņošanas Pārbauda kontrole ieplānoto sarakstu Parāda ierakstītās Iestata sarakstu programmas ✎ Redzamais attēls var atšķirties no jūsu televizora ekrānā attēlotā. ❐❐Tūlītēja ierakstīšanas sākšana Ritenīti(OK) ➾ Sākas ierakstīšana Ieraksta programmu, kad jums nepieciešams iziet no istabas skatīšanās laikā. ✎✎ Ieraksta tikai digitālu raidījumu, ko jūs pašlaik skatāties. ✎✎ Ja liksiet TV izslēgties ierakstīšanas laikā, programma var netikt saglabāta. Jums vajadzētu pirms TV izslēgšanas apturēt ierakstīšanu un pārliecināties, ka programma ir ierakstīta. ✎✎ Programmas aizsargā dažādi saistoši autortiesību likumi un programmu kopēšanai un atskaņošanai, iespējams, vispirms ir nepieciešams saņemt atļauju no autortiesību turētāja. Ar šo ierīci izveidotos ierakstus drīkst izmantot tikai personiskām vajadzībām. Ar autortiesībām aizsargātus ierakstus aizliegts pārdot, pārsūtīt vai aizdot trešajai pusei. ❌❌Ierakstīšanas pārtraukšana Ritenīti(OK) ➾ Ieraksta apturēšana Nekavējoties aptur ierakstīšanu. ❌❌Ieraksta beigu laika mainīšana Ritenīti(OK) ➾ Opcija Pārtraukt ➙ Ieraksta beigu laika mainīšana ✎✎ Maksimālais ierakstīšanas laiks ir 5 stundas. ❐❐Ierakstīšanas plānošana Ritenīti(OK) ➾ Saraksts Plāna izvēlēšanās pēc programmas Izvēlēties grafiku pēc datuma Izvēlas skatāmo vai ierakstāmo programmu no programmu ceļveža ekrāna. Izvēlas datumu, laiku un programmu, ko skatīties vai ierakstīt. ✎✎ Minimālais taimera ierakstīšanas ilgums ir 2 minūtes. ✎✎ Bojāts diska sektors var ietekmēt dažus vai visus ieplānotā saraksta vienumus. ✎✎ Maksimālais vienumu skaits ieplānotajā sarakstā ir 30. ❐❐Ieplānotā saraksta apstiprināšana un/vai mainīšana Ritenīti(OK) ➾ Ieplānotā saraksts Apstiprina, maina vai dzēš ieplānoto skatīšanos vai ierakstīšanu. ❐❐TV ierakstu skatīšanās HOME ➾ Smart Share ➙ Ierakstu saraksts Atlasa ierakstus, kas saglabāti USB cietajā diskā, lai tos skatītu/izdzēstu. Sākt demonstrēt no pēdējās apstāšanās vietas Demonstrēt no sākuma Dzēst Ieraksts, kas iepriekš atskaņots tikai vienu reizi, tiek atskaņots no pēdējās apstāšanās vietas. Izvēlētā ieraksta atskaņošana no sākuma. Dzēš izvēlēto ierakstu. ✎✎ Maksimālais ierakstu saraksta skaits ir 300. ❐❐Ieraksta atskaņošanas regulēšana Atskaņošanas laikā nospiediet tālvadības pults pogu Ritenītis(OK). Ļauj izvēlēties konkrētu vietu un atskaņo. Sīktēlu saraksts Klipa rediģēšana Iestata ierakstīšanas atskaņošanas opcijas Atkārtot Opcija List Atskaņošanas Sīktēlu saraksts Klipa rediģēšanas/ 3D skats atkārtošanas regulēšana funkcija ✎✎ Redzamais attēls var atšķirties no jūsu televizora ekrānā attēlotā. Vietnē Google Play Store vai Apple App Store lejupielādējiet lietojumprogrammu LG Magic Remote, lai viedtālrunī skatītu TV. • Tagad savā viedtālrunī varat skatīties iecienītākās TV pārraides. (Tikai dažos modeļos) • Pievienojiet viedtālrunī savus iecienītākos kanālus. • Tieši savā viedtālrunī varat izmantot tādas funkcijas kā PREMIUM, MANAS LIETOJUMPROGRAMMAS lietojumprogrammas. • Tiek atbalstīta teksta ievades funkcija, tāpēc varat ērti ievadīt tekstu. (Dažos ekrānos tekstu nevar ievadīt.) • Izmantojiet lietojumprogrammas skārienpaliktni, lai kontrolētu ierīci tāpat, kā to darītu ar tālvadības pults Magic Remote Control rādītāju. • Programmā LG Magic Remote izvēlieties Game Pad (Spēļu paliktnis), lai televizorā kontrolētu spēļu programmas. ✎✎ Atbalstītās funkcijas var atšķirties atkarībā no televizora vai lietojumprogrammas LG Magic Remote versijas. ❐❐USB vadu/bezvadu peles lietošana Pievienojiet peli USB portam. Izmantojiet peli, lai televizora ekrānā pārvietotu rādītāju un atlasītu vajadzīgo izvēlni. Pele Magic Remote Control Kreisā poga Tālvadības pults Magic Remote Control poga OK Ritenīša poga Tālvadības pults Magic Remote Control ritenīša poga ✎✎ Peles labā poga un speciālās pogas nedarbojas. ✎✎ Bezvadu USB peles un tastatūras izmantošanu var ietekmēt radiofrekvences un attālums. ❐❐USB vadu/bezvadu tastatūras lietošana Pievienojiet tastatūru USB portam. Izmantojiet tastatūru, lai ievadītu tekstu, kad lietojat meklēšanas funkciju vai internetu. ✎✎ Dažos ekrānos tekstu nevar ievadīt. ✎✎ Ieteicams izmantot tādu izstrādājumu, kuram ir pārbaudīta saderība ar LG TV. LOGITECH K200, LOGITECH K400, MICROSOFT Comfort Curve 2000, MICROSOFT MS800 un LG Electronics ST-800 ✎✎ Lai mainītu ievades valodu, tastatūrā nospiediet valodas pārslēgšanas taustiņu (vai labo taustiņu Alt). ❐❐Spēļu paliktņa lietošana Ja spēlei nepieciešams spēļu paliktnis, pievienojiet to TV USB portam. ✎✎ Ieteicams izmantot autorizētu spēļu paliktni, kuram ir pārbaudīta saderība ar LG TV. Logitech F310, Logitech F510, Logitech F710, Logitech Rumblepad 2 un Microsoft Xbox 360 kontrolleris (vadu) ❐❐Kas❐ir❐funkcija❐Kustību❐atpazīšana? JasavāTVesatinstalējisLGvideozvanukameru,TVvaratregulēt,kamerairādot žestus. Kustībuatpazīšanasfunkcijuvaratizmantot,laiizslēgtuTV,mainītukanāluun regulētuskaļumu. ❐❐ Kustību atpazīšanas funkcijas lietošana 1 TV instalējiet LG videozvanu kameru (AN-VC400, jāiegādājas atsevišķi). 2 Atveriet HOME ➾ Iestatījumi ➙ IESPĒJA un pārbaudiet, vai funkcijas Kustību atpazīšana vērtība ir Iesl. 3 Skatieties uz kameru, kamēr TV ir ieslēgts, un turiet roku tuvu sejai. TV ekrānā tiek parādīts kustību atpazīšanas kontrolleris. (Kameras kustību atpazīšanas diapazonu varat pārbaudīt, atverot HOME ➾ Iestatījumi ➙ IESPĒJA ➙ Palīdzība saistībā ar kameras iestatīšanu.) 4 Pārvietojiet roku pa kreisi, pa labi, uz augšu vai uz leju, lai atlasītu vajadzīgo funkciju, un pēc tam sažņaudziet dūri, lai sāktu funkciju. 5 Nolaižot roku, kontrolleris pazūd. ✎✎ Iespējams, funkcija Kustību atpazīšana nedarbosies pareizi šādos gadījumos: - atrodaties pārāk gaišā vai tumšā vietā; - Kamera nevar noteikt jūsu seju, jo aiz jums ir gaisma. - kamera nenosaka jūsu seju, jo valkājat cepuri; - attālums starp jums un kameru ir pārāk mazs vai liels (ideālais attālums: 1,5–4,5 m). - Kamera nevar noteikt jūsu pirkstus, jo jums ir cimdi vai saite. ✎✎ Žestu var neatpazīt šādos gadījumos: - Ja funkcijas Kustību atpazīšana iestatījums ir Izsl.; noskaidrojiet to šeit: HOME ➾ Iestatījumi ➙ IESPĒJA. : Iestatiet uz Iesl.. - Ja TV ekrānā tiek rādīta cita izvēlne, kas nav kustību atpazīšanas kontrollera izvēlne. : Aizveriet citu izvēlni. - Ja TV skatāt, izmantojot televizora pierīci. : Izvēlnē IEVADE atlasiet TV. ✎✎ Ja kamera nosaka vairākas rokas, tā darbojas tikai ar pirmo noteikto roku. Lai kontrolleri vadītu ar otru roku, nolaidiet roku, lai ekrānā tiktu aizvērts kontrolleris, un pēc tam vēlreiz paceliet roku. ✎✎ Ja roku turat izstieptu vai sažņaugtu, kamera var to nenoteikt. Paceliet roku tā, lai būtu redzami visi pieci pirksti. ✎✎ Nepārvietojiet roku pārāk ātri un neveiciet pārāk lielas kustības. Tas var izraisīt nepareizu kameras darbību. ✎✎ Ja režīms Kustību atpazīšana nedarbojas pareizi, nolaidiet rokas un pēc tam vēlreiz paceliet.. HOME ➾ Settings ➙ ATBALSTS ➙ Programm. atjaunināšana Tā izmanto programmatūras atjaunināšanas funkciju, lai pārbaudītu jaunākās versijas pieejamību un to lejupielādētu. Atjauninājumu pieejamību var pārbaudīt arī manuāli. Programm. atjaunināšana Pārbaudīt atjauninājuma versiju Iestatiet to kā Iesl. Konstatējot atjauninājuma failu, tas tiek lejupielādēts automātiski. Kad faila lejupielāde ir pabeigta, tiek attēlots programmatūras atjaunināšanas logs. Pārbauda jaunāko instalēto atjauninājuma versiju. Kad pieejams jaunāks atjauninājums, lejupielādes procesu var veikt manuāli. ✎✎ Jaunāko versiju var iegūt, izmantojot digitālās apraides signālu vai interneta savienojumu. ✎✎ Ja programmatūras lejupielāde tiek veikta, izmantojot digitālās apraides signālu, tad, pārslēdzot programmu, lejupielādes process tiek pārtraukts. Atgriežoties sākotnējā programmā, var atjaunot lejupielādes procesu. ✎✎ Ja programmatūra netiek atjaunināta, dažas funkcijas var nedarboties pareizi. ✎✎ [Tikai Ziemeļvalstu modeļiem] Varat pārbaudīt, vai LG OTA pakalpojums ir pieejams DTV kanālā, nospiežot sarkano pogu, kad zem kanāla simbola redzams ziņojums Atrasts atjauninājums!. Ja parādās šādas pazīmes, veiciet turpmāk aprakstītās pārbaudes un pielāgojumus. Iespējams, tie nav bojājumi. HOME ➾ Iestatījumi ➙ ATBALSTS ➙ Signāla pārbaude Rāda MUX (multipleksētāja) un pakalpojuma informāciju utt. Izvēloties Antena un satelīts vai Kabelis un satelīts, tiek rādīta tikai antenas vai kabeļa signāla pārbaude. ❐❐Vispārīga informācija Problēma Nevar redzēt noteiktus kanālus. Pēc televizora ieslēgšanas viss attēls parādīts ar aizkavi. Risinājums • Noregulējiet antenas atrašanās vietu un virzienu. • Saglabājiet vajadzīgos kanālus sadaļā Automātiskā meklēš. vai Kanāla rediģēšana. • Tā nav problēma, jo šis process ir paredzēts, lai notīrītu attēla traucējumus, kuri var rasties, ja TV tiek ieslēgts pirmo reizi. ❐❐Attēli HOME ➾ Iestatījumi ➙ ATBALSTS ➙ Attēla pārbaude Pārbaudiet, vai attēla signāla izvade ir normāla, sākumā veicot attēla pārbaudi. Ja nav problēmu ar pārbaudes attēlu, pārbaudiet ārējās ierīces savienojumus vai apraides signālus. Problēma Uzkavējas iepriekšējo kanālu vai citu kanālu attēli, vai ekrānā redzamas nepatīkamas svītras. Risinājums • Noregulējiet antenu TV stacijas virzienā vai skatiet rokasgrāmatu, lai iegūtu informāciju par antenas pareizu pievienošanu. Problēma Risinājums Uz īsu brīdi parādās • Šādu problēmu var radīti spēcīgi elektroniski vibrējošas horizontālas/ traucējumi. Izslēdziet citas elektroniskās ierīces, vertikālas līnijas un tīklveida piemēram, mobilos tālruņus, jaudīgus instrumentus un raksti. citas mazas elektriskās ierīces. • Tas var notikt vāju signālu vai nestabilas uztveršanas dēļ. Noregulējiet antenas novietojuma virzienu vai Digitālās apraides laikā kabeļu savienojumus. ekrāna displejs sastingst vai • Ja manuālā meklēšanā signāla stiprums vai kvalitāte nedarbojas pareizi. ir zema, sazinieties ar TV staciju vai administratīvo biroju, lai veiktu pārbaudi. Digitālā apraide nav pieejama pat tad, kad ir pievienots kabelis. • Sazinieties ar kabeļtelevīzijas operatoru attiecībā uz abonementu un/vai signālu. (Atkarībā no abonementa digitālā apraide var netikt atbalstīta.) Problēma Risinājums Nedarbojas, ja ir pievienota USB atmiņas ierīce. • Pārbaudiet, vai USB ierīces un kabeļa versija ir 2.0 vai jaunāka. • Pārbaudiet HDMIⓇ kabeļa specifikāciju. Izmantojiet tikai HDMIⓇ kabeli. Izmantojot citus kabeļus, attēli var pakāpeniski parādīties vai izzust, vai arī tikt rādīti Pievienojot HDMI, attēls nav nepareizi. redzams vai ir neskaidrs. • Pārliecinieties, vai visi kabeļu savienojumi ir droši pievienoti. Ja savienojumi nav droši pievienoti, attēli netiks rādīti pareizi. ❐❐Skaņa HOME ➾ Iestatījumi ➙ ATBALSTS ➙ Skaņas pārbaude Vispirms veiciet skaņas pārbaudi, lai pārbaudītu, vai skaņas signāla izvade ir normāla. Ja pārbaudes skaņa ir normāla, pārbaudiet ārējo ierīču savienojumus vai apraides signālus. Problēma Ekrānā redzams attēls, bet nav skaņas. Analogajai apraidei stereo skaņa nav skaidra vai skan tikai viens skaļrunis. Risinājums • Pārbaudiet citus TV kanālus. • Pārliecinieties, vai TV skaļrunim iestatīta opcija Ieslēgts. • Sliktas uztveramības apgabalos (teritorijās ar vāju vai nestabilu signālu) vai arī, ja nav stabils multi audio signāls, sadaļā Multi Audio izvēlieties Mono. • Pielāgojiet balansu, izmantojot navigācijas pogu. Problēma TV skaņa nav sinhrona ar mutes kustībām, vai skaņa laiku pa laikam pazūd. Mainot kanālus, skaļums ir dažāds. Risinājums • Ja šī problēma ir tikai noteiktam TV kanālam, tās cēlonis var būt problēmas ar atsevišķas stacijas apraides signālu. Sazinieties ar TV staciju vai vietējo kabeļtelevīzijas operatoru. • Dažādiem kanāliem skaļums var būt atšķirīgs. • Iestatiet funkciju Automātiskais skaļums uz Ieslēgts. Problēma Risinājums Dažiem kanāliem nav skaņas • Sadaļā Valoda kā vēlamo valodu iestatiet Valoda ➙ vai ir dzirdama tikai fona Audio valoda . Pat ja tiek mainīta opcijas Multi Audio mūzika (ja tā ir programma, valoda, pēc televizora izslēgšanas vai kanāla maiņas kas veidota citu valstu tiks atiestatīti noklusējuma iestatījumi. skatītājiem). Pievienojot HDMI/USB, nav skaņas. • Pārbaudiet, vai HDMIⓇ kabelis ir ātrdarbīgs. • Pārbaudiet, vai USB ierīces un kabeļa versija ir 2.0 vai jaunāka. • Izmantojiet tikai parastos mūzikas failus (*mp3). ❐❐Datora pievienošanas problēma Problēma Pēc datora pievienošanas ekrānā nav redzams attēls. Pēc datora pievienošanas, izmantojot HDMI kabeli, nav skaņas. • • • • Risinājums Pārliecinieties, vai dators un TV ir droši savienoti. Izmantojot tālvadības pulti, izslēdziet un atkal ieslēdziet TV. Pārstartējiet datoru, neizslēdzot TV. Pārbaudiet, vai datora ievadei ir iestatīta pareiza izšķirtspēja. • Lai televizoru izmantotu kā otru monitoru, pārbaudiet, vai pievienotais galddators vai klēpjdators atbalsta attēlošanu uz diviem ekrāniem. • Atkārtoti pievienojiet RGB/HDMI kabeli. • Sazinieties ar videokartes ražotāju, lai pārliecinātos, ka tā atbalsta HDMI balss izvadi. (DVI formāta videokartēm nepieciešams pievienot atsevišķu skaņas kabeli.) Problēma Risinājums Kad ir pievienots • Iestatiet tādu izšķirtspēju, kas atbalsta datora ievadi. (Ja tā dators, ekrāna attēls nedarbojas, atkārtoti palaidiet datoru.) daļēji tiek nogriezts vai • Izvēlieties Ekrāns (RGB-PC) un pielāgojiet Pozīcija/Izmērs/ nobīdīts uz malu. Fāze. ❐❐Problēmas ar filmu atskaņošanu, izmantojot funkciju Mana multivide. Problēma Risinājums • Pārbaudiet, vai USB atmiņas ierīcē esošos failus var Netiek rādīti filmu saraksta nolasīt datorā. faili. • Pārbaudiet, vai tiek atbalstīts attiecīgais faila paplašinājums. • Pārliecinieties, vai failu var normāli atskaņot datora „This file is invalid.” („Fails video atskaņotājā. (Pārbaudiet, vai nav bojātu failu.) nav derīgs.”) Parādās šāds • Pārbaudiet, vai dators atbalsta šādu izšķirtspēju. kļūdas paziņojums vai nav • Pārliecinieties, vai tiek atbalstīts šis video/audio normāls ekrāna attēls, bet kodeks. skaņas kvalitāte tomēr ir • Pārbaudiet, vai tiek atbalstīts šāds kadru nomaiņas laba. ātrums. Problēma „Unsupported Audio.” („Neatbalstīts audio.”) Redzams šis kļūdas paziņojums, vai skaņa nav normāla, kaut arī ekrāna attēls ir labs. Risinājums • Pārliecinieties, vai failu var normāli atskaņot datora video atskaņotājā. (Pārbaudiet, vai nav bojātu failu.) • Pārbaudiet, vai dators atbalsta audio kodeku. • Pārbaudiet, vai tiek atbalstīts bitu pārraides ātrums. • Pārbaudiet, vai tiek atbalstīts iztveršanas ātrums. Problēma Nav redzami subtitri. Risinājums • Pārliecinieties, vai failu var normāli atskaņot datora video atskaņotājā. (Pārbaudiet, vai nav bojātu failu.) • Pārbaudiet, vai video failam ir tāds pats nosaukums kā subtitru failam. • Pārliecinieties, vai video un subtitru faili atrodas vienā mapē. • Pārbaudiet, vai tiek atbalstīts subtitru formāts. • Pārbaudiet, vai tiek atbalstīta subtitru valoda. (Lai pārbaudītu valodu, atveriet subtitru failu lietojumprogrammā Piezīmjbloks.) ✎✎ Redzamais attēls var atšķirties no jūsu televizora ekrānā attēlotā. ✎✎ Lai iegūtu informāciju par pakalpojumu pieprasīšanu, skatiet televizora izvēlni. HOME ➾ Iestatījumi ➙ ATBALSTS ➙ Inform. par prod./pakalpoj. ❐❐Paziņojums par atbilstību ES direktīvām LG Electronics ar šo paziņo, ka šis izstrādājums atbilst turpmāk minētajām direktīvām. R&TTE direktīva 1999/5/EK Elektromagnētiskās savietojamības direktīva 2004/108/EK Direktīva par zemspriegumu 2006/95/EK Iepriekš aprakstītie izstrādājumi atbilst norādīto direktīvu būtiskajām prasībām. Pārstāvniecība Eiropā: LG Electronics Krijgsman 1, 1186 DM Amstelveen, Nīderlande ❐❐Iznīcināšana (Tikai LCD TV, kuros izmantota Hg lampa) • Izstrādājuma izmantotā fluorescējošā lampa satur nelielu daudzumu dzīvsudraba. • Neizmetiet šo izstrādājumu kopā ar parastajiem mājsaimniecības atkritumiem. • Šis izstrādājums jāiznīcina atbilstoši vietējo varas iestāžu izdotajiem noteikumiem.
advertisement
* Your assessment is very important for improving the workof artificial intelligence, which forms the content of this project
Key Features
- Flat 106.7 cm (42") Edge-LED
- Full HD 1920 x 1080 pixels 16:9
- MCI (Motion Clarity Index) 800
- DVB-C, DVB-S, DVB-T NTSC, PAL, SECAM
- Smart TV
- Wi-Fi Ethernet LAN
- 52 W
Related manuals
advertisement