advertisement
▼
Scroll to page 2
of
98
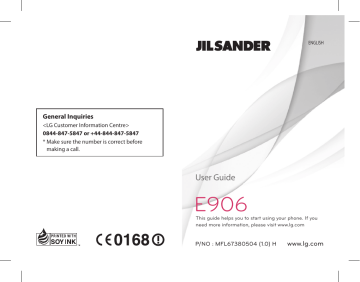
ENGLISH General Inquiries <LG Customer Information Centre> 0844-847-5847 or +44-844-847-5847 * Make sure the number is correct before making a call. User Guide E906 This guide helps you to start using your phone. If you need more information, please visit www.lg.com P/NO : MFL67380504 (1.0) H www.lg.com Wi-Fi (WLAN) Copyright©2011 LG Electronics, Inc. All rights reserved. LG and the LG logo are registered trademarks of LG Group and its related entities. This equipment may be operated in all European countries. The WLAN can be operated in the EU without restriction indoors, but cannot be operated outdoors in France, Russia and Ukraine. E906 User Guide - English Congratulations on your purchase of the advanced and compact E906 phone by LG, designed to operate with the latest digital mobile communications technology. • This guide helps you to start using your phone. If you need more information, please visit www.lg.com. • Some of the contents of this manual may not apply to your phone, depending on your phone’s software or your service provider. • This handset is not recommended for the visually impaired because of its touchscreen keypad. • Copyright ©2011 LG Electronics, Inc. All rights reserved. LG and the LG logo are registered trademarks of LG Group and its related entities. All other trademarks are the property of their respective owners. Disposal of your old unit 1 When this crossed-out wheeled bin symbol is attached to a product it means the product is covered by the European Directive 2002/96/EC. 2 All electrical and electronic products should be disposed of separately from the municipal waste stream via designated collection facilities appointed by the government or the local authorities. 3 The correct disposal of your old unit will help prevent potential negative consequences for the environment and human health. 4 For more detailed information about disposal of your old appliance, please contact your city office, waste disposal service or the shop where you purchased the product. Disposal of waste batteries/accumulators 1 When this crossed-out wheeled bin symbol is attached to batteries/accumulators of a product it means they are covered by the European Directive 2006/66/EC. 2 This symbol may be combined with chemical symbols for mercury (Hg), cadmium (Cd) or lead (Pb) if the battery contains more than 0.0005% of mercury, 0.002% of cadmium or 0.004% of lead. 3 All batteries/accumulators should be disposed separately from the municipal waste stream via designated collection facilities appointed by the government or the local authorities. 4 The correct disposal of your old batteries/accumulators will help to prevent potential negative consequences for the environment, animal and human health. 5 For more detailed information about disposal of your old batteries/accumulators, please contact your city office, waste disposal service or the shop where you purchased the product. 2 E906 | User Guide Copyrights and trademarks Rights to all technologies and products that comprise this device are the property of their respective owners: • This product includes software licensed from MS, an affiliate of the Microsoft Corporation. Microsoft and software bearing the Microsoft name are registered trademarks of the Microsoft Corporation. Before using this product, refer to the Microsoft software license terms for Windows Phone 7.5 software agreement in the menu (Settings>about>online contents) for information about rights and restrictions. • Bluetooth® is a registered trademark of the Bluetooth SIG, Inc. • © 2011 Microsoft Corporation. All rights reserved. Microsoft, Internet Explorer® Mobile, Windows® Phone, Windows® Phone Marketplace, Xbox LIVE®, Zune® are trademarks of the Microsoft group of companies. 3 Contents Guidelines for safe and efficient use...........................5 Assembling..........................11 Getting to know your phone�����11 Open view������������������������������12 Installing the USIM and battery��13 Navigating your Windows Phone...................................16 Using the touch screen������������16 Getting to know your Start screen����������������������������19 Knowing and navigating the screen������������������������������������19 Customising the Start screen���23 Accessing applications������������24 Getting to know the application bar������������������������24 Customising your Windows Phone����������������������27 Entering text���������������������������29 Downloading applications from Marketplace��������������������30 Getting Started....................31 Signing in with a Windows Live ID����������������������31 Importing your contacts�����������32 Staying in Sync�����������������������32 Communicating...................33 Phone������������������������������������33 Messaging������������������������������37 Email��������������������������������������39 Facebook��������������������������������43 4 E906 | User Guide Entertainment......................45 Camera����������������������������������45 Pictures����������������������������������50 Music + Videos�����������������������55 Games�����������������������������������60 FM Radio��������������������������������61 Utilities.................................64 Setting an alarm����������������������64 Using your calculator���������������64 Adding an event to your calendar���������������������������������64 Office�������������������������������������65 Windows applications..........66 Maps *�����������������������������������66 Marketplace����������������������������67 Hotmail�����������������������������������67 The Web...............................68 Browser����������������������������������68 Connectivity.........................69 Bluetooth �������������������������������69 Wi-Fi��������������������������������������70 SmartShare����������������������������72 Settings...............................73 Accessories.........................79 FAQ......................................81 Guidelines for safe and efficient use Please read these simple guidelines. Not following these guidelines may be dangerous or illegal. Exposure to radio frequency energy Radio wave exposure and Specific Absorption Rate (SAR) information This mobile phone model E906 has been designed to comply with applicable safety requirements for exposure to radio waves. These requirements are based on scientific guidelines that include safety margins designed to assure the safety of all persons, regardless of age and health. • The radio wave exposure guidelines employ a unit of measurement known as the Specific Absorption Rate, or SAR. Tests for SAR are conducted using standardised methods with the phone transmitting at its highest certified power level in all used frequency bands. • While there may be differences between the SAR levels of various LG phone models, they are all designed to meet the relevant guidelines for exposure to radio waves. • The SAR limit recommended by the International Commission on Non-Ionizing Radiation Protection (ICNIRP) is 2 W/kg averaged over 10g of tissue. • The highest SAR value for this model phone tested by DASY4 for use at the ear is 0.597 W/kg (10g) and when worn on the body is 0.529 W/Kg (10g). • SAR data information for residents in countries/regions that have adopted the SAR limit recommended by the Institute of Electrical and Electronics Engineers (IEEE), which is 1.6 W/kg averaged over 1g of tissue. 5 Product care and maintenance WARNING Only use batteries, chargers and accessories approved for use with this particular phone model. The use of any other types may invalidate any approval or warranty applying to the phone, and may be dangerous. • Do not disassemble this unit. Take it to a qualified service technician when repair work is required. • Repairs under warranty, at LG’s discretion, may include replacement parts or boards that are either new or reconditioned, provided that they have functionality equal to that of the parts being replaced. • Keep away from electrical appliances such as TVs, radios and personal computers. • The unit should be kept away from heat sources such as radiators or cookers. • Do not drop. • Do not subject this unit to mechanical vibration or shock. • Switch off the phone in any area where you are required to by special regulations. For example, do not use your phone in hospitals as it may affect sensitive medical equipment. • Do not handle the phone with wet hands while it is being charged. It may cause an electric shock and can seriously damage your phone. • Do not charge a handset near flammable material as the handset can become hot and create a fire hazard. • Use a dry cloth to clean the exterior of the unit (do not use solvents such as benzene, thinner or alcohol). • Do not charge the phone when it is on soft furnishings. • The phone should be charged in a well ventilated area. 6 E906 | User Guide • Do not subject this unit to excessive smoke or dust. • Do not keep the phone next to credit cards or transport tickets; it can affect the information on the magnetic strips. • Do not tap the screen with a sharp object as it may damage the phone. • Do not expose the phone to liquid or moisture. • Use accessories like earphones cautiously. Do not touch the antenna unnecessarily. • Do not use, touch or attempt to remove or fix broken, chipped or cracked glass. Damage to the glass display due to abuse or misuse is not covered under the warranty. • Your phone is an electronic device that generates heat during normal operation. Extremely prolonged, direct skin contact in the absence of adequate ventilation may result in discomfort or minor burns. Therefore, use care when handling your phone during or immediately after operation. Efficient phone operation Electronics devices All mobile phones may receive interference, which could affect performance. • Do not use your mobile phone near medical equipment without requesting permission. Avoid placing the phone over pacemakers, for example, in your breast pocket. • Some hearing aids might be disturbed by mobile phones. • Minor interference may affect TVs, radios, PCs etc. 7 Road safety Check the laws and regulations on the use of mobile phones in the area when you drive. • Do not use a hand-held phone while driving. • Give full attention to driving. • Pull off the road and park before making or answering a call if driving conditions so require. • RF energy may affect some electronic systems in your vehicle such as car stereos and safety equipment. • When your vehicle is equipped with an air bag, do not obstruct with installed or portable wireless equipment. It can cause the air bag to fail or cause serious injury due to improper performance. • If you are listening to music whilst out and about, please ensure that the volume is at a reasonable level so that you are aware of your surroundings. This is of particular importance when near roads. Avoid damage to your hearing Damage to your hearing can occur if you are exposed to loud sound for long periods of time. We therefore recommend that you do not turn on or off the handset close to your ear. We also recommend that music and call volumes are set to a reasonable level. • When using headphones, turn the volume down if you cannot hear the people speaking near you, or if the person sitting next to you can hear what you are listening to. NOTE : Excessive sound pressure from earphones can cause hearing loss. 8 E906 | User Guide Glass Parts Some parts of your mobile device are made of glass. This glass could break if your mobile device is dropped on a hard surface or receives a substantial impact. If the glass breaks, do not touch or attempt to remove it. Stop using your mobile device until the glass is replaced by an authorised service provider. Blasting area Do not use the phone where blasting is in progress. Observe restrictions and follow any regulations or rules. Potentially explosive atmospheres • Do not use your phone at a refuelling point. • Do not use near fuel or chemicals. • Do not transport or store flammable gas, liquid or explosives in the same compartment of your vehicle as your mobile phone or accessories. In aircraft Wireless devices can cause interference in aircraft. • Turn your mobile phone off before boarding any aircraft. • Do not use it on the ground without permission from the crew. Children Keep the phone in a safe place out of the reach of small children. It includes small parts which may cause a choking hazard if detached. Emergency calls Emergency calls may not be available on all mobile networks. Therefore you should never depend solely on your phone for emergency calls. Check with your local service provider. 9 Battery information and care • You do not need to completely discharge the battery before recharging. Unlike other battery systems, there is no memory effect that could compromise the battery’s performance. • Use only LG batteries and chargers. LG chargers are designed to maximise the battery life. • Do not disassemble or short-circuit the battery. • Keep the metal contacts of the battery clean. • Replace the battery when it no longer provides acceptable performance. The battery pack may be recharged hundreds of times before it needs replacing. • Recharge the battery if it has not been used for a long time to maximise usability. • Do not expose the battery charger to direct sunlight or use it in high humidity, such as in the bathroom. • Do not leave the battery in hot or cold places, as this may deteriorate battery performance. • There is risk of explosion if the battery is replaced with an incorrect type. • Dispose of used batteries according to the manufacturer’s instructions. Please recycle when possible. Do not dispose as household waste. • If you need to replace the battery, take it to the nearest authorised LG Electronics service point or dealer for assistance. • Always unplug the charger from the wall socket after the phone is fully charged to save unnecessary power consumption of the charger. • Actual battery life will depend on network configuration, product settings, usage patterns, battery and environmental conditions. 10 E906 | User Guide Assembling Getting to know your phone Headset jack Power/Lock key • Long press (three seconds) to the power on/off. • Short press to turn the screen off. Earpiece Proximity sensor ALS(Ambient Light Sensor) Search button Open Quick Search Start button Return to the Start screen; Start the Voice Recognition function (press and hold). Back button Return to the previous screen. Mouthpiece WARNING: Placing a heavy object on the phone or sitting on it can damage its LCD and touch screen functionality. Do not cover the protective film on the proximity sensor of the LCD, as this can cause the sensor to malfunction. NOTE: Voice Recognition feature may not be available depending on your region+languages setting. 11 Volume keys • When the screen is idle: volume of system tone & ring tone. • During a call: earpiece volume. • When playing a track: controls track volume. Charger, data cable (USB cable port) TIP! Before connecting a USB cable, wait until the phone has powered up and been registered on the network. Camera key • Go directly to camera preview by pressing the camera key. Open view Battery cover External camera lens Camera flash Battery USIM card tray 12 E906 | User Guide Installing the USIM and battery 1 Remove the battery cover Hold the phone firmly in one hand and pull the top away with your forefinger. Then lift off the battery cover. 2 Remove the battery Using the cut-out at the bottom, lift the battery out of its compartment. WARNING: Do not remove the battery when the phone is switched on, as this may damage the phone. 3 Install the USIM card Put the USIM card into the USIM card holder. Make sure the goldcoloured contact area on the card is facing into the phone. Push the USIM card holder back. 13 4 Install the battery First, insert the top of the battery into the top edge of the battery compartment. Ensure that the battery contacts align with the phone’s terminals. Press the bottom of the battery down until it clips into place. 5 Charging your phone Open the charger port cover on the side of your E906. Insert the charger connector into the port and plug the charger into a mains electricity outlet. 14 E906 | User Guide You cannot switch on the phone if the battery is fully discharged It takes approximately four to five minutes to reach a charge state sufficient for booting by TA charger. It takes approximately 14-15 minutes longer to charge using a USB connection. If the battery is critically low, the image for the critically low battery will appear to notify you to charge it longer. NOTE: The battery must be fully charged initially to improve battery life. WARNING: Do not connect the charger to the phone without the battery being installed. You must check the battery is inserted before charging. WARNING: Do not remove the battery or USIM card while charging the phone. WARNING: There is a risk of explosion if the battery is replaced by an incorrect type. Dispose of used batteries in accordance with the manufacturer's instructions. WARNING: Unplug the charger from the mains and phone during lightning storms to avoid electric shock or fire. WARNING: Make sure that no sharp items come into contact with the battery. This could pose a fire risk. 15 Navigating your Windows Phone Using the touch screen Touch screen tips Your phone’s touch screen lets you easily select items or perform functions. Learn basic actions to use the touch screen. NOTE: • To avoid scratching the touch screen, do not use sharp objects. • Do not allow the touch screen to come into contact with other electrical devices. Electrostatic discharges can cause the touch screen to malfunction. • Do not allow the touch screen to come into contact with water. The touch screen may malfunction in humid conditions or if exposed to water. • For optimal use of the touch screen, remove the screen protection film before using your phone. • Your touch screen has a layer that detects small electrical charges emitted by the human body. • For best performance, tap the touch screen with your fingertip. The touch screen will not react to touches by sharp objects, such as a stylus or pen. NOTE: • Your phone turns off the touch screen when you do not use it for a specified period. To turn on the screen, press the [Power] button. • You can also adjust the backlight time or change the wallpaper. On the Start screen, go to the application list and select Settings > lock + wallpaper. 16 E906 | User Guide Universal gestures on your touch screen For most applications, natural gestures can be used to move about and give commands. To type text, use the onscreen or the hardware keyboard. The following gestures are used to move around for your Windows Phone 7.5: Tap To choose a menu/ option or open an application, touch it. t y Double tap Double-tap to zoom a webpage or a map. For example, quickly double-tap a section of a webpage to zoom that section to fit the width of the screen. Touch and hold Touch and hold an item on the screen by touching it and not lifting your finger until an action occurs. 17 Drag To scroll through a list or move slowly, drag across the touch screen. Flick To swipe or slide, quickly move your finger across the surface of the screen, without pausing when you first touch it (so you don’t drag an item instead). For example, you can drag slide the screen up or down to scroll a list, or browse through the different Homescreens by swiping from left to right (and vice versa). Pinch and stretch Pinch fingers together or spread fingers apart on the screen when you are viewing images, web pages or on maps to zoom in and out. 18 E906 | User Guide Getting to know your Start screen From this screen you can access menu options, make a call, view the status of your phone and much more. Knowing and navigating the screen Start screen is the beginning of the Windows Phone 7.5 experience for you after you power on your phone. The Start screen displays application tiles that you have pinned and placed in a position of your choice for quick launch. Pressing the [Start] Button on the phone always returns you to the Start screen, no matter what application is running. 1 Simply swipe your finger to the left, right, up or down to view them. You can also customise tiles on the Start screen, which are shortcuts to your favourite menus and applications. NOTES: When you are in a standby display after unlocking the phone, swipe your finger upwards to see the Start screen displaying application tiles. 19 Tiles on the Start screen A tile is an easily recognisable visual shortcut for an application or its content. You can place tiles anywhere on the phone Start experience. Tiles that use the tile notification feature can update the tile graphic or title text, or increment a counter, enabling you to create a personalised, “at a glance” Start experience. Examples include displaying if it is your turn in a game, the weather, or how many email messages you have received. The Start screen is always presented in portrait view. Icon Description Make calls, with quick access to recent callers, favourites, and all your contacts. Dial manually using the numeric keypad. Just tap the voicemail icon to listen to voice message you want, in any order you like. Touch to access People hub, the integrated communication application for emails, messages, contacts and other information. Send and receive text messages. Conversations are saved in an instant chat style, so you can see a history of messages you’ve sent and received. Send MMS messages with a picture you've taken. Your Windows Phone works with Microsoft Exchange, Microsoft Outlook Web App and many of the most popular email systems, including Hotmail, Yahoo! Mail, Google and others. Save attached photos and graphics to your Saved Pictures. Touch SmartShare to stream videos, music, and pictures from your phone to Digital Living Network Alliance (DLNA) compatible playback devices. 20 E906 | User Guide Icon Description With ScanSearch, you can search product and local information for streets, cities, or countries. ScanSearch allows you to view local business information, including locations and contact information. Enter events on your new Windows Phone. Subscribe to calendars. Set alerts to remind you of events, appointments and deadlines. Plus, they get synced back to the calendar on your Windows Live and vice versa. Touch to access the Internet Explorer. Access to Xbox LIVE to play a game and invite a friend to play it with you. Download new games onto your phone. View photos and videos you’ve taken with your new Windows Phone, received in Email or MMS messages, or synced from your computer’s Zune Software. (Windows OS only) View them in portrait or landscape format. Zoom in on photos for a closer look. Send an email or MMS messages with attached photos. Play music, videos and podcasts stored in the device by connecting to your PC to synchronise your stuff. Listen to FM radio. Go to marketplace. Search the Application Store for your Windows Phone applications and music you can purchase or download, using your Wi-Fi or cellular data network connection. Read reviews or write your own reviews for your favourite apps. Download and install the applications on your Start screen. 21 NOTES: The arranged location, name, or design of tiles may vary by your setting status, area, service provider, plan, and version of Windows Phone software. Application functionality and availability may vary depending on the country or region where you purchase and use your Windows Phone. Contact your service provider for more information. Viewing the status bar The status bar uses different icons to display phone information, such as signal strength, new messages, battery life, and active Bluetooth and data connections. Below is a table explaining the meaning of icons you’re likely to see in the status bar. [Status bar] Icon Description Signal strength H 3G G E HSPA 3G 2G-GPRS 2G-EDGE Data connection Call forwarding Roaming Wireless network signal strength 22 E906 | User Guide Icon Description Bluetooth status Ringer mode Input status Battery power level System clock Customising the Start screen You can customise the layout of Tiles on the Start screen. You can pin all sorts of things to the screen, including apps, websites, map locations, and even contacts. If you pin a contact to the Start screen, you’ll get all of that person’s feed updates-right from the tile. To pin most things to the screen, touch and hold the item until the menu appears, or open the app list, then tap pin. • If you’d like to move a tile somewhere else on the Start screen, tap and hold the tile, and then move it wherever you want. • To remove a tile, touch and hold it, and tap unpin . Navigating and setting applications 23 Accessing applications To access your Windows Phone’s applications: to access the 1 On the Start screen, tap the arrow application list. 2 Scroll down to the tile if it isn’t already visible. 3 Select an application. 4 Press the Back button to return to the previous screen; Press the Start button to return to the Start screen. NOTES: • You can add a shortcut to an application by tapping and holding the application icon from the application list. You can move the application to the location you want on the Start screen. • Your Windows Phone has a built-in motion sensor that detects its orientation. If you rotate the phone while using some features, the interface will automatically switch to landscape view. Getting to know the application bar To set an application, you can use the below application bar and application bar menu at the bottom of the screen. For example, to set the Alarms 1 On the Start screen, tap the arrow to access the application list. 2 Tap Alarms . 3 Tap the application bar to see the application menu or to display icon buttons with the text hints. 4 Select the icon button or menu that you want to set. 24 E906 | User Guide Application bar The Application bar provides a view that displays icon buttons with text hints and an optional context menu if you tap the visual row of dots or flicks up the Application bar. This view can be hidden again by tapping outside of the menu area or on the dots, using the back button, or selecting a menu item or Application bar icon. Application bar menu The Application bar menu is an optional way to access specific tasks from the Application bar. The Application bar menu can be accessed by tapping the visual row of dots in the Application bar or by flicking the Application bar up. This view can be hidden again by tapping outside of the menu area or on the dots, using the back button, or selecting a menu item or Application bar Icon. NOTES: • A maximum of five menu items can be displayed. • If no menu items are displayed, only the icon text hints are displayed. • The Application bar menu will remain on the screen until you perform an action. 25 Application bar icons The following are some of the application setting icons that are frequently used. 26 new add remove check close cancel sync refresh high priority message back next search delete save folder video camera e-mail settings favourites add to favourites download upload share photo/video /location edit overflow dots play pause previous/rewind E906 | User Guide next/fast forward Customising your Windows Phone Get more from your phone by customising it to match your preferences. Setting the current time and date 1 On the Start screen, tap the arrow to go to your App list. 2 Tap Settings > System > date + time. 3 Flick the Set automatically bar and change the date and time and other options. Turning on or off the ringtone and sounds You can adjust the Ringtone and sound like New text message, New voicemail, New email, and so on. 1 On the Start screen, tap the arrow to go to your App list. 2 Tap Settings > System > ringtones + sounds. Switching to silent mode You can switch the silent mode on or off by flicking the Ringer status bar left or right. Adjusting the volume of ringtones Press the Volume key up or down to adjust the ringtone volume. Selecting a wallpaper for the Start screen 1 On the Start screen, tap the arrow to go to your App list. 2 Tap Settings > System > lock + wallpaper > change wallpaper. 3 Select an image and save. You can also change the Screen time-out and password. NOTE: • LG is not responsible for any use of default images or wallpapers provided on your phone. 27 Adjusting the brightness of the display You can quickly adjust the display brightness. To adjust the brightness in the setting menu, to go to your App list. 1 On the Start screen, tap the arrow 2 Tap Settings > System > brightness. 3 Drag the slider for Automatically adjust to Off and tap the desired brightness level. NOTE: The brightness level of the display will affect how quickly the phone consumes battery power. Locking your SIM card You can lock your phone by activating the PIN supplied with your SIM card. 1 On the Start screen, tap the arrow to go to your App list. 2 Tap Settings and drag to select application > phone. 3 Drag the SIM security Slider to On. 4 Enter your PIN and select enter. NOTE: • Once the PIN lock is enabled, you must enter the PIN each time you turn on the phone. • If you enter an incorrect PIN too many times, your SIM card will be blocked. You must then enter a PIN unlock key (PUK) to unblock the SIM card. 28 E906 | User Guide Entering text You can enter text by selecting characters on the virtual keypad. You cannot enter text in some languages. To enter text, please check out and select from the supported languages for writing. (Settings > System > keyboard) Entering text with the Phonepad 1 Tap the input panel icon. 2 Tap characters to enter your text. NOTES: • The phone features several typing aids, such as text suggestions that appear above the keyboard, auto-correction, and contextspecific keyboard layouts. (Settings > System > keyboard) • Windows Phone 7.5 supports only full alphabet layouts, such as QWERTY, AZERTY, and QWERTZ. • The shift key allows you to type capital letters. There are three shift modes: On, Off and Caps Lock (tap and hold). • The emoticon key brings up the emoticons picker. • Tapping and holding a, i, e, u, o on the screen displays an accent picker. 29 Downloading applications from Marketplace Marketplace lets you easily find, acquire music and applications (including games) to enhance your Windows phone. Individual category pages have been added to the site for apps, games and music. • On the Start screen, tap to go to your App list and tap Marketplace . Or, tap the Marketplace tile from the Start screen. • Tap to search for apps and tap the search string again to edit and search. • Type in the desired string and tap the enter key of keypad and then, the results displayed below on the same page. • Tap a list item to go to the correct Marketplace page. • While browsing or searching for an app, you can tap on an application or game and the Details page for the app will appear. • Select the item you want to buy and tap download. NOTE: • Music and Podcasts feature may not be available depending on your region+languages setting. 30 E906 | User Guide Getting Started When you turn on your phone for the first time, you will be guided through essential settings. Please follow the instructions on the screen to activate your phone. The following are the recommended steps. SELECT LANGUAGE > WINDOWS PHONE SETTINGS > TIME ZONE and sign in with your Windows Live ID Signing in with a Windows Live ID To get applications, play Xbox LIVE games, use a Zune Pass, automatically synchronise Windows Live information to the web and more, you need to sign in with a Windows LIVE ID. Your Windows Live ID is the email address you use to sign in to services like Xbox LIVE®, Zune®, Hotmail®, and so on. If you can’t remember the email address you use: For Xbox LIVE: On your Xbox 360® console, sign in with your gamer tag, then press the Guide button on your controller (the one in the middle that looks like the Xbox logo). In Settings, click Account Management > Windows Live ID. For Zune: Sign in to the Zune software on your PC. Right-click your profile picture and click Switch user to see your Windows Live ID. To reset your password or get a reminder, go to http:// account.live.com/ResetPassword.aspx. If you haven’t yet signed in with a Windows Live ID, there are a few things you won’t be able to do on your phone at first (such as, get applications or play Xbox LIVE games). 31 Importing your contacts When you set up your email or Facebook account, your contacts are imported automatically into your People hub. And when you add Facebook, your friends’ feeds appear in your People hub, their photos show up in your Pictures hub, and your own feeds pop up in your Me tile. To set up a Facebook (or any kind of email) account: 1 Tap the arrow on the Start screen to go to your App list. 2 Tap Settings > email + accounts. Getting your contacts from your old phone is also easy. Put your old SIM card into your new phone, and then go to Settings. Flick to applications, tap people, and then tap import SIM contacts. Staying in Sync To sync your music, videos, pictures, and updates from your computer to your phone (or vice versa), you’ll need the Zune software. 1 Go to windowsphone.com to install the Zune software. 2 Connect your phone to your computer using the USB cable. 3 Open the Zune software, and then follow the instructions to get your music, videos, pictures, and so on into your collection. 4 Click collection, and then drag everything you want to sync to the phone icon in the lower left. 32 E906 | User Guide Communicating Phone Making phone calls 1 Touch . 2 Tap . 3 Enter the number on the keypad. To delete a digit, touch . to make a call. 4 Touch call end call . 5 To end a call, touch You can also place calls using the Phone tile on the Start screen. You can dial calls. TIP! To enter “+” to make international calls, touch and hold down [0+] . Calling your contacts 1 Touch People to open your contacts. 2 Scroll through the contact list or enter the first letter(s) of the contact you want to call by touching . 3 In the list, touch the contact you want to call, and then select the number to use if there is more than one for that contact. Answering and rejecting a call When your phone rings, tap the answer tab to answer. Tap the ignore tab to reject an incoming call. TIP! When the phone rings, Turn down the volume button on the left if you want to switch to silent ringer mode. 33 Flight mode (disable wireless communications) Some locations may require you to turn off your phone’s wireless connections by placing your phone in Flight mode. Tap Settings > flight mode. This features toggles your phone’s mobile, Wi-Fi, and Bluetooth communications simultaneously. Adjusting call volume To adjust the volume during a call, use the volume up & down button on the left side of the phone. Making a second call 1 During your initial call, touch the . then tap . 2 If you’re watching the dial pad mode, touch or . 3 Call the number, or search your contacts using the 4 Touch the call icon to connect the call. 5 Both calls will be displayed on the call screen. Your initial call will be locked and put on hold. 6 Touch PRESS TO SWAP on the top of the screen to toggle between calls. 7 To end active calls, touch end call. If there is no active call, it will end the Hold call. NOTE: You will be charged for each call you make. Viewing your call history On the Start screen, press the to view the Call log. View a complete list of all dialled, received, and missed voice calls. TIP! Touch any single call log entry to view the date, and time of the call. TIP! Tap the Application bar tab, then touch delete all to delete all the recorded items. 34 E906 | User Guide Call settings You can configure phone call settings, such as call forwarding, and other special features offered by your service provider. 1 On the Start screen, touch . 2 Tap the Applications bar at the bottom of the call history screen and open the Call Settings menu. 3 Scroll and tap call settings and choose options that you want to adjust. Voicemail number - Edits the voicemail number Show my caller ID to - Choose whether to display your number on an outgoing call. international assist- Helps to automatically correct some common mistakes while dialling internationally or dialling while abroad. Searching for a contact There are two ways to search for a contact: On the Start screen 1 On the Start screen, touch the People hub tile to open your contacts (People hub). 2 Touch and enter the contact name using the keypad. TIP! To search for the initial of a name, touch the Contacts tab at the top of the screen and select Groups. This will display a list of all your groups. From the application menu to go to the applications menu. 1 On the Start screen, touch 2 Touch the People application and select the desired profile. 35 Adding a new contact 1 On the Start screen, touch the People application. 2 If you want to add a picture to the new contact, touch . You can use a saved picture or take a new one. 3 Touch the desired item and tap a text field to open the touch keyboard. 4 Touch the Done icon to save the current added information. 5 Touch a category of contact information and enter the details about your contact. 6 Touch the save icon to save the Contact TIP! • Tap the Application bar tab, and then touch “delete” to delete the contact you just saved. • When you long tab a contact in a people list, a short menu that you can choose to pin to start, edit and delete appears. Favourite Contacts You can classify frequently called contacts as favourites. Adding a contact to your Favourites (Pin to the Start screen) 1 On the Start screen, touch to open your profile contacts. 2 Touch a contact to view the details. 3 Touch Pin to start on the application menu, and then your favourite contact pins to Start screen. 36 E906 | User Guide Messaging Sending a text message 1 On the Start screen, tap Messaging > New . 2 Do one of the following: • Begin typing a person’s name in the To: box, and then tap a matching contact name in the list. Repeat to add more recipients, and their names will be added automatically in the To: box. • Enter the person’s mobile phone number or their email address in the To: box. To enter additional recipients, tap Enter after each one. • Tap Add , flick to a contact, and then tap it. Repeat to add more recipients, and their names will be added automatically in the To: box. 3 Tap the message box, type your message, and then tap Send . to enable the You can also enter message by speaking. Tab voice function. NOTES: at the • If you want to attach data on your messaging, touch bottom of the screen and choose the desired file. Remember that you are able to attach pictures only. • Entering message by speaking feature may not be available depending on your region+languages setting. Replying to a text message 1 On the Start screen, tap Messaging , and then tap the conversation that has the text message you received. 2 Tap the message box, type your response, and then tap Send . 37 Forwarding a text message 1 On the Start screen, tap Messaging , and then tap the conversation that has the text message you want to forward. 2 Tap and hold a message, and then tap Forward. 3 Type the person’s name, mobile phone number, or email address in the To: box. 4 Tap the message box, type a message if you’d like, and then tap Send . NOTES: • Your mobile operator might charge you extra for text messaging, and this service must be available with your current phone plan. • Text messages are also called SMS (Short Message Service) messages and can be up to 160 characters long. • If your text message is longer than 160 characters, it will be sent in one or more additional messages. • Sometimes mobile operators will send a text message that you can’t reply to or forward, and the message box says Read-only message. Saving a picture from a text message 1 On the Start screen, tap Messaging . 2 Tap a conversation that has a picture, and then tap the picture. 3 Tap and hold the opened picture, and then tap Save to phone. The picture is saved in the Saved Pictures album on your phone. NOTES: • Your mobile operator might charge you extra for text messaging, and this service must be available with your current phone plan. • Text messages that have a picture attached are also called MMS (Multimedia Message Service) messages. • Some pictures you receive might be protected using digital rights management and can’t be saved to your phone. However, the picture can still be set as the wallpaper on your phone. 38 E906 | User Guide Email Setting up an email account Whether it’s personal or work-related email, you can use it on your Windows Phone by setting up different types of email accounts. Depending on the email account you set up on your phone, other items from your account (such as contacts, calendar, and more) can be retrieved as well. NOTE: To set up an email account on your phone, you must have a working cellular data or Wi-Fi connection. For more information about connecting to a Wi-Fi network, see Connect to a Wi-Fi network. Setting up a Windows Live account When you’re first setting up your phone, you’re asked to sign in with your Windows Live ID. If you didn’t sign in with it at that time or if you have more than one Windows Live ID, you can use the steps below to set up your primary Windows Live ID or additional Windows Live IDs. On the Start screen, flick left to the Apps list, tap Settings, and then tap email + accounts. 1 Tap Add an account > Windows Live and follow the instruction on the screen. NOTES: • The first Windows Live account that you set up can’t be deleted from your phone. • If you set up additional Windows Live IDs on your phone, photos in those additional accounts won’t be synced to your phone. • You can create a Hotmail account here and retrieve new email messages from Hotmail to your Inbox. When you access this Hotmail application, the number of new emails is displayed on the email tile. 39 Setting up a Microsoft Exchange email account You can use the following steps to set up an email account that is on a Microsoft Exchange Server. (For example, your email account at work might be on a Microsoft Exchange Server.) You can also use the steps in the following procedure to set up other email accounts that use Exchange ActiveSync—including a hosted Microsoft Exchange email account or an Outlook Web App account. 1 On the Start screen, flick left to the Apps list, tap Settings, and then tap email + accounts. 2 Tap Add an account > Outlook. Setting up an email account from an Internet Service Provider (ISP) When you set up an email account, your phone will try to automatically find correct settings for your email account. The email account might be one that’s through your Internet Service Provider (ISP), or it might be another IMAP or POP email account from another provider. 1 On the Start screen, flick left to the Apps list, tap Settings, and then tap email + accounts. 2 Tap Add an account > Other account. The following is a list of settings that you’ll need to know beforehand when the correct email account settings can’t be found automatically. Generally, you can find this information on the provider’s website. • The email account type (POP or IMAP) • The incoming email server address • The outgoing (SMTP) email server address • Server authentication settings • SSL requirements for incoming email • SSL requirements for outgoing email 40 E906 | User Guide Sending an email message After you set up an email account on your phone, you can send or receive emails on that account. 1 On the Start screen, tap the email account that you want to access (for example, Outlook, Google, or Windows Live). 2 Tap New . 3 Do one of the following: • In the To: text box, tap Add , and then choose a contact. • Tap in the To: text box, and then start typing an email address. Your phone will offer suggestions as you type. • To remove a recipient, tap their name or email address, and then tap Remove. 4 Tap in the Subject: text box and type a subject. 5 Tap below the Subject: text box, type your email, and then tap Send . NOTE: You can attach pictures by tapping before sending it. Viewing email messages 1 On the Start screen, tap the email account that you want to access (for example, Outlook, Google, or Windows Live). 2 Select an email message. From the message view, use the following options: • To reply to or forward an email, tap Respond , and do one of the following: • To delete one email, tap on the email to open it, and then tap Delete . • To delete multiple emails, tap on the far left of an email you want to delete. A check box will appear. Tap the check box next to each email you want to delete, and then tap Delete. 41 Retrieving your email You can automatically or manually check your account for new email. To check manually: 1 Tap on the Start screen to go to your App list and tap Email application. Or, you can also tap the Email tile on Start screen, and which is the account you want to use, like Hotmail, gmail, and so on. 2 Choose synchronise and your Windows phone will then connect to your email account and retrieve your new messages. To check automatically : 1 Windows phone retrieves emails automatically as the setting of the account. 2 You can change the period of retrieving(syncing) by changing “download email from” setting. (Please refer to the next category “Changing your email account’s setting” for details.) Changing your email account’s settings You can set up additional accounts based on your own preferences. 1 Tap on the Start screen to go to your App list and tap Email application. Or, you can also tap the Email tile on Start screen. 2 Touch the Application bar at the bottom of the screen to open the options menu, and tap add email account. 3 Choose the email you want to add. There are options such as Windows Live, Outlook, Yahoo! Mail, Google and other account. 4 Enter your email address and password, then it will automatically synchronise with your new email account. You can change settings based on your own preferences. 42 E906 | User Guide 1 Touch the Application bar at the bottom of the screen to open the options menu, and tap settings. 2 You can change detail sync options by tapping “synchronisation settings” or checking/dischecking “Always bcc myself” and “Use an email signature”. NOTES: • In “synchronisation settings” you can change the settings below download new content : the period of retrieving contents download email from content to sync (email, contacts, calendar) : enable/ disable the contents and other detailed account information. Deleting your email account 1 Tap on the Start screen to go to your App list. 2 Tap Settings and go to email + accounts. 3 Touch and hold the account you want to delete and tap delete. Facebook Setting up a Facebook account When you set up your Facebook account on your phone, Facebook info is available throughout your phone. You can then access Facebook info in the People hub, Pictures hub, and the Me card. 1 On the Start screen, flick left to the Apps list, tap Settings > email + accounts. 2 Tap Add an account > Facebook. NOTES: • To set up your Facebook account on your phone, you must have a working cellular data or Wi-Fi connection. • You can only have one Facebook account set up on your phone at a time. If you want to add a different account, you’ll need to delete the existing one on your phone first. 43 Twitter and LinkedIn 1 On the Start screen, flick left to the Apps list, tap Settings > email + accounts. 2 Tap Add an account > Twitter or LinkedIn. NOTES: • To set up your Twitter or LinkedIn account on your phone, Windows Live account should be set up in advance. 44 E906 | User Guide Entertainment Camera Before using the camera, you will be asked whether you want to allow it to use your location. Allowing this option will add location info to your pictures, so you can see where they were taken. Taking a picture 1 On the Start screen, flick left to the Apps list. Camera. 2 Tap Or press and hold the Camera key to start the camera. 3 Hold the phone steady, either vertically or horizontally. You can zoom in or out to get closer or further away from your subject. TIP! Want to play with camera settings? Tap settings, including flash. to adjust various 4 Press the Camera key or touch the preview screen to take a picture. 5 The picture is automatically saved in the Camera Roll album on your phone. You can also choose to upload pictures to the Web, including automatically sharing your pictures to SkyDrive or Facebook. Once you’ve taken the photo 1 After you take a picture, flick right to see it in the picture viewer. TIP! Want to see your pictures and videos in filmstrip view? Go to the camera, tap a picture or video, pinch it as if to shrink it and then flick left or right to see the filmstrip. The filmstrip works best when you turn your phone sideways and use a in landscape view. 45 2 Tap and hold the picture or press bottom of the screen to view picture options, such as sharing it, adding it to favorites, deleting it, using it as wallpaper, or automatically fixing the image. Recording a video 1 On the Start screen, flick left to the Apps list. Camera. 2 Tap Or press and hold the Camera key to start the camera. 3 Make sure the video mode is selected. Hold the phone steady, either vertically or horizontally. 4 Press the Camera key to start or stop recording. The video is automatically saved in the Camera Roll album on your phone. After shooting a video 1 After you record a video, flick right, and then tap it to play it in the video viewer. A still image representing your video will appear on the screen and the duration will be shown on the bottom of the screen. NOTE: You can record and play HD video (1280x720 high-def resolution). If you connect your phone to your computer and copy the video to it, you can play HD video in its full 1280x720 resolution. TIPS! • If you want to watch videos downloaded from a website on your phone, connect your phone to your PC and sync them to your phone. You can't automatically download videos to your phone. • To find a video you took on your phone that you synced to your computer, open the Zune software, then click Collection > Videos. • If you have a lot of pictures or videos that you want to delete, or if you want to save them to your computer, you can save time by connecting your phone to your computer and using the Zune software to do the work for you. 46 E906 | User Guide Adding location info to my pictures If you include location (GPS) information in the pictures you take, the information can be seen by others after you upload and share them. Once you do, you and your friends can have fun viewing these pictures on a map using Bing and Windows Live Photo Gallery, and even searching the Web for other pictures just like it because the location is embedded in your picture behind the scenes. 1 On the Start screen, flick left to the Apps list, and tap Settings > Applications > Pictures + Camera. 2 Turn on Include location (GPS) info in pictures you take. NOTE: If you want this information to stay with your pictures when you upload them to Facebook or SkyDrive, turn on Keep location info on upload pictures. Getting to know the Camera mode Camera / Video Record mode - Tap this icon to switch between Camera/Video Record modes Zoom - Zoom in or zoom out. - Touch this icon to open the settings menu. See Settings Using advanced settings on next page. 47 Using Photo/Video Smart Settings From the viewfinder, touch to open all smart settings options. Select the appropriate option, tap and set the related setting. Setting Options Function Save Settings You can save your desired settings for camera options. Restore default settings Reset menus and shooting options. Intelligent Shot Your Windows Phone automatically sets the shutter speed and aperture according to the subject and brightness for the optimum photograph. Beauty Shot Your new Windows Phone automatically sets the focus and colour balance to express the natural skin tone. Photo resolution The more pixels, the larger the file, which means that files take up more memory space. If you want to store more pictures on your phone, you can reduce the number of megapixels to make the files smaller. Brightness 48 E906 | User Guide Brightness enables you to set the recording brightness according the lighting conditions. Setting Options Function White Balance Automatically adjusts the colour of the subject. You can record in natural colours depending on the subject and lighting conditions. Color Effect Select the desired setting options on the menu: off, sepia, mono, negative, solarize Quality Choose between Super fine, Fine, and Normal. The finer the quality, the sharper the photo. However, the file size will increase as a result, which means you’ll be able to store fewer photos in the phone’s memory. Anti-shake Reduce blur caused by vibration or movement. Flash Using the Flash function, you can set the built-in flash to fire under low light conditions. Video Resolution The more pixels, the larger the file size, which means that files take up more memory space. If you want to store more videos on your phone, you can alter their resolution to make the files smaller. NOTE: Before taking a photo, you can tap Settings > Applications > pictures + camera to access the following settings: GPS, SkyDrive. 49 Pictures Learn to view photos and play videos saved in your phone’s memory. In case of videos, you are able to view only the video recorded in a camera. Pictures hub The Pictures hub is your Windows Phone’s digital version of those pictures in your wallet. Show off all the pictures you took with the camera on your phone, saved from emails or text messages, or downloaded from the Web or from your PC. • Times Square wall. A showcase of local pictures from your All view. The mosaic of picture-perfect moments changes every fifth time you turn on your phone. If you sync your phone using the Zune software before you visit the Pictures hub, you’ll see your pictures here when you arrive. • What’s new? These are the latest pictures your friends and family uploaded to Windows Live or Facebook. • Picture collection. You can view your pictures and videos by album, date, or favourites. When you add a picture as a favourite as part of your Favourites album, you can then pin that album to the Start screen. 50 E906 | User Guide • Hub background. Tap Application bar menu below to change the background. Choose background you want to set or let us do it for you using any of your pictures. Either way, changing the background will also change the Pictures tile on the Start screen. • Zune software. Sync files using My Phone to move pictures from your PC into albums on your phone and vice versa. NOTE: When you go to the Pictures hub for the first time, you’ll see 9 pictures from the 7 folder in the Times Square wall. To see a mosaic of your own pictures here, you need to tap the 7 folder to delete it. The Times Square wall will now randomly take pictures from your Camera Roll, as well as albums you sync from your PC or your social networking sites. Supported file formats Type Format Image Extension: bmp, gif, jpg, png, tiff Video • Extension: mp4 • Codec: MPEG4 NOTE: Phone only Supports JPG file format when sharing picture files using Zune PC client. • Some file formats are not supported depending on the software of the phone. • If the file size exceeds the available memory, an error can occur when you open files. 51 Albums Picture albums are a big part of how you organise your pictures and videos on your phone, on your computer, and on the Web. Knowing where albums can be added to and deleted from will help keep everything in working order. The Zune software puts pictures from your phone albumsCamera Roll, Saved Pictures, and Received Pictures-into the Pictures library on your computer. NOTE: With the exception of viewing and deleting albums, all other album tasks must be completed using the Zune software on your computer. Viewing a picture 1 On the Start screen, tap the arrow to go to your App list and tap Pictures. Or, tap the Pictures tile from the Start screen if it’s pinned as a favourite tile on the screen. 2 In Pictures, scroll and go to picture albums (all, date, favourites) and tap a photo tile to open and view. While viewing a photo, use the following options: • To view more photos, scroll left or right. • When you tap and hold a picture, a short menu that you can choose to delete, share, and add to favourites appears. • To zoom in or out, tap the screen with two fingers and move them apart (move your fingers closer together to zoom it). Playing a video 1 In Pictures, scroll and go to picture albums (all, date, favourites) and tap a video tile to open and view. 2 Tap a video tile to view. 3 Rotate the phone anti-clockwise to landscape view. 4 Control playback with the virtual keys. 52 E906 | User Guide Sharing pictures 1 On the Start screen, tap Pictures. 2 Find a picture you want to share. Pictures from online albums can’t be uploaded. 3 Tap and hold the picture, then tap Share. 4 Choose how you want to share or upload your picture to the web--text or email message, or sharing to SkyDrive. NOTE: • SkyDrive is part of Windows Live, a password-protected service on the Web (photos.live.com), where you can store and share documents and pictures up to 25 GB for free. Sign in with your Windows Live ID and you’re all set. • This feature may not be available depending on your region+languages setting. TIP! After you upload your pictures to SkyDrive from your phone, you can find and edit them within Windows Live Photo Gallery on your computer without having to connect to the web. You must have a computer running Windows Vista or Windows 7. To see if you have Windows Live Photo Gallery installed, from your . In the search box, type computer, click the Start button photo gallery, and in the list of results, click Windows Live Photo Gallery. Favourites in the Pictures gallery Using the Favourites album on your Pictures hub has the advantage of putting your most interesting pictures in one place for easy viewing. Pictures in Favourites are also the only ones you can pin to the Start screen (if you have certain pictures that make you happy every time you see them). 1 On the Start screen, tap Pictures, and find a picture and tap to open it. 53 2 In the picture viewer, tap and hold the picture, and then tap Add to Favourites. TIP! Want to add a picture from an online album as a favourite? Open a picture, tap it, and then tap Save to phone. The picture will be added to the Saved Pictures folder (in the Pictures hub, go to All > Saved Pictures). Find the picture, and then follow Step 2 above to add a saved picture as a favourite. Adding or deleting a caption from a picture Adding a caption You can add captions to pictures that you upload to Facebook or Windows Live. 1 Tap the picture, and then tap Share. 2 Choose an account to upload your picture to. 3 Tap the text box to type a caption. You have 4 seconds to start typing or the picture will be uploaded without a caption. 4 Tap Upload . Deleting a caption You must be on your computer to delete a caption, and you can only delete a caption from a picture that you’ve uploaded. 1 Find your picture. 2 Sign in and follow the steps provided by Facebook or Windows Live to delete a caption. 54 E906 | User Guide Adding location info to my pictures When you include location (GPS) information in the pictures you take, the information can be seen by others after you upload and share them. Once you do, you and your friends can have fun viewing these pictures on a map using Bing and Windows Live Photo Gallery, and even searching the Web for other similar pictures, because the location is embedded in your picture behind the scene. 1 On the Start screen, flick left to the Apps list, and tap Settings > Applications > Pictures + Camera. 2 Turn on Include location (GPS) info in pictures you take. NOTE: If you want this information to stay with your pictures when you upload them to Facebook or SkyDrive, turn on Keep location info on upload pictures. Music + Videos Zune software Sync files with my phone to move music + videos from your PC into your phone and vice versa. Getting music, videos, and podcasts from Marketplace Zune Marketplace is your one-stop shop for great music, podcasts, movies, videos, TV shows and more. Some things are free to play, download or sample. Other items are available to buy or for demo version. There are two ways to access Zune Marketplace: Downloading or streaming music directly to your phone 1 On the Start screen, tap Music + Videos. 2 Flick to Zune, and then tap Marketplace. 3 Find a song, album, artist or playlist by doing one of the following: 55 • Flick left or right, browse through the available categories, then tap the desired item. • Press the Search button , enter a song title, album title or artist name, then tap the desired item. 4 Follow the instructions to get your music, videos, pictures, and so on into your collection. Downloading music, podcasts, videos, movies, and TV shows on your PC 1 Go to windowsphone.com to install the Zune software. 2 Connect your phone to your computer using the USB cable. 3 Open the Zune software, then follow the instructions to get your music, videos, pictures, and so on into your collection. If you’re not signed in, click Sign In. If you have multiple Windows Live ID accounts, enter the one you used when you set up your phone. 4 Click collection, and then drag everything you want to sync to the phone icon in the lower left. NOTE: Not all items are available for purchase, rental, download or streaming. Zune Marketplace is not available in all locations or languages. Zune Marketplace content varies by market. To learn more about using Zune Marketplace, go to Zune.net. Smart DJ Zune software provides the Smart DJ feature. Smart DJ is a feature that creates a playlist of related musics for you automatically. Choose a song or artist from your collection or from the Zune Marketplace and press the Smart DJ to create a new playlist based on your selection. NOTE: Smart DJ feature may not be available depending on your region+languages setting. 56 E906 | User Guide Supported file formats Type Format Sync from Zune SW Audio Extension: mp3, mp4, m4a, wma Codec: MP3, AAC, WMA Extension: mp3, mp4, m4a, wma Codec: MP3, AAC, WMA Video Extension: 3gp, 3g2, mp4, m4v, wmv Codec: MPEG4, H263, H264, VC-1 Extention: mp4, m4v, wmv Codec: MPEG4, H.264, VC-1 Playing music, videos and podcasts Your Windows Phone isn’t just a phone, it’s also a great Zune music and video player. Listen to music while you surf the Web or check your email, catch up on your favourite podcasts while commuting, or enjoy a movie on your next flight. There’s no need carry another device with you. Windows Phone has all your entertainment needs covered. 1 On the Start screen, tap Music + Videos. 2 Flick to Zune, and then tap Music, Videos or Podcasts. 3 Find the item you want to play by doing one of the following: • Flick left or right, tap a category (such as Artists, Albums, or Songs), and flick up or down as necessary. • To search Zune Marketplace, tap on right bottom of the screen to show the search menu and then tap the search marketplace menu. Enter a song title, album title or artist name on the search page. (Zune Marketplace may not be available in some countries or regions.) 57 4 Tap the item you want to play. If you need to adjust the volume, press the Volume Up or Volume Down buttons on the side of your phone. TIP! • There's a quick way to play all your music in random order. Flick to Zune, and then tap Play. This icon is next to Music. • If you have a lot of items in a category (such as Songs or Albums), there's a quick way to jump to a particular point in the list without a lot of scrolling. For example, let's say you're at the top of the Songs list (in the "a" section) and you want to play a song that starts with the letter "s". Tap the coloured box with the letter "a" in it. In the grid of letters that appears, tap S. Adjusting playback 1 When playing an item, use the following controls to adjust playback (some controls aren’t available for all media types, such as videos). Tap this To do this Music: Tap the album image, and then tap Repeat to play the current playlist repeatedly. Music: Tap the album image, and then tap Shuffle to play the items in the current playlist in random order. Ratings can help you organize your music collection: Sorting songs, artists, or albums by rating gives you a quick look at which ones to get rid of if you need more space. 58 E906 | User Guide Tap this To do this Music: Tap to skip to the beginning of the current song or to skip to the previous song in the playlist (the function depends on how much of the song you've played so far). Videos and audio podcasts: Tap to skip backward seven seconds. All: Tap and hold to rewind the current item. Music: Tap to skip to the next song in the playlist. Videos and audio podcasts: Tap to skip forward 30 seconds. All: Tap and hold to fast forward the current item. Tap to pause playback. Tap to play. TIP! • When playing songs or audio podcasts, you can also skip to the next and previous items in the playlist by flicking right or left. • When playing videos, tap the screen to display the playback controls. Press the Back button to return to Music + Videos. • Press the Volume Up or Volume Down buttons to show the mini playback controls. This works even when the screen is locked. 59 Showing the current playlist When you’re playing music, the next few items in the playlist are displayed beneath the album image. To see all items in the playlist, do the following: 1 Tap the name of the current song (beneath the album image). 2 To hide the playlist, wait a few seconds or press the Back button. TIP! To play a different song in the playlist, flick up or down as necessary, and then tap the name of the item you want to play. Showing what’s playing now 1 Do one of the following: • Press the Volume Up or Volume Down buttons. The name of the current song is shown above the mini playback controls. This works even if your phone is locked. • In Music + Videos, flick to History. Showing related info about a song 1 In Music + Videos, when playing a song, tap the artist name. 2 Flick left or right to see information (when available), such as other albums by this artist, album reviews and artist biographies. Games Games hub From the Games hub, you can play games not just on the phone; you can also connect to and extend your gaming experience to your computer and your Xbox console. • Spotlight. Read up on Xbox LIVE game news, tips and trends from the Xbox LIVE team. 60 E906 | User Guide • Xbox LIVE Gamer Profile. Look at your profile to view recently played games, see your gamercard, change account information and even personalise your avatar. • Requests. View invitations to quickly jump into game play, keep up with turn notifications in a turn-based game or accept a nudge from your buddy to make the next move. • Collection. View all Xbox LIVE and other games that you have on your phone in one place. Playing a game Xbox LIVE might not be available in your area. If it is available and you want to play games, use an existing Xbox LIVE account or set one up. You’ll need to install the game on your phone before you can play it. 1 On the Start screen, tap Games. 2 Flick left to Collection and tap to open a game you’ve already purchased. If you want to play an Xbox LIVE game, you’ll need to sign in to (or join) Xbox LIVE. 3 If you want to see whether you have a game invitation or a turn notification, flick left to Requests. If you want to play a game with a friend, but don’t have any games on your phone that allow more than one player, flick to the bottom of your collection, then tap Get more games to see what you can try or buy from Marketplace. NOTE: Xbox LIVE may not be available in your country or region. FM Radio Learn to listen to music and news on FM radio. To listen to the FM radio, you must connect the supplied headset, which acts as the radio antenna. 61 Listening to a station 1 Plug the supplied headset into the device. (this doubles as an antenna). 2 On the Start screen, tap Music + Videos. 3 Flick to Zune, and then tap Radio. 4 To choose a station, do one of the following: • Swipe left or right to go up or down the dial. (If you flick instead of swipe, you’ll jump to strong stations and skip over weak stations). • When you long tab a dial on radio, a short menu that you can choose to pin to start, settings, radio mode:speaker appears. • Tap Favourites to show your favourite stations. TIP! or Pause to start or stop play. • Tap Play • When the screen is locked, press the Volume Up or Volume Down buttons to show the mini playback controls. You can use the controls to pause or resume the radio or to skip to the next or previous station. NOTE: As you switch channels, you might see info about each station, such as its genre and what song or program is currently playing. It’s up to each station to choose what they broadcast, so you might not see info for every station. Adding or remove a favourite station To tune into stations more quickly, try adding a few as favourites. 1 Tune in to a station. 2 Do one of the following: • To add the station as a favourite, tap Add Favourite . • To remove the station as a favourite, tap Remove Favourite . 62 E906 | User Guide TIP! To show your favourite stations, tap Favourites . You can also pin your favourite station to the Start screen by pressing and holding the station number. Switching between speaker and headset modes 1 While playing a station, tap and hold the station number. 2 Tap Radio mode: headset or Radio mode: speaker, to switch between the two options. Switching radio regions If you travel internationally, you might need to switch the radio region setting to listen to FM radio when you’re abroad. If you do change this setting, don’t forget to switch it back to the original setting when you get home. 1 While playing a station, tap and hold the station number. 2 Tap Settings. 3 On the Radio screen, tap the Region box, and then tap the name that corresponds to your desired radio region. 63 Utilities Setting an alarm 1 Tap on the Start screen to go to your App list and tap the Alarms application. on the bottom option 2 If you want to add a new alarm, tap menu bar. There are preset alarms you can activate. 3 Touch Time to set the time you want the alarm to sound. 4 Set the repeat. The icons indicate the weekday you select. 5 Choose the sound you like and name on it. When the alarm setting is done, touch at the bottom of the page. Using your calculator 1 Tap on the Start screen to go to your App list and tap the Calculator application. 2 Touch the number buttons to enter numbers. 3 For simple calculations, touch the function you want (+, –, x, or ÷), followed by =. 4 For more complex calculations, change the display mode to landscape then choose sin, cos, tan, log, and so on. Adding an event to your calendar 1 Tap on the Start screen to go to your App list and tap the Calendar application. to make a new appointment. 2 Touch 3 Tap Subject to make a title for the appointment. 4 Tap Location to enter where it’s happening. 5 Tap When to choose a date, and then choose the time you want the appointment to begin. 64 E906 | User Guide 6 Tap How long to choose the time the appointment lasts. 7 If you would like to set reminder, occurs and status, touch more details and select the options you want. 8 If you want attendees to add the appointment, tap add someone to choose a contact. you can also check if it is private and make some notes. 9 Touch Save to save the appointment in the calendar. A coloured square in the calendar will mark all days that have saved appointments. An alarm will sound at the time it starts to help you stay organised. 10 You might want to change the appointment details or delete them. Touch to modify them or touch to remove them. Office You can manage and view document files. Supported file types are doc, docx, txt, xls and xlsx. 1 Tap on the Start screen to go to your App list and tap the Office application. 2 To create one note, tap new on the menu and keep track of stuff at home, school, or work. To view all your notes, tap notebooks on the menu. 3 To view or edit explore Excel, Explore Word, Explore PowerPoint files, flick to Documents. 4 Touch and hold any file in Phone on locations and the options send, delete, properties will appear. 65 Windows applications 1 First, set up a Windows account. Enter your user name and password. 2 After signing in, the contacts, email, and calendar in your Windows account will automatically synchronise with your Windows Phone 7.5. TIP! If you change your Windows Live ID account after signing in or delete it, follow the steps below: Applications > Settings > system > email + accounts > add an account > Touch and hold Window Live ID to synchronise or delete. Maps * Check your current location and receive directions to your destination. Your Windows Phone 7.5 must be connected to Wi-Fi or 3G/GPRS. (* available options may vary depending on your region+language setting) Local Scout Tap to search for places around your current location. This feature provides location-specific results and gives recommendations on nerby restautants, shopping and so on. Clicking through on any link brings up general information as well as reviews gleaned from popular user-generated sites. directions Tap and enter a start location and end location to get directions. It will show you how to get from the start to the end, and route details such as the distance and how long it takes. You can also choose route details about walking and driving . me Tap to search for your location. This is actually where your phone is. You can see your location more accurately by double tapping or pinching and stretching the screen. 66 E906 | User Guide You can also pin it to the Start screen, or share it by messaging or hotmail. search Tap and enter the location you want to find out. It will move the map to the place. NOTE: If you turn aerial view on at the bottom of the page by flicking upward and tapping it, you can search for the aerial location. It even describes nearby buildings and views. Marketplace Marketplace lets you download useful applications, music and games. If you install applications from Marketplace, they’ll appear in your App list. If you install games from Marketplace, they’ll appear in your Games app. 1 Tap on the Start screen to go to your App list and tap the Marketplace application. You can also tap the Marketplace tile on the Start screen. 2 Marketplace has five categories - LG apps store, apps, games, music and podcasts. Select the one you want to install or download. NOTE: Music and Podcasts feature may not be available depending on your region+languages setting. Hotmail Hotmail is configured when you first set up your phone. Depending on your synchronisation settings, Hotmail on your phone is automatically synchronised with your Windows account on the Web. The inbox conversations list is your default Hotmail view. Touch the Menu button, then touch Refresh to send or receive new emails and to synchronise your emails with your Windows account on the Web. 67 The Web Browser Browser gives you a fast, full colour world of games, music, news, sports, entertainment, and much more- right on your mobile phone. Wherever you are and whatever you’re into. Accessing the Web 1 Tap on the Start screen to go to your App list and tap the Internet Explorer application. Your can also tap the Internet Explorer tile on the Start screen. 2 You will move to the website. NOTE: Additional charges apply when connecting to these services and downloading content. Check data charges with your service provider. Using the Web tool bar 1 Touch to refresh the web page. Using options Touch the Menu options bar to find more options. tabs - Use tabs as a navigator for switching between sets of pages. recent - display recently visited list (history) and jump to the link. favourites - Access a / Edit favourite pages and history pages. add to favourites - Add the page to favourite. share page - Send the page link by Email or messasing. pin to start - Pin the page to the start screen for quick launch. settings - Refer to “Settings” on page 73 for more information. 68 E906 | User Guide Connectivity Bluetooth Turning on the Bluetooth wireless feature 1 On the Start screen, tap the arrow to go to your App list. 2 Tap Settings > System > Bluetooth. 3 To turn on Bluetooth, drag the slider of the status to On. 4 Starts to search for Bluetooth devices. 5 Tap a device which you want to pair with. Connecting to a Bluetooth headset Once paired, you can connect to a Bluetooth device as needed. • If Bluetooth is off, touch Bluetooth to turn it on. In the list of Bluetooth devices, touch the name for the paired device on the list. NOTE: • If you want to turn off your Bluetooth later, go to Settings, then tap Bluetooth and slide the toggle left to the Off position. • Once Bluetooth has been set up, the Windows Phone 7.5 recognises it when it is turned on. • Windows Phone 7.5 does not support the Bluetooth file transfer function between cell phones. For more information about Bluetooth, see FAQ. 69 Wi-Fi Learn to use your phone’s wireless networking capabilities to activate and connect to any wireless local area network (WLAN) compatible with the IEEE 802.11 b/g/n standards. You can connect to the internet or other network devices anywhere an access point or wireless hotspot is available. Your device uses a non-harmonised frequency and is intended for use in all European countries. WLAN can be operated in the EU without restriction indoors, but cannot be operated outdoors in France. Connecting to a wireless network 1 On the Start screen, tap the arrow to go to your App list. 2 Tap Settings > System > Wi-Fi to connect to a wireless network. 3 Move the slider to On to turn on wireless connections. In most cases you’ll see both secure and unsecured networks. 4 Now tap the network you want to connect to. 5 On the next screen, tap the text fields. Then type your user name or password. 6 Tap done to finish. NOTE: • To guard against accidentally connecting to an incorrect network with the same name, this warning will appear. Tap connect if you’re confident it is the correct network. 70 E906 | User Guide • To add hidden networks, tap advanced in the Wi-Fi menu. Editing your Wi-Fi connection Suppose you need to change the settings for a wireless network, or the network doesn’t appear. 1 Go back to the Wi-Fi Settings screen to select the network to edit, and then tap and hold the network you want to edit. 2 Tap edit to change the collected by your new Windows Phone. 3 If you need to edit your user name and password, go through the network settings. 4 If you need to add or edit proxy information, do it here. Tap and hold to get proxy options. 5 If you need to edit the network information, type in the appropriate fields. You’ll need to get the new settings information from your network administrator. NOTE: • Scroll down to see other network options. This information should be automatically entered by Windows Phone 7.5 when it identifies your network. • To turn off a wireless network, go back to the Settings screen, and set Wi-Fi to Off. • When you turn Wi-Fi back on, your phone will remember the network settings and automatically connect. Internet sharing Sharing your mobile 3G data connection over Wi-Fi with up to 5 guests. This will turn off automatically if it’s not used for a few minutes. 1 On the Start screen, tap the arrow to go to your App list. 2 Tap Settings > System > Internet sharing. 3 To turn on Internet sharing, drag the slider of the sharing to On. 71 SmartShare Learn to use SmartShare compatible with the Digital Living Network Alliance (DLNA) service that enables you to have contents in your phone play with DLNA DMR-enabled devices in your home over a Wi-Fi. Before you start, you must first activate the Wi-Fi feature and add a Wi-Fi profile. NOTES: • Some files may not play on devices compatible with DLNA-DMR depending on the devices. • Playback may be buffered, depending on the network connection and the connected DLNA DMR-enabled players. Playing your files on another DLNA-DMR enabled device 1 On the Start screen, tap the arrow to go to your App list and select SmartShare. 2 Ensure that your phone is connected to your home Wi-Fi network, and then select a source & target device. 3 You can stream the videos, music, and pictures on your LG Windows Phone (or DLNA compliant server) to a DLNA compliant TV, stereo, Windows 7 PC, or other consumer electronic device. 4 Select the specific pictures, music, and videos that you want to stream, and enjoy your SmartShare experience. NOTES: • Playback may be buffered, depending on the network connection and the connected server. • You can search DLNA DMR-enabled devices only if they are turned on. 72 E906 | User Guide Settings In this menu, you can personalise the settings on your phone. Touch on the Start screen to go to app list and tap Settings. system ringtones + sounds Set Ringer and Vibrate and choose Ringtone, New text message, New voicemail, New mail. Set to play a sound for Reminders, Key press, Lock and unlock, All other notifications. theme Change your phone’s background and accent colour to suit your mood today, this week or all month. flight mode Toggle your phone’s mobile, Wi-Fi, and Bluetooth communications simultaneously. You’ll still be able to toggle Wi-Fi and Bluetooth separately. Wi-Fi Turn on Wi-Fi to connect to available Wi-Fi networks. Wi-Fi settings – Set network notification, or add a Wi-Fi network Bluetooth Search and connect Bluetooth devices. internet sharing Sharing your mobile data connection over WiFi with up to guests. email + accounts Set up email, contacts, Facebook and others. lock + wallpaper Set to change wallpaper and screen time-out. Toggle to set password and create a password. 73 location Applications for which you’ve previously enabled location services can now access your current location. mobile network Set Data connection and Data roaming. Toggle to set 3G connection and select Network. battery saver • Always turn on Battery Saver when battery is low. • Turn on Battery Saver now, until next charge. date + time Set date, time, and time zone brightness Adjust the brightness of the screen. keyboard Set Keyboard languages. You can check to Suggest text and highlight misspelt words, Correct misspelt words, Insert a space after selecting a suggestion, Insert a full-stop after doubleclicking the spacebar and Capitalise the first letter of a sentence. region + language Set Display language, Region format, Short date, Long date, First day of week, System locale and Browser + search language. ease of access Set TTY/TDD mode speech • Enable speech recognition over the network • Use Speech when the phone is locked • Play audio confirmations 74 E906 | User Guide find my phone Ring, lock or erase your phone at windowsphone.live.com If you’ve lost your phone, this will help you find it. Go to windowsphone.live.com and sign in your Windows live ID and password. NOTES: • This feature may not be available depending on your region+languages setting. phone update Notify you when new updates are found. Use your mobile data connection to check for updates. about View legal information, and check the phone status and software version. • reset your phone This will erase all your personal content, including applications that you purchased and downloaded. feedback Send feedback to help improve Windows Phone applications background tasks The applications in this list can continue to do things in the background, even when they’re not open. games Connect to Xbox LIVE On/Off. 75 Internet Explorer • Check whether you: Allow access to my location, Allow cookies on my phone, Get suggestions from Bing as I type, Allow Internet Explorer to collect my browsing history. • Website preference Choose from Mobile version or Desktop version. • Open links from other apps in Choose from A new tab or The current tab. • delete history Deletes all temporary files, history, cookies and saved passwords from Internet Explorer. maps * • Read directions out loud when pressing On/Off • Change map orientation for driving directions - Rotate with my current direction - Always orientate north • Use my location On/Off • delete history (* available option and operation may vary depending on your region+language setting) messaging Set SMS delivery confirmation On/Off. And Set Group text On/Off. music + videos Connect with Zune On/Off. Makes your Music + Videos experience great by downloading artist images, turning on Smart DJ, and more. Check to only download new podcast episodes over Wi-Fi. 76 E906 | User Guide NOTES: • This feature may not be available depending on your region+languages setting. Office • Username Enter your user information to identify yourself in comments and to help with collaboration and document tracking. • SharePoint Check to open SharePoint link in the Office hub. • UAG Server Setting UAG Server. • Reset Office Restore Office default settings. (erase all saved Office setting, local files, and offline files). people Imported SIM contacts will be synced with your online Windows Live contact list. • import SIM contacts • filter my contact list • Sort list by First name / Last name. • Display names by First Last / Last, First. • Use my location On/Off phone Set Voicemail number. Show my caller ID to everyone / no one / my contacts Call forwarding On/Off International assist On/Off SIM security On/Off 77 pictures + camera Set options below. Tap screen to take pictures On/Off. Press and hold camera button to wake up the phone On/Off. Prevent accidental camera launch when phone is locked On/Off. Include location info in pictures you take On/Off. Keep location info on uploaded On/Off. Automatically upload to SkyDrive On/Off. radio Set regional options. North America / World / Japan Search • Toggle Use my location On/Off. It uses your location to provide you with better local search results. • Check whether you : Send location info for Microsoft Tags * Allow search button from lock screen Get seggeestions from Bing as you type * Allow Microsoft to store and use images from vision searches. (* available options may vary depending on your region+language setting) • delete history Deletes previously-typed search terms, vision searches, and music searches from your phone. 78 E906 | User Guide Accessories There are a variety of accessories available for your mobile phone, which may be sold separately. Select these options according to your personal communication needs. Consult your local dealer for availability. (Items described below may be optional.) Charger Data cable Connect your E906 and PC. Battery User guide Learn more about your E906. Stereo headset NOTE: • Always use genuine LG accessories. • Failure to do this may invalidate your warranty. • Accessories may vary in different regions. 79 Ambient Temperatures Max: +55°C (discharging), +45°C (charging) Min: -10°C Declaration of Conformity Suppliers Details Name LG Electronics Inc Address LG Twin Tower 20,Yeouido-dong, Yeongdeungpo-gu Seoul, Korea 150-721 Product Details Product Name GSM 850 / E-GSM 900 / DCS 1800 / PCS 1900 Quad Band and WCDMA Terminal Equipment Model Name E906 Trade Name LG Applicable Standards Details R&TTE Directive 1999/5/EC EN 301 489-01 V1.8.1 / EN 301 489-07 V1.3.1 / EN 301 489-17 V2.1.1 / EN 301 489-19 V1.2.1 / EN 301 489-24 V1.5.1 EN 300 328 V1.7.1 EN 60950-1:2006+A11:2009 EN 50360:2001 /AC:2006/ EN62209-1:2006 / EN62209-2:2010 EN 301 511 V9.0.2 EN 301 908-1 V4.2.1 / EN 301 908-2 V4.2.1 Supplementary Information The conformity to above standards is verified by the following Notified Body(BABT) BABT, Forsyth House, Churchfield Road, Walton-on-Thames, Surrey, KT12 2TD, United Kingdom Notified Body Identification Number : 0168 Declaration I hereby declare under our sole responsibility that the product mentioned above to which this declaration relates complies with the above mentioned standards, regulation and directives Name Issued Date Doo Haeng Lee / Director LG Electronics Inc. – EU Representative Veluwezoom 15, 1327 AE Almere, The Netherlands 80 E906 | User Guide Signature of representative 24. Aug 2011 FAQ Please check to see if any problems you have encountered with the phone are described in this section before taking the phone in for a service or calling a service engineer. Category Sub-Category Question Answer Bluetooth Bluetooth Headset You cannot listen to music on a remote Bluetooth headset * Check you do not have headphones connected to the phone. • Ensure that your device is connected to the Stereo headset. • Ensure that the music format you are trying to listen to is supported by the headset. • Ensure that the distance between the headset and device is not more than 10 metres and that they are not separated by walls or other obstacles. Bluetooth Bluetooth Headset You cannot listen to video sound on a remote Bluetooth headset It's not supported. If you want to listen to video sound, please use the ear-jack instead of Bluetooth headset. Bluetooth Bluetooth supported Profile Which profiles are supported for Windows Phone 7.5? HFP (HandsFreeProfile) HSP (HeadSet Profile) A2DP(Advanced Audio Distribution Profile) AVRCP(A/V Remote Control Profile) PBAP(Phone Book Access Profile) Bluetooth Bluetooth Connection What are the functions available via Bluetooth? Connecting to Stereo/Mono Headset, Car Kit is possible. 81 Category Question Answer Bluetooth Connection Is it possible to use internet when synchronising between phone and pc? It's not supported. (In such case, where pc is connected with wired LAN). Bluetooth Contact transmission Is there any way to transfer the contacts data to other phone thru bluetooth? Ex) Contacts of other phone move to phone via BT. It's not supported. Bluetooth Print Can you print MS office document (MS word, excel, PDF, etc.) using BT or wireless? It's not supported. Backup How do you import contacts from your old phone to your Windows Phone 7.5? • Put your old SIM card into your new phone, then go to Settings. Flick to applications, tap people > import SIM contacts. • You cannot do this through Zune. Bluetooth Data 82 Sub-Category E906 | User Guide Category Sub-Category Question Answer Synchronisation What are some limitations, when data synchronising between Windows Phone 7.5 and pc? In Windows Phone 7.5, "Zune" application is used instead of "Activesync". The limitation of Zune is, while syncronizing, (music, video and picture) files can not be played on the phone. Synchronisation How do you synchronise between phone and pc under Windows Vista & Win7? By using microsoft application "Zune" which can be downloaded from MS website. Misc. Call Time Is the Calling time calculated differently according to the model(Ex. 2G/3G, CDMA ...) CDMA Model : Calling time is calculated from when you press "call" after dialling the number. 2G/3G Model : Calling time is calculated from when the call is connected. Misc. E-Mail Where do you Please consult email system get POP3 & SMTP administrator for assistance. Server settings? Misc. Active X Is the Activie X supported like PC? No, it’s not supported. Phone Function Battery How do you check if battery is fully charged? Battery charge status is displayed on top of the screen. W&P option Is it possible to use W(Wait) & P(Pause) option, when saving phone number to contacts? Yes, it’s possible. But it's supported using the hardware keyboard only. it's not supported for the on-screen keyboard. Data Data Phone Function 83 Category Phone Function Phone Function Phone Function 84 Sub-Category Question Answer Is it possible to edit files in office applications of mobile? It's only possible to read. • Please note that Microsoft Office Mobile doesn't support all the features that are found in Microsoft Office 2010. If a document has content that's not supported in Office Mobile, you can still open the document on your phone, but the unsupported content won't be displayed. Ring Tone Setting How do I set the Ring Tone? Go to Application list and tap Settings> ringtone + sounds to set up the Ring Tone. there are different kinds of alerts and different ringtones you can asign to different people. On start, tap People > the contact you want to change > Edit > Ringtone. Ring Tone Setting In Zune software, add MP3 or WMA music files to Zune software and change the genre of the music file as “Ringtone,”. Then sync the file with your phone. In your phone, go to Settings -> Ringtones How can I use my + Sounds, tap Ringtone. Your favourite music as custom ringtone will appear. a ringtone? The song must be : • A maximum of 39 seconds in length • Less than 1MB • MP3 or WAV formats only • Not DRM protected files Office Mobile E906 | User Guide Category Sub-Category Question Answer Your Windows Phone 7.5 supports 6 different languages (Deutsch, English (United Kingdom/ United States), Español, Français, Italiano). If you want to change the settings, go to tap Settings> region + language > Display language. Supported Language Is it possible to change the language? Phone Function Sound Settings You can adjust the music, How to setup the ringtone and system sound with system sound and volume keys. Ring sound? • Go to "Settings > ringtone + sounds" Phone Function Time Setting How do you set the time on the phone? Applications list > Settings > date + time > Set automatically slider to Off > Set the Time Phone Function Youtube Is it possible to view video clips from Youtube? This is possible via use of Marketplace YouTube player. Please note that Marketplace YouTube player may not be available in your country or region. Phone Function What is the Battery Life Time talk time of this phone? Calling : 360 min. (based on 3G) Standby time : 350 hours Phone Function Is there any option to save or erase a picture, right after it's taken? Picture is saved automatically. Navigate to Picture Viewer by flicking to the right. Touch and hold the picture taken. View available options. (eg. Adding to favourites, deleting etc). Phone Function camera 85 Category Sub-Category Answer E-mail E-Mail filtering is possible via use of "Search" button. E-mail Is it possible to set the alert sound when receiving e-mail? [Steps] Settings > ringtones + sounds > New email > Choose an item Phone Function browser settings How can I change privacy and other browser settings? Go to Settings > applications > Internet Explorer to delete cookies. Also, you can turn off sharing your location using Settings > system > location. Phone Function Proximity Sensor How do you keep the LCD screen on, during phone conversation? Proximity sensor on the phone is designed to switch the LCD off by default whilst on a call. SIM Lock Is it possible to use SIM Card that's provided by different operator? Please contact the store that sold you the phone to check if a SIM lock is active or not. If there is no SIM Lock, certain features or services might not be available due to phone or network settings. SIM Lock My Windows Phone has a SIM lock, can LG help me in this case? SIM lock depends on the network operator that sold you the Windows Phone. Please contact the network operator or the store that sold you the Windows Phone. Is Adobe Flash supported (similar to PC browser)? It’s not supported. Phone Function Phone Function Phone Function Phone Function 86 Question Is it possible to set e-mail filtering? Phone Function E906 | User Guide Category Sub-Category Question Answer Phone Function Some streaming protocols are not supported (e.g. RTSP). HTTP-Progressive and IIS Is Streaming SmoothStreaming is supported service supported. depending on the website you are visiting and the application you are using. Phone Spec Band Is GSM technology Quad band, tri band or dual band? (For example: 1900Mhz, 900, 1800, 850) Quad band is supported. Phone Spec Phone Spec Is it possilbe to use external GPS device? No. There is a built-in GPS unit in your Windows Phone 7.5 device. Wi-Fi Wi-Fi Simple Inquiry What can I do with Wi-Fi (wireless networking)? You can connect to the internet or other network devices anywhere an access point or wireless hotspot is available. Wi-Fi Wi-Fi Simple Inquiry Is Wi-Fi serviced by Operator? No, it isn’t. Users can access the internet thru AP(Access Point). Password missing What do you do, when you've forgotten your password? How do you obtain your password, if forgotten? Contact your service provider. Recovery Solution 87 Category Recovery Solution 88 Sub-Category Factory Reset Web update E906 | User Guide Question Answer 1. Factory Reset. Go to tap Applications list > Settings > about > reset your phone. Resetting your phone will erase all your personal content, including applications that you purchased and downloaded, and wil restore the factory settings. I want to reset my 2. Try to update latest SW version phone to improve via Web.Your phone are alerted performance, to Windows Phone Updates how do I do this? automatically by the Windows I want to update Phone Update service, and the updates are installed on the phone the software by using the Zune software running running on my phone to improve on your personal computer, when you connect your phone with it. performance, how do I do this? If you didn't install the Zune software yet, go to www.windowsphone.com to install. Warning! By performing "Factory Reset", all user data will be ERASED. Customer MUST backup PRIOR to running factory reset & Web update. Category Recovery Solution Sub-Category Factory Reset Question Answer How to do when the performance is much lower than before? 1. Factory Reset. Go to tap Applications list > Settings > about > reset your phone. Resetting your phone will erase all your personal content, including applications that you purchased and downloaded, and wil restore the factory settings. 2. Try to update latest SW version via Web.Your phone are alerted to Windows Phone Updates automatically by the Windows Phone Update service, and the updates are installed on the phone by using the Zune software running on your personal computer, when you connect your phone with it. If you didn't install the Zune software yet, go to www. windowsphone.com to install. *Attention In case of Factory Reset and Web update, all user data will be erased. hence, customer should have to back up them before. 89
advertisement