advertisement
▼
Scroll to page 2
of 227
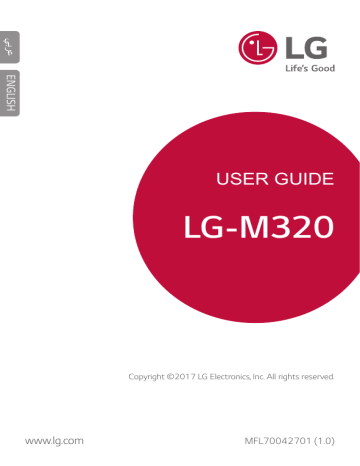
ﻋﺭﺑﻲ ENGLISH USER GUIDE LG-M320 Copyright ©2017 LG Electronics, Inc. All rights reserved. www.lg.com MFL70042701 (1.0) ﺣﻭﻝ ﺩﻟﻳﻝ ﺍﻟﻣﺳﺗﺧﺩﻡ ﻫﺫﺍ ﻋﺭﺑﻲ ﺷﻛﺭً ﺍ ﻻﺧﺗﻳﺎﺭﻙ ﻫﺫﺍ ﺍﻟﻣﻧﺗﺞ ﻣﻥ .LGﻭﻧﺭﺟﻭ ﻣﻧﻙ ﻗﺭﺍءﺓ ﺩﻟﻳﻝ ﺍﻟﻣﺳﺗﺧﺩﻡ ﻫﺫﺍ ﺑﻌﻧﺎﻳﺔ ﻗﺑﻝ ﺍﺳﺗﺧﺩﺍﻡ ﺍﻟﺟﻬﺎﺯ ﻟﻠﻣﺭﺓ ﺍﻷﻭﻟﻰ ﻟﺿﻣﺎﻥ ﺍﺳﺗﺧﺩﺍﻣﻪ ﺑﻁﺭﻳﻘﺔ ﻣﻧﺎﺳﺑﺔ ﻭﺁﻣﻧﺔ. • ﺍﺳﺗﺧﺩﻡ ﺩﺍﺋﻣًﺎ ﻣﻠﺣﻘﺎﺕ LGﺍﻷﺻﻠﻳﺔ .ﻭﻟﻘﺩ ﺻُﻣﻣﺕ ﺍﻟﻌﻧﺎﺻﺭ ﺍﻟﻣﺭﻓﻘﺔ ﻟﻬﺫﺍ ﺍﻟﺟﻬﺎﺯ ﻓﻘﻁ ﻭﻗﺩ ﻻ ﺗﻛﻭﻥ ﻣﺗﻭﺍﻓﻘﺔ ﻣﻊ ﺍﻷﺟﻬﺯﺓ ﺍﻷﺧﺭﻯ. • ﻫﺫﺍ ﺍﻟﺟﻬﺎﺯ ﻏﻳﺭ ﻣﻧﺎﺳﺏ ﻟﻣﻥ ﻳﻌﺎﻧﻲ ﻣﻥ ﺇﻋﺎﻗﺔ ﺑﺻﺭﻳﺔ ﺣﻳﺙ ﺇﻥ ﻟﻭﺣﺔ ﻣﻔﺎﺗﻳﺣﻪ ﺫﺍﺕ ﺷﺎﺷﺔ ﺗﻌﻣﻝ ﺑﺎﻟﻠﻣﺱ. • ﺗﻌﺗﻣﺩ ﺍﻷﻭﺻﺎﻑ ﻋﻠﻰ ﺍﻹﻋﺩﺍﺩﺍﺕ ﺍﻻﻓﺗﺭﺍﺿﻳﺔ ﻟﻠﺟﻬﺎﺯ. • ﺗﺧﺿﻊ ﺍﻟﺗﻁﺑﻳﻘﺎﺕ ﺍﻻﻓﺗﺭﺍﺿﻳﺔ ﺍﻟﻣﺗﻭﻓﺭﺓ ﺑﻬﺫﺍ ﺍﻟﺟﻬﺎﺯ ﻟﻠﺗﺣﺩﻳﺙ ﻭﻗﺩ ﻳﺗﻡ ﺇﻟﻐﺎء ﺩﻋﻣﻬﺎ ﺩﻭﻥ ﺇﺷﻌﺎﺭ ﺳﺎﺑﻕ .ﻭﺇﺫﺍ ﻛﺎﻧﺕ ﻟﺩﻳﻙ ﺃﻳﺔ ﺍﺳﺗﻔﺳﺎﺭﺍﺕ ﺑﺷﺄﻥ ﺃﻱ ﺗﻁﺑﻳﻕ ﻣﺗﻭﻓﺭ ﺑﺎﻟﺟﻬﺎﺯ ،ﻓﻳﺭﺟﻰ ﺍﻻﺗﺻﺎﻝ ﺑﻣﺭﻛﺯ ﺧﺩﻣﺔ .LGﺃﻣﺎ ﻓﻳﻣﺎ ﻳﺗﻌﻠﻕ ﺑﺎﻟﺗﻁﺑﻳﻘﺎﺕ ﺍﻟﻣﺛﺑﺗﺔ ﺑﻭﺍﺳﻁﺔ ﺍﻟﻣﺳﺗﺧﺩﻡ ،ﻳﺭﺟﻰ ﺍﻻﺗﺻﺎﻝ ﺑﻣﺯﻭﺩ ﺍﻟﺧﺩﻣﺔ ﺍﻟﻣﻌﻧﻲ. • ﻗﺩ ﻳﺅﺩﻱ ﺗﻌﺩﻳﻝ ﻧﻅﺎﻡ ﺗﺷﻐﻳﻝ ﺍﻟﺟﻬﺎﺯ ﺃﻭ ﺗﺛﺑﻳﺕ ﺑﺭﺍﻣﺞ ﻣﻥ ﻣﺻﺎﺩﺭ ﻏﻳﺭ ﺭﺳﻣﻳﺔ ﺇﻟﻰ ﺇﻟﺣﺎﻕ ﺿﺭﺭ ﺑﺎﻟﺟﻬﺎﺯ ﻭﺗﻠﻑ ﺍﻟﺑﻳﺎﻧﺎﺕ ﺃﻭ ﻓﻘﺩﺍﻧﻬﺎ .ﻭﻣﺛﻝ ﻫﺫﻩ ﺍﻹﺟﺭﺍءﺍﺕ ﻗﺩ ﻳﺗﺭﺗﺏ ﻋﻠﻳﻬﺎ ﺍﻧﺗﻬﺎﻙ ﺍﺗﻔﺎﻗﻳﺔ ﺗﺭﺧﻳﺹ LGﻭﺇﻟﻐﺎء ﺍﻟﺿﻣﺎﻥ. • ﻗﺩ ﺗﺧﺗﻠﻑ ﺑﻌﺽ ﺍﻟﻣﺣﺗﻭﻳﺎﺕ ﻭﺍﻟﺭﺳﻭﻣﺎﺕ ﺍﻟﺗﻭﺿﻳﺣﻳﺔ ﻣﻥ ﺟﻬﺎﺯ ﻵﺧﺭ ﺗﺑﻌًﺎ ﻟﻠﻣﻧﻁﻘﺔ ﺃﻭ ﻣﺯﻭﺩ ﺍﻟﺧﺩﻣﺔ ﺃﻭ ﺇﺻﺩﺍﺭ ﺍﻟﺑﺭﺍﻣﺞ ﺃﻭ ﺇﺻﺩﺍﺭ ﻧﻅﺎﻡ ﺍﻟﺗﺷﻐﻳﻝ ،ﻛﻣﺎ ﺃﻧﻬﺎ ﺗﻛﻭﻥ ﻋﺭﺿﺔ ﻟﻠﺗﻐﻳﻳﺭ ﺩﻭﻥ ﺇﺷﻌﺎﺭ ﺳﺎﺑﻕ. • ﺍﻟﺑﺭﺍﻣﺞ ﻭﺍﻟﻣﻘﺎﻁﻊ ﺍﻟﺻﻭﺗﻳﺔ ﻭﺍﻟﺧﻠﻔﻳﺎﺕ ﻭﺍﻟﺻﻭﺭ ﻭﺃﻳﺔ ﻭﺳﺎﺋﻁ ﺃﺧﺭﻯ ﻣﺭﻓﻘﺔ ﺑﺟﻬﺎﺯﻙ ﻣﺭﺧﺻﺔ ﻟﻼﺳﺗﺧﺩﺍﻡ ﺍﻟﻣﺣﺩﻭﺩ؛ ﻓﺈﺫﺍ ﺍﺳﺗﺧﺭﺟﺗﻬﺎ ﻭﺍﺳﺗﺧﺩﻣﺗﻬﺎ ﻷﻏﺭﺍﺽ ﺗﺟﺎﺭﻳﺔ ﺃﻭ ﻏﻳﺭﻫﺎ، ﻓﺈﻧﻙ ﺑﺫﻟﻙ ﺗﻧﺗﻬﻙ ﻗﻭﺍﻧﻳﻥ ﺣﻘﻭﻕ ﺍﻟﻧﺷﺭ .ﻭﺑﺻﻔﺗﻙ ﻣﺳﺗﺧﺩﻣًﺎ ،ﻓﺈﻧﻙ ﺗﺗﺣﻣﻝ ﺍﻟﻣﺳﺅﻭﻟﻳﺔ ﻛﺎﻣﻠﺔ ﻋﻥ ﺍﻻﺳﺗﺧﺩﺍﻡ ﻏﻳﺭ ﺍﻟﻘﺎﻧﻭﻧﻲ ﻟﻠﻭﺳﺎﺋﻁ. • ﻳﺟﻭﺯ ﻓﺭﺽ ﺭﺳﻭﻡ ﺇﺿﺎﻓﻳﺔ ﻋﻠﻰ ﺧﺩﻣﺎﺕ ﺍﻟﺑﻳﺎﻧﺎﺕ ،ﻛﺎﻟﺭﺳﺎﺋﻝ ﻭﺍﻟﺗﺣﻣﻳﻝ ﻭﺍﻟﺗﻧﺯﻳﻝ ﻭﺍﻟﻣﺯﺍﻣﻧﺔ ﺍﻟﺗﻠﻘﺎﺋﻳﺔ ﻭﺧﺩﻣﺎﺕ ﺗﻌﻳﻳﻥ ﺍﻟﻣﻭﺍﻗﻊ .ﻭﻟﺗﺟﻧﺏ ﻣﺛﻝ ﻫﺫﻩ ﺍﻟﺭﺳﻭﻡ ،ﺍﺧﺗﺭ ﺧﻁﺔ ﺑﻳﺎﻧﺎﺕ ﻣﻧﺎﺳﺑﺔ ﻻﺣﺗﻳﺎﺟﺎﺗﻙ .ﻭﺍﺗﺻﻝ ﺑﻣﺯﻭﺩ ﺍﻟﺧﺩﻣﺔ ﻟﻼﻁﻼﻉ ﻋﻠﻰ ﻣﺯﻳﺩ ﻣﻥ ﺍﻟﺗﻔﺎﺻﻳﻝ. 1 ﻣﻼﺣﻅﺎﺕ ﺇﺭﺷﺎﺩﻳﺔ ﺗﺣﺫﻳﺭ :ﺍﻟﺣﺎﻻﺕ ﺍﻟﺗﻲ ﻗﺩ ﺗﺳﺑﺏ ﺇﺻﺎﺑﺔ ﻟﻠﻣﺳﺗﺧﺩﻡ ﺃﻭ ﺃﻁﺭﺍﻑ ﺃﺧﺭﻯ. ﺗﻧﺑﻳﻪ :ﺍﻟﺣﺎﻻﺕ ﺍﻟﺗﻲ ﻗﺩ ﺗﺳﺑﺏ ﺇﺻﺎﺑﺔ ﻁﻔﻳﻔﺔ ﺃﻭ ﺗﻠ ًﻔﺎ ﻟﻠﺟﻬﺎﺯ. ﻣﻼﺣﻅﺔ :ﻣﻼﺣﻅﺎﺕ ﺃﻭ ﻣﻌﻠﻭﻣﺎﺕ ﺇﺿﺎﻓﻳﺔ. 2 ﺍﻟﻣﺣﺗﻭﻳﺎﺕ 5 ﺇﺭﺷﺎﺩﺍﺕ ﻻﺳﺗﺧﺩﺍﻡ ﺁﻣﻥ ﻭﻓﻌﺎﻝ 01 02 ﺍﻟﻣﻳﺯﺍﺕ ﺍﻟﻣﺻﻣﻣﺔ ﻟﻐﺭﺽ ﺧﺎﺹ ﺍﻟﻭﻅﺎﺋﻑ ﺍﻷﺳﺎﺳﻳﺔ ﻛﺎﻣﻳﺭﺍ ﺍﻟﺯﺍﻭﻳﺔ ﺍﻟﻌﺭﻳﺿﺔ 19 ﻣﻛﻭﻧﺎﺕ ﺍﻟﻣﻧﺗﺞ ﻭﻣﻠﺣﻘﺎﺗﻪ 13 ﺍﻟﻣﺷﺎﺭﻛﺔ ﺍﻟﺳﺭﻳﻌﺔ 20 ﻧﻅﺭﺓ ﻋﺎﻣﺔ ﻋﻠﻰ ﺍﻷﺟﺯﺍء 14 QuickMemo+ 22 ﺍﻟﺗﺷﻐﻳﻝ ﺃﻭ ﺇﻳﻘﺎﻑ ﺍﻟﺗﺷﻐﻳﻝ 12 16 ﻣﻳﺯﺓ ﺗﻌﺩﺩ ﺍﻟﻣﻬﺎﻡ 23 ﺗﺛﺑﻳﺕ ﺑﻁﺎﻗﺔ SIM 17 QSlide 25 ﺇﺩﺧﺎﻝ ﺑﻁﺎﻗﺔ ﺍﻟﺫﺍﻛﺭﺓ 26 ﺇﺧﺭﺍﺝ ﺑﻁﺎﻗﺔ ﺍﻟﺫﺍﻛﺭﺓ 26 ﺷﺣﻥ ﺍﻟﺑﻁﺎﺭﻳﺔ 28 ﺷﺎﺷﺔ ﺍﻟﻠﻣﺱ 31 ﺍﻟﺷﺎﺷﺔ ﺍﻟﺭﺋﻳﺳﻳﺔ 38 ﻗﻔﻝ ﺍﻟﺷﺎﺷﺔ 41 ﺗﺷﻔﻳﺭ ﺑﻁﺎﻗﺔ ﺍﻟﺫﺍﻛﺭﺓ 42 ﺃﺧﺫ ﻟﻘﻁﺎﺕ ﺷﺎﺷﺔ 43 ﺇﺩﺧﺎﻝ ﻧﺹ 48 ﻋﺩﻡ ﺍﻹﺯﻋﺎﺝ 3 03 ﺍﻟﺗﻁﺑﻳﻘﺎﺕ ﺍﻟﻣﻔﻳﺩﺓ 04 ﺍﻹﻋﺩﺍﺩﺍﺕ 50 ﺗﺛﺑﻳﺕ ﺍﻟﺗﻁﺑﻳﻘﺎﺕ ﻭﺇﺯﺍﻟﺔ ﺗﺛﺑﻳﺗﻬﺎ 81 ﺍﻹﻋﺩﺍﺩﺍﺕ 51 ﺗﻁﺑﻳﻘﺎﺕ ﺗﻡ ﺇﻟﻐﺎء ﺗﺛﺑﻳﺗﻬﺎ 81 ﺍﻟﺷﺑﻛﺎﺕ 52 ﺍﻟﻬﺎﺗﻑ 90 ﺍﻟﺻﻭﺕ ﻭ ﺍﻹﺷﻌﺎﺭ 56 ﺍﻟﺭﺳﺎﺋﻝ 91 ﺇﻋﺩﺍﺩﺍﺕ ﺍﻟﺷﺎﺷﺔ 57 ﺍﻟﻛﺎﻣﻳﺭﺍ 92 ﻋﺎﻣﺔ 64 ﺍﻟﻣﻌﺭﺽ 66 ﻣﻭﺳﻳﻘﻰ 67 ﺍﻟﺑﺭﻳﺩ ﺍﻹﻟﻛﺗﺭﻭﻧﻲ 68 ﺍﻟﺗﻘﻭﻳﻡ 69 ﺍﻵﻟﺔ ﺍﻟﺣﺎﺳﺑﺔ 70 ﺍﻟﺳﺎﻋﺔ 05 71 ﺍﻟﺗﻧﺯﻳﻼﺕ ﺍﻟﻣﻠﺣﻕ 71 ﺇﺩﺍﺭﺓ ﺍﻟﻣﻠﻔﺎﺕ 72 ﻣﺳﺟﻝ ﺍﻟﺻﻭﺕ 100ﺇﻋﺩﺍﺩﺍﺕ ﻟﻐﺔ LG 72 ﺭﺍﺩﻳﻭ FM 72 ﺑﺙ ﺍﻟﺷﺑﻛﺔ 73 ﺍﻻﺳﻣﺎء 75 LG SmartWorld 75 ﻣﻬﺎﻡ 76 LG Backup 77 RemoteCall Service 77 Chrome 77 ﺗﻁﺑﻳﻘﺎﺕ Google ﺍﻟﻣﺣﺗﻭﻳﺎﺕ LG Bridge 100 101ﺗﺣﺩﻳﺙ ﺑﺭﺍﻣﺞ ﺍﻟﻬﺎﺗﻑ 103ﺍﻷﺳﺋﻠﺔ ﺍﻟﻣﺗﺩﺍﻭﻟﺔ 106ﺩﻟﻳﻝ ﻣﻛﺎﻓﺣﺔ ﺍﻟﺳﺭﻗﺔ 107ﺍﻟﻣﺯﻳﺩ ﻣﻥ ﺍﻟﻣﻌﻠﻭﻣﺎﺕ ﻣﻌﻠﻭﻣﺎﺕ ﺣﻭﻝ ﺍﻟﻘﻭﺍﻋﺩ ﺍﻟﺗﻧﻅﻳﻣﻳﺔ )ﺭﻗﻡ ﻣﻌﺭّ ﻑ ﺍﻟﺗﻧﻅﻳﻡ ،ﺍﻟﻌﻼﻣﺎﺕ ﺍﻹﻟﻛﺗﺭﻭﻧﻳﺔ، ﺇﻟﺦ( 4 ﺇﺭﺷﺎﺩﺍﺕ ﻻﺳﺗﺧﺩﺍﻡ ﺁﻣﻥ ﻭﻓﻌﺎﻝ ﻳﺭﺟﻰ ﻗﺭﺍءﺓ ﻫﺫﻩ ﺍﻹﺭﺷﺎﺩﺍﺕ ﺍﻟﺑﺳﻳﻁﺔ .ﻋﺩﻡ ﺍﻟﺗﻘﻳّﺩ ﺑﻬﺫﻩ ﺍﻹﺭﺷﺎﺩﺍﺕ ﻗﺩ ﻳﻛﻭﻥ ﺃﻣﺭﺍً ﺧﻁﺭﺍً ﺃﻭ ﻏﻳﺭ ﻗﺎﻧﻭﻧﻲ. ﻓﻲ ﺣﺎﻝ ﺣﺩﻭﺙ ﺧﻁﺄ ،ﺗﻡ ﺗﺿﻣﻳﻥ ﺃﺩﺍﺓ ﺑﺭﻧﺎﻣﺞ ﻓﻲ ﺍﻟﺟﻬﺎﺯ ﻣﻥ ﺷﺄﻧﻬﺎ ﺗﺟﻣﻳﻊ ﺳﺟﻝ ﺍﻟﺧﻁﺄ .ﺗﺟﻣﻊ ﻫﺫﻩ ﺍﻷﺩﺍﺓ ﺍﻟﺑﻳﺎﻧﺎﺕ ﺍﻟﺧﺎﺻﺔ ﺑﺎﻟﺧﻁﺄ ﻓﻘﻁ ،ﻣﺛﻝ ﻗﻭﺓ ﺍﻹﺷﺎﺭﺓ ﻭﻣﻭﺿﻊ ﻣﻌﺭّ ﻑ ﺍﻟﺧﻠﻳﺔ ﻟﺩﻯ ﺍﻧﻘﻁﺎﻉ ﺍﻟﻣﻛﺎﻟﻣﺔ ﺍﻟﻣﻔﺎﺟﺊ ﻭﺍﻟﺗﻁﺑﻳﻘﺎﺕ ﺍﻟﺗﻲ ﺗﻡ ﺗﺣﻣﻳﻠﻬﺎ .ﻳﺳﺗﺧﺩﻡ ﺍﻟﺳﺟﻝ ﻓﻘﻁ ﻟﻠﻣﺳﺎﻋﺩﺓ ﻓﻲ ﺗﺣﺩﻳﺩ ﺳﺑﺏ ﺍﻟﺧﻁﺄ .ﺗﺟﺩﺭ ﺍﻹﺷﺎﺭﺓ ﺇﻟﻰ ﺃﻥ ﻫﺫﻩ ﺍﻟﺳﺟﻼﺕ ﻣﺷﻔﺭﺓ ﻭﻳﻣﻛﻥ ﺍﻟﻭﺻﻭﻝ ﺇﻟﻳﻬﺎ ﻣﻥ ﻗﺑﻝ ﻣﺭﻛﺯ ﺗﺻﻠﻳﺢ ﻣﻌﺗﻣﺩ ﻣﻥ LGﻓﻘﻁ ﻓﻲ ﺣﺎﻝ ﺍﺣﺗﺟﺕ ﺇﻟﻰ ﺇﻋﺎﺩﺓ ﺟﻬﺎﺯﻙ ﻟﺗﺻﻠﻳﺣﻪ. ﺍﻟﺗﻌﺭﺽ ﻟﻁﺎﻗﺔ ﺍﻟﺗﺭﺩﺩ ﺍﻟﻼﺳﻠﻛﻲ ّ ﻣﻌﻠﻭﻣﺎﺕ ﺣﻭﻝ ﺍﻟﺗﻌﺭّ ﺽ ﻟﻠﻣﻭﺟﺎﺕ ﺍﻟﻼﺳﻠﻛﻳﺔ ﻭﻣﻌﺩﻝ ﺍﻻﻣﺗﺻﺎﺹ ﺍﻟﻣﺣﺩّﺩ ).(SAR ﺻُﻣﻡ ﻫﺫﺍ ﺍﻟﺟﻬﺎﺯ ﺑﺣﻳﺙ ﻳﻔﻲ ﺑﻣﺗﻁﻠﺑﺎﺕ ﺍﻟﺳﻼﻣﺔ ﺍﻟﻘﺎﺑﻠﺔ ﻟﻠﺗﻁﺑﻳﻕ ﻭﺍﻟﺗﻲ ﺗﺗﻌﻠﻕ ﺑﺎﻟﺗﻌﺭّ ﺽ ﻟﻠﻣﻭﺟﺎﺕ ﺍﻟﻼﺳﻠﻛﻳﺔ .ﻭﺗﺳﺗﻧﺩ ﻫﺫﻩ ﺍﻟﻣﺗﻁﻠﺑﺎﺕ ﺇﻟﻰ ﺇﺭﺷﺎﺩﺍﺕ ﻋﻠﻣﻳﺔ ﺗﺗﺿﻣّﻥ ﻫﻭﺍﻣﺵ ﺳﻼﻣﺔ ﻣﺻﻣّﻣﺔ ﻟﺿﻣﺎﻥ ﺍﻟﺳﻼﻣﺔ ﻟﻛﻝ ﺍﻷﺷﺧﺎﺹ ،ﺩﻭﻥ ﺃﺧﺫ ﺍﻟﻌﻣﺭ ﻭﺍﻟﺻﺣﺔ ﺑﻌﻳﻥ ﺍﻻﻋﺗﺑﺎﺭ. • ﺗﺳﺗﺧﺩﻡ ﺇﺭﺷﺎﺩﺍﺕ ﺍﻟﺗﻌﺭﺽ ﻟﻠﻣﻭﺟﺎﺕ ﺍﻟﻼﺳﻠﻛﻳﺔ ﻭﺣﺩﺓ ﻗﻳﺎﺱ ﻣﻌﺭﻭﻓﺔ ﺑﻣﻌﺩﻝ ﺍﻻﻣﺗﺻﺎﺹ ﺍﻟﻣﺣﺩّﺩ ﺃﻭ .SARﻭﺗﺟﺭﻱ ﺍﺧﺗﺑﺎﺭﺍﺕ SARﺑﺎﺳﺗﺧﺩﺍﻡ ﺃﺳﺎﻟﻳﺏ ﻗﻳﺎﺳﻳﺔ ﻓﻳﻣﺎ ﻳﻧﻔﺫ ﺍﻟﺟﻬﺎﺯ ﻋﻣﻠﻳﺔ ﺍﻹﺭﺳﺎﻝ ﺑﺄﻋﻠﻰ ﻣﺳﺗﻭﻯ ﻁﺎﻗﺔ ﻣﺳﻣﻭﺡ ﺑﻪ ﻓﻲ ﻛﻝ ﻧﻁﺎﻗﺎﺕ ﺍﻟﺗﺭﺩﺩ ﺍﻟﻣﺳﺗﺧﺩﻣﺔ. • ﻭﻧﻅﺭً ﺍ ﺇﻟﻰ ﺇﻣﻛﺎﻧﻳﺔ ﻭﺟﻭﺩ ﻓﺭﻭﻗﺎﺕ ﻓﻲ ﻣﺳﺗﻭﻳﺎﺕ SARﺑﻳﻥ ﻣﺧﺗﻠﻑ ﻁﺭﺍﺯﺍﺕ ﺍﻟﺟﻬﺎﺯ ﻣﻥ ،LGﺇﻻ ﺃﻧﻬﺎ ﻛﻠﻬﺎ ﻣﺻﻣﻣﺔ ﺑﺣﻳﺙ ﺗﻔﻲ ﺑﺎﻹﺭﺷﺎﺩﺍﺕ ﺍﻟﻣﺗﻌﻠﻘﺔ ﺑﺎﻟﺗﻌﺭّ ﺽ ﻟﻠﻣﻭﺟﺎﺕ ﺍﻟﻼﺳﻠﻛﻳﺔ. • ﺣﺩ SARﺍﻟﺫﻱ ﺗﻭﺻﻲ ﺑﻪ ﺍﻟﻠﺟﻧﺔ ﺍﻟﺩﻭﻟﻳﺔ ﻟﻠﺣﻣﺎﻳﺔ ﻣﻥ ﺍﻹﺷﻌﺎﻉ ﻏﻳﺭ ﺍﻟﻣﺅﻳﻥ International Commission on Non-Ionizing Radiation Protection ) (ICNIRPﻫﻭ 2ﻭﺍﻁ/ﻛﺟﻡ ﻭﻫﻭ ﺣﺩ ﻣﻘﺳّﻡ ﻋﻠﻰ ﻧﺣﻭ ﻣﺗﻧﺎﺳﺏ ﺇﻟﻰ 10ﺟﺭﺍﻣﺎﺕ ﻣﻥ ﺍﻟﻧﺳﻳﺞ ﺍﻟﻌﺿﻭﻱ. • ﺗﺑﻠﻎ ﺃﻋﻠﻰ ﻗﻳﻣﺔ ﻟـ SARﻟﻬﺫﺍ ﺍﻟﻁﺭﺍﺯ ﻋﻧﺩ ﺍﺧﺗﺑﺎﺭﻩ ﻟﻼﺳﺗﺧﺩﺍﻡ ﻋﻠﻰ ﺍﻷﺫﻥ 0.519ﻭﺍﻁ/ﻛﺟﻡ ) 10ﺟﺭﺍﻣﺎﺕ( ﻭﻋﻧﺩ ﺍﻻﺳﺗﺧﺩﺍﻡ ﻋﻠﻰ ﺍﻟﺟﺳﻡ 1.360ﻭﺍﻁ/ﻛﺟﻡ ) 10ﺟﺭﺍﻣﺎﺕ(. • ﻳﻔﻲ ﻫﺫﺍ ﺍﻟﺟﻬﺎﺯ ﺑﺈﺭﺷﺎﺩﺍﺕ ﺍﻟﺗﻌﺭﺽ ﻟﻠﺗﺭﺩﺩ ﺍﻟﻼﺳﻠﻛﻲ ) (RFﻋﻧﺩ ﺍﺳﺗﺧﺩﺍﻣﻪ ﻓﻲ ﻣﻭﺿﻊ ﺍﻻﺳﺗﺧﺩﺍﻡ ﺍﻟﻌﺎﺩﻱ ﻋﻠﻰ ﺍﻷﺫﻥ ﺃﻭ ﻋﻧﺩ ﻭﺿﻌﻪ ﻋﻠﻰ ﺑﻌﺩ 5ﻣﻡ ﻋﻠﻰ ﺍﻷﻗﻝ ﻣﻥ ﺍﻟﺟﺳﻡ .ﻋﻧﺩ ﺍﺳﺗﺧﺩﺍﻡ ﻋﻠﺑﺔ ﺣﻣﻝ ﺃﻭ ﻣﺷﺑﻙ ﻟﻠﺣﺯﺍﻡ ﺃﻭ ﺣﺎﻣﻝ ﻟﺗﺷﻐﻳﻝ ﺍﻟﺟﻬﺎﺯ ﺃﺛﻧﺎء ﺣﻣﻠﻪ ﻋﻠﻰ ﺍﻟﺟﺳﻡ ،ﻳﺟﺏ ﺃﻻ ﺗﺣﺗﻭﻱ ﻋﻠﻰ ﺃﻱ ﻣﻌﺩﻥ ﻭﻳﺟﺏ ﻭﺿﻊ ﺍﻟﻣﻧﺗﺞ ﻋﻠﻰ ﺑﻌﺩ 5ﻣﻡ ﻋﻠﻰ ﺍﻷﻗﻝ ﻣﻥ ﺍﻟﺟﺳﻡ .ﻭﻣﻥ ﺃﺟﻝ ﺇﺭﺳﺎﻝ ﻣﻠﻔﺎﺕ ﺍﻟﺑﻳﺎﻧﺎﺕ ﺃﻭ ﺍﻟﺭﺳﺎﺋﻝ ،ﻳﺗﻁﻠّﺏ ﻫﺫﺍ ﺍﻟﺟﻬﺎﺯ ﺍﺗﺻﺎﻻً ﻧﻭﻋ ّﻳﺎ ً ﻋﺎﻟﻲ ﺍﻟﺟﻭﺩﺓ ﺑﺎﻟﺷﺑﻛﺔ .ﻓﻲ ﺑﻌﺽ ﺍﻟﺣﺎﻻﺕ ،ﻳﺟﻭﺯ ﺃﻥ ﻳﺗﻡ ﺗﺄﺧﻳﺭ ﺇﺭﺳﺎﻝ ﻣﻠﻔﺎﺕ ﺍﻟﺑﻳﺎﻧﺎﺕ ﺃﻭ ﺍﻟﺭﺳﺎﺋﻝ ﺇﻟﻰ ﺃﻥّ ﻳُﺻﺑﺢ ﻫﺫﺍ ﺍﻻﺗﺻﺎﻝ ﻣﺗﺎﺣﺎ ً .ﺍﺣﺭﺹ ﻋﻠﻰ ﺍﺗﺑﺎﻉ ﺍﻟﺗﻌﻠﻳﻣﺎﺕ ﺍﻟﻣﺗﻌﻠّﻘﺔ ﺑﺎﻟﻣﺳﺎﻓﺎﺕ ﺍﻟﻔﺎﺻﻠﺔ ﺍﻟﻣﺷﺎﺭ ﺇﻟﻳﻬﺎ ﺃﻋﻼﻩ ﺇﻟﻰ ﺃﻥّ ﻳﺗ ّﻡ ﺍﻛﺗﻣﺎﻝ ﺍﻹﺭﺳﺎﻝ. 5 ﺍﻟﻌﻧﺎﻳﺔ ﺑﺎﻟﻣﻧﺗﺞ ﻭﺻﻳﺎﻧﺗﻪ • ﺍﺳﺗﺧﺩﻡ ﺍﻟﻣﻠﺣﻘﺎﺕ ﺍﻟﻣﺗﻭﻓﺭﺓ ﻓﻲ ﺍﻟﻌﻠﺑﺔ ﻓﻘﻁ ﻭﺍﻟﺗﻲ ﺗﻛﻭﻥ ﻣﻌﺗﻣﺩﺓ ﻣﻥ ﻗﺑﻝ .LGﻻ ﻳﻐﻁﻲ ﺿﻣﺎﻥ LG ﺃﻱ ﺿﺭﺭ ﺃﻭ ﻋﻁﻝ ﻧﺎﺗﺞ ﻣﻥ ﺍﺳﺗﺧﺩﺍﻡ ﻣﻠﺣﻘﺎﺕ ﺍﻟﺟﻬﺎﺕ ﺍﻟﺧﺎﺭﺟﻳﺔ. • ﻗﺩ ﺗﺧﺗﻠﻑ ﺑﻌﺽ ﺍﻟﻣﺣﺗﻭﻳﺎﺕ ﻭﺍﻟﺻﻭﺭ ﻋﻥ ﺟﻬﺎﺯﻙ ﻣﻥ ﺩﻭﻥ ﺇﺷﻌﺎﺭ ﻣﺳﺑﻕ. • ﻻ ﺗﻘﻡ ﺑﺗﻔﻛﻳﻙ ﺍﻟﻭﺣﺩﺓ .ﺍﻋﻣﻝ ﻋﻠﻰ ﻧﻘﻝ ﺍﻟﻭﺣﺩﺓ ﺇﻟﻰ ﺗﻘﻧﻲ ﺻﻳﺎﻧﺔ ﻣﺅﻫﻝ ﻋﻧﺩﻣﺎ ﺗﻛﻭﻥ ﺑﺣﺎﺟﺔ ﺇﻟﻰ ﺇﺻﻼﺣﻬﺎ. • ﻗﺩ ﺗﺗﺿﻣﻥ ﺍﻹﺻﻼﺣﺎﺕ ﺍﻟﻣﺷﻣﻭﻟﺔ ﺑﺎﻟﻛﻔﺎﻟﺔ ،ﻭﻓﻘﺎ ً ﻟـ ،LGﻟﻭﺣﺎﺕ ﺃﻭ ﻗﻁﻊ ﺍﻟﻐﻳﺎﺭ ﺳﻭﺍء ﻛﺎﻧﺕ ﺟﺩﻳﺩ ًﺓ ﺃﻭ ﻣﺟﺩﺩ ًﺓ ،ﻋﻠﻰ ﺃﻥ ﺗﺗﻣﺗﻊ ﺑﻭﻅﺎﺋﻑ ﻣﻭﺍﺯﻳﺔ ﻟﻭﻅﺎﺋﻑ ﺍﻷﺟﺯﺍء ﺍﻟﺗﻲ ﺗﻡ ﺍﺳﺗﺑﺩﺍﻟﻬﺎ. • ﺿﻊ ﻫﺫﻩ ﺍﻟﻭﺣﺩﺓ ﻓﻲ ﻣﻛﺎﻥ ﺑﻌﻳﺩ ﻋﻥ ﺍﻷﺟﻬﺯﺓ ﺍﻹﻟﻛﺗﺭﻭﻧﻳﺔ ﻣﺛﻝ ﺃﺟﻬﺯﺓ ﺍﻟﺗﻠﻔﺯﻳﻭﻥ ،ﻭﺍﻟﺭﺍﺩﻳﻭ ،ﻭﺃﺟﻬﺯﺓ ﺍﻟﻛﻣﺑﻳﻭﺗﺭ ﺍﻟﺷﺧﺻﻲ. • ﻳﺟﺏ ﺇﺑﻘﺎء ﺍﻟﻭﺣﺩﺓ ﺑﻌﻳﺩﺓ ﻋﻥ ﻣﺻﺎﺩﺭ ﺍﻟﺳﺧﻭﻧﺔ ﻣﺛﻝ ﺃﺟﻬﺯﺓ ﺍﻟﺗﺩﻓﺋﺔ ﺃﻭ ﺍﻷﻓﺭﺍﻥ ﺍﻟﻣﻧﺯﻟﻳﺔ. • ﺗﺟﻧﺏ ﺇﺳﻘﺎﻁ ﺍﻟﻭﺣﺩﺓ. • ﻻ ﺗﻌﺭّ ﺽ ﻫﺫﻩ ﺍﻟﻭﺣﺩﺓ ﻟﻼﻫﺗﺯﺍﺯ ﺍﻟﻣﻳﻛﺎﻧﻳﻛﻲ ﺃﻭ ﺍﻟﺻﺩﻣﺎﺕ. • ﺃﻭﻗﻑ ﺗﺷﻐﻳﻝ ﺍﻟﺟﻬﺎﺯ ﻓﻲ ﺃﻱ ﻣﻧﻁﻘﺔ ﺗﻁﻠﺏ ﻣﻧﻙ ﻗﻭﺍﻧﻳﻥ ﺧﺎﺻﺔ ﺍﻟﻘﻳﺎﻡ ﺑﺫﻟﻙ .ﻋﻠﻰ ﺳﺑﻳﻝ ﺍﻟﻣﺛﺎﻝ ،ﻻ ﺗﺳﺗﺧﺩﻡ ﺍﻟﺟﻬﺎﺯ ﻓﻲ ﺍﻟﻣﺳﺗﺷﻔﻳﺎﺕ ﺇﺫ ﻗﺩ ﻳﺅﺛﺭ ﺫﻟﻙ ﻓﻲ ﺍﻟﻣﻌﺩﺍﺕ ﺍﻟﻁﺑﻳﺔ ﺍﻟﺣﺳﺎﺳﺔ. • ﻻ ﺗﻣﺳﻙ ﺍﻟﺟﻬﺎﺯ ﻋﻧﺩﻣﺎ ﺗﻛﻭﻥ ﻳﺩﺍﻙ ﺭﻁﺑ َﺗﻳﻥ ﺃﺛﻧﺎء ﺷﺣﻧﻪ .ﻓﻘﺩ ﻳﺗﺳﺑّﺏ ﺫﻟﻙ ﺑﺣﺩﻭﺙ ﺻﺩﻣﺔ ﻛﻬﺭﺑﺎﺋﻳﺔ ﺃﻭ ﺇﻟﺣﺎﻕ ﺿﺭﺭ ﺑﺎﻟﻎ ﺑﻪ. • ﻳﺟﺏ ﻋﺩﻡ ﺷﺣﻥ ﺍﻟﻬﺎﺗﻑ ﺑﺎﻟﻘﺭﺏ ﻣﻥ ﻣﻭﺍﺩ ﻗﺎﺑﻠﺔ ﻟﻼﺷﺗﻌﺎﻝ ﺇﺫ ﻗﺩ ﻳﺻﺑﺢ ﺍﻟﻬﺎﺗﻑ ﺳﺎﺧﻧﺎ ً ﻭﻗﺩ ﻳﺅﺩﻱ ﺫﻟﻙ ﺇﻟﻰ ﺍﻧﺩﻻﻉ ﺣﺭﻳﻕ. • ﺍﺳﺗﺧﺩﻡ ﻗﻁﻌﺔ ﻗﻣﺎﺵ ﺟﺎﻓﺔ ﻟﺗﻧﻅﻳﻑ ﺍﻟﻭﺣﺩﺓ ﻣﻥ ﺍﻟﺧﺎﺭﺝ )ﻻ ﺗﺳﺗﺧﺩﻡ ﻣﻭﺍﺩ ﻣﺫﻳﺑﺔ ﻛﺎﻟﺑﻧﺯﻳﻥ ﺃﻭ ﺍﻟﺗﻳﻧﺭ ﺃﻭ ﺍﻟﻛﺣﻭﻝ(. • ﻻ ﺗﺷﺣﻥ ﺍﻟﺟﻬﺎﺯ ﻋﻧﺩﻣﺎ ﻳﻛﻭﻥ ﻣﻭﺿﻭﻋًﺎ ﻋﻠﻰ ﺃﺛﺎﺙ ﻧﺎﻋﻡ. • ﻳﺟﺏ ﺷﺣﻥ ﺍﻟﺟﻬﺎﺯ ﻓﻲ ﻣﻧﻁﻘﺔ ﺫﺍﺕ ﺗﻬﻭﻳﺔ ﺟﻳﺩﺓ. • ﻻ ﺗﻌﺭّ ﺽ ﻫﺫﻩ ﺍﻟﻭﺣﺩﺓ ﻟﻠﺩﺧﺎﻥ ﺃﻭ ﺍﻟﻐﺑﺎﺭ ﺍﻟﺯﺍﺋﺩ. • ﻻ ﺗﺿﻊ ﺍﻟﺟﻬﺎﺯ ﺑﺎﻟﻘﺭﺏ ﻣﻥ ﺑﻁﺎﻗﺎﺕ ﺍﻻﺋﺗﻣﺎﻥ ﺃﻭ ﺗﺫﺍﻛﺭ ﺍﻟﻧﻘﻝ؛ ﻓﻘﺩ ﻳﺅﺛﺭ ﺫﻟﻙ ﻓﻲ ﺍﻟﻣﻌﻠﻭﻣﺎﺕ ﺍﻟﻣﻭﺟﻭﺩﺓ ﻋﻠﻰ ﺍﻷﺷﺭﻁﺔ ﺍﻟﻣﻐﻧﺎﻁﻳﺳﻳﺔ. • ﻻ ﺗﺿﻐﻁ ﻋﻠﻰ ﺍﻟﺷﺎﺷﺔ ﺑﻭﺍﺳﻁﺔ ﻏﺭﺽ ﺣﺎﺩ ﺇﺫ ﻗﺩ ﻳﺅﺩﻱ ﺫﻟﻙ ﺇﻟﻰ ﺇﻟﺣﺎﻕ ﺍﻟﺿﺭﺭ ﺑﺎﻟﺟﻬﺎﺯ. • ﻻ ﺗﻌﺭّ ﺽ ﺍﻟﺟﻬﺎﺯ ﻟﻠﺳﻭﺍﺋﻝ ﺃﻭ ﺍﻟﺭﻁﻭﺑﺔ. • ﺍﺳﺗﺧﺩﻡ ﺍﻟﻣﻠﺣﻘﺎﺕ ﻣﺛﻝ ﺳﻣﺎﻋﺎﺕ ﺍﻷﺫﻥ ﺑﺣﺫﺭ .ﻻ ﺗﻠﻣﺱ ﺍﻟﻬﻭﺍﺋﻲ ﻣﻥ ﺩﻭﻥ ﻭﺟﻭﺩ ﺳﺑﺏ ﻳﺩﻋﻭﻙ ﺇﻟﻰ ﺫﻟﻙ. • ﻻ ﺗﺳﺗﺧﺩﻡ ﺍﻟﺯﺟﺎﺝ ﺍﻟﻣﻛﺳﻭﺭ ﺃﻭ ﺗﻠﻣﺳﻪ ﺃﻭ ﺗﺣﺎﻭﻝ ﺇﺯﺍﻟﺗﻪ ﺃﻭ ﺇﺻﻼﺣﻪ ﺇﺫﺍ ﻛﺎﻥ ﻣﻛﺳﻭﺭً ﺍ ﺃﻭ ﻣﺗﺣﻭﻻً ﺇﻟﻰ ﺷﻅﺎﻳﺎ ﺃﻭ ﻣﺗﺣﻁﻣًﺎ .ﻻ ﺗﺷﻣﻝ ﺍﻟﻛﻔﺎﻟﺔ ﺗﻠﻑ ﺍﻟﺷﺎﺷﺔ ﺍﻟﺯﺟﺎﺟﻳﺔ ﻧﺗﻳﺟﺔ ﺳﻭء ﺍﻻﺳﺗﺧﺩﺍﻡ. ﺇﺭﺷﺎﺩﺍﺕ ﻻﺳﺗﺧﺩﺍﻡ ﺁﻣﻥ ﻭﻓﻌﺎﻝ 6 • ﻫﺫﺍ ﺍﻟﺟﻬﺎﺯ ﻋﺑﺎﺭﺓ ﻋﻥ ﺟﻬﺎﺯ ﺇﻟﻛﺗﺭﻭﻧﻲ ﻳﻭﻟّﺩ ﺍﻟﺣﺭﺍﺭﺓ ﺃﺛﻧﺎء ﺍﻻﺳﺗﺧﺩﺍﻡ ﺍﻟﻌﺎﺩﻱ .ﻗﺩ ﺗﺅﺩﻱ ﻣﻼﻣﺳﺔ ﺍﻟﺟﻬﺎﺯ ﻟﻠﺑﺷﺭﺓ ﻣﺑﺎﺷﺭﺓ ﻭﻟﻔﺗﺭﺓ ﻁﻭﻳﻠﺔ ﻓﻲ ﻏﻳﺎﺏ ﺍﻟﺗﻬﻭﻳﺔ ﺍﻟﻣﻧﺎﺳﺑﺔ ﺇﻟﻰ ﻋﺩﻡ ﺍﻟﺷﻌﻭﺭ ﺑﺎﻟﺭﺍﺣﺔ ﺃﻭ ﺍﻟﺗﺳﺑﺏ ﺑﺣﺭﻭﻕ ﻁﻔﻳﻔﺔ .ﻟﺫﺍ ،ﺍﺳﺗﺧﺩﻡ ﺍﻟﺟﻬﺎﺯ ﺑﻌﻧﺎﻳﺔ ﺃﺛﻧﺎء ﺍﻟﺗﺷﻐﻳﻝ ﺃﻭ ﺑﻌﺩﻩ ﻋﻠﻰ ﺍﻟﻔﻭﺭ. • ﺇﺫﺍ ﺗﺑﻠﻝ ﺍﻟﺟﻬﺎﺯ ،ﻓﺎﻓﺻﻠﻪ ﻓﻭﺭً ﺍ ﻋﻥ ﺍﻟﻁﺎﻗﺔ ﻟﻳﺟﻑّ ﺑﺷﻛﻝ ﻛﺎﻣﻝ .ﻻ ﺗﺣﺎﻭﻝ ﺗﺳﺭﻳﻊ ﻋﻣﻠﻳﺔ ﺍﻟﺗﺟﻔﻳﻑ ﺑﺎﺳﺗﺧﺩﺍﻡ ﻣﺻﺩﺭ ﺣﺭﺍﺭﺓ ﺧﺎﺭﺟﻲ ﻣﺛﻝ ﻓﺭﻥ ﺃﻭ ﻣﺎﻳﻛﺭﻭﻭﻳﻑ ﺃﻭ ﻣﺟﻔﻑ ﺷﻌﺭ. • ﻳﺭﺟﻰ ﺍﻟﺣﺭﺹ ﻋﻠﻰ ﻋﺩﻡ ﻣﻼﻣﺳﺔ ﺍﻟﻣﻧﺗﺞ ﻟﻠﻣﻳﺎﻩ .ﻻ ﺗﺳﺗﺧﺩﻡ ﺍﻟﻣﻧﺗﺞ ﺃﻭ ﺗﺷﺣﻧﻪ ﻭﻫﻭ ﻣﺑﻠّﻝ .ﻋﻧﺩﻣﺎ ﻳﺻﺑﺢ ﺍﻟﻣﻧﺗﺞ ﻣﺑﻠّﻼً ،ﻳﺗﻐﻳّﺭ ﻟﻭﻥ ﺍﻟﻣﺅﺷﺭ ﺍﻟﺧﺎﺹ ﺑﺎﻟﺿﺭﺭ ﺍﻟﺫﻱ ﻳﻠﺣﻘﻪ ﺍﻟﺳﺎﺋﻝ ﺑﺎﻟﻣﻧﺗﺞ .ﺗﺟﺩﺭ ﺍﻹﺷﺎﺭﺓ ﺇﻟﻰ ﺃﻥ ﺫﻟﻙ ﺳﻳﻣﻧﻌﻙ ﻣﻥ ﺗﻠﻘﻲ ﺃﻱ ﺧﺩﻣﺔ ﺗﺻﻠﻳﺢ ﻣﺟﺎﻧﻳﺔ ﻳﺗﻡ ﺗﻭﻓﻳﺭﻫﺎ ﺑﻣﻭﺟﺏ ﺍﻟﻛﻔﺎﻟﺔ. ﺍﻟﺗﺷﻐﻳﻝ ﺍﻟﻔﻌﺎﻝ ﻟﻠﺟﻬﺎﺯ ﺍﻷﺟﻬﺯﺓ ﺍﻹﻟﻛﺗﺭﻭﻧﻳﺔ ﻗﺩ ﺗﺗﻌﺭّ ﺽ ﻛﻝ ﺍﻷﺟﻬﺯﺓ ﻟﻠﺗﺷﻭﻳﺵ ،ﻣﻣﺎ ﻗﺩ ﻳﺅﺛﺭ ﻓﻲ ﺃﺩﺍﺋﻬﺎ. • ﻻ ﺗﺳﺗﺧﺩﻡ ﺍﻟﺟﻬﺎﺯ ﺑﺎﻟﻘﺭﺏ ﻣﻥ ﺍﻷﺟﻬﺯﺓ ﺍﻟﻁﺑﻳﺔ ﻣﻥ ﺩﻭﻥ ﻁﻠﺏ ﺇﺫﻥ ﻟﻠﻘﻳﺎﻡ ﺑﺫﻟﻙ .ﻳﺭﺟﻰ ﺍﺳﺗﺷﺎﺭﺓ ﻁﺑﻳﺑﻙ ﻟﻣﻌﺭﻓﺔ ﻣﺎ ﺇﺫﺍ ﻛﺎﻥ ﺗﺷﻐﻳﻝ ﺟﻬﺎﺯﻙ ﻳﺅﺩﻱ ﺇﻟﻰ ﺣﺩﻭﺙ ﺗﺷﻭﻳﺵ ﻋﻠﻰ ﺍﻟﺟﻬﺎﺯ ﺍﻟﻁﺑﻲ. • ﺗﻭﺻﻲ ﺍﻟﺷﺭﻛﺎﺕ ﺍﻟﻣﺻ ّﻧﻌﺔ ﻟﺟﻬﺎﺯ ﺿﺑﻁ ﺍﻟﻧﺑﺽ ﺑﺈﺑﻘﺎء ﻣﺳﺎﻓﺔ 15ﺳﻡ ﻛﺣﺩ ﺃﺩﻧﻰ ﺑﻳﻥ ﺃﺟﻬﺯﺓ ﺃﺧﺭﻯ ﻭﺟﻬﺎﺯ ﺿﺑﻁ ﺍﻟﻧﺑﺽ ﻟﺗﺟﻧﺏ ﺃﻱ ﺗﺷﻭﻳﺵ ﻣﺣﺗﻣﻝ ﻣﻊ ﻫﺫﺍ ﺍﻷﺧﻳﺭ. • ﻗﺩ ﻳﺻﺩﺭ ﻫﺫﺍ ﺍﻟﺟﻬﺎﺯ ﻧﻭﺭً ﺍ ﺳﺎﻁﻌًﺎ ﺃﻭ ﻭﺍﻣﺿًﺎ. • ﻗﺩ ﺗﺗﺳﺑﺏ ﺑﻌﺽ ﺍﻷﺟﻬﺯﺓ ﺑﺈﻋﺎﻗﺔ ﻋﻣﻝ ﺍﻷﺩﻭﺍﺕ ﺍﻟﻣﺳﺎﻋﺩﺓ ﻟﻠﺳﻣﻊ. • ﻗﺩ ﻳﺅﺛﺭ ﺍﻟﺣﺩ ﺍﻷﺩﻧﻰ ﻣﻥ ﺍﻟﺗﺷﻭﻳﺵ ﻋﻠﻰ ﺃﺟﻬﺯﺓ ﺍﻟﺗﻠﻔﺯﻳﻭﻥ ﻭﺍﻟﺭﺍﺩﻳﻭ ﻭﺍﻟﻛﻣﺑﻳﻭﺗﺭ ﺍﻟﺷﺧﺻﻲ. • ﺍﺳﺗﺧﺩﻡ ﺍﻟﺟﻬﺎﺯ ﻓﻲ ﻣﻛﺎﻥ ﺗﺗﺭﺍﻭﺡ ﻓﻳﻪ ﺩﺭﺟﺔ ﺍﻟﺣﺭﺍﺭﺓ ﺑﻳﻥ 0ﺩﺭﺟﺔ ﻣﺋﻭﻳﺔ ﻭ 40ﺩﺭﺟﺔ ﻣﺋﻭﻳﺔ ،ﺇﺫﺍ ﺃﻣﻛﻥ .ﻓﻘﺩ ﻳﺅﺩﻱ ﺗﻌﺭﻳﺽ ﺍﻟﺟﻬﺎﺯ ﻟﺩﺭﺟﺎﺕ ﺣﺭﺍﺭﺓ ﻣﺭﺗﻔﻌﺔ ﺃﻭ ﻣﻧﺧﻔﺿﺔ ﺟ ًﺩﺍ ﺇﻟﻰ ﺇﻟﺣﺎﻕ ﺍﻟﺿﺭﺭ ﺑﻪ ﺃﻭ ﺗﻌﻁﻠﻪ ﺃﻭ ﺣﺗﻰ ﺇﻟﻰ ﺣﺩﻭﺙ ﺍﻧﻔﺟﺎﺭ. ﺍﻟﺳﻼﻣﺔ ﻋﻠﻰ ﺍﻟﻁﺭﻗﺎﺕ ﺗﺣﻘﻕ ﻣﻥ ﺍﻟﻘﻭﺍﻧﻳﻥ ﻭﺍﻷﻧﻅﻣﺔ ﺍﻟﻣﺗﻌﻠﻘﺔ ﺑﺎﺳﺗﺧﺩﺍﻡ ﺍﻷﺟﻬﺯﺓ ﻓﻲ ﺍﻟﻣﻧﻁﻘﺔ ﻋﻧﺩ ﻗﻳﺎﺩﺓ ﻣﺭﻛﺑﺔ. ً ﺟﻬﺎﺯﺍ ﻣﺣﻣﻭﻻً ﺑﺎﻟﻳﺩ ﺃﺛﻧﺎء ﺍﻟﻘﻳﺎﺩﺓ. • ﻻ ﺗﺳﺗﺧﺩﻡ • ﻋﻠﻳﻙ ﺩﻭﻣﺎ ً ﺗﺭﻛﻳﺯ ﻛﺎﻣﻝ ﺍﻻﻧﺗﺑﺎﻩ ﻋﻠﻰ ﺍﻟﻘﻳﺎﺩﺓ. • ﺗﻭ ّﻗﻑ ﻋﻧﺩ ﺟﺎﻧﺏ ﺍﻟﻁﺭﻳﻕ ﻗﺑﻝ ﺇﺟﺭﺍء ﻣﻛﺎﻟﻣﺔ ﺃﻭ ﺍﻹﺟﺎﺑﺔ ﻋﻠﻰ ﺍﻟﻣﻛﺎﻟﻣﺔ ﺇﺫﺍ ﻛﺎﻧﺕ ﻅﺭﻭﻑ ﺍﻟﻘﻳﺎﺩﺓ ﺗﺳﺗﺩﻋﻲ ﺫﻟﻙ. • ﻗﺩ ﺗﺅﺛﺭ ﻁﺎﻗﺔ RFﻋﻠﻰ ﺑﻌﺽ ﺍﻷﻧﻅﻣﺔ ﺍﻹﻟﻛﺗﺭﻭﻧﻳﺔ ﻓﻲ ﺍﻟﻣﺭﻛﺑﺔ ﻣﺛﻝ ﺃﺟﻬﺯﺓ ﺍﻟﺳﺗﻳﺭﻳﻭ ﻭﻣﻌﺩﺍﺕ ﺍﻟﺳﻼﻣﺔ ﻓﻲ ﺍﻟﺳﻳﺎﺭﺓ. • ﻋﻧﺩﻣﺎ ﺗﻛﻭﻥ ﺍﻟﻣﺭﻛﺑﺔ ﻣﺯﻭﺩﺓ ﺑﻛﻳﺱ ﻫﻭﺍﺋﻲ ،ﻋﻠﻳﻙ ﻋﺩﻡ ﺇﻋﺎﻗﺔ ﻋﻣﻠﻪ ﺑﻭﺍﺳﻁﺔ ﺗﺟﻬﻳﺯﺍﺕ ﻻﺳﻠﻛﻳﺔ ﻣﺛﺑﺗﺔ ﺃﻭ ﻣﺣﻣﻭﻟﺔ .ﻓﻘﺩ ﻳﺑﻁﻝ ﺫﻟﻙ ﻋﻣﻝ ﺍﻟﻛﻳﺱ ﺍﻟﻬﻭﺍﺋﻲ ﺃﻭ ﻗﺩ ﻳﺗﺳﺑﺏ ﺫﻟﻙ ﺑﺈﺻﺎﺑﺎﺕ ﺧﻁﻳﺭﺓ ﺑﺳﺑﺏ ﺃﺩﺍء ﻏﻳﺭ ﺻﺣﻳﺢ. ﺇﺭﺷﺎﺩﺍﺕ ﻻﺳﺗﺧﺩﺍﻡ ﺁﻣﻥ ﻭﻓﻌﺎﻝ 7 • ﺇﺫﺍ ﻛﻧﺕ ﺗﺳﺗﻣﻊ ﺇﻟﻰ ﺍﻟﻣﻭﺳﻳﻘﻰ ﺃﺛﻧﺎء ﺗﻧﻘﻠﻙ ،ﻓﺗﺄﻛﺩ ﻣﻥ ﻛﻭﻥ ﻣﺳﺗﻭﻯ ﺍﻟﺻﻭﺕ ﻣﻌﻘﻭﻻً ﺑﺣﻳﺙ ﺗﻛﻭﻥ ﻣﺩﺭﻛﺎ ً ﻟﻣﺎ ﻳﺣﻳﻁ ﺑﻙ .ﻫﺫﺍ ﺍﻷﻣﺭ ﻳﻌﺗﺑﺭ ﻣﻠﺣﺎ ً ﺧﺻﻭﺻﺎ ً ﺑﺎﻟﻘﺭﺏ ﻣﻥ ﺍﻟﻁﺭﻗﺎﺕ. ﺗﺟ ّﻧﺏ ﺇﻟﺣﺎﻕ ﺍﻟﺿﺭﺭ ﺑﺳﻣﻌﻙ ﻟﺗﻔﺎﺩﻱ ﺇﻟﺣﺎﻕ ﺍﻟﺿﺭﺭ ﺑﺎﻟﺳﻣﻊ ،ﻻ ﺗﺳﺗﻣﻊ ﺇﻟﻰ ﻣﺳﺗﻭﻳﺎﺕ ﺻﻭﺕ ﻋﺎﻟﻳﺔ ﻟﻔﺗﺭﺍﺕ ﻁﻭﻳﻠﺔ. ﻗﺩ ﻳﺅﺩﻱ ﺗﻌﺭّ ﺿﻙ ﺇﻟﻰ ﺃﺻﻭﺍﺕ ﻋﺎﻟﻳﺔ ﻟﻔﺗﺭﺍﺕ ﻭﻗﺕ ﻁﻭﻳﻠﺔ ﺇﻟﻰ ﺇﻟﺣﺎﻕ ﺍﻟﺿﺭﺭ ﺑﺳﻣﻌﻙ .ﻭﻧﻭﺻﻲ ﺑﺎﻟﺗﺎﻟﻲ ﺑﺄﻻ ﺗﻘﻭﻡ ﺑﺗﺷﻐﻳﻝ ﺍﻟﻬﺎﺗﻑ ﺃﻭ ﺇﻳﻘﺎﻓﻪ ﻋﻧﺩﻣﺎ ﻳﻛﻭﻥ ﻗﺭﻳﺑﺎ ً ﻣﻥ ﺃﺫﻧﻙ .ﻛﻣﺎ ﻧﻭﺻﻲ ﺑﺿﺑﻁ ﺻﻭﺕ ﺍﻟﻣﻭﺳﻳﻘﻰ ﻭﺍﻟﻣﻛﺎﻟﻣﺎﺕ ﻋﻠﻰ ﻣﺳﺗﻭﻯ ﻣﻌﻘﻭﻝ. • ﻋﻧﺩ ﺍﺳﺗﺧﺩﺍﻡ ﺳﻣﺎﻋﺎﺕ ﺍﻟﺭﺃﺱ ،ﺍﺧﻔﺽ ﻣﺳﺗﻭﻯ ﺍﻟﺻﻭﺕ ﺇﺫﺍ ﻛﻧﺕ ﻻ ﺗﺳﻣﻊ ﺍﻷﺷﺧﺎﺹ ﺍﻟﺫﻳﻥ ﻳﺗﺣﺩﺛﻭﻥ ﺑﺎﻟﻘﺭﺏ ﻣﻧﻙ ﺃﻭ ﻓﻲ ﺣﺎﻟﺔ ﺗﻣ ﱡﻛﻥ ﺍﻟﺷﺧﺹ ﺍﻟﺟﺎﻟﺱ ﺑﺟﻭﺍﺭﻙ ﻣﻥ ﺳﻣﺎﻉ ﻣﺎ ﺗﻧﺻﺕ ﺇﻟﻳﻪ. • ﻗﺩ ﻳﺅﺩﻱ ﺿﻐﻁ ﺍﻟﺻﻭﺕ ﺍﻟﻣﺭﺗﻔﻊ ﻣﻥ ﺳﻣﺎﻋﺎﺕ ﺍﻷﺫﻥ ﻭﺳﻣﺎﻋﺎﺕ ﺍﻟﺭﺃﺱ ﺇﻟﻰ ﻓﻘﺩﺍﻥ ﺍﻟﺳﻣﻊ. ﺍﻟﻘﻁﻊ ﺍﻟﺯﺟﺎﺟﻳﺔ ﺑﻌﺽ ﺃﺟﺯﺍء ﺟﻬﺎﺯﻙ ﻣﺻﻧﻭﻋﺔ ﻣﻥ ﺍﻟﺯﺟﺎﺝ .ﻭﻫﺫﺍ ﺍﻟﺯﺟﺎﺝ ﻗﺩ ﻳﻧﻛﺳﺭ ﺇﺫﺍ ﺳﻘﻁ ﺍﻟﺟﻬﺎﺯ ﻋﻠﻰ ﺳﻁﺢ ﺻﻠﺏ ﺃﻭ ﺗﻌﺭﺽ ﻻﺻﻁﺩﺍﻡ ﺷﺩﻳﺩ .ﻓﻲ ﺣﺎﻝ ﺍﻧﻛﺳﺭ ﺍﻟﺯﺟﺎﺝ ،ﻻ ﺗﻠﻣﺳﻪ ﺃﻭ ﺗﺣﺎﻭﻝ ﺇﺯﺍﻟﺗﻪ .ﺗﻭﻗﻑ ﻋﻥ ﺍﺳﺗﺧﺩﺍﻡ ﺍﻟﺟﻬﺎﺯ ﺣﺗﻰ ﻳﺗﻡ ﺍﺳﺗﺑﺩﺍﻝ ﺍﻟﺯﺟﺎﺝ ﺑﻭﺍﺳﻁﺔ ﻣﺯﻭﺩ ﺧﺩﻣﺔ ﻣﻌﺗﻣﺩ. ﻣﻧﺎﻁﻕ ﺍﻟﺗﻔﺟﻳﺭ ﻻ ﺗﺳﺗﺧﺩﻡ ﺍﻟﺟﻬﺎﺯ ﻓﻲ ﺍﻷﻣﺎﻛﻥ ﺣﻳﺙ ﺗﻛﻭﻥ ﻋﻣﻠﻳﺎﺕ ﺍﻟﺗﻔﺟﻳﺭ ﺟﺎﺭﻳﺔ .ﺍﻟﺗﺯﻡ ﺑﺎﻟﻘﻳﻭﺩ ،ﻭﺍﺗﺑﻊ ﺍﻷﻧﻅﻣﺔ ﺃﻭ ﺍﻟﻘﻭﺍﻧﻳﻥ. ﻣﻧﺎﻁﻕ ﺗ ّﺗﺳﻡ ﺃﺟﻭﺍﺅﻫﺎ ﺑﺎﻟﻘﺎﺑﻠﻳﺔ ﻟﻼﻧﻔﺟﺎﺭ • ﻻ ﺗﺳﺗﺧﺩﻡ ﺍﻟﺟﻬﺎﺯ ﻓﻲ ﻣﺣﻁﺔ ﻹﻋﺎﺩﺓ ﺍﻟﺗﺯﻭّ ﺩ ﺑﺎﻟﻭﻗﻭﺩ. • ﻻ ﺗﺳﺗﺧﺩﻡ ﺍﻟﻬﺎﺗﻑ ﺑﺎﻟﻘﺭﺏ ﻣﻥ ﺍﻟﻭﻗﻭﺩ ﺃﻭ ﺍﻟﻣﻭﺍﺩ ﺍﻟﻛﻳﻣﻳﺎﺋﻳﺔ. • ﻻ ﺗﻧﻘﻝ ً ﻏﺎﺯﺍ ﺃﻭ ﺳﺎﺋﻼً ﻗﺎﺑﻼً ﻟﻼﺷﺗﻌﺎﻝ ﺃﻭ ﻣﻭﺍﺩ ﻣﺗﻔﺟﺭﺓ ﺃﻭ ّ ﺗﺧﺯﻧﻬﺎ ﻓﻲ ﺍﻟﺣﺟﺭﺓ ﻧﻔﺳﻬﺎ ﻓﻲ ﺍﻟﻣﺭﻛﺑﺔ ﺣﻳﺙ ﺗﺿﻊ ﺍﻟﺟﻬﺎﺯ ﺃﻭ ﻣﻠﺣﻘﺎﺗﻪ. ﺇﺭﺷﺎﺩﺍﺕ ﻻﺳﺗﺧﺩﺍﻡ ﺁﻣﻥ ﻭﻓﻌﺎﻝ 8 ﻓﻲ ﺍﻟﻁﺎﺋﺭﺓ ﺑﺎﺳﺗﻁﺎﻋﺔ ﺍﻷﺟﻬﺯﺓ ﺍﻟﻼﺳﻠﻛﻳﺔ ﺃﻥ ﺗﺗﺳﺑّﺏ ﺑﺣﺩﻭﺙ ﺗﺷﻭﻳﺵ ﻓﻲ ﺍﻟﻁﺎﺋﺭﺓ. • ﺃﻭﻗﻑ ﺗﺷﻐﻳﻝ ﺍﻟﺟﻬﺎﺯ ﻗﺑﻝ ﺍﻟﺻﻌﻭﺩ ﻋﻠﻰ ﻣﺗﻥ ﺃﻱ ﻁﺎﺋﺭﺓ. • ﻻ ﺗﺳﺗﻌﻣﻠﻪ ﻋﻠﻰ ﺍﻷﺭﺽ ﻣﻥ ﺩﻭﻥ ﺍﻟﺣﺻﻭﻝ ﻋﻠﻰ ﺇﺫﻥ ﻣﻥ ﻗِﺑﻝ ﻁﺎﻗﻡ ﺍﻟﻁﺎﺋﺭﺓ. ﺍﻷﻁﻔﺎﻝ ﺿﻊ ﺍﻟﺟﻬﺎﺯ ﻓﻲ ﻣﻛﺎﻥ ﺁﻣﻥ ﺑﻌﻳ ًﺩﺍ ﻋﻥ ﻣﺗﻧﺎﻭﻝ ﺍﻷﻁﻔﺎﻝ .ﻓﻬﻭ ﻳﺣﺗﻭﻱ ﻋﻠﻰ ﺃﺟﺯﺍء ﺻﻐﻳﺭﺓ ﻗﺩ ﺗﻧﻔﺻﻝ ﻋﻧﻪ ﻭﺗﺗﺳﺑّﺏ ﺑﺎﻻﺧﺗﻧﺎﻕ. ﻣﻛﺎﻟﻣﺎﺕ ﺍﻟﻁﻭﺍﺭﺉ ﻗﺩ ﻻ ﺗﻛﻭﻥ ﻣﻛﺎﻟﻣﺎﺕ ﺍﻟﻁﻭﺍﺭﺉ ﻣﺗﻭﻓﺭ ًﺓ ﻋﻠﻰ ﻛﻝ ﺷﺑﻛﺎﺕ ﺍﻟﻬﺎﺗﻑ ﺍﻟﻣﺣﻣﻭﻝ .ﻭﺑﺎﻟﺗﺎﻟﻲ ﻋﻠﻳﻙ ﺃﻻ ﺗﻌﺗﻣﺩ ﺃﺑ ًﺩﺍ ﻋﻠﻰ ﺟﻬﺎﺯﻙ ﻓﻘﻁ ﻹﺟﺭﺍء ﻣﻛﺎﻟﻣﺎﺕ ﺍﻟﻁﻭﺍﺭﺉ .ﺭﺍﺟﻊ ﻣﻭﻓﺭ ﺍﻟﺧﺩﻣﺔ ﺍﻟﻣﺣﻠﻲ ﻟﺩﻳﻙ ﻟﻣﺯﻳﺩ ﻣﻥ ﺍﻟﻣﻌﻠﻭﻣﺎﺕ. ﻣﻌﻠﻭﻣﺎﺕ ﺣﻭﻝ ﺍﻟﺑﻁﺎﺭﻳﺔ ﻭﺍﻟﻌﻧﺎﻳﺔ ﺑﻬﺎ • ﻟﺳﺕ ﺑﺣﺎﺟﺔ ﺇﻟﻰ ﺇﻓﺭﺍﻍ ﺍﻟﺑﻁﺎﺭﻳﺔ ﺑﺷﻛﻝ ﻛﺎﻣﻝ ﻗﺑﻝ ﺇﻋﺎﺩﺓ ﺷﺣﻧﻬﺎ .ﻭﺑﺧﻼﻑ ﺃﻧﻅﻣﺔ ﺍﻟﺑﻁﺎﺭﻳﺎﺕ ﺍﻷﺧﺭﻯ، ﻟﻳﺱ ﻫﻧﺎﻙ ﻣﻥ ﺗﺄﺛﻳﺭ ﻟﻠﺫﺍﻛﺭﺓ ﻣﻥ ﺷﺄﻧﻪ ﺗﺧﻔﻳﺽ ﺃﺩﺍء ﺍﻟﺑﻁﺎﺭﻳﺔ. • ﺍﺳﺗﺧﺩﻡ ﺑﻁﺎﺭﻳﺎﺕ ﻭﺷﻭﺍﺣﻥ LGﻓﻘﻁ .ﻓﺷﻭﺍﺣﻥ LGﻣﺻﻣّﻣﺔ ﻹﻁﺎﻟﺔ ﻓﺗﺭﺓ ﻋﻣﻝ ﺍﻟﺑﻁﺎﺭﻳﺔ. • ﻻ ﺗﻌﻣﻝ ﻋﻠﻰ ﺗﻔﻛﻳﻙ ﺍﻟﺑﻁﺎﺭﻳﺔ ﺃﻭ ﺗﻌﺭﻳﺿﻬﺎ ﻟﺣﺩﻭﺙ ﺗﻣﺎﺱ. • ﺍﺳﺗﺑﺩﻝ ﺍﻟﺑﻁﺎﺭﻳﺔ ﻋﻧﺩﻣﺎ ﻳﺻﺑﺢ ﺃﺩﺍﺅﻫﺎ ﻏﻳﺭ ﻣﻘﺑﻭﻝ .ﻓﻣﻥ ﺍﻟﻣﻣﻛﻥ ﺇﻋﺎﺩﺓ ﺷﺣﻥ ﺣﺯﻣﺔ ﺍﻟﺑﻁﺎﺭﻳﺔ ﻣﺋﺎﺕ ﺍﻟﻣﺭﺍﺕ ﻗﺑﻝ ﺃﻥ ﺗﺻﺑﺢ ﺑﺣﺎﺟﺔ ﺇﻟﻰ ﺍﻻﺳﺗﺑﺩﺍﻝ. • ﺃﻋﺩ ﺷﺣﻥ ﺍﻟﺑﻁﺎﺭﻳﺔ ﻓﻲ ﺣﺎﻝ ﻋﺩﻡ ﺍﺳﺗﺧﺩﺍﻣﻬﺎ ﻟﻔﺗﺭﺓ ﻁﻭﻳﻠﺔ ﻭﺫﻟﻙ ﻟﺯﻳﺎﺩﺓ ﻓﺗﺭﺓ ﺻﻼﺣﻳﺔ ﺍﺳﺗﺧﺩﺍﻣﻬﺎ. • ﻻ ﺗﻌﺭّ ﺽ ﺷﺎﺣﻥ ﺍﻟﺑﻁﺎﺭﻳﺔ ﻟﻧﻭﺭ ﺍﻟﺷﻣﺱ ﺍﻟﻣﺑﺎﺷﺭ ﺃﻭ ﻻ ﺗﺳﺗﺧﺩﻣﻪ ﻓﻲ ﺃﻣﺎﻛﻥ ﻋﺎﻟﻳﺔ ﺍﻟﺭﻁﻭﺑﺔ ،ﻣﺛﻝ ﺍﻟﺣﻣﺎﻡ. • ﻻ ﺗﺗﺭﻙ ﺍﻟﺑﻁﺎﺭﻳﺔ ﻓﻲ ﺍﻷﻣﺎﻛﻥ ﺍﻟﺳﺎﺧﻧﺔ ﺃﻭ ﺍﻟﺑﺎﺭﺩﺓ ،ﻓﻘﺩ ﻳﺅﺩﻱ ﺫﻟﻙ ﺇﻟﻰ ﺗﺭﺍﺟﻊ ﻓﻲ ﺃﺩﺍء ﺍﻟﺑﻁﺎﺭﻳﺔ. • ﻫﻧﺎﻙ ﺧﻁﺭ ﺍﻻﻧﻔﺟﺎﺭ ﺇﺫﺍ ﻣﺎ ﺗ ّﻡ ﺍﺳﺗﺑﺩﺍﻝ ﺍﻟﺑﻁﺎﺭﻳﺔ ﺑﻧﻭﻉ ﺧﺎﻁﺊ .ﻳﺟﺏ ﺍﻟﺗﺧﻠﺹ ﻣﻥ ﺍﻟﺑﻁﺎﺭﻳﺎﺕ ﺍﻟﻣﺳﺗﺧﺩﻣﺔ ﻭﻓ ًﻘﺎ ﻟﻺﺭﺷﺎﺩﺍﺕ. • ﻗﻡ ﺩﺍﺋﻣﺎ ً ﺑﻔﺻﻝ ﺍﻟﺷﺎﺣﻥ ﻋﻥ ﺍﻟﻣﻘﺑﺱ ﻋﻠﻰ ﺍﻟﺣﺎﺋﻁ ﺑﻌﺩ ﺷﺣﻥ ﺍﻟﺟﻬﺎﺯ ﺑﺎﻟﻛﺎﻣﻝ ﻟﺗﻔﺎﺩﻱ ﺍﺳﺗﻬﻼﻙ ﺍﻟﺷﺎﺣﻥ ﻁﺎﻗﺔ ﻏﻳﺭ ﺿﺭﻭﺭﻳﺔ. • ﺇﻥ ﻋﻣﺭ ﺍﻟﺑﻁﺎﺭﻳﺔ ﺍﻟﻔﻌﻠﻲ ﻳﺗﻭﻗﻑ ﻋﻠﻰ ﺗﻛﻭﻳﻥ ﺍﻟﺷﺑﻛﺔ ﻭ ﺇﻋﺩﺍﺩﺍﺕ ﺍﻟﻣﻧﺗﺞ ﻭﺃﻧﻣﺎﻁ ﺍﻻﺳﺗﺧﺩﺍﻡ ﻭﺍﻟﺑﻁﺎﺭﻳﺔ ﻭﺍﻷﻭﺿﺎﻉ ﺍﻟﺑﻳﺋﻳﺔ. • ﺍﺣﺭﺹ ﻋﻠﻰ ﻋﺩﻡ ﺍﺣﺗﻛﺎﻙ ﺍﻟﺑﻁﺎﺭﻳﺔ ﺑﺄﻏﺭﺍﺽ ﺣﺎﺩّﺓ ﺍﻷﻁﺭﺍﻑ ﻛﺄﻧﻳﺎﺏ ﺍﻟﺣﻳﻭﺍﻧﺎﺕ ﺃﻭ ﺍﻷﻅﺎﻓﺭ .ﻓﻘﺩ ﻳﺳﺑﺏ ﻫﺫﺍ ﺍﻷﻣﺭ ﺣﺭﻳﻘﺎ ً. ﺇﺭﺷﺎﺩﺍﺕ ﻻﺳﺗﺧﺩﺍﻡ ﺁﻣﻥ ﻭﻓﻌﺎﻝ 9 ﺗﺄﻣﻳﻥ ﺍﻟﻣﻌﻠﻭﻣﺎﺕ ﺍﻟﺷﺧﺻﻳﺔ • ﺗﺄﻛﺩ ﻣﻥ ﺣﻣﺎﻳﺔ ﻣﻌﻠﻭﻣﺎﺗﻙ ﺍﻟﺷﺧﺻﻳﺔ ﻟﻣﻧﻊ ﺗﺳﺭﻳﺏ ﺍﻟﺑﻳﺎﻧﺎﺕ ﺃﻭ ﺇﺳﺎءﺓ ﺍﺳﺗﺧﺩﺍﻡ ﻣﻌﻠﻭﻣﺎﺕ ﺣﺳﺎﺳﺔ. • ﺍﺣﺭﺹ ﻋﻠﻰ ﻧﺳﺦ ﺍﻟﺑﻳﺎﻧﺎﺕ ﺍﻟﻣﻬﻣﺔ ﺍﺣﺗﻳﺎﻁﻳًﺎ ﺩﻭﻣًﺎ ﻋﻧﺩ ﺍﺳﺗﺧﺩﺍﻡ ﺍﻟﺟﻬﺎﺯ .ﻓﺷﺭﻛﺔ LGﻏﻳﺭ ﻣﺳﺅﻭﻟﺔ ﻋﻥ ﺃﻱ ﻓﻘﺩﺍﻥ ﻟﻠﺑﻳﺎﻧﺎﺕ. • ﺗﺄﻛﺩ ﻣﻥ ﻧﺳﺦ ﻛﻝ ﺍﻟﺑﻳﺎﻧﺎﺕ ﺍﺣﺗﻳﺎﻁﻳًﺎ ﻭﻣﻥ ﺇﻋﺎﺩﺓ ﺿﺑﻁ ﺍﻟﺟﻬﺎﺯ ﻋﻧﺩ ﺍﻟﺗﺧﻠﺹ ﻣﻧﻪ ﻟﻣﻧﻊ ﺃﻱ ﺇﺳﺎءﺓ ﺍﺳﺗﺧﺩﺍﻡ ﻟﻠﻣﻌﻠﻭﻣﺎﺕ ﺍﻟﺣﺳﺎﺳﺔ. • ﺍﻗﺭﺃ ﺷﺎﺷﺔ ﺍﻷﺫﻭﻧﺎﺕ ﺑﻌﻧﺎﻳﺔ ﺃﺛﻧﺎء ﺗﻧﺯﻳﻝ ﺍﻟﺗﻁﺑﻳﻘﺎﺕ. • ﺍﺣﺫﺭ ﻣﻥ ﺍﺳﺗﺧﺩﺍﻡ ﺍﻟﺗﻁﺑﻳﻘﺎﺕ ﺍﻟﺗﻲ ﻳﻣﻛﻧﻬﺎ ﺍﻟﻭﺻﻭﻝ ﺇﻟﻰ ﻭﻅﺎﺋﻑ ﻣﺗﻌﺩﺩﺓ ﺃﻭ ﺇﻟﻰ ﻣﻌﻠﻭﻣﺎﺗﻙ ﺍﻟﺷﺧﺻﻳﺔ. • ﺗﺣﻘﻕ ﻣﻥ ﺣﺳﺎﺑﺎﺗﻙ ﺍﻟﺷﺧﺻﻳﺔ ﺑﺎﻧﺗﻅﺎﻡ .ﺇﺫﺍ ﻭﺟﺩﺕ ﺃﻱ ﺇﺷﺎﺭﺓ ﺇﻟﻰ ﺇﺳﺎءﺓ ﺍﺳﺗﺧﺩﺍﻡ ﻣﻌﻠﻭﻣﺎﺗﻙ ﺍﻟﺷﺧﺻﻳﺔ، ﻓﺎﻁﻠﺏ ﻣﻥ ﻣﻭﻓﺭ ﺍﻟﺧﺩﻣﺔ ﻟﺩﻳﻙ ﺣﺫﻑ ﻣﻌﻠﻭﻣﺎﺕ ﺣﺳﺎﺑﻙ ﺃﻭ ﺗﻐﻳﻳﺭﻫﺎ. • ﺇﺫﺍ ﻓﻘﺩﺕ ﺟﻬﺎﺯﻙ ﺃﻭ ﺗﻌﺭﺽ ﻟﻠﺳﺭﻗﺔ ،ﻓﻘﻡ ﺑﺗﻐﻳﻳﺭ ﻛﻠﻣﺔ ﻣﺭﻭﺭ ﺣﺳﺎﺑﻙ ﻟﺗﺄﻣﻳﻥ ﻣﻌﻠﻭﻣﺎﺗﻙ ﺍﻟﺷﺧﺻﻳﺔ. • ﻻ ﺗﺳﺗﺧﺩﻡ ﺗﻁﺑﻳﻘﺎﺕ ﻣﻥ ﻣﺻﺎﺩﺭ ﻏﻳﺭ ﻣﻌﺭﻭﻓﺔ. ﻣﺣﻭﻝ ﺍﻟﺷﺣﻥ ﺍﻟﺳﺭﻳﻊ ﻣﻌﻠﻭﻣﺎﺕ ﺣﻭﻝ ّ • ﺗﻡ ﺗﻭﻓﻳﺭ ﻣﺣﻭّ ﻝ ﻟﻠﺷﺣﻥ ﺍﻟﺳﺭﻳﻊ ﻳﺩﻋﻡ ﺍﻟﺷﺣﻥ ﺑﺳﺭﻋﺔ ﻣﻊ ﺍﻟﻣﻧﺗﺞ. • ﻗﺩ ﻻ ﺗﻌﻣﻝ ﻣﻳﺯﺓ ﺍﻟﺷﺣﻥ ﺍﻟﺳﺭﻳﻊ ﻓﻲ ﺣﺎﻝ ﺗﻡ ﺍﺳﺗﺧﺩﺍﻡ ﻣﺣﻭّ ﻝ ﻟﻠﺷﺣﻥ ﺍﻟﺳﺭﻳﻊ ﻏﻳﺭ ﺍﻟﻣﺣﻭّ ﻝ ﺍﻷﺻﻠﻲ ﺍﻟﻣﺗﻭﻓﺭ ﻣﻊ ﺍﻟﻣﻧﺗﺞ. ﺇﺷﻌﺎﺭ ﻻﺳﺗﺑﺩﺍﻝ ﺍﻟﺑﻁﺎﺭﻳﺔ ﺗﺯﻝ ﺍﻟﺑﻁﺎﺭﻳﺔ ﺍﻟﻣﺛﺑﺗﺔ ﻓﻲ ﺍﻟﻣﻧﺗﺞ .ﺇﺫﺍ ﻛﻧﺕ ﺑﺣﺎﺟﺔ ﺇﻟﻰ ﺍﺳﺗﺑﺩﺍﻝ ﺍﻟﺑﻁﺎﺭﻳﺔ، • ﻟﺳﻼﻣﺗﻙ ،ﻻ ِ ﻓﻘﻡ ﺑﺄﺧﺫﻫﺎ ﺇﻟﻰ ﺃﻗﺭﺏ ﻓﺭﻉ ﻟﻠﺻﻳﺎﻧﺔ ﺃﻭ ﻭﻛﻳﻝ ﻣﻌﺗﻣﺩ ﻣﻥ LG Electronics ﻟﻠﻣﺳﺎﻋﺩﺓ. • ﺑﻁﺎﺭﻳﺔ Li-Ionﻫﻲ ﻣﻛﻭﻥ ﺧﻁﺭ ﻳﻣﻛﻥ ﺃﻥ ﻳﺗﺳﺑﺏ ﻓﻲ ﺍﻹﺻﺎﺑﺔ. • ﺍﺳﺗﺑﺩﺍﻝ ﺍﻟﺑﻁﺎﺭﻳﺔ ﻣﻥ ﻗﺑﻝ ﺷﺧﺹ ﻏﻳﺭ ﻣﺅﻫﻝ ﻳﻣﻛﻥ ﺃﻥ ﻳُﺳﺑﺏ ﺿﺭﺭً ﺍ ﻋﻠﻰ ﺍﻟﺟﻬﺎﺯ ﺍﻟﺧﺎﺹ ﺑﻙ. ﺇﺭﺷﺎﺩﺍﺕ ﻻﺳﺗﺧﺩﺍﻡ ﺁﻣﻥ ﻭﻓﻌﺎﻝ 10 01 ﺍﻟﻣﻳﺯﺍﺕ ﺍﻟﻣﺻﻣﻣﺔ ﻟﻐﺭﺽ ﺧﺎﺹ ﻛﺎﻣﻳﺭﺍ ﺍﻟﺯﺍﻭﻳﺔ ﺍﻟﻌﺭﻳﺿﺔ ﻳﻣﻛﻧﻙ ﺍﻟﺗﻘﺎﻁ ﺻﻭﺭ ﺃﻭ ﺗﺳﺟﻳﻝ ﻣﻘﺎﻁﻊ ﻓﻳﺩﻳﻭ ﺑﻧﻁﺎﻕ ﺃﻭﺳﻊ ﻣﻥ ﻣﺟﺎﻝ ﺍﻟﺑﺻﺭ ﺍﻟﻔﻌﻠﻲ ﺑﺎﺳﺗﺧﺩﺍﻡ ﺍﻟﻛﺎﻣﻳﺭﺍ ﺍﻷﻣﺎﻣﻳﺔ ﺫﺍﺕ ﺍﻟﺯﺍﻭﻳﺔ ﺍﻟﻣﺗﺳﻌﺔ. / ﻗﻡ ﺑﺗﺷﻐﻳﻝ ﺗﻁﺑﻳﻕ ﺍﻟﻛﺎﻣﻳﺭﺍ ،ﺛﻡ ﺍﺿﻐﻁ ﻋﻠﻰ ﻟﻠﺗﺑﺩﻳﻝ ﺑﻳﻥ ﺍﻟﺯﺍﻭﻳﺔ ﺍﻟﻌﺭﻳﺿﺔ ﻭﺍﻟﺯﺍﻭﻳﺔ ﺍﻟﻘﻳﺎﺳﻳﺔ. ﺍﻟﻛﺎﻣﻳﺭﺍ ﺍﻷﻣﺎﻣﻳﺔ ﺭﻣﺯ ﺍﻟﺯﺍﻭﻳﺔ ﺍﻟﻘﻳﺎﺳﻳﺔ ﺭﻣﺯ ﺍﻟﺯﺍﻭﻳﺔ ﺍﻟﻌﺭﻳﺿﺔ • ﺍﻧﻅﺭ ﺑﺩء ﺗﺷﻐﻳﻝ ﺍﻟﻛﺎﻣﻳﺭﺍ ﻟﻠﺣﺻﻭﻝ ﻋﻠﻰ ﺗﻔﺎﺻﻳﻝ. ﺍﻟﻣﻳﺯﺍﺕ ﺍﻟﻣﺻﻣﻣﺔ ﻟﻐﺭﺽ ﺧﺎﺹ 12 ﺍﻟﻣﺷﺎﺭﻛﺔ ﺍﻟﺳﺭﻳﻌﺔ ﻳﻣﻛﻧﻙ ﻣﺷﺎﺭﻛﺔ ﺻﻭﺭﺓ ﺃﻭ ﻓﻳﺩﻳﻭ ﺑﺎﺳﺗﺧﺩﺍﻡ ﺍﻟﺗﻁﺑﻳﻕ ﺍﻟﺫﻱ ﺗﺭﻳﺩﻩ ﻣﺑﺎﺷﺭ ًﺓ ﺑﻌﺩ ﺍﻟﺗﻘﺎﻁ ﺍﻟﺻﻭﺭﺓ ﺃﻭ ﺗﺳﺟﻳﻝ ﺍﻟﻔﻳﺩﻳﻭ. 1 ﺍﻟﻣﺱ ﻻﻟﺗﻘﺎﻁ ﺻﻭﺭﺓ ﺃﻭ ﺗﺳﺟﻳﻝ ﻓﻳﺩﻳﻭ. 2ﺍﻟﻣﺱ ﺃﻳﻘﻭﻧﺔ ﺍﻟﺗﻁﺑﻳﻕ ﺍﻟﺗﻲ ﺗﻅﻬﺭ ﻋﻠﻰ ﺍﻟﺷﺎﺷﺔ ﻟﻠﻣﺷﺎﺭﻛﺔ ﺑﺎﺳﺗﺧﺩﺍﻡ ﻫﺫﺍ ﺍﻟﺗﻁﺑﻳﻕ. ﻭﻳﻣﻛﻧﻙ ﺃﻳﺿًﺎ ﺳﺣﺏ ﺍﻷﻳﻘﻭﻧﺔ ﺇﻟﻰ ﺍﻻﺗﺟﺎﻩ ﺍﻟﻣﻌﺎﻛﺱ ﻟﺭﺅﻳﺔ ﺍﻟﺗﻁﺑﻳﻘﺎﺕ ﺍﻷﺧﺭﻯ ﺍﻟﺗﻲ ﻳﻣﻛﻧﻙ ﺍﺳﺗﺧﺩﺍﻣﻬﺎ ﻟﻣﺷﺎﺭﻛﺔ ﺍﻟﺻﻭﺭ ﻭﻣﻘﺎﻁﻊ ﺍﻟﻔﻳﺩﻳﻭ ﻟﺩﻳﻙ. ﺃﻳﻘﻭﻧﺔ ﺍﻟﻣﺷﺎﺭﻛﺔ ﺍﻟﺳﺭﻳﻌﺔ • ﻗﺩ ﻳﺧﺗﻠﻑ ﺍﻟﺗﻁﺑﻳﻕ ﺍﻟﺫﻱ ﺗﻌﺭﺿﻪ ﺃﻳﻘﻭﻧﺔ ﺍﻟﻣﺷﺎﺭﻛﺔ ﺍﻟﺳﺭﻳﻌﺔ ﺗﺑﻌًﺎ ﻟﻧﻭﻉ ﻭﺗﻛﺭﺍﺭ ﺍﻟﻭﺻﻭﻝ ﺇﻟﻰ ﺍﻟﺗﻁﺑﻳﻘﺎﺕ ﺍﻟﻣﺛﺑﺗﺔ ﻋﻠﻰ ﺍﻟﺟﻬﺎﺯ. ﺍﻟﻣﻳﺯﺍﺕ ﺍﻟﻣﺻﻣﻣﺔ ﻟﻐﺭﺽ ﺧﺎﺹ 13 QuickMemo+ ﻧﻅﺭﺓ ﻋﺎﻣﺔ ﻋﻠﻰ QuickMemo+ ﻳﻣﻛﻧﻙ ﺗﺩﻭﻳﻥ ﻣﻼﺣﻅﺎﺕ ﻣﺑﺗﻛﺭﺓ ﺑﺎﺳﺗﺧﺩﺍﻡ ﻣﺟﻣﻭﻋﺔ ﻣﺗﻧﻭﻋﺔ ﻣﻥ ﺍﻟﺧﻳﺎﺭﺍﺕ ﺍﻟﺗﻲ ﺗﺧﺹ ﻫﺫﻩ ﺍﻟﻣﻳﺯﺓ ﺍﻟﻣﺗﻘﺩﻣﺔ ﺑﺎﻟﻣﻔﻛﺭﺓ ،ﻛﺈﺩﺍﺭﺓ ﺍﻟﺻﻭﺭ ﻭﻟﻘﻁﺎﺕ ﺍﻟﺷﺎﺷﺔ ،ﻭﺍﻟﺗﻲ ﻻ ﺗﻛﻭﻥ ﻣﺩﻋﻭﻣﺔ ﺑﺎﻟﻣﻔﻛﺭﺓ ﺍﻟﺗﻘﻠﻳﺩﻳﺔ. ﺇﻧﺷﺎء ﻣﻼﺣﻅﺔ .QuickMemo+ 1ﺍﻟﻣﺱ ﻟﺗﻧﺷﺊ ﻣﻼﺣﻅﺔ. 2ﺍﻟﻣﺱ • • • • • • • • 3 :ﻟﺣﻔﻅ ﻣﻼﺣﻅﺔ. :ﻟﻠﺗﺭﺍﺟﻊ ﻋﻥ ﺁﺧﺭ ﺇﺟﺭﺍء. :ﻟﻠﺭﺟﻭﻉ ﺇﻟﻰ ﺁﺧﺭ ﺇﺟﺭﺍء ﻟﻡ ﺗﻘﻡ ﺑﻪ. :ﻹﺩﺧﺎﻝ ﻣﻼﺣﻅﺔ ﺑﺎﺳﺗﺧﺩﺍﻡ ﻟﻭﺣﺔ ﺍﻟﻣﻔﺎﺗﻳﺢ. :ﻟﻛﺗﺎﺑﺔ ﺍﻟﻣﻼﺣﻅﺎﺕ ﻳﺩﻭﻳًﺎ. :ﻟﻣﺳﺢ ﺍﻟﻣﻼﺣﻅﺎﺕ ﺍﻟﻣﻛﺗﻭﺑﺔ ﺑﺧﻁ ﺍﻟﻳﺩ. :ﻟﻠﺗﻛﺑﻳﺭ ﺃﻭ ﺍﻟﺗﺻﻐﻳﺭ ،ﻭﺗﺩﻭﻳﺭ ﺃﻭ ﻣﺣﻭ ﺃﺟﺯﺍء ﻣﻥ ﺍﻟﻣﻼﺣﻅﺔ ﺍﻟﻣﻛﺗﻭﺑﺔ ﺑﺧﻁ ﺍﻟﻳﺩ. :ﻟﻠﻭﺻﻭﻝ ﺇﻟﻰ ﺍﻟﺧﻳﺎﺭﺍﺕ ﺍﻹﺿﺎﻓﻳﺔ ،ﻣﺗﺿﻣ ًﻧﺎ ﺫﻟﻙ ﻣﺷﺎﺭﻛﺔ ﺍﻟﻣﻼﺣﻅﺎﺕ ﻭﻗﻔﻠﻬﺎ، ﻭﺗﻐﻳﻳﺭ ﻧﻣﻁ ﺍﻟﻣﻔﻛﺭﺓ ﻭﺇﺩﺭﺍﺝ ﻣﺣﺗﻭﻯ. ﺍﻟﻣﺱ ﻟﺣﻔﻅ ﺍﻟﻣﻼﺣﻅﺔ. ﻛﺗﺎﺑﺔ ﻣﻼﺣﻅﺎﺕ ﻋﻠﻰ ﺍﻟﺻﻭﺭ .QuickMemo+ 1ﺍﻟﻣﺱ ﻻﻟﺗﻘﺎﻁ ﺻﻭﺭﺓ ،ﺛﻡ ﺍﻟﻣﺱ ﻣﻭﺍﻓﻕ. 2ﺍﻟﻣﺱ • ﻳﺗﻡ ﺇﺭﻓﺎﻕ ﺍﻟﺻﻭﺭﺓ ﺗﻠﻘﺎﺋﻳًﺎ ﺑﺎﻟﻣﻔﻛﺭﺓ. 3 4 ﻟﻛﺗﺎﺑﺔ ﻣﻼﺣﻅﺎﺕ ﻋﻠﻰ ﺍﻟﺻﻭﺭﺓ. ﺃﻭ ﺍﻟﻣﺱ • ﺍﻛﺗﺏ ﺍﻟﻣﻼﺣﻅﺎﺕ ﻳﺩﻭﻳًﺎ ﻋﻠﻰ ﺍﻟﺻﻭﺭﺓ. • ﺃﺩﺧﻝ ﺍﻟﻧﺹ ﺃﺳﻔﻝ ﺍﻟﺻﻭﺭﺓ. ﺍﻟﻣﺱ ﻟﺣﻔﻅ ﺍﻟﻣﻼﺣﻅﺔ. ﺍﻟﻣﻳﺯﺍﺕ ﺍﻟﻣﺻﻣﻣﺔ ﻟﻐﺭﺽ ﺧﺎﺹ 14 ﻛﺗﺎﺑﺔ ﻣﻼﺣﻅﺎﺕ ﻋﻠﻰ ﻟﻘﻁﺔ ﺍﻟﺷﺎﺷﺔ 1 ﺃﺛﻧﺎء ﻋﺭﺽ ﺍﻟﺷﺎﺷﺔ ﺍﻟﺗﻲ ﺗﺭﻳﺩ ﺍﻟﺗﻘﺎﻁ ﺻﻭﺭﺓ ﻟﻬﺎ ،ﺍﺳﺣﺏ ﺷﺭﻳﻁ ﺍﻟﺣﺎﻟﺔ ﻷﺳﻔﻝ ﺛﻡ ﺍﻟﻣﺱ . • ﺗﻅﻬﺭ ﻟﻘﻁﺔ ﺍﻟﺷﺎﺷﺔ ﻛﺧﻠﻔﻳﺔ ﻟﻠﻣﻔﻛﺭﺓ .ﺗﻅﻬﺭ ﺃﺩﻭﺍﺕ ﺍﻟﺫﺍﻛﺭﺓ ﺃﻋﻠﻰ ﺍﻟﺷﺎﺷﺔ. 2 ﻳﻣﻛﻧﻙ ﺗﺩﻭﻳﻥ ﺍﻟﻣﻼﺣﻅﺎﺕ ﻛﻳﻔﻣﺎ ﺗﺷﺎء. • ﺍﻛﺗﺏ ﺍﻟﻣﻼﺣﻅﺎﺕ ﻳﺩﻭﻳًﺎ ﻋﻠﻰ ﺍﻟﺻﻭﺭﺓ. 3 ﺛﻡ ﺍﺣﻔﻅ ﺍﻟﻣﻼﺣﻅﺎﺕ ﻓﻲ ﺍﻟﻣﻭﻗﻊ ﺍﻟﺫﻱ ﺗﺭﻳﺩﻩ. ﺍﻟﻣﺱ • ﻳﻣﻛﻧﻙ ﻋﺭﺽ ﺍﻟﻣﻼﺣﻅﺎﺕ ﺍﻟﻣﺣﻔﻭﻅﺔ ﺇﻣﺎ ﻓﻲ QuickMemo+ﺃﻭ ﺍﻟﻣﻌﺭﺽ. • ﻟﺣﻔﻅ ﺍﻟﻣﻼﺣﻅﺎﺕ ﺑﻧﻔﺱ ﺍﻟﻣﻛﺎﻥ ﻓﻲ ﻛﻝ ﻣﺭﺓ ،ﺣﺩﺩ ﺧﺎﻧﺔ ﺍﻻﺧﺗﻳﺎﺭ ﺍﺳﺗﺧﺩﻡ ﺍﻻﻓﺗﺭﺍﺿﻲ ﻟﻬﺫﺍ ﺍﻹﺟﺭﺍء .ﺛﻡ ﺍﺧﺗﺭ ﺗﻁﺑﻳ ًﻘﺎ. ﺇﺩﺍﺭﺓ ﺍﻟﻣﺟﻠﺩﺍﺕ ﻳﻣﻛﻧﻙ ﻋﺭﺽ ﺍﻟﻣﻼﺣﻅﺎﺕ ﻋﻥ ﻁﺭﻳﻕ ﺗﺟﻣﻳﻌﻬﺎ ﺣﺳﺏ ﻧﻭﻉ ﺍﻟﻣﻼﺣﻅﺎﺕ. 1 2 ﺍﻟﻣﺱ .QuickMemo+ ﺛﻡ ﺣﺩﺩ ﻋﻧﺻﺭ ﻗﺎﺋﻣﺔ: ﻓﻲ ﺃﻋﻠﻰ ﺍﻟﺷﺎﺷﺔ ،ﺍﻟﻣﺱ • ﺟﻣﻳﻊ ﺍﻟﻣﺫﻛﺭﺍﺕ :ﻟﻌﺭﺽ ﺟﻣﻳﻊ ﺍﻟﻣﻼﺣﻅﺎﺕ ﺍﻟﻣﺣﻔﻭﻅﺔ ﻓﻲ .QuickMemo+ • ﻣﺫﻛﺭﺍﺗﻲ :ﻟﻌﺭﺽ ﺍﻟﻣﻼﺣﻅﺎﺕ ﺍﻟﻣﻧﺷﺄﺓ ﺑﻭﺍﺳﻁﺔ .QuickMemo+ • ﺻﻭﺭﺓ ﻣﺫﻛﺭﺓ :ﻟﻌﺭﺽ ﺍﻟﻣﻼﺣﻅﺎﺕ ﺍﻟﻣﻧﺷﺄﺓ ﺑﻭﺍﺳﻁﺔ . • :Capture+ﻟﻌﺭﺽ ﺍﻟﻣﻼﺣﻅﺎﺕ ﺍﻟﻣﻧﺷﺄﺓ ﺑﻭﺍﺳﻁﺔ . • ﺍﻟﻣﻬﻣﻼﺕ :ﻟﻌﺭﺽ ﺍﻟﻣﻼﺣﻅﺎﺕ ﺍﻟﻣﺣﺫﻭﻓﺔ. • ﻓﺋﺔ ﺟﺩﻳﺩﺓ :ﻹﺿﺎﻓﺔ ﻓﺋﺎﺕ. :ﻹﺿﺎﻓﺔ ﻓﺋﺎﺕ ﺃﻭ ﺇﻋﺎﺩﺓ ﺗﺭﺗﻳﺑﻬﺎ ﺃﻭ ﺣﺫﻓﻬﺎ .ﻭﻟﺗﻐﻳﻳﺭ ﺍﺳﻡ ﻓﺋﺔ ،ﺍﻟﻣﺱ ﺍﻟﻔﺋﺔ. • • ﻗﺩ ﻻ ﺗﻅﻬﺭ ﺑﻌﺽ ﺍﻟﻣﺟﻠﺩﺍﺕ ﻋﻧﺩ ﺗﺷﻐﻳﻝ QuickMemo+ﻟﻠﻣﺭﺓ ﺍﻷﻭﻟﻰ .ﻭﻳﺗﻡ ﺗﻣﻛﻳﻥ ﺍﻟﻣﺟﻠﺩﺍﺕ ﺍﻟﻣﻌﻁﻠﺔ ﻭﺗﻅﻬﺭ ﻋﻧﺩﻣﺎ ﺗﺣﺗﻭﻱ ﻋﻠﻰ ﻣﻼﺣﻅﺔ ﻭﺍﺣﺩﺓ ﻣﺭﺗﺑﻁﺔ ﻋﻠﻰ ﺍﻷﻗﻝ. ﺍﻟﻣﻳﺯﺍﺕ ﺍﻟﻣﺻﻣﻣﺔ ﻟﻐﺭﺽ ﺧﺎﺹ 15 ﻣﻳﺯﺓ ﺗﻌﺩﺩ ﺍﻟﻣﻬﺎﻡ ﺍﻟﻧﻭﺍﻓﺫ ﺍﻟﻣﺗﻌﺩﺩﺓ ﻳﻣﻛﻧﻙ ﺍﺳﺗﺧﺩﺍﻡ ﺗﻁﺑﻳﻘﻳﻥ ﻓﻲ ﻧﻔﺱ ﺍﻟﻭﻗﺕ ﻣﻥ ﺧﻼﻝ ﻓﺻﻝ ﺍﻟﺷﺎﺷﺔ ﺇﻟﻰ ﻧﻭﺍﻓﺫ ﻣﺗﻌﺩﺩﺓ. ﻣﻥ ﺃﺯﺭﺍﺭ ﺍﻟﻠﻣﺱ ﻓﻲ ﺍﻟﺷﺎﺷﺔ ﺑﻳﻧﻣﺎ ﺗﺳﺗﺧﺩﻡ ﺃﺣﺩ ﺍﻟﺗﻁﺑﻳﻘﺎﺕ ،ﺍﻟﻣﺱ ﻣﻊ ﺍﻻﺳﺗﻣﺭﺍﺭ ً ﺣﺩﻳﺛﺎ. ﺍﻟﺭﺋﻳﺳﻳﺔ ،ﺛﻡ ﺣﺩﺩ ﺗﻁﺑﻳ ًﻘﺎ ﻣﻥ ﻗﺎﺋﻣﺔ ﺍﻟﺗﻁﺑﻳﻘﺎﺕ ﺍﻟﻣﺳﺗﺧﺩﻣﺔ • ﻳﻣﻛﻧﻙ ﺍﺳﺗﺧﺩﺍﻡ ﺗﻁﺑﻳﻘﻳﻥ ﻣﻌﺭﻭﺿﻳﻥ ﻋﻠﻰ ﺍﻟﺷﺎﺷﺔ ﺍﻟﺭﺋﻳﺳﻳﺔ ﻓﻲ ﺍﻟﻭﻗﺕ ﻧﻔﺳﻪ. • ﻹﻳﻘﺎﻑ ﻣﻳﺯﺓ ﺍﻟﻧﻭﺍﻓﺫ ﺍﻟﻣﺗﻌﺩﺩﺓ ،ﺍﻟﻣﺱ ﻣﻊ ﺍﻻﺳﺗﻣﺭﺍﺭ . • ﻳﻣﻛﻧﻙ ﺍﺳﺗﺧﺩﺍﻡ ﻫﺫﻩ ﺍﻟﻣﻳﺯﺓ ﻓﻲ ﺗﻁﺑﻳﻕ ﻳﺩﻋﻡ ﻣﻳﺯﺓ ﺍﻟﻧﻭﺍﻓﺫ ﺍﻟﻣﺗﻌﺩﺩﺓ. • ﻣﻳﺯﺓ ﺍﻟﻧﻭﺍﻓﺫ ﺍﻟﻣﺗﻌﺩﺩﺓ ﻏﻳﺭ ﻣﺩﻋﻭﻣﺔ ﻣﻥ ﺟﺎﻧﺏ ﺑﻌﺽ ﺍﻟﺗﻁﺑﻳﻘﺎﺕ ﺑﻣﺎ ﻓﻲ ﺫﻟﻙ ﺍﻟﺗﻁﺑﻳﻘﺎﺕ ﺍﻟﺗﻲ ﺗﻡ ﺗﻧﺯﻳﻠﻬﺎ. ﺍﻟﻣﻳﺯﺍﺕ ﺍﻟﻣﺻﻣﻣﺔ ﻟﻐﺭﺽ ﺧﺎﺹ 16 ﺷﺎﺷﺔ ﺍﻟﻣﻌﺎﻳﻧﺔ ً ﺣﺩﻳﺛﺎ. ﺗﻭﻓﺭ ﺷﺎﺷﺔ ﺍﻟﻣﻌﺎﻳﻧﺔ ﻟﻙ ﻣﻌﺎﻳﻧﺔ ﻟﺗﻁﺑﻳﻘﺎﺗﻙ ﺍﻟﻣﺳﺗﺧﺩﻣﺔ ً ﻋﻠﻰ ﺍﻟﺷﺎﺷﺔ ﺍﻟﺭﺋﻳﺳﻳﺔ ،ﺛﻡ ﺍﻟﻣﺱ ﺣﺩﻳﺛﺎ ،ﺍﻟﻣﺱ ﻟﻌﺭﺽ ﻗﺎﺋﻣﺔ ﺑﺎﻟﺗﻁﺑﻳﻘﺎﺕ ﺍﻟﻣﺳﺗﺧﺩﻣﺔ ﺍﻟﺗﻁﺑﻳﻕ ﺍﻟﻣﻌﺭﻭﺽ. • ﺍﻟﻣﺱ ﺗﻁﺑﻳ ًﻘﺎ ﻣﻊ ﺍﻻﺳﺗﻣﺭﺍﺭ ﻭﺍﺳﺣﺑﻪ ﺇﻟﻰ ﺃﻋﻠﻰ ﺍﻟﺷﺎﺷﺔ ﻟﺑﺩء ﺗﺷﻐﻳﻠﻪ ﻣﻥ ﺧﻼﻝ ﺍﻟﻧﻭﺍﻓﺫ ﺍﻟﻣﺗﻌﺩﺩﺓ .ﻳﻣﻛﻧﻙ ﺃﻳﺿًﺎ ﺍﻟﺿﻐﻁ ﻋﻠﻰ ﻓﻲ ﻣﻘﺩﻣﺔ ﻛﻝ ﺗﻁﺑﻳﻕ. QSlide ﻳﻣﻛﻧﻙ ﺑﺩء ﺍﻟﺗﻁﺑﻳﻘﺎﺕ ﻋﻥ ﻁﺭﻳﻕ QSlideﻟﺗﺗﻣﻛﻥ ﻣﻥ ﺍﺳﺗﺧﺩﺍﻣﻬﺎ ﺃﺛﻧﺎء ﺗﺷﻐﻳﻝ ﺗﻁﺑﻳﻘﺎﺕ ﺃﺧﺭﻯ .ﻋﻠﻰ ﺳﺑﻳﻝ ﺍﻟﻣﺛﺎﻝ ،ﺍﺳﺗﺧﺩﻡ ﺍﻟﺗﻘﻭﻳﻡ ﻋﻧﺩ ﺗﺷﻐﻳﻝ ﻓﻳﺩﻳﻭ. ﺃﺛﻧﺎء ﺗﺷﻐﻳﻝ ﺃﺣﺩ ﺍﻟﺗﻁﺑﻳﻘﺎﺕ ،ﺍﻟﻣﺱ .QSlide • ﻗﺩ ﻻ ﻳﺗﻡ ﺩﻋﻡ ﻫﺫﻩ ﺍﻟﻣﻳﺯﺓ ﺑﻭﺍﺳﻁﺔ ﺑﻌﺽ ﺍﻟﺗﻁﺑﻳﻘﺎﺕ. • • • • :ﻹﻳﻘﺎﻑ ﺗﺷﻐﻳﻝ ﻭﺿﻊ QSlideﻟﻠﺗﺑﺩﻳﻝ ﺇﻟﻰ ﻭﺿﻊ ﻣﻝء ﺍﻟﺷﺎﺷﺔ. :ﻟﺿﺑﻁ ﺷﻔﺎﻓﻳﺔ ﻧﺎﻓﺫﺓ .QSlideﻭﺇﺫﺍ ﻛﺎﻧﺕ ﻧﺎﻓﺫﺓ QSlideﺷﻔﺎﻓﺔ ،ﻓﺈﻧﻬﺎ ﻟﻥ ﺗﺳﺗﺟﻳﺏ ﻟﻺﺩﺧﺎﻻﺕ ﺑﺎﻟﻠﻣﺱ. :ﻹﻏﻼﻕ ﻧﺎﻓﺫﺓ .QSlide :ﻟﺿﺑﻁ ﺣﺟﻡ ﻧﺎﻓﺫﺓ .QSlide ﺍﻟﻣﻳﺯﺍﺕ ﺍﻟﻣﺻﻣﻣﺔ ﻟﻐﺭﺽ ﺧﺎﺹ 17 02 ﺍﻟﻭﻅﺎﺋﻑ ﺍﻷﺳﺎﺳﻳﺔ ﻣﻛﻭﻧﺎﺕ ﺍﻟﻣﻧﺗﺞ ﻭﻣﻠﺣﻘﺎﺗﻪ ﺍﻟﻌﻧﺎﺻﺭ ﺍﻟﺗﺎﻟﻳﺔ ﻣﺭﻓﻘﺔ ﻣﻊ ﺟﻬﺎﺯﻙ. • ﺍﻟﺟﻬﺎﺯ • ﺷﺎﺣﻥ ﺳﺭﻳﻊ • ﺩﺑﻭﺱ ﺍﻹﺧﺭﺍﺝ • ﻛﻳﺑﻝ USB • ﺩﻟﻳﻝ ﺍﻟﺑﺩء ﺍﻟﺳﺭﻳﻊ • ﻗﺩ ﺗﻛﻭﻥ ﺍﻟﻌﻧﺎﺻﺭ ﺍﻟﻣﺫﻛﻭﺭﺓ ﺃﻋﻼﻩ ﺍﺧﺗﻳﺎﺭﻳﺔ. • ﻗﺩ ﺗﺧﺗﻠﻑ ﺍﻟﻌﻧﺎﺻﺭ ﺍﻟﻣﺭﻓﻘﺔ ﺑﺎﻟﺟﻬﺎﺯ ﻭﺃﻱ ﻣﻠﺣﻘﺎﺕ ﻣﺗﻭﻓﺭﺓ ﻭﻓ ًﻘﺎ ﻟﻠﻣﻧﻁﻘﺔ ﻭﻣﺯﻭﺩ ﺍﻟﺧﺩﻣﺔ. • ﺍﺳﺗﺧﺩﻡ ﺩﺍﺋﻣًﺎ ﻣﻠﺣﻘﺎﺕ ﺃﺻﻠﻳﺔ ﻣﻥ ﺇﻧﺗﺎﺝ LG Electronics؛ ﻓﺎﺳﺗﺧﺩﺍﻡ ﻣﻠﺣﻘﺎﺕ ﻣﻥ ﺇﻧﺗﺎﺝ ﺟﻬﺎﺕ ﺗﺻﻧﻳﻊ ﺃﺧﺭﻯ ﻗﺩ ﻳﺅﺛﺭ ﻋﻠﻰ ﺃﺩﺍء ﺍﻟﺟﻬﺎﺯ ﻣﻥ ﺣﻳﺙ ﺍﻻﺗﺻﺎﻝ ﻣﺳﺑﺑًﺎ ﺧﻠﻼً ﻭﻅﻳﻔﻳًﺎ .ﻗﺩ ﻻ ﻳﺗﻡ ﺗﻐﻁﻳﺔ ﻫﺫﺍ ﺍﻷﻣﺭ ﺑﻭﺍﺳﻁﺔ ﺧﺩﻣﺔ ﺍﻹﺻﻼﺡ ﺍﻟﺧﺎﺻﺔ ﺑﺷﺭﻛﺔ .LG • ﺇﺫﺍ ﻓﻘﺩﺕ ﺃﻳًﺎ ﻣﻥ ﻫﺫﻩ ﺍﻟﻌﻧﺎﺻﺭ ﺍﻷﺳﺎﺳﻳﺔ ،ﻓﺎﺗﺻﻝ ﺑﺎﻟﻭﻛﻳﻝ ﺍﻟﺫﻱ ﺍﺷﺗﺭﻳﺕ ﻣﻧﻪ ﺟﻬﺎﺯﻙ. • ﻟﺷﺭﺍء ﻋﻧﺎﺻﺭ ﺃﺳﺎﺳﻳﺔ ﺇﺿﺎﻓﻳﺔ ،ﺍﺗﺻﻝ ﺑﻣﺭﻛﺯ ﺧﺩﻣﺔ ﻋﻣﻼء .LG • ﻟﺷﺭﺍء ﻋﻧﺎﺻﺭ ﺍﺧﺗﻳﺎﺭﻳﺔ ،ﺍﺗﺻﻝ ﺑﻣﺭﻛﺯ ﺧﺩﻣﺔ ﻋﻣﻼء LGﻟﻣﻌﺭﻓﺔ ﺍﻟﻣﻭﺯﻋﻳﻥ ﺍﻟﻣﻭﺟﻭﺩﻳﻥ. • ﺑﻌﺽ ﺍﻟﻌﻧﺎﺻﺭ ﻓﻲ ﺻﻧﺩﻭﻕ ﺍﻟﻣﻧﺗﺞ ﻋﺭﺿﺔ ﻟﻠﺗﻐﻳﻳﺭ ﺩﻭﻥ ﺇﺷﻌﺎﺭ. • ﻣﻅﻬﺭ ﺍﻟﺟﻬﺎﺯ ﻭﻣﻭﺍﺻﻔﺎﺗﻪ ﻋﺭﺿﺔ ﻟﻠﺗﻐﻳﻳﺭ ﺩﻭﻥ ﺇﺷﻌﺎﺭ. • ﻗﺩ ﺗﺗﺑﺎﻳﻥ ﻣﻭﺍﺻﻔﺎﺕ ﺍﻟﺟﻬﺎﺯ ﺗﺑﻌًﺎ ﻟﻠﻣﻧﻁﻘﺔ ﺃﻭ ﻣﺯﻭﺩ ﺍﻟﺧﺩﻣﺔ. • ﺗﺄﻛﺩ ﻣﻥ ﺍﺳﺗﺧﺩﺍﻡ ﻣﻠﺣﻘﺎﺕ ﺃﺻﻠﻳﺔ ﻣﻥ ﺇﻧﺗﺎﺝ .LG Electronicsﻓﺎﺳﺗﺧﺩﺍﻡ ﻣﻠﺣﻘﺎﺕ ﻣﻥ ﺇﻧﺗﺎﺝ ﺃﻁﺭﺍﻑ ﺃﺧﺭﻯ ﻗﺩ ﻳﺗﺳﺑﺏ ﻓﻲ ﺗﻠﻑ ﺍﻟﺟﻬﺎﺯ ﺃﻭ ﺣﺩﻭﺙ ﺧﻠﻝ ﻭﻅﻳﻔﻲ. ﺍﻟﻭﻅﺎﺋﻑ ﺍﻷﺳﺎﺳﻳﺔ 19 ﻧﻅﺭﺓ ﻋﺎﻣﺔ ﻋﻠﻰ ﺍﻷﺟﺯﺍء ﺳﻣﺎﻋﺔ ﺍﻷﺫﻥ ﻣﺳﺗﺷﻌﺭ ﺍﻟﺗﻘﺎﺭﺏ/ﺍﻟﺿﻭء ﺍﻟﻣﺣﻳﻁ ﺍﻟﻔﻼﺵ ﻋﺩﺳﺔ ﺍﻟﻛﺎﻣﻳﺭﺍ ﺍﻷﻣﺎﻣﻳﺔ ﺷﺎﺷﺔ ﺍﻟﻠﻣﺱ ﻋﻠﺑﺔ ﺑﻁﺎﻗﺔ SIM ﻋﻠﺑﺔ ﺑﻁﺎﻗﺔ /SIMﺑﻁﺎﻗﺔ microSD ﻣﻳﻛﺭﻭﻓﻭﻥ ﻣﻘﺑﺱ ﺳﻣﺎﻋﺔ ﺍﻟﺭﺃﺱ ﺍﺳﺗﻳﺭﻳﻭ ﻋﺩﺳﺔ ﺍﻟﻛﺎﻣﻳﺭﺍ ﺍﻟﺧﻠﻔﻳﺔ ﺍﻟﻔﻼﺵ ﻣﻔﺎﺗﻳﺢ ﻣﺳﺗﻭﻯ ﺍﻟﺻﻭﺕ )(-/+ ﻣﻔﺗﺎﺡ ﺍﻟﻘﻔﻝ/ﺍﻟﺗﺷﻐﻳﻝ ﻣﻛﺑﺭ ﺍﻟﺻﻭﺕ ﻣﻧﻔﺫ ﺍﻟﺷﺎﺣﻥ/ﻛﻳﺑﻝ USB ﺍﻟﻭﻅﺎﺋﻑ ﺍﻷﺳﺎﺳﻳﺔ 20 • ﻣﺳﺗﺷﻌﺭ ﺍﻟﺗﻘﺎﺭﺏ/ﺍﻟﺿﻭء ﺍﻟﻣﺣﻳﻁ ﻣﺳﺗﺷﻌﺭ ﺍﻟﺗﻘﺎﺭﺏ :ﺃﺛﻧﺎء ﺇﺟﺭﺍء ﻣﻛﺎﻟﻣﺔ ،ﻳﻘﻭﻡ ﻣﺳﺗﺷﻌﺭ ﺍﻟﺗﻘﺎﺭﺏ ﺑﺈﻳﻘﺎﻑ ﺗﺷﻐﻳﻝ ﺍﻟﺷﺎﺷﺔﻭﺗﻌﻁﻳﻝ ﺍﻟﻭﻅﺎﺋﻑ ﺍﻟﺗﻲ ﺗﻌﻣﻝ ﺑﺎﻟﻠﻣﺱ ﻋﻧﺩﻣﺎ ﻳﻛﻭﻥ ﺍﻟﺟﻬﺎﺯ ﻗﺭﻳﺑًﺎ ﻣﻥ ﺟﺳﻡ ﺑﺷﺭﻱ .ﺛﻡ ﻳﻌﺎﻭﺩ ﺗﺷﻐﻳﻝ ﺍﻟﺷﺎﺷﺔ ﻭﺗﻣﻛﻳﻥ ﻭﻅﺎﺋﻑ ﺍﻟﻠﻣﺱ ﻋﻧﺩﻣﺎ ﻳﻛﻭﻥ ﺍﻟﺟﻬﺎﺯ ﺧﺎﺭﺝ ﻧﻁﺎﻕ ﻣﻌﻳﻥ. ﻣﺳﺗﺷﻌﺭ ﺍﻟﺿﻭء ﺍﻟﻣﺣﻳﻁ :ﻳﻘﻭﻡ ﻣﺳﺗﺷﻌﺭ ﺍﻟﺿﻭء ﺍﻟﻣﺣﻳﻁ ﺑﺗﺣﻠﻳﻝ ﻛﺛﺎﻓﺔ ﺍﻟﺿﻭء ﺍﻟﻣﺣﻳﻁﻋﻧﺩ ﺗﺷﻐﻳﻝ ﻭﺿﻊ ﺍﻟﺗﺣﻛﻡ ﻓﻲ ﺍﻟﺳﻁﻭﻉ ﺍﻟﺗﻠﻘﺎﺋﻲ. • ﻣﻔﺎﺗﻳﺢ ﻣﺳﺗﻭﻯ ﺍﻟﺻﻭﺕ ﻟﺿﺑﻁ ﻣﺳﺗﻭﻯ ﺻﻭﺕ ﻧﻐﻣﺎﺕ ﺍﻟﺭﻧﻳﻥ ﺃﻭ ﺍﻟﻣﻛﺎﻟﻣﺎﺕ ﺃﻭ ﺍﻹﺷﻌﺎﺭﺍﺕ. ﺃﺛﻧﺎء ﺍﺳﺗﺧﺩﺍﻡ ﺍﻟﻛﺎﻣﻳﺭﺍ ،ﺍﺿﻐﻁ ﺑﺭﻓﻕ ﻋﻠﻰ ﻣﻔﺗﺎﺡ ﻣﺳﺗﻭﻯ ﺍﻟﺻﻭﺕ ﻻﻟﺗﻘﺎﻁ ﺻﻭﺭﺓ.ﻭﻻﻟﺗﻘﺎﻁ ﺻﻭﺭً ﺍ ﻣﺗﺗﺎﺑﻌﺔ ،ﺍﺿﻐﻁ ﻣﻊ ﺍﻻﺳﺗﻣﺭﺍﺭ ﻋﻠﻰ ﻣﻔﺗﺎﺡ ﻣﺳﺗﻭﻯ ﺍﻟﺻﻭﺕ. ﺍﺿﻐﻁ ﻋﻠﻰ ﻣﻔﺗﺎﺡ ﺧﻔﺽ ﻣﺳﺗﻭﻯ ﺍﻟﺻﻭﺕ ﻣﺭﺗﻳﻥ ) (-ﻟﺗﺷﻐﻳﻝ ﺗﻁﺑﻳﻕ ﺍﻟﻛﺎﻣﻳﺭﺍ ﻋﻧﺩﻣﺎﺗﻛﻭﻥ ﺍﻟﺷﺎﺷﺔ ﻣﻘﻔﻠﺔ ﺃﻭ ﺗﻡ ﺇﻳﻘﺎﻑ ﺗﺷﻐﻳﻠﻬﺎ .ﺍﺿﻐﻁ ﻋﻠﻰ ﻣﻔﺗﺎﺡ ﺭﻓﻊ ﻣﺳﺗﻭﻯ ﺍﻟﺻﻭﺕ ) (+ﻣﺭﺗﻳﻥ ﻟﺗﺷﻐﻳﻝ .Capture+ • ﻣﻔﺗﺎﺡ ﺍﻟﻘﻔﻝ/ﺍﻟﺗﺷﻐﻳﻝ ﺍﺿﻐﻁ ﻟﻔﺗﺭﺓ ﻭﺟﻳﺯﺓ ﻋﻠﻰ ﺍﻟﻣﻔﺗﺎﺡ ﻋﻧﺩﻣﺎ ﺗﺭﻳﺩ ﺗﺷﻐﻳﻝ ﺍﻟﺷﺎﺷﺔ ﺃﻭ ﺇﻳﻘﺎﻑ ﺗﺷﻐﻳﻠﻬﺎ. ﺍﺿﻐﻁ ﻣﻊ ﺍﻻﺳﺗﻣﺭﺍﺭ ﻋﻠﻰ ﺍﻟﻣﻔﺗﺎﺡ ﻋﻧﺩﻣﺎ ﺗﺭﻳﺩ ﺗﺣﺩﻳﺩ ﺧﻳﺎﺭ ﺍﻟﺗﺣﻛﻡ ﻓﻲ ﺍﻟﻁﺎﻗﺔ.• ﻳﺣﺗﻭﻱ ﺟﻬﺎﺯﻙ ﻋﻠﻰ ﺑﻁﺎﺭﻳﺔ ﺩﺍﺧﻠﻳﺔ ﻣﺩﻣﺟﺔ .ﻻ ﺗﺣﺎﻭﻝ ﺇﺯﺍﻟﺔ ﺍﻟﻐﻁﺎء ﺍﻟﺧﻠﻔﻲ. • ﻗﺩ ﻳﺗﻡ ﺗﻘﻳﻳﺩ ﺍﻟﻭﺻﻭﻝ ﺇﻟﻰ ﺑﻌﺽ ﺍﻟﻭﻅﺎﺋﻑ ﺍﻋﺗﻣﺎ ًﺩﺍ ﻋﻠﻰ ﻣﻭﺍﺻﻔﺎﺕ ﺍﻟﺟﻬﺎﺯ. • ﻻ ﺗﺿﻊ ﺃﺟﺳﺎﻣًﺎ ﺛﻘﻳﻠﺔ ﻋﻠﻰ ﺍﻟﺟﻬﺎﺯ ﺃﻭ ﺗﺟﻠﺱ ﻋﻠﻳﻪ .ﻭﻗﺩ ﻳﺅﺩﻱ ﻋﺩﻡ ﺍﻻﻟﺗﺯﺍﻡ ﺑﺫﻟﻙ ﺇﻟﻰ ﺗﻠﻑ ﺷﺎﺷﺔ ﺍﻟﻠﻣﺱ. • ﻗﺩ ﺗﺗﺩﺍﺧﻝ ﺍﻟﻣﻠﺣﻘﺎﺕ ﺃﻭ ﺍﻟﻐﻁﺎء ﺍﻟﺫﻱ ﻳﻘﻲ ﺍﻟﺷﺎﺷﺔ ﻣﻊ ﻣﺳﺗﺷﻌﺭ ﺍﻟﺗﻘﺎﺭﺏ. • ﺇﺫﺍ ﺍﺑﺗﻝ ﺟﻬﺎﺯﻙ ﺃﻭ ﺍﺳ ُﺗﺧﺩﻡ ﻓﻲ ﻣﻛﺎﻥ ﺭﻁﺏ ،ﻓﻘﺩ ﻻ ﺗﻌﻣﻝ ﺷﺎﺷﺔ ﺍﻟﻠﻣﺱ ﺃﻭ ﺍﻷﺯﺭﺍﺭ ﺑﺷﻛﻝ ﻣﻧﺎﺳﺏ. ﺍﻟﻭﻅﺎﺋﻑ ﺍﻷﺳﺎﺳﻳﺔ 21 ﺍﻟﺗﺷﻐﻳﻝ ﺃﻭ ﺇﻳﻘﺎﻑ ﺍﻟﺗﺷﻐﻳﻝ ﺍﻟﺗﺷﻐﻳﻝ ﻋﻧﺩ ﺇﻳﻘﺎﻑ ﺍﻟﺗﺷﻐﻳﻝ ،ﺍﺿﻐﻁ ﻣﻊ ﺍﻻﺳﺗﻣﺭﺍﺭ ﻋﻠﻰ ﻣﻔﺗﺎﺡ ﺍﻟﻘﻔﻝ/ﺍﻟﺗﺷﻐﻳﻝ. • ﻋﻧﺩ ﺗﺷﻐﻳﻝ ﺍﻟﺟﻬﺎﺯ ﻷﻭﻝ ﻣﺭﺓ ،ﻓﻼﺑﺩ ﻣﻥ ﺇﺟﺭﺍء ﺍﻟﺗﻛﻭﻳﻥ ﺍﻷﻭﻟﻲ .ﻭﻗﺩ ﻳﺳﺗﻐﺭﻕ ﺍﻟﺗﻣﻬﻳﺩ ﺍﻟﻣﺑﺩﺋﻲ ﻭﻗ ًﺗﺎ ﺃﻁﻭﻝ ﻣﻥ ﺍﻟﻣﻌﺗﺎﺩ. ﺇﻳﻘﺎﻑ ﺍﻟﺗﺷﻐﻳﻝ ﺍﺿﻐﻁ ﻣﻊ ﺍﻻﺳﺗﻣﺭﺍﺭ ﻋﻠﻰ ﻣﻔﺗﺎﺡ ﺍﻟﻘﻔﻝ/ﺍﻟﺗﺷﻐﻳﻝ ،ﺛﻡ ﺣﺩﺩ ﺇﻳﻘﺎﻑ ﺍﻟﺗﺷﻐﻳﻝ. ﺧﻳﺎﺭﺍﺕ ﺍﻟﺗﺣﻛﻡ ﻓﻲ ﺍﻟﻁﺎﻗﺔ ﺍﺿﻐﻁ ﻣﻊ ﺍﻻﺳﺗﻣﺭﺍﺭ ﻋﻠﻰ ﻣﻔﺗﺎﺡ ﺍﻟﻘﻔﻝ/ﺍﻟﺗﺷﻐﻳﻝ ،ﺛﻡ ﺣﺩﺩ ﺧﻳﺎﺭً ﺍ. • ﺇﻳﻘﺎﻑ ﺍﻟﺗﺷﻐﻳﻝ :ﻹﻳﻘﺎﻑ ﺗﺷﻐﻳﻝ ﺍﻟﺟﻬﺎﺯ. • ﺇﻳﻘﺎﻑ ﺗﺷﻐﻳﻝ ﺍﻟﻁﺎﻗﺔ ﻭﺇﻋﺎﺩﺓ ﺍﻟﺗﺷﻐﻳﻝ :ﻹﻋﺎﺩﺓ ﺗﺷﻐﻳﻝ ﺍﻟﺟﻬﺎﺯ. • ﺗﺷﻐﻳﻝ ﻭﺿﻊ ﺍﻟﺭﺣﻼﺕ ﺍﻟﺟﻭﻳﺔ :ﻟﺣﻅﺭ ﺍﻟﻭﻅﺎﺋﻑ ﺍﻟﻣﺭﺗﺑﻁﺔ ﺑﺎﻻﺗﺻﺎﻻﺕ ﻋﻥ ﺑُﻌﺩ ،ﺑﻣﺎ ﻓﻲ ﺫﻟﻙ ﺇﺟﺭﺍء ﺍﻟﻣﻛﺎﻟﻣﺎﺕ ﺍﻟﻬﺎﺗﻔﻳﺔ ﻭﺍﻟﻣﺭﺍﺳﻼﺕ ﻭﺗﺻﻔﺢ ﺍﻹﻧﺗﺭﻧﺕ .ﺳﺗﻅﻝ ﺍﻟﻭﻅﺎﺋﻑ ﺍﻷﺧﺭﻯ ﻣﺗﻭﻓﺭﺓ. ﺍﻟﻭﻅﺎﺋﻑ ﺍﻷﺳﺎﺳﻳﺔ 22 ﺗﺛﺑﻳﺕ ﺑﻁﺎﻗﺔ SIM ﺃﺩﺧﻝ ﺑﻁﺎﻗﺔ SIMﺍﻟﻣﺗﻭﻓﺭﺓ ﻣﻥ ﻗﺑﻝ ﻣﻭ ّﻓﺭ ﺧﺩﻣﺔ ﺍﻟﺟﻬﺎﺯ ﻟﻠﺑﺩء ﺑﺎﺳﺗﺧﺩﺍﻡ ﺍﻟﺟﻬﺎﺯ. • ﺗﻭﺥ ﺍﻟﺣﺫﺭ ﻋﻧﺩ ﺍﺳﺗﺧﺩﺍﻡ ﺩﺑﻭﺱ ﺍﻹﺧﺭﺍﺝ ﻷﻧﻪ ﻳﺣﺗﻭﻱ ﻋﻠﻰ ﻁﺭﻑ ﺣﺎﺩ. • ﻻ ﺗﺩﺧﻝ ﺑﻁﺎﻗﺔ ﺫﺍﻛﺭﺓ ﻓﻲ ﻓﺗﺣﺔ ﺑﻁﺎﻗﺔ .SIMﻓﻲ ﺣﺎﻝ ﺗﻡ ﻭﺿﻊ ﺑﻁﺎﻗﺔ ﺫﺍﻛﺭﺓ ﻓﻲ ﻓﺗﺣﺔ ﺑﻁﺎﻗﺔ ،SIMﻓ ُﺧﺫ ﺍﻟﻬﺎﺗﻑ ﺇﻟﻰ ﻣﺭﻛﺯ ﺧﺩﻣﺔ LGﻹﺧﺭﺍﺝ ﺑﻁﺎﻗﺔ ﺍﻟﺫﺍﻛﺭﺓ. 1 ﺃﺩﺧﻝ ﺩﺑﻭﺱ ﺍﻹﺧﺭﺍﺝ ﻓﻲ ﺍﻟﻔﺗﺣﺔ ﻋﻠﻰ ﻋﻠﺑﺔ ﺍﻟﺑﻁﺎﻗﺔ. 2 ﺍﺳﺣﺏ ﻋﻠﺑﺔ ﺍﻟﺑﻁﺎﻗﺔ ﺇﻟﻰ ﺍﻟﺧﺎﺭﺝ. ﺍﻟﻭﻅﺎﺋﻑ ﺍﻷﺳﺎﺳﻳﺔ 23 3 ﺿﻊ ﺑﻁﺎﻗﺔ SIMﻋﻠﻰ ﻋﻠﺑﺔ ﺍﻟﺑﻁﺎﻗﺔ ﻣﻊ ﺗﻭﺟﻳﻪ ﺍﻟﻣﻼﻣﺳﺎﺕ ﺍﻟﺫﻫﺑﻳﺔ ﻧﺣﻭ ﺍﻷﺳﻔﻝ. 4 ﺃﻋِ ﺩ ﺇﺩﺧﺎﻝ ﻋﻠﺑﺔ ﺍﻟﺑﻁﺎﻗﺔ ﻓﻲ ﺍﻟﻔﺗﺣﺔ. • ﻳﺩﻋﻡ ﻫﺫﺍ ﺍﻟﺟﻬﺎﺯ ﺑﻁﺎﻗﺎﺕ Nano SIMﻓﻘﻁ. ﺧﺎﻝ ﻣﻥ ﺍﻟﻣﺷﺎﻛﻝ ،ﻳﻭﺻﻰ ﺑﺎﺳﺗﺧﺩﺍﻡ ﺍﻟﻬﺎﺗﻑ ﻣﻊ ﺍﻟﻧﻭﻉ ﺍﻟﻣﻧﺎﺳﺏ ﻣﻥ • ﻟﻠﺣﺻﻭﻝ ﻋﻠﻰ ﺃﺩﺍء ٍ ﺑﻁﺎﻗﺔ .SIMﺍﺳﺗﺧﺩﻡ ﺩﺍﺋﻣًﺎ ﺑﻁﺎﻗﺔ SIMﺗﻡ ﺻﻧﻌﻬﺎ ﻓﻲ ﺍﻟﺷﺭﻛﺔ ﺍﻟﻣﺻ ّﻧﻌﺔ ﻭﻣﺗﻭﻓﺭﺓ ﻣﻥ ﻗﺑﻝ ﻣﻭ ّﻓﺭ ﺍﻟﺧﺩﻣﺔ. • ﺇﺫﺍ ﺃﺩﺧﻠﺕ ﺩﺭﺝ ﺍﻟﺑﻁﺎﻗﺔ ﻓﻲ ﺟﻬﺎﺯﻙ ﻭﻫﻭ ﻣﺑﻠﻝ ،ﻓﻘﺩ ﻳﺗﺳﺑﺏ ﺫﻟﻙ ﻓﻲ ﺗﻠﻑ ﺟﻬﺎﺯﻙ .ﺗﺄﻛﺩ ﺩﺍﺋﻣًﺎ ﻣﻥ ﺃﻥ ﺩﺭﺝ ﺍﻟﺑﻁﺎﻗﺔ ﺟﺎﻑ. ﺍﻟﻭﻅﺎﺋﻑ ﺍﻷﺳﺎﺳﻳﺔ 24 ﺍﺣﺗﻳﺎﻁﺎﺕ ﻋﻧﺩ ﺍﺳﺗﺧﺩﺍﻡ ﺑﻁﺎﻗﺔ SIM • ﺗﺟﻧﺏ ﻓﻘﺩﺍﻥ ﺑﻁﺎﻗﺔ .SIMﻓﺈﻥ LGﻻ ﺗﺗﺣﻣﻝ ﺃﻱ ﻣﺳﺅﻭﻟﻳﺔ ﻋﻥ ﺍﻷﺿﺭﺍﺭ ﺃﻭ ﺍﻟﻣﺷﻛﻼﺕ ﺍﻷﺧﺭﻯ ﺍﻟﺗﻲ ﻗﺩ ﺗﺣﺩﺙ ﺑﺳﺑﺏ ﻓﻘﺩﺍﻥ ﺃﻭ ﻧﻘﻝ ﺑﻁﺎﻗﺔ .SIM • ﺗﻭﺥ ﺍﻟﺣﺫﺭ ﻣﻥ ﺇﺗﻼﻑ ﺑﻁﺎﻗﺔ SIMﻋﻧﺩ ﺇﺩﺧﺎﻟﻬﺎ ﺃﻭ ﺇﺧﺭﺍﺟﻬﺎ. ﺇﺩﺧﺎﻝ ﺑﻁﺎﻗﺔ ﺍﻟﺫﺍﻛﺭﺓ ﻳﺩﻋﻡ ﺍﻟﺟﻬﺎﺯ ﺑﻁﺎﻗﺔ microSDﺗﺻﻝ ﺳﻌﺗﻬﺎ ﺇﻟﻰ 2ﺗﻳﺭﺍﺑﺎﻳﺕ .ﻗﺩ ﺗﻛﻭﻥ ﺑﻌﺽ ﺑﻁﺎﻗﺎﺕ ﺍﻟﺫﺍﻛﺭﺓ ﻏﻳﺭ ﻣﺗﻭﺍﻓﻘﺔ ﻣﻊ ﺟﻬﺎﺯﻙ ﻭﺫﻟﻙ ﻭﻓ ًﻘﺎ ﻟﻠﺷﺭﻛﺔ ﺍﻟﻣﺻ ّﻧﻌﺔ ﻟﺑﻁﺎﻗﺔ ﺍﻟﺫﺍﻛﺭﺓ ﻭﻧﻭﻋﻬﺎ. • ﻳﻭﺻﻰ ﺑﺎﺳﺗﺧﺩﺍﻡ ﻧﻅﺎﻡ ﺍﻟﻣﻠﻔﺎﺕ exFATﻋﻧﺩ ﺍﺳﺗﺧﺩﺍﻡ ﺫﺍﻛﺭﺓ ﺧﺎﺭﺟﻳﺔ ﺑﺳﻌﺔ ﺗﻔﻭﻕ 32 ﺟﻳﺟﺎﺑﺎﻳﺕ. • ﻗﺩ ﻻ ﺗﻛﻭﻥ ﺑﻌﺽ ﺑﻁﺎﻗﺎﺕ ﺍﻟﺫﺍﻛﺭﺓ ﻣﺗﻭﺍﻓﻘﺔ ﺑﺷﻛﻝ ﻛﺎﻣﻝ ﻣﻊ ﺍﻟﺟﻬﺎﺯ .ﻭﻗﺩ ﻳﺅﺩﻱ ﺍﺳﺗﺧﺩﺍﻡ ﺑﻁﺎﻗﺔ ﻏﻳﺭ ﻣﺗﻭﺍﻓﻘﺔ ﺇﻟﻰ ﺇﻟﺣﺎﻕ ﺿﺭﺭ ﺑﺎﻟﺟﻬﺎﺯ ﺃﻭ ﺑﻁﺎﻗﺔ ﺍﻟﺫﺍﻛﺭﺓ ﺃﻭ ﺇﺗﻼﻑ ﺍﻟﺑﻳﺎﻧﺎﺕ ﺍﻟﻣﺧﺯﻧﺔ ﻋﻠﻰ ﺍﻟﺑﻁﺎﻗﺔ. 1 2 3 ﺃﺩﺧﻝ ﺩﺑﻭﺱ ﺍﻹﺧﺭﺍﺝ ﻓﻲ ﺍﻟﻔﺗﺣﺔ ﻋﻠﻰ ﻋﻠﺑﺔ ﺍﻟﺑﻁﺎﻗﺔ. ﺍﺳﺣﺏ ﻋﻠﺑﺔ ﺍﻟﺑﻁﺎﻗﺔ ﺇﻟﻰ ﺍﻟﺧﺎﺭﺝ. ﺿﻊ ﺑﻁﺎﻗﺔ ﺍﻟﺫﺍﻛﺭﺓ ﻋﻠﻰ ﻋﻠﺑﺔ ﺍﻟﺑﻁﺎﻗﺔ ﻣﻊ ﺗﻭﺟﻳﻪ ﺍﻟﻣﻼﻣﺳﺎﺕ ﺍﻟﺫﻫﺑﻳﺔ ﻧﺣﻭ ﺍﻷﺳﻔﻝ. ﺑﻁﺎﻗﺔ ﺍﻟﺫﺍﻛﺭﺓ )ﺍﺧﺗﻳﺎﺭﻱ( ﺑﻁﺎﻗﺔ SIM • ﺇﻥ ﺑﻁﺎﻗﺔ ﺍﻟﺫﺍﻛﺭﺓ ﻋﻧﺻﺭ ﺍﺧﺗﻳﺎﺭﻱ ﻳﺗﻡ ﺑﻳﻌﻪ ﺑﺷﻛﻝ ﻣﻧﻔﺻﻝ. • ﻗﺩ ﺗﻘﺻّﺭ ﻋﻣﻠﻳﺎﺕ ﺍﻟﻛﺗﺎﺑﺔ ﻭﺍﻟﻣﺳﺢ ﺍﻟﻣﺗﻛﺭﺭﺓ ﻟﻠﺑﻳﺎﻧﺎﺕ ﻣﻥ ﻋﻣﺭ ﺑﻁﺎﻗﺔ ﺍﻟﺫﺍﻛﺭﺓ. ﺍﻟﻭﻅﺎﺋﻑ ﺍﻷﺳﺎﺳﻳﺔ 25 4 ﺃﻋِ ﺩ ﺇﺩﺧﺎﻝ ﻋﻠﺑﺔ ﺍﻟﺑﻁﺎﻗﺔ ﻓﻲ ﺍﻟﻔﺗﺣﺔ. • ﻗﺩ ﻻ ﺗﻛﻭﻥ ﺑﻌﺽ ﺑﻁﺎﻗﺎﺕ ﺍﻟﺫﺍﻛﺭﺓ ﻣﺗﻭﺍﻓﻘﺔ ﺑﺻﻭﺭﺓ ﻛﺎﻣﻠﺔ ﻣﻊ ﺍﻟﺟﻬﺎﺯ .ﺇﺫﺍ ﺍﺳﺗﺧﺩﻣﺕ ﺑﻁﺎﻗﺔ ﻏﻳﺭ ﻣﺗﻭﺍﻓﻘﺔ ،ﻓﻘﺩ ﺗﺅﺩﻱ ﻹﺗﻼﻑ ﺍﻟﺟﻬﺎﺯ ﺃﻭ ﺑﻁﺎﻗﺔ ﺍﻟﺫﺍﻛﺭﺓ ،ﺃﻭ ﻹﺗﻼﻑ ﺍﻟﺑﻳﺎﻧﺎﺕ ﺍﻟﻣﺧﺯﻧﺔ ﻋﻠﻳﻬﺎ. ﺇﺧﺭﺍﺝ ﺑﻁﺎﻗﺔ ﺍﻟﺫﺍﻛﺭﺓ ﻗﻡ ﺑﺈﻟﻐﺎء ﺗﺣﻣﻳﻝ ﺑﻁﺎﻗﺔ ﺍﻟﺫﺍﻛﺭﺓ ﻗﺑﻝ ﺇﺧﺭﺍﺟﻬﺎ ﻟﻠﺣﻔﺎﻅ ﻋﻠﻰ ﺳﻼﻣﺗﻬﺎ. 1 2 3 ﺍﻟﻣﺱ ﺍﻹﻋﺩﺍﺩﺍﺕ ﻋﺎﻣﺔ ﺍﻟﺗﺧﺯﻳﻥ . ﺃﺩﺧﻝ ﺩﺑﻭﺱ ﺍﻹﺧﺭﺍﺝ ﻓﻲ ﺍﻟﻔﺗﺣﺔ ﺍﻟﻣﻭﺟﻭﺩﺓ ﺑﺩﺭﺝ ﺍﻟﺑﻁﺎﻗﺔ. ﺍﺳﺣﺏ ﺩﺭﺝ ﺍﻟﺑﻁﺎﻗﺔ ﻟﻠﺧﺎﺭﺝ ﻭﻗﻡ ﺑﺈﺧﺭﺍﺝ ﺑﻁﺎﻗﺔ ﺍﻟﺫﺍﻛﺭﺓ. • ﻻ ﺗﺧﺭﺝ ﺑﻁﺎﻗﺔ ﺍﻟﺫﺍﻛﺭﺓ ﺃﺛﻧﺎء ﻗﻳﺎﻡ ﺍﻟﺟﻬﺎﺯ ﺑﻧﻘﻝ ﺍﻟﻣﻌﻠﻭﻣﺎﺕ ﺃﻭ ﺍﻟﻭﺻﻭﻝ ﺇﻟﻳﻬﺎ .ﻗﺩ ﻳﺅﺩﻱ ﻫﺫﺍ ﺍﻷﻣﺭ ﺇﻟﻰ ﻓﻘﺩ ﺍﻟﺑﻳﺎﻧﺎﺕ ﺃﻭ ﺗﻠﻔﻬﺎ ،ﺃﻭ ﺇﻟﻰ ﺍﻹﺿﺭﺍﺭ ﺑﺑﻁﺎﻗﺔ ﺍﻟﺫﺍﻛﺭﺓ ﺃﻭ ﺍﻟﺟﻬﺎﺯLG . ﻏﻳﺭ ﻣﺳﺅﻭﻟﺔ ﻋﻥ ﺍﻟﺧﺳﺎﺋﺭ ﺍﻟﻧﺎﺗﺟﺔ ﻋﻥ ﺳﻭء ﺍﻻﺳﺗﺧﺩﺍﻡ ﺃﻭ ﺍﻻﺳﺗﺧﺩﺍﻡ ﻏﻳﺭ ﺍﻟﺻﺣﻳﺢ ﻟﺑﻁﺎﻗﺎﺕ ﺍﻟﺫﺍﻛﺭﺓ ،ﻭﺍﻟﺗﻲ ﺗﺗﺿﻣﻥ ﻓﻘﺩ ﺍﻟﺑﻳﺎﻧﺎﺕ. ﺷﺣﻥ ﺍﻟﺑﻁﺎﺭﻳﺔ ﻗﺑﻝ ﺍﺳﺗﺧﺩﺍﻡ ﺍﻟﺟﻬﺎﺯ ،ﺍﺷﺣﻥ ﺍﻟﺑﻁﺎﺭﻳﺔ ﺗﻣﺎﻣًﺎ. ﻗﻡ ﺑﺗﻭﺻﻳﻝ ﺃﺣﺩ ﻁﺭﻓﻲ ﻛﻳﺑﻝ ﺍﻟﺷﺣﻥ ﺑﺎﻟﺷﺎﺣﻥ ،ﻭﺃﺩﺧﻝ ﻁﺭﻓﻪ ﺍﻵﺧﺭ ﻓﻲ ﺍﻟﻣﻧﻔﺫ ﺍﻟﻣﺧﺻﺹ ﻟﻪ، ﺛﻡ ﻗﻡ ﺑﺗﻭﺻﻳﻝ ﺍﻟﺷﺎﺣﻥ ﺑﻣﻘﺑﺱ ﻛﻬﺭﺑﺎﺋﻲ. ﺍﻟﻭﻅﺎﺋﻑ ﺍﻷﺳﺎﺳﻳﺔ 26 • ﺗﺄﻛﺩ ﻣﻥ ﺍﺳﺗﺧﺩﺍﻡ ﻛﻳﺑﻝ USBﺍﻟﻣﺭﻓﻕ ﻣﻊ ﺟﻬﺎﺯﻙ. • ﺗﺄﻛﺩ ﻣﻥ ﺍﺳﺗﺧﺩﺍﻡ ﻛﻳﺑﻝ ﺷﺣﻥ ﻭﺷﺎﺣﻥ ﻣﻌﺗﻣﺩ ﻣﻥ ﺇﻧﺗﺎﺝ .LGﻭﻗﺩ ﻳﺅﺩﻱ ﺷﺣﻥ ﺍﻟﺑﻁﺎﺭﻳﺔ ﺑﺎﺳﺗﺧﺩﺍﻡ ﺷﺎﺣﻥ ﻣﻥ ﺇﻧﺗﺎﺝ ﻁﺭﻑ ﺁﺧﺭ ﺇﻟﻰ ﺍﻧﻔﺟﺎﺭﻫﺎ ﺃﻭ ﺗﻠﻑ ﺍﻟﺟﻬﺎﺯ. • ﻗﺩ ﻳﺅﺩﻱ ﺍﺳﺗﺧﺩﺍﻡ ﺍﻟﺟﻬﺎﺯ ﺃﺛﻧﺎء ﺷﺣﻧﻪ ﺇﻟﻰ ﺍﻟﺗﻌﺭﺽ ﻟﺻﺩﻣﺔ ﻛﻬﺭﺑﺎﺋﻳﺔ .ﻭﻻﺳﺗﺧﺩﺍﻡ ﺍﻟﺟﻬﺎﺯ ،ﺗﻭﻗﻑ ﻋﻥ ﺷﺣﻧﻪ. • ﻳﺣﺗﻭﻱ ﺟﻬﺎﺯﻙ ﻋﻠﻰ ﺑﻁﺎﺭﻳﺔ ﺩﺍﺧﻠﻳﺔ ﻣﺩﻣﺟﺔ .ﻻ ﺗﺣﺎﻭﻝ ﺇﺯﺍﻟﺔ ﺍﻟﻐﻁﺎء ﺍﻟﺧﻠﻔﻲ. • ﺍﻓﺻﻝ ﺍﻟﺷﺎﺣﻥ ﻋﻥ ﺍﻟﻣﻘﺑﺱ ﺍﻟﻛﻬﺭﺑﺎﺋﻲ ﺑﻌﺩ ﺍﻛﺗﻣﺎﻝ ﺷﺣﻥ ﺍﻟﺟﻬﺎﺯ .ﻓﻬﺫﺍ ﻳﺣﻭﻝ ﺩﻭﻥ ﺍﺳﺗﻬﻼﻙ ﺍﻟﻁﺎﻗﺔ ﺑﺷﻛﻝ ﻏﻳﺭ ﺿﺭﻭﺭﻱ. • ﻭﻗﺩ ﻳﺅﺩﻱ ﺷﺣﻥ ﺍﻟﺑﻁﺎﺭﻳﺔ ﺑﺎﺳﺗﺧﺩﺍﻡ ﺷﺎﺣﻥ ﻣﻥ ﺇﻧﺗﺎﺝ ﻁﺭﻑ ﺁﺧﺭ ﺇﻟﻰ ﺍﻧﻔﺟﺎﺭﻫﺎ ﺃﻭ ﺗﻠﻑ ﺍﻟﺟﻬﺎﺯ. • ﻭﻗﺩ ﻻ ﺗﻌﻣﻝ ﻣﻳﺯﺓ ﺍﻟﺷﺣﻥ ﺍﻟﺳﺭﻳﻊ ﻓﻲ ﺣﺎﻟﺔ ﺍﺳﺗﺧﺩﺍﻡ ﻣﺣﻭﻝ ﺷﺣﻥ ﺳﺭﻳﻊ ﺑﺧﻼﻑ ﺍﻟﻣﺣﻭﻝ ﺍﻷﺻﻠﻲ ﺍﻟﻣﺯﻭﱠ ﺩ ﻣﻊ ﺍﻟﻣﻧﺗﺞ. • ﻫﻧﺎﻙ ﻁﺭﻳﻘﺔ ﺃﺧﺭﻯ ﻟﺷﺣﻥ ﺍﻟﺑﻁﺎﺭﻳﺔ ﻭﻫﻲ ﺑﺗﻭﺻﻳﻝ ﻛﻳﺑﻝ USBﺑﻳﻥ ﺍﻟﺟﻬﺎﺯ ﻭﺍﻟﻛﻣﺑﻳﻭﺗﺭ ﺍﻟﻣﻛﺗﺑﻲ ﺃﻭ ﺍﻟﻛﻣﺑﻳﻭﺗﺭ ﺍﻟﻣﺣﻣﻭﻝ .ﻗﺩ ﺗﺳﺗﻐﺭﻕ ﻫﺫﻩ ﺍﻟﻁﺭﻳﻘﺔ ﻭﻗ ًﺗﺎ ﺃﻁﻭﻝ ﻣﻥ ﺗﻭﺻﻳﻝ ﺍﻟﻣﺣﻭﻝ ﺑﻣﻘﺑﺱ ﺍﻟﺗﻳﺎﺭ ﺍﻟﻛﻬﺭﺑﺎﺋﻲ ﺍﻟﺟﺩﺍﺭﻱ. • ﻻ ﺗﺷﺣﻥ ﺍﻟﺑﻁﺎﺭﻳﺔ ﺑﺎﺳﺗﺧﺩﺍﻡ ﻣﻭﺯﻉ USBﻏﻳﺭ ﻗﺎﺩﺭ ﻋﻠﻰ ﺍﻟﺣﻔﺎﻅ ﻋﻠﻰ ﺍﻟﻔﻭﻟﺗﻳﺔ ﺍﻟﻣﻘﺩﺭﺓ؛ ﻓﻘﺩ ﻳﻔﺷﻝ ﺍﻟﺷﺣﻥ ﺃﻭ ﻳﺗﻭﻗﻑ ﺩﻭﻥ ﻗﺻﺩ. ﺍﺣﺗﻳﺎﻁﺎﺕ ﻋﻧﺩ ﺍﺳﺗﺧﺩﺍﻡ ﺍﻟﺟﻬﺎﺯ • ﺗﺄﻛﺩ ﻣﻥ ﻋﺩﻡ ﻣﻼﻣﺳﺔ ﺃﻱ ﺟﺳﻡ ﻣﻌﺩﻧﻲ ﺃﻭ ﻣﻳﺎﻩ ﻟﻠﻣﺣﻳﻁ ﺍﻟﺩﺍﺧﻠﻲ ﻟﻠﺟﻬﺎﺯ. • ﺗﺄﻛﺩ ﻣﻥ ﺍﺳﺗﺧﺩﺍﻡ ﻛﻳﺑﻝ USBﺍﻟﻣﺗﻭﻓﺭ ،ﻭﻻ ﺗﺳﺗﺧﺩﻡ ﺷﻭﺍﺣﻥ ﺃﻭ ﻛﻳﺑﻼﺕ USBﺗﺎﺑﻌﺔ ﻟﺟﻬﺎﺕ ﺧﺎﺭﺟﻳﺔ ﻣﻊ ﺟﻬﺎﺯﻙ .ﻭﻻ ﻳﺷﻣﻝ ﺍﻟﺿﻣﺎﻥ ﺍﻟﻣﺣﺩﻭﺩ ﺍﻟﻣﻘﺩﻡ ﻣﻥ ﺷﺭﻛﺔ LGﺍﺳﺗﺧﺩﺍﻡ ﺍﻟﻣﻠﺣﻘﺎﺕ ﺍﻟﺗﺎﺑﻌﺔ ﻟﺷﺭﻛﺎﺕ ﺃﺧﺭﻯ. • ﻗﺩ ﻳﺅﺩﻱ ﻋﺩﻡ ﺍﻻﻟﺗﺯﺍﻡ ﺑﺎﻹﺭﺷﺎﺩﺍﺕ ﺍﻟﻭﺍﺭﺩﺓ ﻓﻲ ﻫﺫﺍ ﺍﻟﺩﻟﻳﻝ ﻭﺍﻻﺳﺗﺧﺩﺍﻡ ﺍﻟﺻﺣﻳﺢ ﺇﻟﻰ ﺇﺗﻼﻑ ﺍﻟﺟﻬﺎﺯ. ﺍﺳﺗﺧﺩﺍﻡ ﺍﻟﺑﻁﺎﺭﻳﺔ ﺑﺷﻛﻝ ﻓﻌﺎﻝ ﻗﺩ ﻳﻘﻝ ﻋﻣﺭ ﺍﻟﺑﻁﺎﺭﻳﺔ ﺇﺫﺍ ﺍﺣﺗﻔﻅﺕ ﺑﺎﻟﻌﺩﻳﺩ ﻣﻥ ﺍﻟﺗﻁﺑﻳﻘﺎﺕ ﻭﺍﻟﻭﻅﺎﺋﻑ ﻗﻳﺩ ﺍﻟﺗﺷﻐﻳﻝ ﻓﻲ ﻭﻗﺕ ﻭﺍﺣﺩ ﻭﺑﺎﺳﺗﻣﺭﺍﺭ. ﻗﻡ ﺑﺈﻟﻐﺎء ﺍﻟﻌﻣﻠﻳﺎﺕ ﺍﻟﺗﻲ ﺗﺗﻡ ﻓﻲ ﺍﻟﺧﻠﻔﻳﺔ ﻟﺯﻳﺎﺩﺓ ﻋﻣﺭ ﺍﻟﺑﻁﺎﺭﻳﺔ. ﻟﺗﻘﻠﻳﻝ ﺍﺳﺗﻬﻼﻙ ﺍﻟﺑﻁﺎﺭﻳﺔ ،ﺍﺗﺑﻊ ﺍﻟﻧﺻﺎﺋﺢ ﺍﻟﺗﺎﻟﻳﺔ: • ﺃﻭﻗﻑ ﺗﺷﻐﻳﻝ ® Bluetoothﺃﻭ ﻭﻅﻳﻔﺔ ﺷﺑﻛﺔ Wi-Fiﻋﻧﺩ ﻋﺩﻡ ﺍﺳﺗﺧﺩﺍﻣﻬﻣﺎ. • ﺍﺿﺑﻁ ﻣﻬﻠﺔ ﺍﻟﺷﺎﺷﺔ ﻋﻠﻰ ﺃﻗﺻﺭ ﻭﻗﺕ ﻣﻣﻛﻥ. ﺍﻟﻭﻅﺎﺋﻑ ﺍﻷﺳﺎﺳﻳﺔ 27 • ﻗﻡ ﺑﺗﻘﻠﻳﻝ ﺳﻁﻭﻉ ﺍﻟﺷﺎﺷﺔ. • ﻗﻡ ﺑﺗﻌﻳﻳﻥ ﻗﻔﻝ ﺍﻟﺷﺎﺷﺔ ﻋﻧﺩ ﻋﺩﻡ ﺍﺳﺗﺧﺩﺍﻡ ﺍﻟﺟﻬﺎﺯ. • ﺗﺣﻘﻕ ﻣﻥ ﺗﻔﺎﺻﻳﻝ ﺍﺳﺗﺧﺩﺍﻡ ﺍﻟﺑﻁﺎﺭﻳﺔ ﻭﺃﻏﻠﻕ ﺃﻱ ﺗﻁﺑﻳﻘﺎﺕ ﻳﺗﻡ ﺗﻧﺯﻳﻠﻬﺎ ﺗﺅﺩﻱ ﺇﻟﻰ ﺍﺳﺗﻧﺯﺍﻑ ﺍﻟﺑﻁﺎﺭﻳﺔ. ﺷﺎﺷﺔ ﺍﻟﻠﻣﺱ ﻳﻣﻛﻧﻙ ﺍﻻﻁﻼﻉ ﻋﻠﻰ ﻛﻳﻔﻳﺔ ﺍﻟﺗﺣﻛﻡ ﻓﻲ ﺟﻬﺎﺯﻙ ﺑﺎﺳﺗﺧﺩﺍﻡ ﺇﻳﻣﺎءﺍﺕ ﺷﺎﺷﺔ ﺍﻟﻠﻣﺱ. ﺍﻟﻠﻣﺱ ﺍﻟﻣﺱ ﺑﻁﺭﻑ ﺇﺻﺑﻌﻙ ﺑﺭﻓﻕ ﻟﺗﺣﺩﻳﺩ ﺗﻁﺑﻳﻕ ﺃﻭ ﺧﻳﺎﺭ ﺃﻭ ﺗﺷﻐﻳﻠﻪ. ﺍﻟﻠﻣﺱ ﻣﻊ ﺍﻻﺳﺗﻣﺭﺍﺭ ﺛﻭﺍﻥ ﻟﻌﺭﺽ ﻗﺎﺋﻣﺔ ﺗﺗﺿﻣﻥ ﺧﻳﺎﺭﺍﺕ ﻣﺗﺎﺣﺔ. ﺍﻟﻣﺱ ﻣﻊ ﺍﻻﺳﺗﻣﺭﺍﺭ ﻟﻌﺩﺓ ٍ ﺍﻟﻭﻅﺎﺋﻑ ﺍﻷﺳﺎﺳﻳﺔ 28 ﺍﻟﺿﻐﻁ ﺍﻟﻣﺯﺩﻭﺝ ﺍﻟﻣﺱ ﻣﺭﺗﻳﻥ ﺑﺳﺭﻋﺔ ﻟﺗﺻﻐﻳﺭ ﺻﻔﺣﺔ ﻭﻳﺏ ﺃﻭ ﺧﺭﻳﻁﺔ ﺃﻭ ﺗﻛﺑﻳﺭﻫﺎ. ﺳﺣﺏ ﺍﻟﻣﺱ ﻋﻧﺻﺭً ﺍ ﻣﻊ ﺍﻻﺳﺗﻣﺭﺍﺭ ،ﻛﺗﻁﺑﻳﻕ ﺃﻭ ﻋﻧﺻﺭ ﻭﺍﺟﻬﺔ ﺍﺳﺗﺧﺩﺍﻡ ،ﺛﻡ ﺣﺭّ ﻙ ﺇﺻﺑﻌﻙ ﺑﺛﺑﺎﺕ ﺇﻟﻰ ﻣﻭﻗﻊ ﺁﺧﺭ .ﻭﻳﻣﻛﻧﻙ ﺍﺳﺗﺧﺩﺍﻡ ﻫﺫﻩ ﺍﻹﻳﻣﺎءﺓ ﻟﻧﻘﻝ ﻋﻧﺻﺭ. ﺍﻟﺳﺣﺏ ﺍﻟﻣﺱ ﺍﻟﺷﺎﺷﺔ ﺑﺈﺻﺑﻌﻙ ﻭﺣﺭﻛﻬﺎ ﺑﺳﺭﻋﺔ ﺩﻭﻥ ﺇﻳﻘﺎﻑ ﻣﺅﻗﺕ .ﻳﻣﻛﻧﻙ ﺍﺳﺗﺧﺩﺍﻡ ﻫﺫﻩ ﺍﻹﻳﻣﺎءﺓ ﻟﻠﺗﻣﺭﻳﺭ ﻋﺑﺭ ﻗﺎﺋﻣﺔ ،ﻭﺻﻔﺣﺔ ﻭﻳﺏ ،ﻭﺍﻟﺻﻭﺭ ،ﻭﺍﻟﺷﺎﺷﺎﺕ ،ﻭﻏﻳﺭﻫﺎ. ﺍﻟﻭﻅﺎﺋﻑ ﺍﻷﺳﺎﺳﻳﺔ 29 ﺿﻡ ﺍﻹﺻﺑﻌﻳﻥ ﻭﻓﺭﺩﻫﻣﺎ ﺿﻡ ﺇﺻﺑﻌﻳﻙ ﻟﺗﺻﻐﻳﺭ ﺻﻭﺭﺓ ﺃﻭ ﺧﺭﻳﻁﺔ .ﻭﻟﻠﺗﻛﺑﻳﺭ ،ﻗﻡ ﺑﻔﺭﺩﻫﻣﺎ. • ﻻ ﺗﻌﺭﱢ ﺽ ﺷﺎﺷﺔ ﺍﻟﻠﻣﺱ ﻟﺻﺩﻣﺔ ﻣﺎﺩﻳﺔ ﺷﺩﻳﺩﺓ؛ ﻓﻘﺩ ﻳﺗﻠﻑ ﺑﺳﺑﺑﻬﺎ ﻣﺳﺗﺷﻌﺭ ﺍﻟﻠﻣﺱ. • ﻗﺩ ﺗﺗﻌﻁﻝ ﺷﺎﺷﺔ ﺍﻟﻠﻣﺱ ﺇﺫﺍ ﺍﺳﺗﺧﺩﻣﺕ ﺍﻟﺟﻬﺎﺯ ﺑﺎﻟﻘﺭﺏ ﻣﻥ ﻣﻭﺍﺩ ﻣﻭﺻﻠﺔ ﺃﻭ ﻣﻌﺩﻧﻳﺔ ﺃﻭ ﻣﻣﻐﻧﻁﺔ. • ﺇﺫﺍ ﺍﺳﺗﺧﺩﻣﺕ ﺍﻟﺟﻬﺎﺯ ﻓﻲ ﻭﺟﻭﺩ ﺃﺿﻭﺍء ﺳﺎﻁﻌﺔ ،ﻛﺿﻭء ﺍﻟﺷﻣﺱ ﺍﻟﻣﺑﺎﺷﺭ ،ﻓﻘﺩ ﻻ ﺗﻛﻭﻥ ﺍﻟﺷﺎﺷﺔ ﻣﺭﺋﻳﺔ ﺗﺑﻌًﺎ ﻟﻣﻭﺿﻌﻙ .ﺍﺳﺗﺧﺩﻡ ﺍﻟﺟﻬﺎﺯ ﻓﻲ ﻣﻭﻗﻊ ﺑﻪ ﻅﻝ ﺃﻭ ﻣﻛﺎﻥ ﺫﻱ ﺇﺿﺎءﺓ ﻏﻳﺭ ﺳﺎﻁﻌﺔ ﺟ ًﺩﺍ ﺃﻭ ﺳﺎﻁﻌﺔ ﺑﻣﻘﺩﺍﺭ ﻳﻛﻔﻲ ﻟﻘﺭﺍءﺓ ﺍﻟﻛﺗﺏ. • ﻻ ﺗﺿﻐﻁ ﻋﻠﻰ ﺍﻟﺷﺎﺷﺔ ﺑﺷﺩﺓ. • ﺍﻟﻣﺱ ﺍﻟﺧﻳﺎﺭ ﺍﻟﺫﻱ ﺗﺭﻳﺩﻩ ﺑﻁﺭﻑ ﺇﺻﺑﻌﻙ ﺑﺭﻓﻕ. • ﻗﺩ ﻻ ﻳﻌﻣﻝ ﺍﻟﺗﺣﻛﻡ ﻓﻲ ﺍﻟﻠﻣﺱ ﺑﻁﺭﻳﻘﺔ ﺻﺣﻳﺣﺔ ﻋﻧﺩ ﻟﻣﺱ ﺍﻟﺷﺎﺷﺔ ﺃﺛﻧﺎء ﺍﺭﺗﺩﺍء ﻗﻔﺎﺯ ﺃﻭ ﺑﺎﺳﺗﺧﺩﺍﻡ ﻁﺭﻑ ﻅﻔﺭﻙ. • ﻗﺩ ﻻ ﻳﻌﻣﻝ ﺍﻟﺗﺣﻛﻡ ﻓﻲ ﺍﻟﻠﻣﺱ ﺑﺷﻛﻝ ﻣﻧﺎﺳﺏ ﺇﺫﺍ ﻛﺎﻧﺕ ﺍﻟﺷﺎﺷﺔ ﺭﻁﺑﺔ ﺃﻭ ﻣﺑﺗﻠﺔ. • ﻗﺩ ﻻ ﺗﻌﻣﻝ ﺷﺎﺷﺔ ﺍﻟﻠﻣﺱ ﺑﻁﺭﻳﻘﺔ ﺻﺣﻳﺣﺔ ﺇﺫﺍ ﻛﺎﻥ ﺍﻟﻐﻁﺎء ﺍﻟﺫﻱ ﻳﻘﻳﻬﺎ ﺃﻭ ﺍﻟﻣﻠﺣﻕ ﺍﻟﺫﻱ ﺗﻡ ﺷﺭﺍﺋﻪ ﻣﻥ ﻣﺗﺟﺭ ﻋﺎﻡ ﻋﺎﺩﻱ ﺃﻭ ﻋﻠﻰ ﺍﻹﻧﺗﺭﻧﺕ ﻣﺗﺻﻼً ﺑﺎﻟﺟﻬﺎﺯ. • ﻗﺩ ﻳﺅﺩﻱ ﻋﺭﺽ ﺻﻭﺭﺓ ﺛﺎﺑﺗﺔ ﻟﻔﺗﺭﺍﺕ ﺯﻣﻧﻳﺔ ﻁﻭﻳﻠﺔ ﺇﻟﻰ ﻅﻬﻭﺭ ﺻﻭﺭ ﺗﻠﻭﻳﺔ ﺃﻭ ﺍﺣﺗﺭﺍﻕ ﺍﻟﺻﻭﺭﺓ .ﺃﻭﻗﻑ ﺗﺷﻐﻳﻝ ﺍﻟﺷﺎﺷﺔ ﻋﻧﺩ ﻋﺩﻡ ﺍﺳﺗﺧﺩﺍﻡ ﺍﻟﺟﻬﺎﺯ ﻟﻔﺗﺭﺓ ﻁﻭﻳﻠﺔ. ﺍﻟﻭﻅﺎﺋﻑ ﺍﻷﺳﺎﺳﻳﺔ 30 ﺍﻟﺷﺎﺷﺔ ﺍﻟﺭﺋﻳﺳﻳﺔ ﻧﻅﺭﺓ ﻋﺎﻣﺔ ﻋﻠﻰ ﺍﻟﺷﺎﺷﺔ ﺍﻟﺭﺋﻳﺳﻳﺔ ﺍﻟﺷﺎﺷﺔ ﺍﻟﺭﺋﻳﺳﻳﺔ ﻫﻲ ﻧﻘﻁﺔ ﺍﻟﺑﺩﺍﻳﺔ ﺍﻟﺗﻲ ﻣﻥ ﺧﻼﻟﻬﺎ ﻳﻣﻛﻧﻙ ﺍﻟﻭﺻﻭﻝ ﺇﻟﻰ ﻣﺧﺗﻠﻑ ﺍﻟﻭﻅﺎﺋﻑ ﻭﺍﻟﺗﻁﺑﻳﻘﺎﺕ ﻋﻠﻰ ﺟﻬﺎﺯﻙ .ﺍﻟﻣﺱ ﻋﻠﻰ ﺃﻱ ﺷﺎﺷﺔ ﻟﻼﻧﺗﻘﺎﻝ ﻣﺑﺎﺷﺭ ًﺓ ﺇﻟﻰ ﺍﻟﺷﺎﺷﺔ ﺍﻟﺭﺋﻳﺳﻳﺔ. ﻳﻣﻛﻧﻙ ﺇﺩﺍﺭﺓ ﺟﻣﻳﻊ ﺍﻟﺗﻁﺑﻳﻘﺎﺕ ﻭﻋﻧﺎﺻﺭ ﻭﺍﺟﻬﺔ ﺍﻻﺳﺗﺧﺩﺍﻡ ﻣﻥ ﺍﻟﺷﺎﺷﺔ ﺍﻟﺭﺋﻳﺳﻳﺔ .ﺍﺳﺣﺏ ﺍﻟﺷﺎﺷﺔ ﻧﺎﺣﻳﺔ ﺍﻟﻳﺳﺎﺭ ﺃﻭ ﺍﻟﻳﻣﻳﻥ ﻟﻌﺭﺽ ﺟﻣﻳﻊ ﺍﻟﺗﻁﺑﻳﻘﺎﺕ ﺍﻟﻣﺛﺑﺗﺔ ﻓﻲ ﺍﻟﺣﺎﻝ. ﺗﺧﻁﻳﻁ ﺍﻟﺷﺎﺷﺔ ﺍﻟﺭﺋﻳﺳﻳﺔ ﻳﻣﻛﻧﻙ ﻋﺭﺽ ﺟﻣﻳﻊ ﺍﻟﺗﻁﺑﻳﻘﺎﺕ ﻭﺗﻧﻅﻳﻡ ﻋﻧﺎﺻﺭ ﻭﺍﺟﻬﺔ ﺍﻻﺳﺗﺧﺩﺍﻡ ﻭﺍﻟﻣﺟﻠﺩﺍﺕ ﻓﻲ ﺍﻟﺷﺎﺷﺔ ﺍﻟﺭﺋﻳﺳﻳﺔ. ﺷﺭﻳﻁ ﺍﻟﺣﺎﻟﺔ ﻋﻧﺻﺭ ﻭﺍﺟﻬﺔ ﺍﺳﺗﺧﺩﺍﻡ ﻟﻠﺑﺣﺙ ﻓﻲ Google ﻋﻧﺻﺭ ﻭﺍﺟﻬﺔ ﺍﺳﺗﺧﺩﺍﻡ ﺍﻟﻁﻘﺱ ﻣﺟﻠﺩ ﺃﻳﻘﻭﻧﺔ ﺍﻟﺻﻔﺣﺔ ﻣﻧﻁﻘﺔ ﺍﻟﻭﺻﻭﻝ ﺍﻟﺳﺭﻳﻊ ﺃﺯﺭﺍﺭ ﺍﻟﻠﻣﺱ ﻓﻲ ﺍﻟﺷﺎﺷﺔ ﺍﻟﺭﺋﻳﺳﻳﺔ • ﻗﺩ ﺗﺧﺗﻠﻑ ﺍﻟﺷﺎﺷﺔ ﺍﻟﺭﺋﻳﺳﻳﺔ ﺗﺑﻌًﺎ ﻻﺧﺗﻼﻑ ﻣﺯﻭﺩ ﺍﻟﺧﺩﻣﺔ ﺃﻭ ﺇﺻﺩﺍﺭ ﺍﻟﺑﺭﻧﺎﻣﺞ. ﺍﻟﻭﻅﺎﺋﻑ ﺍﻷﺳﺎﺳﻳﺔ 31 • • • • • • • ﺷﺭﻳﻁ ﺍﻟﺣﺎﻟﺔ :ﻟﻌﺭﺽ ﺭﻣﻭﺯ ﺍﻟﺣﺎﻻﺕ ﻭﺍﻟﻭﻗﺕ ﻭﻣﺳﺗﻭﻯ ﺍﻟﺑﻁﺎﺭﻳﺔ. ﻋﻧﺻﺭ ﻭﺍﺟﻬﺔ ﺍﺳﺗﺧﺩﺍﻡ ﺍﻟﻁﻘﺱ :ﺍﻋﺭﺽ ﻣﻌﻠﻭﻣﺎﺕ ﺍﻟﻁﻘﺱ ﻭﺍﻟﻭﻗﺕ ﻟﻣﻧﻁﻘﺔ ﻣﻌﻳّﻧﺔ. ﻋﻧﺻﺭ ﻭﺍﺟﻬﺔ ﺍﺳﺗﺧﺩﺍﻡ ﻟﻠﺑﺣﺙ ﻓﻲ :Googleﺗﻣ ّﻛﻥ ﻣﻥ ﺇﺟﺭﺍء ﺍﻟﺑﺣﺙ ﻓﻲ Google ﻋﻥ ﻁﺭﻳﻕ ﺇﺩﺧﺎﻝ ﻛﻠﻣﺎﺕ ﺃﺳﺎﺳﻳﺔ ﻣﻧﻁﻭﻗﺔ ﺃﻭ ﻣﻛﺗﻭﺑﺔ. ﻣﺟﻠﺩ :ﻹﻧﺷﺎء ﺍﻟﻣﺟﻠﺩﺍﺕ ﻭﺗﺟﻣﻳﻊ ﺍﻟﺗﻁﺑﻳﻘﺎﺕ ﻭﻓ ًﻘﺎ ﻟﺗﻔﺿﻳﻼﺗﻙ. ﺃﻳﻘﻭﻧﺔ ﺍﻟﺻﻔﺣﺔ :ﺍﻋﺭﺽ ﺍﻟﻌﺩﺩ ﺍﻹﺟﻣﺎﻟﻲ ﻟﻠّﻭﺣﺎﺕ ﺍﻟﺷﺎﺷﺔ ﺍﻟﺭﺋﻳﺳﻳﺔ .ﺍﻟﻣﺱ ﺃﻳﻘﻭﻧﺔ ﺍﻟﺻﻔﺣﺔ ﺍﻟﻣﻁﻠﻭﺑﺔ ﻟﻼﻧﺗﻘﺎﻝ ﺇﻟﻰ ﺍﻟﺻﻔﺣﺔ ﺍﻟﺗﻲ ﺣﺩﺩﺗﻬﺎ .ﻭﻳﺗﻡ ﺗﻣﻳﻳﺯ ﺍﻷﻳﻘﻭﻧﺔ ﺍﻟﺗﻲ ﺗﻌﻛﺱ ﺍﻟﻠﻭﺣﺔ ﺍﻟﺣﺎﻟﻳﺔ. ﻣﻧﻁﻘﺔ ﺍﻟﻭﺻﻭﻝ ﺍﻟﺳﺭﻳﻊ :ﻟﺗﺛﺑﻳﺕ ﺍﻟﺗﻁﺑﻳﻘﺎﺕ ﺍﻟﺭﺋﻳﺳﻳﺔ ﺃﺳﻔﻝ ﺍﻟﺷﺎﺷﺔ ﺣﺗﻰ ﻳﻣﻛﻥ ﺍﻟﻭﺻﻭﻝ ﺇﻟﻳﻬﺎ ﻣﻥ ﺃﻱ ﺻﻔﺣﺔ ﻣﻥ ﺻﻔﺣﺎﺕ ﺍﻟﺷﺎﺷﺔ ﺍﻟﺭﺋﻳﺳﻳﺔ. ﺃﺯﺭﺍﺭ ﺍﻟﻠﻣﺱ ﻓﻲ ﺍﻟﺷﺎﺷﺔ ﺍﻟﺭﺋﻳﺳﻳﺔ :ﻟﻠﻌﻭﺩﺓ ﺇﻟﻰ ﺍﻟﺷﺎﺷﺔ ﺍﻟﺳﺎﺑﻘﺔ .ﺃﻏﻠﻕ ﻟﻭﺣﺔ ﺍﻟﻣﻔﺎﺗﻳﺢ ﺃﻭ ﺍﻟﻧﻭﺍﻓﺫ ﺍﻟﻣﻧﺑﺛﻘﺔ. :ﺍﻟﻣﺳﻪ ﻟﻼﻧﺗﻘﺎﻝ ﺇﻟﻰ ﺍﻟﺷﺎﺷﺔ ﺍﻟﺭﺋﻳﺳﻳﺔ .ﻟﺗﺷﻐﻳﻝ ﺍﻟﺑﺣﺙ ﻓﻲ ،Googleﺍﻟﻣﺱ ﻣﻊ ﺍﻻﺳﺗﻣﺭﺍﺭ. :ﺍﻟﻣﺱ ﻟﻌﺭﺽ ﻗﺎﺋﻣﺔ ﺑﺎﻟﺗﻁﺑﻳﻘﺎﺕ ﺍﻟﻣﺳﺗﺧﺩﻣﺔ ﻣﺅﺧﺭً ﺍ ﺃﻭ ﻟﺗﺷﻐﻳﻝ ﺗﻁﺑﻳﻕ ﻣﻥ ﺍﻟﻘﺎﺋﻣﺔ. ﻟﺣﺫﻑ ﺟﻣﻳﻊ ﺍﻟﺗﻁﺑﻳﻘﺎﺕ ﺍﻟﻣﺳﺗﺧﺩﻣﺔ ﻣﺅﺧﺭً ﺍ ،ﺍﻟﻣﺱ ﻣﺳﺢ ﺍﻟﻛﻝ .ﻻﺳﺗﺧﺩﺍﻡ ﺗﻁﺑﻳﻘﻳﻥ ﻓﻲ ﻧﻔﺱ ﺍﻟﻭﻗﺕ ﻣﻥ ﺧﻼﻝ ﻣﻳﺯﺓ ﺍﻟﻧﻭﺍﻓﺫ ﺍﻟﻣﺗﻌﺩﺩﺓ ،ﺍﻟﻣﺱ ﺍﻷﻳﻘﻭﻧﺔ ﻣﻊ ﺍﻻﺳﺗﻣﺭﺍﺭ ﺃﺛﻧﺎء ﺍﺳﺗﺧﺩﺍﻡ ﺗﻁﺑﻳﻕ. :ﺍﺧﺗﺭ ﺑﻁﺎﻗﺔ SIMﺍﻟﺗﻲ ﺳﻭﻑ ﺗﺳﺗﺧﺩﻣﻬﺎ .ﺍﺿﻐﻁ ﻣﻊ ﺍﻻﺳﺗﻣﺭﺍﺭ ﻟﺗﻛﻭﻳﻥ ﺇﻋﺩﺍﺩﺍﺕ ﺑﻁﺎﻗﺔ SIMﺛﻧﺎﺋﻳﺔ. ﺍﻟﻭﻅﺎﺋﻑ ﺍﻷﺳﺎﺳﻳﺔ 32 ﺗﺣﺭﻳﺭ ﺃﺯﺭﺍﺭ ﺍﻟﻠﻣﺱ ﺑﺎﻟﺷﺎﺷﺔ ﺍﻟﺭﺋﻳﺳﻳﺔ ﻳﻣﻛﻧﻙ ﺇﻋﺎﺩﺓ ﺗﺭﺗﻳﺏ ﺃﺯﺭﺍﺭ ﺍﻟﻠﻣﺱ ﺑﺎﻟﺷﺎﺷﺔ ﺍﻟﺭﺋﻳﺳﻳﺔ ﺃﻭ ﺇﺿﺎﻓﺔ ﺍﻟﻭﻅﺎﺋﻑ ﻣﺗﻛﺭﺭﺓ ﺍﻻﺳﺗﺧﺩﺍﻡ ﺇﻟﻰ ﻣﻧﻁﻘﺔ ﺃﺯﺭﺍﺭ ﺍﻟﻠﻣﺱ ﺑﺎﻟﺷﺎﺷﺔ ﺍﻟﺭﺋﻳﺳﻳﺔ. ﺍﻹﻋﺩﺍﺩﺍﺕ ﺇﻋﺩﺍﺩﺍﺕ ﺍﻟﺷﺎﺷﺔ ﺃﺯﺭﺍﺭ ﺍﻟﻠﻣﺱ ﻓﻲ ﺍﻟﺷﺎﺷﺔ ﺍﻟﺭﺋﻳﺳﻳﺔ ﺍﻟﻣﺱ ﻣﺟﻣﻭﻋﺔ ﺍﻷﺯﺭﺍﺭ ﻭﻗﻡ ﺑﺗﺧﺻﻳﺹ ﺍﻹﻋﺩﺍﺩﺍﺕ. • ﺗﺗﻭﻓﺭ ﺍﻟﻌﺩﻳﺩ ﻣﻥ ﺍﻟﻭﻅﺎﺋﻑ ،ﻣﺛﻝ QSlideﻭﻟﻭﺣﺔ ﺇﺷﻌﺎﺭﺍﺕ ﻭ .Capture+ﻭﻳﻣﻛﻥ ﺇﺿﺎﻓﺔ ﺧﻣﺳﺔ ﻋﻧﺎﺻﺭ ﻛﺣﺩ ﺃﻗﺻﻰ. ﺭﻣﻭﺯ ﺍﻟﺣﺎﻟﺔ ﻓﻲ ﺣﺎﻟﺔ ﻭﺟﻭﺩ ﺇﺷﻌﺎﺭ ﻟﺭﺳﺎﻟﺔ ﻏﻳﺭ ﻣﻘﺭﻭءﺓ ﺃﻭ ﺣﺩﺙ ﺑﺎﻟﺗﻘﻭﻳﻡ ﺃﻭ ﺗﻧﺑﻳﻪ ،ﻳﻌﺭﺽ ﺷﺭﻳﻁ ﺍﻟﺣﺎﻟﺔ ﺭﻣﺯ ﺍﻹﺷﻌﺎﺭ ﺍﻟﻣﻘﺎﺑﻝ .ﻭﻳﻣﻛﻧﻙ ﺍﻟﺗﺣﻘﻕ ﻣﻥ ﺣﺎﻟﺔ ﺍﻟﺟﻬﺎﺯ ﻋﻥ ﻁﺭﻳﻕ ﻋﺭﺽ ﺭﻣﻭﺯ ﺍﻹﺷﻌﺎﺭﺍﺕ ﺍﻟﻣﻌﺭﻭﺿﺔ ﻋﻠﻰ ﺷﺭﻳﻁ ﺍﻟﺣﺎﻟﺔ. ﻻ ﺗﻭﺟﺩ ﺇﺷﺎﺭﺓ ﺟﺎﺭﻱ ﺇﺭﺳﺎﻝ ﺍﻟﺑﻳﺎﻧﺎﺕ ﻋﺑﺭ ﺍﻟﺷﺑﻛﺔ ﺗﻡ ﺿﺑﻁ ﺍﻟﺗﻧﺑﻳﻪ ﻭﺿﻊ ﺍﻻﻫﺗﺯﺍﺯ ﻗﻳﺩ ﺍﻟﺗﺷﻐﻳﻝ Bluetoothﻗﻳﺩ ﺍﻟﺗﺷﻐﻳﻝ ﺍﻻﺗﺻﺎﻝ ﺑﺎﻟﻛﻣﺑﻳﻭﺗﺭ ﻣﻥ ﺧﻼﻝ USB ﻣﺳﺗﻭﻯ ﺍﻟﺑﻁﺎﺭﻳﺔ ﻭﺿﻊ ﺍﻟﺭﺣﻼﺕ ﺍﻟﺟﻭﻳﺔ ﻓﻌﺎﻝ ﺍﻟﻣﻛﺎﻟﻣﺎﺕ ﺍﻟﻔﺎﺋﺗﺔ Wi-Fiﻣﺗﺻﻝ ﺍﻟﻭﻅﺎﺋﻑ ﺍﻷﺳﺎﺳﻳﺔ 33 ﺍﻟﻭﺿﻊ ”ﺻﺎﻣﺕ“ ﻗﻳﺩ ﺍﻟﺗﺷﻐﻳﻝ GPSﻗﻳﺩ ﺍﻟﺗﺷﻐﻳﻝ ﻧﻘﻁﺔ ﺍﻻﺗﺻﺎﻝ ﺍﻟﻔﻌّﺎﻟﺔ ﻗﻳﺩ ﺍﻟﺗﺷﻐﻳﻝ ﻻ ﺗﻭﺟﺩ ﺑﻁﺎﻗﺔ SIM • ﻗﺩ ﺗﻅﻬﺭ ﺑﻌﺽ ﻫﺫﻩ ﺍﻟﺭﻣﻭﺯ ﺑﺷﻛﻝ ﻣﺧﺗﻠﻑ ﺃﻭ ﻻ ﺗﻅﻬﺭ ﻋﻠﻰ ﺍﻹﻁﻼﻕ ﺗﺑﻌًﺎ ﻟﺣﺎﻟﺔ ﺍﻟﺟﻬﺎﺯ .ﺭﺍﺟﻊ ﺍﻟﺭﻣﻭﺯ ﻭﻓ ًﻘﺎ ﻟﻠﺑﻳﺋﺔ ﺍﻟﻔﻌﻠﻳﺔ ﺍﻟﺗﻲ ﺗﺳﺗﺧﺩﻡ ﺑﻬﺎ ﺍﻟﺟﻬﺎﺯ. • ﻗﺩ ﺗﺧﺗﻠﻑ ﺍﻟﺭﻣﻭﺯ ﺍﻟﻣﻌﺭﻭﺿﺔ ﺗﺑﻌًﺎ ﻟﻠﻣﻧﻁﻘﺔ ﺃﻭ ﻣﺯﻭﺩﻱ ﺍﻟﺧﺩﻣﺎﺕ. ﻟﻭﺣﺔ ﺍﻹﺷﻌﺎﺭﺍﺕ ﻳﻣﻛﻧﻙ ﻓﺗﺢ ﻟﻭﺣﺔ ﺍﻹﺷﻌﺎﺭﺍﺕ ﻋﻥ ﻁﺭﻳﻕ ﺳﺣﺏ ﺷﺭﻳﻁ ﺍﻟﺣﺎﻟﺔ ﻷﺳﻔﻝ ﺑﺎﻟﺷﺎﺷﺔ ﺍﻟﺭﺋﻳﺳﻳﺔ. • ﻟﻔﺗﺢ ﻗﺎﺋﻣﺔ ﺃﻳﻘﻭﻧﺎﺕ ﺍﻟﻭﺻﻭﻝ ﺍﻟﺳﺭﻳﻊ ،ﺍﺳﺣﺏ ﻟﻭﺣﺔ ﺍﻹﺷﻌﺎﺭﺍﺕ ﻷﺳﻔﻝ ﺃﻭ ﺍﻟﻣﺱ . • ﻹﻋﺎﺩﺓ ﺗﺭﺗﻳﺏ ﺍﻷﻳﻘﻭﻧﺎﺕ ﺃﻭ ﺇﺿﺎﻓﺗﻬﺎ ﺃﻭ ﺇﺯﺍﻟﺗﻬﺎ ،ﺍﻟﻣﺱ ﺗﺣﺭﻳﺭ. • ﺇﺫﺍ ﻟﻣﺳﺕ ﺍﻟﺭﻣﺯ ﻣﻊ ﺍﻻﺳﺗﻣﺭﺍﺭ ،ﻓﺳﺗﻅﻬﺭ ﺷﺎﺷﺔ ﺍﻹﻋﺩﺍﺩﺍﺕ ﺍﻟﺧﺎﺻﺔ ﺑﺎﻟﻭﻅﻳﻔﺔ ﺍﻟﻣﻘﺎﺑﻠﺔ. ﺍﻟﻭﻅﺎﺋﻑ ﺍﻷﺳﺎﺳﻳﺔ 34 ﺗﺑﺩﻳﻝ ﺍﺗﺟﺎﻩ ﺍﻟﺷﺎﺷﺔ ﻳﻣﻛﻧﻙ ﺿﺑﻁ ﺍﺗﺟﺎﻩ ﺍﻟﺷﺎﺷﺔ ﻟﻳﺗﻐﻳﺭ ﺗﻠﻘﺎﺋﻳًﺎ ﻭﻓ ًﻘﺎ ﻟﻼﺗﺟﺎﻩ ﺍﻟﻔﻌﻠﻲ ﻟﻠﺟﻬﺎﺯ. ﻣﻥ ﻟﻭﺣﺔ ﺍﻹﺷﻌﺎﺭﺍﺕ ،ﺍﻟﻣﺱ ﺗﺩﻭﻳﺭ ﺍﻟﺷﺎﺷﺔ ﺗﻠﻘﺎﺋﻳﺎ ﻣﻥ ﻗﺎﺋﻣﺔ ﺭﻣﻭﺯ ﺍﻟﻭﺻﻭﻝ ﺍﻟﺳﺭﻳﻊ. ﺍﻹﻋﺩﺍﺩﺍﺕ ﺇﻋﺩﺍﺩﺍﺕ ﺍﻟﺷﺎﺷﺔ ﻭﻗﻡ ﺑﺗﻧﺷﻳﻁ ﺗﺩﻭﻳﺭ ﺍﻟﺷﺎﺷﺔ ﺃﻭ ﺑﺩﻻً ﻣﻥ ﺫﻟﻙ ﺇﻟﻣﺱ ﺗﻠﻘﺎﺋﻳﺎ ً. ﺗﺣﺭﻳﺭ ﺍﻟﺷﺎﺷﺔ ﺍﻟﺭﺋﻳﺳﻳﺔ ﻓﻲ ﺍﻟﺷﺎﺷﺔ ﺍﻟﺭﺋﻳﺳﻳﺔ ،ﺍﻟﻣﺱ ﻣﺳﺎﺣﺔ ﻓﺎﺭﻏﺔ ﻣﻊ ﺍﻻﺳﺗﻣﺭﺍﺭ ،ﺛﻡ ﺣﺩﺩ ﺍﻹﺟﺭﺍء ﺍﻟﻣﻁﻠﻭﺏ ﻣﻥ ﺑﻳﻥ ﺍﻹﺟﺭﺍءﺍﺕ ﺃﺩﻧﺎﻩ. • ﻹﻋﺎﺩﺓ ﺗﺭﺗﻳﺏ ﺻﻔﺣﺎﺕ ﺍﻟﺷﺎﺷﺔ ﺍﻟﺭﺋﻳﺳﻳﺔ ،ﺍﻟﻣﺱ ﺇﺣﺩﻯ ﺍﻟﻠﻭﺣﺎﺕ ﻣﻊ ﺍﻻﺳﺗﻣﺭﺍﺭ ﺛﻡ ﺍﺳﺣﺑﻬﺎ ﺇﻟﻰ ﻣﻭﺿﻊ ﺁﺧﺭ. • ﻹﺿﺎﻓﺔ ﻋﻧﺎﺻﺭ ﻭﺍﺟﻬﺔ ﺍﺳﺗﺧﺩﺍﻡ ﺇﻟﻰ ﺍﻟﺷﺎﺷﺔ ﺍﻟﺭﺋﻳﺳﻳﺔ ،ﺍﻟﻣﺱ ﻣﻊ ﺍﻻﺳﺗﻣﺭﺍﺭ ﻣﻧﻁﻘﺔ ﻓﺎﺭﻏﺔ ﺑﺎﻟﺷﺎﺷﺔ ﺍﻟﺭﺋﻳﺳﻳﺔ ،ﺛﻡ ﺣﺩﺩ ﻋﻧﺎﺻﺭ ﻭﺍﺟﻬﺔ ﺍﻻﺳﺗﺧﺩﺍﻡ. • ﻟﺗﻐﻳﻳﺭ ﺳﻣﺔ ،ﺍﻟﻣﺱ ﻣﻊ ﺍﻻﺳﺗﻣﺭﺍﺭ ﻣﻧﻁﻘﺔ ﻓﺎﺭﻏﺔ ﺑﺎﻟﺷﺎﺷﺔ ﺍﻟﺭﺋﻳﺳﻳﺔ ،ﺛﻡ ﺣﺩﺩ ﺳﻣﺔ. ﺃﻭ ﺑﺩﻻً ﻣﻥ ﺫﻟﻙ ﺇﻟﻣﺱ ﺍﻹﻋﺩﺍﺩﺍﺕ ﺇﻋﺩﺍﺩﺍﺕ ﺍﻟﺷﺎﺷﺔ ﺳﻣﺔ ،ﺛﻡ ﺣﺩﺩ ﺳﻣﺔ ﺗﻧﻁﺑﻕ ﻋﻠﻰ ﺍﻟﺟﻬﺎﺯ. • ﻟﺗﻛﻭﻳﻥ ﺇﻋﺩﺍﺩﺍﺕ ﺍﻟﺷﺎﺷﺔ ﺍﻟﺭﺋﻳﺳﻳﺔ ،ﺍﻟﻣﺱ ﻣﻊ ﺍﻻﺳﺗﻣﺭﺍﺭ ﻣﻧﻁﻘﺔ ﻓﺎﺭﻏﺔ ﺑﺎﻟﺷﺎﺷﺔ ﺍﻟﺭﺋﻳﺳﻳﺔ، ﺛﻡ ﺣﺩﺩ ﺇﻋﺩﺍﺩﺍﺕ ﺍﻟﺷﺎﺷﺔ ﺍﻟﺭﺋﻳﺳﻳﺔ .ﺍﻧﻅﺭ ﺇﻋﺩﺍﺩﺍﺕ ﺍﻟﺷﺎﺷﺔ ﺍﻟﺭﺋﻳﺳﻳﺔ ﻟﻣﻌﺭﻓﺔ ﺍﻟﺗﻔﺎﺻﻳﻝ. • ﻟﻌﺭﺽ ﺍﻟﺗﻁﺑﻳﻘﺎﺕ ﺍﻟﺗﻲ ﺗﻡ ﺇﻟﻐﺎء ﺗﺛﺑﻳﺗﻬﺎ ﺃﻭ ﺇﻋﺎﺩﺓ ﺗﺛﺑﻳﺗﻬﺎ ،ﺍﻟﻣﺱ ﻣﻊ ﺍﻻﺳﺗﻣﺭﺍﺭ ﻓﻲ ﺍﻟﻠﻣﺱ ﺃﻱ ﻣﻭﺿﻊ ﻓﺎﺭﻍ ﺑﺎﻟﺷﺎﺷﺔ ﺍﻟﺭﺋﻳﺳﻳﺔ ،ﺛﻡ ﺣﺩﺩ ﺗﻁﺑﻳﻘﺎﺕ ﺗﻡ ﺇﻟﻐﺎء ﺗﺛﺑﻳﺗﻬﺎ .ﺭﺍﺟﻊ ﺗﻁﺑﻳﻘﺎﺕ ﺗﻡ ﺇﻟﻐﺎء ﺗﺛﺑﻳﺗﻬﺎ ﻟﻣﻌﺭﻓﺔ ﺍﻟﺗﻔﺎﺻﻳﻝ. ﺍﻟﻭﻅﺎﺋﻑ ﺍﻷﺳﺎﺳﻳﺔ 35 ﻋﺭﺽ ﺍﻟﺧﻠﻔﻳﺔ ﻳﻣﻛﻧﻙ ﻋﺭﺽ ﻓﻘﻁ ﺻﻭﺭﺓ ﺍﻟﺧﻠﻔﻳﺔ ﻋﻥ ﻁﺭﻳﻕ ﺇﺧﻔﺎء ﺍﻟﺗﻁﺑﻳﻘﺎﺕ ﻭﻋﻧﺎﺻﺭ ﻭﺍﺟﻬﺔ ﺍﻻﺳﺗﺧﺩﺍﻡ ﺑﺎﻟﺷﺎﺷﺔ ﺍﻟﺭﺋﻳﺳﻳﺔ. ﺍﻓﺭﺩ ﺇﺻﺑﻌﻳﻙ ﻋﻠﻰ ﺍﻟﺷﺎﺷﺔ ﺍﻟﺭﺋﻳﺳﻳﺔ. • ﻟﻠﺭﺟﻭﻉ ﺇﻟﻰ ﺍﻟﺷﺎﺷﺔ ﺍﻷﺻﻠﻳﺔ ﺍﻟﺗﻲ ﺗﻅﻬﺭ ﺑﻬﺎ ﺍﻟﺗﻁﺑﻳﻘﺎﺕ ﻭﻋﻧﺎﺻﺭ ﻭﺍﺟﻬﺔ ﺍﻻﺳﺗﺧﺩﺍﻡ ،ﻗﻡ ﺑﺿﻡ ﺇﺻﺑﻌﻳﻙ ﻋﻠﻰ ﺍﻟﺷﺎﺷﺔ ﺍﻟﺭﺋﻳﺳﻳﺔ ﺃﻭ ﺍﻟﻣﺱ . ﺗﺣﺭﻳﻙ ﺍﻟﺗﻁﺑﻳﻘﺎﺕ ﻋﻠﻰ ﺍﻟﺷﺎﺷﺔ ﺍﻟﺭﺋﻳﺳﻳﺔ ﻋﻠﻰ ﺍﻟﺷﺎﺷﺔ ﺍﻟﺭﺋﻳﺳﻳﺔ ،ﺍﻟﻣﺱ ﺃﺣﺩ ﺍﻟﺗﻁﺑﻳﻘﺎﺕ ﻣﻊ ﺍﻻﺳﺗﻣﺭﺍﺭ ﺛﻡ ﺍﺳﺣﺑﻪ ﺇﻟﻰ ﻣﻭﺿﻊ ﺁﺧﺭ. • ﻟﻼﺣﺗﻔﺎﻅ ﺑﺎﻟﺗﻁﺑﻳﻘﺎﺕ ﺍﻷﻛﺛﺭ ﺍﺳﺗﺧﺩﺍﻣًﺎ ﺃﺳﻔﻝ ﺍﻟﺷﺎﺷﺔ ﺍﻟﺭﺋﻳﺳﻳﺔ ،ﺍﻟﻣﺱ ﺃﺣﺩ ﺍﻟﺗﻁﺑﻳﻘﺎﺕ ﻣﻊ ﺍﻻﺳﺗﻣﺭﺍﺭ ﺛﻡ ﺍﺳﺣﺑﻪ ﺇﻟﻰ ﻗﺳﻡ ﻣﻧﻁﻘﺔ ﺍﻟﻭﺻﻭﻝ ﺍﻟﺳﺭﻳﻊ ﺍﻟﻣﻭﺟﻭﺩﺓ ﺑﺎﻷﺳﻔﻝ. • ﻹﺯﺍﻟﺔ ﺭﻣﺯ ﻣﻥ ﻣﻧﻁﻘﺔ ﺍﻟﻭﺻﻭﻝ ﺍﻟﺳﺭﻳﻊ ،ﺍﺳﺣﺑﻪ ﺇﻟﻰ ﺍﻟﺷﺎﺷﺔ ﺍﻟﺭﺋﻳﺳﻳﺔ. ﺍﻟﻭﻅﺎﺋﻑ ﺍﻷﺳﺎﺳﻳﺔ 36 ﺍﺳﺗﺧﺩﺍﻡ ﺍﻟﻣﺟﻠﺩﺍﺕ ﻣﻥ ﺍﻟﺷﺎﺷﺔ ﺍﻟﺭﺋﻳﺳﻳﺔ ﺇﻧﺷﺎء ﻣﺟﻠﺩﺍﺕ ﻋﻠﻰ ﺍﻟﺷﺎﺷﺔ ﺍﻟﺭﺋﻳﺳﻳﺔ ،ﺍﻟﻣﺱ ﺃﺣﺩ ﺍﻟﺗﻁﺑﻳﻘﺎﺕ ﻣﻊ ﺍﻻﺳﺗﻣﺭﺍﺭ ﺛﻡ ﺍﺳﺣﺑﻪ ﻓﻭﻕ ﺗﻁﺑﻳﻕ ﺁﺧﺭ. • ﻳﺗﻡ ﺇﻧﺷﺎء ﻣﺟﻠﺩ ﺟﺩﻳﺩ ﻭﺇﺿﺎﻓﺔ ﺍﻟﺗﻁﺑﻳﻘﺎﺕ ﺇﻟﻳﻪ. ﺗﺣﺭﻳﺭ ﺍﻟﻣﺟﻠﺩﺍﺕ ﻓﻲ ﺍﻟﺷﺎﺷﺔ ﺍﻟﺭﺋﻳﺳﻳﺔ ،ﺍﻟﻣﺱ ﻣﺟﻠ ًﺩﺍ ﺛﻡ ﻗﻡ ﺑﺄﺣﺩ ﺍﻹﺟﺭﺍءﺍﺕ ﺍﻟﺗﺎﻟﻳﺔ. • ﻟﺗﺣﺭﻳﺭ ﺍﺳﻡ ﺍﻟﻣﺟﻠﺩ ﻭﻟﻭﻧﻪ ،ﺍﻟﻣﺱ ﺍﺳﻡ ﺍﻟﻣﺟﻠﺩ. • ﻹﺿﺎﻓﺔ ﺗﻁﺑﻳﻘﺎﺕ ،ﺍﻟﻣﺱ ﺗﻁﺑﻳ ًﻘﺎ ﻣﻊ ﺍﻻﺳﺗﻣﺭﺍﺭ ،ﺛﻡ ﺍﺳﺣﺑﻪ ﺇﻟﻰ ﺍﻟﻣﺟﻠﺩ ﻭﻗﻡ ﺑﺗﺣﺭﻳﺭﻩ. • ﻹﺯﺍﻟﺔ ﺗﻁﺑﻳﻕ ﻣﻥ ﺍﻟﻣﺟﻠﺩ ،ﺍﻟﻣﺱ ﺍﻟﺗﻁﺑﻳﻕ ﻣﻊ ﺍﻻﺳﺗﻣﺭﺍﺭ ﺛﻡ ﺍﺳﺣﺑﻪ ﺇﻟﻰ ﺧﺎﺭﺝ ﺍﻟﻣﺟﻠﺩ .ﺇﺫﺍ ﻛﺎﻥ ﺍﻟﺗﻁﺑﻳﻕ ﺍﻟﺫﻱ ﺗﻡ ﺇﺯﺍﻟﺗﻪ ﻫﻭ ﺍﻟﺗﻁﺑﻳﻕ ﺍﻟﻭﺣﻳﺩ ﺍﻟﻣﻭﺟﻭﺩ ﻓﻲ ﺍﻟﻣﺟﻠﺩ ،ﻓﻳﺗﻡ ﺇﺯﺍﻟﺔ ﺍﻟﻣﺟﻠﺩ ﺗﻠﻘﺎﺋﻳًﺎ. ﻓﻲ ﺍﻟﻣﺟﻠﺩ. • ﻳﻣﻛﻧﻙ ﺃﻳﺿًﺎ ﺇﺿﺎﻓﺔ ﺗﻁﺑﻳﻘﺎﺕ ﺃﻭ ﺇﺯﺍﻟﺗﻬﺎ ﺑﻌﺩ ﻟﻣﺱ ﺇﻋﺩﺍﺩﺍﺕ ﺍﻟﺷﺎﺷﺔ ﺍﻟﺭﺋﻳﺳﻳﺔ ﻳﻣﻛﻧﻙ ﺗﺧﺻﻳﺹ ﺇﻋﺩﺍﺩﺍﺕ ﺍﻟﺷﺎﺷﺔ ﺍﻟﺭﺋﻳﺳﻳﺔ. 1 2 ﺍﻟﻣﺱ ﺍﻹﻋﺩﺍﺩﺍﺕ ﺇﻋﺩﺍﺩﺍﺕ ﺍﻟﺷﺎﺷﺔ ﺍﻟﺷﺎﺷﺔ ﺍﻟﺭﺋﻳﺳﻳﺔ. ﻗﻡ ﺑﺗﺧﺻﻳﺹ ﺍﻹﻋﺩﺍﺩﺍﺕ ﺍﻟﺗﺎﻟﻳﺔ: • ﺗﺣﺩﻳﺩ ﺍﻟﺷﺎﺷﺔ ﺍﻟﺭﺋﻳﺳﻳﺔ :ﻟﺗﺣﺩﻳﺩ ﻭﺿﻊ ﺍﻟﺷﺎﺷﺔ ﺍﻟﺭﺋﻳﺳﻳﺔ. • ﺧﻠﻔﻳﺔ ﺍﻟﺷﺎﺷﺔ :ﻟﺗﻐﻳﻳﺭ ﺧﻠﻔﻳﺔ ﺍﻟﺷﺎﺷﺔ ﺍﻟﺭﺋﻳﺳﻳﺔ. • ﺗﺄﺛﻳﺭﺍﺕ ﺍﻟﺷﺎﺷﺔ :ﻟﺗﺣﺩﻳﺩ ﺗﺄﺛﻳﺭ ﻟﺗﻁﺑﻳﻘﻪ ﻋﻧﺩ ﺗﻐﻳﻳﺭ ﺻﻔﺣﺔ ﺍﻟﺷﺎﺷﺔ ﺍﻟﺭﺋﻳﺳﻳﺔ. • ﻓﺭﺯ ﺍﻟﺗﻁﺑﻳﻘﺎﺕ ﺣﺳﺏ :ﻟﺿﺑﻁ ﻛﻳﻔﻳﺔ ﻓﺭﺯ ﺍﻟﺗﻁﺑﻳﻘﺎﺕ ﻓﻲ ﺍﻟﺷﺎﺷﺔ ﺍﻟﺭﺋﻳﺳﻳﺔ. • ﺍﻟﺷﺑﻛﺔ :ﻟﺗﻐﻳﻳﺭ ﻭﺿﻊ ﺗﺭﺗﻳﺏ ﺍﻟﺗﻁﺑﻳﻘﺎﺕ ﺑﺎﻟﺷﺎﺷﺔ ﺍﻟﺭﺋﻳﺳﻳﺔ. • ﺇﺧﻔﺎء ﺍﻟﺗﻁﺑﻳﻘﺎﺕ :ﺣﺩﺩ ﺍﻟﺗﻁﺑﻳﻘﺎﺕ ﺍﻟﺗﻲ ﺗﺭﻳﺩ ﺇﺧﻔﺎءﻫﺎ ﻣﻥ ﺍﻟﺷﺎﺷﺔ ﺍﻟﺭﺋﻳﺳﻳﺔ. ﺍﻟﻭﻅﺎﺋﻑ ﺍﻷﺳﺎﺳﻳﺔ 37 ﻗﻔﻝ ﺍﻟﺷﺎﺷﺔ ﻧﻅﺭﺓ ﻋﺎﻣﺔ ﻋﻠﻰ ﻗﻔﻝ ﺍﻟﺷﺎﺷﺔ ﺗﺗﻭﻗﻑ ﺷﺎﺷﺔ ﺍﻟﺟﻬﺎﺯ ﻋﻥ ﺍﻟﺗﺷﻐﻳﻝ ﻭﺗﻐﻠﻕ ﻧﻔﺳﻬﺎ ﺇﺫﺍ ﺿﻐﻁﺕ ﻋﻠﻰ ﻣﻔﺗﺎﺡ ﺍﻟﻘﻔﻝ/ﺍﻟﺗﺷﻐﻳﻝ. ﻭﻳﺣﺩﺙ ﻫﺫﺍ ﺃﻳﺿًﺎ ﺑﻌﺩ ﺗﺭﻙ ﺍﻟﺟﻬﺎﺯ ﺧﺎﻣﻼً ﻟﻔﺗﺭﺓ ﺯﻣﻧﻳﺔ ﻣﺣﺩﺩﺓ. ﺇﺫﺍ ﺿﻐﻁﺕ ﻋﻠﻰ ﻣﻔﺗﺎﺡ ﺍﻟﻘﻔﻝ/ﺍﻟﺗﺷﻐﻳﻝ ﻋﻧﺩ ﻋﺩﻡ ﺿﺑﻁ ﻗﻔﻝ ﺍﻟﺷﺎﺷﺔ ،ﻓﺳﺗﻅﻬﺭ ﺍﻟﺷﺎﺷﺔ ﺍﻟﺭﺋﻳﺳﻳﺔ ﺗﻠﻘﺎﺋﻳًﺎ. ﻟﺿﻣﺎﻥ ﺍﻷﻣﺎﻥ ﻭﻟﻣﻧﻊ ﺍﻟﻭﺻﻭﻝ ﻏﻳﺭ ﺍﻟﻣﺭﻏﻭﺏ ﻓﻳﻪ ﺇﻟﻰ ﺟﻬﺎﺯﻙ ،ﺍﺿﺑﻁ ﻗﻔﻝ ﺍﻟﺷﺎﺷﺔ. • ﻳﺣﻭﻝ ﻗﻔﻝ ﺍﻟﺷﺎﺷﺔ ﺩﻭﻥ ﺇﺩﺧﺎﻝ ﺃﻳﺔ ﺑﻳﺎﻧﺎﺕ ﻏﻳﺭ ﺿﺭﻭﺭﻳﺔ ﺑﻔﻌﻝ ﻟﻣﺱ ﺷﺎﺷﺔ ﺍﻟﺟﻬﺎﺯ؛ ﻧﻭﺻﻲ ﺑﺗﻧﺷﻳﻁ ﻗﻔﻝ ﺍﻟﺷﺎﺷﺔ ﻋﻧﺩ ﻋﺩﻡ ﺍﺳﺗﺧﺩﺍﻡ ﺍﻟﺟﻬﺎﺯ. ﺇﻋﺩﺍﺩ ﻗﻔﻝ ﺍﻟﺷﺎﺷﺔ ﺗﺗﻭﻓﺭ ﺍﻟﻌﺩﻳﺩ ﻣﻥ ﺍﻟﺧﻳﺎﺭﺍﺕ ﻟﺗﻛﻭﻳﻥ ﺇﻋﺩﺍﺩﺍﺕ ﻗﻔﻝ ﺍﻟﺷﺎﺷﺔ. 1 ﺍﻹﻋﺩﺍﺩﺍﺕ ﺇﻋﺩﺍﺩﺍﺕ ﺍﻟﺷﺎﺷﺔ ﺍﻟﻣﺱ ﺣﺩﺩ ﺍﻟﻁﺭﻳﻘﺔ ﺍﻟﺗﻲ ﺗﻔﺿﻠﻬﺎ. 2 ﻗﻡ ﺑﺗﺧﺻﻳﺹ ﺍﻹﻋﺩﺍﺩﺍﺕ ﺍﻟﺗﺎﻟﻳﺔ: • ﺑﻼ :ﻹﻟﻐﺎء ﺗﻧﺷﻳﻁ ﻭﻅﻳﻔﺔ ﻗﻔﻝ ﺍﻟﺷﺎﺷﺔ. • ﻣﺳﺢ :ﺍﺳﺣﺏ ﻋﻠﻰ ﺍﻟﺷﺎﺷﺔ ﻟﻔﺗﺢ ﻗﻔﻝ ﺍﻟﺷﺎﺷﺔ. • :Knock Codeﺍﺿﻐﻁ ﻋﻠﻰ ﻣﺳﺎﺣﺎﺕ ﺍﻟﺷﺎﺷﺔ ﺑﻧﻘﺵ ﻹﻟﻐﺎء ﻗﻔﻝ ﺍﻟﺷﺎﺷﺔ. • ﺍﻟﻧﻘﺵ :ﺍﺭﺳﻡ ﻧﻘﺷﺎ ً ﻟﻔﺗﺢ ﻗﻔﻝ ﺍﻟﺷﺎﺷﺔ. • ﺭﻣﺯ :PINﺃﺩﺧﻝ ﻛﻠﻣﺔ ﻣﺭﻭﺭ ﺭﻗﻣﻳﺔ ﻟﻔﺗﺢ ﻗﻔﻝ ﺍﻟﺷﺎﺷﺔ. • ﻛﻠﻣﺔ ﺍﻟﻣﺭﻭﺭ :ﺃﺩﺧﻝ ﻛﻠﻣﺔ ﻣﺭﻭﺭ ﺭﻗﻣﻳﺔ ﺃﺑﺟﺩﻳﺔ ﻟﻔﺗﺢ ﻗﻔﻝ ﺍﻟﺷﺎﺷﺔ. ﺗﺄﻣﻳﻥ ﺍﻟﺷﺎﺷﺔ ﺇﺧﺗﺭ ﻗﻔﻝ ﺍﻟﺷﺎﺷﺔ ﺛﻡ • ﺇﺫﺍ ﺣﺎﻭﻟﺕ ﻓﺗﺢ ﻗﻔﻝ ﺍﻟﺟﻬﺎﺯ ﺑﺻﻭﺭﺓ ﻏﻳﺭ ﺻﺣﻳﺣﺔ 5ﻣﺭﺍﺕ ،ﻓﺳﻳﺗﻡ ﻣﻧﻊ ﺗﺷﻐﻳﻝ ﺍﻟﺷﺎﺷﺔ ﻟﻣﺩﺓ 30ﺛﺎﻧﻳﺔ. ﺍﻟﻭﻅﺎﺋﻑ ﺍﻷﺳﺎﺳﻳﺔ 38 ﺇﻋﺩﺍﺩﺍﺕ ﺑﺩء ﺗﺷﻐﻳﻝ ﺁﻣﻥ ﻋﻧﺩ ﺗﺣﺩﻳﺩ Knock Codeﺃﻭ ﺍﻟﻧﻘﺵ ﺃﻭ ﺭﻣﺯ PINﺃﻭ ﻛﻠﻣﺔ ﺍﻟﻣﺭﻭﺭ ﻛﻁﺭﻳﻘﺔ ﻗﻔﻝ ﺍﻟﺷﺎﺷﺔ، ﻓﻳﻣﻛﻧﻙ ﺗﻛﻭﻳﻥ ﺍﻟﺟﻬﺎﺯ ﻟﻳﺗﻡ ﻗﻔﻠﻪ ﻓﻲ ﺃﻱ ﻭﻗﺕ ﻳﺗﻡ ﻓﻳﻪ ﻓﺗﺢ ﺍﻟﺟﻬﺎﺯ ﻟﻐﺭﺽ ﺗﺄﻣﻳﻥ ﺍﻟﺑﻳﺎﻧﺎﺕ. • ﻭﻻ ﻳﻣﻛﻧﻙ ﺍﺳﺗﺧﺩﺍﻡ ﺃﻱ ﻭﻅﻳﻔﺔ ﻣﻥ ﻭﻅﺎﺋﻑ ﺍﻟﺟﻬﺎﺯ ﺑﺎﺳﺗﺛﻧﺎء ﺍﻻﺗﺻﺎﻝ ﺑﺧﺩﻣﺎﺕ ﺍﻟﻁﻭﺍﺭﺉ ﺣﺗﻰ ﺗﻘﻭﻡ ﺃﻧﺕ ﺑﺈﻟﻐﺎء ﻗﻔﻝ ﺍﻟﺟﻬﺎﺯ. • ﻓﻲ ﺣﺎﻟﺔ ﻧﺳﻳﺎﻥ ﻛﻠﻣﺔ ﻣﺭﻭﺭ ﻓﻙ ﺍﻟﺗﺷﻔﻳﺭ ،ﻓﻼ ﻳﻣﻛﻧﻙ ﺍﺳﺗﻌﺎﺩﺓ ﺍﻟﺑﻳﺎﻧﺎﺕ ﺍﻟﻣﺷ ﱠﻔﺭﺓ ﻭﺍﻟﻣﻌﻠﻭﻣﺎﺕ ﺍﻟﺷﺧﺻﻳﺔ. ﺇﻋﺩﺍﺩﺍﺕ ﻗﻔﻝ ﺍﻟﺷﺎﺷﺔ ﻳﻣﻛﻧﻙ ﺗﺧﺻﻳﺹ ﺇﻋﺩﺍﺩﺍﺕ ﻗﻔﻝ ﺍﻟﺷﺎﺷﺔ ﺍﻟﺗﺎﻟﻳﺔ. 1 2 ﺍﻟﻣﺱ ﺍﻹﻋﺩﺍﺩﺍﺕ ﺇﻋﺩﺍﺩﺍﺕ ﺍﻟﺷﺎﺷﺔ ﺗﺄﻣﻳﻥ ﺍﻟﺷﺎﺷﺔ. ﻗﻡ ﺑﺗﺧﺻﻳﺹ ﺍﻹﻋﺩﺍﺩﺍﺕ ﺍﻟﺗﺎﻟﻳﺔ: • ﺇﺧﺗﺭ ﻗﻔﻝ ﺍﻟﺷﺎﺷﺔ :ﻟﺗﺣﺩﻳﺩ ﻁﺭﻳﻘﺔ ﻗﻔﻝ ﺍﻟﺷﺎﺷﺔ. • :Smart Lockﺣﺩﺩ ﻋﻧﺎﺻﺭ ﻣﻭﺛﻭﻕ ﺑﻬﺎ ﻭﺑﺎﻟﺗﺎﻟﻲ ﻓﻲ ﺣﺎﻟﺔ ﺣﺩﻭﺙ ﻭﺍﺣﺩ ﻣﻧﻬﺎ ،ﻳﺗﻡ ﻓﺗﺢ ﻗﻔﻝ ﺍﻟﺟﻬﺎﺯ ﺗﻠﻘﺎﺋﻳًﺎ. • ﺧﻠﻔﻳﺔ ﺍﻟﺷﺎﺷﺔ :ﻗﻡ ﺑﺗﻐﻳﻳﺭ ﺧﻠﻔﻳﺔ ﺷﺎﺷﺔ ﺍﻟﻘﻔﻝ. • ﺍﻟﺳﺎﻋﺔ :ﺣﺩﺩ ﻧﻭﻉ ﻋﺭﺽ ﺍﻟﺳﺎﻋﺔ ﺍﻟﻣﺭﺍﺩ ﻋﺭﺿﻪ ﻋﻠﻰ ﺍﻟﺷﺎﺷﺔ ﺍﻟﻣﻘﻔﻠﺔ. • ﺍﺧﺗﺻﺎﺭﺍﺕ :ﻹﺿﺎﻓﺔ ﺍﺧﺗﺻﺎﺭ ﺗﻁﺑﻳﻕ ﻭﻣﻥ ﺛ ّﻡ ﺍﻟﻭﺻﻭﻝ ﺇﻟﻳﻪ ﻣﺑﺎﺷﺭﺓ ﻣﻥ ﺷﺎﺷﺔ ﺍﻟﻘﻔﻝ ﺑﻌﺩ ﺳﺣﺏ ﺍﺧﺗﺻﺎﺭ ﺍﻟﺗﻁﺑﻳﻕ ﺑﺎﻟﺷﺎﺷﺔ. • ﻣﻌﻠﻭﻣﺎﺕ ﺍﻻﺗﺻﺎﻝ ﻟﻠﻬﺎﺗﻑ ﺍﻟﻣﻔﻘﻭﺩ :ﻟﻌﺭﺽ ﻣﻌﻠﻭﻣﺎﺕ ﺟﻬﺔ ﺍﻻﺗﺻﺎﻝ ﺑﺎﻟﻁﻭﺍﺭﺉ ﻋﻠﻰ ﺷﺎﺷﺔ ﺍﻟﻘﻔﻝ. • ﻣﺅﻗﺕ ﺍﻻﻏﻼﻕ :ﻟﺗﻌﻳﻳﻥ ﺍﻟﻔﺗﺭﺓ ﺍﻟﺯﻣﻧﻳﺔ ﻟﻠﺧﻣﻭﻝ ﺍﻟﺗﻲ ﻳﺗﻡ ﺑﻌﺩﻫﺎ ﻗﻔﻝ ﺍﻟﺟﻬﺎﺯ ﺗﻠﻘﺎﺋﻳًﺎ. • ﻳﻘﻔﻝ ﺯﺭ ﺍﻟﻁﺎﻗﺔ ﻋﻠﻰ ﺍﻟﻔﻭﺭ :ﻟﻘﻔﻝ ﺍﻟﺷﺎﺷﺔ ﻓﻭﺭ ﺍﻟﺿﻐﻁ ﻋﻠﻰ ﻣﻔﺗﺎﺡ ﺍﻟﻘﻔﻝ/ﺍﻟﺗﺷﻐﻳﻝ. • ﻗﺩ ﺗﺧﺗﻠﻑ ﻋﻧﺎﺻﺭ ﺍﻹﻋﺩﺍﺩ ﺍﻟﻣﺗﻭﻓﺭﺓ ﺗﺑﻌًﺎ ﻟﻁﺭﻳﻘﺔ ﻗﻔﻝ ﺍﻟﺷﺎﺷﺔ ﺍﻟﻣﺣﺩﺩﺓ. ﺍﻟﻭﻅﺎﺋﻑ ﺍﻷﺳﺎﺳﻳﺔ 39 ﺗﺷﻐﻳﻝ ﺍﻟﺷﺎﺷﺔ ﻳﻣﻛﻧﻙ ﺗﺷﻐﻳﻝ ﺍﻟﺷﺎﺷﺔ ﺃﻭ ﺇﻳﻘﺎﻑ ﺗﺷﻐﻳﻠﻬﺎ ﻋﻥ ﻁﺭﻳﻕ ﻟﻣﺳﻬﺎ ﻣﺭﺗﻳﻥ. • ﻻ ﻳﺗﻭﻓﺭ ﻫﺫﺍ ﺍﻟﺧﻳﺎﺭ ﺇﻻ ﻋﻠﻰ ﺍﻟﺷﺎﺷﺔ ﺍﻟﺭﺋﻳﺳﻳﺔ ﺍﻟﺗﻲ ﺗﻘﺩﻣﻬﺎ .LGﻭﻗﺩ ﻻ ﺗﻌﻣﻝ ﺑﺷﻛﻝ ﻣﻧﺎﺳﺏ ﻋﻠﻰ ﻣﺷﻐﻝ ﻣﺧﺻﺹ ﺃﻭ ﻋﻠﻰ ﺍﻟﺷﺎﺷﺔ ﺍﻟﺭﺋﻳﺳﻳﺔ ﺍﻟﻣﺛﺑﺗﺔ ﺑﻭﺍﺳﻁﺔ ﺍﻟﻣﺳﺗﺧﺩﻡ. • ﺍﺳﺗﺧﺩﻡ ﻁﺭﻑ ﺇﺻﺑﻌﻙ ﻋﻧﺩ ﻟﻣﺱ ﺍﻟﺷﺎﺷﺔ .ﻭﻻ ﺗﺳﺗﺧﺩﻡ ﻅﻔﺭﻙ. • ﻻﺳﺗﺧﺩﺍﻡ ﻣﻳﺯﺓ ﺗﺷﻐﻳﻝ /ﺃﻳﻘﺎﻑ ﺍﻟﺷﺎﺷﺔ ،ﺗﺄﻛﺩ ﻣﻥ ﻋﺩﻡ ﺣﻅﺭ ﻣﺳﺗﺷﻌﺭ ﺍﻟﺗﻘﺎﺭﺏ/ﺍﻟﺿﻭء ﺑﻣﻠﺻﻕ ﺃﻭ ﺑﺄﻳﺔ ﻣﺎﺩﺓ ﻏﺭﻳﺑﺔ ﺃﺧﺭﻯ. ﺗﺷﻐﻳﻝ ﺍﻟﺷﺎﺷﺔ ﺍﻟﻣﺱ ﺍﻟﺷﺎﺷﺔ ﻣﻥ ﺍﻟﻣﻧﺗﺻﻑ ﻣﺭﺗﻳﻥ. • ﻗﺩ ﻳﺅﺩﻱ ﻟﻣﺱ ﺍﻟﺟﺯء ﺍﻟﻌﻠﻭﻱ ﺃﻭ ﺍﻟﺳﻔﻠﻲ ﻣﻥ ﺍﻟﺷﺎﺷﺔ ﺇﻟﻰ ﺧﻔﺽ ﻣﻌﺩﻝ ﺍﻟﺗﻌﺭﻑ. ﺇﻳﻘﺎﻑ ﺗﺷﻐﻳﻝ ﺍﻟﺷﺎﺷﺔ ﺍﺿﻐﻁ ﻣﺭﺗﻳﻥ ﻋﻠﻰ ﻣﺳﺎﺣﺔ ﻓﺎﺭﻏﺔ ﻋﻠﻰ ﺍﻟﺷﺎﺷﺔ ﺍﻟﺭﺋﻳﺳﻳﺔ ﻭﺷﺎﺷﺔ ﺍﻟﻘﻔﻝ. ﺑﺩﻻً ﻣﻥ ﺫﻟﻙ ،ﺍﻟﻣﺱ ﻣﺭﺗﻳﻥ ﻣﺳﺎﺣﺔ ﻓﺎﺭﻏﺔ ﻋﻠﻰ ﺷﺭﻳﻁ ﺍﻟﺣﺎﻟﺔ. Knock Code ﻳﻣﻛﻧﻙ ﻓﺗﺢ ﻗﻔﻝ ﺍﻟﺷﺎﺷﺔ ﻋﻥ ﻁﺭﻳﻕ ﺇﻧﺷﺎء Knock Codeﺍﻟﺧﺎﺹ ﺑﻙ .ﻋﻧﺩﻣﺎ ﺗﻛﻭﻥ ﺍﻟﺷﺎﺷﺔ ﻣﺗﻭﻗﻔﺔ ﻋﻥ ﺍﻟﺗﺷﻐﻳﻝ ،ﻳﻣﻛﻧﻙ ﺍﻟﻭﺻﻭﻝ ﻣﺑﺎﺷﺭ ًﺓ ﺇﻟﻰ ﺍﻟﺷﺎﺷﺔ ﺍﻟﺭﺋﻳﺳﻳﺔ ﻣﻥ ﺧﻼﻝ ﺍﻟﺿﻐﻁ ﻋﻠﻰ ﺍﻟﺷﺎﺷﺔ ﺑﺗﺳﻠﺳﻝ ﻣﺣﺩﺩ. • ﻳﻣﻛﻧﻙ ﺍﺳﺗﺧﺩﺍﻡ Knock Codeﻣﻊ ﻣﻳﺯﺓ ﺗﺷﻐﻳﻝ /ﺃﻳﻘﺎﻑ ﺍﻟﺷﺎﺷﺔ. • ﺗﺄﻛﺩ ﻣﻥ ﺍﺳﺗﺧﺩﺍﻡ ﻁﺭﻑ ﺇﺻﺑﻌﻙ ﻋﻧﺩ ﻟﻣﺱ ﺍﻟﺷﺎﺷﺔ. ﺍﻟﻭﻅﺎﺋﻑ ﺍﻷﺳﺎﺳﻳﺔ 40 ﺇﻧﺷﺎء Knock Code ﺍﻹﻋﺩﺍﺩﺍﺕ ﺇﻋﺩﺍﺩﺍﺕ ﺍﻟﺷﺎﺷﺔ ﺗﺄﻣﻳﻥ ﺍﻟﺷﺎﺷﺔ ﺇﺧﺗﺭ ﻗﻔﻝ ﺍﻟﺷﺎﺷﺔ 1ﺍﻟﻣﺱ .Knock Code 2 ﺍﻟﻣﺱ ﺍﻟﻣﺭﺑﻌﺎﺕ ﺍﻟﻣﻭﺟﻭﺩﺓ ﻓﻲ ﻧﻘﺵ ﻣﻥ ﺍﺧﺗﻳﺎﺭﻙ ﻹﻧﺷﺎء Knock Codeﺛﻡ ﺍﻟﻣﺱ ﺍﻟﺗﺎﻟﻲ. 3 ﺃﺩﺧﻝ Knock Codeﺍﻟﻣُﻧﺷﺊ ﻣﺭﺓ ﺃﺧﺭﻯ ﻹﺟﺭﺍء ﺍﻟﺗﺣﻘﻕ ،ﺛﻡ ﺍﻟﻣﺱ ﺗﺄﻛﻳﺩ. ﻓﺗﺢ ﻗﻔﻝ ﺍﻟﺷﺎﺷﺔ ﺑﺎﺳﺗﺧﺩﺍﻡ Knock Code ﺍﻓﺗﺢ ﻗﻔﻝ ﺍﻟﺷﺎﺷﺔ ﻋﻥ ﻁﺭﻳﻕ ﺇﺩﺧﺎﻝ Knock Codeﺍﻟﺫﻱ ﺃﻧﺷﺄﺗﻪ. ﺃﺩﺧﻝ Knock Codeﻋﻠﻰ ﺷﺎﺷﺔ ﺍﻟﻠﻣﺱ ﻋﻧﺩ ﺇﻳﻘﺎﻑ ﺗﺷﻐﻳﻝ ﺍﻟﺷﺎﺷﺔ. • ﻳﻣﻛﻥ ﺃﻳﺿًﺎ ﺇﺩﺧﺎﻝ Knock Codeﻋﻧﺩ ﺗﺷﻐﻳﻝ ﺷﺎﺷﺔ ﺍﻟﻘﻔﻝ. ﺗﺷﻔﻳﺭ ﺑﻁﺎﻗﺔ ﺍﻟﺫﺍﻛﺭﺓ ﻳﻣﻛﻧﻙ ﺗﺷﻔﻳﺭ ﺍﻟﺑﻳﺎﻧﺎﺕ ﺍﻟﻣﺣﻔﻭﻅﺔ ﻋﻠﻰ ﺑﻁﺎﻗﺔ ﺍﻟﺫﺍﻛﺭﺓ ﻭﺣﻣﺎﻳﺗﻬﺎ .ﻻ ﻳﻣﻛﻥ ﺍﻟﻭﺻﻭﻝ ﺇﻟﻰ ﺍﻟﺑﻳﺎﻧﺎﺕ ﺍﻟﻣﺷﻔﺭﺓ ﻓﻲ ﺑﻁﺎﻗﺔ ﺍﻟﺫﺍﻛﺭﺓ ﻣﻥ ﺟﻬﺎﺯ ﺁﺧﺭ. 1 2 3 ﺍﻟﻣﺱ ﺍﻹﻋﺩﺍﺩﺍﺕ ﻋﺎﻣﺔ ﺍﻟﺣﻣﺎﻳﺔ ﺗﺷﻔﻳﺭ ﻭﺣﺩﺓ ﺗﺧﺯﻳﻥ ﺑﻁﺎﻗﺔ .SD ﺍﻗﺭﺃ ﺍﻟﻧﻅﺭﺓ ﺍﻟﻌﺎﻣﺔ ﺍﻟﻣﻌﺭﻭﺿﺔ ﻋﻠﻰ ﺍﻟﺷﺎﺷﺔ ﻭﺍﻟﺧﺎﺻﺔ ﺑﺗﺷﻔﻳﺭ ﺑﻁﺎﻗﺔ ﺍﻟﺫﺍﻛﺭﺓ ﺛﻡ ﺍﻟﻣﺱ ﺇﺳﺗﻣﺭﺍﺭ ﻟﻠﻣﺗﺎﺑﻌﺔ. ﺣﺩﺩ ﺧﻳﺎﺭً ﺍ ﺛﻡ ﺍﻟﻣﺱ ﺍﻟﺗﺷﻔﻳﺭ ﺍﻵﻥ. • ﺗﺷﻔﻳﺭ ﻣﻠﻑ ﺟﺩﻳﺩ :ﻟﺗﺷﻔﻳﺭ ﺍﻟﺑﻳﺎﻧﺎﺕ ﺍﻟﻣﺣﻔﻭﻅﺔ ﻋﻠﻰ ﺑﻁﺎﻗﺔ ﺍﻟﺫﺍﻛﺭﺓ ﻓﻘﻁ ﺑﻌﺩ ﺗﺷﻔﻳﺭﻫﺎ. • ﺍﻟﺗﺷﻔﻳﺭ ﺍﻟﻛﺎﻣﻝ :ﻟﺗﺷﻔﻳﺭ ﺟﻣﻳﻊ ﺍﻟﺑﻳﺎﻧﺎﺕ ﺍﻟﻣﺣﻔﻭﻅﺔ ﺣﺎﻟﻳًﺎ ﻋﻠﻰ ﺑﻁﺎﻗﺔ ﺍﻟﺫﺍﻛﺭﺓ. • ﺍﺳﺗﺛﻧﺎء ﻣﻠﻔﺎﺕ ﺍﻟﻭﺳﺎﺋﻁ :ﻟﺗﺷﻔﻳﺭ ﺟﻣﻳﻊ ﺍﻟﻣﻠﻔﺎﺕ ،ﺑﺎﺳﺗﺛﻧﺎء ﻣﻠﻔﺎﺕ ﺍﻟﻭﺳﺎﺋﻁ ﻛﺎﻟﻣﻭﺳﻳﻘﻰ ﻭﺍﻟﺻﻭﺭ ﻭﻣﻘﺎﻁﻊ ﺍﻟﻔﻳﺩﻳﻭ. ﺍﻟﻭﻅﺎﺋﻑ ﺍﻷﺳﺎﺳﻳﺔ 41 • ﻟﺗﺷﻔﻳﺭ ﺑﻁﺎﻗﺔ ﺍﻟﺫﺍﻛﺭﺓ ،ﺗﺄﻛﺩ ﻣﻥ ﺗﻌﻳﻳﻥ ﻗﻔﻝ ﺍﻟﺷﺎﺷﺔ ﺑﺎﺳﺗﺧﺩﺍﻡ ﺭﻣﺯ PINﺃﻭ ﻛﻠﻣﺔ ﻣﺭﻭﺭ. • ﺑﻣﺟﺭﺩ ﺑﺩء ﺗﺷﻔﻳﺭ ﺑﻁﺎﻗﺔ ﺍﻟﺫﺍﻛﺭﺓ ،ﺗﺻﺑﺢ ﺑﻌﺽ ﺍﻟﻭﻅﺎﺋﻑ ﻏﻳﺭ ﻣﺗﺎﺣﺔ. • ﺇﺫﺍ ﺗﻡ ﺇﻳﻘﺎﻑ ﺗﺷﻐﻳﻝ ﺍﻟﺟﻬﺎﺯ ﺃﺛﻧﺎء ﺗﻘﺩﻡ ﺍﻟﺗﺷﻔﻳﺭ ،ﻓﺳﺗﻔﺷﻝ ﻋﻣﻠﻳﺔ ﺍﻟﺗﺷﻔﻳﺭ ،ﻭﻗﺩ ﺗﺗﻠﻑ ﺑﻌﺽ ﺍﻟﺑﻳﺎﻧﺎﺕ .ﻭﻟﺫﻟﻙ ،ﺗﺣﻘﻕ ﻣﻥ ﺃﻥ ﻣﺳﺗﻭﻯ ﻁﺎﻗﺔ ﺍﻟﺑﻁﺎﺭﻳﺔ ﻛﺎ ٍ ﻑ ﻗﺑﻝ ﺑﺩء ﺍﻟﺗﺷﻔﻳﺭ. • ﻻ ﻳﻣﻛﻥ ﺍﻟﻭﺻﻭﻝ ﺇﻟﻰ ﺍﻟﻣﻠﻔﺎﺕ ﺍﻟﻣﺷﻔﺭﺓ ﺇﻻ ﻣﻥ ﺍﻟﺟﻬﺎﺯ ﺍﻟﺫﻱ ُ ﺷﻔﺭَ ﺕ ﺑﻪ. • ﻻ ﻳﻣﻛﻥ ﺍﺳﺗﺧﺩﺍﻡ ﺑﻁﺎﻗﺔ ﺍﻟﺫﺍﻛﺭﺓ ﺍﻟﻣﺷﻔﺭﺓ ﻋﻠﻰ ﺟﻬﺎﺯ ﺁﺧﺭ ﻣﻥ ﺇﻧﺗﺎﺝ .LGﻗﻡ ﺑﺗﻬﻳﺋﺔ ﺑﻁﺎﻗﺔ ﺍﻟﺫﺍﻛﺭﺓ ﺍﻟﻣﺷﻔﺭﺓ ﻻﺳﺗﺧﺩﺍﻣﻬﺎ ﻋﻠﻰ ﻫﺎﺗﻑ ﻣﺣﻣﻭﻝ ﺁﺧﺭ. • ﻳﻣﻛﻧﻙ ﺗﻧﺷﻳﻁ ﺗﺷﻔﻳﺭ ﻭﺣﺩﺓ ﺗﺧﺯﻳﻥ ﺑﻁﺎﻗﺔ SDﺣﺗﻰ ﻓﻲ ﺣﺎﻟﺔ ﻋﺩﻡ ﺗﺭﻛﻳﺏ ﺑﻁﺎﻗﺔ ﺍﻟﺫﺍﻛﺭﺓ ﻓﻲ ﺍﻟﺟﻬﺎﺯ .ﺃﻱ ﺑﻁﺎﻗﺔ ﺫﺍﻛﺭﺓ ﻳﺗﻡ ﺗﺭﻛﻳﺑﻬﺎ ﺑﻌﺩ ﺗﻧﻔﻳﺫ ﻋﻣﻠﻳﺔ ﺍﻟﺗﺷﻔﻳﺭ ،ﺳﻳﺗﻡ ﺗﺷﻔﻳﺭﻫﺎ ﺗﻠﻘﺎﺋﻳًﺎ. ﺃﺧﺫ ﻟﻘﻁﺎﺕ ﺷﺎﺷﺔ ﻳﻣﻛﻧﻙ ﺍﻟﺗﻘﺎﻁ ﺻﻭﺭً ﺍ ﻟﻠﺷﺎﺷﺔ ﺍﻟﺣﺎﻟﻳﺔ ﺍﻟﺗﻲ ﺗﺳﺗﻌﺭﺿﻬﺎ. ﻋﺑﺭ ﺍﺧﺗﺻﺎﺭ ﺍﺿﻐﻁ ﻣﻊ ﺍﻻﺳﺗﻣﺭﺍﺭ ﻋﻠﻰ ﻣﻔﺗﺎﺡ ﺍﻟﻘﻔﻝ/ﺍﻟﺗﺷﻐﻳﻝ ﻭﻣﻔﺗﺎﺡ ﺧﻔﺽ ﻣﺳﺗﻭﻯ ﺍﻟﺻﻭﺕ ) (-ﻓﻲ ﺍﻟﻭﻗﺕ ﻧﻔﺳﻪ ﻟﻣﺩﺓ ﺛﺎﻧﻳﺗﻳﻥ ﻋﻠﻰ ﺍﻷﻗﻝ. • ﻳﻣﻛﻥ ﻋﺭﺽ ﻟﻘﻁﺎﺕ ﺍﻟﺷﺎﺷﺔ ﻣﻥ ﻣﺟﻠﺩ Screenshotsﺍﻟﻣﻭﺟﻭﺩ ﻓﻲ ﺍﻟﻣﻌﺭﺽ. ﻋﺑﺭ Capture+ ﻓﻲ ﺍﻟﺷﺎﺷﺔ ﺣﻳﺙ ﺗﺭﻳﺩ ﺃﺧﺫ ﻟﻘﻁﺔ ﺷﺎﺷﺔ ،ﺍﺳﺣﺏ ﺷﺭﻳﻁ ﺍﻟﺣﺎﻟﺔ ﻷﺳﻔﻝ ،ﺛﻡ ﺍﻟﻣﺱ ) (. • ﻋﻧﺩ ﺇﻳﻘﺎﻑ ﺗﺷﻐﻳﻝ ﺍﻟﺷﺎﺷﺔ ﺃﻭ ﻗﻔﻠﻬﺎ ،ﻳﻣﻛﻧﻙ ﺍﻟﻭﺻﻭﻝ ﺇﻟﻰ Capture+ﺑﺎﻟﺿﻐﻁ ﻋﻠﻰ ﻣﻔﺗﺎﺡ ﺭﻓﻊ ﻣﺳﺗﻭﻯ ﺍﻟﺻﻭﺕ ) (+ﻣﺭﺗﻳﻥ .ﻻﺳﺗﺧﺩﺍﻡ ﻫﺫﻩ ﺍﻟﻣﻳﺯﺓ ،ﺍﻟﻣﺱ ﺍﻹﻋﺩﺍﺩﺍﺕ ﻋﺎﻣﺔ ﺛﻡ ﻗﻡ ﺑﺗﺷﻐﻳﻝ ﻣﻔﺗﺎﺡ ﺍﻻﺧﺗﺻﺎﺭ. • ﺍﻧﻅﺭ ﻛﺗﺎﺑﺔ ﻣﻼﺣﻅﺎﺕ ﻋﻠﻰ ﻟﻘﻁﺔ ﺍﻟﺷﺎﺷﺔ ﻟﻣﻌﺭﻓﺔ ﺍﻟﺗﻔﺎﺻﻳﻝ. ﺍﻟﻭﻅﺎﺋﻑ ﺍﻷﺳﺎﺳﻳﺔ 42 ﺇﺩﺧﺎﻝ ﻧﺹ ﺍﺳﺗﺧﺩﺍﻡ Smart keyboard ﻳﻣﻛﻧﻙ ﺍﺳﺗﺧﺩﺍﻡ Smart keyboardﻹﺩﺧﺎﻝ ﻧﺹ ﻭﺗﺣﺭﻳﺭﻩ. ﻳﻣﻛﻧﻙ ﺍﺳﺗﺧﺩﺍﻡ Smart keyboardﻟﻌﺭﺽ ﻧﺹ ﺃﺛﻧﺎء ﺍﻟﻛﺗﺎﺑﺔ ﺩﻭﻥ ﺍﻟﺣﺎﺟﺔ ﺇﻟﻰ ﺍﻟﺗﺑﺩﻳﻝ ﺑﻳﻥ ﺍﻟﺷﺎﺷﺔ ﻭﻟﻭﺣﺔ ﺍﻟﻣﻔﺎﺗﻳﺢ ﺍﻟﺗﻘﻠﻳﺩﻳﺔ .ﻭﻳﺗﻳﺢ ﻟﻙ ﻫﺫﺍ ﺍﻟﻌﺛﻭﺭ ﻋﻠﻰ ﺍﻷﺧﻁﺎء ﺑﺳﻬﻭﻟﺔ ﻭﺗﺻﺣﻳﺣﻬﺎ ﻋﻧﺩ ﺍﻟﻛﺗﺎﺑﺔ. ﻧﻘﻝ ﺍﻟﻣﺅﺷﺭ ﻳﻣﻛﻧﻙ ﺍﺳﺗﺧﺩﺍﻡ Smart keyboardﻟﻧﻘﻝ ﺍﻟﻣﺅﺷﺭ ﺇﻟﻰ ﺍﻟﻣﻭﺿﻊ ﺍﻟﺫﻱ ﺗﺭﻳﺩﻩ .ﻋﻧﺩ ﻛﺗﺎﺑﺔ ﻧﺹ ،ﺍﻟﻣﺱ ﻣﻊ ﺍﻻﺳﺗﻣﺭﺍﺭ ﻣﻔﺗﺎﺡ ﺍﻟﻣﺳﺎﻓﺔ ،ﺛﻡ ﺍﺳﺣﺏ ﻟﻠﻳﻣﻳﻥ ﺃﻭ ﺍﻟﻳﺳﺎﺭ. • ﻻ ﻳﺗﻭﻓﺭ ﻫﺫﺍ ﺍﻟﺧﻳﺎﺭ ﺇﻻ ﻋﻠﻰ ﻟﻭﺣﺔ ﻣﻔﺎﺗﻳﺢ .QWERTY ﺍﻟﻭﻅﺎﺋﻑ ﺍﻷﺳﺎﺳﻳﺔ 43 ﺍﻗﺗﺭﺍﺡ ﻛﻠﻣﺎﺕ ﺗﻘﻭﻡ Smart keyboardﺗﻠﻘﺎﺋﻳًﺎ ﺑﺗﺣﻠﻳﻝ ﺃﻧﻣﺎﻁ ﺍﻻﺳﺗﺧﺩﺍﻡ ﻻﻗﺗﺭﺍﺡ ﺍﻟﻛﻠﻣﺎﺕ ﺍﻟﺗﻲ ﻳﺗﻛﺭﺭ ﺍﺳﺗﺧﺩﺍﻣﻬﺎ ﺃﺛﻧﺎء ﺍﻟﻛﺗﺎﺑﺔ .ﻭﻛﻠﻣﺎ ﻁﺎﻝ ﺍﺳﺗﺧﺩﺍﻣﻙ ﻟﻠﺟﻬﺎﺯ ،ﻛﺎﻧﺕ ﺍﻻﻗﺗﺭﺍﺣﺎﺕ ﺃﻛﺛﺭ ﺩﻗﺔ. ﺃﺩﺧﻝ ﻧﺻًﺎ ،ﺛﻡ ﺍﺿﻐﻁ ﻋﻠﻰ ﻛﻠﻣﺔ ﻣﻘﺗﺭﺣﺔ ﺃﻭ ﺍﺳﺣﺏ ﺑﺭﻓﻕ ﺍﻟﺟﻬﺔ ﺍﻟﻳﺳﺭﻯ ﺃﻭ ﺍﻟﻳﻣﻧﻰ ﻣﻥ ﺷﺭﻳﻁ ﻟﻭﺣﺔ ﺍﻟﻣﻔﺎﺗﻳﺢ ﻧﺣﻭ ﺍﻷﻋﻠﻰ. • ﻳﺗﻡ ﺇﺩﺧﺎﻝ ﺍﻟﻛﻠﻣﺔ ﺍﻟﻣﺣﺩﺩﺓ ﺗﻠﻘﺎﺋﻳًﺎ ،ﻭﻟﺫﺍ ﻓﺈﻧﻙ ﻟﺳﺕ ﺑﺣﺎﺟﺔ ﺇﻟﻰ ﻛﺗﺎﺑﺔ ﻛﻝ ﺣﺭﻑ ﻣﻥ ﺍﻟﻛﻠﻣﺔ ﻳﺩﻭﻳًﺎ. ﺗﻐﻳﻳﺭ ﺗﺧﻁﻳﻁ ﻟﻭﺣﺔ ﻣﻔﺎﺗﻳﺢ QWERTY ﻳﻣﻛﻧﻙ ﺇﺿﺎﻓﺔ ﻣﻔﺎﺗﻳﺢ ﺃﻭ ﺣﺫﻓﻬﺎ ﺃﻭ ﺇﻋﺎﺩﺓ ﺗﺭﺗﻳﺑﻬﺎ ﺑﺎﻟﺻﻑ ﺍﻟﺳﻔﻠﻲ ﻣﻥ ﻟﻭﺣﺔ ﺍﻟﻣﻔﺎﺗﻳﺢ. 1 ﺍﻹﻋﺩﺍﺩﺍﺕ ﻋﺎﻣﺔ ﺍﻟﻠﻐﺔ ﻭﻟﻭﺣﺔ ﺍﻟﻣﻔﺎﺗﻳﺢ ﻟﻭﺣﺔ ﻣﻔﺎﺗﻳﺢ LG ﺍﻟﻣﺱ ﻭﺗﺧﻁﻳﻁ ﻟﻭﺣﺔ ﺍﻟﻣﻔﺎﺗﻳﺢ ﺗﺧﻁﻳﻁ ﻟﻭﺣﺔ ﻣﻔﺎﺗﻳﺢ .QWERTY ﻋﻠﻰ ﻟﻭﺣﺔ ﺍﻟﻣﻔﺎﺗﻳﺢ ﺛﻡ ﺍﻟﻣﺱ ﺍﺭﺗﻔﺎﻉ ﻭﺗﺧﻁﻳﻁ ﻟﻭﺣﺔ ﺍﻟﻣﻔﺎﺗﻳﺢ ﺑﺩﻻً ﻣﻥ ﺫﻟﻙ ،ﺍﻟﻣﺱ ﺗﺧﻁﻳﻁ ﻟﻭﺣﺔ ﻣﻔﺎﺗﻳﺢ .QWERTY 2 ﺍﻟﻣﺱ ﻣﻔﺗﺎﺣً ﺎ ﺑﺎﻟﺻﻑ ﺍﻟﺳﻔﻠﻲ ،ﺛﻡ ﺍﺳﺣﺑﻪ ﺇﻟﻰ ﻣﻭﺿﻊ ﺁﺧﺭ. ﺍﺭﺗﻔﺎﻉ ﺍﻟﻭﻅﺎﺋﻑ ﺍﻷﺳﺎﺳﻳﺔ 44 • ﻻ ﻳﺗﻭﻓﺭ ﻫﺫﺍ ﺍﻟﺧﻳﺎﺭ ﺇﻻ ﻋﻠﻰ ﻟﻭﺣﺎﺕ ﻣﻔﺎﺗﻳﺢ QWERTYﻭ QWERTZﻭ .AZERTY • ﻗﺩ ﻻ ﻳﺗﻡ ﺩﻋﻡ ﻫﺫﻩ ﺍﻟﻭﻅﻳﻔﺔ ﻓﻲ ﺑﻌﺽ ﺍﻟﻠﻐﺎﺕ. ﺗﺧﺻﻳﺹ ﺍﺭﺗﻔﺎﻉ ﻟﻭﺣﺔ ﺍﻟﻣﻔﺎﺗﻳﺢ ﻳﻣﻛﻧﻙ ﺗﺧﺻﻳﺹ ﺍﺭﺗﻔﺎﻉ ﻟﻭﺣﺔ ﺍﻟﻣﻔﺎﺗﻳﺢ ﻹﺿﻔﺎء ﻣﺯﻳﺩ ﻣﻥ ﺍﻟﺭﺍﺣﺔ ﻋﻠﻰ ﻳﺩﻳﻙ ﺃﺛﻧﺎء ﺍﻟﻛﺗﺎﺑﺔ. ﺍﻹﻋﺩﺍﺩﺍﺕ ﻋﺎﻣﺔ ﺍﻟﻠﻐﺔ ﻭﻟﻭﺣﺔ ﺍﻟﻣﻔﺎﺗﻳﺢ 1ﺍﻟﻣﺱ ﻭﺗﺧﻁﻳﻁ ﻟﻭﺣﺔ ﺍﻟﻣﻔﺎﺗﻳﺢ ﺍﺭﺗﻔﺎﻉ ﻟﻭﺣﺔ ﺍﻟﻣﻔﺎﺗﻳﺢ. ﻋﻠﻰ ﻟﻭﺣﺔ ﺍﻟﻣﻔﺎﺗﻳﺢ ﺛﻡ ﺍﻟﻣﺱ ﺍﺭﺗﻔﺎﻉ ﻭﺗﺧﻁﻳﻁ ﻟﻭﺣﺔ ﺍﻟﻣﻔﺎﺗﻳﺢ ﺑﺩﻻً ﻣﻥ ﺫﻟﻙ ،ﺍﻟﻣﺱ ﺍﺭﺗﻔﺎﻉ ﻟﻭﺣﺔ ﺍﻟﻣﻔﺎﺗﻳﺢ. ﻟﻭﺣﺔ ﻣﻔﺎﺗﻳﺢ LG 2 ﺍﺭﺗﻔﺎﻉ ﺍﺿﺑﻁ ﺍﺭﺗﻔﺎﻉ ﻟﻭﺣﺔ ﺍﻟﻣﻔﺎﺗﻳﺢ. ﺗﺣﺩﻳﺩ ﻭﺿﻊ ﻟﻭﺣﺔ ﺍﻟﻣﻔﺎﺗﻳﺢ ﺍﻷﻓﻘﻲ ﻳﻣﻛﻧﻙ ﺗﺣﺩﻳﺩ ﻭﺿﻊ ﻟﻭﺣﺔ ﺍﻟﻣﻔﺎﺗﻳﺢ ﺍﻷﻓﻘﻲ ﻣﻥ ﺑﻳﻥ ﺍﻟﻌﺩﻳﺩ ﻣﻥ ﺍﻟﺧﻳﺎﺭﺍﺕ. ﺍﻹﻋﺩﺍﺩﺍﺕ ﻋﺎﻣﺔ ﺍﻟﻠﻐﺔ ﻭﻟﻭﺣﺔ ﺍﻟﻣﻔﺎﺗﻳﺢ ﻟﻭﺣﺔ ﻣﻔﺎﺗﻳﺢ LG 1ﺍﻟﻣﺱ ﻭﺗﺧﻁﻳﻁ ﻟﻭﺣﺔ ﺍﻟﻣﻔﺎﺗﻳﺢ ﻧﻭﻉ ﻟﻭﺣﺔ ﺍﻟﻣﻔﺎﺗﻳﺢ ﻓﻲ ﺍﻟﻌﺭﺽ ﺍﻷﻓﻘﻲ. ﻋﻠﻰ ﻟﻭﺣﺔ ﺍﻟﻣﻔﺎﺗﻳﺢ ﺛﻡ ﺍﻟﻣﺱ ﺍﺭﺗﻔﺎﻉ ﻭﺗﺧﻁﻳﻁ ﻟﻭﺣﺔ ﺍﻟﻣﻔﺎﺗﻳﺢ ﺑﺩﻻً ﻣﻥ ﺫﻟﻙ ،ﺍﻟﻣﺱ ﻟﻭﺣﺔ ﺍﻟﻣﻔﺎﺗﻳﺢ ﻓﻲ ﺍﻟﻌﺭﺽ ﺍﻷﻓﻘﻲ. 2 ﺍﺭﺗﻔﺎﻉ ﻧﻭﻉ ﺣﺩﺩ ﻭﺿﻊ ﻟﻭﺣﺔ ﻣﻔﺎﺗﻳﺢ. ﺍﻟﻭﻅﺎﺋﻑ ﺍﻷﺳﺎﺳﻳﺔ 45 ﺗﻘﺳﻳﻡ ﻟﻭﺣﺔ ﺍﻟﻣﻔﺎﺗﻳﺢ ﻳﻣﻛﻧﻙ ﺗﻘﺳﻳﻡ ﻟﻭﺣﺔ ﺍﻟﻣﻔﺎﺗﻳﺢ ﺇﻟﻰ ﺟﺯﺃﻳﻥ ﻭﻭﺿﻊ ﺃﺣﺩﻫﻣﺎ ﻋﻠﻰ ﺃﺣﺩ ﺟﺎﻧﺑﻲ ﺍﻟﺷﺎﺷﺔ ﻋﻧﺩﻣﺎ ﺗﻛﻭﻥ ﺍﻟﺷﺎﺷﺔ ﻓﻲ ﻭﺿﻊ ﺃﻓﻘﻲ. ﺍﻟﻣﺱ ﺍﻹﻋﺩﺍﺩﺍﺕ ﻋﺎﻣﺔ ﺍﻟﻠﻐﺔ ﻭﻟﻭﺣﺔ ﺍﻟﻣﻔﺎﺗﻳﺢ ﻟﻭﺣﺔ ﻣﻔﺎﺗﻳﺢ LGﺍﺭﺗﻔﺎﻉ ﻭﺗﺧﻁﻳﻁ ﻟﻭﺣﺔ ﺍﻟﻣﻔﺎﺗﻳﺢ ﺗﻘﺳﻳﻡ ﻟﻭﺣﺔ ﺍﻟﻣﻔﺎﺗﻳﺢ. ﻋﻠﻰ ﻟﻭﺣﺔ ﺍﻟﻣﻔﺎﺗﻳﺢ ﺛﻡ ﺍﻟﻣﺱ ﺍﺭﺗﻔﺎﻉ ﻭﺗﺧﻁﻳﻁ ﻟﻭﺣﺔ ﺍﻟﻣﻔﺎﺗﻳﺢ ﺑﺩﻻً ﻣﻥ ﺫﻟﻙ ،ﺍﻟﻣﺱ ﺗﻘﺳﻳﻡ ﻟﻭﺣﺔ ﺍﻟﻣﻔﺎﺗﻳﺢ. • ﻗﻡ ﺑﺗﺩﻭﻳﺭ ﺍﻟﺟﻬﺎﺯ ﺇﻟﻰ ﺍﻟﻭﺿﻊ ﺍﻷﻓﻘﻲ ﻟﺗﻘﺳﻳﻡ ﻟﻭﺣﺔ ﺍﻟﻣﻔﺎﺗﻳﺢ ﻋﻠﻰ ﺍﻟﺟﺎﻧﺑﻳﻥ .ﻟﺩﻣﺞ ﺃﻭ ﻓﺻﻝ ﻟﻭﺣﺔ ﺍﻟﻣﻔﺎﺗﻳﺢ ،ﺿﻡ ﺇﺻﺑﻌﻳﻙ ﺃﻭ ﻗﻡ ﺑﻔﺭﺩﻫﻣﺎ ﻋﻠﻰ ﻟﻭﺣﺔ ﺍﻟﻣﻔﺎﺗﻳﺢ. ﻭﺿﻊ ﺍﻟﺗﺷﻐﻳﻝ ﺑﻳﺩ ﻭﺍﺣﺩﺓ ﻳﻣﻛﻧﻙ ﻧﻘﻝ ﻟﻭﺣﺔ ﺍﻟﻣﻔﺎﺗﻳﺢ ﺇﻟﻰ ﺃﺣﺩ ﺟﺎﻧﺑﻲ ﺍﻟﺷﺎﺷﺔ ﺣﺗﻰ ﻳﻣﻛﻧﻙ ﺍﺳﺗﺧﺩﺍﻣﻬﺎ ﺑﻳﺩ ﻭﺍﺣﺩﺓ. ﺍﻹﻋﺩﺍﺩﺍﺕ ﻋﺎﻣﺔ ﺍﻟﻠﻐﺔ ﻭﻟﻭﺣﺔ ﺍﻟﻣﻔﺎﺗﻳﺢ 1ﺍﻟﻣﺱ ﻭﺗﺧﻁﻳﻁ ﻟﻭﺣﺔ ﺍﻟﻣﻔﺎﺗﻳﺢ ﺗﺷﻐﻳﻝ ﺑﻳﺩ ﻭﺍﺣﺩﺓ. ﻋﻠﻰ ﻟﻭﺣﺔ ﺍﻟﻣﻔﺎﺗﻳﺢ ﺛﻡ ﺍﻟﻣﺱ ﺍﺭﺗﻔﺎﻉ ﻭﺗﺧﻁﻳﻁ ﻟﻭﺣﺔ ﺍﻟﻣﻔﺎﺗﻳﺢ ﺑﺩﻻً ﻣﻥ ﺫﻟﻙ ،ﺍﻟﻣﺱ ﺗﺷﻐﻳﻝ ﺑﻳﺩ ﻭﺍﺣﺩﺓ. ﻟﻭﺣﺔ ﻣﻔﺎﺗﻳﺢ LG 2 ﺍﺭﺗﻔﺎﻉ ﺍﺿﻐﻁ ﻋﻠﻰ ﺍﻟﺳﻬﻡ ﺍﻟﻣﻌﺭﻭﺽ ﺑﺟﻭﺍﺭ ﻟﻭﺣﺔ ﺍﻟﻣﻔﺎﺗﻳﺢ ﻟﻧﻘﻠﻬﺎ ﻓﻲ ﺍﻻﺗﺟﺎﻩ ﺍﻟﺫﻱ ﺗﺭﻳﺩﻩ. ﺍﻟﻭﻅﺎﺋﻑ ﺍﻷﺳﺎﺳﻳﺔ 46 ﺇﺩﺧﺎﻝ ﻧﺹ ﺑﺎﺳﺗﺧﺩﺍﻡ ﺻﻭﺕ ﻓﻲ ﻟﻭﺣﺔ ﺍﻟﻣﻔﺎﺗﻳﺢ ،ﺍﻟﻣﺱ ﻣﻊ ﺍﻻﺳﺗﻣﺭﺍﺭ ﺛﻡ ﺣﺩﺩ . • ﻟﺗﺣﺳﻳﻥ ﺍﻟﺗﻌﺭﻑ ﻋﻠﻰ ﺃﻭﺍﻣﺭ ﺍﻟﺻﻭﺕ ،ﺗﺣﺩﺙ ﺑﻭﺿﻭﺡ. • ﻹﺩﺧﺎﻝ ﻧﺹ ﺑﺎﺳﺗﺧﺩﺍﻡ ﺍﻟﺻﻭﺕ ،ﺗﺄﻛﺩ ﻣﻥ ﺃﻥ ﺟﻬﺎﺯﻙ ﻣﺗﺻﻝ ﺑﺷﺑﻛﺔ. • ﻟﺗﺣﺩﻳﺩ ﺍﻟﻠﻐﺔ ﺍﻟﻣﺧﺻﺻﺔ ﻟﻣﻳﺯﺓ ﺍﻟﺗﻌﺭﻑ ﻋﻠﻰ ﺍﻟﺻﻭﺕ ،ﺍﻟﻣﺱ ﺍﻟﺗﻌﺭﻑ ﻋﻠﻰ ﺍﻟﺻﻭﺕ. ﺍﻟﻠﻐﺎﺕ ﻓﻲ ﺷﺎﺷﺔ • ﻗﺩ ﻻ ﻳﺗﻡ ﺩﻋﻡ ﻫﺫﻩ ﺍﻟﻭﻅﻳﻔﺔ ،ﺃﻭ ﺭﺑﻣﺎ ﺗﺧﺗﻠﻑ ﺍﻟﻠﻐﺎﺕ ﺍﻟﻣﺩﻋﻣﺔ ﻭﻓ ًﻘﺎ ﻟﻣﻧﻁﻘﺔ ﺍﻟﺧﺩﻣﺔ. ﺇﺿﺎﻓﺔ ﻟﻐﺎﺕ ﺇﻟﻰ ﻟﻭﺣﺔ ﺍﻟﻣﻔﺎﺗﻳﺢ ﻳﻣﻛﻧﻙ ﺗﻭﻓﻳﺭ ﻟﻐﺎﺕ ﺇﺿﺎﻓﻳﺔ ﻟﻺﺩﺧﺎﻝ ﻓﻲ ﻟﻭﺣﺔ ﺍﻟﻣﻔﺎﺗﻳﺢ. 1 ﺍﻟﻣﺱ ﺍﻟﻠﻐﺎﺕ. 2 ﺣﺩﺩ ﺍﻟﻠﻐﺎﺕ ﺍﻟﺗﻲ ﺗﺭﻳﺩ ﺟﻌﻠﻬﺎ ﻣﺗﻭﻓﺭﺓ. ﺍﻹﻋﺩﺍﺩﺍﺕ ﻋﺎﻣﺔ ﺍﻟﻠﻐﺔ ﻭﻟﻭﺣﺔ ﺍﻟﻣﻔﺎﺗﻳﺢ ﻟﻭﺣﺔ ﻣﻔﺎﺗﻳﺢ LG ﺗﺣﺩﻳﺩ ﺍﻟﻧﺳﺦ ﻭﺍﻟﻠﺻﻕ ﻳﻣﻛﻧﻙ ﻗﺹ ﺃﻭ ﻧﺳﺦ ﻧﺹ ﻣﻥ ﺗﻁﺑﻳﻕ ،ﺛﻡ ﺗﻠﺻﻘﻪ ﺑﻌﺩ ﺫﻟﻙ ﻓﻲ ﺍﻟﺗﻁﺑﻳﻕ ﻧﻔﺳﻪ .ﺃﻭ ،ﻳﻣﻛﻧﻙ ﺗﺷﻐﻳﻝ ﺗﻁﺑﻳﻘﺎﺕ ﺃﺧﺭﻯ ﻭﻟﺻﻕ ﺍﻟﻧﺹ ﻓﻳﻬﺎ. 1 2 3 4 ﺍﻟﻣﺱ ﻣﻊ ﺍﻻﺳﺗﻣﺭﺍﺭ ﺣﻭﻝ ﺍﻟﻧﺹ ﺍﻟﺫﻱ ﺗﺭﻳﺩ ﻧﺳﺧﻪ ﺃﻭ ﻟﺻﻘﻪ. ﺍﺳﺣﺏ / ﻟﺗﺣﺩﻳﺩ ﺍﻟﻣﻧﻁﻘﺔ ﺍﻟﻣﻁﻠﻭﺏ ﺍﻟﻧﺳﺦ ﺃﻭ ﺍﻟﻘﺹ ﺑﻬﺎ. ﺣﺩﺩ ﺇﻣﺎ ﻗﺹ ﺃﻭ ﻧﺳﺦ. • ﺗﺗﻡ ﺇﺿﺎﻓﺔ ﺍﻟﻧﺹ ﺍﻟﻣﻘﺻﻭﺹ ﺃﻭ ﺍﻟﻣﻧﺳﻭﺥ ﺇﻟﻰ ﺍﻟﺣﺎﻓﻅﺔ ﺗﻠﻘﺎﺋﻳًﺎ. ﺍﻟﻣﺱ ﻣﻊ ﺍﻻﺳﺗﻣﺭﺍﺭ ﻧﺎﻓﺫﺓ ﺇﺩﺧﺎﻝ ﺍﻟﻧﺹ ،ﺛﻡ ﺣﺩﺩ ﺇﻟﺻﺎﻕ. • ﻓﻲ ﺣﺎﻟﺔ ﻋﺩﻡ ﻭﺟﻭﺩ ﻋﻧﺻﺭ ﻟﻘﺻﻪ ﺃﻭ ﻧﺳﺧﻪ ،ﻟﻥ ﻳﻅﻬﺭ ﺧﻳﺎﺭ ﺇﻟﺻﺎﻕ. ﺍﻟﻭﻅﺎﺋﻑ ﺍﻷﺳﺎﺳﻳﺔ 47 Clip Tray ﺇﺫﺍ ﻗﻣﺕ ﺑﻧﺳﺦ ﺃﻭ ﻗﺹ ﺻﻭﺭﺓ ﺃﻭ ﻧﺹ ،ﻓﺳﻳﺗﻡ ﺣﻔﻅﻪ ﺗﻠﻘﺎﺋﻳًﺎ ﺑـ Clip Trayﻭﻳﻣﻛﻥ ﻟﺻﻘﻪ ﺑﻣﻛﺎﻥ ﺁﺧﺭ ﻓﻲ ﺃﻱ ﻭﻗﺕ. ﻣﻊ ﺍﻻﺳﺗﻣﺭﺍﺭ ﺛﻡ ﺣﺩﺩ . 1ﻓﻲ ﻟﻭﺣﺔ ﺍﻟﻣﻔﺎﺗﻳﺢ ،ﺍﻟﻣﺱ ﺑﺩﻻً ﻣﻥ ﺫﻟﻙ ،ﺍﻟﻣﺱ ﻧﺎﻓﺫﺓ ﺇﺩﺧﺎﻝ ﺍﻟﻧﺹ ﻣﻊ ﺍﻻﺳﺗﻣﺭﺍﺭ ،ﺛﻡ ﺣﺩﺩ .CLIP TRAY 2 ﺣﺩﺩ ﻋﻧﺻﺭً ﺍ ﻣﻥ Clip Trayﺛﻡ ﻗﻡ ﺑﻠﺻﻘﻪ. • ﻳﻣﻛﻥ ﺣﻔﻅ 20ﻋﻧﺻﺭً ﺍ ﻛﺣﺩ ﺃﻗﺻﻰ ﺑـ .Clip Tray • ﺍﻟﻣﺱ ﻟﻘﻔﻝ ﺍﻟﻌﻧﺎﺻﺭ ﺍﻟﻣﺣﻔﻭﻅﺔ ﻛﻲ ﻻ ﻳﺗﻡ ﺣﺫﻓﻬﺎ ﺣﺗﻰ ﻋﻧﺩ ﺗﺟﺎﻭﺯ ﺍﻟﻛﻣﻳﺔ ﺍﻟﻘﺻﻭﻯ .ﻭﻳﻣﻛﻥ ﻗﻔﻝ ﻋﺷﺭﺓ ﻋﻧﺎﺻﺭ ﻛﺣﺩ ﺃﻗﺻﻰ .ﻭﻟﺣﺫﻑ ﺍﻟﻌﻧﺎﺻﺭ ﺍﻟﻣﻘﻔﻠﺔ ،ﺍﻓﺗﺢ ﻗﻔﻠﻬﺎ ﺃﻭﻻً. • ﺍﻟﻣﺱ ﻟﺣﺫﻑ ﺍﻟﻌﻧﺎﺻﺭ ﺍﻟﻣﺣﻔﻭﻅﺔ ﺑـ .Clip Tray • ﻗﺩ ﻻ ﻳﺗﻡ ﺩﻋﻡ clip trayﺑﻭﺍﺳﻁﺔ ﺑﻌﺽ ﺍﻟﺗﻁﺑﻳﻘﺎﺕ ﺍﻟﺗﻲ ﻳﺗﻡ ﺗﻧﺯﻳﻠﻬﺎ. ﻋﺩﻡ ﺍﻹﺯﻋﺎﺝ ﻳﻣﻛﻧﻙ ﺗﺣﺩﻳﺩ ﺍﻹﺷﻌﺎﺭﺍﺕ ﺃﻭ ﻛﺗﻣﻬﺎ ﻟﺗﺟﻧﺏ ﺍﻹﺯﻋﺎﺝ ﻟﻔﺗﺭﺓ ﺯﻣﻧﻳﺔ ﻣﺣﺩﺩﺓ. 1 ﺍﺿﻐﻁ ﻋﻠﻰ ﻟﺗﻧﺷﻳﻁﻪ. 2 ﺍﻟﻣﺱ ﺍﻷﺻﻭﺍﺕ ﻭﺍﻻﻫﺗﺯﺍﺯﺍﺕ ﻭﺣﺩﺩ ﺍﻟﻭﺿﻊ ﺍﻟﺫﻱ ﺗﺭﻳﺩﻩ: • ﺍﻷﻭﻟﻭﻳﺔ ﻓﻘﻁ :ﻟﺗﻠﻘﻲ ﺇﺷﻌﺎﺭﺍﺕ ﺑﺎﻻﻫﺗﺯﺍﺯ ﺃﻭ ﺍﻟﺻﻭﺕ ﻟﺗﻁﺑﻳﻘﺎﺕ ﻣﺣﺩﺩﺓ .ﺣﺗﻰ ﻓﻲ ﺣﺎﻟﺔ ﺗﺷﻐﻳﻝ ﺍﻷﻭﻟﻭﻳﺔ ﻓﻘﻁ ،ﺗﻅﻝ ﺍﻟﺗﻧﺑﻳﻬﺎﺕ ﻣﺳﻣﻭﻋﺔ. • ﺍﻟﺻﻣﺕ ﺍﻟﺗﺎﻡ :ﻟﺗﻌﻁﻳﻝ ﻛﻝ ﻣﻥ ﺍﻟﺻﻭﺕ ﻭﺍﻻﻫﺗﺯﺍﺯ. ﺍﻟﻭﻅﺎﺋﻑ ﺍﻷﺳﺎﺳﻳﺔ ﺍﻹﻋﺩﺍﺩﺍﺕ ﺍﻟﺻﻭﺕ ﻭﺍﻹﺷﻌﺎﺭ ﻋﺩﻡ ﺍﻹﺯﻋﺎﺝ ،ﺛﻡ ﺍﺿﻐﻁ ﻋﻠﻰ 48 03 ﺍﻟﺗﻁﺑﻳﻘﺎﺕ ﺍﻟﻣﻔﻳﺩﺓ ﺗﺛﺑﻳﺕ ﺍﻟﺗﻁﺑﻳﻘﺎﺕ ﻭﺇﺯﺍﻟﺔ ﺗﺛﺑﻳﺗﻬﺎ ﺗﺛﺑﻳﺕ ﺍﻟﺗﻁﺑﻳﻘﺎﺕ ﻳﻣﻛﻧﻙ ﺍﻟﻭﺻﻭﻝ ﺇﻟﻰ ﻣﺗﺟﺭ ﺍﻟﺗﻁﺑﻳﻘﺎﺕ ﻟﻠﺑﺣﺙ ﻋﻥ ﺗﻁﺑﻳﻘﺎﺕ ﻭﺗﻧﺯﻳﻠﻬﺎ. • ﻳﻣﻛﻧﻙ ﺍﺳﺗﺧﺩﺍﻡ SmartWorldﺃﻭ ﻣﺗﺟﺭ Playﺃﻭ ﻣﺗﺟﺭ ﺍﻟﺗﻁﺑﻳﻘﺎﺕ ﺍﻟﻣﺗﻭﻓﺭ ﻟﺩﻯ ﻣﺯﻭﺩ ﺍﻟﺧﺩﻣﺔ. • ﻗﺩ ﺗﺗﻁﻠﺏ ﺑﻌﺽ ﻣﺗﺎﺟﺭ ﺍﻟﺗﻁﺑﻳﻘﺎﺕ ﺃﻥ ﻳﺗﻡ ﺇﻧﺷﺎء ﺣﺳﺎﺏ ﻭﺗﺳﺟﻳﻝ ﺍﻟﺩﺧﻭﻝ ﻣﻥ ﺧﻼﻟﻪ. • ﻗﺩ ﺗﺗﻁﻠﺏ ﺑﻌﺽ ﺍﻟﺗﻁﺑﻳﻘﺎﺕ ﺩﻓﻊ ﺭﺳﻭﻡ. • ﺇﺫﺍ ﺍﺳﺗﺧﺩﻣﺕ ﺑﻳﺎﻧﺎﺕ ﺍﻟﻬﺎﺗﻑ ﺍﻟﻣﺣﻣﻭﻝ ،ﻓﻘﺩ ﻳﺗﻡ ﻓﺭﺽ ﺭﺳﻭﻡ ﻋﻠﻰ ﺍﺳﺗﺧﺩﺍﻣﻬﺎ ﺗﺑﻌًﺎ ﻟﺧﻁﺔ ﺍﻟﺗﺳﻌﻳﺭ. • ﻗﺩ ﻻ ﻳﺗﻡ ﺩﻋﻡ SmartWorldﺗﺑﻌًﺎ ﻟﻠﻣﻧﻁﻘﺔ ﺃﻭ ﻣﺯﻭﺩ ﺍﻟﺧﺩﻣﺔ. ﺇﺯﺍﻟﺔ ﺗﺛﺑﻳﺕ ﺍﻟﺗﻁﺑﻳﻘﺎﺕ ﻳﻣﻛﻧﻙ ﺇﺯﺍﻟﺔ ﺗﺛﺑﻳﺕ ﺍﻟﺗﻁﺑﻳﻘﺎﺕ ﺍﻟﺗﻲ ﻟﻡ ﺗﻌﺩ ﺑﺣﺎﺟﺔ ﺇﻟﻰ ﺍﺳﺗﺧﺩﺍﻣﻬﺎ ﻣﻥ ﺟﻬﺎﺯﻙ. ﺇﺯﺍﻟﺔ ﺍﻟﺗﺛﺑﻳﺕ ﺑﺈﻳﻣﺎءﺓ ﺍﻟﻠﻣﺱ ﻣﻊ ﺍﻻﺳﺗﻣﺭﺍﺭ ﻋﻠﻰ ﺍﻟﺷﺎﺷﺔ ﺍﻟﺭﺋﻳﺳﻳﺔ ،ﺍﻟﻣﺱ ﺍﻟﺗﻁﺑﻳﻕ ﻣﻊ ﺍﻻﺳﺗﻣﺭﺍﺭ ﻹﺯﺍﻟﺔ ﺗﺛﺑﻳﺗﻪ ،ﺛﻡ ﺍﺳﺣﺑﻪ ﻓﻭﻕ ﺇﻟﻐﺎء ﺍﻟﺗﺛﺑﻳﺕ ﺃﻋﻠﻰ ﺍﻟﺷﺎﺷﺔ. ﻳﻣﻛﻧﻙ ﺃﻳﺿًﺎ ﻟﻣﺱ ﺍﻟﺗﻁﺑﻳﻕ ﻣﻊ ﺍﻻﺳﺗﻣﺭﺍﺭ ،ﺛﻡ ﻟﻣﺱ ﺗﻁﺑﻳﻕ ﺃﻭ ﻋﻧﺻﺭ ﻭﺍﺟﻬﺔ ﺍﺳﺗﺧﺩﺍﻡ ﻣﺗﺻﻝ ﻹﻟﻐﺎء ﺍﻟﺗﺛﺑﻳﺕ. ﺑـ • ﺇﺫﺍ ﻛﺎﻥ ﺇﻟﻐﺎء ﺗﺛﺑﻳﺕ ﺍﻟﺗﻁﺑﻳﻘﺎﺕ ﻗﺩ ﺗﻡ ﻓﻲ ﻏﺿﻭﻥ 24ﺳﺎﻋﺔ ﺑﺩءًﺍ ﻣﻥ ﺍﻵﻥ ،ﻓﻳﻣﻛﻧﻙ ﺇﻋﺎﺩﺓ ﺗﺛﺑﻳﺗﻬﺎ .ﺭﺍﺟﻊ ﺗﻁﺑﻳﻘﺎﺕ ﺗﻡ ﺇﻟﻐﺎء ﺗﺛﺑﻳﺗﻬﺎ ﻟﻣﻌﺭﻓﺔ ﺍﻟﺗﻔﺎﺻﻳﻝ. ﺍﻟﺗﻁﺑﻳﻘﺎﺕ ﺍﻟﻣﻔﻳﺩﺓ 50 ﺇﺯﺍﻟﺔ ﺍﻟﺗﺛﺑﻳﺕ ﺑﺎﺳﺗﺧﺩﺍﻡ ﻗﺎﺋﻣﺔ ﺍﻹﻋﺩﺍﺩﺍﺕ ﺍﻟﻣﺱ ﺍﻹﻋﺩﺍﺩﺍﺕ ﻋﺎﻣﺔ ﺍﻟﺗﻁﺑﻳﻘﺎﺕ ﻭﺣﺩﺩ ﺗﻁﺑﻳ ًﻘﺎ ،ﺛﻡ ﺍﻟﻣﺱ ﺇﻟﻐﺎء ﺍﻟﺗﺛﺑﻳﺕ. ﺇﺯﺍﻟﺔ ﺗﺛﺑﻳﺕ ﺍﻟﺗﻁﺑﻳﻘﺎﺕ ﻣﻥ ﻣﺗﺟﺭ ﺍﻟﺗﻁﺑﻳﻘﺎﺕ ﻹﺯﺍﻟﺔ ﺗﺛﺑﻳﺕ ﺃﺣﺩ ﺍﻟﺗﻁﺑﻳﻘﺎﺕ ،ﻳﻣﻛﻧﻙ ﺍﻟﻭﺻﻭﻝ ﺇﻟﻰ ﻣﺗﺟﺭ ﺍﻟﺗﻁﺑﻳﻘﺎﺕ ﺍﻟﺫﻱ ﻗﻣﺕ ﺑﺗﻧﺯﻳﻝ ﺍﻟﺗﻁﺑﻳﻕ ﻣﻧﻪ ﺛﻡ ﺇﺯﺍﻟﺔ ﺗﺛﺑﻳﺗﻪ. • ﻻ ﻳﻣﻛﻥ ﺇﺯﺍﻟﺔ ﺗﺛﺑﻳﺕ ﺑﻌﺽ ﺍﻟﺗﻁﺑﻳﻘﺎﺕ ﺑﻭﺍﺳﻁﺔ ﺍﻟﻣﺳﺗﺧﺩﻣﻭﻥ. ﺗﻁﺑﻳﻘﺎﺕ ﺗﻡ ﺇﻟﻐﺎء ﺗﺛﺑﻳﺗﻬﺎ ﻳﻣﻛﻧﻙ ﻋﺭﺽ ﺍﻟﺗﻁﺑﻳﻘﺎﺕ ﺍﻟﺗﻲ ﺗﻡ ﺇﻟﻐﺎء ﺗﺛﺑﻳﺗﻬﺎ ﻓﻲ ﺍﻟﺷﺎﺷﺔ ﺍﻟﺭﺋﻳﺳﻳﺔ .ﻳﻣﻛﻧﻙ ﺃﻳﺿًﺎ ﺇﻋﺎﺩﺓ ﺗﺛﺑﻳﺕ ﺍﻟﺗﻁﺑﻳﻘﺎﺕ ﺍﻟﺗﻲ ﺗﻡ ﺇﻟﻐﺎء ﺗﺛﺑﻳﺗﻬﺎ ﺧﻼﻝ 24ﺳﺎﻋﺔ ﻣﻥ ﺍﻵﻥ. 1 2 ﺍﻟﻣﺱ ﺗﻁﺑﻳﻘﺎﺕ ﺗﻡ ﺇﻟﻐﺎء ﺗﺛﺑﻳﺗﻬﺎ. ﻗﻡ ﺑﺗﻧﺷﻳﻁ ﺍﻟﻭﻅﻳﻔﺔ ﺍﻟﺗﻲ ﺗﺭﻳﺩﻫﺎ: • ﺇﻋﺎﺩﺓ ﺍﻟﺗﺛﺑﻳﺕ :ﻹﻋﺎﺩﺓ ﺗﺛﺑﻳﺕ ﺍﻟﺗﻁﺑﻳﻕ ﺍﻟﻣﺣﺩﺩ. :ﻹﺯﺍﻟﺔ ﺍﻟﺗﻁﺑﻳﻘﺎﺕ ﺍﻟﺗﻲ ﺗﻡ ﺇﻟﻐﺎء ﺗﺛﺑﻳﺗﻬﺎ ﺑﺻﻔﺔ ﺩﺍﺋﻣﺔ ﻣﻥ ﺍﻟﺟﻬﺎﺯ. • • ﻳﺗﻡ ﺇﺯﺍﻟﺔ ﺍﻟﺗﻁﺑﻳﻘﺎﺕ ﺗﻠﻘﺎﺋﻳًﺎ ﺍﻟﺗﻲ ﺗﻡ ﺇﻟﻐﺎء ﺗﺛﺑﻳﺗﻬﺎ ﻣﻥ ﺍﻟﺟﻬﺎﺯ ﺑﻌﺩ 24ﺳﺎﻋﺔ ﻣﻥ ﺇﻟﻐﺎء ﺗﺛﺑﻳﺗﻬﺎ .ﺇﺫﺍ ﺃﺭﺩﺕ ﺇﻋﺎﺩﺓ ﺗﺛﺑﻳﺕ ﺍﻟﺗﻁﺑﻳﻘﺎﺕ ﺍﻟﺗﻲ ﺗﻡ ﺇﻟﻐﺎء ﺗﺛﺑﻳﺗﻬﺎ ،ﻳﺟﺏ ﻋﻠﻳﻙ ﺗﻧﺯﻳﻠﻬﺎ ﻣﺭﺓ ﺃﺧﺭﻯ ﻣﻥ ﻣﺗﺟﺭ ﺍﻟﺗﻁﺑﻳﻘﺎﺕ. • ﻳﺗﻡ ﺗﻧﺷﻳﻁ ﻫﺫﻩ ﺍﻟﻣﻳﺯﺓ ﻓﻲ ﺍﻟﺷﺎﺷﺔ ﺍﻟﺭﺋﻳﺳﻳﺔ ﺍﻻﻓﺗﺭﺍﺿﻳﺔ ﻓﻘﻁ .ﺇﺫﺍ ﻗﻣﺕ ﺑﺈﻟﻐﺎء ﺗﺛﺑﻳﺕ ﺗﻁﺑﻳﻘﺎﺕ ﺃﺛﻧﺎء ﺍﺳﺗﺧﺩﺍﻡ ﺷﺎﺷﺔ EasyHomeﺃﻭ ﻣﺷﻐﻝ ﺗﻁﺑﻳﻘﺎﺕ ﺁﺧﺭ ،ﻳﺗﻡ ﺇﺯﺍﻟﺗﻬﺎ ﻋﻠﻰ ﺍﻟﻔﻭﺭ ﻭﺑﺻﻔﺔ ﺩﺍﺋﻣﺔ ﻣﻥ ﺍﻟﺟﻬﺎﺯ. ﺍﻟﺗﻁﺑﻳﻘﺎﺕ ﺍﻟﻣﻔﻳﺩﺓ 51 ﺍﻟﻬﺎﺗﻑ ﺍﻟﻣﻛﺎﻟﻣﺔ ﺍﻟﺻﻭﺗﻳﺔ ﻗﻡ ﺑﺈﺟﺭﺍء ﻣﻛﺎﻟﻣﺔ ﻫﺎﺗﻔﻳﺔ ﺑﺎﺳﺗﺧﺩﺍﻡ ﺇﺣﺩﻯ ﺍﻟﻁﺭﻕ ﺍﻟﻣﺗﻭﻓﺭﺓ ،ﻛﺈﺩﺧﺎﻝ ﺭﻗﻡ ﻫﺎﺗﻑ ﻳﺩﻭﻳًﺎ ﻭﺇﺟﺭﺍء ﻣﻛﺎﻟﻣﺔ ﻣﻥ ﻗﺎﺋﻣﺔ ﺍﻷﺳﻣﺎء ﺃﻭ ﻗﺎﺋﻣﺔ ﺍﻟﻣﻛﺎﻟﻣﺎﺕ ﺍﻷﺧﻳﺭﺓ. ﺇﺟﺭﺍء ﻣﻛﺎﻟﻣﺔ ﻣﻥ ﻟﻭﺣﺔ ﺍﻻﺗﺻﺎﻝ ﺍﺗﺻﺎﻝ. 1ﺍﻟﻣﺱ 2ﻗﻡ ﺑﺈﺟﺭﺍء ﻣﻛﺎﻟﻣﺔ ﺑﺎﺳﺗﺧﺩﺍﻡ ﻁﺭﻳﻘﺔ ﻣﻥ ﺍﺧﺗﻳﺎﺭﻙ: • ﺃﺩﺧﻝ ﺭﻗﻡ ﻫﺎﺗﻑ ﺛﻡ ﺍﻟﻣﺱ . • ﺍﻟﻣﺱ ﺭﻗﻡ ﺍﻻﺗﺻﺎﻝ ﺍﻟﺳﺭﻳﻊ ﻣﻊ ﺍﻻﺳﺗﻣﺭﺍﺭ. • ﺍﺑﺣﺙ ﻋﻥ ﺍﺳﻡ ﻋﻥ ﻁﺭﻳﻕ ﻟﻣﺱ ﺍﻟﺣﺭﻑ ﺍﻷﻭﻝ ﻣﻥ ﺍﻻﺳﻡ ﺍﻟﻣﻭﺟﻭﺩ ﻓﻲ ﻗﺎﺋﻣﺔ ﺍﻻﺳﻣﺎء، ﺛﻡ ﺍﻟﻣﺱ . • ﻹﺩﺧﺎﻝ ” “+ﻋﻧﺩ ﺇﺟﺭﺍء ﻣﻛﺎﻟﻣﺔ ﺩﻭﻟﻳﺔ ،ﺍﻟﻣﺱ ﺍﻟﺭﻗﻡ 0ﻣﻊ ﺍﻻﺳﺗﻣﺭﺍﺭ. • ﺍﻧﻅﺭ ﺇﺿﺎﻓﺔ ﺍﺳﻣﺎء ﻟﻣﻌﺭﻓﺔ ﺗﻔﺎﺻﻳﻝ ﻛﻳﻔﻳﺔ ﺇﺿﺎﻓﺔ ﺃﺭﻗﺎﻡ ﺍﻟﻬﺎﺗﻑ ﺇﻟﻰ ﻗﺎﺋﻣﺔ ﺍﻻﺗﺻﺎﻝ ﺍﻟﺳﺭﻳﻊ. ﺇﺟﺭﺍء ﻣﻛﺎﻟﻣﺔ ﻣﻥ ﻗﺎﺋﻣﺔ ﺍﻻﺳﻣﺎء ﺍﻻﺳﻣﺎء. 1ﺍﻟﻣﺱ 2ﻣﻥ ﻗﺎﺋﻣﺔ ﺍﻻﺳﻣﺎء ،ﺣﺩﺩ ﺍﺳﻡ ﺛﻡ ﺍﻟﻣﺱ ﺍﻟﺗﻁﺑﻳﻘﺎﺕ ﺍﻟﻣﻔﻳﺩﺓ . 52 ﺍﻟﺭﺩ ﻋﻠﻰ ﻣﻛﺎﻟﻣﺔ ﺇﻟﻰ ﺧﺎﺭﺝ ﺍﻟﺩﺍﺋﺭﺓ ﻋﻠﻰ ﺷﺎﺷﺔ ﺍﻟﻣﻛﺎﻟﻣﺎﺕ ﺍﻟﻭﺍﺭﺩﺓ. ﻟﻠﺭﺩ ﻋﻠﻰ ﻣﻛﺎﻟﻣﺔ ،ﺍﺳﺣﺏ • ﻋﻧﺩﻣﺎ ﺗﻛﻭﻥ ﺳﻣﺎﻋﺔ ﺍﻟﺭﺃﺱ ﺍﺳﺗﻳﺭﻳﻭ ﻣﺗﺻﻠﺔ ،ﻳﻣﻛﻧﻙ ﺇﺟﺭﺍء ﺍﻟﻣﻛﺎﻟﻣﺎﺕ ﺑﺎﺳﺗﺧﺩﺍﻡ ﺯﺭ ﺍﻻﺗﺻﺎﻝ/ﺍﻹﻧﻬﺎء ﺍﻟﻣﻭﺟﻭﺩ ﺑﺳﻣﺎﻋﺔ ﺍﻟﺭﺃﺱ. • ﻹﻧﻬﺎء ﻣﻛﺎﻟﻣﺔ ﺑﺎﻟﺿﻐﻁ ﻋﻠﻰ ﻣﻔﺗﺎﺡ ﺍﻟﻘﻔﻝ/ﺍﻟﺗﺷﻐﻳﻝ ،ﺍﻟﻣﺱ ﺍﻹﻋﺩﺍﺩﺍﺕ ﺍﻟﺷﺑﻛﺎﺕ ﺇﻋﺩﺍﺩﺍﺕ ﺍﻟﻣﻛﺎﻟﻣﺎﺕ ﻋﺎﻡ ﺍﻟﺭﺩ ﻋﻠﻰ ﺍﻟﻣﻛﺎﻟﻣﺎﺕ ﻭﺇﻧﻬﺎﺋﻬﺎ ،ﺛﻡ ﻗﻡ ﺑﺗﺷﻐﻳﻝ ﺇﻧﻬﺎء ﺍﻟﻣﻛﺎﻟﻣﺎﺕ ﺑﺎﺳﺗﺧﺩﺍﻡ ﻣﻔﺗﺎﺡ ﺍﻟﺗﺷﻐﻳﻝ. ﺭﻓﺽ ﻣﻛﺎﻟﻣﺔ ﻋﺑﺭ ﺷﺎﺷﺔ ﺍﻟﻣﻛﺎﻟﻣﺎﺕ ﺍﻟﻭﺍﺭﺩﺓ. ﻟﺭﻓﺽ ﻣﻛﺎﻟﻣﺔ ﻭﺍﺭﺩﺓ ،ﺍﺳﺣﺏ • ﻹﺭﺳﺎﻝ ﺭﺳﺎﻟﺔ ﺭﻓﺽ ،ﺍﺳﺣﺏ ﺧﻳﺎﺭ ﺭﺳﺎﻟﺔ ﺍﻟﺭﻓﺽ ﻋﺑﺭ ﺍﻟﺷﺎﺷﺔ. ﺍﻹﻋﺩﺍﺩﺍﺕ ﺍﻟﺷﺑﻛﺎﺕ ﺇﻋﺩﺍﺩﺍﺕ • ﻹﺿﺎﻓﺔ ﺭﺳﺎﻟﺔ ﺭﻓﺽ ﺃﻭ ﺗﺣﺭﻳﺭﻫﺎ ،ﺍﻟﻣﺱ ﺍﻟﻣﻛﺎﻟﻣﺎﺕ ﻋﺎﻡ ﺣﻅﺭ ﺍﻟﻣﻛﺎﻟﻣﺎﺕ ﻭ ﺍﻟﺭﻓﺽ ﺑﺭﺳﺎﻟﺔ ﺍﻟﺭﻓﺽ ﺑﺭﺳﺎﻟﺔ. • ﻋﻧﺩ ﻭﺭﻭﺩ ﻣﻛﺎﻟﻣﺔ ،ﺍﺿﻐﻁ ﻋﻠﻰ ﻣﻔﺗﺎﺡ ﺭﻓﻊ ﻣﺳﺗﻭﻯ ﺍﻟﺻﻭﺕ ) (+ﺃﻭ ﺧﻔﺽ ﻣﺳﺗﻭﻯ ﺍﻟﺻﻭﺕ ) (-ﺃﻭ ﺍﻟﻘﻔﻝ/ﺍﻟﺗﺷﻐﻳﻝ ﻟﻛﺗﻡ ﺻﻭﺕ ﻧﻐﻣﺔ ﺍﻟﺭﻧﻳﻥ ﺃﻭ ﺍﻻﻫﺗﺯﺍﺯ ﺃﻭ ﺗﺣﻭﻳﻝ ﺍﻟﻣﻛﺎﻟﻣﺔ ﻟﻭﺿﻊ ﺍﻻﻧﺗﻅﺎﺭ. ﻋﺭﺽ ﺍﻟﻣﻛﺎﻟﻣﺎﺕ ﺍﻟﻔﺎﺋﺗﺔ ﺇﺫﺍ ﻓﺎﺗﺗﻙ ﻣﻛﺎﻟﻣﺔ ،ﻓﺳﻳﻘﻭﻡ ﺷﺭﻳﻁ ﺍﻟﺣﺎﻟﺔ ﺍﻟﻣﻭﺟﻭﺩ ﺃﻋﻠﻰ ﺍﻟﺷﺎﺷﺔ ﺑﻌﺭﺽ . ﻟﻌﺭﺽ ﺗﻔﺎﺻﻳﻝ ﻣﻛﺎﻟﻣﺔ ﻓﺎﺋﺗﺔ ،ﺍﺳﺣﺏ ﺷﺭﻳﻁ ﺍﻟﺣﺎﻟﺔ ﻷﺳﻔﻝ .ﻭﺑﺩﻻً ﻣﻥ ﺫﻟﻙ ،ﺍﻟﻣﺱ ﺍﻟﺳﺟﻼﺕ. ﺍﻟﺗﻁﺑﻳﻘﺎﺕ ﺍﻟﻣﻔﻳﺩﺓ 53 ﺍﻟﻭﻅﺎﺋﻑ ﺍﻟﺗﻲ ﻳﻣﻛﻥ ﺍﻟﻭﺻﻭﻝ ﺇﻟﻳﻬﺎ ﺃﺛﻧﺎء ﺇﺟﺭﺍء ﻣﻛﺎﻟﻣﺔ ﺃﺛﻧﺎء ﺇﺟﺭﺍء ﻣﻛﺎﻟﻣﺔ ،ﻳﻣﻛﻧﻙ ﺍﻟﻭﺻﻭﻝ ﺇﻟﻰ ﻣﺟﻣﻭﻋﺔ ﻣﺗﻧﻭﻋﺔ ﻣﻥ ﺍﻟﻭﻅﺎﺋﻑ ﻋﻥ ﻁﺭﻳﻕ ﻟﻣﺱ ﺃﺯﺭﺍﺭ ﺍﻟﺷﺎﺷﺔ: • ﺍﻻﺳﻣﺎء :ﻟﻌﺭﺽ ﻗﺎﺋﻣﺔ ﺍﻻﺳﻣﺎء ﺃﺛﻧﺎء ﺇﺟﺭﺍء ﻣﻛﺎﻟﻣﺔ. • ﺇﻧﻬﺎء :ﻹﻧﻬﺎء ﻣﻛﺎﻟﻣﺔ. • ﻟﻭﺣﺔ ﻁﻠﺏ :ﻟﻌﺭﺽ ﻟﻭﺣﺔ ﺍﻟﻁﻠﺏ ﺃﻭ ﺇﺧﻔﺎﺋﻬﺎ. • ﻣﻛﺑﺭ ﺍﻟﺻﻭﺕ :ﻟﺗﺷﻐﻳﻝ ﻭﻅﻳﻔﺔ ﺍﻟﺳﻣﺎﻋﺔ ﺍﻟﺧﺎﺭﺟﻳﺔ. • ﻛﺘﻢ ﺍﻟﺼﻮﺕ :ﻟﻛﺗﻡ ﺻﻭﺗﻙ ﺣﺗﻰ ﻻ ﻳﺳﻣﻌﻪ ﻁﺭﻑ ﺁﺧﺭ. • :Bluetoothﻟﺗﺣﻭﻳﻝ ﺍﻟﻣﻛﺎﻟﻣﺔ ﺇﻟﻰ ﺟﻬﺎﺯ Bluetoothﺗﻡ ﺇﻗﺭﺍﻧﻪ ﻭﺗﻭﺻﻳﻠﻪ ﺑﺟﻬﺎﺯﻙ. • :ﻟﻠﻭﺻﻭﻝ ﺇﻟﻰ ﺧﻳﺎﺭﺍﺕ ﺍﺗﺻﺎﻝ ﺇﺿﺎﻓﻳﺔ. • ﻗﺩ ﺗﺗﺑﺎﻳﻥ ﻋﻧﺎﺻﺭ ﺍﻹﻋﺩﺍﺩﺍﺕ ﺍﻟﻣﺗﻭﻓﺭﺓ ﺗﺑﻌًﺎ ﻟﻠﻣﻧﻁﻘﺔ ﺃﻭ ﻣﺯﻭﺩ ﺍﻟﺧﺩﻣﺔ. ﺇﺟﺭﺍء ﺍﺗﺻﺎﻝ ﺛﻼﺛﻲ ﺍﻻﺗﺟﺎﻫﺎﺕ ﻳﻣﻛﻧﻙ ﺍﻻﺗﺻﺎﻝ ﺑﺎﺳﻡ ﺁﺧﺭ ﺃﺛﻧﺎء ﺇﺟﺭﺍء ﻣﻛﺎﻟﻣﺔ. 1 2 3 ﺍﻟﻣﺱ ﺇﺿﺎﻓﺔ ﻣﻛﺎﻟﻣﺔ ﺃﺛﻧﺎء ﺇﺟﺭﺍء ﻣﻛﺎﻟﻣﺔ. ﺃﺩﺧﻝ ﺭﻗﻡ ﻫﺎﺗﻑ ﺛﻡ ﺍﻟﻣﺱ . • ﺗﻅﻬﺭ ﺍﻟﻣﻛﺎﻟﻣﺗﺎﻥ ﻋﻠﻰ ﺍﻟﺷﺎﺷﺔ ﻓﻲ ﺍﻟﻭﻗﺕ ﻧﻔﺳﻪ ،ﻭﺗﻭﺿﻊ ﺍﻟﻣﻛﺎﻟﻣﺔ ﺍﻷﻭﻟﻰ ﻗﻳﺩ ﺍﻻﻧﺗﻅﺎﺭ. ﻭﻟﺑﺩء ﻣﻛﺎﻟﻣﺔ ﺟﻣﺎﻋﻳﺔ ،ﺍﻟﻣﺱ ﺩﻣﺞ ﺍﻟﻣﻛﺎﻟﻣﺎﺕ. • ﻗﺩ ﻳﺗﻡ ﻣﻁﺎﻟﺑﺗﻙ ﺑﺩﻓﻊ ﺭﺳﻭﻡ ﻋﻠﻰ ﻛﻝ ﻣﻛﺎﻟﻣﺔ .ﺍﺳﺗﺷﺭ ﻣﺯﻭﺩ ﺍﻟﺧﺩﻣﺔ ﺍﻟﺧﺎﺹ ﺑﻙ ﻟﻣﺯﻳﺩ ﻣﻥ ﺍﻟﻣﻌﻠﻭﻣﺎﺕ. ﺍﻟﺗﻁﺑﻳﻘﺎﺕ ﺍﻟﻣﻔﻳﺩﺓ 54 ﻋﺭﺽ ﺳﺟﻼﺕ ﺍﻟﻣﻛﺎﻟﻣﺎﺕ ﺍﻟﺳﺟﻼﺕ .ﻭﻋﻧﺩﺋ ٍﺫ ﻳﻣﻛﻧﻙ ﺍﺳﺗﺧﺩﺍﻡ ﻟﻌﺭﺽ ﺳﺟﻼﺕ ﺍﻟﻣﻛﺎﻟﻣﺎﺕ ﺍﻷﺧﻳﺭﺓ ،ﺍﻟﻣﺱ ﺍﻟﻭﻅﺎﺋﻑ ﺍﻟﺗﺎﻟﻳﺔ: • ﻟﻌﺭﺽ ﺳﺟﻼﺕ ﺗﻔﺎﺻﻳﻝ ﺍﻟﻣﻛﺎﻟﻣﺎﺕ ،ﺣﺩﺩ ﺍﺳﻡ .ﻟﻼﺗﺻﺎﻝ ﺑﺎﻻﺳﻡ ﺍﻟﻣﺣﺩﺩ ،ﺍﻟﻣﺱ ﺣﺫﻑ. • ﻟﺣﺫﻑ ﺳﺟﻼﺕ ﺍﻟﻣﻛﺎﻟﻣﺎﺕ ،ﺍﻟﻣﺱ . • ﻗﺩ ﺗﺧﺗﻠﻑ ﻣﺩﺓ ﺍﻟﻣﻛﺎﻟﻣﺔ ﺍﻟﻣﻌﺭﻭﺿﺔ ﻋﻥ ﺭﺳﻭﻡ ﺍﻟﻣﻛﺎﻟﻣﺔ .ﺍﺳﺗﺷﺭ ﻣﺯﻭﺩ ﺍﻟﺧﺩﻣﺔ ﺍﻟﺧﺎﺹ ﺑﻙ ﻟﻣﺯﻳﺩ ﻣﻥ ﺍﻟﻣﻌﻠﻭﻣﺎﺕ. ﺗﻛﻭﻳﻥ ﺧﻳﺎﺭﺍﺕ ﺍﻻﺗﺻﺎﻝ ﻳﻣﻛﻧﻙ ﺗﻛﻭﻳﻥ ﺧﻳﺎﺭﺍﺕ ﺍﻻﺗﺻﺎﻝ ﺍﻟﻣﺧﺗﻠﻔﺔ. 1 2 ﺍﻟﻣﺱ ﺍﻟﻣﺱ ﺍﻟﺗﻁﺑﻳﻘﺎﺕ ﺍﻟﻣﻔﻳﺩﺓ ﺍﺗﺻﺎﻝ ﺃﻭ ﺍﻟﺳﺟﻼﺕ. ﺇﻋﺩﺍﺩﺍﺕ ﺍﻟﻣﻛﺎﻟﻣﺎﺕ ﺛﻡ ﻗﻡ ﺑﺗﻛﻭﻳﻥ ﺍﻟﺧﻳﺎﺭﺍﺕ ﺍﻟﺗﻲ ﺗﻼﺋﻡ ﺗﻔﺿﻳﻼﺗﻙ. 55 ﺍﻟﺭﺳﺎﺋﻝ ﺇﺭﺳﺎﻝ ﺭﺳﺎﻟﺔ ﻳﻣﻛﻧﻙ ﺇﻧﺷﺎء ﺭﺳﺎﺋﻝ ﻭﺇﺭﺳﺎﻟﻬﺎ ﺇﻟﻰ ﺍﻷﺳﻣﺎء ﺍﻟﻣﻭﺟﻭﺩﺓ ﻟﺩﻳﻙ ﺑﺎﺳﺗﺧﺩﺍﻡ ﺗﻁﺑﻳﻕ ﺍﻟﺭﺳﺎﺋﻝ. • ﻗﺩ ﻳﺗﻡ ﻓﺭﺽ ﺭﺳﻭﻡ ﺇﺿﺎﻓﻳﺔ ﻋﻠﻰ ﺇﺭﺳﺎﻝ ﺍﻟﺭﺳﺎﺋﻝ ﻟﻠﺧﺎﺭﺝ .ﺍﺳﺗﺷﺭ ﻣﺯﻭﺩ ﺍﻟﺧﺩﻣﺔ ﺍﻟﺧﺎﺹ ﺑﻙ ﻟﻣﺯﻳﺩ ﻣﻥ ﺍﻟﻣﻌﻠﻭﻣﺎﺕ. 1 2 3 4 ﺍﻟﻣﺱ ﺍﻟﻣﺱ . . ﺣﺩﺩ ﻣﺳﺗﻠﻣًﺎ ﻭﺃﻧﺷﺊ ﺭﺳﺎﻟﺔ. . • ﻹﺭﻓﺎﻕ ﻣﻠﻔﺎﺕ ،ﺍﻟﻣﺱ • ﻟﻠﻭﺻﻭﻝ ﺇﻟﻰ ﻋﻧﺎﺻﺭ ﺍﻟﻘﺎﺋﻣﺔ ﺍﻻﺧﺗﻳﺎﺭﻳﺔ ،ﺍﻟﻣﺱ . ﺍﻟﻣﺱ ﺇﺭﺳﺎﻝ ﻹﺭﺳﺎﻝ ﺍﻟﺭﺳﺎﻟﺔ. ﻗﺭﺍءﺓ ﺭﺳﺎﻟﺔ ﻳﻣﻛﻧﻙ ﻋﺭﺽ ﺍﻟﺭﺳﺎﺋﻝ ﺍﻟﺗﻲ ﺗﻡ ﺗﺑﺎﺩﻟﻬﺎ ﻣﺭ ّﺗﺑﺔ ﺣﺳﺏ ﺍﻻﺳﻡ. 1 2 ﺍﻟﻣﺱ . ﺣﺩﺩ ﺳﻠﺳﻠﺔ ﻣﻥ ﻗﺎﺋﻣﺔ ﺍﻟﺳﻼﺳﻝ. ﺗﻛﻭﻳﻥ ﺇﻋﺩﺍﺩﺍﺕ ﺍﻟﺭﺳﺎﺋﻝ ﻳﻣﻛﻧﻙ ﺗﻐﻳﻳﺭ ﺇﻋﺩﺍﺩﺍﺕ ﺍﻟﺭﺳﺎﺋﻝ ﻟﻣﻼﺋﻣﺔ ﺗﻔﺿﻳﻼﺗﻙ. 1 2 ﺍﻟﻣﺱ ﺍﻟﻣﺱ ﺍﻟﺗﻁﺑﻳﻘﺎﺕ ﺍﻟﻣﻔﻳﺩﺓ . ﺍﻹﻋﺩﺍﺩﺍﺕ ﻣﻥ ﻗﺎﺋﻣﺔ ﺍﻟﺭﺳﺎﺋﻝ. 56 ﺍﻟﻛﺎﻣﻳﺭﺍ ﺑﺩء ﺗﺷﻐﻳﻝ ﺍﻟﻛﺎﻣﻳﺭﺍ ﻳﻣﻛﻧﻙ ﺍﻟﺗﻘﺎﻁ ﺻﻭﺭﺓ ﺃﻭ ﺗﺳﺟﻳﻝ ﻓﻳﺩﻳﻭ ﻹﻅﻬﺎﺭ ﺍﻟﺗﻘﺩﻳﺭ ﻟﻛﻝ ﻟﺣﻅﺎﺗﻙ ﺍﻟﺛﻣﻳﻧﺔ. . ﺍﻟﻣﺱ • ﻗﺑﻝ ﺍﻟﺗﻘﺎﻁ ﺻﻭﺭﺓ ﺃﻭ ﺗﺳﺟﻳﻝ ﻓﻳﺩﻳﻭ ،ﺍﻣﺳﺢ ﻋﺩﺳﺔ ﺍﻟﻛﺎﻣﻳﺭﺍ ﺑﻘﻁﻌﺔ ﻗﻣﺎﺵ ﻧﺎﻋﻣﺔ. • ﻭﻛﻥ ﺣﺭﻳﺻًﺎ ﺃﻻ ﺗﺗﻌﺭﺽ ﻋﺩﺳﺔ ﺍﻟﻛﺎﻣﻳﺭﺍ ﻟﻠﺗﻠﻁﻳﺦ ﻣﻥ ﺧﻼﻝ ﺃﺻﺎﺑﻌﻙ ﺃﻭ ﻣﺎﺩﺓ ﻏﺭﻳﺑﺔ ﺃﺧﺭﻯ. • ﺇﺫﺍ ﻛﺎﻥ ﻣﺳﺗﻭﻯ ﺍﻟﺑﻁﺎﺭﻳﺔ ﺃﻗﻝ ﻣﻥ ،%5ﻓﺎﺷﺣﻧﻬﺎ ﻗﺑﻝ ﺍﺳﺗﺧﺩﺍﻡ ﺍﻟﻛﺎﻣﻳﺭﺍ. • ﻗﺩ ﺗﻛﻭﻥ ﺍﻟﺻﻭﺭ ﺍﻟﻣﺿﻣﻧﺔ ﻓﻲ ﺩﻟﻳﻝ ﺍﻟﻣﺳﺗﺧﺩﻡ ﻫﺫﺍ ﻣﺧﺗﻠﻔﺔ ﻋﻥ ﺗﻠﻙ ﺍﻟﻣﻭﺟﻭﺩﺓ ﻓﻲ ﺍﻟﺟﻬﺎﺯ ﺍﻟﻔﻌﻠﻲ. • ﻳﻣﻛﻥ ﻋﺭﺽ ﺍﻟﺻﻭﺭ ﻭﻣﻘﺎﻁﻊ ﺍﻟﻔﻳﺩﻳﻭ ﺃﻭ ﺗﺣﺭﻳﺭﻫﺎ ﻣﻥ ﺍﻟﻣﻌﺭﺽ .ﺍﻧﻅﺭ ﻧﻅﺭﺓ ﻋﺎﻣﺔ ﻋﻠﻰ ﺍﻟﻣﻌﺭﺽ ﻟﻣﻌﺭﻓﺔ ﺍﻟﺗﻔﺎﺻﻳﻝ. ﺍﻟﻭﺿﻊ ﺍﻟﺗﻠﻘﺎﺋﻲ ﻳﻣﻛﻧﻙ ﺍﻟﺗﻘﺎﻁ ﺻﻭﺭﺓ ﺃﻭ ﺗﺳﺟﻳﻝ ﻣﻘﺎﻁﻊ ﻓﻳﺩﻳﻭ ﺑﺗﺣﺩﻳﺩ ﻣﺟﻣﻭﻋﺔ ﻣﺗﻧﻭﻋﺔ ﻣﻥ ﺃﻭﺿﺎﻉ ﻭﺧﻳﺎﺭﺍﺕ ﺍﻟﺗﺻﻭﻳﺭ. ﺗﺣﺩﻳﺩ ﺗﻁﺑﻳﻕ ﻟﻣﺷﺎﺭﻛﺔ ﺍﻟﺻﻭﺭ ﻭﻣﻘﺎﻁﻊ ﺍﻟﻔﻳﺩﻳﻭ. ﺑﺩء ﺗﺷﻐﻳﻝ ﺍﻟﻣﻌﺭﺽ. ﺗﺳﺟﻳﻝ ﻣﻘﺎﻁﻊ ﻓﻳﺩﻳﻭ. ﺍﻟﺗﻘﺎﻁ ﺻﻭﺭ. ﺍﻟﻌﻭﺩﺓ ﺇﻟﻰ ﺍﻟﺷﺎﺷﺔ ﺍﻟﺳﺎﺑﻘﺔ. ﺍﻟﺗﻁﺑﻳﻘﺎﺕ ﺍﻟﻣﻔﻳﺩﺓ ﺗﺷﻐﻳﻝ ﺍﻟﻔﻼﺵ ﺃﻭ ﺇﻳﻘﺎﻑ ﺗﺷﻐﻳﻠﻪ. ﺍﻟﺗﺑﺩﻳﻝ ﺑﻳﻥ ﺍﻟﻛﺎﻣﻳﺭﺍ ﺍﻷﻣﺎﻣﻳﺔ ﻭﺍﻟﺧﻠﻔﻳﺔ. ﺗﻁﺑﻳﻕ ﺗﺄﺛﻳﺭ ﻋﺎﻣﻝ ﺗﺻﻔﻳﺔ ﻓﻳﻠﻡ. ﺗﻐﻳﻳﺭ ﺧﻳﺎﺭﺍﺕ ﺍﻟﻛﺎﻣﻳﺭﺍ. 57 ﺍﻟﺗﻘﺎﻁ ﺻﻭﺭﺓ 1ﺍﺿﻐﻁ ﻋﻠﻰ ﺍﻟﺷﻲء ﺍﻟﻣﻁﻠﻭﺏ ﺗﺭﻛﻳﺯ ﺍﻟﻛﺎﻣﻳﺭﺍ ﻋﻠﻳﻪ. ﻻﻟﺗﻘﺎﻁ ﺻﻭﺭﺓ. 2ﺍﻟﻣﺱ • ﻳﻣﻛﻧﻙ ﺃﻳﺿًﺎ ﺍﻟﺿﻐﻁ ﻋﻠﻰ ﻣﻔﺗﺎﺡ ﺧﻔﺽ ﻣﺳﺗﻭﻯ ﺍﻟﺻﻭﺕ ) (-ﺃﻭ ﺭﻓﻊ ﻣﺳﺗﻭﻯ ﺍﻟﺻﻭﺕ ) (+ﻻﻟﺗﻘﺎﻁ ﺻﻭﺭﺓ. • ﻋﻧﺩ ﺇﻳﻘﺎﻑ ﺗﺷﻐﻳﻝ ﺍﻟﺷﺎﺷﺔ ﺃﻭ ﻗﻔﻠﻬﺎ ،ﺍﺑﺩﺃ ﺗﺷﻐﻳﻝ ﺍﻟﻛﺎﻣﻳﺭﺍ ﺑﺎﻟﺿﻐﻁ ﻋﻠﻰ ﻣﻔﺗﺎﺡ ﺧﻔﺽ ﺍﻹﻋﺩﺍﺩﺍﺕ ﻣﺳﺗﻭﻯ ﺍﻟﺻﻭﺕ ) (-ﻣﺭﺗﻳﻥ.ﻟﺗﻧﺷﻳﻁ ﻫﺫﻩ ﺍﻟﻭﻅﻳﻔﺔ ،ﺍﺿﻐﻁ ﻋﻠﻰ ﻋﺎﻣﺔ ﻭﻗﻡ ﺑﺗﺷﻐﻳﻝ ﻣﻔﺗﺎﺡ ﺍﻻﺧﺗﺻﺎﺭ. ﺗﺳﺟﻳﻝ ﻓﻳﺩﻳﻭ 1ﺍﺿﻐﻁ ﻋﻠﻰ ﺍﻟﺷﻲء ﺍﻟﻣﻁﻠﻭﺏ ﺗﺭﻛﻳﺯ ﺍﻟﻛﺎﻣﻳﺭﺍ ﻋﻠﻳﻪ. . 2ﺍﻟﻣﺱ • ﻻﻟﺗﻘﺎﻁ ﺻﻭﺭﺓ ﺃﺛﻧﺎء ﺗﺳﺟﻳﻝ ﺍﻟﻔﻳﺩﻳﻭ ،ﺍﻟﻣﺱ . • ﻹﻳﻘﺎﻑ ﺗﺳﺟﻳﻝ ﺍﻟﻔﻳﺩﻳﻭ ﻣﺅﻗ ًﺗﺎ ،ﺍﻟﻣﺱ .ﻻﺳﺗﺋﻧﺎﻑ ﺗﺳﺟﻳﻝ ﺍﻟﻔﻳﺩﻳﻭ ،ﺍﻟﻣﺱ 3 ﺍﻟﻣﺱ . ﻹﻧﻬﺎء ﺗﺳﺟﻳﻝ ﺍﻟﻔﻳﺩﻳﻭ. ﺗﺧﺻﻳﺹ ﺧﻳﺎﺭﺍﺕ ﺍﻟﻛﺎﻣﻳﺭﺍ ﻳﻣﻛﻧﻙ ﺗﺧﺻﻳﺹ ﻣﺟﻣﻭﻋﺔ ﻣﺗﻧﻭﻋﺔ ﻣﻥ ﺧﻳﺎﺭﺍﺕ ﺍﻟﻛﺎﻣﻳﺭﺍ ﻟﻣﻼﺋﻣﺔ ﺗﻔﺿﻳﻼﺗﻙ. ﻋﻠﻰ ﺍﻟﺷﺎﺷﺔ. ﻣﺎ ﻋﻠﻳﻙ ﺳﻭﻯ ﻟﻣﺱ • ﺗﺗﺑﺎﻳﻥ ﺍﻟﺧﻳﺎﺭﺍﺕ ﺍﻟﻣﺗﻭﻓﺭﺓ ﺗﺑﻌًﺎ ﻟﻠﻛﺎﻣﻳﺭﺍ ﺍﻟﻣﺣﺩﺩﺓ )ﺍﻟﻛﺎﻣﻳﺭﺍ ﺍﻷﻣﺎﻣﻳﺔ ﺃﻭ ﺍﻟﺧﻠﻔﻳﺔ( ﻭﻭﺿﻊ ﺍﻟﻛﺎﻣﻳﺭﺍ ﺍﻟﻣﺣﺩﺩ. ﺣﺟﻡ ﺍﻟﺻﻭﺭﺓ ﺣﺩﺩ ﻗﻳﻣًﺎ ﻟﺣﺟﻡ ﻭﻧﺳﺑﺔ ﺍﻟﻌﺭﺽ ﺇﻟﻰ ﺍﻻﺭﺗﻔﺎﻉ ﺍﻟﺧﺎﺻﺔ ﺑﺎﻟﺗﻘﺎﻁ ﺍﻟﺻﻭﺭ. ﺩﻗﺔ ﺍﻟﻔﻳﺩﻳﻭ ﺣﺩﺩ ﻗﻳﻣًﺎ ﻟﺣﺟﻡ ﻭﺩﻗﺔ ﺗﺳﺟﻳﻝ ﻣﻘﺎﻁﻊ ﺍﻟﻔﻳﺩﻳﻭ. HDR ﺍﻟﺣﺻﻭﻝ ﻋﻠﻰ ﺻﻭﺭ ﺑﺄﻟﻭﺍﻥ ﺯﺍﻫﻳﺔ ﻭﺗﺄﺛﻳﺭﺍﺕ ﺭﺍﺋﻌﺔ ﺣﺗﻰ ﻋﻧﺩ ﺍﻟﺗﻘﺎﻁﻬﺎ ﻋﻛﺱ ﺍﻟﺿﻭء .ﻳﺗﻡ ﺗﻭﻓﻳﺭ ﻫﺫﻩ ﺍﻟﻭﻅﺎﺋﻑ ﻣﻥ ﺧﻼﻝ ﻣﻳﺯﺓ ﺍﻟﻧﻁﺎﻕ ﺍﻟﺩﻳﻧﺎﻣﻳﻛﻲ ﺍﻟﻣﺭﺗﻔﻊ ) (HDRﺍﻟﻣﺯﻭﺩﺓ ﻓﻲ ﻛﺎﻣﻳﺭﺍ ﺍﻟﺟﻬﺎﺯ. ﺍﻟﻣﺅﻗﺕ ﻟﺿﺑﻁ ﺍﻟﻣﺅﻗﺕ ﻻﻟﺗﻘﺎﻁ ﺍﻟﺻﻭﺭ ﺗﻠﻘﺎﺋﻳًﺎ ﺑﻌﺩ ﻓﺗﺭﺓ ﺯﻣﻧﻳﺔ ﻣﺣﺩﺩﺓ. ﺍﻟﺗﻁﺑﻳﻘﺎﺕ ﺍﻟﻣﻔﻳﺩﺓ 58 ﻻﻗﻁ ﺍﻹﺑﺗﺳﺎﻣﺔ ﻻﻟﺗﻘﺎﻁ ﺍﻟﺻﻭﺭ ﻋﻥ ﻁﺭﻳﻕ ﺍﻷﻭﺍﻣﺭ ﺍﻟﺻﻭﺗﻳﺔ. ﺇﺭﻓﺎﻕ ﺍﻟﻣﻭﺍﻗﻊ ﺣﻔﻅ ﺍﻟﺻﻭﺭﺓ ﻣﻥ ﺧﻼﻝ ﺑﻳﺎﻧﺎﺕ ﻣﻭﻗﻊ .GPS ﺍﻟﺷﺑﻛﺔ ﻟﻌﺭﺽ ﺷﺑﻛﺎﺕ ﺍﻟﻣﻭﺟﻪ ﺣﺗﻰ ﻳﻣﻛﻧﻙ ﺍﻟﺗﻘﺎﻁ ﺻﻭﺭ ﺃﻭ ﺗﺳﺟﻳﻝ ﻣﻘﺎﻁﻊ ﻓﻳﺩﻳﻭ ﺍﻋﺗﻣﺎ ًﺩﺍ ﻋﻠﻰ ﺍﻟﺧﻁﻭﻁ ﺍﻟﻣﺭﺟﻌﻳﺔ ﺍﻷﻓﻘﻳﺔ ﻭﺍﻟﺭﺃﺳﻳﺔ. ﺍﻟﺗﺧﺯﻳﻥ ﻋﺭﺽ ﺑﺳﻳﻁ ﺣﺩﺩ ﺃﻳًﺎ ﻣﻥ ﺑﻁﺎﻗﺔ SDﻭﻭﺣﺩﺓ ﺗﺧﺯﻳﻥ ﺩﺍﺧﻠﻳﺔ. )ﻳﺗﻭﻓﺭ ﻋﻧﺩ ﺇﺩﺧﺎﻝ ﺑﻁﺎﻗﺔ ﺍﻟﺫﺍﻛﺭﺓ(. ﺇﺧﻔﺎء ﺟﻣﻳﻊ ﺍﻟﻘﻭﺍﺋﻡ ﻣﻥ ﺷﺎﺷﺔ ﺍﻟﻛﺎﻣﻳﺭﺍ. ﺧﻳﺎﺭﺍﺕ ﺇﺿﺎﻓﻳﺔ ﺑﺎﻟﻛﺎﻣﻳﺭﺍ ﺍﻷﻣﺎﻣﻳﺔ ﻟﻘﻁﺔ ﺫﺍﺗﻳﺔ ﺗﺧﺻﻳﺹ ﺇﻋﺩﺍﺩﺍﺕ ﺍﻟﺻﻭﺭ ﺍﻟﺫﺍﺗﻳﺔ. • ﺍﻟﺗﻘﺎﻁ ﺇﻳﻣﺎءﺓ ﺍﻟﻳﺩ :ﻟﻼﻟﺗﻘﺎﻁ ﺑﺎﺳﺗﺧﺩﺍﻡ ﻣﻳﺯﺓ ﺍﻟﺗﻘﺎﻁ ﺇﻳﻣﺎءﺓ ﺍﻟﻳﺩ. • ﺍﻟﺗﻘﺎﻁ ﺍﻟﺻﻭﺭ ﺗﻠﻘﺎﺋﻳﺎً :ﻟﻼﻟﺗﻘﺎﻁ ﻋﻧﺩﻣﺎ ﺗﻛﺗﺷﻑ ﺍﻟﻛﺎﻣﻳﺭﺍ ﻭﺟﻬًﺎ. ﻋﻛﺱ ﺍﻟﺻﻭﺭﺓ ﺣﻔﻅ ﺍﻟﺻﻭﺭ ﺑﺷﻛﻝ ﻣﻌﻛﻭﺱ ﺑﻌﺩ ﺍﻟﺗﻘﺎﻁ ﺍﻟﺻﻭﺭ ﺍﻟﺫﺍﺗﻳﺔ. ﻣﻳﺯﺍﺕ ﻣﻔﻳﺩﺓ ﺃﺧﺭﻯ ﻓﻲ ﺗﻁﺑﻳﻕ ﺍﻟﻛﺎﻣﻳﺭﺍ ﺻﻭﺭ ﻣﺗﻼﺣﻘﺔ ﻳﻣﻛﻧﻙ ﺃﺧﺫ ﻟﻘﻁﺎﺕ ﻣﺗﻼﺣﻘﺔ ﻹﻧﺷﺎء ﺻﻭﺭ ﻣﺗﺣﺭﻛﺔ. ﻋﻠﻰ ﺷﺎﺷﺔ ﺍﻟﻛﺎﻣﻳﺭﺍ ،ﺍﻟﻣﺱ ﻣﻊ ﺍﻻﺳﺗﻣﺭﺍﺭ . • ﻳﺗﻡ ﺃﺧﺫ ﻟﻘﻁﺎﺕ ﻣﺗﺗﺎﻟﻳﺔ ﺑﺳﺭﻋﺔ ﺛﺎﺑﺗﺔ ﺃﺛﻧﺎء ﺍﻟﺿﻐﻁ ﺍﻟﻣﺳﺗﻣﺭ ﻋﻠﻰ . • ﻳﻣﻛﻥ ﺍﻟﺗﻘﺎﻁ ﻋﺩﺩ ﻣﻥ ﺍﻟﺻﻭﺭ ﺍﻟﻣﺗﺗﺎﺑﻌﺔ ﻳﺻﻝ ﺇﻟﻰ ﺛﻼﺛﻳﻥ ) (30ﺻﻭﺭﺓ. ﻋﺭﺽ ﺑﺳﻳﻁ ﺍﺿﻐﻁ ﻋﻠﻰ ﺍﻟﺗﻁﺑﻳﻘﺎﺕ ﺍﻟﻣﻔﻳﺩﺓ ﻋﺭﺽ ﺑﺳﻳﻁ ﻹﺧﻔﺎء ﺍﻟﻘﻭﺍﺋﻡ ﻋﻠﻰ ﺷﺎﺷﺔ ﺍﻟﻛﺎﻣﻳﺭﺍ .ﺍﻟﻣﺱ ﻟﻌﺭﺿﻬﺎ. 59 AE/AF lock ﻳﻣﻛﻧﻙ ﺗﺛﺑﻳﺕ ﻣﺳﺗﻭﻯ ﺍﻟﺗﻭﻫﺞ ﺍﻟﺣﺎﻟﻲ ﻭﻣﻭﺿﻊ ﺍﻟﺗﺭﻛﻳﺯ ﺑﻠﻣﺱ ﺷﺎﺷﺔ ﺍﻟﻛﺎﻣﻳﺭﺍ ﻣﻊ ﺍﻻﺳﺗﻣﺭﺍﺭ. ﻹﻳﻘﺎﻑ ﺗﺷﻐﻳﻝ ﺍﻟﻣﻳﺯﺓ ،ﺍﻟﻣﺱ ﻣﻧﻁﻘﺔ ﻓﺎﺭﻏﺔ ﺑﺎﻟﺷﺎﺷﺔ. ﺍﻟﺗﺑﺩﻳﻝ ﺑﻳﻥ ﺍﻟﻛﺎﻣﻳﺭﺗﻳﻥ ﻳﻣﻛﻧﻙ ﺍﻟﺗﺑﺩﻳﻝ ﺑﻳﻥ ﺍﻟﻛﺎﻣﻳﺭﺍ ﺍﻷﻣﺎﻣﻳﺔ ﻭﺍﻟﺧﻠﻔﻳﺔ ﻻﺧﺗﻳﺎﺭ ﺍﻟﻛﺎﻣﻳﺭﺍ ﺍﻟﺗﻲ ﺗﻼﺋﻡ ﺑﻳﺋﺗﻙ. ﺃﻭ ﺍﺳﺣﺏ ﺍﻟﺷﺎﺷﺔ ﻓﻲ ﺃﻱ ﺍﺗﺟﺎﻩ ﻟﻠﺗﺑﺩﻳﻝ ﺑﻳﻥ ﺍﻟﻛﺎﻣﻳﺭﺍ ﺍﻷﻣﺎﻣﻳﺔ ﻋﻠﻰ ﺷﺎﺷﺔ ﺍﻟﻛﺎﻣﻳﺭﺍ ،ﺍﻟﻣﺱ ﻭﺍﻟﺧﻠﻔﻳﺔ. • ﺍﺳﺗﺧﺩﻡ ﺍﻟﻛﺎﻣﻳﺭﺍ ﺍﻷﻣﺎﻣﻳﺔ ﻻﻟﺗﻘﺎﻁ ﺻﻭﺭ ﺫﺍﺗﻳﺔ .ﺍﻧﻅﺭ ﻟﻘﻁﺔ ﺫﺍﺗﻳﺔ ﻟﻠﺣﺻﻭﻝ ﻋﻠﻰ ﺗﻔﺎﺻﻳﻝ. ﺍﻟﺗﺑﺩﻳﻝ ﺑﻳﻥ ﻋﺩﺳﺎﺕ ﺍﻟﻛﺎﻣﻳﺭﺍ ﺫﺍﺕ ﺍﻟﺯﺍﻭﻳﺔ ﺍﻟﻘﻳﺎﺳﻳﺔ ﻭﺗﻠﻙ ﺫﺍﺕ ﺍﻟﺯﺍﻭﻳﺔ ﺍﻟﻌﺭﻳﺿﺔ ﺍﻟﺗﺑﺩﻳﻝ ﺑﻳﻥ ﻋﺩﺳﺎﺕ ﺍﻟﻛﺎﻣﻳﺭﺍ ﺫﺍﺕ ﺍﻟﺯﺍﻭﻳﺔ ﺍﻟﻘﻳﺎﺳﻳﺔ ﻭﺗﻠﻙ ﺫﺍﺕ ﺍﻟﺯﺍﻭﻳﺔ ﺍﻟﻌﺭﻳﺿﺔ ﻓﻲ ﺍﻟﻛﺎﻣﻳﺭﺍ ﺍﻷﻣﺎﻣﻳﺔ ﻻﻟﺗﻘﺎﻁ ﺍﻟﺻﻭﺭ ﺃﻭ ﺗﺳﺟﻳﻝ ﻣﻘﺎﻁﻊ ﺍﻟﻔﻳﺩﻳﻭ ﻟﺗﻼﺋﻡ ﺗﻔﺿﻳﻼﺗﻙ. / • ﺍﻟﻣﺱ ﻟﻠﺗﺑﺩﻳﻝ ﺑﻳﻥ ﺍﻟﻛﺎﻣﻳﺭﺍ ﺍﻟﻘﻳﺎﺳﻳﺔ ﻭﺍﻟﻛﺎﻣﻳﺭﺍ ﻋﺭﻳﺿﺔ ﺍﻟﺯﺍﻭﻳﺔ. ﺍﻟﺗﻁﺑﻳﻘﺎﺕ ﺍﻟﻣﻔﻳﺩﺓ 60 ﺍﻟﺗﻛﺑﻳﺭ ﺃﻭ ﺍﻟﺗﺻﻐﻳﺭ ﻳﻣﻛﻧﻙ ﺍﺳﺗﺧﺩﺍﻡ ﺍﻟﺗﻛﺑﻳﺭ ﺃﻭ ﺍﻟﺗﺻﻐﻳﺭ ﻓﻲ ﺷﺎﺷﺔ ﺍﻟﻛﺎﻣﻳﺭﺍ ﺃﺛﻧﺎء ﺍﻟﺗﻘﺎﻁ ﺻﻭﺭﺓ ﺃﻭ ﺗﺳﺟﻳﻝ ﻓﻳﺩﻳﻭ. • ﻋﻠﻰ ﺷﺎﺷﺔ ﺍﻟﻛﺎﻣﻳﺭﺍ ،ﻗﻡ ﺑﺿﻡ ﺃﻭ ﻓﺭﺩ ﺇﺻﺑﻌﻳﻙ ﻋﻠﻰ ﺷﺎﺷﺔ ﺍﻟﻛﺎﻣﻳﺭﺍ ﻟﻠﺗﻛﺑﻳﺭ ﺃﻭ ﺍﻟﺗﺻﻐﻳﺭ، ﺛﻡ ﺍﺳﺗﺧﺩﻡ ﺷﺭﻳﻁ ﺍﻟﺗﻣﺭﻳﺭ -/+ﺍﻟﻣﻌﺭﻭﺽ. • ﻻ ﺗﺗﻭﻓﺭ ﻣﻳﺯﺓ ﺍﻟﺗﻛﺑﻳﺭ/ﺍﻟﺗﺻﻐﻳﺭ ﻋﻧﺩ ﺍﺳﺗﺧﺩﺍﻡ ﺍﻟﻛﺎﻣﻳﺭﺍ ﺍﻷﻣﺎﻣﻳﺔ ﻓﻲ ﻭﺿﻊ ﺍﻟﺻﻭﺭ ﺍﻟﺫﺍﺗﻳﺔ. ﻟﻘﻁﺔ ﺫﺍﺗﻳﺔ ﻳﻣﻛﻧﻙ ﺍﺳﺗﺧﺩﺍﻡ ﺍﻟﻛﺎﻣﻳﺭﺍ ﺍﻷﻣﺎﻣﻳﺔ ﻟﻌﺭﺽ ﻭﺟﻬﻙ ﻋﻠﻰ ﺍﻟﺷﺎﺷﺔ ﻭﺍﻟﺗﻘﺎﻁ ﺻﻭﺭﺓ ﺫﺍﺗﻳﺔ ﻟﻪ. ﺍﻟﺗﻘﺎﻁ ﺇﻳﻣﺎءﺓ ﺍﻟﻳﺩ ﻳﻣﻛﻧﻙ ﺍﻟﺗﻘﺎﻁ ﺻﻭﺭ ﺫﺍﺗﻳﺔ ﺑﺎﺳﺗﺧﺩﺍﻡ ﺍﻹﻳﻣﺎءﺍﺕ. ﻣﺎ ﻋﻠﻳﻙ ﺳﻭﻯ ﺇﻅﻬﺎﺭ ﻛﻑ ﻳﺩﻙ ﺃﻣﺎﻡ ﺍﻟﻛﺎﻣﻳﺭﺍ ﺍﻷﻣﺎﻣﻳﺔ ﺛﻡ ﺇﻁﺑﺎﻕ ﻗﺑﺿﺗﻙ. ﻳﻣﻛﻧﻙ ﺃﻳﺿًﺎ ﻗﺑﺽ ﻳﺩﻳﻙ ،ﺛﻡ ﻓﺗﺣﻬﺎ ﺑﺎﺗﺟﺎﻩ ﺍﻟﻛﺎﻣﻳﺭﺍ ﺍﻷﻣﺎﻣﻳﺔ. ﺛﻭﺍﻥ. • ﺳﻳﺗﻡ ﺍﻟﺗﻘﺎﻁ ﺍﻟﺻﻭﺭﺓ ﺧﻼﻝ ﺛﻼﺙ ٍ • ﻻﺳﺗﺧﺩﺍﻡ ﻫﺫﻩ ﺍﻟﻣﻳﺯﺓ ،ﻗﻡ ﺑﺎﻟﺗﺑﺩﻳﻝ ﺇﻟﻰ ﻭﺿﻊ ﺍﻟﻛﺎﻣﻳﺭﺍ ﺍﻷﻣﺎﻣﻳﺔ ،ﺛﻡ ﺍﻟﻣﺱ ﺫﺍﺗﻳﺔ ﺍﻟﺗﻘﺎﻁ ﺇﻳﻣﺎءﺓ ﺍﻟﻳﺩ. ﻟﻘﻁﺔ • ﺗﺄﻛﺩ ﻣﻥ ﺃﻥ ﺭﺍﺣﺔ ﻳﺩﻙ ﻭﻗﺑﺿﺗﻬﺎ ﻣﻭﺟﻭﺩﺗﺎﻥ ﺿﻣﻥ ﺍﻟﺧﻁ ﺍﻟﻣﺭﺟﻌﻲ ﺣﺗﻰ ﻳﻣﻛﻥ ﻟﻠﻛﺎﻣﻳﺭﺍ ﺍﻛﺗﺷﺎﻓﻬﻣﺎ. • ﻗﺩ ﻻ ﺗﺗﻭﻓﺭ ﻫﺫﻩ ﺍﻟﻣﻳﺯﺓ ﻋﻧﺩ ﺍﺳﺗﺧﺩﺍﻡ ﺑﻌﺽ ﻣﻳﺯﺍﺕ ﺍﻟﻛﺎﻣﻳﺭﺍ. ﺍﻟﺗﻁﺑﻳﻘﺎﺕ ﺍﻟﻣﻔﻳﺩﺓ 61 ﺍﻟﺗﻘﺎﻁ ﺍﻟﺻﻭﺭ ﺗﻠﻘﺎﺋﻳﺎ ً ﻳﻣﻛﻧﻙ ﺍﺳﺗﺧﺩﺍﻡ ﻣﻳﺯﺓ ﺍﻛﺗﺷﺎﻑ ﺍﻟﻭﺟﻪ ﻻﻟﺗﻘﺎﻁ ﺻﻭﺭ ﺫﺍﺗﻳﺔ ﺑﻁﺭﻳﻘﺔ ﻣﺭﻳﺣﺔ ﻭﺳﻬﻠﺔ .ﻳﻣﻛﻧﻙ ﺿﺑﻁ ﺍﻟﺟﻬﺎﺯ ﻭﺑﺎﻟﺗﺎﻟﻲ ﻋﻧﺩﻣﺎ ﺗﻧﻅﺭ ﺇﻟﻰ ﺍﻟﺷﺎﺷﺔ ،ﺗﻛﺗﺷﻑ ﺍﻟﻛﺎﻣﻳﺭﺍ ﺍﻷﻣﺎﻣﻳﺔ ﻭﺟﻬﻙ ﻭﺗﻠﺗﻘﻁ ﺻﻭﺭﺓ ﺫﺍﺗﻳﺔ ﺗﻠﻘﺎﺋﻳًﺎ. • ﻋﻧﺩﻣﺎ ﺗﻛﺗﺷﻑ ﺍﻟﻛﺎﻣﻳﺭﺍ ﺍﻷﻣﺎﻣﻳﺔ ﻭﺟﻬﻙ ،ﻳﻅﻬﺭ ﺇﻁﺎﺭ ﺍﻟﺩﻟﻳﻝ ﺑﺎﻟﻠﻭﻥ ﺍﻷﺑﻳﺽ .ﻭﻓﻲ ﺣﺎﻟﺔ ﺗﻭﻗﻑ ﺍﻟﻬﺩﻑ ﺍﻟﻣﻭﺟﻭﺩ ﺩﺍﺧﻝ ﺇﻁﺎﺭ ﺍﻟﺩﻟﻳﻝ ﻋﻥ ﺍﻟﺣﺭﻛﺔ ،ﻓﺈﻥ ﻟﻭﻥ ﺇﻁﺎﺭ ﺍﻟﺩﻟﻳﻝ ﻳﺗﺣﻭﻝ ﺇﻟﻰ ﺍﻷﺯﺭﻕ ،ﻭﺑﻌﺩﻫﺎ ﺗﻠﺗﻘﻁ ﺍﻟﻛﺎﻣﻳﺭﺍ ﺍﻟﺻﻭﺭﺓ. • ﺍﻟﻣﺱ ﻟﻘﻁﺔ ﺫﺍﺗﻳﺔ ﺍﻟﺗﻘﺎﻁ ﺍﻟﺻﻭﺭ ﺗﻠﻘﺎﺋﻳﺎ ً ﻟﺗﻣﻛﻳﻥ ﻣﻳﺯﺓ ”ﺍﻟﺗﻘﺎﻁ ﺍﻟﺻﻭﺭ ﺗﻠﻘﺎﺋﻳًﺎ“. ﻟﻘﻁﺎﺕ ﺗﺳﻠﺳﻠﻳﺔ ﻣﻊ ﻓﻭﺍﺻﻝ ﺯﻣﻧﻳﺔ ﻳﻣﻛﻧﻙ ﺍﻟﺗﻘﺎﻁ ﻟﻘﻁﺎﺕ ﺗﺳﻠﺳﻠﻳﺔ ﻣﻊ ﻓﻭﺍﺻﻝ ﺯﻣﻧﻳﺔ ﻟﻠﺻﻭﺭ ﺍﻟﺫﺍﺗﻳﺔ. ﻣﻊ ﺍﻻﺳﺗﻣﺭﺍﺭ .ﻭﺑﺩﻻً ﻣﻥ ﺫﻟﻙ ،ﻳﻣﻛﻧﻙ ﺇﻅﻬﺎﺭ ﻛﻑ ﺃﺛﻧﺎء ﺍﺳﺗﺧﺩﺍﻡ ﺍﻟﻛﺎﻣﻳﺭﺍ ﺍﻷﻣﺎﻣﻳﺔ ،ﺍﻟﻣﺱ ﻳﺩﻙ ﺃﻣﺎﻡ ﺍﻟﻛﺎﻣﻳﺭﺍ ﺍﻷﻣﺎﻣﻳﺔ ﺛﻡ ﺇﻁﺑﺎﻕ ﻗﺑﺿﺗﻙ ﻣﺭﺗﻳﻥ ﺳﺭﻳﻌًﺎ. • ﻳﺗﻡ ﺍﻟﺗﻘﺎﻁ ﺃﺭﺑﻊ ﺻﻭﺭ ﺧﻼﻝ ﻓﺎﺻﻝ ﺯﻣﻧﻲ ﻳﺻﻝ ﺇﻟﻰ ﺛﺎﻧﻳﺗﻳﻥ ﺗﻘﺭﻳﺑًﺎ ﺑﻌﺩ ﺗﺄﺧﻳﺭ ﺍﻟﻣﺅﻗﺕ ﺛﻭﺍﻥ. ﻟﻣﺩﺓ ﺛﻼﺙ ٍ ﺍﻟﺗﻁﺑﻳﻘﺎﺕ ﺍﻟﻣﻔﻳﺩﺓ 62 ﻋﺭﺽ ﺍﻹﻳﻣﺎءﺓ ﺑﻌﺩ ﺍﻟﺗﻘﺎﻁ ﺻﻭﺭﺓ ﺫﺍﺗﻳﺔ ﺑﺎﺳﺗﺧﺩﺍﻡ ﺍﻟﻛﺎﻣﻳﺭﺍ ﺍﻷﻣﺎﻣﻳﺔ ،ﻳﻣﻛﻧﻙ ﻣﻌﺎﻳﻧﺔ ﺍﻟﺻﻭﺭﺓ ﺍﻟﺫﺍﺗﻳﺔ ﻣﺑﺎﺷﺭ ًﺓ ﻋﻥ ﻁﺭﻳﻕ ﻭﺿﻊ ﺍﻟﺷﺎﺷﺔ ﺑﺎﻟﻘﺭﺏ ﻣﻥ ﻭﺟﻬﻙ. • ﺍﺿﻐﻁ ﻋﻠﻰ ﻋﺭﺽ ﺍﻹﻳﻣﺎءﺓ ﻟﺗﻣﻛﻳﻥ ﻣﻳﺯﺓ ﻋﺭﺽ ﺍﻹﻳﻣﺎءﺓ. • ﻳﺗﻡ ﻋﺭﺽ ﻣﻌﺎﻳﻧﺔ ﻭﺍﺣﺩﺓ ﻓﻘﻁ ﻓﻲ ﻛﻝ ﻣﺭﺓ ﻳﺗﻡ ﻓﻳﻬﺎ ﺍﻟﺗﻘﺎﻁ ﺻﻭﺭﺓ. • ﺇﺫﺍ ﻗﻣﺕ ﺑﺗﺩﻭﻳﺭ ﺍﻟﺟﻬﺎﺯ ﺃﺛﻧﺎء ﻋﺭﺽ ﺷﺎﺷﺔ ﺍﻟﻣﻌﺎﻳﻧﺔ ،ﺗﺗﺑﺩﻝ ﺍﻟﺷﺎﺷﺔ ﺇﻟﻰ ﻭﺿﻊ ﺍﻟﻛﺎﻣﻳﺭﺍ. ﻋﻛﺱ ﺍﻟﺻﻭﺭﺓ ﻗﺑﻝ ﺍﻟﺗﻘﺎﻁ ﺻﻭﺭﺓ ﺑﺎﺳﺗﺧﺩﺍﻡ ﺍﻟﻛﺎﻣﻳﺭﺍ ﺍﻷﻣﺎﻣﻳﺔ ،ﺍﺿﻐﻁ ﻋﻠﻰ ﺍﻟﺻﻭﺭﺓ ﺃﻓﻘﻳًﺎ. ﻋﻛﺱ ﺍﻟﺻﻭﺭﺓ .ﻳﺗﻡ ﻋﻛﺱ • ﻋﻧﺩ ﺍﺳﺗﺧﺩﺍﻡ ﺍﻟﻛﺎﻣﻳﺭﺍ ﺍﻷﻣﺎﻣﻳﺔ ،ﻳﻣﻛﻧﻙ ﺗﻐﻳﻳﺭ ﻛﻳﻔﻳﺔ ﺍﻟﺗﻘﺎﻁ ﺍﻟﺻﻭﺭ ﺍﻟﺫﺍﺗﻳﺔ ﻓﻲ ﺧﻳﺎﺭﺍﺕ ﺍﻟﻛﺎﻣﻳﺭﺍ .ﺍﻧﻅﺭ ﺗﺧﺻﻳﺹ ﺧﻳﺎﺭﺍﺕ ﺍﻟﻛﺎﻣﻳﺭﺍ ﻟﻣﻌﺭﻓﺔ ﺍﻟﺗﻔﺎﺻﻳﻝ. ﺍﻟﺗﻁﺑﻳﻘﺎﺕ ﺍﻟﻣﻔﻳﺩﺓ 63 ﺍﻟﻣﻌﺭﺽ ﻧﻅﺭﺓ ﻋﺎﻣﺔ ﻋﻠﻰ ﺍﻟﻣﻌﺭﺽ ﻳﻣﻛﻧﻙ ﻋﺭﺽ ﺍﻟﺻﻭﺭ ﻭﺍﻟﻔﻳﺩﻳﻭﻫﺎﺕ ﺍﻟﻣﺣﻔﻭﻅﺔ ﻋﻠﻰ ﺟﻬﺎﺯﻙ ﻭﺇﺩﺍﺭﺗﻬﺎ. 1 . ﺍﻟﻣﺱ • ﻳﺗﻡ ﻋﺭﺽ ﺍﻟﺻﻭﺭ ﻭﻣﻘﺎﻁﻊ ﺍﻟﻔﻳﺩﻳﻭ ﺍﻟﻣﺣﻔﻭﻅﺔ ﺣﺳﺏ ﺍﻟﻣﺟﻠﺩ. 2 ﺍﻟﻣﺱ ﺃﺣﺩ ﺍﻟﻣﺟﻠﺩﺍﺕ ﻭﺍﺧﺗﺭ ﻣﻠ ًﻔﺎ. • ﺍﻋﺭﺽ ﺍﻟﻣﻠﻑ ﺍﻟﻣﺣﺩﺩ ﻓﻲ ﻭﺿﻊ ﻣﻝء ﺍﻟﺷﺎﺷﺔ. • ﺃﺛﻧﺎء ﻋﺭﺽ ﺻﻭﺭﺓ ،ﺍﺳﺣﺏ ﻟﻠﻳﺳﺎﺭ ﺃﻭ ﺍﻟﻳﻣﻳﻥ ﻟﻌﺭﺽ ﺍﻟﺻﻭﺭﺓ ﺍﻟﺳﺎﺑﻘﺔ ﺃﻭ ﺍﻟﺗﺎﻟﻳﺔ. • ﺃﺛﻧﺎء ﻋﺭﺽ ﻓﻳﺩﻳﻭ ،ﺍﺳﺣﺏ ﻟﻠﻳﺳﺎﺭ ﺃﻭ ﺍﻟﻳﻣﻳﻥ ﻹﺭﺟﺎﻉ ﻓﻳﺩﻳﻭ ﺃﻭ ﺍﻟﺗﻘﺩﻳﻡ ﺍﻟﺳﺭﻳﻊ ﻟﻪ. • ﻗﺩ ﻻ ﻳﺗﻡ ﺩﻋﻡ ﺑﻌﺽ ﺗﻧﺳﻳﻘﺎﺕ ﺍﻟﻣﻠﻔﺎﺕ ﺍﻋﺗﻣﺎ ًﺩﺍ ﻋﻠﻰ ﺍﻟﺑﺭﺍﻣﺞ ﺍﻟﻣﺛﺑﺗﺔ. • ﻗﺩ ﻻ ﻳﺗﻡ ﻓﺗﺢ ﺑﻌﺽ ﺍﻟﻣﻠﻔﺎﺕ ﺑﺳﺑﺏ ﺍﻟﺗﺭﻣﻳﺯ. • ﻗﺩ ﺗﺗﺳﺑﺏ ﺍﻟﻣﻠﻔﺎﺕ ﺍﻟﺗﻲ ﺗﺗﺟﺎﻭﺯ ﺍﻟﺣﺩ ﺍﻷﻗﺻﻰ ﻟﻠﺣﺟﻡ ﻓﻲ ﺣﺩﻭﺙ ﺃﺧﻁﺎء. ﻋﺭﺽ ﺍﻟﺻﻭﺭ ﺍﻟﻌﻭﺩﺓ ﺇﻟﻰ ﺍﻟﺷﺎﺷﺔ ﺍﻟﺳﺎﺑﻘﺔ. ﺍﻟﻭﺻﻭﻝ ﺇﻟﻰ ﺍﻟﺧﻳﺎﺭﺍﺕ ﺍﻹﺿﺎﻓﻳﺔ. ﺣﺫﻑ ﺍﻟﺻﻭﺭ. ﻣﺷﺎﺭﻛﺔ ﺻﻭﺭ. ﺇﺿﺎﻓﺔ ﺇﻟﻰ ﺍﻟﻣﻔﺿﻠﺔ ﺃﻭ ﺇﺯﺍﻟﺔ ﻣﻧﻬﺎ. ﺑﺩء ﺗﺷﻐﻳﻝ ﺍﻟﻛﺎﻣﻳﺭﺍ. ﺗﺣﺭﻳﺭ ﺍﻟﺻﻭﺭ. • ﻟﻌﺭﺽ ﻋﻧﺎﺻﺭ ﺍﻟﻘﺎﺋﻣﺔ ،ﺍﻟﻣﺱ ﺍﻟﺷﺎﺷﺔ ﺑﺭﻓﻕ .ﻹﺧﻔﺎء ﻋﻧﺎﺻﺭ ﺍﻟﻘﺎﺋﻣﺔ ،ﺍﻟﻣﺱ ﺍﻟﺷﺎﺷﺔ ﻣﺭﺓ ﺃﺧﺭﻯ. ﺗﺣﺭﻳﺭ ﺍﻟﺻﻭﺭ 1 2ﺍﺳﺗﺧﺩﻡ ﻣﺟﻣﻭﻋﺔ ﻣﺗﻧﻭﻋﺔ ﻣﻥ ﺍﻟﻣﺅﺛﺭﺍﺕ ﻭﺍﻷﺩﻭﺍﺕ ﻟﺗﺣﺭﻳﺭ ﺍﻟﺻﻭﺭﺓ. ﻟﺗﻁﺑﻳﻕ ﺍﻟﺗﻐﻳﻳﺭﺍﺕ. 3ﺍﻟﻣﺱ 4ﺍﻟﻣﺱ ﺣﻔﻅ ﻟﺣﻔﻅ ﺍﻟﺗﻐﻳﻳﺭﺍﺕ. ﺃﺛﻧﺎء ﻋﺭﺽ ﺻﻭﺭﺓ ،ﺍﻟﻣﺱ ﺍﻟﺗﻁﺑﻳﻘﺎﺕ ﺍﻟﻣﻔﻳﺩﺓ . 64 • ﻳﺗﻡ ﻛﺗﺎﺑﺔ ﺍﻟﺗﻐﻳﻳﺭﺍﺕ ﻋﻠﻰ ﺍﻟﻣﻠﻑ ﺍﻷﺻﻠﻲ. • ﻟﺣﻔﻅ ﺍﻟﺻﻭﺭﺓ ﺍﻟﻣﺣﺭﺭﺓ ﻛﻣﻠﻑ ﺁﺧﺭ ،ﺍﻟﻣﺱ ﺣﻔﻅ ﻧﺳﺧﺔ. ﺗﺷﻐﻳﻝ ﻓﻳﺩﻳﻭ ﺗﺣﺭﻳﺭ ﺍﻟﻔﻳﺩﻳﻭ. ﺇﺿﺎﻓﺔ ﺇﻟﻰ ﺍﻟﻣﻔﺿﻠﺔ ﺃﻭ ﺇﺯﺍﻟﺔ ﻣﻧﻬﺎ. ﺍﻟﻭﺻﻭﻝ ﺇﻟﻰ ﺍﻟﺧﻳﺎﺭﺍﺕ ﺍﻹﺿﺎﻓﻳﺔ. ﻓﺗﺢ ﺑﺎﺳﺗﺧﺩﺍﻡ QSlide. ﻗﻔﻝ ﺍﻟﺷﺎﺷﺔ ﺃﻭ ﺇﻟﻐﺎء ﻗﻔﻠﻬﺎ. ﻟﺿﺑﻁ ﻣﺳﺗﻭﻯ ﺍﻟﺻﻭﺕ. ﺗﻘﺩﻳﻡ ﺍﻟﻔﻳﺩﻳﻭ ﺳﺭﻳﻌًﺎ. ﺗﺭﺟﻳﻊ ﺍﻟﻔﻳﺩﻳﻭ. ﺇﻳﻘﺎﻑ ﺍﻟﻔﻳﺩﻳﻭ ﻣﺅﻗ ًﺗﺎ ﺃﻭ ﺗﺷﻐﻳﻠﻪ. • ﻟﺿﺑﻁ ﻣﺳﺗﻭﻯ ﺍﻟﺻﻭﺕ ،ﺍﺳﺣﺏ ﺍﻟﺟﺎﻧﺏ ﺍﻷﻳﻣﻥ ﻣﻥ ﺷﺎﺷﺔ ﺍﻟﻔﻳﺩﻳﻭ ﻷﻋﻠﻰ ﺃﻭ ﺃﺳﻔﻝ. • ﻟﺿﺑﻁ ﺳﻁﻭﻉ ﺍﻟﺷﺎﺷﺔ ،ﺍﺳﺣﺏ ﺍﻟﺟﺎﻧﺏ ﺍﻷﻳﺳﺭ ﻣﻥ ﺷﺎﺷﺔ ﺍﻟﻔﻳﺩﻳﻭ ﻷﻋﻠﻰ ﺃﻭ ﻷﺳﻔﻝ. ﺣﺫﻑ ﺍﻟﻣﻠﻔﺎﺕ ﻳﻣﻛﻧﻙ ﺣﺫﻑ ﻣﻠﻔﺎﺕ ﺑﺎﺳﺗﺧﺩﺍﻡ ﺃﺣﺩ ﺍﻟﺧﻳﺎﺭﺍﺕ ﺍﻟﺗﺎﻟﻳﺔ: • ﺍﻟﻣﺱ ﺑﺎﺳﺗﻣﺭﺍﺭ ﺃﺣﺩ ﺍﻟﻣﻠﻔﺎﺕ ﻣﻥ ﻗﺎﺋﻣﺔ ﺍﻟﻣﻠﻔﺎﺕ ،ﺛﻡ ﺍﻟﻣﺱ ﺣﺫﻑ. • ﺍﻟﻣﺱ ﻣﻥ ﻗﺎﺋﻣﺔ ﺍﻟﻣﻠﻔﺎﺕ ،ﻭﺍﺣﺫﻑ ﺍﻟﻣﻠﻔﺎﺕ ﺍﻟﻣﻁﻠﻭﺑﺔ. • ﺗﻧﺗﻘﻝ ﺍﻟﻣﻠﻔﺎﺕ ﺍﻟﻣﺣﺫﻭﻓﺔ ﺑﺻﻭﺭﺓ ﺗﻠﻘﺎﺋﻳﺔ ﺇﻟﻰ ﺍﻟﻣﻬﻣﻼﺕ ﻭﻳﻣﻛﻥ ﺍﺳﺗﻌﺎﺩﺗﻬﺎ ﺇﻟﻰ ﺍﻟﻣﻌﺭﺽ ﺧﻼﻝ 7ﺃﻳﺎﻡ. • ﻓﻲ ﺍﻟﻣﻌﺭﺽ ،ﺍﻟﻣﺱ ﺍﻟﻣﻬﻣﻼﺕ .ﺍﻟﻣﺱ ﻟﺣﺫﻑ ﺍﻟﻣﻠﻔﺎﺕ ﻧﻬﺎﺋﻳًﺎ .ﻓﻲ ﻫﺫﻩ ﺍﻟﺣﺎﻟﺔ، ﻻ ﻳﻣﻛﻥ ﺍﺳﺗﻌﺎﺩﺓ ﺍﻟﻣﻠﻔﺎﺕ. ﻣﺷﺎﺭﻛﺔ ﺍﻟﻣﻠﻔﺎﺕ ﻳﻣﻛﻧﻙ ﻣﺷﺎﺭﻛﺔ ﻣﻠﻔﺎﺕ ﺑﺎﺳﺗﺧﺩﺍﻡ ﺃﺣﺩ ﺍﻟﺧﻳﺎﺭﺍﺕ ﺍﻟﺗﺎﻟﻳﺔ: • ﺃﺛﻧﺎء ﻋﺭﺽ ﺻﻭﺭﺓ ﺃﻭ ﻓﻳﺩﻳﻭ ،ﺍﺿﻐﻁ ﻋﻠﻰ ﻟﻣﺷﺎﺭﻛﺔ ﺍﻟﻣﻠﻑ ﺑﺎﻟﻁﺭﻳﻘﺔ ﺍﻟﺗﻲ ﺗﺭﻳﺩﻫﺎ. • ﺍﻟﻣﺱ ﻣﻥ ﻗﺎﺋﻣﺔ ﺍﻟﻣﻠﻔﺎﺕ ﻟﺗﺣﺩﻳﺩ ﻣﻠﻔﺎﺕ ﻭﻣﺷﺎﺭﻛﺗﻬﺎ ﺑﺎﺳﺗﺧﺩﺍﻡ ﺍﻟﻁﺭﻳﻘﺔ ﺍﻟﺗﻲ ﺗﺭﻳﺩﻫﺎ. ﺍﻟﺗﻁﺑﻳﻘﺎﺕ ﺍﻟﻣﻔﻳﺩﺓ 65 ﻣﻭﺳﻳﻘﻰ ﻳﻣﻛﻧﻙ ﺗﺷﻐﻳﻝ ﻭﺇﺩﺍﺭﺓ ﺍﻷﻏﺎﻧﻲ ﺃﻭ ﺍﻷﻟﺑﻭﻣﺎﺕ ﺍﻟﻣﻭﺳﻳﻘﻳﺔ. 1 2 3 ﺍﻟﻣﺱ LG ﻣﻭﺳﻳﻘﻰ. ﺣﺩﺩ ﻓﺋﺔ. ﺣﺩﺩ ﻣﻠﻑ ﻣﻭﺳﻳﻘﻰ. ﺍﻟﺗﺑﺩﻳﻝ ﺇﻟﻰ ﻗﺎﺋﻣﺔ ﺍﻟﺗﺷﻐﻳﻝ. ﺍﻟﻌﻭﺩﺓ ﺇﻟﻰ ﺍﻟﺷﺎﺷﺔ ﺍﻟﺳﺎﺑﻘﺔ. ﺍﻟﺑﺣﺙ ﻋﻥ ﻣﻠﻔﺎﺕ ﺍﻟﻣﻭﺳﻳﻘﻰ. ﺍﻟﻭﺻﻭﻝ ﺇﻟﻰ ﺍﻟﺧﻳﺎﺭﺍﺕ ﺍﻹﺿﺎﻓﻳﺔ. ﺇﺿﺎﻓﺔ ﻣﻔﺿﻠﺔ ﺃﻭ ﺣﺫﻓﻬﺎ. ﺗﺣﺩﻳﺩ ﻭﺿﻊ ﺍﻟﺗﻛﺭﺍﺭ. ﺍﻟﺗﺷﻐﻳﻝ ﺑﺗﺭﺗﻳﺏ ﻋﺷﻭﺍﺋﻲ. ﻓﺗﺢ ﻣﻛﺗﺑﺔ ﺍﻟﻣﻭﺳﻳﻘﻰ. ﻟﺿﺑﻁ ﻣﺳﺗﻭﻯ ﺍﻟﺻﻭﺕ. ﺍﻟﻣﺱ ﻟﺗﺷﻐﻳﻝ ﺍﻟﻣﻠﻑ ﺍﻟﺗﺎﻟﻲ /ﺍﻟﻣﺱ ﻣﻊ ﺍﻻﺳﺗﻣﺭﺍﺭ ﻟﻠﺗﻘﺩﻳﻡ ﺳﺭﻳﻌًﺎ. ﺇﻳﻘﺎﻑ ﻣﺅﻗﺕ ﺃﻭ ﺗﺷﻐﻳﻝ. ﺍﻟﻣﺱ ﻟﻠﺗﺷﻐﻳﻝ ﻣﻥ ﺑﺩﺍﻳﺔ ﺍﻟﻣﻠﻑ ﺍﻟﺣﺎﻟﻲ /ﺍﻟﻣﺱ ﻣﺭﺗﻳﻥ ﻟﺗﺷﻐﻳﻝ ﺍﻟﻣﻠﻑ ﺍﻟﺳﺎﺑﻕ /ﺍﻟﻣﺱ ﻣﻊ ﺍﻻﺳﺗﻣﺭﺍﺭ ﻟﻠﺗﺭﺟﻳﻊ. • ﻗﺩ ﻻ ﻳﺗﻡ ﺩﻋﻡ ﺑﻌﺽ ﺗﻧﺳﻳﻘﺎﺕ ﺍﻟﻣﻠﻔﺎﺕ ﺍﻋﺗﻣﺎ ًﺩﺍ ﻋﻠﻰ ﺍﻟﺑﺭﺍﻣﺞ ﺍﻟﻣﺛﺑﺗﺔ. • ﻗﺩ ﺗﺗﺳﺑﺏ ﺍﻟﻣﻠﻔﺎﺕ ﺍﻟﺗﻲ ﺗﺗﺟﺎﻭﺯ ﺍﻟﺣﺩ ﺍﻷﻗﺻﻰ ﻟﻠﺣﺟﻡ ﻓﻲ ﺣﺩﻭﺙ ﺃﺧﻁﺎء. • ﻳﻘﻭﻡ ﻣﺎﻟﻛﻭ ﺣﻘﻭﻕ ﺍﻟﻧﺷﺭ ﺍﻟﺩﻭﻟﻳﻭﻥ ﺑﺣﻣﺎﻳﺔ ﻣﻠﻔﺎﺕ ﺍﻟﻣﻭﺳﻳﻘﻰ ﺃﻭ ﺗﺗﻡ ﺣﻣﺎﻳﺗﻬﺎ ﺑﻣﻭﺟﺏ ﻗﻭﺍﻧﻳﻥ ﺣﻘﻭﻕ ﺍﻟﻧﺷﺭ .ﻟﺫﺍ ﻓﺈﻧﻪ ﻳﻠﺯﻣﻙ ﺍﻟﺣﺻﻭﻝ ﻋﻠﻰ ﺇﺫﻥ ﻗﺎﻧﻭﻧﻲ ﻗﺑﻝ ﻧﺳﺦ ﻣﻠﻑ ﻣﻭﺳﻳﻘﻰ .ﻭﻟﺗﻧﺯﻳﻝ ﻣﻠﻑ ﻣﻭﺳﻳﻘﻰ ﺃﻭ ﻧﺳﺧﻪ ،ﻳﻧﺑﻐﻲ ﺃﻭﻻً ﺍﻟﺗﺣﻘﻕ ﻣﻥ ﻗﻭﺍﻧﻳﻥ ﺣﻘﻭﻕ ﺍﻟﻧﺷﺭ ﺍﻟﺧﺎﺻﺔ ﺑﺎﻟﺑﻠﺩ ﺍﻟﻣﻌﻧﻲ. • ﻳﺩﻋﻡ ﻫﺫﺍ ﺍﻟﻁﺭﺍﺯ ﺗﺷﻐﻳﻝ ﺻﻭﺕ .Hi-Fiﻭﺗﻌﺭﺽ ﻣﻠﻔﺎﺕ ﺻﻭﺕ Hi-Fiﺭﻣﺯ .Hi-Fi ﺍﻟﺗﻁﺑﻳﻘﺎﺕ ﺍﻟﻣﻔﻳﺩﺓ 66 ﺍﻟﺑﺭﻳﺩ ﺍﻹﻟﻛﺗﺭﻭﻧﻲ ﻧﻅﺭﺓ ﻋﺎﻣﺔ ﻋﻠﻰ ﺍﻟﺑﺭﻳﺩ ﺍﻹﻟﻛﺗﺭﻭﻧﻲ ﻳﻣﻛﻧﻙ ﺗﺳﺟﻳﻝ ﺣﺳﺎﺏ ﺑﺭﻳﺩ ﺇﻟﻛﺗﺭﻭﻧﻲ ﺑﺟﻬﺎﺯﻙ ﺛﻡ ﺍﻟﺗﺣﻘﻕ ﻣﻥ ﺭﺳﺎﺋﻝ ﺍﻟﺑﺭﻳﺩ ﺍﻹﻟﻛﺗﺭﻭﻧﻲ ﻭﺇﺭﺳﺎﻟﻬﺎ ﻣﻥ ﺟﻬﺎﺯﻙ. • ﺇﺫﺍ ﺍﺳﺗﺧﺩﻣﺕ ﺑﻳﺎﻧﺎﺕ ﺍﻟﻬﺎﺗﻑ ﺍﻟﻣﺣﻣﻭﻝ ،ﻓﻘﺩ ﻳﺗﻡ ﻓﺭﺽ ﺭﺳﻭﻡ ﻋﻠﻰ ﺍﺳﺗﺧﺩﺍﻣﻬﺎ ﺗﺑﻌًﺎ ﻟﺧﻁﺔ ﺍﻟﺗﺳﻌﻳﺭ .ﺍﺳﺗﺷﺭ ﻣﺯﻭﺩ ﺍﻟﺧﺩﻣﺔ ﺍﻟﺧﺎﺹ ﺑﻙ ﻟﻣﺯﻳﺩ ﻣﻥ ﺍﻟﻣﻌﻠﻭﻣﺎﺕ. ﺗﺳﺟﻳﻝ ﺣﺳﺎﺑﺎﺕ ﺍﻟﺑﺭﻳﺩ ﺍﻹﻟﻛﺗﺭﻭﻧﻲ ﻋﻧﺩﻣﺎ ﺗﺳﺗﺧﺩﻡ ﺗﻁﺑﻳﻕ ﺍﻟﺑﺭﻳﺩ ﺍﻹﻟﻛﺗﺭﻭﻧﻲ ﻷﻭﻝ ﻣﺭﺓ ،ﻗﻡ ﺑﺗﺳﺟﻳﻝ ﺣﺳﺎﺏ ﺍﻟﺑﺭﻳﺩ ﺍﻹﻟﻛﺗﺭﻭﻧﻲ ﺍﻟﺧﺎﺹ ﺑﻙ. 1 2 3 ﺍﻟﻣﺱ ﺍﻟﺑﺭﻳﺩ ﺍﻹﻟﻛﺗﺭﻭﻧﻲ. ﺣﺩﺩ ﻣﺯﻭﺩ ﺧﺩﻣﺔ ﺍﻟﺑﺭﻳﺩ ﺍﻹﻟﻛﺗﺭﻭﻧﻲ. ﺃﺩﺧﻝ ﻋﻧﻭﺍﻥ ﺑﺭﻳﺩﻙ ﺍﻹﻟﻛﺗﺭﻭﻧﻲ ﻭﻛﻠﻣﺔ ﺍﻟﻣﺭﻭﺭ ﺛﻡ ﺍﻟﻣﺱ ﺍﻟﺗﺎﻟﻲ ﻟﺗﺳﺟﻳﻝ ﺣﺳﺎﺑﻙ • ﻟﺗﺳﺟﻳﻝ ﺣﺳﺎﺏ ﺑﺭﻳﺩ ﺇﻟﻛﺗﺭﻭﻧﻲ ﻳﺩﻭﻳًﺎ ،ﺍﺿﻐﻁ ﻋﻠﻰ ﺍﻹﻋﺩﺍﺩ ﺍﻟﻳﺩﻭﻱ. ﺇﺩﺍﺭﺓ ﺣﺳﺎﺑﺎﺕ ﺍﻟﺑﺭﻳﺩ ﺍﻹﻟﻛﺗﺭﻭﻧﻲ ﻟﻌﺭﺽ ﺇﻋﺩﺍﺩﺍﺕ ﺣﺳﺎﺏ ﺑﺭﻳﺩﻙ ﺍﻹﻟﻛﺗﺭﻭﻧﻲ ﺃﻭ ﺗﺣﺭﻳﺭﻫﺎ ،ﺍﻟﻣﺱ • ﻹﺿﺎﻓﺔ ﺣﺳﺎﺏ ،ﺍﻟﻣﺱ ﺇﺿﺎﻓﺔ ﺣﺳﺎﺏ. • ﻟﺣﺫﻑ ﺣﺳﺎﺏ ،ﺍﻟﻣﺱ ﺇﺯﺍﻟﺔ ﺍﻟﺣﺳﺎﺏ. ﺍﻹﻋﺩﺍﺩﺍﺕ. ﻓﺗﺢ ﺣﺳﺎﺏ ﺑﺭﻳﺩ ﺇﻟﻛﺗﺭﻭﻧﻲ ﺁﺧﺭ ﻓﻲ ﺣﺎﻟﺔ ﺗﺳﺟﻳﻝ ﺍﻟﻌﺩﻳﺩ ﻣﻥ ﺣﺳﺎﺑﺎﺕ ﺍﻟﺑﺭﻳﺩ ﺍﻹﻟﻛﺗﺭﻭﻧﻲ ﻭﻛﻧﺕ ﺗﺭﻳﺩ ﻋﺭﺽ ﺣﺳﺎﺏ ﺁﺧﺭ، ﻓﺎﻟﻣﺱ ﺛﻡ ﺣﺩﺩ ﺣﺳﺎﺑًﺎ ﺁﺧﺭ ﻣﻥ ﻗﺎﺋﻣﺔ ﺍﻟﺣﺳﺎﺑﺎﺕ. ﺍﻟﺗﻁﺑﻳﻘﺎﺕ ﺍﻟﻣﻔﻳﺩﺓ 67 ﺗﺣﻘﻕ ﻣﻥ ﺍﻟﺑﺭﻳﺩ ﺍﻹﻟﻛﺗﺭﻭﻧﻲ ﺛﻡ ﺣﺩﺩ ﺻﻧﺩﻭﻕ ﺑﺭﻳﺩ. 1ﺍﻟﻣﺱ 2ﺣﺩﺩ ﺑﺭﻳ ًﺩﺍ ﺇﻟﻛﺗﺭﻭﻧﻳًﺎ ﻣﻥ ﻗﺎﺋﻣﺔ ﺍﻟﺑﺭﻳﺩ ﺍﻹﻟﻛﺗﺭﻭﻧﻲ. • ﺗﻅﻬﺭ ﺭﺳﺎﻟﺔ ﺍﻟﺑﺭﻳﺩ ﺍﻹﻟﻛﺗﺭﻭﻧﻲ. ﺇﺭﺳﺎﻝ ﺑﺭﻳﺩ ﺇﻟﻛﺗﺭﻭﻧﻲ 1ﺍﻟﻣﺱ . 2ﺃﺩﺧﻝ ﻋﻧﻭﺍﻥ ﺍﻟﺑﺭﻳﺩ ﺍﻹﻟﻛﺗﺭﻭﻧﻲ ﺍﻟﺧﺎﺹ ﺑﺎﻟﻣﺳﺗﻠﻡ. 3ﺃﺩﺧﻝ ﺍﻟﻣﻭﺿﻭﻉ ﻭﺍﻟﺭﺳﺎﻟﺔ. • ﻹﺭﻓﺎﻕ ﻣﻠﻔﺎﺕ ،ﺍﻟﻣﺱ . • ﻟﻠﻭﺻﻭﻝ ﺇﻟﻰ ﻋﻧﺎﺻﺭ ﺍﻟﻘﺎﺋﻣﺔ ﺍﻻﺧﺗﻳﺎﺭﻳﺔ ،ﺍﻟﻣﺱ . 4 ﺍﻟﻣﺱ ﻹﺭﺳﺎﻝ ﺍﻟﺑﺭﻳﺩ ﺍﻹﻟﻛﺗﺭﻭﻧﻲ. ﺍﻟﺗﻘﻭﻳﻡ ﻧﻅﺭﺓ ﻋﺎﻣﺔ ﻋﻠﻰ ﺍﻟﺗﻘﻭﻳﻡ ﻳﻣﻛﻧﻙ ﺍﺳﺗﺧﺩﺍﻡ ﺍﻟﺗﻘﻭﻳﻡ ﻹﺩﺍﺭﺓ ﺍﻷﺣﺩﺍﺙ ﻭﺍﻟﻣﻬﺎﻡ. ﺇﺿﺎﻓﺔ ﺃﺣﺩﺍﺙ ﺍﻟﺗﻘﻭﻳﻡ. 1ﺍﻟﻣﺱ ً ﺗﺎﺭﻳﺧﺎ ﺛﻡ ﺍﻟﻣﺱ . 2ﺣﺩﺩ 3ﺃﺩﺧﻝ ﺗﻔﺎﺻﻳﻝ ﺍﻟﺣﺩﺙ ،ﺛﻡ ﺍﻟﻣﺱ ﺣﻔﻅ. ً ﺗﺎﺭﻳﺧﺎ ﻣﻥ ﺍﻟﺗﻘﻭﻳﻡ ﻭﻛﺎﻥ ﺍﻟﺗﺎﺭﻳﺦ ﻳﺣﺗﻭﻱ ﻋﻠﻰ ﺃﺣﺩﺍﺙ ،ﻓﺳﺗﻅﻬﺭ ﻧﺎﻓﺫﺓ ﻣﻧﺑﺛﻘﺔ • ﺇﺫﺍ ﻟﻣﺳﺕ ﺗﻌﺭﺽ ﻗﺎﺋﻣﺔ ﺑﺎﻷﺣﺩﺍﺙ .ﻭﺍﻟﻣﺱ ً ﺣﺩﺛﺎ ﻣﻥ ﺍﻟﻧﺎﻓﺫﺓ ﺍﻟﻣﻧﺑﺛﻘﺔ ﻟﻌﺭﺽ ﺍﻟﺗﻔﺎﺻﻳﻝ ﺍﻟﺧﺎﺻﺔ ﺑﻪ. ﺍﻟﺗﻁﺑﻳﻘﺎﺕ ﺍﻟﻣﻔﻳﺩﺓ 68 ﻣﺯﺍﻣﻧﺔ ﺍﻷﺣﺩﺍﺙ ﺍﻟﺗﻘﻭﻳﻣﺎﺕ ﺍﻟﻣﻁﻠﻭﺏ ﻣﺯﺍﻣﻧﺗﻬﺎ ،ﻭﺣﺩﺩ ﺍﻟﺗﻘﻭﻳﻡ ﺍﻟﺫﻱ ﺗﺭﻳﺩ ﻣﺯﺍﻣﻧﺗﻪ. ﺍﻟﻣﺱ • ﻋﻧﺩ ﺣﻔﻅ ﺍﻷﺣﺩﺍﺙ ﺍﻟﺧﺎﺻﺔ ﺑﻙ ﻣﻥ ﺍﻟﺟﻬﺎﺯ ﻋﻠﻰ ﺣﺳﺎﺏ ،Googleﻳﺗﻡ ﻣﺯﺍﻣﻧﺗﻬﺎ ﺗﻠﻘﺎﺋﻳًﺎ ﻣﻊ ﺗﻘﻭﻳﻡ Googleﺃﻳﺿًﺎ .ﺑﻌﺩ ﺫﻟﻙ ،ﻳﻣﻛﻧﻙ ﻣﺯﺍﻣﻧﺔ ﺃﺟﻬﺯﺓ ﺃﺧﺭﻯ ﻣﻊ ﺗﻘﻭﻳﻡ Googleﻛﻲ ﻳﻛﻭﻥ ﻟﺩﻯ ﺗﻠﻙ ﺍﻷﺟﻬﺯﺓ ﺍﻷﺣﺩﺍﺙ ﺫﺍﺗﻬﺎ ﺍﻟﻣﻭﺟﻭﺩﺓ ﻋﻠﻰ ﺟﻬﺎﺯﻙ ﻭﺑﺎﻟﺗﺎﻟﻲ ﻳﻣﻛﻧﻙ ﺇﺩﺍﺭﺓ ﺍﻷﺣﺩﺍﺙ ﻋﻠﻰ ﺗﻠﻙ ﺍﻷﺟﻬﺯﺓ. ﺣﺎﻓﻅﺔ ﺍﻷﺣﺩﺍﺙ ﻳﻣﻛﻧﻙ ﺍﺳﺗﺧﺩﺍﻡ ﺣﺎﻓﻅﺔ ﺍﻷﺣﺩﺍﺙ ﻹﻧﺷﺎء ﺃﺣﺩﺍﺙ. ﻟﻔﺗﺢ ﺣﺎﻓﻅﺔ ﺍﻷﺣﺩﺍﺙ ﺛﻡ ﺍﺳﺣﺏ ﺍﻟﻣﺣﺗﻭﻯ ﺇﻟﻰ ﺗﺎﺭﻳﺦ ﻓﻲ ﺍﻟﺗﻘﻭﻳﻡ. ﺍﻟﻣﺱ :ﻹﺩﺍﺭﺓ ﺍﻟﺻﻭﺭ ﻭﺍﻟﻧﺻﻭﺹ ﻭﺍﻟﻣﻼﺣﻅﺎﺕ ﻭﺍﻷﺣﺩﺍﺙ ﺍﻟﻣﺣﻔﻭﻅﺔ ﻣﺅﻗ ًﺗﺎ .ﻳﻣﻛﻧﻙ ﺃﻳﺿًﺎ • ﻣﺷﺎﺭﻛﺔ ﺍﻟﻧﺻﻭﺹ ﻭﺍﻟﺻﻭﺭ ﻭﺍﻟﻣﻼﺣﻅﺎﺕ ﻣﻥ ﺗﻁﺑﻳﻕ ﺁﺧﺭ ﻭﺣﻔﻅﻬﺎ ﻓﻲ ﺍﻟﺣﺎﻓﻅﺔ .ﻭﺇﺫﺍ ﻟﻣﺳﺕ ﺍﻟﺣﺎﻓﻅﺔ ﻋﻧﺩ ﺇﻧﺷﺎء ﺣﺩﺙ ،ﻓﺳﻳﺗﻡ ﺣﻔﻅ ﺍﻟﺣﺩﺙ ﻣﺅﻗ ًﺗﺎ ﺑﺎﻟﺣﺎﻓﻅﺔ. :ﻹﺩﺍﺭﺓ ﺍﻟﻣﻬﺎﻡ ﺍﻟﺗﻲ ﻟﻳﺱ ﻟﻬﺎ ﻣﻭﻋﺩ ﻧﻬﺎﺋﻲ ،ﻣﺛﻝ ﺍﻷﺣﺩﺍﺙ. • ﺍﻵﻟﺔ ﺍﻟﺣﺎﺳﺑﺔ ﻳﻣﻛﻧﻙ ﺍﺳﺗﺧﺩﺍﻡ ﻧﻭﻋﻳﻥ ﻣﻥ ﺍﻟﺣﺎﺳﺑﺎﺕ :ﺍﻟﺣﺎﺳﺑﺔ ﺍﻟﺑﺳﻳﻁﺔ ﻭﺍﻟﺣﺎﺳﺑﺔ ﺍﻟﻌﻠﻣﻳﺔ. 1 2 ﺍﻟﻣﺱ ﺍﻷﺩﻭﺍﺕ ﺍﻵﻟﺔ ﺍﻟﺣﺎﺳﺑﺔ. ﺍﺳﺗﺧﺩﻡ ﻟﻭﺣﺔ ﺍﻟﻣﻔﺎﺗﻳﺢ ﻹﺟﺭﺍء ﻋﻣﻠﻳﺔ ﺣﺳﺎﺑﻳﺔ. • ﻻﺳﺗﺧﺩﺍﻡ ﺍﻟﺣﺎﺳﺑﺔ ﺍﻟﻌﻠﻣﻳﺔ ،ﺍﺳﺣﺏ ﺷﺭﻳﻁ ﺍﻟﺗﻣﺭﻳﺭ ﺑﺎﻟﻠﻭﻥ ﺍﻷﺧﺿﺭ ﻭﺍﻟﻣﻭﺟﻭﺩ ﻓﻲ ﺍﻟﺟﺎﻧﺏ ﺍﻷﻳﻣﻥ ﻣﻥ ﺍﻟﺷﺎﺷﺔ ﺇﻟﻰ ﺍﻟﻳﺳﺎﺭ. • ﻹﻋﺎﺩﺓ ﺇﺟﺭﺍء ﺣﺳﺎﺏ ،ﺍﻟﻣﺱ ﺍﻟﺯﺭ ﺣﺫﻑ ﻣﻊ ﺍﻻﺳﺗﻣﺭﺍﺭ. ﺍﻟﺗﻁﺑﻳﻘﺎﺕ ﺍﻟﻣﻔﻳﺩﺓ 69 ﺍﻟﺳﺎﻋﺔ ﺍﻟﺗﻧﺑﻳﻪ ﻳﻣﻛﻧﻙ ﺿﺑﻁ ﺗﻧﺑﻳﻪ ﻟﺗﺷﻐﻳﻠﻪ ﻓﻲ ﻭﻗﺕ ﻣﺣﺩﺩ. 1 2 3 ﺍﻟﻣﺱ ﺍﻟﻣﺱ ﺍﻟﺳﺎﻋﺔ ﺍﻟﺗﻧﺑﻳﻪ. ﻹﺿﺎﻓﺔ ﺗﻧﺑﻳﻪ ﺟﺩﻳﺩ. ﻗﻡ ﺑﺗﻛﻭﻳﻥ ﺇﻋﺩﺍﺩﺍﺕ ﺍﻟﺗﻧﺑﻳﻪ ﺛﻡ ﺍﻟﻣﺱ ﺣﻔﻅ. • ﺇﺫﺍ ﺣﺩﺩﺕ ﺗﻧﺑﻳﻬًﺎ ﺗﻡ ﺿﺑﻁﻪ ﻣﺳﺑ ًﻘﺎ ،ﻓﻳﻣﻛﻧﻙ ﺗﺣﺭﻳﺭﻩ. • ﻟﺣﺫﻑ ﺗﻧﺑﻳﻪ ،ﺍﻟﻣﺱ ﺑﺄﻋﻠﻰ ﺍﻟﺷﺎﺷﺔ .ﻭﺑﺩﻻً ﻣﻥ ﺫﻟﻙ ،ﺍﻟﻣﺱ ﺍﻟﺗﻧﺑﻳﻪ ﻣﻊ ﺍﻻﺳﺗﻣﺭﺍﺭ. ﺍﻟﺳﺎﻋﺔ ﺍﻟﻌﺎﻟﻣﻳﺔ ﻳﻣﻛﻧﻙ ﻋﺭﺽ ﺍﻟﻭﻗﺕ ﺍﻟﺣﺎﻟﻲ ﻟﻣﺩﻥ ﻋﺑﺭ ﺍﻟﻌﺎﻟﻡ. 1 2 ﺍﻟﻣﺱ ﺍﻟﻣﺱ ﺍﻟﺳﺎﻋﺔ ﺍﻟﺳﺎﻋﺔ ﺍﻟﻌﺎﻟﻣﻳﺔ. ﻹﺿﺎﻓﺔ ﻣﺩﻳﻧﺔ. ﺍﻟﻣﺅﻗﺕ ﻳﻣﻛﻧﻙ ﺿﺑﻁ ﺍﻟﻣﺅﻗﺕ ﻟﺗﺷﻐﻳﻝ ﺗﻧﺑﻳﻪ ﺑﻌﺩ ﻓﺗﺭﺓ ﺯﻣﻧﻳﺔ ﻣﺣﺩﺩﺓ. 1 2 3 ﺍﻟﻣﺱ ﺍﻟﺳﺎﻋﺔ ﺍﻟﻣﺅﻗﺕ. ﺍﺿﺑﻁ ﺍﻟﻭﻗﺕ ﺛﻡ ﺍﻟﻣﺱ ﺑﺩء. • ﻹﻳﻘﺎﻑ ﺗﺷﻐﻳﻝ ﺍﻟﻣﺅﻗﺕ ﻣﺅﻗ ًﺗﺎ ،ﺍﺿﻐﻁ ﻋﻠﻰ ﺗﻭﻗﻑ .ﻻﺳﺗﺋﻧﺎﻑ ﺍﻟﻣﺅﻗﺕ ،ﺍﺿﻐﻁ ﻋﻠﻰ ﺍﺳﺗﺋﻧﺎﻑ. • ﻹﻋﺎﺩﺓ ﺿﺑﻁ ﺇﻋﺩﺍﺩﺍﺕ ﺍﻟﻣﺅﻗﺕ ،ﺍﻟﻣﺱ ﺇﻋﺎﺩﺓ ﺿﺑﻁ. ﺍﻟﻣﺱ ﺇﻳﻘﺎﻑ ﻹﻳﻘﺎﻑ ﺗﻧﺑﻳﻪ ﺍﻟﻣﺅﻗﺕ. ﺍﻟﺗﻁﺑﻳﻘﺎﺕ ﺍﻟﻣﻔﻳﺩﺓ 70 ﺳﺎﻋﺔ ﺍﻹﻳﻘﺎﻑ ﻳﻣﻛﻧﻙ ﺍﺳﺗﺧﺩﺍﻡ ﺳﺎﻋﺔ ﺍﻹﻳﻘﺎﻑ ﻟﺗﺳﺟﻳﻝ ﻭﻗﺕ ﺍﻟﺩﻭﺭﺓ. 1 2 3 ﺍﻟﻣﺱ ﺍﻟﺳﺎﻋﺔ ﺳﺎﻋﺔ ﺍﻹﻳﻘﺎﻑ. ﺍﻟﻣﺱ ﺑﺩء ﻟﺑﺩء ﺳﺎﻋﺔ ﺍﻹﻳﻘﺎﻑ. • ﻟﺗﺳﺟﻳﻝ ﻭﻗﺕ ﺍﻟﺩﻭﺭﺓ ،ﺍﻟﻣﺱ ﺍﻟﺩﻭﺭﺓ. ﺍﺿﻐﻁ ﻋﻠﻰ ﺗﻭﻗﻑ ﻹﻳﻘﺎﻑ ﺳﺎﻋﺔ ﺍﻹﻳﻘﺎﻑ ﻣﺅﻗ ًﺗﺎ. • ﻻﺳﺗﺋﻧﺎﻑ ﺳﺎﻋﺔ ﺍﻹﻳﻘﺎﻑ ،ﺍﻟﻣﺱ ﺍﺳﺗﺋﻧﺎﻑ. • ﻟﻣﺳﺢ ﻛﻝ ﺍﻟﺳﺟﻼﺕ ﻭﺇﻋﺎﺩﺓ ﺗﺷﻐﻳﻝ ﺳﺎﻋﺔ ﺍﻹﻳﻘﺎﻑ ،ﺍﺿﻐﻁ ﻋﻠﻰ ﺇﻋﺎﺩﺓ ﺿﺑﻁ. ﺍﻟﺗﻧﺯﻳﻼﺕ ﻳﻣﻛﻧﻙ ﻋﺭﺽ ﺃﻭ ﺣﺫﻑ ﺃﻭ ﻣﺷﺎﺭﻛﺔ ﺍﻟﻣﻠﻔﺎﺕ ﺍﻟﺗﻲ ﺗﻡ ﺗﻧﺯﻳﻠﻬﺎ ﻋﺑﺭ ﺍﻹﻧﺗﺭﻧﺕ ﺃﻭ ﺍﻟﺗﻁﺑﻳﻘﺎﺕ. ﺍﻷﺩﻭﺍﺕ ﺍﻟﺗﻧﺯﻳﻼﺕ. ﺍﻟﻣﺱ ﺇﺩﺍﺭﺓ ﺍﻟﻣﻠﻔﺎﺕ ﻳﻣﻛﻧﻙ ﻋﺭﺽ ﺍﻟﻣﻠﻔﺎﺕ ﺍﻟﻣﺣﻔﻭﻅﺔ ﻋﻠﻰ ﺟﻬﺎﺯﻙ ﺃﻭ ﻋﻠﻰ Cloudﻭﺇﺩﺍﺭﺗﻬﺎ. 1 2 ﺍﻟﻣﺱ ﺍﻟﻣﺱ ﺍﻷﺩﻭﺍﺕ ﺇﺩﺍﺭﺓ ﺍﻟﻣﻠﻔﺎﺕ. ﻭﺣﺩﺩ ﻣﻭﻗﻊ ﺍﻟﺗﺧﺯﻳﻥ ﺍﻟﻣﺭﻏﻭﺏ ﻓﻳﻪ. ﺍﻟﺗﻁﺑﻳﻘﺎﺕ ﺍﻟﻣﻔﻳﺩﺓ 71 ﻣﺳﺟﻝ ﺍﻟﺻﻭﺕ ﻳﻣﻛﻧﻙ ﺗﺳﺟﻳﻝ ﻭﺣﻔﻅ ﺻﻭﺗﻙ ﺃﻭ ﺃﺻﻭﺍﺕ ﺍﻵﺧﺭﻳﻥ ﻣﻥ ﺃﺣﺩﺍﺙ ﻣﻬﻣﺔ .ﻭﻳﻣﻛﻥ ﺗﺷﻐﻳﻝ ﺍﻟﻣﻠﻔﺎﺕ ﺍﻟﺻﻭﺗﻳﺔ ﺍﻟﻣﺳﺟﻠﺔ ﺃﻭ ﻣﺷﺎﺭﻛﺗﻬﺎ. 1 2 ﺍﻟﻣﺱ ﺍﻷﺩﻭﺍﺕ ﻣﺳﺟﻝ ﺍﻟﺻﻭﺕ. ﺍﻟﻣﺱ . • ﻹﻳﻘﺎﻑ ﺍﻟﺗﺳﺟﻳﻝ ﻣﺅﻗ ًﺗﺎ ،ﺍﻟﻣﺱ . • ﻟﺣﻔﻅ ﺗﻔﺎﺻﻳﻝ ﻣﻭﻗﻊ ﺍﻟﺗﺳﺟﻳﻝ ،ﺍﻟﻣﺱ ﺍﻟﻣﻭﻗﻊ. • ﻟﻣﺯﺍﻣﻧﺔ ﺗﻔﺎﺻﻳﻝ ﻣﺩﺓ ﺍﻟﺣﺩﺙ ﺍﻟﺗﻲ ﺃﺿﻔﺗﻬﺎ ﺇﻟﻰ ﺍﻟﺗﻘﻭﻳﻡ ﻭﺣﻔﻅﻬﺎ ،ﺍﺿﻐﻁ ﻋﻠﻰ ﺣﺩﺙ. 3 ﻹﻧﻬﺎء ﺍﻟﺗﺳﺟﻳﻝ. ﺍﻟﻣﺱ • ﻳﺗﻡ ﺣﻔﻅ ﺍﻟﻣﻠﻑ ﺗﻠﻘﺎﺋﻳًﺎ ﻭﺗﻅﻬﺭ ﺷﺎﺷﺔ ﻣﺎ ﻗﺑﻝ ﺍﻻﺳﺗﻣﺎﻉ. 4 ﻟﺗﺷﻐﻳﻝ ﺍﻟﺻﻭﺕ ﺍﻟﻣﺳﺟﻝ. ﺍﻟﻣﺱ • ﺇﺫﺍ ﻟﻣﺳﺕ ،ﻓﺳﺗﻅﻬﺭ ﺍﻟﻣﻠﻔﺎﺕ ﺍﻟﺻﻭﺗﻳﺔ ﺍﻟﻣﺳﺟﻠﺔ .ﻭﻳﻣﻛﻧﻙ ﺗﺷﻐﻳﻝ ﺍﻟﻣﻠﻔﺎﺕ ﺍﻟﺻﻭﺗﻳﺔ ﺍﻟﻣﺳﺟﻠﺔ ﻣﻥ ﺍﻟﻘﺎﺋﻣﺔ. ﺭﺍﺩﻳﻭ FM ﻳﻣﻛﻧﻙ ﺍﻻﺳﺗﻣﺎﻉ ﺇﻟﻰ ﺭﺍﺩﻳﻭ .FM ﺍﻷﺩﻭﺍﺕ ﺭﺍﺩﻳﻭ .FM ﺍﻟﻣﺱ • ﻻﺳﺗﺧﺩﺍﻡ ﻫﺫﺍ ﺍﻟﺗﻁﺑﻳﻕ ،ﻗﻡ ﺃﻭﻻً ﺑﺗﻭﺻﻳﻝ ﺳﻣﺎﻋﺔ ﺍﻟﺭﺃﺱ ﺑﺎﻟﺟﻬﺎﺯ؛ ﻭﻋﻧﺩﺋ ٍﺫ ﺳﺗﻌﻣﻝ ﺍﻟﺳﻣﺎﻋﺔ ﺑﻣﺛﺎﺑﺔ ﻫﻭﺍﺋﻲ ﻻﺳﻠﻛﻲ. • ﻗﺩ ﻻ ﻳﺗﻡ ﺩﻋﻡ ﻫﺫﻩ ﺍﻟﻭﻅﻳﻔﺔ ﺗﺑﻌًﺎ ﻟﻠﻣﻧﻁﻘﺔ. ﺑﺙ ﺍﻟﺷﺑﻛﺔ ﻳﻣﻛﻧﻙ ﻋﺭﺽ ﺍﻟﻧﺻﻭﺹ ﺍﻟﺗﻲ ﻳﺗﻡ ﺑﺛﻬﺎ ﻓﻲ ﺍﻟﻭﻗﺕ ﺍﻟﺣﻘﻳﻘﻲ ﻓﻲ ﺍﻟﺣﺎﻻﺕ ﺍﻟﻁﺎﺭﺋﺔ ،ﻣﺛﻝ ﺍﻷﻋﺎﺻﻳﺭ ﻭﺍﻟﻔﻳﺿﺎﻧﺎﺕ ﻭﺍﻟﺯﻻﺯﻝ. ﺍﺿﻐﻁ ﻋﻠﻰ ﺍﻷﺩﻭﺍﺕ ﺑﺙ ﺍﻟﺷﺑﻛﺔ. ﺍﻟﺗﻁﺑﻳﻘﺎﺕ ﺍﻟﻣﻔﻳﺩﺓ 72 ﺍﻻﺳﻣﺎء ﻧﻅﺭﺓ ﻋﺎﻣﺔ ﻋﻠﻰ ﺍﻻﺳﻣﺎء ﻳﻣﻛﻧﻙ ﺣﻔﻅ ﺍﻻﺳﻣﺎء ﻭﺇﺩﺍﺭﺗﻬﺎ. LGﺍﻻﺳﻣﺎء. ﺍﻟﻣﺱ ﺇﺿﺎﻓﺔ ﺍﺳﻣﺎء ﺇﺿﺎﻓﺔ ﺍﺳﻣﺎء ﺟﺩﻳﺩﺓ 1ﻓﻲ ﺷﺎﺷﺔ ﻗﺎﺋﻣﺔ ﺍﻻﺳﻣﺎء ،ﺍﻟﻣﺱ . 2ﺃﺩﺧﻝ ﺗﻔﺎﺻﻳﻝ ﺍﻻﺳﻡ ،ﺛﻡ ﺍﻟﻣﺱ ﺣﻔﻅ. ﺍﺳﺗﻳﺭﺍﺩ ﺍﻻﺳﻣﺎء ﻳﻣﻛﻧﻙ ﺍﺳﺗﻳﺭﺍﺩ ﺍﺳﻣﺎء ﻣﻥ ﺟﻬﺎﺯ ﺗﺧﺯﻳﻥ ﺁﺧﺭ. 1 2 3 ﻓﻲ ﺷﺎﺷﺔ ﻗﺎﺋﻣﺔ ﺍﻷﺳﻣﺎء ،ﺍﻟﻣﺱ ﺍﻟﺗﺣﻛﻡ ﻓﻲ ﺍﻻﺳﻣﺎء ﺍﺳﺗﻳﺭﺍﺩ. ﺣﺩﺩ ﺍﻟﻣﻭﻗﻌﻳﻥ ﺍﻟﻣﺻﺩﺭ ﻭﺍﻟﻬﺩﻑ ﻟﻼﺳﻡ ﺍﻟﺗﻲ ﺗﺭﻳﺩ ﺍﺳﺗﻳﺭﺍﺩﻩ ،ﺛﻡ ﺍﻟﻣﺱ ﻣﻭﺍﻓﻕ. ﺣﺩﺩ ﺍﻷﺳﻣﺎء ﻭﺍﻟﻣﺱ ﺍﺳﺗﻳﺭﺍﺩ. ﺇﺿﺎﻓﺔ ﺍﺳﻣﺎء ﺇﻟﻰ ﻗﺎﺋﻣﺔ ﺃﺭﻗﺎﻡ ﺍﻻﺗﺻﺎﻝ ﺍﻟﺳﺭﻳﻊ 1ﻓﻲ ﺷﺎﺷﺔ ﻗﺎﺋﻣﺔ ﺍﻻﺳﻣﺎء ،ﺍﻟﻣﺱ 2ﺍﻟﻣﺱ ﺇﺿﺎﻓﺔ ﺍﺳﻡ ﻣﻥ ﺃﺭﻗﺎﻡ ﺍﻻﺗﺻﺎﻝ ﺍﻟﺳﺭﻳﻊ. 3ﺣﺩﺩ ﺍﺳﻡ. ﺍﻻﺗﺻﺎﻝ ﺍﻟﺳﺭﻳﻊ. ﺍﻟﺑﺣﺙ ﻋﻥ ﺍﺳﻣﺎء ﻳﻣﻛﻧﻙ ﺍﻟﺑﺣﺙ ﻋﻥ ﺍﻻﺳﻣﺎء ﺑﺎﺳﺗﺧﺩﺍﻡ ﺃﺣﺩ ﺍﻟﺧﻳﺎﺭﺍﺕ ﺍﻟﺗﺎﻟﻳﺔ: • ﻋﻠﻰ ﺷﺎﺷﺔ ﻗﺎﺋﻣﺔ ﺍﻻﺳﻣﺎء ،ﺃﺩﺧﻝ ﺍﺳﻡ ﻓﻲ ﻣﺭﺑﻊ ﺍﻟﺑﺣﺙ. • ﻗﻡ ﺑﺎﻟﺗﻣﺭﻳﺭ ﻓﻲ ﻗﺎﺋﻣﺔ ﺍﻻﺳﻣﺎء ﻷﻋﻠﻰ ﺃﻭ ﻷﺳﻔﻝ. • ﻣﻥ ﻓﻬﺭﺱ ﺷﺎﺷﺔ ﻗﺎﺋﻣﺔ ﺍﻻﺳﻣﺎء ،ﺍﻟﻣﺱ ﺍﻟﺣﺭﻑ ﺍﻷﻭﻝ ﻣﻥ ﺍﻻﺳﻡ. ﺍﻟﺗﻁﺑﻳﻘﺎﺕ ﺍﻟﻣﻔﻳﺩﺓ 73 ﻗﺎﺋﻣﺔ ﺍﻻﺳﻣﺎء ﺗﺣﺭﻳﺭ ﺍﻻﺳﻣﺎء 1ﻓﻲ ﺷﺎﺷﺔ ﻗﺎﺋﻣﺔ ﺍﻻﺳﻣﺎء ،ﺣﺩﺩ ﺍﺳﻡ. 2ﻋﻠﻰ ﺷﺎﺷﺔ ﺗﻔﺎﺻﻳﻝ ﺍﻻﺳﻣﺎء ،ﺍﻟﻣﺱ 3ﺍﻟﻣﺱ ﺣﻔﻅ ﻟﺣﻔﻅ ﺍﻟﺗﻐﻳﻳﺭﺍﺕ. ﻟﺗﺣﺭﻳﺭ ﺍﻟﺗﻔﺎﺻﻳﻝ. ﺣﺫﻑ ﺍﻻﺳﻣﺎء ﻳﻣﻛﻧﻙ ﺣﺫﻑ ﺍﻷﺳﻣﺎء ﺑﺎﺳﺗﺧﺩﺍﻡ ﺃﺣﺩ ﺍﻟﺧﻳﺎﺭﺍﺕ ﺍﻟﺗﺎﻟﻳﺔ: • ﻓﻲ ﺷﺎﺷﺔ ﻗﺎﺋﻣﺔ ﺍﻷﺳﻣﺎء ،ﺍﻟﻣﺱ ﻣﻊ ﺍﻻﺳﺗﻣﺭﺍﺭ ﺍﺳﻣًﺎ ﺗﺭﻳﺩ ﺣﺫﻓﻪ ،ﺛﻡ ﺍﻟﻣﺱ ﺣﺫﻑ ﺍﻻﺳﻡ. • ﺍﻟﻣﺱ ﺣﺫﻑ ﻋﻠﻰ ﺷﺎﺷﺔ ﻗﺎﺋﻣﺔ ﺍﻷﺳﻣﺎء. ﺇﺿﺎﻓﺔ ﻣﻔﺿﻠﺔ ﻳﻣﻛﻧﻙ ﺗﺳﺟﻳﻝ ﺍﺳﻣﺎء ﻣﺗﻛﺭﺭﺓ ﺍﻻﺳﺗﺧﺩﺍﻡ ﻛﻣﻔﺿﻠﺔ. 1 2 ﻓﻲ ﺷﺎﺷﺔ ﻗﺎﺋﻣﺔ ﺍﻻﺳﻣﺎء ،ﺣﺩﺩ ﺍﺳﻡ. ﻋﻠﻰ ﺷﺎﺷﺔ ﺗﻔﺎﺻﻳﻝ ﺍﻻﺳﻣﺎء ،ﺍﻟﻣﺱ . ﺇﻧﺷﺎء ﻣﺟﻣﻭﻋﺎﺕ 1 2ﺃﺩﺧﻝ ﺍﺳﻣًﺎ ﺟﺩﻳ ًﺩﺍ ﻟﻠﻣﺟﻣﻭﻋﺔ. 3ﺍﻟﻣﺱ ﺇﺿﺎﻓﺔ ﺃﻋﺿﺎء ﻟﺗﺣﺩﻳﺩ ﺍﺳﻣﺎء ،ﺛﻡ ﺍﻟﻣﺱ ﺇﺿﺎﻓﺔ. 4ﺍﻟﻣﺱ ﺣﻔﻅ ﻟﺣﻔﻅ ﺍﻟﻣﺟﻣﻭﻋﺔ ﺍﻟﺟﺩﻳﺩﺓ. ﻓﻲ ﺷﺎﺷﺔ ﻗﺎﺋﻣﺔ ﺍﻻﺳﻣﺎء ،ﺍﻟﻣﺱ ﺍﻟﻣﺟﻣﻭﻋﺎﺕ ﺍﻟﺗﻁﺑﻳﻘﺎﺕ ﺍﻟﻣﻔﻳﺩﺓ ﻣﺟﻣﻭﻋﺔ ﺟﺩﻳﺩﺓ. 74 LG SmartWorld ﻳﻣﻛﻧﻙ ﺗﻧﺯﻳﻝ ﻣﺟﻣﻭﻋﺔ ﻣﺗﻧﻭﻋﺔ ﻣﻥ ﺍﻷﻟﻌﺎﺏ ﻭﺍﻟﻣﺣﺗﻭﻳﺎﺕ ﺍﻟﺻﻭﺗﻳﺔ ﻭﺍﻟﺗﻁﺑﻳﻘﺎﺕ ﻭﺍﻟﺧﻁﻭﻁ ﺍﻟﺗﻲ ﺗﻭﻓﺭﻫﺎ .LG Electronicsﻣﺎ ﻋﻠﻳﻙ ﺳﻭﻯ ﺗﺧﺻﻳﺹ ﺟﻬﺎﺯﻙ ﻟﻳﻼﺋﻡ ﺗﻔﺿﻳﻼﺗﻙ ،ﻭﺫﻟﻙ ﺑﺎﺳﺗﺧﺩﺍﻡ ﺧﻠﻔﻳﺎﺕ ﺍﻟﺷﺎﺷﺔ ﺍﻟﺭﺋﻳﺳﻳﺔ ﻭﺍﻟﺧﻁﻭﻁ. • ﺇﺫﺍ ﺍﺳﺗﺧﺩﻣﺕ ﺑﻳﺎﻧﺎﺕ ﺍﻟﻬﺎﺗﻑ ﺍﻟﻣﺣﻣﻭﻝ ،ﻓﻘﺩ ﻳﺗﻡ ﻓﺭﺽ ﺭﺳﻭﻡ ﻋﻠﻰ ﺍﺳﺗﺧﺩﺍﻣﻬﺎ ﺗﺑﻌًﺎ ﻟﺧﻁﺔ ﺍﻟﺗﺳﻌﻳﺭ. • ﻗﺩ ﻻ ﻳﺗﻡ ﺩﻋﻡ ﻫﺫﻩ ﺍﻟﻣﻳﺯﺓ ﺗﺑﻌًﺎ ﻟﻠﻣﻧﻁﻘﺔ ﺃﻭ ﻣﺯﻭﺩ ﺍﻟﺧﺩﻣﺔ. 1 2 3 ﺍﻟﻣﺱ LG ﺍﺿﻐﻁ ﻋﻠﻰ .SmartWorld ﺣﺳﺎﺏ ،LGﺛﻡ ﻗﻡ ﺑﺗﺳﺟﻳﻝ ﺍﻟﺩﺧﻭﻝ. ﺣﺩﺩ ﻋﻧﺎﺻﺭ ﺍﻟﻣﺣﺗﻭﻯ ﻟﺗﻧﺯﻳﻠﻬﺎ. ﺗﻧﺯﻳﻝ ﺗﻁﺑﻳﻕ SmartWorld ﺇﺫﺍ ﻟﻡ ﻳﺗﻡ ﺗﺛﺑﻳﺕ ﺗﻁﺑﻳﻕ ،SmartWorldﻓﺎﺗﺑﻊ ﺍﻟﺧﻁﻭﺍﺕ ﺍﻟﺗﺎﻟﻳﺔ ﻟﺗﻧﺯﻳﻠﻪ. 1 ﺍﻟﻣﺱ ﺍﻟﺗﻁﺑﻳﻕ. 2 ﻣﻥ ﺍﻟﻘﺎﺋﻣﺔ ،ﺣﺩﺩ SmartWorldﺛﻡ ﺍﻟﻣﺱ ﺗﻧﺯﻳﻝ. ﺍﻹﻋﺩﺍﺩﺍﺕ ﻋﺎﻣﺔ ﺣﻭﻝ ﺍﻟﻬﺎﺗﻑ ﻋﺎﻡ ﻣﺭﻛﺯ ﺍﻟﺗﺣﺩﻳﺙ ﺗﺣﺩﻳﺙ ﻣﻬﺎﻡ ﻳﻣﻛﻧﻙ ﺗﺳﺟﻳﻝ ﺍﻟﻣﻬﺎﻡ ﺑﺟﻬﺎﺯﻙ ﻹﺩﺍﺭﺓ ﺍﻟﺟﺩﺍﻭﻝ ﺑﺳﻬﻭﻟﺔ. 1 2 3 ﺍﻟﻣﺱ ﺍﻟﻣﺱ LG ﻣﻬﺎﻡ. ﻹﺿﺎﻓﺔ ﻣﻬﻣﺔ. ﺃﺩﺧﻝ ﺗﻔﺎﺻﻳﻝ ﺍﻟﻣﻬﻣﺔ ،ﺛﻡ ﺍﻟﻣﺱ ﺣﻔﻅ. ﺍﻟﺗﻁﺑﻳﻘﺎﺕ ﺍﻟﻣﻔﻳﺩﺓ 75 LG Backup ﻳﻣﻛﻧﻙ ﻧﺳﺦ ﺍﻟﺑﻳﺎﻧﺎﺕ ﺍﻟﻣﺣﻔﻭﻅﺔ ﻋﻠﻰ ﺟﻬﺎﺯﻙ ﺍﺣﺗﻳﺎﻁﻳًﺎ ﻭﺍﺳﺗﻌﺎﺩﺗﻬﺎ ﻭﻧﻘﻠﻬﺎ. ﺍﻹﺩﺍﺭﺓ .LG Backup 1ﺍﻟﻣﺱ ﺍﻹﻋﺩﺍﺩﺍﺕ ﻋﺎﻣﺔ ﺑﺩﻻً ﻣﻥ ﺫﻟﻙ ،ﺍﻟﻣﺱ .LG Backup 2 ﻧﺳﺦ ﺇﺣﺗﻳﺎﻁﻲ ﻭﺇﻋﺎﺩﺓ ﺍﻟﺿﺑﻁ ﺍﺗﺑﻊ ﺍﻹﺭﺷﺎﺩﺍﺕ ﺍﻟﺗﻲ ﺗﻅﻬﺭ ﻋﻠﻰ ﺍﻟﺷﺎﺷﺔ ﻟﺗﺣﺩﻳﺩ ﺇﺫﺍ ﻛﻧﺕ ﺳﺗﻘﻭﻡ ﺑﻌﻣﻝ ﻧﺳﺧﺔ ﺍﺣﺗﻳﺎﻁﻳﺔ ﻣﻥ ﺍﻟﺑﻳﺎﻧﺎﺕ ﻓﻲ ﻣﺟﻠﺩ ﺍﻟﻧﺳﺦ ﺍﻻﺣﺗﻳﺎﻁﻲ ﺍﻟﻣﺣﺩﺩ ﻣﺳﺑ ًﻘﺎ ﻋﻠﻰ ﺍﻟﺟﻬﺎﺯ ﺃﻭ ﻧﺳﺦ ﺍﻟﺑﻳﺎﻧﺎﺕ ﺇﻟﻰ ﺃﺟﻬﺯﺓ ﺃﺧﺭﻯ. • ﻗﺩ ﺗﺅﺩﻱ ﺇﻋﺎﺩﺓ ﺿﺑﻁ ﺟﻬﺎﺯﻙ ﺇﻟﻰ ﺣﺫﻑ ﺍﻟﻣﻠﻔﺎﺕ ﺍﻻﺣﺗﻳﺎﻁﻳﺔ ﺍﻟﻣﺣﻔﻭﻅﺔ ﻓﻲ ﻭﺣﺩﺓ ﺍﻟﺗﺧﺯﻳﻥ ﺍﻟﺩﺍﺧﻠﻳﺔ .ﻭﻟﻠﺣﺩ ﻣﻥ ﻓﻘﺩﺍﻥ ﺍﻟﺑﻳﺎﻧﺎﺕ ،ﻗﻡ ﺑﻧﺳﺦ ﺍﻟﻣﻠﻔﺎﺕ ﺍﻻﺣﺗﻳﺎﻁﻳﺔ ﺍﻟﻬﺎﻣﺔ ﻣﻥ ﻣﺟﻠﺩ LG Backupﻓﻲ ﻭﺣﺩﺓ ﺍﻟﺗﺧﺯﻳﻥ ﺍﻟﺩﺍﺧﻠﻳﺔ ﺇﻟﻰ ﻛﻣﺑﻳﻭﺗﺭ ﺃﻭ ﻭﺣﺩﺓ ﺗﺧﺯﻳﻥ ﺧﺎﺭﺟﻳﺔ. • ﻟﻥ ﻳﺗﻡ ﻧﺳﺦ ﺍﻟﺑﻳﺎﻧﺎﺕ ﺍﻟﻣﻭﺟﻭﺩﺓ ﺑﺣﺳﺎﺏ Googleﺍﺣﺗﻳﺎﻁﻳًﺎ .ﻭﻋﻧﺩﻣﺎ ﺗﻘﻭﻡ ﺑﻣﺯﺍﻣﻧﺔ ﺣﺳﺎﺑﻙ ﻋﻠﻰ ،Googleﻳﺗﻡ ﺗﺧﺯﻳﻥ ﺗﻁﺑﻳﻘﺎﺕ Googleﻭﺍﺳﻣﺎء Googleﻭﺗﻘﻭﻳﻡ Googleﻭﺑﻳﺎﻧﺎﺕ ﺗﻁﺑﻳﻕ ﻣﺫﻛﺭﺓ Googleﻭﺍﻟﺗﻁﺑﻳﻘﺎﺕ ﺍﻟﺗﻲ ﺗﻡ ﺗﻧﺯﻳﻠﻬﺎ ﻣﻥ ﻣﺗﺟﺭ Playﻋﻠﻰ ﺗﻁﺑﻳﻕ Driveﺗﻠﻘﺎﺋﻳًﺎ. • ﻳﺗﻡ ﺣﻔﻅ ﺍﻟﻣﻠﻔﺎﺕ ﺍﻻﺣﺗﻳﺎﻁﻳﺔ ﺑﺎﻻﻣﺗﺩﺍﺩ *.lbfﺿﻣﻥ ﻣﺟﻠﺩ LG Backupﻋﻠﻰ ﺑﻁﺎﻗﺔ ﺍﻟﺫﺍﻛﺭﺓ ﺃﻭ ﺍﻟﺗﺧﺯﻳﻥ ﺍﻟﺩﺍﺧﻠﻲ ﻋﻠﻰ ﺍﻟﺟﻬﺎﺯ. • ﺍﺷﺣﻥ ﺍﻟﺑﻁﺎﺭﻳﺔ ﺗﻣﺎﻣًﺎ ﻗﺑﻝ ﻧﺳﺦ ﺍﻟﺑﻳﺎﻧﺎﺕ ﺍﺣﺗﻳﺎﻁﻳًﺎ ﺃﻭ ﺍﺳﺗﻌﺎﺩﺗﻬﺎ ﻟﺗﺟﻧﺏ ﺇﻳﻘﺎﻑ ﺍﻟﺗﺷﻐﻳﻝ ﻏﻳﺭ ﺍﻟﻣﻘﺻﻭﺩ ﺃﺛﻧﺎء ﺍﻟﻌﻣﻠﻳﺔ. ﺍﻟﺗﻁﺑﻳﻘﺎﺕ ﺍﻟﻣﻔﻳﺩﺓ 76 RemoteCall Service ﻳﻣﻛﻥ ﺗﺷﺧﻳﺹ ﺟﻬﺎﺯﻙ ﻋﻥ ﺑُﻌﺩ ﻟﺣﻝ ﺍﻟﻣﺷﻛﻼﺕ .ﺃﻭﻻً ،ﻗﻡ ﺑﺈﺟﺭﺍء ﻣﻛﺎﻟﻣﺔ ﻫﺎﺗﻔﻳﺔ ﻣﻊ ﻣﺭﻛﺯ ﺧﺩﻣﺔ ﻋﻣﻼء LGﻛﻣﺎ ﻳﻠﻲ: • ﻻﺳﺗﺧﺩﺍﻡ ﻫﺫﻩ ﺍﻟﻭﻅﻳﻔﺔ ،ﻳﺗﻌﻳﻥ ﻋﻠﻳﻙ ﺃﻭﻻً ﺍﻟﻣﻭﺍﻓﻘﺔ ﻋﻠﻰ ﺍﺳﺗﺧﺩﺍﻣﻬﺎ. • ﺇﺫﺍ ﺍﺳﺗﺧﺩﻣﺕ ﺑﻳﺎﻧﺎﺕ ﺍﻟﻬﺎﺗﻑ ﺍﻟﻣﺣﻣﻭﻝ ،ﻓﻘﺩ ﻳﺗﻡ ﻓﺭﺽ ﺭﺳﻭﻡ ﻋﻠﻰ ﺍﺳﺗﺧﺩﺍﻣﻬﺎ ﺗﺑﻌًﺎ ﻟﺧﻁﺔ ﺍﻟﺗﺳﻌﻳﺭ. 1 2 3 ﺍﻟﻣﺱ ﺍﻹﺩﺍﺭﺓ .RemoteCall Service ﺍﺗﺻﻝ ﺑﺄﺣﺩ ﻣﺭﺍﻛﺯ ﺧﺩﻣﺔ ﻋﻣﻼء .LG ﺑﻌﺩ ﺍﻻﺗﺻﺎﻝ ،ﺍﺗﺑﻊ ﺇﺭﺷﺎﺩﺍﺕ ﻣﺳﺅﻭﻝ ﺍﻟﺧﺩﻣﺔ ﻹﺩﺧﺎﻝ ﺭﻗﻡ ﻭﺻﻭﻝ ﻣﺅﻟﻑ ﻣﻥ ﺳﺗﺔ ﺃﺭﻗﺎﻡ. • ﻳﺗﻡ ﺍﻻﺗﺻﺎﻝ ﺑﺟﻬﺎﺯﻙ ﻋﻥ ﺑُﻌﺩ ﻭﺗﺑﺩﺃ ﺧﺩﻣﺔ ﺍﻟﺩﻋﻡ ﻋﻥ ﺑُﻌﺩ. Chrome ﺳﺟﻝ ﺍﻟﺩﺧﻭﻝ ﺇﻟﻰ Chromeﻭﻗﻡ ﺑﺎﺳﺗﻳﺭﺍﺩ ﻋﻼﻣﺔ ﺍﻟﺗﺑﻭﻳﺏ ﺍﻟﻣﻔﺗﻭﺣﺔ ﻭﺍﻹﺷﺎﺭﺍﺕ ﺍﻟﻣﺭﺟﻌﻳﺔ ﻭﺑﻳﺎﻧﺎﺕ ﺷﺭﻳﻁ ﺍﻟﻌﻧﻭﺍﻥ ﻣﻥ ﺟﻬﺎﺯ ﻛﻣﺑﻳﻭﺗﺭ ﺇﻟﻰ ﺟﻬﺎﺯﻙ. ﺗﻁﺑﻳﻘﺎﺕ Google ﻳﻣﻛﻧﻙ ﺍﺳﺗﺧﺩﺍﻡ ﺗﻁﺑﻳﻘﺎﺕ Googleﻋﻥ ﻁﺭﻳﻕ ﺗﻌﻳﻳﻥ ﺣﺳﺎﺏ .Googleﻭﻋﻧﺩﺋ ٍﺫ ﺳﺗﻅﻬﺭ ﻧﺎﻓﺫﺓ ﺗﺳﺟﻳﻝ ﺣﺳﺎﺏ Googleﺗﻠﻘﺎﺋﻳًﺎ ﻋﻧﺩﻣﺎ ﺗﺳﺗﺧﺩﻡ ﺗﻁﺑﻳﻕ Googleﻷﻭﻝ ﻣﺭﺓ .ﻭﺇﺫﺍ ﻟﻡ ﻳﻛﻥ ﻟﺩﻳﻙ ﺣﺳﺎﺏ ﻋﻠﻰ ،Googleﻓﺄﻧﺷﺊ ﺣﺳﺎﺑًﺎ ﻣﻥ ﺟﻬﺎﺯﻙ .ﻭﻟﻼﻁﻼﻉ ﻋﻠﻰ ﻛﻳﻔﻳﺔ ﺍﺳﺗﺧﺩﺍﻡ ﺗﻁﺑﻳﻕ ،ﺍﻧﻅﺭ ﺍﻟﻣﺳﺎﻋﺩﺓ ﺍﻟﻭﺍﺭﺩﺓ ﻓﻲ ﺍﻟﺗﻁﺑﻳﻕ. • ﻗﺩ ﻻ ﺗﻌﻣﻝ ﺑﻌﺽ ﺍﻟﺗﻁﺑﻳﻘﺎﺕ ﺗﺑﻌًﺎ ﻟﻠﻣﻧﻁﻘﺔ ﺃﻭ ﻣﺯﻭﺩ ﺍﻟﺧﺩﻣﺔ. ﻣﺳﺗﻧﺩﺍﺕ ﻳﻣﻛﻧﻙ ﺇﻧﺷﺎء ﺍﻟﻣﺳﺗﻧﺩﺍﺕ ﺃﻭ ﺗﺣﺭﻳﺭ ﺍﻟﻣﺳﺗﻧﺩﺍﺕ ﺍﻟﻣﻧﺷﺄﺓ ﻋﺑﺭ ﺍﻹﻧﺗﺭﻧﺕ ﺃﻭ ﻣﻥ ﺃﻱ ﺟﻬﺎﺯ ﺁﺧﺭ. ﻛﻣﺎ ﻳﻣﻛﻧﻙ ﻣﺷﺎﺭﻛﺔ ﺍﻟﻣﺳﺗﻧﺩﺍﺕ ﻣﻊ ﺁﺧﺭﻳﻥ ﻭﺗﺣﺭﻳﺭﻫﺎ. ﺍﻟﺗﻁﺑﻳﻘﺎﺕ ﺍﻟﻣﻔﻳﺩﺓ 77 Drive ﻳﻣﻛﻧﻙ ﺗﺣﻣﻳﻝ ﺍﻟﻣﻠﻔﺎﺕ ﻭﺣﻔﻅﻬﺎ ﻭﻓﺗﺣﻬﺎ ﻭﻣﺷﺎﺭﻛﺗﻬﺎ ﻭﺗﻧﻅﻳﻣﻬﺎ ﻣﻥ ﺟﻬﺎﺯﻙ .ﻭﻳﻣﻛﻥ ﺍﻟﻭﺻﻭﻝ ﺇﻟﻰ ﺍﻟﻣﻠﻔﺎﺕ ﺍﻟﺗﻲ ﻳﻣﻛﻥ ﺍﻟﻭﺻﻭﻝ ﺇﻟﻳﻬﺎ ﻣﻥ ﺍﻟﺗﻁﺑﻳﻘﺎﺕ ﻣﻥ ﺃﻱ ﻣﻛﺎﻥ ﺁﺧﺭ ﺳﻭﺍء ﻋﻧﺩ ﺍﻻﺗﺻﺎﻝ ﺑﺎﻹﻧﺗﺭﻧﺕ ﺃﻭ ﻣﻥ ﺩﻭﻧﻪ. Duo ﻳﻣﻛﻧﻙ ﺗﺑﺎﺩﻝ ﺍﻟﺭﺳﺎﺋﻝ ﻭﺇﺟﺭﺍء ﻣﻛﺎﻟﻣﺔ ﻓﻳﺩﻳﻭ ﻣﻊ ﻓﺭﺩ ﺃﻭ ﻣﺟﻣﻭﻋﺔ. Gmail ﺳﺟﻝ ﺣﺳﺎﺏ ﺑﺭﻳﺩﻙ ﺍﻹﻟﻛﺗﺭﻭﻧﻲ ﻋﻠﻰ Googleﺑﺟﻬﺎﺯﻙ ﻟﻠﺗﺣﻘﻕ ﻣﻥ ﺭﺳﺎﺋﻝ ﺍﻟﺑﺭﻳﺩ ﺍﻹﻟﻛﺗﺭﻭﻧﻲ ﺃﻭ ﺇﺭﺳﺎﻟﻬﺎ. Google ﺍﺳﺗﺧﺩﻡ Googleﻟﻠﺑﺣﺙ ﻋﻥ ﺻﻔﺣﺎﺕ ﺍﻟﻭﻳﺏ ﻭﺍﻟﺻﻭﺭ ﻭﺍﻷﺧﺑﺎﺭ ﻭﺍﻟﻣﺯﻳﺩ ﻋﻥ ﻁﺭﻳﻕ ﺇﺩﺧﺎﻝ ﻛﻠﻣﺎﺕ ﺃﺳﺎﺳﻳﺔ ﺃﻭ ﻧﻁﻘﻬﺎ. ﺧﺭﺍﺋﻁ ﺍﻛﺗﺷﻑ ﻣﻭﻗﻌﻙ ﺃﻭ ﻣﻭﻗﻊ ﺃﺣﺩ ﺍﻷﻣﺎﻛﻥ ﻋﻠﻰ ﺍﻟﺧﺭﻳﻁﺔ ،ﻭﺍﻋﺭﺽ ﺍﻟﻣﻌﻠﻭﻣﺎﺕ ﺍﻟﺟﻐﺭﺍﻓﻳﺔ. ﺍﻟﺻﻭﺭ ﺍﻋﺭﺽ ﺍﻟﺻﻭﺭ ﺃﻭ ﺍﻷﻟﺑﻭﻣﺎﺕ ﺍﻟﻣﺣﻔﻭﻅﺔ ﻋﻠﻰ ﺟﻬﺎﺯﻙ ﻭﺷﺎﺭﻛﻬﺎ. ﺃﻓﻼﻡ ﻭﺗﻠﻳﻔﺯﻳﻭﻥ Play ﺍﺳﺗﺧﺩﻡ ﺣﺳﺎﺑﻙ ﻋﻠﻰ Googleﻻﺳﺗﺋﺟﺎﺭ ﺃﻓﻼﻡ ﺃﻭ ﺷﺭﺍﺋﻬﺎ .ﻭﻳﻣﻛﻧﻙ ﺷﺭﺍء ﺍﻟﻣﺣﺗﻭﻯ ﻭﺗﺷﻐﻳﻠﻪ ﻣﻥ ﺃﻱ ﻣﻛﺎﻥ. ﻣﻭﺳﻳﻘﻰ Play ﺍﺷﺗﺭ ﻣﻠﻔﺎﺕ ﻣﻭﺳﻳﻘﻰ ﻣﻥ ﻣﺗﺟﺭ .Playﻭﻳﻣﻛﻧﻙ ﺗﺷﻐﻳﻝ ﻣﻠﻔﺎﺕ ﺍﻟﻣﻭﺳﻳﻘﻰ ﺍﻟﻣﺣﻔﻭﻅﺔ ﻋﻠﻰ ِ ﺟﻬﺎﺯﻙ. ﺟﺩﺍﻭﻝ ﺍﻟﺑﻳﺎﻧﺎﺕ ﻳﻣﻛﻧﻙ ﺇﻧﺷﺎء ﺟﺩﺍﻭﻝ ﺑﻳﺎﻧﺎﺕ ﺃﻭ ﺗﺣﺭﻳﺭ ﺟﺩﺍﻭﻝ ﺍﻟﺑﻳﺎﻧﺎﺕ ﺍﻟﻣﻧﺷﺄﺓ ﻋﺑﺭ ﺍﻹﻧﺗﺭﻧﺕ ﺃﻭ ﻣﻥ ﺃﻱ ﺟﻬﺎﺯ ﺁﺧﺭ .ﻛﻣﺎ ﻳﻣﻛﻧﻙ ﻣﺷﺎﺭﻛﺔ ﺟﺩﺍﻭﻝ ﺍﻟﺑﻳﺎﻧﺎﺕ ﻣﻊ ﺁﺧﺭﻳﻥ ﻭﺗﺣﺭﻳﺭﻫﺎ. ﺍﻟﺗﻁﺑﻳﻘﺎﺕ ﺍﻟﻣﻔﻳﺩﺓ 78 ﻋﺭﻭﺽ ﺗﻘﺩﻳﻣﻳﺔ ﻳﻣﻛﻧﻙ ﺇﻧﺷﺎء ﻣﻭﺍﺩ ﻋﺭﺽ ﺗﻘﺩﻳﻣﻲ ﺃﻭ ﺗﺣﺭﻳﺭ ﻣﻭﺍﺩ ﺍﻟﻌﺭﺽ ﺍﻟﺗﻘﺩﻳﻣﻲ ﺍﻟﻣﻧﺷﺄﺓ ﻋﺑﺭ ﺍﻹﻧﺗﺭﻧﺕ ﺃﻭ ﻣﻥ ﺃﻱ ﺟﻬﺎﺯ ﺁﺧﺭ .ﻛﻣﺎ ﻳﻣﻛﻧﻙ ﻣﺷﺎﺭﻛﺔ ﻫﺫﻩ ﺍﻟﻣﻭﺍﺩ ﻣﻊ ﺁﺧﺭﻳﻥ ﻭﺗﺣﺭﻳﺭﻫﺎ. YouTube ﺍﺑﺣﺙ ﻋﻥ ﻣﻘﺎﻁﻊ ﻓﻳﺩﻳﻭ ﻭﻗﻡ ﺑﺗﺷﻐﻳﻠﻬﺎ .ﻭﻳﻣﻛﻧﻙ ﺗﺣﻣﻳﻝ ﻣﻘﺎﻁﻊ ﻓﻳﺩﻳﻭ ﻋﻠﻰ YouTube ﻟﻣﺷﺎﺭﻛﺗﻬﺎ ﻣﻊ ﺃﺷﺧﺎﺹ ﻣﻥ ﺃﻧﺣﺎء ﺍﻟﻌﺎﻟﻡ. ﺍﻟﺗﻁﺑﻳﻘﺎﺕ ﺍﻟﻣﻔﻳﺩﺓ 79 04 ﺍﻹﻋﺩﺍﺩﺍﺕ ﺍﻹﻋﺩﺍﺩﺍﺕ ﻳﻣﻛﻧﻙ ﺗﺧﺻﻳﺹ ﺇﻋﺩﺍﺩﺍﺕ ﺍﻟﺟﻬﺎﺯ ﻭﻓ ًﻘﺎ ﻟﺗﻔﺿﻳﻼﺗﻙ. ﺍﻹﻋﺩﺍﺩﺍﺕ. ﺍﻟﻣﺱ • ﺍﻟﻣﺱ • ﺍﻟﻣﺱ ﺍﻟﺗﺑﻭﻳﺏ. ﻭﺃﺩﺧﻝ ﻛﻠﻣﺔ ﺃﺳﺎﺳﻳﺔ ﻓﻲ ﻣﺭﺑﻊ ﺍﻟﺑﺣﺙ ﻟﻠﻭﺻﻭﻝ ﺇﻟﻰ ﻋﻧﺻﺭ ﺍﻹﻋﺩﺍﺩ. ﻟﺗﻐﻳﻳﺭ ﻭﺿﻊ ﺍﻟﻌﺭﺽ .ﻳﻔﺗﺭﺽ ﺩﻟﻳﻝ ﺍﻟﻣﺳﺗﺧﺩﻡ ﻫﺫﺍ ﺃﻧﻙ ﺗﺳﺗﺧﺩﻡ ﻋﺭﺽ ﺍﻟﺷﺑﻛﺎﺕ ﺑﻁﺎﻗﺔ SIMﺛﻧﺎﺋﻳﺔ ﻳﻣﻛﻧﻙ ﺗﻛﻭﻳﻥ ﺇﻋﺩﺍﺩﺍﺕ ﺑﻁﺎﻗﺔ SIMﺛﻧﺎﺋﻳﺔ. 1 2 ﻋﻠﻰ ﺷﺎﺷﺔ ﺍﻹﻋﺩﺍﺩﺍﺕ ،ﺍﻟﻣﺱ ﺍﻟﺷﺑﻛﺎﺕ ﺑﻁﺎﻗﺔ SIMﺛﻧﺎﺋﻳﺔ. ﻗﻡ ﺑﺗﺧﺻﻳﺹ ﺍﻟﻭﻅﺎﺋﻑ ﺍﻟﺗﺎﻟﻳﺔ: • :SIM 1ﻗﻡ ﺑﺗﻐﻳﻳﺭ ﺍﺳﻡ ﻭﺃﻳﻘﻭﻧﺔ ﺑﻁﺎﻗﺔ .SIM 1 • :SIM 2ﻗﻡ ﺑﺗﻐﻳﻳﺭ ﺍﺳﻡ ﻭﺃﻳﻘﻭﻧﺔ ﺑﻁﺎﻗﺔ .SIM 2 • ﺳﻣﺔ ﻟﻭﻥ ﺑﻁﺎﻗﺔ :SIMﻗﻡ ﺑﺗﻐﻳﻳﺭ ﺳﻣﺎﺕ ﺍﻟﻠﻭﻥ ﻟﺑﻁﺎﻗﺎﺕ .SIM • ﻣﻳﺯﺓ ﺗﻘﻠﻳﻝ ﺍﻟﺗﻛﻠﻔﺔ :ﻗﻡ ﺑﺗﻧﺷﻳﻁ ﺃﻭ ﺇﻟﻐﺎء ﺗﻧﺷﻳﻁ ﻣﻳﺯﺓ ﺗﻘﻠﻳﻝ ﺍﻟﺗﻛﻠﻔﺔ .ﻓﻲ ﻣﻳﺯﺓ ﺗﻘﻠﻳﻝ ﺍﻟﺗﻛﻠﻔﺔ ،ﺇﺫﺍ ﻗﻣﺕ ﺑﺈﺟﺭﺍء ﻣﻛﺎﻟﻣﺔ ﻹﺣﺩﻯ ﺍﻻﺳﻣﺎء ﺍﻟﺗﻲ ﻳﺗﻡ ﺗﻌﻳﻳﻥ SIMﻣﺣﺩﺩﺓ ﻟﻬﺎ ،ﻓﺈﻥ SIMﻫﺫﻩ ﺗﺳﺗﺧﺩﻡ ﻹﺟﺭﺍء ﺍﻟﻣﻛﺎﻟﻣﺔ ﺣﺗﻰ ﺇﺫﺍ ﻛﺎﻧﺕ SIMﺍﻷﺧﺭﻯ ﻧﺷﻁﺔ ،ﻋﻠﻰ ﺳﺑﻳﻝ ﺍﻟﻣﺛﺎﻝ ،ﺗﺳﺗﺧﺩﻡ ”ﺑﻳﺎﻧﺎﺕ ﺷﺑﻛﺔ ﺍﻟﻣﺣﻣﻭﻝ“. • ﺑﻳﺎﻧﺎﺕ ﺍﻟﻬﺎﺗﻑ ﺍﻟﻣﺣﻣﻭﻝ :ﺣﺩﺩ ﺑﻁﺎﻗﺔ SIMﺍﻟﺗﻲ ﺗﺭﻳﺩ ﺍﺳﺗﺧﺩﺍﻣﻬﺎ ﻟﺧﺩﻣﺔ ﺑﻳﺎﻧﺎﺕ ﺷﺑﻛﺔ ﺍﻟﻣﺣﻣﻭﻝ .ﻛﻣﺎ ﻳﻣﻛﻧﻙ ﺃﻳﺿًﺎ ﺇﻳﻘﺎﻑ ﺗﺷﻐﻳﻝ ﻫﺫﻩ ﺍﻟﻭﻅﻳﻔﺔ. • ﺑﻳﺎﻧﺎﺕ ﺍﻟﺗﺟﻭﺍﻝ :ﺣﺩﺩ ﻫﺫﺍ ﺍﻟﺧﻳﺎﺭ ﻟﺗﻣﻛﻳﻥ ﺍﻟﺟﻬﺎﺯ ﻣﻥ ﺍﺳﺗﺧﺩﺍﻡ ﺑﻳﺎﻧﺎﺕ ﺷﺑﻛﺔ ﺍﻟﻣﺣﻣﻭﻝ ﻋﻧﺩ ﺍﻟﺗﺟﻭﺍﻝ ﺧﺎﺭﺝ ﻣﻧﻁﻘﺔ ﺍﻟﺷﺑﻛﺔ ﺍﻟﻣﻧﺯﻟﻳﺔ ﺍﻟﺧﺎﺻﺔ ﺑﻙ. ﺍﻹﻋﺩﺍﺩﺍﺕ 81 Wi-Fi ﻳﻣﻛﻧﻙ ﺍﻻﺗﺻﺎﻝ ﺑﺎﻷﺟﻬﺯﺓ ﺍﻟﻘﺭﻳﺑﺔ ﻋﺑﺭ ﺷﺑﻛﺔ .Wi-Fi ﺍﻻﺗﺻﺎﻝ ﺑﺷﺑﻛﺔ Wi-Fi 1ﻋﻠﻰ ﺷﺎﺷﺔ ﺍﻹﻋﺩﺍﺩﺍﺕ ،ﺍﻟﻣﺱ ﺍﻟﺷﺑﻛﺎﺕ .Wi-Fi ﻟﺗﻧﺷﻳﻁﻪ. 2ﺍﺳﺣﺏ • ﺗﻅﻬﺭ ﺷﺑﻛﺎﺕ Wi-Fiﺍﻟﻣﺗﻭﻓﺭﺓ ﺗﻠﻘﺎﺋﻳًﺎ. 3 ﺣﺩﺩ ﺷﺑﻛﺔ. • ﻗﺩ ﺗﺣﺗﺎﺝ ﺇﻟﻰ ﺇﺩﺧﺎﻝ ﻛﻠﻣﺔ ﻣﺭﻭﺭ ﻟﻠﺷﺑﻛﺔ .Wi-Fi • ﻭﻳﺗﺧﻁﻰ ﺍﻟﺟﻬﺎﺯ ﻫﺫﻩ ﺍﻟﻌﻣﻠﻳﺔ ﻟﺷﺑﻛﺎﺕ Wi-Fiﺍﻟﺗﻲ ﺳﺑﻕ ﺍﻟﻭﺻﻭﻝ ﺇﻟﻳﻬﺎ .ﻭﺇﺫﺍ ﻟﻡ ﺗﻛﻥ ﺗﺭﻳﺩ ﺍﻻﺗﺻﺎﻝ ﺑﺈﺣﺩﻯ ﺷﺑﻛﺎﺕ Wi-Fiﺗﻠﻘﺎﺋﻳًﺎ ،ﻓﺎﻟﻣﺳﻬﺎ ﻣﻊ ﺍﻻﺳﺗﻣﺭﺍﺭ ﺛﻡ ﺍﻟﻣﺱ ﻧﺳﻳﺎﻥ ﺍﻟﺷﺑﻛﺔ. ﺇﻋﺩﺍﺩﺍﺕ ﺷﺑﻛﺔ Wi-Fi ﻋﻠﻰ ﺷﺎﺷﺔ ﺍﻹﻋﺩﺍﺩﺍﺕ ،ﺍﻟﻣﺱ ﺍﻟﺷﺑﻛﺎﺕ .Wi-Fi • ﺍﻟﺗﺣﻭﻳﻝ ﺇﻟﻰ ﺑﻳﺎﻧﺎﺕ ﺍﻟﺟﻭﺍﻝ :ﺇﺫﺍ ﺗﻡ ﺗﻧﺷﻳﻁ ﻭﻅﻳﻔﺔ ﺍﺗﺻﺎﻝ ﺑﻳﺎﻧﺎﺕ ﺍﻟﻣﺣﻣﻭﻝ ﻭﻟﻛﻥ ﻻ ﻳﺳﺗﻁﻳﻊ ﺍﻟﺟﻬﺎﺯ ﺍﻻﺗﺻﺎﻝ ﺑﺎﻹﻧﺗﺭﻧﺕ ﻣﻥ ﺧﻼﻝ ﺍﺗﺻﺎﻝ ،Wi-Fiﻳﺗﺻﻝ ﺍﻟﺟﻬﺎﺯ ﺑﺎﻹﻧﺗﺭﻧﺕ ﺗﻠﻘﺎﺋﻳًﺎ ﻋﻥ ﻁﺭﻳﻕ ﺍﻻﺗﺻﺎﻝ ﺑﺑﻳﺎﻧﺎﺕ ﺍﻟﻣﺣﻣﻭﻝ. • :ﻟﺗﺧﺻﻳﺹ ﺇﻋﺩﺍﺩﺍﺕ ﺷﺑﻛﺔ .Wi-Fi ﺍﻹﻋﺩﺍﺩﺍﺕ 82 Wi-Fi Direct ﻳﻣﻛﻧﻙ ﺗﻭﺻﻳﻝ ﺟﻬﺎﺯﻙ ﺑﺄﺟﻬﺯﺓ ﺃﺧﺭﻯ ﺗﺩﻋﻡ Wi-Fi Directﻟﻣﺷﺎﺭﻛﺔ ﺍﻟﺑﻳﺎﻧﺎﺕ ﻣﻌﻬﺎ ﻣﺑﺎﺷﺭﺓ .ﻭﻟﻥ ﺗﻛﻭﻥ ﺑﺣﺎﺟﺔ ﺇﻟﻰ ﻧﻘﻁﺔ ﻭﺻﻭﻝ .ﻭﻳﻣﻛﻧﻙ ﺗﻭﺻﻳﻝ ﺃﻛﺛﺭ ﻣﻥ ﺟﻬﺎﺯﻳﻥ ﺑﺎﺳﺗﺧﺩﺍﻡ .Wi-Fi Direct 1 ﻋﻠﻰ ﺷﺎﺷﺔ ﺍﻹﻋﺩﺍﺩﺍﺕ ،ﺍﻟﻣﺱ ﺍﻟﺷﺑﻛﺎﺕ .Wi-Fi Direct • ﺗﻅﻬﺭ ﺍﻷﺟﻬﺯﺓ ﺍﻟﻘﺭﻳﺑﺔ ﺍﻟﺗﻲ ﺗﺩﻋﻡ Wi-Fi Directﺗﻠﻘﺎﺋﻳًﺎ. 2 ً ﺟﻬﺎﺯﺍ. ﺣﺩﺩ • ﻳﺗﻡ ﺍﻻﺗﺻﺎﻝ ﻋﻧﺩﻣﺎ ﻳﻘﺑﻝ ﺍﻟﺟﻬﺎﺯ ﻁﻠﺏ ﺍﻻﺗﺻﺎﻝ. Wi-Fi ﺧﻳﺎﺭﺍﺕ Wi-Fiﺍﻟﻣﺗﻘﺩﻣﺔ • ﻗﺩ ُﺗﺳﺗﻧﺯﻑ ﺍﻟﺑﻁﺎﺭﻳﺔ ﺑﺻﻭﺭﺓ ﺃﺳﺭﻉ ﻋﻧﺩ ﺍﺳﺗﺧﺩﺍﻡ .Wi-Fi Direct ﺍﻹﻋﺩﺍﺩﺍﺕ 83 Bluetooth ﻳﻣﻛﻧﻙ ﺗﻭﺻﻳﻝ ﺟﻬﺎﺯﻙ ﺑﺄﺟﻬﺯﺓ ﻗﺭﻳﺑﺔ ﺗﺩﻋﻡ Bluetoothﻟﺗﺑﺎﺩﻝ ﺍﻟﺑﻳﺎﻧﺎﺕ ﻣﻌﻬﺎ .ﻓﻘﻁ ﻗﻡ ﺑﺗﻭﺻﻳﻝ ﺟﻬﺎﺯﻙ ﺑﺳﻣﺎﻋﺔ Bluetoothﻭﻟﻭﺣﺔ ﻣﻔﺎﺗﻳﺢ؛ ﻓﻬﺫﺍ ﻳﺗﻳﺢ ﻟﻙ ﺍﻟﺗﺣﻛﻡ ﻓﻲ ﺍﻟﺟﻬﺎﺯ ﺑﻁﺭﻳﻘﺔ ﺃﻛﺛﺭ ﺳﻬﻭﻟﺔ. ﺍﻹﻗﺭﺍﻥ ﻣﻊ ﺟﻬﺎﺯ ﺁﺧﺭ 1ﻋﻠﻰ ﺷﺎﺷﺔ ﺍﻹﻋﺩﺍﺩﺍﺕ ،ﺍﻟﻣﺱ ﺍﻟﺷﺑﻛﺎﺕ .Bluetooth ﻟﺗﻧﺷﻳﻁﻪ. 2ﺍﺳﺣﺏ • ﺗﻅﻬﺭ ﺍﻷﺟﻬﺯﺓ ﺍﻟﻣﺗﻭﻓﺭﺓ ﺗﻠﻘﺎﺋﻳًﺎ. • ﻟﺗﺣﺩﻳﺙ ﻗﺎﺋﻣﺔ ﺍﻷﺟﻬﺯﺓ ،ﺍﻟﻣﺱ ﺑﺣﺙ. • ﻳﺗﻡ ﻋﺭﺽ ﻓﻘﻁ ﺍﻷﺟﻬﺯﺓ ﺍﻟﻣﻌﻳّﻧﺔ ﻛﻣﺭﺋﻳﺔ ﺑﺎﻟﻘﺎﺋﻣﺔ. 3 4 ً ﺟﻬﺎﺯﺍ ﻣﻥ ﺍﻟﻘﺎﺋﻣﺔ. ﺣﺩﺩ ﺍﺗﺑﻊ ﺍﻹﺭﺷﺎﺩﺍﺕ ﺍﻟﺗﻲ ﺗﻅﻬﺭ ﻋﻠﻰ ﺍﻟﺷﺎﺷﺔ ﻹﺟﺭﺍء ﺍﻟﻣﺻﺎﺩﻗﺔ. • ﻳﺗﻡ ﺗﺧﻁﻲ ﻫﺫﻩ ﺍﻟﺧﻁﻭﺓ ﺑﺎﻟﻧﺳﺑﺔ ﻟﻸﺟﻬﺯﺓ ﺍﻟﺗﻲ ﺳﺑﻕ ﺍﻟﻭﺻﻭﻝ ﺇﻟﻳﻬﺎ. ﺇﺭﺳﺎﻝ ﺍﻟﺑﻳﺎﻧﺎﺕ ﻋﺑﺭ Bluetooth 1ﺣﺩﺩ ﻣﻠ ًﻔﺎ. • ﻳﻣﻛﻧﻙ ﺇﺭﺳﺎﻝ ﻣﻠﻔﺎﺕ ﻭﺳﺎﺋﻁ ﻣﺗﻌﺩﺩﺓ ﺃﻭ ﺍﺳﻣﺎء. 2 3 ﺍﻟﻣﺱ .Bluetooth ﺣﺩﺩ ﺟﻬﺎﺯ ﻫﺩﻑ ﻟﻠﻣﻠﻑ. • ﻳﺗﻡ ﺇﺭﺳﺎﻝ ﺍﻟﻣﻠﻑ ﺑﻣﺟﺭﺩ ﻗﺑﻭﻝ ﺍﻟﺟﻬﺎﺯ ﺍﻟﻬﺩﻑ ﻟﻪ. • ﻗﺩ ﺗﺧﺗﻠﻑ ﻋﻣﻠﻳﺎﺕ ﻣﺷﺎﺭﻛﺔ ﺍﻟﻣﻠﻔﺎﺕ ﺗﺑﻌًﺎ ﻟﻠﻣﻠﻑ. ﺍﻹﻋﺩﺍﺩﺍﺕ 84 ﺑﻳﺎﻧﺎﺕ ﺍﻟﻬﺎﺗﻑ ﺍﻟﻣﺣﻣﻭﻝ ﻳﻣﻛﻧﻙ ﺗﺷﻐﻳﻝ ﺑﻳﺎﻧﺎﺕ ﺍﻟﻬﺎﺗﻑ ﺍﻟﻣﺣﻣﻭﻝ ﺃﻭ ﺇﻳﻘﺎﻑ ﺗﺷﻐﻳﻠﻬﺎ .ﻛﻣﺎ ﻳﻣﻛﻧﻙ ﺇﺩﺍﺭﺓ ﺍﺳﺗﺧﺩﺍﻣﻙ ﻟﻬﺎ. ﺗﺷﻐﻳﻝ ﺑﻳﺎﻧﺎﺕ ﺍﻟﻬﺎﺗﻑ ﺍﻟﻣﺣﻣﻭﻝ. 1ﻋﻠﻰ ﺷﺎﺷﺔ ﺍﻹﻋﺩﺍﺩﺍﺕ ،ﺍﻟﻣﺱ ﺍﻟﺷﺑﻛﺎﺕ ﺑﻳﺎﻧﺎﺕ ﺍﻟﻬﺎﺗﻑ ﺍﻟﻣﺣﻣﻭﻝ. ﻟﺗﻧﺷﻳﻁﻪ. 2ﺍﺳﺣﺏ ﺗﺧﺻﻳﺹ ﺇﻋﺩﺍﺩﺍﺕ ﺑﻳﺎﻧﺎﺕ ﺍﻟﻬﺎﺗﻑ ﺍﻟﻣﺣﻣﻭﻝ 1ﻋﻠﻰ ﺷﺎﺷﺔ ﺍﻹﻋﺩﺍﺩﺍﺕ ،ﺍﻟﻣﺱ ﺍﻟﺷﺑﻛﺎﺕ 2ﻗﻡ ﺑﺗﺧﺻﻳﺹ ﺍﻹﻋﺩﺍﺩﺍﺕ ﺍﻟﺗﺎﻟﻳﺔ: ﺑﻳﺎﻧﺎﺕ ﺍﻟﻬﺎﺗﻑ ﺍﻟﻣﺣﻣﻭﻝ. • ﺑﻳﺎﻧﺎﺕ ﺍﻟﻬﺎﺗﻑ ﺍﻟﻣﺣﻣﻭﻝ :ﻗﻡ ﺑﺗﻌﻳﻳﻧﻪ ﻻﺳﺗﺧﺩﺍﻡ ﺍﺗﺻﺎﻻﺕ ﺍﻟﺑﻳﺎﻧﺎﺕ ﻋﻠﻰ ﺷﺑﻛﺎﺕ ﺍﻟﻣﺣﻣﻭﻝ. • ﺗﺣﺩﻳﺩ ﺍﺳﺗﺧﺩﺍﻡ ﺑﻳﺎﻧﺎﺕ ﺍﻟﺟﻭﺍﻝ :ﻟﺗﻌﻳﻳﻥ ﺣﺩ ﻻﺳﺗﺧﺩﺍﻡ ﺑﻳﺎﻧﺎﺕ ﺍﻟﻬﺎﺗﻑ ﺍﻟﻣﺣﻣﻭﻝ ﻟﺣﻅﺭﻫﺎ ﺇﺫﺍ ﺗﻡ ﺑﻠﻭﻍ ﺍﻟﺣﺩ. :ﻟﺗﺧﺻﻳﺹ ﺇﻋﺩﺍﺩﺍﺕ ﺑﻳﺎﻧﺎﺕ ﺍﻟﻬﺎﺗﻑ ﺍﻟﻣﺣﻣﻭﻝ. • ﺇﻋﺩﺍﺩﺍﺕ ﺍﻟﻣﻛﺎﻟﻣﺎﺕ ﻳﻣﻛﻧﻙ ﺗﺧﺻﻳﺹ ﺇﻋﺩﺍﺩﺍﺕ ﺍﻻﺗﺻﺎﻝ ،ﻛﺧﻳﺎﺭﺍﺕ ﺍﻟﻣﻛﺎﻟﻣﺎﺕ ﺍﻟﺩﻭﻟﻳﺔ ﻭﺍﻟﻣﻛﺎﻟﻣﺎﺕ ﺍﻟﺻﻭﺗﻳﺔ. • ﻗﺩ ﻻ ﻳﺗﻡ ﺩﻋﻡ ﺑﻌﺽ ﺍﻟﻣﻳﺯﺍﺕ ﺗﺑﻌًﺎ ﻟﻠﻣﻧﻁﻘﺔ ﺃﻭ ﻣﺯﻭﺩ ﺍﻟﺧﺩﻣﺔ. 1 2 ﻋﻠﻰ ﺷﺎﺷﺔ ﺍﻹﻋﺩﺍﺩﺍﺕ ،ﺍﻟﻣﺱ ﺍﻟﺷﺑﻛﺎﺕ ﺇﻋﺩﺍﺩﺍﺕ ﺍﻟﻣﻛﺎﻟﻣﺎﺕ. ﻗﻡ ﺑﺗﺧﺻﻳﺹ ﺍﻹﻋﺩﺍﺩﺍﺕ. ﺍﻹﻋﺩﺍﺩﺍﺕ 85 ﺍﻟﺭﺑﻁ ﺍﺗﺻﺎﻝ USB ﻳﻣﻛﻧﻙ ﺗﻭﺻﻳﻝ ﺍﻟﺟﻬﺎﺯ ﺑﺟﻬﺎﺯ ﺁﺧﺭ ﻋﺑﺭ USBﻭﻣﺷﺎﺭﻛﺔ ﺑﻳﺎﻧﺎﺕ ﺍﻟﻬﺎﺗﻑ ﺍﻟﻣﺣﻣﻭﻝ. 1 2 ﻗﻡ ﺑﺗﻭﺻﻳﻝ ﺟﻬﺎﺯﻙ ﺑﺎﻷﺟﻬﺯﺓ ﺍﻷﺧﺭﻯ ﻋﺑﺭ ﻛﻳﺑﻝ .USB ﻓﻲ ﺷﺎﺷﺔ ﺍﻹﻋﺩﺍﺩﺍﺕ ،ﺍﻟﻣﺱ ﺍﻟﺷﺑﻛﺎﺕ ﻟﺗﻧﺷﻳﻁﻪ. ﺍﻟﺭﺑﻁ ﺍﺗﺻﺎﻝ USBﺛﻡ ﺍﺳﺣﺏ • ﻳﺳﺗﺧﺩﻡ ﻫﺫﺍ ﺍﻟﺧﻳﺎﺭ ﺑﻳﺎﻧﺎﺕ ﺍﻟﻬﺎﺗﻑ ﺍﻟﻣﺣﻣﻭﻝ ،ﻭﻗﺩ ﻳﺗﻡ ﻓﺭﺽ ﺭﺳﻭﻡ ﻋﻠﻰ ﺍﺳﺗﺧﺩﺍﻣﻬﺎ ﺗﺑﻌًﺎ ﻟﺧﻁﺔ ﺍﻟﺗﺳﻌﻳﺭ .ﺍﺳﺗﺷﺭ ﻣﺯﻭﺩ ﺍﻟﺧﺩﻣﺔ ﺍﻟﺧﺎﺹ ﺑﻙ ﻟﻣﺯﻳﺩ ﻣﻥ ﺍﻟﻣﻌﻠﻭﻣﺎﺕ. • ﻋﻧﺩ ﺍﻟﺗﻭﺻﻳﻝ ﺑﺟﻬﺎﺯ ﻛﻣﺑﻳﻭﺗﺭ ،ﻗﻡ ﺑﺗﻧﺯﻳﻝ ﺑﺭﻧﺎﻣﺞ ﺗﺷﻐﻳﻝ USBﻣﻥ ﺍﻟﻣﻭﻗﻊ www.lg.comﻭﺗﺛﺑﻳﺗﻪ ﻋﻠﻰ ﺟﻬﺎﺯ ﺍﻟﻛﻣﺑﻳﻭﺗﺭ. • ﻻ ﻳﻣﻛﻧﻙ ﺇﺭﺳﺎﻝ ﺃﻭ ﺗﻠﻘﻲ ﺍﻟﻣﻠﻔﺎﺕ ﺑﻳﻥ ﺟﻬﺎﺯﻙ ﻭﺍﻟﻛﻣﺑﻳﻭﺗﺭ ﺃﺛﻧﺎء ﺗﺷﻐﻳﻝ ﺍﺗﺻﺎﻝ .USB ﻟﺫﺍ ﻳﺗﻌﻳﻥ ﻋﻠﻳﻙ ﺇﻳﻘﺎﻑ ﺍﺗﺻﺎﻝ USBﻹﺭﺳﺎﻝ ﺃﻭ ﺍﺳﺗﻼﻡ ﺍﻟﻣﻠﻔﺎﺕ. • ﺃﻧﻅﻣﺔ ﺍﻟﺗﺷﻐﻳﻝ ﺍﻟﺗﻲ ﺗﺩﻋﻡ ﺍﻟﺭﺑﻁ ﻫﻲ Window XPﺃﻭ ﺃﻋﻠﻰ ﺃﻭ .Linux ﺍﻹﻋﺩﺍﺩﺍﺕ 86 ﻧﻘﻁﺔ Wi-Fiﺍﻟﻣﺣﻣﻭﻟﺔ ﻳﻣﻛﻧﻙ ﺿﺑﻁ ﺟﻬﺎﺯﻙ ﻟﻳﻌﻣﻝ ﻛﻣﻭﺟﻪ ﻻﺳﻠﻛﻲ ﺑﺣﻳﺙ ﻳﻣﻛﻥ ﻟﻸﺟﻬﺯﺓ ﺍﻷﺧﺭﻯ ﺍﻻﺗﺻﺎﻝ ﺑﺎﻹﻧﺗﺭﻧﺕ ﻋﺑﺭ ﺍﺳﺗﺧﺩﺍﻡ ﺑﻳﺎﻧﺎﺕ ﻫﺎﺗﻔﻙ ﺍﻟﻣﺣﻣﻭﻝ. 1 ﻓﻲ ﺷﺎﺷﺔ ﺍﻹﻋﺩﺍﺩﺍﺕ ،ﺍﻟﻣﺱ ﺍﻟﺷﺑﻛﺎﺕ ﻟﺗﻧﺷﻳﻁﻪ. 2 ﺍﻟﻣﺱ ﻗﻡ ﺑﺿﺑﻁ ﻧﻘﻁﺔ ﺍﻻﺗﺻﺎﻝ ،Wi-Fiﻭﺃﺩﺧﻝ ﻣﻌﺭﻑ ) Wi-Fi (SSIDﻭﻛﻠﻣﺔ ﺍﻟﻣﺭﻭﺭ. 3 4 ﻗﻡ ﺑﺗﺷﻐﻳﻝ Wi-Fiﻋﻠﻰ ﺍﻟﺟﻬﺎﺯ ﺍﻵﺧﺭ ﺛﻡ ﺣﺩﺩ ﺍﺳﻡ ﺷﺑﻛﺔ ﺍﻟﺟﻬﺎﺯ ﻣﻥ ﻗﺎﺋﻣﺔ .Wi-Fi ﺍﻟﺭﺑﻁ ﻧﻘﻁﺔ Wi-Fiﺍﻟﻣﺣﻣﻭﻟﺔ ﺛﻡ ﺍﺳﺣﺏ ﺃﺩﺧﻝ ﻛﻠﻣﺔ ﻣﺭﻭﺭ ﺍﻟﺷﺑﻛﺔ. • ﻳﺳﺗﺧﺩﻡ ﻫﺫﺍ ﺍﻟﺧﻳﺎﺭ ﺑﻳﺎﻧﺎﺕ ﺍﻟﻬﺎﺗﻑ ﺍﻟﻣﺣﻣﻭﻝ ،ﻭﻗﺩ ﻳﺗﻡ ﻓﺭﺽ ﺭﺳﻭﻡ ﻋﻠﻰ ﺍﺳﺗﺧﺩﺍﻣﻬﺎ ﺗﺑﻌًﺎ ﻟﺧﻁﺔ ﺍﻟﺗﺳﻌﻳﺭ .ﺍﺳﺗﺷﺭ ﻣﺯﻭﺩ ﺍﻟﺧﺩﻣﺔ ﺍﻟﺧﺎﺹ ﺑﻙ ﻟﻣﺯﻳﺩ ﻣﻥ ﺍﻟﻣﻌﻠﻭﻣﺎﺕ. • ﺗﺗﻭﻓﺭ ﺍﻟﻣﺯﻳﺩ ﻣﻥ ﺍﻟﻣﻌﻠﻭﻣﺎﺕ ﻋﻠﻰ ﻣﻭﻗﻊ ﺍﻟﻭﻳﺏ ﺍﻟﺗﺎﻟﻲ: http://www.android.com/tether#wifi ﺍﻹﻋﺩﺍﺩﺍﺕ 87 ﺭﺑﻁ Bluetooth ﻳﻣﻛﻥ ﻟﺟﻬﺎﺯ ﻣﺗﺻﻝ ﻋﻥ ﻁﺭﻳﻕ Bluetoothﺃﻥ ﻳﻘﻭﻡ ﺑﺎﻻﺗﺻﺎﻝ ﺑﺎﻹﻧﺗﺭﻧﺕ ﻋﺑﺭ ﺍﺳﺗﺧﺩﺍﻡ ﺍﺗﺻﺎﻝ ﺑﻳﺎﻧﺎﺕ ﻫﺎﺗﻔﻙ ﺍﻟﻣﺣﻣﻭﻝ. 1 ﻓﻲ ﺷﺎﺷﺔ ﺍﻹﻋﺩﺍﺩﺍﺕ ،ﺍﻟﻣﺱ ﺍﻟﺷﺑﻛﺎﺕ ﻟﺗﻧﺷﻳﻁﻪ. 2 ﻗﻡ ﺑﺗﺷﻐﻳﻝ Bluetoothﻋﻠﻰ ﺍﻟﺟﻬﺎﺯﻳﻥ ﻹﻗﺭﺍﻧﻬﻣﺎ. ﺍﻟﺭﺑﻁ ﺭﺑﻁ Bluetoothﺛﻡ ﺍﺳﺣﺏ • ﻳﺳﺗﺧﺩﻡ ﻫﺫﺍ ﺍﻟﺧﻳﺎﺭ ﺑﻳﺎﻧﺎﺕ ﺍﻟﻬﺎﺗﻑ ﺍﻟﻣﺣﻣﻭﻝ ،ﻭﻗﺩ ﻳﺗﻡ ﻓﺭﺽ ﺭﺳﻭﻡ ﻋﻠﻰ ﺍﺳﺗﺧﺩﺍﻣﻬﺎ ﺗﺑﻌًﺎ ﻟﺧﻁﺔ ﺍﻟﺗﺳﻌﻳﺭ .ﺍﺳﺗﺷﺭ ﻣﺯﻭﺩ ﺍﻟﺧﺩﻣﺔ ﺍﻟﺧﺎﺹ ﺑﻙ ﻟﻣﺯﻳﺩ ﻣﻥ ﺍﻟﻣﻌﻠﻭﻣﺎﺕ. • ﺗﺗﻭﻓﺭ ﺍﻟﻣﺯﻳﺩ ﻣﻥ ﺍﻟﻣﻌﻠﻭﻣﺎﺕ ﻋﻠﻰ ﻣﻭﻗﻊ ﺍﻟﻭﻳﺏ ﺍﻟﺗﺎﻟﻲ: http://www.android.com/tether#Bluetooth_tethering ﻣﺳﺎﻋﺩﺓ ﻳﻣﻛﻧﻙ ﻋﺭﺽ ﺗﻌﻠﻳﻣﺎﺕ ﻋﻥ ﺍﺳﺗﺧﺩﺍﻡ ﺍﻟﺭﺑﻁ ﺑﺎﻹﻧﺗﺭﻧﺕ ﻭﻧﻘﺎﻁ ﺍﻻﺗﺻﺎﻝ. ﻋﻠﻰ ﺷﺎﺷﺔ ﺍﻹﻋﺩﺍﺩﺍﺕ ،ﺍﻟﻣﺱ ﺍﻟﺷﺑﻛﺎﺕ ﺍﻟﺭﺑﻁ ﻣﺳﺎﻋﺩﺓ. ﺍﻟﻣﺯﻳﺩ ﻭﺿﻊ ﺍﻟﺭﺣﻼﺕ ﺍﻟﺟﻭﻳﺔ ﻳﻣﻛﻧﻙ ﺇﻳﻘﺎﻑ ﻭﻅﺎﺋﻑ ﺑﻳﺎﻧﺎﺕ ﺍﻟﻬﺎﺗﻑ ﺍﻟﻣﺣﻣﻭﻝ ﻭﺍﻟﻣﻛﺎﻟﻣﺔ .ﻭﻋﻧﺩﻣﺎ ﻳﻛﻭﻥ ﻫﺫﺍ ﺍﻟﻭﺿﻊ ﻗﻳﺩ ﺍﻟﺗﺷﻐﻳﻝ ،ﺗﻅﻝ ﺍﻟﻭﻅﺎﺋﻑ ﺍﻟﺗﻲ ﻻ ﺗﺗﺿﻣﻥ ﺑﻳﺎﻧﺎﺕ ،ﻛﺗﺷﻐﻳﻝ ﺍﻟﻣﻭﺳﻳﻘﻲ ﻭﺍﻷﻟﻌﺎﺏ ،ﻣﺗﺎﺣﺔ. 1 2 ﻋﻠﻰ ﺷﺎﺷﺔ ﺍﻹﻋﺩﺍﺩﺍﺕ ،ﺍﻟﻣﺱ ﺍﻟﺷﺑﻛﺎﺕ ﺍﻟﻣﺯﻳﺩ ﻭﺿﻊ ﺍﻟﺭﺣﻼﺕ ﺍﻟﺟﻭﻳﺔ. ﺍﻟﻣﺱ ﺗﺷﻐﻳﻝ ﻋﻠﻰ ﺷﺎﺷﺔ ﺍﻟﺗﺄﻛﻳﺩ. ﺍﻹﻋﺩﺍﺩﺍﺕ 88 ﺷﺑﻛﺎﺕ ﺍﻟﻬﺎﺗﻑ ﻳﻣﻛﻧﻙ ﺗﺧﺻﻳﺹ ﺇﻋﺩﺍﺩﺍﺕ ﺑﻳﺎﻧﺎﺕ ﺍﻟﻬﺎﺗﻑ ﺍﻟﻣﺣﻣﻭﻝ. 1 2 ﻋﻠﻰ ﺷﺎﺷﺔ ﺍﻹﻋﺩﺍﺩﺍﺕ ،ﺍﻟﻣﺱ ﺍﻟﺷﺑﻛﺎﺕ ﺍﻟﻣﺯﻳﺩ ﺷﺑﻛﺎﺕ ﺍﻟﻬﺎﺗﻑ. ﻗﻡ ﺑﺗﺧﺻﻳﺹ ﺍﻹﻋﺩﺍﺩﺍﺕ ﺍﻟﺗﺎﻟﻳﺔ: • ﻭﺿﻊ ﺍﻟﺷﺑﻛﺔ :ﻟﺗﺣﺩﻳﺩ ﻧﻭﻉ ﺷﺑﻛﺔ. • ﺃﺳﻣﺎء ﻧﻘﺎﻁ ﺍﻟﻭﺻﻭﻝ :ﻟﻌﺭﺽ ﻧﻘﻁﺔ ﺍﻟﻭﺻﻭﻝ ﺃﻭ ﺗﻐﻳﻳﺭﻫﺎ ﻻﺳﺗﺧﺩﺍﻡ ﺧﺩﻣﺎﺕ ﺑﻳﺎﻧﺎﺕ ﺍﻟﻬﺎﺗﻑ ﺍﻟﻣﺣﻣﻭﻝ .ﻭﻟﺗﻐﻳﻳﺭ ﻧﻘﻁﺔ ﺍﻟﻭﺻﻭﻝ ،ﺣﺩﺩ ﺧﻳﺎﺭً ﺍ ﻣﻥ ﻗﺎﺋﻣﺔ ﻧﻘﺎﻁ ﺍﻟﻭﺻﻭﻝ. • ﻣﺷﻐﻠﻭ ﺍﻟﺷﺑﻛﺔ :ﻟﻠﺑﺣﺙ ﻋﻥ ﻣﺷﻐﻠﻲ ﺍﻟﺷﺑﻛﺔ ﻭﺍﻻﺗﺻﺎﻝ ﺑﺎﻟﺷﺑﻛﺔ ﺗﻠﻘﺎﺋﻳًﺎ. VPN ﻳﻣﻛﻧﻙ ﺍﻻﺗﺻﺎﻝ ﺑﺷﺑﻛﺔ ﻅﺎﻫﺭﻳﺔ ﺁﻣﻧﺔ ،ﻣﺛﻝ .intranetﻛﻣﺎ ﻳﻣﻛﻧﻙ ﺇﺩﺍﺭﺓ ﺍﻟﺷﺑﻛﺎﺕ ﺍﻟﻅﺎﻫﺭﻳﺔ ﺍﻟﺧﺎﺻﺔ ﺍﻟﻣﺗﺻﻠﺔ. ﺇﺿﺎﻓﺔ ﺷﺑﻛﺔ ﻅﺎﻫﺭﻳﺔ ﺧﺎﺻﺔ )(VPN 1 ﻋﻠﻰ ﺷﺎﺷﺔ ﺍﻹﻋﺩﺍﺩﺍﺕ ،ﺍﻟﻣﺱ ﺍﻟﺷﺑﻛﺎﺕ ﺍﻟﻣﺯﻳﺩ .VPN • ﻳﺟﺏ ﻣﺭﺍﻋﺎﺓ ﺃﻧﻪ ﻓﻲ ﺣﺎﻟﺔ ﻓﺗﺢ ﻗﻔﻝ ﺍﻟﺷﺎﺷﺔ ،ﻓﺳﻳﺗﻡ ﻣﺣﻭ ﺟﻣﻳﻊ ﻣﻌﻠﻭﻣﺎﺕ ﺍﻟﺷﺑﻛﺔ ﺍﻟﻅﺎﻫﺭﻳﺔ ﺍﻟﺧﺎﺻﺔ ) (VPNﺍﻟﻣﺣﻔﻭﻅﺔ ﻋﻠﻰ ﺍﻟﺟﻬﺎﺯ. 2 ﺍﻟﻣﺱ ﺇﺿﺎﻓﺔ .VPN • ﺗﻛﻭﻥ ﻫﺫﻩ ﺍﻟﻣﻳﺯﺓ ﻣﺗﺎﺣﺔ ﻓﻲ ﺣﺎﻟﺔ ﺗﻧﺷﻳﻁ ﻗﻔﻝ ﺍﻟﺷﺎﺷﺔ ﻓﻘﻁ .ﺇﺫﺍ ﺗﻡ ﺇﻟﻐﺎء ﻭﻅﻳﻔﺔ ﻗﻔﻝ ﺍﻟﺷﺎﺷﺔ ،ﻓﺳﺗﻅﻬﺭ ﺷﺎﺷﺔ ﺍﻹﺷﻌﺎﺭ .ﺍﻟﻣﺱ ﺍﻻﻋﺩﺍﺩﺍﺕ ﻣﻥ ﺷﺎﺷﺔ ﺍﻹﺷﻌﺎﺭ ﻟﺗﻧﺷﻳﻁ ﻗﻔﻝ ﺍﻟﺷﺎﺷﺔ .ﺍﻧﻅﺭ ﺇﻋﺩﺍﺩ ﻗﻔﻝ ﺍﻟﺷﺎﺷﺔ ﻟﻣﻌﺭﻓﺔ ﺍﻟﺗﻔﺎﺻﻳﻝ. 3 ﺃﺩﺧﻝ ﺗﻔﺎﺻﻳﻝ ﺍﻟﺷﺑﻛﺔ ﺍﻟﻅﺎﻫﺭﻳﺔ ﺍﻟﺧﺎﺻﺔ ) ،(VPNﻭﺍﻟﻣﺱ ﺣﻔﻅ. ﺗﻛﻭﻳﻥ ﺇﻋﺩﺍﺩﺍﺕ ﺍﻟﺷﺑﻛﺔ ﺍﻟﻅﺎﻫﺭﻳﺔ ﺍﻟﺧﺎﺻﺔ )(VPN 1 2 ﺣﺩﺩ ﺷﺑﻛﺔ ﻅﺎﻫﺭﻳﺔ ﺧﺎﺻﺔ ) (VPNﻣﻥ ﻗﺎﺋﻣﺔ ﺷﺑﻛﺎﺕ .VPN ﺃﺩﺧﻝ ﺗﻔﺎﺻﻳﻝ ﺣﺳﺎﺏ ﻣﺳﺗﺧﺩﻡ VPNﺛﻡ ﺍﻟﻣﺱ ﺍﺗﺻﺎﻝ. • ﻟﺣﻔﻅ ﺗﻔﺎﺻﻳﻝ ﺍﻟﺣﺳﺎﺏ ،ﺣﺩﺩ ﺧﺎﻧﺔ ﺍﻻﺧﺗﻳﺎﺭ ﺣﻔﻅ ﻣﻌﻠﻭﻣﺎﺕ ﺍﻟﺣﺳﺎﺏ. ﺍﻹﻋﺩﺍﺩﺍﺕ 89 ﻁﺑﺎﻋﺔ ﻳﻣﻛﻧﻙ ﺗﻭﺻﻳﻝ ﺟﻬﺎﺯﻙ ﺑﻁﺎﺑﻌﺔ Bluetoothﻭﻁﺑﺎﻋﺔ ﺍﻟﺻﻭﺭ ﺃﻭ ﺍﻟﻣﺳﺗﻧﺩﺍﺕ ﺍﻟﻣﻭﺟﻭﺩﺓ ﻋﻠﻰ ﺍﻟﺟﻬﺎﺯ. 1 ﻋﻠﻰ ﺷﺎﺷﺔ ﺍﻹﻋﺩﺍﺩﺍﺕ ،ﺍﻟﻣﺱ ﺍﻟﺷﺑﻛﺎﺕ ﺍﻟﻣﺯﻳﺩ ﻁﺑﺎﻋﺔ. • ﺇﺫﺍ ﻛﺎﻧﺕ ﺍﻟﻁﺎﺑﻌﺔ ﺍﻟﻣﻁﻠﻭﺑﺔ ﻏﻳﺭ ﻣﻭﺟﻭﺩﺓ ﻓﻲ ﺍﻟﻘﺎﺋﻣﺔ ،ﻓﻘﻡ ﺑﺗﺛﺑﻳﺕ ﺑﺭﻧﺎﻣﺞ ﺗﺷﻐﻳﻝ ﺍﻟﻁﺎﺑﻌﺔ ﻣﻥ ﻣﺗﺟﺭ ﺍﻟﺗﻁﺑﻳﻘﺎﺕ. 2 3 4 ﺍﺳﺣﺏ ﻟﺗﻧﺷﻳﻁﻪ. ﺣﺩﺩ ﻁﺎﺑﻌﺔ ﻣﻥ ﺷﺎﺷﺔ ﻗﺎﺋﻣﺔ ﺍﻟﻁﺎﺑﻌﺎﺕ. • ﻹﺿﺎﻓﺔ ﻁﺎﺑﻌﺔ ،ﺍﻟﻣﺱ ﺇﺿﺎﻓﺔ ﻁﺎﺑﻌﺔ. ﺑﺣﺙ. • ﻟﻠﺑﺣﺙ ﻋﻥ ﺍﺳﻡ ﻁﺎﺑﻌﺔ ،ﺍﻟﻣﺱ ﺍﻹﻋﺩﺍﺩﺍﺕ ﻣﻥ ﺷﺎﺷﺔ ﻗﺎﺋﻣﺔ ﺍﻟﻁﺎﺑﻌﺎﺕ. • ﺍﻟﻣﺱ ﺣﺩﺩ ﻣﻠ ًﻔﺎ ﺛﻡ ﺍﻟﻣﺱ • ﺗﺗﻡ ﻁﺑﺎﻋﺔ ﺍﻟﻣﺳﺗﻧﺩ. ﻁﺑﺎﻋﺔ. • ﺇﺫﺍ ﻟﻡ ﻳﻛﻥ ﻟﺩﻳﻙ ﺣﺳﺎﺏ ﻋﻠﻰ ،Googleﻓﺎﻟﻣﺱ ﺇﺿﺎﻓﺔ ﺣﺳﺎﺏ ﻹﻧﺷﺎء ﺣﺳﺎﺏ. ﺍﻟﺻﻭﺕ ﻭ ﺍﻹﺷﻌﺎﺭ ﻳﻣﻛﻧﻙ ﺗﺧﺻﻳﺹ ﺇﻋﺩﺍﺩﺍﺕ ﺍﻟﺻﻭﺕ ﻭﺍﻻﻫﺗﺯﺍﺯ ﻭﺍﻹﺷﻌﺎﺭ. ﻓﻲ ﺷﺎﺷﺔ ﺍﻹﻋﺩﺍﺩﺍﺕ ،ﺍﻟﻣﺱ ﺍﻟﺻﻭﺕ ﻭ ﺍﻹﺷﻌﺎﺭ ﻭﻗﻡ ﺑﺗﺧﺻﻳﺹ ﺍﻹﻋﺩﺍﺩﺍﺕ ﺍﻟﺗﺎﻟﻳﺔ: • ﺃﻭﺿﺎﻉ ﺍﻟﺻﻭﺕ :ﻗﻡ ﺑﺗﻐﻳﻳﺭ ﻭﺿﻊ ﺍﻟﺻﻭﺕ ﺇﻟﻰ ﺍﻟﺻﻭﺕ ﺃﻭ ﺍﻫﺗﺯﺍﺯ ﻓﻘﻁ ﺃﻭ ﺻﺎﻣﺕ. • ﻣﺳﺗﻭﻯ ﺍﻟﺻﻭﺕ :ﻟﺿﺑﻁ ﻣﺳﺗﻭﻯ ﺍﻟﺻﻭﺕ ﻟﻌﻧﺎﺻﺭ ﻋﺩﻳﺩﺓ. • ﻧﻐﻣﺔ ﺭﻧﻳﻥ /SIM1ﻧﻐﻣﺔ ﺭﻧﻳﻥ :SIM2ﻟﺗﺣﺩﻳﺩ ﻧﻐﻣﺔ ﺭﻧﻳﻥ ﻟﻠﻣﻛﺎﻟﻣﺎﺕ ﺍﻟﻭﺍﺭﺩﺓ .ﻭﻹﺿﺎﻓﺔ ﻧﻐﻣﺎﺕ ﺭﻧﻳﻥ ﺃﻭ ﺣﺫﻓﻬﺎ. • ﻣﻌﺭﻑ ﺍﻟﺭﻧﻳﻥ :ﻹﻧﺷﺎء ﻧﻐﻣﺔ ﺭﻧﻳﻥ ﻟﻠﻣﻛﺎﻟﻣﺔ ﺍﻟﻭﺍﺭﺩﺓ ﻣﻥ ﺍﺳﻡ ﻣﻌﻳﻥ. • ﺻﻭﺕ ﻣﻊ ﺍﻫﺗﺯﺍﺯ :ﻟﺿﺑﻁ ﺍﻟﺟﻬﺎﺯ ﻋﻠﻰ ﺍﻻﻫﺗﺯﺍﺯ ﻭﺗﺷﻐﻳﻝ ﻧﻐﻣﺔ ﺭﻧﻳﻥ ﻓﻲ ﺁﻥ ﻭﺍﺣﺩ. • ﻧﻭﻉ ﺍﻫﺗﺯﺍﺯ /SIM1ﻧﻭﻉ ﺍﻫﺗﺯﺍﺯ :SIM2ﻳﻣﻛﻧﻙ ﺗﺣﺩﻳﺩ ﻧﻭﻉ ﺍﻻﻫﺗﺯﺍﺯ ﺃﻭ ﺇﻧﺷﺎء ﻧﻣﻁ ﺍﻻﻫﺗﺯﺍﺯ ﺍﻟﻣﺧﺻﺹ ﻟﻙ. ﺍﻹﻋﺩﺍﺩﺍﺕ 90 • • • • • • ﻋﺩﻡ ﺍﻹﺯﻋﺎﺝ :ﻟﺿﺑﻁ ﺍﻟﻭﻗﺕ ﻭﺍﻟﻧﻁﺎﻕ ﻭﻧﻭﻉ ﺍﻟﺗﻁﺑﻳﻕ ﻻﺳﺗﻼﻡ ﺭﺳﺎﺋﻝ ﺍﻹﺷﻌﺎﺭ .ﻭﻳﻣﻛﻧﻙ ﺍﺳﺗﻼﻡ ﺭﺳﺎﺋﻝ ﺍﻹﺷﻌﺎﺭ ﻓﻲ ﺃﻳﺎﻡ ﻣﺣﺩﺩﺓ ﻣﻥ ﺍﻷﺳﺑﻭﻉ ﻓﻘﻁ. ﺗﺄﻣﻳﻥ ﺍﻟﺷﺎﺷﺔ :ﻟﻌﺭﺽ ﺭﺳﺎﺋﻝ ﺇﺷﻌﺎﺭ ﻋﻠﻰ ﺷﺎﺷﺔ ﺍﻟﻘﻔﻝ ﺃﻭ ﺇﺧﻔﺎﺋﻬﺎ .ﻳﻣﻛﻧﻙ ﺃﻳﺿًﺎ ﺇﺧﻔﺎء ﺍﻟﻣﻌﻠﻭﻣﺎﺕ ﺍﻟﺧﺎﺻﺔ. ﺗﻁﺑﻳﻘﺎﺕ :ﺣﺩﺩ ﺍﻟﺗﻁﺑﻳﻘﺎﺕ ﺍﻟﺗﻲ ﻳﻣﻛﻧﻬﺎ ﺇﻅﻬﺎﺭ ﺭﺳﺎﺋﻝ ﺍﻹﺷﻌﺎﺭﺍﺕ ﻋﻠﻰ ﺍﻟﺷﺎﺷﺔ ،ﻭﻗﻡ ﺑﺗﻌﻳﻳﻥ ﺃﻭﻟﻭﻳﺎﺕ ﺗﻠﻙ ﺍﻟﺗﻁﺑﻳﻘﺎﺕ ﻓﻳﻣﺎ ﻳﺗﻌﻠﻕ ﺑﺭﺳﺎﺋﻝ ﺍﻹﺷﻌﺎﺭﺍﺕ. ﺍﻟﻣﺯﻳﺩ ﺻﻭﺕ ﺇﺷﻌﺎﺭ / SIM1ﺻﻭﺕ ﺇﺷﻌﺎﺭ :SIM2ﻟﺗﺣﺩﻳﺩ ﻧﻐﻣﺔ ﺭﻧﻳﻥ ﺍﻹﺷﻌﺎﺭ. ﻭﻟﺿﺑﻁ ﺍﻟﻣﻭﺳﻳﻘﻰ ﺍﻟﻣﺣﻔﻭﻅﺔ ﻋﻠﻰ ﺍﻟﺟﻬﺎﺯ ﻛﻧﻐﻣﺔ ﺭﻧﻳﻥ ﻟﻺﺷﻌﺎﺭ. ﺍﻟﻣﺯﻳﺩ ﺗﺄﺛﻳﺭﺍﺕ ﺍﻟﺻﻭﺕ :ﻟﺗﺣﺩﻳﺩ ﻣﺅﺛﺭ ﺻﻭﺗﻲ ﻟﺗﺷﻐﻳﻠﻪ ﻋﻧﺩﻣﺎ ﺗﻠﻣﺱ ﻟﻭﺣﺔ ﺍﻟﻁﻠﺏ ﺃﻭ ﻟﻭﺣﺔ ﺍﻟﻣﻔﺎﺗﻳﺢ ،ﺃﻭ ﻟﺗﺣﺩﻳﺩ ﺧﻳﺎﺭ ﺃﻭ ﻗﻔﻝ ﺍﻟﺷﺎﺷﺔ ﺃﻭ ﻓﺗﺢ ﻗﻔﻠﻬﺎ. ﺍﻟﻣﺯﻳﺩ ﺇﺷﻌﺎﺭﺍﺕ ﺍﻟﺭﺳﺎﺋﻝ/ﺍﻟﻣﻛﺎﻟﻣﺎﺕ ﺍﻟﺻﻭﺗﻳﺔ :ﻟﺿﺑﻁ ﺍﻟﺟﻬﺎﺯ ﻋﻠﻰ ﻗﺭﺍءﺓ ﻣﻌﻠﻭﻣﺎﺕ ﺍﻟﻣﺗﺻﻝ ﺃﻭ ﻣﺣﺗﻭﻳﺎﺕ ﺍﻟﺭﺳﺎﻟﺔ ﻋﺑﺭ ﺍﻟﻛﻼﻡ ﺍﻟﻣﻧﻁﻭﻕ. ﺇﻋﺩﺍﺩﺍﺕ ﺍﻟﺷﺎﺷﺔ ﻳﻣﻛﻧﻙ ﺗﺧﺻﻳﺹ ﺍﻹﻋﺩﺍﺩﺍﺕ ﺍﻟﺗﻔﺻﻳﻠﻳﺔ ﻟﻛﻝ ﻧﻭﻉ ﻣﻥ ﺃﻧﻭﺍﻉ ﺍﻟﺷﺎﺷﺎﺕ. ﻓﻲ ﺷﺎﺷﺔ ﺍﻹﻋﺩﺍﺩﺍﺕ ،ﺍﻟﻣﺱ ﺇﻋﺩﺍﺩﺍﺕ ﺍﻟﺷﺎﺷﺔ ﻭﻗﻡ ﺑﺗﺧﺻﻳﺹ ﺍﻹﻋﺩﺍﺩﺍﺕ ﺍﻟﺗﺎﻟﻳﺔ: • ﺍﻟﺷﺎﺷﺔ ﺍﻟﺭﺋﻳﺳﻳﺔ :ﻟﺗﺧﺻﻳﺹ ﺇﻋﺩﺍﺩﺍﺕ ﺍﻟﺷﺎﺷﺔ ﺍﻟﺭﺋﻳﺳﻳﺔ .ﺍﻧﻅﺭ ﺇﻋﺩﺍﺩﺍﺕ ﺍﻟﺷﺎﺷﺔ ﺍﻟﺭﺋﻳﺳﻳﺔ ﻟﻣﻌﺭﻓﺔ ﺍﻟﺗﻔﺎﺻﻳﻝ. • ﺗﺄﻣﻳﻥ ﺍﻟﺷﺎﺷﺔ :ﻟﺗﺧﺻﻳﺹ ﺇﻋﺩﺍﺩﺍﺕ ﺷﺎﺷﺔ ﺍﻟﻘﻔﻝ .ﺍﻧﻅﺭ ﺇﻋﺩﺍﺩﺍﺕ ﻗﻔﻝ ﺍﻟﺷﺎﺷﺔ ﻟﻣﻌﺭﻓﺔ ﺍﻟﺗﻔﺎﺻﻳﻝ. • ﺳﻣﺔ :ﺗﺣﺩﻳﺩ ﺳﻣﺔ ﺷﺎﺷﺔ ﻟﺟﻬﺎﺯﻙ. • ﺃﺯﺭﺍﺭ ﺍﻟﻠﻣﺱ ﻓﻲ ﺍﻟﺷﺎﺷﺔ ﺍﻟﺭﺋﻳﺳﻳﺔ :ﻹﻋﺎﺩﺓ ﺗﺭﺗﻳﺏ ﺃﺯﺭﺍﺭ ﺍﻟﻠﻣﺱ ﺑﺎﻟﺷﺎﺷﺔ ﺍﻟﺭﺋﻳﺳﻳﺔ ﺃﻭ ﻟﺗﻐﻳﻳﺭ ﺃﻟﻭﺍﻥ ﺍﻟﺧﻠﻔﻳﺔ. • ﻧﻭﻉ ﺍﻟﺧﻁ :ﻟﺗﻐﻳﻳﺭ ﺍﻟﺧﻁ. • ﺣﺟﻡ ﺍﻟﺧﻁ :ﻟﺗﻐﻳﻳﺭ ﺣﺟﻡ ﺍﻟﺧﻁ. • ﻧﺹ ﻋﺭﻳﺽ :ﻟﺟﻌﻝ ﺍﻟﻧﺹ ﻋﻠﻰ ﺍﻟﺷﺎﺷﺔ ﻏﺎﻣ ًﻘﺎ. • ﺍﻟﺳﻁﻭﻉ :ﺍﺳﺗﺧﺩﻡ ﺍﻟﺷﺭﻳﻁ ﺍﻟﻣﻧﺯﻟﻕ ﻟﺗﻐﻳﻳﺭ ﺳﻁﻭﻉ ﺷﺎﺷﺔ ﺍﻟﺟﻬﺎﺯ .ﻭﻟﺿﺑﻁ ﺳﻁﻭﻉ ﺍﻟﺷﺎﺷﺔ ﺗﻠﻘﺎﺋﻳًﺎ ﻭﻓ ًﻘﺎ ﻟﺷﺩﺓ ﺍﻟﺿﻭء ﺍﻟﻣﺣﻳﻁ ،ﺍﻟﻣﺱ ﺍﻟﻣﻔﺗﺎﺡ ﺗﻠﻘﺎﺋﻲ. ً • ﺗﻠﻘﺎﺋﻲ :ﻗﻡ ﺑﺗﻌﻳﻳﻥ ﺍﻟﺟﻬﺎﺯ ﻛﻲ ﻳﺗﻡ ﺿﺑﻁ ﺳﻁﻭﻉ ﺍﻟﺷﺎﺷﺔ ﺗﻠﻘﺎﺋﻳًﺎ ﻭﻓﻘﺎ ﻟﺷﺩﺓ ﺍﻟﺿﻭء ﺍﻟﻣﺣﻳﻁ. • ﻋﺭﺽ ﻣﺭﻳﺢ :ﻗﻡ ﺑﺿﺑﻁ ﺍﻟﺟﻬﺎﺯ ﻟﺗﻘﻠﻳﻝ ﻛﻣﻳﺔ ﺍﻟﺿﻭء ﺍﻷﺯﺭﻕ ﺍﻟﺧﺎﺭﺝ ﻣﻥ ﺍﻟﺷﺎﺷﺔ ﻟﺗﻘﻠﻳﻝ ﺗﻌﺭﺽ ﺍﻟﻌﻳﻥ ﻟﻺﺟﻬﺎﺩ. • ﺗﺩﻭﻳﺭ ﺍﻟﺷﺎﺷﺔ ﺗﻠﻘﺎﺋﻳﺎ ً :ﻟﺗﺩﻭﻳﺭ ﺍﻟﺷﺎﺷﺔ ﺗﻠﻘﺎﺋﻳًﺎ ﻭﻓ ًﻘﺎ ﻻﺗﺟﺎﻩ ﺍﻟﺟﻬﺎﺯ. ﺍﻹﻋﺩﺍﺩﺍﺕ 91 • • • • • ﻣﻬﻠﺔ ﺍﻟﺷﺎﺷﺔ :ﻹﻳﻘﺎﻑ ﺍﻟﺷﺎﺷﺔ ﺗﻠﻘﺎﺋﻳًﺎ ﻋﻧﺩ ﺗﺭﻙ ﺍﻟﺟﻬﺎﺯ ﺧﺎﻣﻼً ﻟﻔﺗﺭﺓ ﺯﻣﻧﻳﺔ ﻣﺣﺩﺩﺓ. ﺍﻟﻣﺯﻳﺩ ﺣﺟﻡ ﺍﻟﻌﺭﺽ :ﺗﻛﺑﻳﺭ ﺍﻟﺷﺎﺷﺔ ﺃﻭ ﺗﺻﻐﻳﺭﻫﺎ. ﺍﻟﻣﺯﻳﺩ ﺗﺷﻐﻳﻝ ﺍﻟﺷﺎﺷﺔ :ﻳﻣﻛﻧﻙ ﺗﺷﻐﻳﻝ ﺍﻟﺷﺎﺷﺔ ﺃﻭ ﺇﻳﻘﺎﻑ ﺗﺷﻐﻳﻠﻬﺎ ﻋﻥ ﻁﺭﻳﻕ ﻟﻣﺳﻬﺎ ﻣﺭﺗﻳﻥ. ﺍﻟﻣﺯﻳﺩ ﺷﺎﺷﺔ ﺍﻟﺗﻭﻗﻑ :ﻟﻌﺭﺽ ﺷﺎﺷﺔ ﺗﻭﻗﻑ ﻋﻧﺩ ﺍﺗﺻﺎﻝ ﺍﻟﺟﻬﺎﺯ ﺑﺷﺎﺣﻥ ﺃﻭ ﺑﺣﺎﻣﻝ. ﺣﺩﺩ ﻧﻭﻉ ﺷﺎﺷﺔ ﺍﻟﺗﻭﻗﻑ ﻟﻌﺭﺿﻬﺎ. ﺍﻟﻣﺯﻳﺩ ﻣﻌﺎﻳﺭﺓ ﺍﺳﺗﺷﻌﺎﺭ ﺍﻟﺣﺭﻛﺔ :ﻟﺗﺻﺣﻳﺢ ﺯﺍﻭﻳﺔ ﻣﺳﺗﺷﻌﺭ ﺍﻟﺣﺭﻛﺔ ﻭﺳﺭﻋﺗﻪ ﻟﺗﺣﺳﻳﻥ ﺩﻗﺔ ﺍﻹﻣﺎﻟﺔ ﻭﺳﺭﻋﺔ ﺍﻟﻣﺳﺗﺷﻌﺭ. ﻣﺳﺗﻭ .ﻗﺩ ﻳﺗﺳﺑﺏ ﻋﺩﻡ • ﻋﻧﺩ ﺿﺑﻁ ﻣﺳﺗﺷﻌﺭ ﺍﻟﺣﺭﻛﺔ ،ﺗﺄﻛﺩ ﻣﻥ ﻭﺿﻊ ﺍﻟﺟﻬﺎﺯ ﻋﻠﻰ ﺳﻁﺢ ٍ ﺍﻻﻟﺗﺯﺍﻡ ﺑﺫﻟﻙ ﻓﻲ ﺣﺩﻭﺙ ﺧﻁﺄ ﻳﺗﻌﻠﻕ ﺑﻭﻅﺎﺋﻑ ﻣﺳﺗﺷﻌﺭ ﺍﻟﺣﺭﻛﺔ ﻣﺛﻝ ﺗﺩﻭﻳﺭ ﺍﻟﺷﺎﺷﺔ ﺗﻠﻘﺎﺋﻳًﺎ. ﻋﺎﻣﺔ ﺍﻟﻠﻐﺔ ﻭﻟﻭﺣﺔ ﺍﻟﻣﻔﺎﺗﻳﺢ ﻳﻣﻛﻧﻙ ﺗﺧﺻﻳﺹ ﺇﻋﺩﺍﺩﺍﺕ ﺍﻟﻠﻐﺔ ﻭﻟﻭﺣﺔ ﺍﻟﻣﻔﺎﺗﻳﺢ ﻋﻠﻰ ﺟﻬﺎﺯﻙ. 1 2 ﻋﻠﻰ ﺷﺎﺷﺔ ﺍﻹﻋﺩﺍﺩﺍﺕ ،ﺍﻟﻣﺱ ﻋﺎﻣﺔ ﺍﻟﻠﻐﺔ ﻭﻟﻭﺣﺔ ﺍﻟﻣﻔﺎﺗﻳﺢ. ﻗﻡ ﺑﺗﺧﺻﻳﺹ ﺍﻹﻋﺩﺍﺩﺍﺕ ﺍﻟﺗﺎﻟﻳﺔ: • ﺍﻟﻠﻐﺔ :ﺣﺩﺩ ﺍﻟﻠﻐﺔ ﺍﻟﺗﻲ ﺳﻳﺗﻡ ﺗﻁﺑﻳﻘﻬﺎ ﻋﻠﻰ ﺍﻟﺟﻬﺎﺯ. • ﻟﻭﺣﺔ ﺍﻟﻣﻔﺎﺗﻳﺢ ﺍﻟﺣﺎﻟﻳﺔ :ﻟﻌﺭﺽ ﻟﻭﺣﺔ ﺍﻟﻣﻔﺎﺗﻳﺢ ﺍﻟﻣﺳﺗﺧﺩﻣﺔ ﺣﺎﻟﻳًﺎ .ﻭﻳﻣﻛﻧﻙ ﺗﺣﺩﻳﺩ ﻟﻭﺣﺔ ﻣﻔﺎﺗﻳﺢ ﻻﺳﺗﺧﺩﺍﻣﻬﺎ ﻋﻧﺩ ﺇﺩﺧﺎﻝ ﻧﺹ. • ﻟﻭﺣﺔ ﻣﻔﺎﺗﻳﺢ :LGﻟﺗﺧﺻﻳﺹ ﺇﻋﺩﺍﺩﺍﺕ ﻟﻭﺣﺔ ﻣﻔﺎﺗﻳﺢ .LG • ﺍﻟﻛﺗﺎﺑﺔ ﺑﺎﻟﺻﻭﺕ ﻣﻥ :Googleﻟﺗﻛﻭﻳﻥ ﺧﻳﺎﺭﺍﺕ ﺇﻣﻼء ﺍﻟﻧﺻﻭﺹ ﺑﻭﺍﺳﻁﺔ .Google • ﺗﺣﻭﻳﻝ ﺍﻟﻧﺹ ﺇﻟﻰ ﺍﻟﻛﻼﻡ :ﻟﺗﻛﻭﻳﻥ ﺇﻋﺩﺍﺩﺍﺕ ﻣﺧﺭﺟﺎﺕ ﺗﺣﻭﻳﻝ ﺍﻟﻧﺹ ﺇﻟﻰ ﻛﻼﻡ ﻣﻧﻁﻭﻕ. • ﺳﺭﻋﺔ ﺍﻟﻣﺅﺷﺭ :ﻟﺿﺑﻁ ﺳﺭﻋﺔ ﻣﺅﺷﺭ ﺍﻟﻔﺄﺭﺓ ﺃﻭ ﻟﻭﺣﺔ ﺍﻟﺗﺗﺑﻊ. • ﻋﻛﺱ ﺍﻷﺯﺭﺍﺭ :ﻟﺗﺑﺩﻳﻝ ﺯﺭ ﺍﻟﻔﺄﺭﺓ ﺍﻷﻳﻣﻥ ﻛﻲ ﻳﻘﻭﻡ ﺑﺗﻧﻔﻳﺫ ﺇﺟﺭﺍءﺍﺕ ﺍﻟﻣﻌﺎﻟﺟﺔ ﺍﻟﻣﺑﺎﺷﺭﺓ ﺍﻟﺭﺋﻳﺳﻳﺔ. ﺍﻹﻋﺩﺍﺩﺍﺕ 92 ﺍﻟﻣﻭﻗﻊ ﻳﻣﻛﻧﻙ ﺗﺧﺻﻳﺹ ﻛﻳﻔﻳﺔ ﺍﺳﺗﺧﺩﺍﻡ ﺍﻟﻣﻌﻠﻭﻣﺎﺕ ﺍﻟﺧﺎﺻﺔ ﺑﻣﻭﻗﻌﻙ ﻣﻥ ﺧﻼﻝ ﺗﻁﺑﻳﻘﺎﺕ ﻣﻌﻳﻧﺔ. 1 2 ﻋﻠﻰ ﺷﺎﺷﺔ ﺍﻹﻋﺩﺍﺩﺍﺕ ،ﺍﻟﻣﺱ ﻋﺎﻣﺔ ﺍﻟﻣﻭﻗﻊ. ﻗﻡ ﺑﺗﺧﺻﻳﺹ ﺍﻹﻋﺩﺍﺩﺍﺕ ﺍﻟﺗﺎﻟﻳﺔ: • ﺍﻟﻭﺿﻊ :ﻟﺗﺣﺩﻳﺩ ﻁﺭﻳﻘﺔ ﻟﺗﻘﺩﻳﻡ ﻣﻌﻠﻭﻣﺎﺕ ﺍﻟﻣﻭﻗﻊ. • ﻁﻠﺏ ﺍﻟﻣﻭﻗﻊ ﺍﻟﺣﺩﻳﺙ :ﻟﻌﺭﺽ ﺍﻟﺗﻁﺑﻳﻘﺎﺕ ﺍﻟﺗﻲ ﻁﻠﺑﺕ ﻣﻌﻠﻭﻣﺎﺕ ﺍﻟﻣﻭﻗﻊ ﻣﺅﺧﺭً ﺍ. • ﺳﺟﻝ ّ ﺍﻟﻣﻭﺍﻗﻊ ﻓﻲ :Googleﻟﺗﻛﻭﻳﻥ ﺇﻋﺩﺍﺩﺍﺕ ﻣﺣﻔﻭﻅﺎﺕ ﻣﻭﻗﻊ .Google ﺍﻟﺣﺳﺎﺑﺎﺕ ﻭﺍﻟﻣﺯﺍﻣﻧﺔ ﻳﻣﻛﻧﻙ ﺇﺿﺎﻓﺔ ﺍﻟﺣﺳﺎﺑﺎﺕ ﺃﻭ ﺇﺩﺍﺭﺗﻬﺎ ﺑﻣﺎ ﻓﻲ ﺫﻟﻙ ﺣﺳﺎﺏ .Googleﻛﻣﺎ ﻳﻣﻛﻧﻙ ﻣﺯﺍﻣﻧﺔ ﺗﻁﺑﻳﻘﺎﺕ ﻣﻌﻳﻧﺔ ﺃﻭ ﻣﻌﻠﻭﻣﺎﺕ ﺍﻟﻣﺳﺗﺧﺩﻡ ﺗﻠﻘﺎﺋﻳًﺎ. 1 2 ﻋﻠﻰ ﺷﺎﺷﺔ ﺍﻹﻋﺩﺍﺩﺍﺕ ،ﺍﻟﻣﺱ ﻋﺎﻣﺔ ﺍﻟﺣﺳﺎﺑﺎﺕ ﻭﺍﻟﻣﺯﺍﻣﻧﺔ. ﻗﻡ ﺑﺗﺧﺻﻳﺹ ﺍﻹﻋﺩﺍﺩﺍﺕ ﺍﻟﺗﺎﻟﻳﺔ: • ﻣﺯﺍﻣﻧﺔ ﺍﻟﺑﻳﺎﻧﺎﺕ ﺗﻠﻘﺎﺋﻳﺎ :ﻟﻣﺯﺍﻣﻧﺔ ﺟﻣﻳﻊ ﺍﻟﻣﻌﻠﻭﻣﺎﺕ ﺍﻟﻣﺳﺟﻠﺔ ﺗﻠﻘﺎﺋﻳًﺎ. • ﺍﻟﺣﺳﺎﺑﺎﺕ :ﻟﻌﺭﺽ ﻗﺎﺋﻣﺔ ﺑﺎﻟﺣﺳﺎﺑﺎﺕ ﺍﻟﻣﺳﺟﻠﺔ .ﻭﻟﻌﺭﺽ ﺗﻔﺎﺻﻳﻝ ﺣﺳﺎﺏ ﻣﺎ ﺃﻭ ﺗﻐﻳﻳﺭﻫﺎ ،ﺍﻟﻣﺱ ﺍﻟﺣﺳﺎﺏ. • ﺇﺿﺎﻓﺔ ﺣﺳﺎﺏ :ﻹﺿﺎﻓﺔ ﺣﺳﺎﺑﺎﺕ. ﺇﻣﻛﺎﻧﻳﺔ ﺍﻟﻭﺻﻭﻝ ﻳﻣﻛﻧﻙ ﺇﺩﺍﺭﺓ ﻣﻛﻭﻧﺎﺕ ﺍﻟﻭﺻﻭﻝ ﺍﻹﺿﺎﻓﻳﺔ ﺍﻟﻣﺛﺑﺗﺔ ﻋﻠﻰ ﺟﻬﺎﺯﻙ. 1 2 ﻋﻠﻰ ﺷﺎﺷﺔ ﺍﻹﻋﺩﺍﺩﺍﺕ ،ﺍﻟﻣﺱ ﻋﺎﻣﺔ ﺇﻣﻛﺎﻧﻳﺔ ﺍﻟﻭﺻﻭﻝ. ﻗﻡ ﺑﺗﺧﺻﻳﺹ ﺍﻹﻋﺩﺍﺩﺍﺕ ﺍﻟﺗﺎﻟﻳﺔ: • ﺍﻟﺭﺅﻳﺔ :TalkBackﻟﺿﺑﻁ ﺍﻟﺟﻬﺎﺯ ﺑﺣﻳﺙ ﻳﻣﻛﻧﻪ ﺍﻹﺷﻌﺎﺭ ﺑﺣﺎﻟﺔ ﺍﻟﺷﺎﺷﺔ ﺃﻭ ﺍﻹﺟﺭﺍءﺍﺕ ﻋﺑﺭ ﺍﻟﺻﻭﺕ. • ﺍﻟﺭﺅﻳﺔ ﺇﺷﻌﺎﺭﺍﺕ ﺍﻟﺭﺳﺎﺋﻝ/ﺍﻟﻣﻛﺎﻟﻣﺎﺕ ﺍﻟﺻﻭﺗﻳﺔ :ﻟﺿﺑﻁ ﺍﻟﺟﻬﺎﺯ ﻋﻠﻰ ﻗﺭﺍءﺓ ﻣﻌﻠﻭﻣﺎﺕ ﺍﻟﻣﺗﺻﻝ ﺃﻭ ﻣﺣﺗﻭﻳﺎﺕ ﺍﻟﺭﺳﺎﻟﺔ ﻋﺑﺭ ﺍﻟﻛﻼﻡ ﺍﻟﻣﻧﻁﻭﻕ. • ﺍﻟﺭﺅﻳﺔ ﺣﺟﻡ ﺍﻟﺧﻁ :ﻟﺗﻐﻳﻳﺭ ﺣﺟﻡ ﺍﻟﺧﻁ. • ﺍﻟﺭﺅﻳﺔ ﻧﺹ ﻋﺭﻳﺽ :ﻟﺟﻌﻝ ﺍﻟﻧﺹ ﻋﻠﻰ ﺍﻟﺷﺎﺷﺔ ﻏﺎﻣ ًﻘﺎ. • ﺍﻟﺭﺅﻳﺔ ﺣﺟﻡ ﺍﻟﻌﺭﺽ :ﺗﻛﺑﻳﺭ ﺍﻟﺷﺎﺷﺔ ﺃﻭ ﺗﺻﻐﻳﺭﻫﺎ. • ﺍﻟﺭﺅﻳﺔ ﺍﻟﺗﻛﺑﻳﺭ/ﺍﻟﺗﺻﻐﻳﺭ ﺑﺎﻟﻠﻣﺱ :ﻟﺗﻛﺑﻳﺭ ﺍﻟﺷﺎﺷﺔ ﺃﻭ ﺗﺻﻐﻳﺭﻫﺎ ﻋﻥ ﻁﺭﻳﻕ ﻟﻣﺳﻬﺎ ﺛﻼﺙ ﻣﺭﺍﺕ. ﺍﻹﻋﺩﺍﺩﺍﺕ 93 • • • • • • • • • • • • • • • • • • ﺍﻟﺭﺅﻳﺔ ﺗﻛﺑﻳﺭ/ﺗﺻﻐﻳﺭ ﺍﻟﻧﺎﻓﺫﺓ :ﺗﻛﺑﻳﺭ ﺟﺯء ﻣﻥ ﺍﻟﺷﺎﺷﺔ ﺃﻭ ﻋﻛﺳﻪ. ﺍﻟﺭﺅﻳﺔ ﻣﺅﺷﺭ ﻓﺄﺭﺓ ﻛﺑﻳﺭ :ﺗﻛﺑﻳﺭ ﻣﺅﺷﺭ ﺍﻟﻔﺄﺭﺓ. ﺍﻟﺭﺅﻳﺔ ﺷﺎﺷﺔ ﺍﻟﺗﺑﺎﻳﻥ ﺍﻟﻣﺭﺗﻔﻊ :ﻗﻡ ﺑﺗﺑﺩﻳﻝ ﻟﻭﻥ ﺍﻟﺧﻠﻔﻳﺔ ﺇﻟﻰ ﺍﻟﻠﻭﻥ ﺍﻷﺳﻭﺩ ﻟﻠﺣﺻﻭﻝ ﻋﻠﻰ ﺷﺎﺷﺔ ﺫﺍﺕ ﺗﺑﺎﻳﻥ ﻣﺭﺗﻔﻊ. ﺍﻟﺭﺅﻳﺔ ﻋﻛﺱ ﻟﻭﻥ ﺍﻟﺷﺎﺷﺔ :ﻟﺯﻳﺎﺩﺓ ﺗﺑﺎﻳﻥ ﻟﻭﻥ ﺍﻟﺷﺎﺷﺔ ﻟﻸﺷﺧﺎﺹ ﺍﻟﺫﻳﻥ ﻳﻌﺎﻧﻭﻥ ﻣﻥ ﺿﻌﻑ ﺍﻟﺑﺻﺭ. ﺍﻟﺭﺅﻳﺔ ﺿﺑﻁ ﻟﻭﻥ ﺍﻟﺷﺎﺷﺔ :ﻟﺿﺑﻁ ﻟﻭﻥ ﺍﻟﺷﺎﺷﺔ. ﺍﻟﺭﺅﻳﺔ ﺍﻟﺗﺩﺭﺝ ﺍﻟﺭﻣﺎﺩﻱ :ﻟﺗﺑﺩﻳﻝ ﻭﺿﻊ ﺍﻟﺷﺎﺷﺔ ﺇﻟﻰ ﻭﺿﻊ ﺍﻟﺗﺩﺭﺝ ﺍﻟﺭﻣﺎﺩﻱ. ﺍﻟﺭﺅﻳﺔ ﺇﻧﻬﺎء ﺍﻟﻣﻛﺎﻟﻣﺎﺕ ﺑﺎﺳﺗﺧﺩﺍﻡ ﻣﻔﺗﺎﺡ ﺍﻟﺗﺷﻐﻳﻝ :ﻹﻧﻬﺎء ﻣﻛﺎﻟﻣﺔ ﺑﺎﻟﺿﻐﻁ ﻋﻠﻰ ﻣﻔﺗﺎﺡ ﺍﻟﻘﻔﻝ/ﺍﻟﺗﺷﻐﻳﻝ. ﺳﻣﺎﻉ ﺍﻟﺷﺭﺡ :ﻟﺗﺷﻐﻳﻝ ﺧﺩﻣﺔ ﺍﻟﺗﺭﺟﻣﺔ ﻋﻧﺩ ﺗﺷﻐﻳﻝ ﻣﻘﺎﻁﻊ ﻓﻳﺩﻳﻭ ﻟﺿﻌﺎﻑ ﺍﻟﺳﻣﻊ. ﺳﻣﺎﻉ ﺗﻧﺑﻳﻬﺎﺕ ﺍﻟﻔﻼﺵ :ﺿﺑﻁ ﺍﻟﺟﻬﺎﺯ ﺑﺣﻳﺙ ﻳﻣﻛﻧﻪ ﺇﺻﺩﺍﺭ ﻭﻣﻳﺽ ﻋﻧﺩ ﺗﻠﻘﻲ ﻣﻛﺎﻟﻣﺎﺕ ﻭﺍﺭﺩﺓ ﻭﺍﻟﺭﺳﺎﺋﻝ ﻭﻭﺟﻭﺩ ﺗﻧﺑﻳﻬﺎﺕ. ﺳﻣﺎﻉ ﺇﻳﻘﺎﻑ ﺗﺷﻐﻳﻝ ﺟﻣﻳﻊ ﺍﻷﺻﻭﺍﺕ :ﻟﻛﺗﻡ ﺟﻣﻳﻊ ﺍﻷﺻﻭﺍﺕ ﻭﺧﻔﺽ ﻣﺳﺗﻭﻯ ﺍﻟﺻﻭﺕ ﻋﻠﻰ ﺟﻬﺎﺯ ﺍﻻﺳﺗﻘﺑﺎﻝ. ﺳﻣﺎﻉ ﻧﻭﻉ ﺍﻟﺻﻭﺕ :ﻟﺗﺣﺩﻳﺩ ﻧﻭﻉ ﺍﻟﺻﻭﺕ. ﺳﻣﺎﻉ ﺿﺑﻁ ﺍﺗﺯﺍﻥ ﺍﻟﺻﻭﺕ :ﻟﺿﺑﻁ ﺗﻭﺍﺯﻥ ﻣﺧﺭﺟﺎﺕ ﺍﻟﺻﻭﺕ .ﺍﺳﺗﺧﺩﻡ ﺍﻟﺷﺭﻳﻁ ﺍﻟﻣﻧﺯﻟﻕ ﻟﺗﻐﻳﻳﺭ ﺍﻟﺗﻭﺍﺯﻥ. ﺍﻹﻋﺎﻗﺔ ﺍﻟﺣﺭﻛﻳﺔ ﻭﺍﻟﺻﻌﻭﺑﺎﺕ ﺍﻟﻣﻌﺭﻓﻳﺔ :Touch assistantﻟﺗﺷﻐﻳﻝ ﻟﻭﺣﺔ ﺍﻟﻠﻣﺱ ﻟﺗﺳﻬﻳﻝ ﺍﺳﺗﺧﺩﺍﻡ ﺍﻷﺯﺭﺍﺭ ﻭﺍﻹﻳﻣﺎءﺍﺕ. ﺍﻹﻋﺎﻗﺔ ﺍﻟﺣﺭﻛﻳﺔ ﻭﺍﻟﺻﻌﻭﺑﺎﺕ ﺍﻟﻣﻌﺭﻓﻳﺔ ﺍﻹﺩﺧﺎﻝ ﺑﺎﻟﻠﻣﺱ :ﺃﺩﺧﻝ ﺍﻟﻧﺹ ﻋﻥ ﻁﺭﻳﻕ ﻟﻣﺱ ﺍﻟﺷﺎﺷﺔ ﻣﻊ ﺍﻻﺳﺗﻣﺭﺍﺭ ﺃﻭ ﻗﻡ ﺑﺗﻌﺩﻳﻠﻪ ﻣﻥ ﺧﻼﻝ ﻟﻣﺱ ﺍﻟﺷﺎﺷﺔ ﻓﻘﻁ. ﺍﻹﻋﺎﻗﺔ ﺍﻟﺣﺭﻛﻳﺔ ﻭﺍﻟﺻﻌﻭﺑﺎﺕ ﺍﻟﻣﻌﺭﻓﻳﺔ ﻟﻭﺣﺔ ﺍﻟﻣﻔﺎﺗﻳﺢ ﺍﻟﻣﺎﺩﻳﺔ :ﻟﺗﺧﺻﻳﺹ ﺇﻋﺩﺍﺩﺍﺕ ﻟﻭﺣﺔ ﺍﻟﻣﻔﺎﺗﻳﺢ. ﺍﻹﻋﺎﻗﺔ ﺍﻟﺣﺭﻛﻳﺔ ﻭﺍﻟﺻﻌﻭﺑﺎﺕ ﺍﻟﻣﻌﺭﻓﻳﺔ ﺍﻟﻧﻘﺭ ﺗﻠﻘﺎﺋﻳﺎ ً ﻋﻠﻰ ﺍﻟﻔﺄﺭﺓ :ﺍﻟﻧﻘﺭ ﺗﻠﻘﺎﺋﻳًﺎ ﻋﻠﻰ ﻣﺅﺷﺭ ﺍﻟﻔﺄﺭﺓ ﻓﻲ ﺣﺎﻟﺔ ﻋﺩﻡ ﻭﺟﻭﺩ ﺣﺭﻛﺔ. ﺍﻹﻋﺎﻗﺔ ﺍﻟﺣﺭﻛﻳﺔ ﻭﺍﻟﺻﻌﻭﺑﺎﺕ ﺍﻟﻣﻌﺭﻓﻳﺔ ﺍﻟﻣﺱ ﺑﺎﺳﺗﻣﺭﺍﺭ ﻣﻥ ﺃﺟﻝ ﺍﻟﻣﻛﺎﻟﻣﺎﺕ :ﻟﻠﺭﺩ ﻋﻠﻰ ﺍﻟﻣﻛﺎﻟﻣﺎﺕ ﺃﻭ ﺭﻓﺿﻬﺎ ﻋﻥ ﻁﺭﻳﻕ ﺍﻟﻠﻣﺱ ﺍﻟﻣﺳﺗﻣﺭ ﻟﺯﺭ ﺍﻻﺗﺻﺎﻝ ﺑﺩﻻً ﻣﻥ ﺳﺣﺑﻪ. ﺍﻹﻋﺎﻗﺔ ﺍﻟﺣﺭﻛﻳﺔ ﻭﺍﻟﺻﻌﻭﺑﺎﺕ ﺍﻟﻣﻌﺭﻓﻳﺔ ﻣﻬﻠﺔ ﺍﻟﺷﺎﺷﺔ :ﻹﻳﻘﺎﻑ ﺍﻟﺷﺎﺷﺔ ﺗﻠﻘﺎﺋﻳًﺎ ﻋﻧﺩ ﺗﺭﻙ ﺍﻟﺟﻬﺎﺯ ﺧﺎﻣﻼً ﻟﻔﺗﺭﺓ ﺯﻣﻧﻳﺔ ﻣﺣﺩﺩﺓ. ﺍﻹﻋﺩﺍﺩﺍﺕ 94 • • • • ﺍﻹﻋﺎﻗﺔ ﺍﻟﺣﺭﻛﻳﺔ ﻭﺍﻟﺻﻌﻭﺑﺎﺕ ﺍﻟﻣﻌﺭﻓﻳﺔ ﻟﻣﺱ ﻣﻧﺎﻁﻕ ﺍﻟﺗﺣﻛﻡ :ﻟﺗﺣﺩﻳﺩ ﻣﻧﻁﻘﺔ ﺍﻟﻠﻣﺱ ﺑﺣﻳﺙ ﻳﻣﻛﻥ ﺍﻟﺗﺣﻛﻡ ﻓﻲ ﺟﺯء ﻣﻌﻳﻥ ﻣﻥ ﺍﻟﺷﺎﺷﺔ ﻋﻥ ﻁﺭﻳﻕ ﺍﻹﺩﺧﺎﻝ ﺑﺎﻟﻠﻣﺱ. ﺍﺧﺗﺻﺎﺭ ﻟﻣﺯﺍﻳﺎ ﺇﻣﻛﺎﻧﻳﺔ ﺍﻟﻭﺻﻭﻝ :ﻟﻠﻭﺻﻭﻝ ﺳﺭﻳﻌًﺎ ﺇﻟﻰ ﺍﻟﻭﻅﺎﺋﻑ ﺍﻟﺗﻲ ﻳﺗﻛﺭﺭ ﺍﺳﺗﺧﺩﺍﻣﻬﺎ ﻋﻥ ﻁﺭﻳﻕ ﻟﻣﺱ ﺛﻼﺙ ﻣﺭﺍﺕ. ﺗﺩﻭﻳﺭ ﺍﻟﺷﺎﺷﺔ ﺗﻠﻘﺎﺋﻳﺎ ً :ﻟﺗﻐﻳﻳﺭ ﺍﺗﺟﺎﻩ ﺍﻟﺷﺎﺷﺔ ﺗﻠﻘﺎﺋﻳًﺎ ﻭﻓ ًﻘﺎ ﻟﻠﻭﺿﻊ ﺍﻟﻔﻌﻠﻲ ﻟﻠﺟﻬﺎﺯ. ﺍﻟﻭﺻﻭﻝ ﻋﺑﺭ ﻣﻔﺗﺎﺡ ﺍﻟﺗﺣﻭﻳﻝ :ﻹﻧﺷﺎء ﻣﺟﻣﻭﻋﺎﺕ ﻣﻔﺎﺗﻳﺢ ﻟﻠﺗﺣﻛﻡ ﻓﻲ ﺟﻬﺎﺯﻙ. ﻣﻔﺗﺎﺡ ﺍﻻﺧﺗﺻﺎﺭ ﻳﻣﻛﻧﻙ ﺍﺳﺗﺧﺩﺍﻡ ﻣﻔﺗﺎﺣﻲ ﻣﺳﺗﻭﻯ ﺍﻟﺻﻭﺕ ﻟﺗﺷﻐﻳﻝ ﺍﻟﺗﻁﺑﻳﻘﺎﺕ ﻣﺑﺎﺷﺭﺓ ﻋﻧﺩ ﺇﻳﻘﺎﻑ ﺗﺷﻐﻳﻝ ﺍﻟﺷﺎﺷﺔ ﺃﻭ ﻗﻔﻠﻬﺎ. 1 2 ﻋﻠﻰ ﺷﺎﺷﺔ ﺍﻹﻋﺩﺍﺩﺍﺕ ،ﺍﻟﻣﺱ ﻋﺎﻣﺔ ﻣﻔﺗﺎﺡ ﺍﻻﺧﺗﺻﺎﺭ. ﻟﺗﻧﺷﻳﻁﻪ. ﺍﺳﺣﺏ • :Capture+ﺍﺿﻐﻁ ﻣﺭﺗﻳﻥ ﻋﻠﻰ ﻣﻔﺗﺎﺡ ﺭﻓﻊ ﻣﺳﺗﻭﻯ ﺍﻟﺻﻭﺕ. • ﺍﻟﻛﺎﻣﻳﺭﺍ :ﺍﺿﻐﻁ ﻣﺭﺗﻳﻥ ﻋﻠﻰ ﻣﻔﺗﺎﺡ ﺧﻔﺽ ﺍﻟﺻﻭﺕ. ﺧﺩﻣﺎﺕ Google ﻳﻣﻛﻧﻙ ﺍﺳﺗﺧﺩﺍﻡ ﺇﻋﺩﺍﺩﺍﺕ Googleﻹﺩﺍﺭﺓ ﺇﻋﺩﺍﺩﺍﺕ ﺗﻁﺑﻳﻘﺎﺕ ﻭﺣﺳﺎﺏ Googleﺍﻟﺧﺎﺻﺔ ﺑﻙ. ﻋﻠﻰ ﺷﺎﺷﺔ ﺍﻹﻋﺩﺍﺩﺍﺕ ،ﺍﻟﻣﺱ ﻋﺎﻣﺔ ﺧﺩﻣﺎﺕ .Google ﺍﻟﺣﻣﺎﻳﺔ 1ﻋﻠﻰ ﺷﺎﺷﺔ ﺍﻹﻋﺩﺍﺩﺍﺕ ،ﺍﻟﻣﺱ ﻋﺎﻣﺔ 2ﻗﻡ ﺑﺗﺧﺻﻳﺹ ﺍﻹﻋﺩﺍﺩﺍﺕ ﺍﻟﺗﺎﻟﻳﺔ: • • • • • ﺍﻟﺣﻣﺎﻳﺔ. ﻗﻔﻝ ﺍﻟﻣﺣﺗﻭﻳﺎﺕ :ﻟﺗﻌﻳﻳﻥ ﻁﺭﻳﻘﺔ ﻗﻔﻝ ﺍﻟﻣﻠﻔﺎﺕ ﻓﻲ .QuickMemo+ ﺗﺷﻔﻳﺭ ﻭﺣﺩﺓ ﺗﺧﺯﻳﻥ ﺑﻁﺎﻗﺔ :SDﻟﺗﺷﻔﻳﺭ ﺑﻁﺎﻗﺔ ﺍﻟﺫﺍﻛﺭﺓ ﻟﻣﻧﻊ ﺍﺳﺗﺧﺩﺍﻣﻬﺎ ﻋﻠﻰ ﺟﻬﺎﺯ ﺁﺧﺭ .ﺍﻧﻅﺭ ﺗﺷﻔﻳﺭ ﺑﻁﺎﻗﺔ ﺍﻟﺫﺍﻛﺭﺓ ﻟﻣﻌﺭﻓﺔ ﺍﻟﺗﻔﺎﺻﻳﻝ. ﺑﺩء ﺗﺷﻐﻳﻝ ﺁﻣﻥ :ﻳﺗﻳﺢ ﺣﻣﺎﻳﺔ ﺟﻬﺎﺯﻙ ﺑﺎﺳﺗﺧﺩﺍﻡ ﻗﻔﻝ ﻋﻧﺩ ﺗﺷﻐﻳﻠﻪ .ﺍﻧﻅﺭ ﺇﻋﺩﺍﺩﺍﺕ ﺑﺩء ﺗﺷﻐﻳﻝ ﺁﻣﻥ ﻟﻣﻌﺭﻓﺔ ﺍﻟﺗﻔﺎﺻﻳﻝ. ﺇﻋﺩﺍﺩ ﻗﻔﻝ ﺑﻁﺎﻗﺔ :SIMﻟﻘﻔﻝ ﺑﻁﺎﻗﺔ USIMﺃﻭ ﻓﺗﺢ ﻗﻔﻠﻬﺎ ﺃﻭ ﻟﺗﻐﻳﻳﺭ ﻛﻠﻣﺔ ﺍﻟﻣﺭﻭﺭ )ﺭﻣﺯ .(PIN ﻛﺗﺎﺑﺔ ﻛﻠﻣﺔ ﺍﻟﻣﺭﻭﺭ ﻣﺭﺋﻳﺔ :ﻟﻌﺭﺽ ﻛﻠﻣﺔ ﺍﻟﻣﺭﻭﺭ ﺃﺛﻧﺎء ﺇﺩﺧﺎﻟﻬﺎ. ﺍﻹﻋﺩﺍﺩﺍﺕ 95 • • • • • • • ﻣﺩﻳﺭﻭ ﺍﻟﻬﺎﺗﻑ :ﻟﻠﺳﻣﺎﺡ ﺑﺎﻣﺗﻳﺎﺯﺍﺕ ﺗﻘﻳﻳﺩ ﺍﻟﺗﺣﻛﻡ ﻓﻲ ﺍﻟﺟﻬﺎﺯ ﺃﻭ ﺍﺳﺗﺧﺩﺍﻣﻪ ﻋﻠﻰ ﺗﻁﺑﻳﻘﺎﺕ ﺧﺎﺻﺔ. ﻣﺻﺎﺩﺭ ﻏﻳﺭ ﻣﻌﺭﻭﻓﺔ :ﻟﻠﺳﻣﺎﺡ ﺑﺗﺛﺑﻳﺕ ﺗﻁﺑﻳﻘﺎﺕ ﻣﻥ ﺑﻳﻥ ﺗﻁﺑﻳﻘﺎﺕ ﻏﻳﺭ ﺗﺎﺑﻌﺔ ﻟﻣﺗﺟﺭ .Play ﺣﻣﺎﻳﺔ ﺑﻳﺎﻧﺎﺕ ﺍﻻﻋﺗﻣﺎﺩ :ﻟﻌﺭﺽ ﻧﻭﻉ ﺍﻟﻣﺧﺯﻥ ﺍﻟﺫﻱ ﺳﻳﺗﻡ ﺣﻔﻅ ﺷﻬﺎﺩﺓ ﺍﻷﻣﺎﻥ ﺑﻪ. ﺇﺩﺍﺭﺓ ﺍﻟﺷﻬﺎﺩﺓ :ﻹﺩﺍﺭﺓ ﺷﻬﺎﺩﺓ ﺍﻷﻣﺎﻥ ﺍﻟﻣﺣﻔﻭﻅﺔ ﺑﺎﻟﺟﻬﺎﺯ. :Trust agentsﻟﻌﺭﺽ ﺍﻟﺗﻁﺑﻳﻘﺎﺕ ﺍﻟﻌﻣﻳﻠﺔ ﺍﻟﻣﻭﺛﻭﻗﺔ ﺍﻟﻣﺛﺑﺗﺔ ﻋﻠﻰ ﺍﻟﺟﻬﺎﺯ. ﺗﺛﺑﻳﺕ ﺍﻟﺷﺎﺷﺔ :ﻟﺗﺛﺑﻳﺕ ﺷﺎﺷﺔ ﺍﻟﺗﻁﺑﻳﻘﺎﺕ ﺑﺣﻳﺙ ﻳﻣﻛﻥ ﺍﺳﺗﺧﺩﺍﻡ ﺍﻟﺗﻁﺑﻳﻕ ﺍﻟﻧﺷﻁ ﺣﺎﻟﻳًﺎ ﻓﻘﻁ. ﺍﻟﻭﺻﻭﻝ ﺇﻟﻰ ﺍﻻﺳﺗﺧﺩﺍﻡ :ﻟﻌﺭﺽ ﺗﻔﺎﺻﻳﻝ ﺍﺳﺗﺧﺩﺍﻡ ﺍﻟﺗﻁﺑﻳﻘﺎﺕ ﻋﻠﻰ ﺍﻟﺟﻬﺎﺯ. ﺍﻟﺗﺎﺭﻳﺦ ﻭﺍﻟﻭﻗﺕ ﻳﻣﻛﻧﻙ ﺗﺧﺻﻳﺹ ﺇﻋﺩﺍﺩﺍﺕ ﺍﻟﺗﺎﺭﻳﺦ ﻭﺍﻟﻭﻗﺕ ﻋﻠﻰ ﺟﻬﺎﺯﻙ. 1 2 ﻋﻠﻰ ﺷﺎﺷﺔ ﺍﻹﻋﺩﺍﺩﺍﺕ ،ﺍﻟﻣﺱ ﻋﺎﻣﺔ ﺍﻟﺗﺎﺭﻳﺦ ﻭﺍﻟﻭﻗﺕ. ﻗﻡ ﺑﺗﺧﺻﻳﺹ ﺍﻹﻋﺩﺍﺩﺍﺕ. ﺍﻟﺗﺧﺯﻳﻥ ﻳﻣﻛﻧﻙ ﻋﺭﺽ ﻭﺇﺩﺍﺭﺓ ﺍﻟﺗﺧﺯﻳﻥ ﺍﻟﺩﺍﺧﻠﻲ ﻋﻠﻰ ﺍﻟﺟﻬﺎﺯ ﺃﻭ ﻣﺳﺎﺣﺔ ﺍﻟﺗﺧﺯﻳﻥ ﻋﻠﻰ ﺑﻁﺎﻗﺔ ﺍﻟﺫﺍﻛﺭﺓ. 1 2 ﻋﻠﻰ ﺷﺎﺷﺔ ﺍﻹﻋﺩﺍﺩﺍﺕ ،ﺍﻟﻣﺱ ﻋﺎﻣﺔ ﺍﻟﺗﺧﺯﻳﻥ. ﻗﻡ ﺑﺗﺧﺻﻳﺹ ﺍﻹﻋﺩﺍﺩﺍﺕ ﺍﻟﺗﺎﻟﻳﺔ: • ﺗﺧﺯﻳﻥ ﺍﻟﺟﻬﺎﺯ :ﻟﻌﺭﺽ ﺇﺟﻣﺎﻟﻲ ﻣﺳﺎﺣﺔ ﺍﻟﺗﺧﺯﻳﻥ ﻭﺍﻟﻣﺳﺎﺣﺔ ﺍﻟﻣﺗﻭﻓﺭﺓ ﻓﻲ ﺍﻟﺗﺧﺯﻳﻥ ﺍﻟﺩﺍﺧﻠﻲ ﻋﻠﻰ ﺍﻟﺟﻬﺎﺯ .ﻭﻳﻣﻛﻧﻙ ﻋﺭﺽ ﻗﺎﺋﻣﺔ ﺑﺎﻟﺗﻁﺑﻳﻘﺎﺕ ﻗﻳﺩ ﺍﻻﺳﺗﺧﺩﺍﻡ ﻭﺑﺳﻌﺔ ﺍﻟﺗﺧﺯﻳﻥ ﺍﻟﺧﺎﺻﺔ ﺑﻛﻝ ﺗﻁﺑﻳﻕ. • ﻭﺣﺩﺓ ﺗﺧﺯﻳﻥ ﻧﻘﺎﻟﺔ :ﻟﻌﺭﺽ ﺇﺟﻣﺎﻟﻲ ﻣﺳﺎﺣﺔ ﺍﻟﺗﺧﺯﻳﻥ ﻭﺍﻟﻣﺳﺎﺣﺔ ﺍﻟﻣﺗﻭﻓﺭﺓ ﺑﺑﻁﺎﻗﺔ ﺍﻟﺫﺍﻛﺭﺓ .ﻳﻅﻬﺭ ﻫﺫﺍ ﺍﻟﺧﻳﺎﺭ ﻓﻘﻁ ﻋﻧﺩ ﺇﺩﺧﺎﻝ ﺑﻁﺎﻗﺔ ﺍﻟﺫﺍﻛﺭﺓ .ﻭﻹﺧﺭﺍﺝ ﺑﻁﺎﻗﺔ ﺍﻟﺫﺍﻛﺭﺓ، ﺍﻟﻣﺱ . ﺍﻹﻋﺩﺍﺩﺍﺕ 96 ﺍﻟﺑﻁﺎﺭﻳﺔ ﻭﺗﻭﻓﻳﺭ ﺍﻟﻁﺎﻗﺔ ﻳﻣﻛﻧﻙ ﻋﺭﺽ ﻣﻌﻠﻭﻣﺎﺕ ﺍﻟﺑﻁﺎﺭﻳﺔ ﺍﻟﺣﺎﻟﻳﺔ ﺃﻭ ﺗﺷﻐﻳﻝ ﻭﺿﻊ ﺗﻭﻓﻳﺭ ﺍﻟﻁﺎﻗﺔ. 1 2 ﻋﻠﻰ ﺷﺎﺷﺔ ﺍﻹﻋﺩﺍﺩﺍﺕ ،ﺍﻟﻣﺱ ﻋﺎﻣﺔ ﺍﻟﺑﻁﺎﺭﻳﺔ ﻭﺗﻭﻓﻳﺭ ﺍﻟﻁﺎﻗﺔ. ﻗﻡ ﺑﺗﺧﺻﻳﺹ ﺍﻹﻋﺩﺍﺩﺍﺕ ﺍﻟﺗﺎﻟﻳﺔ: • ﺍﺳﺗﺧﺩﺍﻡ ﺍﻟﺑﻁﺎﺭﻳﺔ :ﻟﻌﺭﺽ ﺗﻔﺎﺻﻳﻝ ﺍﺳﺗﺧﺩﺍﻡ ﺍﻟﺑﻁﺎﺭﻳﺔ .ﻭﻟﻌﺭﺽ ﻣﺯﻳﺩ ﻣﻥ ﺍﻟﺗﻔﺎﺻﻳﻝ، ﺣﺩﺩ ﻋﻧﺻﺭً ﺍ ﻣﺣﺩ ًﺩﺍ. • ﺍﻟﻧﺳﺑﺔ ﺍﻟﻣﺋﻭﻳﺔ ﻟﻠﺑﻁﺎﺭﻳﺔ ﻣﻭﺟﻭﺩﺓ ﻋﻠﻰ ﺷﺭﻳﻁ ﺍﻟﺣﺎﻟﺔ :ﻟﻌﺭﺽ ﻣﺳﺗﻭﻯ ﻁﺎﻗﺔ ﺍﻟﺑﻁﺎﺭﻳﺔ ﺍﻟﻣﺗﺑﻘﻳﺔ ﻛﻧﺳﺑﺔ ﻣﺋﻭﻳﺔ ﻋﻠﻰ ﺷﺭﻳﻁ ﺍﻟﺣﺎﻟﺔ. • ﺗﻭﻓﻳﺭ ﺍﻟﻁﺎﻗﺔ :ﻟﺗﻘﻠﻳﻝ ﺍﺳﺗﻬﻼﻙ ﻁﺎﻗﺔ ﺍﻟﺑﻁﺎﺭﻳﺔ ﻋﻥ ﻁﺭﻳﻕ ﺧﻔﺽ ﺇﻋﺩﺍﺩﺍﺕ ﺍﻟﺟﻬﺎﺯ ﻛﺳﻁﻭﻉ ﺍﻟﺷﺎﺷﺔ ﻭﺍﻟﺳﺭﻋﺔ ﻭﺷﺩﺓ ﺍﻻﻫﺗﺯﺍﺯ .ﻳﻌﺭﺽ ﺷﺭﻳﻁ ﺍﻟﺣﺎﻟﺔ ﻋﻧﺩﻣﺎ ﻳﻛﻭﻥ ﻭﺿﻊ ﺗﻭﻓﻳﺭ ﺍﻟﻁﺎﻗﺔ ﻗﻳﺩ ﺍﻟﺗﺷﻐﻳﻝ. ﺍﻟﺫﺍﻛﺭﺓ ﻳﻣﻛﻧﻙ ﻋﺭﺽ ﻣﺗﻭﺳﻁ ﺍﺳﺗﺧﺩﺍﻡ ﺍﻟﺫﺍﻛﺭﺓ ﺧﻼﻝ ﻓﺗﺭﺓ ﺯﻣﻧﻳﺔ ﻣﻌﻳﻧﺔ ﻋﻧﺩﻣﺎ ﺗﻛﻭﻥ ﺍﻟﺫﺍﻛﺭﺓ ﻗﻳﺩ ﺍﻟﺗﺷﻐﻳﻝ ﺑﻭﺍﺳﻁﺔ ﺗﻁﺑﻳﻕ. 1 2 ﻋﻠﻰ ﺷﺎﺷﺔ ﺍﻹﻋﺩﺍﺩﺍﺕ ،ﺍﻟﻣﺱ ﻋﺎﻣﺔ ﺍﻟﻣﺱ ﺍﻟﺫﺍﻛﺭﺓ. ﻟﺿﺑﻁ ﻓﺗﺭﺓ ﺍﻟﻭﻗﺕ ﻻﺳﺗﺭﺩﺍﺩ ﺍﻟﺑﻳﺎﻧﺎﺕ. ﺍﻟﺗﻁﺑﻳﻘﺎﺕ ﻳﻣﻛﻧﻙ ﻋﺭﺽ ﻗﺎﺋﻣﺔ ﺑﺎﻟﺗﻁﺑﻳﻘﺎﺕ ﺍﻟﻣﺛﺑﺗﺔ .ﺃﻭﻗﻑ ﺗﺷﻐﻳﻝ ﺍﻟﺗﻁﺑﻳﻘﺎﺕ ﺃﻭﻗﻡ ﺑﺣﺫﻓﻬﺎ ،ﺇﺫﺍ ﻟﺯﻡ ﺍﻷﻣﺭ. 1 2 ﻋﻠﻰ ﺷﺎﺷﺔ ﺍﻹﻋﺩﺍﺩﺍﺕ ،ﺍﻟﻣﺱ ﻋﺎﻣﺔ ﺣﺩﺩ ﺗﻁﺑﻳ ًﻘﺎ ﻭﻗﻡ ﺑﺗﻧﻔﻳﺫ ﺍﻹﺟﺭﺍءﺍﺕ. ﺍﻟﺗﻁﺑﻳﻘﺎﺕ. ﻧﺳﺦ ﺇﺣﺗﻳﺎﻁﻲ ﻭﺇﻋﺎﺩﺓ ﺍﻟﺿﺑﻁ ﻳﻣﻛﻧﻙ ﻧﺳﺦ ﺍﻟﺑﻳﺎﻧﺎﺕ ﺍﻟﻣﺣﻔﻭﻅﺔ ﻋﻠﻰ ﺟﻬﺎﺯﻙ ﺇﻟﻰ ﺣﺳﺎﺏ ﺃﻭ ﺟﻬﺎﺯ ﺁﺧﺭ ﺍﺣﺗﻳﺎﻁﻳًﺎ؛ ﻓﺄﻋﺩ ﺿﺑﻁ ﺍﻟﺟﻬﺎﺯ ﺇﺫﺍ ﻟﺯﻡ ﺍﻷﻣﺭ. 1 2 ﻋﻠﻰ ﺷﺎﺷﺔ ﺍﻹﻋﺩﺍﺩﺍﺕ ،ﺍﻟﻣﺱ ﻋﺎﻣﺔ ﻧﺳﺦ ﺇﺣﺗﻳﺎﻁﻲ ﻭﺇﻋﺎﺩﺓ ﺍﻟﺿﺑﻁ. ﻗﻡ ﺑﺗﺧﺻﻳﺹ ﺍﻹﻋﺩﺍﺩﺍﺕ ﺍﻟﺗﺎﻟﻳﺔ: • :LG Backupﺍﻟﻧﺳﺦ ﺍﻻﺣﺗﻳﺎﻁﻲ ﻟﻘﺎﺋﻣﺔ ﺍﻟﻣﺭﺳﻠﻳﻥ ﺍﻟﻣﺣﻅﻭﺭﻳﻥ ﻭﺍﻟﺭﺳﺎﺋﻝ ﻭﺍﻟﺻﻭﺭ ﻭﺍﻟﺷﺎﺷﺎﺕ ﺍﻟﺭﺋﻳﺳﻳﺔ ﻭﺍﻟﺑﻳﺎﻧﺎﺕ ﺍﻷﺧﺭﻯ ﺍﻟﻣﻭﺟﻭﺩﺓ ﻋﻠﻰ ﺍﻟﺟﻬﺎﺯ ،ﺃﻭ ﺍﺳﺗﻌﺎﺩﺗﻬﺎ .ﺍﻧﻅﺭ LG Backupﻟﻣﻌﺭﻓﺔ ﺍﻟﺗﻔﺎﺻﻳﻝ. ﺍﻹﻋﺩﺍﺩﺍﺕ 97 • • • • • ﻧﺳﺦ ﺍﺣﺗﻳﺎﻁﻲ ﻟﺑﻳﺎﻧﺎﺗﻲ :ﻟﻧﺳﺦ ﺑﻳﺎﻧﺎﺕ ﺍﻟﺗﻁﺑﻳﻕ ﻭﻛﻠﻣﺔ ﻣﺭﻭﺭ Wi-Fiﻭﺍﻹﻋﺩﺍﺩﺍﺕ ﺍﻷﺧﺭﻯ ﺇﻟﻰ ﺧﺎﺩﻡ Googleﺍﺣﺗﻳﺎﻁﻳًﺎ. ﺍﻟﺣﺳﺎﺏ ﺍﻻﺣﺗﻳﺎﻁﻲ :ﻟﻌﺭﺽ ﺍﻟﺣﺳﺎﺏ ﺍﻻﺣﺗﻳﺎﻁﻲ ﺍﻟﺣﺎﻟﻲ ﻗﻳﺩ ﺍﻻﺳﺗﺧﺩﺍﻡ. ﺍﺳﺗﻌﺎﺩﺓ ﺗﻠﻘﺎﺋﻳﺔ :ﻻﺳﺗﻌﺎﺩﺓ ﺍﻹﻋﺩﺍﺩﺍﺕ ﻭﺍﻟﺑﻳﺎﻧﺎﺕ ﺍﻻﺣﺗﻳﺎﻁﻳﺔ ﺗﻠﻘﺎﺋﻳًﺎ ﻋﻧﺩ ﺇﻋﺎﺩﺓ ﺗﺛﺑﻳﺕ ﺍﻟﺗﻁﺑﻳﻕ. ﺇﻋﺎﺩﺓ ﺿﺑﻁ ﺇﻋﺩﺍﺩﺍﺕ ﺍﻟﺷﺑﻛﺔ :ﻹﻋﺎﺩﺓ ﺿﺑﻁ Wi-Fiﻭ Bluetoothﻭﺇﻋﺩﺍﺩﺍﺕ ﺍﻟﺷﺑﻛﺔ ﺍﻷﺧﺭﻯ. ﺇﻋﺎﺩﺓ ﺿﺑﻁ ﺑﻳﺎﻧﺎﺕ ﺍﻟﺷﺭﻛﺔ ﺍﻟﻣﺻﻧﻌﺔ :ﻹﻋﺎﺩﺓ ﺿﺑﻁ ﺟﻣﻳﻊ ﺍﻹﻋﺩﺍﺩﺍﺕ ﺍﻟﺧﺎﺻﺔ ﺑﺎﻟﺟﻬﺎﺯ ﻭﺣﺫﻑ ﺍﻟﺑﻳﺎﻧﺎﺕ. • ﺳﺗﺅﺩﻱ ﺇﻋﺎﺩﺓ ﺿﺑﻁ ﺟﻬﺎﺯﻙ ﺇﻟﻰ ﺣﺫﻑ ﺟﻣﻳﻊ ﺍﻟﺑﻳﺎﻧﺎﺕ ﺍﻟﻣﻭﺟﻭﺩﺓ ﺑﻪ .ﻣﺎ ﻋﻠﻳﻙ ﺳﻭﻯ ﺇﺩﺧﺎﻝ ﺍﺳﻡ ﺟﻬﺎﺯﻙ ﻭﺣﺳﺎﺏ Googleﻭﺍﻟﻣﻌﻠﻭﻣﺎﺕ ﺍﻷﻭﻟﻳﺔ ﺍﻷﺧﺭﻯ ﻣﺭﺓ ﺛﺎﻧﻳﺔ. ﺣﻭﻝ ﺍﻟﻬﺎﺗﻑ ﻳﻣﻛﻧﻙ ﻋﺭﺽ ﺍﻟﻣﻌﻠﻭﻣﺎﺕ ﺍﻟﻣﺗﻌﻠﻘﺔ ﺑﺟﻬﺎﺯﻙ ﻛﺎﻻﺳﻡ ﻭﺍﻟﺣﺎﻟﺔ ﻭﺗﻔﺎﺻﻳﻝ ﺍﻟﺑﺭﻧﺎﻣﺞ ﻭﺍﻟﻣﻌﻠﻭﻣﺎﺕ ﺍﻟﻘﺎﻧﻭﻧﻳﺔ. ﻋﻠﻰ ﺷﺎﺷﺔ ﺍﻹﻋﺩﺍﺩﺍﺕ ،ﺍﻟﻣﺱ ﻋﺎﻣﺔ ﺣﻭﻝ ﺍﻟﻬﺎﺗﻑ ﻟﻌﺭﺽ ﺍﻟﻣﻌﻠﻭﻣﺎﺕ. ﺍﻟﺗﻧﻅﻳﻡ ﻭﺍﻟﺳﻼﻣﺔ ﻳﻣﻛﻧﻙ ﻋﺭﺽ ﺍﻟﻌﻼﻣﺎﺕ ﺍﻟﺗﻧﻅﻳﻣﻳﺔ ﻭﺍﻟﻣﻌﻠﻭﻣﺎﺕ ﺍﻟﻣﺗﻌﻠﻘﺔ ﺑﻬﺎ ﻋﻠﻰ ﺟﻬﺎﺯﻙ. ﻋﻠﻰ ﺷﺎﺷﺔ ﺍﻹﻋﺩﺍﺩﺍﺕ ،ﺍﻟﻣﺱ ﻋﺎﻣﺔ ﺍﻟﺗﻧﻅﻳﻡ ﻭﺍﻟﺳﻼﻣﺔ. ﺍﻹﻋﺩﺍﺩﺍﺕ 98 05 ﺍﻟﻣﻠﺣﻕ ﺇﻋﺩﺍﺩﺍﺕ ﻟﻐﺔ LG ﺣﺩﺩ ﺍﻟﻠﻐﺔ ﺍﻟﺗﻲ ﺗﺭﻏﺏ ﻓﻲ ﺍﺳﺗﺧﺩﺍﻣﻬﺎ ﻋﻠﻰ ﺟﻬﺎﺯﻙ. ﺍﻹﻋﺩﺍﺩﺍﺕ ﻋﺎﻣﺔ ﺍﻟﻠﻐﺔ ﻭﻟﻭﺣﺔ ﺍﻟﻣﻔﺎﺗﻳﺢ • ﺍﻟﻣﺱ ﻟﻐﺔ. ﺍﻟﻣﺱﻣﻊ ﺍﻻﺳﺗﻣﺭﺍﺭ ﻭﺍﺳﺣﺑﻬﺎ ﺇﻟﻰ ﺃﻋﻠﻰ ﻗﺎﺋﻣﺔ ﺍﻟﻠﻐﺎﺕ ﻟﺗﻌﻳﻳﻧﻬﺎ ﻛﻠﻐﺔ ﺍﻓﺗﺭﺍﺿﻳﺔ. ﺍﻟﻠﻐﺔ ﺇﺿﺎﻓﺔ ﻟﻐﺔ ،ﻭﺣﺩﺩ LG Bridge ﻧﻅﺭﺓ ﻋﺎﻣﺔ ﻋﻠﻰ LG Bridge LG Bridgeﻫﻭ ﺗﻁﺑﻳﻕ ﻳﺳﺎﻋﺩﻙ ﻋﻠﻰ ﺇﺩﺍﺭﺓ ﺍﻟﺻﻭﺭ ﻭﺍﻟﻣﻭﺳﻳﻘﻰ ﻭﻣﻘﺎﻁﻊ ﺍﻟﻔﻳﺩﻳﻭ ﻭﺍﻟﻣﺳﺗﻧﺩﺍﺕ ﺍﻟﻣﺣﻔﻭﻅﺔ ﻋﻠﻰ ﻫﺎﺗﻑ LGﺍﻟﺫﻛﻲ ﻣﻥ ﺍﻟﻛﻣﺑﻳﻭﺗﺭ ﺍﻟﺧﺎﺹ ﺑﻙ ﺑﻁﺭﻳﻘﺔ ﻣﺭﻳﺣﺔ. ﻳﻣﻛﻧﻙ ﻋﻣﻝ ﻧﺳﺧﺔ ﺍﺣﺗﻳﺎﻁﻳﺔ ﻣﻥ ﺍﻻﺳﻣﺎء ﻭﺍﻟﺻﻭﺭ ﻭﻏﻳﺭﻫﺎ ﻣﻥ ﺍﻟﺑﻳﺎﻧﺎﺕ ﻋﻠﻰ ﻛﻣﺑﻳﻭﺗﺭ ﺃﻭ ﺗﺣﺩﻳﺙ ﺑﺭﺍﻣﺞ ﺍﻟﺟﻬﺎﺯ. • ﺍﻧﻅﺭ ﺗﻌﻠﻳﻣﺎﺕ LG Bridgeﻟﻣﻌﺭﻓﺔ ﺍﻟﺗﻔﺎﺻﻳﻝ. • ﻗﺩ ﺗﺧﺗﻠﻑ ﺍﻟﻣﻳﺯﺍﺕ ﺍﻟﻣﺩﻋﻭﻣﺔ ﻭﻓ ًﻘﺎ ﻟﻠﺟﻬﺎﺯ. • ﺑﺭﻧﺎﻣﺞ ﺗﺷﻐﻳﻝ LG USBﻫﻭ ﺑﺭﻧﺎﻣﺞ ﺿﺭﻭﺭﻱ ﻟﺗﻭﺻﻳﻝ ﻫﺎﺗﻑ LGﺍﻟﺫﻛﻲ ﺑﺎﻟﻛﻣﺑﻳﻭﺗﺭ ﻭﻳﺗﻡ ﺗﺛﺑﻳﺗﻪ ﻋﻧﺩﻣﺎ ﺗﻘﻭﻡ ﺑﺗﺛﺑﻳﺕ .LG Bridge ﻭﻅﺎﺋﻑ LG Bridge • ﻳﻣﻛﻧﻙ ﺇﺩﺍﺭﺓ ﺍﻟﻣﻠﻔﺎﺕ ﺍﻟﻣﻭﺟﻭﺩﺓ ﻋﻠﻰ ﺍﻟﺟﻬﺎﺯ ﻣﻥ ﺍﻟﻛﻣﺑﻳﻭﺗﺭ ﻋﺑﺭ ﺍﺗﺻﺎﻝ Wi-Fiﺃﻭ ﺍﺗﺻﺎﻝ ﺑﻳﺎﻧﺎﺕ ﺍﻟﻣﺣﻣﻭﻝ. • ﻳﻣﻛﻧﻙ ﻋﻣﻝ ﻧﺳﺧﺔ ﺍﺣﺗﻳﺎﻁﻳﺔ ﻟﻠﺑﻳﺎﻧﺎﺕ ﻋﻠﻰ ﻛﻣﺑﻳﻭﺗﺭ ﺃﻭ ﺍﺳﺗﻌﺎﺩﺓ ﺍﻟﺑﻳﺎﻧﺎﺕ ﻣﻥ ﻛﻣﺑﻳﻭﺗﺭ ﺇﻟﻰ ﺍﻟﺟﻬﺎﺯ ﻋﺑﺭ ﺍﺗﺻﺎﻝ ﻛﻳﺑﻝ .USB • ﻳﻣﻛﻧﻙ ﺗﺣﺩﻳﺙ ﺑﺭﺍﻣﺞ ﺍﻟﺟﻬﺎﺯ ﻣﻥ ﻛﻣﺑﻳﻭﺗﺭ ﻋﺑﺭ ﺍﺗﺻﺎﻝ ﻛﻳﺑﻝ .USB ﺍﻟﻣﻠﺣﻕ 100 ﺗﺛﺑﻳﺕ LG Bridgeﻋﻠﻰ ﻛﻣﺑﻳﻭﺗﺭ 1 2ﺗﺣﺩﻳﺩ ﺍﻟﻣﻧﻁﻘﺔ. 3ﺍﻧﻘﺭ ﻓﻭﻕ ﺍﻟﺩﻋﻡ ﺍﻟﺑﺭﻣﺟﻳﺎﺕ ﻭﺍﻟﺗﺣﺩﻳﺛﺎﺕ. 4ﺃﺩﺧﻝ ﺍﺳﻡ ﺟﻬﺎﺯﻙ. ﺍﻧﺗﻘﻝ ﺇﻟﻰ ﻣﻭﻗﻊ www.lg.comﻣﻥ ﺍﻟﻛﻣﺑﻳﻭﺗﺭ ﺍﻟﺧﺎﺹ ﺑﻙ. ﺃﻭ ﺣﺩﺩ ﺑﺣﺳﺏ ﻓﺋﺔ ﺍﻟﻣﻧﺗﺞ. 5 ﺍﻧﺗﻘﻝ ﺇﻟﻰ ﻣﺯﺍﻣﻧﺔ ﺍﻟﻛﻣﺑﻳﻭﺗﺭ ﺍﻟﺷﺧﺻﻲ LG Bridgeﻟﺗﻧﺯﻳﻝ ﻣﻠﻑ ﺍﻹﻋﺩﺍﺩ. • ﺍﻧﺗﻘﻝ ﺇﻟﻰ ﺗﻔﺎﺻﻳﻝ ﻟﻌﺭﺽ ﺍﻟﺣﺩ ﺍﻷﺩﻧﻰ ﻣﻥ ﻣﺗﻁﻠﺑﺎﺕ ﺗﺛﺑﻳﺕ ﺗﻁﺑﻳﻕ .LG Bridge ﺗﺣﺩﻳﺙ ﺑﺭﺍﻣﺞ ﺍﻟﻬﺎﺗﻑ ﺗﺣﺩﻳﺙ ﺑﺭﻧﺎﻣﺞ ﻫﺎﺗﻑ LGﺍﻟﻣﺣﻣﻭﻝ ﻣﻥ ﺍﻹﻧﺗﺭﻧﺕ. ﻟﻣﺯﻳﺩ ﻣﻥ ﺍﻟﻣﻌﻠﻭﻣﺎﺕ ﺣﻭﻝ ﺍﺳﺗﺧﺩﺍﻡ ﻫﺫﻩ ﺍﻟﻭﻅﻳﻔﺔ ،ﻳﺭﺟﻰ ﺯﻳﺎﺭﺓ http://www.lg.com/common/index.jspﻭﺗﺣﺩﻳﺩ ﺑﻠﺩﻙ ﻭﻟﻐﺗﻙ. ﺗﺗﻳﺢ ﻫﺫﻩ ﺍﻟﻣﻳﺯﺓ ﺗﺣﺩﻳﺙ ﺍﻟﺑﺭﺍﻣﺞ ﺍﻟﺛﺎﺑﺗﺔ ﻋﻠﻰ ﻫﺎﺗﻔﻙ ﺑﺷﻛﻝ ﻣﻼﺋﻡ ﺇﻟﻰ ﺇﺻﺩﺍﺭﺍﺕ ﺃﺣﺩﺙ ﻣﻥ ﺍﻹﻧﺗﺭﻧﺕ ﺩﻭﻥ ﺍﻟﺣﺎﺟﺔ ﺇﻟﻰ ﺯﻳﺎﺭﺓ ﻣﺭﻛﺯ ﺍﻟﺧﺩﻣﺔ .ﻭﻻ ﺗﺗﻭﻓﺭ ﻫﺫﻩ ﺍﻟﻣﻳﺯﺓ ﺇﻻ ﻋﻧﺩﻣﺎ ﺗﺗﻳﺢ LG ﺇﺻﺩﺍﺭﺍﺕ ﺃﺣﺩﺙ ﻣﻥ ﺍﻟﺑﺭﺍﻣﺞ ﺍﻟﺛﺎﺑﺗﺔ ﻟﺟﻬﺎﺯﻙ. ﻷﻥ ﺗﺣﺩﻳﺙ ﺑﺭﺍﻣﺞ ﺍﻟﻬﺎﺗﻑ ﺍﻟﻣﺣﻣﻭﻝ ﺍﻟﺛﺎﺑﺗﺔ ﻳﺗﻁﻠﺏ ﻋﻧﺎﻳﺔ ﻛﺎﻣﻠﺔ ﻣﻥ ﺍﻟﻣﺳﺗﺧﺩﻡ ﺑﺷﺄﻥ ﻣﺩﺓ ﻋﻣﻠﻳﺔ ﺍﻟﺗﺣﺩﻳﺙ ،ﻳﺭﺟﻰ ﻣﻧﻙ ﻓﺣﺹ ﺟﻣﻳﻊ ﺍﻹﺭﺷﺎﺩﺍﺕ ﻭﺍﻟﻣﻼﺣﻅﺎﺕ ﺍﻟﺗﻲ ﺗﻅﻬﺭ ﻣﻊ ﻛﻝ ﺧﻁﻭﺓ ﻗﺑﻝ ﺍﻟﻣﺗﺎﺑﻌﺔ .ﻭﻳﺭﺟﻰ ﺃﻳﺿًﺎ ﺍﻟﻌﻠﻡ ﺑﺄﻥ ﺇﺯﺍﻟﺔ ﻛﻳﺑﻝ USBﺃﺛﻧﺎء ﺍﻟﺗﺭﻗﻳﺔ ﻗﺩ ﻳﺣﺩﺙ ﺑﺳﺑﺑﻪ ﺗﻠﻑ ﺧﻁﻳﺭ ﻟﻬﺎﺗﻔﻙ ﺍﻟﻣﺣﻣﻭﻝ. • ﺗﺣﺗﻔﻅ LGﺑﺣﻘﻬﺎ ﻓﻲ ﻋﺩﻡ ﺗﻭﻓﻳﺭ ﺗﺣﺩﻳﺛﺎﺕ ﺍﻟﺑﺭﺍﻣﺞ ﺍﻟﺛﺎﺑﺗﺔ ﺇﻻ ﻟﻠﻁﺭﺯ ﺍﻟﻣﺣﺩﺩﺓ ﻭﻻ ﺗﺿﻣﻥ ﺗﻭﻓﺭ ﺇﺻﺩﺍﺭﺍﺕ ﺃﺣﺩﺙ ﻟﻠﺑﺭﺍﻣﺞ ﺍﻟﺛﺎﺑﺗﺔ ﺍﻟﺧﺎﺻﺔ ﺑﺟﻣﻳﻊ ﻁﺭﺯ ﺍﻟﻬﺎﺗﻑ ﺍﻟﻣﺣﻣﻭﻝ. ﺍﻟﻣﻠﺣﻕ 101 ﺗﺣﺩﻳﺙ ﺑﺭﻧﺎﻣﺞ ﻫﺎﺗﻑ LGﺍﻟﻣﺣﻣﻭﻝ ﻋﺑﺭ ﺍﻟﺑﺙ ﺍﻟﻬﻭﺍﺋﻲ )(OTA ﺗﺗﻳﺢ ﻫﺫﻩ ﺍﻟﻣﻳﺯﺓ ﻟﻙ ﺗﺣﺩﻳﺙ ﺑﺭﺍﻣﺞ ﺍﻟﻬﺎﺗﻑ ﺑﻁﺭﻳﻘﺔ ﻣﺭﻳﺣﺔ ﺇﻟﻰ ﺇﺻﺩﺍﺭ ﺃﺣﺩﺙ ﻋﺑﺭ OTA ﺩﻭﻥ ﺍﻟﺣﺎﺟﺔ ﺇﻟﻰ ﺗﻭﺻﻳﻝ ﻛﻳﺑﻝ .USBﻭﻻ ﺗﺗﻭﻓﺭ ﻫﺫﻩ ﺍﻟﻣﻳﺯﺓ ﺇﻻ ﻋﻧﺩﻣﺎ ﺗﺗﻳﺢ LGﺇﺻﺩﺍﺭﺍﺕ ﺃﺣﺩﺙ ﻣﻥ ﺍﻟﺑﺭﺍﻣﺞ ﺍﻟﺛﺎﺑﺗﺔ ﻟﺟﻬﺎﺯﻙ. ﺍﻹﻋﺩﺍﺩﺍﺕ ﻋﺎﻣﺔ ﺣﻭﻝ ﺍﻟﻬﺎﺗﻑ ﻋﺎﻡ ﻟﺗﺣﺩﻳﺙ ﺑﺭﻧﺎﻣﺞ ﺍﻟﻬﺎﺗﻑ ،ﺍﺿﻐﻁ ﻋﻠﻰ ﻣﺭﻛﺯ ﺍﻟﺗﺣﺩﻳﺙ ﺗﺣﺩﻳﺙ ﺍﻟﺑﺭﻧﺎﻣﺞ ﺗﺣﻘﻕ ﺍﻵﻥ ﻣﻥ ﺍﻟﺗﺣﺩﻳﺙ. • ﻗﺩ ﻳﺗﻡ ﻓﻘﺩﺍﻥ ﺑﻳﺎﻧﺎﺗﻙ ﺍﻟﺷﺧﺻﻳﺔ – ﺑﻣﺎ ﻓﻲ ﺫﻟﻙ ﻣﻌﻠﻭﻣﺎﺕ ﺣﺳﺎﺏ Googleﻭﺃﻳﺔ ﺣﺳﺎﺑﺎﺕ ﺃﺧﺭﻯ ،ﻭﺑﻳﺎﻧﺎﺕ ﺍﻟﺗﻁﺑﻳﻕ/ﺍﻟﻧﻅﺎﻡ ﻭﺇﻋﺩﺍﺩﺍﺗﻪ ،ﻭﺃﻳﺔ ﺗﻁﺑﻳﻘﺎﺕ ﺗﻡ ﺗﻧﺯﻳﻠﻬﺎ، ﻭﺗﺭﺧﻳﺹ - DRMﺍﻟﻣﻭﺟﻭﺩﺓ ﺑﻣﺧﺯﻥ ﺍﻟﻬﺎﺗﻑ ﺍﻟﺩﺍﺧﻠﻲ ﺃﺛﻧﺎء ﻋﻣﻠﻳﺔ ﺗﺣﺩﻳﺙ ﺑﺭﺍﻣﺞ ﺍﻟﻬﺎﺗﻑ .ﻭﻣﻥ ﺛﻡ ﻓﺈﻥ LGﺗﻭﺻﻳﻙ ﺑﻧﺳﺦ ﺑﻳﺎﻧﺎﺗﻙ ﺍﻟﺷﺧﺻﻳﺔ ﺍﺣﺗﻳﺎﻁﻳًﺎ ﻗﺑﻝ ﺗﺣﺩﻳﺙ ﺑﺭﺍﻣﺞ ﻫﺎﺗﻔﻙ .ﻭﻻ ﺗﺗﺣﻣﻝ LGﺃﻳﺔ ﻣﺳﺅﻭﻟﻳﺔ ﻋﻥ ﻓﻘﺩﺍﻥ ﺑﻳﺎﻧﺎﺗﻙ ﺍﻟﺷﺧﺻﻳﺔ. • ﺗﻌﺗﻣﺩ ﻫﺫﻩ ﺍﻟﻣﻳﺯﺓ ﻋﻠﻰ ﺍﻟﻣﻧﻁﻘﺔ ﺃﻭ ﻣﺯﻭﺩ ﺍﻟﺧﺩﻣﺔ. ﺍﻟﻣﻠﺣﻕ 102 ﺍﻷﺳﺋﻠﺔ ﺍﻟﻣﺗﺩﺍﻭﻟﺔ ﻳﺳﺭﺩ ﻫﺫﺍ ﺍﻟﻔﺻﻝ ﺑﻌﺽ ﺍﻟﻣﺷﻛﻼﺕ ﺍﻟﺗﻲ ﻗﺩ ﺗﻭﺍﺟﻬﻬﺎ ﻋﻧﺩ ﺍﺳﺗﺧﺩﺍﻡ ﻫﺎﺗﻔﻙ .ﻭﻗﺩ ﺗﺗﻁﻠﺏ ﺑﻌﺽ ﻫﺫﻩ ﺍﻟﻣﺷﻛﻼﺕ ﺍﻻﺗﺻﺎﻝ ﺑﻣﺯﻭﺩ ﺍﻟﺧﺩﻣﺔ ﻷﻥ ﺫﻟﻙ ﺳﻳﻛﻭﻥ ﺃﻓﺿﻝ ﻣﻥ ﺃﻥ ﺗﻘﻭﻡ ﺑﺣﻠﻬﺎ ﺑﻧﻔﺳﻙ. ﺍﻟﺭﺳﺎﻟﺔ ﺍﻷﺳﺑﺎﺏ ﺍﻟﻣﺣﺗﻣﻠﺔ ﺍﻹﺟﺭﺍءﺍﺕ ﺍﻟﻭﻗﺎﺋﻳﺔ ﺍﻟﻣﻣﻛﻧﺔ ﻳﻭﺟﺩ ﺧﻁﺄ ﻓﻲ ﺑﻁﺎﻗﺔ SIM ﺑﻁﺎﻗﺔ SIMﻏﻳﺭ ﻣﻭﺟﻭﺩﺓ ﻓﻲ ﺍﻟﻬﺎﺗﻑ ﺃﻭ ﺗﻡ ﺇﺩﺧﺎﻟﻬﺎ ﺑﻁﺭﻳﻘﺔ ﻏﻳﺭ ﺻﺣﻳﺣﺔ. ﺗﺄﻛﺩ ﻣﻥ ﺇﺩﺧﺎﻝ ﺑﻁﺎﻗﺔ SIMﺑﺷﻛﻝ ﺻﺣﻳﺢ. ﻻ ﻳﺗﻭﻓﺭ ﺍﺗﺻﺎﻝ ﺑﺎﻟﺷﺑﻛﺔ/ﻓُﻘﺩ ﺍﻻﺗﺻﺎﻝ ﺑﺎﻟﺷﺑﻛﺔ ﺍﻹﺷﺎﺭﺓ ﺿﻌﻳﻔﺔ ﺃﻭ ﺃﻧﺕ ﺧﺎﺭﺝ ﻧﻁﺎﻕ ﺷﺑﻛﺔ ﺷﺭﻛﺔ ﺍﻻﺗﺻﺎﻻﺕ. ﺗﺣﺭﻙ ﺗﺟﺎﻩ ﺍﻟﻧﺎﻓﺫﺓ ﺃﻭ ﺇﻟﻰ ﻣﻧﻁﻘﺔ ﻣﻔﺗﻭﺣﺔ. ﻭﺗﺣﻘﻕ ﻣﻥ ﺧﺭﻳﻁﺔ ﺗﻐﻁﻳﺔ ﻣﺷﻐﻝ ﺍﻟﺷﺑﻛﺔ. ﻻ ﻳﻣﻛﻥ ﺿﺑﻁ ﺃﻳﺔ ﺗﻁﺑﻳﻘﺎﺕ ﻏﻳﺭ ﻣﺩﻋﻭﻣﺔ ﺑﻭﺍﺳﻁﺔ ﻣﺯﻭﺩ ﺍﻟﺧﺩﻣﺔ ﺃﻭ ﺗﺗﻁﻠﺏ ﺍﻟﺗﺳﺟﻳﻝ. ﺍﺗﺻﻝ ﺑﻣﺯﻭﺩ ﺍﻟﺧﺩﻣﺔ. ﺍﻟﺗﻁﺑﻳﻕ ﺍﻟﺫﻱ ﺗﻡ ﺗﻧﺯﻳﻠﻪ ﻳﺳﺑﺏ ﺍﻟﻛﺛﻳﺭ ﺃﺯﻝ ﺍﻟﺗﻁﺑﻳﻕ. ﻣﻥ ﺍﻷﺧﻁﺎء. ﺍﻟﻣﻛﺎﻟﻣﺎﺕ ﻏﻳﺭ ﻣﺗﺎﺣﺔ ّ ﻳﺗﻌﺫﺭ ﺗﺷﻐﻳﻝ ﺍﻟﺟﻬﺎﺯ ﺍﻟﻣﻠﺣﻕ .1ﺍﻟﻣﺱ < ﺍﻹﻋﺩﺍﺩﺍﺕ. .2ﺍﻟﻣﺱ ﻋﺎﻣﺔ < ﺍﻟﺗﻁﺑﻳﻘﺎﺕ. .3ﺍﻟﻣﺱ ﺍﻟﺗﻁﺑﻳﻕ < ﺇﻟﻐﺎء ﺍﻟﺗﺛﺑﻳﺕ. ﺧﻁﺄ ﻓﻲ ﺍﻟﻁﻠﺏ ﺍﻟﺷﺑﻛﺔ ﺍﻟﺟﺩﻳﺩﺓ ﻏﻳﺭ ﻣﻌﺗﻣﺩﺓ. ﺗﻡ ﺇﺩﺧﺎﻝ ﺑﻁﺎﻗﺔ SIMﺟﺩﻳﺩﺓ ﺗﺣﻘﻕ ﻣﻥ ﺍﻟﻘﻳﻭﺩ ﺍﻟﺟﺩﻳﺩﺓ. ﺍﻟﺑﻁﺎﺭﻳﺔ ﻏﻳﺭ ﻣﺷﺣﻭﻧﺔ. ﺍﺷﺣﻥ ﺍﻟﺑﻁﺎﺭﻳﺔ .ﺗﺄﻛﺩ ﻣﻥ ﻣﺅﺷﺭ ﺍﻟﺷﺣﻥ ﻋﻠﻰ ﺍﻟﺷﺎﺷﺔ. 103 ﺍﻟﺭﺳﺎﻟﺔ ﺍﻷﺳﺑﺎﺏ ﺍﻟﻣﺣﺗﻣﻠﺔ ﺍﻹﺟﺭﺍءﺍﺕ ﺍﻟﻭﻗﺎﺋﻳﺔ ﺍﻟﻣﻣﻛﻧﺔ ﺍﻟﺑﻁﺎﺭﻳﺔ ﻏﻳﺭ ﻣﺷﺣﻭﻧﺔ. ﺍﺷﺣﻥ ﺍﻟﺑﻁﺎﺭﻳﺔ. ﺩﺭﺟﺔ ﺍﻟﺣﺭﺍﺭﺓ ﻓﻲ ﺍﻟﺧﺎﺭﺝ ﻣﺭﺗﻔﻌﺔ ﺃﻭ ﻣﻧﺧﻔﺿﺔ ﻟﻠﻐﺎﻳﺔ. ﺟﺎﺭ ﻋﻠﻰ ﺗﺄﻛﺩ ﻣﻥ ﺃﻥ ﺷﺣﻥ ﺍﻟﺟﻬﺎﺯ ٍ ﺩﺭﺟﺔ ﺣﺭﺍﺭﺓ ﻣﻌﺗﺩﻟﺔ. ﻣﺷﻛﻠﺔ ﻓﻲ ﺍﻻﺗﺻﺎﻝ ﺗﺣﻘﻕ ﻣﻥ ﺍﻟﺷﺎﺣﻥ ﻭﻣﻥ ﺍﺗﺻﺎﻟﻪ ﺑﺎﻟﺟﻬﺎﺯ. ﻻ ﺗﻭﺟﺩ ﻓﻭﻟﺗﻳﺔ ﻗﻡ ﺑﺗﻭﺻﻳﻝ ﺍﻟﺷﺎﺣﻥ ﺑﻣﻧﻔﺫ ﻣﺧﺗﻠﻑ. ﺧﻁﺄ ﻓﻲ ﺍﻟﺷﺣﻥ ﻋﻳﺏ ﻓﻲ ﺍﻟﺷﺎﺣﻥ ﺍﺳﺗﺑﺩﻝ ﺍﻟﺷﺎﺣﻥ. ﺷﺎﺣﻥ ﻏﻳﺭ ﻣﻧﺎﺳﺏ ﺍﺳﺗﺧﺩﻡ ﻣﻠﺣﻘﺎﺕ ﺃﺻﻠﻳﺔ ﻣﻥ ﺇﻧﺗﺎﺝ LG ﻓﻘﻁ ﻏﻳﺭ ﻣﺳﻣﻭﺡ ﺑﺎﻟﺭﻗﻡ. ﻭﻅﻳﻔﺔ ﺃﺭﻗﺎﻡ ﺍﻻﺗﺻﺎﻝ ﺍﻟﺛﺎﺑﺕ ﻗﻳﺩ ﺍﻟﺗﺷﻐﻳﻝ. ﺗﺣﻘﻕ ﻣﻥ ﻗﺎﺋﻣﺔ ﺍﻹﻋﺩﺍﺩﺍﺕ ﻭﺃﻭﻗﻑ ﺗﺷﻐﻳﻝ ﺍﻟﻭﻅﻳﻔﺔ. ﺍﻟﻣﻠﻔﺎﺕ ﻻ ﺗﻔﺗﺢ ﺗﻧﺳﻳﻕ ﺍﻟﻣﻠﻑ ﻏﻳﺭ ﻣﺩﻋﻭﻡ ﺗﺣﻘﻕ ﻣﻥ ﺗﻧﺳﻳﻘﺎﺕ ﺍﻟﻣﻠﻔﺎﺕ ﺍﻟﻣﺩﻋﻭﻣﺔ. ﻻ ﻳﻣﻛﻥ ﺗﺷﻐﻳﻝ ﺍﻟﺷﺎﺷﺔ ﺃﺛﻧﺎء ﺗﻠﻘﻲ ﻣﻛﺎﻟﻣﺔ. ﺗﻭﺟﺩ ﻣﺷﻛﻠﺔ ﻓﻲ ﻣﺳﺗﺷﻌﺭ ﺍﻟﺗﻘﺎﺭﺏ ً ﺷﺭﻳﻁﺎ ﺃﻭ ﻋﻠﺑﺔ ﻟﻠﺣﻣﺎﻳﺔ، ﺇﺫﺍ ﺍﺳﺗﺧﺩﻣﺕ ﻓﺗﺄﻛﺩ ﻣﻥ ﺃﻧﻪ ﻻ ﻳﻐﻁﻲ ﺍﻟﻣﻧﻁﻘﺔ ﺍﻟﺗﻲ ﺗﺣﻳﻁ ﺑﻣﺳﺗﺷﻌﺭ ﺍﻟﺗﻘﺎﺭﺏ .ﻭﺗﺄﻛﺩ ﻣﻥ ﺃﻥ ﺍﻟﻣﻧﻁﻘﺔ ﺍﻟﺗﻲ ﺗﺣﻳﻁ ﺑﻣﺳﺗﺷﻌﺭ ﺍﻟﺗﻘﺎﺭﺏ ﻧﻅﻳﻔﺔ. ﻻ ﻳﻭﺟﺩ ﺻﻭﺕ ﻭﺿﻊ ﺍﻻﻫﺗﺯﺍﺯ ﺗﺣﻘﻕ ﻣﻥ ﺣﺎﻟﺔ ﺍﻹﻋﺩﺍﺩﺍﺕ ﻓﻲ ﻗﺎﺋﻣﺔ ﺍﻟﺻﻭﺕ ﻟﻠﺗﺄﻛﺩ ﻣﻥ ﻋﺩﻡ ﺗﺷﻐﻳﻝ ﻭﺿﻊ ﺍﻻﻫﺗﺯﺍﺯ ﺃﻭ ﻋﺩﻡ ﺍﻟﻣﻘﺎﻁﻌﺔ. ﺍﻟﻣﻠﺣﻕ 104 ﺍﻟﺭﺳﺎﻟﺔ ﺍﻷﺳﺑﺎﺏ ﺍﻟﻣﺣﺗﻣﻠﺔ ﺗﻌﻠﻳﻕ ﺃﻭ ﺗﺟﻣﻳﺩ ﻣﺷﻛﻠﺔ ﻣﺗﻘﻁﻌﺔ ﻓﻲ ﺍﻟﺑﺭﻧﺎﻣﺞ/ﺍﻟﺟﻬﺎﺯ ﺍﻹﺟﺭﺍءﺍﺕ ﺍﻟﻭﻗﺎﺋﻳﺔ ﺍﻟﻣﻣﻛﻧﺔ ﺇﻋﺎﺩﺓ ﺗﺷﻐﻳﻝ ﺍﻟﺟﻬﺎﺯ ﻓﻲ ﺣﺎﻝ ﺗﺟﻣّﺩ ﺍﻟﺟﻬﺎﺯ ﺃﻭ ﺗﻭﻗﻔﻪ ﻋﻥ ﺍﻻﺳﺗﺟﺎﺑﺔ ،ﻗﺩ ﺗﺣﺗﺎﺝ ﺇﻟﻰ ﺇﻏﻼﻕ ﺍﻟﺗﻁﺑﻳﻘﺎﺕ ﺃﻭ ﺇﻳﻘﺎﻑ ﻭﺇﻋﺎﺩﺓ ﺗﺷﻐﻳﻠﻪ. ﺇﺟﺭﺍء ﺇﻋﺎﺩﺓ ﺿﺑﻁ ﻣﺑﺩﺋﻳﺔ ﻹﺟﺭﺍء ﺇﻋﺎﺩﺓ ﺿﺑﻁ ﻣﺑﺩﺋﻳﺔ ﻟﺟﻬﺎﺯﻙ، ﺍﺿﻐﻁ ﺑﺎﺳﺗﻣﺭﺍﺭ ﻋﻠﻰ ﻣﻔﺗﺎﺣَ ﻲ ﺧﻔﺽ ﺍﻟﺻﻭﺕ ﻭﺍﻟﻁﺎﻗﺔ ﻟﻣﺩﺓ ﺗﺗﺭﺍﻭﺡ ﻣﺎ ﺑﻳﻥ 11 ﻭ 12ﺛﺎﻧﻳﺔ ﺗﻘﺭﻳﺑًﺎ. ﺇﻋﺎﺩﺓ ﺿﺑﻁ ﺍﻟﺟﻬﺎﺯ ﺇﺫﺍ ﻟﻡ ﺗﻧﺟﺢ ﺍﻟﻁﺭﻕ ﺍﻟﻣﺫﻛﻭﺭﺓ ﺃﻋﻼﻩ ﻓﻲ ﺣ ّﻝ ﺍﻟﻣﺷﻛﻠﺔ ،ﻓﻘﻡ ﺑﺈﻋﺎﺩﺓ ﺿﺑﻁ ﺑﻳﺎﻧﺎﺕ ﺍﻟﺷﺭﻛﺔ ﺍﻟﻣﺻ ّﻧﻌﺔ. .1ﻋﻠﻰ ﺷﺎﺷﺔ ﺍﻹﻋﺩﺍﺩﺍﺕ ،ﺍﺿﻐﻁ ﻋﻠﻰ ﻋﺎﻣﺔ < ﻧﺳﺦ ﺍﺣﺗﻳﺎﻁﻲ ﻭﺇﻋﺎﺩﺓ ﺍﻟﺿﺑﻁ < ﺇﻋﺎﺩﺓ ﺿﺑﻁ ﺑﻳﺎﻧﺎﺕ ﺍﻟﺷﺭﻛﺔ ﺍﻟﻣﺻ ّﻧﻌﺔ. • ﻗﻡ ﺑﺈﻋﺎﺩﺓ ﺿﺑﻁ ﻛﻝ ﺍﻹﻋﺩﺍﺩﺍﺕ ﻟﻠﺟﻬﺎﺯ ﻭﺍﺣﺫﻑ ﺍﻟﺑﻳﺎﻧﺎﺕ. ﻗﺑﻝ ﺍﻟﻘﻳﺎﻡ ﺑﺈﻋﺎﺩﺓ ﺿﺑﻁ ﺑﻳﺎﻧﺎﺕ ﺍﻟﺷﺭﻛﺔ ﺍﻟﻣﺻ ّﻧﻌﺔ ،ﺗﺫ ّﻛﺭ ﺃﻥ ﺗﺟﺭﻱ ً ﻧﺳﺧﺎ ﺍﺣﺗﻳﺎﻁﻳﺔ ﻟﻛﻝ ﺍﻟﺑﻳﺎﻧﺎﺕ ﺍﻟﻣﻬﻣﺔ ّ ﺍﻟﻣﺧﺯﻧﺔ ﻓﻲ ﺍﻟﺟﻬﺎﺯ. • ﺇﺫﺍ ﻗﻣﺕ ﺑﺗﺳﺟﻳﻝ ﺣﺳﺎﺏ Google ﻋﻠﻰ ﺍﻟﺟﻬﺎﺯ ،ﻓﻌﻠﻳﻙ ﺗﺳﺟﻳﻝ ﺩﺧﻭﻟﻙ ﺇﻟﻰ ﺣﺳﺎﺏ Googleﻧﻔﺳﻪ ﺑﻌﺩ ﺇﻋﺎﺩﺓ ﺿﺑﻁ ﺍﻟﺟﻬﺎﺯ. ﺍﻟﻣﻠﺣﻕ 105 ﺩﻟﻳﻝ ﻣﻛﺎﻓﺣﺔ ﺍﻟﺳﺭﻗﺔ ﻗﻡ ﺑﺈﻋﺩﺍﺩ ﺟﻬﺎﺯﻙ ﻟﻣﻧﻊ ﺍﻷﺷﺧﺎﺹ ﺍﻵﺧﺭﻳﻥ ﻣﻥ ﺍﺳﺗﺧﺩﺍﻣﻪ ﺇﺫﺍ ﻛﺎﻥ ﻗﺩ ﺗﻣﺕ ﺇﻋﺎﺩﺓ ﺿﺑﻁﻪ ﻋﻠﻰ ﺍﻹﻋﺩﺍﺩﺍﺕ ﺍﻻﻓﺗﺭﺍﺿﻳﺔ ﻟﻠﻣﺻﻧﻊ ﺩﻭﻥ ﺇﺫﻥ ﻣﻧﻙ .ﻓﻌﻠﻰ ﺳﺑﻳﻝ ﺍﻟﻣﺛﺎﻝ ،ﺇﺫﺍ ﺳُﺭﻕ ﺟﻬﺎﺯﻙ ﺃﻭ ﻓُﻘﺩ ﺃﻭ ﻣُﺳﺣﺕ ﺑﻳﺎﻧﺎﺗﻪ ،ﻓﺈﻧﻪ ﻳﻣﻛﻥ ﻷﻱ ﺷﺧﺹ ﻳﻌﺭﻑ ﺣﺳﺎﺑﻙ ﻋﻠﻰ Googleﺃﻭ ﻣﻌﻠﻭﻣﺎﺕ ﺷﺎﺷﺔ ﺍﻟﻘﻔﻝ ﺃﻥ ﻳﺳﺗﺧﺩﻣﻪ. ﻭﻛﻝ ﻣﺎ ﺗﺣﺗﺎﺝ ﺇﻟﻳﻪ ﻟﺗﺗﺄﻛﺩ ﺃﻥ ﺟﻬﺎﺯﻙ ﻣﺣﻣﻲ ﻫﻭ: • ﺿﺑﻁ ﻗﻔﻝ ﺍﻟﺷﺎﺷﺔ :ﺇﺫﺍ ﻓُﻘﺩ ﺟﻬﺎﺯﻙ ﺃﻭ ﺳُﺭﻕ ﻟﻛﻧﻙ ﻛﻧﺕ ﻗﺩ ﺿﺑﻁﺕ ﻗﻔﻝ ﺍﻟﺷﺎﺷﺔ ،ﻓﺈﻧﻪ ﻻ ﻳﻣﻛﻥ ﻣﺳﺢ ﺑﻳﺎﻧﺎﺕ ﺍﻟﺟﻬﺎﺯ ﺑﺎﺳﺗﺧﺩﺍﻡ ﻗﺎﺋﻣﺔ ﺍﻹﻋﺩﺍﺩﺍﺕ ﺇﻻ ﻓﻲ ﺣﺎﻟﺔ ﻓﺗﺢ ﻗﻔﻝ ﺍﻟﺷﺎﺷﺔ. • ﺇﺿﺎﻓﺔ ﺣﺳﺎﺏ Googleﻋﻠﻰ ﺟﻬﺎﺯﻙ :ﺇﺫﺍ ﺗﻡ ﻣﺳﺢ ﺑﻳﺎﻧﺎﺕ ﺟﻬﺎﺯﻙ ﻟﻛﻥ ﺣﺳﺎﺑﻙ ﻋﻠﻰ Googleﻣﻭﺟﻭﺩ ﺑﻪ ،ﻓﻼ ﻳﻣﻛﻥ ﻟﻠﺟﻬﺎﺯ ﺇﻧﻬﺎء ﻋﻣﻠﻳﺔ ﺍﻹﻋﺩﺍﺩ ﺣﺗﻰ ﻳﺗﻡ ﺇﺩﺧﺎﻝ ﻣﻌﻠﻭﻣﺎﺕ ﺣﺳﺎﺏ Googleﻣﺭﺓ ﺃﺧﺭﻯ. ﺑﻌﺩ ﺣﻣﺎﻳﺔ ﺟﻬﺎﺯﻙ ،ﺳﻳﺗﻌﻳﻥ ﻋﻠﻳﻙ ﻓﺗﺢ ﻗﻔﻝ ﺍﻟﺷﺎﺷﺔ ﺃﻭ ﺇﺩﺧﺎﻝ ﻛﻠﻣﺔ ﻣﺭﻭﺭ Googleﺇﺫﺍ ﻛﻧﺕ ﺑﺣﺎﺟﺔ ﺇﻟﻰ ﺇﻋﺎﺩﺓ ﺿﺑﻁ ﺑﻳﺎﻧﺎﺕ ﺍﻟﺷﺭﻛﺔ ﺍﻟﻣﺻﻧﻌﺔ ﻭﻳﺿﻣﻥ ﻟﻙ ﻫﺫﺍ ﺃﻥ ﺗﻘﻭﻡ ﺃﻭ ﻳﻘﻭﻡ ﺷﺧﺹ ﺗﺛﻕ ﺑﻪ ﺑﻌﻣﻠﻳﺔ ﺇﻋﺎﺩﺓ ﺍﻟﺿﺑﻁ. • ﻻ ﺗﻧﺱَ ﺣﺳﺎﺑﻙ ﻋﻠﻰ Googleﻭﻛﻠﻣﺔ ﺍﻟﻣﺭﻭﺭ ﺍﻟﺗﻲ ﺃﺿﻔﺗﻬﺎ ﺇﻟﻰ ﺟﻬﺎﺯﻙ ﻗﺑﻝ ﺇﻋﺎﺩﺓ ﺿﺑﻁ ﺇﻋﺩﺍﺩﺍﺕ ﺍﻟﺷﺭﻛﺔ ﺍﻟﻣﺻﻧﻌﺔ .ﻭﺇﺫﺍ ﻟﻡ ﺗﺳﺗﻁﻊ ﺗﻭﻓﻳﺭ ﻣﻌﻠﻭﻣﺎﺕ ﺍﻟﺣﺳﺎﺏ ﺃﺛﻧﺎء ﻋﻣﻠﻳﺔ ﺍﻹﻋﺩﺍﺩ ،ﻓﻠﻥ ﺗﻛﻭﻥ ﻗﺎﺩﺭً ﺍ ﻋﻠﻰ ﺍﺳﺗﺧﺩﺍﻡ ﺍﻟﺟﻬﺎﺯ ﻣﻁﻠﻘﺎ ً ﺑﻌﺩ ﺇﻋﺎﺩﺓ ﺿﺑﻁ ﺑﻳﺎﻧﺎﺕ ﺍﻟﺷﺭﻛﺔ ﺍﻟﻣﺻﻧﻌﺔ ﺍﻟﻣﻠﺣﻕ 106 ﺍﻟﻣﺯﻳﺩ ﻣﻥ ﺍﻟﻣﻌﻠﻭﻣﺎﺕ ﻣﻌﻠﻭﻣﺎﺕ ﺣﻭﻝ ﺇﺷﻌﺎﺭ ﺍﻟﺑﺭﺍﻣﺞ ﺍﻟﻣﻔﺗﻭﺣﺔ ﺍﻟﻣﺻﺩﺭ ﻟﻠﺣﺻﻭﻝ ﻋﻠﻰ ﺍﻟﺗﻌﻠﻳﻣﺎﺕ ﺍﻟﺑﺭﻣﺟﻳﺔ ﺍﻟﻣﺻﺩﺭ ﺑﻣﻭﺟﺏ GPLﻭ LGPLﻭ MPL ﻭﺗﺭﺍﺧﻳﺹ ﻣﻔﺗﻭﺣﺔ ﺍﻟﻣﺻﺩﺭ ﺃﺧﺭﻯ ﻳﺗﺿﻣﻧﻬﺎ ﻫﺫﺍ ﺍﻟﻣﻧﺗﺞ ،ﻳﺭﺟﻰ ﺯﻳﺎﺭﺓ ﺍﻟﻣﻭﻗﻊ .http://opensource.lge.com ﺑﺎﻹﺿﺎﻓﺔ ﺇﻟﻰ ﺍﻟﺗﻌﻠﻳﻣﺎﺕ ﺍﻟﺑﺭﻣﺟﻳﺔ ﺍﻟﻣﺻﺩﺭ ،ﺗﺗﻭﻓﺭ ﻛﻝ ﺃﺣﻛﺎﻡ ﺍﻟﺗﺭﺧﻳﺹ ﻭﺇﺷﻌﺎﺭﺍﺕ ﺇﺧﻼء ﺍﻟﻣﺳﺅﻭﻟﻳﺔ ﻭﺇﺷﻌﺎﺭﺍﺕ ﺣﻘﻭﻕ ﺍﻟﻧﺷﺭ ﻟﻠﺗﻧﺯﻳﻝ. ﺳﺗﻭﻓﺭ LG Electronicsﺃﻳﺿًﺎ ﺍﻟﺗﻌﻠﻳﻣﺎﺕ ﺍﻟﺑﺭﻣﺟﻳﺔ ﺍﻟﻣﺻﺩﺭ ﻋﻠﻰ ﻗﺭﺹ ﻣﺿﻐﻭﻁ ﺑﺗﻛﻠﻔﺔ ﺗﻐﻁﻲ ﻫﺫﺍ ﺍﻟﺗﻭﺯﻳﻊ )ﻣﺛﻝ ﺗﻛﻠﻔﺔ ﺍﻟﻭﺳﺎﺋﻁ ﻭﺍﻟﺷﺣﻥ ﻭﺍﻻﺳﺗﺧﺩﺍﻡ( ﻋﻧﺩ ﻁﻠﺑﻬﺎ ﺑﺈﺭﺳﺎﻝ ﺑﺭﻳﺩ ﺇﻟﻛﺗﺭﻭﻧﻲ ﺇﻟﻰ [email protected]ﺇﻥ ﻫﺫﺍ ﺍﻟﻌﺭﺽ ﺻﺎﻟﺢ ﻟﻣﺩﺓ ﺛﻼﺙ )(3 ﺳﻧﻭﺍﺕ ﺍﻋﺗﺑﺎﺭً ﺍ ﻣﻥ ﺗﺎﺭﻳﺦ ﺷﺭﺍء ﺍﻟﻣﻧﺗﺞ. ﻣﻌﺭﻑ ﺍﻟﺗﻧﻅﻳﻡ ،ﺍﻟﻌﻼﻣﺎﺕ ﻣﻌﻠﻭﻣﺎﺕ ﺣﻭﻝ ﺍﻟﻘﻭﺍﻋﺩ ﺍﻟﺗﻧﻅﻳﻣﻳﺔ )ﺭﻗﻡ ّ ﺍﻹﻟﻛﺗﺭﻭﻧﻳﺔ ،ﺇﻟﺦ( ﻟﻠﺣﺻﻭﻝ ﻋﻠﻰ ﺗﻔﺎﺻﻳﻝ ﺣﻭﻝ ﺍﻟﻘﻭﺍﻋﺩ ﺍﻟﺗﻧﻅﻳﻣﻳﺔ ،ﺍﻧﺗﻘﻝ ﺇﻟﻰ ﺍﻹﻋﺩﺍﺩﺍﺕ < ﻋﺎﻣﺔ < ﺍﻟﺗﻧﻅﻳﻡ ﻭﺍﻟﺳﻼﻣﺔ. ﻋﻼﻣﺎﺕ ﺗﺟﺎﺭﻳﺔ • • • • • ﺣﻘﻭﻕ ﺍﻟﻧﺷﺭ © ﻟﻌﺎﻡ 2017ﻣﻣﻠﻭﻛﺔ ﻟﺷﺭﻛﺔ .LG Electronics, Incﺟﻣﻳﻊ ﺍﻟﺣﻘﻭﻕ ﻣﺣﻔﻭﻅﺔ LG .ﻭﺷﻌﺎﺭ LGﻫﻣﺎ ﻋﻼﻣﺗﺎﻥ ﺗﺟﺎﺭﻳﺗﺎﻥ ﻣﺳﺟﻠﺗﺎﻥ ﻟﺷﺭﻛﺔ LG Group ﻭﺍﻟﻛﻳﺎﻧﺎﺕ ﺍﻟﺗﺎﺑﻌﺔ ﻟﻬﺎ. ™ Googleﻭ™ Google Mapsﻭ™ Gmailﻭ™ YouTubeﻭ™Duo ﻭ™ Google Playﻭﻣﺗﺟﺭ ™ Google Playﻫﻲ ﻋﻼﻣﺎﺕ ﺗﺟﺎﺭﻳﺔ ﻟﺷﺭﻛﺔ .Google, Inc ® Bluetoothﻫﻲ ﻋﻼﻣﺔ ﺗﺟﺎﺭﻳﺔ ﻣﺳﺟﻠﺔ ﻟﺷﺭﻛﺔ Bluetooth SIG, Inc.ﻋﺎﻟﻣﻳًﺎ. ® Wi-Fiﻭﺷﻌﺎﺭ Wi-Fiﻫﻣﺎ ﻋﻼﻣﺗﺎﻥ ﺗﺟﺎﺭﻳﺗﺎﻥ ﻣﺳﺟﻠﺗﺎﻥ ﻟـ .Wi-Fi Alliance ﺟﻣﻳﻊ ﺍﻟﻌﻼﻣﺎﺕ ﺍﻟﺗﺟﺎﺭﻳﺔ ﻭﺣﻘﻭﻕ ﺍﻟﻧﺷﺭ ﻣﻠﻙ ﻷﺻﺣﺎﺑﻬﺎ ﺍﻟﻣﻌﻧﻳﻳﻥ. ﺍﻟﻣﻠﺣﻕ 107 ﺑﻳﺎﻥ ﺍﻟﺗﻭﺍﻓﻕ ﺗﻌﻠﻥ LG Electronicsﺑﻣﻭﺟﺑﻪ ﺃﻥ ﺍﻟﻣﻧﺗﺞ LG-M320ﻳﺗﻭﺍﻓﻕ ﻣﻊ ﺍﻟﻣﺗﻁﻠﺑﺎﺕ ﺍﻷﺳﺎﺳﻳﺔ ﻭﺍﻷﺣﻛﺎﻡ ﺍﻷﺧﺭﻯ ﺫﺍﺕ ﺍﻟﺻﻠﺔ ﺍﻟﺧﺎﺻﺔ ﺑﺎﻟﺗﻭﺟﻳﻪ .2014/53/EUﻳﻣﻛﻥ ﺍﻟﻌﺛﻭﺭ ﻋﻠﻰ ﻧﺳﺧﺔ ﻣﻥ ﺇﻋﻼﻥ ﺍﻟﺗﻭﺍﻓﻕ ﻋﻠﻰ ﺍﻟﻌﻧﻭﺍﻥ ﺍﻟﺗﺎﻟﻲ http://www.lg.com/global/declaration ﺍﻟﻣﻠﺣﻕ 108 ﺍﻟﺗﺧﻠﺹ ﻣﻥ ﺍﻷﺟﻬﺯﺓ ﺍﻟﻘﺩﻳﻣﺔ ﺍﻟﺧﺎﺻﺔ ﺑﻙ .1ﺟﻣﻳﻊ ﺍﻷﺟﻬﺯﺓ ﺍﻟﻛﻬﺭﺑﺎﺋﻳﺔ ﻭﺍﻹﻟﻛﺗﺭﻭﻧﻳﺔ ﻳﺟﺏ ﺍﻟﺗﺧﻠﺹ ﻣﻧﻬﺎ ﺑﺷﻛﻝ ﻣﻧﻔﺻﻝ ﻋﻥ ﺍﻟﻧﻔﺎﻳﺎﺕ ﺍﻟﻣﻧﺯﻟﻳﺔ ﻋﺑﺭ ﻣﻧﺷﺂﺕ ﺍﻟﺗﺟﻣﻳﻊ ﺍﻟﻣﺧﺻﺻﺔ ﻭﺍﻟﻣﺣﺩﺩﺓ ﻣﻥ ﻗﺑﻝ ﺍﻟﺣﻛﻭﻣﺔ ﺃﻭ ﺍﻟﺳﻠﻁﺎﺕ ﺍﻟﻣﺣﻠﻳﺔ. .2ﺳﻳﺳﺎﻋﺩ ﺍﻟﺗﺧﻠﺹ ﻣﻥ ﺟﻬﺎﺯﻙ ﺍﻟﻘﺩﻳﻡ ﺑﺷﻛﻝ ﺻﺣﻳﺢ ﻓﻲ ﺍﻟﺣﺩ ﻣﻥ ﺍﻟﺗﺑﻌﺎﺕ ﺍﻟﺳﻠﺑﻳﺔ ﺍﻟﻣﺣﺗﻣﻠﺔ ﻟﻠﺑﻳﺋﺔ ﻭﺻﺣﺔ ﺍﻹﻧﺳﺎﻥ. .3ﻟﻣﺯﻳﺩ ﻣﻥ ﺍﻟﻣﻌﻠﻭﻣﺎﺕ ﺍﻟﻣﻔﺻﻠﺔ ﺣﻭﻝ ﺍﻟﺗﺧﻠﺹ ﻣﻥ ﺟﻬﺎﺯﻙ ﺍﻟﻘﺩﻳﻡ ،ﻳﺭﺟﻰ ﺍﻻﺗﺻﺎﻝ ﺑﻣﻛﺗﺏ ﺍﻟﺷﺭﻛﺔ ﻓﻲ ﻣﺩﻳﻧﺗﻙ ﺃﻭ ﺧﺩﻣﺔ ﺍﻟﺗﺧﻠﺹ ﻣﻥ ﺍﻟﻧﻔﺎﻳﺎﺕ ﺃﻭ ﺑﺎﻟﻣﺣﻝ ﺍﻟﺫﻱ ﺍﺷﺗﺭﻳﺕ ﻣﻧﻪ ﺍﻟﻣﻧﺗﺞ. ﺍﻟﺗﺧﻠﺹ ﻣﻥ ﺍﻟﺑﻁﺎﺭﻳﺎﺕ/ﺍﻟﻣﺭﺍﻛﻡ ﺍﻟﺗﺎﻟﻔﺔ .1ﻗﺩ ﻳﺗﺣﺩ ﻫﺫﺍ ﺍﻟﺭﻣﺯ ﻣﻊ ﺍﻟﺭﻣﻭﺯ ﺍﻟﻛﻳﻣﻳﺎﺋﻳﺔ ﻣﺛﻝ ﺍﻟﺯﺋﺑﻕ ) (Hgﺃﻭ ﺍﻟﻛﺎﺩﻣﻳﻭﻡ ) (Cdﺃﻭ ﺍﻟﺭﺻﺎﺹ ) (Pbﺇﺫﺍ ﻛﺎﻧﺕ ﺍﻟﺑﻁﺎﺭﻳﺔ ﺗﺣﺗﻭﻱ ﻋﻠﻰ ﺃﻛﺛﺭ ﻣﻥ 0.0005%ﺯﺋﺑﻕ ﺃﻭ 0.002%ﻛﺎﺩﻣﻳﻭﻡ ﺃﻭ ﺭﺻﺎﺹ .0.004% .2ﻳﺟﺏ ﺍﻟﺗﺧﻠﺹ ﻣﻥ ﺟﻣﻳﻊ ﺍﻟﺑﻁﺎﺭﻳﺎﺕ/ﺍﻟﻣﺭﺍﻛﻡ ﺑﺷﻛﻝ ﻣﻧﻔﺻﻝ ﻋﻥ ﺍﻟﻧﻔﺎﻳﺎﺕ ﺍﻟﻣﻧﺯﻟﻳﺔ ﻋﺑﺭ ﻣﻧﺷﺂﺕ ﺍﻟﺗﺟﻣﻳﻊ ﺍﻟﻣﺧﺻﺻﺔ ﻭﺍﻟﻣﺣﺩﺩﺓ ﻣﻥ ﻗﺑﻝ ﺍﻟﺣﻛﻭﻣﺔ ﺃﻭ ﺍﻟﺳﻠﻁﺎﺕ ﺍﻟﻣﺣﻠﻳﺔ. .3ﺳﻳﺳﺎﻋﺩ ﺍﻟﺗﺧﻠﺹ ﻣﻥ ﺍﻟﺑﻁﺎﺭﻳﺎﺕ/ﺍﻟﻣﺭﺍﻛﻡ ﺍﻟﻘﺩﻳﻣﺔ ﺑﺷﻛﻝ ﺻﺣﻳﺢ ﻓﻲ ﺍﻟﺣﺩ ﻣﻥ ﺍﻟﺗﺑﻌﺎﺕ ﺍﻟﺳﻠﺑﻳﺔ ﺍﻟﻣﺣﺗﻣﻠﺔ ﻟﻠﺑﻳﺋﺔ ﻭﺻﺣﺔ ﺍﻹﻧﺳﺎﻥ ﻭﺍﻟﺣﻳﻭﺍﻥ. .4ﻟﻣﺯﻳﺩ ﻣﻥ ﺍﻟﻣﻌﻠﻭﻣﺎﺕ ﺍﻟﻣﻔﺻﻠﺔ ﺣﻭﻝ ﺍﻟﺗﺧﻠﺹ ﻣﻥ ﺍﻟﺑﻁﺎﺭﻳﺎﺕ/ﺍﻟﻣﺭﺍﻛﻡ ﺍﻟﻘﺩﻳﻣﺔ ﻳﺭﺟﻰ ﺍﻻﺗﺻﺎﻝ ﺑﻣﻛﺗﺏ ﺍﻟﺷﺭﻛﺔ ﻓﻲ ﻣﺩﻳﻧﺗﻙ ﺃﻭ ﺧﺩﻣﺔ ﺍﻟﺗﺧﻠﺹ ﻣﻥ ﺍﻟﻧﻔﺎﻳﺎﺕ ﺃﻭ ﺑﺎﻟﻣﺣﻝ ﺍﻟﺫﻱ ﺍﺷﺗﺭﻳﺕ ﻣﻧﻪ ﺍﻟﻣﻧﺗﺞ. ﺍﻟﻣﻠﺣﻕ 109 ENGLISH About this user guide Thank you for choosing this LG product. Please carefully read this user guide before using the device for the first time to ensure safe and proper use. • Always use genuine LG accessories. The supplied items are designed only for this device and may not be compatible with other devices. • This device is not suitable for people who have a visual impairment due to the touchscreen keyboard. • Descriptions are based on the device default settings. • Default apps on the device are subject to updates, and support for these apps may be withdrawn without prior notice. If you have any questions about an app provided with the device, please contact an LG Service Centre. For user-installed apps, please contact the relevant service provider. • Modifying the device’s operating system or installing software from unofficial sources may damage the device and lead to data corruption or data loss. Such actions will violate your LG licence agreement and void your warranty. • Some content and illustrations may differ from your device, depending on the area, service provider, software version, or OS version, and are subject to change without prior notice. • Software, audio, wallpaper, images, and other media supplied with your device are licenced for limited use. If you extract and use these materials for commercial or other purposes, you may be infringing copyright laws. As a user, you are fully responsible for the illegal use of media. • Additional charges may incur for data services, such as messaging, uploading,downloading, auto-syncing and location services. To void additional charges, select a data plan suitable to your needs. Contact your service provider to obtain additional details. 1 Instructional notices WARNING: Situations that could cause injury to the user and third parties. CAUTION: Situations that may cause minor injury or damage to the device. NOTE: Notices or additional information. 2 Table of contents 5 Guidelines for safe and efficient use 01 02 Custom-designed Features Basic Functions 13 14 15 17 18 Wide-angle camera quick share QuickMemo+ Multi-tasking feature QSlide 20 21 23 24 26 27 28 30 34 41 44 45 46 51 Product components and accessories Parts overview Turning the power on or off Installing the SIM card Inserting the memory card Removing the memory card Charging the battery Touch screen Home screen Screen lock Memory card encryption Taking screenshots Entering text Do not disturb 3 03 04 Useful Apps Settings 53 54 55 59 60 68 71 72 74 75 75 76 76 77 77 77 78 80 80 81 82 82 82 86 86 96 97 98 Installing and uninstalling apps Uninstalled apps Phone Messaging Camera Gallery Music E-mail Calendar Calculator Clock Downloads File Manager Voice Recorder FM Radio Cell Broadcast Contacts LG SmartWorld Tasks LG Backup RemoteCall Service Chrome Google apps Table of contents Settings Networks Sound & notification Display General 05 Appendix 107 107 108 110 113 114 LG Language Settings LG Bridge Phone software update FAQ Anti-Theft Guide More information Regulatory information (Regulation ID number, E-labeling, etc.) 4 Guidelines for safe and efficient use Please read these simple guidelines. Not following these guidelines may be dangerous or illegal. Should a fault occur, a software tool is built into your device that will gather a fault log. This tool gathers only data specific to the fault, such as signal strength, cell ID position in sudden call drop and applications loaded. The log is used only to help determine the cause of the fault. These logs are encrypted and can only be accessed by an authorised LG Repair centre should you need to return your device for repair. Exposure to radio frequency energy Radio wave exposure and Specific Absorption Rate (SAR) information. This device has been designed to comply with applicable safety requirements for exposure to radio waves. These requirements are based on scientific guidelines that include safety margins designed to assure the safety of all persons, regardless of age and health. • The radio wave exposure guidelines employ a unit of measurement known as the Specific Absorption Rate, or SAR. Tests for SAR are conducted using standardised methods with the device transmitting at its highest certified power level in all used frequency bands. • While there may be differences between the SAR levels of various LG device models, they are all designed to meet the relevant guidelines for exposure to radio waves. • The SAR limit recommended by the International Commission on Non-Ionizing Radiation Protection (ICNIRP) is 2 W/kg averaged over 10 g of tissue. • The highest SAR value for this model tested for use at the ear is 0.519 W/kg (10 g) and when worn on the body is 1.360 W/kg (10 g). • This device meets RF exposure guidelines when used either in the normal use position against the ear or when positioned at least 5 mm away from the body. When a carry case, belt clip or holder is used for body-worn operation, it should not contain metal and should position the product at least 5 mm away from your body. In order to transmit data files or messages, this device requires a quality connection to the network. In some cases, transmission of data files or messages may be delayed until such a connection is available. Ensure the above separation distance instructions are followed until the transmission is completed. 5 Product care and maintenance • Use only in-box accessories which are authorised by LG. LG does not guarantee any damage or failure which is caused by third party accessories. • Some contents and illustrations may differ from your device without prior notice. • Do not disassemble this unit. Take it to a qualified service technician when repair work is required. • Repairs under warranty, at LG’s discretion, may include replacement parts or boards that are either new or reconditioned, provided that they have functionality equal to that of the parts being replaced. • Keep away from electrical appliances such as TVs, radios and personal computers. • The unit should be kept away from heat sources such as radiators or cookers. • Do not drop. • Do not subject this unit to mechanical vibration or shock. • Switch off the device in any area where you are required to by special regulations. For example, do not use your device in hospitals as it may affect sensitive medical equipment. • Do not handle the device with wet hands while it is being charged. It may cause an electric shock and can seriously damage your device. • Do not charge a handset near flammable material as the handset can become hot and create a fire hazard. • Use a dry cloth to clean the exterior of the unit (do not use solvents such as benzene, thinner or alcohol). • Do not charge the device when it is on soft furnishings. • The device should be charged in a well ventilated area. • Do not subject this unit to excessive smoke or dust. • Do not keep the device next to credit cards or transport tickets; it can affect the information on the magnetic strips. • Do not tap the screen with a sharp object as it may damage the device. • Do not expose the device to liquid or moisture. • Use accessories like earphones cautiously. Do not touch the antenna unnecessarily. Guidelines for safe and efficient use 6 • Do not use, touch or attempt to remove or fix broken, chipped or cracked glass. Damage to the glass display due to abuse or misuse is not covered under the warranty. • Your device is an electronic device that generates heat during normal operation. Extremely prolonged, direct skin contact in the absence of adequate ventilation may result in discomfort or minor burns. Therefore, use care when handling your device during or immediately after operation. • If your device gets wet, immediately unplug it to dry off completely. Do not attempt to accelerate the drying process with an external heating source, such as an oven, microwave or hair dryer. • Please ensure that the product does not get in contact with liquid. Do not use or recharge the product if it is wet. Once the product becomes wet, the liquid damage indicator changes color. Please note that this will limit you from receiving any free-of-charge repair services provided under warranty. Efficient device operation Electronics devices All devices may receive interference, which could affect performance. • Do not use your device near medical equipment without requesting permission. Please consult your doctor to determine if operation of your device may interfere with the operation of your medical device. • Pacemaker manufacturers recommend that you leave at least 15 cm of space between other devices and a pacemaker to avoid potential interference with the pacemaker. • This device may produce a bright or flashing light. • Some hearing aids might be disturbed by devices. • Minor interference may affect TVs, radios, PCs etc. • Use your device in temperatures between 0 ºC and 40 ºC, if possible. Exposing your device to extremely low or high temperatures may result in damage, malfunction, or even explosion. Guidelines for safe and efficient use 7 Road safety Check the laws and regulations on the use of devices in the area when you drive. • Do not use a hand-held device while driving. • Give full attention to driving. • Pull off the road and park before making or answering a call if driving conditions so require. • RF energy may affect some electronic systems in your vehicle such as car stereos and safety equipment. • When your vehicle is equipped with an air bag, do not obstruct with installed or portable wireless equipment. It can cause the air bag to fail or cause serious injury due to improper performance. • If you are listening to music whilst out and about, please ensure that the volume is at a reasonable level so that you are aware of your surroundings. This is of particular importance when near roads. Avoid damage to your hearing To prevent possible hearing damage, do not listen at high volume levels for long periods. Damage to your hearing can occur if you are exposed to loud sound for long periods of time. We therefore recommend that you do not turn on or off the handset close to your ear. We also recommend that music and call volumes are set to a reasonable level. • When using headphones, turn the volume down if you cannot hear the people speaking near you, or if the person sitting next to you can hear what you are listening to. • Excessive sound pressure from earphones and headphones can cause hearing loss. Guidelines for safe and efficient use 8 Glass Parts Some parts of your device are made of glass. This glass could break if your device is dropped on a hard surface or receives a substantial impact. If the glass breaks, do not touch or attempt to remove it. Stop using your device until the glass is replaced by an authorised service provider. Blasting area Do not use the device where blasting is in progress. Observe restrictions and follow any regulations or rules. Potentially explosive atmospheres • Do not use your device at a refueling point. • Do not use near fuel or chemicals. • Do not transport or store flammable gas, liquid or explosives in the same compartment of your vehicle as your device or accessories. In aircraft Wireless devices can cause interference in aircraft. • Turn your device off before boarding any aircraft. • Do not use it on the ground without permission from the crew. Children Keep the device in a safe place out of the reach of small children. It includes small parts which may cause a choking hazard if detached. Emergency calls Emergency calls may not be available on all mobile networks. Therefore you should never depend solely on your device for emergency calls. Check with your local service provider. Guidelines for safe and efficient use 9 Battery information and care • You do not need to completely discharge the battery before recharging. Unlike other battery systems, there is no memory effect that could compromise the battery’s performance. • Use only LG batteries and chargers. LG chargers are designed to maximise the battery life. • Do not disassemble or short-circuit the battery. • Replace the battery when it no longer provides acceptable performance. The battery pack may be recharged hundreds of times before it needs replacing. • Recharge the battery if it has not been used for a long time to maximise usability. • Do not expose the battery charger to direct sunlight or use it in high humidity, such as in the bathroom. • Do not leave the battery in hot or cold places, as this may deteriorate battery performance. • Risk of explosion if battery is replaced by an incorrect type. Dispose of used batteries according to the instructions. • Always unplug the charger from the wall socket after the device is fully charged to save unnecessary power consumption of the charger. • Actual battery life will depend on network configuration, product settings, usage patterns, battery and environmental conditions. • Make sure that no sharp-edged items such as animal’s teeth or nails, come into contact with the battery. This could cause a fire. Guidelines for safe and efficient use 10 Securing personal information • Make sure to protect your personal information to prevent data leakage or misuse of sensitive information. • Always back up important data while using the device. LG is not responsible for any data loss. • Make sure to back up all data and reset the device when disposing of the device to prevent any misuse of sensitive information. • Read the permission screen carefully while downloading applications. • Be cautious using the applications that have access to multiple functions or to your personal information. • Check your personal accounts regularly. If you find any sign of misuse of your personal information, ask your service provider to delete or change your account information. • If your device is lost or stolen, change the password of your account to secure your personal information. • Do not use applications from unknown sources. Fast charging adapter information • A charging adapter that supports fast charging is included with the product. • The fast charging feature may not function if a fast charging adapter other than the genuine adapter provided with the product is used. Notice for Battery replacement • For your safety, do not remove the battery incorporated in the product. If you need to replace the battery, take it to the nearest authorized LG Electronics service point or dealer for assistance. • Li-Ion Battery is a hazardous component which can cause injury. • Battery replacement by non-qualified professional can cause damage to your device. Guidelines for safe and efficient use 11 01 Custom-designed Features Wide-angle camera You can take photos or record videos with a wider range than your actual field of vision by using the wide-angle on the front camera. / to switch between the Launch the Camera app, then tap standard and wide-angle. Front camera Standard angle icon Wide-angle icon • See Starting the camera for details. Custom-designed Features 13 quick share You can share a photo or video to the app you want immediately after taking it. , then take a photo or record a video. 1 Tap 2 Tap the app icon that appears on the screen to share it using that app. You can also swipe the icon towards the opposite direction to see what other apps you can use to share your photos and videos. quick share icon • The app displayed by the quick share icon may vary, depending on the type and frequency of access to the apps installed on the device. Custom-designed Features 14 QuickMemo+ QuickMemo+ overview You can make creative notes by using a variety of options on this advanced notepad feature, such as image management and screenshots, which are not supported by the conventional notepad. Creating a note 1 Tap 2 Tap • • • • • • • • QuickMemo+. to create a note. : Save a note. : Undo the last action. : Redo the last action you undid. : Enter a note by using the keypad. : Write notes by hand. : Erase handwritten notes. : Zoom in or out, rotate or erase the parts of a handwritten note. : Access additional options, including sharing and locking notes, changing the note pad style and inserting content. 3 Tap to save the note. Writing notes on a photo 1 Tap 2 Tap QuickMemo+. to take a photo, then tap OK. • The photo is automatically attached into the notepad. 3 Tap or to write notes on the photo. • Write notes by hand on the photo. • Enter text below the photo. 4 Tap to save the note. Custom-designed Features 15 Writing notes on a screenshot 1 While viewing the screen you want to capture, drag the status bar downwards and then tap . • The screenshot appears as the notepad background theme. Memo tools appear at the top of the screen. 2 Take notes as desired. • Write notes by hand on the photo. 3 Tap and save the notes to the location you want. • Saved notes can be viewed in either QuickMemo+ or Gallery. • To save notes in the same location all the time, select the Use as default app checkbox and select an app. Managing folders You can view notes grouped by the type of the notes. QuickMemo+. 1 Tap 2 At the top of the screen, tap • • • • • • • and select a menu item: All memos: View all notes saved in QuickMemo+. My memos: View notes created by QuickMemo+. Photo memos: View notes created by . Capture+: View notes created by . Trash: View deleted notes. New category: Add categories. : Rearrange, add or delete categories. To change the name of a category, tap the category. • Some folders do not appear when launching QuickMemo+ for the first time. Disabled folders are enabled and appear when they contain at least one related note. Custom-designed Features 16 Multi-tasking feature Multi window You can use two apps at the same time by separating the screen into the multiple windows. While using an app, touch and hold from the Home touch buttons, then select an app from the recently used apps list. • You can use two apps displayed on the main screen at the same time. • To stop the Multi window feature, touch and hold . • You can use this feature in an app that supports the Multi window feature. • The Multi window feature is not supported by some apps, including downloaded apps. Custom-designed Features 17 Overview screen The Overview screen provides a preview of your recently used apps. To view the list of recently used apps, tap on the Home, then tap the displayed app. • Touch and hold an app and drag it to the top of the screen to start the app with the Multi window. You can also tap at the top of each app. QSlide You can start apps by using QSlide to use them while other apps are running. For example, use the calculator or calendar when a video is playing. QSlide. When an app is running, tap • This feature may not be supported by some apps. • • • • : Turn off the QSlide mode to switch to full-screen mode. : Adjust the opacity of the QSlide window. If the QSlide window is transparent, it will not respond to touch inputs. : Close the QSlide window. : Adjust the size of the QSlide window. Custom-designed Features 18 02 Basic Functions Product components and accessories The following items are included with your device. • Device • Fast charger • Ejection pin • USB cable • Quick Start Guide • The items described above may be optional. • The items supplied with the device and any available accessories may vary depending on the area and service provider. • Always use genuine LG Electronics accessories. Using accessories made by other manufacturers may affect your device's call performance or cause malfunctions. This may not be covered by LG's repair service. • If any of these basic items are missing, contact the dealer from which you purchased your device. • To purchase additional basic items, contact an LG Customer Service Centre. • To purchase optional items, contact an LG Customer Service Centre for available dealers. • Some items in the product box are subject to change without notice. • The appearance and specifications of your device are subject to change without notice. • Device specifications may vary depending on the area or service provider. • Be sure to use authentic accessories provided by LG Electronics. Using third-party accessories may damage the device or cause malfunctions. Basic Functions 20 Parts overview Proximity/Ambient light sensor Earpiece Front camera lens Flash Touch screen SIM card tray SIM/microSD card tray Stereo headset jack Microphone Flash Rear camera lens Volume keys (+/-) Power/Lock key Speaker Charger/USB cable port Basic Functions 21 • Proximity/Ambient light sensor - Proximity sensor: During a call, the proximity sensor turns off the screen and disables touch functionality when the device is in close proximity to the human body. It turns the screen back on and enables touch functionality when the device is outside a specific range. - Ambient light sensor: The ambient light sensor analyses the ambient light intensity when the auto-brightness control mode is turned on. • Volume keys - Adjust the volume for ringtones, calls or notifications. - While using the Camera, gently press a Volume key to take a photo. To take continuous shots of photos, press and hold the Volume key. - Press the Volume Down (-) key twice to launch the Camera app when the screen is locked or turned off. Press the Volume Up (+) key twice to launch Capture+. • Power/Lock key - Briefly press the key when you want to turn the screen on or off. - Press and hold the key when you want to select a power control option. • This device has a non-removable battery. Do not attempt to remove the back cover. • Some functions may be restricted for access, depending on the device specifications. • Do not put heavy objects on the device or sit on it. Failure to do so may damage the touch screen. • Screen-protective film or accessories may interfere with the proximity sensor. • If your device is wet or is being used in a humid place, the touch screen or buttons may not function properly. Basic Functions 22 Turning the power on or off Turning the power on When the power is turned off, press and hold the Power/Lock key. • When the device is turned on for the first time, initial configuration takes place. The first booting time for the smart phone may be longer than usual. Turning the power off Press and hold the Power/Lock key, then select Power off. Power control options Press and hold the Power/Lock key, then select an option. • Power off: Turn off the device. • Power off and restart: Restart the device. • Turn on Airplane mode: Block telecommunication-related functions, including making phone calls, messaging and browsing the Internet. Other functions remain available. Basic Functions 23 Installing the SIM card Insert the SIM card provided by the device service provider to start using your device. • Be careful with the ejection pin since it has a sharp edge. • Do not insert a memory card into the SIM card slot. If a memory card happens to be lodged in the SIM card slot, take the device to a LG Service Center to remove the memory card. 1 Insert the ejection pin into the hole on the card tray. 2 Pull out the card tray. Basic Functions 24 3 Put the SIM card on the card tray with the gold-colored contacts facing downwards. 4 Insert the card tray back into the slot. • This device supports only Nano SIM cards. • For problem-free performance, it is recommended to use the phone with the correct type of SIM card. Always use a factory-made SIM card supplied by your service provider. • If you insert the card tray into your device while the card tray is wet, your device may be damaged. Always make sure the card tray is dry. Basic Functions 25 Precautions when using the SIM card • Do not lose your SIM card. LG is not responsible for damage and other issues caused by loss or transfer of a SIM card. • Be careful not to damage the SIM card when you insert or remove it. Inserting the memory card The device supports up to a 2 TB microSD card. Depending on the memory card manufacturer and type, some memory cards may not be compatible with your device. • It is recommended to use exFAT file system when using external memory more than 32GB. • Some memory cards may not be fully compatible with the device. If you use an incompatible card, it may damage the device or the memory card, or corrupt the data stored in it. 1 Insert the ejection pin into the hole on the card tray. 2 Pull out the card tray. 3 Put the memory card on the card tray with the gold-coloured contacts facing downwards. Memory card (optional) SIM card Basic Functions 26 • The memory card is an optional item and is sold separately. • Frequent writing and erasing of data may shorten the memory card lifespan. 4 Insert the card tray back into the slot. • Some memory cards may not be fully compatible with the device. If you use an incompatible card, it may damage the device or the memory card, or corrupt the data stored in it. Removing the memory card Unmount the memory card before removing it for safety. Settings General Storage . 1 Tap 2 Insert the ejection pin into the hole on the card tray. 3 Pull out the card tray and remove the memory card. • Do not remove the memory card while the device is transferring or accessing information. This may cause data to be lost or corrupted, or may damage the memory card or the device. LG is not responsible for losses that result from the abuse or improper use of memory cards, including the loss of data. Basic Functions 27 Charging the battery Before using the device, fully charge the battery. Connect one end of the charging cable to the charger, insert the other end of the cable into the cable port, and then plug the charger into a power socket. • Make sure to use the USB cable provided with your device. • Make sure to use an LG-approved charger and charging cable. Charging the battery with a third-party charger may cause the battery to explode or may damage the device. • Using the device when it is charging may cause electric shock. To use the device, stop charging it. • This device has a non-removable battery. Do not attempt to remove the back cover. Basic Functions 28 • Remove the charger from the power socket after the device is fully charged. This prevents unnecessary power consumption. • A charging adapter that supports fast charging is included with the product. • The fast charging feature may not work if a fast charging adapter other than the genuine adapter provided with the product is used. • Another way to charge the battery is by connecting a USB cable between the device and a desktop or laptop computer. This may take a longer time than plugging the adapter to a wall outlet. • Do not charge the battery by using a USB hub that is unable to maintain the rated voltage. Charging may fail or unintentionally stop. Precautions when using the device • Ensure that the inside of the device does not make contact with a metallic object or water. • Make sure to use the USB cable provided; do not use third party USB cables or chargers with your device. The LG limited warranty does not cover the use of third party accessories. • Failure to follow the instructions in this guide and improper use may damage the device. Using the battery efficiently Battery lifespan may decrease if you keep many apps and functions running simultaneously and continuously. Cancel background operations to increase battery life. To minimise battery consumption, follow these tips: • Turn off the Bluetooth® or Wi-Fi network function when not using them. • Set the screen timeout to as short a time as possible. • Minimise the screen brightness. • Set a screen lock when the device is not used. • Check the battery usage details and close any downloaded apps that are draining the battery. Basic Functions 29 Touch screen You can familiarise yourself with how to control your device by using touch screen gestures. Tapping Lightly tap with your fingertip to select or run an app or option. Touching and holding Touch and hold for several seconds to display a menu with available options. Basic Functions 30 Double-tapping Tap twice quickly to zoom in or out on a web page or map. Dragging Touch and hold an item, such as an app or widget, then move your finger to another location in a controlled motion. You can use this gesture to move an item. Basic Functions 31 Swiping Tap the screen with your finger and move it quickly without pausing. You can use this gesture to scroll through a list, a web page, photos, screens, and more. Pinching and spreading Pinch two fingers to zoom out such as on a photo or map. To zoom in, spread your fingers apart. • Do not expose the touch screen to excessive physical shock. You might damage the touch sensor. Basic Functions 32 • A touch screen failure may occur if you use the device near a magnetic, metallic or conductive material. • If you use the device under bright lights, such as direct sunlight, the screen may not be visible, depending on your position. Use the device in a shady location or a location with an ambient light that is not too bright and bright enough to read books. • Do not press the screen with excessive force. • Gently tap with your fingertip on the option you want. • Touch control may not work properly if you tap while wearing a glove or by using the tip of your fingernail. • Touch control may not work properly if the screen is moist or wet. • The touch screen may not function properly if a screen-protective film or accessory purchased from a third party store is attached to the device. • Displaying a static image for extended periods of time may result in afterimages or screen burn-in. Turn off the screen when you do not use the device for a long time. Basic Functions 33 Home screen Home screen overview The Home screen is the starting point for accessing various functions and apps on your device. Tap on any screen to directly go to the Home screen. You can manage all apps and widgets on the Home screen. Swipe the screen left or right to view all installed apps at a glance. Home screen layout You can view all apps and organise widgets and folders on the Home screen. Status bar Weather widget Google search widget Folder Page icon Quick access area Home touch buttons • The Home screen may vary, depending on the service provider or software version. Basic Functions 34 • Status bar: View status icons, the time and the battery level. • Weather widget: View the information of weather and time for a specific area. • Google search widget: Perform a Google search by inputting spoken or written keywords. • Folder: Create folders to group apps by your preferences. • Page icon: Display the total number of Home screen canvases. Tap the desired page icon to go to the page you selected. The icon reflecting the current canvas will be highlighted. • Quick access area: Fix main apps at the bottom of the screen so that they can be accessed from any Home screen canvas. • Home touch buttons : Return to the previous screen. Close the keypad or pop-up windows. : Tap to go to the Home screen. To launch Google search, touch and hold. : Tap to view a list of recently used apps or run an app from the list. To delete all the recently used apps, tap CLEAR ALL. To use two apps at the same time with the Multi-Window feature, touch and hold the button while using an app. : Choose which SIM card you are going to use. Touch and hold to configure the Dual SIM card settings. Basic Functions 35 Editing the Home touch buttons You can rearrange the Home touch buttons or add frequently used functions to the Home touch buttons area. Settings Display Home touch buttons Button Tap combination and customise the settings. • Several functions, including QSlide, Notification panel and Capture+, are provided. A maximum of five items can be added. Status icons When there is a notification for an unread message, calendar event or alarm, the status bar displays the corresponding notification icon. Check your device's status by viewing notification icons displayed on the status bar. No signal Data is being transmitted over the network Alarm is set Vibrate mode is on Bluetooth is on Connected to a computer via USB Battery level Airplane mode is on Missed calls Wi-Fi is connected Basic Functions 36 Mute mode is on GPS is on Hotspot is on No SIM card • Some of these icons may appear differently or may not appear at all, depending on the device's status. Refer to the icons according to the actual environment in which you are using the device. • Displayed icons may vary, depending on the area or service provider. Notifications panel You can open the notifications panel by dragging the status bar downward on the main screen. • To open the quick access icons list, drag the notifications panel downwards or tap . • To rearrange, add, or remove icons, tap EDIT. • If you touch and hold the icon, the settings screen for the corresponding function appears. Basic Functions 37 Switching the screen orientation You can set the screen orientation to automatically switch according to the device's physical orientation. On the notification panel, tap Rotation from the quick access icon list. Settings Display and activate Auto-rotate You can also tap screen. Editing the Home screen On the Home screen, touch and hold on an empty space, then select the desired action from below. • To rearrange the Home screen canvases, touch and hold on a canvas, then drag it to another location. • To add a widget to the Home screen, touch and hold on a blank area of the Home screen, then select Widgets. • To change a theme, touch and hold on a blank area of the Home screen, then select Theme. Settings Display Theme, then select a theme You can also tap to apply to the device. • To configure the Home screen settings, touch and hold on a blank area of the Home screen, then select Home screen settings. See Home screen settings for details. • To view or reinstall the uninstalled apps, touch and hold on a blank area of the Home screen, then select Uninstalled apps. See Uninstalled apps for details. Basic Functions 38 Viewing the background theme You can view only the background image by hiding the apps and widgets on the Home screen. Spread two fingers apart on the Home screen. • To return to the original screen, which displays apps and widgets, pinch your fingers on the Home screen or tap . Moving apps on the Home screen On the Home screen, touch and hold an app, then drag it to another location. • To keep frequently used apps at the bottom of the Home screen, touch and hold an app, then drag it to the quick access area at the bottom. • To remove an icon from the quick access area, drag the icon to the Home screen. Basic Functions 39 Using folders from the Home screen Creating folders On the Home screen, touch and hold an app, then drag it over another app. • A new folder is created and the apps are added to the folder. Editing folders On the Home screen, tap a folder and do one of the following actions. • To edit the folder name and colour, tap the folder name. • To add apps, touch and hold an app, then drag it over the folder and release it. • To remove an app from the folder, touch and hold the app and drag it to outside the folder. If the removed app is the only one app that existed in the folder, the folder is removed automatically. • You can also add or remove apps after tapping in the folder. Home screen settings You can customise Home screen settings. Settings Display Home screen. 1 Tap 2 Customise the following settings: • Select Home: Select a Home screen mode. • Wallpaper: Change the Home screen background wallpaper. • Screen swipe effect: Select an effect to apply when the Home screen canvas switches. • Sort apps by: Set how apps are sorted on the Home screen. • Grid: Change the app arrangement mode for the Home screen. • Hide apps: Select which apps you want to hide from the Home screen. Basic Functions 40 Screen lock Screen lock overview Your device's screen turns off and locks itself if you press the Power/Lock key. This also happens after the device is left idle for a specified period of time. If you press the Power/Lock key when a screen lock is not set, the Home screen appears immediately. To ensure security and prevent unwanted access to your device, set a screen lock. • Screen lock prevents unnecessary touch input on the device screen and reduces battery consumption. We recommend that you activate the screen lock while not using the device. Setting a screen lock There are several options available for configuring the screen lock settings. 1 Tap Settings Display Lock screen Select screen lock and then select the method you prefer. 2 Customise the following settings: • None: Deactivate the screen lock function. • Swipe: Swipe on the screen to unlock the screen. • Knock Code: Tap the spaces of the screen in a pattern to unlock the screen. • Pattern: Draw a pattern to unlock the screen. • PIN: Enter a numeric password to unlock the screen. • Password: Enter an alphanumeric password to unlock the screen. • If you incorrectly attempt to unlock the device 5 times, the screen is blocked for 30 seconds. Basic Functions 41 Secure start-up settings When you select Knock Code, Pattern, PIN or Password as a screen lock method, you can configure your device to be locked whenever turning on the device in order to secure your data. • You cannot use all functions, except for emergency calls until you unlock the device. • If you forget your decryption password, you cannot restore encrypted data and personal information. Lock screen settings You can customise the following lock screen settings. Settings Display Lock screen. 1 Tap Customise the following settings: 2 • Select screen lock: Select a screen lock method. • Smart Lock: Select trusted items so that if one of them occurs, the device is automatically unlocked. • Wallpaper: Change the lock screen background wallpaper. • Clock: Select the display type of the clock to display on the locked screen. • Shortcuts: Add an app shortcut and directly access the app from the lock screen by dragging the app shortcut on the screen. • Contact info for lost phone: Display emergency contact information on the lock screen. • Lock timer: Set the amount of idle time after which the device automatically locks. • Power key instantly locks: Instantly lock the screen when the Power/Lock key is pressed. • Available setting items may vary, depending on the selected screen lock method. Basic Functions 42 KnockON You can turn the screen on or off by double-tapping the screen. • This option is available only on the Home screen provided by LG. It may not function properly on a custom launcher or on the Home screen installed by the user. • When tapping the screen, use your fingertip. Do not use a fingernail. • To use the KnockON feature, make sure that the proximity/light sensor is not blocked by a sticker or any other foreign substance. Turning on the screen Double-tap the middle of the screen. • Tapping the top or bottom of the screen may decrease the recognition rate. Turning off the screen Double-tap on an empty space on the Home screen and Lock screen. You can also double-tap an empty space on the status bar. Knock Code You can unlock the screen by creating your own Knock Code. When the screen is off, you can directly access the Home screen by tapping the screen in a specified sequence. • You can use your Knock Code together with the KnockOn feature. • Make sure to use your fingertip when tapping the screen. Basic Functions 43 Creating a Knock Code Settings Display 1 Tap Lock screen Select screen lock Knock Code. 2 Tap the squares in a pattern of your choice to create a Knock Code and tap NEXT. 3 Input the created Knock Code again for verification, then tap CONFIRM. Unlocking the screen with a Knock Code Unlock the screen by inputting the Knock Code you have created. Input your Knock Code on the touch screen when the screen is turned off. • It is also possible to enter a Knock Code when the lock screen is turned on. Memory card encryption You can encrypt and protect data saved on the memory card. The encrypted data in the memory card cannot be accessed from another device. Settings General Security Encrypt SD card. 1 Tap 2 Read the on-screen overview of memory card encryption and then tap CONTINUE to continue. 3 Select an option and tap ENCRYPT NOW. • New data encryption: Encrypt only data that is saved on the memory card after encryption. • Full encryption: Encrypt all the data currently saved on the memory card. • Exclude media files: Encrypt all files, except for media files such as music, photos and videos. Basic Functions 44 • To encrypt the memory card, make sure that a screen lock is set using a PIN or password. • Once memory card encryption starts, some functions are not available. • If the device is turned off while encryption is underway, the encryption process will fail, and some data may be damaged. Therefore, be sure to check if the battery level is sufficient before starting encryption. • Encrypted files are accessible only from the device where the files were encrypted. • The encrypted memory card cannot be used on another LG device. To use the encrypted memory card on another mobile device, format the card. • You can activate memory card encryption even when no memory card is installed into the device. Any memory card that is installed after encryption will automatically be encrypted. Taking screenshots You can take screenshots of the current screen you are viewing. Via a shortcut Press and hold the Power/Lock key and the Volume Down (-) key at the same time for at least two seconds. • Screenshots can be viewed from the Screenshots folder in the Gallery. Via Capture+ On the screen where you want to take a screenshot, drag the status bar downwards, then tap . • When the screen is turned off or locked, you can access Capture+ by pressing the Volume Up (+) key twice. To use this feature, tap Settings General and turn on Shortcut keys. • See Writing notes on a screenshot for details. Basic Functions 45 Entering text Using the Smart keyboard You can use the Smart keyboard to enter and edit text. With the Smart keyboard, you can view text as you type without bothering to alternate between the screen and a conventional keyboard. This allows you to easily find and correct errors when typing. Moving the cursor With the Smart keyboard, you can move the cursor to the exact position you want. When typing text, touch and hold on the space bar and then drag left or right. • This option is available only on the QWERTY keyboard. Basic Functions 46 Suggesting words Smart keyboard automatically analyses your usage patterns to suggest frequently used words as you type. The longer you use your device, the more precise the suggestions are. Enter text, then tap a suggested word or gently drag the left or right side of the keyboard bar upwards. • The selected word is automatically entered. You do not need to manually type every letter of the word. Changing the QWERTY keyboard layout You can add, delete or rearrange keys on the bottom row of the keyboard. 1 Tap Settings General Language & keyboard LG Keyboard Keyboard height and layout QWERTY keyboard layout. You can also tap on the keyboard and tap Keyboard height and layout QWERTY keyboard layout. 2 Tap a key on the bottom row, then drag it to another position. Basic Functions 47 • This option is available on the QWERTY, QWERTZ and AZERTY keyboards. • This function may not be supported for some languages. Customising the keyboard height You can customise the keyboard height to maximise hand comfort when typing. 1 Tap Settings General Language & keyboard LG Keyboard Keyboard height and layout Keyboard height. You can also tap on the keyboard and tap Keyboard height and layout Keyboard height. 2 Adjust the keyboard height. Selecting a landscape keyboard mode You can select a landscape keyboard mode from several choices. 1 Tap Settings General Language & keyboard LG Keyboard Keyboard height and layout Keyboard type in landscape. You can also tap on the keyboard and tap Keyboard height and layout Keyboard type in landscape. 2 Select a keyboard mode. Basic Functions 48 Splitting the keyboard You can split the keyboard in half and place each piece on either side of the screen when the screen is in landscape mode. Settings General Language & keyboard LG Keyboard Tap Keyboard height and layout Split keyboard. You can also tap on the keyboard and tap Keyboard height and layout Split keyboard. • Rotate the device to landscape mode to split the keyboard to both sides. To merge or split the keyboard, pinch together or spread apart your fingers on the keyboard. One-handed operation mode You can move the keyboard to one side of the screen so that you can use the keyboard with one hand. 1 Tap Settings General Language & keyboard LG Keyboard Keyboard height and layout One-handed operation. You can also tap on the keyboard and tap Keyboard height and layout One-handed operation. 2 Press the arrow displayed next to the keyboard to move the keyboard in the direction you want. Basic Functions 49 Entering text by using voice On the keyboard, touch and hold and then select . • To maximise the voice command recognition, speak clearly. • To enter text with your voice, make sure that your device is connected to a network. • To select the language for voice recognition, tap Languages on the voice recognition screen. • This function may be not supported, or the supported languages may differ depending on the service area. Adding languages to the keyboard You can make additional languages available for keyboard input. 1 Tap Settings General Language & keyboard LG Keyboard Select languages. 2 Select the languages you want to make available. Copy and Paste You can cut or copy text from an app, and then paste the text into the same app. Or, you can run other apps and paste the text into them. 1 Touch and hold around the text you want to copy or cut. 2 Drag / to specify the area to copy or cut. 3 Select either CUT or COPY. • Cut or copied text is automatically added to the clipboard. 4 Touch and hold the text input window, then select PASTE. • If there is no item that has been copied or cut, the PASTE option will not appear. Basic Functions 50 Clip Tray If you copy or cut an image or text, it is automatically saved to the clip tray and can be pasted to any space at any time. 1 On the keyboard, touch and hold and select . You can also touch and hold the text input window, then select CLIP TRAY. 2 Select and paste an item from the clip tray. • A maximum of 20 items can be saved to the clip tray. • Tap to lock saved items in order not to delete them, even when the maximum quantity is exceeded. A maximum of ten items can be locked. To delete locked items, unlock them first. • Tap to delete the items saved to the clip tray. • The clip tray may not be supported by some downloaded apps. Do not disturb You can limit or mute notifications to avoid disturbances for a specific period of time. 1 Tap tap Settings Sound & notification Do not disturb and then to activate it. 2 Tap Sounds and vibrations and select the mode you want: • Priority only: Receive sound or vibrate notifications for the selected apps. Even when Priority only is turned on, alarms still sound. • Total silence: Disable both the sound and vibration. Basic Functions 51 03 Useful Apps Installing and uninstalling apps Installing apps Access an app store to search and download apps. • You can use SmartWorld, Play Store or the app store provided by your service provider. • Some app stores may require you to create an account and sign in. • Some apps may charge fees. • If you use mobile data, you may be charged for data usage, depending on your pricing plan. • SmartWorld may not be supported depending on the area or service provider. Uninstalling apps Uninstall apps that you no longer use from your device. Uninstalling with the touch and hold gesture On the Home screen, touch and hold the app to uninstall, then drag it over Uninstall at the top of the screen. You can also touch and hold the app, then tap an app or widget that is attached to uninstall. • If apps were uninstalled within 24 hours from now, you can reinstall them. See Uninstalled apps for details. Useful Apps 53 Uninstalling by using the settings menu Tap Settings General Apps, select an app, then tap Uninstall. Uninstalling apps from the app store To uninstall an app, access the app store from which you download the app and uninstall it. • Some apps cannot be uninstalled by users. Uninstalled apps You can view the uninstalled apps on the Home screen. You can also reinstall apps which were uninstalled within 24 hours from now. Uninstalled apps. 1 Tap 2 Activate the desired function: • Reinstall: Reinstall the selected app. • : Remove the uninstalled apps permanently from the device. • Uninstalled apps are automatically removed from the device 24 hours after they were uninstalled. If you want to reinstall the uninstalled apps, you must download them again from the app store. • This feature is activated on the default Home screen only. If you uninstall apps while using the EasyHome screen or other launcher, they are immediately and permanently removed from the device. Useful Apps 54 Phone Voice call Make a phone call by using one of the available methods, such as manually entering a phone number and making a call from the contact list or the list of recent calls. Making a call from the keypad Dial. 1 Tap 2 Make a call by using a method of your choice: • Enter a phone number and tap . • Touch and hold a speed dial number. • Search for a contact by tapping the initial letter of a contact name in the contact list, and then tap . • To enter "+" when making an international call, touch and hold number 0. • See Adding contacts for details on how to add phone numbers to the speed dial list. Making a call from the contact list Contacts. 1 Tap From the contact list, select a contact and tap 2 Useful Apps . 55 Answering a call To answer a call, drag to the outside of the circle on the incoming call screen. • When the stereo headset is connected, you can make calls by using the call/end button on the headset. Settings • To end a call simply by pressing the Power/Lock key, tap Networks Call Common Answer and end calls, then turn on End call with the Power key. Rejecting a call To reject an incoming call, drag across the incoming call screen. • To send a rejection message, drag the rejection message option across the screen. Settings Networks • To add or edit a rejection message, tap Call Common Call blocking & Decline with message Decline with message. • When a call is coming in, press the Volume Up (+), Volume Down (-) or Power/Lock key to mute ringtone or vibration, or to hold the call. Viewing missed calls If there is a missed call, the status bar at the top of the screen displays . To view missed call details, drag the status bar downwards. You can also Call logs. tap Useful Apps 56 Functions accessible during a call During a call, you can access a variety of functions by tapping the onscreen buttons: • Contacts: View the contact list during a call. • End: End a call. • Dialpad: Display or hide the dial pad. • Speaker: Turn on the speakerphone function. • Mute: Mute your voice so that your voice cannot be heard by the other party. • Bluetooth: Switch the call to a Bluetooth device that is paired and connected. • : Access additional call options. • Available settings items may vary depending on the area or service provider. Making a three-way calling You can make a call to another contact during a call. 1 During a call, tap Add call. 2 Enter a phone number and tap . • The two calls are displayed on the screen at the same time, and the first call is put on hold. 3 To start a conference call, tap Merge calls. • You may be charged a fee for each call. Consult with your service provider for more information. Useful Apps 57 Viewing call records To view recent call records, tap Call logs. Then, you can use the following functions: • To view detailed call records, select a contact. To make a call to the selected contact, tap . Delete. • To delete call records, tap • The displayed call duration may differ from the call charge. Consult with your service provider for more information. Configuring call options You can configure various call options. 1 Tap 2 Tap Dial or Call logs. Call settings and then configure the options to suit your preferences. Useful Apps 58 Messaging Sending a message You can create and send messages to your contacts using the Messaging app. • Sending messages abroad may incur additional charges. Consult with your service provider for more information. . 1 Tap 2 Tap . 3 Specify a recipient and create a message. . • To attach files, tap • To access optional menu items, tap . 4 Tap Send to send the message. Reading a message You can view exchanged messages organised by contact. . 1 Tap 2 Select a thread from the thread list. Configuring messaging settings You can change messaging settings to suit your preferences. 1 Tap 2 Tap Useful Apps . Settings from the message list. 59 Camera Starting the camera You can take a photo or record a video to cherish all of your memorable moments. . Tap • Before taking a photo or recording a video, wipe the camera lens with a soft cloth. • Be careful not to stain the camera lens with your fingers or other foreign substance. • If the battery level is lower than 5%, charge the battery before using the camera. • Images included in this user guide may be different from the actual device. • Photos and videos can be viewed or edited from the Gallery. See Gallery overview for details. Auto mode You can take photos or record videos by selecting a variety of shooting modes and options. Turn the flash on or off. Switch between front and rear cameras. Apply a film filter effect. Change the camera options. Useful Apps Start the Gallery. Record videos. Take photos. Back to the previous screen. 60 Taking a photo 1 Tap the subject to focus the camera on. 2 Tap to take a photo. • You can also press the Volume Down (-) or Volume Up (+) key to take a photo. • When the screen is turned off or locked, start the camera by pressing the Volume Down (-) key twice. To activate this function, tap Settings General and turn on Shorcut keys. Recording a video 1 Tap the subject to focus the camera on. 2 Tap . • To take a photo while recording a video, tap . • To pause the video recording, tap . To resume the video recording, tap . 3 Tap to end the video recording. Customising the camera options You can customise a variety of camera options to suit your preferences. Tap on the screen. • Available options vary depending on the selected camera (front or rear camera) and the selected camera mode. Photo size Select values for aspect ratio and size for taking photos. Video resolution Select values for resolution and size for recording videos. Useful Apps 61 HDR Obtain photos in vivid colours, and get compensated effects even when they are taken against the light. These functions are provided by the high dynamic range (HDR) technology equipped in the camera of the device. Timer Set the timer to automatically take photos after a specified period of time. Cheese shutter Take photos with voice commands. Tag locations Save the image with GPS location data. Grid Display guide grids to so that you can take photos or record videos based on the horizontal and vertical reference lines. Storage Select any of Internal storage and SD card. (Available when the memory card is inserted.) Simple view Hide all menus from the camera screen. Additional options on the front camera Selfie shot Customise selfie shot settings. • Gesture shot: Shoot using the Gesture shot feature. • Auto shot: Shoot when the camera detects a face. Save as flipped Save as flipped images after taking selfies. Useful Apps 62 Other useful features in the Camera app Burst shot You can take continuous shots of photos to create moving pictures. On the camera screen, touch and hold . • Continuous shots are taken at a fast speed while is held down. • Up to thirty (30) continuous photos can be taken. Simple view Tap Simple view to hide menus on the camera screen. Tap display them. to AE/AF lock You can fix the current exposure level and focus position by touching and holding the screen on the camera screen. To turn off the feature, tap a blank area on the screen. Useful Apps 63 Switching between cameras You can switch between the front and rear cameras to suit your environment. On the camera screen, tap or drag the screen in any direction to switch between the front and rear cameras. • Use the front camera to take selfies. See Selfie shot for details. Switching between standard and wide-angle cameras Switch between standard and wide-angle on the front camera to take photos or record videos to suit your preferences. / to switch between the standard and wide-angle camera. • Tap Zoom in or out You can use zoom in or out on the camera screen while taking a photo or recording a video. • On the camera screen, pinch or spread two fingers to zoom in or out, then use the displayed +/- slide bar. • The zoom feature is not available when using the front camera in selfie mode. Useful Apps 64 Selfie shot You can use the front camera to view your face on the screen and take selfies. Gesture shot You can take selfies by using gestures. Show your palm to the front camera and then clench your fist. You can also clench your fist and then open it towards the front camera. • In three seconds, a photo is taken. • To use this feature, switch to the front camera mode, then tap Selfie shot Gesture shot. • Make sure that your palm and fist are within the reference line so that the camera can detect them. • This feature may not available while using some of the camera features. Useful Apps 65 Auto shot You can use the face detection feature to take selfies easily and conveniently. You can set the device so that, when you look at the screen, the front camera detects your face and takes a selfie automatically. • The white coloured guide frame appears when the front camera detects your face. If the subject within the guide frame stops moving, the guide frame colour turns blue, then the camera takes a photo. • Tap Selfie shot Auto shot to enable the Auto shot feature. Interval shot You can take selfies at an interval. While using the front camera, touch and hold . You can also show your palm to the camera, then clench your fist twice quickly. • Four photos are taken at about two seconds interval after a timer delay of three seconds. Useful Apps 66 Gesture view After taking a selfie with the front camera, you can preview the selfie immediately by placing the screen close to your face. • Tap Gesture view to enable the Gesture view feature. • Only one preview is available each time a photo is taken. • If you rotate the device while in preview screen, the screen switches to camera mode. Save as flipped Before taking a photo with the front camera, tap The image is flipped horizontally. Save as flipped. • When using the front camera, you can change how selfies are taken in the camera options. See Customising the camera options for details. Useful Apps 67 Gallery Gallery overview You can view and manage photos and videos saved on your device. 1 Tap . • Saved photos and videos are displayed by folder. 2 Tap a folder and select a file. • View the selected file in full-screen mode. • While viewing a photo, swipe left or right to view the previous or next photo. • While viewing a video, swipe left or right to rewind or fast-forward the video. • Some file formats may not be supported, depending on the installed software. • Some files may not be opened due to encoding. • Files that exceed the size limit may cause an error. Viewing photos Back to the previous screen. Access additional options. Delete images. Add to or remove from your favourites. Share images. Start the camera. Edit images. • To display the menu items, gently tap the screen. To hide the menu items, tap the screen again. Useful Apps 68 Editing photos 1 While viewing a photo, tap . 2 Use a variety of effects and tools to edit the photo. 3 Tap to apply changes. 4 Tap SAVE to save changes. • The changes are overwritten to the original file. Save copy. • To save the edited photo as another file, tap Playing a video Edit the video. Add to or remove from your favourites. Access additional options. Open with QSlide. Adjust the sound volume. Lock or unlock the screen. Rewind the video. Fast-forward the video. Pause or play the video. • To adjust the sound volume, drag the right side of the video screen up or down. • To adjust the screen brightness, drag the left side of the video screen up or down. Useful Apps 69 Deleting files You can delete files by using one of the following options: • Touch and hold a file from the file list, then tap Delete. • Tap from the file list and delete the desired files. • Deleted files are automatically moved to Trash and they can be restored to the Gallery within 7 days. Trash. Tap to completely delete the files. In • On the Gallery, tap this case, the files cannot be restored. Sharing files You can share files by using one of the following options: • While viewing a photo or video, tap to share the file by using the method you want. • Tap from the file list to select files and share them using the method you want. Useful Apps 70 Music You can play and manage songs or music albums. LG Music. 1 Tap 2 Select a category. 3 Select a music file. Switch to the playlist. Back to the previous screen. Search for music files. Access additional options. Add or delete favourites. Play in random order. Adjust the sound volume. Tap to play from the beginning of the current file / Double-tap to play the previous file / Touch and hold to rewind. Select a repeat mode. Open the music library. Tap to play the next file / Touch and hold to fast forward. Pause or play. • Some file formats may not be supported, depending on the installed software. • Files that exceed the size limit may cause an error. • Music files may be protected by international copyright owners or copyright laws. You may have to obtain legal permission before copying a music file. To download or copy a music file, first check the copyright law for the relevant country. • This model supports Hi-Fi audio playback. Hi-Fi audio files display the Hi-Fi icon. Useful Apps 71 E-mail Email overview You can register an email account to your device and then you can check and send emails from your device. • If you use mobile data, you may be charged for data usage depending on your pricing plan. Consult with your service provider for more information. Registering email accounts When you use the email app for the first time, register your email account. E-mail. 1 Tap Select an email service provider. 2 3 Enter your email address and password and then tap NEXT to register your account. • To manually register an email account, tap MANUAL SETUP. Managing email accounts To view or edit your email account settings, tap Settings. • To add an account, tap Add account. Remove account. • To delete an account, tap Opening another email account If several email accounts are registered and you want to view another account, tap and select another one from the account list. Useful Apps 72 Checking email 1 Tap and select a mail box. 2 Select an email from the email list. • The email message appears. Sending email 1 Tap . 2 Enter the recipient’s email address. 3 Enter a subject and message. . • To attach files, tap • To access optional menu items, tap . 4 Tap to send the email. Useful Apps 73 Calendar Calendar overview You can use the calendar to manage events and tasks. Adding events Calendar. 1 Tap 2 Select a date and then tap . 3 Enter event details and tap SAVE. • If you tap a date from the calendar and the date contains events, a pop-up window appears showing a list of the events. Tap an event from the pop-up window to view the event details. Syncing events Tap Calendars to sync, and select a calendar to sync. • When your events are saved from the device to your Google account, they are automatically synced with the Google calendar, too. Then, you can sync other devices with the Google calendar in order to make those devices have the same events that your device has and to manage your events on those devices. Event pocket You can use the event pocket to create events. Tap to open the event pocket and then drag content to a date in the calendar. : Manage images, text, memos and temporarily saved events. You • can also share text, images and memos from another app and save them to the pocket. If you tap POCKET when creating an event, the event is temporarily saved to the pocket. : Manage tasks that have no deadline, such as events. • Useful Apps 74 Calculator You can use two types of calculators: the simple calculator and the scientific calculator. Tools Calculator. 1 Tap 2 Use the keypad to make a calculation. • To use scientific calculator, drag the green coloured slide bar located in the right side of the screen to the left. • To restart a calculation, touch and hold the DEL button. Clock Alarm You can set an alarm to trigger it at a specified time. Clock Alarm. 1 Tap 2 Tap to add a new alarm. 3 Configure the alarm settings and tap SAVE. • If you select a previously set alarm, you can edit the alarm. • To delete an alarm, tap at the top of the screen. You can also touch and hold the alarm. World clock You can view the current time in cities around the world. 1 Tap 2 Tap Useful Apps Clock World clock. and add a city. 75 Timer You can set the timer to trigger an alarm after a specified period of time. Clock Timer. 1 Tap 2 Set the time and tap Start. • To pause the timer, tap Pause. To resume the timer, tap Resume. • To reset the timer settings, tap Reset. 3 Tap Stop to stop the timer alarm. Stopwatch You can use the stopwatch to record a lap time. Clock Stopwatch. 1 Tap 2 Tap Start to initiate the stopwatch. • To record a lap time, tap Lap. 3 Tap Pause to pause the stopwatch. • To resume the stopwatch, tap Resume. • To clear all the records and restart the stopwatch, tap Reset. Downloads You can view, delete or share files downloaded via the Internet or apps. Tools Downloads. Tap File Manager You can view and manage files saved on your device or cloud. 1 Tap 2 Tap Useful Apps Tools File Manager. and select the desired storage location. 76 Voice Recorder You can record and save your voice or others’ voices from important events. Recorded voice files can be played back or shared. Tools Voice Recorder. 1 Tap 2 Tap . • To pause recording, tap . • To save the location details of recording, tap Location. • To sync and save the event duration details which you added in Calendar, tap Event. 3 Tap to end recording. • The file is saved automatically and the pre-listen screen appears. 4 Tap to play the recorded voice. • If you tap , recorded voice files appear. You can play a recorded voice file from the list. FM Radio You can listen to FM radio. Tools FM Radio. Tap • To use this app, first connect earphones to the device. The earphones function as the radio antenna. • This function may not be supported depending on the area. Cell Broadcast You can view real-time text broadcasts on emergency situations, such as typhoons, floods and earthquakes. Tools Cell Broadcast. Tap Useful Apps 77 Contacts Contacts overview You can save and manage contacts. LG Contacts. Tap Adding contacts Adding new contacts 1 On the contact list screen, tap . 2 Enter contact details and tap SAVE. Importing contacts You can import contacts from another storage device. 1 On the contact list screen, tap Manage contacts Import. 2 Select the source and target locations of the contact you want to import, and then tap OK. 3 Select the contacts and tap IMPORT. Adding contacts to the speed dial list 1 On the contact list screen, tap Speed dial. 2 Tap Add contact from a speed dial number. 3 Select a contact. Searching for contacts You can search for contacts by using one of the following options: • On the contact list screen, enter a contact name in the search box. • Scroll the contact list up or down. • From the index of the contact list screen, tap the initial letter of a contact. Useful Apps 78 Contacts list Editing contacts 1 On the contact list screen, select a contact. 2 On the contact detail screen, tap and edit details. 3 Tap SAVE to save changes. Deleting contacts You can delete contacts by using one of the following options: • On the contact list screen, touch and hold a contact you want to delete, then tap Delete contact. Delete on the contact list screen. • Tap Adding favourites You can register frequently used contacts as favourites. 1 On the contact list screen, select a contact. 2 On the contact detail screen, tap . Creating groups New group. 1 On the contact list screen, tap Groups 2 Enter a new group name. 3 Tap Add members, select contacts, then tap ADD. 4 Tap SAVE to save the new group. Useful Apps 79 LG SmartWorld You can download a variety of games, audio content, apps and fonts provided by LG Electronics. Customise your device to suit your preferences by using Home themes and fonts. • If you use mobile data, you may be charged for data usage depending on your pricing plan. • This feature may not be supported depending on the area or service provider. LG SmartWorld. 1 Tap Tap LG Account, then sign in. 2 3 Select and download content items. Downloading SmartWorld app If SmartWorld app is not installed, follow these steps to download it. 1 Tap Settings General About phone Common Update center App Updates. 2 From the list, select SmartWorld and tap Download. Tasks You can register tasks to your device to easily manage schedules. LG Tasks. 1 Tap 2 Tap to add a task. 3 Enter task details and then tap SAVE. Useful Apps 80 LG Backup You can back up, restore and move the data saved on your device. 1 Tap Management LG Backup. You can also tap Settings General Backup & reset LG Backup. 2 Follow the on-screen instructions to select whether to back up data in the preset backup folder on the device or to copy data to other devices. • Resetting your device may delete backup files saved in internal storage. To minimise data loss, copy important backup files from the LG Backup folder in the internal storage to a computer or external storage. • Data in a Google account will not be backed up. When you synchronise your Google account, Google apps, Google contacts, Google calendar, Google memo app data and apps downloaded from Play store are stored on the Drive app automatically. • Backup files are saved with the file extension *.lbf under the LG Backup folder on the memory card or internal storage. • Fully charge the battery before backing up or restoring data to avoid unintentional powering off during the process. Useful Apps 81 RemoteCall Service Your device can be remotely diagnosed for resolving issues. First, make a phone call to an LG Customer Service Centre as follows: • To use this function, first you must agree to usage of the function. • If you use mobile data, you may be charged for data usage depending on your pricing plan. Management RemoteCall Service. 1 Tap Connect a call to an LG Customer Service Centre. 2 3 After the call connects, follow the service associate’s instructions to enter a six-digit access number. • Your device is remotely connected and the remote support service starts. Chrome Sign in to Chrome and import opened tabs, bookmarks and address bar data from a computer to your device. Google apps You can use Google apps by setting a Google account. The Google account registration window appears automatically when you use a Google app for the first time. If you do not have a Google account, create one from your device. For details on how to use an app, see the Help in the app. • Some apps may not work depending on the area or service provider. Useful Apps 82 Docs Create documents or edit documents created online or from another device. Share and edit documents together with others. Drive Upload, save, open, share and organise files from your device. Files accessible from apps can be accessed from anywhere, including online and offline environments. Duo Make a video call with your family, friends and anyone else who uses the app. Gmail Register your Google email account to your device to check or send email. Google Use the Google to search for web pages, images, news and more by entering or speaking keywords. Maps Find your location or the location of a place on the map. View geographical information. Photos View or share photos or albums saved on your device. Play Movies & TV Use your Google account to rent or purchase movies. Purchase content and play it anywhere. Play Music Purchase music files from the Play Store. Play music files saved on your device. Useful Apps 83 Sheets Create spreadsheets or edit spreadsheets created online or from another device. Share and edit spreadsheets together with others. Slides Create presentation material or edit presentation material created online or from another device. Share and edit presentation material together with others. YouTube Search and play videos. Upload videos on YouTube to share them with people around the world. Useful Apps 84 04 Settings Settings You can customise the device settings in accordance with your preferences. Settings. Tap • Tap and enter a keyword in the search box to access a setting item. • Tap to change the view mode. This user guide assumes that you are using the Tab view. Networks Dual SIM card You can configure Dual SIM settings. 1 On the settings screen, tap Networks Dual SIM card. 2 Customise the following functions: • SIM card 1: Change the name and icon of the SIM card 1. • SIM card 2: Change the name and icon of the SIM card 2. • SIM card colour theme: Change the colour themes for the SIM cards. • Cost save mode: Activate or deactivate the cost save mode. In the cost save mode, if you make a call to a contact to which a specific SIM is assigned, this SIM is used for the call even if the other SIM is active, for example, it is using mobile data. • Mobile data: Select a SIM card you want to use for mobile data service. You can also turn off this function. • Data roaming: Select this option to enable the device to use mobile data when you are roaming outside your home network area. Settings 86 Wi-Fi You can connect to nearby devices over a Wi-Fi network. Connecting to a Wi-Fi network 1 On the settings screen, tap Networks to activate it. 2 Tap Wi-Fi. • Available Wi-Fi networks appear automatically. 3 Select a network. • You may need to enter the network's Wi-Fi password. • The device skips this process for previously accessed Wi-Fi networks. If you do not want to automatically connect to a certain Wi-Fi network, touch and hold the network and then tap Forget network. Wi-Fi network settings On the settings screen, tap Networks Wi-Fi. • Switch to mobile data: If the mobile data connection function is activated but the device cannot connect to the Internet via Wi-Fi connection, the device automatically connects to the Internet via the mobile data connection. • : Customise Wi-Fi network settings. Settings 87 Wi-Fi Direct You can connect your device to other devices that support Wi-Fi Direct to share data directly with them. You do not need an access point. You can connect with more than two devices by using Wi-Fi Direct. 1 On the settings screen, tap Networks Wi-Fi Advanced Wi-Fi Wi-Fi Direct. • Nearby devices that support Wi-Fi Direct automatically appear. 2 Select a device. • Connection occurs when the device accepts the connection request. • The battery may drain faster when using Wi-Fi Direct. Settings 88 Bluetooth You can connect your device to nearby devices that support Bluetooth to exchange data with them. Connect your device to a Bluetooth headset and a keyboard. This makes it easier to control the device. Pairing with another device 1 On the settings screen, tap Networks to activate it. 2 Tap Bluetooth. • Available devices appear automatically. • To refresh the device list, tap SEARCH. • Only devices set as visible are displayed on the list. 3 Select a device from the list. 4 Follow the on-screen instructions to perform authentication. • This step is skipped for previously accessed devices. Sending data via Bluetooth 1 Select a file. • You can send multimedia files or contacts. Bluetooth. 2 Tap 3 Select a target device for the file. • The file is sent as soon as the target device accepts it. • File sharing processes may differ, depending on the file. Settings 89 Mobile data You can turn on or off mobile data. You can also manage mobile data usage. Turning on mobile data 1 On the settings screen, tap Networks to activate it. 2 Tap Mobile data. Customising mobile data settings 1 On the settings screen, tap Networks Mobile data. 2 Customise the following settings: • Mobile data: Set to use data connections on mobile networks. • Limit mobile data usage: Set a limit for mobile data usage to block mobile data if the limit is reached. • : Customise mobile data settings. Call You can customise call settings, such as voice call and international call options. • Some features may not be supported depending on the area or service provider. 1 On the settings screen, tap Networks Call. 2 Customise the settings. Settings 90 Tethering USB tethering You can connect the device to another device via USB and share mobile data. 1 Connect your device and other devices via USB cable. 2 On the settings screen, tap Networks Tethering USB tethering and then drag to activate it. • This option uses mobile data and may incur data usage fees, depending on your pricing plan. Consult with your service provider for more information. • When connecting to a computer, download the USB driver from www.lg.com and install it on the computer. • You cannot send or receive files between your device and a computer while USB tethering is turned on. Turn off USB tethering to send or receive files. • Operating systems that support tethering are Window XP or higher, or Linux. Settings 91 Wi-Fi hotspot You can set the device as a wireless router so that other devices can connect to the Internet by using your device's mobile data. 1 On the settings screen, tap Networks Tethering Wi-Fi hotspot and then drag to activate it. 2 Tap Set up Wi-Fi hotspot, and enter the Wi-Fi name (SSID) and password. 3 Turn on Wi-Fi on the other device, and select the name of the device network on the Wi-Fi list. 4 Enter the network password. • This option uses mobile data and may incur data usage fees, depending on your pricing plan. Consult with your service provider for more information. • More information is available at this web site: http://www.android.com/tether#wifi Settings 92 Bluetooth tethering A Bluetooth-connected device can connect to the Internet by using your device's mobile data. 1 On the settings screen, tap Networks Tethering Bluetooth tethering and then drag to activate it. 2 Turn on Bluetooth on both devices, and pair them. • This option uses mobile data and may incur data usage fees, depending on your pricing plan. Consult with your service provider for more information. • More information is available at this web site: http://www.android.com/tether#Bluetooth_tethering Help You can view help on using tethering and hotspots. On the settings screen, tap Networks Tethering Help. More Airplane mode You can turn off the call and mobile data functions. When this mode is on, functions that do not involve data, such as games and music playback, remain available. 1 On the settings screen, tap Networks More Airplane mode. 2 Tap TURN ON in the confirmation screen. Settings 93 Mobile networks You can customise mobile data settings. 1 On the settings screen, tap Networks More Mobile networks. 2 Customise the following settings: • Network mode: Select a network type. • Access Point Names: View or change the access point for using mobile data services. To change the access point, select a choice from the access point list. • Network operators: Search for network operators and connect automatically to a network. VPN You can connect to a safe virtual network, such as an intranet. You can also manage connected virtual private networks. Adding VPN 1 On the settings screen, tap Networks More VPN. • Be cautious that if the screen lock is unlocked, all VPN information saved on the device are erased. 2 Tap Add VPN. • This feature is available only when the screen lock is activated. If the screen lock is deactivated, a notification screen appears. Tap SETTINGS from the notification screen to activate the screen lock. See Setting a screen lock for details. 3 Enter VPN details and tap SAVE. Settings 94 Configuring VPN settings 1 Tap a VPN from the VPNS list. 2 Enter the VPN user account details and tap CONNECT. • To save the account details, select the Save account information checkbox. Printing You can connect your device to a Bluetooth printer and print photos or documents saved on the device. 1 On the settings screen, tap Networks More Printing. • If the desired printer is not in the list, install the printer driver from the app store. to activate it. 2 Drag 3 Select a printer from the printer list screen. Add printer. • To add a printer, tap Search. • To search for a printer name, tap Settings from the printer list screen. • Tap 4 Select a file and tap Print. • The document prints. • If you do not have a Google account, tap ADD ACCOUNT to create an account. Settings 95 Sound & notification You can customise sound, vibrate and notification settings. On the settings screen, tap Sound & notification and customise the following settings: • Sound profile: Change the sound mode to Sound, Vibrate only, or Silent. • Volume: Adjust the sound volume for various items. • SIM1 ringtone/SIM2 ringtone: Select a ringtone for incoming calls. Add or delete ringtones. • Ringtone ID: Create a ringtone for an incoming call from a particular contact. • Sound with vibration: Set the device to vibrate and play a ringtone simultaneously. • SIM1 vibration type/SIM2 vibration type: You can select a vibration type or make your own vibration pattern. • Do not disturb: Set the time, range and app type to receive notification messages. Receive notification messages only on particular days of the week. • Lock screen: Display or hide a notification message on the lock screen. You can also hide private information. • Apps: Select the apps that can show their notification messages on the screen, and set the priorities of those apps in regard to notification messages. • More SIM1 notification sound/SIM2 notification sound: Select a notification ringtone. Set music saved on the device as a notification ringtone. • More Sound effects: Select a sound effect to play when you tap the dialpad or keyboard, select an option, or lock or unlock the screen. • More Message/call voice notifications: Set the device to read the caller information or message content via voice. Settings 96 Display You can customise detailed settings for each screen type. On the settings screen, tap Display and customise the following settings: • Home screen: Customise settings for the Home screen. See Home screen settings for details. • Lock screen: Customise lock screen settings. See Lock screen settings for details. • Theme: Select a screen theme for your device. • Home touch buttons: Rearrange Home touch buttons or change their background colours. • Font type: Change the font face. • Font size: Change the font size. • Bold text: Bold the text on the screen. • Brightness: Use the slide bar to change the device's screen brightness. To automatically adjust screen brightness according to ambient light intensity, tap the Auto switch. • Auto: Set the device so that the screen brightness is automatically adjusted in accordance with the ambient light intensity. • Comfort view: Set the device to reduce amount of blue light on screen to reduce eye strain. • Auto-rotate screen: Automatically rotate the screen according to the device's orientation. • Screen timeout: Automatically turn off the screen when the device is left idle for a specified period of time. • More Display size: Zoom in or out the screen. • More KnockON: Turn on or off the screen by tapping the screen twice. • More Screen saver: Display a screen saver when the device is connected to the holder or charger. Select a screen saver type to display. Settings 97 • More Motion sensor calibration: Correct the angle and speed of the motion sensor to improve the tilt accuracy and speed of the sensor. • When correcting the motion sensor, make sure to place the device on a flat surface. Failure to do so may cause an error with the motion sensor functions, such as automatic screen rotation. General Language & keyboard You can customise language and keyboard settings for your device. 1 On the settings screen, tap General Language & keyboard. 2 Customise the following settings: • Language: Select a language to apply for the device. • Current keyboard: View the keyboard currently in use. Select a keyboard to use when entering text. • LG Keyboard: Customise the LG keyboard settings. • Google voice typing: Configure the options for text dictation by Google. • Text-to-speech output: Configure the settings for text-to-speech output. • Pointer speed: Adjust the pointer speed of a mouse or trackpad. • Reverse buttons: Reverse the right mouse button to perform primary direct-manipulation actions. Settings 98 Location You can customise how your location information is used by particular apps. 1 On the settings screen, tap General Location. 2 Customise the following settings: • Mode: Select a method to provide your location information. • RECENT LOCATION REQUEST: View apps that recently requested location information. • Google Location History: Configure the Google location history settings. Accounts & sync You can add or manage accounts, including a Google account. You can also sync particular apps or user information automatically. 1 On the settings screen, tap General Accounts & sync. 2 Customise the following settings: • Auto-sync data: Sync all the registered accounts automatically. • ACCOUNTS: View a list of registered accounts. To view or change details of an account, tap the account. • ADD ACCOUNT: Add accounts. Settings 99 Accessibility You can manage accessibility plug-ins installed on your device. 1 On the settings screen, tap General Accessibility. 2 Customise the following settings: • Vision TalkBack: Set the device to notify screen status or actions via voice. • Vision Message/call voice notifications: Set the device to read the caller information or message content via voice. • Vision Font size: Change the font size. • Vision Bold text: Bold the text on the screen. • Vision Display size: Zoom in or out the screen. • Vision Touch zoom: Zoom in or out by tapping the screen three times. • Vision Window zoom: Magnify or reverse a part of the screen. • Vision Large mouse pointer: Magnify the mouse pointer. • Vision High contrast screen: Turn the background colour into black for a high contrast screen. • Vision Screen colour inversion: Increase the display colour contrast for people with low vision. • Vision Screen colour adjustment: Adjust the display colour. • Vision Grayscale: Switch the screen to grayscale mode. • Vision End calls with the Power key: End a call by pressing the Power/Lock key. • Hearing Captions: Turn on the subtitle service when playing videos for the hearing impaired. • Hearing Flash alerts: Set the device to notify you with a blinking light for incoming calls, messages and alarms. Settings 100 • Hearing Turn off all sounds: Mute all sounds and lower volume on the receiver. • Hearing Audio type: Select the audio type. • Hearing Sound balance: Adjust the audio output balance. Use the slide bar to change the balance. • Motor & cognition Touch assistant: Turn on the touch board to make buttons and gestures easier to use. • Motor & cognition Touch input: Enter text by touching and holding the screen or modify it by simply touching the screen. • Motor & cognition Physical keyboard: Customise the keyboard settings. • Motor & cognition Auto mouse click: Automatically click the mouse pointer in case of no movement. • Motor & cognition Touch and hold for calls: Answer or decline calls by touching and holding the call button instead of dragging it. • Motor & cognition Screen timeout: Turn off the screen automatically when the device is left idle for a specified period of time. • Motor & cognition Touch control areas: Limit the touch area so that only a particular portion of the screen can be controlled by touch input. • Accessibility features shortcut: Quickly access a frequently used function by tapping three times. • Auto-rotate screen: Automatically change the screen orientation according to the physical position of the device. • Switch Access: Create key combinations to control your device. Settings 101 Shortcut keys You can use the volume keys to directly launch apps when the screen is turned off or locked. 1 On the settings screen, tap General Shortcut keys. to activate it. 2 Tap • Capture+: Press the Volume Up key twice. • Camera: Press the Volume Down key twice. Google services You can use Google settings to manage your Google apps and account settings. On the settings screen, tap General Google services. Security 1 On the settings screen, tap General Security. 2 Customise the following settings: • Content lock: Set the method to lock files in QuickMemo+. • Encrypt SD card: Encrypt the memory card to prevent use on another device. See Memory card encryption for details. • Secure start-up: Protect your device with a lock when it powers on. See Secure start-up settings for details. • Set up SIM card lock: Lock or unlock the USIM card, or change the password (PIN). • Password typing visible: Display a password as you enter it. • Phone administrators: Allow privileges to restrict the control or use of the device to particular apps. • Unknown sources: Allow the installation of apps from non-Play Store apps. Settings 102 • Credential protection: View the type of the storage where the security certificate will be saved. • Certificate management: Manage the security certificate saved on the device. • Trust agents: View and use trust agents installed on the device. • Screen pin: Fix the app screen so that only the currently active app can be used. • Usage access: View details on usage of apps on the device. Date & time You can customise date and time settings for your device. 1 On the settings screen, tap General Date & time. 2 Customise the settings. Storage You can view and manage internal storage on the device or storage space of the memory card. 1 On the settings screen, tap General Storage. 2 Customise the following settings: • DEVICE STORAGE: View the total storage space and free space in the device’s internal storage. View a list of apps in use and the storage capacity for each app. • PORTABLE STORAGE: View the total storage space and free space in the memory card. This option appears only when a memory card is inserted. To unmount the memory card, tap . Settings 103 Battery & power saving You can view the current battery information or turn on power-saving mode. 1 On the settings screen, tap General Battery & power saving. 2 Customise the following settings: • Battery usage: View the battery usage details. To view more details, select a specific item. • Battery percentage on status bar: Display the remaining battery level as a percentage on the status bar. • Battery saver: Reduce battery consumption by cutting down some device settings, such as the display brightness, speed and vibration intensity. The status bar displays when power-saving mode is on. Memory You can view the average amount of memory usage over a certain period of time and the memory occupied by an app. 1 On the settings screen, tap General Memory. 2 Tap to set a time slot to retrieve data. Apps You can view a list of installed apps. Stop apps from running or delete apps, if necessary. 1 On the settings screen, tap General Apps. 2 Select an app and perform actions. Settings 104 Backup & reset You can back up data saved on your device to another device or account. Reset the device, if necessary. 1 On the settings screen, tap General Backup & reset. 2 Customise the following settings: • LG Backup: Back up or restore the blocked sender list, messages, images, home screens and other data saved on the device. See LG Backup for details. • Back up my data: Back up your app data, Wi-Fi password and other settings to the Google server. • Backup account: View the current backup account in use. • Automatic restore: Automatically restore backup settings and data when reinstalling an app. • Network settings reset: Reset Wi-Fi, Bluetooth and other network settings. • Factory data reset: Reset all settings for the device and delete data. • Resetting your device deletes all data on it. Enter your device name, Google account and other initial information again. About phone You can view information about your device, such as the name, status, software details and legal information. On the settings screen, tap General About phone and view information. Regulatory & Safety You can view regulatory marks and related information on your device. On the settings screen, tap General Regulatory & Safety. Settings 105 05 Appendix LG Language Settings Select a language to use on your device. Settings General Language & keyboard Language • Tap ADD LANGUAGE, and select a language. - Touch and hold and drag it to the top of the language list to set it as a default language. LG Bridge LG Bridge overview LG Bridge is an app that helps you manage the photos, music, videos and documents saved on your LG smartphone from your computer conveniently. You can back up contacts, photos and more to the computer or update the device software. • See LG Bridge help for details. • The supported features may vary depending on the device. • LG USB driver is a necessary program to connect your LG smartphone with the computer and is installed when you install LG Bridge. LG Bridge functions • Manage the files on the device from a computer via Wi-Fi connection or mobile data connection. • Back up data from the device to a computer or restore data from a computer to the device via USB cable connection. • Update the device software from a computer via USB cable connection. Appendix 107 Installing LG Bridge on a computer 1 2 3 4 Go to www.lge.com from your computer. Select your region. Click Support Software & Firmware. Enter the name of your device. OR Select by the Product Category. 5 Go to PC Sync LG Bridge to download the setup file. • Go to Details to view the minimum requirements for installing LG Bridge. Phone software update LG Mobile phone software update from the Internet For more information about using this function, please visit http://www.lg.com/common/index.jsp, select your country and language. This feature allows you to conveniently update the firmware on your phone to a newer version from the Internet without needing to visit a service centre. This feature will only be available if and when LG makes a newer firmware version available for your device. Because the mobile phone firmware update requires the user’s full attention for the duration of the update process, please make sure you check all instructions and notes that appear at each step before proceeding. Please note that removing the USB cable during the upgrade may seriously damage your mobile phone. • LG reserves the right to make firmware updates available only for selected models at its own discretion and does not guarantee the availability of the newer version of the firmware for all handset models. Appendix 108 LG Mobile Phone software update via Overthe-Air (OTA) This feature allows you to conveniently update your phone’s software to a newer version via OTA, without connecting a USB cable. This feature will only be available if and when LG makes a newer firmware version available for your device. Settings General To perform the phone software update, tap About phone Common Update center Software Update Check now for update. • Your personal data from internal phone storage—including information about your Google account and any other accounts, your system/ application data and settings, any downloaded applications and your DRM licence—might be lost in the process of updating your phone’s software. Therefore, LG recommends that you backup your personal data before updating your phone’s software. LG does not take responsibility for any loss of personal data. • This feature depends on the area or service provider. Appendix 109 FAQ This chapter lists some problems you might encounter when using your phone. Some problems require you to call your service provider, but most are easy to fix yourself. Message Possible causes Possible corrective measures SIM card error There is no SIM card in the phone or it is inserted incorrectly. Make sure the SIM card is correctly inserted. No network connection/ Dropped network Move toward a window or Signal is weak or you are into an open area. Check the outside the carrier network. network operator coverage map. No applications can be set Not supported by service provider or registration required. Contact your service provider. Downloaded application causes a lot of errors. Remove the application. 1. Tap > Settings. 2. Tap General > Apps. 3. Tap the app > Uninstall. Dialling error New network not authorised. New SIM card inserted. Check for new restrictions. Battery is not charged. Charge battery. Check the charging indicator on the display. Calls not available Device cannot be turned on Appendix 110 Message Possible causes Possible corrective measures Battery is not charged. Charge battery. Outside temperature is too hot or cold. Make sure device is charging at a normal temperature. Contact problem Check the charger and its connection to the device. No voltage Plug the charger into a different outlet. Charger defective Replace the charger. Wrong charger Use only original LG accessories. Number not allowed. The Fixed dialling number function is on. Check the Settings menu and turn the function off. Files do not open Unsupported file format Check the supported file formats. The screen does not turn on when I receive a call. Proximity sensor problem If you use a protection tape or case, make sure it has not covered the area around the proximity sensor. Make sure that the area around the proximity sensor is clean. No sound Vibration mode Check the settings status in the sound menu to make sure you are not in vibration or no interruptions mode. Charging error Appendix 111 Message Possible causes Possible corrective measures Restarting the device If your device freezes or hangs, you may need to close apps or turn off the device and turn it on again. Performing a soft reset To perform a soft reset of your device, simply press & hold the Volume Down and Power keys for about 11-12 seconds. Hangs up or freezes Appendix Intermittent software/ hardware problem Resetting the device If the methods above do not solve your problem, perform a factory data reset. 1. On the settings screen, tap General > Backup & reset > Factory data reset. • Reset all settings for the device and delete data. Before performing the factory data reset, remember to make backup copies of all important data stored in the device. • If you registered a Google account to the device, you must sign in to the same Google account after resetting the device. 112 Anti-Theft Guide Set up your device to prevent other people from using it if it's been reset to factory settings without your permission. For example, if your device is lost, stolen, or wiped, only someone with your Google account or screen lock information can use the device. All you need to make sure your device is protected is: • Set a screen lock: If your device is lost or stolen but you have a screen lock set, the device can't be erased using the Settings menu unless your screen is unlocked. • Add your Google account on your device: If your device is wiped but you have your Google account on it, the device can't finish the setup process until your Google account information is entered again. After your device is protected, you'll need to either unlock your screen or enter your Google account password if you need to do a factory reset. This ensures that you or someone you trust is doing the reset. • Do not forget your Google account and password you had added to your device prior to performing a factory reset. If you can't provide the account information during the setup process, you won't be able to use the device at all after performing the factory reset. Appendix 113 More information Open Source Software Notice Information To obtain the source code under GPL, LGPL, MPL, and other open source licenses, that is contained in this product, please visit http://opensource.lge.com. In addition to the source code, all referred license terms, warranty disclaimers and copyright notices are available for download. LG Electronics will also provide open source code to you on CD-ROM for a charge covering the cost of performing such distribution (such as the cost of media, shipping, and handling) upon email request to [email protected]. This offer is valid for three (3) years from the date on which you purchased the product. Regulatory information (Regulation ID number, E-labeling, etc.) For regulatory details, go to Settings General Regulatory & Safety. Trademarks • Copyright ©2017 LG Electronics, Inc. All rights reserved. LG and the LG logo are registered trademarks of LG Group and its related entities. • Google™, Google Maps™, Gmail™, YouTube™, Duo™ and Google Play™ store are trademarks of Google, Inc. • Bluetooth® is a registered trademark of Bluetooth SIG, Inc. worldwide. • Wi-Fi® and the Wi-Fi logo are registered trademarks of the Wi-Fi Alliance. • All other trademarks and copyrights are the property of their respective owners. Appendix 114 DECLARATION OF CONFORMITY Hereby, LG Electronics declares that this LG-M320 product is in compliance with the essential requirements and other relevant provisions of Directive 2014/53/EU. A copy of the Declaration of Conformity can be found at http://www.lg.com/global/declaration Appendix 115 Disposal of your old appliance 1. All electrical and electronic products should be disposed of separately from the municipal waste stream via designated collection facilities appointed by the government or the local authorities. 2. The correct disposal of your old appliance will help prevent potential negative consequences for the environment and human health. 3. For more detailed information about disposal of your old appliance, please contact your city office, waste disposal service or the shop where you purchased the product. Disposal of waste batteries/accumulators 1. This symbol may be combined with chemical symbols for mercury (Hg), cadmium (Cd) or lead (Pb) if the battery contains more than 0.0005% of mercury, 0.002% of cadmium or 0.004% of lead. 2. All batteries/accumulators should be disposed separately from the municipal waste stream via designated collection facilities appointed by the government or the local authorities. 3. The correct disposal of your old batteries/accumulators will help to prevent potential negative consequences for the environment, animal and human health. 4. For more detailed information about disposal of your old batteries/ accumulators, please contact your city office, waste disposal service or the shop where you purchased the product. Appendix 116
advertisement
* Your assessment is very important for improving the workof artificial intelligence, which forms the content of this project
Related manuals
advertisement