advertisement
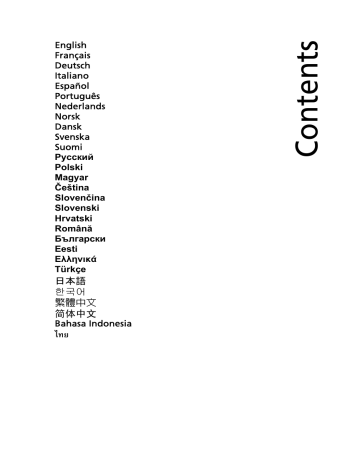
English
Français
Deutsch
Italiano
Español
Português
Nederlands
Norsk
Dansk
Svenska
Suomi
Русский
Polski
Magyar
Č eština
Sloven č ina
Slovenski
Hrvatski
Român ă
Български
Eesti
Ελληνικά
Türkçe
日本語
한국어
繁體中文
简体中文
Bahasa Indonesia
ä·Â
Aspire One Series
Quick Guide
© 2010 All Rights Reserved.
Aspire One Series Quick Guide
Original Issue: 11 /2010
Aspire One Series Notebook PC
Model number: __________________________________
Serial number: ___________________________________
Date of purchase: ________________________________
Place of purchase: ________________________________
First things first
We would like to thank you for making an Acer notebook your choice for meeting your mobile computing needs.
Your guides
To help you use your Acer notebook, we have designed a set of guides:
First off, the setup poster helps you get started with setting up your computer.
The Aspire One Series Generic User Guide contains useful information applying to all models in the Aspire One product range. It covers basic topics such as
Acer's eRecovery Management, using the keyboard, audio, etc. Please understand that due to its nature, the Generic User Guide as well as the
AcerSystem User Guide will occasionally refer to functions or features which are only contained in certain models, but not necessarily in the model you have purchased. Such instances are marked in the text with language such as "only for certain models".
The Quick Guide introduces you to the basic features and functions of your new computer. For more on how your computer can help you to be more productive, please refer to the AcerSystem User Guide, which contains detailed information on such subjects as system utilities, data recovery, expansion options and troubleshooting. In addition it contains warranty information and the general regulations and safety notices for your notebook. It is available in Portable
Document Format (PDF) and comes preloaded on your notebook. Follow these steps to access it:
1 Click on Start > All Programs > AcerSystem.
2 Click on AcerSystem User Guide.
3
Note: Viewing the file requires Adobe Reader. If Adobe Reader is not installed on your computer, clicking on AcerSystem User Guide will run the
Adobe Reader setup program first. Follow the instructions on the screen to complete the installation. For instructions on how to use Adobe Reader, access the Help and Support menu.
4
Your Acer notebook tour
After setting up your computer as illustrated in the setup poster, let us show you around your new Acer notebook.
Top view
1 9
2
3
4
5
6
# Icon
1
2
Item
Microphone
Display screen
3 Power button
8
7
Description
Internal microphone for sound recording.
Also called Liquid-Crystal Display (LCD), displays computer output (configuration may vary by model).
Turns the computer on and off.
5
#
4
5
6
7
8
9
Icon Item
Keyboard
Touchpad
Status indicators
Acer Crystal Eye webcam
1
Click buttons (left and right)
Palmrest
Description
For entering data into your computer.
Touch-sensitive pointing device which functions like a computer mouse.
Light-Emitting Diodes (LED) that light up to show the status of the computer's functions and components.
The left and right buttons function like the left and right mouse buttons.
Comfortable support area for your hands when you use the computer.
Web camera for video communication
(configuration may vary by model).
1. The front panel indicators are visible even when the computer cover is closed.
Hotkeys
The computer employs hotkeys or key combinations to access most of the computer's controls like screen brightness and volume output.
To activate hotkeys, press and hold the <Fn> key before pressing the other key in the hotkey combination.
Hotkey
<Fn> + <F3>
<Fn> + <F4>
Icon Function Description
Communication key
Sleep
Enables/disables the computer’s communication devices.
(Communication devices may vary by configuration.)
Puts the computer in Sleep mode.
<Fn> + <F5>
<Fn> + <F6>
<Fn> + <F7>
<Fn> + <F8>
Display toggle Switches display output between the display screen, external monitor
(if connected) and both.
Screen blank Turns the display screen backlight off to save power. Press any key to return.
Touchpad toggle
Turns the internal touchpad on and off.
Speaker toggle Turns the speakers on and off.
6
Hotkey
<Fn> + <F11>
<Fn> + <F12>
<Fn> + < >
Icon Function
Num Lock
Scroll Lock
Brightness up
Description
When Num Lock is on, the embedded keypad is in numeric mode. The keys function as a calculator (complete with the arithmetic operators +, -, *, and /). Use this mode when you need to do a lot of numeric data entry. A better solution would be to connect an external keypad.
<Fn> + <F11> only for certain models.
When Scroll Lock is on, the screen moves one line up or down when you press the up or down arrow keys respectively. Scroll Lock does not work with some applications.
Increases the screen brightness.
<Fn> + < >
<Fn> + < >
<Fn> + < >
Brightness down
Volume up
Decreases the screen brightness.
Increases the sound volume (only for certain models).
Volume down Decreases the sound volume (only for certain models).
Using the communication key*
Here you can enable and disable the various wireless connectivity devices on your computer.
Press <Fn> + <F3> to bring up the Launch Manager window panel.
A red toggle indicates the device is off. Click On to enable wireless/Bluetooth connection. Click Off to disable connection.
* Communication devices may vary by model.
Closed front view
1
# Icon
1
Item Description
Power indicator Indicates the computer's power status.
Battery indicator Indicates the computer's battery status.
1. Charging: The light shows amber when the battery is charging.
2. Fully charged: The light shows blue when in
AC mode.
HDD indicator Indicates when the hard disk drive is active.
Communication indicator
Indicates the status of 3G/Wireless LAN communication
Blue light on
3G on / Wi-Fi on
3G on / Wi-Fi off
Orange light on Not lit
3G off / Wi-Fi on 3G off / Wi-Fi off
Rear view
7
# Item
1 Battery bay
1
Description
Houses the computer’s battery pack.
Note: Your computer may be equipped with a different battery to the one in the picture.
8
Left view
# Icon
1
2
3
1 2
Item
DC-in jack
External display
(VGA) port
USB ports
3
Description
Connects to an AC adapter.
Connects to a display device (e.g., external monitor, LCD projector).
Connect to USB devices (e.g., USB mouse,
USB camera).
Right view
3
4
5
# Icon
1
2
1 2 3 4 5
Item
2-in-1 card reader
Description
Accepts Secure Digital (SD) and
MultiMediaCard (MMC).
Note: Push to remove/install the card.
Only one card can operate at any given time.
Connects to audio line-out devices
(e.g., speakers, headphones).
Headphone/speaker/ line-out jack
Microphone-in jack Accepts inputs from external microphones.
USB port Connects to USB devices
(e.g., USB mouse, USB camera).
Kensington lock slot Connects to a Kensington-compatible computer security lock.
Ethernet (RJ-45) port Connects to an Ethernet 10/100 based network.
Base view
6
1
2
5
4
3
2
3
4
5
6
# Icon
1
Item
Ventilation slots and cooling fan
Description
Enable the computer to stay cool, even after prolonged use.
Note: Do not cover or obstruct the opening of the fan.
Battery release latch Releases the battery for removal.
3G SIM card slot
Battery bay
Battery lock
Accepts a 3G SIM card for 3G connectivity
(only for certain models).
Houses the computer's battery pack.
Locks the battery in position.
Speaker Emits audio from your computer.
Environment
•
Temperature:
•
Operating: 5 °C to 35 °C
•
Non-operating: -20 °C to 65 °C
•
Humidity (non-condensing):
•
Operating: 20% to 80%
•
Non-operating: 20% to 80%
9
Gamme Aspire One
Guide rapide
© 2010 Tous droits réservés.
Guide rapide de la gamme Aspire One
Première publication : 11/2010
Ordinateur notebook de la gamme Aspire One
Modèle : __________________________________________
No. de série : ______________________________________
Date d’achat : _____________________________________
Lieu d’achat : ______________________________________
Pour commencer
Nous désirons vous remercier d’avoir fait d’un notebook Acer votre choix pour répondre à vos besoins informatiques mobiles.
3
Vos guides
Pour vous aider à utiliser votre notebook Acer, nous avons conçu plusieurs guides :
Tout d’abord, le poster Pour partir du bon pied... vous aide à configurer votre ordinateur.
Le Guide utilisateur générique de la gamme Aspire One contient des informations utiles qui s’appliquent à tous les modèles de la gamme des produits Aspire One. Il couvre les sujet de base, telles que l'utilisation du clavier, du son, etc. Il faut comprendre que du fait de sa nature, le Guide utilisateur générique ainsi que le AcerSystem User Guide mentionné ci-dessous fera référence parfois à des fonctions ou des caractéristiques qui ne sont contenues que dans certains modèles de la gamme, mais pas nécessaire dans le modèle que vous avez acheté. Ces cas sont marqués dans le texte avec des mentions telles que « seulement pour certains modèles ».
Le Guide rapide présente les fonctionnalités et fonctions de base de votre ordinateur. Pour plus d’information sur l’aide que peut vous apporter pour être plus productif, veuillez vous reporter à AcerSystem User Guide. Ce guide contient des informations détaillées sur des sujets tels que les utilitaires systèmes, la récupération des données, les options d’extension et le dépannage.
De plus, il contient des informations de garantie et les réglementations générales et les avis de sécurité pour votre notebook. Il est disponible au format
PDF (Portable Document Format) et est préchargé sur votre notebook. Procédez comme suit pour y accéder :
1 Cliquez sur Démarrer > Tous les programmes > puis AcerSystem.
2 Cliquez sur AcerSystem User Guide.
Remarque : L’affichage du fichier nécessite Adobe Reader. Si Adobe Reader n’est pas installé dans votre ordinateur, le clic sur AcerSystem User Guide va exécuter le programme d’installation d’Adobe Reader. Suivez les instructions à l’écran pour terminer l’installation. Pour des instructions sur l’utilisation de Adobe Reader, accédez au menu Aide et Support.
4
Votre visite guidée du notebook
Acer
Après avoir configuré votre ordinateur comme illustré dans le poster de configuration, nous allons vous faire explorer votre nouveau notebook Acer.
Vue supérieure
1 9
2
3
4
5
6
# Icône Élément
1 Microphone
8
7
Description
Microphone interne pour l’enregistrement sonore.
# Icône Élément
2 Écran d’affichage
Description
Également appelé écran LCD (Liquid Crystal
Display), affiche les données de l’ordinateur
(la configuration peut varier en fonction des modèle).
3 Bouton Marche/
Arrêt
Met l’ordinateur sous tension et hors tension.
4 Clavier
5
6
7
8
9
Touchpad
Indicateurs d’état
Boutons
(gauche et droit)
Repose mains
Webcam
Acer Crystal Eye
1
Pour l’entrée des informations dans votre ordinateur.
Périphérique de pointage sensible au touché qui fonctionne comme une souris.
Diodes électroluminescentes (DEL) qui s’allume pour indiquer l’état des fonctions et composants de l’ordinateur.
Le bouton gauche et le bouton droit fonctionnent comme le bouton gauche et le bouton droit d’une souris.
Zone de support confortable pour vos mains lorsque vous utilisez l’ordinateur.
Webcam pour communication video
(la configuration peut varier en fonction des modèle).
1. Les indicateurs du panneau avant sont visibles même lorsque l’écran LCD est fermé.
Touches spéciales
L’ordinateur emploie des touches spéciales (combinaisons de touches) pour accéder à la plupart des contrôles de l’ordinateur comme la luminosité de l’écran et le volume sonore.
Pour activer les touches spéciales, appuyez et maintenez la touche <Fn> avant d’appuyer sur l’autre touche dans la combinaison de la touche spéciale.
Touche spéciale
<Fn> + <F3>
Icône Fonction Description
Touche
Communication
Active/désactive les périphériques de communication de l’ordinateur.
(Les périphériques de communication peuvent varier en fonction de la configuration.)
5
6
Touche spéciale
<Fn> + <F4>
Icône Fonction
Sommeil
<Fn> + <F5>
<Fn> + <F6>
<Fn> + <F7>
<Fn> + <F8>
<Fn> + <F11>
<Fn> + <F12>
<Fn> + < >
<Fn> + < >
<Fn> + < >
<Fn> + < >
Choix de l’affichage
Écran noir
Description
Place l’ordinateur en mode de
Sommeil.
Permet de faire passer l’affichage entre l’écran d’affichage, le moniteur externe (s’il est connecté) et les deux.
Désactive le rétro éclairage de l’écran pour économiser l’énergie. Appuyez sur une touche pour le rallumer.
Active et désactive le touchpad.
Active et désactive les haut-parleurs.
Touchpad
Haut-parleur
Verr Num
Scroll Lock
Accroissement de la luminosité
Décroissement de la luminosité
Volume +
Volume -
Quand Verr Num est allumé, le pavé numérique intégré est en mode numérique. Les touches fonctionnent comme une calculatrice (complète avec les opérateurs numériques +, -,
* et /). Utilisez ce mode lorsque vous devez faire de nombreuses entrées de données numériques. Une meilleure solution est de connecter un pavé numérique externe.
<Fn> + <F11> seulement pour certains modèles.
Quand Arrêt Défil est allumé, l’écran se déplace d’une ligne vers le haut ou le bas quand vous appuyez sur la touche fléchée vers le haut ou le bas respectivement. Cette touche de verrouillage ne fonctionne pas avec certaines applications.
Augmente la luminosité de l'écran.
Diminue la luminosité de l’écran.
Augmente le volume sonore
(seulement pour certains modèles).
Diminue le volume sonore
(seulement pour certains modèles).
7
Utiliser la touche de communication*
Ici vous pouvez activer et désactiver les différents périphériques de connectivité sans fil sur votre ordinateur.
Appuyez <Fn> + <F3> pour faire apparaître la fenêtre de Launch Manager.
Un bouton rouge indique que le périphérique est désactivé. Cliquez sur Activé pour activer la connexion sans fil/Bluetooth. Cliquez sur Désactivé pour désactiver la connexion.
*Les périphériques de communication peuvent varier en fonction du modèle.
Vue frontale fermée
1
# Icône Élément
1 Indicateur d’alimentation
Indicateur de batterie
Indicateur du disque dur
Indicateur de communication
Description
Indique l’état d’alimentation de l’ordinateur.
Indique l’état de la pile de l’ordinateur.
1. Charge : La lumière est orange lorsque la pile se recharge.
2. Pleine charge : La diode est bleue en mode secteur.
Indique l’activité du disque dur.
Indique l’état de la communication réseau sans fil/3G.
Pas allumé Lumière bleue allumée
3G activé/
Wi-Fi activé
3G activé/
Wi-Fi désactivé
Lumière orange allumée
3G désactivé/
Wi-Fi activé
3G désactivé/
Wi-Fi désactivé
8
Vue arrière
1
# Élément
1 Baie de la batterie
Description
Contient la batterie de l’ordinateur.
Remarque : Votre ordinateur peut être équipé d’une batterie différente de celle de l’image.
Vue gauche
# Icône
1
2
3
1 2 3
Élément Description
Prise d’alimentation Se connecte à l’adaptateur secteur.
Port d’affichage
(VGA) externe
Ports USB
Se connecte à un périphérique d’affichage (p.ex. un moniteur externe, un projecteur LCD).
Se connectent à des périphériques USB
(p.ex. une souris USB, une caméra USB).
Vue droite
3
4
# Icône
1
2
5
1 2 3 4 5
Élément
Lecteur de cartes
2 en 1
Prise de sortie audio/ haut-parleurs/casque
Prise d’entrée microphone
Port USB
Fente pour cadenas
Kensington
Port Ethernet RJ-45
Description
Accepte une carte mémoire Secure
Digital (SD) et MultiMediaCard (MMC).
Remarque : Poussez pour retirer/installer la carte. Seule une carte peut fonctionner
à un moment donné.
Se connecte à des périphériques audio en sortie (p.ex. haut-parleurs ou un casque stéréo).
Accepte les entrées de microphones externes.
Se connecte à des périphériques USB
(p.ex. une souris USB, une caméra USB).
Se connecte à un cadenas de sécurité pour ordinateur Kensington.
Se connecte à un réseau Ethernet
10/100 Base.
9
10
Vue de la base
6
1
2
5
4
3
4
5
2
3
# Icône
1
6
Élément
Fentes de ventilation et ventilateur de refroidissement
Loquet de libération de la batterie
Connecteur de carte
SIM 3G
Baie de la batterie
Verrou de la batterie
Description
Permettent à l’ordinateur de rester froid, même après une longue utilisation.
Remarque : Ne couvrez pas et ne bloquez pas l’ouverture du ventilateur.
Libère la batterie pour le retrait.
Accepte une carte SIM 3G pour la connectivité 3G (seulement pour certains modèles).
Contient la batterie de l’ordinateur.
Verrouille la batterie en position.
Haut-parleur Émet le son de votre ordinateur.
Environnement
•
Température :
•
En marche : 5°C à 35°C
•
À l’arrêt : -20°C à 65°C
•
Humidité (sans condensation) :
•
En marche : 20% à 80%
•
À l’arrêt : 20% à 80%
11
Aspire One Serie
Kurzanleitung
© 2010 Alle Rechte vorbehalten.
Kurzanleitung für Aspire One Serie
Originalausgabe: 11/2010
Notebook-PC der Aspire One Serie
Modellnummer: ___________________________________
Seriennummer: ____________________________________
Kaufdatum: _______________________________________
Kaufort: __________________________________________
Das Wichtigste zuerst
Wir möchten uns bei Ihnen dafür bedanken, dass Sie sich in Bezug auf mobilen
Computerbedarf für ein Acer-Notebook entschieden haben.
3
Ihre Anweisungen
Als Hilfe für Sie beim Benutzen Ihres Acer-Notebooks haben wir einen Satz von
Richtlinien aufgestellt:
Zuallererst hilft Ihnen das Übersichtsblättchen Für den Anfang..., Ihren
Computer das erste Mal in Betrieb zu nehmen.
Die Allgemeine Bedienungsanleitung für die Aspire One Serie enthält hilfreiche
Informationen, die sich auf alle Modelle der Aspire One-Produktserien beziehen. Es werden Themen wie z. B. die Verwendung der Tastatur, Audio usw. behandelt. Die Allgemeine Bedienungsanleitung und die AcerSystem User
Guide können sich z. T. auf Funktionen oder Eigenschaften beziehen, die es nur in bestimmten Modellen der Serien und nicht unbedingt in dem von Ihnen erworbenen Modell gibt. Solche Stellen sind im Text als "Nur für bestimmte
Modelle" gekennzeichnet.
Das Kurzanleitung stellt Ihnen die grundlegenden Features und Funktionen
Ihres neuen Computers vor. Für weitere Informationen dazu, wie Ihnen Ihr
Computer helfen kann, noch produktiver zu arbeiten, lesen Sie bitte den
AcerSystem User Guide. Dieses Benutzerhandbuch enthält detaillierte
Informationen zu Themen wie z. B. System-Programmen,
Datenwiederherstellung, Erweiterungsoptionen und Problembehebung.
Darüber hinaus enthält es Informationen zur Garantie und allgemeine
Bestimmungen und Sicherheitshinweise zu Ihrem Notebook. Das
Benutzerhandbuch steht in PDF (Portable Document Format) zur Verfügung und ist bereits in Ihrem Notebook installiert. Folgen Sie den folgenden
Schritten, um auf das Benutzerhandbuch zuzugreifen:
1 Klicken Sie auf Start > Alle Programme > AcerSystem.
2 Klicken Sie auf AcerSystem User Guide.
Hinweis: Zum Betrachten der Datei muß Adobe Reader installiert sein.
Wenn Adobe Reader nicht auf Ihrem Computer installiert ist, wird durch
Klicken auf AcerSystem User Guide zuerst das Setup-Programm von Adobe
Reader ausgeführt. Folgen Sie zum Durchführen der Installation den
Anweisungen auf dem Bildschirm. Hinweise über die Verwendung von
Adobe Reader finden Sie im Menü Hilfe und Support.
4
Ihre Acer-Notebook-Tour
Nachdem Sie den Computer wie im Setup-Poster gezeigt aufgestellt haben, finden Sie im Folgenden eine Übersicht über Ihr neues Acer-Notebook.
Ansicht von oben
1 9
2
3
4
5
6
8
7
# Symbol Element
1 Mikrofon
2
Beschreibung
Internes Mikrofon für die Tonaufnahme.
Anzeigebildschirm Wird auch als LCD (Liquid-Crystal-Display) bezeichnet. Zeigt die Ausgabe des Computers an (konfiguration kann sich von Modell zu
Modell unterscheiden).
# Symbol Element
3 Ein/Aus-Taste
Beschreibung
Schaltet den Computer ein und aus.
4
5
6
7
8
9
Tastatur
Touchpad
Statusanzeigen
Acer Crystal Eye webcam
1
Anklicktasten
(links und rechts)
Handablage
Dient der Eingabe von Daten in den
Computer.
Berührungssensibles Zeigegerät, das die gleichen Funktionen besitzt wie eine
Computer-Maus.
Diese LEDs (Light-Emitting Diodes) leuchten auf, um Ihnen den Status der Funktionen und
Komponenten des Computers anzuzeigen.
Die linken und rechten Tasten funktionieren wie die linken und rechten Tasten einer Maus.
Bequemer Ablagebereich für Ihre Hände während der Bedienung des Computers.
Web-Kamera für Videokommunikation
(konfiguration kann sich von Modell zu
Modell unterscheiden).
1. Die Statusanzeigen auf der Vorderseite sind selbst dann zu sehen, wenn die
Computerklappe geschlossen ist.
Tastenkombinationen
Der Computer besitzt Direkttasten oder Tastenkombinationen für den Zugriff auf Computersteuerungen wie z. B. Bildschirmhelligkeit und
Ausgangslautstärke.
Zum Aktivieren von Hotkeys müssen Sie zuerst die <Fn>-Taste drücken und halten und dann die andere Taste der Hotkey-Kombination drücken.
Tastenkombination
<Fn> + <F3>
Symbol Funktion
<Fn> + <F4>
Beschreibung
Kommunikationstaste
Aktiviert/Deaktiviert die
Kommunikationsgeräte des
Computers. (Kommunikationsgeräte können sich je nach Konfiguration unterscheiden.)
Standbymodus Schaltet den Computer in den
Energiesparmodus.
5
6
Tastenkombination
<Fn> + <F5>
<Fn> + <F6>
<Fn> + <F7>
<Fn> + <F8>
<Fn> + <F11>
<Fn> + <F12>
<Fn> + < >
Symbol Funktion
Display-
Schalter
Bildschirm leer
Beschreibung
Wechselt die Anzeigeausgabe zwischen Anzeigebildschirm, externem
Monitor (falls angeschlossen) und gleichzeitig beiden Anzeigen.
Schaltet die Hintergrundbeleuchtung des Bildschirms aus, um Energie zu sparen. Drücken Sie zum Einschalten eine beliebige Taste.
Schaltet das interne Touchpad ein oder aus.
Schaltet die Lautsprecher ein und aus.
Touchpad-
Schalter
Lautsprecherschalter
Num Lock
Scroll Lock
Heller
Wenn Num Lock aktiviert ist, befindet sich das integrierte numerische
Tastenfeld im numerischen Modus.
Die Tasten sind wie auf einem
Taschenrechner angeordnet (inklusive der arithmetischen Operatoren +, -,
* und /). Verwenden Sie diesen Modus zur Eingabe großer Mengen numerischer Daten. Eine bessere
Lösung besteht im Anschließen eines externen Tastenfelds.
<Fn> + <F11> Nur für bestimmte
Modelle.
Wenn Scroll Lock (Rollen) aktiviert ist, bewegt sich die Bildschirmanzeige eine Zeile nach oben oder unten, wenn Sie die jeweiligen Pfeiltasten drücken. Bei einigen Anwendungen hat Rollen keine Funktion.
Erhöht die Bildschirmhelligkeit.
<Fn> + < >
<Fn> + < >
<Fn> + < >
Dunkler
Lauter
Leiser
Verringert die Bildschirmhelligkeit.
Erhöht die Lautstärke
(Nur für bestimmte Modelle).
Verringert die Lautstärke
(Nur für bestimmte Modelle).
7
Verwendung der Kommunikationstaste*
Hiermit können Sie die unterschiedlichen drahtlosen Kommunikationsgeräte des Computera aktivieren und deaktivieren.
Drücken Sie auf <Fn> + <F3>, um der Launch Manager-Fenster aufzurufen.
Ein roter Schalter bedeutet, dass das Gerät deaktiviert ist. Klicken auf Ein, um die Drahtlos/Bluetooth-Verbindung zu aktivieren. Klicken Sie zum Deaktivieren der Verbindung auf Aus.
*Kommunikationsgeräte können sich je nach Modell unterscheiden.
Geschlossene Vorderseite
1
# Symbol Element
1 Ein/Aus-Anzeige
Beschreibung
Zeigt den Ein/Aus-Status des Computers an.
Akku-Anzeige
HDD-Anzeige
Zeigt den Akkustatus des Computers an.
1. Aufladung: Die Leuchte erscheint gelb, wenn der Akku aufgeladen wird.
2. Voll aufgeladen: Die Leuchte erscheint blau, wenn Netzstrom verwendet wird.
Leuchtet auf, wenn die Festplatte aktiv ist.
Anzeige für
Kommunikation
Leuchtet auf, um den Status der 3G/WLAN-
Kommunikation anzuzeigen.
Blaue Leuchte ein Orangefarbene
Leuchte ein
Leuchtet nicht
3G ein/WLAN ein
3G ein/WLAN aus
3G aus/
WLAN ein
3G aus/
WLAN aus
8
Ansicht von hinten
# Element
1 Akkufach
1
Beschreibung
Enthält den Akku des Computers.
Hinweis: Ihr Computer wird möglicherweise mit einem anderen als dem abgebildeten Akku geliefert.
Linke Seite
1 2 3
# Symbol Element
1 DC-Eingangsbuchse
2
3
Beschreibung
Hier schließen Sie das Netzteil an.
Anschluss für externe
Anzeige (VGA)
USB-Anschlüsse
Dient dem Anschluss eines
Anzeigegerätes (z. B. einem externen
Monitor oder LCD-Projektor).
Dient dem Anschluss von USB -Geräten
(z.B.USB-Maus, USB-Kamera).
Rechte Seite
1 2 3 4 5
#
1
2
3
4
5
Symbol Element
2-in-1-Karten-Leser
Lautsprecher/
Kopfhörer/
Ausgabe-Buchse
Mikrofon-Eingangs-
Buchse
USB-Anschluss
Steckplatz für
Kensington-Schloss
Ethernet (RJ-45)-
Anschluss
Beschreibung
Eignet sich für Secure Digital (SD) und
MultiMediaCard (MMC).
Hinweis: Drücken Sie hier, um die Karte zu entfernen/einzusetzen. Es kann nicht mehr als eine Karte gleichzeitig verwendet werden.
Zum Anschluss von Audioausgabe-
Geräten (z. B. Lautsprecher, Kopfhörer).
Eignet sich für Eingaben aus externen
Mikrofonen.
Dient dem Anschluss von USB -Geräten
(z. B. USB-Maus, USB-Kamera).
Hier können Sie ein Kensingtonkompatibles Sicherheitsschloss für den
Computer anbringen.
Zum Anschluss eines Ethernet 10/100basierten Netzwerkes.
9
10
Unterseite
6
1
2
5
4
3
2
3
4
5
6
# Symbol Element
1 Belüftungsschlitze und Ventilator
Verriegelung des
Akkus
3G-SIM-
Karteneinschub
Akkufach
Akkuverschluss
Lautsprecher
Beschreibung
Schützt den Computer vor Überhitzung, selbst bei längerem Einsatz.
Hinweis: Verdecken oder schließen Sie nicht die Öffnungen des Ventilators.
Entsperrt den Akku für die Herausnahme.
Eignet sich für eine 3G-SIM-Karte, um
3G-Konnektivität zu ermöglichen
(Nur für bestimmte Modelle).
Enthält den Akku des Computers.
Sichert den Akku an seiner Position.
Gibt Ton vom Computer aus.
Umgebung
•
Temperatur:
•
Betrieb: 5 °C bis 35 °C
•
Nichtbetrieb: -20 °C bis 65 °C
•
Luftfeuchtigkeit (nicht kondensierend):
•
Betrieb: 20% bis 80%
•
Nichtbetrieb: 20% bis 80%
Serie Aspire One
Guida rapida
© 2010 Tutti i diritti riservati.
Guida rapida Serie Aspire One
Prima edizione: 11/2010
PC Notebook Serie Aspire One
Numero di modello: _______________________________
Numero di serie: ___________________________________
Data di acquisto: __________________________________
Luogo d'acquisto: __________________________________
Avvertenze preliminari
Grazie per aver scelto il notebook Acer, la scelta ideale per poter lavorare in piena libertà anche in movimento.
Le guide disponibili
Sono state realizzate delle guide per assistere l’utente nell’uso del notebook
Acer:
Innanzitutto, il documento Per i principianti... per semplificare la configurazione del computer.
La Manale utente generale a Aspire One Series contiene informazioni utili per tutti i modelli della serie Aspire One. Copre gli argomenti base come ad esempio l’uso della tastiera, audio, ecc. A causa della sua natura, la Manale utente generale cosi come il AcerSystem User Guide menzionata in precedenza a volte fa riferimento a funzioni o caratteristiche presenti solamente in alcuni modelli della serie, ma non necessariamente del modello acquistato. Per questo motivo alcuni elementi nel testo sono indicati con "solo per alcuni modelli".
Guida rapida vi presenta le caratteristiche e le funzioni principali del vostro nuovo computer. Per altre nozioni su come il vostro computer può aiutarvi a diventare ancora più produttivi, consultate la AcerSystem User Guide. Questa guida contiene informazioni dettagliate su argomenti come utilità del sistema, ripristino dei dati, opzioni di espansione e ricerca guasti. In aggiunta contiene le informazioni sulla garanzia e i regolamenti generali e le avvertenze per la sicurezza del vostro notebook. È disponibile nel formato PDF (Portable
Document Format) e viene fornita già caricata nel notebook. Per accedervi seguite questi passaggi:
3
1 Fare clic su Start > Programmi > AcerSystem.
2 Fare clic su AcerSystem User Guide.
Nota: Per visualizzare il file, è necessario che sul computer sia installato
Adobe Reader. Se Adobe Acrobat Reader non è installato sul computer, fare clic su AcerSystem User Guide per eseguire il programma di installazione di
Adobe Reader. Per completare l'installazione, attenersi alle istruzioni visualizzate sullo schermo. Per istruzioni sull'uso di Adobe Reader, consultare il menu Guida in linea e supporto tecnico.
4
Presentazione del notebook Acer
Dopo aver configurato il computer come illustrato nel manifesto, far riferimento alla presente documentazione per la presentazione del nuovo notebook Acer.
Vista dall’alto
1 9
2
3
4
5
6
# Icona Elemento
1 Microfono
2 Display
8
7
Descrizione
Microfono interno per la registrazione di audio.
Grande display a cristalli liquidi (Liquid-
Crystal Display; LCD), per una visualizzazione confortevole (la configurazione può variare in relazione al modello).
5
4
5
# Icona Elemento
3 Tasto di accensione
6
7
8
9
Tastiera
Touchpad
Indicatori di stato
1
Tasti clic
(sinistra e destra)
Poggiapolsi
Webcam
Acer Crystal Eye
Descrizione
Accende/spegne il computer.
Per l’immissione di dati sul computer.
Dispositivo di puntamento sensibile al tocco con funzioni simili a quelle di un comune mouse.
LED (Light-Emitting Diodes) che si illuminano per mostrare lo stato di funzioni e componenti del computer.
I tasti destra e sinistra hanno le stesse funzioni dei tasti destra e sinistra del mouse.
Comoda area su cui poggiare i polsi durante l’utilizzo del computer.
Webcam per comunicazioni video
(la configurazione può variare in relazione al modello).
1. Gli indicatori del pannello frontale sono visibili anche quando il coperchio del computer è chiuso.
Tasti di scelta rapida
Il computer utilizza i tasti di scelta o le combinazioni di tasti per l’accesso a molti controlli del computer come luminosità dello schermo e uscita volume.
Per attivare i tasti di scelta rapida, tenere premuto <Fn> e premere l'altro tasto della combinazione.
Tasti di scelta rapida
<Fn> + <F3>
<Fn> + <F4>
<Fn> + <F5>
Icona Funzione
Tasto comunicazioni
Sospensione
Descrizione
Attiva/disattiva i dispositivi di comunicazione del computer.
(I dispositivi di comunicazione possono variare in relazione alla configurazione.)
Attiva la modalità sospensione del computer.
Passaggio da uno schermo all'altro
Consente la commutazione in uscita display tra video del display o monitor esterno (se collegato) e entrambi.
6
Tasti di scelta rapida
<Fn> + <F6>
<Fn> + <F7>
<Fn> + <F8>
<Fn> + <F11>
<Fn> + <F12>
<Fn> + < >
Icona Funzione
Avvio di screen saver
Attivazione e disattivazione del touchpad
Attivazione e disattivazione degli altoparlanti
Bloc Num
Scroll Lock
Aumento della luminosità
Descrizione
Disattiva la retroilluminazione dello schermo per risparmiare energia.
Premere un tasto qualsiasi per tornare allo stato precedente.
Attiva e disattiva il touchpad interno.
Attiva e disattiva gli altoparlanti.
Quando il Bloc Num è attivo, il tastierino numerico incorporato nella tastiera è in funzione. I tasti funzionano come una calcolatrice
(completa degli operatori aritmetici
+, -, * e /). Utilizzare questa modalità quando occorre immettere molti dati numerici. Per ottimizzare l'operazione
è comunque preferibile collegare un tastierino esterno.
<Fn> + <F11> solo per alcuni modelli.
Quando Bloc Scorr è attivo, lo schermo si sposta di una riga verso l'alto o verso il basso, a seconda che venga premuta la freccia verso l'alto o verso il basso.
Bloc Scorr non funziona con tutte le applicazioni.
Consente di aumentare la luminosità dello schermo.
<Fn> + < >
Riduzione della luminosità
Riduce la luminosità dello schermo.
<Fn> + < >
<Fn> + < >
Aumento del volume
Riduzione del volume
Aumenta il volume
(solo per alcuni modelli).
Riduce il volume
(solo per alcuni modelli).
7
Utilizzo del tasto comunicazioni*
Questo tasto consente di abilitare e disabilitare i vari dispositivi di connessione wireless sul computer.
Premere <Fn> + <F3> per richiamare il pannello di controllo di Launch Manager.
L’interruttore rosso indica che il dispositivo è spento. Fare clic su On per attivare la connessione wireless/Bluetooth. Fare clic su Off per disattivare la connessione.
*I dispositivi di comunicazione possono variare da un modello all’altro.
Vista frontale in dettaglio
1
# Icona Elemento
1 Indicatore di accensione/ alimentazione
Indicatore batteria
Descrizione
Indicano lo stato di accensione/alimentazione del computer.
Indicatore disco rigido
Indicatore comunicazione
Indicano lo stato della batteria del computer.
1. In carica: Luce di colore giallo quando la batteria è in ricarica.
2. Completamente carica: Luce di colore blu quando è nella modalità AC.
Si accende quando l'hard disk è attivo.
Indica lo stato della trasmissione wireless
LAN/3G.
Luce blu
3G acceso/
Wi-Fi acceso
3G acceso/
Wi-Fi spento
Luce arancione
3G spento/
Wi-Fi acceso
Spento
3G spento/
Wi-Fi spento
8
Vista posteriore
1
# Elemento
1 Alloggiamento della batteria
Descrizione
Contiene il pacco batteria del computer.
Nota: Il computer potrebbe essere dotato di una batteria diversa da quella nell’immagine.
Vista da sinistra
# Icona
1
2
3
1 2 3
Elemento
Jack CC-in
Descrizione
Per il collegamento all’adattatore CA.
Porta display esterno
(VGA)
Porte USB
Effettua il collegamento a un dispositivo di visualizzazione (ad es., monitor esterno, proiettore LCD).
Effettua il collegamento ai dispositivi USB
(ad es., mouse USB, fotocamera USB).
Vista da destra
3
4
# Icona
1
2
5
1
Elemento
Lettore di schede
2-in-1
Jack auricolare/ altoparlante/ line-out
Jack ingresso microfono
Porta USB
Slot blocco
Kensington
Porta Ethernet
(RJ-45)
2 3 4 5
Descrizione
Supporta Secure Digital (SD) e
MultiMediaCard (MMC).
Nota: Premere per rimuovere/installare la scheda. È possibile utilizzare una sola scheda di memoria alla volta.
Effettua il collegamento ai dispositivi audio line-out (ad es., altoparlanti, auricolari).
Accetta ingressi proveniente da microfoni esterni.
Connette a dispositivi USB
(ad es., mouse USB, fotocamera USB).
Per il collegamento al blocco di sicurezza dei computer Kensington-compatibili.
Effettua il collegamento a una rete con
Ethernet 10/100.
9
10
Vista base
6
1
2
5
4
3
# Icona Elemento
1 Aperture per la ventilazione e ventola di raffreddamento
2
Descrizione
Permettono il raffreddamento del computer, anche dopo un uso prolungato.
Nota: Non coprire e non ostruire l’apertura della ventola.
Per togliere la batteria.
3
Gancio di rilascio della batteria
Slot carta 3G SIM
4
Accetta una carta 3G SIM per connettività
3G (solo per alcuni modelli).
Contiene il pacco batteria del computer.
5
Alloggiamento della batteria
Blocco batteria Blocca la batteria al suo posto.
6 Altoparlanti Emette l’audio dal computer.
Condizioni operative
•
Temperatura:
•
Di esercizio: Da 5°C a 35°C
•
Non di esercizio: Da -20°C a 65°C
•
Umidità (senza condensa):
•
Di esercizio: Da 20% a 80%
•
Non di esercizio: Da 20% a 80%
Serie Aspire One
Guía rápida
© 2010 Reservados todos los derechos.
Guía rápida de la Serie Aspire One
Versión original: 11/2010
Ordenador portátil serie Aspire One
Número de modelo: _______________________________
Número de serie: __________________________________
Fecha de compra: __________________________________
Lugar de compra: __________________________________
Primero lo más importante
Le agradecemos que haya elegido el ordenador portátil de Acer para satisfacer sus necesidades de informática móvil.
3
Sus guías
Para ayudarle a utilizar el ordenador portátil Acer, hemos elaborado un conjunto de guías:
En primer lugar, el póster de configuración contiene información de ayuda para configurar su ordenador.
La Guía de usuario genérica de la serie Aspire One en formato impreso contiene información útil aplicable a todos los modelos de productos de la serie Aspire
One. Contempla aspectos básicos como la eRecovery Management de Acer, el uso del teclado, el audio, etc. No obstante, no se olvide que debido a su carácter, la Guía de usuario genérica además de la AcerSystem User Guide mencionada a continuación se referirá ocasionamente a las funciones o características incluídas sólo en ciertos modelos de la serie, pero no necesariamente al modelo que haya adquirido usted. Dichos ejemplos se marcan en el texto del idioma como por ejemplo "sólo en ciertos modelos".
Esta Guía rápida presenta las características y funciones básicas de su nuevo ordenador. Para más información sobre cómo puede ayudarle su ordenador a ser más productivo, consulte la AcerSystem User Guide, que contiene información detallada sobre temas como utilidades del sistema, recuperación de datos, opciones de expansión y solución de problemas. Además, contiene información sobre garantías y las normativas generales y advertencias de seguridad para su ordenador portátil. Está disponible en PDF (Formato de
Documento Portátil) y viene precargada en su ordenador portátil. Siga el procedimiento siguiente para acceder a la misma:
1 Haga clic en Inicio > Todos los programas > AcerSystem.
2 Haga clic en AcerSystem User Guide.
Nota: Para poder ver el archivo, debe tener instalado Adobe Reader. Si no tiene instalado Adobe Reader en su ordenador, haga clic en AcerSystem
User Guide para ejecutar en primer lugar el programa de instalación de
Adobe Reader. Siga las instrucciones en pantalla para completar la instalación. Para obtener instrucciones sobre cómo utilizar Adobe Reader, acceda al menú de Soporte y Ayuda.
4
Un paseo por el ordenador portátil Acer
Una vez configurado el ordenador del modo indicado en el póster de configuración, iniciaremos un paseo por su nuevo portátil Acer.
Vista superior
1 9
2
3
4
5
6
# Icono Elemento
1 Micrófono
2 Pantalla
8
7
Descripción
Micrófono interno para la grabación del sonido.
También denominada pantalla de cristal líquido
(LCD). Es el dispositivo de salida visual del ordenador (la configuración puede variar según el modelo).
5
4
5
# Icono Elemento
3 Botón de alimentación
6
7
8
9
Teclado
Panel táctil
Indicadores de estado
1
Descripción
Enciende o apaga el ordenador.
Permite introducir datos en su ordenador.
Dispositivo de punteo táctil que funciona como un ratón de ordenador.
Diodos luminosos (LED) que se encienden para mostrar el estado de las funciones y componentes del ordenador.
Los botones izquierdo y derecho funcionan como los botones izquierdo y derecho del ratón.
Botones de clic
(izquierdo y derecho)
Soporte para las palmas
Webcam
Acer Crystal Eye
Área sobre la que se pueden apoyar cómodamente las palmas de las manos cuando se utiliza el ordenador.
Cámara Web para la comunicación por vídeo
(la configuración puede variar según el modelo).
1. Los indicadores del panel frontal quedan visibles aunque se cierre la tapa del ordenador.
Teclas de acceso directo
El ordenador permite usar teclas de acceso directo o combinaciones de teclas para acceder a la mayoría de controles del ordenador, como el brillo de la pantalla o la salida de volumen.
Para activar las teclas de acceso directo, mantenga pulsada la tecla <Fn> y pulse la otra tecla de la combinación.
Tecla de acceso directo
<Fn> + <F3>
Icono Función
Tecla de comunicación
<Fn> + <F4>
<Fn> + <F5>
<Fn> + <F6>
<Fn> + <F7>
Suspensión
Selector de pantalla
Pantalla en blanco
Alternar panel táctil
Descripción
Activa/desactiva los dispositivos de comunicación del ordenador.
(Los dispositivos de comunicación pueden variar según la configuración.)
Activa el modo de suspensión del ordenador.
Permite cambiar la salida entre la pantalla y el monitor externo
(si está conectado) o ambos.
Apaga la luz de fondo de la pantalla para ahorrar energía. Pulse cualquier tecla para encenderla.
Activa o desactiva el panel táctil interno.
6
Tecla de acceso directo
<Fn> + <F8>
Icono Función
Alternar altavoces
<Fn> + <F11> Bloq Núm.
<Fn> + <F12>
<Fn> + < >
<Fn> + < >
<Fn> + < >
<Fn> + < >
Bloq Despl
Aumentar brillo
Disminuir brillo
Subir volumen
Bajar volumen
Descripción
Activa o desactiva los altavoces.
Si se activa esta tecla, el teclado integrado pasará al modo numérico.
Las teclas funcionan como las de una calculadora (con sus operadores aritméticos +, -, *, y /). Utilice este modo si debe introducir una gran cantidad de números. La mejor solución sería conectar un teclado numérico externo.
<Fn> + <F11> sólo en ciertos modelos.
Si se activa esta tecla, la pantalla se mueve una línea hacia arriba o hacia abajo al pulsar las teclas de dirección arriba y abajo. Esta función no funciona con algunas aplicaciones.
Aumenta el brillo de la pantalla.
Disminuye el brillo de la pantalla.
Sube el volumen (sólo en ciertos modelos).
Baja el volumen (sólo en ciertos modelos).
Usando la tecla de comunicación*
Aquí puede habilitar y deshabilitar los distintos dispositivos de conexión inalámbrica del ordenador.
Pulse <Fn> + <F3> para abrir el panel de ventanas de Launch Manager.
Un selector rojo indica que el dispositivo está apagado. Haga clic en Activado para habilitar la conexión inalámbrica/Bluetooth. Haga clic en Desactivado para deshabilitar la conexión.
*Los dispositivos de comunicación pueden variar según el modelo.
Vista frontal cerrado
1
# Icono Elemento
1 Indicador de encendido
Indicador de batería
Indicador de disco duro
Indicador de comunicación
Descripción
Proporciona información sobre el estado de energía del ordenador.
Proporciona información sobre el estado de la batería.
1. Carga: La luz se vuelve ámbar cuando se está cargando la batería.
2. Carga completa: La luz se vuelve azul en el modo de CA.
Indica si la unidad de disco duro está activa.
Indica el estado de la comunicación LAN inalámbrica/3G.
Apagado Luz azul encendida Luz naranja encendida
Función 3G activada/
WiFi activada
Función 3G activada/
WiFi desactivada
Función 3G desactivada/
WiFi activada
Función 3G desactivada/
WiFi desactivada
Vista trasera
7
1
# Elemento
1 Compartimiento de la batería
Descripción
Aloja la batería del ordenador.
Nota: Su ordenador puede estar equipado con una batería distinta de la de la imagen.
8
Vista izquierda
# Icono
1
2
3
1 2 3
Elemento
Conector de entrada de DC
Puerto de visualización externo (VGA)
Puertos USB
Descripción
Permite la conexión a un adaptador de CA.
Conexión para pantallas (p. ej., monitor externo o proyector LCD).
Conexión para dispositivos USB
(p. ej., ratón USB o cámara USB).
Vista derecha
3
4
# Icono
1
2
5
1
Elemento
Lector de tarjetas
2 en 1
2
Auriculares/altavoz/ conector de salida
Conector del micrófono
Puerto USB
Ranura de bloqueo
Kensington
Puerto Ethernet
(RJ-45)
3 4 5
Descripción
Admite las tarjetas Secure Digital (SD) y
MultiMedia (MMC).
Nota: Presione para extraer/instalar la tarjeta. No se pueden usar varias tarjetas a la vez.
Conexión para dispositivos de salida de audio (p. ej., altavoces, auriculares).
Permite la entrada de audio de micrófonos externos.
Conexión para dispositivos USB
(p. ej., ratón USB, cámara USB).
Permite conectar un candado de seguridad para ordenadores compatibles con Kensington.
Conexión para una red basada en
Ethernet 10/100.
Vista de la base
6
1
2
5
4
3
# Icono Elemento
1 Ranuras de ventilación y ventilador de refrigeración
2
3
4
5
Pestillo de liberación de la batería
Ranura para tarjeta
SIM 3G
Compartimiento de la batería
Bloqueo de la batería
6 Altavoz
Descripción
Permite que el ordenador se mantenga frío, incluso tras un uso prolongado.
Nota: No tape ni obstruya la apertura del ventilador.
Libera la batería para poder sacarla.
Acepta una tarjeta SIM 3G para conectividad 3G (sólo en ciertos modelos).
Aloja la batería del ordenador.
Permite fijar la batería en su sitio.
Emite el audio del ordenador.
Condiciones medioambientales
•
Temperatura:
•
Encendido: Entre 5 °C y 35 °C
•
Apagado: Entre -20 °C y 65 °C
•
Humedad (sin condensación):
•
Encendido: Entre 20% y 80%
•
Apagado: Entre 20% y 80%
9
Série Aspire One
Guia rápido
© 2010 Todos os Direitos Reservados.
Guia rápido da Série Aspire One
Edição Original: 11/2010
Computador Portátil Série Aspire One
Número de Modelo: _______________________________
Número de Série: __________________________________
Data de Compra: __________________________________
Local de Aquisição: ________________________________
Primeiro que tudo
Gostaríamos de lhe agradecer por ter escolhido um computador portátil Acer para preencher as suas necessidades de computador móvel.
3
Os seus manuais
Para o ajudar a usar o seu computador portátil Acer, preparámos uma série de manuais:
Antes de mais, o cartaz de configuração ajuda-o a iniciar e a configurar o seu computador.
O Manual Genérico da Série Aspire One impresso contém informações úteis que se aplicam a todos os modelos da gama de produtos Aspire One. Abrange tópicos básicos como a Acer eRecovery Management, utilização do teclado,
áudio, etc. Pedimos a sua compreensão para o facto de, pela sua natureza, o
Manual Genérico do utilizador e o AcerSystem User Guide referem-se ocasionalmente a funções ou funcionalidades apenas aplicáveis a determinados modelos da série, mas não necessariamente ao modelo específico que adquiriu.
Tais situações estão assinaladas no texto com expressões como "apenas em certos modelos".
O Guia Rápido apresenta as características e funções básicas do seu novo computador. Para mais informações sobre como pode o seu computador ajudá-lo a ser mais produtivo, consulte o AcerSystem User Guide, que contém informações detalhadas sobre assuntos como utilitários de sistema, recuperação de dados, opções de expansão e resolução de problemas. Além disso, contém a informação da garantia e as regulamentações gerais e notas de segurança para o seu computador portátil. Está disponível no formato PDF (Portable Document
Format) e vem já instalado no seu computador. Siga estes passos para a ele aceder:
1 Clique em Iniciar > Todos os programas > AcerSystem.
2 Clique em AcerSystem User Guide.
Nota: É necessário instalar o Adobe Reader para visualizar o ficheiro.
Se o Adobe Reader não estiver instalado no seu computador, ao clicar em
AcerSystem User Guide é executado o programa de instalação do Acrobat
Reader. Siga as instruções do ecrã para finalizar a instalação. Para obter instruções sobre como utilizar o Adobe Reader, vá ao menu Ajuda e
Suporte.
4
Visita guiada ao seu computador portátil Acer
Após montar o computador tal como indicado na ilustração do cartaz de configuração, deixe-nos mostrar-lhe o seu novo computador portátil Acer.
Vista de cima
1 9
2
3
4
5
6
# Ícone Item
1 Microfone
2 Ecrã
8
7
Descrição
Microfone interno para gravação de som.
Também chamado ecrã de cristais líquidos
(LCD), permite visualizar a informação do computador (a configuração pode variar consoante o modelo).
# Ícone Item
3 Botão de alimentação
4
5
6
7
8
9
Descrição
Liga e desliga o computador.
Teclado
Teclado táctil
Para introduzir informações no seu computador.
Dispositivo apontador sensível ao toque, que funciona como um rato de computador.
Indicadores de estado
1
Botões de clique
(esquerdo e direito)
Díodos Emissores de Luz (LED) que se acendem para mostrar o estado das funções e componentes do computador.
Os botões esquerdo e direito funcionam como os botões esquerdo e direito de um rato.
Descanso de mãos Área confortável de apoio para as suas mãos enquanto utiliza o computador.
Webcam
Acer Crystal Eye
Câmara web para comunicações vídeo modelo).
(a configuração pode variar consoante o
1. Os indicadores no painel dianteiro são visíveis mesmo com a tampa do monitor fechada.
Teclas de atalho
O computador utiliza teclas de atalho ou combinações de teclas para aceder à maior parte dos seus comandos, tais como a luminosidade do ecrã e o volume de saída.
Para activar as teclas de atalho, prima longamente a tecla <Fn> antes de premir a outra tecla na combinação de teclas de atalho.
Tecla de atalho Ícone Função
<Fn> + <F3>
<Fn> + <F4>
<Fn> + <F5>
Tecla de comunicações
Suspensão
Descrição
Activa/desactiva os dispositivos de comunicação do computador.
(Os dispositivos de comunicação podem variar consoante a configuração.)
Coloca o computador no modo de
Suspensão.
Comutação de visualização
Alterna a saída entre o ecrã de visualização, o monitor externo
(se está ligado) e ambos.
5
6
Tecla de atalho Ícone Função
<Fn> + <F6>
<Fn> + <F7>
<Fn> + <F8>
Ecrã em branco
Descrição
Desliga a luz de fundo do ecrã de visualização para economizar energia.
Prima qualquer tecla para retomar a actividade.
Liga e desliga o teclado táctil interno.
Comutação de teclado táctil
Comutação de altifalante
Liga e desliga os altifalantes.
<Fn> + <F11>
<Fn> + <F12>
<Fn> + < >
Num Lock
Scroll Lock
Quando NumLk está activo, o teclado integrado entra em modo numérico.
As teclas funcionam como numa calculadora (com os operadores aritméticos +, -, * e /). Use este modo quando precisar de escrever diversos dados numéricos. Uma solução ainda melhor seria ligar um teclado externo.
<Fn> + <F11> apenas em certos modelos.
Quando Scr Lk está activo, o conteúdo do ecrã sobe e desce uma linha de cada vez, conforme as teclas direccionais
(setas) forem premidas. A função Scr Lk não funciona com algumas aplicações.
Aumenta a luminosidade do ecrã.
<Fn> + < >
Aumentar luminosidade
Reduzir luminosidade
Reduz a luminosidade do ecrã.
<Fn> + < >
<Fn> + < >
Aumentar volume
Diminuir volume
Aumenta o volume de som
(apenas em certos modelos).
Diminui o volume de som
(apenas em certos modelos).
Utilizar a tecla de comunicação*
Aqui pode activar e desactivar os vários dispositivos de ligação sem fios no seu computador.
Prima <Fn> + <F3> para aceder ao painel da janela do Launch Manager.
Uma marca vermelha indica que o dispositivo está desligado. Clique Ligar para activar a ligação sem fios/bluetooth. Clique Deslig. para desactivar a ligação.
7
*Os dispositivos de comunicação podem variar consoante o modelo.
Vista frontal, fechado
1
# Ícone Item
1 Indicador de alimentação
Indicador da bateria
Indicador HDD
Indicador de comunicação
Descrição
Indica o estado da alimentação do computador.
Indica o estado da bateria do computador.
1. A carregar: A luz é âmbar quando a bateria está a carregar.
2. Totalmente carregado: A luz é azul no modo CA.
Indica quando o disco rígido está activo.
Indica o estado de comunicação Sem Fios
LAN/3G.
Luz azul ligada Sem luz
3G ligado/
Wi-Fi ligado
3G ligado/
Wi-Fi desligado
Luz laranja ligada
3G desligado/
Wi-Fi ligado
3G desligado/
Wi-Fi desligado
8
Vista traseira
1
# Item
1 Compartimento da bateria
Descrição
Contém a bateria do computador.
Nota: O seu computador poderá vir equipado com uma bateria diferente da apresentada na imagem.
Vista esquerda
# Ícone
1
2
3
1
Item
Tomada de entrada CC
Ligação a ecrã externo (VGA)
2
Portas USB
3
Descrição
Liga a um adaptador CA.
Liga a um dispositivo de visualização
(por exemplo, monitor externo, projector LCD).
Liga a dispositivos USB (por exemplo, rato USB, câmara USB).
Vista direita
3
4
5
# Ícone
1
2
1 2 3 4 5
Item
Leitor de cartões
2 em 1
Tomada de auscultadores/ altifalante/saída
Conector de entrada do microfone
Porta USB
Aceita entradas de microfones externos.
Ranhura para fecho
Kensington
Porta Ethernet
(RJ-45)
Descrição
Aceita Secure Digital (SD),
MultiMediaCard (MMC).
Nota: Empurre para remover/instalar o cartão. Apenas pode ser utilizado um cartão de cada vez.
Liga a dispositivos de saída de áudio
(por exemplo, altifalantes, auscultadores).
Liga a dispositivos USB (por exemplo, rato USB, câmara USB).
Liga a um cadeado de segurança
Kensington (ou compatível).
Liga a uma rede Ethernet de base 10/100.
9
10
Visão da base
6
1
2
5
4
3
#
1
2
3
4
5
Ícone Item
Ranhuras de ventilação e ventoinha de arrefecimento
Descrição
Permite ao computador manter-se fresco, mesmo após uso prolongado.
Nota: Não tape nem obstrua a abertura da ventoinha.
Liberta a bateria para remoção.
Patilha de libertação da bateria
Ranhura para o cartão SIM 3G
Compartimento da bateria
Aceita um cartão SIM 3G para conectividade
3G (apenas em certos modelos).
Contém a bateria do computador.
Bloqueio da bateria Bloqueia a bateria, mantendo-a no sítio.
6 Altifalante Emite áudio do seu computador.
Ambiente
•
Temperatura:
•
Funcionamento: 5 °C a 35 °C
•
Não em funcionamento: -20 °C a 65 °C
•
Humidade (não condensação):
•
Funcionamento: 20% a 80%
•
Não em funcionamento: 20% a 80%
Aspire One Serie
Snelgids
© 2010 Alle rechten voorbehouden.
Snelgids voor de Aspire One Serie
Oorspronkelijke uitgave: 11/2010
Aspire One Serie Notebook PC
Modelnummer: ____________________________________
Serienummer: _____________________________________
Aankoopdatum: ___________________________________
Plaats van aankoop: _______________________________
Om te beginnen
Bedankt dat u hebt gekozen voor een notebook van Acer als oplossing voor uw mobiele computereisen.
3
Uw gidsen
Om u te helpen met het werken op het Acer notebook hebben we een aantal gidsen ontworpen:
Allereerst helpt de instelkaart u bij het instellen van uw computer.
De Algemene Gebruikershandleiding Aspire One Serie bevat nuttige informatie voor alle modellen in de Aspire One-productreeks. De handleiding behandelt basale onderwerpen, zoals Acer eRecovery Management, het gebruik van het toetsenbord, geluid, enz. Vandaar dat zowel de Algemene
Gebruikershandleiding als de hieronder genoemde AcerSystem User Guide af en toe naar functies of kenmerken verwijzen die slechts voor enkele modellen in de reeks gelden, en dus niet noodzakelijk voor het model dat u heeft aangeschaft. Dit wordt in de tekst aangegeven met opmerkingen in de trand van "alleen voor bepaalde modellen".
In de Snelgids krijgt u een introductie over de basiseigenschappen en functies van uw nieuwe computer. Voor meer informatie over hoe de computer u kan helpen productiever te werken, zie de AcerSystem User Guide. Hierin vindt u gedetailleerde informatie over onderwerpen als systeemhulpmiddelen, gegevensherstel, uitbreidingsopties en oplossen van problemen. Daarnaast bevat het informatie over garantie en de algemene voorwaarden en veiligheid voor uw notebook. Het is als Portable Document Format (PDF) beschikbaar en is al van te voren op uw notebook gezet. Volg deze stappen voor toegang tot dit document:
1 Klik op Start > Alle Programma's > AcerSystem.
2 Klik op AcerSystem User Guide.
Opmerking: Als u het bestand wilt inzien, dient Adobe Reader te zijn geïnstalleerd. Als Adobe Reader nog niet op uw computer is geïnstalleerd, wordt, als u op AcerSystem User Guide klikt, eerst het installatieprogramma van Adobe Reader gestart. Volg de instructies op het scherm om het programma te installeren. Gebruiksaanwijzingen bij Adobe Reader vindt u in het menu Help en Ondersteuning.
4
Rondleiding door uw Acer notebook
Nadat u de computer hebt ingesteld zoals is beschreven op de instelposter, bent u nu klaar voor een rondleiding door de nieuwe Acer notebook.
Bovenkant
1 9
2
3
4
5
6
# Pictogram Item
1 Microfoon
2 Beeldscherm
8
7
Beschrijving
Interne microfoon voor geluidsopname.
Ook wel Liquid-Crystal Display (LCD) genoemd, geeft de beelduitvoer van de computer weer (configuratie kan per model verschillen).
# Pictogram Item
3 Aan/uit-knop
Beschrijving
Schakelt de computer in en uit.
4
5
6
7
8
9
Toetsenbord
Touchpad
Statusindicatoren
1
Kliktoetsen
(links en rechts)
Polssteun
Acer Crystal Eye webcam
Voor het invoeren van gegevens in de computer.
Tastgevoelig aanwijsapparaat dat functioneert als een computermuis.
Light-Emitting Diodes (leds) die oplichten om de status van functies en componenten van de computer aan te geven.
De linker- en rechtertoets functioneren als de linker en rechter muistoetsen.
Comfortabele ondersteuning voor uw handen wanneer u de computer gebruikt.
Webcam voor videocommunicatie
(configuratie kan per model verschillen).
1. De statusindicatoren aan de voorkant zijn zelfs zichtbaar als het scherm gesloten is.
Sneltoetsen
Gebruik sneltoetsen of toetscombinaties voor snelle toegang tot de meeste besturingselementen, zoals helderheid en geluidsvolume.
Activeer een sneltoets door de <Fn> -toets ingedrukt te houden voordat u de andere toets van de combinatie indrukt.
Sneltoets
<Fn> + <F3>
<Fn> + <F4>
<Fn> + <F5>
Pictogram Functie
Communicatietoets
Standby
Schakeltoets voor beeldscherm
Beschrijving
Schakelt de communicatieapparaten van de computer in/uit. (Beschikbare communicatie-apparaten kunnen per configuratie verschillen.)
Hiermee plaatst u de computer in de Stand-bystand.
Schakelt de schermweergave tussen het beeldscherm, externe monitor
(indien aangesloten) en beide.
5
6
Sneltoets
<Fn> + <F6>
<Fn> + <F7>
<Fn> + <F8>
<Fn> + <F11>
<Fn> + <F12>
<Fn> + < >
<Fn> + < >
Pictogram Functie
Leeg scherm
Schakeltoets voor touchpad
Schakeltoets voor luidspreker
Num Lock
Beschrijving
Hiermee schakelt u de lamp van het beeldscherm uit om stroom te besparen. Druk op een willekeurige toets om het beeldscherm weer te activeren.
Hiermee schakelt u het interne touchpad in en uit.
Hiermee schakelt u de luidsprekers in en uit.
Scroll Lock
Helderheid verhogen
Helderheid verlagen
Als Num Lock is ingeschakeld, kunt u cijfers intikken via het ingebouwde numerieke toetsenblok. De toetsen functioneren als een rekenmachine
(met inbegrip van de wiskundige operatoren +, -, * en /). Activeer deze modus als u veel numerieke gegevens moet invoeren. Een betere oplossing is echter een extern toetsenblok aan te sluiten.
<Fn> + <F11> alleen voor bepaalde modellen.
Als Scroll Lock is ingeschakeld, schuift het scherm één regel omhoog of omlaag als u de toets pijl-omhoog of pijl-omlaag indrukt.
Scroll Lock werkt niet in alle toepassingen.
Verhoogt de helderheid van het beeldscherm.
Hiermee verlaagt u de helderheid van het beeldscherm.
<Fn> + < >
<Fn> + < >
Volume omhoog
Volume omlaag
Hiermee verhoogt u het luidsprekervolume (alleen voor bepaalde modellen).
Hiermee verlaagt u het luidsprekervolume (alleen voor bepaalde modellen).
7
De communicatietoets* gebruiken
Hier kunt u de diverse draadloze verbindingsapparaten van de computer in/uitschakelen.
Druk op <Fn> + <F3> om het venster van Launch Manager te openen.
Een rode knop geeft aan dat het apparaat is uitgeschakeld. Klik op Aan om een draadloze/Bluetooth-verbinding in te schakelen. Klik op Uit om de verbinding uit te schakelen.
* Communicatieapparaten kunnen verschillen per model.
Voorkant gesloten
1
# Pictogram Item
1 Aan/uitindicator
Beschrijving
Geeft de energiestatus van de computer aan.
Accu-indicator Geeft de batterijstatus van de computer aan.
1. Opladen: Het licht is oranje als de batterij wordt opgeladen.
2. Volledig opgeladen: Het licht is blauw in de AC-modus.
HDD-indicator Licht op wanneer de harde schijf actief is.
Communicatieindicator
Geeft de status van draadloze lan/3gcommunicatie aan.
Blauw lampje aan Oranje lampje aan Brandt niet
3g aan/wi-fi aan
3g aan/wi-fi uit
3g uit/wi-fi aan 3g uit/wi-fi uit
8
Achterkant
# Item
1 Batterijnis
1
Beschrijving
Bevat de batterij van de computer.
Opmerking: Uw computer kan eventueel zijn uitgerust met een andere batterij dan die in het plaatje.
Linkerkant
1 2 3
# Pictogram Item
1 Gelijkstroomaansluiting
2
3
Externe weergavepoort
(VGA)
Usb-poorten
Beschrijving
Aansluiting voor een adapter.
Aansluiting voor een beeldscherm
(bijv. een externe monitor, lcd-projector).
Aansluitingen voor usb-apparaten
(bijv. usb-muis, usb-camera).
Rechterkant
1 2 3 4 5
#
1
2
3
Pictogram Item
Twee-in-éénkaartlezer
Aansluiting voor hoofdtelefoon/ luidspreker/lijn-uit
Microfoon-in aansluiting
Usb-poort
Beschrijving
Accepteert Secure Digital (SD) en
MultiMediaCard (MMC).
Opmerking: Duwen om de kaart te verwijderen/plaatsen. Slechts één kaart tegelijk mag gebruikt worden.
Aansluiting voor lijn-uit audioapparaten
(bijv. luidsprekers, hoofdtelefoon).
Aansluitingen voor externe microfoon.
4
5
Sleuf voor
Kensington-slot
Ethernetpoort
(RJ-45)
Aansluiting voor usb-apparaten
(bijv. usb-muis, usb-camera).
Aansluiting voor een Kensingtoncompatibel computerbeveiligingsslot.
Aansluiting voor een op Ethernet 10/100gebaseerd netwerk.
9
10
Onderkant
6
1
2
5
4
3
4
5
#
1
2
3
Pictogram Item
Ventilatiesleuven en koelventilator
Beschrijving
Zorgen ervoor dat de computer koel blijft, zelfs na langdurig gebruik.
Opmerking: Dek de opening van de ventilator nooit af.
Batterijvergrendeling
Maakt de batterij los.
3g-sim-kaartsleuf Accepteert een 3g-sim-kaart voor
3g-verbindingsmogelijkheden
(alleen voor bepaalde modellen).
Batterijnis
Batterijgrendel
Bevat de batterij van de computer.
Vergrendelt de batterij op z’n plaats.
6 Luidspreker Laat het geluid van de computer horen.
Omgeving
•
Temperatuur:
•
In gebruik: 5 °C tot 35 °C
•
Niet in gebruik: -20 °C tot 65 °C
•
Vochtigheidsgraad (geen condensvorming):
•
In gebruik: 20% tot 80%
•
Niet in gebruik: 20% tot 80%
Aspire One-serien
Hurtigguide
© 2010 Med enerett.
Hurtigguide for Aspire One-serien
Opprinnelig utgave: 11/2010
Notebook-PC i Aspire One-serien
Modellnummer: ___________________________________
Serienummer: _____________________________________
Innkjøpsdato: _____________________________________
Innkjøpssted: ______________________________________
Begynne med begynnelsen
Vi vil gjerne takke deg for at du har valgt en Acer-notebook til dine mobile databehandlingsbehov.
3
Dine veiledere
Som hjelp til bruk av Acer-notebooken har vi utformet et sett av veiledere:
Til å begynne med vil plakaten Før vi begynner... hjelpe deg med å komme i gang med oppsettet av datamaskinen.
Den generiske håndboken for Aspire One-serien inneholder nyttig informasjon om alle modeller i Aspire One-produktserien. Den dekker grunnleggende emner som bruk av tastaturet, lyd, osv. Vennligst merk at både den generiske håndboken og AcerSystem User Guide som er nevnt nedenfor, fra tid til annen vil referere til funksjoner eller egenskaper som bare finnes på visse modeller, men ikke nødvendigvis på modellen du kjøpte. Slike forekomster er markert i teksten med kommentarer som "bare for visse modeller".
I den Hurtigguide får du en innføring i de grunnleggende egenskapene og funksjonene til den nye datamaskinen. Hvis du vil vite mer om hvordan datamaskinen kan gjøre deg mer produktiv, kan du slå opp i AcerSystem User
Guide. Denne håndboken inneholder detaljert informasjon om emner som systemverktøy, datagjenvinning, utvidelsesalternativer og feilsøking/ problemløsing. I tillegg finner du garantiopplysninger, generell informasjon og sikkerhetsmerknader for notisbokmaskinen din. Boken er tilgjengelig som PDFfil (Portable Document Format) og leveres forhåndslastet på maskinen.
Følg disse trinnene for å åpne den:
1 Klikk på Start > Alle Programmer > AcerSystem.
2 Klikk på AcerSystem User Guide.
Merk: Visning av filen krever at du har Adobe Reader installert. Hvis Adobe
Reader ikke er installert på datamaskinen din, vil klikking på AcerSystem
User Guide føre til at installeringsprogrammet for Adobe Reader kjøres i stedet. Følg instruksjonene på skjermen for å fullføre installeringen. Hvis du vil vite hvordan du bruker Adobe Reader, åpner du menyen Hjelp og Støtte.
4
En omvisning i Acer-notebooken
Når du har satt opp datamaskinen som vist på plakaten, la oss ta en omvisning i din nye Acer-notisbokmaskin.
Visning ovenfra
1 9
2
3
4
5
6
# Ikon Element
1 Mikrofon
2 Skjerm
8
7
Beskrivelse
Intern mikrofon for lydinnspilling.
Kalles også LCD-skjerm (Liquid-Crystal
Display; LCD), viser utdata fra datamaskinen
(konfigurasjonen kan variere mellom modellene).
# Ikon Element
3 Av/på-knapp
Beskrivelse
Slår datamaskinen av og på.
4
5
6
7
8
9
Tastatur
Pekeplate
Statusindikatorer
1
Klikkeknapper
(venstre og høyre)
Håndleddshviler
Acer Crystal Eyewebkamera
Legger inn data i datamaskinen.
Pekeenhet som reagerer på berøring og fungerer som en mus.
Lamper (LED) som tennes for å vise statusen for datamaskinens funksjoner og komponenter.
Venstre og høyre knapp fungere på samme måte som venstre og høyre museknapp.
Komfortabelt støtteområde for hendene når du bruker datamaskinen.
Webkamera til videokommunikasjon
(konfigurasjonen kan variere mellom modellene).
1. Frontpanelindikatorene er synlige selv når datamaskindekselet er lukket.
Hurtigtaster
Datamaskinen bruker hurtigtaster eller tastekombinasjoner for tilgang til de fleste av maskinens funksjoner, f.eks. skjermens lysstyrke og lydvolumet.
Når du skal aktivere hurtigtaster, trykker du på og holder <Fn>-tasten før du trykker på den neste tasten i hurtigtastkombinasjonen.
Hurtigtast
<Fn> + <F3>
Ikon Funksjon
Kommunikasjonstast
<Fn> + <F4> Dvale
Beskrivelse
Aktiverer/deaktiverer datamaskinens kommunikasjonsenheter.
(Kommunikasjonsenheter kan variere i konfigurasjon.)
Setter datamaskinen i dvalemodus.
<Fn> + <F5>
<Fn> + <F6>
<Fn> + <F7>
Skjermbytte
Blank skjerm
Pekeplate av/på
Bytter mellom visning på vanlig skjerm, ekstern skjerm (hvis tilkoblet) eller begge deler.
Slå av skjermens bakgrunnsbelysning for å spare strøm. Trykk på en hvilken som helst tast for å gå tilbake.
Slår den interne pekeplaten av og på.
5
6
Hurtigtast
<Fn> + <F8>
<Fn> + <F11>
<Fn> + <F12>
<Fn> + < >
Ikon Funksjon
Høyttaler av/på
Beskrivelse
Slår høyttalerne av og på.
Num Lock
Scroll Lock
Når numerisk lås er på, er det innfelte tastaturet i numerisk modus. Tastene fungerer som en kalkulator (komplett med aritmetiske funksjoner +, -, * og /).
Bruk denne modusen når du trenger å legge inn mange numeriske data.
En bedre løsning kan være å koble til et eksternt numerisk tastatur (keypad).
<Fn> + <F11> bare for visse modeller.
Når rullelåsen er på, beveger skjermen seg en linje opp eller ned når du trykker på henholdsvis opp- eller nedpil. Rullelåsen fungerer ikke med alle applikasjoner.
Lysstyrke opp Øker skjermens lysstyrke.
<Fn> + < >
<Fn> + < >
<Fn> + < >
Lysstyrke ned Reduserer skjermens lysstyrke.
Volum opp
Volum ned
Øker lydvolumet
(bare for visse modeller).
Reduserer lydvolumet
(bare for visse modeller).
Bruke kommunikasjonsnøkkelen*
Her kan du aktivere og deaktivere de forskjellige trådløse tilkoblingsenhetene på datamaskinen.
Trykk på <Fn> + <F3> for å åpne vinduspanelet i Launch Manager.
En rød lampe angir at enheten er av. Klikk på På for å aktivere trådløs/
Bluetooth-tilkobling. Klikk på Av for å deaktivere.
*Kommunikasjonsenheter kan variere i konfigurasjon.
Lukket frontvisning
1
# Ikon
1
Element
Strømindikator
Beskrivelse
Angir datamaskinens strømstatus.
Batteriindikator Angir datamaskinens batteristatus.
1. Lading: Lampen lyser gult når batteriet lades.
2. Helt oppladet: Lampen lyser blått i nettstrømmodus.
Harddiskindikator Lyser når harddisken er aktiv.
Kommunikasjonsindikator
Angir statusen for trådløs LAN/3Gkommunikasjon.
Blått lys på
3G på/Wi-Fi på
3G på/Wi-Fi av
Oransjelys på Ikke tent
3G av/Wi-Fi på 3G av/Wi-Fi av
Bakre visning
7
# Element
1 Batterirom
1
Beskrivelse
Huser datamaskinens batterier.
Merk: Datamaskinen kan være utstyrt med et annet batteri enn det som vises på bildet.
8
Venstre visning
# Ikon
1
2
3
1 2
Element
Strømtilkobling
Port for ekstern skjerm (VGA)
USB-porter
3
Beskrivelse
Kobler til en batterieliminator.
Kobler til en skjermenhet (f.eks. ekstern skjerm, LCD-projektor).
Kobler til USB -enheter (f.eks. USB-mus,
USB-kamera).
Høyre visning
3
4
5
# Ikon
1
2
1
Element
2-i-1-kortleser
Hodetelefon/ høyttalere/ line-out-port
Mikrofonplugg
USB-port
Spor for
Kensington-lås
Ethernet-port
(RJ-45)
2 3 4 5
Beskrivelse
Godtar Secure Digital (SD) ig
MultiMediaCard (MMC).
Merk: Skyv inn for å fjerne/installere kortet.
Bare ett kort kan operere til enhver tid.
Kobles til utdataenheter for lyd
(f.eks. høyttalere, hodetelefon).
Mottar inndata fra eksterne mikrofoner.
Koble til USB -enheter (f.eks. USB-mus,
USB-kamera).
Kobler til en Kensington-kompatibel sikkerhetslås for datamaskinen.
Kobler til et Ethernet 10/100-basert nettverk.
Bunnvisning
6
1
2
5
4
3
2
3
4
5
6
# Ikon
1
Element
Ventilasjonsåpninger og kjølevifte
Beskrivelse
Gir datamaskinen mulighet til å holde seg kjølig, selv etter lang tids bruk.
Merk: Ikke dekk til eller blokker viftens
åpning.
Batterifrigivelsesbolt Frigir batteriet for fjerning.
3G SIM-kortspor
Batterirom
Batterilås
Godtar et 3G SIM-kort for 3G-tilkoblinger
(bare for visse modeller).
Huser datamaskinens batterier.
Låser batteriet på plass.
Høyttaler Spiller av lyd fra datamaskinen.
Miljø
•
Temperatur:
•
Drift: 5 °C til 35 °C
•
Ikke i bruk: -20 °C til 65 °C
•
Luftfuktighet (ikke-kondenserende):
•
Drift: 20 % til 80 %
•
Ikke i bruk: 20 % til 80 %
9
Aspire One Seriens
Hurtig-guide
© 2010 Alle rettigheder forbeholdes.
Aspire One Seriens Hurtig-guide
Oprindeligt udgivet: 11/2010
Aspire One seriens notebook-pc
Modelnummer: ____________________________________
Serienummer: _____________________________________
Købsdato: _________________________________________
Købt hos: _________________________________________
For det første
Vi vil gerne takke for, at du har valgt en Acer bærbar til at opfylde dine mobile computerbehov.
3
Dine vejledninger
Vi har udarbejdet et sæt vejledninger til at hjælpe dig med at anvende din Acer notebook.
Til at begynde med, kan konfigurationsplakaten hjælpe dig til at komme i gang med konfigurationen af computeren.
Den trykte Aspire One-seriens Fælles brugervejledning indeholder nyttige oplysninger, der gælder alle modellerne i Aspire One-produktserien.
Den dækker grundlæggende emner, f. eks. Acer eRecovery Management, brug af tastatur, lyd osv. Husk venligst, at Fælles brugervejledning såvel som
AcerSystem User Guide nævnt nedenfor nogle gange henviser til funktioner eller kapaciteter, der kun findes i udvalgte modeller, og ikke nødvendigvis i den model du købte. Sådanne tilfælde er markeret i teksten med f.eks. "kun på udvalgte modeller".
Den trykte Hurtig-guide beskriver de grundlæggende funktioner ved din nye computer. Yderligere oplysninger om, hvordan din computer kan hjælpe dig blive mere produktion, findes i AcerSystem User Guide der indeholder detaljerede oplysninger om sådanne emner som systemhjælpeværktøjer, datagendannelse, udvidelsesmuligheder og fejlfinding. Derudover indeholder den garantioplysninger og generelle regulativer og sikkerhedsmeddelelser til din bærbare. Den findes i Portable Document Format (PDF) og leveres forudinstalleret på din bærbare. Følg disse trin for at få adgang til den:
1 Klik på Start > Alle programmer > AcerSystem.
2 Klik på AcerSystem User Guide.
Bemærk: Visning af filen kræver Adobe Reader. Hvis Adobe Reader ikke er installeret på din computer, kører installationsprogrammet til Adobe
Reader automatisk, når du klikker på AcerSystem User Guide. Følg instruktionerne på skærmen for at fuldføre installationen. Yderligere oplysninger om, hvordan du bruger Adobe Reader, finder du i menuen
Hjælp og support.
4
En præsentation af din Acer notebook
Når du har konfigureret computeren som vist i illustrationerne på konfigurationsplakaten, bør du bruge et par minutter på at lære din nye
Acer notebook at kende.
Fra oven
1 9
2
3
4
5
6
# Ikon Emne
1 Mikrofon
2 Skærm
8
7
Beskrivelse
Intern mikrofon til optagelse af lyd.
Den kaldes også for et LCD (Liquid-Crystal
Display - flydende krystalskærm), og den viser computerens output (konfiguration kan varierer fra model til model).
#
3
Ikon Emne
Afbryderknap
Beskrivelse
Tænder og slukker for computeren.
8
9
4
5
6
7
Tastatur
Touchpad
(pegefelt)
Statusindikatorer
1
Klik-knapper
(til venstre og til højre)
Håndfladestøtte
Acer Crystal Eye webcam
Til indtastning af data på computeren.
Et berøringsfølsomt pegeredskab, der fungerer på samme måde som en computermus.
LED'er (Light-Emitting Diodes), der lyser for at vise status for computerens funktioner og komponenter.
Knapperne til højre og venstre fungerer på samme måde som højre og venstre knap på musen.
Et komfortabelt støtteområde for dine hænder, når du bruger computeren.
Webkamera til videokommunikation
(konfiguration kan variere fra model til model).
1. Frontpanelets indikatorer er synlige, selvom computerens låg er lukket.
Genvejstaster
Computeren bruger genvejstaster eller tastekombinationer til at få adgang til de fleste af computerens kontroller som skærmens lysstyrke og lydstyrke.
Hvis du vil aktivere genvejstaster, skal du holde <Fn>-tasten nede og derefter trykke på den anden tast i genvejstastekombinationen.
Genvejstaste Ikon Funktion
<Fn> + <F3> Kommunikationstaste
<Fn> + <F4> Dvale
Beskrivelse
Aktiverer/deaktiverer computerens kommunikationsenheder.
(Kommunikationsenheder kan variere efter konfiguration.)
Sætter computeren i dvaletilstand.
<Fn> + <F5>
<Fn> + <F6>
<Fn> + <F7>
Skærm til/fra Skifter skærmoutputtet mellem skærmen, en ekstern skærm
(hvis den er tilsluttet) og begge to.
Tom skærm Slukker for skærmens baggrundslys for at spare strøm. Tryk på en vilkårlig taste for at fortsætte.
Touchpad til/fra
Tænder og slukker for det interne touchpad.
5
6
Genvejstaste Ikon Funktion
<Fn> + <F8> Højttaler til/fra
<Fn> + <F11> Num Lock
<Fn> + <F12>
<Fn> + < >
Beskrivelse
Tænder og slukker for højttalerne.
Scroll Lock
Lysstyrke op
Når Num Lock er slået til, er det integrerede numeriske tastatur aktiveret. Tastaturet virker som en regnemaskine (med de aritmetiske operatorer +, -,* og /). Du kan med fordel bruge denne tilstand, når du skal indtaste store mængder numeriske data. En endnu bedre løsning er at tilslutte et eksternt numerisk tastatur.
<Fn> + <F11> kun på udvalgte modeller.
Når Scroll Lock er slået til, ruller skærmbilledet en linje op eller ned, når du trykker på henholdsvis Pil op og
Pil ned. I visse programmer fungerer
Scroll Lock ikke.
Forøger skærmens lysstyrke.
<Fn> + < >
<Fn> + < >
<Fn> + < >
Lysstyrke ned Formindsker skærmens lysstyrke.
Lydstyrke op Forøger højttalerens lydstyrke
(kun på udvalgte modeller).
Lydstyrke ned Reducerer højttalerens lydstyrke
(kun på udvalgte modeller).
Brug af kommunikationstasten*
Her kan du aktivere eller deaktivere forskellige trådløse forbindelsesenheder på computeren.
Tryk på <Fn> + <F3> for at vise Launch Managers vinduespanel.
En rød omskifter angiver, at enheden er slukket. Klik på Til for at aktivere trådløs-/Bluetooth-forbindelse. Klik på Fra for at deaktivere forbindelsen.
* Kommunikationsenheder kan variere efter model.
Forfra - Lukket
1
# Ikon
1
Emne
Strømindikator
Beskrivelse
Angiver computerens strømstatus.
Batteriindikator Angiver computerens batteristatus.
1. Oplader: Lampen lyser gult, når batteriet oplader.
2. Fuldt opladet: Lampen lyser blåt i
AC-tilstand.
Harddiskindikator Angiver, at harddisken er aktiv.
Kommunikationsindikator
Angiver status for den trådløse LAN/3Gkommunikation.
Blåt lys tændt
3G til/Wi-Fi til
3G til/Wi-Fi fra
Orange lys tændt
Ikke tændt
3G fra/Wi-Fi til 3G fra/Wi-Fi fra
Set bagfra
7
# Emne
1 Batterirum
1
Beskrivelse
Indeholder computerens batteri.
Bemærk: Din computer kan være udstyret med et andet batteri end det på billedet.
8
Fra venstre
# Ikon
1
2
3
1 2
Emne
Jævnstrøm ind-stik
Port til ekstern skærm (VGA)
USB-porte
3
Beskrivelse
Tilslutter til en AC-adapter.
Tilslutter til en skærmenhed
(f.eks. ekstern skærm, LCD-projektor).
Tilslutter til USB-enheder (f. eks. en
USB-mus, USB-kamera).
Fra højre
3
4
5
# Ikon
1
2
1 2 3 4 5
Emne
To-i-en-kortlæser
Hovedtelefoner/ højtaler/udgangsstik
Mikrofonstik
USB-port
Åbning til en
Kensington-lås
Beskrivelse
Accepterer Secure Digital (SD) og
MultiMediaCard (MMC).
Bemærk: Skub for at fjerne/installere kortet. Kun et kort kan være aktivt ad gangen.
Tilslutter til lydenheder (f. eks. højtalere, hovedtelefoner).
Accepterer input fra eksterne mikrofoner.
Tilslutter til USB-enheder (f. eks. en
USB-mus, et USB-kamera).
Tilslutter til en Kensington-kompatibel computers sikkerhedslås.
Ethernet (RJ-45)-port Tilslutter til et Ethernet 10/100-baseret netværk.
Set fra bunden
6
1
2
5
4
3
2
3
4
5
6
# Ikon
1
Emne
Ventilationshuller og køleblæser
Frigørelsesrigel til batteri
3G-SIM-kortstik
Batterirum
Batterilås
Beskrivelse
Lader computeren være kølig selv efter lang tids brug.
Bemærk: Du må aldrig tildække eller spærre åbningen til køleren.
Frigør batteriet til udtagning.
Accepterer et 3G SIM-kort til 3Gforbindelse (kun på udvalgte modeller).
Indeholder computerens batteri.
Låser batteriet på plads.
Højttaler Udsender lyd fra computeren.
Miljø
•
Temperatur:
•
Under brug: 5 °C til 35 °C
•
Ikke i brug: -20 °C til 65 °C
•
Fugtighed (ikke-kondenserende):
•
Under brug: 20% til 80%
•
Ikke i brug: 20% til 80%
9
Aspire One-serien
Snabbguide
© 2010 Med ensamrätt.
Aspire One-serien - Snabbguide
Ursprunglig utgåva: 11/2010
Aspire One-serien – bärbar PC-dator
Modellnummer: ___________________________________
Serienummer: _____________________________________
Inköpsdatum: _____________________________________
Inköpsställe: _______________________________________
Välkommen!
Vi vill tacka för att du har valt en bärbar Acer-dator som kommer att uppfylla dina krav på bärbar datorbehandling.
3
Dina handböcker
Vi har tagit fram en uppsättning guider som hjälp vid användning av din bärbara Acer-dator:
Till att börja med finns instruktionsfoldern Börja med att läsa detta... som hjälper dig komma igång med installationen av datorn.
Den Allmän användarguide för Aspire One-serien innehåller användbar information som gäller alla modeller i Aspire One-produktserien. Den omfattar grundläggande ämnen som användning av tangentbordet, ljud, osv.
Var medveten om att Allmän användarguide samt AcerSystem User Guide som nämns nedan till följd av sin natur då och då hänvisar till funktioner som bara finns i vissa av seriens modeller men inte nödvändigtvis i den modell som du har köpt. Sådana exempel markeras i texten med fraser som "endast för vissa modeller".
I den Snabbguide presenteras de grundläggande funktionerna i din nya dator.
Mer information om hur datorn kan hjälpa dig att bli mer produktiv finns i
AcerSystem User Guide. Denna handbok innehåller detaljerad information om
ämnen som systemverktyg, dataåterhämtning, expansionsalternativ och felsökning. Dessutom innehåller den garantiinformation och allmänna regler, samt säkerhetsnoteringar om din bärbara dator. Den är tillgänglig i Portable
Document Format (PDF) och levereras förinstallerad i den bärbara datorn.
Följ dessa steg för att få tillgång till den:
2 Dubbelklicka på AcerSystem User Guide.
Obs: Du måste ha Adobe Reader installerat för att kunna visa filen.
Om Adobe Reader inte är installerat på datorn kommer det att installeras när du dubbelklickar på AcerSystem User Guide. Utför installationen genom att följa instruktionerna på bildskärmen. Instruktioner för hur du använder
Adobe Reader finns på menyn Hjälp och Support.
4
Beskrivning av din bärbara
Acer-dator
När du har installerat datorn enligt illustrationen i instruktionsfoldern vill vi beskriva din nya bärbara Acer-dator.
Vy över ovansidan
1 9
2
3
4
5
6
# Ikon
1
2
Objekt
Mikrofon
Bildskärm
8
7
Beskrivning
Inbyggd mikrofon för ljudinspelning.
Kallas även Liquid-Crystal Display (LCD), visar utdata från datorn (konfigurationen kan variera med olika modeller).
5
#
3
Ikon Objekt
Av/på-knapp
Beskrivning
Slår på och stänger av datorn.
4
5
6
7
8
9
Tangentbord
Pekplatta
Statusindikatorer
Acer Crystal Eye webbkamera
1
Klickknappar
(vänster och höger)
Handlovsstöd
För inmatning av data i datorn.
Beröringskänslig pekenhet som fungerar som en datormus.
Lysdioder (LED) som tänds för att visa statusen för datorns funktioner och komponenter.
Vänster och höger knapp fungerar som vänster och höger musknapp.
Handlovsstödet ger bekvämt stöd för händerna när du använder datorn.
Webbkamera för videokommunikation
(konfigurationen kan variera med olika modeller).
1. Indikatorerna på frontpanelen syns även när datorhöljet är stängt.
Snabbtangenter
Datorn använder snabbtangenter eller tangentkombinationer för att komma åt de flesta av datorns kontroller som t.ex. skärmens ljusstyrka och volym.
Du aktiverar snabbtangenter genom att hålla ned <Fn> innan du trycker på den andra tangenten i snabbtangentskombinationen.
Snabbtangent Ikon Funktion
<Fn> + <F3> Kommunikationstangent
<Fn> + <F4> Vänteläge
Beskrivning
Aktiverar/avaktiverar datorns kommunikationsenheter.
(Kommunikationsenheterna kan variera beroende på konfiguration.)
Placerar datorn i vänteläge.
<Fn> + <F5>
<Fn> + <F6>
<Fn> + <F7>
<Fn> + <F8>
Växla bildskärm
Skärmsläckare
Växlar visning mellan datorns bildskärm och en extern monitor
(om ansluten) och båda.
Stänger av bildskärmens bakgrundsbelysning för att spara ström. Återgå genom att trycka på en valfri tangent.
Aktivera/inaktivera pekplatta
Aktivera/avaktivera högtalare
Aktivera/inaktivera den interna pekplattan.
Sätter på/stänger av högtalarna.
6
Snabbtangent Ikon Funktion
<Fn> + <F11>
<Fn> + <F12>
<Fn> + < >
<Fn> + < >
Num Lock
Scroll Lock
Beskrivning
När det numeriska låset (Num Lock)
är aktiverat befinner sig den inbyggda knappsatsen i numeriskt läge. Tangenterna fungerar som en miniräknare (komplett med de matematiska symbolerna +, -, * och /). Du kan använda det läget när du ska mata in en stor mängd sifferdata. Ett bättre alternativ är att ansluta en extern knappsats.
<Fn> + <F11> endast för vissa modeller.
När rullningslåset (Scroll Lock) är aktiverad flyttas skärmbilden en rad uppåt eller nedåt när du trycker på upp- eller nedpilen. Den här funktionen fungerar inte med alla program.
Ökar bildskärmens ljusstyrka.
Öka ljusstyrkan
Minska ljusstyrka Minskar bildskärmens ljusstyrka.
<Fn> + < >
<Fn> + < >
Volym upp
Volym ned
Höjer högtalarvolymen
(endast för vissa modeller).
Sänker högtalarvolymen
(endast för vissa modeller).
Använda kommunikationstangenten*
Här kan du aktivera och avaktivera de olika enheterna för trådlös anslutning på din dator.
Tryck på <Fn> + <F3> för att öppna fönsterpanelen Launch Manager.
En röd knapp visar att enheten är av. Klicka på På för att aktivera trådlös/
Bluetooth-anslutning. Klicka på Av för att inaktivera anslutningen.
*Kommunikationsenheterna kan variera mellan olika modeller.
Vy över stängd framsida
1
# Ikon
1
Objekt
På-indikator
Beskrivning
Anger om datorn är av eller på.
Batteriindikator Anger status för datorns batteri.
1. Laddar: Lyser orange när batteriet laddas.
2. Fulladdad: Lyser blått då datorn är ansluten till nätström.
Hårddiskindikator Tänds när hårddisken arbetar.
Kommunikationsindikator
Visar status för trådlös LAN-/3Gkommunikation.
Lyser blått
3G/Wi-Fi på
3G/Wi-Fi av
Lyser orange
3G av/Wi-Fi på
Inte tänd
3G av/Wi-Fi av
Vy bakifrån
7
# Objekt
1 Batterifack
1
Beskrivning
Avsett för datorns batteripack.
Obs! Din dator kan ha ett annat batteri än det som visas på bilden.
8
Vy från vänster
# Ikon
1
2
3
1 2
Objekt
DC in-anslutning
Port för extern bildskärm (VGA)
USB-portar
3
Beskrivning
Ansluts till en växelströmsadapter.
Anslutning till en visningsenhet
(t.ex. extern bildskärm, LCD-projektor).
Anslutning för USB -enheter
(t.ex. USB-mus, USB-kamera).
Vy från höger
3
4
5
# Ikon
1
2
1
Objekt
2-i-1-kortläsare
Utgång för hörlurar/ högtalare/linje ut
Ingång för mikrofon
2 3 4 5
Beskrivning
Tar Secure Digital (SD) och
MultiMediaCard (MMC).
Obs! Tryck för att ta bort/sätta i kortet.
Endast ett enda kort kan vara aktivt åt gången.
Ansluts till ljud ut-enheter
(t.ex. högtalare, hörlurar).
Anslutning för externa mikrofoner.
USB-port
Skåra för
Kensingtonlås
Anslutning för USB -enheter
(t.ex. USB-mus, USB-kamera).
Ansluts till ett Kensington-kompatibelt datorskyddslås.
Ethernet-port (RJ-45) Ansluts till ett Ethernet 10/100-baserat nätverk.
Vy underifrån
6
1
2
5
4
3
2
3
4
5
6
# Ikon
1
Objekt
Ventilationsöppningar och kylfläkt
Beskrivning
Möjliggör att datorn håller sig sval,
även efter långvarig användning.
Obs! Täck eller blockera aldrig
öppningen till fläkten.
Frigör batteriet före borttagning.
Hake för frigöring av batteriet
Kortplats för
3G-SIM-kort
Batterifack
Batterilås
Avsedd för ett 3G-SIM-kort som ger 3Ganslutning (bara för vissa modeller).
Avsett för datorns batteripack.
Låser batteriet på plats.
Högtalare Avger ljud från datorn.
Miljö
•
Temperatur:
•
Vid drift: 5 °C till 35 °C
•
Utom drift: -20 °C till 65 °C
•
Luftfuktighet (icke-kondenserande):
•
Vid drift: 20% till 80%
•
Utom drift: 20% till 80%
9
Aspire One -sarja
Pikaohje
© 2010 Kaikki oikeudet pidätetään.
Aspire One -sarjan Pikaohje
Alkuperäinen painos: 11/2010
Aspire One –sarjan Kannettava tietokone
Mallinumero: ______________________________________
Sarjanumero: ______________________________________
Ostopäivämäärä: __________________________________
Ostopaikka: _______________________________________
Tärkeimmät asiat ensin
Haluamme kiittää sinua Acerin kannettavan tietokoneen valitsemisesta liikkuvien tietokonetarpeittesi täyttämisessä.
Ohjeet
Helpottaaksesi sinua Acer-tietokoneen käyttämisessä olemme suunnitelleet sarjan ohjekirjoja:
Ihan aluksi juliste auttaa sinua tietokoneen käyttöönotossa.
Aspire-sarjan Peruskäyttäjän opas sisältää hyödyllisiä tietoja, jotka käyvät
Aspire One -tuotesarjan kaikille malleille. Se kattaa perusaiheet kuten Acer eRecovery Management, joka käyttää näppäistöä, ääntä, jne. On ymmärretävä, että luonteestaan johtuen, Peruskäyttäjän opas sekä alla mainittu AcerSystem
User Guide viittaavat ajoittain toimintoihin tai ominaisuuksiiin, jotka on sisällytetty vain tiettyihin sarjan malleihin, mutta ei välttämättä ostamaasi malliin. Sellaiset tapaukset on merkitty tekstissä kyseisellä kielellä "vain tietyille malleille".
Tämä Pikaohje esittelee uuden tietokoneesi perusominaisuudet ja - toiminnot.
Saadaksesi lisätietoja kuinka tietokoneesi voi auttaa sinua olemaan tuotteliaampi ksatso AcerSystem User Guide, joka sisältää yksityiskohtaisia tietoja sellaisista aiheista kuin järjestelmän apuohjelmat, datan palautus, laajentamisvalinnat ja vianhaku. Siinä on myös annettu yleisiä ohjeita, tietoja takuusta sekä turvallisuusohjeita. Se on saatavana Portable Document Format
(PDF) –muodossa, ja se tulee esiasennettuna tietokoneellesi. Seuraa näitä ohjeita siihen pääsemiseksi:
1 Napsauta Käynnistä > Kaikki ohjelmat > AcerSystem.
2 Napsauta AcerSystem User Guide.
3
Huomautus: Jotta voit näyttää tiedoston, Adobe Readerin on oltava asennettu. Jos Adobe Reader ei ole asennettu tietokoneessasi, napsauttamalla AcerSystem User Guide se suorittaa ensin Adobe Reader asennusohjelman. Noudata näytölle tulevia ohjeita, kunnes asennus on valmis. Saat lisätietoja Adobe Readerin käytöstä valikosta Ohje ja tukikeskus.
4
Tutustuminen Acerin kannettavaan tietokoneeseen
Kun olet asentanut tietokoneesi kuten asennus julisteessa on kuvattu, anna meidän esitellä uusi kannettava Acer-tietokoneesi.
Näkymä ylhäältä
1 9
2
3
4
5
6
# Kuvake Osio
1
2
Mikrofoni
Näyttöruutu
8
7
Kuvaus
Sisäinen mikrofoni äänen tallentamista varten.
Nimeltään myös nestekidenäyttö (Liquid-
Crystal Display; LCD), näyttää tietokoneen ulostulon (konfiguraatio voi vaihdella malleista riippuen).
# Kuvake Osio
3 Virtapainike
Kuvaus
Käynnistää ja sulkee koneen.
4
5
6
7
8
9
Näppäimistö
Kosketusalusta
Tilanosoittimet
1
Tiedon syöttämiseen tietokoneelle.
Kosketusherkkä osoitinlaite, joka toimii kuten tietokoneen hiiri.
Loistediodit (LEDs), jotka ilmoittavat tietokoneen toimintojen ja osien tilan.
Vasen ja oikea painike toimivat kuten hiiren vasen ja oikea painike.
Napsauta painikkeita
(vasen ja oikea)
Rannetuki
Acer Crystal Eye webkamera
Mukava tuki käsillesi konetta käyttäessäsi.
Webkamera videotietoliikenteeseen
(konfiguraatio voi vaihdella malleista riippuen).
1. Etupaneelin tilailmaisimet näkyvät, vaikka tietokoneen kansi olisi suljettu.
Pikavalintanäppäimet
Tietokoneessa on pikavalintanäppäimet tai näppäinyhdistelmät sen useimpia säätöjä, kuten näyttöruudun kirkkautta, äänenvoimakkuutta varten.
Aktivoidaksesi pikavalintanäppäimet paina ja pidä painettuna <Fn> -näppäintä ja paina sitten pikavalintanäppäinyhdistelmän toista näppäintä.
Pikanäppäin Kuvake Toiminto
<Fn> + <F3> Tietoliikennenäppäin
<Fn> + <F4> Lepotila
Kuvaus
Ottaa käyttöön/poistaa käytöstä tietokoneen tietoliikennelaitteet.
(Tietoliikennelaitteet voivat vaihdella konfiguroinnilla.)
Siirtää tietokoneen lepotilaan.
<Fn> + <F5>
<Fn> + <F6>
<Fn> + <F7>
<Fn> + <F8>
Näytön vaihto Kytkee näytön ulostulon näyttöruudun, ulkoisen monitorin
(jos kytketty) ja molempien välillä.
Taustavalaistus Sammuttaa näytön taustavalon virran säästämiseksi. Paina mitä tahansa näppäintä palataksesi normaalitilaan.
Kosketusalustan vaihtokytkin
Kytkee kosketusalustan käyttöön ja pois käytöstä.
Kaiuttimien vaihtokytkin
Kytkee kaiuttimet käyttöön ja pois käytöstä.
5
6
Pikanäppäin
<Fn> + <F11>
<Fn> + <F12>
<Fn> + < >
<Fn> + < >
<Fn> + < >
<Fn> + < >
Kuvake Toiminto
Num Lock
Scroll Lock
Kirkkauden lisäys
Kirkkauden vähennys
Äänenvoimakk uus ylös
Äänenvoimakk uus alas
Kuvaus
Kun Num Lock on päällä, sulautettu näppäinryhmä on numeerisessa tilassa. Näppäimet toimivat laskimena (mukana aritmeettiset operaattorit +, -, * ja /). Käytä tätä tilaa, kun on tarpeen kirjata paljon numeerista tietoa. Vielä parempi ratkaisu olisi liittää tietokoneeseen ulkoinen näppäimistö.
<Fn> + <F11> vain tietyille malleille.
Kun Scroll Lock on päällä, näytön kuva liikkuu yhden rivin verran ylös tai alas, kun painat ylös- tai alasnuolinäppäimiä. Scroll Lock ei toimi joissakin sovelluksissa.
Lisää näytön kirkkautta.
Vähentää näytön kirkkautta.
Lisää äänenvoimakkuutta
(vain valituille malleille).
Vähentää äänenvoimakkuutta
(vain valituille malleille).
Tietoliikennenäppäimen käyttäminen*
Tässä voit ottaa käyttöön ja poistaa käytöstä tietokoneessasi olevia erilaisia langattomia liitettävyyslaitteita.
Paina <Fn> + <F3> tuodaksesi esiin Käynnistyksen hallinta (Launch Manager) ikkunapaneelin.
Punainen vipu ilmaisee kun laite on pois päältä. Ota langaton/Bluetooth-yhteys käyttöön napsauttamalla Ota käyttöön. Poista yhteys käytöstä napsauttamalla
Poista käytöstä.
*Tietoliikennelaitteet voivat vaihdella mallista riippuen.
Etunäkymä suljettuna
1
# Kuvake Osio
1 Virranilmaisin
Kuvaus
Osoittaa tietokoneen virran tilan.
Akkutilan ilmaisin
Osoittaa tietokoneen akun tilan.
1. Lataus meneillään: Valo palaa oranssina, kun akku latautuu.
2. Täyteen ladattu: Valo palaa sinisenä, kun tietokone toimii verkkovirralla.
Palaa, kun kiintolevy on aktiivinen.
Kiintolevyn merkkivalo
Kommunikoinnin ilmaisin
Osoittaa 3G langattoman LAN -tietoliikenteen tilan.
Sininen valo päällä Ei syttynyt
3G päällä/Wi-Fi päällä
3G päällä/Wi-Fi pois
Oranssi valo päällä
3G pois/
Wi-Fi päällä
3G pois/
Wi-Fi pois
Taustanäkymä
7
# Osio
1 Akkutila
1
Kuvaus
Sisältää tietokoneen akkuyksikön.
Ohje: Tietokoneessasi saattaa olla erilainen akku kuin kuvassa.
8
Vasen näkymä
1 2
# Kuvake Osio
1 DC-tulolinja
2
3
Ulkoinen näyttöportti (VGA)
USB-portit
3
Kuvaus
Yhdistää AC-sovittimeen.
Yhdistä näyttölaitteeseen (esim. ulkoinen monitori, LCD-projektori).
Yhdistää USB -laitteisiin (esim. USB-hiiri,
USB-kamera).
Oikea näkymä
1 2 3 4 5
#
1
2
Kuvake Osio
2-in-1 -kortinlukjia
Kuulokkeet/kaiutin/ jakkiliitäntä
Kuvaus
Hyväksyy Secure Digital (SD) ja
MultiMediaCard (MMC).
Huomautus: Poista/Asenna kortti työntämällä. Vain yksi kortti voi toimia mihin aikaan hyvänsä.
Yhdistää audioliitäntälaitteisiin
(esim. kaiuttimet, kuulokkeet).
Mikrofonin tulolinja Hyväksyy syötteet ulkoisilta mikrofoneilta.
3
4
USB -portti
Kensington-lukon paikka
Yhdistää USB -laitteisiin
(esim. USB-hiiri, USB-kamera).
Yhdistää Kensington-yhteensopivaan tietokoneen turvalukkoon.
5 Ethernet (RJ-45)portti
Yhdistää Ethernet 10/100 -pohjaiseen verkkoon.
Pohjanäkymä
6
1
2
5
4
3
4
5
2
3
#
1
Kuvake Osio
Tuuletusaukot ja jäähdytystuuletin
Akun vapautussalpa
Kuvaus
Mahdollistaa tietokoneen pysymisen viileänä jopa pitkitetyn käytön jälkeen.
Huomautus: Älä peitä tai tuki tuulettimen aukkoa.
Vapauttaa akun poistamista varten.
3G SIM -kortin aukko Hyväksyy 3G SIM -kortin 3Gliitettävyyteen (vain valituille malleille).
Akkutila
Akun lukko
Sisältää tietokoneen akkuyksikön.
Lukitsee akun paikoilleen.
6 Kaiutin Välittää äänet tietokoneestasi.
Ympäristö
•
Lämpötila:
•
Käyttö: 5 °C - 35 °C
•
Ei käytössä: -20 °C - 65 °C
•
Kosteus (ei kondensoitunut):
•
Käyttö: 20% - 80%
•
Ei käytössä: 20% - 80%
9
Серия Aspire One
Краткое руководство
© 2010 Все права сохранены .
Краткое руководство ноутбуков серии Aspire One
Первый выпуск : 11/2010
Портативный компьютер серии Aspire One
Номер модели : ________________________________
Серийный номер : ______________________________
Дата покупки : _________________________________
Место покупки : ________________________________
Вначале о главном
Благодарим вас за то , что для решения своих мобильных вычислительных задач вы выбрали ноутбук Acer.
Ваши руководства
Мы разработали ряд руководств , которые помогут вам в использовании ноутбука Acer:
Прежде всего , плакат
Для начинающих ...
поможет Вам познакомиться с тем , как настраивать компьютер .
Типовое руководство пользователя для серии Aspire One
содержит полезную информацию , применимую ко всем моделям серии Aspire One.
В нем описываются основные темы , такие как работа с клавиатурой , звуком и т .
д . Пожалуйста , имейте в виду , что
Типовое руководство пользователя
и упомянутое ниже
AcerSystem User Guide
являются обобщенными , поэтому в них иногда будут описываться функции или свойства , реализованные не в купленной вами модели , а лишь в определенных моделях этой серии . В таких случаях в тексте имеется пометка " только для определенных моделей ".
Краткое руководство
виде знакомит вас с основными характеристиками и функциями вашего нового компьютера . Чтобы узнать больше о том , как повысить продуктивность вашей работы с помощью компьютера , вы можете обратиться к
AcerSystem User Guide
. Это руководство содержит подробную информацию о системных функциях , восстановлении данных , возможностях расширения и устранении неисправностей . Кроме того , оно содержит гарантийную информацию , а также общие предписания и правила безопасности при работе с вашим ноутбуком . Руководство поставляется вместе с компьютером , предварительно загруженное в него в формате PDF.
Чтобы обратиться к нему , вам надо сделать следующее :
1 Щелкните кнопку
Пуск
>
Все программы
>
AcerSystem
.
2 Щелкните
AcerSystem User Guide
.
3
Примечание :
Для просмотр файла необходимо установить программу
Adobe Acrobat Reader. Если программа Adobe Acrobat Reader не установлена на Вашем компьютере , щелчок мышью по
AcerSystem
User Guide
запустит сперва установку програмы Acrobat Reader.
Следуйте инструкциям на экране , чтобы завершить процесс установки .
За инструкциями о том , как пользоваться программой Adobe Acrobat
Reader, обратитесь к меню
Справка и поддержка
.
4
Знакомство с ноутбуком Acer
Теперь , когда вы выполнили настройки , как показано на
плакате
по установке , давайте поближе познакомимся с вашим новым ноутбуком Acer.
Вид сверху
1 9
2
3
4
5
6
8
# Значок Элемент
1 Микрофон
2 Экран дисплея
7
Описание
Внутренний микрофон для записи звука .
Другое название - жидкокристаллический дисплей ( ЖК дисплей ); служит для вывода изображения , формируемого компьютером
( конфигурация может отличаться в зависимости от модели ).
#
3
4
5
6
7
8
9
Значок Элемент
Кнопка
Клавиатура
Сенсорная панель питания
Индикаторы состояния
1
Описание
Служит для включения / выключения компьютера .
Служит для ввода данных в компьютер .
Чувствительное к прикосновениям указательное устройство , позволяющее управлять курсором на экране так же , как и мышью .
Светодиодные индикаторы отображают состояние функций и компонентов компьютера .
Эти левая и правая кнопки действуют так же , как левая и правая кнопки мыши .
Кнопки управления
( левая и правая )
Подставка для запястий
Веб камера
Acer Crystal Eye
Упорная площадка , на которую удобно положить руки при работе на компьютере .
Веб камера для видеосвязи ( конфигурация может отличаться в зависимости от модели ).
1. Индикаторы на передней панели видны даже при закрытой крышке компьютера .
" Горячие " клавиши
В компьютере используются " горячие клавиши " ( комбинации клавиш ) для вызова большинства функций управления компьютером , таких как яркость экрана и громкость .
Для использования клавишной комбинации сначала нажмите клавишу
<Fn>
и затем , не отпуская ее , нажмите вторую клавишу этой комбинации .
" Горячая " клавиша
<Fn> + <F3>
Значок Функция
<Fn> + <F4>
Описание
Клавиша
" Связь "
Включение / выключение модулей связи в компьютере . ( Тип модуля связи зависит от конфигурации системы .)
Спящий режим Переводит компьютер в режим Сон .
5
6
" Горячая " клавиша
<Fn> + <F5>
Значок Функция
<Fn> + <F6>
<Fn> + <F7>
<Fn> + <F8>
<Fn> + <F11>
<Fn> + <F12>
<Fn> + < >
<Fn> + < >
<Fn> + < >
<Fn> + < >
Описание
Переключение видеовыхода
Переключает вывод изображения либо на дисплей , либо на внешний монитор ( если он подключен ), либо одновременно и на дисплей , и на внешний монитор .
Гашение экрана
Переключатель сенсорной панели
Выключает экран дисплея для экономии заряда аккумулятора .
Для включения экрана нажмите любую клавишу .
Включает и выключает встроенную сенсорную панель .
Выключатель динамиков
Попеременно включает и выключает динамики .
Num Lock
Scroll Lock
При нажатой клавише Num Lock встроенная клавиатура работает в режиме ввода цифр . Клавиши работают как калькулятор
( совместно с клавишами арифметических действий +, -, *, и /).
Используйте этот режим , когда нужно вводить много числовых данных .
Для большего удобства можно подключить внешнюю клавиатуру .
<Fn> + <F11> только для определенных моделей .
При включенной функции Scroll Lock, экран двигается на строчку вверх или вниз , когда нажимаете соответствующую клавишу со стрелками вверх или вниз .
С некоторыми приложениями Scroll
Lock не работает .
Увеличение яркости экрана .
Повышение яркости
Понижение яркости
Уменьшает яркость экрана .
Увеличение громкости
Увеличивает уровень звука
( только для определенных моделей ).
Уменьшение громкости
Уменьшение громкости звука
( только для определенных моделей ).
Использование клавиши связи *
Здесь можно включать и отключать различные модули беспроводной связи , установленные в компьютере .
Нажмите <
Fn
> + <
F3
>, чтобы открыть окно " Менеджер запуска ".
Красный индикатор означает , что модуль выключен . Для подключения к беспроводной сети /Bluetooth нажмите Вкл . Для отключения нажмите Выкл .
7
* Типы модулей связи зависят от конфигурации системы .
Вид спереди с закрытой крышкой
1
# Значок Элемент
1 Индикатор питания
Описание
Отображает состояние питания компьютера .
Индикатор аккумулятора
Отображает состояние аккумулятора компьютера .
1. Зарядка :
Этот индикатор горит желтым во время зарядки аккумулятора .
2. Полностью заряжен :
Этот индикатор горит синим при питании от электросети .
Горит при обращении к жесткому диску .
Индикатор работы жесткого диска
Индикатор связи
Указывает на состояние связи в беспроводной сети / сети 3G.
Горит синим Не горит
3G вкл ./Wi-Fi вкл .
3G вкл ./Wi-Fi откл .
Горит оранжевым
3G откл ./
Wi-Fi вкл .
3G откл ./
Wi-Fi откл .
8
Вид сзади
1
# Элемент Описание
1 Отсек аккумулятора В этот отсек устанавливается аккумулятор компьютера .
Примечание :
В вашем компьютере может использоваться аккумулятор , отличный от показанного на рисунке .
Вид слева
1 2 3
# Значок Элемент
1 Разъем для подключения питания постоянного тока
2 Разъем внешнего дисплея (VGA)
3 Порты USB
Описание
Служит для подключения адаптера переменного тока .
Служит для подключения устройства отображения ( например , внешнего монитора , ЖК проектора ).
Служит для подключения устройств с интерфейсом USB ( например , мыши или камеры ).
Вид справа
1 2 3 4 5
# Значок Элемент
1 Комбинированное устройство считывания карт памяти 2 форматов
("2в -1")
2 Гнездо наушников / динамика / линейный выход
Гнездо микрофонного входа
Описание
Поддерживает форматы Secure Digital
(SD) и MultiMediaCard (MMC).
Примечание :
Надавите , чтобы извлечь / вставить карту . Единовременно можно использовать только одну карту памяти .
Служит для подключения звуковых устройств к линейному выходу
( например , динамиков , наушников ).
Служит для подключения внешнего микрофона .
3
4
5
Разъем USB
Замок типа
Kensington
Разъем
(RJ-45)
Ethernet
Служит для подключения устройств с интерфейсом USB ( например , мыши или камеры ).
Служит для подсоединения защитного тросика с замком типа Kensington для предотвращения кражи компьютера .
Служит для подключения к сети Ethernet
10/100 Мбит / с .
9
10
Вид снизу
6
1
2
5
4
3
#
1
2
3
4
5
Значок Элемент
Вентиляционные отверстия и вентилятор охлаждения
Описание
Позволяют компьютеру не перегреваться даже при длительной работе .
Примечание :
Не заслоняйте и не загораживайте входное отверстие вентилятора .
Защелка
Гнездо карты 3G извлечения аккумулятора для SIM-
Разблокирует аккумулятор для его извлечения .
Служит для установки SIMкарты 3G для подключения к сетям 3G ( только для определенных моделей ).
Отсек аккумулятора В этот отсек устанавливается аккумулятор компьютера .
Защелка аккумулятора
Служит отсеке .
для фиксации аккумулятора в
6 Динамик Выводит звук из компьютера .
Условия эксплуатации
•
Температура :
•
Рабочая : От 5 °C до 35 °C
•
Нерабочая : От -20 °C до 65 °C
•
Влажность ( без конденсации ):
•
Рабочая : От 20% до 80%
•
Нерабочая : От 20% до 80%
11
Komputer serii Aspire One
Skrócony poradnik
© 2010 Wszelkie prawa zastrze ż one.
Skrócony poradnik komputera serii Aspire One
Wydanie oryginalne: 11/2010
Notebook PC serii Aspire One
Oznaczenie modelu: ____________________________
Numer seryjny: ________________________________
Data zakupu: __________________________________
Miejsce zakupu: ________________________________
Na pocz
ą
tek
Dzi ę kujemy za wybranie notebooka PC serii Acer dla celów realizacji potrzeb w zakresie mobilnego przetwarzania.
Instrukcje
Aby pomóc w korzystaniu z komputera Acer, opracowali ś my zestaw instrukcji:
Jako pierwszy mo ż na wymieni ć poster
Dla pocz ą tkuj ą cych...
, który pomo ż e u ż ytkownikom rozpocz ąć ustawianie komputera.
Ogólnego podr ę cznika u ż ytkownika urz ą dzenia serii Aspire One
zawiera przydatne informacje dotycz ą ce wszystkich modeli serii Aspire One. Obejmuje podstawowe zagadnienia, takie jak u ż ywanie klawiatury, d ź wi ę ki itd. Nale ż y pami ę ta ć , ż e
Ogólny podr ę cznik u ż ytkownika
oraz
AcerSystem User Guide
, o którym mowa poni ż ej, odnosz ą si ę czasami do funkcji lub elementów tylko niektórych modeli serii, które nie musz ą wyst ę powa ć w zakupionym modelu.
W takich przypadkach u ż yto oznaczenia „tylko w niektórych modelach”.
Skrócony poradnik
przedstawia podstawowe w ł a ś ciwo ś ci i funkcje nowego komputera. Aby uzyska ć wi ę cej informacji o tym, w jaki sposób nowy komputer mo ż e pomóc Ci by ć bardziej produktywnym, zapoznaj si ę z
AcerSystem User
Guide
.
Przewodnik ten zawiera szczegó ł owe informacje dotycz ą ce takich tematów, jak narz ę dzia systemowe, odzyskiwanie danych, opcje rozszerze ń oraz rozwi ą zywanie problemów. Oprócz nich, zawiera tak ż e informacje na temat gwarancji oraz informacje dotycz ą ce bezpiecze ń stwa pracy z komputerem przeno ś nym. Jest on dost ę pny w formie elektronicznej jako dokument w formacie
Portable Document Format (PDF) i jest dostarczany jako zapisany w Twoim notebooku. Wykonaj poni ż sze czynno ś ci, aby uzyska ć do niego dost ę p:
3
1 Kliknij
Start
>
Wszystkie programy
>
AcerSystem
.
2 Kliknij
AcerSystem User Guide
.
Uwaga:
Aby mo ż na by ł o przegl ą da ć ten plik, konieczne jest zainstalowanie programu Adobe Reader. Je ż eli w komputerze nie zainstalowano programu
Adobe Reader, klikni ę cie
AcerSystem User Guide
spowoduje uruchomienie instalatora programu Adobe Reader. W celu doko ń czenia instalacji nale ż y wykona ć instrukcje wy ś wietlane na ekranie. Instrukcje dotycz ą ce u ż ywania programu Adobe Reader, znajduj ą si ę w menu
Pomocy i obs ł ugi technicznej
.
4
Zapoznanie z notebookiem Acer
Po ustawieniu komputera jak to przedstawiono na ilustracji w
plakacie instalacyjnym
, przyjrzyjmy si ę nowemu notebookowi Acer.
Widok z góry
1 9
2
3
4
5
6
8
7
# Ikona Element
1 Mikrofon
2
Opis
Wewn ę trzny mikrofon do rejestrowania d ź wi
Ekran wy ś wietlacza Nazywany jest tak ż e wy ś wietlaczem ciek ł okrystalicznym (Liquid-Crystal Display;
LCD), wy ś wietla informacje wyj ś ciowe komputera (konfiguracja mo ż e by ć ró ż na w zale ż no ś ci od modelu).
ę ku.
# Ikona Element
3
Opis
Przycisk zasilania S ł u ż y do w łą czania i wy łą czania komputera.
4
5
6
7
8
9
Klawiatura
Touchpad
Wska ź niki stanu
Podparcie nadgarstków
Kamera
Acer Crystal Eye
1
Przyciski klikni ęć
(lewy i prawy)
Umo ż liwia wprowadzanie danych do komputera.
Dotykowe urz ą dzenie wskazuj ą ce, które dzia ł a jak myszka komputerowa.
Diody LED (ang. Light-Emitting Diodes), które zapalaj ą si ę i gasn ą , pokazuj ą c stan funkcji i podzespo ł ów komputera.
Dzia ł anie lewego i prawego przycisku jest podobne do dzia ł ania lewego i prawego przycisku myszki.
Wygodne podparcie d ł oni podczas u ż ywania komputera.
Kamera internetowa do komunikacji wideo
(konfiguracja mo ż e by ć ró ż na w zale ż no ś ci od modelu).
1. Wska ź niki panelu czo ł owego s ą widoczne nawet po zamkni ę ciu pokrywy komputera.
Klawisze skrótów
Komputer umo ż liwia u ż ywanie klawiszy skrótów lub kombinacji klawiszy w celu uzyskania dost ę pu do wi ę kszo ś ci kontrolowanych parametrów, takich jak jasno ść ekranu czy ustawienia g ł o ś no ś ci.
Aby uaktywnia ć klawisze skrótów, naci ś nij i przytrzymaj klawisz
<Fn>
przed naci ś ni ę ciem innego klawisza w kombinacji klawisza skrótu.
Klawisz skrótu Ikona Funkcja
<Fn> + <F3>
<Fn> + <F4>
<Fn> + <F5>
Klawisz komunikacji
U ś pienie
Prze łą czenie wy ś wietlania
Opis
W łą cza/wy łą cza urz ą dzenia komunikacyjne komputera. (urz ą dzenia komunikacyjne mog ą by ć ró ż ne w zale ż no ś ci od konfiguracji.)
Powoduje przej ś cie komputera do trybu
Wstrzymanie.
Umo ż liwia prze łą czanie sygna ł u wyj ś ciowego wy ś wietlacza na ekran wy ś wietlacza lub na zewn ę trzny monitor
(je ś li jest przy łą czony) lub na oba.
5
6
Klawisz skrótu Ikona Funkcja
<Fn> + <F6>
<Fn> + <F7>
<Fn> + <F8>
<Fn> + <F11>
<Fn> + <F12>
<Fn> + < >
<Fn> + < >
<Fn> + < >
<Fn> + < >
Pusty ekran
Prze łą czenie touchpada
Prze łą czanie g ł o ś nika
NumLk
Scroll Lock
Zwi ę kszenie jasno ś ci
Zmniejszenie jasno ś ci
Zwi ę kszenie g ł o ś no ś ci
Zmniejszenie g ł o ś no ś ci
Opis
Wy łą cza pod ś wietlenie ekranu wy ś wietlacza w celu oszcz ę dzania energii. Naci ś nij dowolny klawisz w celu przywrócenia wy ś wietlania.
Umo ż liwia w łą czanie i wy łą czanie wewn ę trznego touchpada.
Umo ż liwia w łą czanie i wy łą czanie g ł o ś ników.
Kiedy w łą czona jest funkcja NumLk, wbudowany blok klawiszy dzia ł a w trybie numerycznym. Klawisze dzia ł aj ą jak klawisze kalkulatora (zawieraj ą operatory arytmetyczne +, -, * oraz /).
Tryb ten jest zalecany przy du ż ej ilo ś ci wprowadzanych danych liczbowych.
Lepszym rozwi ą zaniem jest pod łą czenie zewn ę trznej klawiatury.
<Fn> + <F11> tylko w niektórych modelach.
Kiedy w łą czona jest funkcja Scroll Lock, ekran przesuwa si ę o jedn ą lini ę w gór ę lub w dó ł , przy naci ś ni ę ciu odpowiednio strza ł ki w gór ę lub w dó ł . Scr Lk nie dzia ł a z niektórymi aplikacjami.
Zwi ę ksza jasno ść ekranu.
Zmniejsza jasno ść ekranu.
Zwi ę ksza g ł o ś no ść d ź wi ę ku
(tylko w niektórych modelach).
Zmniejsza g ł o ś no ść d ź wi ę ku
(tylko w niektórych modelach).
Korzystanie z klawisza komunikacji*
Tutaj mo ż na w łą czy ć lub wy łą czy ć ró ż ne urz ą dzenia łą czno ś ci bezprzewodowej w komputerze.
Naci ś nij przyciski <
Fn
> + <
F3
>, aby otworzy ć okno aplikacji Mened ż er uruchamiania.
Czerwony znacznik informuje o wy łą czeniu urz ą dzenia. Kliknij W ł ., aby w łą czy ć po łą czenie bezprzewodowe/Bluetooth. Kliknij Wy ł . wy łą czy ć po łą czenie.
7
* Urz ą dzenia komunikacyjne mog ą by ć ró ż ne w zale ż no ś ci od modelu.
Widok z przodu (pokrywa zamkni
ę
ta)
1
# Ikona Element
1 Wska ź nik zasilania
Wska ź nik akumulatora
Opis
Wskazuje stan zasilania komputera.
Wskazuje stan akumulatora komputera.
1. Ł adowanie:
Ś wieci ż ó ł tym ś wiat ł em, gdy akumulator jest ł adowany.
2. Pe ł ne na ł adowanie:
Ś wieci niebieskim ś wiat ł em podczas pracy w trybie zasilania pr ą dem przemiennym.
Ś wieci, gdy dzia ł a dysk twardy.
Wska ź nik dysku twardego
Wska ź nik komunikacji
Wskazuje stan komunikacji bezprzewodowej sieci LAN/3G.
Nie ś wieci Ś wieci na niebiesko Ś wieci na pomara ń czowo
W ł . 3G/W ł . Wi-Fi
W ł . 3G/Wy ł . Wi-Fi
Wy
W ł ł . 3G/
. Wi-Fi
Wy ł . 3G/
Wy ł . Wi-Fi
8
Widok z ty
ł
u
1
# Element
1 Wn ę ka na bateri ę
Opis
Przechowuje bateri ę komputera.
Uwaga:
Komputer mo ż e by ć wyposa ż ony w inn ą bateri ę ni ż przedstawiona na ilustracji.
Widok z lewej
# Ikona
1
2
3
1 2
Element
Gniazdo zasilania
Port zewn ę trznego wy ś wietlacza (VGA) porty USB
3
Opis
Gniazdo zasilacza.
S ł u ż y do przy łą czania urz ą dzenia wy ś wietlaj ą cego (np. zewn ę trzny monitor, projektor LCD).
S ł u żą do przy łą czania urz ą dze ń USB
(np. mysz USB, aparat cyfrowy USB).
Widok z prawej
3
4
# Ikona
1
2
5
1 2 3 4 5
Element
Czytnik kart pami ę ci
2-w-1
Opis
Obs ł uguje nast ę puj ą ce typy kart: Secure
Digital (SD) oraz MultiMediaCard (MMC).
Uwaga:
Aby wyj ąć /zainstalowa ć kart ę , wci ś nij j ą delikatnie. Jednorazowo mo ż na obs ł ugiwa ć tylko jedn ą kart ę .
Gniazdo s ł uchawki/ g ł o ś niki/wyj ś cia liniowego
S ł u wyj ż ś y do przy łą czania urz cia audio (np. g ł o ś ą dze niki, s ł ń liniowego uchawki).
Gniazdo mikrofonowe S ł u ż y do przy łą czania sygna ł u z zewn ę trznych mikrofonów.
Port USB
Gniazdo blokady
Kensington
S ł u ż y do przy łą czania urz ą dze ń USB
(np. mysz USB, aparat cyfrowy USB).
S ł u ż y do pod łą czania blokady zgodnej ze standardem firmy Kensington.
Port Ethernet (RJ-45) S ł u ż y do łą czenia z sieci ą Ethernet 10/100.
9
10
Widok od strony podstawy
6
1
2
5
4
3
4
5
2
3
#
1
6
Ikona Element
Otwory wentylacyjne oraz wentylator
Blokada baterii
Opis
Umo ż liwiaj ą ch ł odzenie komputera nawet podczas d ł ugotrwa ł ego u ż ytkowania.
Uwaga:
Nie wolno zakrywa ć ani blokowa ć otworu wentylatora.
Umo ż liwia zwolnienie i wyj ę cie baterii.
Gniazdo karty SIM 3G Akceptuje karty SIM 3G do po łą cze ń 3G
(tylko w niektórych modelach).
Wn ę ka na bateri ę
Zatrzask baterii
Przechowuje bateri ę komputera.
Pozwala zabezpieczy ć bateri ę w prawid ł owej pozycji.
G ł o ś nik Emituje d ź wi ę k z komputera.
Warunki
ś
rodowiska
•
Temperatura:
•
Podczas pracy: Od 5°C do 35°C
•
Podczas przechowywania: Od -20°C do 65°C
•
Wilgotno ść (bez kondensacji pary):
•
Podczas pracy: Od 20% do 80%
•
Podczas przechowywania: Od 20% do 80%
Aspire One sorozat
Rövid útmutató
© 2010 Minden jog fenntartva.
Aspire One sorozat Rövid útmutató
Eredeti kiadás: 11/2010
Aspire One sorozatú hordozható számítógép
Modellszám: __________________________________
Sorozatszám: _________________________________
Vásárlás id ő pontja: _____________________________
Vásárlás helye: ________________________________
Az els
ő
lépések
Köszönjük, hogy mobil számítástechnikai feladatai elvégzéséhez egy Acer sorozatú hordozható számítógépet választott!
3
Útmutatók
Minden segítséget szeretnénk megadni Önnek új Acer gépének használatához, ezért a következ ő útmutatókat dolgoztuk ki:
Az els ő a
Kezd ő k számára...
poszter, amely segítségére lesz a számítógép
üzembe helyezésénél.
A
Aspire One
sorozat elérhet ő
Általános felhasználói útmutató
a Aspire One terméksorozat összes tagjára vonatkozó hasznos tudnivalókat tartalmaz.
Olyan általános témaköröket tárgyal, mint a billenty ű zet használata, a hangok stb.
Felhívjuk a figyelmét arra, hogy jellegénél fogva az
Általános felhasználói
útmutató
és az alábbiakban említett
AcerSystem User Guide
egyes esetekben olyan funkciókra vagy szolgáltatásokra is hivatkozhat, amelyeket csak bizonyos típusok támogatnak, de az Ön által megvásárolt típus esetében nem feltétlenül
érhet ő k el. Az ilyen eseteket a szövegben a „csak bizonyos modellek esetében” vagy hasonló megjegyzés jelöli.
A
Rövid útmutató
ismerteti új számítógépének alapvet ő jellemz ő it és funkciót.
A számítógép még hatékonyabb használatával kapcsolatban az
AcerSystem User
Guide
.
Ez a kézikönyv részletes információkat tartalmaz például az el ő re telepített segédprogramokról, az adat-helyreállításról, a b ő vítési lehet ő ségekr ő l és a hibaelhárításról. Emellett ismerteti a garanciával kapcsolatos tudnivalókat, valamint a számítógépre vonatkozó általános szabályokat és biztonsági el ő írásokat.
A kézikönyv Portable Document Format (PDF) formátumú, és gyárilag telepítve van a számítógépre. Megnyitásához kövesse az alábbi lépéseket:
1 Kattintson a következ ő elemekre:
Start
>
Minden program
>
AcerSystem
.
2 Kattintson a következ ő elemre:
AcerSystem User Guide
.
Megjegyzés:
A fájl megtekintéséhez szükség van az Adobe Reader alkalmazásra. Ha az Adobe Reader nincs telepítve a számítógépre, akkor az
AcerSystem User Guide
elemre kattintva el ő ször az Adobe Reader telepít ő programja jelenik meg. A telepítés elvégzéséhez kövesse a képerny ő n megjelen ő utasításokat. Az Adobe Reader használatával kapcsolatban a
Súgó és támogatás
menüben talál útmutatást.
4
Ismerkedjen meg új Acer gépével!
Miután a
telepítési poszter
alapján üzembe helyezte a számítógépet, ismerkedjen meg új Acer notebookjával!
Felülnézet
1 9
2
3
4
5
6
8
7
#
1
2
3
Ikon Elem
Mikrofon
Kijelz ő
Leírás
Bels ő mikrofon hangfelvételek készítéséhez.
Más néven folyadékkristályos kijelz ő
(Liquid-Crystal Display, LCD), a számítógép kimenetét jeleníti meg (a konfiguráció típustól függ ő en változhat).
Bekapcsoló gomb Be- és kikapcsolja a számítógépet.
5
#
4
5
6
7
8
9
Ikon Elem
Billenty
Érint ő ű zet pad
Állapotjelz fények
1 ő
Kattintógombok
(bal és jobb)
Csuklótámasz
Acer Crystal Eye webkamera
Leírás
Az adatbevitel eszköze.
Érintésérzékeny mutatóeszköz, a számítógépek egeréhez hasonlóan m ű ködik.
Fénykibocsátó diódák (Light-Emitting Diode,
LED), fényükkel a számítógép funkcióinak és
összetev ő inek állapotát jelzik.
A bal és a jobb gomb az egér bal és jobb gombjához hasonlóan m ű ködik.
Kényelmes támaszkodási felület a számítógép használatának idejére.
Webkamera videokommunikációs célokra
(a konfiguráció típustól függ ő en változhat).
1. Az el ő lap jelz ő i akkor is láthatók, ha a számítógép fedele le van hajtva.
Gyorsbillenty
ű
k
A számítógép a legtöbb beállítás elérését gyorsbillenty ű kkel vagy billenty ű kombinációkkal teszi lehet ő vé; ilyen például a képerny ő fényereje és a hanger ő .
Gyorsbillenty ű használatához nyomja le és tartsa lenyomva az
<Fn>
billenty ű t, a billenty ű kombináció másik billenty ű jét csak ezt követ ő en nyomja le.
Gyorsbillenty ű Ikon Funkció
<Fn> + <F3>
Kommunikációs billenty ű
<Fn> + <F4>
Alvó állapot
Leírás
A számítógép kommunikációs moduljainak be- és kikapcsolására használható. (A kommunikációs modulok konfigurációtól függ ő en eltér ő k lehetnek.)
A számítógépet alvó üzemmódba helyezi.
<Fn> + <F5>
<Fn> + <F6>
<Fn> + <F7>
<Fn> + <F8>
A kijelz kikapcsolása
Kijelz ő ő be- és kikapcsolása
Vált a következ ő megjelenítési módok között: kijelz ő , küls ő monitor
(ha csatlakoztatva van), illetve mindkett ő .
Kikapcsolja a kijelz ő háttérvilágítását, ezzel energiát takarítva meg.
A háttérvilágítás bármely billenty ű megnyomására visszakapcsol.
Az érint ő pad be-
és kikapcsolása
A beépített érint ő pad be- és kikapcsolása.
Hangszóró be-
és kikapcsolása
A hangszórók be- és kikapcsolását teszi lehet ő vé.
6
Gyorsbillenty ű Ikon Funkció
<Fn> + <F11>
Num Lock
<Fn> + <F12>
<Fn> + < >
<Fn> + < >
<Fn> + < >
<Fn> + < >
Scroll Lock
Fényer ő növelése
Fényer ő csökkentése
Hanger ő növelése
Hanger ő csökkentése
Leírás
Amikor a Num Lock be van kapcsolva, a beágyazott billenty ű zet numerikus
üzemmódban m ű ködik. A billenty ű k számológépként m ű ködnek (a számtani m ű veletekkel: +, -, * és / együtt).
Akkor használja ezt az üzemmódot, ha sok numerikus adatot kíván bevinni.
Ennél jobb megoldás a küls ő numerikus billenty ű zet használata.
<Fn> + <F11> csak bizonyos típusok esetében.
Amikor a Scroll Lock be van kapcsolva, akkor a képerny ő tartalma a felfelé vagy a lefelé mutató nyíllal jelölt billenty ű megnyomásakor egy sorral feljebb vagy lejjebb gördül. A Scroll Lock egyes alkalmazásoknál nem m ű ködik.
Növeli a kijelz ő fényerejét.
Csökkenti a kijelz ő fényerejét.
Növeli a hanger ő t (csak bizonyos típusok esetében).
Csökkenti a hanger ő t (csak bizonyos típusok esetében).
A kommunikációs gomb használata*
A számítógép különféle vezeték nélküli kommunikációs moduljait az alábbiak szerint kapcsolhatja be és ki.
Az <
Fn
> + <
F3
> billenty ű kombinációval nyissa meg a Launch Manager ablakát.
A kapcsoló vörös színe jelzi, hogy a modul ki van kapcsolva. A vezeték nélküli/
Bluetooth kapcsolat engedélyezéséhez kattintson a Be gombra. A kapcsolat letiltáshoz kattintson a Ki gombra.
* A kommunikációs modulok konfigurációtól függ ő en eltér ő k lehetnek.
Elölnézet lehajtott kijelz
ő
vel
1
# Ikon
1
Elem
Üzemállapot jelz ő fénye
Akkumulátor
állapotjelz ő je
Leírás
A számítógép üzemállapotát jelzi.
Az akkumulátor üzemállapotát jelzi.
1. Töltés:
Sárgán világít, ha az akkumulátor töltése folyamatban van.
2. Teljesen feltöltve:
Hálózati tápellátás használatakor kéken világít.
Jelzi, ha a merevlemez használatban van.
Merevlemez jelz ő fénye
Kommunikáció jelz ő
A 3G/vezeték nélküli LAN állapotát jelzi.
Kék jelz ő fény bekapcsolva
3G bekapcsolva/
Wi-Fi bekapcsolva
3G bekapcsolva/
Wi-Fi kikapcsolva
Narancssárga jelz ő fény bekapcsolva
3G kikapcsolva/
Wi-Fi bekapcsolva
Kikapcsolva
3G kikapcsolva/
Wi-Fi kikapcsolva
Hátulnézet
7
1
# Elem
1 Akkumulátorfoglalat
Leírás
A számítógép akkumulátorát fogadja be.
Megjegyzés:
Az Ön számítógépe másféle akkumulátorral rendelkezhet, mint a képen lév ő .
8
Bal oldali nézet
# Ikon
1
2
3
1 2 3
Elem
Egyenáramú bemeneti aljzat
Küls ő kijelz ő (VGA) port
USB portok
Leírás
A váltakozó áramú hálózati adapter csatlakoztatását teszi lehet ő vé.
Megjelenít ő eszköz (pl. küls ő monitor vagy
LCD kivetít ő ) csatlakoztatását teszi lehet ő vé.
USB eszközök (pl. USB-s egér vagy kamera) csatlakoztatását teszi lehet ő vé.
Jobb oldali nézet
3
4
5
# Ikon
1
2
1 2 3 4 5
Elem
„Két az egyben” kártyaolvasó
Leírás
Secure Digital (SD) és MultiMediaCard
(MMC) kártyák fogadására képes.
Megjegyzés:
A kártyák finoman benyomva helyezhet ő k be és vehet ő k ki. Egyszerre csak egyféle kártya használatára van lehet ő ség.
Hangkimeneti eszközök (pl. hangszórók, fejhallgató).
Fejhallgató/ hangszóró/ vonali kimenet aljzat
Mikrofonbemenet aljzat
Küls ő mikrofon csatlakoztatását teszi lehet ő vé.
USB port USB eszközök (pl. USB-s egér vagy kamera) csatlakoztatását teszi lehet ő vé.
Kensington záraljzat Kensington számítógépes biztonsági zár alkalmazását teszi lehet ő vé.
Ethernet (RJ-45) port Ethernet 10/100 típusú hálózattal képes biztosítani a kapcsolatot.
Alulnézet
6
1
2
5
4
3
2
3
4
5
6
# Ikon
1
Elem
Szell ő z ő nyílások és h ű t ő ventilátor
Leírás
Segítségükkel még hosszas használat esetén is fenntartható a számítógép megfelel ő üzemi h ő mérséklete.
Megjegyzés:
A ventilátor nyílását nem szabad elfedni, illetve a leveg ő áramlását egyéb módon sem szabad akadályozni.
Akkumulátor kioldógombja
Az akkumulátor eltávolítását teszi lehet ő vé.
3G SIM-kártyafoglalat 3G-kapcsolat létesítésére használható 3G
SIM-kártya behelyezésére alkalmas
(csak bizonyos típusok esetében).
Akkumulátorfoglalat A számítógép akkumulátorát fogadja be.
Akkumulátor retesze Az akkumulátor rögzítését biztosítja.
Hangszóró Hangot bocsát ki számítógépér ő l.
9
10
Környezet
•
H ő mérséklet:
•
Üzemeltetés: 5°C – 35°C
•
Kikapcsolt állapotban: -20°C – 65°C
•
Páratartalom (kicsapódás nélkül):
•
Üzemeltetés: 20% – 80%
•
Kikapcsolt állapotban: 20% – 80%
Ř
ada Aspire One
Stru
č
né pokyny
© 2010 Všechna práva vyhrazena.
Stru č né pokyny pro po č íta č e ř ady Aspire One
P ů vodní vydání: 11/2010
Notebook ř ady Aspire One
Č íslo modelu: _________________________________
Sériové č íslo: __________________________________
Datum zakoupení: ______________________________
Místo zakoupení: _______________________________
Stru
č
né pokyny
D ě kujeme vám, že jste si k uspokojení svých pot ř eb v oblasti p ř enosných po č íta čů vybrali ř adu notebook ů Acer.
3
Uživatelské p
ř
íru
č
ky
Abychom vám p ř i používání notebooku Acer pomohli, vytvo ř ili jsme pro vás sadu p ř íru č ek:
První leták
První kroky...
vám pom ů že p ř i úvodním nastavení po č íta č e.
Obecná uživatelská p ř íru č ka pro po č íta č e ř ady Aspire One
obsahuje užite č né informace pro všechny modely ř ady Aspire One. Obsahuje základní témata, nap ř . používání klávesnice, zvuk atd. Berte laskav ě na v ě domí, že
Obecná uživatelská p ř íru č ka
, jak již její název p ř edesílá, stejn ě jako níže zmín ě ná
AcerSystem User
Guide
, m ů že popisovat funkce nebo vlastnosti, kterými jsou vybaveny pouze ur č ité modely dané ř ady, a kterými nemusí být nutn ě vybaven vámi zakoupený model.
V takových p ř ípadech je text ozna č en frází „pouze u vybraných model ů “.
Stru č né pokyny
vás seznámí se základními schopnostmi a funkcemi nového po č íta č e. Další informace o tom, jak m ů žete pomocí po č íta č e zvýšit svou produktivitu, naleznete v p ř íru č ce
AcerSystem User Guide
.
Tato p ř íru č ka obsahuje podrobné informace týkající se nap ř íklad systémových nástroj ů , obnovování dat, možností rozší ř ení a odstra ň ování potíží. Dále obsahuje záru č ní informace, informace týkající se všeobecných p ř edpis ů a bezpe č nostní upozorn ě ní k notebooku. P ř íru č ka je k dispozici ve formátu PDF (Portable Document Format) a je již uložena do notebooku. Zobrazíte ji následujícím postupem:
1 Klepn ě te na tla č ítko
Všechny programy
>
AcerSystem
.
2 Klepn ě te na položku
AcerSystem User Guide
.
Poznámka:
K zobrazení tohoto souboru je vyžadován program Adobe Reader.
Pokud v po č íta č i není program Adobe Reader nainstalován, klepnutím na položku
AcerSystem User Guide
nejprve spustíte instala č ní program.
Dokon č ete instalaci podle pokyn ů na obrazovce. Pokyny týkající se používání programu Adobe Reader jsou k dispozici v nabídce
Nápov ě da a odborná pomoc
.
4
Seznámení s notebookem Acer
Po nastavení po č íta č e podle pokyn ů znázorn ě ných na
instala č ním letáku
vás seznámíme s vaším novým notebookem Acer.
Pohled shora
1 9
2
3
4
5
6
# Ikona Položka
1
2
Mikrofon
Displej
8
7
Popis
Interní mikrofon pro nahrávání zvuku.
Na displeji, ozna č ovaném také displej z tekutých krystal ů (Liquid-Crystal Display; LCD), se zobrazuje grafický výstup po č íta č e
(Konfigurace se m ů že lišit podle model ů ).
# Ikona Položka
3
Popis
Tla č ítko napájení Slouží k zapnutí a vypnutí po č íta č e.
4
5
6
7
8
9
Klávesnice
Touchpad
Stavové indikátory
Tla č ítka
1
(levé a pravé)
Podložka ruky
Webová kamera
Acer Crystal Eye
Slouží k zadávání údaj ů do po č íta č e.
Polohovací za ř ízení citlivé na dotek, které má podobnou funkci jako po č íta č ová myš.
Diody LED (Light-Emitting Diodes; LED), které se rozsv ě cují a informují o stavu funkcí a sou č ástí po č íta č e.
Levé a pravé tla č ítko funguje jako levé a pravé tla č ítko myši.
Oblast k pohodlnému op ř ení rukou p ř i používání po č íta č e.
Webová kamera pro obrazovou komunikaci
(Konfigurace se m ů že lišit podle model ů ).
1. Stavové indikátory na p ř edním panelu jsou viditelné i po zav ř ení víka po č íta č e.
Klávesové zkratky
Tento po č íta č využívá klávesové zkratky nebo kombinace kláves ke zp ř ístupn ě ní v ě tšiny ovládacích prvk ů po č íta č e, jako je jas zobrazení a hlasitost výstupu.
Klávesovou zkratku aktivujete stisknutím a podržením klávesy
<Fn>
d ř íve, než stisknete druhou klávesu této kombinace.
Klávesová zkratka
<Fn> + <F3>
<Fn> + <F4>
<Fn> + <F5>
<Fn> + <F6>
<Fn> + <F7>
<Fn> + <F8>
Ikona Funkce Popis
Komunika klávesa č ní
Režim spánku
Povoluje/zakazuje komunika č ní za ř ízení po č íta č e. (Komunika č ní za ř ízení mohou mít r ů znou konfiguraci.)
Slouží k p ř epnutí po č íta č e do režimu spánku.
P ř epnutí displeje P ř epíná výstup zobrazení mezi displejem, externím monitorem
(pokud je p ř ipojen) a ob ě ma za ř ízeními.
Prázdná obrazovka
Slouží k vypnutí podsvícení obrazovky displeje, č ímž se ušet ř í energie.
Podsvícení obnovíte stisknutím libovolné klávesy.
P ř epnutí za ř ízení touchpad
P ř epnutí reproduktoru
Slouží k zapnutí a vypnutí interního za ř ízení touchpad.
Slouží k zapnutí a vypnutí reproduktor ů .
5
6
Klávesová zkratka
<Fn> + <F11>
<Fn> + <F12>
<Fn> + < >
<Fn> + < >
<Fn> + < >
<Fn> + < >
Ikona Funkce
NumLk
Scr Lk
Popis
Je-li funkce NumLk zapnutá, je možné používat integrovanou numerickou klávesnici. Klávesy fungují podobn ě jako na kalkula č ce (aritmetické operace
+, -, * a /). Tento režim se používá v p ř ípad ě pot ř eby vkládání v ě tšího množství č íselných dat. Lepší ř ešení by spo č ívalo v p ř ipojení externí klávesnice.
<Fn> + <F11> pouze u vybraných model ů .
Je-li funkce Scr Lk zapnutá, posune se každým stisknutím ovládacích tla č ítek kurzoru nahoru nebo dol ů obrazovka o jeden ř ádek. Funkce Scr Lk nefunguje ve všech programech.
Slouží ke zvýšení jasu obrazovky.
Zvýšení jasu
Snížení jasu Slouží ke snížení jasu obrazovky.
Zvýšení hlasitosti Slouží ke zvýšení hlasitosti zvuku
(pouze u vybraných model ů ).
Snížení hlasitosti Slouží ke snížení hlasitosti zvuku
(pouze u vybraných model ů ).
Používání komunika
č
ní klávesy*
Zde m ů žete povolit a zakázat r ů zná za ř ízení pro bezdrátové p ř ipojení na vašem po č íta č i.
Launch Manager <
Fn
> + <
F3
> pro vyvolání panelu okna Správce spušt ě ní.
Č ervený p ř epína č ukazuje, že za ř ízení je vypnuté. Klepn ě te na položku Zap. pro zapnutí bezdrátového p ř ipojení/Bluetooth. Vypn ě te p ř ipojení klepnutím na položku
Vyp.
* Komunika č ní za ř ízení se mohou lišit podle modelu.
Pohled na zav
ř
enou p
ř
ední stranu
1
# Ikona Položka
1
Popis
Indikátor napájení Indikuje stav napájení po č íta č e.
Indikátor baterie Indikuje stav baterie po č íta č e.
1. Nabíjení:
P ř i nabíjení baterie svítí indikátor jantarov ě .
2. Plné nabití:
V režimu napájení ze sít ě svítí indikátor mod ř e.
Indikátor HDD Svítí, pokud je aktivní pevný disk.
Indikátor komunikace
Indikuje stav komunikace v bezdrátové síti LAN/3G.
Svítí modrá kontrolka Svítí oranžová kontrolka
3G zap./Wi-Fi zap.
3G zap./Wi-Fi vyp.
Nesvítí
3G vyp./Wi-Fi zap. 3G vyp./Wi-Fi vyp.
Pohled zezadu
7
1
# Položka
1 Pozice pro baterii
Popis
Zde je uložena baterie po č íta č e.
Poznámka:
Je možné, že po č íta č bude mít jinou baterii, než je ta na obrázku.
8
Pohled zleva
# Ikona
1
2
3
1 2
Položka
Napájecí konektor
Port externího zobrazovacího za ř ízení (VGA)
Porty USB
3
Popis
Zajišt’uje p ř ipojení k sít’ovému adaptéru.
Umož ň uje p ř ipojení zobrazovacího za ř ízení
(nap ř íklad externího monitoru nebo projektoru LCD).
Umož ň ují p ř ipojení za ř ízení s rozhraním
USB (nap ř íklad myš nebo fotoaparát USB).
Pohled zprava
# Ikona
1
2
3
1 2 3 4 5
Položka
Č te č ka karet 2 v 1
Konektor pro p ř ipojení sluchátek, reproduktor ů nebo zvukového výstupu
Konektor pro vstup mikrofonu
Port USB
Popis
Podporuje karty Secure Digital (SD) a
MultiMediaCard (MMC).
Poznámka:
Stisknutím vyjm ě te nebo vložte kartu. V jednom okamžiku lze použít jen jednu kartu.
Slouží k p ř ipojení vn ě jších výstupních zvukových za ř ízení (nap ř íklad reproduktor ů nebo sluchátek).
Slouží k p ř ipojení vstup ů z externího mikrofonu.
Umož ň uje p ř ipojení za ř ízení s rozhraním
USB (nap ř íklad myš nebo fotoaparát USB).
# Ikona
4
5
Položka
Patice pro zámek
Kensington
Popis
Umož ň uje p ř ipojení po č íta č ového bezpe č nostního zámku kompatibilního s typem Kensington.
Port Ethernet (RJ-45) Umož ň uje p ř ipojení k síti Ethernet 10/100.
9
Pohled zespodu
6
1
2
5
4
3
4
5
2
3
# Ikona
1
Položka
Ventila č ní otvory a ventilátor
Uvol ň ovací západka baterie
Patice pro kartu
3G SIM
Pozice pro baterii
Zámek baterie
Popis
Umož ň ují chlazení po č íta č e i p ř i dlouhodobém používání.
Poznámka:
Nezakrývejte ani neblokujte otvor ventilátoru.
Uvol ň uje baterii k vyjmutí.
P ř ijímá kartu 3G SIM pro konektivitu 3G
(pouze u vybraných model ů ).
Zde je uložena baterie po č íta č e.
Zamkne baterii na míst ě .
6 Reproduktor Vydává zvuk z vašeho po č íta č e.
10
Prost
ř
edí
•
Teplota:
•
Provozní: 5°C až 35°C
•
Neprovozní: -20°C až 65°C
•
Vlhkost (nekondenzující):
•
Provozní: 20% až 80%
•
Neprovozní: 20% až 80%
Séria Aspire One
Stru
č
ná príru
č
ka
© 2010 Všetky práva vyhradené.
Stru č ná príru č ka pre sériu Aspire One
Pôvodné vydanie: 11/2010
Prenosný po č íta č série Aspire One
Č íslo modelu: __________________________________
Sériové č íslo: __________________________________
Dátum zakúpenia: ______________________________
Miesto zakúpenia: ______________________________
Hne
ď
na úvod
Radi by sme vám po ď akovali za rozvoj prenosných po č íta č ov série Acer - vašej vo ľ by pre vaše mobilné po č íta č ové potreby.
Vaše príru
č
ky
Aby sme vám pomohli s používaním Acer, vytvorili sme pre vás sadu príru č iek:
V prvom rade plagát
Práve za č íname...
, ktorý vám pomôže za č at’ s nastavením vášho po č íta č a.
Všeobecná používate ľ ská príru č ka pre sériu Aspire One
obsahuje užito č né informácie týkajúce sa všetkých modelov v produktovom rade Aspire One.
Obsahuje základné témy, ako napríklad informácie o používaní klávesnice, zvuku at ď . Majte teda na pamäti, že
Všeobecná používate ľ ská príru č ka
ako aj
AcerSystem User Guide
, ktorá je spomenutá ď alej, ob č as obsahujú informácie o funkciách a vlastnostiach, ktorými sú vybavené iba ur č ité modely produktovej série a model, ktorý si zakúpili, nimi nemusí byt’ vybavený. Opis takýchto funkcií je v texte ozna č ený poznámkou v zmysle „len pre ur č ité modely“.
Stru č ná príru č ka
sú základné funkcie a vlastnosti vášho nového po č íta č a.
Informácie o tom, ako vám po č íta č pomôže byt’ produktívnejší, nájdete v
AcerSystem User Guide
.
Táto príru č ka obsahuje podrobné informácie o systémových programoch, obnove dát, možnostiach rozšírenia a riešenie problémov. Okrem toho obsahuje informácie o záruke a všeobecné vyhlásenia k predpisom a bezpe č nosti. Je dostupná vo formáte PDF a je umiestnená vo vašom prenosnom po č íta č i. Ak si chcete pozriet’ jej obsah, postupujte pod ľ a nasledovných krokov:
3
1 Kliknite na
Štart
>
Všetky programy
>
AcerSystem
.
2 Kliknite na
AcerSystem User Guide
.
Poznámka:
Prezeranie súboru vyžaduje Adobe Reader. Ak na vašom po č íta č i nie je Adobe Reader nainštalovaný, kliknutím na
AcerSystem User Guide
sa najprv spustí inštalácia programu Adobe Reader. Inštaláciu dokon č íte pod ľ a inštrukcií, ktoré uvidíte na obrazovke. Inštrukcie ako používat’ Adobe Reader nájdete v menu
Pomocník a Podpora
.
4
Zoznámte sa s vašim prenosným po
č
íta
č
om Acer
Po nastavení po č íta č a
pod ľ a letáku o nastavení
nám dovo ľ te, aby sme vás zoznámili s vaším novým prenosným po č íta č om Acer.
Poh
ľ
ad zhora
1 9
2
3
4
5
6
# Ikona Položka
1 Mikrofón
2 Obrazovka
8
7
Popis
Interný mikrofón na nahrávanie zvuku.
Nazýva sa tiež Liquid-Crystal Display (LCD), zobrazuje výstup z po č íta č a (konfigurácia sa môže v závislosti od modelu líšit’).
5
6
7
8
9
4
5
# Ikona Položka
3 Tla č idlo Power
(Zapnút’)
Klávesnica
Dotyková plocha
Popis
Zapína a vypína po č íta č .
Slúži na zadávanie údajov do po č íta č a.
Zariadenie s citlivost’ou na dotyk, ktoré funguje ako po č íta č ová myš.
Indikátory stavu
1
Diódy LED (Light-Emitting Diodes), ktoré svetlom indikujú stav funkcií po č íta č a a jeho sú č astí.
Tla č idlá na klikanie
( ľ avé a pravé)
Funkcia ľ avého a pravého tla č idla je podobná ako funkcia ľ avého a pravého tla č idla myši.
Podložka rúk
Webkamera
Acer Crystal Eye
Pohodlná opora rúk pri práci s po č íta č om.
Webová kamera na video komunikáciu
(konfigurácia sa môže v závislosti od modelu líšit’).
1. Kontrolky na prednom paneli sú vidite ľ né, aj ke ď je veko po č íta č a zatvorené.
Klávesové skratky
Po č íta č využíva klávesové skratky alebo kombinácie klávesov na prístup k vä č šine nastavení po č íta č a, ako je napríklad jas obrazovky a hlasitost’ výstupu.
Ak chcete aktivovat’ klávesové skratky, stla č te a podržte kláves
<Fn>
pred stla č ením ď alšieho klávesu v klávesovej skratke.
Klávesová skratka
<Fn> + <F3>
Ikona Funkcia
<Fn> + <F4>
Popis
Kláves komunikácie
Zapína a vypína komunika č né zariadenia po č íta č a. (Komunika č né zariadenia sa môžu líšit’ v závislosti od konfigurácie.)
Režim spánku Prepne po č íta č do režimu spánku.
<Fn> + <F5>
<Fn> + <F6>
<Fn> + <F7>
<Fn> + <F8>
Prepínanie zobrazenia
Prázdna obrazovka
Prepína výstup zobrazenia – obrazovka, externý monitor (ak je pripojený) a obidva sú č asne.
Vypína podsvietenie obrazovky kvôli
úspore energie. Pre návrat stla č te akýko ľ vek kláves.
Zapína a vypína internú dotykovú plochu.
Prepínanie dotykovej plochy
Prepínanie reproduktora
Zapína a vypína reproduktory.
6
Klávesová skratka
<Fn> + <F11>
<Fn> + <F12>
<Fn> + < >
Ikona Funkcia
Num Lock
Scroll Lock
Zvýšenie jasu
Popis
Ak je Num Lock zapnutý, zabudovaná č íselná klávesnica je v č íselnom režime.
Klávesy fungujú ako na kalkula č ke
(vrátane aritmetických operácií +, -, *, a /).
Tento režim používajte, ak potrebujete zadat’ množstvo č íselných dát. Lepším riešením je pripojit’ externú klávesnicu.
<Fn> + <F11> len pre ur č ité modely.
Ak je Scroll Lock zapnutý, obrazovka sa pri stla č ení kurzorových kláves nahor a nadol posunie o jeden riadok. Scroll Lock nefunguje v niektorých aplikáciách.
Zvyšuje jas obrazovky.
<Fn> + < >
<Fn> + < >
<Fn> + < >
Zníženie jasu Znižuje jas obrazovky.
Zvýšenie hlasitosti
Zníženie hlasitosti
Zvyšuje hlasitost’ zvuku
(len pre ur č ité modely).
Znižuje hlasitost’ zvuku
(len pre ur č ité modely).
Používanie klávesu komunikácie*
Tu môžete zapnút’ a vypnút’ rôzne bezdrôtové komunika č né zariadenia svojho po č íta č a.
Stla č ením klávesov <
Fn
> + <
F3
> otvoríte okno s panelom aplikácie Launch
Manager.
Č ervený prepína č signalizuje, že zariadenie je vypnuté. Kliknutím na Zapnút’ aktivujte pripojenie k bezdrôtovej sieti/Bluetooth. Kliknutím na Vypnút’ pripojenie vypnete.
* Komunika č né zariadenia sa môžu líšit’ v závislosti od modelu.
Poh
ľ
ad spredu (zatvorený)
1
# Ikona Položka
1 Indikátor napájania
Popis
Signalizuje stav napájania po č íta č a.
Kontrolka batérie Signalizuje stav batérie po č íta č a.
1. Nabíjanie:
Pri nabíjaní batérie svieti žltá.
2. Nabité:
V režime AC svieti modrá.
Kontrolka pevného disku
Svieti, ke ď je jednotka pevného disku aktívna.
Kontrolka komunikácie
Signalizuje stav komunikácie siete 3G/bezdrôtovej siete LAN.
Svieti modrá
3G zapnuté/
Wi-Fi zapnuté
3G zapnuté/
Wi-Fi vypnuté
Svieti oranžová
3G vypnuté/
Wi-Fi zapnuté
Nesvieti
3G vypnuté/
Wi-Fi vypnuté
Poh
ľ
ad zozadu
7
1
# Položka
1 Jednotka batérie
Popis
Slúži na uloženie batérie po č íta č a.
Poznámka:
Po č íta č a môže byt’ vybavený inou batériou, než ktorá je znázornená na obrázku.
8
Poh
ľ
ad z
ľ
ava
1 2 3
# Ikona Položka
1 Konektor vstupu jednosmerného napätia
2 Port externej obrazovky
(VGA)
Popis
Pripojenie adaptéra striedavého napätia.
Pripojenie zobrazovacieho zariadenia
(napr. externého monitora, LCD projektora).
3 Porty USB Pripojenie zariadení cez rozhranie USB
(napr. USB myš, USB fotoaparát).
Poh
ľ
ad sprava
3
4
# Ikona
1
2
5
1 2 3 4 5
Položka
Č íta č ka kariet 2 v 1
Konektor na slúchadlá/reproduktor/ audio výstup
Konektor vstupu mikrofónu
Popis
Podporuje karty Secure Digital (SD) a
MultiMediaCard (MMC).
Poznámka:
Stla č ením vytiahnete/vložíte kartu. Nie je možné pracovat’ s viacerými kartami naraz.
Výstup zvuku do zvukových zariadení
(napr. reproduktorov, slúchadiel).
Slúži na vstup zvuku z externých mikrofónov.
Port USB
Zásuvka na zámok
Kensington
Port siete Ethernet
(RJ-45)
Pripojenie zariadení cez rozhranie USB
(napr. USB myš, USB fotoaparát).
Pripojenie po č íta č ového bezpe č nostného k ľ ú č a Kensington.
Pripojenie k sieti Ethernet 10/100.
Poh
ľ
ad zdola
6
1
2
5
4
3
2
3
4
5
# Ikona
1
Položka
Otvory na ventiláciu a ventilátor chladenia
Popis
Pomáha udržat’ pri dlhom používaní po č íta č chladný.
Poznámka:
Neuzatvárajte ani neupchávajte otvor vetráka.
Slúži na uvo ľ nenie batérie pri jej vyberaní.
Západka uvo ľ nenia batérie
Zásuvka pre 3G SIM kartu
Jednotka batérie
Zámok batérie
Akceptuje 3G SIM kartu pre 3G pripojite ľ nost’ (len pre ur č ité modely).
Slúži na uloženie batérie po č íta
Uzamyká batériu na jej mieste.
č a.
6 Reproduktor Výstup zvuku z po č íta č a.
Prostredie
•
Teplota:
•
Prevádzková: 5°C až 35°C
•
Mimoprevádzková: -20°C až 65°C
•
Vlhkost’ (nekondenza č ná):
•
Prevádzková: 20% až 80%
•
Mimoprevádzková: 20% až 80%
9
Serija Aspire One
Hitri vodi
č
© 2010 Vse pravice pridržane.
Hitri vodi č za serijo Aspire One
Originalna izdaja: 11/2010
Prenosni ra č unalnik serije Aspire One
Številka modela: _______________________________
Serijska številka: _______________________________
Datum nakupa: ________________________________
Mesto nakupa: _________________________________
Najprej za
č
etek
Želimo se vam zahvaliti, ker ste za zadovoljevanje prenosnih ra č unalniških potreb izbrali prenosnik Acer.
3
Vaša navodila
Za pomo č pri uporabi vašega prenosnika Acer, smo izdelali paket navodil:
Za za č etek vam plakat
Za za č etek...
pomaga pri nastavljanju vašega ra č unalnika.
Splošni uporabniški priro č nik serije Aspire One
vsebuje uporabne informacije, ki veljajo za vse modele serije izdelkov Aspire One. Pokriva osnovne teme, kot so uporaba tipkovnice in nastavitev zvoka itd. Prosimo, da upoštevate, da bosta se
Splošni uporabniški priro č nik
kot tudi
uporabniški priro č nik AcerSystem
(AcerSystem User Guide)
omenjen spodaj, zaradi svoje splošne narave v č asih nanašala na funkcije ali lastnosti, ki jih imajo le nekateri modeli iz serije, ne pa nujno tudi model, ki ste ga kupili. Takšni primeri so ozna č eni z napisom „velja le za dolo č ene modele“.
Hitri vodi č
vsebuje osnovne funkcije vašega novega ra č unalnika. Za ve č infromacije o tem kako vam lahko ra č unalnik pomaga do ve č je produktivnosti, prosimo glejte
uporabniški priro č nik AcerSystem (AcerSystem User Guide)
.
Ta navodila vsebujejo podrobne informacije o sistemskih pripomo č kih, obnovi podatkov, možnostih razširitve in odpravljanju težav. Poleg tega vsebuje garancijske informacije in splošne uredbe in varnostna obvestila za vaš prenosnik. Navodila so na voljo v obliki prenosnega dokumenta (PDF) in so naložena na vaš prenosnik.
Za navodila sledite tem korakom:
1 Kliknite
Start
>
Vsi programi
>
AcerSystem
.
2 Kliknite na
uporabniški priro č nik AcerSystem (AcerSystem User Guide)
.
Opomba:
Za pregledovanje datoteke potrebujete Adobe Reader. Č e Adobe
Reader ni nameš č en na ra č unalnik se bo zagnal namestitveni program Adobe
Reader, ko kliknete na
uporabniški priro č nik AcerSystem (AcerSystem User
Guide)
. Za zaklju č ek postopka sledite navodilom na zaslonu. Za navodila o uporabi Adobe Reader, odprite meni
Help and Support
.
4
Vodi
č
po vašem prenosniku Acer
Ko ste nastavili ra č unalnik, kot je prikazano na
plakatu z navodili za nastavitev
, dovolite, da vam predstavimo vaš novi prenosnik Acer.
Pogled od zgoraj
1 9
2
3
4
5
6
# Ikona Predmet
1 Mikrofon
2 Zaslon
3 Tipka za vklop/ izklop
8
7
Opis
Notranji mikrofon za snemanje zvoka.
Takoimenovani zaslon s tekoimi kristali (LCD), prikazuje izhod vašega raunalnika (konfiguracija je za razline modele razlina).
Vklop in izklop ra č unalnika.
#
4
5
6
7
8
9
Ikona Predmet
Tipkovnica
Sledilna ploš č a
Indikatorji stanja
1
Tipke (levo in desno)
Podpora za dlan
Integrirana spletna kamera
Acer Crystal Eye
Opis
Za vnos podatkov v ra č unalnik.
Na dotik ob č utljiva naprava, ki deluje kot ra č unalniška miška.
Diode (LED), ki zasvetijo, da prikažejo stanje funkcij in komponent ra č unalnika.
Leva in desna tipka delujejo kot leva in desni tipka na miški.
Udobna podpora za vaše roke, ko uporabljate ra č unalnik.
Spletna kamera za video komunikacijo
(konfiguracija je za razli č ne modele razli č na).
1. Indikatorji na sprednji ploš č i so vidni tudi, ko je pokrov ra č unalnika zaprt.
Vro
č
e tipke
Ra č unalnik uporablja vro č e tipke ali kombinacijo tipk za dostop do ra č unalniških nastavitev kot sta svetlost zaslona in glasnost.
Za aktiviranje vro č ih tipk pritisnite in držite tipko
<Fn>
preden pritisnete drugo tipko v kombinaciji.
Bližnjica
<Fn> + <F3>
<Fn> + <F4>
Ikona Funkcija
Komunikacijska tipka
Mirovanje
Opis
Omogo č i/onemogo č i komunikacijske naprave ra č unalnika. (Komunikacijske naprave se lahko razlikujejo po konfiguraciji.)
Preklopi ra č unalnik v stanje mirovanja.
<Fn> + <F5>
<Fn> + <F6>
<Fn> + <F7>
<Fn> + <F8>
Preklop zaslona Preklopi izhod zaslona med zaslonom, zunanjim monitorjem ( č e je priklju č en) in obema.
Prazen zaslon
Preklop sledilne ploš č e
Preklop zvo č nikov
Izklju č i lu č zaslona za var č evanje z energijo. Pritisnite poljubno tipko za vrnitev.
Vklju č i in izklju č i notranjo sledilno ploš č o.
Vklop in izklop zvo č nikov.
5
6
Bližnjica
<Fn> + <F11>
Ikona Funkcija
Num Lock
<Fn> + <F12>
<Fn> + < >
<Fn> + < >
<Fn> + < >
<Fn> + < >
Scroll Lock
Pove č a svetlost
Zmanjša svetlost
Pove č anje glasnosti
Zmanjšanje glasnosti
Opis
Ko je tipka Num Lock vklju č ena je vgrajena števil č nica v numeri č nem na č inu. Tipke funkcionirajo kot kalkulator (skupaj z aritmeti č nimi operatorji +, -, * in /). Ta na č in uporabite, ko morate vnašate dosti numeri č nih podatkov. Boljša rešitev bi bila priklju č itev zunanje tipkovnice.
<Fn> + <F11> le za dolo č ene modele.
Ko je tipka Scroll Lock vklju č ena se zaslon pomika gor in dol za eno vrstico, ko pritisnete smerne tipke za pomikanje gor in dol. Tipka Scroll Lock ne deluje v nekaterih programih.
Pove č a svetlost zaslona.
Zmanjša svetlost zaslona.
Pove č a glasnost zvoka
(le za dolo č ene modele).
Zmanjša glasnost zvoka
(le za dolo č ene modele).
Uporaba upravitelja komunikacijska tipka*
Tukaj lahko omogo č ite in onemogo č ite razli č ne naprave za brezži č no povezovanje v vašem ra č unalniku.
Pritisnite <
Fn
> + <
F3
>, da bi priklicali nadzorno okno upravitelja zagona.
Č e je gumb obarvan rde č e, je naprava izklju č ena. Kliknite On (vklop), da bi vklju č ili brezži č no povezavo oziroma povezavo/Bluetooth. Za prekinitev povezave kliknite
Off (izklop).
* Komunikacijske naprave so lahko v razli č nih modelih razli č ne.
Zaprt pogled od spredaj
1
# Ikona Predmet
1 Indikator stanja napajanja
Indikator stanja baterije
Opis
Ozna č uje stanje napajanja ra č unalnika.
Ozna č uje stanje baterije ra č unalnika.
1. Polnjenje:
Lu č ka sveti rumenkasto rjavo, ko se baterija polni.
2. V celoti napolnjena:
V na č inu AC lu č ka sveti modro.
Ozna č uje, ko je trdi disk aktiven.
Indikator trdega diska
Indikator komunikacije
Ozna č uje stanje brezži č ne komunikacije LAN/3G.
Sveti modra lu č
Vklju č en 3G/
Vklju č en Wi-Fi
Vklju č en 3G/
Izklju č ena Wi-Fi
Sveti oranžna lu č Ne sveti
Izklju č ena 3G/
Vklju č en Wi-Fi
Izklju
Izklju č č ena 3G/ ena Wi-Fi
Pogled od zadaj
7
1
# Predmet
1 Nosilec za baterijo
Opis
Hrani baterijo ra č unalnika.
Opomba:
Vaš ra č unalnik je morda opremljen z baterijo, druga č no od te na sliki.
8
Pogled iz leve strani
# Ikona
1
2
3
1 2 3
Predmet Opis
Priklju č ek napajalnika Priklju č ek na AC napajalnik.
Priklju č ek za zunanji zaslon (VGA)
Vrata USB
Priklju
Priklju č č itev na prikazovalno napravo
(npr. zunanji monitor, projektor LCD).
ek za naprave USB
(npr., USB miška, USB fotoaparat).
Pogled iz desne strani
3
4
5
# Ikona
1
2
1
Predmet
Č italec kartic 2-v-1
Vti č nica za slušalke/ zvo č nik/napravo
Vti č nica za mikrofon
2 3 4 5
Opis
Sprejema Secure Digital (SD) in
MultiMediaCard (MMC).
Opomba:
Pritisnite, da bi odstranili/vstavili kartico. Naenkrat lahko uporabljate le eno kartico.
Priklju č ek za avdio naprave
(npr. zvo č niki, slušalke).
Sprejema vhode iz zunanjih mikrofonov.
Vrata USB
Reža za zaklep
Kensington
Priklju č ek Ethernet
(RJ-45)
Priklju č ek za naprave USB
(npr., USB miška, USB fotoaparat).
Priklju č ek za Kensington združljivo ra č unalniško klju č avnico.
Priklju č ek na omrežja Ethernet 10/100.
Pogled od spodaj
6
1
2
5
4
3
2
3
4
5
# Ikona
1
Predmet
Reže za prezra č evanje in hladilni ventilator
Opis
Omogo č ajo, da ra č unalnik ostane hladen tudi po dolgotrajni uporabi.
Opomba:
Odprtine ventilatorja ne prekrivajte ali zapirajte.
Sprostitev baterije za odstranjevanje.
Zapah za sprostitev baterije
Reža za kartice
3G SIM
Združljivo s karticami 3G SIM za povezljivost preko standarda 3G (le za dolo
Nosilec za baterijo Hrani baterijo ra č unalnika.
č ene modele).
Zaklep za baterijo Zaklene baterijo na mesto.
6 Zvo č nik Predvaja zvok z vašega ra č unalnika.
Okolje
•
Temperatura:
•
Delovanje: Od 5°C do 35°C
•
Mirovanje: Od -20°C do 65°C
•
Vlažnost (brez kondenza):
•
Delovanje: Od 20% do 80%
•
Mirovanje: Od 20% do 80%
9
Aspire One serija
Kratki vodi
č
© 2010 Sva prava pridržana.
Aspire One serije - kratki vodi č
Izvorno izdanje: 11/2010
Aspire One serije prijenosno osobno ra č unalo
Broj modela: __________________________________
Serijski broj: ___________________________________
Datum kupovine: _______________________________
Mjesto kupovine: _______________________________
Prvo osnovne stvari
Željeli bismo zahvaliti na izboru Acer prijenosnog ra č unala koje ć e vam poslužiti kamo god krenuli.
3
Vaši vodi
č
i
Kako bismo pomogli pri uporabi vašeg Acer prijenosnog ra č unala, za vas smo pripremili sljede ć e vodi č e:
Na prvom mjestu, poster
Tek za po č etak...
pomaže pri po č etnim postupcima i postavljanju vašeg ra č unala.
Op ć i priru č nik za korisnike Aspire One serije
sadrži korisne informacije koje se odnose na sve modele Aspire One serije proizvoda. Priru č nik obuhva ă a osnovne teme poput uporabe tipkovnice, audia, i sl.
Obratite pažnju na č injenicu kako zbog na č ina izdanja
Op ć i priru č nik za korisnike
kao i
AcerSystem korisni č ki vodi č
(AcerSystem User Guide)
koji su navedeni dolje, ponekad navodite obilježja ili funkcije koje su dostupne samo s odre đ enim modelima serije, ali ne nužno i na vašem modelu. U takvim slu č ajevima bit ć e naveden tekst poput "samo za odre đ ene modele".
Kratki vodi č
upoznaje vas s osnovnim obilježjima i funkcijama vašeg novog ra č unala. Za više informacija o tome kako vam vaše ra č unalo može pomo ć i da budete produktivniji, molimo, pogledajte
AcerSystem korisni č ki vodi č
(AcerSystem User Guide)
.
Priru č nik sadrži detaljne informacije o temama kao što su uslužni programi sustava, vra ć anje podataka, opcije za proširivanje i rješavanje problema. Nadalje, sadrži informacije o jamstvima i osnovne obavijesti o propisima i sigurnosti za vaš prijenosnik. On je dostupan u Portable Document Formatu (PDF) i dolazi prethodno u č itan u vaš prijenosnik. Slijedite ove korake da biste mu pristupili:
1 Kliknite na
Start
>
Svi programi
>
AcerSystem
.
2 Kliknite na
AcerSystem korisni č ki vodi č (AcerSystem User Guide)
.
Napomena:
Pregled dokumenta zahtijeva Adobe Reader. Ako Adobe Reader nije instaliran na vaše ra č unalo, klik na
AcerSystem korisni č ki vodi č
(AcerSystem User Guide)
prvo ć e pokrenuti program za instalaciju Adobe
Readera. Slijedite upute na zaslonu da biste završili instalaciju. Za upute kako koristiti Adobe Reader, pristupite izborniku
Pomo ć i podrška
.
4
Upoznajte Acer prijenosno ra
č
unalo
Nakon postavljanja vašeg ra č unala kao što je ilustrirano
posterom
, upoznat ć emo vas s vašim novim Acer prijenosnikom.
Pogled odozgo
1 9
2
3
4
5
6
# Ikona Stavka
1 Mikrofon
2 Zaslon prikaza
3 Tipka napajanja
8
7
Opis
Unutarnji mikrofon za snimanje zvuka.
Tako đ er nazivan i Liquid-Crystal Display (LCD), prikazuje izlaz ra č unala (Konfiguracija se može razlikovati ovisno o modelu).
Uklju č uje i isklju č uje ra č unalo.
#
4
5
6
7
8
9
Ikona Stavka
Tipkovnica
Dodirna plo č a
Indikatori stanja
1
Opis
Za unos podataka u vaše ra č unalo.
Pokaziva č ki ure đ aj osjetljiv na dodir koji funkcionira kao ra č unalni miš.
Diode koje emitiraju svjetlo (LED) koje se uklju č uju kako bi pokazale stanje funkcija i komponenti ra č unala.
Tipke za odabir
(lijeva i desna)
Lijeva i desna tipka djeluju kao lijeva i desna tipka miša.
Oslonac za dlanove Udobno podru č je koje pruža potporu rukama dok koristite ra č unalo.
Acer Crystal Eye web kamera
Web kamera za video komunikaciju
(Konfiguracija se može razlikovati ovisno o modelu).
1. Indikatori na prednjoj plo č i su vidljivi č ak i kada je poklopac ra č unala zatvoren.
Tipkovni
č
ki pre
č
aci
Ra č unalo koristi tipkovni č ke pre č ace ili kombinacije tipki za pristup ve ć ini upravlja č kih tipki ra č unala, kao što je osvijetljenost zaslona i izlazna glasno ć a.
Za aktiviranje tipkovni č kih pre č aca, pritisnite i držite
<Fn>
tipku prije pritiska druge tipke u kombinaciji tipkovni č kog pre č aca.
Tipkovni č ki pre č ac
<Fn> + <F3>
Ikona Funkcija
<Fn> + <F4>
<Fn> + <F5>
<Fn> + <F6>
<Fn> + <F7>
<Fn> + <F8>
Opis
Tipka za komunikaciju
Omogu ć ava/onemogu ć ava komunikacijske ure đ aje ra č unala. (Komunikacijski ure đ aji razlikuju se prema konfiguraciji.)
Stavlja ra č unalo u stanja mirovanja.
Stanje mirovanja
Prekida prikaza č Prebacuje izlaz prikaza izme đ u zaslona prikaza, vanjskog monitora
(ako je priklju č en) i oba.
Prazan zaslon Isklju č uje pozadinsko osvjetljenje zaslona prikaza radi uštede energije. Pritisnite bilo koju tipku za povrat.
Prekida č dodirne plo č e
Uklju č uje i isklju č uje unutarnju dodirnu plo č u.
Prekida č zvu č nika
Uklju č uje i isklju č uje zvu č nike.
5
6
Tipkovni č ki pre č ac
<Fn> + <F11>
<Fn> + <F12>
<Fn> + < >
<Fn> + < >
<Fn> + < >
<Fn> + < >
Ikona Funkcija
Num Lock
Scroll Lock
Opis
Kada je Num Lock uklju č en, ugra đ ena tipkovnica je numeri č ka. Tipke funkcioniraju kao kalkulator (u potpunosti s aritmeti č kim operatorima +, -, * i /). Koristite ovaj na č in rada kada trebate unositi mnogo numeri č kih podataka. Bolje rješenje bilo bi povezati vanjsku numeri č ku tipkovnicu.
<Fn> + <F11> samo za odre đ ene modele.
Kada je Scroll Lock uklju č en, zaslon se pomi č e jednu liniju gore ili dolje prilikom pritiska na tipku sa strelicom prema gore ili dolje. Scroll Lock ne radi s nekim aplikacijama.
Pove ć ava osvijetljenost zaslona.
Pove ć anje osvijetljenosti
Smanjivanje osvijetljenosti
Poja č avanje glasno ć e
Smanjivanje glasno ć e
Smanjuje osvijetljenost zaslona.
Poja č ava glasno ć u zvuka
(samo za odre đ ene modele).
Smanjuje glasno ć u zvuka
(samo za odre đ ene modele).
Uporaba komunikacijske tipke*
Mogu ć e je uklju č ivanje i isklju č ivanje razli č itih beži č nih komunikacijskih ure đ aja na vašem ra č unalu.
Pritisnite <
Fn
> + <
F3
> za pokretanje i otvaranje prozora upravitelja pokretanjem.
Crveni prekida č ozna č ava isklju č eni ure đ aj. Kliknite na tipku za uklju č ivanje beži č ne/
Bluetooth veze. Kliknite na tipku za prekid veze.
* Komunikacijski ure đ aji razlikuju se obzirom na model.
Pogled sprijeda izbliza
1
# Ikona Stavka
1
Opis
Indikator napajanja Pokazuje je li ra č unalo uklju č eno.
Indikator baterije
HDD indikator
Pokazuje stanje baterije ra č unala.
1. Punjenje:
Svijetli žuto kada se baterija puni.
2. Sasvim napunjeno:
Svijetli plavo kada radi na izmjeni č nom napajanju.
Pokazuje kada je pogon č vrstog diska aktivan.
Indikator komunikacije
Pokazuje stanje 3G/beži č ne LAN komunikacije.
Plavo svjetlo uklju č eno
3G uklju č eno/
Wi-Fi uklju č eno
3G uklju č eno/
Wi-Fi isklju č eno
Naran č asto svjetlo uklju č eno
3G isklju č eno/
Wi-Fi uklju č eno
Ne svijetli
3G isklju č eno/
Wi-Fi isklju č eno
Pogled straga
7
1
# Stavka
1 Prostor za bateriju
Opis
Sadrži baterijski komplet ra č unala.
Napomena:
Vaše osobno ra č unalo možda ima bateriju razli č itu od one prikazane slikom.
8
Pogled s lijeve strane
# Ikona
1
2
3
1 2
Stavka
DC-in uti č nica
Priklju č ak vanjskog ekrana (VGA)
USB priklju č ci
3
Opis
Povezuje se s AC adapterom.
Povezuje se s ure đ ajem za prikaz
(primjerice vanjskim monitorom,
LCD projektorom).
Povezuje se sa USB ure đ ajima
(primjerice USB miš, USB kamera).
Pogled s desne strane
3
4
# Ikona
1
2
5
1 2 3 4 5
Stavka
2-u-1 č ita
Utor za Kensington bravu
Ethernet (RJ-45) priklju č ak č kartica
Uti č nica za slušalice/ zvu č nike/line-out
Uti č nica ulaza za mikrofon
USB priklju č ak
Opis
Prihva ć a Secure Digital (SD) i
MultiMediaCard (MMC) kartice.
Napomena:
Gurnite za uklanjanje/ postavljanje kartice. Pogon istodobno može koristiti samo jednu karticu.
Povezuje se sa line-out audio ure đ ajima
(npr. zvu č nicima, slušalicama).
Prihva ć a ulaze iz vanjskih mikrofona.
Povezuje se sa USB ure đ ajima
(primjerice USB miš, USB kamera).
Povezuje se s Kensington-kompatibilnom ra č unalnom sigurnosnom bravom.
Povezuje se na Ethernet 10/100-baziranu mrežu.
Pogled odozdo
6
1
2
5
4
3
4
5
#
1
2
3
Ikona Stavka
Utori za provjetravanje i ventilator za hla đ enje
Opis
Omogu ć avaju rashla đ ivanje ra č unala i prilikom dugotrajne uporabe.
Napomena:
Nemojte prekriti ili preprije č iti otvor ventilatora.
Osloba đ a bateriju radi uklanjanja.
Bravica za osloba đ anje baterije
Utor za karticu 3G SIM Prihva ć a 3G SIM karticu za 3G povezivanje
(samo za odre đ ene modele).
Prostor za bateriju Sadrži baterijski komplet ra č unala.
Brava baterije Zaklju č ava bateriju u njen položaj.
6 Zvu č nik Zvuk se emitira s vašeg ra č unala.
Okruženje
•
Temperatura:
•
Radna: 5 °C do 35 °C
•
Pohrana: -20 °C do 65 °C
•
Vlažnost (nekondenziraju ć a):
•
Radna: 20% do 80%
•
Pohrana: 20% do 80%
9
Seria Aspire One
Ghid rapid
© 2010 Toate drepturile rezervate.
Ghid rapid seria Aspire One
Prima edi ţ ie: 11/2010
Notebook seria Aspire One
Num ă rul modelului: _____________________________
Num ă rul seriei: ________________________________
Data achizi ţ iei: _________________________________
Locul achizi ţ iei: ________________________________
Înainte de toate
Dorim s ă v ă mul ţ umim pentru c ă a ţ i ales un computer portabil Acer pentru a r ă spunde nevoilor dvs privind un computer mobil.
Ghidurile dumneavoastr
ă
Pentru a v ă ajuta s ă folosi ţ i computerul portabil Acer, am conceput un set de ghiduri:
Primul dintre acestea, posterul
Doar pentru încep ă tori...
v ă ajut ă s ă porni ţ i cu configurarea computerului.
Ghidul general de utilizare pentru seria Aspire One
con ţ ine informa ţ ii utile valabile pentru toate modelele din gama Aspire One. Acoper ă subiecte cum ar fi folosirea tastaturii, a sistemului audio etc. V ă rug ă m s ă re ţ ine ţ i c ă
Ghidul general de utilizare
, precum ş i
Ghidul utilizatorului AcerSystem (AcerSystem User
Guide)
men ţ ionat mai jos au fost concepute de a ş a natur ă încât s ă se refere ocazional la func ţ ii sau caracteristici care sunt incluse doar în anumite modele ale seriei ş i nu neap ă rat în modelul cump ă rat de dumneavoastr ă . Astfel de cazuri sunt marcate în manuale prin texte cum ar fi "doar pentru anumite modele".
Ghid rapid
v ă prezint ă caracteristicile ş i func ţ iile de baz ă ale noului dvs. computer.
Pentru mai multe informa ţ ii privind modul în care computerul v ă poate ajuta s ă fi ţ i mai productiv, consulta ţ i
Ghidul utilizatorului AcerSystem (AcerSystem User
Guide)
.
Acest ghid con ţ ine informa ţ ii detaliate despre astfel de subiecte, precum utilitarele de sistem, recuperarea datelor, op ţ iunile de extensie ş i depanarea. În plus, acesta con ţ ine informa ţ ii despre garan ţ ie, reglement ă ri generale ş i note de siguran ţă pentru computerul dvs portabil. Este disponibil în Format de document portabil
(PDF) ş i vine preînc ă rcat pe computerul dvs. portabil. Urma ţ i ace ş ti pa ş i pentru a-l accesa:
1 Face ţ i clic pe
Pornire
>
Toate programele
>
AcerSystem
.
2 Face ţ i clic pe
Ghidul utilizatorului AcerSystem (AcerSystem User Guide)
.
3
Not ă :
Vizualizarea fi ş ierului necesit ă Adobe Reader. Dac ă Adobe Reader nu este instalat pe computerul dvs., face ţ i clic pe
Ghidul utilizatorului
AcerSystem (AcerSystem User Guide)
ş i se va executa mai întâi programul de configurare Adobe Reader. Urma ţ i instruc ţ iunile de pe ecran pentru a încheia instalarea. Pentru instruc ţ iuni privind modul de utilizare a Adobe Reader, accesa ţ i meniul
Ajutor ş i asisten ţă
.
4
Turul computerului dvs Acer
Dup ă configurarea computerului, a ş a cum se arat ă în
afi ş ul de configurare
, permite ţ i-ne s ă v ă prezent ă m noul dvs. computer portabil Acer.
Vedere de sus
1 9
2
3
4
5
6
# Pictogram ă Element
1 Microfon
2 Ecran de afi ş aj
3 Buton Pornire
8
7
Descriere
Microfon intern pentru înregistrarea sunetului.
Mai este numit ş i Afi ş aj cu cristale lichide
(LCD) ş i afi ş eaz ă activitatea computerului
(configura ţ ia poate diferi în func ţ ie de model).
Porne ş te ş i opre ş te computerul.
# Pictogram ă Element
4
5
6
Tastatur ă
Indicatoare de stare
1
Descriere
Pentru introducerea datelor în computer.
Zona de atingere Dispozitiv de indicare sensibil la atingere care func ţ ioneaz ă ca un mouse de computer.
Diode electroluminiscente (LED-uri), care se aprind pentru a indica starea func ţ iilor ş i componentelor computerului.
7
8
9
Butoane clic
(stânga ş i dreapta)
Butoanele stânga ş i dreapta func ţ ioneaz ă ca butoanele stânga ş i dreapta ale mausului.
Plac ă pentru sprijinirea palmei
Camer ă web
Acer Crystal Eye
Zon ă confortabil
Camer ă
(configura ţ ă atunci când folosi ţ
de sprijin pentru mân i computerul.
Web pentru comunicare video ia poate diferi în func ţ ă ie de model).
1. Indicatoarele de pe panoul frontal sunt vizibile chiar ş i atunci când capacul computerului este închis.
Taste rapide
Computerul folose ş te tastele rapide sau combina ţ iile de taste pentru a accesa majoritatea comenzilor precum luminozitatea ecranului ş i volumul.
Pentru a activa tastele rapide, ap ă sa ţ i ş i men ţ ine ţ i tasta
<Fn>
înainte de a ap ă sa cealalt ă tast ă din combina ţ ia de tast ă rapid ă .
Tast ă rapid ă Pictogram ă Func ţ ie
<Fn> + <F3>
Tast ă pentru comunica ţ ii
<Fn> + <F4>
Repaus
Descriere
Activeaz ă /dezactiveaz ă dispozitivele de comunica ţ ie ale computerului.
(Dispozitivele de comunica ţ ie pot diferi în func ţ ie de model.)
Pune computerul în modul Repaus.
<Fn> + <F5>
<Fn> + <F6>
<Fn> + <F7>
<Fn> + <F8>
Comutare afi ş aj
Ecran gol
Comutare zon ă de atingere
Comutare difuzor
Comut ă între ecranul notebook-ului ş i un monitor extern (dac ă este conectat), sau ambele.
Opre ş te lumina de fundal a ecranului pentru a economisi energie.
Ap ă sa ţ i orice tast ă pentru reveni.
Activeaz ă ş i dezactiveaz ă zona de atingere.
Porne ş te ş i opre ş te difuzoarele.
5
6
Tast ă rapid ă
<Fn> + <F11>
<Fn> + <F12>
<Fn> + < >
<Fn> + < >
<Fn> + < >
<Fn> + < >
Pictogram ă Func ţ ie
Num Lock
Scroll Lock
Descriere
Când tasta Num Lock este activ ă , tastatura încorporat ă este în mod numeric. Tasta func ţ ioneaz ă ca un calculator (complet cu operatori aritmetici +, -, *, ş i /). Folosi ţ i acest mod când trebuie s ă introduce ţ i multe date numerice. O solu ţ ie mai bun ă ar fi conectarea la o tastatur ă extern ă .
<Fn> + <F11> doar pentru anumite modele.
Când tasta Scroll Lock este activ ă , ecranul se deplaseaz ă cu un rând în sus sau în jos atunci când ap ă sa ţ i tastele s ă geat ă sus sau s ă geat ă jos.
Scroll Lock nu func ţ ioneaz ă cu anumite aplica ţ ii.
M ă re ş te luminozitatea afi ş ajului.
Luminozitate m ă rit ă
Luminozitate sc ă zut ă
Volum m ă rit
Reduce luminozitatea afi ş ajului.
M ă re ş te volumul sunetului
(doar pentru anumite modele)
Volum sc ă zut Reduce volumul sunetului
(doar pentru anumite modele)
Utilizarea tastei de comunica
ţ
ie*
Aici pute ţ i activa ş i dezactiva diversele dispozitive de conectare wireless din computerul dumneavoastr ă .
Ap ă sa ţ i <
Fn
> + <
F3
> pentru a deschide fereastra panoului Launch Manager.
Un comutator ro ş u indic ă dezactivarea dispozitivului. Da ţ i clic pe Pornit pentru a activa conexiunea wireless/Bluetooth. Da ţ i clic pe Oprit pentru a dezactiva conexiunea.
* Dispozitivele de comunica ţ ie pot diferi în func ţ ie de model.
Vedere din fa
ţă
de aproape
1
# Pictogram ă Element
1 Indicator de alimentare cu energie
Descriere
Indic ă nivelul de alimentare al computerului.
Indicator baterie
Indic ă starea bateriei computerului.
1. Înc ă rcare:
Lumina este galben ă când acumulatorul se încarc ă .
2. Complet înc ă rcat:
Lumina este albastre în modul c.a.
Indicator HDD Indic ă atunci când unitatea de harddisc este activ ă .
Indicator comunicare
Indic ă starea comunica ţ iei LAN wireless/3G.
Indicator luminos albastru
Re ţ ea 3G activat ă /
Re ţ ea WiFi activat ă
Re ţ ea 3G activat ă /
Re ţ ea WiFi dezactivat ă
Indicator luminos portocaliu
Re ţ ea 3G dezactivat ă /
Re ţ ea WiFi activat ă
Stins
Re ţ ea 3G dezactivat ă /
Re ţ ea WiFi dezactivat ă
Vedere din spate
7
# Element
1 Ni ş a pentru acumulator
1
Descriere
Ad ă poste ş te setul de acumulatori ai computerului.
Not ă :
Computerul dvs. ar putea fi echipat cu un alt tip de acumulator decât cel din imagine.
8
Vedere din stânga
1 2
# Pictogram ă Element
1 Muf ă c.c. intrare
2
3
Port pentru afi ş aj extern (VGA)
Porturi USB
3
Descriere
Conecteaz ă la un adaptor de c.a.
Conecteaz ă la un dispozitiv de afi ş are
(de ex. monitor extern sau proiector LCD).
Conecteaz ă la dispozitivele USB
(de ex. maus USB, camer ă USB).
Vedere din dreapta
1
# Pictogram ă Element
1 Cititor de carduri
2 în 1
2
2
3
Muf ă de c ăş ti/ difuzor/ie ş ire
Muf ă intrare microfon
Port USB
3 4 5
Descriere
Accept ă carduri Secure Digital (SD) ş i
MultiMediaCard (MMC).
Not ă :
Ap ă sa ţ i pentru a extrage/a instala cardul. Nu poate fi citit decât un singur card o dat ă .
Conecteaz ă la dispozitivele audio de ie ş ire (de ex. difuzoare, c ăş ti).
Accept ă intr ă ri de la microfoane externe.
4
5
Slot de blocare
Kensington
Port Ethernet
(RJ-45)
Conecteaz ă la dispozitivele USB
(de ex. maus USB, camer ă USB).
Conecteaz ă la un dispozitiv de securitate pentru computer compatibil Kensington.
Conecteaz ă la o re ţ ea Ethernet 10/100.
Vedere baz
ă
6
1
2
5
4
3
#
1
2
3
4
5
Pictogram ă Element
Orificii de ventila ţ ie ventilator de r ă cire ş i
Descriere
Permit computerului s ă r ă mân ă rece, chiar ş i dup ă utilizarea prelungit ă .
Not ă
: Nu acoperi ţ i sau obstruc ţ iona ţ i deschiderea ventilatorului.
Z ă vor de eliberare a acumulatorului
Elibereaz ă acumulatorul pentru a fi scos.
Slot cartel ă SIM 3G Accept ă o cartel ă SIM 3G, pentru conectivitate 3G (doar pentru anumite modele).
Ni ş a pentru acumulator
Blocaj acumulator
Ad ă poste ş te setul de acumulatori ai computerului.
Blocheaz ă acumulatorul în pozi ţ ie.
6 Difuzor Emite sunet din computerul dvs.
9
10
Mediu
•
Temperatur ă :
•
Func ţ ionare: 5°C - 35°C
•
Nefunc ţ ionare: -20°C - 65°C
•
Umiditate (f ă r ă condensare):
•
Func ţ ionare: 20% - 80%
•
Nefunc ţ ionare: 20% - 80%
Серия Aspire One
Кратко ръководство
© 2010 Всички права запазени .
Кратко ръководство за Серия Aspire One
Първоначално издание : 11/2010
Серия Aspire One Персонален ноутбук
Модел номер : _________________________________
Сериен номер : ________________________________
Дата на закупуване : ____________________________
Място на закупуване : __________________________
Преди всичко
Бихме желали да ви благодарим , че сте избрали ноутбук на Acer за вашите нужди в областта на мобилните компютри .
3
Вашите ръководства
За да ви помогнем при употребата на вашия ноутбук Acer, ние изготвихме следните ръководства :
Първо , постерът
Като за начало ...
ви помага с началните настройки на компютъра ви .
Универсалното потребителско ръководство за серията Aspire One
съдържа полезна информация , валидна за всички модели от продуктовата серия Aspire One. Покрива основни теми като използване на клавиатурата , аудиото и др . Важно е да знаете , че поради обощаващия си характер ,
Универсалното потребителско ръководство
, както и упоменатото по долу
Потребителско ръководство AcerSystem (AcerSystem User Guide)
, на места разглеждат функции и възможности , които са налични само за конкретни модели от сериите , без това да означава , че са налични за модела , който сте закупили . Тези случаи са отбелязани в текста със забележки като „ само за някои модели ".
Кратко ръководство
ви представя основните функции и възможности на новия ви компютър . За повече информация как вашият компютър може да ви помогне да сте по продуктивни , моля вижте
Потребителското ръководство
AcerSystem (AcerSystem User Guide)
.
То съдържа подробна информация за теми като системни инструменти , възстановяване на данни , опции за ъпгрейд и решаване на проблеми . В допълнение , то съдържа и гаранционна информация , както и основните регулации и бележки за безопасност , свързани с вашия ноутбук . То е в PDF формат (Portable Document Format) и е предварително заредено на ноутбука ви . За да го отворите , следвайте тези стъпки :
1 Кликнете
Старт
>
Всички програми
>
AcerSystem
.
2 Кликнете
Потребителско ръководство AcerSystem (AcerSystem User
Guide)
.
Бележка :
За да отворите файла ви е нужен Adobe Reader. Ако Adobe
Reader не е инсталиран на компютъра ви , когато кликнете върху
Потребителско ръководство AcerSystem (AcerSystem User Guide)
, ще се стартира инсталационната програма на Adobe Reader. Следвайте инструкциите на екрана , за да извършите инсталацията . За инструкции как се използва Adobe Reader, отворете менюто
Help and Support
.
4
Преглед на Вашия ноутбук Acer
След като настроите компютъра си , както е показано в
постера
, ще ви покажем какво прави и какво има вашият нов ноутбук Acer.
Изглед отгоре
1 9
2
3
4
5
6
# Икона Обект
1 Микрофон
2 Дисплей
8
7
Описание
Вътрешен микрофон за запис на звук .
Нарича се още " Течнокристален дисплей "
(LCD) и е екранът на компютъра
( конфигурацията може да се различава в зависимост от моделите ).
# Икона Обект
3
Описание
Бутон за вкл ./ изкл .
С него компютърът се включва и изключва .
4
5
6
7
8
9
Клавиатура
Тъчпад
Служи за въвеждане на данни в компютъра Ви .
Чувствително на допир посочващо устройство , което функционира като компютърна мишка .
Статусни индикатори
1
Бутони за щракане
( ляв и десен )
Левият и десният бутони функционират като ляв и десен бутон на мишка .
Подложка за длани Удобно място , на което да поставите ръцете си , когато използвате компютъра .
Уеб камера
Acer Crystal Eye
Светодиоди (LED), които светят , за да показват статуса на функциите и компонентите на компютъра .
Уеб камера за видео комуникация
( конфигурацията може да се различава в зависимост от моделите ).
1. Индикаторите на предния панел остават видими дори , когато капакът на компютъра е затворен .
Бързи клавиши
Компютърът има " бързи клавиши " - клавишни комбинации за бърз достъп до повечето от контролите му , като например яркост на дисплея и сила на звук .
За да активирате бързите клавиши , натиснете и задръжте клавиша
<Fn>
преди да натиснете другия клавиш от комбинацията .
Бърз клавиш Икона Функция
<Fn> + <F3>
<Fn> + <F4>
<Fn> + <F5>
Клавиш за комуникации
Заспиване
Превключване на дисплей
Описание
Включва / изключва комуникационните устройства на компютъра . ( Устройствата за комуникация може да варират според конфигурацията .)
Вкарва компютъра в режим Sleep
( Заспиване ).
Превключва активния дисплей между екрана , външния монитор
( ако е свързан такъв ), или и двете .
5
6
Бърз клавиш Икона Функция
<Fn> + <F6>
<Fn> + <F7>
<Fn> + <F8>
Затъмняване екрана на
Описание
Изключва задното осветление на екрана , за да пести енергия .
Натиснете който и да е клавиш , за да го включите отново .
Включва и изключва тъчпад .
Превключване на тъчпада
Превключване на високоговорителите
Включва и изключва високоговорителите .
<Fn> + <F11>
<Fn> + <F12>
<Fn> + < >
Num Lock
Scroll Lock
Когато включите Num Lock, използвате вградения пад в цифрен режим . Клавишите функционират като калкулатор
( заедно с аритметическите оператори +, -, *, и /). Използвайте този режим , когато Ви се налага да въвеждате много данни в числен вид . По добър вариант е да свържете външна клавиатура .
<Fn> + <F11> само за някои модели .
Когато включите Scroll Lock, екранът се мести с един ред нагоре или надолу , когато натиснете стрелката нагоре или надолу . Scroll Lock не работи във всички приложения .
Увеличава яркостта на екрана .
<Fn> + < >
Засилване на яркостта
Намаляване на яркостта
Намалява яркостта на екрана .
<Fn> + < >
<Fn> + < >
Засилване на звука
Намаляване на звука
Усилва силата на звука
( само за някои модели ).
Намалява силата на звука
( само за някои модели ).
Използване на клавиш за комуникация *
Тук можете да активирате или деактивирате различните устройства за установяване на безжична връзка на Вашият компютър .
Натиснете <
Fn
> + <
F3
>, за да отворите панела Launch Manager ( Стартов диспечер ).
Червен превключващ бутон означава , че устройството е изключено .
Щракнете върху On ( Вкл .), за да активирате безжична /Bluetooth връзка .
Щракнете върху Изкл ., за да деактивирате връзката .
7
* Комуникационните устройства варират според модела .
Преден изглед при затворен лаптоп
1
# Икона Обект
1 Индикатор на захранването
Индикатор за нивото на батерията
Описание
Показва статуса на захранване на компютъра .
Индикатор на твърдия диск
Индикатор за комуникации
Посочва статуса на батерията на компютъра .
1. Зареждане :
Индикаторът свети в жълто , докато батерията се зарежда .
2. Напълно заредена :
Индикаторът свети в синьо , когато сте в режим AC.
Посочва дали твърдият диск е активен .
Посочва статуса на 3G/ безжичните LAN комуникации .
Не свети Синя светлина вкл .
Оранжева светлина вкл .
3G вкл ./Wi-Fi вкл .
3G вкл ./Wi-Fi изкл .
3G изкл
Wi-Fi
./ вкл .
3G изкл ./
Wi-Fi изкл .
8
Изглед отзад
1
# Обект
1 Отделение за батерии
Описание
Тук се поставя батерийният модул на компютъра .
Бележка :
Вашият компютър може да е оборудван с батерия , различна от тази на илюстрацията .
Изглед отляво
1 2
# Икона Обект
1 Жак за DC вход
2
3
Порт за външен дисплей (VGA)
USB порта
3
Описание
За връзка с AC адаптер .
За връзка с дисплейно устройство
( напр . външен монитор , LCD проектор ).
За връзка с USB устройства
( напр . USB мишки , USB камери ).
Изглед отдясно
1 2 3 4 5
#
1
2
3
4
5
Икона Обект
Четец на карти 2 в 1
Описание
Чете Secure Digital (SD) и MultiMediaCard
(MMC).
Забележка :
Натиснете , за да извадите / деинсталирайте картата . Само една карта може да работи едновременно .
За връзка с изходни аудио устройства
( напр . високоговорители , слушалки ).
Жак за слушалки / изход за високоговорители
Жак за вход за микрофон
Приема входящ сигнал от външни микрофони .
USB порт
Слот за заключващ механизъм Kensington
За свързване на USB устройства
( напр . USB мишки , USB камери ).
За връзка с Kensingtonсъвместим компютърен заключващ механизъм .
Порт за Ethernet
(RJ-45)
За връзка с мрежа , базирана на Ethernet
10/100.
9
10
Изглед отдолу
6
1
2
5
4
3
# Икона Обект
1 Вентилационни слотове и охлаждащ вентилатор
2
Описание
Позволява на компютъра да се охлажда дори и при продължителна употреба .
Забележка :
Не покривайте и не препречвайте отвора на вентилатора .
Освобождава батерията , за да можете да я извадите .
3
4
5
6
Езиче за освобождаване на батерията
Гнездо за 3G SIM карта
Отделение за батерии
Придържащ механизъм на батерията
Високоговорител
Приема
( само
Тук се
Държи за компютъра
3G SIM
Излъчва поставя
.
аудио карта определени батерийният батерията от на за
Вашия
3G модели модул мястото комуникация
).
й .
компютър на
.
Работна среда
•
Температура :
•
Работна : От 5 °C до 35 °C
•
За съхранение : От -20 °C до 65 °C
•
Влажност ( без кондензация ):
•
Работна : От 20% до 80%
•
За съхранение : От 20% до 80%
11
Aspire One seeria
Lühijuhend
© 2010 Kõik õigused kaitstud.
Aspire One seeria lühijuhend
Originaalväljaanne: 11/2010
Aspire One seeria sülearvuti
Mudeli number: ________________________________
Seerianumber: _________________________________
Ostukuupäev: _________________________________
Ostukoht: _____________________________________
Kõigepealt tähtsamad asjad
Täname Teid selle eest, et valisite oma kaasaskantavaks arvutiks Acer'i sülearvuti.
3
Teie teejuhid
Et aidata Teil kasutada oma Acer'i sülearvutit, oleme loonud komplekti juhiseid:
Kõigepealt aitab poster
Alustuseks...
Teil alustada oma arvuti häälestamist.
Aspire One seeria üldkasutusjuhend
sisaldab kõigile Aspire One tooteseeria mudelitele kohalduvat kasulikku teavet. See katab põhilisi teemasid nagu klaviatuuri kasutamine, heli jne. Palume mõista, et tulenevalt nende loomusest viitavad nii
Üldkasutusjuhend
kui ka allpool mainitud
AcerSystemi kasutaja teatmik
(AcerSystem User Guide)
aeg-ajalt funktsioonidele või omadustele, mis on ainult teatud seeria mudelitel, kuid mitte tingimata teie ostetud mudelil. Sellised juhtumid on tekstis märgitud väljenditega nagu „ainult teatud mudelitel”.
Lühijuhend
tutvustab Teile uue arvuti põhilisi omadusi ja funktsioone. Kui soovite saada rohkem teada sellest, kuidas arvuti Teil aitab produktiivsem olla, vaadake
AcerSystemi kasutaja teatmik (AcerSystem User Guide)
.
Teatmik sisaldab täpsemat informatsiooni teemadel nagu süsteemiutiilidid, andmete taastamine, laiendusvõimalused ja probleemide lahendamine. Sellele lisaks sisaldab see garantiiinformatsiooni ning sülearvuti kohta kehtivaid üldiseid regulatsioone ja ohutuseeskirju. See on saadaval PDF-formaadis (Portable Document Format) ning on laetud Teie sülearvutisse. Juhised selle avamiseks:
1 Klõpsake ja avage
Start
>
Kõik programmid
>
AcerSystem
.
2 Klõpsake real
AcerSystemi kasutaja teatmik (AcerSystem User Guide)
.
Märkus:
Faili vaatamiseks on vaja Adobe Reader'it. Kui Adobe Reader pole arvutisse installeeritud, käivitab
AcerSystemi kasutaja teatmik (AcerSystem
User Guide)
'ile kõigepealt Adobe Reader'i installeerimisprogrammi.
Installeerimise lõpetamiseks järgige ekraanil olevaid juhiseid. Juhiseid Adobe
Reader'i kasutamiseks leiate menüüst
Spikker ja tugi
.
4
Teie Acer’i sülearvuti ülevaade
Kui olete oma arvuti häälestanud
häälestuse postril
kujutatud viisil, lubage meil teile tutvustada teie uut Acer sülearvutit.
Pealtvaade
1 9
2
3
4
5
6
# Ikoon Objekt
1 Mikrofon
2 Kuvariekraan
3 Voolunupp
8
7
Kirjeldus
Sisseehitatud mikrofon heli salvestamiseks.
Seda nimetatakse ka vedelkristallekraaniks
(LCD) ning see kuvab arvuti pilti
(mudelite konfiguratsioon võib olla erinev).
Arvuti sisse- ja väljalülitamiseks.
#
4
5
6
7
8
9
Ikoon Objekt
Klaviatuur
Puuteplaat
Olekuindikaatorid
1
Klõpsunupud
(vasak ja parem)
Randmetugi
Veebikaamera
Acer Crystal Eye
Kirjeldus
Andmete sisestamiseks arvutisse.
Puutetundlik osutusseadis, mis töötab arvutihiirena.
Valgusdioodid (LED-id), mille süttimine näitab arvuti funktsioonide ja komponentide olekut.
Vasak ja parem nupp funktsioneerivad vasaku ja parema hiirenupuna.
Mugav toetusala, kuhu saate arvutit kasutades toetada oma käsi.
Veebikaamera videosuhtluseks
(Mudelite konfiguratsioon võib erineda).
1. Esipaneelil asuvad indikaatorid on nähtavad ka siis, kui arvuti kaas on suletud.
Kiirklahvid
Arvutil on enamiku seadete jaoks (nt ekraani heledus, heliväljund) olemas kiirklahvid ja klahvikombinatsioonid.
Kiirklahvide aktiveerimiseks vajutage ning hoidke enne teise kombinatsiooni kuuluva klahvi vajutamist all klahvi
<Fn>
.
Kiirklahv
<Fn> + <F3>
Ikoon Funktsioon
Sideklahv
<Fn> + <F4>
Unerežiim
Kirjeldus
Aktiveerib/desaktiveerib arvuti sideseadmed. (Sideseadmed võivad vastavalt konfiguratsioonile erineda.)
Lülitab arvuti unerežiimi.
<Fn> + <F5>
<Fn> + <F6>
<Fn> + <F7>
<Fn> + <F8>
Ekraani valik Lülitab ekraanipildi kuvaekraanile, välisele ekraanile (kui see on ühendatud) või mõlemale.
Tühi ekraan Lülitab ekraani tagantvalgustuse energia säästmiseks välja. Tagasipöördumiseks vajutage suvalisele klahvile.
Puuteplaadi lüliti Lülitab integreeritud puuteplaadi sisse või välja.
Kõlarilüliti Lülitab kõlarid sisse või välja.
5
6
Kiirklahv
<Fn> + <F11>
<Fn> + <F12>
<Fn> + < >
<Fn> + < >
<Fn> + < >
<Fn> + < >
Ikoon Funktsioon
Num Lock
Scroll Lock
Heledus üles
Heledus alla
Kirjeldus
Kui Num Lock (numbrilukk) on sees, on sissehitatud klahvistik numbrirežiimil.
Numbriklahvid funktsioneerivad kalkulaatorina (olemas on aritmeetilised tehted +, -, * ja /). Kasutage seda režiimi siis, kui Teil on vaja sisestada suurel hulgal arvandmeid. Parem lahendus oleks ühendada arvutiga väline numbriklahvistik.
<Fn> + <F11> kombinatsioon töötab ainult teatud mudelitel.
Kui Scroll Lock (kerimislukk) on sees, liigub ekraan nool-üles või nool-alla klahvile vajutades rea võrra üles või alla.
Mõnedes rakendusprogrammides kerimislukk ei tööta.
Suurendab ekraani heledust.
Vähendab ekraani heledust.
Helitugevus üles Tõstab helitugevust (ainult teatud mudelitel).
Helitugevus alla Langetab helitugevust (ainult teatud mudelitel).
Sideklahvi kasutamine*
Siit saate erinevaid traadita ühenduse seadmeid arvutis aktiveerida ja desaktiveerida.
Programmi Launch Manager aknapaneeli esiletoomiseks vajutage <
Fn
> + <
F3
>.
Punane lüliti näitab, et seade on väljas. Raadiovõrgu/Bluetooth-ühenduse lubamiseks klõpsake nupul Sees. Ühenduse keelamiseks klõpsake nupul Väljas.
*Sideseadmed võivad vastavalt mudelile erineda.
Suletud eestvaade
1
# Ikoon Objekt
1 Vooluindikaator
Kirjeldus
Näitab arvuti olekut.
Akuindikaator Näitab arvuti aku olekut.
1. Laadimine:
Kui akut laetakse, on tuli kollakat värvi.
2. Täielikult laetud:
Kui arvuti on vooluvõrgus, on tuli sinist värvi.
Kõvakettaindikaator Näitab kõvaketta aktiivsust.
Ühenduse indikaator
Näitab 3G/traadita võrguühenduse olekut.
Sinine tuli põleb
3G sees/Wi-Fi sees
3G sees/Wi-Fi väljas
Põleb oranž tuli Tuli ei põle
3G väljas/
Wi-Fi sees
3G väljas/
Wi-Fi väljas
Tagantvaade
7
1
# Objekt
1 Akusektsioon
Kirjeldus
Siin asuvad arvuti akud.
Märkus:
Teie arvutiga kaasasolev aku võib pildil kujutatust erineda.
8
Vaade vasakult
# Ikoon
1
2
3
1 2
Objekt
Alalisvoolusisendi pistik
Välise kuvari (VGA) port
USB porti
3
Kirjeldus
Vahelduvvooluadapteri (toiteploki)
ühendamiseks.
Kuvaseadme (nt välise kuvari või
LCD-projektori) ühendamiseks.
USB seadmete ühendamiseks
(nt USB-hiir või USB-kaamera).
Vaade paremalt
3
4
5
# Ikoon
1
2
1 2 3 4 5
Objekt
Č italec kartic 2-v-1
Kõrvaklappide/kõlarite/ heliväljundi pistik
Mikrofonipesa
Kirjeldus
Võtab vastu Secure Digital (SD) ja
MultiMediaCard (MMC).
Märkus:
Kaardi eemaldamiseks/ paigaldamiseks vajutage sellele.
Korraga saab töötada ainult üks kaart.
Heliväljundseadmete ühendamiseks
(nt kõlarid, kõrvaklapid).
Võtab vastu sisendheli välisest mikrofonist.
USB port USB seadmete ühendamiseks
(nt USB-hiir või USB-kaamera).
Kensington-luku pesa Kensington-tüüpi arvuti turvaluku
ühendamiseks.
Etherneti (RJ-45) port Ethernet 10/100-põhise võrguga
ühendamiseks.
Põhjavaade
6
1
2
5
4
3
4
5
#
1
2
Ikoon Objekt
Ventilatsiooniavad ning jahutusventilaator
Kirjeldus
Võimaldavad arvutil püsida jahedana ka pärast pikaajalist kasutamist.
Märkus:
Ärge katke või blokeerige ventilaatori avasid.
Aku vabastamise riiv Vabastab aku, et seda saaks välja võtta.
3 3G SIM-kaardi pilu
Akusektsioon
Akulukk
Loeb 3G-ühenduse saamiseks 3G SIM-kaarti
(ainult teatud mudelitel).
Siin asuvad arvuti akud.
Lukustab aku kohale.
6 Kõlar Toob kuuldavale teie arvutist pärineva heli.
Keskkond
•
Temperatuur:
•
Töötamiseks sobiv: 5°C kuni 35°C
•
Sobimatu: -20°C kuni 65°C
•
Niiskus (mittekondenseeruv):
•
Töötamiseks sobiv: 20% kuni 80%
•
Sobimatu: 20% kuni 80%
9
Σειρά Aspire One
Γρήγορος οδηγός
© 2010 Με την επιφύλαξη κάθε νό µ ι µ ου δικαιώ µ ατος .
Γρήγορος οδηγός σειράς Aspire One
Αρχική Έκδοση : 11/2010
Φορητό PC σειράς Aspire One
Αριθ µ ός Μοντέλου : _____________________________
Σειριακός Αριθ µ ός : _____________________________
Η µ ερο µ ηνία Αγοράς : ____________________________
Τόπος Αγοράς : ________________________________
Όλα µ ε τη σειρά τους
Θα επιθυ µ ούσα µ ε να σας ευχαριστήσου µ ε που επιλέξατε το φορητό υπολογιστή της
Acer µ ε σκοπό την αντι µ ετώπιση των αναγκών σας για φορητό υπολογιστή .
3
Οι οδηγοί σας
Για να σας βοηθήσου µ ε στη χρήση του φορητού υπολογιστή της Acer, έχου µ ε
σχεδιάσει ένα σετ εγχειριδίων χρήσης :
Πρώτα απ ’ όλα , η αφίσα
Μόνο για αρχάριους
... σας βοηθάει να ξεκινήσετε τη
ρύθ µ ιση του υπολογιστή σας .
Το έντυπο
Γενικός Οδηγός Χρήσης Σειράς Aspire One
περιέχει χρήσι µ ες
πληροφορίες που ισχύουν για όλα τα µ οντέλα της σειράς προϊόντων Aspire One.
Καλύπτει βασικά θέ µ ατα , όπως χρήση πληκτρολογίου , Ήχος κ .
λ .
π . Παρακαλού µ ε
ση µ ειώστε ότι λόγω της φύσης του , ο
Γενικός Οδηγός Χρήσης
καθώς και ο
AcerSystem User Guide
που αναγράφεται πιο κάτω , αναφέρονται περιστασιακά σε
λειτουργίες ή δυνατότητες που αφορούν ορισ µ ένα µ όνο µ οντέλα της σειράς , αλλά όχι
αναγκαία το µ οντέλο που προ µ ηθευτήκατε . Αυτές οι περιπτώσεις ση µ ειώνονται στο
κεί µ ενο µ ε τη φράση " ορισ µ ένα µ οντέλα µ όνο ".
Ο
Γρήγορος οδηγός
παρουσιάζει τις βασικές δυνατότητες και λειτουργίες του νέου
σας υπολογιστή . Για περισσότερες πληροφορίες όσον αφορά τον τρόπο µ ε τον
οποίο ο υπολογιστής µ πορεί να σας βοηθήσει να αυξήσετε την παραγωγικότητά
σας , ανατρέξτε στον
AcerSystem User Guide
. Ο οδηγός αυτός περιλα µ βάνει
λεπτο µ ερείς πληροφορίες σχετικά µ ε θέ µ ατα όπως τα βοηθητικά προγρά µµ ατα του
συστή µ ατος , την επαναφορά δεδο µ ένων , τις επιλογές επέκτασης και την
αντι µ ετώπιση προβλη µ άτων . Επιπλέον , περιλα µ βάνει πληροφορίες σχετικά µ ε την
εγγύηση καλής λειτουργίας και τους γενικούς κανονισ µ ούς όπως και τις
προειδοποιήσεις ασφάλειας για το φορητό υπολογιστή . ∆ιατίθεται σε µ ορφή Portable
Document Format (PDF) και έχει προ εγκατασταθεί στον υπολογιστή σας .
Ακολουθήστε τα επό µ ενα βή µ ατα για την πρόσβαση σε αυτόν .
1 Κάντε κλικ στο κου µ πί
Έναρξη
>
Όλα τα προγρά µµ ατα
>
AcerSystem
.
2 Κάντε κλικ στην επιλογή
AcerSystem User Guide
.
Ση µ είωση :
Για να δείτε το αρχείο πρέπει να είναι εγκαταστη µ ένο το πρόγρα µµ α
Adobe Acrobat Reader. Αν δεν είναι εγκατεστη µ ένο το Adobe Acrobat Reader
στον υπολογιστή σας , η επιλογή του
AcerSystem User Guide
θα εκτελέσει
πρώτα το πρόγρα µµ α εγκατάστασης του Acrobat Reader. Ακολουθήστε τις
οδηγίες στην οθόνη για να ολοκληρώσετε την εγκατάσταση . Για οδηγίες σχετικά
µ ε το πώς να χρησι µ οποιήσετε το πρόγρα µµ α Adobe Acrobat Reader,
προσπελάστε το µ ενού
Βοήθεια και Υποστήριξη
.
4
Μια ξενάγηση του φορητού
υπολογιστή Acer
Μετά την εγκατάσταση του υπολογιστή όπως απεικονίζεται στην
αφίσα
εγκατάστασης
, θα σας περιγράψου µ ε τα διάφορα µ έρη του νέου σας φορητού
υπολογιστή της Acer.
Κάτοψη
1 9
2
3
4
5
6
8
7
#
1
2
3
Εικονίδιο Στοιχείο
Μικρόφωνο
Περιγραφή
Εσωτερικό µ ικρόφωνο για στερεοφωνικές
ηχογραφήσεις .
Οθόνη απεικόνισης Αποκαλού µ ενη επίσης Οθόνη Υγρών
Κρυστάλλων (Liquid-Crystal Display; LCD),
απεικονίζει την έξοδο του υπολογιστή
( Η σύνθεση ενδέχεται να ποικίλλει ανάλογα
µ ε το µ οντέλο ).
Κου µ πί
τροφοδοσίας
Ενεργοποιεί και απενεργοποιεί τον
υπολογιστή .
4
5
6
7
8
9
Πληκτρολόγιο
Τα µ
Ενδεικτικές
κατάστασης
Κου
(
πλέτα
µ πιά
αριστερό
αφής
λυχνίες
1
κλικ
και δεξιό )
Χρησι µ οποιείται για την καταχώρηση
δεδο µ ένων στον υπολογιστή .
Συσκευή κατάδειξης ευαίσθητη στην αφή
που λειτουργεί ως ποντίκι υπολογιστή .
∆ίοδοι φωτοεκπο µ πής (LED) οι οποίες
ανάβουν για να δηλώσουν την κατάσταση
των λειτουργιών του υπολογιστή και των
διαφόρων εξαρτη µ άτων .
Το κου µ πιά , αριστερό και δεξιό , λειτουργούν
σαν τα κου µ πιά , αριστερό και δεξιό , του
ποντικιού .
Στήριγ µ α παλά µ ης Άνετος χώρος στήριξης των χεριών κατά τη
χρήση του υπολογιστή .
Κά µ ερα διαδικτύου
Acer Crystal Eye
Κά
( Η
µ ερα διαδικτύου
σύνθεση ενδέχεται
µ ε το µ οντέλο ).
για επικοινωνία
να ποικίλλει
βίντεο
ανάλογα
1. Οι ενδεικτικές λυχνίες της πρόσοψης είναι ορατές ακό µ η και όταν το καπάκι του
υπολογιστή είναι κλειστό .
5
6
Πλήκτρα συντό µ ευσης
Ο υπολογιστής χρησι µ οποιεί πλήκτρα συντό µ ευσης ή συνδυασ µ ούς πλήκτρων για
πρόσβαση στα περισσότερα από τα στοιχεία ελέγχου του υπολογιστή όπως η
φωτεινότητα οθόνης και η ένταση ήχου .
Για να ενεργοποιήσετε τα πλήκτρα συντό µ ευσης , πιέστε παρατετα µ ένα το πλήκτρο
<Fn>
πριν πιέσετε το άλλο πλήκτρο του συνδυασ µ ού πλήκτρων συντό µ ευσης .
Πλήκτρο
συντό µ ευσης
<Fn> + <F3>
<Fn> + <F4>
<Fn> + <F5>
<Fn> + <F6>
<Fn> + <F7>
<Fn> + <F8>
<Fn> + <F11>
Εικονίδιο Λειτουργία
Πλήκτρο
Ανα µ ονή
επικοινωνίας
Περιγραφή
Ενεργοποιεί / απενεργοποιεί τις
συσκευές επικοινωνίας του
υπολογιστή . ( Οι συσκευές
επικοινωνίας ενδέχεται να
διαφέρουν ανάλογα µ ε τη σύνθεση .)
Θέτει τον υπολογιστή σε λειτουργία
ανα µ ονής .
Εναλλαγή
οθόνης
Κενή οθόνη
Εναλλαγή
επιφάνειας αφής
Εναλλαγή
ηχείων
Μεταγωγή της εξόδου οθόνης
µ εταξύ οθόνης απεικόνισης ,
εξωτερικού µ όνιτορ ( εάν υπάρχει ) ή
και των δύο .
Απενεργοποιεί τον οπίσθιο φωτισ µ ό
της οθόνης απεικόνισης για
εξοικονό µ ηση ενέργειας .
Πιέστε οποιοδήποτε πλήκτρο για
επιστροφή .
Ενεργοποιεί και απενεργοποιεί την
εσωτερική επιφάνεια αφής .
Ενεργοποιεί και απενεργοποιεί τα
ηχεία .
Αριθ µ ητικό
πληκτρολόγιο
Όταν είναι ενεργοποιη µ ένο το
Num Lock, το ενσω µ ατω µ ένο
υποπληκτρολόγιο βρίσκεται σε
αριθ µ ητική λειτουργία . Τα πλήκτρα
λειτουργούν σαν αριθ µ ο µ ηχανή
( πλήρης µ ε αριθ µ ητικούς τελεστές
+,-,*, και /). Χρησι µ οποιείτε αυτήν τη
λειτουργία όταν χρειάζεται να
εισάγετε πολλά αριθ µ ητικά
δεδο µ ένα . Μια καλύτερη λύση θα ήταν να συνδέσετε ένα εξωτερικό
υποπληκτρολόγιο .
<Fn> + <F11> ορισ µ ένα µ οντέλα
µ όνο .
Πλήκτρο
συντό µ ευσης
<Fn> + <F12>
Εικονίδιο Λειτουργία
Scroll Lock
<Fn> + < >
<Fn> + < >
<Fn> + < >
Περιγραφή
Όταν είναι ενεργοποιη µ ένο το
Scroll Lock, η οθόνη µ ετακινείται µ ια
γρα µµ ή πάνω ή κάτω όταν πατάτε
τα πλήκτρα µ ε τα βελάκια πάνω ή
κάτω αντίστοιχα . Το Scroll Lock δε
λειτουργεί µ ε µ ερικές εφαρ µ ογές .
Αυξάνει τη φωτεινότητα της οθόνης .
Αύξηση
Φωτεινότητας
Μείωση
φωτεινότητας
Μειώνει τη φωτεινότητα της οθόνης
Αύξηση έντασης Αυξάνει την ένταση του ήχου
( ορισ µ ένα µ οντέλα µ όνο ).
.
<Fn> + < >
Μείωση έντασης Μειώνει την ένταση του ήχου
( ορισ µ ένα µ οντέλα µ όνο ).
Χρήση του πλήκτρου επικοινωνίας
*
Εδώ µ πορείτε να ενεργοποιήσετε και να απενεργοποιήσετε τις διάφορες συσκευές
ασύρ µ ατης σύνδεσης στον υπολογιστή σας .
Πιέστε <
Fn
> + <
F3
> για να ε µ φανιστεί το πλαίσιο παραθύρου Launch Manager.
Ο κόκκινος διακόπτης υποδεικνύει ότι η συσκευή είναι απενεργοποιη µ ένη . Κάντε
κλικ στο Ενεργοποίηση για να ενεργοποιήσετε την ασύρ µ ατη σύνδεση /Bluetooth.
Κάντε κλικ στο Απενεργοποίηση για να απενεργοποιήσετε τη σύνδεση .
7
* Οι συσκευές επικοινωνίας ενδέχεται να διαφέρουν ανάλογα µ ε το µ οντέλο .
8
Πρόσοψη µ ε το καπάκι κλειστό
1
# Εικονίδιο Στοιχείο
1 Ενδείκτης
τροφοδοσίας
Ενδείκτης
µ παταρίας
∆ηλώνει την κατάσταση της µ παταρίας του
υπολογιστή .
1. Φόρτιση :
Η ενδεικτική λυχνία κατά τη φόρτιση
της µ παταρίας µ ετατρέπεται σε πορτοκαλί .
2. Πλήρως φορτισ µ ένη :
Η ενδεικτική λυχνία
µ ετατρέπεται σε µ πλε όταν βρίσκεται σε
λειτουργία εναλλασσό µ ενου ρεύ µ ατος (AC).
Ενδείκτης HDD ∆ηλώνει πότε είναι ενεργοποιη µ ένη η µ ονάδα
του σκληρού δίσκου .
Ενδεικτική
λυχνία
επικοινωνίας
Περιγραφή
∆ηλώνει την κατάσταση τροφοδοσίας του
υπολογιστή .
∆ηλώνει την κατάσταση της επικοινωνίας
ασύρ µ ατου LAN/3G.
Όχι ανα µµ ένη Μπλε λυχνία
ανα µµ ένη
3G ενεργό /
Wi-Fi ενεργό
3G ενεργό /
Wi-Fi ανενεργό
Πορτοκαλί λυχνία
ανα µµ ένη
3G ανενεργό /
Wi-Fi ενεργό
3G ανενεργό /
Wi-Fi ανενεργό
Πίσω πλευρά
1
# Στοιχείο
1 Φατνίο µ παταρίας
Περιγραφή
Περιέχει τη συστοιχία µ παταριών του υπολογιστή .
Ση µ είωση :
Ο υπολογιστής σας µ πορεί να διαθέτει διαφορετική
µ παταρία από αυτήν που εικονίζεται .
Αριστερή πλευρά
1 2 3
# Εικονίδιο Στοιχείο
1 Τζακ εισόδου συνεχούς
ρεύ µ ατος (DC)
2
3
Θύρα εξωτερικής
οθόνης απεικόνισης
(VGA)
Θύρες USB
Περιγραφή
Συνδέεται σε προσαρ µ ογέα
εναλλασσό µ ενου ρεύ µ ατος (AC).
Συνδέεται
( π .
χ .
σε συσκευή
εξωτερικό µ όνιτορ
απεικόνισης
, προβολέα
Συνδέονται σε συσκευές USB
( π .
χ . ποντίκι USB, κά µ ερα USB).
LCD).
∆εξιά πλευρά
9
1
# Εικονίδιο Στοιχείο
1 Συσκευή ανάγνωσης
καρτών 2σε -1
2
2
3
4
5
Τζακ ακουστικών /
ηχείου / γρα µµ ής
εξόδου
Τζακ εισόδου
µ ικροφώνου
Θύρα USB
Υποδοχή λουκέτου
τύπου Kensington
Θύρα Ethernet
(RJ-45)
3 4 5
Περιγραφή
∆έχεται Secure Digital (SD) και
MultiMediaCard (MMC).
Ση µ είωση :
Πιέστε για αφαίρεση /
τοποθέτηση της κάρτας . ∆υνατότητα
λειτουργίας µ όνο µ ιας κάρτας κάθε φορά .
Συνδέεται σε συσκευές µ ε γρα µµ ή
εξόδου ακουστικού σή µ ατος ( π .
χ . ηχεία ,
ακουστικά ).
∆έχεται εισόδους από εξωτερικά
µ ικρόφωνα .
Συνδέεται σε συσκευές USB
( π .
χ . ποντίκι USB, κά µ ερα USB).
Συνδέεται σε λουκέτο ασφαλείας
υπολογιστή συ µ βατό µ ε Kensington.
Συνδέεται σε δίκτυο Ethernet 10/100.
10
Άποψη βάσεως
6
1
2
5
4
3
#
1
2
3
4
5
Εικονίδιο Στοιχείο
Θυρίδες
και ανε µ ιστήρας
ψύξης
εξαερισ µ ού
Περιγραφή
∆ιατηρούν τον υπολογιστή σε χα µ ηλή
θερ µ οκρασία , ακό µ η και ύστερα από
παρατετα µ ένη χρήση .
Ση µ είωση :
Μην καλύπτετε ή παρε µ ποδίζετε
το άνοιγ µ α του ανε µ ιστήρα .
Απασφαλίζει τη µ παταρία για αφαίρεση .
Μάνδαλο
απασφάλισης
µ παταρίας
Υποδοχή
SIM 3G
Φατνίο µ
κάρτας
παταρίας
∆έχεται κάρτα SIM 3G για δυνατότητα
σύνδεσης 3G ( ορισ µ ένα µ οντέλα µ όνο ).
Περιέχει το πακέτο µ παταρίας του
υπολογιστή .
Λουκέτο µ παταρίας Ασφαλίζει τη µ παταρία στη θέση της .
6 Ηχείο Εκπέ µ πει ήχο από τον υπολογιστή σας .
Περιβάλλον
•
Θερ µ οκρασία :
•
Λειτουργίας : 5°C έως 35°C
•
Μη λειτουργίας : -20°C έως 65°C
•
Υγρασία ( µ η συ µ πυκνού µ ενη ):
•
Λειτουργίας : 20% έως 80%
•
Μη λειτουργίας : 20% έως 80%
11
Aspire One Serisi
H
ı
zl
ı
Ba
ş
lama K
ı
lavuzu
© 2010 Tüm Haklar ı Sakl ı d ı r.
Aspire One Serisi H ı zl ı Ba ş lama K ı lavuzu
Orijinal İ hraç: 11/2010
Aspire One Serisi Dizüstü Bilgisayar ı
Model numaras ı : ________________________________
Seri numaras ı : _________________________________
Sat ı n alma tarihi: ________________________________
Sat ı n alma yeri: _________________________________
İ
lk
ş
eyler ilk
Mobil bilgisayar ihtiyaçlar ı n ı z ı kar ş ı lamak için tercihinizi Acer dizüstü bilgisayardan yana yapt ı ğ ı n ı z için te ş ekkür ederiz.
3
Rehberleriniz
Acer dizüstü bilgisayar ı kullan ı rken size yard ı mc ı olmas ı için bir dizi rehber tasarlad ı k:
İ lk önce,
Sadece Ba ş layanlar için…
poster bilgisayar ı n ı z ı ba ş latman ı za yard ı m eder.
Bas ı l ı
Aspire One Serisi Gelen K ı lavuzu
Aspire One ürün serisindeki tüm modellere uygulanan faydal ı bilgiler içermektedir. Klavyeyi kullanma, Ses vs. gibi temel konular içermektedir. Lütfen a ş a ğ ı da bahsedilen
Acer Sistem Kullan ı c ı
K ı lavuzu
’nun yan ı s ı ra
Genel K ı lavuz
’un do ğ as ı gere ğ i zaman zaman serinin sadece belirli modellerinde bulunan i ş lev ve özelliklere ba ş vurdu ğ unu ancak sat ı n ald ı ğ ı n ı z modelde gerekli olmayabilece ğ ini unutmay ı n. Bu durumda metin “sadece belirli modeller” yaz ı s ı yla i ş aretlenmi ş tir.
Yaz ı l ı
H ı zl ı Ba ş lama K ı lavuzu
size bilgisayar ı n ı z ı n temel özelliklerini ve i ş levlerini tan ı t ı r. Daha verimli olmak için bilgisayar ı n ı z ı n size nas ı l yard ı m etti ğ ini görmek için lütfen
AcerSistem Kullan ı c ı K ı lavuzu’
na bak ı n. Bu rehber; sistem i ş levleri, veri kurtarma, geni ş letme seçenekleri ve sorun giderme gibi konular üzerine detayl ı bilgi içerir. Ayr ı ca; garanti bilgisi ve dizüstü bilgisayar ı n ı z için genel kurallar ve güvenlik
önlemleri içerir. PDF dosyas ı içinde mevcuttur ve dizüstü bilgisayar ı n ı zda önceden yüklüdür. Ona ula ş mak için bu ad ı mlar ı takip edin:
1
Ba ş lat
>
Tüm Programlar’a
>
AcerSistemi’ni
t ı klay ı n.
2
AcerSistemi Kullan ı c ı K ı lavuzu
’nu t ı klay ı n.
Not:
Adobe Reader gerektiren dosyay ı inceleme. Adobe Reader bilgisayar ı n ı zda yüklü de ğ ilse
AcerSistemi Kullan ı c ı K ı lavuzu
’nu t ı klamak
Adobe Reader ayarlama program ı n ı çal ı ş t ı racakt ı r. Bu yüklemeyi tamamlamak için ekrandaki yönergeleri takip edin. Adobe Reader’ ı n nas ı l kullan ı ld ı ğ ı n ı
ö ğ renmek için,
Yard ı m ve Destek
menüsüne girin.
4
Acer dizüstü bilgisayar
ı
n
ı
zda bir gezinti
Bilgisayar ı n ı z ı
ayar posterinde
gösterildi ğ i gibi ayarlad ı ktan sonra yeni Acer dizüstü bilgisayar ı n ı z ı tan ı tmam ı za izin verin.
Üstten görünü
ş
1 9
2
3
4
5
6
# Simge Ö ğ e
1 Mikrofon
2 Görüntü ekran ı
8
7
Aç ı klama
Ses kayd ı için dahili mikrofon.
S ı v ı Kristalli Görüntü (LCD) olarak da bilinir ve bilgisayar ç ı kt ı lar ı n ı gösterir (yap ı land ı rma modellere göre farkl ı olabilir).
# Simge Ö ğ e
3 Güç dü ğ mesi
Aç ı klama
Bilgisayar ı açar ve kapat ı r.
4
5
6
7
8
9
Klavye
Durum göstergeleri
1
Bilgisayar ı n ı za veri girebilmek için.
Dokunmatik yüzey Bilgisayar faresi gibi fonksiyonu olan, dokunmaya duyarl ı i ş aret ayg ı t ı .
Bilgisayar fonksiyonu ve parçalar
Diod (LED).
ı n ı n durumunu göstermek için yanan Elektro I ş ı kl ı
Tu ş lar (sol ve sa ğ ) Sol ve sa ğ tu ş lar, bilgisayar faresinin sa ğ ve sol tu ş lar ı ile ayn ı fonksiyondad ı r.
Palmrest Bilgisayar ı kullan rahat bir alan.
ı rken ellerinizi destekleyen
Acer Crystal Eye video kamera
Video ileti ş imi için Web kameras ı
(yap ı land ı rma modellere göre farkl ı olabilir).
1. Ön panel göstergeleri bilgisayar kapa ğ ı kapal ı olsa bile görülebilir.
K
ı
sayol Tu
ş
lar
ı
Bilgisayarda, ekran parlakl ı ğ ı ve ses ç ı k ı ş ı gibi bilgisayar ı n birçok kontrolüne eri ş imin sa ğ lanmas ı için faydal ı tu ş lar yer almaktad ı r.
Faydal ı tu ş lar ı etkinle ş tirmek için, faydal ı tu ş kombinasyonundaki di ğ er tu ş a basmadan önce
<Fn>
tu ş una bas ı l ı tutun.
Faydal ı tu ş Simge İş lev
<Fn> + <F3>
İ leti ş im anahtar ı
Aç ı klama
Bilgisayar ı n ileti ş im ayg ı tlar ı n ı etkinle ş tirir/engeller. ( İ leti ş im ayg ı tlar ı yap ı land ı rmaya göre farkl ı l ı k gösterebilir.)
<Fn> + <F4>
Uyku Bilgisayar ı Uyku moduna sokar.
<Fn> + <F5>
<Fn> + <F6>
<Fn> + <F7>
<Fn> + <F8>
Ekran de ğ i ş ikli ğ i Görüntü ekran ı , harici monitör
(e ğ er ba ğ l ı ysa) ve ikisi aras ı nda ekran
ç ı kt ı s ı n ı de ğ i ş tirir.
Ekran bo ş Görüntü ekran arka ı ş ı ğ ı n ı , güçten kazanmak için kapat ı r. Geriye dönmek için herhangi bir tu ş a bas ı n.
Dokunmatik yüzey de ğ i ş ikli ğ i
Hoparlör de ğ i ş ikli ğ i
Dahili dokunmatik yüzeyi açar ve kapat ı r.
Hoparlörleri açar ve kapat ı r.
5
6
Faydal ı tu ş
<Fn> + <F11>
<Fn> + <F12>
<Fn> + < >
Simge İş lev
Num Lock
Aç ı klama
Num Lock aç ı kken, tu ş tak ı m ı say ı sal moddad ı r. Tu ş lar hesap makinesi olarak i ş lev görür (+, -, *, ve / aritmetik operatörlerle birlikte). Bir çok say ı veri giri ş i yapacaksan ı z bu modu kullan ı n.
Daha iyi bir çözüm harici bir tu ş tak ı m ı ba ğ lamak olacakt ı r.
<Fn> + <F11> sadece belli modellerde.
Scroll Lock Scroll Lock aç ı kken, yukar ı ya da a ş a ğ ı ok tu ş lar ı na bast ı ğ ı n ı zda ekran bir sat ı r yukar ı ya da a ş a ğ ı hareket eder. Scroll
Lock baz ı uygulamalarda çal ı ş maz.
Parlakl ı ğ ı art ı r Ekran parlakl ı ğ ı n ı art ı r ı r.
<Fn> + < >
Parlakl ı ğ ı azalt Ekran parlakl ı ğ ı n ı azalt ı r.
<Fn> + < >
<Fn> + < >
Ses aç
Ses kapat
Sesi art ı r ı r (sadece belli modellerde).
Sesi azalt ı r (sadece belli modellerde).
İ
leti
ş
im tu
ş
unun kullan
ı
lmas
ı
*
Buradan bilgisayar ı n ı zdaki birçok kablosuz ba ğ lanabilir ayg ı tlar ı n ı etkinle ş tirebilir ve engelleyebilirsiniz.
<
Fn
> + <
F3
> tu ş una basarak Ba ş latma Yöneticisi pencere panelini aç ı n.
K ı rm ı z ı de ğ i ş iklik ayg ı t ı n kapal ı oldu ğ unu gösterir. Kablosuz/Bluetooth ba ğ lant ı s ı n ı etkinle ş tirmek için Aç ı k' ı t ı klat ı n. Ba ğ lant ı y ı kapatmak için Kapal ı 'y ı t ı klat ı n.
* İ leti ş im ayg ı tlar ı modele göre farkl ı l ı k gösterebilir.
Kapal
ı
ön görünüm
1
# Simge Ö ğ e
1 Güç göstergesi
Aç ı klama
Bilgisayar ı n güç durumunu gösterir.
Batarya göstergesi
HDD göstergesi
Bilgisayar ı n pil durumunu gösterir.
1. Ş arj:
Pil ş arj olurken ı ş ı k kehribar renginde yanar.
2. Tamamen ş arj oldu:
AC modundayken ı ş ı k mavi yanar.
Sabit diskin etkin oldu ğ unu gösterir.
İ leti ş im göstergesi Kablosuz LAN/3G ileti ş iminin durumunu gösterir.
Mavi ı ş ı k aç ı k
3G aç ı k/Wi-Fi aç ı k
3G aç ı k/Wi-Fi kapal ı
Turuncu ı ş ı k aç ı k Yanm ı yor
3G kapal ı /
Wi-Fi aç ı k
3G kapal ı /
Wi-Fi kapal ı
Arka görünüm
7
# Ö ğ e
1 Pil bölmesi
1
Aç ı klama
Bilgisayar pil tak ı m ı n ı n yeridir.
Not:
Bilgisayar ı n ı zda resimde gösterilenden farkl ı bir pil bulunuyor olabilir.
8
Sol görünüm
1 2 3
# Simge Ö ğ e
1 DC-in jak ı
2
3
Aç ı klama
AC adaptöre ba ğ lan ı r.
Harici görüntü (VGA) portu
Bir görüntü ayg ı t ı na ba ğ lar
(örne ğ in, harici monitör, LCD projektör).
USB ba ğ lant ı noktalar ı USB cihazlar ı na ba ğ lant ı y ı sa ğ lar
(örne ğ in USB fare, USB kamera).
Sa
ğ
görünüm
3
4
5
2
1
# Simge Ö ğ e
1 2’i bir arada kart okuyucu
Kulakl ı k/hoparlör/hat
ç ı k ı ş ı jak ı
Mikrofon-in jak ı
2 3 4 5
Aç ı klama
Secure Digital (SD) ve MultiMediaCard
(MMC) kabul eder.
Not:
Kart ı ç ı kartmak/takmak için itin.
Her hangi bir zamanda sadece bir kart
çal ı ş abilir.
Sesli line-out cihazlar ı na ba ğ lant ı y ı sa ğ lar
(örne ğ in hoparlör, kulakl ı k).
Harici mikrofon giri ş lerini kabul eder.
USB portu USB cihazlar ı na ba ğ lant ı y ı sa ğ lar
(örne ğ in USB fare, USB kamera).
Kensington kilit yuvas ı Kensington-uyumlu bilgisayar güvenlik kilidine ba ğ lar.
Ethernet (RJ-45) portu Ethernet10/100-temelli a ğ a ba ğ lar.
Alt görünüm
6
1
2
5
4
3
3
4
5
# Simge Ö ğ e
1 Havaland ı rma delikleri ve so ğ utma fan ı
2 Pil ç ı karma mandal ı
Aç ı klama
Bilgisayar ı n ı z ı n uzun kullan ı mlar sonras ı bile ı s ı nmamas ı n ı sa ğ larlar.
Not:
Fan ı n giri ş ini t ı kamay ı n.
Eskiyen pilleri ç ı karman ı z içindir.
3G SIM kart yuvas ı
Pil bölmesi
Pil kilidi
3G ba ğ lant ı s ı için 3G SIM kart kabul eder
(sadece belli modellerde).
Bilgisayar pil tak ı m ı n ı n yeridir.
Pil yerine oturdu ğ unda kilitler.
6 Hoparlör Bilgisayardan ses verir.
Ortam
•
S ı cakl ı k:
•
Çal ı ş ma: 5°C ila 35°C aras ı nda
•
Çal ı ş mad ı ğ ı durumda: -20°C ila 65°C aras ı nda
•
Nem (yo ğ unla ş mayan):
•
Çal ı ş ma: %20 ila %80 aras ı nda
•
Çal ı ş mad ı ğ ı durumda: %20 ila %80 aras ı nda
9
Aspire One
シリーズ
クイックガイド
© 2010 All Rights Reserved.
Aspire One シリーズクイックガイド
初版:
2010
年
11
月
Aspire One
シリーズノートブックコンピューター
モデル番号:___________________________________
シリアル番号:_________________________________
購入日:_______________________________________
購入場所:_____________________________________
はじめに
この度は、
Acer
ノートブック
PC
をお買い上げいただき、誠にありがとうござい
ます。
ガイド
本製品を快適にご使用いただくために、次のガイドが提供されています。
Aspire One
シリーズユーザーガイドには、
Aspire One
シリーズの全モデルに共通
の情報が記載されています。 本書にはキーパッド、オーディオの使い方など、基本
的な情報が含まれています。ユーザーガイドおよび以下に紹介する
AcerSystem
User Guide
(
ユーザーガイド
) に記載される説明の中には、特定モデルにのみ適用さ
れるものがあり、お客様が購入されたモデルには該当しない場合があります。
クイックガイドは、本
PC
を生産的に使用するための方法を説明します。
AcerSystem User Guide (
ユーザーガイド
)
は、本
PC
についてわかりやすく説明し
ておりますので、良くお読み頂き、指示に従ってください。このガイドには、シス
テムユーティリティ、データ復元、拡張オプション、トラブルシューティングなど
の詳細情報を記載しております。 また、このノート
PC
の保証、一般規制、安全規
定についても記載しています。マニュアルを印刷する必要がある場合、ユーザーズ
マニュアルは
PDF (Portable Document Format)
ファイルで提供されています。
以下の手順に従ってください。
1.
スタート
>
すべてのプログラム
> AcerSystem
をクリックしてください。
2. AcerSystem User Guide (
ユーザーガイド
)
をクリックしてください。
3
注意:ファイルを表示するには、
Adobe Reader
が必要となります。
Reader
の使い方については、「
Adobe Reader
ヘルプ」にアクセスしてくだ
さい。
日
本
語
4
Acer
ノートブックツアー
上面
1
2
9
3
4
5
6
3
4
#
アイコン アイテム
1
マイクロフォン
2
ディスプレイ
スクリーン
電源ボタン
キーボード
8
7
説明
録音用の内部マイクロフォンです。
液晶ディスプレイ
(LCD)
とも呼びます。
コンピューター出力を表示します
(
構成はモデルによって異なります
)
。
コンピューターの電源をオン
/
オフにし
ます。
コンピューターにデータを入力します。
#
5
6
7
8
9
アイコン アイテム
タッチパッド
状態インジケータ
1
クリックボタン
( 左、右 )
パームレスト
Acer Crystal Eye
ウェブカメラ
説明
コンピューターマウスと同じように機能し、
指を触れることで反応するポインティングデ
バイスです。
点灯や点滅によりコンピューターの機能やコ
ンポーネントの状態を知らせる
LED
です。
左右のボタンはマウスの左右のボタンと同じ
ように機能します。
コンピューター操作時に手を置く場所です。
ビデオ通信用のウェブカメラです
(
構成はモデルによって異なります
)
。
1.
フロントパネルのインジケータは、コンピューターカバーが閉じた状態でも見え
るようになっています。
ホットキー
このコンピューターではホットキーまたはキーを組み合わせて押すことにより、
スクリーンの明度や音量などのほとんどのコンピューターコントロールにアクセ
スできます。
ホットキーを利用するときは、
<Fn>
キーを押しながら、ホットキーの組み合わせ
となる、もう
1
つのキーを押してください。
ホットキー
<Fn> + <F3>
<Fn> + <F4>
<Fn> + <F5>
<Fn> + <F6>
<Fn> + <F7>
<Fn> + <F8>
アイコン 機能
通信キー
スリープ
説明
コンピューターの通信機器を有効
/
無効にします。 通信機器は、構成内容
によって異なります。
)
PC をスリープモードに切り替えます。
ディスプレイ
切り替え
画面空白
タッチパッド
ON / OFF
スピーカー
ON / OFF
ディスプレイ出力をディスプレイスク
リーンか外付けモニタのいずれかに切
り替えます。 両方接続されている場合
は、両方に出力するよう選択すること
もできます。
ディスプレイのバックライトをオフに
して、電源を節約します。 キーをどれ
か押すと、バックライトはオンになり
ます。
内蔵タッチパッドをオン
/
オフにし
ます。
スピーカーをオン
/
オフにします。
5
日
本
語
日
本
語
6
ホットキー
<Fn> + <F11>
<Fn> + <F12>
<Fn> + < >
アイコン 機能
Num Lock
Scroll Lock
説明
Num Lock
がオンになっているときに
は、独立したキーパッドが数値モード
になります。 キーは、計算機のように
機能します
(+
、 、
*
、と
/
を含みます
)
。
数値データの入力を大量に行うとき、
このモードを利用してください。 外付
けテンキーパッドを接続することもで
きます。
<Fn> + <F11>
特定モデルのみ。
Scroll Lock
が
ON
のとき上または下
カーソルキーを押すと、画面はそれぞ
れ
1
行上または
1
行下に移動します。
Scroll Lock
は、特定のアプリケーショ
ンでは機能しません。
輝度を上げる 画面輝度が上がります。
<Fn> + < >
<Fn> + < >
<Fn> + < >
輝度を下げる
ボリューム
アップ
ボリューム
ダウン
画面輝度が下がります。
スピーカーのボリュームを上げます
(
特定モデルのみ
)
。
スピーカーのボリュームを下げます
(
特定モデルのみ
)
。
通信キーの使い方
*
ここでコンピューターに搭載されている、さまざまなワイヤレス接続装置を有効
/
無効にします。
<Fn> + <F3>
を押すと、
Launch Manager
のウィンドウパネルが開きます。
赤いトグルは、装置がオフになっていることを示しています。 オン
]
をクリック
して、ワイヤレス
/Bluetooth
接続を有効にします。 接続を無効にするには、
[
オフ
]
をクリックします。
*
通信機器は、モデルによって異なります。
7
正面
(
閉じた場合
)
1
#
アイコン アイテム
1
電源インジケータ
説明
PC
の電源がオンのときに点灯します。
バッテリー
インジケータ
バッテリーパックが充電されているときに
点灯します。
1.
充電中: バッテリーを充電している間、
ランプは琥珀色に点灯します。
2.
完全に充電:
AC
モードでは、ライトが青く
なります。
HDD
インジケータ ハードディスクドライブがアクティブになる
と点灯します。
通信インジケータ
3G/
ワイヤレス
LAN
通信の状態を表示します。
青く点灯
3G
オン
/Wi-Fi
オン
3G
オン
/Wi-Fi
オフ
オレンジ色に点灯 点灯しない
3G
オフ
/
Wi-Fi
オン
3G
オフ
Wi-Fi
/
オフ
背面
日
本
語
1
#
アイテム
1
バッテリーベイ
説明
コンピューターのバッテリーパックを装着します。
注意: お客様のコンピューターには、画像とは異なるバッテリーが
搭載されている場合があります。
日
本
語
8
左面
1 2
#
アイコン アイテム
1
DC
入力ジャック
2
3
外部ディスプレイ
(VGA)
ポート
USB
ポート
3
説明
AC
アダプタに接続します。
ディスプレイデバイスに接続します
(
外付けモニタ、
LCD
プロジェクタなど
)
。
USB
デバイスを接続します
(USB
マウス、
USB
カメラなど
)
。
右面
1 2 3 4 5
#
アイコン アイテム
1
2-in-1
カードリーダー
説明
Secure Digital (SD)
、
MultiMediaCard
(MMC)
に対応しています
)
。
注意: 押すと、カードの取り出し
/
挿入が
できます。 一度に
1
枚のカードしか操作で
きません。
2
ヘッドフォン
スピーカー
/
出力ジャック
/
オーディオ出力デバイスを接続します
(
スピーカー、ヘッドフォンなど
)
。
マイクロフォン
入力ジャック
外部マイクロフォンを接続します。
3
USB
ポート
4
5
Kensington
ロックスロット
Ethernet (RJ-45)
ポート
USB
デバイスを接続します
(USB
マウス、
USB
カメラなど
)
。
Kensington
対応コンピューターセキュリ
ティロックに接続します。
Ethernet 10/100
接続します。
ベースのネットワークに
9
底面
6
1
2
5
4
3
2
3
4
5
#
アイコン アイテム
1
通気孔スロットと
冷却ファン
バッテリー
取り外しつまみ
3G SIM
カード
スロット
バッテリーベイ
バッテリーロック
説明
長時間使用してもコンピューターが過熱しな
いよう冷却します。
注意: ファンの通気穴を塞いだり、異物を詰
め込んだりしないでください。
バッテリーを取り出します。
3G
接続を行うために
3G SIM
カードを
挿入します ( 特定モデルのみ ) 。
コンピューターのバッテリーパックを装着し
ます。
バッテリーを定位置にロックします。
6
スピーカー コンピューターからオーディオを出力します。
環境
•
温度:
•
操作時:
5°C
~
35°C
•
非操作時:
-20°C
~
65°C
• 湿度 ( 結露しないこと ) :
•
操作時:
20%
~
80%
•
非操作時:
20%
~
80%
日
本
語
Aspire One
시리즈
빠른 시작 설명서
© 2010 All Rights Reserved.
Aspire One
시리즈 빠른 시작 설명서
최초 발행일
: 11/2010
Aspire One
시리즈 노트북
PC
모델 번호 : ___________________________________
일련 번호
: ___________________________________
구입 날짜 : ___________________________________
구입 장소
: ___________________________________
사용 전 유의 사항
Acer
노트북을 선택해주셔서 감사합니다
.
이 노트북이 귀하의 모바일 컴퓨팅 요구를
충족시켜 드릴 것입니다
.
3
제공되는 설명서
Acer
노트북을 사용하는 데 도움을 줄 수 있는 여러 설명서가 제공됩니다
:
우선 사용을 위한 준비 포스터는 컴퓨터 설정을 시작하는 데 유용합니다
.
Aspire One
시리즈 일반 사용 설명서에는
Aspire One
제품 시리즈의 모든 모델에 적
용되는 유용한 정보가 포함되어 있습니다 . 이 설명서에서는 키보드 사용 , 오디오 등
과 같은 기본적인 주제를 다룹니다
.
설명서의 특성상
,
아래 언급된
AcerSystem
사용
설명서 및 일반 사용 설명서에는 이 시리즈의 특정 모델에만 있고 귀하가 구입한 모델
에는 없는 기능 또는 특징에 대한 설명이 포함되어 있을 수 있음을 양지하십시오
.
그
러한 부분에는
"
특정 모델에만 해당
"
과 같은 텍스트가 표시되어 있습니다
.
빠른 시작 설명서에서는 새 컴퓨터의 기본 특징 및 기능을 소개합니다
.
컴퓨터를 좀
더 생산적으로 활용하는 방법에 대한 자세한 내용은
AcerSystem
사용 설명서를 참조
하십시오
.
이 설명서에서는 시스템 유틸리티
,
데이터 복구
,
확장 옵션 및 문제 해결
과 같은 주제를 자세하게 설명합니다
.
또한 노트북에 대한 일반 규정과 안전 주의 사
항 및 보증 정보가 포함되어 있습니다
.
이 설명서는
PDF (Portable Document
Format)
파일로 제공되며 노트북에 이미 설치되어 있습니다
.
이 설명서에 액세스하
려면 다음 단계를 수행하십시오
.
1 Start (
시작
) > All Programs (
모든 프로그램
) > AcerSystem
을 클릭합
니다 .
2 AcerSystem
사용 설명서를 클릭합니다
.
참고
:
이 파일을 보려면
Adobe Reader
가 필요합니다
.
컴퓨터에
Adobe
Reader
가 설치되어 있지 않은 경우
AcerSystem
사용 설명서를 클릭하면 자동으
로
Adobe Reader
설치 프로그램이 실행됩니다
.
화면의 지시에 따라 나머지 설
치 과정을 완료합니다
. Adobe Reader
사용 방법에 대한 지침을 보려면
Help and Support ( 도움말 및 지원 ) 메뉴에 액세스하십시오 .
한
국
어
4
Acer
노트북 둘러보기
설치 포스터에 설명된 대로 컴퓨터를 설정했으면 이제 새
Acer
노트북을 살펴볼 차례
입니다
.
위에서 본 모습
1 9
2
3
4
5
6
8
#
아이콘 항목
1
마이크
2
디스플레이 화면
7
설명
소리를 녹음할 수 있는 내부 마이크입니다
.
LCD (
액정 디스플레이
)
라고도 하며
,
컴퓨터
출력을 표시합니다
(
구성은 모델에 따라 다를
수 있습니다
).
#
아이콘 항목
3
전원 단추
설명
컴퓨터를 켜고 끕니다
.
4
5
6
7
8
9
키보드
터치패드
상태
누름
(
표시등
왼쪽
손목
웹캠
단추들
및
받침대
1
오른쪽
Acer Crystal Eye
)
컴퓨터에 데이터를 입력하는 데 사용됩니다
.
컴퓨터 마우스와 같은 역할을 하는 접촉식
포인팅 장치입니다
.
컴퓨터의 기능과 구성 요소의 상태를 알려주는
LED (
발광 다이오드
)
입니다
.
왼쪽과 오른쪽의 단추는 마우스의 왼쪽 및 오른
쪽 단추와 같은 역할을 합니다
.
컴퓨터를 사용할 때 편안하게 손을 올려 놓는
영역입니다
.
비디오 통신용 웹 카메라입니다
(
구성은 모델에 따라 다를 수 있습니다
).
1.
전면 패널 표시등은 컴퓨터 덮개를 닫은 상태에서도 볼 수 있습니다
.
바로 가기 키
컴퓨터에서는 화면 밝기와 볼륨 출력 같은 대부분의 컴퓨터 컨트롤에 액세스하기
위해 바로 가기 키 또는 키 조합이 사용됩니다
.
바로 가기 키를 활성화하려면 바로 가기 키 조합의 다른 키를 누르기 전에
<Fn>
키를
누릅니다
.
바로 가기 키
아이콘 기능
<Fn> + <F3>
통신 키
<Fn> + <F4>
절전
설명
컴퓨터의 통신 장치를 활성화
/
비활성화
합니다
. (
통신 장치는 구성에 따라 다를
수 있습니다
.)
컴퓨터를 절전 모드로 설정합니다
.
<Fn> + <F5>
<Fn> + <F6>
<Fn> + <F7>
<Fn> + <F8>
디스플레이
전환
디스플레이 화면과 외부 모니터 간에
(
연결된 경우
)
디스플레이 출력을
전환합니다
.
화면 끄기 전원을 절약하기 위해 디스플레이 화면
의 백라이트를 끕니다
.
화면을 다시
켜려면 임의의 키를 누릅니다
.
터치패드 전환 내부 터치패드를 켜고 끕니다
.
스피커 전환 스피커를 켜고 끕니다
.
5
한
국
어
한
국
어
6
바로 가기 키
아이콘 기능
<Fn> + <F11> Num Lock
<Fn> + <F12>
<Fn> + < >
<Fn> + < >
<Fn> + < >
<Fn> + < >
Scroll Lock
밝게
어둡게
볼륨
볼륨
크게
작게
설명
Num Lock
이 설정되어 있으면 내장 키패
드가 숫자 모드로 전환되고
.
키들은
+, -,
*, /
등의 산술 연산자를 완벽하게 갖춘 계
산기 역할을 합니다
.
많은 숫자 데이터를
입력해야 하는 경우 이 모드를 사용합니
다
.
외부 키패드를 연결하여 사용하면
훨씬 편리합니다
.
<Fn> + <F11>
특정 모델에만 해당
.
Scroll Lock
이 설정되어 있을 때 위쪽 또
는 아래쪽 화살표 키를 누르면 화면에서
한 줄씩 위 또는 아래로 이동됩니다
.
일부 응용 프로그램에서는
Scroll Lock
이
작동하지 않습니다
.
화면 밝기를 증가시킵니다
.
화면 밝기를 감소시킵니다
.
소리를 높입니다
(
특정 모델에만 해당
).
소리를 낮춥니다 ( 특정 모델에만 해당 ).
통신 키 사용
*
여기에서는 컴퓨터에 있는 다양한 무선 연결 장치를 활성화하거나 비활성화할 수
있습니다
.
<Fn> + <F3>
을 눌러
Launch Manager
창 패널을 표시합니다
.
빨간색 전환은 장치가 꺼졌음을 나타냅니다 . 무선 /Bluetooth 연결을 활성화하려면
On
을 클릭합니다
.
연결을 비활성화하려면
Off
를 클릭합니다
.
*
통신 장치는 모델에 따라 다를 수 있습니다
.
닫힌 상태의 앞 모습
1
#
아이콘 항목
1
전원 표시등
배터리 표시등
HDD
표시등
통신 표시등
설명
컴퓨터의 전원 상태를 표시합니다
.
컴퓨터의 배터리 상태를 표시합니다 .
1.
충전 중
:
배터리가 충전 중이면 황색 불이 켜집
니다
.
2.
충전 완료
: AC
모드일 때 파란 불이 켜집니다
.
하드 디스크 드라이브가 동작 중이면 불이 켜집
니다
.
3G/
무선
LAN
통신 상태를 표시합니다
.
파란색 표시등
켜짐
3G
켜짐
/
Wi-Fi
켜짐
3G
켜짐
/
Wi-Fi 꺼짐
주황색 표시등
켜짐
3G
꺼짐
/
Wi-Fi
켜짐
불 켜지지 않음
3G
꺼짐
/
Wi-Fi
꺼짐
뒤쪽 모습
7
한
국
어
1
#
항목
1
배터리 장착부
설명
컴퓨터의 배터리 팩을 넣습니다
.
참고
:
귀하의 컴퓨터에는 그림과 다른 배터리가 장착되었을 수 있습
니다
.
한
국
어
8
왼쪽 모습
1
#
아이콘 항목
1
DC
입력 잭
2
3
외부 디스플레이
(VGA)
포트
USB
포트
2 3
설명
AC
어댑터에 연결합니다
.
디스플레이 장치
(
예
:
외부 모니터
,
LCD
프로젝터
)
를 연결합니다
.
USB
장치
(
예
: USB
마우스
, USB
카메라
)
에 연결합니다
.
오른쪽 모습
4
5
2
3
1
#
아이콘 항목
1
멀티
(2
판독기
종
)
카드
헤드폰
/
스피커
/
출력 잭
마이크 입력 잭
2 3 4 5
설명
Secure Digital (SD)
및
MultiMediaCard
(MMC)
를 사용할 수 있습니다
.
참고
:
카드를 눌러 제거 또는 설치합니다
.
카드를 한 번에 하나만 사용할 수 있습니다
.
오디오 출력 장치에 연결합니다
(
예
:
스피커
,
헤드폰
).
외부 마이크로 소리를 입력할 때 사용합니다
.
USB
포트
Kensington
잠금
장치 슬롯
이더넷
(RJ-45)
포트
USB
장치
(
예
: USB
마우스
, USB
카메라
)
에 연결합니다
.
Kensington
호환 컴퓨터 보호용 잠금 장치를
연결합니다
.
10/100
이더넷 네트워크에 연결합니다
.
바닥 모습
6
1
2
5
4
3
4
5
#
1
2
아이콘 항목
통풍용
냉각 팬
슬롯 및
설명
장시간 사용한 후에도 컴퓨터를 차갑게 유지할
수 있습니다
.
참고
:
팬의 입구를 막거나 차단하지 마십시오
.
배터리 제거용 래치 제거를 위해 배터리를 뺄 때 사용합니다
.
3
3G SIM
카드 슬롯
배터리
배터리
장착부
잠금
3G
연결용
3G SIM
카드를 삽입합니다
( 특정 모델에만 해당 ).
컴퓨터의 배터리 팩을 넣습니다
.
장착된 배터리를 빠지지 않도록 잠급니다
.
6
스피커 컴퓨터에서 소리를 냅니다
.
환경
•
온도
:
•
•
작동
: 5°C - 35°C
비작동
: -20°C - 65°C
•
습도
(
비응축
):
•
•
작동
: 20% - 80%
비작동
: 20% - 80%
9
한
국
어
Aspire One
系列
快速使用指南
© 2010
版權所有
Aspire One 系列快速使用指南
初版:
2010
年
11
月
Aspire One
系列筆記型電腦
產品型號: _________________________________________
產品序號:
_________________________________________
購買日期: _________________________________________
購買地點:
_________________________________________
首要之務
首先,非常感謝您選擇
Acer
筆記型電腦,成為您行動運算生活的最佳夥伴。
使用指南
為協助您順利使用 Acer 筆記型電腦,我們特地設計了以下的使用指南:
首先,入門者專用
...
海報可以協助您開始設定您的電腦。
Aspire One
系列一般使用指南內含有用的資訊,適用於
Aspire One
產品系列的所有
機型。其中涵蓋基本主題,例如使用鍵盤、音訊等。請注意,由於其性質不同,以下
提及的一般使用指南和
AcerSystem User Guide
可能會參考到只有特定系列機型所
含的功能或特點,而您所購買的機型不一定會包含這些功能。這些情況會以如 「僅
適用於特定機型」的文字加以標註。
本快速使用指南介紹了本電腦的基本特性和功能。有關本電腦如何幫助您提高效率的
資訊,請參閱
AcerSystem User Guide
。本手冊包含系統公用程式、資料復原、擴充
選項和疑難排解等詳細資訊。此外,本手冊也提供保固資訊和本電腦的一般規格和安
全注意事項。另外,本電腦也預先載入了本使用手冊的 PDF (Portable Document
Format)
格式檔案。若要開啟此
檔案,請依下列步驟操作:
1
按一下 開始
>
所有程式
> AcerSystem
。
2
按一下
AcerSystem User Guide
。
3
注意:要閱讀 PDF 檔案時,必須先安裝 Adobe Reader 。如果您的系統沒有安裝
Adobe Reader
,按一下
AcerSystem User Guide
會先執行
Adobe Reader
設定
程式。請依畫面指示說明完成安裝。如需使用
Adobe Reader
的指示,請點選
說明和支援功能表以獲得更詳細的使用說明。
繁
體
中
文
4
Acer
筆記型電腦導覽
在依照設定海報中所提及的說明完成電腦的設定之後,就讓我們為您展示一下全新
Acer
筆記型電腦的各項功能吧!
上視圖
1 9
2
3
4
5
6
#
圖示
1
2
項目
麥克風
顯示螢幕
8
7
說明
內建的麥克風,用於錄音。
亦稱為液晶顯示器
(Liquid-Crystal Display
;
LCD)
,用於顯示電腦資料的輸出
(
設定將依
機型而有所不同 ) 。
#
圖示
3
項目
電源鍵
說明
開啟和關閉電腦。
7
8
9
4
5
6
鍵盤
觸控板
狀態指示燈
1
點選鍵
(
左和右
)
腕靠
Acer Crystal Eye
網路攝影機
可用來將資料輸入電腦。
觸控感應式移動游標裝置,功能等同於電腦的
滑鼠。
以
LED (Light-Emitting Diodes
;發光二極體
)
亮燈的方式來顯示電腦功能及元件的狀態。
左鍵和右鍵的功能等同於滑鼠的左鍵和右鍵。
讓您在使用電腦時,可舒適擺放手腕的位置。
網路相機,可用於視訊通訊 ( 設定將依機型而
有所不同
)
。
1.
即使在電腦螢幕闔上時,您依然可看見位於前面板的狀態指示燈。
快速鍵
利用此電腦的快捷鍵或組合鍵可存取大部分的控制指令,例如:螢幕亮度和音量
輸出。
若要使用快速鍵,請先按住 <Fn> 鍵,再按下組合鍵的另一按鍵。
快速鍵
<Fn> + <F3>
圖示 功能
通訊鍵
<Fn> + <F4>
睡眠
說明
啟用 / 停用電腦的通訊裝置。 ( 通訊裝置
可能根據組態而有所不同。
)
讓電腦進入睡眠模式。
<Fn> + <F5>
<Fn> + <F6>
<Fn> + <F7>
<Fn> + <F8>
螢幕顯示切換
螢幕空白
觸控板切換鈕
喇叭開關切換
在顯示螢幕和外接顯示器
(
如有連接
)
之間切換輸出,或同時顯示。
關閉顯示螢幕背光,以節省電力。
按下任意鍵即可返回。
開啟和關閉內建的觸控板。
開啟和關閉喇叭。
5
繁
體
中
文
繁
體
中
文
6
快速鍵
<Fn> + <F11>
圖示 功能
Num Lock
<Fn> + <F12>
<Fn> + < >
<Fn> + < >
<Fn> + < >
<Fn> + < >
Scroll Lock
調高亮度
調低亮度
提高音量
降低音量
說明
啟用 Num Lock 功能時,內嵌數字鍵台
會變成數字模式。 此時按鍵可提供計算
機功能 ( 包含常見數學運算符號 + 、 、 *
及
/)
。 當您需要輸入大量數字時,即可切
換成此模式,以方便輸入數字。 另一個
更好的解決方法就是連接一個外接式數
字鍵台。
<Fn> + <F11>
僅適用於特定機型。
啟用
Scroll Lock
功能時,螢幕會在您
按 ↑ 或 ↓ 鍵時往上或往下移動一行。
但
Scroll Lock
功能對某些應用軟體是不
會發生效用的。
調高螢幕亮度。
調低螢幕亮度。
提高喇叭音量 ( 僅適用於特定機型 ) 。
降低喇叭音量 ( 僅適用於特定機型 ) 。
使用通訊鍵
*
您可以在此啟用及停用電腦上的各項無線連線裝置。
按下
<Fn> + <F3>
,開啟
Launch Manager
視窗面板。
顯示紅色開關,表示裝置為關閉狀態。 按一下 「開啟」以啟用無線
/
藍牙連線。 按一
下 「關閉」則停用連線。
*
通訊裝置將依機型而有所不同。
7
上蓋闔起的前視圖
1
#
圖示
1
項目
電源指示燈
電池指示燈
硬碟指示燈
通訊指示燈
說明
表示電腦的電源狀態。
表示電腦的電池狀態。
1.
充電中: 當電池充電時,指示燈會亮琥珀色。
2.
充電完畢: 當使用
AC
電源模式時,指示燈會
亮藍色。
當存取硬碟時,指示燈會亮起。
指示
3G/
無線區域網路通訊的狀態。
亮藍色
3G
開
/Wi-Fi
開
3G
開
/Wi-Fi
關
亮橘色
3G
關
/Wi-Fi
開
未亮起
3G
關
/Wi-Fi
關
後視圖
繁
體
中
文
#
項目
1
電池槽
1
說明
用於安裝電腦的電池組。
注意: 您電腦中安裝的電池不一定與圖片中的電池相同。
8
左視圖
繁
體
中
文
#
圖示
1
2
3
1 2 3
項目
DC
輸入插孔
外接顯示螢幕
(VGA)
連接埠
USB 埠
說明
連接到
AC
變壓器。
連接到顯示器裝置
(
例如:外接式顯示器、
LCD 投影機 ) 。
連接到 USB 裝置 ( 例如: USB 滑鼠、
USB
網路攝影機
)
。
右視圖
3
4
5
#
圖示
1
2
1
項目
二合一讀卡機
耳機 / 喇叭 /
線路輸出插孔
麥克風輸入插孔
USB
埠
Kensington
安全鎖插槽
乙太網路 (RJ-45)
連接埠
2 3 4 5
說明
可支援
Secure Digital (SD)
和
MultiMediaCard (MMC)
記憶卡。
注意: 輕壓即可移除
/
安裝卡片。 無論何時
皆只能使用一張卡片。
連接到外接音訊裝置 ( 例如:喇叭、耳機 ) 。
接受從外接麥克風所輸入的聲音。
連接到
USB
裝置
(
例如:
USB
滑鼠、
USB
網路攝影機
)
。
連接到與
Kensington
相容的電腦安全鎖。
連線到 10/100 基礎的乙太網路。
底視圖
6
1
2
5
4
3
2
3
4
5
6
#
圖示
1
項目
散熱孔和冷卻風扇
電池卸除卡榫
3G SIM
卡插槽
電池槽
電池組固定鎖
喇叭
說明
可讓電腦在長時間使用後仍然能夠保持冷卻
狀態。
注意: 請勿阻塞或擋住風扇開口。
用於卸下電池組。
可支援
3G
通訊的
3G SIM
卡
(
僅適用於特定機型
)
。
用於安裝電腦的電池組。
可將電池鎖到定位。
從電腦輸出音訊。
環境
•
溫度:
• 操作中: 5°C 到 35°C
•
非操作中:
-20°C
到
65°C
•
溼度
(
非冷凝狀態
)
:
•
操作中:
20%
到
80%
•
非操作中:
20%
到
80%
9
繁
體
中
文
Aspire One
系列
快速指南
© 2010
保留所有权利
Aspire One
系列快速指南
初版发行日期:
2010
年
11
月
Aspire One
系列笔记本电脑
产品型号: _________________________________________
产品序号:_________________________________________
购买日期:
_________________________________________
购买地点:
_________________________________________
使用入门
感谢您选购
Acer
笔记本电脑,让它成为您行动运算生活的最得力助手。
用户指南
为帮助您设置和使用
Acer
笔记本电脑,我们为您设计了以下用户指南:
首先请按照电脑所附带的入门指南
...
彩图来安装电脑。
Aspire One
系列普通用户指南包含了关于
Aspire One
产品系列所有型号的有用信
息。该手册包括键盘和音频的使用方法等基本内容。请注意,鉴于手册的性质,普通
用户指南和下文中提到的
AcerSystem User Guide
偶尔也会提及本系列产品中部分
型号专有的功能或特性,但您购买的型号不一定具有这些功能或特性。以上情况会以
“仅限部分型号”等字样在文中注明。
这份快速指南向您介绍新电脑的基本特性和功能。要了解您的电脑如何能够帮助您更
加具有效益详情,请参见
AcerSystem User Guide
。本指南包含了诸如系统实用程
序、数据恢复、扩展选项和疑难解答等信息。此外,它还包含了保修信息和笔记本电
脑的一般规则和安全注意事项。我们也提供了
格式的用户指南并已预先安装在
本电脑中供用户参考,請按下列步驟操作來查看該
:
1
单击 开始
>
所有程序
> AcerSystem
。
2
单击
AcerSystem User Guide
。
3
注:查看
文件需要预先安装
Adobe Reader
。如果您的电脑没有预先安装
Adobe Reader
单击
AcerSystem User Guide
后将会先启动
Adobe Reader
安装
程序。依屏幕上指导完成安装程序。要获得如何使用
Adobe Reader
的指导,
请使用帮助和支持菜单。
简
体
中
文
4
熟悉
Acer
笔记本电脑
当您按照安装彩图中的示例安装完电脑后,就让我们一起来熟悉您的
Acer
笔记本电
脑吧。
俯视图
1 9
2
3
4
5
6
#
图标 项目
1
麦克风
2
显示屏
8
7
描述
用于录音的内置麦克风。
也称液晶显示屏
(Liquid-Crystal Display
;
LCD)
,用于显示电脑的输出内容
(
不同型号配置可能有所不同
)
。
#
图标 项目
3
电源键
描述
用于打开和关闭计算机电源。
4
5
6
7
8
9
键盘
触控板
状态指示灯
1
将数据输入到电脑中。
触摸式定位设备,功能和电脑鼠标相同。
通过亮灭显示计算机功能及组件状态的发光
二极管
(LED)
。
单击按钮
(
左和右
)
左右按钮的功能与鼠标的左右键相同。
掌垫板
Acer Crystal Eye
摄像头
当您使用电脑时,可舒适支撑手部的区域。
网络相机,用于视频通信
有所不同
)
。
( 不同型号配置可能
1.
即使计算机外盖合上,也能看到前面板的状态指示灯。
热键
本款电脑提供热键或组合键来实现许多操控,例如:调节屏幕亮度以及音量输出。
要激活热键,先按住
<Fn>
键,然后再按热键组合中的另一个键。
热键
<Fn> + <F3>
图标 功能
通信键
<Fn> + <F4>
睡眠
描述
启用
/
禁用计算机的通信设备。
(
通信设备根据配置可能有所不同。
)
让电脑进入睡眠模式。
<Fn> + <F5>
显示屏幕切换
<Fn> + <F6>
<Fn> + <F7>
<Fn> + <F8>
屏幕空白
触摸板切换
扬声器切换
可以在以下三种显示方式间切换:只使
用显示屏、只使用已连接的外部显示器、
同时使用显示屏和外部显示器。
关闭显示屏背光以节省电量。 按任意键
将恢复正常显示。
打开或关闭内置触控板。
打开或关闭扬声器。
5
简
体
中
文
简
体
中
文
6
热键
<Fn> + <F11>
图标 功能
Num Lock
<Fn> + <F12>
<Fn> + < >
<Fn> + < >
<Fn> + < >
<Fn> + < >
Scroll Lock
调高亮度
调低亮度
调高音量
调低音量
描述
当 Num Lock 键锁定时,嵌入式数字键
盘将处于数字模式。 所有按键均等同于
计算器按键功能
(
包括
+
、
-
、
*
、
/
算术
运算符
)
。 如果要输入大量数字信息,
这种模式将十分适合您。 若能连接外部
键盘则更佳。
<Fn> + <F11>
仅限部分型号。
当
Scroll Lock
键锁定时,您可分别按
向上或向下键,屏幕即向上或向下移动
一行。
Scroll Lock
键可能在某些应用程
序中不起作用。
调高屏幕亮度。
调低屏幕亮度。
调高扬声器音量
(
仅限部分型号
)
。
调低扬声器音量
(
仅限部分型号
)
。
使用通信键
*
您可在此处启用和禁用计算机上的各种无线连接设备。
按
<Fn> + <F3>
可调出
Launch Manager
窗口面板。
红色开关表示设备关闭。 单击 “开启”可启用无线
/
蓝牙连接。 单击 “关闭”则禁
用连接。
*
通信设备根据型号可能有所不同。
7
前视图
1
#
图标
1
项目
电源指示灯
电池指示灯
硬盘指示灯
通信指示灯
描述
表示计算机的电源状态。
根据亮灯情况可检视目前电脑电池的状态。
1.
充电中: 当电池在充电时,指示灯显示琥珀色。
2.
完全充电: 当处在
AC
模式时,指示灯显示蓝色。
硬盘活动时,该指示灯亮。
表示
3G/
无线局域网通信状态。
蓝灯亮
3G
开
/Wi-Fi
开
3G
开
/Wi-Fi
关
橙灯亮
3G
关
/Wi-Fi
开
不亮
3G
关
/Wi-Fi
关
后视图
简
体
中
文
#
项目
1
电池槽
1
描述
安装电池组。
注: 您的计算机可能配有与下图不同的电池。
8
左视图
简
体
中
文
#
图标
1
2
3
1 2
项目
直流电源输入插孔
外部显示器
(VGA)
端口
USB
端口
3
描述
连接交流适配器。
连接显示设备
(
例如:外接显示器、
LCD 投影机 ) 。
连接
USB
装置
(
例如:
USB
鼠标、
USB
相机
)
。
右视图
3
4
5
#
图标
1
2
1
项目
2
合
1
读卡器
耳机
/
扬声器
/
音频输出插孔
麦克风输入插孔
2 3 4 5
描述
支持
Secure Digital (SD)
及
MultiMediaCard (MMC)
。
注:轻推取下
/
安装卡。 任何时候,仅支持
读取一张卡。
连接音频输出设备
(
例如:扬声器、耳机
)
。
连接外接麦克风。
USB
端口
Kensington
安全锁
插槽
以太网 (RJ-45) 端口
连接
USB
装置
(
例如:
USB
鼠标、
USB
相机
)
。
连接
Kensington
兼容电脑安全锁。
连接 10/100 以太网。
9
底视图
6
1
2
5
4
3
2
3
4
5
#
图标
1
项目
通风槽和冷却风扇
电池释放闩锁
3G SIM
卡槽
电池槽
电池锁
描述
可使电脑在长时间使用后仍保持低温。
注: 请勿遮挡风扇口。
释放电池闩锁可取下电池组。
支持
3G SIM
卡进行
3G
连接
(
仅限部分型号
)
。
安装电池组。
可固定锁紧电池组。
6
扬声器 从计算机输出音频。
环境
• 温度:
•
操作时:
5°C
至
35°C
•
不操作时:
-20°C
至
65°C
•
湿度
(
非冷凝
)
:
•
操作时:
20%
至
80%
•
不操作时:
20%
至
80%
简
体
中
文
Seri Aspire One
Panduan cepat
© 2010 Hak Cipta Dilindungi Undang-Undang.
Panduan Cepat Seri Aspire One
Edisi Pertama: 11/2010
PC Notebook Seri Aspire One
Nomor model: _____________________________________
Nomor seri: _______________________________________
Tanggal pembelian: ________________________________
Alamat pembelian: ________________________________
Informasi penting
Terima kasih telah memilih notebook Acer untuk memenuhi kebutuhan Anda atas komputer mobile.
3
Panduan Anda
Untuk membantu Anda menggunakan notebook Acer, kami menyediakan kumpulan panduan sebagai berikut:
Pertama-tama, brosur Untuk Pemula... akan membantu Anda mempersiapkan konfigurasi komputer.
Buku Panduan Pengguna Generik Seri Aspire One berisi informasi berguna yang berlaku untuk semua model dalam seri produk Aspire One. Panduan ini mencakup topik-topik dasar seperti menggunakan keyboard dan, audio, dsb.
Mohon dimengerti bahwa karena sifatnya, baik Panduan Pengguna Generik maupun AcerSystem User Guide yang disebutkan di bawah ini kadang-kadang mengacu pada fungsi-fungsi atau fitur-fitur yang hanya terdapat dalam modelmodel tertentu dalam seri ini, tetapi tidak terdapat dalam model yang telah
Anda beli. Dalam panduan ini, kasus-kasus seperti itu ditandai dengan kalimat seperti "hanya untuk model-model tertentu".
Panduan cepat akan menjelaskan fitur dan fungsi dasar komputer baru Anda.
Untuk informasi lebih lanjut tentang cara komputer ini membantu Anda agar lebih produktif, lihat AcerSystem User Guide. Buku Petunjuk ini berisi informasi rinci tentang topik, seperti utilitas sistem, pemulihan data, berbagai pilihan, dan cara mengatasi masalah. Buku Petunjuk ini juga berisi informasi jaminan serta peraturan umum dan informasi keselamatan untuk notebook Anda.
Tersedia dalam PDF (Portable Document Format) dan diberikan sebagai kelengkapan notebook Anda. Ikuti langkah-langkah berikut ini untuk mengaksesnya:
2 Klik AcerSystem User Guide.
Catatan: Adobe Reader diperlukan untuk melihat file tersebut. Jika Adobe
Reader belum diinstal dalam komputer Anda, klik AcerSystem User Guide untuk terlebih dulu menjalankan program konfigurasi Adobe Reader.
Untuk menyelesaikan penginstalan, ikuti petunjuk pada layar. Untuk petunjuk tentang cara menggunakan Adobe Reader, akses menu
Help dan Support.
4
Tur Acer notebook Anda
Setelah mempersiapkan komputer seperti pada gambar dalam brosur kami akan menunjukkan bagian-bagian notebook Acer baru Anda.
Pandangan atas
1 9
2
3
4
5
6
# Ikon Item
1
2
Mikrofon
Layar tampilan
3 Tombol daya
8
7
Keterangan
Mikrofon internal untuk perekaman suara.
Disebut juga sebagai LCD (Liquid-Crystal
Display), akan menampilkan output komputer (konfigurasi mungkin berbeda tergantung model).
Menghidupkan/mematikan komputer.
#
4
5
6
7
8
9
Ikon Item
Keyboard
Panel sentuh
Indikator status
Tombol klik
(kiri dan kanan)
Tempat tangan
Webcam
Acer Crystal Eye
1
Keterangan
Untuk memasukkan data ke komputer.
Perangkat penunjuk sensitif sentuhan yang berfungsi seperti mouse komputer.
Light-Emitting Diodes (LED) yang menyala menunjukkan status fungsi dan komponen komputer.
Tombol kiri dan kanan berfungsi seperti tombol mouse kiri dan kanan.
Tempat nyaman untuk meletakkan tangan
Anda sewaktu menggunakan komputer.
Kamera web untuk komunikasi video
(konfigurasi mungkin berbeda tergantung model).
1. Indikator panel depan akan terlihat meskipun penutup komputer dalam keadaan tertutup.
Tombol pintas
Komputer menggunakan tombol pintas atau kombinasi tombol untuk mengakses sebagian besar kontrol komputer, misalnya kecerahan layar dan output volume suara.
Untuk mengaktifkan tombol pintas, tekan terus tombol <Fn> sebelum menekan tombol lain pada kombinasi tombol pintas.
Tombol pintas Ikon
<Fn> + <F3>
<Fn> + <F4>
<Fn> + <F5>
<Fn> + <F6>
<Fn> + <F7>
<Fn> + <F8>
Fungsi
Tombol komunikasi
Tidur
Keterangan
Mengaktifkan/menonaktifkan perangkat komunikasi komputer.
(Perangkat komunikasi mungkin berbeda-beda berdasarkan konfigurasinya.)
Mengaktifkan komputer ke mode
Tidur.
Tombol layar Mengalihkan output tampilan antara layar tampilan, monitor eksternal
(jika dipasang), dan keduanya.
Layar kosong Menonaktifkan cahaya latar layar tampilan untuk menghemat daya.
Tekan tombol apa saja untuk kembali.
Tombol panel sentuh
Tombol speaker
Mengaktifkan dan menonaktifkan panel sentuh internal.
Mengaktifkan dan menonaktifkan speaker.
5
6
Tombol pintas Ikon
<Fn> + <F11>
<Fn> + <F12>
<Fn> + < >
<Fn> + < >
<Fn> + < >
<Fn> + < >
Fungsi
Num Lock
Scroll Lock
Keterangan
Bila Num Lock diaktifkan, keypad tertanam berada dalam mode numerik. Tombol tersebut berfungsi sebagai kalkulator (lengkap dengan fungsi penghitungan aritmetika +, -,
* dan /). Gunakan mode ini bila Anda harus menangani entri data numerik.
Solusi yang lebih baik adalah menghubungkan keypad eksternal.
<Fn> + <F11> hanya untuk modelmodel tertentu.
Bila Scroll Lock diaktifkan, layar akan bergerak satu baris ke atas dan bawah saat menekan tombol tanda panah atas atau bawah. Scroll Lock tidak berfungsi pada aplikasi tertentu.
Meningkatkan kecerahan layar.
Kecerahan meningkat
Kecerahan berkurang
Volume naik
Mengurangi kecerahan layar.
Naikkan volume (hanya untuk model-model tertentu).
Volume turun Menurunkan volume (hanya untuk model-model tertentu).
Menggunakan tombol komunikasi*
Di sini Anda dapat mengaktifkan dan menonaktifkan berbagai perangkat konektivitas nirkabel pada komputer Anda.
Tekan <Fn> + <F3> untuk menampilkan panel jendela Launch Manager.
Tombol merah menunjukkan perangkat tidak aktif. Klik Aktif untuk mengaktifkan sambungan nirkabel/Bluetooth. Klik Nonaktif untuk menonaktifkan sambungan tersebut.
*Perangkat komunikasi mungkin berbeda-beda berdasarkan model.
Pandangan depan tertutup
1
# Ikon
1
Item
Indikator daya
Keterangan
Menunjukkan status daya komputer.
Indikator baterai Menunjukkan status baterai komputer.
1. Mengisi daya: Lampu akan menyala kuning kecokelatan bila daya baterai sedang diisi.
2. Daya terisi penuh: Lampu menyala biru bila dalam mode AC.
Indikator HDD Menunjukkan bila drive hard disk aktif.
Indikator komunikasi
Menunjukkan status komunikasi 3G/LAN
Nirkabel.
Tidak menyala Lampu biru menyala
3G aktif/
Wi-Fi aktif
3G aktif/
Wi-Fi nonaktif
Lampu oranye menyala
3G nonaktif/
Wi-Fi aktif
3G nonaktif/
Wi-Fi nonaktif
Tampilan belakang
7
1
# Item
1 Tempat baterai
Keterangan
Tempat kemasan baterai komputer.
Catatan: Baterai komputer Anda mungkin berbeda dengan yang tampak pada gambar.
8
Pandangan kiri
# Ikon
1
2
3
1 2 3
Item
Jack DC-in
Keterangan
Menghubungkan ke Adaptor AC.
Port tampilan (VGA) eksternal
Port USB
Menghubungkan perangkat tampilan
(mis., monitor eksternal, proyektor LCD).
Menghubungkan ke perangkat USB
(misalnya, mouse USB, kamera USB).
Pandangan kanan
3
4
# Ikon
1
2
5
1
Item
Card reader 2-in-1
Jack headphone/ pengeras suara/ line-out
Jack mikrofon-in
2 3 4 5
Keterangan
Menerima Secure Digital (SD),
MultiMediaCard (MMC).
Catatan: Tekan untuk melepas/memasang kartu. Hanya satu kartu yang bisa beroperasi saat Anda menggunakannya.
Menghubungkan ke perangkat sambungan keluar audio
(misalnya, speaker, headphone).
Menerima input dari mikrofon eksternal.
Port USB
Slot kunci
Kensington
Menghubungkan ke perangkat USB
(misalnya, mouse USB, kamera USB).
Menghubungkan ke kunci keamanan komputer yang kompatibel dengan kunci
Kensington.
Port ethernet (RJ-45) Menghubungkan ke jaringan berbasis
Ethernet 10/100.
Tampilan bawah
6
1
2
5
4
3
2
3
4
5
6
# Ikon
1
Item
Slot ventilasi dan kipas pendingin
Penutup pelepas baterai
Slot kartu SIM 3G
Tempat baterai
Kunci baterai
Pengeras suara
Keterangan
Membuat komputer tetap dingin, bahkan setelah pemakaian yang lama.
Catatan: Lubang kipas jangan sampai tertutup atau terhalang.
Untuk melepaskan baterai.
Menerima kartu SIM 3G untuk konektivitas
3G (hanya untuk model-model tertentu).
Tempat kemasan baterai komputer.
Mengunci baterai pada tempatnya.
Mengeluarkan audio dari komputer Anda.
Lingkungan
•
Suhu:
•
Beroperasi: 5°C hingga 35°C
•
Tidak beroperasi: -20°C hingga 65°C
•
Kelembaban (non-kondensasi):
•
Beroperasi: 20% hingga 80%
•
Tidak beroperasi: 20% hingga 80%
9
«ÕÃÕèÊì Aspire One
¤ÙèÁ×ÍÍÂèÒ§ÂèÍ
©
2010 ʧǹÅÔ¢ÊÔ·¸Ôì
¤ÙèÁ×ÍÍÂèÒ§ÂèÍ «ÕÃÕèÊì Aspire One
µé¹©ºÑº: 11/2010
â¹éµºØê¡¾Õ«Õ «ÕÃÕèÊì Aspire One
ËÁÒÂàÅ¢ÃØè¹: _____________________________________________
«ÕàÃÕÂŹÑÁàºÍÃì: ___________________________________________
Çѹ·Õè«×éÍ: ________________________________________________
ʶҹ·Õè«×éÍ: ______________________________________________
ÊÔè§ÊÓ¤Ñ − Íѹ´Ñºáá
¢Í¢Íº¤Ø³·Õè¤Ø³àÅ×Í¡â¹éµºØꡨҡ Acer à¾×èÍÃͧÃѺ¡ÒÃãªé§Ò¹áºº¾¡¾Ò¢Í§¤Ø³
¤ÙèÁ×ÍÊÓËÃѺ¤Ø³
à¾×èͪèÇÂÊ͹¡ÒÃãªéâ¹éµºØê¡ Acer àÃÒ¨Ö§ä´é¨Ñ´·Ó¤ÙèÁ×ͪش¹Õé¢Öé¹
àÃÔèÁ¨Ò¡â»ÊàµÍÃì
¢éÍÁÙÅÊÓËÃѺ¼ÙéàÃÔèÁµé¹ãªé§Ò¹
à¾×èÍá¹Ð¹Óà¡ÕèÂǡѺ¡ÒõԴµÑ駤ÍÁ¾ÔÇàµÍÃìàº×éͧµé¹
¤ÙèÁ×ͼÙéãªé·ÑèÇä»ÊÓËÃѺâ¹éµºØê¡ÃØè¹ Aspire One
»ÃСͺ仴éÇ¢éÍÁÙÅ·Õèà»ç¹»ÃÐ⪹ìÊÓË
ÃѺ¼ÅÔµÀѳ±ìµÃСÙÅ Aspire One ·Ø¡ÃØè¹ â´ÂÃкØÃÒ¡Ò÷ӧҹàº×éͧµé¹µèÒ§ æ àªè¹ ¡ÒÃãªé¤ÕÂìºÍÃì´
ÃкºàÊÕ§ ÏÅÏ à¹×èͧ¨Ò¡à»ç¹¡ÒèѴ·Ó¤ÙèÁ×ÍẺ¤Ãͺ¤ÅØÁÃÇÁ
¤ÙèÁ×ͼÙéãªé·ÑèÇä»
áÅÐ
AcerSystem User
Guide
«Ö觨СÅèÒǶ֧µèÍ仹ÕéÍÒ¨Áտѧ¡ìªÑè¹ËÃ×ͤسÊÁºÑµÔµèÒ§ æ ·ÕèÁÕÍÂÙè੾ÒÐã¹¼ÅÔµÀѳ±ìºÒ§ÃØè¹à·èÒ¹Ñé¹
«Öè§ÍÒ¨äÁèÃÇÁ¶Ö§¼ÅÔµÀѳ±ìÃØè¹·Õè¤Ø³¨Ñ´«×éÍ ¡Ã³Õàªè¹¹Õé¨ÐÁÕá¨é§ãËé·ÃÒºâ´ÂÃкØà»ç¹¢éͤÇÒÁµèÒ§ æ àªè¹
“੾ÒкҧÃØè¹à·èÒ¹Ñé¹”
¤ÙèÁ×ÍÍÂèÒ§ÂèÍ
à»ç¹¢éÍÁÙŤسÊÁºÑµÔáÅпѧ¡ìªÑè¹àº×éͧµé¹ã¹¤ÍÁ¾ÔÇàµÍÃìà¤Ã×èͧãËÁè¢Í§¤Ø³ Êͺ¶ÒÁ¢éÍÁÙÅ
¡ÒÃãªé§Ò¹¤ÍÁ¾ÔÇàµÍÃìà¾×èÍãËéà¡Ô´»ÃÐÊÔ·¸ÔÀÒ¾ÊÙ§ÊØ´ä´é¨Ò¡
AcerSystem User Guide
¤ÙèÁ×ͪش¹Õé»ÃСͺ
ä»´éÇ¢éÍÁÙÅâ´ÂÅÐàÍÕ´ã¹àÃ×èͧµèÒ§ æ àªè¹ ÂÙ·ÔÅÔµÕé ¡ÒÃàÃÕ¡¤×¹¢éÍÁÙÅ ¡ÒõԴµÑé§Êèǹ»ÃСͺà¾ÔèÁàµÔÁáÅÐ
¡ÒÃá¡éä¢»Ñ − ËÒ ¹Í¡¨Ò¡¹ÕéÂѧÁÕ¢éÍÁÙÅ¡ÒÃÃѺ»ÃСѹ ËÅѡࡳ±ì·ÑèÇä»áÅТéÍÁÙÅ´éÒ¹¤ÇÒÁ»ÅÍ´ÀÑÂÊÓËÃѺ
â¹éµºØꡢͧ¤Ø³ á¿éÁ¢éÍÁÙŨѴ·Óà»ç¹ä¿Åì Portable Document Format (PDF) «Ö觵ԴµÑé§ÊÓàÃç¨ã¹â¹éµºØê¡
¢Í§¤Ø³ àÃÕ¡¤é¹ä´éâ´Â·ÓµÒÁ¢Ñ鹵͹µèÍ仹Õé
1 ¤ÅÔ¡·Õè
Start
>
All Programs
>
AcerSystem
2 ¤ÅÔ¡·Õè
AcerSystem User Guide
3
ËÁÒÂà˵Ø:
¤Ø³µéͧÁÕ Adobe Reader à¾×èÍà»Ô´´Ùä¿Åì 㹡óշÕèäÁèä´éµÔ´µÑé§ Adobe Reader
äÇé㹤ÍÁ¾ÔÇàµÍÃì ¡ÃسҤÅÔ¡·Õè
AcerSystem User Guide
¨Ò¡¹Ñé¹â»Ãá¡ÃÁµÔ´µÑé§ Adobe Reader
¨Ðà»Ô´¢Öé¹ ·ÓµÒÁ¤Óá¹Ð¹Óº¹Ë¹éÒ¨Íà¾×èÍ´Óà¹Ô¹¡ÒõԴµÑé§ãËéàÊÃç¨ÊÔé¹ ´Ù¤Óá¹Ð¹Ó㹡ÒÃãªé Adobe
Reader ä´é¨Ò¡àÁ¹Ù
Help and Support
4
á¹Ð¹Óà¡ÕèÂǡѺâ¹éµºØê¤ Acer ¢Í§¤Ø³
ËÅѧ¨Ò¡µÔ´µÑ駤ÍÁ¾ÔÇàµÍÃìµÒÁÀÒ¾ã¹
â»ÊàµÍáÒõԴµÑé§ì
µèÍ仹Õéà»ç¹ÇÔ¸Õ¡ÒÃãªé§Ò¹â¹éµºØê¡
Acer ãËÁè¢Í§¤Ø³
ÁØÁÁͧ´éÒ¹º¹
1 9
2
3
4
5
6
# äͤ͹ ÃÒ¡ÒÃ
1 äÁâ¤Ã⿹
2 ¨ÍáÊ´§¼Å
¤Ó͸ԺÒÂ
äÁâ¤Ã⿹㹵ÑÇÊÓËÃѺ¡Òúѹ·Ö¡àÊÕ§
ËÃ×Í·ÕèàÃÕ¡ÇèÒ Liquid-Crystal Display (LCD)
«Öè§ãªéáÊ´§¢éÍÁÙŵèÒ§æ ¢Í§¤ÍÁ¾ÔÇàµÍÃì
(Êèǹ»ÃСͺÍҨᵡµèÒ§¡Ñ¹ä»µÒÁÃØè¹)
8
7
# äͤ͹ ÃÒ¡ÒÃ
3 »ØèÁà»Ô´»Ô´
¤Ó͸ԺÒÂ
à»Ô´áÅлԴ¤ÍÁ¾ÔÇàµÍÃì
7
8
9
4
5
6
¤ÕÂìºÍÃì´
·Ñªá¾´
à¾×èÍ»é͹¢éÍÁÙÅà¢éÒÊÙè¤ÍÁ¾ÔÇàµÍÃì¢Í§¤Ø³
ÍØ»¡Ã³ìªÕéµÓá˹è§áººÊÑÁ¼ÑÊ «Ö觷ӧҹẺà´ÕÂǡѺàÁ
ÒÊì¤ÍÁ¾ÔÇàµÍÃì
µÑÇáÊ´§Ê¶Ò¹Ð
1
Light-Emitting Diode (LED) ·Õè¨ÐÁÕä¿»ÃÒ¡¯¢Öé¹à¾×èÍáÊ´§
ʶҹСÒÃãªé§Ò¹¢Í§¤ÍÁ¾ÔÇàµÍÃìáÅÐÊèǹ»ÃСͺµèÒ§æ
»ØèÁ¤ÅÔ¡ («éÒÂáÅТÇÒ) »ØèÁ«éÒÂáÅТÇÒ·Ó§Ò¹àËÁ×͹¡Ñº»ØèÁàÁÒÊì«éÒÂáÅТÇÒ
·ÕèÇÒ§Á×Í ¾×é¹·ÕèÃͧÃѺÁ×Íà¾×èÍãËéÃÙéÊ֡ʺÒ¢³Ðãªé¤ÍÁ¾ÔÇàµÍÃì
àÇçºá¤Á
Acer Crystal Eye
¡ÅéͧàÇçºá¤ÁÊÓËÃѺ¡ÒÃÊ×èÍÊÒôéÇÂÇÔ´ÕâÍ
(Êèǹ»ÃСͺÍҨᵡµèÒ§¡Ñ¹ä»µÒÁÃØè¹)
1. ÊÑ − Åѡɳì·Õèἧ´éҹ˹éÒÊÒÁÒöÁͧàËç¹ä´éáÁ颳лԴ½Ò¾Ñº¤ÍÁ¾ÔÇàµÍÃì
»ØèÁÅÑ´
¤ÍÁ¾ÔÇàµÍÃì¨ÐÁÕ¤ÕÂìÅÑ´ËÃ×ͪشá»é¹¡´à¾×èÍà¢éÒãªé§Ò¹Êèǹ¤Çº¤ØÁµèÒ§ æ ¢Í§¤ÍÁ¾ÔÇàµÍÃì àªè¹
¤ÇÒÁÊÇèÒ§¢Í§Ë¹éÒ¨ÍáÅÐÃдѺàÊÕ§
à¾×èÍà»Ô´ãªé§Ò¹Îç͵¤ÕÂì ãËé¡´»ØèÁ
<Fn>
¤éÒ§àÍÒäÇé¡è͹·Õè¨Ð¡´»ØèÁÍ×è¹ã¹ªØ´Îç͵¤ÕÂì
Îç͵¤ÕÂì
<Fn> + <F3>
äͤ͹ ¿Ñ§¡ìªÑè¹
»ØèÁ¡ÒÃÊ×èÍÊÒÃ
<Fn> + <F4>
Sleep
¤Ó͸ԺÒÂ
à»Ô´/»Ô´ ÍØ»¡Ã³ìÊ×èÍÊÒâͧ¤ÍÁ¾ÔÇàµÍÃì
(ÍØ»¡Ã³ìÊ×èÍÊÒÃÍҨᵡµèÒ§¡Ñ¹ã¹áµèÅÐÃØè¹)
µÑ駤ÍÁ¾ÔÇàµÍÃìãËéÍÂÙèã¹âËÁ´ÊÅÕ»
<Fn> + <F5>
<Fn> + <F6>
<Fn> + <F7>
ÊÅѺ¨ÍáÊ´§¼Å
˹éÒ¨ÍÇèÒ§
ÊÅѺàÍÒ·ì¾Ø·¨ÍáÊ´§¼ÅÃÐËÇèҧ˹éÒ¨ÍáÊ´§¼Å,
¨ÍáÊ´§¼ÅÀÒ¹͡ (ËÒ¡àª×èÍÁµèÍÍÂÙè)
áÅзÑé§Êͧª¹Ô´
»Ô´ä¿¾×é¹ËÅѧ¨ÍáÊ´§¼Åà¾×èÍ»ÃÐËÂÑ´¾Åѧ§Ò¹
¡´»ØèÁã´¡çä´éà¾×èÍà»Ô´Ë¹éҨ͡ÅѺÁÒÍÕ¡¤ÃÑé§
à»Ô´áÅлԴ·Ñªá¾´º¹à¤Ã×èͧ ÊÇÔµªìà»Ô´»Ô´á»é¹
ÊÑÁ¼ÑÊ
à»Ô´»Ô´ÅÓ⾧ à»Ô´áÅлԴÅÓ⾧
<Fn> + <F8>
5
6
Îç͵¤ÕÂì
<Fn> + <F11>
äͤ͹ ¿Ñ§¡ìªÑè¹
Num Lock
<Fn> + <F12>
<Fn> + < >
<Fn> + < >
<Fn> + < >
<Fn> + < >
Scroll Lock
à¾ÔèÁ¤ÇÒÁÊÇèÒ§
Å´¤ÇÒÁÊÇèÒ§
à¾ÔèÁàÊÕ§
Å´àÊÕ§
¤Ó͸ԺÒÂ
àÁ×èÍ Num Lock à»Ô´ÍÂÙè »ØèÁµÑÇàÅ¢·ÕèµÔ´äÇéã¹µÑǨÐÍÂÙè
ã¹âËÁ´µÑÇàÅ¢ ¿Ñ§¡ìªÑè¹ËÅÑ¡ÍÂèÒ§à¤Ã×èͧ¤Ô´àÅ¢
(¾ÃéÍÁà¤Ã×èͧËÁÒ¡ÒÃãªé§Ò¹·Ò§¤³Ôµ
+, -, *, áÅÐ /) ãªéâËÁ´¹ÕéàÁ×èͤسµéͧ¡Ò÷Õè¨Ð·Ó¡ÒÃ
»é͹¢éÍÁÙŵÑÇàÅ¢¨Ó¹Ç¹ÁÒ¡ ÇÔ¸Õ¡Ò÷Õè´Õ¡ÇèÒ¤×Í¡ÒÃ
àª×èÍÁµè͡Ѻ»ØèÁµÑÇàÅ¢ÀÒ¹͡
<Fn> + <F11> ÊÓËÃѺºÒ§ÃØè¹
àÁ×èÍà»Ô´ Scroll Lock ˹éҨͨÐàÅ×è͹¢Öé¹ËÃ×Íŧ
¤ÃÑé§ÅÐ˹Ö觺Ã÷ѴàÁ×èͤس¡´»ØèÁÅÙ¡ÈâÖé¹ËÃ×Íŧ
Scroll Lock äÁèÊÒÁÒö·Ó§Ò¹ä´é¡Ñºá;¾ÅÔà
¤ªÑ蹺ҧµÑÇ
à¾ÔèÁ¤ÇÒÁÊÇèÒ§¢Í§Ë¹éÒ¨Í
Å´¤ÇÒÁÊÇèÒ§¢Í§Ë¹éÒ¨Í
à¾ÔèÁÃдѺàÊÕ§ (ÊÓËÃѺºÒ§ÃØè¹)
Å´ÃдѺàÊÕ§ (ÊÓËÃѺºÒ§ÃØè¹)
¡ÒÃãªé»ØèÁ¡ÒÃÊ×èÍÊÒÃ*
¤Ø³ÊÒÁÒöà»Ô´áÅлԴÍØ»¡Ã³ì¡ÒÃàª×èÍÁµèÍẺäÃéÊÒ·Ñé§ËÅÒº¹¤ÍÁ¾ÔÇàµÍÃì¢Í§¤Ø³ä´é¨Ò¡·Õè¹Õè
¡´ <
Fn
> + <
F3
> à¾×èÍàÃÕ¡˹éÒµèÒ§ Launch Manager
ÊÇÔµªìÊÕá´§áÊ´§ÇèÒÍØ»¡Ã³ì¹Ñé¹»Ô´ÍÂÙè ¤ÅÔ¡·Õèà»Ô´ à¾×èÍà»Ô´ãªé¡ÒÃàª×èÍÁµèÍäÃéÊÒÂ/Bluetooth
¤ÅÔ¡»Ô´à¾×èͻԴ¡ÒÃãªé§Ò¹¡ÒÃàª×èÍÁµèÍ
*ÍØ»¡Ã³ìÊ×èÍÊÒÃÍҨᵡµèÒ§¡Ñ¹¢Öé¹ÍÂÙè¡ÑºáµèÅÐÃØè¹
»Ô´ÁØÁÁͧ´éÒ¹º¹
1
# äͤ͹ ÃÒ¡ÒÃ
1 µÑÇáÊ´§¾Åѧ§Ò¹
¤Ó͸ԺÒÂ
ÃкØʶҹСÒÃà»Ô´ãªé§Ò¹¤ÍÁ¾ÔÇàµÍÃì
µÑÇáÊ´§ÃдѺẵàµÍÃÕè áÊ´§¶Ö§Ê¶Ò¹ÐẵàµÍÃÕè¢Í§¤ÍÁ¾ÔÇàµÍÃì
1. ¡ÓÅѧªÒÃì¨:
ä¿ÊÇèÒ§à»ç¹ÊÕàËÅ×ͧÍӾѹàÁ×èÍ·Ó¡ÒÃ
ªÒÃì¨áºµàµÍÃÕè
2. ªÒÃì¨ä¿àµçÁ:
ä¿ÊÕ¹éÓà§Ô¹µÔ´ÊÇèÒ§¢³ÐÍÂÙèã¹âËÁ´ AC
µÑÇáÊ´§Ê¶Ò¹Ð HDD áÊ´§àÁ×èÍÎÒÃì´´ÔÊ¡ìä´Ãì¿ÁÕ¡Ò÷ӧҹ
ä¿áÊ´§Ê¶Ò¹Ð¡ÒÃ
Ê×èÍÊÒÃ
áÊ´§Ê¶Ò¹Ð¢Í§¡ÒÃÊ×èÍÊÒà 3G/Wireless LAN
ä¿ÊÕ¹éÓà§Ô¹ÊÇèÒ§
3G à»Ô´/Wi-Fi à»Ô´
3G à»Ô´/Wi-Fi »Ô´
ä¿ÊÕÊéÁÊÇèÒ§ äÁèÁÕ俵Դ
3G »Ô´/Wi-Fi à»Ô´ 3G »Ô´/Wi-Fi »Ô´
ÁØÁÁͧ´éÒ¹ËÅѧ
7
# ÃÒ¡ÒÃ
1 ªèͧãÊèẵàµÍÃÕè
1
¤Ó͸ԺÒÂ
ãªéÊÓËÃѺà¡çºá¾ç¤áºµàµÍÃÕè¢Í§¤ÍÁ¾ÔÇàµÍÃì
ËÁÒÂà˵Ø:
¤ÍÁ¾ÔÇàµÍÃì¢Í§¤Ø³ÍÒ¨ÁÒ¾ÃéÍÁ¡ÑºáºµàµÍÃÕè·Õèᵡµèҧ仨ҡ·ÕèÍÂÙèã¹ÀÒ¾
8
ÁØÁÁͧ´éÒ¹«éÒÂ
1 2 3
# äͤ͹ ÃÒ¡ÒÃ
1 ªèͧàÊÕº DC-in
2
3
¾ÍÃ쵨ÍáÊ´§¼Åµè;èǧ
(VGA)
¾ÍÃìµ USB
¤Ó͸ԺÒÂ
àª×èÍÁµè͡ѺÍá´»àµÍÃì AC
àª×èÍÁµè͡Ѻ¨ÍáÊ´§¼Å (àªè¹ ¨ÍÀÒ¾ÀÒ¹͡,
â»ÃਤàµÍÃì LCD)
µèÍÍØ»¡Ã³ì USB (àªè¹ àÁÒÊìËÃ×Í¡Åéͧ USB)
ÁØÁÁͧ´éÒ¹¢ÇÒ
3
4
5
2
1
# äͤ͹ ÃÒ¡ÒÃ
1 ¡ÒÃì´ÃÕ´à´ÍÃì 2-in-1
ªèͧàÊÕºËٿѧ/ÅÓ⾧/ line-out
á¨ç¤àÊÕºäÁâ¤Ã⿹
2 3 4 5
¤Ó͸ԺÒÂ
ÊÒÁÒöãªé§Ò¹ÃèÇÁ¡Ñº Secure Digital (SD) áÅÐ
MultiMediaCard (MMC).
ËÁÒÂà˵Ø:
¡´à¾×èͶʹ/ãÊè¡ÒÃì´ ãªé§Ò¹¡ÒÃì´ä´é¤ÃÑé§
ÅÐ˹Ö觪شà·èÒ¹Ñé¹
ãªéÊÓËÃѺµèÍÍØ»¡Ã³ìàÊÕ§¢ÒÍÍ¡ (àªè¹ ÅÓ⾧ ªØ´Ëٿѧ)
ãªéÊÓËÃѺµèÍäÁâ¤Ã⿹
¾ÍÃìµ USB µèÍÍØ»¡Ã³ì USB (àªè¹ àÁÒÊìËÃ×Í¡Åéͧ USB)
ÊÅç͵Åçͤ Kensington ¾èǧµè͡ѺÃкºÅçͤ¤ÇÒÁ»ÅÍ´ÀÑÂÊÓËÃѺ¤ÍÁ¾ÔÇàµÍÃì·Õè
ãªé§Ò¹ä´é¡Ñº Kensington
¾ÍÃìµ Ethernet (RJ-45) àª×èÍÁµèÍä»Âѧà¤Ã×Í¢èÒ«Öè§ãªé Ethernet 10/100
ÁØÁÁͧ´éÒ¹ÅèÒ§
6
1
2
5
4
3
4
5
# äͤ͹ ÃÒ¡ÒÃ
1 ÊÅç͵ÍØ»¡Ã³ìÃкÒÂÍÒ¡ÒÈá
ÅоѴÅÁÃкÒ¤ÇÒÁÃé͹
¤Ó͸ԺÒÂ
ªèÇÂãËé¤ÍÁ¾ÔÇàµÍÃìàÂç¹ áÁéËÅѧ¨Ò¡ãªé§Ò¹à»ç¹àÇÅÒ¹Ò¹
ËÁÒÂà˵Ø:
ËéÒÁ»Ô´·Ò§ªèͧà»Ô´ÊÓËÃѺ¾Ñ´ÅÁ
2 ÊÅÑ¡»Å´ÅçͤẵàµÍÃÕè »Å´Åçͤà¾×è͹ÓẵàµÍÃÕèÍÍ¡
3 ÊÅç͵«ÔÁ¡ÒÃì´ 3G
ªèͧãÊèẵàµÍÃÕè
ÅçͤẵàµÍÃÕè
ÃѺ«ÔÁ¡ÒÃì´ 3G ÊÓËÃѺ¡ÒÃàª×èÍÁµèÍẺ 3G
(ÊÓËÃѺºÒ§ÃØè¹)
ãªéÊÓËÃѺà¡çºá¾ç¤áºµàµÍÃÕè¢Í§¤ÍÁ¾ÔÇàµÍÃì
ÅçͤẵàµÍÃÕèãËéÍÂÙèã¹µÓá˹è§
6 ÅÓ⾧ ¡ÃШÒÂàÊÕ§¨Ò¡¤ÍÁ¾ÔÇàµÍÃì¢Í§¤Ø³
ÊÔè§áÇ´ÅéÍÁ
•
ÍسËÀÙÁÔ:
•
•
¢³Ð·Ó§Ò¹: 5
°
C ¶Ö§ 35
¢³ÐäÁèä´éãªé§Ò¹: -20
°
°
C
C ¶Ö§ 65
°
C
•
¤ÇÒÁª×é¹ (äÁè¤Çºá¹è¹à»ç¹ä͹éÓ):
•
•
¢³Ð·Ó§Ò¹: 20% ¶Ö§ 80%
¢³ÐäÁèä´éãªé§Ò¹: 20% ¶Ö§ 80%
9
advertisement
Related manuals
advertisement
Table of contents
- 3 English
- 5 First things first
- 5 Your guides
- 6 Your Acer notebook tour
- 6 Top view
- 7 Hotkeys
- 9 Closed front view
- 9 Rear view
- 10 Left view
- 10 Right view
- 11 Base view
- 11 Environment
- 13 Français
- 15 Pour commencer
- 15 Vos guides
- 16 Votre visite guidée du notebook Acer
- 16 Vue supérieure
- 17 Touches spéciales
- 19 Vue frontale fermée
- 20 Vue arrière
- 20 Vue gauche
- 21 Vue droite
- 22 Vue de la base
- 23 Environnement
- 25 Deutsch
- 27 Das Wichtigste zuerst
- 27 Ihre Anweisungen
- 28 Ihre Acer-Notebook-Tour
- 28 Ansicht von oben
- 29 Tastenkombinationen
- 31 Geschlossene Vorderseite
- 32 Ansicht von hinten
- 32 Linke Seite
- 33 Rechte Seite
- 34 Unterseite
- 34 Umgebung
- 35 Italiano
- 37 Avvertenze preliminari
- 37 Le guide disponibili
- 38 Presentazione del notebook Acer
- 38 Vista dall’alto
- 39 Tasti di scelta rapida
- 41 Vista frontale in dettaglio
- 42 Vista posteriore
- 42 Vista da sinistra
- 43 Vista da destra
- 44 Vista base
- 44 Condizioni operative
- 45 Español
- 47 Primero lo más importante
- 47 Sus guías
- 48 Un paseo por el ordenador portátil Acer
- 48 Vista superior
- 49 Teclas de acceso directo
- 51 Vista frontal cerrado
- 51 Vista trasera
- 52 Vista izquierda
- 52 Vista derecha
- 53 Vista de la base
- 53 Condiciones medioambientales
- 55 Português
- 57 Primeiro que tudo
- 57 Os seus manuais
- 58 Visita guiada ao seu computador portátil Acer
- 58 Vista de cima
- 59 Teclas de atalho
- 61 Vista frontal, fechado
- 62 Vista traseira
- 62 Vista esquerda
- 63 Vista direita
- 64 Visão da base
- 64 Ambiente
- 65 Nederlands
- 67 Om te beginnen
- 67 Uw gidsen
- 68 Rondleiding door uw Acer notebook
- 68 Bovenkant
- 69 Sneltoetsen
- 71 Voorkant gesloten
- 72 Achterkant
- 72 Linkerkant
- 73 Rechterkant
- 74 Onderkant
- 74 Omgeving
- 75 Norsk
- 77 Begynne med begynnelsen
- 77 Dine veiledere
- 78 En omvisning i Acer-notebooken
- 78 Visning ovenfra
- 79 Hurtigtaster
- 81 Lukket frontvisning
- 81 Bakre visning
- 82 Venstre visning
- 82 Høyre visning
- 83 Bunnvisning
- 83 Miljø
- 85 Dansk
- 87 For det første
- 87 Dine vejledninger
- 88 En præsentation af din Acer notebook
- 88 Fra oven
- 89 Genvejstaster
- 91 Forfra - Lukket
- 91 Set bagfra
- 92 Fra venstre
- 92 Fra højre
- 93 Set fra bunden
- 93 Miljø
- 95 Svenska
- 97 Välkommen!
- 97 Dina handböcker
- 98 Beskrivning av din bärbara Acer-dator
- 98 Vy över ovansidan
- 99 Snabbtangenter
- 101 Vy över stängd framsida
- 101 Vy bakifrån
- 102 Vy från vänster
- 102 Vy från höger
- 103 Vy underifrån
- 103 Miljö
- 105 Suomi
- 107 Tärkeimmät asiat ensin
- 107 Ohjeet
- 108 Tutustuminen Acerin kannettavaan tietokoneeseen
- 108 Näkymä ylhäältä
- 109 Pikavalintanäppäimet
- 111 Etunäkymä suljettuna
- 111 Taustanäkymä
- 112 Vasen näkymä
- 112 Oikea näkymä
- 113 Pohjanäkymä
- 113 Ympäristö
- 115 Русский
- 117 Вначале о главном
- 117 Ваши руководства
- 118 Знакомство с ноутбуком Acer
- 118 Вид сверху
- 119 "Горячие" клавиши
- 121 Вид спереди с закрытой крышкой
- 122 Вид сзади
- 122 Вид слева
- 123 Вид справа
- 124 Вид снизу
- 125 Условия эксплуатации
- 127 Polski
- 129 Na początek
- 129 Instrukcje
- 130 Zapoznanie z notebookiem Acer
- 130 Widok z góry
- 131 Klawisze skrótów
- 133 Widok z przodu (pokrywa zamknięta)
- 134 Widok z tyłu
- 134 Widok z lewej
- 135 Widok z prawej
- 136 Widok od strony podstawy
- 136 Warunki środowiska
- 137 Magyar
- 139 Az első lépések
- 139 Útmutatók
- 140 Ismerkedjen meg új Acer gépével!
- 140 Felülnézet
- 141 Gyorsbillentyűk
- 143 Elölnézet lehajtott kijelzővel
- 143 Hátulnézet
- 144 Bal oldali nézet
- 144 Jobb oldali nézet
- 145 Alulnézet
- 146 Környezet
- 147 Čeština
- 149 Stručné pokyny
- 149 Uživatelské příručky
- 150 Seznámení s notebookem Acer
- 150 Pohled shora
- 151 Klávesové zkratky
- 153 Pohled na zavřenou přední stranu
- 153 Pohled zezadu
- 154 Pohled zleva
- 154 Pohled zprava
- 155 Pohled zespodu
- 156 Prostředí
- 157 Slovenčina
- 159 Hneď na úvod
- 159 Vaše príručky
- 160 Zoznámte sa s vašim prenosným počítačom Acer
- 160 Pohľad zhora
- 161 Klávesové skratky
- 163 Pohľad spredu (zatvorený)
- 163 Pohľad zozadu
- 164 Pohľad zľava
- 164 Pohľad sprava
- 165 Pohľad zdola
- 165 Prostredie
- 167 Slovenski
- 169 Najprej začetek
- 169 Vaša navodila
- 170 Vodič po vašem prenosniku Acer
- 170 Pogled od zgoraj
- 171 Vroče tipke
- 173 Zaprt pogled od spredaj
- 173 Pogled od zadaj
- 174 Pogled iz leve strani
- 174 Pogled iz desne strani
- 175 Pogled od spodaj
- 175 Okolje
- 177 Hrvatski
- 179 Prvo osnovne stvari
- 179 Vaši vodiči
- 180 Upoznajte Acer prijenosno računalo
- 180 Pogled odozgo
- 181 Tipkovnički prečaci
- 183 Pogled sprijeda izbliza
- 183 Pogled straga
- 184 Pogled s lijeve strane
- 184 Pogled s desne strane
- 185 Pogled odozdo
- 185 Okruženje
- 187 Română
- 189 Înainte de toate
- 189 Ghidurile dumneavoastră
- 190 Turul computerului dvs Acer
- 190 Vedere de sus
- 191 Taste rapide
- 193 Vedere din faţă de aproape
- 193 Vedere din spate
- 194 Vedere din stânga
- 194 Vedere din dreapta
- 195 Vedere bază
- 196 Mediu
- 197 Български
- 199 Преди всичко
- 199 Вашите ръководства
- 200 Преглед на Вашия ноутбук Acer
- 200 Изглед отгоре
- 201 Бързи клавиши
- 203 Преден изглед при затворен лаптоп
- 204 Изглед отзад
- 204 Изглед отляво
- 205 Изглед отдясно
- 206 Изглед отдолу
- 207 Работна среда
- 209 Eesti
- 211 Kõigepealt tähtsamad asjad
- 211 Teie teejuhid
- 212 Teie Acer’i sülearvuti ülevaade
- 212 Pealtvaade
- 213 Kiirklahvid
- 215 Suletud eestvaade
- 215 Tagantvaade
- 216 Vaade vasakult
- 216 Vaade paremalt
- 217 Põhjavaade
- 217 Keskkond
- 219 Ελληνικά
- 221 Όλα µε τη σειρά τους
- 221 Οι οδηγοί σας
- 222 Μια ξενάγηση του φορητού υπολογιστή Acer
- 222 Κάτοψη
- 224 Πλήκτρα συντόµευσης
- 226 Πρόσοψη µε το καπάκι κλειστό
- 226 Πίσω πλευρά
- 227 Αριστερή πλευρά
- 227 ∆εξιά πλευρά
- 228 Άποψη βάσεως
- 229 Περιβάλλον
- 231 Türkçe
- 233 İlk şeyler ilk
- 233 Rehberleriniz
- 234 Acer dizüstü bilgisayarınızda bir gezinti
- 234 Üstten görünüş
- 235 Kısayol Tuşları
- 237 Kapalı ön görünüm
- 237 Arka görünüm
- 238 Sol görünüm
- 238 Sağ görünüm
- 239 Alt görünüm
- 239 Ortam
- 241 日本語
- 243 はじめに
- 243 ガイド
- 244 Acer ノートブックツアー
- 244 上面
- 245 ホットキー
- 247 正面 (閉じた場合)
- 247 背面
- 248 左面
- 248 右面
- 249 底面
- 249 環境
- 251 한국어
- 253 사용 전 유의 사항
- 253 제공되는 설명서
- 254 Acer 노트북 둘러보기
- 254 위에서 본 모습
- 255 바로 가기 키
- 257 닫힌 상태의 앞 모습
- 257 뒤쪽 모습
- 258 왼쪽 모습
- 258 오른쪽 모습
- 259 바닥 모습
- 259 환경
- 261 繁體中文
- 263 首要之務
- 263 使用指南
- 264 Acer 筆記型電腦導覽
- 264 上視圖
- 265 快速鍵
- 267 上蓋闔起的前視圖
- 267 後視圖
- 268 左視圖
- 268 右視圖
- 269 底視圖
- 269 環境
- 271 简体中文
- 273 使用入门
- 273 用户指南
- 274 熟悉 Acer 笔记本电脑
- 274 俯视图
- 275 热键
- 277 前视图
- 277 后视图
- 278 左视图
- 278 右视图
- 279 底视图
- 279 环境
- 281 Bahasa Indonesia
- 283 Informasi penting
- 283 Panduan Anda
- 284 Tur Acer notebook Anda
- 284 Pandangan atas
- 285 Tombol pintas
- 287 Pandangan depan tertutup
- 287 Tampilan belakang
- 288 Pandangan kiri
- 288 Pandangan kanan
- 289 Tampilan bawah
- 289 Lingkungan
- 291 ไทย
- 293 สิ่งสำคัญอันดับแรก
- 293 คู่มือสำหรับคุณ
- 294 แนะนำเกี่ยวกับโน้ตบุ๊ค Acer ของคุณ
- 294 มุมมองด้านบน
- 295 ปุ่มลัด
- 297 ปิดมุมมองด้านบน
- 297 มุมมองด้านหลัง
- 298 มุมมองด้านซ้าย
- 298 มุมมองด้านขวา
- 299 มุมมองด้านล่าง
- 299 สิ่งแวดล้อม