Propaganda
▼
Scroll to page 2
of
106
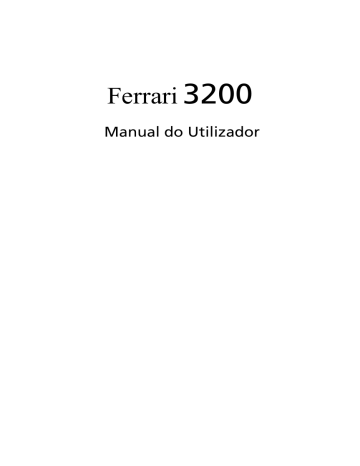
Ferrari 3200 Manual do Utilizador Copyright © 2004 Todos os Direitos Reservados Manual do Utilizador do Notebook Ferrari 3200 Versão Original: Abril de 2004 As informações desta publicação podem sofrer alterações periódicas sem a obrigação de notificar qualquer pessoa sobre tais alterações ou revisões. As alterações serão incorporadas às novas edições deste manual ou de publicações e documentos complementares. Esta empresa não oferece representações nem garantias, sejam expressas ou implícitas, com respeito ao conteúdo do presente documento e, principalmente, se exime de quaisquer garantias implícitas de mercantilidade ou adequação a uma finalidade específica. Anote o número do modelo, o número de série, a data e local de aquisição nos espaços abaixo. O número de série e o número do modelo estão gravados na etiqueta afixada ao seu computador. Todas as correspondências relacionadas ao produto devem conter o número de série, o número do modelo e as informações de aquisição. Nenhuma parte desta publicação pode ser reproduzida, armazenada num sistema de recuperação nem transmitida de qualquer forma ou por qualquer meio, seja electrónico, mecânico, fotocópia, gravação ou qualquer outro, sem a autorização prévia por escrito da Acer Incorporated. Notebook Ferrari 3200 Número do Modelo: ________________________________ Número de Série:___________________________________ Data da Aquisição: _________________________________ Local da Aquisição: _________________________________ Todas as marcas comerciais, registradas ou não, são de propriedade de suas respectivas empresas. Visão Geral English iii Seus guias O encarte Para principiantes... mostra como instalar seu computador. Este Manual do Utilizador oferece informações claras e concisas sobre a utilização produtiva do seu computador. Recomenda-se ler todo o guia e guardá-lo para consultas futuras. Para mais informações sobre nossos produtos, serviços e suporte, visite nossa página na internet em www.global.acer.com. Cuidados básicos e dicas de utilização do seu computador Ligar e desligar o computador Para ligar o computador, abra a tampa e prima o botão ligar/desligar acima do teclado. Para desligá-lo, faça uma da seguintes acções: • • clique no botão Iniciar do Windows e seleccione Desligar no menu; prima o botão ligar/desligar. Para usar este método, primeiro clique no ícone do Gestor de Energia no Painel de Controlo do Windows e verifique se o botão ligar/desligar está ajustado para desligar o computador quando pressionado. Consulte a Ajuda do Windows para mais informações. Português Um conjunto de guias é fornecido para ajudá-lo a instalar e utilizar seu computador Ferrari: Português iv Nota: Se não puder desligar o computador normalmente, prima y segure o botão ligar/desligar por mais de quatro segundos. Devese, então, esperar pelo menos dois segundos antes de ligar o computador novamente. Cuidados com seu computador Seu computador funcionará satisfatoriamente desde que seja bem cuidado. • Não exponha o computador à luz solar directa. Não o coloque próximo a fontes de calor, como um aquecedor. • Não exponha o computador a temperaturas inferiores a 0ºC (32ºF) ou superiores a 50ºC (122ºF). • Não exponha o computador a campos magnéticos. • Não exponha o computador à chuva ou humidade. • Não espirre água nem qualquer outro líquido sobre o computador. • Não submeta o computador a vibrações ou impactos fortes. • Não exponha o computador ao pó e sujeira. • Não coloque objectos sobre o computador. • Não bata a tampa para fechá-la. Feche o computador com cuidado. • Não coloque o computador sobre superfícies irregulares ou instáveis. Cuidados com seu adaptador CA É de extrema importância conservar o adaptador CA. • Não ligue o adaptador CA a qualquer outro dispositivo. • Não pise no cabo eléctrico nem coloque objectos pesados sobre ele. Oriente o cabo eléctrico afastando-o de áreas de trânsito de pessoas. • Não puxe o cabo eléctrico ao desligá-lo da tomada. Segure e puxe pelo conector. • A corrente eléctrica total dos equipamentos ligados a uma régua de tomadas não deve exceder a capacidade nominal desta. Cuidados com sua bateria É, também, muito importante conservar a bateria do seu computador. Use o modelo correcto de bateria com seu computador. Não use outros tipos de baterias. • Desligue a alimentação eléctrica antes de remover ou reinstalar a bateria. • Não abra a bateria. Mantenha a bateria fora do alcance de crianças. • Descarte as baterias de acordo com as leis locais. Recicle-a se possível. Limpeza e manutenção Ao limpar o computador, é de extrema importância seguir os passos abaixo: • Desligue o computador e remova a bateria. • Desligue o adaptador CA. • Limpe com um tecido macio levemente humedecido com água. Não use limpadores líquidos nem aerossóis. Consulte o capítulo “Perguntas Mais Frequentes (FAQs)” na página 65 se ocorrer o seguinte: • Deixou o computador cair ou danificou a carcaça. • Espirrou líquido sobre o computador. • O computador não funciona normalmente. Português • English v Português vi iii iii iii Familiarize-se com seu computador 1 Um "tour" do seu computador Vista aberta fronta Vista fronta Vista esquerda Vista direita Vista traseira Vista inferior Características Indicadores Utilizar o teclado Teclas especiais Touchpad Princípios do touchpad Teclas de acesso rápido Armazenamento Disco rígido Unidade óptica Ejecção do tabuleiro da unidade óptica Áudio Regular o volume Opções de ligação Ethernet e LAN Modem de dados/fax Fast Infrared Segurança do computador Utilizar um bloqueio de segurança do computador Utilização de palavras-passe Funcionamento com energia da bateria Bateria Características da Bateria Instalação e remoção da bateria Carga da bateria Descarga da bateria Verificação da carga da bateria Optimização da vida da bateria Advertência de baixa carga da bateria Gestão de energia 3 3 5 6 7 8 9 10 12 13 13 19 19 21 23 23 23 23 24 24 25 25 26 27 28 28 29 31 33 33 34 35 35 36 36 36 38 Conteúdo Visão Geral Seus guias Cuidados básicos e dicas de utilização do seu computador Português Periféricos e opcionais Dispositivos de exibição externos Dispositivos de entrada externos Teclado externo Teclado numérico externo Dispositivo apontador externo Dispositivos USB Porta IEEE 1394 Impressora Dispositivos de áudio Dispositivos de expansão Placa PC Outras opções Bateria Adaptador CA Expansão dos principais componentes Expansão de memória Expansão do disco rígido Transporte do seu computador Desligamento do computador de secretária Transporte Preparação do computador O que levar a reuniões curtas O que levar a reuniões longas Transporte do computador a sua morada Preparação do computador O que levar consigo Considerações especiais Instalação de um escritório doméstico Viagem com seu computador Preparação do computador O que levar consigo Considerações especiais Viagem internacional com seu computador Preparação do computador O que levar consigo Considerações especiais Software Software do sistema Launch Manager Utilitário de Configuração do BIOS 39 41 41 41 41 41 42 43 44 44 45 45 47 47 47 48 48 49 51 53 54 54 54 54 55 55 55 55 56 56 56 56 56 57 57 57 57 59 61 61 62 63 65 69 69 70 Apêndice A Especificações 71 Apêndice B Avisos 77 Índice 93 Português Perguntas Mais Frequentes (FAQs) Pedir assistência Garantia Internacional de Viagem (International Traveler's Warranty; ITW) Antes de telefonar English Solução de Problemas Português Familiarize-se com seu computador Seu notebook Ferrari 3200 combina alto desempenho, versatilidade, recursos multimédia e portabilidade com uma aparência de grande estilo. Aumente sua produtividade trabalhando onde estiver. Este capítulo apresenta um "tour" detalhado das características do seu computador. Um "tour" do seu computador Vista aberta fronta # Item Descrição 1 Ecrã O amplo ecrã de cristal líquido (Liquid-Crystal Display; LCD) funciona como saída visual. 2 Botão ligar/desligar Liga e desliga o computador. Português Depois de instalar seu novo notebook Ferrari, como ilustrado no encarte Para principiantes..., reserve alguns minutos para conhecer melhor o computador. English 3 Português 4 Familiarize-se com seu computador # Item Descrição 3 Touchpad Dispositivo apontador sensível ao toque que funciona como rato. 4 Botões de clique (esquerdo, centro e direito) Os botões da esquerda e da direita funcionam como os botões esquerdo e direito do rato; o botão do centro funciona como um botão de deslocamento para cima/ para baixo/para a esquerda/para a direita. 5 Descanso para mão Proporciona um apoio confortável para as mão durante a digitação. 6 Teclado Teclado completo para entrada de dados digitados. 7 Indicadores de estado Sete díodos emissores de luz (Light-Emitting Diodes; LED) que indicam o estado do computador e dos seus componentes. 8 Microfone Microfone interno para gravação de som. 9 Teclas de acesso rápido Os quatro botões podem ser programados para iniciar as aplicações mais usadas.Consulte “Teclas de acesso rápido” na página 21 para obter mais informações. 5 English Vista fronta Português # Item Descrição 1 Altifalantes Saída de som. 2 Leitor de cartão 4-em-1 Lê cartões Smart Media, Memory Stick, MultiMedia e Secure Digital. 3 Indicador do leitor de cartão 4-em-1 Mostra a atividade do leitor de memória 4-em-1. 4 Porta infravermelhos É um interfaces para os dispositivos de infravermelhos (por exemplo, as impressoras a infravermelhos e os computadores sensíveis a infravermelhos). 5 Botão Bluetooth Activa o desactiva o sistema Bluetooth. 6 Indicador Bluetooth Indica se recurso de Bluetooth está ativado (fabricação opcional). 7 Botão InviLink Activa e desactiva o recurso LAN sem fios (fabricação opcional). 8 Indicador InviLink Indica o estado da comunicação sem fio. 9 Trava Trava e libera a tampa. Nota: Apenas um cartão pode operar em qualquer tempo determinado. 6 Familiarize-se com seu computador Português Vista esquerda # Item Descrição 1 Quatro (4) portas USB 2.0 Para conexão de dispositivos Universal Serial Bus (por exemplo, mouse USB, câmera USB). 2 Porta IEEE 1394 Estabelece a ligação com dispositivos de suporte IEEE 1394. 3 Ranhura da placa PC A ranhura suporta uma placa PC padrão Tipo II. 4 Botão de ejecção da placa PC Prima o botão de ejecção para remover a placa PC da respectiva ranhura. 5 Tomada de entrada de linha Aceita dispositivos de entrada de linha áudio (por exemplo, um aparelho de reprodução de CD áudio ou um walkman estéreo). 6 Conector d e microfone Aceita a entrada de microfones externos. 7 Conector para fones de ouvido/alto-falantes/ saída de linha Para conexão de fones de ouvido ou outros dispositivos de saída de linha de áudio (alto-falantes). 7 English Vista direita Português # Item Descrição 1 Botão de ejecção da unidade óptica de ranhura Pressione o botão de ejecção para remover o disco da unidade óptica de ranhura. 2 Indicador de acesso ao disco óptico LED que indica quando um disco óptico se está a ler ou gravar. 3 Unidade óptica de ranhura DVD Super Multi para leitura tanto de DVD+/-RW, DVD-RAM como gravação em DVD+/-RW, DVD-RAM. 4 Tomada de alimentação Liga a um adaptador de corrente alterna. Nota: A unidade óptica de ranhura só aceita um disco de 12 cm. 8 Familiarize-se com seu computador Português Vista traseira # Item Descrição 1 Conector do modem Liga a uma linha telefónica. 2 Conector de rede Liga o computador a uma rede baseada em Gigabit Ethernet . 3 Porta paralela Liga a um dispositivo paralelo (por exemplo, impressora paralela). 4 Porta para monitor externo Liga ao dispositivo de visualização (por exemplo, monitor externo, projector LCD). 5 S-video Estabelece a ligação com um televisor ou um dispositivo de visualização com entrada para S-video. 6 Chave de segurança Permite ligar um bloqueio de segurança do computador compatível com Kensington. 9 English Vista inferior Português # Item Descrição 1 Compartimento da bateria Aloja a bateria do computador. 2 Trinco de desbloqueio da bateria Solta a bateria para a poder remover. 3 Trava da bateria Trava a bateria em posição. 4 Slot Mini-PCI Ranhura para adicionar cartões mini-PCI. 5 Protecção do disco rígido Protege o disco rígido de saltos ou vibrações acidentais. 6 Compartimento do disco rígido Aloja o disco rígido do computador (fixo por um parafuso). 7 Compartimento da memória Aloja a principal memória do computador. 8 Ventoinha de arrefecimento Ajuda a manter a temperatura ideal do computador. 9 Ranhura de identificação pessoal Introduza um cartão de visita ou um cartão de identificação semelhante para personalizar o seu computador. 10 Familiarize-se com seu computador Características Português Desempenho • Mobile Processador AMD AthlonTM 64 • Memória expansivel até 2GB DDR SDRAM com 2 ranhuras • Disco rígido Enhanced-IDE de alta capacidade • Bateria principal de Iões de Lítio • Sistema operativo Microsoft® Windows® XP Ecrã • Dispositivo de cristal líquido (LCD) com transistor de película (TFT); Ture Color de 32 bits com resolução Super eXtended Graphics Array (SXGA+) máxima de 1400 x 1050 para 15,1” • ATI MOBILITY™ RADEON™ 9700 com 128MB de memória de vídeo • Recursos de 3D • Suporte a exibição simultânea no LCD e CRT • S-video para saída para uma televisão ou dispositivo de exibição que suporta entrada S-video • Recurso de "Brilho automático do LCD" que decide automaticamente as melhores configurações para seu ecrã e economiza energia • Suporte a DualViewTM Multimédia • Áudio estéreo AC'97 • Altifalantes duplos integrados • Microfone incorporado • Unidade óptica de alta velocidade • Unidade óptica de ranhura incorporada (DVD Super Multi) • Painel de 15,1” TFT SXGA+ (resolução de 1400 x 1050) • Conectores de entrada e saída de áudio Ligações • Porta de fax/modem de alta velocidade • Porta de Gigabit Ethernet (GbE) Comunicação rápida por infravermelhos sem fios • Quatro portas USB 2.0 (Universal Serial Bus) • Uma porta IEEE 1394 • LAN sem fios InviLink 802.11g (fabricação opcional) • Pronto para Bluetooth • Slot de memória SD/MMC/SM/MS Design e ergonomia centrados no utilizador • Botão de deslocamento para cima/para baixo/para a esquerda/para a direita • Design moderno, suave e com estilo próprio • Teclado curvo de tamanho padrão Acer Fine Touch • Dispositivo apontador touchpad centrado ergonomicamente Expansão • Uma ranhura para PC Card Cardbus do Tipo II • Memória actualizável Português • English 11 12 Familiarize-se com seu computador Indicadores Português O computador possui três ícones de status de fácil leitura abaixo da tela, e dois na parte frontal do computador. Os ícones de status Ligado/desligado e Bateria são visíveis mesmo ao fecha o monitor. Ícone Função Descrição Caps Lock Acende-se quando a funcionalidade Caps Lock está activada. Num Lock Acende-se quando a funcionalidade Num Lock está activada. Atividade da Media Acende-se quando a unidade de disquetes ou a unidade de ópticas estiverem activas. Ligado/desligado Acende-se em verde quando está ligado, e em laranja quando o computador está no modo de espera. Bateria Acende-se em laranja quando a bateria está sendo carregada. Utilizar o teclado Teclas especiais Teclas de bloqueio O teclado tem três teclas de bloqueio que podem ser ligadas ou desligadas. Tecla de Bloqueio Descrição Caps Lock Quando Caps Lock está activo, todos os caracteres alfabéticos são digitados em letras maiúsculas. Active ou desactive premindo a tecla Caps Lock no lado esquerdo do teclado. Num Lock Quando Num Lock está activo, pode-se usar o teclado numérico integrado. Active ou desactive premindo as teclas Fn + F11 simultaneamente. Scroll Lock Quando Scroll Lock está activo, o ecrã é deslocado para cima ou para baixo, uma linha por vez, ao premir as teclas de controlo do cursor. Português O teclado é composto por teclas de tamanho normal e um teclado numérico integrado, teclas do cursor separadas, duas teclas do Windows e doze teclas de função. English 13 14 Familiarize-se com seu computador Português Teclado numérico integrado As funções do teclado numérico integrado funcionam como as dos teclados numéricos de um desktop. São indicadas por pequenos caracteres situados no canto superior direito da superfície das teclas. Para simplificar a legenda do teclado, os símbolos das teclas de controlo do cursor não estão impressos nas teclas. Acesso Desejado Num Lock Activo Num Lock Inactivo Teclas numéricas no teclado numérico integrado Digite os números normalmente. Teclas de controlo do cursor no teclado numérico integrado Mantenha a tecla Shift sob pressão quando utilizar as teclas de controlo do cursor. Mantenha a tecla Fn sob pressão quando utilizar as teclas de controlo do cursor. Teclas principais Mantenha a tecla Fn sob pressão quando digitar letras no teclado numérico integrado. Digite as letras normalmente. Nota: Se um teclado externo ou teclado numérico externo estiver ligado ao computador, a funcionalidade Num Lock é automaticamente transferida do teclado interno para o teclado externo ou para o teclado numérico externo. Teclas do Windows O teclado possui duas teclas para funções específicas do Windows. English 15 Português Tecla Descrição Tecla do logótipo do Windows Botão Iniciar. As combinações com esta tecla têm funções de atalho. Encontrará a seguir alguns exemplos: + Tab (Activa o botão seguinte da barra de ferramentas) + E (Explorar O meu computador) + F (Localizar documento) + M (Minimizar tudo) Shift + + M (Anular minimizar tudo) + R (Apresenta a caixa de diálogo Executar...) Tecla de aplicação Abre um menu de contexto (função idêntica a fazer clique com o botão direito do rato). 16 Familiarize-se com seu computador Teclas de atalho Português Use a tecla Fn em conjunto com outra tecla para cria um atalho, oferecendo um método fácil e prático para controlar várias funções. Para usar uma tecla de atalho, mantenha premida a tecla Fn. Fn A seguir, prima a segunda tecla na combinação. Por último, solte ambas as teclas. O computador oferece as seguintes teclas de atalho: Teclas de atalho Ícone Função Descrição Fn - F1 Ajuda das teclas de aceleração Apresenta ajuda para as teclas de atalho. Fn - F2 Configuração Proporciona acesso ao utilitário de configuração do computador. Fn - F3 Comutador do esquema de gestão da energia Comuta o esquema de gestão da energia utilizado pelo computador (função disponível se for suportada pelo sistema operativo). Consultar “Opções de ligação” na página 25. Fn - F4 Sleep Coloca o computador no modo Sleep. Consultar “Opções de ligação” na página 25. Teclas de atalho Ícone Descrição Fn - F5 Comutador de visualização Comuta a saída dos dados de visualização entre o ecrã de visualização, o monitor externo (se ligado) e tanto o monitor de visualização como o monitor externo. Fn - F6 Ecrã em branco Desliga a luz de fundo do ecrã de visualização para economizar energia. Prima qualquer tecla para retomar a actividade. Fn - F7 Comutação do teclado táctil Liga e desliga o touchpad interno. Fn - F8 Comutação de altifalantes Liga e desliga os altifalantes. Fn - ↑ Aumentar volume Aumenta o volume do altifalante. Fn - ↓ Diminuir volume Diminui o volume do altifalante. Fn - → Aumentar a luminosidade Aumenta a luminosidade do ecrã. Fn - ← Reduzir a luminosidade Reduz a luminosidade do ecrã. Português Função English 17 18 Familiarize-se com seu computador O símbolo do Euro Português Se o layout do seu teclado estiver definido para Estados UnidosInternacional ou Reino Unido, ou se tem um teclado com um layout europeu, pode digitar o símbolo do Euro no teclado. Nota para utilizadores de teclado americano: O layout do teclado é definido ao configurar o Windows pela primeira vez. Para o símbolo do Euro funcionar, o esquema do teclado deve ser definido para Estados Unidos-Internacional. Para verificar o tipo de teclado com o Windows XP, sigas estes passos: 1 2 3 4 5 Faça clique sobre Start (iniciar), (iniciar) Control Panel (painel de controlo). controlo) Clique duas vezes em Regional and Language Options (opções regionais e de idioma). idioma) Clique no separador Language (idioma) e clique em Details (detalhes). (detalhes) Verifique se o teclado utilizado para “En English (United States)” está definido como United States-International. Se não estiver, clique em ADD (adicionar) (adicionar); em seguida, seleccione United States-International (Estados Unidos-Internacional) e clique em OK. OK Clique em OK. OK Para digitar o símbolo do Euro: 1 2 3 Localize o símbolo do Euro no seu teclado. Abra o editor de texto ou o processador de texto. Mantenha a tecla Alt Gr premida e prima o símbolo do Euro. Nota: Alguns tipos de letras e software não suportam o símbolo do Euro. Consulte http://www.microsoft.com/typography/faq/ faq12.htm para obter mais informações. Touchpad Nota: Ao utilizar um rato USB externo, pode premir Fn-F7 para desactivar o teclado táctil. Princípios do touchpad Os ítems seguintes demonstram o modo de utilização do touchpad: • Desloque o seu dedo pela superfície do touchpad para movimentar o cursor. • Prima os botões esquerdo (1) e direito (3), (3) situados na extremidade do touchpad, para efectuar funções de selecção e de execução. Estes dois botões são semelhantes aos botões esquerdo e direito de um rato. Tocar no touchpad produz resultados semelhantes. Utilize o botão de deslocamento para cima/para baixo/para a esquerda/para a direita (2) para subir na página, ou descer, ir para a esquerda ou para a direita. Se premir a barra de deslocamento direita das aplicações Windows obterá o mesmo resultado. • Português O touchpad integrado é um dispositivo apontador sensível ao movimento na sua superfície. Isto significa que o cursor responde à medida que o utilizador move o dedo na superfície do touchpad. A localização central no descanso de mãos proporciona o máximo de conforto e apoio. English 19 20 Familiarize-se com seu computador Botão Esquerdo Português Função Botão Direito Botão do centro Toque Executar Clique duas vezes rapidamente. Toque duas vezes (com a mesma velocidade com que faz duplo clique com o rato). Seleccionar Clique uma vez. Prima uma vez. Arrastar Faça clique e segure, depois arraste o cursor no teclado táctil com o dedo. Toque duas vezes (à mesma velocidade com que faz duplo clique no botão do rato) e no segundo toque mantenha o dedo no touchpad para arrastar o cursor. Aceder ao menu de contexto Deslocar Clique uma vez. Clique e mantenha o botão sobre pressão na direcção pretendida (para cima/ para baixo/ para a esquerda/ para a direita). Nota: Utilize o touchpad apenas com os dedos secos e limpos. Mantenha o touchpad igualmente limpo e seco. O touchpad é sensível aos movimentos dos dedos. Assim, quanto mais leve for o toque, melhor será a resposta. Tocar com demasiada força não aumentará a capacidade de resposta do touchpad. Teclas de acesso rápido Tecla de acesso rápido Aplicação Predeterminada Correio Aplicação de correio electrónico Browser da Web Aplicação de browser de internet P1 Programada pelo utilizador P2 Programada pelo utilizador Português Há cinco botões na parte superior do teclado. O mais à esquerda é o botão liga/desliga, e os dois à esquerda são os quatro botões de início rápido, que foram atribuídos como botão de correio, botão do navegador web e dois botões programáveis P1 e P2. English 21 22 Familiarize-se com seu computador Português Detecção de E-Mail Clique com o botão direito no ícone do Launch Manager na barra de tarefas e clique em Detecção de E-Mail. Nesta caixa de diálogo há a opção de ativar/desativar a verificação de e-mail, ajustar o intervalo da verificação etc. Se você já possui una conta de e-mail, pode preencher os campos de Nome do usuário, Senha e Servidor POP3 na caixa de diálogo. O Servidor POP3 é o servidor de correio de onde você acessa as mensagens. Além da função de verificação de correio electrónico, há um botão de correio electrónico, que é usado para abrir a aplicação deste. Está localizado acima do teclado, logo abaixo do monitor LCD. Armazenamento Este computador proporciona o seguinte armazenamento de suportes: A alta capacidade da unidade de disco rígido Enhanced IDE A unidade óptica de alta velocidade Disco rígido O disco rígido de alta capacidade é a resposta às suas necessidades de armazenamento. É aqui que os seus programas e dados ficam armazenados. Unidade óptica A unidade óptica oferece uma capacidade de armazenamento ampliada, assim como recursos de multimédia. Ejecção do tabuleiro da unidade óptica Para ejectar o tabuleiro da unidade óptica quando o computador está ligado, prima o botão de ejecção. Para carregar um disco óptico: • • Com o computador ligado, introduza o disco na ranhura da unidade até sentir que a unidade apanhou-o e completa sua introdução. O disco precisa estar quase totalmente introduzido para que a unidade termine de introduzi-lo. Português • • English 23 24 Familiarize-se com seu computador Português Áudio O computador inclui som estéreo AC’97 de alta fidelidade e 16 bits; inclui também um microfone sensível incorporado e altifalantes duplos estéreo. Há portas para áudio à esquerda do computador. Consulte “Vista esquerda” na página 6 para obter mais informações sobre a ligação de dispositivos áudio externos. Regular o volume Para regular o volume do computador basta apenas premir alguns botões. Consulte “Teclas de atalho” na página 16 para mais informações sobre como regular o volume dos altifalantes. Opções de ligação Seu computador possui opções de ligação integradas que permitem aceder a uma rede ou comunicar-se por uma linha telefónica. O recurso de rede incorporada permite ligar o computador a uma rede baseada em Gigabit Ethernet (GbE). Para usar o recurso de rede, ligue o cabo de Ethernet no conector de rede do computador e, a seguir, ligue a outra extremidade no conector ou hub da sua rede. Importante! Consulte a Ajuda do Windows® para detalhes de configuração de uma ligação de rede. Português Ethernet e LAN English 25 26 Familiarize-se com seu computador Modem de dados/fax Português O seu computador possui um modem de fax/dados AC’97 Link V.92 de 56 Kbps incorporado. Aviso! Esta porta do modem não é compatível com linhas de telefone digitais. Ligar o modem a uma linha de telefone digital pode danificar o modem. Para utilizar a porta de fax/modem, ligue um cabo de telefone da porta de modem a uma tomada de telefone. Fast Infrared Português A porta rápida de infravermelhos (FIR) do computador permite fazer a transferência de dados à distância com outros computadores e periféricos que sejam compatíveis com infravermelhos, tais como impressoras a infravermelhos. A porta de infravermelhos pode transferir dados a velocidades até quatro megabits por segundo (Mbps) a uma distância máxima de um metro. English 27 28 Familiarize-se com seu computador Segurança do computador Português O seu computador é um investimento valioso de que necessita cuidar. Aprenda como proteger e cuidar do seu computador. As funcionalidades de segurança incluem bloqueios de hardware e software (um entalhe de protecção, SmartCard e palavras-passe). Utilizar um bloqueio de segurança do computador Um entalhe de fechadura de segurança situado no painel esquerdo do computador permite-lhe ligar um bloqueio de segurança de computador compatível com Kensington. Enrole um cabo de bloqueio de segurança do computador em torno de um objecto imóvel, como por exemplo uma mesa ou o puxador de uma gaveta fechada. Introduza o bloqueio na ranhura da chave de protecção de segurança e rode a chave para proteger o bloqueio. Também estão disponíveis modelos sem chave. Utilização de palavras-passe São utilizados três tipos de palavra-passe para proteger o computador de acesso não autorizado. A definição destas palavras-passe cria vários níveis diferentes de protecção para o seu computador e dados: • • • A Palavra-passe de Supervisor (Supervisor Password) impede a entrada não autorizada no Utilitário BIOS. Uma vez configurada, terá de registar esta palavra-passe para obter acesso ao Utilitário BIOS. Consulte “Utilitário de Configuração do BIOS” na página 62. A Palavra-passe do Utilizador (User Password) protege o computador contra uma utilização não autorizada. Combine a utilização desta palavra-passe com pontos de verificação da palavra-passe no arranque e reinício a partir da hibernação, para o máximo de segurança. A Password on Boot (palavra-passe de arranque) protege o computador de uma utilização não autorizada. Combine a utilização desta palavra-passe com pontos de verificação da palavra-passe no arranque e reinício a partir da hibernação, para o máximo de segurança. A Palavra-passe do Disco Rígido (Hard Disk Password) protege os dados, impedindo o acesso não autorizado ao seu disco rígido. Mesmo que o disco rígido seja removido do computador e movido para outro computador, não permite o acesso sem a Palavra-passe do Disco Rígido. Importante! Não esqueça a Palavra-passe de Supervisor e do Disco Rígido! Se se esquecer da palavra-passe, contacte o seu revendedor ou um centro de assistência técnica autorizado. Introduzir palavras-passe Quando uma palavra-passe se encontra definida, é-lhe pedido que introduza a palavra-passe no canto esquerdo do ecrã. • • Quando a Palavra-passe de Supervisor (Supervisor Password) é estabelecida, aparecem os seguintes pedidos ao premir F2 para introduzir o Utilitário da BIOS no momento de inicializar o computador. Digite a Palavra-passe de Supervisor e prima Enter para ter acesso ao Utilitário da BIOS. Se você digitar a senha incorretamente, aparecerá una mensagem de advertência. Tente novamente e prima Enter. Enter Português • English 29 30 • Português • • • Familiarize-se com seu computador Quando a palavra-passe do utilizador (User Password) for introduzida e a palavra-passe no parâmetro de arranque estiver activada, surge uma mensagem no processo de arranque. Digite a Palavra-passe do Utilizador e prima Enter para ter acesso ao computador. Se você digitar a senha incorretamente, aparecerá una mensagem de advertência. Tente novamente e prima Enter. Enter Quando a palavra-passe do Disco Rígido (Hard Disk Password) é estabelecida, o seguinte pedido aparece na inicialização. Digite a Palavra-passe do Disco Rígido e prima Enter para ter acesso ao computador. Se você digitar a senha incorretamente, aparecerá una mensagem de advertência. Tente novamente e prima Enter. Enter Importante! Você tem três oportunidades para introduzir uma palavra-passe. Se introduzir a palavra-passe incorrectamente depois de três tentativas, o sistema pára de funcionar. Desligue e mantenha assim o interruptor de corrente durante 4 segundos para desligar o computador. Neste caso, ligue novamente o computador e tente outra vez. Se não conseguir introduzir a palavra-passe do disco rígido correctamente, contacte o seu revendedor ou um centro de assistência técnica autorizado. Difinir palavras-passe Pode definir palavras-passe através do Utilitário BIOS. Funcionamento com energia da bateria Seu notebook Ferrari 3200 funciona com bateria ou a partir da rede eléctrica. Este capítulo fornece informações para funcionamento com bateria, assim como descreve como seu computador administra e economiza energia. Bateria Seu computador usa uma bateria recarregável de Li-Ion. A bateria possui as seguintes características: • utiliza os padrões tecnológicos atuais para baterias; • emite uma advertência de baixa carga. A bateria é recarregada sempre que o computador estiver ligado na alimentação CA. Seu computador permite recarregar a bateria enquanto continuar a utilizá-lo. Entretanto, a recarga é significativamente mais rápida quando o computador está desligado. A bateria é útil ao utilizar o computador numa viagem ou durante uma queda de energia eléctrica. Recomendamos que tenha, como reserva, uma bateria adicional totalmente carregada. Entre em contacto com seu revendedor para solicitar uma bateria adicional. Maximização da vida da bateria Assim como todas as baterias, a do seu computador também se degrada com o tempo. Isto significa que o desempenho da bateria diminuirá com o tempo e o uso. Para maximizar a vida da sua bateria, siga as recomendações abaixo. Condicionamento de uma bateria nova Antes de usar a bateria pela primeira vez, há um processo de "condicionamento" que deve ser seguido: 1 Introduza a nova bateria no computador. Não ligue o computador. 2 Ligue o adaptador CA e carregue a bateria totalmente. 3 Desligue o adaptador CA. 4 Ligue o computador e utilize-o com a alimentação da bateria. 5 Descarregue a bateria totalmente, até que a advertência de baixa carga apareça. 6 Volte a ligar o adaptador CA e recarregue a bateria totalmente. Repita estes passos até que a bateria tenha sido carregada e descarregada três vezes. Português Características da Bateria English 33 34 Funcionamento com energia da bateria Português Use este processo de condicionamento para todas as baterias novas, ou se a bateria não foi usada por muito tempo. Se o computador for ficar guardado por mais de duas semanas, recomenda-se remover a bateria do mesmo. Advertência: Não exponha as baterias a temperaturas inferiores a 0ºC (32ºF) ou superiores a 60ºC (140ºF). Temperaturas extremas podem prejudicar a bateria. Seguindo o processo de condicionamento da bateria, ela poderá aceitar a máxima carga possível. O não seguimento deste procedimento impedirá que obtenha a máxima carga da bateria, além de encurtar sua vida-útil. Além disto, a vida-útil da bateria é prejudicada pelos seguintes padrões de utilização: • Usar o computador constantemente com a bateria instalada e a alimentação CA ligada. Se desejar usar a alimentação CA, recomenda-se remover a bateria depois que esteja totalmente carregada. Nota: Se a bateria removida tem uma base de borracha, o computador pode ficar sem estabilidade. • Não descarregue nem recarregue a bateria aos seus extremos, como descrito abaixo. • Uso frequente; quanto mais a bateria for usada, mais rápido ela chegará ao fim da vida-útil. Uma bateria normal de computador tem uma durabilidade de aproximadamente 500 ciclos de carga. Instalação e remoção da bateria Importante: Antes de remover a bateria do computador, ligue o adaptador CA se deseja continuar utilizando-o. Caso contrário, desligue o computador primeiro. Para instalar a bateria: Alinhe a bateria com o compartimento; certifique-se de que a extremidade com contactos entre primeiro e que a parte superior da bateria esteja voltada para cima. 2 Deslize a bateria para dentro do compartimento e empurre-a suavemente até que fique travada na posição correcta. Para remover a bateria: 1 Deslize a trava para liberar a bateria. 2 Puxe a bateria para fora do compartimento. Carga da bateria Para carregar a bateria, primeiro certifique-se de que esteja instalada correctamente no seu compartimento. Ligue o adaptador CA no computador e na tomada de energia eléctrica. É possível continuar a utilizar o computador com alimentação CA enquanto a bateria é carregada. Entretanto, a recarga é significativamente mais rápida quando o computador está desligado. Nota: Recomenda-se carregar a bateria após parar de trabalhar. Deixar a bateria carregar durante a noite, antes de viajar, permitirá que comece a trabalhar no dia seguinte com a bateria totalmente carregada. Descarga da bateria A Acer recomenda que se descarregue completamente a bateria uma vez por mês. Isto pode ajudar a prolongar a vida útil da bateria. Simplesmente desligue o adaptador CA do computador e deixe a bateria descarregar dum dia para o outro. Seus dados serão guardados antes de desligar o computador e armazenados no disco rígido. Nota: Recomenda-se descarregar a bateria uma vez por mês. Português 1 English 35 36 Funcionamento com energia da bateria Verificação da carga da bateria Português O Indicador de Energia do Windows indica o nível de carga actual da bateria. Deixe o cursor sobre o ícone de bateria/alimentação na barra de tarefas para saber o nível de carga actual da bateria. Optimização da vida da bateria Optimizar a vida da bateria ajuda a obter o máximo da sua capacidade, aumentando o ciclo de carga/descarga e melhorando a eficiência de recarga. Recomenda-se seguir as sugestões abaixo: • adquira uma bateria adicional; • use a alimentação CA sempre que possível, reservando a bateria para utilização em viagens; • ejecte a placa PC quando não estiver em uso, pois ela consome energia; • • guarde a bateria num local frio e seco. A temperatura recomendada é de 10ºC a 30ºC. Temperaturas mais altas aceleram a autodescarga da bateria; recarga excessiva diminui a vida da bateria; • cuide do adaptador CA e da bateria. Advertência de baixa carga da bateria Ao usar a energia da bateria, observe o Indicador de Energia do Windows. Advertência: Ligue o adaptador CA logo que possível quando aparecer a advertência de baixa carga da bateria. Pode haver perda de dados se a bateria se esgotar completamente e o computador desligar. Quando aparecer a advertência de baixa carga da bateria, a atitude a tomar dependerá da sua situação: Acção Recomendada O adaptador CA e uma tomada eléctrica estão disponíveis. 1. Ligue o adaptador CA no computador e na tomada de energia eléctrica. 2. Guarde todos os ficheiros necessários. 3. Retorne ao trabalho. Desligue o computador se desejar recarregar a bateria rapidamente. Uma bateria adicional totalmente carregada está disponível. 1. Guarde todos os ficheiros necessários. 2. Feche todas as aplicações. 3. Encerre o sistema operacional e desligue o computador. 4. Substitua a bateria. 5. Ligue o computador e retorne ao trabalho. O adaptador CA ou uma tomada eléctrica não estão disponíveis. Não há qualquer bateria reserva. 1. Guarde todos os ficheiros necessários. 2. Feche todas as aplicações. 3. Encerre o sistema operacional e desligue o computador. Português Situação English 37 38 Funcionamento com energia da bateria Português Gestão de energia Seu computador possui um recurso de gestão de energia integrado que monitora a actividade do sistema constantemente. A actividade do sistema envolve qualquer um dos seguintes dispositivos: teclado, touchpad/rato, unidade de disquete, disco rígido, unidade óptica, periféricos ligados ao computador e memória de vídeo. Se nenhuma actividade for detectada por um período determinado (as configurações são controladas pela Gestão de Energia do Windows), o computador desligará alguns, ou todos, estes dispositivos para economizar energia. Seu computador possui um esquema de gestão de energia compatível com ACPI (Interface de Energia e Configuração Avançadas) que permite economizar energia sem comprometer o desempenho do sistema. A ACPI permite que o Windows controle a quantidade de energia fornecida para cada dispositivo instalado no computador. Desta maneira, o Windows comanda a economia de energia do seu computador. Consulte a Ajuda do Windows para mais informações. Periféricos e opcionais Seu notebook Ferrari 3200 oferece excelente capacidade de expansão. Este capítulo contém informações sobre a ligação de periféricos para expandir o sistema. Também descreve como actualizar os principais componentes para melhorar o desempenho do sistema e manter o computador com a mais recente tecnologia. Recomenda-se consultar um revendedor para informações sobre os periféricos. Além disto, certifique-se de ler os manuais e outros documentos fornecidos com o novo hardware. Dispositivos de exibição externos Use o atalho Fn + F5 para alternar a configuração de exibição entre o ecrã LCD do computador e o dispositivo de exibição externo. Consulte “Teclas de atalho” na página 16 para mais informações. Dispositivos de entrada externos Pode-se ligar uma variedade de dispositivos de entrada às portas USB do computador, proporcionando maior funcionalidade e facilidade de utilização. Além disto, as portas USB podem ser utilizadas para conectar muitos dispositivos periféricos, como câmaras digitais, impressoras e scanners. Consulte “Dispositivos de expansão” na página 45 para mais informações sobre a ligação de dispositivos USB. Teclado externo Seu computador possui um teclado de tamanho normal. Entretanto, se preferir, pode ligar um teclado externo a uma das portas USB do computador. Isto permite desfrutar do conforto e dos recursos adicionais de um teclado de sistema de secretária ao entrar dados escritos no seu notebook. Teclado numérico externo Seu computador tem um teclado numérico integrado que, quando combinado com a função Num Lock, permite a fácil entrada de dados numéricos escritos. Alternativamente, pode-se ligar um teclado numérico de 17 teclas a uma das portas USB do computador. Isto permite desfrutar dos benefícios de um teclado numérico sem interferir na utilização do teclado do computador para escrita de texto. Dispositivo apontador externo Seu computador possui um dispositivo apontador sensível ao toque (touchpad) com dois botões de clique e uma tecla de deslocamento. Entretanto, se desejar utilizar um rato convencional ou outro dispositivo apontador, pode conectá-lo a uma das portas USB do computador. Português Pode-se ligar um monitor externo (VGA) ou projector à porta de vídeo externo. Consulte a secção "Ecrã" para informações sobre a utilização dos recursos de exibição simultânea e várias exibições. English 41 42 Periféricos e opcionais Português Dispositivos USB Seu computador tem quatro portas USB (Universal Serial Bus) 2.0 para ligação de uma variedade de periféricos compatíveis. Consulte “Dispositivos de entrada externos” na página 41 e “Impressora” na página 44 para detalhes de como ligar um teclado normal ou numérico, um rato ou uma impressora USB. Outros dispositivos USB comuns são câmaras digitais, scanners e dispositivos de armazenamento externos. O padrão USB é Plug-and-Play, o que significa que é possível ligar e começar a utilizar um dispositivo USB sem ter que reiniciar o computador. Pode-se também desligar o dispositivo a qualquer instante. Uma outra vantagem do padrão USB é a possibilidade de usar hubs USB. Isto significa que diversos dispositivos podem compartilhar uma porta USB simultaneamente. Porta IEEE 1394 A porta IEEE 1394 do computador permite estabelecer ligações com dispositivos suportados por IEEE 1394, tais como uma câmara de vídeo ou uma câmara digital. English 43 Português Notas: Consulte a documentação da sua câmara de vídeo ou câmara digital para obter mais detalhes. 44 Periféricos e opcionais Impressora Este computador suporta impressoras paralelas e USB. Português Consulte o manual da impressora para informações sobre: • Configuração do hardware. • Instalação dos controladores necessários no Windows. • Instruções operacionais. Para usar uma impressora USB, basta ligar o dispositivo a uma das portas USB do computador e esperar que o Windows encontre o novo hardware. Para ligar uma impressora paralela, primeiro desligue o sistema operacional. Ligue a impressora à porta paralela e reinicie o computador. Espere o Windows encontrar o novo hardware. Dispositivos de áudio Seu computador possui altifalantes estéreos integrados. Consulte a secção “Áudio” na página 24 para mais informações sobre estes recursos. Entretanto, além dos dispositivos integrados, as duas portas de áudio à esquerda do notebook permitem ligar dispositivos externos de entrada e saída de áudio. Pode-se ligar um microfone externo ao conector de entrada de microfone do computador. Isto oferece o benefício de grande liberdade de movimento, assim como melhor qualidade de áudio. Ligue os auscultadores ao conector apropriado para ouvir com privacidade e melhor qualidade de saída de áudio. Dispositivos de expansão Placa PC Nota: Consulte o manual da placa para detalhes sobre a instalação e utilização da placa. Para introduzir uma placa PC: 1 Alinhe a placa PC com a respectiva ranhura do computador. Certifique-se de que o lado com os conectores esteja voltado para a ranhura, e que a placa esteja voltada para cima. Muitas placas são marcadas com uma seta para ajudar a introduzi-las correctamente. 2 Deslize a placa para dentro da ranhura e empurre-a suavemente até que se encaixe. 3 Se necessário, ligue o cabo da placa ao conector no lado externo da mesma. 4 O Windows detectará a presença da placa automaticamente. Português Seu computador possui uma ranhura que suporta uma placa PC padrão Tipo II (PCMCIA ou CardBus) que aumenta enormemente a capacidade de utilização e expansão do computador. Está disponível uma variedade de placas PC, como placa de memória flash, SRAM, modem de dados/fax, LAN e SCSI. Consulte um revendedor para informações sobre as opções de placa PC para seu computador. English 45 46 Periféricos e opcionais Português Para remover uma placa PC 1 Feche o aplicativo que está utilizando a placa PC. 2 Clique duas vezes no ícone da placa PC na barra de tarefas e, a seguir, seleccione a opção para removê-la com segurança. Espere a mensagem que informa que a placa já pode ser removida com segurança. 3 Prima o botão de ejecção da placa PC para expulsá-la parcialmente (a). (a) 4 Puxe a placa para fora da ranhura (b). (b) Outras opções Bateria Adaptador CA Ter um adaptador CA reserva permite manter um em cada lugar. Por exemplo, pode-se ter um adaptador CA em sua morada e outro no trabalho. Isto significa que não precisará carregar o adaptador CA ao se deslocar entre estes dois lugares. Português É uma boa ideia ter uma bateria reserva, especialmente ao viajar com o computador. Isto aumenta enormemente sua produtividade quando está em viagem. English 47 48 Periféricos e opcionais Português Expansão dos principais componentes Seu computador foi concebido para proporcionar alto desempenho. Entretanto, com o tempo, pode ser que suas aplicações necessitem de mais capacidade computacional. Por este motivo, pode-se expandir os principais componentes. Nota: Entre em contacto com um revendedor autorizado para efectuar a expansão dos principais componentes. Expansão de memória A memória é expansível até 2GB com duas ranhuras de memória e utiliza módulos soDIMM (Small Outline Dual Inline Memory Modules) de padrão industrial de 256/512MB ou 1GB. O computador suporta DRAM de DDR (Double Data Rate). Instalação de memória: Para instalar memória, siga as etapas aqui indicadas: 1 Desligue o computador, desligue da corrente o adaptador de corrente alternada (CA), se estiver ligado, e remova a bateria. Em seguida vire o computador para poder ter acesso à respectiva base. 2 Remova os parafusos da cobertura da memória; depois levante e retire a cobertura da memória. Introduza o módulo de memória em diagonal no slot (a), (a) exercendo depois uma ligeira pressão (b) até ouvir um pequeno estalido. 4 Substitua a cobertura da memória e fixe-a com o parafuso. 5 Volte a instalar a bateria e a ligar o adaptador de corrente alternada. 6 Ligue o computador. Português 3 English 49 O computador detecta e configura de novo automaticamente a dimensão total da memória. Expansão do disco rígido É possível substituir o disco rígido por outro de maior capacidade quando necessitar mais espaço de armazenamento. Seu computador usa um disco rígido Enhanced IDE de 2,5 pol. 9,5 mm. Consulte seu revendedor se precisar expandir o disco rígido. Português 50 Periféricos e opcionais Transporte do seu computador Seu notebook Ferrari 3200 é ideal para ser levado consigo em viagens. Este capítulo fornece dicas sobre assuntos a considerar ao viajar com seu computador. Desligamento do computador de secretária 1 Guarde seu trabalho e feche todas as aplicações. 2 Feche o Windows e desligue o computador. 3 Desligue o adaptador CA da tomada e, depois, do computador. 4 Desligue todos os dispositivo externo, como teclado, rato e impressora, que estejam instalados no seu computador. 5 Se estiver a utilizar um cabo com trava de segurança, remova a trava do computador. 6 Guarde o computador numa bolsa ou maleta resistente e à prova d'água. Português Antes de transportar, deve-se desligar o computador e todos os periféricos. English 53 54 Transporte do seu computador Português Transporte Às vezes é preciso movimentar o computador em curtas distâncias. Por exemplo, pode ser preciso sair da mesa do escritório e ir até a sala de reuniões. Nestas situações, não é preciso desligar o sistema operativo. Preparação do computador Primeiro, desligue todos os periféricos que não deseja levar consigo. Feche a tampa colocando o computador no modo de espera. Agora você pode transportar o computador com segurança. Quando estiver pronto para usar o computador novamente, abra a tampa e prima o botão ligar/desligar para tirá-lo do modo de Espera. O que levar a reuniões curtas Se a bateria estiver totalmente carregada, provavelmente não precisará levar qualquer acessório consigo a uma reunião. O que levar a reuniões longas Para reuniões longas, leve o adaptador CA. É possível utilizar a alimentação da rede eléctrica durante a reunião, ou esperar a bateria se esgotar primeiro e depois ligar o adaptador CA ao receber a advertência de baixa carga. Se a sala de reuniões não tiver uma tomada disponível, reduza o consumo de energia do computador colocando-o no modo de Espera durante longos períodos de inactividade. Recomenda-se levar uma bateria reserva, se disponível. Transporte do computador a sua morada Preparação do computador Depois de desligar o notebook do computador de secretária, prepare-o como segue: 1 Remova todas as médias das unidades. Médias carregadas podem danificar as cabeças da unidade durante o transporte. 2 Guarde o computador numa bolsa acolchoada para proteger contra impactos. Certifique-se de que o notebook não deslize dentro da bolsa. Atenção: Evite guardar objectos próximo à parte superior do computador, já que podem danificar o ecrã. O que levar consigo Se não tiver dispositivos de reserva em sua morada, recomenda-se levar o adaptador CA e este Manual do Utilizador. Considerações especiais Para proteger o computador durante o transporte, recomenda-se prestar atenção ao seguinte: • • • Minimize o efeito das mudanças de temperatura. Mantenha o computador consigo ao invés de colocá-lo em compartimentos de bagagem. Evite deixar o computador dentro do carro quente. Mudanças de temperatura e humidade podem provocar condensação no computador. Antes de ligar o computador, deixeo retornar à temperatura ambiente e, a seguir, verificar se o ecrã apresenta sinais de condensação. Se a mudança de temperatura for superior a 10ºC (18ºF), deixe o computador retornar lentamente à temperatura ambiente colocando-o numa sala com uma temperatura entre a externa e a ambiente. Português Ao ir do trabalho a sua morada, precisará preparar o computador para uma viagem curta. English 55 56 Transporte do seu computador Português Instalação de um escritório doméstico Se você trabalha frequentemente com computador em sua morada, assim como no escritório, seria interessante adquirir um segundo adaptador CA. Isto permitirá viajar com menos peso, pois pode manter um adaptador CA em cada local. Você pode, também, achar interessante manter um segundo conjunto de periféricos na sua morada, como teclado, teclado numérico, rato e impressora. Viagem com seu computador Às vezes pode ser preciso fazer viagens mais longas com seu computador. Preparação do computador Prepare o computador como o faria ao se deslocar entre o escritório e sua morada. É recomendavel se certificar de que bateria esteja totalmente carregada. Numa viagem aérea, pode ser necessário ligar o computador durante as verificações de segurança. O que levar consigo Recomenda-se levar consigo os seguintes itens: • • • • Adaptador CA. Baterias de reserva totalmente carregadas. Ficheiros controladores adicionais de impressora (se deseja usar outra impressora). Cabos de telefone e rede (se deseja usar as ligações de modem e rede do computador). Considerações especiais Além das considerações para levar o computador a sua morada, tenha em mente o seguinte: • Leve sempre o computador como uma bagagem de mão. Se possível, deixe inspeccionar o computador manualmente em verificações de segurança. Apesar de o computador poder passar com segurança através de máquinas de raios-x de segurança, ele nunca deve ser exposto a um detector de metais. • Se carregado separadamente, evite expor os disquetes a detectores de metal manuais. Viagem internacional com seu computador Às vezes pode ser preciso fazer viagens internacionais com seu computador. Preparação do computador Prepare o computador como o faria para uma viagem normal. Lembrese de ter atenção especial em viagens aéreas. O que levar consigo Recomenda-se levar consigo os seguintes itens: • Adaptador CA. • Cabos de alimentação eléctrica apropriados para o país que visitará. • Baterias de reserva totalmente carregadas. • Ficheiros controladores adicionais para impressora (se deseja usar outra impressora). • Cabos de telefone e rede (se deseja usar as ligações de modem e rede do computador). Verifique se o modem é adequado para o sistema telefónico do país que visitará. Pode ser preciso usar um modem de placa PC em alguns locais. Considerações especiais Além das considerações para uma viagem normal com seu computador, tenha em mente o seguinte quando for viajar internacionalmente. Português • English 57 Português 58 Transporte do seu computador • Verifique se o cabo de alimentação é adequado para a rede eléctrica do local de destino. Se necessário, adquira um cabo eléctrico que atenda os requisitos locais. Evite usar equipamentos conversores. • Se for utilizar uma linha telefónica, verifique se o modem do computador e o cabo de telefone são adequados para o sistema telefónico local. Se necessário, adquira um modem de placa PC que atenda os requisitos locais. • Se carregados separadamente, evite expor os disquetes a detectores de metal manuais. Software Seu notebook Ferrari 3200 possui utilitários de sistema. Este capítulo fornece informações sobre os importantes programas que vêm com seu computador. Software do sistema Seu computador vem pré-carregado com os seguintes programas: Sistema operativo Microsoft® Windows® • Utilitário de configuração do BIOS do hardware • Utilitários, controladores e aplicativos do sistema Nota: Para executar aplicações no Windows, primeiro clique no botão Iniciar. Depois, seleccione a pasta apropriada e clique no ícone da aplicação. Para saber mais sobre os utilitários e software, utilize a ajuda online fornecida com o software. Launch Manager O Launch Manager lhe permite definir as quatro teclas de acesso rápido acima do teclado. Consulte “Teclas de acesso rápido” na página 21 para a localização das teclas de início rápido. Pode-se aceder ao Launch Manager clicando em Iniciar, Iniciar Todos os programas e Launch Manager para iniciar a aplicação. Português • English 61 62 Software Português Utilitário de Configuração do BIOS O BIOS (Basic Input/Output System; Sistema Básico de Entrada e Saída) contém informações importantes usadas para configurar o hardware e o software do sistema. Seu computador lê o BIOS logo ao iniciar, antes de carregar o sistema operativo. O BIOS do seu computador possui um utilitário de configuração integrado chamado Insyde Software SCU (System Configuration Utility; Utilitário de Configuração do Sistema). Ele pode ser iniciado logo após ligar o comutador, pressionando a tecla F2 durante POST. O utilitário de configuração do BIOS exibe uma informação resumida sobre o computador, seus dispositivos o processador e a memória. Seu computador já está configurado para máximo desempenho, portando você não precisa executar este utilitário. Entretanto, pode-se precisar alterar as definições do BIOS se encontrar problemas de configuração no futuro. Consulte “Perguntas Mais Frequentes (FAQs)” na página 65 se for necessário. Solução de Problemas Este capítulo dá instruções de como lidar com problemas comuns do sistema. Leia este capítulo antes de chamar um técnico. Soluções para problemas mais graves podem exigir a abertura do computador. Não tente abrir nem reparar o computador por si próprio. Entre em contacto com um centro de assistência técnica autorizada. Perguntas Mais Frequentes (FAQs) Esta secção sugere soluções a problemas encontrados com frequência. Verifique o indicador de estado da Energia: • • Se estiver apagado, o computador não está sendo alimentado com energia eléctrica. Verifique o seguinte: - Se estiver funcionando com bateria, pode estar com baixa carga e incapaz de alimentar o computador. Ligue o adaptador CA para recarregar a bateria. - Se estiver ligado à rede eléctrica, certifique-se de que o adaptador CA esteja ligado correctamente ao computador e à tomada eléctrica. Se estiver aceso, verifique o seguinte: - Certifique-se de que não haja qualquer disquete que não seja de iniciação (não do sistema) na unidade de disquete. A seguir, retire a disquete e prima Ctrl+Alt+Del para reiniciar o sistema. Nada aparece no ecrã. O sistema gestor de energia do computador deixa o ecrã em branco automaticamente para economizar energia. Prima qualquer tecla para activar o ecrã novamente. Se ao premir a tecla o ecrã no ligar novamente, verifique o seguinte: • O nível de brilho pode estar baixo demais. Prima Fn + → para aumentar o nível de brilho. • O dispositivo de exibição pode estar definido como um monitor externo. Prima a tecla de atalho Fn + F5 para alternar a configuração de exibição. • O sistema pode estar no modo de espera. Tente premir o interruptor ligar/desligar para reactivar. Português Ao pressionar o botão ligar/desligar, o computador não liga nem inicia. English 65 66 Solução de Problemas A imagem não está em ecrã completo. Português Certifique-se de que a resolução esteja configurada para o valor suportado pelo sistema: • Clique com o botão direito na área de trabalho do Windows e seleccione Propriedades para abrir a caixa de diálogo Propriedades do Monitor. Ou, clique no ícone Monitor do Painel de Controlo. • Clique no separador Configurações para verificar o ajuste de resolução. Resoluções menores que o valor especificado resultam numa exibição menor que o ecrã completo. O computador está sem áudio. Verifique o seguinte: • O volume pode estar mudo (sem som). No Windows, observe o ícone de controlo de volume na barra de tarefas. Se estiver cruzado, clique no ícone e desmarque a opção Sem Som. • O nível de volume pode estar baixo demais. No Windows, clique no ícone de controlo de volume na barra de tarefas e use o controlo deslizante para aumentar o nível do volume. • Se os auscultadores estiverem ligados à respectiva saída do computador, os altifalantes integrados serão desligados. O microfone externo não funciona. Verifique o seguinte: • Certifique-se de que o microfone externo esteja ligado correctamente na respectiva entrada do computador. • Certifique-se de que o volume não esteja mudo (sem som) ou ajustado baixo demais. O teclado não responde. Tente instalar um teclado USB externo a uma das portas USB do computador. Se funcionar, o teclado interno pode ter-se desligado. Entre em contacto com o revendedor ou um centro autorizado de assistência técnica. A unidade não lê o disquete. Verifique o seguinte: Certifique-se de que o disquete esteja introduzido correctamente na unidade. • Certifique-se de que o disquete esteja formatado. • Tente ler um segundo disquete. Se funcionar, o primeiro disquete pode estar com um problema. Se o disquete não for o causador do problema, a cabeça da unidade pode estar suja. Limpe-a usando um produto de limpeza de cabeça de unidade de disquete. • A unidade óptica não lê o disco. Verifique o seguinte: • Certifique-se de que o disco esteja sem riscos nem manchas. Se o disco estiver sujo, limpe-o usando um produto de limpeza apropriado. • Se o disco estiver em boas condições, a cabeça da unidade pode estar suja. Limpe-a usando um produto de limpeza de cabeça de unidade óptica. A impressora não funciona. Verifique o seguinte: • Certifique-se de que a impressora esteja ligada na tomada eléctrica e activa. • Verifique se o cabo está ligado correctamente às portas adequadas, tanto na impressora quanto no computador. • Se estiver usando uma impressora ligada à porta paralela do computador, reinicie o mesmo. O Windows precisa encontrar o novo hardware e instalar os controladores necessários. Desejo configurar minha localização para usar o modem interno. Siga estes passos: • • • Clique em Iniciar e em Painel de Controlo. Controlo Clique duas vezes em nas opção do Telefone e Modem Modem. No separador Regras de Discagem Discagem, comece seleccionando sua localização. Consulte a Ajuda do Windows para mais informações. Português • English 67 68 Solução de Problemas Português Quando a bateria está com 95-99% de carga, não carrega até 100% da capacidade. Para conservar a vida da bateria, o sistema só permite carregar a bateria quando estiver com capacidade abaixo de 95%. Recomenda-se descarregar a bateria e, então, recarregá-la totalmente. Pedir assistência O seu computador está protegido pela International Traveler’s Warranty (ITW) que proporciona segurança e tranquilidade ao viajar. A nossa rede de centros de assistência técnica em todo o mundo existe para o ajudar a resolver problemas. O computador vem acompanhado de um passaporte ITW. Esse passaporte contém todas as informações necessárias acerca do programa ITW. Neste guia prático encontrará uma lista com os centros de assistência técnica autorizados. Leia atentamente este passaporte. Tenha sempre à mão o passaporte ITW, especialmente ao viajar, para poder desfrutar das vantagens dos nossos centros de assistência. Coloque a prova de compra do equipamento no bolso localizado na cobertura frontal do passaporte ITW. Se o país de destino não tiver um centro de assistência técnica ITW autorizado pela Acer, poderá contactar qualquer uma das nossas agências em todo o mundo. Existem três formas de ter acesso à Acer para obter assistência técnica e informações: • Serviço mundial de Internet (www.acersupport.com) • Números de assistência técnica em vários países Pode visualizar uma lista de números de assistência técnica, seguindo as etapas seguintes: 1 Clique em Iniciar, Iniciar Configurações, Configurações Painel de Controlo. Controlo 2 Clique duas vezes em System (sistema). (sistema) 3 Clique sobre o botão Informações de Suporte. Suporte Português Garantia Internacional de Viagem (International Traveler's Warranty; ITW) English 69 70 Solução de Problemas Português Antes de telefonar Tenha junto de si as seguintes informações quando telefonar para o serviço on-line da Acer, e tenha o computador a funcionar. Com o seu apoio, podemos reduzir a duração da chamada e ajudá-lo a resolver os problemas de uma forma eficaz. Se o seu computador emitir mensagens de erro ou sinais sonoros, anote-os no momento em que surgirem no ecrã (ou o número e a sequência no caso dos sinais sonoros). São-lhe solicitadas as informações seguintes: Nome: _________________________________________________________ Morada: _______________________________________________________ _______________________________________________________________ Número de telefone: ___________________________________________ Tipo e modelo da máquina: _____________________________________ Número de série: _______________________________________________ Data de compra: _______________________________________________ Apêndice A Especificações Este apêndice relaciona as especificações gerais do seu computador. Microprocessador • Mobile Processador AMD AthlonTM 64 English 73 Memória Memória principal expansível a 2GB • Tomadas duplas soDIMM de 200 pinos • Aceitam módulos de DDR SDRAM de 256MB, 512MB, 1GB • BIOS com ROM flash de 512KB Armazenamento de dados • A alta capacidade da unidade de disco rígido Enhanced IDE • A unidade óptica de alta velocidade Ecrã e vídeo • Dispositivo de cristal líquido (LCD) com transistor de película (TFT); Ture Color de 32 bits com resolução Super eXtended Graphics Array (SXGA+) máxima de 1400 x 1050 para 15,1” • Suporte a exibição simultânea no LCD e CRT • Suporte a DualViewTM • S-video para saída para uma televisão ou dispositivo de exibição que suporta entrada S-video • Recurso de "Brilho automático do LCD" que decide automaticamente as melhores configurações para seu ecrã e economiza energia Áudio • Áudio estéreo AC'97 • Altifalantes duplos e microfone • Portas áudio separadas para dispositivos de saída dos altifalantes, entrada de linha e microfone Teclado e dispositivo apontador • Teclado Windows de 84/85/88 teclas • Dispositivo apontador de teclado táctil centrado ergonomicamente com botão de deslocamento para baixo/para cima/para a esquerda/para a direita Português • 74 Apêndice A Especificações Português Portas de entrada e saída • Uma ranhura para PC Card Cardbus do Tipo II • Conector RJ-45 para rede (Gigabit Ethernet) • Conector RJ-11 do modem (V.92, 56K) • Um conector de alimentação CC • Uma porta paralela (ECP/EPP) • Uma porta VGA do monitor externo • Uma tomada de saída de auscultadores/altifalante (mini-tomada de 3,5 mm) • Uma tomada de entrada de linha (mini-tomada de 3,5 mm) • Uma tomada de entrada para microfone (mini-tomada de 3,5 mm) • Uma porta IEEE 1394 • Uma porta de saída para TV, S-video • Quatro portas USB 2.0 • Uma porta FIR (IrDA) • Leitor de cartão 4-em-1 Peso e dimensões • Modelo com ecrã de 15,1 pol: - 3,01 kg (6,64 lbs) - 330 (L) x 272 (P) x 31,8 (A) mm Ambiente • • Temperatura: - Funcionamento: 5°C ~ 35°C - Não-funcionamento: -20°C ~ 65°C Humidade (não-condensada): - Funcionamento: 20% ~ 80% RH - Não-funcionamento: 20% ~ 80% RH Sistema • Suporte ACPI • Compatível com SMBIOS 2.3 com suporte para etiqueta de activo • Sistema operativo Microsoft® Windows® XP Alimentação • Bateria 65Wh de 8 células de Li-ion • Adaptador de 90 W CA, detecção automática 100~240 Vac, 50~60 Hz • Módulo de expansão de memória 512MB ou 1GB • Adaptador CA adicional • Bateria adicional • Unidade de disquetes USB • LAN sem fio 802.11g Português Opcionais English 75 Português 76 Apêndice A Especificações Apêndice B Avisos Este apêndice relaciona os avisos gerais sobre seu computador. Compatibilidade com as orientações Energy Star Declaração FCC Este dispositivo foi testado e cumpre os limites de um dispositivo digital Classe B de acordo com a Parte 15 da Norma FCC. Estes limites foram estipulados para oferecer protecção razoável contra interferências prejudiciais numa instalação residencial. Este dispositivo gera, usa e pode irradiar energia de radiofrequência e, se não instalado e utilizado de acordo com as instruções, pode provocar interferências prejudiciais às radiocomunicações. Entretanto, não há garantia de que a interferência não ocorrerá numa instalação em particular. Se este dispositivo causar interferências prejudiciais à recepção de rádio ou televisão, que pode ser determinada desligando e ligando o dispositivo, o utilizador deve tentar corrigir a interferência através de uma ou mais das seguintes medidas. • Reorientar ou reposicionar a antena receptora. • Aumentar a distância entre o dispositivo e o receptor. • Ligar o dispositivo a uma tomada num circuito diferente daquele utilizado pelo receptor. • Consultar o revendedor ou um técnico de rádio/televisão experiente. Aviso: Cabos blindados Todas as ligações a outros dispositivos computacionais devem ser feitas usando cabos blindados para manter o cumprimento da regulamentação FCC. Aviso: Dispositivos periféricos Apenas periféricos (dispositivos de entrada/saída, terminais, impressoras etc.) certificados no cumprimento dos limites da Classe B podem ser ligados a este equipamento. A operação de periféricos nãocertificados provavelmente resultará em interferência à recepção de rádio e televisão. Português Como uma Energy Star Partner, Acer Inc., determinou que este produto cumpra com as normas Energy Star para eficiência de energia. English 79 80 Apêndice B Avisos Atenção Português Alterações ou modificações não expressamente aprovadas pelo fabricante podem anular a autoridade do utilizador, o que é garantido pelo Comissão Federal de Comunicações, em operar este computador. Condições de operação Esta dispositivo está de acordo com a Parte 15 da Norma FCC. A operação é sujeita às duas condições seguinte: (1) este dispositivo não pode provocar interferências prejudiciais, e (2) este dispositivo deve aceitar qualquer interferência recebida, inclusive as que possam provocar operação indesejável. Notice: Canadian users This Class B digital apparatus complies with Canadian ICES-003. Remarque à l’intention des utilisateurs canadiens Cet appareil numérique de la classe B est conforme a la norme NMB003 du Canada. Declaração de conformidade para países da UE Acer declara que este Ferrari 3200 está conforme com os requisitos essenciais e outras disposições da Directiva 1999/5/EC. (Visite www.acer.com/about/certificates/nb para obter os documentos completos.) Avisos do modem Nota para EUA Este equipamento está de acordo com a Parte 68 das normas FCC. Localizada na parte inferior do modem está uma etiqueta que contém, entre outras informações, o Número de Registro FCC e o Número de Equivalência de Chamada (REN) deste equipamento. Mediante requisição, deve-se dar esta informação à sua companhia telefónica. Se o seu equipamento telefónico prejudicar a rede telefónica, a companhia telefónica pode interromper seu serviço temporariamente. Se possível, o notificarão previamente. Mas, se não for feita a notificação prévia, será notificado logo que possível. Também lhe informarão seus direitos para registrar uma reclamação com a FCC. Se este equipamento deixar de funcionar adequadamente, desligue-o da linha telefónica para determinar se está causando problema. Se o problema estiver no equipamento, pare de utilizá-lo e entre em contacto com o revendedor ou representante. Cuidado: Para reduzir o risco de fogo, use somente cabos no. 26 AWG ou maiores conforme lista da UL ou cabo para linha de telecomunicação certificado pela CSA. TBR 21 Este equipamento foi aprovado [Decisão do Concelho 98/482/EC - "TBR 21"] para ligação de terminal simples à Rede Telefónica Pública Comutada (PSTN). Entretanto, devido às diferenças entre as PSTNs em diferentes países, a aprovação, por si só, não dá uma segurança incondicional de operação satisfatória em todos os pontos de terminação da PSTN. No evento de problemas, deve-se entrar em contacto com o fornecedor do equipamento antes de tudo. Lista de países aplicáveis Os países membros da UE em Maio de 2004 são Áustria, Bélgica, Dinamarca, Finlândia, França, Alemanha, Grécia, Irlanda, Itália, Luxemburgo, Holanda, Portugal, Espanha, Suécia, Reino Unido, Estónia, Letónia, Lituânia, Polónia, Hungria, República Checa, República Eslovaca, Eslovénia, Chipre e Malta. Uso permitido nos países da União Europeia, tais como: Noruega, Suíça, Islândia, e Liechtenstein. Este dispositivo deve ser usado conforme as leis e restrições do país de uso. Para mais informação, comunique-se com o órgão regulador no país de uso. Português Sua companhia telefónica pode fazer alterações nas suas instalações, equipamentos, operações ou procedimento que podem afectar o correcto funcionamento do seu equipamento. Se isto ocorrer, será notificado previamente para dar-lhe a oportunidade de manter o serviço telefónico sem interrupção. English 81 82 Apêndice B Avisos Nota para Austrália Português Por motivos de segurança, ligue apenas aparelhos com a etiqueta de cumprimento de telecomunicações. Isto inclui equipamentos previamente etiquetados com permissão ou certificação. Nota para Nova Zelândia For Modem with approval number PTC 211/03/008 1 The grant of a Telepermit for any item of terminal equipment indicates only that Telecom has accepted that the item complies with minimum conditions for connection to its network. It indicates no endorsement of the product by Telecom, nor does it provide any sort of warranty. Above all, it provides no assurance that any item will work correctly in all respects with another item of Telepermitted equipment of a different make or model, nor does it imply that any product is compatible with all of Telecom's network services. 2 This equipment is not capable, under all operating conditions, of correct operation at the higher speeds for which it is designed. Telecom will accept no responsibility should difficulties arise in such circumstances. 3 Some parameters required for compliance with Telecom's Telepermit requirements are dependent on the equipment (PC) associated with this device. The associated equipment shall be set to operate within the following limits for compliance with Telecom's Specifications: a There shall be no more than 10 call attempts to the same number within any 30 minute period for any single manual call initiation, and b The equipment shall go on-hook for a period of not less than 30 seconds between the end of one attempt and the beginning of the next call attempt. 4 Some parameters required for compliance with Telecom's Telepermit requirements are dependent on the equipment (PC) associated with this device. In order to operate within the limits for compliance with Telecom's specifications, the associated equipment shall be set to ensure that automatic calls to different numbers are spaced such that there is not less than 5 seconds between the end of one call attempt and the beginning of another. 5 This equipment shall not be set up to make automatic calls to Telecom's 111 Emergency Service. For Modem with approval number PTC 211/01/030 The grant of a Telepermit for any item of terminal equipment indicates only that Telecom has accepted that the item complies with minimum conditions for connection to its network. It indicates no endorsement of the product by Telecom, nor does it provide any sort of warranty. Above all, it provides no assurance that any item will work correctly in all respects with another item of Telepermitted equipment of a different make or model, nor does it imply that any product is compatible with all of Telecom's network services. 2 This equipment is not capable, under all operating conditions, of correct operation at the higher speeds for which it is designed. Telecom will accept no responsibility should difficulties arise in such circumstances. 3 This device is equipped with pulse dialing while the Telecom standard is DTMF tone dialing. There is no guarantee that Telecom lines will always continue to support pulse dialing. 4 Use of pulse dialing, when this equipment is connected to the same line as other equipment, may give rise to bell tinkle or noise and may also cause a false answer condition. Should such problems occur, the user should NOT contact the telecom Fault Service. 5 This equipment may not provide for the effective hand-over of a call to another device connected to the same line. 6 Under power failure conditions this appliance may not operate. Please ensure that a separate telephone, not dependent on local power, is available for emergency use. 7 Some parameters required for compliance with Telecom's Telepermit requirements are dependent on the equipment (PC) associated with this device. The associated equipment shall be set to operate within the following limits for compliance with Telecom's specifications, the associated equipment shall be set to ensure that calls are answered between 3 and 30 seconds of receipt of ringing. 8 This equipment shall not be set up to make automatic calls to Telecom's 111 Emergency Service. Português 1 English 83 84 Apêndice B Avisos Instruções importantes de segurança Português Leia este manual atenciosamente. Guarde-o para consultas futuras. 1 Siga todos as advertências e instruções marcadas no produto. 2 Desligue este produto da tomada de parede antes de limpá-lo. Não use limpadores líquidos nem aerossóis. Utilize um tecido humedecido para limpeza. 3 Não use este produto próximo a água. 4 Não coloque este produto numa mesa, carrinho ou estante instável. Este produto pode cair causando sérios danos. 5 As ranhuras e aberturas são para ventilação; para garantir uma operação fiável do produto e para protegê-lo contra superaquecimento. Estas aberturas não devem ser bloqueadas nem cobertas. As aberturas não devem nunca ser bloqueadas colocando este produto sobre uma cama, sofá, tapete ou superfície similar. Este produto não deve nunca ser colocado próximo ou sobre um aquecedor ou registro de aquecimento, ou numa instalação sem ventilação adequada. 6 Este produto deve ser operado a partir do tipo de alimentação eléctrica na etiqueta de marcação. Se não tiver certeza do tipo de alimentação disponível, consulte um revendedor ou a companhia de energia eléctrica local. 7 Não permita que nada se apoie no cabo de alimentação. Não coloque este produto onde outras pessoas possam passar sobre o cabo. 8 Ao usar uma extensão eléctrica com este produto, certifique-se de que a corrente total dos equipamentos ligados não exceda a capacidade nominal da extensão. Também, certifique-se de que a corrente total de todos os produtos ligados à tomada da parede não exceda a capacidade do fusível. 9 Nunca introduza objectos de nenhum tipo nas ranhuras deste produto, pois podem tocar pontos de tensão perigosa ou colocar as peças em curto-circuito, o que pode provocar um incêndio ou choque eléctrico. Nunca espirre líquidos de nenhum tipo no produto. 10 Não tente reparar este produto por si próprio, pois a abertura ou a remoção das tampas podem expor-lhe a pontos de tensão perigosa ou outros riscos. Confie todos os reparos a um pessoal de serviço qualificado. 11 Sob as seguintes condições, desligue este produto da tomada eléctrica e envie-o para um pessoal de serviço qualificado: Quando o cabo de alimentação ou o conector estiver danificado ou descascado. b Se algum líquido entrar no produto. c Se o produto for exposto à chuva ou água. d Se o produto não funcionar normalmente quando as instruções de utilização forem seguidas. Ajuste apenas os controlos que estão descritos nas instruções de utilização, uma vez que o ajuste incorrecto de outros controlos pode provocar danos que costumam exigir um trabalho intenso por um técnico qualificado para restaurar a condição normal do produto. e Se o produto cair ou sua carcaça for danificada. f Se o produto demonstrar uma perda de desempenho, indicando a necessidade de reparo. 12 O Ferrari 3200 utiliza a bateria de lítio. Substitua a bateria por uma que seja igual à recomendada para o produto. A utilização de outra bateria pode representar um risco de incêndio ou explosão. 13 Advertência: as baterias podem explodir se não forem manuseadas adequadamente. Não desmonte nem jogue ao fogo. Mantenha-as longe do alcance de crianças e descarte-as adequadamente. 14 Use apenas o tipo adequado de conjunto de cabo da fonte de alimentação (fornecido na caixa de acessórios) deste equipamento. Deve ser do tipo destacável: Relação UL/certificação CSA, tipo SPT2, capacidade mínima de 7A 125V, aprovada por VDE ou equivalente. Comprimento máximo de 15 pés (4,6 metros). 15 Sempre desligue todas as linhas telefónicas da tomada eléctrica antes de reparar ou desmontar este equipamento. 16 Evite usar outra linha telefónica que n!ao seja do tipo sem fios durante uma tempestade. Pode haver o risco de uma descarga eléctrica proveniente de um raio. Declaração de adequação de Laser A unidade de CD ou DVD utilizadas neste computador são produtos que funcionam com laser. A etiqueta de classificação da unidade de CD ou DVD (mostrada abaixo) está localizada na unidade. Português a English 85 86 Apêndice B Avisos Português CLASS 1 LASER PRODUCT CAUTION: INVISIBLE LASER RADIATION WHEN OPEN. AVOID EXPOSURE TO BEAM. APPAREIL A LASER DE CLASSE 1 PRODUIT LASERATTENTION: RADIATION DU FAISCEAU LASER INVISIBLE EN CAS D’OUVERTURE.EVITTER TOUTE EXPOSITION AUX RAYONS. LUOKAN 1 LASERLAITE LASER KLASSE 1 VORSICHT: UNSICHTBARE LASERSTRAHLUNG, WENN ABDECKUNG GEÖFFNET NICHT DEM STRAHLL AUSSETZEN. PRODUCTO LÁSER DE LA CLASE I ADVERTENCIA: RADIACIÓN LÁSER INVISIBLE AL SER ABIERTO. EVITE EXPONERSE A LOS RAYOS. ADVARSEL: LASERSTRÅLING VEDÅBNING SE IKKE IND I STRÅLEN. VARO! LAVATTAESSA OLET ALTTINA LASERSÅTEILYLLE. VARNING: LASERSTRÅLNING NÅR DENNA DEL ÅR ÖPPNAD ÅLÅ TUIJOTA SÅTEESEENSTIRRA EJ IN I STRÅLEN. VARNING: LASERSTRÅLNING NAR DENNA DEL ÅR ÖPPNADSTIRRA EJ IN I STRÅLEN. ADVARSEL: LASERSTRÅLING NAR DEKSEL ÅPNESSTIRR IKKE INN I STRÅLEN. Declaração de pixel do LCD A unidade de LCD é produzida com técnicas de fabricação de alta precisão. Entretanto, alguns pixels podem apagar ou aparecer como pontos pretos ou vermelhos. Isto não tem efeito sobre a imagem registrada e não constitui um defeito. Nota de protecção de copyright da Macrovision® Este produto possui tecnologia de protecção de copyright que é protegida pelos métodos de certas patentes americanas e outros direitos de propriedade intelectual de propriedade deMacrovision Corporation e outros proprietários de direitos. A utilização desta tecnologia de protecção de copyright deve ser autorizada pela Macrovision Corporation, e é destinada para uso doméstico e outras visualizações limitadas a não ser que autorizado ao contrário pela Macrovision Corporation. A engenharia reversa ou a descompilação estão proibidas. Equipamento sob Patente Americana Número 4,631,603, 4,577,216, 4,819,098, 4,907,093, e 6,516,132 licenciados para visualização limitada apenas. Nota regulamentar sobre dispositivo de radio Nota: As informações reguladoras abaixo se referem apenas aos modelos com LAN sem fio e/ou Bluetooth™. Este produto cumpre com as directivas de radiofrequência e as normas de segurança dos países e regiões nos quais foi aprovado para utilização sem fios. Dependendo da configuração, poderá este produto conter dispositivos de radio sem fios (tais como módulos sem fios LAN e/ou Bluetooth™). A seguinte informação é válida para produtos com tais dispositivos. União Européia (EU) Este dispositivo cumpre com os requisitos essenciais das Directivas do Conselho Europeu listadas a seguir: Directiva 73/23/EEC Baixa tensão • EN 60950 Directiva 89/336/EEC Compatibilidade electromagnética (EMC) • EN 55022 • EN 55024 • EN 61000-3-2/-3 99/5/EC Directriz de equipamento de terminais de radio e telecomunicações (R&TTE) • Art.3.1a) EN 60950 • Art.3.1b) EN 301 489 -1/-17 • Art.3.2) EN 300 328-2 Nota: Este número de artigo varia de acordo com o diferente número da Identificação do Organismo Notificado aplicado ao módulo sem fios instalado neste produto. Estes números estão sujeitos a modificação sem notificação. Português Geral English 87 88 Apêndice B Avisos Português Lista de países aplicáveis Os países membros da UE em Maio de 2004 são Áustria, Bélgica, Dinamarca, Finlândia, França, Alemanha, Grécia, Irlanda, Itália, Luxemburgo, Holanda, Portugal, Espanha, Suécia, Reino Unido, Estónia, Letónia, Lituânia, Polónia, Hungria, República Checa, República Eslovaca, Eslovénia, Chipre e Malta. Uso permitido nos países da União Europeia, tais como: Noruega, Suíça, Islândia, e Liechtenstein. Este dispositivo deve ser usado conforme as leis e restrições do país de uso. Para mais informação, comunique-se com o órgão regulador no país de uso. O requisito de segurança contra radiofrequência da FCC A potência emitida pelo módulo da placa LAN Mioni-PC e placa Bluetooth está bem abaixo dos limites de exposição a radiofrequência da FCC. Todavia, o módulo sem fios do Ferrari 3200 deverá ser utilizado de maneira tal a minimizar o potencial de contacto humano durante operação normal, como segue: 1 Pede-se aos utilizadores que sigam as instruções de segurança de radiofrequência acerca de dispositivos sem fios opcionais, especificadas no manual do utilizador de cada dispositivo opcional de radiofrecuência. Atenção: Para cumprir os requisitos de exposição a radiofrecuência da FCC deve-se manter uma distância mínima de 20 cm (8 polegadas) entre a antena da placa integrada de LAN sem fios Mini-PCI incorporada na secção do ecrã e todas as pessoas. English 89 Português Nota: O Adptador Mini PCI sem fios 11b/g de banda dupla Acer implementa a função de diversidade de transmissão. A função não emite radiofrequência simultaneamente a partir de ambas as antenas. Uma das antenas é seleccionada automática ou manualmente (pelos utilizadores) para ter boa qualidade de radiocomunicação. 2 Uma instalação inadequada ou o uso não autorizado pode prejudicar as comunicações via radio. Também qualquer interferência prejudicial com a antena interna anulará o certificado da FCC e sua garantia. 90 Apêndice B Avisos Canadá - Dispositivos de radiocomunicação de baixa potência isentos de licença (RSS-210) Português a. Informação genérica O operação está sujeita às duas seguintes condições: 1 Este dispositivo não pode causar interferência e 2 Este dispositivo deve aceitar qualquer interferência, inclusive aquelas que possam causar operação não desejada do dispositivo. b. Operação na banda de 2,4 GHz Para evitar interferência de radio ao serviço licenciado, este dispositivo destina-se a ser operado internamente e instalado externamente fica sujeito a licenciamento. Exposição de humanos aos campos de radiofrequência (RSS-102) A Ferrari 3200 emprega antenas integrais de baixo ganho que não emitem campos de radiofrequência além dos limites da Health Canada para a população em geral; consulte o Safety Code 6, pelo sitio Web da Healt Canada em www.hc-sc.gc.ca/rpb. English 91 This device complies with Part 15 of the FCC Rules. Operation is subject to the following two conditions: (1) this device may not cause harmful interference, and (2) this device must accept any interference received, including interference that may cause undesired operation. The following local Manufacturer /Importer is responsible for this declaration: Product: Notebook Personal Computer Model Number: Machine Type: SKU Number: Ferrari 3200 Ferrari 320xxx ZI5 (“x” = 0~9, a ~ z, or A ~ Z) Name of Responsible Party: Acer America Corporation Address of Responsible Party: 2641 Orchard Parkway, San Jose CA 95134, U. S. A. Contact Person: Mr. Young Kim Phone No.: 408-922-2909 Fax No.: 408-922-2606 Português Federal Communications Commission Declaration of Conformity 92 Português Apêndice B Avisos Acer Incorporated 8F, 88, Sec. 1, Hsin Tai Wu Rd., Hsichih Taipei Hsien 221, Taiwan Tel : 886-2-2696-1234 Fax : 886-2-2696-3535 www.acer.com Declaration of Conformity for CE marking We, Acer Inc. 8F, 88, Sec. 1, Hsin Tai Wu Rd., Hsichih, Taipei Hsien 221, Taiwan Contact Person: Mr. Easy Lai Tel: 886-2-8691-3089 Fax: 886-2-8691-3000 E-mail: [email protected] Hereby declare that: Product: Trade Name: Model Number: Machine Type: SKU Number: Notebook PC Acer ZI5 Ferrari 3200 Ferrari 320xxx (“x” = 0~9, a ~ z, or A ~ Z) Is in compliance with the essential requirements and other relevant provisions of the following EC directives. Reference No. 89/336/EEC 73/23/EEC 1999/5/EC Title Electromagnetic Compatibility (EMC directive) Low Voltage Directive (LVD) Radio & Telecommunications Terminal Equipment Directive (R&TTE) The product specified above was tested conforming to the applicable Rules under the most accurate measurement standards possible, and that all the necessary steps have been taken and are in force to assure that production units of the same product will continue to comply with the requirements. --------------------------Easy Lai/ Director Qualification Center Product Assurance, Acer Inc. 2004/3/16 -----------------Date 93 Índice A B bateria advertência de baixa carga da bateria 36 características 33 carga 35 condições de baixa carga 37 cuidados com v instalação 35 maximização da vida 33 otimização 36 remoção 35 utilização pela primeira vez 33 verificação do nível de carga 36 C caps lock 13 indicador ligado 12 carga verificação do nível 36 CD solução de problemas 67 CD-ROM ejecção 23 computador características 10 D disco rígido expansão 49 DVD solução de problemas 67 E ecrã Euro solução de problemas 18 65, 66 F FAQ. Consulte as perguntas mais frequentes. G garantia International Traveler’s Warranty 69 gestão de energia 38 guia iii I impressora ligação 44 solução de problemas 67 indicadores de estado 12 informações de suporte 69 infravermelhos 27 ITW. Consulte a garantia L LCD de estado 12 Português acesso do suporte indicador ligado 12 ACPI 38 ajuda iii serviços on-line 69 altifalantes solução de problemas 66 tecla de aceleração 17 armazenamento 23 áudio 24 ajustar o volume 24 ligação externa 44 solução de problemas 66 aviso proteção de copyright do DVD 86 cuidados com iv desligamento 53 desligar iii em reuniões 54 em viagens locais 56 indicador ligado 12 instalação de um escritório doméstico 56 limpeza v segurança 28 transporte 54 transporte à morada 55 viagem internacional 57 cuidado bateria v computador iv Português 94 LEDs 12 Ligação Ethernet 25 ligações áudio 44 dispositivos de entrada externos 41 dispositivos de exibição externos 41 impressora 44 rato 41 teclado numérico, externo 41 teclado, externo 41 USB 42 limpeza computador v luminosidade teclas de aceleração 17 luzes do indicador 12 M manutenção quando chamar v memória instalação 49 microfone solução de problemas 66 modem definição da localização 67 modo Hibernation tecla de aceleração 16 modo Standby tecla de aceleração 16 monitor teclas de aceleração 17 N Notebook Manager tecla de aceleração 16 num lock 13 indicador ligado 12 19 P palavra-passe tipos 29 Perguntas mais frequentes 65 Placa PC introdução 45 remoção 46 problemas 65 áudio 66 CD 67 disquete 67 DVD 67 ecrã 65, 66 impressora 67 iniciação 65 teclado 66 unidade de disquete 67 R rato ligação externa 41 S segurança avisos do modem 80 CD ou DVD 85 Declaração FCC 79 fechadura de segurança instruções gerais. 84 palavras-passe palavra-passe 29 ranhura 28 serviços on-line 69 software agrupado 61 28 T O opções adaptar CA reserva 47 bateria reserva 47 expansão do disco rígido Placas PC 45 opções de ligação 25 Ethernet 25 Os 49 teclado 13 ligação externa 41 solução de problemas 66 teclado numérico integrado teclas de atalho 16 teclas de bloqueio 13 Teclas do Windows 15 teclado numérico integrado 14 ligação externa 41 14 95 teclas de atalho 16 Teclas do Windows 15 touchpad 19 tecla de aceleração uso 19 62 Utilitário de Configuração do Sistema entrada 62 17 unidade de disquete solução de problemas 67 USB ligação 42 utilitário Configuração do BIOS 62 Utilitário de Configuração do BIOS viagem viagens locais 56 voos internacionais vista direita 7 vista esquerda 6 vista frontal 5 vista traseira 8 volume ajustar 24 57 Português U V Português 96
Propaganda