advertisement
▼
Scroll to page 2
of 90
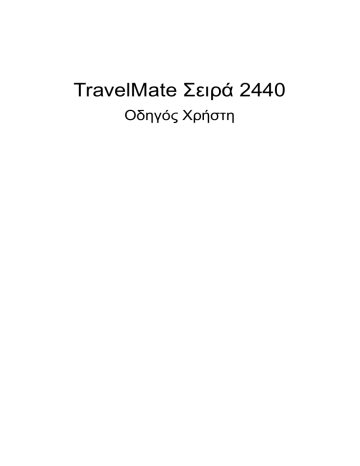
TravelMate Σειρά 2440 Οδηγός Χρήστη Copyright © 2006. Acer Incorporated. Με την επιφύλαξη κάθε νόμιμου δικαιώματος. TravelMate Σειρά 2440 Οδηγός Χρήστη Αρχική Έκδοση: 04/2006 Μπορεί περιοδικά να γίνονται αλλαγές στις πληροφορίες σε αυτήν την έκδοση δίχως την υποχρέωση να ειδοποιηθεί οποιοδήποτε πρόσωπο για αυτές τις αναθεωρήσεις ή αλλαγές. Τέτοιου είδους αλλαγές θα ενσωματώνονται σε νέες εκδόσεις αυτού του εγχειριδίου ή συμπληρωματικών εγγράφων και εκδόσεων. Η εταιρία δεν δίνει εγγυήσεις, είτε εκφραζόμενες είτε υπαινισσόμενες, σχετικά με τα περιεχόμενα του παρόντος και αποκηρύσσεται ρητώς τις υπαινισσόμενες εγγυήσεις εμπορευσιμότητας ή καταλληλότητας για ένα συγκεκριμένο σκοπό. Καταγράψτε τον αριθμό μοντέλου, το σειριακό αριθμό, την ημερομηνία αγοράς, και το μέρος αγοράς στο χώρο που παρέχεται παρακάτω. Ο σειριακός αριθμός και ο αριθμός μοντέλου αναγράφονται στην ετικέτα που είναι κολλημένη στον υπολογιστή σας. Όλη η αλληλογραφία που αφορά τη μονάδα σας θα πρέπει να περιλαμβάνει το σειριακό αριθμό, τον αριθμό μοντέλου, και τις πληροφορίες αγοράς. Δεν επιτρέπεται η αναπαραγωγή κάποιου μέρους της παρούσας έκδοσης, η αποθήκευσή του σε σύστημα ανάκτησης, ή η μετάδοση, με οποιαδήποτε μορφή ή μέσο, ηλεκτρονικά, μηχανικά, μέσω φωτοαντιγράφου, καταγραφής, ή άλλο τρόπο, χωρίς την προηγούμενη έγγραφη άδεια της Acer Incorporated. Φορητό PC TravelMate Σειρά 2440 Αριθμός Μοντέλου: _____________________________ Σειριακός Αριθμός: _____________________________ Ημερομηνία Αγοράς: ____________________________ Τόπος Αγοράς: ________________________________ Το Acer και το λογότυπο Acer είναι κατοχυρωμένα εμπορικά σήματα της Acer Incorporated. Ονόματα προϊόντων ή εμπορικά σήματα άλλων εταιριών χρησιμοποιούνται στο παρόν μόνο για λόγους προσδιορισμού και ανήκουν στις αντίστοιχες εταιρίες τους. iii Πληροφορίες σχετικά με την ασφάλεια και την άνεσή σας Οδηγίες περί ασφαλείας Διαβάστε προσεκτικά αυτές τις οδηγίες. Φυλάξτε το παρόν για μελλοντική παραπομπή. Ακολουθήστε όλες τις προειδοποιήσεις και τις οδηγίες που σημειώνονται στο προϊόν. Απενεργοποίηση του προϊόντος πριν από τον καθαρισμό Βγάλτε αυτό το προϊόν από την πρίζα του τοίχου πριν να το καθαρίσετε. Μη χρησιμοποιείτε υγρά καθαριστικά ή καθαριστικά με αεροζόλ. Χρησιμοποιείτε ένα στεγνό ύφασμα για τον καθαρισμό. Προειδοποιήσεις • • • • • Μη χρησιμοποιείτε αυτό το προϊόν κοντά σε νερό. Μην τοποθετείτε αυτό το προϊόν σε ασταθές καροτσάκι, βάση, ή τραπέζι. Το προϊόν μπορεί να πέσει προκαλώντας σοβαρή ζημιά στο προϊόν. Παρέχονται θύρες και ανοίγματα για αερισμό? για να διασφαλίσετε την αξιόπιστη λειτουργία του προϊόντος και να το προστατέψετε από την υπερθέρμανση. Αυτά τα ανοίγματα δεν πρέπει να μπλοκαριστούν ή να καλυφθούν. Τα ανοίγματα δεν πρέπει ποτέ να μπλοκάρονται με την τοποθέτηση του προϊόντος σε ένα κρεβάτι, καναπέ, χαλί, ή άλλη παρόμοια επιφάνεια. Αυτό το προϊόν δεν πρέπει ποτέ να τοποθετείται κοντά ή πάνω από ένα καλοριφέρ ή αερόθερμο, ή ενσωματωμένη εγκατάσταση εκτός αν παρέχεται σωστός αερισμός. Ποτέ μην σπρώχνετε αντικείμενα οποιουδήποτε είδους σε αυτό το προϊόν μέσω των θυρών του περιβλήματος καθώς μπορεί να ακουμπήσουν επικίνδυνα σημεία τάσης ή να βραχυκυκλώσουν μέρη που μπορεί να προκαλέσουν φωτιά ή ηλεκτροσόκ. Ποτέ μην χύσετε οποιουδήποτε είδους υγρό στο προϊόν. Για να αποφύγετε την πρόκληση βλάβης στα εσωτερικά εξαρτήματα και να αποτρέψετε τυχόν διαρροή της μπαταρίας, μην τοποθετείτε το προϊόν πάνω σε δονούμενη επιφάνεια. Χρήση ηλεκτρικού ρεύματος • • • Αυτό το προϊόν θα πρέπει να λειτουργεί με τον τύπο ρεύματος που προσδιορίζεται στην ετικέτα. Αν δεν είστε σίγουροι για τον τύπο του διαθέσιμου ρεύματος, συμβουλευτείτε τον αντιπρόσωπό σας ή την τοπική σας εταιρία ηλεκτρισμού. Μην επιτρέπετε σε οτιδήποτε να ακουμπάει πάνω στο καλώδιο ρεύματος. Μην τοποθετείτε αυτό το προϊόν σε μέρος που μπορεί άνθρωποι να περπατήσουν πάνω στο καλώδιο. Αν χρησιμοποιείτε καλώδιο επέκτασης με αυτό το προϊόν, σιγουρευτείτε πως η ολική μέτρηση ρεύματος του εξοπλισμού που είναι συνδεδεμένος στο καλώδιο επέκτασης δεν ξεπερνά την ολική αντοχή του καλωδίου επέκτασης. Επίσης, σιγουρευτείτε πως η ολική μέτρηση όλων των προϊόντων που είναι συνδεδεμένα στην πρίζα του τοίχου δεν ξεπερνά την αντοχή της ασφάλειας. iv • • Μην υπερφορτώνετε μία παροχή, ταινία ή υποδοχή ρεύματος συνδέοντας υπερβολικά μεγάλο αριθμό συσκευών. Το συνολικό φορτίο του συστήματος δεν πρέπει να υπερβαίνει το 80% της προδιαγραφής του κυκλώματος μίας διακλάδωσης. Εάν χρησιμοποιούνται ταινίες ρεύματος, το φορτίο δεν πρέπει να υπερβαίνει το 80% της προδιαγραφής εισόδου της ταινίας. Ο προσαρμογέας AC του συγκεκριμένου προϊόντος είναι εφοδιασμένος με γειωμένο βύσμα τριών καλωδίων. Το βύσμα ταιριάζει μόνο σε μία γειωμένη παροχή ρεύματος. Βεβαιωθείτε ότι η παροχή ρεύματος είναι κατάλληλα γειωμένη πριν συνδέσετε το βύσμα του προσαρμογέα AC. Μην τοποθετήσετε το βύσμα σε μη γειωμένη παροχή ρεύματος. Απευθυνθείτε στον ηλεκτρολόγο σας για λεπτομέρειες. Προειδοποίηση! Ο ακροδέκτης γείωσης είναι χαρακτηριστικό ασφαλείας. Η χρήση παροχής ρεύματος που δεν έχει γειωθεί κατάλληλα ενδέχεται να καταλήξει σε ηλεκτροπληξία ή/και τραυματισμό. Σημείωση: Ο ακροδέκτης γείωσης παρέχει καλή προστασία έναντι ξαφνικού θορύβου παραγόμενου από άλλες παρακείμενες ηλεκτρικές συσκευές οι οποίες ενδέχεται να επηρεάζουν τις επιδόσεις αυτού του προϊόντος. • Χρησιμοποιείτε μόνο το σωστό τύπο σετ καλωδίου τροφοδοτικού (που παρέχεται στο κουτί εξαρτημάτων σας) για αυτή τη μονάδα. Θα πρέπει να είναι αποσπώμενου τύπου: UL listed/CSA πιστοποιημένου, τύπου SPT-2, αντοχής 7A 125V ελάχιστα, εγκεκριμένο από VDE ή το αντίστοιχό του. Το μέγιστο μήκος είναι 4,6 μέτρα (15 πόδια). Σέρβις του προϊόντος Μην επιχειρήσετε να επισκευάσετε οι ίδιοι το προϊόν, καθώς το άνοιγμα ή η αφαίρεση των καλυμμάτων μπορεί να σας εκθέσει σε επικίνδυνα σημεία τάσης ή σε άλλους κινδύνους. Αναφερθείτε για όλες τις επισκευές σε αρμόδιο προσωπικό επισκευών. Βγάλτε αυτό το προϊόν από την πρίζα του τοίχου και παραπέμψτε τις επισκευές σε αρμόδιο προσωπικό επισκευών υπό τις ακόλουθες συνθήκες: • Όταν το καλώδιο ρεύματος ή η πρίζα έχει υποστεί ζημιά ή έχει τριφτεί. • • • • • Αν έχει χυθεί υγρό στο προϊόν. Αν το προϊόν έχει εκτεθεί σε βροχή ή νερό. Αν το προϊόν έχει πέσει ή έχει υποστεί ζημιά το κουτί του. Αν το προϊόν παρουσιάζει μια εμφανή αλλαγή στην απόδοση, που δηλώνει ανάγκη επισκευής. Αν το προϊόν δε λειτουργεί κανονικά όταν ακολουθούνται οι οδηγίες λειτουργίας του. v Σημείωση: Να ρυθμίζετε μόνον εκείνα τα στοιχεία ελέγχου που καλύπτονται από τις οδηγίες χειρισμού, διότι η ακατάλληλη ρύθμιση άλλων στοιχείων ελέγχου ενδέχεται να καταλήξει σε βλάβη και συχνά απαιτείται εκτεταμένη εργασία από αρμόδιο τεχνικό για την επαναφορά του προϊόντος σε καλή λειτουργία. Αντικατάσταση της συστοιχίας μπαταριών Η σειρά Φορητός προσωπικός Η/Υ χρησιμοποιεί τη μπαταρία λιθίου. Αντικαταστήστε τη μπαταρία με μία άλλη ιδίου τύπου με αυτή που διατίθεται με το προϊόν σας. Η χρήση άλλης μπαταρίας μπορεί να παρουσιάσει κίνδυνο πυρκαγιάς ή έκρηξης. Προειδοποίηση! Οι μπαταρίες μπορεί να εκραγούν αν δεν τις χειριστείτε σωστά. Μην τις αποσυναρμολογείτε ή τις πετάτε σε φωτιά. Φυλάξτε τα μακριά από τα παιδιά. Να τηρείτε τους τοπικούς κανονισμούς σχετικά με τη διάθεση χρησιμοποιημένων μπαταριών. Ασφάλεια τηλεφωνικής γραμμής • • Πάντα να αποσυνδέετε όλες τις τηλεφωνικές γραμμές από την πρίζα του τοίχου πριν να επισκευάσετε ή να αποσυναρμολογήσετε αυτόν τον εξοπλισμό. Αποφύγετε να χρησιμοποιείτε το τηλέφωνο (εκτός από ασύρματου τύπου) στη διάρκεια ηλεκτρικής καταιγίδας. Μπορεί να υπάρχει ένας απομακρυσμένος κίνδυνος ηλεκτροσόκ από κεραυνό. Προειδοποίηση! Για λόγους ασφαλείας, μην χρησιμοποιείτε μη συμβατά εξαρτήματα κατά την προσθήκη ή αντικατάσταση των εξαρτημάτων. Συμβουλευτείτε το μεταπωλητή σας για τις δυνατότητες αγοράς. vi Οδηγίες περί διάθεσης Απαγορεύεται η ρίψη της εν λόγω ηλεκτρονικής συσκευής στα απορρίμματα κατά τη διάθεση. Για ελαχιστοποίηση της μόλυνσης και διασφάλιση της απόλυτης προστασίας του παγκόσμιου περιβάλλοντος, παρακαλούμε φροντίστε για την ανακύκλωση αυτής. Για περαιτέρω πληροφορίες σχετικά με τους κανονισμούς περί άχρηστου ηλεκτρολογικού και ηλεκτρονικού εξοπλισμού (WEEE), επισκεφθείτε την ιστοσελίδα http://global.acer.com/about/environmental.htm. Ενημερωτική οδηγία περί υδραργύρου Για προβολείς ή ηλεκτρονικά προϊόντα τα οποία περιλαμβάνουν μόνιτορ ή οθόνη LCD/CRT: Η/Οι λυχνία(ες) στο εσωτερικό του εν λόγω προϊόντος περιέχει(ουν) υδράργυρο και θα πρέπει ως εκ τούτου η ανακύκλωση ή διάθεσή της(τους) να πραγματοποιείται σύμφωνα με τις διατάξεις των τοπικών, πολιτειακών ή ομοσπονδιακών νόμων. Για περαιτέρω πληροφορίες, απευθυνθείτε στην Ένωση Βιομηχανιών Ηλεκτρονικών στη διεύθυνση: www.eiae.org. Όσον αφορά τη διάθεση λυχνιών αναλόγως του τύπου αυτών, ανατρέξτε στη διεύθυνση: www.lamprecycle.org. vii Συμβουλές και πληροφορίες για άνετη χρήση Οι χρήστες υπολογιστών ενδέχεται να παραπονούνται για οπτική κόπωση και πονοκεφάλους μετά από παρατεταμένη χρήση. Οι χρήστες διατρέχουν επίσης τον κίνδυνο σωματικού τραυματισμού μετά από πολλές ώρες εργασίας μπροστά από έναν υπολογιστή. Οι μακρές περίοδοι εργασίας, η κακή στάση του σώματος, οι κακές συνήθειες εργασίας, η κόπωση, οι ακατάλληλες συνθήκες εργασίας όπως και άλλοι παράγοντες αυξάνουν σημαντικά τον κίνδυνο σωματικού τραυματισμού. Η εσφαλμένη χρήση ενός υπολογιστή ενδέχεται να οδηγήσει σε σύνδρομο καρπιαίου σωλήνα, τενοντίτιδα τένοντα, στενωτική τενοντοελυτρίτιδα ή άλλες μυοσκελετικές διαταραχές. Τα ακόλουθα συμπτώματα ενδέχεται να παρουσιαστούν σε χέρια, καρπούς, βραχίονες, ώμους, αυχένα ή πλάτη: • μούδιασμα ή μία αίσθηση καψίματος ή κνησμού • • • • άλγος, ερεθισμό ή ευαισθησία πόνο, πρήξιμο ή έντονη σφύξη δυσκαμψία ή σφίξιμο ψυχρότητα ή αδυναμία Εάν παρουσιάζετε αυτά τα συμπτώματα ή τυχόν άλλη περιοδική ή επίμονη δυσφορία ή/και πόνο που σχετίζεται με τη χρήση υπολογιστή, συμβουλευτείτε αμέσως έναν ιατρό και ενημερώστε το τμήμα υγείας και ασφαλείας της εταιρείας σας. Η ενότητα που ακολουθεί παρέχει συμβουλές για πιο άνετη χρήση του υπολογιστή. Προσδιορισμός της ζώνης άνεσης Προσδιορίστε τη ζώνη άνεσης του σώματός σας ρυθμίζοντας τη γωνία παρατήρησης του μόνιτορ, χρησιμοποιώντας ένα υποπόδιο ή αυξάνοντας το ύψος του καθίσματος ώστε να επιτύχετε μέγιστο βαθμό άνεσης. Τηρήστε τις ακόλουθες συμβουλές: • να αποφεύγετε την παραμονή σε μία σταθερή θέση του σώματος για μεγάλο χρονικό διάστημα • να αποφεύγετε να σκύβετε προς τα εμπρός ή/και να γέρνετε προς τα πίσω • • • • • να σηκώνεστε συχνά όρθιοι και να περιφέρεστε τριγύρω ώστε να αφαιρείται ή κόπωση των μυών στα κάτω άκρα να αναπαύεστε για σύντομα χρονικά διαστήματα ώστε να χαλαρώνει ο αυχένας και οι ώμοι να αποφεύγετε το τέντωμα των μυών ή το σήκωμα των ώμων να εγκαταστήσετε κατάλληλα την εξωτερική οθόνη, το πληκτρολόγιο και το ποντίκι και σε βολική απόσταση εάν παρατηρείτε το μόνιτορ για μεγαλύτερο χρονικό διάστημα από όσο τα έγγραφά σας, τοποθετήστε την οθόνη στο κέντρο του γραφείου σας ώστε να ελαχιστοποιείται η κόπωση του αυχένα Φροντίζοντας την όρασή σας Οι πολλές ώρες παρατήρησης, τα ακατάλληλα γυαλιά ή φακοί επαφής, το εκτυφλωτικό φως, ο υπερβολικός βαθμός φωτισμού ενός δωματίου, οι οθόνες με κακή εστίαση, τα πολύ μικρά γράμματα και οι οθόνες με χαμηλό βαθμό αντίθεσης μπορούν να καταπονήσουν τα μάτια σας. Οι ενότητες που ακολουθούν παρέχουν συστάσεις περί μείωσης της οπτικής κόπωσης. viii Μάτια • Να ξεκουράζετε τα μάτια σας συχνά. • Να ξεκουράζετε τα μάτια σας στη διάρκεια συχνών διαλειμμάτων απομακρύνοντας το βλέμμα σας από το μόνιτορ και εστιάζοντάς τα σε κάποιο μακρινό σημείο. • Να ανοιγοκλείνετε τα μάτια σας συχνά ώστε να παραμένουν υγρά. Οθόνη Να διατηρείτε την οθόνη καθαρή. Να κρατάτε το κεφάλι σας σε υψηλότερο σημείο από την πάνω άκρη της οθόνης ώστε τα μάτια σας να κατευθύνονται προς τα κάτω όταν κοιτάζετε το κέντρο της οθόνης. • Ρυθμίστε τη φωτεινότητα ή/και την αντίθεση της οθόνης σε βολικό επίπεδο για βελτιωμένη δυνατότητα ανάγνωσης του κειμένου και καθαρότητα των γραφικών. • Να εξαλείψετε το εκτυφλωτικό φως και τις αντανακλάσεις ως εξής: • τοποθετώντας την οθόνη με τρόπο ώστε η μία πλευρά της να είναι στραμμένη προς το παράθυρο ή οποιαδήποτε πηγή φωτισμού • ελαχιστοποιώντας το φωτισμού του δωματίου με τη βοήθεια κουρτινών, σκιάστρων ή ρολών • χρησιμοποιώντας μία πηγή φωτός εργασίας • αλλάζοντας τη γωνία παρατήρησης της οθόνης • χρησιμοποιώντας ένα φίλτρο μείωσης του εκτυφλωτικού φωτός • χρησιμοποιώντας ένα αντιθαμβωτικό γείσο, όπως ένα τεμάχιο χαρτονιού που εκτείνεται από την πάνω άκρη του μπροστινού μέρους της οθόνης • Να αποφεύγετε τη ρύθμιση της οθόνης σε μία άβολη γωνία παρατήρησης. • Να αποφεύγετε να στρέφετε το βλέμμα σας σε έντονες πηγές φωτός, όπως ανοιχτά παράθυρα, για μακρές χρονικές περιόδους. • • Ανάπτυξη καλών συνηθειών εργασίας Να υιοθετήσετε τις ακόλουθες συνήθειες εργασίας ώστε η χρήση του υπολογιστή να αποβεί πιο ξεκούραστη και παραγωγική: • Να προγραμματίζετε σύντομα διαλείμματα σε κανονικά διαστήματα και συχνά. • Να εκτελείτε ορισμένες ασκήσεις έκτασης. • Να αναπνέετε καθαρό αέρα όσο πιο συχνά είναι δυνατό. • Να ασκείστε συχνά και να διατηρείτε ένα υγιές σώμα. Προειδοποίηση! Δεν συνιστούμε τη χρήση του υπολογιστή σε καναπέ ή κρεβάτι. Εάν αυτό είναι αναπόφευκτο, να εργάζεστε μόνο για μικρά διαστήματα, να κάνετε διαλείμματα συχνά όπως και ορισμένες ασκήσεις έκτασης. ix Σημείωση: Για περαιτέρω πληροφορίες, παρακαλώ ανατρέξτε στην ενότητα "Προειδοποιήσεις κανονισμών & ασφαλείας" στη σελίδα 64 του εγχειριδίου με τίτλο Οδηγός χρήστη του AcerSystem. x Όλα με τη σειρά τους Θα επιθυμούσαμε να σας ευχαριστήσουμε που επιλέξατε το φορητό υπολογιστή της Acer με σκοπό την αντιμετώπιση των αναγκών σας για φορητό υπολογιστή. Οι οδηγοί σας Για να σας βοηθήσουμε στη χρήση του φορητού υπολογιστή της Acer, έχουμε σχεδιάσει ένα σετ εγχειριδίων χρήσης: Πρώτα απ’ όλα, η αφίσα Μόνο για αρχάριους... σας βοηθάει να ξεκινήσετε τη ρύθμιση του υπολογιστή σας. Ο τυπωμένος Οδηγός Xρήστη παρουσιάζει τις βασικές δυνατότητες και λειτουργίες του νέου σας υπολογιστή. Για περισσότερες πληροφορίες όσον αφορά τον τρόπο με τον οποίο ο υπολογιστής μπορεί να σας βοηθήσει να αυξήσετε την παραγωγικότητά σας, ανατρέξτε στον AcerSystem User's Guide. Ο οδηγός αυτός περιλαμβάνει λεπτομερείς πληροφορίες σχετικά με θέματα όπως τα βοηθητικά προγράμματα του συστήματος, την επαναφορά δεδομένων, τις επιλογές επέκτασης και την αντιμετώπιση προβλημάτων. Επιπλέον, περιλαμβάνει πληροφορίες σχετικά με την εγγύηση καλής λειτουργίας και τους γενικούς κανονισμούς όπως και τις προειδοποιήσεις ασφάλειας για το φορητό υπολογιστή. Διατίθεται σε μορφή Portable Document Format (PDF) και έχει προεγκατασταθεί στον υπολογιστή σας. Ακολουθήστε τα επόμενα βήματα για την πρόσβαση σε αυτόν. 1 Κάντε κλικ στο κουμπί Έναρξη, στην επιλογή Όλα τα προγράμματα, και στην εντολή AcerSystem. 2 Κάντε κλικ στην επιλογή AcerSystem User's Guide. Σημείωση: Για να δείτε το αρχείο πρέπει να είναι εγκαταστημένο το πρόγραμμα Adobe Acrobat Reader. Αν δεν είναι εγκατεστημένο το Adobe Acrobat Reader στον υπολογιστή σας, η επιλογή του AcerSystem User's Guide θα εκτελέσει πρώτα το πρόγραμμα εγκατάστασης του Acrobat Reader. Ακολουθήστε τις οδηγίες στην οθόνη για να ολοκληρώσετε την εγκατάσταση. Για οδηγίες σχετικά με το πώς να χρησιμοποιήσετε το πρόγραμμα Adobe Acrobat Reader, προσπελάστε το μενού Βοήθεια και Υποστήριξη. Βασική φροντίδα και συμβουλές για τη χρήση του υπολογιστή σας Ενεργοποίηση και απενεργοποίηση του υπολογιστή σας Για να ενεργοποιήσετε τον υπολογιστή, απλά πατήστε και ελευθερώστε το κουμπί τροφοδοσίας κάτω από την οθόνη LCD δίπλα στα κουμπιά ταχείας εκτέλεσης. Ανατρέξτε στην ενότητα "Πρόσοψη" στη σελίδα 13 για τη θέση του κουμπιού ρεύματος. xi Για να απενεργοποιήσετε τον υπολογιστή, κάντε ένα από τα ακόλουθα: • Χρησιμοποιήστε την εντολή Τερματισμός (shutdown) των Windows • Κάντε κλικ στο κουμπί Έναρξη, στην επιλογή Απενεργοποίηση υπολογιστή και έπειτα κάντε κλικ στην εντολή Κλείσιμο. Χρησιμοποιήστε το κουμπί τροφοδοσίας Μπορείτε επίσης να κλείσετε τον υπολογιστή σας κλείνοντας το καπάκι της οθόνης, ή πατώντας το συνδυασμό πλήκτρων ύπνου <Fn> + <F4>. Σημείωση: Αν δε μπορείτε να απενεργοποιήσετε κανονικά τον υπολογιστή σας, πατήστε και κρατήστε πατημένο το κουμπί τροφοδοσίας για περισσότερα από τέσσερα δευτερόλεπτα ώστε να απενεργοποιηθεί ο υπολογιστής. Αν απενεργοποίησετε τον υπολογιστή σας και θέλετε να τον ενεργοποιήσετε ξανά, περιμένετε τουλάχιστον δύο δευτερόλεπτα πριν να τον ανοίξετε. Φροντίδα του υπολογιστή σας Ο υπολογιστή σας θα σας εξυπηρετεί καλά αν τον φροντίζετε. • • • • • • • • • • Μην εκθέτετε τον υπολογιστή άμεσα σε ηλιακό φως. Μην τον τοποθετείτε κοντά σε πηγές θερμότητας, όπως το καλοριφέρ. Μην εκθέτετε τον υπολογιστή σε θερμοκρασίες κάτω των 0 °C (32 °F) ή πάνω των 50 °C (122 °F). Μην εκθέτετε τον υπολογιστή σε μαγνητικά πεδία. Μην εκθέτετε τον υπολογιστή σε βροχή ή υγρασία. Μην ρίχνετε νερό ή οποιοδήποτε υγρό στον υπολογιστή. Μην εκθέτετε τον υπολογιστή σε ισχυρές συγκρούσεις και δονήσεις. Μην εκθέτετε τον υπολογιστή σε σκόνη και βρωμιά. Ποτέ μην τοποθετείτε αντικείμενα πάνω στον υπολογιστή για να αποφύγετε την πρόκληση ζημιών. Μην χτυπάτε δυνατά την οθόνη του υπολογιστή όταν την κλείνετε. Ποτέ μην τοποθετείτε τον υπολογιστή σε ανισόπεδες επιφάνειες. Φροντίδα του προσαρμογέα (adapter) ρεύματος Ακολουθούν μερικοί τρόποι φροντίδας του προσαρμογέα (adapter) ρεύματός: • • • • Μη συνδέετε τον προσαρμογέα σε οποιαδήποτε άλλη συσκευή. Μην πατάτε επάνω στο καλώδιο ρεύματος ή τοποθετείτε βαριά αντικείμενα επάνω του. Κατευθύνετε προσεκτικά το καλώδιο ρεύματος και άλλα καλώδια μακριά από μέρη που περνάει κόσμος. Όταν βγάζετε το καλώδιο από την πρίζα, μην τραβάτε το ίδιο το καλώδιο, αλλά τραβάτε το φις. Οι συνολικές μετρήσεις ρεύματος του εξοπλισμού που είναι στο ρεύμα δε θα πρέπει να ξεπερνάνε την αντοχή του καλωδίου αν χρησιμοποιείτε επέκταση. Επίσης, η συνολική μέτρηση όλου του εξοπλισμού που είναι συνδεδεμένος σε μια πρίζα τοίχου δε θα πρέπει να ξεπερνάει την αντοχή της ασφάλειας. xii Φροντίδα του πακέτου μπαταρίας Ακολουθούν μερικοί τρόποι για τη φροντίδα του πακέτου μπαταρίας: • • • Χρησιμοποιείτε μόνο μπαταρίες ίδιου τύπου για την αντικατάστασή τους. Κλείστε το ρεύμα πριν να αφαιρέσετε ή να αντικαταστήσετε τις μπαταρίες. Μην παίζετε με τις μπαταρίες. Κρατήστε τις μακριά από τα παιδιά. Πετάξτε τις χρησιμοποιημένες μπαταρίες σύμφωνα με τους τοπικούς κανονισμούς. Ανακυκλώστε τις, όλες, αν είναι δυνατόν. Καθαρισμός και επισκευή Όταν καθαρίζετε τον υπολογιστή, ακολουθήστε τα εξής βήματα: 1 Κλείστε τον υπολογιστή και αφαιρέστε το πακέτο μπαταρίας. 2 Αποσυνδέστε τον προσαρμογέα ρεύματος. 3 Χρησιμοποιήστε ένα μαλακό, υγρό πανί. Μη χρησιμοποιείτε υγρά καθαριστικά ή καθαριστικά σε σπρέι. Αν συμβεί κάποιο από τα παρακάτω: • • Ο υπολογιστής έπεσε στο έδαφος ή υπέστη ζημιά το κεντρικό μέρος; Ο υπολογιστής δε λειτουργεί κανονικά. Παρακαλούμε ανατρέξτε στην ενότητα "Συχνές ερωτήσεις" στη σελίδα 40. iii iii vi vii x x x x xi xi xii xii 1 1 2 5 6 8 10 11 13 13 15 16 16 17 18 19 23 24 25 25 27 27 28 29 31 32 32 33 33 34 35 35 36 36 Περιεχόμενα Πληροφορίες σχετικά με την ασφάλεια και την άνεσή σας Οδηγίες περί ασφαλείας Οδηγίες περί διάθεσης Συμβουλές και πληροφορίες για άνετη χρήση Όλα με τη σειρά τους Οι οδηγοί σας Βασική φροντίδα και συμβουλές για τη χρήση του υπολογιστή σας Ενεργοποίηση και απενεργοποίηση του υπολογιστή σας Φροντίδα του υπολογιστή σας Φροντίδα του προσαρμογέα (adapter) ρεύματος Φροντίδα του πακέτου μπαταρίας Καθαρισμός και επισκευή Acer Empowering Technology Κωδικός πρόσβασης του Empowering Technology Acer ePower Management Acer ePresentation Management Acer eLock Management Acer eRecovery Management Acer eSettings Management Acer ePerformance Management Μια ξενάγηση του φορητού υπολογιστή Acer Πρόσοψη Πρόσοψη με το καπάκι κλειστό Αριστερή πλευρά Δεξιά πλευρά Πίσω πλευρά Άποψη βάσεως Προδιαγραφές Ενδείξεις Πλήκτρα ταχείας εκτέλεσης Επιφάνεια Αφής Βασικά πράγματα για το μαξιλαράκι αφής Χρήση του πληκτρολογίου Πλήκτρα προστασίας και ενσωματωμένο αριθμητικό υποπληκτρολόγιο Πλήκτρα Windows Πλήκτρα συντόμευσης Ειδικό Πλήκτρο Εκτίναξη του συρταριού της μονάδας οπτικού δίσκου (CD ή DVD) Χρήση μιας κλειδαριάς ασφαλείας Ήχος Ρύθμιση της έντασης ήχου Η Acer OrbiCam (για ορισμένα μοντέλα) Εκτέλεση της Acer OrbiCam Χρήση της Acer OrbiCam ως κάμερα διαδικτύου Χρήση των βοηθητικών προγραμμάτων Acer GridVista (συμβατό με απεικόνιση διπλής οθόνης) Launch Manager Norton AntiVirus Συχνές ερωτήσεις Αίτηση επισκευής Εγγύηση Διεθνή Ταξιδιώτη (International Travelers Warranty; ITW) Πριν να τηλεφωνήσετε Για να πάρετε το φορητό PC μαζί σας Αποσύνδεση από το γραφείο Μετακίνηση Προετοιμασία του υπολογιστή Τι να φέρετε στις συναντήσεις Μεταφορά του υπολογιστή σπίτι Προετοιμασία του υπολογιστή Τι να φέρετε μαζί σας Τι να λάβετε ειδικά υπόψη Εγκατάσταση ενός γραφείου στο σπίτι Ταξίδι με τον υπολογιστή Προετοιμασία του υπολογιστή Τι να φέρετε μαζί σας Τι να λάβετε ειδικά υπόψη Διεθνή ταξίδια με τον υπολογιστή Προετοιμασία του υπολογιστή Τι να φέρετε μαζί σας Τι να λάβετε ειδικά υπόψη Ασφάλεια του υπολογιστή σας Χρήση μιας κλειδαριάς ασφαλείας Χρήση κωδικών πρόσβασης Καταχώριση κωδικών πρόσβασης Καθορισμός κωδικών πρόσβασης Επέκταση μέσω των επιλογών Επιλογές συνδεσιμότητας Μόντεμ φαξ/δεδομένων Ενσωματωμένη δυνατότητα δικτύου Universal Serial Bus (USB) Υποδοχή κάρτας υπολογιστή (PC Card slot) Εγκατάσταση μνήμης Βοηθητικό πρόγραμμα BIOS Σειρά εκκίνησης Ενεργοποίηση της λειτουργίας disk-to-disk recovery (επανόρθωση δίσκου σε δίσκο) Κωδικός πρόσβασης Χρήση λογισμικού Αναπαραγωγή ταινιών DVD Διαχείριση ενέργειας Acer eRecovery Management Δημιουργία εφεδρικού αντιγράφου Επαναφορά από εφεδρικό αντίγραφο Δημιουργία CD εικόνας των προεπιλεγμένων εργοστασιακών ρυθμίσεων 38 39 40 43 43 43 44 44 44 44 45 45 45 46 46 46 46 46 47 47 47 47 47 48 48 48 48 49 49 50 50 50 51 51 52 53 54 54 54 54 55 55 56 57 58 58 59 Επανεγκατάσταση λογισμικού σε πακέτο χωρίς CD Αλλαγή κωδικού πρόσβασης Αντιμετώπιση προβλημάτων στον υπολογιστή μου Συμβουλές αντιμετώπισης προβλημάτων Μηνύματα σφαλμάτων Προειδοποιήσεις κανονισμών & ασφαλείας Κατευθυντήριες Οδηγίες Συμμόρφωσης με ENERGY STAR Ανακοίνωση FCC Ανακοινώσεις για μόντεμ Δήλωση συμμόρφωσης λέιζερ Δήλωση εικονοστοιχείου LCD Δήλωση προστασίας πνευματικών δικαιωμάτων Macrovision Ρυθμιστική δήλωση ραδιοσυσκευής Γενικά Ευρωπαϊκή Ένωση (ΕΕ) Η απαίτηση ασφάλειας FCC RF Καναδάς - Χαμηλής ισχύος συσκευές ραδιοεπικοινωνιών που δε χρειάζονται άδεια (RSS-210) Federal Communications Comission Declaration of Conformity Declaration of Conformity for CE Marking LCD panel ergonomic specifications Ευρετήριο 60 61 62 62 62 64 64 64 65 65 66 66 66 67 67 68 69 70 71 72 73 1 Η καινοτόμος Empowering Technology της Acer διευκολύνει την πρόσβασή σας στις συχνά χρησιμοποιούμενες λειτουργίες όπως και τη διαχείριση του νέου σας φορητού υπολογιστή Acer. Βάσει των προεπιλεγμένων ρυθμίσεων εμφανίζεται στην πάνω δεξιά γωνία της οθόνης σας, διαθέτει τα ακόλουθα εύχρηστα βοηθητικά προγράμματα: • Το Acer ePower Management επεκτείνει την ισχύ της μπαταρίας μέσω ευέλικτων προφίλ χρήσης. • Το Acer ePresentation Management συνδέεται σε προβολέα και διευκολύνει την επιλογή των ρυθμίσεων της οθόνης. • Το Acer eLock Management περιορίζει την πρόσβαση στα εξωτερικά μέσα αποθήκευσης. Το Acer eRecovery Management εκτελεί διαδικασίες εφεδρείας/ επανόρθωσης των δεδομένων με ευελιξία, αξιοπιστία και αρτιότητα. • • • Το Acer eSettings Management διευκολύνει την πρόσβαση στις πληροφορίες του συστήματος και την επιλογή των ρυθμίσεων. Το Acer ePerformance Management βελτιώνει τις επιδόσεις του συστήματος βελτιστοποιώντας το χώρο του δίσκου, και τις ρυθμίσεις μνήμης και μητρώου. Για περαιτέρω πληροφορίες, κάντε δεξιό κλικ στη γραμμή εργαλείων του Empowering Technology, ακολούθως επιλέξτε τη λειτουργία Βοήθεια ή Διδασκαλία. Κωδικός πρόσβασης του Empowering Technology Πριν από τη χρήση των Acer eLock Management και Acer eRecovery Management, πρέπει να αρχικοποιήσετε τον κωδικό πρόσβασης του Empowering Technology. Κάντε δεξιό κλικ στη γραμμή εργαλείων του Empowering Technology και επιλέξτε "Password Setup" (Ρύθμιση κωδικού πρόσβασης) για να το πράξετε. Εάν δεν αρχικοποιήσετε τον κωδικό πρόσβασης του Empowering Technology, θα σας ζητηθεί να το πράξετε κατά την εκτέλεση των Acer eLock Management ή Acer eRecovery Management για πρώτη φορά. Σημείωση: Εάν χάσετε τον κωδικό πρόσβασης, δεν υπάρχει τρόπος επαναφοράς του εκτός αν πραγματοποιηθεί αναδιαμόρφωση του φορητού υπολογιστή ή τον προσκομίσετε σε κάποιο κέντρο εξυπηρέτησης πελατών της Acer. Φροντίστε για την απομνημόνευση του κωδικού πρόσβασης ή την καταγραφή του σε ασφαλές μέρος. Empowering Technology Acer Empowering Technology Empowering Technology 2 Acer ePower Management Το Acer ePower Management διαθέτει μια απλούστατη διεπαφή χρήστη.Για εκτέλεση, επιλέξτε Acer ePower Management από τη διεπαφή του Empowering Technology. AC mode (Λειτουργία προσαρμογέα) Η προεπιλεγμένη ρύθμιση είναι "Maximum Performance" (μέγιστες επιδόσεις). Μπορείτε να επιλέξετε την ταχύτητα της κεντρικής μονάδας επεξεργασίας (CPU), τη φωτεινότητα της οθόνης υγρών κρυστάλλων (LCD) όπως και άλλες ρυθμίσεις, ή να κάνετε κλικ στα ανάλογα κουμπιά ώστε να ενεργοποιήσετε/απενεργοποιήσετε τις ακόλουθες λειτουργίες: Ασύρματο LAN, Bluetooth, CardBus, FireWire(1394) Ενσύρματο LAN και Οπτική συσκευή, εάν υποστηρίζονται. DC mode (Λειτουργία μπαταρίας) Υπάρχουν τέσσερα προκαθορισμένα προφίλ – Ψυχαγωγία, Παρουσίαση, Επεξεργασία κειμένου και Διάρκεια ζωής της μπαταρίας. Μπορείτε επίσης να καθορίσετε έως και τρία δικά σας προφίλ. Για τη δημιουργία νέου προφίλ τροφοδοσίας: 1 Αλλάξτε τις ρυθμίσεις τροφοδοσίας κατά βούληση. 2 Κάντε κλικ στο "Save As... " (Αποθήκευση ως ...) για αποθήκευση σε νέο προφίλ τροφοδοσίας. 3 Ονομάστε το νεοδημιουργηθέν προφίλ. 4 Επιλέξτε εάν αυτό το προφίλ προορίζεται για λειτουργία προσαρμογέα ή μπαταρίας, ακολούθως κάντε κλικ στο OK. 5 Το νέο προφίλ θα εμφανιστεί στη λίστα προφίλ. 3 Κατάσταση μπαταρίας Για επιπλέον επιλογές, κάντε κλικ στο "Settings" (Ρυθμίσεις) για: • Ρύθμιση των ειδοποιήσεων. • Επαναφόρτωση των προκαθορισμένων εργοστασιακών ρυθμίσεων. • Επιλέξτε τις ενέργειες προς εκτέλεση όταν κλείνετε το καπάκι ή πιέζετε το κουμπί τροφοδοσίας. • Καθορίστε τους κωδικούς για πρόσβαση στο σύστημα μετά από αδρανοποίηση ή αναμονή. • Προβολή πληροφοριών σχετικά με το Acer ePower Management. Empowering Technology Για εκτιμήσεις σε πραγματικό χρόνο όσον αφορά τη ζωή της μπαταρίας βάσει της τρέχουσας χρήσης, ανατρέξτε στον πίνακα στην κάτω αριστερή πλευρά του παραθύρου. Empowering Technology 4 5 Το Acer ePresentation Management σας επιτρέπει να προβάλετε την οθόνη του υπολογιστή σας σε εξωτερική συσκευή ή προβολέα χρησιμοποιώντας το θερμό πλήκτρο: Fn + F5. Εάν το σύστημα είναι εφοδιασμένο με υλικό αυτόματης ανίχνευσης και η εξωτερική οθόνη το υποστηρίζει, η οθόνη του συστήματος μετάγεται εκτός αυτόματα όταν πραγματοποιείται σύνδεση εξωτερικής οθόνης στο σύστημα. Για προβολείς και εξωτερικές συσκευές που δεν ανιχνεύονται αυτόματα, εκτελέστε το Acer ePresentation Management για να επιλέξετε την κατάλληλη ρύθμιση οθόνης. Σημείωση: Εάν η επαναφορά της ανάλυσης δεν είναι σωστή μετά από την αποσύνδεση ενός προβολέα ή εάν απαιτείται η χρήση εξωτερικής ανάλυσης που δεν υποστηρίζεται από το Acer ePresentation Management, επιλέξτε τις ρυθμίσεις οθόνης μέσω των ιδιοτήτων οθόνης ή του βοηθητικού προγράμματος που παρέχεται από τον πωλητή γραφικών. Empowering Technology Acer ePresentation Management Empowering Technology 6 Acer eLock Management To Acer eLock Management είναι ένα βοηθητικό πρόγραμμα ασφαλείας που επιτρέπει το κλείδωμα των αφαιρούμενων μονάδων δεδομένων, των μονάδων οπτικών δίσκων και των δισκετών ώστε να διασφαλίζεται η μη κλοπή των δεδομένων όταν ο φορητός υπολογιστής μένει αφύλακτος. • Removable data devices (Οι αφαιρούμενες μονάδες δεδομένων) — περιλαμβάνουν μονάδες USB δίσκων, μονάδες USB τύπου στυλό, μονάδες USB τύπου flash, μονάδες USB τύπου mp3, αναγνώστες USB καρτών αποθήκευσης, μονάδες δίσκων IEEE 1394 και οποιονδήποτε άλλο τύπο αφαιρούμενης μονάδας δίσκου (removable data devices) η οποία μπορεί να λειτουργεί ως σύστημα αποθήκευσης αρχείων όταν συνδέεται με το σύστημα. • Optical drive devices (Οι μονάδες οπτικών δίσκων) — περιλαμβάνουν οποιοδήποτε είδος μονάδων CD-ROM ή μονάδων DVD-ROM. • Floppy disk drives (Οι μονάδες δισκετών) — περιλαμβάνουν μόνον τις δισκέτες 3,5 ιντσών. • Interface (Διεπαφές) — περιλαμβάνει σειριακή θύρα, παράλληλη θύρα, υπέρυθρες (IR), και Bluetooth. Για ενεργοποίηση του Acer eLock Management, θα πρέπει πρώτα να ορισθεί ένας κωδικός πρόσβασης. Μετά από τη ρύθμιση, μπορείτε να εφαρμόσετε κωδικούς προστασίας σε οποιοδήποτε τύπο συσκευής. Ο(Οι) κωδικός(οι) προστασίας ορίζεται(νται) αμέσως χωρίς να είναι απαραίτητη η επανεκκίνηση του συστήματος, και παραμένει(ουν) εν ισχύ μετά από κάθε επανεκκίνηση, έως ότου δοθεί εντολή για την απενεργοποίησή του(τους). Σημείωση: Εάν χάσετε τον κωδικό πρόσβασης, δεν υπάρχει τρόπος επαναφοράς του εκτός αν πραγματοποιηθεί αναδιαμόρφωση του φορητού υπολογιστή ή τον προσκομίσετε σε κάποιο κέντρο εξυπηρέτησης πελατών της Acer. Φροντίστε για την απομνημόνευση του κωδικού πρόσβασης ή την καταγραφή του σε ασφαλές μέρος. 7 Empowering Technology Empowering Technology 8 Acer eRecovery Management Το Acer eRecovery Management είναι ένα ισχυρότατο βοηθητικό πρόγραμμα το οποίο αποφεύγει την ανάγκη για δίσκους επαναφοράς που παρέχονται από τον κατασκευαστή. Το βοηθητικό πρόγραμμα Acer eRecovery Management καταλαμβάνει χώρο σε κρυφό διαμέρισμα του σκληρού δίσκου του συστήματος. Τα αντίγραφα ασφαλείας που δημιουργεί ο χρήστης αποθηκεύονται στη μονάδα D:\. Το Acer eRecovery Management σας παρέχει τα ακόλουθα: • Προστασία μέσω κωδικών πρόσβασης. • Επαναφορά εφαρμογών και μονάδων. • Αντίγραφα ασφαλείας εικόνων/δεδομένων: • • Δημιουργία αντιγράφων ασφαλείας στο σκληρό δίσκο (συγκεκριμένο σημείο επαναφοράς). • Δημιουργία αντιγράφων ασφαλείας σε CD/DVD. Εργαλεία επαναφοράς εικόνων/δεδομένων: • Επαναφορά από κρυφό διαμέρισμα (προκαθορισμένες εργοστασιακές ρυθμίσεις). • Επαναφορά από το σκληρό δίσκο (το πλέον συχνά καθοριζόμενο από το χρήστη σημείο επαναφοράς). • Επαναφορά από CD/DVD. 9 Empowering Technology Για περαιτέρω πληροφορίες, παρακαλώ ανατρέξτε στην ενότητα "Acer eRecovery Management" στη σελίδα 57 του εγχειριδίου με τίτλο AcerSystem User's Guide. Σημείωση: Εάν στη συσκευασία του υπολογιστή σας δεν περιλαμβάνεται CD Επαναφοράς ή CD Συστήματος, παρακαλούμε χρησιμοποιήστε τη δυνατότητα "System backup to optical disk" του Acer eRecovery Management για την εγγραφή εικόνας ασφαλείας σε CD ή DVD. Προς διασφάλιση του καλύτερου δυνατού αποτελέσματος κατά την επαναφορά του συστήματός σας χρησιμοποιώντας CD ή το Acer eRecovery Management, αποσυνδέστε όλα τα περιφερειακά (εκτός του εξωτερικού Acer ODD [μονάδα οπτικού δίσκου], εάν ο υπολογιστής διαθέτει μία τέτοια μονάδα), συμπεριλαμβανομένου και του Acer ezDock. Empowering Technology 10 Acer eSettings Management Το Acer eSettings Management επιτρέπει την επιθεώρηση των προδιαγραφών υλικού, την αλλαγή των κωδικών πρόσβασης BIOS ή οποιωνδήποτε άλλων ρυθμίσεων των Windows και την παρακολούθηση της κατάστασης της υγείας του συστήματος. Επιπλέον το Acer eSettings Management: • Παρέχει μία απλή γραφική διεπαφή χρήστη για πλοήγηση. • Απεικονίζει τη γενική κατάσταση του συστήματος και προηγμένη παρακολούθηση για δυναμικούς χρήστες.. 11 Το Acer ePerformance Management είναι ένα εργαλείο βελτιστοποίησης του συστήματος που βελτιώνει σημαντικά τις επιδόσεις του φορητού υπολογιστή της Acer. Παρέχει τις ακόλουθες επιλογές με σκοπό τη βελτίωση της συνολικής επίδοσης του συστήματος: • Memory optimization (Βελτιστοποίηση της μνήμης) — απελευθέρωση της μη χρησιμοποιούμενης μνήμης και έλεγχος της χρήσης. • Disk optimization (Βελτιστοποίηση του δίσκου) — αφαίρεση των μη απαραίτητων στοιχείων και αρχείων. • Speed optimization (Βελτιστοποίηση ταχύτητας) — βελτίωση των δυνατοτήτων χρήσης και των επιδόσεων του συστήματος σε περιβάλλον Windows XP. Empowering Technology Acer ePerformance Management Empowering Technology 12 13 Μετά από την εγκατάσταση του υπολογιστή όπως απεικονίζεται στην αφίσα Μόνο για αρχάριους..., θα σας περιγράψουμε τα διάφορα μέρη του νέου σας φορητού υπολογιστή της Acer. Πρόσοψη # Στοιχείο Περιγραφή 1 Οθόνη απεικόνισης Αποκαλούμενη επίσης Οθόνη Υγρών Κρυστάλλων (Liquid-Crystal Display; LCD), απεικονίζει την έξοδο του υπολογιστή. Ελληνικάη Μια ξενάγηση του φορητού υπολογιστή Acer Ελληνικάη 14 # Στοιχείο Περιγραφή 2 Ενδεικτικές λυχνίες κατάστασης Δίοδοι φωτοεκπομπής (Light-Emitting Diodes; LEDs) οι οποίες ανάβουν για να δηλώσουν την κατάσταση των λειτουργιών του υπολογιστή και των διαφόρων εξαρτημάτων. 3 Πληκτρολόγιο Χρησιμοποιείται για την καταχώρηση δεδομένων στον υπολογιστή. 4 Ταμπλέτα αφής Συσκευή κατάδειξης ευαίσθητη στην αφή που λειτουργεί ως ποντίκι υπολογιστή. 5 Κουμπιά κλικ (αριστερό, κεντρικό και δεξιό) Το αριστερό και το δεξιό κουμπί λειτουργούν σαν το αριστερό και το δεξιό κουμπί του ποντικιού, το κεντρικό κουμπί εξυπηρετεί ως κουμπί κύλισης 4 κατευθύνσεων. 6 Στήριγμα παλάμης Άνετος χώρος στήριξης των χεριών κατά τη χρήση του υπολογιστή. 7 Μικρόφωνο Εσωτερικό μικρόφωνο για εγγραφή ήχου. 8 Κουμπί τροφοδοσίας Ενεργοποιεί και απενεργοποιεί τον υπολογιστή. 9 Πλήκτρα ταχείας εκτέλεσης Κουμπιά για την εκτέλεση συχνά χρησιμοποιούμενων προγραμμάτων. Ανατρέξτε στην ενότητα "Πλήκτρα ταχείας εκτέλεσης" στη σελίδα 24 για περισσότερες λεπτομέρειες. 10 Ενσωματωμένη κάμερα Κάμερα Web 0,31 megapixel για επικοινωνία βίντεο. 15 # Εικονίδιο Στοιχείο Περιγραφή 1 Ηχεία Τα ηχεία αριστερά και δεξιά παρέχουν στερεοφωνικό ήχο. 2 Θύρα USB 2.0 Συνδέεται σε συσκευές USB 2.0 (π.χ. ποντίκι USB, κάμερα USB). 3 Κουμπί/ένδειξη επικοινωνίας Bluetooth Πατήστε το για ενεργοποίηση/ απενεργοποίηση της λειτουργίας Bluetooth. Δηλώνει την κατάσταση της επικοινωνίας Bluetooth. 4 Κουμπί/ένδειξη ασύρματης Πατήστε το για ενεργοποίηση/ επικοινωνίας απενεργοποίηση της λειτουργίας ασύρματου δικτύου. Δηλώνει την κατάσταση της επικοινωνίας ασύρματου δικτύου LAN. 5 Βύσμα (τζακ) γραμμής εισόδου Δέχεται συσκευές με γραμμή εισόδου ακουστικού σήματος (π.χ. συσκευή αναπαραγωγής ήχου από CD, στερεοφωνικό γουόκμαν). 6 Βύσμα (τζακ) μικροφώνου Δέχεται είσοδο από εξωτερικά μικρόφωνα. 7 Τζακ ακουστικών/ηχείων/ γραμμής εξόδου Συνδέεται σε συσκευές με γραμμή εξόδου ακουστικού σήματος (π.χ. ηχεία, ακουστικά). 8 Ενδεικτική λυχνία μπαταρίας Δηλώνει την κατάσταση της μπαταρίας του υπολογιστή. 9 Ενδεικτική λυχνία τροφοδοσίας Δηλώνει την κατάσταση τροφοδοσίας του υπολογιστή. 10 Μάνδαλο Χρησιμοποιείται για την ασφάλιση και απασφάλιση του καπακιού. Ελληνικάη Πρόσοψη με το καπάκι κλειστό Ελληνικάη 16 Αριστερή πλευρά # Εικονίδιο Στοιχείο Περιγραφή 1 Υποδοχή λουκέτου τύπου Kensington Συνδέεται σε λουκέτο ασφαλείας υπολογιστή συμβατό με Kensington. 2 Μονάδα οπτικού δίσκου Εσωτερική μονάδα οπτικού δίσκου, δέχεται CD ή DVD. 3 Φωτεινός ενδείκτης πρόσβασης οπτικού δίσκου Χρησιμοποιείται για την εκτίναξη του συρταριού της μονάδας οπτικού δίσκου από τη μονάδα. 4 Κουμπί εκτίναξης της Χρησιμοποιείται για την εκτίναξη του συρταριού της μονάδας οπτικού δίσκου μονάδας οπτικού δίσκου από τη μονάδα. 5 Οπή έκτακτης εκτίναξης Εκτίναξη του συρταριού της μονάδας οπτικού δίσκου όταν ο υπολογιστής είναι απενεργοποιημένος. Δεξιά πλευρά # Στοιχείο Περιγραφή 1 Εικονίδιο Υποδοχή κάρτας PC Δέχεται μία κάρτα PC Τύπου ΙΙ. 2 Κουμπί εκτίναξης υποδοχής κάρτας PC Χρησιμοποιείται για την εκτίναξη της κάρτας PC από την υποδοχή. 17 Εικονίδιο Στοιχείο Περιγραφή 3 Θύρα USB 2.0 Συνδέεται σε συσκευές USB 2.0 (π.χ. ποντίκι USB, κάμερα USB). 4 Θυρίδες εξαερισμού Διατηρούν τον υπολογιστή σε χαμηλή θερμοκρασία, ακόμη και ύστερα από παρατεταμένη χρήση. 5 Θύρα μόντεμ (RJ-11) Συνδέεται σε τηλεφωνική γραμμή. 6 Θύρα Ethernet (RJ-45) Συνδέεται σε δίκτυο Ethernet 10/100. Πίσω πλευρά # Εικονίδιο Στοιχείο Περιγραφή 1 Βύσμα (τζακ) εισόδου Συνδέεται σε προσαρμογέα εναλλασσόμενου ρεύματος (AC). συνεχούς ρεύματος (DC) 2 Θύρα εξωτερικής οθόνης απεικόνισης (VGA) Συνδέεται σε συσκευή απεικόνισης (π.χ. εξωτερικό μόνιτορ, προβολέα LCD). 3 Μπαταρία Τροφοδοτεί τον υπολογιστή. Ελληνικάη # Ελληνικάη 18 Άποψη βάσεως # Στοιχείο Περιγραφή 1 Κλείδωμα μπαταρίας Κλειδώνει τη μπαταρία στη θέση της. 2 Ανεμιστήρας ψύξης Βοηθά στη διατήρηση του υπολογιστή σε χαμηλή θερμοκρασία. Σημείωση: Μην καλύπτετε ή παρεμποδίζετε το άνοιγμα του ανεμιστήρα. 3 Φατνίο σκληρού δίσκου Περιέχει το σκληρό δίσκο του υπολογιστή (ασφαλίζεται με βίδες). 4 Διαμέρισμα μνήμης Περιέχει την κύρια μνήμη του υπολογιστή. 5 Μάνδαλο απελευθέρωσης της μπαταρίας Απελευθερώνει τη μπαταρία για αφαίρεση. 6 Φατνίο μπαταρίας Περιέχει τη συστοιχία μπαταριών του υπολογιστή. 19 Λειτουργικό σύστημα • Windows® Vista™ Capable • Γνήσια Windows® XP Professional (Service Pack 2) • Γνήσια Windows® XP Home Edition (Service Pack 2) • Γνήσια Windows® XP Starter Edition Τα PC με δυνατότητα Windows® Vista™ διατίθενται με προεγκατεστημένα Windows® XP και είναι δυνατή η αναβάθμισή τους σε Windows® Vist™a. Για περαιτέρω πληροφορίες σχετικά με τα Windows® Vista™ και πώς να πραγματοποιήσετε την αναβάθμιση, επισκεφθείτε: Microsoft.com/ windowsvista. Πλατφόρμα • Μικροεπεξεργαστής Intel® Celeron® 410/420/430 (λανθάνουσα μνήμη L2 1 MB, 1,46/1,60/1,73 GHz, 533 MHz FSB) ή μεταγενέστερος • Σύνολο τσιπ ATI Radeon® Xpress 200M Μνήμη συστήματος • Μνήμη DDR2 στα 533/667 MHz έως και 2 GB, αναβαθμίσιμη στα 2 GB με δύο μονάδες soDIMM Οθόνη απεικόνισης και γραφικά • Έγχρωμη οθόνη TFT LCD 14,1" WXGA, με ανάλυση 1280 x 800 pixels, που υποστηρίζει ταυτόχρονη προβολή πολλαπλών παραθύρων μέσω του Acer GridVista™ • Ενσωματωμένη κάρτα γραφικών 3D ATI Radeon® Xpress 200M, μέσω HyperMemory™ και με κοινόχρηστη μνήμη συστήματος έως και 128 MB • • 16,7 εκατομμύρια χρώματα Ταυτόχρονη απεικόνιση LCD και CRT, με ρυθμό ανανέωσης οθόνης LCD στα 70 Hz • Δυνατότητα MPEG-2/DVD μέσω βοηθητικού εξοπλισμού Υποσύστημα αποθήκευσης • • Μονάδα σκληρού δίσκου 40/60/80/100/120 GB ATA/100 Διαστάσεις και βάρος 334 (Π) x 243 (Β) x 28/35 (Υ)mm (13,4 x 9,57 x 0,94/1,38 ίντσες) Επιλογές μονάδας οπτικού δίσκου: • DVD-Super πολλαπλής διπλής διαστρωμάτωσης • DVD-Dual διπλής διαστρωμάτωσης • Σύνθετη μονάδα DVD/CD-RW 2,35 kg (5,18 lbs.) Ελληνικάη Προδιαγραφές Ελληνικάη 20 Υποσύστημα τροφοδοσίας • Πρότυπο διαχείρισης τροφοδοσίας κεντρικής μονάδας επεξεργασίας (CPU) ACPI 2.0: υποστηρίζει λειτουργίες εξοικονόμησης ενέργειας σε κατάσταση αναμονής και αδρανοποίησης • Συστοιχία μπαταριών Li-ion 6 στοιχείων 44,4 W 4000 mAh • Τεχνολογία Acer QuicCharge™ : • Φόρτιση 80% σε 1 ώρα • Ταχεία φόρτιση σε 2 ώρες όταν το σύστημα είναι απενεργοποιημένο • Φόρτιση κατά τη χρήση σε 2,5 ώρες Προσαρμογέας ρεύματος 3 ακίδων 65 W AC • Συσκευές εισόδου • Πληκτρολόγιο 88/89 πλήκτρων Acer FineTouch™, με διάταξη δρομέα ανεστραμμένου "T", διαδρομή πλήκτρων 2,5 mm (ελάχιστο) • • Ταμπλέτα αφής με πλήκτρο κύλισης 4 κατευθύνσεων 12 πλήκτρα λειτουργιών, 4 πλήκτρα δρομέων, 2 πλήκτρα Windows®, χειριστήρια θερμών πλήκτρων, ενσωματωμένο αριθμητικό υποπληκτρολόγιο, υποστήριξη διεθνών γλωσσών Ήχος Επικοινωνία • Τέσσερα κουμπιά απλής εκτέλεσης: Empowering Key, Ιντερνέτ, ηλεκτρονικό ταχυδρομείο, 1 πλήκτρο προγραμματιζόμενο από το χρήστη • Δύο κουμπιά LED: WLAN, Bluetooth® • • Ακουστική υποστήριξη υψηλής ευκρίνειας της Intel® • • Συμβατό με Sound Blaster Pro™ και MS-Sound • Acer Video Conference με δυνατότητα υποστήριξης Voice and Video over Internet Protocol (VVoIP) μέσω Acer Ακουστικό σύστημα με δύο ενσωματωμένα ηχεία Ενσωματωμένο μικρόφωνο OrbiCam™ και προαιρετικό τηλέφωνο Acer Bluetooth® VoIP • Κάµερα Acer OrbiCam™ τύπου CMOS µε ανάλυση 0,31 megapixel µε τις εξής δυνατότητες: • Εργονομική περιστροφή 225-μοιρών • • Τεχνολογία Acer PrimaLite™ WLAN: Acer InviLink™ 802.11b/g Wi-Fi CERTIFIED™, που υποστηρίζει ασύρματη τεχνολογία Acer SignalUp™ • • LAN: Ταχύ Ethernet, έτοιμη για Wake-on-LAN Μόντεμ: Μόντεμ 56K ITU V.92 με έγκριση PTT, και ετοιμότητα Wake-on-Ring (αφύπνιση κατά την κλήση) 21 Προστασία Λογισμικό Επιλογές και αξεσουάρ Περιβάλλον • • • • • • • • Υποδοχή κάρτας PC (μία Τύπου II) • • Υποδοχή λουκέτου τύπου Kensington • Acer Empowering Technology • Acer ePower Management • Acer ePresentation Management • Acer eLock Management • Acer eRecovery Management • Acer eSettings Management • Acer ePerformance Management • • Acer GridVista™ • Norton AntiVirus™ • Adobe® Reader® • CyberLink® PowerDVD™ • NTI CD-Maker™ • • Acer Bluetooth® VoIP phone Τέσσερις θύρες USB 2.0 Θύρα εξωτερικής οθόνης απεικόνισης (VGA) Βύσμα (τζακ) ακουστικών/ηχείου/γραμμής εξόδου Βύσμα (τζακ) μικροφώνου Θύρα Ethernet (RJ-45) Θύρα μόντεμ (RJ-11) Βύσμα (τζακ) εισόδου για πρασαρμογέα ρεύματος AC Κωδικοί πρόσβασης χρήστη και επόπτη BIOS Acer Launch Manager Μονάδες μνήμης soDIMM 512 MB, 1 ή 2 GB DDR2 στα 533 MHz • • • • Συστοιχία μπαταριών Li-ion 9 στοιχείων • Θερμοκρασία: • Λειτουργίας: 5 °C έως 35 °C • Μη λειτουργίας: -20 °C έως 65 °C Υγρασία (μη συμπυκνούμενη): • Λειτουργίας: 20% έως 80% • Μη λειτουργίας: 20% έως 80% • Συστοιχία μπαταριών Li-ion 6 στοιχείων Προσαρμογέας ρεύματος 3 ακίδων 65 W AC Εξωτερική μονάδα δισκέτας USB Ελληνικάη Διεπαφή Εισόδου/ Εξόδου Ελληνικάη 22 Συμμόρφωση συστήματος Εγγύηση • Cisco Compatible Extensions (CCX) • • • • Wi-Fi® ACPI Mobile PC 2002 DMI 2.0 Ένα έτος της διεθνούς εγγύησης ταξιδιωτών (International Travelers Warranty; ITW) Σημείωση: Οι ανωτέρω προδιαγραφές παρατίθενται για λόγους παραπομπής μόνο. Η ακριβής σύνθεση του PC εξαρτάται από το μοντέλο που αγοράσατε. 23 Ο υπολογιστής διαθέτει αρκετές ευανάγνωστες ενδεικτικές λυχνίες κατάστασης: Οι ενδεικτικές λυχνίες της πρόσοψης είναι ορατές ακόμη και όταν το καπάκι του υπολογιστή είναι τελείως κλειστό. Εικονίδιο Λειτουργία Περιγραφή Caps Lock Ανάβει όταν ενεργοποιηθεί το Caps Lock. Num Lock Ανάβει όταν ενεργοποιηθεί το Num Lock. HDD Δηλώνει πότε είναι ενεργοποιημένη η μονάδα του σκληρού δίσκου. Bluetooth επικοινωνία Ανάβει για να δηλώσει την κατάσταση των επικοινωνιών Ασύρµατου Bluetooth. Ασύρματη επικοινωνία Ανάβει για να δηλώσει την κατάσταση των επικοινωνιών Ασύρματου Δικτύου LAN. Μπαταρία Ανάβει όταν φορτίζει η µπαταρία. Ισχύς Ανάβει όταν είναι αναµµένος ο υπολογιστής. 1. Φόρτιση: η ενδεικτική λυχνία κατά τη φόρτιση της μπαταρίας μετατρέπεται σε πορτοκαλί. 2. Πλήρως φορτισμένο: η ενδεικτική λυχνία μετατρέπεται σε πράσινο όταν βρίσκεται σε λειτουργία εναλλασσόμενου ρεύματος (AC). Ελληνικάη Ενδείξεις Ελληνικάη 24 Πλήκτρα ταχείας εκτέλεσης Υπάρχουν αρκετά κουμπιά απλής εκτέλεσης τοποθετημένα σε βολική θέση. Ονομάζονται πλήκτρα ταχυδρομείου, προγράμματος περιήγησης, Empowering Key < > και προγραμματιζόμενο πλήκτρο. Πιέστε το < > για εκτέλεση του Acer Empowering Technology. Ανατρέξτε στην ενότητα "Acer Empowering Technology" στη σελίδα 1. Το ταχυδρομείο και το Πρόγραμμα περιήγησης διαδικτύου έχουν προεπιλεχθεί για τα προγράμματα Email και ιντερνέτ, αλλά η επαναφορά τους μπορεί να πραγματοποιηθεί από τους χρήστες. Για καθορισμό των πλήκτρων του προγράμματος περιήγησης, ταχυδρομείου και των προγραμματιζόμενων κουμπιών, πραγματοποιήστε εκτέλεση του Acer Launch Manager. Ανατρέξτε στην ενότητα "Launch Manager" στη σελίδα 38. Πλήκτρα ταχείας εκτέλεσης Προεπιλεγμένη εφαρμογή P Προγραμματιζόμενη από το χρήστη Acer Empowering Technology (προγραμματιζόμενη από το χρήστη) Πρόγραμμα περιήγησης Εφαρμογή προγράμματος περιήγησης ιντερνέτ (προγραμματιζόμενη από το χρήστη) Ταχυδρομείο Εφαρμογή Email (προγραμματιζόμενη από το χρήστη) 25 Η ενσωματωμένη επιφάνεια αφής είναι μια συσκευή κατεύθυνσης που αισθάνεται την κίνηση στην επιφάνειά της. Αυτό σημαίνει πως ο δρομέας ανταποκρίνεται, καθώς μετακινείτε το δάχτυλό σας στην επιφάνεια αφής. Η κεντρική θέση στο αναπαυτήριο παλάμης παρέχει βέλτιστη άνεση και υποστήριξη. Βασικά πράγματα για το μαξιλαράκι αφής Τα ακόλουθα θα σας διδάξουν πώς να χρησιμοποιείτε το μαξιλαράκι αφής: • Μετακινήστε το δάχτυλό σας κατά μήκος της επιφάνειας αφής (2) για να μετακινήσετε το δρομέα. • Πατήστε το αριστερό (1) και το δεξιό (4) κουμπί που βρίσκονται στην άκρη της επιφάνειας αφής για να πραγματοποιήσετε λειτουργίες επιλογής και εκτέλεσης. Αυτά τα δύο κουμπιά είναι παρόμοια με το αριστερό και το δεξιό κουμπί σε ένα ποντίκι. Το άγγιγμα της ταμπλέτας επαφής ισοδυναμεί με πάτημα του αριστερού πλήκτρου. Ελληνικάη Επιφάνεια Αφής Ελληνικάη 26 • Χρησιμοποιήστε το κουμπί κύλισης (3) 4 δρόμων για την κύλιση προς τα άνω ή κάτω και την μετακίνηση προς τα δεξιά ή αριστερά μιας σελίδας. Το συγκεκριμένο κουμπί μιμείται την πίεση του δρομέα στη δεξιά γραμμή κύλισης των εφαρμογών σε περιβάλλον windows. Δεξί Κύρια ταμπλέτα Κεντρικό κουμπί (4) επαφής (2) κουμπί (3) Χτυπήστε ελαφρά Εκτέλεση δύο φορές (στην ίδια ταχύτητα όπως το διπλό κλικ σε ένα κουμπί ποντικιού). Επιλογή Κάντε ένα Χτυπήστε ελαφρά μια κλικ. φορά. Χτυπήστε ελαφρά Μεταφορά Κάντε κλικ και δύο φορές (στην ίδια κρατήστε πατημένο, ταχύτητα όπως το έπειτα διπλό κλικ στο κουμπί χρησιμοποιήσ ενός ποντικιού) και τε το δάκτυλο έπειτα κρατήστε το για να σύρετε δάκτυλο στην το δρομέα επιφάνεια αφής στο στην δεύτερο χτύπημα και επιφάνεια σύρετε το δρομέα. αφής. Κάντε ένα Πρόσβαση στο κλικ. μενού περιβάλλοντος Κύλιση Κάντε κλικ και κρατήστε πατημένο το κουμπί πάνω/ κάτω/αριστερά/ δεξιά. Λειτουργία Αριστερό κουμπί (1) Κάντε κλικ δύο φορές, γρήγορα. Σημείωση: Όταν χρησιμοποιείτε την επιφάνεια αφής, θα πρέπει να τη διατηρείτε όπως και τα δάκτυλά σας στεγνά και καθαρά. Το μαξιλαράκι αφής είναι ευαίσθητο σε κινήσεις των δακτύλων. Συνεπώς, όσο πιο ελαφρύ το άγγιγμα, τόσο καλύτερη η ανταπόκριση. Το πιο βαρύ χτύπημα δε θα αυξήσει την ανταπόκριση του μαξιλαριού αφής. Σημείωση: Βάσει των προεπιλεγμένων ρυθμίσεων, η λειτουργία της ταμπλέτας αφής για οριζόντια και κάθετη κύλιση είναι ενεργοποιημένη. Μπορεί να απενεργοποιηθεί μέσω των ρυθμίσεων του ποντικιού από τον πίνακα ελέγχου των Windows. 27 Το πληκτρολόγιο περιλαμβάνει πλήκτρα πλήρους μεγέθους όπως και ένα ενσωματωμένο αριθμητικό υποπληκτρολόγιο, ξεχωριστά πλήκτρα δείκτη, κλειδώματος, Windows και λειτουργιών. Πλήκτρα προστασίας και ενσωματωμένο αριθμητικό υποπληκτρολόγιο Το πληκτρολόγιο έχει 3 πλήκτρα κλειδώματος τα οποία μπορείτε να ενεργοποιείτε και να απενεργοποιείτε. Πλήκτρο κλειδώματος Περιγραφή Caps Lock Όταν είναι ενεργοποιημένο το Caps Lock, όλοι οι αλφαβητικοί χαρακτήρες πληκτρολογούνται σε κεφαλαία. Num Lock <Fn> + <F11> Όταν το Num Lock είναι αναμμένο, το αριθμητικό υποπληκτρολόγιο στη δεξιά πλευρά βρίσκεται σε αριθμητική λειτουργία. Τα πλήκτρα λειτουργούν σαν αριθμομηχανή (πλήρης με αριθμητικά σύμβολα +,-,*, και / ). Όταν το Num Lock είναι σβηστό, τα πλήκτρα αναλαμβάνουν λειτουργίες δρομέα και άλλες λειτουργίες συντόμευσης. Scroll Lock <Fn> + <F12> Όταν είναι ενεργοποιημένο το Scroll Lock, η οθόνη μετακινείται μια γραμμή πάνω ή κάτω όταν πατάτε τα βελάκια πάνω ή κάτω αντίστοιχα. Το Scroll Lock δε λειτουργεί με μερικές εφαρμογές. Το ενσωματωμένο αριθμητικό πληκτρολόγιο λειτουργεί σαν ένα επιτραπέζιο αριθμητικό πληκτρολόγιο. Υποδηλώνεται από μικρούς χαρακτήρες που βρίσκονται στην άνω δεξιά γωνία των πλήκτρων. Για να απλοποιηθεί το υπόμνημα του πληκτρολογίου, τα σύμβολα των πλήκτρων στα βελάκια δεν είναι τυπωμένα πάνω στα πλήκτρα. Ελληνικάη Χρήση του πληκτρολογίου Ελληνικάη 28 Επιθυμητή Πρόσβαση Num Lock Ενεργοποιημένο Num Lock Απενεργοποιημένο Αριθμητικά πλήκτρα στο ενσωματωμένο πληκτρολόγιο Πληκτρολογήστε αριθμούς με κανονικό τρόπο. Πλήκτρα ελέγχου δρομέα στο ενσωματωμένο πληκτρολόγιο Πατάτε το <Shift> όσο Πατάτε το <Fn> όσο χρησιμοποιείτε τα πλήκτρα χρησιμοποιείτε τα πλήκτρα ελέγχου του δρομέα. ελέγχου του δρομέα. Βασικά πλήκτρα πληκτρολογίου Πληκτρολογήστε τα Πατάτε το <Fn> όσο πληκτρολογείτε γράμματα γράμματα με κανονικό στο ενσωματωμένο τρόπο. πληκτρολόγιο. Πλήκτρα Windows Το πληκτρολόγιο έχει δύο πλήκτρα που εκτελούν συγκεκριμένες λειτουργίες των Windows. Πλήκτρο Περιγραφή Πλήκτρο με λογότυπο των Windows Κουμπί Έναρξης. Συνδυασμοί με αυτό το κουμπί εκτελούν διάφορες συντομεύσεις λειτουργιών. Παρακάτω ακολουθούν μερικά παραδείγματα: < > + <Tab>: Ενεργοποιεί το επόμενο κουμπί στην Γραμμή Εργασιών [Taskbar]. < > + <E>: Εξερευνάει το Υπολογιστής Μου. < > + <F1>: Ανοίγει το παράθυρο [Κέντρο Βοήθειας και υποστήριξης]. < > + <F>: Ανοίγει το παράθυρο [Αναζήτηση αποτελεσμάτων]. < > + <R>: Προβάλει το παράθυρο διαλόγου [Εκτέλεση]. < > + <M>: Ελαχιστοποιεί όλα τα παράθυρα. <Shift> + < Πλήκτρο εφαρμογών > + <M>: Αναιρεί την Ελαχιστοποίηση Όλων. Αυτό το πλήκτρο έχει το ίδιο αποτέλεσμα με την επιλογή του δεξιού πλήκτρου του ποντικιού. Ανοίγει το μενού περιβάλλοντος της εφαρμογής. 29 Ο υπολογιστής χρησιμοποιεί τα πλήκτρα συντόμευσης ή συνδυασμούς πλήκτρων για πρόσβαση στα περισσότερα από τα στοιχεία ελέγχου του υπολογιστή όπως η φωτεινότητα οθόνης, η ένταση ήχου, και το βοηθητικό πρόγραμμα BIOS. Για να ενεργοποιήσετε τα πλήκτρα συντόμευσης, πατήστε και κρατήστε πατημένο το πλήκτρο <Fn> πριν να πατήσετε το άλλο πλήκτρο στο συνδυασμό των πλήκτρων συντόμευσης. Πλήκτροσυν Εικονίδιο Λειτουργία τόμευσης Περιγραφή <Fn> + <F1> Βοήθεια πλήκτρων συντόμευσης Προβολή βοήθειας για πλήκτρα συντόμευσης. <Fn> + <F2> Acer eSettings Εκκινεί το Acer eSettings στο Acer Empowering Technology. Δείτε "Acer Empowering Technology" στη σελίδα 1. <Fn> + <F3> Acer ePower Management Εκκινεί το Acer ePowerManagement στο Acer Empowering Technology. Δείτε "Acer Empowering Technology" στη σελίδα 1. <Fn> + <F4> Ύπνος Βάζει τον υπολογιστή σε κατάσταση Ύπνου. <Fn> + <F5> Εναλλαγή Οθόνης Μεταγωγή της εξόδου οθόνης μεταξύ οθόνης απεικόνισης, εξωτερικού μόνιτορ (εάν υπάρχει) ή και των δύο. <Fn> + <F6> Κενή οθόνη Απενεργοποιεί τον φωτισμό της οθόνης για εξοικονόμηση ενέργειας. Πατήστε οποιοδήποτε πλήκτρο για να επιστρέψετε. Ελληνικάη Πλήκτρα συντόμευσης Ελληνικάη 30 Πλήκτροσυν Εικονίδιο Λειτουργία τόμευσης Περιγραφή <Fn> + <F7> Εναλλαγή Επιφάνειας Αφής Ενεργοποιεί και απενεργοποιεί την εσωτερική επιφάνεια αφής. <Fn> + <F8> Εναλλαγή ηχείων Ενεργοποιεί και απενεργοποιεί τα ηχεία. <Fn> + <↑> Αύξηση έντασης Αυξάνει την ένταση του ήχου. <Fn> + <↓> Μείωση έντασης Μειώνει την ένταση του ήχου. <Fn> + <→> Αύξηση Φωτεινότητας Αυξάνει τη φωτεινότητα της οθόνης. <Fn> + <←> Μείωση Φωτεινότητας Μειώνει τη φωτεινότητα της οθόνης. 31 Μπορείτε να βρείτε το σύµβολο του Ευρώ και του δολαρίου ΗΠΑ στο άνω κεντρικό και/ή κάτω δεξί µέρος του πληκτρολογίου. Το σύμβολο του Ευρώ 1 Ανοίξτε έναν συντάκτη ή επεξεργαστή κειμένου. 2 Πατήστε το < > στο κάτω δεξιό μέρος του πληκτρολογίου, ή κρατήστε πατημένο το <Alt Gr> και ακολούθως πατήστε το πλήκτρο <5> στο άνω κέντρο του πληκτρολογίου. Σημείωση: Ορισμένες γραμματοσειρές και λογισμικό δεν υποστηρίζουν το σύμβολο του Ευρώ. Ανατρέξτε στην ιστοσελίδα www.microsoft.com/typography/faq/faq12.htm για περισσότερες πληροφορίες. Το σύμβολο του δολαρίου των ΗΠΑ 1 Ανοίξτε έναν συντάκτη ή επεξεργαστή κειμένου. 2 Πατήστε το < > στο κάτω δεξιό μέρος του πληκτρολογίου, ή κρατήστε πατημένο το <Shift> και ακολούθως πατήστε το πλήκτρο <4> στο άνω κέντρο του πληκτρολογίου. Σημείωση: Η λειτουργία αυτή ποικίλει αναλόγως των ρυθμίσεων γλώσσας. Ελληνικάη Ειδικό Πλήκτρο Ελληνικάη 32 Εκτίναξη του συρταριού της μονάδας οπτικού δίσκου (CD ή DVD) Για εκτίναξη του συρταριού της μονάδας οπτικού δίσκου όταν ο υπολογιστής είναι ενεργοποιημένος, πατήστε το κουµπί εκτίναξης της μονάδας. Όταν η παροχή ρεύματος είναι απενεργοποιημένη, μπορείτε να πραγματοποιήσετε εκτίναξη του συρταριού της μονάδας οπτικού δίσκου χρησιμοποιώντας την οπή έκτακτης εκτίναξης. Χρήση μιας κλειδαριάς ασφαλείας Μια εγκοπή κλειδαριάς ασφαλείας που βρίσκεται στο σασί του υπολογιστή, σας επιτρέπει να συνδέσετε μια κλειδαριά ασφαλείας συμβατή με Kensington. Τυλίξτε το καλώδιο μιας κλειδαριά ασφαλείας γύρω από ένα ακίνητο αντικείμενο όπως ένα τραπέζι ή το χερούλι ενός κλειδωμένου συρταριού. Εισάγετε την κλειδαριά στην εγκοπή και γυρίστε το κλειδί για να ασφαλίσετε την κλειδαριά. Διατίθενται επίσης μερικά μοντέλα δίχως κλειδί. 33 Ο υπολογιστής διατίθεται με σύστημα Ήχου Υψηλής Ανάλυσης 32-bit της Intel (Intel High-Definition), και ενσωματωμένα στερεοφωνικά ηχεία. Ρύθμιση της έντασης ήχου Χρησιμοποιήστε τα θερμά πλήκτρα για εύκολη ρύθμιση της έντασης στον υπολογιστή σας. Δείτε το "Πλήκτρα συντόμευσης" στη σελίδα 29 για περισσότερες πληροφορίες σχετικά με τη ρύθμιση του ήχου των ηχείων. Ελληνικάη Ήχος Ελληνικάη 34 Η Acer OrbiCam (για ορισμένα μοντέλα) Η Acer OrbiCam είναι μια κάμερα CMOS με ανάλυση 0,31 megapixels κατάλληλα τοποθετημένη στο άνω μέρος του πλαισίου της οθόνης LCD. Η δυνατότητα εργονομικής περιστροφής της κάμερας κατά 225 μοίρες επιτρέπει τη λήψη φωτογραφιών ή βίντεο υψηλής ανάλυσης προς τα άνω, μπροστά ή και πίσω από το πλαίσιο της οθόνης LCD. Η Acer OrbiCam υποστηρίζει πλήρως την τεχνολογία βίντεο διάσκεψης της Acer ώστε να έχετε δυνατότητα μετάδοσης της καλύτερης δυνατής ποιότητας τηλεδιάσκεψης μέσω κάποιας υπηρεσίας Instant Messenger. Εξοικείωση με την Acer OrbiCam 1 # Στοιχείο 1 Φακός 23 2 Ενδεικτική λυχνία τροφοδοσίας 3 Χειρολαβή από ελαστικό (επιλεγμένα μοντέλα μόνο) Περιστροφή της Acer OrbiCam Δυνατότητα περιστροφής της Acer OrbiCam κατά 225 μοίρες αριστερόστροφα ώστε να επιτευχθεί η επιθυμητή γωνία. Ανατρέξτε στις εικόνες κατωτέρω. Σημείωση: ΜΗΝ περιστρέφετε την κάμερα δεξιόστροφα προς αποφυγή πρόκλησης ζημίας στη συσκευή. 35 Εκτέλεση της Acer OrbiCam Για εκτέλεση της Acer OrbiCam, κάντε διπλό κλικ στο λογότυπο της Acer OrbiCam στην επιφάνεια εργασίας. Ή Κάντε κλικ στο Έναρξη > Όλα τα προγράμματα > Acer > Acer OrbiCam. Εμφανίζεται το παράθυρο λήψης της Acer OrbiCam. Χρήση της Acer OrbiCam ως κάμερα διαδικτύου Η Acer OrbiCam επιλέγεται αυτομάτως ως η συσκευή λήψης οποιασδήποτε εφαρμογής Instant Messenger (IM). Για να χρησιμοποιήσετε την Acer OrbiCam ως κάμερα διαδικτύου, ενεργοποιήστε την υπηρεσία IM, ακολούθως επιλέξτε τη δυνατότητα βίντεο/κάμερα διαδικτύου. Μπορείτε τώρα να πραγματοποιήσετε μετάδοση από το σημείο που βρίσκεστε σε έναν εταίρο σας ΙΜ σε οποιοδήποτε άλλο σημείο του πλανήτη. Ελληνικάη Προς διευκόλυνσή σας, η κάμερα φωτογραφίζει υπό γωνία 45 μοιρών ώστε να ταιριάζει στη θέση του προσώπου σας μπροστά ή πίσω από το πλαίσιο της οθόνης LCD. Ελληνικάη 36 Χρήση των βοηθητικών προγραμμάτων Σημείωση: Για υπολογιστές που χρησιμοποιούν μόνον τα Windows XP της Microsoft. Acer GridVista (συμβατό με απεικόνιση διπλής οθόνης) Σημείωση: Αυτό το χαρακτηριστικό είναι διαθέσιμο μόνο σε ορισμένα μοντέλα. Για να ενεργοποιήσετε τη δυνατότητα διπλού μόνιτορ του φορητού υπολογιστή ακολουθήστε την περαιτέρω διαδικασία. Πρώτα, βεβαιωθείτε ότι το δευτερεύον μόνιτορ είναι συνδεδεμένο. Ακολούθως, επιλέξτε Εκκίνηση, Πίνακας Ελέγχου, Οθόνη και κάντε κλικ στο Ρυθμίσεις. Επιλέξτε το εικονίδιο του δευτερεύοντος μόνιτορ (2) από το πλαίσιο απεικόνισης και ακολούθως κάντε κλικ στο πλαίσιο επιλογής Επέκταση σε αυτήν την οθόνη. Τέλος, πατήστε Εφαρμογή για ενεργοποίηση των νέων ρυθμίσεων και κάντε κλικ στο OK για αποπεράτωση της διαδικασίας. Το Acer GridVista είναι ένα χρήσιμο βοηθητικό πρόγραμμα που προσφέρει τέσσερις προκαθορισμένες ρυθμίσεις απεικόνισης ώστε οι χρήστες να έχουν τη δυνατότητα θέασης πολλαπλών παραθύρων στην ίδια οθόνη. Για πρόσβαση στη συγκεκριμένη λειτουργία, μεταβείτε στο Εκκίνηση, Όλα τα Προγράμματα και κάντε κλικ στο Acer GridVista. Μπορείτε να επιλέξετε οποιαδήποτε από τις τέσσερις ρυθμίσεις απεικόνισης κατωτέρω: 37 2 1 2 1 3 2 3 1 3 2 4 Διπλό (Κάθετο), Τριπλό (κύριο στα αριστερά), Τριπλό (κύριο στα δεξιά) ή Τετραπλό Το Acer GridVista είναι συμβατό με απεικόνιση διπλής οθόνης, πράγμα το οποίο επιτρέπει την ανεξάρτητη διαίρεση κάθε οθόνης Η ρύθμιση του Acer GridVista είναι απλή: 1 Τρέξτε το Acer GridVista και επιλέξτε την επιθυμητή σύνθεση οθόνης για κάθε οθόνη ξεχωριστά από τη γραμμή εργασιών. 2 Μεταφέρετε και εναποθέστε το κάθε παράθυρο στο κατάλληλο πλέγμα. 3 Απολαύστε την άνεση που προσφέρει μια καλώς οργανωμένη επιφάνεια εργασίας. Σημείωση: Παρακαλούμε βεβαιωθείτε ότι η ανάλυση του δεύτερου μόνιτορ ρυθμίστηκε στην τιμή που συνιστά ο κατασκευαστής. Ελληνικάη 1 Ελληνικάη 38 Launch Manager Το Launch Manager σας επιτρέπει να ορίσετε τα 4 πλήκτρα ταχείας εκτέλεσης που βρίσκονται πάνω από το πληκτρολόγιο. Ανατρέξτε στην ενότητα "Πλήκτρα ταχείας εκτέλεσης" στη σελίδα 24 για τη θέση αυτών των πλήκτρων. Μπορείτε να αποκτήσετε πρόσβαση στο Launch Manager κάνοντας κλικ στο Εκκίνηση, Όλα τα Προγράμματα, και έπειτα Launch Manager για να εκκινήσετε την εφαρμογή. 39 To Norton AntiVirus είναι ένα "αντιβιοτικό" λογισμικό το οποίο ανιχνεύει και επισκευάζει τα αρχεία που έχουν προσβληθεί, και παρέχει προστασία κατά των ιών, ώστε τα δεδομένα του υπολογιστή να διατηρούνται ασφαλή και προστατευμένα. Πώς πραγματοποιώ έλεγχο για ιούς? Μια πλήρης σάρωση του συστήματος σαρώνει όλα τα αρχεία του υπολογιστή. Για να πραγματοποιήσετε σάρωση του συστήματος: 1 Πραγματοποιήστε εκκίνηση του Norton AntiVirus. Κάντε διπλό κλικ στο εικονίδιο του Norton AntiVirus από την επιφάνεια εργασίας ή κάντε κλικ στο μενού Εκκίνηση από τη γραμμή εργασιών των Windows, τονίστε το Προγράμματα, και επιλέξτε Norton AntiVirus. 2 Στο κεντρικό παράθυρο του Norton AntiVirus, κάντε κλικ στο Scans. 3 Στον πίνακα Scans, κάντε κλικ στο Run Full System Scan. 4 Μετά το πέρας της σάρωσης, εμφανίζεται μια σύνοψη της σάρωσης. Κάντε κλικ στο Finished. Μπορείτε να προγραμματίσετε προσαρμοσμένες σαρώσεις για την ανίχνευση ιών για την εκτέλεση των οποίων δεν απαιτείται η παρουσία σας σε συγκεκριμένες ημερομηνίες και ώρες ή κατά περιοδικά διαστήματα. Εάν κάνετε χρήση του υπολογιστή κατά την έναρξη μιας προγραμματισμένης σάρωσης, αυτή εκτελείται στο παρασκήνιο έτσι ώστε να μην απαιτείται η διακοπή της εργασίας σας. Για περαιτέρω πληροφορίες ανατρέξτε στο μενού Norton AntiVirus Help (Βοήθεια για το Norton AntiVirus). Ελληνικάη Norton AntiVirus Ελληνικάη 40 Συχνές ερωτήσεις Η ακόλουθη είναι μια λίστα από πιθανές καταστάσεις που μπορεί να προκύψουν κατά τη χρήση του υπολογιστή σας. Παρέχονται εύκολες απαντήσεις και λύσεις για την καθεμία. Πάτησα το κουμπί τροφοδοσίας, αλλά δεν πραγματοποιείται ενεργοποίηση ούτε εκκίνηση του υπολογιστή. Δείτε την ένδειξη Ισχύος: • Αν δεν είναι αναμμένη, δεν υπάρχει ρεύμα στον υπολογιστή. Ελέγξτε τα ακόλουθα: • Αν ο υπολογιστής λειτουργεί με μπαταρία, μπορεί να έχει αποφορτιστεί και να μη μπορεί να ξεκινήσει τον υπολογιστή. Συνδέστε τον προσαρμογέα (adapter) για να επαναφορτίσετε το πακέτο μπαταρίας. • Σιγουρευτείτε πως ο προσαρμογέας ρεύματος είναι σωστά συνδεδεμένος στον υπολογιστή και στην πρίζα ρεύματος. • Αν η ένδειξή του είναι αναμμένη, ελέγξτε τα ακόλουθα: • Υπάρχει μη εκκινούμενος δίσκος (όχι του συστήματος) στον εξωτερικό οδηγό δισκέτας USB; Αφαιρέστε ή αντικαταστήστε τον με δίσκο του συστήματος και πατήστε <Ctrl> + <Alt> + <Del> για επανεκκίνηση του συστήματος. Δεν εμφανίζεται τίποτα στην οθόνη. Το σύστημα διαχείρισης ενέργειας του υπολογιστή σβήνει αυτόματα την οθόνη για να εξοικονομήσει ενέργεια. Πατήστε οποιοδήποτε κουμπί για να ανάψετε πάλι την οθόνη. Αν πατώντας ένα πλήκτρο δεν ανάψει πάλι η οθόνη, δύο πράγματα μπορεί να είναι η αιτία: • • • Μπορεί να είναι πολύ χαμηλό το επίπεδο φωτεινότητας. Πατήστε <Fn> + <→> (αύξηση) για να ρυθμίσετε το βαθμό φωτεινότητας. Η συσκευή προβολής μπορεί να έχει ρυθμιστεί σε ένα εξωτερικό μόνιτορ. Πατήστε το πλήκτρο συντόμευσης εναλλαγής οθόνης <Fn> + <F5> για να αλλάξετε την οθόνη στον υπολογιστή. Εάν η ενδεικτική λυχνία αναμονής είναι αναμμένη, ο υπολογιστής βρίσκεται σε λειτουργία αναμονής. Πατήστε και ελευθερώστε το κουμπί τροφοδοσίας ώστε να αρχίσετε την εργασία ξανά. Η εικόνα δεν καλύπτει όλη την οθόνη (δεν είναι full-screen). Κάθε οθόνη απεικόνισης υπολογιστή διαθέτει διαφορετική εγγενή ανάλυση αναλόγως του μεγέθους της οθόνης. Εάν ρυθμίσετε την ανάλυση σε χαμηλότερη τιμή από την εγγενή ανάλυση, τότε η οθόνη επεκτείνεται και καταλαμβάνει ολόκληρη την οθόνη απεικόνισης του υπολογιστή. Κάντε δεξιό κλικ στην επιφάνεια εργασίας των Windows και επιλέξτε ιδιότητες για να εμφανίσετε το πλαίσιο διαλόγου ιδιότητες απεικόνισης. Ακολούθως κάντε κλικ στην κάρτα ρυθμίσεις ώστε να βεβαιωθείτε ότι η ανάλυση ρυθμίστηκε στην κατάλληλη τιμή. Αναλύσεις χαμηλότερες από την καθορισμένη τιμή δεν προβάλλονται σε πλήρη οθόνη στον υπολογιστή ή σε εξωτερικό μόνιτορ. 41 Ελέγξτε τα ακόλουθα: • • • Μπορεί να έχει γίνει σιώπηση της έντασης. Στα Windows, δείτε το εικονίδιο ελέγχου έντασης (ηχεία) στην γραμμή εργασιών. Αν είναι διαγραμμένο, κάντε κλικ στο εικονίδιο και αφαιρέστε την επιλογή Γεν. αποκοπή. Το επίπεδο της έντασης μπορεί να είναι πολύ χαμηλά. Στα Windows, δείτε το εικονίδιο ελέγχου έντασης (ηχεία) στην γραμμή εργασιών. Μπορείτε επίσης να χρησιμοποιήσετε τα κουμπιά ελέγχου έντασης για τη ρύθμιση της έντασης του ήχου. Ανατρέξτε στην ενότητα "Πλήκτρα συντόμευσης" στη σελίδα 29 για περισσότερες λεπτομέρειες. Εάν υπάρχουν συνδεδεμένα ακουστικά, ακουστικά “ψείρες” ή εξωτερικά ηχεία στη θύρα εξόδου ακουστικού σήματος στο μπροστινό πίνακα του υπολογιστή, τότε τα εσωτερικά ηχεία απενεργοποιούνται αυτόματα. Επιθυμώ να πραγματοποιήσω εκτίναξη του συρταριού της μονάδας οπτικού δίσκου χωρίς να ενεργοποιήσω την τροφοδοσία. Υπάρχει μια οπή μηχανικής εκτίναξης πάνω στη μονάδα οπτικού δίσκου. Τοποθετήστε απλά τη μύτη ενός μολυβιού ή το άκρο ενός συνδετήρα μέσα στην οπή και πατήστε ώστε να πραγματοποιηθεί εκτίναξη του συρταριού. (Αν το μοντέλο της μονάδας οπτικού δίσκου του υπολογιστή σας είναι υποδοχής φόρτωσης, δε θα έχει θύρα επείγουσας εξαγωγής.) Δεν ανταποκρίνεται το πληκτρολόγιο. Δοκιμάστε να συνδέσετε ένα εξωτερικό πληκτρολόγιο σε μια θύρα USB στη δεξιά ή αριστερή πλευρά του υπολογιστή. Αν δουλέψει, επικοινωνήστε με τον αντιπρόσωπό σας ή με ένα εξουσιοδοτημένο κέντρο επισκευών καθώς μπορεί να έχει χαλαρώσει το καλώδιο του εσωτερικού πληκτρολογίου. Ο εκτυπωτής δεν λειτουργεί. Ελέγξτε τα ακόλουθα: • • Σιγουρευτείτε πως ο εκτυπωτής είναι συνδεδεμένος σε μια πρίζα ρεύματος και είναι ενεργοποιημένος. Βεβαιωθείτε ότι υπάρχει ασφαλής σύνδεση του καλώδιου του εκτυπωτή στην παράλληλη ή USB θύρα του υπολογιστή και την αντίστοιχη θύρα του εκτυπωτή. Θέλω να ρυθμίσω την τοποθεσία μου για να χρησιμοποιήσω το εσωτερικό μόντεμ. Για να χρησιμοποιήσετε σωστά το λογισμικό επικοινωνιών (π.χ. Hyper Terminal), πρέπει να ρυθμίσετε την τοποθεσία σας: 1 Κάντε κλικ στο κουμπί Έναρξη, Ρυθμίσεις και στην επιλογή Πίνακας Ελέγχου. 2 Κάντε διπλό κλικ στο εικονίδιο Επιλογές τηλεφώνου και μόντεμ. 3 Κάντε κλικ στην καρτέλα Κανόνες κλήσης και ξεκινήστε να ρυθμίζετε την τοποθεσία σας. Ανατρέξτε στο εγχειρίδιο των Windows. Ελληνικάη Δεν ακούγεται ήχος από τον υπολογιστή. Ελληνικάη 42 Σημείωση: Προσέξτε ότι, στη διάρκεια της πρώτης εκκίνησης του φορητού υπολογιστή, μπορείτε να παραβλέψετε τη ρύθμιση της σύνδεσης ιντερνέτ, καθώς δεν είναι απαραίτητο να επηρεάσετε την εγκατάσταση του συνολικού λειτουργικού συστήματος. Όταν ρυθμιστεί το λειτουργικό σύστημα, μπορείτε να προχωρήσετε στη ρύθμιση της σύνδεσης ιντερνέτ. Επιθυμώ την επαναφορά του υπολογιστή μου στις αρχικές του ρυθμίσεις χωρίς CD επανόρθωσης. Σημείωση: Εάν το σύστημά σας είναι η πολύγλωσση έκδοση, τότε το λειτουργικό σύστημα και η γλώσσα που επιλέγετε όταν ενεργοποιείτε το σύστημα για πρώτη φορά θα είναι και η μόνη επιλογή για τις μελλοντικές περιπτώσεις επανορθωτικών λειτουργιών. Αυτή η διαδικασία ανάκτησης σας βοηθάει να επαναφέρετε το δίσκο C: με το αρχικό λογισμικό που είναι εγκαταστημένο όταν αγοράζετε το φορητό σας υπολογιστή. Ακολουθήστε τα βήματα παρακάτω για να αναδομήσετε το δίσκο C: σας. (Ο δίσκος C: σας θα διαμορφωθεί ξανά [reformatted] και θα διαγραφούν όλα τα δεδομένα.) Είναι σημαντικό να δημιουργήσετε αντίγραφα ασφαλείας όλων των αρχείων δεδομένων σας πριν να χρησιμοποιήσετε αυτήν την επιλογή. Πριν να εκτελέσετε μια επαναφορά, παρακαλούμε ελέγξτε τις ρυθμίσεις του BIOS. 1 Ελέγξτε για να δείτε αν είναι ενεργοποιημένη ή όχι η λειτουργία Acer disk-to-disk recovery. 2 Σιγουρευτείτε πως η ρύθμιση D2D Recovery στο Main είναι στο Enabled. 3 Βγείτε από το βοηθητικό πρόγραμμα BIOS (BIOS utility) και αποθηκεύσετε τις αλλαγές. Σημείωση: Για να ενεργοποιήσετε το βοηθητικό πρόγραμμα BIOS (BIOS utility), πατήστε το <F2> στη διάρκεια του POST. Για έναρξη της διαδικασίας επαναφοράς: 1 Επανεκκινήστε το σύστημα. 2 Ενώ εμφανίζεται το λογότυπο Acer. Πατήστε <Alt> + <F10> ταυτόχρονα για να εισέλθετε στη διαδικασία ανάκτησης. 3 Ανατρέξτε στις οδηγίες της οθόνης όσον αφορά την επανόρθωση του συστήματος. Σημαντικό! Αυτή η δυνατότητα καταλαμβάνει 4 έως 5 GB σε ένα κρυφό διαμέρισμα του σκληρού σας δίσκου. 43 Εγγύηση Διεθνή Ταξιδιώτη (International Travelers Warranty; ITW) Ο υπολογιστής σας καλύπτεται από την Εγγύηση Διεθνή Ταξιδιώτη (ITW) που σας προσφέρει ασφάλεια και ηρεμία όταν ταξιδεύετε. Το παγκόσμιο δίκτυό μας κέντρων επισκευών υπάρχει για να σας βοηθάει. Ένα διαβατήριο ITW έρχεται με τον υπολογιστή σας. Αυτό το διαβατήριο περιέχει όσα πρέπει να γνωρίζετε σχετικά με το πρόγραμμα ITW. Μια λίστα διαθέσιμων, εξουσιοδοτημένων κέντρων επισκευών βρίσκεται σε αυτό το χρήσιμο βιβλιαράκι. Διαβάστε αυτό το διαβατήριο προσεκτικά. Πάντα να έχετε μαζί σας το ITW διαβατήριο σας, ειδικά όταν ταξιδεύετε για να λαμβάνετε τα οφέλη των κέντρων επισκευών μας. Τοποθετήστε την απόδειξη αγοράς στο καρτελάκι που βρίσκεται στο μπροστινό κάλυμμα του διαβατηρίου ITW. Αν η χώρα που ταξιδεύετε δεν έχει εξουσιοδοτημένο κέντρο επισκευών ITW από την Acer, μπορείτε να επικοινωνήσετε με τα γραφεία μας παγκοσμίως. Παρακαλώ συμβουλευτείτε http://global.acer.com. Πριν να τηλεφωνήσετε Παρακαλούμε να έχετε διαθέσιμες τις παρακάτω πληροφορίες όταν καλείτε μια online υπηρεσία της Acer, παρακαλούμε να είστε κοντά στον υπολογιστή σας όταν τηλεφωνείτε. Με την υποστήριξή σας, μπορούμε να μειώσουμε το χρόνο που χρειάζεται ένα τηλεφώνημα και να σας βοηθήσουμε να λύσετε τα προβλήματά σας αποδοτικά. Αν υπάρχουν μηνύματα σφαλμάτων ή μπιπ από τον υπολογιστή σας, καταγράψτε τα όπως εμφανίζονται στην οθόνη (ή τον αριθμό και την ακολουθία στην περίπτωση των μπιπ). Χρειάζεται να παράσχετε τις ακόλουθες πληροφορίες: Όνομα: _________________________________________________________ Διεύθυνση: ______________________________________________________ _______________________________________________________________ Αριθμός τηλεφώνου: ______________________________________________ Τύπος μηχανήματος και μοντέλου: ____________________________________ Σειριακός αριθμός: ________________________________________________ Ημερομηνία αγοράς: ______________________________________________ Ελληνικάη Αίτηση επισκευής Ελληνικάη 44 Για να πάρετε το φορητό PC μαζί σας Αυτό το κεφάλαιο σας προσφέρει συμβουλές και υποδείξεις για πράγματα που πρέπει να λάβετε υπόψη όταν μετακινείστε ή ταξιδεύετε με τον υπολογιστή σας. Αποσύνδεση από το γραφείο Ακολουθήστε αυτά τα βήματα για να αποσυνδέσετε τον υπολογιστή σας από εξωτερικά εξαρτήματα: 1 Αποθηκεύστε τυχόν ανοικτά αρχεία. 2 Αφαιρέστε τυχόν μέσα, δισκέτες ή CD, από τον(τους) οδηγό(ους). 3 Τερματισμός λειτουργίας υπολογιστή. 4 Κλείστε το κάλυμμα της οθόνης. 5 Αποσυνδέστε το καλώδιο από τον προσαρμογέα (adapter) ρεύματος. 6 Αποσυνδέστε το πληκτρολόγιο, τη συσκευή κατεύθυνσης, τον εκτυπωτή,την εξωτερική οθόνη, και τις άλλες εξωτερικές συσκευές. 7 Αποσυνδέστε το κλείδωμα Kensington αν το χρησιμοποιείτε για να ασφαλίσετε τον υπολογιστή. Μετακίνηση Όταν απλά μετακινήστε για μικρές αποστάσεις, για παράδειγμα, από το τραπέζι του γραφείου σας σε μια αίθουσα συναντήσεων. Προετοιμασία του υπολογιστή Πριν από τη μεταφορά του υπολογιστή, κλείστε και ασφαλίστε το κάλυμμα της οθόνης απεικόνισης για να τον θέσετε σε λειτουργία αναμονής. Μπορείτε τώρα να πάρετε με ασφάλεια τον υπολογιστή σας οπουδήποτε πάτε μέσα στο κτίριο. Για να βγάλετε τον υπολογιστή από την κατάσταση Ύπνου, ανοίξτε την οθόνη; ακολούθως πατήστε και κρατήστε πατημένο το κουμπί τροφοδοσίας. Αν παίρνετε τον υπολογιστή στο γραφείο ενός πελάτη ή σε ένα διαφορετικό κτίριο, μπορεί να επιλέξετε να κλείσετε τον υπολογιστή: Κάντε κλικ στο κουμπί Έναρξη, στην επιλογή Απενεργοποίηση υπολογιστή και έπειτα κάντε κλικ στην εντολή Κλείσιμο (Windows XP). -ήΜπορείτε να θέσετε τον υπολογιστή σε λειτουργία αναμονής, πατώντας <Fn> + <F4>. Ακολούθως κλείστε και ασφαλίστε την οθόνη απεικόνισης. Όταν είστε έτοιμος να χρησιμοποιήσετε τον υπολογιστή ξανά, απασφαλίστε και ανοίξτε την οθόνη απεικόνισης, ακολούθως πιέστε και ελευθερώστε το κουμπί τροφοδοσίας. 45 Τι να φέρετε στις συναντήσεις Αν η συνάντησή σας είναι σχετικά σύντομη, δεν χρειάζεται πιθανόν να πάρετε τίποτα μαζί, εκτός από τον υπολογιστή σας. Αν η συνάντησή σας διαρκεί περισσότερο ή αν η μπαταρία σας δεν είναι πλήρως φορτισμένη, ενδέχεται να θελήσετε να πάρετε μαζί σας το μετασχηματιστή AC, για να συνδέσετε τον υπολογιστή σας σε πρίζα στην αίθουσα συνάντησης. Αν η αίθουσα ρεύματος δεν έχει πρίζα ρεύματος, μειώστε την εξάντληση της μπαταρίας βάζοντας τον υπολογιστή σε κατάσταση Ύπνου. Πατήστε <Fn> + <F4> ή κλείστε το κάλυμμα της οθόνης όταν δεν χρησιμοποιείτε ενεργά τον υπολογιστή σας. Για επιστροφή στην εργασία, ανοίξτε την οθόνη (εάν είναι κλειστή), ακολούθως πατήστε και ελευθερώστε το κουμπί τροφοδοσίας. Μεταφορά του υπολογιστή σπίτι Όταν μετακινήστε από το γραφείο στο σπίτι σας ή αντίστροφα. Προετοιμασία του υπολογιστή Μετά την αποσύνδεση του υπολογιστή από το γραφείο, ακολουθήστε αυτά τα βήματα για να προετοιμάσετε τον υπολογιστή για το ταξίδι προς το σπίτι: • • Ελέγξτε αν έχετε αφαιρέσει όλα τα μέσα και τους οπτικούς δίσκους από τις μονάδες δίσκου. Αν δεν αφαιρέσετε τα μέσα μπορεί να προκληθεί ζημιά στην κεφαλή της μονάδας δίσκου. Πακετάρετε τον υπολογιστή σε μια προστατευτική θήκη που μπορεί να αποτρέψει τον υπολογιστή από το να γλιστράει τριγύρω και να τον προστατεύσει αν πέσει. Προσοχή: Αποφεύγετε να πακετάρετε τα αντικείμενα δίπλα στο πάνω κάλυμμα του υπολογιστή. Η πίεση ενάντια στο πάνω κάλυμμα μπορεί να βλάψει την οθόνη. Ελληνικάη Σημείωση: Εάν η ένδειξη Sleep (Αναμονή) είναι απενεργοποιημένη, τότε ο υπολογιστής εισήλθε σε λειτουργία Hibernation (Αδρανοποίηση) και απενεργοποιήθηκε. Εάν η ενδεικτική λυχνία τροφοδοσίας είναι σβηστή αλλά η ενδεικτική λυχνία αναμονής είναι αναμμένη, τότε ο υπολογιστής εισήλθε σε λειτουργία αναμονής. Και στις δύο περιπτώσεις, πατήστε και ελευθερώστε το κουμπί τροφοδοσίας για να ενεργοποιήσετε τον υπολογιστή ξανά. Προσέξτε ότι ο υπολογιστής ενδέχεται να εισέλθει σε λειτουργία αδρανοποίησης αφού παραμείνει σε λειτουργία αναμονής για μια χρονική περίοδο. Ελληνικάη 46 Τι να φέρετε μαζί σας Εκτός αν έχετε ήδη μερικά αντικείμενα στο σπίτι, φέρετε τα ακόλουθα αντικείμενα μαζί σας: • • Προσαρμογέα (adapter) και καλώδιο ρεύματος Τον τυπωμένο οδηγό χρήστη Τι να λάβετε ειδικά υπόψη Ακολουθήστε αυτές τις οδηγίες για να προστατέψετε τον υπολογιστή σας όσο ταξιδεύετε από και προς τη δουλειά σας: • • • Ελαχιστοποιήστε την επήρεια των αλλαγών της θερμοκρασίας κρατώντας τον υπολογιστή μαζί σας. Αν χρειαστεί να σταματήσετε για μεγάλο χρονικό διάστημα και δε μπορείτε να πάρετε τον υπολογιστή μαζί σας, αφήστε τον στο πορτ-μπαγκάζ του αυτοκινήτου για να αποφύγετε την έκθεση του σε υπερβολική ζέστη. Οι αλλαγές στη θερμοκρασία και την υγρασία μπορεί να προκαλέσουν συμπύκνωση. Επιτρέψτε στον υπολογιστή να επιστρέψει στη θερμοκρασία δωματίου, και επιθεωρήστε την οθόνη για συμπύκνωση πριν να ανοίξετε τον υπολογιστή. Αν η αλλαγή της θερμοκρασίας είναι μεγαλύτερη των 10 °C (18 °F), επιτρέψτε στον υπολογιστή να έρθει σε θερμοκρασία δωματίου σιγά σιγά. Αν είναι δυνατόν, αφήστε τον υπολογιστή για 30 λεπτά σε ένα περιβάλλον με θερμοκρασία ανάμεσα στην εξωτερική και τη θερμοκρασία δωματίου. Εγκατάσταση ενός γραφείου στο σπίτι Αν εργάζεστε συχνά στον υπολογιστή σας στο σπίτι, μπορεί να θέλετε να αγοράσετε ένα δεύτερο προσαρμοστή (adapter) ρεύματος για να χρησιμοποιείτε στο σπίτι. Με ένα δεύτερο προσαρμοστή (adapter) ρεύματος, μπορείτε να αποφύγετε να μεταφέρετε το έξτρα βάρος από και προς το σπίτι. Αν χρησιμοποιείτε τον υπολογιστή σας στο σπίτι για μεγάλες χρονικές περιόδους, μπορεί επίσης να θέλετε να προσθέσετε ένα εξωτερικό πληκτρολόγιο, μόνιτορ, ή ποντίκι. Ταξίδι με τον υπολογιστή Όταν μετακινείστε σε μια μεγαλύτερη απόσταση, για παράδειγμα, από το κτίριο του γραφείου σας στο κτίριο του γραφείου ενός πελάτη, ή όταν ταξιδεύετε τοπικά. Προετοιμασία του υπολογιστή Προετοιμάστε τον υπολογιστή σαν να τον παίρνατε σπίτι. Σιγουρευτείτε πως η μπαταρία στον υπολογιστή είναι φορτισμένη. Η ασφάλεια στο αεροδρόμιο μπορεί να απαιτήσει να ανοίξετε τον υπολογιστή σας όταν τον φέρνετε στην περιοχή της πύλης. 47 Φέρετε τα ακόλουθα αντικείμενα μαζί σας: • • • Προσαρμογέας (adapter) ρεύματος Εφεδρικό, πλήρως φορτισμένο πακέτο μπαταρίας Επιπρόσθετα αρχεία προγράμματος οδήγησης εκτυπωτή αν σχεδιάζετε να χρησιμοποιήσετε άλλον εκτυπωτή Τι να λάβετε ειδικά υπόψη Επιπρόσθετα στις οδηγίες για τη μεταφορά του υπολογιστή στο σπίτι, ακολουθήστε αυτές τις οδηγίες για να προστατεύσετε τον υπολογιστή σας όσο ταξιδεύετε: • • • Πάντα να παίρνετε τον υπολογιστή σας σαν χειραποσκευή. Αν είναι δυνατόν, να επιθεωρείται ο υπολογιστής με το χέρι. Τα μηχανήματα ακτίνων Χ στο αεροδρόμιο είναι ασφαλή, αλλά μη περνάτε τον υπολογιστή από ανιχνευτή μετάλλων. Αποφεύγετε να εκθέτετε τις δισκέτες σε ανιχνευτές μετάλλου που κρατούνται στο χέρι. Διεθνή ταξίδια με τον υπολογιστή Όταν ταξιδεύετε από χώρα σε χώρα. Προετοιμασία του υπολογιστή Προετοιμάστε τον υπολογιστή όπως θα τον προετοιμάζατε κανονικά για ταξίδι. Τι να φέρετε μαζί σας Φέρετε τα ακόλουθα αντικείμενα μαζί σας: • • • • • • Προσαρμογέας (adapter) ρεύματος Καλώδια ρεύματος που είναι κατάλληλα για τη χώρα στην οποία ταξιδεύετε Εφεδρικά, πλήρως φορτισμένα πακέτα μπαταρίας Επιπρόσθετα αρχεία προγράμματος οδήγησης εκτυπωτή αν σχεδιάζετε να χρησιμοποιήσετε άλλον εκτυπωτή Απόδειξη αγοράς, στην περίπτωση που χρειαστεί να την επιδείξετε σε υπαλλήλους του τελωνείου Διαβατήριο Εγγύησης Διεθνή Ταξιδιώτη Ελληνικάη Τι να φέρετε μαζί σας Ελληνικάη 48 Τι να λάβετε ειδικά υπόψη Ακολουθήστε τα ίδια πράγματα που πρέπει να λαμβάνετε υπόψη όταν ταξιδεύετε με τον υπολογιστή. Επιπρόσθετα, αυτές οι συμβουλές είναι χρήσιμες όταν ταξιδεύετε διεθνώς: • • Όταν ταξιδεύετε σε άλλη χώρα, ελέγξτε πως η τοπική τάση ρεύματος και οι προδιαγραφές των καλωδίων ρεύματος του προσαρμογέα (adapter) είναι συμβατές. Αν δεν είναι, αγοράστε ένα καλώδιο ρεύματος που είναι συμβατό με την τοπική τάση. Μη χρησιμοποιείτε σετ μετατροπής που πωλούνται για συσκευές για να δώσετε ρεύμα στον υπολογιστή. Αν χρησιμοποιείτε το μόντεμ, ελέγξτε αν το μόντεμ και ο συνδετήρας είναι συμβατά με το σύστημα τηλεπικοινωνιών της χώρας στην οποία ταξιδεύετε. Ασφάλεια του υπολογιστή σας Ο υπολογιστής σας είναι μια πολύτιμη επένδυση την οποία πρέπει να προσέχετε. Μάθετε πώς να προστατεύετε και να φροντίζετε τον υπολογιστή σας. Τα χαρακτηριστικά ασφαλείας περιλαμβάνουν κλειδώματα λογισμικού και υλικού — μια κλειδαριά ασφαλείας και κωδικούς. Χρήση μιας κλειδαριάς ασφαλείας Ο φορητός υπολογιστής διατίθεται με υποδοχή ασφαλείας συμβατή με Kensington για λουκέτο ασφαλείας. Τυλίξτε το καλώδιο μιας κλειδαριά ασφαλείας γύρω από ένα ακίνητο αντικείμενο όπως ένα τραπέζι ή το χερούλι ενός κλειδωμένου συρταριού. Εισάγετε την κλειδαριά στην εγκοπή και γυρίστε το κλειδί για να ασφαλίσετε την κλειδαριά. Διατίθενται επίσης μερικά μοντέλα δίχως κλειδί. Χρήση κωδικών πρόσβασης Οι κωδικοί πρόσβασης προστατεύουν τον υπολογιστή σας από μη εξουσιοδοτημένη πρόσβαση. Ο καθορισμός αυτών των κωδικών πρόσβασης δημιουργεί διαφορετικά επίπεδα προστασίας του υπολογιστή και των δεδομένων σας: • Ο Κωδικός πρόσβασης επιτηρητή αποτρέπει τη μη εξουσιοδοτημένη είσοδο στο βοηθητικό πρόγραμμα BIOS. Μόλις ορισθεί ο κωδικός, θα πρέπει να τον καταχωρίσετε ώστε να σας επιτραπεί η πρόσβαση στο βοηθητικό πρόγραμμα BIOS. Ανατρέξτε στην ενότητα "Βοηθητικό πρόγραμμα BIOS" στη σελίδα 54. • Ο Κωδικός χρήστη προστατεύει τον υπολογιστή σας από μη εξουσιοδοτημένη χρήση. Για μέγιστο βαθμό ασφάλειας, συνδυάστε τη χρήση αυτού του κωδικού με τα σημεία ελέγχου κωδικών κατά την εκκίνηση και επιστρέψτε στην εργασία σας μετά από μια περίοδο αδρανοποίησης. 49 Ο Κωδικός πρόσβασης κατά την εκκίνηση προστατεύει τον υπολογιστή σας από μη εξουσιοδοτημένη χρήση. Για μέγιστο βαθμό ασφάλειας, συνδυάστε τη χρήση αυτού του κωδικού με τα σημεία ελέγχου κωδικών κατά την εκκίνηση και επιστρέψτε στην εργασία σας μετά από μια περίοδο αδρανοποίησης. Σημαντικό! Μην ξεχάσετε τον κωδικό επιτηρητή! Εάν ξεχάσετε τον κωδικό πρόσβασης, θα πρέπει να επικοινωνήσετε με τον αντιπρόσωπό σας ή ένα εξουσιοδοτημένο κέντρο σέρβις. Καταχώριση κωδικών πρόσβασης Μόλις καθοριστεί ένας κωδικός πρόσβασης, εμφανίζεται μήνυμα προτροπής για την καταχώριση του κωδικού στο κέντρο της οθόνης απεικόνισης. • Μόλις καθοριστεί ο κωδικός πρόσβασης επιτηρητή, εμφανίζεται ένα μήνυμα προτροπής για την καταχώριση του κωδικού όταν πατήσετε <F2> για να εισέλθετε στο βοηθητικό πρόγραμμα BIOS κατά την εκκίνηση. • Πληκτρολογήστε τον κωδικό πρόσβασης επιτηρητή και πατήστε <Enter> για να σας επιτραπεί η πρόσβαση στο βοηθητικό πρόγραμμα BIOS. Εάν καταχωρίσετε λάθος κωδικό, εμφανίζεται ένα προειδοποιητικό μήνυμα. Προσπαθήστε ξανά και πατήστε <Enter>. • Μόλις καθοριστεί ο κωδικός πρόσβασης χρήστη, και ενεργοποιηθεί η παράμετρος κωδικού πρόσβασης κατά την εκκίνηση, εμφανίζεται ένα μήνυμα προτροπής για την καταχώριση του κωδικού κατά την εκκίνηση. • Πληκτρολογήστε τον κωδικό πρόσβασης χρήστη και πατήστε <Enter> για να σας επιτραπεί η χρήση του υπολογιστή. Εάν καταχωρίσετε λάθος κωδικό, εμφανίζεται ένα προειδοποιητικό μήνυμα. Προσπαθήστε ξανά και πατήστε <Enter>. Σημαντικό! Έχετε τρεις ευκαιρίες για την καταχώριση του σωστού κωδικού πρόσβασης. Εάν αποτύχετε στην καταχωριση του σωστού κωδικού πρόσβασης μετά από τρεις προσπάθειες, η λειτουργία του συστήματος αναστέλλεται. Πατήστε και κρατήστε πατημένο το κουμπί τροφοδοσίας για τέσσερα δευτερόλεπτα ώστε να τερματίσετε τη λειτουργία του υπολογιστή. Ακολούθως ενεργοποιήστε τον υπολογιστή ξανά, και προσπαθήστε εκ νέου. Καθορισμός κωδικών πρόσβασης Μπορείτε να καθορίσετε τους κωδικούς πρόσβασης χρησιμοποιώντας το βοηθητικό πρόγραμμα BIOS. Ελληνικάη • Ελληνικάη 50 Επέκταση μέσω των επιλογών Το Φορητός προσωπικός Η/Υ σας προσφέρει μια πλήρη εμπειρία κινητού υπολογιστή. Επιλογές συνδεσιμότητας Οι θύρες σας επιτρέπουν να συνδέετε περιφερειακές συσκευές στον υπολογιστή σας όπως θα κάνατε με έναν επιτραπέζιο Η/Υ. Όσον αφορά τις οδηγίες για τη σύνδεση διαφόρων εξωτερικών μονάδων στον υπολογιστή, ανατρέξτε στην επόμενη ενότητα για περισσότερες λεπτομέρειες. Μόντεμ φαξ/δεδομένων Ο υπολογιστής έχει ένα ενσωµατωµένο V.92 56 Kbps µόντεµ φαξ/δεδοµένων. Προειδοποίηση! Αυτή η θύρα μόντεμ δεν είναι συμβατή με ψηφιακές τηλεφωνικές γραμμές. Η σύνδεση αυτού του μόντεμ σε μια ψηφιακή τηλεφωνική γραμμή θα προκαλέσει ζημιά στο μόντεμ. Για να χρησιμοποιήσετε τη θύρα μόντεμ φαξ/δεδομένων, συνδέστε ένα τηλεφωνικό καλώδιο από τη θύρα του μόντεμ σε ένα βύσμα (τζακ) τηλεφώνου. Προειδοποίηση! Βεβαιωθείτε ότι το καλώδιο που χρησιμοποιείτε είναι κατάλληλο για τη χώρα στην οποία εργάζεστε. 51 Η ενσωματωμένη δυνατότητα δικτύου σας επιτρέπει να συνδέσετε τον υπολογιστή σε δίκτυο Ethernet. Για να χρησιμοποιήσετε τη δυνατότητα δικτύου, συνδέστε ένα καλώδιο Ethernet από τη θύρα Ethernet (RJ-45) που βρίσκεται στη μητρική κάρτα του υπολογιστή σε ένα βύσμα (τζακ) δικτύου ή κέντρο δικτύωσης του δικτύου σας. Universal Serial Bus (USB) Η θύρα Universal Serial Bus (USB) 2.0 είναι μια υψηλής ταχύτητας σειριακή θύρα που σας επιτρέπει να συνδέσετε περιφερειακά χωρίς να δεσμεύετε πολύτιμους πόρους του συστήματος. Ελληνικάη Ενσωματωμένη δυνατότητα δικτύου Ελληνικάη 52 Υποδοχή κάρτας υπολογιστή (PC Card slot) Η υποδοχή κάρτας προσωπικού Η/Υ τύπου ΙΙ του υπολογιστή δέχεται κάρτες προσωπικού Η/Υ οι οποίες ενισχύουν τις δυνατότητες χρήσης και επέκτασης του υπολογιστή. Αυτές οι κάρτες θα πρέπει να έχουν ένα λογότυπο PC Card πάνω τους. Οι Κάρτες υπολογιστή (μέχρι πρότινος PCMCIA) είναι προσθετικές κάρτες για φορητούς υπολογιστές, που σας δίνουν δυνατότητες επέκτασης που υπήρχαν εδώ και καιρό στους επιτραπέζιους Η/Υ. Οι δημοφιλείς τύποι καρτών προσωπικών Η/Υ περιλαμβάνουν κάρτες flash, μόντεμ φαξ/δεδομένων, ασύρματου LAN και SCSI. Το CardBus βελτιώνει την 16-bit τεχνολογία PC card επεκτείνοντας το εύρος ζώνης στα 32 bit. Σημείωση: Ανατρέξτε στο εγχειρίδιο της κάρτας σας για λεπτομέρειες για το πώς να εγκαταστήσετε και να χρησιμοποιήσετε την κάρτα και τις λειτουργίες της. Εισαγωγή μιας κάρτας υπολογιστή PC Card Εισάγετε την κάρτα στην κατώτερη υποδοχή και κάντε τις κατάλληλες συνδέσεις (π.χ., καλώδιο δικτύου), αν είναι απαραίτητο. Δείτε το εγχειρίδιο της κάρτας σας για λεπτομέρειες. Εξαγωγή μιας κάρτας υπολογιστή PC Card Πριν από την εξαγωγή μιας κάρτας υπολογιστή PC Card: 1 Τερματήστε την εφαρμογή που χρησιμοποιεί την κάρτα. 2 Κάντε αριστερό κλικ στο εικονίδιο κάρτας προσωπικού Η/Υ που βρίσκεται στη γραμμή εργασιών και διακόψτε τη λειτουργία της κάρτας. 3 Πατήστε το κουμπί εξαγωγής υποδοχής για να βγει το κουμπί εξαγωγής και έπειτα πατήστε το ξανά για να βγει η κάρτα. 53 Ακολουθήστε αυτά τα βήματα για να εγκαταστήσετε μνήμη: 1 Απενεργοποιήστε τον υπολογιστή, βγάλετε τον προσαρμογέα ρεύματος (αν είναι συνδεδεμένος) και αφαιρέστε το πακέτο της μπαταρίας. Έπειτα γυρίστε ανάποδα τον υπολογιστή για να αποκτήσετε πρόσβαση στη βάση του. 2 Αφαιρέστε τη βίδα από το κάλυμμα της μνήμης, έπειτα σηκώστε και αφαιρέστε το κάλυμμα της μνήμης. 3 Εισάγετε τη μονάδα μνήμης διαγώνια μέσα στην υποδοχή (a), και έπειτα πατήστε το κάτω μαλακά μέχρι να κλειδώσει στη θέση του (b). 4 5 Αντικαταστήστε το κάλυμμα της μνήμης και ασφαλίστε το με τη βίδα. Τοποθετήστε εκ νέου τη συστοιχία μπαταριών, και επανασυνδέστε τον προσαρμογέα AC. Ενεργοποιήστε τον υπολογιστή. 6 Ο υπολογιστής αυτόματα ανιχνεύει και ρυθμίζει το ολικό μέγεθος μνήμης. Συμβουλευτείτε έναν αρμόδιο τεχνικό ή επικοινωνήστε με τον τοπικό αντιπρόσωπο της Acer. Ελληνικάη Εγκατάσταση μνήμης Ελληνικάη 54 Βοηθητικό πρόγραμμα BIOS Το βοηθητικό πρόγραμμα BIOS (BIOS utility) είναι ένα πρόγραμμα ρύθμισης υλικού που είναι ενσωματωμένο στο Basic Input/Output System (BIOS) του υπολογιστή σας. Ο υπολογιστής σας είναι ήδη κατάλληλα ρυθμισμένος και βελτιστοποιημένος, και δε χρειάζεται να εκτελέσετε αυτό το βοηθητικό πρόγραμμα. Όμως, αν αντιμετωπίσετε προβλήματα ρύθμισης, μπορεί να χρειαστεί να το εκτελέσετε. Για να ενεργοποιήσετε το βοηθητικό πρόγραμμα BIOS (BIOS utility), πατήστε <F2> στη διάρκεια του Αυτό-Ελέγχου Εκκίνησης [Power-On Self Test (POST)], ενώ προβάλλεται το λογότυπο Φορητός προσωπικός Η/Υ. Σειρά εκκίνησης Για να ρυθμίσετε τη σειρά εκκίνησης στο βοηθητικό πρόγραμμα BIOS, ενεργοποιήστε το βοηθητικό πρόγραμμα BIOS, ακολούθως επιλέξτε Boot από τη λίστα των κατηγοριών που εμφανίζεται στο πάνω μέρος της οθόνης. Ενεργοποίηση της λειτουργίας disk-to-disk recovery (επανόρθωση δίσκου σε δίσκο) Για να ενεργοποιήσετε τη λειτουργία επανόρθωση δίσκου σε δίσκο (eπανόρθωση σκληρού δίσκου), ενεργοποιήστε το βοηθητικό πρόγραμμα BIOS, ακολούθως επιλέξτε Main από τη λίστα κατηγοριών που εμφανίζεται στο πάνω μέρος της οθόνης. Αναζητήστε την ένδειξη D2D Recovery στο κάτω μέρος της οθόνης και χρησιμοποιήστε τα πλήκτρα <F5> ή <F6> για να επιλέξετε τη θέση Enabled. Κωδικός πρόσβασης Για να ορίσετε κωδικό πρόσβασης κατά την εκκίνηση, ενεργοποιήστε το βοηθητικό πρόγραμμα BIOS και ακολούθως επιλέξτε Security από τη λίστα κατηγοριών που εμφανίζεται στο πάνω μέρος της οθόνης. Αναζητήστε την ένδειξη Password on boot: και χρησιμοποιήστε τα πλήκτρα <F5> ή <F6> για να ενεργοποιήσετε την εν λόγω δυνατότητα. 55 Αναπαραγωγή ταινιών DVD Όταν είναι εγκαταστημένη η υπομονάδα DVD στην οπτική μονάδα δίσκου, μπορείτε να αναπαράγετε ταινίες DVD στον υπολογιστή σας. 1 Πραγματοποιήστε εκτίναξη του συρταριού DVD και τοποθετήστε ένα δίσκο DVD με ταινία Ακολούθως κλείστε το συρτάρι της μονάδας DVD. Σημαντικό! Κατά την εκκίνηση του προγράμματος αναπαραγωγής DVD για πρώτη φορά, θα σας ζητηθεί να εισάγετε τον κωδικό περιοχής (region code). Οι δίσκοι DVD είναι χωρισμένοι σε 6 περιοχές. Αφού καθοριστεί ο κωδικός περιοχής στον οδηγό DVD σας, θα παίζει δίσκους DVD μόνο αυτής της περιοχής. Μπορείτε να ορίσετε τον κωδικό περιοχής έως πέντε φορές (συμπεριλαμβανομένης της πρώτης), μετά από τις οποίες ο κωδικός περιοχής θα γίνει μόνιμος. Η επαναφορά του σκληρού σας δίσκου δεν επαναφέρει τον αριθμό των φορών που έχει οριστεί ο κωδικός περιοχής. Ανατρέξτε στον πίνακα παρακάτω σε αυτό το κεφάλαιο για πληροφορίες σχετικά με τους κωδικούς περιοχών ταινιών DVD. 2 Η ταινία DVD θα παίξει αυτόματα μετά από μερικά δευτερόλεπτα. Κωδικός Περιοχής Χώρα ή Περιοχή 1 Η.Π.Α., Καναδάς 2 Ευρώπη, Μέση Ανατολή, Νότιος Αφρική, Ιαπωνία 3 Νοτιοανατολική Ασία, Ταϊβάν, Νότιος Κορέα 4 Λατινική Αμερική, Αυστραλία, Νέα Ζηλανδία 5 Πρώην ΕΣΣΔ, μέρη της Αφρικής, Ινδία 6 Δημοκρατία της Κίνας Σημείωση: Για να αλλάξετε τον κωδικό περιοχής, εισάγετε μια ταινία DVD από μια διαφορετική περιοχή στον οδηγό DVD. Ανατρέξτε στη βοήθεια online για περισσότερες πληροφορίες. Ελληνικάη Χρήση λογισμικού Ελληνικάη 56 Διαχείριση ενέργειας Αυτός ο υπολογιστής έχει ενσωματωμένη μονάδα διαχείρισης ισχύος που παρακολουθεί τη δραστηριότητα του συστήματος. Η δραστηριότητα του συστήματος αναφέρεται σε οποιαδήποτε δραστηριότητα περιλαμβάνει μια ή περισσότερες από τις παρακάτω συσκευές: Πληκτρολόγιο, ποντίκι, μονάδα δισκέτας, σκληρός δίσκος και περιφερειακά συνδεδεμένα με τις σειριακές και παράλληλες θύρες, και τη μνήμη βίντεο. Αν δεν ανιχνευτεί δραστηριότητα για μια χρονική περίοδο (που ονομάζεται παύση αδράνειας), ο υπολογιστής σταματάει μερικές ή όλες τις συσκευές για να εξοικονομήσει ενέργεια. Αυτός ο υπολογιστής εφαρμόζει ένα σχέδιο διαχείρισης ενέργειας που υποστηρίζει το Advanced Configuration and Power Interface (ACPI), το οποίο επιτρέπει τη μέγιστη διατήρηση ενέργειας και μέγιστη απόδοση την ίδια στιγμή. Τα Windows χειρίζονται όλες τις εργασίες εξοικονόμησης ενέργειας για τον υπολογιστή σας. 57 Το πρόγραμμα Acer eRecovery Management είναι ένα εργαλείο το οποίο χρησιμοποιείται στη διαδικασία εφεδρείας και επαναφοράς του συστήματος. Ο χρήστης έχει τη δυνατότητα της δημιουργίας και αποθήκευσης ενός εφεδρικού αντιγράφου της τρέχουσας σύνθεσης του συστήματος σε σκληρό δίσκο, CD ή DVD. Το Acer eRecovery Management έχει τη δυνατότητα εκτέλεσης των ακόλουθων λειτουργιών: 1 Δημιουργία εφεδρικού αντιγράφου 2 Επαναφορά από εφεδρικό αντίγραφο 3 Δημιουργήστε ένα CD εικόνας των προεπιλεγμένων εργοστασιακών ρυθμίσεων ή πραγματοποιήστε εγγραφή του διατιθέμενου λογισμικού σε CD εφαρμογών 4 Επανεγκατάσταση λογισμικού σε πακέτο χωρίς CD 5 Αλλαγή κωδικού πρόσβασης στο Acer eRecovery Management Το παρόν κεφάλαιο θα σας καθοδηγήσει μέσα από κάθε διαδικασία. Σημείωση: Η εν λόγω λειτουργία διατίθεται μόνο σε ορισμένα μοντέλα. Όσον αφορά τα συστήματα τα οποία δεν διαθέτουν ενσωματωμένο προγραμματιστή εγγραφής (burner) οπτικών δίσκων, συνδέστε έναν εξωτερικό προγραμματιστή εγγραφής με συμβατότητα USB ή IEEE 1394 πριν εισέλθετε στο Acer eRecovery Management για την εκτέλεση εργασιών οι οποίες σχετίζονται με οπτικούς δίσκους. Σημείωση: Απαιτείται ειδική δομή διαμερισματοποίησης του σκληρού δίσκου για να λειτουργήσει το Acer eRecovery Management. Εάν το σύστημα ανιχνεύσει ότι ο σκληρός δίσκος δεν χρησιμοποιεί αυτή τη δομή, η λειτουργία του Acer eRecovery Management απενεργοποιείται. Ελληνικάη Acer eRecovery Management Ελληνικάη 58 Δημιουργία εφεδρικού αντιγράφου Οι χρήστες έχουν τη δυνατότητα δημιουργίας και αποθήκευσης εφεδρικών εικόνων σε σκληρό δίσκο, CD ή DVD. 1 Πραγματοποιήστε εκκίνηση των Windows XP. 2 Πιέστε <Alt> + <F10> πριν ανοίξετε το βοηθητικό πρόγραμμα Acer eRecovery Management. 3 Καταχωρίστε τον κωδικό πρόσβασης για να προχωρήσετε. Ο προεπιλεγμένος κωδικός πρόσβασης είναι έξι μηδενικά. 4 Στο παράθυρο του Acer eRecovery Management, επιλέξτε Recovery settings και κάντε κλικ στην ένδειξη Next. 5 Στο παράθυρο Recovery settings, επιλέξτε Backup snapshot image και κάντε κλικ στην ένδειξη Next. 6 Επιλέξτε τη μέθοδο δημιουργίας εφεδρικού αντιγράφου. a Επιλέξτε Backup to HDD για αποθήκευση του εφεδρικού αντιγράφου της εικόνας του δίσκου στον οδηγό D. b Επιλέξτε Backup to optical device για αποθήκευση του εφεδρικού αντιγράφου της εικόνας του δίσκου σε CD ή DVD. 7 Μετά από την επιλογή της μεθόδου δημιουργίας εφεδρικού αντιγράφου, κάντε κλικ στην ένδειξη Next. Ακολουθήστε τις οδηγίες που εμφανίζονται στην οθόνη για την αποπεράτωση της διαδικασίας. Επαναφορά από εφεδρικό αντίγραφο Οι χρήστες έχουν τη δυνατότητα επαναφοράς του εφεδρικού αντιγράφου που δημιουργήθηκε (όπως περιγράφεται στην ενότητα Δημιουργία εφεδρικού αντιγράφου) από το σκληρό δίσκο, CD ή DVD. 1 Πραγματοποιήστε εκκίνηση των Windows XP. 2 Πιέστε <Alt> + <F10> για να ανοίξετε το βοηθητικό πρόγραμμα Acer eRecovery Management. 3 Καταχωρίστε τον κωδικό πρόσβασης για να προχωρήσετε. Ο προεπιλεγμένος κωδικός πρόσβασης είναι έξι μηδενικά. 4 Στο παράθυρο του Acer eRecovery Management, επιλέξτε Recovery actions και κάντε κλικ στην ένδειξη Next. 5 Έχετε τέσσερις ενέργειες επαναφοράς στη διάθεσή σας. Επιλέξτε την επιθυμητή ενέργεια επαναφοράς και ακολουθήστε τις οδηγίες που εμφανίζονται στην οθόνη για την αποπεράτωση της διαδικασίας επαναφοράς. Σημείωση: Το στοιχείο "Restore C:" ενεργοποιείται μόνον εάν υπάρχει αποθηκευμένο εφεδρικό αντίγραφο χρήστη στο σκληρό δίσκο (D:\). Παρακαλούμε ανατρέξτε στην ενότητα Δημιουργία εφεδρικού αντιγράφου. 59 Όταν δεν υπάρχει το CD Συστήματος και το CD Επαναφοράς, μπορείτε να τα δημιουργήσετε κάνοντας χρήση της εν λόγω λειτουργίας. 1 Πραγματοποιήστε εκκίνηση των Windows XP. 2 Πιέστε <Alt> + <F10> για να ανοίξετε το βοηθητικό πρόγραμμα Acer eRecovery Management. 3 Καταχωρίστε τον κωδικό πρόσβασης για να προχωρήσετε. Ο προεπιλεγμένος κωδικός πρόσβασης είναι έξι μηδενικά. 4 Στο παράθυρο του Acer eRecovery Management, επιλέξτε Recovery settings και κάντε κλικ στην ένδειξη Next. 5 Στο παράθυρο Recovery settings, επιλέξτε Burn image to disk και κάντε κλικ στην ένδειξη Next. 6 Στο παράθυρο Burn image to disk, επιλέξτε 1. Factory default image ή 2. Application CD και κάντε κλικ στο Next. 7 Ακολουθήστε τις οδηγίες που εμφανίζονται στην οθόνη για την αποπεράτωση της διαδικασίας. Σημείωση: Επιλέξτε 1. Factory default image όταν επιθυμείτε να εγγράψετε ένα δίσκο εκκίνησης ο οποίος περιέχει ολόκληρο το λειτουργικό σύστημα του υπολογιστή σας όπως σας παραδόθηκε από το εργοστάσιο. Εάν επιθυμείτε ένα δίσκο ο οποίος θα επιτρέπει την περιήγηση στα περιεχόμενά του και την εγκατάσταση επιλεγμένων προγραμμάτων οδήγησης και εφαρμογών, επιλέξτε 2. Application CD — ο δίσκος αυτός δεν θα είναι δίσκος εκκίνησης. Ελληνικάη Δημιουργία CD εικόνας των προεπιλεγμένων εργοστασιακών ρυθμίσεων Ελληνικάη 60 Επανεγκατάσταση λογισμικού σε πακέτο χωρίς CD Το πρόγραμμα Acer eRecovery Management αποθηκεύει εσωτερικά λογισμικό το οποίο έχει φορτωθεί εκ των προτέρων για εύκολη επανεγκατάσταση του οδηγού και των εφαρμογών. 1 Πραγματοποιήστε εκκίνηση των Windows XP. 2 Πιέστε <Alt> + <F10> για να ανοίξετε το βοηθητικό πρόγραμμα Acer eRecovery Management. 3 Καταχωρίστε τον κωδικό πρόσβασης για να προχωρήσετε. Ο προεπιλεγμένος κωδικός πρόσβασης είναι έξι μηδενικά. 4 Στο παράθυρο του Acer eRecovery Management, επιλέξτε Recovery actions και κάντε κλικ στην ένδειξη Next. 5 Στο παράθυρο Recovery settings, επιλέξτε Reinstall applications/drivers και κάντε κλικ στην ένδειξη Next. 6 Επιλέξτε τον επιθυμητό οδηγό/εφαρμογή και ακολουθήστε τις οδηγίες που εμφανίζονται στην οθόνη για επανεγκατάσταση. Στη διάρκεια της πρώτης εκτέλεσης, το πρόγραμμα Acer eRecovery Management προετοιμάζει το απαραίτητο λογισμικό και ενδέχεται να καθυστερήσει για μερικά δευτερόλεπτα στην εμφάνιση του παραθύρου με το περιεχόμενο του λογισμικού. 61 Το πρόγραμμα Acer eRecovery Management και Acer Δ με Δ Ανάκτηση προστατεύεται με κωδικό πρόσβασης τον οποίο μπορεί να αλλάξει ο χρήστης. Ο κωδικός πρόσβασης χρησιμοποιείται τόσο από το πρόγραμμα Acer eRecovery Management όσο και από το Acer disk-to-disk recovery. Ακολουθήστε τα βήματα κατωτέρω για αλλαγή του κωδικού πρόσβασης του Acer eRecovery Management. 1 Πραγματοποιήστε εκκίνηση των Windows XP. 2 Πιέστε <Alt> + <F10> για να ανοίξετε το βοηθητικό πρόγραμμα Acer eRecovery Management. 3 Καταχωρίστε τον κωδικό πρόσβασης για να προχωρήσετε. Ο προεπιλεγμένος κωδικός πρόσβασης είναι έξι μηδενικά. 4 Στο παράθυρο του Acer eRecovery Management, επιλέξτε Recovery settings και κάντε κλικ στην ένδειξη Next. 5 Στο παράθυρο Recovery settings, επιλέξτε Password: Change Acer eRecovery Management password και κάντε κλικ στην ένδειξη Next. 6 Ακολουθήστε τις οδηγίες που εμφανίζονται στην οθόνη για την αποπεράτωση της διαδικασίας. Σημείωση: Σε περίπτωση κατάρρευσης του συστήματος, και αδυναμίας εκκίνησης των Windows, οι χρήστες έχουν τη δυνατότητα εκτέλεσης του προγράμματος Acer disk-to-disk για την επαναφορά της εικόνας των προεπιλεγμένων εργοστασιακών ρυθμίσεων σε λειτουργία DOS. Ελληνικάη Αλλαγή κωδικού πρόσβασης Ελληνικάη 62 Αντιμετώπιση προβλημάτων στον υπολογιστή μου Αυτό το κεφάλαιο σας δίνει οδηγίες για το πώς να αντιμετωπίσετε συνηθισμένα προβλήματα του συστήματος. Διαβάστε το πριν να καλέσετε ένα τεχνικό, αν παρουσιαστεί κάποιο πρόβλημα. Οι λύσεις σε πιο σοβαρά προβλήματα απαιτούν άνοιγμα του υπολογιστή. Μην επιχειρήσετε να ανοίξετε τον υπολογιστή μόνοι σας. Επικοινωνήστε με τον αντιπρόσωπό σας ή με ένα εξουσιοδοτημένο κέντρο επισκευών για βοήθεια. Συμβουλές αντιμετώπισης προβλημάτων Αυτός ο φορητός υπολογιστής ενσωματώνει έναν προχωρημένο σχεδιασμό που προβάλει μηνύματα αναφοράς σφαλμάτων στην οθόνη για να σας βοηθήσει να επιλύσετε προβλήματα. Αν το σύστημα αναφέρει ένα σφάλμα ή αν λάβει χώρα ένα σύμπτωμα σφάλματος, δείτε "Μηνύματα σφαλμάτων". Αν το πρόβλημα δε μπορεί να επιλυθεί, επικοινωνήστε με τον πωλητή σας. Δείτε "Αίτηση επισκευής" στη σελίδα 43. Μηνύματα σφαλμάτων Αν λάβετε ένα μήνυμα σφάλματος, σημειώστε το μήνυμα και εκτελέστε τη διορθωτική ενέργεια. Ο ακόλουθος πίνακας αναγράφει τα μηνύματα σφαλμάτων σε αλφαβητική σειρά μαζί με τη συνιστάμενη ενέργεια δράσης. Μηνύματα σφαλμάτων Διορθωτική ενέργεια CMOS battery bad Επικοινωνήστε με τον αντιπρόσωπό σας ή με ένα εξουσιοδοτημένο κέντρο επισκευών. CMOS checksum error Επικοινωνήστε με τον αντιπρόσωπό σας ή με ένα εξουσιοδοτημένο κέντρο επισκευών. Disk boot failure Εισάγετε μια δισκέτα συστήματος (εκκινήσιμη) στη μονάδα δισκέτας (Α:), και έπειτα πατήστε <Enter> για επανεκκίνηση. Equipment configuration error Πατήστε <F2> (στη διάρκεια του POST) για να εισέλθετε στην Εφαρμογή BIOS (BIOS utility)· ακολούθως πατήστε Exit στο βοηθητικό πρόγραμμα BIOS για επανεκκίνηση. Hard disk 0 error Επικοινωνήστε με τον αντιπρόσωπό σας ή με ένα εξουσιοδοτημένο κέντρο επισκευών. Hard disk 0 extended type Επικοινωνήστε με τον αντιπρόσωπό σας ή με ένα error εξουσιοδοτημένο κέντρο επισκευών. I/O parity error Επικοινωνήστε με τον αντιπρόσωπό σας ή με ένα εξουσιοδοτημένο κέντρο επισκευών. 63 Διορθωτική ενέργεια Keyboard error or no keyboard connected Επικοινωνήστε με τον αντιπρόσωπό σας ή με ένα εξουσιοδοτημένο κέντρο επισκευών. Keyboard interface error Επικοινωνήστε με τον αντιπρόσωπό σας ή με ένα εξουσιοδοτημένο κέντρο επισκευών. Memory size mismatch Πατήστε <F2> (στη διάρκεια του POST) για να εισέλθετε στην Εφαρμογή BIOS (BIOS utility). ακολούθως πατήστε Exit στο βοηθητικό πρόγραμμα BIOS για επανεκκίνηση. Αν συνεχίζετε να αντιμετωπίζετε προβλήματα μετά που θα ακολουθήσετε τις διορθωτικές ενέργειες, παρακαλούμε επικοινωνήστε με τον πωλητή σας ή με ένα εξουσιοδοτημένο κέντρο επισκευών για βοήθεια. Μερικά προβλήματα μπορεί να λυθούν χρησιμοποιώντας την εφαρμογή BIOS (BIOS utility). Ελληνικάη Μηνύματα σφαλμάτων Ελληνικάη 64 Προειδοποιήσεις κανονισμών & ασφαλείας Κατευθυντήριες Οδηγίες Συμμόρφωσης με ENERGY STAR Σαν συνέταιρος της ENERGY STAR, η Acer Inc. έχει αποφασίσει πως αυτό το προϊόν καλύπτει τις οδηγίες της ENERGY STAR για ενεργειακή αποδοτικότητα. Ανακοίνωση FCC Αυτή η συσκευή έχει δοκιμαστεί και έχει βρεθεί πως συμμορφώνεται με τα όρια για μια ψηφιακή συσκευή Τάξης Β (Class B) σύμφωνα με το Μέρος 15 (Part 15) των Κανονισμών FCC. Αυτά τα όρια έχουν σχεδιαστεί για να παρέχουν επαρκή προστασία ενάντια σε βλαβερές παρεμβολές σε μια οικιακή εγκατάσταση. Αυτή η συσκευή παράγει, χρησιμοποιεί, και μπορεί να εκπέμψει ενέργεια ραδιοσυχνότητας και, αν δεν εγκατασταθεί και χρησιμοποιηθεί σύμφωνα με τις οδηγίες, μπορεί να προκαλέσει βλαβερή παρεμβολή σε ραδιο-επικοινωνίες. Όμως, δεν υπάρχει καμία εγγύηση πως δε θα υπάρξει παρεμβολή σε μια συγκεκριμένη εγκατάσταση. Αν αυτή η συσκευή προκαλέσει βλαβερή παρεμβολή στην ραδιοφωνική ή τηλεοπτική λήψη, πράγμα που μπορεί να καθοριστεί με το άνοιγμα και το κλείσιμο του εξοπλισμού, ο χρήστη ενθαρρύνεται να δοκιμάσει να διορθώσει την παρεμβολή με ένα ή περισσότερα από τα ακόλουθα μέτρα: • Επαναπροσανατολίστε ή μετακινήστε την κεραία λήψης. • Αυξήστε το διαχωρισμό μεταξύ του εξοπλισμού και του δέκτη. • Συνδέστε τη συσκευή σε μια πρίζα ή ένα κύκλωμα διαφορετικό από αυτό στο οποίο είναι συνδεδεμένος ο δέκτης. • Συμβουλευτείτε τον αντιπρόσωπο ή έναν έμπειρο τεχνικό ραδιοφώνου/ τηλεόρασης για βοήθεια. Ανακοίνωση: Προστατευμένα καλώδια Όλες οι συνδέσεις με άλλες συσκευές πρέπει να γίνονται με τη χρήση προστατευμένων καλωδίων για να διατηρείται η συμμόρφωση με τους κανονισμούς FCC. Ανακοίνωση: Περιφερειακές συσκευές Μόνο περιφερειακά (συσκευές εισόδου/εξόδου, τερματικά, εκτυπωτές, κτλ) που έχουν πιστοποίηση συμμόρφωσης με τα όρια της Τάξης Β (Class B) μπορούν να συνδεθούν με αυτόν τον εξοπλισμό. Η λειτουργία με μη πιστοποιημένα περιφερειακά είναι πιθανόν να έχει ως αποτέλεσμα παρεμβολές στη ραδιοφωνική και τηλεοπτική λήψη. 65 Αλλαγές ή τροποποιήσεις που δεν έχουν εγκριθεί ρητώς από τον κατασκευαστή μπορεί να ακυρώσουν την αρμοδιότητα του χρήστη, η οποία παραχωρείται από την Federal Communications Commission, να λειτουργεί αυτόν τον υπολογιστή. Συνθήκες λειτουργίας Αυτή η συσκευή συμμορφώνεται με το Μέρος 15 των Κανονισμών FCC. Η λειτουργία υπόκειται στις ακόλουθες δύο συνθήκες: (1) Αυτή η συσκευή δε μπορεί να προκαλέσει επιβλαβή παρεμβολή, και (2) Αυτή η συσκευή πρέπει να αποδέχεται οποιαδήποτε παρεμβολή ληφθεί, περιλαμβανομένης παρεμβολής που μπορεί να προκαλέσει ανεπιθύμητη λειτουργία. Διακήρυξη Συμμόρφωσης για χώρες της ΕΕ Με το παρόν, η Acer, διακηρύσσει πως αυτή η σειρά φορητών PC συμμορφώνεται με τις θεμελιώδεις απαιτήσεις και άλλες σχετικές διατάξεις της Οδηγίας 1999/5/ΕΚ. (Παρακαλούμε επισκεφτείτε την http://global.acer.com/products/notebook/regnb/index.htm για πλήρη τεκμηρίωση.) Ανακοινώσεις για μόντεμ TBR 21 Αυτός ο εξοπλισμός έχει εγκριθεί [Απόφαση Συμβουλίου 98/482/EC - "TBR 21"] για μια τερματική σύνδεση στο Δημόσιο Τηλεφωνικό Δίκτυο [Public Switched Telephone Network (PSTN)]. Όμως, εξαιτίας των διαφορών μεταξύ των διαφορετικών PSTN που παρέχονται σε διαφορετικές χώρες, η έγκριση από μόνη δεν παρέχει απεριόριστη διαβεβαίωση επιτυχούς λειτουργίας σε κάθε τερματικό σημείο PSTN. Στην περίπτωση προβλημάτων, θα πρέπει να επικοινωνήσετε με τον πάροχο του εξοπλισμού σας στο πρώτο περιστατικό. Λίστα κατάλληλων Χωρών Τα μέλη της ΕΕ από τον Απρίλιο Μάιο 2004 είναι: Βέλγιο, Δανία, Γερμανία, Ελλάδα, Ισπανία, Γαλλία, Ιρλανδία, Ιταλία, Λουξεμβούργο, Ολλανδία, Αυστρία, Πορτογαλία, Φιλανδία, Σουηδία, και το Ηνωμένο Βασίλειο, Εσθονία, Λετονία, Λιθουανία, Πολωνία, Ουγγαρία, Δημοκρατία της Τσεχίας, Δημοκρατία της Σλοβακίας, Σλοβενία, Κύπρος και Μάλτα. Η χρήση επιτρέπεται στις χώρες τις Ευρωπαϊκής Ένωσης, καθώς και τη Νορμανδία, την Ελβετία, Ισλανδία και το Λίχτενσταιν. Αυτή η συσκευή πρέπει να χρησιμοποιείται με πλήρη συμφωνία με τους κανονισμούς και περιορισμούς στη χώρα χρήσης. Για περισσότερες πληροφορίες, παρακαλούμε επικοινωνήστε με το τοπικό γραφείο στη χώρα χρήσης. Δήλωση συμμόρφωσης λέιζερ Ο οδηγός CD ή DVD που χρησιμοποιείται με αυτόν τον υπολογιστή είναι ένα προϊόν λέιζερ. Η ετικέτα κατάταξης του οδηγού CD ή DVD (που φαίνεται παρακάτω) βρίσκεται στον οδηγό. Ελληνικάη Προσοχή Ελληνικάη 66 ΠΡΟΪΟΝ ΛΕΙΖΕΡ ΤΑΞΗΣ 1 (CLASS 1) ΠΡΟΣΟΧΗ: ΑΟΡΑΤΗ ΑΚΤΙΝΟΒΟΛΙΑ ΛΕΙΖΕΡ ΟΤΑΝ ΑΝΟΙΧΤΟ. ΑΠΟΦΥΓΕΤΕ ΤΗΝ ΕΚΘΕΣΗ ΣΤΗΝ ΑΚΤΙΝΑ. APPAREIL A LASER DE CLASSE 1 PRODUIT LASERATTENTION: RADIATION DU FAISCEAU LASER INVISIBLE EN CAS D’OUVERTURE. EVITTER TOUTE EXPOSITION AUX RAYONS. LUOKAN 1 LASERLAITE LASER KLASSE 1 VORSICHT: UNSICHTBARE LASERSTRAHLUNG, WENN ABDECKUNG GEÖFFNET NICHT DEM STRAHLL AUSSETZEN PRODUCTO LÁSER DE LA CLASE I ADVERTENCIA: RADIACIÓN LÁSER INVISIBLE AL SER ABIERTO. EVITE EXPONERSE A LOS RAYOS. ADVARSEL: LASERSTRÅLING VEDÅBNING SE IKKE IND I STRÅLEN. VARO! LAVATTAESSA OLET ALTTINA LASERSÅTEILYLLE. VARNING: LASERSTRÅLNING NÅR DENNA DEL ÅR ÖPPNAD ÅLÅ TUIJOTA SÅTEESEENSTIRRA EJ IN I STRÅLEN VARNING: LASERSTRÅLNING NAR DENNA DEL ÅR ÖPPNADSTIRRA EJ IN I STRÅLEN ADVARSEL: LASERSTRÅLING NAR DEKSEL ÅPNESSTIRR IKKE INN I STRÅLEN Δήλωση εικονοστοιχείου LCD Η μονάδα LCD παράγεται με υψηλής-ακρίβειας τεχνικές κατασκευής. Παρόλα αυτά, μερικά εικονοστοιχεία μπορεί περιστασιακά να πάθουν αφλογιστία ή να εμφανίζονται ως μαύρες ή κόκκινες τελείες. Αυτό δεν έχει επήρεια στην καταγραμμένη εικόνα και δεν αποτελεί δυσλειτουργία. Δήλωση προστασίας πνευματικών δικαιωμάτων Macrovision "U.S Patent Nos. 4,631,603; 4,819,098; 4,907,093; 5,315,448; and 6,516,132." Το εν λόγω προϊόν ενσωματώνει τεχνολογία προστασίας πνευματικών δικαιωμάτων η οποία προστατεύεται από το τμήμα ευρεσιτεχνιών των ΗΠΑ και άλλα δικαιώματα πνευματικής ιδιοκτησίας. Η χρήση της εν λόγω τεχνολογίας προστασίας πνευματικών δικαιωμάτων θα πρέπει να εξουσιοδοτείται από τη Macrovision, και προορίζεται για οικιακή και άλλες χρήσεις θέασης μόνο, εκτός και αν υπάρξει διαφορετική εξουσιοδότηση από τη Macrovision. Η αντίστροφη μηχανική ή αποσυναρμολόγηση απαγορεύεται. Ρυθμιστική δήλωση ραδιοσυσκευής Σημείωση: Οι παρακάτω ρυθμιστικές πληροφορίες είναι μόνο για μοντέλα με ασύρματο δίκτυο LAN και/ή Bluetooth. 67 Αυτό το προϊόν είναι σύμφωνα με τα πρότυπα ραδιοσυχνοτήτων και ασφάλειας οποιασδήποτε χώρας ή περιοχής στην οποία έχει λάβει έγκριση για ασύρματη χρήση. Ανάλογα με τις ρυθμίσεις, αυτό το προϊόν μπορεί να περιέχει ή να μη περιέχει ασύρματες ραδιοσυσκευές (όπως ασύρματο LAN και/ή μονάδες Bluetooth). Οι παρακάτω πληροφορίες είναι για προϊόντα με τέτοιες συσκευές. Ευρωπαϊκή Ένωση (ΕΕ) Αυτή η συσκευή είναι σύμφωνη με τις απαραίτητες απαιτήσεις των Οδηγιών του Ευρωπαϊκού Συμβουλίου που αναφέρονται παρακάτω: 73/23/EEC Οδηγία Χαμηλής Τάσης • EN 60950-1 89/336/EEC Οδηγία Ηλεκτρομαγνητικής Συμβατότητας [Electromagnetic Compatibility (EMC) Directive] • EN 55022 • EN 55024 • EN 61000-3-2/-3 99/5/EC Οδηγία Ραδιοφωνικού & Τηλεπικοινωνιακού Τερματικού Εξοπλισμού [Radio & Telecommunications Terminal Equipment (R&TTE) Directive] • Αρθ.3.1a) EN 60950-1 • Αρθ.3.1b) EN 301 489-1/-17 • Αρθ.3.2) EN 300 328-2 • Αρθ.3.2) EN 301 893 *ισχύει μόνο στα 5 GHz Λίστα κατάλληλων Χωρών Τα μέλη της ΕΕ από τον Απρίλιο Μάιος 2004 είναι: Βέλγιο, Δανία, Γερμανία, Ελλάδα, Ισπανία, Γαλλία, Ιρλανδία, Ιταλία, Λουξεμβούργο, Ολλανδία, Αυστρία, Πορτογαλία, Φιλανδία, Σουηδία, και το Ηνωμένο Βασίλειο, Εσθονία, Λετονία, Λιθουανία, Πολωνία, Ουγγαρία, Δημοκρατία της Τσεχίας, Δημοκρατία της Σλοβακίας, Σλοβενία, Κύπρος και Μάλτα. Η χρήση επιτρέπεται στις χώρες τις Ευρωπαϊκής Ένωσης, καθώς και τη Νορμανδία, την Ελβετία, Ισλανδία και το Λίχτενσταιν. Αυτή η συσκευή πρέπει να χρησιμοποιείται με πλήρη συμφωνία με τους κανονισμούς και περιορισμούς στη χώρα χρήσης. Για περισσότερες πληροφορίες, παρακαλούμε επικοινωνήστε με το τοπικό γραφείο στη χώρα χρήσης. Ελληνικάη Γενικά Ελληνικάη 68 Η απαίτηση ασφάλειας FCC RF Η ακτινοβολούμενη ισχύς εξόδου της κάρτας μίνι PCI/Mini ασύρματου και της κάρτας Bluetooth είναι πολύ κάτω από τα όρια έκθεσης σε ραδιοσυχνότητες της FCC. Παρόλα αυτά, η σειρά φορητών PC θα πρέπει να χρησιμοποιείται με τέτοιο τρόπο ώστε η πιθανότητα για ανθρώπινη επαφή στη διάρκεια κανονικής λειτουργίας να ελαχιστοποιείται ως ακολούθως. 1 Ζητείται από τους χρήστες να ακολουθούν τις οδηγίες ασφαλείας RF για ασύρματες συσκευές που περιλαμβάνονται στον οδηγό χρήστη της κάθε συσκευής RF. Προσοχή: Για συμφωνία με τις απαιτήσεις συμμόρφωσης σε έκθεση της FCC RF, μια απόσταση διαχωρισμού τουλάχιστον 20 εκ (8 ίντσες) πρέπει να διατηρείται μεταξύ της κεραίας για την ενσωματωμένη κάρτα μίνι PCI/Mini ασύρματου LAN που είναι ενσωματωμένη στο τμήμα της οθόνης και όλων των ανθρώπων. Σημείωση: Ο ασύρματος προσαρμογέας μίνι PCI/Mini της Acer υλοποιεί τη λειτουργία της ποικιλομορφίας μετάδοσης (transmission diversity). Η λειτουργία δεν εκπέμπει ραδιοσυχνότητες ταυτόχρονα από τις δύο κεραίες. Η επιλογή μιας από τις κεραίες πραγματοποιείται αυτόματα ή χειροκίνητα (από τους χρήστες) ώστε να εξασφαλιστεί η καλή ποιότητα των τηλεπικοινωνιών. 2 Αυτή η συσκευή περιορίζεται σε εσωτερική χρήση λόγω της λειτουργίας της στο εύρος συχνότητας από 5,15 έως 5,25 GHz. Η FCC απαιτεί αυτό το προϊόν να χρησιμοποιείται σε εσωτερικό χώρο για να μειωθεί η πιθανότητα επιβλαβούς παρεμβολής με Κινητά Δορυφορικά συστήματα ίδιων καναλιών. 69 Τα ραντάρ υψηλής ισχύος προσδιορίζονται ως οι πρωταρχικοί χρήστες των συχνοτήτων από 5,25 έως 5,35 GHz και από 5,65 έως 5,85 GHz. Αυτοί οι σταθμοί ραντάρ μπορούν να προκαλέσουν παρεμβολή με και/ή να βλάψουν αυτή τη συσκευή. 4 Μια ακατάλληλη εγκατάσταση ή μη εξουσιοδοτημένη χρήση μπορεί να προκαλέσει επιβλαβή παρεμβολή στις ραδιοεπικοινωνίες. Επίσης, οποιαδήποτε επέμβαση στην εσωτερική κεραία θα ακυρώσει την πιστοποίηση κατά FCC και την εγγύησή σας. Καναδάς - Χαμηλής ισχύος συσκευές ραδιοεπικοινωνιών που δε χρειάζονται άδεια (RSS-210) a Συνηθισμένες πληροφορίες Η λειτουργία υπόκειται στις ακόλουθες δύο συνθήκες: 1. Αυτή η συσκευή δε μπορεί να προκαλέσει παρεμβολή, και 2. αυτή η συσκευή πρέπει να δέχεται οποιαδήποτε παρεμβολή, περιλαμβανομένης παρεμβολής που μπορεί να προκαλέσει ανεπιθύμητη λειτουργία αυτής της συσκευής. b Λειτουργία στην συχνότητα των 2,4 GHz Για να αποτραπεί η ραδιοπαρεμβολή στην εξουσιοδοτημένη υπηρεσία, αυτή η συσκευή προορίζεται για να λειτουργεί σε εσωτερικούς χώρους και να η εγκατάσταση σε εξωτερικό χώρο απαιτεί άδεια. c Λειτουργία στη συχνότητα των 5 GHz • Η συσκευή για τη συχνότητα των 5150-5250 MHz είναι μόνο για χρήση σε εσωτερικούς χώρους για να μειωθεί η πιθανότητα επιβλαβούς παρεμβολής σε Κινητά Δορυφορικά συστήματα ίδιου καναλιού. • Τα ραντάρ μεγάλης ισχύος προσδιορίζονται σαν βασικοί χρήστες (που σημαίνει πως έχουν προτεραιότητα) των συχνοτήτων 5250-5350 MHz και 5650-5850 MHz και αυτά τα ραντάρ μπορεί να προκαλέσουν παρεμβολές και/ή ζημιά στις συσκευές LELAN (Licence-Exempt Local Area Network). Ελληνικάη 3 Ελληνικάη 70 Federal Communications Comission Declaration of Conformity This device complies with Part 15 of the FCC Rules. Operation is subject to the following two conditions: (1) This device may not cause harmful interference, and (2) This device must accept any interference received, including interference that may cause undesired operation. The following local manufacturer/importer is responsible for this declaration: Product name: Notebook PC Model number: MS2180 Machine type: TravelMate 2440 SKU number: TravelMate 244xxx ("x" = 0 - 9, a - z, or A - Z) Name of responsible party: Acer America Corporation Address of responsible party: 2641 Orchard Parkway San Jose, CA 95134 USA Contact person: Mr. Young Kim Tel: 408-922-2909 Fax: 408-922-2606 71 Name of manufacturer: Beijing Acer Information Co., Ltd. Address of manufacturer: Huade Building, No.18, ChuangYe Rd. ShangDi Zone, HaiDian District Beijing PRCE marking Contact person: Mr. Easy Lai Tel: 886-2-8691-3089 Fax: 886-2-8691-3000 E-mail: [email protected] Declares that product: Notebook PC Trade name: Acer Model number: MS2180 Machine type: TravelMate 2440 SKU number: TravelMate 244xxx ("x" = 0 - 9, a - z, or A - Z) Is in compliance with the essential requirements and other relevant provisions of the following EC directives. Reference no. Title 89/336/EEC Electromagnetic Compatibility (EMC directive) 73/23/EEC Low Voltage Directive (LVD) 1999/5/EC Radio & Telecommunications Terminal Equipment Directive (R&TTE) The product specified above was tested conforming to the applicable Rules under the most accurate measurement standards possible, and all the necessary steps have been taken and are in force to assure that production units of the same product will continue to comply with these requirements. 04/2006 Easy Lai, Director Regulation Center Environment & Safety Date Ελληνικάη Declaration of Conformity for CE Marking Ελληνικάη 72 LCD panel ergonomic specifications Design viewing distance 500 mm Design inclination angle 0.0° Design azimuth angle 90.0° Viewing direction range class Class IV Screen tilt angle 85.0° Design screen illuminance • Illuminance level: [250 + (250cosα)] lx where α = 85° • • • Color: Source D65 Reflection class of LCD panel (positive and negative polarity) Ordinary LCD: Class I Protective or Acer CrystalBrite™ LCD: Class III Image polarity Both Reference white: Pre-setting of luminance and color temperature @ 6500K (tested under BM7) • • • Pixel fault class Class II Yn u'n v'n 73 Symbols πακέτο μπαταρίας φροντίδα xii πλήκτρα συντομεύσεων 29 πλευρά πίσω 17 δεξιά 16 αριστερή 16 μπροστινή 16 πληκτρολόγιο 27 πλήκτρα κλειδώματος (lock keys) 27 πλήκτρα συντομεύσεων 29 Πλήκτρα Windows 28 αντιμετώπιση προβλημάτων 41 προβλήματα 40 πληκτρολόγιο 41 εκκίνηση 40 οθόνη 40 πρόσοψη 15 Πλήκτρα Windows 28 Προσαρμογέας (adapter) ρεύματος φροντίδα xi ένταση ρύθμιση 33 χαρακτηριστικά στην ένδειξη 23 ήχος 33 αντιμετώπιση προβλημάτων 41 ρύθμιση της έντασης 33 A επισκευή πότε να επικοινωνήσετε xii επιφάνεια αφής 25 πλήκτρο συντόμευσης 30 χρησιμοποιώντας 25– 26 δήλωση Προστασία πνευματικών δικαιωμάτων DVD 66 εγγύηση Εγγύηση Διεθνή Ταξιδιώτη 43 βοηθητικό πρόγραμμα Εγκατάσταση του BIOS 54 Βοηθητικό πρόγραμμα BIOS (BIOS utility) 54 ενιαίος σειριακός δίαυλος 51 αντιμετώπιση προβλημάτων συμβουλές 62 αριθμητικό πληκτρολόγιο (num lock) 27 στην ένδειξη 23 αριστερή πλευρά 15 ερωτήσεις ρύθμιση της τοποθεσίας για χρήση μόντεμ 41 ασφάλεια Ανακοίνωση FCC 64 CD ή DVD 65 κλειδαριά 32, 48 C ηχεία πλήκτρο συντόμευσης 30 αντιμετώπιση προβλημάτων CD-ROM εκτίναξη 32 41 D DVD 55 E θύρες 50 καθαρισμός υπολογιστή xii κεφαλαία (caps lock) 27 στην ένδειξη 23 Κατάσταση νάρκης (Hibernation) πλήκτρο συντόμευσης 29 κλείδωμα κύλισης (scroll lock) 27 Κάρτα υπολογιστή (PC Card) εισαγωγή 52 εξαγωγή 52 I μηνύματα σφαλμάτων 62 μηνύματα σφαλμάτων 62 οθόνη πλήκτρα συντόμευσης 29 αντιμετώπιση προβλημάτων μνήμη εγκατάσταση 53 ITW. Δείτε εγγύηση μόντεμ 50 40 Ελληνικάη Ευρετήριο Ελληνικάη 74 N Notebook Manager χρήσιμο πλήκτρο 29 O υπολογιστή φροντίδα του xi υπολογιστής πληκτρολόγιο 27 απενεργοποίηση xi αποσύνδεση 44 εγκατάσταση ενός γραφείου στο σπίτι 46 διεθνή ταξίδια 47 δυνατότητες 13 ασφάλεια 48 καθαρισμός xii μετακίνηση 44 μεταφορά σπίτι 45 υπολογιστή 23 τοπικά ταξίδια 46 στην ένδειξη 15 υποστήριξη πληροφορίες 43 Ταινίες DVD αναπαραγωγή 55 ταξίδι διεθνείς πτήσεις 47 τοπικά ταξίδια 46 φροντίδα πακέτου μπαταρίας xii Προσαρμογέα (adapter) ρεύματος xi υπολογιστή xi συχνές ερωτήσεις 40 Συχνές ερωτήσεις-απαντήσεις (FAQ). Δείτε την ενότητα Συχνές ερωτήσεις φωτεινότητα πλήκτρα συντόμευσης 30 P Power-On Self-Test (POST) 54
advertisement
* Your assessment is very important for improving the workof artificial intelligence, which forms the content of this project
Related manuals
advertisement