Philips 9100 series Ultratyndt 4K UHD-TV på Android™-platform 55PUS9109/12 Brugervejledning
Add to My manuals126 Pages
advertisement
▼
Scroll to page 2
of
126
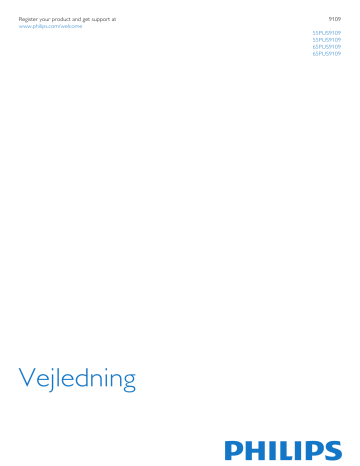
Register your product and get support at www.philips.com/welcome 9109 55PUS9109 55PUS9109 65PUS9109 65PUS9109 Vejledning Indhold 6.5 6.6 6.7 6.8 1 TV-rundtur 4 1.1 Android TV 4 1.2 Ultra HD-TV 4 1.3 Apps 4 1.4 Film og forpassede udsendelser 4 1.5 Sociale netværk 4 1.6 Pause TV og optagelser 4 1.7 Spil 4 1.8 Skype 5 1.9 3D 5 1.10 Smartphones og tablets 5 7 Bevægelseskontrol 31 7.1 7.2 7.3 7.4 7.5 8.1 8.2 8.3 8.4 Læs om sikkerhed 6 TV-stander og vægmontering 6 Tip om placering 6 Strømkabel 6 Antennekabel 6 Parabolantenne 7 9.1 Om Nu på TV 34 9.2 Det skal du bruge 34 9.3 Brug af Nu på TV 34 Opret forbindelse til netværk 8 Netværksindstillinger 9 Netværksenheder 10 Fildeling 10 10 Apps 35 10.1 Om Apps 35 10.2 Installer en app 35 10.3 Start en App 35 10.4 Chrome™ 35 10.5 App-lås 35 10.6 Widgets 36 10.7 Fjernelse af apps og widgets 36 10.8 Ryd internethukommelse 36 10.9 Android-indstillinger 36 10.10 Vilkår for anvendelse – Apps 37 4 Tilslutninger 11 4.1 Tip om tilslutninger 11 4.2 EasyLink HDMI-CEC 12 4.3 CI+ CAM med smartkort 13 4.4 Set-top-boks - STB 14 4.5 Satellitmodtager 14 4.6 Home Theatre System - HTS 15 4.7 Blu-ray-afspiller 16 4.8 DVD-afspiller 16 4.9 Spillekonsol 17 4.10 Controller 17 4.11 USB-harddisk 18 4.12 USB-tastatur eller -mus 18 4.13 USB-flash-drev 19 4.14 Fotokamera 19 4.15 Videokamera 20 4.16 Computer 20 4.17 Øretelefoner 21 4.18 Trådløs subwoofer SWB50 21 4.19 Trådløse højttalere 21 11 Video-on-demand 38 11.1 Om Video-on-demand 38 11.2 Lej en film 38 11.3 Streaming 38 12 TV on Demand 39 12.1 Om TV on Demand 39 12.2 Anmod om et program 39 13 Kanaler 40 13.1 Se kanaler 40 13.2 TV-guide 46 14 Kilder 48 5 Tænd/sluk 23 5.1 5.2 5.3 5.4 5.5 14.1 Skift til en enhed 48 14.2 Enhedsregistrering 48 14.3 Afspilning med ét tryk 48 Tænd, standby eller sluk 23 Philips-logoets lysstyrke 23 Knapper på TV 23 Sleep-timer 23 Timer for slukning 23 15 3D 49 15.1 15.2 15.3 15.4 15.5 15.6 6 Fjernbetjening 25 6.1 6.2 6.3 6.4 Åbn startmenuen 33 Oversigt 33 Meddelelser 33 Startmenu, søg 33 9 Nu på dit TV 34 3 Netværk 8 3.1 3.2 3.3 3.4 Om bevægelseskontrol 31 Kamera 31 Håndbevægelser 31 Overblik over bevægelser 31 Tips 31 8 Startmenu 33 2 Opsætning 6 2.1 2.2 2.3 2.4 2.5 2.6 Forbind med TV'et 29 IR-sensor 29 Batterier 29 Rengøring 29 Tastoversigt 25 Fjernbetjening, markør 26 Stemmestyring 27 Tastatur 27 Det skal du bruge 49 3D-brillerne 49 Se 3D 51 Optimal 3D-visning 51 Vedligeholdelse af 3D-brillerne 51 Advarsel om helbredsrisici 51 16 Multi View 53 2 16.1 16.2 16.3 16.4 16.5 Om Multi View 53 Proceslinjen 53 Se to TV-kanaler 53 Skift mellem skærmene 53 Tekst-TV og TV 53 26.2 26.3 26.4 26.5 27 Specifikationer 112 17 Spil 54 17.1 17.2 17.3 17.4 17.5 Softwareversion 90 Open source-software 90 Open Source License 90 Meddelelser 111 27.1 27.2 27.3 27.4 27.5 27.6 27.7 27.8 27.9 Det skal du bruge 54 Indstillinger for spil 54 Spil et spil 54 Controllere 54 Delt skærm til spil 54 18 Videoer, fotos og musik 56 18.1 Fra en USB-forbindelse 56 18.2 Fra en computer eller en hukommelsesenhed tilsluttet netværket (NAS) 56 18.3 Fra en mobil enhed 56 18.4 Videoer 57 18.5 Fotos 57 18.6 Musik 58 Miljø 112 Strøm 112 Operativsystem 112 Modtagelse 112 Display 113 Dimensioner og vægt 113 Tilslutningsmuligheder 113 Lyd 114 Multimedie 114 28 Support 115 28.1 28.2 28.3 28.4 28.5 19 Pause TV 59 Registrer 115 Fejlfinding 115 Hjælp 116 Onlinehjælp 116 Reparer 117 29 Sikkerhed og pleje 118 19.1 Det skal du bruge 59 19.2 Sådan sætter du et program på pause 59 29.1 Sikkerhed 118 29.2 Vedligeholdelse af skærmen 119 20 Optagelse 60 30 Vilkår for anvendelse, ophavsrettigheder og licenser 120 20.1 Det skal du bruge 60 20.2 Optag et program 60 20.3 Se en optagelse 61 30.1 Vilkår for anvendelse – TV 120 30.2 Ophavsrettigheder og licenser 120 21 Skype 62 Indeks 122 21.1 Om Skype 62 21.2 Det skal du bruge 62 21.3 Start med Skype 62 21.4 Menuen Skype 62 21.5 Personer 63 21.6 Opkald på Skype 64 21.7 Skype-kredit 65 21.8 Skype-indstillinger 65 21.9 Tilbage til TV 66 21.10 Log af 66 22 Multi Room 67 22.1 Om Multi Room 67 22.2 Det skal du bruge 67 22.3 Brug af Multi Room 67 23 Del dette... 69 24 Philips TV Remote App 70 25 Opsætning 71 25.1 Hurtige indstillinger 71 25.2 Billede 71 25.3 Lyd 74 25.4 Ambilight 77 25.5 Generelle indstillinger 80 25.6 Eco-indstillinger 80 25.7 Hørehæmmede 81 25.8 Netværk 83 25.9 Antenne-/kabelinstallation 83 25.10 Installation, satellit 86 26 Software 90 26.1 Opdater software 90 3 (applikationer/programmer) på TV'et. Ligesom apps på din smartphone eller tablet giver apps på dit TV mulighed for særlige funktioner, der fremmer TV-oplevelsen: Apps som Facebook, YouTube, Twitter, TV-spil eller vejrudsigter m.m. Du kan også starte en internetsøgemaskine-app, f.eks. Du kan også starte en internetsøgemaskine-app, f.eks. Google Chrome, for at søge på internettet. 1 TV-rundtur 1.1 Android TV Dette Philips-TV er forsynet med Android™. Du kan få flere oplysninger ved at trykke på Søgeord og finde Apps. Som det er tilfældet med din smartphone eller tablet, har dit nye TV de mest anvendelige apps til alle mulige former for TVunderholdning, du kan komme i tanke om. Se TV-kanaler, spil onlinespil, ring til en ven på Skype, eller brug stemmen, og bed TV'et finde din yndlingssang på internettet. 1.4 Film og forpassede udsendelser Med Philips TV Remote App på din smartphone eller tablet har du TV-kanalerne lige ved hånden. Send et foto til den store TVskærm, eller følg med i din foretrukne madlavningsudsendelse på din tablet i køkkenet. Fremover er TV'et en del af din mobile husholdning. Du behøver ikke forlade hjemmet for at leje en video. Åbn Video-on-demand, og stream den nyeste film direkte på dit TV. Åbn app'en til videobutikken, opret din personlige konto, vælg filmen, og tryk på afspil. Intet besvær med at skulle downloade*. Opret forbindelse fra TV'et til dit hjemmenetværk og internettet. Video-on-demand fås i udvalgte lande. Android, Google Play og andre mærker er varemærker tilhørende Google Inc. Du kan få flere oplysninger ved at trykke på Søgeord og finde Video-on-demand. http://creativecommons.org/licenses/by/3.0/legalcode * Afhængig af den valgte videobutiks videostreaming-tjeneste. 1.2 1.5 Ultra HD-TV Sociale netværk Dette TV har en Ultra HD-skærm. Opløsningen er fire gange så høj som almindelige HD-skærme. Ultra HD betyder 8 millioner pixel, hvilket giver det mest raffinerede og virkelighedstro billede på TV. Du behøver ikke rejse dig for at læse din vens beskeder på computeren. Du kan få beskeder fra dit sociale netværk på TV-skærmen. Du kan sende en returbesked fra sofaen. Du kan finde Twitter app på fanen Apps i startmenuen. Og den nye Ultra Pixel HD Engine konverterer kontinuerligt alle indgående TV-signaler til Ultra HD-opløsning. Så du kan nyde denne imponerende billedkvalitet, så snart du tænder TV'et. Eller du kan se Ultra HD-video via en HDMI-forbindelse. Ultra HD giver et TV-billede, som er tydeligt og skarpt, selv på en stor skærm. Du kan få flere oplysninger ved at trykke på Søgeord og finde Apps. 1.6 Pause TV og optagelser Hvis du tilslutter en USB-harddisk, kan du sætte en udsendelse på pause eller optage den fra en digital TV-kanal. Sæt dit TV på pause, og besvar et vigtigt telefonopkald, eller tag en pause midt i en sportsudsendelse, mens TV'et gemmer udsendelsen på USB-harddisken. Du kan se udsendelsen igen senere. Med en USB-harddisk tilsluttet kan du også optage digitale udsendelser. Du kan optage, mens du ser et program, eller planlægge en optagelse af et kommende program. 1.3 Apps Du kan få flere oplysninger ved at trykke på Søgeord og finde TV på pause eller Optager. For at du kan komme i gang, er der forudinstalleret nogle praktiske apps på TV'et. Apps-siderne viser samlingen af apps 4 1.7 1.10 Spil Smartphones og tablets Dette TV er din storskærm til spil. Stor nok til to. Den nye Philips TV Remote App er din nye TV-ven. Du kan spille et spil fra en tilsluttet spilkonsol, fra en installeret app eller ganske enkelt et onlinespil på et websted. Du kan indstille TV'et til ideelle spilleindstillinger, så du oplever hurtig og reaktionsstærk spænding. Hvis du spiller et spil for flere spillere, kan du indstille TV'et til at vise hver enkelt skærm i fuldt format samtidigt. Hver spiller kan fokusere på sit eget spil. Med TV Remote App på din smartphone eller tablet har du kontrol over medierne omkring dig. Send fotos, musik eller videoer til den store TV-skærm, eller se alle dine TV-kanaler live på din tablet eller telefon. Åbn TV-guiden, og planlæg en optagelse til i morgen. TV'et derhjemme klarer opgaven. Tænd for Ambilight+hue, og lav de hyggeligste farveeffekter i stuen. Med TV Remote App er det dig, der styrer. Du overvejer måske blot at sænke TV'ets lydstyrke. Du kan få flere oplysninger ved at trykke på Søgeord og finde Spil. Download Philips TV Remote App fra din foretrukne app-butik i dag. 1.8 Den er gratis. Skype Philips TV Remote App fås til iOS og Android. Med Skype™ på TV'et kan du oprette og dele minderne direkte fra din dagligstue, selv når du ikke er til stede. Nu er der ikke længere noget med at skulle finde computeren frem eller gå glip af et vigtigt øjeblik. Du kan foretage gratis Skype-til-Skype-stemme- og videoopkald til andre Skype-kompatible enheder. For at foretage et videoopkald skal du bruge et kamera med en indbygget mikrofon og en god internetforbindelse. Nogle PhilipsTV'er har indbygget kamera og mikrofon. Du kan få flere oplysninger ved at trykke på Søgeord og finde Skype. 1.9 3D Dit nye TV er et 3D-TV. Nyd den medrivende oplevelse ved at se en film i 3D. Afspil en film i 3D på din Blu-ray-afspiller, eller lej en 3D-film fra en videobutik via startmenuens Video-on-demand. TV'et anvender aktiv 3D-teknologi, så du kan se 3D-optagelser i fuld opløsning. Du kan få flere oplysninger ved at trykke på Søgeord og finde 3D. 5 sikkerhedsforanstaltningerne, før du placerer TV'et. TP Vision Europe B.V. kan ikke tilskrives noget ansvar for forkert montering eller montering, der resulterer i en ulykke eller personskade. 2 Opsætning 2.1 Læs om sikkerhed 2.3 Tip om placering Læs sikkerhedsanvisningerne, før du anvender TV'et. Tryk på farvetasten Søgeord, og find Sikkerhedsanvisningerne for at læse vejledningen. • Placer TV'et et sted, hvor der ikke falder lys direkte på skærmen. • Dæmp lysforholdene i rummet for at opnå den bedste Ambilight-effekt. • Placer TV'et højst 15 cm fra væggen. • Den ideelle synsafstand til TV'et er 3 gange skærmens diagonale længde. Når du sidder ned, bør dine øjne befinde sig ud for midten af skærmen. 2.2 TV-stander og vægmontering TV-stander Du finder anvisningerne til montering af TV-standeren i den medfølgende Lynhåndbog. Har du mistet denne vejledning, kan du downloade den fra www.philips.com. Brug produkttypenummeret på TV'et til at se efter Lynhåndbogen, til at downloade. 2.4 Vægmontering Strømkabel Dit TV er også forberedt til et VESA-kompatibelt vægbeslag (sælges separat). Brug følgende VESA-kode, når du køber vægbeslaget . . . • Sæt strømkablet i stikket POWER bag på TV'et. • Kontroller, at strømkablet er sat korrekt i stikket. • Kontroller, at stikket i stikkontakten hele tiden er tilgængeligt. • Når du tager ledningen ud, skal du altid holde i stikket, aldrig i ledningen. • 48/55PFS8109 • 48/55PFS8159 • 48/55PFS8209 • 55/65PUS9109 VESA MIS-F 200x200, M6 Forberedelse Tag først de 4 plastikskruehætter ud af gevindhullet bag på TV'et. Sørg for, at metalskruerne, der skal anvendes til at montere TV'et på det VESA-kompatible beslag, går ca. 10 mm ind i TV'ets gevindhuller. Selvom dette TV har et meget lavt strømforbrug i standbytilstand, bør stikket tages ud af stikkontakten, hvis TV'et ikke skal benyttes i en længere periode for at spare energi. Tryk på farvetasten Søgeord, og find Tænd TV for at få yderligere oplysninger om at tænde og slukke TV'et. Forsigtig Vægmontering af TV'et kræver særlig ekspertise og bør kun udføres af kvalificerede fagfolk. Vægmonteringen til TV'et skal overholde sikkerhedskravene i forhold til TV'ets vægt. Læs også 6 parabolantennen er indstillet nøjagtigt, før du starter installationen. 2.5 Antennekabel Ved installation af parabolen skal du vælge To tunere. Tilslut antennestikket til Antennetilslutningen bag på TV'et, og kontrollér, at det sidder korrekt. Du kan tilslutte din egen antenne eller et antennesignal fra en antenneforening. Brug et IEC koaksialt 75 Ohm RF-antennestik. Brug denne antennetilslutning til DVB-T- og DVB-Cindgangssignaler. Unicable (fordeling via enkeltkabel) eller MDU (Multiple Distribution Units - fordeling via flere kabler) Hvis du bruger en fordeling via enkeltkabel, skal du tilslutte kablet til SAT 1-stikket. Brug et koaksialt kabel, som passer til tilslutning af en parabolantenne. Sørg for, at parabolantennen er indstillet nøjagtigt, før du starter installationen. 2.6 Parabolantenne Ved installation af parabolen skal du vælge To tunere og senere Unicable. En tuner Du skal tilslutte 2 ens kabler fra parabolantenne til TV'et for at se en satellitkanal og optage en anden kanal samtidigt. Hvis du kun har 1 kabel til rådighed, kan du kun se den kanal, du optager. Tilslut kablet fra parabolantennen direkte til SAT 1-stikket. Brug et koaksialt kabel, som passer til tilslutning af en parabolantenne. Sørg for, at parabolantennen er indstillet nøjagtigt, før du starter installationen. Ved installation af parabolen skal du vælge En tuner. To tunere Du skal tilslutte 2 ens kabler fra parabolantenne til TV'et for at se en satellitkanal og optage en anden kanal samtidigt. Tilslut det første kabel fra parabolantennen direkte til SAT 1-stikket, og tilslut det andet kabel til SAT 2. Brug et koaksialt kabel, som passer til tilslutning af en parabolantenne. Sørg for, at 7 4 - Klik på WPS. 5 - Tryk på WPS-knappen på din router og vend tilbage til TV'et inden for 2 minutter. 6 - Klik på Tilslut for at oprette forbindelsen. 7 - En meddelelse bekræfter, når forbindelsen er oprettet. 3 Netværk 3.1 Opret forbindelse til netværk WPS med PIN-kode Trådløs forbindelse Hvis din router har WPS med en PIN-kode, kan du oprette forbindelse til routeren direkte uden at scanne efter netværk. Hvis du har enheder i dit trådløse netværk, der bruger WEPsikkerhedskrypteringssystemet, kan du ikke anvende WPS. Det skal du bruge For at tilslutte TV'et trådløst til internettet skal du bruge en WiFi-router med forbindelse til internettet. 1 - Tryk på HOME for at åbne startmenuen. 2 - Klik på Apps, og klik på Opsætning i menulinjen. 3 - Gå til Netværk, og klik på Opret forbindelse til netværk. 4 - Klik på WPS med PIN-kode. 5 - Noter den 8-cifrede PIN-kode, der vises på skærmen, og indtast den i routerens software på din computer. Se i vejledningen til routeren, hvor du skal indtaste PIN-koden i routerens software. 6 - Klik på Tilslut for at oprette forbindelsen. 7 - En meddelelse bekræfter, når forbindelsen er oprettet. Brug en højhastighedsforbindelse (bredbånd) til internettet. Problemer Trådløst netværk blev ikke fundet eller er forvrænget • Mikrobølgeovne, DECT-telefoner eller andre Wi-Fi 802.11b/g/n-enheder kan forstyrre et trådløst netværk. • Kontroller, at firewalls i dit netværk tillader adgang for den trådløse TV-forbindelse. • Hvis det trådløse netværk i dit hjem ikke fungerer korrekt, kan du prøve med en kablet netværksinstallation. Opret forbindelse Trådløst Sådan opretter du en trådløs forbindelse… 1 - Tryk på , og tryk på (venstre) Opsætning. 2 - Klik på Netværk, og klik på Opret forbindelse til netværk. 3 - Klik på Trådløs. 4 - I listen over registrerede netværk skal du klikke på dit trådløse netværk. Hvis dit netværk ikke findes på listen, fordi netværksnavnet er skjult (du har slået routerens SSID-udsendelse fra), skal du vælge Indtast navn for selv at indtaste netværksnavnet. 5 - Alt afhængigt af routertypen skal du nu angive din krypteringsnøgle - WEP, WPA eller WPA2. Hvis du har angivet krypteringsnøglen for dette netværk før, kan du klikke på OK for at oprette forbindelsen med det samme. 6 - En meddelelse bekræfter, når forbindelsen er oprettet. Internettet fungerer ikke • Hvis forbindelsen til routeren er i orden, skal du kontrollere routerens forbindelse til internettet. PC'en og internetforbindelsen er langsom • Se brugervejledningen til den trådløse router for at få oplysninger om indendørs rækkevidde, overførselshastighed og andre faktorer, der påvirker signalkvaliteten. • Brug en internetforbindelse med høj hastighed (bredbånd) til din router. DHCP • Hvis forbindelsen mislykkes, kan du kontrollere routerens DHCP-indstilling (Dynamic Host Configuration). DHCP skal være sat på Til. WPS Hvis din router har WPS, kan du oprette forbindelse til routeren direkte uden at scanne efter netværk. Hvis du har enheder i dit trådløse netværk, der bruger WEPsikkerhedskrypteringssystemet, kan du ikke anvende WPS. Kablet forbindelse Det skal du bruge For at tilslutte TV'et til internettet skal du bruge en netværksrouter med forbindelse til internettet. Brug en højhastighedsforbindelse (bredbånd) til internettet. 1 - Tryk på HOME for at åbne startmenuen. 2 - Klik på Apps, og klik på Opsætning i menulinjen. 3 - Klik på Netværk, og klik på Opret forbindelse til netværk. 8 lukke menuen. Tænd med Wi-Fi (WoWLAN) Du kan tænde dette TV fra din smartphone eller tablet, hvis TV'et er i standby. Indstillingen Tænd med Wi-Fi (WoWLAN) skal være aktiveret. Sådan slås WoWLAN til… 1 - Tryk på , og tryk på (venstre) Opsætning. 2 - Klik på Netværk, og klik på Tænd med Wi-Fi (WoWLAN). 3 - Klik på Til. 4 - Tryk om nødvendigt på BACK gentagne gange for at lukke menuen. Opret forbindelse Sådan opretter du en kablet forbindelse… 1 - Slut routeren til TV'et med et netværkskabel (Ethernetkabel**). 2 - Kontrollér, at routeren er tændt. 3 - Tryk på , og tryk på (venstre) Opsætning. 4 - Klik på Netværk, og klik på Opret forbindelse til netværk. 5 - Klik på Kabelforbundet. TV'et søger konstant efter en netværksforbindelsen. 6 - En meddelelse bekræfter, når forbindelsen er oprettet. DMR - Digital Media Renderer Hvis dine mediefiler ikke afspilles på TV'et, skal du sikre dig, at Digital Media Renderer er aktiveret. DMR er aktiveret som standard i fabriksindstillingerne. Sådan slås DMR til… Hvis forbindelsen mislykkes, kan du kontrollere routerens DHCPindstilling. DHCP skal være sat på Til. 1 - Tryk på , og tryk på (venstre) Opsætning. 2 - Klik på Netværk, og klik på Digital Media Renderer. 3 - Klik på Til. 4 - Tryk om nødvendigt på BACK gentagne gange for at lukke menuen. **For at opfylde EMC-regulativerne skal du bruge et afskærmet FTP Cat. 5E Ethernet-kabel. 3.2 Netværksindstillinger Wi-Fi Miracast Vis netværksindstillinger Aktiver Wi-Fi Miracast for at dele skærmen på din smartphone, tablet eller computer på TV'et . Du kan se alle aktuelle netværksindstillinger her. IP- og MACadressen, signalstyrke, hastighed, krypteringsmetode osv. Du kan få flere oplysninger ved at trykke på Søgeord og finde Miracast™, aktiver. For at se de aktuelle netværksindstillinger... 1 - Tryk på , og tryk på (venstre) Opsætning. 2 - Klik på Netværk, og klik på Vis netværksindstillinger. 3 - Tryk om nødvendigt på BACK gentagne gange for at lukke menuen. Wi-Fi Smart Screen Du skal aktivere Wi-Fi Smart Screen for at se digitale TV-kanaler på din smartphone eller tablet med Philips TV Remote App. Enkelte kodede kanaler er muligvis ikke tilgængelige på din mobile enhed. Netværkskonfiguration Sådan aktiveres Wi-Fi Smart Screen… Er du avanceret bruger og vil installere dit netværk med statisk IPadresse, skal du indstille TV'et til Statisk IP. 1 - Tryk på , og tryk på (venstre) Opsætning. 2 - Klik på Netværk, og klik på Wi-Fi Smart Screen. 3 - Klik på Til. 4 - Tryk om nødvendigt på BACK gentagne gange for at lukke menuen. Sådan indstilles TV'et til statisk IP... 1 - Tryk på , og tryk på (venstre) Opsætning. 2 - Klik på Netværk, og klik på Netværkskonfiguration. 3 - Klik på Statisk IP, og gå tilbage til Netværk. 4 - Klik på Konfiguration af statisk IP, og konfigurer forbindelsen. 5 - Tryk om nødvendigt på BACK gentagne gange for at 9 understøttet. TV-netværksnavn Hvis du har mere end ét TV på dit hjemmenetværk, kan du give TV'et et unikt navn. Sådan ændres TV'ets navn… 1 - Tryk på , og tryk på (venstre) Opsætning. 2 - Klik på Netværk, og klik på TV-netværksnavn. 3 - Indtast navnet med tastaturet på fjernbetjeningen. 4 - Klik på Udført. 5 - Tryk om nødvendigt på BACK gentagne gange for at lukke menuen. Ryd internethukommelse Med Ryd internethukommelse rydder du alle internetfiler, der er gemt på dit TV. Du rydder din Philips Smart TV-registrering og forældrevurdering, dit logon til videobutik-app'en, alle foretrukne Smart TV-apps, internetbogmærker og historik. Interaktive MHEG-applikationer kan også gemme såkaldte "cookies" på TV'et. Disse filer bliver også slettet. Sådan ryddes internethukommelsen… 1 - Tryk på , og tryk på (venstre) Opsætning. 2 - Klik på Netværk, og klik på Ryd internethukommelse. 3 - Klik på Ja for at bekræfte. 4 - Tryk om nødvendigt på BACK gentagne gange for at lukke menuen. 3.3 Netværksenheder TV'et kan tilsluttes andre enheder i dit trådløse netværk, f.eks. din computer eller smartphone. Du kan bruge en computer med Microsoft Windows eller Apple OS X. 3.4 Fildeling På dette TV kan du åbne billeder, musik og videoer gemt på computeren. Brug en nyere version af medieserversoftwaren såsom Philips MediaManager*, Windows Media Player 11, Twonky™ eller lignende. Installer medieserversoftwaren på computeren, og konfigurer den til at dele dine mediefiler med TV'et. Læs brugervejledningen til medieserversoftwaren for yderligere oplysninger. Softwaren skal køre på computeren, for at du kan se eller afspille filer på TV'et. * Du kan downloade Philips MediaManager-softwaren fra Philips' supportwebsted www.philips.com/support Tryk på Søgeord, og find Medieserversoftware, 10 4 Tilslutninger 4.1 Tip om tilslutninger Tilslutningsvejledning EasyLink HDMI-CEC Tilslut altid en enhed til TV'et via tilslutningen med den bedste tilgængelige kvalitet. Brug også kabler af god kvalitet, så du kan sikre en god overførsel af billede og lyd. Hvis dine enheder er tilsluttet via HDMI og har EasyLink, kan du betjene dem med TV-fjernbetjeningen. EasyLink HDMI CEC skal være aktiveret på TV'et og den tilsluttede enhed. Du kan få flere oplysninger om brugen af EasyLink ved at trykke på farvetasten Søgeord og finde EasyLink CEC. Når du tilslutter en enhed, genkender TV'et dens type og giver hver enhed et korrekt typenavn. Du kan ændre typenavnet efter behov. Hvis et korrekt typenavn er indstillet for en enhed, skifter TV'et automatisk over til de mest ideelle TV-indstillinger, når du skifter over til enheden i menuen Kilder. DVI til HDMI Har du brug for hjælp til at slutte flere enheder til TV'et, kan du gå ind på Philips' tilslutningsguide for TV. Guiden giver oplysninger om tilslutning, og hvilke kabler du skal bruge. Brug en DVI til HDMI-adapter, hvis din enhed kun har en DVItilslutning. Brug en af HDMI-tilslutningerne, og tilføj et Audio V/Hkabel (3,5 mm mini-jackstik) til lydindgangen på bagsiden af TV'et for at få lyd. Gå ind på www.connectivityguide.philips.com Kopibeskyttelse DVI- og HDMI-kabler understøtter HDCP (High-bandwidth Digital Content Protection). HDCP er et kopibeskyttelsessignal, der forhindrer kopiering af indhold fra en DVD eller Blu-ray-disk. Løsningen kaldes også DRM (Digital Rights Management). Antenne Har du en set-top-boks (en digital modtager) eller optager, skal du tilslutte antennekablerne, således at antennesignalet går gennem set-top-boksen og/eller optageren, før det når TV'et. På den måde kan antennen og set-top-boksen sende ekstra kanaler, som optageren kan optage. HDMI ARC Alle HDMI-tilslutningerne på TV'et har HDMI ARC (Audio Return Channel). Hvis enheden, typisk et HTS (hjemmebiografsystem), også har HDMI ARC-tilslutning, skal du slutte den til en af HDMItilslutningerne på TV'et. Med HDMI ARC-tilslutningen behøver du ikke at tilslutte det ekstra lydkabel, som sender TV-billedets lyd til HTS. HDMI ARC-tilslutningen kombinerer begge signaler. Du kan bruge alle HDMI-tilslutningerne på TV'et til at tilslutte HTS, men ARC er kun tilgængelig for 1 enhed/tilslutning ad gangen. HDMI Ultra HD HDMI Du kan se video, der er optaget eller oprettet i "oprindelig" Ultra HD-opløsning - 3840 x 2160 pixel - på dette TV. HDMI CEC Tilslut en Blu-ray-afspiller, spilkonsol eller computer, som afspiller Ultra HD-videoer via HDMI 1-forbindelsen. Brug et højhastigheds-HDMI-kabel til tilslutningen. HDMI UHDforbindelserne har ARC (Audio Return Channel). En HDMI-forbindelse har den bedste billed- og lydkvalitet. Et HDMI-kabel kombinerer video- og lydsignaler. Brug et HDMIkabel til High Definition (HD) eller Ultra HD (UHD) TV-signaler. For at få den bedste signaloverførsel skal du bruge et højhastigheds-HDMI-kabel og ikke bruge et HDMI-kabel, der er længere end 5 m. Kun HDMI 1-forbindelsen har HDCP 2.2. 11 DVI til HDMI Hvis du stadig er i besiddelse af en enhed, der kun har en DVItilslutning, kan du tilslutte enheden til en HDMI-tilslutning via en DVI til HDMI-adapter. Slut audio L/R-kablet til AUDIO IN-stikket (mini-jackstik 3,5 mm). Lydudgang - optisk Lydudgang - optisk er en lydforbindelse af høj kvalitet. Denne optiske tilslutning kan bære 5.1-lydkanaler. Hvis din enhed, typisk et hjemmebiografsystem, ikke har en HDMI ARCtilslutning, kan du bruge denne tilslutning med en optisk lydindgang på hjemmebiografsystemet. Den optiske lydudgangsforbindelse sender lyden fra TV'et til hjemmebiografsystemet. Y Pb Pr Y Pb Pr - Komponent-video er en tilslutning af høj kvalitet. YPbPr-tilslutningen kan bruges til HD-TV-signaler (High Definition). Ud over signalerne Y, Pb og Pr skal du føje et Audio venstre- og højre-signal til lyd. Sørg for, at YPbPr-tilslutningsfarverne (grøn, blå, rød) passer til farverne på kabelstikkene. Brug et Audio L/R cinch-kabel, hvis enheden også har lyd. Du kan indstille typen af lydudgangssignal, så det passer til lydfunktionerne på dit hjemmebiografsystem. Du kan få flere oplysninger ved at trykke på Søgeord og finde Lydudgangsindstillinger. Hvis lyden ikke passer til videoen på skærmen, kan du justere lyden til videosynkronisering. Du kan få flere oplysninger ved at trykke på Søgeord og finde Synkronisering af lyd til video. 4.2 EasyLink HDMI-CEC EasyLink SCART Med EasyLink kan du betjene en tilsluttet enhed med TVfjernbetjeningen. EasyLink bruger HDMI CEC (Consumer Electronics Control) til at kommunikere med de tilsluttede enheder. Enhederne skal understøtte HDMI CEC og skal være tilsluttet via en HDMI-tilslutning. SCART er en tilslutning af god kvalitet. SCART-tilslutningen kan bruges til CVBS- og RGB-videosignaler, men kan ikke bruges til HD-TV-signaler. SCART-tilslutningen kombinerer video- og lydsignaler. SCART-tilslutningen understøtter samtidig NTSC-afspilning. 12 3 - Klik på Fra. 4 - Tryk om nødvendigt på BACK gentagne gange for at lukke menuen. EasyLink-fjernbetjening Hvis du vil have enhederne til at kommunikere uden at betjene dem via fjernbetjeningen til TV'et, kan du slå EasyLinkfjernbetjeningen fra separat. I menuen med EasyLink-indstillinger skal du vælge EasyLinkfjernbetjening og vælge Fra. EasyLink-opsætning TV'et leveres med EasyLink slået til. Kontroller, at alle HDMICEC-indstillinger er korrekt konfigureret på de tilsluttede EasyLink-enheder. EasyLink fungerer muligvis ikke sammen med enheder fra andre producenter. 4.3 CI+ CAM med smartkort HDMI CEC og andre fabrikater CI+ HDMI CEC-funktionaliteten har forskellige navne hos forskellige producenter. Eksempler: Anynet, Aquos Link, Bravia Theatre Sync, Kuro Link, Simplink og Viera Link. Ikke alle fabrikater er fuldt kompatible med EasyLink. Dette TV er klar til CI+ Conditional Access. Med CI+ kan du se premium-HD-programmer, f.eks. film og sport, som udbydes af digital-TV-udbydere i din region. Disse programmer er kodet af TV-udbydere og skal afkodes med et forudbetalt CI+-modul. Udbydere af digital-TV leverer et CI+-modul (Conditional Access Module - CAM) og et medfølgende smartkort, når du abonnerer på deres premium-programmer. Disse programmer har et højt niveau af kopibeskyttelse. Eksemplerne på HDMI CEC-varemærker tilhører de respektive ejere. Betjening af enheder Kontakt en udbyder af digital-TV for at få flere oplysninger om vilkår og betingelser. Hvis du vil betjene en enhed, der er sluttet til HDMI og konfigureret med EasyLink, skal du vælge enheden - eller dens aktivitet - på listen over TV-tilslutninger. Tryk på SOURCES, vælg en enhed, som er sluttet til et HDMI-stik, og tryk på OK. Når enheden er valgt, kan TV-fjernbetjeningen styre enheden. Tasterne og OPTIONS og nogle andre TV-taster, f.eks. Ambilight, videresendes imidlertid ikke til enheden. Hvis den tast, du skal bruge, ikke findes på TV-fjernbetjeningen, kan du vælge tasten i menuen Indstillinger. Tryk på OPTIONS, og vælg Betjeningselementer i menubjælken. Vælg den enhedstast på skærmen, du har brug for, og tryk på OK. Visse meget specifikke enhedstaster er muligvis ikke tilgængelige i menuen Betjeningselementer. Et smartkort Udbydere af digital-TV leverer et CI+-modul (Conditional Access Module - CAM) og et medfølgende smartkort, når du abonnerer på deres premium-programmer. Kun enheder, der understøtter EasyLinkfjernbetjeningsfunktionen, vil reagere på TV-fjernbetjeningen. Sæt smartkortet i CAM-modulet. Se vejledningen, du har modtaget fra udbyderen. EasyLink-indstillinger Sådan sættes CAM-modulet i TV'et... 1 - Se CAM-kortet for at få oplysninger om den korrekte isætningsmetode. Ukorrekt isætning kan beskadige CAMmodulet og TV'et. 2 - Når du ser bag på TV'et, og forsiden af CAM-modulet vender ind imod dig selv, skal du forsigtigt sætte det i stikket COMMON INTERFACE 1. 3 - Skub CAM-modulet helt ind. Lad det sidde permanent i stikket. TV'et leveres med EasyLink-indstillingerne slået til. EasyLink Sådan slås EasyLink helt fra... 1 - Tryk på , og tryk på (venstre) for at komme til Opsætning. 2 - Klik på Generelle indstillinger > EasyLink, og klik på EasyLink et trin videre. 13 Når du tænder for TV'et, kan det tage nogle få minutter, før CAM-modulet aktiveres. Hvis et CAM-modul indsættes, og abonnementet er betalt (abonnementsmetoderne kan variere), kan du se kodede kanaler, der understøttes af CAM-smartkortet. Adgangskoder eller PIN-koder For nogle CAM-moduler skal du indtaste en PIN-kode for at kunne se kanalerne. Når du angiver PIN-koden til CAM-modulet, anbefaler vi, at du bruger samme kode som den, du bruger til at låse TV'et op med. CAM-modul og smartkort er udelukkende til dit TV. Hvis du tager CAM-modulet ud, vil du ikke længere kunne se kodede kanaler, der understøttes af CAM-modulet. Sådan angives PIN-koden til CAM-modulet… 1 - Tryk på SOURCES. 2 - Klik på den kanaltype, du bruger CAM-modulet til. Antenne-TV, Kabel-TV eller Satellit-TV. 3 - Tryk på OPTIONS, og klik på Fælles interface. 4 - Klik på CAM-modulets TV-udbyder. Følgende skærmbilleder kommer frem fra TV-udbyderen. Find PIN-kodeindstillingen. To smartkort 4.4 Set-top-boks - STB Nogle udbydere af digital-TV leverer muligvis et ekstra CI+-modul (CAM) med smartkort. Det ekstra CAM-modul med smartkort skal bruges, hvis du vil se én kanal, mens du optager en anden kanal fra den samme TV-udbyder. Brug 2 antennekabler til at slutte antennen til set-top-boksen (en digital modtager) og TV'et. Hvis du kan se det samme antal kanaler med hvert af kortene, har begge kort samme visningsrettigheder. Hvis du kan se færre kanaler med det ene af kortene, har kortene ikke de samme visningsrettigheder. Hvis dine smartkort har samme visningsrettigheder, betyder det ikke noget, hvilket kort du sætter i hvilket stik. Hvis et af kortene har flere visningsrettigheder end det andet, sættes kortet med flest visningsrettigheder i stikket COMMON INTERFACE 1. Kortet med færre rettigheder sættes i COMMON INTERFACE 2. Ud over antenneforbindelserne tilføjes et HDMI-kabel for tilslutning af set-top-boksen til TV'et. Du kan også bruge et SCART-kabel, hvis set-top-boksen ikke har en HDMI-tilslutning. Sæt smartkortene i CAM-modulet. Se vejledningen, du har modtaget fra udbyderen. Sådan sættes CAM-modulet i TV'et... 1 - Se på CAM-modulet for at få oplysninger om den korrekte isætningsmetode. Ukorrekt isætning kan beskadige CAMmodulet og TV'et. 2 - Når du ser bag på TV'et, og forsiden af CAM-modulet vender ind imod dig selv, skal du forsigtigt sætte det i stikket. 3 - Skub CAM-modulet helt ind. Lad det sidde permanent i stikket. Når du tænder for TV'et, kan det tage nogle få minutter, før CAM-modulet aktiveres. Hvis et CAM-modul indsættes, og abonnementet er betalt (abonnementsmetoderne kan variere), kan du se kodede kanaler, der understøttes af CAM-smartkortet. Timer for slukning Deaktiver denne automatiske timer, hvis du kun bruger fjernbetjeningen til set-top-boksen. Slå timeren fra for at forhindre, at TV'et slukker automatisk efter 4 timer, hvis der ikke er trykket på en tast på TV-fjernbetjeningen. CAM-modul og smartkort er udelukkende til dit TV. Hvis du tager CAM-modulet ud, vil du ikke længere kunne se kodede kanaler, der understøttes af CAM-modulet. I Hjælp skal du trykke på farvetasten Søgeord og finde Slå timer fra for at få flere oplysninger. 14 4.5 Audio- og videosynkronisering (synk) Satellitmodtager Hvis lyden ikke passer til billedet på skærmen, kan du angive en forsinkelse på de fleste hjemmebiografsystemer med en diskafspiller, så lyd og billede kommer til at passe sammen. Slut parabolantennekablet til satellitmodtageren. Du kan få flere oplysninger ved at trykke på farvetasten Søgeord og finde Synkronisering af lyd til video. Ud over antenneforbindelserne tilføjes et HDMI-kabel for tilslutning af enheden til TV'et. Du kan også bruge et SCART-kabel, hvis enheden ikke har en HDMI-tilslutning. Opret forbindelse med HDMI Brug et HDMI-kabel for tilslutning af et hjemmebiografsystem til TV'et. Du kan tilslutte en Philips Soundbar eller et hjemmebiografsystem med en indbygget diskafspiller. Hvis hjemmebiografsystemet ikke har nogen HDMI ARCtilslutning, skal du tilføje et optisk lydkabel (Toslink) til at sende lyden fra TV-billedet til hjemmebiografsystemet. Timer for slukning Deaktiver denne automatiske timer, hvis du kun bruger fjernbetjeningen til set-top-boksen. Slå timeren fra for at forhindre, at TV'et slukker automatisk efter 4 timer, hvis der ikke er trykket på en tast på TV-fjernbetjeningen. I Hjælp skal du trykke på farvetasten Søgeord og finde Slå timer fra for at få flere oplysninger. Audio- og videosynkronisering (synk) 4.6 Home Theatre System - HTS Hvis lyden ikke passer til billedet på skærmen, kan du angive en forsinkelse på de fleste hjemmebiografsystemer med en diskafspiller, så lyd og billede kommer til at passe sammen. Opret forbindelse med HDMI ARC Du kan få flere oplysninger ved at trykke på farvetasten Søgeord og finde Synkronisering af lyd til video. Brug et HDMI-kabel for tilslutning af et hjemmebiografsystem til TV'et. Du kan tilslutte en Philips Soundbar eller et hjemmebiografsystem med en indbygget diskafspiller. Indstillinger for lydudgang HDMI ARC Forsinkelse af lydudgang Hvis dit hjemmebiografsystem har en HDMI ARC-tilslutning, kan du tilslutte den via en vilkårlig HDMI-tilslutning på TV'et. Med HDMI ARC behøver du ikke tilslutte det ekstra lydkabel. HDMI ARC-tilslutningen kombinerer begge signaler. Alle HDMI-tilslutninger på TV'et kan overføre lydreturkanalsignalet (ARC). Men når først du har tilsluttet hjemmebiografsystemet, kan TV'et kun sende ARC-signalet til denne HDMI-tilslutning. Med et hjemmebiografsystem (HTS) tilsluttet TV'et, skal TVbilledet synkroniseres med lyden fra hjemmebiografsystemet. Automatisk synkronisering af lyd til video Med de nyeste Philips-hjemmebiografsystemer synkroniseres lyd til video automatisk og er altid korrekt. Forsinkelse af lydsynkronisering På visse hjemmebiografsystemer kan det være nødvendigt at justere forsinkelsen af lydsynkroniseringen for at synkronisere lyd og billede. På hjemmebiografsystemet skal værdien for forsinkelsen forøges, indtil billede og lyd passer sammen. Det kan være nødvendigt med en forsinkelsesværdi på 180 ms. Læs brugervejledningen til hjemmebiografsystemet. Har du konfigureret en forsinkelsesværdi i hjemmebiografsystemet, skal Forsinkelse af lydudgang deaktiveres på TV'et. 15 til Opsætning. 2 - Klik på Lyd > Avanceret, og klik på Justering af lydudgang. 3 - Hvis lydstyrkeforskellen er stor, skal du vælge Mere. Hvis lydstyrkeforskellen er lille, skal du vælge Mindre. 4 - Tryk om nødvendigt på BACK gentagne gange for at lukke menuen. Sådan deaktiverer du Forsinkelse af lydudgang... 1 - Tryk på , og tryk på (venstre) for at komme til Opsætning. 2 - Klik på Lyd > Avanceret, og klik på Forsinkelse af lydudgang. 3 - Klik på Fra. 4 - Tryk om nødvendigt på BACK gentagne gange for at lukke menuen. Justering af lydudgang påvirker lydsignalerne for både optisk lydudgang og HDMI ARC. Forskydning af lydudgang Problemer med lydstyrken i hjemmebiografsystemet Hvis du ikke kan indstille en forsinkelse på hjemmebiografsystemet, kan du indstille TV'et til at synkronisere lyden. Du kan indstille en forskydning, som kompenserer for den tid, det tager for hjemmebiografsystemet at frembringe lyden til TV-billedet. Du kan indstille værdien i trin på 5 ms. Den maksimale indstilling er -60 ms. Lyd med høje lyde Hvis du ser en video fra et tilsluttet USB-flashdrev eller tilsluttet computer, kan lyden fra dit hjemmebiografsystem være forvrænget. Lyden høres, når lyd- eller videofilen har DTS-lyd, men hjemmebiografsystemet ikke har nogen DTS-lydbehandling. Du kan løse dette ved at indstille TV'ets Lydudgangsformat til Stereo. Indstillingen Forsinkelse af lydudgang skal være slået til. Sådan synkroniserer du lyden på TV'et... 1 - Tryk på , og tryk på (venstre) for at komme til Opsætning. 2 - Klik på Lyd > Avanceret, og klik på Forskydning af lydudgang. 3 - Brug bjælken til at indstille lydforskydningen, og tryk på OK. 4 - Tryk om nødvendigt på BACK gentagne gange for at lukke menuen. Tryk på for at gå til Opsætning > Lyd > Avanceret > Lydudgangsformat. Ingen lyd Hvis du ikke kan høre lyden fra TV'et på dit hjemmebiografsystem, skal du kontrollere, om du har sluttet HDMI-kablet til en HDMI ARC-tilslutning på hjemmebiografsystemet. Alle HDMI-tilslutninger på TV'et er HDMI ARC-tilslutninger. Lydudgangsformat Hvis du har et hjemmebiografsystem med multikanallydbehandlingsfunktion som f.eks. Dolby Digital, DTS® eller tilsvarende, skal du indstille lydudgangsformatet til Multikanal. Med Multikanal kan TV'et sende det komprimerede multikanallydsignal fra en TV-kanal eller en tilsluttet afspiller til hjemmebiografsystemet. Hvis du har et hjemmebiografsystem uden multikanal-lydbehandling, skal du vælge Stereo. 4.7 Blu-ray-afspiller Brug et højhastigheds-HDMI-kabel til at tilslutte Blu-rayafspilleren til TV'et. Sådan indstiller du formatet på Lydudgang... 1 - Tryk på , og tryk på (venstre) for at komme til Opsætning. 2 - Klik på Lyd > Avanceret, og klik på Lydudgangsformat. 3 - Klik på Multikanal eller Stereo. 4 - Tryk om nødvendigt på BACK gentagne gange for at lukke menuen. Justering af lydudgang Hvis Blu-ray-afspilleren har EasyLink HDMI CEC, kan du betjene afspilleren med TV-fjernbetjeningen. Brug indstillingen Justering af lydudgang til at justere lydstyrken for TV'et og hjemmebiografsystemet, når du skifter fra det ene til det andet. Forskelle i lydstyrke kan forårsages af forskelle i lydbehandlingen. I Hjælp skal du trykke på farvetasten Søgeord og finde EasyLink HDMI CEC for at få flere oplysninger. Sådan justerer du forskellen i lydstyrke... 1 - Tryk på , og tryk på (venstre) for at komme 16 4.8 Video-Audio V/H-SCART DVD-afspiller Slut spilkonsollen til TV'et med et kompositkabel (CVBS) og et audio L/R-kabel. Brug et HDMI-kabel til at slutte DVD-afspilleren til TV'et. Du kan også bruge et SCART-kabel, hvis enheden ikke har en HDMI-tilslutning. Hvis din spilkonsol kun har Video (CVBS)- og Audio V/Hudgang, skal du bruge en Video Audio V/H til SCART-adapter (fås særskilt) til at tilslutte til SCART-forbindelsen. Hvis DVD-afspilleren er tilsluttet via HDMI og har EasyLink CEC, kan du betjene afspilleren med TV-fjernbetjeningen. Du kan få flere oplysninger om EasyLink ved at trykke på farvetasten Søgeord og finde EasyLink HDMI CEC. 4.10 Controller 4.9 Spillekonsol Tilslut en controller HDMI Du kan tilslutte et bredt udvalg af trådløse controllere til at spille spil via internettet på dette TV. Når du tilslutter controlleren, kan du bruge den med det samme. Slut spilkonsollen til TV'et med et højhastigheds-HDMI-kabel for at opnå den bedste kvalitet. Sådan tilsluttes en controller 1 - Sæt den lille nanomodtager i et af USB-stikkene på siden af TV'et. Den trådløse nanomodtager følger med controlleren. 2 - Hvis controlleren er aktiveret, kan du bruge den. Du kan tilslutte en ekstra controller i det andet USB-stik på siden af TV'et. Du kan også bruge controlleren til at styre markøren. YPbPr Slut spilkonsollen til TV'et med et komponentvideokabel (Y Pb Pr) og et Audio V/H-kabel. TV. Egnede controllere Et bredt udvalg af trådløse controllere er velegnede og testet til brug på dette TV. Andre controllere er muligvis ikke fuldt kompatible. Egnede controllere er… 17 • Logitech F710 • Logitech F510 • Xbox 360 Wireless Controller til Windows • Speedlink Strike FX Wireless Gamepad permanent. Har du problemer med forstyrrelser Sådan løser du eventuelle forstyrrelser med andre trådløse enheder på TV'et… • Brug en USB-forlængerledning, og flyt nanomodtageren ca. 1 meter væk fra TV'et. • Du kan i stedet bruge en strømforsynet USB-hub, der er tilsluttet TV'et, og sætte nanomodtageren i USB-hubben. Advarsel USB-harddisken er formateret udelukkende til dette TV. Du kan ikke bruge de lagrede optagelser på et andet TV eller en anden PC. Du må ikke kopiere eller ændre optagelsesfilerne på USBharddisken via et PC-program. Det vil beskadige dine optagelser. Når du formaterer en anden USB-harddisk, vil det tidligere indhold ikke længere kunne bruges. En USB-harddisk, der er installeret på dit TV, skal omformateres for at kunne bruges med en computer. 4.11 USB-harddisk Det skal du bruge Du kan få flere oplysninger ved at trykke på farvetasten Søgeord og finde TV på pause eller Optager. Hvis du tilslutter en USB-harddisk, kan du sætte en TVudsendelse på pause eller optage den. TV-udsendelsen skal være på en digital kanal (DVB-udsendelse eller lignende). 4.12 USB-tastatur eller -mus Sådan sætter du en udsendelse på pause Hvis du vil sætte en udsendelse på pause, skal du bruge en USB 2.0-kompatibel harddisk med mindst 32 GB diskplads. USB-tastatur Sådan optager du Installer tastaturet For at sætte en udsendelse på pause og optage den har du brug for mindst 250 GB ledig hukommelse på harddisken. Hvis du vil optage en udsendelse med TV-guidedata fra internettet, skal internetforbindelsen være installeret på dit TV, før du installerer USB-harddisken. Tilslut et USB-tastatur (USB-HID-type) for at indtaste tekst på dit TV. Du kan tilslutte et tastatur og en mus til TV'et. Brug en af de andre USB-tilslutninger for at tilslutte. Hvis du vil have flere oplysninger om tilslutning af en USBharddisk, skal du trykke på farvetasten Søgeord og finde USBharddisk, installation. Installation Før du kan sætte en udsendelse på pause eller optage den, skal du tilslutte og formatere en USB-harddisk. Formateringen fjerner alle filer fra USB-harddisken. Installer tastaturet For at installere USB-tastaturet skal du tænde TV'et og slutte USB-tastaturet til en af USB-tilslutningerne på TV'et. Når TV'et registrerer tastaturet første gang, kan du vælge dit tastaturlayout og teste dit valg. Hvis du vælger kyrillisk eller græsk tastaturlayout først, kan du vælge et sekundært latinsk tastaturlayout. 1 - Tilslut USB-harddisken til en af USB-tilslutningerne på TV'et. Tilslut ikke andre USB-enheder i de andre USB-porte, når du formaterer. 2 - Tænd for USB-harddisken og TV'et. 3 - Når TV'et er tunet ind på en digital TV-kanal, skal du trykke (Pause). Når kanalen sættes på pause, starter formateringen. Sådan ændrer du indstillingerne for tastaturlayout, når et layout er valgt… Følg anvisningerne på skærmen. 1 - Tryk på , og tryk på (venstre) for at komme til Opsætning. Når USB-harddisken er formateret, skal den være tilsluttet 18 2 - Klik på Generelle indstillinger, og klik på Indstillinger for USB-tastatur for at konfigurere tastaturet. Sådan regulerer du hastigheden... 1 - Tryk på , og tryk på (venstre) Opsætning. 2 - Vælg Generelle indstillinger > Pointer-/markørhastighed, og tryk på OK. 3 - Tryk på pilene (op) eller (ned) for at øge eller reducere hastigheden. 4 - Tryk på pilen (right), og bevæg musen på skærmen for at teste den hastighed, du har indstillet. 5 - Tryk på pilen (venstre) for at vende tilbage til bjælken. Du kan justere indstillingen igen. 6 - Når du har valgt bjælken, skal du trykke på (venstre) for at gemme og lukke denne indstilling. 7 - Tryk om nødvendigt på BACK gentagne gange for at lukke menuen. Taster Taster til indtastning af tekst • Enter-tasten = OK • Tilbagetasten = sletter tegn før markøren • Piletaster = navigerer indenfor et tekstfelt • Du kan skifte mellem forskellige tastaturlayout, hvis et sekundært layout er angivet, ved samtidigt at trykke på tasterne Ctrl + mellemrumstasten samtidigt. Taster til Smart TV Apps og internetsider • Tabulator og Shift Tabulator = Næste og forrige • Home = ruller til øverst på siden • End = ruller til nederst på siden • Page Up = hopper én side op • Page Down = hopper én side ned • + = zoomer ét niveau ind • - = zoomer ét niveau ud • * = Tilpas webstedet til skærmbredden 4.13 USB-flash-drev Du kan se fotos eller afspille musik og videoer fra et tilsluttet USB-flashdrev. Indsæt et USB-flashdrev i en af USB-tilslutningerne på TV'et, mens TV'et er tændt. USB-mus Tilslut USB-mus Du kan tilslutte en USB-mus (af typen USB-HID) for at navigere på TV'et. TV'et registrerer flashdrevet og åbner en liste, der viser indholdet. Hvis indholdslisten ikke vises automatisk, skal du trykke på SOURCES og klikke på USB. Tilslutning af musen Tænd TV'et, og slut USB-musen til en af USB-tilslutningerne på TV'et. Du kan også forbinde USB-musen til et tilsluttet USBtastatur. Hvis du vil stoppe med at se USB-flashdrevets indhold, skal du trykke på TV eller vælge en anden aktivitet. Vil du frakoble USB-flashdrevet, kan du trække det ud når som helst. Ultra HD på USB Du kan se fotos i Ultra HD-opløsning fra en tilsluttet USB-enhed eller et flashdrev. TV'et nedskalerer opløsningen til Ultra HD, hvis fotoets opløsning er højere. Du kan ikke afspille oprindelig Ultra HD-video via USB-forbindelserne. Museklik • Venstre-klik = OK • Højre-klik = Tilbage Hvis du vil have flere oplysninger om visning eller afspilning af indhold fra et USB-flashdrev, skal du trykke på Søgeord og finde Fotos, videoer og musik. Du kan bruge rullehjulet til at rulle sider op og ned. Hvis du vil have flere oplysninger om tilslutning af et tastatur, skal du trykke på farvetasten Søgeord og finde USB-tastatur. 4.14 Fotokamera For at se fotos, der er lagret på dit digitale fotokamera, kan du slutte kameraet direkte til dit TV. Musehastighed Du kan regulere den hastighed, musen bevæger sig med på skærmen. Brug en af USB-tilslutningerne på TV'et til at tilslutte. Tænd 19 kameraet, når du har tilsluttet. Video-Audio V/H-SCART Du kan bruge en HDMI-, YPbPr- eller SCART-tilslutning til at tilslutte et videokamera. Hvis dit videokamera kun har en video(CVBS) og lydudgang (V/H), skal du bruge en Video-/Audio V/H til SCART-adapter (fås særskilt), som tilsluttes SCART-stikket. Hvis indholdslisten ikke vises automatisk, skal du trykke på SOURCES og klikke på USB. Dit kamera skal muligvis indstilles til at overføre indhold med PTP (Picture Transfer Protocol). Læs brugervejledningen til det digitale fotokamera. Ultra HD på USB Du kan se fotos i Ultra HD-opløsning fra en tilsluttet USB-enhed eller et flashdrev. TV'et nedskalerer opløsningen til Ultra HD, hvis fotoets opløsning er højere. Du kan ikke afspille oprindelig Ultra HD-video via USB-forbindelserne. 4.16 Computer Hvis du vil have flere oplysninger om visning af fotos, skal du trykke på farvetasten Søgeord og finde Fotos, videoer og musik. Connect Ultra HD på USB Du kan slutte computeren til TV'et og bruge TV'et som computerskærm. Du kan se fotos i Ultra HD-opløsning fra en tilsluttet USB-enhed eller et flashdrev. TV'et nedskalerer opløsningen til Ultra HD, hvis fotoets opløsning er højere. Du kan ikke afspille oprindelig Ultra HD-video via USB-forbindelserne. Med HDMI Brug et HDMI-kabel for at slutte computeren til TV'et. 4.15 Videokamera HDMI For at få den bedst mulige kvalitet skal du tilslutte videokameraet til TV'et med et HDMI-kabel. Med DVI til HDMI Du kan også bruge en DVI til HDMI-adapter (fås særskilt) til at slutte computeren til HDMI og et V/H-lydkabel (3,5 mm minijackstik) til AUDIO IN L/R bag på TV'et. 20 Sådan parrer du subwooferen med TV'et… Indstillinger 1 - Placer subwooferen inden for en afstand af 5 meter fra TV'et, og slut den til stikkontakten. Kontakten på subwooferen vil begynde at blinke. 2 - På TV'ets fjernbetjening skal du trykke på og på (venstre) for Opsætning. 3 - Klik på Lyd > Trådløs højttaler > Tilføj ny højttaler. 4 - På subwooferen skal du holde kontakten nede i mindst 4 sekunder – kontakten vil blinke hurtigt. 5 - På TV'et skal du vælge Tilslut og trykke på OK for at starte parringen af subwooferen med TV'et. 6 - Der vil fremkomme en meddelelse, når parringen er lykkedes. 7 - Tryk om nødvendigt på BACK gentagne gange for at lukke menuen. Hvis din computer tilføjes som enhedstypen Computer i menuen Kilde (liste med tilslutninger), indstilles TV'et automatisk til den ideelle Computer-indstilling. Hvis du bruger din computer til at se film eller spille spil, kan du genindstille TV'et til de ideelle TV- eller spille-indstillinger. Sådan indstiller du TV'et til den optimale indstilling manuelt... 1 - Tryk på , og tryk på (venstre) for at komme til Opsætning. 2 - Klik på Billede > Avanceret, og klik på Spil eller computer. 3 - Klik på Spil (for at spille), eller klik på Computer (for at se en film). 4 - Tryk om nødvendigt på BACK gentagne gange for at lukke menuen. Husk at sætte Spil eller computer-indstillingen tilbage til Computer, når du ikke spiller spillet længere. Den ideelle placering 4.17 Sørg for, at subwooferen er placeret inden for 5 meters afstand af TV'et. Placer samtidig subwooferen mindst 30 cm fra en væg eller en stor, lodret flade. Du kan lægge subwooferen ned eller stille den oprejst. Øretelefoner Den ideelle placering af den trådløse subwoofer er under den sofa, hvor du sidder, når du ser TV. Du kan tilslutte et sæt hovedtelefoner til -stikket bag på TV'et. Stikket er et 3,5 mm mini-jackstik. Du kan regulere hovedtelefonernes lydstyrke separat. Sådan regulerer du lydstyrken... 1 - Tryk på , og tryk på (venstre) Opsætning. 2 - Klik på Lyd > Hovedtelefonlydstyrke, og klik inde i bjælken for at regulere værdien. 3 - Tryk om nødvendigt på BACK gentagne gange for at lukke menuen. Tændt, standby eller blinkende Når den trådløse subwoofer er blevet parret med TV'et, vil den tænde, når du tænder for TV'et, og skifte til standby, når du slår TV'et over på standby. Du kan tage subwooferens stik ud af stikkontakten, men der går muligvis et stykke tid, før subwooferen automatisk opretter forbindelse til TV'et igen. Kontaktens LED-farver • Rød, subwooferen er i standby. • Blå, subwooferen er blevet parret og afspiller TV'ets lyd. • Blinker langsomt blåt, subwooferen har ikke forbindelse til et TV. • Blinker hurtigt blåt, subwooferen er klar til parring med et TV. 4.18 Trådløs subwoofer SWB50 Connect TV'et fås med en trådløs Philips SWB 50-subwoofer. Hvis du ikke har parret den trådløse subwoofer med TV'et under den første TV-installation, eller hvis subwooferen tidligere har været parret med et andet TV, kan du parre subwooferen med dette TV under menuen Opsætning. 21 4.19 Trådløse højttalere For at afspille TV-lyden på en trådløs højttaler skal du parre den trådløse højttaler med TV'et. Du kan parre op til 10 trådløse højttalere, men du kan kun afspille lyden på 1 subwoofer eller soundbar ad gangen. Placer den trådløse højttaler inden for 5 meters afstand af TV'et. Sådan parrer du en trådløs højttaler med TV'et… 1 - Tænd for den trådløse højttaler, og placer den inden for TV'ets rækkevidde. Læs enhedens brugervejledning for at få særlige oplysninger om parring og trådløs rækkevidde. 2 - Tryk på , og tryk på (venstre) for at komme til Opsætning. 3 - Klik på Lyd > Trådløse højttalere > Tilføj ny højttaler. 4 - Følg anvisningerne på skærmen. Du parrer enheden med TV'et, og TV'et gemmer forbindelsen. 5 - Tryk om nødvendigt på BACK gentagne gange for at lukke menuen. Hvis du vil have flere oplysninger om valg af trådløs højttaler, skal du trykke på farvetasten Søgeord og finde Trådløse højttalere, vælg. 22 5 Tænd/sluk 5.1 Tænd, standby eller sluk Før du tænder for TV'et, skal du sørge for, at strømstikket er sat i POWER-stikket bag på TV'et. 5.3 Tryk på den lille joystickknap bag på TV'et for at sætte TV'et på standby, når indikatorlampen er slukket. Indikatorlampen tænder. Knapper på TV Hvis du har mistet fjernbetjeningen, eller dens batteri er fladt, kan du stadig betjene grundlæggende TV-funktioner. Sådan åbner du grundmenuen… 1 - Når TV'et er tændt, skal du trykke på joystickknappen bag på TV'et for at hente grundmenuen frem. 2 - Tryk til venstre eller højre for at vælge Lydstyrke, Kanal eller Kilder. Hvis TV'et er placeret i en butik, kan du også vælge Kamera. 3 - Tryk op eller ned for at regulere lydstyrken eller finde næste eller forrige kanal. Tryk op eller ned for at gennemgå listen over kilder, herunder valg af tuner. Tryk på joystickknappen for at trække kameraet ud. 4 - Menuen forsvinder automatisk. Når TV'et er på standby, skal du trykke på på fjernbetjeningen for at tænde for TV'et. Du kan også trykke på HOME. Skifte tilbage til standby Du kan sætte TV'et på standby ved at trykke på på fjernbetjeningen. Sluk Tryk på joystickknappen for at slukke for TV'et. Indikatorlampen slukker. TV'et er stadig tilsluttet stikkontakten, men det bruger kun ganske lidt strøm. For at slukke for TV'et skal du vælge TV fra og trykke på joystickknappen. For at slukke helt for TV'et skal du tage strømkablet ud af stikkontakten. Når du frakobler strømstikket, skal du altid tage fat i stikket, aldrig i ledningen. Sørg for, at du til enhver tid har nem adgang til strømstik, netledning og stikkontakt. 5.4 5.2 Sleep-timer Philips-logoets lysstyrke Med Sleep-timer kan du indstille TV'et til automatisk at skifte til standby efter et forudindstillet klokkeslæt. Du kan slukke for eller regulere lysstyrken på Philips-logoet foran på TV'et. Sådan indstiller du indslumringstimeren... For at regulere eller slukke for… 1 - Tryk på , og tryk på (venstre) Opsætning. 2 - Klik på Generelle indstillinger > Sleep-timer. Med bjælken kan du indstille tiden til op til 180 minutter i intervaller på 5 minutter. Hvis den er indstillet til 0 minutter, slås indslumringstimeren fra. Du kan altid slukke for TV'et tidligere eller nulstille tiden under nedtællingen. 3 - Tryk om nødvendigt på BACK gentagne gange for at lukke menuen. 1 - Tryk på , og tryk på (venstre) Opsætning. 2 - Klik på Generelle indstillinger, og klik på Philips-logoets lysstyrke. 3 - Klik på Maksimum, Medium, Minimum, eller klik på Fra for at slukke for lyset i logoet. 4 - Tryk om nødvendigt på BACK gentagne gange for at lukke menuen. 23 5.5 Timer for slukning Hvis TV'et modtager et TV-signal, men du ikke trykker på fjernbetjeningen i 4 timer, slukker TV'et automatisk for at spare på strømmen. Derudover vil TV'et slukke automatisk, hvis det ikke modtager et TV-signal eller en fjernbetjeningskommando i 10 minutter. Hvis du bruger TV'et som skærm eller bruger en digital modtager til at se TV (en set-top-boks - STB) uden at bruge TVfjernbetjeningen, skal du deaktivere denne automatiske slukning. Sådan deaktiverer du slukningstimeren … 1 - Tryk på , og klik på Eco-indstillinger. 2 - Klik på Timer for slukning. Klik inde i bjælken for at regulere værdien. Værdien 0 (Fra) deaktiverer den automatiske slukning. Ikonet vises foran slukningstimeren, når den er aktiv. Du kan få flere oplysninger om miljøvenlige TV-indstillinger ved at trykke på farvetasten Søgeord og finde Eco-indstillinger. 24 6 Fjernbetjening 6.1 Tastoversigt Top 1 - HOME Åbner Home-menuen. 2 - SOURCES Åbner Source-menuen. 3 - farvetaster Direkte valg af muligheder. Den blå tast , åbner Hjælp. 4 - INFO Åbner eller lukker programinformationer. 1 - Standby / Til Tænder TV'et, eller sætter det på standby. 5 - TILBAGE Skifter tilbage til den forrige kanal, du valgte. Lukker en menu uden at ændre en indstilling. Går tilbage til den forrige app-/internetside. 2 - Afspil og optag • Afspil , for at afspille • Pause , for at sætte afspilning på pause • Stop , for at stoppe afspilning • Tilbagespoling , for at spole tilbage • Hurtigt frem , for at spole hurtigt frem • Optag , for at starte optagelse 6 - - EXIT Skifter tilbage til at se TV. Forlader en interaktivt TV-applikation. 7 - OPTIONS Åbner eller lukker menuen Indstillinger. 3 - Ambilight Slår Ambilight til eller fra, og tænder Ambilight i standby. 8 - OK-tast Bekræfter et valg eller en indstilling. Aktiverer markør og valg. 4 - TV GUIDE Åbner eller lukker TV-guiden. 9 - Pile-/navigationstaster Navigerer op, ned, mod højre eller venstre. 5 - VOICE mikrofon 10 - MULTIVIEW Åbner en ekstra, lille skærm. 6 - Indstillinger Åbner indstillingssiderne: 7 - Billedformat Åbner eller lukker billedformatmenuen. Nederst 8 - 3D Åbner og lukker 3D-menuen, eller skifter til 3D med det samme. 9 - VOICE Starter en søgning ved stemmekommando. Mellem 1 - Lydstyrke Regulerer lydstyrken. 2 - Nummertaster 25 tommelfinger på OK-tasten og flytte fjernbetjeningen kortvarigt fra side til side. Vælger en kanal direkte. 3 - SUBTITLE Slår undertekster til, fra eller til under lydløs. 4 - LIST Åbner eller lukker kanallisten. Klik 5 - Kanal Skifter til den næste eller forrige kanal på kanallisten. Åbner den næste eller forrige side i tekst/tekst-TV. Starter det næste eller forrige kapitel på en disk. For at vælge det, du har brug for, skal du holde markøren over elementet og trykke på - klikke på - OK-tasten. Ligesom du gør med en computermus. Hvad angår farvetasterne, INFO og OPTIONS, er du stadig nødt til at trykke på fjernbetjeningstasterne. 6 - Lydløs Slår lyden til eller fra. Sådan trykker du på en tast, når du bruger markøren… 1 - Placer markøren oven på elementet på skærmen – for eksempel en kanal i kanallisten. 2 - Løft tommelfingeren for at lade markøren være i den position. 3 - Tryk på den farvetast, du skal bruge. 4 - Placer tommelfingeren på OK-tasten igen for at fortsætte med at bruge markøren. 7 - TEXT Åbner eller lukker tekst/tekst-TV. 6.2 Fjernbetjening, markør Om markøren Navigering med pilene I stedet for at navigere rundt på skærmen med piletasterne, kan du bruge Markøren. Hvis du trykker på en piletast (venstre, højre, op eller ned) for at navigere, skjules markøren. TV'et skifter til navigering med piletasterne. Hvis du vil have markøren frem igen, skal du placere din tommelfinger på OK-tasten og flytte fjernbetjeningen kortvarigt fra side til side. Markøren fungerer ligesom en computermus. Du bevæger markøren — en blå pil — ved at bevæge fjernbetjeningen en smule. Ligesom med en computermus kan du regulere markørens hastighed. Ud over markøren kan du altid bruge piletasterne til at fortage et valg, og markøren vil forsvinde midlertidigt. Nogle applikationer — f.eks. tekst/tekst-TV — eller nogle internetsider understøtter ikke markøren. TV'et skifter automatisk tilbage til navigering med piletasterne. Genplacering Markøren kan med tiden blive desorienteret. Løft tommelfingeren, peg med fjernbetjeningen på den blå pil på skærmen, og placer tommelfingeren på OK-tasten igen for at genplacere markøren. Hvis du ikke vil bruge markøren, kan du slå den fra. Hvis du tilslutter en controller, kan du også bruge den til at styre markøren. Pointer-hastighed Brug af markøren Du kan regulere markørens hastighed, dvs. den hastighed, som markøren bevæger sig på skærmen med. Aktiver Sådan regulerer du hastigheden... Når du åbner et skærmbillede eller en applikation, der understøtter betjening via markør, vises en inaktiv markør. En gråtonet (pilespids) placeret midt på skærmen. 1 - Tryk på , og tryk på (venstre) Opsætning. 2 - Vælg Generelle indstillinger > Pointer-/markørhastighed, og tryk på OK. 3 - Tryk på pilene (op) eller (ned) for at øge eller reducere hastigheden. 4 - Tryk på pilen (højre) for at teste den indstillede hastighed. Placer tommelfingeren på OK-tasten for at teste markørens hastighed. 5 - Tryk på pilen (venstre) for at vende tilbage til bjælken. Du kan justere indstillingen igen. 6 - Når du har valgt bjælken, skal du trykke på (venstre) for at gemme og lukke denne indstilling. 7 - Tryk om nødvendigt på BACK gentagne gange for at Placer tommelfingeren på OK-tasten – uden at trykke på den – for at aktivere markøren. Nu bevæger du fjernbetjeningen med håndleddet. Det er ikke nødvendigt at bevæge armen. Du kan slippe OK-tasten og lade markøren blive, hvor den er. Markøren skjules efter 5 sekunder. Du kan bevæge fjernbetjeningen og hente markøren frem igen ved at sætte tommelfingeren tilbage på OK-tasten. Hvis du vil have markøren frem igen, skal du placere din 26 lukke menuen. Stemmekommandoer For at stemmestyringen bedre kan forstå, hvad du ønsker, kan du bruge følgende kommandoer. Sluk for markøren WATCH, [sig f.eks. 'watch Bamse og Kylling'] - TV'et vil søge TVprogrammet og prøve at skifte til den rigtige kanal. Sådan slukkes markøren... 1 - Tryk på , og tryk på (venstre) Opsætning. 2 - Vælg Generelle indstillinger > Fjernbetjening med Pointer, og vælg Fra. 3 - Tryk om nødvendigt på BACK gentagne gange for at lukke menuen. CHANNEL, [sig f.eks. 'channel DR1'] - TV'et vil søge efter kanalen og prøve at stille ind på den. PLAY, [sig f.eks. 'play Jalousi'] - TV'et vil søge efter denne sang med Medina i din musiksamling og prøve at afspille den. 6.3 SEARCH, [sig f.eks. 'search Hobbitten'] - TV'et vil søge blandt dine medier og vise søgeresultaterne. Stemmestyring GOOGLE, [sig f.eks. 'google aktiemarked'] - TV'et vil søge på internettet og vise Googles søgeresultater. Brug stemmestyring GO TO, [sig f.eks. 'go to Philips.com'] - TV'et vil prøve at åbne Philips' websted. På grund af ændrede betingelser for support fra Google, er funktionen "Stemmesøgning" ikke længere tilgængelig på dit Philips Android TV. Derfor kan vi ikke længere garantere, at funktionen "Stemmesøgning" vil fungere upåklageligt på dit TV. Vi beklager ulejligheden og anbefaler dig at bruge "Søg" via fjernbetjeningens tastatur. OPEN, [sig f.eks. 'open Skype'] - TV'et vil prøve at åbne Skype. TV'et skal være i stand til at forstå, hvad du leder efter, for at udføre disse kommandoer. Kanalerne skal være installeret, og medierne skal være indstillet til deling. Tilsluttede enheder skal være tændt. TV'et skal have forbindelse til internettet. Vi takker for din tålmodighed og forståelse. 6.4 Tastatur Med stemmestyring kan du betjene TV'et ved blot at tale til fjernbetjeningen. TV'et skal have forbindelse til internettet. Oversigt Du kan bede TV'et om at finde en bestemt kanal eller vise et igangværende program fra TV-guiden. Du kan når som helst bruge stemmestyring til at søge det, du leder efter på internettet. Du kan også sige navnet på en app for at starte den på TV'et. Qwerty og Azerty Oversigt over et Qwerty/Azerty-tastatur.* Sådan betjener du TV'et med stemmestyring… 1 - Tryk på VOICE. 2 - Sig først kommandoen efterfulgt af det, du ønsker. Du kan tale i 10 sekunder, før mikrofonen slukker. Du kan altid trykke på VOICE for at gentage din kommando. TV'et vil prøve at udføre din kommando. Første gang du trykker på tasten VOICE og prøver stemmestyring, åbnes siden Hjælp med informationer om brug af stemmestyring. Læs, hvordan du bruger stemmestyring. Du kan trykke på VOICE igen og prøve den med det samme. Tryk på Tilbage for at lukke Hjælp. 1 - Azerty-tegn Tegnposition, hvis tastaturlayoutet er indstillet til Azerty. 2 - Shift Skriver store bogstaver. Stemmestyring kan ikke benyttes under et Skype-opkald. 3 - Ω Specialtegn Åbner tastaturet på skærmen for at vælge tegn eller symboler med accent. 4 - Fn-tast Indtaster et tal eller punkteringstegn. 5 - Mellemrumstast 27 6 - Navigation og OK For at indtaste tekst i tekstfeltet på skærmen skal du vælge tekstfeltet og begynde at taste. Tryk på OK for at bekræfte teksten. 7 - Del dette Deler, det du ser i øjeblikket, på internettet. * Din fjernbetjening har et Qwerty/Azerty-tastatur eller et Qwerty/kyrillisk tastatur, afhængigt af din region. Store og små bogstaver Hvis du vil skrive et stort bogstav, skal du trykke på tasten (Shift), lige før du indtaster bogstavet. Hvis du vil skrive flere store bogstaver efter hinanden, skal du trykke på tasten og holde den nede, mens du skriver. Hvis du vil skrive store bogstaver hele tiden, skal du trykke på tasten i 2 sekunder for at skifte tastaturet om til indtastning med store bogstaver. Tryk på tasten igen for at slå store bogstaver fra. Hvis der ikke trykkes på en tast i 20 sekunder, slås store bogstaver fra automatisk. Du kan også slå store bogstaver fra ved at trykke på en anden ændringstast på tastaturet, f.eks. Fn eller Ω. Qwerty og kyrillisk Oversigt over et Qwerty/kyrillisk tastatur.* 1 - Kyrilliske tegn Tegn, der er tilgængelige, når tastaturet er indstillet til Kyrillisk. Tal og skilletegn 2 - Kyrillisk tastaturomskifter Skifter tastaturet om til kyrilliske tegn eller tilbage til Qwerty. Hvis du vil du vil indtaste et tal eller et skilletegn, skal du trykke på tasten Fn, før du taster det ønskede tal eller skilletegn. Du kan slå Fn-tilstand til eller fra på samme måde som store bogstaver. 3 - Shift Skriver store bogstaver. 4 - Ω Specialtegn Åbner tastaturet på skærmen for at vælge tegn eller symboler med accent. Internettet Du kan bruge Fn-tasten til at angive www. eller .com. 5 - Fn-tast Indtaster et tal eller punkteringstegn. Bogstaver med accent og symboler 6 - Mellemrumstast Tegn med accent og symboler findes ikke direkte på fjernbetjeningens tastatur. Hvis du vil indtaste sådan et tegn, kan du åbne tastaturet på skærmen. 7 - Del dette Deler, det du ser i øjeblikket, på internettet. 8 - Navigation og OK * Din fjernbetjening har et Qwerty/Azerty-tastatur eller et Qwerty/kyrillisk tastatur, afhængigt af din region. Du kan åbne tastaturet på skærmen ved at trykke på Ω. På skærmtastaturet kan du navigere til det tegn, du har brug for. Skift tastaturlayoutet med farvetasterne. Tryk på OK for at indtaste et tegn. Tastaturet på skærmen forsvinder, hvis du trykker på et tegn på fjernbetjeningens tastatur. Skrivning af tekst Med tastaturet på bagsiden af fjernbetjeningen kan du skrive tekst i alle felter på skærmen. Vend tastaturet opad for at aktivere tastaturtasterne. Hold fjernbetjeningen med to hænder, og indtast med to tommelfingre. Qwerty, Azerty og kyrillisk tastatur Standardlayoutet for fjernbetjeningens tastatur er Qwerty. Azerty-tastatur Afhængigt af regionen kan fjernbetjeningen indstilles til Azerty. Azerty-tegn vises øverst til højre på de relevante taster. Sådan indstiller du tastaturlayoutet til Azerty... 1 - Tryk på , og tryk på (venstre) Opsætning. 2 - Klik på Generelle indstillinger > Tastatur på fjernbetjening. 3 - Klik på Azerty eller Qwerty. Indtast tekst 28 4 - Tryk om nødvendigt på BACK gentagne gange for at lukke menuen. 6.6 Kyrillisk tastatur IR-sensor Afhængigt af regionen kan fjernbetjeningens tastatur skiftes til kyrilliske tegn. De kyrilliske tegn vises øverst til venstre på tastaturets taster. TV-fjernbetjeningen bruger RF (radiofrekvens) til at sende kommandoer til TV'et. Med RF behøver du ikke at pege fjernbetjeningen mod TV'et. Sådan skriver du kyrilliske tegn… TV'et kan imidlertid også modtage kommandoer fra en fjernbetjening, som bruger IR (infrarød) til at sende kommandoer. Hvis du bruger denne type fjernbetjening, skal du altid pege med fjernbetjeningen på den infrarøde sensor på forsiden af TV'et. 1 - Tryk på på fjernbetjeningen; 2 - Tryk på igen for at skifte tilbage til Qwerty. 6.5 Forbind med TV'et Parring Denne fjernbetjening anvender radiofrekvenser (RF) til at sende kommandoer til TV'et. I modsætning til fjernbetjeninger, som anvender infrarøde signaler, kan du med denne fjernbetjening sende kommandoer uden at pege på TV'et. 6.7 Batterier For at fjernbetjeningen kan kommunikere med TV'et, skal TV'et og fjernbetjeningen parres (forbindes). Når de er parret, kan du ikke bruge fjernbetjeningen til et andet TV. Da du startede TV-installationen, blev du bedt om at trykke på OK-tasten og på denne måde udføre parringen. Når du slukker TV'et, gemmes parringen. Du kan parre op til 5 fjernbetjeninger med dette TV. TV'et giver dig besked, hvis fjernbetjeningens batterier er ved at løbe tør. For at udskifte batterierne skal du åbne batterirummet på fjernbetjeningens tastaturside. 1 - Brug en lille mønt eller en anden lille, stump genstand til at trykke på den firkantede frigørelsesknap for at åbne batteridækslet. 2 - Skyd den blå lås op i pilens retning, og løft låsen. 3 - Udskift de gamle batterier med 2 type AA-LR6-1,5 V-alkalibatterier. Sørg for, at batteriernes + og - poler er placeret korrekt. 4 - Skub den blå lås ned, og skyd den tilbage, indtil den klikker på plads. 5 - Sæt batteridækslet tilbage på plads, og skub det ned, indtil det klikker på plads. Parring igen Du kan parre en anden fjernbetjening med dette TV. Metoden til at parre en fjernbetjening er forskellig alt efter, om fjernbetjeningen allerede er parret med et andet TV, eller fjernbetjeningen endnu ikke er parret. • Fjernbetjeningen er parret med et andet TV For at parre fjernbetjeningen skal du holde den tæt på Philipslogoet (ca. 10 cm) og trykke på den røde og den blå tast samtidigt. Der vises en meddelelse, hvis parringen er lykkedes. • Fjernbetjeningen er ikke parret endnu For at parre fjernbetjeningen skal du holde den tæt på Philipslogoet (ca. 10 cm) og trykke på OK. Der vises en meddelelse, hvis parringen er lykkedes. Læg fjernbetjeningen fra dig i ca. 15 sekunder for at kalibrere markøren. Fjern batterierne, hvis du ikke bruger fjernbetjeningen i lang tid. Bortskaf de gamle batterier i overensstemmelse med reglerne for bortskaffelse. Du kan få flere oplysninger ved at trykke på Søgeord og finde Bortskaffelse. Overførsel For at parre et nyt - endnu ikke parret - TV med en fjernbetjening, der allerede er parret med et andet TV, skal du holde fjernbetjeningen tæt på Philips-logoet (ca. 10 cm) og trykke på den røde og den blå tast samtidigt. Der vises en meddelelse, hvis parringen er lykkedes. 29 6.8 Rengøring Din fjernbetjening er behandlet med en belægning, der kan modstå ridser. Rengør fjernbetjeningen med en blød, fugtig klud. Brug aldrig stoffer som sprit, kemikalier eller husholdningsprodukter på fjernbetjeningen. 30 7 Klik • Luk og åbn hånden for at "klikke" på en knap. • Hvis du tager hånden ned, forbliver bevægelseskontrollen aktiv i 5 sekunder. • Hvis du holder hånden op inden for 5 sekunder, vises markøren eller menuen for bevægelser straks. • Hvis du holder hånden op, når der er gået 5 sekunder, er du nødt til at "klikke" med hånden igen for at få menuen for bevægelser frem. Bevægelseskontrol 7.1 Om bevægelseskontrol Med Bevægelseskontrol kan du betjene TV'et med enkle håndbevægelser. Når kameraet kører ud af TV'et, kan du bruge bevægelseskontrol. Sørg for, at kameraet ikke bliver blokeret, når det glider ud. Du kan bruge højre eller venstre hånd. Hvis du vil bruge markøren med bevægelseskontrol, skal fjernbetjeningens markør være tændt. Tryk på Opsætning > Generelle indstillinger > Fjernbetjening med Pointer. Med bevægelseskontrol kan du skifte kanaler, regulere lydstyrken eller slå lyden fra. Du kan åbne startmenuen, eller hente markøren frem for at navigere rundt på skærmen blot ved brug af hånden. Hastigheden på den håndbetjente markør er den samme som markørens hastighed. Bevægelseskontrol fungere bedst, hvis du befinder dig foran TV'et og mellem 3 til 5 meter fra skærmen. Undgå direkte sollys på kameraet, og spær ikke for dets udsyn. Rummet må ikke være for mørkt, da kameraet er nødt til at kunne registrere dine håndbevægelser. En ensartet baggrund hjælper kameraet med nemt at registrere din hånd. 7.4 Overblik over bevægelser Du kan ikke bruge bevægelseskontrol med applikationer, som er afhængige af kameraet, f.eks. Skype. 7.2 Kamera Når kameraet kører ud af TV'et, kan du bruge bevægelseskontrol. Kameraet kører tilbage, når du slår TV'et på standby. Hvis du ikke bruger bevægelseskontrol, kan du slukke for kameraet. Kameraet kommer kun frem, når du har brug for det til Skype eller til afstandstilpasning af skarpheden. 1 - bevægelseskontrolindikator Viser, hvordan du skal klikke og hente menuen for bevægelser frem. Sådan slukker du for kameraet... 2 - Startmenu Klik for at åbne startmenuen. 1 - Tryk på , og tryk på (venstre) Opsætning. 2 - Klik på Generelle indstillinger, og klik på Kamera. 3 - Klik på Fra. Kameraet vil køre tilbage på plads. 4 - Tryk om nødvendigt på BACK gentagne gange for at lukke menuen. 3 - Kanal op eller ned Skifter til den næste eller forrige kanal, eller starter med at vise TV. Klik gentagne gange for at skifte mellem kanaler. 4 - Vis Pointer Klik for at skifte til bevægelsesstyret markør. 7.3 5 - Lydstyrke op eller ned Reguler lydstyrken op eller ned. Klik gentagne gange for at regulere lydstyrken. Håndbevægelser Bevægelseskontrol bruger bestemte håndbevægelser. 6 - Slå lyden til/fra Du kan også slå lyden til ved at klikke på Lydstyrke op eller ned. • Hold hånden op med håndfladen imod TV'et. På den måde aktiverer du bevægelseskontrol. • Luk hånden - lav en knytnæve - og åbn hånden straks efter for at hente menuen for håndbevægelser. • Bevæg din åbne hånd for at flytte fremhævningen hen over skærmen og vælge en knap. 7 - Luk menu Klik for at lukke menuen for bevægelser. 31 7.5 Tips • Åbn altid hånden helt op, og vend håndfladen imod TV'et. • Hvis den bevægelsesstyrede markør kommer uden for din rækkevidde, skal du flytte hånden. Sænk hånden, og løft den igen. • For at hente startmenuen skal du sænke hånden og hente menuen for bevægelser. Klik med hånden på Startmenu. 32 10 - Info, ikonet er hvidt, når informationerne er tilgængelige. 11 - Indstillinger, ikonet er hvidt, når indstillingerne er tilgængelige. 12 - , åbn fanen til fuld side. 8 Startmenu 8.1 Åbn startmenuen 8.3 Meddelelser For virkelig at drage fordel af Android-teknologien, skal du oprette forbindelse fra TV'et til internettet. TV'et kan modtage en lang række beskeder - de såkaldte Meddelelser. Disse meddelelser udsendes af alle applikationer på TV'et eller kan sendes til dig fra venner eller appservicecentre. Meddelelser indsamles i en liste, hvor den nyeste meddelelse vises øverst. Ligesom på din Android-smartphone eller tablet er startmenuen midt på TV-skærmen. Fra startmenuen kan du starte alle applikationer, skifte til en TV-kanal, leje en film, starte en app eller skifte over til en tilsluttet enhed. Tryk på HOME for at åbne startmenuen. Når du modtager en meddelelse, vises et ikon kortvarigt på din skærm - øverst til højre. Mens ikonet vises, kan du klikke på det for at åbne meddelelsesvinduet. Klik på ikonerne i den øverste menulinje for at vælge den fane, du har brug for. • • • • • • Sådan åbner du meddelelser på et senere tidspunkt… Nu på TV Apps Video-on-demand TV on Demand Kanaler Kilder 1 - Tryk på HOME for at åbne startmenuen. 2 - Klik på ikonet Meddelelser øverst i menuen til højre. 3 - Klik på en meddelelse for at læse den. Når du har valgt en meddelelse, skal du trykke på (højre) for at åbne applikationen. Afhængig af TV'ets opsætning og dit land vil enkelte ikoner muligvis ikke være tilgængelige. Se de efterfølgende kapitler for at få flere oplysninger om de forskellige faner i startmenuen. Tryk på (venstre) for at rydde den valgte meddelelse. Tryk på INFO for at se hele meddelelsen. Tryk på BACK for at lukke startmenuen uden at ændre noget. 8.4 Startmenu, søg 8.2 Hvis TV'et har forbindelse til internettet, kan du bruge søgefeltet i startmenuen. Oversigt Du kan indtaste tekst og foretage en præcis søgning på en sang, et TV-program, en YouTube-video eller andet, du synes om på internettet. Du kan bruge tastaturet på skærmen eller fjernbetjeningens tastatur til at indtaste teksten med. 1- 2- 3- 4- 5- Du kan også prøve Stemmesøgning ved blot at sige, hvad du søger efter, uden at skulle åbne søgefeltet i startmenuen. Nu på TV Apps Video-on-demand TV on Demand Kanaler Sådan søger du... 1 - Tryk på HOME for at åbne startmenuen. 2 - Klik på for at åbne søgefeltet. • Tastaturet på skærmen kommer automatisk frem. Du kan indtaste din tekst her med navigationstasterne. Tryk på BACK for at skjule skærmens tastatur. • Hvis du begynder at bruge fjernstyringens tastatur, forsvinder skærmens tastatur. 6 - Kilder 7 - Meddelelser 8 - Søg Resultaterne af din søgning vises efter nogle få sekunder. Naviger op eller ned for at se de forskellige typer indhold, du har fundet. 9 - Farvetaster 33 9 9.3 Nu på dit TV Brug af Nu på TV Når du åbner Nu på TV, vil det muligvis tage TV'et nogle få sekunder at opdatere sideinformationen. 9.1 Om Nu på TV Sådan åbner du Nu på TV… Med Nu på TV i startmenuen anbefaler TV'et de 9 mest populære programmer, der ses i øjeblikket. 1 - Tryk på HOME for at åbne startmenuen. 2 - Klik på i menulinjen øverst for at åbne Nu på TV. TV'et anbefaler programmer, der vises på TV'et nu, eller som starter om 15 minutter. De anbefalede programmer vælges blandt de kanaler, du har installeret. Valget foretages blandt kanaler i dit land. Du kan også lade Nu på TV foretage nogle personlige anbefalinger for dig baseret på programmer, du ser jævnligt. I Nu på TV kan du… For at få disse personlige anbefalinger skal du acceptere Samtykke til personlige anbefalinger i Vilkår for anvendelse. Hvis du allerede har accepteret vilkårene for brug, skal du sørge for, at du har sat flueben i afkrydsningsfeltet for samtykke til personlige anbefalinger. Før du accepterer, kan du læse samtykkeerklæringen i detaljer. Tryk på BACK for at forlade Nu på TV uden at finde en anden kanal. • klikke på et programikon for at finde det igangværende program. • klikke på et ikon for et planlagt program for at finde kanalen allerede. • klikke på en annonce for at åbne annoncens webside. Du kan bruge farvetasterne til at starte, stoppe eller fjerne en optagelse. Du kan også indstille eller fjerne en påmindelse, der giver dig besked om, hvornår et program starter. For at acceptere vilkårene for brug og samtykkeerklæringen for personlige anbefalinger skal du trykke på farvetasten Søgeord og finde Vilkår for anvendelse, Apps. TV'et gemmer ikke tidligere anbefalinger. Oplysninger fra Nu på TV er kun tilgængelige i udvalgte lande. 9.2 Det skal du bruge Sådan gør du oplysninger fra Nu på TV tilgængelige… • TV'et skal have kanaler installeret. • Oplysninger fra Nu på TV skal være tilgængelige i dit land. • TV-uret skal være indstillet til Automatisk eller Afhængigt af land. • Du skal have accepteret vilkårene for brug (du har muligvis allerede accepteret dem, da du oprettede forbindelse til internettet). • Oplysninger på TV-guiden hentes fortrinsvis fra internettet, man kan være fra en TV-station, hvis der ikke er foretaget forældrevurdering, eller hvis kanaler er låst. Vi anbefaler, at du opretter forbindelse fra TV'et til internettet. Ikonet vises kun i den øverste menulinje, når oplysninger om Nu på TV er tilgængelige. 34 10 4 - Klik på app-ikonet for at starte appen. Apps Sådan stopper du en app... Tryk på HOME, og vælg en anden aktivitet, eller tryk på EXIT for at se TV. 10.1 Om Apps 10.4 Chrome™ Med Apps i startmenuen kan du åbne Apps-sider. Apps-siderne viser samlingen af apps (applikationer/programmer) på TV'et. Ligesom apps på din smartphone eller tablet giver apps på dit TV mulighed for særlige funktioner, der fremmer TV-oplevelsen: Apps som YouTube, Twitter, TV-spil eller vejrudsigter m.m. Du kan også starte en internetsøgemaskine-app, f.eks. Google Chrome, for at søge på internettet. Åbn browseren Med internetbrowseren Chrome™ kan du åbne internettet via TV'et. Sådan søger du på internettet… 1 - Tryk på HOME for at åbne startmenuen. 2 - Klik på i menulinjen øverst for at åbne Apps. 3 - Find app-ikonet for Chrome, og klik på ikonet. Apps kan komme fra Philips App-galleriet eller Google Play™-butikken. For at du kan komme i gang, er nogle praktiske apps forudinstalleret på dit TV. Nogle af apperne kan tilbyde widgets, der vises på Apps-siderne. På TV'et kan du se alle internet-websteder, men nogle af dem er muligvis ikke forberedt til visning på en TV-skærm. For at installere Apps via Philips App Gallery eller Google Play Store skal TV'et have forbindelse til internettet. • Visse tilføjelsesprogrammer (f.eks. til visning af sider eller videoer) er ikke tilgængelige på dit TV. • Internetsider vises én side ad gangen og på fuldskærm. 10.2 Sådan stopper du søgningen på internettet… Installer en app Tryk på HOME, og vælg en anden aktivitet, eller tryk på EXIT for at se TV. Du kan installere en app via Philips App Gallery eller fra Google Play Store. Sådan installerer du en app... Browsertrick 1 - Tryk på HOME for at åbne startmenuen. 2 - Klik på i menulinjen øverst for at åbne Apps. 3 - Klik på ikonet App-galleri eller ikonet Google Play. 4 - Vælg den app, du ønsker, og klik på installationsknappen ved siden af appen. Du kan bruge markøren til at stryge hen eller rulle op og ned på siderne. Sådan stryger du… 1 - Placer markøren på en side i venstre eller højre kant af siden. 2 - Klik på og hold OK-tasten nede, og stryg fjernbetjeningen til højre eller venstre for at vise næste eller forrige side. TV'et installerer appen. Når den er installeret, vil appens ikon blive vist på Apps-siderne. Apps installeret via app-galleriet åbner automatisk efter installationen. Sådan ruller du op og ned… 1 - Placer markøren midt på siden. 2 - Klik på og hold OK-tasten nede, og bevæg fjernbetjeningen op eller ned. Hvis du har problemer med at installere apps, skal du først kontrollere indstillingerne i Google Play Store. Når du ruller op eller ned, forsvinder fanerne og adresselinjen muligvis fra toppen af siden. 10.3 Start en App Sådan får du vist faner og adresselinje igen… Du kan starte en app fra Apps-siderne. 1 - Placer markøren ved den øverste kant af siden. 2 - Klik på og hold OK-tasten nede, og bevæg fjernbetjeningen nedad. Sådan starter du en app... Google Chrome kan med tiden ændre browserens funktioner. 1 - Tryk på HOME for at åbne startmenuen. 2 - Klik på i menulinjen øverst for at åbne Apps. 3 - Klik på til højre for at åbne hele Apps-siden. Naviger ned gennem de næste sider. 35 skærm, skal du trykke på farvetasten Søgeord og finde Videoer, fotos og musik. 10.5 App-lås Du kan indstillet TV'et til at låse apps, der er uegnede for børn. 10.7 Du kan kun låse apps fra App-galleriet. Du skal bruge PIN-koden til TV'ets børnesikring for at låse en app op. Fjernelse af apps og widgets Sådan låser du apps, der er uegnede for børn… Du kan fjerne apps og widgets fra Apps-siderne. 1 - Tryk på HOME for at åbne startmenuen. 2 - Klik på i menulinjen øverst for at åbne Apps. 3 - Tryk på OPTIONS, og klik på Vilkår for anvendelse. Hvis du endnu ikke har accepteret dem, kan du gøre det nu. 4 - På næste side sætter du flueben i afkrydsningsfeltet Allow 18+ App Locking. 5 - Tryk om nødvendigt på BACK gentagne gange for at lukke menuen. Hvis du fjerner en app, afinstallerer du den. Du kan kun fjerne apps og widgets, du selv har installeret. Apps eller widgets, som du fjerner, kan altid installeres igen. 10.6 10.8 Widgets Ryd internethukommelse Sådan fjernes en app eller widget… 1 - Placer markøren oven på appen, og løft tommelfingeren. 2 - Hvis farvetasten Fjern kommer til syne, skal du trykke på for at fjerne app'en fra Apps-siderne. Du kan rydde TV'ets internethukommelse. Om widgets Måske vil du rydde Philips-registreringen, forældrekontrolindstillingerne, dine login-koder til videobutikapp'en, internetbogmærker, cookies eller historikken. En widget er et lille vindue på Apps-siderne. Widgets viser alle slags oplysninger såsom beskeder, vejrudsigter, anbefalinger osv. alt afhængig af widget-typen. Du behøver ikke starte en widget; når først en widget er føjet til Apps-siderne, vil den altid være slået "til". Sådan ryddes internethukommelsen… 1 - Tryk på , og tryk på (venstre) Opsætning. 2 - Klik på Netværk, og klik på Ryd internethukommelse. 3 - Tryk om nødvendigt på BACK gentagne gange for at lukke menuen. Der findes to slags widgets. Nogle widgets stammer fra en app og har et app-ikon og en widget. Andre widgets har ikke et appikon og har kun en widget. Når du har installeret en app med dens eget ikon og en widget, skal du selv føje widget'en til Appssiderne. Widgets uden et særskilt app-ikon føjes automatisk til Apps-siderne. 10.9 Android-indstillinger Sådan føjer du en widget til Apps-siderne… Når du har installeret app en på Apps-siderne, skal du trykke på farvetasten Widgets. Du kan angive nogle bestemte indstillinger for brug af apps. Administrer apps I listen over widgets skal du klikke på den widget, du vil føje til Apps-siderne. En angivelse - f.eks. 2x3 eller 1x2 - viser den plads, den vil optage på Apps-siderne. Se listen over installerede apps, kontroller ledig plads til yderligere downloads af apps, eller afinstaller en app. Konti Lyd- og billedafspilning understøttes ikke i en widget. Se dine tilgængelige konti. Eller føj en konto til en installeret app. Fotoramme Hørehæmmede På Apps-siderne kan du finde en lille widget kaldet Fotoramme. Du kan angive et af dine egne fotos som fotorammebillede. Tastatur - Indtastningsmetoder Indstil TV'et til svagtseende eller hørehæmmede personer. Sådan angiver du et foto som et fotorammebillede… Vælg tastaturets indtastningsmetode. 1 - Åbn et foto på din TV-skærm. 2 - Tryk på OPTIONS, og klik på Angiv som fotoramme. Fotoet skaleres, så det passer til den lille widget. Indstillinger for private oplysninger Hvis du vil have flere oplysninger om visning af fotos på din TV- Juridiske oplysninger for Android Læs indstillingerne for personlige oplysninger for Android. 36 Læs Googles juridiske oplysninger. Sådan konfigurerer du indstillingerne for Android… 1 - Tryk på , og tryk på (venstre) Opsætning. 2 - Klik på Generelle indstillinger, og klik på Android-indstillinger. 3 - Klik på den indstilling, du ønsker. 4 - Tryk om nødvendigt på BACK gentagne gange for at lukke menuen. 10.10 Vilkår for anvendelse – Apps Da du oprettede forbindelse fra TV'et til internettet, blev du bedt om at acceptere Vilkår for anvendelse. For at kunne bruge apps fra Philips App Gallery og Google Play skal du acceptere Vilkår for anvendelse. Du kan åbne Vilkår for anvendelse og læse dem igen eller acceptere bestemte funktioner såsom samtykke til personlige anbefalinger eller låsning af en 18+-app. Jeg har læst og accepterer Vilkår for anvendelse... 1 - Tryk på HOME for at åbne startmenuen. 2 - Klik på i menulinjen øverst for at åbne Apps. 3 - Tryk på OPTIONS, og klik på Vilkår for anvendelse. Rul ned for at acceptere betingelserne igen. 4 - På næste side skal du om nødvendigt sætte flueben i feltet ud for bestemte funktioner. 5 - Tryk om nødvendigt på BACK gentagne gange for at lukke menuen. 37 11 11.3 Video-on-demand Streaming Med dette TV kan du se udlejningsfilm, der sendes i et format til streaming af video. Du kan se filmen næsten med det samme. Du har muligvis brug for en USB-harddisk til videolagring. Hvis du har tilsluttet en USB-harddisk, kan du også downloade udlejningsfilm fra videobutikker, der kun tilbyder download af film. Kontakt videobutikken med hensyn til vilkår og betingelser. 11.1 Om Video-on-demand Med Video-on-demand i startmenuen kan du leje film fra en onlinevideoudlejningsbutik. Du kan betale sikkert med dit kreditkort. Du kan også lade Video-on-demand foretage nogle personlige anbefalinger af film med udgangspunkt i dit land, TVinstallationen og de programmer, du ser regelmæssigt. Internettrafik Hvis du streamer eller downloader mange videoer, kan det medføre en overskridelse af din månedlige grænse for internettrafik. For at få disse personlige anbefalinger skal du acceptere Samtykke til personlige anbefalinger i Vilkår for anvendelse. Hvis du allerede har accepteret vilkårene for brug, skal du sørge for, at du har sat flueben i afkrydsningsfeltet for samtykke til personlige anbefalinger. Før du accepterer, kan du læse samtykkeerklæringen i detaljer. Video-on-demand er kun tilgængeligt i udvalgte lande. Ikonet fremkommer kun i startmenuens menulinje, hvis Video-ondemand er tilgængeligt. For at acceptere vilkårene for brug og samtykkeerklæringen for personlige anbefalinger skal du trykke på farvetasten Søgeord og finde Vilkår for anvendelse, Apps. 11.2 Lej en film På første side af Video-on-demand, lige over listen med film, kan du vælge en kategori. Du kan også vælge en bestemt videobutik, hvis der er flere end én tilgængelige, eller vælge en bestemt genre fra menuen. Sådan vælger du en videobutik eller genre… 1 - Klik på Alle butikker eller Genre. 2 - Klik på den butik eller genre, du har brug for. 3 - Hvis du ikke vil ændre noget, skal du trykke på BACK. Sådan lejer du en film... 1 - Flyt markøren hen over filmen for at læse dens titel. 2 - Klik på ikonet for at gå til videobutikken og læse et sammendrag af filmen. 3 - Bekræft din bestilling. 4 - Foretag en online-betaling. 5 - Start afspilningen. Du kan bruge tasterne (Afspil) og (Pause). De fleste videobutikker vil bede dig oprette en logon-konto. 38 12 TV on Demand 12.1 Om TV on Demand Med TV on Demand i startmenuen kan du se TVprogrammer, du er gået glip af eller se dine foretrukne programmer, når det passer dig. Du kan også lade TV on Demand foretage nogle personlige anbefalinger af programmer baseret på TV-installationen og de programmer, du ser jævnligt. For at få disse personlige anbefalinger skal du acceptere Samtykke til personlige anbefalinger i Vilkår for anvendelse. Hvis du allerede har accepteret vilkårene for brug, skal du sørge for, at du har sat flueben i afkrydsningsfeltet for samtykke til personlige anbefalinger. Før du accepterer, kan du læse samtykkeerklæringen i detaljer. TV on Demand er kun tilgængeligt i udvalgte lande. Ikonet fremkommer kun i startmenuens menulinje, hvis TV on Demand er tilgængeligt. For at acceptere vilkårene for brug og samtykkeerklæringen for personlige anbefalinger skal du trykke på farvetasten Søgeord og finde Vilkår for anvendelse, Apps. 12.2 Anmod om et program På første side af TV on Demand, lige over listen med programmer, kan du vælge en kategori. Du kan også vælge en bestemt TV-station, hvis der er flere end én tilgængelige, vælge en liste over foretrukne programmer eller vælge en bestemt dag. Sådan vælger du en TV-station… 1 - Klik på TV-station. 2 - Klik på den TV-station, du ønsker. 3 - Hvis du ikke vil ændre noget, skal du trykke på BACK. Sådan anmoder du om et program… 1 - Flyt markøren hen over programmet for at læse dets titel. 2 - Klik på ikonet for at gå til TV on Demand-tjenesten fra TVstationen og læse programinformationerne. 3 - Bekræft din anmodning. 4 - Hvis du ønsker det, kan du foretage onlinebetaling. 5 - Start afspilningen. Du kan bruge tasterne (Afspil) og (Pause). 39 13 automatisk. Nye kanaler markeres med et ikon. Kanaler Kanalikoner Se kanaler Foretrukken kanal Låst kanal Ny kanal Kodet kanal Skift kanaler Radiostationer 13.1 Hvis der er digitale udsendelser tilgængelige, installeres de digitale radiostationer i forbindelse med installationen. Du kan skifte til en radiostation på samme måde, som du skifter til en TVkanal. En kanalinstallation (DVB-C) placerer sædvanligvis radiostationer fra kanalnummeret 1001 og fremefter. For at se TV-kanaler skal du trykke på . TV'et stiller ind på den kanal, du sidst har set. Skift kanaler For at skifte kanaler skal du trykke på + eller -. Kender du nummeret på kanalen, tastes det ind med taltastaturet. Tryk på OK, når du har indtastet nummeret, for at skifte kanal. * Hvis dit TV har en indbygget satellittuner. Kontroller, om Satellitinstallation er tilgængelig i menuen Opsætning. Kanalgruppe Åbn kanallisten Hvis du trykker på én af tasterne gentagne gange, zapper du hurtigt igennem kanalerne blandt den aktuelt valgte gruppe i kanallisten. For at åbne Kanallisten skal du trykke på LIST, så du kan se listen i fuldt skærmformat. Du kan også åbne kanallisten fra startmenuen. Tryk på , og klik på Kanaler øverst. Nu og næste Mens du ser en TV-kanal, kan du hurtigt rulle ned gennem resten af kanalerne for at se, hvad de viser. Tryk på (op) eller (ned) for at åbne en rulleliste med kanaler. Hvis der findes information fra internettet, viser TV'et det aktuelle programnavn og dets oplysninger efterfulgt af det næste programnavn og dets oplysninger. Kanalerne vises med navn og logo. Tryk på INFO for at se de aktuelle programmer. Tryk på INFO igen for at gå tilbage til kanalnavnene. Klik blot på kanalen med markøren, eller brug piletasterne til at vælge kanalen, og tryk på OK for at skifte til en kanal fra kanallisten. Forrige kanal For at gå tilbage til den forrige kanal skal du trykke på BACK. Du kan også skifte kanaler fra kanallisten. Kanalgrupper I kanallisten kan du vælge en bestemt gruppe af kanaler. Vælg kanalerne fra antenne-, kabel- eller satellittuneren. Du kan også nøjes med at vælge dine foretrukne kanaler fra antenne-/kabeltuneren eller satellittuneren. Derudover kan du nøjes med at vælge digital kanaler eller blot radiostationer fra den valgte tuner. Gruppen af kanaler, du vælger i kanallisten, definerer de kanaler, du zapper igennem, når du trykker på + og -. Kanalliste Om kanallisten I kanallisten finder du alle kanaler (antenne, kabel og satellit) og radiostationer, der er installeret på TV'et. Hvis TV'et har forbindelse til internettet, og oplysningerne er tilgængelige, vises kanalerne med navn og logo eller navn og aktuelt program. I det øjeblik du vælger en kanal fra den gruppe, der aktuelt er valgt, vil TV'et skifte tilbage til gruppen Kanaler fra den valgte tuner. Du kan markere kanalerne som foretrukne kanaler eller låse kanaler, hvis du synes, de ikke er egnede for børn. De tre kanaler, du oftest ser, vil være markeret med en tynd linje omkring navn og logo. ໊ 1 - Mens du ser en TV-kanal, skal du trykke på LIST for at åbne Kanallisten i fuldt skærmformat. 2 - Klik på én af gruppefanerne oven over listen af kanaler. Listen vil kun vise de valgte kanaler i gruppen. Nogle grupper kan være tomme. I kanallisten kan du vælge den gruppe af kanaler, der er installeret for hver af de indbyggede tunere, tunere for antenne, kabel eller satellit*. Du kan filtrere denne gruppe yderligere for at se alle eller kun dine foretrukne kanaler. Du kan filtrere radiostationer eller TV-kanaler og digitale eller analoge kanaler. Efter en automatisk kanalopdatering opdateres kanallisten 40 2 - Klik på Favorit. 3 - Tryk på farvetasten Flyt. 4 - Placer markøren oven på den kanal, du vil flytte, og klik på og træk den til dens nye placering. Hvis kanalen er nødt til at gå til næste eller forrige side med kanaler, trækkes kanalen til den øverste eller nederste kant af siden. Den forrige eller næste side vises. En pil angiver den nye placering. 5 - Slip OK-tasten for at indsætte kanalen på dens nye placering. 6 - Du kan vælge en anden kanal, der skal flyttes. 7 - Tryk på Luk for at afslutte flytningen af kanaler. 8 - Tryk om nødvendigt på BACK gentagne gange for at se TV. Foretrukne kanaler Du kan oprette en gruppe med foretrukne kanaler. For hver af tunerne, antenne, kabel eller satellit*, kan du markere kanaler som foretrukne kanaler. Når fanen Favorit er valgt i kanallisten, vises kun de foretrukne kanaler, når du zapper igennem kanalerne. Alle andre kanaler er skjulte. Sådan opretter du en gruppe med foretrukne... 1 - Mens du ser en TV-kanal, skal du trykke på LIST for at åbne kanallisten. 2 - Klik på Antenne-, Kabel- eller Satellit*-tuner. 3 - Klik på fanen Kanaler for at se alle installerede kanaler for en valgt tuner. 4 - Tryk på farvetasten Rediger favoritter for at begynde udvælgelsen af kanaler som foretrukne. 5 - Klik med markøren på hver af de kanaler, du vil markere som en foretrukken. Klik på kanalen igen for at fjerne markeringen af kanalen. Hvis du bruger piletasterne til at navigere, skal du vælge kanalen og trykke på OK. 6 - Tryk på Luk for at afslutte markeringen af foretrukne. Hvis du kun har brug for at flytte én kanal, kan du klikke på og holde markøren nede på kanalen i et par sekunder. Når kanalen begynder at flyde oven på kanallisten, kan du flytte og indsætte kanalen på dens nye placering. Med piletasterne Hvis du bruger piletasterne til at navigere, skal du vælge den kanal, du vil flytte, og bruge piletasterne til at flytte den til dens nye placering. Du kan også indtaste den nye placering med taltasterne på fjernbetjeningen. Tryk på OK for at bekræfte kanalens nye placering. Tryk på Rediger favoritter for at markere en hel række kanaler på én gang, og tryk på Vælg område. Klik på en kanal, og klik derefter på den sidste kanal i rækken af kanaler, du vil markere som foretrukken. Tryk på Vælg alle for at vælge alle kanaler. Lås en kanal Kanalerne i Favorit omnummereres. Du kan låse en kanal. * Hvis dit TV har en indbygget satellittuner. Kontroller, om Satellitinstallation er tilgængelig i menuen Opsætning. Hvis du vil forhindre, at dine børn ser en kanal, kan du låse kanalen. Visning af en låst kanal kræver, at der indtastes en børnesikringskode først. Du kan ikke låse programmer fra tilsluttede enheder. Omdøb en kanal Sådan låser du en kanal... Du kan også omdøbe en kanal. 1 - Mens du ser en TV-kanal, skal du trykke på LIST for at åbne kanallisten. 2 - Placer markøren i en vilkårlig gruppe oven på den kanal, du vil låse, og løft tommelfingeren. 3 - Tryk på OPTIONS, og klik på Lås kanal. En låst kanal markeres med en lås . Sådan omdøber du en kanal... 1 - Mens du ser en TV-kanal, skal du trykke på LIST for at åbne kanallisten. 2 - Placer markøren oven på kanalen, og løft tommelfingeren. 3 - Tryk på OPTIONS. 4 - Placer tommelfingeren på OK-tasten igen, og klik på Omdøb. 5 - Indtast det nye navn med tastaturet på fjernbetjeningen. 6 - Tryk på OK for at lukke tekstfeltet. 7 - Tryk om nødvendigt på BACK gentagne gange for at se TV. Vælg den låste kanal, og vælg muligheden Lås kanal op for at låse kanalen op. Du skal indtaste børnesikringskoden for at låse op. Aldersgrænse Kun latinske bogstaver kan bruges til omdøbningen. Hvis du vil forhindre børn i at se et program, der ikke passer til deres alder, kan du angive en aldersgrænse. Du kan flytte - omplacere - en kanal i listen over foretrukne kanaler. Digitale kanaler har aldersbestemt deres programmer. Hvis aldersgrænsen for et program er lig med eller højere end den alder, du har angivet for dit barn, låses programmet. Du skal indtaste børnesikringskoden, før du kan se et låst program. Sådan flytter du en kanal... Sådan indstiller du en aldersgrænse... 1 - Mens du ser en TV-kanal, skal du trykke på LIST for at åbne kanallisten. 1 - Tryk på , og tryk på (venstre) Opsætning. 2 - Klik på Generelle indstillinger > Børnesikring > Flyt en kanal 41 Forældrevurdering. 3 - Indtast en 4-cifret børnesikringskode. Hvis du endnu ikke har angivet en kode, skal du klikke på Indstil kode i Børnesikring. Indtast en 4-cifret børnesikringskode og bekræft. Nu kan du angive en aldersgrænse. 4 - Tilbage i Forældrevurdering skal du klikke på alderen og trykke på OK. 5 - Tryk om nødvendigt på BACK gentagne gange for at lukke menuen. Kanalindstillinger Åbn Indstillinger Mens du ser en kanal, kan du angive nogle indstillinger. Afhængig af hvilken type kanal du ser (analog eller digital), eller afhængig af de TV-indstillinger du har angivet, vil nogle indstillinger være tilgængelige. Vælg Ingen for at deaktivere forældrevurderingen. I nogle lande skal du angive en aldersgrænse. Åbn menuen med indstillinger Mens du ser en kanal, skal du trykke på OPTIONS. Hos nogle TV-stationer/-operatører låser TV'et kun programmer med en højere grænse. Forældrevurderingen foretages for alle kanaler. Videoudvalg Digitale TV-kanaler kan indeholde flere forskellige videosignaler (multifeed-udsendelse), forskellige kameravinkler på den samme begivenhed eller forskellige programmer på én TV-kanal. TV'et viser en meddelelse, hvis sådanne TV-kanaler er tilgængelige. Nye kanaler Nye kanaler gemmes i kanallisten og markeres med en (stjerne). Nye kanaler kan automatisk vises i en gruppe efter en automatisk kanalopdatering. Du kan låse, omdøbe eller føje en ny kanal til listen over foretrukne med det samme. Når du stiller ind på en ny kanal, fjernes kanalen fra gruppen Nye kanaler. Dual I-II Hvis et lydsignal indeholder to lydsprog, men et af sprogene eller begge - ikke har nogen sprogindikation, er denne mulighed tilgængelig. Tryk på OPTIONS, og klik på Vis nye kanaler for at åbne gruppen Nye kanaler. Tryk på farvetasten Rediger favoritter for at oprette en foretrukken kanal. Common Interface Tryk på OPTIONS for at låse, låse op eller omdøbe. Tryk på Luk for at lukke gruppen Nye kanaler. Hvis forudbetalt premium-indhold er tilgængeligt fra en CAM, kan du angive operatørens indstillinger med denne funktion. Søg efter et kanalnavn Kanalinfo Du kan søge efter et kanalnavn i kanallisten. Vælg Kanalinfo for at få vist tekniske oplysninger om en kanal (om den er analog eller digital) eller en tilsluttet enhed. Du søger efter en kanal blandt en udvalgt gruppe af kanaler. Du kan indtaste en del af kanalens navn eller hele navnet. Søgefeltet godtager store bogstaver og accenttegn. Mono/Stereo Sådan søger du efter en kanal... Vælg Mono/stereo for at ændre lyden til mono eller stereo. 1 - Mens du ser en TV-kanal, skal du trykke på LIST for at åbne kanallisten. 2 - Tryk på OPTIONS i en vilkårlig gruppe, og klik på Søg efter kanal. 3 - Brug fjernbetjeningens tastatur til at indtaste teksten, og klik på Søg. 4 - TV'et viser de fundne kanaler. 5 - Tryk på farvetasten Søg igen for at foretage endnu en søgning. Andre funktioner Hørehæmmede Med Tilgængelighed slået til er TV'et forberedt til brug for døve, hørehæmmede, blinde eller svagtseende personer. Du kan få flere oplysninger ved at trykke på farvetasten Søgeord og finde Tilgængelighed. Undertekster Skift mellem Undertekster til eller Undertekster fra med denne valgmulighed. Vælg Til ved lyd fra for kun at vise undertekster, 42 når lyden er slået fra med . Du kan zoome, trække i og skifte billedet, indtil det viser det, du ønsker – f.eks. manglende undertekster eller rulletekster. Hvis du formaterer billedet til en bestemt kilde – såsom en tilsluttet spilkonsol – kan du vende tilbage til denne indstilling, næste gang du bruger spilkonsollen. TV'et gemmer den sidste indstilling, du foretog for hver tilsluttet enhed. Undertekstsprog I forbindelse med digitale udsendelser kan du midlertidigt vælge et tilgængeligt undertekstsprog, hvis ingen af dine foretrukne sprog er tilgængelige. Du kan få flere oplysninger ved at trykke på Søgeord og finde Undertekster. Sådan formaterer du billedet manuelt… 1 - Tryk på (Billedformat). 2 - Tryk på Avanceret, hvis Standard-indstillingerne åbner først. 3 - Brug Skift, Zoom eller Træk for at tilpasse billedet. Du kan også klikke på Seneste indstilling for at skifte til det format, du gemte tidligere. Klik på Fortryd for at vende tilbage til den indstilling billedet havde, da du åbnede Billedformat. 4 - TV'et gemmer dine indstillinger som Seneste indstillinger, når du trykker på Standard, eller tryk på Tilbage for at lukke menuen. • Skift – Klik på pilene for at skifte billedindstillingen. Du kan kun skifte billede, når det er zoomet ind. • Zoom – Klik på pilene for at zoome ind. • Stræk – Klik på pilene for at trække billedet ud lodret eller vandret. • Seneste indstilling – Klik for at vende tilbage til den sidste indstilling, du foretog for denne forbindelse (kilde). • Fortryd – Klik for at vende tilbage til billedformatet, du startede med. • Original – Viser det oprindelige format af billedmodtagelsen. Dette er en 1:1 pixel på pixel-grafikformat. Eksperttilstand for HD- og computerindgang. Lydsprog I forbindelse med digitale udsendelser kan du midlertidigt vælge et tilgængeligt lydsprog, hvis ingen af dine foretrukne sprog er tilgængelige. Du kan få flere oplysninger ved at trykke på Søgeord og finde Lydsprog. HbbTV på denne kanal Du kan blokere HbbTV-siderne fra en kanal, der tilbyder HbbTV. Du kan få flere oplysninger ved at trykke på Søgeord og finde HbbTV. MHP-programmer Aktiver eller deaktiver MHP-programmer. Du kan få flere oplysninger ved at trykke på Søgeord og finde MHP. Billedformat Standard Tekst/tekst-TV Hvis billedet ikke udfylder hele skærmen, hvis der vises sorte bjælker i top og bund eller i begge sider, kan du indstille billedet, så det passer i fuldt skærmformat. Tekst-TV-sider Hvis du vil åbne Tekst/tekst-TV, mens du ser TV-kanaler, skal du trykke på TEXT. Hvis du vil lukke tekst-TV, skal du trykke på TEXT igen. Sådan vælger du en af grundindstillingerne for udfyldning af skærmen… 1 - Tryk på (Billedformat). 2 - Klik på Udfyld skærm eller Tilpas til skærm. 3 - Tryk om nødvendigt på BACK gentagne gange for at lukke menuen. • Udfyld skærm – forstørrer automatisk billedet, så det udfylder skærmen. Billedforvrængningen er minimal, og undertekster forbliver synlige. Ikke velegnet til computer. For visse ekstreme billedformater kan der stadig være sorte bjælker. • Tilpas til skærm – zoomer automatisk ind på billedet, så det fylder så meget af skærmen som muligt uden forvrængning. Der vil muligvis være sorte bjælker. Ikke velegnet til computer. Vælg en tekst-TV-side Hvis du vil vælge en side . . . 1 - Indtast sidenummeret med taltasterne. 2 - Brug piletasterne til at navigere. 3 - Tryk på en farvetast for at vælge et af de farvekodede punkter nederst på skærmen. Tekst-TV-undersider En tekst-TV-side kan indeholde adskillige undersider. Undersidenumrene vises på bjælken ved siden af hovedsidenummeret. Hvis du vil vælge en underside, skal du trykke på eller . Avanceret T.O.P. Tekst-TV-sider Hvis de to grundindstillinger ikke er tilstrækkelige til at formatere det billede, du ønsker, kan du bruge de avancerede indstillinger. Med de avancerede indstillinger kan du formatere billedet manuelt på skærmen. Visse TV-stationer udbyder T.O.P.- tekst-TV. Sådan åbnes T.O.P.- tekst-TV-sider i tekst-TV ved at trykke på OPTIONS og vælge T.O.P. oversigt. 43 Skifter den gruppe tegn, som tekst-TV anvender, for at få vist teksten korrekt. • Tekst-TV 2.5 Aktiverer tekst-TV 2,5, så der fremkommer flere farver og bedre grafik. Foretrukne sider TV'et opretter en liste med de 10 seneste Tekst-TV-sider, du har åbnet. Du kan nemt åbne siderne igen i kolonnen Foretrukne tekst-TV-sider. 1 - I tekst-TV skal du vælge stjernen i skærmens øverste venstre hjørne for at få vist kolonnen med foretrukne sider. 2 - Tryk på (ned) eller på (op) for at vælge et sidenummer, og tryk på OK for at åbne siden. Du kan rydde listen med funktionen Ryd foretrukne sider. Opsætning af tekst-TV Sprog for tekst-TV Søg i tekst-TV Visse digitale TV-stationer har flere forskellige Tekst-TV-sprog tilgængelige. Indstiller dit primære og sekundære tekst-TV-sprog . . . Du kan vælge et ord og søge i tekst-TV efter alle forekomster af det pågældende ord. 1 - Åbn en tekst-TV-side, og tryk på OK. 2 - Vælg et ord eller et tal med piletasterne. 3 - Tryk på OK igen for at springe direkte til den næste forekomst af det pågældende ord eller tal. 4 - Tryk på OK igen for at springe til den næste forekomst. 5 - Stop søgningen ved at trykke på (op), indtil der ikke er valgt noget. 1 - Tryk på , og tryk på (venstre) Opsætning. 2 - Klik på Generelle indstillinger > Sprog, og klik på Primært tekst-TV eller Sekundær tekst-TV. 3 - Klik på dine foretrukne sprog for tekst-TV. 4 - Tryk om nødvendigt på BACK gentagne gange for at lukke menuen. Tekst-TV fra en tilsluttet enhed Hvis Tekst-TV 2.5 er tilgængeligt, opnår du bedre farver og grafik. Tekst-TV 2.5 er som standard aktiveret fra fabrikkens side. Sådan slukker du for Tekst-TV 2.5… Tekst-TV 2.5 Visse enheder, der modtager TV-kanaler, tilbyder muligvis også tekst-TV. Åbner Tekst-TV fra en tilsluttet enhed . . . 1 - Tryk på TEXT. 2 - Tryk på OPTIONS, når Tekst/tekst-TV er åben på skærmen. 3 - Klik på Tekst-TV 2.5 > Fra. 4 - Tryk om nødvendigt på BACK gentagne gange for at lukke menuen. 1 - Tryk på SOURCES, vælg enheden, og tryk på OK. 2 - Mens du ser en kanal på enheden, skal du trykke på OPTIONS, vælge Vis enhedstaster, vælge tasten og trykke på OK. 3 - Tryk på BACK for at skjule enhedstasterne. 4 - Tryk på BACK igen for at lukke tekst-TV. Digital tekst (kun Storbritannien) Undertekster og sprog Nogle digitale TV-stationer tilbyder dedikeret digitalt tekst-TV eller interaktivt TV på deres digitale TV-kanaler. Disse omfatter normalt tekst-TV med nummer-, farve- og piletaster til valg og navigation. Undertekster Tænd Tryk på BACK for at lukke digitalt tekst-TV. Tryk på SUBTITLE for at aktivere undertekster. Du kan slå undertekster Til, Fra eller Til, når lyden er slået fra. Hvis du vil have vist undertekster, når det sendte program ikke er på dit sprog - det sprog, der er indstillet for TV'et - skal du vælge Automatisk. Denne indstilling viser også undertekster automatisk, når du slår lyden fra. Indstillinger for tekst-TV Tryk på OPTIONS i Tekst/tekst-tv for at vælge følgende… • Frys side Stopper automatisk rotation af undersider. • Dobbeltskærm/Fuld skærm Viser TV-kanalen og tekst-TV ved siden af hinanden. • T.O.P. oversigt Sådan åbnes T.O.P.- tekst-TV. • Forstør Forstørrer tekst-TV-siden for at lette læsningen. • Afslør Afslører skjulte oplysninger på siden. • Bladre i undersider Bladrer i undersider, når de er tilgængelige. • Sprog Sprogindstillinger Digitale kanaler kan tilbyde flere undertekstsprog for et program. Du kan indstille et foretrukket primært og sekundært undertekstsprog. Hvis undertekster på et af disse sprog er tilgængelige, viser TV'et de undertekster, ud har valgt. Hvis ingen af dine foretrukne undertekstsprog er tilgængelige, kan du vælge et andet tilgængeligt undertekstsprog. Sådan indstiller du et primært og sekundært undertekstsprog... 44 1 - Tryk på , og tryk på (venstre) Opsætning. 2 - Klik på Generelle indstillinger > Sprog > Primære undertekster eller Sekundære undertekster. 3 - Klik på det sprog, du ønsker. 4 - Tryk om nødvendigt på BACK gentagne gange for at lukke menuen. lydsprog. Sådan skifter du automatisk til originalsproget… 1 - Tryk på , og tryk på (venstre) Opsætning. 2 - Klik på Generelle indstillinger > Sprog > Originalsprog. 3 - Klik på Til for at se en eftersynkroniseret film på dens originalsprog. 4 - Tryk om nødvendigt på BACK gentagne gange for at lukke menuen. Sådan vælger du et undertekstsprog, når ingen af dine foretrukne sprog er tilgængelige... 1 - Tryk på OPTIONS. 2 - Klik på Undertekstsprog, og klik på det sprog, du ønsker midlertidigt. Menusprog Sådan skifter du sprog for TV'ets menuer og meddelelser... Undertekster fra tekst-TV 1 - Tryk på , og tryk på (venstre) Opsætning. 2 - Klik på Generelle indstillinger > Sprog > Menusprog. 3 - Klik på det sprog, du ønsker. 4 - Tryk om nødvendigt på BACK gentagne gange for at lukke menuen. Hvis du stiller ind på en analog kanal, skal du gøre undertekster tilgængelige for hver kanal manuelt. 1 - Skift til en kanal, og tryk på TEXT for at åbne tekst-TV. 2 - Tast sidenummeret for undertekster, normalt 888. 3 - Tryk på TEXT igen for at lukke tekst-TV. Vælger du Til i menuen Undertekst, mens du ser denne analoge kanal, vises der undertekster, hvis de er tilgængelige. Interaktivt TV Du kan tjekke, om en kanal er analog eller digital, ved at skifte til kanalen og åbne Kanalinfo i OPTIONS. Om iTV Med interaktivt TV kombinerer visse digitale TV-selskaber deres normale TV-programmer med oplysnings- eller underholdningssider. På nogle sider kan du reagere på et program eller en afstemning, foretage onlineshopping eller betale for et video-on-demand-program. Lydsprog Sprogindstillinger HbbTV, MHEG . . . Digitale TV-kanaler kan sende lyd på flere sprog for et program. Du kan angive et primært og sekundært lydsprog. Hvis et af disse lydsprog er tilgængelige, skifter TV'et til dette sprog. TV-selskaber bruger forskellige interaktive TV-systemer: HbbTV (Hybrid Broadcast Broadband TV) eller iTV (Interactive TV MHEG). Interaktivt TV refererer nogle gange til digital tekst eller rød knap. Men hvert system er adskilt. Hvis ingen af de foretrukne lydsprog er tilgængelige, kan du vælge et andet lydsprog, som er tilgængeligt. Besøg TV-selskabets internet-websted for yderligere oplysninger. Sådan indstiller du primært og sekundært lydsprog... 1 - Tryk på , og tryk på (venstre) Opsætning. 2 - Klik på Generelle indstillinger > Sprog > Primær lyd eller Sekundær lyd. 3 - Klik på det sprog, du ønsker. 4 - Tryk om nødvendigt på BACK gentagne gange for at lukke menuen. Det skal du bruge Interaktivt TV er kun tilgængeligt på digitale TV-kanaler. De fulde fordele ved interaktivt TV får du ved en højhastigheds (bredbånd) internetforbindelse til TV'et. HbbTV Sådan vælger du lydsprog, hvis ingen af dine foretrukne lydsprog er tilgængelige... Hvis en TV-kanal tilbyder HbbTV-sider, skal du først aktivere HbbTV i TV-indstillingerne for at kunne se siderne. 1 - Tryk på OPTIONS. 2 - Klik på Lydsprog, og klik på det lydsprog, du ønsker midlertidigt. Originalsprog 1 - Tryk på , og tryk på (venstre) Opsætning. 2 - Klik på TV-indstillinger, og klik på HbbTV. 3 - Klik på Til. 4 - Tryk om nødvendigt på BACK gentagne gange for at lukke menuen. Hvis digitalkanalen har beholdt originalsproget fra en kanal eller en film, kan du indstille TV'et til automatisk at skifte til det Hvis du ønsker at undgå adgang til HbbTV-sider på en bestemt kanal, kan du blokere for HbbTV-siderne specifikt for denne 45 kanal. Hvis TV-guideoplysningerne kommer fra internettet, kan TVguiden også vise analoge kanaler ved siden af de digitale kanaler. Menuen TV-guide viser også den aktuelle kanal på en lille skærm. 1 - Find den kanal, hvor du vil blokere HbbTV-siderne. 2 - Tryk på OPTIONS, og klik på HbbTV på denne kanal. 3 - Klik på Fra. Fra internettet Hvis TV'et er tilsluttet internettet, kan du indstille TV'et til at modtage TV-guideoplysninger fra internettet. Brug af iTV Sådan angiver du TV-guideoplysningerne... Åbn iTV-sider 1 - Tryk på , og tryk på (venstre) Opsætning. 2 - Klik på Generelle indstillinger > TV-guide, og klik på Fra internettet. 3 - Tryk om nødvendigt på BACK gentagne gange for at lukke menuen. I forbindelse med de fleste kanaler, der tilbyder HbbTV eller iTV, kan du trykke på farvetasten (rød) eller OK for at åbne deres interaktive program. Navigere i iTV-sider Manglende optagelser Du kan bruge pile- og farvetasterne, taltasterne og tasten BACK til at navigere blandt iTV-siderne. Du kan bruge knapperne (Afspil), (Pause) og (Stop) til at se videoer på iTV-siderne. Hvis nogle optagelser ser ud til at være forsvundet fra listen med optagelser, har TV-guideoplysningerne (data) muligvis ændret sig. Optagelser, der er oprettet ved hjælp indstillingen Fra TV-/radiostation, bliver ikke vist på listen, hvis du skifter indstillingen til Fra internettet eller omvendt. TV'et har muligvis skiftet til Fra internettet automatisk. For at få optagelserne vist på listen med optagelser, skal du skifte til den indstilling, som var valgt, da optagelsen blev foretaget. Digital tekst (kun Storbritannien) Tryk på TEXT. Tryk på BACK for at lukke. Luk iTV-sider De fleste iTV-sider informerer dig om, hvilken tast du skal bruge for at lukke. Skift til den næste TV-kanal, og tryk på BACK for at tvinge en iTV-side til at lukke. Brug af TV-guiden Åbn TV-guiden Tryk på TV GUIDE for at åbne TV-guiden. 13.2 Tryk på TV GUIDE igen for at lukke. TV-guide Første gang du åbner TV-guiden, scanner TV'et alle TVkanalerne for programoplysninger. Dette kan tage flere minutter. TV-guidedata gemmes i TV'et. Det skal du bruge Med TV-guide kan du se en oversigt over aktuelle og planlagte TV-programmer for dine kanaler. Afhængig af hvor TVguideoplysningerne (data) kommer fra, vises analoge og digitale kanaler eller kun digitale kanaler. Ikke alle kanaler tilbyder TVguideoplysninger. Stil ind på et program Skift til et program Fra TV-guiden kan du skifte til et aktuelt program. Klik på programnavnet for at vælge programmet. Naviger til højre for at få vist programmer, som er programlagt senere samme dag. For at skifte program (kanal) skal du vælge programmet og trykke på OK. TV'et kan indsamle TV-guideoplysninger for de kanaler, der er installeret på TV'et. TV'et kan ikke indsamle TV-guideoplysninger for de kanaler, der ses fra en digital modtager eller dekoder. TV-guidedata Vis programoplysninger TV-guiden modtager oplysninger (data) fra TV-/radiostationer eller fra internettet. I nogle regioner og for nogle kanaler er TVguideoplysningerne muligvis ikke tilgængelige. TV'et kan indsamle TV-guideoplysninger for de kanaler, der er installeret på TV'et. TV'et kan ikke indsamle TV-guideoplysninger fra kanaler, der ses fra en digital modtager eller dekoder. Tryk på INFO for at hente oplysningerne om det valgte program. Skift dag TV'et leveres med oplysningerne indstillet til Fra TV-/radiostation. TV-guiden kan vise planlagte programmer for de kommende dage (maksimalt op til 8 dage). 46 Hvis oplysningerne i TV-guiden kommer fra internettet, kan du trykke på + for at få vist tidsplanen for en af de næste dage. Tryk på - for at gå tilbage til dagen før. Du kan også trykke på farvetasten Dag og vælge den dag, du ønsker. Indstil en påmindelse Du kan indstille påmindelser, som giver dig besked via en meddelelse på skærmen, når et program begynder. Du kan indstille en påmindelse, vælge programmet i TV-guiden og trykke på farvetasten Indstil påmindelse. Programmet markeres med et ur . Tryk på Annuller påmindelse for at annullere påmindelsen. Tryk på OPTIONS, og klik på Planlagte påmindelser for at se en liste med alle de påmindelser, du har angivet. Søg efter genre Hvis oplysningerne er tilgængelige, kan du søge efter planlagte programmer efter genre som f.eks. film, sport osv. Tryk på OPTIONS, og klik på Søg efter genre for at søge efter programmer efter genre. Vælg en genre, og tryk på OK. Der vises en liste med de fundne programmer. Optagelser Fra TV-guiden kan du med det samme optage eller planlægge en optagelse af et TV-program. Du kan gemme optagelserne ved at tilslutte en USB-harddisk til TV'et. Tryk på Søgeord, og find Optagelse for at få flere oplysninger om optagelse. 47 Du kan aktivere diskafspilleren og TV'et fra standby og starte afspilning af disken med det samme ved at trykke på (afspil) på TV-fjernbetjeningen. Enheden skal tilsluttes med et HDMI-kabel, og både TV og enhed skal have aktiveret HDMI CEC. 14 Kilder 14.1 Skift til en enhed Fra listen over Kilder kan du skifte til en tilsluttet enhed og se dens program. Sådan skifter du til en tilsluttet enhed... 1 - Tryk på SOURCES for at åbne menuen Kilder. 2 - Klik på ikonet for den tilsluttede enhed. TV'et vil vise programmet fra enheden. 3 - Tryk på BACK for at se TV. Tryk på SOURCES igen for at lukke menuen Kilder uden at skifte til en enhed. 14.2 Enhedsregistrering Når du tilslutter en ny enhed til TV'et, registreres enheden, og du kan knytte et ikon til den nye enhedstype. Hvis du tilslutter en enhed med HDMI CEC, får enheden automatisk tildelt et ikon. Hvis du vil ændre ikonet, der er tildelt en tilsluttet enhed, skal du trykke på farvetasten Ændre type og vælge en enhedstype, der passer til den tilsluttede enhed. Hvis navnet ikke svarer til enheden, eller du selv ønsker at navngive den, skal du trykke på Omdøb. Brug fjernbetjeningens tastatur til at taste et nyt navn. En korrekt enhedstype hjælper dig med at bruge enheden. Enhedstypen bestemmer billed- og lydtype, opløsningsværdier, specifikke indstillinger eller placeringen i menuen Kilder. Når du tilslutter en ny enhed til TV'et, hopper ikonet for enheden til forrest i menuen Kilder. Oprindeligt navn og ikon Tryk på OPTIONS, og klik på Oprindeligt navn og ikon for at gendanne enhedsikonets oprindelige navn og type. Scan tilslutninger Tryk OPTIONS, og klik på Scan tilslutninger for at genscanne alle TV-tilslutninger og opdatere menuen Kilder. 14.3 Afspilning med ét tryk Mens TV'et er i standby, kan du tænde en diskafspiller med TVfjernbetjeningen. Afspil 48 15 Tænd og sluk 3D Tryk på for at tænde 3D-brillerne. Brillerne skal bruge nogle sekunder til at justere 3D-signalet fra 3D-senderen på dit TV. Ved brug første gang kan det tage op til 15 sekunder. 15.1 Det skal du bruge Batteriniveau Dette er et aktivt 3D-TV. På dette TV kan du se 3Dprogrammer og film i fuld HD-opløsning. Du kan tjekke batteriniveauet, når du tænder for 3D-brillerne. • Hvis LED-lampen blinker grønt, kan du bruge brillerne 4 timer eller mere. • Hvis LED-lampen blinker gult, kan du bruge brillerne i mindst 2 timer, men i mindre end 4 timer. • Hvis LED-lampen blinker rødt, er batteriet næsten tomt, og der er mindre end 2 timer tilbage, hvor det er muligt at se 3D. Med dette TV kan du se 3D-fotos i Ultra HD-opløsning via en USB-forbindelse. Du kan ikke se 3D fra en video, der oprindeligt har været indspillet i Ultra HD. Sådan ser du 3D... • find en TV-kanal, der sender programmer i 3D. • lej en film i 3D fra en onlinevideobutik. • afspil en film i 3D fra en 3D Blu-ray-disk, en USB-enhed eller en computer. Sluk Hvis du vil slukke for 3D-brillerne, skal du trykke på . LEDlampen blinker rødt 4 gange. Når 3D-brillerne ikke har modtaget 3D-signal i 2 minutter, slukker brillerne automatisk. Hvis du vil se 3D på dette TV, får du desuden brug for denne type Philips Active 3D-briller. . . • PTA507 • PTA508 • PTA509 • PTA517 • PTA518 • PTA519 3D-transmitter Kontroller, at modtagerlinsen midt i brillerne kan modtage 3Dsignaler, og rengør 3D-transmitteren på TV'et for snavs. Ryd samtidigt genstande fra 3D-transmitteren på TV'et. Alle typer sælges separat. Andre mærker af Active 3D-briller understøttes muligvis ikke. 15.2 3D-brillerne PTA509 Delt skærm til spil Oversigt Du kan bruge brillerne til at spille spil på delt skærm. To spillere kan kigge på samme TV, men spille et spil på hver side af det delte skærmbillede. Du skal tænde brillerne og trykke på tasten Spiller 1/2 for at skifte brillernes indstillinger til at vise skærmen for Spiller 1 eller Spiller 2. • Hvis LED-lampen er gul og lyser konstant i 2 sekunder, er brillerne indstillet til spiller 1. • Hvis LED-lampen er gul og blinker, er brillerne indstillet til spiller 2. 1 - , tænd/sluk-knap. 2 - Spiller 1/2, valg af spiller 1 eller spiller 2. 3 - Modtagerlinse 4 - Batterirum 5 - LED-lys Du kan få flere oplysninger ved at trykke på farvetasten Søgeord og finde Delt skærm til spil. Når du pakker 3D-brillerne ud, skal du også fjerne det lille stykke plastfolie fra batterirummet. 49 3D-senderen på dit TV. Ved brug første gang kan det tage op til 15 sekunder. Udskiftning af batterierne Batteriniveau Du kan tjekke batteriniveauet, når du tænder for 3D-brillerne. • Hvis LED-lampen blinker grønt, kan du bruge brillerne 4 timer eller mere. • Hvis LED-lampen blinker orange, kan du bruge brillerne i mindre end 4 timer. • Hvis LED-lampen blinker rødt, er batteriet næsten tomt, og der er mindre end 2 timer tilbage, hvor det er muligt at se 3D. Hvis du vil udskifte batteriet, kan du trykke på den lille knap på batterilåget og skyde låget op for at åbne det. Udskift batteriet: type CR2032 (3 V). Kontroller, at + siden af batteriet er synlig. Sæt låget på igen, og lad det glide på plads, til det klikker. Sluk Hvis du vil slukke for 3D-brillerne, skal du trykke på i 2 sekunder. LED-lampen blinker rødt 4 gange. Når 3D-brillerne ikke har modtaget 3D-signal i 2 minutter, slukker brillerne automatisk. Advarsel Eksplosionsfare, hvis der isættes et forkert batteri. Udskift kun med den samme eller tilsvarende type. 3D-transmitter Fare • Slug ikke batteriet. Fare for kemisk ætsning. • Dette produkt indeholder et knapcellebatteri. Hvis knapcellebatteriet sluges, kan det forårsage alvorlige indre ætsninger på blot 2 timer og medføre dødsfald. • Opbevar nye og brugte batterier uden for børns rækkevidde. • Hvis batterirummet ikke lukker sikkert til, bør man ikke bruge produktet, og det bør opbevares uden for børns rækkevidde. • Hvis du har mistanke om, at batterier er blevet slugt eller kommet ind i kroppen på anden vis, skal du straks kontakte lægen. Kontroller, at modtagerlinsen midt i brillerne kan modtage 3Dsignaler, og rengør 3D-transmitteren på TV'et for snavs. Ryd samtidigt genstande fra 3D-transmitteren på TV'et. 1 - 3D-sender på dit TV 2 - 3D-modtager på 3D-brillerne Delt skærm til spil Du kan bruge brillerne til at spille spil på delt skærm. To spillere kan kigge på samme TV, men spille et spil på hver side af det delte skærmbillede. PTA519 Oversigt Du skal tænde brillerne og derefter trykke på tasten igen for at skifte mellem spiller 1 og spiller 2, så brillerne skifter til at vise skærmen for spiller 1 eller spiller 2. • Hvis LED-lampen er grøn og lyser konstant i 1,5 sekunder, er brillerne indstillet til spiller 1. • Hvis LED-lampen er grøn og blinker, er brillerne indstillet til spiller 2. Du kan få flere oplysninger ved at trykke på farvetasten Søgeord og finde Opdelt skærm til spil. 1 - Tænd- eller sluk-knap - Valg af spiller 1 eller spiller 2 2 - Modtagerlinse 3 - Batterirum Udskiftning af batterierne Når du pakker 3D-brillerne ud, skal du også fjerne det lille stykke plastfolie fra batterirummet. Tænd og sluk Tryk på for at tænde 3D-brillerne. Brillerne skal bruge nogle sekunder til at justere 3D-signalet fra 50 1 - Tryk på , og tryk på (venstre) Opsætning. 2 - Klik på 3D > Skift til 3D, og klik på Automatisk, Kun meddelelse eller Aldrig. 3 - Tryk om nødvendigt på BACK gentagne gange for at lukke menuen. Hvis du vil udskifte batteriet, skal du skrue det lille låg af ved at dreje det venstre om for at åbne batterirummet: type CR2032 (3 V). Udskift batteriet: type CR2032 (3 V). Kontroller, at + siden af batteriet er synlig. Sæt låget på igen, og skru det fast ved at dreje det højre om. Advarsel Eksplosionsfare, hvis der isættes et forkert batteri. Udskift kun med den samme eller tilsvarende type. Opret 3D fra 2D Med 2D til 3D-konvertering kan du se 3D hele tiden. TV'et opretter 3D kunstigt fra et 2D-signal. Fare • Slug ikke batteriet. Fare for kemisk ætsning. • Dette produkt indeholder et knapcellebatteri. Hvis knapcellebatteriet sluges, kan det forårsage alvorlige indre ætsninger på blot 2 timer og medføre dødsfald. • Opbevar nye og brugte batterier uden for børns rækkevidde. • Hvis batterirummet ikke lukker sikkert til, bør man ikke bruge produktet, og det bør opbevares uden for børns rækkevidde. • Hvis du har mistanke om, at batterier er blevet slugt eller kommet ind i kroppen på anden vis, skal du straks kontakte lægen. Sådan ser du 3D fra et 2D-signal… 1 - Tryk på 3D. 2 - Klik på 2D til 3D-konvertering. Tag dine 3D-briller på. Sådan slukker du... 1 - Tryk på 3D. 2 - Klik på 2D. 15.4 Optimal 3D-visning 15.3 Se 3D For en optimal 3D-oplevelse anbefaler vi, at du: • sidder mindst 3 gange TV-skærmens højde væk fra TV'et, dog ikke længere end 6 meter væk. • undgår fluorescerende lys (som f.eks. lysstofrør eller bestemte energisparepærer, som kører på en lav frekvens) og direkte sollys, da de kan forstyrre 3D-oplevelsen. Start 3D-visning Når TV'et skifter til 3D, eller der vises en meddelelse om, at 3D er tilgængeligt, skal du tage dine 3D-briller på. Hvis TV'et ikke kan registrere 3D-signalet (3D-signaltag mangler), vises 3D-programmet som et dobbelt billede på skærmen. Du er nødt til at skifte til 3D manuelt. 15.5 Vedligeholdelse af 3D-brillerne Sådan skifter du til 3D manuelt… 1 - Tryk på 3D. 2 - Klik på den relevante indstilling for at få et korrekt 3D-billede. Du kan vælge Side om side, Side om side omvendt, Top/bund og Top/bund omvendt. • Brug ikke rengøringskemikalier, der indeholder alkohol, opløsningsmiddel, overfladeaktive stoffer eller voks, benzen, fortynder, myggespray eller smøremiddel. Brug af disse kemikalier kan forårsage misfarvning eller revner. • Undgå at udsætte 3D-brillerne for direkte sollys, varme, ild eller vand. Dette kan skade produktet eller forårsage brand. • Tab, bøj og anvend ikke vold mod 3D-brillernes glas. • Brug en ren, blød klud (mikrofiber eller bomuld) til at rengøre linserne uden at ridse dem. Sprøjt aldrig rensevæske direkte på 3D-brillerne. Dette kan skade elektronikken (i aktive 3D-briller). • Brug ikke rengøringskemikalier, der indeholder alkohol, opløsningsmiddel, overfladeaktive stoffer eller voks, benzen, fortynder, myggespray eller smøremiddel. Brug af disse kemikalier kan forårsage misfarvning eller revner. Stop 3D-visning 1 - Tryk på 3D. 2 - Klik på 2D. 3D skifter til 2D, hvis du skifter kanal eller til en tilsluttet enhed. Automatisk omskifter Første gang, et 3D-signal registreres, kan du indstille, hvordan du foretrækker, 3D skal startes fremover. Du kan ændre denne indstilling i menuen Opsætning senere. • Vælg Automatisk for at skifte til 3D automatisk. • Vælg Kun meddelelse for at vise en meddelelse først. • Vælg Aldrig for aldrig at skifte til 3D. Sådan ændrer du denne indstilling… 51 15.6 Advarsel om helbredsrisici • Det kan ikke anbefales at se 3D for børn under seks år. • Hvis du eller nogen i din familie har tendens til epilepsi eller anfald i forbindelse med lysfølsomhed, bør I konsultere en læge, før I udsætter jer for blinkende lyskilder, hurtige billedsekvenser eller 3D-visning. • Hvis du oplever nogen form for ubehag, skal du holde op med at se 3D og undlade straks efter at foretage dig potentielt farlige ting (som f.eks. at køre bil), før symptomerne har fortaget sig. Hvis symptomerne fortsætter, bør du ikke se 3D igen, før du har konsulteret en læge. • For at undgå ubehag som f.eks. svimmelhed, hovedpiner eller desorientering anbefaler vi ikke, at man ser 3D i længere tid ad gangen. • Brug ikke 3D-brillerne til andre formål end at se 3D-TV. • Hvis du normalt bruger briller eller kontaktlinser, kan du have 3D-brillerne på sammen med dine almindelige briller eller kontaktlinser. • Hold brillerne væk fra små børn for at undgå, at små børn sluger små dele eller batterierne. • Forældre bør holde øje med deres børn, mens de ser 3D, og sikre sig, at de ikke oplever ubehag som nævnt ovenfor. Det anbefales, at børn under seks år ikke ser 3D, da deres syn endnu ikke er fuldt udviklet. • Undgå brug af 3D-brillerne i tilfælde af øjeninfektion eller andre sygdomme, der overføres via kontakt (f.eks. bihindekatar, lus osv.). Begynd først at bruge 3D-brillerne igen, når infektionen er helt væk. 52 16 den tuner. Multi View kan ikke vise kanaler fra TV på pause. Multi View 16.4 Skift mellem skærmene 16.1 Om Multi View Du kan skifte mellem kanalerne fra den store skærm til den lille skærm og omvendt. Med proceslinjen Multi View kan du nemt skifte fra én nyligt påbegyndt applikation – TV, tekst-TV, TV-guide, Chrome osv. – til en anden. Du kan for eksempel skifte direkte fra den TV-kanal, du ser, til et websted, du har åbnet i Google Chrome for kort tid siden. Sådan skifter du mellem kanalerne... 1 - Tryk på MULTI VIEW. 2 - Klik på for at skifte mellem kanalerne. Med Multi View kan du også se to TV-kanaler samtidigt. Den ene TV-kanal i en stor skærm, og den anden kanal i en lille skærm (Billede i billede). 16.5 Tekst-TV og TV Den lille skærm afspiller ingen lyd. Du kan se en TV-kanal i den lille skærm i Multi View, når du ser tekst-TV. Multi View-skærmen kan ikke vise video i 3D eller i Ultra HD. Multi View fås ikke til analoge TV-kanaler. Ikke alle apps understøtter Multi View. Sådan ser du en TV-kanal, mens du ser tekst-TV… 1 - Tryk på MULTI VIEW. 2 - Klik på på skærmen. Den kanal, du ser, vises i den lille skærm. 3 - Tryk på eller for at skifte kanaler i den lille skærm. 16.2 Proceslinjen Med proceslinjen kan du skifte fra en netop anvendt TVapplikation til en anden. Proceslinjen kan vise de 6 senest anvendte applikationer. Tryk på MULTI VIEW igen, og klik på på skærmen, for at skjule den lille skærm. Sådan skifter du fra én applikation til en anden… 1 - Tryk på MULTI VIEW. Proceslinjen vises i bunden af skærmen og viser ikonerne for de senest åbnede applikationer. 2 - Klik på ikonet for den applikation, du ønsker. TV'et skifter til applikationen. 16.3 Se to TV-kanaler Med Multi View kan du se to TV-kanaler samtidigt. Den anden kanal vises i en lille skærm øverst til højre på skærmen. Sådan ser du to TV-kanaler samtidigt… 1 - Tryk på for at se en TV-kanal. 2 - Tryk på MULTI VIEW. Proceslinjen vises i bunden af skærmen. 3 - Klik på på skærmen. Den samme kanal vises i den lille skærm. Tryk på MULTI VIEW igen, og klik på på skærmen, for at skjule den lille skærm. Hvis du bruger et CAM eller to CAMs til at afkode kanaler (to CAMs med forskellige visningsrettigheder), vil nogle kanaler muligvis ikke blive vist i den lille skærm i Multi View. Du har muligvis ikke rettigheder til at afkode den pågældende kanal på 53 tilslutning. 3 - Start spillet. 4 - Tryk på HOME, og vælg en anden aktivitet for at stoppe. 17 Spil Hvis du vil have flere oplysninger om tilslutning af en spilkonsol, skal du trykke på Søgeord og finde Spilkonsol, tilslut. 17.1 Det skal du bruge På dette TV kan du spille spil fra… Fra Apps-siderne • En tilsluttet spilkonsol • App-galleriet i menuen TV-apps • TV'ets internetforbindelse • Google Play Store, spil downloadet til dette TV På TV'et kan du spille et spil, der er installeret på Apps-siderne. Sådan starter du et spil… 1 - Tryk på HOME for at åbne startmenuen. 2 - Klik på i menulinjen øverst for at åbne Apps. 3 - På Apps-siderne skal du klikke på app'en til spillet, du vil spille. 4 - Klik på spilikonet for at starte spillet. Brug en controller til spillet. 5 - Tryk på HOME, og vælg en anden aktivitet for at stoppe. Hvad angår spil fra App-galleriet, en internetwebside eller spil, downloadet fra Google Play Store, skal TV'et have en højhastighedsforbindelse (bredbånd) til internettet. Du skal have en controller for at spille spil fra internettet. Du kan få flere oplysninger om at oprette forbindelse til internettet ved at trykke på farvetasten Søgeord og finde Netværksindstillinger. Du kan få flere oplysninger om at oprette forbindelse til internettet ved at trykke på Søgeord og finde Netværk, tilslut. 17.2 Indstillinger for spil Fra internettet Før du begynder at spille et spil, det være sig fra en konsol, en app eller fra internettet, så skal TV'et tilpasses de ideelle TVindstillinger for spil. Dette vil hjælpe med hastigheden og præcisionen, når du spiller et spil. På TV'et kan du spille et spil direkte fra internettet. Sådan starter du et spil… 1 - Tryk på HOME for at åbne startmenuen. 2 - Klik på i menulinjen øverst for at åbne Apps. 3 - På Apps-siderne skal du klikke på en internetbrowser, f.eks. Google Chrome. 4 - På internettet skal du gå til et websted, der tilbyder onlinespil. 5 - Klik på spilikonet for at starte spillet. Brug en controller til spillet. 6 - Tryk på HOME, og vælg en anden aktivitet for at stoppe. Hvis din spilkonsol tilføjes som en Spil-enhedstype i menuen Kilder (en liste over tilslutninger), indstilles TV'et automatisk til den ideelle indstilling for spil. Hvis spilkonsoltypen indstilles til Afspiller og bruges som en diskafspiller det meste af tiden, bibeholdes enhedstypen som Afspiller. Sådan indstiller du TV'et til den optimale indstilling manuelt... 1 - Tryk på , og klik på Spil. 2 - Klik på Til. TV'et tilpasses de ideelle indstillinger for spil. 3 - Tryk om nødvendigt på BACK gentagne gange for at lukke menuen. Du kan få flere oplysninger om at oprette forbindelse til internettet ved at trykke på Søgeord og finde Netværk, tilslut. Husk at sætte denne indstilling tilbage til Fra, når du ikke længere spiller et spil. 17.4 Controllere 17.3 Du kan tilslutte et bredt udvalg af trådløse controllere til at spille spil via internettet på dette TV. TV'et understøtter 2 tilsluttede controllere ad gangen. Når du tilslutter controlleren, kan du bruge den med det samme. Spil et spil Fra en spilkonsol Du kan også bruge controlleren til at styre markøren. På TV'et kan du spille et spil fra en tilsluttet spilkonsol. Du kan få flere oplysninger om tilslutning af en controller ved at trykke på farvetasten Søgeord og finde Controller, tilslut. Sådan starter du et spil… 1 - Tænd for spilkonsollen. 2 - Tryk på SOURCES, og klik på spilkonsollen eller dens 54 17.5 Delt skærm til spil Om opdelt skærm til spil Hvis du spiller et spil for to spillere med opdelte skærme, kan du bruge TV'et til at få vist hver skærm som fuld skærm. Hver spiller ser kun se sin egen del af spillet på fuld skærm. TV'et bruger 3Dteknologi til at vise begge skærme. Det skal du bruge Hvis du vil spille et spil med to spillere på dette TV, skal du bruge 2 par aktive 3D-briller - Philips PTA507, PTA508, PTA509, PTA517, PTA518 eller PTA519. Derudover skal spillekonsollen være tilsluttet HDMI. Spil et spil på opdelt skærm til spil Sådan starter du et spil for to spillere... 1 - Tryk på SOURCES, og klik på spilkonsollen. 2 - Du skal starte spillet på spilkonsollen og vælge funktionen til to spillere. Vælg funktionen til visning af delt skærm. 3 - På TV'et skal du trykke på og klikke på Spil. 4 - Klik på Del skærm, venstre/højre eller Del skærm, øverst/nederst i forhold til det format, som spillet til delt skærm vises på skærmen. TV'et viser 2 skærme som fulde skærme. 5 - Tag 3D-brillerne på for at se 2 forskellige skærme. Brillerne kan indstilles til at vise spiller 1's skærm eller spiller 2's skærm ved at trykke på tasten til valg af Spiller 1/2 på brillerne. Ind og ud af visningen til delt skærm I visningen med to spillere på delt skærm kan du skifte frem og tilbage fra delt skærm til kombineret visning for at kunne læse spilmenuen eller spillets pointtal. Hvis du vil skifte visningen frem og tilbage, skal du trykke på OK på TV'ets fjernbetjening. Stop et spil for to spillere Hvis du vil stoppe visningen med to spillere på delt skærm, skal du trykke på og vælge en anden aktivitet. 55 18 18.3 Videoer, fotos og musik Fra en mobil enhed Om Wi-Fi Miracast 18.1 Fra en USB-forbindelse Du kan få vist dine fotos eller afspille din musik og dine videoer fra en mobil enhed med Wi-Fi Miracast™. Du kan se dine fotos eller afspille musik og videoer fra et tilsluttet USB-flashdrev eller en USB-harddisk. Dit TV er en Wi-Fi Certified Miracast™-enhed. Med Miracast™ kan du trådløst få vist og dele din smartphone-, tablet- eller computerskærm på din TV-skærm. Du kan streame videoer (lyd og video) samt dele fotos eller andet på enhedens skærm. Det er ikke nødvendigt at tilslutte enheden til hjemmenetværket. Både TV'et og enheden skal være Wi-Fi Certified Miracast™-enheder og have Miracast aktiveret. Med TV'et tændt skal du sætte et USB-flashdrev eller en USBharddisk i en af USB-tilslutningerne. TV'et registrerer enheden og viser dine mediefiler på en liste. Hvis listen over filer ikke vises automatisk, skal du trykke på SOURCES og klikke på USB. Du kan søge efter en fil via søgefeltet eller se dine filer i mappestrukturen, du har organiseret på drevet. Miracast på dette TV er underlagt HDCP-protokollen og kan ikke vise kopibeskyttet premium-indhold udsendt af en enhed. Den maksimale videoopløsning, der understøttes, er 720p ved 2,4 GHz Wi-Fi eller 1080p ved 5 GHz Wi-Fi. TV'et vil også inddele dine mediefiler i forhold til deres type – Videoer, Fotos eller Musik. Farvetastfunktionerne og indstillingerne i OPTIONS er derfor dedikeret til hver enkelt type. Du kan få flere oplysninger om Wi-Fi Certified Miracast™ ved at gå til www.wi-fi.org Tryk på HOME, og vælg en anden aktivitet for at stoppe afspilningen af videoer, fotos og musik. Wi-Fi®, Wi-Fi CERTIFIED-logoet og Wi-Fi-logoet er registrerede varemærker tilhørende Wi-Fi Alliance. Wi-Fi CERTIFIED Miracast™, Miracast™ er varemærker tilhørende Wi-Fi Alliance. Advarsel Hvis du forsøger at sætte et program på pause eller optage det, mens en USB-harddisk er tilsluttet, bliver du bedt om at formatere USB-harddisken. En sådan formatering sletter alle filer på USB-harddisken. Tænd Miracast Kontrollér, at Wi-Fi Miracast er tændt. 18.2 1 - Tryk på , og tryk på (venstre) for at komme til Opsætning. 2 - Klik på Generelle indstillinger > Wi-Fi Miracast. 3 - Klik på Til. 4 - Tryk om nødvendigt på BACK gentagne gange for at lukke menuen. Fra en computer eller en hukommelsesenhed tilsluttet netværket (NAS) Du kan få vist dine fotos eller afspille din musik og dine videoer fra en computer eller en NAS på dit hjemmenetværk. Del en skærm på TV'et TV'et og computeren eller NAS skal være på samme hjemmenetværk. På computeren eller NAS skal du installere medieserversoftware, f.eks. Twonky™. Din medieserver skal være indstillet til at dele filer med TV'et. TV'et viser dine filer og mapper, som de er organiseret af medieserveren, eller som de er struktureret på din computer eller på NAS. På TV'et er farvetastfunktionerne og indstillingerne i OPTIONS de samme for alle typer mediefiler. Sådan deler du en smartphone-, tablet- eller computerskærm på TV'et... 1 - Tænd for TV'et. 2 - På enheden kan du åbne et program som Wi-Fi Miracast, WiFi Direct™, Intel®Wireless Display* eller lignende og starte scanning efter andre Miracast-enheder. 3 - På listen med fundne enheder skal du vælge TV'et og oprette forbindelse. 4 - På TV'et skal du bekræfte anmodningen om at oprette forbindelse til TV'et. Du bliver muligvis bedt om at indtaste en PIN-kode fra enheden på TV'et - indtast tallene ved hjælp af taltasterne på fjernbetjeningen. Ellers beder TV'et dig om PINkoden på enheden. Hvis forbindelsen oprettes, vises enhedsskærmen på TV'et. Hvis medieserveren understøtter søgning efter filer, vises et søgefelt. Tryk på SOURCES, og klik på SimplyShare for at søge og afspille filer på din computer. 56 5 - På enheden skal du vælge de videoer, fotos eller filer, du vil se på TV. Skærmforsinkelse * Miracast understøttes af WiDi 3.5 og nyere. Den normale forsinkelse ved deling af en skærm med Miracast er omkring 1 sekund. Forsinkelsen kan være længere, hvis du anvender ældre enheder med mindre processorkraft. Du finder muligvis også Wi-Fi-forbindelsen (f.eks. 'DIRECT_tvname') i listen over tilgængelige netværk på andre netværksenheder, f.eks. din bærbare computer. Denne forbindelse kan kun anvendes af Wi-Fi Miracast-enheder. 18.4 Videoer Stop deling Afspil videoer Du kan stoppe deling af en skærm fra TV'et eller fra den mobile enhed. Hvordan en liste over mediefiler åbnes på TV'et, afhænger af typen af den enhed, hvor filerne er gemt. Fra enheden Klik på videoens filnavn i listen over mediefiler for at afspille en video. Ved hjælp af det program, du bruger til at starte Miracast, kan du frakoble og stoppe visning af enhedsskærmen på TV'et. TV'et skifter tilbage til de senest valgte program. • Tryk på + eller - for at springe til næste eller forrige video. • Hvis du vil sætte videoen på pause, skal du trykke på OK. Tryk på OK igen for at fortsætte. • Hvis du vil springe 10 sekunder frem eller tilbage i en video, skal du trykke på eller . • For at spole tilbage eller frem skal du trykke på eller . Tryk på tasterne flere gange for at øge hastigheden - 2x, 4x, 8x, 16x, 32x. • Tryk på (Stop) for at stoppe videoafspilningen. • Tryk på BACK for at gå tilbage til mappen. Fra TV'et Hvis du vil stoppe med at få vist en enheds skærm på TV'et, kan du . . . • trykke på for at se en TV-udsendelse • trykke på for at starte en anden aktivitet på TV'et • trykke på SOURCES for at åbne menuen Kilder og vælge en tilsluttet enhed. Statuslinje Bloker en enhed Tryk på INFO for at få vist statuslinjen, når en video afspilles (afspilningsmærkets position, varighed, titel, dato osv.). Tryk igen for at skjule oplysningerne. Første gang, du modtager en anmodning fra en enhed om at oprette forbindelse, kan du blokere enheden. Anmodningen og alle fremtidige anmodninger fra denne enhed ignoreres. Klik på Bloker… for at blokere en enhed. Videoindstillinger Deaktiver blokering af alle enheder Farvetastfunktioner og -indstillinger for videoafspilning. Alle tidligere tilsluttede og samtidigt blokerede enheder gemmes på listen med Wi-Fi Miracast-forbindelser. Hvis du rydder denne liste, fjernes blokeringen af alle blokerede enheder. • Afspil alle – Afspiller alle videofiler i denne mappe. • Afspil én – Afspiller kun denne video. • Liste – Viser videoer som filer på en liste. • Miniaturebilleder – Viser videoer som miniaturebilleder. • Shuffle – Afspiller alle numre i tilfældig rækkefølge. • Undertekster – Hvis de er tilgængelige, kan du slå undertekster Til, Fra eller Til, mens lyden er på lydløs. • Undertekstsprog – Hvis det er tilgængeligt, kan du vælge et undertekstsprog. • Lydsprog – Hvis det er tilgængeligt, kan du vælge et lydsprog. • Gentag – Afspiller alle videoer i denne mappe én gang eller kontinuerligt. Sådan deaktiverer du blokering af alle blokerede enheder... 1 - Tryk på , og tryk på (venstre) for at komme til Opsætning. 2 - Klik på Netværk, og klik på Wi-Fi Miracast-forbindelser. Listen ryddes. 3 - Tryk om nødvendigt på BACK gentagne gange for at lukke menuen. Blokering af en tidligere tilsluttet enhed Hvis du vil blokere en enhed, du tidligere har tilsluttet, skal du rydde listen med Wi-Fi Miracast-forbindelser først. Hvis du rydder denne liste, skal du bekræfte eller blokere forbindelsen for hver enhed igen. 57 18.5 Afspil musik Fotos Hvordan en liste over mediefiler åbnes på TV'et, afhænger af typen af den enhed, hvor filerne er gemt. Vis fotos Klik på sangens filnavn i listen over mediefiler for at afspille en sang. Hvordan en liste over mediefiler åbnes på TV'et, afhænger af typen af den enhed, hvor filerne er gemt. Hvis der er flere sange i en mappe, kan du lytte til dem én efter én. Klik på fotoets filnavn i listen over mediefiler for at vise et foto. • Tryk på + eller - for at springe til næste eller forrige sang. • Hvis du vil sætte sangen på pause, skal du trykke på OK. Tryk på OK igen for at fortsætte. • Hvis du vil springe 10 sekunder frem eller tilbage i en sang, skal du trykke på eller . • For at spole tilbage eller frem skal du trykke på eller . Tryk på tasterne flere gange for at øge hastigheden - 2x, 4x, 8x, 16x, 32x. • Hvis du trykker på LIST eller BACK, bliver musikken ved med at spille. • Tryk på (Stop) for at stoppe musikafspilningen. Hvis der flere fotos i en mappe, kan du starte et diasshow. Sådan starter du et diasshow... 1 - Vælg et foto i mappen. 2 - Tryk på farvetasten Diasshow. • Tryk på + eller - for at springe til næste eller forrige foto. • Tryk på LIST eller (Stop) for at stoppe diasshowet eller lukke fotoet. Sådan afspiller du musik med et diasshow... 1 - Start musikken, før du starter diasshowet. 2 - Vælg en sang eller en mappe med sange, og tryk på OK. 3 - Vælg et foto eller en mappe med fotos, og tryk på Diasshow. Statuslinje Tryk på INFO for at få vist statuslinjen, når en sang afspilles (afspilningsmærkets position, varighed, titel, dato osv.). Tryk igen for at skjule oplysningerne. Info For at få vist oplysninger om et foto (størrelse, oprettelsesdato, filsti osv.) skal du markere et foto og trykke på INFO. Tryk igen for at skjule oplysningerne. Musikindstillinger Farvetastfunktioner og -indstillinger for musikafspilning. Fotoindstillinger • Afspil alle – Afspiller alle sange i denne mappe. • Afspil én – Afspiller kun denne sang. Farvetastfunktioner og -indstillinger for fotovisning. • Diasshow – Viser fotos ét efter ét. • Sorter – Sorterer fotos i logisk rækkefølge. • Liste – Viser fotos som filer på en liste. • Miniaturebilleder – Viser fotos som miniaturebilleder. • Shuffle – Afspiller dine filer i tilfældig rækkefølge. • Gentag – Afspiller diasshowet én gang eller kontinuerligt. • Stop musik – Stopper musikafspilningen i baggrunden. • Diasshowhastighed – Angiver hastigheden af diasshowet. • Diasshowovergang – Angiver visningen af fotoets overgange. • Roter – Roter fotoet til liggende eller stående format. • Indstil som fotoramme – Vælg dette foto til fotorammen i fotoramme-widget'en i startmenuen. • Shuffle – Afspiller dine filer i tilfældig rækkefølge. • Gentag – Afspiller alle sange i denne mappe én gang eller kontinuerligt. 18.6 Musik 58 19 Replay Pause TV Når USB-harddisken er tilsluttet og formateret, gemmer TV'et den TV-udsendelse, du ser. Når du skifter til en anden kanal, fjernes udsendelsen på den foregående kanal. Det vil sige, når du sætter TV'et på standby, fjernes udsendelsen. 19.1 Det skal du bruge Da TV'et gemmer den udsendelse, du ser, kan du for det meste kun genafspille udsendelsen i nogle få sekunder. Du kan sætte en digital TV-udsendelse på pause og genoptage visningen af den senere. Sådan genafspiller du en igangværende udsendelse… For at sætte et TV-program på pause, skal du... 1 - Tryk på (Pause). 2 - Tryk på (Venstre). Du kan trykke på gentagne gange, indtil du når til starten af den lagrede udsendelse eller det maksimale tidsrum. • bruge en tilsluttet USB-harddisk, der er formateret på dette TV • have digitale TV-kanaler installeret på dette TV • modtage kanaloplysninger til TV-guiden på skærmen Du kan ikke bruge Pause TV, når du optager. Du kan få flere oplysninger ved at trykke på farvetasten Søgeord og finde USB-harddisk, installation. 19.2 Sådan sætter du et program på pause Pause Sådan sætter du en udsendelse på pause... Hvis du vil sætte en TV-udsendelse på pause, skal du trykke på (Pause). En statuslinje vises kortvarigt på skærmen. Tryk på (Pause) igen for at få statuslinjen frem. Tryk på (Afspil) for at genoptage udsendelsen. Et lille ikon , der viser udsendelsestidspunktet, vises øverst på skærmen. Du kan sætte en udsendelse på pause i maks. 90 minutter. Tryk på (Stop) for at skifte tilbage til den aktuelle TVudsendelse. Statuslinje Tryk på (Pause), når du sætter et program på pause, eller tryk på (Afspil), når du genstarter et program, for at vise statuslinjen. Med statuslinjen på skærmen skal du trykke på (Spol tilbage) eller på (Frem) for at vælge, hvorfra du vil starte med at se udsendelsen, du satte på pause. Tryk på disse taster gentagne gange for at ændre hastigheden. Når et program optages på USB-harddisken, kan du ikke stoppe en udsendelse. 59 3 - TV'et tilføjer nogle tidsbuffere til slut i programmet. Du kan tilføje nogle ekstra buffere, hvis det er nødvendigt. 20 Optagelse Sådan tilpasses optagelsens afslutning... 1 - Tryk på HOME for at åbne startmenuen. 2 - Klik på Apps, og klik på Optagelser. 3 - Vælg den optagelse, du vil tilpasse, og tryk på Indstil tid. Hvis TV-guiden kommer fra internettet, skal du vælge optagelsen og trykke på OK. Hvis programoplysningerne vises, skal du trykke på Tilpas optagelse. 20.1 Det skal du bruge Du kan optage en digital TV-udsendelse og se den senere. For at optage et TV-program, skal du... • bruge en tilsluttet USB-harddisk, der er formateret på dette TV • have digitale TV-kanaler installeret på dette TV • modtage kanaloplysninger til TV-guiden på skærmen • bruge en pålidelig indstilling af TV'ets ur. Hvis du nulstiller TV'ets ur manuelt, kan optagelsen mislykkes. Liste over optagelser Alle optagelser og planlagte optagelser vises på listen over optagelser. Sådan åbner du listen… Du kan ikke optage, når du bruger Pause TV. 1 - Tryk på HOME for at åbne startmenuen. 2 - Klik på Apps, og klik på Optagelser. Nogle digitale TV-operatører tillader ikke optagelse af kanaler. Hvis du vil have flere oplysninger om installering af en USBharddisk, skal du trykke på farvetasten Søgeord og finde USBharddisk, installation. På denne liste kan du vælge en optagelse, du vil se, fjerne optagede programmer, tilpasse afslutningen af en optagelse eller kontrollere ledig hukommelse på disken. Du kan også planlægge en optagelse, du selv angiver begyndelses- og sluttidspunkt for, da en tidsbestemt optagelse ikke er linket til et program. 20.2 Optag et program Sådan indstiller du en tidsbestemt optagelse... 1 - Tryk på OPTIONS, og klik på Tidsplan. Eller, hvis TVguiden kommer fra internettet, tryk på Planlæg ny. 2 - Angiv kanal, dato og tidsrum. 3 - Klik på Planlæg for at bekræfte optagelsen. Optag nu Tryk på (Optag) på fjernbetjeningen for at optage det program, du er ved at se. Optagelsen starter med det samme. Sådan fjerner du en planlagt optagelse... Når TV-guideoplysningerne er tilgængelige, vil hele det program, du er ved at se, blive optaget. Hvis ingen TV-guideoplysninger er tilgængelige, vil optagelsen kun vare 30 minutter. Du kan tilpasse optagelsens sluttid i Listen over optagelser. 1 - Vælg den kommende optagelse i listen over optagelser. 2 - Tryk på Fjern. Tryk på (Stop) for at stoppe optagelsen. Se TV, mens du optager For at du kan se en kanal og optage en anden kanal på samme tid, har dette TV to tunere. De tilgængelige kanaler, der kan ses under en optagelse, afhænger af din TV-opsætning for modtagne kanaler. Planlæg en optagelse Du kan planlægge en optagelse af et kommende program for i dag eller om nogle få dage fra i dag (maks. 8 dage frem). Hvilke kanaler kan du se under en optagelse… Sådan planlægger du en optagelse... Hvis du anvender 1 CAM-modul til at afkode kodede kanaler, kan du kun se de kanaler, som ikke kræver afkodning, samt den kanal, du optager. 1 - Tryk på TV-guide. På siden TV-guide vælger du den kanal og det program, du vil optage. Tryk på (Højre) eller (Venstre) for at rulle ned gennem programmerne på en kanal. Brug farvetasterne til at vælge den ønskede dag. 2 - Når programmet er fremhævet, skal du trykke på farvetasten Optag. Programmet er planlagt til optagelse. En advarsel vises automatisk, hvis overlappende optagelser er planlagt. Hvis du planlægger at optage et program, mens du er fraværende, skal du huske at lade TV'et være tændt på standby med USB-harddisken tændt. Hvis du anvender 2 CAM-moduler til at afkode kodede kanaler, og begge smartkort har identiske visningsrettigheder, kan du se alle kanaler, herunder den du optager. Hvis du anvender 2 CAM-moduler med visningsrettigheder, der ikke er identiske, kan du kun se kanalerne på det CAM-modul med færre visningsrettigheder samt den kanal, du optager. Hvis du anvender et Unicable-system, og du kun har 1 60 tilgængeligt brugerbånd, kan du kun se de kanaler, der ikke kræver afkodning samt den kanal, du optager. Du kan få flere oplysninger ved at trykke på farvetasten Søgeord og finde Smartkort, CAM-modul. 20.3 Se en optagelse Sådan ser du en optagelse... 1 - Tryk på HOME for at åbne startmenuen. 2 - Klik på Apps, og klik på Optagelser. 3 - Vælg optagelsen på listen, og tryk på OK for at starte afspilningen. Du kan bruge tasterne (Frem), (Spol tilbage), (Pause) eller (Stop) på fjernbetjeningen. TV-selskaber kan begrænse de antal dage, som en optagelse kan vises. En optagelse på listen kan vise antallet af dage, før den udløber. Når en planlagt optagelse blev forhindret af TV-selskabet, eller hvis optagelsen blev afbrudt, markeres en optagelse som Mislykket. Sådan sletter du en optagelse... 1 - Vælg optagelsen i listen over optagelser 2 - Tryk på Fjern eller Slet. 61 21 Log på Skype Log på Skype med dit Skype-navn og din -adgangskode. Har du ikke et brugernavn endnu, kan du oprette en ny Skype-konto. 21.1 Log på Skype… Om Skype 1 - Tryk på for at åbne startmenuen. 2 - Klik på Apps, og klik på Skype. 3 - Hvis du starter Skype for første gang, kan du justere kameraet. 4 - Hvis du ikke har logget på Skype på dette TV før, skal du klikke på Log ind eller Opret en konto. Hvis du har logget ind før, skal du klikke på din konto. 5 - Følg anvisningerne på skærmen. Med Skype™ på TV'et kan du oprette og dele minderne direkte fra din dagligstue, selv når du ikke er til stede. Nu er der ikke længere noget med at skulle finde computeren frem eller gå glip af et vigtigt øjeblik. Du kan foretage gratis Skype-til-Skype-stemme- og videoopkald til andre Skypekompatible enheder. Har du brug for hjælp? Hvis du har glemt dit Skype-navn og -adgangskode, eller har problemer med at logge på, kan du gå til www.skype.com/support Du kan tale med dine venner på den store skærm og omdanne din dagligstue til en oplevelse for hele familien. 21.2 Det skal du bruge Ny Skype-konto Dette TV har indbygget kamera og mikrofon til brug i forbindelse med Skype. Hvis du ikke har et Skype-navn og en -adgangskode endnu, kan du oprette en ny Skype-konto på din computer. Når du har oprettet den nye konto, kan du bruge dit Skype-navn og -adgangskode til at logge på via dit TV. Før du kan starte Skype, skal TV'et have forbindelse til internettet af god kvalitet. Du kan oprette forbindelse til TV'et, enten trådløst eller via kabel. Du kan få flere oplysninger ved at trykke på farvetasten Søgeord og finde Netværk, trådløst. For at oprette en Skype-konto på din computer skal du gå til www.skype.com Skype-konto Hvis du vil bruge Skype, skal du oprette en Skype-konto til dig selv eller din familie. Du kan oprette en ny konto til Skype på dit TV, men det er mere praktisk at bruge din computer. Microsoft-konto Skype-kredit eller Skype-abonnementer Du kan foretage billige opkald til mobil- og fastnettelefoner med din Skype-kredit eller tegne et Skype-abonnement (gå til din Skype-konto på computeren, telefonen eller tabletten). Få flere oplysninger på Skype.com Log på med en Microsoft-konto... Hvis du har en Microsoft-konto, kan du bruge den konto til at logge på Skype via TV'et. 1 - På Skype-siden Log på skal du klikke på Log på med Microsoft-konto. 2 - Klik på Næste. TV'et åbner login-webstedet til Microsoftkonto. 3 - Indtast e-mail og adgangskode til din Microsoft-konto. 4 - Klik på Send. 21.3 Start med Skype Ingen nødopkald med Skype Kameraet Skype er ikke en erstatning for din telefon og kan ikke bruges til nødopkald. Dit TV har indbygget kamera og mikrofon. Kameraet er placeret nær Philips-logoet. Hvis kameraet er skjult, når du starter Skype, vil det glide ud automatisk. Sørg for, at kameraet ikke bliver blokeret, når det glider ud. Når Skype foretager et videoopkald, lyser den blå LED ved siden af kameraet. 62 eller e-mail-adressen, kan du forsøge at søge efter dem via deres navn. 21.4 Menuen Skype Tilføj en Skype-kontakt... Når det er lykkedes dig at logge på, åbner Skype menuen Skype. 1 - På siden Personer skal du klikke på Tilføj en ven. 2 - Indtast Skype-navn eller e-mailadresse på din nye kontaktperson. Du kan også prøve at indtaste et navn. Når du er klar, skal du klikke på Søg i Skype. 3 - Skype søger efter den kontaktperson, du leder efter, og viser søgeresultatet. 4 - Klik på den kontaktperson, du vil kontakte, og vælg Tilføj kontaktperson. 5 - Skriv anmodningen, og klik på Send. Skype sender anmodningsmeddelelsen til din nye kontaktperson. Elementerne på menuen Skype er… • Min profil I Min profil kan du se og redigere din personlig profil for Skype. Du kan indstille din status, dit profilbillede, telefonnummer og meget mere. Nogle få indstillinger kan kun ændres på computeren. • Personer I Personer kan du foretage et Skype-opkald og administrere dine kontakter. Hvis kontaktpersonen accepterer anmodningen, vises den nye kontaktpersons Skype-navn på din liste, og du kan nu ringe til din kontaktperson på Skype. • Historik I Historik kan du se dine mistede og tidligere opkald og lytte til talebeskeder. • Ring til telefoner I Ring til telefon kan du ringe til et fastnettelefon- eller mobiltelefonnummer ved at taste nummeret på opkaldstastaturet. Du skal have Skype-kredit eller et Skypeabonnement for at ringe til et telefonnummer. Tilføj et telefonnummer I Personer, listen over dine kontaktpersoner, kan du tilføje et telefonnummer som en kontaktperson. Du kan ringe til en telefon via et Skype-taleopkald. Du skal have Skype-kredit for at kunne foretage et telefonopkald. • Indstillinger I Indstillinger kan du ændre din adgangskode, angive dine personlige oplysninger og talebeskedindstillinger eller se dine blokerede kontakter og meget mere. Du kan også logge ud af Skype fra menuen Indstillinger. Tilføj et telefonnummer... 1 - På siden Personer skal du klikke på Tilføj en ven. 2 - Klik på Tilføj et telefonnummer. 3 - For at indtaste navnet på din kontaktperson skal du klikke på Indtast navn. Indtast et navn, og klik på Gem, når du er klar. 4 - Klik på Tilføj nummer ved siden af den type telefonnummer, du ønsker at tilføje. 5 - Klik på land. Find det rigtige land til dette telefonnummer, og klik på det tilsvarende flag. 6 - Indtast din kontaktpersons telefonnummer. 7 - Klik på Gem. Du kan tilføje et andet telefonnummer til kontaktpersonen eller trykke på Føj til kontaktpersoner, når du er klar. • Tilbage til TV for at lukke Skype og fortsætte med at se TV. Dine kontakter kan stadig ringe til dig. 21.5 Personer Dine kontaktpersoner I Personer finder du listen over dine Skype-kontakter. Accepter en kontaktanmodning Dine kontaktpersoner vises med profilbillede og Skype-navn. Kontaktpersoner er online og tilgængelige for et Skype-opkald, når der ses en grøn prik ved siden af deres navn. Kontaktpersoner, der er tilføjet via et telefonnummer, har ikke en grøn prik, der viser, om de er tilgængelige. Når du modtager en Kontaktanmodning, vises kontaktpersonen på siden Personer. Ikonet vises ved siden af vedkommendes navn. Accepter en kontaktanmodning... 1 - På siden Personer skal du klikke på kontaktpersonen. 2 - Klik på Accepter. Nu kan du ringe til din nye kontaktperson og se vedkommendes onlinestatus. Tilføj en kontaktperson Tilføj en Skype-kontakt I Personer, listen over dine kontaktpersoner, kan du tilføje en ny Skype-kontakt. Hvis du kender en vens Skype-navn eller e-mail-adresse, kan Skype nemt finde vedkommende. Kender du ikke Skype-navnet 63 Slå video til for at tænde for det igen. Fjern og bloker en kontaktperson Klik på Slå mikrofon fra for at sætte mikrofonen på lydløs. Klik på Slå mikrofon til for at slå den til igen. Du kan fjerne og blokere en Skype-kontakt. Kontaktpersonen vil ikke kunne kontakte dig på Skype. Personen vil også blive fjernet fra listen over kontaktpersoner. Foretag et taleopkald Den blokerede kontaktperson får ikke besked. Du vil fremkomme offline i vedkommendes kontaktliste. Du kan foretage et Taleopkald uden video, med kameraet slukket. Du kan altid deaktivere blokeringen af kontaktpersoner, du har blokeret. De vil herefter blive føjet til din liste over kontaktpersoner igen. Foretag et taleopkald 1 - På siden Personer skal du klikke på kontaktpersonen, du vil ringe til. 2 - Klik på Taleopkald. Hvis din kontaktperson er på Skype og besvarer på opkaldet, kan du tale med vedkommende. 3 - Klik på Afslut opkald for at afslutte opkaldet. Telefonnumre kan ikke blokeres. De kan kun fjernes fra din liste over kontaktpersoner. Sådan blokerer og fjerner du en kontaktperson... 1 - På siden Personer skal du klikke på kontaktpersonen, du vil blokere. 2 - Klik på Fjern, og bloker denne kontaktperson. 3 - Klik på Fjern. Kontaktpersonen fjernes fra listen over kontaktpersoner og vil ikke kunne kontakte dig. En kontaktperson kan føje dig til et taleopkald med flere deltagere. Du kan ikke selv tilføje ekstra deltagere. Ring til telefoner Fjern blokeringen af en kontaktperson 1 - Klik på Indstillinger i menuen Skype. 2 - Vælg Sikkerhed > Administrer blokerede brugere. 3 - Følg anvisningerne på skærmen. Du kan også bruge Skype til at foretage billige opkald til mobileller fastnettelefoner. For at kunne ringe til en telefon skal du købe Skype-kredit eller tegne et Skype-abonnement. Ring til en telefon... Omdøb en kontaktperson 1 - På siden Personer skal du klikke på kontaktpersonens telefonnummer. 2 - Klik på nummeret. Du skal have Skype-kredit til rådighed eller have tegnet et Skype-abonnement for at kunne foretage et opkald til et telefonnummer. Hvis din kontaktperson besvarer opkaldet, kan du tale med vedkommende. 3 - Klik på Afslut opkald for at afslutte opkaldet. Omdøb en kontakt... 1 - På siden Personer skal du klikke på kontaktpersonen, du vil omdøbe. 2 - Klik på Rediger ud for kontaktpersonens navn. 3 - Indtast kontaktpersonens nye navn, og klik på Gem. Med Skype kan du også ringe direkte til et telefonnummer. Du kan indtaste telefonnummeret med opkaldstastaturet. 21.6 Åbn det opkaldstastaturet... Opkald på Skype 1 - Klik på menuen Skype, klik på Ring til telefoner. 2 - Klik på Vælg land for at tilføje landets landekode. Find det land, du skal ringe til, og klik på dets navn og flag. 3 - Gå tilbage til Ring til telefoner. 4 - Klik på tallene på opkaldstastaturet for at indtaste telefonnummeret. 5 - Klik på Ring op. 6 - Klik på Afslut opkald for at afslutte opkaldet. Video- eller taleopkald Foretag et videoopkald Foretag et videoopkald... 1 - På siden Personer skal du klikke på kontaktpersonen, du vil ringe til. 2 - Klik på Videoopkald. Hvis din kontaktperson er på Skype, har tilsluttet et Skype-kamera og besvarer opkaldet, kan du se personen på TV. 3 - Klik på Afslut opkald for at afslutte opkaldet. Ingen nødopkald med Skype Skype er ikke en erstatning for din telefon og kan ikke bruges til nødopkald. Når dit Skype-kamera er tændt, lyser en blå lysdiodeindikator. Du kan se, hvad din kontaktperson kan se, på en lille skærm i nederste højre hjørne af TV-skærmen. Klik på Slå video fra for at slukke for Skype-kameraet. Klik på 64 1 - Klik på Historik i menuen Skype. 2 - Klik på den Talebesked, du vil afspille. 3 - Klik på for at afspille talebeskeden. Du kan aflytte en talebesked lige så mange gange, du har lyst til. Modtage et opkald Når du er logget på Skype og ser TV, vil en ringetone og en meddelelse på skærmen give dig besked om et indgående opkald. Meddelelsen viser, hvem der ringer, og du kan besvare eller afvise opkaldet. 21.7 Klik på (Besvar med video) for at besvare opkaldet. Skype-kredit Klik på (Besvar med lyd) for at besvare opkaldet med kameraet slået fra. Klik på for at afvise opkaldet. På Skype kan du købe Skype-kredit eller tegne et Skypeabonnement. Med Skype-kredit eller et Skype-abonnement kan du foretage billige opkald til mobil- eller fastnettelefoner via dit TV. Oversigt Køb Skype-kredit På siden Historik i menuen Skype finder du en liste over opkald, du har foretaget på TV'et. Du vil kunne se de opkald, du ikke har besvaret, og du kan aflytte talebeskeder. Hvis du vil købe Skype-kredit eller tegne et Skype-abonnement, skal du logge på Skype på din computer. Den Skype-kredit, du køber, vil være tilgængelig, når du logger på Skype på dit TV. Varigheden af den tidsperiode, hvor dine Skype-begivenheder gemmes på oversigtslisten, afhænger af, hvor mange kontakter du har, og hvor ofte du bruger Skype. Kreditbeløbet eller abonnementsoplysningerne vises på alle de sider, hvor du kan foretage telefonopkald. Manglende Skype-kredit Du får besked, hvis du har for lidt kredit til at foretaget et telefonopkald. Talebeskeder Om talebeskeder 21.8 Hvis en person ringer til dig på Skype, og du ikke besvarer opkaldet, så kan han/hun indtale en talebesked på din Skype-telefonsvarer. Hvis du ringer til en kontaktperson, og vedkommende ikke kan besvare opkaldet, kan du indtale en Skype-talebesked til din kontaktperson. Skype-indstillinger Husk min adgangskode Hvis du altid bruger samme Skype-konto på TV'et, kan du indstille Skype til at springe login-siden over. For at sende eller modtage en talebesked skal du - eller din kontaktperson - konfigurere Skype-talebeskeder først. Du kan konfigurere talebeskeder på din computer. Gå til www.skype.com På login-siden skal du sætte flueben i afkrydsningsfeltet foran Husk min adgangskode. Hvis du ikke logger ud af Skype, og du går tilbage for at se TV, eller hvis du slukker for TV'et – vil Skype åbne siden Personer, næste gang du starter Skype. Du behøver ikke logge på først. Optag en talebesked Hvis din kontaktperson har aktiveret talebeskeder, kan du indtale en talebesked, hvis vedkommende ikke besvarer dit opkald. Generelt Sådan optager du en talebesked... Skype-kredit 1 - Ring til en kontaktperson. Hvis opkaldet ikke bliver besvaret, foreslår Skype, at du sender en Talebesked. 2 - Indtal din besked efter tonen. 3 - Klik på Afslut opkald for at stoppe optagelsen. Sådan kontrollerer du størrelsen af din Skype-kredit… Start Skype, og klik på Indstillinger > Generelt > Skype-kredit. Afspil en talebesked Skypes betingelser og vilkår En kontaktperson kan sende en talebesked til dig. Du kan afspille talebeskeden fra siden Historik. Sådan læser du Skypes betingelser og vilkår eller Skypes politik om beskyttelse af personlige oplysninger… Sådan afspiller du en talebesked... 65 Start Skype, og klik på Indstillinger > Generelt > Betingelser og vilkår eller Politik om beskyttelse af personlige oplysninger. Beskeder Du kan indstille Skype-beskeder for et indgående opkald, en anmodning fra en kontaktperson, en talebesked eller et ubesvaret opkald. Du kan også indstille indgående opkald og ringestyrke. Sikkerhed Skift adgangskode Sådan indstiller du Skype-beskeder… Du kan ændre din aktuelle Skype-adgangskode og indtaste en ny adgangskode til din Skype-konto. 1 - Log på din Skype-konto. 2 - Klik på menuen Skype, klik på Indstillinger. 3 - Klik på Beskeder. Sådan ændrer du adgangskoden... 1 - Log på din Skype-konto. 2 - Klik på menuen Skype, klik på Indstillinger. 3 - Klik på Sikkerhed, og klik på Skift adgangskode. 4 - Følg anvisningerne på skærmen. Kamera Blokerede kontaktpersoner Du kan indstille kameraets synsvinkel. Du kan zoome ind eller ud, panorere eller vippe kamerarammen. Kameraplacering Du kan se en liste over blokerede kontaktpersoner. I denne liste kan du ophæve blokeringen af kontaktpersoner. Indstilling af kameraets synsvinkel… 1 - Log på din Skype-konto. 2 - I menuen Skype skal du klikke på Indstillinger > Kamera. 3 - Klik på (plus) for at zoome ind. Klik på (minus) for at zoome ud. Klik til venstre eller højre på pilene på billedet for at ændre (panorere) kamerarammen. Klik op eller ned på pilene for at vippe kamerarammen. 4 - Klik på Gem for at lagre kameraets synsvinkel. Sådan åbner du listen… 1 - Log på din Skype-konto. 2 - Klik på menuen Skype, klik på Indstillinger. 3 - Klik på Sikkerhed > Administrer blokerede kontaktpersoner. Indgående opkald 21.9 Du kan indstille Skype til at begrænse indgående Skype-opkald. Tilbage til TV Sådan indstilles begrænsningen... Klik på Tilbage til TV for at lukke Skype og fortsætte med at se TV. 1 - Log på din Skype-konto. 2 - Klik på menuen Skype, klik på Indstillinger. 3 - Klik på Sikkerhed > Tillad opkald fra > Alle eller Kun mine kontaktpersoner. Dine kontaktpersoner vil stadig kunne ringe dig op. 21.10 Mit profilbillede Log af Du kan indstille Skype til at begrænse visningen af dit profilbillede. Når du logger af Skype, kan dine kontaktpersoner ikke ringe til dig. Sådan indstilles begrænsningen... Log af… 1 - Log på din Skype-konto. 2 - Klik på menuen Skype, klik på Indstillinger. 3 - Klik på Sikkerhed > Vis mit profilbillede > Alle eller Kun mine kontaktpersoner. 1 - I menuen Skype skal du klikke på Indstillinger. 2 - Klik på Log af. 66 22 22.3 Multi Room Brug af Multi Room 22.1 Opstart Om Multi Room Når du starter Multi Room første gang, skal du tænde begge TV. Når dette TV har oprettet forbindelse til det andet TV, vises det andet automatisk i menuen Gennemse netværk, selv når det er i standby. Med Multi Room kan du se et TV-program, der kommer fra et andet TV i hjemmet. Programmet streames fra det ene TV til det andet. Du kan streame et program til et TV, der ikke har en antenneforbindelse, eller som ikke har sit eget Smartkortabonnement. Du kan også streame et optaget program fra et TV med en tilsluttet harddisk. Stream en TV-kanal TV'et, der streamer programmet til det andet TV, skal være tændt og skal være indstillet på programmet eller afspille optagelsen. Med Multi Room kan du se den aktuelle TV-kanal eller åbne kanallisten på det andet TV. Hvis du vælger en kanal fra listen, skifter det andet TV også til den kanal, du har valgt. Hvis det andet TV har en indbygget satellittuner med installerede kanaler eller et tilsluttet harddiskdrev (HDD) med optagelser*, kan du også se disse på dette TV. Du kan ikke skifte kanaler, mens det andet TV optager, er i tilstanden Pause TV eller bruger Skype. Streaming af et TV-program med Multi Room reducerer billedopløsningen til maks. 720p. Du kan ikke streame radiokanaler. Enkelte TV-stationer beskytter deres programmer for at undgå denne form for streaming. Sådan ser du en TV-kanal fra det andet TV . . . 1 - Sørg for, at det andet TV er i standby* eller tændt. 2 - På dette TV skal du trykke på SOURCES, vælge Gennemse netværk og trykke på OK. 3 - Hvis TV'et endnu ikke er sluttet til dit hjemmenetværk, starter netværksinstallationen automatisk. Hvis TV'et allerede er tilsluttet, skal du gå til trin 4. 4 - I menuen Gennemse netværk skal du vælge navnet på det andet TV og trykke på OK. Hvis du har flere TV i dit hjem, vil du muligvis gerne ændre navnet på det andet TV. Det kan du gøre på selve TV'et. 5 - Vælg, hvad du vil se fra det andet TV . . . • hvis du vil se den aktuelle kanal på det andet TV, skal du vælge Aktuel kanal og trykke på OK. • hvis du vil åbne kanallisten for det andet TV, skal du vælge Se TV og trykke på (højre). • hvis du vil åbne satellitkanallisten for det andet TV, skal du vælge Se satellit og trykke på (højre). • hvis du vil åbne listen over optagelser* på det andet TV, skal du vælge Se optagelser og trykke på (højre). • du kan skifte kanaler med +og -. Du kan ikke skifte kanaler, når det andet TV er ved at optage, er i tilstanden Pause TV eller bruger Skype. 22.2 Det skal du bruge For at streame et TV-program fra et TV til et andet skal programmet komme fra en digital TV-kanal. Begge TV skal have forbindelse til dit trådløse hjemmenetværk. For at få yderligere oplysninger skal du trykke på Søgeord og finde Trådløst netværk. Begge TV skal også have et Philips-modelnummer, der ender på 8 eller højere - f.eks. xxXXXxxx8 eller xxXXXxxx9. Det kan være nødvendigt at opdatere det ældre TV med dets nyeste software. På det ældre TV skal du i Hjælp læse om opdatering af software. Sørg for, at begge TV har indstillingen Tænd med Wi-Fi (WoWLAN) slået til i TV-opsætningen. Sådan kontrollerer du denne indstilling på TV'et... 1 - Tryk på , og tryk på (venstre) Opsætning. 2 - Klik på Netværk, og klik på Tænd med Wi-Fi (WoWLAN). 3 - Klik på Til. 4 - Tryk om nødvendigt på BACK gentagne gange for at lukke menuen. * Hvis du vil tænde det andet TV fra standby eller se dets optagelser fra en tilsluttet HDD, skal begge TV have et typenummer, der ender på et ottetal, f.eks. (skærmstørrelse) PFLxxx8. TV'et, der streamer programmet til det andet TV, skal være tændt og skal være indstillet på programmet eller afspille optagelsen. 67 TV-navn Sådan skiftes TV'ets navn . . . Tryk på > Opsætning > Netværksindstillinger > TVnetværksnavn. 68 23 Del dette... Med tasten Del dette bag på fjernbetjeningen og ved siden af tastaturet til højre kan du dele det kanal- og programnavn, du ser, eller dele den internetadresse for det websted, du er på. Du kan dele den titel og oplysninger om et program, der er valgt i TV-guideoplysningerne eller dele navnet på App'en og dens ikon fra Smart TV. Du kan dele alle disse ting på Facebook eller Twitter, eller andre sociale netværk, der er tilgængelige på Smart TV App-siderne. Dit TV skal have forbindelse til internettet. Del, det du ser eller har valgt i øjeblikket… 1 - Tryk på for at åbne menuen Del dette. 2 - Vælg det sociale netværk, du vil dele, og tryk på OK. 3 - TV'et åbner webstedet for det sociale netværk. Afhængig af hvilket socialt netværk du har valgt, kan du skrive, sende eller slå en meddelelse op. 69 24 Philips TV Remote App Den nye Philips TV Remote App er din nye TV-ven. Med TV Remote App på din smartphone eller tablet har du kontrol over medierne omkring dig. Send fotos, musik eller videoer til den store TV-skærm, eller se alle dine TV-kanaler live på din tablet eller telefon. Søg efter det, du vil se, og se det på din telefon eller på TV'et. Med TV Remote App er det dig, der styrer. Du overvejer måske blot at sænke TV'ets lydstyrke. Download Philips TV Remote App fra din foretrukne app-butik i dag. Den er gratis. Philips TV Remote App fås til iOS og Android. 70 25 Sådan gendanner du typen til dens oprindelige indstilling… Opsætning 1 - Tryk på , og tryk på (venstre) Opsætning. 2 - Klik på Billede > Billedtype, og klik på den billedtype, du vil gendanne. 3 - Tryk på farvetasten Gendan type. Typen gendannes. 4 - Tryk om nødvendigt på BACK gentagne gange for at lukke menuen. 25.1 Hurtige indstillinger De TV-indstillinger, du oftest har brug for, er samlet i menuen Hurtige indstillinger. Hjem eller butik Sådan åbner du menuen… Hvis billedtypen skifter tilbage til Livagtig, hver gang du tænder TV'et, er TV-lokaliteten indstillet til Butik. En indstilling beregnet til butikskampagner. 1 - Tryk på . 2 - Klik på den indstilling, du vil justere. Sådan indstiller du TV'et til brug i hjemmet . . . 3 - Tryk om nødvendigt på BACK gentagne gange for at lukke menuen. 1 - Tryk på , og tryk på (venstre) Opsætning. 2 - Klik på Generelle indstillinger > Placering, og klik på Hjem. 3 - Tryk om nødvendigt på BACK gentagne gange for at lukke menuen. 25.2 Billede Billedtype Spil eller computer Vælg en type Når du tilslutter en enhed, genkender TV'et dens type og giver hver enhed et korrekt typenavn. Du kan ændre typenavnet efter behov. Hvis et korrekt typenavn er indstillet for en enhed, skifter TV'et automatisk over til de mest ideelle TV-indstillinger, når du skifter over til enheden i menuen Kilder. For nem billedjustering kan du vælge en foruddefineret billedtype. 1 - Mens du ser en TV-kanal, skal du trykke på og klikke på Billedtype. 2 - Klik på en af typerne på listen. 3 - Tryk om nødvendigt på BACK gentagne gange for at lukke menuen. Hvis du har en spilkonsol med en indbygget Blu-ray-diskafspiller, har du muligvis indstillet typenavnet til Blu-ray-disk. Med Spil eller Computer kan du skifte til de mest ideelle indstillinger for spil manuelt. Glem ikke at slukke for indstillingen Spil eller Computer, når du igen vil se TV. De tilgængelige billedtyper er... Sådan skifter du indstilling manuelt... • Personlig - De billedpræferencer, du indstiller, første gang du tænder. • Livagtig - Ideel til visning i dagslys • Naturlig - Naturlige billedindstillinger • Standard - Den mest energibevidste indstilling fabriksindstilling • Film - Ideel til film 1 - Tryk på , og tryk på (venstre) Opsætning. 2 - Klik på Billede > Avanceret, og klik på Spil eller Computer. 3 - Klik på den enhed, du vil anvende. Klik på Fra for at skifte tilbage til TV. 4 - Tryk om nødvendigt på BACK gentagne gange for at lukke menuen. • Foto - Ideel til visning af fotos • ISF dag - Til ISF-kalibrering • ISF nat - Til ISF-kalibrering Billedindstillinger Farve Gendan en type Med Farve kan du justere billedets farvemætning. Når du har valgt en billedtype, kan du tilpasse alle billedindstillinger i Opsætning > Billede… Sådan justerer du farven... 1 - Tryk på , og tryk på (venstre) Opsætning. 2 - Klik på Billede > Farve, og klik inde i bjælken for at regulere værdien. 3 - Tryk om nødvendigt på BACK gentagne gange for at lukke menuen. Den valgte type gemmer de ændringer, du har foretaget. Vi anbefaler, at du kun tilpasser billedindstillingerne for typen Personlig. Billedtypen Personlig kan gemme dens indstillinger for hvert enkelt tilsluttet enhed i menuen Kilder. 71 Kontrast Brugerdefineret farvetemperatur Med Kontrast kan du justere billedets kontrast. Hvis du ser 3Dbilleder, skifter denne indstilling til 3D-kontrast. Med Brugerdefineret farvetemperatur kan du selv indstille en farvetemperatur. For at indstille en Brugerdefineret farvetemperatur skal du først vælge Brugerdefineret i menuen Farvetemperatur. Brugerdefineret farvetemperatur er en indstilling, der er beregnet til slutbrugere. Sådan justerer du kontrasten... 1 - Tryk på , og tryk på (venstre) Opsætning. 2 - Klik på Billede > Kontrast, og klik inde i bjælken for at regulere værdien. 3 - Tryk om nødvendigt på BACK gentagne gange for at lukke menuen. Sådan indstiller du en brugerdefineret farvetemperatur... 1 - Tryk på , og tryk på (venstre) Opsætning. 2 - Klik på Billede > Avanceret > Farve > Brugerdefineret farvetemperatur, og klik på en skydekontakt for at regulere værdien. HP er hvidt punkt, og SN er sort niveau. Du kan også vælge en af forudindstillingerne i denne menu. 3 - Tryk om nødvendigt på BACK gentagne gange for at lukke menuen. Skarphed Med Skarphed kan du justere niveauet for skarphed af fine detaljer i billedet. Sådan justerer du skarpheden... ISF-farvestyring 1 - Tryk på , og tryk på (venstre) Opsætning. 2 - Klik på Billede > Skarphed, og klik inde i bjælken for at regulere værdien. 3 - Tryk om nødvendigt på BACK gentagne gange for at lukke menuen. Med ISF-farvestyring kan en ISF-ekspert kalibrere TV'ets farvegengivelse. Farvestyring er en ISF-ekspertindstilling. Avanceret Få det bedste ud af din TV-skærm med ISF®-kalibrering. Bed eventuelt en ISF-kalibreringsekspert om at komme hjem til dig og indstille TV'et til den mest optimale billedindstilling. Desuden kan eksperten indstille en ISF-kalibrering for Ambilight. Spørg din forhandler angående en ISF-kalibrering. Farve Fordele ved kalibrering er... • bedre, tydeligere og skarpere billede • bedre detaljer i lyse og mørke dele • dybere og mørkere sort • bedre farverenhed og -kvalitet • reduceret energiforbrug Farveforbedring Med Farveforbedring kan du forbedre farveintensiteten og detaljerne i klare farver. Sådan justerer du niveauet... ISF-kalibreringseksperten gemmer og låser ISF-indstillingerne som 2 billedtyper. Når ISF-kalibreringen er klar, skal du trykke på , klikke på Billedtype og klikke på ISF dag eller ISF nat. Vælg ISF dag for at se TV under klare lysforhold eller vælg ISF nat, når det er mørkt. 1 - Tryk på , og tryk på (venstre) Opsætning. 2 - Klik på Billede > Avanceret > Farve > Farveforbedring, og klik på Maksimum, Mellem, Minimum eller Fra. 3 - Tryk om nødvendigt på BACK gentagne gange for at lukke menuen. Tilstanden kun for ISF RGB Farvetemperatur Med tilstanden Kun RGB kan en ISF-ekspert indstille skærmen udelukkende til RGB-farver. Med Farvetemperatur kan du indstille billedet til en forudindstillet farvetemperatur eller vælge Brugerdefineret for selv at angive en temperaturindstilling med Brugerdefineret farvetemperatur. Farvetemperatur og Brugerdefineret farvetemperatur er indstillinger, der er beregnet til superbrugere. Kontrast Sådan vælger du en forudindstilling... Kontrasttilstande 1 - Tryk på , og tryk på (venstre) Opsætning. 2 - Klik på Billede > Avanceret > Farve > Farvetemperatur, og klik på Normal, Varm eller Kølig. Eller klik på Brugerdefineret, hvis du selv vil definere en farvetemperatur. 3 - Tryk om nødvendigt på BACK gentagne gange for at lukke menuen. Med Kontrasttilstande kan du angive det niveau, hvor strømforbruget kan reduceres ved at dæmpe skærmens lysstyrkeintensitet. Vælg mellem det mest ideelle strømforbrug eller billedet med den bedste intensitet. Sådan justerer du niveauet... 72 1 - Tryk på , og tryk på (venstre) Opsætning. 2 - Klik på Billede > Avanceret > Kontrast > Kontrasttilstand, og klik på Bedste effekt, Bedste billede, Standard eller Fra. 3 - Tryk om nødvendigt på BACK gentagne gange for at lukke menuen. 1 - Tryk på , og tryk på (venstre) Opsætning. 2 - Klik på Billede > Avanceret > Kontrast > Lyssensor, og klik på Til eller Fra. 3 - Tryk om nødvendigt på BACK gentagne gange for at lukke menuen. Perfekt kontrast Gamma Med Perfekt kontrast kan du angive det niveau, ved hvilket TV'et automatisk forbedrer detaljerne i mørke, mellemmørke og lyse områder i billedet. Med Gamma kan du angive en ikke-lineær indstilling for billedets lysstyrke og kontrast. Gamma er en indstilling, der er beregnet til superbrugere. Sådan justerer du niveauet... Sådan justerer du niveauet... 1 - Tryk på , og tryk på (venstre) Opsætning. 2 - Klik på Billede > Avanceret > Kontrast > Perfekt kontrast, og klik på Maksimum, Mellem, Minimum eller Fra. 3 - Tryk om nødvendigt på BACK gentagne gange for at lukke menuen. 1 - Tryk på , og tryk på (venstre) Opsætning. 2 - Klik på Billede > Avanceret > Kontrast > Gamma, og klik inde i bjælken for at regulere værdien. 3 - Tryk om nødvendigt på BACK gentagne gange for at lukke menuen. Kontrast, lysstyrke Skarphed Med Lysstyrke kan du indstille lysstyrken for billedsignalet. Lysstyrke er en indstilling, der er beregnet til superbrugere. Vi anbefaler ikke-superbrugere, at de justerer billedets lysstyrke ved hjælp af indstillingen Kontrast. Ekstra høj opløsning Sådan justerer du niveauet... Sådan tænder/slukker du... 1 - Tryk på , og tryk på (venstre) Opsætning. 2 - Klik på Billede > Avanceret > Kontrast > Lysstyrke, og klik inde i bjælken for at regulere værdien. 3 - Tryk om nødvendigt på BACK gentagne gange for at lukke menuen. 1 - Tryk på , og tryk på (venstre) Opsætning. 2 - Klik på Billede > Avanceret > Skarphed > Ultra Resolution. 3 - Klik på Til eller Fra. 4 - Tryk om nødvendigt på BACK gentagne gange for at lukke menuen. Videokontrast Skarphed, støjreduktion Med Videokontrast kan du reducere videokontrastens område. Hvis du ser 3D-billeder, skifter denne indstilling til 3Dvideokontrast. Videokontrast og 3D-videokontrast er indstillinger, som er beregnet til superbrugere. Med Støjreduktion kan du bortfiltrere og reducere niveauet af billedstøj. Med Ultra Resolution får du en overlegen skarphed i linjer og konturer. Sådan justerer du støjreduktion... 1 - Tryk på , og tryk på (venstre) Opsætning. 2 - Klik på Billede > Avanceret > Skarphed > Støjreduktion. 3 - Klik på Maksimum, Mellem, Minimum eller Fra. 4 - Tryk om nødvendigt på BACK gentagne gange for at lukke menuen. Sådan justerer du niveauet... 1 - Tryk på , og tryk på (venstre) Opsætning. 2 - Klik på Billede > Avanceret > Kontrast > Videokontrast, og klik inde i bjælken for at regulere værdien. 3 - Tryk om nødvendigt på BACK gentagne gange for at lukke menuen. MPEG artefakt-reduktion Med MPEG artefakt-reduktion kan du udjævne de digitale overgange i billedet. MPEG artefakter ses mest som små blokke eller takkede kanter på billeder. Lyssensor Lyssensoren justerer automatisk indstillingerne for billede og Ambilight efter lysforholdene i rummet. Du kan slå lyssensoren til eller fra. Sådan reducerer du MPEG-artefakter... 1 - Tryk på , og tryk på (venstre) Opsætning. 2 - Klik på Billede > Avanceret > Skarphed > MPEG-artefakter. Sådan tænder/slukker du... 73 3 - Klik på Maksimum, Mellem, Minimum eller Fra. 4 - Tryk om nødvendigt på BACK gentagne gange for at lukke menuen. 4 - Klik derefter på Afslut. 5 - Tryk om nødvendigt på BACK gentagne gange for at lukke menuen. Når du har færdiggjort Hurtig billedindstilling, kan du starte Hurtig lydindstilling og foretage en nem indstilling af TV-lyden. Bevægelse Perfect Natural Motion Sted Med Perfect Natural Motion kan du reducere bevægelsessløring i film på TV'et. Perfect Natural Motion gør alle bevægelser jævne og flydende. Hvis TV'et står i en butik, kan du indstille TV'et til at vise et banner for en butikskampagne. Billedtypen indstilles automatisk til Livagtig. Den automatiske Timer for slukning er deaktiveret. Sådan justerer du bevægelsessløring... Sådan indstiller du TV'et til butiksplacering... 1 - Tryk på , og tryk på (venstre) Opsætning. 2 - Klik på Billede > Avanceret > Bevægelse > Perfect Natural Motion. 3 - Klik på Maksimum, Mellem, Minimum eller Fra. 4 - Tryk om nødvendigt på BACK gentagne gange for at lukke menuen. 1 - Tryk på , og tryk på (venstre) for at komme til Opsætning. 2 - Klik på Generelle indstillinger, og klik på Sted. 3 - Klik på Butik. 4 - Tryk om nødvendigt på BACK gentagne gange for at lukke menuen. Hvis du bruger TV'et derhjemme, skal du indstille TV til placeringen Hjem. Bevægelse, tydeligt LCD Med Clear LCD får du overlegen bevægelsesskarphed, bedre sortniveau, høj kontrast med flimmerfrit, roligt billede og bredere synsvinkel. Butiksindstillinger Hvis TV'et er indstillet til Butik, kan du indstille tilgængeligheden for en bestemt demo til brug i butikken. Sådan tænder/slukker du... 1 - Tryk på , og tryk på (venstre) Opsætning. 2 - Klik på Billede > Avanceret > Bevægelse > Tydeligt LCD. 3 - Klik på Til eller Fra. 4 - Tryk om nødvendigt på BACK gentagne gange for at lukke menuen. 1 - Tryk på , og tryk på (venstre) Opsætning. 2 - Klik på Generelle indstillinger, og klik på Butiksdemoer. 3 - Klik på Fra, eller klik på Funktion reklamebanner som demo i butikken. 4 - Tryk om nødvendigt på BACK gentagne gange for at lukke menuen. Billedformat 25.3 Lyd Er der sorte bjælker øverst og nederst eller i begge sider af skærmen, kan du justere billedformatet, så det udfylder skærmen. Lydtype Du kan få flere oplysninger om billedformat ved at trykke på farvetasten Søgeord og finde Billedformat. Vælg en type Hurtig billedindstilling For nem justering af lyd kan du vælge en foruddefineret indstilling med Lydtype. Ved den første installation foretog du nogle billedindstillinger i nogle få enkle trin. Du kan gennemgå disse trin igen med Hurtig billedindstilling. For at gennemgå disse trin skal du sørge for, at TV'et kan stille ind på en TV-kanal eller kan vise et program fra en tilsluttet enhed. 1 - Mens du ser en TV-kanal, skal du trykke på og klikke på Lydtype. 2 - Klik på en af typerne på listen. 3 - Tryk om nødvendigt på BACK gentagne gange for at lukke menuen. Sådan indstiller du billedet i nogle få enkle trin… De tilgængelige billedtyper er... 1 - Tryk på , og tryk på (venstre) for at komme til Opsætning. 2 - Klik på Billede, og klik på Hurtig billedindstilling. 3 - Klik på den billedindstilling, du foretrækker, og gå til næste indstilling. • Personlig - De lydpræferencer, du indstiller, første gang du tænder. • Original - Den mest neutrale lydindstilling • Film - Ideel til film • Musik - Ideel til afspilning af musik 74 Gendan en type 1 - Tryk på , og tryk på (venstre) Opsætning. 2 - Klik på Lyd > Surround-funktion. 3 - Klik på Stereo, Incredible Surround eller Incredible Surround 3D. 4 - Tryk om nødvendigt på BACK gentagne gange for at lukke menuen. Når du har valgt en lydtype, kan du tilpasse alle lydindstillinger i Opsætning > Lyd… Automatisk 3D-surroundsound • Spil - Ideel til spil • Nyheder - Ideel til tale Den valgte type gemmer de ændringer, du har foretaget. Vi anbefaler, at du kun tilpasser lydindstillingerne for typen Personlig. Lydtypen Personlig kan gemme dens indstillinger for hvert enkelt tilsluttet enhed i menuen Kilder. Med Automatisk 3D-surroundsound kan du undgå, at TV'et automatisk skifter til Incredible Surround 3D, når TV'et indstilles til 3D-visning. Sådan tænder/slukker du... Sådan gendanner du typen til dens oprindelige indstilling… 1 - Tryk på , og tryk på (venstre) Opsætning. 2 - Klik på Lyd > Automatisk 3D-surroundsound. 3 - Klik på Til eller Fra. 4 - Tryk om nødvendigt på BACK gentagne gange for at lukke menuen. 1 - Tryk på , og tryk på (venstre) Opsætning. 2 - Klik på Lyd > Lydtype, og klik på den lydtype, du vil gendanne. 3 - Tryk på farvetasten Gendan type. Typen gendannes. 4 - Tryk om nødvendigt på BACK gentagne gange for at lukke menuen. Hovedtelefonlydstyrke Lydindstillinger Med Hovedtelefonlydstyrke kan du indstille lydstyrken for en tilsluttet hovedtelefon separat. Bas Sådan regulerer du lydstyrken... Med Bas kan du justere niveauet for dybe toner i lyden. 1 - Tryk på , og tryk på (venstre) Opsætning. 2 - Klik på Lyd > Hovedtelefonlydstyrke, og klik inde i bjælken for at regulere værdien. 3 - Tryk om nødvendigt på BACK gentagne gange for at lukke menuen. Sådan justerer du niveauet... 1 - Tryk på , og tryk på (venstre) Opsætning. 2 - Klik på Lyd > Bas, og klik inde i bjælken for at regulere værdien. 3 - Tryk om nødvendigt på BACK gentagne gange for at lukke menuen. Avanceret Automatisk lydstyrkeniveau Diskant Med Automatisk lydstyrkeniveau kan du indstille TV'et til automatisk at udligne pludselige forskelle i lydstyrken. Typisk i starten af en reklame, eller når du skifter kanal. Med Diskant kan du justere niveauet for høje toner i lyden. Sådan justerer du niveauet... Sådan tænder/slukker du... 1 - Tryk på , og tryk på (venstre) Opsætning. 2 - Klik på Lyd > Diskant, og klik inde i bjælken for at regulere værdien. 3 - Tryk om nødvendigt på BACK gentagne gange for at lukke menuen. 1 - Tryk på , og tryk på (venstre) Opsætning. 2 - Klik på Lyd > Avanceret > Automatisk lydstyrkeniveau. 3 - Klik på Til eller Fra. 4 - Tryk om nødvendigt på BACK gentagne gange for at lukke menuen. Surround-funktion Clear Sound Med Surround-funktion kan du indstille lydeffekten for TVhøjttalerne. Hvis du vælger Incredible Surround til 2D-visning, skifter TV'et automatisk til Incredible Surround 3D, når du starter med at se 3D. Hvis du ikke ønsker, at TV'et skifter automatisk, skal du vælge Fra i Automatisk 3D-surroundsound. Med Clear Sound forbedrer du lyden af tale. Ideelt til nyhedsprogrammer. Du kan slå taleforbedring til eller fra. Sådan tænder/slukker du... 1 - Tryk på , og tryk på (venstre) Opsætning. Sådan indstiller du surround-funktionen... 75 2 - Klik på Lyd > Avanceret > Clear Sound. 3 - Klik på Til eller Fra. 4 - Tryk om nødvendigt på BACK gentagne gange for at lukke menuen. Højttalere Trådløse højttalere Det skal du bruge HDMI ARC Du kan tilslutte en trådløs højttaler – en subwoofer eller en soundbar – til dette TV. Hvis du ikke har brug for en ARC (Audio Return Channel) på nogen af HDMI-tilslutningerne, kan du slå ARC-signalet fra. En række udvalgte trådløse Philips-højttalerprodukter kan forbinde og afspille TV-lyden. Gå til Philips-webstedet for at finde passende trådløse audioprodukter til dette TV - www.philips.com/tv Du kan få flere oplysninger ved at trykke på Søgeord og finde HDMI ARC. For at afspille TV-lyden på en trådløs højttaler skal du parre den trådløse højttaler med TV'et. Du kan parre op til 10 trådløse højttalere, men du kan kun afspille lyden på én trådløs lydhøjttaler ad gangen. Hvis du tilslutter en subwoofer, afspilles lyden på TV og subwoofer. Hvis du tilslutter en soundbar, afspilles lyden kun på soundbar'en. Lydudgangsformat Med Lydudgangsformat kan du tilpasse TV'ets lydudgangssignal til dit hjemmebiografsystems lydbehandlingsfunktioner. Du kan få flere oplysninger ved at trykke på Søgeord og finde Lydudgangsformat. Hvis du vil have flere oplysninger om, hvordan du parrer en trådløs højttaler, skal du trykke på farvetasten Søgeord og finde Trådløse højttalere, tilslut. Justering af lydudgang Med Justering af lydudgang kan du justere hjemmebiografsystemets lydstyrke efter TV'et, når du skifter fra det ene til det andet. Vælg en højttaler Når en trådløs højttaler parres med TV'et, kan du vælge den højttaler, der skal afspille TV-lyden. Du kan få flere oplysninger ved at trykke på Søgeord og finde Justering af lydudgang. Sådan vælger du, at en trådløs højttaler skal afspille TV-lyden… 1 - Tryk på , og tryk på (venstre) Opsætning. 2 - Klik på Lyd > Avanceret > TV-højttalere. 3 - Klik på den trådløse højttalers navn. TV-højttalerne slukkes. Hvis du vælger en trådløs subwoofer, forbliver TV-højttalerne tændte. 4 - Tryk om nødvendigt på BACK gentagne gange for at lukke menuen. Forsinkelse af lydudgang Hvis du indstiller en forsinkelse af lydsynkronisering på dit hjemmebiografsystem for at synkronisere lyden med billedet, skal du deaktivere Forsinkelse af lydudgang på TV'et. Du kan få flere oplysninger ved at trykke på Søgeord og finde Forsinkelse af lydudgang. Sådan skifter du direkte til trådløse højttalere… 1 - Mens du ser TV, skal du trykke på . 2 - Klik på Højttalere, og klik på den trådløse højttalers navn. 3 - Tryk om nødvendigt på BACK gentagne gange for at lukke menuen. Forskydning af lydudgang Hvis du ikke kan indstille en forsinkelse på hjemmebiografsystemet, kan du indstille en forsinkelse på TV'et med Forskydning af lydudgang. Fjern en højttaler Du kan få flere oplysninger ved at trykke på Søgeord og finde Forskydning af lydudgang. Du kan ophæve parringen og fjerne en trådløs højttaler i listen med parrede højttalere. Sådan ophæver du parringen og fjerner en trådløs højttaler… 1 - Tryk på , og tryk på (venstre) Opsætning. 2 - Klik på Lyd > Trådløse højttalere > Fjern en højttaler. 3 - Klik på listen for at markere den trådløse højttaler, du vil fjerne. 4 - Klik på Fjern. 5 - Tryk om nødvendigt på BACK gentagne gange for at 76 1 - Mens du ser TV, skal du trykke på . 2 - Klik på Højttalere, og klik på TV eller Lydsystem. 3 - Tryk om nødvendigt på BACK gentagne gange for at lukke menuen. lukke menuen. Lydstyrke for subwoofer Hvis du tilslutter en trådløs subwoofer, kan du øge eller sænke lydstyrken på subwooferen. TV-placering Sådan regulerer du lydstyrken en lille smule... Som en del af den første installation konfigureres denne indstilling enten til På en TV-stand eller På væggen. Hvis du senere flytter TV'et, bør denne indstilling tilpasses i overensstemmelse hermed for at opnå den bedste lydgengivelse. 1 - Tryk på , og tryk på (venstre) Opsætning. 2 - Klik på Lyd > Trådløse højttalere > Lydstyrke for subwoofer, og klik inde i bjælken for at regulere værdien. 3 - Tryk om nødvendigt på BACK gentagne gange for at lukke menuen. 1 - Tryk på , og tryk på (venstre) Opsætning. 2 - Klik på Generelle indstillinger > TV-placering. 3 - Klik på På en TV-stand eller På væggen. 4 - Tryk om nødvendigt på BACK gentagne gange for at lukke menuen. Problemer Mistet forbindelse • Placer den trådløse højttaler inden for en afstand af 5 meters fra TV'et. • Steder med en stor mængde trådløs aktivitet - lejligheder med mange trådløse routere - kan hæmme den trådløse forbindelse. Placer routeren og den trådløse højttaler så tæt på TV'et som muligt. 25.4 Ambilight Ambilight, Til eller Fra. Misforhold mellem lyd og billede • Nogle trådløse højttalersystemer kan have problemer med synkronisering af lyd og billede. Vi anbefaler, at du bruger trådløse audioprodukter fra Philips. Du kan indstille en stil til Ambilight. Der er adskillige dynamiske stile og én statisk stil – en konstant farve. Med hensyn til den statiske farve kan du selv vælge farven. Du kan også slå Ambilight fra. Sådan indstiller du Ambilight-stilen… Hjemmebiografsystem 1 - Tryk på (Ambilight). 2 - Klik på den Ambilight-stil, du foretrækker. Hvis du klikker på Statisk, fremkommer en farvepalet. Klik på en farve i paletten for at indstille den statiske farve. Klik på Fra for at slå Ambilight fra. Du kan sende TV-lyden til en tilsluttet lydenhed - et hjemmebiografsystem eller et lydsystem. Du kan vælge, hvor du vil høre TV-lyden, og hvordan du vil styre den. • Hvis du vælger Fra, slår du permanent TV-højttalerne fra. • Hvis du vælger Til, er TV-højttalerne altid tændt. Ud over indstillingen Fra er de tilgængelige stile… • Standard • Naturlig • Fordybet • Levende • Spil Med en lydenhed tilsluttet til HDMI CEC kan du bruge en af EasyLink-indstillingerne. • Hvis du vælger EasyLink, sender TV'et lyden til lydenheden. TV'et slår TV-højttalerne fra, når enheden afspiller lyden. • Hvis du vælger EasyLink-autostart, aktiverer TV'et lydenheden, sender TV-lyden til enheden og deaktiverer TVhøjttalerne. Hvis der er valgt EasyLink eller EasyLink-autostart, kan du stadig skifte over til TV-højttalere efter behov. • Comfort • Slap af • ISF • Statisk Sådan indstiller du TV-højttalerne... Ambilight-indstillinger 1 - Tryk på , og tryk på (venstre) Opsætning. 2 - Klik på Lyd > Avanceret > TV-højttalere. 3 - Klik på Fra, Til, EasyLink eller EasyLink-autostart. 4 - Tryk om nødvendigt på BACK gentagne gange for at lukke menuen. Ambilight-lysstyrke Med Lysstyrke kan du indstille lysstyrken for Ambilight. Sådan justerer du niveauet... Sådan skifter du direkte til højttalere… 1 - Tryk på , og tryk på (venstre) Opsætning. 77 2 - Klik på Ambilight > Lysstyrke, og klik inde i bjælken for at regulere værdien. 3 - Tryk om nødvendigt på BACK gentagne gange for at lukke menuen. Netværk I dette første trin forbereder du TV'et til at finde Philips hue Bridge. TV'et og Philips hue Bridge skal anvende det samme netværk. Tilslut Philips hue Bridge til routeren med et Ethernetkabel – routeren på det netværk, som TV'et anvender. Tænd for hue-lyskilderne. Ambilight-mætning Med Ambilight-mætning kan du indstille Ambilightfarvemætningsgraden. Sådan startes konfigurationen… Sådan justerer du niveauet... 1 - Tryk på (Ambilight), og klik på en vilkårlig Ambilight-stil. 2 - Tryk på , og tryk på (venstre) Opsætning. 3 - Klik på Ambilight > Ambilight+hue. og klik på Tænd. 4 - Klik på Konfigurer. 5 - Hvis TV'et er tilsluttet hjemmenetværket, vil det straks begynde at lede efter Philips hue Bridge. Hvis TV'et endnu ikke er tilsluttet dit netværk, vil det starte med netværkskonfigurationen. Du skal tilslutte TV'et til dit hjemmenetværk. 1 - Tryk på , og tryk på (venstre) Opsætning. 2 - Klik på Ambilight > Mætning, og klik inde i bjælken for at regulere værdien. 3 - Tryk om nødvendigt på BACK gentagne gange for at lukke menuen. Ambilight+hue Med TV'et tilsluttet netværket skal du gå til siden hue Bridge. Det skal du bruge Du kan få flere oplysninger om tilslutning af TV'et til dit hjemmenetværk ved at trykke på farvetasten Søgeord og finde Netværk, trådløst. Med Ambilight+hue kan du konfigurere dine Philips hue-lamper, så de følger TV'ets Ambilight-farver. Philips hue-lamper øger Ambilight-effekten i rummet. Hvis du ikke har Philips hue-lamper, kan du købe Philips hue-startsættet (med en hue Bridge og 3 hue-lyskilder) og montere lyskilden og broen. Ekstra Philips huelyskilder kan købes separat. hue Bridge I det næste trin opretter du forbindelse mellem TV'et og Philips hue Bridge. TV'et kan kun oprette forbindelse til én hue Bridge. Sådan konfigureres den Ambilight+hue, du har brug for på dit TV… • en Philips hue Bridge • nogle få Philips hue-lyskilder • dette TV med forbindelse til dit hjemmenetværk Sådan oprettes forbindelse til hue Bridge… Konfigurationstrin 1 - Når TV'et er tilsluttet dit hjemmenetværk, viser det de tilgængelige hue Bridges. Hvis TV'et endnu ikke kan finde din hue Bridge, kan du klikke på Scan igen. Hvis TV'et finder den eneste hue Bridge, du har, skal du klikke på Næste. Hvis du har mere end én tilgængelig hue Bridge, skal du klikke på den hue Bridge, du vil anvende, og derefter klikke på Næste. 2 - Nu skal du gå til Philips hue Bridge og trykke på linkknappen midt på enheden. Dette vil oprette forbindelse mellem hue Bridge'en og TV'et. Det bør gøres inden for 30 sekunder. TV'et vil bekræfte, om hue Bridge'en nu har forbindelse til TV'et. 3 - På denne bekræftelse skal du klikke på OK. Følg trinene på de efterfølgende sider for at konfigurere Philips hue-lyskilder som Ambilight+hue-lyskilder… Når Philips hue Bridge'en er forbundet til TV'et, skal du gå til siden hue-lyskilder. 1 - Netværk 2 - hue Bridge 3 - hue-lyskilder 4 - Konfigurer lyskilde hue-lyskilder Du kan klare opsætningen af Ambilight+hue på selve TV'et uden brug af app'en til Ambilight+hue. Hvis du downloader den gratis Ambilight+hue-app på din smartphone eller tablet senere, kan du bruge app'en til at regulere nogle af indstillingerne for Ambilight+hue. Konfigurer I det næste trin vælger du de Philips hue-lyskilder, der skal følge Ambilight. Du kan vælge maks. 9 Philips hue-lyskilder til Ambilight+hue. Sådan vælges lyskilderne til Ambilight+hue… 1 - I menuen Konfigurer Ambilight+hue skal du klikke 78 på hue-lyskilder. 2 - Marker de lyskilder, der skal følge Ambilight. Klik på lyskildens navn for at markere en lyskilde. 3 - Når du er færdig, skal du klikke på OK. 2 - Klik på Ambilight > Ambilight+hue > Vis konfiguration. 3 - Tryk om nødvendigt på BACK gentagne gange for at lukke menuen. Når lyskilderne til Ambilight+hue er valgt, skal du gå til siden Konfigurer lyskilde. Avancerede Ambilight-indstillinger Vægfarve Konfigurer lyskilde Med Vægfarve kan du neutralisere en farvet vægs påvirkning af Ambilight-farverne. Vælg farven på væggen bag TV'et, så tilpasser TV'et Ambilight-farverne, som de var tænkt. I det følgende trin konfigurerer du hver enkelt Philips huelyskilde. Sådan vælger du farven på væggen . . . Sådan konfigureres hver enkelt hue-lyskilde... 1 - Tryk på , og tryk på (venstre) Opsætning. 2 - Klik på Ambilight > Avanceret > Vægfarve. 3 - Klik på den farve i farvepaletten, der passer bedst til væggen bag TV'et. 4 - Tryk om nødvendigt på BACK gentagne gange for at lukke menuen. 1 - Klik på lyskildens navn i menuen Konfigurer Ambilight+hue. Lyskilden, du vælger, vil blinke. 2 - Først angives det, hvor du har placeret lyskilden i forhold til TV'et. En korrekt indstilling af Vinklen sender den korrekte Ambilight-farve til lyskilden. Tryk på bjælken for at regulere positionen. 3 - Derefter angives Afstanden mellem lyskilden og TV'et. Jo længere væk fra TV'et, jo svagere er Ambilight-farven. Klik inde i bjælken for at justere afstanden. 4 - Til sidst indstilles lyskildens Lysstyrke. Klik inde i bjælken for at justere lysstyrken. 5 - Klik på OK for at afslutte konfigurationen af denne lyskilde. 6 - I menuen Konfigurer Ambilight+hue kan du gøre det samme for alle lyskilder. 7 - Når alle Ambilight+hue-lyskilder er konfigureret, skal du klikke på Færdig. TV'et slukker Med TV'et slukker kan du indstille Ambilight til at slukke med det samme eller langsomt nedtones, når du slukker TV'et. Den langsomme nedtoning giver dig nogen tid til at tænde lyset i stuen. Sådan vælger du den måde, hvorpå Ambilight slukker… 1 - Tryk på , og tryk på (venstre) Opsætning. 2 - Klik på Ambilight > Avanceret > TV'et slukker. 3 - Klik på Fade ud til der slukkes eller Sluk straks. 4 - Tryk om nødvendigt på BACK gentagne gange for at lukke menuen. Ambilight+hue er klar til brug. Du kan altid ændre konfigurationen af Ambilight+hue senere. Tryk på , og klik på Opsætning > Ambilight > Ambilight+hue > Konfigurer for at ændre konfigurationen. Lounge Light-stemning Fordybelse Når TV'et er i standby, kan du aktivere Ambilight og skabe en Lounge Light-effekt i rummet. Med Fordybelse kan du regulere Ambilight-effektniveauet for Ambilight+hue-lyskilderne. Sådan reguleres fordybelsen af Ambilight+hue… Tryk på (Ambilight) for at aktivere Ambilight, mens TV'et er i standbytilstand. 1 - Tryk på , og tryk på (venstre) Opsætning. 2 - Klik på Ambilight > Ambilight+hue > Fordybelse, og klik inde i bjælken for at regulere værdien. 3 - Tryk om nødvendigt på BACK gentagne gange for at lukke menuen. For at ændre Lounge Light-stemningen skal du trykke på (Ambilight) igen. For at slukke Lounge Light skal du trykke på (Ambilight) og holde den nede i et par sekunder. Sådan vælger du en forudindstillet stemningsfarve til Lounge Light… Vis konfiguration 1 - Tryk på , og tryk på (venstre) Opsætning. 2 - Klik på Ambilight > Avanceret > Lounge Light. 3 - Klik på den stemning, du ønsker. 4 - Tryk om nødvendigt på BACK gentagne gange for at lukke menuen. I Vis konfiguration kan du se den aktuelle konfiguration af Ambilight+hue. Hvilket netværk der anvendes, hvor mange lyskilder er tilsluttet osv. Sådan kan du se den aktuelle opsætning af Ambilight+hue… Med Philips TV Remote App på din smartphone eller tablet kan du selv konfigurere en Lounge Light-stemningsfarve. I listen over 1 - Tryk på , og tryk på (venstre) Opsætning. 79 stemninger skal du klikke på TV Remote App for at bruge din seneste Lounge Light-kreation som Lounge Light-stemning. Med TV'et i standby og din smartphone eller tablet tilsluttet samme hjemmenetværk, kan du ændre den aktuelle Lounge Lightstemningsindstilling på din mobile enhed. Hvis du har glemt din PIN-kode, kan du annullere den nuværende kode og indtaste en ny kode. 1 - Tryk på , og tryk på (venstre) for at komme til Opsætning. 2 - Vælg Generelle indstillinger > Indstil kode eller Ændre kode, og tryk på OK. 3 - Indtast annulleringskoden 8888. 4 - Nu skal du indtaste en ny PIN-kode til børnesikring og indtaste den igen for at bekræfte. 5 - Tryk om nødvendigt på BACK gentagne gange for at lukke menuen. Lounge Light+hue Hvis du har installeret Ambilight+hue kan du lade huelyskilderne følge Lounge Light fra Ambilight. Philips hue-lamper vil øge Lounge Light-effekten i hele rummet. hue-lyskilderne tændes og indstilles automatisk til at følge Lounge Light, når du konfigurerer Ambilight+hue. Hvis du ikke ønsker, at huelyskilderne skal følge Lounge Light, kan du slukke for lyskilderne. Den nye kode indstilles. Sådan slukker du for hue-lyskilderne... Ur 1 - Tryk på , og tryk på (venstre) Opsætning. 2 - Klik på Ambilight > Avanceret > Lounge Light+hue. 3 - Klik på Fra. 4 - Tryk om nødvendigt på BACK gentagne gange for at lukke menuen. Tryk på for at finde ud af, hvad klokken er. Startmenuen viser altid, hvad klokken er. I visse lande udsender digitale TV-stationer ikke oplysninger om UTC - Coordinated Universal Time. Skift til og fra sommertid ignoreres muligvis, og TV'et kan vise et ukorrekt klokkeslæt. Når du optager programmer, der er planlagt i TV-guiden, anbefaler vi ikke at ændre tidspunkt og dato manuelt. I nogle lande, og for nogle netværksudbydere, er indstillingen af Ur skjult for at undgå forkert indstilling af tiden. ISF-indstilling Når en ISF-ekspert kalibrerer TV'et, kan der kalibreres en statisk Ambilight-farve. Du kan vælge alle de farver, du vil kalibrere. Når ISF-kalibreringen er udført, kan du vælge den statiske ISF-farve. Sådan retter du TV'ets ur… 1 - Tryk på , og tryk på (venstre). 2 - Vælg Generelle indstillinger > Ur, og vælg Afhængigt af land. 3 - Vælg Sommertid, og vælg den korrekte indstilling. Du kan indstille tid og klokkeslæt manuelt ved at vælge Manuel. Vælg derefter Tid eller Dato. 4 - Tryk om nødvendigt på BACK gentagne gange for at lukke menuen. Sådan vælger du den statiske ISF-farve… Tryk på (Ambilight), og klik på ISF. Du kan få flere oplysninger ved at trykke på Søgeord og finde ISF®-kalibrering. 25.5 Generelle indstillinger Kanallogoer Børnesikring I nogle lande kan TV'et vise kanallogoer. Hvis du ikke vil have disse logoer til at blive vist, kan du slå dem fra. PIN-koden til børnesikring bruges til at låse kanaler eller programmer, eller låse dem op. Sådan slår du logoerne fra... Sådan indstiller du låsekoden eller ændrer den aktuelle kode… 1 - Tryk på , og tryk på (venstre). 2 - Vælg Generelle indstillinger > Kanallogoer, og tryk på OK. 3 - Vælg Fra, og tryk på OK. 4 - Tryk om nødvendigt på BACK gentagne gange for at lukke menuen. 1 - Tryk på , og tryk på (venstre) for at komme til Opsætning. 2 - Vælg Generelle indstillinger > Indstil kode eller Ændre kode, og tryk på OK. 3 - Indtast en 4-cifret kode efter eget valg. Hvis der allerede er indstillet en kode, skal du indtaste den nuværende børnesikringskode og derefter indtaste den nye kode to gange. 4 - Tryk om nødvendigt på BACK gentagne gange for at lukke menuen. Den nye kode indstilles. Glemt din PIN-kode til børnesikringen? 80 25.6 fjernbetjeningen, skal du deaktivere denne automatiske slukning. Eco-indstillinger Sådan deaktiverer du slukningstimeren … Energibesparende 1 - Tryk på , og klik på Eco-indstillinger. 2 - Klik på Slukningstimer. Klik inde i bjælken for at regulere værdien. Værdien 0 (Fra) deaktiverer den automatiske slukning. Eco-indstillinger samler de indstillinger, der hjælper med at bevare miljøet. Ikonet vises foran slukningstimeren, når den er aktiv. Energibesparende 25.7 Hvis du vælger Energibesparende, skifter TV'et automatisk til billedtypen Standard, som er den mest ideelle, energibevidste indstilling for billedet og Ambilight. Hørehæmmede Tænd Sådan indstiller du TV'et til Energibesparende... 1 - Tryk på , og klik på Eco-indstillinger. 2 - Klik på Energibesparende, Billedtypen indstilles automatisk til Standard. 3 - Tryk om nødvendigt på BACK gentagne gange for at lukke menuen. Med Tilgængelighed slået til er TV'et forberedt til brug for døve, hørehæmmede, blinde eller svagtseende personer. Tænd Hvis du ikke har aktiveret Tilgængelighed under installationen, kan du stadig aktivere funktionen i Opsætning. Sådan aktiverer du Tilgængelighed… Skærm fra 1 - Tryk på , og tryk på (venstre) for at komme til Opsætning. 2 - Vælg Tilgængelighed, og vælg Tilgængelighed et skridt videre. 3 - Vælg Til, og tryk på OK. 4 - Tryk om nødvendigt på BACK gentagne gange for at lukke menuen. Hvis du kun lytter til musik, kan du slukke TV-skærmen for at spare energi. Sådan slukker du for TV-skærmen... 1 - Tryk på , og klik på Eco-indstillinger. 2 - Klik på Skærm fra. Med Tilgængelighed aktiveret tilføjes funktionen Tilgængelighed i menuen Indstillinger. Tryk på en vilkårlig knap på fjernbetjeningen for at tænde for skærmen igen. Taste-bip Lyssensor Taste-bip afspiller en lyd, hver gang du trykker på en tast på fjernbetjeningen. Lydstyrken for bippet kan ikke justeres. For at spare energi reducerer den indbyggede sensor for omgivende lys lysstyrken på TV-skærmen, når det omgivende lys sænkes. Den indbyggede lyssensor justerer automatisk billedet sammen med Ambilight efter lysforholdene i rummet. Sådan slår du Taste-bip til… 1 - Mens du ser en TV-kanal, skal du trykke på OPTIONS, vælge Tilgængelighed og trykke på OK. 2 - Vælg Taste-bip, og vælg Til. Sådan slukker du for TV-skærmen... Hvis Tilgængelighed ikke vises i menuen Indstillinger, skal du aktivere Tilgængelighed under Opsætning. Du kan få flere oplysninger ved at trykke på Søgeord og finde Tilgængelighed. 1 - Tryk på , og klik på Eco-indstillinger. 2 - Klik på Lyssensor. Ikonet vises foran lyssensoren, når den er aktiv. Timer for slukning Stemmevejledning Hvis TV'et modtager et TV-signal, men du ikke trykker på fjernbetjeningen i 4 timer, slukker TV'et automatisk for at spare på strømmen. Derudover vil TV'et slukke automatisk, hvis det ikke modtager et TV-signal eller en fjernbetjeningskommando i 10 minutter. Det skal du bruge Med stemmevejledning kan din smartphone eller tablet udtale tekst, der vises på TV-skærmen. Den fortæller dig, hvilken kanal du har skiftet til, eller oplæser oplysningerne om næste program på denne kanal. Stemmevejledning udtaler kanal, program og TV- Hvis du bruger TV'et som skærm eller bruger en digital modtager til at se TV (en set-top-boks - STB) uden at bruge TV- 81 guideoplysninger. 2 - Vælg Hørehæmmet, vælg Til, og tryk på OK. Din smartphone eller tablet skal have programmet tekst-til-tale (TTS) installeret. TV'et skal have forbindelse til en smartphone eller tablet på dit hjemmenetværk. For at tjekke, om lydsprog for hørehæmmede er tilgængeligt, skal du trykke på OPTIONS, vælge Lydsprog og finde et lydsprog, der er markeret med et . Med stemmevejledning slået til i Tilgængelighed udsender TV'et TTS-oplysningerne til en vilkårlig smartphone eller tablet på hjemmenetværket. Hvis TTS-programmet på den mobile enhed er slået til, vil teksten blive konverteret til tale. Hvis Tilgængelighed ikke vises i menuen Indstillinger, skal du aktivere Tilgængelighed under Opsætning. Du kan få flere oplysninger ved at trykke på Søgeord og finde Tilgængelighed. TV'et udsender TTS-oplysningerne i det sprog, der er indstillet for TV'et. Din smartphone eller tablet vil udtale teksten på det sprog. Sprogindstillingen på selve mobilenheden kan være en anden. Lydbeskrivelse Tænd Stemmevejledning kan kun betjenes med piletasterne. Digitale TV-kanaler kan udsende særlige lydkommentarer, der beskriver, hvad der sker på skærmen. Du skal først aktivere Lydbeskrivelse, før du kan indstille lyd og effekter for hørehæmmede. Du skal også først aktivere Tilgængelighed under Opsætning, før du kan tænde for Lydbeskrivelse. Tænd Sådan slår du Stemmevejledning til… 1 - Tryk på , og tryk på (venstre) for at komme til Opsætning. 2 - Vælg Tilgængelighed > Stemmevejledning. 3 - Vælg Til, og tryk på OK. 4 - Tryk om nødvendigt på BACK gentagne gange for at lukke menuen. Med Lydbeskrivelse tilføjes en fortællerstemme til den normale lyd. Sådan aktiverer du kommentarlyd (hvis tilgængelig)... 1 - Mens du ser en TV-kanal, skal du trykke på OPTIONS. 2 - Vælg Tilgængelighed > Lydbeskrivelse, og tryk på OK. 3 - Vælg Til, og tryk på OK. Alle andre indstillinger, såsom stemme, stemmehastighed eller lydstyrke for tale foretages på den mobile enheds TTS-program. Du kan kontrollere, om en lydkommentar er tilgængelig. I menuen Indstillinger skal du vælge Lydsprog og finde et lydsprog, der er markeret med et . Oplæste oplysninger og tekst Følgende oplysninger eller tekst vil blive oplæst… Kombineret lydstyrke • kanalens navn og nummer, når der skiftes kanaler • starttidspunkt for TV-udsendelsen • oplysninger om det aktuelle og næste TV-udsendelse • vejledning i at navigere med piletasterne • beskrivelsen af lydtekst, hvis tilgængelig • lydstyrkeniveauet, når lydstyrken justeres • menuen Indstillinger og dennes elementer • navigering i startmenuen Du kan kombinere lydstyrken for normal lyd med lydkommentarer. Sådan kombinerer du lydstyrken... 1 - Tryk på , og tryk på (venstre) for at komme til Opsætning. 2 - Vælg Tilgængelighed > Lydbeskrivelse > Kombineret lydstyrke, og tryk på OK. 3 - Brug pil op og ned til at indstille bjælken. 4 - Tryk på OK for at bekræfte. 5 - Tryk om nødvendigt på BACK gentagne gange for at lukke menuen. Hørehæmmede Visse digitale TV-kanaler udsender speciallyd og -undertekster, der er tilpasset hørehæmmede eller døve personer. Når Hørehæmmet er aktiveret, skifter TV'et automatisk til den tilpassede lyd og de tilpassede undertekster, hvis disse er tilgængelige. Før du kan aktivere Hørehæmmet, skal du aktivere Tilgængelighed. Hvis et lydsprog med tilføjet lydkommentar er tilgængelig, kan du også finde denne indstilling i OPTIONS > Tilgængelighed > Kombineret lydstyrke. Tænd Lydeffekt Sådan aktiverer du Hørehæmmet... Visse lydkommentarer indeholder ekstra lydeffekter, f.eks. stereo eller fading. 1 - Mens du ser en TV-kanal, skal du trykke på OPTIONS, vælge Tilgængelighed og trykke på OK. 82 Sådan aktiverer du Lydeffekter (hvis tilgængelige)... den fra. 1 - Tryk på , og tryk på (venstre) for at komme til Opsætning. 2 - Vælg Tilgængelighed > Lydbeskrivelse > Lydeffekter, og tryk på OK. 3 - Vælg Til, og tryk på OK. 4 - Tryk om nødvendigt på BACK gentagne gange for at lukke menuen. Sådan slås meddelelsen fra... 1 - Tryk på , og tryk på (venstre) Opsætning. 2 - Klik på Antenne-/kabelinstallation > Kanalopdateringsmeddelelse, og klik på Fra. 3 - Tryk om nødvendigt på BACK gentagne gange for at lukke menuen. I visse lande udføres den automatiske kanalopdatering, mens du ser TV, eller når TV'et er i standby. Tale Lydkommentarerne også indeholde undertekster til de talte ord. Sådan aktiverer du undertekster (hvis tilgængelige) . . . Manuel kanalopdatering 1 - Tryk på , og tryk på (venstre) for at komme til Opsætning. 2 - Vælg Tilgængelighed > Lydbeskrivelse > Tale, og tryk på OK. 3 - Vælg Beskrivende eller Undertekster, og tryk på OK. 4 - Tryk om nødvendigt på BACK gentagne gange for at lukke menuen. Du kan altid starte en kanalopdatering selv. Sådan starter du en kanalopdatering manuelt... 1 - Tryk på , og tryk på (venstre) Opsætning. 2 - Klik på Antenne-/kabelinstallation > Søg efter kanaler, og klik på Opdater. 3 - Følg anvisningerne på skærmen. Opdateringen kan tage et par minutter. 25.8 Netværk Nye kanaler På kanallisten markeres nyligt fundne kanaler med en . Du kan få flere oplysninger ved at trykke på farvetasten Søgeord og finde Netværk. Sådan åbner du en liste kun med nye kanaler… 1 - Tryk på LIST for at åbne kanallisten. 2 - Tryk på OPTIONS, og klik på Vis nye kanaler. Du kan markere en kanal som foretrukken, låse eller omdøbe en kanal. 3 - Tryk på farvetasten Luk for at lukke listen over nye kanaler. 25.9 Antenne-/kabelinstallation Opdater kanaler Geninstaller kanaler Automatisk kanalopdatering Hvis du modtager digitale kanaler, kan du indstille TV'et til automatisk at opdatere disse kanaler. Geninstaller kanaler Du kan geninstallere alle kanaler og lade alle andre TVindstillinger urørte. Én gang om dagen, kl. 6:00 om morgenen, opdaterer TV'et kanalerne og gemmer nye kanaler. Nye kanaler gemmes i Kanallisten og markeres med en . Kanaler uden signal fjernes. TV'et skal være på standby for automatisk at kunne opdatere kanaler. Du kan slå automatisk kanalopdatering fra. Hvis der er angivet en børnesikringskode, skal du indtaste denne kode, før du kan geninstallere kanaler. Sådan geninstallerer du kanaler... Sådan slår du automatisk opdatering fra... 1 - Tryk på , og tryk på (venstre) Opsætning. 2 - Klik på Antenne-/kabelinstallation > Søg efter kanaler, og klik på Geninstaller. 3 - Følg anvisningerne på skærmen. Installationen kan tage et par minutter. 1 - Tryk på , og tryk på (venstre) Opsætning. 2 - Klik på Antenne-/kabelinstallation > Automatisk kanalopdatering, og klik på Fra. 3 - Tryk om nødvendigt på BACK gentagne gange for at lukke menuen. Når nye kanaler er fundet, eller hvis kanaler opdateres eller fjernes, vises en meddelelse, når TV'et tændes. For at undgå, at denne meddelelse vises efter hver kanalopdatering, kan du slå 83 klik på Kopier til USB. Du vil muligvis blive bedt om at indtaste PIN-koden til børnesikringen for at kopiere kanallisten. 5 - Når kopieringen er færdig, skal du USB-flashdrevet ud igen. 6 - Tryk om nødvendigt på BACK gentagne gange for at lukke menuen. Geninstaller TV Du kan foretage en fuld TV-installation igen. TV'et bliver fuldt geninstalleret. Sådan gentager du en fuld TV-installation... Du kan nu uploade den kopierede kanalliste til et andet Philips TV. 1 - Tryk på , og tryk på (venstre) Opsætning. 2 - Klik på Generelle indstillinger, og klik på Geninstaller TV. 3 - Følg anvisningerne på skærmen. Installationen kan tage et par minutter. Upload en kanalliste Til TV'er, der ikke er installeret Fabriksindstillinger Afhængigt af, om TV'et allerede er installeret eller ej, skal du bruge en anden metode til at uploade en kanalliste. Du kan gendanne TV'et til de oprindelige TV-indstillinger (fabriksindstillingerne) for billede, lyd og Ambilight. Til et TV, som endnu ikke er installeret 1 - Tilslut strømstikket for at starte installationen, og vælg sprog og land. Du kan springe kanalsøgningen over. Afslut installationen. 2 - Tilslut USB-flashdrevet, der indeholder kanallisten til det andet TV. 3 - Tryk på , og tryk på (venstre) Opsætning for at påbegynde upload af kanallisten. 4 - Klik på Generelle indstillinger > Kopiering af kanalliste, og klik på Kopier til TV. Du vil muligvis blive bedt om at indtaste PIN-koden til børnesikringen på dette TV. 5 - En meddelelse bekræfter, når kanallisten er kopieret til TV'et. Tag USB-flashdrevet ud. Sådan skifter du tilbage til de oprindelige indstillinger... 1 - Tryk på , og tryk på (venstre) Opsætning. 2 - Klik på Generelle indstillinger, og klik på Fabriksindstillinger. 3 - Tryk om nødvendigt på BACK gentagne gange for at lukke menuen. Kopiering af kanalliste Introduktion Kopiering af kanalliste er beregnet til forhandlere og superbrugere. I visse lande er kanallistekopiering kun tilgængelig til kopiering af satellitkanaler. Til TV, der allerede er installeret Med Kopiering af kanalliste, kan du kopiere de installerede kanaler på et TV til et andet Philips-TV i samme serie. Med Kopiering af kanalliste undgår du en tidskrævende kanalsøgning ved at uploade en foruddefineret kanalliste på et TV. Brug et USB-flashdrev med mindst 1 GB. Afhængigt af, om TV'et allerede er installeret eller ej, skal du bruge en anden metode til at uploade en kanalliste. Et allerede installeret TV 1 - Bekræft TV'ets landeindstillinger. (Tryk på , og tryk på (venstre) Opsætning for at bekræfte denne indstilling. Klik på Antenne-/kabelinstallation, og klik på Geninstaller kanaler. Tryk på BACK og derefter på Afbryd for at forlade installationen.) Hvis landet er korrekt, skal du fortsætte med trin 2. Hvis landet ikke er korrekt, skal du starte en geninstallation. Start geninstallationen ved at trykke på og trykke på (venstre) Opsætning. Klik på Antenne-/kabelinstallation, og klik på Geninstaller kanaler. Vælg det korrekte land, og spring kanalsøgning over. Afslut installationen. Fortsæt med trin 2, når installationen er udført. 2 - Tilslut USB-flashdrevet, der indeholder kanallisten til det andet TV. 3 - Tryk på , og tryk på (venstre) Opsætning for at påbegynde upload af kanallisten. 4 - Klik på Generelle indstillinger > Kopiering af kanalliste, og klik på Kopier til TV. Du vil muligvis blive bedt om at indtaste PIN-koden til børnesikringen på dette TV. 5 - En meddelelse bekræfter, når kanallisten er kopieret til TV'et. Tag USB-flashdrevet ud. Betingelser • Begge TV er fra det samme årsline-up. • Begge TV'er har samme hardwaretype. Kontroller hardwaretypen på TV'ets identifikationsplade bag på TV'et. Typisk noteret som Q . . . LA • Begge TV har kompatible softwareversioner. Aktuel softwareversion Du kan kontrollere den aktuelle version af TV-softwaren i Opsætning > Opdater software > Aktuel softwareinformation. Kopier kanalliste Sådan kopierer du en kanalliste... 1 - Tænd for TV'et. Dette TV bør have kanaler installeret. 2 - Sæt et USB-flashdrev i. 3 - Tryk på , og tryk på (venstre) Opsætning. 4 - Klik på Generelle indstillinger > Kopiering af kanalliste, og 84 Frekvenstrinstørrelse DVB-T eller DVB-C Dit TV søger efter kanaler i trin på 8 MHz. DVB-T- eller DVB-C-modtagelse Hvis det betyder, at der ikke er installeret nogen kanaler, eller hvis der mangler nogen kanaler, kan du søge i mindre trin af 1 MHz. Med trin på 1 MHz tager det længere tid at søge efter og installere kanaler. Ved kanalinstallationen, lige før du skal søge efter kanaler, har du valgt Antenne (DVB-T) eller Kabel (DVB-C). Antenne DVB-T søger efter jordbaserede, analoge kanaler og digitale DVB-Tkanaler. Kabel DVB-C søger efter analoge og digitale kanaler, der er tilgængelige fra en kabel DVB-C-operatør. DVB-C-kanalinstallation Digitale kanaler Af hensyn til brugervenligheden er alle DVB-C-indstillinger indstillet til automatisk. Hvis din DVB-C-operatør har tildelt dig specifikke DVB-Cværdier, netværk-id'et eller netværksfrekvensen, skal du indtaste disse værdier, når du bliver bedt om det under installationen. Hvis du ved, at din kabeloperatør ikke tilbyder digitale kanaler, kan du springe over søgning efter digitale kanaler. Sammenfaldende kanalnumre Analoge kanaler I nogle lande kan forskellige TV-kanaler (udbydere) have samme kanalnummer. Under installation viser TV'et listen med sammenfaldende kanalnumre. Du skal vælge, hvilken TV-kanal du vil installere på et kanalnummer med flere TV-kanaler. Hvis du ved, at din kabeloperatør ikke tilbyder analoge kanaler, kan du springe over søgning efter analoge kanaler. DVB-indstillinger Gratis / kodet Vælg Fra. Vælg Fra. Hvis du har et abonnement og et CAM-modul - Conditional Access Module til betalings-TV-tjenester, skal du vælge Gratis + kodet. Hvis du ikke har abonnement til betalings-TV-kanaler, kan du vælge Kun gratis kanaler. Netværksfrekvenstilstand Hvis du har tænkt dig at bruge Hurtig scanning-metoden i Frekvensscanning til at søge efter kanaler, skal du vælge Automatisk. Dit TV bruger 1 af de foruddefinerede netværksfrekvenser (eller HC - Homing Channel), som anvendes af de fleste kabeloperatører i dit land. Du kan få flere oplysninger ved at trykke på farvetasten Søgeord og finde CAM - Conditional Access Module. Hvis du har modtaget en specifik netværksfrekvensværdi til at søge efter kanaler, skal du vælge Manuel. Modtagekvalitet Du kan kontrollere en digital kanals kvalitet og signalstyrke. Har du din egen antenne, kan du ændre antennens placering for at forsøge at forbedre modtagelsen. Netværksfrekvens Med Netværksfrekvenstilstand indstillet til Manuel kan du her indtaste den netværksfrekvensværdi, du modtog fra din kabeloperatør. Brug taltasterne til at indtaste værdien. Sådan kontrollerer du modtagekvaliteten for en digital kanal... 1 - Stil ind på kanalen. 2 - Tryk på , og tryk på (venstre) Opsætning. 3 - Klik på Generelle indstillinger > Antenne-/kabelinstallation, og klik på Testmodtagelse. Frekvensscanning Vælg metoden til søgning af kanaler. Du kan vælge den hurtigere Hurtig scanning-metode og bruge de foruddefinerede indstillinger, som bruges af de fleste kabeloperatører i dit land. Den digitale frekvens vises for denne kanal. Hvis modtagelsen er ringe, kan du prøve at flytte på antennen. Du kan kontrollere signalkvaliteten for denne frekvens igen ved at vælge Søg og trykke på OK. Hvis du selv vil indtaste en bestemt digital frekvens, skal du bruge fjernbetjeningens taltaster. Du kan også markere frekvensen, placere pilene på et tal med og og ændre tallet med og . Du kan kontrollere frekvensen ved at klikke på Søg. Hvis det betyder, at der ikke er installeret nogen kanaler, eller hvis der mangler nogen kanaler, kan du vælge den udvidede Fuld scanning-metode. Med denne metode tager det lidt længere tid at søge efter og installere kanaler. Bruger du DVB-C til at modtage kanaler, vil indstillingerne Symbolhastighedstilstand og Fastlagte symbolhastigheder være 85 tilgængelige. I Symbolhastighedstilstand skal du vælge Automatisk, medmindre din kabeloperatør har tildelt dig en specifik symbolhastighedsværdi. Du kan indtaste symbolhastighedsværdien med taltasterne. Start installationen Sørg for, at parabolantennen er tilsluttet korrekt og perfekt rettet ind, før du påbegynder installationen. Sådan starter du satellitinstallationen… 1 - Tryk på , og tryk på (venstre) for at komme til Opsætning. 2 - Klik på Satellitinstallation, og klik på Start. 3 - Klik på Installer satellitter, og bekræft med Geninstaller. TV'et viser den aktuelle satellitinstallationsopsætning. Hvis du vil ændre denne opsætning, skal du klikke på Indstillinger. Gå til trin 3b. Hvis du ikke vil ændre opsætningen, skal du klikke på Søg. Gå til trin 5. 3b - TV'et har 2 indbyggede satellittunere. Alt efter, hvor mange parabolkabler du har tilsluttet – 1 eller 2, skal du vælge En tuner eller To tunere. Hvis du bruger et enkeltkabelsystem (Unicable eller MDU), skal du altid vælge To tunere. 4 - I Installationssystem skal du vælge det antal satellitter, du vil installere, eller vælge ét af Unicable-systemerne. Når du vælger Unicable, kan du vælge brugerbåndsnumre og indtaste brugerbåndsfrekvenser for hver tuner. I nogle lande kan du tilpasse nogle ekspertindstillinger for hver LNB i Flere indstillinger. 5 - TV'et søger efter satellitter, som er tilgængelige med parabolantennens indstilling. Dette kan tage et par minutter. Hvis der findes en satellit, vises dens navn og styrken på det modtagne signal på skærmen. 6 - Når TV'et finder de satellitter, du skal bruge, skal du klikke på Installer. 7 - Hvis en satellit tilbyder Kanalpakker, viser TV'et de tilgængelige pakker for den satellit. Klik på den pakke, du skal bruge. Nogle pakker tilbyder en Hurtig eller Fuld installation af deres tilgængelige kanaler, vælg den ene eller den anden. TV'et installerer satellitkanalerne og radiostationerne. 8 - Klik på Afslut for at gemme satellitopsætningen samt installerede kanaler og radiostationer. Manuel installation Analoge TV-kanaler kan installeres manuelt en efter en. Sådan installerer du analoge kanaler manuelt. 1 - Tryk på , og tryk på (venstre) Opsætning. 2 - Klik på Generelle indstillinger > Antenne-/kabelinstallation, og klik på Manuel installation. • System Klik på System for at konfigurere TV-systemet. Vælg det land eller den verdensdel, du befinder dig i. • Søg efter kanal Klik på Søg efter kanal for at finde en kanal. Klik på Søg. Du kan også selv indtaste en frekvens. Hvis modtagelsen er dårlig, skal du trykke på Søg igen. Hvis du vil gemme kanalen, skal du klikke på Udført. • Opbevaring Du kan lagre kanalen på det aktuelle kanalnummer eller som et nyt kanalnummer. Vælg Gem nuværende kanal eller Gem som ny kanal. Trinene kan gentages, indtil du har fundet alle tilgængelige, analoge TV-kanaler. 25.10 Installation, satellit Installation af satellitter Om installation af satellitter Dette TV har to indbyggede DVB-S/DVB-S2-satellittunere. Satellit-CAM-moduler Op til 4 satellitter Hvis du bruger et CAM-modul – et Conditional Access Module med et smartkort – til at se satellitkanaler, anbefaler vi, at du foretager satellitinstallationen med CAM-modulet sat i TV'et. Du kan installere op til 4 satellitter (4 LNB'er) på dette TV. Vælg det antal satellitter, du vil installere, i starten af installationen. Dette får installationen til at gå hurtigere. De fleste CAM-moduler anvendes til at afkode kanaler. Unicable Den nyeste generation af CAM-moduler (CI+ 1.3 med operatørprofil) kan selv installere alle satellitkanalerne på dit TV. CAM-modulet vil tilbyde dig at installere dets satellit(ter) og kanaler. Disse CAM-moduler installerer og afkoder ikke kun kanaler, men håndterer samtidig almindelige kanalopdateringer. Du kan bruge et Unicable-system til at tilslutte parabolantennen til TV'et. Du kan vælge Unicable for 1 eller 2 satellitter i starten af installationen. MDU - Multi-Dwelling-Unit De indbyggede satellittunere understøtter MDU på Astrasatellitter og Digiturk på Eutelsat-satellitten. MDU på Türksat understøttes ikke. Kanalpakker Satellitter kan tilbyde kanalpakker, som samler gratis kanaler og tilbyder en sortering, som passer til det enkelte land. Nogle 86 satellitter tilbyder abonnementspakker - en samling af kanaler, du betaler for. Automatisk kanalopdatering Hvis du vælger en abonnementspakke, vil TV'et evt. bede dig om at vælge en Hurtig eller Fuld installation. Vælg Hurtig for kun at installere kanalerne i pakken eller vælg Fuld for at installere pakken samt alle øvrige tilgængelige kanaler. Vi anbefaler Hurtig installation af abonnementspakker. Hvis du har flere satellitter, der ikke er en del af din abonnementspakke, anbefaler vi en Fuld installation. Alle installerede kanaler placeres på kanallisten Alle. Hvis du modtager digitale satellitkanaler, kan du indstille TV'et til automatisk at opdatere disse kanaler. Opsætning af Unicable Sådan slår du automatisk opdatering fra... Én gang om dagen, kl. 6:00 om morgenen, opdaterer TV'et kanalerne og gemmer nye kanaler. Nye kanaler gemmes i Kanallisten og markeres med en . Kanaler uden signal fjernes, og hvis en satellitoperatør omorganiserer sine kanalpakker, opdateres TV'ets kanalliste. TV'et skal være på standby for automatisk at kunne opdatere kanaler. Du kan slå automatisk kanalopdatering fra. 1 - Tryk på , og tryk på (venstre) Opsætning. 2 - Klik på Satellitinstallation > Automatisk kanalopdatering, og klik på Fra. 3 - Tryk om nødvendigt på BACK gentagne gange for at lukke menuen. Unicable-systemet Du kan anvende et enkeltkabelsystem, MDU- eller Unicablesystem til at tilslutte parabolantennen til TV'et. Et enkeltkabelsystem bruger ét kabel til at tilslutte parabolantennen til alle satellittunere i systemet. Et enkeltkabelsystem bruges typisk i beboelsesejendomme. Hvis du bruger et Unicablesystem, beder TV'et dig om at tildele et brugerbåndnummer og en tilhørende frekvens under installationen. Du kan installere 1 eller 2 satellitter med Unicable på dette TV. Du kan indstille TV'et til kun at opdatere kanaler fra en bestemt satellit. Sådan markerer du satellitter, der skal opdateres… 1 - Tryk på , og tryk på (venstre) Opsætning. 2 - Klik på Satellitinstallation, og klik på Automatisk opdateringsfunktion. I listen over satellitter klikker du på den satellit, du vil markere eller fjerne markeringen ved. 3 - Tryk om nødvendigt på BACK gentagne gange for at lukke menuen. Hvis du opdager, at der mangler nogle kanaler efter en Unicableinstallation, er der muligvis foretaget en anden installation på Unicable-systemet samtidig. Foretag installationen igen for at installere de manglende kanaler. I visse lande udføres den automatiske kanalopdatering, mens du ser TV, eller når TV'et er i standby. User Band-nummer De enkelte, tilsluttede satellittunere skal være nummereret (f.eks. 0, 1, 2 eller 3 osv.) i et Unicable-system. Manuel kanalopdatering Du kan finde de tilgængelige brugerbånd og deres numre på Unicable-koblingsboksen. Brugerbånd forkortes af og til som UB. Der er Unicable-koblingsbokse, som tilbyder 4 eller 8 brugerbånd. Hvis du vælger Unicable i indstillingerne, beder TV'et dig om at tildele det unikke brugerbåndnummer for de enkelte, indbyggede satellittunere. En satellittuner kan ikke have det samme brugerbåndnummer som en anden satellittuner i Unicable-systemet. Du kan altid starte en kanalopdatering selv. Sådan starter du en kanalopdatering manuelt... 1 - Tryk på , og tryk på (venstre) Opsætning. 2 - Klik på Satellitinstallation > Søg efter kanaler, og klik på Opdater kanaler. 3 - Følg anvisningerne på skærmen. Opdateringen kan tage et par minutter. User Band-frekvens Tilføj en satellit Ud over det unikke brugerbåndnummer skal satellitmodtageren bruge frekvensen for det valgte brugerbåndnummer. Disse frekvenser vises for det meste ved siden af brugerbåndnummeret på en Unicable-koblingsboks. Du kan tilføje en ekstra satellit til din nuværende satellitinstallation. De installerede satellitter og deres kanaler forbliver urørte. Visse satellitoperatører tillader dog ikke tilføjelse af yderligere en satellit. Denne satellit skal opfattes som en ekstra tilføjelse, det er ikke dit primære satellitabonnement eller den primære satellit, hvis kanalpakke du anvender. Man tilføjer normalt en 4. satellit, hvis man allerede har 3 satellitter installeret. Hvis du har 4 satellitter installeret, kan du overveje at fjerne en af dem først for at kunne 87 5 - Hvis der findes en transponder, skal du klikke på Arkivér for at gemme den nye transponder på den valgte LNB. 6 - Klik på Forlad for at forlade den manuelle installation. tilføje en ny satellit. Opsætning Hvis du kun har 1 eller 2 satellitter installeret i øjeblikket, tillader de aktuelle installationsindstillinger muligvis ikke tilføjelse af en ekstra satellit. Hvis du har brug for at ændre installationsindstillingerne, skal du udføre hele satellitinstallationen igen. Du kan ikke anvende Tilføj satellit, hvis det er nødvendigt at ændre indstillingerne. LNB-indstillinger I nogle lande kan du tilpasse ekspertindstillingerne for hver enkelt LNB. Sådan tilføjer du en satellit... LNB-strøm 1 - Tryk på , og tryk på (venstre) Opsætning. 2 - Klik på Satellitinstallation > Søg efter satellitter, og klik på Tilføj satellit. Aktuelle satellitter vises. 3 - Klik på Søg. TV'et vil søge efter nye satellitter. 4 - Hvis TV'et har fundet en eller flere satellitter, skal du klikke på Installer. TV'et installerer kanalerne for de fundne satellitter. 5 - Klik på Afslut for at gemme kanaler og radiostationer. Som standard er LNB-strøm sat til. 22 kHz tone Som standard er Tone sat til. Lav LO-frekvens/høj LO-frekvens Lokaloscillatorfrekvenser er indstillet til standardværdier. Tilpas kun værdierne ved ekstraordinært udstyr, der kræver forskellige værdier. Fjern en satellit Du kan fjerne en eller flere satellitter fra din aktuelle satellitinstallation. Du fjerner satellitten og dens kanaler. Visse satellitoperatører tillader imidlertid ikke fjernelse af en satellit. Problemer TV'et kan ikke finde de satellitter, jeg ønsker, eller TV'et Sådan fjerner du satellitter... installerer den samme satellit to gange 1 - Tryk på , og tryk på (venstre) Opsætning. 2 - Klik på Satellitinstallation > Søg efter satellitter, og klik på Fjern satellit. Aktuelle satellitter vises. 3 - Klik på de(n) satellit(ter) du vil markere eller fjerne markeringen ved for at fjerne den/dem. 4 - Klik på Fjern. Satellitterne fjernes. 5 - Klik på Forlad for at lukke Fjern satellit. • Kontroller, at det korrekte antal satellitter er angivet i Indstillinger, i starten af installationen. Du kan indstille TV'et til at søge efter én, to eller 3/4 satellitter. En dobbelthoved-LNB kan ikke finde satellit nummer to • Hvis TV'et finder én satellit, men ikke kan finde nummer to, kan du dreje parabolantennen et par grader. Juster parabolen, så den får det stærkeste signal på den første satellit. Kontroller signalstyrkeindikatoren for den første satellit på skærmen. Med den første satellit indstillet til det stærkeste signal skal du vælge Søg igen for at finde den anden satellit. • Kontroller, at indstillingen er angivet til To satellitter. Manuel installation Manuel installation er beregnet til superbrugere. Du kan bruge Manuel installation til hurtigt at tilføje nye kanaler fra en satellittransponder. Du skal kende transponderens frekvens og polarisering. TV'et installerer alle transponderens kanaler. Hvis transponderen blev installeret tidligere, flyttes alle dens kanaler - tidligere og nye - til nederst på kanallisten Alle. Du kan ikke bruge Manuel installation, hvis du har brug for at ændre antallet af satellitter. Hvis dette er nødvendigt, skal du udføre en komplet installation ved hjælp af Installer satellitter. Ændring af installationen løste ikke problemet • Alle indstillinger, satellitter og kanaler gemmes først, når du afslutter installationen. Alle satellitkanaler er forsvundet • Hvis du bruger et Unicable-system, skal du sørge for at tildele to unikke brugerbåndnumre til begge de indbyggede tunere i Unicable-indstillingerne. Det skyldes muligvis, at en anden satellitmodtager i Unicable-systemet anvender det samme brugerbåndnummer. Sådan installerer du en transponder... 1 - Tryk på , og tryk på (venstre) Opsætning. 2 - Klik på Satellitinstallation, og klik på Manuel installation. 3 - Hvis du har mere end 1 satellit installeret, skal du vælge den satellit/LNB, du vil tilføje kanaler for. 4 - Indstil den Polarisering, du har brug for. Hvis du indstiller Symbolhastighedstilstanden til Manuel, kan du angive symbolhastigheden i Symbolhastighed manuelt. Angiv Frekvens, og start søgning efter transponderen. Nogle satellitkanaler ser ud til at være forsvundet fra kanallisten. • Hvis nogle kanaler ser ud til at være forsvundet eller fejlplaceret, kan udbyderen have ændret transponderplaceringen for disse kanaler. For at gendanne positionerne på kanallisten kan 88 du prøve at opdatere kanalpakken. Jeg kan ikke fjerne en satellit • Abonnementspakker tillader ikke fjernelse af en satellit. Hvis du vil fjerne satellitten, skal du udføre en komplet installation igen og vælge en anden pakke. Modtagelsen er periodisk dårlig • Kontroller, om satellitparabolen sidder godt fast. Stærk vind kan flytte parabolen. • Sne og regn kan forringe modtagelsen. 89 26 knappen på TV'et. Software Sådan finder du selv en softwareopdatering… 1 - Tryk på , og tryk på (venstre) Opsætning. 2 - Klik på Opdater software > Søg efter opdateringer, og klik på Internet. Følg anvisningerne på skærmen. 26.1 Opdater software 26.2 Opdater fra USB Softwareversion Du får muligvis brug for at opdatere TV'ets software. Du skal bruge en computer med en hurtig internetforbindelse og et USBflashdrev til upload af softwaren på TV'et. Brug et USB-flashdrev med mindst 500 MB ledig plads. Kontroller, at skrivebeskyttelsen er deaktiveret. Sådan ser du den nuværende TV-softwareversion... 1 - Tryk på , og tryk på (venstre) Opsætning. 2 - Klik på Opdater software, og klik på Aktuel softwareinformation, og se Version:. 3 - Tryk om nødvendigt på BACK gentagne gange for at lukke menuen. Sådan opdaterer du TV-softwaren... 1 - Tryk på , og tryk på (venstre) Opsætning. 2 - Klik på Opdater software. Identificer TV'et 1 - Isæt USB-flashdrevet i ét af USB-stikkene på TV'et. 2 - Klik på Start. En identifikationsfil skrives på USB-flashdrevet. 26.3 Open source-software Download softwaren 1 - Sæt USB-flashdrevet i computeren. 2 - Find filen update.htm på USB-flashdrevet, og dobbeltklik på den. 3 - Klik på Send ID. 4 - Hvis der er ny software tilgængelig, downloades den pakkede fil (.zip-filen). 5 - Efter download pakkes filen ud, og filen autorun.upg kopieres over på USB-flashdrevet. Læg ikke filen i en mappe. Dette TV indeholder open source-software. TP Vision Europe B.V. tilbyder hermed at levere, efter anmodning, en kopi af den komplette, tilsvarende kildekode for de ophavsretligt beskyttede open source-softwarepakker, der anvendes i dette produkt, for hvilke der anmodes om et sådant tilbud af de respektive licenser. Dette tilbud gælder i op til tre år efter køb af produktet for alle, der har modtaget denne oplysning. Du kan få kildekoden ved at skrive på engelsk til . . . Opdatering af TV-softwaren 1 - Sæt USB-flashdrevet i TV'et igen. Opdateringen starter automatisk. Vent venligst. Tryk ikke på en tast på fjernbetjeningen, og tag ikke USB-flashdrevet ud. 2 - Når opdateringen er færdig, slukker TV'et og tænder igen. Meddelelsen Operation successful (opdatering fuldført) (på engelsk) vises på skærmen. Du kan bruge TV'et igen. Intellectual Property Dept. TP Vision Europe B.V. Prins Bernhardplein 200 1097 JB Amsterdam The Netherlands Hvis der opstår strømsvigt i forbindelse med opdateringen, må du aldrig fjerne USB-flashdrevet fra TV'et. Når strømmen kommer igen, forsætter opdateringen. 26.4 Slet filen autorun.upg fra USB-flashdrevet for at undgå utilsigtet opdatering af TV-softwaren. README for the source code of the parts of TP Vision Europe B.V. TV software that fall under open source licenses. Open Source License This is a document describing the distribution of the source code used on the TP Vision Europe B.V. TV, which fall either under the GNU General Public License (the GPL), or the GNU Lesser General Public License (the LGPL), or any other open source license. Instructions to obtain copies of this software can be found in the Directions For Use. Opdater fra internettet Hvis TV'et har forbindelse til internettet, vil du muligvis modtage en meddelelse om at opdatere TV-softwaren. Du skal bruge en højhastighedsinternetforbindelse (bredbånd). Hvis du modtager denne meddelelse, anbefaler vi, at du udfører opdateringen. TP Vision Europe B.V. MAKES NO WARRANTIES WHATSOEVER, EITHER EXPRESS OR IMPLIED, INCLUDING ANY WARRANTIES OF MERCHANTABILITY OR FITNESS FOR A PARTICULAR PURPOSE, REGARDING THIS SOFTWARE. TP Vision Europe B.V. offers no support for this software. The preceding does not affect your warranties and Klik på Opdater, mens meddelelsen er på skærmen, og følg anvisningerne på skærmen. Når opdateringen er fuldført, slukker TV'et og tænder igen automatisk. Vent, til TV'et tænder igen. Tryk ikke på tænd/sluk- 90 statutory rights regarding any TP Vision Europe B.V. product(s) you purchased. It only applies to this source code made available to you. OTHER LIABILITY, WHETHER IN AN ACTION OF CONTRACT, TORT OROTHERWISE, ARISING FROM, OUT OF OR IN CONNECTION WITH THE SOFTWARE OR THE USEOR OTHER DEALINGS IN THE SOFTWARE.Except as contained in this notice, the name of a copyright holder shall notbe used in advertising or otherwise to promote the sale, use or other dealingsin this Software without prior written authorization of the copyright holder. Android (4.2.2) This tv contains the Android Jelly Bean Software.Android is a Linux-based operating system designed primarily for touchscreen mobile devices such as smartphones and tablet computers. This software will also be reused in TPVision Android based TV's.The original download site for this software is : https://android.googlesource.com/This piece of software is made available under the terms and conditions of the Apache license version 2, which can be found below. Android APACHE License Version 2 (http://source.android.com/source/licenses.html) libfreetype (2.4.2) FreeType is a software development library, available in source and binary forms, used to render text on to bitmaps and provides support for other font-related operationsThe original download site for this software is : https://github.com/julienr/libfreetype-androidFreetype License Busybox (1.1.194) The original download site for this software is : http://www.busybox.net/This piece of software is made available under the terms and conditions of the GPL v2 license. libjpeg (8a) This package contains C software to implement JPEG image encoding, decoding, and transcoding.This software is based in part on the work of the Independent JPEG Group.----------------------The authors make NO WARRANTY or representation, either express or implied,with respect to this software, its quality, accuracy, merchantability, orfitness for a particular purpose. This software is provided "AS IS", and you,its user, assume the entire risk as to its quality and accuracy.This software is copyright (C) 1991-1998, Thomas G. Lane.All Rights Reserved except as specified below.Permission is hereby granted to use, copy, modify, and distribute thissoftware (or portions thereof) for any purpose, without fee, subject to theseconditions:(1) If any part of the source code for this software is distributed, then thisREADME file must be included, with this copyright and no-warranty noticeunaltered; and any additions, deletions, or changes to the original filesmust be clearly indicated in accompanying documentation.(2) If only executable code is distributed, then the accompanyingdocumentation must state that "this software is based in part on the work ofthe Independent JPEG Group".(3) Permission for use of this software is granted only if the user acceptsfull responsibility for any undesirable consequences; the authors acceptNO LIABILITY for damages of any kind.These conditions apply to any software derived from or based on the IJG code,not just to the unmodified library. If you use our work, you ought toacknowledge us.Permission is NOT granted for the use of any IJG author's name or company namein advertising or publicity relating to this software or products derived fromit. This software may be referred to only as "the Independent JPEG Group'ssoftware".We specifically permit and encourage the use of this software as the basis ofcommercial products, provided that all warranty or liability claims areassumed by the product vendor. linux kernel (3.4.70) This tv contains the Linux Kernel.The original download site for this software is : http://www.kernel.org/.This piece of software is made available under the terms and conditions of the GPL v2 license, which can be found below. Additionally, following exception applies : "NOTE! This copyright does *not* cover user programs that use kernel services by normal system calls this is merely considered normal use of the kernel, and does *not* fall under the heading of "derived work". Also note that the GPL below is copyrighted by the Free Software Foundation, but the instance of code that it refers to (the linux kernel) is copyrighted by me and others who actually wrote it. Also note that the only valid version of the GPL as far as the kernel is concerned is _this_ particular version of the license (ie v2, not v2.2 or v3.x or whatever), unless explicitly otherwise stated. Linus Torvalds" libcurl (7.21.7) libcurl is a free and easy-to-use client-side URL transfer library, supporting DICT, FILE, FTP, FTPS, Gopher, HTTP, HTTPS, IMAP, IMAPS, LDAP, LDAPS, POP3, POP3S, RTMP, RTSP, SCP, SFTP, SMTP, SMTPS, Telnet and TFTP. libcurl supports SSL certificates, HTTP POST, HTTP PUT, FTP uploading, HTTP form based upload, proxies, cookies, user+password authentication (Basic, Digest, NTLM, Negotiate, Kerberos), file transfer resume, http proxy tunneling and more!The original download site for this software is : http://curl.haxx.se/libcurl/COPYRIGHT AND PERMISSION NOTICE Copyright (c) 1996 - 2010, Daniel Stenberg, [email protected]. All rights reserved.Permission to use, copy, modify, and distribute this software for any purposewith or without fee is hereby granted, provided that the above copyrightnotice and this permission notice appear in all copies.THE SOFTWARE IS PROVIDED "AS IS", WITHOUT WARRANTY OF ANY KIND, EXPRESS ORIMPLIED, INCLUDING BUT NOT LIMITED TO THE WARRANTIES OF MERCHANTABILITY,FITNESS FOR A PARTICULAR PURPOSE AND NONINFRINGEMENT OF THIRD PARTY RIGHTS. INNO EVENT SHALL THE AUTHORS OR COPYRIGHT HOLDERS BE LIABLE FOR ANY CLAIM,DAMAGES OR libpng (1.4.1) libpng is the official Portable Network Graphics (PNG) reference library (originally called pnglib). It is a platform-independent library that contains C functions for handling PNG images. It supports almost all of PNG's features, is extensible.The original download site for this software is : https://github.com/julienr/libpng-androidlibpng license openssl (1.0.1e) 91 OpenSSL is an open-source implementation of the SSL and TLS protocols. The core library, written in the C programming language, implements the basic cryptographic functions and provides various utility functions.The original download site for this software is : http://openssl.org/OpenSSL license SOFTWARE IS PROVIDED BY THE COPYRIGHT HOLDERS AND CONTRIBUTORS"AS IS" AND ANY EXPRESS OR IMPLIED WARRANTIES, INCLUDING, BUT NOTLIMITED TO, THE IMPLIED WARRANTIES OF MERCHANTABILITY AND FITNESS FORA PARTICULAR PURPOSE ARE DISCLAIMED. IN NO EVENT SHALL THE COPYRIGHTOWNER OR CONTRIBUTORS BE LIABLE FOR ANY DIRECT, INDIRECT, INCIDENTAL,SPECIAL, EXEMPLARY, OR CONSEQUENTIAL DAMAGES (INCLUDING, BUT NOTLIMITED TO, PROCUREMENT OF SUBSTITUTE GOODS OR SERVICES; LOSS OF USE,DATA, OR PROFITS; OR BUSINESS INTERRUPTION) HOWEVER CAUSED AND ON ANYTHEORY OF LIABILITY, WHETHER IN CONTRACT, STRICT LIABILITY, OR TORT(INCLUDING NEGLIGENCE OR OTHERWISE) ARISING IN ANY WAY OUT OF THE USEOF THIS SOFTWARE, EVEN IF ADVISED OF THE POSSIBILITY OF SUCH DAMAGE.Code generated by the Protocol Buffer compiler is owned by the ownerof the input file used when generating it. This code is notstandalone and requires a support library to be linked with it. Thissupport library is itself covered by the above license. Zlib compression library (1.2.7) zlib is a general purpose data compression library. All the code is thread safe. The data format used by the zlib library is described by RFCs (Request for Comments) 1950 to 1952 in the files http://tools.ietf.org/html/rfc1950 (zlib format), rfc1951 (deflate format) and rfc1952 (gzip format) Developed by Jean-loup Gailly and Mark Adler(C) 1995-2012 Jean-loup Gailly and Mark Adler This software is provided 'as-is', without any express or implied warranty. In no event will the authors be held liable for any damages arising from the use of this software. Permission is granted to anyone to use this software for any purpose, including commercial applications, and to alter it and redistribute it freely, subject to the following restrictions: 1. The origin of this software must not be misrepresented; you must not claim that you wrote the original software. If you use this software in a product, an acknowledgment in the product documentation would be appreciated but is not required. 2. Altered source versions must be plainly marked as such, and must not be misrepresented as being the original software. 3. This notice may not be removed or altered from any source distribution. Jeanloup Gailly Mark Adler [email protected] [email protected] guava (11.0.2) The Guava project contains several of Google's core libraries that we rely on in our Java-based projects: collections, caching, primitives support, concurrency libraries, common annotations, string processing, I/O, and so forth.The original download site for this software is : http://code.google.com/This piece of software is made available under the terms and conditions of the Apache License version 2. dvbsnoop (1.2) dvbsnoop is a DVB / MPEG stream analyzer program.For generating CRC32 values required for composing PAT, PMT, EIT sectionsThe original download site for this software is : https://git hub.com/a4tunado/dvbsnoop/blob/master/src/misc/crc32.cGPL v2 http://dvbsnoop.sourceforge.net/dvbsnoop.html gSoap (2.7.15) The gSOAP toolkit is an open source C and C++ software development toolkit for SOAP/XML Web services and generic (non-SOAP) C/C++ XML data bindings.Part of the software embedded in this product is gSOAP software. Portions created by gSOAP are Copyright 2001-2009 Robert A. van Engelen, Genivia inc. All Rights Reserved. THE SOFTWARE IN THIS PRODUCT WAS IN PART PROVIDED BY GENIVIA INC AND ANY EXPRESS OR IMPLIED WARRANTIES, INCLUDING, BUT NOT LIMITED TO, THE IMPLIED WARRANTIES OF MERCHANTABILITY AND FITNESS FOR A PARTICULAR PURPOSE ARE DISCLAIMED. IN NO EVENT SHALL THE AUTHOR BE LIABLE FOR ANY DIRECT, INDIRECT, INCIDENTAL, SPECIAL, EXEMPLARY, OR CONSEQUENTIAL DAMAGES (INCLUDING, BUT NOT LIMITED TO, PROCUREMENT OF SUBSTITUTE GOODS OR SERVICES; LOSS OF USE, DATA, OR PROFITS; OR BUSINESS INTERRUPTION) HOWEVER CAUSED AND ON ANY THEORY OF LIABILITY, WHETHER IN CONTRACT, STRICT LIABILITY, OR TORT (INCLUDING NEGLIGENCE OR OTHERWISE) ARISING IN ANY WAY OUT OF THE USE OF THIS SOFTWARE, EVEN IF ADVISED OF THE POSSIBILITY OF SUCH DAMAGE. ezxml (0.8.6) ezXML is a C library for parsing XML documents.The original download site for this software is : http://ezxml.sourceforge.net.Copyright 2004, 2005 Aaron Voisine. This piece of software is made available under the terms and conditions of the MIT license, which can be found below. Protobuf (2.0a) Protocol Buffers are a way of encoding structured data in an efficient yet extensible format. Google uses Protocol Buffers for almost all of its internal RPC protocols and file formats.The original download site for this software is : http://code.google.com/p/protobufCopyright 2008, Google Inc.All rights reserved.Redistribution and use in source and binary forms, with or withoutmodification, are permitted provided that the following conditions aremet: * Redistributions of source code must retain the above copyrightnotice, this list of conditions and the following disclaimer. * Redistributions in binary form must reproduce the abovecopyright notice, this list of conditions and the following disclaimerin the documentation and/or other materials provided with thedistribution. * Neither the name of Google Inc. nor the names of itscontributors may be used to endorse or promote products derived fromthis software without specific prior written permission.THIS restlet (2.1.4) Restlet is a lightweight, comprehensive, open source REST framework for the Java platform. Restlet is suitable for both server and client Web applications. It supports major Internet 92 transport, data format, and service description standards like HTTP and HTTPS, SMTP, XML, JSON, Atom, and WADL.The original download site for this software is : http://restlet.orgThis piece of software is made available under the terms and conditions of the Apache License version 2. freetype (2.4.8) Opera uses freetype FreeType 2 is a software-font engine that is designed to be small, efficient, highly customizable and portable, while capable of producing high-quality output (glyph images).The original download site for this software is : http://www.freetype.org/freetype2/index.htmlFreetype License Opera Web Browser (SDK 3.5) This TV contains Opera Browser Software. HKSCS (2008) Opera uses HKSCS: The Government of the Hong Kong Special Administrative Region HKSCS mappingsThe original download site for this software is : http://www.ogcio.gov.hkBefore downloading the Software or Document provided on this Web page, you should read the following terms (Terms of Use). By downloading the Software and Document, you are deemed to agree to these terms.1. The Government of the Hong Kong Special Administrative Region (HKSARG) has the right to amend or vary the terms under this Terms of Use from time to time at its sole discretion.2. By using the Software and Document, you irrevocably agree that the HKSARG may from time to time vary this Terms of Use without further notice to you and you also irrevocably agree to be bound by the most updated version of the Terms of Use.3. You have the sole responsibility of obtaining the most updated version of the Terms of Use which is available in the "Digital 21" Web site (http://www.ogcio.gov.hk/en/business /tech_promotion/ccli/terms/terms.htm).4. By accepting this Terms of Use, HKSARG shall grant you a non-exclusive license to use the Software and Document for any purpose, subject to clause 5 below.5. You are not allowed to make copies of the Software and Document except it is incidental to and necessary for the normal use of the Software. You are not allowed to adapt or modify the Software and Document or to distribute, sell, rent, or make available to the public the Software and Document, including copies or an adaptation of them.6. The Software and Document are protected by copyright. The licensors of the Government of Hong Kong Special Administrative Region are the owners of all copyright works in the Software and Document. All rights reserved.7. You understand and agree that use of the Software and Document are at your sole risk, that any material and/or data downloaded or otherwise obtained in relation to the Software and Document is at your discretion and risk and that you will be solely responsible for any damage caused to your computer system or loss of data or any other loss that results from the download and use of the Software and Document in any manner whatsoever.8. In relation to the Software and Document, HKSARG hereby disclaims all warranties and conditions, including all implied warranties and conditions of merchantability, fitness for a particular purpose and noninfringement.9. HKSARG will not be liable for any direct, indirect, incidental, special or consequential loss of any kind resulting from the use of or the inability to use the Software and Document even if HKSARG has been advised of the possibility of such loss.10. You agree not to sue HKSARG and agree to indemnify, defend and hold harmless HKSARG, its officers and employees from any and all third party claims, liability, damages and/or costs (including, but not limited to, legal fees) arising from your use of the Software and Document, your violation of the Terms of Use or infringement of any intellectual property or other right of any dlmalloc (2.7.2) Opera uses Doug Lea's memory allocatorThe original download site for this software is : http://gee.cs.oswego.edu/dl/html/malloc.html double-conversion Opera uses double-conversion library by Florian Loitsch, faster double : string conversions (dtoa and strtod).The original download site for this software is : http://code.google.com/p/double-conversionCopyright 2006-2011, the V8 project authors. All rights reserved.Redistribution and use in source and binary forms, with or withoutmodification, are permitted provided that the following conditions aremet: * Redistributions of source code must retain the above copyright notice, this list of conditions and the following disclaimer. * Redistributions in binary form must reproduce the above copyright notice, this list of conditions and the following disclaimer in the documentation and/or other materials provided with the distribution. * Neither the name of Google Inc. nor the names of its contributors may be used to endorse or promote products derived from this software without specific prior written permission.THIS SOFTWARE IS PROVIDED BY THE COPYRIGHT HOLDERS AND CONTRIBUTORS"AS IS" AND ANY EXPRESS OR IMPLIED WARRANTIES, INCLUDING, BUT NOTLIMITED TO, THE IMPLIED WARRANTIES OF MERCHANTABILITY AND FITNESS FORA PARTICULAR PURPOSE ARE DISCLAIMED. IN NO EVENT SHALL THE COPYRIGHTOWNER OR CONTRIBUTORS BE LIABLE FOR ANY DIRECT, INDIRECT, INCIDENTAL,SPECIAL, EXEMPLARY, OR CONSEQUENTIAL DAMAGES (INCLUDING, BUT NOTLIMITED TO, PROCUREMENT OF SUBSTITUTE GOODS OR SERVICES; LOSS OF USE,DATA, OR PROFITS; OR BUSINESS INTERRUPTION) HOWEVER CAUSED AND ON ANYTHEORY OF LIABILITY, WHETHER IN CONTRACT, STRICT LIABILITY, OR TORT(INCLUDING NEGLIGENCE OR OTHERWISE) ARISING IN ANY WAY OUT OF THE USEOF THIS SOFTWARE, EVEN IF ADVISED OF THE POSSIBILITY OF SUCH DAMAGE. EMX (0.9c) Opera uses EMX, which is an OS/2 port of the gcc suite. Opera uses modified versions of the sprintf and sscanf methods from this C library.* The emx libraries are not distributed under the GPL. Linking an * application with the emx libraries does not cause the executable * to be covered by the GNU General Public License. You are allowed * to change and copy the emx library sources if you keep the copyright * message intact. If you improve the emx libraries, please send your * enhancements to the emx author (you should copyright your * enhancements similar to the existing emx libraries). 93 person or entity.11. The Terms of Use will be governed by and construed in accordance with the laws of Hong Kong.12. Any waiver of any provision of the Terms of Use will be effective only if in writing and signed by HKSARG or its representative.13. If for any reason a court of competent jurisdiction finds any provision or portion of the Terms of Use to be unenforceable, the remainder of the Terms of Use will continue in full force and effect.14. The Terms of Use constitute the entire agreement between the parties with respect to the subject matter hereof and supersedes and replaces all prior or contemporaneous understandings or agreements, written or oral, regarding such subject matter.15.In addition to the licence granted in Clause 4, HKSARG hereby grants you a non-exclusive limited licence to reproduce and distribute the Software and Document with the following conditions:(i) not for financial gain unless it is incidental;(ii) reproduction and distribution of the Software and Document in complete and unmodified form; and(iii) when you distribute the Software and Document, you agree to attach the Terms of Use and a statement that the latest version of the Terms of Use is available from the "Office of the Government Chief Information Officer" Web site (http://www.ogcio.gov.hk/en /business/tech_promotion/ccli/terms/terms.htm). Webp (0.2.0) Opera uses Webp : libwebp is a library for decoding images in the WebP format. Products may use it to decode WebP images. The turbo servers will eventually re-decode images to WebP.The original download site for this software is : https://developers.google.com/speed/webp/?csw=1 https://chromium.googlesource.com/webm/libwebp/Additional IP Rights Grant (Patents)"This implementation" means the copyrightable works distributed byGoogle as part of the WebM Project.Google hereby grants to you a perpetual, worldwide, non-exclusive,no-charge, royalty-free, irrevocable (except as stated in this section)patent license to make, have made, use, offer to sell, sell, import,transfer, and otherwise run, modify and propagate the contents of thisimplementation of VP8, where such license applies only to those patentclaims, both currently owned by Google and acquired in the future,licensable by Google that are necessarily infringed by thisimplementation of VP8. This grant does not include claims that would beinfringed only as a consequence of further modification of thisimplementation. If you or your agent or exclusive licensee institute ororder or agree to the institution of patent litigation against anyentity (including a cross-claim or counterclaim in a lawsuit) allegingthat this implementation of VP8 or any code incorporated within thisimplementation of VP8 constitutes direct or contributory patentinfringement, or inducement of patent infringement, then any patentrights granted to you under this License for this implementation of VP8shall terminate as of the date such litigation is filed. IANA (Dec 30 2013) Opera uses Internet Assigned Numbers Authority: Character encoding tag names and numbers.The original download site for this software is : https://www.iana.org ICU (3) Opera uses ICU : International Components for Unicode: Mapping table for GB18030The original download site for this software is : http://site.icu-project.org/http://source.icuproject.org/repos/icu/icu/trunk/license.html FaceBook SDK (3.0.1) This TV contains Facebook SDK. The Facebook SDK for Android is the easiest way to integrate your Android app with Facebook's platform. The SDK provides support for Login with Facebook authentication, reading and writing to Facebook APIs and support for UI elements such as pickers and dialogs.The original download site for this software is : https://developer.facebook.com/docs/androidThis piece of software is made available under the terms and conditions of the Apache License version 2. MozTW (1.0) Opera uses MoxTW : MozTW project: Big5-2003 mapping tables.The original download site for this software is : https://moztw.orgThis piece of software is made available under the terms and conditions of CCPL NPAPI (0.27) Opera uses NPAPI : Netscape 4 Plugin API: npapi.h, npfunctions.h, npruntime.h and nptypes.h. Distributed as part of the Netscape 4 Plugin SDK.The original download site for this software is : wiki.mozilla.orgThis piece of software is made available under the terms and conditions of mozilla licencse as described below. iptables (1.4.7) iptables is a user space application program that allows a system administrator to configure the tables provided by the Linux kernel firewall (implemented as different Netfilter modules) and the chains and rules it stores. Different kernel modules and programs are currently used for different protocols; iptables applies to IPv4The original download site for this software is : https://android.googlesource.comThis piece of software is made available under the terms and conditions of the GPL v2. openssl (1.0.0g) Opera uses OpenSSL, which is an open-source implementation of the SSL and TLS protocols. The core library, written in the C programming language, implements the basic cryptographic functions and provides various utility functions.The original download site for this software is : http://openssl.org/OpenSSL license libyuv (814) libyuv is an open source project that includes YUV conversion and scaling functionality.The original download site for this software is : http://code.google.com/p/libyuvThis piece of software is made available under the terms and conditions BSD. Unicode (4.0) Opera uses Unicode : Data from the Unicode character database.The original download site for this software is : www.unicode.orghttp://www.unicode.org/copyright.html Audio Codec FLAC (1.2.1) This TV uses FLAC in libddlacodec.so.FLAC stands for Free Lossless Audio Codec, an audio format similar to MP3, but lossless, meaning that audio is compressed in FLAC without any 94 loss in quality.The original download site for this software is : http://www.xiph.orgThis piece of software is made available under the terms and conditions of the BSD license, which can be found below. fusion (8.10.3) Fusion provides an implementation of abstractions needed for multi-threaded/multi-process programming: .The original download site for this software is : http://www.directfb.org/This piece of software is made available under the terms and conditions of the LGPL v2.1 license, which can be found below. Audio Codec SRC (1.8.1) This TV uses Audio Codec SRC which is used by libamphal.so.The original download site for this software is : https://ccrma.stanford.edu/~jos/resample/This piece of software is made available under the terms and conditions of the LGPL v2, which can be found below. live555 (NA) Live555 provides RTP/RTCP/RTSP client.The original download site for this software is : http://www.live555.comThis piece of software is made available under the terms and conditions of the LGPL v2.1 license, which can be found below. Audio Codec Vorbis (1.3.3) This TV uses Audio Codec Vorbis which is used by libamphal.so.The original download site for this software is : http://www.xiph.orgThis piece of software is made available under the terms and conditions of BSD Style. Google Mocking Framework (NA) Google C++ Mocking Framework (or Google Mock for short) is a library for writing and using C++ mock classes. GThe original download site for this software is : http://code.google.com/p/googlemock/Copyright 2008, Google Inc.All rights reserved.Redistribution and use in source and binary forms, with or withoutmodification, are permitted provided that the following conditions aremet: * Redistributions of source code must retain the above copyrightnotice, this list of conditions and the following disclaimer. * Redistributions in binary form must reproduce the abovecopyright notice, this list of conditions and the following disclaimerin the documentation and/or other materials provided with thedistribution. * Neither the name of Google Inc. nor the names of itscontributors may be used to endorse or promote products derived fromthis software without specific prior written permission.THIS SOFTWARE IS PROVIDED BY THE COPYRIGHT HOLDERS AND CONTRIBUTORS"AS IS" AND ANY EXPRESS OR IMPLIED WARRANTIES, INCLUDING, BUT NOTLIMITED TO, THE IMPLIED WARRANTIES OF MERCHANTABILITY AND FITNESS FORA PARTICULAR PURPOSE ARE DISCLAIMED. IN NO EVENT SHALL THE COPYRIGHTOWNER OR CONTRIBUTORS BE LIABLE FOR ANY DIRECT, INDIRECT, INCIDENTAL,SPECIAL, EXEMPLARY, OR CONSEQUENTIAL DAMAGES (INCLUDING, BUT NOTLIMITED TO, PROCUREMENT OF SUBSTITUTE GOODS OR SERVICES; LOSS OF USE,DATA, OR PROFITS; OR BUSINESS INTERRUPTION) HOWEVER CAUSED AND ON ANYTHEORY OF LIABILITY, WHETHER IN CONTRACT, STRICT LIABILITY, OR TORT(INCLUDING NEGLIGENCE OR OTHERWISE) ARISING IN ANY WAY OUT OF THE USEOF THIS SOFTWARE, EVEN IF ADVISED OF THE POSSIBILITY OF SUCH DAMAGE. Flick Runtime Library (2.1) This TV uses Flick Runtime Library.The original download site for this software is : http://www.cs.utah.edu/flux/This piece of software is made available under the terms and conditions of the BSD Style License. ffmpeg (1.1.1) This TV uses FFmpeg. FFmpeg is a complete, cross-platform solution to record, convert and stream audio and video.The original download site for this software is : http://ffmpeg.orgThis piece of software is made available under the terms and conditions of the GPL v2 license, which can be found below. tinyxml (2.4.0) This TV uses tinyxml.TinyXML is a simple, small, efficient, C++ XML parser that can be easily integrating into other programs.The original download site for this software is : http://www.grinninglizard.com/tinyxml/This software is provided 'as-is', without any express or impliedwarranty. In no event will the authors be held liable for anydamages arising from the use of this software.Permission is granted to anyone to use this software for anypurpose, including commercial applications, and to alter it andredistribute it freely, subject to the following restrictions:1. The origin of this software must not be misrepresented; you mustnot claim that you wrote the original software. If you use thissoftware in a product, an acknowledgment in the product documentationwould be appreciated but is not required.2. Altered source versions must be plainly marked as such, andmust not be misrepresented as being the original software.3. This notice may not be removed or altered from any sourcedistribution.. Bluetooth Stack (Bluedroid) This TV uses Bluetooth stack.The original download site for this software is :This piece of software is made available under the terms and conditions of Android Apache License Version 2. Marvell Bootloader (NA) Developed by Marvell SemiconductorsThis piece of software is made available under the terms and conditions of the GPL v2 license, which can be found below. D-BUS (1.2.1) D-Bus is a simple system for interprocess communication and coordination.The original download site for this software is : http://dbus.freedesktop.orgThis piece of software is made available under the terms and conditions of GPL V2. DirectFB (1.6.1) DirectFB is a thin library that provides hardware graphics acceleration.The original download site for this software is : http://www.directfb.org/This piece of software is made available under the terms and conditions of the LGPL v2.1 license, which can be found below. EXIF (NA) Exif JPEG header manipulation tool.The original download site 95 for this software is : http://www.sentex.net/~mwandel/jhead/Portions of this source code are in the public domainCopyright (c) 2008, The Android Open Source ProjectAll rights reserved.Redistribution and use in source and binary forms, with or withoutmodification, are permitted provided that the following conditionsare met: * Redistributions of source code must retain the above copyright notice, this list of conditions and the following disclaimer. * Redistributions in binary form must reproduce the above copyright notice, this list of conditions and the following disclaimer in the documentation and/or other materials provided with the distribution. * Neither the name of The Android Open Source Project nor the names of its contributors may be used to endorse or promote products derived from this software without specific prior written permission.THIS SOFTWARE IS PROVIDED BY THE COPYRIGHT HOLDERS AND CONTRIBUTORS"AS IS" AND ANY EXPRESS OR IMPLIED WARRANTIES, INCLUDING, BUT NOTLIMITED TO, THE IMPLIED WARRANTIES OF MERCHANTABILITY AND FITNESSFOR A PARTICULAR PURPOSE ARE DISCLAIMED. IN NO EVENT SHALL THECOPYRIGHT OWNER OR CONTRIBUTORS BE LIABLE FOR ANY DIRECT, INDIRECT,INCIDENTAL, SPECIAL, EXEMPLARY, OR CONSEQUENTIAL DAMAGES (INCLUDING,BUT NOT LIMITED TO, PROCUREMENT OF SUBSTITUTE GOODS OR SERVICES; LOSSOF USE, DATA, OR PROFITS; OR BUSINESS INTERRUPTION) HOWEVER CAUSEDAND ON ANY THEORY OF LIABILITY, WHETHER IN CONTRACT, STRICT LIABILITY,OR TORT (INCLUDING NEGLIGENCE OR OTHERWISE) ARISING IN ANY WAY OUTOF THE USE OF THIS SOFTWARE, EVEN IF ADVISED OF THE POSSIBILITY OFSUCH DAMAGE. neven face recognition library (NA) This TV uses neven face recognition library which is used for face recognitionThis piece of software is made available under the terms and conditions of Android Apache License version 2. Unicode (4.8.1.1) This TV uses Unicode which specifies the representation of textThe original download site for this software is : http://icuproject.orgICU License - ICU 1.8.1 and laterCOPYRIGHT AND PERMISSION NOTICECopyright (c) 1995-2008 International Business Machines Corporation and othersAll rights reserved.Permission is hereby granted, free of charge, to any person obtaining a copy of this software and associated documentation files (the "Software"), to deal in the Software without restriction, including without limitation the rights to use, copy, modify, merge, publish, distribute, and/or sell copies of the Software, and to permit persons to whom the Software is furnished to do so, provided that the above copyright notice(s) and this permission notice appear in all copies of the Software and that both the above copyright notice(s) and this permission notice appear in supporting documentation.THE SOFTWARE IS PROVIDED "AS IS", WITHOUT WARRANTY OF ANY KIND, EXPRESS OR IMPLIED, INCLUDING BUT NOT LIMITED TO THE WARRANTIES OF MERCHANTABILITY, FITNESS FOR A PARTICULAR PURPOSE AND NONINFRINGEMENT OF THIRD PARTY RIGHTS. IN NO EVENT SHALL THE COPYRIGHT HOLDER OR HOLDERS INCLUDED IN THIS NOTICE BE LIABLE FOR ANY CLAIM, OR ANY SPECIAL INDIRECT OR CONSEQUENTIAL DAMAGES, OR ANY DAMAGES WHATSOEVER RESULTING FROM LOSS OF USE, DATA OR PROFITS, WHETHER IN AN ACTION OF CONTRACT, NEGLIGENCE OR OTHER TORTIOUS ACTION, ARISING OUT OF OR IN CONNECTION WITH THE USE OR PERFORMANCE OF THIS SOFTWARE.Except as contained in this notice, the name of a copyright holder shall not be used in advertising or otherwise to promote the sale, use or other dealings in this Software without prior written authorization of the copyright holder.All trademarks and registered trademarks mentioned herein are the property of their respective owners. EXPAT (2.1.0) EXPAT is a XML Parser.The original download site for this software is : http://expat.sourceforge.netCopyright (c) 1998, 1999, 2000 Thai Open Source Software Center Ltd and Clark CooperCopyright (c) 2001, 2002, 2003, 2004, 2005, 2006 Expat maintainers.Permission is hereby granted, free of charge, to any person obtaininga copy of this software and associated documentation files (the"Software"), to deal in the Software without restriction, includingwithout limitation the rights to use, copy, modify, merge, publish,distribute, sublicense, and/or sell copies of the Software, and topermit persons to whom the Software is furnished to do so, subject tothe following conditions:The above copyright notice and this permission notice shall be includedin all copies or substantial portions of the Software.THE SOFTWARE IS PROVIDED "AS IS", WITHOUT WARRANTY OF ANY KIND,EXPRESS OR IMPLIED, INCLUDING BUT NOT LIMITED TO THE WARRANTIES OFMERCHANTABILITY, FITNESS FOR A PARTICULAR PURPOSE AND NONINFRINGEMENT.IN NO EVENT SHALL THE AUTHORS OR COPYRIGHT HOLDERS BE LIABLE FOR ANYCLAIM, DAMAGES OR OTHER LIABILITY, WHETHER IN AN ACTION OF CONTRACT,TORT OR OTHERWISE, ARISING FROM, OUT OF OR IN CONNECTION WITH THESOFTWARE OR THE USE OR OTHER DEALINGS IN THE SOFTWARE. IPRoute2 (NA) IPRoute2 is used for TCP/IP,Networking and Traffic control.The original download site for this software is : http://www.linuxfoun dation.org/collaborate/workgroups/networking/iproute2This piece of software is made available under the terms and conditions of GPL V2. mtpd (NA) mtpd is used for VPN Network.The original download site for this software is : http://libmtp.sourceforge.net/This piece of software is made available under the terms and conditions of Apache License version 2.0. MDNS Responder (NA) MDNS Responder. The mDNSResponder project is a component of Bonjour,Apple's ease-of-use IP networking initiative.The original download site for this software is : http://w ww.opensource.apple.com/tarballs/mDNSResponder/This piece of software is made available under the terms and conditions of 96 Apache License version 2.0. http://www.nuance.com/This piece of software is made available under the terms and conditions of Apache License version 2.0. NFC (NA) NFC Semiconductor's NFC Library. Near Field Communication (NFC) is a set of short-range wireless technologies, typically requiring a distance of 4cm or less to initiate a connection. NFC allows you to share small payloads of data between an NFC tag and an Android-powered device, or between two Androidpowered devices.This piece of software is made available under the terms and conditions of Apache License version 2.0. C++Standard Template Library library (5) This TV uses Implementation of the C++ Standard Template Library.The original download site for this software is : http://stlport.sourceforge.netBoris Fomitchev grants Licensee a non-exclusive, non-transferable, royalty-free license to use STLport and its documentation without fee.By downloading, using, or copying STLport or any portion thereof, Licensee agrees to abide by the intellectual property laws and all other applicable laws of the United States of America, and to all of the terms and conditions of this Agreement.Licensee shall maintain the following copyright and permission notices on STLport sources and its documentation unchanged :Copyright 1999,2000 Boris FomitchevThis material is provided "as is", with absolutely no warranty expressed or implied. Any use is at your own risk.Permission to use or copy this software for any purpose is hereby granted without fee, provided the above notices are retained on all copies. Permission to modify the code and to distribute modified code is granted, provided the above notices are retained, and a notice that the code was modified is included with the above copyright notice.The Licensee may distribute binaries compiled with STLport (whether original or modified) without any royalties or restrictions.The Licensee may distribute original or modified STLport sources, provided that:The conditions indicated in the above permission notice are met;The following copyright notices are retained when present, and conditions provided in accompanying permission notices are met :Copyright 1994 Hewlett-Packard CompanyCopyright 1996,97 Silicon Graphics Computer Systems, Inc.Copyright 1997 Moscow Center for SPARC Technology.Permission to use, copy, modify, distribute and sell this software and its documentation for any purpose is hereby granted without fee, provided that the above copyright notice appear in all copies and that both that copyright notice and this permission notice appear in supporting documentation. Hewlett-Packard Company makes no representations about the suitability of this software for any purpose. It is provided "as is" without express or implied warranty.Permission to use, copy, modify, distribute and sell this software and its documentation for any purpose is hereby granted without fee, provided that the above copyright notice appear in all copies and that both that copyright notice and this permission notice appear in supporting documentation. Silicon Graphics makes no representations about the suitability of this software for any purpose. It is provided "as is" without express or implied warranty.Permission to use, copy, modify, distribute and sell this software and its documentation for any purpose is hereby granted without fee, provided that the above copyright notice appear in all copies and that both that copyright notice and this permission notice appear in supporting documentation. Moscow Center for SPARC Technology makes no representations about the suitability of this software for any purpose. It is provided "as is" without express or implied warranty Skia (NA) Skia is a complete 2D graphic library for drawing Text, Geometries, and Images.The original download site for this software is : http://code.google.com/p/skia/// Copyright (c) 2011 Google Inc. All rights reserved.//// Redistribution and use in source and binary forms, with or without// modification, are permitted provided that the following conditions are// met://// * Redistributions of source code must retain the above copyright// notice, this list of conditions and the following disclaimer.// * Redistributions in binary form must reproduce the above// copyright notice, this list of conditions and the following disclaimer// in the documentation and/or other materials provided with the// distribution.// * Neither the name of Google Inc. nor the names of its// contributors may be used to endorse or promote products derived from// this software without specific prior written permission.//// THIS SOFTWARE IS PROVIDED BY THE COPYRIGHT HOLDERS AND CONTRIBUTORS// "AS IS" AND ANY EXPRESS OR IMPLIED WARRANTIES, INCLUDING, BUT NOT// LIMITED TO, THE IMPLIED WARRANTIES OF MERCHANTABILITY AND FITNESS FOR// A PARTICULAR PURPOSE ARE DISCLAIMED. IN NO EVENT SHALL THE COPYRIGHT// OWNER OR CONTRIBUTORS BE LIABLE FOR ANY DIRECT, INDIRECT, INCIDENTAL,// SPECIAL, EXEMPLARY, OR CONSEQUENTIAL DAMAGES (INCLUDING, BUT NOT// LIMITED TO, PROCUREMENT OF SUBSTITUTE GOODS OR SERVICES; LOSS OF USE,// DATA, OR PROFITS; OR BUSINESS INTERRUPTION) HOWEVER CAUSED AND ON ANY// THEORY OF LIABILITY, WHETHER IN CONTRACT, STRICT LIABILITY, OR TORT// (INCLUDING NEGLIGENCE OR OTHERWISE) ARISING IN ANY WAY OUT OF THE USE// OF THIS SOFTWARE, EVEN IF ADVISED OF THE POSSIBILITY OF SUCH DAMAGE.================= ====================================== ================== Sonic Audio Synthesis library (NA) The original download site for this software is : http://www.sonivoxmi.com/This piece of software is made available under the terms and conditions of Apache License version 2.0. Sqlite (3071100) The original download site for this software is : www.sqlite.org.This piece of software is made available under the terms and conditions of Apache License version 2.0. svox (NA) The original download site for this software is : http://www.nuance.com/This piece of software is made available Nuance Speech Recognition engine (NA) The original download site for this software is : 97 under the terms and conditions of Apache License version 2.0. CONTRIBUTORS BE LIABLE FOR ANY DIRECT, INDIRECT, INCIDENTAL,SPECIAL, EXEMPLARY, OR CONSEQUENTIAL DAMAGES (INCLUDING, BUT NOTLIMITED TO, PROCUREMENT OF SUBSTITUTE GOODS OR SERVICES; LOSS OF USE,DATA, OR PROFITS; OR BUSINESS INTERRUPTION) HOWEVER CAUSED AND ON ANYTHEORY OF LIABILITY, WHETHER IN CONTRACT, STRICT LIABILITY, OR TORT(INCLUDING NEGLIGENCE OR OTHERWISE) ARISING IN ANY WAY OUT OF THE USEOF THIS SOFTWARE, EVEN IF ADVISED OF THE POSSIBILITY OF SUCH DAMAGE. tinyalsa (NA) This TV uses tinyalsa: a small library to interface with ALSA in the Linux kernelThe original download site for this software is : http://github.com/tinyalsaCopyright 2011, The Android Open Source ProjectRedistribution and use in source and binary forms, with or withoutmodification, are permitted provided that the following conditions are met: * Redistributions of source code must retain the above copyright notice, this list of conditions and the following disclaimer. * Redistributions in binary form must reproduce the above copyright notice, this list of conditions and the following disclaimer in the documentation and/or other materials provided with the distribution. * Neither the name of The Android Open Source Project nor the names of its contributors may be used to endorse or promote products derived from this software without specific prior written permission.THIS SOFTWARE IS PROVIDED BY The Android Open Source Project ``AS IS'' ANDANY EXPRESS OR IMPLIED WARRANTIES, INCLUDING, BUT NOT LIMITED TO, THEIMPLIED WARRANTIES OF MERCHANTABILITY AND FITNESS FOR A PARTICULAR PURPOSEARE DISCLAIMED. IN NO EVENT SHALL The Android Open Source Project BE LIABLEFOR ANY DIRECT, INDIRECT, INCIDENTAL, SPECIAL, EXEMPLARY, OR CONSEQUENTIALDAMAGES (INCLUDING, BUT NOT LIMITED TO, PROCUREMENT OF SUBSTITUTE GOODS ORSERVICES; LOSS OF USE, DATA, OR PROFITS; OR BUSINESS INTERRUPTION) HOWEVERCAUSED AND ON ANY THEORY OF LIABILITY, WHETHER IN CONTRACT, STRICTLIABILITY, OR TORT (INCLUDING NEGLIGENCE OR OTHERWISE) ARISING IN ANY WAYOUT OF THE USE OF THIS SOFTWARE, EVEN IF ADVISED OF THE POSSIBILITY OF SUCHDAMAGE. Webkit (12.0.7.42) This TV uses WebkitThe original download site for this software is : http://www.webkit.orgThis piece of software is made available under the terms and conditions of LGPL version 2. wpa_supplicant_Daemon (v0.6) Library used by legacy HAL to talk to wpa_supplicant daemonThe original download site for this software is : http://hostap.epitest.fi/wpa_supplicant/This piece of software is made available under the terms and conditions of GPL version 2. dnsmasq Dnsmasq is a lightweight, easy to configure DNS forwarder and DHCP serverThe original download site for this software is : https://android.googlesource.com/platform/external/dnmasqThis piece of software is made available under the terms and conditions of the LGPL v2.1 license, which can be found below. TP Vision Europe B.V. is grateful to the groups and individuals above for their contributions. _________________________________ GNU GENERAL PUBLIC LICENSE Version 2, June 1991 Copyright (C) 1989, 1991 Free Software Foundation, Inc. 51 Franklin Street, Fifth Floor, Boston, MA 02110-1301, USA Vorbis Decompression Library (NA) This TV uses Tremolo ARM-optimized Ogg Vorbis decompression library. Vorbis is a general purpose audio and music encoding format contemporary to MPEG-4's AAC and TwinVQ, the next generation beyond MPEG audio layer 3The original download site for this software is : http://wss.co.uk/pinknoise/tremoCopyright (c) 2002-2008 Xiph.org FoundationRedistribution and use in source and binary forms, with or withoutmodification, are permitted provided that the following conditionsare met:- Redistributions of source code must retain the above copyrightnotice, this list of conditions and the following disclaimer.- Redistributions in binary form must reproduce the above copyrightnotice, this list of conditions and the following disclaimer in thedocumentation and/or other materials provided with the distribution.- Neither the name of the Xiph.org Foundation nor the names of itscontributors may be used to endorse or promote products derived fromthis software without specific prior written permission.THIS SOFTWARE IS PROVIDED BY THE COPYRIGHT HOLDERS AND CONTRIBUTORS``AS IS'' AND ANY EXPRESS OR IMPLIED WARRANTIES, INCLUDING, BUT NOTLIMITED TO, THE IMPLIED WARRANTIES OF MERCHANTABILITY AND FITNESS FORA PARTICULAR PURPOSE ARE DISCLAIMED. IN NO EVENT SHALL THE FOUNDATIONOR Everyone is permitted to copy and distribute verbatim copies of this license document, but changing it is not allowed. Preamble The licenses for most software are designed to take away your freedom to share and change it. By contrast, the GNU General Public License is intended to guarantee your freedom to share and change free software--to make sure the software is free for all its users. This General Public License applies to most of the Free Software Foundation's software and to any other program whose authors commit to using it. (Some other Free Software Foundation software is covered by the GNU Lesser General Public License instead.) You can apply it to your programs, too. When we speak of free software, we are referring to freedom, not price. Our General Public Licenses are designed to make sure that you have the freedom to distribute copies of free software (and charge for this service if you wish), that you receive source code or can get it if you want it, that you can change the software or use pieces of it in new free programs; and that you know you can do these things. To protect your rights, we need to make restrictions that forbid anyone to deny you these rights or to ask you to surrender the 98 rights. These restrictions translate to certain responsibilities for you if you distribute copies of the software, or if you modify it. For example, if you distribute copies of such a program, whether gratis or for a fee, you must give the recipients all the rights that you have. You must make sure that they, too, receive or can get the source code. And you must show them these terms so they know their rights. We protect your rights with two steps: (1) copyright the software, and (2) offer you this license which gives you legal permission to copy, distribute and/or modify the software. Also, for each author's protection and ours, we want to make certain that everyone understands that there is no warranty for this free software. If the software is modified by someone else and passed on, we want its recipients to know that what they have is not the original, so that any problems introduced by others will not reflect on the original authors' reputations. Finally, any free program is threatened constantly by software patents. We wish to avoid the danger that redistributors of a free program will individually obtain patent licenses, in effect making the program proprietary. To prevent this, we have made it clear that any patent must be licensed for everyone's free use or not licensed at all. The precise terms and conditions for copying, distribution and modification follow. TERMS AND CONDITIONS FOR COPYING, DISTRIBUTION AND MODIFICATION 0. This License applies to any program or other work which contains a notice placed by the copyright holder saying it may be distributed under the terms of this General Public License. The "Program", below, refers to any such program or work, and a "work based on the Program" means either the Program or any derivative work under copyright law: that is to say, a work containing the Program or a portion of it, either verbatim or with modifications and/or translated into another language. (Hereinafter, translation is included without limitation in the term "modification".) Each licensee is addressed as "you". Activities other than copying, distribution and modification are not covered by this License; they are outside its scope. The act of running the Program is not restricted, and the output from the Program is covered only if its contents constitute a work based on the Program (independent of having been made by running the Program). Whether that is true depends on what the Program does. 1. You may copy and distribute verbatim copies of the Program's source code as you receive it, in any medium, provided that you conspicuously and appropriately publish on each copy an appropriate copyright notice and disclaimer of warranty; keep intact all the notices that refer to this License and to the absence of any warranty; and give any other recipients of the Program a copy of this License along with the Program. You may charge a fee for the physical act of transferring a copy, and you may at your option offer warranty protection in exchange for a fee. 2. You may modify your copy or copies of the Program or any portion of it, thus forming a work based on the Program, and copy and distribute such modifications or work under the terms of Section 1 above, provided that you also meet all of these conditions: a) You must cause the modified files to carry prominent notices stating that you changed the files and the date of any change. b) You must cause any work that you distribute or publish, that in whole or in part contains or is derived from the Program or any part thereof, to be licensed as a whole at no charge to all third parties under the terms of this License. c) If the modified program normally reads commands interactively when run, you must cause it, when started running for such interactive use in the most ordinary way, to print or display an announcement including an appropriate copyright notice and a notice that there is no warranty (or else, saying that you provide a warranty) and that users may redistribute the program under these conditions, and telling the user how to view a copy of this License. (Exception: if the Program itself is interactive but does not normally print such an announcement, your work based on the Program is not required to print an announcement.) These requirements apply to the modified work as a whole. If identifiable sections of that work are not derived from the Program, and can be reasonably considered independent and separate works in themselves, then this License, and its terms, do not apply to those sections when you distribute them as separate works. But when you distribute the same sections as part of a whole which is a work based on the Program, the distribution of the whole must be on the terms of this License, whose permissions for other licensees extend to the entire whole, and thus to each and every part regardless of who wrote it. Thus, it is not the intent of this section to claim rights or contest your rights to work written entirely by you; rather, the intent is to exercise the right to control the distribution of derivative or collective works based on the Program. In addition, mere aggregation of another work not based on the Program with the Program (or with a work based on the Program) on a volume of a storage or distribution medium does not bring the other work under the scope of this License. 3. You may copy and distribute the Program (or a work based on it, under Section 2) in object code or executable form under the terms of Sections 1 and 2 above provided that you also do one of the following: a) Accompany it with the complete corresponding machinereadable source code, which must be distributed under the terms of Sections 1 and 2 above on a medium customarily used for software interchange; or, b) Accompany it with a written offer, valid for at least three years, to give any third party, for a charge no more than your cost of physically performing source distribution, a complete machine-readable copy of the corresponding source code, to be distributed under the terms of Sections 1 and 2 above on a medium customarily used for software interchange; or, c) Accompany it with the information you received as to the offer to distribute corresponding source code. (This alternative is allowed only for noncommercial distribution and only if you received the program in object code or executable form with such an offer, in accord with Subsection b above.) The source code for a work means the preferred form of the work for making modifications to it. For an executable work, complete source code means all the source code for all modules 99 it contains, plus any associated interface definition files, plus the scripts used to control compilation and installation of the executable. However, as a special exception, the source code distributed need not include anything that is normally distributed (in either source or binary form) with the major components (compiler, kernel, and so on) of the operating system on which the executable runs, unless that component itself accompanies the executable. If distribution of executable or object code is made by offering access to copy from a designated place, then offering equivalent access to copy the source code from the same place counts as distribution of the source code, even though third parties are not compelled to copy the source along with the object code. 4. You may not copy, modify, sublicense, or distribute the Program except as expressly provided under this License. Any attempt otherwise to copy, modify, sublicense or distribute the Program is void, and will automatically terminate your rights under this License. However, parties who have received copies, or rights, from you under this License will not have their licenses terminated so long as such parties remain in full compliance. 5. You are not required to accept this License, since you have not signed it. However, nothing else grants you permission to modify or distribute the Program or its derivative works. These actions are prohibited by law if you do not accept this License. Therefore, by modifying or distributing the Program (or any work based on the Program), you indicate your acceptance of this License to do so, and all its terms and conditions for copying, distributing or modifying the Program or works based on it. 6. Each time you redistribute the Program (or any work based on the Program), the recipient automatically receives a license from the original licensor to copy, distribute or modify the Program subject to these terms and conditions. You may not impose any further restrictions on the recipients' exercise of the rights granted herein. You are not responsible for enforcing compliance by third parties to this License. 7. If, as a consequence of a court judgment or allegation of patent infringement or for any other reason (not limited to patent issues), conditions are imposed on you (whether by court order, agreement or otherwise) that contradict the conditions of this License, they do not excuse you from the conditions of this License. If you cannot distribute so as to satisfy simultaneously your obligations under this License and any other pertinent obligations, then as a consequence you may not distribute the Program at all. For example, if a patent license would not permit royalty-free redistribution of the Program by all those who receive copies directly or indirectly through you, then the only way you could satisfy both it and this License would be to refrain entirely from distribution of the Program. If any portion of this section is held invalid or unenforceable under any particular circumstance, the balance of the section is intended to apply and the section as a whole is intended to apply in other circumstances. It is not the purpose of this section to induce you to infringe any patents or other property right claims or to contest validity of any such claims; this section has the sole purpose of protecting the integrity of the free software distribution system, which is implemented by public license practices. Many people have made generous contributions to the wide range of software distributed through that system in reliance on consistent application of that system; it is up to the author/donor to decide if he or she is willing to distribute software through any other system and a licensee cannot impose that choice. This section is intended to make thoroughly clear what is believed to be a consequence of the rest of this License. 8. If the distribution and/or use of the Program is restricted in certain countries either by patents or by copyrighted interfaces, the original copyright holder who places the Program under this License may add an explicit geographical distribution limitation excluding those countries, so that distribution is permitted only in or among countries not thus excluded. In such case, this License incorporates the limitation as if written in the body of this License. 9. The Free Software Foundation may publish revised and/or new versions of the General Public License from time to time. Such new versions will be similar in spirit to the present version, but may differ in detail to address new problems or concerns. Each version is given a distinguishing version number. If the Program specifies a version number of this License which applies to it and "any later version", you have the option of following the terms and conditions either of that version or of any later version published by the Free Software Foundation. If the Program does not specify a version number of this License, you may choose any version ever published by the Free Software Foundation. 10. If you wish to incorporate parts of the Program into other free programs whose distribution conditions are different, write to the author to ask for permission. For software which is copyrighted by the Free Software Foundation, write to the Free Software Foundation; we sometimes make exceptions for this. Our decision will be guided by the two goals of preserving the free status of all derivatives of our free software and of promoting the sharing and reuse of software generally. NO WARRANTY 11. BECAUSE THE PROGRAM IS LICENSED FREE OF CHARGE, THERE IS NO WARRANTY FOR THE PROGRAM, TO THE EXTENT PERMITTED BY APPLICABLE LAW. EXCEPT WHEN OTHERWISE STATED IN WRITING THE COPYRIGHT HOLDERS AND/OR OTHER PARTIES PROVIDE THE PROGRAM "AS IS" WITHOUT WARRANTY OF ANY KIND, EITHER EXPRESSED OR IMPLIED, INCLUDING, BUT NOT LIMITED TO, THE IMPLIED WARRANTIES OF MERCHANTABILITY AND FITNESS FOR A PARTICULAR PURPOSE. THE ENTIRE RISK AS TO THE QUALITY AND PERFORMANCE OF THE PROGRAM IS WITH YOU. SHOULD THE PROGRAM PROVE DEFECTIVE, YOU ASSUME THE COST OF ALL NECESSARY SERVICING, REPAIR OR CORRECTION. 12. IN NO EVENT UNLESS REQUIRED BY APPLICABLE LAW OR AGREED TO IN WRITING WILL ANY COPYRIGHT HOLDER, OR ANY OTHER PARTY WHO MAY MODIFY AND/OR REDISTRIBUTE THE PROGRAM AS PERMITTED ABOVE, BE LIABLE TO YOU FOR DAMAGES, INCLUDING ANY GENERAL, SPECIAL, INCIDENTAL OR CONSEQUENTIAL DAMAGES ARISING OUT OF THE USE OR INABILITY TO USE THE PROGRAM (INCLUDING BUT 100 NOT LIMITED TO LOSS OF DATA OR DATA BEING RENDERED INACCURATE OR LOSSES SUSTAINED BY YOU OR THIRD PARTIES OR A FAILURE OF THE PROGRAM TO OPERATE WITH ANY OTHER PROGRAMS), EVEN IF SUCH HOLDER OR OTHER PARTY HAS BEEN ADVISED OF THE POSSIBILITY OF SUCH DAMAGES. original author's reputation will not be affected by problems that might be introduced by others. Finally, software patents pose a constant threat to the existence of any free program. We wish to make sure that a company cannot effectively restrict the users of a free program by obtaining a restrictive license from a patent holder. Therefore, we insist that any patent license obtained for a version of the library must be consistent with the full freedom of use specified in this license. Most GNU software, including some libraries, is covered by the ordinary GNU General Public License. This license, the GNU Lesser General Public License, applies to certain designated libraries, and is quite different from the ordinary General Public License. We use this license for certain libraries in order to permit linking those libraries into non-free programs. When a program is linked with a library, whether statically or using a shared library, the combination of the two is legally speaking a combined work, a derivative of the original library. The ordinary General Public License therefore permits such linking only if the entire combination fits its criteria of freedom. The Lesser General Public License permits more lax criteria for linking other code with the library. We call this license the "Lesser" General Public License because it does Less to protect the user's freedom than the ordinary General Public License. It also provides other free software developers Less of an advantage over competing non-free programs. These disadvantages are the reason we use the ordinary General Public License for many libraries. However, the Lesser license provides advantages in certain special circumstances. For example, on rare occasions, there may be a special need to encourage the widest possible use of a certain library, so that it becomes a de-facto standard. To achieve this, non-free programs must be allowed to use the library. A more frequent case is that a free library does the same job as widely used nonfree libraries. In this case, there is little to gain by limiting the free library to free software only, so we use the Lesser General Public License. In other cases, permission to use a particular library in non-free programs enables a greater number of people to use a large body of free software. For example, permission to use the GNU C Library in non-free programs enables many more people to use the whole GNU operating system, as well as its variant, the GNU/Linux operating system. Although the Lesser General Public License is Less protective of the users' freedom, it does ensure that the user of a program that is linked with the Library has the freedom and the wherewithal to run that program using a modified version of the Library. The precise terms and conditions for copying, distribution and modification follow. Pay close attention to the difference between a "work based on the library" and a "work that uses the library". The former contains code derived from the library, whereas the latter must be combined with the library in order to run. TERMS AND CONDITIONS FOR COPYING, DISTRIBUTION AND MODIFICATION 0. This License Agreement applies to any software library or ________________________________ GNU LESSER GENERAL PUBLIC LICENSE Version 2.1, February 1999 Copyright (C) 1991, 1999 Free Software Foundation, Inc. 51 Franklin Street, Fifth Floor, Boston, MA 02110-1301 USA Everyone is permitted to copy and distribute verbatim copies of this license document, but changing it is not allowed. [This is the first released version of the Lesser GPL. It also counts as the successor of the GNU Library Public License, version 2, hence the version number 2.1.] Preamble The licenses for most software are designed to take away your freedom to share and change it. By contrast, the GNU General Public Licenses are intended to guarantee your freedom to share and change free software--to make sure the software is free for all its users. This license, the Lesser General Public License, applies to some specially designated software packages--typically libraries--of the Free Software Foundation and other authors who decide to use it. You can use it too, but we suggest you first think carefully about whether this license or the ordinary General Public License is the better strategy to use in any particular case, based on the explanations below. When we speak of free software, we are referring to freedom of use, not price. Our General Public Licenses are designed to make sure that you have the freedom to distribute copies of free software (and charge for this service if you wish); that you receive source code or can get it if you want it; that you can change the software and use pieces of it in new free programs; and that you are informed that you can do these things. To protect your rights, we need to make restrictions that forbid distributors to deny you these rights or to ask you to surrender these rights. These restrictions translate to certain responsibilities for you if you distribute copies of the library or if you modify it. For example, if you distribute copies of the library, whether gratis or for a fee, you must give the recipients all the rights that we gave you. You must make sure that they, too, receive or can get the source code. If you link other code with the library, you must provide complete object files to the recipients, so that they can relink them with the library after making changes to the library and recompiling it. And you must show them these terms so they know their rights. We protect your rights with a two-step method: (1) we copyright the library, and (2) we offer you this license, which gives you legal permission to copy, distribute and/or modify the library. To protect each distributor, we want to make it very clear that there is no warranty for the free library. Also, if the library is modified by someone else and passed on, the recipients should know that what they have is not the original version, so that the 101 other program which contains a notice placed by the copyright holder or other authorized party saying it may be distributed under the terms of this Lesser General Public License (also called "this License"). Each licensee is addressed as "you". A "library" means a collection of software functions and/or data prepared so as to be conveniently linked with application programs (which use some of those functions and data) to form executables. The "Library", below, refers to any such software library or work which has been distributed under these terms. A "work based on the Library" means either the Library or any derivative work under copyright law: that is to say, a work containing the Library or a portion of it, either verbatim or with modifications and/or translated straightforwardly into another language. (Hereinafter, translation is included without limitation in the term "modification".) "Source code" for a work means the preferred form of the work for making modifications to it. For a library, complete source code means all the source code for all modules it contains, plus any associated interface definition files, plus the scripts used to control compilation and installation of the library. Activities other than copying, distribution and modification are not covered by this License; they are outside its scope. The act of running a program using the Library is not restricted, and output from such a program is covered only if its contents constitute a work based on the Library (independent of the use of the Library in a tool for writing it). Whether that is true depends on what the Library does and what the program that uses the Library does. 1. You may copy and distribute verbatim copies of the Library's complete source code as you receive it, in any medium, provided that you conspicuously and appropriately publish on each copy an appropriate copyright notice and disclaimer of warranty; keep intact all the notices that refer to this License and to the absence of any warranty; and distribute a copy of this License along with the Library. You may charge a fee for the physical act of transferring a copy, and you may at your option offer warranty protection in exchange for a fee. 2. You may modify your copy or copies of the Library or any portion of it, thus forming a work based on the Library, and copy and distribute such modifications or work under the terms of Section 1 above, provided that you also meet all of these conditions: � a) The modified work must itself be a software library. � b) You must cause the files modified to carry prominent notices stating that you changed the files and the date of any change. � c) You must cause the whole of the work to be licensed at no charge to all third parties under the terms of this License. � d) If a facility in the modified Library refers to a function or a table of data to be supplied by an application program that uses the facility, other than as an argument passed when the facility is invoked, then you must make a good faith effort to ensure that, in the event an application does not supply such function or table, the facility still operates, and performs whatever part of its purpose remains meaningful. (For example, a function in a library to compute square roots has a purpose that is entirely well-defined independent of the application. Therefore, Subsection 2d requires that any application-supplied function or table used by this function must be optional: if the application does not supply it, the square root function must still compute square roots.) These requirements apply to the modified work as a whole. If identifiable sections of that work are not derived from the Library, and can be reasonably considered independent and separate works in themselves, then this License, and its terms, do not apply to those sections when you distribute them as separate works. But when you distribute the same sections as part of a whole which is a work based on the Library, the distribution of the whole must be on the terms of this License, whose permissions for other licensees extend to the entire whole, and thus to each and every part regardless of who wrote it. Thus, it is not the intent of this section to claim rights or contest your rights to work written entirely by you; rather, the intent is to exercise the right to control the distribution of derivative or collective works based on the Library. In addition, mere aggregation of another work not based on the Library with the Library (or with a work based on the Library) on a volume of a storage or distribution medium does not bring the other work under the scope of this License. 3. You may opt to apply the terms of the ordinary GNU General Public License instead of this License to a given copy of the Library. To do this, you must alter all the notices that refer to this License, so that they refer to the ordinary GNU General Public License, version 2, instead of to this License. (If a newer version than version 2 of the ordinary GNU General Public License has appeared, then you can specify that version instead if you wish.) Do not make any other change in these notices. Once this change is made in a given copy, it is irreversible for that copy, so the ordinary GNU General Public License applies to all subsequent copies and derivative works made from that copy. This option is useful when you wish to copy part of the code of the Library into a program that is not a library. 4. You may copy and distribute the Library (or a portion or derivative of it, under Section 2) in object code or executable form under the terms of Sections 1 and 2 above provided that you accompany it with the complete corresponding machinereadable source code, which must be distributed under the terms of Sections 1 and 2 above on a medium customarily used for software interchange. If distribution of object code is made by offering access to copy from a designated place, then offering equivalent access to copy the source code from the same place satisfies the requirement to distribute the source code, even though third parties are not compelled to copy the source along with the object code. 5. A program that contains no derivative of any portion of the Library, but is designed to work with the Library by being compiled or linked with it, is called a "work that uses the Library". Such a work, in isolation, is not a derivative work of the Library, and therefore falls outside the scope of this License. However, linking a "work that uses the Library" with the Library creates an executable that is a derivative of the Library (because it contains portions of the Library), rather than a "work that uses 102 the library". The executable is therefore covered by this License. Section 6 states terms for distribution of such executables. When a "work that uses the Library" uses material from a header file that is part of the Library, the object code for the work may be a derivative work of the Library even though the source code is not. Whether this is true is especially significant if the work can be linked without the Library, or if the work is itself a library. The threshold for this to be true is not precisely defined by law. If such an object file uses only numerical parameters, data structure layouts and accessors, and small macros and small inline functions (ten lines or less in length), then the use of the object file is unrestricted, regardless of whether it is legally a derivative work. (Executables containing this object code plus portions of the Library will still fall under Section 6.) Otherwise, if the work is a derivative of the Library, you may distribute the object code for the work under the terms of Section 6. Any executables containing that work also fall under Section 6, whether or not they are linked directly with the Library itself. 6. As an exception to the Sections above, you may also combine or link a "work that uses the Library" with the Library to produce a work containing portions of the Library, and distribute that work under terms of your choice, provided that the terms permit modification of the work for the customer's own use and reverse engineering for debugging such modifications. You must give prominent notice with each copy of the work that the Library is used in it and that the Library and its use are covered by this License. You must supply a copy of this License. If the work during execution displays copyright notices, you must include the copyright notice for the Library among them, as well as a reference directing the user to the copy of this License. Also, you must do one of these things: � a) Accompany the work with the complete corresponding machine-readable source code for the Library including whatever changes were used in the work (which must be distributed under Sections 1 and 2 above); and, if the work is an executable linked with the Library, with the complete machinereadable "work that uses the Library", as object code and/or source code, so that the user can modify the Library and then relink to produce a modified executable containing the modified Library. (It is understood that the user who changes the contents of definitions files in the Library will not necessarily be able to recompile the application to use the modified definitions.) � b) Use a suitable shared library mechanism for linking with the Library. A suitable mechanism is one that (1) uses at run time a copy of the library already present on the user's computer system, rather than copying library functions into the executable, and (2) will operate properly with a modified version of the library, if the user installs one, as long as the modified version is interface-compatible with the version that the work was made with. � c) Accompany the work with a written offer, valid for at least three years, to give the same user the materials specified in Subsection 6a, above, for a charge no more than the cost of performing this distribution. � d) If distribution of the work is made by offering access to copy from a designated place, offer equivalent access to copy the above specified materials from the same place. � e) Verify that the user has already received a copy of these materials or that you have already sent this user a copy. For an executable, the required form of the "work that uses the Library" must include any data and utility programs needed for reproducing the executable from it. However, as a special exception, the materials to be distributed need not include anything that is normally distributed (in either source or binary form) with the major components (compiler, kernel, and so on) of the operating system on which the executable runs, unless that component itself accompanies the executable. It may happen that this requirement contradicts the license restrictions of other proprietary libraries that do not normally accompany the operating system. Such a contradiction means you cannot use both them and the Library together in an executable that you distribute. 7. You may place library facilities that are a work based on the Library side-by-side in a single library together with other library facilities not covered by this License, and distribute such a combined library, provided that the separate distribution of the work based on the Library and of the other library facilities is otherwise permitted, and provided that you do these two things: � a) Accompany the combined library with a copy of the same work based on the Library, uncombined with any other library facilities. This must be distributed under the terms of the Sections above. � b) Give prominent notice with the combined library of the fact that part of it is a work based on the Library, and explaining where to find the accompanying uncombined form of the same work. 8. You may not copy, modify, sublicense, link with, or distribute the Library except as expressly provided under this License. Any attempt otherwise to copy, modify, sublicense, link with, or distribute the Library is void, and will automatically terminate your rights under this License. However, parties who have received copies, or rights, from you under this License will not have their licenses terminated so long as such parties remain in full compliance. 9. You are not required to accept this License, since you have not signed it. However, nothing else grants you permission to modify or distribute the Library or its derivative works. These actions are prohibited by law if you do not accept this License. Therefore, by modifying or distributing the Library (or any work based on the Library), you indicate your acceptance of this License to do so, and all its terms and conditions for copying, distributing or modifying the Library or works based on it. 10. Each time you redistribute the Library (or any work based on the Library), the recipient automatically receives a license from the original licensor to copy, distribute, link with or modify the Library subject to these terms and conditions. You may not impose any further restrictions on the recipients' exercise of the rights granted herein. You are not responsible for enforcing compliance by third parties with this License. 11. If, as a consequence of a court judgment or allegation of patent infringement or for any other reason (not limited to patent issues), conditions are imposed on you (whether by court order, agreement or otherwise) that contradict the conditions of this License, they do not excuse you from the conditions of this License. If you cannot distribute so as to satisfy simultaneously 103 your obligations under this License and any other pertinent obligations, then as a consequence you may not distribute the Library at all. For example, if a patent license would not permit royalty-free redistribution of the Library by all those who receive copies directly or indirectly through you, then the only way you could satisfy both it and this License would be to refrain entirely from distribution of the Library. If any portion of this section is held invalid or unenforceable under any particular circumstance, the balance of the section is intended to apply, and the section as a whole is intended to apply in other circumstances. It is not the purpose of this section to induce you to infringe any patents or other property right claims or to contest validity of any such claims; this section has the sole purpose of protecting the integrity of the free software distribution system which is implemented by public license practices. Many people have made generous contributions to the wide range of software distributed through that system in reliance on consistent application of that system; it is up to the author/donor to decide if he or she is willing to distribute software through any other system and a licensee cannot impose that choice. This section is intended to make thoroughly clear what is believed to be a consequence of the rest of this License. 12. If the distribution and/or use of the Library is restricted in certain countries either by patents or by copyrighted interfaces, the original copyright holder who places the Library under this License may add an explicit geographical distribution limitation excluding those countries, so that distribution is permitted only in or among countries not thus excluded. In such case, this License incorporates the limitation as if written in the body of this License. 13. The Free Software Foundation may publish revised and/or new versions of the Lesser General Public License from time to time. Such new versions will be similar in spirit to the present version, but may differ in detail to address new problems or concerns. Each version is given a distinguishing version number. If the Library specifies a version number of this License which applies to it and "any later version", you have the option of following the terms and conditions either of that version or of any later version published by the Free Software Foundation. If the Library does not specify a license version number, you may choose any version ever published by the Free Software Foundation. 14. If you wish to incorporate parts of the Library into other free programs whose distribution conditions are incompatible with these, write to the author to ask for permission. For software which is copyrighted by the Free Software Foundation, write to the Free Software Foundation; we sometimes make exceptions for this. Our decision will be guided by the two goals of preserving the free status of all derivatives of our free software and of promoting the sharing and reuse of software generally. NO WARRANTY 15. BECAUSE THE LIBRARY IS LICENSED FREE OF CHARGE, THERE IS NO WARRANTY FOR THE LIBRARY, TO THE EXTENT PERMITTED BY APPLICABLE LAW. EXCEPT WHEN OTHERWISE STATED IN WRITING THE COPYRIGHT HOLDERS AND/OR OTHER PARTIES PROVIDE THE LIBRARY "AS IS" WITHOUT WARRANTY OF ANY KIND, EITHER EXPRESSED OR IMPLIED, INCLUDING, BUT NOT LIMITED TO, THE IMPLIED WARRANTIES OF MERCHANTABILITY AND FITNESS FOR A PARTICULAR PURPOSE. THE ENTIRE RISK AS TO THE QUALITY AND PERFORMANCE OF THE LIBRARY IS WITH YOU. SHOULD THE LIBRARY PROVE DEFECTIVE, YOU ASSUME THE COST OF ALL NECESSARY SERVICING, REPAIR OR CORRECTION. 16. IN NO EVENT UNLESS REQUIRED BY APPLICABLE LAW OR AGREED TO IN WRITING WILL ANY COPYRIGHT HOLDER, OR ANY OTHER PARTY WHO MAY MODIFY AND/OR REDISTRIBUTE THE LIBRARY AS PERMITTED ABOVE, BE LIABLE TO YOU FOR DAMAGES, INCLUDING ANY GENERAL, SPECIAL, INCIDENTAL OR CONSEQUENTIAL DAMAGES ARISING OUT OF THE USE OR INABILITY TO USE THE LIBRARY (INCLUDING BUT NOT LIMITED TO LOSS OF DATA OR DATA BEING RENDERED INACCURATE OR LOSSES SUSTAINED BY YOU OR THIRD PARTIES OR A FAILURE OF THE LIBRARY TO OPERATE WITH ANY OTHER SOFTWARE), EVEN IF SUCH HOLDER OR OTHER PARTY HAS BEEN ADVISED OF THE POSSIBILITY OF SUCH DAMAGES. _______________________________ BSD LICENSE Redistribution and use in source and binary forms, with or without modification, are permitted provided that the following conditions are met: 1. Redistributions of source code must retain the above copyright notice, this list of conditions and the following disclaimer. 2. Redistributions in binary form must reproduce the above copyright notice, this list of conditions and the following disclaimer in the documentation and/or other materials provided with the distribution. 3. All advertising materials mentioning features or use of this software must display the following acknowledgement: This product includes software developed by the University of California, Berkeley and its contributors. 4. Neither the name of the University nor the names of its contributors may be used to endorse or promote products derived from this software without specific prior written permission. THIS SOFTWARE IS PROVIDED BY THE REGENTS AND CONTRIBUTORS ``AS IS'' AND ANY EXPRESS OR IMPLIED WARRANTIES, INCLUDING, BUT NOT LIMITED TO, THE IMPLIED WARRANTIES OF MERCHANTABILITY AND FITNESS FOR A PARTICULAR PURPOSE ARE DISCLAIMED. IN NO EVENT SHALL THE REGENTS OR CONTRIBUTORS BE LIABLE FOR ANY DIRECT, INDIRECT, INCIDENTAL, SPECIAL, EXEMPLARY, OR CONSEQUENTIAL DAMAGES (INCLUDING, BUT NOT LIMITED TO, PROCUREMENT OF SUBSTITUTE GOODS OR SERVICES; LOSS OF USE, DATA, OR PROFITS; OR BUSINESS INTERRUPTION) HOWEVER CAUSED AND ON ANY THEORY OF LIABILITY, WHETHER IN CONTRACT, STRICT LIABILITY, OR TORT (INCLUDING NEGLIGENCE OR OTHERWISE) ARISING IN ANY WAY OUT OF THE USE OF THIS SOFTWARE, EVEN IF ADVISED OF THE POSSIBILITY OF SUCH DAMAGE. 104 ______________________________ "Source" form shall mean the preferred form for making modifications, including but not limited to software source code, documentation source, and configuration files. MIT LICENSE Permission is hereby granted, free of charge, to any person obtaining a copy of this software and associated documentation files (the "Software"), to deal in the Software without restriction, including without limitation the rights to use, copy, modify, merge, publish, distribute, sublicense, and/or sell copies of the Software, and to permit persons to whom the Software is furnished to do so, subject to the following conditions: "Object" form shall mean any form resulting from mechanical transformation or translation of a Source form, including but not limited to compiled object code, generated documentation, and conversions to other media types. "Work" shall mean the work of authorship, whether in Source or Object form, made available under the License, as indicated by a copyright notice that is included in or attached to the work (an example is provided in the Appendix below). The above copyright notice and this permission notice shall be included in all copies or substantial portions of the Software. "Derivative Works" shall mean any work, whether in Source or Object form, that is based on (or derived from) the Work and for which the editorial revisions, annotations, elaborations, or other modifications represent, as a whole, an original work of authorship. For the purposes of this License, Derivative Works shall not include works that remain separable from, or merely link (or bind by name) to the interfaces of, the Work and Derivative Works thereof. THE SOFTWARE IS PROVIDED "AS IS", WITHOUT WARRANTY OF ANY KIND, EXPRESS OR IMPLIED, INCLUDING BUT NOT LIMITED TO THE WARRANTIES OF MERCHANTABILITY, FITNESS FOR A PARTICULAR PURPOSE AND NONINFRINGEMENT. IN NO EVENT SHALL THE AUTHORS OR COPYRIGHT HOLDERS BE LIABLE FOR ANY CLAIM, DAMAGES OR OTHER LIABILITY, WHETHER IN AN ACTION OF CONTRACT, TORT OR OTHERWISE, ARISING FROM, OUT OF OR IN CONNECTION WITH THE SOFTWARE OR THE USE OR OTHER DEALINGS IN THE SOFTWARE. "Contribution" shall mean any work of authorship, including the original version of the Work and any modifications or additions to that Work or Derivative Works thereof, that is intentionally submitted to Licensor for inclusion in the Work by the copyright owner or by an individual or Legal Entity authorized to submit on behalf of the copyright owner. For the purposes of this definition, "submitted" means any form of electronic, verbal, or written communication sent to the Licensor or its representatives, including but not limited to communication on electronic mailing lists, source code control systems, and issue tracking systems that are managed by, or on behalf of, the Licensor for the purpose of discussing and improving the Work, but excluding communication that is conspicuously marked or otherwise designated in writing by the copyright owner as "Not a Contribution." _____________________________ Apache License Version 2.0, January 2004 http://www.apache.org/licenses/ TERMS AND CONDITIONS FOR USE, REPRODUCTION, AND DISTRIBUTION 1. Definitions. "License" shall mean the terms and conditions for use, reproduction, and distribution as defined by Sections 1 through 9 of this document. "Licensor" shall mean the copyright owner or entity authorized by the copyright owner that is granting the License. "Legal Entity" shall mean the union of the acting entity and all other entities that control, are controlled by, or are under common control with that entity. For the purposes of this definition, "control" means (i) the power, direct or indirect, to cause the direction or management of such entity, whether by contract or otherwise, or (ii) ownership of fifty percent (50%) or more of the outstanding shares, or (iii) beneficial ownership of such entity. "Contributor" shall mean Licensor and any individual or Legal Entity on behalf of whom a Contribution has been received by Licensor and subsequently incorporated within the Work. "You" (or "Your") shall mean an individual or Legal Entity exercising permissions granted by this License. 2. Grant of Copyright License. Subject to the terms and 105 conditions of this License, each Contributor hereby grants to You a perpetual, worldwide, non-exclusive, no-charge, royalty-free, irrevocable copyright license to reproduce, prepare Derivative Works of, publicly display, publicly perform, sublicense, and distribute the Work and such Derivative Works in Source or Object form. provided that such additional attribution notices cannot be construed as modifying the License. You may add Your own copyright statement to Your modifications and may provide additional or different license terms and conditions for use, reproduction, or distribution of Your modifications, or for any such Derivative Works as a whole, provided Your use, reproduction, and distribution of the Work otherwise complies with the conditions stated in this License. 3. Grant of Patent License. Subject to the terms and conditions of this License, each Contributor hereby grants to You a perpetual, worldwide, non-exclusive, no-charge, royalty-free, irrevocable (except as stated in this section) patent license to make, have made, use, offer to sell, sell, import, and otherwise transfer the Work, where such license applies only to those patent claims licensable by such Contributor that are necessarily infringed by their Contribution(s) alone or by combination of their Contribution(s) with the Work to which such Contribution(s) was submitted. If You institute patent litigation against any entity (including a cross-claim or counterclaim in a lawsuit) alleging that the Work or a Contribution incorporated within the Work constitutes direct or contributory patent infringement, then any patent licenses granted to You under this License for that Work shall terminate as of the date such litigation is filed. 5. Submission of Contributions. Unless You explicitly state otherwise, any Contribution intentionally submitted for inclusion in the Work by You to the Licensor shall be under the terms and conditions of this License, without any additional terms or conditions. Notwithstanding the above, nothing herein shall supersede or modify the terms of any separate license agreement you may have executed with Licensor regarding such Contributions. 6. Trademarks. This License does not grant permission to use the trade names, trademarks, service marks, or product names of the Licensor, except as required for reasonable and customary use in describing the origin of the Work and reproducing the content of the NOTICE file. 4. Redistribution. You may reproduce and distribute copies of the Work or Derivative Works thereof in any medium, with or without modifications, and in Source or Object form, provided that You meet the following conditions: (a) You must give any other recipients of the Work or Derivative Works a copy of this License; and 7. Disclaimer of Warranty. Unless required by applicable law or agreed to in writing, Licensor provides the Work (and each Contributor provides its Contributions) on an "AS IS" BASIS, WITHOUT WARRANTIES OR CONDITIONS OF ANY KIND, either express or implied, including, without limitation, any warranties or conditions of TITLE, NON-INFRINGEMENT, MERCHANTABILITY, or FITNESS FOR A PARTICULAR PURPOSE. You are solely responsible for determining the appropriateness of using or redistributing the Work and assume any risks associated with Your exercise of permissions under this License. (b) You must cause any modified files to carry prominent notices stating that You changed the files; and (c) You must retain, in the Source form of any Derivative Works that You distribute, all copyright, patent, trademark, and attribution notices from the Source form of the Work, excluding those notices that do not pertain to any part of the Derivative Works; and (d) If the Work includes a "NOTICE" text file as part of its distribution, then any Derivative Works that You distribute must include a readable copy of the attribution notices contained within such NOTICE file, excluding those notices that do not pertain to any part of the Derivative Works, in at least one of the following places: within a NOTICE text file distributed as part of the Derivative Works; within the Source form or documentation, if provided along with the Derivative Works; or, within a display generated by the Derivative Works, if and wherever such third-party notices normally appear. The contents of the NOTICE file are for informational purposes only and do not modify the License. You may add Your own attribution notices within Derivative Works that You distribute, alongside or as an addendum to the NOTICE text from the Work, 8. Limitation of Liability. In no event and under no legal theory, whether in tort (including negligence), contract, or otherwise, unless required by applicable law (such as deliberate and grossly negligent acts) or agreed to in writing, shall any Contributor be liable to You for damages, including any direct, indirect, special, incidental, or consequential damages of any character arising as a result of this License or out of the use or inability to use the Work (including but not limited to damages for loss of goodwill, work stoppage, computer failure or malfunction, or any and all 106 other commercial damages or losses), even if such Contributor has been advised of the possibility of such damages. libpng versions 1.2.6, August 15, 2004, through 1.4.1, February 25, 2010, are Copyright (c) 2004, 2006-2007 Glenn Randers-Pehrson, and are distributed according to the same disclaimer and license as libpng-1.2.5 with the following individual added to the list of Contributing Authors 9. Accepting Warranty or Additional Liability. While redistributing the Work or Derivative Works thereof, You may choose to offer, and charge a fee for, acceptance of support, warranty, indemnity, or other liability obligations and/or rights consistent with this License. However, in accepting such obligations, You may act only on Your own behalf and on Your sole responsibility, not on behalf of any other Contributor, and only if You agree to indemnify, defend, and hold each Contributor harmless for any liability incurred by, or claims asserted against, such Contributor by reason of your accepting any such warranty or additional liability. Cosmin Truta libpng versions 1.0.7, July 1, 2000, through 1.2.5 - October 3, 2002, are Copyright (c) 2000-2002 Glenn Randers-Pehrson, and are distributed according to the same disclaimer and license as libpng-1.0.6 with the following individuals added to the list of Contributing Authors Simon-Pierre Cadieux Eric S. Raymond Gilles Vollant END OF TERMS AND CONDITIONS APPENDIX: How to apply the Apache License to your work. and with the following additions to the disclaimer: To apply the Apache License to your work, attach the following boilerplate notice, with the fields enclosed by brackets "[]" replaced with your own identifying information. (Don't include the brackets!) The text should be enclosed in the appropriate comment syntax for the file format. We also recommend that a file or class name and description of purpose be included on the same "printed page" as the copyright notice for easier identification within third-party archives. There is no warranty against interference with your enjoyment of the library or against infringement. There is no warranty that our efforts or the library will fulfill any of your particular purposes or needs. This library is provided with all faults, and the entire risk of satisfactory quality, performance, accuracy, and effort is with the user. Copyright [yyyy] [name of copyright owner] libpng versions 0.97, January 1998, through 1.0.6, March 20, 2000, are Copyright (c) 1998, 1999 Glenn Randers-Pehrson, and are distributed according to the same disclaimer and license as libpng-0.96, with the following individuals added to the list of Contributing Authors: Licensed under the Apache License, Version 2.0 (the "License"); you may not use this file except in compliance with the License. You may obtain a copy of the License at http://www.apache.org/licenses/LICENSE-2.0 Unless required by applicable law or agreed to in writing, software distributed under the License is distributed on an "AS IS" BASIS, WITHOUT WARRANTIES OR CONDITIONS OF ANY KIND, either express or implied. See the License for the specific language governing permissions and limitations under the License. Tom Lane Glenn Randers-Pehrson Willem van Schaik libpng versions 0.89, June 1996, through 0.96, May 1997, are Copyright (c) 1996, 1997 Andreas Dilger Distributed according to the same disclaimer and license as libpng-0.88, with the following individuals added to the list of Contributing Authors: _____________________________ This copy of the libpng notices is provided for your convenience. In case of any discrepancy between this copy and the notices in the file png.h that is included in the libpng distribution, the latter shall prevail. John Bowler Kevin Bracey Sam Bushell Magnus Holmgren Greg Roelofs Tom Tanner COPYRIGHT NOTICE, DISCLAIMER, and LICENSE: If you modify libpng you may insert additional notices immediately following this sentence. libpng versions 0.5, May 1995, through 0.88, January 1996, are Copyright (c) 1995, 1996 Guy Eric Schalnat, Group 42, Inc. This code is released under the libpng license. For the purposes of this copyright and license, "Contributing Authors" 107 is defined as the following set of individuals: _____________________________ This software is based in part on the work of the FreeType Team. Andreas Dilger Dave Martindale Guy Eric Schalnat Paul Schmidt Tim Wegner ---------------------The FreeType Project LICENSE ---------------------------- The PNG Reference Library is supplied "AS IS". The Contributing Authors and Group 42, Inc. disclaim all warranties, expressed or implied, including, without limitation, the warranties of merchantability and of fitness for any purpose. The Contributing Authors and Group 42, Inc. assume no liability for direct, indirect, incidental, special, exemplary, or consequential damages, which may result from the use of the PNG Reference Library, even if advised of the possibility of such damage. 2006-Jan-27 Copyright 1996-2002, 2006 by David Turner, Robert Wilhelm, and Werner Lemberg Introduction ============ The FreeType Project is distributed in several archive packages; some of them may contain, in addition to the FreeType font engine, various tools and contributions which rely on, or relate to, the FreeType Project. Permission is hereby granted to use, copy, modify, and distribute this source code, or portions hereof, for any purpose, without fee, subject to the following restrictions: This license applies to all files found in such packages, and which do not fall under their own explicit license. The license affects thus the FreeType font engine, the test programs, documentation and makefiles, at the very least. This license was inspired by the BSD, Artistic, and IJG (Independent JPEG Group) licenses, which all encourage inclusion and use of free software in commercial and freeware products alike. As a consequence, its main points are that: 1. The origin of this source code must not be misrepresented. 2. Altered versions must be plainly marked as such and must not be misrepresented as being the original source. 3. This Copyright notice may not be removed or altered from any source or altered source distribution. o We don't promise that this software works. However, we will be interested in any kind of bug reports. (`as is' distribution) The Contributing Authors and Group 42, Inc. specifically permit, without fee, and encourage the use of this source code as a component to supporting the PNG file format in commercial products. If you use this source code in a product, acknowledgment is not required but would be appreciated. o You can use this software for whatever you want, in parts or full form, without having to pay us. (`royalty-free' usage) o You may not pretend that you wrote this software. If you use it, or only parts of it, in a program, you must acknowledge somewhere in your documentation that you have used the FreeType code. (`credits') We specifically permit and encourage the inclusion of this software, with or without modifications, in commercial products. We disclaim all warranties covering The FreeType Project and assume no liability related to The FreeType Project. A "png_get_copyright" function is available, for convenient use in "about" boxes and the like: Finally, many people asked us for a preferred form for a credit/disclaimer to use in compliance with this license. We thus encourage you to use the following text: printf("%s",png_get_copyright(NULL)); Also, the PNG logo (in PNG format, of course) is supplied in the files "pngbar.png.jpg" and "pngbar.jpg (88x31) and "pngnow.png.jpg" (98x31). """ Portions of this software are copyright � <year> The FreeType Project (www.freetype.org). All rights reserved. """ Libpng is OSI Certified Open Source Software. OSI Certified Open Source is a certification mark of the Open Source Initiative. Please replace <year> with the value from the FreeType version you actually use. Glenn Randers-Pehrson glennrp at users.sourceforge.net February 25, 2010 Legal Terms 108 =========== o Redistribution in binary form must provide a disclaimer that states that the software is based in part of the work of the FreeType Team, in the distribution documentation. We also encourage you to put an URL to the FreeType web page in your documentation, though this isn't mandatory. 0. Definitions -------------Throughout this license, the terms `package', `FreeType Project', and `FreeType archive' refer to the set of files originally distributed by the authors (David Turner, Robert Wilhelm, and Werner Lemberg) as the `FreeType Project', be they named as alpha, beta or final release. These conditions apply to any software derived from or based on the FreeType Project, not just the unmodified files. If you use our work, you must acknowledge us. However, no fee need be paid to us. `You' refers to the licensee, or person using the project, where `using' is a generic term including compiling the project's source code as well as linking it to form a `program' or `executable'. This program is referred to as `a program using the FreeType engine'. 3. Advertising -------------Neither the FreeType authors and contributors nor you shall use the name of the other for commercial, advertising, or promotional purposes without specific prior written permission. This license applies to all files distributed in the original FreeType Project, including all source code, binaries and documentation, unless otherwise stated in the file in its original, unmodified form as distributed in the original archive. If you are unsure whether or not a particular file is covered by this license, you must contact us to verify this. We suggest, but do not require, that you use one or more of the following phrases to refer to this software in your documentation or advertising materials: `FreeType Project', `FreeType Engine', `FreeType library', or `FreeType Distribution'. The FreeType Project is copyright (C) 1996-2000 by David Turner, Robert Wilhelm, and Werner Lemberg. All rights reserved except as specified below. As you have not signed this license, you are not required to accept it. However, as the FreeType Project is copyrighted material, only this license, or another one contracted with the authors, grants you the right to use, distribute, and modify it. Therefore, by using, distributing, or modifying the FreeType Project, you indicate that you understand and accept all the terms of this license. 1. No Warranty -------------THE FREETYPE PROJECT IS PROVIDED `AS IS' WITHOUT WARRANTY OF ANY KIND, EITHER EXPRESS OR IMPLIED, INCLUDING, BUT NOT LIMITED TO, WARRANTIES OF MERCHANTABILITY AND FITNESS FOR A PARTICULAR PURPOSE. IN NO EVENT WILL ANY OF THE AUTHORS OR COPYRIGHT HOLDERS BE LIABLE FOR ANY DAMAGES CAUSED BY THE USE OR THE INABILITY TO USE, OF THE FREETYPE PROJECT. 4. Contacts ----------There are two mailing lists related to FreeType: o [email protected] Discusses general use and applications of FreeType, as well as future and wanted additions to the library and distribution. If you are looking for support, start in this list if you haven't found anything to help you in the documentation. 2. Redistribution ----------------- o [email protected] This license grants a worldwide, royalty-free, perpetual and irrevocable right and license to use, execute, perform, compile, display, copy, create derivative works of, distribute and sublicense the FreeType Project (in both source and object code forms) and derivative works thereof for any purpose; and to authorize others to exercise some or all of the rights granted herein, subject to the following conditions: Discusses bugs, as well as engine internals, design issues, specific licenses, porting, etc. Our home page can be found at http://www.freetype.org --- end of FTL.TXT --- o Redistribution of source code must retain this license file (`FTL.TXT') unaltered; any additions, deletions or changes to the original files must be clearly indicated in accompanying documentation. The copyright notices of the unaltered, original files must be preserved in all copies of source files. _____________________________ LICENSE ISSUES ============== The OpenSSL toolkit stays under a dual license, i.e. both the conditions of 109 the OpenSSL License and the original SSLeay license apply to the toolkit. See below for the actual license texts. Actually both licenses are BSD-style Open Source licenses. In case of any license issues related to OpenSSL please contact [email protected]. * THIS SOFTWARE IS PROVIDED BY THE OpenSSL PROJECT ``AS IS'' AND ANY * EXPRESSED OR IMPLIED WARRANTIES, INCLUDING, BUT NOT LIMITED TO, THE * IMPLIED WARRANTIES OF MERCHANTABILITY AND FITNESS FOR A PARTICULAR * PURPOSE ARE DISCLAIMED. IN NO EVENT SHALL THE OpenSSL PROJECT OR * ITS CONTRIBUTORS BE LIABLE FOR ANY DIRECT, INDIRECT, INCIDENTAL, * SPECIAL, EXEMPLARY, OR CONSEQUENTIAL DAMAGES (INCLUDING, BUT * NOT LIMITED TO, PROCUREMENT OF SUBSTITUTE GOODS OR SERVICES; * LOSS OF USE, DATA, OR PROFITS; OR BUSINESS INTERRUPTION) * HOWEVER CAUSED AND ON ANY THEORY OF LIABILITY, WHETHER IN CONTRACT, * STRICT LIABILITY, OR TORT (INCLUDING NEGLIGENCE OR OTHERWISE) * ARISING IN ANY WAY OUT OF THE USE OF THIS SOFTWARE, EVEN IF ADVISED * OF THE POSSIBILITY OF SUCH DAMAGE. * ===================================== =============================== * * This product includes cryptographic software written by Eric Young * ([email protected]). This product includes software written by Tim * Hudson ([email protected]). * */ OpenSSL License --------------/* ===================================== =============================== * Copyright (c) 1998-2011 The OpenSSL Project. All rights reserved. * * Redistribution and use in source and binary forms, with or without * modification, are permitted provided that the following conditions * are met: * * 1. Redistributions of source code must retain the above copyright * notice, this list of conditions and the following disclaimer. * * 2. Redistributions in binary form must reproduce the above copyright * notice, this list of conditions and the following disclaimer in * the documentation and/or other materials provided with the * distribution. * * 3. All advertising materials mentioning features or use of this * software must display the following acknowledgment: * "This product includes software developed by the OpenSSL Project * for use in the OpenSSL Toolkit. (http://www.openssl.org/)" * * 4. The names "OpenSSL Toolkit" and "OpenSSL Project" must not be used to * endorse or promote products derived from this software without * prior written permission. For written permission, please contact * [email protected]. * * 5. Products derived from this software may not be called "OpenSSL" * nor may "OpenSSL" appear in their names without prior written * permission of the OpenSSL Project. * * 6. Redistributions of any form whatsoever must retain the following * acknowledgment: * "This product includes software developed by the OpenSSL Project * for use in the OpenSSL Toolkit (http://www.openssl.org/)" * Original SSLeay License ----------------------/* Copyright (C) 1995-1998 Eric Young ([email protected]) * All rights reserved. * * This package is an SSL implementation written * by Eric Young ([email protected]). * The implementation was written so as to conform with Netscapes SSL. * * This library is free for commercial and non-commercial use as long as * the following conditions are aheared to. The following conditions * apply to all code found in this distribution, be it the RC4, RSA, * lhash, DES, etc., code; not just the SSL code. The SSL documentation * included with this distribution is covered by the same copyright terms * except that the holder is Tim Hudson ([email protected]). * * Copyright remains Eric Young's, and as such any Copyright notices in * the code are not to be removed. 110 * If this package is used in a product, Eric Young should be given attribution * as the author of the parts of the library used. * This can be in the form of a textual message at program startup or * in documentation (online or textual) provided with the package. * * Redistribution and use in source and binary forms, with or without * modification, are permitted provided that the following conditions * are met: * 1. Redistributions of source code must retain the copyright * notice, this list of conditions and the following disclaimer. * 2. Redistributions in binary form must reproduce the above copyright * notice, this list of conditions and the following disclaimer in the * documentation and/or other materials provided with the distribution. * 3. All advertising materials mentioning features or use of this software * must display the following acknowledgement: * "This product includes cryptographic software written by * Eric Young ([email protected])" * The word 'cryptographic' can be left out if the rouines from the library * being used are not cryptographic related :-). * 4. If you include any Windows specific code (or a derivative thereof) from * the apps directory (application code) you must include an acknowledgement: * "This product includes software written by Tim Hudson ([email protected])" * * THIS SOFTWARE IS PROVIDED BY ERIC YOUNG ``AS IS'' AND * ANY EXPRESS OR IMPLIED WARRANTIES, INCLUDING, BUT NOT LIMITED TO, THE * IMPLIED WARRANTIES OF MERCHANTABILITY AND FITNESS FOR A PARTICULAR PURPOSE * ARE DISCLAIMED. IN NO EVENT SHALL THE AUTHOR OR CONTRIBUTORS BE LIABLE * FOR ANY DIRECT, INDIRECT, INCIDENTAL, SPECIAL, EXEMPLARY, OR CONSEQUENTIAL * DAMAGES (INCLUDING, BUT NOT LIMITED TO, PROCUREMENT OF SUBSTITUTE GOODS * OR SERVICES; LOSS OF USE, DATA, OR PROFITS; OR BUSINESS INTERRUPTION) * HOWEVER CAUSED AND ON ANY THEORY OF LIABILITY, WHETHER IN CONTRACT, STRICT * LIABILITY, OR TORT (INCLUDING NEGLIGENCE OR OTHERWISE) ARISING IN ANY WAY * OUT OF THE USE OF THIS SOFTWARE, EVEN IF ADVISED OF THE POSSIBILITY OF * SUCH DAMAGE. * * The licence and distribution terms for any publically available version or * derivative of this code cannot be changed. i.e. this code cannot simply be * copied and put under another distribution licence * [including the GNU Public Licence.] */ 26.5 Meddelelser Du kan modtage en meddelelse på ny TV-software, der er klar til download, eller andre softwarerelaterede problemer. Sådan læser du disse meddelelser… 1 - Tryk på , og tryk på (venstre) Opsætning. 2 - Klik på Opdater software, og klik på Meddelelser. 3 - Klik på den meddelelse, du ønsker at læse. 4 - Tryk om nødvendigt på BACK gentagne gange for at lukke menuen. 111 Når et produkt er forsynet med dette symbol med en overkrydset affaldsspand på hjul, betyder det, at produktet er omfattet af EU-direktiv 2002/96/EC. 27 Specifikationer 27.1 Miljø European Energy Label Forhør dig på den lokale genbrugsstation for elektriske og elektroniske produkter. European Energy Label informerer dig om dette produkts energieffektivitetsklasse. Jo mere grøn energieffektivitetsklassen for dette produkt er, jo mindre energi bruger det. På mærket finder du energieffektivitetsklassen, det gennemsnitlige strømforbrug for dette produkt ved brug og det gennemsnitlige energiforbrug for 1 år. Du kan også finde værdier for strømforbruget for dette produkt på Philips websted for dit land på www.philips.com/TV Dine gamle produkter skal bortskaffes i overensstemmelse med den lokale lovgivning og ikke sammen med almindeligt husholdningsaffald. Korrekt bortskaffelse af udtjente produkter er med til at forhindre negativ påvirkning af miljø og mennesker. Dit produkt indeholder batterier, som er omfattet af EUdirektivet 2006/66/EC, og som ikke må bortskaffes sammen med almindeligt husholdningsaffald. Miljømærke Undersøg lokale regulativer vedr. separat indsamling af batterier, eftersom korrekt bortskaffelse af batterier er med til at forhindre negativ påvirkning af miljø og mennesker. Hos Philips fokuserer vi fortsat på at reducere den miljømæssige påvirkning af vores nyskabende forbrugerprodukter. Vi koncentrerer vores indsats omkring miljømæssige forbedringer under fabrikation, reduktion af skadelige stoffer, energieffektiv anvendelse, bortskaffelsesinstruktioner og genbrug af produkterne. 27.2 Strøm Produktspecifikationerne kan ændres uden varsel. Du kan finde flere oplysninger om produktet på www.philips.com/support Strøm • Strøm: AC 220-240 V +/-10 % • Omgivende temperatur: 5 °C til 35 °C • Strømforbrug ved standby: < 0,3 W • Strømbesparende funktioner: Lyssensor, Eco-tilstand, Slukning af billede (ved radiolytning), Timer med automatisk slukning, Ecoindstillingsmenu. Takket være vores miljømæssige indsats er dette TV blevet tildelt det europæiske miljømærke – blomsten – (www.ecolabel.eu). Du kan finde detaljerede oplysninger vedr. standbyenergiforbrug, garantipolitik, reservedele og genbrug af dette TV på Philips' websted for dit land på www.philips.com Effekten, der er anført på produktets mærkat, er strømforbruget ved normal anvendelse i hjemmet (IEC 62087 Ed.2). Den maksimale effekt, der står i parentes, anvendes til elektrisk sikkerhed (IEC 60065 Ed. 7.2). Bortskaffelse 27.3 Bortskaffelse af udtjente produkter og batterier Operativsystem Dit produkt er udviklet og fremstillet i materialer og komponenter af høj kvalitet, som kan genbruges. Android-operativsystem 4.2.2 Jelly Bean 112 • 1280 x 768p - 60 Hz • 1360 x 765p - 60 Hz • 1360 x 768p - 60 Hz • 1280 x 1024p - 60 Hz • 1920 x 1080p - 60 Hz • 3840 x 2160p - 24 Hz, 25 Hz, 30 Hz, 50 Hz, 60 Hz 27.4 Modtagelse • Antenneindgang: 75 ohm koaksial (IEC75) • Tunerbånd: Hyperband, S-kanal, UHF, VHF • DVB: DVB-T (terrestrisk, antenne) COFDM 2K/8K, DVB-T2: kun til TV-typer ". . . T/12", DVB-C (kabel) QAM • Analog videoafspilning: SECAM, PAL • Digital videoafspilning: MPEG2 SD/HD (ISO/IEC 13818-2), MPEG4 SD/HD (ISO/IEC 14496-10) • Digital lydafspilning (ISO/IEC 13818-3) • Satellitantenneindgang: 75 ohm, type F • Inputfrekvensområde: 950 til 2150MHz • Inputniveauområde: 25 til 65 dBm • DVB-S/S2 QPSK, symbolhastighed 2 til 45 mio. symboler, SCPC og MCPC • LNB: DiSEqC 1.0, 1 til 4 LNB'er understøttes, valg af polaritet 14/18V, båndvalg 22 kHz, tonespidstilstand, LNB-strømstyrke 300 mA maks. 27.6 Dimensioner og vægt 9000-serien 55PUS9109 • Uden TV-stander: Bredde 1227 mm – Højde 698 mm – Dybde 54 mm – Vægt ±20 kg • Med TV-stander: Højde 753 mm – Dybde 220 mm – Vægt ±22 kg 65PUS9109 • Uden TV-stander: Bredde 1450 mm – Højde 827 mm – Dybde 54 mm – Vægt ±35 kg • Med TV-stander: Højde 892 mm – Dybde 260 mm – Vægt ±37,5 kg 27.5 Display Type 65PUS9809 • Uden TV-stander: Bredde 1495 mm – Højde 839 mm – Dybde 80 mm – Vægt ±35 kg • Med TV-stander: Højde 904 mm – Dybde 271 mm – Vægt ±36 kg Diagonal skærmstørrelse • 55PUS8809: 140 cm/55 tommer • 55PUS8909C: 140 cm/55 tommer • 55PUS9109: 140 cm/55 tommer • 65PUS9109: 165 cm/65 tommer • 65PUS9809: 165 cm/65 tommer Dimensionerne er rundet op. Skærmopløsning • 3840 x 2160p 27.7 Tilslutningsmuligheder Indgangsopløsning TV'ets sider • 2x HDMI-indgang - ARC - HDMI 2.0 • 2x USB 2.0 • 2x Fælles interfacestik: CI+/CAM Videoformater Opløsning - opdateringshastighed • 480i - 60 Hz • 480p - 60 Hz • 576i - 50 Hz • 576p - 50 Hz • 720p - 50 Hz, 60 Hz • 1080i - 50 Hz, 60 Hz • 1080p - 24 Hz, 25 Hz, 30 Hz • 2160p - 24 Hz, 25 Hz, 30 Hz, 50 Hz, 60 Hz Bagpå TV'et • Lydindgang (DVI til HDMI) - 3,5 mm stereo-mini-jackstik • SCART: Audio V/H, CVBS ind, RGB • YPbPr: Y Pb Pr, Audio L/R • LAN-netværk - RJ45 I bunden af TV'et • HDMI 1-indgang - ARC - HDMI 2.0 - HDCP 2.2 • HDMI 2-indgang - ARC - HDMI 2.0 • 1x USB 2.0 • Lydudgang - optisk Toslink • Hovedtelefoner - 3,5 mm stereo-mini-jackstik • Antenne (75 Ω), dobbelt tuner • Satellittuner 1 Computer-formater Opløsninger (blandt andet) • 640 x 480p - 60 Hz • 800 x 600p - 60 Hz • 1024 x 768p - 60 Hz 113 • Satellittuner 2 – Du kan bruge en hvilken som helst type DLNA Certified®-software til medieserver. • Mobile enheder – Philips TV Remote App – iOS, Android – Indbyrdes kompatibilitet og ydeevne kan variere afhængigt af den mobile enheds kapacitet og den anvendte software. 27.8 Lyd ESD-regler • 3D-wOOx • HD-stereo • Udgangseffekt (RMS): 30 W (xxPUS7909: 25 W) • Dolby® Digital Plus • DTS Premium Sound™ Dette apparat lever op til funktionskriterie A for ESD. Hvis apparatet ikke gendannes i fildelingstilstand pga. elektrostatisk afladning, skal brugeren afhjælpe problemet. 27.9 Multimedie Tilslutninger • USB 2.0 • Ethernet LAN RJ-45 • Wi-Fi 802.11b/g/n (indbygget) Understøttede USB-filsystemer • FAT 16, FAT 32, NTFS Afspilningsformater • Containere: 3GP, AVCHD, AVI, DivX®, MPEG-PS, MPEG-TS, MPEG-4, Matroska (MKV), Quicktime (MOV, M4V, M4A), Windows Media (ASF/WMV/WMA) • Videocodec: DivX®, MPEG-1, MPEG-2, MPEG-4 Part 2, MPEG-4 Part 10 AVC (H264), VC-1, WMV9 • Audiocodec: AAC, HE-AAC (v1/v2), AMR-NB, Dolby Digital, Dolby Digital Plus, DTS Premium Sound™, MPEG-1/2/2.5 Layer I/II/III (omfatter MP3), WMA (v2 til v9.2), WMA Pro (v9/v10) • Undertekster: – Formater : SAMI, SubRip (SRT), SubViewer (SUB), MicroDVD (TXT), mplayer2 (TXT), TMPlayer (TXT) – Tegnkodninger: UTF-8, Centraleuropa og Østeuropa (Windows-1250), kyrillisk (Windows-1251), græsk (Windows-1253), tyrkisk (Windows-1254), Vesteuropa (Windows-1252) • Billedcodecs: JPEG, JPS og MPO • Begrænsninger – Den maksimale understøttede totale bithastighed for en mediefil er 30 Mbps. – Den maksimale understøttede totale videobithastighed for en mediefil er 20 Mbps. – MPEG-4 AVC (H.264) understøttes op til High Profile @ L4.1. – VC-1 understøttes op til Advanced Profile @ L3. Wi-Fi-certificeret Miracast™ Dette TV understøtter WiDi 4.x-enheder. Understøttet medieserversoftware (DMS) • PC - Microsoft Windows XP, Vista eller Windows 7 – Du kan bruge en hvilken som helst type DLNA Certified®-software til medieserver. – Microsoft - Windows Media Player • Mac OS X 114 Support Hvis du ikke ser en flimren, kan fjernbetjeningen være i stykker, eller dens batterier er løbet tør for strøm. Denne metode at kontrollere fjernbetjeningen på er ikke mulig med fjernbetjeninger, der er parret trådløst med TV'et. 28.1 TV'et vender tilbage til standby, efter at det har vist Philips- Registrer opstartsskærmbilledet 28 Når TV'et er i standby, vises et Philips-opstartsskærmbillede, og TV'et vender tilbage til standbytilstand. Dette er normalt. Når TV'et har været frakoblet strømmen og tilsluttes til strømforsyningen igen, vises opstartsskærmbilledet, næste gang TV'et startes op. Tryk på fjernbetjeningen eller på TV'et for at tænde for TV'et fra standbytilstanden. Tilmeld dit TV, og få glæde af flere fordele, herunder fuld support (herunder downloads), adgang til særlige oplysninger om nye produkter, særtilbud og -rabatter, mulighed for at vinde præmier og deltage i særlige undersøgelser om nye udgaver. Gå til www.philips.com/welcome Standby-lyset bliver ved med at blinke Tag strømkablet ud af stikkontakten. Vent i 5 minutter, før du tilslutter strømkablet igen. Hvis TV'et bliver ved med at blinke, kontaktes Philips TV Consumer Care. 28.2 Fejlfinding Kanaler Billede Der blev ikke fundet nogen digitale kanaler under installationen Intet billede/forvrænget billede • Sørg for, at antennen er tilsluttet korrekt til TV'et. • Sørg for, at den korrekte enhed er valgt som visningskilde. • Sørg for, at den eksterne enhed eller kilde er korrekt tilsluttet. Se de tekniske specifikationer for at sikre dig, at TV'et understøtter DVB-T eller DVB-C i dit land. Sørg for, at alle kabler er tilsluttet korrekt, samt at der er valgt det rigtige netværk. Lyd, men intet billede • Sørg for, at billedindstillingerne er korrekte. Allerede installerede kanaler fremgår ikke af kanallisten Dårlig antennemodtagelse • Sørg for, at antennen er tilsluttet korrekt til TV'et. • Højttalere, ikke-jordede lydenheder, neonlys, høje bygninger og andre store genstande kan have indvirkning på modtagekvaliteten. Prøv om muligt at forbedre modtagekvaliteten ved at ændre antenneretningen eller flytte enheder væk fra TV'et. • Hvis modtagelsen kun er dårlig for en enkelt kanal, kan du forsøge at finindstille den pågældende kanal. Sørg for, at den rigtige kanalliste er valgt. Generelt TV'et tænder ikke • Tag strømkablet ud af stikkontakten. Vent et minut, og sæt det derefter i igen. • Sørg for, at strømledningen sidder ordentligt i stikket. Dårligt billede fra en enhed • Sørg for, at enheden er korrekt tilsluttet. • Sørg for, at billedindstillingerne er korrekte. Knirkende lyd ved tænd og sluk Når du tænder, slukker eller sætter TV'et på standby, kan du høre en knirkende lyd fra TV-kabinettet. Den knirkende lyd forårsages af normal udvidelse og sammentrækning af TV'et, når det køler af og varmer op. Dette påvirker ikke ydeevnen. Billedindstillinger ændrer sig efter et stykke tid Sørg for, at Placering er indstillet til Hjem. Du kan ændre og gemme indstillinger i denne tilstand. TV'et reagerer ikke, når jeg anvender fjernbetjeningen. Der kommer et marketingbanner frem TV'et bruger noget tid på at starte op. I det tidsrum reagerer TV'et ikke på fjernbetjeningen eller TV-betjeningsknapperne. Dette er normalt. Hvis TV'et fortsætter med ikke at reagere på fjernbetjeningen, kan du kontrollere, om fjernbetjeningen virker ved hjælp af et mobiltelefonkamera. Sæt telefonen i kameratilstand og lad fjernbetjeningen pege mod kameraobjektivet. Hvis du trykker på en vilkårlig tast på fjernbetjeningen, og du ser den infrarøde LED flimre gennem kameraet, så virker fjernbetjeningen. TV'et skal kontrolleres. Sørg for, at Placering er indstillet til Hjem. Billedet passer ikke til skærmen Skift til et andet billedformat. Tryk på . Billedformatet ændrer sig hele tiden med forskellige kanaler Vælg et billedformat, der ikke er automatisk. Billedpositionen er ikke korrekt Billedsignaler fra nogle enheder passer ikke helt korrekt til 115 skærmen. Kontroller den tilsluttede enheds signaludgang. overførselshastigheden til TV'et, hvilket fører til dårlig afspilning. Computerbilledet er ikke stabilt Sørg for, at pc'en kører med den understøttede opløsning og opdateringshastighed. Forkert sprog i menuerne Forkert sprog i menuerne Skift sproget tilbage til dit eget sprog. Lyd 1 - Tryk på . 2 - Klik på (venstre). 3 - Klik 5 gange på (ned). 4 - Klik 3 gange på (højre), vælg sprog, og tryk på OK. 5 - Tryk om nødvendigt på BACK gentagne gange for at lukke menuen. Ingen lyd eller dårlig lydkvalitet Hvis der ikke registreres noget lydsignal, deaktiverer TV'et automatisk lydgengivelsen – dette indikerer ikke nogen funktionsfejl. • Kontroller, at lydindstillingerne er indstillet korrekt. • Sørg for, at alle kabler er korrekt tilsluttet. • Sørg for, at lyden ikke er slået fra eller indstillet til nul. • Sørg for, at TV-lydudgangen er sluttet til lydindgangen på den hjemmebiografenheden. Der bør komme lyd fra HTS-højttalerne. • Nogle enheder kræver muligvis, at du aktiverer HDMIlydudgangen manuelt. Hvis HDMI-lyden allerede er aktiveret, men du stadig ikke kan høre lyden, så prøv at ændre enhedens digitale lydformat til PCM (Pulse Code Modulation). Se anvisningerne i din enheds medfølgende dokumentation. 28.3 Hjælp Dette TV indeholder skærmhjælp. Åbn Hjælp Tryk på tasten (blå) for straks at åbne Hjælp. Hjælp åbner på det kapitel, der er mest relevant for det, du er i gang med, eller det der vælges på TV'et. Vælg Søgeord for at finde emnerne i alfabetisk rækkefølge. Vælg Bog for at læse Hjælp som en bog. Tilslutninger Luk hjælpen, før du udfører hjælpeinstruktionerne. For at lukke Hjælp, skal du trykke på farvetasten Luk. HDMI • Vær opmærksom på, at understøttelse af HDCP (Highbandwidth Digital Content Protection) kan forsinke TV'ets gengivelse af indhold fra en HDMI-enhed. • Hvis TV'et ikke genkender HDMI-enheden, og der ikke vises noget billede, skal du skifte kilde fra en enhed til en anden og tilbage igen. • Hvis der forekommer periodiske lydforstyrrelser, skal du sørge for, at udgangsindstillingerne fra HDMI-enheden er korrekte. • Hvis du benytter en HDMI-til-DVI-adapter eller et HDMI-tilDVI-kabel, skal du sørge for, at der er tilsluttet et ekstra lydkabel til AUDIO IN (kun mini-jackstik), hvis dette er tilgængeligt. I forbindelse med visse aktiviteter, f.eks. tekst (tekst-TV), har farvetasterne specifikke funktioner og kan ikke åbne Hjælp. TV-hjælp på din tablet, smartphone eller computer For at udføre udvidede anvisningssekvenser på en nemmere måde, kan du downloade TV-Hjælp i PDF-format, der kan læses på din smartphone, tablet eller computer. Du kan også printe den relevante Hjælp-side fra computeren. Du kan downloade Hjælp (brugervejledningen) fra www.philips.com/support EasyLink virker ikke • Sørg for, at dine HDMI-enheder er HDMI-CEC-kompatible. EasyLink-funktioner virker kun på enheder, der er HDMI-CECkompatible. MRVL_20140918 Der vises intet lydstyrkeikon • Dette er normalt, når en HDMI-CEC-lydenhed er tilsluttet. 28.4 MRVL_20170427 Onlinehjælp Fotos, videoer og musik fra en USB-enhed vises ikke • Sørg for, at USB-lagringsenheden er indstillet til kompatibel med masselagringsenhed som beskrevet i dokumentationen til lagringsenheden. • Sørg for, at USB-lagringsenheden er kompatibel med TV'et. • Sørg for, at lyd- og billedfilformater understøttes af TV'et. Du kan finde løsninger på problemer, der vedrører dit Philips TV, ved at åbne vores onlinesupport. Du kan vælge sprog og indtaste produktets modelnummer. Gå til www.philips.com/support På supportwebstedet kan du finde dit lands kontakttelefonnummer samt svar på ofte stillede spørgsmål. I nogle lande kan du chatte med en af vores medarbejdere og Hakkende afspilning af USB-filer • USB-enhedens overførselsydeevne begrænser muligvis 116 stille spørgsmål direkte eller via e-mail Du kan downloade ny TV-software eller brugervejledningen til at læse på computeren. 28.5 Reparer Du kan få support eller få foretaget reparation ved at ringe til Kundeservice i dit land. Find telefonnummeret i den trykte dokumentation, der fulgte med TV'et. Du kan også finde oplysninger på vores websted www.philips.com/support. TV'ets modelnummer og serienummer Du bliver muligvis bedt om at oplyse TV'ets modelnummer og serienummer. Find disse numre på pakkesedlen eller på typeetiketten på bagsiden eller i bunden af TV'et. Advarsel Prøv ikke at reparere TV'et selv. Dette kan medføre alvorlig personskade, uoprettelige skader på TV'et og gøre garantien ugyldig. 117 spændingen svarer til den værdi, der er trykt bagpå TV'et. Tilslut aldrig TV'et til stikkontakten, hvis spændingen er forskellig fra denne værdi. 29 Sikkerhed og pleje 29.1 Pas på børn i nærheden Sikkerhed Følg disse forholdsregler for at undgå, at TV'et vælter og forårsager skade på børn: Vigtigt! • Anbring ikke TV'et på en overflade, der er dækket af tæpper eller andet materiale, der kan hives væk. • Undgå, at dele af TV'et hænger ud over kanter eller overflader. • Anbring aldrig TV'et højt oppe på møbler, f.eks. en reol, uden at fastgøre både møblet og TV'et til væggen eller et passende støttepunkt. • Fortæl børnene, at de ikke må klatre op på møbler for at kunne nå TV'et. Sørg for at læse og forstå alle sikkerhedsinstruktioner, før du bruger TV'et. Hvis der opstår skader, fordi instruktionerne ikke følges, bortfalder garantien. Risiko for elektrisk stød eller brand • Udsæt ikke TV'et for regn eller vand. Placer aldrig væskeholdige beholdere, såsom vaser, i nærheden af TV'et. Hvis der spildes væsker på eller ned i TV'et, skal det straks tages ud af stikkontakten. Kontakt Philips' kundeservice for at få TV'et undersøgt før brug. • Udsæt ikke TV'et, fjernbetjeningen eller batterierne for ekstrem varme. Anbring dem aldrig i nærheden af brændende stearinlys, åben ild eller andre varmekilder, herunder direkte sollys. • Indsæt aldrig genstande i ventilationsristene eller andre åbninger på TV'et. • Stil ikke tunge genstande oven på netledningen. • Undgå belastning af strømstik. Løse strømstik kan forårsage lysbuer eller brand. Sørg for ikke at belaste netledningen, når du drejer TV-skærmen. • Du kan tage strømmen fra TV'et ved at frakoble TV'ets strømstik. Ved frakobling af strømmen må du kun trække i strømstikket, ikke i ledningen. Sørg for, at du til enhver tid har nem adgang til strømstik, netledning og stikkontakt. Risiko for at børn kommer til at sluge batterier! Fjernbetjeningen kan indeholde knapbatterier, som nemt kan sluges af små børn. Opbevar altid disse batterier utilgængeligt for børn. Risiko for overophedning Installer ikke TV'et på et trangt sted. Sørg altid for, at der er mindst 10 cm rundt om TV'et til ventilation. Sørg for, at gardiner eller andre genstande ikke dækker ventilationsristene på TV'et. Tordenvejr Afbryd strømmen til TV'et og antennen før tordenvejr. Rør aldrig ved nogen dele af TV'et, strømkablet eller antennekablet under tordenvejr. Risiko for personskade eller beskadigelse af TV'et Risiko for høreskade Undgå at bruge øretelefoner eller hovedtelefoner ved høj lydstyrke eller i længere perioder. • Der skal to personer til at løfte og bære et TV, som vejer over 25 kilo. • Hvis du monterer TV'et på en fod, må du kun anvende den, der fulgte med TV'et. Fastgør foden sikkert på TV'et. Anbring TV'et på en flad, plan overflade, der kan bære den vægten af TV'et med fod. • Hvis du vil vægmontere TV'et, skal du sikre dig, at vægmonteringen er i stand til at bære TV'et. TP Vision er ikke ansvarlig for ukorrekte vægmonteringer, der medfører ulykker, kvæstelse eller skader. • Dele af dette produkt er fremstillet af glas. Vær forsigtig for at undgå personskade og beskadigelse af produktet. Lave temperaturer Hvis TV'et transporteres ved temperaturer under 5 °C, skal du pakke TV'et ud og vente, indtil TV'et når stuetemperatur, før du slutter det til stikkontakten. Risiko for beskadigelse af TV'et! Før du slutter TV'et til strømmen, skal du sikre dig, at 118 Fugtighed I sjældne tilfælde, afhængigt af temperatur og luftfugtighed, kan der forekomme en smule kondensering på den indvendige side af TV-glasset (på nogle modeller). Du kan undgå dette ved ikke at udsætte TV'et for direkte sollys, varme eller ekstrem luftfugtighed. Hvis der opstår kondensering, forsvinder den af sig selv, når TV'et har været tændt i et par timer. Kondensfugten skader ikke TV'et eller forårsager fejlfunktion. 29.2 Vedligeholdelse af skærmen • Du må aldrig røre ved, skubbe til, gnide på eller slå til skærmen med nogen genstand. • Tag stikket ud af TV'et, før du rengør skærmen. • Rengør TV'et og rammen med en blød, fugtig klud, og tør forsigtigt. Undgå at berøre Ambilight LED'erne på bagsiden af TV'et. Brug aldrig stoffer som sprit, kemikalier eller rengøringsmidler på TV'et. • For at undgå deformationer og falmede farver skal du tørre vanddråber af så hurtigt som muligt. • Undgå så vidt muligt statiske billeder. Statiske billeder er billeder, der vises på skærmen i lang tid ad gangen. Statiske billeder omfatter skærmmenuer, sorte bjælker, tidsvisninger m.v. Hvis du er nødt til at benytte statiske billeder, kan du reducere skærmens kontrast og lysstyrke for at forebygge skader på skærmen. 119 2006/95/EF (lavspænding), 2004/108/EF (elektromagnetisk kompatibilitet) og 2011/65/EU (ROHS). Overensstemmelse med EMF-direktivet. TP Vision Europe B.V. producerer og sælger mange forbrugerrelaterede produkter, som for ethvert andet elektronisk apparat generelt er i stand til at udsende og modtage elektromagnetiske signaler. Et af Philips’ overordnede forretningsprincipper er at tage alle nødvendige sundheds- og sikkerhedsforanstaltninger i forbindelse med vores produkter, så de på produktionstidspunktet overholder alle gældende lovkrav og ligger langt inden for de til enhver tid gældende standarder for elektromagnetiske felter (EMF). Philips har forpligtet sig til at udvikle, producere og sende produkter på markedet, der ikke har sundhedsskadelige virkninger. TP Vision bekræfter, at dets produkter, så længe de håndteres korrekt i overensstemmelse med deres tiltænkte formål, kan anvendes sikkert i henhold til den videnskabelige dokumentation, der foreligger i dag. Philips spiller en aktiv rolle i udviklingen af internationale EMF- og sikkerhedsstandarder, der gør Philips i stand til at forudse yderligere udvikling inden for standardisering, som kan integreres i deres produkter på et tidligt stadie. 30 Vilkår for anvendelse, ophavsrettigheder og licenser 30.1 Vilkår for anvendelse – TV 2014 © TP Vision Europe B.V. Alle rettigheder forbeholdes. Dette produkt er sendt på markedet af TP Vision Europe B.V. eller et af dets associerede selskaber, i det følgende benævnt TP Vision, som er producent af produktet. TP Vision er garantigiver i forhold til TV'et, som er pakket sammen med denne brochure. Philips og skjoldlogoet fra Philips er registrerede varemærker tilhørende Koninklijke Philips N.V. Specifikationerne kan ændres uden varsel. Varemærkerne tilhører Koninklijke Philips N.V eller de respektive ejere. TP Vision forbeholder sig retten til at ændre produkter til enhver tid uden at være forpligtet til at justere tidligere tilbehør herefter. 30.2 Ophavsrettigheder og licenser Det skriftlige materiale, der fulgte med TV'et, og den manual, der findes i TV'ets hukommelse eller kan downloades fra Philipswebstedet, anses for at være passende til den påtænkte brug af systemet. HDMI Materialet i denne brugervejledning anses for at være passende til den påtænkte brug af systemet. Hvis produktet, eller dets enkeltmoduler eller procedurer, anvendes til andre formål end de heri angivne, skal der opnås godkendelse af deres gyldighed og egnethed. TP Vision Europe B.V. garanterer, at selve materialet ikke er i strid med US patenter. Ingen yderligere garanti er udtrykt eller underforstået. TP Vision Europe B.V. kan drages til ansvar for fejl i indholdet af dette dokument eller for problemer opstået på baggrund af indholdet i dette dokument. Fejl, der rapporteres til Philips, vil snarest muligt blive tilpasset og offentliggjort på Philips-supportwebstedet. Garantibetingelser, risiko for personskade, beskadigelse af TV eller ugyldiggørelse af garantien! Forsøg ikke selv at reparere TV'et. Brug kun TV'et og dets tilbehør som tilsigtet af producenten. Advarselsskiltet på bagsiden af TV'et angiver risiko for elektrisk stød. Fjern aldrig TVinddækningen. Kontakt altid Philips TV-kundeservice i forbindelse med service eller reparationer. Enhver aktivitet, der udtrykkeligt er forbudt i denne betjeningsvejledning, eller tilpasninger og monteringsvejledninger, der ikke anbefales eller er godkendt i henhold til denne brugervejledning, gør garantien ugyldig. Pixelegenskaber. Dette LCD/LED-produkt har et højt antal farvepixel. Selv om det har en pixeleffektivitet på 99,999 % eller mere, kan der forekomme sorte prikker eller klare lyspunkter (røde, grønne eller blå) på skærmen. Dette er en konstruktionsmæssig egenskab ved skærmen (ligger inden for normale industristandarder) og er ikke en fejl. CEoverensstemmelse. Dette produkt er i overensstemmelse med væsentlige krav og andre relevante forbehold i direktiverne HDMI® Begreberne HDMI og HDMI High-Definition Multimedia Interface samt HDMI-logoet er registrerede varemærker tilhørende HDMI Licensing LLC i USA og andre lande. Dolby Dolby® Produceret under licens fra Dolby Laboratories. Dolby og dobbelt-D-symbolet er varemærker tilhørende Dolby Laboratories. 120 Windows Media er enten et registreret varemærke eller et varemærke tilhørende Microsoft Corporation i USA og/eller andre lande. DTS Premium Sound™ Microsoft PlayReady Indholdsejere bruger Microsoft PlayReady™-indholdsadgangsteknologi til at beskytte deres immaterielle ejendom. herunder indhold, der er beskyttet af copyright. Denne enhed bruger PlayReady-teknologi til at få adgang til PlayReady-beskyttet indhold og/eller WMDRM-beskyttet indhold. Hvis enheden ikke kan overholde begrænsningerne for indholdsbrug på en korrekt måde, kan indholdsejerne kræve, at Microsoft tilbagekalder enhedens mulighed for at bruge PlayReady-beskyttet indhold. Tilbagekaldelse har ingen indflydelse på ikke-beskyttet indhold eller indhold, der er beskyttet af andre indholdsadgangsteknologier. Indholdsejere kan kræve, at du opgraderer PlayReady for at få adgang til deres indhold. Hvis du afviser en opgradering, kan du ikke få adgang til indhold, der kræver den relevante opgradering. DTS Premium Sound™ Med hensyn til DTS-patenter henvises til http://patents.dts.com. Produceret på licens for DTS Licensing Limited. DTS, symbolet samt DTS og symbolet sammen er registrerede varemærker, og DTS 2.0 Channel er et varemærke tilhørende DTS, Inc. © DTS, Inc. Alle rettigheder forbeholdes. Skype Wi-Fi Alliance Skype™ © 2014 Skype og/eller Microsoft. Skype-navnet, tilknyttede varemærker og logoer samt "S"-logoet er varemærker tilhørende Skype eller beslægtede selskaber. Wi-Fi®, Wi-Fi CERTIFIED-logoet og Wi-Fi-logoet er registrerede varemærker tilhørende Wi-Fi Alliance. Wi-Fi CERTIFIED Miracast™, Miracast™ er varemærker tilhørende Wi-Fi Alliance. Skype er et varemærke tilhørende Skype eller dets beslægtede selskaber. Selvom dette produkt er blevet testet og opfylder vores certificeringsstandarder for lyd- og billedkvalitet, er det ikke godkendt af Skype, Skype Communications S.a.r.l. eller deres beslægtede selskaber. MHEG-software Java Ophavsretten i MHEG-softwaren ("Softwaren"), der indgår i dette fjernsyn ("dette produkt"), og som er inkluderet for at give dig mulighed for at bruge interaktive fjernsynsfunktioner, ejes af S&T CLIENT SYSTEMS LIMITED ("Ejeren"). Du har kun tilladelse til at bruge Softwaren sammen med dette produkt. Java og alle Java-baserede varemærker er registrerede varemærker tilhørende Oracle og/eller dets datterselskaber, i Amerika og andre lande. Andre varemærker Microsoft Alle andre registrerede og uregistrerede varemærker tilhører de respektive ejere. Windows Media 121 Indeks 3 3D 49 3D, 2D til 3D-konvertering 51 3D, briller PTA509 49 3D, briller PTA519 50 3D, helbredsrisici 52 3D, optimal visning 51 3D, se 51 3D-baggrundslyskontrast 72 A Administrer apps 36 Afspil mediefiler fra en computer eller NAS 56 Afspilningsformater 114 Aldersgrænse 41 Almindeligt brugergrænsefladestik 13 Ambilight+hue 78 Ambilight, indstillinger 77 Ambilight, Lounge Light 79 Ambilight, Lounge Light+hue 80 Ambilight, Til eller Fra. 77 Ambilight, TV'et slukker 79 Ambilight, TV-placering 6 Ambilight, vægfarve 79 Ambilight-stil 77 Android OS-version 112 Antenne-/kabelinstallation 83 Antenneforbindelse 7 Antenneforbindelse, tip 11 App, tilgængelig hukommelse 36 App-konti 36 Apps 35 Apps, lås 36 Automatisk 3D-surroundsound 75 Automatisk kanalopdatering 83 Automatisk lydstyrkeniveau 75 Automatisk sluk 24 Æ Ændring af kanalrækkefølgen 41 Ø Øjeblikkelig afspilning 59 Øretelefoner 21 B Baggrundslyskontrast 72 Bas 75 Batterier, fjernbetjening 29 Bevægelse, Perfect Natural Motion 74 Bevægelse, tydeligt LCD 74 Bevægelseskontrol 31 Bevægelseskontrol, kamera 31 Billede i billede 53 Billede, problemer 115 Billede, skarphed 72 Billede, skift 43 Billede, stræk ud 43 Billede, zoom 43 Billedformat 43 Billedtype 71 Blu-ray-disk, tilslutte 16 Bortskaffelse 112 Bortskaffelse af TV eller batterier 112 Brugervejledning 116 Butiksdemoer 74 Butikslokation 74 C Catch Up TV 39 Chrome™ 35 CI+ 13 Clear Sound 75 Computer, tilslut 20 Controller, tilslut 17 Cookies, ryd 36 D Del dette... 69 Delt skærm til spil 55 Digital tekst 43 Dimensioner og vægt 113 Diskant 75 DMR, Digital Media Renderer 9 DVB (Digital Video Broadcast) 85 DVD-afspiller 17 DVD-afspiller, tilslut 17 DVI, tilslutning 11 DVI-tilslutning 12 E EasyLink 12 EasyLink HDMI-CEC 11 EasyLink, tilslutning 11 EasyLink-indstillinger 13 Eco-indstillinger 81 Enhedsikon 48 ESD 114 Europæisk miljømærke 112 European Energy Label 112 F Fabriksindstillinger 84 Farve 71 Farve, farveforbedring 72 Farve, farvetemperatur 72 Fejlfinding 115 Fjernbetjening, accenter og symboler 28 Fjernbetjening, Azerty 28 Fjernbetjening, markør 26 Fjernbetjening, mikrofon 27 Fjernbetjening, oversigt over taster 25 Fjernbetjening, parring 29 Fjernbetjening, Qwerty 28 Fjernbetjening, Qwerty og Azerty 27 Fjernbetjening, Qwerty og kyrillisk 28 Fjernbetjening, store bogstaver 28 Fjernbetjening, tastatur 28 Forældrevurdering 41 Forbrugerlinje 117 122 Forsinkelse af lydudgang 15 Forskydning af lydudgang 16 Fotokamera, tilslut 19 Fotoramme 36 Fotos, vis 58 Frekvensscanning 85 Frekvenstrinstørrelse 85 Funktion reklamebanner 74 G Gamma 73 Geninstaller TV 84 Google Chrome™ 35 H Højttalere, trådløse 76 Hørehæmmede 81 Hørehæmmede 82 HbbTV 45 HDCP, kopibeskyttelse 11 HDMI ARC 11 HDMI CEC 12 HDMI Ultra HD 11 HDMI-tilslutning, tip 11 Hjælp 116 Hjælp på skærmen 116 Hjemmebiografsystem, lyd 77 Hjemmebiografsystem, problemer 16 Hjemmebiografsystem, tilslutte 15 Hovedtelefonlydstyrke 75 Hurtig billedindstilling 74 Hurtig lydindstilling 74 Hurtige indstillinger 71 I Incredible Surround 75 Indgangsopløsning 113 Infrarød sensor 29 Interaktivt TV, netop det du har brug for 45 Interaktivt TV, om 45 Internetbrowser 35 Internethukommelse, slet 9 ISF®-kalibrering 72 I iTV 45 J Justering af lydudgang 16 K Kablet netværk 8 Kamera 31 Kanal 40 Kanal, antenne-/kabelinstallation 83 Kanal, automatisk kanalopdatering 83 Kanal, flyt 41 Kanal, indstillinger 42 Kanal, lås en 41 Kanal, manuel kanalopdatering 83 Kanal, ny 42 Kanal, omdøb 41 Kanal, problemer 115 Kanal, satellitinstallation 86 Kanal, søg 42 Kanal, skift til en 40 Kanaler, geninstaller 83 Kanaler, se to kanaler 53 Kanalliste 40 Kanalliste, åbn 40 Kanalliste, foretrukne 41 Kanalliste, grupper 40 Kanalliste, om 40 Kanallogoer 80 Kilder 48 Knapper på TV 23 Kontakt Philips 117 Kontrast 72 Kontrast, gamma 73 Kontrast, kontrasttilstand 72 Kontrast, lyssensor 73 Kontrast, lysstyrke 73 Kontrast, perfekt kontrast 73 Kontrast, videokontrast 73 Kontrol af strømforbrug 81 Kopiering af kanalliste 84 L Lej en film 38 Liste med foretrukne kanaler 41 Lounge Light 79 Lyd, problemer 116 Lydbeskrivelse 82 Lydkommentar 82 Lydsprog 45 Lydtype 74 Lydudgang - optisk, tip 12 Lydudgangsformat 16 Lyssensor 73 Lysstyrke 73 Lysstyrke, Philips-logo 23 M Manuel installation 86 Markør 26 Markør, brug 26 Markør, hastighed 26 Markør, om 26 Markør, sluk 27 Meddelelser 33 Meddelelser 111 Medie 56 Mediefiler, fra en mobil enhed 56 Mediefiler, fra et USB-drev 56 Menuen Standard 23 Menusprog 45 Miracast™ 56 Miracast™, tænd 56 Modtagekvalitet 85 MPEG artefakt-reduktion 73 Muligheder på en kanal 42 Multi Room 67 Multi Room, anvendelse 67 Multi View 53 Mus, tilslutning 19 Musik, afspil 58 N Netværk, adgangskode 8 Netværk, DHCP 8 Netværk, indstillinger 9 123 Netværk, kablet 8 Netværk, problemer 8 Netværk, ryd internethukommelse 10 Netværk, statisk IP 9 Netværk, tilslut 8 Netværk, trådløst 8 Netværk, TV-netværksnavn 10 Netværk, vis indstillinger 9 Netværk, Wi-Fi Smart Screen 9 Netværksfrekvens 85 Netværksfrekvenstilstand 85 Netværksinstallation 8 Nu på dit TV 34 Nu på TV, brug 34 O Online-TV 39 Onlinesupport 116 Open Source-software 90 Opstartsmeddelelse 83 Optagelse, det skal du bruge 60 Optagelse, liste over optagelser 60 Optagelse, optag nu 60 Optagelse, planlæg en optagelse 60 Optagelse, se en 61 Optagelser, TV-guideoplysninger 46 Originalsprog 45 P Parabolantenne, tilslut 7 Parring af fjernbetjeningen 29 Pause TV 59 Perfect Natural Motion 74 Philips hue 78 Philips TV Remote App 70 Philips-logoets lysstyrke 23 PIN-kode 80 PIN-kode til børnesikring 80 Placering i butik 74 Problemer 115 Programmer, anbefalinger 34 R Radiostationer 40 Rød knap 45 Registrer dit produkt 115 Reparer 117 Replay 59 Ryd internethukommelse 36 Ryd internethukommelse 10 S Satellit, automatisk kanalopdatering 87 Satellit, Fjern satellit 88 Satellit, kanalpakker 86 Satellit, manuel kanalopdatering 87 Satellit, Multi-Dwelling-Unit 86 Satellit, tilføj satellit 87 Satellit, Unicable 87 Satellit-CAM-moduler 86 Satellitinstallation 86 Satellitmodtager, tilslut 15 Sådan spilles spil 54 Søg 33 SCART-tilslutning, tip 12 Se 3D 49 Se TV 40 Set-top-boks, tilslut 14 Sikkerhedsinstruktioner 118 SimplyShare (computer eller NAS) 56 Skarphed 72 Skarphed, MPEG artefakt-reduktion 73 Skarphed, støjreduktion 73 Skarphed, Ultra Resolution 73 Skype, automatisk login 65 Skype, betingelser og vilkår 65 Skype, det skal du bruge 62 Skype, kamera 62 Skype, kontaktpersoner 63 Skype, kredit 65 Skype, log af 66 Skype, log på 62 Skype, menu 63 Skype, Microsoft-konto 62 Skype, modtagelse af opkald 65 Skype, ny konto 62 Skype, opkald til telefoner 64 Skype, placering af kamera 66 Skype, politik om beskyttelse af personlige oplysninger 65 Skype, talebeskeder 65 Skype, taleopkald 64 Skype, tilbage til TV 66 Skype, ubesvarede opkald 65 Skype, videoopkald 64 Skype™, om 62 Sleep-timer 23 Smartkort, CAM 13 Software, opdatering 90 Sorte bjælker 43 Spil 54 Spil eller Computer, indstilling 71 Spil, ideel indstilling 54 Spil, opdelt skærm til spil 55 Spilkonsol, tilslut 17 Sprog, lyd 45 Sprog, menuer og meddelelser 45 Sprog, originalt 45 Standby 23 Startmenu 33 Startmenu, oversigt 33 Startmenu, søg 33 Støjreduktion 73 Sted 74 Stemmestyring 27 Stemmevejledning 81 Strømtilslutning 6 Support, online 116 Surround-funktion 75 Svagtseende 82 Svagtseende 81 Synkroniser lyd og video 15 Synkronisering af lyd til video 15 Synsafstand 6 T Tastatur - Indtastningsmetoder 36 Tastatur, tilslutning 18 Tænd TV'et 23 Tekst 43 124 Tekst-TV 43 Testmodtagelse 85 Til og fra 23 Tilgængelighed 81 Tilgængelighed, hørehæmmet 82 Tilgængelighed, stemmevejledning 81 Tilpas til skærm 43 Tilslutninger, liste 48 Tilslutningsvejledning 11 Timer for slukning 24 Trådløs lyd 76 Trådløse højttalere, om 76 Trådløse højttalere, tilslut 22 Trådløse højttalere, vælg 76 Trådløst netværk 8 TV on Demand 39 TV Remote App 70 TV-guide 46 TV-guide, oplysninger 46 TV-guiden, påmindelse 47 TV-højttalere 77 TV-installation 84 TV-netværksnavn 9 TV-placering 77 TV-sprog 45 Tydeligt LCD 74 U Udfyld skærm 43 Ultra HD, forbindelse 11 Understøttede medieservere 114 Undertekster 44 Unicable 87 Ur 80 USB-flashdrev, tilslut 19 USB-harddisk, diskplads 18 USB-harddisk, installation 18 USB-mus 19 USB-tastatur 18 V Vedligeholdelse af skærmen 119 Video, afspil 57 Video-on-demand 38 Videobutikker 38 Videoer, fotos og musik 56 Videoudvalg 42 Vilkår for anvendelse, Apps 37 Vilkår for anvendelse, TV 120 W Wi-Fi 8 Wi-Fi Smart Screen 9 Wi-Fi-certificeret Miracast™ 56 Widgets 36 Widgets 35 WoWLAN 9 WPS - PIN-kode 8 WPS - Wi-Fi Protected Setup 8 Y YPbPr-forbindelse, tip 12 125 Powered by TCPDF (www.tcpdf.org) Contact information Argentina 0800 444 7749 Buenos Aires 0810 444 7782 België / Belgique 070 700 035 (0,15€/min.) Bosna i Hercegovina 033 941 251 (Lokalni poziv) Brazil 0800 701 0245 Sao Paulo 2938 0245 Бълария 02 4916 273 (Национален номер) Česká republika 228880895 (Místní tarif) Danmark 3525 8314 Deutchland 0180 501 04 69 (0,14€/Min.) Ελλάδα 2111983028 (Εθνική κλήση) España 902 88 10 83 (0,10€ + 0,08€/min.) Estonia 6683061 (Kohalikud kõned) France 01 57 32 40 50 (local) Hrvatska 01 777 66 01 (Lokalni poziv) Italia 0245 28 70 14 (chiamata nazionale) Romānä 031 6300042 (Tarif local) Ireland 0818 210 140 (national call) Россия 8-800-22 00004 (бесплатно) Northern Ireland 0844 338 04 88 (5p/min BT landline) Suisse / Schweiz / Svizzera 0848 000 291 (0,081 CHF/Min.) Kaзaкcтaн 8 10 800 2000 00 04 (free) Србија 011 321 6840 (Lokalni poziv) Latvia 6616 3263 (Vietējais tarifs) Slovakia 2 332 154 93 (Vnútroštátny hovor) Lithuania 8 5 214 0293 (Vietinais tarifais) Slovenija 1 888 83 12 (Lokalni klic) Luxembourg / Luxemburg 2487 1100 (Nationale Ruf / appel national) Suomi 09 88 62 50 40 Magyarország 06 1 700 8151 (Belföldi hívás) Sverige 08 5792 9096 (lokalsamtal) Nederland 0900 202 08 71 (0,10€/min.) ประเทศไทย (Thailand) 02 652 7650 Norge 22 97 19 14 Türkiye 444 8 445 Österreich 0820 40 11 33 (0,145€/Min.) United Kingdom 0844 338 04 88 (5p/min BT landline) Polska 22 397 15 04 (Połączenie lokalne) Україна 0-800-500-480 (безкоштовно) Portugal 707 78 02 25 (0,12€/min. - Móvel 0,30€/min.) www.philips.com/support Non-contractual images / Images non contractuelles / Außervertragliche Bilder Specifications are subject to change without notice. Philips and the Philips’ shield emblem are registered trademarks of Koninklijke Philips N.V. and are used under license from Koninklijke Philips Electronics N.V. All registered and unregistered trademarks are property of their respective owners. 2014 © TP Vision Europe B.V. All rights reserved. www.philips.com 126
advertisement
Key Features
- Flat 165.1 cm (65")
- 4K Ultra HD 3840 x 2160 pixels 16:9
- 450 cd/m² PMR (Perfect Motion Rate) 1200 Hz
- DVB-C, DVB-S, DVB-S2, DVB-T, DVB-T2 NTSC, PAL, SECAM
- Smart TV Internet TV
- Wi-Fi Ethernet LAN Miracast
- 160 W