Philips Brilliance 4K Ultra HD LCD-display med MultiView BDM4037UW/27 Brugervejledning
Add to My manuals36 Pages
advertisement
▼
Scroll to page 2
of
36
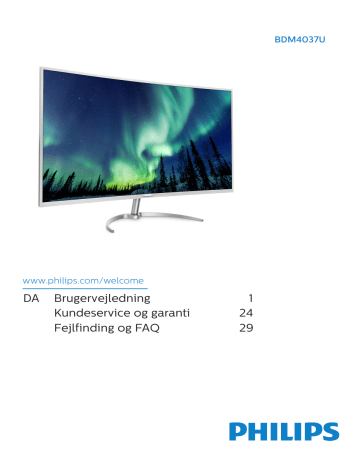
BDM4037U www.philips.com/welcome DABrugervejledning Kundeservice og garanti Fejlfinding og FAQ 1 24 29 Indholdsfortegnelse 1.Vigtigt ��������������������������������������������� 1 1.1 Sikkerhedsforanstaltninger og vedligeholdelse ���������������������������� 1 1.2Notationsbeskrivelser ���������������� 2 1.3 Bortskaffelse af produkt og emballage ������������������������������������� 3 2. Konfigurering af skærmen �������� 4 2.1Installation ������������������������������������ 4 2.2 Betjening af skærmen ���������������� 6 2.3MultiView �������������������������������������10 2.4 Fjern foden for at montere VESA-kortet ��������������������������������� 12 2.5 Introduktion til MHL (Mobile High-Definition Link) ��������������� 13 3.Billedoptimering ������������������������ 14 3.1SmartImage ���������������������������������14 3.2SmartContrast ����������������������������� 15 4. Tekniske specifikationer ����������� 16 4.1 Opløsning og forudindstillede funktioner ������������������������������������19 5.Strømstyring ������������������������������20 6. Kundeservice og garanti ���������� 21 6.1 Philips’ fladskærme Politik vedrørende defekte pixel �������� 21 6.2 Kundeservice og garanti ��������� 24 7. Fejlfinding og FAQ ������������������� 29 7.1Fejlfinding �����������������������������������29 7.2 Generelle FAQ ��������������������������30 7.3 Multiview FAQ ��������������������������� 33 1. Vigtigt 1. Vigtigt Denne elektroniske brugervejledning er beregnet til alle, der bruger Philipsskærmen. Tag den tid du behøver for at læse vejledningen, inden du bruger skærmen. Den indeholder vigtige oplysninger om bemærkninger angående brugen af din skærm. Philips garanti dækker under forudsætning af, at produktet behandles korrekt og anvendes til det tilsigtede formål i overensstemmelse med dens brugervejledning, og ved forevisning af den originale faktura eller kvittering med angivelse af købsdatoen, forhandlerens navn samt model og produktionsnummer for produktet. • Hvis der slukkes for skærmen ved at fjerne strømledningen eller jævnstrømsledningen, skal du vente 6 sekunder, før du sætter strømledningen eller jævnstrømsledningen til igen for at opnå normal betjening. • Brug altid et godkendt strømkabel, der er leveret af Philips. Hvis du mangler dit strømkabel, skal du kontakte dit lokale servicecenter. (Se Informationscenter for kundepleje) • Udsæt ikke skærmen for kraftige vibrationer eller stød under anvendelse. • Undgå at slå på eller tabe skærmen under brug eller under transport. Vedligeholdelse 1.1 Sikkerhedsforanstaltninger og vedligeholdelse Advarsler Anvendelse af betjeningselementer, justeringer eller fremgangsmåder, der ikke er beskrevet i denne dokumentation, kan resultere i elektrisk stød, elektriske ulykker og/eller mekaniske ulykker. Læs og følg disse vejledninger, når du tilslutter og anvender din computerskærm. • Som en beskyttelse af skærmen skal du undgå at trykke kraftigt på LCDskærmen. Når du flytter skærmen, skal du tage fat i rammen for at løfte den op; løft ikke skærmen ved at placere din hånd eller fingre på LCDskærmen. • Tag stikket ud fra skærmen, hvis du ikke skal bruge den i en længere periode. • Tag stikket ud fra skærmen, hvis du skal rengøre den med en let fugtet klud. Skærmen kan tørres af med en tør klud, når der er slukket for strømmen. Brug aldrig organiske opløsningsmidler, som f.eks. alkohol eller ammoniak-baserede væsker til rengøring af skærmen. • For at undgå risiko for elektrisk stød eller permanent beskadigelse af anlægget, må du ikke udsætte skærmen for støv, regn, vand eller miljøer med høj fugtighed. • Hvis din skæm bliver våd, skal den tørres af med en tør klud så hurtigt som muligt. • Hvis der kommer fremmede genstande eller vand ind i skærmen, skal du øjeblikkeligt slukke for strømmen og tage stikket ud. Fjern derefter den fremmede substans Betjening • • Hold skærmen væk fra direkte sollys, meget kraftige lyskilder såvel som andre varmekilder. Længerevarende udsættelse for denne slags forhold kan medføre misfarvning og beskadigelse af skærmen. Fjern alt, der kan risikere at falde i ventilationsåbningerne eller forhindre korrekt afkøling af skærmens elektronik. • Bloker ikke ventilationsåbningerne på kabinettet. • Under placering af skærmen skal du sikre dig, at det er let at komme til strømstikket og stikkontakten. 1 1. Vigtigt Service eller vandet, og send skærmen til servicecenteret. • • Skærmen må ikke bruges eller opbevares på steder, hvor den udsættes for varme, direkte sollys eller ekstrem kulde. For at opretholde den bedste ydelse af din skærm og for langvarig brug, bedes du bruge skærmen et sted, der er indenfor følgende temperatur- og fugtighedsområde. • Temperatur: 0-40°C 32-104°F Vigtige oplysninger vedrørende fastbrændinger/spøgelsesbilleder på skærmen • Kabinettet må kun åbnes af kvalificeret servicepersonale. • Hvis der er behov for et dokument til reparation eller integration, så kontakt dit lokale servicecenter. (se kapitlet om "Kundeinformationscenter") • For oplysninger om transport, se "Tekniske specifikationer". • Efterlad ikke skærmen i en bil/ bagagerum under direkte sollys. Bemærk Kontakt en servicetekniker, hvis skærmen ikke fungerer korrekt, eller hvis du er usikker på, hvad du skal gøre, når betjeningsinstruktionerne, der er givet i denne manual, er fulgt. • Fugtighed: 20-80 % RH • • Sørg altid for, at aktivere en pauseskærm, der bevæger sig, når skærmen efterlades uden at blive anvendt. Du skal altid bruge en pauseskærm eller et andet program, der opdaterer skærmen regelmæssigt, hvis skærmen viser statisk materiale i længere perioder. Uafbrudt visning af stille eller statiske billeder over en længere periode kan forårsage, at billedet "fastbrænding" på skærmen, dvs. de såkaldte "efterbilleder" eller "spøgelsesbilleder" på din skærm. 1.2 Notationsbeskrivelser Følgende underafsnit beskriver de notationsmæssige konventioner, der benyttes i dette dokument. Bemærkninger, forholdssregler og advarsler I hele denne vejledning kan tekstafsnit være ledsaget af et ikon, og stå med fed eller kursiv skrift. Disse afsnit indeholder bemærkninger og punkter, hvor der skal udvises forsigtighed, eller advarsler. De anvendes som følger: "Fastbrænding", "efterbilledet" og "spøgelsesbilledet" er velkendte fænomener inden for LCD teknologien. I de fleste tilfælde vil "fastbrænding" eller "efterbilledet" eller "spøgelsesbilledet" forsvinde gradvist, efter skærmen er blevet slukket. Bemærk Dette ikon angiver vigtige oplysninger og tips, hvormed du kan gøre bedre brug af computersystemet. Advarsel Hvis der ikke bruges en pauseskærm eller et program, der opdaterer skærmen periodisk, kan der opstå alvorlige tilfælde af "fastbrænding" eller "efterbilledet" eller "spøgelsesbilledet", som ikke forsvinder, og som heller ikke kan repareres. Ovennævnte skader er ikke dækket af garantien. Forsigtig Dette ikon angiver oplysninger om, hvordan du undgår risiko for skader på hardwaren eller tab af data. 2 1. Vigtigt make the packaging easily separable into mono materials. Advarsel Dette ikon angiver risiko for personskader, og hvordan dette undgås. Please find out about the local regulations on how to dispose of your old Display and packing from your sales representative. Visse advarsler kan optræde i andre formater og er eventuelt ikke ledsaget af et ikon. I sådanne tilfælde er den givne udformning af advarslen lovmæssigt obligatorisk. Taking back/Recycling Information for Customers Philips establishes technically and economically viable objectives to optimize the environmental performance of the organization's product, service and activities. 1.3 Bortskaffelse af produkt og emballage Elskrot WEEE (Waste Electrical and Electronic Equipment) From the planning, design and production stages, Philips emphasizes the important of making products that can easily be recycled. At Philips, end-of-life management primarily entails participation in national takeback initiatives and recycling programs whenever possible, preferably in cooperation with competitors, which recycle all materials (products and related packaging material) in accordance with all Environmental Laws and taking back program with the contractor company. This marking on the product or on its packaging illustrates that, under European Directive 2012/19/EU governing used electrical and electronic appliances, this product may not be disposed of with normal household waste. You are responsible for disposal of this equipment through a designated waste electrical and electronic equipment collection. To determine the locations for dropping off such waste electrical and electronic, contact your local government office, the waste disposal organization that serves your household or the store at which you purchased the product. Your display is manufactured with high quality materials and components which can be recycled and reused. To learn more about our recycling program please visit http://www.philips.com/a-w/about/ sustainability.html Your new Display contains materials that can be recycled and reused. Specialized companies can recycle your product to increase the amount of reusable materials and to minimize the amount to be disposed of. All redundant packing material has been omitted. We have done our utmost to 3 2. Opsætning af skærm Fjernelse af foden 2. Konfigurering af skærmen 1. A nbring skærmen med forsiden vendt nedad på en blød og jævn overflade, og vær forsigtig med ikke at ridse eller beskadige skærmen. 2.1 Installation Emballagens indhold Register your product and get support at www.philips.com/welcome BDM4037 2. Hold på foden med begge hænder, og sæt med en fast hånd foden ind i fodsøjlen. (1) Fastsgør forsigtigt foden til fodsøjlen indtil låsen låser den på plads. Display User’s Manual 使用产品前请阅读使用说明 Contents: o n in © 2 016 K User’s Manual Display drivers 保留备用 kl ijk eP hili ps rv ed . Un au t ho riz ed dup licat ion is a vi ol atio n of appl icab ws le l a n rsi o Ch i n Philips and the Philips’ Shield Emblem are registered trademarks of Koninklijke Philips N.V. and are used under license from Koninklijke Philips N.V. r es e in s ht ig a. r ll Ve .A N.V www.philips.com/welcome .M ad ea nd pr in te d * CD * Lydkabel * DP-kabel * VGA (2) Brug dine fingre til at fastspænde skruen under foden, og sørg for at foden er ordentlig fastspændt på søjlen. * USB kabel 2 * HDMI * Varierer efter region. 1 Advarsel Dette produkt er kurveformet fra fabrikken. Når du monterer/afmonterer foden skal du lægge beskyttende materiale under skærmen og undgå at trykke ned på den, for at undgå at beskadige den. 4 2. Opsætning af skærm Tilslutning til PC Tilslutning til pc 1. T ilslut ledningen sikkert på bagsiden af skærmen. 9 2. S luk for computeren og tag netledningen ud af stikket. 10 8 1 3. S lut skærmens signalkabel til videostikket bag på computeren. 11 MHL-HDMI 7 6 5 5 4 4. S tik computerens og skærmens strømledninger i en stikkontakt i nærheden. AUDIO IN D-SUB MHL-HDMI 2.0 3 2 5. T ænd for computeren og skærmen. Hvis skærmen viser et billede, er installationen gennemført. 1 Kensington anti-tyverisikring 2 Høretelefonstik 3 Lyd-indgang 4 VGA-indgang 5 DisplayPort indgang 6 MHL-HDMI 2.0 indgang 7 MHL-HDMI 1.4 indgang 8 AC-strømindgang 9 USB upstream 10 USB-hurtigoplader 11 USB-nedadgående port 5 2. Opsætning af skærm 2 Brugerdefiner din egen "User Key" (Bruger knap) 2.2 Betjening af skærmen 1 Beskrivelse af betjeningsknapperne "User Key" (Bruger knap) gør det muligt for dig at konfigurere dine foretrukne funktionsknapper. 1. Tryk på højre knap for at gå til skærmmenuen. Holdes nede i mindst 3 sekunder, for at slukke skærmen. Trykkes, for at tænde skærmen. Sådan får du adgang til OSDmenuen. Bekræft justering i skærmmenuen. 2. Tryk på knapperne op eller ned for at vælge hovedmenuen [OSD Settings] (Indstillinger for skærmmenu), og tryk derefter på højre knap for at bekræfte valget. Brugerpræferencer-knap. Brugerdefiner funktionerne i skærmmenuen, hvorefter denne knap kan bruges om "brugerdefineret-knap". 3. Tryk på knapperne op eller ned for at vælge [User] (Bruger), og tryk derefter på højre knap for at bekræfte valget. Til justering i skærmmenuen. PIP/PBP 2Win/PBP 4Win/ Swap (Byt om)/Off (Fra) 4. Tryk på knapperne op eller ned til at vælge den ønskede funktion: [Audio Source] (lydkilde), [Volume] (lydstyrke), [Input] (indgang). Til justering i skærmmenuen. SmartImage genvejstast. Der kan vælges mellem 7 funktioner: Office (Kontor), Photo (Foto), Movie (Film), Game (Spil), Economy (Økonomi), SmartUniformity, Off (Fra). 5. Tryk på højre knap for at bekræfte valget. 6. N u kan du trykke på knap for at komme ned til [User] (Bruger) direkte på bagdækslet. Det er kun din forudvalgte funktion, som vises til hurtigadgang. Gå tilbage til det forrige OSD-niveau. 6 2. Opsætning af skærm Hvis du f.eks. har valgt [Audio Source] (Lydkilde) som funktion, skal du trykke på knappen, indtil du kommer ned, hvorefter menuen [Audio Source] (Lydkilde) vises. U 4. Brug knapperne op og ned til at vælge den ønskede lydkilde: [Audio In] (lydindgangen), [MHL-HDMI 1.4], [MHL-HDMI 2.0], [DisplayPort1] eller [DisplayPort2]. 5. Tryk på højre knap for at bekræfte valget. Bemærk Næste gang du tænder for skærmen, vælger den som standard lydkilden du tidligere har valgt. Hvis du ønsker at ændre dette, skal du igen vælge hvilken foretrukne lydkilde du ønsker som standard. 3 Uafhængig lydafspilning, uanset videoindgangen. 4 Din Philips-skærm kan afspille lydkilden uafhængigt af hvilken videoindgang, der benyttes under PIP/PBP-tilstand. Du kan f.eks. afspille fra din MP3-afspiller fra lydkilden, der er forbundet til [Audio In] (lydindgang) på denne skærm, og stadig se din videokilde, som er forbundet til stikkene [MHL-HDMI 1.4], [MHL-HDMI 2.0], [DisplayPort1] eller [DisplayPort2]. Hvad er OSD (On-Screen Display)? Visning på skærmen On-Screen Display (OSD) er en funktion på alle Philips LCD-skærme. Den sætter en slutbruger i stand til at justere skærmindstillingerne, eller vælge skærmens funktioner direkte via et instruktionsvindue på skærmen. Et brugervenligt skærmvisningsinterface vises som nedenfor: 1. Tryk på højre knap for at gå til skærmmenuen. Beskrivelse af OSD-skærm 2. Tryk på knapperne op eller ned for at vælge hovedmenuen [Audio] (Lyd), og tryk derefter på højre knap for at bekræfte valget. 3. Tryk på knapperne op eller ned for at vælge [Audio Source] (Lydkilde), og tryk derefter på højre knap for at bekræfte valget. 7 2. Opsætning af skærm Grundlæggende og enkle anvisninger til kontrolknapperne OSD-menuen Nedenstående er en generel oversigt over strukturen i OSD-displayet. Du kan anvende den som opslag, når du senere skal orientere dig i de forskellige justeringer. Main menu Input Sub menu VGA MHL-HDMI 1.4 MHL-HDMI 2.0 DisplayPort1 DisplayPort2 Picture For at gå til skærmmenuen på denne Philips-skærm, skal du blot bruge knappen på bagsiden af skærmen. Knappen fungerer som en joystick. For at bevæge markøren, skal du trykke knappen i de fire retninger. Tryk på knappen for at vælge den ønskede funktion. PIP/PBP Picture Format 0~100 Contrast 0~100 Sharpness 0~100 SmartResponse Off, Fast, Faster, Fastest SmartContrast On, Off Gamma 1.8, 2.0, 2.2, 2.4, 2.6 Pixel Orbiting On, Off Over Scan On, Off PIP / PBP Mode (Off, PIP, PBP 2Win, PBP 4Win) Sub Win1 Input VGA, MHL-HDMI 1.4, MHL-HDMI 2.0, DisplayPort1, DisplayPort2 VGA, MHL-HDMI 1.4, MHL-HDMI 2.0, DisplayPort1, DisplayPort2 VGA, MHL-HDMI 1.4, MHL-HDMI 2.0, DisplayPort1, DisplayPort2 Small, Middle, Large Sub Win2 Input Sub Win3 Input PIP Size PIP Position Swap Audio Top-Right, Top-Left, Bottom-Right, Bottom-Left Volume 0~100 Stand-Alone On, Off Mute On, Off Audio Source Audio In, MHL-HDMI 1.4, MHL-HDMI 2.0, DisplayPort1,DisplayPort2 Color Temperature Color Wide Screen, 4:3, 1:1 Brightness 5000K,6500K,7500K,8200K,9300K, 11500K sRGB Red: 0~100 User Define Green: 0~100 Blue: 0~100 Language OSD Settings English, Deutsch, Español, Ελληνική, Français, Italiano, Maryar,Nederlands, Português, Português do Brasil,Polski,Русский ,Svenska, Suomi,Türkçe,Čeština,Українська, 简体中文, 繁體中文,日本語,한국어 Horizontal 0~100 Vertical 0~100 Transparency Off, 1, 2, 3, 4 OSD Time Out 5s, 10s, 20s, 30s, 60s User Key Audio Source Volume Input Auto H.Position Setup 0~100 Phase 0~100 Clock 0~100 Resolution Notification On, Off USB Standby Mode On, Off DisplayPort 1.1, 1.2 Reset Yes, No Information 8 0~100 V.Position 2. Opsætning af skærm 5 Meddelelse om opløsning Denne skærm er designet til optimal ydelse på dens native opløsning, som er 3840 x 2160 ved 60 Hz. Når skærmen bruger en anden opløsning, ses følgende advarsel på skærmen: Use 3840 x 2160 @ 60 Hz for best results (Brug 3840 x 2160 ved 60 Hz for at opnå det bedste resultat). Advarslen vedrørende den naturlige opløsning kan deaktiveres under Opsætning i OSD (skærmmenuen). 6 Fysisk funktion Vip 10° -5° 9 2. Opsætning af skærm 2.3 MultiView 2. Herefter kommer MultiView-menuen frem. Tryk op eller ned for at vælge. Hvad er dette? P Multiview giver mulighed for dobbelt tilslutning og visning, så du har mulighed for at arbejde med flere enheder side om side, såsom en pc og en notebook, hvilket gør det nemmere at multitaske. Hvorfor behøver jeg det? På Philips MultiView skærmen kan du, med dens meget høje skærmopløsning, opleve en verden af tilslutningsmuligheder på en behagelig måde, både i hjemmet og på kontoret. På denne skærm kan du nemt bruge flere indholdskilder på ét og samme sted. For eksempel: Du vil måske gerne holde øje med nyhederne på din live videofeed med lyd i det lille vindue, samtidig med du arbejder på din seneste blog, eller du vil måske redigere en Excel-fil på din Ultrabook, mens du samtidig er logget på et sikret intranet fra firmaet, så du kan hente et par filer fra dit skrivebord. 3. T ryk på højre knap for at bekræfte valget. Sådan aktiverer du MultiView via skærmmenuen. MultiView-funktionen kan også vælges i skærmmenuen. 1. T ryk på højre knap for at gå til skærmmenuen. Sådan aktiverer du MultiView via genvejstasten. 1. Tryk på knappen op på bagsiden. 2. T ryk på knapperne op eller ned for at vælge hovedmenuen [PIP/PBP], og tryk derefter på højre knap for at bekræfte valget. 10 2. Opsætning af skærm 3. T ryk på knapperne op eller ned for at vælge [PIP / PBP Mode] (PIP/PBPtilstand), og tryk derefter på højre knap for at bekræfte valget. Åbn tre undervinduer med andre signalkilder. A (hovede) B 4. T ryk på knapperne op eller ned for at vælge [Off] (Fra), [PIP], [PBP 2Win], eller [PBP 4Win], og tryk derefter på højre knap for at bekræfte valget. Når underkilden ikke kan detekteres. A C D (hovede) 5. N u kan du gå tilbage for at indstille til [Off] (Fra), [PIP], [PBP 2Win], eller [PBP 4Win]. 6. T ryk på højre knap for at bekræfte valget. Bemærk Den sorte stribe foroven og forneden på skærmen giver billedet det rigtige billedformat, når du bruger PBPfunktionen. MultiView i skærmmenuen • PIP / PBP Mode (PIP / PBP-tilstand): Der er fem tilstande for MultiView: [Off] (Fra), [PIP], [PBP 2Win], og [PBP 4Win]. • [PIP]: Billede i billede Åbn et undervindue side om side med en anden signalkilde. B A (hovede) Når underkilden ikke findes: A Lille mellem Når underkilden ikke findes. A (hovede) A (hovede) B • (hovede) IP Position (Placering af PIP): P Når PIP-funktionen bruges, har du mulighed for at vælge mellem fire steder, hvor vinduet skal være. Øverst til højre Nederst til højre B A (hovede) B A (hovede) B Øverst til venstre A B stor [PBP 2Win]: Billede om billede Åbn et undervindue side om side med en anden signalkilde. IP Size (Størrelse på PIP): Når PIPP funktionen bruges, har du mulighed for at vælge mellem tre størrelser på undervinduet. [Small] (Lille), [Middle] (mellem), [Large] (stor). B (hovede) Nederst til venstre A (hovede) A (hovede) B [PBP 4Win]: Billede om billede 11 2. Opsætning af skærm • S wap (Byt om): Hoved- og underbilledet byttes om på skærmen. Byt om på kilde A og B i [PIP]: B A (hovede) 1 2 A ↔ B (hovede) • Off (Fra): Afbryd MultiViewfunktionen. 3 Bemærk Hvis du ønsker at bruge Swap (Byt om)-funktionen, byttes videoen og dens lydkilde også om. (se venligst siden <7> "Uafhængig lydafspilning, uanset videoindgangen" for yderligere oplysninger). 4 2.4 Fjern foden for at montere VESA-kortet Inden du begynder at adskille skærmens fod, skal du følge vejledningerne nedenfor for at undgå mulig beskadigelse eller personskade. 5 1. Placer skærmen på en blød overflade, med forsiden nedad. Undgå, at ridse eller beskadige skærmen. Bemærk Denne skærm accepterer et 100mm x 100mm VESA-kompatibelt monteringsinterface. 100mm 100mm 2. L øsn monteringsskruerne, og fjern derefter halsen fra skærmen. 12 2. Opsætning af skærm 2.5 Introduktion til MHL (Mobile High-Definition Link) Hvad er dette? MHL (Mobile High Definition Link) er en mobil lyd/video-grænseflade, som bruges til at tilslutte mobiltelefoner og andre bærbare enheder direkte til HDskærme. MHL-HDMI Et MHL-kabel giver dig mulighed for at tilslutte din MHL-kompatible mobilenhed til denne store Philips MHL-skærm, så du kan se dine HDvideoer med fuld digital lyd. Nu kan du mere end bare spille dine spil, og se dine billeder og film og andre apps på denne store skærm, da du også kan oplade dine mobilenheder på samme tid, så de aldrig løber tør for strøm. MHL Bemærk • P orten, der er mærket [MHL-HDMI] er den eneste port på skærmen, der understøtter MHL-funktionen, når MHL-kablet er i brug. Bemærk at MHL-kablet er anderledes end et standard HDMI-kabel. • M obilenheder med MHLcertificering skal købes separat. Hvordan bruger jeg MHL funktionen? • D u skal manuelt skifte skærmen til MHL-HDMI-tilstand for at aktivere skærmen, hvis du allerede har andre enheder tilsluttet til de tilgængelige indgange For at bruge denne MHL-funktion, skal du bruge en mobilenhed, der er MHLcertificeret. Du kan finde en liste over MHL-certificerede enheder på den officielle MHL-hjemmeside (http://www. mhlconsortium.org) • Standby/Fra energibesparelse ErP kan ikke fungere for MHL opladefunktionalitet. Du skal også bruge et særligt MHLcertificert kabel, før du kan bruge denne funktion. • D enne Philips skærm er MHLcertificeret. Men hvis din MHL enhed ikke kan oprette en ordentligt forbindelse eller ikke virker, bedes du venligst se brugsvejledningen til din MHL-enhed, eller forhør dig hos din forhandler. Producenten af din enhed kræver muligvis at du køber et MHL-kabel eller adapter af et bestemt mærke, før din enhed kan virke med andre MHL-enheder. Bemærk, at dette ikke er en fejl på denne Philips skærm. Hvordan virker det? (hvordan laver jeg tilslutningerne?) Slut MHL-kablet til mini USB-porten på den mobile enhed, og til porten mærket [MHL-HDMI] på siden af skærmen. Du er nu klar til at se billederne på din store skærm, og du kan betjene alle funktionerne på din mobile enhed, såsom at surfe på nettet, spille spil, se billeder osv. Hvis din skærm er udstyret med højttalere, vil du også kunne høre lyden. MHL-funktionen slås automatisk fra, når du trækker MHL-kablet ud og når du slukker for mobilenheden. 13 3. Billedoptimering Hvordan aktiveres SmartImage? 3. Billedoptimering 3.1 SmartImage Hvad er dette? SmartImage er forudindstillede indstillinger, der optimerer skærmen i henhold til indholdet, og som indstiller den dynamiske lysstyrke, kontrast, farve og skarphed i realtid. Hvad enten du arbejder med tekst-applikationer, viser billeder eller ser en video, leverer Philips SmartImage en fantastisk optimeret ydeevne. 1. T ryk på venstre knap for at starte SmartImage på skærmen. 2. T ryk på knapperne op eller ned for at vælge imellem Office (Kontor), Photo (Foto), Movie (Film), Game (Spil), Economy (Økonomi), SmartUniformity og Off (Fra). Hvorfor behøver jeg det? 3. S martImage ses på skærmen i fem sekunder, men du kan også trykke på knappen til venstre for at bekræfte valget. Der kan vælges mellem forskellige funktioner: Office (Kontor), Photo (Foto), Movie (Film), Game (Spil), Economy (Økonomi), SmartUniformity og Off (Fra). Du ønsker en skærm, som giver det bedste billede for alle typer indhold. For at øge skærm-oplevelsen, indstiller SmartImage-softwaren dynamisk lysstyrke, kontrast, farve og skarphed i realtid. Hvordan virker det? SmartImage er en eksklusiv, førende Philips-teknologi, som analyserer indholdet på skærmen. Ud fra det valgte scenarie forbedrer SmartImage dynamiske billeders og videoers kontrast, farvemæthed og skarphed for at forbedre det viste billede - alt i realtid og blot med et tryk på en knap. SmartImage Office Photo Movie Game Economy SmartUniformity ff • Office (Kontor): Forbedrer teksten og dæmper lysstyrken for, at øge læsbarheden og nedsætte anstrengelsen af øjnene. Denne funktion øger læsbarheden og produktiviteten, når der arbejdes med regneark, PDF filer, skannede artikler og andre generelle kontorprogrammer. 14 3. Billedoptimering • Photo (Billede): Denne funktion kombinerer farvemætheden, den dynamiske kontrast og skarphed for at vise billeder og lignende klart og i levende farver - alt uden synlige fejl på det skannet billede og blegnede farver. 3.2 SmartContrast Hvad er dette? Unik teknologi, der dynamisk analyserer det viste indhold, og automatisk optimerer skærmens kontrastforhold til maksimal visuel klarhed. Den øger baggrundsbelysningen og giver et klarere, friskere og lysere billede eller dæmper baggrundsbelysningen med henblik på en tydelig visning af billeder på en mørk baggrund. • Movie (Film): Viser hver detalje i videoernes mørkere områder med øget luminans, dyb farvemæthed, dynamisk kontrast og ekstra skarphed, og uden farveudvaskning i de lysere områder hvilket giver dynamiske, naturlige værdier med henblik på den ultimative videovisning. Hvorfor behøver jeg det? Du ønsker den allerbedste visuelle klarhed og visning på enhvert indhold. SmartContrast styrer den dynamiske kontrast og indstiller baggrundslyset, så det giver klare, friske og lyse spilog videobilleder, samt viser en tydelig, læsbar tekst ved kontorarbejde. Ved at nedsætte skærmens strømforbrug, sparer du energiomkostninger og forlænger skærmens levetid. • Game (Spil): Aktivér overdrivekredsløbet for at få den bedste reaktionstid, reducere skæve kanter på genstande, der bevæger sig hurtigt på skærmen, forbedre kontrastforholdet mellem lyse og mørke områder. Denne funktion giver brugeren den bedste spilleoplevelse. Hvordan virker det? • Economy (Økonomi): Med denne funktion indstilles lysstyrken og kontrasten, ligesom baggrundslyset finjusteres for at opnå det rette billede til hverdagens kontorprogrammer. Med nedsat strømforbrug. Når du aktiverer SmartContrast, analyseres det viste indhold i realtid, og farver og baggrundslysets intensitet indstilles. Denne funktion forbedrer den dynamiske kontrast og giver således en bedre underholdningsoplevelse, når du ser videoer eller spiller spil. • SmartUniformity: Ændringer i lysstyrke på forskellige dele af skærmen er et almindeligt fænomen blandt LCD-skærme. Den typiske ensartethed kan måles til omkring 75-80%. Ved aktivering af Philips SmartUniformity-funktion forbedres skærmens ensartethed til over 95%. Dette giver mere konsistente og naturtro billeder. • Off (Fra): Ingen optimering med SmartImage. 15 4. Tekniske specifikationer 4. Tekniske specifikationer Billede/Skærm Skærmtype Baggrundslys Panelstørrelse Billedforhold SmartContrast (typ.) SmartResponse (typ.) Optimal opløsning Synsvinkel Billedforbedring Skærmfarver Vertikal opdateringshastighed Horisontal frekvens MHL sRGB Tilslutningsmuligheder Inputsignal USB Inputsignal Lydindgang/Lydudgang Behagelighed Indbygget højttaler MultiView OSD sprog Andre funktioner Plug and Play kompatibilitet VA LCD W-LED system 40" (101,6 cm) 16:9 20.000.000:1 4 ms (GtG) VGA: 1920 x 1080 ved 60Hz HDMI 1.4: 3840 x 2160 ved 30Hz HDMI 2.0: 3840 x 2160 ved 60Hz DisplayPort 1.1: 3840 x 2160 ved 30Hz DisplayPort 1.2: 3840 x 2160 ved 60Hz 178° (H) / 178° (V) ved C/R > 10 SmartImage 1,07 B 56-80Hz (VGA) 23-80Hz (HDMI/DisplayPort) 30-99KHz (VGA) 30-160KHz (HDMI/DisplayPort) 1080P @ 60 Hz JA VGA( Analog), DisplayPort x2, MHL-HDMI 1.4, MHLHDMI 2.0 USB 3.0×4 inkl. 1×hurtig oplader Separat synk., synk. på grøn PC-lydindgang, høretelefonstik 5Wx2 PIP (2 x enheder), PBP (4 x enheder) Engelsk, Tysk, Spansk, Græsk, Fransk, Italiensk, Ungarsk, Hollandsk, Portugisisk, Braziliansk portugisisk, Polsk, Russisk, Svensk, Finsk, Tyrkisk, Tjekkisk, Ukrainsk, S. kinesisk, T. kinesisk, Japansk, Koreansk VESA montering (100 x 100 mm), Kensingtonlås DDC/CI, sRGB, Windows 10/8.1/8/7, Mac OSX Strøm Energiforbrug Normal drift AC tilslutningsspænding på 100 VAC, 50Hz 61,57 W (typ.) 16 AC tilslutningsspænding på 115 VAC, 60Hz 61,67 W (typ.) AC tilslutningsspænding på 230 VAC, 50Hz 61,77 W (typ.) 4. Tekniske specifikationer I dvale (Standby) Fra Varmetab* Normal drift I dvale (Standby) Fra Tændt (ØKO) Strømdiode Strømforsyning Mål Produkt med fod (B x H x D) Produkt uden fod (B x H x D) Produkt med emballage (B x H x D) Vægt Produkt med fod Produkt uden fod Produkt med emballage Driftsforhold Temperaturområde (i drift) Relativ luftfugtighed ( i drift) Atmosfærisk tryk (i drift) Temperaturområde(ikke i drift) Relativ fugtighed (ikke i drift) Atmosfærisk tryk (ikke i drift) Miljømæssige forhold ROHS Emballage Specifikt hovedindhold Overholdelse og standarder 0,5 W (typ.) 0,5 W (typ.) 0,5 W (typ.) 0,3 W (typ.) 0,3 W (typ.) 0,3 W (typ.) AC tilslutningsAC tilslutningsAC tilslutningsspænding på spænding på 115 spænding på 100 VAC, 50Hz VAC, 60Hz 230 VAC, 50Hz 210,14 BTU/hr 210,48 BTU/hr 210,82 BTU/hr (typ.) (typ.) (typ.) 1,71 BTU/hr 1,71 BTU/hr 1,71 BTU/hr (typ.) (typ.) (typ.) 1,02 BTU/hr 1,02 BTU/hr 1,02 BTU/hr (typ.) (typ.) (typ.) 32,61W (typ.) Til-tilstand: Hvid, standby-/sove-tilstand: Hvid (blinker) Indbygget, 100-240 VAC, 50-60Hz 909 x 643 x 247 mm 909 x 532 x 72 mm 1043 x 731 x 304 mm 11,6 kg 11,3 kg 16,42 kg 0°C til 40°C 20% til 80% 700 til 1060 hPa -20°C til 60°C 10% til 90% 500 til 1060 hPa JA 100% genbrugelig 100% PVC BFR-fri kabinet 17 4. Tekniske specifikationer Myndighedernes godkendelser Kabinet Farve Finish CE Mark, FCC Class B,CCC, CECP, PSE, MEPS, EPA Hvid Blank Bemærk 1.Disse data kan ændres uden varsel. Gå til www.philips.com/support for at hente den seneste version af brochuren. 2. Smart-svartid er den optimale værdi både på GtG og GtG (BW) test. 18 4. Tekniske specifikationer Bemærk 1. Bemærk venligst, at din skærm virker bedst med native opløsning på 3840 x 2160 ved 60Hz. For at opnå den bedste skærmkvalitet, bedes du venligst bruge denne opløsning. 4.1 Opløsning og forudindstillede funktioner Maksimal opløsning 1920 x 1080 ved 60Hz (analog indgang) 3840 x 2160 ved 60Hz (digital indgang) Anbefalet opløsning VGA: 1920 x 1080 ved 60Hz Anbefalet opløsning 3840 x 2160 ved 60Hz (digital indgang) V frekv. (kHzx) Opløsning L frekv. (Hz) 31,47 720 x 400 70,09 31,47 640 x 480 59,94 35,00 640 x 480 66,67 37,86 640 x 480 72,81 37,50 640 x 480 75,00 37,88 800 x 600 60,32 46,88 800 x 600 75,00 48,36 1024 x 768 60,00 60,02 1024 x 768 75,03 44,77 1280x 720 59,86 63,89 1280 x 1024 60,02 79,98 1280 x 1024 75,03 55,94 1440 x 900 59,89 70,64 1440 x 900 74,98 65,29 1680 x 1050 59,95 67,50 1920 x 1080 60,00 133,29 1920 x 2160 PBP mode 59,99 88,79 2560 x 1440 59,95 67,50 3840 x 2160 30,00 135,00 3840 x 2160 60,00 MHL-HDMI 1.4: 3840 x 2160 ved 30Hz MHL-HDMI 2.0: 3840 x 2160 ved 60Hz, DP v1.1: 3840 x 2160 ved 30Hz, DP v1.2: 3840 x 2160 ved 60Hz, 2. Fabriksindstillingen DisplayPort v1.1 understøtter opløsningen 3840 x 2160 ved 30 Hz. For en optimeret opløsning på 3840 x 2160 ved 60 Hz, skal du gå til skærmmenuen og ændre indstillingen til DisplayPort v1.2. Sørg for, at dit grafikkort understøtter DisplayPort v1.2. Indstilling af sti: [OSD] (Skærmmenu) / [Setup] (Konfigurering) / [DisplayPort] / [1.1, 1.2]. 19 5. Strømstyring 5. Strømstyring Hvis der er installeret et skærmkort eller software på pc’en, der er i overensstemmelse med VESA DPM, kan skærmen automatisk nedsætte strømforbruget, når den ikke bruges. Når input fra tastatur, mus eller anden inputenhed registreres, "vågner" skærmen automatisk igen. Nedenstående tabel viser denne automatiske energisparefunktions strømforbrug og signalering: Energispare-definition VESA tilstand Video V synk L synk Opbrugt strøm LED Farve Aktiv TIL Ja Ja 61,67 W (typ.) 120,51 W (maks.) Hvid I dvale (Standby) FRA Nej Nej 0,5 W (typ.) Hvid (blinker) Fra FRA - - 0,3 W (typ.) FRA Følgende konfigurering bruges til at måle skærmens strømforbrug. • Indbygget opløsning: 3840 x 2160 • Kontrast: 50% • Lysstyrke: 100% • F arvetemperatur: 6500k med fuldt, hvidt mønster Bemærk Disse data kan ændres uden varsel. 20 6. Kundeservice og garanti En pixel eller et billedelement er sammensat af tre sub-pixler med primærfarverne rød, grøn og blå. Når mange pixler sættes sammen, kan de danne et billede. Når alle sub-pixler i en pixel lyser, fremstår de farvede subpixler tilsammen som enkelt hvid pixel. Hvis de alle er mørke, fremstår de tre farvede sub-pixler tilsammen som en enkelt sort pixel. Andre kombinationer af oplyste og mørke sub-pixler fremstår som enkelte pixler i andre farver. 6. Kundeservice og garanti 6.1 Philips’ fladskærme Politik vedrørende defekte pixel Philips tilstræber at levere produkter af den højeste kvalitet. Vi anvender nogle af branchens mest avancerede produktionsprocesser og udfører en streng kvalitetskontrol. Defekte pixel eller underpixel på TFT-skærme, som bruges i fladskærme, kan nogen gange ikke undgås. Ingen producent kan garantere, at alle paneler vil være fri for pixeldefekter, men Philips garanterer, at enhver skærm med et uacceptabelt antal defekter repareres eller udskiftes under garantien. Dette notat forklarer de forskellige former for pixeldefekter og definerer de acceptable defektniveauer for hver type. For at være berettiget til reparation eller udskiftning under garantien, skal antallet af pixeldefekter på en TFT-skærm være over disse acceptable niveauer. For eksempel må højst 0,0004% af underpixels på en skærm være defekte. Desuden sætter Philips endnu højere kvalitetsnormer på visse typer eller kombinationer af pixeldefekter, der er mere generende end andre. Denne pixelpolitik gælder i hele verden. Forskellige typer pixeldefekter Pixel- og sub-pixeldefekter optræder på skærmen på forskellige måder. Der er to kategorier af pixeldefekter og flere typer sub-pixeldefekter i hver kategori. Defekte lyse prikker Defekte lyse prikker fremkommer som pixels eller underpixels, der altid lyser eller er "tændt". Det vil sige, at en lys prik er en underpixel, der fremstår på skærmbilledet, når skærmen viser et mørkt mønster. Der er følgende typer defekte lyse prikker. En tændt rød, grøn eller blå sub-pixel. sub-pixler pixler Pixler og sub-pixler 21 To sammenliggende tændte sub-pixler: - Rød + Blå = Lilla - Rød + Grøn = Gul - Grøn + Blå = Cyan (Lyseblå) 6. Kundeservice og garanti Tre sammenliggende tændte pixler (en hvid pixel). Pixeldefekttolerancer For at være berettiget til reparation eller udskiftning på grund af pixeldefekter i garantiperioden skal et TFT-panel i en Philips fladskærm have pixel- eller underpixeldefekter, der overskrider de tolerancer, der er gengivet i følgende tabeller. Bemærk En rød eller blå lys prik skal være mere end 50 procent lysere end de omkringliggende prikker, mens en grøn lys prik er 30 procent lysere end de omkringliggende prikker. Defekte mørke prikker Defekte mørke prikker fremkommer som pixels eller underpixels, der altid er mørke eller er "slukkede". Det vil sige, at en mørk prik er en underpixel, der fremstår på skærmbilledet, når skærmen viser et lyst mønster. Der er følgende typer defekte mørke prikker. Tætsiddende pixeldefekter Da pixel- og sub-pixeldefekter af samme type, der ligger tæt på hinanden, kan være mere iøjnefaldende, specificerer Philips også tolerancer for tætsiddende pixeldefekter. 22 6. Kundeservice og garanti BRIGHT DOT-DEFEKTER ACCEPTABELT NIVEAU 1 tændt sub-pixel 3 2 sammenliggende tændte sub-pixler 1 3 sammenliggende tændte sub-pixler (en hvid pixel) 0 Afstand mellem to bright dot-defekter* >15mm Samlede bright dot-defekter af alle typer BLACK DOT-DEFEKTER 3 ACCEPTABELT NIVEAU 1 mørk sub-pixel 5 eller færre 2 sammenliggende mørke sub-pixler 2 eller færre 3 sammenliggende mørke sub-pixler 0 Afstand mellem to black dot-defekter* >15mm Samlede black dot-defekter af alle typer 5 eller færre SAMLEDE DOT-DEFEKTER ACCEPTABELT NIVEAU Samlede bright- eller black dot-defekter af alle typer 5 eller færre Bemærk 1.1 eller 2 sammenliggende sub-pixel-defekter = 1 dot-defekt 2.Denne skærm er i overensstemmelse med ISO9241-307 (ISO9241-307: Testmetoder for ergonimiske krav, analyse og overensstemmelse på elektroniske visuelle skærme) 3.ISO9241-307 er efterfølgeren til den tidligere standard ISO13406, som er blevet trukket tilbage af Den Internationale Standardiseringsorgination (ISO) pr.: 2008-1113. 23 6. Kundeservice og garanti 6.2Kundeservice og garanti For oplysninger om garantidækning og gældende støttekrav i dit område, bedes du besøge www.philips.com/support eller kontakt dit lokale Philips kundeservicecenter. Hvis du gerne vil forlænge din garantiperiode, tilbyder vi en forlænget garantidækning via vores certificeret servicecenter. Hvis du ønsker at gøre brug af denne tjeneste, skal du sørge for at købe den senest 30 kalenderdage efter den oprindelige købsdato. Under den udvidede garantiperiode dækker den over afhentning, reparation og returnering, men brugeren er selv ansvarlig for alle omkostningerne. Hvis den certificerede tjenesteudbyder ikke kan udføre de nødvendige reparationer, som tilbydes af den forlængede garanti, finder vi en anden løsning for dig, hvis muligt, i henhold til den forlængede garanti. Du bedes kontakte vores Philips kundeservicecenter eller lokale kontaktcenter (via telefonnummeret hertil) for flere oplysninger. Nummeret til Philips kundeservicecenteret findes nedenfor. Standard lokale Forlænget garantiperiode Samlet garantiperiode garantiperiode Afhænge af + 1 år Standard lokale garantiperiode +1 forskellige regioner + 2 år Standard lokale garantiperiode +2 + 3 år Standard lokale garantiperiode + 3 **Det oprindelig købsbevis og det forlængede garantibevis skal kunne fremvises. Kontaktoplysninger i Vesteuropa: Land CSP Nummer til kundeservice Pris Åbningstider Austria RTS +43 0810 000206 € 0,07 Mon to Fri : 9am 6pm Belgium Ecare +32 078 250851 € 0,06 Mon to Fri : 9am 6pm Cyprus Alman 800 92 256 Free of charge Mon to Fri : 9am 6pm Denmark Infocare +45 3525 8761 Local call tariff Mon to Fri : 9am 6pm Finland Infocare +358 09 2290 1908 Local call tariff Mon to Fri : 9am 6pm France Mainteq +33 082161 1658 Mon to Fri : 9am 6pm 24 € 0,09 6. Kundeservice og garanti Germany RTS +49 01803 386 853 € 0,09 Mon to Fri : 9am 6pm Greece Alman +30 00800 3122 1223 Free of charge Mon to Fri : 9am 6pm Ireland Celestica +353 01 601 1161 Local call tariff Mon to Fri : 8am 5pm Italy Anovo Italy +39 840 320 041 € 0,08 Mon to Fri : 9am 6pm Luxembourg Ecare +352 26 84 30 00 Local call tariff Mon to Fri : 9am 6pm Netherlands Ecare +31 0900 0400 063 € 0,10 Mon to Fri : 9am 6pm Norway Infocare +47 2270 8250 Local call tariff Mon to Fri : 9am 6pm Poland MSI +48 0223491505 Local call tariff Mon to Fri : 9am 6pm Portugal Mainteq 800 780 902 Free of charge Mon to Fri : 8am 5pm Spain Mainteq +34 902 888 785 € 0,10 Mon to Fri : 9am 6pm Sweden Infocare +46 08 632 0016 Local call tariff Mon to Fri : 9am 6pm Switzerland ANOVO CH +41 02 2310 2116 Local call tariff Mon to Fri : 9am 6pm United Kingdom Celestica Local call tariff Mon to Fri : 8am 5pm +44 0207 949 0069 Kontaktoplysninger til LATINAMERIKA: Land Brazil Argentina Callcenter Kundeservice tlf 0800-7254101 Vermont 0800 3330 856 Kontaktoplysninger til Kina: Land Callcenter Kundeservice tlf China PCCW Limited 4008 800 008 25 6. Kundeservice og garanti Kontaktoplysninger til CENTRAL- OG ØSTEUROPA: Land Callcenter CSP Kundeservice tlf Belarus N/A IBA +375 17 217 3386 +375 17 217 3389 Bulgaria N/A LAN Service +359 2 960 2360 Croatia N/A MR Service Ltd +385 (01) 640 1111 Czech Rep. N/A Asupport 420 272 188 300 Estonia N/A FUJITSU +372 6519900(General) +372 6519972(workshop) Georgia N/A Esabi +995 322 91 34 71 N/A Profi Service +36 1 814 8080(General) +36 1814 8565(For AOC&Philips only) N/A Classic Service I.I.c. Latvia N/A ServiceNet LV +371 67460399 +371 27260399 Lithuania N/A UAB Servicenet +370 37 400160(general) +370 7400088(for Philips) Macedonia N/A AMC +389 2 3125097 Moldova N/A Comel +37322224035 Romania N/A Skin +40 21 2101969 Russia N/A CPS +7 (495) 645 6746 Serbia & Montenegro N/A Kim Tec d.o.o. +381 11 20 70 684 Slovakia N/A Datalan Service +421 2 49207155 Slovenia N/A PC H.and +386 1 530 08 24 the republic of Belarus N/A ServiceBy +375 17 284 0203 Turkey N/A Tecpro +90 212 444 4 832 Ukraine N/A Topaz +38044 525 64 95 Ukraine N/A Comel +380 5627444225 Hungary Kazakhstan 26 +7 727 3097515 6. Kundeservice og garanti Kontaktoplysninger til NORDAMERIKA: Land Callcenter Kundeservice tlf U.S.A. EPI-e-center (877) 835-1838 Canada EPI-e-center (800)479-6696 Kontaktoplysninger til APMEA: Land ASP Kundeservice tlf Åbningstider Armenia Azerbaijan Georgia Kyrgyzstan Tajikistan Firebird service centre +97 14 8837911 Sun.~Thu. 09:00 - 18:00 Australia AGOS NETWORK PTY 1300 360 386 LTD Mon.~Fri. 9:00am-5:30pm Hong Kong Macau Company: Smart Pixels Technology Ltd. Hong Kong: Tel: +852 2619 9639 Macau: Tel: (853)-0800-987 India REDINGTON INDIA LTD Tel: 1 800 425 6396 Mon.~Fri. SMS: PHILIPS to 56677 9:00am-5:30pm Indonesia PT. CORMIC SERVISINDO PERKASA +62-21-4080-9086 (Customer Hotline) +62-8888-01-9086 (Customer Hotline) Mon.~Thu. 08:30-12:00; 13:00-17:30 Fri. 08:30-11:30; 13:00-17:30 Israel Eastronics LTD 1-800-567000 Sun.~Thu. 08:00-18:00 Korea Alphascan Displays, Inc 1661-5003 Mon.~Fri. 9:00am-5:30pm Sat. 9:00am-1:00pm Malaysia R-Logic Sdn Bhd +603 5102 3336 Mon.~Fri. 8:15am-5:00pm Sat. 8:30am-12:30am New Zealand Visual Group Ltd. 0800 657447 Mon.~Fri. 8:30am-5:30pm Pakistan TVONICS Pakistan +92-213-6030100 Sun.~Thu. 10:00am-6:00pm Philippines EA Global Supply Chain Solutions ,Inc. (02) 655-7777; 6359456 Mon.~Fri. 8:30am-5:30pm 27 Mon.~Fri. 9:00am-6:00pm Sat. 9:00am-1:00pm 6. Kundeservice og garanti Singapore Philips Singapore Pte Ltd (Philips Consumer (65) 6882 3966 Care Center) Mon.~Fri. 9:00am-6:00pm Sat. 9:00am-1:00pm South Africa Computer Repair Technologies 011 262 3586 Mon.~ Fri. 08:00am-05:00pm Taiwan FETEC.CO 0800-231-099 Mon.~Fri. 09:00 - 18:00 Thailand Axis Computer System Co., Ltd. (662) 934-5498 Mon.~Fri. 08:30am-05:30pm Turkmenistan Technostar Service Centre +(99312) 460733, 460957 Mon.~Fri. 09:00 - 18:00 Uzbekistan Soniko Plus Private Enterprise Ltd +99871 2784650 Mon.~Fri. 09:00 - 18:00 Vietnam +84 8 38248007 Ho Chi Minh City FPT Service Informatic +84 5113.562666 Company Ltd. - Ho Danang City Chi Minh City Branch +84 5113.562666 Can tho Province Mon.~Fri. 8:00-12:00, 13:30-17:30 Sat. 8:00-12:00 Japan フィリップスモニター・ サポートセンター Mon.~Fri. 10:00 - 17:00 0120-060-530 28 7. Fejlfinding og FAQ • K ontroller, at der er tændt for computeren. 7. Fejlfinding og FAQ Automatisk knappen virker ikke 7.1 Fejlfinding • D en Automatiske funktion fungerer kun i VGA analog-tilstand. Hvis resultatet ikke er tilfredsstillende, kan der foretages manuelle justeringer via OSD-menuen. Denne side omhandler problemer, som kan klares af brugeren selv. Hvis problemet stadig er der, efter at du har prøvet disse løsninger, skal du kontakte Philips' kundeservice. Bemærk Den Automatiske funktion er ikke nødvendig i DVI digital-tilstand. Almindelige problemer Intet billede (strømdiode lyser ikke) Synlige tegn på røg eller gnister • K ontroller, at ledningen er sat i stikkontakten og bag på skærmen. • Forsøg ikke selv at fejlfinde • F rakobl øjeblikkeligt skærmen fra strømkilden af sikkerhedsgrunde • K ontroller først, at strømkontakten foran på skærmen er i OFF (FRA), og stil den derefter på ON (TIL). • K ontakt straks en repræsentant fra Philips kundeafdeling. Intet billede (strømdiode lyser hvid) Billedproblemer • K ontroller, at der er tændt for computeren. Billedet er ikke centreret • K ontroller, at signalkablet er korrekt forbundet til computeren. • J ustér billedets position med funktionen "Automatisk" i OSDmenuerne. • K ontroller, at der ikke er nogen bøjede stikben på signalkablets stik. Hvis der er det, skal du få kablet repareret eller udskiftet. • J uster billedpositionen med Fase/Klokke af Opsætning i OSD hovedmenuen. Den kan kun bruges i VGA-tilstand. • Energisparefunktionen kan være aktiveret Billede vibrerer på skærmen Skærm siger • T jek, at signalkablet er korrekt forbundet til grafikkortet eller pc'en. Attention Lodret flimren Check cable connection • K ontroller, at signalkablet er korrekt forbundet til computeren. (Se også Quick Start Guiden). • J ustér billedet med funktionen "Automatisk" i OSD-menuerne. • E liminer de lodrette bjælker med Fase/Klokke af Opsætning i OSD hovedmenuen. Den kan kun bruges i VGA-tilstand. • T jek, om skærmkablets stikben er bøjede. 29 7. Fejlfinding og FAQ Vandret flimren opdaterer skærmen periodisk, kan der opstå alvorlige tilfælde af "fastbrændinger" eller "efterbillede" eller "spøgelsesbilleder", som ikke forsvinder, og som heller ikke kan repareres. Ovennævnte skader er ikke dækket af garantien. • J ustér billedet med funktionen "Automatisk" i OSD-menuerne. • E liminer de lodrette bjælker med Fase/Klokke af Opsætning i OSD hovedmenuen. Den kan kun bruges i VGA-tilstand. Billedet er forvrænget. Tekst er utydelig eller sløret. Billedet er sløret, uklart eller for mørkt • Indstil pc'ens skærmopløsning som skærmens anbefalede, native opløsning. • Indstil kontrasten og lysstyrken i OSD. Der ses røde, blå, mørke og hvide pletter på skærmen Der forbliver et "fastbrænding", "efterbilledet" eller "spøgelsesbilledet", efter at der er slukket for strømmen. • D e resterende prikker er normale i den flydende krystal-teknik, der bruges i dag. Se politikken om pixels for yderligere oplysninger. • U afbrudt visning af stille eller statiske billeder over en længere periode kan gøre, at billedet "fastbrænding" på skærmen, dvs. de såkaldte "efterbilledet" eller "spøgelsesbilledet" på din skærm. "Fastbrænding" og "efterbilledet" eller "spøgelsesbilledet" er velkendte fænomener inden for LCD teknologien. I de fleste tilfælde forsvinder "indbrænding" eller "efterbillede" eller "spøgelsesbillede" gradvist, efter at strømmen er slået fra. * "Tændt" lyset er for kraftigt, og det er forstyrrende • D u kan justere "Tændt" lyset med Strømdiode i OSD-menuerne. For yderligere hjælp, se venligst listen over Forbrugerinformationscentre og kontakt Philips's Kundeservice. * Funktionsforskel i henhold til skærmen. 7.2 Generelle FAQ SP1: Hvad skal jeg gøre, hvis skærmen under installationen viser "Cannot display this video mode (Kan ikke vise denne videotilstand)"? • S ørg altid for, at aktivere en pauseskærm, der bevæger sig, når skærmen efterlades uden at blive anvendt. Sv.:Den anbefalede opløsning på denne skærm: 3840 x 2160 ved 60Hz. • D u skal altid bruge en pauseskærm eller et andet program, der opdaterer skærmen regelmæssigt, hvis LCD-skærmen viser statisk materiale i længere perioder. • F rakobl alle kabler og forbind derefter pc'en til skærmen, som du brugte før. • H vis der ikke bruges en pauseskærm eller et program, der • I Windows Start menuen, vælg Indstillinger/Kontrolpanel. I Kontrolpanel-vinduet vælg Skærm30 7. Fejlfinding og FAQ ikonet. I Skærm Kontrolpanel vinduet, skal du vælge "Indstillinger" fanebladet. Under indstillinger-fanen, under feltet "skrivebordsområde", skal du stille justeringsbjælken på 3840 x 2160 pixler. kan vælge den ønskede opløsning under "Egenskaber for Skærm" i Windows® Kontrolpanelet. SP5:Hvad hvis jeg "farer vild", mens jeg justerer skærmen? Sv.:Tryk på knappen OK og vælg derefter "Reset (Nulstil)" for at nulstille til alle originale fabriksindstillinger. • Å bn "Avanceret egenskaber" og indstil opdateringshastigheden på 60Hz og klik derefter på OK. • G enstart computeren og gentag trinene 2 og 3 og bekræft, at pc'en er indstillet til 3840 x 2160 ved 60Hz. SP6:Er LCD-skærmen modstandsdygtig overfor ridser? Sv.:Det anbefales generelt ikke at udsætte skærmens overflade for kraftige stød. Den er beskyttet mod skarpe og stumpe ting. Når du håndterer skærmen, så pas på ikke at trykke for kraftigt på skærmens overflade. Det kan påvirke garantibetingelserne. • L uk for computeren, frakobl den gamle skærm og genforbind Philips LCD-skærmen. • T ænd for skærmen og derefter for pc'en. SP2: Hvad er den anbefalede opdateringshastighed på LCDskærmen? SP7:Hvordan rengør jeg LCD skærmens overflade? Sv.:Den anbefalede opdateringshastighed på LCDskærme er 60 Hz. I tilfælde af forstyrrelser på skærmen, skal du sætte den op til 75 Hz og se, om dette fjerner forstyrrelserne. Sv.:Til normal rengøring skal du blot anvende en ren, blød klud. Til kraftigere rengøring skal du bruge isopropylalkohol. Brug ikke andre opløsningsmidler såsom ethylalkohol, ethanol, acetone, hexan osv. SP3: Hvad er filerne .inf og .icm i brugsvejledningen? Hvordan installerer jeg driverne (.inf og .icm)? SP8: Kan jeg ændre skærmens farveindstilling? Sv.:Ja, du kan ændre farveindstillingen via skærmmenuen på følgende måde: Sv.:Dette er skærmens driverfiler. Installer driverne i henhold til brugervejledningen. Computeren kan bede dig om skærmdrivere (.inf og .icm filer) eller om en driverdisk, når du installerer skærmen første gang. • T ryk på "OK" for at vise OSD (On Screen Display) menuen • T ryk på "Ned-pil" for at vælge indstillingen "Farve", og tryk derefter på "OK" for at angive farveindstillingen. Der er tre indstillinger, som vist nedenfor. 1.Color Temperature (Farvetemperatur): De seks SP4: Hvordan justerer jeg opløsningen? Sv.:Skærmkortet/grafikdriveren og skærmen bestemmer sammen opløsningerne til rådighed. Du 31 7. Fejlfinding og FAQ SP11: Hvad er billedklæbning, fastbrænding, efterbilledet og spøgelsesbilledet på LCD skærme? indstillinger er 5000K, 6500K, 7500K, 8200K, 9300K og 11500K. Med indstillinger i 5000K området virker skærmen "varm med en rød-hvid farvetone", mens en 11500K temperatur giver en "kold blå-hvid farvetone". Sv.:Uafbrudt visning af stille eller statiske billeder over en længere periode kan gøre, at billedet "fastbrænding" på skærmen, dvs. de såkaldte "efterbilledet" eller "spøgelsesbilledet" på din skærm. "Fastbrænding" og "efterbilledet" eller "spøgelsesbilledet" er velkendte fænomener inden for LCD teknologien. I de fleste tilfælde forsvinder "fastbrænding" eller "efterbilledet" eller "spøgelsesbilledet" gradvist, efter at strømmen er slået fra. Sørg altid for, at aktivere en pauseskærm, der bevæger sig, når skærmen efterlades uden at blive anvendt. Du skal altid bruge en pauseskærm eller et andet program, der opdaterer skærmen regelmæssigt, hvis LCD-skærmen viser statisk materiale i længere perioder. 2.sRGB: Dette er en standardindstilling, som sikrer korrekt udveksling af farver mellem forskellige enheder (f.eks. digitale kameraer, skærme, printere, scannere osv). 3.User Define (Brugerdefineret): Brugeren kan vælge sin foretrukne farveindstilling ved at indstille den røde, grønne og blå farve. Bemærk En måling af farven på lys, der udstråles fra et objekt, mens det opvarmes. Denne måling udtrykkes på en absolut skala (kelvingrader). Lavere kelvingrader såsom 2004K er røde, højere temperaturer såsom 9300K er blå. Neutral temperatur, 6504K, er hvid. Advarsel Hvis der ikke bruges en pauseskærm eller et program, der opdaterer skærmen periodisk, kan der opstå alvorlige tilfælde af "fastbrænding" eller "efterbilledet" eller "spøgelsesbilledet", som ikke forsvinder, og som heller ikke kan repareres. Ovennævnte skader er ikke dækket af garantien. SP9: Kan jeg forbinde min LCD-skærm til enhver pc, arbejdsstation eller Mac? Sv.:Ja. Alle Philips LCD-skærme er fuldt kompatible med standardpc'er, Mac og arbejdsstationer. En ledningsadapter kan være nødvendig for at kunne forbinde skærmen til dit Mac-system. Vi anbefaler, at du kontakter Philips salgsrepræsentant for yderligere oplysninger. SP12: Hvorfor viser skærmen ikke skarp tekst? Hvorfor viser den forrevne tegn? Sv.:Din LCD-skærm arbejder bedst ved dens original opløsning på 3840 x 2160 ved 60 Hz. Brug denne opløsning for at opnå det bedste billede. SP10: Er Philips LCD-skærme Plug-andPlay? Sv.:Ja, skærmene er Plug & Play kompatible med Windows 10/8.1/8/7. SP13: Hvordan låser eller låser jeg op for min genvejstast? 32 7. Fejlfinding og FAQ Sv.:Tryk på i 10 sekunder for at låse genvejstasten op eller låse den, hvorefter skærmen viser en meddelelse "Attention (Bemærk)" for at vise status for genvejstasten, som vist i nedenstående illustrationer. ønsker at ændre den igen, skal du igen vælge den foretrukne lydkilde du ønsker som "standard". U Attention Display control unlocked Attention Display control locked 7.3 Multiview FAQ SP1: Kan jeg forstørre PIPundervinduet? Sv.: Ja, du kan vælge mellem 3 størrelser: [Small] (Lille), [Middle] (mellem), [Large] (stor). Du kan trykke på for at åbne skærmmenuen. Vælg den ønskede [PIP Size] (PIP-størrelse) i [PIP / PBP] hovedmenuen. SP2:Hvordan kan jeg lytte til lyden, uafhængig af videokilden? Sv.:Lydkilden er normalt kædet sammen med hovedbilledkilden. Hvis du ønsker at skifte lydkildeindgangen (f.eks:hvis du ønsker at lytte til din MP3-afspiller, uafhængig af videoindgangskilden), skal du trykke på for at åbne skærmmenuen. Vælg den ønskede [Audio Source] (lydkilde) i [Audio] (lyd) hovedmenuen. Bemærk, at næste gang du tænder for skærmen, vælger den som standard lydkilden, du tidligere har valgt. Hvis du 33 © 2016 Koninklijke Philips N.V. Alle rettigheder forbeholdes. Philips og skjoldlogoet fra Philips er registrerede varemærker tilhørendeKoninklijke Philips N.V. og bruges med licens fra Koninklijke Philips N.V. Specifikationerne kan ændres uden varsel. Version: BDM4037UE1T
advertisement
Key Features
- Home 101.6 cm (40") LCD VA
- 4K Ultra HD 3840 x 2160 pixels 16:9
- 60 Hz 4 ms 300 cd/m² 4000:1
- Flicker-free technology
- 43.74 W
Related manuals
advertisement