advertisement
▼
Scroll to page 2
of 182
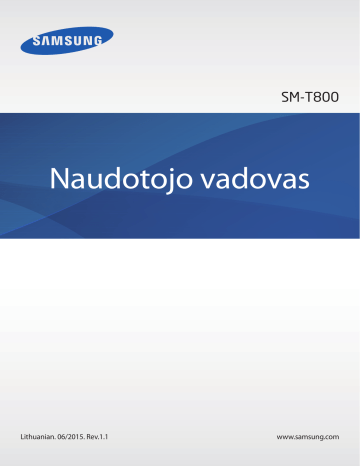
SM-T800 Naudotojo vadovas Lithuanian. 06/2015. Rev.1.1 www.samsung.com Turinys Pirmiau skaitykite čia Tinklo ryšys 34„Wi-Fi“ 35Internetas Pradžia 7 8 10 12 14 15 Komplekto turinys Prietaiso išvaizda Akumuliatoriaus įkrovimas Atminties kortelės naudojimas Prietaiso įjungimas ir išjungimas Ekrano užrakinimas ir atrakinimas Judesių ir naudojimo funkcijos 36Judesiai 38 Keli langai 43 Įrankių dėžė 43 Jutiklinio ekrano jautrumo didinimas Pagrindai 16 19 22 25 25 27 30 30 32 33 Suasmeninimas Naudojimasis jutikliniu ekranu Pradžios ekrano išdėstymas Pranešimų ir greito nustatymo sritis Programų atidarymas Programų įdiegimas ir šalinimas Teksto įvedimas Ekrano vaizdo įrašymas Mano failai Energijos taupymo funkcija Pagalbos informacijos peržiūra 44 Pradžios ir Programų ekranų tvarkymas 49 Ekrano fono ir skambučių tonų nustatymas 50 Ekrano užrakinimo būdo keitimas 51 „Finger Scanner“ 54 Privatusis režimas 55 Keli vartotojai 57 Duomenų perkėlimas iš kito prietaiso 58 Paskyrų kūrimas 2 Turinys Adresatai 63 Naudojimo pagrindai 65 Fotografavimo režimas 68 Fotoaparato nustatymai 96Skaičiuotuvas 96Laikrodis 97„WebEx“ 106„Businessweek+“ 107„Dropbox“ 108„Evernote“ 109„Flipboard“ 110 „Hancom Office Viewer“ 113„NYTimes“ 114 „Google“ programos Galerija Jungimas prie kitų prietaisų 59 Adresatų pridėjimas 60 Adresatų tvarkymas Fotoaparatas 71 Nuotraukų ir vaizdo įrašų peržiūra 73 Nuotraukų ir vaizdo įrašų redagavimas 78 Galerijos nustatymai 116„Bluetooth“ 118 „Wi-Fi Direct“ 120 Spartusis prisijungimas 122 „SideSync 3.0“ 127 „Remote PC“ 132 „Screen Mirroring“ 134 Spausdinimas tinklu Multimedija 79Muzika 82 Vaizdo įrašas Prietaisų ir duomenų tvarkyklė Naudingos programos ir funkcijos 85 88 89 92 94 135 Prietaiso naujinimas 136 Failų perkėlimas iš prietaiso į kompiuterį ir atvirkščiai 137 Atsarginių duomenų kopijų kūrimas ir duomenų atkūrimas 138 Duomenų atkūrimas Vaikų režimas „S Finder“ „S Planner“ „S Voice“ El. paštas 3 Turinys Nustatymai Priedas 139 Apie nustatymus 139RYŠIAI 143ĮRENGINYS 147 BENDRI NUSTATYMAI 153PROGRAMOS 175 Trikčių diagnostika 181 Akumuliatoriaus išėmimas Prieiga neįgaliesiems 154 Apie pasiekiamumą 155 Pradžios mygtuko naudojimas pasiekiamumo meniu 155 Balso atsakas (TalkBack) 166 Šrifto dydžio keitimas 166 Ekrano didinimas 166 Pranešimų priminimų nustatymas 167 Ekrano spalvų keitimas 167 Spalvų nustatymas 168 Blykstės įspėjimo nustatymas 168 Visų garsų išjungimas 168 Antraščių nustatymai 169 Garso balanso nustatymas 169 Mono garsas 170 Padėjėjo meniu 172 Atidėjimo laikant palietus parinkčių nustatymas 172 Interaktyvus valdymas 173 Vieno palietimo režimo naudojimas 173 Pasiekiamumo nustatymų konfigūravimas 174 Kitų naudingų funkcijų naudojimas 4 Pirmiau skaitykite čia Kad saugiai ir tinkamai naudotumėtės prietaisu, pirmiausia perskaitykite šį vadovą. • Aprašai pagrįsti numatytaisiais prietaiso nustatymais. • Dalis turinio jūsų turimame prietaise gali skirtis priklausomai nuo regiono, paslaugų teikėjo ar prietaiso programinės įrangos. • Turinys (aukštos kokybės turinys), kuris naudoja daug CPU arba RAM išteklių, turi įtakos visam prietaiso veikimui. Su šiuo turiniu susijusios programos gali tinkamai neveikti, atsižvelgiant į prietaiso specifikacijas ir aplinką, kurioje jis naudojamas. • „Samsung“ neatsako už su veikimu susijusias problemas, kurias sukelia ne „Samsung“, o kitų tiekėjų programos. • „Samsung“ neatsako už veikimo sutrikimus ar neatitikimus, kurie kyla dėl keistų registrų nustatymų ar modifikuotos operacinės sistemos programinės įrangos. Bandydami tinkinti operacinę sistemą galite paveikti prietaisą arba programas ir jie gali pradėti veikti netinkamai. • Šiame prietaise įdiegtai programinei įrangai, garso šaltiniams, ekrano fonams, paveikslėliams ir kitam medijos turiniui suteikta riboto naudojimo licencija. Šių medžiagų išrinkimas ir naudojimas komerciniams ar kitokiems tikslams yra autoriaus teisių pažeidimas. Naudotojai yra visiškai atsakingi už nelegalų medijos naudojimą. • Numatytosios programos, kurios iš anksto įdiegtos į prietaisą, gali būti be išankstinio įspėjimo atnaujintos arba gali būti nuotraukas jų palaikymas. Jei turite klausimų dėl prietaise įdiegtų programas, susisiekite su „Samsung“ techninio aptarnavimo centru. Dėl naudotojo įdiegtų programų kreipkitės į paslaugų teikėją. • Modifikavus prietaiso operacinę sistemą arba įdiegus programinės įrangos ne iš oficialių šaltinių prietaisas gali pradėti netinkamai veikti ir galite netekti duomenų arba jie gali susigadinti. Šie veiksmai yra „Samsung“ licencinės sutarties pažeidimai, tokiu atveju nustos galioti garantija. 5 Pirmiau skaitykite čia Instrukcijų piktogramos Įspėjimas: atvejai, kai galite susižaloti ar sužaloti kitus Perspėjimas: atvejai, kai galite sugadinti savo prietaisą ar kitą įrangą Pastaba: pastabos, naudojimo patarimai ar papildoma informacija 6 Pradžia Komplekto turinys Patikrinkite, ar gaminio dėžutėje yra šie elementai: • Prietaisas • Trumpasis darbo pradžios vadovas • Su prietaisu teikiami elementai ir bet kokie galimi priedai gali skirtis priklausomai nuo regiono ar paslaugų teikėjo. • Kartu teikiami elementai skirti tik šiam prietaisui ir gali būti nesuderinami su kitais prietaisais. • Išvaizda ir specifikacijos gali keistis be išankstinio įspėjimo. • Papildomų priedų galite įsigyti iš vietinio „Samsung“ mažmeninės prekybos atstovo. Prieš įsigydami įsitikinkite, kad jie suderinami su prietaisu. • Tai, ar bet kuris iš priedų yra galimas, priklauso tik nuo juos gaminančių įmonių. Norėdami daugiau informacijos apie galimus priedus, žr. „Samsung“ svetainėje. 7 Pradžia Prietaiso išvaizda Garsumo mygtukas Priekinis fotoaparatas Maitinimo mygtukas Infraraudonųjų spindulių LED lemputė Garsiakalbis Apšvietimo jutiklis Atminties kortelės anga Jutiklinis ekranas Universali jungtis Vėliausiai naudotų programų mygtukas Pradžios ekrano mygtukas Grįžimo mygtukas Galinis fotoaparatas Ausinių lizdas Blykstė Garsiakalbis Fiksatorius GPS antena Fiksatorius Mikrofonas • Neuždenkite antenos srities rankomis ar kitais objektais. Tai gali sukelti ryšio problemas ar pareikalauti daugiau akumuliatoriaus energijos. • Rekomenduojama naudoti „Samsung“ patvirtintą ekrano apsaugos plėvelę. Naudojant nepatvirtintą ekrano apsaugos plėvelę, ekrano jutikliai gali blogai veikti. • Neleiskite, kad jutiklinis ekranas sušlaptų. Sudrėkęs arba įmestas į vandenį jutiklinis ekranas gali sugesti. 8 Pradžia Mygtukai Mygtukas Funkcija Įjungimo Vėliausiai naudotų programų Pradžios • Norėdami įjungti arba išjungti prietaisą, paspauskite ir laikykite paspaudę. • Paspauskite, kad įjungtumėte ar užrakintumėte ekraną. • Palieskite, norėdami atidaryti vėliausiai naudotų programų sąrašą. • Palieskite ir laikykite, norėdami pasiekti papildomus esamo ekrano nustatymus. • Paspauskite, kad įjungtumėte ekraną, kai ekranas yra užrakintas. • Norėdami grįžti į Pradžios ekraną, paspauskite. • Norėdami paleisti S Voice, paspauskite du kartus. • Norėdami paleisti „Google“, palaikykite paspaudę. Grįžimo atgal • Norėdami grįžti į ankstesnį ekraną, palieskite. Garsumo • Norėdami keisti prietaiso garsumą, paspauskite. 9 Pradžia Akumuliatoriaus įkrovimas Įkraukite akumuliatorių įkrovikliu prieš naudodamiesi prietaisu pirmą kartą. Naudokitės tik „Samsung“ patvirtintais įkrovikliais, akumuliatoriais ir laidais. Naudojantis nepatvirtintais įkrovikliais ar kabeliais gali susprogti akumuliatorius arba sugesti prietaisas. • Kai akumuliatorius išsikrovęs, akumuliatoriaus piktograma bus rodoma tuščia. • Jei akumuliatorius yra visiškai išsikrovęs, prietaiso nebus galima įjungti iš karto, kai prijungsite jį prie įkroviklio. Prieš įjungdami prietaisą, kelias minutes įkraukite išsieikvojusį akumuliatorių. • Jeigu vienu metu naudojate kelias programas, tinklo programas arba programas, kurias reikia jungti su kitu įrenginiu, akumuliatorius greitai išsieikvos. Kad prietaisas neatsijungtų nuo tinklo arba neišsijungtų maitinimas perkeliant duomenis, šias programas naudokite tik kai akumuliatorius visiškai įkrautas. USB laidą prijunkite prie USB adapterio ir prijunkite USB laido galą prie universalios jungties. Neteisingai prijungdami įkroviklį galite smarkiai sugadinti prietaisą. Bet kokiems dėl neteisingo naudojimo kilusiems pažeidimams nėra teikiama garantija. 10 Pradžia • Kraunamą prietaisą galite naudoti, tačiau dėl to jo akumuliatorius ilgiau krausis. • Jeigu įkraunant prietaisą elektros maitinimas netolygus, jutiklinis ekranas gali neveikti. Jeigu taip atsitiko, atjunkite įkroviklį nuo prietaiso. • Kraunamas prietaisas gali įkaisti. Tai įprastas reiškinys ir jis neturėtų trumpinti prietaiso naudojimo ar darbo laiko. Jei akumuliatorius įkaista labiau nei įprastai, įkroviklis gali nustoti krauti. • Jeigu prietaisas tinkamai nesikrauna, nuneškite jį ir įkroviklį į „Samsung“ techninio aptarnavimo centrą. Visiškai įsikrovus, atjunkite prietaisą nuo įkroviklio. Pirmiausia atjunkite įkroviklį nuo prietaiso ir tik tada atjunkite jį nuo elektros lizdo. Norėdami tausoti energiją atjunkite įkroviklį, kai jo nenaudojate. Įkroviklis neturi maitinimo jungiklio, todėl turite atjungti jį nuo elektros lizdo, kai juo nesinaudojate, taip neeikvodami veltui elektros. Įkraunant kroviklį reikėtų laikyti netoliese elektros lizdo ir lengvai pasiekiamą. Akumuliatoriaus vartojamos energijos sąnaudų mažinimas Prietaise įdiegtos parinktys, padedančios taupyti akumuliatoriaus energiją. Pritaikius šias parinktis ir išjungus funkcijas fone, prietaiso akumuliatorius ilgiau neišsenka: • Kai prietaiso nenaudojate, paspaudę Maitinimo mygtuką, perjunkite jį į miego režimą. • Užduočių valdikliu uždarykite nenaudojamas programas. • Išjunkite „Bluetooth“ funkciją. • Išjunkite „Wi-Fi“ funkciją. • Išjunkite programų automat. sinchronizavimo funkciją. • Sutrumpinkite foninio apšvietimo trukmę. • Sumažinkite ekrano ryškumą. 11 Pradžia Atminties kortelės naudojimas Atminties kortelės įdiegimas Prietaise galima naudoti iki 128 GB talpos atminties korteles. Priklausomai nuo atminties kortelės gamintojo ir jos tipo, kai kurios atminties kortelės gali būti nesuderinamos su prietaisu. • Kai kurios atminties kortelės gali būti ne visiškai suderinamos su prietaisu. Jei naudosite netinkamas atminties korteles, galite sugadinti prietaisą arba atminties kortelę ar sugadinti kortelėje laikomus duomenis. • Patikrinkite, ar atminties kortelę dedate teisinga puse į viršų. • Prietaisas palaiko FAT ir „exFAT“ failų sistemos atminties korteles. Jei įdėsite kita failų sistema suformatuotą kortelę, prietaisas paprašys iš naujo formatuoti atminties kortelę. • Dažnas duomenų rašymas ir trynimas trumpina atminties kortelių naudojimo laiką. • Į prietaisą įdėjus atminties kortelę, jos failų aplankas atsiranda aplanke Mano failai → SD kortelė. 1 Atidarykite atminties kortelės angos dangtelį. 2 Atminties kortelę įdėkite aukso spalvos kontaktais į apačią. 3 Stumkite atminties kortelę į angą, kol ji užsifiksuoja reikiamoje vietoje. 4 Uždarykite atminties kortelės angos dangtelį. 12 Pradžia Atminties kortelės išėmimas Kad saugiai išimtumėte atminties kortelę, prieš tai reikia ją atjungti. Pradžios ekrane palieskite → Nustatymai → BENDRI NUSTATYMAI → Saugykla → Atjungti SD kortelę. 1 Atidarykite atminties kortelės angos dangtelį. 2 Stumtelėkite atminties kortelę, kad ji atsilaisvintų iš prietaiso, tuomet ištraukite ją. 3 Uždarykite atminties kortelės angos dangtelį. Nebandykite išimti atminties kortelės, kol prietaisas siunčia ar bando pasiekti informaciją. Tai padarę galite prarasti ar sugadinti duomenis, ar pažeisti atminties kortelę ar prietaisą. „Samsung“ neatsako už nuostolius, dėl neteisingo pažeistos atminties kortelės naudojimo, įskaitant duomenų praradimą. Atminties kortelės formatavimas Kompiuteryje suformatuota atminties kortelė gali būti nesuderinama su prietaisu. Atminties kortelę formatuokite prietaise. Pradžios ekrane palieskite → Nustatymai → BENDRI NUSTATYMAI → Saugykla → Formatuoti SD kortelę → FORMATUOTI SD KORTELĘ → TRINTI VISKĄ. Prieš formatuodami atminties kortelę nepamirškite pasidaryti visų svarbių prietaise laikomų duomenų atsargines kopijas. Gamintojas neteikia garantijos dėl duomenų praradimo, jei už tai atsakingas pats naudotojas. 13 Pradžia Prietaiso įjungimas ir išjungimas Norėdami įjungti prietaisą, paspauskite ir laikykite paspaudę Maitinimo mygtuką kelias sekundes. Pirmą kartą įjungdami prietaisą ar atlikę duomenų atnaujinimą vykdykite ekrane pateikiamas instrukcijas, kad nustatytumėte prietaisą. Jei norite išjungti prietaisą, paspauskite ir laikykite paspaudę Maitinimo mygtuką ir tuomet palieskite Išjungta. Vietose, kur belaidžių įrenginių naudojimas apribotas, pvz., lėktuvuose ar ligoninėse, vykdykite visus iškabintus personalo nurodymus ir įspėjimus. 14 Pradžia Ekrano užrakinimas ir atrakinimas Paspaudus Maitinimo mygtuką, ekranas išjungiamas ir užrakinamas. Ekranas taip pat išsijungia ir užsirakina, kai prietaisas nenaudojamas tam tikrą laiko tarpą. Norėdami atrakinti ekraną, paspauskite Maitinimo mygtuką arba Pradžios ekrano mygtuką ir bet kuria kryptimi perbraukite pirštu užrakinto ekrano srityje. Jūs galite pakeisti atrakinimo kodą, kad atrakintumėte ekraną. Daugiau informacijos žr. Ekrano užrakinimo būdo keitimas. 15 Pagrindai Naudojimasis jutikliniu ekranu • Neleiskite, kad jutiklinis ekranas susiliestų su kitais elektriniais prietaisais. Dėl elektros iškrovos jutiklinis ekranas gali sugesti. • Norėdami nepažeisti jutiklinio ekrano, nelieskite jo aštriais daiktais, nespauskite jo stipriai pirštų galais. • Šis prietaisas gali neatpažinti įvesties paliečiant, jei liečiama šalia ekrano kraštų, kurie nėra jutiklinės srities dalis. • Jei paliksite jutiklinį ekraną įjungtą ir nenaudojamą ilgą laiką, gali atsirasti povaizdžių (gali sudegti ekranas) arba šešėlių. Kai nesinaudojate prietaisu, išjunkite jutiklinį ekraną. • Jutiklinį ekraną rekomenduojama valdyti liečiant pirštais. Lietimas Jei norite atidaryti programą, pasirinkti meniu elementą, paspausti ekrane rodomą mygtuką ar naudojantis ekrano klaviatūra įvesti simbolį, palieskite elementą pirštu. 16 Pagrindai Palietimas ir laikymas Jei norite matyti galimas parinktis, palieskite ir laikykite elementą ilgiau nei 2 sekundes. Vilkimas Norėdami perkelti elementą, palieskite ir laikykite jį, ir vilkite į norimą vietą. Palietimas du kartus Jei norite priartinti tinklalapį ar vaizdą, dukart jį palieskite. Jei norite grįžti, palieskite dukart dar kartą. 17 Pagrindai Perbraukimas Jei norite matyti kitą skydelį, Pradžios ar Programų ekrane perbraukite kairėn ar dešinėn. Jei norite slinkti tinklalapyje ar sąraše, pvz., adresatų, perbraukite aukštyn ar žemyn. Atitraukimas ir suspaudimas Atitraukite du pirštus tinklalapyje, žemėlapyje ar vaizde, jei norite priartinti jo dalį. Jei norite nutolinti, suspauskite. 18 Pagrindai Pradžios ekrano išdėstymas Pradžios ekranas Pradžios ekranas yra pradinis taškas, iš kurio galite pasiekti visas prietaiso funkcijas. Pradžios ekrane yra du skirtingi skydeliai. Klasikinio pradžios ekrano skydelyje rodomi valdikliai, trumpiniai į programas ir daugiau elementų, o Turinio pradžios ekrane rodomi Turinio valdikliai. Valdikliai yra nedidelės programos, kurios paleidžia tam tikrų programų funkcijas, kad patogiai suteiktų informaciją pradžios ekrane. Norėdami peržiūrėti kitus skydelius, slinkite kairėn arba dešinėn arba palieskite vieną iš ekrano indikatorių ekrano apačioje. Norėdami pritaikyti pradžios ekraną žr. Klasikinio pradžios ekrano naudojimas arba Turinio pradžios ekrano naudojimas. <Klasikinis pradžios ekranas> <Turinio pradžios ekranas> 19 Pagrindai Programų ekranas Programų ekrane pateikiamos visų programų piktogramos, įskaitant naujai įdiegtas programas. Jei norite atidaryti Programų ekraną, Pradžios ekrane palieskite . Norėdami peržiūrėti kitas sritis, slinkite kairėn arba dešinėn arba pasirinkite ekrano indikatorių ekrano apačioje. Informacijos apie Programų ekrano tinkinimą ieškokite „Programų ekrano tvarkymas“. Pasiekite papildomas parinktis Programa Ekrano indikacijos 20 Pagrindai Indikacinės piktogramos Indikatorių piktogramos rodomos būsenos juostoje ekrano viršuje. Žemiau esančioje lentelėje pateikiamos dažniausios piktogramos. Kai kuriose programose ekrane viršuje gali nebūti būsenos juostos. Norėdami matyti būsenos juostą, vilkite ekrano viršų pirštu žemyn. Piktograma Reikšmė „Wi-Fi“ prijungtas „Bluetooth“ funkcija įjungta GPS ryšys įjungtas Išmaniojo neišsijungimo ar pauzės funkcija įjungta Sinchronizuota su žiniatinkliu Įjungtas žadintuvas Įjungtas nutildytas režimas Įjungtas vibracijos režimas Įjungtas skrydžio režimas Klaida arba perspėjimas Akumuliatoriaus įkrovos lygis 21 Pagrindai Pranešimų ir greito nustatymo sritis Pranešimų srities naudojimas Gavus naujus pranešimus, pvz., žinutes, būsenos juostoje atsiras indikacinės piktogramos. Norėdami pamatyti daugiau informacijos apie piktogramas, atidarykite pranešimų sritį ir peržiūrėkite išsamią informaciją. Norėdami atidaryti pranešimų sritį, vilkite būsenos juostą žemyn. Norėdami uždaryti pranešimų sritį, vilkite juostą iš ekrano apačios į viršų. Pranešimų srityje galite naudotis šiomis funkcijomis. Įjungti arba išjungti parinktis. Palieskite ir laikykite parinktis, kad galėtumėte peržiūrėti išsamesnius nustatymus Paleiskite Nustatymai Peržiūrėkite visus greito nustatymo mygtukus Paleiskite S Finder Įjunkite Spartusis jung. Palieskite pranešimą ir atlikite įvairius veiksmus Valykite visus pranešimus Keiskite šviesumą 22 Pagrindai Greito nustatymo mygtukų pertvarkymas Norėdami pertvarkyti greito nustatymo mygtukus pranešimų srityje, palieskite palieskite ir laikykite elementą ir vilkite jį į kitą vietą. → , Greito nustatymo srities naudojimas Pranešimų srityje galite įjungti ar išjungti kai kurias funkcijas. Norėdami įjungti ar išjungti kitas funkcijas, atidarykite greito nustatymo sritį. Norėdami atidaryti greito nustatymo sritį, dviem pirštais vilkite būsenos juostą žemyn. Arba pranešimų srityje palieskite . Norėdami uždaryti greito nustatymo sritį, vilkite juostą iš ekrano apačios į viršų. Norėdami įjungti arba išjungti parinktis, palieskite mygtuką. Norėdami pamatyti išsamesnes parinktis, palieskite ir laikykite mygtuką. • Wi-Fi: daugiau informacijos žr. „Wi-Fi“. • Vieta: daugiau informacijos žr. Vieta. • Garsas / Vibruoti / Nutildyti: pasirinkite garso režimą. • Ekrano sukimas: leisti arba drausti suktis sąsajai, kai pasukate prietaisą. Naudojantis kai kuriomis programomis negalima pasukti ekrano. 23 Pagrindai • Bluetooth: daugiau informacijos žr. „Bluetooth“. • Adapt Display: įjungus šią funkciją, ekrano parametrai automatiškai pritaikomi konkrečiai programai. • Ypat.en. taupymas: daugiau informacijos žr. Ypatingas energijos taupymo režimas. • Keli langai: daugiau informacijos žr. Keli langai. • Įrankių dėžė: daugiau informacijos žr. Įrankių dėžė. • Screen Mirroring: daugiau informacijos žr. „Screen Mirroring“. • Sinch.: įjungus šią funkciją, prietaisas automatiškai sinchronizuoja programas, pvz., kalendorių ar el. paštą. • Išman. laukimas: įjungus šią funkciją, ekranas būna įjungtas tol, kol į jį žiūrite. • Išmanioji pauzė: įjungus šią funkciją, atkūrimas automatiškai pristabdomas kai nežiūrite į ekraną. • Energ. taupymas: daugiau informacijos žr. Energijos taupymo funkcija. • Skrydžio režim.: daugiau informacijos žr. Skrydžio režimas. • Asmenin. režim.: daugiau informacijos žr. Privatusis režimas. • Lietimo jautrumas: daugiau informacijos žr. Jutiklinio ekrano jautrumo didinimas. 24 Pagrindai Programų atidarymas Pradžios ar Programų ekrane pasirinkite programos piktogramą, kad ją atidarytumėte. Norėdami atidaryti paskiausiai naudotų programų sąrašą, palieskite piktogramą, kurią norite atidaryti. ir pasirinkite programos Programos uždarymas → Užduoč.tvark., o tada prie programos palieskite PABAIGA ir ją uždarykite. Palieskite → Kad uždarytumėte visas veikiančias programas, palieskite BAIGTI VISKĄ. Arba palieskite Išjungti viską. Programų įdiegimas ir šalinimas Galaxy Apps Naudokitės šia programa norėdami įsigyti ir atsisiųsti programas. Programų ekrane palieskite Galaxy Apps. Priklausomai nuo regiono ar paslaugų teikėjo, programa gali būti negalima. Programų įdiegimas Jei norite ieškoti raktažodžio, naršykite programas pagal kategorijas arba palieskite . Pasirinkite programą, jei norite peržiūrėti informaciją apie ją. Norėdami atsisiųsti nemokamas programas, palieskite Įdiegti. Norėdami pirkti ir atsisiųsti mokamas programas, palieskite mygtuką, nurodantį programos kainą. Norėdami pakeisti automatinio naujinimo nustatymus, palieskite Automatinis programų atnaujinimas, tada pasirinkite parinktį. 25 → Nustatymai → Pagrindai „Google Play“ parduotuvė Naudokitės šia programa norėdami įsigyti ir atsisiųsti programas. Programų ekrane palieskite „Google Play“ parduotuvė. Programų įdiegimas Jei norite ieškoti raktažodžio, naršykite programas pagal kategorijas arba palieskite . Pasirinkite programą, jei norite peržiūrėti informaciją apie ją. Norėdami atsisiųsti nemokamas programas, palieskite ĮDIEGTI. Norėdami pirkti ir atsisiųsti mokamas programas, palieskite mygtuką su kaina ir sekite ekrane nurodytomis instrukcijomis. Norėdami pakeisti automatinio naujinimo nustatymus, palieskite Atnaujinti programas automatiškai, tada pasirinkite parinktį. → Nustatymai → Rekomenduojamų programų atsiuntimas Galite peržiūrėti ir atsisiųsti „Galaxy“ prietaisui skirtas programas. Arba Klasikiniame pradžios ekrane palieskite GALAXY Essentials ar GALAXY Gifts valdiklį, tada šalia programos palieskite . Norėdami atsisiųsti visas programas iš sąrašo, palieskite Atsisiųsti viską. Programų tvarkymas Programų šalinimas ir išjungimas Norėdami išjungti numatytąsias programas, įjunkite programų ekraną ir palieskite → Ištrinti / išjungti programas. Šalia programų, kurias galima išjungti, atsiras . Pasirinkite programą ir palieskite IŠJUNGTI. Norėdami pašalinti atsisiųstas programas, atidarykite Programų ekraną ir palieskite → Atsisiųstos programos → Pašalinti. Arba programų ekrane palieskite Nustatymai → PROGRAMOS → Programų tvarkyklė, pasirinkite programą ir palieskite PAŠALINTI. 26 Pagrindai Programų įjungimas Programų ekrane palieskite → Rodyti išjungtas programas, pasirinkite programas, tada palieskite IŠSAUG. Arba programų ekrane palieskite Nustatymai → PROGRAMOS → Programų tvarkyklė, slinkite iki IŠJUNGTA, pasirinkite programą ir palieskite ĮJUNGTI. • Programų slėpimas: slėpti programų ekrano programas. Jūs galite ir toliau naudotis paslėptomis programomis. • Programų išjungimas: išjungti pasirinktas numatytąsias prietaiso programas, kurių negalima pašalinti. Jūs negalite naudotis išjungtomis programomis. • Programų pašalinimas: atsiųstų programų pašalinimas. Teksto įvedimas Klaviatūros išvaizda Įvedant tekstą į siunčiamas žinutes, kuriant įrašus ir kt., klaviatūra atsiranda automatiškai. Kai kuriomis kalbomis teksto įvesti negalima. Norėdami įvesti tekstą, turite pakeisti kalbą į palaikomą kalbą. Įveskite lūžį iki kitos eilutės Įveskite skyrybos ženklus Ištrinkite ankstesnį simbolį Įveskite didžiąją raidę Jei norite rašyti tik didžiosiomis raidėmis, palieskite dukart Perkelti žymeklį Įveskite tarpą Pakeisti klaviatūros nustatymus 27 Pagrindai Įvesties kalbos keitimas Palieskite → Pasirinkite įvesties kalbas ir tada pasirinkite naudojamas kalbas. Jeigu pasirinksite dvi arba daugiau kalbų, galite rinktis vieną ar kitą slinkdami tarpo klavišą kairėn arba dešinėn. Papildomos klaviatūros funkcijos Palieskite ir laikykite norėdami naudotis įvairiomis funkcijomis. Atsižvelgiant į paskutinę naudotą funkciją, vietoje gali būti rodomos kitos piktogramos. • : teksto įvedimas balsu. Pakeiskite kalbą Paleiskite arba pristabdykite teksto įvedimą balsu Atidarykite klaviatūrą • : perjungti į rašymo ranka režimą. Perjunkite skaičių režimą į simbolių režimą ir atvirkščiai Perjunkite į standartinę klaviatūrą Ši funkcija galima ne visuose regionuose ir teikiama ne visų paslaugų teikėjų. 28 Pagrindai • : pridėti elementą iš iškarpinės. • : pakeisti klaviatūros nustatymus. • : Pakeisti klaviatūros tipą Jūs galite perkelti klaviatūrą į kitą vietą vilkdami skirtuką. Perjunkite į standartinę klaviatūrą Kopijavimas ir įklijavimas 1 Palieskite ir laikykite palietę tekstą. 2 Vilkite arba , kad pasirinktumėte norimą tekstą, arba palieskite Pasirinkti viską, kad pasirinktumėte visą tekstą. 3 Palieskite Kopijuoti arba Iškirpti. Pažymėtas tekstas nukopijuojamas į iškarpinę. 4 Nustatykite žymeklį ten, kur norite įterpti tekstą ir palieskite → Įklijuoti. Norėdami įklijuoti anksčiau kopijuotą tekstą, palieskite → Iškarpinė ir pasirinkite tekstą. 29 Pagrindai Ekrano vaizdo įrašymas Naudodami prietaisą padarykite ekrano nuotrauką. Vienu metu paspauskite ir laikykite Pradžios ekrano ir Maitinimo mygtukus. Vaizdas išsaugomas → Albumas → Screenshots aplanke. Padarius ekrano nuotrauką, ją galima Galerija → redaguoti ir bendrinti su kitais. Ekrano nuotraukas galima daryti ir kitais būdais. Daugiau informacijos žr. Užfiksuoti braukiant delnu. Naudojantis kai kuriomis programomis ekrano nuotraukos užfiksuoti negalima. Mano failai Apie mano failus Šią programą naudokite norėdami dirbti su failais, laikomais prietaise ar kitur, pvz., interneto saugyklose. Programų ekrane palieskite Mano failai. Arba Klasikiniame pradžios ekrane palieskite . Peržiūrėti aplankų trumpinius Peržiūrėkite rinkmenas, sugrupuotas pagal datą Pasiekite papildomas parinktis Ieškoti failų ar aplankų Peržiūrėkite prietaise saugomus failus Saugojimo informacijos peržiūra Žiūrėkite failus pagal kategoriją Keisti peržiūros režimą Peržiūrėkite atsisiuntimų istoriją 30 Pagrindai Palieskite ir naudokitės šiomis parinktimis: • Rinktis: pasirinkite failus arba aplankus, kuriems taikysite parinktis. • Trinti: ištrinti failus arba aplankus. • Pridėti FTP: pridėti FTP serverio trumpinį Aplankai. • Ieškoti netoliese esančių įrenginių: ieškoti prietaisų, kuriuose aktyvintas medijos bendrinimas. • Ekrano parinktys: pakeisti failų rodymo parinktis. Failų peržiūra Programų ekrane palieskite Mano failai. Pasirinkite aplanką, palieskite ir tuomet naudokitės viena iš šių parinkčių: • Rinktis: pasirinkite failus arba aplankus, kuriems taikysite parinktis. • Trinti: ištrinti failus arba aplankus. • Rūšiuoti pagal: rūšiuoti failus ar aplankus. • Pridėti prie mėgstamiausių aplankų: įdėkite nuorodą į aplanką Mėgstamiausi aplankai. • Į pradž. p. įdėti šaukinį: klasikiniame pradžios ekrane įtraukite nuorodą į failą arba aplanką. • Pridėti FTP: pridėti FTP serverio trumpinį Aplankai. • Ieškoti netoliese esančių įrenginių: ieškoti prietaisų, kuriuose aktyvintas medijos bendrinimas. • Ekrano parinktys: pakeisti failų rodymo parinktis. Palieskite ir laikykite failą arba aplanką ir tuomet pasinaudokite viena iš šių parinkčių: • : bendrinti failus su kitais. • : ištrinti failus arba aplankus. • : perkelti failus arba aplankus į kitą aplanką. • : kopijuoti failus arba aplankus į kitą aplanką. • → Pervadinti: pakeiskite failo arba aplanko pavadinimą. • → Pridėti prie mėgstamiausių aplankų: įdėkite nuorodą į aplanką Mėgstamiausi aplankai. • → Į pradž. p. įdėti šaukinį: klasikiniame pradžios ekrane įtraukite nuorodą į failą arba aplanką. • → Zip failas: glaudinti failus ar aplankus ir sukurti suglaudintą failą. • → Išsami informacija: peržiūrėkite failo ar aplanko informaciją. 31 Pagrindai Energijos taupymo funkcija Energijos taupymo režimas Apribokite prietaiso funkcijas, kad taupytumėte akumuliatoriaus energiją. Programų ekrane palieskite Nustatymai → BENDRI NUSTATYMAI → Energijos taupymas, tada palieskite Energijos taupymo režimas jungiklį, kad jį įjungtumėte. Arba atidarykite greito nustatymo skydelį ir palieskite Energ. taupymas, kad įjungtumėte režimą. Pasirinkite vieną iš šių parinkčių: • Riboti našumą: apribokite įvairias parinktis, pvz., išjunkite Vėliausiai naudotų programų ir Grįžimo mygtukų pašvietimą. • Pilkų tonų režimas: rodyti ekrano spalvas pilkais pustoniais. Ypatingas energijos taupymo režimas Naudokite šį režimą, kad akumuliatorius veiktų ilgiau. Ypatingame energijos taupymo režime prietaiso veikimas pakinta: • Ekrano spalvos rodomos pilkais pustoniais. • Programų skaičius apribojamas iki svarbių ir pasirinktų programų. • Išjungia „Bluetooth“ funkciją. Programų ekrane palieskite Nustatymai → BENDRI NUSTATYMAI → Energijos taupymas ir palieskite Ypatingas energijos taupymo režimas jungiklį, kad įjungtumėte šią funkciją. Arba atidarykite greito nustatymo skydelį ir palieskite Ypat.en. taupymas, kad įjungtumėte šį režimą. Jei norite į Pradžios ekraną pridėti programą, palieskite ir pasirinkite norimą programą. Jei norite pašalinti programą iš Pradžios ekrano, palieskite → Šalinti, pasirinkite programą su tada palieskite ATLIKTA. Norėdami pakeisti ypatingo energijos taupymo nustatymus, pvz., tinklo pasiekiamumą ar garsą, palieskite → Nustatymai. Jei norite išjungti ypatingą energijos taupymo režimą, palieskite → Išj.ypač taupų energ.vart. rež. Budėjimo laikas lygus laikui iki nenaudojamo prietaiso visiško akumuliatoriaus išsikrovimo. Budėjimo laikas priklauso nuo prietaiso nustatymų ir naudojimo sąlygų. 32 , Pagrindai Pagalbos informacijos peržiūra Norėdami pasiekti pagalbos informaciją apie naudojimąsi prietaisu ir programomis, atidarykite Programų ekraną ir palieskite Pagalba. Norėdami matyti pagalbos informaciją apie programą, kurią šiuo metu naudojate, palieskite → Pagalba. Kai kuriose programose pagalbos informacijos nėra. 33 Tinklo ryšys „Wi-Fi“ Jei norite naudotis internetu ar bendrinti medijos failus su kitais prietaisais, prijunkite prietaisą prie „Wi-Fi“ tinklo. Papildomas parinktis žr. „Wi-Fi“. • Jūsų prietaisas naudojasi neharmonizuotu dažniu ir skirtas naudoti visose Europos šalyse. WLAN galima naudotis ES be jokių apribojimų, bet negalima naudotis lauke. • Jei norite taupyti akumuliatoriaus energiją, nesinaudodami telefonu išjunkite „Wi-Fi“. 1 Programų ekrane palieskite Nustatymai → RYŠIAI → Wi-Fi, tada palieskite Wi-Fi jungiklį, kad jį įjungtumėte. 2 „Wi-Fi“ tinklų sąraše pasirinkite tinklą. Slaptažodžio reikalaujantys tinklai rodomi su spynos piktograma. 3 Palieskite JUNGTIS. Prietaisui prisijungus prie „Wi-Fi“ tinklo, prietaisas kaskart jungsis prie šio tinklo nereikalaudamas slaptažodžio. Jei nenorite, kad prietaisas prie šio tinklo jungtųsi automatiškai, tinklų sąraše pasirinkite šį tinklą ir palieskite PAMIRŠTI. „Wi-Fi“ tinklų pridėjimas Jei norimas tinklas nerodomas „Wi-Fi“ tinklų sąraše, sąrašo apačioje palieskite Pridėti „Wi-Fi“ tinklą. Tinklo SSID įveskite tinklo pavadinimą, pasirinkite apsaugos tipą ir įveskite slaptažodį, jei tai nėra atviras tinklas, ir palieskite JUNGTIS. 34 Tinklo ryšys Internetas 1 Programų ekrane palieskite Internetas. 2 Palieskite adreso laukelį. 3 Įveskite žiniatinklio adresą arba raktinį žodį ir palieskite Eiti. Norėdami ieškoti žiniatinklyje balsu, palieskite . Norėdami peržiūrėti įrankių juostas, vilkite pirštą ekranu šiek tiek žemyn. Atnaujinti dabartinį tinklalapį Perkelti į anksčiau lankytą puslapį Pasiekite papildomas parinktis Skaitykite straipsnį skaitymo režime Peržiūrėkite adresyno įrašus, išsaugotus puslapius ir paskiausių veiksmų interneto istoriją Uždarykite skirtuką Atidarykite namų tinklalapį Atidarykite naują skirtuką 35 Judesių ir naudojimo funkcijos Judesiai Smarkiai pakračius prietaisą arba jį sutrenkus gali atsirasti nenorima įvestis. Tinkamai valdykite judesius. Nutildyti/pristabdyt Programų ekrane palieskite Nustatymai → ĮRENGINYS → Judesiai, tada palieskite Nutildyti/ pristabdyt jungiklį, kad įjungtumėte funkciją. Delno uždėjimas ant ekrano Jei norite išjungti žadintuvo signalus ar pristabdyti įrašo atgaminimą, uždenkite ekraną ranka. Palieskite Nutildyti/pristabdyt → Delno uždėjimas ant ekrano. 36 Judesių ir naudojimo funkcijos Išmanioji pauzė Atitraukus akis nuo ekrano, atkūrimas pristabdomas automatiškai. Ir tęsiamas dar kartą pažiūrėjus į ekraną. Palieskite Nutildyti/pristabdyt → Išmanioji pauzė. Užfiksuoti braukiant delnu Programų ekrane palieskite Nustatymai → ĮRENGINYS → Judesiai, tada palieskite Užfiksuoti braukiant delnu jungiklį, kad įjungtumėte funkciją. Užfiksuokite ekrano vaizdą perbraukdami ekraną delno briauna iš kairės į dešinę arba atvirkščiai. → Albumas → Screenshots aplanke. Padarius ekrano Vaizdas išsaugomas Galerija → nuotrauką, ją galima redaguoti ir bendrinti su kitais. Naudojantis kai kuriomis programomis ekrano nuotraukos užfiksuoti negalima. 37 Judesių ir naudojimo funkcijos Keli langai Apie kelių langų režimą Naudokitės šia funkcija norėdami, kad ekrane vienu metu būtų rodomos dvi veikiančios programos. Šią funkciją galite naudoti norėdami peržiūrėti el. laiškus arba naršyti internete ir tuo pačiu metu atkurti vaizdo įrašą. Kelių langų režimo paleidimas 1 Programų ekrane palieskite Nustatymai → ĮRENGINYS → Keli langai, tada palieskite Keli langai jungiklį, kad įjungtumėte funkciją. Arba atidarykite greito nustatymo skydelį ir palieskite Keli langai, kad įjungtumėte. 2 Perbraukite pirštu ekraną nuo dešiniojo krašto iki vidurio, kad atidarytumėte kelių langų skydelį. Taip pat galite palaikyti palietę . Kelių langų režimo užduočių juosta 38 Judesių ir naudojimo funkcijos 3 Palieskite ir laikykite programos piktogramą kelių langų režimo užduočių juostoje, kad paleistumėte, ir nuvilkite ją į ekraną. Kai ekranas pasidaro mėlynas, pakelkite pirštą nuo programos piktogramos. 4 Palieskite ir laikykite kitos programos piktogramą kelių langų režimo užduočių juostoje ir nuvilkite ją į naują vietą. Programų piktogramos, pažymėtos metu. , gali būti paleistos atskiruose ekrano languose tuo pat Kelių langų derinio sukūrimas Naudokite šią funkciją, kad išsaugotumėte šiuo metu veikiančių kelių langų režimo programų derinį. 1 Paleiskite dvi programas padalinto ekrano kelių langų režime. 2 Atidarykite kelių langų režimo užduočių juostą ir palieskite → Kurti. Kelių langų derinys pridėtas prie Kelių langų režimo užduočių juostos viršuje. Norėdami pašalinti kelių langų derinį, atidarykite kelių langų režimo užduočių juostą, palieskite → Reda., pasirinkite norimą kelių langų derinį ir palieskite GERAI. 39 Judesių ir naudojimo funkcijos Langų dydžio keitimas Norėdami keisti langų dydį, vilkite tarp programų langų esantį apskritimą kairėn arba dešinėn. Kelių langų režimo parinkčių naudojimas Naudodami kelių langų režimo programas pasirinkite programos langą, aplink ją atsiras žydras rėmelis. Palieskite apskritimą tarp programų langų, jei norite naudoti šias parinktis: 40 Judesių ir naudojimo funkcijos • : keisti vietas tarp kelių langų režimo programų. • : vilkite ir paleiskite tekstą arba nukopijuotus vaizdus iš vieno lango į kitą. Palaikykite palietę elementą pasirinktame lange ir vilkite jį į norimą vietą kitame lange. Kai kurios programos gali nepalaikyti šios funkcijos. • : padidinti langą. • : uždaryti programą. 41 Judesių ir naudojimo funkcijos Programų pertvarkymas kelių langų režimo užduočių juostoje Galite pertvarkyti programas kelių langų režimo užduočių juostoje. 1 Programų ekrane palieskite Nustatymai → ĮRENGINYS → Keli langai, tada palieskite Keli langai jungiklį, kad įjungtumėte funkciją. Arba atidarykite greito nustatymo skydelį ir palieskite Keli langai, kad įjungtumėte. 2 Atidarykite kelių langų režimo užduočių juostą ir palieskite → Reda. Prietaisas rodo programas, kurias galite naudoti kelių langų režimo užduočių juostoje. 3 Laikykite palietę programą ir vilkite ją į kelių langų režimo užduočių juostą. 4 Palieskite Atl. 42 Judesių ir naudojimo funkcijos Įrankių dėžė Naudodamiesi įrankių komplektu galite paleisti įvairias programas tuo pat metu naudodamiesi kitomis programomis. Programų ekrane palieskite Nustatymai → ĮRENGINYS → Įrankių dėžė, tada palieskite Įrankių dėžė jungiklį, kad įjungtumėte funkciją. Arba atidarykite greito nustatymo skydelį ir palieskite Įrankių dėžė, kad įjungtumėte. Ekrane rodomas . Norėdami paleisti programą, palieskite ir pasirinkite programą. Jei norite perkelti įrankių komplektą, palieskite ir vilkite į kitą vietą. Norėdami pakeisti įrankių komplekte esančias programas, laikykite palietę , tada vilkite į Red. ir vilkite į Pašalinti. Jei norite paslėpti įrankių komplektą, palieskite Jutiklinio ekrano jautrumo didinimas Šią funkciją naudokite, kai ekraną liečiate pirštine. Programų ekrane palieskite Nustatymai → ĮRENGINYS → Ekranas ir pažymėkite Padidinti lietimo jautrumą. Arba atidarykite greito nustatymo skydelį ir palieskite Lietimo jautrumas, kad įjungtumėte. • Liesdami ekraną mūvėkite odines pirštines, kad atpažinti būtų lengviau. Kitų rūšių medžiagos gali būti neatpažįstamos. • Siekdami geriausio rezultato, mūvėdami pirštines ekraną lieskite stipriai. 43 Suasmeninimas Pradžios ir Programų ekranų tvarkymas Klasikinio pradžios ekrano naudojimas Elementų pridėjimas Palieskite ir laikykite programų ekrane esančią programą arba aplanką, tada vilkite jį į Klasikinį pradžios ekraną. Norėdami pridėti valdiklius, Klasikiniame pradžios ekrane palieskite ir laikykite tuščią sritį, palieskite Valdikliai, palieskite ir laikykite valdiklį, tada vilkite jį į Klasikinį pradžios ekraną. Elemento perkėlimas arba trynimas Klasikiniame pradžios ekrane palieskite ir laikykite elementą ir nuvilkite jį į naują vietą. Jei norite perkelti elementą į kitą skydelį, vilkite jį į ekrano kraštą. Norėdami pašalinti, palieskite ir laikykite palietę elementą. Tada vilkite jį į ekrano viršuje atsiradusį Pašalinti. Aplanko kūrimas 1 Klasikiniame pradžios ekrane palaikykite palietę programą ir vilkite ją į Kurti aplanką ekrano viršuje. 2 Įrašykite aplanko pavadinimą. 3 Palieskite , pasirinkite programas, kurias perkelsite į aplanką, tada palieskite IŠSAUG. 44 Suasmeninimas Aplankų tvarkymas Norėdami pervadinti aplanką, pasirinkite aplanką ir palieskite jo pavadinimą. Įveskite naują aplanko pavadinimą ir palieskite Atl. Norėdami pakeisti aplanko spalvą, pasirinkite aplanką, palieskite ir pasirinkite spalvą. Norėdami perkelti daugiau programų į aplanką, palieskite ir laikykite programą, tada vilkite ją į aplanką. Norėdami perkelti programą į aplanką, pasirinkite aplanką, palieskite ir laikykite programą, tada vilkite ją į naują vietą. Skydelių tvarkymas Jei norite pridėti, pašalinti ar perkelti skydelį, Klasikiniame pradžios ekrane palieskite ir laikykite tuščią sritį. Norėdami pridėti skydelį, slinkite kairėn iki paskutinio skydelio, tada palieskite . Norėdami perkelti skydelį, palieskite ir laikykite skydelio rodinį ir tuomet vilkite jį į naują vietą. Norėdami pašalinti skydelį, palieskite ir laikykite skydelio peržiūrą, tada nuvilkite jį į ekrano viršuje esantį Pašalinti. Norėdami nustatyti skydelį kaip pagrindinį Klasikinį pradžios ekraną, palieskite . Turinio pradžios ekrano naudojimas Turinio pradžios ekrane rodomi Turinio valdikliai. Galite pasiekti programą pasirinkdami turinio valdiklį Turinio pradžios ekrane. 45 Suasmeninimas Valdiklio arba skydelio įkėlimas 1 Turinio pradžios ekrane suglauskite pirštus. 2 Valdiklių ekrane pasirinkite redaguojamą skydelį arba palieskite , kad sukurtumėte naują skydelį ( 1 ). Apatiniame lango rėme pasirinkite valdiklius pridėjimui į skydelį ( 2 ). Apatiniame langelyje slinkite į kairę arba dešinę, kad peržiūrėtumėte daugiau valdiklių. 3 Palieskite ATLIKTA. Valdiklio dydžio reguliavimas 1 Turinio pradžios ekrane palieskite ir laikykite valdiklį, kurio dydį norite keisti. 2 Reguliuokite valdiklio dydį vilkdami aplink jį esantį rėmelį. 3 Jeigu norite išsaugoti pakeitimus, palieskite 46 . Suasmeninimas Valdiklio perkėlimas 1 Turinio pradžios ekrane palieskite ir laikykite valdiklį. 2 Palieskite ir laikykite valdiklį, tada nuvilkite jį į naują vietą. Norėdami pertvarkyti dabartiniame skydelyje esančius valdiklius, palieskite Keisti išdėstymą. Skydelio pašalinimas 1 Turinio pradžios ekrane suglauskite pirštus. 2 Valdiklių ekrane palaikykite palietę skydelį, kad pašalintumėte. 3 Tada vilkite skydelį į ekrano viršuje atsiradusį Pašalinti. Turinio pradžios ekrane turi likti bent vienas skydelis. Programų ekrano tvarkymas Peržiūros režimo keitimas Programų ekrane palieskite → Peržiūrėti kaip ir pasirinkite rūšiavimo metodą. Programų slėpimas Paslėpkite programas, kurių nenorite matyti programų ekrane. Programų ekrane palieskite → Slėpti programas, pasirinkite programas, tada palieskite IŠSAUG. Norėdami, kad prietaisas rodytų paslėptas programas, palieskite → Rodyti paslėptas programas, pasirinkite programas, tada palieskite IŠSAUG. 47 Suasmeninimas Elementų perkėlimas Programų ekrane palieskite → Redaguoti. Palieskite ir laikykite elementą, tada nuvilkite jį į naują vietą. Jei norite perkelti elementą į kitą skydelį, vilkite jį į ekrano kraštą. Norėdami perkelti elementą į naują sritį, vilkite jį į Sukurti puslapį, kuris atsiranda ekrano viršuje. Aplankus galite perkelti tik aplankų skydelyje. Aplankų kūrimas 1 Programų ekrane palieskite → Kurti aplanką. 2 Įrašykite aplanko pavadinimą. 3 Palieskite , pasirinkite programas, kurias perkelsite į aplanką, tada palieskite IŠSAUG. Programų ekrano aplankų skydelyje pridėtas naujas aplankas. Aplankų tvarkymas Norėdami pervadinti aplanką, pasirinkite aplanką ir palieskite jo pavadinimą. Įveskite naują aplanko pavadinimą ir palieskite Atl. Norėdami pakeisti aplanko spalvą, pasirinkite aplanką, palieskite ir pasirinkite spalvą. Norėdami perkelti daugiau programų į aplanką, palieskite → Redaguoti, palieskite ir laikykite programą, tada vilkite ją į aplanką. Norėdami perkelti programą į aplanką, palieskite → Redaguoti, pasirinkite aplanką, palieskite ir laikykite programą, tada vilkite ją į aplankų skydelį. Kai perkelsite programą iš aplanko į aplankų skydelį, bus sukurtas naujas aplankas. 48 Suasmeninimas Ekrano fono ir skambučių tonų nustatymas Ekrano fono nustatymas Nustatykite prietaise saugomą vaizdą ar nuotrauką kaip Klasikinio pradžios ekrano arba užrakinto ekrano foną. 1 Klasikiniame pradžios ekrane palieskite ir laikykite tuščią sritį, tada palieskite Ekrano fonai. Arba Programų ekrane palieskite Nustatymai → ĮRENGINYS → Ekrano fonas. 2 Pasirinkite ekraną, kurį norite pakeisti arba pritaikyti ekrano foną. 3 Slinkite kairėn arba dešinėn ir pasirinkite iš ekrano apačioje rodomų vaizdų. Norėdami pasirinkti prietaiso fotoaparatu nufotografuotas nuotraukas ar vaizdus, palieskite Iš galerijos. 4 Palieskite NUSTATYTI KAIP EKRANO FONĄ arba ATLIKTA. Skambėjimo tonų keitimas Pakeiskite pranešimų skambėjimo tonus. Programų ekrane palieskite Nustatymai → ĮRENGINYS → Garsai ir pranešimai → Įspėjimo tonas, pasirinkite skambėjimo toną ir palieskite GERAI. 49 Suasmeninimas Ekrano užrakinimo būdo keitimas Norėdami neleisti kitiems pasiekti asmeninius duomenis, galite keisti ekrano užrakinimo būdą. Programų ekrane palieskite Nustatymai → ĮRENGINYS → Užrakinimo ekranas → Ekrano užraktas, tada pasirinkite ekrano užrakinimo būdą. Atrakinant prietaisą, prašoma įvesti atrakinimo kodą. Jeigu pamiršote atrakinimo kodą, norėdami jį atkurti nuneškite prietaisą į „Samsung“ klientų aptarnavimo centrą. Šablonas Sujungdami keturis ar daugiau taškų nubrėžkite seką, tuomet nubrėžkite ją dar kartą, kad patvirtintumėte. Nustatykite atsarginį ekrano atrakinimo PIN kodą, jei pamirštumėte seką. PIN kodas PIN kodą sudaro tik skaičiai. Įveskite bent keturis skaičius, tuomet, norėdami jį patvirtinti, įveskite slaptažodį. Slaptažodis Slaptažodį sudaro simboliai ir skaičiai. Įveskite bent keturis ženklus (įskaitant skaičius ir simbolius), tuomet, norėdami jį patvirtinti, įveskite slaptažodį. 50 Suasmeninimas Pirštų atspaudas Užregistruokite pirštų atspaudus ekranui atrakinti. Daugiau informacijos žr. „Finger Scanner“. „Finger Scanner“ Kad būtų lengviau atpažinti pirštų atspaudus Prietaisu nuskaitydami pirštų atspaudus atminkite toliau nurodytas aplinkybes, kurios gali paveikti funkcijos veiksmingumą: • Pradžios ekrano mygtuke įrengtas pirštų atspaudų atpažinimo jutiklis. Įsitikinkite, kad pradžios ekrano mygtukas nėra subraižytas arba pažeistas metaliniais objektais, pavyzdžiui, monetomis, raktais ir pakabukais. • Su prietaisu teikiama apsauginė plėvelė gali priversti pirštų atspaudų atpažinimo jutiklį veikti netinkamai. Nuimkite apsauginę ekrano plėvelę, kad pagerintumėte pirštų atspaudų atpažinimo jautrumą. • Įsitikinkite, kad pirštų atspaudų atpažinimo sritis ir pirštai yra švarūs ir sausi. • Prietaisas gali neatpažinti susiraukšlėjusių arba randuotų pirštų. • Prietaisas gali neatpažinti mažų arba plonų pirštų atspaudų. • Norėdami pagerinti atpažinimą, užregistruokite dažniausią užduočių prietaise atlikimui naudojamos rankos pirštų atspaudus. • Nevilkite piršto per lėtai arba per greitai. Vilkite pirštą vidutiniu greičiu, kad prietaisas jį atpažintų. • Jeigu esate sausoje patalpoje, prietaise gali susidaryti statinis elektros krūvis. Venkite šios funkcijos naudojimo drėgnoje aplinkoje arba prieš naudodamiesi funkcija iškraukite statinį elektros krūvį palietę metalinį daiktą. 51 Suasmeninimas Pirštų atspaudų registravimas 1 Programų ekrane palieskite Nustatymai → ĮRENGINYS → Finger Scanner → Pirštų atspaudų tvarkyklė. 2 Jeigu registruosite daugiau pirštų atspaudų, ekrane atsiras pirštų atspaudų atpažinimo iššokantis langas. Leiskite prietaisui nuskaityti užregistruotus pirštų atspaudus ir palieskite . 3 Padėkite pirštą ant pirštų atspaudų srities, esančios ekrano apatinės dalies viduryje. 4 Palieskite ir laikykite ekraną pirštų atspaudų srityje, tada vilkite pirštą žemyn link pradžios ekrano mygtuko. Kartokite šį veiksmą su tuo pačiu pirštu, kol piršto atspaudas bus užregistruotas. Prietaisas gali neatpažinti sulenkto piršto arba piršto galiuko atspaudų. 5 Jei atsiranda iššokantis slaptažodžio langas, įveskite alternatyvų slaptažodį ir palieskite TĘSTI, dar kartą įveskite alternatyvų slaptažodį, kad patvirtintumėte, ir palieskite GERAI. Vietoje pirštų atspaudų nuskaitymo galite naudoti alternatyvų slaptažodį. 6 Jei atsiranda iššokantis pirštų atspaudų užrakto ekranas, palieskite GERAI. Ekrano atrakinimui galite naudoti pirštų atspaudus. 52 Suasmeninimas Užregistruotų pirštų atspaudų tvarkymas Jūs galite ištrinti arba pervardyti užregistruotus pirštų atspaudus. Programų ekrane palieskite Nustatymai → ĮRENGINYS → Finger Scanner → Pirštų atspaudų tvarkyklė. Norėdami pašalinti pirštų atspaudus, palieskite → Išregistruoti, pasirinkite pirštų atspaudus ir palieskite ATLIKTA. Norėdami pervadinti piršto atspaudą, palieskite ir laikykite piršto atspaudą, palieskite įveskite naują pavadinimą ir palieskite GERAI. , tada Alternatyvaus slaptažodžio keitimas Jūs galite pakeisti alternatyvų slaptažodį, kurį naudosite vietoje pirštų atspaudų nuskaitymo. 1 Programų ekrane palieskite Nustatymai → ĮRENGINYS → Finger Scanner → Keisti atsar. kop. slapt. 2 Leiskite prietaisui nuskaityti užregistruotus pirštų atspaudus arba palieskite ir įveskite atsarginį slaptažodį. 3 Įveskite naują slaptažodį ir palieskite TĘSTI. 4 Dar kartą įveskite slaptažodį ir palieskite GERAI. Ekrano atrakinimas pirštų atspaudais Jūs galite atrakinti ekraną užregistruotais pirštų atspaudais. Programų ekrane palieskite Nustatymai → ĮRENGINYS → Finger Scanner → Ekrano užraktas → Pirštų atspaudas. Programų ekrane palieskite Nustatymai → ĮRENGINYS → Užrakinimo ekranas → Ekrano užraktas → Pirštų atspaudas. „Samsung“ paskyros slaptažodžio patvirtinimas Naudokite pirštų atspaudus „Samsung“ paskyros slaptažodžio patvirtinimui. Pirštų atspaudus galima naudoti vietoje slaptažodžio, pavyzdžiui, perkant turinį iš Galaxy Apps. Programų ekrane palieskite Nustatymai → ĮRENGINYS → Finger Scanner → Tvirtinti „Samsung“ paskyrą, tada palieskite ekrano viršuje dešinėje esantį jungiklį, kad jį įjungtumėte. 53 Suasmeninimas Privatusis režimas Apie asmeninį režimą Naudokitės šiuo režimu norėdami neleisti kitiems naudotis ar pasiekti prietaise saugomo turinio, pavyzdžiui, vaizdų arba dokumentų. Jei norite saugiai paslėpti elementus, galite išsaugoti turinį tam tikroje vietoje ir išjungti asmeninį režimą. Turinio slėpimas 1 Programų ekrane palieskite Nustatymai → ĮRENGINYS → Privatusis režimas, tada palieskite Privatusis režimas jungiklį, kad įjungtumėte funkciją. Arba atidarykite greito nustatymo skydelį ir palieskite Asmenin. režim., kad įjungtumėte. Pirmą kartą aktyvavus privatų režimą nustatykite atrakinimo kodą ir atsarginį PIN kodą. 2 Įveskite asmeninio režimo atrakinimo kodą. Įjungus režimą, viršutinėje ekrano dalyje atsiras . 3 Norėdami pasirinkti norimus slėpti elementus, palieskite ir laikykite elementą sąraše, pažymėkite norimus elementus, ir palieskite → Perkelti į asmeninį. Elementai, perkelti į privatų režimą, bus rodomi su . 4 Pasirinkę norimus slėpti elementus, programų ekrane palieskite Nustatymai → ĮRENGINYS → Privatusis režimas, tada palieskite Privatusis režimas jungiklį, kad paslėptumėte elementus. Arba atidarykite greito nustatymo skydelį ir palieskite Asmenin. režim., kad išjungtumėte. Pasirinkti elementai išnyks iš ekrano. Prieš išjungdami privatų režimą įsitikinkite, kad visi failai buvo tinkamai išsaugoti ir perkelti. 54 Suasmeninimas Paslėpto turinio peržiūra Paslėptus elementus galite peržiūrėti tik įjungę asmeninį režimą. 1 Programų ekrane palieskite Nustatymai → ĮRENGINYS → Privatusis režimas, tada palieskite Privatusis režimas jungiklį, kad įjungtumėte funkciją. Arba atidarykite greito nustatymo skydelį ir palieskite Asmenin. režim., kad įjungtumėte. 2 Įveskite asmeninio režimo atrakinimo kodą. 3 Programų ekrane palieskite Mano failai → Privatus. Ekrane atsiras visi elementai, perkelti į asmeninį režimą. Keli vartotojai Sukurkite vartotojų paskyras kitiems prietaiso vartotojams su jų asmeniniais nustatymais, pvz, el. pašto paskyromis, ekrano fonu ir pan. Galima sukurti tokias vartotojo paskyras. • Savininkas: gali būti tik viena savininko paskyra, kuri sukuriama kai prietaisas nustatomas pirmą kartą. Iš šios paskyros kontroliuojamas visas prietaisas, įskaitant vartotojų paskyras. • Naudotojas: vartotojo paskyra leidžia vartotojams naudotis savo programomis ir turiniu ir parinkti prietaiso nustatymus, kurie turi įtakos visoms paskyroms. • Apribotas profilis: iš ribotos paskyros galima naudotis tik tomis programomis ir turiniu, kurias leidžia savininko paskyros tvarkytojas, bei neleidžia naudotis paslaugomis, kurioms būtina registracija. Naujų vartotojų pridėjimas 1 Programų ekrane palieskite Nustatymai → ĮRENGINYS → Naudotojai. 2 Bakstelėkite Pridėti naudotoją ar profilį → Vartotojas → GERAI → NUSTATYTI DABAR. 3 Vadovaukitės ekrane pateikiamomis instrukcijomis, kad užbaigtumėte paskyros sąranką. 55 Suasmeninimas Nauja ribota paskyra 1 Programų ekrane palieskite Nustatymai → ĮRENGINYS → Naudotojai. 2 Bakstelėkite Pridėti naudotoją ar profilį → Apribotas profilis. 3 Nustatykite atrakinimo kodą ir pasirinkite programas ir turinį, kuriais gali naudotis ribotos paskyros vartotojai. Vartotojų perjungimas 1 Programų ekrane palieskite Nustatymai → ĮRENGINYS → Naudotojai. 2 Pasirinkite norimą atidaryti paskyrą ir atrakinkite prietaisą. Vartotojų tvarkymas Iš savininko paskyros galima panaikinti kitas paskyras ir keisti paskyrų nustatymus. 1 Programų ekrane palieskite Nustatymai → ĮRENGINYS → Naudotojai. 2 Prie paskyros bakstelėkite tada pasirinkite arba panaikinkite žymėjimą prie programų ir turinio, prie kurio suteiksite paskyrai prieigą, arba ją panaikinsite. Norėdami ištrinti paskyrą, palieskite . 56 Suasmeninimas Duomenų perkėlimas iš kito prietaiso Atsarginių paskyrų naudojimas Per savo „Google“ ar „Samsung“ paskyras galite perkelti atsargines duomenų kopijas iš kito savo prietaiso. Daugiau informacijos žr. Atsarginių duomenų kopijų kūrimas ir duomenų atkūrimas. „Samsung Smart Switch“ naudojimas Naudodami „Smart Switch“ galite perkelti adresatus iš kito prietaiso į naująjį prietaisą (tinka mobiliesiems telefonams ir kompiuteriams). Apsilankykite www.samsung.com/smartswitch ir sužinokite daugiau informacijos. Kai kurie kompiuteriai ir prietaisai nepalaiko „Samsung Smart Switch“. „Smart Switch Mobile“ naudojimas Naudokite šią programą ir perkelkite duomenis iš savo ankstesniojo prietaiso į naująjį. Programą galite atsisiųsti iš Galaxy Apps arba „Google Play“ parduotuvė. 1 Savo prietaise palieskite Smart Switch. 2 Savo prietaise pasirinkite parinktį, kuri atitinka jūsų ankstesnį prietaisą ir sekite nurodymus ekrane. Jei ankstesnis prietaisas yra „Android“ prietaisas, patikrinkite, ar jame įdiegta „Smart Switch Mobile" programa. Daugiau informacijos ieškokite žinyne. 57 Suasmeninimas „Smart Switch Mobile“ naudojimas su kompiuteriais Šią funkciją naudokite perkelti atsarginę savo duomenų kopiją (tik iš tam tikrų gamintojų mobiliųjų prietaisų) iš kompiuterio į savo prietaisą. Programą galite atsisiųsti iš www.samsung.com/smartswitch. 1 Perkelkite atsarginę duomenų kopiją iš ankstesnio prietaiso į kompiuterį. Jei norite daugiau informacijos, kreipkitės į prietaiso gamintoją. 2 Kompiuteryje paleiskite „Smart Switch“. 3 Prijunkite prietaisą prie kompiuterio USB laidu. 4 Kompiuteryje paspauskite ankstesnio prietaiso gamintoją ir sekite ekrane nurodytomis instrukcijomis duomenų perkėlimui į prietaisą. „Samsung Kies“ naudojimas Importuokite atsarginę duomenų kopiją iš kompiuterio per „Samsung Kies“, kad atstatytumėte duomenis savo prietaise. Jūs taip pat galite išsaugoti atsarginę duomenų kopiją kompiuteryje naudodami „Samsung Kies“. Daugiau informacijos žr. Atsarginių duomenų kopijų kūrimas ir duomenų atkūrimas. Paskyrų kūrimas Paskyrų pridėjimas Kai kurios prietaise naudojamos programos gali paprašyti užregistruoti paskyrą. Norėdami išnaudoti daugiausia prietaiso funkcijų, susikurkite paskyras. Programų ekrane palieskite Nustatymai → BENDRI NUSTATYMAI → Paskyros → Pridėti paskyrą ir pasirinkite paskyros paslaugą. Vadovaukitės ekrane pateikiamomis instrukcijomis, kad užbaigtumėte paskyros sąranką. Norėdami sinchronizuoti turinį su savo paskyromis, pasirinkite paskyrą ir pažymėkite sinchronizuojamus elementus. Paskyrų šalinimas Programų ekrane palieskite Nustatymai → BENDRI NUSTATYMAI → Paskyros, pasirinkite norimą paskyrą ir palieskite → Pašalinti paskyrą. 58 Adresatai Adresatų pridėjimas Adresatų perkėlimas iš kitų prietaisų Jūs galite perkelti adresatus iš kito prietaiso į savo prietaisą. Daugiau informacijos žr. Duomenų perkėlimas iš kito prietaiso. Adresatų kūrimas rankiniu būdu 1 Programų ekrane palieskite Adresatai → ADRESATAI. 2 Palieskite ir įveskite adresato duomenis. • : pridėti vaizdą. • / : pridėti arba trinti adresato laukelį. 3 Palieskite IŠSAUGOTI. Adresatų kūrimas iš vizitinių kortelių Nufotografuokite vizitinę kortelę ir iš jos gaukite adresato duomenis. 1 Programų ekrane palieskite Adresatai → ADRESATAI. 2 Palieskite → Vizitinė kortelė → . Norėdami pasirinkti arba pridėti atpažįstamas kalbas, palieskite → Nustatyta kalba. 59 Adresatai 3 Padėkite vizitinę kortelę ant lygaus paviršiaus. 4 Pritaikykite prietaiso ekrane esančius rėmelius prie vizitinės kortelės. Kai rėmeliai taps žalios spalvos, prietaisas automatiškai fotografuoja. Prietaisas nuskaito vizitinėje kortelėje esančius adresato duomenis ir konvertuoja juos į adresato įrašą. • Jeigu prietaisas nefotografuoja automatiškai, palieskite . • Norėdami rankiniu būdu nufotografuoti vizitines korteles, palieskite → Automatinis fotografavimas → Išjungta. • Norėdami gauti tekstą iš išsaugoto vaizdo, palieskite → Įkelti vaizdą. 5 Redaguokite ir pridėkite daugiau duomenų, tada palieskite IŠSAUGOTI. Adresatų tvarkymas Adresato redagavimas 1 Programų ekrane palieskite Adresatai → ADRESATAI. 2 Pasirinkite norimą redaguoti adresatą ir palieskite . 3 Redaguokite adresato duomenis ir norėdami papildyti adresato duomenis, palieskite PRIDĖTI KITĄ LAUKĄ. 4 Palieskite IŠSAUGOTI. Adresato trynimas Pasirinkite norimą šalinti adresatą ir palieskite . Adresato bendrinimas Pasirinkite norimą bendrinti adresatą, palieskite → Bendrinti vardo kortelę naudojant, tada pasirinkite bendrinimo būdą. 60 Adresatai Grupių tvarkymas Programų ekrane palieskite Adresatai → GRUPĖS. Naujos grupės sukūrimas Palieskite , įveskite grupės pavadinimą ir palieskite IŠSAUGOTI. Adresatų pridėjimas į grupę Pasirinkite grupę ir palieskite → Pridėti narį. Pasirinkite norimus pridėti adresatus ir tuomet palieskite ATLIKTA. Grupės trynimas Palieskite → Trinti grupes, pasirinkite naudotojo pridėtas grupes ir tuomet palieskite ATLIKTA. El. laiškų siuntimas grupės nariams Pasirinkite grupę, palieskite → Siųsti el. laišką, pasirinkite narius, palieskite ATLIKTA, įveskite žinutę ir palieskite siuntimo mygtuką. Adresatų importavimas ir eksportavimas Importuokite adresatus iš saugyklos paslaugų į savo prietaisą arba eksportuokite adresatus iš prietaiso į saugyklos paslaugas. Programų ekrane palieskite Adresatai → ADRESATAI. Palieskite → Nustatymai → Importuoti / eksportuoti adresatus ir pasirinkite importavimo arba eksportavimo parinktį. 61 Adresatai Adresatų paieška Programų ekrane palieskite Adresatai → ADRESATAI. Naudokitės vienu iš šių paieškos būdų: • Slinkite aukštyn arba žemyn adresatų sąraše. • Norėdami greitai praslinkti sąrašu, vilkite pirštu kairėje adresatų sąrašo pusėje esančią rodyklę. • Palieskite adresatų sąrašo viršuje esantį paieškos laukelį ir įveskite paieškos kriterijus. Pasirinkę adresatą, atlikite vieną iš šių veiksmų: • : pridėti mėgstamiausiųjų adresatų. • : kurti el. laišką. Adresatų trumpinių pridėjimas į Klasikinį pradžios ekraną Pridėkite dažniausiai naudojamų adresatų trumpinius į Klasikinį pradžios ekraną. 1 Programų ekrane palieskite Adresatai → ADRESATAI. 2 Pasirinkite adresatą. 3 Palieskite → Pridėti trump. pradž. ekr. 62 Fotoaparatas Naudojimo pagrindai Fotografavimas ir filmavimas 1 Programų ekrane palieskite Fotoapar. 2 Peržiūros ekrane palieskite vietą, kur fotoaparatas turėtų fokusuoti vaizdą. 3 Norėdami fotografuoti, palieskite , o norėdami filmuoti – . • Jei norite padidinti, atitraukite du pirštus ekrane, arba suspauskite, norėdami nutolinti. • Jei norite užfiksuoti vaizdo įrašo kadrą įrašymo metu, palieskite . • Jei filmavimo metu norite pakeisti fokusavimą, palieskite vietą, kurią norite fokusuoti. Jei norite fokusuoti ekrano centrą, palieskite . Rodyti dabartinį režimą Perjungti iš priekinio į galinį fotoaparatą ir atvirkščiai Pradėkite filmuoti vaizdo įrašą Fotografuokite Keiskite fotografavimo režimą Keiskite fotoaparato nustatymus Peržiūrėkite padarytas nuotraukas ir įrašytus vaizdo įrašus 63 Fotoaparatas • Kai nesinaudojate, fotoaparatas pats išsijungia. • Įsitikinkite, kad objektyvas yra švarus. Priešingu atveju, prietaisas gali neveikti kai kuriais režimais, reikalaujančiais didelės raiškos. • Priekinis fotoaparato objektyvas tinkamas plataus kampo nuotraukų fotografavimui. Plataus kampo nuotraukose gali atsirasti nedideli iškraipymai, bet tai nėra prietaiso veikimo problema. Fotoaparato trumpinių pertvarkymas Pertvarkykite fotoaparato trumpinius, kad galėtumėte juos greitai ir lengvai pasiekti peržiūros ekrane. Peržiūros ekrane palieskite . Palaikykite palietę elementą ir vilkite jį į vietą kairiajame ekrano krašte. Fotografavimo etiketas • Nefotografuokite ir nefilmuokite kitų asmenų be jų sutikimo. • Nefotografuokite ir nefilmuokite vietose, kuriose tai draudžiama daryti. • Nefotografuokite ir nefilmuokite vietose, kuriose taip darydami galite pažeisti kitų asmenų privatumą. 64 Fotoaparatas Fotografavimo režimas Automatinis Naudokitės norėdami leisti fotoaparatui įvertinti aplinką ir parinkti tinkamiausią fotografavimo režimą. Programų ekrane palieskite Fotoapar. → Režimas → Automatinis. Gražus veidas Naudokitės šiuo režimu norėdami daryti nuotraukas su pašviesintais veidais, kad būtų gaunami švelnesni vaizdai. Programų ekrane palieskite Fotoapar. → Režimas → Gražus veidas. Shot & more Šiuo režimu jūs galite fotografuoti nuotraukų seriją ir keisti jas pritaikydami įvairius efektus, naudodami fotografavimo režimus. Prietaisas atpažįsta nuotraukas su , esančias Galerija. Fotografuojant šiuo režimu priartinimo funkcija negalima. 1 Programų ekrane palieskite Fotoapar. 2 Palieskite Režimas → Shot & more. 3 Palieskite . Prietaisas fotografuoja nuotraukų seriją ir rodo galimus fotografavimo režimus. 4 Pasirinkite fotografavimo režimą ir pritaikykite nuotraukoms efektą. • Geriausia nuotrauka: fotografuoti nuotraukų seriją ir išsaugoti geriausiąją. Jei norite peržiūrėti kitas serijos nuotraukas, slinkite kairėn ar dešinėn. Prietaisas rekomenduoja geriausią nuotrauką ir pažymi ją . 65 Fotoaparatas • Geriausia veido išraiška: nufotografuokite kelis grupinius kadrus tuo pačiu metu ir sujunkite juos, taip sukurdami geriausią įmanomą vaizdą. Palieskite geltoną rėmelį ant kiekvieno veido ir pasirinkite kiekvieno objekto geriausią pozą iš pozų, atsiradusių ekrano apačioje. Tada suliekite nuotraukas į vieną nuotrauką. Prietaisas rekomenduoja geriausią nuotrauką ir pažymi ją . • Kadrų kompozic.: padarykite kelias nuotraukas ir sujunkite jas, kad sukurtumėte nuotrauką su matomu judesiu. Pratęskite matomą judesį nuotraukoje pasirinkę daugiau nuotraukų iš ekrano apačios. Norėdami redaguoti pasirinktų nuotraukų judesio pėdsakus, palieskite ir pasirinkite nuotrauką. Palieskite Atkurti, kad būtų rodomi objekto judesio pėdsakai, arba palieskite Šalinti, kad ištrintumėte judesio pėdsakus. Redaguokite norimą nuotrauką ir palieskite . • Trintukas: ištrinkite norimus judančius objektus. Palieskite , kad ištrintumėte nepageidaujamus judančius objektus. Palieskite , kad atstatytumėte originalią nuotrauką. • Panoraminis kadras: pritaikykite efektą objekto fonui, kad atrodytų, jog objektas juda greitai. Palieskite Objektai, jei norite pasirinkti objektą. Palieskite Judes.liej., kad pakeistumėte fono suliejimo kampą. Palieskite Kampas → ir pirštu nubrėžkite apskritimą aplink didelį apskritimą, kad nustatytumėte suliejimo kampą. Norėdami nustatyti fono suliejimo lygį, palieskite Judes.liej. ir vilkite juostą. 5 Baigę redaguoti nuotraukas, palieskite . Panorama Gaukite iš kelių kartu sujungtų nuotraukų padarytą nuotrauką. Prietaisas atpažįsta nuotraukas su , esančias Galerija. Programų ekrane palieskite Fotoapar. → Režimas → Panorama. Geriausiam rezultatui pasiekti, vadovaukitės šiais patarimais: • Lėtai sukite fotoaparatą viena kryptimi. • Vaizdas turi išlikti fotoaparato vaizdo ieškiklio rėmelyje. • Stenkitės nefotografuoti neryškių fonų, pvz., tuščio dangaus ar blyškios sienos. 66 Fotoaparatas HDR (sodrūs atsp.) Darykite nuotraukas su sodriomis spalvomis ir užfiksuokite net ir ryškiai apšviestas ar visai neapšviestas detales. Programų ekrane palieskite Fotoapar. → Režimas → HDR (sodrūs atsp.). Be efekto Su efektu Dvig.fotoap Fotografuojant peizažą galiniu fotoaparatu, nuotrauka ar vaizdo įrašas, užfiksuotas priekiniu fotoaparatu, pasirodys intarpo lange arba atvirkščiai. Naudokite šią funkciją norėdami vienu metu nufotografuoti gražų peizažą ir autoportretą. Programų ekrane palieskite Fotoapar. → Režimas → Dvig.fotoap, kad persijungtumėte į šį režimą. Norėdami fotografuoti, palieskite , o norėdami filmuoti – . Perjungti iš priekinio į galinį fotoaparatą ir atvirkščiai Norėdami keisti dydį ar vietą, palieskite Pasirinkite iš įvairių galimų stilių 67 Fotoaparatas • Dvigubo fotoaparato režimu galite įrašyti iki 5 minučių „Full HD“ ir iki 10 minučių „HD“ arba VGA kokybės vaizdo įrašų. • Filmuojant šiuo režimu garsas yra įrašomas vidiniu mikrofonu. Fotografavimo režimų valdymas Palieskite, kad fotografavimo režimai atsirastų režimų pasirinkimo ekrane. Programų ekrane palieskite Fotoapar. → Režimas → Tvark. rež. Fotografavimo režimų atsisiuntimas Atsisiųsti daugiau fotografavimo režimų iš Galaxy Apps. Programų ekrane palieskite Fotoapar. → Režimas → Atsisiųsti. Fotoaparato nustatymai Programų ekrane palieskite Fotoapar. → fotografavimo, ir filmavimo režimuose. . Ne visos toliau pateikiamos parinktys yra galimos ir • Nuotraukos dydis: pasirinkite raišką. Jei norite aukštesnės kokybės nuotraukų, nustatykite didesnę raišką. Tačiau didesnės raiškos nuotraukos užims daugiau vietos. • Kadrų serijos: fotografuokite judančių objektų kadrų seriją. • Prasto apšviet. aptik.: nustatykite prietaisą automatiškai aptikti tamsesnes sąlygas ir pritaikyti nuotraukos ryškumą be blykstės. Ši parinktis neveikia filmavimo režimu. 68 Fotoaparatas • Veido aptikimas: nustatykite prietaisą atpažinti žmonių veidus ir padėti nufotografuoti juos. • ISO: nustatykite ISO vertę. Ji kontroliuoja fotoaparato jautrumą šviesai. Ji matuojama juostinių fotoaparatų ekvivalentais. Mažos vertės skirtos fotografuoti nejudančius ar ryškiai apšviestus objektus. Aukštesnės – greitai judančius ar prasčiau apšviestus. • Matavimo režimai: pasirinkti matavimo būdą. Apibrėžia, kaip apskaičiuojami apšvietimo parametrai. Centruotas apskaičiuoja fono apšvietimą scenos centre. Taškas – matuojamas apšvietimas tam tikroje vietoje. Matrica pateikia visos scenos vidurkius. • Bakst. ir fotograf.: palieskite vaizdą peržiūros ekrane ir nufotografuokite. • Išsaugoti kaip: nustatykite, kad įrenginys išsaugotų sodrių tonų ir pirminę nuotrauką, arba tik sodrių tonų nuotrauką. • Vaizdo įrašo dydis: pasirinkite raišką. Jei norite aukštesnės kokybės nuotraukų, nustatykite didesnę raišką. Tačiau didesnės raiškos nuotraukos užims daugiau vietos. • Įrašymo režimas: keiskite įrašymo režimą. • Vaizdo stabilizavimas: aktyvinti ar išjungti „Anti-shake“. „Anti-shake“ funkcija padeda sufokusuoti fotoaparatui sujudėjus. • Efektai: pasirinkite filtro efektą fotografavimui ar filmavimui. Daugiau efektų atsisiųsti galite palietę Atsisiųsti. Norėdami pakeisti efektų tvarką arba paslėpti efektus sąraše, palieskite Tvark. efekt. • Blykstė: įjungti arba išjungti blykstę. • Laikmatis: naudokitės juo, jei norite fotografuoti nuotraukas su užlaikymu. • Peržiūros režimas: keiskite peržiūros ekrano formatą. • Vietų žymos: prie nuotraukos pridėti vietos GPS žymę. • Kad GPS signalai būtų geresni, venkite fotografuoti vietose, kur signalas gali būti užstojamas, pavyzdžiui, tarp pastatų ar žemumose, taip pat prastomis oro sąlygomis. • Vietos informacija ant nuotraukų gali atsirasti įkėlus jas į internetą. Kad ši informacija nebūtų rodoma, išjunkite GPS žymės nustatymą. 69 Fotoaparatas • Saugojimo vieta: pasirinkite atminties vietą saugyklai. • Žr. nuotr./vaizdo įr.: nustatykite įrenginį, kad po fotografavimo / filmavimo iškart būtų rodomas rezultatas. • Nuotolinis vaiz. iešk.: valdykite savo prietaisą nuotoliniu būdu ir fotografuokite arba filmuokite per atstumą. Ši funkcija gali neveikti; tai priklauso nuo prietaiso, prie kurio norite prijungti. • Baltos sp. balansas: pasirinkite tinkamą baltos spalvos balansą, kad nuotrauka sudarytų tikroviškų spalvų diapazoną. Šie nustatymai skirti tam tikro apšvietimo situacijoms. Šie nustatymai panašūs į profesionalių fotoaparatų baltos spalvos balanso karščio diapazoną. • Išlaikymo reikšmė: keisti ekspozicijos vertę. Taip nustatote, kiek šviesos patenka ant fotoaparato jutiklio. Mažai apšviestose aplinkose naudokite ilgesnį išlaikymą. • Tinklelis: rodyti vaizdo ieškiklio vedlius, kad pasirenkant objektus padėtų sudaryti kompoziciją. • Garsumo klavišas: nustatykite prietaisą taip, kad naudodami garsumo mygtuką galėtumėte valdyti užrakto ar mastelio keitimo funkciją. • Valdymas balsu: nustatykite prietaisą fotografuoti pagal balso komandas. • Pagalba: gaukite informacinę pagalbą apie fotoaparato naudojimą. • Atkurti nustatymus: nustatyti fotoaparato nustatymus iš naujo. Galimos parinktys gali skirtis priklausomai nuo naudojamo režimo. 70 Galerija Nuotraukų ir vaizdo įrašų peržiūra Turinio peržiūra prietaise Programų ekrane palieskite Galerija ir pasirinkite vaizdą ar vaizdo įrašą. Peržiūros miniatiūrų režimu vaizdo įrašuose rodoma piktograma. Norėdami paslėpti ar matyti meniu ar peržiūros ikonas, palieskite ekraną. Ieškokite kitų prietaisų vaizdui peržiūrėti Redaguokite vaizdą Pereiti į ankstesnį ekraną Pasiekite papildomas parinktis Trinkite vaizdą Siųskite vaizdą kitiems Kituose prietaisuose laikomo turinio peržiūrėjimas Ieškokite vaizdo įrašų, išsaugotų kituose prietaisuose, ir peržiūrėkite juos savo prietaise. Programų ekrane palieskite Galerija. 71 Galerija Prieiga prie turinio šalia esančiame prietaise Jei norite naudoti turinį, palieskite Įrenginiai netoliese sąraše ir pasirinkite prietaisą. Prietaisuose, kuriuose įjungta turinio bendrinimo funkcija, galite peržiūrėti nuotraukas ir vaizdo įrašus. Programų ekrane palieskite Nustatymai → RYŠIAI → Įrenginiai netoliese, tada palieskite Įrenginiai netoliese jungiklį, kad jį įjungtumėte. Daugiau nustatymų žr. Įrenginiai netoliese. Rūšiavimo parinkties pasirinkimas Jūsų prietaise saugomus vaizdus ir vaizdo įrašus galima rūšiuoti pagal datą ar albumą. Taip pat galite rūšiuoti vaizdus ir vaizdo įrašus pagal kategorijas, pvz., žmonės. Programų ekrane palieskite Galerija → , tada pasirinkite rūšiavimo parinktį. Prieiga prie papildomų parinkčių Programų ekrane palieskite Galerija ir pasirinkite vaizdą ar vaizdo įrašą. Palieskite ir naudokitės šiomis parinktimis. • Daugiau informacijos: peržiūrėti informaciją apie failą. • Studio: redaguoti vaizdus arba vaizdo įrašus studijos režimu. daugiau informacijos žr. Nuotraukų ir vaizdo įrašų redagavimas. • Sukti į kairę: sukti prieš laikrodžio rodyklę. • Sukti į dešinę: sukti pagal laikrodžio rodyklę. • Apkarpyti: apkirpti vaizdą. • Pervardyti: pervardyti failą. • Skaidrių rodymas: pradėti dabartiniame aplanke esančių vaizdo skaidrių peržiūrą. • Nustatyti kaip: nustatykite nuotrauką kaip ekrano foną ar adresato nuotrauką. • Spausdinti: prijunkite prietaisą prie spausdintuvo ir spausdinkite vaizdą. Daugiau informacijos žr. Spausdinimas tinklu. • Nustatymai: pakeiskite galerijos nustatymus. Parinkčių rūšys gali skirtis, atsižvelgiant į pasirinktą failą. Norėdami failų sąraše pasirinkti kelis failus, palieskite ir palaikykite failą, tada palieskite kitus failus. Taip pasirinkus failus juos galite vienu metu bendrinti ar ištrinti ar paliesti , kad pasinaudotumėte papildomomis parinktimis. 72 Galerija Nuotraukų ir vaizdo įrašų redagavimas Nuotraukų studija Redaguokite vaizdus taikydami įvairius efektus. 1 Programų ekrane palieskite Galerija. 2 Palieskite → Studio → Nuotraukų studija. 3 Pasirinkite norimą redaguoti vaizdą. 4 Redaguokite vaizdą taikydami įvairius efektus. Papuoškite vaizdą lipdukais Apkirpti vaizdą Piešti ant vaizdo Pasukti vaizdą Į vaizdą įterpkite rėmelį Reguliuokite vaizdo spalvų sotį arba ryškumą Pritaikykite efektus vaizdui 5 Baigę redaguoti nuotraukas, palieskite → Išsaugoti kaip. 6 Įveskite pavadinimą ir palieskite GERAI. Redaguota nuotrauka išsaugoma Studio aplanke. Norėdami atidaryti aplanką, palieskite → Albumas → Studio. Galerija → 73 Galerija Koliažų studija Sujunkite kelis vaizdus į koliažą. 1 Programų ekrane palieskite Galerija. 2 Palieskite → Studio → Koliažų studija. 3 Pasirinkite norimus sujungti vaizdus ir palieskite ATLIKTA. 4 Redaguokite vaizdą taikydami įvairius efektus. Pridėkite vaizdus Trinkite vaizdą Trinkite vaizdą Slėpkite vaizdo skydelį Pakeiskite padalintą išdėstymą 5 Baigę redaguoti nuotraukas, palieskite Keiskite koliažo stilių . Redaguotas vaizdas išsaugomas Studio aplanke. Norėdami atidaryti aplanką, palieskite → Albumas → Studio. Galerija → 74 Galerija Shot & more Pridėkite prie nuotraukų įvairius efektus. Galite pasirinkti tik nuotraukas, darytas efektų režime. 1 Programų ekrane palieskite Galerija. 2 Palieskite → Studio → Shot & more. 3 Pasirinkite norimą redaguoti vaizdą. 4 Redaguokite vaizdą taikydami įvairius efektus. Sukurkite vaizdą su judesio seka Ištrinkite fone judančius objektus Sukurkite geriausią įmanomą vaizdą Išsaugokite geriausiai pavykusią nuotrauką 5 Baigę redaguoti nuotraukas, palieskite Sukurkite greitai judančio objekto įspūdį . Redaguotas vaizdas išsaugomas Studio aplanke. Norėdami atidaryti aplanką, palieskite → Albumas → Studio. Galerija → 75 Galerija Vaizdo įr. Rengyklė Montuokite ar redaguokite vaizdo siužetus iš kelių vaizdų ir vaizdo įrašų. Norint naudoti šią funkciją, reikia atsisiųsti ir įdiegti reikiamą programą. 1 Programų ekrane palieskite Galerija. 2 Palieskite → Studio → Vaizdo įr. Rengyklė. 3 Pasirinkite norimus redaguoti vaizdo įrašus ir palieskite ATLIKTA. Vaizdo įrašams kurti taip pat galima pasirinkti vaizdus. 4 Redaguokite vaizdo įrašą taikydami įvairius efektus. Atšaukite ar pakartokite paskutinį veiksmą Vaizdo įrašui pridėkite fono muziką ar pritaikykite garso efektus Automatiškai redaguokite vaizdo įrašą Pasiekite papildomas parinktis Pridėkite daugiau vaizdų Pridėkite daugiau vaizdo įrašų Išsaugokite vaizdo įrašą Įrašykite vaizdo įrašą Atkurkite vaizdo įrašą Padalinkite ar apkarpykite vaizdo įrašus, ar keiskite jų tvarką 5 Baigę redaguoti vaizdo įrašą, palieskite EKSPORTUOTI. 6 Pasirinkite išsaugojimo parinktį ir palieskite GERAI. Redaguotas vaizdo įrašas išsaugomas Export aplanke. Norėdami atidaryti aplanką, palieskite → Albumas → Export. Galerija → 76 Galerija Vaizdo įrašų karpytuvė Apkarpykite vaizdo įrašą ar jo dalis 1 Programų ekrane palieskite Galerija. 2 Palieskite → Studio → Vaizdo įrašų karpytuvė. 3 Pasirinkite norimą redaguoti vaizdo įrašą. 4 Nustatykite kirpimo pradžios ir pabaigos skliaustelius norimose vietose, tada palieskite ATLIKTA. Dabartinė padėtis Pradžios skliaustelis Pabaigos skliaustelis 5 Įveskite įrašo pavadinimą, tada palieskite GERAI, kad išsaugotumėte vaizdo įrašą. 77 Galerija Galerijos nustatymai 1 Programų ekrane palieskite Galerija. 2 Palieskite → Nustatymai. 3 Naudokite šias parinktis: • Žymėjimas: pridėkite prie nuotraukų žymas, pvz., datos ir vietos. Norėdami taisyti žymas, palieskite vaizdo informaciją, palieskite , pataisykite žymą ir palieskite ATLIKTA. • Veido žymė: priskirkite žymas veidams nuotraukoje. Aptikus veidą, aplink jį atsiranda geltonas rėmelis. Pasirinkite veidą, palieskite Pridėti vardą, tada pasirinkite adresatą, su kuriuo bus susietas šis veidas. Kai vaizde atsiranda veido žymė, palieskite ją ir naudokitės įvairiomis parinktimis, pvz., žinučių siuntimu. Naudojant Veido žymė funkciją, veido atpažinimas gali neveikti priklausomai nuo veido nuotraukos kampo, dydžio, odos spalvos, veido išraiškos, apšvietimo ar asmens dėvimų aksesuarų. 78 Multimedija Muzika Muzikos paleidimas Programų ekrane palieskite Muzika. Pasirinkite muzikos kategoriją ir tuomet norimą groti dainą. Norėdamas paleisti rinkmeną ieškokite kitų prietaisų Keisti garsumą Pasiekite papildomas parinktis Nustatykite failą kaip mėgstamiausią dainą Keiskite pakartojimo režimą Įjunkite maišymą Atverskite grojaraštį Peržiūrėkite sąrašą dainų, atrinktų pagal šiuo metu grojamos dainos stilių Peršokite prie ankstesnės dainos. Norėdami greitai judėti atgal, palaikykite palietę Peršokite prie kitos dainos. Norėdami greitai judėti į priekį, palaikykite palietę Laikinai sustabdykite ir tęskite atkūrimą 79 Multimedija Jei norite klausytis dainų vienodu garsumu, palieskite → Nustatymai → Išsamiau, tada pažymėkite Išmanusis garsas. Kai įjungtas Išmanusis garsas, garsumo lygis gali būti didesnis, nei prietaise nustatytas garsumo lygis. Būkite atsargūs ilgą laiką klausydamiesi garsiai, kad nepakenktumėte klausai. Naudojant tam tikrus failus Išmanusis garsas gali neveikti. Norėdami nustatyti suasmenintą garsą klausydami dainos ausinėmis, palieskite → Nustatymai → Išsamiau → Adapt Sound → Įjungta. Pirmą kartą įjungus šį pasirinkimą, palieskite PRADĖTI ir nustatykite garso parametrus. Prietaisas atliks keletą garso stiprumo nustatymo testų ir pradės pypsėti. Jei girdite pypsėjimą, palieskite TAIP, jei negirdite, palieskite NE. Kartokite šį veiksmą kiekvienam testui, kol garso lygis bus nustatytas. Tada pažymėkite Muzikos garsas ir palieskite ATL., kad klausydamiesi muzikos taikytumėte šiuos nustatymus. Kai garsumo lygis siekia 14 arba yra aukštesnis, garso adaptavimo parinktis nebėra taikoma atkuriant muziką. Jei garsumo lygį sumažinate iki 13 ar žemiau, parinktis vėl pradedama taikyti. Dainos kaip žadintuvo tono nustatymas Norėdami grojamą dainą nustatyti kaip žadintuvo toną, palieskite → Nustatyti kaip → Nuo pradžių arba Automatinės rekomendacijos, pasirinkite parinktį ir palieskite ATL. Grojaraščių kūrimas Sukurti savo dainų rinkinį. Programų ekrane palieskite Muzika. Palieskite GROJARAŠČIAI → → Kurti grojaraštį. Įveskite pavadinimą ir palieskite GERAI. Palieskite , pasirinkite norimas įtraukti dainas ir tuomet palieskite ATL. Norėdami pridėti dabar grojančią dainą prie grojaraščio, palieskite → Įtr. į grojaraštį ir pasirinkite grojaraštį. 80 Multimedija Muzikos grojimas pagal nuotaiką Naudokite šią funkciją muzikai groti pagal nuotaiką. Programų ekrane palieskite Muzika. Palieskite MUZIKOS KVADRAT. Dainos suskirstomos į nuotaikų kategorijas. Palieskite nuotaikos langelį arba nuvilkite kelis langelius muzikai klausyti. Dainų kategorijos paremtos turima informacija apie dainą. Kai kurios dainos gali būti neskirstomos į nuotaikų langelius. Muzikos, išsaugotos kituose prietaisuose, grojimas Atlikite muzikos, išsaugotos kituose prietaisuose, paiešką ir atkurkite iš savo prietaiso. Programų ekrane palieskite Muzika. Prieiga prie muzikos netoli esančiame prietaise Jei norite klausytis kitame prietaise esančių dainų, palieskite ĮRENGINIAI NETOLIESE ir pasirinkite prietaisą. Jūs galite atkurti muziką prietaisuose, kuriuose įjungta turinio bendrinimo funkcija. Programų ekrane palieskite Nustatymai → RYŠIAI → Įrenginiai netoliese, tada palieskite Įrenginiai netoliese jungiklį, kad jį įjungtumėte. Daugiau nustatymų žr. Įrenginiai netoliese. 81 Multimedija Vaizdo įrašas Vaizdo įrašų paleidimas Programų ekrane palieskite Vaizdo įrašas. Pasirinkite norimą leisti vaizdo įrašą. Norėdamas paleisti rinkmeną ieškokite kitų prietaisų Įjunkite „Pop-up“ vaizdo įrašų leistuvą Pasiekite papildomas parinktis Keisti garsumą Judėkite pirmyn arba atgal slinkdami juostą Laikinai sustabdykite ir tęskite atkūrimą Valdymo sritį padarykite kairėje Valdymo sritį padarykite dešinėje Atverskite grojaraštį Pakeiskite ekrano santykį Peršokite prie ankstesnio vaizdo įrašo. Norėdami greitai judėti atgal, palaikykite palietę Peršokite prie kito vaizdo įrašo. Norėdami greitai judėti į priekį, palaikykite palietę 82 Multimedija Iššokančio vaizdo leistuvo naudojimas Naudokitės šia funkcija norėdami atidaryti kitas programas neuždarydami vaizdo įrašų leistuvo. Jei norite naudotis iškylančiu leistuvu, peržiūrėdami vaizdo įrašus palieskite . Jei norite didinti leistuvą, atitraukite du pirštus ekrane, arba suspauskite, norėdami sumažinti. Norėdami perkelti grotuvą, vilkite jį į kitą vietą. Vaizdų fiksavimas Norėdami naudoti šią funkciją atkūrimo metu, palieskite → Nustatymai, pažymėkite Užfiksuoti ir palieskite UŽDARYTI. Norėdami vaizdo įrašo atkūrimo metu fiksuoti vaizdą palieskite . Vaizdo įrašų bendrinimas ir trynimas Programų ekrane palieskite Vaizdo įrašas. Palieskite ir laikykite vaizdo įrašą, palieskite ir pasirinkite bendrinimo būdą. Bakstelėkite → Trinti, pasirinkite vaizdus, tada bakstelėkite ATL. Vaizdo įrašų redagavimas Programų ekrane palieskite Vaizdo įrašas. Pasirinkite vaizdo įrašą, palieskite → Redaguoti → Studija → Vaizdo įrašų karpytuvė. Perkelkite pradžios skliaustelį į norimą pradžios vietą, perkelkite pabaigos skliaustelį į norimą pabaigos vietą ir palieskite ATLIKTA, įveskite bylos pavadinimą, tada palieskite GERAI ir išsaugokite vaizdo įrašą. Norėdami redaguoti vaizdo įrašus vaizdo redagavimo programa, pasirinkite vaizdo įrašą ir palieskite → Redaguoti → Vaizdo rengyklė. 83 Multimedija Vaizdo įrašų, išsaugotų kituose prietaisuose, atkūrimas Ieškokite vaizdo įrašų, išsaugotų kituose prietaisuose, ir atkurkite juos savo prietaise. Programų ekrane palieskite Vaizdo įrašas. Netoliese esančių prietaisų vaizdo įrašų pasiekimas Jei norite žiūrėti kitame prietaise esančius vaizdo įrašus, palieskite ĮRENGINIAI NETOLIESE ir pasirinkite prietaisą. Galite atkurti vaizdo įrašus prietaisuose, kuriuose įjungta turinio bendrinimo funkcija. Programų ekrane palieskite Nustatymai → RYŠIAI → Įrenginiai netoliese, tada palieskite Įrenginiai netoliese jungiklį, kad jį įjungtumėte. Daugiau nustatymų žr. Įrenginiai netoliese. 84 Naudingos programos ir funkcijos Vaikų režimas Vaikų režimo įjungimas Naudokite šį valdiklį norėdami suteikti vaikams smagią ir saugią aplinką, apribodami prieigą prie tam tikrų programų arba turinio. Prieš naudojant šį valdiklį jį reikia atsisiųsti ir įdiegti. Klasikiniame pradžios ekrane palieskite Vaikų režimas → ĮDIEGTI. Norėdami įjungti Vaikų režimą, Klasikiniame pradžios ar Programų ekrane palieskite Vaikų režimas. Įdiegtas valdiklis rodomas Klasikiniame pradžios ir Programų ekranuose. Paleisdami šią programą pirmą kartą, ekrano apačioje palieskite NUSTATYTI PIN KODĄ. Tada vykdykite ekrane pateikiamas instrukcijas. Jei valdiklis Vaikų režimas atsitiktinai ištrinamas, jį galite vėl įdiegti. Klasikiniame pradžios ekrane palieskite ir laikykite tuščią sritį, palieskite Valdikliai, palieskite ir laikykite Vaikų režimas valdiklį. Jei norite vėl įdiegti valdiklį, tempkite jį į Klasikinį pradžios ekraną ir palieskite Vaikų režimas. Vaikų režimo pradžios ekranas Pradžios ekranas yra pradžios taškas, iš kurio galite pasiekti visas programas vaikų režime. Vaikų galerija Vaikų medija Vaikų fotoaparatas Vaikų piešiniai Išeikite iš vaikų režimo Vaikų diktofonas Įjunkite tėvų kontrolę 85 Naudingos programos ir funkcijos Naudokitės šia programa norėdami leisti vaikams peržiūrėti išsaugotus vaizdus, piešinius, garso įrašus ir kt. failus. Naudokitės šia programa norėdami leisti vaizdo įrašus. Prieš naudodamiesi šia programa, į programą pridėkite prietaise išsaugotus vaizdo įrašus. Daugiau informacijos žr. Tėvų kontrolė. Naudokite šią programą norėdami sukurti piešinį rašikliu, teptuku ir kitais įrankiais. Naudokitės šia programa, norėdami įrašyti ar atkurti balso įrašus. Naudokitės šia programa norėdami fotografuoti arba įrašyti vaizdo įrašus. 86 Naudingos programos ir funkcijos Vaikų režimo paleisties sritis Pradžios ekrane slinkite dešinėn, kad būtų atidaryta vaikų režimo paleisties sritis. Galite sąveikauti su simboliais, fono objektais ir pan. Tėvų kontrolė Šią funkciją galite naudoti norėdami nustatyti vaikų režimo apribojimus ir kontroliuoti prieigą prie turinio arba programų. Galite keisti vaikų režimo nustatymus, naudojimo laiko ribas ir pan. Pradžios ekrane palieskite ir įveskite PIN kodą. Norėdami išeiti iš tėvų kontrolės paspauskite Pradžios mygtuką. • Vaiko vardas: peržiūrėkite ir redaguokite vaiko profilį. • Kasdienė žaidimo riba: nustatykite laiko limitą, kuris padės valdyti prietaiso naudojimą. • Taikomosios programos: peržiūrėkite ir pridėkite programas, kurias leidžiama naudoti vaikų režimu. • Medija: leiskite vaikams pasiekti tam tikrus prietaise išsaugotus vaizdus arba vaizdo įrašus. • Vaikų parduotuvė: atsisiųskite programų vaikams iš Galaxy Apps. 87 Naudingos programos ir funkcijos „S Finder“ Naudokite šią programą ieškoti turinio prietaise. Galite pritaikyti įvairius filtrus ir peržiūrėti paieškos istoriją. Atidarykite pranešimų sritį ir palieskite S Finder. Turinio paieška Palieskite paieškos lauką ir įveskite raktažodį arba palieskite ir ištarkite raktažodį. Norėdami gauti tikslesnius rezultatus, palieskite po paieškos laukeliu esančius filtrus. Norėdami pasirinkti paieškos kategorijas, palieskite → Nustatymai → Rinktis paiešk. kategor. Paieškos istorijos tvarkymas Galite peržiūrėti arba pašalinti ankstesnių paieškų rezultatus. Norėdami pakartoti paiešką, pasirinkite ankstesnės paieškos elementą. Jei norite ištrinti istoriją, prie elemento palieskite . Jei norite, kad prietaisas neišsaugotų paieškos rezultatų, palieskite → Nustatymai ir panaikinkite Naudoti paieškos istoriją žymėjimą. 88 Naudingos programos ir funkcijos „S Planner“ „S Planner“ paleidimas Naudokitės šia programa norėdami tvarkyti įvykius ir užduotis. Programų ekrane palieskite S Planner. Įjunkite šiandienos datą Keisti peržiūros režimą Pasiekite papildomas parinktis Įvykių arba užduočių paieška Kurkite įvykius ar užduotis Palieskite ir naudokitės šiomis paslaugomis: • Pasirinkite norimą peržiūrėti datą: pereikite į tam tikrą datą. • Trinti: trinkite failus arba užduotis. • Sinchronizuoti dabar: sinchronizuokite įvykius ir užduotis su savo paskyromis. • Kalendoriai: pasirinkite rodytinus kalendorius. • Nustatymai: keiskite „S Planner“ nustatymus. 89 Naudingos programos ir funkcijos Įvykių ar užduočių kūrimas 1 Programų ekrane palieskite S Planner. 2 Palieskite . Arba pasirinkite datą be įvykių arba užduočių ir vėl palieskite datą. Jei yra tą datą išsaugotų įvykių arba užduočių, palieskite datą ir palieskite . 3 Pasirinkite įvykį arba užduotį ir įveskite informaciją. • ĮVYKIS: nustatykite įvykio pradžios ir pabaigos datą. Galite nustatyti pasirenkamą kartojimo nustatymą. • UŽDUOTIS: pridėkite užduotį, kuri turi būti atlikta tam tikrą dieną. Galite nustatyti pasirenkamą prioritetinį nustatymą. Pasirinkite elementą Pasirinkite norimą naudoti arba sinchronizuoti kalendorių Įveskite pavadinimą Pridėti žemėlapį, rodantį įvykio vietą Nustatykite įvykio pradžios ir pabaigos datą Pridėkite daugiau išsamios informacijos 4 Norėdami išsaugoti įvykį arba užduotį, palieskite ATLIKTA. 90 Naudingos programos ir funkcijos Įvykių ir užduočių sinchronizavimas su savo paskyromis Programų ekrane palieskite S Planner. Norėdami sinchronizuoti įvykius ir užduotis su savo paskyra, palieskite → Sinchronizuoti dabar. Norėdami pridėti paskyras sinchronizavimui, palieskite → Kalendoriai → Pridėti paskyrą. Tada pasirinkite norimą sinchronizuoti paskyrą ir įeikite. Pridėjus paskyrą, prie paskyros pavadinimo atsiras žalias apskritimas. Jei norite pakeisti paskyros sinchronizavimo parinktį, Programų ekrane palieskite Nustatymai → BENDRI NUSTATYMAI → Paskyros ir pasirinkite paskyros paslaugą. Įvykių ar užduočių trynimas Programų ekrane palieskite S Planner. Norėdami ištrinti įvykius ir užduotis, palieskite → Trinti, pasirinkite įvykius arba užduotis ir palieskite ATLIKTA → TRINTI. Norėdami ištrinti peržiūrimą įvykį arba užduotį, palieskite → Trinti → TRINTI. Norėdami pažymėti užduotis kaip atliktas, palieskite datą, kurioje yra užduočių, ir pažymėkite atliktas užduotis. Įvykių ar užduočių bendrinimas Programų ekrane palieskite S Planner. Norėdami bendrinti peržiūrimą įvykį arba užduotį palieskite → Bendrinti per ir tuomet pasirinkite bendrinimo būdą. 91 Naudingos programos ir funkcijos „S Voice“ Apie „S Voice“ Naudokitės šia programa norėdami balsu nurodyti prietaisui, ką daryti. Programų ekrane palieskite S Voice. Arba dukart paspauskite pradžios ekrano mygtuką. Norėdami išjungti prieigą paspaudžiant Pradžios ekrano mygtuką, palieskite → Settings → Open S Voice ir panaikinkite Open via the home key pasirinkimą. Priklausomai nuo regiono ar paslaugų teikėjo, programa gali būti negalima. Kalbos nustatymas Palieskite → Settings → General → Language ir pasirinkite kalbą. Pasirinkta kalba bus taikoma tik S Voice programai, o ne prietaiso ekrano kalbai. „S Voice“ naudojimas Paleidus S Voice programą, prietaisas pradeda balso atpažinimą, mikrofono piktograma tampa mėlyna. Ištarkite balso komandą. Jei prietaisas atpažįsta komandą, prietaisas atliks atitinkamus veiksmus. 92 Naudingos programos ir funkcijos Patarimai, kad būtų lengviau atpažinti balsą: • Kalbėkite aiškiai. • Kalbėkite netriukšmingose vietose. • Nenaudokite įžeidžiančių žodžių ar žargono. • Venkite kalbėti tarmiškai. Prietaisas gali neatpažinti komandų arba atlikti nenorimus veiksmus priklausomai nuo aplinkos, kurioje esate, ir kaip kalbate. „S Voice“ pažadinimas budėjimo režimu Jeigu „S Voice“ programa nėra naudojama tam tikrą laiką, ji automatiškai persijungia į budėjimo režimą. Norėdami tęsti balso atpažinimą, palieskite mikrofono piktogramą arba pasakykite „Hi Galaxy“. Žadinimo komandos keitimas Jūs galite pakeisti „Hi Galaxy“ žadinimo komandą. Žadinimo komanda naudojama S Voice programos paleidimui, kai prietaisas veikia budėjimo režimu. Palieskite → Settings → Open S Voice → Voice wake-up → Set wake-up command. Balso atsako išjungimas Palieskite → Disable Voice feedback. Prietaisas išjungs balso atsako funkciją sakant komandas. Nepageidaujamų balso komandų koregavimas Jeigu prietaisas tinkamai neatpažįsta balso komandų, jūs galite jas redaguoti. Norėdami koreguoti balso komandą, palieskite debesėlį, kuriame įrašytas jūsų pasakytas tekstas ir ištaisykite tekstą klaviatūra. 93 Naudingos programos ir funkcijos El. paštas El. pašto paskyrų kūrimas Programų ekrane palieskite El. paštas. Pirmą kartą atidarę El. paštas sukurkite el. pašto paskyrą. Įveskite el. pašto adresą ir slaptažodį. Jei norite kurti asmeninę el. pašto paskyrą, pvz., „Google Mail“, palieskite KITAS arba, jei norite kurti įmonės el. pašto paskyrą, palieskite RANKIN. NUSTAT. Tuomet, norėdami baigti kūrimą, vadovaukitės ekrane pateikiamomis instrukcijomis. Norėdami nustatyti el. pašto paskyrą palieskite → Nustatymai → Pridėti paskyrą. Jei turite kelias el. pašto paskyras, vieną iš jų galite nustatyti pagrindine. Palieskite → Nustatymai, pasirinkite paskyrą ir palieskite Numatytoji paskyra. Žinučių siuntimas Programų ekrane palieskite El. paštas. Norėdami kurti žinutę, ekrano viršutinėje kairėje pusėje palieskite Išmeskite žinutę . Siųskite žinutę Pasiekite papildomas parinktis Pridėkite gavėjus Pridėkite kopiją (CC) ar nematomą kopiją (BCC) Įveskite temą Įveskite žinutę Įterpkite į pranešimą failus ar naudokite redagavimo parinktis Pridėkite paveikslėlius, vaizdo įrašus ir pan Išsaugokite žinutę vėlesniam išsiuntimui Pasirinkite adresatus iš adresatų sąrašo 94 Naudingos programos ir funkcijos Prieiga prie papildomų parinkčių Jei norite pasirinkti papildomas parinktis, kurdami žinutę palieskite . • Siunčiamas tvarkaraštis: siųsti žinutę suplanuotu laiku. • Jei prietaisas numatytą laiką išjungtas, neprisijungęs prie tinklo, arba ryšys nestabilus, žinutė nebus išsiųsta. • Ši funkcija veikia pagal prietaiso laiko ir datos nustatymą. Žinutės gali būti išsiųstos netinkamu laiku, jei keliaujate per kelias skirtingas laiko juostas ar tinklas neatnaujina informacijos. • Pirmenybė: pasirinkite žinutės pirmenybės lygį. • Saugos parinktys: nustatykite žinutės saugos parinktis. Laiškų skaitymas Programų ekrane palieskite El. paštas. Pasirinkite norimą naudoti paskyrą ir nauji laiškai bus gaunami. Jei norite rankiniu būdu gauti el. laiškus, palieskite . Jei norite skaityti laišką, palieskite jį. Kurkite žinutę Atsakykite į žinutę Pakeiskite ekrano išdėstymą Persiųskite žinutę Trinkite žinutę Pridėkite šį el. pašto adresą prie adresatų sąrašo arba žiūrėkite kitas parinktis Pasiekite papildomas parinktis Pažymėkite žinutę kaip priminimą Atidarykite priedus 95 Naudingos programos ir funkcijos Skaičiuotuvas Šia programa naudokitės atlikdami paprastus arba sudėtingus skaičiavimus. Programų ekrane palieskite Skaičiuot. Ekrano kairėje galite matyti skaičiavimo istoriją. Norėdami išvalyti istoriją palieskite VALYTI ISTORIJĄ. Laikrodis SIGNALAS Programų ekrane palieskite Laikrodis → SIGNALAS. Žadintuvo signalų nustatymas Žadintuvo signalų sąraše palieskite , nustatykite signalo laiką, pasirinkite signalo kartojimo dienas, pasirinkite kitas signalo parinktis ir palieskite IŠSAUGOTI. Norėdami įjungti ar išjungti išmanaus žadintuvo signalo funkciją, signalų sąraše prie signalo palieskite . • Snausti: nustatykite intervalą ir kiek kartų žadintuvo signalas turi būti kartojamas praėjus iš anksto nustatytam laikui. • Sumanusis žadintuvas: nustatykite išmanaus žadintuvo signalo laiką ir toną. Išmanus žadintuvo signalas pasigirsta tyliai kelios minutės prieš suskambant iš anksto nustatytam signalui. Išmanaus žadintuvo signalo garsas tolygiai stiprėja, kol signalą išjungiate ar pradeda skambėti iš anksto nustatytas žadintuvo signalas. Žadintuvo signalų išjungimas Norėdami stabdyti signalą vilkite į didžiojo rato išorę. Jei anksčiau įjungėte snaudimo funkciją, vilkite iš didelio apskritimo, kad žadintuvas vėl skambėtų po nustatyto laiko. Žadintuvo signalų trynimas Palieskite → Trinti, pasirinkite žadintuvo signalus, tada palieskite 96 . Naudingos programos ir funkcijos PASAULIO LAIKRODIS Programų ekrane palieskite Laikrodis → PASAULIO LAIKRODIS. Laikrodžių kūrimas Palieskite ir įveskite miesto pavadinimą arba pasirinkite miestą iš miestų sąrašo. Jei norite nustatyti vasaros laiką, palieskite ir laikykite laikrodį ir tuomet palieskite . Laikrodžių trynimas Palieskite → Trinti, pasirinkite laikrodžius, tada palieskite ATLIKTA. „WebEx“ Apie „WebEx“ Naudokitės šia programa, kai norite sukurti telekonferenciją arba dalyvauti joje. Galite naudotis įvairiausiomis funkcijomis, tokiomis kaip turinio bendrinimas ir aukštos vaizdo kokybės susirinkimas. Prieš naudodami šią programą • Patikrinkite, ar prietaisas yra prijungtas prie „Wi-Fi“ tinklo. • Įsitikinkite, kad turite „WebEx“ paskyrą. • Priklausomai nuo regiono ar paslaugų teikėjo, programa gali būti negalima. • Atsižvelgiant į ugniasienės ir tinklo būklę, ši programa gali neveikti kaip numatyta. 97 Naudingos programos ir funkcijos Paskyros sukūrimas 1 Programų ekrane palieskite WebEx. 2 Prisijungimo ekrane palieskite Create an account. 3 Ekrane bus rodoma „WebEx“ prisijungimo svetainė. Jeigu ekrane iškilusiame lange pateikiama informacija, kad „WebEx“ jūsų regione neveikia, negalėsite naudotis šia programa. 4 Vadovaukitės ekrane pateikiamomis instrukcijomis, kad atliktumėte paskyros sąranką. Kai kurios funkcijos nebegalimos pasibaigus bandomajam laikotarpiui. Norėdami naudotis visomis „WebEx“ funkcijomis, persijunkite į mokamą paskyrą. Daugiau informacijos ieškokite „WebEx“ tinklalapyje. 98 Naudingos programos ir funkcijos Susirinkimo sesijos sukūrimas 1 Programų ekrane palieskite WebEx ir palieskite Sign in. 2 Įveskite slaptažodį ir palieskite Sign in. 3 Įrenginyje rodomas „WebEx“ ekranas. Kurti susitikimo sesiją Atnaujinkite susirinkimo sąrašą Prisijunkite prie susirinkimo sesijos įvesdami sesijos numerį 4 Norėdami sukurti susirinkimo sesiją, palieskite . 5 Įveskite susirinkimo temą, nustatykite slaptažodį ir palieskite Start now. 99 Naudingos programos ir funkcijos 6 Palieskite → Connect using Internet. 7 Įsijungs mikrofonas ir atsiras ekrano viršutiniame dešiniajame kampe. Galite pradėti garso konferenciją su kitais dalyviais. Mikrofono įjungimas ir išjungimas Pradėkite arba baikite vaizdo susirinkimą Bendrinkite ekraną Pradėkite arba baikite garso susitikimą Išjunkite susitikimo sesiją Tikrinkite susitikimo informaciją Pakvieskite žmones arba priminkite pakviestiems dalyviams apie susirinkimą Peržiūrėkite sesijos numerį Peržiūrėkite dalyvius ir kalbėkite su jais Dalyvių kvietimas į susirinkimą Pakvieskite kitus dalyvius į susirinkimą, išsiųsdami kvietimą el. paštu. Taip pat galite bendrinti sesijos numerį arba telefono numerį su kitais žmonėmis, kad pakviestumėte juos į susirinkimą. Dalyvių kvietimas el. paštu 1 Palieskite → Invite by email. 2 Įveskite elektroninio pašto adresą ir palieskite Send invitation. Pakvieskite žmones, siųsdami sesijos telefono numerį Galite pakviesti kitus į susirinkimą pasidalindami sesijos telefono numeriu. Sesijos telefono numeris sukuriamas, kai sukuriate susirinkimo sesiją. Jis pateikiamas kvietimo el. laiške kartu su kita susirinkimo informacija. Ši funkcija galima ne visuose regionuose ir teikiama ne visų paslaugų teikėjų. 100 Naudingos programos ir funkcijos Prisijungimas prie susirinkimo sesijos Norėdami prisijungti prie susirinkimo, naudokite vieną iš žemiau pateiktų metodų. Prisijungimas prie susirinkimo naudojant sesijos numerį 1 Programų ekrane palieskite WebEx. 2 Prisijunkite prie „WebEx“ paskyros. 3 Palieskite → Join by number. 4 Norėdami prisijungti, įveskite sesijos numerį ir palieskite Join. Sesijos numeris sukuriamas, kai šeimininkas sukuria susirinkimo sesiją. Jeigu nežinote numerio, kreipkitės į susirinkimo šeimininką. 101 Naudingos programos ir funkcijos 5 Palieskite → Connect using Internet. 6 Įsijungs mikrofonas ir atsiras ekrano viršutiniame dešiniajame kampe. Galite pradėti garso konferenciją su kitais dalyviais. Prisijungimas prie susirinkimo pasirinkus parinktį My Meetings 1 Programų ekrane palieskite WebEx. 2 Prisijunkite prie „WebEx“ paskyros. 3 Pasirinkite susirinkimą My Meetings ir palieskite Join. 4 Palieskite → Connect using Internet. 5 Įsijungs mikrofonas ir atsiras ekrano viršutiniame dešiniajame kampe. Galite prisijungti prie garso konferencijų. Prisijungimas prie susirinkimo naudojantis el. paštu siųstu pakvietimu Kai kas nors jus pakviečia į susirinkimą, pakvietimus galite gauti el. paštu. 1 Atidarykite pakvietimo laišką ir palieskite nuorodą el. pašte. 2 Pasileidžia „WebEx“ ir atsiranda prisijungimo ekranas. 102 Naudingos programos ir funkcijos 3 Prisijunkite prie „WebEx“ paskyros. Jeigu jau esate prisijungę prie savo paskyros, ekrane bus rodomas susirinkimo ekranas. 4 Palieskite → Connect using Internet. 5 Įsijungs mikrofonas ir atsiras ekrano viršutiniame dešiniajame kampe. Galite pradėti garso konferenciją su kitais dalyviais. Prisijungimas prie susirinkimo skambinant sesijos telefono numeriu. Galite prisijungti prie susirinkimo išmaniajame telefone naudodami sesijos telefono numerį. Skambinkite sesijos telefono numeriu, pateiktu kvietimo el. laiške. Ši funkcija galima ne visuose regionuose ir teikiama ne visų paslaugų teikėjų. Susirinkimo vedimas Vaizdo susirinkimo vedimas 1 Palieskite → Start my video. 2 Jūsų vaizdas rodomas ekrano apatinės dalies kairėje. Jei norite sustabdyti vaizdo susitikimą, palieskite → Stop my video. Garso susirinkimo vedimas 1 Palieskite → Connect using Internet. 2 Įsijungs mikrofonas ir atsiras ekrano viršutiniame dešiniajame kampe. Norėdami nutildyti garsą, palieskite . Piktograma pasikeis į Jei norite sustabdyti garso susitikimą, palieskite 103 . → Leave audio conference. Naudingos programos ir funkcijos Kalbėjimas su dalyviais 1 Norėdami atidaryti dalyvių sąrašą, palieskite 2 Pasirinkite paskyros vardą ir palieskite Chat. 3 Ekrane rodomas pokalbio langas. . Norėdami kalbėtis su visais dalyviais, palieskite Chat with everyone. Ekrano bendrinimas Bendrinkite jūsų prietaiso esamą ekraną su dalyviais. Tik asmuo, kuriam priskirta pranešėjo funkcija, gali bendrinti savo ekraną. Asmuo, kuris sukuria susirinkimą, susirinkimo pradžioje priskiriamas pranešėju. 1 Jeigu esate pranešėjas, ekrano viršutinėje dalyje palieskite Share screen. 2 Jeigu šia parinktimi naudojatės pirmą kartą, vykdykite ekrane pateikiamas instrukcijas. 3 Iškilusiame lange palieskite Share screen. 4 Kai įjungta ekrano bendrinimo funkcija, ekrano viršutiniame dešiniajame kampe bus rodomas . Pranešėjo įrenginio ekrano turinys bus rodomas dalyvių prietaisų ekranuose. Ekrano bendrinimo funkcijos stabdymas Palieskite ekranas. → Stop sharing. Prietaisas nutraukia ekrano bendrinimą ir rodomas susirinkimo 104 Naudingos programos ir funkcijos Pranešėjo keitimas Pranešėją gali keisti susirinkimo šeimininkas ir esamas pranešėjas. 1 Palieskite ir pasirinkite dalyvį, kurį pažymėsite pranešėju. 2 Palieskite Make presenter. 3 Greta pranešėjo paskyros pavadinimo bus rodomas . Susirinkimo baigimas arba išėjimas iš jo Palieskite → End meeting arba Leave meeting. Kai susirinkimo metu nutrūksta tinklo ryšys Jeigu susirinkimas vis dar vykstą, prisijunkite prie susirinkimo dar kartą. Jeigu susirinkimas pasibaigė, paleiskite susirinkimą iš naujo. 105 Naudingos programos ir funkcijos „Businessweek+“ Naudokite šią programą, norėdami sužinoti naujausias naujienas apie finansus, verslą, rinką ir t.t. Programų ekrane palieskite Businessweek+. Pirmą kartą įjungdami šią programą, vykdykite ekrane pateikiamas instrukcijas. Priklausomai nuo regiono ar paslaugų teikėjo, programa gali būti negalima. Straipsnio atsisiuntimas 1 Peržiūrėkite žurnalo numerių viršelius pagal datą. Pradiniame „Businessweek+“ ekrane galite naudoti tokias parinktis: • : keisti peržiūros režimą. • : matyti atsisiųstų numerių sąrašą. • : naudoti pagal kategoriją išsaugotus straipsnius. • : matyti išsamią informaciją apie programą ar keisti nustatymus. 2 Palieskite Download. Atsiranda vaizdas, kuris rodo atsisiuntimo eigą. Peržvelkite viršelius ir atsisiųskite daugiau straipsnių. Straipsnių atidarymas ir skaitymas Atsisiuntus straipsnį, palieskite numerio viršelį ir pavartykite puslapius. Skaitant straipsnį galite naudotis viena iš šių parinkčių: • : matyti atsisiųstų numerių sąrašą. • : klausytis ar žiūrėti prie straipsnio esantį garso ar vaizdo įrašą. • : naudoti pagal kategoriją išsaugotus straipsnius. • : matyti ir ieškoti įvairių bendrovių sąrašus. 106 Naudingos programos ir funkcijos • : peržiūrėti straipsnių antraštes pagal kategoriją. • : išsaugoti straipsnį iškarpų sąraše. • : keisti šrifto dydį. • : persiųsti šį puslapį kitiems. Galimos parinktys priklauso nuo skaitomo straipsnio. „Dropbox“ Jei norite išsaugoti failus ir bendrinti juos su kitais per „Dropbox“ debesies saugyklą, naudokitės šia programa. Išsaugojus failus „Dropbox“, prietaisas automatiškai sinchronizuojamas su žiniatinklio serveriu bei visais kitais įrenginiais, kuriuose įdiegta „Dropbox“. Priklausomai nuo regiono ar paslaugų teikėjo, programa gali būti negalima. Programų ekrane palieskite Dropbox. Pirmą kartą įjungę šią programą ar paleidę ją po duomenų atnaujinimo, vykdykite ekrane pateikiamas instrukcijas, kad baigtumėte sąranką. Naudokite šias funkcijas: • : įkelti arba atidaryti failus. Palieskite → Upload here ir įkelkite failus. • : peržiūrėti įkeltas nuotraukas arba vaizdo įrašus. Palieskite ištrinti failus arba sukurti albumus. • : atidaryti failus mėgstamiausių sąraše. • : peržiūrėti pranešimus. 107 norėdami dalytis arba Naudingos programos ir funkcijos „Evernote“ Naudokitės šia programa, norėdami kurti, sinchronizuoti ir bendrinti įvairialypės terpės užrašus. Užrašams galite priskirti žymas arba surūšiuoti juos užrašų knygelėje, kurioje galėsite efektyviai tvarkyti savo idėjas. Programų ekrane palieskite Evernote. Prisijunkite prie savo „Evernote“ paskyros. Jei neturite „Evernote“ paskyros, galite ją susikurti. Vadovaukitės ekrane pateikiamomis instrukcijomis, kad užbaigtumėte sąranką. Priklausomai nuo regiono ar paslaugų teikėjo, programa gali būti negalima. Žiūrėkite saugojimo ir paskyros informaciją Ieškokite užrašų Sinchronizuokite užrašus su savo paskyra ar keiskite nustatymus Kurkite užrašus su įvairiomis parinktimis Žiūrėkite naujausius programos naudojimo patarimus ir kitas funkcijas Peržiūrėkite užrašus įvairiuose režimuose 108 Naudingos programos ir funkcijos Pastabų rašymas Užrašus galite kurti naudodami vaizdus, balso įrašus ir kitus failus. Pasirinkite užrašo kūrimo parinktį. Kurdami užrašus, pasinaudokite viena iš šių parinkčių: • : pridėkite priminimą apie užrašą. • : prikabinkite failus ar naudokite papildomas parinktis. • : padarykite nuotrauką ir prikabinkite ją prie užrašo. • → Save: išsaugokite pastabą. • → Notebook: pasirinkite saugojimo vietą. • → Tags: pridėkite prie užrašo žymas. • → Set location: pridėkite prie užrašo vietą. • → Settings: pasiekite papildomas parinktis. Užrašų šalinimas Palieskite ir laikykite užrašą, tada palieskite Delete. „Flipboard“ Naudokite šią programą peržiūrėti tiesioginius socialinio tinklo atnaujinimus ir naujienas asmeninio žurnalo formate. Programų ekrane palieskite Flipboard. Priklausomai nuo regiono ar paslaugų teikėjo, programa gali būti negalima. Pirmą kartą įjungę šią programą ar paleidę ją po duomenų atnaujinimo, vykdykite ekrane pateikiamas instrukcijas, kad baigtumėte sąranką. „Flipboard“ pagrindiniame ekrane pasirinkite naujienas ir prenumeratas. 109 Naudingos programos ir funkcijos „Hancom Office Viewer“ Apie „Hancom Office Viewer“ Naudokitės šia programa norėdami peržiūrėti dokumentus įvairiais formatais, įskaitant skaičiuokles ir pateiktis. Programų ekrane palieskite Hancom Office Viewer. Priklausomai nuo regiono ar paslaugų teikėjo, programa gali būti negalima. Dokumentų ieškojimas Programų ekrane palieskite Hancom Office Viewer. Norėdami peržiūrėti dokumentą, palieskite Atidaryti. Rūšiuokite dokumentus ir aplankus Kurti aplanką Pasirinkite dokumentus arba aplankus Atidarykite naujus dokumentus ir aplankus Keisti peržiūros režimą Norėdami surasti naujausius naudotus dokumentus, palieskite Naujausi dokumentai. 110 Naudingos programos ir funkcijos Dokumentų skaitymas Programų ekrane palieskite Hancom Office Viewer. Palieskite dokumentą Naujausi dokumentai parinktyje arba aplankale. Palieskite arba , tada naudokite vieną iš žemiau pateiktų funkcijų: „Word“ tvarkyklė • Rasti: ieškoti teksto. • Mastelis: keiskite peržiūros dydį. • Dokumento informacija: peržiūrėti dokumento informaciją, pvz., pavadinimas, data ir autorius. • Rodyti / slėpti komentarus: slėpti arba rodyti dokumento komentarus. • Spausdinti: spausdinti dokumentą prijungus prietaisą prie spausdintuvo. Daugiau informacijos žr. Spausdinimas tinklu. • Siųsti: siųsti dokumentą kitiems arba jį bendrinti. • Žinynas: peržiūrėkite informaciją apie „Hancom“ peržiūros programą. Pristatymas • Rasti: ieškoti teksto. • Mastelis: keiskite peržiūros dydį. • Dokumento informacija: peržiūrėti dokumento informaciją, pvz., pavadinimas, data ir autorius. • Skaidrių demonstravimas: pradėti skaidrių rodymą nuo pirmojo puslapio. • Nuo dabartinės skaidrės: pradėti skaidrių rodymą nuo esamo puslapio. • Rodyti pranešėjo rodinį: rodyti pranešimo įrankius prietaise, kai jis prijungiamas prie išorinio monitoriaus. • Spausdinti: spausdinti dokumentą prijungus prietaisą prie spausdintuvo. Daugiau informacijos žr. Spausdinimas tinklu. • Siųsti: siųsti dokumentą kitiems arba jį bendrinti. • Žinynas: peržiūrėkite informaciją apie „Hancom“ peržiūros programą. 111 Naudingos programos ir funkcijos Skaičiuoklė • Rasti: ieškoti teksto. • Mastelis: keiskite peržiūros dydį. • Dokumento informacija: peržiūrėti dokumento informaciją, pvz., pavadinimas, data ir autorius. • Rikiuoti: rūšiuokite langelius pagal konkrečius kriterijus. • Rodyti formules: langeliuose peržiūrėti formules, o ne apskaičiuotus rezultatus. • Fiksuoti sritis: išlaikykite pasirinktą eilutę vietoje. • Tinklelis: slėpti arba rodyti tinklelį. • Rodyti visus komentarus: slėpti arba rodyti dokumento pastabas. • Spausdinimo sritis: pasirinkti spausdinamą sritį. • Spausdinti: spausdinti dokumentą prijungus prietaisą prie spausdintuvo. Daugiau informacijos žr. Spausdinimas tinklu. • Siųsti: siųsti dokumentą kitiems arba jį bendrinti. • Žinynas: peržiūrėkite informaciją apie „Hancom“ peržiūros programą. PDF • Ieškoti: ieškoti teksto. • Siųsti: siųsti dokumentą kitiems arba jį bendrinti. • Ypatybės: peržiūrėti dokumento informaciją, pvz., pavadinimas, data ir autorius. • Mastelis: keiskite peržiūros dydį. • Slėpti komentarus / Rodyti komentarus: slėpti arba rodyti dokumento komentarus. • Vertikalus puslapio slinkimas / Nepertraukiamas rodinys / Horizontalus puslapio slinkimas: keisti peržiūros režimą. • Dinamiško pateikimo rodinys: peržiūrėkite tik dokumento turinį be jokių paraščių. • Eiti į puslapį: pereiti į nurodytą puslapį. • Žymelės: peržiūrėti dokumento žymas. • Spausdinti: spausdinti dokumentą prijungus prietaisą prie spausdintuvo. Daugiau informacijos žr. Spausdinimas tinklu. Galimos funkcijos priklauso nuo pasirinkto failo. 112 Naudingos programos ir funkcijos Dokumentų tvarkymas Programų ekrane palieskite Hancom Office Viewer. Peržiūrint dokumentą palieskite galimų parinkčių. • , pasirinkite dokumentus ar aplankus ir pasinaudokite viena iš : pervadinti dokumentus ar aplankus. • : kopijuoti dokumentus ar aplankus į kitą aplanką. • : perkelti dokumentus ar aplankus į kitą aplanką. • : trinti dokumentus ar aplankus. • : siųsti dokumentus kitiems arba juos bendrinti. „NYTimes“ Naudokite šią programą, norėdami naršyti ir skaityti straipsnius ir pan. Priklausomai nuo regiono ar paslaugų teikėjo, programa gali būti negalima. 1 Programų ekrane palieskite NYTimes. 2 Vadovaukitės ekrane pateikiamomis instrukcijomis, kad užbaigtumėte sąranką. 3 Palieskite norimą skaityti straipsnį. Skaitant straipsnį galite naudotis viena iš šių parinkčių: • : peržiūrėti kitų vartotojų komentarus apie straipsnį. • : persiųsti šį puslapį kitiems. • : išsaugoti straipsnį į sąrašą. • : pridėkite savo pastabas prie straipsnio. • : naudotis papildomomis parinktimis ar keisti nustatymus. 113 Naudingos programos ir funkcijos „Google“ programos „Google“ teikia pramogas, socialinio tinklo paslaugas ir programas verslui. Norint naudoti kai kurias programas būtina turėti „Google“ paskyrą. Daugiau informacijos žr. Paskyrų kūrimas. Norėdami peržiūrėti daugiau informacijos apie programas, apsilankykite kiekvienos programos žinyno meniu. Kai kurios programos veikia ne visuose regionuose ir yra teikiamos ne visų paslaugų teikėjų, arba gali būti pavadintos kitaip. Chrome Ieškokite informacijos ir naršykite internete. Gmail Naudodamiesi „Google Mail“ paslauga siųskite ir gaukite el. laiškus. Google+ Dalinkitės savo naujienomis ir sekite šeimos narių, draugų ir kitų žmonių naujienas. Taip pat galite talpinti savo nuotraukas ir vaizdo įrašus. Žemėlapiai Raskite savo vietą žemėlapyje, ieškokite vietų ir gaukite informaciją apie įvairias vietoves. „Google Play“ muzika Atraskite, klausykitės ir dalinkitės muzika savo prietaise. „Google Play“ filmai Žiūrėkite jūsų prietaise esančius vaizdo įrašus ir atsisiųskite įvairią vaizdo medžiagą iš „Google Play“ parduotuvė. 114 Naudingos programos ir funkcijos „Play“ knygos Atsisiųskite įvairias knygas iš „Google Play“ parduotuvė ir skaitykite. „Play“ kioskas Patogiai skaitykite naujienas ir jus dominančius žurnalus vienoje vietoje. „Google Play“ žaid. Atsisiųskite žaidimus iš „Google Play“ parduotuvė ir žaiskite juos su kitais. Diskas Saugokite savo turinį virtualiame diske, pasiekite jį iš bet kur ir dalinkitės su kitais. YouTube Žiūrėkite ir kurkite vaizdo įrašus ir dalinkitės jais su kitais. Nuotraukos Tvarkykite prietaise išsaugotas ir į Google+ įkeltas nuotraukas, albumus ir vaizdo įrašus. Hangout Plepėkite su draugais asmeniškai ar grupėse bei paįvairinkite pokalbius vaizdais, jaustukais ir vaizdo skambučiais. Google Greitai raskite norimą informaciją internete ar savo prietaise. Paieška balsu Greitai raskite norimą informaciją ištardami paieškos žodį balsu. „Google“ nustatymai Konfigūruokite tam tikrų „Google“ teikiamų funkcijų nustatymus. 115 Jungimas prie kitų prietaisų „Bluetooth“ Apie „Bluetooth“ „Bluetooth“ sukuria tiesioginę belaidę jungtį tarp dviejų prietaisų, esančių netoli vienas kito. Naudokitės „Bluetooth“, jei norite keistis duomenimis ar medijos failais su kitais prietaisais. • „Samsung“ neatsako už duomenų, siųstų ar gautų per „Bluetooth“, praradimą, perėmimą ar netinkamą jų panaudojimą. • Visada patikrinkite, ar bendrinate arba priimate duomenis iš patikimų ir saugių šaltinių. Jei tarp prietaisų yra kliūčių, veikimo atstumas gali būti mažesnis. • Kai kurie įrenginiai, ypač nepatikrinti arba nepatvirtinti „Bluetooth SIG“, gali būti nesuderinami su prietaisu. • Nenaudokite „Bluetooth“ funkcijos neteisėtiems tikslams (pavyzdžiui, failų piratinių kopijų siuntimui ar neteisėtam prisijungimui prie ryšio priemonių komerciniais tikslais). „Samsung“ neatsako už neteisėto „Bluetooth“ funkcijos naudojimo pasekmes. 116 Jungimas prie kitų prietaisų Suporavimas su kitais „Bluetooth“ prietaisais 1 Programų ekrane palieskite Nustatymai → RYŠIAI → Bluetooth, palieskite Bluetooth jungiklį, kad jį įjungtumėte ir palieskite NUSKAIT. Aptikti prietaisai rodomi sąraše. Norėdami nustatyti, kad prietaisas būtų matomas kitiems prietaisams, palieskite prietaiso pavadinimą. 2 Pasirinkite prietaisą suporuoti. Jeigu prietaisas buvo suporuotas su kitu prietaisu anksčiau, palieskite prietaiso pavadinimą ir jums nereikės patvirtinti automatiškai generuojamo prieigos rakto. Jeigu prietaiso, su kuriuo norite suporuoti savo prietaisą, nėra sąraše, jame reikia įjungti matomumo parinktį. 3 Norėdami patvirtinti abiejuose prietaisuose priimkite „Bluetooth“ prieigos prašymą. Duomenų siuntimas ir gavimas Daugybė programų palaiko duomenų siuntimą „Bluetooth“ ryšiu. Galite dalytis duomenimis, tokiais kaip adresatai arba medijos failai, su kitais „Bluetooth“ prietaisais. Toliau pateikiama veiksmų seka, skirta vaizdams siųsti į kitą prietaisą. Vaizdo siuntimas 1 Programų ekrane palieskite Galerija. 2 Pasirinkite vaizdą. 3 Palieskite → Bluetooth, tada pasirinkite prietaisą, į kurį norite siųsti vaizdą. Jeigu prietaiso, su kuriuo norite suporuoti savo prietaisą, nėra sąraše, jame reikia įjungti matomumo parinktį. Arba nustatyti savo prietaisą matomą kitiems. 4 Priimkite „Bluetooth“ prieigos prašymą iš kito prietaiso. 117 Jungimas prie kitų prietaisų Vaizdo gavimas Kai kitas prietaisas siunčia vaizdą, priimkite „Bluetooth“ prieigos prašymą. Gautas vaizdas → Albumas → Download aplanke. išsaugomas Galerija → „Bluetooth“ prietaisų išporavimas 1 Programų ekrane palieskite Nustatymai → RYŠIAI → Bluetooth. Prietaisas sąraše rodo suporuotus prietaisus. 2 Norėdami išporuoti, palieskite 3 Palieskite Atsieti. šalia prietaiso pavadinimo. „Wi-Fi Direct“ Apie „Wi-Fi Direct“ „Wi-Fi Direct“ sujungia prietaisus tiesiogiai per „Wi-Fi“ tinklą be jokio prieigos taško. Jungimas prie kitų prietaisų 1 Programų ekrane palieskite Nustatymai → RYŠIAI → Wi-Fi, tada palieskite Wi-Fi jungiklį, kad jį įjungtumėte. 2 Palieskite → „Wi-Fi Direct“. Aptikti prietaisai rodomi sąraše. 3 Pasirinkite prietaisą, prie kurio norite prisijungti. Norėdami keisti prietaiso pavadinimą, palieskite → Pervardyti įrenginį. 4 Priimkite patvirtinimui „Wi-Fi Direct“ autorizavimo prašymą iš kito prietaiso. 118 Jungimas prie kitų prietaisų Duomenų siuntimas ir gavimas Galite dalytis duomenimis, pvz., adresatais ar medijos failais, su kitais prietaisais. Toliau pateikiama veiksmų seka, skirta vaizdams siųsti į kitą prietaisą. Vaizdo siuntimas 1 Programų ekrane palieskite Galerija. 2 Pasirinkite vaizdą. 3 Palieskite → „Wi-Fi Direct“, tada pasirinkite prietaisą, į kurį norite siųsti vaizdą. 4 Priimkite „Wi-Fi Direct“ autorizavimo prašymą iš kito prietaiso. Vaizdo gavimas Kai kitas prietaisas siunčia vaizdą, priimkite „Wi-Fi Direct“ prieigos prašymą. Gautas vaizdas → Albumas → Download aplanke. išsaugomas Galerija → Prietaiso jungties nutraukimas 1 Programų ekrane palieskite Nustatymai → RYŠIAI → Wi-Fi. 2 Palieskite → „Wi-Fi Direct“. Prietaisas sąraše rodo prijungtus prietaisus. 3 Palieskite BAIGTI RYŠĮ → GERAI ir nutraukite prietaisų jungtį. 119 Jungimas prie kitų prietaisų Spartusis prisijungimas Spartusis jungimasis Naudokitės šia funkcija norėdami ieškoti ir prisijungti prie netoliese esančių prietaisų. • Prisijungimo būdai gali skirtis priklausomai nuo prietaiso tipo arba bendrinamo turinio. • Atsižvelgiant į „Bluetooth“ prietaisus, su kuriais norima sujungti, prietaiso pavadinimas gali skirtis. Pavyzdžiui, prietaiso pavadinimas gali būti rodomas kaip „BT MAC“. Prieš naudodami šią funkciją • Jungdamiesi prie prietaiso, kuris palaiko greito jungimo funkciją, įjunkite prietaiso ekraną, kad prietaisą būtų galima aptikti. • Jungdamiesi prie prietaiso, kuris nepalaiko greito jungimo funkcijos, patikrinkite, ar įjungta „Wi-Fi Direct“ ar „Bluetooth“ funkcija. Jungimas prie kitų prietaisų 1 Atidarykite pranešimų sritį ir palieskite Spartusis jung. Atsidarius skydeliui, „Wi-Fi“ ir „Bluetooth“ funkcijos aktyvinamos automatiškai ir prietaisas ieško prietaisų netoliese. 2 Pasirinkite prietaisą, prie kurio norite prisijungti. Tolesni žingsniai gali skirtis prijungto nuo prisijungto prietaiso. Vadovaukitės ekrane pateikiamomis instrukcijomis, kad užbaigtumėte prietaisų sujungimą. Kad netoliese esantys prietaisai galėtų ieškoti jūsų prietaiso ir prie jo jungtis, palieskite → Nustatyti įrenginio matomumą → Padarykite įreng. matomu, tuomet pasirinkite parinktį. 120 Jungimas prie kitų prietaisų Pakartotina prietaisų paieška Jeigu norimo prietaiso nėra sąraše, ieškokite jo. Palieskite ir aptiktų prietaisų sąraše pasirinkite prietaisą. Sparčiojo jungimosi funkcijos išjungimas Norėdami išjungti „Quick Connect“ funkciją, ekrano viršuje palieskite Turinio bendrinimas Bendrinkite turinį su prijungtais prietaisais. 1 Atidarykite pranešimų sritį ir palieskite Spartusis jung. 2 Aptiktų prietaisų sąraše pasirinkite prietaisą. 3 Pasirinkite medijos kategoriją. 4 Pasirinkite bendrinamą turinį ir palieskite ATLIKTA. Jūsų prietaisas siunčia turinį prisijungusiems prietaisams. 121 . Arba palieskite . Jungimas prie kitų prietaisų „SideSync 3.0“ Apie „SideSync 3.0“ Šią programą naudokite išmaniojo telefono ekrano valdymui naudojant virtualų išmaniojo telefono ekraną savo planšetiniame kompiuteryje. • Planšetiniame kompiuteryje peržiūrėkite pranešimus arba naudokite išmanųjį telefoną pokalbių kambaryje. • Didesniame planšetinio kompiuterio ekrane žiūrėkite išmaniajame telefone atkuriamus vaizdo įrašus. • Lengvai perkelkite failus tarp planšetinio kompiuterio ir išmaniojo telefono tiesiog juos nutempdami. Prieš naudodami šią programą • Jūsų planšetinis kompiuteris ir išmanusis telefonas turi palaikyti tiesioginį „Wi-Fi“ ryšį. • „SideSync 3.0“ turi būti įdiegtas planšetiniame kompiuteryje ir išmaniajame telefone. Jeigu ji nėra įdiegta prietaise, parsisiųskite ir įsidiekite ją iš Galaxy Apps arba „Google Play“ parduotuvė. • „SideSync 3.0“ veikia tik prietaisuose su 4.4 arba naujesne „Android“ versija. Planšetinio kompiuterio ir išmaniojo telefono sujungimas 1 Planšetinio kompiuterio Programų ekrane palieskite SideSync 3.0. 2 Išmaniajame telefone paleiskite SideSync 3.0. 122 Jungimas prie kitų prietaisų 3 Planšetinis kompiuteris automatiškai ieško galimo išmaniojo telefono. Pasirinkite vieną iš aptiktų išmaniųjų telefonų. 4 Išmaniojo telefono ekrane palieskite Gerai. 5 Išmaniojo telefono virtualus ekranas rodomas planšetiniame kompiuteryje, o pačio išmaniojo telefono ekranas yra išjungtas. 123 Jungimas prie kitų prietaisų Virtualaus išmaniojo telefono ekrano naudojimas Virtualiame išmaniojo telefono ekrane galite naršyti ir naudoti programas. Galite siųsti arba priimti žinutes arba kalbėtis su kitais. • Kai kurios funkcijos, pvz., Screen Mirroring gali neveikti virtualaus išmaniojo telefono ekrane. • Išmaniųjų telefonų virtualaus ekrano išvaizda gali skirtis. Sumažinti ekraną Pasiekite papildomas parinktis Padidinti ekraną iki viso planšetinio kompiuterio ekrano dydžio Ekrano pasukimas Uždaryti „Side Sync 3.0“ Ekrano vaizdo įrašymas Planšetinio kompiuterio žiniatinklio naršyklėje atidarykite tą pačią svetainę Virtualus išmaniojo telefono ekranas Vėliausiai naudotų programų mygtukas Grįžimo mygtukas Pradžios ekrano mygtukas 124 Jungimas prie kitų prietaisų Virtualaus išmaniojo telefono ekrano perkėlimas Norėdami perkelti ekraną į kitą vietą, palieskite ir vilkite virtualaus išmaniojo telefono ekrano viršutinį kraštą. Virtualaus išmaniojo telefono ekrano dydžio keitimas 1 Virtualaus išmaniojo telefono ekrano apatiniame dešiniajame kampe palieskite ir laikykite . 2 Kai atsiranda rėmelis, temkite jį, kad pakeistumėte ekrano dydį. Teksto įvedimas Kai įvedate tekstą virtualaus išmaniojo telefono ekrane, atsiranda planšetinio kompiuterio klaviatūra. Tekstą įveskite naudodami klaviatūrą. 125 Jungimas prie kitų prietaisų Perjungimas tarp išmaniojo telefono ekrano ir virtualaus išmaniojo telefono ekrano Negalima vienu metu naudoti išmaniojo telefono ir virtualaus išmaniojo telefono ekranų. Kai planšetiniame kompiuteryje naudojate virtualaus išmaniojo telefono ekraną, išmaniojo telefono ekranas lieka išsijungęs. Išmaniojo telefono ekrano naudojimas Norėdami planšetiniame kompiuteryje įjungti arba išjungti virtualaus išmaniojo telefono ekraną, išmaniajame telefone paspauskite pradžios ekrano mygtuką. Virtualaus išmaniojo telefono ekrano naudojimas Norėdami įjungti arba išjungti virtualaus išmaniojo telefono ekraną, planšetiniame kompiuteryje palieskite PERJUNGTI Į PLANŠETĘ. Muzikos arba vaizdo įrašų atkūrimas planšetiniame kompiuteryje Atkurkite muziką arba vaizdo įrašus, saugomus išmaniajame telefone, naudodami planšetinio kompiuterio garsiakalbius ir ekraną. 1 Atidarykite muzikinį arba vaizdo įrašo failą virtualaus išmaniojo telefono ekrane, esančiame planšetiniame kompiuteryje. 2 Pasirinktas failas paleidžiamas naudojant planšetės ekraną ir garsiakalbį. Atkūrimo metu garso lygį galite reguliuoti virtualaus išmaniojo telefono ekrane arba planšetėje. 126 Jungimas prie kitų prietaisų Failų kopijavimas iš išmaniojo telefono į planšetinį kompiuterį 1 Palieskite ir palaikykite failą virtualaus išmaniojo telefono ekrane. 2 Pasirinkite kopijuojamus failus, palieskite ir laikykite pasirinktą failą ir vilkite jį į planšetinio kompiuterio ekraną. 3 Planšetinio kompiuterio ekrane paleidžiamas aplankas Mano failai. Pasirinkite aplanką, į kurį norite įrašyti failą, ir palieskite ATLIKTA. Skambinimas per planšetinį kompiuterį Su planšetinio kompiuterio garsiakalbiu ir mikrofonu galite naudoti išmaniojo telefono skambinimo funkcijas. Skambinkite ir atsiliepkite į skambučius naudodamiesi virtualaus išmaniojo telefono ekranu. Daugiau informacijos apie skambinimo funkcijas ieškokite išmaniojo telefono naudotojo vadove. „Remote PC“ Nuotolinio PK paleidimas Naudokite šią programą matyti ir valdyti kompiuterio ekraną savo prietaise sujungus prietaisą ir kompiuterį „Wi-Fi“ arba vietiniu tinklu. Galite lengvai ir paprastai peržiūrėti ir perkelti failus tarp prietaiso ir kompiuterio. Prieš naudodami šią programą • Įsitikinkite, kad turite „Samsung“ paskyrą. • Įsitikinkite, kad kompiuteris įjungtas. • Patikrinkite, ar kompiuteryje įdiegtas „Agent“. • Norėdami naudoti šią funkciją, atlikite šiuos veiksmus eilės tvarka: 1. Įrenginį įregistruokite naudodami savo „Samsung“ paskyrą. 2. Kompiuterį įregistruokite naudodami savo „Samsung“ paskyrą. 3. Nuotoliniu būdu sujunkite prietaisą ir kompiuterį. 127 Jungimas prie kitų prietaisų Prietaiso registravimas 1 Prietaiso Programų ekrane palieskite Remote PC. 2 Pasveikinimo puslapyje palieskite Kitas. Paleiskite programą 3 Palieskite PRISIJUNGTI, įveskite „Samsung“ paskyrą ir slaptažodį, tada dar kartą palieskite PRISIJUNGTI. Jei „Samsung“ paskyra nėra registruota, norėdami ją susikurti, vadovaukitės ekrane rodomomis instrukcijomis. Kompiuterio registravimas 1 Kompiuteryje paleiskite žiniatinklių naršyklę ir pereikite į remotepc.rview.com. 2 Prisijunkite prie „Samsung“ paskyros. Turite prisijungti naudodami tokią pačią „Samsung“ paskyrą, kaip ir savo prietaise. 3 Įdiekite „Agent“. jei neįdiegtas kompiuteryje. Norėdami įvesti rodomą kompiuterio pavadinimą, įgaliotojo serverio nustatymus ir slaptažodį, vadovaukitės ekrane pateiktomis instrukcijomis. Daugiau informacijos apie įgaliotojo serverio nustatymus kreipkitės į tinklo administratorių. Kai bus baigtas diegimas, atsiras užduočių juostoje. 128 Jungimas prie kitų prietaisų 4 Palieskite Tikrinti ryšį (Refresh). Prietaiso ir kompiuterio sujungimas nuotoliniu būdu. 1 Programų ekrane palieskite Remote PC. 2 Palieskite atnaujinti. Peržiūrėkite kompiuterio pavadinimą Nuotoliniu būdu sujunkite įrenginį ir kompiuterį 3 Palieskite ON. 4 Įveskite prisijungimo slaptažodį ir palieskite GERAI. Jeigu neatsimenate slaptažodžio, palieskite Pamiršote slaptažodį?. 5 Ryšys yra, bet negalite valdyti kompiuterio nuotoliniu būdu savo prietaise. 129 Jungimas prie kitų prietaisų Kompiuterio valdymas prietaise Sujungus prietaisus, galite peržiūrėti ir valdyti kompiuterio ekraną. Taip pat galite atidaryti arba redaguoti failus kompiuteryje ir perkelti juos į prietaisą. Slinkite per ekraną Pasiekite papildomas parinktis Palieskite ekraną, tada Ryšio būsena , esantį ekrano apačioje, kad galėtumėte naudoti funkcijas: • Pelė: rodyti pelės žymeklį prietaiso ekrane. • Klaviatūra: atidaryti klaviatūrą ir įvesti tekstą pasirinktame teksto laukelyje. • Nuotolinė naršyklė: atidaryti failų tvarkyklę ir ieškoti failų arba perkelti failus iš vieno sujungto prietaiso į kitą. • Perjungti langą: perjungti monitorius, jei prie kompiuterio yra prijungti du monitoriai. • Uždaryti: uždarykite veikiančią programą. • Daugiau: – – Fiksuotas ekranas: užrakinti prietaiso ekraną ir išjungti mastelio keitimo ir slinkties funkcijas. – – Ryšio nustatymai: pakeisti prisijungimo nustatymus. – – Ctrl + Alt + Delete: kompiuteryje paleiskite užduočių tvarkytuvą. – – Atsijungti: nutraukti prietaiso ir kompiuterio ryšį. 130 Jungimas prie kitų prietaisų Failų perkėlimas iš prietaiso į kompiuterį ir atvirkščiai 1 Palieskite → Nuotolinė naršyklė. 2 Palieskite ir palaikykite failą virš kompiuterio failų tvarkytuvės skydelio. Tada vilkite jį į prietaiso failo tvarkytuvės skydelį. Atvirkščiai galite perkelti ir failą. Kompiuterio failų tvarkytuvė Įrenginio failų tvarkytuvė Prietaiso ir kompiuterio atjungimas Prietaiso ekrane palieskite Paspauskite → GERAI. dešiniu klavišu kompiuterio užduočių juostoje ir išeikite iš „Agent“ programos. 131 Jungimas prie kitų prietaisų „Screen Mirroring“ Apie ekrano dubliavimą Norėdami prijungti prietaisą prie didelio ekrano su „AllShare Cast“ raktu arba „HomeSync“ ir bendrinti turinį, naudokitės šia funkcija. Prietaisai su ekrano dubliavimo funkcija („AllShare Cast“ raktas, „HomeSync“) • Ši funkcija galima ne visuose regionuose ir teikiama ne visų paslaugų teikėjų. • Priklausomai nuo tinklo ryšio, kai kurie leidžiami failai gali būti kaupiami. • Taupydami energiją, kai nesinaudojate šia funkcija, išjunkite ją. • Jei apibrėšite „Wi-Fi“ dažnių diapazoną, „AllShare Cast“ raktai arba „HomeSync“ gali būti nerasti arba prie jų gali būti neprisijungiama. • Jei leidžiate vaizdo įrašus ar žaidimus televizoriuje, pasirinkite atitinkamą televizoriaus režimą, kad patirtumėte daugiausia įspūdžių. 132 Jungimas prie kitų prietaisų Turinio peržiūra per televizorių Prieš prijungdami televizorių prie prietaiso, sujunkite televizorių su prietaisu, turinčiu ekrano dubliavimo funkciją. Kaip nustatyti sujungimą žr. prietaiso naudotojo vadove. Tolesni veiksmai yra pavyzdys, kaip per televizorių, prijungtą per „AllShare Cast“ raktą, peržiūrėti turinį. 1 HDMI laidu prijunkite prietaisą su ekrano dubliavimo funkcija prie televizoriaus. 2 Televizoriuje pasirinkite prijungimo režimą, tokį kaip HDMI režimas, kad prijungtumėte išorinį prietaisą. 3 Programų ekrane palieskite Nustatymai → RYŠIAI → Screen Mirroring. Aptikti prietaisai rodomi sąraše. 4 Pasirinkite prietaisą, prie kurio norite prisijungti. Televizoriaus ekrane atsiras jūsų prietaiso ekranas. Jeigu prie prietaiso prisijungiate pirmą kartą, sąraše palieskite ir laikykite rakto pavadinimą, įveskite televizoriaus ekrane nurodytą PIN kodą. 5 Atidarykite arba leiskite failą ir tuomet prietaiso klavišais valdykite ekraną. 133 Jungimas prie kitų prietaisų Spausdinimas tinklu Prijunkite prietaisą prie spausdintuvo „Wi-Fi“ ar „Wi-Fi Direct“ ryšiu ir spausdinkite vaizdus ar dokumentus. Kai kurie spausdintuvai gali būti nesuderinami su prietaisu. Prijungimas prie spausdintuvo Programų ekrane palieskite Nustatymai → RYŠIAI → Spausdinimas, pasirinkite spausdintuvą ir palieskite ekrano viršuje dešinėje esantį jungiklį, kad jį įjungtumėte. Prietaisas ieško spausdintuvų, kurie kaip ir jūsų prietaisas prijungti prie to paties „Wi-Fi“ tinklo. Pasirinkite spausdintuvą, kuris bus naudojamas kaip numatytasis. Norėdami pridėti spausdintuvus rankiniu būdu, palieskite → Pridėti spausdintuvą → ADD PRINTER, įveskite informaciją, paskui palieskite OK. Norėdami pakeisti spausdinimo nustatymus, palieskite → Nustatymai. Spausdinamas turinys Peržiūrėdami turinį, pvz., vaizdus arba dokumentus, palieskite → Spausdinti → spausdintuvai, paskui pasirinkite spausdintuvą. 134 → Visi Prietaisų ir duomenų tvarkyklė Prietaiso naujinimas Prietaisą galima atnaujinti naujausia programinės įrangos versija. Naujinimas belaidžiu būdu Prietaiso programinė įranga gali būti tiesiogiai atnaujinama naudojantis programinės aparatinės įrangos belaide paslauga. Programų ekrane palieskite Nustatymai → BENDRI NUSTATYMAI → Apie įrenginį → Program. įrang. naujinimai → Naujinti dabar. Naujinimas su „Samsung Kies“ Iš „Samsung“ svetainės atsisiųskite naujausią „Samsung Kies“ versiją. Paleiskite „Samsung Kies“ ir prijunkite prietaisą prie kompiuterio. „Samsung Kies“ automatiškai atpažins prietaisą ir, jei tokių bus, dialogo langelyje rodys galimus atnaujinimus. Jei norite pradėti naujinimą, dialogo langelyje spustelėkite naujinimo mygtuką. Daugiau informacijos apie naujinimą ieškokite „Samsung Kies“ programos žinyne. • Kol prietaisas naujinamas, neišjunkite kompiuterio ir neatjunkite USB laido. • Kol prietaisas naujinamas, neprijunkite kitų medijos prietaisų prie kompiuterio. Taip galite pakenkti naujinimo procesui. 135 Prietaisų ir duomenų tvarkyklė Failų perkėlimas iš prietaiso į kompiuterį ir atvirkščiai Perkelkite garso, vaizdo įrašų, vaizdų ar kitų tipų failus iš prietaiso į kompiuterį ar atvirkščiai. Perkeldami failus neatjunkite USB laido nuo prietaiso. Tai padarę galite prarasti duomenis arba pažeisti prietaisą. • Kompiuteryje atkurdami prietaise išsaugotus failus, neatjunkite prietaiso nuo kompiuterio. Prietaisą nuo kompiuterio atjungti galite tik baigę failo atkūrimą. • Prisijungimas prie kompiuterio gali būti neteisingas, jeigu prietaisas prijungtas per USB šakotuvą. Prijunkite prietaisą tiesiai į kompiuterio USB jungtį. Prijungti kaip medijos prietaisą 1 Prijunkite prietaisą prie kompiuterio USB laidu. 2 Atidarykite pranešimų sritį, tada palieskite Prijungtas kaip medijos įrenginys → Medijos įrenginys (MTP). Jei kompiuteris nepalaiko medijos perkėlimo protokolo (MTP) ar jame nėra įdiegta atitinkama tvarkyklė, palieskite Fotokamera (PTP). 3 Perkelkite failus iš prietaiso į kompiuterį ir atvirkščiai. 136 Prietaisų ir duomenų tvarkyklė Prijungimas su „Samsung Kies“ „Samsung Kies“ yra kompiuterinė programa, kuri tvarko „Samsung“ prietaisuose laikomą medijos turinį ir asmeninę informaciją. Atsisiųskite „Samsung Kies“ iš „Samsung“ svetainės. 1 Prijunkite prietaisą prie kompiuterio USB laidu. „Samsung Kies“ paleidžiama kompiuteryje automatiškai. Jeigu „Samsung Kies“ automatiškai nepaleidžiama, dukart spustelėkite „Samsung Kies“ piktogramą kompiuteryje. 2 Perkelkite failus iš prietaiso į kompiuterį ir atvirkščiai. Daugiau informacijos ieškokite „Samsung Kies“ programos žinyne. Atsarginių duomenų kopijų kūrimas ir duomenų atkūrimas Apsaugokite prietaise saugomą asmeninę informaciją, programų duomenis ir nustatymus. Galite sukurti svarbios informacijos atsarginę kopiją, kurios pagalba galėsite atkurti paskyrą ir pasiekti ją vėliau. „Google“ paskyros naudojimas 1 Programų ekrane palieskite Nustatymai. 2 Palieskite BENDRI NUSTATYMAI → Atsarginis kopijavimas ir nustatymas iš naujo ir pažymėkite Kurti atsar. duom. kopiją. 3 Palieskite Atsarginė paskyros kopija ir pasirinkite paskyrą, kuri bus nustatyta kaip atsarginė. Jei norite atkurti duomenis, sąrankos vedlyje prisijunkite prie savo „Google“ paskyros. Sąrankos vedlį galite įjungti ir atidaryti atkūrę prietaiso gamyklinius duomenis. Jei prisijungsite prie „Google“ ne per sąrankos vedlį, atsarginių duomenų neatkursite. 137 Prietaisų ir duomenų tvarkyklė „Samsung“ paskyros naudojimas 1 Programų ekrane palieskite Nustatymai → BENDRI NUSTATYMAI → Paskyros → Pridėti paskyrą → „Samsung account“ ir įeikite į savo „Samsung“ paskyrą. 2 Programų ekrane palieskite Nustatymai. 3 Palieskite BENDRI NUSTATYMAI → Debesis → Atsarginė kopija, pažymėkite atsarginės kopijos elementus ir palieskite KURTI ATSARG.KOPIJĄ DABAR → ATSARGINIS KOPIJAVIMAS. Norėdami atkurti duomenis, atidarykite Programų ekraną, palieskite Nustatymai → BENDRI NUSTATYMAI → Debesis → Atkurti, pasirinkite norimus elementus ir palieskite ATKURTI DABAR. Duomenų atkūrimas Ištrinkite visus prietaise įrašytus nustatymus ir duomenis. Prieš atkurdami gamyklinius nustatymus, padarykite visų svarbių prietaise laikomų duomenų atsargines kopijas. Daugiau informacijos žr. Atsarginių duomenų kopijų kūrimas ir duomenų atkūrimas. Programų ekrane palieskite Nustatymai → BENDRI NUSTATYMAI → Atsarginis kopijavimas ir nustatymas iš naujo → Gamintojo duomenų atkūrimas → NUST.ĮR. IŠ NAUJO → TRINTI VISKĄ. Prietaisas automatiškai persikrauna. 138 Nustatymai Apie nustatymus Naudodamiesi šia programa galite konfigūruoti prietaisą, nustatyti programos parinktis ir pridėti paskyras. Programų ekrane palieskite Nustatymai. Norėdami ieškoti nustatymų pagal raktažodžius, palieskite . RYŠIAI Wi-Fi Norėdami prisijungti prie „Wi-Fi“ tinklo ir pasiekti internetą ir kitus tinkle esančius prietaisus, aktyvinkite „Wi-Fi“ funkciją. Nustatymų ekrane palieskite RYŠIAI → Wi-Fi ir palieskite Wi-Fi jungiklį, kad jį įjungtumėte. Norėdami naudotis parinktimis palieskite . • Išsamiau: tinkinkite „Wi-Fi“ nustatymus. • WPS naujienų žinučių mygtukas: prisijunkite prie apsaugoto „Wi-Fi“ tinklo su WPS mygtuku. • WPS PIN įrašas: prisijunkite prie apsaugoto „Wi-Fi“ tinklo su WPS PIN kodu. • Žinynas: ieškokite pagalbos informacijos apie „Wi-Fi“. „Wi-Fi“ miego režimo nustatymo politika Palieskite → Išsamiau → Laukimo režimu laikyti „Wi-Fi“ įjungtą. Tinklo pranešimų nustatymas Prietaisas gali aptikti atvirus „Wi-Fi“ tinklus ir, jei yra, būsenos juostoje parodyti piktogramą. Palieskite → Išsamiau ir norėdami aktyvinti šią funkciją, pažymėkite Tinklo pranešimas. 139 Nustatymai Bluetooth Įjunkite „Bluetooth“ funkciją ir keiskitės informacija nedideliais atstumais. Nustatymų ekrane palieskite RYŠIAI → Bluetooth, tada palieskite Bluetooth jungiklį, kad jį įjungtumėte. Norėdami naudoti daugiau parinkčių palieskite . • Matomumui skirtas laikas: nustatykite prietaiso matomumo trukmę. • Gauti failai: žiūrėkite atsisiųstus failus naudojant „Bluetooth“ funkciją. • Pervardyti įrenginį: pakeiskite prietaiso pavadinimą. • Žinynas: ieškokite pagalbos informaciją apie „Bluetooth“. Skrydžio režimas Taip išjungsite visas belaides prietaiso funkcijas. Galite naudotis tik ne tinklo paslaugomis. Nustatymų ekrane palieskite RYŠIAI → Skrydžio režimas. Duomenų naudojimas Nuolatos stebėkite, kiek pagal jūsų duomenų perdavimo planą lieka nepanaudotų duomenų. Nustatymų ekrane palieskite RYŠIAI → Duomenų naudojimas. Norėdami naudoti daugiau parinkčių palieskite . • Mobiliosios saitvietės: pasirinkite mobiliuosius viešosios interneto prieigos taškus, kad neleistumėte foniniu režimu veikiančioms programoms jų naudoti. 140 Nustatymai Vieta Pakeiskite vietos informacijos leidimų nustatymus. Nustatymų ekrane palieskite RYŠIAI → Vieta, tada palieskite Vieta jungiklį, kad jį įjungtumėte. • Režimas: pasirinkite metodą, kuris bus naudojamas renkant jūsų vietos duomenis. • Pastarosios vietos užklausos: peržiūrėkite, kurioms programoms reikia dabartinės vietos informacijos, ir jų akumuliatoriaus naudojimą. • Vietos nustat. paslaugos: peržiūrėkite prietaiso naudojamas vietos paslaugas. • Mano vietos: nustatykite profilius, kuriais bus remiamasi specialiose vietose, kai atlikdami dabartinės vietos paiešką naudosite GPS, „Wi-Fi“ ryšį ar „Bluetooth“ funkcijas. Daugiau tinklų Tinkinkite nustatymus norėdami valdyti tinklus. Nustatymų ekrane palieskite RYŠIAI → Daugiau tinklų. VPN Nustatykite ir prisijunkite prie virtualių privačių tinklų (VPN). Ethernet „Ethernet“ parinktis prieinama, kai prie prietaiso prijungtas „Ethernet“ adapteris. Naudokite šią parinktį, norėdami aktyvinti „Ethernet“ funkciją ir konfigūruoti tinklo nustatymus. 141 Nustatymai Įrenginiai netoliese Pakeiskite turinio dalijimosi nustatymus, kai prietaisas prisijungia prie netoliese esančių prietaisų. Programų ekrane palieskite RYŠIAI → Įrenginiai netoliese, tada palieskite Įrenginiai netoliese jungiklį, kad jį įjungtumėte. • Įrenginio pavadinim.: peržiūrėti savo prietaiso medijos serverio pavadinimą. • Bendrintinas turinys: nustatykite prietaisą dalintis turiniu su kitais prietaisais. • Leidžiami įrenginiai: peržiūrėkite įrenginių, kuriems leidžiama prisijungti prie jūsų įrenginio, sąrašą. • Atmesti įrenginiai: peržiūrėkite įrenginių, kuriems neleidžiama prisijungti prie jūsų įrenginio, sąrašą. • Atsisiųsti į: pasirinkite numatytąją atminties vietą įrašyti medijos failus. • Priimti failus iš kitų įrenginių: nustatykite prietaisą priimti įkeliamus failus iš kitų prietaisų. Spausdinimas Nustatykite įrenginyje įdiegtų spausdintuvo papildinių nustatymus. Norėdami atsispausdinti failus, galite ieškoti galimų spausdintuvų arba juos įtraukti rankiniu būdu, naudodami „Wi-Fi“ arba debesijos paslaugas. Nustatymų ekrane palieskite RYŠIAI → Spausdinimas. Screen Mirroring Įjunkite ekrano dubliavimo funkciją ir bendrinkite savo ekraną su kitais. Nustatymų ekrane palieskite RYŠIAI → Screen Mirroring. 142 Nustatymai ĮRENGINYS Garsai ir pranešimai Pakeiskite įvairių prietaiso garsų nustatymus. Nustatymų ekrane palieskite ĮRENGINYS → Garsai ir pranešimai. • Garso režimas: nustatykite prietaisą į garso režimą arba tylųjį režimą. • Vibravimo intensyvumas: keiskite vibravimo jėgą. • Įspėjimo tonas: pasirinkite skambėjimo toną, kuris perspės jus apie įvykius, pvz., gautas žinutes. Ekranas Keiskite ekrano nustatymus. Nustatymų ekrane palieskite ĮRENGINYS → Ekranas. • Šriftas: – – Šrifto stilius: pakeiskite ekrane rodomo teksto šriftą. – – Šrifto dydis: pakeiskite šrifto dydį. • Ryškumas: nustatykite ekrano ryškumą. • Ekrano sukimas: nustatykite, kad turinys pasisuktų automatiškai, kai pasukate prietaisą. – – Išmanusis pasukimas: nustatykite, kad sąsaja nesisuktų pagal jūsų veido padėtį. • Išmanusis laukimas: nustatykite prietaisą, kad ekrano foninis apšvietimas neišsijungtų jums žiūrint į ekraną. • Baigėsi ekrano laikas: nustatykite trukmę, kurią prietaisui laukti prieš išjungiant ekrano apšvietimą. • Ekrano režimas: – – Adaptyvusis ekranas: naudodamiesi šiuo režimu optimizuokite ekraną pagal ekrano nustatymus. – – AMOLED kino teatras: naudodamiesi šiuo režimu paryškinkite ekrano spalvas. – – AMOLED nuotrauka: naudokite šį režimą, norėdami, kad ekrano spalvos būtų tikroviškos. – – Pagrindinis: naudokite šį režimą prietemoje, pvz., tamsiame kambaryje. 143 Nustatymai • Skaitymo režimas: pasirinkite programas, kurios bus naudojamos skaitymo režimu. Skaitymo režimu, prietaisas padės apsaugoti jūsų akis skaitant naktį. • Autom. reguliuot ekr.toną: nustatykite prietaisą taupyti elektros energiją reguliuojant ekrano ryškumą. • Ekrano užsklanda: nustatykite prietaisą paleisti ekrano užsklandą, kai prietaisas yra įkraunamas arba prijungtas prie įkroviklio. • Jutik. mygt. šviet. truk.: nustatykite apšvietimo laiką Vėliausiai naudotų programų ir Grįžimo mygtukui. • Padidinti lietimo jautrumą: nustatykite prietaisą leisti naudotis jutikliniu ekranu dėvint pirštines. Pagal tai, kokią medžiagą dėvite, kai liečiate prietaisą, kai kurių komandų gali nepavykti atpažinti. Ekrano fonas Pakeiskite ekrano fono nustatymus. Nustatymų ekrane palieskite ĮRENGINYS → Ekrano fonas. • Pradžios ekranas: pasirinkite klasikinio pradžios ekrano foną. • Užrakinimo ekranas: pasirinkite užrakinto ekrano rodinio foną. • Pradžios ir užrakinimo ekranas: pasirinkite klasikinio pradžios ir užrakinto ekrano foną. Užrakinimo ekranas Keiskite užrakinto ekrano nustatymus. Nustatymų ekrane palieskite ĮRENGINYS → Užrakinimo ekranas. • Ekrano užraktas: pakeiskite ekrano užrakinimo metodą. Toliau nurodytos parinktys gali skirtis pagal pasirinktą ekrano užrakinimo metodą. • Laikrodžio valdiklio parinktys: konfigūruokite laikrodžio valdiklio nustatymus. – – Laikrodžio dydis: keiskite laikrodžio dydį. – – Rodyti datą: nustatykite prietaisą rodyti datą ir laiką. 144 Nustatymai • Spartusis mygtukas: nustatykite prietaisą, kad užrakintame ekrane galėtumėte peržiūrėti ir redaguoti programų nuorodas. Ši funkcija galima ne visuose regionuose ir teikiama ne visų paslaugų teikėjų. • Informac. apie savininką: įveskite informaciją, kuri bus rodoma su laikrodžiu. • Atrakinimo efektas: pasirinkite efektą, kurį Jūs matysite, kai atrakinsite ekraną. • Pagalbos tekstas: nustatykite prietaisą, kad užrakintame ekrane būtų rodomas pagalbos tekstas. Keli langai Nustatykite prietaisą naudoti kelių langų režimą. Nustatymų ekrane palieskite ĮRENGINYS → Keli langai, tada palieskite Keli langai jungiklį, kad įjungtumėte šią funkciją. • Atidar.kelių langų rodin.: nustatykite, kad prietaisas suaktyvintų kelių langų funkciją, kai atidarote failus iš aplanko Mano failai arba Vaizdo įrašas. Be to, prietaisas įjungia šią funkciją jums peržiūrint žinučių priedus. Pranešimų skydelis Koreguokite pranešimų srityje rodomus elementus. Nustatymų ekrane palieskite ĮRENGINYS → Pranešimų skydelis. • Ryškumo reguliavimas: nustatykite, kad prietaiso pranešimų skydelyje būtų rodoma ryškumo reguliavimo juosta. • Rekomenduojamos programos: pranešimų skydelyje nustatykite prietaise rodomų rekomenduojamų programų sąrašą, remiantis jūsų veiksmais, tokiais kaip ausinių prijungimas prie prietaiso. • Nust. sparčiojo nust.myg.: sutvarkykite sparčiųjų nustatymų mygtukus, kurie rodomi pranešimų srityje. Įrankių dėžė Nustatykite prietaisą naudoti įrankių dėžę. Nustatymų ekrane palieskite ĮRENGINYS → Įrankių dėžė, tada palieskite Įrankių dėžė jungiklį, kad jį įjungtumėte. Peržiūrėkite įrankių dėžės lange rodomų programų sąrašą. Norėdami redaguoti programų sąrašą palieskite . 145 Nustatymai Judesiai Įjunkite judesio atpažinimo funkciją ir pakeiskite nustatymus, kuriais valdomas įrenginio judėjimo atpažinimas. Nustatymų ekrane palieskite ĮRENGINYS → Judesiai. • Nutildyti/pristabdyt: – – Delno uždėjimas ant ekrano: nustatykite, kad palietus ekraną delnu, būtų pristabdytas medijos atkūrimas. – – Išmanioji pauzė: nustatykite prietaisą pristabdyti vaizdo įrašo atkūrimą, kai nusisukate nuo ekrano. • Užfiksuoti braukiant delnu: nustatykite prietaisą, kad ekrane rodomą vaizdą užfiksuotumėte braukdami per jį skersai delnu į kairę ar dešinę. Prieiga neįgaliesiems Naudokitės šia funkcija norėdami palengvinti naudojimąsi prietaisu. Daugiau informacijos žr. Apie pasiekiamumą. Nustatymų ekrane palieskite ĮRENGINYS → Prieiga neįgaliesiems. Naudotojai Nustatykite ir tvarkykite vartotojų sąsajų asmeninius nustatymus. Daugiau informacijos žr. Keli vartotojai. Nustatymų ekrane palieskite ĮRENGINYS → Naudotojai. 146 Nustatymai Privatusis režimas Įjungdami privatųjį režimą, nustatykite prietaisą, kad neleistų kitiems pasiekti jūsų asmeninio turinio. Nustatymų ekrane palieskite ĮRENGINYS → Privatusis režimas, tada palieskite Privatusis režimas jungiklį, kad įjungtumėte šią funkciją. • Asmen.rež. prieigos tipas: nustatykite arba pakeiskite atrakinimo būdą privataus režimo aktyvinimui. Finger Scanner Norėdami apsaugoti prietaisą arba prisijungti prie savo „Samsung“ paskyros, užregistruokite savo pirštų atspaudus. Nustatymų ekrane palieskite ĮRENGINYS → Finger Scanner. • Pirštų atspaudų tvarkyklė: užregistruokite arba ištrinkite pirštų atspaudų informaciją. • Keisti atsar. kop. slapt.: jeigu prietaisas neatpažįsta piršto atspaudo, pakeiskite alternatyvų slaptažodį. • Ekrano užraktas: pakeiskite ekrano užrakinimo metodą. • Tvirtinti „Samsung“ paskyrą: nustatykite prietaisą patikrinti jūsų „Samsung“ paskyrą naudojant pirštų atspaudus. BENDRI NUSTATYMAI Paskyros Pridėkite el. pašto ar socialinių tinklų paskyrą. Programų ekrane palieskite BENDRI NUSTATYMAI → Paskyros. 147 Nustatymai Debesis Pakeiskite duomenų sinchronizavimo nustatymus ar failus „Samsung“ paskyroje ar „Dropbox“ saugykloje debesyje. Programų ekrane palieskite BENDRI NUSTATYMAI → Debesis. Atsarginis kopijavimas ir nustatymas iš naujo Pakeiskite nustatymus, kuriais tvarkomi nustatymai ir duomenys. Nustatymų ekrane palieskite BENDRI NUSTATYMAI → Atsarginis kopijavimas ir nustatymas iš naujo. • Kurti atsar. duom. kopiją: nustatykite prietaisą sukurti atsargines nustatymų ir programų duomenų kopijas „Google“ serveryje. • Atsarginė paskyros kopija: nustatykite arba redaguokite „Google“ atsarginio kopijavimo paskyrą. • Automatinis atkūrimas: nustatykite prietaisą automatiškai atkurti nustatymus ir programų duomenis, pakartotinai jame įdiegus programas. • Gamintojo duomenų atkūrimas: atstatykite nustatymus į gamintojo numatytąsias vertes ir ištrinkite savo duomenis. Kalba ir įvestis Pakeisti teksto įvesties nustatymus. Kai kurios parinktys gali būti negalimos, priklausomai nuo pasirinktos kalbos. Nustatymų ekrane palieskite BENDRI NUSTATYMAI → Kalba ir įvestis. Kalba Pasirinkite kalbą, kuria ekrane bus rodomi visų meniu ir programų tekstai. Numatytoji Pasirinkite numatytąjį teksto įvesties klaviatūros tipą. 148 Nustatymai „Samsung“ klaviatūra Galimos parinktys gali skirtis priklausomai nuo regiono ar paslaugų teikėjo. • Pasirinkite įvesties kalbas: pasirinkite teksto įvesties kalbas. • Nuspėjamasis tekstas: aktyvinkite teksto nuspėjimo režimą, kad būtų bandoma nuspėti žodžius pagal tai, ką jau įvedėte, ir būtų rodomi pasiūlymai. Be to, galite pasirinkti žodžių numatymo nustatymus. • Automatinis pakeitimas: nustatykite prietaisą taisyti neteisingai ar ne iki galo įvestus žodžius palietus tarpo klavišą. • Aut. raš. didž. raidėmis: nustatykite prietaisą automatiškai pirmąjį simbolį keisti didžiąją po sakinio galą žyminčio skyrybos ženklo, pvz., taško, klaustuko arba šauktuko. • Automatinis skyrimas tarpais: nustatykite, kad įrenginys automatiškai įterptų tarpą tarp žodžių. • Aut. įterpti skyr.ženklus: nustatykite prietaisą įterpti tašką, du kartus spustelėjus tarpo juostą. • Braukimas per klaviatūrą: – – Nėra: nustatykite įrenginį, kad būtų išjungta braukimo per klaviatūrą funkcija. – – Nuolatinė įvestis: nustatykite prietaisą, kad tekstą galėtumėte įvesti braukdami per klaviatūrą. – – Žymeklio valdiklis: įjunkite išmaniosios klaviatūros valdymo funkciją, kad galėtumėte perkelti žymeklį slinkdami klaviatūra. • Garsas: nustatykite prietaisą skleisti garsą palietus klavišą. • Vibracija: nustatykite prietaisą vibruoti palietus klavišą. • Simbolių peržiūra: nustatykite prietaisą rodyti didelį kiekvieno paliesto simbolio vaizdą. • Nustatyti iš naujo: nustatykite „Samsung“ klaviatūros nustatymus iš naujo. 149 Nustatymai „Google“ rašymas balsu • Pasirink. įvest. kalb.: pasirinkite teksto įvesties kalbas. • Blokuoti įžeidž. žodžius: nustatykite prietaisą, kad per įvestį balsu prietaisas neatpažintų įžeidžiančių žodžių. • Kalbos atpažinimas neprisijungus: atsisiųskite ir įdiekite kalbos duomenis, skirtus įvesti balsu neprisijungus. Teksto įgarsin. parinktys • Pageidaujamas TTS modulis: pasirinkite kalbos sintetinimo modulį. Norėdami pakeisti kalbos sintetinimo modulio nustatymus palieskite . • Kalbėjimo sparta: pasirinkite teksto įgarsinimo funkcijos veikimo spartą. • Klausykite pavyzdžio: klausykite balsu skaitomo teksto kaip pavyzdžio. • Numatytosios kalb. būsena: peržiūrėkite numatytosios kalbos nustatymus, skirtus teksto įgarsinimo funkcijai. Rodyklės greitis Nustatykite prie prietaiso prijungtos pelės arba manipuliatoriaus rodyklės greitį. Data ir laikas Pasiekite ir keiskite toliau pateikiamus nustatymus, valdydami, kaip prietaisas pateikia laiką ir datą. Nustatymų ekrane palieskite BENDRI NUSTATYMAI → Data ir laikas. Visiškai išsekus akumuliatoriui arba jį išėmus iš prietaiso, data ir laikas bus nustatyti iš naujo. • Nustatyti datą: nustatykite šiandienos datą rankiniu būdu. • Nustatyti laiką: nustatykite šiandienos laiką rankiniu būdu. • Pažymėti laiko juostą: nustatykite pagrindinę laiko juostą. • 24 val. laiko formatas: laiką rodyti 24 val. formatu. • Pažymėti datos formatą: pasirinkite datos formatą. 150 Nustatymai Priedai Pakeiskite priedo nustatymus. Nustatymų ekrane palieskite BENDRI NUSTATYMAI → Priedai. • Garso išvestis: pasirinkite garso išvesties formatą, kuris bus naudojamas įrenginį prijungus prie HDMI įrenginių. Kai kurie prietaisai gali nepalaikyti erdvinio garso nustatymo. • Automatinis atrakinimas: nustatykite prietaisą atsirakinti automatiškai, kai atidaromas viršelis. Akumuliatorius Stebėkite, kiek akumuliatoriaus energijos suvartoja jūsų prietaisas. Nustatymų ekrane palieskite BENDRI NUSTATYMAI → Akumuliatorius. • Rodyti akumul. įkrovos proc.: nustatykite prietaisą rodyti likusį akumuliatoriaus įkrovos lygį. Energijos taupymas Aktyvinkite energijos taupymo režimą ir pakeiskite šio režimo nustatymus. Daugiau informacijos žr. Energijos taupymo funkcija. Nustatymų ekrane palieskite BENDRI NUSTATYMAI → Energijos taupymas. • Energijos taupymo režimas: aktyvinkite energijos taupymo režimą ir pakeiskite šio režimo nustatymus. – – Riboti našumą: apribokite įvairias parinktis, pvz., kad prietaisas išjungtų Vėliausiai naudotų programų ar Grįžimo mygtukų pašvietimą. – – Pilkų tonų režimas: nustatykite, kad prietaisas visas spalvas rodytų pilkais pustoniais. • Ypatingas energijos taupymo režimas: įjungdami paprastesnį išdėstymą ir suteikdami ribotą prieigą prie programos, pratęskite budėjimo laiką ir sumažinkite akumuliatoriaus naudojimą. Budėjimo laikas lygus laikui iki nenaudojamo prietaiso visiško akumuliatoriaus išsikrovimo. Budėjimo laikas priklauso nuo prietaiso nustatymų ir naudojimo sąlygų. 151 Nustatymai Saugykla Peržiūrėkite prietaiso ir atminties kortelės atminties informaciją arba formatuokite ją. Nustatymų ekrane palieskite BENDRI NUSTATYMAI → Saugykla. Formatavus atminties kortelę, visi joje įrašyti duomenys bus ištrinti. Tikrasis laisvos vietos kiekis vidinėje atmintyje yra mažesnis nei nurodytas, nes jos dalį užima operacinė sistema ir numatytosios programos. Galima talpa gali kisti naujinant prietaisą. Sauga Pakeiskite prietaiso saugos nustatymus. Nustatymų ekrane palieskite BENDRI NUSTATYMAI → Sauga. • Įrenginio administratoriai: peržiūrėkite nustatytus prietaiso administratorius. Galite leisti prietaiso administratoriams taikyti prietaisui naujas nuostatas. • Nežinomi šaltiniai: nustatykite, kad prietaisas leistų įdiegti iš nežinomų šaltinių atsiųstas programas. • Šifruoti įrenginį: nustatykite slaptažodį ir užšifruokite įrenginyje saugomus duomenis. Kiekvieną kartą įjungdami prietaisą, turite įvesti slaptažodį. Prieš įjungdami šį nustatymą, įkraukite akumuliatorių, kadangi duomenų šifravimas gali trukti ilgiau nei valandą. • Šifruoti išorinę SD kortelę: nustatykite, kad prietaisas šifruotų atminties kortelės failus. Nustačius prietaisą į gamintojo numatytuosius parametrus, įjungus šį nustatymą, prietaisas negalės skaityti užšifruotų failų. Išjunkite nustatymą prieš nustatydami prietaisą iš naujo. • Nuotoliniai valdikliai: nustatykite prietaisą, kad būtų leista nuotoliniu būdu per internetą valdyti pamestą ar pavogtą prietaisą. Norėdami naudotis šia funkcija turite prisijungti prie „Samsung“ paskyros. • Eiti į svetainę: apsilankykite svetainėje „Ieškoti mano mobiliojo“ (findmymobile.samsung.com). „Ieškoti mano mobiliojo telefono“ svetainėje galite stebėti ir valdyti pamestą ar pavogtą prietaisą. 152 Nustatymai • Paversti slaptažodį matomu: nustatykite prietaisą rodyti slaptažodžius juos įvedant. • Saug. politikos naujiniai: nustatykite prietaisą, kad būtų tikrinami ir atsisiunčiami saugos naujiniai. • Siųsti saugos ataskaitas: nustatykite prietaisą automatiškai siųsti atnaujintas saugos ataskaitas „Samsung“. • Saugyklos tipas: nustatykite duomenų failų saugyklos tipą. • Patikimi kredencialai: kad užtikrintumėte įvairių programų saugumą, naudokite sertifikatus ir saugius duomenis. • Įdiegti iš įrenginio saugyklos: įdiekite USB talpykloje saugomus šifruotus sertifikatus. • Išvalyti kredencialus: panaikinkite prietaiso saugių duomenų turinį ir iš naujo nustatykite slaptažodį. Apie įrenginį Prisijunkite prie įrenginio informacijos, pakeiskite įrenginio pavadinimą arba atnaujinkite įrenginio programinę įrangą. Nustatymų ekrane palieskite BENDRI NUSTATYMAI → Apie įrenginį. PROGRAMOS Programų tvarkyklė Peržiūrėkite ir tvarkykite prietaiso programas. Nustatymų ekrane palieskite PROGRAMOS → Programų tvarkyklė. Numatytosios programos Pasirinkite programoms skirtus numatytuosius nustatymus. Nustatymų ekrane palieskite PROGRAMOS → Numatytosios programos. 153 Prieiga neįgaliesiems Apie pasiekiamumą Pasiekiamumo meniu yra specialios funkcijos, skirtos asmenims, turintiems tam tikrą fizinę negalią, pavyzdžiui, regos ir klausos sutrikimus. Galite naudotis šiomis funkcijomis: • TalkBack • Šrifto dydžio keitimas • Ekrano didinimas • Priminimai apie pranešimus • Ekrano spalvų keitimas • Spalvų nustatymas • Visų garsų išjungimas • Blykstės pranešimas • Garso balanso nustatymas • Monofoninio garso režimas • Antraštės nustatymų tinkinimas • Patariamieji meniu • Atidėjimo laikant palietus parinkčių nustatymas • Interaktyvaus valdymo režimas • Vieno palietimo režimas • Pasiekiamumo nustatymų konfigūravimas Norėdami naudotis pasiekiamumo meniu, programų ekrane palieskite Nustatymai → ĮRENGINYS → Prieiga neįgaliesiems. 154 Prieiga neįgaliesiems Pradžios mygtuko naudojimas pasiekiamumo meniu Pasiekiamumo meniu galite įjungti greitai tris kartus paspaudę Pradžios ekrano mygtuką. • Prieiga neįgaliesiems • TalkBack • Negatyvo spalvos • Interaktyvus valdymas Programų ekrane palieskite Nustatymai → ĮRENGINYS → Prieiga neįgaliesiems, tada palieskite Tiesioginė prieiga jungiklį, kad įjungtumėte funkciją. Tada pasirinkite, kurie pasiekiamumo meniu bus rodomi greitai tris kartus paspaudus Pradžios mygtuką. Pasirinkus daugiau nei vieną meniu, prietaisas rodo iškylantįjį langą, kuriame klausiama, kurį meniu naudoti kaskart greitai tris kartus paspaudus Pradžios mygtuką. Kad pasiekiamumo meniu būtų įjungtas Interaktyvus valdymas, įjunkite šią funkciją. Programų ekrane palieskite Nustatymai → ĮRENGINYS → Prieiga neįgaliesiems → Rankų funkcijų sutrikimai ir valdymas, tada palieskite Interaktyvus valdymas jungiklį, kad įjungtumėte funkciją. Balso atsakas (TalkBack) „TalkBack“ įjungimas ir išjungimas Įjungus „TalkBack“, prietaisas garsiai perskaito tekstą ekrane arba pasirinktas funkcijas. Ši funkcija naudinga tada, kai jums sunku žiūrėti į ekraną. 1 Programų ekrane palieskite Nustatymai → ĮRENGINYS → Prieiga neįgaliesiems → Rega → TalkBack. 2 Norėdami įjungti, ekrano viršuje palieskite jungiklį. Norėdami išjungti „TalkBack“, ekrano viršuje palieskite jungiklį ir greitai dukart palieskite bet kurią ekrano vietą. 3 Palieskite GERAI. Norėdami išjungti „TalkBack“, palieskite GERAI ir greitai du kartus palieskite bet kurią ekrano vietą. 155 Prieiga neįgaliesiems Įjungus „TalkBack“, aktyvuojamas balso atsakas ir prietaisas garsiai perskaito pasirenkamas funkcijas. Prietaiso balso atsakas aktyvuojamas ir tada, kai išsijungia ekranas, gaunamas naujas pranešimas ir kt. Naudojant „TalkBack“ ir įjungus Naršyti liečiant, prietaisas garsiai perskaito pasirinktus elementus. Pirmiausia, prietaisas garsiai perskaito ekrane paliestus elementus. Paskui, prietaisas vykdo funkciją arba atidaro programą, jei greitai dukart paliečiate bet kurią ekrano vietą. Jei funkcija Naršyti liečiant yra išjungta, prietaisas negalės atlikti įvairių funkcijų, kurioms reikia pirštų gestų. Norėdami įjungti funkciją Naršyti liečiant, Programų ekrane palieskite Nustatymai → ĮRENGINYS → Prieiga neįgaliesiems → Rega → TalkBack → NUSTATYMAI, tada pažymėkite Naršyti liečiant. „TalkBack“ naudojimo metu kai kurios funkcijos nebus galimos. Ekrano valdymas pirštų gestais „TalkBack“ naudojimo metu ekraną galite valdyti įvairiais pirštų judesiais. Jei funkcija Naršyti liečiant išjungta, prietaisas negalės atlikti kai kurių funkcijų, kurioms reikia valdymo pirštų judesiais. Norėdami įjungti funkciją Naršyti liečiant, Programų ekrane palieskite Nustatymai → ĮRENGINYS → Prieiga neįgaliesiems → Rega → TalkBack → NUSTATYMAI, tada pažymėkite Naršyti liečiant. • Naršymas ekrane: norėdami naršyti ekrane, uždėkite pirštą ant ekrano ir judinkite. Pasirinkite ir laikykite elementą, o prietaisas jį perskaitys balsu. Atleidus pirštą, pasirenkamas po juo esantis elementas. • Parinkti elementai: norėdami pasirinkti elementą, palieskite jį. Arba elementą pasirinkite ir laikykite, kol apžiūrite ekraną, o tada paleiskite. • Pasirinkto elemento atidarymas: prietaisas balsu skaito pasirinktus elementus, o išgirdus norimo elemento pavadinimą, nukelkite pirštą. Tada dukart greitai palieskite ekraną bet kurioje vietoje. • Ankstesnio elemento parinkimas: vienu pirštu greitai slinkite ekranu aukštyn arba kairėn. 156 Prieiga neįgaliesiems • Kito elemento parinkimas: vienu pirštu greitai slinkite ekranu žemyn arba dešinėn. • Slinkimas sąrašu: dviem pirštais slinkite ekraną aukštyn arba žemyn. • Grįžimas į ankstesnį puslapį: dviem pirštais slinkite ekraną dešinėn. • Perėjimas į tolesnį puslapį: dviem pirštais slinkite ekraną kairėn. • Ekrano atrakinimas: dviem pirštais slinkite ekraną bet kuria kryptimi užrakinto ekrano srityje. • Pranešimų srities atidarymas: dviem pirštais vilkite ekrano viršų žemyn. • Greito nustatymo skydelio atidarymas: trim pirštais vilkite ekrano viršų žemyn. Jūs galite konfigūruoti „TalkBack“ pirštų gestų nustatymus parinktyje Gestų tvarkymas. Daugiau informacijos žr. Pirštų gestų nustatymų konfigūravimas. Pirštų gestų nustatymų konfigūravimas Naudodami „TalkBack“ funkciją, veiksmus galite atlikti pirštų judesių pagalba. Pirštų judesių pagalba galite grįžti į ankstesnį ekraną, atidaryti Pradžios ekraną ir kt. Prieš naudodami pirštų judesius, konfigūruokite jų nustatymus. Vertikalių gestų nustatymų konfigūravimas Naudokite dviejų dalių vertikalius gestus vilkdami pirštus aukštyn ir žemyn nuo ekrano apačios arba atvirkščiai. Programų ekrane palieskite Nustatymai → ĮRENGINYS → Prieiga neįgaliesiems → Rega → TalkBack → NUSTATYMAI → Gestų tvarkymas → Dviejų veiksmų vertikalūs gestai. Tada pasirinkite vieną iš šių funkcijų: • Pereiti prie pirmo ir paskutinio ekrano elemento: slinkdami pirštu ekranu aukštyn ir tada žemyn pasirinksite pirmąjį ekrano viršuje esantį elementą. Greitai slinkdami pirštu ekranu žemyn ir tada aukštyn pasirinksite paskutinį ekrano apačioje esantį elementą. • Keisti skaitymo detalumą: greitai vilkdami pirštą aukštyn ir tada žemyn, pasikeičia teksto elementai. Keičiasi puslapio, pastraipos, eilutės, žodžio, raidės ir numatytoji tvarka. Greitai vilkdami pirštą žemyn arba aukštyn ekrane skaitymo elementų tvarka tampa atvirkštinė. 157 Prieiga neįgaliesiems Gestų trumpinių nustatymų konfigūravimas Ši funkcija padės konfigūruoti aštuonis trumpinių judesius. Galite konfigūruoti įvairius judesius, pvz., slinkimas pirštu į viršų, tada į dešinę neatitraukiant piršto ir kt. Galite pakeisti gestų trumpinius arba priskirti funkcijas neužimtiems trumpiniams. Programų ekrane palieskite Nustatymai → ĮRENGINYS → Prieiga neįgaliesiems → Rega → TalkBack → NUSTATYMAI → Gestų tvarkymas. Pasirinkite gestą ir tuomet priskirkite jam norimą funkciją. Galimos šios funkcijos: • Grįžimo mygtukas: grįžti į ankstesnį ekraną. • Pagrindinio ekrano mygtukas: atidaryti pradžios ekraną. • Naujausių programų mygtukas: atidarykite vėliausiai naudotų programų sąrašą. • Atidaryti pranešimus: atidaryti pranešimų sritį. • Atidaryti visuotinį kontekstinį meniu: atidaryti visuotinį kontekstinį meniu. Palieskite ir laikykite ekraną, kad atidarytumėte ciklinį visuotinį kontekstinį meniu. Galite naudoti funkcijas, tokias kaip Greitas naršymas, Skaityti nuo viršaus, Paraidžiui pasakyti paskutinį pasakymą ir Skaityti nuo kito elemento. Tada naršykite meniu pirštu brėždami apskritimus. Atradę norimą meniu ir norėdami pasirinkti, atitraukite pirštą. Norėdami pristabdyti balso atsaką, ekrano viršutiniame kairiajame kampe palieskite Pristabdyti atsaką. Norėdami pasiekti „TalkBack“ nustatymus, ekrano viršutiniame dešiniajame kampe palieskite „TalkBack“ nustatymai. Daugiau informacijos žr. „TalkBack“ nustatymų konfigūravimas. • Atidaryti vietinį kontekstinį meniu: atidaryti vietinį kontekstinį meniu. Jus galite pasirinkti elementą ekrane tekstui skaityti. Jeigu naudojate šią funkciją įvesdami tekstą, taip pat galimas kontekstinis meniu, toks kaip žymeklio valdymo meniu. Palieskite ir laikykite ekraną, kad atidarytumėte ciklinį kontekstinį meniu. Tada naršykite meniu pirštu brėždami apskritimus. Atradę norimą meniu ir norėdami pasirinkti, atitraukite pirštą. • Skaityti nuo viršaus: skaityti elementus balsu eilės tvarka nuo pirmo iki paskutinio elemento. • Skaityti nuo kito elemento: skaityti elementus balsu tvarka nuo elemento, esančio šalia išryškinto elemento. 158 Prieiga neįgaliesiems Skaitymo elementų keitimas „TalkBack“ pagalba galite išklausyti ekrane rodomą tekstą. Norimą tekstą galite pasirinkti slinkdami pirštu viršun, apačion, kairėn ar dešinėn. Prietaisas nustatytas balsu perskaityti pasirinktos srities tekstą. Arba galite nustatyti prietaisą skaityti kitus teksto elementus, pvz., eilutes arba pastraipas. Skaitymo elementų keitimas naudojant vietinį kontekstinį meniu 1 Pasirinkite norimą skaityti tekstą. 2 Norėdami atidaryti vietinį kontekstinį meniu vilkite pirštą aukštyn, tada dešinėn neatleisdami. 3 Palieskite ir laikykite ekraną ir norėdami naršyti meniu pirštu nubraižykite apskritimą. Kai išgirsite Detalumo keitimas, atleiskite pirštą. 4 Dar kartą palieskite ir laikykite ekraną ir norėdami naršyti meniu pirštu nubraižykite apskritimą. Kai išgirsite skaitomą teksto elementą, atleiskite pirštą. Norėdami pakeisti trumpinio gestą, kuris atidaro vietinį kontekstinį meniu, žr. Gestų trumpinių nustatymų konfigūravimas. Skaitymo elementų keitimas naudojant dviejų dalių vertikalius gestus Greitai vilkdami pirštą aukštyn ir tada žemyn, pasikeičia teksto elementai. Teksto elementai keičiasi į puslapį, pastraipą, eilutę, žodį, raidę ir numatytąjį. Greitai vilkdami pirštą žemyn arba aukštyn ekrane skaitymo elementų tvarka tampa atvirkštinė. Programų ekrane palieskite Nustatymai → ĮRENGINYS → Prieiga neįgaliesiems → Rega → TalkBack → NUSTATYMAI → Gestų tvarkymas → Dviejų veiksmų vertikalūs gestai → Keisti skaitymo detalumą. Pasirinkus skaitymo elementą, galite klausytis šalia pasirinkto teksto esantį tekstą. Norėdami klausytis kitą teksto dalį, vilkite pirštą ekranu žemyn arba dešinėn. Pasirinkus skaitymo elementą, galite klausytis prieš pasirinktą tekstą esantį tekstą. Norėdami klausytis ankstesnės teksto dalies, vilkite pirštą ekranu aukštyn arba kairėn. 159 Prieiga neįgaliesiems „TalkBack“ pauzė Vilkdami pirštą ekranu žemyn ir tada neatleisdami piršto dešinėn atidarykite visuotinį kontekstinį meniu. Kai viršutiniame kairiajame ekrano krašte pasirenkate Pristabdyti atsaką, „TalkBack“ pristabdomas. Kai „TalkBack“ pristabdytas, jį tęsti galite įjungę ekraną ar pan. Norėdami pakeisti „TalkBack“ tęsimo būdą, Programų ekrane palieskite Nustatymai → ĮRENGINYS → Prieiga neįgaliesiems → Rega → TalkBack → NUSTATYMAI → Atnaujinti veikimą. Tada pasirinkite parinktį. Norėdami pakeisti trumpinio gestą, kuris atidaro bendrąjį kontekstinį meniu, žr. Gestų trumpinių nustatymų konfigūravimas. Greitos navigacijos funkcijos naudojimas Naudodami greitos navigacijos funkciją, meniu galite įjungti ekrane brėždami apskritimus, jums nereikia slinkti aukštyn ar žemyn, kad juos pasirinktumėte. Vilkdami pirštą ekranu žemyn ir tada neatleisdami piršto dešinėn atidarykite visuotinį kontekstinį meniu. Palieskite ir laikykite ekraną ir norėdami naršyti meniu pirštu nubraižykite apskritimą aplink meniu. Kai išgirsite Greitas naršymas, atleiskite pirštą. Dar kartą palieskite ir laikykite ekraną ir norėdami naršyti meniu pirštu nubraižykite apskritimą aplink meniu. Kai išgirsite norimą meniu, atleiskite pirštą. Vaizdų etikečių pridėjimas ir tvarkymas Ekrane esantiems vaizdams galite priskirti etiketes. Pasirinkus vaizdus, prietaisas balsu perskaito jų etiketes. Naudodami vietinį kontekstinį meniu pridėkite vaizdų etiketes vaizdams be etikečių. Vilkdami pirštą ekranu aukštyn ir tada, neatleidžiant piršto, dešinėn, atidarykite vietinį kontekstinį meniu. Palieskite ir laikykite ekraną ir norėdami naršyti meniu pirštu nubraižykite apskritimą aplink meniu. Išgirdę Pridėti etiketę meniu, atleiskite pirštą. Norėdami peržiūrėti etiketes, Programų ekrane palieskite Nustatymai → ĮRENGINYS → Prieiga neįgaliesiems → Rega → TalkBack → NUSTATYMAI → Tvarkyti tinkintas etiketes. 160 Prieiga neįgaliesiems „TalkBack“ nustatymų konfigūravimas Savo patogumui konfigūruokite „TalkBack“ nustatymus. Programų ekrane palieskite Nustatymai → ĮRENGINYS → Prieiga neįgaliesiems → Rega → TalkBack → NUSTATYMAI. Arba, vilkdami pirštą ekranu žemyn ir tada neatleisdami piršto dešinėn, atidarykite visuotinį kontekstinį meniu. Tada vilkite pirštu į viršutinį dešinįjį ekrano kampą ir atleiskite jį, kai išgirsite „TalkBack“ nustatymai. • Šnekos garsumas: nustatyti balso atsako garsumo lygį. Skaitymo balsu garso stiprumas priklauso nuo byloje nustatyto stiprumo. Norėdami nustatyti medijos garsumą, klausydamiesi balso atsako paspauskite garsumo mygtuką kairėn ar dešinėn. Arba programų ekrane palieskite Nustatymai → ĮRENGINYS → Garsai ir pranešimai, tada vilkite medijos turinio garsumo nustatymo juostą kairėn arba dešinėn. • Naudoti tono pakeitimus: nustatykite, kad kai tekstas įvedamas klaviatūros pagalba, prietaisas skaitytų tekstą žemu balsu. • Klaviatūros aidas: nustatykite prietaisą garsiai skaityti tekstą arba simbolius, įvestus klaviatūra. Jūs taip pat galite nustatyti naudojamos klaviatūros tipą, kad ši funkcija būtų pritaikyta. • Kalbėti, kai ekranas išjungtas: nustatykite prietaisą pateikti garso atsaką, kai ekranas išjungtas. • Pakratykite, kad pradėtumėte nuosekliai skaityti: nustatykite, kad pakračius prietaisą, būtų balsu skaitomas ekrane esantis tekstas. Galite pasirinkti iš įvairių purtymo intensyvumo parinkčių. • Atsiliepimai vibruojant: nustatykite prietaisą vibruoti, kai tyrinėjate ekraną. • Garso atsakas: nustatykite prietaisą išleisti garsą valdant ekraną, pavyzdžiui, slenkant ekraną ir pan. 161 Prieiga neįgaliesiems • Pirmenybė kalbai: nustatykite prietaisą pritildyti medijos garsumą, kai prietaisas garsiai skaito elementą. • Garso įrašo garsumas: keiskite garso stiprumą liesdami ekraną. Ši funkcija galima pasirinkus Garso atsakas. • Naršyti liečiant: nustatykite prietaisą garsiai perskaityti ekrane po pirštu esančius elementus. Dėkite pirštą bet kurioje ekrano vietoje ir suraskite reikiamą elementą. Išgirdę norimo elemento pavadinimą pakelkite nuo jo pirštą, tada dukart greitai palieskite ekraną bet kurioje vietoje ir jį atidarykite. Dviem pirštais slinkdami ekraną kairėn arba dešinėn, galite paslinkti norimą puslapį. Norėdami sužinoti, kaip valdyti ekraną naudojant naršymo palietus funkciją, žr. Ekrano valdymas pirštų gestais. • Automatiškai slinkti sąrašais: nustatykite prietaisą automatiškai slinkti per visą už ekrano likusį sąrašą ir balsu skaityti elementus. • Pasirinkimas paliečiant vieną kartą: nustatykite prietaisą atidaryti pasirinktą elementą palietus jį vieną kartą. • Paleisti „Naršymo liečiant“ mokymo programą: žiūrėti naršymo palietus funkcijos naudojimo vadovėlį. • Gestų tvarkymas: priskirkite funkcijas, atliekamas pirštų gestais. Daugiau informacijos žr. Pirštų gestų nustatymų konfigūravimas. • Tvarkyti tinkintas etiketes: peržiūrėti pridėtas etiketes. • Atnaujinti veikimą: pasirinkti metodą, kad tęstumėte skaitymą balsu. • Kūrėjų nustatymai: nustatykite parinktis programų kūrimui. Prietaiso su išjungtu ekranu naudojimas Nustatykite, kad ekranas visuomet išsijungtų, kad jūsų turinys nebūtų matomas kitiems. Ekranas neįsijungia palietus ekraną arba spaudžiant išorinius mygtukus. Taip pat neišsijungia šiuo metu įjungtos funkcijos. Programų ekrane palieskite Nustatymai → ĮRENGINYS → Prieiga neįgaliesiems → Rega, tada pažymėkite Tamsus ekranas. Jūs galite greitai įjungti ir išjungti šią funkciją du kartus paspaudę maitinimo mygtuką. 162 Prieiga neįgaliesiems Sparčios klavišo įvesties funkcijos naudojimas Nustatykite prietaisą įvesti simbolį palietus ir atitraukus pirštą nuo simbolio klaviatūroje. Šią funkciją galite naudoti simbolių įvedimui, užuot atleidę pirštą ir dukart palietę ekraną. Programų ekrane palieskite Nustatymai → ĮRENGINYS → Prieiga neįgaliesiems → Rega, tada pažymėkite Sparčioji klavišų įvestis. Slaptažodžių skaitymas balsu Kai „TalkBack“ programa įjungta, nustatykite prietaisą įvedant slaptažodį garsiai jį skaityti. Naudokite šią funkciją norėdami įsitikinti, kad teisingai įvedėte slaptažodį. Programų ekrane palieskite Nustatymai → ĮRENGINYS → Prieiga neįgaliesiems → Rega, tada pažymėkite Sakykite slaptažodžius. Teksto įgarsinimo funkcijų nustatymas Pakeiskite teksto įgarsinimo funkcijų nustatymus, naudojamus įjungus „TalkBack“ programą, pvz., kalbą, greitį ir kitą. Programų ekrane palieskite Nustatymai → ĮRENGINYS → Prieiga neįgaliesiems → Rega → Teksto įgarsin. parinktys ir naudokitės tokiomis funkcijomis: • „Samsung“ teksto įgarsinimo modulis: pasirinkti teksto įgarsinimo funkcijos modulį. • Kalbėjimo sparta: pasirinkite teksto įgarsinimo funkcijos veikimo spartą. • Klausykite pavyzdžio: klausykite balsu skaitomo teksto kaip pavyzdžio. Jeigu prietaisas negali garsiai perskaityti pavyzdžių, palieskite → Įdiegti balso duomenis parsisiųsti ir įdiegti balsinius duomenis teksto įgarsinimo funkcijai. • Numatytosios kalb. būsena: peržiūrėkite numatytosios kalbos būseną, skirtą skaityti tekstą balsu. 163 Prieiga neįgaliesiems Teksto įvedimas klaviatūra Norėdami įjungti klaviatūrą, palieskite teksto įvesties lauką ir greitai du kartus palieskite bet kurią ekrano vietą. Palietus klaviatūrą pirštu, prietaisas garsiai perskaitys po jūsų pirštu esantį simbolio mygtuką. Atradę norimą simbolį ir norėdami pasirinkti, atitraukite pirštą. Simbolis įvestas ir prietaisas garsiai perskaito tekstą. Jeigu Sparčioji klavišų įvestis neaktyvinta, atleiskite pirštą nuo norimo simbolio ir tada greitai du kartus palieskite bet kur ekrane. Norėdami įjungti spartaus įvedimo funkciją, Programų ekrane palieskite Nustatymai → ĮRENGINYS → Prieiga neįgaliesiems → Rega, tada pažymėkite Sparčioji klavišų įvestis. Papildomų simbolių įvedimas Palieskite ir laikykite klaviatūros klavišą. Jeigu mygtuką sudaro papildomi simboliai, virš klaviatūros atsiras iššokantis langas su papildomais simboliais. Norėdami pasirinkti simbolį, vilkite pirštą ekranu kol išgirsite norimą simbolį, tada atleiskite. Įvesties kalbos keitimas Norėdami pridėti įvesties kalbas, programų ekrane palieskite Nustatymai → BENDRI NUSTATYMAI → Kalba ir įvestis. Tada palieskite „Samsung“ klaviatūra → Pasirinkite įvesties kalbas ir pasirinkite kalbas. Norėdami pakeisti įvesties kalbą, palieskite . Teksto redagavimas Žymekliui perkelti arba tekstui kopijuoti ir įklijuoti naudokite vietinį kontekstinį meniu. Vilkdami pirštą ekranu aukštyn ir tada, neatleidžiant piršto, dešinėn, atidarykite vietinį kontekstinį meniu. Palieskite ir laikykite ekraną ir norėdami naršyti meniu pirštu nubraižykite apskritimą aplink meniu. Kai išgirsite Detalumo keitimas, atleiskite pirštą. Dar kartą palieskite ir laikykite ekraną ir norėdami naršyti meniu nubraižykite apskritimą aplink meniu. Kai išgirsite skaitomą norimą teksto elementą, atleiskite pirštą. Redaguodami tekstą savo patogumui nustatykite skaitymo elementą – žodį arba raidę. Pasirinkimo režimu prietaisas pasirenka tekstą pagal pasirinktą skaitymo elementą. 164 Prieiga neįgaliesiems Norėdami klausyti teksto vilkite pirštą aukštyn, žemyn, kairėn arba dešinėn. Kai tekstas, kurį jūs norite redaguoti, perskaitomas garsiai, naudokite šiuos veiksmus: • Ištrinti tekstą: palieskite trynimo mygtuką klaviatūroje. • Teksto pasirinkimo režimo naudojimas: įjunkite pasirinkimo režimą tekstui pasirinkti ir klausyti. Norėdami įjungti pasirinkimo režimą, atsidarykite vietinį kontekstinį meniu ir pasirinkite Žymeklio valdymas → Įjungti pasirinkimo režimą. Norėdami klausytis prieš tai buvusio arba tolesnio teksto, slinkite kairėn arba dešinėn. Norėdami išjungti pasirinkimo režimą, atsidarykite vietinį kontekstinį meniu ir pasirinkite Žymeklio valdymas → Išjungti pasirinkimo režimą. • Pasirinkti visą tekstą: atidarykite vietinį kontekstinį meniu ir pasirinkite Žymeklio valdymas → Rinktis viską. Bus pažymėtas visas dokumente esantis tekstas. • Teksto kopijavimas arba karpymas: naudodamiesi vietiniu kontekstiniu meniu, pasirinkite tekstą. Tada atidarykite vietinį kontekstinį meniu ir pasirinkite Žymeklio valdymas Norėdami kopijuoti pasirinktą tekstą, palieskite Kopijuoti, o norėdami jį iškirpti – Iškirpti. Pažymėtas tekstas nukopijuojamas į iškarpinę. • Teksto įklijavimas: uždėkite žymeklį ant vietos, kur turi būti įklijuotas tekstas, atidarykite kontekstinį meniu ir pasirinkite Žymeklio valdymas → Įklijuoti. Teksto įvedimas balsu Tekstą galite įvesti balsu. Norėdami įjungti klaviatūrą, palieskite teksto įvesties lauką ir greitai du kartus palieskite bet kurią ekrano vietą. Jeigu paliesite ir palaikysite , prietaise pasirodys iškylantysis langas, kuriame bus pateiktos klaviatūros parinktys. Vilkite pirštą ekranu jo neatitraukdami. Pasirinkus , atitraukite pirštą. Tada ištarkite žodžius, kuriuos norite įvesti į teksto lauką. Ištarti žodžiai bus parodyti kaip tekstas ekrane, o prietaisas juos garsiai perskaitys. Norėdami įvesti papildomą tekstą, pasirinkite mikrofono mygtuką ir ištarkite žodžius. Įvesties kalbos keitimas Norėdami pakeisti įvesties kalbą, įvesdami tekstą balsu pasirinkite Lietuvių (Lietuva), paskui pasirinkite įvesties kalbą. Norėdami pridėti kalbų į sąrašą, pasirinkite Lietuvių (Lietuva) → Pridėti daugiau kalbų, palieskite jungiklį Automatinis ir jį išjunkite, tada pasirinkite norimas kalbas. 165 Prieiga neįgaliesiems Šrifto dydžio keitimas Naudokite šią funkcija, kad pakeistumėte šrifto dydį. Prietaisas pateikia įvairius šrifto dydžius, kurie palengvina naudojimąsi įrenginiu asmenims su silpna rega. Kai kuriose programose šrifto dydis Milžiniškas (didelis) nėra galimas. Programų ekrane palieskite Nustatymai → ĮRENGINYS → Prieiga neįgaliesiems → Rega → Šrifto dydis. Ekrano didinimas Naudokite šią funkciją norėdami padidinti ekraną arba priartinti konkrečią sritį. Programų ekrane palieskite Nustatymai → ĮRENGINYS → Prieiga neįgaliesiems → Rega → Didinimo gestai, tada palieskite ekrano viršuje esantį jungiklį, kad jį įjungtumėte. • Vaizdo priartinimas ar nutolinimas: greitai tris kartus palieskite ekraną, norėdami priartinti tam tikrą sritį. Norėdami grįžti, greitai palieskite ekraną tris kartus. • Ekrano naršymas slenkant: dviem pirštais slinkite per padidintą ekraną. • Vaizdo mastelio nustatymas: dviem pirštais palieskite padidintą ekraną. Tada, atitraukite du pirštus arba suspauskite, kad nustatytumėte santykį. • Ekrane rodomų klaviatūrų išdidinti negalima. • Kai įjungta ši funkcija, ji gali turėti poveikio Skaičiuot. ir kitų programų veikimo spartai. Pranešimų priminimų nustatymas Naudokite šią funkciją, kai norėsite, kad tam tikru intervalu jums būtų priminta apie pranešimus, kurių nepatikrinote. Programų ekrane palieskite Nustatymai → ĮRENGINYS → Prieiga neįgaliesiems → Rega → Pranešimo priminimas, tada palieskite ekrano viršuje esantį jungiklį, kad jį įjungtumėte. Norėdami nustatyti intervalą tarp įspėjimų, palieskite Priminimo intervalas. 166 Prieiga neįgaliesiems Ekrano spalvų keitimas Naudokite šią funkciją norėdami pagerinti ekrano matomumą arba padėti naudotojams lengviau atpažinti tekstą ekrane. Įjungus šią funkciją, prietaisas rodo vaizdo negatyvą, kuris pakeičia ekrano spalvas. Ekrano spalvų keitimas į negatyvą padidina baltos ir juodos spalvos kontrastą. Programų ekrane palieskite Nustatymai → ĮRENGINYS → Prieiga neįgaliesiems → Rega, tada pažymėkite Negatyvo spalvos. Spalvų nustatymas Jeigu turite sunkumų atskirdami spalvas, naudokite šią funkciją norėdami nustatyti ekrane rodomų spalvų raišką. Prietaisas padidina spalvų raišką. 1 Programų ekrane palieskite Nustatymai → ĮRENGINYS → Prieiga neįgaliesiems → Rega. 2 Palieskite Spalvų reguliavimas jungiklį, kad įjungtumėte funkciją. 3 Palieskite PRADĖTI. 4 Rūšiuokite spalvų plyteles pagal panašumą, pradėdami nuo pagrindinės spalvos. 5 Baigę spalvų nustatymą palieskite ATL. Jeigu dabar spalvas atskirti lengviau, daugiau nustatymų nereikės. 6 Jeigu spalvas sunku atskirti, palieskite Fotoaparatas arba Vaizdas. 7 Vilkite spalvos nustatymo juostą kairėn arba dešinėn ir palieskite ATL. Norėdami nustatyti spalvą iš naujo, palieskite → Sureguliuokite spalvą iš naujo. 167 Prieiga neįgaliesiems Blykstės įspėjimo nustatymas Nustatykite, kad mirksėtų blykstė, kai ateina naujos žinutės ar pranešimai. Programų ekrane palieskite Nustatymai → ĮRENGINYS → Prieiga neįgaliesiems → Klausa ir pažymėkite Praneš. mirksint blykstei. Visų garsų išjungimas Nustatykite prietaisą išjungti visus prietaiso garsus, pvz., medijos garsus. Programų ekrane palieskite Nustatymai → ĮRENGINYS → Prieiga neįgaliesiems → Klausa, tada pažymėkite Išjungti visus garsus. Antraščių nustatymai „Samsung“ antraštė Programų ekrane palieskite Nustatymai → ĮRENGINYS → Prieiga neįgaliesiems → Klausa → „Samsung“ subtitrai (CC), tada palieskite ekrano viršuje esantį jungiklį, kad jį įjungtumėte. Naudokite šias parinktis: • Teksto lygiavimas: pakeisti antraštės padėtį. • Šriftas: pakeisti šrifto tipą. • Šrifto dydis: pakeiskite šrifto dydį. • Kraštas: pakeisti subtitro teksto kraštą. • Šriftas: keisti teksto spalvą ir skaidrumą. • Fonas: keisti antraštės lango fono spalvą ir skaidrumą. • Antraštės langas: keisti antraštės lango fono spalvą ir skaidrumą. 168 Prieiga neįgaliesiems „Google“ antraštė Programų ekrane palieskite Nustatymai → ĮRENGINYS → Prieiga neįgaliesiems → Klausa → „Google“ subtitrai (CC), tada palieskite ekrano viršuje esantį jungiklį, kad jį įjungtumėte. Naudokite šias parinktis: • Kalba: pasirinkti antraštės rodymo kalbą. • Teksto dydis: pakeiskite šrifto dydį. • Antraštės stilius: pakeiskite antraštės stilių. Garso balanso nustatymas Nustatykite prietaisą reguliuoti garso balansą naudojant ausines. Norėdami tai padaryti, prijunkite prie prietaiso ausines. Programų ekrane palieskite Nustatymai → ĮRENGINYS → Prieiga neįgaliesiems → Klausa → Garso balansas. Vilkite nustatymo juostą kairėn arba dešinėn ir nustatykite garso balansą, tada palieskite GERAI. Mono garsas Nustatykite prietaisą prijungus ausines perjungti garso išvestį iš stereo į mono. Mono išvestis suveda stereo garsą į vieną signalą, kuris leidžiamas per ausinių garsiakalbius. Naudokite šią funkciją jei jūsų klausa sutrikusi ar kai patogiau naudoti tik vieną ausinių pusę. Programų ekrane palieskite Nustatymai → ĮRENGINYS → Prieiga neįgaliesiems → Klausa, tada pažymėkite Mono garsas. 169 Prieiga neįgaliesiems Padėjėjo meniu Pagalbinio trumpinio piktogramos rodymas Nustatykite, kad prietaisas rodytų pagalbinių meniu trumpinio piktogramą. Šioje piktogramoje palietę pagalbinius meniu, raskite programas, funkcijas ir nustatymus. Valdykite prietaisą liesdami pagalbinio meniu piktogramą nenaršydami ekrane. Paleidus šią funkciją, įjungiamas Vieno bakstelėjimo režimas. 1 Programų ekrane palieskite Nustatymai → ĮRENGINYS → Prieiga neįgaliesiems → Rankų funkcijų sutrikimai ir valdymas. 2 Palieskite Padėjėjo meniu jungiklį, kad įjungtumėte funkciją. Dešiniajame ekrano kampe atsiras pagalbinio trumpinio piktograma. 3 Norėdami perkelti pagalbinio trumpinio piktogramą į patogesnę vietą, palieskite Padėjėjo meniu → Dominuojanti ranka. Prieiga prie pagalbinių meniu Pagalbinio trumpinio piktograma atsiranda kaip slenkanti piktograma, kuri suteikia lengvą prieigą prie pagalbinių meniu iš bet kurio ekrano. Palietus pagalbinio trumpinio piktogramą, ji truputį padidėja, o joje atsiranda pagalbiniai meniu. Norėdami pereiti prie kitų skydelių arba slinkti ekranu aukštyn ar žemyn, kad pasirinktumėte kitus meniu, palieskite aukštyn-žemyn rodyklę. 170 Prieiga neįgaliesiems Žymeklio naudojimas Pagalbiniame meniu palieskite Žymeklis. Žymeklis ir lytėjimo sritis, kurioje gali būti valdomas žymeklis, rodomi ekrane. Galite valdyti ekraną nedideliais pirštų judesiais lietimo srityje. Norėdami judinti žymeklį, vilkite pirštu lietimo srityje. Be to, norėdami pasirinkti po žymekliu esančius elementus, palieskite ekraną. Naudokite šias parinktis: • / : pasirinkite elementą arba ekranu slinkite į kairę arba dešinę. • / : ekranu slinkite į viršų arba žemyn. • : perkelkite paliestą sritį į kitą vietą. • : uždarykite paliestą sritį. Norėdami pakeisti žymeklio nustatymus, programų ekrane palieskite Nustatymai → ĮRENGINYS → Prieiga neįgaliesiems → Rankų funkcijų sutrikimai ir valdymas, palieskite Padėjėjo meniu jungiklį, kad jį įjungtumėte, Padėjėjo meniu tada naudokite parinktis, kurias rasite Jutikl. klav. ir žymekl. nust. Išplėstinio pagalbinio meniu naudojimas Nustatykite prietaisą rodyti išplėstinį pagalbinį meniu pasirinktoms programoms. Pavyzdžiui, kai paleidžiate Galerija, pagalbos meniu atsiranda paieškos ir kūrimo funkcijos. Programų ekrane palieskite Nustatymai → ĮRENGINYS → Prieiga neįgaliesiems → Rankų funkcijų sutrikimai ir valdymas → Padėjėjo meniu → Assistant plus, tada palieskite ekrano viršuje esantį jungiklį, kad jį įjungtumėte, ir pasirinkite programas. Pagalbinių meniu redagavimas Šią funkciją galite naudoti norėdami redaguoti pagalbos trumpinio piktogramos meniu. Programų ekrane palieskite Nustatymai → ĮRENGINYS → Prieiga neįgaliesiems → Rankų funkcijų sutrikimai ir valdymas, palieskite Padėjėjo meniu jungiklį, kad įjungtumėte funkciją, tada palieskite Padėjėjo meniu ir palieskite Redag. Norėdami pridėti ar ištrinti meniu, palieskite arba . 171 Prieiga neįgaliesiems Atidėjimo laikant palietus parinkčių nustatymas Nustatykite ekrano laikymo palietus atpažinimo trukmę. Programų ekrane palieskite Nustatymai → ĮRENGINYS → Prieiga neįgaliesiems → Rankų funkcijų sutrikimai ir valdymas → Bakstelėkite ir palaikykite, kad atidėtumėte, tada pasirinkite parinktį. Interaktyvus valdymas Įjunkite interaktyvaus valdymo režimą, kad apribotumėte prietaiso reakciją į įvestis naudojant programas. Naudokite šį režimą, kai norite apriboti teises kitiems žmonėms naudotis jūsų medijos failais ar kitais duomenimis. 1 Programų ekrane palieskite Nustatymai → ĮRENGINYS → Prieiga neįgaliesiems → Rankų funkcijų sutrikimai ir valdymas → Interaktyvus valdymas. 2 Norėdami įjungti, ekrano viršuje palieskite jungiklį. 3 Naudodami programą vienu metu paspauskite ir laikykite Pradžios ekrano mygtuką ir Garsumo mygtuką pasukę kairėn. 4 Nustatykite rėmelių dydį arba vilkite liniją aplink sritį, kurią norite apriboti. 5 Palieskite ATL. Prietaisas rodo apribotą sritį. Jeigu paliesite ekraną arba spausite mygtukus, tokius kaip Pradžios ekrano mygtukas, šioje srityje jie neveiks. Norėdami išjungti interaktyvaus valdymo režimą, vienu metu paspauskite ir laikykite Pradžios ekrano mygtuką ir Garsumo mygtuką pasukę kairėn. 172 Prieiga neįgaliesiems Vieno palietimo režimo naudojimas Nustatykite šį prietaisą norėdami valdyti pranešimus paliesdami, o ne vilkdami mygtuką. Suskambus žadintuvui, sustabdykite jį paliesdami mygtuką, o ne jį tempdami. Programų ekrane palieskite Nustatymai → ĮRENGINYS → Prieiga neįgaliesiems, tada pažymėkite Vieno bakstelėjimo režimas. Pasiekiamumo nustatymų konfigūravimas Pasiekiamumo nustatymų išsaugojimas faile Eksportuokite esamus pasiekiamumo nustatymus failo pavidalu. Programų ekrane palieskite Nustatymai → ĮRENGINYS → Prieiga neįgaliesiems → Valdyti prieigą neįgal. → Importuoti / eksportuoti, tada pasirinkite eksportavimo parinktį. Pasiekiamumo nustatymų failas išsaugotas pasirinktoje vietoje. Pasiekiamumo nustatymų failo importavimas Importuokite pasiekiamumo nustatymų failą ir atnaujinkite esamus nustatymus. Programų ekrane palieskite Nustatymai → ĮRENGINYS → Prieiga neįgaliesiems → Valdyti prieigą neįgal. → Importuoti / eksportuoti, tada pasirinkite importavimo parinktį. Pasirinkite importuojamą failą ir palieskite ATLIKTA → GERAI. Pasiekiamumo nustatymai bus atnaujinami pagal importuotą failą. Pasiekiamumo nustatymų failų bendrinimas Bendrinkite pasiekiamumo nustatymų failus su kitais el. paštu, per „Wi-Fi Direct“, „Bluetooth“ ir kt. Programų ekrane palieskite Nustatymai → ĮRENGINYS → Prieiga neįgaliesiems → Valdyti prieigą neįgal. → Bendrinti per. Tada pasirinkite pasiekiamumo failus ir palieskite ATLIKTA. Pasirinkite failų bendrinimo būdą ir sekite ekrane nurodytomis instrukcijomis. 173 Prieiga neįgaliesiems Prieinamumo paslaugų peržiūra Peržiūrėkite prietaise įdiegtas prieinamumo paslaugas. Programų ekrane palieskite Nustatymai → ĮRENGINYS → Prieiga neįgaliesiems, paskui peržiūrėkite prieinamumo paslaugų sąrašą, pateiktą Paslaugos. Kitų naudingų funkcijų naudojimas • „S Voice“ naudojimas: S Voice funkciją naudokite norėdami vykdyti įvairias funkcijas naudojant balso komandas. Paleiskite S Voice ir siųskite žinutes bei peržiūrėkite užduotis. Daugiau informacijos žr. „S Voice“. • Paieška balsu: ieškodami žiniatinklio puslapio turinio, naudokite balso komandas. Šią funkciją naudokite keliaudami ir negalėdami įvesti teksto rankiniu būdu. • Pranešimų srities naudojimas: norėdami atidaryti pranešimų sritį, vilkite būsenos juostą žemyn. Galite peržiūrėti naujas žinutes, nustatyti ekrano ryškumą ir pan. Daugiau informacijos žr. Pranešimų ir greito nustatymo sritis. • Valdymo judesių naudojimas: valdykite prietaisą delno judesiais arba gestais. Daugiau informacijos žr. Judesiai. • Pirštų skaitytuvo naudojimas: užregistruokite pirštų atspaudus prietaise, kad galėtumėte atrakinti ekraną arba patikrinti „Samsung“ paskyros slaptažodį. Daugiau informacijos žr. „Finger Scanner“. • Adresatų trumpinių naudojimas: pridėkite adresatų trumpinius į Klasikinį pradžios ekraną, kad galėtumėte patogiau siųsti žinutes. Daugiau informacijos žr. Adresatų trumpinių pridėjimas į Klasikinį pradžios ekraną. 174 Priedas Trikčių diagnostika Prieš susisiekdami su „Samsung“ techninio aptarnavimo centru pabandykite žemiau pateikiamus sprendimus. Dalis sprendimų gali nebūti tinkami jūsų prietaisui. Kai įjungiate ar naudojatės prietaisu, jis paprašys įvesti vieną iš šių kodų: • Slaptažodį: kai įjungta prietaiso užrakto funkcija, turite įvesti nustatytą prietaiso slaptažodį. • PIN kodas: pirmą kartą naudodami prietaisą ar kai įgalintas prašyti PIN kodo, turite įvesti ant SIM arba USIM kortelės nurodytą PIN kodą. Šią funkciją galite išjungti naudodami „Užblokuoti SIM kortelę“ meniu. • PUK kodas: SIM arba USIM kortelė užblokuota, nes tikriausiai kelis kartus įvedėte neteisingą PIN kodą. Turite įvesti paslaugų teikėjo suteiktą PUK kodą. • PIN2 kodas: kai pasiekiate meniu, kur reikia įvesti PIN2 kodą, turite įvesti su SIM arba USIM kortele suteiktą PIN2 kodą. Dėl išsamesnės informacijos kreipkitės į savo operatorių. Prietaisas rodo tinklo arba paslaugų klaidų žinutes • Kai esate vietovėse, kur silpnas signalas arba blogai sekasi užmegzti ryšį, ryšys gali nutrūkti. Pereikite į kitą vietą ir pabandykite dar kartą. Judant gali kelis kartus pasirodyti klaidų pranešimai. • Be abonemento negalėsite naudotis kai kuriomis parinktimis. Dėl išsamesnės informacijos kreipkitės į savo operatorių. Prietaisas neįsijungia • Jei akumuliatorius visiškai išsikrovęs, prietaisas neįsijungs. Prieš naudodamiesi prietaisu, pilnai įkraukite akumuliatorių. • Akumuliatorius gali būti įdėtas netinkamai. Įdėkite akumuliatorių dar kartą. • Nuvalykite abu aukso spalvos kontaktus ir dar kartą įdėkite akumuliatorių. 175 Priedas Jutiklinis ekranas reaguoja lėtai ar netinkamai • Jei prie jutiklinio ekrano pridedate apsauginę dangą ar papildomus priedus, jutiklinis ekranas gali pradėti veikti netinkamai. • Jei dėvite pirštines, jei liečiant jutiklinį ekraną rankos nėra švarios arba jei ekraną liečiate aštriais daiktais ar pirštų galais, jutiklinis ekranas gali veikti netinkamai. • Sudrėkęs arba įmestas į vandenį jutiklinis ekranas gali sugesti. • Išjunkite ir iš naujo įjunkite prietaisą, taip pašalindami bet kokias laikinas programines triktis. • Patikrinkite, ar prietaise įdiegta naujausia programinės įrangos versija. • Jeigu jutiklinis ekranas subraižytas ar pažeistas, apsilankykite „Samsung“ techninio aptarnavimo centre. Prietaisas nebereaguoja arba patiria kritinių klaidų Jei prietaisas nebereaguoja arba užstringa, gali prireikti uždaryti programas arba išimti ir iš naujo įdėti akumuliatorių ir įjungti prietaisą, kad galėtumėte toliau juo naudotis. Jei prietaisas užstringa ir į nieką nebereaguoja, vienu metu paspauskite ir laikykite Maitinimo mygtuką ir Garsumo mygtuką pasukę kairėn ilgiau nei 7 sek., kad jis pasileistų iš naujo. Jei tai neišsprendžia problemos, atlikite gamintojo duomenų atkūrimą. Programų ekrane palieskite Nustatymai → BENDRI NUSTATYMAI → Atsarginis kopijavimas ir nustatymas iš naujo → Gamintojo duomenų atkūrimas → NUST.ĮR. IŠ NAUJO → TRINTI VISKĄ. Atminkite, kad prieš atkuriant gamyklinius nustatymus reikia pasidaryti visų svarbių prietaise laikomų duomenų atsargines kopijas. Jei problemos neišsprendžiate, susisiekite su „Samsung“ techninio aptarnavimo centru. Nepavyksta prisiskambinti • Patikrinkite, ar prisijungėte prie tinkamo korinio ryšio tinklo. • Patikrinkite, ar nenustatėte skambučių draudimo numeriui, į kurį jūs bandote skambinti. • Patikrinkite, ar nenustatėte skambučių draudimo numeriui, iš kurio negaunate skambučio. Kiti negirdi jūsų skambučio metu • Patikrinkite, ar neuždengiate įmontuoto mikrofono. • Patikrinkite, ar mikrofonas arti burnos. • Jei naudojatės ausinėmis, patikrinkite, ar jos tinkamai prijungtos. 176 Priedas Skambučio metu girdimas aidas Reguliuokite garsumo lygį Garsumo mygtukais arba pereikite į kitą vietą. Korinis ar interneto ryšys dažnai dingsta, arba garso kokybė yra prasta • Patikrinkite, ar neužstojate prietaiso vidinės antenos. • Kai esate vietovėse, kur silpnas signalas arba blogai sekasi užmegzti ryšį, ryšys gali nutrūkti. Gali kilti su ryšiu susijusių problemų, dėl paslaugų teikėjo bazinėse stotyse kylančių trukdžių. Pereikite į kitą vietą ir pabandykite dar kartą. • Jeigu prietaisu naudojatės keliaudami, belaidės tinklų paslaugos gali būti negalimos dėl problemų, kilusių paslaugų teikėjo tinkluose. Akumuliatoriaus piktograma tuščia Akumuliatorius išsikrovęs. Įkraukite arba pakeiskite akumuliatorių. Akumuliatorius nesikrauna tinkamai (tik naudojant „Samsung“ patvirtintus įkroviklius) • Patikrinkite, ar įkroviklis prijungtas tinkamai. • Jei akumuliatoriaus jungtys nešvarios, jis gali nesikrauti tinkamai arba prietaisas gali išsijungti. Nuvalykite abu auksinės spalvos kontaktus ir pabandykite dar kartą įkrauti akumuliatorių. • Kai kuriuose prietaisuose naudotojai negali akumuliatorių pakeisti patys. Apsilankykite „Samsung“ techninės priežiūros centre, kad akumuliatorius būtų pakeistas. Akumuliatorius išsikrauna greičiau nei iš karto nusipirkus • Jei akumuliatorių paveikia labai žema ar labai aukšta temperatūra, jo talpa gali sumažėti. • Akumuliatorius naudojamas labiau, kai naudojatės žinučių siuntimo funkcijomis arba kai kuriomis programomis, pvz., žaidimais arba internetu. • Akumuliatorius susinaudoja ir jo talpa laikui bėgant mažėja. 177 Priedas Palietus juntama, kad prietaisas įkaitęs Naudojant programas, kurios vartoja daugiau energijos, arba naudojant programas ilgą laiką, prietaisas gali pasidaryti karštas paliesti. Tai įprastas reiškinys ir jis neturėtų trumpinti jūsų prietaiso naudojimo ar darbo laiko. Paleidžiant fotoaparatą pasirodo klaidų žinutės Prietaise turi būti pakankamai laisvos atminties ir akumuliatoriaus energijos, kad būtų galima naudoti fotoaparato programą. Jei gaunate klaidų žinutes paleidžiant fotoaparato programą, išbandykite šiuos veiksmus: • Įkraukite akumuliatorių arba pakeiskite jį visiškai įkrautu. • Atlaisvinkite šiek tiek atminties perkeldami failus į kompiuterį arba ištrindami juos prietaise. • Išjunkite ir iš naujo įjunkite prietaisą. Jei ir po šių veiksmų kyla problemų su fotoaparato programa, susisiekite su „Samsung“ techninio aptarnavimo centru. Nuotraukų kokybė prastesnė nei peržiūroje • Nuotraukų kokybė gali svyruoti priklausomai nuo aplinkos ir fotografavimo technikos. • Jei fotografuojate tamsiose vietose, naktį ar patalpoje, gali atsirasti triukšmas vaizduose arba nuotraukos gali būti nesufokusuotos. Atidarant multimedijos failus pasirodo klaidų žinutės Jei atidarant multimedijos failus pasirodo klaidų žinutės arba failai prietaise nėra atkuriami, išbandykite šiuos veiksmus: • Atlaisvinkite šiek tiek atminties perkeldami failus į kompiuterį arba ištrindami juos prietaise. • Patikrinkite, ar muzikos failas nėra apsaugotas pagal „Digital Rights Management“ (DRM). Jei apsaugotas naudojant DRM, patikrinkite, ar turite atitinkamą licenciją ar raktą leisti failą. • Įsitikinkite, kad prietaisas palaiko šiuos failų formatus. Jei failo formatai nepalaikomi, pvz., DivX ar AC3, įdiekite juos palaikančias programas. Norėdami sužinoti, ar jūsų prietaisas palaiko šių failų formatus, apsilankykite www.samsung.com. 178 Priedas • Prietaisas palaiko nuotraukas ir vaizdo įrašus, kurie užfiksuoti šiuo prietaisu. Kitu prietaisu užfiksuotos nuotraukos ir vaizdo įrašai gali neveikti tinkamai. • Prietaisas palaiko tinklo paslaugų teikėjų ar papildomų paslaugų teikėjų licencijuotus multimedijos failus. Dalis internete randamo turinio, pvz., skambėjimo tonai, vaizdo įrašai ar ekrano fonai gali neveikti tinkamai. Kitas „Bluetooth“ prietaisas neaptiktas • Patikrinkite, ar jūsų prietaise aktyvinta belaidė „Bluetooth“ funkcija. • Patikrinkite, ar kitame prietaise, su kuriuo bandote susijungti, aktyvinta belaidė „Bluetooth“ funkcija. • Patikrinkite, ar jūsų prietaisas ir kitas „Bluetooth“ prietaisas nėra už „Bluetooth“ ryšio veikimo ribų (10 m). Jei aukščiau pateikti patarimai nepadėjo išspręsti problemos, susisiekite su „Samsung“ techninio aptarnavimo centru. Prijungus prietaisą prie kompiuterio nepavyksta nustatyti ryšio • Patikrinkite, ar USB laidas, kurį naudojate, suderinamas su prietaisu. • Patikrinkite, ar kompiuteryje įdiegta ir atnaujinta tinkama tvarkyklė. • Jei naudojatės „Windows XP“, įsitikinkite, kad kompiuteryje įdiegta „Windows XP Service Pack 3“ ar naujesnė versija. • Įsitikinkite, kad savo kompiuteryje turite įsidiegę „Samsung Kies“ ar „Windows Media Player 10“ arba naujesnę versiją. Prietaisas negali rasti esamos vietos GPS signalus gali blokuoti įvairios kliūtys, pvz., patalpų sienos. Nustatykite prietaisą naudoti „Wi-Fi“ arba mobiliuosius tinklus, kad tokiais atvejais galėtų rasti esamą vietą. 179 Priedas Prietaise išsaugoti duomenys prarasti Visada sukurkite atsarginę prietaise saugomų svarbių duomenų kopiją. Kitu atveju negalėsite atkurti sugadintų ar prarastų duomenų. „Samsung“ neatsako už prietaise saugomų duomenų praradimą. Prietaiso karkaso išorėje atsiranda mažas tarpas • Šis tarpas būtina gamybinė ypatybė ir dalys gali šiek tiek vibruoti. • Laikui bėgant, dėl trinties tarp detalių, tarpas gali šiek tiek padidėti. 180 Priedas Akumuliatoriaus išėmimas • Jei reikia išimti akumuliatorių, privalote pasiimti šią instrukciją ir apsilankyti įgaliotame techninio aptarnavimo centre. • Siekiant užtikrinti saugumą, akumuliatorių draudžiama išimti patiems. Netinkamai išėmus akumuliatorių gali būti pažeistas akumuliatorius ir prietaisas, galimi kūno sužalojimai ir (arba) prietaisą gali būti nebesaugu naudoti. • „Samsung“ neprisiima atsakomybės už bet kokius nuostolius ar žalą (ar tai būtų sutarties pažeidimai, ar civilinės teisės pažeidimai, įskaitant aplaidumą), kurią galima patirti tiksliai nesilaikant šių įspėjimų ir instrukcijų, išskyrus mirties ar asmenų sužalojimo atvejus dėl „Samsung“ aplaidumo. 1 Įstatykite prietaiso atidarymo įrenginį į tarpą tarp prietaiso ekrano ir galinio dangtelio. Tada naudodami įrankį atskirkite ekraną nuo galinio dangtelio. 2 Kartokite įrenginio įstatymą nedideliais intervalais aplink visą prietaisą, taip atskirdami ekraną nuo galinio dangtelio. 3 Kai ekranas bus atlaisvintas, atskirkite ekraną nuo galinio dangtelio. Tada galinį dangtelį pasidėkite į šalį, o ekraną ant lygaus paviršiaus padėkite priekine dalimi žemyn. 4 Atlaisvinkite ir išsukite varžtus. 5 Atjunkite akumuliatoriaus jungtį. 6 Išimkite akumuliatorių. 181 Autoriaus teisės © Autoriaus teisės „Samsung Electronics“, 2015 Šis vadovas saugomas pagal tarptautinius autoriaus teisių įstatymus. Jokios šio vadovo dalies negalima perkurti, platinti, versti arba persiųsti bet kokia forma ir bet kokiu būdu: elektroniniu ar mechaniniu, įskaitant fotokopijavimą, įrašymą arba saugojimą bet kokiuose informaciniuose puslapiuose ir gavimo sistemose be išankstinio „Samsung Electronics“ leidimo. Prekių ženklai • SAMSUNG ir SAMSUNG logotipas yra registruotieji „Samsung Electronics“ prekių ženklai. • „Bluetooth®“ yra pasaulinis „Bluetooth SIG, Inc.“ prekių ženklas. • „Wi-Fi®“, „Wi-Fi Protected Setup™“, „Wi-Fi Direct™“, „Wi-Fi CERTIFIED™“ ir „Wi-Fi“ logotipas yra registruotieji „Wi-Fi Alliance“ prekių ženklai. • Visi prekių ženklai ir autorių teisės priklauso atitinkamiems savininkams.
advertisement
* Your assessment is very important for improving the workof artificial intelligence, which forms the content of this project
Key Features
- Slate Mobile tablet Bronze
- 26.7 cm (10.5") 2560 x 1600 pixels OLED
- Samsung Exynos 5 Octa
- 16 GB Flash Card reader integrated
- Single camera 8 MP Front camera 2.1 MP
- Wi-Fi 5 (802.11ac) Bluetooth 4.0
- Lithium-Ion (Li-Ion) 7900 mAh
- Android
Related manuals
advertisement