advertisement
▼
Scroll to page 2
of
16
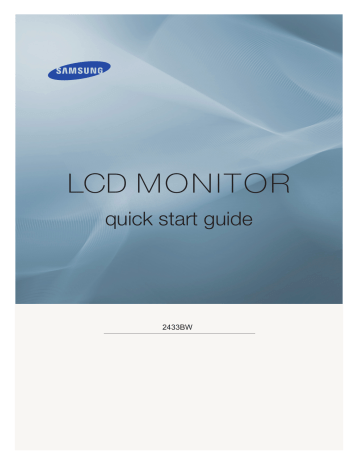
LCD MONITOR quick start guide 2433BW ii Вступ Вміст упаковки Примітка Перевірте наявність усіх перелічених елементів, які постачаються з монітором. Якщо якогось із елементів бракує, зверніться за місцем придбання виробу. У місцевого торгового представника також можна придбати елементи додаткової комплектації. Розпакування Монітор Посібники Короткий посібник зі встановлення Гарантійний талон Посібник користувача (Додаються не у всіх країнах) Кабелі Кабель типу D-Sub Шнур живлення Додатково Ганчірка для очищення Фіксатор кабелю DVI-кабель (додаткова комплектація) Вступ Примітка Ганчірка длятільки очищення для відполірованих дочорного дзеркального блиску виробів чорного кольору. Надається длядодається ретельнотільки відполірованих виробів кольору. Монітор Попередні налаштування Виберіть мову, використовуючи кнопки вгору або вниз. Вміст, який відображається на екрані, зникне через 40 секунд. Вимкніть і увімкніть кнопку живлення. Зображення з'явиться знову. Зображення відображатиметься до 3 (трьох) разів. Перш ніж буде досягнуто максимального числа, встановіть роздільну здатність комп'ютера. Примітка Роздільна здатність, яка з'явиться на екрані, є оптимальною для даного виробу. Встановіть таке ж значення роздільної здатності комп'ютера, що й значення оптимальної роздільної здатності даного виробу. Передня панель Кнопка MENU [MENU/ ] Відкриває і закриває екранне меню. Використовується також для виходу з екранного меню або повернення до попереднього меню. Кнопка Brightness [ ] Якщо екранне меню вимкнене, натисніть цю кнопку, щоб налаштувати яскравість. Вступ >>Клацніть тут, щоб переглянути анімаційний кліп Customized Key[ ] За допомогою кнопки customized key можна присвоїти значення "власній кнопці" відповідно до Ваших вподобань. Примітка Можна налаштувати параметр Customized key для відповідної функції за допомогою меню Setup > Customized Key. Кнопки налаштування [ ] Ці кнопки дозволяють налаштувати параметри в меню. Кнопка введення [ ] Використовується для вибору виділеного пункту меню. Коли екранне меню вимкнене, натисненням кнопки " " можна вибирати джерело відеосигналу. (Після натиснення кнопки для зміни режиму вхідного сигналу, в лівому верхньому куті екрана з'явиться повідомлення, яке відображає поточний режим вхідного сигналу -- аналоговий або цифровий). Примітка У разі вибору цифрового режиму підключіть монітор до роз'єму DVI графічної карти за допомогою кабелю DVI. >>Клацніть тут, щоб переглянути анімаційний кліп Кнопка AUTO За допомогою цієї кнопки можна виконати автоматичне налаштування. >>Клацніть тут, щоб переглянути анімаційний кліп Кнопка живлення [ ] Кнопка використовується для увімкнення та вимкнення монітора. Індикатор живлення Цей індикатор буде світитись за нормальної роботи та блимне один раз під час збереження налаштування. Примітка Див. розділ PowerSaver для отримання подальшої інформації щодо функцій режиму заощадження енергії. Задля збереження електроенергії вимкніть монітор (OFF), якщо він не використовується або залишається без нагляду протягом тривалого часу. Задня панель Примітка Конфігурація роз'ємів на задній панелі монітора відрізняється залежно від моделі виробу. Вступ Вхід POWER Під'єднайте шнур живлення до входу POWER на задній панелі монітора. Вхід DVI IN Під'єднайте кабель DVI до входу DVI IN на задній панелі монітора. Вхід RGB IN Під'єднайте кабель D-sub до 15-контактного входу RGB IN на задній панелі монітора. Замок “Кенсінгтон” Замок “Кенсінгтон” – це пристрій, який використовується для захисту системи під час використання її у громадському місці. (Цей пристрій продається окремо). Щоб отримати інформацію про використання захисного пристрою, зверніться за місцем його придбання. Примітка Розташування замка “Кенсінгтон” може різнитися, залежно від моделі. Використання замка “Кенсінгтон” для захисту від крадіжок 1. Вставте замок в отвір “Кенсінгтон” для замка на моніторі ( його у напрямку блокування ( ). 2. Під'єднайте кабель замка “Кенсінгтон”. 3. Прикріпіть замок “Кенсінгтон” до столу, або важкого нерухомого предмета. ) і поверніть Примітка Детальнішу інформацію щодо під'єднання кабелів див. у розділі Під'єднання кабелів. Вступ Фіксатор кабелю • Зафіксуйте кабелі за допомогою фіксаторів, як показано на малюнку. З'єднання Під'єднання кабелів Під'єднайте шнур живлення до входу power на задній панелі монітора. Увімкніть шнур живлення монітора у найближчу розетку. Використовуйте з'єднання, що передбачене для Вашого комп'ютера. У разі підключення через роз'єм D-Sub (аналоговий) відеокарти. • Під'єднайте кабель передачі сигналу до 15-контактного входу D-Sub на задній панелі монітора. [RGB IN] У разі підключення через роз'єм DVI (цифровий) відеокарти. • Під'єднайте кабель DVI до входу DVI IN на задній панелі монітора. [DVI IN] Підключення до комп'ютера Macintosh. • За допомогою кабелю з'єднання D-Sub під'єднайте монітор до комп'ютера Macintosh. Примітка Після під'єднання монітора та комп'ютера увімкніть пристрої. З'єднання Використання підставки Складання підставки Примітка Монітор можна нахиляти на кут від -1 до 16 градусів. ( ±1,0°) Прикріплення підставки Монітор підтримує пластину для кріплення 100 мм x 100 мм, яка відповідає стандарту VESA. A. Монітор B. Пластина для кріплення (продається окремо) 1. Вимкніть монітор та від'єднайте шнур живлення. 2. Покладіть LCD монітор екраном донизу на пласку поверхню, попередньо підклавши подушечку для захисту екрана. 3. Викрутіть чотири гвинти і від'єднайте підставку від LCD монітора. 4. Прилаштуйте пластину для кріплення (продається окремо) таким чином, щоб отвори на ній співпадали з отворами для кріплення на задній кришці монітора, і закріпіть її чотирма гвинтами, що постачаються з рукоподібним кронштейном, настінним кронштейном чи іншими підставками. З'єднання • Не використовуйте гвинти довші стандартного розміру, оскільки вони можуть пошкодити внутрішні частини монітора. • Для настінного кріплення, що не відповідає стандартним технічним характеристикам гвинтів VESA, довжина гвинтів може відрізнятися, залежно від їх технічних характеристик. • Не використовуйте гвинти, які не відповідають стандартним технічним характеристикам гвинтів VESA. Не вкручуйте гвинти надто сильно, оскільки це може призвести до пошкодження або до падіння виробу, що в свою чергу може призвести до травмування користувача. Компанія Samsung не несе відповідальності за такі випадки. • Компанія Samsung не несе відповідальності за пошкодження чи травмування користувача у разі використання настінного кріплення, іншого, ніж VESA, чи неавторизованого настінного кріплення, або якщо користувач не дотримувався інструкцій зі встановлення виробу. • Для того, щоб закріпити монітор на стіні, необхідно придбати комплект настінного кріплення, який дає змогу закріпити монітор на відстані не менше 10 см від стіни. • Щоб отримати детальнішу інформацію, зверніться у найближчий Центр обслуговування Samsung. Компанія Samsung Electronics не несе відповідальності за пошкодження, що виникли внаслідок використання інших підставок чи кріплень. • Використовуйте настінне кріплення відповідно до міжнародних стандартів. Усунення несправностей Самоперевірка функцій Примітка Монітор має функцію самоперевірки, яка дозволяє перевірити, чи він працює належним чином. Самоперевірка функцій 1. Вимкніть комп'ютер та монітор. 2. Від'єднайте відеокабель на задній панелі комп'ютера. 3. Увімкніть монітор. Якщо монітор працює належним чином, на екрані з'явиться вікно, зображене на малюнку нижче. Це вікно з'являється, якщо монітор працює нормально, а відеокабель було від'єднано або пошкоджено. 4. Вимкніть монітор та знову під'єднайте відеокабель; тоді увімкніть монітор та комп'ютер. Якщо на екрані монітора після попередньої процедури нічого не з'явилося, перевірте відеоконтролер і систему комп'ютера; монітор працює належним чином. Попередження Якщо вхідний сигнал не надходить належним чином, на екрані з'являється повідомлення або зникає зображення, однак світлодіодний індикатор живлення продовжує світитися. Повідомлення може вказувати на те, що частота оновлення встановлена поза межами дозволеного діапазону, або що потрібно перевірити кабель передачі сигналу. Робоче середовище Місце розташування та положення монітора впливають на якість зображення та інші характеристики монітора. Якщо поблизу монітора знаходяться гучномовці із сабвуфером, від'єднайте сабвуфер і встановіть його в іншій кімнаті. Відсуньте усі електронні пристрої, наприклад радіоприймачі, вентилятори, годинники та телефони на 1 метр від монітора. Усунення несправностей Корисні поради Монітор відтворює відеосигнали, отримані від комп'ютера. Тому, у разі виникнення проблем з комп'ютером або відеокартою, може зникнути зображення або знизитись якість кольорів, можуть з'явитися шуми, може не підтримуватись даний відеорежим та ін. У такому випадку, насамперед виявіть джерело проблеми, а після цього зверніться у Центр обслуговування або до місцевого торгового представника. Перевірка робочого стану монітора Якщо зображення на екрані відсутнє або з'явилось повідомлення "Not Optimum Mode", "Recommended Mode 1920 X 1200 60 Hz", від'єднайте кабель від комп'ютера, не вимикаючи живлення монітора. Якщо на екрані з'явилось повідомлення або екран став білим, це означає, що монітор працює належним чином. В такому випадку, шукайте причину проблеми в комп'ютері. Контрольний список Примітка Перед тим, як звернутися у центр обслуговування, прочитайте подану нижче інформацію і перевірте, чи можливо самостійно вирішити проблему. Якщо ж допомога Вам все-таки потрібна, телефонуйте за номером, вказаним у інформаційному розділі, або зверніться до торгового представника. Відсутнє зображення на екрані. Я не можу ввімкнути монітор. Q: Чи належним чином під'єднано кабель живлення? A: Перевірте під'єднання кабелю живлення і переконайтеся, що розетка, до якої він підключений, робоча. Q: На екрані з'явилось повідомлення з проханням перевірити кабель передачі сигналу ("Check Signal Cable")? A: (У разі під'єднання з використанням кабелю D-Sub) Перевірте з'єднання кабелю передачі сигналу. (У разі під'єднання з використанням кабелю DVI) Якщо монітор під'єднано належним чином, а повідомлення про помилку не зникло, перевірте, чи монітор не працює в аналоговому режимі. Якщо монітор під'єднано належним чином, а повідомлення про помилку не зникло, перевірте, чи монітор не працює в аналоговому режимі. Перевірте ще раз джерело вхідного сигналу натисненням кнопки " ". Q: Якщо живлення увімкнено, перезавантажте комп'ютер; має з'явитися початковий екран (екран входу в систему). A: Коли з'явиться початковий екран (екран входу в систему), завантажте комп'ютер у відповідному режимі ("безпечний режим" для Windows ME/XP/2000) а після цього змініть частоту відеокарти. (Дивіться розділ Попередньо встановлені режими синхронізації) Усунення несправностей Якщо початковий екран (екран входу в систему) не з'явився, зверніться у Центр обслуговування або до місцевого торгового представника. Q: Чи з'явилось на екрані повідомлення "Not Optimum Mode", "Recommended Mode 1920 x 1200 60 Hz"? A: Таке повідомлення з'являється, коли сигнал, який надходить із відеокарти, перевищує дозволене для цього монітора максимальне значення роздільної здатності та частоти кадру. A: Налаштуйте максимальну роздільну здатність та частоту монітора. A: Якщо буде перевищено значення SXGA або 75 Hz, на екрані з'явиться повідомлення "Not Optimum Mode", "Recommended Mode 1920 x 1200 60 Hz". У разі встановлення частоти вище 85 Hz монітор буде працювати належним чином, але на одну хвилину з'явиться повідомлення "Not Optimum Mode", "Recommended Mode 1920 x 1200 60 Hz". Протягом однієї хвилини встановіть рекомендований режим. (Після перезавантаження системи повідомлення з'явиться знову). Q: Відсутнє зображення на екрані. Чи миготить індикатор живлення з інтервалом 1 секунда? A: Для монітора вибрано режим PowerSaver. A: Щоб увімкнути монітор та відновити зображення на екрані, натисніть будь-яку клавішу на клавіатурі. A: Якщо зображення не з'являється, натисніть кнопку " ". Ще раз натисніть будь-яку клавішу на клавіатурі, щоб увімкнути монітор та відновити зображення на екрані. Q: Під'єднано з використанням кабелю DVI? A: Якщо завантажити систему перед тим, як під'єднати кабель DVI, або від'єднати, а потім ще раз під'єднати кабель DVI під час роботи системи, зображення може не з'явитися на екрані, оскільки певні типи графічних карт не надсилають відеосигналів. Під'єднайте кабель DVI і перезавантажте систему. Я не бачу екранного меню. Q: Перевірте, чи екранне меню не заблоковане. A: Щоб розблокувати екранне меню, натисніть та утримуйте кнопку [MENU / 5 секунд. ] впродовж На екрані відображаються дивні кольори або лише чорно-біле зображення. Q: На екрані відображається лише один колір, так, ніби Ви дивитесь крізь целофанову плівку? A: Перевірте з'єднання кабелю передачі сигналу. A: Перевірте, чи відеокарта повністю вставлена в гніздо. Q: Дивні кольори з'явились після запуску програми чи через несумісність програм? A: Перезавантажте комп'ютер. Q: Перевірте, чи відеокарта налаштована належним чином. A: Щоб належним чином налаштувати відеокарту, див. посібник для відеокарти. Усунення несправностей Раптово зображення на екрані втратило стійкість. Q: Ви змінювали відеокарту або драйвер? A: За допомогою екранного меню налаштуйте положення та розмір зображення. Q: Ви змінювали роздільну здатність чи частоту монітора? A: Відрегулюйте роздільну здатність та частоту відеокарти. (Дивіться розділ Попередньо встановлені режими синхронізації). Q: Зображення може бути нестійким через цикл сигналів відеокарти. За допомогою екранного меню налаштуйте положення зображення. Зображення не сфокусоване або його неможливо відрегулювати за допомогою екранног Q: Ви змінювали роздільну здатність чи частоту монітора? A: Відрегулюйте роздільну здатність та частоту відеокарти. (Дивіться розділ Попередньо встановлені режими синхронізації). Індикатор миготить, але зображення на екрані відсутнє. Q: Перевірте налаштування частоти в меню "Display Timing". A: Для належного налаштування частоти див. посібник для відеокарти та розділ Попередньо встановлені режими синхронізації. (Максимальна частота і роздільна здатність можуть відрізнятися залежно від виробу). На екрані відображається лише 16 кольорів. Кольори на екрані змінилися після зміни від Q: Перевірте, чи належним чином налаштовані кольори Windows? A: Windows XP : Встановіть роздільну здатність, вибравши "Control Panel" (Панель керування) → "Appearance and Themes" (Оформлення й теми) → "Display" (Дисплей) → "Settings" (Параметри). A: Windows ME/2000 : Встановіть роздільну здатність, вибравши "Control Panel" (Панель керування) → "Display" (Дисплей) → "Settings" (Параметри). Q: Перевірте, чи відеокарта налаштована належним чином. A: Щоб належним чином налаштувати відеокарту, див. посібник для відеокарти. З'явилось повідомлення "Unrecognized monitor, Plug & Play (VESA DDC ) monitor found". Q: Чи було встановлено драйвер монітора? A: Встановіть драйвер монітора відповідно до вказівок для встановлення драйвера. Q: Див. посібник для відеокарти, щоб дізнатись, чи підтримується функція Plug & Play (VESA DDC). A: Встановіть драйвер монітора відповідно до вказівок для встановлення драйвера. Усунення несправностей Програма MagicTune™ не працює належним чином. Q: Функція MagicTune™ працює лише на ПК (VGA) із системою Window OS, що підтримує режим Plug and Play. A: Щоб перевірити, чи Ваш комп'ютер підтримує програму MagicTune™, виконайте наступні дії (для Windows XP); "Control Panel" (Панель керування) → "Performance and Maintenance" (Робота та підтримка) → "System" (Система) → "Hardware" (Обладнання) → "Device Manager" (Диспетчер пристроїв) → "Monitors" (Монітори) → Видаліть монітор типу Plug and Play, спробуйте знайти "Монітор Plug and Play", шукаючи нове обладнання. A: MagicTune™ - додаткове програмне забезпечення для монітора. Деякі графічні карти можуть не підтримуватися Вашим монітором. У разі виникнення проблем з графічною картою завітайте на наш веб-сайт і перевірте список сумісності графічних карт. http://www.samsung.com/monitor/magictune MagicTune™ не працює належним чином. Q: Чи змінювали Ви ПК або графічну карту? A: Завантажте найновішу програму. Програму можна завантажити з веб-сайту http:// www.samsung.com/monitor/magictune. Q: Чи встановлена програма? A: Після встановлення програми потрібно перезавантажити комп'ютер. Якщо на комп'ютері вже встановлено копію програми, видаліть її, перезавантажте комп'ютер і встановіть програму знову. Для коректної роботи комп'ютер необхідно перезавантажити після встановлення чи видалення програми. Примітка Відвідайте веб-сайт MagicTune™ та завантажте програму встановлення для MagicTune™ MAC. У разі виникнення проблем з монітором перевірте наступне. Перевірте, чи належним чином під'єднано шнур живлення та відеокабелі до комп'ютера. Перевірте, чи під час завантаження комп'ютер не подає більше трьох звукових сигналів. (У такому випадку, зверніться у центр післяпродажного обслуговування для ремонту материнської плати). У разі встановлення нової відеокарти або після монтажу комп'ютера перевірте, чи встановлено драйвер (відео) адаптера та драйвер монітора. Перевірте, чи для частоти оновлення кадру вибрано значення в межах 56 Hz - 75 Hz. (Не встановлюйте частоту вище 75 Hz, використовуючи максимальне значення роздільної здатності). У разі виникнення проблем під час встановлення драйвера (відео) адаптера, завантажте комп'ютер у безпечному режимі, видаліть адаптер дисплея, вибравши "Control Panel" (Панель керування) → "System" (Система) → "Device Administrator" (Диспетчер пристроїв); перезавантажте комп'ютер та ще раз встановіть драйвер (відео) адаптера. Усунення несправностей Примітка Якщо такі проблеми повторюватимуться, зверніться в уповноважений центр обслуговування. Запитання та відповіді Q: Як змінити частоту? A: Для зміни частоти необхідно налаштувати параметри відеокарти. A: Зауважте, що не всі відеокарти підтримуються; це залежить від версії драйвера, який використовується. (Детальнішу інформацію див. у посібнику для відеокарти або комп'ютера). Q: Як налаштувати роздільну здатність? A: Windows XP: Встановіть роздільну здатність, вибравши "Control Panel" (Панель керування) → "Appearance and Themes" (Оформлення й теми) → "Display" (Дисплей) → "Settings" (Параметри). A: Windows ME/2000: Встановіть роздільну здатність, вибравши "Control Panel" (Панель керування) → "Display" (Дисплей) → "Settings" (Параметри). * Детальнішу інформацію можна отримати у виробника відеокарти. Q: Як встановити функцію енергозбереження? A: Windows XP: Встановіть роздільну здатність, вибравши "Control Panel" (Панель керування) → "Appearance and Themes" (Оформлення й теми) → "Display" (Дисплей) → "Settings" (Параметри). Встановіть відповідну функцію в режимі налаштування BIOS-SETUP комп'ютера. (Див. посібник для ОС Windows/комп'ютера). A: Windows ME/2000: Встановіть роздільну здатність, вибравши "Control Panel" (Панель керування) → "Display" (Дисплей) → "Settings" (Параметри). Встановіть відповідну функцію в режимі налаштування BIOS-SETUP комп'ютера. (Див. посібник для ОС Windows/комп'ютера). Q: Як почистити корпус/LCD панель монітора? A: Від'єднайте шнур живлення і протріть монітор м'якою ганчіркою, змоченою в розчині миючого засобу або звичайній воді. Ретельно витріть миючий засіб і будьте обережні, щоб не подряпати корпус. Слідкуйте, щоб вода не потрапила всередину монітора. Примітка Перед тим, як звернутися у центр обслуговування, прочитайте подану нижче інформацію і перевірте, чи можливо самостійно вирішити проблему. Якщо ж допомога Вам все-таки Усунення несправностей потрібна, телефонуйте за номером, вказаним у інформаційному розділі, або зверніться до торгового представника.
advertisement
Key Features
- 61 cm (24") LED TN
- Full HD 1920 x 1200 pixels 16:10
- 5 ms 300 cd/m² 1000:1
Related manuals
advertisement