- Computers & electronics
- Telecom & navigation
- Mobile phones
- Samsung
- SM-A530F/DS
- Lietotāja rokasgrāmata
advertisement
▼
Scroll to page 2
of 193
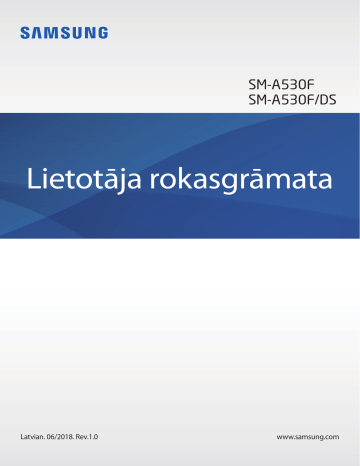
SM-A530F SM-A530F/DS Lietotāja rokasgrāmata Latvian. 06/2018. Rev.1.0 www.samsung.com Saturs Pamatinformācija Programmas un funkcijas 4 6 54 Programmu instalēšana un atinstalēšana 56Bixby 70Tālrunis 75Kontakti 79Ziņas 81Internets 83E-pasts 84Kamera 99Galerija 105 Always On Display 107 Vairāki logi 113 Samsung Members 114 Samsung Notes 115Kalendārs 116 Samsung Health 120 S Voice 122 Balss ierakstītājs 123 Mani faili 124Pulkstenis 125Kalkulators 126Radio 127 Game Launcher 130SmartThings 134 Satura koplietošana 135 Google apps Sākumā izlasi mani Ierīces pārkaršanas situācijas un to risinājumi 10 Ierīces izkārtojums un funkcijas 14Akumulators 17 SIM vai USIM karte (nano SIM karte) 23 Atmiņas karte (microSD karte) 27 Ierīces ieslēgšana un izslēgšana 28 Sākotnējā iestatīšana 30 Samsung konts 32 Datu pārsūtīšana no jūsu iepriekšējās ierīces 37 Izpratne par ekrānu un tā darbību 49 Paziņojumu panelis 51 Teksta ievade 2 Saturs Iestatījumi 182Pieejamība 183 Vispārīga pārvaldība 184 Programmatūras atjauninājums 185 Lietotāja rokasgrāmata 185 Par tālruni 137Ievads 137Savienojumi 138Wi-Fi 141Bluetooth 143 Datu taupīšana 143 NFC un maksājumi 146 Mobilais tīklājs un piesaiste 147 SIM kartes pārvaldnieks (modeļiem ar divām SIM kartēm) 147 Citi savienojuma iestatījumi 150 Skaņas un vibrācija 151 Dolby Atmos (telpiska skaņa) 152Paziņojumi 152Displejs Pielikums 186Traucējummeklēšana 192 Akumulatora noņemšana 153 Zilās gaismas filtrs 154 Ekrāna režīma maiņa vai displeja krāsas regulēšana 156Ekrānsaudzētājs 156 Fona attēli un motīvi 157 Papildu funkcijas 159 Duālā ziņapmaiņa 160 Ierīces apkope 163Programmas 163 Bloķēšanas ekrāns 164 Viedā bloķēšana 164 Biometrijas dati un drošība 166 Sejas atpazīšana 169 Pirkstu nospiedumu atpazīšana 172 Samsung Pass 176 Secure Folder 180 Mākonis un konti 181 Dublēšana un atjaunošana 181Google 3 Pamatinformācija Sākumā izlasi mani Pirms ierīces ekspluatācijas uzsākšanas izlasiet šo rokasgrāmatu, lai nodrošinātu pareizu un drošu ierīces lietošanu. • Apraksti ir veidoti, vadoties pēc ierīces noklusējuma iestatījumiem. • Noteiktas satura daļas var atšķirties no jūsu ierīces atkarībā no reģiona, pakalpojumu sniedzēja, modeļa tehniskajiem datiem vai ierīces programmatūras. • Saturs (augstas kvalitātes saturs), kam nepieciešams liels CPU un RAM resursu apjoms, iespaidos ierīces vispārējo veiktspēju. Ar saturu saistītās programmas var nedarboties pareizi atkarībā no ierīces specifikācijām un vides, kur tās tiek izmantotas. • Samsung neatbild par programmām, ko piegādājuši citi piegādātāji, izraisītām veiktspējas problēmām. • Samsung neuzņemas atbildību par veiktspējas vai nesaderības problēmām, kuru cēlonis ir rediģēti reģistra iestatījumi vai modificēta operētājsistēmas programmatūra. Operētājsistēmas pielāgošana, iespējams, var izraisīt ierīces un programmu darbības traucējumus. • Programmatūra, skaņas avoti, fona tapetes, attēli un pārējais šajā ierīcē nodrošinātais saturs ir licencēts ierobežotai izmantošanai. Šo materiālu izgūšana un izmantošana komerciāliem vai citiem mērķiem ir autortiesību pārkāpums. Lietotāji ir pilnībā atbildīgi par multivides nelikumīgu izmantošanu. • Par datu pakalpojumiem, piemēram, ziņojumapmaiņu, augšupielādi un lejupielādi, automātisko sinhronizāciju vai atrašanās vietas pakalpojumu izmantošanu no jums var pieprasīt papildu maksu atkarībā no jūsu datu plāna. Liela apjoma datu pārsūtīšanai ir ieteicams izmantot Wi-Fi funkciju. • Noklusējuma programmas, kas ietvertas ierīces komplektācijā, var tikt atjauninātas un vairs netikt atbalstītas bez iepriekšējā brīdinājuma. Ja jums rodas jautājumi par ierīces komplektācijā iekļautajām programmām, sazinieties ar Samsung servisa centru. Ja ir jautājumi par lietotāju instalētām programmām, sazinieties ar pakalpojuma sniedzējiem. 4 Pamatinformācija • Ierīces operētājsistēmas modificēšana vai programmatūras instalēšana no neoficiāliem avotiem var novest pie ierīces nepareizas darbības un datu bojāšanas vai zaudēšanas. Šādas darbības ir Samsung licences līguma pārkāpums, kura gadījumā garantija tiek anulēta. • Atkarībā no reģiona vai modeļa dažām ierīcēm ir nepieciešams Federālās sakaru komisijas (Federal Communications Commission — FCC) apstiprinājums. Ja jūsu ierīci ir apstiprinājusi FCC, varat skatīt ierīces FCC ID. Lai skatītu FCC ID, palaidiet programmu Iestatījumi un pieskarieties pie Par tālruni → Statuss. Ūdens un putekļu pretestības uzturēšana Jūsu ierīcei ir paredzēta aizsardzība pret ūdeni un putekļiem. Rūpīgi ievērojiet šos padomus, lai nodrošinātu jūsu ierīces aizsardzību pret ūdeni un putekļiem. Pretējā gadījumā iespējams izraisīt ierīces bojājumus. • Neiegremdējiet ierīci saldūdenī dziļāk par 1,5 m un neatstājiet to iegremdētu ilgāk par 30 minūtēm. Ja iegremdēsit ierīci jebkurā šķidrumā, kas nav saldūdens, piemēram, sālsūdenī, jonizētā ūdenī vai alkoholiskajā dzērienā, šķidrums iekļūs ierīcē ātrāk. • Nepieļaujiet, ka ierīce saskaras ar strauji plūstošu ūdeni. • Ja ierīce tikusi pakļauta saldūdens ietekmei, viscaur nosusiniet to ar tīru, mīkstu drānu. Ja ierīce nonākusi saskarē ar citiem šķidrumiem, piemēram, sālsūdeni, jonizētu ūdeni vai alkoholiskajiem dzērieniem, noskalojiet to ar saldūdeni un rūpīgi nosusiniet ar tīru, mīkstu drānu. Neievērojot šos norādījumus, iespējams pasliktināt ierīces veiktspēju un izskatu. • Ja ierīce tikusi iegremdēta ūdenī un mikrofons vai skaļrunis ir slapjš, iespējams, zvana laikā skaņa nebūs skaidri sadzirdama. Pirms ierīces lietošanas noslaukiet to ar sausu drānu un rūpīgi nosusiniet. • Izmantojot ierīci ūdenī, skārienekrāns un citas funkcijas, iespējams, nedarbosies pareizi. • Ja ierīce tiek nomesta vai saņem triecienu, ierīces ūdens un putekļu izturīgās funkcijas var tikt bojātas. • Jūsu ierīce ir pārbaudīta kontrolētā vidē un sertificēta kā izturīga pret ūdens un putekļu iedarbību noteiktās situācijās (atbilst IP68 klasifikācijas prasībām, kā norādīts starptautiskajā standartā IEC 60529 — Apvalku nodrošinātas aizsardzības pakāpes [IP kods]; pārbaudes apstākļi: 15–35 °C, 86–106 kPa, saldūdens, 1,5 metri, 30 minūtes). Neraugoties uz šo klasifikāciju, jūsu ierīci tomēr ir iespējams noteiktos apstākļos sabojāt. 5 Pamatinformācija Instrukciju ikonas Brīdinājums!: situācijas, kad pastāv traumu gūšanas risks gan jums, gan klātesošajām personām Uzmanību: situācijas, kad iespējams izraisīt ierīces vai cita aprīkojuma bojājumus Piezīme: piezīmes, lietošanas padomi vai papildinformācija Ierīces pārkaršanas situācijas un to risinājumi Ja ierīce uzkarst, lādējot akumulatoru Uzlādes laikā ierīce un lādētājs var uzkarst. Bezvadu uzlādes vai ātrās uzlādes laikā ierīce pieskaroties var šķist karstāka. Tas neietekmē ierīces darbmūžu vai veiktspēju, un šī uzkaršana ir ierīces parastajā darbības diapazonā. Ja akumulators pārmērīgi uzkarst, lādētājs var pārtraukt uzlādi. Kad ierīce uzkarst, veiciet tālāk norādītās darbības. • Atvienojiet lādētāju no ierīces un aizveriet visas atvērtās programmas. Pagaidiet, kamēr ierīce atdziest, un tad atsāciet tās uzlādi. • Ja ierīces apakšdaļa pārkarst, iespējams, to izraisījis pievienotā USB kabeļa bojājums. Nomainiet bojāto USB kabeli pret jaunu, Samsung apstiprinātu kabeli. • Izmantojot bezvadu lādētāju, starp ierīci un lādētāju nenovietojiet svešķermeņus, piemēram, metāla priekšmetus, magnētus un magnētiskās joslas kartes. Bezvadu uzlādes vai ātrās uzlādes funkcija ir pieejama tikai atbalstītajos modeļos. 6 Pamatinformācija Ja ierīce uzkarst lietošanas laikā Kad izmantojat funkcijas vai programmas, kurām nepieciešams vairāk strāvas, vai lietojat tās ilgstoši, jūsu ierīce palielināta akumulatora strāvas patēriņa dēļ var īslaicīgi uzkarst. Aizveriet visas atvērtās programmas un kādu brīdi neizmantojiet ierīci. Tālāk minēti piemēri ar situācijām, kurās iespējama ierīces pārkaršana. Šie piemēri var neattiekties uz jūsu modeli atkarībā no jūsu izmantotajām funkcijām un programmām. • Sākotnējās iestatīšanas laikā pēc iegādes vai atjaunojot datus • Lejupielādējot lielus failus • Izmantojot programmas, kam nepieciešams vairāk strāvas, vai ilgstoši izmantojot programmas – – Ilgstoši spēlējot augstas kvalitātes spēles – – Ilgstoši ierakstot video – – Straumējot video ar maksimālo spilgtuma iestatījumu – – Veidojot savienojumu ar televizoru • Veicot vairākas darbības vienlaicīgi (vai fonā atverot vairākas programmas) – – Atverot vairākus logus – – Atjauninot vai instalējot programmas, kamēr tiek ierakstīti video – – Lejupielādējot lielus failus videozvana laikā – – Ierakstot video un vienlaikus izmantojot navigācijas programmu • Izmantojot lielu datu apjomu sinhronizācijai ar mākoni, e-pastu vai citiem kontiem • Izmantojot navigācijas programmu automašīnā, kad ierīce ir novietota tiešos saules staros • Izmantojot mobilo tīklāju un piesaistes funkciju • Izmantojot ierīci zonās ar vāju signālu vai ārpus uztveršanas zonas • Uzlādējot akumulatoru ar bojātu USB kabeli • Ja ierīces daudzfunkcionālā kontaktligzda ir bojāta vai tajā iekļuvuši svešķermeņi, piemēram, šķidrums, putekļi, metāla pulveris vai grafīts • Ja tiek izmantoti viesabonēšanas pakalpojumi 7 Pamatinformācija Kad ierīce uzkarst, veiciet tālāk norādītās darbības. • Raugieties, lai ierīce būtu atjaunināta ar jaunāko programmatūru. • Konflikti atvērto programmu starpā var izraisīt ierīces uzkaršanu. Restartējiet ierīci. • Deaktivizējiet Wi-Fi, GPS un Bluetooth funkcijas, kad tās neizmantojat. • Aizveriet programmas, kas palielina akumulatora strāvas patēriņu vai kas atvērtas fonā, kad tās neizmantojat. • Izdzēsiet nevajadzīgos failus un neizmantotās programmas. • Samaziniet ekrāna spilgtumu. • Ja ierīce pārkarst vai ilgstoši ir karsta, uz kādu brīdi pārtrauciet tās lietošanu. Ja ierīce turpina uzkarst, sazinieties ar Samsung servisa centru. Ierīces darbības ierobežojumi, kad ierīce pārkarst Kad ierīce paliek karsta, tās funkcijas un veiktspēja var būt ierobežota, vai arī ierīce var izslēgties, lai atdzistu. Šī funkcija ir pieejama tikai atbalstītajos modeļos. • Ja ierīce kļūst karstāka nekā parasti, tiek parādīts ziņojums par ierīces pārkaršanu. Lai samazinātu ierīces temperatūru, tiks samazināts ekrāna spilgtums un veiktspējas ātrums, kā arī pārtraukta akumulatora uzlāde. Aktīvās programmas tiks aizvērtas, un, kamēr ierīce atdziest, jūs varēsit veikt tikai ārkārtas zvanus. • Ja ierīce pārkarst vai ilgstoši ir karsta, tiek parādīts ziņojums, ka ierīce ir jāizslēdz. Izslēdziet ierīci un uzgaidiet, līdz tā atdziest. 8 Pamatinformācija Piesardzības pasākumi attiecībā uz darbības vidi Jūsu ierīce vides ietekmē var uzkarst tālāk norādītajos apstākļos. Esiet uzmanīgs, lai nesamazinātu akumulatora kalpošanas laiku, nesabojātu ierīci un neizraisītu ugunsgrēku. • Neglabājiet ierīci ļoti aukstā vai karstā temperatūrā. • Ilgstoši nepakļaujiet ierīci tiešiem saules stariem. • Ilgstoši neizmantojiet un neglabājiet ierīci ļoti karstās vietās, piemēram, automašīnas salonā vasaras laikā. • Nenovietojiet ierīci vietās, kas var pārkarst, piemēram, uz elektriski apsildāma paklāja. • Neglabājiet ierīci sildītāju, mikroviļņu krāšņu, karstu virtuves iekārtu vai augstspiediena konteineru tuvumā. • Nelietojiet bojātu lādētāju vai akumulatoru. 9 Pamatinformācija Ierīces izkārtojums un funkcijas Komplekta saturs Informāciju par komplekta saturu skatiet īsajā lietošanas pamācībā. • Komplektā ar šo ierīci iekļautie objekti un pieejamie piederumi var atšķirties atkarībā no reģiona vai pakalpojumu sniedzēja. • Komplektā iekļautie priekšmeti ir paredzēti tikai šai ierīcei un var nebūt saderīgi ar citām ierīcēm. • Izstrādājuma dizains un specifikācijas var tikt mainīti bez iepriekšēja brīdinājuma. • Papildu piederumus varat iegādāties no vietējā Samsung produkcijas mazumtirgotāja. Pirms iegādes pārliecinieties, vai tie ir saderīgi ar šo ierīci. • Izmantojiet tikai Samsung apstiprinātus piederumus. Neapstiprinātu piederumu lietošana var radīt veiktspējas problēmas un darbības traucējumus, kuras nesedz garantija. • Visu piederumu pieejamība var mainīties un ir pilnībā atkarīga no ražošanas uzņēmumiem. Plašāku informāciju par pieejamiem piederumiem skatiet Samsung tīmekļa vietnē. 10 Pamatinformācija Ierīces izkārtojums Tuvuma/gaismas sensors Skaļrunis LED indikators Priekšējā kamera (duālā) Skaļrunis Skaļuma taustiņš Ieslēgšanas/izslēgšanas taustiņš SIM kartes paliktnis Skārienekrāns Daudzfunkcionāla kontaktligzda (C veida USB) 11 Pamatinformācija Aizmugurējā kamera Mikrofons SIM kartes/atmiņas kartes paliktnis GPS antena Zibspuldze Pirkstu nospiedumu atpazīšanas sensors NFC antena / MST antena Iekšējā antena Austiņu kontaktligzda Mikrofons Kad izmantojat skaļruņus, piemēram, atskaņojot multivides failus vai lietojot mikrofonu ar skaļruni, neturiet ierīci tuvu ausīm. • Savienojamības problēmas un akumulatora strauja iztukšošanās var rasties tālāk norādītajās situācijās. – – Ja pievienojat ierīces antenas zonai metāliskas uzlīmes – – Ja pievienojat ierīcei pārsegu, kas izgatavots no metāliska materiāla – – Ja aizsedzat ierīces antenas zonu ar rokām vai citiem priekšmetiem laikā, kad izmantojat noteiktas funkcijas, piemēram, veicat zvanus vai veidojat mobilo datu savienojumu • Ir ieteicams izmantot Samsung apstiprinātu ekrāna sargu. Neapstiprināti ekrāna sargi var likt sensoriem darboties kļūdaini. • Nenosedziet tuvuma/gaismas sensora zonu ar ekrāna piederumiem, piemēram, aizsargplēvi vai uzlīmēm. Šādi rīkojoties, jūs varat izraisīt sensora darbības traucējumus. 12 Pamatinformācija Fiksētas funkcijas taustiņi Skaļuma taustiņš Ieslēgšanas/izslēgšanas taustiņš Taustiņš Funkcija • Turiet nospiestu, lai ieslēgtu vai izslēgtu ierīci. Iesl./izsl. • Nospiediet, lai ieslēgtu vai bloķētu ekrānu. • Nospiediet, lai regulētu ierīces skaļumu. Skaļums Izvēles pogas Paradišanas un paslepšanas poga Atgriešanās poga Pēdējo programmu poga Sākuma poga Kad ieslēdzat ierīci, izvēles pogas parādās ekrāna apakšā. Izvēles pogas pēc noklusējuma tiek iestatītas kā pēdējo programmu poga, sākuma poga un atgriešanās poga. Papildinformāciju skatiet sadaļā Navigācijas josla (izvēles pogas). 13 Pamatinformācija Akumulators Akumulatora uzlāde Uzlādējiet akumulatoru pirms tā pirmās izmantošanas reizes vai pēc akumulatora ilgstošas dīkstāves periodiem. Izmantojiet tikai Samsung apstiprinātus lādētājus, akumulatorus un kabeļus. Neapstiprinātu lādētāju vai kabeļu izmantošana var izraisīt akumulatora eksploziju vai ierīces bojājumus. • Nepareiza lādētāja pievienošana var izraisīt nopietnus ierīces bojājumus. Nepareizas lietošanas rezultātā radušos bojājumus nesedz ierīces garantija. • Izmantojiet tikai šīs ierīces komplektācijā iekļauto C veida USB kabeli. Izmantojot micro USB kabeli, iespējami ierīces bojājumi. Lai taupītu enerģiju, atvienojiet lādētāju no elektrotīkla, kad tas netiek izmantots. Lādētājam nav ieslēgšanās/izslēgšanās slēdža, tādēļ laikā, kad lādētājs netiek izmantots, tas jāatvieno no kontaktligzdas, lai novērstu nelietderīgu elektroenerģijas patēriņu. Uzlādes laikā ierīcei jāatrodas elektriskās kontaktligzdas tuvumā. 1 Savienojiet USB kabeli ar USB strāvas adapteri. 2 Pievienojiet USB kabeli ierīces daudzfunkcionālajai kontaktligzdai. 14 Pamatinformācija 3 Iespraudiet USB strāvas adapteri elektriskajā kontaktligzdā. 4 Kad ierīce ir pilnībā uzlādēta, atvienojiet to no lādētāja. Tad atvienojiet lādētāju no elektriskās kontaktrozetes. Akumulatora enerģijas patēriņa samazināšana Ierīce nodrošina dažādas iespējas, kas palīdzēs taupīt akumulatora enerģiju. • Optimizējiet ierīces darbību, izmantojot ierīces apkopes funkciju. • Kad ierīci nelietojat, izslēdziet ekrānu, nospiežot ieslēgšanas/izslēgšanas taustiņu. • Aktivizējiet enerģijas taupīšanas režīmu. • Aizvērt nevajadzīgās programmas. • Deaktivizējiet Bluetooth funkciju, kad to neizmantojat. • Deaktivizējiet funkciju Wi-Fi, kad to neizmantojat. • Deaktivizējiet sinhronizējamo programmu automātisko sinhronizēšanu. • Samaziniet fona apgaismojuma ilgumu. • Samaziniet ekrāna spilgtumu. Padomi akumulatora uzlādei un piesardzības pasākumi • Kad akumulatora enerģija ir zema, parādās tukša akumulatora ikona. • Ja akumulators ir pilnībā izlādējies, ierīci nevar ieslēgt uzreiz pēc lādētāja pievienošanas. Pirms ieslēgt ierīci, ļaujiet akumulatoram dažas minūtes uzlādēties. • Ja vienlaicīgi izmantojat vairākas programmas, tīkla programmas vai programmas, kas jāsavieno ar citu ierīci, tiek ātri iztukšots akumulators. Lai nepieļautu strāvas zudumu datu pārraides laikā, vienmēr izmantojiet šīs programmas, kad akumulators ir pilnībā uzlādēts. • Cita barošanas avota (piemēram, datora), nevis lādētāja, izmantošana var izraisīt lēnāku uzlādi nepietiekama elektriskās strāvas apjoma dēļ. • Ierīci var lietot tās uzlādes laikā, taču pilnīgai akumulatora uzlādei var būt nepieciešams ilgāks laiks. • Ja uzlādes laikā ierīcei ir nestabils barošanas avots, skārienekrāns var nedarboties. Šādā gadījumā atvienojiet lādētāju no ierīces. 15 Pamatinformācija • Uzlādes laikā ierīce un lādētājs var uzkarst. Tā ir parasta parādība, kas nemazina ierīces kalpošanas laiku vai veiktspēju. Ja akumulators uzkarst vairāk nekā parasti, lādētājs var pārtraukt uzlādi. • Ja uzlādējat ierīci, kamēr tās daudzfunkcionālā kontaktligzda ir mitra, var rasties ierīces bojājumi. Pirms ierīces uzlādes rūpīgi izžāvējiet daudzfunkcionālo kontaktligzdu. • Ja ierīce pareizi neuzlādējas, kopā ar lādētāju nogādājiet to Samsung servisa centrā. Ātrā uzlāde Ierīcē ir iebūvēta ātrās uzlādes funkcija. Akumulatoru ir iespējams uzlādēt ātrāk, ja ierīce vai tās ekrāns ir izslēgts. Par ātro uzlādi • Ātrās uzlādes funkcija izmanto uzlādes tehnoloģiju, kas veic akumulatora uzlādi ātrāk, palielinot uzlādes jaudu. Ierīce atbalsta Samsung adaptīvo ātrās uzlādes funkciju un Qualcomm Quick Charge 2.0. • Lai jūsu ierīcē izmantotu ātro uzlādi, savienojiet to ar akumulatora lādētāju, kas atbalsta adaptīvo ātrās uzlādes funkcju vai Quick Charge 2.0. Uzlādes ātruma palielināšana Lai palielinātu uzlādes ātrumu, akumulatora uzlādes brīdī izslēdziet ierīci vai tās ekrānu. Ja akumulatora uzlādes brīdī ierīce ir izslēgta, ekrānā ir redzama ikona. Ja ātrās uzlādes funkcija nav aktivizēta, palaidiet programmu Iestatījumi, pieskarieties pie Ierīces apkope → Akumulators → → Papildu iestatījumi un tad pieskarieties slēdzim Ātrā uzlāde ar kabeli, lai to aktivizētu. • Ja lādējat akumulatoru, izmantojot standarta akumulatora lādētāju, jūs nevarat izmantot iebūvēto ātrās uzlādes funkciju. • Ja ierīce uzkarst vai apkārtējā gaisa temperatūra paaugstinās, uzlādes ātrums var automātiski samazināties. Tie ir ierasti ekspluatācijas apstākļi, kas novērš ierīces bojājumus. 16 Pamatinformācija SIM vai USIM karte (nano SIM karte) SIM vai USIM kartes ievietošana Ievietojiet ierīcē mobilo sakaru operatora nodrošināto SIM vai USIM karti. Modeļos ar divām SIM kartēm varat ievietot divas SIM vai USIM kartes, tātad jums var būt divi tālruņa numuri vai pakalpojumu sniedzēji vienā ierīcē. Dažās teritorijās datu pārraides ātrums var būt lēnāks, ja ierīcē ir ievietotas divas SIM kartes, nekā tad, ja ir ievietota viena SIM karte. • Izmantojiet tikai nano SIM karti. • Rīkojieties piesardzīgi un raugiet, lai netiktu nozaudēta jūsu SIM vai USIM karte un neļaujiet to izmantot citiem. Samsung neuzņemas atbildību par bojājumiem vai neērtībām, kas radušās nozaudētu vai nozagtu karšu rezultātā. Daži LTE pakalpojumi var nebūt pieejami atkarībā no izvēlētā pakalpojuma sniedzēja. Lai saņemtu vairāk informācijas par pakalpojumu pieejamību, sazinieties ar savu pakalpojumu sniedzēju. 17 Pamatinformācija ► Modeļiem ar vienu SIM karti: 1 2 3 4 5 18 Pamatinformācija ► Modeļi ar divām SIM kartēm: – – SIM kartes paliktnis 1: 1 2 3 4 5 19 Pamatinformācija – – SIM kartes paliktnis 2: 1 2 3 4 5 1 Lai izņemtu paliktni, ievietojiet izstumšanas adatu paliktņa atverē. Pārliecinieties, vai izstumšanas adata ir novietota perpendikulāri atverei. Pretējā gadījumā ierīce var tikt sabojāta. 2 Uzmanīgi izvelciet paliktni no paliktņa slota. 20 Pamatinformācija 3 ► Modeļiem ar vienu SIM karti: ievietojiet SIM vai USIM karti paliktnī tā, lai zeltītie kontakti būtu vērsti uz leju. ► Modeļi ar divām SIM kartēm: ievietojiet SIM vai USIM karti paliktnī tā, lai zeltītie kontakti būtu vērsti uz leju. Ievietojiet primāro SIM vai USIM karti 1. paliktnī un sekundāro SIM vai USIM karti 2. paliktnī. 4 Lai nostiprinātu karti, viegli iespiediet SIM vai USIM karti paliktnī. Ja SIM karte nav stingri nostiprināta paliktnī, tā var izkustēties vai izkrist no paliktņa. 5 Ievietojiet paliktni atpakaļ paliktņa slotā. • Ja ierīcē tiek ievietots mitrs paliktnis, jūsu ierīce var tikt sabojāta. Vienmēr pārliecinieties, vai paliktnis ir sauss. • Lai nepieļautu šķidruma iekļūšanu ierīcē, pilnībā ievietojiet paliktni paliktņa slotā. SIM vai USIM kartes izņemšana 1 Lai izņemtu paliktni, ievietojiet izstumšanas adatu paliktņa atverē. 2 Uzmanīgi izvelciet paliktni no paliktņa slota. 3 Izņemiet SIM vai USIM karti. 4 Ievietojiet paliktni atpakaļ paliktņa slotā. 21 Pamatinformācija Divu SIM vai USIM karšu lietošana (modeļiem ar divām SIM kartēm) Ja jūs ievietojat divas SIM vai USIM kartes, jums var būt divi tālruņa numuri vai pakalpojumu sniedzēji vienā ierīcē. SIM vai USIM karšu aktivizēšana Palaidiet programmu Iestatījumi un pieskarieties pie Savienojumi → SIM kartes pārvaldnieks. Izvēlieties SIM vai USIM karti un pieskarieties slēdzim, lai to aktivizētu. SIM vai USIM karšu pielāgošana Palaidiet programmu Iestatījumi, pieskarieties pie Savienojumi → SIM kartes pārvaldnieks un pēc tam izvēlieties SIM vai USIM karti, lai piekļūtu tālāk norādītajām iespējām. • Ikona: mainiet SIM vai USIM kartes ikonu. • Nosaukums: mainiet SIM vai USIM kartes rādāmo nosaukumu. • Tīkla režīms: izvēlieties tīkla veidu, kas tiks lietots SIM vai USIM kartei. Vēlamo SIM vai USIM karšu iestatīšana Ja ir aktivizētas divas kartes, varat noteiktām kartēm noteikt balss zvanus, ziņojumapmaiņu un datu pakalpojumus. Palaidiet programmu Iestatījumi pieskarieties pie Savienojumi → SIM kartes pārvaldnieks un pēc tam iestatiet funkciju izvēles iestatījumus savām kartēm sadaļā IETEICAMĀ SIM KARTE. 22 Pamatinformācija Atmiņas karte (microSD karte) Atmiņas kartes ievietošana Jūsu ierīces atmiņas kartes ietilpība var atšķirties no citiem modeļiem, un dažas atmiņas kartes var nebūt saderīgas ar jūsu ierīci atkarībā no atmiņas kartes ražotāja un tipa. Lai skatītu jūsu ierīces atmiņas kartes maksimālo ietilpību, dodieties uz Samsung tīmekļa vietni. • Dažas atmiņas kartes var būt tikai daļēji saderīgas ar šo ierīci. Nesaderīgas atmiņas kartes lietošana var sabojāt ierīci vai atmiņas karti, kā arī kartē saglabātos datus. • Esiet piesardzīgs un ievietojiet atmiņas karti ar pareizo pusi uz augšu. • Ierīce atbalsta FAT un exFAT failu sistēmu atmiņas kartēm. Ievietojot karti, kas formatēta citā failu sistēmā, ierīce prasīs pārformatēt karti vai arī neatpazīs to. Lai varētu lietot atmiņas karti, tā ir jāformatē. Ja jūsu ierīce nespēj formatēt vai atpazīt atmiņas karti, sazinieties ar atmiņas kartes ražotāju vai ar Samsung pakalpojumu centru. • Bieža datu ierakstīšana un dzēšana saīsina atmiņas karšu kalpošanas laiku. • Ievietojot atmiņas karti ierīcē, atmiņas kartes failu direktorijs tiks parādīts mapē Mani faili → SD karte. 23 Pamatinformācija 1 2 3 4 5 24 Pamatinformācija 1 Lai izņemtu paliktni, ievietojiet izstumšanas adatu paliktņa atverē. Pārliecinieties, vai izstumšanas adata ir novietota perpendikulāri atverei. Pretējā gadījumā ierīce var tikt sabojāta. 2 Uzmanīgi izvelciet paliktni no paliktņa slota. Izņemot no ierīces paliktni, divu SIM karšu modeļiem mobilo datu savienojums tiek atspējots. 3 Ievietojiet 2. paliktnī atmiņas karti tā, lai zeltītie kontakti būtu vērsti uz leju. 1. paliktnis 2. paliktnis 4 Lai nostiprinātu atmiņas karti, viegli iespiediet to paliktnī. Ja atmiņas karte nav stingri nostiprināta paliktnī, tā var izkustēties vai izkrist no paliktņa. 5 Ievietojiet paliktni atpakaļ paliktņa slotā. • Ja ierīcē tiek ievietots mitrs paliktnis, jūsu ierīce var tikt sabojāta. Vienmēr pārliecinieties, vai paliktnis ir sauss. • Lai nepieļautu šķidruma iekļūšanu ierīcē, pilnībā ievietojiet paliktni paliktņa slotā. 25 Pamatinformācija Atmiņas kartes izņemšana Pirms atmiņas kartes izņemšanas tā ir droši jāatvieno. Palaidiet programmu Iestatījumi un pieskarieties pie Ierīces apkope → Krātuve → → Krātuves iestatījumi → SD karte → ATVIENOT. 1 Lai izņemtu paliktni, ievietojiet izstumšanas adatu paliktņa atverē. 2 Uzmanīgi izvelciet paliktni no paliktņa slota. 3 Izņemiet atmiņas karti. 4 Ievietojiet paliktni atpakaļ paliktņa slotā. Laikā, kad ierīce pārsūta informāciju vai piekļūst tai, kā arī uzreiz pēc datu pārsūtīšanas neatvienojiet no ierīces ārējo krātuvi, piemēram, atmiņas karti vai USB atmiņu. Šādas rīcības rezultātā var bojāt vai pazaudēt datus, vai bojāt ārējo krātuvi vai ierīci. Samsung nav atbildīgs par zaudējumiem, tostarp datu zudumiem, kas radušies ārēju atmiņas ierīču nepareizas lietošanas rezultātā. Atmiņas kartes formatēšana Datorā formatēta atmiņas karte var nebūt saderīga ar šo ierīci. Formatējiet atmiņas karti ierīcē. Palaidiet programmu Iestatījumi un pieskarieties pie Ierīces apkope → Krātuve → → Krātuves iestatījumi → SD karte → Formatēt. Pirms atmiņas kartes formatēšanas noteikti izveidojiet visu atmiņas kartē saglabāto svarīgo datu dublējumkopijas. Ražotāja garantija neattiecas uz datu zudumiem, kas radušies lietotāja darbības rezultātā. 26 Pamatinformācija Ierīces ieslēgšana un izslēgšana Dažas sekundes turiet nospiestu ieslēgšanas/izslēgšanas taustiņu, lai ierīci ieslēgtu. Kad ierīci ieslēdzat pirmo reizi vai pēc datu atiestates, izpildiet ekrānā redzamos norādījumus, lai iestatītu ierīci. Lai izslēgtu ierīci, turiet nospiestu ieslēgšanas/izslēgšanas taustiņu un pieskarieties Izslēgt. Vietās, kur bezvadu ierīču izmantošana ir ierobežota, piemēram, lidmašīnās un slimnīcās, ievērojiet visus rakstiskos brīdinājumus un pilnvarotā personāla norādījumus. Ierīces restartēšana Ja ierīce nereaģē, vienlaikus turiet nospiestu ieslēgšanas/izslēgšanas taustiņu un skaļuma samazināšanas taustiņu ilgāk nekā 7 sekundes, lai restartētu ierīci. Skaļuma samazināšanas taustiņš Ieslēgšanas/izslēgšanas taustiņš Ārkārtas režīms Jūs varat aktivizēt ārkārtas režīmu, lai samazinātu akumulatora enerģijas patēriņu. Dažas programmas un funkcijas tiek ierobežotas. Ārkārtas režīmā varat veikt ārkārtas zvanu, nosūtīt citiem informāciju par jūsu atrašanās vietu, atskaņot ārkārtas situācijas signālu un veikt citas darbības. Ārkārtas režīma aktivizēšana Lai aktivizētu ārkārtas režīmu, turiet nospiestu ieslēgšanas/izslēgšanas taustiņu un tad pieskarieties pie Ārkārtas režīms. Atlikušais lietošanas laiks parāda laiku, kas atlicis līdz akumulatora enerģijas izsmelšanai. Atlikušais lietošanas laiks var atšķirties atkarībā no jūsu ierīces iestatījumiem un darbības apstākļiem. Ārkārtas režīma deaktivizēšana Lai deaktivizētu ārkārtas režīmu, pieskarieties pie → Izslēgt ārkārtas režīmu. Varat arī turēt nospiestu ieslēgšanas/izslēgšanas taustiņu un pieskarties Ārkārtas režīms. 27 Pamatinformācija Sākotnējā iestatīšana Kad ierīci ieslēdzat pirmo reizi vai pēc datu atiestates, izpildiet ekrānā redzamos norādījumus, lai iestatītu ierīci. Sākotnējās iestatīšanas procedūra var atšķirties atkarībā no ierīces programmatūras un jūsu atrašanās vietas reģiona. 1 Ieslēdziet ierīci. 2 Izvēlieties ierīces valodu un pēc tam izvēlieties . Izvēlieties valodu 3 Izvēlieties Wi-Fi tīklu un izveidojiet ar to savienojumu. Ja neizveidosiet savienojumu ar Wi-Fi tīklu, iespējams, sākotnējās iestatīšanas laikā nevarēsiet iestatīt dažas ierīces funkcijas. 4 Lai turpinātu sākotnējo iestatīšanu, izpildiet ekrānā redzamās instrukcijas. 5 Iestatiet ekrāna bloķēšanas metodi, lai aizsargātu savu ierīci. Jūs varat aizsargāt savu personīgo informāciju, neļaujot citām personām piekļūt jūsu ierīcei. Lai ekrāna bloķēšanas metodi iestatītu vēlāk, pieskarieties pie Nē, paldies!. 28 Pamatinformācija 6 Pierakstieties savā Samsung kontā. Varat izmantot Samsung pakalpojumus un rūpēties par savu datu aktualizēšanu un drošību visās savās ierīcēs. Atsaucieties uz Samsung konts, lai skatītu vairāk informācijas. 7 Izvēlieties izmantojamās funkcijas un pabeidziet sākotnējo iestatīšanu. Parādīsies sākuma ekrāns. 29 Pamatinformācija Samsung konts Ievads Jūsu Samsung konts ir integrēts konta pakalpojums, kas ļauj lietot dažādus Samsung pakalpojumus, ko nodrošina mobilās ierīces, televizori un Samsung tīmekļa vietne. Pēc Samsung konta reģistrēšanas varat aktualizēt savus datus un rūpēties par to drošumu visās savās Samsung ierīcēs, izmantojot Samsung Cloud, kā arī varat izsekot un vadīt savu nozaudēto vai nozagto ierīci, skatīt Samsung lietotāju padomus un ieteikumus un veikt citas darbības. Izveidojiet Samsung kontu ar savu e-pasta adresi. Lai skatītu sarakstu ar pakalpojumiem, kas ir pieejami, izmantojot Samsung kontu, apmeklējiet vietni account.samsung.com. Lai skatītu papildinformāciju par Samsung kontiem, palaidiet programmu Iestatījumi un pieskarieties pie Mākonis un konti → Konti → Samsung account → → Palīdzība. Samsung konta reģistrēšana Jauna Samsung konta reģistrēšana Ja jums nav sava Samsung konta, tas ir jāizveido. 1 Palaidiet programmu Iestatījumi un pieskarieties pie Mākonis un konti → Konti → Konta pievienošana. 2 Pieskarieties pie Samsung account → IZVEIDOT KONTU. 3 Lai pabeigtu konta izveidi, izpildiet ekrānā redzamos norādījumus. 30 Pamatinformācija Esoša Samsung konta reģistrēšana Ja jums jau ir Samsung konts, reģistrējiet to konkrētajai ierīcei. 1 Palaidiet programmu Iestatījumi un pieskarieties pie Mākonis un konti → Konti → Konta pievienošana. 2 Pieskarieties pie Samsung account → PIERAKSTĪTIES. 3 Ievadiet savu e-pasta adresi un paroli, pēc tam pieskarieties pie PIERAKSTĪTIES. Ja aizmirsāt sava konta piekļuves datus, pieskarieties pie Meklēt ID vai Atiestatīt paroli. Informāciju par savu kontu varat atrast, ievadot nepieciešamo informāciju. Ja vēlaties verificēt savu Samsung account konta paroli, izmantojot savus biometrijas datus, piemēram, pirkstu nospiedumus, pieskarieties pie Izmant. Samsung Pass, verif. identitāti ar biometrijas datiem, nevis paroli. Papildinformāciju skatiet sadaļā Samsung Pass. 4 Izlasiet un piekrītiet noteikumiem un nosacījumiem un pieskarieties pie PIEKRIST. 5 Pieskarieties pie GATAVS, lai pabeigtu Samsung konta reģistrēšanu. Samsung konta dzēšana Ja dzēsīsiet no ierīces jūsu reģistrēto Samsung kontu, tiks dzēsti arī jūsu dati, piemēram, kontaktpersonu un notikumu informācija. 1 Palaidiet programmu Iestatījumi un pieskarieties pie Mākonis un konti → Konti. 2 Pieskarieties Samsung account → → Noņemt kontu. 3 Pieskarieties pie NOŅEMT, ievadiet sava Samsung konta paroli un tad pieskarieties pie NOŅEMT KONTU. 31 Pamatinformācija Datu pārsūtīšana no jūsu iepriekšējās ierīces Atjaunojiet no Samsung Cloud savus datus, piemēram, attēlus, kontaktus, ziņas un programmas. Varat tos arī kopēt no savas iepriekšējās ierīces, izmantojot Smart Switch. • Dažās ierīcēs vai datoros šī funkcija var nedarboties. • Ir spēkā ierobežojumi. Apmeklējiet vietni www.samsung.com/smartswitch, lai iegūtu plašāku informāciju. Samsung nopietni attiecas pret autortiesībām. Pārsūtiet tikai tādu saturu, kas pieder jums vai kuru jums ir tiesības pārsūtīt. Smart Switch Pārsūtiet datus starp mobilajām ierīcēm ar Smart Switch. Lai izmantotu Smart Switch, palaidiet programmu Iestatījumi un pieskarieties pie Mākonis un konti → Smart Switch. Ja jums nav šīs programmas, lejupielādējiet to no Galaxy Apps vai Play veikals. Datu pārsūtīšana no mobilās ierīces Pārsūtiet datus no savas iepriekšējās ierīces uz jauno ierīci bezvadu režīmā, izmantojot Wi-Fi Direct. 1 Iepriekšējā ierīcē palaidiet Smart Switch. Ja jums nav šīs programmas, lejupielādējiet to no Galaxy Apps vai Play veikals. 2 Savā ierīcē palaidiet programmu Iestatījumi un pieskarieties pie Mākonis un konti → Smart Switch. 3 Novietojiet ierīces vienu otras tuvumā. 32 Pamatinformācija 4 Iepriekšējā ierīcē pieskarieties pie BEZVADU → SŪTĪT. 5 Savā ierīcē pieskarieties pie BEZVADU → SAŅEMT un izvēlieties iepriekšējās ierīces veidu. 6 Veiciet ekrānā norādītās darbības, lai pārsūtītu datus no jūsu iepriekšējās ierīces. Datu pārsūtīšana, izmantojot ārējo krātuvi Pārsūtiet datus, izmantojot ārējo krātuvi, piemēram, microSD karti. 1 Pārsūtiet datus no savas iepriekšējās ierīces uz ārējo krātuvi. 2 Ievietojiet vai pievienojiet ārējās krātuves ierīci savai ierīcei. 3 Palaidiet savā ierīcē programmu Iestatījumi un pieskarieties pie Mākonis un konti → Smart Switch → ĀRĒJĀ KRĀTUVE → ATJAUNOT. 4 Izpildiet ekrānā norādītās darbības, lai pārsūtītu datus no ārējās krātuves. 33 Pamatinformācija Dublējuma datu pārsūtīšana no datora Pārsūtiet datus starp savu ierīci un datoru. Lejupielādējiet programmas Smart Switch datora versiju vietnē www.samsung.com/smartswitch. Dublējiet datus no savas iepriekšējās ierīces datorā un importējiet tos savā ierīcē. 1 Datorā apmeklējiet vietni www.samsung.com/smartswitch, lai lejupielādētu Smart Switch. 2 Palaidiet datorā Smart Switch programmu. Ja jūsu iepriekšējā ierīce nav Samsung ierīce, dublējiet datus datorā, izmantojot ierīces ražotāja nodrošināto programmu. Tad turpiniet ar piekto soli. 3 Savienojiet savu iepriekšējo ierīci ar datoru, izmantojot ierīces USB kabeli. 4 Lai dublētu datus no ierīces, izpildiet datora ekrānā redzamos norādījumus. Tad atvienojiet iepriekšējo ierīci no datora. 5 Savienojiet savu ierīci ar datoru, izmantojot USB kabeli. 6 Lai pārsūtītu datus uz savu ierīci, izpildiet datora ekrānā redzamos norādījumus. Importēto datu skatīšana Varat skatīt no savas iepriekšējās ierīces importētos datus tajā pašā programmā. Ja jaunajā ierīcē nav to pašu programmu importēto datu skatīšanai vai atskaņošanai, dati tiks saglabāti līdzīgā programmā. Piemēram, ja importējat atgādnes un jūsu ierīcē nav programmas Atgādnes, varat skatīt atgādnes programmā Samsung Notes. 34 Pamatinformācija Samsung Cloud Dublējiet datus no savas līdzšinējās ierīces pakalpojumā Samsung Cloud un atjaunojiet tos savā jaunajā ierīcē. Lai izmantotu Samsung Cloud, jums jāreģistrējas un jāpierakstās savā Samsung kontā. Atsaucieties uz Samsung konts, lai skatītu vairāk informācijas. Datu dublēšana 1 Savā līdzšinējā ierīcē pierakstieties savā Samsung kontā. 2 Palaidiet programmu Iestatījumi, izvēlieties dublēšanas iespēju un dublējiet savus datus. • Ja jūsu ierīce atbalsta pakalpojumu Samsung Cloud, palaidiet programmu Iestatījumi, pieskarieties pie Mākonis un konti → Samsung Cloud, izvēlieties savu ierīci sadaļā DUBLĒŠANA UN ATJAUNOŠANA, pieskarieties pie Dublēt un tad dublējiet datus. • Dažādiem modeļiem dublēšanas metode var atšķirties. • Daži dati netiks dublēti. Lai pārbaudītu, kādi dati tiks dublēti, palaidiet programmu Iestatījumi, pieskarieties pie Mākonis un konti → Samsung Cloud, sadaļā DUBLĒŠANA UN ATJAUNOŠANA izvēlieties savu ierīci un pēc tam pieskarieties pie Dublēt. Datu atjaunošana 1 Savā jaunajā ierīcē palaidiet programmu Iestatījumi un pieskarieties pie Mākonis un konti → Samsung Cloud. 2 Izvēlieties savu iepriekšējo ierīci sadaļā DUBLĒŠANA UN ATJAUNOŠANA un pieskarieties pie Atjaunot datus. 3 Atzīmējiet atjaunojamo datu veidus un pieskarieties pie ATJAUNOT. 35 Pamatinformācija Datu sinhronizēšana Sinhronizējiet savā ierīcē saglabātos datus ar Samsung Cloud un piekļūstiet tiem, izmantojot citas ierīces. 1 Savā jaunajā ierīcē palaidiet programmu Iestatījumi un pieskarieties pie Mākonis un konti → Samsung Cloud. 2 Pieskarieties pie → Iestatījumi → Sinhronizācijas iestatījumi. 3 Pieskarieties slēdžiem blakus objektiem, ar kuriem vēlaties sinhronizēt. Datu apskate Jūs varat apskatīt savā Samsung Cloud saglabātos vienumus un tā izmantotās atmiņas apjomu. Palaidiet programmu Iestatījumi un pieskarieties pie Mākonis un konti → Samsung Cloud. • Jūs varat nekavējoties pārbaudīt jūsu izmantoto atmiņu un saglabātos vienumus, kā piemēram, GALERIJA, SAMSUNG NOTES, un SAMSUNG CLOUD DRIVE. Pieskarieties pie katras kārts un dodieties uz nākamo lapu. Jūs varat izmainīt iestatījumus vai pārbaudīt saglabātos datus. • Jūs varat pārbaudīt dublētos datus jūsu Samsung kontā, izmantojot iespēju DUBLĒŠANA UN ATJAUNOŠANA. Izvēlieties savu ierīci un pieskarieties pie Atjaunot datus. 36 Pamatinformācija Izpratne par ekrānu un tā darbību Skārienekrāna vadīšana • Neļaujiet skārienekrānam saskarties ar elektroierīcēm. Elektrostatiskā izlāde var radīt kļūmi skārienekrāna darbībā. • Lai nebojātu skārienekrānu, nepieskarieties tam ar asiem priekšmetiem un nespiediet uz tā pārāk spēcīgi ar pirkstiem. • Ilgāku laiku nelietojot skārienekrānu, var rasties pēcattēli (ekrāna iededzināšana) vai dubultošanās. Izslēdziet skārienekrānu, kad nelietojat ierīci. • Ierīce var neatpazīt skārienievadi ekrāna malu tuvumā, kas atrodas ārpus skārienievades apgabala. • Lietojot skārienekrānu, ieteicams pieskarties ekrānam ar pirkstiem. Pieskaršanās Pieskarieties ekrānam. Pieskaršanās un turēšana Pieskarieties un turiet ekrānā aptuveni 2 sekundes. Vilkšana Pieskarieties un turiet vienumu un velciet to uz mērķa vietu. 37 Pamatinformācija Dubultskāriens Veiciet dubultskārienu ekrānā. Pavilkšana Pavelciet uz augšu, uz leju, pa kreisi vai pa labi. Izvēršana un savilkšana Izvērsiet divus pirkstus vai savelciet tos uz ekrāna. 38 Pamatinformācija Navigācijas josla (izvēles pogas) Kad ieslēdzat ierīci, izvēles pogas parādās navigācijas joslā ekrāna apakšā. Izvēles pogas pēc noklusējuma tiek iestatītas kā pēdējo programmu poga, sākuma poga un atgriešanās poga. Pogu funkcijas var mainīties atkarībā no pašreizējā brīdī izmantotās programmas vai lietošanas apstākļiem. Paradišanas un paslepšanas poga Atgriešanās poga Pēdējo programmu poga Poga Sākuma poga Funkcija Parādīt un paslēpt • Divas reizes pieskarieties, lai piespraustu vai paslēptu navigācijas joslu. Pēdējās • Pieskarieties, lai atvērtu pēdējo programmu sarakstu. Sākums Atpakaļ • Pieskarieties, lai atgrieztos sākuma ekrānā. • Pieskarieties un turiet, lai palaistu programmu Google. • Pieskarieties, lai atgrieztos iepriekšējā ekrānā. Navigācijas joslas rādīšana vai slēpšana Izmantojot navigācijas joslas kreisajā pusē esošo rādīšanas un slēpšanas pogu, varat iestatīt navigācijas joslas slēpšanu vai piespraušanu ekrānā, kad izmantojat programmas vai funkcijas. Pēc noklusējuma navigācijas josla tiek piesprausta ekrānā. Ja vēlaties skatīt failus vai izmantot programmas pilnekrāna režīmā, divreiz pieskarieties rādīšanas un slēpšanas pogai, lai paslēptu navigācijas joslu. Lai atkal parādītu navigācijas joslu, velciet uz augšu no ekrāna lejasdaļas. • Noteiktos ekrānos, piemēram, sākuma ekrānā, navigācijas josla vienmēr tiek rādīta un rādīšanas un slēpšanas poga nav redzama. • Arī tad, ja piespraužat navigācijas joslu ekrānā, tā var būt slēpta brīžos, kad izmantojat noteiktas programmas vai funkcijas, piemēram, video atskaņotāju. 39 Pamatinformācija Ekrāna ieslēgšana, izmantojot sākuma pogu Always On Display ekrānā veiciet dubultskārienu pie Sākuma pogas, lai ieslēgtu ekrānu. Navigācijas joslas iestatīšana Palaidiet programmu Iestatījumi, pieskarieties pie Displejs → Navigācijas josla un izvēlieties iespēju. • Rādīšanas un slēpšanas poga: pievienot pogu, lai slēptu vai piespraustu navigācijas joslu. Varat iestatīt, vai tiek rādīta šī poga katrai programmai. • FONA KRĀSA: mainiet navigācijas joslas fona krāsu. • Pogu izkārtojums: mainiet pogu izkārtojumu navigācijas joslā. 40 Pamatinformācija Sākuma ekrāns un programmu saraksts Sākuma ekrāns ir vieta, kur iespējams piekļūt visām ierīces funkcijām. Tajā tiek parādīti logrīki, programmu īsceļi un daudz kas cits. Programmu sarakstā tiek parādītas visu programmu ikonas, tai skaitā nesen instalētās programmas. Ekrāna izskats var atšķirties atkarībā no reģiona vai pakalpojumu sniedzēja. Logrīks Programma Mape Bixby Home indikators. Skatīt savu pielāgoto saturu Ekrāna indikators Izlases programmas Navigācijas josla (izvēles pogas) 41 Pamatinformācija Pārslēgšana no sākuma ekrāna uz programmu sarakstu un pretēji Sākuma ekrānā pavelciet uz augšu vai uz leju, lai atvērtu programmu sarakstu. Lai atgrieztos sākuma ekrānā, pavelciet uz augšu vai uz leju programmu sarakstā. Varat arī pieskarties sākuma pogai vai atgriešanās pogai. Sākuma ekrāns Programmu saraksts Ja pievienojat sākuma ekrānā programmu pogu, varat atvērt programmu sarakstu, pieskaroties šai pogai. Sākuma ekrānā pieskarieties tukšā vietā un turiet, pēc tam pieskarieties pie Sākuma ekrāna iestatījumi → Programmu poga → Rādīt pogu Programmas → LIETOT. Programmu poga tiks pievienota sākuma ekrāna lejasdaļā. Programmu poga 42 Pamatinformācija Vienumu pārvietošana Pieskarieties vienumam un turiet to, pēc tam velciet jaunā vietā. Lai vienumu pārvietotu uz citu paneli, velciet to uz ekrāna malu. Lai sākuma ekrānā pievienotu saīsni uz programmu, pieskarieties vienumam programmu sarakstā un turiet to, tad velciet to uz ekrāna augšdaļu vai apakšdaļu. Programmas saīsne tiks pievienota sākuma ekrānam. Varat arī pārvietot bieži lietotās programmas uz īsceļu laukumu sākuma ekrāna apakšpusē. Mapju izveidošana Izveidojiet mapes un apkopojiet līdzīgas programmas, lai ātri piekļūtu programmām un tās palaistu. 1 Sākuma ekrānā vai programmu sarakstā pieskarieties programmai un turiet to, pēc tam velciet to virsū citai programmai. 2 Nometiet programmu, kad ap programmām parādās mapes rāmis. Tiks izveidota jauna mape, kas saturēs izvēlētās programmas. Pieskarieties Ievadīt mapes nosaukumu un ievadiet mapes nosaukumu. • Citu programmu pievienošana Pieskarieties pie PIEVIENOT PROGRAMMAS mapē. Atzīmējiet pievienojamās programmas un pieskarieties pie PIEVIENOT. Programmu varat pievienot, arī velkot to uz attiecīgo mapi. • Programmu pārvietošana no mapes Pieskarieties programmai un turiet to, lai to pārvilktu uz citu vietu. • Mapes dzēšana Pieskarieties mapei un turiet to, pēc tam pieskarieties pie Dzēst mapi. Tiks izdzēsta tikai izvēlētā mape. Mapē esošās programmas tiks pārvietotas uz programmu sarakstu. 43 Pamatinformācija Sākuma ekrāna rediģēšana Sākuma ekrānā pieskarieties tukšā vietā un turiet to, vai arī savelciet kopā pirkstus uz ekrāna, lai piekļūtu rediģēšanas iespējām. Varat iestatīt fona attēlu, pievienot logrīkus un veikt citas darbības. Varat arī pievienot, dzēst vai pārkārtot paneļus sākuma ekrānā. • Paneļu pievienošana: pavelciet pa kreisi un pēc tam pieskarieties pie . • Paneļu pārvietošana: pieskarieties paneļa priekšskatījumam un turiet to, pēc tam velciet to uz citu atrašanās vietu. • Paneļu dzēšana: pieskarieties pie attiecīgajā panelī. • Fona attēli: mainiet fona tapetes iestatījumus sākuma ekrānam un bloķētajam ekrānam. • Motīvi: mainīt ierīces motīvu. Saskarnes vizuālie elementi, piemēram, krāsas, ikonas un tapetes, mainīsies atbilstoši izvēlētajai tēmai. • Logrīki: logrīki ir nelielas programmas, kas aktivizē noteiktas programmu funkcijas, lai sniegtu informāciju un ērtu piekļuvi jūsu ierīces sākuma ekrānam. Pieskarieties logrīkam un turiet to, tad velciet to uz sākuma ekrānu. Logrīks tiks pievienots sākuma ekrānam. • Sākuma ekrāna iestatījumi: mainiet režģa izmēru, lai sākuma ekrānā attēlotu lielāku vai mazāku skaitu vienumu, un veiciet citas darbības. 44 Pamatinformācija Visu programmu atveide sākuma ekrānā Neizmantojot atsevišķu programmu sarakstu, varat iestatīt ierīci rādīt visas programmas sākuma ekrānā. Sākuma ekrānā pieskarieties tukšā vietā un turiet, tad pieskarieties pie Sākuma ekrāna iestatījumi → Sākuma ekrāna izkārtojums → Tikai sākuma ekrāns → LIETOT. Tagad varat piekļūt visām savām programmām, pavelkot pa kreisi sākuma ekrānā. Indikatora ikonas Indikatora ikonas parādās statusa joslā, ekrāna augšdaļā. Šajā tabulā ir uzskaitītas biežāk izmantotās ikonas. Dažās programmās statusa josla ekrāna augšdaļā var neparādīties. Lai parādītu statusa joslu, velciet uz leju no ekrāna augšdaļas. Ikona Nozīme Nav signāla / Signāla stiprums / Viesabonēšana (ārpus parastās pakalpojumu zonas) / Vēlamā SIM vai USIM karte zvanu veikšanai (modeļi ar divām SIM kartēm) GPRS tīkls pievienots EDGE tīkls pievienots UMTS tīkls pievienots HSDPA tīkls pievienots HSPA+ tīkls pievienots / LTE tīkls pievienots Ir izveidots savienojums ar Wi-Fi Bluetooth funkcija ir aktivizēta Izmantotie atrašanās vietas pakalpojumi Notiek saruna Neatbildēts zvans Saņemta jauna īsziņa vai multiziņa Aktivizēts modinātājs Aktivizēts bez skaņas režīms Aktivizēts vibrācijas režīms 45 Pamatinformācija Ikona Nozīme Aktivizēts lidojuma režīms Radusies kļūme vai jāievēro piesardzība Akumulatora uzlāde Akumulatora uzlādes līmenis Bloķēšanas ekrāns Nospiežot ieslēgšanas/izslēgšanas taustiņu, ekrāns tiek izslēgts un bloķēts. Ekrāns tiek izslēgts un automātiski bloķēts arī tad, ja ierīce noteiktu laiku netiek lietota. Lai atbloķētu ekrānu, velciet jebkurā virzienā brīdī, kad ekrāns ieslēdzas. Kad ekrāns ir izslēgts, nospiediet ieslēgšanas/izslēgšanas taustiņu vai Always On Display ekrānā veiciet dubultskārienu pie sākuma pogas, lai ieslēgtu ekrānu. Bloķēts ekrāns 46 Pamatinformācija Ekrāna bloķēšanas metodes mainīšana Lai mainītu ekrāna bloķēšanas metodi, palaidiet programmu Iestatījumi, pieskarieties pie Bloķēšanas ekrāns → Ekrāna bloķēšanas tips un pēc tam izvēlieties ekrāna bloķēšanas metodi. Iestatot figūru, PIN kodu, paroli, seju vai pirksta nospiedumu kā ekrāna bloķēšanas metodi, jūs varat aizsargāt savu personas informāciju, neļaujot citām personām piekļūt jūsu ierīcei. Pēc ekrāna bloķēšanas metodes iestatīšanas ierīce pieprasīs ievadīt atbloķēšanas kodu ikreiz, kad vēlēsieties ierīci atbloķēt. • Vilkt: pavelciet jebkurā virzienā ekrānā, lai to atbloķētu. • Figūra: zīmējiet figūru, izmantojot vismaz četrus punktus, lai atbloķētu ekrānu. • PIN kods: ievadiet PIN kodu ar vismaz četriem cipariem, lai atbloķētu ekrānu. • Parole: ievadiet paroli ar vismaz četrām rakstzīmēm, cipariem vai simboliem, lai atbloķētu ekrānu. • Nav: neiestatiet ekrāna bloķēšanas metodi. • Seja: noskenējiet savu seju, lai atbloķētu ekrānu. Papildinformāciju skatiet sadaļā Sejas atpazīšana. • Pirkstu nospiedumi: reģistrējiet pirkstu nospiedumus, lai atbloķētu ekrānu. Papildinformāciju skatiet sadaļā Pirkstu nospiedumu atpazīšana. Jūs varat iestatīt ierīci veikt rūpnīcas datu atiestatīšanu gadījumā, ja vairākas reizes pēc kārtas ievadīts nepareizs atbloķēšanas kods un ir sasniegts mēģinājumu skaita limits. Palaidiet programmu Iestatījumi, pieskarieties pie Bloķēšanas ekrāns → Drošās bloķēšanas iestatījumi, atbloķējiet ekrānu, izmantojot sākotnēji iestatīto bloķēšanas metodi, un pēc tam pieskarieties slēdzim Aut. rūpnīcas iest. atj., lai to aktivizētu. 47 Pamatinformācija Ekrāna uzņemšana Uzņemiet ekrānuzņēmumu, kamēr lietojiet ierīci, un rakstiet uz tā, zīmējiet, apgrieziet vai koplietojiet ar citiem. Jūs varat veikt pašreizējā ekrāna un ritināmās zonas uzņēmumu. Ekrānuzņēmuma uzņemšana Lai uzņemtu ekrānuzņēmumu, izmantojiet turpmāk norādītās metodes. Uzņemtie ekrānuzņēmumi tiks saglabāti mapē Galerija. • Uzņemšana, nospiežot taustiņu: vienlaikus turiet nospiestu skaļuma samazināšanas taustiņu un ieslēgšanas/izslēgšanas taustiņu. • Uzņemšana, izmantojot vilkšanas žestus: velciet ar roku pa kreisi vai pa labi pāri ekrānam. • Ekrānuzņēmuma tveršana nav iespējama dažu programmu un funkciju lietošanas laikā. • Ja nav aktivizēta ekrānuzņēmumu uzņemšana, izmantojot vilkšanas žestus, palaidiet programmu Iestatījumi, pieskarieties pie Papildu funkcijas un tad pieskarieties slēdzim Velciet ar plaukstu, lai fotografētu, lai to aktivizētu. Pēc ekrānuzņēmuma uzņemšanas izmantojiet tālāk norādītās rīkjoslas iespējas ekrāna apakšdaļā. • Bixby Vision: atpazīstiet saturu, izmantojot Bixby Vision, un meklējiet atbilstošo informāciju. • Ritināšanas tveršana: uzņemiet pašreizējo saturu un paslēpto saturu pagarinātā lapā, piemēram, tīmekļa lapā. Kad jūs pieskaraties pie opcijas Ritināšanas tveršana, ekrāns tiks automātiski ritināts uz leju, lai uzņemtu vairāk satura. • Zīmēt: rakstīt vai zīmēt ekrānā. • Apgriezt: kadrējiet noteiktu ekrānuzņēmuma daļu. Galerija tiks saglabāta attēla apgrieztā daļa. • Kopīgot: kopīgojiet ekrānuzņēmumu ar citiem. Ja šīs iespējas nav redzamas uzņemtajā ekrānā, palaidiet programmu Iestatījumi, pieskarieties pie Papildu funkcijas un tad pieskarieties slēdzim Viedā tveršana, lai to aktivizētu. 48 Pamatinformācija Paziņojumu panelis Ikreiz, kad saņemat jaunus paziņojumus, piemēram, ziņojumus vai neatbildētos zvanus, uz statusa joslas tiek parādītas indikatoru ikonas. Lai skatītu vairāk informācijas par ikonām, atveriet paziņojumu paneli un skatiet detaļas. Lai atvērtu paziņojumu paneli, velciet statusa joslu lejup. Lai aizvērtu paziņojumu paneli, pavelciet ekrānā uz augšu. Paziņojumu paneli var atvērt arī tad, ja ekrāns ir bloķēts. Paziņojumu panelī iespējams izmantot turpmāk norādītās funkcijas. Palaist Iestatījumi Ātro iestatījumu pogas Vēlamā SIM vai USIM karte katrai opcijai. Pieskarieties, lai piekļūtu SIM kartes pārvaldniekam. (modeļiem ar divām SIM kartēm) Skatīt paziņojuma papildinformāciju un veikt dažādas darbības Nodzēst visus paziņojumus Piekļūt paziņojumu iestatījumiem 49 Pamatinformācija Ātro iestatījumu pogu lietošana Pieskarieties ātro iestatījumu pogām, lai aktivizētu atsevišķas funkcijas. Velciet uz leju paziņojumu panelī, lai aplūkotu vairāk pogu. Lai mainītu funkciju iestatījumus, pieskarieties pie teksta, kas redzams zem katras pogas. Lai skatītu detalizētākus iestatījumus, pieskarieties un turiet pogu. Lai mainītu pogu izkārtojumu, pieskarieties pie → Pogu secība, pieskarieties un turiet pogu un pēc tam velciet to uz citu vietu. 50 Pamatinformācija Teksta ievade Tastatūras izkārtojums Tastatūra parādās automātiski, tiklīdz jūs ievadāt tekstu, lai sūtītu ziņojumus, izveidotu piezīmes u.c. • Kad tastatūra tiek atvērta pirmoreiz, tiek parādīts tastatūras iestatīšanas ekrāns. Iestatiet ievades valodu, tastatūras veidu un tastatūras iestatījumus un pēc tam pieskarieties pie SĀKUMS. • Dažās valodās teksta ievade netiek atbalstīta. Lai ievadītu tekstu, ievades valoda jāmaina uz kādu no atbalstītajām valodām. Tastatūras papildfunkcijas Skatīt vairāk tastatūras funkciju Ievadīt tekstu ar lielajiem burtiem. Pieskarieties divreiz, lai rakstītu tikai ar lielajiem burtiem Dzēst iepriekšējo rakstzīmi Ievadīt simbolus Pāriet uz jaunu rindu Ievadīt atstarpi Ievades valodas mainīšana Pieskarieties → Valodas un veidi → PĀRVALDĪT IEVADES VALODAS, un tad izvēlieties valodas, ko izmantosiet. Ja jūs izvēlaties divas vai vairākas valodas, jūs varat pārslēgties starp ievades valodām, velkot uz atstarpes taustiņa pa kreisi vai pa labi. 51 Pamatinformācija Tastatūras maiņa Lai mainītu tastatūru, pieskarieties pie . Lai mainītu tastatūras veidu, pieskarieties pie tam izvēlieties tastatūras veidu. → Valodas un veidi, izvēlieties valodu un pēc • Ja navigācijas joslā netiek parādīta tastatūras poga ( ), palaidiet programmu Iestatījumi, pieskarieties pie Vispārīga pārvaldība → Valoda un ievade un pieskarieties slēdzim Tastatūra pogas rādīšana, lai to aktivizētu. • 3x4 tastatūra uz viena taustiņa ir trīs vai četras rakstzīmes. Lai ievadītu rakstzīmi, pieskarieties atbilstošajam taustiņam vairākas reizes, līdz parādās vēlamā rakstzīme. Tastatūras papildfunkcijas Dažas funkcijas var nebūt pieejamas atkarībā no reģiona vai pakalpojumu sniedzēja. • : ievadīt emocijzīmes. • : ievadiet uzlīmes. • : pievienojiet animētos GIF. • : ievadīt tekstu ar balsi. • : tastatūras iestatījumu maiņa. • → : pievienot vienumu no starpliktuves. • → : mainīt tastatūras režīmu uz darbību ar vienu roku. 52 Pamatinformācija Kopēšana un ielīmēšana 1 Pieskarieties un turiet virs teksta. 2 Velciet vai , lai izvēlētos vēlamo tekstu, vai pieskarieties Izv. visu, lai izvēlētos visu tekstu. 3 Pieskarieties pie Kopēt vai Izgriezt. Izvēlētais teksts tiek iekopēts starpliktuvē. 4 Pieskarieties un turiet vietā, kur jāievieto teksts, un pieskarieties Ielīmēt. Lai ielīmētu tekstu, kuru jūs esat kopējis iepriekš, pieskarieties Starpliktuve un izvēlieties tekstu. Vārdnīca Meklējiet vārdu definīcijas, kamēr izmantojat konkrētas funkcijas, piemēram, pārlūkojat tīmekļa lapas. 1 Pieskarieties un turiet meklējamo vārdu. Ja nepieciešamais vārds netiek izvēlēts, pavelciet vai , lai izvēlētu nepieciešamo tekstu. 2 Iespēju sarakstā pieskarieties pie Dictionary. Ja vārdnīca ierīcē nav instalēta, pieskarieties pie Move to Manage dictionaries → vārdnīcai, lai to lejupielādētu. blakus 3 Skatiet definīciju vārdnīcas uznirstošajā logā. Lai pārslēgtos uz pilnekrāna skatu, pieskarieties pie . Pieskarieties ekrānā redzamajai definīcijai, lai aplūkotu vairāk definīciju. Lai pievienotu vārdu savam vārdu izlases sarakstam, detalizētajā skatā pieskarieties vai pieskarieties Search Web, lai izmantotu vārdu kā meklēšanas vienumu. 53 Programmas un funkcijas Programmu instalēšana un atinstalēšana Galaxy Apps Pērciet un lejupielādējiet programmas. Varat lejupielādēt programmas, kas ir īpaši paredzētas Samsung Galaxy ierīcēm. Atveriet mapi Samsung un palaidiet programmu Galaxy Apps. Šī programma var nebūt pieejama atkarībā no reģiona vai pakalpojumu sniedzēja. Programmu instalēšana Pārlūkojiet programmas pēc kategorijas vai pieskarieties pie meklēšanas lauka, lai meklētu pēc atslēgvārda. Izvēlieties programmu, lai skatītu informāciju par to. Lai lejupielādētu bezmaksas programmas, pieskarieties INSTALĒT. Lai pirktu un lejupielādētu maksas programmas, pieskarieties cenai un izpildiet ekrānā redzamās instrukcijas. Lai mainītu automātiskās atjaunināšanas iestatījumus, pieskarieties → Iestatījumi → Automātiski atjaunināt programmas un tad izvēlieties iespēju. Play veikals Pērciet un lejupielādējiet programmas. Palaidiet programmu Play veikals. Programmu instalēšana Pārlūkojiet programmas pēc kategorijas vai meklējiet tās pēc atslēgvārda. Izvēlieties programmu, lai skatītu informāciju par to. Lai lejupielādētu bezmaksas programmas, pieskarieties INSTALĒT. Lai pirktu un lejupielādētu maksas programmas, pieskarieties cenai un izpildiet ekrānā redzamās instrukcijas. Lai mainītu automātiskās atjaunināšanas iestatījumus, pieskarieties → Lietotņu automātiska atjaunināšana un tad izvēlieties iespēju. 54 → Iestatījumi Programmas un funkcijas Programmu pārvaldīšana Programmu atinstalēšana vai atspējošana Pieskarieties programmai un turiet, tad izvēlieties iespēju. • Deaktiv.: deaktivizēt izvēlētās noklusējuma programmas, kas nevar tikt atinstalētas no ierīces. • Atinstal.: atinstalēt lejupielādētās programmas. Programmu iespējošana Palaidiet programmu Iestatījumi, pieskarieties pie Programmas → izvēlieties programmu un tad pieskarieties pie AKTIVIZĒT. → Deaktivizēta, Programmu atļauju iestatīšana Dažu programmu pareizas darbības nodrošināšanai var būt nepieciešama atļauja piekļūt ierīcē saglabātajiem datiem vai tos lietot. Atverot programmu, var parādīties uznirstošais logs ar pieprasījumu piekļuvei noteiktām funkcijām vai informācijai. Pieskarieties pie ATĻAUT uznirstošajā logā, lai piešķirtu šai programmai atļaujas. Lai skatītu savu programmu atļauju iestatījumus, palaidiet programmu Iestatījumi un pieskarieties pie Programmas. Izvēlieties programmu un pieskarieties pie Atļaujas. Jūs varat skatīt programmas atļauju sarakstu un mainīt programmas atļaujas. Lai skatītu vai mainītu programmām piešķirto atļauju iestatījumus atkarībā no piešķirtās atļaujas kategorijas, palaidiet programmu Iestatījumi un pieskarieties pie Programmas → → Programmu atļaujas. Izvēlieties vienumu un pieskarieties slēdžiem, kas atrodas līdzās programmām, kurām vēlaties piešķirt atļaujas. Ja nepiešķirat programmām atļaujas, to pamatfunkcijas var nedarboties pareizi. 55 Programmas un funkcijas Bixby Ievads Bixby nodrošina dažādu jums noderīgu saturu, analizējot jūsu lietošanas paradumus un ikdienu. • Bixby Home: skatiet Bixby ieteiktos pakalpojumus un informāciju, kas tiek attēlota, analizējot jūsu ierīces lietošanas paradumus un jūsu ierasto dienas gaitu. • Bixby Vision: jūs varat vienkāršā veidā meklēt nepieciešamo informāciju par objektiem vai atrašanās vietām, izmantojot Bixby Vision funkcijas. • Reminder: varat veidot atgādinājumus, lai ieplānotu veicamos darbus vai skatītu saturu vēlāk. • Lai izmantotu šo Bixby funkciju, jūsu ierīcei ir jābūt savienotai ar Wi-Fi vai mobilo tīklu. • Lai izmantotu Bixby funkciju, ir jāreģistrējas un jāpierakstās savā Samsung kontā. • Pieejamie Bixby pakalpojumi var atšķirties atkarībā no reģiona vai pakalpojumu sniedzēja. Bixby palaišana Pirmoreiz palaižot Bixby, parādās Bixby ievadinformācijas lapa. Jums jāreģistrējas un jāpierakstās savā Samsung kontā atbilstoši ekrānā redzamajiem norādījumiem, kā arī jāpiekrīt noteikumiem un nosacījumiem. 1 Sākuma ekrānā pavelciet pa labi. 2 Pārskatiet Bixby ievadinformācijas lapu un pieskarieties pie TĀLĀK. 3 Pieskarieties pie PIERAKSTĪTIES un izpildiet ekrānā redzamās instrukcijas, lai pierakstītos savā Samsung kontā. Ja jau esat pierakstījies savā kontā, šī darbība nav jāveic. 4 Pieskarieties pie GATAVS, lai pabeigtu Samsung konta reģistrēšanu. 5 Izlasiet un piekrītiet noteikumiem un nosacījumiem un pieskarieties pie TĀLĀK. Parādīsies Bixby sākuma ekrāns. 56 Programmas un funkcijas Bixby Home (sākuma ekrāns) Bixby sākuma ekrānā varat skatīt Bixby ieteiktos pakalpojumus un informāciju, kas tiek attēlota, analizējot jūsu ierīces lietošanas paradumus un jūsu ierasto dienas gaitu. Bixby Home ekrāna atvēršana 1 Sākuma ekrānā pavelciet pa labi. Parādīsies Bixby sākuma ekrāns. 2 Pavelciet augšup vai lejup, lai skatītu ieteicamo saturu. Piekļūt papildiespējām Ieteiktais saturs Gaidāmais atgādinājums 3 Lai aizvērtu Bixby Home, pavelciet ekrānā pa kreisi. 57 Programmas un funkcijas Ieteiktā satura lietošana Bixby Home Atverot Bixby Home, redzēsiet biežāk atjaunināto saturu, kas attēlots Bixby karšu veidā. Lai skatītu Bixby kartes, pavelciet augšup vai lejup. Piemēram, no rīta pa ceļam uz biroju Bixby Home ekrānā būs pieejams jūsu dienas grafiks un varēsiet atskaņot savu iecienītāko mūziku. Vakarā varat skatīt modinātāja signālus, pārskatīt dienā paveiktos darbus un skatīt draugu ziņu plūsmas. Karšu saturs un secība tiks automātiski atjaunināta ar iepriekš noteiktu intervālu. Lai manuāli atjauninātu kartes, pavelciet ekrānā uz leju. Bixby karšu saraksta rediģēšana • Lai Bixby sākuma ekrāna augšdaļā piespraustu karti, pieskarieties pie → Piespraust augšā. Lai atspraustu karti, pieskarieties pie → Atspraust. • Lai slēptu sarakstā esošu karti, pieskarieties pie → Pagaidām paslēpt. • Lai pārtrauktu rādīt karti sarakstā, pieskarieties pie → Vairs nerādīt. Bixby kartēs iekļaujamo programmu izvēle Pievienojiet vai dzēsiet programmas, kas Bixby sākuma ekrānā tiks attēlotas karšu veidā. Bixby sākuma ekrānā pieskarieties → Iestatījumi → Kartītes un pieskarieties blakus vienumiem esošajiem slēdžiem, lai tos aktivizētu vai deaktivizētu. Ja programma nav instalēta ierīcē, tā ir jāinstalē, lai varētu šo programmu lietot. Bixby Home ekrānā pieskarieties pie → Iestatījumi → Kartītes un pēc tam lejupielādējiet programmu. 58 Programmas un funkcijas Bixby Vision Jūs varat vienkāršā veidā meklēt nepieciešamo informāciju par objektiem vai atrašanās vietām, izmantojot Bixby Vision funkcijas. Aktivizējiet Bixby Vision un meklējiet tiešsaistē produktus vai tuvumā esošās vietas. Ar šīs funkcijas palīdzību ir iespējams arī iztulkot tekstu. Bixby Vision piedāvātās funkcijas: Nosakiet un tulkojiet tekstu; Meklējiet līdzīgus attēlus; Meklējiet tuvumā esošas vietas; Meklējiet informāciju par vīniem; Nolasiet QR kodus. • Lai izmantotu šo funkciju, ierīcei jābūt savienotai ar Wi-Fi vai mobilo tīklu. • Lai izmantotu šo funkciju, ir jāreģistrējas un jāpierakstās savā Samsung kontā. • Pieejamās funkcijas un meklēšanas rezultāti var atšķirties atkarībā no reģiona vai pakalpojumu sniedzēja. • Šī funkcija var nebūt pieejama vai jūs varat iegūt nepareizus meklēšanas rezultātus atkarībā no attēla izšķirtspējas. • Samsung neatbild par Bixby Vision sniegto produktu informāciju. 59 Programmas un funkcijas Bixby Vision palaišana Bixby Vision iespējams palaist, izmantojot dažādas metodes. • Programmā Kamera pieskarieties pie . • Programmā Galerija izvēlieties attēlu un pieskarieties pie . • Programmā Internets pieskarieties attēlam un turiet to nospiestu, pēc tam pieskarieties pie Bixby Vision. • Tveriet ekrānu un izvēlieties rīkjoslā Bixby Vision. Kamera Galerija Internets 60 Ekrāna uzņemšanas rīkjosla Programmas un funkcijas Teksta noteikšana un tulkošana Nosakiet attēlā tekstu, lai to koplietotu vai tulkotu. Piemēram, ja, esot ārvalstīs, vēlaties saprast ceļa norādē attēlotu informāciju, izmantojiet Bixby Vision piedāvātās funkcijas. Ierīce noteiks norādes tekstu un iztulkos to jūsu izvēlētajā valodā. 1 Pavērsiet kameru vēlamā attēla vai objekta virzienā un aktivizējiet Bixby Vision. 2 Lai atpazītu vizītkartēs norādīto informāciju vai tekstu, iecentrējiet to kameras skatu meklētāja rāmī. Kad teksts tiek atpazīts, parādās pieejamās meklēšanas ikonas. 3 Pieskarieties pie . • Sagl. kontaktos: saglabājiet vizītkartē norādīto informāciju kā kontaktu. • Izvilkt: nosakiet tekstu un koplietojiet to ar citiem. Pirms koplietošanas varat rediģēt tekstu. • Tulkot: nosakiet tekstu un iztulkojiet to. Izvēlieties mērķa valodu. Tulkot Izgūt Sagl. kontaktos 61 Programmas un funkcijas Teksta noteikšanas funkcijas valodas iestatīšana Programmā Bixby Vision izvēlietis valodu, kura jāizmanto dokumentu vai vizītkaršu teksta atpazīšanai. 1 Bixby Vision aktivizēšana. 2 Pieskarieties → Iestatījumi → Valodu izvēle. 3 Pieskarieties slēdzim Aut. noteikt valodu, lai to deaktivizētu. 4 Izvēlieties Dokumenti vai Vizītkartes, pārbaudiet lietojamās valodas un pieskarieties GATAVS. Līdzīgu attēlu meklēšana Meklējiet tiešsaistē attēlus, kas ir līdzīgi atpazītajam objektam. Varat skatīt dažādus attēlus, kuru īpašības (piemēram, krāsa vai forma) ir līdzīgas konkrētajam objektam. Izmantojiet Bixby Vision piedāvātās funkcijas, ja vēlaties, piemēram, noskaidrot fotogrāfijas vai attēla nosaukumu. Ierīce meklēs un parādīs saistītu informāciju vai attēlus ar līdzīgām iezīmēm. 1 Pavērsiet kameru vēlamā attēla vai objekta virzienā un aktivizējiet Bixby Vision. 2 Lai atpazītu objektu, iecentrējiet to kameras skatu meklētāja rāmī. Kad objekts tiek atpazīts, parādās pieejamās meklēšanas ikonas. 3 Pieskarieties pie . 62 Programmas un funkcijas Tuvumā esošu vietu meklēšana Meklējiet apskates objektus vai informāciju par tuvumā esošajām vietām. Šo funkciju varat izmantot, meklējot ceļu vai tuvumā esošas vietas. Izmantojiet Bixby Vision piedāvātās funkcijas, ja, piemēram, vēlaties sameklēt tuvumā esošas kafejnīcas. Ierīce meklēs un parādīs tuvumā esošās kafejnīcas. 1 Pavērsiet kameru vēlamā attēla vai objekta virzienā un aktivizējiet Bixby Vision. 2 Lai atpazītu objektu vai vietu, iecentrējiet to kameras skatu meklētāja rāmī. Kad vieta tiek atpazīta, parādās pieejamās meklēšanas ikonas. 3 Pieskarieties pie . Ierīce parādīs informāciju par tuvumā esošām vietām. Tuvumā esošu vietu meklēšana tiešajā skatā Varat skatīt tuvumā esošas vietas, izmantojot kameru. 1 Palaidiet programmu Kamera un pieskarieties pie 2 Pieskarieties pie . . Pārvietojot ierīci, ekrānā tiks parādītas tuvumā esošas vietas, kas atrodas virzienā, kurā ir vērsta kamera. Lai skatītu savu pašreizējo atrašanās vietu un tuvumā esošas vietas kartē, turiet ierīci paralēli zemei. 63 Programmas un funkcijas Informācijas par vīniem meklēšana Nosakiet vīna etiķetē esošo informāciju un meklējiet par šo vīnu papildu informāciju. Izmantojiet Bixby Vision piedāvātās funkcijas, piemēram, ja atrodat savu iecienītāko vīnu vai par kādu vīnu vēlaties iegūt plašāku informāciju. 1 Pavērsiet kameru vēlamā attēla vai objekta virzienā un aktivizējiet Bixby Vision. 2 Lai atpazītu vīna pudeles etiķeti, iecentrējiet to kameras skatu meklētāja rāmī. Kad vīna etiķete tiek atpazīta, parādās pieejamās meklēšanas ikonas. 3 Pieskarieties pie . Tiks parādīta informācija par konkrētā vīna etiķeti. QR kodu nolasīšana Atpazīstiet QR kodus un piekļūstiet dažādu veidu informācijai, piemēram, interneta vietnēm, fotoattēliem, video, kartēm un vizītkartēm. 1 Pavērsiet kameru vēlamā attēla vai objekta virzienā un aktivizējiet Bixby Vision. 2 Lai atpazītu QR kodu, iecentrējiet to kameras skatu meklētāja rāmī. Kad QR kods tiek atpazīts, parādās pieejamās meklēšanas ikonas. 3 Pieskarieties pie . Tiks parādīta QR koda informācija. 64 Programmas un funkcijas Reminder Veidojiet atgādinājumus, lai ieplānotu veicamos darbus vai skatītu saturu vēlāk. Jūs saņemsiet paziņojumus konkrētajam atgādinājumam iepriekš noteiktajā laikā vai vietā. • Lai saņemtu precīzākus paziņojumus, savienojiet ierīci ar Wi-Fi vai mobilo tīklu. • Lai pilnībā izmantotu šo funkciju, jums jāreģistrējas un jāpierakstās savā Samsung kontā. • Lai varētu lietot atrašanās vietas atgādinājumus, jābūt aktivizētai GPS funkcijai. Programmas Reminder palaišana Varat palaist programmu Reminder, izmantojot Bixby Home. 1 Sākuma ekrānā pavelciet pa labi. Parādīsies Bixby sākuma ekrāns. 2 Tap SĀKT DARBU on the GAIDĀMIE ATGĀDINĀJUMI card. Tiks atvērta atgādinājumu ievadlapa. Pievienot programmas ikonu sākuma ekrānā 65 Programmas un funkcijas 3 Pieskarieties SĀKT. Ja ir atzīmēta iespēja Pievienot Reminder ikonu sākuma ekrānam, programmu Reminder ( ) varat palaist no sākuma ekrāna. Atgādinājumu izveide Veidojiet atgādinājumus, izmantojot dažādas metodes. Izveidojot atgādinājumu un iestatot laiku vai atrašanās vietu, jūs attiecīgajā brīdī saņemsiet paziņojumu. Tāpat jūs varat saglabāt dažādu saturu, piemēram, atsevišķas piezīmes vai tīmekļa vietnes adreses, un aplūkot tās vēlāk. Piemēram, izveidojiet sev atgādinājumu, ka “atgriežoties mājās, ir jāaplej puķes”. 1 Palaidiet programmu Reminder. 2 Pieskarieties pie Rakstīt atgādinājumu un ievadiet tekstu “Apliet puķes”. 3 Pieskarieties pie Iestatīt nosacījumus → Izvēlieties vietu un kā atrašanās vietu izvēlieties Mājas. 4 Pieskarieties pie KAD ES IERODOS → GATAVS. 5 Pieskarieties pie SAGLABĀT, lai saglabātu atgādinājumu. Kad ieradīsities mājās, tiks parādīts paziņojums “Apliet puķes”. 66 Programmas un funkcijas Atgādinājumu paziņojumu pārbaudīšana Iepriekš iestatītajā laikā vai vietā parādīsies paziņojuma uznirstošais logs. Pieskarieties pie PABEIGT vai ATLIKT. Atgādinājumu saraksta skatīšana Lai skatītu atgādinājumu sarakstu, palaidiet programmu Reminder. Lai skatītu detalizētu informāciju par atgādinājumu, izvēlieties atgādinājumu. 67 Programmas un funkcijas Atgādinājuma papildinformācijas iestatīšana Pievienojiet vai rediģējiet atgādinājuma papildinformāciju, piemēram, parādīšanas biežumu, datumu, laiku vai vietu. 1 Izvēlieties atgādinājumu, ko vēlaties rediģēt, un pieskarieties pie REDIĢĒT. Vai arī pavelciet pa labi uz atgādinājuma un pieskarieties pie Rediģēt. 2 Rediģējiet nosacījumus un pieskarieties pie SAGLABĀT. Atgādinājuma informācija Kontrolsaraksts Atgādinājuma nosacījumi Atkārtošanas intervāls Pievienot attēlu Atgādinājumu izbeigšana Atzīmējiet kā izbeigtus atgādinājumus, kas jums vairs nav vajadzīgi. Atgādinājumu sarakstā izvēlieties atgādinājumu un pieskarieties pie PABEIGT. Vai arī atvērta atgādinājuma skatā pavelciet pa kreisi. Atgādinājumu atjaunošana Atjaunojiet atgādinājumus, kas ir atzīmēti kā pabeigti. 1 Atgādinājumu sarakstā pieskarieties pie → Pabeigts → REDIĢĒT. 2 Atzīmējiet atjaunojamos atgādinājumus un pieskarieties pie ATJAUNOT. Šie atgādinājumi tiks pievienoti atgādinājumu sarakstam, un jums par tiem atgādinās iepriekš iestatītajos laikos. Atgādinājumu dzēšana Lai dzēstu atgādinājumu, pavelciet uz atgādinājuma pa labi un pieskarieties pie Dzēst. Lai dzēstu vairākus atgādinājumus, pieskarieties atgādinājumam un turiet, atzīmējiet dzēšamos atgādinājumus un tad pieskarieties pie DZĒST. 68 Programmas un funkcijas Bixby iestatījumu pielāgošana Bixby sākuma ekrānā pieskarieties pie → Iestatījumi. • Samsung account: skatiet sava Samsung konta informāciju. • SĀKUMA KARTĪTES – – Kartītes: izvēlieties programmas, kas Bixby Home ekrānā tiks attēlotas karšu veidā. • VISPĀRĪGI – – Automātiski atjaunināt Bixby: iestatiet ierīci automātiski atjaunināt Bixby programmatūru arī tad, ja izmantojat mobilo tīklu. Jums var tikt piemērota papildu maksa, ja izmantosiet šo funkciju. – – Paziņojumi: iestatiet ierīci saņemt paziņojumus par Bixby Home kartēm, mārketinga informāciju u. c. – – Konfidencialitāte: iestatiet ierīci izmantot Bixby interaktīvos un pielāgotos pakalpojumus, lai uzlabotu ierīces lietošanas pieredzi. Varat arī dzēst Bixby mijiedarbības datus. – – Par Bixby: skatiet Bixby versiju un juridisko informāciju. 69 Programmas un funkcijas Tālrunis Ievads Veiciet balss vai video zvanus vai atbildiet uz tiem. Zvanu veikšana 1 Palaidiet programmu Tālrunis un ievadiet tālruņa numuru. Ja ekrānā neparādās cipartastatūra, pieskarieties 2 Pieskarieties , lai atvērtu cipartastatūru. , lai veiktu balss zvanu, vai pieskarieties Modeļos ar divām SIM kartēm pieskarieties pie vai , lai veiktu videozvanu. , lai veiktu balss zvanu. Piekļūt papildiespējām Izveidot jaunu kontaktu Pievienot numuru esošam kontaktam Priekšskatīt tālruņa numuru Dzēst iepriekšējo rakstzīmi Slēpt cipartastatūru 70 Programmas un funkcijas Zvanu veikšana no zvanu žurnāliem vai kontaktu saraksta Lai veiktu zvanu, pieskarieties pie PĒD.LIET. vai KONTAKTI, pēc tam velciet pa labi uz kontaktpersonas vai tālruņa numura. Ja ir aktivizēta šī funkcija, palaidiet programmu Iestatījumi, pieskarieties pie Papildu funkcijas un tad pieskarieties pie slēdža Velciet, lai zv. vai sūt. ziņas, lai to aktivizētu. Ātrās numura sastādīšanas taustiņu izmantošana Iestatiet ātrās numura sastādīšanas taustiņus, lai ātri veiktu zvanus. Lai iestatītu ātrās numura sastādīšanas cipara taustiņu, pieskarieties pie KONTAKTI → → Ātro zvanu numuri, izvēlieties ātrās numura sastādīšanas cipara taustiņu un un pēc tam pievienojiet tālruņa numuru. Lai veiktu zvanu, pieskarieties un turiet cipartastatūras ātrās numura sastādīšanas taustiņu. Lai iestatītu ātrās numura sastādīšanas taustiņus ar skaitli 10 un vairāk, pieskarieties pirmajam(-iem) skaitļa ciparam(-iem) un pēc tam pieskarieties un turiet pēdējo ciparu. Piemēram, ja kā ātrā numura sastādīšanas taustiņu iestatāt 123, pieskarieties 1, pieskarieties 2 un pēc tam pieskarieties un turiet 3. Zvanu veikšana no bloķēšanas ekrāna Bloķētajā ekrānā velciet ārpus apļa. Starptautiska zvana veikšana 1 Pieskarieties , lai atvērtu cipartastatūru, ja tā neparādās ekrānā. 2 Pieskarieties pie 0 un turiet to, līdz parādās + zīme. 3 Ievadiet valsts kodu, apgabala kodu un tālruņa numuru un pēc tam pieskarieties . Modeļiem ar divām SIM kartēm ievadiet valsts kodu, apgabala kodu un tālruņa numuru, pēc tam pieskarieties vai . 71 Programmas un funkcijas Zvanu saņemšana Atbildēšana uz zvanu Ienākoša zvana saņemšanas gadījumā velciet ārpus lielā apļa. Zvana atteikšana Ienākoša zvana saņemšanas gadījumā velciet ārpus lielā apļa. Lai, noraidot ienākošo zvanu, nosūtītu ziņu, velciet joslu SŪTĪT ZIŅU uz augšu. Varat nosūtīt teksta ziņojumu vai uzlīmi, lai noraidītu zvanu. Ja ir atlasīts Pievienot atgādinājumu, tiks saglabāts atgādinājums, lai brīdinātu jūs pēc stundas par noraidītu zvanu. Lai izveidotu dažādus noraidīšanas ziņojumus, palaidiet programmu Tālrunis, pieskarieties pie → Iestatījumi → Ātrā ziņu noraidīšana, ievadiet ziņojumu un pēc tam pieskarieties pie . Neatbildētie zvani Ja ir neatbildēts zvans, statusa joslā parādās ikona. Atveriet paziņojumu paneli, lai apskatītu neatbildēto zvanu sarakstu. Vai arī palaidiet programmu Tālrunis un pieskarieties pie PĒD.LIET., lai skatītu neatbildētos zvanus. Tālruņa numuru bloķēšana Bloķējiet zvanus no konkrētiem numuriem, kas pievienoti jūsu bloķēšanas sarakstam. 1 Palaidiet programmu Tālrunis un pieskarieties pie → Iestatījumi → Numuru bloķēšana. 2 Pieskarieties pie , izvēlieties kontaktus un pieskarieties pie GATAVS. Lai manuāli ievadītu numuru, pieskarieties pie Ievadiet tālruņa numuru, ievadiet tālruņa numuru un pēc tam pieskarieties pie . Kad bloķētie numuri mēģinās ar jums sazināties, jūs nesaņemsiet paziņojumus. Zvani tiks reģistrēti zvanu žurnālā. Varat bloķēt arī ienākošos zvanus no personām, kas neuzrāda savu zvanītāja ID. Pieskarieties slēdzim Nezināmu zvanītāju bloķēšana, lai aktivizētu šo funkciju. 72 Programmas un funkcijas Iespējas zvana laikā Ja zona ap aizmugurējo kameru un pirkstu nospiedumu atpazīšanas sensors ir aizsegts, zvana laikā var rasties nevēlami trokšņi. Noņemiet no aizmugurējās kameras zonas jebkādus piederumus, piemēram, ekrāna aizsarguzlīmes vai citas uzlīmes. Balss zvana laikā Ir pieejamas tālāk uzskaitītās darbības: • : piekļūt papildiespējām. • Pievienot zvanu: veiciet otru zvanu. Pirmais zvans tiks aizturēts. Kad izbeigsiet otru zvanu, pirmais zvans tiks atjaunots. • Ļoti skaļi: palieliniet skaļuma līmeni. • Bluetooth: pārslēdziet uz Bluetooth austiņām, ja tās ir savienotas ar ierīci. • Skaļrunis: ieslēdziet vai izslēdziet skaļruni. Ja izmantojat skaļruni, turiet ierīci tālāk no ausīm. • Izsl. sk.: izslēdziet mikrofonu, lai sarunas biedrs jūs nedzirdētu. • Cipartast. / Paslēpt: atvērt vai aizvērt cipartastatūru. • : beigt pašreizējo zvanu. Video zvana laikā Pieskarieties ekrānam, lai izmantotu sekojošās iespējas: • : piekļūt papildiespējām. • Kamera: izslēdziet kameru, lai sarunas biedrs jūs neredzētu. • Pārsl.: pārslēgšanās starp priekšējo un aizmugurējo kameru. • : beigt pašreizējo zvanu. • Izsl. sk.: izslēdziet mikrofonu, lai sarunas biedrs jūs nedzirdētu. • Skaļrunis: ieslēdziet vai izslēdziet skaļruni. Ja izmantojat skaļruni, turiet ierīci tālāk no ausīm. 73 Programmas un funkcijas Tālruņa numura pievienošana kontaktpersonai Tālruņa numura pievienošana kontaktpersonām, izmantojot cipartastatūru 1 Palaidiet programmu Tālrunis. 2 Ievadiet numuru. Ja ekrānā neparādās cipartastatūra, pieskarieties , lai atvērtu cipartastatūru. 3 Pieskarieties pie IZVEIDOT KONTAKTU, lai izveidotu jaunu kontaktu, vai pie ATJAUNINĀT ESOŠOS, lai pievienotu numuru esošai kontaktpersonai. Tālruņa numura pievienošana kontaktpersonai no zvanu saraksta 1 Palaidiet programmu Tālrunis un pieskarieties pie PĒD.LIET. 2 Pieskarieties zvanītāja attēlam vai pieskarieties tālruņa numuram → Dati. 3 Pieskarieties pie Izveidot kontaktu, lai izveidotu jaunu kontaktu, vai pie Atjaunināt esošos, lai pievienotu numuru esošai kontaktpersonai. Atzīmes pievienošana tālruņa numuram Pievienojiet atzīmes numuriem, nesaglabājot tos kontaktu sarakstā. Tas ļaus jums skatīt zvanītāja informāciju ienākoša zvana laikā, bet šī persona nebūs jūsu kontaktu sarakstā. 1 Palaidiet programmu Tālrunis un pieskarieties pie PĒD.LIET. 2 Pieskarieties zvanītāja attēlam vai pieskarieties tālruņa numuram → Dati. 3 Pieskarieties pie Pievienot atzīmi, ievadiet atzīmi un pēc tam pieskarieties pie GATAVS. Saņemot zvanu no šī numura, zem tālruņa numura tiks parādīta atzīme. 74 Programmas un funkcijas Kontakti Ievads Veidojiet jaunus kontaktus vai pārvaldiet esošos kontaktus savā ierīcē. Kontaktu pievienošana Jauna kontakta izveidošana 1 Palaidiet programmu Kontakti, pieskarieties pie 2 Ievadiet kontaktpersonas datus. un tad izvēlieties saglabāšanas vietu. Izvēlēties krātuves vietu Pievienot attēlu Ievadiet kontaktpersonas datus Atvērt vairāk informācijas lauku Skenēt kontaktinformāciju no vizītkartes Atkarībā no izvēlētās saglabāšanas vietas informācija, kuru jūs varat saglabāt, var atšķirties. 3 Pieskarieties SAGLABĀT. 75 Programmas un funkcijas Kontaktu importēšana Pievienojiet kontaktus, importējot tos no citām krātuvēm savā ierīcē. 1 Palaidiet programmu Kontakti un pieskarieties pie importēšana/eksportēšana → IMPORTĒT. → Pārvaldīt kontaktus → Kontaktu 2 Izvēlieties krātuves vietu, no kuras kontakti tiks importēti. 3 Atzīmējiet VCF failus vai kontaktus, kas jāimportē, un pieskarieties pie GATAVS. 4 Izvēlieties krātuves vietu, kur tiks saglabāti kontakti, un pieskarieties pie IMPORTĒT. Kontaktu sinhronizēšana ar jūsu tīmekļa kontiem Sinhronizējiet ierīces kontaktpersonu sarakstu ar tiešsaistē esošajiem kontaktiem, kas saglabāti jūsu tīmekļa kontos, piemēram, Samsung kontā. 1 Palaidiet programmu Iestatījumi, pieskarieties pie Mākonis un konti → Konti un izvēlieties kontu, ar kuru vēlaties veikt sinhronizāciju. 2 Pieskarieties pie Sinhronizēt kontu un pieskarieties slēdzim Sinhronizēt Kontakti, lai to aktivizētu. Sadaļā Samsung konts pieskarieties pie → Sinhroniz. iestatījumi un pieskarieties slēdzim Kontakti, lai to aktivizētu. 76 Programmas un funkcijas Kontaktu meklēšana Palaidiet programmu Kontakti. Izmantojiet kādu no šīm meklēšanas metodēm: • Ritiniet kontaktu sarakstā uz augšu vai uz leju. • Velciet pirkstu gar indeksu kontaktpersonu saraksta labajā pusē, lai to ātri ritinātu. • Pieskarieties meklēšanas laukā kontaktu saraksta augšpusē un ievadiet meklēšanas kritērijus. Pieskarieties kontakta attēlam vai pieskarieties kontakta vārdam → Dati. Pēc tam veiciet kādu no turpmāk norādītajām darbībām. • : pievienot kontaktu izlasei. • / • : sastādiet ziņojumu. • : sastādiet e-pastu. : veikt balss vai video zvanu. Kontaktu kopīgošana Jūs varat koplietot kontaktpersonas ar citiem, izmantojot dažādas koplietošanas iespējas. 1 Palaidiet programmu Kontakti un pieskarieties pie → Koplietot. 2 Izvēlieties kontaktpersonas un pieskarieties pie KOPLIETOT. 3 Izvēlieties koplietošanas metodi. 77 Programmas un funkcijas Profila saglabāšana un koplietošana Saglabājiet un koplietojiet ar citiem sava profila informāciju, piemēram, savu fotoattēlu un statusa ziņojumu, izmantojot profila koplietošanas funkciju. • Profila koplietošanas funkcija var nebūt pieejama atkarībā no reģiona vai pakalpojumu sniedzēja. • Profila koplietošanas funkcija ir pieejama tikai kontaktiem, kas ir aktivizējuši profila koplietošanas funkciju savā ierīcē. 1 Palaidiet programmu Kontakti un izvēlieties savu profilu. 2 Pieskarieties pie REDIĢĒT, rediģējiet savu profilu un pieskarieties pie SAGLABĀT. 3 Pieskarieties pie → Profila kopīgošana un pēc tam pieskarieties slēdzim, lai to aktivizētu. Lai izmantotu profila koplietošanas funkciju, jūsu tālruņa numuram ir jābūt verificētam. Kontaktpersonu atjaunoto profila informāciju jūs varat apskatīt sadaļā Kontakti. Lai mainītu kontaktu loku, ar kuru vēlaties koplietot savu profilu, pieskarieties pie Kopīgot ar, izvēlieties koplietojamo vienumu un tad izvēlieties iespēju. Kontaktpersonu dublikātu sapludināšana Importējot kontaktus no citām krātuvēm, kā arī sinhronizējot tos ar citiem kontiem, jūsu kontaktu sarakstā dažas kontaktpersonas var parādīties divas reizes. Sapludiniet kontaktpersonas dublikātus vienā vienumā, lai racionalizētu savu kontaktu sarakstu. 1 Palaidiet programmu Kontakti un pieskarieties pie → Pārvaldīt kontaktus → Apvienot kontaktus. 2 Atzīmējiet kontaktpersonas un pieskarieties pie SAPLUD. Kontaktu dzēšana 1 Palaidiet programmu Kontakti un pieskarieties pie → Dzēst. 2 Izvēlieties kontaktpersonas un pieskarieties pie DZĒST. Lai dzēstu katru kontaktu atsevišķi, atveriet kontaktu sarakstu un pieskarieties kontakta attēlam vai kontakta vārdam → Dati. Tad pieskarieties pie → Dzēst. 78 Programmas un funkcijas Ziņas Ievads Sūtīt un apskatīt sarunas ziņojumus. Ziņojumu sūtīšana Par ziņojumu sūtīšanu, kamēr izmantojat viesabonēšanu, var tikt piemērota papildu maksa. 1 Palaidiet programmu Ziņas un pieskarieties pie 2 Pievienojiet adresātus un pieskarieties IZVEIDOT. 3 Ievadīt ziņojumu. . Piekļūt papildiespējām Rediģēt adresātus Pievienot saņēmējus no kontaktu saraksta Pievienot failus Nosūtīt ziņojumu Ievadīt ziņojumu 4 Pieskarieties Ievadīt emocijzīmes , lai sūtītu ziņojumu. Modeļiem ar divām SIM kartēm pieskarieties 79 vai , lai nosūtītu ziņojumu. Programmas un funkcijas Ziņojumu skatīšana Ziņojumi tiek grupēti ziņojumu pavedienos atbilstoši kontaktam. Par ziņojumu saņemšanu, kamēr izmantojat viesabonēšanu, var tikt piemērota papildu maksa. 1 Palaidiet programmu Ziņas un pieskarieties pie SARUNAS. 2 Ziņojumu sarakstā izvēlieties kontaktpersonu. 3 Skatiet savu saraksti. Lai atbildētu uz ziņu, pieskarieties pie Ievadiet ziņu, ievadiet ziņu un pēc tam pieskarieties pie . Modeļiem ar divām SIM kartēm pieskarieties vai . Nevēlamo ziņojumu bloķēšana Bloķējiet ziņas no konkrētiem numuriem, kas pievienoti jūsu bloķēšanas sarakstam. 1 Palaidiet programmu Ziņas un pieskarieties pie → Iestatījumi → Ziņu bloķēšana → Numuru bloķēšana. 2 Pieskarieties pie IESŪTNE vai KONTAKTI, izvēlieties kontaktu un tad pieskarieties pie . Lai manuāli ievadītu numuru, pieskarieties Numura ievadīšana un pēc tam ievadiet tālruņa numuru. Ziņas paziņojuma iestatīšana Jūs varat mainīt paziņojuma skaņu, rādīšanas iespējas un vēl daudz ko citu. 1 Palaidiet programmu Ziņas, pieskarieties pie → Iestatījumi → Paziņojumi un tad pieskarieties slēdzim, lai to aktivizētu. 2 Mainiet paziņojumu iestatījumus. Ziņojuma atgādinājuma iestatīšana Jūs varat iestatīt brīdinājuma intervālu, lai jums tiktu paziņots, ka ir neapskatīti paziņojumi. Ja šī funkcija nav aktivizēta, palaidiet programmu Iestatījumi, pieskarieties pie Pieejamība → Paziņojuma atgādinājums un tad pieskarieties slēdzim, lai to aktivizētu. Pēc tam pieskarieties slēdzim Ziņas, lai to aktivizētu. 80 Programmas un funkcijas Internets Ievads Pārlūkojiet internetu, lai meklētu informāciju un izveidotu jūsu iecienītāko tīmekļa vietņu grāmatzīmes ērtai piekļuvei tām. Tīmekļa lapu pārlūkošana 1 Atveriet mapi Samsung un palaidiet programmu Internets. 2 Pieskarieties adreses laukam. 3 Ievadiet adresi vai atslēgvārdu un tad pieskarieties Aiziet!. Lai skatītu rīkjoslas, velciet savu pirkstu ekrānā nedaudz uz leju. Lai ātri pārslēgtu cilnes, pavelciet uz adreses lauka pa kreisi vai pa labi. Pievienot grāmatzīmi pašreizējai tīmekļa lapai Piekļūt papildiespējām Atsvaidzināt pašreizējo tīmekļa lapu Atvērt mājas lapu Skatīt jūsu grāmatzīmes, saglabātās tīmekļa lapas un neseno pārlūkošanas vēsturi Ātrā izvēlne Pārvietoties pa lapām Atvērt pārlūka ciļņu pārvaldnieku 81 Programmas un funkcijas Slepenā režīma izmantošana Slepenajā režīmā varat atsevišķi pārvaldīt atvērtās cilnes, grāmatzīmes un saglabātās lapas. Varat bloķēt slepeno režīmu, izmantojot paroli un savu pirksta nospiedumu. Slepenā režīma aktivizēšana Rīkjoslā ekrāna apakšpusē pieskarieties pie Cilnes → IESLĒGT SLEPENO REŽĪMU. Ja izmantojat šo funkciju pirmoreiz, iestatiet, vai slepenajā režīmā lietot paroli. Slepenajā režīmā nevarat lietot dažas funkcijas, piemēram, ekrāna tveršanu. Slepenajā režīmā ierīce maina rīkjoslu krāsu. Drošības iestatījumu mainīšana Varat mainīt savu paroli vai bloķēšanas metodi. Pieskarieties pie → Iestatījumi → Konfidencialitāte → Slepenā režīma drošība → Mainīt paroli. Lai kopā ar paroli iestatītu reģistrētu pirksta nospiedumu kā bloķēšanas metodi, pieskarieties Pirkstu nospiedumi slēdzim, lai to aktivizētu. Papildinformāciju par pirkstu nospiedumu lietošanu skatiet Pirkstu nospiedumu atpazīšana. Slepenā režīma deaktivizēšana Rīkjoslā ekrāna apakšpusē pieskarieties pie Cilnes → IZSLĒGT SLEPENO REŽĪMU. 82 Programmas un funkcijas E-pasts E-pasta kontu iestatīšana Pirmoreiz atverot E-pasts, iestatiet e-pasta kontu. 1 Atveriet mapi Samsung un palaidiet programmu E-pasts. 2 Ievadiet savu e-pasta adresi un paroli, pēc tam pieskarieties IENĀKT. Lai manuāli reģistrētu e-pasta kontu, pieskarieties pie MANUĀLA IESTAT. 3 Lai pabeigtu iestatīšanu, izpildiet ekrānā redzamos norādījumus. Lai iestatītu citu e-pasta kontu, pieskarieties pie → → Konta pievienošana. Ja jums ir vairāk nekā viens e-pasta konts, jūs varat vienu iestatīt kā noklusējuma kontu. Pieskarieties → → → Iestatīt noklusējuma kontu. E-pastu sūtīšana 1 Pieskarieties , lai sastādītu e-pastu. 2 Pievienojiet saņēmējus un ievadiet e-pasta tekstu. 3 Pieskarieties SŪTĪT, lai sūtītu e-pastu. E-pastu lasīšana Kad ir atvērta sadaļa E-pasts, ierīce automātiski izgūst jaunos e-pasta ziņojumus. Lai manuāli izgūtu e-pasta ziņojumus, pavelciet ekrānā uz leju. Ekrānā pieskarieties e-pastam, lai to izlasītu. Ja e-pasta sinhronizēšana ir atspējota, jaunos e-pasta ziņojumus nevar izgūt. Lai iespējotu e-pasta sinhronizēšanu, pieskarieties pie → → sava konta nosaukuma un pēc tam pieskarieties slēdzim Sinhronizēt kontu, lai to aktivizētu. 83 Programmas un funkcijas Kamera Ievads Uzņemiet fotoattēlus un ierakstiet video, izmantojot dažādus režīmus un iestatījumus. Kad izmantosit priekšējās duālās kameras funkciju Rediģējamais fokuss, iegūsiet pašbildi ar pielāgotu fona izplūduma līmeni. Kameras lietošanas etiķete • Nefotografējiet un nefilmējiet citus cilvēkus bez viņu atļaujas. • Nefotografējiet un nefilmējiet vietās, kur tas ir aizliegts. • Nefotografējiet un nefilmējiet vietās, kur tādējādi var pārkāpt citu personu privātumu. Kameras palaišana Lai palaistu Kameru, izmantojiet šādas metodes: • Palaidiet programmu Kamera. • Divas reizes ātri nospiediet ieslēgšanas/izslēgšanas taustiņu. • Bloķētajā ekrānā velciet ārpus apļa. • Dažas metodes var nebūt pieejamas atkarībā no reģiona vai pakalpojumu sniedzēja. • Ja programma Kamera tiek palaista no nobloķēta ekrāna vai ja ekrāns tiek izslēgts un ir aktivizēta kāda ekrāna bloķēšanas metode, dažas kameras funkcijas nav pieejamas. • Ja uzņemtie fotoattēli ir miglaini, notīriet kameras lēcu un mēģiniet vēlreiz. 84 Programmas un funkcijas Pamata uzņemšana Fotoattēlu uzņemšana vai video ierakstīšana 1 Priekšskatījuma ekrānā pieskarieties attēla vietā, kur kamerai jāiestata fokuss. 2 Pieskarieties , lai uzņemtu fotoattēlu, un pieskarieties , lai ierakstītu video. Pārslēgšanās starp priekšējo un aizmugurējo kameru Uzņemšanas režīmi Priekšskatījuma sīktēls Pašreizējais režīms Uzņemiet fotoattēlu Ierakstīt video Kameras iestatījumi Bixby Vision Pašreizējā uzņemšanas režīma iespējas • Lai pielāgotu fotoattēlu vai video spilgtumu, pieskarieties ekrānam. Kad parādās pielāgošanas josla, velciet , kas atrodas uz pielāgošanas joslas, vai virzienā. • Lai ieraksta laikā no video tvertu nekustīgu attēlu, pieskarieties pie . • Lai mainītu fokusu video ierakstīšanas laikā, pieskarieties vietai, kuru vēlaties iestatīt fokusā. Lai izmantotu automātiskās fokusēšanas režīmu, pieskarieties pie . • Lai izmantotu Bixby Vision piedāvātās funkcijas, pieskarieties pie . Izmantojiet kameru, lai atpazītu objektus vai atrašanās vietas un meklētu izstrādājumus tiešsaistē vai vietas tuvākajā apkārtnē. Varat arī noteikt tekstu un to tulkot. Papildinformāciju skatiet sadaļā Bixby Vision. 85 Programmas un funkcijas • Priekšskatījuma ekrāns var atšķirties atkarībā no uzņemšanas režīma un izmantotās kameras. • Kad kamera netiek lietota, tā automātiski izslēdzas. • Pārliecinieties, ka kameras lēca nav bojāts vai netīrs. Pretējā gadījumā ierīce var nedarboties pareizi dažos režīmos, kuros nepieciešama augsta izšķirtspēja. • Jūsu ierīces kamera ir aprīkota ar platleņķa lēcu. Platleņķa fotoattēlos vai video var būt nelieli izkropļojumi, un tas nenorāda uz ierīces darbības problēmām. Otras kameras pogas pievienošana Pievienojiet otru kameras pogu vēlamajā ekrāna vietā, lai daudz ērtāk uzņemtu fotoattēlus. Priekšskatījuma ekrānā velciet . Ja otra kameras poga netiek pievienota, priekšskatījuma ekrānā pieskarieties pie pieskarieties slēdzim Peldošā kameras poga, lai to aktivizētu. un Tuvināšana un tālināšana Lai tuvinātu vai tālinātu, izmantojiet dažādas metodes. • Uz ekrāna attāliniet divus pirkstus vienu no otra, lai tuvinātu, vai satuviniet tos, lai tālinātu. • Vadiet tālummaiņu ar viena pirksta palīdzību. Velciet tālummaiņas joslas vai . virzienā uz Tālummaiņas funkcijas ir pieejamas tikai tad, kad izmantojat aizmugurējo kameru. 86 Programmas un funkcijas HDR (augsts dinamiskais diapazons) Izmantojiet HDR režīmu, lai uzņemtu fotoattēlus un video ierakstus ar bagātīgām krāsām un atveidotu detalizāciju pat spilgtās un tumšās vidēs. Priekšskatījuma ekrānā pieskarieties pie iespējām. → HDR (bagātīgs tonis) un izvēlieties kādu no Bez efekta Ar efektu Fokusēšanas un ekspozīcijas funkciju izmantošana Jūs varat nofiksēt fokusu vai ekspozīciju izvēlētā zonā, lai novērstu, ka kamera automātiski veic pielāgošanu, ņemot vērā izmaiņas subjektos vai gaismas avotos. Pieskarieties un turiet vēlamo fokusa zonu, tajā parādīsies AF/AE rāmis un tiks nofiksēts fokusa un ekspozīcijas iestatījums. Iestatījums paliks fiksēts arī pēc fotoattēla uzņemšanas. Šī funkcija ir pieejama tikai režīmos AUTOMĀTISKI un PRO. 87 Programmas un funkcijas REDIĢ. FOKUSS Tiešā fokusa funkcija ļauj kamerai uzņemt pašfoto, kurā fotografējamais objekts ir fokusā. Satriecošu portretu uzņemšana, izmantojot tiešā fokusa funkciju Pielāgojiet fona izpludināšanas pakāpi un uzņemiet pašfoto, kurā fotografējamais objekts ir izcelts. • Šī funkcija ir pieejama tikai režīmā PAŠBILDE. • Izmantojiet šo funkciju apstākļos ar pietiekamu apgaismojumu. 1 Priekšskatījuma ekrānā velciet uz augšu vai leju vai pieskarieties pie , lai pārslēgtos uz priekšējo kameru pašportreta uzņemšanai. 2 Uzņemšanas režīmu sarakstā pieskarieties pie REDIĢ. FOKUSS. 3 Velciet fona izpludināšanas pielāgošanas joslu pa kreisi vai pa labi un pielāgojiet izpludināšanas pakāpi. 4 Pieskarieties pie , lai uzņemtu fotoattēlu. Fona aizmiglošanas regulēšanas josla 88 Programmas un funkcijas Izplūduša fona iespēja var netikt nodrošināta šādos apstākļos. • Ierīce vai objekts kustas. • Objekts ir plāns vai caurspīdīgs. • Objektam ir tāda pati krāsa vai raksts kā fonam. • Objekts vai fons ir līdzens. Fona izpludināšanas pakāpes maiņa tiešā fokusa fotoattēlos Varat arī mainīt fona izpludināšanas pakāpi fotoattēliem, kas uzņemti, izmantojot tiešā fokusa funkciju, sadaļā Galerija. 1 Izvēlieties fotoattēlu, kas uzņemts, izmantojot tiešās fokusēšanas funkciju, un pieskarieties pie PIELĀGOT FONA AIZMIGLOJUMU. 2 Velciet fona izpludināšanas pielāgošanas joslu pa kreisi vai pa labi un pielāgojiet izpludināšanas pakāpi. Lai mainītu fokusu, pieskarieties vietai, kuru vēlaties iestatīt fokusā. 3 Pieskarieties pie , lai saglabātu fotoattēlu. 89 Programmas un funkcijas Vairāk iespēju ar tiešajām uzlīmēm Uzņemiet fotoattēlus un ierakstiet video, izmantojot dažādas tiešās uzlīmes. Pārvietojot seju, uzlīmes seko jūsu kustībām. Varat arī ierakstīt jauku un uzjautrinošu uzlīmi, kas turpina pārvietoties videoklipā. 1 Uzņemšanas režīmu sarakstā pieskarieties pie UZLĪMES. 2 Pieskarieties pie un izvēlieties uzlīmi. 3 Pieskarieties , lai uzņemtu fotoattēlu, un pieskarieties , lai ierakstītu video. Uzlīmju lietošana jauktā secībā Varat lietot uzlīmes jauktā secībā, nevis izvēlēties pa vienai no uzlīmju saraksta. Atkārtoti pieskarieties pie Jaukt, līdz parādās vēlamā uzlīme. 90 Programmas un funkcijas Uzņemšanas režīmu izmantošana Lai mainītu uzņemšanas režīmu, velciet uzņemšanas režīmus pa kreisi vai pa labi vai priekšskatījuma ekrānā pavelciet pa kreisi vai pa labi. Izvēlieties vēlamo uzņemšanas režīmu. Varat rediģēt uzņemšanas režīmu sarakstu. Priekšskatījuma ekrānā pieskarieties pie → Rediģēt kameras režīmus. Vai arī priekšskatījuma ekrānā pieskarieties uzņemšanas režīmu sarakstam un turiet to. Automātiskais režīms Automātiskais režīms ļauj kamerai novērtēt apkārtējo vidi un noteikt piemērotāko fotoattēla uzņemšanas režīmu. Uzņemšanas režīmu sarakstā pieskarieties pie AUTOMĀTISKI. Pro režīms Uzņemiet fotoattēlus un ierakstiet video, manuāli pielāgojot dažādas uzņemšanas iespējas, piemēram, ekspozīcijas vērtību un ISO vērtību. Uzņemšanas režīmu sarakstā pieskarieties pie PRO. Izvēlieties iespējas un pielāgojiet iestatījumus, pēc tam pieskarieties pie , lai uzņemtu fotoattēlu, vai pieskarieties pie ierakstītu videoklipu. , lai Pieejamās iespējas • : mainiet ekspozīcijas vērtību. Tā nosaka, cik daudz gaismas uztver kameras sensors. Situācijās ar nepietiekamu apgaismojumu izmantojiet lielāku ekspozīcijas vērtību. • : izvēlieties ISO vērtību. Tā kontrolē kameras jutību pret gaismu. Mazākas vērtības ir piemērotas nekustīgiem vai spilgti apgaismotiem objektiem. Lielākas vērtības ir piemērotas objektiem, kas atrodas ātrā kustībā vai ir vāji apgaismoti. Tomēr augstāki ISO iestatījumi var radīt trokšņus fotoattēlos. • : izvēlieties piemērotu baltā balansu, lai attēlu krāsu diapazons būtu atbilstošs reālajai situācijai. Jūs varat iestatīt krāsas temperatūru. 91 Programmas un funkcijas Panorāmas režīms Lietojiet panorāmas režīmu, lai uzņemtu fotoattēlu sēriju un savienotu tos, izveidojot platekrāna ainavu. Lai iegūtu labākos uzņēmumus, izmantojot panorāmas režīmu, ņemiet vērā šos padomus: • Lēnām virziet kameru vienā virzienā. • Saglabājiet attēlu rāmja ietvaros kameras skatu meklētājā. Ja priekšskatījuma attēls neietilpst rāmī vai arī jūs nepārvietojat ierīci, ierīce automātiski pārtrauks fotoattēlu uzņemšanu. • Izvairieties no fotoattēlu uzņemšanas ar nenoteiktu fonu, piemēram, klajām debesīm vai parastu sienu. 1 Uzņemšanas režīmu sarakstā pieskarieties pie PANORĀMA. 2 Pieskarieties un lēni pārvietojiet ierīci vienā virzienā. 3 Pieskarieties pie , lai pārtrauktu uzņemt fotoattēlus. Nakts režīms Uzņemiet fotoattēlu vāja apgaismojuma apstākļos, nelietojot zibspuldzi. Uzņemšanas režīmu sarakstā pieskarieties pie NAKTS REŽĪMS. 92 Programmas un funkcijas Pārtikas režīms Uzņemiet ēdienu fotoattēlus košākās krāsās. 1 Uzņemšanas režīmu sarakstā pieskarieties pie PĀRTIKA. 2 Pieskarieties ekrānam un velciet apaļo rāmi pāri zonai, lai to izceltu. Ārpus apļveida rāmja esošā zona tiks aizmiglota. Lai mainītu apļveida rāmja lielumu, velciet aiz tā stūra. 3 Pieskarieties pie 4 Pieskarieties pie un velciet regulēšanas joslu, lai mainītu krāsas toni. , lai uzņemtu fotoattēlu. Intervālu uzņemšanas režīms Ierakstiet ainavas, piemēram, cilvēku vai automobiļu pārvietošanos, un skatiet tās kā paātrinātus video. 1 Uzņemšanas režīmu sarakstā pieskarieties pie HIPERLĒCIENS. 2 Pieskarieties pie un izvēlieties kadru maiņas ātruma iespēju. Ja iestatīsiet kadru maiņas ātrumu uz Automātiski, ierīce automātiski pielāgos kadru maiņas ātrumu atbilstoši ainavas mainīgajam ātrumam. 3 Lai sāktu ierakstīšanu, pieskarieties pie . 4 Lai pabeigtu ierakstīšanu, pieskarieties pie . 5 Priekšskatījuma ekrānā pieskarieties priekšskatījuma sīktēlam un pieskarieties pie skatītu video. 93 , lai Programmas un funkcijas Sporta režīms Uzņemiet skaidrākus fotoattēlus ar objektiem kustībā, piemēram, skrienošu cilvēku vai mājdzīvnieku. Uzņemšanas režīmu sarakstā pieskarieties pie SPORTS. Pirms lietojat šo režīmu, tas vispirms jāpievieno uzņemšanas režīmu sarakstam. Priekšskatījuma ekrānā pieskarieties pie → Rediģēt kameras režīmus → Aizmugurējā kamera un pēc tam atzīmējiet Sports. Pašportreta režīms Uzņemiet pašportretus, izmantojot priekšējo kameru. Ekrānā var priekšskatīt dažādus skaistuma efektus. 1 Priekšskatījuma ekrānā velciet uz augšu vai leju vai pieskarieties pie , lai pārslēgtos uz priekšējo kameru pašportreta uzņemšanai. 2 Uzņemšanas režīmu sarakstā pieskarieties pie PAŠBILDE. 3 Pagriezieties pret priekšējās kameras objektīvu. 4 Pieskarieties pie , lai uzņemtu fotoattēlu. Vai arī parādiet priekšējai kamerai savu plaukstu. Pēc plaukstas atpazīšanas parādīsies laika atskaites taimeris. Kad noteiktais laiks būs beidzies, ierīce automātiski uzņems fotoattēlu. • Lai priekšējai kamerai izmantotu dažādas uzņemšanas iespējas, pieskarieties pie Uzņemšanas metodes un pēc tam pieskarieties pie slēdžiem, lai tos aktivizētu. • Lai ar duālo kameru uzņemtu pašfoto, izmantojot platleņķi, pieskarieties pie → → Pašfoto zibspuldzes lietošana Uzņemot pašfoto ar priekšējo kameru nepietiekama apgaismojuma apstākļos, kā zibspuldzi var izmantot skārienekrānu. Priekšskatījuma ekrānā atkārtoti pieskarieties pie fotoattēlu, skārienekrāns mirgos. 94 , līdz jūs sasniedzat pozīciju . Uzņemot . Programmas un funkcijas Skaistuma efektu lietošana Pirms pašportretu uzņemšanas varat mainīt sejas iezīmes, piemēram, ādas toni vai sejas formu. Šī funkcija ir pieejama tikai režīmā PAŠBILDE. 1 Priekšskatījuma ekrānā pieskarieties . 2 Izvēlieties kādu no tālāk redzamajām iespējām, lai priekšskatījuma ekrānā piemērotu skaistuma efektus savai sejai un uzņemtu pašfoto. • Āda: lieciet savai ādai izskatīties gaišākai un tīrākai. • Seja: pielāgojiet sejas formu un lieciet savai sejai izskatīties kalsnākai. • Acis: lieciet savām acīm izskatīties lielākām. Plaša pašportreta režīms Uzņemiet plašu pašbildi, iekļaujot fotoattēlā pēc iespējas vairāk cilvēku un novēršot cilvēku atrašanos ārpus kadra. 1 Priekšskatījuma ekrānā velciet uz augšu vai leju vai pieskarieties pie , lai pārslēgtos uz priekšējo kameru pašportreta uzņemšanai. 2 Uzņemšanas režīmu sarakstā pieskarieties pie PLAŠA PAŠB. 3 Pagriezieties pret priekšējās kameras objektīvu. 4 Pieskarieties pie , lai uzņemtu fotoattēlu. Vai arī parādiet priekšējai kamerai savu plaukstu. Pēc plaukstas atpazīšanas parādīsies laika atskaites taimeris. Kad noteiktais laiks būs beidzies, ierīce automātiski uzņems fotoattēlu. Lai priekšējai kamerai izmantotu dažādas uzņemšanas iespējas, pieskarieties pie Uzņemšanas metodes un pēc tam pieskarieties pie slēdžiem, lai tos aktivizētu. 95 → Programmas un funkcijas 5 Lēni pagrieziet ierīci pa kreisi un tad pa labi (vai pretēji), lai uzņemtu platu pašportretu. Ierīce uzņems papildu fotoattēlus, kad baltais rāmis pārvietosies uz katru no skatu meklētāja loga galiem. • Pārliecinieties, ka baltais rāmis atrodas skatu meklētāja logā. • Uzņemot plašus pašportretus, objektiem ir jābūt nekustīgiem. • Priekšskatījuma ekrānā redzamā attēla augšējās un apakšējās daļas var tikt nogrieztas no fotoattēla atkarībā no uzņemšanas apstākļiem. Kameras iestatījumu pielāgošana Pašreizējā uzņemšanas režīma iespējas Priekšskatījuma ekrānā lietojiet tālāk norādītās iespējas. Pieejamās iespējas var atšķirties atkarībā no uzņemšanas režīma un izmantotās kameras. • : ieslēdziet un izslēdziet pilno priekšskatījuma ekrānu. • : zibspuldzes aktivizēšana un deaktivizēšana. Neizmantojiet zibspuldzi tuvu acīm. Zibspuldzes izmantošana tuvu acīm var izraisīt īslaicīgu redzes zudumu vai acu bojājumu. 96 Programmas un funkcijas • : izvēlieties filtru, ko izmantot, kad uzņemiet fotoattēlus vai ierakstāt video. • : izvēlieties gaismas mērīšanas metodi. Tā nosaka gaismas vērtību aprēķināšanas veidu. Režīmā centra svērtā kadra ekspozīcijas aprēķināšanai tiek izmantots kadra centrālajā daļā esošais gaismas daudzums. Režīmā vieta kadra ekspozīcijas aprēķināšanai tiek izmantots koncentrētā kadra centrā zonā esošais gaismas daudzums. matrica aprēķina vidējo vērtību visam skatam. • : režīmā PĀRTIKA iestatiet fokusu uz objekta apļveida rāmī un izpludiniet attēlu, kas atrodas ārpus šī rāmja. • : izvēlieties kadru maiņas ātrumu. Kameras iestatījumi Priekšskatījuma ekrānā pieskarieties var nebūt pieejamas. . Atkarībā no izvēlētā uzņemšanas režīma dažas iespējas AIZMUGURĒJĀ KAMERA • Attēla lielums: izvēlieties fotoattēlu izšķirtspēju. Izmantojot augstāku izšķirtspēju, iegūsiet augstākas kvalitātes fotoattēlus, taču tie aizņems vairāk atmiņas. • Videoklipa lielums: izvēlieties videoklipu izšķirtspēju. Izmantojot augstāku izšķirtspēju, iegūsiet augstākas kvalitātes video, taču tie aizņems vairāk atmiņas. • Taimeris: izvēlieties aizkaves ilgumu, pirms kamera automātiski uzņem fotoattēlu. • HDR (bagātīgs tonis): uzņemiet fotoattēlus ar bagātīgām krāsām un atveidojiet detalizāciju pat spilgtās un tumšās vidēs. PRIEKŠĒJĀ KAMERA • Attēla lielums: izvēlieties fotoattēlu izšķirtspēju. Izmantojot augstāku izšķirtspēju, iegūsiet augstākas kvalitātes fotoattēlus, taču tie aizņems vairāk atmiņas. • Videoklipa lielums: izvēlieties videoklipu izšķirtspēju. Izmantojot augstāku izšķirtspēju, iegūsiet augstākas kvalitātes video, taču tie aizņems vairāk atmiņas. • Taimeris: izvēlieties aizkaves ilgumu, pirms kamera automātiski uzņem fotoattēlu. • HDR (bagātīgs tonis): uzņemiet fotoattēlus ar bagātīgām krāsām un atveidojiet detalizāciju pat spilgtās un tumšās vidēs. • Saglabāt attēlus kā priekšskatītus: invertējiet attēlu, lai izveidotu oriģinālā skata spoguļattēlu, uzņemot fotoattēlus ar priekšējo kameru. • Uzņemšanas metodes: izvēlieties nepieciešamās uzņemšanas iespējas. 97 Programmas un funkcijas VISPĀRĪGI • Rediģēt kameras režīmus: skatiet pieejamos uzņemšanas režīmus vai rediģējiet uzņemšanas režīmu sarakstu. • Video stabiliz.: aktivizējiet prettrīcēšanas funkciju, lai mazinātu vai novērstu attēla miglainību, ko rada kameras trīcēšana video ierakstīšanas laikā. • Režģa līnijas: iestatiet, lai parādītu skatu meklētāja vadlīnijas kompozīcijas veidošanas atvieglošanai, izvēloties objektus. • Atr. vietas atzīmes: pievienojiet fotoattēlam uzņemšanas vietas GPS birku. • GPS signāla stiprums var samazināties vietās, kur signāls ir traucēts, piemēram, starp ēkām, zemās vietās vai sliktos laikapstākļos. • Jūsu atrašanās vieta var būt norādīta jūsu fotoattēlos, ja tie tiek augšupielādēti internetā. Lai no tā izvairītos, deaktivizējiet atrašanās vietas birkas iestatījumu. • Pārskatīt attēlus: iestatiet ierīci, lai pēc fotoattēlu uzņemšanas tie tiktu parādīti. • Ātrā palaišana: iestatiet ierīci palaist kameru, divreiz ātri nospiežot ieslēgšanas/izslēgšanas taustiņu. Šī funkcija var nebūt pieejama atkarībā no reģiona vai pakalpojumu sniedzēja. • Krātuves atr. vieta: izvēlieties vietu atmiņā, kur glabāt failus. Šī funkcija ir redzama brīdī, kad ievietojat atmiņas karti. • Balss vadība: iestatiet ierīci uzņemt fotoattēlus vai ierakstīt video ar balss komandu. Varat teikt “Smile”, “Cheese”, “Capture” vai “Shoot”, lai uzņemtu fotoattēlu. Lai ierakstītu video, sakiet: “Record video”. • Peldošā kameras poga: pievienojiet kameras pogu, kuru iespējams izvietot jebkurā vietā ekrānā. • Turiet kameras pogu, lai: izvēlieties darbību, kas jāveic, kad pieskaraties kameras pogai un turat to. • Nospied. skaļuma taustiņu, lai: iestatiet ierīci izmantot skaļuma taustiņu aizslēga vai tuvināšanas/tālināšanas funkcijas vadībai. • Atjaunot iestatījumus: atiestatīt kameras iestatījumus. • Sazinieties ar mums: uzdodiet jautājumus vai skatiet biežāk uzdotos jautājumus. Atsaucieties uz Samsung Members, lai skatītu vairāk informācijas. 98 Programmas un funkcijas Galerija Ievads Skatiet jūsu ierīcē saglabātos attēlus un video. Jūs varat arī pārvaldīt attēlus un video albumos vai izveidot stāstus. 99 Programmas un funkcijas Attēlu skatīšana 1 Palaidiet programmu Galerija un pieskarieties pie ATTĒLI. 2 Izvēlieties attēlu. Piekļūt papildiespējām Pievienot attēlu izlasei Bixby Vision Pievienot uzlīmi Zīmēt uz attēla Lietot filtru vai efektu Koplietot attēlu ar citiem Modificēt attēlu Izdzēst attēlu Jūs varat izveidot GIF animāciju vai kolāžu no vairākiem attēliem. Pieskarieties pie → Izveidot GIF vai Izveid. kolāžu un pēc tam izvēlieties attēlus. Fona izpludināšanas pakāpes maiņa tiešā fokusa fotoattēlos Varat mainīt fona izpludināšanas pakāpi fotoattēliem, kas uzņemti, izmantojot tiešā fokusa funkciju. Palaidiet programmu Galerija, izvēlieties ar rediģējamā fokusa funkciju uzņemtu fotoattēlu un pieskarieties pie PIELĀGOT FONA AIZMIGLOJUMU, lai rediģētu izpludinājuma līmeni. Fokusu varat mainīt, arī pieskaroties vietai, uz kuru vēlaties fokusēties. Attēlu meklēšana Palaidiet programmu Galerija un pieskarieties pie , lai skatītu attēlus, kas ir sakārtoti pēc kategorijas, piemēram, veida, atrašanās vietas vai dokumentiem. Lai meklētu attēlus, ievadot atslēgvārdus, pieskarieties meklēšanas laukam. 100 Programmas un funkcijas Video skatīšana 1 Palaidiet programmu Galerija un pieskarieties pie ATTĒLI. 2 Izvēlieties atskaņojamo video. Uz video failu priekšskatījuma sīktēla ir redzama 3 Pieskarieties , lai demonstrētu videoklipu. Pāriet uz iepriekšējo videoklipu. Pieskarties un turēt, lai attītu atpakaļ ikona. Piekļūt papildiespējām Pāriet uz nākamo videoklipu. Pieskarties un turēt, lai patītu uz priekšu Tveriet pašreizējo ekrānu Pauzēt un atsākt atskaņošanu Patīt uz priekšu vai atpakaļ, velkot joslu Bloķēt atskaņošanas ekrānu Mainīt ekrāna proporcijas Pārslēgties uz uznirstošo videoatskaņotāju Izveidojiet animētu GIF attēlu Velciet pirkstu augšup vai lejup atskaņošanas ekrāna kreisajā pusē, lai pielāgotu spilgtumu, vai velciet pirkstu augšup vai lejup atskaņošanas ekrāna labajā pusē, lai pielāgotu skaļumu. Lai patītu atpakaļ vai pārtītu uz priekšu, velciet atskaņošanas ekrānā pa kreisi vai pa labi. 101 Programmas un funkcijas Attēlu un videoklipu datu apskate Varat apskatīt faila datus, piemēram, personas, atrašanās vietu un pamatinformāciju. Ja pastāv automātiski izveidots saturs, piemēram, stāsts vai GIF attēls, tiek parādīts arī šis saturs. Attēla apskates laikā vai videoklipa priekšskatījuma ekrānā pavelciet uz augšu. Tiks parādīti faila dati. Pieskaroties informācijai ekrānā, varat apskatīt arī saistīto saturu. Rediģējiet informāciju Faila dati Personu informācija Atrašanās vietas informācija Automātiski izveidotais saturs Atzīmes 102 Programmas un funkcijas Albumu skatīšanās Jūs varat skatīt fotoattēlus un video, sašķirotus mapēs vai albumos. Tāpat jūsu izveidotās animācijas un kolāžas tiks sakārtotas albumu saraksta mapēs. Palaidiet programmu Galerija, pieskarieties pie ALBUMI un izvēlieties albumu. Albumu paslēpšana Albumus varat paslēpt. Nevar paslēpt pēc noklusējuma izveidotos albumus, piemēram, Kamera un Ekrānuzņēmumi. 1 Palaidiet programmu Galerija un pieskarieties pie ALBUMI. 2 Pieskarieties pie → Slēpt vai rādīt albumus. 3 Izvēlieties albumus, ko paslēpt, un pieskarieties pie LIETOT. Lai atkal parādītu albumus, pieskarieties pie → Slēpt vai rādīt albumus, atceliet parādāmo albumu izvēli un pēc tam pieskarieties pie LIETOT. Stāstu skatīšana Kad jūs uzņemat vai saglabājat attēlus un video, ierīce nolasa to datuma un atrašanās vietas atzīmes, sakārto attēlus un video un pēc tam izveido stāstus. Lai automātiski izveidotu stāstus, jums jāuzņem vai jāsaglabā vairāki attēli un video. Palaidiet programmu Galerija, pieskarieties pie STĀSTI un pēc tam izvēlieties stāstu. Stāstu izveide Izveidojiet stāstus ar dažādām tēmām. 1 Palaidiet programmu Galerija un pieskarieties pie STĀSTI. 2 Pieskarieties pie → Izveidot stāstu. 103 Programmas un funkcijas 3 Atzīmējiet attēlus vai video, kurus vēlaties iekļaut stāstā, un pieskarieties pie GATAVS. 4 Ievadiet stāsta nosaukumu un pieskarieties IZVEIDOT. Lai stāstam pievienotu attēlus vai videi, izvēlieties stāstu un pieskarieties PIEVIENOT. Lai izņemtu attēlus vai video no stāsta, izvēlieties stāstu, pieskarieties pie → Rediģēt, atzīmējiet attēlus vai video, kurus vēlaties izņemt, un pēc tam pieskarieties pie → Noņemt no stāsta. Stāstu dzēšana 1 Palaidiet programmu Galerija un pieskarieties pie STĀSTI. 2 Pieskarieties un turiet stāstu, kuru vēlaties dzēst, un pieskarieties pie DZĒST. Attēlu un videofailu sinhronizēšana, izmantojot Samsung Cloud Jūs varat sinhronizēt Galerija saglabātos attēlus un videofailus ar Samsung Cloud un piekļūt tiem, izmantojot citas ierīces. Lai izmantotu Samsung Cloud, jums jāreģistrējas un jāpierakstās savā Samsung kontā. Atsaucieties uz Samsung konts, lai skatītu vairāk informācijas. Palaidiet programmu Galerija, pieskarieties pie → Iestatījumi un pēc tam pieskarieties slēdzim Samsung Cloud, lai to aktivizētu. Ar ierīci uzņemtie attēli un videofaili automātiski tiks saglabāti Samsung Cloud. Attēlu vai video dzēšana Attēla vai video dzēšana Izvēlieties attēlu vai video un pieskarieties ekrāna apakšpusē. Vairāku attēlu un video dzēšana 1 Galerijas ekrānā pieskarieties pie dzēšamā attēla vai video un turiet to. 2 Atzīmējiet dzēšamos attēlus vai video. 3 Pieskarieties DZĒST. 104 Programmas un funkcijas Always On Display Jūs vienmēr varat apskatīt informāciju, piemēram, pulksteni vai kalendāru, kā arī kontrolēt mūzikas atskaņošanu, kad ekrāns ir izslēgts. Varat arī apskatīt paziņojumus par jaunajām ziņām un neatbildētajiem zvaniem. • Always On Display spilgtums var automātiski mainīties atkarībā no apgaismojuma. • Ja ierīces augšpusē esošais sensors noteiktu laiku ir nosegts, Always On Display izslēdzas. Paziņojumu atvēršana Always On Display Ikreiz, kad saņemat ziņojumu, ziņojumus par neatbildētiem zvaniem vai programmu paziņojumus, Always On Display ir redzamas paziņojumu ikonas. Veiciet dubultskārienu uz paziņojuma ikonas, lai skatītu attiecīgo paziņojumu. Lai skatītu paziņojumus, kad ekrāns ir bloķēts, tas ir jāatbloķē. 105 Programmas un funkcijas Mūzikas atskaņošanas vadība Always On Display Always On Display varat vadīt mūzikas atskaņošanu, neieslēdzot ekrānu. 1 Palaidiet programmu Iestatījumi, pieskarieties pie Bloķēšanas ekrāns → FaceWidgets un pēc tam pieskarieties slēdzim Mūzikas vadāmierīce, lai to aktivizētu. 2 Lai regulētu mūzikas atskaņošanu Always On Display, divreiz pieskarieties pulkstenim. 3 Uz pulksteņa pavelciet pa kreisi vai pa labi, lai pārvietotu mūzikas kontrolleri. 4 Lai regulētu mūzikas atskaņošanu, pieskarieties ikonām. Always On Display funkcijas grafika mainīšana Palaidiet programmu Iestatījumi, pieskarieties pie Bloķēšanas ekrāns → Always On Display → Iestatīt grafiku un iestatiet sākuma un beigu laiku. Lai vienmēr rādītu Always On Display, pieskarieties slēdzim Vienmēr rādīt, lai to aktivizētu. Always On Display funkcijas deaktivizēšana Palaidiet programmu Iestatījumi, pieskarieties pie Bloķēšanas ekrāns un pēc tam pieskarieties slēdzim Always On Display, lai to deaktivizētu. 106 Programmas un funkcijas Vairāki logi Ievads Vairāku logu funkcija ļauj darbināt divas programmas vienlaicīgi dalītā ekrāna skatā. Iespējams arī vienlaicīgi darbināt vairākas programmas uznirstošajā skatā. Dažas programmas var neatbalstīt šo funkciju. Dalītā ekrāna skats Uznirstošais skats 107 Programmas un funkcijas Dalītā ekrāna skats 1 Pieskarieties pēdējo programmu pogai, lai atvērtu pēdējo lietoto programmu sarakstu. 2 Pēdējo lietoto programmu logā velciet augšup vai lejup un pieskarieties pie . Izvēlētā programma tiks palaista augšējā logā. 3 Lai izvēlētos citu programmu palaišanai, apakšējā logā velciet augšup vai lejup. Lai palaistu programmas, kuru nav nesen lietoto programmu sarakstā, pieskarieties pie PR. SAR. un izvēlieties programmu. 108 Programmas un funkcijas Papildiespēju izmantošana Pieskarieties joslai starp programmu logiem, lai piekļūtu papildu iespējām. Pievienojiet šo programmu pāri sākuma ekrānā. Izmantot loga fiksēšanas funkciju. Aizvērt programmu Pārslēgt izvēlēto logu uz uznirstošo skatu. Mainīt vietām programmu logus. Loga izmēra pielāgošana Velciet joslu starp programmu logiem uz augšu vai uz leju, lai pielāgotu logu izmēru. Kad velkat joslu starp programmas logiem uz ekrāna augšējo vai apakšējo malu, logs tiek maksimizēts. Dalītā ekrāna skata minimizēšana Nospiediet sākuma pogu, lai minimizētu dalītā ekrāna skatu. Statusa joslā tiks parādīta ikona . Programma apakšējā logā aizvērsies, un programma augšējā logā saglabāsies aktīva minimizētajā dalītā ekrāna skatā. Minimizēts dalītais ekrāns Lai aizvērtu minimizēto dalītā ekrāna skatu, pieskarieties pie 109 . Programmas un funkcijas Tekstu vai attēlu kopīgošana starp logiem Velciet un nometiet tekstu vai kopētus attēlus no viena loga otrā. Pieskarieties un turiet vienumu izvēlētajā logā un velciet to uz vietu citā logā. Dažas programmas var neatbalstīt šo funkciju. Piespraustais logs Jūs varat izvēlēties ekrāna apgabalu un piespraust to ekrāna augšpusē, vienlaikus turpinot izmantot citas programmas apakšējā logā. 1 Pieskarieties pēdējo programmu pogai, lai atvērtu pēdējo lietoto programmu sarakstu. 2 Pieskarieties un velciet rāmīti laukumā, kurā vēlaties to piespraust. Lai mainītu rāmīša izmēru, velciet uz augšu vai uz leju. 3 Pieskarieties GATAVS. Izvēlētās programmas logs tiks piesprausts ekrāna augšpusē. Lai noņemtu piesprausto logu, velciet joslu, kas atrodas starp programmu logiem. 4 Lai izvēlētos citu programmu palaišanai, apakšējā logā velciet augšup vai lejup. 110 Programmas un funkcijas Programmu pāru pievienošana sākuma ekrānā Ja sākuma ekrānā pievienojat programmu pārus, varat ar vienu pieskārienu dalītā ekrāna skatā palaist divas programmas. Pieskarieties joslai starp programmu logiem un pēc tam pieskarieties pie . Pašreizējais programmu pāris tiks pievienots sākuma ekrānam. Programmu pāris 111 Programmas un funkcijas Uznirstošais skats 1 Pieskarieties pēdējo programmu pogai, lai atvērtu pēdējo lietoto programmu sarakstu. 2 Velciet augšup vai lejup, pieskarieties programmas logam un turiet to, pēc tam velciet uz Nometiet šeit, lai rādītu uznirstošajā skatā. Programmu saraksts parādīsies uznirstošajā skatā. Samazināt logu Aizvērt programmu Maksimizēt logu Uznirstošo logu pārvietošana Lai pārvietotu uznirstošo logu, pieskarieties loga rīkjoslai un velciet to uz citu vietu. 112 Programmas un funkcijas Samsung Members Samsung Members piedāvā klientiem tādus atbalsta pakalpojumus kā ierīces problēmu diagnostika, kā arī ļauj lietotājiem iesniegt jautājumus un kļūdu ziņojumus. Tāpat jūs varat dalīties informācijā ar citiem Galaxy lietotāju kopienā vai skatīt jaunāko informāciju un ieteikumus attiecībā uz Galaxy. Programma Samsung Members var palīdzēt jums atrisināt jebkādas problēmas, ar kurām jūs varat saskarties ierīces lietošanas laikā. Papildiespējas Nosūtīt atsauksmi • Šīs programmas pieejamība un atbalstītās funkcijas var atšķirties atkarībā no reģiona vai pakalpojumu sniedzēja. • Šī programma atkarībā no reģiona vai pakalpojumu sniedzēja var neparādīties mapē Samsung. • Lai iesniegtu savas atsauksmes vai publicētu komentārus, jums jāreģistrējas un jāpierakstās savā Samsung kontā. Atsaucieties uz Samsung konts, lai skatītu vairāk informācijas. 113 Programmas un funkcijas Samsung Notes Ievads Izveidojiet piezīmes, ievadot tekstu ar tastatūru vai rakstot un zīmējot ekrānā. Tāpat jūs piezīmēs varat iekļaut attēlus vai balss ierakstus. Piezīmju izveidošana 1 Palaidiet programmu Samsung Notes un pieskarieties pie VISAS → . 2 Ekrāna augšpusē esošajā rīkjoslā izvelieties ievades metodi un izveidojiet piezīmi. → Attēls, lai ievietotu attēlu, izvēloties to no Galerija vai uzņemot jaunu Pieskarieties pie fotoattēlu. Pieskarieties pie → Balss, lai veiktu balss ierakstīšanu un ievietotu to piezīmē. Balss ierakstīšana sāksies uzreiz. Ievadiet tekstu, izmantojot tastatūru Ievietot attēlu vai balss ierakstu Rakstīt vai zīmēt ar pildspalvu Gleznot ar otām 3 Kad jūs esat beidzis sacerēti piezīmi, pieskarieties pie SAGLABĀT. Piezīmju dzēšana 1 Palaidiet programmu Samsung Notes, pieskarieties pie VISAS vai KOLEKCIJAS un izvēlieties kategoriju. 2 Pieskarieties un turiet piezīmi, kuru vēlaties dzēst. Lai dzēstu vairākas piezīmes, atzīmējiet vairākas piezīmes, kuras dzēst. 3 Pieskarieties pie . 114 Programmas un funkcijas Kalendārs Ievads Pārvaldiet savu darbu grafiku, ievadot plānotājā plānotos pasākumus vai uzdevumus. Notikumu izveide 1 Palaidiet programmu Kalendārs un pieskarieties pie vai divreiz pieskarieties datumam. Ja datumā jau ir saglabāti notikumi vai uzdevumi, pieskarieties datumam un pieskarieties 2 Ievadiet notikuma datus. Izvēlieties uzlīmi, ko parādīt ar notikumu Iestatiet ilgumu Ievadīt nosaukumu Mainīt pasākuma krāsu Izvēlieties kalendāru, kurā saglabāt notikumu Iestatīt modinātāju Ievadiet atrašanās vietu Pievienojiet karti Pievienot piezīmi Pievienot vairāk informācijas 3 Pieskarieties SAGLABĀT, lai saglabātu notikumu. 115 . Programmas un funkcijas Uzdevumu izveidošana 1 Palaidiet programmu Kalendārs un pieskarieties pie SKATĪT → Uzdevumi. 2 Pieskarieties pie un ievadiet uzdevuma datus. 3 Pieskarieties SAGLABĀT, lai saglabātu uzdevumu. Notikumu un pasākumu sinhronizēšana ar jūsu kontiem 1 Palaidiet programmu Iestatījumi, pieskarieties pie Mākonis un konti → Konti un izvēlieties kontu, ar kuru vēlaties veikt sinhronizāciju. 2 Pieskarieties pie Sinhronizēt kontu un pieskarieties slēdzim Sinhronizēt Kalendārs, lai to aktivizētu. Sadaļā Samsung konts pieskarieties pie → Sinhroniz. iestatījumi un pieskarieties slēdzim Kalendārs, lai to aktivizētu. Lai pievienotu sinhronizējamos kontus, palaidiet programmu Kalendārs un pieskarieties pie → Pārvaldīt kalendārus → Konta pievienošana. Pēc tam izvēlieties kontu, ar ko sinhronizēt, un pierakstieties. Kad konts ir pievienots, tas parādās sarakstā. Samsung Health Ievads Samsung Health palīdz rūpēties par jūsu veselības stāvokli un fizisko sagatavotību. Iestatiet veselīga dzīvesveida mērķus, pārbaudiet sasniegto un esiet informēts par savu vispārējo veselības stāvokli un fizisko sagatavotības līmeni. 116 Programmas un funkcijas Samsung Health izmantošana Varat skatīt galveno informāciju Samsung Health izvēlnēs un pārraudzības logrīkos, lai kontrolētu savu veselības stāvokli un fizisko sagatavotību. Jūs varat arī salīdzināt savus reģistrētos soļu skaitītāja datus ar citu Samsung Health lietotāju datiem, sacensties ar draugiem un skatīt ar veselību saistītus padomus. Atveriet mapi Samsung un palaidiet programmu Samsung Health. Darbinot šo programmu pirmo reizi vai restartējot to pēc datu atiestatīšanas, ievērojiet ekrānā redzamās norādes, lai pabeigtu iestatīšanu. Šī funkcija var nebūt pieejama atkarībā no reģiona. Pārraugiet savu veselības stāvokli un fizisko sagatavotību Salīdziniet savus reģistrētos soļu skaitītāja datus ar citu Samsung Health lietotāju datiem vai sacentieties ar draugiem Iestatiet savus dienas mērķus un sekojiet līdzi sasniegtajam Skatiet un pārvaldiet pārraudzības logrīkus Skatīt Samsung Health norādījumus vai paziņojumus Lai pievienotu vienumus Samsung Health ekrānā, pieskarieties pie → Pārvaldīt objektus un pēc tam izvēlieties vienumus. • MĒRĶI: iestatiet savus ikdienas fiziskās sagatavotības mērķus un apskatiet sasniegto. • PROGRAMMAS: izmantojiet pielāgojamas vingrojumu programmas. • VISPĀRĪGI IZSEKOTĀJI: pārraugiet savas aktivitātes, uzņemtā ēdiena daudzumu un ķermeņa mērus. • TRENIŅU IZSEKOTĀJI: pievienojiet pārraudzības logrīkus dažādiem treniņiem un pārraugiet savas aktivitātes. 117 Programmas un funkcijas Mērķi Varat iestatīt mērķus svara pārvaldībai vai sabalansētākai dzīvei. Pēc mērķu iestatīšanas varat sekot savam progresam vai skatīt ceļvežus Samsung Health ekrānā. Samsung Health ekrānā pieskarieties pie UZSTĀDĪT MĒRĶUS. Vai arī pieskarieties pie → Pārvaldīt objektus un izvēlieties Svara pārvaldība vai Līdzsvarota dzīve. TOGETHER Together ļauj iestatīt noieto soļu daudzuma mērķus un sacensties ar draugiem. Varat aicināt draugus doties kopīgās pastaigās, iestatīt mērķa soļu daudzumu, sacensties un skatīt savu rangu sadaļā Soļu skaita līderu tabula. Samsung Health ekrānā pieskarieties pie TOGETHER. Soļi Ierīce skaita jūsu soļus un mēra noieto attālumu. Samsung Health ekrānā pieskarieties soļu pārraudzības logrīkam. Kopējais pašreizējo soļu skaits Mērķis • Var notikt neliela aizkave, kamēr soļu pārraudzības logrīks uzrauga jūsu soļus un tad parāda soļu skaitu. Jūs varat saskarties arī ar īsu aizkavi, pirms uznirstošais logs norāda, ka jūsu mērķis ir sasniegts. • Vibrācijas var ietekmēt jūsu soļu skaitu, ja jūs, izmantojot soļu pārraudzības logrīku, pārvietojaties ar automobili vai vilcienu. 118 Programmas un funkcijas Papildinformācija • Samsung Health ir paredzēts tikai fizisko aktivitāšu un labsajūtas mērķiem, bet nav paredzēta slimības vai citu apstākļu diagnostikai vai slimības izārstēšanai, mazināšanai, ārstēšanai vai novēršanai. • Samsung Health pieejamās funkcijas, iespējas un pievienojamās programmas dažādās valstīs var atšķirties vietējo normatīvo aktu dēļ. Pirms lietošanas jums vajadzētu pārbaudīt funkcijas un programmas, kas ir pieejamas jūsu reģionā. • Samsung Health programmas un to pakalpojums var tikt mainīti vai pārtraukti bez iepriekšēja brīdinājuma. • Datu apkopošanas mērķis aprobežojas ar jūsu pieprasītā pakalpojuma sniegšanu, ieskaitot papildinformācijas sniegšanu, lai veicinātu jūsu labsajūtu, veiktu datu sinhronizēšanu, datu analīzi un statistikas datu apkopošanu vai izstrādātu un nodrošinātu labākus pakalpojumus. (Bet, ja pierakstāties savā Samsung kontā no Samsung Health, jūsu dati var tikt saglabāti serverī dublēšanas nolūkā.) Personiskā informācija var tikt saglabāta tik ilgi, kamēr tiek sasniegti šie mērķi. Samsung Health programmas uzkrāto personīgo informāciju varat dzēst, izmantojot datu atiestates iespēju izvēlnē “Iestatījumi”. Lai dzēstu jebkādus datus, kurus jūs esat koplietojis ar sociālajiem tīkliem vai pārsūtījis uz glabāšanas ierīci, jums tie ir jāizdzēš atsevišķi. • Varat kopīgot un/vai sinhronizēt savus datus ar papildu Samsung pakalpojumiem vai jūsu izvēlētiem saderīgiem trešo pušu pakalpojumiem, kā arī jebkuru citu jūsu pieslēgto ierīci. Piekļuve Samsung Health informācijai šādiem papildu pakalpojumiem vai trešo pušu ierīcēm tiks atļauta tikai ar jūsu skaidri izteiktu piekrišanu. • Jūs uzņematies pilnu atbildību par sociālajos tīklos kopīgotās vai citiem nodotās informācijas nepiemērotu izmantošanu. Uzmanieties, kopīgojot savu personīgo informāciju ar citiem. • Ja ierīce ir savienota ar mērierīcēm, verificējiet savienojumu protokolu, lai apstiprinātu pareizu darbību. Ja izmantojat bezvadu savienojumu, piemēram, ar Bluetooth, ierīci var ietekmēt citu ierīču radītie elektroniskie traucējumi. Izvairieties izmantot ierīci līdzās citām ierīcēm, kas pārraida radioviļņus. • Pirms Samsung Health lietošanas uzmanīgi izlasiet noteikumus un nosacījumus, kā arī privātuma politiku. 119 Programmas un funkcijas S Voice Ievads Veiciet dažādas darbības, vienkārši runājot (neatbalsta latviešu valodu). Modināšanas komandas iestatīšana Varat palaist S Voice, izmantojot savu modināšanas komandu. Palaižot S Voice pirmoreiz, pieskarieties NEXT un iestatiet savu modināšanas komandu. Lai mainītu modināšanas komandu, atveriet mapi Samsung un palaidiet programmu S Voice. → Voice wake-up → Change wake-up command → Custom → Pēc tam pieskarieties pie START un izpildiet ekrānā redzamos norādījumus. Lai iestatītu ierīci palaist S Voice ar modināšanas komandu brīdī, kad ierīce ir bloķēta, pieskarieties pie un pieskarieties slēdzim Wake up in secured lock, lai to aktivizētu. S Voice lietošana 1 Izrunājiet priekšiestatīto modināšanas komandu. Varat arī atvērt mapi Samsung un palaist programmu S Voice. Kad tiek palaists S Voice, ierīce sāk balss atpazīšanu. Šī programma var nebūt pieejama atkarībā no reģiona vai pakalpojumu sniedzēja. S Voice iestatījumi Skatīt balss komandu piemērus 2 Sakiet balss komandu. Ja ierīce atpazīs šo komandu, tā veic attiecīgo darbību. Lai atkārtotu balss komandu vai nosauktu citu komandu, pieskarieties pie vai izrunājiet iepriekš iestatītu pamodināšanas komandu. 120 Programmas un funkcijas Padomi labākas balss atpazīšanas nodrošināšanai • Runājiet skaidri. • Runājiet klusās vietās. • Neizmantojiet aizvainojošus vai žargona vārdus. • Izvairieties runāt dialektā. Atkarībā no apkārtējiem apstākļiem vai runas veida, ierīce var neatpazīt izrunātās komandas vai izpildīt neatbilstošas darbības. Valodas iestatīšana Atveriet mapi Samsung un palaidiet programmu S Voice. Pēc tam pieskarieties pie Language un izvēlieties valodu. → Izvēlētā valoda tiek piemērota tikai S Voice, nevis valodai, kas tiek parādīta ierīcē. 121 Programmas un funkcijas Balss ierakstītājs Ievads Atšķirīgās situācijās izmantojiet dažādus ieraksta režīmus. Ierīce var pārvērst jūsu balsi tekstā. Balss ierakstīšana 1 Atveriet mapi Samsung un palaidiet programmu Balss ierakstītājs. 2 Lai sāktu ierakstīšanu, pieskarieties pie . Runājiet mikrofonā. Lai pauzētu ierakstīšanu, pieskarieties pie . Veicot balss ierakstīšanu, pieskarieties pie GRĀMATZĪME, lai ievietotu grāmatzīmi. Mainīt ierakstīšanas režīmu Sākt ierakstu 3 Lai pabeigtu ierakstīšanu, pieskarieties pie . 4 Ievadiet faila nosaukumu un pieskarieties SAGLABĀT. 122 Programmas un funkcijas Ierakstīšanas režīma mainīšana Atveriet mapi Samsung un palaidiet programmu Balss ierakstītājs. Izvēlieties režīmu balss ierakstītāja ekrāna augšdaļā. • STANDARTS: šis ir parastais ierakstīšanas režīms. • RUNA UZ TEKSTU: ierīce ieraksta jūsu balsi un vienlaicīgi pārveido to ekrāna tekstā. Labākiem rezultātiem turiet ierīci pie mutes un runājiet skaļi un skaidri klusā vietā. Ja balss piezīmju sistēmas valoda neatbilst valodai, kurā runājat, ierīce neatpazīs jūsu balsi. Pirms šīs funkcijas lietošanas pieskarieties esošajai valodai, lai iestatītu balss atgādņu sistēmas valodu. Mani faili Piekļūstiet un pārvaldiet dažādus failus, kas ir saglabāti ierīcē vai citās atrašanās vietās, piemēram, mākoņkrātuves pakalpojumos. Atveriet mapi Samsung un palaidiet programmu Mani faili. Skatiet katrā krātuvē saglabātos failus. Lai atbrīvotu vietu ierīces krātuvē, pieskarieties pie → Iegūt vairāk vietas. Lai meklētu failus vai mapes, pieskarieties . 123 Programmas un funkcijas Pulkstenis Ievads Iestatiet modinātāja signālus, pārbaudiet pašreizējo laiku dažādās pasaules pilsētās, uzņemiet notiekošā laiku vai iestatiet noteiktu ilgumu. SIGNĀLS Palaidiet programmu Pulkstenis un pieskarieties pie SIGNĀLS. Modinātāja iestatīšana Modinātāju sarakstā pieskarieties , iestatiet modinātāja laiku, izvēlieties dienas, kurās atkārtot modinātāju, iestatiet dažādas citas modinātāja iespējas un tad pieskarieties SAGLABĀT. Lai atvērtu cipartastatūru modinātāja signāla laika ievadīšanai, pieskarieties laika ievades laukam. Lai ieslēgtu vai izslēgtu modinātājus, pieskarieties slēdzim blakus attiecīgajam modinātājam sarakstā. Modinātāja izslēgšana Pieskarieties NORAIDĪT, lai apturētu modinātāja signālu. Ja esat iepriekš aktivizējis snaudas iespēju, pieskarieties ATLIKT, lai atkārtotu modinātāju pēc noteikta laika. Modinātāja signālu dzēšana Pieskarieties un turiet modinātāju, atzīmējiet modinātājus, kurus vēlaties dzēst, un pieskarieties pie DZĒST. PASAULES PULKSTENIS Palaidiet programmu Pulkstenis un pieskarieties pie PASAULES PULKSTENIS. Pulksteņu izveidošana Pieskarieties pie , ievadiet pilsētas nosaukumu vai izvēlieties pilsētu uz globusa un pēc tam pieskarieties pie PIEVIENOT. Pulksteņu dzēšana Pieskarieties un turiet pulksteni, atzīmējiet dzēšamos pulksteņus un tad pieskarieties pie DZĒST. 124 Programmas un funkcijas HRONOMETRS 1 Palaidiet programmu Pulkstenis un pieskarieties pie HRONOMETRS. 2 Lai uzņemtu notikuma laiku, pieskarieties SĀKT. Lai ierakstītu apļu laikus, kamēr uzņemat notikuma laiku, pieskarieties APLIS. 3 Pieskarieties APTURĒT, lai pārtrauktu laika uzņemšanu. Lai restartētu laikus, pieskarieties pie ATSĀKT. Lai notīrītu apļu laikus, pieskarieties ATIESTATĪT. TAIMERIS 1 Palaidiet programmu Pulkstenis un pieskarieties pie TAIMERIS. 2 Iestatiet ilgumu un tad pieskarieties SĀKT. Lai atvērtu cipartastatūru ilguma ievadīšanai, pieskarieties ilguma ievades laukam. 3 Pieskarieties NORAIDĪT, kad ieslēdzas taimeris. Kalkulators Veiciet vienkāršus vai sarežģītus aprēķinus. Palaidiet programmu Kalkulators. Lai parādītu zinātnisko kalkulatoru, pagrieziet ierīci ainavorientācijā. Ja Autom. pagriezt ir atspējota, pieskarieties , lai parādītu zinātnisko kalkulatoru. Lai redzētu aprēķinu vēsturi, pieskarieties VĒSTURE. Lai aizvērtu aprēķinu vēstures paneli, pieskarieties CIPARTASTATŪRA. Lai notīrītu vēsturi, pieskarieties VĒSTURE → NOTĪRĪT VĒSTURI. Lai izmantotu mērvienību konvertēšanas rīku, pieskarieties pie . Varat konvertēt dažādas vērtības, piemēram, laukuma, garuma, temperatūrasmērvienības, citās mērvienībās. 125 Programmas un funkcijas Radio FM radio klausīšanās Palaidiet programmu Radio. Pirms šīs programmas lietošanas ir jāpievieno austiņas, kas darbojas kā radio antena. Palaižot FM radio pirmo reizi, tas automātiski meklē un saglabā pieejamās radiostacijas. Lai ieslēgtu FM radio, pieskarieties pie radiostaciju. . Radiostaciju sarakstā atlasiet nepieciešamo Ierakstiet dziesmu no FM radio Pievienot pašreizējo radiostaciju izlases sarakstam Ieslēgt vai izslēgt FM radio Piekļūt papildiespējām Manuāli ievadiet radiostacijas frekvenci Meklēt pieejamu radiostaciju Precīzi noregulēt frekvenci Skatiet izlases staciju sarakstu Skatiet pieejamo staciju sarakstu Meklējiet un automātiski saglabājiet pieejamās stacijas Atskaņošana skaļrunī Radio varat klausīties skaļrunī, nevis savienotajās austiņās. Pieskarieties pie → Atskaņot skaļrunī. 126 Programmas un funkcijas Radiostaciju meklēšana Palaidiet programmu Radio. Pieskarieties pie STACIJAS → MEKLĒT un izvēlieties meklēšanas iespēju. FM radio automātiski meklē un saglabā pieejamās radiostacijas. Radiostaciju sarakstā atlasiet nepieciešamo radiostaciju. Game Launcher Ievads Game Launcher vienuviet apkopo spēles, ko lejupielādējat no Play veikals un Galaxy Apps, lai jūs varētu tām viegli piekļūt. Jūs varat iestatīt ierīci spēļu režīmā, lai atvieglotu spēļu spēlēšanu. Piekļūt papildiespējām Lejupielādētās programmas Skatiet savu spēlēšanas informāciju Atvērt spēles ar skaņu vai bez tās Mainīt veiktspējas režīmu Skatīt vairāk spēļu un instalēt tās 127 Programmas un funkcijas Game Launcher lietošana 1 Palaidiet programu Iestatījumi, pieskarieties pie Papildu funkcijas → Spēles un tad pieskarieties slēdzim Game Launcher, lai to aktivizētu. Game Launcher tiks pievienots sākuma ekrānam vai programmu sarakstam. Deaktivizējot šo funkciju, Game Launcher tiks noņemts no sākuma ekrāna un programmu saraksta. 2 Palaidiet programmu Game Launcher. 3 Pieskarieties spēlei spēļu sarakstā. Lai atrastu citas spēles, pavelciet ekrānu uz augšu. Spēles, kas lejupielādētas no Play veikals un Galaxy Apps, tiks automātiski parādītas Game Launcher ekrānā. Ja neredzat savas spēles, pieskarieties pie → Pievienot spēli. Spēļu noņemšana no Game Launcher Pieskarieties spēles ikonai un turiet to, pēc tam pieskarieties pie Noņemt. Veiktspējas režīma maiņa Varat mainīt spēles veiktspējas režīmu. Palaidiet programmu Game Launcher, pieskarieties pie Augsta veiktspēja un tad atkārtoti pieskarieties pogai, lai izvēlētos atbilstošāko režīmu. • Augsta veiktspēja: uzlabo sistēmas veiktspēju, taču arī palielina akumulatora enerģijas patēriņu. • Parasta veiktspēja: enerģijas taupīšanas režīms vai augstas veiktspējas režīms netiek izmantots. • Taupīt enerģiju: samazina akumulatora enerģijas patēriņu, taču arī pasliktina sistēmas veiktspēju. Akumulatora enerģijas patēriņa efektivitāte var atšķirties atkarībā no spēles. 128 Programmas un funkcijas Game Tools lietošana Kamēr spēlējat spēli, varat izmantot dažādas iespējas Game Tools panelī. Lai atvērtu Game Tools paneli, pieskarieties pie navigācijas joslā. Ja navigācijas josla ir paslēpta, velciet no ekrāna apakšmalas uz augšu, lai parādītu šo joslu. Piekļūt Game Launcher ekrānam Piekļūt Game Tools iestatījumiem Spēlēt spēles pilnekrāna režīmā Izslēgt paziņojumu skaņas un rādīt paziņojumus tikai par ienākošajiem zvaniem un ārkārtas brīdinājumiem Bloķējiet automātiskā spilgtuma pielāgošanas funkciju Paslēpt pogas navigācijas joslā Ierakstīt spēles sesiju Bloķēt skārienekrānu spēles laikā Tvert ekrānuzņēmumus Paziņojumu bloķēšana spēļu laikā Pieskarieties pie un pieskarieties slēdzim Bez brīdin. spēlē, lai to aktivizētu. Ierīce izslēgs paziņojumu skaņas un rādīs tikai paziņojumus par ienākošajiem zvaniem un ārkārtas brīdinājumiem, tādējādi ļaujot jums baudīt spēles bez traucējumiem. Ja saņemsiet ienākošo zvanu, ekrāna augšpusē būs redzams neliels paziņojums. 129 Programmas un funkcijas SmartThings Ievads Vienkārši un ātri izveidojiet savienojumu ar tuvumā esošām ierīcēm, piemēram, Bluetooth austiņām vai citiem viedtālruņiem. Varat arī vadīt un pārvaldīt televizorus, sadzīves ierīces un lietiskā interneta izstrādājumus, izmantojot savu viedtālruni. • Savienojuma izveide ar tuvumā esošām ierīcēm: vienkārši un ātri izveidojiet savienojumu ar tuvumā esošām ierīcēm, piemēram, Bluetooth austiņām vai valkājamierīcēm. • Sadzīves iekārtu, televizoru un IoT izstrādājumu reģistrēšana un vadība: reģistrējiet savā viedtālrunī viedos ledusskapjus, veļas mazgāšanas mašīnas, gaisa kondicionētājus, gaisa attīrītājus, televizorus un lietu interneta (IoT) izstrādājumus un skatiet to statusu, kā arī vadiet tos sava viedtālruņa ekrānā. • Paziņojumu saņemšana: saņemiet viedtālrunī paziņojumus no savienotajām ierīcēm. Piemēram, kad būs pabeigta veļas mazgāšana, jūs saņemsit paziņojumu savā viedtālrunī. Atveriet mapi Samsung un palaidiet programmu SmartThings. Parādīsies informācijas panelis. Piekļūt papildiespējām Meklēt un reģistrēt tuvumā esošas ierīces Atbalstītās ierīces SmartThings padomi Skatiet informācijas paneli Pārvaldiet automatizācijas Pārvaldiet atrašanās vietas un ierīces 130 Programmas un funkcijas • Lai izmantotu programmu SmartThings, viedtālrunim un pārējām ierīcēm ir jābūt savienotiem ar Wi-Fi vai mobilo tīklu. • Lai izmantotu visas programmas SmartThings iespējas, reģistrējieties un pierakstieties savā Samsung account kontā. • Savienojamās ierīces var atšķirties atkarībā no reģiona vai pakalpojumu sniedzēja. Lai skatītu savienojamo ierīču sarakstu, atveriet mapi Samsung, palaidiet programmu SmartThings un pēc tam pieskarieties pie ATBALSTĪTĀS IERĪCES. • Pieejamās funkcijas var atšķirties atkarībā no pievienotās ierīces. • Samsung garantija neattiecas uz pievienoto ierīču kļūdām vai bojājumiem. Ja kādai pievienotajai ierīcei konstatējat kļūdas vai bojājumus, sazinieties ar šīs ierīces ražotāju. Savienojuma izveide ar tuvumā esošām ierīcēm Vienkārši un ātri izveidojiet savienojumu ar tuvumā esošām ierīcēm, piemēram, Bluetooth austiņām. Savienojuma metodes var atšķirties atkarībā no savienoto ierīču veida vai koplietotā satura. 1 Atveriet mapi Samsung un palaidiet programmu SmartThings. 2 Informācijas panelī pieskarieties pie Pievienot ierīci. 3 Izvēlieties no saraksta ierīci un izveidojiet savienojumu ar to, ievērojot turpmāk dotās norādes ekrānā. 131 Programmas un funkcijas Sadzīves iekārtu, televizoru un IoT izstrādājumu izmantošana Skatiet jūsu viedierīču, televizoru un IoT izstrādājumu statusu no viedtālruņa ekrāna. Varat grupēt ierīces pēc atrašanās vietas un pievienot noteikumus ierīču vienkāršai un ērtai vadībai. Ierīču savienošana 1 Atveriet mapi Samsung un palaidiet programmu SmartThings. 2 Informācijas panelī pieskarieties pie Pievienot ierīci. 3 Izvēlieties sarakstā ierīci. Kui loendis pole ühtegi seadet, toksake jaotises PIEVIENOT IERĪCI MANUĀLI valikul ja valige seadme tüüp. Vai pieskarieties pie Meklēt un ievadiet ierīces vai modeļa nosaukumu. 4 Lai reģistrētu ierīces, izpildiet ekrānā redzamās instrukcijas. Savienoto ierīču apskate un vadība Varat skatīt un vadīt ierīces. Piemēram, varat pārbaudīt, kādi produkti atrodas ledusskapī, vai regulēt televizora skaļuma līmeni. 1 Atveriet mapi Samsung, palaidiet programmu SmartThings un pēc tam pieskarieties pie Ierīces. Tiks parādīts savienoto ierīču saraksts. 2 Skatiet sarakstā norādīto ierīču statusu. Lai vadītu ierīces, izvēlieties kādu no tām. Kad ir lejupielādēta izvēlētās ierīces vadības ierīce, varat kontrolēt šo ierīci. Ierīču un ainu pievienošana pēc atrašanās vietas Pievienojiet ierīces pēc atrašanās vietas, skatiet ierīču sarakstu noteiktā atrašanās vietā un vadiet ierīces. Varat arī pievienot ainu konkrētai atrašanās vietai, lai vadītu vairākas ierīces vienlaikus. 132 Programmas un funkcijas Atrašanās vietu pievienošana 1 Atveriet mapi Samsung, palaidiet programmu SmartThings un pēc tam pieskarieties pie Ierīces → VISAS IERĪCES → Pievienot atrašanās vietu. 2 Ievadiet atrašanās vietas nosaukumu. Lai iestatītu atrašanās vietu, pieskarieties pie Ģeogrāfiskā atrašanās vieta, lai izvēlētos atrašanās vietu kartē, un pieskarieties pie GATAVS. 3 Pieskarieties SAGLABĀT. Tiks pievienota jūsu atrašanās vieta. Lai pievienotu ierīces atrašanās vietai, pieskarieties pie PIEVIENOT IERĪCI un izpildiet ekrānā redzamos norādījumus par ierīču reģistrēšanu. Ierīces tiks pievienotas atrašanās vietai. Ainu pievienošana Pievienojiet ainu un reģistrējiet tajā ierīces, lai vienlaikus vadītu vairākas ierīces, vienreiz pieskaroties pogai vai izmantojot balss komandu. Atveriet mapi Samsung, palaidiet programmu SmartThings, izvēlieties atrašanās vietu, pieskarieties pie → Pievienot ainu un pēc tam iestatiet ainas iespējas. Varat iestatīt ainas nosaukumu, ikonu un ierīces. Automatizētu darbību pievienošana Jūs varat arī iestatīt automatizētu darbību, lai veiktu darbības automātiski atkarībā no iepriekš iestatītā laika vai ierīču statusa. Piemēram, pievienojiet automatizētu darbību automātiskai audio ieslēgšanai ik rītu plkst. 7.00. 1 Atveriet mapi Samsung, palaidiet programmu SmartThings un pēc tam pieskarieties pie Automatizāc. → PIEVIENOT AUTOMATIZĀCIJU. 2 Pieskarieties pie Kad vēlaties izmantot šo automatizāciju? un iestatiet nosacījumus. 3 Pieskarieties pie Kas šai automatizācijai ir jādara? un tad iestatiet ierīces un veicamās darbības. Lai saņemtu paziņojumu, kad tiek veikta automatizēta darbība, pieskarieties pie Brīdināt mani, ievadiet ziņojumu un tad pieskarieties pie GATAVS. 133 Programmas un funkcijas Paziņojumu saņemšana Savā viedtālrunī varat saņemt paziņojumus no savienotajām ierīcēm. Piemēram, kad būs pabeigta veļas mazgāšana, jūs saņemsit paziņojumu savā viedtālrunī. Lai iestatītu ierīces saņemt paziņojumus, atveriet mapi Samsung, palaidiet programmu SmartThings, pieskarieties pie → Paziņojumi → → Paziņojumu iestatījumi un pēc tam pieskarieties pie slēdžiem blakus vajadzīgajām ierīcēm. Satura koplietošana Koplietojiet saturu, izmantojot dažādas koplietošanas iespējas. Turpmāk norādītās darbības ir attēlu koplietošanas piemērs. Var tikt piemērota papildu maksa, ja koplietojat failus, izmantojot mobilo tīklu. 1 Palaidiet programmu Galerija un izvēlieties attēlu. 2 Pieskarieties pie un izvēlieties koplietošanas metodi, piemēram, ziņojumu vai e-pastu. Ja ierīcē ir saglabāta saziņas vai kopīgošanas vēsture, cilvēki, ar kuriem jūs esat sazinājušies, būs redzami kopīgošanas iespēju panelī. Lai kopīgotu saturu tieši ar viņiem, izmantojot attiecīgo programmu, izvēlieties personas ikonu. Ja šī funkcija nav aktivizēta, palaidiet programmu Iestatījumi, pieskarieties pie Papildu funkcijas un tad pieskarieties slēdzim Direct share, lai to aktivizētu. 134 Programmas un funkcijas Papildfunkciju izmantošana • Link Sharing: koplietojiet lielus failus. Augšupielādējiet failus Samsung krātuves serverī un koplietojiet tos ar citiem, izmantojot tīmekļa saiti vai kodu. Lai izmantotu šo funkciju, jūsu tālruņa numuram ir jābūt verificētam. • Kopīgot ierīcē: kopīgojiet saturu ar tuvumā esošām ierīcēm, izmantojot Wi-Fi Direct vai Bluetooth, vai ar SmartThings atbalstītām ierīcēm. Varat arī skatīt savā ierīcē redzamo saturu uz liela ekrāna, savienojot savu ierīci ar televizoru vai monitoru, kas atbalsta Smart View. Kad attēls ir nosūtīts uz saņēmēju ierīcēm, šajās ierīcēs parādās paziņojums. Pieskarieties paziņojumam, lai skatītu vai lejupielādētu attēlu. Google apps Google nodrošina izklaides, sociālo tīklu un biznesa programmas. Jums var būt nepieciešamas Google konts, lai piekļūtu dažām programmām. Lai skatītu programmas papildinformāciju, piekļūstiet katras programmas palīdzības izvēlnei. Dažas programmas var nebūt pieejamas vai var būt nosauktas savādāk atkarībā no reģiona vai pakalpojumu sniedzēja. Chrome Meklēt informāciju un pārlūkot tīmekļa lapas. Gmail Sūtīt vai saņemt e-pastus, izmantojot Google Mail pakalpojumu. Maps Atrodiet savu atrašanās vietu kartē, meklējiet vietas pasaules kartē un skatiet dažādu, jums tuvumā esošu vietu atrašanās vietas informāciju. Play mūzika Atklāt, klausīties un koplietot mūziku savā ierīcē. Jūs varat augšupielādēt jūsu ierīcē uzglabātās mūzikas kolekcijas mākonī un piekļūt tām vēlāk. 135 Programmas un funkcijas Play filmas un TV Iegādājieties vai īrējiet videofailus, piemēram, filmas un TV pārraides no Play veikals. Disks Saglabāt savu saturu mākoņkrātuvē, piekļūt tai no jebkuras vietas un koplietot to ar citiem. YouTube Skatīties vai izveidot video un koplietot tos ar citiem. Fotoattēli Vienuviet meklējiet, pārvaldiet un rediģējiet savus fotoattēlus un videoklipus no dažādiem avotiem. Google Ātri meklēt vienumus internetā vai jūsu ierīcē. Duo Veiciet vienkāršu video zvanu. 136 Iestatījumi Ievads Pielāgojiet ierīces iestatījumus. Varat personalizēt ierīci, konfigurējot dažādas iestatījumu iespējas. Palaidiet programmu Iestatījumi. Lai meklētu iestatījumus, ievadot atslēgvārdus, pieskarieties pie Meklēt vai . Savienojumi Iespējas Mainiet iestatījumus dažādiem savienojumiem, piemēram, Wi-Fi funkcijai un Bluetooth. Iestatījumu ekrānā pieskarieties Savienojumi. • Wi-Fi: aktivizējiet Wi-Fi funkciju, lai izveidotu savienojumu ar Wi-Fi tīklu un piekļūtu internetam vai citām tīkla ierīcēm. Atsaucieties uz Wi-Fi, lai skatītu vairāk informācijas. • Bluetooth: izmantojiet Bluetooth, lai apmainītos ar datiem vai multivides failiem ar citām ierīcēm, kurās ir iespējots Bluetooth. Atsaucieties uz Bluetooth, lai skatītu vairāk informācijas. • Tālruņa redzamība: ļaujiet citām ierīcēm atrast jūsu ierīci, lai tās varētu kopīgot saturu ar jūsu ierīci. Aktivizējot šo funkciju, citas ierīces varēs atrast jūsu ierīci, kad tās meklēs pieejamās ierīces, izmantojot iespēju pārsūtīt failus uz citu ierīci. • Datu lietošana: sekojiet savam datu lietojuma apjomam un pielāgojiet ierobežojumu iestatījumus. Iestatiet ierīci automātiski atspējot mobilo datu savienojumu, ja izmantoto mobilo datu apjoms sasniedz jūsu noteikto robežlielumu. Varat arī aktivizēt datu sargāšanas funkciju, lai novērstu situāciju, kad programmas, kas darbojas fonā, nosūta vai saņem datus. Papildinformāciju skatiet sadaļā Datu taupīšana. 137 Iestatījumi • Lidmašīnas režīms: iestatiet ierīci atspējot visas bezvadu funkcijas ierīcē. Iespējams lietot tikai tos pakalpojumus, kas nav saistīti ar tīklu. Ievērojiet aviokompānijas paredzētos noteikumus un lidmašīnas apkalpojošā personāla norādījumus. Gadījumos, kad ir atļauts izmantot ierīci, vienmēr lietojiet to lidojuma režīmā. • NFC un maksājumi: jūsu ierīce ļauj lasīt tuva darbības lauka sakaru (NFC) atzīmes, kurās ir ietverta informācija par produktiem. Lejupielādējot nepieciešamās programmas, varat arī izmantot šo funkciju, lai veiktu maksājumus un iegādātos transporta vai pasākumu biļetes. Papildinformāciju skatiet sadaļā NFC un maksājumi. • Mobilais tīklājs un piesaiste: izmantojiet ierīci kā mobilo tīklāju, lai koplietotu ierīces mobilo datu savienojumu ar citām ierīcēm, ja nav pieejams tīkla savienojums. Savienojumus var izveidot, izmantojot Wi-Fi, USB vai Bluetooth. Papildinformāciju skatiet sadaļā Mobilais tīklājs un piesaiste. • Mobilie tīkli: konfigurējiet sava mobilā tīkla iestatījumus. • SIM kartes pārvaldnieks (modeļiem ar divām SIM kartēm): aktivizējiet savas SIM vai USIM kartes un pielāgojiet SIM kartes iestatījumus. Papildinformāciju skatiet sadaļā SIM kartes pārvaldnieks (modeļiem ar divām SIM kartēm). • Atrašanās vieta: mainiet iestatījumus atrašanās vietas informācijas atļaujām. • Citi savienojuma iestatījumi: pielāgojiet iestatījumus citu funkciju vadīšanai. Papildinformāciju skatiet sadaļā Citi savienojuma iestatījumi. Wi-Fi Aktivizējiet Wi-Fi funkciju, lai izveidotu savienojumu ar Wi-Fi tīklu un piekļūtu internetam vai citām tīkla ierīcēm. Izslēdziet Wi-Fi, lai taupītu akumulatora enerģiju, ja tas netiek lietots. 138 Iestatījumi Savienojuma izveide ar Wi-Fi tīklu 1 Iestatījumu ekrānā pieskarieties Savienojumi → Wi-Fi un tad pieskarieties slēdzim, lai to aktivizētu. 2 Izvēlieties tīklu no Wi-Fi tīklu saraksta. Tīkli, kas prasa ievadīt paroli, parādās ar slēdzenes ikonu. Ievadiet paroli un pieskarieties pie SAVIENOT. • Kad ierīce izveido savienojumu ar Wi-Fi tīklu, tā atkārtoti izveidos savienojumu ar šo tīklu ikreiz, kad tas būs pieejams, neprasot paroli. Lai novērstu ierīces automātisku savienošanu ar tīklu, izvēlieties to no tīklu saraksta un pieskarieties AIZMIRST. • Ja nevarat izveidot savienojumu ar Wi-Fi tīklu, restartējiet ierīces Wi-Fi funkciju vai bezvadu maršrutētāju. Wi-Fi Direct Wi-Fi Direct savieno ierīces tieši Wi-Fi tīklā, bez vajadzības izmantot piekļuves punktu. 1 Iestatījumu ekrānā pieskarieties Savienojumi → Wi-Fi un tad pieskarieties slēdzim, lai to aktivizētu. 2 Pieskarieties Wi-Fi Direct. Tiek uzrādītas atrastās ierīces. Ja ierīce, ar kuru vēlaties savienoties, nav sarakstā, pieprasiet, lai ierīce ieslēdz tās Wi-Fi Direct funkciju. 3 Izvēlieties ierīci, ar ko izveidot savienojumu. Ierīces tiek savienotas, kad otra ierīce pieņem Wi-Fi Direct savienojuma pieprasījumu. 139 Iestatījumi Datu sūtīšana un saņemšana Jūs varat koplietot datus, piemēram, kontaktinformāciju vai multivides failus, ar citām ierīcēm. Sekojošās darbības ir piemērs attēla nosūtīšanai uz citu ierīci. 1 Palaidiet programmu Galerija un izvēlieties attēlu. 2 Pieskarieties → Wi-Fi Direct un izvēlieties ierīci, uz kuru pārsūtīt attēlu. 3 Pieņemiet Wi-Fi Direct savienojuma pieprasījumu otrā ierīcē. Ja ierīces jau ir savienotas, attēls tiks nosūtīts uz otru ierīci bez savienojuma pieprasījuma procedūras. Ierīces savienojuma pārtraukšana 1 Iestatījumu ekrānā pieskarieties Savienojumi → Wi-Fi. 2 Pieskarieties Wi-Fi Direct. Ierīce sarakstā parāda savienotās ierīces. 3 Pieskarieties ierīces nosaukumam, lai atvienotu ierīces. 140 Iestatījumi Bluetooth Izmantojiet Bluetooth, lai apmainītos ar datiem vai multivides failiem ar citām ierīcēm, kurās ir iespējots Bluetooth. • Samsung neuzņemas atbildību par to datu zaudējumu, pārtveršanu vai ļaunprātīgu izmantošanu, kas nosūtīti vai saņemti, izmantojot Bluetooth. • Vienmēr pārliecinieties, vai jūs koplietojat un saņemat datus no uzticamām un atbilstoši aizsargātām ierīcēm. Ja starp ierīcēm ir šķēršļi, darbības attālums var samazināties. • Atsevišķas ierīces, it īpaši tās, ko nav pārbaudījis vai apstiprinājis Bluetooth SIG, var nebūt saderīgas ar jūsu ierīci. • Bluetooth funkciju nedrīkst lietot nelegāliem mērķiem (piemēram, lai izveidotu failu pirātiskas kopijas vai nelegāli noklausītos sarunas komerciāliem mērķiem). Samsung neuzņemas atbildību par Bluetooth funkcijas nelegālas izmantošanas rezultātā radītajiem zaudējumiem. Savienošana pārī ar citām Bluetooth ierīcēm 1 Iestatījumu ekrānā pieskarieties Savienojumi → Bluetooth un tad pieskarieties slēdzim, lai to aktivizētu. Tiks uzrādītas atrastās ierīces. 2 Izvēlieties ierīci, ar ko savienot pārī. Ja ierīce, ar kuru vēlaties savienot pārī, nav sarakstā, iestatiet ierīci aktivizēt Bluetooth pārī savienošanas režīmu. Skatiet otras ierīces lietotāja rokasgrāmatas. Kad Bluetooth iestatījumu ekrāns ir atvērts, jūsu ierīce ir redzama citām ierīcēm. 3 Lai apstiprinātu, pieņemiet Bluetooth savienojuma pieprasījumu savā ierīcē. Ierīces tiks savienotas, kad otra ierīce pieņems Bluetooth savienojuma pieprasījumu. 141 Iestatījumi Datu sūtīšana un saņemšana Daudzas programmas atbalsta datu pārsūtīšanu, izmantojot Bluetooth. Jūs varat koplietot datus, piemēram, kontaktinformāciju vai multivides failus, ar citām Bluetooth ierīcēm. Sekojošās darbības ir piemērs attēla nosūtīšanai uz citu ierīci. 1 Palaidiet programmu Galerija un izvēlieties attēlu. 2 Pieskarieties → Bluetooth, un tad izvēlieties ierīci uz kuru pārsūtīt attēlu. Ja jūsu ierīce ir iepriekš savienota pārī ar otru ierīci, pieskarieties ierīces nosaukumam, neapstiprinot automātiski radīto pieejas kodu. Ja ierīce, ar kuru vēlaties savienot pārī, nav sarakstā, pieprasiet, lai ierīce ieslēdz tās redzamības iespēju. 3 Pieņemiet Bluetooth savienojuma pieprasījumu otrā ierīcē. Bluetooth ierīču savienojuma pārī atcelšana 1 Iestatījumu ekrānā pieskarieties Savienojumi → Bluetooth. Ierīce sarakstā parāda sapārotās ierīces. 2 Pieskarieties blakus ierīces nosaukumam, lai atceltu tās savienojumu pārī. 3 Pieskarieties Nesavienot pārī. 142 Iestatījumi Datu taupīšana Samaziniet datu lietojumu, neļaujot programmām, kas darbojas fonā, nosūtīt vai saņemt datus. Iestatījumu ekrānā pieskarieties pie Savienojumi → Datu lietošana → Datu taupīšana un pieskarieties slēdzim, lai to aktivizētu. Ja datu sargāšanas funkcija ir aktivizēta, ikona ir redzama statusa joslā. Aktivizēta datu sargāšanas funkcija Lai izvēlētos programmas, kurām datu lietojums nav ierobežots, pieskarieties pie Atļ. pr., ja iesl. Datu taup. un izvēlieties programmas. NFC un maksājumi Jūsu ierīce ļauj lasīt tuva darbības lauka sakaru (NFC) atzīmes, kurās ir ietverta informācija par produktiem. Lejupielādējot nepieciešamās programmas, varat arī izmantot šo funkciju, lai veiktu maksājumus un iegādātos transporta vai pasākumu biļetes. Ierīcē ir iebūvēta NFC antena. Esiet uzmanīgs, kad rīkojaties ar ierīci, lai nesabojātu NFC antenu. Informācijas nolasīšana no NFC birkām Izmantojiet NFC funkciju, lai sūtītu attēlus un kontaktinformāciju uz citām ierīcēm un nolasītu produktu informāciju no NFC birkām. 1 Iestatījumu ekrānā pieskarieties pie Savienojumi un pēc tam pieskarieties slēdzim NFC un maksājumi, lai to aktivizētu. 143 Iestatījumi 2 Novietojiet NFC antenas zonu ierīces aizmugurē, blakus NFC birkai. Parādās no atzīmes iegūtā informācija. Pārliecinieties, vai ierīces ekrāns ir ieslēgts un atbloķēts. Pretējā gadījumā ierīce nelasīs NFC birkas un nesaņems datus. Maksāšana, izmantojot NFC funkciju Lai NFC funkciju varētu izmantot maksājumu veikšanai, Jums ir jāreģistrējas mobilo maksājumu pakalpojumam. Lai reģistrētos vai iegūtu vairāk informācijas par pakalpojumu, sazinieties ar savu pakalpojumu sniedzēju. 1 Iestatījumu ekrānā pieskarieties pie Savienojumi un pēc tam pieskarieties slēdzim NFC un maksājumi, lai to aktivizētu. 2 Pieskarieties ar NFC antenas zonu, kas atrodas ierīces aizmugurē, pie NFC karšu lasītāja. Lai iestatītu noklusējuma maksāšanas programmu, atveriet iestatījumu ekrānu un pieskarieties pie Savienojumi → NFC un maksājumi → Maksāšana, veicot piesk. → MAKSĀJUMS un pēc tam izvēlieties programmu. Maksājumu pakalpojumu sarakstā var nebūt iekļautas visas pieejamās maksas programmas. 144 Iestatījumi Datu nosūtīšana, izmantojot NFC funkciju Atļaujiet datu apmaiņu, kad jūsu ierīces NFC antena pieskaras citas ierīces NFC antenai. 1 Iestatījumu ekrānā pieskarieties Savienojumi → NFC un maksājumi un tad pieskarieties slēdzim, lai to aktivizētu. 2 Pieskarieties slēdzim Android Beam, lai to aktivizētu. 3 Izvēlieties vienumu un pieskarieties otras ierīces NFC antenai ar savas ierīces NFC antenu. 4 Kad ekrānā parādās Pieskarieties, lai sūtītu. pieskarieties savas ierīces ekrānam, lai sūtītu vienumu. Ja abas ierīces mēģinās nosūtīt datus vienlaicīgi, failu pārsūtīšana var neizdoties. 145 Iestatījumi Mobilais tīklājs un piesaiste Izmantojiet ierīci kā mobilo tīklāju, lai koplietotu ierīces mobilo datu savienojumu ar citām ierīcēm, ja nav pieejams tīkla savienojums. Savienojumus var izveidot, izmantojot Wi-Fi, USB vai Bluetooth. Iestatījumu ekrānā pieskarieties pie Savienojumi → Mobilais tīklājs un piesaiste. Jums var tikt piemērota papildu maksa, ja izmantosit šo funkciju. • Mobilais tīklājs: izmantojiet mobilo tīklāju ierīces mobilo datu savienojuma koplietošanai ar datoriem vai citām ierīcēm. • Bluetooth piesaiste: izmantojiet Bluetooth piesaisti, lai koplietotu ierīces mobilo datu savienojumu ar datoru vai citām ierīcēm, izmantojot Bluetooth. • USB piesaiste: izmantojiet USB piesaisti, lai koplietotu ierīces mobilo datu savienojumu ar datoru, izmantojot USB. Ja ir izveidots savienojums ar datoru, ierīce tiek izmantota kā bezvadu datora modems. Mobilā tīklāja izmantošana Izmantojiet savu ierīci kā mobilo tīklāju, lai koplietotu savas ierīces mobilo datu savienojumu ar citām ierīcēm. 1 Iestatījumu ekrānā pieskarieties pie Savienojumi → Mobilais tīklājs un piesaiste → Mobilais tīklājs. 2 Pieskarieties slēdzim, lai to aktivizētu. Statusa joslā parādās ikona . Citas ierīces var atrast jūsu ierīci Wi-Fi tīklu sarakstā. Lai iestatītu mobilā tīklāja paroli, pieskarieties pie → Konfigurēt mobilo tīklāju un izvēlieties drošības līmeni. Pēc tam ievadiet paroli un pieskarieties SAGLABĀT. 3 Otras ierīces ekrānā meklējiet un izvēlieties savu ierīci no Wi-Fi tīklu saraksta. 4 Ierīcē, ar kuru izveidots savienojums, izmantojiet mobilo datu savienojumu, lai piekļūtu internetam. 146 Iestatījumi SIM kartes pārvaldnieks (modeļiem ar divām SIM kartēm) Aktivizējiet savas SIM vai USIM kartes un pielāgojiet SIM kartes iestatījumus. Papildinformāciju skatiet sadaļā Divu SIM vai USIM karšu lietošana (modeļiem ar divām SIM kartēm). Iestatījumu ekrānā pieskarieties pie Savienojumi → SIM kartes pārvaldnieks. • Zvani: izvēlieties SIM vai USIM karti balss zvaniem. • Īsziņas: izvēlieties SIM vai USIM karti, ko lietot ziņojumapmaiņai. • Mobilie dati: izvēlieties SIM vai USIM karti datu pakalpojumiem. • Apstiprināt SIM karti zvaniem: iestatiet ierīci parādīt SIM vai USIM kartes izvēles uznirstošo logu, kad atzvanāt vai veicat zvanu no ziņojuma. Uznirstošais logs parādīsies tikai tad, ja iepriekšējā zvanā izmantotā SIM vai USIM karte vai ziņojums atšķiras no jūsu izvēlētās SIM vai USIM kartes. Šī funkcija var nebūt pieejama atkarībā no reģiona vai pakalpojumu sniedzēja. • Divu SIM karšu aktīvais režīms: iestatiet ierīci atļaut ienākošos zvanus no otras SIM vai USIM kartes sarunas laikā. Kad šī funkcija ir ieslēgta, jums var tikt piemērotas papildus izmaksas par zvanu pāradresāciju atkarībā no reģiona vai pakalpojumu sniedzēja. Citi savienojuma iestatījumi Pielāgojiet iestatījumus citu funkciju vadīšanai. Iestatījumu ekrānā pieskarieties Savienojumi → Citi savienojuma iestatījumi. • Tuvumā esošo ierīču mekl.: iestatiet ierīci meklēt tuvumā esošas ierīces savienojuma izveidei. • Drukāšana: konfigurēt ierīcē instalēto printeru spraudņu iestatījumus. Lai drukātu failus, jūs varat meklēt pieejamos printerus vai pievienot tos manuāli. Atsaucieties uz Drukāšana, lai skatītu vairāk informācijas. • MirrorLink: izmantojiet MirrorLink funkciju, lai vadītu ierīces MirrorLink programmas transportlīdzekļa galvenās ierīces monitorā. Atsaucieties uz MirrorLink, lai skatītu vairāk informācijas. • Lejupielādes paātrinātājs: iestatiet ierīci ātrāk lejupielādēt failus, kas ir lielāki par 30 MB, vienlaicīgi izmantojot Wi-Fi un mobilos tīklus. Atsaucieties uz Lejupielādes paātrinātājs, lai skatītu vairāk informācijas. • VPN: iestatiet savā ierīcē virtuālos tīklus (VPN), lai izveidotu savienojumu ar skolas vai uzņēmuma privāto tīklu. • Ethernet: pievienojot Ethernet adapteri, varat izveidot pieslēgumu tīklam ar vadu un konfigurēt tīkla iestatījumus. 147 Iestatījumi Drukāšana Konfigurēt ierīcē instalēto printeru spraudņu iestatījumus. Varat savienot ierīci ar printeri, izmantojot Wi-Fi vai Wi-Fi Direct, un drukāt attēlus vai dokumentus. Daži printeri var nebūt saderīgi ar šo ierīci. Printeru spraudņu pievienošana Pievienojiet printeru spraudņus, printeriem, kurus jūs vēlaties savienot ar ierīci. 1 Iestatījumu ekrānā pieskarieties pie Savienojumi → Citi savienojuma iestatījumi → Drukāšana → Pievienot pakalpojumu. 2 Meklēt printera spraudni Play veikals. 3 Izvēlieties printera spraudni un instalējiet to. 4 Izvēlieties printera spraudni un pieskarieties slēdzim, lai to aktivizētu. Ierīce meklē printerus, kas savienoti ar to pašu Wi-Fi tīklu, ar kuru savienota jūsu ierīce. 5 Izvēlieties pievienojamo printeri. Lai manuāli pievienotu printerus, pieskarieties → Pievienot printeri. Satura drukāšana Skatot saturu, piemēram, attēlus vai dokumentus, atveriet iespēju sarakstu, pieskarieties Drukāt → → Visi printeri... un tad izvēlieties printeri. Drukāšanas metodes var atšķirties atkarībā no satura veida. 148 Iestatījumi MirrorLink Varat iestatīt, lai ierīces ekrāns tiktu parādīts automobiļa borta monitorā. Savienojiet savu ierīci ar transportlīdzekli, lai vadītu ierīces MirrorLink programmas transportlīdzekļa galvenās ierīces monitorā. Iestatījumu ekrānā pieskarieties Savienojumi → Citi savienojuma iestatījumi → MirrorLink. Jūsu ierīce ir saderīga ar transportlīdzekļiem, kas atbalsta MirrorLink versiju 1.1 vai jaunāku. Ierīces savienošana ar transportlīdzekli, izmantojot MirrorLink Izmantojot šo funkciju pirmoreiz, savienojiet ierīci ar Wi-Fi vai mobilo tīklu. 1 Savienojiet savu ierīci pārī ar transportlīdzekli, izmantojot Bluetooth. Atsaucieties uz Savienošana pārī ar citām Bluetooth ierīcēm, lai skatītu vairāk informācijas. 2 Savienojiet ierīci ar transportlīdzekli, izmantojot USB kabeli. Kad tās savienotas, piekļūstiet ierīces MirrorLink programmām galvenās ierīces monitorā. MirrorLink savienojuma pārtraukšana Izraujiet USB kabeli no ierīces un transportlīdzekļa. 149 Iestatījumi Lejupielādes paātrinātājs Iestatiet ierīci ātrāk lejupielādēt failus, kas ir lielāki par 30 MB, vienlaicīgi izmantojot Wi-Fi un mobilos tīklus. Spēcīgāks Wi-Fi signāls nodrošinās lielāku lejupielādes ātrumu. Iestatījumu ekrānā pieskarieties pie Savienojumi → Citi savienojuma iestatījumi → Lejupielādes paātrinātājs. • Dažas ierīces var neatbalstīt šo funkciju. • Var tikt piemērota papildu maksa, ja lejupielādējat failus, izmantojot mobilo tīklu. • Kad jūs lejupielādējat lielus failus, ierīce var uzkarst. Ja ierīce pārsniedz iestatīto temperatūru, tā izslēdzas. • Ja tīkla signāli ir nestabili, tas var ietekmēt šīs funkcijas ātrumu un veiktspēju. • Ja Wi-Fi un mobilo tīklu savienojumiem ir ievērojami atšķirīgi datu pārraides ātrumi, ierīce var izmantot tikai ātrāko savienojumu. • Šī funkcija atbalsta hiperteksta pārneses protokolu (HTTP) 1.1 un hiperteksta drošas pārneses protokolu (HTTPS). Šī funkcija nevar tikt izmantota ar citiem protokoliem, piemēram, FTP. Skaņas un vibrācija Iespējas Mainiet iestatījumus dažādām ierīces skaņām. Iestatījumu ekrānā pieskarieties Skaņas un vibrācija. • Skaņas režīms: iestatīt ierīci izmantot skaņas režīmu, vibrozvana režīmu vai klusuma režīmu. • Vibrēt zvana laikā: iestatiet ierīci vibrēt un atskaņot signālu ienākošajiem zvaniem. • Izm. skaļ. taust. multividei: iestatiet ierīci pielāgot multivides skaļuma līmeni, kad nospiežat skaļuma taustiņu. • Skaļums: noregulējiet zvana signālu, mūzikas un video, kā arī sistēmas skaņu un paziņojumu skaļuma līmeni. • Vibrācijas intensitāte: noregulējiet vibrozvana stiprumu. 150 Iestatījumi • Zvana signāls (modeļos ar vienu SIM karti): mainiet zvana signālu. Zvana signāls (modeļos ar divām SIM kartēm): mainiet zvana vai paziņojumu signālu. • Vibrācijas veids: izvēlieties vibrācijas veidu. • Paziņojumu skaņas: mainiet paziņojuma skaņu. • Netraucēt: iestatiet ierīci izslēgt ienākošo zvanu, paziņojumu un multivides skaņas, izņemot atļautajiem izņēmumiem. • Pieskāriena skaņas: iestatiet ierīci izdot skaņas, kad skārienekrānā izvēlaties kādu programmu vai iespēju. • Ekrāna bloķēšanas skaņas: iestatiet ierīci izdot skaņas, kad jūs bloķējat vai atbloķējat skārienekrānu. • Uzlādes skaņa: iestatiet, lai ierīce izdot skaņas, kad tā tiek pievienota lādētājam. • Atbilde ar vibrāciju: iestatiet ierīci vibrēt, kad pieskaraties pogām navigācijas joslā un veicat citas darbības, piemēram, pieskaraties vienumiem un turat tos. • Num.sastād.cipartast.toņi: iestatiet ierīci, lai tad, kad pieskaraties cipartastatūras pogām, tā izdotu skaņu. • Tastatūras skaņa: iestatiet ierīci izdot skaņu, ja pieskaraties taustiņam. • Tastatūras vibrācija: iestatiet ierīci vibrēt, ja pieskaraties taustiņam. • Skaņas kvalit. un efekti: konfigurējiet skaņas papildu iestatījumus. Varat arī ieslēgt telpiskas skaņas režīmu. Plašāku informāciju skatiet sadaļā Dolby Atmos (telpiska skaņa). • Atsevišķa programmas skaņa: iestatiet ierīci atskaņot konkrētas programmas multivides skaņu pievienotajā Bluetooth skaļrunī vai austiņās atsevišķi no citu programmu skaņām. Piemēram, varat klausīties navigācijas programmas norādījumus ierīces skaļrunī, vienlaikus klausoties mūzikas programmas atskaņotos skaņdarbus transportlīdzekļa Bluetooth skaļrunī. Dolby Atmos (telpiska skaņa) Izvēlieties telpiskas skaņas režīmu, kas optimizēts dažādu veidu audio, piemēram, filmas, mūzika un balss. Izmantojot Dolby Atmos, varēsit dzirdēt mainīgas skaņas, kas plūst ap jums. Iestatījumu ekrānā pieskarieties pie Skaņas un vibrācija → Skaņas kvalit. un efekti → Dolby Atmos, pieskarieties slēdzim, lai to aktivizētu, un pēc tam izvēlieties režīmu. Pirms šīs funkcijas lietošanas ir jāpievieno austiņa. 151 Iestatījumi Paziņojumi Mainiet katras programmas paziņojumu iestatījumus. Iestatījumu ekrānā, pieskarieties Paziņojumi. Lai apskatītu ikonu emblēmas, pieskarieties slēdzim Programmu ikonu emblēmas, lai to aktivizētu. Lai mainītu emblēmas stilu, pieskarieties pie Programmu ikonu emblēmas. Ar ciparu Bez cipara Lai pielāgotu paziņojumu iestatījumus citām programmām, pieskarieties pie PAPILDU un izvēlieties programmu. Displejs Iespējas Mainiet displeja un sākuma ekrāna iestatījumus. Iestatījumu ekrānā pieskarieties Displejs. • Spilgtums: pielāgojiet ekrāna spilgtumu. • Automātisks spilgtums: iestatiet ierīci atcerēties jūsu spilgtuma iestatījumus un lietot tos automātiski līdzīgos apgaismojuma apstākļos. • Zilās gaismas filtrs: aktivizēt zilās gaismas filtru un mainīt filtra iestatījumus. Atsaucieties uz Zilās gaismas filtrs, lai skatītu vairāk informācijas. • Fonts un ekrāna tālummaiņa: mainiet ekrāna tālummaiņas iestatījumu vai fonta izmēru un stilu. • Ekrāna režīms: mainiet ekrāna režīmu vai pielāgojiet displeja krāsu. Papildinformāciju skatiet sadaļā Ekrāna režīma maiņa vai displeja krāsas regulēšana. • Sākuma ekrāns: mainiet režģa izmēru, lai sākuma ekrānā attēlotu lielāku vai mazāku skaitu vienumu, un veiciet citas darbības. • Pilnekrāna programmas: izvēlieties programmas, kuras vēlaties izmantot, piemērojot pilnekrāna proporcijas. 152 Iestatījumi • Vienkāršais režīms: ieslēdziet vienkāršo režīmu, lai sākuma ekrānā parādītu lielākas ikonas un izmantotu vienkāršāku izkārtojumu. • Ikonu rāmji: iestatiet, vai vēlaties fona noēnojumu, tādējādi ļaujot ikonām labāk izcelties. • LED indikators: iestatiet ierīci ieslēgt LED indikatoru, kad veicat akumulatora uzlādi, parādās paziņojumi vai veicat balss ierakstīšanu ar izslēgtu ekrānu. • Statusa josla: pielāgojiet statusa joslā rādāmo paziņojumu vai indikatoru attēlošanas iestatījumus. • Navigācijas josla: mainiet navigācijas joslas iestatījumus. Papildinformāciju skatiet sadaļā Navigācijas josla (izvēles pogas). • Ekrāna taimauts: iestatiet, pēc cik ilga laika ierīcei jāizslēdz displeja apgaismojums. • Bloķēt nejaušus pieskārienus: iestatiet ierīci, lai ekrāns neuztvertu skārienievadi, ierīcei atrodoties tumšās vietās, piemēram, kabatā vai somā. • Ekrānsaudzētājs: iestatiet ierīci aktivizēt ekrānsaudzētāju, kad ierīce tiek uzlādēta. Papildinformāciju skatiet sadaļā Ekrānsaudzētājs. Zilās gaismas filtrs Samaziniet slodzi acīm, samazinot ekrāna izstaroto zilās gaismas apjomu. Skatot HDR video pakalpojumu nodrošinātāju piedāvātos HDR video, zilās gaismas filtrs, iespējams, netiks lietots. 1 Iestatījumu ekrānā pieskarieties pie Displejs → Zilās gaismas filtrs un tad pieskarieties slēdzim Ieslēgt tūlīt, lai to aktivizētu. 2 Velciet pielāgošanas joslu, lai pielāgotu filtra necaurlaidību. 3 Lai iestatītu grafiku ekrāna zilās gaismas filtra funkcijas aktivizācijai, pieskarieties slēdzim Ieslēgt kā plānots, lai to aktivizētu, un izvēlieties kādu no piedāvātajām iespējām. • No saulrieta līdz saullēktam: iestatiet, lai ierīce lietotu zilās gaismas filtru naktī un izslēgtu to no rīta atkarībā no jūsu pašreizējās atrašanās vietas. • Pielāgots grafiks: iestata konkrētu laiku, kad ierīce piemēro zilās gaismas filtru. 153 Iestatījumi Ekrāna režīma maiņa vai displeja krāsas regulēšana Izvēlieties filmu skatīšanai vai attēlu aplūkošanai piemērotu ekrāna režīmu vai pielāgojiet displeja krāsu atbilstoši savām vēlmēm. Izvēloties režīmu Pielāgojamais displejs, varat pielāgot displeja krāsu līdzsvaru, izmantojot krāsu vērtības. Ekrāna režīma maiņa Iestatījumu ekrānā pieskarieties pie Displejs → Ekrāna režīms un izvēlieties režīmu. • Pielāgojamais displejs: optimizē ierīces displeja krāsu diapazonu, piesātinājumu un asumu. Varat arī pielāgot displeja krāsu līdzsvaru, izmantojot krāsu vērtības. • AMOLED kino: piemērots video skatīšanai. • AMOLED foto: piemērots attēlu aplūkošanai. • Pamata: šis ir noklusējuma režīms, un tas ir piemērots vispārīgai lietošanai. • Displeja krāsu pielāgošana ir iespējama tikai režīmā Pielāgojamais displejs. • Režīms Pielāgojamais displejs var nebūt savietojams ar trešo pušu piedāvātajām programmām. • Ekrāna režīmu nav iespējams mainīt zilās gaismas filtra izmantošanas laikā. Pilnekrāna krāsu balansa optimizēšana Optimizējiet displeja krāsas, pielāgojot krāsu toņus atbilstoši savām vēlmēm. Pārbīdot krāsu regulēšanas joslu virzienā uz Vēss, tiks palielināta zilā krāsas toņa intensitāte. Pārbīdot joslu virzienā uz Silts, tiks palielināta sarkanā krāsas toņa intensitāte. 1 Iestatījumu ekrānā pieskarieties pie Displejs → Ekrāna režīms → Pielāgojamais displejs. 2 Pielāgojiet krāsu regulēšanas joslu sadaļā Galv. ekr. krāsu balanss. Tiks veikta ekrāna krāsu balansa optimizēšana. 154 Iestatījumi Ekrāna toņa regulēšana, izvēloties krāsu vērtības Palieliniet vai samaziniet konkrētu krāsu toņu intensitāti, atsevišķi regulējot Sarkana, Zaļa vai Zila krāsas toņa vērtības. 1 Iestatījumu ekrānā pieskarieties pie Displejs → Ekrāna režīms → Pielāgojamais displejs. 2 Atzīmējiet Papildiespējas. 3 Regulējiet Sarkana, Zaļa vai Zila krāsas joslu atbilstoši savām vēlmēm. Tiks pielāgoti ekrāna krāsu toņi. 155 Iestatījumi Ekrānsaudzētājs Varat iestatīt rādīt attēlus kā ekrānsaudzētāju, kad ekrāns automātiski izslēdzas. Ekrānsaudzētājs ir redzams laikā, kad ierīce tiek lādēta. 1 Iestatījumu ekrānā pieskarieties pie Displejs → Ekrānsaudzētājs un pieskarieties slēdzim, lai to aktivizētu. 2 Izvēlieties iespēju. Ja izvēlaties Fotoattēla rāmis, tiek sākta slīdrāde ar izvēlētajiem attēliem. Ja izvēlaties Fotoattēlu tabula, izvēlētie attēli ir redzami kā nelielas kartītes, kas pārklājas. 3 Pieskarieties pie , lai izvēlētos albumus attēlu rādīšanai. 4 Pēc pabeigšanas pieskarieties atgriešanās pogai. Lai priekšskatītu izvēlēto iespēju, pieskarieties pie PRIEKŠSKATĪJUMS. Pieskaroties ekrānam, kamēr tiek rādīts ekrānsaudzētājs, ekrāns ieslēdzas. Fona attēli un motīvi Mainiet sākuma vai bloķēšanas ekrāna fona tapetes iestatījumus vai iestatiet ierīcei dažādas tēmas. Iestatījumu ekrānā pieskarieties pie Fona attēli un motīvi. • Fona attēli: mainiet fona tapetes iestatījumus sākuma ekrānam un bloķētajam ekrānam. • Motīvi: mainīt ierīces motīvu. • Ikonas: mainiet ikonas stilu. • AOD: izvēlieties attēlu rādīšanai vienmēr ieslēgtā displejā (VID). 156 Iestatījumi Papildu funkcijas Iespējas Aktivizējiet papildu funkcijas un mainiet tās regulējošos iestatījumus. Iestatījumu ekrānā pieskarieties Papildu funkcijas. Pārmērīga ierīces kratīšana vai trieciens var izraisīt nejaušu ievadi dažās funkcijās, kurām tiek izmantoti sensori. • Viedā sekošana: iestatiet ierīci nepieļaut displeja izslēgšanu, kamēr vien lūkojaties uz displeju. • Spēles: aktivizējiet Game Launcher. Atsaucieties uz Game Launcher, lai skatītu vairāk informācijas. • Vienas rokas režīms: savām ērtībām aktivizējiet darbības ar vienu roku režīmu, ja ierīce tiek izmantota ar vienu roku. Šī funkcija var nebūt pieejama atkarībā no reģiona vai pakalpojumu sniedzēja. • Pirkstu sensora žesti: iestatiet ierīci atvērt vai aizvērt paziņojumu paneli, kad pavelkat uz augšu vai uz leju uz pirkstu nospiedumu atpazīšanas sensora. Šī funkcija nav pieejama, kamēr sensors nosaka jūsu pirksta nospiedumu. • Ātrā kameras palaišana: iestatiet ierīci palaist kameru, divreiz ātri nospiežot ieslēgšanas/ izslēgšanas taustiņu. Šī funkcija var nebūt pieejama atkarībā no reģiona vai pakalpojumu sniedzēja. • Ierīces atbalsta progr.: izvēlieties ierīces asistenta programmu, ko vēlaties palaist, kad turat nospiestu sākuma pogu. Ierīces asistenta programma apkopos informāciju no pašreizējā ekrāna un piedāvās noderīgu informāciju, programmas un funkcijas. • Vairāki logi: izvēlieties vairāku logu palaišanas metodi. 157 Iestatījumi • Viedā tveršana: iestatiet ierīci uzņemt pašreizējā ekrāna un ritināmajā daļā esošā satura attēlu un iespējot ekrānuzņēmuma tūlītēju apgriešanu un koplietošanu. • Velciet ar plaukstu, lai fotografētu: iestatiet ierīci uzņemt ekrānuzņēmumu, kad velkat plaukstu pa kreisi vai pa labi pāri ekrānam. Uzņemtos attēlus varat apskatīt sadaļā Galerija. Ekrānuzņēmuma tveršana nav iespējama dažu programmu un funkciju lietošanas laikā. • Tiešais zvans: iestatiet ierīci veikt balss zvanu, paceļot ierīci un turot pie auss ziņojuma vai kontaktpersonas informācijas skatīšanas laikā. • Viedais signāls: iestatiet ierīci brīdināt Jūs par neatbildētajiem zvaniem vai jauniem ziņojumiem, kad paņemat rokā ierīci. Šī funkcija var nestrādāt, ja ekrāns ir ieslēgts vai ja ierīce nav uz līdzenas virsmas. • Ērtā skaņas izslēgšana: iestatiet ierīci izslēgt ienākošo zvanu vai modinātāju signālu, izmantojot plaukstas kustību vai novietojot ierīci ar ekrānu uz leju. • Velciet, lai zv. vai sūt. ziņas: iestatiet ierīci veikt zvanu vai sūtīt ziņu, kad programmā Tālrunis vai Kontakti pavelkat kādu kontaktu vai tālruņa numuru pa kreisi vai pa labi. • Duālā ziņapmaiņa: instalējiet otro programmu un izmantojiet divus atsevišķus kontus vienai un tai pašai ziņojumapmaiņas programmai. Papildinformāciju skatiet sadaļā Duālā ziņapmaiņa. • SOS ziņu sūtīšana: iestatiet ierīci sūtīt palīdzības ziņojumus, trīs reizes nospiežot ieslēgšanas/ izslēgšanas taustiņu. Ar ziņojumu varat adresātiem sūtīt arī skaņu ierakstus. • Direct share: kopīgošanas panelī iestatiet, lai ierīce attēlo kontaktpersonas, ar kurām esat sazinājies, lai ļautu jums tieši kopīgot saturu. • Skārienjutība: palieliniet ekrāna skārienjutību, izmantojot kopā ar ekrāna aizsargiem. 158 Iestatījumi Duālā ziņapmaiņa Instalējiet otro programmu un izmantojiet divus atsevišķus kontus vienai un tai pašai ziņojumapmaiņas programmai. 1 Iestatījumu ekrānā pieskarieties pie Papildu funkcijas → Duālā ziņapmaiņa. Būs redzamas atbalstītās programmas. 2 Pieskarieties programmas slēdzim, lai instalētu otro programmu. Tiks instalēta otrā programma. Otrās programmas ikona ir redzama ar . Brīdī, kad saņemsiet paziņojumus no otrās programmas, šie paziņojumi būs redzami ar , lai tos atšķirtu no pirmās programmas paziņojumiem. Otrā programma • Duālās ziņojumapmaiņas funkcija var nebūt pieejama atkarībā no izmantotās programmas. • Dažas programmas funkcijas var būt ierobežotas otrajai programmai. Otrās programmas atinstalēšana 1 Iestatījumu ekrānā pieskarieties pie Papildu funkcijas → Duālā ziņapmaiņa. 2 Pieskarieties tās programmas slēdzim, kuru vēlaties deaktivizēt, un pieskarieties pie DEAKTIVIZĒT vai ATINSTALĒT. Visi ar otro programmu saistītie dati tiks dzēsti. Atinstalējot pirmo programmu, tiek dzēsta arī otrā programma. 159 Iestatījumi Ierīces apkope Ierīces apkopes funkcija sniedz pārskatu par ierīces akumulatora statusu, krātuvi, atmiņu un sistēmas drošību. Varat arī automātiski optimizēt ierīci ar pirksta pieskārienu. Akumulators Ierīces drošība Krātuve Brīvpiekļuves atmiņa 160 Iestatījumi Ātrās optimizēšanas funkcijas izmantošana Iestatījumu ekrānā pieskarieties pie Ierīces apkope → LABOT TŪLĪT vai OPTIMIZĒT TŪLĪT. Ātrās optimizēšanas funkcija uzlabo ierīces veiktspēju, veicot tālāk norādītās darbības. • Dzēšot daļu atmiņas. • Dzēšot nevajadzīgos failus un aizverot programmas, kas darbojas fonā. • Neparasta akumulatora lietojuma pārvaldība. • Skenēšana, meklējot avarējušas programmas un ļaunprogrammatūru. Akumulators Pārbaudiet atlikušo akumulatora uzlādes līmeni un ierīces lietošanas laiku. Ierīcēs ar zemu akumulatora uzlādes līmeni akumulatora enerģiju iespējams ekonomēt, aktivizējot enerģijas taupīšanas funkcijas. Iestatījumu ekrānā pieskarieties pie Ierīces apkope → Akumulators. • Atlikušais lietošanas laiks parāda laiku, kas atlicis līdz akumulatora enerģijas izsmelšanai. Atlikušais lietošanas laiks var atšķirties atkarībā no jūsu ierīces iestatījumiem un darbības apstākļiem. • Jūs, iespējams, nevarēsiet saņemt paziņojumus no dažām programmām, kas izmanto enerģijas taupīšanas režīmu. Enerģijas taupīšanas režīms • VIDĒJAIS: aktivizējiet enerģijas taupīšanas režīmu, lai palielinātu akumulatora lietošanas laiku. • MAKSIM.: maksimālas enerģijas taupīšanas režīmā ierīce samazina akumulatora enerģijas patēriņu, lietojot tumšo tēmu un ierobežojot pieejamās programmas un funkcijas. Tīkla savienojumi, izņemot mobilā tīkla, tiks deaktivizēti. Akumulatora pārvaldība Jūs varat ietaupīt akumulatora enerģiju, neļaujot fonā strādājošām programmām, brīžos, kad tās netiek izmantotas, patērēt akumulatora enerģiju. Programmu sarakstā atzīmējiet programmas un pieskarieties pie TAUPĪT EN. Pieskarieties pie → Papildu iestatījumi un, izvēloties iespēju Programmu enerģijas pārraugs, iestatiet vēlamās opcijas. Varat iestatīt ierīci ātrāk veikt akumulatora uzlādi. Pieskarieties pie → Papildu iestatījumi un pēc tam pieskarieties slēdzim Ātrā uzlāde ar kabeli, lai to aktivizētu. 161 Iestatījumi Krātuve Pārbaudiet izmantotos un pieejamos atmiņas resursus. Iestatījumu ekrānā pieskarieties pie Ierīces apkope → Krātuve. • Faktiski pieejamā vieta iekšējā atmiņā ir mazāka, nekā norādīts, jo daļu atmiņas aizņem operētājsistēma un noklusējuma programmas. Atjauninot ierīci, pieejamā kapacitāte var mainīties. • Pieejamo ierīces iekšējās atmiņas ietilpību varat apskatīt Samsung mājas lapā sadaļā Specifikācijas. Atmiņas pārvaldība Lai dzēstu liekos failus, piemēram, kešatmiņas datus, pieskarieties pie IZTĪRĪT. Lai dzēstu failus vai atinstalētu programmas, ko vairs nelietojat, izvēlieties kādu izvēlnes LIETOTĀJA DATI kategoriju. Pēc tam atzīmējiet vēlamos vienumus un pieskarieties pie DZĒST vai ATINSTALĒT. Brīvpiekļuves atmiņa Iestatījumu ekrānā pieskarieties pie Ierīces apkope → Brīvpiekļuves atmiņa. Lai paātrinātu ierīces darbību, apturot to programmu darbību, kas darbojas fonā, programmu sarakstā atzīmējiet programmas un pieskarieties pie IZTĪRĪT. Ierīces drošība Pārbaudiet ierīces drošības situāciju. Šī funkcija meklē ierīcē ļaunprogrammatūru. Iestatījumu ekrānā pieskarieties pie Ierīces apkope → Ierīces drošība → SKENĒT TĀLRUNI. 162 Iestatījumi Programmas Pārvaldiet ierīces programmas un mainiet to iestatījumus. Jūs varat skatīt programmas lietošanas informāciju, mainīt to paziņojumu vai piešķirto atļauju iestatījumus, kā arī atinstalēt vai deaktivizēt nevajadzīgās programmas. Iestatījumu ekrānā pieskarieties pie Programmas. Bloķēšanas ekrāns Iespējas Mainiet bloķēta ekrāna iestatījumus. Iestatījumu ekrānā, pieskarieties Bloķēšanas ekrāns. Pieejamās iespējas var atšķirties atkarībā no izvēlētā ekrāna bloķēšanas veida. • Always On Display: iestatiet ierīci rādīt informāciju, kad ekrāns ir izslēgts. Atsaucieties uz Always On Display, lai skatītu vairāk informācijas. • Ekrāna bloķēšanas tips: mainiet ekrāna bloķēšanas veidu. • Viedā bloķēšana: iestatiet ierīci atbloķēties, ja tiek noteiktas drošas atrašanās vietas vai ierīces. Papildinformāciju skatiet sadaļā Viedā bloķēšana. • Drošās bloķēšanas iestatījumi: mainiet izvēlētās bloķēšanas metodes ekrāna bloķēšanas iestatījumus. • Pulksteņa stils: mainiet pulksteņa veidu un krāsu bloķētā ekrānā. • Viesabonēšanas pulkstenis: iestatiet, lai viesabonēšanas laikā ierīce rāda duālo pulksteni. • FaceWidgets: mainiet vienumu, kas redzami bloķēšanas ekrānā, iestatījumus. • Kontaktinformācija: ievadiet informāciju, kas tiks rādīta kopā ar pulksteni. • Paziņojumi: iestatiet, vai rādīt paziņojumus vienmēr ieslēgtā displejā vai bloķētā ekrānā, un izvēlieties, kurus paziņojumus rādīt. • Programmu īsceļi: izvēlieties programmas, kuru saīsnes būs redzamas bloķētā ekrānā. 163 Iestatījumi Viedā bloķēšana Varat iestatīt ierīci atbloķēties un palikt atbloķētā stāvoklī, ja tiek noteiktas drošas atrašanās vietas vai ierīces. Piemēram, ja esat iestatījis savas mājas kā drošu atrašanās vietu, tad brīdī, kad pārnākat mājās, jūsu ierīce noteiks šo atrašanās vietu un automātiski atbloķēsies. • Šo funkciju būs iespējams izmantot pēc tam, kad iestatīsiet ekrāna bloķēšanas metodi. • Ja neizmantojat ierīci četras stundas vai brīdī, kad ieslēdzat ierīci, jums ir jāatbloķē ekrāns, izmantojot jūsu iestatīto figūru, PIN kodu vai paroli. 1 Iestatījumu ekrānā pieskarieties pie Bloķēšanas ekrāns → Viedā bloķēšana. 2 Atbloķējiet ekrānu, izmantojot iepriekš iestatīto ekrāna bloķēšanas metodi. 3 Izvēlieties iespēju un sekojiet ekrānā redzamajiem norādījumiem, lai pabeigtu iestatīšanu. Biometrijas dati un drošība Iespējas Mainiet ierīces drošības iestatījumus. Iestatījumu ekrānā pieskarieties pie Biometrijas dati un drošība. • Sejas atpazīšana: iestatiet ierīci atbloķēt ekrānu, atpazīstot jūsu seju. Papildinformāciju skatiet sadaļā Sejas atpazīšana. • Fingerprint Scanner: reģistrējiet pirkstu nospiedumus, lai atbloķētu ekrānu. Papildinformāciju skatiet sadaļā Pirkstu nospiedumu atpazīšana. 164 Iestatījumi • Google Play Protect: iestatiet, lai ierīce pārbauda, vai nav kaitīgu programmu un rīcību, brīdina par iespējamo kaitējumu un noņem šīs programmas. • Atrast manu tālruni: aktivizējiet vai deaktivizējiet funkciju Atrast manu tālruni. Izmantojiet tīmekļa vietni Atrast manu tālruni (findmymobile.samsung.com), lai izsekotu un kontrolētu savu pazaudēto vai nozagto ierīci. Varat arī atļaut Google atrašanās vietas pakalpojumam nodrošināt precīzāku informāciju par jūsu ierīces atrašanās vietu. • Drošības atjauninājums: skatiet ierīces drošības sistēmas versiju un pārbaudiet, vai nav atjauninājumu. • Instalēt nezināmas programmas: iestatiet ierīci ļaut programmu instalēšanu no nezināmiem avotiem. • Samsung Pass: vienkārši un droši verificējiet savu identitāti, izmantojot biometrijas datus. Papildinformāciju skatiet sadaļā Samsung Pass. • Secure Folder: izveidojiet drošo mapi, lai aizsargātu savu privāto saturu un programmas no citiem. Atsaucieties uz Secure Folder, lai skatītu vairāk informācijas. • Programmu atļauju pārraudzība: iestatiet paziņojumu saņemšanu, ja jūsu izvēlētās atļaujas izmanto programmas, kuras nelietojat. Varat pārvaldīt katras programmas iestatījumus un skatīt to atļauju lietojuma vēsturi. • Drošā startēšana: aizsargājiet savu ierīci, iestatot, ka tā ierīces ieslēgšanas brīdī pieprasa ekrāna atbloķēšanas kodu. Jums jāievada atbloķēšanas kods, lai palaistu ierīci, kā arī saņemtu ziņas un paziņojumus. • SD kartes šifrēšana: iestatiet ierīci šifrēt failus atmiņas kartē. Ja atjaunojat ierīces sākotnējos iestatījumus, kad ir aktivizēts šis iestatījums, ierīce nevarēs nolasīt jūsu šifrētos failus. Pirms ierīces atiestatīšanas deaktivizējiet šo iestatījumu. • Citi drošības iestatījumi: konfigurējiet papildu drošības iestatījumus. 165 Iestatījumi Sejas atpazīšana Varat iestatīt ierīci atbloķēt ekrānu, atpazīstot jūsu seju. • Ja kā ekrāna bloķēšanas metodi izmantojat savu seju, to nevarēs izmantot ekrāna atbloķēšanai pirmo reizi pēc ierīces ieslēgšanas. Lai izmantotu ierīci, ekrāns ir jāatbloķē, izmantojot figūru, PIN kodu vai paroli, ko iestatījāt, reģistrējot savu seju. Noteikti neaizmirstiet figūru, PIN kodu vai paroli. • Ja mainīsit ekrāna bloķēšanas metodi uz Vilkt vai Nav, kas nav drošas metodes, visi jūsu biometrijas dati tiks izdzēsti. Ja vēlaties izmantot savus biometrijas datus programmās vai funkcijās, piemēram, Samsung Pass, reģistrējiet vēlreiz savus biometrijas datus. Piesardzības pasākumi attiecībā uz sejas atpazīšanas funkcijas izmantošanu Pirms sejas atpazīšanas funkcijas izmantošanas ierīces atbloķēšanai ņemiet vērā tālāk minētos piesardzības pasākumus. • Jūsu ierīci var atbloķēt persona vai objekts, kas līdzinās jūsu attēlam. • Sejas atpazīšanas funkcijas drošības līmenis ir zemāks nekā figūra, PIN kods vai parole. Labākai sejas atpazīšanai Izmantojot sejas atpazīšanas funkciju, ņemiet vērā šādus apstākļus: • Pievērsiet uzmanību apstākļiem sejas reģistrēšanas laikā, piemēram, to, vai valkājat brilles, cepuri, masku, bārdu vai lielu daudzumu kosmētikas; • Pārliecinieties, ka atrodaties labi apgaismotā vietā, un ka sejas reģistrēšanas laikā kameras lēca ir tīra; • Lai nodrošinātu labāku atpazīšanas rezultātu, pārliecinieties, ka jūsu attēls nav izplūdis. 166 Iestatījumi Jūsu sejas reģistrēšana Lai sekmētu sejas reģistrēšanas procesu, reģistrējiet seju iekštelpās un vietā bez tiešas saules gaismas. 1 Iestatījumu ekrānā pieskarieties pie Biometrijas dati un drošība → Sejas atpazīšana. 2 Atbloķējiet ekrānu, izmantojot iepriekš iestatīto ekrāna bloķēšanas metodi. Ja jūs neesat iestatījis ekrāna bloķēšanas metodi, izveidojiet to. 3 Izlasiet ekrānā redzamās instrukcijas un pieskarieties pie TURPINĀT. 4 Turiet ierīci tā, lai ekrāns būtu vērsts pret jums, un skatieties uz ekrānu. 5 Novietojiet seju, lai tā būtu saskatāma ekrānā redzamajā aplī. Kamera skenēs jūsu seju. Kad parādās sejas bloķēšanas ekrāns, pieskarieties pie IESLĒGT, lai izmantotu seju ekrāna atbloķēšanai. Ja ekrāna atbloķēšana, izmantojot jūsu seju, nedarbojas atbilstoši, pieskarieties pie Noņemt sejas datus, lai dzēstu jūsu reģistrēto seju un reģistrētu savu seju no jauna. 167 Iestatījumi Reģistrēto sejas datu dzēšana Varat izdzēst reģistrētos sejas datus. 1 Iestatījumu ekrānā pieskarieties pie Biometrijas dati un drošība → Sejas atpazīšana. 2 Atbloķējiet ekrānu, izmantojot iepriekš iestatīto ekrāna bloķēšanas metodi. 3 Pieskarieties pie Noņemt sejas datus. Kad reģistrētā seja ir izdzēsta, tiek deaktivizētas arī visas saistītās funkcijas. Ekrāna atbloķēšana ar sejas atpazīšanas funkciju Tā vietā, lai izmantotu figūru, PIN kodu vai paroli, jūs varat atbloķēt ierīces ekrānu ar sejas atpazīšanas funkciju. 1 Iestatījumu ekrānā pieskarieties pie Biometrijas dati un drošība → Sejas atpazīšana. 2 Atbloķējiet ekrānu, izmantojot iepriekš iestatīto ekrāna bloķēšanas metodi. 3 Pieskarieties slēdzim Sejas atbloķēšana, lai to aktivizētu. Ja vēlaties samazināt iespējamību, ka seja tiks atpazīta no fotoattēliem vai video, pieskarieties slēdzim Ātrāka atpazīšana, lai to deaktivizētu. Tas var samazināt sejas atpazīšanas ātrumu. 4 Kamēr ir redzams bloķētais ekrāns, skatieties tieši uz ekrānu. Ja jūsu seja ir atpazīta, varat atbloķēt ekrānu, neizmantojot nekādas papildu atbloķēšanas metodes. Ja jūsu seja netiek atpazīta, izmantojiet iepriekš iestatīto ekrāna atbloķēšanas metodi. 168 Iestatījumi Pirkstu nospiedumu atpazīšana Pirkstu nospiedumu atpazīšanas funkcijas darbībai nepieciešams reģistrēt jūsu pirkstu nospiedumu informāciju un saglabāt to ierīcē. Pēc tās reģistrēšanas varat iestatīt ierīci izmantot jūsu pirkstu nospiedumus šādām funkcijām: • Samsung Pass (Samsung konta verifikācija un pierakstīšanās tīmeklī) • Bloķēt ekrānu • Secure Folder • Šī funkcija var nebūt pieejama atkarībā no reģiona vai pakalpojumu sniedzēja. • Pirksta nospiedumu atpazīšanas funkcija izmanto katra pirksta nospieduma unikālās iezīmes, lai uzlabotu jūsu ierīces drošību. Iespēja, ka pirkstu nospiedumu sensors sajauks divus dažādus pirkstu nospiedumus, ir ļoti neliela. Taču retos gadījumos dažādus pirksta nospiedumus, kas ir ļoti līdzīgi, sensors var atpazīt kā identiskus. • Ja par ekrāna bloķēšanas metodi izmantojat pirksta nospiedumu, to nevarēs lietot ekrāna atbloķēšanai pirmo reizi pēc ierīces ieslēgšanas. Lai izmantotu ierīci, ekrāns jāatbloķē, izmantojot figūru, PIN kodu vai paroli, ko iestatījāt, reģistrējot pirkstu nospiedumu. Noteikti neaizmirstiet figūru, PIN kodu vai paroli. • Ja jūsu pirksta nospiedums netiek atpazīts, atbloķējiet ierīci, izmantojot figūru, PIN kodu vai paroli, ko iestatījāt, reģistrējot pirksta nospiedumu, un tad vēlreiz reģistrējiet pirksta nospiedumus. Ja figūra, PIN kods vai parole ir aizmirsta, jūs nevarēsiet izmantot ierīci, to neatiestatot. Samsung neuzņemsies atbildību par datu zaudēšanu vai traucējumiem aizmirstu atbloķēšanas kodu dēļ. • Ja mainīsit ekrāna bloķēšanas metodi uz Vilkt vai Nav, kas nav drošas metodes, visi jūsu biometrijas dati tiks izdzēsti. Ja vēlaties izmantot savus biometrijas datus programmās vai funkcijās, piemēram, Samsung Pass, reģistrējiet vēlreiz savus biometrijas datus. 169 Iestatījumi Labākai pirkstu nospiedumu atpazīšanai Kad ierīcē skenējat savu pirkstu nospiedumus, ievērojiet, ka sekojošie apstākļi var ietekmēt funkcijas veiktspēju: • Pirkstu nospiedumu atpazīšanas sensors atpazīst pirkstu nospiedumus. Nodrošiniet, ka pirkstu nospiedumu atpazīšanas sensors nav saskrāpēts vai to nav sabojājuši metāla priekšmeti, kā piemēram, monētas, atslēgas un kaklarotas. • Pirkstu nospiedumu atpazīšanas sensora nosegšana ar aizsargplēvēm, uzlīmēm vai citiem piederumiem var samazināt pirkstu nospiedumu atpazīšanas precizitāti. Ja pirkstu nospiedumu atpazīšanas sensors sākumā ir nosegts ar aizsargplēvi, noņemiet to, pirms sākat izmantot pirkstu nospiedumu atpazīšanas sensoru. • Pārliecinieties, vai pirkstu nospiedumu atpazīšanas sensors un jūsu pirksti ir tīri un sausi. • Ierīce var neatpazīt pirkstu nospiedumus ar grumbām vai rētām. • Ierīce var neatpazīt mazu vai tievu pirkstu nospiedumus. • Ja saliecat savu pirkstu vai izmantojat pirksta galu, ierīce var neatpazīt pirkstu nospiedumus. Pārliecinieties, ka jūsu pirksts nosedz visu pirkstu nospiedumu atpazīšanas sensoru. • Lai uzlabotu atpazīšanas veiktspēju, reģistrējiet tās rokas pirkstu nospiedumus, ar kuru visbiežāk veicat darbības ar ierīci. • Sausās vidēs ierīcē var uzkrāties statiskā elektrība. Izvairieties no šīs funkcijas izmantošanas sausās vidēs vai pirms funkcijas lietošanas izlādējiet statisko elektrību, pieskaroties metāla objektam. Pirkstu nospiedumu reģistrēšana 1 Iestatījumu ekrānā pieskarieties pie Biometrijas dati un drošība → Fingerprint Scanner. 2 Atbloķējiet ekrānu, izmantojot iepriekš iestatīto ekrāna bloķēšanas metodi. Ja jūs neesat iestatījis ekrāna bloķēšanas metodi, izveidojiet to. 170 Iestatījumi 3 Novietojiet savu pirkstu uz pirkstu nospiedumu atpazīšanas sensora. Atkārtojiet šo darbību, līdz pirksta nospiedums ir reģistrēts. Pēc pirkstu nospiedumu reģistrēšanas pabeigšanas pieskarieties pie GATAVS. Kad parādās pirkstu nospiedumu bloķēšanas ekrāns, pieskarieties pie IESLĒGT, lai izmantotu pirksta nospiedumu ekrāna atbloķēšanai. Reģistrēto pirkstu nospiedumu dzēšana Reģistrētos pirkstu nospiedumus ir iespējams dzēst. 1 Iestatījumu ekrānā pieskarieties pie Biometrijas dati un drošība → Fingerprint Scanner. 2 Atbloķējiet ekrānu, izmantojot iepriekš iestatīto ekrāna bloķēšanas metodi. 3 Pieskarieties REDIĢĒT. 4 Atzīmējiet pirkstu nospiedumus, kurus vēlaties dzēst, un pieskarieties NOŅEMT. Samsung Pass izmantošana Kad reģistrējat savus pirkstu nospiedumus pakalpojumā Samsung Pass, jūs varat izmantot pirkstu nospiedumu datus, lai viegli verificētu savu identitāti vai pierakstītos tīmekļa vietnēs. Papildinformāciju skatiet sadaļā Samsung Pass. 171 Iestatījumi Ekrāna atbloķēšana, izmantojot pirkstu nospiedumus Tā vietā, lai izmantotu figūru, PIN kodu vai paroli, jūs varat atbloķēt ierīces ekrānu ar pirksta nospiedumu. 1 Iestatījumu ekrānā pieskarieties pie Biometrijas dati un drošība → Fingerprint Scanner. 2 Atbloķējiet ekrānu, izmantojot iepriekš iestatīto ekrāna bloķēšanas metodi. 3 Pieskarieties slēdzim Atbloķ. ar pirksta nosp., lai to aktivizētu. 4 Bloķētajā ekrānā novietojiet pirkstu uz pirkstu nospiedumu atpazīšanas sensora un skenējiet pirksta nospiedumu. Samsung Pass Samsung Pass padara pierakstīšanos Samsung account kontā, tīmekļa vietnēs un programmās daudz vienkāršāku un drošāku, jo pieteikšanās datu vietā tiek izmantoti jūsu biometrijas dati, piemēram, pirkstu nospiedumi. Reģistrējiet savus biometriskos datus Samsung Pass un, izmantojot Samsung Pass, pierakstieties tīmekļa vietnēs un programmās, kas atbalsta biometrisko datu izmantošanu. • Lai izmantotu šo funkciju, jūsu ierīcei jābūt savienotai ar Wi-Fi vai mobilo tīklu. • Lai izmantotu šo funkciju, ir jāreģistrējas un jāpierakstās savā Samsung kontā. Papildinformāciju skatiet sadaļā Samsung konts. • Tīmekļa vietņu pierakstīšanās funkcija ir pieejama tikai tām tīmekļa vietnēm, kurām piekļūstat, izmantojot programmu Internets. Dažas tīmekļa vietnes var neatbalstīt šo funkciju. 172 Iestatījumi Samsung Pass reģistrēšana Pirms Samsung Pass izmantošanas reģistrējiet savus biometrijas datus Samsung Pass. 1 Iestatījumu ekrānā pieskarieties pie Biometrijas dati un drošība → Samsung Pass. 2 Izlasiet ekrānā redzamās instrukcijas un pieskarieties pie PIERAKST. 3 Ievadiet sava Samsung konta ID un paroli un pieskarieties pie PIERAKSTĪTIES. 4 Pieskarieties pie REĢ. PIRKSTU NOSPIED. un reģistrējiet savu pirksta nospiedumu. Papildinformāciju skatiet sadaļā Pirkstu nospiedumu atpazīšana. 5 Skenējiet savu pirksta nospiedumu un pieskarieties pie TĀLĀK, lai pabeigtu reģistrāciju programmā Samsung Pass. Ja iespēja Pievienot sākuma ekrānam ir atzīmēta, Samsung Pass ikona tiek pievienota sākuma ekrānam. Samsung konta paroles pārbaudīšana Varat izmantot Samsung Pass, lai verificētu sava Samsung konta paroli. Tā vietā, lai ievadītu savu paroli, piemēram, iegādājoties saturu no Galaxy Apps, varat izmantot savus biometriskos datus. 1 Iestatījumu ekrānā pieskarieties pie Biometrijas dati un drošība → Samsung Pass. 2 Atbloķējiet ekrānu, izmantojot iepriekš iestatīto ekrāna bloķēšanas metodi. 3 Pieskarieties pie → Iestatījumi → Samsung account un pēc tam pieskarieties slēdzim Izmantot ar Samsung Pass, lai to aktivizētu. 173 Iestatījumi Samsung Pass izmantošana, lai pierakstītos tīmekļa vietnēs Jūs varat izmantot Samsung Pass, lai vienkārši pierakstītos tīmekļa vietnēs, kuras atbalsta ID un paroļu automātisko aizpildīšanu. 1 Atveriet tīmekļa vietni, kurā vēlaties pierakstīties. 2 Ievadiet savu lietotājvārdu un paroli un tad pieskarieties tīmekļa vietnes pierakstīšanās pogai. 3 Ja parādās uznirstošais logs, kurā tiek jautāts, vai vēlaties saglabāt pierakstīšanās informāciju, atzīmējiet vienumu Pierakstīties, izmantojot pirkstu nospiedumus un Samsung Pass un pieskarieties pie IEGAUMĒT. Tagad jūs varat izmantot biometriskos datus, ko, pierakstoties tīmekļa vietnē, reģistrējāt pakalpojumā Samsung Pass. Samsung Pass izmantošana, lai pierakstītos programmās Jūs varat izmantot Samsung Pass, lai vienkārši pierakstītos programmās, kuras atbalsta ID un paroļu automātisko aizpildīšanu. 1 Atveriet programmu, kurā vēlaties pierakstīties. 2 Ievadiet savu lietotājvārdu un paroli un tad pieskarieties programmas pierakstīšanās pogai. 3 Ja parādās uznirstošais logs, kurā tiek jautāts, vai vēlaties saglabāt pierakstīšanās informāciju, pieskarieties pie SAGLABĀT. Tagad jūs varat izmantot biometriskos datus, ko, pierakstoties programmā, reģistrējāt pakalpojumā Samsung Pass. Pierakstīšanās informācijas pārvaldība Skatiet sarakstu ar tīmekļa vietnēm un programmām, ko iestatījāt izmantošanai ar Samsung Pass, un pārvaldiet savu pierakstīšanās informāciju. 1 Iestatījumu ekrānā pieskarieties pie Biometrijas dati un drošība → Samsung Pass. 2 Atbloķējiet ekrānu, izmantojot iepriekš iestatīto ekrāna bloķēšanas metodi. 174 Iestatījumi 3 Sarakstā izvēlieties tīmekļa vietni vai programmu. 4 Pieskarieties pie → Rediģēt un mainiet savu ID, paroli un tīmekļa vietnes vai programmas nosaukumu. Lai izdzēstu tīmekļa vietni vai programmu, pieskarieties pie → Dzēst. Samsung Pass izmantošana ar tīmekļa vietnēm un programmām Izmantojot tīmekļa vietnes vai programmas, kas atbalsta Samsung Pass, varat vienkārši pierakstīties ar Samsung Pass. Lai skatītu sarakstu ar tīmekļa vietnēm un programmām, kas atbalsta Samsung Pass, atveriet iestatījumu ekrānu, pieskarieties pie Biometrijas dati un drošība → Samsung Pass un pēc tam izvēlieties vietnes vai programmas cilni. Ja nav tīmekļa vietņu vai programmu, kas atbalsta Samsung Pass, tīmekļa vietnes vai programmas cilne neparādās. • Pieejamās tīmekļa vietnes un programmas var atšķirties atkarībā no reģiona vai pakalpojumu sniedzēja. • Samsung neatbild par jebkādiem zaudējumiem vai traucējumiem, ko izraisījusi pierakstīšanās tīmekļa vietnēs vai programmās, izmantojot Samsung Pass. Samsung Pass datu dzēšana Jūs varat izdzēst savus biometrijas datus, tīmekļa pierakstīšanās informāciju un programmu datus, kas reģistrēti Samsung Pass, izmantojot opciju Dzēst datus. Jūsu piekrišana noteikumiem un nosacījumiem un jūsu Samsung konts saglabāsies aktīvi. 1 Iestatījumu ekrānā pieskarieties pie Biometrijas dati un drošība → Samsung Pass. 2 Atbloķējiet ekrānu, izmantojot iepriekš iestatīto ekrāna bloķēšanas metodi. 3 Pieskarieties pie → Iestatījumi → Dzēst datus. 4 Ievadiet Samsung paroli un pieskarieties pie APSTIPRINĀT. Jūsu Samsung Pass dati tiks izdzēsti. 175 Iestatījumi Secure Folder Secure Folder aizsargā jūsu privāto saturu un programmas, piemēram, fotoattēlus un kontaktpersonas, no citu piekļuves. Par sava privātā satura un programmu drošību varat gādāt pat tad, kad ierīce ir atbloķēta. Secure Folder ir atsevišķa, aizsargāta uzglabāšanas vieta. Secure Folder esošos datus nav iespējams pārsūtīt uz citām ierīcēm, izmantojot neapstiprinātus kopīgošanas veidus, piemēram, USB vai Wi-Fi Direct. Mēģinājumi pielāgot operētājsistēmu vai izmainīt programmatūru automātiski radīs Secure Folder bloķēšanu, kā rezultātā tai nevarēs piekļūt. Pirms datu saglabāšanas Secure Folder noteikti dublējiet tos citā drošā vietā. Secure Folder iestatīšana 1 Palaidiet programmu Secure Folder. Varat arī palaist programmu Iestatījumi un pieskarties pie Biometrijas dati un drošība → Secure Folder. 2 Pieskarieties SĀKT. 176 Iestatījumi 3 Pieskarieties pie IENĀKT un pierakstieties savā Samsung kontā. 4 Izvēlieties bloķēšanas veidu, kuru vēlaties lietot, un ievērojiet ekrānā redzamās norādes, lai pabeigtu iestatīšanu. Lai mainītu Secure Folder nosaukumu vai ikonu, pieskarieties pie → Pielāgot ikonu. • Palaižot programmu Secure Folder, tā ir jāatbloķē, izmantojot jūsu iepriekš iestatīto bloķēšanas metodi. • Ja aizmirsāt Secure Folder atbloķēšanas kodu, varat to atiestatīt, izmantojot savu Samsung kontu. Pieskarieties atiestatīšanas pogai, kas atrodas bloķētā ekrāna lejasdaļā, un ievadiet sava Samsung konta paroli. Automātiskās bloķēšanas iestatīšana Secure Folder Iestatiet, lai ierīce automātiski bloķētu Secure Folder, kad tā netiek izmantota. 1 Palaidiet programmu Secure Folder un pieskarieties pie → Iestatījumi → Automātiska Secure Folder bloķēšana. 2 Izvēlieties bloķēšanas iespēju. Lai manuāli bloķētu savu Secure Folder, pieskarieties pie Bloķēt. Satura pārvietošana uz Secure Folder Pārvietojiet saturu, piemēram, fotoattēlus un kontaktus, uz drošo mapi. Turpmāk norādītās darbības ir piemēri attēla pārvietošanai no noklusējuma krātuves uz Secure Folder. 1 Palaidiet programmu Secure Folder un pieskarieties pie Pievienot failus. 2 Pieskarieties pie Attēli, izvēlieties attēlus, kurus vēlaties pārvietot, un tad pieskarieties pie GATAVS. 3 Pieskarieties pie PĀRVIETOT. Izvēlētie vienumi tiks dzēsti no to sākotnējās mapes un tiks ievietoti drošajā mapē. Lai kopētu vienumus, pieskarieties pie KOPĒT. Satura pārvietošanas metode var atšķirties atkarībā no satura veida. 177 Iestatījumi Satura pārvietošana no Secure Folder Pārvietojiet saturu no Secure Folder uz atbilstošo programmu noklusējuma krātuvē. Tālāk norādītās darbības ir piemēri attēla pārvietošanai no Secure Folder uz noklusējuma krātuvi. 1 Palaidiet programmu Secure Folder un pieskarieties pie Galerija. 2 Izvēlieties attēlu un pieskarieties pie → Pārvietot ārpus Secure Folder. Izvēlētie vienumi tiks pārvietoti uz sadaļu Galerija noklusējuma krātuvē. Programmu pievienošana Pievienojiet programmu, kuru lietot mapē Secure Folder. 1 Palaidiet programmu Secure Folder un pieskarieties pie Pievienot programmas. 2 Atzīmējiet vienu vai vairākas no ierīcē instalētajām programmām un pieskarieties pie PIEVIENOT. Lai instalētu programmas no pakalpojuma Play veikals vai Galaxy Apps, pieskarieties pie LEJUPIEL. NO PLAY VEIKALA vai LEJUPIEL. NO GALAXY APPS. Programmu izņemšana no Secure Folder Pieskarieties pie Rediģēt programmas, atzīmējiet programmas un tad pieskarieties pie Atinstalēt. Kontu pievienošana Pievienojiet savus Samsung, Google vai citus kontus, kurus vēlaties sinhronizēt ar Secure Folder esošajām programmām. 1 Palaidiet programmu Secure Folder un pieskarieties pie → Iestatījumi → Konti → Konta pievienošana. 2 Izvēlieties konta pakalpojumu. 3 Lai pabeigtu konta iestatīšanu, izpildiet ekrānā redzamos norādījumus. 178 Iestatījumi Secure Folder paslēpšana Jūs varat paslēpt drošās mapes saīsni no programmu saraksta. Palaidiet programmu Secure Folder, pieskarieties pie → Iestatījumi un pēc tam pieskarieties slēdzim Rādiet mapi Secure Folder, lai to deaktivizētu. Varat arī pavilkt lejup statusa joslu, lai atvērtu paziņojumu paneli. Pēc tam paziņojumu panelī pavelciet uz leju un pieskarieties pie Secure Folder, lai deaktivizētu šo funkciju. Secure Folder dublēšana un atjaunošana Dublējiet Drošajā mapē esošo saturu un programmas uz Samsung Cloud, izmantojot savu Samsung kontu, un atjaunojiet to vēlāk. Datu dublēšana 1 Palaidiet programmu Secure Folder un pieskarieties → Iestatījumi → Dublēšana un atjaunošana. 2 Pieskarieties pie Pievienot kontu un reģistrējieties un pierakstieties savā Samsung kontā. 3 Pieskarieties Dublēt Secure Folder datus. 4 Atzīmējiet vienumus, kurus vēlaties dublēt, un pieskarieties DUBLĒT TŪLĪT. Dati tiks dublēti Samsung Cloud. Datu atjaunošana 1 Palaidiet programmu Secure Folder un pieskarieties → Iestatījumi → Dublēšana un atjaunošana. 2 Pieskarieties pie Atjaunot. 3 Izvēlieties ierīci, atjaunojamo datu veidus un pieskarieties pie ATJAUNOT TŪLĪT. Ierīcē tiks atjaunoti dublētie dati. 179 Iestatījumi Secure Folder atinstalēšana Jūs varat atinstalēt Secure Folder, tostarp tajā esošo saturu un programmas. Palaidiet programmu Secure Folder un pieskarieties → Iestatījumi → Citi iestatījumi → Atinstalēt. Lai pirms Secure Folder atinstalēšanas dublētu tajā esošo saturu, atzīmējiet Pārvietot multivides failus ārpus Secure Folder un pieskarieties ATINSTALĒT. Lai piekļūtu no Secure Folder dublētajiem failiem, atveriet mapi Samsung, palaidiet programmu Mani faili un pieskarieties Iekšējā krātuve → Secure Folder. Programmā Samsung Notes saglabātās piezīmes netiks dublētas. Mākonis un konti Iespējas Sinhronizējiet, dublējiet vai atjaunojiet savas ierīces datus, izmantojot Samsung Cloud. Jūs varat arī reģistrēt un pārvaldīt kontus, piemēram, savu Samsung vai Google kontu, vai veikt datu pārsūtīšanu uz vai no citām ierīcēm, izmantojot funkciju Smart Switch. Iestatījumu ekrānā pieskarieties pie Mākonis un konti. Regulāri dublējiet savus datus drošā vietā, piemēram, Samsung Cloud vai datorā, lai jūs varētu atjaunot datus, ja tie ir bojāti vai pazūd neparedzētas rūpnīcas datu atiestatīšanas gadījumā. • Samsung Cloud: pārvaldiet saturu, ko vēlaties droši saglabāt pakalpojumā Samsung Cloud. Pārbaudiet savu Samsung Cloud krātuves lietošanas statusu, kā arī sinhronizējiet, dublējiet un atjaunojiet savus datus. Atsaucieties uz Samsung Cloud, lai skatītu vairāk informācijas. • Konti: pievienojiet Samsung, Google vai citus kontus, ar kuriem vēlaties veikt sinhronizāciju. • Dublēšana un atjaunošana: saglabājiet savu personisko informāciju, programmu datus un iestatījumus droši savā ierīcē. Jūs varat dublēt savu sensitīvo informāciju un piekļūt tai vēlāk. Lai dublētu vai atjaunotu datus, jāpierakstās Google vai Samsung kontā. Papildinformāciju skatiet sadaļā Dublēšana un atjaunošana. • Smart Switch: palaidiet Smart Switch un pārsūtiet datus no savas iepriekšējās ierīces. Papildinformāciju skatiet sadaļā Smart Switch. 180 Iestatījumi Dublēšana un atjaunošana Saglabājiet savu personisko informāciju, programmu datus un iestatījumus droši savā ierīcē. Jūs varat dublēt savu sensitīvo informāciju un piekļūt tai vēlāk. Lai dublētu vai atjaunotu datus, jāpierakstās Google vai Samsung kontā. Samsung konta izmantošana Iestatījumu ekrānā pieskarieties pie Mākonis un konti → Dublēšana un atjaunošana → Dublēt datus Samsung account kontam, atzīmējiet objektus, kurus vēlaties dublēt, un pēc tam pieskarieties pie DUBLĒT. Dati tiks dublēti Samsung Cloud. Atsaucieties uz Samsung Cloud, lai skatītu vairāk informācijas. Lai atjaunotu datus no Samsung Cloud, izmantojot Samsung kontu, pieskarieties Atjaunot datus. Izvēlieties ierīci, atjaunojamo datu veidus un pieskarieties ATJAUNOT. Ierīcē tiks atjaunoti jūsu izvēlētie dati. Google konta izmantošana Iestatījumu ekrānā pieskarieties pie Mākonis un konti → Dublēšana un atjaunošana un pēc tam pieskarieties slēdzim Dublēt manus datus, kas paredzēts Google kontam, lai to aktivizētu. Pieskarieties Dublējuma konts un izvēlieties kontu, ko iestatīt kā dublēšanas kontu. Lai atjaunotu datus, izmantojot Google kontu, pieskarieties slēdzim Automātiskā atjaunošana, lai to aktivizētu. Atkārtoti instalējot programmas, tiek atjaunoti dublētie iestatījumi un dati. Google Konfigurēt iestatījumus dažām Google piedāvātām funkcijām. Iestatījumu ekrānā pieskarieties pie Google. 181 Iestatījumi Pieejamība Konfigurējiet dažādus iestatījumus, lai uzlabotu ierīces pieejamību. Iestatījumu ekrānā, pieskarieties Pieejamība. • Redze: pielāgojiet iestatījumus, lai uzlabotu pieejamību vājredzīgiem lietotājiem. • Dzirde: pielāgojiet iestatījumus, lai uzlabotu pieejamību vājdzirdīgiem lietotājiem. • Izveicība un mijiedarbība: pielāgojiet iestatījumus, lai uzlabotu pieejamību lietotājiem ar kustību traucējumiem. • Teksta pārveide runā: mainiet teksta pārveides runā funkciju iestatījumus (piemēram, valodas, ātrumu u.c.), kas tiek izmantoti, kad ir aktivizēta funkcija Voice Assistant. • Bloķēšana ar virzienu: mainiet ekrāna atbloķēšanas virzienu kombinācijas iestatījumus. • Tieša piekļuve: iestatiet ierīci palaist izvēlētās pieejamības izvēlnes, kad vienlaikus nospiežat ieslēgšanas/izslēgšanas taustiņu un skaļuma palielināšanas taustiņu. • Piekļuves īsceļš: iestatiet ierīci aktivizēt Voice Assistant vai Samsung universālo slēdzi, kad vienlaikus nospiežat un turat skaļuma palielināšanas un skaļuma samazināšanas taustiņu. • Paziņojuma atgādinājums: iestatiet ierīci jūs brīdināt par paziņojumiem, kurus neesat pārbaudījis noteiktā laika posmā. • Atbildēšana un sarunu beigšana: metodes, kā atbildēt vai beigt zvanus mainīšana. • Viena pieskāriena režīms: iestatiet ierīci, lai kontrolētu ienākošos zvanus vai paziņojumus, pieskaroties pogai, nevis to velkot. • Pieejamības iestatījumu dublēšana: importējiet, eksportējiet vai kopīgojiet savus pieejamības iestatījumus. • PAKALPOJUMI: skatīt pieejamības pakalpojumus, kas instalēti šajā ierīcē. 182 Iestatījumi Vispārīga pārvaldība Pielāgojiet ierīces sistēmas iestatījumus vai atiestatiet ierīci. Iestatījumu ekrānā pieskarieties Vispārīga pārvaldība. • Valoda un ievade: izvēlieties ierīces valodas un mainiet iestatījumus, piemēram, tastatūras un balss ievades veidus. Dažas iespējas var nebūt pieejamas atkarībā no izvēlētās valodas. Papildinformāciju skatiet sadaļā Ierīces valodu pievienošana. • Datums un laiks: piekļūstiet iestatījumiem un mainiet tos, lai kontrolētu, kā ierīce attēlo laiku un datumu. Ja akumulators paliek pilnībā izlādēts, tiek atiestatīts datums un laiks. • Sazinieties ar mums: uzdodiet jautājumus vai skatiet biežāk uzdotos jautājumus. Atsaucieties uz Samsung Members, lai skatītu vairāk informācijas. • Ziņot par diagn. informāciju: iestatiet ierīci automātiski nosūtīt ierīces diagnostikas un lietojuma informāciju uz Samsung. • Mārketinga informācija: iestatiet, vai vēlaties saņemt Samsung mārketinga informāciju, piemēram, īpašos piedāvājumus, dalības priekšrocības un jaunumu lapas. • Atiestatīt: atiestatiet ierīces iestatījumus vai veiciet sākotnējo datu atiestatīšanu. Varat atiestatīt visus ierīces iestatījumus un tīkla iestatījumus. Varat arī iestatīt ierīci restartēties iepriekš iestatītā laikā, lai nodrošinātu ierīces optimizāciju. Ierīces valodu pievienošana Jūs varat pievienot valodas, kas tiks izmantotas jūsu ierīcē. 1 Iestatījumu ekrānā pieskarieties Vispārīga pārvaldība → Valoda un ievade → Valoda → Valodas pievienošana. Lai skatītu visas valodas, ko iespējams pievienot, pieskarieties pie → Visas valodas. 2 Izvēlieties pievienojamo valodu. 183 Iestatījumi 3 Lai izvēlēto valodu iestatītu kā noklusēto valodu, pieskarieties IEST. KĀ NOKL. Lai paturētu pašreizējos valodas iestatījumus, pieskarieties PATURĒT PAŠR. Izvēlētā valoda tiks pievienota jūsu valodu sarakstam. Nomainot noklusēto valodu, izvēlētā valoda tiks pievienota saraksta augšpusē. Lai mainītu noklusēto valodu no valodu saraksta, novietojiet blakus kādai no valodām un pārvietojiet to saraksta augšpusē. Pēc tam pieskarieties GATAVS. Ja programma neatbalsta noklusējuma valodu, tiks izmantota nākamā sarakstā esošā valoda, kas tiek atbalstīta. Programmatūras atjauninājums Atjauniniet savas ierīces programmatūru, izmantojot programmaparatūras bezvadu (FOTA) pakalpojumu. Varat arī ieplānot programmatūras atjauninājumus. Iestatījumu ekrānā pieskarieties pie Programmatūras atjauninājums. Ja jūsu ierīces drošības un jauna veida apdraudējumu bloķēšanas nolūkā tiek izlaisti programmatūras ārkārtas atjauninājumi, tie tiek instalēti automātiski, neprasot jūsu piekrišanu. • Manuāli lejupiel. atjauninājumus: manuāli pārbaudiet, vai nav pieejami atjauninājumi, un uzstādiet tos. • Aut. lejupielādēt atjauninājumus: iestatiet ierīci automātiski lejupielādēt atjauninājumus, kad tā ir savienota ar Wi-Fi tīklu. • Ieplān. programmat. atjaunin.: iestatiet, lai ierīce instalē atjauninājumus noteiktā laikā. • Pēdējā atjauninājuma inform.: skatiet informāciju par pēdējo programmatūras atjauninājumu. Informācija par drošības atjauninājumiem Drošības atjauninājumi ir paredzēti jūsu ierīces drošības uzlabošanai un jūsu personīgās informācijas aizsargāšanai. Lai iegūtu jūsu ierīces modelim paredzētos drošības atjauninājumus, apmeklējiet vietni security.samsungmobile.com. Šī interneta vietne ir pieejama tikai dažās valodās. 184 Iestatījumi Lietotāja rokasgrāmata Skatiet palīdzības informāciju, lai uzzinātu, kā izmantot ierīci un programmu vai konfigurēt svarīgus iestatījumus. Iestatījumu ekrānā pieskarieties Lietotāja rokasgrāmata. Par tālruni Piekļūstiet informācijai par ierīci. Iestatījumu ekrānā pieskarieties pie Par tālruni. Lai mainītu ierīces nosaukumu, pieskarieties pie REDIĢĒT. • Statuss: skatīt dažādu informāciju par ierīci, piemēram, SIM kartes statusu, Wi-Fi MAC adresi un sērijas numuru. • Juridiskā informācija: skatīt ar ierīci saistīto juridisko informāciju, piemēram, informāciju par drošību un atvērtā koda licenci. • Programmatūras informācija: skatīt informāciju par ierīces programmatūru, piemēram, operētājsistēmas versiju un aparātprogrammatūras versiju. • Informācija par akumulatoru: skatīt ierīces akumulatora statusu un informāciju. 185 Pielikums Traucējummeklēšana Pirms sazināties ar Samsung servisa centru, lūdzu, izmēģiniet sekojošos risinājumus. Dažas situācijas var neattiekties uz jūsu ierīci. Kad ieslēdzat ierīci vai kad to lietojat, ierīce pieprasa ievadīt vienu no šiem kodiem: • Parole: ja ir aktivizēta ierīces bloķēšanas funkcija, ievadiet ierīcei iestatīto paroli. • PIN kods: izmantojot šo ierīci pirmoreiz vai gadījumā, ja ir aktivizēta PIN pieprasīšana, ievadiet komplektā ar SIM vai USIM karti iekļauto PIN. Šo funkciju var deaktivizēt, izmantojot izvēlni Bloķēt SIM karti. • PUK: parasti jūsu SIM vai USIM karte ir tiek nobloķēta, jo vairākas reizes pēc kārtas ir ievadīts nepareizs PIN. Ievadiet pakalpojumu sniedzēja nodrošināto PUK kodu. • PIN2: piekļūstot izvēlnei, kas pieprasa ievadīt PIN2, ir jāievada PIN2, kas iekļauts komplektā ar SIM vai USIM karti. Lai iegūtu vairāk informācijas, sazinieties ar pakalpojumu sniedzēju. Ierīce rāda tīkla vai pakalpojumu kļūdu ziņojumus • Atrodoties zonās, kur ir vājš signāls vai slikta uztveramība, var tikt pārtraukti sakari. Pārvietojieties uz citu vietu un mēģiniet vēlreiz. Pārvietošanās laikā vairākkārt var parādīties kļūdu ziņojumi. • Dažas iespējas nav pieejamas bez abonēšanas. Lai iegūtu vairāk informācijas, sazinieties ar pakalpojumu sniedzēju. Jūsu ierīci nevar ieslēgt Kad akumulators ir pilnībā izlādējies, ierīci nevar ieslēgt. Pilnībā uzlādējiet akumulatoru pirms ierīces ieslēgšanas. 186 Pielikums Skārienekrāns reaģē pārāk lēni vai nepareizi • Ja skārienekrānam uzliekat aizsargplēvi vai citus papildu aksesuārus, tas var nefunkcionēt pareizi. • Ja valkājat cimdus, ja jūsu rokas nav tīras, kad pieskaraties skārienekrānam, vai ja pieskaraties skārienekrānam ar asu priekšmetu vai pirkstu galiem, tas var nedarboties pareizi. • Mitrās vietās vai ūdens iedarbībā var rasties kļūmes skārienekrāna darbībā. • Restartējiet ierīci, lai notīrītu īslaicīgas programmatūras kļūdas. • Nodrošiniet, lai ierīces programmatūra tiktu atjaunināta uz jaunāko versiju. • Ja skārienekrāns ir saskrāpēts vai bojāts, dodieties uz Samsung servisa centru. Ierīce sasalst vai rodas fatāla kļūda Pamēģiniet tālāk norādītos risinājumus. Ja problēma joprojām pastāv, sazinieties ar Samsung servisa centru. Ierīces restartēšana Ja ierīce sasalst vai uzkaras, var būt nepieciešams aizvērt programmas vai izslēgt ierīci un ieslēgt to no jauna. Piespiedu restartēšana Ja ierīce nereaģē, vienlaikus turiet nospiestu ieslēgšanas/izslēgšanas taustiņu un skaļuma samazināšanas taustiņu ilgāk nekā 7 sekundes, lai restartētu ierīci. Ierīces atiestatīšana Ja iepriekš minētās metodes nepalīdz novērst problēmu, atjaunojiet rūpnīcā iestatītās vērtības. Palaidiet programmu Iestatījumi un pieskarieties pie Vispārīga pārvaldība → Atiestatīt → Sākotnējo datu atiestate → ATIESTATĪT → DZĒST VISU. Pirms veicat sākotnējo datu atiestatīšanu, atcerieties izveidot visu ierīcē saglabāto svarīgo datu dublējumkopijas. 187 Pielikums Zvani netiek savienoti • Nodrošiniet, lai būtu izveidots savienojums ar pareizo mobilo sakaru tīklu. • Nodrošiniet, lai sastādītajam numuram nebūtu iestatīts zvanu liegums. • Nodrošiniet, lai ienākošā zvana numuram nebūtu iestatīts zvanu liegums. Sarunas laikā citi jūs nevar sadzirdēt • Nodrošiniet, lai iebūvētais mikrofons nebūtu aizsegts. • Pārliecinieties, vai mikrofons atrodas pietiekami tuvu jūsu mutei. • Ja izmantojat austiņas, nodrošiniet, lai tās būtu pareizi pievienotas. Zvana laikā atbalsojas skaņa Pielāgojiet skaļumu, nospiežot skaļuma taustiņu, vai pārvietojieties uz citu vietu. Mobilo sakaru tīkls vai internets bieži tiek atvienots, vai skaņas kvalitāte ir vāja • Nodrošiniet, lai netiktu bloķēta ierīces iekšējā antena. • Atrodoties zonās, kur ir vājš signāls vai slikta uztveramība, var tikt pārtraukti sakari. Iespējams, jūsu ierīcei nav savienojuma sakarā ar pakalpojuma sniedzēja problēmām bāzes stacijā. Pārvietojieties uz citu vietu un mēģiniet vēlreiz. • Kad izmantojat ierīci kustībā, bezvadu tīkla pakalpojumi var tikt atvienoti sakarā ar problēmām pakalpojuma sniedzēja tīklā. Akumulatora ikona ir tukša Akumulatora uzlādes līmenis ir zems. Uzlādējiet akumulatoru. 188 Pielikums Akumulators neuzlādējas pareizi (tikai Samsung apstiprinātajiem lādētājiem) • Pārliecinieties, vai lādētājs ir savienots pareizi. • Apmeklējiet Samsung servisa centru un nomainiet akumulatoru. Akumulators izlādējas ātrāk nekā tad, kad iegādājāties to pirmoreiz • Ierīcei vai tās akumulatoram atrodoties ļoti zemas vai ļoti augstas temperatūras ietekmē, derīgā uzlāde var būt samazināta. • Izmantojot noteiktas funkcijas vai programmas, piemēram, GPS, spēles vai internetu, akumulatora enerģijas patēriņš palielinās. • Akumulators ir patērējams un derīgā uzlāde ar laiku kļūs īsāka. Palaižot kameru, tiek parādīti kļūdas ziņojumi Jūsu ierīcei ir jābūt pietiekamam pieejamās atmiņas un akumulatora enerģijas apjomam, lai darbinātu kameras programmu. Ja kameras palaišanas laikā tiek rādīti kļūdas ziņojumi, mēģiniet veikt tālāk aprakstītās darbības: • Uzlādējiet akumulatoru. • Atbrīvojiet atmiņu, pārsūtot failus uz datoru vai dzēšot failus no ierīces. • Restartējiet ierīci. Ja pēc šo darbību veikšanas kameras programma joprojām sagādā problēmas, sazinieties ar Samsung servisa centru. Fotoattēlu kvalitāte ir zemāka nekā priekšskatījumā • Fotoattēlu kvalitāte var atšķirties atkarībā no apkārtnes un jūsu izmantotās fotoattēlu uzņemšanas metodes. • Ja uzņemat fotoattēlus tumšās vietās, naktī vai telpās, var rasties attēlu troksnis un asu attēlu iegūšanai nebūs iespējams noregulēt objektīva fokusa garumu. 189 Pielikums Multimediju failu atvēršanas laikā tiek parādīti kļūdu ziņojumi Ja tiek parādīti kļūdu ziņojumi vai multivides faili nevar tikt atskaņoti, kad jūs atverat tos savā ierīcē, izmēģiniet sekojošās darbības: • Atbrīvojiet atmiņu, pārsūtot failus uz datoru vai dzēšot failus no ierīces. • Nodrošiniet, lai mūzikas failam nebūtu iestatīta digitālā satura tiesību pārvaldība (Digital Rights Management — DRM). Ja failam ir iestatīta DRM aizsardzība, nodrošiniet, lai jūsu rīcībā būtu atbilstoša licence vai atslēga šī faila atskaņošanai. • Pārliecinieties, vai ierīce atbalsta failu formātus. Ja faila formāts, piemēram, DivX vai AC3, netiek atbalstīts, instalējiet programmu, kas to atbalsta. Lai apstiprinātu failu formātus, kurus atbalsta jūsu ierīce, apmeklējiet www.samsung.com. • Jūsu ierīce atbalsta fotoattēlus un video, kas uzņemti ar šo ierīci. Fotoattēli un video, kas uzņemti ar citām ierīcēm, var nedarboties atbilstoši. • Jūsu ierīce atbalsta multivides failus, kurus autorizējis jūsu tīkla pakalpojuma sniedzējs vai papildu pakalpojumu sniedzējs. Noteikts saturs, kas pieejams internetā, piemēram, zvanu signāli, video vai fona attēli, var nedarboties atbilstoši. Bluetooth nedarbojas pareizi Ja otra Bluetooth ierīce netiek noteikta vai ir savienojuma problēmas vai nepareiza darbība, mēģiniet rīkoties šādi: • Pārbaudiet, vai ierīce, ar kuru vēlaties izveidot savienojumu, ir pieejama meklēšanai un savienojumam. • Nodrošiniet, lai šī ierīce un otra Bluetooth ierīce atrastos Bluetooth maksimālā sasniedzamības diapazona (10 m) robežās. • Savā ierīcē palaidiet programmu Iestatījumi, pieskarieties pie Savienojumi un pēc tam pieskarieties slēdzim Bluetooth, lai to aktivizētu. • Savā ierīcē palaidiet programmu Iestatījumi, pieskarieties pie Vispārīga pārvaldība → Atiestatīt → Atiestatīt tīkla iestatījumus → ATJAUNOT IESTATĪJUMUS, lai atiestatītu tīkla iestatījumus. Veicot atiestatīšanu, reģistrētā informācija var tikt zaudēta. Ja problēmu neizdodas novērst, sazinieties ar Samsung servisa centru. 190 Pielikums Savienojot ierīci ar datoru, netiek izveidots savienojums • Pārliecinieties, vai USB kabelis, kuru izmantojat, ir saderīgs ar ierīci. • Pārliecinieties, vai esat pareizi savā datorā instalējis un atjauninājis attiecīgo draiveri. • Ja izmantojat operētājsistēmu Windows XP, pārliecinieties, lai datorā būtu instalēta 3. vai jaunāka Windows XP servisa pakotne. Ierīce nevar atrast jūsu pašreizējo atrašanās vietu GPS signāls var tikt traucēts noteiktās vietās, piemēram, telpās. Šādos gadījumos uzstādiet ierīci, lai izmantotu Wi-Fi vai mobilo tīklu, lai atrastu savu pašreizējo atrašanās vietu. Dati, kas saglabāti ierīcē, ir zuduši Vienmēr izveidojiet dublējumkopijas visiem svarīgajiem datiem, kas saglabāti ierīcē. Pretējā gadījumā jūs nevarēsit atjaunot datus, ja tie tiks bojāti vai nozaudēti. Samsung nenes atbildību par datu, kas saglabāti ierīcē, nozaudēšanu. Ap ierīces korpusu parādās maza sprauga • Šī sprauga ir nepieciešama ražošanas funkcija, un var rasties neliela daļu drebēšana vai vibrēšana. • Ar laiku berze starp detaļām var nedaudz palielināt šo spraugu. Ierīces krātuvē nepietiek vietas Izdzēsiet nevajadzīgos datus, piemēram, datus kešatmiņā, izmantojot Smart Manager, vai arī manuāli izdzēsiet nelietotās programmas vai failus, lai atbrīvotu vietu krātuvē. Sākuma ekrānā nav redzama programmu poga Programmu sarakstu varat atvērt, neizmantojot programmu pogu, ja sākuma ekrānā pavilksiet augšu vai uz leju. Lai sākuma ekrānā tiktu rādīta programmu poga, palaidiet programmu Iestatījumi un pieskarieties Displejs → Sākuma ekrāns → Programmu poga → Rādīt pogu Programmas → LIETOT. 191 Pielikums Nav redzama sākuma poga Atsevišķu programmu vai funkciju izmantošanas laikā navigācijas josla ar tajā esošo sākuma pogu var nebūt redzama. Lai parādītu navigācijas joslu, velciet uz augšu no ekrāna apakšdaļas. Paziņojumu panelī neparādās ekrāna spilgtuma pielāgošanas josla Atveriet paziņojumu paneli, pavelkot statusa joslu lejup. Pēc tam pavelciet uz leju paziņojumu paneli. Pieskarieties , kas atrodas blakus spilgtuma pielāgošanas joslai, un pieskarieties slēdzim Rādīt vadīklu augšdaļā, lai to aktivizētu. Samsung Cloud nedarbojas • Pārliecinieties, ka esat pareizi pievienojies tīklam. • Jūs nevarat izmantot Samsung Cloud tā servisa pārbaudes laikā. Mēģiniet vēlreiz pēc neilga brīža. Akumulatora noņemšana • Lai izņemtu akumulatoru, sazinieties ar pilnvarotu servisa centru. Lai saņemtu akumulatora izņemšanas norādījumus, lūdzu, apmeklējiet vietni www.samsung.com/global/ecodesign_energy. • Jūsu drošībai nemēģiniet izņemt akumulatoru pats. Ja akumulators netiek pareizi izņemts, tas var izraisīt akumulatora un ierīces bojājumus, ievainojumus un/vai padarīt ierīci nedrošu lietošanai. • Samsung neuzņemas atbildību par kaitējumu un zaudējumiem (saistībā ar līguma noteikumiem vai deliktu, tostarp nolaidību), kas varētu rasties, ja netiek precīzi ievēroti šie brīdinājumi un norādījumi, izņemot nāvi vai miesas bojājumus, ja tie radušies Samsung nolaidības dēļ. 192 Autortiesības Autortiesības © 2018 Samsung Electronics Šī rokasgrāmata ir aizsargāta saskaņā ar starptautisko autortiesību aizsardzības likumdošanu. Šo rokasgrāmatu nedrīkst pavairot, izplatīt, tulkot vai nodot tālāk jebkādā formā vai veidā, elektroniskā vai mehāniskā, tai skaitā, izveidojot fotokopijas, ierakstus vai uzglabāšanu jebkādā informācijas glabāšanas un izgūšanas sistēmā, ne pilnībā, nedz fragmentāri, ja iepriekš nav saņemta rakstiska atļauja no Samsung Electronics. Preču zīmes • SAMSUNG un SAMSUNG logotips ir Samsung Electronics reģistrētas preču zīmes. • Bluetooth® ir visā pasaulē reģistrēta preču zīme, kas pieder Bluetooth SIG, Inc. • Wi-Fi®, Wi-Fi Protected Setup™, Wi-Fi Direct™, Wi-Fi CERTIFIED™ un Wi-Fi logotips ir reģistrētas preču zīmes, kas pieder Wi-Fi Alliance. • Izgatavots pēc Dolby Laboratories licences. Dolby, Dolby Atmos un dubultais D ir Dolby Laboratories tirdzniecības zīmes. • Visas pārējās preču zīmes un autortiesības pieder to attiecīgajiem īpašniekiem.
advertisement
* Your assessment is very important for improving the workof artificial intelligence, which forms the content of this project
Key Features
- 14.2 cm (5.6") 2220 x 1080 pixels OLED
- Samsung Exynos 7885 2.2 GHz
- 4 GB 64 GB MicroSD (TransFlash) 512 GB
- 4G Dual SIM NanoSIM
- 802.11a, 802.11b, 802.11g, Wi-Fi 4 (802.11n), Wi-Fi 5 (802.11ac) Bluetooth 5.0 Near Field Communication (NFC)
- Single camera 16 MP
- 3000 mAh
- Android 7.1.1
Related manuals
advertisement