advertisement
▼
Scroll to page 2
of 189
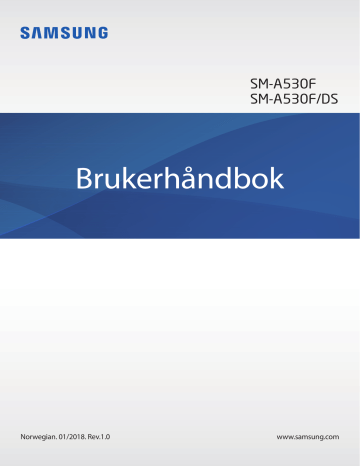
SM-A530F SM-A530F/DS Brukerhåndbok Norwegian. 01/2018. Rev.1.0 www.samsung.com Innholdsfortegnelse Grunnleggende Apper og funksjoner 4 6 52 Installere eller avinstallere apper 54Bixby 70Telefon 75Kontakter 79Meldinger 82Internett 84E-post 85Kamera 100Galleri 106 Always On Display 108Flervindu 113 Samsung Members 114 Samsung Notes 115Kalender 116 Samsung Health 120 S Voice 122Lydopptaker 123 Mine filer 124Klokke 125Kalkulator 126Radio 127 Game Launcher 130 Doble meldinger 131 Samsung Connect 135 Dele innhold 136Google-apper Les dette først Situasjoner og løsninger ved overoppheting av enheter 10 Enhetens oppsett og funksjoner 14Batteri 17 SIM- eller USIM-kort (nano-SIM-kort) 23 Minnekort (microSD-kort) 27 Slå enheten på og av 28 Første oppsett 30 Samsung account 31 Overføre data fra den gamle enheten 35 Forstå skjermen 47Varselspanel 49 Angi tekst 2 Innholdsfortegnelse Innstillinger 178Google 178Tilgjengelighet 179 Generell styring 180Programvareoppdatering 181Brukerhåndbok 181 Om telefonen 138Innledning 138Tilkoblinger 139Wi-Fi 142Bluetooth 144Datasparing 144 NFC og betaling 147Internettdeling 148SIM-kortadministrator (modeller med to SIM-kort) 148 Flere tilkoblingsinnstillinger 151 Lyd og vibrering 152Varsler 153Skjerm 154 Blått lys-filter 154 Endre skjermmodusen eller justere fargen på skjermbildet 156Skjermsparer 156 Bakgrunner og temaer 157 Avanserte funksjoner 159Enhetsvedlikehold 161Apper 162 Låseskjerm og sikkerhet 163Ansiktsgjenkjenning 165Fingeravtrykksgjenkjenning 169 Smart Lock 169 Samsung Pass 172 Sikker mappe 176 Nettsky og kontoer 177 Sikkerh.kop. og gjenoppr. Tillegg 182Feilsøking 188 Ta ut batteriet 3 Grunnleggende Les dette først Les denne bruksanvisningen før du bruker enheten for å sikre trygg og riktig bruk. • Beskrivelser er basert på enhetens standardinnstillinger. • Noe av innholdet kan variere fra enheten din, avhengig av område, tjenesteleverandør, modellspesifikasjoner og programvare. • Innhold (høykvalitetsinnhold) som krever høy CPU- og RAM-bruk, vil ha innvirkning på den generelle ytelsen til enheten. Det kan hende at apper som benytter slikt innhold, ikke vil fungere som tiltenkt, avhengig av enhetens spesifikasjoner og området den brukes i. • Samsung er ikke ansvarlig for ytelsesproblemer som forårsakes av apper fra andre leverandører enn Samsung. • Samsung er ikke ansvarlig for ytelsesproblemer eller inkompatibiliteter som forårsakes av redigerte registerinnstillinger eller endret operativsystemprogramvare. Forsøk på å tilpasse operativsystemet kan føre til at enheten eller apper ikke fungerer som de skal. • Programvare, lydkilder, bakgrunnsbilder, bilder og andre medier som leveres med denne enheten, er lisensiert for begrenset bruk. Uttrekking og bruk av disse materialene for kommersielle eller andre formål er et brudd på opphavsrettslovene. Brukerne er selv ansvarlige for ulovlig bruk av medier. • Det kan påløpe ekstra kostnader for datatjenester, som for eksempel sending av e-postmeldinger, opplasting og nedlasting, automatisk synkronisering eller bruk av posisjonstjenester, avhengig av abonnementet ditt. For overføring av store datamengder anbefales det å bruke Wi-Fi-funksjonen. • Standardapper som følger med enheten, kan oppdateres og ikke lenger støttes uten forvarsel. Hvis du har spørsmål om en app som tilbys med enheten, kontakter du et Samsung-servicesenter. For brukerinstallerte apper kontakter du tjenesteleverandørene. 4 Grunnleggende • Endring av systemets operativsystem eller installering av programvare fra uoffisielle kilder, kan føre til feil på enheten og ødeleggelse eller tap av data. Disse handlingene er brudd på Samsung-lisensavtalen og vil ugyldiggjøre garantien din. • Noen enheter, avhengig av område eller modell, må ha godkjennelse fra Federal Communications Commission (FCC). Hvis enheten din er godkjent av FCC, kan du se enhetens FCC-ID. Du kan vise FCC-ID-en ved å starte Innstillinger-appen og trykke på Om telefonen → Status. Opprettholde vann- og støvbestandigheten Enheten er vann- og støvbestandig. Følg disse tipsene nøye for å sørge for at enheten forblir vann- og støvbestandig. Hvis du ikke følger disse tipsene, kan enheten bli skadet. • Ikke senk enheten i ferskvann dypere enn 1,5 m eller hold den under vann i mer enn 30 minutter. Hvis du har senket enheten i andre væsker enn ferskvann, slik som saltvann eller ionisert vann eller alkoholholdig drikke, vil væsken trenge inn raskere. • Ikke eksponer enheten for kraftige vannbevegelser. • Hvis enheten utsettes for rent vann, må du tørke grundig av den med en ren og myk klut. Hvis enheten utsettes for andre væsker, som saltvann, ionisert vann eller alkohol, må du skylle den med ferskvann og tørke grundig av den med en ren og myk klut. Hvis du ikke følger disse instruksjonene, kan enhetens ytelse og utseende bli påvirket. • Hvis enheten har blitt senket i vann, eller hvis mikrofonen eller høyttaleren er våt, kan det hende at lyden ikke høres klart under en telefonsamtale. Når du har tørket av enheten med en tørr klut, tørker du den grundig før du bruker den. • Det kan hende at berøringsskjermen og andre funksjoner ikke virker som de skal hvis enheten brukes i vann. • Hvis enheten faller i bakken eller utsettes for slag, kan vann- og støvbeskyttelsen bli forringet. • Enheten din har blitt testet i kontrollerte omgivelser og er vist å være beskyttet mot vann og støv i spesifikke situasjoner (møter kravene til klassifisering IP68 som beskrevet i den internasjonale standarden IEC 60529 – Grader av beskyttelse gitt av kapslinger [IP-kode], testforhold: 15–35 °C, 86–106 kPa, ferskvann, 1,5 meter, i 30 minutter). Til tross for denne klassifiseringen kan enheten likevel bli skadet i enkelte situasjoner. 5 Grunnleggende Instruksjonsikoner Advarsel: Situasjoner som kan føre til skader på deg selv eller andre Forsiktig: Situasjoner som kan skade enheten eller annet utstyr Merknad: Merknader, brukstips eller ytterligere informasjon Situasjoner og løsninger ved overoppheting av enheter Hvis enheten blir varm mens batteriet lades Under lading kan både enheten og laderen bli varme. Under trådløs lading eller rask lading kan enheten føles varmere ved berøring. Dette påvirker ikke enhetens levetid eller ytelse, og er innenfor enhetens normale driftsområde. Dersom batteriet blir for varmt, kan det hende at laderen vil stoppe oppladingen. Gjør som følger hvis enheten blir varm: • Koble laderen fra enheten og lukk eventuelle apper som kjøres. Vent til enheten har kjølt seg ned, og begynn å lade enheten igjen. • Hvis den nederste delen av enheten blir overopphetet, kan det skyldes at den tilkoblede USB-kabelen er skadet. Skift ut den skadde USB-kabelen med en ny Samsung-godkjent kabel. • Når du bruker en trådløs lader, må du ikke plassere fremmedelementer, som metallgjenstander, magneter og kort med magnetstripe, mellom enheten og den trådløse laderen. Funksjonen for trådløs lading eller hurtiglading er bare tilgjengelig på modeller som støttes. 6 Grunnleggende Når enheten blir varm under bruk Når du bruker funksjoner eller apper som krever mer strøm eller bruker dem over lengre perioder, kan enheten midlertidig bli varm på grunn av økt batteriforbruk. Lukk eventuelle apper som kjører, og ikke bruk enheten på en stund. Følgende er eksempler på situasjoner som kan gjøre at enheten blir overopphetet: Avhengig av funksjonene og appene du bruker, gjelder kanskje ikke disse eksemplene for din modell. • Ved førstegangs oppsett etter kjøp eller ved gjenoppretting av data • Ved nedlasting av store filer • Ved bruk av apper som krever mye strøm, eller bruk av apper over lengre perioder – – Ved spilling av høykvalitetsspill over lengre perioder – – Ved opptak av videoer over lengre perioder – – Ved streaming av videoer mens du bruker maksimal lysstyrkeinnstilling – – Når du kobler til en TV • Ved multitasking (eller hvis mange apper kjøres i bakgrunnen) – – Ved bruk av Flervindu – – Ved oppdatering eller installering av apper under videoopptak – – Ved nedlasting av store filer under en videosamtale – – Ved videoopptak samtidig som bruk av en navigasjonsapp • Ved bruk av store mengder data til synkronisering med nettsky, e-post eller andre kontoer • Ved bruk av en navigasjonsapp i bil mens enheten er plassert i direkte sollys • Ved bruk av mobil trådløssone og sammenkoblingsfunksjonen • Ved bruk av enheten i områder med svake signaler eller manglende signaler • Ved lading av batteriet med en skadet USB-kabel • Ved skadd flerfunksjonskontakt på enheten eller hvis den er utsatt for fremmedelementer, som væske, støv, metallstøv og blyantbly • Når du roamer 7 Grunnleggende Gjør som følger når enheten blir varm: • Hold enheten oppdatert med den nyeste programvaren. • Konflikter mellom kjørende apper kan føre til at enheten blir varm. Start enheten på nytt. • Deaktiver Wi-Fi-, GPS- og Bluetooth-funksjonene når du ikke bruker dem. • Lukk apper som øker batteriforbruket eller som kjører i bakgrunnen når de ikke er i bruk. • Slett unødvendige filer eller ubrukte apper. • Reduser lysstyrken på skjermen. • Hvis enheten overopphetes eller føles varm over en lengre periode, må du ikke bruke den på en stund. Hvis enheten fortsetter å overopphetes, tar du kontakt med et Samsungservicesenter. Enhetsbegrensninger hvis enheten overopphetes Når enheten blir varm, kan det gå ut over enhetens funksjoner og ytelse, eller den må slås av for å kjøle seg ned. Funksjonen er bare tilgjengelig på modeller som støttes. • Hvis enheten blir varmere enn vanlig, vises det en melding om at enheten overopphetes. For å senke enhetens temperatur begrenses skjermens lysstyrke og ytelsens hastighet, og batterilading stopper. Apper som kjører, blir lukket, og du vil bare kunne utføre nødanrop frem til enheten har kjølt seg ned. • Hvis enheten overopphetes eller føles varm over en lengre periode, vises det en melding om at den må slås av. Slå av enheten, og vent til den kjøler seg ned. 8 Grunnleggende Forholdsregler for driftsomgivelser Enheten kan bli varm på grunn av omgivelsene i situasjonene nedenfor. Vis forsiktighet med tanke på å unngå å forkorte batteriets levetid, ødelegge enheten eller forårsake brann. • Ikke oppbevar enheten i svært varme eller kalde temperaturer. • Ikke utsett enheten for direkte sollys over lengre perioder. • Ikke bruk eller oppbevar enheten i lengre perioder i veldig varme områder, som inni en bil om sommeren. • Ikke plasser enheten på områder som kan bli overopphetet, som en elektrisk varmematte. • Ikke oppbevar enheten i nærheten av eller inni varmeovner, mikrobølgeovner, varmt kjøkkenutstyr eller høytrykksbeholdere. • Bruk aldri en lader eller et batteri som er skadet. 9 Grunnleggende Enhetens oppsett og funksjoner Innhold i produktesken Se hurtigstartveiledningen for pakkeinnhold. • Utstyret som leveres med enheten, samt annet tilgjengelig tilbehør, kan variere, avhengig av område og tjenesteleverandør. • Det medfølgende utstyret er utformet kun for denne enheten, og det er ikke sikkert at det er kompatibelt med andre enheter. • Utseende og spesifikasjoner kan endres uten forhåndsvarsel. • Du kan kjøpe ytterligere tilbehør fra din lokale Samsung-forhandler. Kontroller at dette er kompatibelt med enheten før kjøp. • Bruk bare Samsung-godkjent tilbehør. Bruk av tilbehør som ikke er godkjent, kan forårsake ytelsesproblemer og feil som ikke dekkes av garantien. • Tilgjengeligheten for alt tilbehør kan endres etter produsentenes eget forgodtbefinnende. Gå til nettstedet til Samsung for mer informasjon om tilgjengelig tilbehør. 10 Grunnleggende Enhetsoppsett Nærhets-/lyssensor Høyttaler LED-indikator Kamera foran (dobbelt) Høyttaler Volumtast Strømtast SIM-kortskuff Berøringsskjerm Flerfunksjonskontakt (USB Type-C) 11 Grunnleggende Kamera bak Mikrofon SIM-kort-/minnekortskuff GPS-antenne Fotolys Fingeravtrykkssensor NFC-antenne / MST-antenne Hovedantenne Øretelefonutgang Mikrofon • Tilkoblingsproblemer og tapping av batteriet kan oppstå i følgende situasjoner: – – Hvis du fester metallklistremerker på antenneområdet til enheten. – – Hvis du fester et enhetsdeksel laget av metallmateriale til enheten. – – Hvis du dekker enhetens antenneområde med hendene dine eller andre objekter mens du bruker enkelte funksjoner, for eksempel anrop eller mobildatatilkobling. • Det anbefales å bruke en skjermbeskytter som er godkjent av Samsung. Skjermbeskyttere som ikke er godkjente, kan forårsake feil på sensorene. • Ikke dekk til nærhets-/lyssensorområdet med skjermtilbehør, som en skjermbeskytter eller klistremerker. Dette kan føre til at sensoren ikke fungerer som den skal. 12 Grunnleggende Fysiske taster Volumtast Strømtast Tast Funksjon • Trykk på og hold inne for å slå enheten av eller på. Strøm • Trykk på for å slå på eller låse skjermen. • Trykk på for å justere enhetsvolumet. Volum Funksjonsknapp Vis og skjul-knappen Tilbake-knapp Nylige-knapper Hjem-knapp Når du slår på enheten, vises funksjonsknappene nederst på skjermen. Funksjonsknappene er som standard Nylig brukte-knappen, Hjem-knappen og Tilbake-knappen. Se Navigeringslinje (funksjonsknapper) for mer informasjon. 13 Grunnleggende Batteri Lade batteriet Lad batteriet før du bruker det for første gang eller når det har gått lang tid uten at du har brukt det. Bruk kun Samsung-godkjente ladere, batterier og kabler. Ladere eller kabler som ikke er godkjente, kan føre til at batteriet eksploderer eller skade enheten. • Hvis du kobler til laderen feil, kan dette føre til alvorlige skader på enheten. Skader som er forårsaket av feil bruk, dekkes ikke av garantien. • Bare bruk USB Type-C-kabelen som følger med enheten. Enheten kan bli ødelagt hvis du bruker Mikro-USB-kabel. For å spare energi bør du koble fra laderen når den ikke er i bruk. Laderen er ikke utstyrt med en strømtast så du bør derfor koble den fra stikkontakten for å unngå unødvendig strømforbruk. Oppbevar laderen nær stikkontakten og lett tilgjengelig under lading. 1 Koble USB-kabelen til USB-strømadapteren. 2 Koble USB-kabelen til flerfunksjonskontakten på enheten. 14 Grunnleggende 3 Koble USB-strømadapteren til en stikkontakt. 4 Koble laderen fra enheten når enheten er ladet fullt opp. Koble deretter laderen fra stikkontakten. Redusere batteriforbruket Enheten har ulike alternativer som hjelper deg med å spare batteristrøm: • Optimaliser enheten ved å bruke enhetsoppdateringsfunksjonen. • Når du ikke bruker enheten, slår du av skjermen ved å trykke på strømtasten. • Aktiver strømsparingsmodus. • Lukk unødvendige apper. • Deaktiver Bluetooth-funksjonen når den ikke er i bruk. • Deaktiver Wi-Fi-funksjonen når den ikke er i bruk. • Deaktiver automatisk synkronisering av apper som må synkroniseres, for eksempel e-post. • Forkort tiden som bakgrunnslyset skal være på. • Reduser lysstyrken på skjermen. Tips og forholdsregler for batterilading • Når batteristrømmen er lav, er batteriikonet tomt. • Dersom batteriet er helt utladet, vil ikke enheten kunne slås på umiddelbart når laderen er tilkoblet. La et utladet batteri lades i noen minutter før du forsøker å slå på enheten. • Hvis du bruker flere apper på én gang, nettverksapper eller apper som trenger forbindelse med en annen enhet, vil batteriet tømmes raskt for strøm. For å unngå at strømmen blir borte under dataoverføring, bør batteriet alltid være fullt oppladet når du bruker disse appene. • Hvis du bruker en annen strømkilde enn laderen, for eksempel en datamaskin, kan det føre til at ladingen går saktere på grunn av lavere strømstyrke. • Enheten kan brukes mens den lader, men det kan ta lengre tid å lade batteriet helt opp. • Hvis enheten mottar en ustabil strømforsyning mens den lader, kan det hende at berøringsskjermen ikke fungerer. Koble laderen fra enheten hvis dette skjer. 15 Grunnleggende • Under lading kan både enheten og laderen bli varme. Dette er normalt og skal ikke påvirke enhetens levetid eller ytelse. Dersom batteriet blir varmere enn normalt, kan det hende at laderen vil stoppe oppladingen. • Hvis du lader enheten mens flerfunksjonskontakten er våt, kan enheten bli skadet. Tørk flerfunksjonskontakten grundig før du lader enheten. • Hvis enheten ikke lades på riktig måte, må du ta med enheten og laderen til et Samsungservicesenter. Hurtiglading Enheten har en innebygd funksjon for hurtiglading. Batteriet kan lades raskere hvis du lar enheten eller skjermen være avslått. Om Hurtiglading • Ved Hurtiglading benyttes en batteriladeteknologi som lader batteriet raskere ved å øke ladestrømmen. Enheten støtter Samsungs Adaptiv hurtiglading-funksjon og Qualcomm Quick Charge 2.0. • For å bruke Hurtiglading på enheten, kobler du den til en batterilader som støtter Adaptiv hurtiglading eller Quick Charge 2.0. Øke ladehastigheten For å øke ladehastigheten, slår du av enheten eller skjermen når du lader batteriet. Hvis du lader batteriet når enheten er slått av, vil -ikonet vises på skjermen. Hvis funksjonen for hurtiglading ikke er aktivert, starter du Innstillinger-appen, trykker på Enhetsvedlikehold → Batteri → → Avanserte innstillinger og trykker deretter på bryteren Hurtiglading med kabel for å aktivere denne funksjonen. • Du kan ikke bruke den innebygde funksjonen for hurtiglading når du lader batteriet med en standard batterilader. • Hvis enheten blir varm eller omgivelsestemperaturen stiger, vil ladehastigheten kunne bli redusert automatisk. Dette er en normal driftsprosedyre for å hindre skade på enheten. 16 Grunnleggende SIM- eller USIM-kort (nano-SIM-kort) Sette inn SIM- eller USIM-kortet Sett inn SIM- eller USIM-kortet som tilbys av tjenesteleverandøren din. For modeller med to SIM-kort kan du sette inn to SIM- eller USIM-kort, slik at du kan ha to telefonnumre eller tjenesteleverandører på én enkelt enhet. I enkelte områder kan dataoverføring bli langsommere hvis det er satt inn to SIM-kort i enheten enn når den har bare ett SIM-kort. • Bruk bare nano-SIM-kort. • Vær forsiktig så du ikke mister eller lar andre bruke SIM- eller USIM-kortet ditt. Samsung er ikke ansvarlig for skader eller uleiligheter som forårsakes av mistede eller stjålne kort. Noen LTE-tjenester kan være utilgjengelige, avhengig av område eller tjenesteleverandør. Kontakt tjenesteleverandøren din for å få mer informasjon om tilgjengelighet for tjenesten. 17 Grunnleggende ► Enkelt-SIM-kort-modeller: 1 2 3 4 5 18 Grunnleggende ► Dobbelt-SIM-kort-modeller: – – SIM-kortskuff 1: 1 2 3 4 5 19 Grunnleggende – – SIM-kortskuff 2: 1 2 3 4 5 20 Grunnleggende 1 Sett utløsingsnålen inn i hullet på skuffen for å løsne skuffen. Kontroller at utløsingsnålen står vinkelrett på hullet. Hvis den ikke gjør det, kan enheten skades. 2 Trekk skuffen forsiktig ut av skuffsporet. 3 ► Modeller med ett SIM-kort: Plasser SIM- eller USIM-kortet i skuffen med de gullfargede kontaktene vendt nedover. ► Modeller med to SIM-kort: Plasser SIM- eller USIM-kortet i skuffen med de gullfargede kontaktene vendt nedover. Plasser det primære SIM- eller USIM-kortet i skuff 1 og det sekundære SIM- eller USIM-kortet i skuff 2. 4 Dytt SIM- eller USIM-kortet forsiktig inn i skuffen for å feste det. Hvis SIM-kortet ikke sitter godt fast i skuffen, kan kortet løsne eller falle ut av skuffen. 5 Sett skuffen tilbake i skuffsporet. • Hvis du setter inn skuffen i enheten mens skuffen er våt, kan enheten bli skadet. Sørg alltid for at skuffen er tørr. • Sett skuffen helt inn i skuffsporet for å hindre at det kommer inn væske i enheten. Ta ut SIM- eller USIM-kortet 1 Sett utløsingsnålen inn i hullet på skuffen for å løsne skuffen. 2 Trekk skuffen forsiktig ut av skuffsporet. 3 Ta ut SIM- eller USIM-kortet. 4 Sett skuffen tilbake i skuffsporet. 21 Grunnleggende Bruke to SIM- eller USIM-kort (modeller med to SIM-kort) Hvis du setter inn to SIM- eller USIM-kort, kan du ha to telefonnumre eller tjenesteleverandører på én enkelt enhet. Aktivere SIM- eller USIM-kort Start Innstillinger-appen og trykk på Tilkoblinger → SIM-kortadministrator. Velg et SIM- eller USIM-kort, og trykk på bryteren for å aktivere det. Tilpasse SIM- eller USIM-kort Start Innstillinger-appen, trykk på Tilkoblinger → SIM-kortadministrator og velg et SIM- eller USIM-kort for å få tilgang til følgende alternativer: • Ikon: Endre ikonet for SIM- eller USIM-kortet. • Navn: Endre visningsnavnet for SIM- eller USIM-kortet. • Nettverksmodus: Velg en nettverkstype som skal brukes med SIM- eller USIM-kortet. Angi foretrukket SIM- eller USIM-kort Når to kort er aktivert, kan du tilordne taleanrop, meldinger og datatjenester til spesifikke kort. Start Innstillinger-appen, trykk på Tilkoblinger → SIM-kortadministrator og angi funksjonsinnstillingene for kortene under FORETRUKKET SIM-KORT. 22 Grunnleggende Minnekort (microSD-kort) Sette inn et minnekort Kapasiteten på enhetens minnekort kan være forskjellig fra andre modeller, og enkelte minnekort er kanskje ikke kompatible med enheten, alt etter minnekortprodusent og -type. Du kan finne den maksimale kapasiteten til enhetens minnekort på Samsungs nettsted. • Det kan hende at enkelte minnekort ikke er kompatible med enheten. Bruk av et inkompatibelt minnekort kan skade enheten eller minnekortet, og kan ødelegge data som er lagret på kortet. • Sørg for å sette inn minnekortet med riktig side opp. • Enheten støtter FAT- og exFAT-filsystemene for minnekort. Hvis du setter inn et kort som er formatert med et annet filsystem, ber enheten om å reformatere kortet, ellers vil den ikke gjenkjenne kortet. Du må formatere minnekortet for å bruke det. Hvis enheten ikke kan formatere eller gjenkjenne minnekortet, må du kontakte produsenten av minnekortet eller et Samsung-servicesenter. • Hyppig skriving og sletting av data forkorter minnekortets levetid. • Når du setter inn et minnekort i enheten, vises minnekortets filkatalog i Mine filer → SD-kort-mappen. 23 Grunnleggende 1 2 3 4 5 1 Sett utløsingsnålen inn i hullet på skuffen for å løsne skuffen. Kontroller at utløsingsnålen står vinkelrett på hullet. Hvis den ikke gjør det, kan enheten skades. 2 Trekk skuffen forsiktig ut av skuffsporet. For modeller med to SIM-kort, når du tar ut skuffen fra enheten, deaktiveres mobildatatilkoblingen. 24 Grunnleggende 3 Sett inn et minnekort i skuff 2 med de gullfargede kontaktene vendt nedover. Skuff 1 Skuff 2 4 Dytt minnekortet forsiktig inn i skuffen for å feste det. Hvis minnekortet ikke sitter godt fast i skuffen, kan kortet løsne eller falle ut av skuffen. 5 Sett skuffen tilbake i skuffsporet. • Hvis du setter inn skuffen i enheten mens skuffen er våt, kan enheten bli skadet. Sørg alltid for at skuffen er tørr. • Sett skuffen helt inn i skuffsporet for å hindre at det kommer inn væske i enheten. Ta ut minnekortet Før du tar ut minnekortet, må du først løse det ut for trygg fjerning. Start Innstillinger-appen og trykk på Enhetsvedlikehold → Lagring → → Lagringsinnstillinger → SD-kort → LØS UT. 1 Sett utløsingsnålen inn i hullet på skuffen for å løsne skuffen. 2 Trekk skuffen forsiktig ut av skuffsporet. 25 Grunnleggende 3 Ta ut minnekortet. 4 Sett skuffen tilbake i skuffsporet. Ikke ta ut eksterne lagringsenheter som minnekort eller USB-lager mens enheten overfører eller bruker informasjon, eller rett etter overføring av data. Dette kan føre til tap eller ødeleggelse av data, eller skader på det eksterne lageret eller enheten. Samsung er ikke ansvarlig for tap, inkludert tap av data, som skyldes misbruk av eksterne lagringsenheter. Formatere minnekortet Det kan hende at et minnekort som er formatert på en datamaskin ikke er kompatibelt med enheten. Formater derfor minnekortet på enheten. Start Innstillinger-appen og trykk på Enhetsvedlikehold → Lagring → → Lagringsinnstillinger → SD-kort → Formater. Før du formaterer minnekortet, må du huske å ta sikkerhetskopier av alle viktige data som er lagret på minnekortet. Produsentens garanti dekker ikke tap av data som oppstår som et resultat av brukerens handlinger. 26 Grunnleggende Slå enheten på og av Trykk på og hold inne strømtasten i noen sekunder for å slå på enheten. Når du slår på enheten for første gang, eller dersom du har foretatt en tilbakestilling av data, følger du instruksjonene på skjermen for å konfigurere den. Slå av enheten ved å trykke på og holde inne strømtasten, og deretter trykke på Slå av. Følg alle oppslåtte advarsler og instrukser fra autorisert personale når du befinner deg i områder der bruken av trådløse enheter er begrenset, som for eksempel i fly og på sykehus. Starte enheten på nytt Hvis enheten din har låst seg og ikke reagerer, trykker du på og holder inne strømtasten og volum ned-tasten samtidig i mer enn 7 sekunder for å starte den på nytt. Volum ned-tast Strømtast Nødmodus Du kan sette enheten i nødmodus for å redusere batteriforbruket. Enkelte apper og funksjoner vil være begrenset. I Nødmodus kan du ringe nødnummer, sende din nåværende posisjonsinformasjon til andre, avgi en nødalarm og mer. Aktivere Nødmodus Du aktiverer Nødmodus ved å trykke på og holde inne strømtasten og deretter trykke på Nødmodus. Brukstiden som er igjen viser gjenværende tid før batteriet går tomt for strøm. Brukstiden som er igjen kan variere, avhengig av enhetsinnstillingene og driftsforholdene. Deaktivere Nødmodus Hvis du vil deaktivere Nødmodus, trykker du på → Deaktiver Nødmodus. Du kan også trykke på og holde inne strømtasten, og deretter trykke på Nødmodus. 27 Grunnleggende Første oppsett Når du slår på enheten for første gang, eller dersom du har foretatt en tilbakestilling av data, følger du instruksjonene på skjermen for å konfigurere den. Prosedyrene ved første oppsett kan variere, alt etter programvaren på enheten og regionen. 1 Slå på enheten. 2 Velg foretrukket enhetsspråk og velg START. Velg et språk. 3 Velg et Wi-Fi-nettverk, og koble enheten til det. Hvis du ikke kobler til et Wi-Fi-nettverk, kan du kanskje ikke sette opp enkelte funksjoner på enheten under det første oppsettet. 28 Grunnleggende 4 Følg instruksjonene på skjermen for å fullføre det første oppsettet. 5 Angi en skjermlåsmetode for å beskytte enheten. Du kan beskytte din personlige informasjon ved å hindre andre i å få tilgang til enheten. Hvis du vil angi skjermlåsemetoden senere, trykker du på Nei takk. 6 Logg på Samsung-kontoen din. Du kan bruke Samsung-tjenester og holde dataene dine oppdatert og sikre på alle enhetene dine. Se Samsung account for mer informasjon. 7 Velg funksjoner du vil bruke, og fullfør det første oppsettet. Startskjermbildet vises. 29 Grunnleggende Samsung account Innledning Samsung-kontoen din er en integrert kontotjeneste som lar deg bruke mange Samsungtjenester fra mobile enheter, TV-er og Samsungs nettsted. Når Samsung-kontoen din er registrert, kan du holde dataene oppdatert og sikre på alle Samsung-enheter med Samsung Cloud, spore og kontrollere en tapt eller stjålet enhet, se tips og triks fra Samsung-medlemmer og mer. Du kan opprette en Samsung-konto med e-postadressen din. Hvis du vil se listen over tjenester som kan brukes med Samsung-kontoen, kan du besøke account.samsung.com. For mer informasjon om Samsung-kontoer kan du starte Innstillingerappen og trykke på Nettsky og kontoer → Kontoer → Samsung account → Hjelp. Registrere Samsung-kontoen Registrere en ny Samsung-konto Hvis du ikke har en Samsung-konto, må du opprette en konto. 1 Start Innstillinger-appen og trykk på Nettsky og kontoer → Kontoer → Legg til konto. 2 Trykk på Samsung account → OPPRETT KONTO. 3 Følg instruksjonene på skjermen for å fullføre opprettingen av kontoen. Registrere en eksisterende Samsung-konto Hvis du allerede har en Samsung-konto, registrerer du den på enheten. 1 Start Innstillinger-appen og trykk på Nettsky og kontoer → Kontoer → Legg til konto. 2 Trykk på Samsung account → LOGG PÅ. 30 Grunnleggende 3 Skriv inn e-postadressen og passordet, og trykk på LOGG PÅ. Hvis du har glemt kontoinformasjonen, trykker du på Har du glemt ID-en eller passordet ditt? Du kan finne kontoinformasjonen når du angir påkrevd informasjon. 4 Les og godta vilkårene og betingelsene, og trykk på GODTA. 5 Trykk på OK for å fullføre registreringen av Samsung-kontoen. Fjerne Samsung-kontoen Når du fjerner den registrerte Samsung-kontoen din fra enheten, fjernes også dataene dine, for eksempel kontakter og hendelser. 1 Start Innstillinger-appen og trykk på Nettsky og kontoer → Kontoer. 2 Trykk på Samsung account → → Fjern konto. 3 Trykk på OK, angi passordet for Samsung-kontoen din, og trykk deretter på FJERN KONTO. Overføre data fra den gamle enheten Du kan gjenopprette data, slik som bilder, kontakter, meldinger og apper fra Samsung Cloud eller kopiere dem fra en tidligere enhet trådløst (Wi-Fi Direct) via Smart Switch. • Denne funksjonen er kanskje ikke tilgjengelig på enkelte enheter eller datamaskiner. • Begrensninger gjelder. Gå til www.samsung.com/smartswitch hvis du vil ha mer informasjon. Samsung tar opphavsretten på alvor. Bare overfør innhold som du eier eller som du har rett til å overføre. 31 Grunnleggende Smart Switch Overfør data mellom mobilenheter via Smart Switch. Hvis du ikke har appen, laster du den ned fra Galaxy Apps eller Play Butikk. Overføre data trådløst via Wi-Fi Direct Du kan overføre data fra den gamle enheten til den nye enheten trådløst via Wi-Fi Direct. 1 Start Smart Switch på den forrige enheten. Hvis du ikke har appen, laster du den ned fra Galaxy Apps eller Play Butikk. 2 Start Smart Switch-appen på enheten. 3 Plasser enhetene nær hverandre. 4 På den gamle enheten trykker du på TRÅDLØS → SEND → KOBLE TIL. 5 På enheten din trykker du på TRÅDLØS → MOTTA og velger den forrige enhetstypen. 6 Følg instruksjonene på skjermen for å overføre data fra den gamle enheten. 32 Grunnleggende Overføre sikkerhetskopidata fra en datamaskin Overfør data mellom enheten og en datamaskin. Du må laste ned datamaskinversjonen av Smart Switch fra www.samsung.com/smartswitch. Sikkerhetskopier data fra den gamle enheten til en datamaskin, og importer dataene til enheten din. 1 Besøk www.samsung.com/smartswitch på datamaskinen for å laste ned Smart Switch. 2 Start Smart Switch på datamaskinen. Hvis den gamle enheten ikke er en Samsung-enhet, kan du sikkerhetskopiere data til en datamaskin med et program som er levert av enhetens produsent. Hopp deretter til det femte trinnet. 3 Koble den gamle enheten til datamaskinen med enhetens USB-kabel. 4 Følg instruksjonene på datamaskinens skjerm for å sikkerhetskopiere data fra enheten. Koble deretter den gamle enheten fra datamaskinen. 5 Koble enheten din til datamaskinen med en USB-kabel. 6 Følg instruksjonene på dataskjermen for å overføre data til enheten din. Vis importerte data Du kan vise de importerte dataene på samme app fra din forrige enhet. Hvis den nye enheten ikke har de samme appene for å vise aller spille av de importerte dataene, blir de lagret til en liknende app. Hvis du for eksempel importere notater og enheten ikke har Memo-appen, kan du importere notatene i Samsung Notes-appen. 33 Grunnleggende Samsung Cloud Sikkerhetskopier data fra den gamle enheten til Samsung Cloud, og gjenopprett dataene på den nye enheten. Du må registrere deg og logge på Samsung-kontoen din for å bruke Samsung Cloud. Se Samsung account for mer informasjon. Sikkerhetskopiere data 1 Logg på Samsung-kontoen din på den forrige enheten. 2 Start Innstillinger-appen, velg alternativet for sikkerhetskopiering og sikkerhetskopier dataene dine. • Hvis enheten støtter Samsung Cloud, starter du Innstillinger-appen, trykker på Nettsky og kontoer → Samsung Cloud → Sikkerhetskopiinnstillinger. Deretter kan du sikkerhetskopiere dataene. • Metoden for sikkerhetskopiering av data kan variere, avhengig av modellen. • Enkelte data sikkerhetskopieres ikke. Kontroller hvilke data som sikkerhetskopieres, ved å starte Innstillinger-appen, trykke på Nettsky og kontoer → Samsung Cloud → Sikkerhetskopiinnstillinger. Gjenopprette data 1 Start Innstillinger-appen på den nye enheten, og trykk på Nettsky og kontoer → Samsung Cloud → Gjenopprett. 2 Trykk på , og velg den gamle enheten på enhetslisten. 3 Merk av for datatypene du vil gjenopprette, og trykk på GJENOPPRETT NÅ. 34 Grunnleggende Forstå skjermen Kontrollere berøringsskjermen • Påse at berøringsskjermen ikke kommer i kontakt med andre elektriske enheter. Elektrostatiske utladninger kan føre til funksjonsfeil på berøringsskjermen. • For å unngå å skade berøringsskjermen må du ikke trykke på den med noe skarpt eller legge mye trykk på den med fingrene. • Hvis du lar berøringsskjermen være på uten å bruke den i lengre perioder, kan etterbilder (innbrenning i skjermen) eller dobbeltkonturer oppstå. Slå derfor av berøringsskjermen når du ikke bruker enheten. • Enheten gjenkjenner kanskje ikke berøring i nærheten av kantene av skjermen, da disse ligger utenfor området for berøringsinndata. • Det anbefales å bruke fingrene når du skal bruke berøringsskjermen. Trykke Trykk på skjermen. Trykke på og holde Trykk på og hold skjermen i omtrent 2 sekunder. 35 Grunnleggende Dra Trykk på og hold et element, og dra det til målplasseringen. Dobbelttrykke Dobbelttrykk på skjermen. Stryke Du kan stryke oppover, nedover, til venstre eller til høyre. Spre og klype Spre to fingre fra hverandre eller klyp dem sammen på skjermen. 36 Grunnleggende Navigeringslinje (funksjonsknapper) Når du slår på enheten, vises funksjonsknappene på navigeringslinje nederst på skjermen. Funksjonsknappene er som standard Nylig brukte-knappen, Hjem-knappen og Tilbakeknappen. Funksjonene til knappene kan endres, alt etter appen som brukes for øyeblikket, eller bruksmiljøet. Vis og skjul-knappen Tilbake-knapp Nylige-knapper Knapp Hjem-knapp Funksjon Vis og skjul • Trykk to ganger for å feste eller skjule navigeringslinje. Nylig brukte • Trykk på for å åpne listen over nylig brukte apper. Hjem Tilbake • Trykk for å gå tilbake til startskjermbildet. • Trykk på og hold inne for å starte Google. • Trykk på for å returnere til det forrige skjermbildet. Vise eller skjule navigeringslinje Ved hjelp av Vis og skjul-knapp på venstre side av navigeringslinje kan du konfigurere navigeringslinje til å vises eller festes på skjermen når du bruker apper eller funksjoner. Navigeringslinje er festet som standard. Hvis du vil vise filer eller bruke apper i fullskjerm, dobbelttrykker du på Vis og skjul-knappen for å skjule navigeringslinje. For å vise navigeringslinje igjen kan du dra oppover fra nederst på skjermen. • På enkelte skjermbilder, slik som startskjermbildet, vises navigeringslinje alltid og Vis og skjul-knappen vises ikke. • Selv etter at du fester navigeringslinje kan den skjules når du bruker enkelte apper eller funksjoner, slik som en videospiller. 37 Grunnleggende Slå på skjermen ved å bruke Hjem-knappen På Alltid på-skjermen trykker du to ganger på Hjem-knappen for å slå på skjermen. Angi innstillinger for navigeringslinje Start Innstillinger-appen, trykk på Skjerm → Navigeringslinje og velg et alternativ. • Vis og skjul knapp: Legg til en knapp for å vise eller feste navigeringslinje. Du kan angi om du skal vise knappen for hver app eller ikke. • BAKGRUNNSFARGE: Endre bakgrunnsfargen for navigeringslinje. • Knappoppsett: Endre rekkefølgen på knappene på navigeringslinje. 38 Grunnleggende Startskjermbildet og appskjermbildet Startskjermbildet er utgangspunktet for tilgang til alle funksjonene på enheten. Det viser widgeter, snarveier til apper og annet. Appskjermbildet viser ikoner for alle apper, inkludert nylig installerte apper. Utseendet til skjermbildet kan variere avhengig av region og tjenesteleverandør. En widget En app En mappe Bixby Home-indikator. Vis det tilpassede innholdet. Favorittapper Navigeringslinje (funksjonsknapper) 39 Grunnleggende Bytte mellom start- og appskjermbildet På startskjermbildet stryker du oppover eller nedover for å åpne appskjermbildet. Du kan gå tilbake til startskjermbildet ved å stryke oppover eller nedover på appskjermbildet. Du kan eventuelt trykke på Hjem-knappen eller Tilbake-knappen. Startskjermbildet Appskjermbildet Hvis du legger til Apper-knappen på startskjermbildet, kan du åpne appskjermbildet ved å trykke på knappen. Trykk og hold på et tomt område og trykk på Startskjerm-innstillinger → Apperknapp → Vis Apper-knapp → AKTIVER. Apper-knappen legges til nederst på startskjermbildet. App-knapp 40 Grunnleggende Flytte elementer Trykk på og hold et element, og dra det til en ny plassering. Hvis du vil flytte elementet til et annet panel, drar du det til kanten av skjermen. Hvis du vil legge til en snarvei til en app på startskjermbildet, trykker og holder du et element på appskjermbildet og drar det deretter til toppen eller bunnen av skjermen. En snarvei til appen legges til på startskjermbildet. Du kan også flytte ofte brukte apper til snarveisområdet nederst på startskjermbildet. Opprette mapper Du kan opprette mapper og kategorisere apper i dem, slik at du raskt kan få tilgang til og starte apper. 1 På startskjermbildet eller appskjermbildet trykker du på og holder en app og drar den deretter over en annen app. 2 Slipp appen når en mapperamme vises rundt appene. En ny mappe som inneholder de valgte appene vil bli opprettet. Trykk på Angi mappenavn, og skriv inn et mappenavn. • Legge til flere apper Trykk på LEGG TIL APPER på mappen. Merk av for mappene som skal legges til, og trykk på LEGG TIL. Du kan også legge til en app ved å dra den til mappen. • Flytte apper fra en mappe Trykk på og hold en app for å dra den til en ny plassering. 41 Grunnleggende • Slette en mappe Trykk på og hold en mappe, og trykk deretter på Slett mappe. Bare mappen vil bli slettet. Appene i mappen vil bli flyttet til appskjermbildet. Redigere startskjermbildet På startskjermbildet trykker du på og holder et tomt område eller klyper fingrene sammen for å få tilgang til redigeringsalternativene. Du kan angi bakgrunn, legge til widgeter og mer. Du kan også legge til, slette eller omorganisere paneler på startskjermbildet. • Legge til paneler: Stryk til venstre, og trykk på . • Flytte paneler: Trykk på og hold en panelforhåndsvisning, og dra den til en ny plassering. • Slette paneler: Trykk på på panelet. • Bakgrunner og temaer: Endre enhetens bakgrunnsbilde, tema eller ikoner. • Widgeter: Widgeter er små apper som starter spesifikke appfunksjoner for å vise informasjon og sørge for enkel tilgang på startskjermbildet. Trykk på og hold en widget, og dra den til startskjermbildet. Widgeten legges til på startskjermbildet. • Startskjerm-innstillinger: Endre størrelsen på rutenettet for å vise flere eller færre enheter på startskjermbildet med mer. 42 Grunnleggende Vise alle apper på startskjermbildet Hvis du ikke bruker et separat appskjermbilde, kan du angi at alle apper skal vises på startskjermbildet. Trykk på og hold et tomt område på startskjermbildet, og trykk deretter på Startskjerm-innstillinger → Startskjermoppsett → Bare startskjerm → AKTIVER. Du kan nå få tilgang til alle appene dine ved å stryke til venstre på startskjermbildet. Statusikoner Statusikonene vises på statuslinjen øverst på skjermen. Ikonene som er oppført i listen nedenfor, er de mest vanlige. Statuslinjen vises kanskje ikke øverst på skjermen i alle apper. Hvis du vil vise statuslinjen, kan du dra nedover fra øverst på skjermen. Ikon Betydning Ingen signal / Signalstyrke / Roaming (utenfor vanlig dekningsområde) / Foretrukket SIM -eller USIM-kort for anrop (modeller med to SIM-kort) GPRS-nett tilkoblet EDGE-nett tilkoblet UMTS-nett tilkoblet HSDPA-nett tilkoblet HSPA+-nett tilkoblet / LTE-nett tilkoblet (LTE-aktiverte modeller) Wi-Fi tilkoblet Bluetooth-funksjon aktivert Posisjonstjenester brukes Samtale pågår Ubesvart anrop 43 Grunnleggende Ikon Betydning Ny tekst- eller MMS-melding Alarm aktivert Lydløs modus aktivert Vibrasjonsmodus aktivert Flymodus aktivert En feil har oppstått, eller forsiktighet må utvises Batterilading Batterinivå Låseskjerm Du slår av og låser skjermen ved å trykke på strømtasten. Skjermen slås også av og låses dersom enheten ikke brukes på en bestemt periode. For å låse opp skjermen stryker du i hvilken som helst retning når skjermen slås på. Hvis skjermen er slått av, trykker du på strømtasten eller på alltid på skjermen, trykk på Hjemknappen to ganger for å slå på skjermen. Låseskjermen 44 Grunnleggende Endre skjermlåsmetoden Hvis du vil endre skjermlåsmetoden, starter du Innstillinger-appen, trykker på Låseskjerm og sikkerhet → Skjermlåstype og velger en metode. Når du angir et mønster, en PIN-kode, et passord, et ansikt eller fingeravtrykk som skjermlåsmetode, kan du beskytte din personlige informasjon ved å hindre andre fra å få tilgang til enheten. Når du har angitt en skjermlåsmetode, krever enheten en kode hver gang den skal låses opp. • Stryk: Stryk i en hvilken som helst retning på skjermen for å låse den opp. • Mønster: Tegn et mønster med fire eller flere prikker for å låse opp skjermen. • PIN-kode: Angi en PIN-kode med minst fire sifre for å låse opp skjermen. • Passord: Angi et passord med minst fire tegn, tall eller symboler for å låse opp skjermen. • Ingen: Ikke angi noen skjermlåsmetode. • Ansikt: Registrer ansiktet ditt for å låse opp skjermen. Se Ansiktsgjenkjenning for mer informasjon. • Fingeravtrykk: Registrer fingeravtrykket ditt for å låse opp skjermen. Se Fingeravtrykksgjenkjenning for mer informasjon. Du kan angi at enheten skal utføre en tilbakestilling til fabrikkinnstilte data hvis du skriver inn opplåsingskoden feil flere ganger på rad og overskrider grensen for antall forsøk. Start Innstillinger-appen, trykk på Låseskjerm og sikkerhet → Innstillinger for sikker lås og trykk deretter på bryteren Nullstill enheten automatisk for å aktivere denne funksjonen. 45 Grunnleggende Ta et bilde av skjermen Ta et skjermbilde mens du bruker enheten og skriver på, tegner på, beskjærer eller deler skjermbildet. Du kan ta bilde av den aktuelle skjermen og området som du kan bla i. Ta et bilde av skjermen Bruk følgende metoder til å ta et bilde av skjermen. Skjermbilder blir lagret i Galleri. • Ta bilde med knapper: Trykk og hold inne volum ned-tasten og strømtasten samtidig. • Ta bilde ved å stryke: Stryk hånden til venstre eller høyre over skjermen. • Det er ikke mulig å ta et bilde av skjermen når visse apper og funksjoner er i bruk. • Hvis funksjonen for å ta bilde av skjermen ved å stryke ikke er aktivert, starter du Innstillinger-appen, trykker på Avanserte funksjoner og trykker deretter på bryteren Dra håndflaten over for å ta et bilde for å aktivere denne funksjonen. Når du har tatt skjermbildet, bruker du følgende alternativer på verktøylinjen nederst på skjermen: • Bixby Vision: Gjenkjenn innhold ved hjelp av Bixby Vision og søk etter relevant informasjon. • Blabilde: Ta bilde av det nåværende innholdet og det skjulte innholdet på en lengre side, f.eks. en nettside. Når du trykker på Blabilde, blar skjermen automatisk ned, og mer innhold vises. • Tegn: Skriv eller tegn på skjermbildet. • Beskjær: Beskjær en del av bildet du har tatt av skjermen. Det beskårne området lagres i Galleri. • Del: Del bildet som er tatt av skjermen med andre. Hvis alternativene ikke er synlige på skjermbildet, starter du Innstillinger-appen, trykker på Avanserte funksjoner og trykker deretter på bryteren Smart bilde av skjermen for å aktivere denne funksjonen. 46 Grunnleggende Varselspanel Når du mottar nye varsler, som for eksempel meldinger eller ubesvarte anrop, vises statusikoner på statuslinjen. Hvis du vil vise mer informasjon om ikonene, åpner du varselspanelet og viser detaljene. Du åpner varselspanelet ved å dra statuslinjen nedover. Stryk oppover på skjermen for å lukke varselspanelet. Du kan åpne varselspanelet, selv på den låste skjermen. Du kan bruke følgende funksjoner på varselspanelet. Åpne Innstillinger. Hurtigvalgknapper Innstillinger for SIM- og USIM-kort. Trykk for å få tilgang til SIM-kortstyring. (dobbelt-SIM-kort-modeller) Vis varseldetaljene og utfør forskjellige handlinger. Fjern alle varsler. Gå til varselsinnstillingene. 47 Grunnleggende Bruke hurtigvalgknapper Trykk på hurtiginnstillingsknapper for å aktivere bestemte funksjoner. Stryk nedover på varselspanelet for å vise flere knapper. Hvis du vil endre funksjonsinnstillinger, trykker du på teksten under hver knapp. Hvis du vil se mer detaljerte innstillinger, trykker du på og holder en knapp. For å omordne knappene trykker du på → Knapperekkefølge, og trykker på og holder en knapp og drar den deretter til en ny plassering. 48 Grunnleggende Angi tekst Tastaturoppsett Et tastatur vises automatisk når du skal skrive inn tekst for å sende meldinger, opprette notater og mer. Enkelte språk støtter ikke tekstinndata. Hvis du vil skrive inn tekst, må du endre inndataspråk til ett av de støttede språkene. Bruk store bokstaver. Trykk to ganger for å få store bokstaver hele tiden. Slett det foregående tegnet. Angi symboler. Sett inn et linjeskift. Sett inn et mellomrom. Endre tastaturinnstillingene. Endre inndataspråk Trykk på → Språk og typer → ADMINISTRER INNDATASPRÅK, og velg språkene som skal brukes. Hvis du velger to eller flere språk, kan du veksle mellom inndataspråkene ved å stryke til venstre eller høyre på mellomromstasten. Endre tastaturoppsett Trykk på → Språk og typer, velg et språk, og velg deretter et tastaturoppsett du vil bruke. På 3x4-tastatur har hver tast tilordnet tre eller fire tegn. Du skriver inn et tegn ved å trykke på den tilsvarende tasten gjentatte ganger til det ønskede tegnet vises. 49 Grunnleggende Flere tastaturfunksjoner Trykk på og hold for å bruke forskjellige funksjoner. Andre ikoner kan vises i stedet for -ikonet, avhengig av hvilken funksjon som sist ble brukt. • : Angi tekst ved hjelp av tale. • : Legg til et element fra utklippstavlen. • : Sett inn humørikoner. • : Endre tastaturet for enhåndsstyring. • : Endre tastaturinnstillingene. Kopiere og lime inn 1 Trykk på og hold noe tekst. 2 Dra eller for å velge den ønskede teksten, eller trykk på Merk alt for å velge hele teksten. 3 Trykk på Kopier eller Klipp ut. Den valgte teksten blir kopiert til utklippstavlen. 4 Trykk på og hold der teksten skal settes inn, og trykk på Lim inn. Du kan lime inn tekst som du har kopiert tidligere, ved å trykke på Utklippstavle og velge teksten. 50 Grunnleggende Ordbok Slå opp definisjoner på ord mens du bruker enkelte funksjoner, som når du ser på nettsider. 1 Trykk på og hold et ord som du vil slå opp. Hvis ordet du vil slå opp ikke er valgt, kan du dra eller for å velge ønsket tekst. 2 Trykk på Mer → Ordbok i listen over alternativer. Hvis en ordbok ikke er forhåndsinstallert på enheten, kan du trykke på Gå til Administrer ordbøker → ved siden av en ordbok for å laste den ned. 3 Se definisjonen i ordbokens sprettoppvindu. Hvis du vil bytte til fullskjermvisning, trykker du på . Trykk på definisjonen på skjermen for å se flere definisjoner. Trykk på i detaljvisning for å legge til ordet på listen med favorittord, eller trykk på Søk på nettet for å bruke ordet som søkeord. 51 Apper og funksjoner Installere eller avinstallere apper Galaxy Apps Kjøp og last ned apper. Du kan laste ned apper som er laget spesielt for Samsung Galaxy-enheter. Åpne Samsung-mappen og start Galaxy Apps-appen. Denne appen kan være utilgjengelig, avhengig av område eller tjenesteleverandør. Installere apper Se apper etter kategori, eller trykk i søkefeltet for å søke etter et søkeord. Velg en app for å vise nærmere informasjon om den. Du kan laste ned gratisapper ved å trykke på INSTALL. Hvis du vil kjøpe og laste ned apper som koster penger, trykker du på prisen og følger instruksjonene på skjermen. Hvis du vil endre innstillinger for automatisk oppdatering, trykker du på → Kontoinnstillinger → Oppdater apper automatisk og velger deretter et alternativ. Play Butikk Kjøp og last ned apper. Start Play Butikk-appen. Installere apper Se apper etter kategori, eller søk etter apper med søkeord. Velg en app for å vise nærmere informasjon om den. Du kan laste ned gratisapper ved å trykke på INSTALLER. Hvis du vil kjøpe og laste ned apper som koster penger, trykker du på prisen og følger instruksjonene på skjermen. → Hvis du vil endre innstillinger for automatisk oppdatering, trykker du på Innstillinger → Oppdater apper automatisk og velger deretter et alternativ. 52 Apper og funksjoner Administrere apper Avinstallere apper og bruke hvilemodus for apper Trykk på og hold en app, og velg deretter et alternativ. • Deaktiver: Deaktiver utvalgte standardapper som ikke kan avinstalleres fra enheten. • Dvale: Sett apper i hvilemodus for å spare batteriet ved å hindre dem fra å kjøre i bakgrunnen. • Avinstaller: Avinstaller nedlastede apper. Aktivere apper Start Innstillinger-appen, trykk på Apper → AKTIVER. → Deaktivert, velg en app og trykk deretter på Angi apptillatelser Enkelte apper trenger kanskje tillatelse for å få tilgang til eller kunne bruke informasjon på enheten din, for at de skal virke ordentlig. Når du åpner en app, kan det vises et sprettoppvindu som ber om tilgang til enkelte funksjoner eller til informasjon. Trykk på TILLAT i sprettoppvinduet for å gi tillatelser til appen. Du kan vise tillatelsesinnstillinger for apper ved å starte Innstillinger-appen og trykke på Apper. Velg en app, og trykk på Tillatelser. Du kan se appens tillatelsesliste og endre tillatelsene. Hvis du vil vise eller endre tillatelsesinnstillinger for apper etter tillatelseskategori, starter du Innstillinger-appen og trykker på Apper → → Apptillatelser. Velg et element, og trykk på bryterne ved siden av apper for å gi tillatelser. Hvis du ikke gir tillatelser til apper, kan det hende at de grunnleggende funksjonene i appene ikke virker som de skal. 53 Apper og funksjoner Bixby Innledning Bixby gir deg det forskjellige innholdet du trenger ved å analysere bruksmønstrene dine og rutinen din. • Bixby Home: Du kan vise anbefalte tjenester og informasjon som Bixby tilbyr ved å analysere bruksmønstrene og rutinene dine. • Bixby Vision: Du kan enkelt søke etter relevant informasjon om objekter eller steder ved hjelp av Bixby Vision-funksjonene. • Reminder: Du kan opprette påminnelser i kalenderen for gjøremål eller for å vise innhold senere. • For å bruke Bixby-funksjonen må enheten være koblet til et Wi-Fi- eller mobilnettverk. • Du må registrere deg og logge på Samsung-kontoen din for å kunne bruke Bixbyfunksjonen. • Tilgjengelige Bixby-tjenester kan variere, avhengig av område og tjenesteleverandør. Starte Bixby Når du starter Bixby for første gang, vises introduksjonssiden for Bixby. Du må registrere deg og logge deg på Samsung-kontoen din i henhold til instruksjonene på skjermen og godta betingelsene. 1 Stryk til høyre på startskjermbildet. 2 Se på introduksjonssiden til Bixby og trykk på NESTE. 3 Trykk på LOGG PÅ, og følg instruksjonene på skjermen for å logge på Samsung-kontoen din. Hvis du allerede er logget på, vises ikke dette trinnet. 4 Les og godta vilkårene og betingelsene, og trykk på NESTE. 54 Apper og funksjoner Bixby Home På Bixby Home-skjermbildet kan du vise anbefalte tjenester og informasjon som Bixby tilbyr ved å analysere bruksmønstrene og rutinene dine. Åpne Bixby Home 1 Stryk til høyre på startskjermbildet. Bixby Home-skjermbildet vises. 2 Stryk opp- eller nedover for å vise anbefalt innhold. Få tilgang til flere alternativer. Anbefalt innhold Kommende påminnelse 3 Sveip til venstre på skjermen for å lukke Bixby Home. 55 Apper og funksjoner Bruke anbefalt innhold i Bixby Home Når du åpner Bixby Home, kan du vise innhold som oppdateres ofte, som Bixby-kort. Sveip oppeller nedover for å vise Bixby-kortene. Når du er på vei til kontoret om morgenen, kan Bixby Home for eksempel vise dagens timeplan og spille av favorittsangene dine på Bixby Home-skjermen. Om kvelden kan du vise alarmer, sjekke den daglige aktiviteten din og vise nyhetsoppdateringer fra vennene dine. Bixby-kort Innholdet på og rekkefølgen av kortene oppdateres automatisk etter et spesifisert intervall. Stryk nedover på skjermen for å oppdatere kortene manuelt. 56 Apper og funksjoner Vise Bixby-kort Kortene som er mest nyttige for deg vises på toppen basert på klokkeslett og lokasjon. Du kan vise flere kort ved å konfigurere flere apper til å vise som Bixby-kort. Sveip oppover eller nedover på Bixby Home-skjermen for å vise Bixby-kort. • Om kvelden viser Bixby Home alarmen for neste morgen. • Hvis du har lagt til påminnelser, vises den nyeste påminnelsen på Bixby Home-skjermen. • Vise den nyeste hendelsen som er opprettet i planleggingsverktøyet. Trykk på et kort for å vise detaljene til det. • Sjekk dagens vær for området der du befinner deg, i sanntid, og vis stedsinformasjonen. • Forhåndsvis bilder og videoer som du har tatt i dag. • Vis oppdaterte nyheter. Redigere Bixby-kortlisten • Hvis du vil feste et kort øverst på Bixby Home-skjermen, trykker du på → Fest til toppen. Hvis du vil løsne et kort, trykker du på → Løsne. • Hvis du vil skjule et kort fra listen, trykker du på → Skjul akkurat nå. • Hvis du ikke vil vise et kort i listen lenger, trykker du på → Ikke vis igjen. Velge apper som skal vises som Bixby-kort Du kan legge til eller slette apper som skal vises som kort på Bixby Home-skjermen. Trykk på → Innstillinger → Kort på Bixby Home-skjermen, og trykk på bryterne ved siden av elementene for å legge dem til eller slette dem. Hvis en app ikke er installert på enheten, må du installere den for å kunne bruke den. Trykk på → Innstillinger → Apper med kort på Bixby Home-skjermen, og last ned en app. 57 Apper og funksjoner Bixby Vision Du kan enkelt søke etter relevant informasjon om objekter eller steder med funksjonene i Bixby Vision. Aktiver Bixby Vision og søk etter produkter på nett eller nærliggende steder. Du kan også oversette tekst som oppdages. Du kan bruke følgende Bixby Vision-funksjoner: Søk etter shoppinginformasjon. Registrer og oversett tekst. Søk etter lignende bilder. Søk etter steder i nærheten. Søk etter informasjon om vin. Les QR-koder. • Enheten må være koblet til et Wi-Fi- eller mobilnettverk for å bruke denne funksjonen. • Du må registrere deg og logge på Samsung-kontoen din for å kunne bruke denne funksjonen. • Tilgjengelige funksjoner og søkeresultater kan variere, avhengig av område eller tjenesteleverandør. • Det kan hende at denne funksjonen ikke er tilgjengelig eller at du ikke får riktige søkeresultater avhengig av bildeoppløsningen. • Samsung er ikke ansvarlig for produktinformasjonen som leveres av Bixby Vision. 58 Apper og funksjoner Starte Bixby Vision Du kan starte Bixby Vision på forskjellige måter. • Trykk på Kamera i BIXBY VISION-appen. • Velg et bilde i Galleri-appen, og trykk på . • Trykk på og hold et bilde i Internett-appen, og trykk på Bixby Vision. • Velg en funksjon og velg Bixby Vision på verktøylinjen. Kamera Galleri Internett 59 Verktøylinje for skjermlagring Apper og funksjoner Søke etter shoppinginformasjon. Gjenkjenn produkter og søk etter informasjon på nett. Du kan søke etter informasjon selv når du ikke vet produktnavnet. Du kan også søke etter informasjon gjennom å gjenkjenne produktets strekkode. Du kan for eksempel bruke Bixby Vision-funksjonene hvis du vil søke etter informasjon om et produkt på nettet. Enheten søker og viser resultatene. 1 Pek kameraet mot det ønskede bildet eller objektet, og aktiver Bixby Vision. 2 Hold objektet innenfor rammen til kamerasøkeren for å gjenkjenne det. Når objektet gjenkjennes, vises de tilgjengelige søkeikonene. 3 Trykk på . Du kan se detaljer om produktet hvis det er relatert informasjon på Internett. 60 Apper og funksjoner Registrere og oversette tekst Du kan registrere tekst i et bilde for å dele eller oversette den. Hvis du for eksempel ønsker å vite hva et skilt betyr når du er på ferie i utlandet, kan du bruke Bixby Vision-funksjonene. Enheten registrerer teksten på skiltet og oversetter den til språket du velger. 1 Pek kameraet mot det ønskede bildet eller objektet, og aktiver Bixby Vision. 2 Hold visittkortet eller teksten innenfor rammen til kamerasøkeren for å gjenkjenne det. Når tekst gjenkjennes, vises tilgjengelige søkeikoner. 3 Trykk på . • Lagre i Kontakter: Lagre informasjonen som er hentet fra visittkortet, som en kontakt. • Pakk ut: Registrer tekst, og del den med andre. Du kan redigere teksten før du deler den. • Oversett: Registrer tekst, og oversett den. Velg et målspråk. Oversett Pakk ut 61 Apper og funksjoner Angi språk for registrering av tekst I Bixby Vision velger du språket som skal brukes for tekstgjenkjenning i dokumenter eller på visittkort. 1 Aktiver Bixby Vision. 2 Trykk på → Innstillinger → Velg språk. 3 Trykk på Oppdag språk auto.-bryteren for å deaktivere den. 4 Velg Dokumenter eller Visittkort, merk av for språkene som skal brukes, og trykk deretter på FERDIG. Søke etter lignende bilder Du kan søke etter bilder som ligner på det gjenkjente objektet, på nettet. Du kan vise forskjellige bilder med egenskaper som ligner på objektet, for eksempel farge eller form. Hvis du for eksempel ønsker å vite tittelen til et fotografi eller bilde, kan du bruke Bixby Visionfunksjonene. Enheten søker etter og viser relatert informasjon eller bilder med lignende egenskaper. 1 Pek kameraet mot det ønskede bildet eller objektet, og aktiver Bixby Vision. 2 Hold objektet innenfor rammen til kamerasøkeren for å gjenkjenne det. Når objektet gjenkjennes, vises de tilgjengelige søkeikonene. 3 Trykk på . 62 Apper og funksjoner Søke etter steder i nærheten Du kan søke etter landemerker eller informasjon om steder i nærheten. Du kan bruke denne funksjonen når du finner en vei, eller til å søke etter steder i nærheten. Du kan for eksempel bruke Bixby Vision-funksjonene hvis du vil søke etter kafeer i området du befinner deg i. Enheten søker og viser kafeer i nærheten. 1 Pek kameraet mot det ønskede bildet eller objektet, og aktiver Bixby Vision. 2 Hold objektet eller plasser det innenfor rammen til kamerasøkeren for å gjenkjenne det. Når området gjenkjennes, vises de tilgjengelige søkeikonene. 3 Trykk på . Enheten viser informasjon om steder i nærheten. Finne steder i nærheten i Live View Du kan vise steder i nærheten igjennom kameraet. 1 Start Kamera-appen og trykk på BIXBY VISION. 2 Trykk på . Når du beveger enheten, vises steder i nærheten i retningen kameraet peker, på skjermen. Hvis du vil vise stedet der du er, og steder i nærheten på kartet, holder du enheten vannrett mot bakken. 63 Apper og funksjoner Søke etter informasjon om vin Du kan registrere informasjon fra en vinetikett og søke etter informasjon om vinen. Hvis du for eksempel finner favorittvinen din eller ønsker å vite mer om en vin, kan du bruke Bixby Vision-funksjonene. 1 Pek kameraet mot det ønskede bildet eller objektet, og aktiver Bixby Vision. 2 Hold vinetiketten innenfor rammen til kamerasøkeren for å gjenkjenne den. Når vinetiketten gjenkjennes, vises de tilgjengelige søkeikonene. 3 Trykk på . Informasjon om vinetiketten vises. Lese QR-koder Gjenkjenn QR-koder og vis ulik informasjon som nettsteder, bilder, videoer, kart og visittkort. 1 Pek kameraet mot det ønskede bildet eller objektet, og aktiver Bixby Vision. 2 Hold QR-koden innenfor rammen i kamerasøkeren for å gjenkjenne den. Når QR-koden gjenkjennes, vises de tilgjengelige søkeikonene. 3 Trykk på . QR-kodens informasjon vises. 64 Apper og funksjoner Reminder Opprett påminnelser i kalenderen for gjøremål eller for å vise innhold senere. Du mottar varsler til angitt tid eller lokasjon for hvert varsel. • For å motta mer nøyaktige varsler kan du koble enheten til et Wi-Fi- eller mobilnett. • Du må registrere deg og logge på Samsung-kontoen din for å kunne bruke denne funksjonen fullt ut. • GPS-funksjonen må være aktivert for å bruke stedspåminnelser. Starte Påminnelse Du kan starte Påminnelse fra Bixby Home. 1 Stryk til høyre på startskjermbildet. Bixby Home-skjermbildet vises. 2 Trykk på KOM I GANG på kortet KOMMENDE PÅMINNELSER. Introsiden for påminnelser vises. Legg app-ikonet til på startskjermbildet. 65 Apper og funksjoner 3 Merk av for Legg til ikon på startskjermen, og trykk på START. Hvis du legger til ikonet for Reminder-appen ( Reminder-appen fra startskjermbildet. ) på startskjermbildet, kan du starte Opprette påminnelser Opprette påminnelser på forskjellige måter. Reminder varsler deg hvis du oppretter en påminnelse med en spesifikk tids- eller stedsinnstilling. Du kan også lagre diverse innhold, for eksempel et enkeltnotat eller en adresse til en nettside, og vise innholdet senere. Opprette påminnelser via Reminder-appen Du kan for eksempel opprette en påminnelse for å varsle deg om å ”Ta medisin klokken 9.00”. 1 Start Reminder-appen. 2 Trykk på Skriv en påminnelse og legg inn ”Ta medisin”. 3 Trykk på Angi betingelser → Spesifikk dato og klokkeslett og angi tiden til ”kl. 9.00”. Når du trykker på VIS MER kan du legge til detaljer, slik som bilder eller hyppighet. 4 Trykk på LAGRE for å lagre påminnelsen. 66 Apper og funksjoner Opprette påminnelser fra Bixby Home På Bixby Home-skjermen trykker du på KOMMENDE PÅMINNELSER på påminnelseskortet. Angi informasjon, still inn tids- eller lokasjonsforhold, og lagre deretter påminnelsen. Opprette påminnelser ved surfing på Internett Når du surfer på Internett, kan du opprette påminnelser for å vise innholdet senere. 1 Trykk på → Del mens du surfer på Internett. 2 Trykk på Reminder. Nettadressen lagres automatisk som en påminnelse. For å angi dato, klokkeslett eller sted, trykker du på . Sjekke varsler om påminnelser Et sprettoppvindu med et varsel vises på det angitte tidspunktet eller stedet. Trykk på FULLFØRT eller UTSETT. 67 Apper og funksjoner Vise listen over påminnelser Åpne Reminder-appen for å vise påminnelseslisten. Velg en påminnelse for å vise detaljer om den. Angi detaljer om påminnelsen Du kan legge til eller redigere detaljer om påminnelsen, for eksempel hyppighet, dato og klokkeslett eller sted. 1 Velg en påminnelse som skal redigeres, og trykk på REDIGER. Du kan også stryke mot høyre på en påminnelse og trykke på Rediger. 2 Rediger betingelsene, og trykk på LAGRE. Informasjon om påminnelse Sjekkliste Betingelser for påminnelse Gjentakelsesintervall Legg til et bilde. 68 Apper og funksjoner Fullføre påminnelser Merk påminnelser du ikke trenger å bli påminnet om, som fullført. Velg en påminnelse i listen over påminnelser, og trykk på FULLFØR. Hvis det vises et sprettoppvindu med et varsel, trykker du på FULLFØRT. Gjenopprette påminnelser Du kan gjenopprette påminnelser som er fullført. 1 Trykk på → Fullført → REDIGER i listen over påminnelser. 2 Merk elementer som skal gjenopprettes, og trykk på GJ.OPPR. Påminnelsene legges til i listen, og du blir varslet på de forhåndsdefinerte tidspunktene. Slette påminnelser Hvis du vil slette en påminnelse, sveiper du mot høyre på en påminnelse og trykker på Slett. Hvis du vil slette flere påminnelser, trykker du på og holder en påminnelse, merker av for påminnelser som skal slettes, og trykker deretter på SLETT. Tilpasse Bixby-innstillinger Trykk på → Innstillinger på Bixby Home-skjermen. • Samsung account: Vis Samsung-kontoinformasjonen. • Kort: Velg apper som skal vises som kort på Bixby Home-skjermen. • Apper med kort: Vis appene som er tilgjengelige som Bixby-kort. Du kan laste ned flere apper til å vise som Bixby-kort. • Oppdater Bixby automatisk: Konfigurer enheten til å oppdatere Bixby-programvaren automatisk selv når du er tilkoblet mobilnettverket. Det kan påløpe ekstra kostnader når du bruker denne funksjonen. • Varsler: Angi for å motta varsler om Bixby Home-kort, markedsføringsinformasjon og mer. • Personvern: Angi for å bruke Bixbys interaktive og tilpassede tjenester for å forbedre opplevelsen din. Du kan også slette Bixby-interaksjonsdata. • Om Bixby: Vis Bixby-versjonen og juridisk informasjon. 69 Apper og funksjoner Telefon Innledning Ring ut eller svar på telefon- og videoanrop. Ringe 1 Start Telefon-appen og oppgi et telefonnummer. Hvis tastaturet ikke vises på skjermen, trykker du på 2 Trykk på for å foreta et taleanrop eller På modeller med to SIM-kort: Trykk på for å åpne tastaturet. hvis du vil foreta et videoanrop. eller for å ringe. Få tilgang til flere alternativer. Legg til nummeret i kontaktlisten. En forhåndsvisning av telefonnummeret. Slett det foregående tegnet. Skjul tastaturet. 70 Apper og funksjoner Foreta et anrop fra anropslogger eller kontaktlisten Trykk på NYLIGE eller KONTAKTER, og stryk deretter til høyre på en kontakt eller et telefonnummer for å foreta anropet. Hvis denne funksjonen er deaktivert, starter du Innstillinger-appen, trykker på Avanserte funksjoner og trykker deretter på bryteren Stryk for å ringe/sende meld. for å aktivere denne funksjonen. Bruke hurtigtastnumre Angi hurtigtastnumre så du kan ringe raskt. Når du skal angi et hurtigtastnummer, trykker du på → Hurtigtastnummer, velger et hurtigoppringingsnummer og deretter legger du til et telefonnummer. Når du skal ringe, trykker du på og holder et hurtigtastnummer på telefontastaturet. For hurtigtastnumre fra 10 og oppover trykker du på det første sifferet/de første sifrene i nummeret, og deretter trykker du på og holder det siste sifferet. Det betyr at hvis du for eksempel angir nummeret 123 som et hurtigtastnummer, trykker du først på 1 og deretter på 2, og til slutt trykker du på og holder 3. Foreta et anrop fra låseskjermen Dra utenfor sirkelen på låseskjermen. Foreta et internasjonalt anrop 1 Trykk på for å åpne tastaturet hvis det ikke vises på skjermen. 2 Trykk på og hold 0 til +-tegnet vises. 3 Angi landskode, retningsnummer og telefonnummer, og trykk deretter på . På modeller med to SIM-kort: Angi landskode, områdekode og telefonnummer og trykk på eller . 71 Apper og funksjoner Motta anrop Besvare et anrop Når du mottar et anrop, drar du utenfor den store sirkelen. Avvise et anrop Når du mottar et anrop, drar du utenfor den store sirkelen. Dra avvisningsmeldingslinjen oppover for å sende en melding når du avviser et innkommende anrop. Du kan sende en tekstmelding eller en etikett for å avvise et anrop. Hvis Legg til påminnelse er valgt, blir en påminnelse lagret for å varsle deg om det avviste anropet en time senere. Hvis du vil opprette forskjellige avvisningsmeldinger, starter du Telefon-appen, trykker på → Innstillinger → Hurtigavvisningsmeldinger, skriver en melding og trykker deretter på . Ubesvarte anrop Ved et ubesvart anrop vises -ikonet på statuslinjen. Åpne varselspanelet for å se listen over ubesvarte anrop. Du kan også starte Telefon-appen og trykke på NYLIGE for å vise tapte anrop. Blokkere telefonnumre Du kan blokkere anrop fra bestemte numre som du har lagt til på blokkeringslisten din. 1 Start Telefon-appen og trykk på → Innstillinger → Blokker numre. 2 Trykk på , velg kontakter, og trykk deretter på OK. Skriv inn et nummer manuelt ved å trykke på Angi telefonnummer, angi et telefonnummer og deretter trykke på . Når blokkerte numre prøver å kontakte deg, vil du ikke bli varslet. Anropene vil bli oppført i anropsloggen. Du kan også blokkere innkommende anrop fra personer som ikke viser sin anrops-ID. Trykk på Blokker ukjente anropere-bryteren for å aktivere denne funksjonen. 72 Apper og funksjoner Alternativer under samtaler Hvis området rundt kamera bak og fotolyset er tildekket, kan det oppstå uønsket støy i løpet av samtalen. Ta bort tilbehør, slik som en skjermbeskytter eller klistremerker fra området rundt kamera bak. Under en talesamtale Følgende handlinger er tilgjengelige: • : Få tilgang til flere alternativer. • Nytt anrop: Foreta et anrop nummer to. Den første samtalen settes på vent. Når du avslutter den andre samtalen, gjenopptas den første samtalen. • Ekstra volum: Øk volumet. • Bluetooth: Bytt til et Bluetooth-hodesett dersom dette er koblet til enheten. • Høyttaler: Aktiver eller deaktiver høyttalerfunksjonen. Ikke hold enheten inn mot øret når du bruker høyttalerfunksjonen. • Tastatur / Skjul: Åpne eller lukk tastaturet. • Lyd av: Slå av mikrofonen slik at den andre parten ikke kan høre deg. • : Avslutt den gjeldende samtalen. Under en videosamtale Trykk på skjermen for å bruke følgende alternativer: • : Få tilgang til flere alternativer. • Kamera: Slå av kameraet slik at den andre parten ikke kan se deg. • Bytt: Bytt mellom kameraet foran og kameraet bak. • : Avslutt den gjeldende samtalen. • Lyd av: Slå av mikrofonen slik at den andre parten ikke kan høre deg. • Høyttaler: Aktiver eller deaktiver høyttalerfunksjonen. Ikke hold enheten inn mot øret når du bruker høyttalerfunksjonen. 73 Apper og funksjoner Legge til et telefonnummer i kontakter Legge til et telefonnummer i kontakter fra tastaturet 1 Start Telefon-appen. 2 Skriv inn nummeret og trykk på LEGG TIL I KONTAKTER. Hvis tastaturet ikke vises på skjermen, trykker du på for å åpne tastaturet. 3 Trykk på Opprett kontakt for å opprette en ny kontakt, eller trykk på Oppdater kontakt for å legge til nummeret i en eksisterende kontakt. Legge til et telefonnummer i kontakter fra anropslisten 1 Start Telefon-appen og trykk på NYLIGE. 2 Trykk på bildet til den som ringer, eller trykk på et telefonnummer → Detaljer. 3 Trykk på OPPRETT KONTAKT for å opprette en ny kontakt, eller trykk på OPPDATER KONTAKT for å legge til nummeret i en eksisterende kontakt. 74 Apper og funksjoner Kontakter Innledning Opprett nye kontakter eller administrer kontakter på enheten. Legge til kontakter Opprette en ny kontakt 1 Start Kontakter-appen, trykk på 2 Angi kontaktinformasjon. og velg en lagringsplassering. Velg en lagringsplassering. Legg til et bilde. Angi kontaktinformasjon. Åpne flere informasjonsfelter. Skann kontaktinformasjon fra et visittkort. Avhengig av den valgte lagringsplasseringen kan typene informasjon du kan lagre, variere. 3 Trykk på LAGRE. 75 Apper og funksjoner Importere kontakter Legg til kontakter ved å importere dem fra andre lagringsenheter til enheten din. 1 Start Kontakter-appen og trykk på kontakter → IMPORTER. → Administrer kontakter → Importer/eksporter 2 Velg en lagringsplassering du vil importere kontakter fra. 3 Merk av for VCF-filer eller kontakter du vil importere, og trykk på OK. 4 Velg en lagringsplassering for lagring av kontakter, og trykk på IMPORTER. Synkronisere kontakter med nettkontoene dine Synkroniser enhetskontaktene dine med nettkontakter som er lagret på nettkontoene dine, som Samsung-kontoen din. Start Innstillinger-appen, trykk på Nettsky og kontoer → Kontoer. Velg et kontonavn, velg kontoen du vil synkronisere med, og trykk deretter på Kontakter (Samsung account) eller Synkroniser Kontakter. Søke etter kontakter Start Kontakter-appen. Du kan bruke én av følgende søkemetoder: • Bla opp eller ned i kontaktlisten. • Dra en finger langs indeksen på den høyre siden av kontaktlisten for å bla raskt gjennom den. • Trykk på søkefeltet øverst på kontaktlisten og angi søkekriteriene. Trykk på kontaktens bilde, eller trykk på kontaktens navn → Detaljer. Utfør deretter én av følgende handlinger: • : Legg til i favorittkontakter. • / • : Skriv en melding. • : Skriv en e-post. : Foreta et tale- eller videoanrop. 76 Apper og funksjoner Dele kontakter Du kan dele kontakter med andre ved hjelp av flere ulike delingsalternativer. 1 Start Kontakter-appen og trykk på 2 Velg kontakter, og trykk på DEL. 3 Velg en delemetode. → Del. Lagre og dele profil Du kan lagre og dele profilinformasjonen din, for eksempel bilde og statusmelding, med andre ved hjelp av profildelingsfunksjonen. • Profildelingsfunksjonen er kanskje ikke tilgjengelig, avhengig av område eller tjenesteleverandør. • Profildelingsfunksjonen er bare tilgjengelig for kontakter som har aktivert profildelingsfunksjonen på enhetene sine. 1 Start Kontakter-appen og velg profilen din. 2 Trykk på REDIGER, rediger profilen, og trykk på LAGRE. 3 Trykk på → Profildeling, og trykk deretter på bryteren for å aktivere denne funksjonen. Telefonnummeret ditt må være verifisert for at du skal kunne bruke profildelingsfunksjonen. Du kan se den oppdaterte profilinformasjonen for kontaktene dine i Kontakter. Du kan angi flere elementer som skal deles, ved å trykke på Delt innhold og deretter trykke på bryterne ved siden av elementene for å aktivere dem. Hvis du vil angi en kontaktgruppe du vil dele profilen din med, trykker du på Del med og velger et alternativ. 77 Apper og funksjoner Opprette grupper Du kan legge til grupper, slik som familie eller venner og administrere kontakter i henhold til gruppe. 1 Start Kontakter-appen og trykk på 2 Skriv inn et navn på gruppen. → Grupper → OPPRETT. For å angi en grupperingetone, trykker du på Grupperingetone og velger ringetonen. 3 Trykk på Legg til medlem, velg kontaktene som skal legges til gruppen og trykk deretter på OK. 4 Trykk på LAGRE. Sende en gruppemelding Du kan sende en gruppemelding til gruppemedlemmer samtidig. Åpne Kontakter-appen, trykk på → Grupper, velg en gruppe og trykk deretter på → Send melding. Slå sammen dupliserte kontakter Når du importerer kontakter fra andre lagringsenheter eller synkroniserer kontakter med andre kontoer, kan kontaktlistene dine inneholde dupliserte kontakter. Slå sammen dupliserte kontakter til én for å strømlinjeforme kontaktlisten din. 1 Start Kontakter-appen og trykk på → Administrer kontakter → Slå sammen kontakter. 2 Merk av for kontakter, og trykk på FLETT. Slette kontakter 1 Start Kontakter-appen og trykk på 2 Velg kontakter, og trykk på SLETT. → Slett. For å slette én og én kontakt åpner du kontaktlisten og trykker på bildet til en kontakt eller trykker på kontaktens navn → Detaljer. Trykk deretter på → Slett. 78 Apper og funksjoner Meldinger Innledning Send og vis meldinger i samtaletråder. Sende meldinger Det kan påløpe ekstra kostnader for sending av meldinger når du roamer. 1 Start Meldinger-appen og trykk på . 2 Legg til mottakere, og trykk på OPPRETT. 3 Skriv en melding. Få tilgang til flere alternativer. Rediger mottakere. Velg mottakere fra kontaktlisten. Legg ved filer. Send meldingen. Skriv en melding. 4 Trykk på Sett inn humørikoner. for å sende meldingen. På modeller med to SIM-kort: Trykk på eller 79 for å sende meldingen. Apper og funksjoner Vise meldinger Meldingene blir gruppert i meldingstråder etter kontakt. Det kan påløpe ekstra kostnader for mottak av meldinger når du roamer. 1 Start Meldinger-appen og trykk på SAMTALER. 2 Trykk på en kontakt i meldingslisten. 3 Se samtalen. For å svare på meldingen skriver du inn en melding og trykker på SIM-kort: Trykk på eller . . På modeller med to Blokkere uønskede meldinger Du kan blokkere meldinger fra bestemte numre som du har lagt til på blokkeringslisten din. 1 Start Meldinger-appen og trykk på → Innstillinger → Blokker meldinger → Blokker numre. 2 Trykk på INNBOKS eller KONTAKTER for å velge en kontakt, og trykk deretter på . Hvis du vil skrive inn et nummer manuelt, trykker du på Angi nummer og skriver inn nummeret. 80 Apper og funksjoner Stille inn meldingsvarsling Du kan endre varslingslyden, visningsalternativer med mer. 1 Start Meldinger-appen, trykk på → Innstillinger → Varsler og trykk deretter på bryteren for å aktivere denne funksjonen. 2 Endre varslingsinnstillingene. • Varslingslyd: Endre varslingslyden. • Vibrer når lyd spilles av: Still inn enheten til å vibrere når du mottar meldinger. • Sprettoppvisning: Still inn enheten til å vise meldinger i sprettoppvinduer. • Forhåndsvis melding: Still inn enheten til å vise meldingsinnholdet på låseskjermen og i sprettoppvinduer. Angi en meldingspåminnelse Du kan angi en varsling med et intervall for å fortelle deg at du har uleste varsler. Hvis denne funksjonen ikke er aktivert, starter du Innstillinger-appen, trykker på Tilgjengelighet → Varselspåminnelse og trykker deretter på bryteren for å aktivere denne funksjonen. Trykk deretter på Meldinger-bryteren for å aktivere denne funksjonen. 81 Apper og funksjoner Internett Innledning Surf på Internett for å lete etter informasjon og legg til bokmerker for favorittnettsidene dine, for å få enkel tilgang til dem. Se på nettsider 1 Åpne Samsung-mappen og start Internett-appen. 2 Trykk på adressefeltet. 3 Skriv inn nettadressen eller et søkeord, og trykk deretter på Gå til. Hvis du vil vise verktøylinjene, drar du fingeren litt nedover på skjermen. For å veksle hurtig mellom faner stryker du til venstre eller høyre på adressefeltet. Legg til et bokmerke for den gjeldende nettsiden. Få tilgang til flere alternativer. Oppdater den gjeldende nettsiden. Åpne startsiden. Vis bokmerker, lagrede nettsider og nylig surfehistorikk. Hurtigmeny Åpne nettleserens fanestyrer. Beveg deg mellom sider. 82 Apper og funksjoner Bruke hemmelig modus I hemmelig modus kan du administrere åpne faner, bokmerker og lagrede sider hver for seg. Du kan låse hemmelig modus ved hjelp av et passord og fingeravtrykket ditt. Aktivere hemmelig modus Trykk på Faner → SLÅ PÅ HEMMELIG MODUS på verktøylinjen nederst på skjermen. Hvis du bruker denne funksjonen for første gang, må du angi om det skal brukes et passord for hemmelig modus. I hemmelig modus kan du ikke bruke enkelte funksjoner, for eksempel ta bilde av skjermen. I hemmelig modus endres fargen på verktøylinjene på enheten. Endre sikkerhetsinnstillinger Du kan endre passord og låsemetode. Trykk på → Innstillinger → Personvern → Hemmelig modus-sikkerhet → Endre passord. Hvis du vil angi det registrerte fingeravtrykket ditt som låsemetode sammen med passordet, trykker du på Fingeravtrykk-bryteren for å aktivere denne funksjonen. Se Fingeravtrykksgjenkjenning for mer informasjon om hvordan du bruker fingeravtrykk. Deaktivere hemmelig modus Trykk på Faner → SLÅ AV HEMMELIG MODUS på verktøylinjen nederst på skjermen. 83 Apper og funksjoner E-post Konfigurere e-postkontoer Konfigurer en e-postkonto når du åpner E-post for første gang. 1 Åpne Samsung-mappen og start E-post-appen. 2 Angi e-postadressen og passord og trykk på LOGG PÅ. Trykk MANUELT OPPSETT for å registrere en e-postkonto manuelt. 3 Følg instruksjonene på skjermen for å fullføre oppsettet. Legg til en annen e-postkonto ved å trykke på → → Legg til konto. Hvis du har flere enn én e-postkonto, kan du angi at den ene skal være standardkontoen. Trykk på → → → Angi standardkonto. Sende e-post 1 Trykk på for å skrive en e-post. 2 Legg til mottakere, og skriv e-posten. 3 Trykk på SEND for å sende e-posten. Lese e-post Når E-post er åpen, vil enheten automatisk hente inn nye e-poster. Stryk nedover på skjermen for å hente inn e-poster manuelt. Trykk på en e-post på skjermen for å lese den. Hvis e-postsynkronisering er deaktivert, kan du ikke hente inn nye e-poster. Hvis du vil aktivere e-postsynkronisering, trykker du på → → kontonavnet ditt, og trykker deretter på Synkroniser konto-bryteren for å aktivere denne funksjonen. 84 Apper og funksjoner Kamera Innledning Ta bilder og ta opp videoer med ulike modi og innstillinger. Når du bruker funksjonen Live-fokus til det doble kamera foran, får du en selfie med justert bakgrunnsskarphet. Etiske retningslinjer for bruk av kamera • Ikke ta bilder eller videoer av andre mennesker uten deres tillatelse. • Ikke ta bilder eller videoer der dette er forbudt ved lov. • Ikke ta bilder eller videoer på steder der du kan krenke andre menneskers privatliv. Starte kameraet Bruk følgende metoder til å åpne kameraet: • Start Kamera-appen. • Trykk raskt to ganger på strømtasten. • Dra utenfor sirkelen på låseskjermen. • Noen metoder kan være utilgjengelig, avhengig av område eller tjenesteleverandør. • Enkelte kamerafunksjoner er ikke tilgjengelige når du starter Kamera-appen fra låseskjermen eller når skjermen er slått av mens skjermlåsmetoden er angitt. • Hvis bildene er uskarpe, må du rengjøre kameralinsen og prøve på nytt. 85 Apper og funksjoner Bruke strykebevegelser Kontroller forhåndsvisningsskjermen raskt ved å stryke i forskjellige retninger. Du kan endre fotograferingsmodus, veksle mellom kameraer eller bruke forskjellige filtre eller effekter. Kamera foran / kamera bak Fotograferingsmodi / filtre og effekter 86 Apper og funksjoner Grunnleggende fotografering Ta bilder eller ta opp videoer 1 Trykk på bildet på forhåndsvisningsskjermbildet der hvor kameraet skal fokusere. 2 Trykk på for å ta et bilde eller på hvis du vil ta opp en video. Hvis du vil ta en serie med bilder, trykker du på og holder . Gjeldende modus Etikettliste Kamerainnstillinger Miniatyrbilde med forhåndsvisning Alternativer for nåværende fotograferingsmodus Ta et bilde. Ta opp en video. Bytt mellom kameraet foran og kameraet bak. Bixby Vision • Du kan legge til en annen kameraknapp på forhåndsvisningsskjermen. Trekk til lokasjonen du vil på skjermen. Denne funksjonen er bare tilgjengelig i Auto- og Selfiemodus. • Trykk på skjermen for å justere lysstyrken i bildene eller videoene. Når justeringslinjen vises, drar du på justeringslinjen mot eller . • Ta et bilde fra videoen mens du spiller inn ved å trykke på . • Hvis du vil endre fokus når du tar opp en video, kan du trykke der du ønsker å fokusere. Trykk på hvis du vil bruke autofokusmodus. • Trykk på BIXBY VISION for å bruke Bixby Vision-funksjonene. Bruk kameraet til å gjenkjenne objekter eller steder for å søke etter produkter på nettet eller på steder i nærheten. Du kan også registrere tekst og oversette den. Se Bixby Vision for mer informasjon. 87 Apper og funksjoner • Forhåndsvisningsskjermbildet kan variere, avhengig av bildemodus og hvilket kamera som brukes. • Kameraet slås automatisk av når det ikke er i bruk. • Kontroller at linsen ikke er skadet eller skitten. Hvis ikke, kan det hende at enheten ikke fungerer som den skal i enkelte modi som krever høy oppløsning. • Enhetens kamera har en vidvinkellinse. En mindre forvrengning kan forekomme i vidvinkelbilder eller -videoer, men dette betyr ikke at det er problemer med ytelsen på enheten. Zoome ut og inn Bruk forskjellige metoder for å zoome inn eller ut. • Spre to fingre fra hverandre på skjermen for å zoome inn, og klyp dem sammen for å zoome ut. • Kontroller zoomen med én finger. Dra på zoomelinjen mot eller . Zoomfunksjoner er bare tilgjengelig når kamera bak brukes. HDR (High Dynamic Range) Bruk HDR-modusen til å ta bilder og videoer med rike farger og gjenskape detaljer selv i lyse og mørke områder. På forhåndsvisningsskjermen trykker du på → HDR (fyldig tone) og velger et alternativ. Uten effekt Med effekt 88 Apper og funksjoner Låse fokus (AF) og eksponering (AE) Du kan låse fokuset eller eksponeringen på et valgt område for å hindre at kameraet automatisk justeres basert på endringer i motivene eller lyskildene. Trykk på og hold området som du vil fokusere på, så vises AF-/AE-rammen der, og fokus- og eksponeringsinnstillingen vil bli låst. Innstillingen forblir låst også etter at du har tatt et bilde. Denne funksjonen er bare tilgjengelig i Auto- og Pro-modus. DIREKTEFOKUS Funksjonen Live-fokus gjør det mulig for kameraet å ta en selfie med fokus på motivet. Ta portretter som skiller seg ut med funksjonen Live-fokus Juster bakgrunnsuskarpheten og ta en selfie som uthever motivet. • Denne funksjonen er bare tilgjengelig i Selfie-modus. • Bruk denne funksjonen på et sted med tilstrekkelig lys. 1 På forhåndsvisningsskjermbildet stryker du opp eller ned, eller trykker på for å bytte til kameraet foran for å ta et selvportrett. 2 Trykk på DIREKTEFOKUS. 3 Dra justeringsbryteren for bakgrunnsuskarphet til venstre eller høyre for å justere skarpheten. 89 Apper og funksjoner 4 Trykk på for å ta et bilde. Justeringslinje for bakgrunnsuskarphet Bakgrunnsuskarphet blir kanskje ikke brukt under følgende forhold: • Enheten eller motivet beveger seg. • Motivet er tynt eller blankt. • Motivet er har en farge eller et mønster som likner bakgrunnen. • Motivet eller bakgrunnen er ensartet. 90 Apper og funksjoner Redigere nivået på bakgrunnsuskarpheten for Live-fokus-bilder Du kan også redigere nivået på bakgrunnsuskarpheten til et bilde som er tatt med funksjonen Live-fokus i Galleri. 1 Velg et bilde som er tatt med Live-fokus og trykk på JUSTER UKLAR BAKGRUNN. 2 Dra justeringsbryteren for bakgrunnsuskarphet til venstre eller høyre for å justere skarpheten. Endre fokus ved å trykke der hvor du ønsker å fokusere. 3 Trykk på for å lagre bildet. 91 Apper og funksjoner Mer moro med live-klistremerker Ta bilder og videoer med forskjellige live-klistremerker. Når du beveger ansiktet følger klistremerkene bevegelsene dine. Du kan også spille inn et fint og morsomt klistremerke som beveger seg hele tiden i en video. 1 Trykk på KLISTREMERKER på forhåndsvisningsskjermbildet. 2 Trykk på og velg et klistremerke. 3 Trykk på for å ta et bilde eller på hvis du vil ta opp en video. Plassere klistremerker tilfeldig Du kan plassere klistremerker tilfeldig, istedenfor å velge én fra klistremerkelisten. Trykk på Tilfeldig flere ganger til klistremerket du vil ha vises. 92 Apper og funksjoner Bruke fotograferingsmoduser På forhåndsvisningsskjermen stryker du mot høyre for å åpne fotograferingsmoduslisten. Velg ønsket fotograferingsmodus. • Du kan legge til snarveier for fotograferingsmodi du bruker ofte på startskjermbildet. På fotograferingsmoduslisten trykker du på → Legg til snarv. på startskj. • Du kan laste ned flere fotograferingsmodi fra Galaxy Apps. På fotograferingsmoduslisten trykker du på . Enkelte nedlastede fotograferingsmodi har ikke tilgang til alle funksjonene. Automodus Automodus lar kameraet vurdere omgivelsene og bestemme den ideelle modusen for bildet. På fotograferingsmodilisten trykker du på Auto. Pro-modus Ta bilder og videoer mens du justerer ulike fotograferingsinnstillinger, for eksempel eksponeringsverdi og ISO-verdi, manuelt. På fotograferingsmodilisten trykker du på Pro. Velg alternativer og tilpass innstillingene, og trykk deretter på for å ta et bilde eller for å spille inn en video. Tilgjengelige alternativer • : Endre eksponeringsverdien. Dette avgjør hvor mye lys kamerasensoren mottar. Bruk høyere eksponering i situasjoner med svakt lys. • : Velg en ISO-verdi. Dette styrer kameraets lysfølsomhet. Lave verdier er for motiver som står i ro eller er godt opplyste. Høyere verdier er for motiver i rask bevegelse eller dårlig opplyste motiver. Høyere ISO-innstillinger kan imidlertid resultere i støy på bildene. • : Velg riktig hvitbalanse for å gi bildene livaktige farger. Du kan angi fargetemperaturen. 93 Apper og funksjoner Panoramamodus Med panoramamodus kan du ta en serie med bilder og deretter sette dem sammen til ett bredt eller høyt panoramabilde. Følg disse tipsene for å få best mulig bilder i panoramamodus: • Beveg kameraet langsomt i én retning. • Hold bildet innenfor rammen til kamerasøkeren. Hvis forhåndsvisningsbildet er utenfor guiderammen, eller hvis du ikke beveger enheten, stopper enheten automatisk å ta bilder. • Unngå å ta bilder av ensfargede bakgrunner som en tom himmel eller en vegg med få farger. 1 På fotograferingsmodilisten trykker du på Panorama. 2 Trykk på , og beveg enheten sakte i én retning. 3 Trykk på for å slutte å ta bilder. Hyperlaps-modus Du kan spille inn scener, for eksempel personer eller biler som beveger seg, og vise dem som videoer i hurtigfilm. 1 På fotograferingsmodilisten trykker du på Hyperlapse. 2 Trykk på , og velg et alternativ for bildehastighet. Hvis du angir bildehastigheten til Automatisk, justeres bildehastigheten automatisk på enheten i henhold til de skiftende hastighetene i scenen. 3 Trykk på for å starte innspillingen. 4 Trykk på for å avslutte innspillingen. 5 Trykk på miniatyrbildet på forhåndsvisningsskjermbildet, og trykk på 94 for å vise videoen. Apper og funksjoner Nattmodus Ta bilder ved svak belysning, uten å bruke fotolys. På fotograferingsmodilisten trykker du på Natt. Matmodus Du kan ta bilder av mat med mer livlige farger. 1 På fotograferingsmodilisten trykker du på Mat. 2 Trykk på skjermen og dra den sirkulære rammen over området for å utheve det. Området utenfor den sirkulære rammen blir gjort uskarpt. Hvis du vil endre størrelsen på den sirkulære rammen, drar du et hjørne av rammen. 3 Trykk på 4 Trykk på , og dra justeringslinjen for å justere fargetonen. for å ta et bilde. 95 Apper og funksjoner Selfiemodus Ta selvportretter med kameraet foran. Du kan forhåndsvise ulike skjønnhetseffekter på skjermen. 1 På forhåndsvisningsskjermbildet stryker du opp eller ned, eller trykker på for å bytte til kameraet foran for å ta et selvportrett. 2 På fotograferingsmodilisten trykker du på Selfie. 3 Se inn i kameralinsen foran. 4 Når enheten registrerer ansiktet ditt, viser du håndflaten til kameraet foran. Når håndflaten er gjenkjent, vises en nedtellingstidtaker. Når tiden er ute, tar enheten et bilde. • For å angi kameraet til å ta et bilde ved å trykke på skjermen, trykker du på → Opptaksmetoder, og deretter trykker du på Trykk på skjermen-bryteren for å aktivere det. • For å ta en selfie i vidvinkel med dobbeltkamera, trykker du på . Bruke skjønnhetseffekter Du kan bruke spotlyseffekten eller endre ulike deler av ansiktet, for eksempel hudtonen eller ansiktsformen, før du tar selvportretter. Denne funksjonen er bare tilgjengelig i Selfie-modus. 1 Trykk på på forhåndsvisningsskjermbildet. 2 Velg alternativene nedenfor for å bruke skjønnhetseffekter på ansiktet ditt på forhåndsvisningsskjermbildet, og ta et bilde av deg selv. • Hudfarge: Få huden din til å se klarere og penere ut. • Slank ans.: Juster formen på ansiktet for å få det til å se slankere ut. • Store øyne: Få øynene dine til å se større ut. 96 Apper og funksjoner Bred selfiemodus Ta et bredt selvportrett hvor du får plass til flere mennesker uten at noen blir avskåret på kanten. 1 På forhåndsvisningsskjermbildet stryker du opp eller ned, eller trykker på for å bytte til kameraet foran for å ta et selvportrett. 2 På fotograferingsmodilisten trykker du på Bred selfie. 3 Se inn i kameralinsen foran. 4 Når enheten registrerer ansiktet ditt, viser du håndflaten til kameraet foran. Når håndflaten er gjenkjent, vises en nedtellingstidtaker. Når tiden er ute, tar enheten et bilde. For å angi kameraet til å ta et bilde ved å trykke på skjermen, trykker du på → Opptaksmetoder, og deretter trykker du på Trykk på skjermen-bryteren for å aktivere det. 5 Vri enheten sakte mot venstre og så mot høyre (eller motsatt) for å ta et bredt selvportrett. Enheten tar flere bilder når den hvite rammen kommer til hver ende av kamerasøkervinduet. • Pass på at du holder den hvite rammen inne i kamerasøkervinduet. • Motivene må være i ro når du tar brede selvportretter. • Øverste og nederste del av bildet på forhåndsvisningsskjermbildet kan bli avskåret, avhengig av fotograferingsforholdene. 97 Apper og funksjoner Tilpasse innstillinger for kamera Alternativer for nåværende fotograferingsmodus Du kan bruke følgende alternativer på forhåndsvisningsskjermbildet. De tilgjengelige alternativene kan variere, avhengig av bildemodus og hvilket kamera som brukes. • : Slå full forhåndsvisningsskjerm på og av. • : Velg en bildehastighet. • : Aktiver eller deaktiver fotolyset. • : Velg en målemetode. Dette bestemmer hvordan lysverdiene beregnes. Sentrert bruker lyset i den midtre delen av bildet til å beregne eksponeringen for bildet. Punkt bruker lyset på et konsentrert område midt i bildet til å beregne eksponeringen for bildet. Matrise jevner ut hele scenen. • : I modus Mat, fokuserer du på et motiv inne i sirkelrammen, og gjør bildet utenfor rammen uskarpt. Kamerainnstillinger Trykk på på forhåndsvisningsskjermbildet. Enkelte alternativer kan være utilgjengelige, alt etter fotograferingsmodusen. BAKRE KAMERA • Bildestørrelse: Velg en oppløsning for bilder. Hvis du bruker en høyere oppløsning, øker kvaliteten på bildene, men de vil ta opp mer plass. • Videostørrelse: Velg en oppløsning for videoer. Hvis du bruker en høyere oppløsning, øker kvaliteten på videoene, men de vil ta opp mer plass. • Selvutløser: Velg hvor lenge kameraet skal vente før bildet blir tatt. • HDR (fyldig tone): Ta bilder med rike farger og gjengi detaljer selv i lyse og mørke områder. 98 Apper og funksjoner FREMRE KAMERA • Bildestørrelse: Velg en oppløsning for bilder. Hvis du bruker en høyere oppløsning, øker kvaliteten på bildene, men de vil ta opp mer plass. • Videostørrelse: Velg en oppløsning for videoer. Hvis du bruker en høyere oppløsning, øker kvaliteten på videoene, men de vil ta opp mer plass. • Lagre bilder som forhåndsvist: Vend bildet så det blir et speilbilde av det opprinnelige motivet når du tar bilder med kameraet foran. • Opptaksmetoder: Velg fotograferingsalternativene du vil bruke. • Selvutløser: Velg hvor lenge kameraet skal vente før bildet blir tatt. • HDR (fyldig tone): Ta bilder med rike farger og gjengi detaljer selv i lyse og mørke områder. FELLES • Videostabilisering: Aktiver bildestabilisator for å redusere eller eliminere uklarheter som skyldes at kameraet rister mens du tar opp video. • Rutenett: Vis hjelpelinjene til kamerasøkeren for å hjelpe til med komposisjonen ved valg av motiver. • Posisjonstagger: Legg ved en GPS-posisjonstagg til bildet. • GPS-signalstyrken kan bli dårligere på steder der signalet forstyrres, som for eksempel mellom bygninger eller i lavtliggende områder, eller ved dårlig vær. • Posisjonen din kan vises på bildene dine når du laster dem opp på Internett. Hvis du vil unngå dette, deaktiverer du innstillingen for posisjonstagg. • Se gjennom bilder: Angi at enheten skal vise bilder eller videoer etter at du har tatt dem. • Hurtigstart: Angi at enheten skal starte kameraet ved å trykke raskt to ganger på strømtasten. Denne funksjonen kan være utilgjengelig, avhengig av område eller tjenesteleverandør. • Lagrings- sted: Velg minneplassering for lagring. Funksjonen vises bare når du setter inn et minnekort. • Bruke talekommandoer: Angi at enheten skal ta bilder eller ta opp video ved hjelp av talekommandoer. Du kan si ”Smile”, ”Cheese”, ”Capture”, eller ”Shoot” for å ta et bilde. Du kan si ”Record video” for å ta opp en video. 99 Apper og funksjoner • Flytende kameraknapp: Legg til en kameraknapp som du kan plassere hvor som helst på skjermen. Denne funksjonen er bare tilgjengelig i Auto- og Selfie-modus. • Volumtastfunksjon: Angi at enheten skal bruke volumtasten til å styre lukkeren eller zoome inn eller ut. • Nullstill innstillinger: Tilbakestill kamerainnstillingene. • Kontakt oss: Still spørsmål eller les vanlige spørsmål. Se Samsung Members for mer informasjon. Galleri Innledning Vis bilder og videoer som er lagret på enheten din. Du kan også administrere bilder og videoer etter album eller opprette historier du kan dele med andre. 100 Apper og funksjoner Vise bilder og videoer Vise bilder 1 Start Galleri-appen og trykk på BILDER. 2 Velg et bilde. Få tilgang til flere alternativer. Legg til bildet i favoritter. Bixby Vision Legg til en etikett. Tegn på bildet. Legg til filter eller effekt. Del bildet med andre. Endre bildet. Slett bildet. Du kan opprette en GIF-animasjon eller montasje av flere bilder. Trykk på → Animer eller Collage, og velg deretter bilder. Redigere nivået på bakgrunnsuskarpheten for Live-fokus-bilder Du kan redigere nivået på bakgrunnsuskarpheten til et bilde som er tatt med funksjonen Livefokus. Åpne Galleri-appen, velg et bilde som er tatt med funksjonen Live-fokus og trykk på JUSTER UKLAR BAKGRUNN for å redigere skarpheten. Du kan også endre fokus ved å trykke der hvor du vil fokusere. 101 Apper og funksjoner Søke etter bilder Start Galleri-appen og trykk på dokumenter og type. for å vise bilder sortert etter kategori, som bl.a. plassering, Hvis du vil søke etter bilder ved å skrive inn søkeord, kan du trykke på søkefeltet. Vise videoer 1 Start Galleri-appen og trykk på BILDER. 2 Velg en video som skal spilles av. Videofiler vises med -ikonet i miniatyrbildet med forhåndsvisning. Få tilgang til flere alternativer. Gå til forrige video. Trykk på og hold for å spole bakover. Gå til neste video. Trykk på og hold for å spole forover. Spol for- eller bakover ved å dra i linjen. Sett avspillingen på pause og gjenoppta avspillingen igjen. Lås avspillingsskjermen. Endre skjermforhold. Bytt til sprettoppvideospil leren. Opprett en GIF-animasjon. Dra fingeren opp eller ned på venstre side av avspillingsskjermbildet for å justere lysskarpheten eller dra fingeren opp eller ned på høyre side av avspillingsskjermbildet for å justere volumet. Hvis du vil spole bak- eller forover, stryker du til venstre eller høyre på avspillingsskjermbildet. 102 Apper og funksjoner Vise albumer Du kan vise bilder og videoer sortert etter mapper eller album. Animasjonene og montasjene du har opprettet, blir også sortert i mappene dine på albumlisten. Start Galleri-appen, trykk på ALBUM og velg et album. Vise historier Når du tar eller lagrer bilder og videoer, leser enheten dato- og plasseringstagger, sorterer bildene og videoene og oppretter deretter historier. Du oppretter historier automatisk ved å ta eller lagre flere bilder og videoer. Opprette historier Opprett historier med forskjellige temaer. 1 Start Galleri-appen og trykk på HISTORIER. 2 Trykk på → Opprett historie. 3 Merk av for bilder eller videoer du vil inkludere i historien, og trykk på UTFØRT. 4 Angi en tittel på historien, og trykk på OPPRETT. For å legge til bilder eller videoer i en historie velger du en historie og trykker på LEGG TIL. For å fjerne bilder eller videoer fra en historie velger du en historie, trykker på → Rediger, merker av for bilder eller videoer du vil fjerne, og trykker deretter på → Fjern fra historie. 103 Apper og funksjoner Dele historier Du kan dele historier med kontaktene dine. 1 Start Galleri-appen og trykk på HISTORIER. 2 Velg en historie du vil dele. 3 Trykk på , velg kontakter, og trykk deretter på OK. En kobling til filene blir sendt til dem i en tekstmelding. Når kontaktene dine godtar delingsforespørselen, deles historien og flere bilder og videoer kan legges til i historien av kontaktene dine. • Telefonnummeret ditt må være verifisert for at du skal kunne bruke denne funksjonen. • Ekstra kostnader kan påløpe når du deler filer via mobilnettet. • Hvis mottakerne ikke har bekreftet telefonnumrene sine, eller hvis enhetene ikke støtter funksjonen, vil de ikke kunne bruke noen av funksjonene. • Koblingen vil bli ugyldig etter et bestemt tidsrom. Slette historier 1 Start Galleri-appen og trykk på HISTORIER. 2 Trykk på og hold inne en historie du vil slette, og trykk på SLETT. 104 Apper og funksjoner Synkronisere bilder og videoer med Samsung Cloud Du kan synkronisere bilder og videoer som er lagret i Galleri med Samsung Cloud og få tilgang til dem fra andre enheter. Du må registrere deg og logge på Samsung-kontoen din for å bruke Samsung Cloud. Se Samsung account for mer informasjon. Start Galleri-appen, trykk på → Innstillinger og trykk deretter på Samsung Cloud-bryteren for å aktivere denne funksjonen. Bilder og videoer som tas med enheten blir automatisk lagret til Samsung Cloud. Slette bilder eller videoer Slette et bilde eller en video Velg et bilde eller en video og trykk på nederst på skjermbildet. Slette flere bilder og videoer 1 Trykk på og hold inne et bilde eller en video som du vil slette, på galleriskjermbildet. 2 Merk bildene eller videoene som du vil slette. 3 Trykk på SLETT. 105 Apper og funksjoner Always On Display Du kan alltid vise informasjon, som klokke eller kalender, eller kontrollere musikkavspilling på skjermen når den er slått av. Du kan også sjekke nye varsler, som nye meldinger eller tapte anrop. • Lysstyrken til Alltid på skjerm kan endre automatisk avhengig av lysforholdene. • Hvis sensoren på toppen av enheten er tildekket over en viss tid, slår Alltid på skjerm seg av. Åpne varsler på Alltid på skjerm Når du mottar varsler om meldinger, ubesvarte anrop eller apper, vises varselsikoner på Alltid på skjerm. Dobbelttrykk på et varselsikon for å vise varselet. Hvis skjermen er låst, må du låse den opp for å se varslinger. 106 Apper og funksjoner Kontrollere musikkavspilling på Alltid på skjerm. Du kan kontrollere musikkavspilling på Alltid på skjerm, uten å måtte slå på skjermen. 1 Start Innstillinger-appen, trykk på Låseskjerm og sikkerhet → Informasjon og FaceWidgets → FaceWidgets og trykk deretter på Musikkontroll-bryteren for å aktivere den. 2 Dobbelttrykk på klokken for å kontrollere avspilling av musikk på Alltid på skjerm. 3 Stryk til venstre eller høyre på klokken for å flytte til musikkontrolleren. 4 Trykk på ikonene for å kontrollere avspillingen. Endre tidsplanen for Alltid på skjerm-funksjonen Start Innstillinger-appen, trykk på Låseskjerm og sikkerhet → Always On Display → Angi tidsplan og oppgi tid for start og slutt. For å alltid vise Alltid på skjerm, trykker du på bryteren Vis alltid for å aktivere den. Deaktivere Alltid på skjerm-funksjonen Start Innstillinger-appen, trykk på Låseskjerm og sikkerhet og trykk på bryteren Always On Display for å deaktivere den. 107 Apper og funksjoner Flervindu Innledning Med Flervindu-funksjonen kan du kjøre to apper samtidig i delt skjerm-visningen. Du kan også kjøre flere apper samtidig i sprettoppvisningen. Enkelte apper støtter kanskje ikke denne funksjonen. Delt skjermvisning Sprettoppvisning 108 Apper og funksjoner Delt skjermvisning 1 Trykk på Nylige-knappen for å åpne listen over nylig brukte apper. 2 Stryk opp- eller nedover og trykk på på et nylig brukt appvindu. Den valgte appen startes i det øverste vinduet. 3 Stryk opp- eller nedover i det nedre vinduet for å velge en annen app å starte. Hvis du vil starte apper som ikke finnes i listen over nylig brukte apper, trykker du på APPLISTE og velger en app. 109 Apper og funksjoner Bruke flere alternativer Trykk på linjen mellom appvinduene for å få tilgang til flere valg. Bruk snapvindufunksjonen. Lukk appen. Bytt det valgte vinduet til en sprettoppvisning. Bytt plassering mellom appvinduer. Justere vindusstørrelsen Dra linjen mellom appvinduene opp eller ned for å justere størrelsen på vinduene. Når du drar linjen mellom appvinduene til toppen eller bunnen av skjermen, blir vinduet maksimert. 110 Apper og funksjoner Minimere delt skjerm-visningen Trykk på Hjem-knappen for å minimere delt skjerm-visningen. -ikonet vises på statuslinjen. Appen i det nedre vinduet lukkes, og appen i det øvre vinduet forblir aktiv i den minimerte delt skjerm-visningen. Hvis du vil lukke den minimerte delt skjerm-visningen, åpner du varselspanelet og trykker deretter på -ikonet i Flervindu-varselet. Dele tekst eller bilder mellom vinduer Dra og slipp tekst eller kopierte bilder fra ett vindu til et annet. Trykk på og hold et element i det valgte vinduet, og dra det til en plassering i et annet vindu. Enkelte apper støtter kanskje ikke denne funksjonen. Snapvindu Du kan velge et område og feste det øverst på skjermen og bruke andre apper i det nederste vinduet. 1 Trykk på Nylige-knappen for å åpne listen over nylig brukte apper. 2 Trykk på og dra rammen til området du vil feste vinduet til. Juster størrelsen på rammen ved å dra oppover eller nedover. 111 Apper og funksjoner 3 Trykk på UTFØRT. Det valgte appvinduet festes til toppen av skjermen. Løsne vinduet ved å dra linjen mellom appvinduene. 4 Stryk opp- eller nedover i det nedre vinduet for å velge en annen app å starte. Sprettoppvisning 1 Trykk på Nylige-knappen for å åpne listen over nylig brukte apper. 2 Stryk opp- eller nedover, trykk på og hold et appvindu, og dra det deretter til Slipp her for sprettoppvisning. Appskjermbildet vises i sprettoppvisningen. Minimer vinduet. Lukk appen. Maksimer vinduet. Flytte sprettoppvinduer Hvis du vil flytte et sprettoppvindu, trykker du på verktøylinjen til vinduet og drar det til en ny plassering. 112 Apper og funksjoner Samsung Members Samsung Members tilbyr støttetjenester til kunder, som diagnostisering av enhetsproblemer, og lar brukerne sende inn spørsmål og feilrapporter. Du kan også dele informasjon med andre i Galaxy-brukernes fellesskap eller se de siste Galaxy-nyhetene og -tipsene. Samsung Members kan hjelpe deg med å løse problemer du kan støte på mens du bruker enheten din. Flere alternativer Send tilbakemelding. • Tilgjengeligheten til appen og hvilke funksjoner som støttes i den, kan variere, avhengig av område og tjenesteleverandør. • For å sende inn tilbakemeldinger eller publisere kommentarene dine må du registrere deg og logge på Samsung-kontoen din. Se Samsung account for mer informasjon. 113 Apper og funksjoner Samsung Notes Innledning Opprett notater ved å skrive inn tekst fra tastaturet eller ved å skrive eller tegne på skjermen med. Du kan også sette inn bilder eller lydopptak i notatene dine. Opprette notater 1 Start Samsung Notes-appen og trykk på ALLE → . 2 Velg en inngangsmetode fra verktøylinjen på toppen av skjermen og skriv et notat. → Bilde for å sette inn et bilde ved å velge fra Galleri eller ved å ta et bilde. Trykk på Trykk på → Tale for å spille inn et lydopptak og sette det inn i notatet. Lydopptaket starter øyeblikkelig. Skriv inn tekst med tastaturet. Sette inn bilder eller et lydopptak. Skriv eller tegn med penner. Mal med pensler. 3 Trykk på LAGRE når du er ferdig med å skrive notatet. Slette notater 1 Start Samsung Notes-appen, trykk på ALLE eller SAMLINGER og velg en kategori. 2 Trykk på og hold inne et notat som skal slettes. For å slette flere notater merker du av flere notater du vil slette. 3 Trykk på . 114 Apper og funksjoner Kalender Innledning Administrer tidsplanen din ved å legge inn kommende aktiviteter og oppgaver i kalenderen. Opprette hendelser 1 Start Kalender-appen og trykk på eller dobbelttrykk på en dato. Hvis datoen allerede har lagrede hendelser eller oppgaver, trykker du på datoen og deretter på . 2 Legg inn hendelsesinformasjon. Angi en start- og sluttdato for hendelsen. Angi en tittel. Endre fargen for hendelsen. Velg en kalender som du vil bruke eller synkronisere med. Still inn en alarm. Angi posisjonen til hendelsen. Legg ved et kart som viser hendelsens posisjon. Legg til et notat. Legg til flere detaljer. 3 Trykk på LAGRE for å lagre hendelsen. 115 Apper og funksjoner Opprette oppgaver 1 Start Kalender-appen og trykk på VIS → Oppgaver. 2 Trykk på og angi oppgavedetaljer. 3 Trykk på LAGRE for å lagre oppgaven. Synkronisere hendelser og oppgaver med kontoene dine Start Innstillinger-appen, trykk på Nettsky og kontoer → Kontoer. Velg en kontotjeneste, og trykk deretter på Kalender (Samsung account) eller på Synkroniser Kalender. Hvis du vil legge til kontoer som du vil synkronisere kalenderen med, starter du Kalenderappen og trykker på → Administrer kalendere → Legg til konto. Velg deretter en konto å synkronisere med og logg på. Når en konto er lagt til vil den vises i listen. Samsung Health Innledning Samsung Health hjelper deg å administrere din fysiske tilstand og trening. Sett deg treningsmål, se fremgangen din og hold oversikt over din fysiske tilstand og trening. Starte Samsung Health Når du kjører denne appen for første gang, eller når du starter den på nytt etter å ha utført en tilbakestilling av dataene, må du følge instruksjonene på skjermen for å fullføre oppsettet. 1 Åpne Samsung-mappen og start Samsung Health-appen. 2 Følg instruksjonene på skjermen for å fullføre oppsettet. 116 Apper og funksjoner Bruke Samsung Health Du kan se nøkkelinformasjonen fra Samsung Health-menyer og målere for å følge med på din egen fysiske tilstand og trening. Du kan også sammenligne oppføringene dine over skrittantall med andre Samsung Health-brukere, konkurrere med vennene dine og vise helsetips. Åpne Samsung-mappen og start Samsung Health-appen. Enkelte funksjoner kan være utilgjengelige, avhengig av område. Overvåk helsen og treningen din. Sammenligne antall skritt med andre Samsung Health-brukere, eller konkurrer med vennene dine. Angi dine daglige mål og spor fremgangen. Vis og administrer målere. Vis veiledningsmeldinger eller varsler fra Samsung Health. For å legge til elementer på Samsung Health-skjermbildet trykker du på → Administrer elementer, og deretter velger du elementer. • MÅL: Angi dine daglige treningsmål og se fremgangen. • PROGRAMMER: Bruk egendefinerbare treningsprogrammer. • GENERELLE MÅLERE: Følg med på aktivitetene dine, matinntaket og kroppsmål. • TRENINGSMÅLERE: Legg til målere for forskjellige treningsmåter og overvåk aktivitetene dine. 117 Apper og funksjoner SAMMEN Med Sammen kan du sette opp mål for skrittantall og konkurrere med vennene dine. Du kan invitere venner for å gå sammen med dem, sette opp mål for skrittantall, delta i konkurranser og vise rangeringen din på Skrittledertavle. Trykk på SAMMEN på Samsung Health-skjermbildet. Skritt Enheten teller antallet skritt du har tatt, og måler hvor langt du har gått. Trykk på skrittelleren på Samsung Health-skjermbildet. Totalt antall skritt Mål • Det kan hende at du opplever en kort forsinkelse mens skrittelleren følger med på skrittene dine og deretter viser antall skritt. Du kan også oppleve en kort forsinkelse før sprettoppvinduet indikerer at målet ditt er nådd. • Hvis du bruker skrittelleren mens du reiser med bil eller tog, kan vibrasjoner påvirke skrittantallet ditt. 118 Apper og funksjoner Ekstra informasjon • Samsung Health er bare beregnet på å brukes til trenings- og helseformål, og er ikke beregnet på å brukes til å diagnostisere sykdommer eller andre tilstander eller til å kurere, lindre, behandle eller forhindre sykdommer. • De tilgjengelige funksjonene og appene som kan legges til for Samsung Health, kan variere fra land til land på grunn av ulike lokale lover og forskrifter. Du bør sjekke funksjoner og apper som er tilgjengelige i ditt bestemte område, før bruk. • Samsung Health-apper og deres tjenester kan endres eller avsluttes uten forvarsel. • Formålet med datainnsamling er begrenset til levering av den tjenesten som du har bedt om, inkludert tilleggsinformasjon for å forbedre din fysiske tilstand, synkronisere data, dataanalyse og statistikk eller til utvikling og levering av bedre tjenester. (Men hvis du logger på Samsung-kontoen din fra Samsung Health, kan det hende at dataene dine lagres på serveren for sikkerhetskopieringsformål.) Personopplysninger kan lagres til formålene med lagringen ikke lenger er aktuelle. Du kan slette de personlige opplysningene som er lagret av Samsung Health, ved hjelp av alternativet Tilbakestill data på Innstillinger-menyen. Hvis du vil slette data som du har delt med sosiale nettverk eller overført til lagringsenheter, må du slette dem separat. • Du kan dele og/eller synkronisere data med flere Samsung-tjenester eller kompatible tredjepartstjenester som du velger, så vel som med noen av dine tilkoblede enheter. Tilgang til Samsung Health-informasjon av slike tilleggstjenester eller tredjepartsenheter vil kun bli tillatt med din uttrykkelige godkjennelse. • Du påtar deg det fulle ansvaret for upassende bruk av data som deles på sosiale nettverk eller overføres til andre. Utvis forsiktighet når du deler personopplysningene dine med andre. • Hvis enheten er koblet til måleenheter, må du verifisere kommunikasjonsprotokollen for å bekrefte riktig drift. Hvis du bruker en trådløs forbindelse, for eksempel Bluetooth, kan enheten bli påvirket av elektroniske forstyrrelser fra andre enheter. Ikke bruk enheten i nærheten av andre enheter som sender radiobølger. • Les Vilkår og betingelser og Personvern for Samsung Health nøye før du bruker appen. 119 Apper og funksjoner S Voice Innledning Utfør ulike oppgaver ved ganske enkelt å snakke. Angi en aktiveringskommando Du kan starte S Voice ved å bruke din egen aktiveringskommando. Når du starter S Voice for første gang, trykker du på NEXT, og angir din egen aktiveringskommando. Hvis du vil endre aktiveringskommandoen, åpner du mappen Samsung og åpner appen S Voice. → Voice wake-up → Change wake-up command → Custom → Deretter trykker du på START og følger instruksjonene på skjermen. For å angi at enheten skal åpne S Voice ved å bruke vekkekommandoen mens enheten er låst, trykker du på og trykker deretter på Wake up in secured lock-bryteren for å aktivere denne funksjonen. Bruke S Voice 1 Si den forhåndsinnstilte aktiveringskommandoen. Eller du kan åpne Samsung-mappen og starte appen S Voice. Når S Voice startes, starter enheten talegjenkjenning. Denne appen kan være utilgjengelig, avhengig av område eller tjenesteleverandør. S Voice-innstillinger Vis eksempler på talekommandoer. 2 Si en talekommando. Hvis enheten kjenner igjen kommandoen, vil den utføre den tilsvarende handlingen. For å gjenta en talekommando eller si en annen kommando, trykker du på , eller sier den forhåndsinnstilte aktiveringskommandoen. 120 Apper og funksjoner Tips for bedre talegjenkjenning • Snakk tydelig. • Snakk på stille steder. • Ikke bruk støtende ord eller slang. • Unngå å snakke med dialekt. Enheten gjenkjenner kanskje ikke kommandoene dine eller kan utføre uønskede kommandoer, avhengig av omgivelsene dine eller måten du snakker på. Angi språk Åpne Samsung-mappen og start appen S Voice. Trykk deretter på deretter et språk. → Language, og velg Det valgte språket gjelder bare for S Voice, ikke for visningsspråket på enheten. 121 Apper og funksjoner Lydopptaker Innledning Bruk forskjellige opptaksmodi for ulike situasjoner. Enheten kan konvertere stemmen din til tekst. Foreta lydopptak 1 Åpne Samsung-mappen og start Lydopptaker-appen. 2 Trykk på for å starte innspillingen. Snakk direkte inn i mikrofonen. Trykk på for å sette innspillingen på pause. Under lydopptak kan du trykke på BOKMERKE for å sette inn et bokmerke. Endre opptaksmodus. Start innspilling. 3 Trykk på for å avslutte innspillingen. 4 Angi et filnavn, og trykk på LAGRE. 122 Apper og funksjoner Endre innspillingsmodus Åpne Samsung-mappen og start Lydopptaker-appen. Velg en modus fra toppen av taleopptaksskjermbildet. • STANDARD: Dette er normal opptaksmodus. • TALE-TIL-TEKST: Enheten tar opp stemmen din og gjør den samtidig om til tekst på skjermen. For best resultat holder du enheten nær munnen og snakker høyt og tydelig i stille omgivelser. Enheten vil ikke gjenkjenne det du sier hvis ikke systemspråket for talenotatet er det samme som språket som du snakker. Før du bruker denne funksjonen, trykker du på gjeldende språk for å angi systemspråket for talenotater. Mine filer Få tilgang til og administrer forskjellige filer som er lagret på enheten eller andre steder, for eksempel på nettskytjenester. Åpne Samsung-mappen og start Mine filer-appen. Vis filer som er lagret i hver lagringsenhet. For å frigjøre lagringsplass på enheten trykker du på → Få mer plass. Trykk på for å søke etter filer eller mapper. 123 Apper og funksjoner Klokke Innledning Still inn alarmklokker, se hva klokka er i forskjellige byer rundt i verden, mål tiden til en hendelse eller still inn en spesifikk varighet. ALARM Start Klokke-appen og trykk på ALARM. Angi alarmer Trykk på i alarmlisten, still inn en alarm, velg dagene som alarmen skal gjentas, angi andre alarmalternativer og trykk deretter på LAGRE. Trykk på tidsinndatafeltet for å åpne talltastaturet for å angi et alarmtidspunkt. For å aktivere eller deaktivere alarmene trykker du på bryteren ved siden av alarmen i alarmlisten. Stoppe alarmer Trykk på AVVIS for å stoppe en alarm. Hvis du tidligere har aktivert utsett-alternativet, trykker du på UTSETT for å gjenta alarmen etter et angitt antall minutter. Slette alarmer Trykk på og hold inne en alarm, merk av for alarmer du vil slette, og trykk deretter på SLETT. VERDENSKLOKKE Start Klokke-appen og trykk på VERDENSKLOKKE. Opprette klokker Trykk på , angi et bynavn eller velg en by fra globusen, og trykk deretter på LEGG TIL. Slette klokker Trykk på og hold inne en klokke, merk av for klokker du vil slette, og trykk deretter på SLETT. 124 Apper og funksjoner STOPPEKLOKKE 1 Start Klokke-appen og trykk på STOPPEKLOKKE. 2 Trykk på START for å starte tidtakingen. Trykk på RUNDE for å registrere rundetider mens tidtakingen pågår. 3 Trykk på STOPP for å avslutte tidtakingen. Trykk på FORTSETT for å starte tidtakingen på nytt. Trykk på NULLSTILL for å slette rundetider. NEDTELLING 1 Start Klokke-appen og trykk på NEDTELLING. 2 Angi nedtellingsvarighet, og trykk deretter på START. Trykk på varighetsinndatafeltet for å åpne talltastaturet for å angi varighet. 3 Trykk på AVVIS når nedtellingsalarmen begynner. Kalkulator Utfør enkle eller avanserte beregninger. Start Kalkulator-appen. Roter enheten til liggende visning for å vise den vitenskapelige kalkulatoren. Hvis Autorotasjon er deaktivert, trykker du på for å vise den vitenskapelige kalkulatoren. Hvis du vil se utregningshistorikken, trykker du på HISTORIKK. Hvis du vil lukke panelet for utregningshistorikk, trykker du på TASTATUR. Du kan tømme historikken ved å trykke på HISTORIKK → TØM LOGG. Hvis du vil bruke verktøyet for enhetskonvertering, trykker du på . Du kan konvertere diverse verdier, for eksempel areal, lengde eller temperatur, til andre enheter. 125 Apper og funksjoner Radio Lytte til FM-radioen Start Radio-appen. Før du bruker denne appen, må du koble til en øretelefon, som fungerer som radioantennen. FM-radioen søker etter og lagrer tilgjengelige stasjoner automatisk når den kjøres for første gang. Trykk på for å slå på FM-radioen. Velg radiostasjonen du ønsker fra stasjonslisten. Ta opp en sang fra FM-radioen. Søk etter en tilgjengelig radiostasjon. Slå FM-radioen av eller på. Få tilgang til flere alternativer. Angi radiostasjonsfrekvens manuelt. Legg til den gjeldende radiostasjonen i listen over favoritter. Finjuster frekvensen. Vis listen over favorittstasjoner. Vis listen over tilgjengelige stasjoner. Skann og lagre tilgjengelige stasjoner automatisk. Avspilling igjennom høyttaleren Du kan lytte til radioen igjennom høyttaleren istedenfor den tilkoblede øretelefonen. Trykk på → Spill av via høyttaler. 126 Apper og funksjoner Søke etter radiostasjoner Start Radio-appen. Trykk på SØK, og velg deretter et søkealternativ. FM-radioen søker etter og lagrer tilgjengelige radiostasjoner automatisk. Velg radiostasjonen du ønsker fra stasjonslisten. Game Launcher Innledning Med Game Launcher kan du samle spill du har lastet ned fra Play Butikk og Galaxy Apps på ett sted, slik at de er enkelt tilgjengelig. Du kan sette enheten i spillmodus for å gjøre det enklere å spille spill. Få tilgang til flere alternativer. Legg til apper. Demp varsellyder og bare vis varsler for innkommende anrop og nødvarsler. Endre ytelsesmodusen. Åpne spill med eller uten lyd. 127 Apper og funksjoner Bruke Game Launcher 1 Start Innstillinger-appen, trykk på Avanserte funksjoner → Spill og trykk deretter på Game Launcher-bryteren for å aktivere denne funksjonen. Game Launcher legges til på startskjermbildet eller appskjermbildet. Når du deaktiverer funksjonen, fjernes Game Launcher fra startskjermbildet og appskjermbildet. 2 Start Game Launcher-appen. 3 Trykk på et spill i listen over spill. Spill som er lastet ned fra Play Butikk og Galaxy Apps, vises automatisk på Game Launcher-skjermbildet. Hvis du ikke kan se spillene, trykker du på Legg til apper. Fjerne et spill fra Game Launcher Trykk på og hold et spill, og trykk deretter på Fjern. Endre ytelsesmodus Du kan endre ytelsesmodus for spill. Start Game Launcher-appen, trykk på Normal ytelse og trykk flere ganger på knappen for å velge ønsket modus. • Normal ytelse: Strømsparingsmodus eller modus for høy ytelse brukes ikke. • Høy ytelse: Dette forbedrer systemytelsen, men vil øke batteriforbruket. • Spar strøm: Dette reduserer batteriforbruket, men det vil også redusere systemytelsen. Batteristrømeffektiviteten kan variere fra spill til spill. 128 Apper og funksjoner Bruke Game Tools Du kan bruke diverse alternativer på Game Tools-panelet mens du spiller et spill. Du åpner Game Tools-panelet ved å trykke på på navigeringslinje. Hvis navigeringslinje er skjult, drar du oppover fra bunnen av skjermen for å vise den. Få tilgang til Game Launcher-skjermen. Få tilgang til innstillingene for Game Tools. Spill spill i fullskjerm. Demp varsellyder og vis bare varsler for innkommende anrop og nødvarsler. Skjul og lås navigeringslinje. Lås berøringsskjermen. Ta opp spilleøkten. Ta bilder av skjermen. Alternativer kan variere avhengig av spillet. Blokkere varslinger under spill Trykk på , og trykk deretter på bryteren Null varsler i spill for å aktivere denne funksjonen. Enheten demper varslingslyder og viser bare varsler for innkommende anrop og nødvarsler, så du kan more deg med spillene dine uten å bli forstyrret. Hvis du mottar et innkommende anrop, vises en liten varsling øverst på skjermen. 129 Apper og funksjoner Doble meldinger Installer en andre app og bruk to separate kontoer for samme meldingsapp. 1 Start Innstillinger-appen og trykk på Avanserte funksjoner → Doble meldinger. Støttede apper vises. 2 Trykk på bryteren til en app for å installere den andre appen. Den andre appen blir installert. Ikonet til den andre appen vises med . Når du mottar varsler fra den andre appen, vises varslene med for å skille dem fra varslene til den første appen. Andre app • Du kan også installere den andre appen fra startskjermbildet eller appskjermbildet. På startskjermbildet eller appskjermbildet trykker du på og holder en meldingsapp og trykker på Installer den andre appen. • Dobbel meldingsapp-funksjonen kan være utilgjengelig avhengig av appen. • Noen av funksjonene for appen kan være begrenset for den andre appen. Avinstallere den andre appen 1 Start Innstillinger-appen og trykk på Avanserte funksjoner → Doble meldinger. 2 Trykk på bryteren til appen du vil deaktivere, og trykk på DEAKTIVER eller AVINSTALLER. Alle dataene som er relatert til den andre appen blir slettet. Hvis du avinstallerer den første appen blir også den andre appen slettet. 130 Apper og funksjoner Samsung Connect Innledning Koble til enheter i nærheten, for eksempel Bluetooth-hodesett eller andre smarttelefoner, enkelt og raskt. Du kan også kontrollere og behandle TV-er, husholdningsapparater og IoT-produkter med smarttelefonen. • Koble til enheter i nærheten: Du kan raskt søke etter enheter i nærheten, for eksempel Bluetooth-hodesett eller andre kroppsnære enheter, og koble til dem. • Registrere og kontrollere husholdningsapparater, TV-er og IoT-produkter: Registrer smarte kjøleskap, vaskemaskiner, robotstøvsugere, TV-er, AV-er og tingenes Internett (IoT)produkter på smarttelefonen, og vis status for dem eller kontroller dem fra skjermen på smarttelefonen. Du kan gruppere enheter etter sted og angi at flere enheter skal operere automatisk på forhåndsinnstilte tidspunkter. Du kan for eksempel stille inn at TV-en og robotstøvsugeren skal slå seg på automatisk om kvelden. • Smarttelefonen og andre enheter må være koblet til et Wi-Fi- eller mobilnettverk. • Enhetene du kan koble til med Samsung Connect kan variere, avhengig av område eller tjenesteleverandør. Du finner en liste over enheter som kan kobles til, ved å åpne Samsung-mappen, starte Samsung Connect-appen og trykke på ENHETER SOM STØTTES. • De tilgjengelige funksjonene kan variere, avhengig av den tilkoblede enheten. • Separate feil eller defekter på tilkoblede enheter dekkes ikke av Samsung-garantien. Hvis det oppstår feil eller defekter på de tilkoblede enhetene, må du kontakte produsenten av den aktuelle enheten. 131 Apper og funksjoner Åpne Samsung-mappen og start Samsung Connect-appen. Dashbordet vises. Få tilgang til flere alternativer. Søk etter og registrer enheter i nærheten. Støttede enheter Samsung Connect-tips Brukerhistorier Administrer automasjoner. Administrer lokasjoner og enheter. Dashbord Koble til enheter i nærheten Koble til enheter i nærheten, for eksempel Bluetooth-hodesett, enkelt og raskt. Tilkoblingsmetoder kan variere, avhengig av enhetstypene som er koblet sammen eller det delte innholdet. 1 Åpne Samsung-mappen og start Samsung Connect-appen. 2 Følg instruksjonene i popup-vinduet for å slå på funksjonen Wi-Fi og Bluetooth automatisk på. Når du starter appen Samsung Connect blir funksjonene Wi-Fi og Bluetooth aktivert automatisk. 3 Trykk på Legg til enhet på instrumentpanelet. Enheten vil søke automatisk etter tilgjengelige enheter. 4 Velg en enhet fra listen, og koble til den ved å følge instruksjonene på skjermen. Når tilkoblingen er opprettet, kan du bruke enheten eller dele innholdet. 132 Apper og funksjoner Bruke husholdningsapparater, TV-er og IoT-produkter Du kan vise statusen for smarte apparater, TV-er og IoT-produkter på skjermen på smarttelefonen. Du kan gruppere enheter etter plassering og legge til automasjoner, slik at du kan kontrollere enhetene på en enkel og praktisk måte. Registrere enheter 1 Åpne Samsung-mappen og start Samsung Connect-appen. 2 Trykk på Legg til enhet på instrumentpanelet. 3 Velg en enhet fra listen. For å registrere enheter manuelt, trykker du på under LEGG TIL ENHET MANUELT og velger enhetstypen eller trykker på Søk for å angi enhetsnavnet eller enhetens modellnavn. 4 Følg instruksjonene på skjermen for å registrere enheter. Vise og kontrollere registrerte enheter Du kan vise og kontrollere de registrerte enhetene. Du kan for eksempel sjekke om TV-en er på eller hva som er i kjøleskapet ditt. 1 Åpne Samsung-mappen og start Samsung Connect-appen. 2 Trykk på Enheter. Listen over registrerte enheter vises. 3 Du kan vise statusen for enhetene på listen. Velg en enhet for å kontrollere den. Enhetskontrolleren som følger med den valgte enheten, lastes ned, og du kan deretter kontrollere enheten. Legge til enheter og scener etter lokasjon Legg til enheter etter lokasjoner, vis listen over enheter på samme lokasjon og kontroller dem. Du kan også legge til en scene for en plassering for å kontrollere flere enheter samtidig. Åpne Samsung-mappen, start Samsung Connect-appen og trykk på Enheter. 133 Apper og funksjoner Legge til lokasjoner 1 Trykk på ALLE ENHETER → Legg til posisjon. 2 Skriv inn lokasjonsnavnet. For å angi en lokasjon trykker du på Geoplassering for å velge en lokasjon på kartet og trykker på FERDIG. 3 Trykk på LAGRE. Lokasjonen din blir lagt til. Legge enheter til en lokasjon Velg et sted, trykk på TILF. ENHET og følg instruksjonene på skjermen for å registrere enheter. Enhetene legges til lokasjonen. Legg til scener Legg til en scene og registrer enheter for den for å kontrollere flere enheter samtidig ved å trykke på en knapp eller med en talekommando. Velg et sted, trykk på → Legg til scene, og angi scenealternativer. Du kan angi scenenavn, ikon og enheter. Legge til automasjoner Du kan også angi en automasjon for å utføre handlinger automatisk avhengig av det forhåndsinnstilte klokkeslettet og statusen til enheter. Du kan for eksempel legge til en automasjon om å slå på lyden automatisk hver dag klokken 07.00. 1 Åpne Samsung Connect-appen og trykk på Automatis. → LEGG TIL AUTOMATISERING. 2 Trykk på Når vil du bruke denne automatiseringen? og angi vilkårene. 3 Trykk på Hva vil du at denne automatiseringen skal gjøre? og angi enheter og handlinger som skal utføres. For å motta et varsel når en automasjon kjører, trykker du på Varsle meg, angi meldingen og trykk deretter på FERDIG. 134 Apper og funksjoner Dele innhold Du kan dele innhold ved å bruke diverse delingsalternativer. Nedenfor ser du et eksempel på hvordan du kan dele bilder. Ekstra kostnader kan påløpe når du deler filer via mobilnettet. 1 Start Galleri-appen og velg et bilde. 2 Trykk på og velg en delingsmetode, for eksempel melding og e-post. Når du har kommunikasjons- eller delehistorikk, vises personer du har kontaktet på delingsalternativpanelet. Hvis du vil dele innhold direkte med dem via den tilsvarende appen, velger du ikonet til en person. Hvis funksjonen ikke er aktivert, kan du starte Innstillinger-appen, trykke på Avanserte funksjoner og deretter trykke på Direkte deling-bryteren for å aktivere denne funksjonen. Bruke tilleggsfunksjoner • Koblingsdeling: Del store filer. Last opp filer til Samsung-lagringsserveren, og del dem med andre via en lenke eller kode. Telefonnummeret ditt må være verifisert for at du skal kunne bruke denne funksjonen. • Del til enhet: Del innhold med enheter i nærheten via Wi-Fi Direct eller Bluetooth, eller med enheter som støtter Samsung Connect. Du kan også vise enhetens innhold på en stor skjerm ved å koble enheten til en Screen Mirroring-aktivert TV eller skjerm. Når bildet sendes til mottakernes enheter, vises et varsel på enhetene deres. Trykk på varselet for å vise eller laste ned bildet. 135 Apper og funksjoner Google-apper Google har apper for underholdning, sosiale nettverk og bedrifter. Du trenger kanskje en Google-konto for å få tilgang til enkelte apper. Du kan gå inn på hjelpemenyen for hver enkelt app for å se mer informasjon om den. Enkelte apper er kanskje ikke tilgjengelige eller kan hete noe annet, avhengig av område eller tjenesteleverandør. Chrome Søk etter informasjon og se på nettsider. Gmail Send eller motta e-postmeldinger via Google Mail-tjenesten. Maps Finn posisjonen din på kartet, søk på verdenskartet og se posisjonsinformasjon for ulike steder nær deg. Play Musikk Oppdag, lytt til og del musikk på enheten. Du kan laste opp musikksamlinger som er lagret på enheten din, til nettskyen og få tilgang til dem senere. Play Filmer og TV Kjøp eller lei videoer, slik som filmer og TV-programmer fra Play Butikk. Disk Lagre innholdet i nettskyen, få tilgang til det fra hvor som helst og del det med andre. 136 Apper og funksjoner YouTube Se på eller opprett videoer, og del dem med andre. Foto Søk etter, administrer og rediger alle bildene og videoene dine fra ulike kilder på ett sted. Google Søk raskt etter elementer på Internett eller på enheten. Duo Foreta et enkelt videoanrop. 137 Innstillinger Innledning Tilpass innstillinger for funksjoner og apper. Du kan gjøre enheten mer personlig ved å konfigurere forskjellige innstillingsalternativer. Start Innstillinger-appen. Hvis du vil søke etter innstillinger ved å skrive inn søkeord, kan du trykke på . Tilkoblinger Alternativer Endre innstillinger for tilkoblinger, for eksempel Wi-Fi-funksjonen og Bluetooth. På Innstillinger-skjermbildet trykker du på Tilkoblinger. • Wi-Fi: Aktiver Wi-Fi-funksjonen for å koble til et Wi-Fi-nettverk og få tilgang til Internett eller andre nettverksenheter. Se Wi-Fi for mer informasjon. • Bluetooth: Du kan bruke Bluetooth for å utveksle data- eller mediefiler med andre Bluetooth-aktiverte enheter. Se Bluetooth for mer informasjon. • Telefonsynlighet: Tillat andre enheter å finne enheten din for å dele innhold med deg. Når denne funksjonen er aktivert, vil enheten din være synlig for andre enheter når de søker etter tilgjengelige enheter med alternativet Overfør filer til enhet. • Databruk: Hold oversikt over din databruk, og tilpass innstillingene for en eventuell begrensning. Du kan angi at enheten skal deaktivere mobildatatilkoblingen automatisk når mengden mobildata du har brukt, når den angitte grensen. Du kan også aktivere datasparingsfunksjonen for å unngå at enkelte apper som kjører i bakgrunnen sender eller mottar data. Se Datasparing for mer informasjon. 138 Innstillinger • Flymodus: Angi at alle trådløse funksjoner skal deaktiveres på enheten. Du kan bare bruke tjenester som ikke er avhengige av en nettverkstilkobling. Kontroller at enheten er slått av ved takeoff og landing. Etter takeoff kan du bruke enheten i flymodus hvis dette tillates av flypersonalet. • NFC og betaling: Angi at enheten tillater deg å lese NFC-tagger (nærfeltskommunikasjon) som inneholder informasjon om produkter. Du kan også bruke denne funksjonen til å utføre betalinger og kjøpe billetter for transport eller arrangementer etter nedlasting av de betalingsrelaterte appene. Se NFC og betaling for mer informasjon. • Internettdeling: Du kan bruke enheten din som en mobil trådløssone for å dele enhetens forbindelse til mobildata med andre dersom nettverkstilkoblingen ikke er tilgjengelig. Tilkoblinger kan foretas via Wi-Fi, USB eller Bluetooth. Se Internettdeling for mer informasjon. • Mobilnett: Konfigurer innstillingene for ditt mobilnett. • SIM-kortadministrator (modeller med to SIM-kort): Aktiver SIM- eller USIM-kortene og tilpass SIM-kortinnstillingene. Se SIM-kortadministrator (modeller med to SIM-kort) for mer informasjon. • Posisjon: Endre innstillinger for tillatelser for posisjonsinformasjon. • Flere tilkoblingsinnstillinger: Tilpass innstillinger for administrering av andre funksjoner. Se Flere tilkoblingsinnstillinger for mer informasjon. Wi-Fi Aktiver Wi-Fi-funksjonen for å koble til et Wi-Fi-nettverk og få tilgang til Internett eller andre nettverksenheter. Slå av Wi-Fi for å spare batteri når telefonen ikke er i bruk. 139 Innstillinger Koble til et Wi-Fi-nettverk 1 Trykk på Tilkoblinger → Wi-Fi på Innstillinger-skjermbildet, og trykk deretter på bryteren for å aktivere denne funksjonen. 2 Velg et nettverk fra listen over Wi-Fi-nettverk. Nettverk som krever et passord, vises med et hengelåsikon. Skriv inn passordet, og trykk på KOBLE TIL. • Når enheten har koblet til et Wi-Fi-nettverk, vil den koble til dette nettverket igjen hver gang det er tilgjengelig, uten å spørre om passord først. For å hindre at enheten kobler seg automatisk til nettverket, kan du velge det fra listen over nettverk og trykke på GLEM. • Wi-Fi-tilkoblingen (modus) og hastigheten kan variere, avhengig av bruksmiljø. • Hvis du ikke kan koble deg ordentlig til et Wi-Fi-nettverk, kan du prøve å starte enhetens Wi-Fi-funksjon eller den trådløse ruteren på nytt. Wi-Fi Direct Wi-Fi Direct kobler sammen enheter direkte via Wi-Fi uten at det kreves et tilgangspunkt. 1 Trykk på Tilkoblinger → Wi-Fi på Innstillinger-skjermbildet, og trykk deretter på bryteren for å aktivere denne funksjonen. 2 Trykk på Wi-Fi Direct. De oppdagede enhetene vises i listen. Hvis ikke enheten som du vil koble sammen med står i listen, må du slå på Wi-Fi Directfunksjonen på den enheten. 3 Velg en enhet som du vil koble sammen med. Enhetene vil bli koblet sammen når den andre enheten godtar Wi-Fi Direct-forespørselen. 140 Innstillinger Sende og motta data Du kan dele data, som for eksempel kontakter eller mediefiler, med andre enheter. Følgende handlinger er et eksempel på hvordan du sender et bilde til en annen enhet. 1 Start Galleri-appen og velg et bilde. 2 Trykk på → Wi-Fi Direct, og velg deretter en enhet som du vil overføre bildet til. 3 Godta Wi-Fi Direct-godkjenningsforespørselen på den andre enheten. Hvis enhetene allerede er koblet til hverandre, vil bildet bli sendt til den andre enheten uten prosedyren med godkjenningsforespørsel. Avslutte enhetstilkoblingen 1 På Innstillinger-skjermbildet trykker du på Tilkoblinger → Wi-Fi. 2 Trykk på Wi-Fi Direct. Enheten viser de tilkoblede enhetene i listen. 3 Trykk på enhetsnavnet for å koble fra enhetene. 141 Innstillinger Bluetooth Du kan bruke Bluetooth for å utveksle data- eller mediefiler med andre Bluetooth-aktiverte enheter. • Samsung er ikke ansvarlig for tap, oppfanging eller misbruk av data som er sendt eller mottatt via Bluetooth. • Forsikre deg om at du alltid deler og mottar data fra enheter som du stoler på og som er ordentlig sikret. Hvis det er hindringer mellom enhetene, kan rekkevidden reduseres. • Enkelte enheter kan være inkompatible med din enhet, særlig enheter som ikke er testede og godkjente av Bluetooth SIG. • Ikke bruk Bluetooth-funksjonen til ulovlige formål (som for eksempel piratkopiering av filer eller ulovlig tapping av kommunikasjon for kommersielle formål). Samsung kan ikke holdes ansvarlig for konsekvensene ved ulovlig bruk av Bluetoothfunksjonen. Koble sammen med andre Bluetooth-enheter 1 Trykk på Tilkoblinger → Bluetooth på Innstillinger-skjermbildet, og trykk deretter på bryteren for å aktivere denne funksjonen. De oppdagede enhetene vises i listen. 2 Velg en enhet som du vil koble enheten din sammen med. Hvis enheten som du vil koble sammen med ikke finnes i listen, må du be om at enheten aktiverer synlighetsvalget. Se i brukerhåndboken for den andre enheten. Enheten din er synlig for andre enheter mens skjermbildet for Bluetooth-innstillinger er åpent. 3 Godta Bluetooth-tilkoblingsforespørselen på enheten din for å bekrefte. Enhetene vil bli koblet sammen når den andre enheten godtar Bluetoothtilkoblingsforespørselen. 142 Innstillinger Sende og motta data Mange apper støtter dataoverføring via Bluetooth. Du kan dele data, som for eksempel kontakter eller mediefiler, med andre Bluetooth-enheter. Følgende handlinger er et eksempel på hvordan du sender et bilde til en annen enhet. 1 Start Galleri-appen og velg et bilde. 2 Trykk på → Bluetooth, og velg deretter en enhet som du vil overføre bildet til. Hvis enheten din har vært koblet sammen med den andre enheten tidligere, trykker du på enhetsnavnet uten å bekrefte den automatisk genererte koden. Hvis enheten som du vil koble sammen med ikke finnes i listen, må du be om at enheten aktiverer synlighetsvalget. 3 Godta Bluetooth-godkjenningsforespørselen på den andre enheten. Avslutte sammenkobling av Bluetooth-enheter 1 Trykk på Tilkoblinger → Bluetooth på Innstillinger-skjermbildet. Enheten viser de sammenkoblede enhetene i listen. 2 Trykk på ved siden av enhetens navn for å avslutte sammenkoblingen. 3 Trykk på Avslutt sammenkobling. 143 Innstillinger Datasparing Reduser databruk ved å forhindre at enkelte apper som kjører i bakgrunnen sender eller mottar data. Trykk på Tilkoblinger → Databruk → Datasparing på Innstillinger-skjermbildet, og trykk deretter på bryteren for å aktivere den. Når datasparingsfunksjonen er aktivert, vises -ikonet på statuslinjen. Datasparingsfunksjon aktivert For å velge hvilke apper som kan bruke data uten begrensning, trykker du Tillat app mens Datasparing på og velger apper. NFC og betaling Enheten gjør det mulig å lese NFC-tagger (Near Field Communication) som inneholder informasjon om produkter. Du kan også bruke denne funksjonen til å utføre betalinger og kjøpe billetter for transport eller arrangementer etter nedlasting av de betalingsrelaterte appene. Enheten har en innebygd NFC-antenne. Håndter enheten forsiktig for å unngå å skade NFC-antennen. Lese informasjon fra NFC-tagger Bruk NFC-funksjonen til å sende bilder eller kontakter til andre enheter og til å lese produktinformasjon fra NFC-tagger. 1 Trykk på Tilkoblinger på Innstillinger-skjermbildet, og trykk på NFC og betaling-bryteren for å aktivere denne funksjonen. 144 Innstillinger 2 Plasser NFC-antenneområdet på baksiden av enheten din i nærheten av en NFC-tagg. Informasjon fra taggen vises. Kontroller at skjermen på enheten er slått på og låst opp. Hvis ikke vil ikke enheten lese NFC-tagger eller motta data. Foreta betalinger med NFC-funksjonen Før du kan bruke NFC-funksjonen til å foreta betalinger, må du registrere deg for mobilbetalingstjenesten. Kontakt tjenesteleverandøren din hvis du vil registrere deg eller få mer informasjon om tjenesten. 1 Trykk på Tilkoblinger på Innstillinger-skjermbildet, og trykk på NFC og betaling-bryteren for å aktivere denne funksjonen. 2 La NFC-antenneområdet på baksiden av enheten berøre NFC-kortleseren. Du kan angi standard betalingsapp ved å åpne Innstillinger-skjermbildet og trykke på Tilkoblinger → NFC og betaling → Trykk og betal → BETALING og deretter velge en app. Listen over betalingstjenester omfatter ikke nødvendigvis alle tilgjengelige betalingsapper. 145 Innstillinger Sende data med NFC-funksjonen Du kan tillate datautveksling når enhetens NFC-antenne berører NFC-antennen til en annen enhet. 1 Trykk på Tilkoblinger → NFC og betaling på Innstillinger-skjermbildet, og trykk deretter på bryteren for å aktivere denne funksjonen. 2 Trykk på Android Beam-bryteren for å aktivere denne funksjonen. 3 Velg et element, og berør NFC-antennen på den andre enheten med NFC-antennen på enheten din. 4 Når Trykk for å overføre. vises på skjermen, trykker du på skjermen på enheten for å overføre elementet. Hvis begge enhetene forsøker å overføre data samtidig, kan filoverføringen mislykkes. 146 Innstillinger Internettdeling Du kan bruke enheten din som en mobil trådløssone for å dele enhetens forbindelse til mobildata med andre dersom nettverkstilkoblingen ikke er tilgjengelig. Tilkoblinger kan foretas via Wi-Fi, USB eller Bluetooth. Trykk på Tilkoblinger → Internettdeling på Innstillinger-skjermbildet. Det kan påløpe ekstra kostnader når du bruker denne funksjonen. • Mobil trådløssone: Bruk den mobile trådløssonen for å dele enhetens tilkobling til mobildata med datamaskiner eller andre enheter. • Internettdeling via Bluetooth: Bruk Internettdeling via Bluetooth for å dele enhetens tilkobling til mobildata med datamaskiner eller andre enheter via Bluetooth. • USB-internettdeling: Bruk Internettdeling via USB for å dele enhetens tilkobling til mobildata med datamaskiner via USB. Når enheten er koblet til en datamaskin, kan den brukes som et trådløst modem for datamaskinen. Bruke den mobile trådløssonen Du kan bruke enheten din som en mobil trådløssone for å dele enhetens mobildatatilkobling med andre enheter. 1 Trykk på Tilkoblinger → Internettdeling → Mobil trådløssone på Innstillingerskjermbildet. 2 Trykk på bryteren for å aktivere denne funksjonen. -ikonet vises på statuslinjen. Andre enheter kan finne enheten i Wi-Fi-nettverkslisten. Hvis du vil angi et passord for den mobile trådløssonen, trykker du på → Sett opp mobil trådløssone og velger sikkerhetsnivået. Angi deretter et passord, og trykk på LAGRE. 3 Søk etter og velg enheten din fra listen over Wi-Fi-nettverk på skjermen på den andre enheten. 4 Bruk enhetens mobildatatilkobling til å få tilgang til Internett på den tilkoblede enheten. 147 Innstillinger SIM-kortadministrator (modeller med to SIM-kort) Aktiver SIM- eller USIM-kortene og tilpass SIM-kortinnstillingene. Se Bruke to SIM- eller USIM-kort (modeller med to SIM-kort) for mer informasjon. På Innstillinger-skjermbildet trykker du på Tilkoblinger → SIM-kortadministrator. • Samtaler: Velg et SIM- eller USIM-kort til taleanrop. • Tekstmeldinger: Velg et SIM- eller USIM-kort til meldinger. • Mobildata: Velg et SIM- eller USIM-kort til datatjenester. • Bekreft SIM-kort for anrop: Angi at sprettoppvinduet for valg av SIM- eller USIM-kort skal vises på enheten når du returnerer et anrop eller ringer fra en melding. Sprettoppvinduet vises bare hvis SIM- eller USIM-kortet som ble brukt for forrige anrop eller melding, er forskjellig fra det foretrukne SIM- eller USIM-kortet. Denne funksjonen kan være utilgjengelig, avhengig av område eller tjenesteleverandør. • Dobbelt-SIM alltid på: Angi at enheten skal tillate innkommende anrop fra det andre SIMeller USIM-kortet under en samtale. Når denne funksjonen er aktivert, kan det medføre ekstra kostnader for viderekobling av anrop, avhengig av område eller tjenesteleverandør. Flere tilkoblingsinnstillinger Tilpass innstillinger for administrering av andre funksjoner. Trykk på Tilkoblinger → Flere tilkoblingsinnstillinger på Innstillinger-skjermbildet. • Søk etter enheter i nærh.: Angi at enheten skal søke etter enheter i nærheten som den kan kobles sammen med. • Utskrift: Konfigurer innstillinger for skrivertillegg som er installerte på enheten. Du kan søke etter tilgjengelige skrivere eller legge til en skriver manuelt for å skrive ut filer. Se Utskrift for mer informasjon. • MirrorLink: Bruk denne funksjonen til å styre enhetens MirrorLink-apper på hovedskjermen i et kjøretøy. Se MirrorLink for mer informasjon. • Download booster: Angi at enheten skal laste ned filer på mer enn 30 MB raskere via Wi-Fiog mobilnett samtidig. Se Download booster for mer informasjon. • VPN: Konfigurer og koble til virtuelle, private nettverk (VPN). • Ethernet: Ethernet-alternativet er tilgjengelig når en Ethernet-adapter er koblet til enheten. Bruk dette valget til å aktivere Ethernet-funksjonen og konfigurere nettverksinnstillingene. 148 Innstillinger Utskrift Konfigurer innstillinger for skrivertillegg som er installerte på enheten. Du kan koble enheten til en skriver via Wi-Fi eller Wi-Fi Direct, og skrive ut bilder eller dokumenter. Enkelte skrivere er kanskje ikke kompatible med enheten. Legge til skrivertillegg Du kan legge til skrivertillegg for skrivere som du vil koble enheten til. 1 Trykk på Tilkoblinger → Flere tilkoblingsinnstillinger → Utskrift → LAST NED TILLEGG på Innstillinger-skjermbildet. 2 Søk etter et skrivertillegg i Play Butikk. 3 Velg et skrivertillegg, og installer det. 4 Velg skrivertillegget og trykk på bryteren for å aktivere det. Enheten søker etter skrivere som er koblet til det samme Wi-Fi-nettverket som enheten din. 5 Velg en skriver som du vil legge til. Hvis du vil legge til skrivere manuelt, trykker du på → Legg til skriver. Skrive ut innhold Mens du viser innhold, som for eksempel bilder eller dokumenter, går du til listen over → Alle skrivere og velger deretter en skriver. alternativer, trykker på Skriv ut → Utskriftsmetoder kan variere, avhengig av enhetstype. 149 Innstillinger MirrorLink Du kan vise enhetsskjermen på kjøretøyets hovedskjerm. Koble enheten til et kjøretøy for å styre enhetens MirrorLink-apper på hovedskjermen i kjøretøyet. Trykk på Tilkoblinger → Flere tilkoblingsinnstillinger → MirrorLink på Innstillingerskjermbildet. Enheten din er kompatibel med kjøretøy som støtter MirrorLink-versjon 1.1 eller høyere. Koble enheten din til et kjøretøy via MirrorLink Første gang du bruker denne funksjonen, må du koble enheten til et Wi-Fi- eller mobilnett. 1 Koble enheten sammen med et kjøretøy via Bluetooth. Se Koble sammen med andre Bluetooth-enheter for mer informasjon. 2 Koble enheten din til kjøretøyet via en USB-kabel. Når de er koblet til hverandre, kan du åpne enhetens MirrorLink-apper på hovedskjermen i kjøretøyet. Avslutte MirrorLink-koblingen Trekk ut USB-kabelen fra enheten og kjøretøyet. 150 Innstillinger Download booster Angi at enheten skal laste ned filer på mer enn 30 MB raskere, via både Wi-Fi- og mobilnett samtidig. Et sterkere Wi-Fi-signal vil gi høyere nedlastingshastighet. Trykk på Tilkoblinger → Flere tilkoblingsinnstillinger → Download booster på Innstillingerskjermbildet. • Denne funksjonen er kanskje ikke tilgjengelig for enkelte enheter. • Det kan påløpe ekstra kostnader når du laster ned filer via mobilnettet. • Når du laster ned store filer, kan enheten bli oppvarmet. Hvis enheten blir varmere enn en angitt temperatur, blir funksjonen slått av. • Hastigheten og ytelsen til denne funksjonen kan bli påvirket hvis nettverkssignalene er ustabile. • Hvis Wi-Fi- og mobilnettstilkoblingene har svært ulik dataoverføringshastighet, kan det hende at enheten bare bruker den raskeste tilkoblingen. • Denne funksjonen støtter Hypertext Transmission Protocol (HTTP) 1.1 og Hypertext Transmission Protocol Secure (HTTPS). Denne funksjonen kan ikke brukes sammen med andre protokoller, som for eksempel FTP. Lyd og vibrering Endre innstillingene for forskjellige lyder på enheten. Trykk på Lyd og vibrering på Innstillinger-skjermbildet. • Lydmodus: Angi om enheten skal bruke lyd-, vibrerings- eller stillemodus. • Vibrer mens det ringer: Angi at enheten skal vibrere og spille av en ringetone ved innkommende anrop. • Bruk volumtaster for medier: Velg om medievolumnivået skal justeres når du trykker på volumtasten. • Volum: Juster volumnivået for ringetoner, musikk og videoer, systemlyder og varsler. • Vibrasjonsintensitet: Juster styrken på vibrasjonsvarslingen. • Ringetone (modeller med ett SIM-kort): Endre ringetonen for anropet. Ringetone (modeller med to SIM-kort): Endre ringetonene for anrop eller varsler. 151 Innstillinger • Vibreringsmønster: Velg et vibreringsmønster. Se Navigeringslinje (funksjonsknapper) for mer informasjon. • Varselslyder: Endre varslingslydinnstillingene for den enkelte app. • Ikke forstyrr: Still inn enheten til å slå av lyden for innkommende anrop, varsellyder og medier, unntatt de unntakene du selv har definert. • Berøringslyder: Angi at enheten skal lage en lyd når du velger en app eller et alternativ på berøringsskjermen. • Skjermlåsingslyder: Angi at enheten skal avgi en lyd når du låser eller låser opp berøringsskjermen. • Ladelyd: Angi at enheten skal lage en lyd når den kobles til en lader. • Vibrasjonstilbakemelding: Angi at enheten skal vibrere når du trykker på knapper på navigeringslinje og for andre handlinger, som å trykke på og holde elementer. • Toner for ringetastatur: Angi at enheten skal lage en lyd når du trykker på knappene på tastaturet. • Tastaturlyd: Angi at enheten skal lage en lyd når du trykker på en tast. • Tastaturvibrasjon: Angi at enheten skal vibrere når du trykker på en tast. • Lydkvalitet og effekter: Konfigurer flere lydinnstillinger. • Separat applyd: Konfigurer enheten til å spille av medielyd fra en spesifikk app på den tilkoblede Bluetooth-høyttaleren eller -hodesettet separat fra lyden til andre apper. Du kan for eksempel lytte til Navigasjons-appen igjennom enhetens høyttaler, mens du lytter til en avspilling fra Musikk-appen igjennom kjøretøyets Bluetooth-høyttaler. Varsler Endre varslingsinnstillingene for den enkelte app. Trykk på Varsler på Innstillinger-skjermbildet. Hvis du vil tilpasse varslingsinnstillingene, trykker du på AVANSERT og velger en app. • Tillat varsler: Tillat varslinger fra den valgte appen. • Vis stille: Angi at enheten skal dempe varsellyder og skjule forhåndsvisninger av varsler. • På låseskjerm: Vis eller skjul varsler fra den valgte appen når enheten er låst. • Angi som prioritet: Vis varslinger øverst i varselspanelet, og inkluder dem i tillatt-listen når Ikke forstyrr er aktivert. 152 Innstillinger Skjerm Alternativer Du kan endre innstillingene for skjermen og startskjermbildet. Trykk på Skjerm på Innstillinger-skjermbildet. • Lysstyrke: Juster skjermens lysstyrke. • Automatisk lysstyrke: Angi at enheten skal holde oversikt over lysstyrkejusteringene dine og bruke dem automatisk under lignende lysforhold. • Blått lys-filter: Aktiver blålysfilteret og endre filterinnstillingene. Se Blått lys-filter for mer informasjon. • Skjermmodus: Endre skjermmodus eller juster skjermens farge. Se Endre skjermmodusen eller justere fargen på skjermbildet for mer informasjon. • Skjermzoom og skrifttype: Endre innstillingen for zoom på skjerm eller skriftstørrelse og -stil. • Startskjerm: Endre størrelsen på rutenettet for å vise flere eller færre enheter på startskjermbildet med mer. • Fullskjermapper: Velg apper som skal brukes i fullskjermforhold. • Enkel modus: Bytt til enkel modus for å vise større ikoner og brukere et enklere oppsett på startskjermbildet. • Ikonrammer: Angi hvorvidt det skal vises skyggelagt bakgrunn for å gjøre ikonene tydeligere. • LED-indikator: Angi at enheten skal slå på LED-indikatoren når batteriet lades, når du har varsler eller når du foretar lydopptak mens skjermen er slått av. • Statuslinje: Tilpass innstillingene for å vise varsler eller indikatorer på statuslinjen. • Navigeringslinje: Endre innstillingene for navigeringslinje. Se Navigeringslinje (funksjonsknapper) for mer informasjon. • Tidsavbrudd for skjerm: Angi hvor lenge enheten skal vente før den slår av skjermens bakgrunnslys. • Blokker utilsiktede berøringer: Angi at enheten skal hindre skjermen i å registrere berøringer når den er i mørke omgivelser, som en lomme eller en veske. • Skjermsparer: Angi at enheten skal starte en skjermsparer når enheten lades. Se Skjermsparer for mer informasjon. 153 Innstillinger Blått lys-filter Reduser belastingen på øynene ved å begrense blått lås som utstråles av skjermen. Når du ser på HDR-videoer fra videotjenester med HDR-video, brukes ikke blålysfilteret. 1 Trykk på Skjerm → Blått lys-filter på Innstillinger-skjermbildet, og trykk deretter på bryteren Slå på nå for å aktivere denne funksjonen. 2 Dra justeringslinjen for å justere filterets opasitet. 3 For å angi tidsplanen til å benytte blålysfilteret på skjermen trykker du på bryteren Slå på som planlagt for å aktivere den og velge et alternativ. • Solnedgang til soloppgang: Angi at enheten skal bruke blålysfilteret om natten og slå det av om dagen, basert på den aktuelle posisjonen din. • Tilpasset tidsplan: Angi et bestemt tidspunkt som blålysfilteret skal brukes. Ved bruk av filter for blått lys, kan du justere filterets opasitet ved å trekke i justeringslinjen. Endre skjermmodusen eller justere fargen på skjermbildet Velg en skjermmodus som passer for å vise videoer eller bilder, eller juster skjermfargen som du vil ha den. Hvis du velger Adaptiv skjerm, kan du justere fargebalansen til skjermen i henhold til fargeverdi. Endre skjermbildemodus På Innstillinger-skjermbildet trykker du på Skjerm → Skjermmodus og velger modusen du vil ha. • Adaptiv skjerm: Dette optimerer fargeområdet, metningen og skarpheten til skjermbildet. Du kan også justere fargebalansen til skjermbildet i henhold til fargeverdien. • AMOLED-kino: Dette er godt egnet for å vise videoer. • AMOLED-bilde: Dette er godt egnet for å vise bilder. • Grunnleggende: Dette er angitt som standard og passer for generelt bruk. • Du kan bare justere fargen til skjermbildet i modusen Adaptiv skjerm. • Modusen Adaptiv skjerm er ikke alltid kompatibel med tredjeparts apper. • Du kan ikke endre modusen for skjermbildet mens du bruker blått lys-filteret. 154 Innstillinger Optimere fargebalansen for hele skjermen Optimer fargen til skjermbildet ved å justere fargetonene som du vil ha dem. Når du trekker fargejusteringslinjen mot Kjølig, økes den blå fargetonen. Når du trekker linjen mot Varm, økes den røde fargetonen. 1 Trykk på Skjerm → Skjermmodus → Adaptiv skjerm på Innstillinger-skjermbildet. 2 Juster fargejusteringslinjen under Fargebalanse på fullskjerm. Fargebalansen til skjermbildet blir optimert. Justerer tonen til skjermbildet etter fargeverdi Øk eller reduser visse fargetoner ved å justerer verdiene for Rød, Grønn, eller Blå individuelt. 1 Trykk på Skjerm → Skjermmodus → Adaptiv skjerm på Innstillinger-skjermbildet. 2 Marker Avanserte alt. 3 Juster fargelinjen Rød, Grønn eller Blå som du vil ha den. Skjermbildetonen blir justert. 155 Innstillinger Skjermsparer Du kan angi å vise bilder som en skjermsparer når skjermen slås av automatisk. Skjermspareren vil vises når enheten lades. 1 Trykk på Skjerm → Skjermsparer på Innstillinger-skjermbildet, og trykk på bryteren for å aktivere den. 2 Velg et alternativ. Hvis du velger Bilderamme, begynner en lysbildevisning med de valgte bildene. Hvis du velger Bildebord, vises de valgte bildene som små kort som overlappes. 3 Trykk på for å velge hvilke album bildene skal vises fra. 4 Når du er ferdig trykker du på Tilbake-knappen. For å forhåndsvise det valgte alternativet, trykker du på FORHÅNDSVIS. Når du trykker på skjermen mens skjermspareren vises, slår skjermen seg på. Bakgrunner og temaer Endre bakgrunnsinnstillinger for startskjermbildet og låseskjermen, eller bruk forskjellige temaer på enheten. Trykk på Bakgrunner og temaer på Innstillinger-skjermbildet. • Bakgrunner: Endre innstillingene for bakgrunnen på startskjermbildet og låseskjermen. • Tema: Endre enhetens tema. • Ikoner: Endre ikonstilen. 156 Innstillinger Avanserte funksjoner Du kan aktivere avanserte funksjoner og endre innstillingene som kontrollerer dem. Trykk på Avanserte funksjoner på Innstillinger-skjermbildet. Sterk risting eller slag mot enheten kan føre til utilsiktet inndata for enkelte funksjoner som bruker sensorer. • Smart hvilemodus: Still inn enheten til å hindre at skjermen slås av mens du ser på den. • Spill: Aktiver Game Launcher. Se Game Launcher for mer informasjon. • Anrops-ID og søppelpostbesk.: Angi at enheten skal identifisere ulagrede telefonnumre når du mottar innkommende samtaler eller meldinger. Du kan også angi at den skal vise informasjonen din på enheten til den andre parten når du ringer eller sender en melding, selv om mottakeren ikke har lagret telefonnummeret ditt på enheten sin. Denne funksjonen kan være utilgjengelig, avhengig av område eller tjenesteleverandør. • Énhåndsmodus: Aktiver modus for enhåndsstyring for lettere styring av enheten når du bruker enheten med én hånd. Denne funksjonen kan være utilgjengelig, avhengig av område eller tjenesteleverandør. • Fingersensorbevegelser: Konfigurer enheten til å åpne eller lukke varselpanelet når du stryker oppover eller nedover på fingeravtrykksensoren. Denne funksjonen er ikke tilgjengelig når sensoren leser fingeravtrykket ditt. • Hurtigstart Kamera: Angi at enheten skal starte kameraet ved å trykke raskt to ganger på strømtasten. Denne funksjonen kan være utilgjengelig, avhengig av område eller tjenesteleverandør. • Enhetsassistentapp: Velg en enhetsassistanse-app som skal startes når du trykker på og holder inne Hjem-knappen. Enhetsassistanse-appen samler inn informasjon fra det aktuelle skjermbildet og viser relatert informasjon, apper og funksjoner. 157 Innstillinger • Flervindu: Velg en startmetode for Flervindu. • Smart bilde av skjermen: Angi at enheten skal ta bilde av den aktuelle skjermen og området som kan rulles, og beskjære og dele bildet som er tatt av skjermen umiddelbart. • Dra håndflaten over for å ta et bilde: Angi at enheten skal ta et bilde av skjermen når du drar håndflaten til venstre eller høyre over skjermen. Du kan se bilder som er tatt i Galleri. Det er ikke mulig å ta et bilde av skjermen når visse apper og funksjoner er i bruk. • Direkteanrop: Still inn enheten til å foreta et taleanrop ved å plukke opp og holde enheten nær øret mens du viser meldings- eller kontaktdetaljer. • Smartvarsel: Angi at enheten skal varsle deg hvis du har ubesvarte anrop eller nye meldinger når du plukker opp enheten. Denne funksjonen virker kanskje ikke hvis skjermen er slått på eller hvis enheten ikke ligger på en flat overflate. • Enkel lyd av: Angi at enheten skal dempe innkommende anrop eller alarmer ved å bruke håndflatebevegelser eller ved å vende enhetens skjerm nedover. • Stryk for å ringe/sende meld.: Angi at enheten skal ringe eller sende en melding når du sveiper til høyre eller venstre på en kontakt eller et telefonnummer. • Doble meldinger: Installer den andre appen og bruk to separate kontoer for samme meldingsapp. Se Doble meldinger for mer informasjon. • Send SOS-meldinger: Angi at enheten skal sende hjelp-meldinger ved å trykke på strømtasten tre ganger. Du kan også sende lydopptak sammen med meldingen til mottakerne. • Direkte deling: Angi at enheten skal vise personene du har kontaktet, på delingsalternativpanelet for å tillate deg å dele innhold direkte. 158 Innstillinger Enhetsvedlikehold Funksjonen for enhetsvedlikehold gir en oversikt over status for enhetens batteri, lagring, minne og systemsikkerhet. Du kan også optimalisere enheten automatisk med ett trykk med fingeren. Batteri Enhetssikkerhet Lagring Minne Bruke hurtigoptimaliseringsfunksjonen Trykk på Enhetsvedlikehold → FIKS NÅ eller OPTIMALISER NÅ på Innstillinger-skjermbildet. Hurtigoptimaliseringsfunksjonen forbedrer enhetsytelsen gjennom følgende handlinger: • Frigjøre litt minne. • Slette unødvendige filer og lukke apper som kjører i bakgrunnen. • Administrere unormal batteribruk. • Søke etter krasjede apper og skadelig programvare. 159 Innstillinger Batteri Sjekk gjenværende batteristrøm og gjenstående tid som enheten kan brukes. For enheter med lavt batterinivå kan du spare batteristrøm ved å aktivere strømsparingsfunksjoner. Trykk på Enhetsvedlikehold → Batteri på Innstillinger-skjermbildet. • Brukstiden som er igjen viser gjenværende tid før batteriet går tomt for strøm. Brukstiden som er igjen kan variere, avhengig av enhetsinnstillingene og driftsforholdene. • Det kan hende at du ikke kan motta varslinger fra enkelte apper der strømsparingsmodus brukes. Strømsparingsmodus • MID: Aktiver strømsparingsmodus for å forlenge batteriets brukstid. • MAKSIMUM: I maksimal strømsparingsmodus senker enheten batteriforbruket ved å bruke det mørke temaet og begrense tilgjengelige apper og funksjoner. Nettverkstilkoblinger deaktiveres, unntatt mobilnettverket. Kontrollere batteriet Du kan spare batteristrøm ved å forhindre at apper som kjører i bakgrunnen bruker batteristrøm når de ikke brukes. Marker apper fra applisten og trykk SPAR STRØM. Trykk også på → Avanserte innstillinger og angi Appstrømovervåking. Du kan angi at batteriet på enheten skal lades opp raskere. Trykk på → Avanserte innstillinger og trykk på Hurtiglading med kabel-bryteren for å aktivere denne funksjonen. Lagring Sjekk status på brukt og tilgjengelig minne. Trykk på Enhetsvedlikehold → Lagring på Innstillinger-skjermbildet. • Den faktiske tilgjengelige kapasiteten til det interne minnet er mindre enn den angitte kapasiteten fordi operativsystemet og standardapper legger beslag på deler av minnet. Tilgjengelig kapasitet kan endres når du oppgraderer enheten. • Du kan vise den tilgjengelige kapasiteten i det interne minnet i Spesifikasjon-delen for enheten på Samsungs nettsted. 160 Innstillinger Administrere minnet Hvis du vil slette restfiler, for eksempel en hurtigbuffer, trykker du på FJERN NÅ. Hvis du vil slette filer eller avinstallere apper du ikke bruker lenger, velger du en kategori under BRUKERDATA. Merk deretter av for elementene og trykk SLETT eller AVINSTALLER. Minne Trykk på Enhetsvedlikehold → Minne på Innstillinger-skjermbildet. For å gjøre enheten raskere ved å redusere mengden minne du bruker, merker du av for apper på listen over apper, og trykker på FJERN NÅ. Enhetssikkerhet Sjekk enhetens sikkerhetsstatus. Denne funksjonen søker gjennom enheten etter skadelig programvare. Trykk på Enhetsvedlikehold → Enhetssikkerhet → SØK PÅ TELEFONEN på Innstillingerskjermbildet. Apper Administrer enhetens apper og endre innstillingene deres. Du kan vise appens bruksinformasjon, endre varslings- eller tillatelsesinnstillinger, eller avinstallere eller deaktivere unødvendige apper. Trykk på Apper på Innstillinger-skjermbildet. 161 Innstillinger Låseskjerm og sikkerhet Alternativer Endre innstillingene for å sikre enheten. Trykk på Låseskjerm og sikkerhet på Innstillinger-skjermbildet. Hvilke alternativer som er tilgjengelige kan variere, avhengig av hvilken skjermlåsmetode som er valgt. • Skjermlåstype: Endre skjermlåsmetoden. • Ansiktsgjenkjenning: Angi at skjermen skal låses opp ved å gjenkjenne ansiktet ditt. Se Ansiktsgjenkjenning for mer informasjon. • Fingeravtrykkskanner: Registrer fingeravtrykket ditt for å sikre enheten eller logge på Samsung-kontoen din. Se Fingeravtrykksgjenkjenning for mer informasjon. • Smart Lock: Konfigurer at enheten skal låse seg selv når klarerte lokasjoner eller enheter oppdages. Se Smart Lock for mer informasjon. • Innstillinger for sikker lås: Endre skjermlåsinnstillingene for den valgte låsemetoden. • Always On Display: Angi at et bilde eller informasjon skal vises på enheten mens skjermen er slått av. Se Always On Display for mer informasjon. • Informasjon og FaceWidgets: Endre innstillingene for elementene som vises på Alltid på skjerm eller den låste skjermen. • Varsler: Still inn om du vil vise varselsinnhold på Alltid på skjerm eller låseskjermen eller ikke, og hvilke varsler som skal vises. • Appsnarveier: Velg apper for å vise snarveier for dem på den låste skjermen. • Samsung Pass: Du kan enkelt og sikkert verifisere identiteten din via dine biometriske data. Se Samsung Pass for mer informasjon. • Finn min mobil: Aktiver eller deaktiver Finn min mobil-funksjonen. Gå inn på Finn min mobil-nettstedet (findmymobile.samsung.com) for å spore og kontrollere den tapte eller stjålne enheten. • Ukjente kilder: Angi at enheten skal tillate installasjon av apper fra ukjente kilder. 162 Innstillinger • Sikker mappe: Opprett en sikker mappe for å beskytte privat innhold og apper fra andre. Se Sikker mappe for mer informasjon. • Overvåkning av apptillatelse: Konfigurer for å motta varsler når tillatelsene du velger brukes av apper som du ikke bruker. Du kan administrere innstillingene til hver app og vise historikken for tillatelsesbruk. • Sikker oppstart: Beskytt enheten din ved å angi at den krever en skjermopplåsingskode når du slår på enheten. Du må angi opplåsingskoden for å starte enheten og motta meldinger og varsler. • Krypter SD-kort: Still inn enheten til å kryptere filer på et minnekort. Hvis du tilbakestiller enheten til fabrikkens standardverdier med denne innstillingen aktivert, kan ikke enheten lese dine krypterte filer. Deaktiver derfor denne innstillingen før du tilbakestiller enheten. • Andre sikkerhetsinnstillinger: Konfigurer ekstra sikkerhetsinnstillinger. Ansiktsgjenkjenning Du kan angi at skjermen skal låses opp ved å gjenkjenne ansiktet ditt. • Enheten kan være låst opp av noen eller noe som ser ut som bildet ditt. • Ansiktsgjenkjenning er mindre sikkert enn mønster, PIN eller passord. • Vurder følgende når du bruker ansiktsgjenkjenning: – – Vurder forholdene under registrering, for eksempel om du har briller, lue, maske, skjegg eller mye sminke – – Påse at du befinner deg i et godt opplyst område og at kameralinsen er ren ved registreringen – – Kontroller at bildet ikke er uskarpt for å få bedre samsvarsresultater • Hvis du bruker ansiktet ditt som en metode for å låse skjermen, kan ikke ansiktet ditt brukes for å låse opp skjermen når du slår på enheten. For å bruke enheten må du låse opp skjermen med et mønster, en PIN eller et passord som du angav da du registrerte ansiktet. Pass på så du ikke glemmer mønsteret, PIN-koden eller passordet ditt. 163 Innstillinger Registrere ansiktet ditt Det er best å registrere ansiktet innendørs og borte fra direkte sollys. 1 Trykk på Låseskjerm og sikkerhet → Ansiktsgjenkjenning på Innstillinger-skjermbildet. 2 Lås opp skjermen med den forhåndsinnstilte skjermlåsmetoden. Hvis du ikke har angitt en skjermlåsingsmetode, må du opprette en. 3 Les instruksjonene på skjermen, og trykk på FORTSETT. 4 Hold enheten med skjermen vendt mot deg, og se på skjermen. 5 Posisjoner ansiktet ditt inni sirkelen på skjermen. Kameraet skanner ansiktet. Når et skjermbilde for ansiktslås vises, trykker du på SLÅ PÅ for å bruke ansiktet ditt til å låse opp skjermen. Hvis opplåsing av skjermen med ansiktet ditt ikke fungerer ordentlig, trykker du på Fjern ansiktsdata for å fjerne det registrerte ansiktet og registrere ansiktet på nytt. Låse opp skjermen med ansiktsgjenkjenning Du kan låse opp skjermen med ansiktet ditt i stedet for å bruke et mønster, en PIN-kode eller et passord. 1 Trykk på Låseskjerm og sikkerhet → Ansiktsgjenkjenning på Innstillinger-skjermbildet. 2 Lås opp skjermen med den forhåndsinnstilte skjermlåsmetoden. 164 Innstillinger 3 Trykk på Ansiktsopplåsing-bryteren for å aktivere denne funksjonen. Hvis du vil redusere muligheten for ansiktsgjenkjennelse i bilder eller videoer, trykker du på bryteren Raskere gjenkjenning for å deaktivere den. Dette kan reduserer hastigheten for ansiktsgjenkjenning. 4 Se på låseskjermen. Når ansiktet ditt gjenkjennes, kan du låse opp skjermen uten at du trenger bruke en annen metode i tillegg. Hvis ansiktet ditt ikke gjenkjennes, bruker du den forhåndsdefinerte skjermlåsmetoden. Fingeravtrykksgjenkjenning For at gjenkjenning av fingeravtrykk skal fungere, må fingeravtrykksinformasjonen registreres og lagres på enheten. Når denne informasjonen er registrert, kan du stille inn enheten til å bruke fingeravtrykk til følgende funksjoner: • Samsung Pass (Samsung-kontobekreftelse og innlogging på nettet) • Skjermlås • Sikker mappe • Denne funksjonen kan være utilgjengelig, avhengig av område eller tjenesteleverandør. • Fingeravtrykkgjenkjenning bruker de unike egenskapene i hvert fingeravtrykk til å forbedre sikkerheten på enheten din. Sannsynligheten for at fingeravtrykkssensoren skal blande sammen to fingeravtrykk, er svært lav. Men i sjeldne tilfeller der separate fingeravtrykk er svært like, kan sensoren gjenkjenne dem som identiske. • Hvis du bruker fingeravtrykk som en metode for å låse skjermen, kan ikke fingeravtrykket ditt brukes for å låse opp skjermen når du slår på enheten. For å bruke enheten må du låse opp skjermen med et mønster, en PIN-kode eller et passord som du anga når du registrerte fingeravtrykket. Pass på så du ikke glemmer mønsteret, PIN-koden eller passordet ditt. • Hvis fingeravtrykket ditt ikke gjenkjennes, kan du låse opp enheten med mønsteret, PIN-koden eller passordet du angir når du registrerer fingeravtrykket, og registrerer fingeravtrykket på nytt. Hvis du glemmer mønsteret, PIN-koden eller passordet, vil du ikke kunne bruke enheten før du tilbakestiller den. Samsung er ikke ansvarlig for tap av data eller uleiligheter som forårsakes av glemte opplåsingskoder. 165 Innstillinger For bedre gjenkjenning av fingeravtrykk Når du skanner fingeravtrykkene dine på enheten, må du være oppmerksom på følgende forhold som kan virke inn på funksjonen: • Sensoren for gjenkjenning av fingeravtrykk gjenkjenner fingeravtrykk. Sørg for at sensoren for gjenkjenning av fingeravtrykk ikke blir ripet eller skadet av metallgjenstander, for eksempel mynter, nøkler eller smykker. • Hvis området for fingeravtrykkgjenkjenning dekkes med beskyttelsesfilm, etiketter eller annet tilbehør, kan graden av fingeravtrykkgjenkjenning reduseres. Hvis området for fingeravtrykkgjenkjenning i begynnelsen er dekket av beskyttelsesfilm, fjerner du den før du bruker sensoren for fingeravtrykkgjenkjenning. • Sørg for at området for gjenkjenning av fingeravtrykk og fingrene dine er rene og tørre. • Enheten gjenkjenner kanskje ikke fingeravtrykk som er endret av rynker eller arr. • Enheten gjenkjenner kanskje ikke fingeravtrykk fra små eller tynne fingre. • Hvis du bøyer fingeren eller bruker fingertuppen, kan det hende at enheten ikke gjenkjenner fingeravtrykkene. Sørg for å dekke hele sensoren med fingeren. • Du kan oppnå bedre gjenkjenning ved å registrere fingeravtrykk på hånden som oftest brukes til å utføre oppgaver på enheten. • I tørre miljøer kan statisk elektrisitet bygge seg opp i enheten. Unngå å bruke denne funksjonen i tørre miljøer. Før du bruker funksjonen, bør du lade ut statisk elektrisitet ved å berøre et metallobjekt. Registrere fingeravtrykk 1 Trykk på Låseskjerm og sikkerhet → Fingeravtrykkskanner på Innstillinger-skjermbildet. 2 Lås opp skjermen med den forhåndsinnstilte skjermlåsmetoden. Hvis du ikke har angitt en skjermlåsingsmetode, må du opprette en. 166 Innstillinger 3 Plasser fingeren på fingeravtrykkssensoren. 4 Når enheten har oppdaget fingeren, løfter du den opp og plasserer den på sensoren én gang til. Gjenta denne handlingen til fingeravtrykket er registrert. Trykk på OK når du er ferdig med å registrere fingeravtrykk. Når et skjermbilde for fingeravtrykklås vises, trykker du på SLÅ PÅ for å bruke fingeravtrykket ditt til å låse opp skjermen. Slette fingeravtrykk Du kan slette registrerte fingeravtrykk. 1 Trykk på Låseskjerm og sikkerhet → Fingeravtrykkskanner på Innstillinger-skjermbildet. 2 Lås opp skjermen med den forhåndsinnstilte skjermlåsmetoden. 3 Trykk på REDIGER. 4 Merk fingeravtrykkene som skal slettes og trykk på FJERN. 167 Innstillinger Bruke Samsung Pass Når du registrerer fingeravtrykkene dine i Samsung Pass, kan du bruke dem til å enkelt bekrefte identiteten din eller logge inn på nettsider. Se Samsung Pass for mer informasjon. Låse opp skjermen med fingeravtrykk Du kan låse opp skjermen med fingeravtrykket ditt i stedet for å bruke et mønster, en PIN-kode eller et passord. 1 Trykk på Låseskjerm og sikkerhet → Fingeravtrykkskanner på Innstillinger-skjermbildet. 2 Lås opp skjermen med den forhåndsinnstilte skjermlåsmetoden. 3 Trykk på Lås opp med fingeravtrykk for å aktivere denne funksjonen. 4 Legg fingeren på sensoren for gjenkjenning av fingeravtrykk når låseskjermen vises for å skanne fingeravtrykket ditt. 168 Innstillinger Smart Lock Du kan konfigurere at enheten skal låse seg selv når klarerte lokasjoner eller enheter oppdages. Hvis du for eksempel har angitt hjemmet ditt som en klarert lokasjon, vil enheten din oppdage lokasjonen når du kommer hjem og låse seg opp automatisk. • Denne funksjonen er tilgjengelig for bruk etter at du har angitt en skjermlåsmetode. • Hvis du ikke bruker enheten i løpet av fire timer eller når du slår på enheten, må du låse opp skjermen med mønsteret, PIN-koden eller passordet som du har angitt. 1 Trykk på Låseskjerm og sikkerhet → Smart Lock på Innstillinger-skjermbildet. 2 Lås opp skjermen med den forhåndsinnstilte skjermlåsmetoden. 3 Velg et alternativ, og følg instruksjonene på skjermen for å fullføre innstillingen. Samsung Pass Med Samsung Pass kan du logge inn på Samsung-kontoen din, nettsider eller apper enklere og tryggere via de biometriske dataene dine, i stedet for å oppgi innloggingsopplysningene dine. Registrer de biometriske dataene dine på Samsung Pass, og angi at du skal logge inn på støttede nettsider og apper med dataene via Samsung Pass. • Enheten må være koblet til et Wi-Fi- eller mobilnettverk for å bruke denne funksjonen. • Du må registrere deg og logge på Samsung-kontoen din for å kunne bruke denne funksjonen. Se Samsung account for mer informasjon. • Funksjonen for pålogging via nettsteder er bare tilgjengelig for nettsteder som du åpner via Internett-appen. Enkelte nettsteder støtter kanskje ikke denne funksjonen. Registrere Samsung Pass Før du begynner å bruke Samsung Pass, må du registrere dine biometriske data i Samsung Pass. 1 Trykk på Låseskjerm og sikkerhet → Samsung Pass på Innstillinger-skjermbildet. 2 Les instruksjonene på skjermen, og trykk på LOGG PÅ. 169 Innstillinger 3 Angi ID-en for Samsung-kontoen din, og trykk på LOGG PÅ. 4 Les og godta vilkårene og betingelsene, og trykk på NESTE. 5 Trykk på REGISTRER FINGERAVTR., og registrer fingeravtrykkene dine. Se Fingeravtrykksgjenkjenning for mer informasjon. 6 Skann fingeravtrykkene dine, og trykk på NESTE for å fullføre Samsung Pass-registreringen. Hvis alternativet Legg til på startskjermen er markert, legges ikonet for Samsung Pass på startskjermbildet. Verifisere passordet for Samsung-kontoen din Du kan bruke Samsung Pass til å verifisere passordet for Samsung-kontoen din. Du kan bruke biometriske data i stedet for å angi passordet, for eksempel når du kjøper innhold fra Galaxy Apps. 1 Trykk på Låseskjerm og sikkerhet → Samsung Pass på Innstillinger-skjermbildet. 2 Lås opp skjermen med den forhåndsinnstilte skjermlåsmetoden. 3 Trykk på Samsung account og trykk på Legg til Samsung Pass på startskjerm for å aktivere den. Bruk Samsung Pass til å logge på nettsteder Du kan bruke Samsung Pass til å logge på nettsteder som støtter lagring av ID og passord, på en enkel måte. 1 Åpne et nettsted du vil logge deg på. 2 Skriv inn brukernavnet og passordet ditt, og trykk deretter på påloggingsknappen på nettstedet. 3 Merk av for Logg på med fingeravtrykk via Samsung Pass, og trykk på HUSK. Nå kan du bruke de biometriske dataene du registrerte i Samsung Pass når du skal logge deg på nettstedet. 170 Innstillinger Administrere påloggingsinformasjon Du kan vise listen over nettsteder du har angitt til å bruke Samsung Pass, og administrere påloggingsinformasjonen. 1 Trykk på Låseskjerm og sikkerhet → Samsung Pass på Innstillinger-skjermbildet. 2 Lås opp skjermen med den forhåndsinnstilte skjermlåsmetoden. 3 Trykk på Nettpåloggingsinformasjon. 4 Velg et nettsted fra listen. 5 Trykk på → Rediger, og endre ID-en din, passordet ditt og navnet på nettstedet. Du kan slette nettstedet ved å trykke på → Slett. Bruke Samsung Pass med apper Når du bruker apper som støtter Samsung Pass, kan du enkelt logge deg på med Samsung Pass. Du kan se listen over apper som støtter Samsung Pass, ved å åpne Innstillinger-skjermbildet og trykke på Låseskjerm og sikkerhet → Samsung Pass → Apper som støttes. Hvis ingen apper støtter Samsung Pass, vises ikke Apper som støttes. • Tilgjengelige apper kan variere avhengig av område eller tjenesteleverandør. • Samsung er ikke ansvarlig for tap eller uleiligheter som forårsakes av at du logger deg på apper via Samsung Pass. Slette Samsung Pass-dataene Du kan slette dine biometriske data, påloggingsinformasjon til nettstedet og app-dataene som er registrert i Samsung Pass med Slett data. Ditt samtykke i vilkårene og betingelsene vil fortsatt gjelde, og Samsung-kontoen vil fortsatt være aktiv. 1 Trykk på Låseskjerm og sikkerhet → Samsung Pass på Innstillinger-skjermbildet. 2 Lås opp skjermen med den forhåndsinnstilte skjermlåsmetoden. 171 Innstillinger 3 Trykk på Slett data. 4 Tast inn passordet for din Samsung-konto. Samsung Pass-dataene dine slettes. Sikker mappe Sikker mappe beskytter privat innhold og apper, som bilder og kontakter, slik at ingen andre får tilgang til det. Hold privat innhold og apper sikkert selv når enheten er låst opp. Sikker mappe er et separat, sikret lagringsområde. Dataene i Sikker mappe kan ikke overføres til andre enheter via delemetoder som ikke støttes, for eksempel USB eller Wi-Fi Direct. Forsøk på å tilpasse operativsystemet eller endre programvaren vil føre til at Sikker mappe automatisk låses og blir utilgjengelig. Før du lagrer data i Sikker mappe må du sørge for å sikkerhetskopiere dataene et annet sikkert sted. 172 Innstillinger Konfigurere Sikker mappe 1 Start Sikker mappe-appen. Alternativt åpner du Innstillinger-appen og trykker på Låseskjerm og sikkerhet → Sikker mappe. 2 Trykk på START. 3 Trykk på LOGG PÅ for å logge på Samsung-kontoen din. 4 Velg en låsemetode du vil bruke for Sikker mappe, og følg instruksjonene på skjermen for å fullføre oppsettet. Hvis du vil endre navnet eller ikonfargen for Sikker mappe, trykker du på Sikker mappe → → Tilpass ikon. • Når du åpner Sikker mappe-appen, må du låse opp appen ved hjelp av den forhåndsinnstilte låsemetoden. • Hvis du glemmer opplåsingskoden for Sikker mappe, kan du tilbakestille det med Samsung-kontoen din. Trykk på knappen tilbakestill på bunnen av den låste skjermen og angi passordet til Samsung-kontoen din. Stille inn automatisk lås for Sikker mappe Angi at enheten automatisk skal låse Sikker mappe når den ikke er i bruk. 1 Start Sikker mappe-appen og trykk på 2 Velg et låsealternativ. → Innstillinger → Lås Sikker mappe automatisk. Du låser Sikker mappe manuelt ved å trykke på Lås. 173 Innstillinger Flytte innhold til Sikker mappe Flytt innhold, som bilder og kontakter, til Sikker mappe. Følgende handlinger er eksempler på flytting av et bilde fra standard lagringsplass til Sikker mappe. 1 Åpne Sikker mappe-appen og trykk på Legg til filer. 2 Trykk på Bilder, merk av bilder du vil flytte, og trykk deretter på UTFØRT. 3 Trykk på FLYTT. De valgte elementene blir slettet fra den opprinnelige mappen og flyttet til Sikker mappe. Trykk på KOPIER for å kopiere elementer. Metoden som brukes til å flytte innhold, kan variere, avhengig av innholdstypen. Flytte innhold fra Sikker mappe Du kan flytte innhold fra Sikker mappe til tilsvarende app i standard lagringsplass. Følgende handlinger er eksempler på flytting av et bilde fra Sikker mappe til standard lagringsplass. 1 Åpne Sikker mappe-appen og trykk på Galleri. 2 Velg et bilde og trykk på → Flytt ut av Sikker mappe. De valgte elementene flyttes til Galleri på standard lagringsplass. Legge til apper Legg til en app for bruk i Sikker mappe. 1 Start Sikker mappe-appen og trykk på Legg til apper. 2 Merk av for en eller flere av appene som er installert på enheten, og trykk på LEGG TIL. Hvis du vil installere apper fra Play Butikk eller Galaxy Apps, trykker du på LAST NED FRA PLAY BUTIKK eller LAST NED FRA GALAXY APPS. 174 Innstillinger Fjerne apper fra Sikker mappe Trykk på Rediger apper, merk av for apper, og trykk deretter på Avinstaller. Legge til kontoer Legg til Samsung- og Google-kontoene dine, eller andre kontoer, som du vil synkronisere med appene i Sikker mappe. 1 Start Sikker mappe-appen og trykk på → Innstillinger → Kontoer → Legg til konto. 2 Velg en kontotjeneste. 3 Følg instruksjonene på skjermen for å fullføre konfigureringen av kontoen. Skjule Sikker mappe Du kan skjule Sikker mappe-snarveien fra appskjermbildet. Åpne Sikker mappe-appen, trykk på → Innstillinger og trykk deretter på Vis Sikker mappebryteren for å deaktivere denne funksjonen. Alternativt drar du statuslinjen nedover for å åpne varselspanelet. Deretter sveiper du nedover på varselspanelet, og trykker på Sikker mappe for å deaktivere funksjonen. Sikkerhetskopiere og gjenopprette Sikker mappe Sikkerhetskopier innhold og apper i Sikker mappe til Samsung Cloud ved å bruke Samsungkontoen, og gjenopprett dem senere. Sikkerhetskopiere data 1 Start Sikker mappe-appen og trykk på → Innstillinger → Sikkerh.kop. og gjenoppr. 2 Trykk på Legg til konto og registrer og logg på Samsung-kontoen din. 3 Trykk på Sikkerhetskopier Sikker mappe-data. 4 Merk av for elementene du vil sikkerhetskopiere, og trykk på SIKKERHETSKOPIER NÅ. Data sikkerhetskopieres til Samsung Cloud. 175 Innstillinger Gjenopprette data 1 Start Sikker mappe-appen og trykk på → Innstillinger → Sikkerh.kop. og gjenoppr. 2 Trykk på Gjenopprett. 3 Velg en enhet og datatypene du vil gjenopprette, og trykk på GJENOPPRETT NÅ. Sikkerhetskopierte data gjenopprettes på enheten din. Avinstallere Sikker mappe Du kan avinstallere Sikker mappe, inkludert innholdet og appene i den. Start Sikker mappe-appen og trykk på → Innstillinger → Flere innstillinger → Avinstaller. Hvis du vil sikkerhetskopiere innhold før du avinstallerer Sikker mappe, merker du av for Flytt mediefiler ut av Sikker mappe og trykker på AVINSTALLER. Du får tilgang til data sikkerhetskopiert fra Sikker mappe ved å åpne Samsung-mappen, starte Mine filer-appen og trykke på Intern lagring → Secure Folder. Notater som er lagret i Samsung Notes sikkerhetskopieres ikke. Nettsky og kontoer Alternativer Synkroniser, sikkerhetskopier og gjenopprett enhetsdata med Samsung Cloud. Du kan også registrere og administrere kontoer, som Samsung-kontoen din eller Google-kontoen din. Trykk på Nettsky og kontoer på Innstillinger-skjermbildet. Sikkerhetskopier data til en sikker plassering, for eksempel Samsung Cloud eller en datamaskin, ved jevne mellomrom, slik at du kan gjenopprette dem hvis dataene blir skadet eller går tapt på grunn av en uforutsett tilbakestilling til fabrikkinnstillingene. • Samsung Cloud: Du kan administrere innholdet du vil lagre sikkert i Samsung Cloud. Sjekk bruksstatus for Samsung Cloud-lagring og synkroniser, sikkerhetskopier og gjenopprett dataene dine. Se Samsung Cloud for mer informasjon. 176 Innstillinger • Min profil: Administr personlige opplysninger og Samsung-kontodetaljer. • Kontoer: Legg til Samsung- og Google-kontoene dine eller andre kontoer som du vil synkronisere med. • Sikkerh.kop. og gjenoppr.: Oppbevar personlige opplysninger, appdata og innstillinger sikkert på enheten. Du kan sikkerhetskopiere sensitive opplysninger og få tilgang til dem senere. Du må logge på Google- eller Samsung-kontoen din for å sikkerhetskopiere eller gjenopprette data. Se Sikkerh.kop. og gjenoppr. for mer informasjon. Sikkerh.kop. og gjenoppr. Oppbevar personlige opplysninger, appdata og innstillinger sikkert på enheten. Du kan sikkerhetskopiere sensitive opplysninger og få tilgang til dem senere. Du må logge på Googleeller Samsung-kontoen din for å sikkerhetskopiere eller gjenopprette data. Bruke en Samsung-konto På Innstillinger-skjermbildet trykker du på Nettsky og kontoer → Sikkerh.kop. og gjenoppr. → Sikkerhetskopiinnstillinger for Samsung-kontoen, trykk på bryterne ved siden av elementene du vil sikkerhetskopiere for å aktivere dem, og trykk deretter på SIKKERHETSKOPIER NÅ. Data sikkerhetskopieres til Samsung Cloud. Se Samsung Cloud for mer informasjon. Hvis du vil angi at enheten skal ta sikkerhetskopier av data automatisk, trykker du på AUTOMATISK SIKKERHETSKOPIERING-bryteren for å aktivere denne funksjonen. Hvis du vil gjenopprette data fra Samsung Cloud ved å bruke en Samsung-konto, trykker du på Gjenopprett. Velg en enhet og datatypene du vil gjenopprette, og trykk på GJENOPPRETT NÅ. De valgte dataene gjenopprettes på enheten din. Bruke en Google-konto På Innstillinger-skjermbildet trykker du på Nettsky og kontoer → Sikkerh.kop. og gjenoppr., og deretter trykker du på Sikkerhetskopier mine data-bryteren for Google-kontoen for å aktivere denne funksjonen. Trykk på Sikkerhetskopieringskonto, og velg en konto som sikkerhetskopieringskonto. Hvis du vil gjenopprette data ved å bruke en Google-konto, trykker du på Automatisk gjenoppretting-bryteren for å aktivere denne funksjonen. Når du installerer appene på nytt, blir sikkerhetskopierte innstillinger og data gjenopprettet. 177 Innstillinger Google Konfigurer innstillingene for enkelte Google-funksjoner. Trykk på Google på Innstillinger-skjermbildet. Tilgjengelighet Konfigurer forskjellige innstillinger for å få bedre tilgjengelighet til enheten. Trykk på Tilgjengelighet på Innstillinger-skjermbildet. • Syn: Tilpass innstillingene for å gjøre enheten mer tilgjengelig for synshemmede brukere. • Hørsel: Tilpass innstillingene for å gjøre enheten mer tilgjengelig for hørselshemmede brukere. • Smidighet og samhandling: Tilpass innstillingene for å gjøre enheten mer tilgjengelig for brukere som har nedsatt bevegelighet i fingrene. • Tekst-til-tale: Angi alternativene for tekst til tale, som språk eller talehastighet mens du bruker Voice Assistant. • Retningslås: Endre de retningsavhengige kombinasjonsinnstillingene for å låse opp skjermen. • Direkte tilgang: Angi at enheten skal starte utvalgte tilgjengelighetsmenyer når du trykker og holder inne strømtasten og volum opp-tasten samtidig. • Varselspåminnelse: Bruk denne funksjonen til å bli minnet på varsler som du ikke har sjekket etter en viss tid. • Besvare og avslutte anrop: Endre metoden for å besvare anrop eller avslutte samtaler. • Ettrykksmodus: Bruk et enkelt trykk istedenfor å stryke for å svare på alarmer, varsler og innkommende anrop. • Sikkerhetskopi av innstillingene for tilgjengelighet: Eksporter eller importer tilgjengelighetsinnstillinger for å dele dem med andre enheter. • TJENESTER: Vis tilgjengelighetstjenestene som er installert på enheten. 178 Innstillinger Generell styring Tilpass enhetens systeminnstillinger eller nullstill enheten. Trykk på Generell styring på Innstillinger-skjermbildet. • Språk og inndata: Velg enhetsspråk og endre innstillinger, for eksempel for tastatur og taleinndata. Noen alternativer kan være utilgjengelige for det valgte språket. Se Legge til språk på enheten for mer informasjon. • Dato og tid: Få tilgang til og endre innstillingene for å styre hvordan enheten viser klokkeslett og dato. Hvis batteriet lades fullstendig ut, blir både klokkeslett og dato tilbakestilt. • Kontakt oss: Still spørsmål eller les vanlige spørsmål. Se Samsung Members for mer informasjon. • Rapporter diagnostikkinfo.: Angi at enheten automatisk skal sende enhetens diagnostikkog bruksinformasjon til Samsung. • Markedsføringsinformasjon: Angi om du vil motta markedsføringsinformasjon fra Samsung, som spesialtilbud, medlemskapsfordeler og nyhetsbrev. • Nullstill: Nullstill enhetens innstillinger eller tilbakestill til fabrikkinnstilte data. Du kan nullstille alle innstillingene dine og nettverksinnstillingene. Legge til språk på enheten Du kan legge til språk som skal brukes på enheten. 1 Trykk på Generell styring → Språk og inndata → Språk → Legg til språk på Innstillingerskjermbildet. Hvis du vil vise alle språkene som kan legges til, trykker du på → Alle språk. 2 Velg et språk som du vil legge til. 179 Innstillinger 3 Du angir det valgte språket som standardspråk ved å trykke på ANGI SOM STAND. Du beholder nåværende språkinnstilling ved å trykke på BEHOLD GJELD. Det valgte språket legges til i språklisten. Hvis du har endret det valgte språket, blir det valgte språket lagt til øverst på listen. For å endre standardspråket fra språklisten drar du ved siden av språket og flytter det øverst på listen. Deretter trykker du på AKTIVER. Hvis appen ikke støtter standardspråket, brukes det neste støttede språket i listen. Programvareoppdatering Oppdater programvaren på enheten via FOTA-tjenesten (firmware over-the-air). Du kan også planlegge programvareoppdateringer. Trykk Programvareoppdatering på Innstillinger-skjermbildet. Hvis nødprogramvareoppdateringer er utgitt for enhetens sikkerhet og for å blokkere nye typer sikkerhetstrusler, installeres de automatisk uten ditt samtykke. • Last ned oppdateringer manuelt: Se etter og installer oppdateringer manuelt. • Last ned oppdateringer automatisk: Angi at enheten skal laste ned oppdateringer automatisk når den er koblet til et Wi-Fi-nettverk. • Planlagte programvareoppdat.: Angi at enheten skal installere nedlastede oppdateringer på et bestemt tidspunkt. Informasjon om sikkerhetsoppdateringer Sikkerhetsoppdateringer utgis for å øke sikkerheten på enheten og beskytte personlige opplysninger. Gå til security.samsungmobile.com for å få en oversikt over sikkerhetsoppdateringer for modellen din. Nettstedet støtter bare noen språk. 180 Innstillinger Brukerhåndbok Vis hjelpeinformasjon for å lære om hvordan du bruker enheten og appene eller konfigurerer viktige innstillinger. Trykk på Brukerhåndbok på Innstillinger-skjermbildet. Om telefonen Få tilgang til enhetsinformasjonen. Trykk på Om telefonen på Innstillinger-skjermbildet. • Mitt telefonnummer: Vis telefonnummeret ditt. • Status: Vis forskjellig enhetsinformasjon, som SIM-kortstatus, Wi-Fi MAC-adresse og serienummer. • Juridisk informasjon: Vis juridisk informasjon knyttet til enheten, som sikkerhetsinformasjon og åpen kilde-lisens. • Enhetsnavn: Vis og rediger navnet som vises når du kobler enheten til andre enheter over Bluetooth, Wi-Fi Direct og andre metoder. • Modellnummer: Vis enhetens modellnummer. • Programvareinformasjon: Vis enhetens programvareinformasjon, som operativsystemversjon og fastvareversjon. • Batteriinformasjon: Vis enhetens batteristatus og -informasjon. 181 Tillegg Feilsøking Vennligst prøv følgende løsninger før du kontakter et Samsung-servicesenter. Det kan hende at enkelte situasjoner ikke gjelder for din enhet. Når du slår på enheten, eller mens du bruker den, ber den deg om å angi én av følgende koder: • Passord: Når enhetens låsefunksjon er aktivert, må du oppgi passordet som du valgte for enheten. • PIN-kode: Når du bruker enheten for første gang, eller kontroll av PIN-kode er aktivert, må du oppgi PIN-koden som fulgte med SIM- eller USIM-kortet ditt. Du kan deaktivere denne funksjonen ved å bruke Lås SIM-kort-menyen. • PUK-kode: SIM- eller USIM-kortet ditt er blokkert, normalt sett som følge av feil inntasting av PIN-koden flere ganger. Du må angi PUK-koden som du har fått av din tjenesteleverandør. • PIN2-kode: Når du åpner en meny som krever en PIN2-kode, må du angi PIN2-koden som fulgte med SIM- eller USIM-kortet ditt. Kontakt din tjenesteleverandør for å få mer informasjon. Enheten din viser feilmeldinger for nettverk eller tjeneste • Når du befinner deg i områder med svakt signal eller dårlig mottak, kan det hende at du mister tilkoblingen til nettverket. Forflytt deg til et annet område og forsøk på nytt. Mens du forflytter deg, kan det hende at feilmeldingene gjentas flere ganger. • Du kan ikke åpne enkelte alternativer uten et abonnement. Kontakt din tjenesteleverandør for å få mer informasjon. Enheten din slår seg ikke på Når batteriet er fullstendig utladet, slås ikke enheten på. Lad batteriet helt opp før du slår på enheten. 182 Tillegg Berøringsskjermen reagerer sakte eller feil • Hvis du fester en skjermbeskytter eller tilleggsutstyr på berøringsskjermen, kan det hende at berøringsskjermen ikke fungerer korrekt. • Hvis du bruker hansker eller vanter, hvis hendene dine ikke er rene når du berører skjermen, eller hvis du trykker på skjermen med skarpe gjenstander eller med fingertuppene, kan det hende at berøringsskjermen ikke fungerer. • Fuktige forhold eller kontakt med vann kan føre til at berøringsskjermen ikke fungerer. • Start enheten din på nytt for å fjerne alle midlertidige programvarefeil. • Kontroller at enhetens programvare er oppgradert til den nyeste versjonen. • Hvis berøringsskjermen er ripet eller skadet, går du til et Samsung-servicesenter. Enheten din fryser eller får en uopprettelig feil Prøv løsningene nedenfor. Hvis problemet fremdeles ikke er løst, tar du kontakt med et Samsung-servicesenter. Starte enheten på nytt Hvis enheten fryser eller henger seg opp, kan det hende at du må lukke apper eller slå av og på enheten igjen. Tvungen omstart Hvis enheten din har låst seg og ikke reagerer, trykker du på og holder inne strømtasten og volum ned-tasten samtidig i mer enn 7 sekunder for å starte den på nytt. Nullstilling av enheten Hvis metodene over ikke løser problemet, kan du utføre en tilbakestilling til fabrikkinnstilte data. Start Innstillinger-appen og trykk på Generell styring → Nullstill → Nullstill til fabrikkdata → NULLSTILL → SLETT ALT. Før du utfører en tilbakestilling til fabrikkinnstilte data, må du huske å ta sikkerhetskopier av alle viktige data som er lagret på enheten. Hvis du har registrert en Google-konto på enheten, må du logge på den samme Google-kontoen etter at du har tilbakestilt enheten. 183 Tillegg Anrop kobles ikke til • Kontroller at du bruker korrekt mobilnett. • Kontroller at du ikke har angitt anropssperring for telefonnummeret som du ringer til. • Kontroller at du ikke har angitt anropssperring for telefonnummeret som ringer til deg. Andre hører ikke at du snakker under en samtale • Kontroller at du ikke dekker til den innebygde mikrofonen. • Kontroller at mikrofonen er i nærheten av munnen din. • Hvis du bruker en øretelefon, må du kontrollere at den er riktig tilkoblet. Det er ekko under en samtale Tilpass lydstyrken ved å trykke på volumtasten, eller forflytt deg til et annet område. Tilkoblingen til et mobilnett eller Internett blir ofte frakoblet, eller lydkvaliteten er dårlig • Kontroller at du ikke blokkerer enhetens innvendige antenne. • Når du befinner deg i områder med svakt signal eller dårlig mottak, kan det hende at du mister tilkoblingen til nettverket. Det kan også hende at du har tilkoblingsproblemer grunnet problemer med tjenesteleverandørens basestasjon. Forflytt deg til et annet område og forsøk på nytt. • Når du bruker enheten mens du forflytter deg, kan trådløse nettverkstjenester deaktiveres grunnet problemer med tjenesteleverandørens nettverk. Batteriikonet er tomt Batterinivået er lavt. Lad opp batteriet. 184 Tillegg Batteriet lader ikke korrekt (for Samsung-godkjente ladere) • Kontroller at laderen er koblet til på riktig måte. • Oppsøk et Samsung-servicesenter, og få skiftet batteriet. Batteriet tømmes raskere enn da den ble kjøpt • Når du utsetter enheten eller batteriet for svært lave eller svært høye temperaturer, kan nytteladningen reduseres. • Batteriforbruket øker når du bruker visse funksjoner eller apper, slik som GPS, spill eller Internett. • Batteriet er forbruksvare og batterikapasiteten blir kortere etter hvert. Feilmeldinger vises når kameraet startes Enheten din må ha tilstrekkelig tilgjengelig minne og batteristrøm for å bruke kameraappen. Hvis det dukker opp feilmeldinger når du starter kameraet, kan du forsøke følgende: • Lad opp batteriet. • Frigjør minne ved å overføre filer til en datamaskin eller ved å slette filer på enheten. • Start enheten på nytt. Hvis du fortsatt har problemer med kameraappen etter å ha fulgt disse tipsene, tar du kontakt med et Samsung-servicesenter. Fotokvaliteten er dårligere enn forhåndsvisningen • Kvaliteten på bildene dine kan variere, avhengig av omgivelsene og de fotograferingsteknikkene som du bruker. • Hvis du tar bilder i mørke områder, om natten, eller innendørs, kan det oppstå forstyrrelser i bildene eller de kan være ute av fokus. 185 Tillegg Feilmeldinger vises når du åpner multimediafiler Hvis det dukker opp feilmeldinger eller multimediefilene ikke spilles av når du åpner dem på enheten, kan du prøve følgende: • Frigjør minne ved å overføre filer til en datamaskin eller ved å slette filer på enheten. • Kontroller at musikkfilen ikke er Digital Rights Management (DRM)-beskyttet. Hvis filen er DRM-beskyttet, må du kontrollere at du har korrekt lisens eller nøkkel til å spille av filen. • Kontroller at filformatene støttes av enheten. Hvis det er et filformat som ikke støttes, for eksempel DivX eller AC3, kan du installere en app som støtter det. Hvis du vil sjekke hvilke filformater enheten din støtter, kan du gå til www.samsung.com. • Enheten din støtter bilder og videoer som er tatt med enheten. Det kan hende at bilder og videoer som er tatt med andre enheter ikke fungerer korrekt. • Enheten din støtter multimediafiler som er godkjente av din nettverkstjenesteleverandør eller tjenesteleverandører av tilleggstjenester. Det kan hende at noe innhold som finnes på Internett, slik som ringetoner, videoer, eller bakgrunnsbilder, ikke fungerer korrekt. En annen Bluetooth-enhet kan ikke lokaliseres • Kontroller at Bluetooth-funksjonen er aktivert på enheten din. • Kontroller at Bluetooth-funksjonen er aktivert på den enheten som du vil koble til. • Kontroller at enheten din og den andre Bluetooth-enheten er innenfor maksimal Bluetoothrekkevidde (10 m). Hvis tipsene ovenfor ikke løser problemet, tar du kontakt med et Samsung-servicesenter. Det blir ikke opprettet en forbindelse når du kobler enheten til en datamaskin • Kontroller at USB-kabelen som du bruker, er kompatibel med enheten. • Kontroller at du har korrekt driver installert og oppdatert på datamaskinen din. • Hvis du bruker Windows XP, må du kontrollere at du har Windows XP Service Pack 3 eller høyere installert på datamaskinen. 186 Tillegg Enheten din finner ikke din gjeldende posisjon GPS-signaler kan være hindret på enkelte steder, slik som innendørs. Still inn enheten slik at den bruker Wi-Fi eller et mobilnett for å finne din gjeldende posisjon i disse situasjonene. Data som er lagret på enheten er gått tapt Ta alltid sikkerhetskopier av alle viktig data som er lagret på enheten. Hvis ikke, vil du ikke kunne gjenopprette data hvis de blir ødelagte eller går tapt. Samsung påtar seg ikke ansvar for tap av data som er lagret på enheten. Det er en liten åpning rundt utsiden av enhetsdekselet • Denne åpningen er en nødvendig produksjonsegenskap og noe risting eller vibrering av deler kan oppstå. • Over tid kan friksjon mellom deler føre til at denne åpningen utvides litt. Det er ikke nok plass i enhetens lagringsplass Slett unødvendige data, som hurtigbuffer, med Smart Manager eller slett ubrukte mapper eller filer manuelt for å frigjøre lagringsplass. Apper-knappen vises ikke på startskjermbildet Du kan åpne appskjermbildet uten å bruke Apper-knappen ved å stryke oppover eller nedover på startskjermbildet. Hvis du vil vise Apper-knappen nederst på startskjermbildet, starter du Innstillinger-appen og trykker på Skjerm → Startskjerm → Apper-knapp → Vis Apper-knapp → AKTIVER. Hjem-knappen vises ikke Navigeringslinje, der du finner Hjem-knappen, kan forsvinne når du bruker enkelte apper eller funksjoner. Hvis du vil vise navigeringslinje, kan du dra oppover fra nederst på skjermen. 187 Tillegg Justeringslinjen for skjermens lysstyrke vises ikke på varselpanelet Åpne varselpanelet ved å dra statuslinjen nedover. Deretter drar du varselpanelet nedover. Trykk på ved siden av linjen for justering av lysstyrke og trykk på Vis kontroll øverst-bryteren for å aktivere funksjonen. Samsung Cloud virker ikke • Kontroller at du er riktig koblet til et nettverk. • Du kan ikke bruke Samsung Cloud under en Samsung-nettskykontroll. Prøv på nytt senere. Ta ut batteriet • Ta kontakt med et autorisert servicesenter for å ta ut batteriet. For instruksjoner om hvordan batteriet tas ut, kan du gå til www.samsung.com/global/ecodesign_energy. • Av sikkerhetsgrunner må du ikke prøve å ta ut batteriet selv. Hvis batteriet ikke tas ut på riktig måte, kan det føre til skade på batteriet og enheten, resultere i personskader og/eller gjøre enheten utrygg. • Samsung påtar seg ikke noe ansvar for eventuelle skader eller tap (uansett om det er i eller utenfor kontrakt, inkludert uaktsomhet) som kan oppstå fordi disse instruksjonene og advarslene ikke er fulgt helt nøyaktig, annet enn dødsfall eller personskader som skyldes Samsungs uaktsomhet. 188 Trenger du hjelp eller har spørsmål, henviser vi til www.samsung.no. Klikk inn på “SUPPORT”=>”Hjelp og feilsøking” eller søk ved hjelp av modellnummer. Alternativt kan du ringe vår kundesupport på telefon 815 56 480. Opphavsrett Copyright © 2018 Samsung Electronics Denne bruksanvisningen er beskyttet av internasjonale lover om opphavsrett. Ingen deler av denne bruksanvisningen kan gjengis, distribueres, oversettes eller overføres i noen form eller på noen måter, elektronisk eller manuelt, inkludert kopiering, opptak eller lagring i informasjonslagrings- og gjenopprettingssystemer, uten skriftlig forhåndsgodkjennelse fra Samsung Electronics. Varemerker • SAMSUNG og SAMSUNG-logoen er registrerte varemerker som tilhører Samsung Electronics. • Bluetooth® er et registrert varemerke som tilhører Bluetooth SIG, Inc. over hele verden. • Wi-Fi®, Wi-Fi Protected Setup™, Wi-Fi Direct™, Wi-Fi CERTIFIED™ og Wi-Fi-logoen er registrerte varemerker for Wi-Fi Alliance. • Alle andre varemerker og opphavsrettigheter tilhører sine respektive eiere. Om HEVC Advance DETTE PRODUKTET SELGES MED EN BEGRENSET LISENS OG ER KUN GODKJENT TIL Å BRUKES I FORBINDELSE MED HEVC-INNHOLD SOM OPPFYLLER HVERT AV DISSE TRE VILKÅRENE: (1) HEVCINNHOLD SOM KUN ER FOR PERSONLIG BRUK; (2) HEVC-INNHOLD SOM IKKE TILBYS FOR SALG; OG (3) HEVC-INNHOLD SOM ER SKAPT AV EIEREN AV PRODUKTET. DETTE PRODUKTET MÅ IKKE BRUKES I FORBINDELSE MED HEVC-KODET INNHOLD SOM ER SKAPT AV TREDJEPART, SOM BRUKEREN HAR BESTILT ELLER KJØPT FRA EN TREDJEPART, MED MINDRE BRUKEREN HAR FÅTT RETTIGHETER TIL Å BRUKE PRODUKTET MED SLIKT INNHOLD AV EN LISENSIERT FORHANDLER AV INNHOLDET. DIN BRUK AV DETTE PRODUKTET I FORBINDELSE MED HEVC-KODET INNHOLD ANSES Å VÆRE GODKJENNING AV DEN BEGRENSEDE BRUKSRETTEN SOM FREMGÅR OVENFOR.
advertisement
* Your assessment is very important for improving the workof artificial intelligence, which forms the content of this project
Key Features
- 14.2 cm (5.6") 2220 x 1080 pixels OLED
- Samsung Exynos 7885 2.2 GHz
- 4 GB 64 GB MicroSD (TransFlash) 512 GB
- 4G Dual SIM NanoSIM
- 802.11a, 802.11b, 802.11g, Wi-Fi 4 (802.11n), Wi-Fi 5 (802.11ac) Bluetooth 5.0 Near Field Communication (NFC)
- Single camera 16 MP
- 3000 mAh
- Android 7.1.1
Related manuals
advertisement