advertisement
▼
Scroll to page 2
of 147
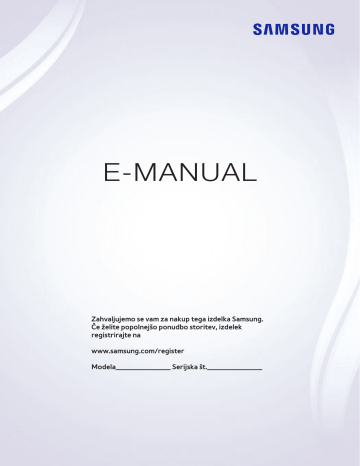
E-MANUAL
Zahvaljujemo se vam za nakup tega izdelka Samsung.
Če želite popolnejšo ponudbo storitev, izdelek
registrirajte na
www.samsung.com/register
Modela______________ Serijska št.______________
Vsebine
Povezovanje antene in zunanjih
naprav
Vzpostavljanje povezave – antena
Povezava video naprav
Uporaba oddaljenih in zunanjih
naprav
Upravljanje televizorja s tipkovnico
19
Priklop tipkovnice
19
Uporaba tipkovnice
3
Vzpostavljanje povezave – HDMI
Upravljanje televizorja z miško
4
Vzpostavljanje povezave – komponenta
21
Povezovanje miške
5
Vzpostavljanje povezave – Zunanji vhod
22
Uporaba miške
6
Vzpostavljanje povezave – SCART
Vnos besedila s tipkovnico QWERTY
Televizijski zvok prek zunanjih zvočnikov
8
Povezava – digitalni zvok (optično)
9
Povezava – zvočni izhod
Povezovanje računalnika
23
Uporaba možnosti Dodatne funkcije
Internetna povezava
11
Povezava – vrata HDMI
Vzpostavljanje žične internetne povezave
12
Povezava – vrata HDMI (DVI)
24
Povezovanje kabla LAN
13
Povezava – domače omrežje
25
Samodejna povezava z žičnim internetnim omrežjem
Povezovanje z mobilno napravo
25
Ročna povezava z žičnim internetnim omrežjem
15
Povezava – kabel MHL–HDMI
Vzpostavljanje brezžične internetne povezave
16
Prikaz zaslona mobilnih naprav na televizorju (Zrcaljenje
27
Samodejna povezava z brezžičnim internetnim omrežjem
28
Ročna povezava z brezžičnim internetnim omrežjem
29
Povezava z brezžičnim internetnim omrežjem z možnostjo WPS
zaslona)
17
Povezovanje mobilnih naprav brez brezžičnega usmerjevalnika
(Wi-Fi Direct)
17
Povezava – domače omrežje
Odpravljanje težav z internetno povezavo
18
Ime televizorja v omrežju
30
Odpravljanje težav z žično internetno povezavo
31
Odpravljanje težav z brezžično internetno povezavo
Izbira vhodnega signala
Mobilno omrežje
32
Podprta telekomunikacijska podjetja in imena modelov
Preverjanje stanja internetne povezave
Pametne funkcije
Funkcije gledanja televizije
Smart Hub
Hiter pregled informacij o digitalnem oddajanju
34
Preizkušanje povezave storitve Smart Hub
58
Uporaba funkcije Vodnik
35
Odpiranje zaslona Prvi zaslon
59
Ogled informacij o trenutnem programu
36
Preklop na zaslon z različnimi ploščicami
59
Preklop oddajnega signala
36
Uporaba funkcije Vadnica Smart Hub
59
Moč in informacije o digitalnem signalu
36
Ponastavitev storitve Smart Hub
Nastavitev možnosti Ogled razporeda
Uporaba funkcije Smart Hub z računom Račun Samsung
60
Nastavitev Ogled razporeda
37
Ustvarjanje računa Račun Samsung
61
Upravljanje seznama Ogled razporeda
39
Prijava v račun Račun Samsung
40
Povezovanje računov za Samsung in aplikacije
41
Spreminjanje in dodajanje informacij v računu Račun Samsung
41
Brisanje vseh računov za Samsung iz televizorja
42
Uporaba funkcij pojavnega menija
43
Namestitev aplikacije
44
Privzete aplikacije
44
Uporaba funkcije Web Browser
47
Preurejanje aplikacij na zaslonu SAMSUNG APPS
48
Odstranitev aplikacije iz televizorja
Ustvarjanje osebnega seznama Seznam priljubljenih
48
Ocenjevanje/recenzija aplikacij
65
Registriranje kanala v možnosti Priljubljeni
49
Posodobitev aplikacij
66
Gledanje samo kanalov možnosti Seznam priljubljenih
49
Funkcije SAMSUNG APPS
66
Urejanje možnosti Seznam priljubljenih
Uporaba funkcije Seznam kanalov
Registriranje, odstranjevanje in urejanje kanalov
63
Registriranje in odstranjevanje kanalov
63
Urejanje registriranih kanalov
64
Vklop/izklop zaščite z geslom na kanalih
64
Spreminjanje številk
64
Zaklepanje/odklepanje kanalov
64
Uredi številko kanala.
Predvajanje fotografij, videoposnetkov in glasbe
Dodajanje resničnosti športnim dogodkom
51
Predvajanje predstavnostnih vsebin iz naprave USB
69
Omogočanje možnosti Športni način
52
Predvajanje večpredstavnostne vsebine, shranjene v
69
Uporaba funkcije Športni način (za Rusijo)
70
Funkcije, ki so na voljo v možnosti Nogometni način
računalniku/mobilni napravi
53
Predvajanje fotografij
54
Predvajanje videoposnetkov
56
Predvajanje glasbe
57
Funkcije na zaslonu Seznam predstavnostnih vsebin
African Cinema Mode
70
Z gumbom African Cinema Mode
Funkcije za podporo gledanju televizorja
71
Prikazovanje podnapisov
71
Možnosti podnapisov
72
Spreminjanje možnosti Jezik teleteksta
72
Digital Text
73
Gledanje oddajanja PIP
74
Iskanje razpoložljivih kanalov
75
Izbira možnosti zvoka pri oddajanju
75
Zvočni opis
75
Izbira zvrsti
75
Omog. zvr. za odras.
Uporaba funkcije Nastavitve kanalov
Splošno
76
Država (območje)
76
Ročno iskanje
Nastavitev ure in uporaba ure
77
Natančno naravnanje zaslona
93
Nastavitev trenutne ure
78
Prenesi sezn. kanalov
94
Uporaba Časovnika
78
Izbriši profil upravljavca CAM
78
Satelitski sistem
80
Splošni vmesnik
Nastavitve slike in zvoka
Uporaba funkcij zaščite zaslona pred vžigom in varčevanja z
energijo
96
Preprečevanje ožiga zaslona
96
Uporaba funkcije varčevanja energije
Uporaba funkcije Anynet+ (HDMI-CEC)
97
Nastavitev Anynet+ (HDMI-CEC)
Spreminjanje slikovnega načina in prilagoditev kakovosti slike
98
Uporaba funkcije Anynet+ (HDMI-CEC)
81
Izbira ustreznega slikovnega načina za okolico
Uporaba funkcije e-Manual
82
Prilagoditev kakovosti slike za vsak slikovni način
83
Natančno naravnanje vsakega slikovnega načina (Dodatne
nastavitve)
85
Prilagoditev slike za enostavnejši ogled (Možnosti slike)
Funkcije podpore slik
86
Gledanje oddajanja PIP
87
Spreminjanje možnosti Velikost slike in Položaj
88
Poslušanje le zvoka z izklopljenim zaslonom (Izklop slike)
88
Ponastavitev nastavitev Slikovni način
Spreminjanje Način zvoka in uporaba zvočnih učinkov
89
Izbira ustreznega Način zvoka za okolico
90
Uporaba zvočnih učinkov
Funkcije podpore zvoka
91
Izbira zvočnikov
91
Določanje vrste namestitve televizorja
91
Omogočanje zvoka (Dodatne nastavitve)
92
Ponastavitev vseh zvočnih nastavitev
99
Zagon e-Manual
99
Dodatne funkcije e-Manual
100 Posodobitev priročnika e-Manual na najnovejšo različico
Posodobitev programske opreme
101 Posodobitev programske opreme prek interneta
101 Posodobitev programske opreme prek priključka USB
102 Vklop samodejnih posodobitev programske opreme
102 Posodobitev programske opreme prek satelitskega kanala
Zaščita televizorja pred vdorom in škodljivo kodo
103 Preverjanje televizorja in povezanih medijev za shranjevanje
103 Samodejno pregledovanje, ko se televizor napaja
103 Samodejno dodajanje škodljive kode na blokirani seznam
Uporaba drugih funkcij
104 Omogočanje možnosti Visok kontrast
104 Prilagoditev Prosojnost menijev
104 Razširitev označenega mesta Smart Hub
104 Spreminjanje Jezik menijev
105 Preverjanje možnosti Obvestila
105 Nastavitev možnosti Geslo
106 Zakl. kat. programa
106 Omogočanje možnosti Igralni način
106 Odklepanje/zaklepanje tipk na plošči
107 Prikaži/skrij logotip Samsung ob zagonu
107 Registracija televizorja kot naprave DivX-Certified (Ogled
plačljivih filmov DivX)
108 Ponastavitev tovarniških nastavitev televizorja
108 Uporaba televizorja kot razstavnega eksponata (le za
prodajalne)
Opombe in varnostni ukrepi
Preberite pred uporabo možnosti SAMSUNG APPS
Omejitve možnosti Web Browser
Omejitve pri uporabi datotek Foto, Video in Glasba
Priključitev na režo za kartico za gledanje televizije
128 Prenosi datotek pomnilniških naprav
109 KARTICO ZA SPLOŠNI VMESNIK namestite po naslednjem
129 Podprti zunanji podnapisi
postopku:
110 Adapter za KARTICO ZA SPLOŠNI VMESNIK namestite po
naslednjem postopku:
Funkcija teleteksta
129 Podprti notranji podnapisi
130 Podprte oblike zapisa in ločljivosti slike
130 Podprte oblike zapisa in kodeki glasbe
131 Podprti video kodeki
Preberite po nastavitvi televizorja
Odpravljanje težav
133 Velikosti slike in vhodni signali
Iskanje Podpora
134 Pred nastavitvijo brezžične internetne povezave
114 Podpora prek Oddaljeno upravljanje
Varnostni ukrepi pri povezavi računalnika
116 Iskanje informacij, ki jih potrebujete za storitev
135 Televizorji LED serije 5
Pojavile so se težave z zaslonom
135 IBM
116 Preizkus slike
135 MAC
Ne slišim jasnega zvoka
119 Preizkus zvoka
133 Namestitev ključavnice Kensington proti kraji
136 VESA DMT
137 Televizorji LED serije 4
137 IBM
Pojavile so se težave z oddajanjem.
137 MAC
Računalnik se ne poveže.
138 VESA DMT
Ne morem se povezati z internetom.
Podprte ločljivosti videa
Anynet+ (HDMI-CEC) ne deluje.
Licenca
Pojavljajo se težave pri zagonu/uporabi aplikacij.
Glosar
Ne morem predvajati datoteke.
Želim ponastaviti televizor.
Druge težave
Vzpostavljanje povezave – antena
"" Razpoložljivost je odvisna od modela in območja.
Preden povežete zunanje naprave in kable s televizorjem, preverite številko modela. Nalepka s številko modela se
nahaja na zadnji strani televizorja. Načini povezovanja se razlikujejo glede na model.
Za sprejemanje oddajnega signala mora biti na televizor priključena antena.
"" Antene ni treba priklopiti, če uporabljate kabelski ali satelitski sprejemnik.
Priklopite pravilen antenski kabel za svoje območje na antenski priključek televizorja, kot prikazuje shema.
Povezava video naprav
"" Razpoložljivost je odvisna od modela in območja.
Vaš televizor je opremljen s številnimi priključki za videovhod iz zunanjih naprav, kot so kabelski in satelitski
sprejemniki, predvajalniki Blu-Ray, predvajalniki DVD, videokamere in igralne konzole. Spodaj je seznam priključkov,
ki so navedeni v padajočem vrstnem redu glede na kakovost slike.
●●
HDMI
●●
Komponentni
●●
Zunanji vhod
Za boljšo kakovost slike povežite video napravo in televizor prek priključka HDMI. Če naprava nima priključka HDMI,
uporabite komponentni priključek, da zagotovite drugo najboljšo kakovost slike.
"" Število priključkov, njihova imena in mesta se glede na model lahko razlikujejo.
"" Pri povezovanju zunanje naprave s televizorjem si oglejte uporabniški priročnik za napravo. Število priključkov za zunanje
naprave, njihova imena in mesta se lahko razlikujejo glede na proizvajalca.
Vzpostavljanje povezave – HDMI
Preden povežete zunanje naprave in kable s televizorjem, preverite številko modela televizorja. Nalepka s številko
modela se nahaja na zadnji strani televizorja. Načini povezovanja se razlikujejo glede na model.
Priporočamo naslednje vrste kablov HDMI:
●●
Kabel HDMI velike hitrosti
●●
Kabel HDMI velike hitrosti z ethernetom
Pri kablih HDMI morate upoštevati določene zahteve:
"" Uporabite kabel HDMI debeline do 14 mm.
"" Če uporabite neodobren kabel HDMI, se lahko prikaže prazen zaslon ali pa pride do napake pri povezavi.
"" Nekateri kabli HDMI in naprave morda niso združljivi s televizorjem zaradi različnih specifikacij standarda HDMI.
"" Ta televizor ne podpira ethernetnega kanala HDMI. Ethernet je LAN (lokalno omrežje), ki ga je mogoče povezati s
koaksialnimi kabli, ki ustrezajo standardu IEEE.
Glejte shemo in s kablom HDMI povežite izhodni priključek HDMI video naprave z vhodnim priključkom HDMI
televizorja.
"" Število priključkov, njihova imena in mesta se glede na model lahko razlikujejo.
Ko je povezava vzpostavljena, lahko izberete povezano zunanjo napravo z gumbom SOURCE.
Vzpostavljanje povezave – komponenta
Preden priključite zunanje naprave in kable na televizor, najprej preverite številko modela televizorja, ki ste ga
kupili. Nalepka s številko modela se nahaja na zadnji strani televizorja. Načini povezovanja se razlikujejo glede na
model.
Oglejte si shemo in s komponentnim kablom povežite komponentne vhodne priključke na televizorju s
komponentnimi izhodnimi priključki na napravi.
Barve kablov se morajo ujemati z barvami priključkov.
Ko je povezava vzpostavljena, lahko izberete povezano zunanjo napravo z gumbom SOURCE.
Vzpostavljanje povezave – Zunanji vhod
Preden povežete zunanje naprave in kable s televizorjem, preverite številko modela televizorja. Nalepka s številko
modela se nahaja na zadnji strani televizorja. Načini povezovanja se razlikujejo glede na model.
Glejte shemo in s kablom AV povežite vhodne priključke na televizorju in izhodne AV priključke na napravi.
Če uporabljate vhodne priključke AV na televizorju, priključite video kabel na priključek Y. Pri nekaterih modelih je
na voljo tudi video priključek. V tem primeru priklopite kabel na video priključek.
Ko je povezava vzpostavljena, lahko izberete povezano zunanjo napravo z gumbom SOURCE.
Vzpostavljanje povezave – SCART
"" Razpoložljivost je odvisna od modela in območja.
Preden priključite zunanje naprave in kable na televizor, najprej preverite številko modela televizorja, ki ste ga
kupili. Nalepka s številko modela se nahaja na zadnji strani televizorja. Načini povezovanja se razlikujejo glede na
model.
S kablom SCART povežite vhodni priključek SCART na televizorju z izhodnim priključkom SCART na napravi.
Dodatna zvočna povezava ni potrebna, saj se po kablu SCART prenaša tudi zvok.
"" SCART prenaša samo video standardne ločljivosti.
Televizijski zvok prek zunanjih zvočnikov
Vaš televizor je opremljen s številnimi zvočnimi vhodnimi priključki za naprave, kot so predvajalniki Blu-Ray in DVD,
in zvočnimi izhodi za naprave, kot so ojačevalniki. Priključki so navedeni spodaj.
●●
Digitalni zvok (optično)
Pri uporabi zvočnega vhoda je treba upoštevati naslednje:
●●
Priporočamo, da za boljšo kakovost zvoka uporabite sprejemnik AV.
●●
Število priključkov, njihova imena in mesta se glede na model lahko razlikujejo.
●●
Pri povezovanju zunanje naprave s televizorjem si oglejte uporabniški priročnik za napravo. Število priključkov
za zunanje naprave, njihova imena in mesta se lahko razlikujejo glede na proizvajalca.
Povezava – digitalni zvok (optično)
"" Razpoložljivost je odvisna od modela in območja.
Preden povežete zunanje naprave in kable s televizorjem, preverite številko modela televizorja. Nalepka s številko
modela se nahaja na zadnji strani televizorja. Načini povezovanja se razlikujejo glede na model.
Povezava sprejemnika AV s televizorjem prek digitalnega zvočnega (optičnega) priključka omogoča poslušanje
digitalnega zvoka.
Če napravo povežete z optičnim kablom, se zvočniki televizorja ne izklopijo samodejno. Če želite izklopiti zvočnike
televizorja, nastavite možnost Predvajanje TV-zvoka (Zvok > Nastavitve zvočnika > Predvajanje TV-zvoka) na
katero koli drugo možnost, ki ni TV zvočnik.
Glasnost zvočne naprave nastavite z daljinskim upravljalnikom naprave.
"" Nenavaden hrup iz zvočne naprave med njeno uporabo lahko nakazuje na težave z napravo. Če je tako, se za pomoč
obrnite na proizvajalca zvočne naprave.
"" Digitalni zvok je na voljo samo pri programih s 5.1-kanalnim zvokom.
Glejte shemo in z optičnim kablom povežite digitalni zvočni izhodni priključek na televizorju z digitalnim zvočnim
vhodnim priključkom na napravi.
Povezava – zvočni izhod
"" Razpoložljivost je odvisna od modela.
Preden povežete zunanje naprave in kable s televizorjem, preverite številko modela televizorja. Nalepka s številko
modela se nahaja na zadnji strani televizorja. Načini povezovanja se razlikujejo glede na model.
"" Imena in mesta priključkov se lahko razlikujejo glede na model.
Glejte shemo in z zvočnim kablom povežite zvočni izhodni priključek na televizorju z zvočnim vhodnim priključkom
na napravi.
Povezovanje računalnika
Računalnik lahko povežete neposredno s televizorjem ali z omrežjem, da se računalniški zaslon ali vsebina prikaže
na televizorju. Računalnik povežete s televizorjem tako, kot je opisano v nadaljevanju.
●●
Povezovanje prek vrat HDMI
Računalnik lahko povežete s televizorjem s pomočjo kabla HDMI, da se računalniški zaslon prikaže na
televizorju.
●●
Povezovanje z vrati HDMI (DVI)
Računalnik lahko povežete s televizorjem tako, da s pomočjo kabla DVI–HDMI vrata DVI računalnika povežete
z vrati HDMI televizorja, da se računalniški zaslon prikaže na televizorju.
●●
Povezovanje prek domačega omrežja
Hitro dostopite do fotografij, video in glasbenih datotek, shranjenih na računalniku, tako da televizor in
računalnik povežete z istim usmerjevalnikom ali dostopno točko.
Povezava – vrata HDMI
Preden povežete zunanje naprave in kable s televizorjem, preverite številko modela televizorja. Nalepka s številko
modela se nahaja na zadnji strani televizorja. Načini povezovanja se razlikujejo glede na model.
Za povezovanje s pomočjo kabla HDMI priporočamo naslednje vrste kabla HDMI:
●●
Kabel HDMI velike hitrosti
●●
Kabel HDMI velike hitrosti z ethernetom
"" Uporabite kabel HDMI debeline do 14 mm. Če uporabite neodobren kabel HDMI, se lahko prikaže prazen zaslon ali pa
pride do napake pri povezavi.
"" Nekateri kabli HDMI in naprave morda niso združljivi s televizorjem zaradi različnih specifikacij standarda HDMI.
"" Ta televizor ne podpira ethernetnega kanala HDMI. Ethernet je LAN (lokalno omrežje), ki ga je mogoče povezati s
koaksialnimi kabli s standardom IEEE.
"" Nekateri računalniki ne podpirajo vmesnika HDMI; to je odvisno od specifikacij njihovega grafičnega adapterja. V tem
primeru za povezavo računalnika s televizorjem uporabite kabel DVI–HDMI.
Glejte shemo in s kablom HDMI povežite zunanji izhodni priključek HDMI video naprave z vhodnim priključkom
HDMI televizorja.
Ko je povezava vzpostavljena, lahko izberete povezano zunanjo napravo z gumbom SOURCE.
Povezava – vrata HDMI (DVI)
Če grafični adapter vašega računalnika ne podpira vmesnika HDMI, povežite računalnik s televizorjem s pomočjo
kabla DVI–HDMI. Vrata HDMI podpirajo povezavo DVI–HDMI samo za DVI (Digital Visual Interactive) in ne podpirajo
prenosa zvočnega signala. Za poslušanje zvoka računalnika povežite zunanji zvočnik na izhodni zvočni priključek na
računalniku.
"" Za informacije o ločljivostih, ki jih podpira televizor, si oglejte "Varnostni ukrepi pri povezavi računalnika".
Glejte shemo in s kablom DVI–HDMI povežite vrata HDMI (DVI) televizorja in vrata izhoda DVI računalnika.
Ko je povezava vzpostavljena, lahko izberete povezano zunanjo napravo z gumbom SOURCE.
Povezava – domače omrežje
Hitro dostopite do fotografij, video in glasbenih datotek, shranjenih na računalniku, in si jih oglejte ali predvajajte
na zaslonu televizorja.
1.
Povežite televizor in računalnik z istim usmerjevalnikom ali dostopno točko. Ko sta povezavi vzpostavljeni, se
konfigurira domače omrežje.
""
Domače omrežje omogoča skupno rabo vsebin na televizorju, računalnikih in mobilnih napravah, povezanih z istim
žičnim ali brezžičnim usmerjevalnikom.
2.
Na računalniku izberite [Nadzorna plošča] > [Omrežje in internet] > [Središče za omrežje in skupno
3.
Na seznamu nastavite televizor na [Dovoljeno].
4.
Na računalniku zaženite Windows Media Player, izberite [Nastavitve] > [Upravljanje knjižnic] in nato dodajte
rabo] > [Spreminjanje dodatnih nastavitev skupne rabe] in izberite možnost [Izberi možnosti pretočne
predstavnosti...], da aktivirate pretakanje predstavnosti.
mesto, kjer so shranjene fotografije, video in glasbene datoteke, ki si jih želite ogledati ali jih predvajati na
televizijskem zaslonu.
""
Datoteke, ki so premaknjene v privzeto mapo programa Windows Media Player, si bo mogoče ogledati ali jih
predvajati na televizijskem zaslonu.
""
Dokler je skupna raba datotek aktivirana, je možen nepooblaščen dostop. Če dostopa do teh podatkov ne
potrebujete več, onemogočite možnost Skupna raba datotek.
Povezovanje z mobilno napravo
Mobilno napravo, kot je pametni telefon ali tablični računalnik, neposredno ali posredno povežite s televizorjem
prek omrežja v skupni rabi in zaslon mobilne naprave ali njeno vsebino prikažite na zaslonu televizorja. Mobilno
napravo povežete s televizorjem tako, kot je opisano v nadaljevanju.
●●
Povezovanje s pomočjo kabla MHL–HDMI
S kablom MHL–HDMI povežite vrata USB mobilne naprave in vrata HDMI televizorja, da se zaslon mobilne
naprave prikaže na televizorju.
●●
Prikaz zaslona mobilnih naprav na televizorju (Zrcaljenje zaslona)
Televizor brezžično povežite z mobilno napravo s pomočjo funkcije zrcaljenja, da se zaslon mobilne naprave
prikaže na televizorju.
""
●●
Ta možnost je na voljo samo z mobilnimi napravami, ki podpirajo zrcaljenje.
Povezovanje mobilnih naprav brez brezžičnega usmerjevalnika (Wi-Fi Direct)
Funkcija Wi-Fi Direct vam omogoča povezovanje televizorja z mobilno napravo brez usmerjevalnika ali
dostopne točke. Hitro dostopite do fotografij, video in glasbenih datotek, shranjenih na povezani mobilni
napravi, in si jih oglejte ali predvajajte na zaslonu televizorja.
""
●●
Ta možnost je na voljo samo z mobilnimi napravami, ki podpirajo funkcijo Wi-Fi Direct.
Povezovanje prek domačega omrežja
Na televizorju si lahko ogledate ali predvajajte fotografije, video in glasbene datoteke z mobilne naprave, ki je
povezana z istim usmerjevalnikom ali dostopno točko kot televizor.
Povezava – kabel MHL–HDMI
Vaš televizor podpira funkcijo MHL (Mobile High-Definition Link) ob uporabi kabla MHL. Funkcija MHL omogoča
ogledovanje in predvajanje video, slikovnih in zvočnih datotek z mobilnih naprav na televizorju. Vendar pa funkcijo
MHL podpirajo samo vrata HDMI (MHL) televizorja, in sicer samo ob vzpostavljeni povezavi z mobilnimi napravami,
ki imajo omogočeno funkcijo MHL.
Informacije o konfiguriranju funkcije MHL v mobilni napravi najdete v uporabniškem priročniku naprave.
"" Ob priklopu kabla MHL–HDMI se možnost Velikost slike samodejno nastavi na Prileganje zaslona. Če uporabljate adapter
HDMI, se ta nastavitev ne spremeni samodejno.
"" Če uporabljate kabel HDMI, televizor zazna signal kot signal HDMI in se lahko odziva drugače, kot če bi bila vzpostavljena
povezava s kablom MHL–HDMI.
Glejte shemo in s kablom MHL-HDMI povežite vrata HDMI (MHL) televizorja in vrata USB mobilne naprave.
Ko je povezava vzpostavljena, lahko izberete povezano zunanjo napravo z gumbom SOURCE.
Prikaz zaslona mobilnih naprav na televizorju (Zrcaljenje zaslona)
"" Razpoložljivost je odvisna od modela in območja.
"" Odvisno od programske opreme v vaši mobilni napravi.
Omrežje > Zrcaljenje zaslona Posk. zdaj
Mobilno napravo z omogočenim zrcaljenjem zaslona brezžično povežite s televizorjem in videodatoteke ter zvočne
datoteke, shranjene na napravi, predvajajte na televizorju. Zrcaljenje označuje funkcijo, ki omogoča sočasno
predvajanje videodatotek in zvočnih datotek, shranjenih na mobilni napravi, na televizorju.
"" Za uporabo funkcije Zrcaljenje zaslona mora mobilna naprava podpirati funkcijo zrcaljenja, npr. AllShare Cast ali
Zrcaljenje zaslona. Če želite preveriti, ali vaša mobilna naprava podpira funkcijo zrcaljenja, obiščite spletno mesto
proizvajalca mobilne naprave.
"" Pri vzpostavljeni spletni povezavi je lahko predvajanje videa ali zvoka občasno prekinjeno.
Povezovanje z mobilno napravo
1.
Na mobilni napravi odprite Zrcaljenje zaslona. Mobilna naprava poišče razpoložljive naprave, s katerimi se
2.
Na seznamu z rezultati iskanja izberite televizor. Na televizorju se odpre pojavno okno.
3.
V pojavnem oknu kliknite Dovoli. in tako vzpostavite povezavo z mobilno napravo.
lahko poveže.
""
Povezava z vsemi predhodno dovoljenimi napravami bo vzpostavljena samodejno brez potrebne odobritve.
""
Če izberete Zavrni, naprava ne bo prikazana in je ne bo mogoče vklopiti na tak način. Predhodno zavrnjene naprave
omogočite tako, da odprete Omrežje > Zrcaljenje zaslona > Upravit. naprav.
Mobilna naprava ne išče televizorja…
1.
Pomaknite se na možnost Omrežje > Zrcaljenje zaslona in izvedite Zrcaljenje zaslona. Na seznamu lahko
2.
Zaženite zrcaljenje na mobilni napravi. Izberite prikaz seznama med sočasnim iskanjem mobilnih naprav.
3.
Izberite televizor in povezava bo vzpostavljena samodejno.
izberete tudi Zrcaljenje zaslona, tako da pritisnete SOURCE.
""
Če mobilna naprava ne more vzpostaviti povezave, izklopite in vklopite televizor.
Dovoli/zavrni povezavo z mobilnimi napravami
"" Možnost je na voljo samo pri gledanju z mobilnih naprav, ki omogočajo povezavo.
1.
Pomaknite se na možnost Omrežje > Zrcaljenje zaslona > Upravit. naprav, da aktivirate možnost Upravit.
2.
Dovolite ali zavrnete lahko povezave z mobilnimi napravami.
naprav. Odpre se seznam zahtevanih povezav mobilnih naprav.
Povezovanje mobilnih naprav brez brezžičnega usmerjevalnika (Wi-Fi
Direct)
Omrežje > Wi-Fi Direct Posk. zdaj
Funkcija Wi-Fi Direct omogoča povezovanje mobilnih naprav neposredno s televizorjem s pomočjo brezžične
tehnologije. Ko povežete napravo s televizorjem s pomočjo funkcije Wi-Fi Direct, si lahko fotografije, video in
glasbene datoteke na napravi ogledate ali jih predvajate na televizorju.
"" Mobilna naprava mora podpirati možnost Wi-Fi Direct. Preverite, ali naprava, ki jo želite uporabiti, podpira možnost Wi-Fi
Direct.
1.
Na mobilni napravi omogočite možnost Wi-Fi Direct in nato zaženite Wi-Fi Direct. Televizor samodejno
2.
Za vzpostavitev povezave izberite napravo na seznamu. Če povezavo zahteva televizor, se na mobilni napravi
3.
Dovolite povezavo. S tem zaključite proces povezovanja.
poišče razpoložljive naprave in jih prikaže na seznamu. Na mobilni napravi se prikaže tudi ime televizorja.
prikaže sporočilo o dovoljenju in obratno.
Povezava – domače omrežje
Fotografije, video in glasbene datoteke na mobilni napravi si oglejte ali jih predvajajte na televizorju.
1.
Povežite televizor in mobilno napravo z istim usmerjevalnikom ali dostopno točko. Ko so povezave
vzpostavljene, se konfigurira domače omrežje.
""
2.
Domače omrežje omogoča skupno rabo vsebin na televizorju, računalnikih in mobilnih napravah, povezanih z istim
žičnim ali brezžičnim usmerjevalnikom.
Omogočite skupno rabo datotek na mobilni napravi. Vsebino mobilne naprave v skupni rabi si lahko
ogledujete in jo predvajate na televizorju.
""
Dokler je skupna raba datotek aktivirana, je možen nepooblaščen dostop. Če dostopa do teh podatkov ne
potrebujete več, onemogočite možnost Skupna raba datotek.
Ime televizorja v omrežju
Omrežje > Ime naprave Posk. zdaj
Izberite ali vnesite ime, s katerim se bo televizor prikazal v omrežju.
1.
V meniju Ime naprave izberite možnost Omrežje. Prikaže se seznam.
2.
Na seznamu izberite ime. Ali pa izberite možnost Uporabniški vnos in ročno vnesite ime. Podano ime
televizorja lahko vidite v omrežju.
Izbira vhodnega signala
Povezano zunanjo napravo lahko izberete z gumbom SOURCE.
Na primer, za preklop na igralno konzolo, priključeno na drugi priključek HDMI, pritisnite gumb SOURCE. S seznama
Vir izberite možnost HDMI2 in vhodni signal spremenite v način HDMI. Imena priključkov so odvisna od modela.
Na zaslonu Vir so na voljo naslednje možnosti:
●●
Gumb TOOLS
Izberite vrata, priključena na zunanjo napravo, in pritisnite ter zadržite gumb Enter. Na voljo so naslednje
funkcije:
""
Različni priključki imajo lahko na voljo različne možnosti.
––
Uredi ime.: preimenujte naprave, ki so povezane s televizorjem, da boste lažje prepoznavali zunanje vire.
Računalnik, ki je priključen na televizor s kablom HDMI-DVI, lahko na primer določite kot DVI PC. Lahko
pa računalnik, ki je priključen na televizor s kablom HDMI, preprosto določite kot PC. Tudi napravo AV, ki
je priključena na televizor s kablom HDMI-DVI, lahko določite kot Naprave DVI.
––
Informacije: Za ogled podrobnih informacij o priključenih napravah.
––
Odstrani USB: Za varno odstranjevanje naprave USB, ki je priključena na televizor.
""
––
Ta možnost je na voljo samo, če je izbrana naprava USB.
Anynet+ (HDMI-CEC): prikaz seznama naprav, ki so zdržljive s funkcijo Anynet+ (HDMI-CEC) in so
povezane s televizorjem.
""
Ta možnost je na voljo samo, ko je možnost Anynet+ (HDMI-CEC) nastavljena na Vklop.
Upravljanje televizorja s tipkovnico
Sistem > Upravit. naprav > Nast. tipkovnice Posk. zdaj
Televizor lahko upravljate s tipkovnico.
"" Določeni modeli ne podpirajo USB tipkovnic razreda HID.
Priklop tipkovnice
Priklop tipkovnice USB
Kabel tipkovnice priključite v vrata USB na televizorju. Na zaslonu se prikaže obvestilo o povezavi.
Uporaba tipkovnice
Uporabite naslednje funkcije daljinskega upravljalnika s tipkovnico USB, povezano s televizorjem.
●●
Puščične tipke (premik označenega dela), tipka Windows (gumb MENU), tipka za seznam menijev (gumb
TOOLS), tipka Enter (izbira/zagon elementa), ESC (gumb RETURN), številske tipke (številski gumbi)
●●
F1 (a), F2 (b), F3 ({), F4 (}), F5 ( ), F6 (gumb SOURCE), F7 (gumb CH.LIST), F8 (gumb MUTE), F9/F10
(gumbi za glasnost), F11/F12 (gumbi za kanale)
●●
Stran gor/dol: /Pomikanje navzgor/navzdol po straneh spletnega brskalnika.
●●
Zadržanje tipke Enter: Na zaslonu Smart Hub se pomaknite na element in zadržite tipko Enter, da prikažete
meni Možnosti.
""
Meni Možnosti je odvisen od konteksta.
Menjava tipkovnice Posk. zdaj
"" Razpoložljivost je odvisna od modela in območja.
Izberite možnost Sistem > Upravit. naprav > Nast. tipkovnice > Izberite tipkovnico. Določite, katero tipkovnico
boste uporabljali.
"" Uporabljate lahko samo eno tipkovnico hkrati.
Jeziki vnosa, vrsta tipkovnice in tipka za preklop med jeziki Posk. zdaj
Izberite možnost Sistem > Upravit. naprav > Nast. tipkovnice > Možnosti tipkovnice. Na voljo so naslednje
možnosti:
●●
Jezik tipkovnice
Če tipkovnica podpira več jezikov, na seznamu izberite jezik, ki ga želite uporabljati.
●●
Vrsta tipkovnice
Opredelite vrsto jezika, ki ste ga izbrali, v možnosti Jezik tipkovnice.
""
●●
Seznam Vrsta tipkovnice je odvisen od jezika, ki ste ga izbrali v možnosti Jezik tipkovnice.
Preklop jezika vnosa
Če tipkovnica podpira več jezikov, na seznamu izberite, s katero tipko želite preklapljati med jeziki.
Upravljanje televizorja z miško
Sistem > Upravit. naprav > Nastavitve miške Posk. zdaj
Televizor lahko namesto z daljinskim upravljalnikom zlahka upravljate z miško.
"" Določeni modeli ne podpirajo USB mišk razreda HID.
Povezovanje miške
Povezovanje miške USB
Kabel miške priključite v vrata USB na televizorju. Na zaslonu se prikaže obvestilo o povezavi.
Uporaba miške
Ko miško USB povežete s televizorjem, se na zaslonu televizorja prikaže kazalec. S kazalcem lahko upravljate
televizor na enak način kot bi računalnik.
●●
Izbira in aktivacija elementa
Levi klik z miško.
●●
Prikaz gumbov za glasnost, izklop zvoka in kanale
Med gledanjem televizorja izberite ikono za glasnost/kanale na zaslonu. Z zaslonskimi gumbi nastavite
glasnosti ali preklopite kanal.
""
●●
Gumbe skrijete tako, da ponovno izberete ikono za glasnost/kanal.
Prikaz ikon bližnjic
Z desnim klikom se na zaslonu prikažejo ikone bližnjic, kar omogoča preprosto uporabo funkcij televizorja.
""
●●
Ikone bližnjic so odvisne od funkcije.
Prikaz menija s kontekstom v storitvi Smart Hub
Na zaslonu Smart Hub se pomaknite na element in za eno sekundo zadržite levo miškino tipko. Pojavi se meni
Možnosti, ki je na voljo za izbrani element.
""
●●
Meni Možnosti je odvisen od konteksta.
Pomikanje po meniju ali zaslonu televizorja
Kolesce na miški premikajte navzgor ali navzdol. Na ta način pomikate meni ali zaslon televizorja navzgor/
navzdol.
●●
Izhod iz TV-menija ali funkcije
Kliknite gumb X. Meni se zapre.
""
Gumb X je prikazan, ko uporabljate miško. Med uporabo funkcije lahko gumb X prikažete z enim levim klikom.
Menjava miške Posk. zdaj
Izberite možnost Sistem > Upravit. naprav > Nastavitve miške > Izbira miške. Izberite, katero miško boste
uporabljali.
"" Obenem lahko uporabljate samo eno miško.
Spreminjanje miškinih gumbov in hitrosti kazalca Posk. zdaj
Izberite možnost Sistem > Upravit. naprav > Nastavitve miške > Možnosti miške. Na voljo so naslednje možnosti:
●●
Glavni gumb
Izberite, s katerim gumbom (levi ali desni) želite izbirati in aktivirati elemente.
●●
Hitrost kazalca
Prilagodite hitrost premikanja kazalca, ki se pojavi na zaslonu.
Vnos besedila s tipkovnico QWERTY
Tipkovnica QWERTY se pojavi, ko morate vnesti besedilo (vnos omrežnega gesla, prijava v Samsungov račun itd.) in
vam omogoči vnos besedila z daljinskim upravljalnikom.
Uporaba možnosti Dodatne funkcije
Izberite
●●
na zaslončku tipkovnice QWERTY. Na voljo so naslednje možnosti:
Jezik
Na seznamu izberite jezik.
●●
Priporočeno besedilo
Omogočite ali onemogočite funkcijo Priporočeno besedilo. Če funkcijo Priporočeno besedilo omogočite,
lahko hitro vnesete besedilo, začenši z znaki, ki ste jih vnesli med prikazovanjem priporočenih besed. Če želite
na primer vnesti besedo "internet", morate vnesti samo "in" ter s seznama predlaganih besed izbrati besedo
"internet". Beseda je shranjena, tako da lahko enako besedo naknadno vnesete hitreje.
●●
Ponastavi priporočene besedilne podatke
Izbrišite priporočene in shranjene besede ter tako počistite seznam.
●●
Predvidevanje naslednje črke
Vklop/izklop funkcije Predvidevanje besedila. Če vklopite funkcijo Predvidevanje besedila, vam ni treba iskati
in izbirati tipk za posamezne znake. Če želite na primer vnesti besedo "internet", izberite samo "i". Predvidena
beseda se nato prikaže zraven tipke I. Za vnos besede "internet" samo izberite predvideno besedo.
""
Ta funkcija je omejena na besede, ki so bile predhodno dodane v slovar.
Vzpostavljanje žične internetne povezave
Povezovanje televizorja z internetom vam omogoča dostop do spletnih storitev in funkcij SMART ter vam
omogoča, da prek spleta hitro in enostavno posodobite programsko opremo v televizorju.
Povezovanje kabla LAN
Uporabite kabel LAN.
"" Televizor se ne bo mogel povezati z internetom, če je hitrost omrežja manj kot 10 Mb/s.
"" Uporabite kable LAN 7. kategorije za povezavo vašega televizorja s točkami za dostop do interneta.
TV lahko z internetom povežete na tri načine. Glejte shemo in kabel LAN povežite s priključkom LAN na hrbtni
strani televizorja.
●●
Zunanji modem
●●
① Usmerjevalnik IP + ② zunanji modem
●●
Stenska vtičnica za LAN
Samodejna povezava z žičnim internetnim omrežjem
Omrežje > Omrežne nastavitve Posk. zdaj
Samodejna povezava z omrežjem, ki je na voljo.
1.
Možnost Vrsta omrežja nastavite na Žično in izberite Vzp. pov..
2.
Televizor se poskuša povezati z omrežjem, ki je na voljo. Ko je povezava uspešno vzpostavljena, se pojavi
potrditveno sporočilo. Izberite možnost V redu.. Če poskus ne uspe, poskusite znova ali povežite ročno.
Ročna povezava z žičnim internetnim omrežjem
Omrežje > Omrežne nastavitve
Pri omrežjih, ki zahtevajo statični naslov IP, ročno vnesite vrednosti za naslov IP, masko podomrežja, prehod in
DNS, ko vzpostavljate omrežno povezavo. Za pridobitev teh vrednosti se obrnite na svojega ponudnika internetnih
storitev (ISP).
"" Oglejte si poglavje "Dinamični in statični naslov IP" za več informacij o dinamičnih in statičnih naslovih IP.
1.
Možnost Vrsta omrežja nastavite na Žično in izberite Vzp. pov..
Omrežne nastavitve
Izber. vrsto svojega omrežja.
Vrsta omrežja
Žično
Vzp. pov.
TV lahko povežete z
internetom.
2.
Izberite možnost Ustavi., ko se televizor poskuša povezati z omrežjem. Ko je omrežna povezava prekinjena,
izberite možnost Nastav. IP.
Omrežne nastavitve
Potrjevanje povezave je preklicano.
Preizkus žične omrežne povezave je zaustavljen.
Spremeni omrež.
3.
Nastav. IP
Ponovi.
Zapri
Na zaslonu Nastav. IP nastavite možnost Nastavit. IP na Vnesi ročno, vnesite vrednosti Naslov IP, Maska
podomrežja, Prehod, Strežnik DNS in izberite V redu..
●●
Za vnos številskih vrednosti uporabite enega izmed naslednjih načinov.
Številke nastavite z gumboma u in d.
Številke vnesite neposredno s številskimi gumbi.
Nastav. IP
Nastavit. IP
Vnesi ročno
Naslov IP
Maska podomrežja
0.0.0.0
0.0.0.0
Prehod
0.0.0.0
Nastav. DNS
Vnesi ročno
Strežnik DNS
V redu.
4.
0.0.0.0
Prekliči.
Televizor se poskuša ponovno povezati z omrežjem z uporabo označenih nastavitev. Ko je povezava uspešno
vzpostavljena, se pojavi potrditveno sporočilo. Izberite možnost V redu..
""
Hitrost povezave z omrežjem se lahko razlikuje glede na nastavitve strežnika DNS.
""
Za podrobnosti glede nastavitev strežnika DNS se obrnite na svojega ponudnika internetnih storitev.
Vzpostavljanje brezžične internetne povezave
"" Načini povezovanja se razlikujejo glede na model.
Povezovanje televizorja z internetom vam omogoča dostop do spletnih storitev in funkcij SMART ter vam
omogoča, da prek spleta hitro in enostavno posodobite programsko opremo v televizorju.
Samodejna povezava z brezžičnim internetnim omrežjem
Omrežje > Omrežne nastavitve
Televizor povežite z internetom prek brezžičnega usmerjevalnika. Pred vzpostavljanjem povezave preverite
nastavitve SSID (ime) brezžičnega usmerjevalnika in varnostnega ključa. Varnostni ključ je na zaslonu za
konfiguracijo brezžičnega usmerjevalnika.
1.
Na zaslonu Omrežne nastavitve nastavite možnost Vrsta omrežja na Brezžično. Televizor samodejno prikaže
2.
Izberite omrežje (SSID). Če na seznamu ni prikazanega želenega omrežja, izberite možnost Dodaj omrežje. in
3.
Vnesite varnostni ključ in izberite možnost Končano. Če izbrano omrežje nima omogočene zaščite, bo
4.
Poskusila se bo vzpostaviti omrežna povezava. Ko se povezava vzpostavi, televizor prikaže potrditveno
seznam brezžičnih omrežij, ki so na voljo.
ročno vnesite SSID omrežja.
televizor takoj poskušal vzpostaviti povezavo.
sporočilo. Izberite možnost V redu.. Če poskus ne uspe, poskusite znova ali povežite ročno.
Ročna povezava z brezžičnim internetnim omrežjem
Omrežje > Omrežne nastavitve
Pri omrežjih, ki zahtevajo statični naslov IP, ročno vnesite vrednosti za naslov IP, masko podomrežja, prehod in
DNS, ko vzpostavljate omrežno povezavo. Za vrednosti naslova IP, maske podomrežja, prehoda in DNS se obrnite
na ponudnika internetnih storitev.
"" Oglejte si poglavje "Dinamični in statični naslov IP" za več informacij o dinamičnih in statičnih naslovih IP.
1.
Ob nastavitvi možnosti Vrsta omrežja na Brezžično se samodejno prikaže seznam brezžičnih omrežij, ki so na
voljo.
Omrežne nastavitve
Izber. vrsto svojega omrežja.
Vrsta omrežja
Brezžično
Brezžično omrežje
AP0000
TV lahko povežete z internetom.
AP0001
Izberite brezžično omrežje, ki ga
Dodaj omrežje.
želite uporabiti.
Osveži
WPS(PBC)
2.
Izberite omrežje (SSID), s katerim želite vzpostaviti povezavo. Če na seznamu ni prikazan brezžični
3.
Vnesite varnostni ključ in izberite možnost V redu.. Če izbrano omrežje nima omogočene zaščite, bo televizor
4.
Izberite možnost Ustavi., ko se televizor poskuša povezati z omrežjem. Ko je omrežna povezava prekinjena,
usmerjevalnik, izberite možnost Dodaj omrežje. in ročno vnesite SSID omrežja.
takoj poskušal vzpostaviti povezavo.
izberite možnost Nastav. IP.
Omrežne nastavitve
Potrjevanje povezave je preklicano.
Preizkus brezžične omrežne povezave je zaustavljen.
Spremeni omrež.
Nastav. IP
Ponovi.
Zapri
5.
Na zaslonu Nastav. IP nastavite možnost Nastavit. IP na Vnesi ročno, vnesite vrednosti Naslov IP, Maska
podomrežja, Prehod, Strežnik DNS in izberite V redu..
●●
Za vnos številskih vrednosti uporabite enega izmed naslednjih načinov.
Številke nastavite z gumboma u in d.
Številke vnesite neposredno s številskimi gumbi.
Nastav. IP
Nastavit. IP
Vnesi ročno
Naslov IP
0.0.0.0
Maska podomrežja
0.0.0.0
Prehod
0.0.0.0
Nastav. DNS
Vnesi ročno
Strežnik DNS
V redu.
6.
0.0.0.0
Prekliči.
Televizor se poskuša ponovno povezati z omrežjem z uporabo označenih nastavitev. Ko je povezava uspešno
vzpostavljena, se pojavi potrditveno sporočilo. Izberite možnost V redu..
""
Hitrost povezave z omrežjem se lahko razlikuje glede na nastavitve strežnika DNS.
""
Za podrobnosti glede nastavitev strežnika DNS se obrnite na ponudnika internetnih storitev.
Povezava z brezžičnim internetnim omrežjem z možnostjo WPS
Omrežje > Omrežne nastavitve
Če brezžični usmerjevalnik podpira WPS (nastavitev zaščitenega brezžičnega omrežja) ali PBC (konfiguracija s
pritiskom gumba), lahko televizor povežete z internetom s pritiskom na gumb na usmerjevalniku.
"" Ta funkcionalnost ni na voljo, če brezžični usmerjevalnik ne podpira WPS. Preverite, ali vaš brezžični usmerjevalnik
podpira WPS.
1.
Ob nastavitvi možnosti Vrsta omrežja na Brezžično se samodejno prikaže seznam brezžičnih omrežij, ki so na
2.
Izberite možnost WPS(PBC) in nato v dveh minutah pritisnite gumb WPS ali PBC, ki se nahaja na brezžičnem
3.
Televizor samodejno izmenja ime omrežja SSID in varnostni ključ in poskusi vzpostaviti internetno povezavo.
voljo.
usmerjevalniku.
Ko je povezava uspešno vzpostavljena, se pojavi potrditveno sporočilo. Izberite možnost V redu..
Odpravljanje težav z internetno povezavo
Če televizorja ne morete povezati z internetom, si preberite spodnje informacije.
Odpravljanje težav z žično internetno povezavo
Ni omrežnega kabla
Prepričajte se, da je omrežni kabel priključen. Če je, se prepričajte, da je vklopljen usmerjevalnik. Če je vklopljen, ga
izklopite in znova vklopite.
Neuspešna samodejna nastavitev naslova IP
Upoštevajte spodnje korake ali pa ročno konfigurirajte možnost Nastav. IP.
1.
Prepričajte se, da je v usmerjevalniku omogočen strežnik DHCP in usmerjevalnik ponastavite.
2.
Če to ne deluje, se za več informacij obrnite na ponudnika internetnih storitev.
Povezava z omrežjem ni uspela
Upoštevajte naslednje korake:
1.
Preverite vse možnosti Nastav. IP.
2.
Prepričajte se, da je strežnik DHCP omogočen v usmerjevalniku. Usmerjevalnik izključite in ga znova
3.
Če to ne deluje, se za več informacij obrnite na ponudnika internetnih storitev.
priključite.
Vzpostavljena je povezava z lokalnim omrežjem, ne pa tudi z internetom
1.
Preverite, ali je kabel LAN priključen v vrata LAN usmerjevalnika za zunanje naprave.
2.
Preverite vrednosti DNS v možnosti Nastav. IP.
3.
Če težava ni odpravljena, se obrnite na svojega ponudnika internetnih storitev.
Nastavitev omrežja je končana, vendar se internetna povezava ne vzpostavi
Če težava ni odpravljena, se obrnite na svojega ponudnika internetnih storitev.
Odpravljanje težav z brezžično internetno povezavo
Povezave z brezžičnim omrežjem ni bilo mogoče vzpostaviti
Izbranega brezžičnega usmerjevalnika ni mogoče najti. Pomaknite se na možnost Omrežne nastavitve in izberite
pravi usmerjevalnik.
Povezave z brezžičnim usmerjevalnikom ni bilo mogoče vzpostaviti
Preverite naslednje:
1.
Prepričajte se, ali je usmerjevalnik vklopljen. Če je vklopljen, ga izklopite in znova vklopite.
2.
Po potrebi vnesite pravi varnostni ključ.
Neuspešna samodejna nastavitev naslova IP
Upoštevajte spodnje korake ali pa ročno konfigurirajte možnost Nastav. IP.
1.
Prepričajte se, da je strežnik DHCP omogočen v usmerjevalniku. Usmerjevalnik izključite in ga znova
2.
Po potrebi vnesite pravi varnostni ključ.
3.
Če to ne deluje, se za več informacij obrnite na ponudnika internetnih storitev.
priključite.
Povezava z omrežjem ni uspela
Upoštevajte naslednje korake:
1.
Preverite vse možnosti Nastav. IP.
2.
Po potrebi vnesite pravi varnostni ključ.
3.
Če to ne deluje, se za več informacij obrnite na ponudnika internetnih storitev.
Vzpostavljena je povezava z lokalnim omrežjem, ne pa tudi z internetom
1.
Preverite, ali je kabel LAN priključen v vrata LAN usmerjevalnika za zunanje naprave.
2.
Preverite vrednosti DNS v možnosti Nastav. IP.
3.
Če težava ni odpravljena, se obrnite na svojega ponudnika internetnih storitev.
Nastavitev omrežja je končana, vendar se internetna povezava ne vzpostavi
Če težava ni odpravljena, se obrnite na svojega ponudnika internetnih storitev.
Mobilno omrežje
"" Razpoložljivost je odvisna od modela in območja.
Med vzpostavljanjem povezave z mobilnim omrežjem nekatere funkcije morda ne bodo na voljo.
Oglejte si shemo in vstavite mobilni vmesnik (naprodaj posebej) v vrata USB. Za povezavo v mobilno omrežje
morate na televizor priključiti mobilni vmesnik. Mobilnega vmesnika ne zagotavlja Samsung, temveč je naprodaj
posebej.
"" Če imate kakršne koli težave pri uporabi spletnih storitev, se obrnite na ponudnika internetnih storitev.
Podprta telekomunikacijska podjetja in imena modelov
●●
Vodacom (št. modela: K4605)
●●
MTN (št. modela: E3131S, E3251)
●●
Safaricom (št. modela: E303)
Preverjanje stanja internetne povezave
Omrežje > Stanje omrežja Posk. zdaj
Omrežje
Stanje omrežja
Omrežne nastavitve
Wi-Fi Direct
Nastavitve večpredstavnostne naprave
Zrcaljenje zaslona
Ime naprave
[TV]Samsung LE ...
"" Dejanski zaslon menija se lahko razlikuje od prikazanega, odvisno od modela.
Ogledate si lahko trenutno stanje omrežja in interneta.
Smart Hub
Smart Hub > Odpri Smart Hub Posk. zdaj
S storitvijo Smart Hub lahko brskate po spletu in prenašate aplikacije. Poleg tega je mogoče predvajati video
datoteke, datoteke s fotografijami in glasbene datoteke, ki so shranjene na zunanjih shranjevalnih napravah.
"" Nekatere storitve Smart Hub so plačljive. Za nakup tovrstnih storitev je treba imeti račun pri ponudniku storitev ali račun
Samsung Apps TV (račun Samsung).
"" Preverite, ali je televizor povezan z internetom. Za uporabo možnosti Smart Hub mora biti televizor povezan z
internetom.
"" Za nekatere funkcije storitve Smart Hub je potrebna internetna povezava in lahko ne bodo na voljo, odvisno od
ponudnika storitve, jezika ali regije.
"" Za uporabo storitve Smart Hub se morate strinjati s pogodbo za končnega uporabnika in pravilnikom varovanja
zasebnosti. V nasprotnem primeru ne boste mogli dostopati do funkcij in z njimi povezanih storitev. Celotno vsebino
Pogoji in pravilnik si lahko ogledate tako, da se pomaknete na možnost Smart Hub > Pogoji in pravilnik. Če storitve Smart
Hub več ne želite uporabljati, lahko pogodbo prekinete. Posk. zdaj
"" Storitev Smart Hub je lahko začasno nerazpoložljiva zaradi prekinitev internetne storitve.
Preizkušanje povezave storitve Smart Hub
Podpora > Samod. diagnoza > Preskus povezave Smart Hub
"" Razpoložljivost je odvisna od modela in območja.
Če Smart Hub ne deluje, pojdite na Podpora > Samod. diagnoza > Preskus povezave Smart Hub Preizkus povezave.
Težavo diagnosticirajte tako, da preverite plošče internetne povezave, ponudnika internetnih storitev ter strežnika
in aplikacij Samsung.
"" Če po dokončanem preizkusu še vedno prihaja do težav s storitvijo Smart Hub, se obrnite na svojega ponudnika
internetnih storitev, ali pokličite klicni center podjetja Samsung.
Odpiranje zaslona Prvi zaslon
Med gledanjem televizije pritisnite SMART HUB in tako odprite Prvi zaslon.
Na zaslonu Prvi zaslon se premikajte med priljubljenimi aplikacijami, kanali ali viri in odprite predhodno izvajane ali
pogosto uporabljene funkcije.
Nastavitev priljubljenih elementov
1.
Med gledanjem televizije pritisnite SMART HUB, da odprete Prvi zaslon, in se pomaknite na želeni element.
2.
Pridržite gumb Enter. Prikaže se meni Možnosti.
3.
V meniju Možnosti izberite Dodaj med priljubljene in izbrani element dodajte na seznam priljubljenih, ki bo
premaknjen na vrh seznama.
""
Če želite priljubljeni predmet izbrisati, ga izberite in pridržite gumb Enter, da se odpre kontekstni meni. Nato izberite
Odstrani iz priljubljenih.
Brisanje zgodovine brskanja
1.
Med gledanjem televizije pritisnite SMART HUB, da odprete Prvi zaslon, in izberite Počisti vse. Svojo izbiro
2.
Na zaslonu izberite Da. Zgodovina brskanja bo v celoti izbrisana.
boste morali potrditi.
""
Seznam priljubljenih ne bo izbrisan.
""
Zgodovino brskanja lahko izbrišete tudi tako, da izberete Počisti vse v meniju Smart Hub > Nastavitve Prvi zaslon.
Preklop na zaslon z različnimi ploščicami
Pritisnite gumb SMART HUB, da odprete Prvi zaslon, in izberite ikono ploščice. Na zaslonu s ploščicami je za
posamezne ploščice storitev na voljo naslednje:
"" Možnost uporabe je na voljo odvisno od določenega modela in lokalnega področja.
●●
SAMSUNG APPS
Tako kot na pametnem telefonu ali tabličnem računalniku lahko tudi na televizorju uporabljate številne
brezplačne in plačljive aplikacije za novice, šport, vreme in igre.
Uporaba funkcije Vadnica Smart Hub
Podpora > Vadnica Smart Hub
V meniju Podpora izberite možnost Vadnica Smart Hub. Predstavljene bodo osnove uporabe funkcije Smart Hub in
plošč.
Ponastavitev storitve Smart Hub
Smart Hub > Ponastavi Smart Hub Posk. zdaj
Ponastavite vse shranjene informacije, povezane s pogodbami o storitvah in aplikacijah za račune Samsung in
račune storitev ter storitev Smart Hub.
Uporaba funkcije Smart Hub z računom Račun Samsung
Račun Samsung
Prijava
Uredi profil
Povez. računov storitev
Odstrani račune iz TV-ja
Ustvari račun.
Pogoji in določila, pravilnik o zasebnosti
"" Dejanski zaslon menija se lahko razlikuje od prikazanega, odvisno od modela.
Ustvarjanje računa Račun Samsung
Smart Hub > Račun Samsung Posk. zdaj
Nekatere storitve Smart Hub so plačljive. Za nakup tovrstnih storitev je treba imeti račun pri ponudniku storitev ali
račun Samsung Apps TV (račun Samsung).
Račun Samsung lahko ustvarite s svojim e-poštnim naslovom.
"" Če želite ustvariti Račun Samsung, se morate strinjati s pogodbo za končnega uporabnika in pravilnikom o varovanju
zasebnosti Račun Samsung. V nasprotnem primeru ne morete ustvariti računa Račun Samsung. Celotno vsebino pogodbe
si lahko ogledate, če se pomaknete na možnost Smart Hub > Račun Samsung > Pogoji in določila, pravilnik o zasebnosti.
"" Namesto tega lahko Račun Samsung ustvarite tudi na spletni strani http://content.samsung.com. Za televizor in za
spletno mesto lahko uporabite isti ID.
Ustvarjanje računa Račun Samsung s pomočjo menija za vpis v Račun Samsung
1.
Pomaknite se na možnost Smart Hub > Račun Samsung > Ustvari račun. in izberite Ustvari račun Samsung.
2.
Strinjajte se z uporabo storitve Račun Samsung in izberite Naprej.
3.
Ustvarite Račun Samsung v skladu z navodili na zaslonu Ustvari račun..
Ko je Račun Samsung ustvarjen, ste samodejno prijavljeni v Smart Hub.
Ustvarjanje računa Račun Samsung s pomočjo računa Facebook
Uporabniki Facebooka lahko enostavno pridobijo potrebne informacije s Facebooka in ustvarijo Račun Samsung.
1.
Pomaknite se na možnost Smart Hub > Račun Samsung in izberite Prijava.
2.
Izberite + in nato možnost Ustvari s storit. Facebook.
3.
Vnesite svoj ID in geslo za Facebook ter izberite možnost Prijava.
4.
Strinjajte se z uporabo storitve Račun Samsung in izberite Naprej.
5.
Ustvarite Račun Samsung v skladu z navodili na zaslonu Ustvari račun.. Ko ustvarite Račun Samsung boste
samodejno prijavljeni v storitev.
""
Če ustvarite Račun Samsung z računom za Facebook, se samodejno povežeta.
Prijava v račun Račun Samsung
Smart Hub > Račun Samsung > Prijava
Prijava in shranjevanje računa Račun Samsung
Če se v Račun Samsung niste prijavili prek televizorja, morate Račun Samsung shraniti še na televizorju.
1.
Pomaknite se na možnost Smart Hub > Račun Samsung in izberite Prijava.
2.
Izberite + in nato možnost Prijava.
3.
Vnesite ID in geslo ter izberite možnost Prijava.
""
Označite možnost Samodejni vpis, če se želite samodejno prijaviti v Smart Hub.
""
Če ste pozabili svoje geslo, izberite možnost Ponastavi geslo, da po e-pošti prejmete navodila za ponastavitev gesla.
4.
Izberite sliko, ki se bo uporabila kot profilna slika. Račun Samsung se je shranil na televizorju.
5.
Izberite možnost Končano, da se prijavite v svoj Račun Samsung.
Preprosta prijava v Račun Samsung, ki je shranjen na televizorju
1.
Pomaknite se na možnost Smart Hub > Račun Samsung in izberite Prijava.
2.
Izberite Račun Samsung in nato možnost Prijava.
3.
Prijavite se v svoj Račun Samsung z načinom prijave, ki je konfiguriran za izbran Račun Samsung.
Povezovanje računov za Samsung in aplikacije
Smart Hub > Račun Samsung > Povez. računov storitev
Če povežete svoj Račun Samsung z računi aplikacij, ki so nameščene na televizorju, ste lahko ob prijavi v svoj Račun
Samsung samodejno prijavljeni tudi v svoje povezane račune aplikacij. Primer: prenesete lahko aplikacijo Facebook
in svoj račun Facebook povežete s svojim računom Račun Samsung. V tem primeru ste ob prijavi v svoj Račun
Samsung samodejno prijavljeni tudi v svoj račun Facebook.
"" Za uporabo storitve Povez. računov storitev se morate najprej prijaviti v svoj Račun Samsung.
Povezovanje računa za aplikacije
1.
Pomaknite se na možnost Smart Hub > Račun Samsung in izberite Povez. računov storitev. Prikaže se seznam
2.
Izberite aplikacijo s seznama. Na zaslonu se prikaže okno Poveži z drugimi računi.
3.
Vpišite trenutni ID in geslo za aplikacijo in se prijavite. Ko dokončate prijavo, se račun za aplikacijo poveže z
aplikacij, ki jih je mogoče povezati z vašim računom Račun Samsung.
računom Račun Samsung.
Prekinitev povezave med računi
1.
Pomaknite se na možnost Smart Hub > Račun Samsung in izberite Povez. računov storitev. Izberite aplikacijo,
2.
Prikaže se potrditveno pogovorno okno. Izberite možnost Da in prekinite povezavo z aplikacijo.
s katero ne želite biti povezani.
Spreminjanje in dodajanje informacij v računu Račun Samsung
Smart Hub > Račun Samsung
Svoj Račun Samsung lahko upravljate s pomočjo menija Račun Samsung.
"" Za spreminjanje podatkov računa morate biti prijavljeni v svoj Račun Samsung.
1.
Pomaknite se na možnost Smart Hub > Račun Samsung in izberite Uredi profil.
2.
Vpišite geslo in izberite možnost Končano. Pojavi se zaslon za urejanje profila.
Zaslon za urejanje profila ponuja naslednje funkcije.
●●
Sprememba profilne slike
Če izberete možnost Uredi sliko profila na zaslonu za prijavo, lahko spremenite svojo profilno sliko.
●●
Izbira načina prijave v Račun Samsung za televizor
Izberite Način vpisa na zaslonu za prijavo in izberite vrsto prijave. Določite lahko, kako se želite prijaviti v
televizor z računom Račun Samsung, ki ste ga shranili.
●●
Nastavitev samodejne prijave
Označite možnost Samodejni vpis, če se želite samodejno prijaviti v Smart Hub.
●●
Vnos osnovnih informacij o uporabniku
Vnesete lahko svoje ime, priimek in datum rojstva.
●●
Prejemanje e-pošte o storitvah Samsung
Določite lahko, ali boste prejemali e-pošto o storitvah Samsung. Najnovejšimi informacijami.
Brisanje vseh računov za Samsung iz televizorja
Smart Hub > Račun Samsung > Odstrani račune iz TV-ja
Pomaknite se na možnost Smart Hub > Račun Samsung in izberite Odstrani račune iz TV-ja. Izbrisane bodo
informacije o računu in geslu, ki so shranjene v televizorju, in informacije o računih vseh povezanih aplikacij.
"" Če želite izbrisati informacije o svojem računu, morate biti prijavljeni s svojim Račun Samsung.
Uporaba funkcij pojavnega menija
Označite aplikacijo in pridržite gumb Enter. Uporabljate lahko naslednje funkcije:
●●
Prema.
Premakne izbrano aplikacijo.
●●
Izbriši
Odstrani izbrano aplikacijo.
●●
Multi bris.
Hkrati odstrani več aplikacij.
●●
Ogled podrobn.
Pomik na podrobne informacije o izbrani aplikaciji.
●●
Spremeni pogled
Vrsto načina pogleda lahko spremenite tako: Po meri ali Največkrat predvajano.
●●
Zakleni/Odkleni.
Izbrano aplikacijo z zaslona lahko zaklenete ali odklenete.
●●
Posodobi aplikacije
Posodobite izbrano aplikacijo.
Namestitev aplikacije
"" Če je notranji pomnilnik v televizorju premajhen, lahko aplikacijo namestite v napravo USB.
"" Ikone aplikacij, ki so nameščene v napravi USB, je na zaslonu SAMSUNG APPS mogoče videti šele, ko je naprava USB
povezana. Aplikacijo, ki je nameščena v napravi USB, lahko uporabljate samo, če je naprava USB povezana s televizorjem.
Če se povezava naprave USB prekine med izvajanjem aplikacije, se aplikacija prekine.
"" Aplikacija, ki je nameščena na napravi USB, ni na voljo na drugem televizorju ali računalniku.
Hitra namestitev
1.
Na zaslonu SAMSUNG APPS izberite možnost Najbolj priljubljeno, Novosti ali Kategorije.
""
Možnosti Najbolj priljubljeno in Novosti prikazujeta najbolj priljubljene in najnovejše aplikacije Samsung. Za ogled
celotnega seznama aplikacij izberite možnost Kategorije. Vse aplikacije Samsung si lahko ogledate razvrščene po
zvrsti.
2.
Označite aplikacijo in pridržite gumb Enter. Prikaže se pojavni meni.
3.
V pojavnem meniju na zaslonu izberite Prenos.
""
4.
Medtem, ko se namešča aplikacija, se na dnu ikone za aplikacijo prikaže vrstica napredovanja za lažje spremljanje
napredka namestitve.
Izbrana aplikacija se namesti v televizor.
""
Nameščene aplikacije si lahko ogledate na zaslonu SAMSUNG APPS.
Namestitev aplikacije na zaslonu Podrobne informacije o aplikaciji
1.
Na zaslonu SAMSUNG APPS izberite možnost Najbolj priljubljeno, Novosti ali Kategorije.
""
Možnosti Najbolj priljubljeno in Novosti prikazujeta najbolj priljubljene in najnovejše aplikacije Samsung. Za ogled
celotnega seznama aplikacij izberite možnost Kategorije. Vse aplikacije Samsung si lahko ogledate razvrščene po
kategoriji.
2.
Izberite aplikacijo s seznama. Na zaslonu se prikažejo podrobne informacije o vašem izboru.
3.
Izberite možnost Prenos na zaslonu s podrobnimi informacijami in namestite izbrano aplikacijo v televizor.
""
4.
Ko se aplikacija namešča, se pod ikono aplikacije pojavi vrstica napredovanja.
Ko je namestitev končana, se gumb Prenos spremeni v Odpri.
""
Nameščene aplikacije si lahko ogledate na zaslonu SAMSUNG APPS.
Zagon aplikacije
Izberite aplikacijo na zaslonu SAMSUNG APPS in jo zaženite.
Ikone označujejo naslednje:
●●
: Aplikacija je nameščena v napravi USB.
Privzete aplikacije
e-Manual
V vdelanem priročniku e-Manual so informacije.
Uporaba funkcije Web Browser
Web Browser je aplikacija za brskanje po spletu.
"" Za lažje brskanje po spletu uporabite tipkovnico in miško.
"" Zaslon za brskanje se lahko razlikuje od tistega v računalniku.
Načini brskanja
Web Browser omogoča dva načina brskanja:
Brskanje s kazalcem in
Brs. s povezavo. V načinuBrskanje s
kazalcem lahko izbirate s kazalcem, v načinu Brs. s povezavo pa s smernimi puščicami.
Privzeti način brskanja za Web Browser je Brskanje s kazalcem. Brs. s povezavo omogočite tako, da izberete ikono
možnosti Brs. s povezavo.
Hiter pogled na vrstico ukazov in stanj
Odprite Web Browser, da prikažete vrstico ukazov in stanja na vrhu zaslona. Na voljo so naslednji elementi:
Nazaj
●●
Premik na prejšnjo stran.
Naprej
●●
Premik na naslednjo stran.
Zaznamki in zgodovina
●●
Premik na zaslon Zaznamki in zgodovina. Na tem zaslonu lahko trenutno stran dodate v možnost Zaznamki
ter premikate, urejate in brišete zaznamovane strani. Do obiskanih strani lahko enostavno dostopate s
pomikanjem po zaslonu Zgodovina.
Domača stran
●●
Premik na glavni zaslon.
●●
Naslovna vrstica
Preverite naslov trenutne strani ali vnesite naslov spletne strani, da se pomaknete nanjo.
Osveži /
●●
Ustavi.
Ponovno nalaganje trenutne strani ali ustavitev njenega ponovnega nalaganja.
Dodaj v zaznamek
●●
Dodajanje trenutne strani v možnost Zaznamki.
●●
Išči
Iskanje po ključnih besedah z mehanizmom za iskanje, ki ga določi uporabnik.
""
Če želite spremeniti mehanizem za iskanje, izberite ikono
iskalnik.
in nato mehanizem za iskanje v meniju Nastav. spletni
Povečava
●●
Povečava in pomanjšanje trenutne spletne strani.
Slika v sliki (PIP)
●●
Uporaba aplikacije Web Browser med gledanjem televizijskega programa na istem zaslonu.
""
Odvisno od države in modela.
Brs. s povezavo /
●●
Brskanje s kazalcem
Izbira enega od dveh načinov brskanja, ki jih podpira Web Browser.
Nastavitev
●●
Konfiguracija nastavitev aplikacije Web Browser.
Zapri
●●
Izhod iz aplikacije Web Browser.
●●
Nov zavih.
Odpiranje novega zavihka.
Nastavitve brskanja
Na zaslonu izberite element
. Nastavitve brskanja konfigurirajte, kot želite.
"" Pri določenih spletnih straneh morda ne bodo na voljo nekateri elementi. Elementi, ki niso na voljo, so zasenčeni.
●●
Omogoči prijemanje / Onemogoči prijemanje
Pritisnite Enter in s puščicami na dalj. upravl. omogočite Prijemanje. Znova prit. Enter, da onemogočite
Prijemanje, ko elemente na zaslonu premaknete na želen položaj.
●●
Odobrena mesta
Otrokom preprečite dostop do neprimernih spletnih strani tako, da omejite dostop do predhodno
registriranih spletnih strani.
""
Ob izbiri funkcije Odobrena mesta se bo prikazal poziv za vnos gesla. Vnesite geslo. Privzeto geslo je 0000.
Funkcija odobrenih mest: Omogočanje/onemogočanje funkcije Funkcija odobrenih mest.
Ponastavi geslo za odobrena mesta: Spreminjanje gesla.
Dodaj spl. mesto: Dodajanje trenutne spletne strani v funkcijo Odobrena mesta.
Upravljaj odobrena mesta: Vnesite naslov spletne strani, ki jo želite dodati v funkcijo Odobrena mesta, ali
izberite eno na seznamu in jo izbrišite.
""
Če boste funkcijo Funkcija odobrenih mest omogočili, ne da bi na seznam dodali kakšno spletno stran, ne bo mogoče
dostopiti do nobene.
●●
Zasebno brskanje je vkloplj. / Zasebno brskanje je izkl.
Omogočanje/onemogočanje funkcije Zasebno brskanje. Če boste Zasebno brskanje omogočili, se ne bo
shranjevala zgodovina brskanja.
""
●●
Če omogočite Zasebno brskanje, se na začetku naslovne vrstice prikaže ikona
.
Nastav. spletni iskalnik
Nastavitev privzetega mehanizma za iskanje s seznama.
●●
Nastav. splet. brskalnika
Konfiguriranje nastavitev Nastav. splet. brskalnika, kot je vedenje ali varnost brskanja.
Nas. za domačo stran: Nastavitev spletne strani za domačo.
Blok. poj. oken: Blokiranje in onemogočanje blokiranja pojavnih oken.
Blokiranje strani: Blokiranje in onemogočanje blokiranja strani, na primer oglasnih. Sestavite seznam strani za
blokiranje tako, da vnesete naslove želenih spletnih strani.
Splošno: Brisanje zgodovine brskanja ali podatkov o uporabi interneta ali ponastavitev aplikacije Web
Browser. Za omejitev dostopa zlonamernih programskih kod in lažnih spletnih mest nastavite Varnostni način
na Vklop.
Kodiranje: Nastavite Sam. izbira na Vklop ali izberite način kodiranja s seznama.
Kazalec: Prilagajanje hitrosti kazalca v načinu Brskanje s kazalcem ali spreminjanje načina dostopa do
povezav.
Informacije o brskalniku: Prikaz trenutne različice aplikacije Web Browser.
●●
Pomoč
Seznanitev z osnovami aplikacije Web Browser.
Preurejanje aplikacij na zaslonu SAMSUNG APPS
1.
Na zaslonu SAMSUNG APPS se premaknite na aplikacijo, kateri želite spremeniti vrstni red.
2.
Pridržite gumb Enter. Prikaže se pojavni meni.
3.
V pojavnem meniju izberite Prema..
4.
Aplikacijo premaknite na želeno lokacijo in jo ponovno izberite.
Odstranitev aplikacije iz televizorja
"" Če odstranite aplikacijo, se izbrišejo tudi vsi z njo povezani podatki.
Odstranitev aplikacije
1.
Na zaslonu SAMSUNG APPS se premaknite na aplikacijo, ki jo želite odstraniti.
2.
Pridržite gumb Enter. Prikaže se pojavni meni.
3.
V pojavnem meniju na zaslonu izberite Izbriši. Prikaže se okno za potrditev odstranitve. Izberite možnost Da.
Izbrano aplikacijo ste odstranili.
Odstranitev več aplikacij hkrati
1.
Na zaslonu SAMSUNG APPS se premaknite na aplikacijo, ki jo želite odstraniti.
2.
Pridržite gumb Enter. Prikaže se pojavni meni.
3.
V pojavnem meniju na zaslonu izberite Multi bris.. Na ikonah aplikacij se prikaže potrditveno polje.
4.
Izberite vse aplikacije, ki jih želite odstraniti, in nato možnost Izbriši. Prikaže se okno za potrditev odstranitve.
Izberite možnost Da. Izbrane aplikacije so odstranjene.
Ocenjevanje/recenzija aplikacij
Prek zaslona s podrobnimi informacijami lahko ocenite aplikacijo ali razvijalcu aplikacije pošljete svojo recenzijo.
"" Za ocenjevanje ali recenzijo aplikacije morate biti prijavljeni v svoj račun Račun Samsung. Ocenjujete in pregledujete lahko
le prek aplikacij za nakupovanje ali igre televizorja.
Posodobitev aplikacij
1.
Na zaslonu SAMSUNG APPS se premaknite na aplikacijo, ki jo želite posodobiti.
2.
Pridržite gumb Enter. Prikaže se pojavni meni.
3.
V pojavnem meniju na zaslonu izberite Posodobi aplikacije. Prikaže se pojavni meni.
4.
Izberite vse aplikacije, ki jih želite posodobiti, in nato možnost Posodobitev. Vse izbrane aplikacije se
posodobijo na najnovejšo različico.
Nastavitev samodejnega posodabljanja aplikacij
Smart Hub > Nast. aplikacij
Za samodejno posodobitev aplikacij se pomaknite na Smart Hub > Nast. aplikacij in nastavite Samodej. posodobitev
na Vklop. Aplikacije, ki so nameščene na televizorju, se samodejno posodobijo, ko so posodobitve na voljo.
Funkcije SAMSUNG APPS
Smart Hub > Nast. aplikacij Posk. zdaj
Funkcije, ki se nanašajo na aplikacije, nameščene v vašem televizorju, je mogoče konfigurirati.
Nastavitev možnosti Potisno obveščanje
Funkcija potisnega obveščanja omogoča, da aplikacije, ki so nameščene na televizorju, pošiljajo opozorila in
sporočila uporabniku.
1.
Pomaknite se na možnost Smart Hub > Nast. aplikacij > Nastavitve potisnega obveščanja in nastavite
2.
Za aplikacije, od katerih želite prejemati potisna obvestila, nastavite nastavitev Potisno obveščanje na Vklop.
možnost Potisno obveščanje na Vklop.
Funkcija potisnega obveščanja je vklopljena za izbrane aplikacije.
""
Seznam aplikacij Potisno obveščanje prikaže samo nameščene aplikacije, ki podpirajo funkcijo Nastavitve potisnega
obveščanja.
Uporaba aplikacije med gledanjem TV-ja
Če je na televizorju nameščena aplikacija, ki je povezana s kanalom, si lahko med gledanjem televizije ogledate
informacije o programu in uporabljate sorodne storitve, ki jih nudi aplikacija.
Pomaknite se na možnost Smart Hub > Nast. aplikacij in nastavite Aplikac., vezane na kan. na Vklop.
"" Ta funkcija je na voljo samo pri aplikacijah, ki podpirajo Aplikac., vezane na kan., ki so nameščene na televizorju.
Predvajanje fotografij, videoposnetkov in glasbe
"" Predstavnostne vsebine ni mogoče predvajati, če televizor ne podpira vsebine ali pomnilniške naprave. Več informacij
najdete v poglavju "Omejitve pri uporabi datotek Foto, Video in Glasba".
"" Preden povežete napravo USB, ustvarite varnostno kopijo pomembnih datotek. Samsung ne odgovarja za poškodovane
ali izgubljene datoteke.
Predvajanje predstavnostnih vsebin iz naprave USB
1.
Za uporabo funkcije večpredstavnosti pritisnite gumb SOURCE in nato izberite . Prikaže se seznam naprav
2.
Izberite napravo, ki jo želite pregledati. Prikaže se seznam map in datotek na izbrani napravi USB.
3.
Izberite predstavnostno vsebino, ki jo želite predvajati. S tem sprožite predvajanje izbrane vsebine.
USB, ki so povezane s televizorjem.
""
Lahko pa se za predvajanje vsebin pomaknete v predstavnostno vsebino in pritisnete gumb ∂, ki začne predvajati
vsebino.
"" Če napravo USB na televizor priklopite med gledanjem televizije, se na zaslonu prikaže pojavno okno, ki omogoča
preprosto pomikanje med mapami in datotekami v napravi USB.
"" Če na zaslonu Vir izberete napravo USB, se na zaslonu prikaže pojavno okno, ki omogoča preprosto pomikanje med
mapami in datotekami na napravi USB.
Varno odstranjevanje naprave USB
1.
Pritisnite gumb SOURCE. Prikaže se zaslon Vir.
2.
Pomaknite se na napravo USB, ki jo želite odstraniti, nato pa pritisnite in držite gumb Enter. Pojavi se okno z
3.
Na seznamu izberite Odstrani USB.
možnostmi.
Predvajanje večpredstavnostne vsebine, shranjene v računalniku/mobilni
napravi
Omogočanje povezave z računalnikom/mobilno napravo
Če želite večpredstavnostno vsebino, shranjeno na računalniku ali mobilni napravi, predvajati na televizorju, morate
omogočiti povezavo naprave z računalnikom televizorja.
"" Z računalnikom ali mobilno napravo se lahko povežete na vsaki napravi DMC. Ta funkcija uporabnikom omogoča
povezavo mobilne naprave s televizorjem, iskanje večpredstavnostnih vsebin ter upravljanje predvajanja na televizorju.
1.
Pomaknite se na možnost Omrežje > Nastavitve večpredstavnostne naprave. Prikaže se seznam naprav, ki so
povezane s televizorjem.
Posk. zdaj
2.
Dovolite povezavo z napravo, ki jo želite povezati s televizorjem. Predvajate lahko samo predstavnostne
datoteke v napravah, ki so povezane s televizorjem.
""
Če predvajanje predstavnostne vsebine zahteva računalnik ali mobilna naprava, se na televizorju pojavi okno za
potrditev dovoljenja za povezavo, da lahko enostavno povežete računalnik ali mobilno napravo.
Pri povezavi prek domačega omrežja
"" Povezava računalnika prek domačega omrežja.
"" Povezava mobilne naprave prek domačega omrežja.
"" Vsebine, ki jo računalnik ali mobilna naprava dajeta v skupno rabo, lahko ne boste mogli predvajati zaradi vrste kodiranja
in formata datoteke, v katerem se nahaja vsebina. Poleg tega nekatere funkcije lahko ne bodo na voljo.
"" Pri predvajanju večpredstavnostnih vsebin lahko pride do motenj, ki so posledica stanja omrežja. V tem primeru uporabite
shranjevalno napravo USB.
1.
Pomaknite se na možnost Omrežje > Nastavitve večpredstavnostne naprave. Prikaže se seznam naprav, ki so
povezane s televizorjem.
2.
Izberite napravo, ki je povezana prek domačega omrežja. Prikaže se seznam map in datotek, ki jih izbrana
3.
S seznama izberite predstavnostno vsebino, ki jo želite predvajati. S tem sprožite predvajanje izbrane vsebine.
naprava daje v skupno rabo.
""
Druga možnost je, da predstavnostno vsebino premaknete in pritisnete ∂, da se začne predvajati.
Predvajanje fotografij
Predvajate lahko fotografije.
Gumbi in funkcije, ki so na voljo med gledanjem fotografij
Pritisnite Enter, da omogočite naslednje gumbe. Če pritisnete RETURN, se gumbi za predvajanje spet skrijejo.
●●
Premor / Predvajaj
Zagon ali zaustavitev diaprojekcije. Funkcija diaprojekcije prikaže vse fotografije, ki jih vsebuje izbrana mapa,
in sicer eno za drugo.
●●
Nazaj / Naprej
Ogled prejšnje/naslednje fotografije v čakalni vrsti.
●●
Nastavitve
Funkcija
Opis
Nastavitve
Hitrost: nastavitev hitrosti diaprojekcije.
Zasukaj.
Zavrtite fotografijo.
Povečava
Povečajte za največ 4.
Slikovni način
Spremeni Slikovni način.
Glasba za ozadje
"" Glasbena datoteka mora biti shranjena v isti napravi kot datoteke fotografij.
"" Pri predvajanju glasbe za ozadje se na zaslonu pojavi mini predvajalnik. Z njegovo pomočjo
diaprojekcije
Učinki: uporaba učinkov prehoda v diaprojekciji.
Med gledanjem fotografij poslušajte glasbo v ozadju.
lahko ustavite glasbo ali predvajate drugo glasbeno datoteko.
Način zvoka
Izberi zvočnike
Spremeni Način zvoka.
"" Ta možnost je podprta samo, če se v ozadju predvaja glasba.
Izberite zvočnike za glasbo za ozadje.
"" Ta možnost je podprta samo, če se v ozadju predvaja glasba.
Ta funkcija je enaka funkciji "Kopiraj" v računalniku. S to funkcijo lahko trenutno fotografijo
Pošlji.
pošljete na drugo pomnilniško napravo.
"" Informacije o pomnilniških napravah, ki jih ta funkcija podpira, najdete v razdelku "Prenosi
datotek pomnilniških naprav".
Informacije
Oglejte si podrobne informacije o trenutni fotografiji.
Predvajanje videoposnetkov
Predvajate lahko videoposnetke.
Gumbi in funkcije, ki so na voljo med gledanjem videoposnetkov
Pritisnite Enter, da omogočite naslednje gumbe. Če pritisnete RETURN, se gumbi za predvajanje spet skrijejo.
●●
Premor / Predvajaj
Začasno ustavite ali predvajajte videoposnetek.
Ko je video ustavljen, lahko uporabljate naslednje funkcije. Toda, ko je video ustavljen, tudi zvoka ni.
●●
––
korak: pritisnite ∑ za predvajanje ustavljenega videoposnetka po sličicah, eno za drugo.
––
Počasen posnetek: Izberite gumb … za predvajanje videoposnetka s počasnejšo hitrostjo (1/8, 1/4, 1/2).
Previj nazaj / Previj naprej
Previj nazaj ali Previj naprej videoposnetek. S pritiskanjem gumba lahko hitrost previjanja nazaj/naprej
pospešite do 3-krat. Če želite obnoviti prvotno hitrost predvajanja, izberite ∂.
●●
Nazaj / Naprej
Za predvajanje prejšnje datoteke dvakrat pritisnite €. Če € pritisnete samo enkrat, se predvaja trenutni
videoposnetek od začetka.
Za predvajanje naslednjega videoposnetka pritisnite gumb ‚.
●●
Nastavitve
Funkcija
Izberi sceno
Opis
Naslovi poglavij: Izberite in predvajajte drugi video v isti mapi.
Časovna premica: Z gumboma l in r je mogoče pregledati videoposnetek v intervalih po 10
sekund ali vnesti določeno časovno vrednost za skok na to mesto v videoposnetku.
Nadzorujte podnapise v videu.
Jezik: Za vklop in izklop podnapisov.
Podnapisi
Sinhronizacija: Prilagodite usklajenost, če video in podnapisi niso usklajeni.
Ponastavi sinhronizacijo: Ponastavite prilagoditev usklajenosti podnapisov na 0.
Velikost: Izberite velikost črk za podnapise.
Kodiranje: Če so podnapisi pokvarjeni, lahko spremenite jezik kodiranja.
Ponovi.
Nastavite način ponavljanja. Možnost Ponovi eno. ponovi samo predvajanje trenutnega
programa, možnost Ponovi vse. pa predvajanje vseh programov v mapi.
Velikost slike
Sprememba velikosti slike. Velikost slike, ki je podprta, določa video vsebina.
Slikovni način
Spremenite nastavitev Slikovni način.
Način zvoka
Spremenite nastavitev Način zvoka.
Izberi zvočnike
Izberite zvočnik, ki bo predvajal zvok.
Jezik zvoka
Izberite želeni jezik zvoka. Ta možnost je omogočena samo, če video podpira zvok z več sledmi.
Informacije
Oglejte si podrobne informacije o videu.
Predvajanje glasbe
Predvajate lahko glasbo.
Gumbi in funkcije, ki so na voljo med predvajanjem glasbe
Pritisnite Enter, da omogočite naslednje gumbe. Če pritisnete RETURN, se gumbi za predvajanje spet skrijejo.
●●
Premor / Predvajaj
Ustavite ali nadaljujte predvajanje glasbe.
●●
Previj nazaj / Previj naprej
Previjte glasbo nazaj ali naprej. Če želite obnoviti prvotno hitrost predvajanja, izberite ∂.
●●
Nazaj / Naprej
Za predvajanje prejšnje glasbene datoteke dvakrat pritisnite €. Če € pritisnete samo enkrat, se predvaja
trenutna glasbena datoteka od začetka.
Za predvajanje naslednje glasbene datoteke izberite gumb ‚.
●●
Ponovi.
Nastavite način ponavljanja. Možnost Ponovi eno. ponovi samo predvajanje trenutne glasbene datoteke,
možnost Ponovi vse. pa predvajanje vseh glasbenih datotek v mapi.
●●
Naključno
Predvajajte glasbene datoteke po vrsti ali poljubno.
●●
Izberi zvočnike
Izberite zvočnik, ki bo predvajal zvok.
●●
Način zvoka
Spremenite nastavitev Način zvoka.
Funkcije na zaslonu Seznam predstavnostnih vsebin
Zaslon predstavnostne vsebine za izbrano pomnilniško napravo vključuje naslednje funkcije.
●●
Filter
S to možnostjo lahko prefiltrirate seznam, da so prikazane samo tiste fotografije, video in glasbene datoteke,
ki so shranjene na pomnilniški napravi.
●●
Možnosti
""
Ta funkcija ni na voljo, če je možnost Filter nastavljena na Vsi.
Funkcija
Opis
Zagon diaprojekcije.
Diaprojekcija
"" Ta možnost je na voljo za datoteke fotografij.
Predv. izbrano
Predvajaj le izbrano vsebino.
Ta funkcija je enaka funkciji "Kopiraj" v računalniku. S to funkcijo lahko predstavnostno fotografijo
Pošlji.
pošljete na drugo pomnilniško napravo.
"" Informacije o pomnilniških napravah, ki jih ta funkcija podpira, najdete v razdelku "Prenosi
datotek pomnilniških naprav".
Kodiranje
Preimenuj seznam
Če je naslov predstavnostne vsebine nepravilno prikazan, lahko spremenite način kodiranja.
"" Ta funkcija je na voljo samo za glasbene datoteke.
Preimenujte seznam predvajanja.
predv.
"" Ta funkcija je na voljo samo, če je predstavnostna vsebina glasba.
Izbriši sezn. predv.
"" Ta funkcija je na voljo samo za glasbene datoteke.
Dod. v sez. pr.
"" Ta funkcija je na voljo samo za glasbene datoteke.
Izbrišite seznam predvajanja, ki ste ga oblikovali.
Doda datoteko na obstoječ seznam predvajanja ali ustvari nov seznam predvajanja.
Hiter pregled informacij o digitalnem oddajanju
TV program > Vodnik
Vodnik omogoča pregled razvrstitve programa vsakega posameznega digitalnega kanala. Preverite lahko
programski spored in nastavite Ogled razporeda.
Pritisnite GUIDE za zagon vodnika.
"" Informacije v Vodnik so na voljo le za digitalne kanale. Analogni kanali niso podprti.
Uporaba funkcije Vodnik
Pomaknite se na programski spored, nato pa pritisnite in držite gumb Enter. Na voljo so naslednje možnosti:
●●
Spreminjanje Seznam kanalov
Z izbiro možnosti Filter kanala lahko spremenite kanale, ki so prikazani na seznamih kanalov.
●●
Krmarjenje po programskem urniku
Z gumbom †, …odprete programski urnik za 24 ur. Ogledate si lahko le prihodnji programski urnik.
Na voljo je za premikanje strani s pomočjo gumbov u in d.
●●
Premikanje na možnost Upravitelj urnika
Premaknete se lahko na zaslon Upravitelj urnika.
●●
Dodajanje v možnost Priljubljeni
Kliknite Uredi priljubljene kanale, da izbrano oddajo dodate v možnost Priljubljeni.
●●
Ogled podrobnih informacij
Oglejte si podrobne informacije o izbranem programu. Informacije o programih se lahko razlikujejo glede na
vrsto vhodnega signala in za določene programe morda sploh niso na voljo.
––
Izberite trenutni program na drugem kanalu in izberite možnosti Ogled podrobn. in Glej.
––
Izberite prihodnjo oddajo in izberite Ogled podrobn. za Ogled razporeda.
Ogled informacij o trenutnem programu
Med gledanjem televizorja izberite INFO, da se prikažejo informacije o trenutnem programu.
"" Če želite uporabljati informacije o programih, morate na televizorju najprej nastaviti uro. Nastavite možnost Ura (Sistem
> Čas > Ura).
"" Informacije o programih se lahko razlikujejo glede na vrsto vhodnega signala in za določene programe morda sploh niso
na voljo.
Poleg tega izberite desni gumb za ogled informacij o naslednji oddaji, nato pa pritisnite Enter, da nastavite Ogled
razporeda za naslednjo oddajo.
Preklop oddajnega signala
TV program > Antena Posk. zdaj
Izberite želeno metodo prejema digitalnih oddajanj.
Moč in informacije o digitalnem signalu
Podpora > Samod. diagnoza > Informacije o signalu Posk. zdaj
Izberite možnost Podpora > Samod. diagnoza > Informacije o signalu. Prikaz moči in informacij o signalu digitalnega
kanala.
"" Če je vaš televizor priključen na ločeno radijsko anteno, lahko uporabite informacije o moči signala, da prilagodite anteno
za povečano moč signala in izboljšan prejem HD kanalov.
"" Na voljo samo pri digitalnih kanalih.
Nastavitev možnosti Ogled razporeda
Konfigurirajte televizor za prikaz izbranega kanala ali programa ob točno določenem času in datumu. Zraven
programov, ki ste jih konfigurirali za
, se prikaže ikona Ogled razporeda.
"" Za nastavitev možnosti Ogled razporeda morate najprej nastaviti uro televizorja. Pojdi na Ura (Sistem > Čas > Ura).
Nastavitev Ogled razporeda
Ogled razporeda pri digitalnih kanalih
Za programe na digitalnih kanalih lahko nastavite Ogled razporeda na naslednjih zaslonih:
●●
Zaslon Vodnik
Izberite prihodnji program v Vodnik, da zanj nastavite Ogled razporeda.
●●
Zaslon Informacije o programu
Za prikaz informacij o trenutnem programu izberite INFO. Na zaslonu z informacijami o programu izberite
desni gumb za ogled informacij o naslednji oddaji, nato pa pritisnite Enter, da nastavite Ogled razporeda za
naslednjo oddajo.
Ogled razporeda pri analognih kanalih
TV program > Upravitelj urnika Posk. zdaj
Funkcijo Ogled razporeda lahko za programe na analognih kanalih nastavite tako, da določite uro in datum.
1.
Izberite možnost TV program > Upravitelj urnika.
2.
Izberite Urnik v Upravitelj urnika, da se prikaže pojavno okno. Izberite možnost Ogled razporeda.
3.
Določite možnost Antena, Kanal, Ponovi. in Začetni čas za program, ki ga želite gledati, nato pa za zaključek
izberite V redu..
Upravljanje seznama Ogled razporeda
TV program > Upravitelj urnika
Nastavitve sej Ogled razporeda lahko spremenite ali v celoti prekličete nastavljene seje.
Brisanje sej Ogled razporeda
Seje Ogled razporeda lahko izbrišete.
1.
Izberite možnost TV program > Upravitelj urnika.
2.
Izberite sejo iz Upravitelj urnika. Prikaže se pojavni meni.
3.
Izberite možnost Izbriši. S tem prekličete izbrano sejo gledanja.
Urejanje sej Ogled razporeda
1.
Nastavitve sej Ogled razporeda lahko spreminjate. Izberite možnost TV program > Upravitelj urnika.
2.
Izberite sejo iz Upravitelj urnika. Prikaže se pojavni meni.
3.
Izberite Uredi. in spremenite nastavitve izbrane seje.
4.
Ko končate, izberite V redu.. S tem shranite spremembe, ki ste jih naredili v izbrani seji gledanja.
Uporaba funkcije Seznam kanalov
TV program > Seznam kanalov Posk. zdaj
Med gledanjem televizije zaženite Seznam kanalov, da preklopite kanal ali pogledate, kaj je na drugih kanalih.
V Seznam kanalov izberite kanal, na katerega želite takoj preklopiti. Za hitro premikanje po seznamu uporabite
kanalska gumba navzgor/navzdol. S tem premikate označeno mesto po eno stran hkrati.
Na zaslonu Seznam kanalov so naslednje ikone:
––
: Analogni kanal
––
: Priljubljeni kanal
––
: Zaklenjen kanal
●●
Uporaba možnosti Možnosti
Pritisnite gumb l, da izberete Možnosti. Na voljo so naslednje možnosti:
Funkcija
Opis
Izberite eno od naslednjih možnosti: Običajna antena, Kabelski signal in Satelit.
Antena
"" Razpoložljivost je odvisna od modela in območja.
Kategorija
Če izberete možnost Kategorija, se njeni kanali prikažejo na seznamu med televizijskimi kanali.
Razvrščanje
Seznam razvrstite po Številka ali po Ime kanala (Samo pri digitalnih kanalih).
Uredi priljub.
Dodelite priljubljene kanale.
●●
Preklop na kanal, ki je na seznamu kanalov Priljubljeni
Pritisnite gumb r, da izberete kanale od Priljubljeni 1 do Priljubljeni 5. S tem se prikažejo izbrani kanali na
seznamu. Seznam priljubljenih kanalov lahko kot možnost izberete samo, če vsebuje vsaj en priljubljen kanal.
Če še niste ustvarili seznama priljubljenih kanalov, ga morate najprej ustvariti.
Registriranje, odstranjevanje in urejanje kanalov
TV program > Uredi kanal Posk. zdaj
Odstranite kanale iz kazala kanalov, ponastavite odstranjene kanale in preimenujte analogne kanale. Ikone na
zaslonu Uredi kanal označujejo naslednje:
●●
: Analogni kanal
●●
: Priljubljeni kanal
●●
: Zaklenjen kanal
Registriranje in odstranjevanje kanalov
TV program > Uredi kanal
Odstranjevanje registriranih kanalov
Odstrani registrirane kanale iz kazala.
1.
Izberite kanale, ki jih želite odstraniti. Izbiro kanala prekličete tako, da kanal ponovno izberete. Če želite
2.
Ko zaključite izbor, izberite Izbriši na dnu zaslona, da odstranite izbrane kanale.
izbrati vse kanale, izberite Možnosti na dnu zaslona in nato Izberi vse na seznamu.
Urejanje registriranih kanalov
TV program > Uredi kanal
Za dostop do naslednjih možnosti izberite Možnosti na dnu zaslona. Vendar se možnosti, ki so na voljo, lahko
razlikujejo glede na signal oddajanja.
●●
Izberi vse
Izbere vse kanale, ki so prikazani na zaslonu Uredi kanal.
●●
Razvrščanje
(Samo pri digitalnih kanalih.)
Za spreminjanje seznama, urejenega po Ime ali Številka kanala.
●●
Antena
Izberite med možnostmi Običajna antena, Kabelski signal ali Satelit.
""
●●
Razpoložljivost je odvisna od modela in območja.
Kategorija
Če izberete možnost Kategorija, se njeni kanali prikažejo na seznamu med televizijskimi kanali.
●●
Uredi priljub.
Organizirajte sezname priljubljenih, da boste laže našli priljubljene kanale in preklapljali med njimi.
●●
Preimenuj kanal
Preimenuj analogne kanale. Novo ime je lahko dolgo največ 5 znakov.
●●
Informacije o kanalu
Oglejte si informacije o kanalu.
●●
Informacije
Oglejte si podrobne informacije o trenutnem programu.
Vklop/izklop zaščite z geslom na kanalih
TV program > Uredi kanal
Kanale, katere ne želite, da bi jih vaš otrok gledal, lahko zaklenete.
"" Če želite vklopiti zaščito z geslom, nastavite Zaklepanje kanala na Vklop. Najprej se pomaknite na TV program >
Zaklepanje kanala in ga nastavite na Vklop. Posk. zdaj
Spreminjanje številk
Spremenite številke kanalov na seznamu kanalov za urejanje. Izberite kanale na zaslonu Uredi kanal in nato
možnost Sprememba številke na dnu zaslona.
Zaklepanje/odklepanje kanalov
Izberite kanale na zaslonu Uredi kanal in nato na dnu zaslona izberite Zakleni. ali Odkleni.. Ko se pojavi okno za
vnos gesla, vnesite geslo. S tem zaklenete ali odklenete izbrane kanale.
Uredi številko kanala.
"" Razpoložljivost je odvisna od modela in območja.
TV program > Uredi številko kanala.
Za spreminjanje številk kanalov. Informacije o kanalu se po spremembi številke kanala ne posodobijo samodejno.
Ustvarjanje osebnega seznama Seznam priljubljenih
TV program > Uredi priljub. Posk. zdaj
Pogosto gledane kanale lahko določite za priljubljene. Priljubljeni kanali so označeni na zaslonih Uredi kanal in
Seznam kanalov s simbolom
. Ustvarite lahko največ 5 seznamov priljubljenih kanalov.
Registriranje kanala v možnosti Priljubljeni
TV program > Uredi priljub.
Registriranje trenutnega kanala v možnosti Priljubljeni
Dodaj trenutni kanal na seznam priljubljenih kanalov.
1.
Med gledanjem televizije izberite TOOLS, da se prikaže seznam možnosti. Na seznamu izberite Uredi priljub..
2.
S pojavnega okna izberite vse sezname priljubljenih kanalov, na katere želite dodati trenuten kanal in izberite
3.
S tem dodate trenutni kanal na izbrane sezname priljubljenih kanalov. Izberite možnost V redu..
V redu..
Registriranje več kanalov v možnosti Priljubljeni
Na enkrat lahko registrirate več kanalov med priljubljene kanale.
1.
Izberite možnost TV program > Uredi priljub..
2.
Če želite seznam kanalov zamenjati s seznamom, ki vsebuje kanale, ki jih želite registrirati, na dnu zaslona
3.
Izberite kanale na seznamu na sredini zaslona.
4.
Izberite možnost Sprem. pri. in nato spremenite kanale od Priljubljeni 1 do Priljubljeni 5, ki jih želite uporabiti.
5.
Izberite možnost Dodaj..
izberite Kategorija.
Gledanje samo kanalov možnosti Seznam priljubljenih
Po seznamu priljubljenih kanalov se lahko premikate tudi, če uporabljate le kanalska gumba navzgor/navzdol.
"" Vendar lahko seznam priljubljenih kanalov kot možnost izberete samo, če vsebuje vsaj en priljubljen kanal.
1.
Zaženite možnost Seznam kanalov. (TV program > Seznam kanalov).
2.
Pritisnite gumb r, da izberete kanale od Priljubljeni 1 do Priljubljeni 5.
3.
Izberite kanal z izbranega seznama priljubljenih kanalov. S tem zamenjate kanale, funkcija Seznam kanalov pa
zamenja izbrani kanal s seznama priljubljenih kanalov.
Urejanje možnosti Seznam priljubljenih
TV program > Uredi priljub.
Sezname priljubljenih kanalov lahko preimenujete in uredite.
Funkcije Uredi priljub.
Za dostop do naslednjih možnosti izberite Možnosti na dnu zaslona Uredi priljub..
●●
Kopiraj med priljub.
Kopiraj kanale iz enega na drug seznam priljubljenih kanalov.
""
●●
To lahko uporabite le, kadar označeno mesto izbere kanal, registriran na seznamu priljubljenih kanalov.
Preim. priljubljene
Preimenujte obstoječi seznam priljubljenih kanalov.
""
●●
To lahko uporabite le, kadar označeno mesto izbere kanal, registriran na seznamu priljubljenih kanalov.
Razvrščanje
Za spreminjanje seznama, urejenega po Ime ali Številka kanala. Ta funkcija ni na voljo pri analognem kanalu.
●●
Antena
Izberite med možnostmi Običajna antena, Kabelski signal ali Satelit.
""
●●
Razpoložljivost je odvisna od modela in območja.
Uredi kanal
Upravljanje kanalov, shranjenih v televizorju.
●●
Informacije
Oglejte si podrobne informacije o trenutnem programu.
Odstranjevanje registriranih kanalov iz možnosti Seznam priljubljenih
Odstranite kanale s seznama priljubljenih kanalov.
1.
Izberite možnost Sprem. pri. na dnu zaslona in nato zamenjajte seznam priljubljenih s tistim seznamom
2.
Izberite kanale, ki jih želite odstraniti z izbranega seznama priljubljenih kanalov.
3.
Izberite možnost Izbriši.
priljubljenih, ki ga želite uporabiti.
Prerazporeditev možnosti Seznam priljubljenih
Spremenite vrstni red kanalov na seznamu priljubljenih kanalov.
1.
Izberite možnost Sprem. pri. na dnu zaslona in nato zamenjajte seznam priljubljenih s tistim seznamom
2.
Na izbranem seznamu priljubljenih kanalov izberite kanale, ki jih želite preurediti.
3.
Izberite Sprem. vr. red. na dnu zaslona in nato preuredite izbrane kanale. Za dokončanje pritisnite enter.
priljubljenih, ki ga želite uporabiti.
Preimenovanje možnosti Seznam priljubljenih
Preimenujte obstoječi seznam priljubljenih kanalov.
1.
Izberite možnost Sprem. pri. na dnu zaslona in nato zamenjajte seznam priljubljenih s tistim seznamom
2.
Izberite možnost Možnosti. Prikaže se seznam.
3.
Na seznamu izberite Preim. priljubljene. Prikaže se pojavno okno. Preimenujte seznam v pojavnem oknu.
priljubljenih, ki ga želite uporabiti.
Novo ime je lahko dolgo največ 20 znakov.
Kopiranje seznama Seznam priljubljenih na drug seznam Seznam priljubljenih
Kopiraj kanale iz enega na drug seznam priljubljenih kanalov.
1.
Izberite možnost Sprem. pri. in nato zamenjajte seznam priljubljenih ob strani zaslona s tistim seznamom
2.
Na seznamu priljubljenih kanalov, ki je prikazan na strani zaslona, izberite vse kanale, ki jih želite kopirati.
3.
Izberite možnost Možnosti. Prikaže se seznam.
4.
Na seznamu izberite Kopiraj med priljub.. Prikaže se pojavni meni.
5.
V pojavnem oknu, ki se pojavi na zaslonu, izberite sezname priljubljenih kanalov, v katere želite kopirati
priljubljenih, ki ga želite uporabiti.
izbrane kanale. S tem kopirate izbrane kanale v izbrane sezname priljubljenih kanalov.
""
Možnost Kopiraj med priljub. je na voljo le, kadar so kanali na seznamu priljubljenih kanalov.
Dodajanje resničnosti športnim dogodkom
"" Razpoložljivost je odvisna od modela in območja.
Sistem > Športni način Posk. zdaj
Športni način nudi optimalne nastavitve slike in zvoka za športne dogodke, zaradi česar jih lahko doživljate, kot da
bi dejansko bili tam.
Omogočanje možnosti Športni način
Sistem > Športni način > Športni način
Izberite Sistem > Športni način in Športni način nastavite na Vklop. Nastavitve slike in zvoka televizorja so
samodejno optimirane za športne dogodke.
"" Ko omogočite način Športni način, se Slikovni način spremeni v Štadion, Način zvoka v Štadion. Pri tem je nekaj menijev
Slika in Zvok onemogočenih.
"" Med gledanjem televizije pritisnite SPORTS, da vklopite/izklopite funkcijo Športni način. Če SPORTS ni na voljo, uporabite
TOOLS za vklop/izklop Športni način.
Uporaba funkcije Športni način (za Rusijo)
Sistem > Nastavitve Športni način
Funkcija Nastavitve Športni način omogoča optimalne nastavitve slike in zvoka za športne dogodke, ki so videti in
slišati, kot bi bili resnično tam.
●●
Športni način
Funkcijo Športni način lahko nastavite na Vklop, da samodejno optimira slikovni in zvočni način televizorja za
športne dogodke.
""
●●
Ko omogočite način Športni način, se možnost Slikovni način spremeni v možnost Štadion, Način zvoka pa v
možnost Štadion. Pri tem je nekaj menijev možnosti Slika in Zvok onemogočenih.
Vrsta športa
Izbirate lahko med optimalnimi nastavitvami slike in zvoka za izbrano vrsto športa. Izbirajte med možnostma
Ameriški nogomet in Hokej na ledu.
""
Če televizor izklopite, ko je v načinu Športni način, bo Športni način onemogočen.
""
Povečava ne deluje v naslednjih načinih: PIP On, Videoposnetki funkcije Media Play
Funkcije, ki so na voljo v možnosti Nogometni način
Pritisnite enter. Prikazani so naslednji gumbi.
●●
Povečava
Trenutni videoposnetek lahko ustavite in povečate enega od 9 delov zaslona. Po povečani sliki se lahko
panoramsko pomikate s pomočjo gumbov u, d, l in r.
""
●●
Te funkcije ni mogoče uporabljati, ko je aktivna funkcija Slika v sliki (PIP).
Informacije
Prikaže podrobne informacije o trenutnem programu.
African Cinema Mode
Z gumbom African Cinema Mode
Sistem > African Cinema Mode
Ko možnost African Cinema Mode nastavite na Vklop, televizor predvaja optimalno sliko in zvok za najbolj
priljubljene vsebine.
"" Ta funkcija je na voljo samo pri določenih modelih v določenih geografskih območjih.
Funkcije za podporo gledanju televizorja
Prikazovanje podnapisov
Sistem > Dostopnost > Podnapisi Posk. zdaj
Prikaz podnapisov. Podnapisi se prikažejo samo, ko gledate oddajanje, ki jih podpira. Preklop podnapisov Vklop ali
Izklop.
"" Podnapisi na DVD so na voljo samo, če je predvajalnik DVD povezan z vhodnim priključkom za zunanje naprave.
●●
Način podnapisov
Nastavite način podnapisov.
●●
Jezik podnapisov
Nastavite jezik podnapisov.
""
Televizor ne more nadzirati ali spreminjati podnapisov DVD ali Blu-ray. Za upravljanje podnapisov DVD ali Blu-ray
uporabite funkcijo podnapisov na predvajalniku DVD ali Blu-ray in daljinski upravljalnik predvajalnika.
Možnosti podnapisov
Sistem > Dostopnost > Podnapisi
Izberite način podnapisov. Seznam načinov se lahko razlikuje glede na postajo.
●●
Primarni podnapisi
Nastavite jezik prednostnih podnapisov.
●●
Sekundarni podnapisi
Nastavite jezik sekundarnih podnapisov.
Spreminjanje možnosti Jezik teleteksta
TV program > Nastavitve kanalov > Jezik teleteksta
"" Razpoložljivost je odvisna od modela in območja.
S to možnostjo nastavite jezik teleteksta.
●●
Primarni teletekst
Nastavite glavni jezik teleteksta.
●●
Sekundarni teletekst
Nastavite sekundarni jezik teleteksta.
Digital Text
Ta funkcija je na voljo samo v Združenem kraljestvu.
TV program > Nastavitve kanalov > Digitalno besedilo
"" Razpoložljivost je odvisna od modela in območja.
Ta funkcija je omogočena, če se program oddaja z digitalnim besedilom.
"" MHEG (Multimedia and Hypermedia Information Coding Experts Group) Mednarodni standard za sisteme za
kodiranje podatkov, ki se uporablja za večpredstavnost in hiperpredstavnost. Je na višji ravni kot sistem MPEG in
vključuje hiperpredstavnost s povezanimi podatki, kot so slike, znakovne storitve, animacije, grafike, video datoteke in
večpredstavnostni podatki. MHEG je tehnologija, ki omogoča sodelovanje uporabnika med delovanjem, in se uporablja na
različnih področjih, kot so VOD (video na zahtevo), ITV (interaktivna TV), EC (elektronsko poslovanje), teleizobraževanje,
telekonference, digitalne knjižnice in omrežne igre.
Gledanje oddajanja PIP
Slika > Slika v sliki (PIP) Posk. zdaj
Z možnostjo Slika v sliki (PIP) (slika v sliki) lahko gledate televizijo v majhnem oknu, medtem ko v ozadju hkrati
gledate slike iz zunanjega vira, kot je predvajalnik DVD, predvajalnik Blu-ray ali računalnik.
Izberite možnost Slika > Slika v sliki (PIP) za prikaz okna z nastavitvami za možnost PIP. Okno z nastavitvami ponuja
naslednje možnosti:
●●
Slika v sliki (PIP)
Aktiviranje/deaktiviranje funkcije Slika v sliki (PIP).
●●
Antena
Izberite možnost Slika v sliki (PIP) oddajni signal podslike.
●●
Kanal
Izberite možnost Slika v sliki (PIP) kanala za podsliko.
●●
Velikost
Izberite možnost Slika v sliki (PIP) velikost podslike.
●●
Položaj
Izberite možnost Slika v sliki (PIP) položaj podslike.
●●
Izbira zvoka
Izberite zvočni vir.
Omejitve možnosti PIP:
●●
Možnosti PIP ni mogoče uporabljati, ko je aktivna storitev Smart Hub.
●●
Z izklopom televizorja se možnost PIP samodejno onemogoči.
●●
Če igrate igrico ali na glavnem zaslonu predvajate karaoke, je lahko kakovost slike v sliki manjša.
●●
Če želite, da možnost PIP deluje, morate vir glavnega zaslona nastaviti na Komponentni ali HDMI, ločljivost
vhodnega signala pa mora biti manj kot polna visoka ločljivost (FHD - 1080p). Podzaslon podpira samo
analogne kanale in AV. Analogni kanali in AV morda niso podprti, odvisno od države ali modela.
Iskanje razpoložljivih kanalov
"" Razpoložljivost je odvisna od modela in območja.
TV program > Samodejno iskanje Posk. zdaj
Samodejno poišče vse kanale, katerih sprejem poteka prek vhodnega priključka antene za televizor in jih doda v
kazalo.
"" Če imate shranjene kanale, ta možnost izbriše obstoječ seznam in nato shrani novo pregledane kanale.
Tega ne potrebujete, če je televizor priključen na kabelski ali satelitski sprejemnik.
1.
Izberite možnost TV program > Samodejno iskanje.
2.
Ob pozivu izberite Začni. Vklopi se funkcija samodejnega shranjevanja. Postopek se lahko zaključi šele po 30
●●
minutah.
Samodejno iskanje
Samodejno poišče kanale in jih shrani v televizor.
●●
Možnost kabelskega iskanja (če je antena nastavljena na Kabelski signal)
""
Razpoložljivost je odvisna od modela in območja.
Za nastavitev dodatnih možnosti iskanja, kot sta frekvenca in hitrost simbolov za iskanje v kabelskem
omrežju.
●●
Samodejno iskanje v pripravljenosti
""
Razpoložljivost je odvisna od modela in območja.
Samodejno shranite kanale, ko je vaša televizija v načinu pripravljenosti.
●●
Alarm
""
Razpoložljivost je odvisna od modela in območja.
Programirajte časovnik, da vklopi TV sprejemnik in samodejno poišče kanale.
Izbira možnosti zvoka pri oddajanju
TV program > Možnosti zvoka Posk. zdaj
●●
Jezik zvoka
(Samo pri digitalnih kanalih.)
Spreminjanje privzete vrednosti za jezik zvoka.
Primarni zvok: Nastavite glavni jezik zvoka.
Sekundarni zvok: Nastavite sekundarni jezik zvoka.
""
●●
Razpoložljivi jezik se lahko razlikuje glede na oddajanje.
Oblika zvočnega zapisa
(Samo pri digitalnih kanalih.)
Spremenite želeno obliko zvočnega zapisa. Podprta oblika zvočnega zapisa se lahko razlikuje glede na
oddajani program.
Zvočni opis
Sistem > Dostopnost > Zvočni opis
(ponekod ni na voljo.)
Ta funkcija je namenjena zvočnemu toku za zvočni opis, ki ga postaja pošilja skupaj z glavnim zvokom.
"" Zvočni opis: Vklop ali izklop funkcije zvočnega opisa.
"" Glasnost: Za nastavitev glasnosti zvočnega opisa.
Izbira zvrsti
TV program > Izbira zvrsti
"" Razpoložljivost je odvisna od modela in območja.
Med uporabo vodnika lahko vklopite ali izklopite funkcijo izbiranja žanra kanala.
Omog. zvr. za odras.
TV program > Omog. zvr. za odras.
"" Razpoložljivost je odvisna od modela in območja.
Omogoči ali onemogoči vso vsebino za odrasle. Ko je funkcija onemogočena, vsebina za odrasle ne bo na voljo.
Uporaba funkcije Nastavitve kanalov
TV program > Nastavitve kanalov
Država (območje)
TV program > Nastavitve kanalov > Država (območje)
Izberite državo, da televizor lahko ustrezno izvede samodejno iskanje kanalov, ki oddajajo. To je odvisno od države
ali regije.
Ko se pojavi zaslon za vnos kode PIN, vnesite svojo štirimestno številko PIN.
●●
Digitalni kanal
za spremembo države digitalnih kanalov.
●●
Analogni kanal
za spremembo države analognih kanalov.
Ročno iskanje
TV program > Nastavitve kanalov > Ročno iskanje
Za ročno iskanje kanalov in shranjevanje v televizor.
Če je kanal zaklenjen s funkcijo Zaklepanje kanala, se prikaže okno za vnos kode PIN.
Ta funkcija je odvisna od države ali regije.
Če je vir antene nastavljen na Običajna antena ali Kabelski signal.
●●
Digitalno shranjevanje programov
Za iskanje digitalnega kanala.
1.
2.
●●
Izberite možnost Novo.
""
Če izberete Antena → Običajna antena: Kanal, Frekvenca, Pasovna širina
""
Če izberete Antena → Kabelski signal: Frekvenca, Modulacija, Hitrost simbolov
Izberite možnost Išči. Ko se iskanje zaključi, se kanal posodobi na seznamu kanalov.
Analogno shranjevanje programov
Iskanje analognega kanala.
1.
Izberite možnost Novo.
2.
Nastavite možnosti Program, Barvni sistem, Zvočni sistem, Kanal in Išči.
3.
Izberite možnost Shranjevanje. Ko se iskanje zaključi, se kanal posodobi na seznamu kanalov.
Način kanala
●●
P (programski način)
Po končani naravnavi so postajam na vašem območju dodeljene številke mest od P0 do P99. Kanal lahko
izberete tako, da v tem načinu vnesete številko mesta.
●●
C(način zemeljskega kanala) / S (način kabelskega kanala)
Ta načina omogočata izbiro kanala z vnosom dodeljene številke za posamezen zemeljski ali kabelski kanal.
Natančno naravnanje zaslona
TV program > Nastavitve kanalov > Natančna nastavitev Posk. zdaj
"" Na voljo le za analogno oddajanje.
Analogna slika lahko postane popačena in hrupna. V tem primeru lahko natančno prilagodite signal in/ali zmanjšate
zvok, da je slika boljša.
1.
Izberite možnost Nastavitve kanalov > Natančna nastavitev. Na zaslonu se prikaže vrstica za prilagoditev.
2.
Nastavitev prilagajajte s pritiskanjem gumba l ali r. Izberite Shrani ali Zapri, da uveljavite novo nastavitev.
Izberite možnost Ponastavitev, da ponastavite prilagoditev.
Prenesi sezn. kanalov
TV program > Nastavitve kanalov > Prenesi sezn. kanalov Posk. zdaj
Za uvoz ali izvoz sheme kanalov. Ko se pojavi zaslon za vnos kode PIN, vnesite PIN.
Za uporabo te funkcije morate priključiti pomnilniško napravo USB.
●●
Uvozi iz USB-ja: Uvoz seznama kanalov z USB-ja.
●●
Izvozi na USB.: Izvoz seznama kanalov na USB. Ta funkcija je na voljo, ko je priključena naprava USB.
Izbriši profil upravljavca CAM
"" Razpoložljivost je odvisna od modela in območja.
TV program > Nastavitve kanalov > Izbriši profil upravljavca CAM
Izberite ponudnika modula za pogojni dostop, ki ga želite izbrisati.
Satelitski sistem
"" Razpoložljivost je odvisna od modela in območja.
TV program > Nastavitve kanalov > Satelitski sistem
Pred iskanjem kanalov morajo biti določene nastavitve satelitskih krožnikov za vse želene satelite.
Možnost Satelitski sistem je na voljo, če je možnost Antena nastavljena na Satelit. Ko se pojavi zaslon za vnos kode
PIN, vnesite PIN.
●●
Izbira satelitov: Izberete lahko satelite za ta televizor.
●●
Napajanje za LNB: Omogoči ali onemogoči napajanje za pretvornik LNB.
●●
Nastavitve pretvornika LNB: Za konfiguracijo zunanje opreme.
Satelit: Za izbiro satelita za sprejemanje digitalnih oddajanj.
Transponder: Za izbiro transponderja s seznama ali za dodajanje novega.
Način DiSEqC: Za izbiro načina DiSEqC za izbrani pretvornik LNB.
Nižji oscilatorji LNB: Za nastavitev oscilatorjev pretvornika LNB na nižjo frekvenco.
Višji oscilatorji LNB: Za nastavitev oscilatorjev pretvornika LNB na višjo frekvenco.
Ton 22 kHz: Za izbiro tona 22 kHz glede na vrsto pretvornika LNB. Za univerzalni pretvornik LNB nastavite
na možnost Samod..
●●
Nastavitve regulatorja položaja: Za konfiguracijo usmerjevalnika antene.
Regulator položaja: Omogoči ali onemogoči krmiljenje položaja.
Vrsta regulatorja položaja: Za nastavitev krmiljene vrste DiSEqC 1.2 ali USALS (Universal Satellite Automatic
Location System).
––
Moja zemljepisna dolžina: Za nastavitev zemljepisne dolžine vaše lokacije.
––
Moja zemljepisna širina: Za nastavitev zemljepisne širine vaše lokacije.
––
Nastavitve zemljepisne dolžine satelitov: Za nastavitev zemljepisne dolžine uporabniško določenih
satelitov.
Uporabniški način: Za nastavitev položaja satelitske antene glede na posamezen satelit.
Če shranite trenutni položaj satelitske antene glede na določen satelit, lahko, ko potrebujete signal tega
satelita, anteno premaknete v vnaprej določen položaj.
––
Satelit: Za izbiro satelita, za katerega želite nastaviti položaj.
––
Transponder: Za izbiro transponderja s seznama za sprejem signala.
––
Način premikanja: Za izbiro načina premikanja med občasnim in nenehnim premikanjem.
––
Velikost koraka: Za nastavitev velikosti koraka za vrtenje antene v stopinjah. Velikost koraka je na voljo,
če je način premikanja nastavljen na možnost koraka.
––
Pojdi na shranjen položaj.: Za obračanje antene na shranjeni položaj glede na satelit.
––
Položaj antene: Za prilagajanje in shranjevanje položaja antene za izbrani satelit.
––
Shrani trenutni položaj: Za shranjevanje trenutnega položaja kot izbrane meje usmerjevalnika.
Namestitveni način: Za nastavitev mejnih vrednosti premikanja satelitske antene ali ponastavitev položaja.
Običajno to funkcijo uporablja priročnik za namestitev.
●●
––
Mejni položaj: Za izbiro smeri mejne vrednosti usmerjevalnika.
––
Položaj antene: Za prilagajanje in shranjevanje položaja antene za izbrani satelit.
––
Shrani trenutni položaj: Za shranjevanje trenutnega položaja kot izbrane mejne vrednosti
usmerjevalnika.
––
Pojdi na izhodišče.: Premik antene na referenčni položaj.
––
Ponastavi mejo regulatorja položaja.: Omogoča vrtenje antene v polnem loku.
Ponastavi vse nastavitve: Vse nastavitve satelita bodo ponastavljene na prvotne vrednosti.
Splošni vmesnik
"" Razpoložljivost je odvisna od modela in območja.
TV program > Splošni vmesnik
●●
Meni splošnega vmesnika (CI)
Uporabniku omogoča izbiro možnosti v meniju, ki ga nudi modul za pogojni dostop. Izberite meni splošnega
vmesnika glede na računalniško kartico menija.
●●
Pretvorba videa CAM
Nastavitev za prekodiranje video kodeka iz modula za pogojni dostop lahko konfigurirate ročno. Če tega ne
želite uporabljati, izberite možnost Izklop.
""
●●
Uporabiti morate modul za pogojni dostop, ki podpira prekodiranje video kodeka.
Informacije o aplikaciji
Oglejte si informacije o modulu za pogojni dostop, ki je vstavljen v režo za splošni vmesnik (CI), in informacije
na "KARTICI CI ali KARTICI CI+", ki je vstavljena v modul za pogojni dostop. Modul za pogojni dostop lahko
namestite kadarkoli, ne glede na to, ali je televizor vklopljen ali ne.
1.
Modul CI CAM kupite pri najbližjem trgovcu ali po telefonu.
2.
KARTICO ZA SPLOŠNI VMESNIK ali KARTICO CI+ trdno vstavite v modul za pogojni dostop v smeri puščice.
3.
Modul za pogojni dostop s KARTICO ZA SPLOŠNI VMESNIK ali KARTICO CI+ vstavite v režo za splošni vmesnik
4.
Preverite, ali na kanalu z motenim signalom vidite sliko.
v smeri puščice tako, da je poravnan vzporedno z režo.
Spreminjanje slikovnega načina in prilagoditev kakovosti slike
Izbira ustreznega slikovnega načina za okolico
Slika > Slikovni način Posk. zdaj
Naslednji slikovni načini uporabljajo različne nastavitve kontrasta in svetlosti, da zagotovijo najboljši prikaz za
okolico.
"" Kadar je televizor povezan z računalnikom, sta na voljo samo načina Standardno in Zabavno.
●●
Dinamično
Če je okoljska osvetlitev presvetla in je zaslon zamegljen, lahko uporabite ta način in izboljšate jasnost slike.
●●
Standardno
To je privzeti način, ki je primeren za večino oklic.
●●
Naravno
Ta način je koristen za zmanjšanje naprezanja oči.
""
●●
Razpoložljivost je odvisna od modela in območja.
Film
Primerno za manj osvetljene prostore, za gledanje filmov in pri utrujenih očeh. Zaslon postane temnejši in
manj slepeč.
●●
Zabavno
Ostrejša slika za bolj dinamično doživetje gledanja.
""
●●
Kadar je televizor povezan z računalnikom, je na voljo način Zabavno. Če način Zabavno ni na voljo, nastavite
možnost Uredi ime. na DVI PC ali PC.
Štadion
Nastavitev Športni način (Sistem > Športni način) na Vklop samodejno nastavi Slikovni način na Štadion, tako
da je prikaz bolj realističen.
""
Možnosti Štadion ne more izbrati uporabnik.
Prilagoditev kakovosti slike za vsak slikovni način
Slika > Osvetlitev, Kontrast, Svetlost, Ostrina, Barve ali Ton barve (Z/R)
Izberite eno od nastavitev, da se prikaže drsnik. Vrednost za prilagoditev spremenite z gumboma l in r. Element
spremenite z gumboma u in d Prilagojene vrednosti se uveljavijo za trenutni vir in slikovni način.
"" Nastavitev Barve in Ton barve (Z/R) ni mogoče prilagoditi, kadar je televizor povezan z računalnikom prek kabla HDMIDVI.
Izberite Slikovni način in prilagodite nastavitve.
●●
Osvetlitev Posk. zdaj
Prilagajanje svetlosti posameznih slikovnih pik. Z zmanjšanjem svetlosti se zmanjša poraba energije.
●●
Kontrast Posk. zdaj
Za prilagajanje kontrasta zaslona.
●●
Svetlost Posk. zdaj
Prilagajanje splošne svetlosti.
●●
Ostrina Posk. zdaj
Ostrenje in glajenje robov predmetov.
●●
Barve Posk. zdaj
Prilagajanje splošne nasičenosti barv.
●●
Ton barve (Z/R) Posk. zdaj
Prilagajanje razmerja rdeče in zelene. Povečajte vsebnost zelene, da nasičite zelene tone, ali vsebnost rdeče,
da nasičite rdeče tone.
""
Prilagojene vrednosti se shranijo v televizorju za trenutni vir in slikovni način in ostanejo veljavne vsakič, ko sta
izbrana vir in slikovni način. Posledično ima televizor lahko različne nastavitve za vsak zunanji vir.
Uporaba trenutnih slikovnih nastavitev za druge vhodne vire
Slika > Uporabi slikovni način Posk. zdaj
Nastavitev kakovosti slike, ki ste jo konfigurirali za televizor, lahko uporabite za vse zunanje naprave, povezane s
televizorjem, ali le za trenutni vir.
Za uporabo nastavitve za vse zunanje naprave, povezane s televizorjem, izberite možnost Vsi viri. Če želite
nastavitev uporabiti samo za trenutni vhod, izberite Trenutni vir.
Natančno naravnanje vsakega slikovnega načina (Dodatne nastavitve)
Slika > Dodatne nastavitve Posk. zdaj
Za natančno naravnanje prikaza slik na zaslonu televizorja izberite možnost Slika > Dodatne nastavitve za vsako
Slikovni način.
"" Dodatne nastavitve je na voljo, kadar je Slikovni način nastavljena na Standardno ali Film.
"" Ko je televizor priključen na računalnik prek kabla HDMI-DVI, je mogoče prilagoditi samo Nastavitev beline in Gama.
Izberite Slikovni način in prilagodite nastavitve.
●●
Dinamični kontrast Posk. zdaj
Samodejno prilagajanje kontrasti zaslona. S to možnostjo lahko dosežete optimalno nastavitev kontrasta na
zaslonu.
●●
Črni ton Posk. zdaj
Prilagajanje globine črne barve.
●●
Barva polti Posk. zdaj
Potemni ali osvetli kožne tone.
●●
Način Samo RGB Posk. zdaj
Posamezni prilagajanje vsebnosti rdeče, zelene in modre.
●●
Barvni prostor Posk. zdaj
Prilagodi razpon barv, ki so prikazane na zaslonu. Samod. samodejno prilagodi barvni prostor glede na
vhodni signal, možnost Izvorno pa uveljavi razpon, ki je širši od vhodnega signala. Po meri omogoča ročno
prilagajanje barvnega prostora.
""
Razpoložljivost možnosti Po meri je odvisna od modela in področja.
●●
Nastavitev beline Posk. zdaj
Prilagajanje barvne temperature slike tako, da so beli predmeti na videz bolj beli in da je slika na splošno videti
bolj naravno.
""
Razpoložljivost je odvisna od modela in območja.
Prilagajanje svetilnosti posamezne barve z menijem za zamik ter svetlosti z menijem za uravnavanje. Za
ponastavitev privzetih vrednosti izberite možnost Ponastavitev.
R-Offset / G-Offset / B-Offset: Za prilagoditev temnosti posamezne barve (rdeča, zelena, modra).
R-Gain / G-Gain / B-Gain: Za prilagoditev svetlosti posamezne barve (rdeča, zelena, modra).
●●
Gama Posk. zdaj
Prilagajanje intenzivnosti primarnih barv.
●●
Osvetlj. gibanja Posk. zdaj
Prilagodi svetlost glede na zaslonske premike za zmanjšanje porabe energije.
""
Razpoložljivost je odvisna od modela in območja.
""
Ta funkcija je na voljo samo, če je možnost Slikovni način nastavljena na Standardno.
""
Prilagoditev Kontrast, Svetlost in drugih nastavitev kakovosti slike deaktivira to funkcijo.
Prilagoditev slike za enostavnejši ogled (Možnosti slike)
Slika > Možnosti slike Posk. zdaj
Če želite opraviti dodatne prilagoditve za enostavnejši ogled, izberite možnost Slika > Možnosti slike.
"" Ko je televizor priključen na računalnik prek kabla HDMI-DVI, je mogoče prilagoditi samo Barvni ton.
Izberite Slikovni način in prilagodite nastavitve.
●●
Barvni ton Posk. zdaj
Prilagajanje tona barv. Nastavitev velja za posamezne Slikovni način. Ko spremenite Slikovni način, se bo
samodejno uveljavila ustrezna nastavitev.
""
●●
Če je možnost Slikovni način nastavljena na Dinamično, boste lahko izbrali le možnosti Hladno ali Standardno.
Čisti digitalni prikaz Posk. zdaj
Omejitev statičnih motenj in odsevov zaradi šibkega signala. Če izberete možnost samod. ponazor. se na dnu
zaslona prikaže moč signala. Zelena barva pomeni optimalen signal.
""
●●
Na voljo je le za analogne kanale.
Filter motenj MPEG Posk. zdaj
Za zmanjšanje šuma MPEG in izboljšanje kakovosti videoposnetka.
●●
Stopnja črnine HDMI Posk. zdaj
Nekatere zunanje naprave, ki so na televizor priključene prek kabla HDMI, imajo lahko motnje, kot so premalo
črnine, premalo kontrasta in neizrazitost barv. Z možnostjo Stopnja črnine HDMI prilagodite raven črnine in
tako popravite motnjo.
""
●●
To je na voljo samo, če je vhodni signal, priključen na televizor prek priključka HDMI, nastavljen na RGB444
Filmski način Posk. zdaj
Za optimizacijo kakovosti slike pri ogledu filmov. Izberite ta način za gledanje filma.
""
●●
Ta funkcija je na voljo samo pri gledanju televizorja oziroma, ko je vhodni signal nastavljen na AV, komponento (480i,
1080i) ali HDMI (1080i).
Jasno gibanje LED
""
Razpoložljivost je odvisna od modela in območja.
Odstrani nejasnost, ki nastane pri hitrih prizorih z veliko gibanja, tako da je slika jasna.
""
Ko je možnost Jasno gibanje LED nastavljena na Vklop je zaslon temnejši kot v primeru nastavitve Izklop.
""
Če je možnost Jasno gibanje LED nastavljena na Vklop 60 Hz video signal, lahko utripa zaslon.
Funkcije podpore slik
Gledanje oddajanja PIP
Slika > Slika v sliki (PIP)
Z možnostjo Slika v sliki (PIP) (slika v sliki) lahko gledate televizijo v majhnem oknu, medtem ko v ozadju hkrati
gledate slike iz zunanjega vira, kot je predvajalnik DVD, predvajalnik Blu-ray ali računalnik.
Izberite možnost Slika > Slika v sliki (PIP) za prikaz okna z nastavitvami za možnost PIP. Okno z nastavitvami ponuja
naslednje možnosti:
●●
Slika v sliki (PIP)
Aktiviranje/deaktiviranje funkcije Slika v sliki (PIP).
●●
Antena
Izberite možnost Slika v sliki (PIP) oddajni signal podslike.
●●
Kanal
Izberite možnost Slika v sliki (PIP) kanala za podsliko.
●●
Velikost
Izberite možnost Slika v sliki (PIP) velikost podslike.
●●
Položaj
Izberite možnost Slika v sliki (PIP) položaj podslike.
●●
Izbira zvoka
Izberite zvočni vir.
Omejitve možnosti PIP:
●●
Možnosti PIP ni mogoče uporabljati, ko je aktivna storitev Smart Hub.
●●
Z izklopom televizorja se možnost PIP samodejno onemogoči.
●●
Če igrate igrico ali na glavnem zaslonu predvajate karaoke, je lahko kakovost slike v sliki manjša.
●●
Če želite, da možnost PIP deluje, morate vir glavnega zaslona nastaviti na Komponentni ali HDMI, ločljivost
vhodnega signala pa mora biti manj kot polna visoka ločljivost (FHD - 1080p). Podzaslon podpira samo
analogne kanale in AV. Analogni kanali in AV morda niso podprti, odvisno od države ali modela.
Spreminjanje možnosti Velikost slike in Položaj
Izbira ustrezne velikosti zaslona
Slika > Velikost slike > Velikost slike Posk. zdaj
Večina televizijskih programov in videoposnetkov je prikazanih v celozaslonskem načinu, vendar so nekateri
programi in videoposnetki prikazani v večjih ali manjših velikostih zaslona. Za take programe in videoposnetke
spremenite velikost zaslona, tako da se slika bolje prilega zaslonu.
"" Podprte velikosti zaslonov se razlikujejo glede na vhodni signal. Za več informacij o podprtih velikostih zaslonov si oglejte
razdelek "Velikosti slike in vhodni signali".
●●
Samod. široko
Samodejno prilagodi velikost slike na razmerje stranic 16:9.
●●
16:9
Sliko nastavite na širokozaslonski format 16:9.
●●
Široka povečava
Povečava slike na razmerje, večje od 4:3. Povečano sliko lahko pomikate navzgor in navzdol.
●●
Povečava
Povečava slike z razmerjem stranic 16:9, da se navpično prilagodi velikosti zaslona. Povečano sliko lahko
pomikate navzgor in navzdol.
""
●●
Povečava ni na voljo, če je možnost Velikost slike nastavljena na Široka povečava.
4:3
Sliko nastavi na običajni način 4:3.
[[ Televizorja ne pustite dlje časa v načinu 4:3. Temni okvirji na levi in desni/zgornji in spodnji strani zaslona
lahko povzročijo zadrževanje slike. Do tega lahko pride pri televizorjih LED in plazemskih televizorjih. (Ožig
zaslona – do tega lahko pride pri plazemskih televizorjih.) Garancija ne krije poškodb zaradi ožiga zaslona.
●●
Prileganje zaslona
Prikaz celotne slike brez obrezovanja.
●●
Po meri
Povečano ali skrčeno sliko lahko pomikate levo, desno, navzgor in navzdol. Povečano ali skrčeno sliko lahko
pomikate levo, desno, navzgor in navzdol.
Prilagoditev položaja zaslona
Slika > Velikost slike > Zoom/položaj ali Položaj
Prilagodi položaj zaslona.
Možnost je na voljo samo, če je možnost Velikost slike nastavljena na Široka povečava, Povečava ali Prileganje
zaslona. Kadar je televizor naravnan na digitalni kanal, položaja zaslona ni mogoče prilagoditi, če je možnost
Velikost slike nastavljena na Prileganje zaslona.
1.
Za prilagoditev položaja zaslona izberite možnost Slika > Velikost slike > Zoom/položaj ali Položaj. Prikaže se
2.
V pojavnem oknu znova izberite Povečava ali Položaj.
3.
Prilagodite zaslon. Ko ste končali, izberite Povečava ali Položaj in potem Zapri. Za ponastavitev položaja
pojavni meni.
zaslona izberite Ponastavitev.
Prilagoditev Vel. zaslona 4:3
Slika > Velikost slike > Vel. zaslona 4:3 Posk. zdaj
Na voljo je samo, če je velikost slike nastavljena na Samod. široko. Velikost slike lahko nastavite na velikost 4:3 WSS
ali izvirno velikost. V različnih evropskih državah so zahtevane različne velikosti slike.
"" Ni na voljo v načinih komponente in HDMI.
Poslušanje le zvoka z izklopljenim zaslonom (Izklop slike)
Slika > Izklop slike Posk. zdaj
Izklopi zaslon in predvaja le zvok prek zvočnikov. Za ponovni vklop zaslona pritisnite kateri koli gumb, razen
gumbov TV in VOLUME.
Ponastavitev nastavitev Slikovni način
Slika > Ponastavitev slike Posk. zdaj
To možnost uporabite za ponastavitev trenutne Slikovni način na tovarniške nastavitve. To ne vpliva na nastavitve
ostalih slikovnih načinov.
Spreminjanje Način zvoka in uporaba zvočnih učinkov
Izbira ustreznega Način zvoka za okolico
Zvok > Način zvoka Posk. zdaj
Zvočni načini za zvok uporabljajo prednastavljene prilagoditve, ki so optimizirane za drugačne okoliščine gledanja
in poslušanja.
"" Zvočnih načinov ni mogoče uporabljati, kadar poslušate zvok prek zunanjih zvočnikov.
●●
Standardno
Običajni zvočni način.
●●
Glasba
Poudarjanje običajne glasbe namesto glasu.
●●
Film
Način je umerjen za zagotavljanje najboljšega zvoka za filme.
●●
Jasen glas
Poudarjanje glasu.
●●
Ojačano
Ta način poveča celotno intenzivnost visokofrekvenčnih zvokov za boljše doživetje zvoka. Namenjen je
poslušalcem z okvaro sluha.
●●
Štadion
Nastavitev Športni način (Sistem > Športni način) na Vklop samodejno nastavi Način zvoka na Štadion, tako
da je prikaz bolj realističen.
""
Možnosti Štadion ne more izbrati uporabnik.
Uporaba zvočnih učinkov
Zvok > Zvočni učinek Posk. zdaj
Z zvočnimi učinki spremenite način posredovanja zvoka televizorja.
Omejitve:
●●
Zvočne učinke lahko uporabljate le, kadar je možnost Način zvoka nastavljena na Standardno.
●●
Zvočnih učinkov ni mogoče uporabljati, kadar zvok poslušate prek zunanjih zvočnikov.
Izberite Zvočni učinek in prilagodite nastavitve.
●●
DTS TruSurround Posk. zdaj
Proizvajanje zvoka, ki vam da občutek, da sedite v kinodvorani ali koncertni dvorani.
●●
DTS TruDialog Posk. zdaj
Ta funkcija poveča intenzivnost glasu za jasnejši pogovor.
●●
Izenačevalnik Posk. zdaj
Omogoča prilagajanje ravnovesja med desnim in levim zvočnikom ter pasovnih širin. Za ponastavitev
nastavitev izberite možnost Ponastavitev.
Funkcije podpore zvoka
Izbira zvočnikov Posk. zdaj
Zvok > Nastavitve zvočnika > Predvajanje TV-zvoka
S tem lahko izberete, katere zvočnike uporablja televizor za oddajo zvoka. Če želite poslušati zvok le prek zvočnikov
priključenega sprejemnika ali domačega kina, izberite možnost Sprejemnik ali Izhod zvoka. Če želite poslušati zvok
hkrati prek zvočnikov televizorja in zvočnikov priključenega sprejemnika AV ali hišnega kina, izberite TV zvočnik.
Če to povzroči odmev, izberite katero koli možnost zvočnika, razen TV zvočnik, da izklopite zvočnike televizorja, ali
izklopite sprejemnika ali hišni kino.
"" Če uporabite samo zunanje zvočnike, postaneta gumb za upravljanje glasnosti in funkcija utišanja zvoka neaktivna. Poleg
tega so onemogočene tudi nekatere možnosti Zvok.
"" Če želite poslušati zvok le prek zvočnikov priključenega sprejemnika ali domačega kina, priključite kabel SPDIF.
Določanje vrste namestitve televizorja
Zvok > Nastavitve zvočnika > TV zvočnik > Vrsta TV-namestitve
Določite vrsto namestitve televizorja. Izbirajte med možnostima Stensko držalo in Stojalo za samodejno
optimizacijo televizijskega zvoka.
Omogočanje zvoka (Dodatne nastavitve)
Zvok > Dodatne nastavitve Posk. zdaj
Prilagajanje dodatnih nastavitev za optimalno zvočno oddajanje.
●●
Raven zvoka DTV Posk. zdaj
(Samo pri digitalnih kanalih.)
Televizor ne more prosto upravljati glasnosti digitalnega zvoka, ki ga pošilja sprejemniku AV. S tem nastavite
glasnost digitalnega zvoka na udobno raven.
●●
""
Glede na vrsto oddajnega signala lahko možnosti MPEG/HE-AAC prilagodite med -10 in 0 dB.
""
Za zvišanje ali znižanje glasnosti ustrezno nastavite med 0 in −10.
Oblika zvočnega zapisa, Zakasnitev zvoka
Ta pametni televizor ima možnost SPDIF. SPDIF (Sony Philips Digital Interface) zagotavlja digitalni zvočni
izhod v zvočnikih in drugih digitalnih napravah, kot sta sprejemnik A/V in domači kino.
Oblika zvočnega zapisa Posk. zdaj
Izbira oblike zapisa izhoda digitalnega zvoka (SPDIF). Razpoložljiva oblika zapisa izhoda digitalnega zvoka
(SPDIF) je odvisna od vhodnega vira.
Zakasnitev zvoka Posk. zdaj
Ta nastavitev olajša popravljanje časovnih neujemanj med zvokom in videoposnetki pri gledanju televizije in
poslušanju zvoka prek digitalne zvočne naprave. Ob vklopu te možnosti se prikaže drsnik, s katerim lahko
zakasnitev prilagodite za do 250 ms.
●●
Stiskanje Dolby Digital Posk. zdaj
Nekateri digitalni televizijski programi omogočajo 5.1-kanalni zvok Dolby. Televizor pretvarja zvok Dolby v
stereo zvok, da ga lahko predvaja skozi svoje zvočnike. Izbirate lahko med dvema načinoma. RF zagotavlja
boljši zvok pri nižjih glasnostih, način Line pa je namenjen višjim glasnostim.
●●
Samodejna glasnost Posk. zdaj
Kadar spreminjate kanale, vire videoposnetkov ali vsebino, možnost Samodejna glasnost samodejno prilagodi
raven glasnosti televizorja, tako da ostane raven glasnosti enaka za vse vire. Če na primer preklopite z
aplikacije pretakanja videa na predvajalnik Blu-ray ali priljubljen televizijski kanal, lahko možnost Samodejna
glasnost za izenačitev zvoka spremeni glasnost za do 12 dB.
Funkcija Samodejna glasnost ima dve možni nastavitvi: Normalno in Nočno. Normalno velja za običajno
nastavitev nivoja glasnosti. Nočno velja za rahlo nižjo stopnjo glasnosti in je idealna za gledanje televizorja
v poznih nočnih urah. Če želite za upravljanje zvoka uporabiti upravljanje glasnosti na priključeni izvorni
napravi, izklopite funkcijo Samodejna glasnost. Če uporabljate funkcijo Samodejna glasnost skupaj z izvorno
napravo, upravljanje glasnosti na napravi lahko ne bo pravilno delovalo.
Ponastavitev vseh zvočnih nastavitev
Zvok > Ponastavi zvok Posk. zdaj
Uporabite za ponastavitev vseh zvočnih nastavitev na tovarniško privzete vrednosti.
Nastavitev ure in uporaba ure
Nastavitev trenutne ure
Sistem > Čas > Ura Posk. zdaj
Ura se lahko nastavi ročno ali samodejno. Ko je ura nastavljena, lahko z izbiro gumba INFO preverite trenutni čas.
"" Uro je treba ponovno nastaviti vsakič, ko je napajanje izključeno.
Nastavitev ure z uporabo informacij digitalnega oddajanja
Sistem > Čas > Ura > Način ure Posk. zdaj
Možnost Način ure nastavite na Samod.. Televizor samodejno prenese pravilno uro z digitalnega kanala. Če želite
omogočiti to možnost, mora biti vtičnica televizijske antene povezana z izhodom antene ali kabla in mora prejemati
digitalne oddaje. Natančnost sprejetih časovnih informacij lahko variira glede na kanal in signal. Če je vaš televizor
priključen na sprejemnik STB ali kabelski sprejemnik s HDMI ali komponentnim priključkom, morate uro nastaviti
ročno.
"" Razpoložljivost je odvisna od modela in območja.
Časovni zamik
Sistem > Čas > Ura > Časovni zamik Posk. zdaj
Če je samodejno nastavljena ura nepravilna, lahko zamaknete uro z 1-urnimi razmiki do -/+ 12 ur. Izberite možnosti
Sistem > Čas > Ura > Časovni zamik in zamaknite uro na pravilni čas.
"" Možnost Časovni zamik prilagodi čas prek omrežne povezave in je na voljo samo, če je možnost Način ure nastavljena na
Samod. in je televizor povezan z internetom prek lokalnega omrežja.
"" Možnost Časovni zamik bo prilagodila uro, če televizor ne more prejemati časovne informacije prek normalnih digitalnih
signalov oddajanja.
Ročna nastavitev ure
Ročni vnos časa. Možnost Način ure nastavite na Ročno in nato izberite Nastavitev ure za vnos trenutnega časa in
datuma.
●●
Nastavitev ure: Nastavite trenutni Datum in Čas.
●●
Časovni pas: Za izbiro časovnega pasa.
""
●●
Poletni/zimski čas: Za vklop in izklop funkcije poletnega/zimskega časa.
""
●●
Ta funkcija je na voljo samo, če je možnost Način ure nastavljena na Samod..
Ta funkcija je na voljo samo, če je možnost Način ure nastavljena na Samod..
GMT: Za izbiro časovnega pasa.
""
Ta funkcija je na voljo, če je možnost Država nastavljena na Druge države.
Uporaba Časovnika
Uporaba funkcije Časovnik za spanje
Sistem > Čas > Časovnik za spanje Posk. zdaj
S tem se televizor po poteku prednastavljenega časa samodejno izklopi. Izberite možnost Sistem > Čas > Časovnik
za spanje. Časovnik lahko nastavite na največ 180 minut v 30-minutnih razmikih.
Vklop televizorja z uporabo Časovnik vklopa
Sistem > Čas > Časovnik vklopa Posk. zdaj
Nastavite časovnik tako, da se televizor ob izbranem času samodejno vklopi. Izberite možnost Sistem > Čas >
Časovnik vklopa. Prikaže se okno za konfiguracijo funkcije časovnik. Konfigurirajte naslednje nastavitve:
"" Možnost Časovnik vklopa je na voljo le, če je nastavljena Ura.
●●
Nastavitev
Določite datume in trajanje. Z možnostjo Ročno izberite dneve v tednu.
●●
Čas
Nastavite uro, ob kateri naj se televizor samodejno vklopi.
●●
Glasnost
Določite stopnjo glasnosti ob vklopu.
●●
Vir
Izberite vir signala iz seznama. Določite, kateri kanal oziroma vir se prikaže ob vklopu televizorja. Za izbiro
USB naprave mora biti ta priključena na televizor. Če želite predvajati vsebino iz vira HDMI ali komponentnega
vira, kot sta predvajalnika DVD ali Blu-ray, mora naprava ob vklopu televizorja že predvajati vsebino.
●●
Antena
Za izbiro oddajnega signala nastavite možnost Vir na TV.
●●
Kanal
Za izbiro kanala nastavite možnost Vir na TV.
●●
Glasba / Foto
Za izbiro mape USB, ki vsebuje glasbene in slikovne datoteke, nastavite možnost Vir na USB. Če izberete tako
glasbene kot slikovne datoteke, se slike prikazujejo med predvajanjem glasbe.
Omejitve:
●●
Funkcija ne bo pravilno delovala, če izbrana naprava USB ne vsebuje predstavnostnih datotek oziroma če ni
bila določena mapa.
●●
Diaprojekcija se ne zažene, če naprava vsebuje USB samo eno slikovno datoteko.
●●
Map, ki imajo dolga imena, ni mogoče izbrati.
●●
Za več naprav USB vedno uporabite različna imena map.
●●
Uporabite pomnilniški ključ USB ali bralnik za več kartic. Možnost Časovnik vklopa morda ne bo delovala z
napravami USB, predvajalniki MP3 ali nekaterimi prenosnimi predvajalniki predstavnosti, ki imajo vgrajeno
baterijo, ker televizor naprave predolgo prepoznava.
Izklop televizorja z uporabo Časovnik izklopa
Sistem > Čas > Časovnik izklopa Posk. zdaj
Nastavite časovnik za samodejni izklop televizorja ob določenem času. Izberite možnost Sistem > Čas > Časovnik
izklopa. Prikaže se okno za konfiguracijo funkcije časovnik. Konfigurirajte naslednje nastavitve:
"" Možnost Časovnik izklopa je na voljo le, če je nastavljena Ura.
●●
Nastavitev
Določite datume in trajanje. Z možnostjo Ročno izberite dneve v tednu.
●●
Čas
Nastavite uro, ob kateri naj se televizor samodejno izklopi.
Uporaba funkcij zaščite zaslona pred vžigom in varčevanja z
energijo
Preprečevanje ožiga zaslona
Sistem > Čas samodejne zaščite Posk. zdaj
Mirujoče slike lahko povzročijo vžgane zakasnele slike na zaslonu, če jih pustite prikazane dlje časa. Uporabite
zaščito pred ožigom zaslona. Izberite možnosti Sistem > Čas samodejne zaščite in nato časovno nastavitev na
seznamu. Če je na zaslonu mirujoča slika prikazana dlje čas, kot ste določili, televizor samodejno vklopi funkcijo za
zaščito pred ožigom zaslona, da prepreči nastanek vžganih slik, ki bi lahko poškodovale zaslon.
Uporaba funkcije varčevanja energije
Sistem > Ekološka nastavitev Posk. zdaj
Ekološka nastavitev prilagodi stopnjo svetlosti televizorja in preprečuje pregretje ter s tem zmanjša splošno porabo
energije.
●●
Varč. z energ. Posk. zdaj
Iz seznama izberite nastavitev svetlosti, da zmanjšate porabo energije.
●●
Ekološki senzor
""
Razpoložljivost je odvisna od modela in območja.
Samodejno prilagodi raven svetlosti televizorja glede na raven svetlobe okolja za zmanjšanje porabe energije
televizorja. Če je ekološki senzor prilagodil raven svetlosti zaslona, lahko ročno prilagajate raven najnižje
svetlosti zaslona s prilagajanjem možnosti Min. osvetlitev. Če v meniju Slika spremenite nastavitev Osvetlitev,
medtem ko se izvaja funkcija Ekološki senzor, se funkcija Ekološki senzor samodejno izklopi.
""
●●
Ko je možnost Ekološki senzor nastavljena na Vklop, je zaslon temnejši kot običajno.
Izklop, če ni signala Posk. zdaj
Na seznamu izberite čas. Če v določenem obdobju ni prejet noben signal, se televizor samodejno izklopi, da
omeji porabo energije.
●●
Sam. izkl. en. Posk. zdaj
Če je televizor prižgan štiri ure brez uporabnikove dejavnosti, se samodejno izklopi, da omeji porabo energije.
Uporaba funkcije Anynet+ (HDMI-CEC)
Za nadzor vseh zunanjih naprav, ki podpirajo HDMI-CEC, uporabite možnost Anynet+ (HDMI-CEC), tako
da uporabite le daljinski upravljalnik televizorja. Vendar pa Anynet+ (HDMI-CEC) deluje samo z daljinskim
upravljalnikom in ne s tipkami na plošči.
Z daljinskim upravljalnikom televizorja lahko konfigurirate delovanje univerzalnega daljinskega upravljalnika
televizorja, da lahko upravljate kabelske sprejemnike tretjih oseb, predvajalnike Blu-ray in sisteme za domači kino, ki
ne podpirajo HDMI-CEC.
Zahteve glede možnosti Anynet+:
●●
Funkcije Anynet+ ne morete uporabljati za upravljanje zunanjih naprav, ki ne podpirajo HDMI-CEC.
●●
Naprave, ki podpirajo Anynet+, morajo biti prek kabla HDMI povezane s televizorjem. Nekateri kabli HDMI
morda ne podpirajo funkcije Anynet+ (HDMI-CEC). V tem primeru morate kabel HDMI zamenjati.
●●
Televizijski daljinski upravljalnik v določenih okoliščinah ne deluje. V tem primeru znova izberite napravo, ki
podpira funkcijo Anynet+.
●●
Anynet+ (HDMI-CEC) deluje samo z zunanjimi napravami, ki podpirajo HDMI-CEC, in samo takrat, ko so te
naprave vklopljene ali v stanju pripravljenosti.
●●
Anynet+ (HDMI-CEC) lahko upravlja do 12 združljivih zunanjih naprav (do 3 naprave iste vrste). Pri sistemih
za domači kino je upravljanje omejeno na en sistem.
●●
Za poslušanje 5.1-kanalnega zvoka z zunanje naprave povežite napravo in televizor s kablom HDMI, digitalni
zvočni izhodni priključek naprave pa priključite neposredno na sistem za domači kino.
●●
Sistem za domači kino, ki je s kablom HDMI in optičnim kablom povezan s televizorjem, podpira samo
2-kanalni zvok. 5.1-kanalni zvok pa je na voljo za digitalne oddaje, ki podpirajo 5.1-kanalni zvok.
Nastavitev Anynet+ (HDMI-CEC)
Sistem > Anynet+ (HDMI-CEC) Posk. zdaj
●●
Anynet+ (HDMI-CEC) Posk. zdaj
Omogoči/onemogoči možnost Anynet+ (HDMI-CEC). Nastavite na Izklop, da onemogočite vse funkcije,
povezane z Anynet+. Nastavite na Vklop, da omogočite vse funkcije, povezane z možnostjo Anynet+ (HDMICEC).
●●
Samodejen izklop Posk. zdaj
Kadar je nastavljeno na Da in kadar je televizor izklopljen, se izklopijo tudi zunanje naprave, združljive z
možnostjo Anynet+ (HDMI-CEC).
""
●●
Nekatere naprave, združljive z možnostjo Anynet+ (HDMI-CEC), te funkcije ne podpirajo.
Iskanje naprav Posk. zdaj
Poišče naprave, ki so združljive z možnostjo Anynet+ (HDMI-CEC).
Uporaba funkcije Anynet+ (HDMI-CEC)
Izbira zunanje naprave
1.
Izberite možnost TOOLS. Prikaže se seznam Orodja.
2.
Na seznamu izberite Anynet+ (HDMI-CEC). Prikaže se zaslon Izberi napravo.
3.
Izberite napravo in počakajte, da se preklop izvede. Ta postopek se zaključi po največ 2 minutah in ga po
začetku izvajanja ni mogoče preklicati.
Dostop do menija zunanje naprave
Potem ko se televizor preklopi na izbrano napravo, lahko do menija naprave dostopate z daljinskim upravljalnikom
televizorja.
Izberite možnost TOOLS. Pojavi se naslednji seznam, vendar se lahko razlikuje od prikazanega, odvisno od zunanje
naprave:
●●
Anynet+ (HDMI-CEC)
Prikaže se seznam naprav, ki so združljive s funkcijo HDMI-CEC in so povezane s televizorjem. Izberite
Gledanje televizije za izhod iz Anynet+ (HDMI-CEC) in pričnite z gledanjem televizorja. Za preklop na zaslon
zunanje naprave enostavno izberite ustrezno napravo.
●●
(Povezana naprava) Meni
Prikaz menija povezane naprave. Če je ciljna naprava predvajalnik DVD, se prikaže meni DVD.
●●
(Povezana naprava) Orodja
Prikaže seznam pogosto uporabljanih funkcij, ki so na voljo za to napravo. Če je ciljna naprava predvajalnik
DVD, se prikaže meni predvajanja DVD.
""
●●
Nekatere zunanje naprave morda ne podpirajo te možnosti.
(Povezana naprava) Naslovni meni
Prikaz menija naslova povezane naprave. Če je ciljna naprava predvajalnik DVD, se prikaže meni naslova DVD.
""
Nekatere zunanje naprave morda ne podpirajo te možnosti.
Uporaba funkcije e-Manual
Zagon e-Manual
Podpora > e-Manual
V vdelanem priročniku e-Manual so informacije.
"" S spletnega mesta družbe Samsung lahko tudi prenesete kopijo priročnika e-Manual in jo preberete na računalniku ali jo
natisnete.
"" Rumeno obarvane besede označujejo element menija, belo obarvane besede v krepkem tisku pa označujejo gumbe na
daljinskem upravljalniku. Puščice označujejo pot menija. (Primer: Slika > Slikovni način)
1.
Izberite možnost e-Manual. e-Manual se naloži.
2.
Na robu zaslona izberite kategorijo. Ko potrdite izbiro, se prikaže vsebina izbrane kategorije.
3.
Izberite zadevo s seznama. S tem se e-Manual odpre na ustrezni strani.
Če je opis prevelik za en sam zaslon ...
Se lahko po straneh pomikate na enega od naslednjih načinov.
●●
Označite del strani, da se na zaslonu prikaže
/
. Pritisnite gumb u ali d.
Dodatne funkcije e-Manual
Nalaganje strani z uporabo tipkovnice
Izberite možnost Išči ob robu zaslona za dostop do zaslona za iskanje Vnesite iskalni termin in izberite Končano.
Izberite element iz rezultatov iskanja za nalaganje ustrezne strani.
Nalaganje strani iz strani s kazalom
Izberite možnost Kazalo na stranskem delu zaslona za dostop do zaslona s kazalom. Izberite ključno besedo s
seznama, da se pomaknete na zadevno stran.
Uporaba Zgodovina za nalaganje prejšnjih prebranih strani
Izberite možnost Odprta stran na strani zaslona. Prikaže se seznam prejšnjih prebranih strani. Izberite stran.
e-Manual skoči na izbrano stran.
Odpiranje menija iz možnosti e-Manual (Posk. zdaj)
Izberite možnost
to funkcijo.
(Posk. zdaj) pri opisu funkcije, da se neposredno pomaknete na ustrezni meni in preizkusite
Če želite prebrati vnos v navodilih e-Manual o določeni funkciji menija zaslona, pritisnite gumb E-MANUAL.
"" Nekaterih možnosti menija ni mogoče uporabljati.
Nalaganje referenčnih strani
Za dostop do ustrezne referenčne strani izberite možnost
(Poveži) na robu strani z opisom funkcije.
Posodobitev priročnika e-Manual na najnovejšo različico
e-Manual lahko posodabljate enako kot aplikacije.
1.
Na zaslonu e-Manual izberite element SAMSUNG APPS.
2.
Pridržite gumb Enter. Prikaže se meni možnosti.
3.
V meniju Možnosti na zaslonu izberite Posodobi aplikacije. Prikaže se pojavni meni.
""
4.
Možnost Posodobi aplikacije se na zaslonu prikaže samo, ko je potrebna posodobitev.
Izberite možnost e-Manual v pojavnem oknu in nato izberite Posodobitev. e-Manual lahko posodobite na
najnovejšo različico.
Posodobitev programske opreme
Podpora > Posodobitev programske opreme Posk. zdaj
Preverite različico programske opreme televizorja in jo po potrebi nadgradite.
Če je televizor povezan z internetom, je nastavljen za samodejno posodabljanje programske opreme. Če ne želite,
da se samodejno posodablja, nastavite možnost Samodej. posodobitev (Posodobitev programske opreme >
Samodej. posodobitev) na Izklop.
Posodobitev programske opreme prek interneta
Podpora > Posodobitev programske opreme > Posodobi zdaj
Izberite možnost Podpora > Posodobitev programske opreme > Posodobi zdaj. Spletna nadgradnja omogoča, da
prenesete in namestite programsko opremo za nadgradnjo neposredno z interneta.
"" Za to možnost je potrebna internetna povezava.
[[ NE izklapljajte napajanja televizorja, dokler se nadgradnja ne dokonča. Ko bo nadgradnja programske
opreme dokončana, se bo televizor samodejno izklopil in znova vklopil. Po nadgradnji programske opreme se
vse nastavitve videa in zvoka vrnejo na privzete vrednosti.
Posodobitev programske opreme prek priključka USB
Podpora > Posodobitev programske opreme > Posodobi zdaj
1.
Na računalniku obiščite spletno stran Samsung in prenesite posodobitveni paket na napravo USB.
""
Posodobitveni paket shranite v mapo najvišje ravni na napravi USB. V nasprotnem primeru televizor ne bo mogel
najti posodobitvenega paketa.
2.
Napravo USB povežite s posodobitvenim paketom na televizor.
3.
Izberite možnost Podpora > Posodobitev programske opreme > Posodobi zdaj. Programska oprema se
posodobi z uporabo posodobitvenega paketa na napravi USB.
[[ NE izklapljajte napajanja televizorja, dokler se nadgradnja ne dokonča. Ko bo nadgradnja programske
opreme dokončana, se bo televizor samodejno izklopil in znova vklopil. Po nadgradnji programske opreme se
vse nastavitve videa in zvoka vrnejo na privzete vrednosti.
Vklop samodejnih posodobitev programske opreme
Podpora > Posodobitev programske opreme > Samodej. posodobitev Posk. zdaj
Če je televizor povezan z internetom, možnost Samodej. posodobitev posodobi programsko opremo televizorja,
medtem ko je televizor v stanju pripravljenosti. Ko je televizor v stanju pripravljenosti, deluje izklopljen, vendar je
dostop do interneta še vedno omogočen. To omogoča, da se televizor samodejno posodobi, ko ni v uporabi.
"" Za to možnost je potrebna internetna povezava.
Zaradi postopkov, ki se izvajajo v notranjosti televizorja, je zaslon nekoliko svetlejši, kar lahko traja več kot 1 uro,
dokler se prenos programske opreme ne dokonča.
Če se strinjate s pogoji in določili za storitev Smart Hub, bo Samodej. posodobitev nastavljena na Vklop. Če ne želite
omogočiti samodejne posodobitve programske opreme televizorja, Samodej. posodobitev (Podpora > Posodobitev
programske opreme > Samodej. posodobitev) nastavite na Izklop.
1.
Izberite možnost Podpora > Posodobitev programske opreme > Samodej. posodobitev.
2.
Določite čas, ko želite, da se nadgradnja izvede. Televizor se bo povezal s strežnikom ob določenem času,
prenesel posodobitveni paket in nadgradil svoj programsko opremo.
Posodobitev programske opreme prek satelitskega kanala
"" Razpoložljivost je odvisna od modela in območja.
Podpora > Posodobitev programske opreme > Upravljanje satelitskih kanalov
(Kadar je možnost Antena nastavljena na Satelit) Upravljanje prenosov programske opreme prek satelitskega
kanala.
Zaščita televizorja pred vdorom in škodljivo kodo
Sistem > Pametna varnost Posk. zdaj
Ko je televizor povezan z internetom, je dovzeten za vdore in zlonamerne kode. Storitev Pametna varnost zaščiti
televizor in pomnilniške medije, ki so povezani s televizorjem, pred tovrstnimi grožnjami.
Pomaknite se na možnost Sistem > Pametna varnost in nastavite Pametna varnost na Vklop. Posk. zdaj
Preverjanje televizorja in povezanih medijev za shranjevanje
Sistem > Pametna varnost > Išči
Pomaknite se na možnost Sistem > Pametna varnost in izberite Išči. S tem pregledate televizor in povezane medije,
ali je prisotna škodljiva koda. Če ni zaznana nobena škodljiva koda, se na zaslonu prikaže okno z obvestilom.
Če je zaznana škodljiva koda ...
Če je bila najdena škodljiva koda, se bodo rezultati pregleda prikazali na zaslonu. Okno z rezultati prikazuje vse
najdene škodljive kode in nudi možnost, da kodo zadržite v karanteni ali jo pustite delovati.
1.
Izberite vse škodljive kode za karanteno ali dovoljenje.
2.
Izberite Blokiraj. ali Dovoli.. S tem izbrano zlonamerno kodo premaknete v možnost Seznam izoliranih ali
Seznam dovoljenih.
""
Možnost Seznam izoliranih prikaže vso blokirano škodljivo kodo. Kode lahko tudi premestite s tega seznama na
seznam Seznam dovoljenih.
""
Možnost Seznam dovoljenih prikaže vso dovoljeno škodljivo kodo. Kode lahko tudi premestite s tega seznama na
seznam Seznam izoliranih.
Samodejno pregledovanje, ko se televizor napaja
Sistem > Pametna varnost > Nastavitve > Samod. iskanje
Pomaknite se na možnost Sistem > Pametna varnost > Nastavitve in nastavite možnost Samod. iskanje na Vklop. S
tem omogočite samodejni pregled televizorja in povezanih medijev za shranjevanje, ko se televizor napaja.
Samodejno dodajanje škodljive kode na blokirani seznam
Sistem > Pametna varnost > Nastavitve > Samodejno premakni na seznam izoliranih
Pomaknite se na možnost Sistem > Pametna varnost > Nastavitve in nastavite možnost Samodejno premakni na
seznam izoliranih na Vklop. Škodljiva koda, najdena med postopkom pregleda, je samodejno dodana na blokirani
seznam.
Uporaba drugih funkcij
Omogočanje možnosti Visok kontrast
Sistem > Dostopnost > Visok kontrast Posk. zdaj
Pomaknite se na možnost Sistem > Dostopnost in nastavite možnost Visok kontrast na Vklop. S to možnostjo
spremenite prikaz glavnih zaslonov storitev v belo besedilo na črni podlagi, prosojne menije televizorja pa v
neprosojne, da je besedilo lažje prebrati.
Prilagoditev Prosojnost menijev
Sistem > Dostopnost > Prosojnost menijev Posk. zdaj
Pomaknite se na možnost Sistem > Dostopnost in prilagodite raven prosojnosti. Prilagajanje prosojnosti menija.
"" Ko je nastavitev Visok kontrast (Sistem > Dostopnost > Visok kontrast) nastavljena na Vklop, je prikaz menija samodejno
nastavljen na neprosojno in nastavitev možnosti Prosojnost menijev ni mogoče spremeniti.
Razširitev označenega mesta Smart Hub
Sistem > Dostopnost > Povečaj Posk. zdaj
Pomaknite se na možnost Sistem > Dostopnost in nastavite Povečaj na Vklop. S tem povečate označen element pri
uporabi možnosti Smart Hub.
Spreminjanje Jezik menijev
Sistem > Jezik menijev Posk. zdaj
Izberite možnosti Sistem > Jezik menijev in nato iz seznama izberite jezik. S to možnostjo spremenite jezik menija.
Preverjanje možnosti Obvestila
Sistem > Obvestila Posk. zdaj
V meniju Obvestila izberite možnost Sistem, da si ogledate seznam sporočil o dogodkih, ki jih je generiral televizor.
Obvestila se pojavijo na zaslonu, ko pride do dogodkov, kot je na primer objava posodobitve za aplikacijo ali prijava
v Račun Samsung ali iz njega.
"" Za brisanje vseh obvestil izberite možnost Izbriši vse..
"" Za preverjanje obvestil o storitvi SMART TV v brskalniku izberite Obvestilo o storitvi.
Nastavitev možnosti Geslo
Sistem > Spremeni PIN. Posk. zdaj
Nastavite PIN (osebno identifikacijsko številko) za zaklepanje kanalov, ponastavljanje televizorja in spreminjanje
nastavitev televizorja.
1.
Izberite možnost Sistem > Spremeni PIN.. Prikaže se okno za vnos kode PIN.
2.
Vnesite PIN. Privzet PIN je 0000. (Za Francijo in Italijo: “1-1-1-1”)
3.
Vnesite nov PIN in ga nato vnesite še enkrat, da ga potrdite. Spreminjanje PIN-a je končano.
""
Če kodo PIN pozabite, pritisnite gumbe v naslednjem zaporedju, s čimer PIN ponastavite na "0-0-0-0" (za Francijo in
Italijo: "1-1-1-1"): Ko je televizor v stanju pripravljenosti, pritisnite naslednje gumbe na daljinskem upravljalniku, da
ponastavite PIN na 0000: ¢ → 8 → 2 → 4 → POWER (vklopljeno).
Zakl. kat. programa
TV program > Zakl. kat. programa Posk. zdaj
"" Razpoložljivost je odvisna od modela in območja.
Zakl. kat. programa blokira programe z ocenami, višjimi od želenih. To je koristno za nadzor vsebine, ki si jo
ogledujejo otroci na televizorju. Deluje za vsebine z zunanjih virov, npr. DVD-predvajalnikov ali USB-pomnilnikov.
Za ogled blokiranega programa je treba vnesti ta PIN.
Funkcija Zakl. kat. programa ni na voljo v načinih HDMI ali Komponenta.
Omogočanje možnosti Igralni način
Sistem > Splošno > Igralni način Posk. zdaj
Igralni način optimizira nastavitve televizorja za igranje video iger na igralnih konzolah, kot sta PlayStation™ ali
Xbox™.
Zahteve:
●●
Igralnega načina ni mogoče uporabljati pri običajnem gledanju televizije.
●●
Preden vklopite Igralni način, priključite igralno konzolo. V nasprotnem primeru je lahko kakovost slike slabša.
●●
Zaslon se lahko nekoliko trese.
●●
Ko vklopite Igralni način, se možnost Slikovni način nastavi na Standardno, možnost Način zvoka pa na Film.
●●
Če želite uporabiti drugo zunanjo napravo, najprej prekinite povezavo z igralno konzolo in izklopite Igralni
način.
Odklepanje/zaklepanje tipk na plošči
Sistem > Splošno > Zaklepanje plošče Posk. zdaj
Uporabite za zaklepanje in odklepanje gumbov na plošči televizorja.
Prikaži/skrij logotip Samsung ob zagonu
Sistem > Splošno > Logot. ob zag. Posk. zdaj
Uporabite za vklop ali izklop prikaz logotipa Samsung med zagonom televizorja.
Registracija televizorja kot naprave DivX-Certified (Ogled plačljivih filmov
DivX)
Sistem > DivX® Video na zahtevo Posk. zdaj
Ogled filmov DivX®, zaščitenih z DRM na televizorju zahteva registracijo televizorja kot naprave DivX-certified.
"" DRM (Digital rights management) pomeni upravljanje digitalnih pravic in je digitalni varnostni ukrep za zaščito avtorskih
pravic.
"" Za ogled lastnih in brezplačnih vsebin DivX registracija televizorja ni potrebna.
"" Obiščite spletno stran DivX (http://www.divx.com) in se prijavite v svoj uporabniški račun, preden registrirate televizor
kot napravo DivX-certified. Če nimate računa, ustvarite novega.
1.
Izberite možnost Sistem > DivX® Video na zahtevo. Na zaslonu se prikaže okno z registracijsko kodo.
2.
Obiščite spletno stran DivX na računalniku in kliknite [Registriraj svojo napravo] v zgornjem meniju [Podpora].
3.
Vnesite registracijsko kodo, ki je prikazana na zaslonu televizorja v polju [Vnesite registracijsko kodo].
4.
Vnesite ime televizorja v polje [Poimenujte svojo napravo] in nato izberite [NAPREJ].
5.
Kliknite [PRENESI] in shranite datoteko [ime_naprave.divx].
6.
Datoteko [ime_naprave.divx] prenesite z računalnika na napravo USB in jo vstavite v televizor.
7.
Datoteko [ime_naprave.divx] predvajajte na televizorju, da televizor registrirate kot napravo DivX-certified.
Ponastavitev tovarniških nastavitev televizorja
Podpora > Samod. diagnoza > Ponastavitev Posk. zdaj
Ta možnost ponastavi vse nastavitve televizorja (razen interneta) na privzete tovarniške nastavitve.
1.
Izberite možnost Podpora > Samod. diagnoza > Ponastavitev. Na zaslonu se prikaže okno za vnos
2.
Vnesite varnostni PIN in izberite možnost Da. Vse nastavitve se ponastavijo. Televizor se samodejno izklopi in
varnostnega PIN-a.
izklopi in odpre se zaslon Nastavitev.
""
Za več informacij glede nastavitev, si oglejte uporabniški priročnik, ki je priložen televizorju.
Uporaba televizorja kot razstavnega eksponata (le za prodajalne)
Podpora > Način uporabe Posk. zdaj
Izberite možnost Podpora > Način uporabe > Demo. način. Uporaba televizorja kot prikazni model v prodajnem
okolju.
"" Za vse ostale uporabe izberite Domača uporaba.
"" Demo. način je namenjena le za uporabo v prodajnem okolju. Z načinom Demo. način so nekatere funkcije onemogočene
in televizor se po določenem času samodejno ponastavi.
Priključitev na režo za kartico za gledanje televizije
"" Razpoložljivost je odvisna od modela in območja.
"" Načini povezovanja se razlikujejo glede na model.
KARTICO ZA SPLOŠNI VMESNIK namestite po naslednjem postopku:
Uporaba "KARTICE ZA SPLOŠNI VMESNIK ali KARTICE CI+"
Za gledanje plačljivih kanalov mora biti vstavljena "KARTICA ZA SPLOŠNI VMESNIK ali KARTICA CI+".
"" Preden namestite ali odstranite kartico za splošni vmesnik, izklopite televizor.
●●
Televizorji Samsung sledijo standardu CI+ 1.3. Ko se na televizorju prikaže napis "Kodiran signal", je lahko
vzrok za to neskladnost različice CI+ 1.3. Če imate težave, se obrnite na klicni center družbe Samsung.
●●
Če ne vstavite "KARTICE ZA SPLOŠNI VMESNIK ali KARTICE CI+", se bo na nekaterih kanalih prikazalo
sporočilo "Kodiran signal".
●●
V 2–3 minutah se prikažejo informacije o združitvi s telefonsko številko, ID-jem "KARTICE ZA SPLOŠNI
VMESNIK ali KARTICE CI+", ID-jem gostitelja in druge informacije. Če se prikaže sporočilo o napaki, se obrnite
na ponudnika storitev.
●●
Ko je konfiguriranje informacij o kanalih dokončano, se prikaže sporočilo "Posodabljanje je dokončano", kar
pomeni, da je seznam kanalov posodobljen.
Zahteve:
●●
"KARTICO ZA SPLOŠNI VMESNIK ali KARTICO CI+" dobite pri lokalnem ponudniku kabelske televizije.
●●
"KARTICO ZA SPLOŠNI VMESNIK ali KARTICO CI+" odstranite tako, da jo previdno izvlečete z rokami, saj se
pri padcu lahko poškoduje.
●●
"KARTICO ZA SPLOŠNI VMESNIK ali KARTICO CI+" vstavite v smeri, ki je označena na njej.
●●
Reža COMMON INTERFACE se morda nahaja drugje, odvisno od modela.
●●
"KARTICA ZA SPLOŠNI VMESNIK ali KARTICA CI+" v nekaterih državah in regijah ni podprta. Preverite pri
pooblaščenem prodajalcu.
●●
Če ste naleteli na kakršne koli težave, se obrnite na ponudnika storitev.
●●
Vstavite "KARTICO ZA SPLOŠNI VMESNIK ali KARTICO CI+", ki podpira trenutne nastavitve antene. Slika na
zaslonu bo popačena ali ne bo vidna.
Adapter za KARTICO ZA SPLOŠNI VMESNIK namestite po naslednjem
postopku:
"" Priporočamo, da pred namestitvijo opreme za pritrditev na steno priključite adapter ali vstavite "KARTICO ZA SPLOŠNI
VMESNIK ali KARTICO CI+".
"" Preden namestite ali odstranite adapter za kartico za splošni vmesnik, izklopite televizor.
<Hrbtna stran televizorja>
1.
Adapter za KARTICO ZA SPLOŠNI VMESNIK vstavite v odprtini na izdelku 1.
""
Poiščite odprtini na hrbtni strani televizorja. Odprtini sta poleg vrat COMMON INTERFACE.
2.
Adapter za KARTICO ZA SPLOŠNI VMESNIK priključite na vrata COMMON INTERFACE na izdelku 2.
3.
Vstavite "KARTICO ZA SPLOŠNI VMESNIK ali KARTICO CI+"
[[ Priporočamo, da kartico za splošni vmesnik vstavite, preden namestite televizor na steno. Po namestitvi bi
jo bilo morda težko vstaviti. Kartico vstavite potem, ko ste priključili modul za splošni vmesnik na televizor.
Modul je težko priključiti, če pred tem vstavite kartico.
Uporaba "KARTICE ZA SPLOŠNI VMESNIK ali KARTICE CI+"
Za gledanje plačljivih kanalov mora biti vstavljena "KARTICA ZA SPLOŠNI VMESNIK ali KARTICA CI+".
●●
Televizorji Samsung sledijo standardu CI+ 1.3. Ko se na televizorju prikaže napis "Kodiran signal", je lahko
vzrok za to neskladnost različice CI+ 1.3. Če imate težave, se obrnite na klicni center družbe Samsung.
●●
Če ne vstavite "KARTICE ZA SPLOŠNI VMESNIK ali KARTICE CI+", se bo na nekaterih kanalih prikazalo
sporočilo "Kodiran signal".
●●
V 2–3 minutah se prikažejo informacije o združitvi s telefonsko številko, ID-jem "KARTICE ZA SPLOŠNI
VMESNIK ali KARTICE CI+", ID-jem gostitelja in druge informacije. Če se prikaže sporočilo o napaki, se obrnite
na ponudnika storitev.
●●
Ko je konfiguriranje informacij o kanalih dokončano, se prikaže sporočilo "Posodabljanje je dokončano", kar
pomeni, da je seznam kanalov posodobljen.
Zahteve:
●●
"KARTICO ZA SPLOŠNI VMESNIK ali KARTICO CI+" dobite pri lokalnem ponudniku kabelske televizije.
●●
"KARTICO ZA SPLOŠNI VMESNIK ali KARTICO CI+" odstranite tako, da jo previdno izvlečete z rokami, saj se
pri padcu lahko poškoduje.
●●
"KARTICO ZA SPLOŠNI VMESNIK ali KARTICO CI+" vstavite v smeri, ki je označena na njej.
●●
Reža COMMON INTERFACE se morda nahaja drugje, odvisno od modela.
Funkcija teleteksta
"" Razpoložljivost je odvisna od modela in območja.
Na začetni stran teleteksta boste dobili informacije o uporabi storitve. Za pravilen prikaz informacij teleteksta
mora biti sprejem kanala stabilen. Sicer lahko manjkajo informacije ali pa nekatere strani ne morejo biti prikazane.
"" Strani teleteksta lahko preklopite tako, da z daljinskim upravljalnikom izberete številke.
/ Teletekst vklopljen / mešano / izklopljen: za vklop načina teleteksta za trenutni kanal. Gumb pritisnite
dvakrat, da teletekst prekrijete z zaslonom trenutnega programa. Pritisnite ga še enkrat za izhod iz teleteksta.
8 Shrani: Za shranjevanje strani teleteksta.
4 Velikost: za prikaz teleteksta v dvojni velikosti na zgornji polovici zaslona. Za pomik besedila na spodnjo
polovico zaslona pritisnite znova. Za običajni prikaz pritisnite še enkrat.
9 Zadrži: Če je več sekundarnih strani, ki si samodejno sledijo, s tem gumbom zadržite prikaz trenutne strani. Če
želite izbor razveljaviti, znova pritisnite gumb.
Barvni gumbi (rdeči, zeleni, rumeni, modri): Če televizijska postaja uporablja sistem FASTEXT, so različne teme na
strani teleteksta označene z različnimi barvami, izberete pa jih lahko s pritiskom na barvne gumbe. Pritisnite gumb,
ki je enake barve kot želena tema. Prikaže se nova stran, označena z barvami. Elemente izberete na enak način. Za
prikaz prejšnje ali naslednje strani izberite ustrezni barvni gumb.
0 Način: za izbiro načina teleteksta (SEZNAM/FLOF). Če ga pritisnete v načinu SEZNAM, preklopite v način
shranjevanja seznama. V načinu shranjevanja seznama lahko z gumbom 8 (shrani) shranite stran teleteksta na
seznam.
1 Podstran: Za prikaz razpoložljive podstrani.
2 Stran gor: Za prikaz naslednje strani teleteksta.
3 Stran dol: Za prikaz prejšnje strani teleteksta.
6 Kazalo: Za prikaz strani s kazalom kadar koli, ko gledate teletekst.
5 Razkrij: za prikaz skritega besedila (na primer odgovorov na vprašanja iz kviza). Za prikaz običajnega zaslona
pritisnite znova.
7 Prekliči: Za pomanjšanje prikaza teleteksta tako, da prekriva trenutni program.
Tipična stran teleteksta
Del
Kazalo
A
Številka izbrane strani.
B
Identiteta televizijskega kanala.
C
Številka trenutne strani ali indikatorji iskanja.
D
Datum in ura.
E
Besedilo.
F
Informacije o stanju. Informacije FASTEXT.
Iskanje Podpora
Televizor ima več vgrajenih sistemov, ki so namenjeni podpori uporabnika in televizijskega sistema.
Podpora prek Oddaljeno upravljanje
Podpora > Oddaljeno upravljanje Posk. zdaj
Če imate težave s televizorjem, lahko s to funkcijo omogočite, da Samsung Electronics diagnosticira vaš televizor
na daljavo. Pred uporabo te funkcije morate najprej prebrati in se strinjati s pogoji za storitev. Tehnik družbe
Samsung Electronics bo na daljavo diagnosticiral, popravil in posodobil vaš televizor.
"" Za to možnost je potrebna internetna povezava.
Kaj nudi podpora na daljavo?
Podpora na daljavo družbe Samsung omogoča neposredno podporo s strani tehnika družbe Samsung, ki lahko na
daljavo.
●●
Diagnosticira televizor
●●
Prilagodi nastavitve televizorja po vaših željah
●●
Izvede tovarniško ponastavitev televizorja
●●
Namesti priporočene posodobitve vdelane programske opreme
Kako deluje?
Če imate na voljo tehnično službo na daljavo družbe Samsung, postane upravljanje televizorja enostavno.
Pokličite kontaktni center družbe
Samsung in prosite za pomoč na daljavo.
Odprite meni na televizorju in pojdite na
poglavje Podpora.
Izberite možnost Oddaljeno upravljanje
ter preberite in se strinjajte s pogoji za
storitev. Ko se prikaže okno za vnos
PIN-a, agentu zaupajte številko PIN.
Agent bo dostopil do vašega televizorja.
Iskanje informacij, ki jih potrebujete za storitev
Podpora > Stik s Samsungom Posk. zdaj
S to možnostjo poiščite spletni naslov in kontaktno številko podpore, številko modela vašega televizorja, različico
programske opreme vašega televizorja, informacije Smart Hub in druge informacije, ki jih potrebujete za prejem
podpore.
"" Za ogled odprtokodne licence pritisnite a.
Pojavile so se težave z zaslonom
Preizkus slike
Podpora > Samod. diagnoza > Preizkus slike Posk. zdaj
Preden pregledate spodnji seznam problemov in rešitev, zaženite preizkus slike, da ugotovite, ali problem povzroča
televizor. Preizkus slike prikaže sliko visoke ločljivosti, na kateri lahko preverite napake ali težave. Če se preizkusna
slika ne prikaže ali vsebuje šum ali popačenje, gre za težavo s televizorjem. Za pomoč se obrnite na klicni center
družbe Samsung. Če se preizkusna slika prikaže pravilno, je vzrok težave morda zunanja naprava. Preverite
povezave. Če težave niste odpravili, preverite moč signala ali si oglejte uporabniški priročnik za zunanjo napravo.
"" Če se preizkusna slika ne prikaže ali vsebuje šum ali popačenje, gre za težavo s televizorjem. Za pomoč se obrnite na klicni
center družbe Samsung.
"" Če se preizkusna slika prikaže pravilno, je vzrok težave morda zunanja naprava. Preverite povezave. Če težave niste
odpravili, preverite moč signala ali si oglejte uporabniški priročnik za zunanjo napravo.
Problem
Poskusite s tem!
Če zaslon izdelka Samsung občasno miglja ali se zatemni, onemogočite katero od funkcij za
Migljanje in zatemnitev
energetsko učinkovitost. Onemogočite Varč. z energ. (Sistem > Ekološka nastavitev > Varč.
z energ.) ali Ekološki senzor (Sistem > Ekološka nastavitev > Ekološki senzor).
Če barva na zaslonu izdelka Samsung ni pravilna, ali je črno-bela barva izklopljena, zaženite
možnost Preizkus slike (Podpora > Samod. diagnoza > Preizkus slike).
Komponentne povezave/
barva zaslona
Če rezultati preizkusa pokažejo, da problem povzroča televizor, naredite naslednje:
●● potrdite, ali so priključki za video vhod na televizorju povezani z ustreznimi priključki za
video izhod na zunanji napravi;
●● preverite tudi druge povezave. Če je televizor s komponentnim kablom povezan z zunanjo
napravo, se prepričajte, da so vtičnice Pb, Pr in Y povezane z ustreznimi priključki.
Če so barve na zaslonu izdelka Samsung ustrezne, vendar nekoliko pretemne ali presvetle,
Svetlost zaslona
najprej prilagodite naslednje nastavitve.
●● Pojdite v meni Slika in prilagodite nastavitve Kontrast, Svetlost, Ostrina, Barve in Ton
barve (Z/R).
Če menite, da se izdelek Samsung izklopi samodejno, onemogočite katero od funkcij za
energetsko učinkovitost. Preverite, ali je možnost Časovnik za spanje(Sistem > Čas >
Časovnik za spanje) omogočena. Možnost Časovnik za spanje po določenem obdobju
Neželen izklop
samodejno izklopi televizor. Če funkcija Časovnik za spanje ni omogočena, preverite, ali je
funkcija Izklop, če ni signala (Sistem > Ekološka nastavitev > Izklop, če ni signala) ali Sam.
izkl. en. (Sistem > Ekološka nastavitev > Sam. izkl. en.) omogočena in je onemogočila funkcijo
Časovnik.
Ko je televizor vklopljen sprejemnik daljinskega upravljalnika 5-krat zasveti in šele nato se
vklopi zaslon.
Če imate težave z vklopom izdelka Samsung, preverite določene stvari, preden pokličete
Težave pri vklopu
servisni oddelek. Preverite, ali je napajalni kabel televizorja pravilno povezan na obeh koncih
in ali daljinski upravljalnik deluje normalno. Prepričajte se, ali je kabel antene ali kabel kabelske
televizije dobro povezan. Če imate kabelski/satelitski sprejemik, preverite, ali je vklopljen in
vključen.
Zagon Nastavitev (Sistem > Nastavitev) ali Samodejno iskanje (TV program > Samodejno
Kanala ni mogoče najti
iskanje).
Če vaš televizor ni povezan s kabelskim ali satelitskim sprejemnikom, zaženite Nastavitev
(Sistem > Nastavitev) ali Samodejno iskanje (TV program > Samodejno iskanje).
Vsi zasloni v trgovini so nastavljeni na digitalni kanal visoke ločljivosti.
Če imate analogni kabelski sprejemnik ali sprejemnik STB, ga nadgradite na digitalni
sprejemnik STB. Za sliko visoke ločljivosti (HD) uporabite kabel HDMI ali komponentni kabel.
Slika na zaslonu
Številni kanali visoke ločljivosti prikazujejo izboljšano vsebino standardne ločljivosti. Poiščite
televizorja ni tako
kanal, ki prenaša vsebino visoke ločljivosti.
kakovostna, kot je bila v
●● Naročniki kabelske ali satelitske televizije: Poskusite s postajami visoke ločljivosti.
trgovini.
●● Povezava z anteno vrste Običajna antena ali s kabelsko anteno: Zaženite funkcijo
Samodejno iskanje in nato poskusite s kanali visoke ločljivosti.
Prilagodite ločljivost video izhoda kabelskega sprejemnika/sprejemnika STB na 1080i ali
720p.
Problem
Poskusite s tem!
Pri stiskanju video vsebine lahko pride do popačenja slike, še posebej pri hitro premikajočih se
slikah, kot pri športnih programih in akcijskih filmih.
Slika je popačena.
Šibek signal ali signal nizke kakovosti lahko povzroči popačenje slike. To ni težava televizorja.
Mobilni telefoni, uporabljeni v bližini televizorja (do pribl. 1 m), lahko pri analognih in digitalnih
kanalih povzročijo šume.
Če uporabljate komponentno povezavo, se prepričajte, da so komponentni kabli povezani
Barva je napačna ali je ni.
z ustreznimi vtičnicami. Nepravilna ali slaba povezava lahko povzroči težave z barvami ali
prazen zaslon.
Pojdite v meni Slika in prilagodite nastavitve Slikovni način, Svetlost, Ostrina in Barve.
Barve je nizke kakovosti
Preverite, ali je možnost Varč. z energ.(Sistem > Ekološki senzor > Varč. z energ.)
ali slika ni dovolj svetla.
omogočena.
Poskušajte ponastaviti sliko. (Slika > Ponastavitev slike)
Na robu zaslona je
pikčasta črta.
Slika je črno-bela.
Če je možnost Velikost slike nastavljena na Prileganje zaslona, spremenite nastavitve na
16:9.
Spremenite ločljivost kabelskega/satelitskega sprejemnika.
Če uporabljate kompozitni vhod AV, povežite video kabel (rumeni) z zelenimi vrati
komponentnega vhoda na televizorju.
Če uporabljate komponentno povezavo, se prepričajte, da so komponentni kabli povezani
Barva je napačna ali je ni.
z ustreznimi vtičnicami. Nepravilna ali slaba povezava lahko povzroči težave z barvami ali
prazen zaslon.
Pri preklapljanju kanalov
Če je televizor priključen na kabelski sprejemnik, ga poskusite ponastaviti. (Izklopite in nato
slika zamrzne, je
znova povežite kabel za izmenični tok ter počakajte, da se kabelski sprejemnik znova zažene.
popačena ali prikazana z
To lahko traja do 20 minut.)
zakasnitvijo.
Nastavite ločljivost izhoda kabelskega sprejemnika na 1080i ali 720p.
Ne slišim jasnega zvoka
Preizkus zvoka
Podpora > Samod. diagnoza > Preizkus zvoka Posk. zdaj
Preden pregledate spodnji seznam problemov in rešitev, se prepričajte, da je element menija Izbira zvočnika
nastavljen na TV zvočnik, nato pa ponovno poslušajte zvočnike. Če televizor še vedno ne predvaja zvoka, zaženite
Preizkus zvoka. Možnost Preizkus zvoka za odkrivanje težav z zvokom uporablja vgrajeno melodijo. Če televizor ne
predvaja zvoka, ko je omogočena možnost Preizkus zvoka, ali če je zvok popačen, so nastale težave s televizorjem.
Za pomoč se obrnite na klicni center družbe Samsung. Če televizor predvaja melodijo preizkusa zvoka brez motenj,
je vzrok težave morda zunanja naprava. Preverite povezave. Če je težava še vedno prisotna, si oglejte uporabniški
priročnik za zunanjo napravo.
"" Če melodije ne slišite ali naletite na težavo, se prepričajte, da je možnost Zvok > Nastavitve zvočnika > Predvajanje TVzvoka nastavljena na TV zvočnik in poskusite znova. Če težava ni odpravljena, je vzrok težave morda v televizorju. Za
pomoč se obrnite na klicni center družbe Samsung.
"" Če se melodija predvaja, je vzrok težave morda zunanja naprava. Preverite povezave. Če je težava še vedno prisotna, si
oglejte uporabniški priročnik za zunanjo napravo.
Problem
Poskusite s tem!
Ni zvoka ali pa je pretih pri
Preverite upravljanje glasnost naprave (kabelski/satelitski sprejemnik, DVD, Blu-ray itd.), ki
nastavitvi najvišje glasnosti.
je povezana s televizorjem.
Možnost Zvok > Nastavitve zvočnika > Predvajanje TV-zvoka nastavite na TV zvočnik.
Če uporabljate zunanjo napravo, preverite možnost avdio izhoda naprave. (Primer: če sta
sprejemnik in televizor povezana s kablom HDMI, je morda treba možnost zvoka kabelskega
Slika je dobra, vendar ni
zvoka.
sprejemnika spremeniti na HDM.)
Za poslušanje zvoka računalnika povežite zunanji zvočnik na izhodni zvočni priključek na
računalniku.
Če ima televizor vtičnico za slušalke, se prepričajte, da nanjo ni priključena nobena naprava.
Znova zaženite povezano napravo tako, da izključite in znova priključite njen napajalni
kabel.
Prepričajte se, da je zvočni kabel povezan z ustreznim zvočnim izhodnim priključkom na
Iz zvočnikov prihaja čuden
zvok.
zunanji napravi.
Pri povezavi antene ali kabelski povezavi preverite informacijo o signalu. Zaradi šibkega
signala je lahko popačen zvok.
Zaženite Preizkus zvoka(Podpora > Samod. diagnoza > Preizkus zvoka).
Pojavile so se težave z oddajanjem.
Problem
Poskusite s tem!
Če vaš televizor ni povezan na kabelski ali satelitski sprejemnik:
●● Preverite, ali je koaksialni kabel varno priključen na televizor.
Televizor ne sprejema vseh
kanalov.
●● Če uporabljate anteno, preverite, ali je pravilno nameščena in ali so vsi priključki
zavarovani.
●● Zaženite Nastavitev(Sistem > Nastavitev) ali Samodejno iskanje(TV program >
Samodejno iskanje).
Pri digitalnih kanalih ni
podnapisov.
Pojdite na možnost Podnapisi (Sistem > Dostopnost > Podnapisi) in spremenite možnost
Način podnapisov.
Nekateri kanali morda nimajo podatkov o podnapisih.
Pri stiskanju video vsebine lahko pride do popačenja slike. To velja še posebej za hitro
Slika je popačena.
premikajoče se slike, kot pri športnih programih in akcijskih filmih.
Šibek signal lahko povzroči popačenje slike. To ni težava televizorja.
Računalnik se ne poveže.
Problem
Prikaže se sporočilo "Način
ni podprt".
Poskusite s tem!
Nastavite ločljivost izhoda računalnika tako, da ustreza ločljivosti, ki jo podpira televizor.
Video je v redu, vendar ni
Če uporabljate povezavo HDMI, preverite nastavitev zvočnega izhoda v računalniku.
zvoka.
Če uporabljate kabel DVI-HDMI, potrebujete ločeni zvočni kabel.
Ne morem se povezati z internetom.
Problem
Napaka povezave z
brezžičnim omrežjem.
Poskusite s tem!
Prepričajte se, da je televizor povezan z brezžičnim usmerjevalnikom IP.
Posodobitev programske
Preverite stanje omrežne povezave.
opreme prek interneta ni
Če televizor ni povezan v omrežje, ga povežite.
uspela.
Nadgradnja se ustavi, če že imate najnovejšo različico programske opreme.
Anynet+ (HDMI-CEC) ne deluje.
Problem
Poskusite s tem!
Preverite, ali naprava podpira Anynet+. Sistem Anynet+ podpira samo naprave, ki podpirajo
Anynet+.
Preverite, ali je napajalni kabel naprave, ki podpira Anynet+, pravilno nameščen.
Preverite kabelske povezave naprave, ki podpira Anynet+.
Premaknite se na možnost Sistem in poglejte, ali je funkcija Anynet+ (HDMI-CEC) nastavljena
Anynet+ ne deluje.
na Vklop.
Preverite, ali je daljinski upravljalnik televizorja nastavljen na način televizorja.
Preverite, ali daljinski upravljalnik podpira Anynet+.
Funkcija Anynet+ morda ne bo delovala, če se izvajajo nekatere funkcije. (Iskanje kanalov,
Smart Hub, nastavitev itd.)
V primeru, da ste kabel HDMI odklopili in ponovno priklopili, ponovno poiščite naprave ali
izklopite in vklopite televizor.
Prepričajte se, da je naprava, ki podpira Anynet+, pravilno priključena na televizor, in se
pomaknite v meni Sistem, kjer preverite, ali je možnost Anynet+ (HDMI-CEC) nastavljena na
Želim zagnati Anynet+.
Vklop.
Ko to preverite, izberite gumb TOOLS. Prikaže se seznam. Na seznamu izberite Anynet+
(HDMI-CEC) in nato napravo.
Želim zapreti Anynet+.
V meniju Anynet+ izberite Gledanje televizije.
Na seznamu Vir izberite napravo, ki ne podpira Anynet+.
Na zaslonu se prikaže
sporočilo "Vzpostavljanje
povezave z napravo, ki
Med konfiguriranjem funkcije Anynet+ ali preklapljanjem na način gledanja ne morete
podpira Anynet+..." ali
uporabljati daljinskega upravljalnika. Uporabite daljinski upravljalnik potem, ko je televizor
"Prekinitev povezave
zaključil konfiguracijo funkcije Anynet+ ali preklopil na način gledanja.
z napravo, ki podpira
Anynet+".
Naprava, ki podpira
Anynet+, ne predvaja.
Funkcije predvajanja ni mogoče uporabljati, ko se izvaja funkcija Nastavitev.
Preverite, ali naprava podpira Anynet+.
Preverite, ali je kabel HDMI pravilno nameščen.
Premaknite se na možnost Sistem in poglejte, ali je funkcija Anynet+ (HDMI-CEC) nastavljena
na Vklop.
Povezana naprava ni
Ponovite iskanje naprav, ki podpirajo Anynet+.
prikazana.
Naprave, ki podpirajo Anynet+, morajo biti prek kabla HDMI povezane s televizorjem.
Prepričajte se, da je naprava priključena na televizor s kablom HDMI. Nekateri kabli HDMI
morda ne podpirajo možnosti Anynet+.
Če se povezava prekine zaradi prekinitve napajanja ali izključitve kabla HDMI, ponovite iskanje
naprav.
Televizor in sprejemnik povežite z optičnim kablom.
Zvok televizorja ne
Funkcija ARC omogoča digitalni izhod zvoka prek vrat HDMI (ARC).
prihaja iz sprejemnika.
Vendar pa je funkcija ARC na voljo samo, ko je televizor povezan z zvočnim sprejemnikom, ki
to funkcijo podpira.
Pojavljajo se težave pri zagonu/uporabi aplikacij.
Problem
Poskusite s tem!
Aplikacija se je zagnala, a
je v angleščini. Kako lahko
Jezik, ki ga podpira aplikacija, se lahko razlikuje od jezika uporabniškega vmesnika. Možnost
spremenim jezikovno
spreminjanja jezika je odvisna od ponudnika storitev.
nastavitev?
Moja aplikacija ne deluje.
Preverite pri ponudniku storitev.
Na spletnem mestu ponudnika storitve aplikacije si oglejte poglavje o pomoči.
Ne morem predvajati datoteke.
Problem
Poskusite s tem!
Nekaterih datotek ni
Ta težava se pojavi pri datotekah z visoko bitno hitrostjo. Večino datotek je mogoče
mogoče predvajati.
predvajati, težave pa se lahko pojavijo pri datotekah z visoko bitno hitrostjo.
Želim ponastaviti televizor.
Ponas.
Nastavitve
Pot
Opis
Podpora > Samod. diagnoza
Ponastavite Slika, Zvok, Kanal, Smart Hub in vse druge nastavitve,
ponastavitve
> Ponastavitev
Ponastavitev
Smart Hub > Ponastavi
storitve Smart Hub
Smart Hub
razen omrežnih nastavitev, na privzete računalniške nastavitve.
Ponastavite vse shranjene informacije, povezane s pogodbami o
storitvah in aplikacijah za račune Samsung in račune storitev ter
storitev Smart Hub.
Druge težave
Problem
Poskusite s tem!
Zaradi dolgotrajnega gledanja televizije se plošča segreje. Toplota iz plošče se odvaja
skozi notranje odprtine v zgornjem delu televizorja. Spodnji del je lahko zaradi dolgotrajne
Televizor je vroč.
uporabe vroč na dotik. Odrasli naj imajo otroke, ki gledajo televizijo, stalno pod nadzorom,
da preprečijo dotikanje televizorja. Ta toplota ni napaka in ne vpliva na delovanje
televizorja.
Na kanalih visoke ločljivosti je pri prikazu izboljšane vsebine standardne ločljivosti (4:3) na
Slike ni mogoče prikazati v
celozaslonskem načinu.
obeh straneh zaslona črna obroba.
Pri gledanju filmov z drugačnim razmerjem stranic slike, kot je razmerje na televizorju, bo
nad sliko in pod njo prikazana črna obroba.
Možnosti velikosti slike v zunanji napravi ali televizorju nastavite na celozaslonski način.
Prikaže se sporočilo "Način
Televizor ne podpira ločljivosti izhoda pripete datoteke. Preverite, katere ločljivosti podpira
ni podprt".
televizor, in ustrezno prilagodite ločljivost izhoda zunanje naprave.
Element Podnapisi v meniju
televizorja je zasenčen.
Iz televizorja se širi vonj po
plastiki.
Menija Podnapisi ni mogoče izbrati, če je izbran vir, ki je s televizorjem povezan prek vhoda
HDMI ali komponentnih priključkov. Za ogled podnapisov vklopite funkcijo podnapisov
zunanje naprave.
Ta vonj je običajen in čez nekaj časa izgine.
Možnost Informacije o
signalu pod možnostjo
Samod. diagnoza ni
Preverite, ali je trenutni kanal digitalni.
Možnost Informacije o signalu je na voljo samo pri digitalnih kanalih.
omogočena.
Televizor je nagnjen vstran.
Možnost TV program je
onemogočena.
Odstranite podstavek stojala s televizorja in ga znova sestavite.
TV program je na voljo le, kadar je Vir nastavljena na TV.
Dostop do menija TV program ni mogoč med gledanjem televizije prek kabelskega ali
satelitskega sprejemnika.
Problem
Poskusite s tem!
Nastavitve bodo izgubljene
Če je možnost Način uporabe nastavljena na Demo. način, se nastavitve videa in zvoka
po 5 minutah oziroma ob
televizorja samodejno ponastavijo vsakih 5 minut.
vsakem izklopu televizorja.
Možnost Način uporabe (Podpora > Način uporabe) spremenite v Domača uporaba.
Preverite, ali so kabli priključeni in jih znova priključite.
Prihaja do občasne izgube
Do izgube zvoka ali videa lahko pride zaradi uporabe pretogih ali predebelih kablov.
zvoka ali videa.
Prepričajte se, da so kabli dovolj upogljivi za dolgotrajno uporabo. Pri namestitvi televizorja
na steno se priporoča uporaba kablov z 90-stopinjskimi priključki.
Na okvirju televizorja so
prisotni majhni delci.
Meni Slika v sliki (PIP) ni na
voljo.
To je del zasnove izdelka in ni napaka.
Funkcija Slika v sliki (PIP) je na voljo samo pri uporabi vira HDMI ali komponente.
Na zaslonu se prikaže POP
(vgrajena pojavna pasica
Možnost Način uporabe (Podpora > Način uporabe) spremenite v Domača uporaba.
televizorja).
Televizor oddaja pokajoč
Raztezanje in krčenje zunanjega ohišja televizorja povzroča pokajoč zvok. To ne pomeni,
zvok.
da je izdelek okvarjen. Uporaba televizorja je varna.
Televizor uporablja preklopna vezja visoke hitrosti in visoke vrednosti električnega
toka. Glede na raven svetlosti televizorja je lahko televizor nekoliko glasnejši od običajni
televizor.
Televizor brni.
Televizor je podvržen strogim postopkom za nadzor kakovosti, ki ustrezajo našim
zahtevam glede zmogljivosti in zanesljivosti.
Določena stopnja hrupa, ki ga televizor oddaja, je običajna in ni sprejemljiv razlog za
zamenjavo ali povračilo.
Preberite pred uporabo možnosti SAMSUNG APPS
●●
Zaradi lastnosti izdelkov s storitvijo Smart Hub družbe Samsung ter omejitev razpoložljive vsebine določene
funkcije, aplikacije in storitve lahko niso na voljo v vseh napravah in v vseh državah. Za uporabo nekaterih
funkcij storitve Smart Hub je morda potrebna tudi naročnina ali dodatne zunanje naprave. Obiščite
http://www.samsung.com za več informacij o določenih napravah in razpoložljivosti vsebine. Storitve in
razpoložljivost vsebine lahko spremenimo brez obvestila.
●●
Samsung Electronics ne prevzema nobene pravne odgovornosti za prekinitev storitev v zvezi z aplikacijami, ki
jih iz katerega koli razloga povzroči ponudnik storitev.
●●
Storitve aplikacije morajo podpirati samo angleščino in razpoložljive vsebine se lahko razlikujejo, odvisno od
območja.
●●
Za več informacij o aplikacijah obiščite spletno mesto ustreznega ponudnika storitve.
●●
Nestabilna internetna povezava lahko povzroči zakasnitve ali prekinitve. Aplikacije se lahko prekinejo tudi
samodejno, odvisno od omrežnega okolja. V tem primeru preverite internetno povezavo in poskusite znova.
●●
Storitve aplikacije in posodobitve lahko niso več na voljo.
●●
Vsebino aplikacije lahko ponudnik storitve spremeni brez predhodnega obvestila.
●●
Določene storitve se lahko razlikujejo glede na različico aplikacije, ki je nameščena na televizor.
●●
Delovanje aplikacije se lahko spremeni v prihodnjih različicah aplikacije. V tem primeru zaženite vodnika
aplikacije ali obiščite spletno mesto ponudnika storitve.
●●
Glede na politike ponudnika storitve nekatere aplikacije morda ne podpirajo večopravilnosti.
Omejitve možnosti Web Browser
●●
Izberite možnost Web Browser. Zaslon brskalnika se lahko razlikuje od zaslona na vašem računalniku.
●●
Spletni brskalnik ni združljiv z javanskimi aplikacijami.
●●
Prenos datotek ni mogoč. Če poskušate prenesti datoteko, se prikaže sporočilo o napaki.
●●
Spletni brskalnik morda nima dostopa do nekaterih spletnih mest.
●●
Predvajanje videov v aplikaciji Flash ni podprto.
●●
Elektronsko trgovanje – za spletni nakup – ni podprto.
●●
Pri pomikanju po spletni strani s pomičnimi okni lahko pride po poškodovanih znakov.
●●
ActiveX ni podprt.
●●
Nekatere možnosti niso na voljo v načinu Brskanje s povezavo. (Za aktiviranje teh možnosti preklopite na
Brskanje s kazalcem.)
●●
Podprto je samo omejeno število pisav. Nekateri simboli in znaki se lahko ne prikažejo pravilno.
●●
Odgovor na oddaljene ukaze in prikaz na zaslonu lahko trajata več časa zaradi nalaganja spletne strani.
●●
Nalaganje spletne strani lahko traja več časa, v nekaterih operacijskih sistemih pa se lahko prekine.
●●
Kopiranje in lepljenje nista podrta.
●●
Pri sestavljanju e-pošte ali enostavnega sporočila nekatere funkcije, kot so velikost pisave in izbira barve,
morda ne bodo na voljo.
●●
Obstaja omejitev števila zaznamkov in velikosti dnevniške datoteke, ki jo lahko shranite.
●●
Število oken, ki jih lahko istočasno odprete se razlikuje glede na pogoje iskanja in model televizorja.
●●
Hitrost brskanja po spletu je odvisna od omrežnega okolja.
●●
Med predvajanjem vdelanega videa se funkcija Slike v sliki (PIP) samodejno izklopi. Video se morda ne bo
predvajal po izklopu funkcije Slike v sliki (PIP). V tem primeru morate stran ponovno naložiti.
●●
Spletni brskalnik podpira samo zvočne datoteke .mp3.
●●
Spletni brskalnik podpira določeno obliko zapisa datoteke za uvažanje in izvažanje zaznamkov. (Združljiva
oblika zapisa: Netscape-bookmark file-1.)
●●
Pri uvažanju in izvažanju zaznamkov niso vključene informacije o drevesu map.
●●
Pri izvažanju zaznamkov na napravo USB, ki je povezana s televizorjem, se zaznamki shranijo v mapo z
imenom "Zaznamki pametnega televizorja Samsung".
●●
Če možnost Ura (Sistem > Čas > Ura) ni nastavljena, se zgodovina brskanja ne shrani.
●●
Zgodovina brskanja se shrani od najnovejšega do najstarejšega vnosa, pri čemer je najprej prepisan najstarejši
vnos.
●●
Viri videa ponudnikov pretočnih storitev, ki so optimirane za računalnike, se na našem lastniškem spletnem
brskalniku morda ne bodo predvajali pravilno.
●●
Če uporabljate tipkovnico QWERTY na zaslonu, se funkcija Slike v sliki (PIP) samodejno izklopi. (Razen pri
vnosu spletnega naslova.)
Omejitve pri uporabi datotek Foto, Video in Glasba
●●
Televizor podpira samo naprave USB iz razreda za množično shranjevanje. MSC je oznaka za naprave iz
razreda za množičen pogon USB. Vrste naprav iz razreda za množično shranjevanje vključujejo zunanje
trde diske, bralnike pomnilniških kartic in digitalne fotoaparate. (Zvezdišča USB niso podprta.) Te vrste
naprav morate priključiti neposredno na vrata USB na televizorju. Če napravo USB povežete s televizorjem s
podaljškom USB, televizor naprave morda ne bo uspel prepoznati ali prebrati datotek v njej. Med prenosom
datotek naprave USB ne izključite.
●●
Naprava USB, ki potrebuje veliko energije (več kot 500 mA ali 5 V), morda ne bo podrta. Televizor ne podpira
trdih diskov, priključenih na vrata USB.
●●
Nekatere vrste digitalnih fotoaparatov in zvočnih naprav morda ne bodo združljive s tem televizorjem.
●●
Če je televizor povezan z več napravami USB, televizor nekaterih ali vseh naprav morda ne bo prepoznal.
●●
Televizor podpira datotečne sisteme FAT, exFAT in NTFS.
●●
Z razvrstitvijo datotek v način Pogled mape, je lahko v mapi prikazanih do 1000 datotek. Če naprava USB
vsebuje več kot 8.000 datotek in map, dostop do nekaterih datotek in map lahko ni mogoč.
●●
Način povezave PTP (Picture Transfer Protocol) je na voljo samo pri digitalnih fotoaparatih. Pri povezovanju
pametnega telefona ali tabličnega računalnika s televizorjem v načinu PTP ta morda ne bo prepoznan.
●●
Nekatere datoteke niso na voljo, odvisno od modela.
Prenosi datotek pomnilniških naprav
Pomnilniške naprave, ki vsebujejo predstavnostne vsebine
Ciljna naprava
Naprava USB
SugarSync, Dropbox, SkyDrive, mobilna naprava
SugarSync, Dropbox, SkyDrive
Naprava USB
Mobilna naprava
Naprava USB
Podprti zunanji podnapisi
"" Nekatere datoteke se morda ne bodo predvajale na televizorju, odvisno od njihovega kodiranja.
"" Nekatere datoteke niso na voljo, odvisno od modela.
Ime
Oblika zapisa
MPEG-4 Timed text
.ttxt
SAMI
.smi
SubRip
.srt
SubViewer
.sub
Mikro DVD
.sub ali .txt
SubStation Alpha
.ssa
Advanced SubStation Alpha
.ass
Powerdivx
.psb
Besedilo SMPTE-TT
.xml
Podprti notranji podnapisi
"" Nekatere datoteke se morda ne bodo predvajale na televizorju, odvisno od njihovega kodiranja.
"" Nekatere datoteke niso na voljo, odvisno od modela.
Ime
Vsebnik
Xsub
AVI
SubStation Alpha
MKV
Advanced SubStation Alpha
MKV
SubRip
MKV
VobSub
MKV
MPEG-4 Timed text
MP4
Gladko pretakanje TTML
MP4
BESEDILO SMPTE-TT
MP4
SMPTE-TT PNG
MP4
Podprte oblike zapisa in ločljivosti slike
"" Nekatere datoteke se morda ne bodo predvajale na televizorju, odvisno od njihovega kodiranja.
"" Nekatere datoteke niso na voljo, odvisno od modela.
Datotečna pripona
Oblika zapisa
*.jpg
Ločljivost
JPEG
15360 x 8640
*.png
PNG
4096 x 4096
*.bmp
BMP
4096 x 4096
*.mpo
MPO
15360 x 8640
*.jpeg
Podprte oblike zapisa in kodeki glasbe
"" Nekatere datoteke se morda ne bodo predvajale na televizorju, odvisno od njihovega kodiranja.
"" Nekatere datoteke niso na voljo, odvisno od modela.
Datotečna
pripona
*.mp3
Oblika zapisa
Kodek
Opomba
MPEG
MPEG1, raven zvoka 3
MPEG4
AAC
*.flac
FLAC
FLAC
Podpira do 2-kanalni zvok
*.ogg
OGG
Vorbis
Podpira do 2-kanalni zvok
*.wma
WMA
WMA
*.m4a
*.mpa
*.aac
Podpira do 5.1-kanalni zvok 10 Pro
Zvok WMA brez izgub ni podprt
Podpira do profila M2
*.wav
*.mid
*.midi
*.ape
*.aif
*.aiff
*.m4a
wav
wav
midi
midi
Podpira tip 0 in tip 1
Iskanje ni podprto.
Na voljo samo pri pomnilniških napravah USB
ape
ape
AIFF
AIFF
ALAC
ALAC
Podprti video kodeki
"" Nekatere datoteke se morda ne bodo predvajale na televizorju, odvisno od njihovega kodiranja.
"" Nekatere datoteke niso na voljo, odvisno od modela.
Oblika
zapisa
datoteke
Vsebnik
Video kodeki
Ločljivost
Motion JPEG
640 x 480
Hitrost sličic
(sličic/s)
Bitna
hitrost
(Mb/s)
Zvočni kodek
*.avi
*.mkv
8
*.asf
*.wmv
*.mp4
*.mov
AVI
MKV
*.3gp
ASF
*.vro
MP4
*.mpg
*.mpeg
*.ts
*.tp
*.trp
*.mov
3GP
MOV
FLV
VRO
*.flv
VOB
*.vob
PS
*.svi
TS
*.divx
*.webm
WebM
Dolby Digital
H.264 BP/MP/HP
LPCM
ADPCM (IMA, MS)
DivX 3.11 / 4 / 5 / 6
MPEG4 SP/ASP
AAC
1920 x 1080
največ 30
30
HE-AAC
WMA
Dolby Digital Plus
Window Media Video v9(VC1)
MPEG (MP3)
DTS (Core, LBR)
MPEG2
G.711 (A-Law,
μ-Law)
MPEG1
VP8
1920 x 1080
6~30
20
Vorbis
Druge omejitve
●●
Kodeki morda ne bodo delovali pravilno v primeru težav s podatki vsebine.
●●
Video vsebina se ne predvaja ali se ne predvaja pravilno, če je vsebina ali vsebnik poškodovan.
●●
Zvok ali video morda ne bo deloval, če je njegova standardna bitna hitrost/hitrost sličic višja od hitrosti,
združljive s televizorjem.
●●
Če je kazalo napačno, funkcija iskanja (skoka) ne deluje.
●●
Video, predvajan prek omrežne povezave, se morda ne bo predvajal gladko zaradi hitrosti prenosa podatkov.
●●
Nekatere naprave USB/digitalni fotoaparati morda niso združljivi s predvajalnikom.
●●
Meni je prikazan pri oddajanju s hitrostjo 10 Mb/s ali več.
Video dekoderji
●●
Podpira do H.264, raven 4.1 (ne podpira FMO/ASO/RS)
●●
VC1 AP L4 ni podprt.
●●
GMC 2 ali več ni podrt.
Zvočni dekoderji
●●
Podprt je WMA do 5.1-kanalnega 10 Pro. Podpira do profila M2.
●●
Zvok WMA brez izgub ni podprt.
●●
QCELP in AMR NB/WB nista podprta.
●●
Vorbis je podprt do 2-kanalnega zvoka.
●●
Dolby Digital Plus podpira do 5.1-kanalni zvok.
●●
Kodek DTS LBR je na voljo samo za vsebnike MKV, MP4 in TS.
Preberite po nastavitvi televizorja
Velikosti slike in vhodni signali
"" Razpoložljivost je odvisna od modela in območja.
Velikost slike
Samod. široko
16:9
Široka povečava,
Povečava
4:3
Prileganje zaslona
Po meri
Vhodni signal
ATV, EXT, AV, DTV (576i/p, 720p), DTV (1080i, 1080p)
ATV, EXT, AV, DTV (576i/p, 720p, 1080i, 1080p), komponenta (480i/p, 576i/p, 720p, 1080i, 1080p),
HDMI (480i/p, 576i/p, 720p, 1080i, 1080p)
ATV, EXT, AV, DTV (576i/p, 720p, 1080i, 1080p), komponenta (480i/p, 576i/p, 720p, 1080i, 1080p),
HDMI (480i/p, 576i/p, 720p, 1080i, 1080p)
ATV, EXT, AV, DTV (576i/p, 720p, 1080i, 1080p), komponenta (480i/p, 576i/p, 720p, 1080i, 1080p),
HDMI (480i/p, 576i/p, 720p, 1080i, 1080p)
DTV (1080i, 1080p), komponenta (1080i, 1080p), HDMI (720p, 1080i, 1080p)
ATV, EXT, AV, DTV (576i/p, 720p, 1080i, 1080p), komponenta (480i/p, 576i/p, 720p, 1080i, 1080p),
HDMI (480i/p, 576i/p, 720p, 1080i, 1080p)
Nastavitev Velikost slike se uporabi za trenutni vir. Uporabljena Velikost slike učinkuje, kadar koli izberete ta vir,
razen če jo spremenite.
Namestitev ključavnice Kensington proti kraji
Ključavnica Kensington je fizična naprava, ki jo lahko uporabite za zaščito proti kraji televizorja. Na hrbtni strani
televizorja poiščite režo Kensington. Poleg reže je ikona K. Kabel ključavnice ovijte okoli predmeta, ki je pretežak
za prenašanje in ga speljite skozi režo Kensington na televizorju. Ključavnica je na prodaj posebej.
Postopek uporabe ključavnice Kensington se lahko razlikuje glede na model televizorja. Za več informacij si oglejte
priročnik za ključavnico Kensington.
Pred nastavitvijo brezžične internetne povezave
Varnostni ukrepi za brezžični internet
●●
Ta televizor podpira komunikacijske protokole IEEE 802.11a/b/g/n. Samsung priporoča uporabo protokola
IEEE 802.11n. Videodatoteke, shranjene na napravi, ki je povezana s televizorjem prek Domačega omrežja, se
morda ne bodo predvajale tekoče.
●●
Da lahko uporabljate brezžično omrežje, mora biti televizor povezan z brezžičnim usmerjevalnikom ali
modemom. Če brezžični usmerjevalnik podpira DHCP, se lahko televizor poveže z brezžičnim omrežjem prek
DHCP-ja ali statičnega naslova IP.
●●
Za brezžični usmerjevalnik izberite kanal, ki trenutno ni v uporabi. Če kanal, nastavljen za brezžični
usmerjevalnik, uporablja druga naprava, običajno pride do motenj in/ali komunikacija ni uspešna.
●●
Večina brezžičnih omrežij je opremljenih z izbirnim varnostnim sistemom. Varnost brezžičnega omrežja
nastavite tako, da ustvarite varnostni ključ, ki temelji na znakih in številkah. Varnostni ključ je potreben za
povezavo z zaščiteno dostopno točko.
Varnostni protokoli za brezžično omrežje
Televizor podpira samo naslednje varnostne protokole za brezžično omrežje in ne more vzpostaviti povezave z
nepotrjenimi brezžičnimi usmerjevalniki:
●●
Načini preverjanja pristnosti: WEP, WPAPSK, WPA2PSK
●●
Vrste šifriranja: WEP, TKIP, AES
V skladu z novimi specifikacijami brezžične povezave, televizor Samsung ne podpira varnostnega šifriranja WEP ali
TKIP v omrežjih, ki delujejo v načinu 802.11n.
Če brezžični usmerjevalnik podpira WPS (nastavitev zaščitenega brezžičnega omrežja), se lahko v omrežje
povežete prek PBC-ja (konfiguracije s pritiskom gumba) ali PIN-a (osebne identifikacijske številke). WPS bo
samodejno konfiguriral nastavitve ključev SSID in WPA.
Varnostni ukrepi pri povezavi računalnika
Televizorji LED serije 5
Ko povežete televizor z računalnikom, nastavite računalniško grafično kartico na eno od običajnih ločljivosti, ki
so navedene v spodnjih preglednicah ali na naslednji strani. Televizor bo ločljivost samodejno prilagodil vaši izbiri.
Optimalna in priporočena ločljivost je 1920x1080@60Hz.
Če izberete ločljivost, ki ni vključena v preglednicah, lahko pride do praznega zaslona ali le do vklopa indikatorja
napajanja. Za združljive ločljivosti si oglejte uporabniški priročnik vaše grafične kartice.
IBM
Ločljivost
(DotsxLines)
720 x 400
Prikaz oblike
zapisa
70Hz
Vodoravna
frekvenca
Navpična
frekvenca
(kHz)
(Hz)
31.469
70.087
Frekvenca ure
(MHz)
28.322
Polariteta
(Vodoravna/
navpična)
-/+
MAC
Ločljivost
(DotsxLines)
Prikaz oblike
zapisa
Vodoravna
frekvenca
Navpična
frekvenca
(kHz)
(Hz)
Frekvenca ure
(MHz)
Polariteta
(Vodoravna/
navpična)
640 x 480
67Hz
35.000
66.667
30.240
-/-
832 x 624
75Hz
49.726
74.551
57.284
-/-
1152 x 870
75Hz
68.681
75.062
100.000
-/-
VESA DMT
Ločljivost
(DotsxLines)
Prikaz oblike
zapisa
Vodoravna
frekvenca
Navpična
frekvenca
(kHz)
(Hz)
Frekvenca ure
(MHz)
Polariteta
(Vodoravna/
navpična)
640 x 480
60Hz
31.469
59.940
25.175
-/-
640 x 480
72Hz
37.861
72.809
31.500
-/-
640 x 480
75Hz
37.500
75.000
31.500
-/-
800 x 600
60Hz
37.879
60.317
40.000
+/+
800 x 600
72Hz
48.077
72.188
50.000
+/+
800 x 600
75Hz
46.875
75.000
49.500
+/+
1024 x 768
60Hz
48.363
60.004
65.000
-/-
1024 x 768
70Hz
56.476
70.069
75.000
-/-
1024 x 768
75Hz
60.023
75.029
78.750
+/+
1152 x 864
75Hz
67.500
75.000
108.000
+/+
1280 x 720
60Hz
45.000
60.000
74.250
+/+
1280 x 800
60Hz
49.702
59.810
83.500
-/+
1280 x 1024
60Hz
63.981
60.020
108.000
+/+
1280 x 1024
75Hz
79.976
75.025
135.000
+/+
1366 x 768
60Hz
47.712
59.790
85.500
+/+
1440 x 900
60Hz
55.935
59.887
106.500
-/+
1600 x 900 RB
60Hz
60.000
60.000
108.000
+/+
1680 x 1050
60Hz
65.290
59.954
146.250
-/+
1920 x 1080
60Hz
67.500
60.000
148.500
+/+
Televizorji LED serije 4
Po tem, ko ste na televizor povezali računalnik, v računalniku nastavite ločljivost zaslona televizorja. Optimalna
ločljivost je 1366x768@60Hz. Če je nastavljena na ločljivost, ki ni navedena spodaj, je zaslon televizorja lahko
prazen. Pravilno nastavite ločljivost; oglejte si navodila za uporabo računalnika ali njegove grafične kartice.
IBM
Ločljivost
720 x 400
Standardna
frekvenca
70Hz
Vodoravna
frekvenca
Navpična
frekvenca
(kHz)
(Hz)
31.469
70.087
Točkovna ura
Polariteta sinhr.
(MHz)
(V/N)
28.322
-/+
MAC
Ločljivost
Standardna
frekvenca
Vodoravna
frekvenca
Navpična
frekvenca
(kHz)
(Hz)
Točkovna ura
Polariteta sinhr.
(MHz)
(V/N)
640 x 480
67Hz
35.000
66.667
30.240
-/-
832 x 624
75Hz
49.726
74.551
57.284
-/-
VESA DMT
Ločljivost
Standardna
frekvenca
Vodoravna
frekvenca
Navpična
frekvenca
(kHz)
(Hz)
Točkovna ura
Polariteta sinhr.
(MHz)
(V/N)
640 x 480
60Hz
31.469
59.940
25.175
-/-
640 x 480
72Hz
37.861
72.809
31.500
-/-
640 x 480
75Hz
37.500
75.000
31.500
-/-
800 x 600
60Hz
37.879
60.317
40.000
+/+
800 x 600
72Hz
48.077
72.188
50.000
+/+
800 x 600
75Hz
46.875
75.000
49.500
+/+
1024 x 768
60Hz
48.363
60.004
65.000
-/-
1024 x 768
70Hz
56.476
70.069
75.000
-/-
1024 x 768
75Hz
60.023
75.029
78.750
+/+
1280 x 720
60Hz
45.000
60.000
74.250
+/+
1366 x 768
60Hz
47.712
59.790
85.500
+/+
Podprte ločljivosti videa
Ločljivost
(DotsxLines)
Prikaz oblike
zapisa
Vodoravna
frekvenca
Navpična
frekvenca
(kHz)
(Hz)
Frekvenca ure
(MHz)
Polariteta
(Vodoravna/
navpična)
720(1440)x480i
60Hz
15.734
59.940
27.000
-/-
720(1440)x576i
50Hz
15.625
50.000
27.000
-/-
720x480
60Hz
31.469
59.940
27.000
-/-
720x576
50Hz
31.250
50.000
27.000
-/-
1280 x 720
60Hz
45.000
60.000
74.250
+/+
1280 x 720
50Hz
37.500
50.000
74.250
+/+
1920x1080i
60Hz
33.750
60.000
74.250
+/+
1920x1080i
50Hz
28.125
50.000
74.250
+/+
1920 x 1080
60Hz
67.500
60.000
148.500
+/+
1920 x 1080
50Hz
56.250
50.000
148.500
+/+
1920 x 1080
30Hz
33.750
30.000
74.250
+/+
1920 x 1080
25Hz
28.125
25.000
74.250
+/+
1920 x 1080
24Hz
27.000
24.000
74.250
+/+
Licenca
This DivX Certified® device has passed rigorous testing to ensure it plays DivX® video.
To play purchased DivX movies, first register your device at vod.divx.com. Find your registration code in the DivX VOD section
of your device setup menu.
DivX Certified® to play DivX® video up to HD 1080p, including premium content.
DivX®, DivX Certified® and associated logos are trademarks of DivX, LLC and are used under license.
Covered by one or more of the following U.S. patents: 7,295,673; 7,460,668; 7,515,710; 7,519,274.
This device supports DivX Plus Streaming® for enjoying HD movies and TV shows with advanced features (multi-language
subtitles, multiple audio tracks, chapters, smooth FF/RW, etc.) streamed to your device.
For DTS patents, see http://patents.dts.com. Manufactured under license from DTS, Inc. DTS, the Symbol, DTS in combination
with the Symbol, DTS Premium Sound|5.1, DTS Digital Surround, DTS Express, and DTS Neo2:5 are registered trademarks or
trademarks of DTS, Inc. in the United States and/or other countries.
ⓒ DTS, Inc. All Rights Reserved.
For DTS patents, see http://patents.dts.com. Manufactured under license from DTS Licensing Limited. DTS, the Symbol, DTS in
combination with the Symbol, and DTS Studio Sound are registered trademarks or trademarks of DTS, Inc. in the United States
and/or other countries. ⓒ DTS, Inc. All Rights Reserved.
Izdelano z licenco podjetja Dolby Laboratories.
Dolby in simbol DD sta blagovni znamki podjetja Dolby Laboratories.
The terms HDMI and HDMI High-Definition Multimedia Interface, and the HDMI Logo are trademarks or registered trademarks
of HDMI Licensing LLC in the United States and other countries.
Open Source Licence Notice
Open Source used in this product can be found on the following webpage. (http://opensource.samsung.com)
Open Source Licence Notice is written only English.
Glosar
●●
480i/480p/720p/1080i/1080p
Se splošno nanaša na številko učinkovitih iskalnih vrstic, ki določa ločljivost zaslona. Obstajati dve metodi
iskanja: prepletena in napredna.
––
Iskanje
Zaporedna projekcija slikovnih pik za sestavo slik. Višje je število slikovnih pik, jasnejše in bolj žive so slike.
––
Napredna
Zaporedna metoda iskanja, ki zaporedno pregleda vsako vrstico.
––
Prepletena
Razporejena metoda iskanja, ki pregleda vsako drugo vrstico do konca zaslona, nato pa zapolni preostale
vrstice.
Primer) Če je število vodoravnih iskalnih vrstic 480i,
pregleda 240 vrstic od začetka do konca, nato pa pregleda preostalih 240 vrstic od skupnih 480 vrstic.
* Splošne razlike med 480i in 480p so naslednje:
480i
480p
15,75 Khz
31,5 Khz
sličic/s
30
60
Vrstic na zaslon
480
480
Vodoravna frekvenca
●●
DVI (Digital Visual Interface)
Povezava priključka DVI televizorja s priključkom DVI računalnika prek kabla HDMI-DVI vam omogoča
uporabo televizorja kot računalniškega zaslona. Vendar kabli HDMI-DVI prenašajo le video signale. Za
poslušanje računalniškega zvoka morate s posebnim kablom povezati zvočnike na računalnik.
●●
HDMI (High Definition Multimedia Interface)
HDMI je metoda prenosa video in zvočnih signalov prek skupnega kabla.
●●
Dinamični in statični naslov IP
Če omrežje zahteva dinamični naslov IP, uporabite modem ADSL ali usmerjevalnik, ki podpira protokol
za dinamično konfiguracijo gostitelja (DHCP). Modemi in usmerjevalniki, ki podpirajo DHCP, samodejno
zagotovijo vrednosti za naslov IP, masko podomrežja, prehod in DNS, ki jih televizor potrebuje za dostop do
interneta, zato jih ni treba ročno vnesti. Večina domačih omrežij uporablja dinamični naslov IP.
Če omrežje zahteva statični naslov IP, ročno vnesite vrednosti za naslov IP, masko podomrežja, prehod in
DNS, ko nastavljate omrežno povezavo. Za vrednosti naslova IP, maske podomrežja, prehoda in DNS se
obrnite na ponudnika internetnih storitev.
Če omrežje zahteva statični naslov IP, uporabite modem ADSL, ki podpira DHCP. Modemi ADSL, ki podpirajo
DHCP, omogočajo tudi uporabo statičnih naslovov IP.
●●
Ethernet
Ethernet je LAN (lokalno omrežje), ki uporablja koaksialne kable s standardom IEEE.
●●
Povezava komponent
Komponentni priključki se večinoma uporabljajo za igralne konzole in oddajajo video signal tako, da ga
razdelijo na signal svetilnosti (Y) in dva barvna signala (Pb in Pr). Priključek ima na zadnji strani televizorja
oznako [Komponenta IN]_(Pr, Pb, Y). Na nekaterih napravah je včasih označen s simboli Cr, Cb, Y. Cb in Cr sta
digitalni pretvorbi signalov Pb in Pr.
Priključki imajo običajno oznako rdeče (R), modre (B) in zelene (G) barve in nudijo najboljšo kakovost slike za
analogno povezavo.
advertisement
* Your assessment is very important for improving the workof artificial intelligence, which forms the content of this project
Key Features
- Flat 81.3 cm (32")
- HD 1366 x 768 pixels
- CMR (Clear Motion Rate) 50
- DVB-C, DVB-T2
- 28 W
Related manuals
advertisement