advertisement
▼
Scroll to page 2
of 20
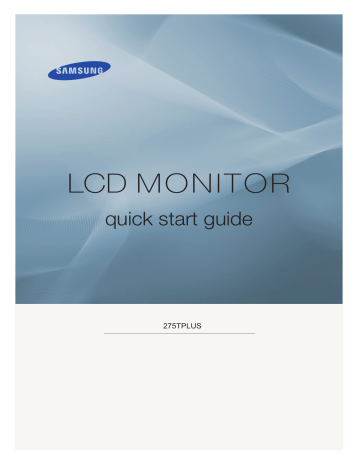
LCD MONITOR quick start guide 275TPLUS ii Zawartość opakowania Należy sprawdzić, czy poniższe elementy są dołączone do monitora. Jeśli brakuje jakiegokolwiek elementu, należy skontaktować się ze sprzedawcą. Elementy opcjonalne można kupić u lokalnego sprzedawcy. Rozpakowanie Po założeniu podstawy Monitor Po złożeniu podstawy Monitor i Przesuwana podstawa Instrukcja Instrukcja szybkiej instalacji Karta gwarancyjna (Nie wszędzie dostępna) Płyta instalacyjna CD zawierająca Instrukcję obsługi, sterownik monitora, oprogramowanie Natural Color, MagicTune™ Kabel Kabel zasilania Port sygnałowy Kabel USB Inne Szmatka do czyszczenia Dotyczy to wyłącznie produktów o czarnych powierzchniach odblaskowych. Do nabycia osobno Kabel S-Video Kabel Video Kabel HDMI Kabel DVI-D Kablem sygnału komponentowego Opakowanie głośnika(Opcja) Głośnik przewód RCA – stereo do komputera Monitor Przód Przycisk MENU [ ] Otwiera menu ekranowe. Służy także do opuszczania menu ekranowego i powrotu do poprzedniego menu. Przyciski regulacji [ ] Przyciski te pozwalają na podświetlenie i regulację parametrów menu ekranowego. PC/DVI(PC) : Przycisk MagicBright™ [ ] MagicBright™ to nowa funkcja oferująca optymalne warunki oglądania w zależności od zawartości wyświetlanego obrazu. Obecnie dostępne są 7 różne tryby : Custom, Text, Internet, Game, Sports i Movie, Dynamiczna regulacja CR. Każdy tryb ma własne fabryczne ustawienia jasności. Jedno z 7 ustawień można wybrać w prosty sposób, naciskając przycisk "MagicBright™". 1) Custom Choć parametry są starannie dobrane przez naszych inżynierów, ustawienia wstępne mogą nie być dostosowane do Twojego wzroku i preferencji. W takim przypadku wyreguluj Jasność i Kontrast za pomocą menu OSD. 2) Text Do dokumentów lub prac polegających na obróbce tekstu. 3) Internet Do pracy z materiałem mieszanym, takim jak tekst i grafika. 4) Game Do oglądania obrazów ruchomych, takich jak gry. 5) Sports Do oglądania obrazów ruchomych, takich jak Sports. 6) Movie Do oglądania obrazów ruchomych, takich jak filmy DVD lub Video CD. 7) Dynamic CR Funkcja Dynamic CR automatycznie wykrywa rozkład odbieranego sygnału wideo i dostosowuje ustawienia, by uzyskać optymalny kontrast. >> Kliknij tutaj, aby wyświetlić animację. Monitor obsługuje cztery automatyczne ustawienia obrazu ("Dynamic", AV /SVideo /Component /HDMI : "Standard", "Movie" i "Custom"), które zostały fabrycznie zaprogramowane. Aktywować można jedno z ustawień: Dynamic, Standard, Movie, lub Przycisk Mode Custom. Wybranie ustawienia "Niestandardowy" powoduje automatyczne przywrócenie ustawień obrazu dokonanych przez użytkownika. 1) Dynamic Wybierz ten tryb, aby wyświetlane obrazy były ostrzejsze niż w trybie „Standardowy”. 2) Standard Wybierz ten tryb, gdy otoczenie monitora jest jasne. W trybie tym obraz jest ostry. 3) Movie Wybierz ten tryb, gdy otoczenie monitora jest ciemne. Ten tryb oszczędza energię i zmniejsza zmęczenie oczu. 4) Custom Wybierz ten tryb, gdy chcesz dopasować obraz do własnych upodobań. >> Kliknij tutaj, aby wyświetlić animację. Przycisk jasności [ ] Przy wyłączonym menu OSD, naciśnij przycisk, aby wyregulować jasność. >> Kliknij tutaj, aby wyświetlić animację. Przycisk zatwierdzenia [ Służy do wybierania menu OSD. / ]/ Przycisk SOURCE Naciśnięcie przycisku ' Przycisk AUTO ( Opcja dostępna tylko w trybie PC) Naciśnięcie przycisku 'AUTO'', spowoduje wyświetlenie ekranu Auto Adjustment (Regulacja automatyczna), jak pokazano na animowanym ekranie na środku. Służy do przechodzenia w pionie z jednej pozycji menu do kolejnej lub do regulacji wybranej wartości menu. >> Kliknij tutaj, aby wyświetlić animację. Przycisk PIP ( Opcja dostępna tylko w trybie PC/DVI(PC)) W trybie PC lub DVI powoduje włączenie ekranu w trybie PIP (obraz w obrazie). Obrazy ze źródeł sygnału AV (av), S-Video (S-Video) lub Component (Komponentowy) można wyświetlać za pomocą okna PIP (Obraz w obrazie) w trybach PC lub DVI. Przycisk zasilania [ ] Służy do włączania i wyłączania monitora. Wskaźnik zasilania Pozwala na sprawdzenie stanu zasilania systemu. Więcej informacji można znaleźć w części PowerSaver (Oszczędzanie energii). ' spowoduje wybranie sygnału video przy wyłączonym OSD. (Naciśnięcie przycisku w celu zmiany źródła sygnału wejściowego powoduje wyświetlenie w lewej górnej części ekranu komunikatu informującego o aktualnym trybie sygnału wejściowego: PC, DVI, AV, S-Video lub Component.) Zmiana źródła jest możliwa tylko w przypadku urządzeń zewnętrznych podłączonych w danym momencie do monitora. >> Kliknij tutaj, aby wyświetlić animację. Zapoznaj się z opisem funkcji oszczędzania energii PowerSaver zawartym w podręczniku użytkownika. Dla oszczędności energii, należy WYŁĄCZAĆ monitor, kiedy nie jest w użyciu lub, kiedy odchodzi się od niego na dłuższy czas. Tył Konfiguracja panelu tylnego może być inna, zależnie od produktu. POWER S/W / POWER POWER S/W : Włącza i wyłącza monitor. POWER : Podlacz przewód zasilania monitora do gniazda przewodu zasilania w tylnej części obudowy monitora. HDMI IN / DVI IN(HDCP) / RGB IN HDMI IN : Podłącz kabel HDMI do złącza HDMI IN z tyłu monitora i złącza HDMI urządzenia wysyłającego sygnał cyfrowy. DVI IN(HDCP) : Podłącz kabel DVI do portu DVI IN(HDCP)z tyłu monitora. RGB IN : Podłącz kabel sygnałowy do 15-pinowego złącza RGB IN z tyłu monitora. VIDEO IN / S-VIDEO IN / AUDIO POWER / AUDIO OUT VIDEO IN : Gniazdo wejściowe (Video) urządzenia zewnętrznego S-VIDEO IN : Gniazdo wejściowe (S-video) urządzenia zewnętrznego AUDIO POWER (DC 12V ) : Podłącz kabel zasilający podłączony do głośnika do gniazda AUDIO POWER w monitorze. AUDIO OUT : Aby odtwarzanie dźwięku na monitorze HDMI było możliwe, podczas podłączania zewnętrznego urządzenia do monitora za pośrednictwem kabla HDMI gniazdo AUDIO OUT monitora oraz gniazdo SPK (gniazdo w kolorze żółto- zielonym) głośnika musi zostać połączone przy pomocy kabla stereo. Złącza USB UP (Port USB ładowania danych) : Połącz kablem USB port UP monitora i port USB komputera. DOWN (Port USB pobierania danych) : Połącz kablem USB port DOWN monitora USB z urządzeniem USB. Aby użyć portu DOWN (port pobierania danych), należy podłączyć do komputera kabel UP (kabel ładowania danych) Do połączenia portu UP monitora i portu USB komputera należy użyć kabla USB dołączonego do zestawu. COMPONENT IN z Połącz złącze VIDEO OUT w odtwarzaczu DVD / dekoderze telewizji cyfrowej z gniazdami wejściowymi Y, PB,PR przy użyciu kabla komponentowego sygnału video (Y, PB,PR). Zabezpieczenie Kensington z Zabezpieczenie Kensington to mechanizm służący do fizycznego zablokowania urządzenia używanego w miejscach publicznych. (Mechanizm blokujący należy kupić osobno). Informacje na temat sposobu korzystania z kłódki można uzyskać w miejscu jej zakupu. Ogranicznik podstawy z Aby podnieść lub opuścić monitor, wyjmij z podstawy kołek blokujący. Dodatkowe informacje na temat podłączania kabli można znaleźć w punkcie Podłączanie monitora. Kable połączeniowe Podłącz kabel zasilający monitora do gniazda POWER z tyłu monitora. Podlacz przewód zasilania monitora do gniazdka zasilania. Użyć metody podłączenia odpowiedniej dla danego komputera. Używając złącza RGB (analogowego) na karcie graficznej. Podłącz kabel sygnałowy do 15-pinowego złącza RGB IN z tyłu monitora. [ RGB IN ] Używając złącza DVI (cyfrowego) na karcie graficznej. Podłącz kabel DVI do portu DVI IN(HDCP)z tyłu monitora. [ DVI IN(HDCP) ] Podłączanie do komputera Macintosh. - Podłączyć monitor do komputera Macintosh za pomocą kabla ze złączem RGB IN. Jeśli monitor i komputer są połączone, można je włączyć i używać. Podłączanie USB Korzystając z DOWN, można używać urządzeń USB, np. myszy, klawiatury, karty Memory Stick lub zewnętrznego dysku twardego bez konieczności podłączania ich do komputera. USB port (port USB) monitora obsługuje standard USB High-Speed 2,0. Wysoka szybkość Pełna szybkość Mała szybkość Prędkość transferu 480 Mb/s 12 Mb/s 1,5 Mb/s Pobór mocy 2,5W (maks., na port) 2,5W (maks., na port) 2,5W (maks., na port) Połącz kablem USB port Aby użyć portu danych ). UP monitora i port USB komputera. DOWN, należy podłączyć do komputera kabel UP (kabel ładowania Do połączenia portu UP monitora i portu USB komputera należy użyć kabla USB dołączonego do zestawu. Połącz kablem USB port DOWN monitora USB z urządzeniem USB. Sposób używania urządzenia jest identyczny, jak w przypadku bezpośredniego podłączenia do komputera. z z z z Do portów można podłączyć klawiaturę i mysz. Istnieje możliwość odtwarzania plików z urządzeń multimedialnych. (Przykładowe urządzenia multimedialne: odtwarzacz MP3, aparat cyfrowy itp.) Można uruchamiać, kopiować i usuwać pliki znajdujące się na urządzeniach pamięci masowej. (Przykładowe urządzenia pamięci masowej: pamięć zewnętrzna, karta pamięci, czytnik pamięci, odtwarzacz MP3 z dyskiem twardym itp.) Można również korzystać z innych urządzeń USB podłączanych do komputera. Do podłączenia urządzenia do portu DOWN monitora należy użyć odpowiedniego kabla. (Aby zakupić kabel i urządzenia zewnętrzne, należy skontaktować się z punktem serwisowym odpowiednim dla danego produktu.) Producent nie odpowiada za problemy i uszkodzenia spowodowane używaniem nieodpowiednich kabli połączeniowych. Niektóre produkty nie są zgodne ze standardem USB, a ich używanie może spowodować nieprawidłowe działanie urządzenia. W przypadku wadliwego działania urządzenia, nawet po podłączeniu do komputera, należy skontaktować się z punktem serwisowym urządzenia/komputera. Podłączanie głośnika Podczas podłączania głośnika należy zwrócić szczególną uwagę na prawidłowe wyrównanie ze sobą rowków na monitorze i głośniku ( ). Dopasowuj wyrównywane elementy aż do usłyszenia kliknięcia. W momencie prawidłowego podłączenia głośnika usłyszysz kliknięcie. W przypadku podłączenia głośnika bez dźwięku kliknięcia możliwe jest uszkodzenie elementu przytrzymującego. W razie konieczności odłączenia, lekko pociągnij element ( ) i przesuń go w prawo. MIC / SPK Podłącz czerwony kabel znajdujący się w zestawie z głośnikiem do wyjścia audio z tyłu komputera. Podłącz drugi koniec kabla do czerwonego gniazda znajdującego się z tyłu głośnika. Podłącz jasnozielony kabel znajdujący się w zestawie z głośnikiem do wyjścia audio z tyłu komputera. Podłącz drugi koniec kabla do jasnozielonego gniazda znajdującego się z tyłu głośnika. / Podłącz słuchawki do czarnego gniazda z prawej strony głośnika. Podłącz mikrofon do czerwonego gniazda z prawej strony głośnika. Obracanie elementu ( + , - ) w kierunku pokazanym na poniższym rysunku spowoduje włączenie głośnika i stopniowe zwiększanie głośności. Podłącz kabel zasilający podłączony do głośnika do czarnego gniazda w monitorze. Głośnika nie podłącza się do zewnętrznego źródła zasilania. Jest on zasilany przez połączenie z monitorem. Podłączanie do innych urządzeń Monitor umożliwia podłączenie urządzeń wejściowych, takich jak odtwarzacz DVD, magnetowid lub kamera video, bez konieczności wyłączania komputera. Konfiguracja panelu tylnego może być inna, zależnie od produktu. Podłączanie urządzeń AV Monitor wyposażony jest w złącza AV do podłączenia urządzeń wejścia AV, takich jak odtwarzacze DVD, magnetowidy czy kamery. Dopóki monitor jest włączony, można na nim oglądać obraz z podłączonych urządzeń AV. Urządzenia wejściowe, takie jak odtwarzacz DVD, magnetowid czy kamera video są podłączane do gniazda VIDEO lub S-VIDEO monitora za pomocą kabla Video lub S-Video. Następnie uruchom odtwarzanie taśmy lub płyty DVD odpowiednio w magnetowidzie, kamerze video lub odtwarzaczu DVD. Wybierz opcję Video lub S-Video za pomocą przycisku SOURCE. Informacje na temat odtwarzania dźwięku znajdują się w instrukcji dołączonej do urządzenia zewnętrznego, w części Podłączenie. Podłączanie dekodera telewizji cyfrowej lub DVD Podłącz wejście set-top boxu DVD/DTV, jeśli urządzenie posiada złącze DVD/DTV. Można oglądać obraz pochodzący z urządzenia Component, wybierając je w monitorze do momentu wyłączenia zasilania. Połącz złącze VIDEO OUT w odtwarzaczu DVD / dekoderze telewizji cyfrowej z gniazdami wejściowymi Y,PB,PR przy użyciu kabla komponentowego sygnału wideo (Y,PB,PR). Następnie rozpocznij odtwarzanie płyty DVD. Wybierz Złącze Component za pomocą przycisku SOURCE. Informacje na temat odtwarzania dźwięku znajdują się w instrukcji dołączonej do urządzenia zewnętrznego, w części Podłączenie. Podłączanie HDMI Nie można podłączyć komputera do złącza HDMI IN. Urządzenia wejściowe, np. odtwarzacz DVD, są podłączane do złącza HDMI IN monitora przy pomocy kabla HDMI. Następnie rozpocznij odtwarzanie płyty DVD. Use o botao ' selecionar HDMI. ' para Więcej informacji dotyczących podłączania urządzenia zewnętrznego w celu odsłuchu dźwięku za jego pomocą dźwięku można znaleźć w instrukcji obsługi. Aby odtwarzać dźwięk za pomocą specjalnego głośnika (opcjonalny), należy go podłączyć do gniazda AUDIO POWER monitora, a następnie połączyć za pomocą kabla stereo gniazdo wyjściowe AUDIO OUT monitora z gniazdem głośnika SPK (light green) (w kolorze jasnozielonym). Korzystanie z podstawy Przesuwana podstawa Ogranicznik podstawy Kąt odchylenia ( ),pozwala na obracanie monitora w lewo i w prawo w zakresie 350°, umożliwiając jego pionowe ustawienie. Gumowe podkładki zapobiegają przesuwaniu się monitora. Obracanie monitora z podłączonym kablem zasilającym lub kablem połączeniowym może spowodować uszkodzenie kabla zasilającego. Kąt odchylenia ( ),umożliwia dostosowanie odchylenia w zakresie od 3° do 25°, aby uzyskać kąt widzenia najbardziej wygodny dla użytkownika. Montowanie podstawy Ten model monitora używa złącza montażowego 200 mm x 100 mm, zgodnego ze standardem VESA. Monitor Złącze montażowe (Opcja) 1. Wyłącz monitor i wyjmij wtyczkę z gniazda sieciowego. 2. Ulóz monitor LCD ekranem do dolu na Płaskiej powierzchni, podkladajac pod spód Poduszkę dla ochrony ekranu. 3. odkręć cztery śruby mocujące i odłącz podstawę od monitora LCD. 4. Naprowadz Złącze montażowe na odpowiednie otwory w tylnym panelu i przymocuj czterema śrubami wspornika, oprzyrzadowania do mocowania na ścianie lub innego rodzaju podstawy. z z Nie używać śrub dłuższych niż standardowe ze względu na ryzyko uszkodzenia wnętrza monitora. W przypadku wsporników do montażu na ścianie śruby, które nie spełniają standardowych wymagań VESA dotyczących śrub, mogą różnić się długością w z z z z z zależności od specyfikacji. Nie używać śrub, które nie spełniają standardów VESA dotyczących śrub. Nie dokręcać śrub za mocno, gdyż może to spowodować uszkodzenie produktu lub doprowadzić do jego upadku i obrażeń osób przebywających w jego pobliżu. Firma Samsung nie ponosi odpowiedzialności za tego typu wypadki. Firma Samsung nie ponosi odpowiedzialności za uszkodzenia produktu lub obrażenia ciała powstałe w wyniku korzystania z mocowania niespełniającego standardów VESA lub nieokreślonego w specyfikacjach, a także w wyniku niezastosowania się użytkownika do instrukcji instalacji produktu. Aby zamontować monitor na ścianie należy zakupić zestaw do montażu na ścianie, który umożliwi zamontowanie monitora co najmniej 10 cm od powierzchni ściany. Dodatkowe informacje można uzyskać w lokalnym serwisem firmy Samsung. Firma Samsung Electronics nie ponosi żadnej odpowiedzialności za szkody powstałe w wyniku. Podczas korzystania ze wspornika naściennego należy stosować się do standardów międzynarodowych. Lista kontrolna Przed wezwaniem serwisu, należy sprawdzić w zawartych tu informacjach, czy nie można samodzielnie uporać się z zaistniałymi problemami. Jeśli pomoc fachowca jest konieczna, należy zadzwonić pod numer na karcie gwarancyjnej, numer w części informacyjnej lub skontaktować się ze swoim dealerem. Problem Lista kontrolna Brak obrazu. Nie można włączyć monitora. Czy kabel zasilania jest prawidłowo podłączony? Sprawdź podłączenie kabla i zasilanie. Czy na ekranie widoczna jest wiadomość Brak połączenia, "Check Signal Cable"? (Podłączony za pomocą przewodu D-Sub) Sprawdź podłączenie kabla sygnałowego. Jeśli zasilanie jest włączone, ponownie uruchom system, aby zobaczyć czy pojawia się ekran logowania. Rozwiązanie problemu (Podłączony za pomocą przewodu DVI) Jeśli po prawidłowym podłączeniu monitora na ekranie nadal wyświetlany jest komunikat (o błędzie), sprawdź, czy monitor nie został ustawiony w tryb Analog. Naciśnij przycisk , aby dwukrotnie sprawdzić źródło sygnału wejściowego monitora. Jeśli ekran logowania pojawił się na monitorze, uruchom komputer w odpowiednim trybie (awaryjnym dla Windows ME/2000/XP) i zmień częstotliwość karty video (Zobacz ustawione Ustawione fabrycznie tryby wyświetlania). Jeśli ekran początkowy (ekran logowania) się nie pojawia, skontaktuj się z serwisem lub ze swoim dealerem. Czy na ekranie widoczna jest wiadomość "Not Optimum Mode", "Recommended mode 1920 x 1200 60 Hz" Ta wiadomość pojawia się, kiedy sygnał z karty video przekracza maksymalną rozdzielczość i częstotliwość monitora. Ustaw maksymalną rozdzielczość i częstotliwość tak, aby mieściła się w zakresie możliwości motora. Jeśli obraz przekroczy tryb SXGA lub 75 Hz, zostanie wyświetlony komunikat "Not Optimum Mode", "Recommended mode 1920 x 1200 60 Hz". Jeśli częstotliwość obrazu przekroczy 85 Hz, ekran będzie pracował prawidłowo, ale na jedną minutę zostanie wyświetlony komunikat "Not Optimum Mode", "Recommended mode 1920 x 1200 60 Hz". W ciągu tej minuty należy zmienić tryb na zalecany. (Komunikat będzie wyświetlany po każdym ponownym uruchomieniu systemu.) Na ekranie nie ma obrazu. Czy dioda zasilania monitora mruga w odstępach jednosekundowych? Monitor znajduje się w trybie oszczędzania energii PowerSaver. Naciśnij którykolwiek klawisz na klawiaturze lub porusz myszą, aby "obudzić" monitor i przywrócić obraz na ekranie. Jeśli nadal nie ma obrazu, naciśnij przycisk ' Następnie naciśnij ponownie dowolny klawisz klawiatury w celu uruchomienia monitora i przywrócenia obrazu na ekranie. '. Czy monitor jest podłączony za pomocą kabla DVI? Po ponownym uruchomieniu komputera przed podłączeniem przewodu DVI, lub po odłączeniu i ponownym podłączeniu przewodu DVI przy uruchomionym komputerze, ekran może być pusty, ponieważ niektóre karty graficzne nie wysyłają sygnału wideo. Podłącz przewód DVI i ponownie uruchom komputer. Nie widać menu ekranowego (OSD). Czy została użyta blokada Menu ekranowego OSD, aby zapobiec zmianom ustawień? Odblokuj OSD naciskając przycisk [ najmniej 5 sekund. Na ekranie pojawiają się dziwne kolory lub obraz czarno-biały. Czy na ekranie widać tylko jeden kolor, jak gdyby oglądało się obraz przez celofan? Sprawdź podłączenie kabla sygnałowego. Obraz jest przesunięty w jedna stronę. ] przez co Upewnij się, że karta video jest prawidłowo osadzona w gnieździe. Czy kolory wydają się dziwne po uruchomieniu jakiegoś programu, albo po załamaniu się systemu operacyjnego między aplikacjami? Uruchom ponownie komputer. Czy karta video jest odpowiednio skonfigurowana? Skonfiguruj kartę video posługując się jej instrukcją użytkownika. Czy została zmieniona karta video lub sterownik? Wyreguluj położenie i rozmiar obrazu przy pomocy OSD. Czy została zmieniona rozdzielczość lub częstotliwość sygnały wysyłanego do monitora? Odpowiednio ustaw tryb wyświetlania karty graficznej. (Zobacz ustawione Ustawione fabrycznie tryby wyświetlania). Obraz na ekranie może być niestabilny ze względu na cykl sygnałów przesyłanych z karty graficznej. Ustaw Pozycję, korzystając z menu ekranowego. Obraz jest nieostry lub nie da się regulować OSD. Czy została wyregulowana rozdzielczość i częstotliwość monitora? Odpowiednio ustaw tryby wyświetlania karty video. (Zobacz ustawione Ustawione fabrycznie tryby wyświetlania). Dioda LED miga, ale na ekranie nie ma obrazu. Czy częstotliwoś jest odpowiednio ustawiona w Parametrach wyświetlania w menu? Ustaw odpowiednio częstotliwość, korzystając z instrukcji karty video i informacji w rozdziale Ustawienia Ustawione fabrycznie tryby wyświetlania. (Maksymalna częstotliwość dla określonej rozdzielczości może być inna, zależnie od produktu.) Na ekranie widać Czy kolory ustawione Windows XP : jedynie 16 kolorów. Kolory obrazu zmieniły się po zmianie karty video. są prawidłowo? Ustaw rozdzielczość na karcie "Control Panel" (Panel sterowania) → "Appearance and Themes" (Wygląd i kompozycje) → "Display" (Ekran) → "Settings" (Ustawienia). Windows ME/2000 : Ustaw rozdzielczość na karcie "Control Panel" (Panel sterowania) → "Display" (Ekran) → "Settings" (Ustawienia). Ukazuje się wiadomość; ”Nierozpoznany monitor”; znaleziono monitor z funkcją Plug & Play (VESA DDC) Kontroller nar MagicTune™ ikke fungerer som den skal. Czy karta video jest odpowiednio skonfigurowana? Skonfiguruj kartę video posługując się jej instrukcją użytkownika. Czy zainstalowany jest sterownik monitora? Zainstaluj monitor zgodnie z Instrukcją instalacji sterownika. Sprawdź w instrukcji karty video, czy obsługiwana jest funkcja Plug &Play (VESA DDC). Zainstaluj monitor zgodnie z Instrukcją instalacji sterownika. Funksjonen MagicTune™ finnes kun pa PC (VGA) med Window OS som stotter Plug and Play. * For a sjekke om din PC er tilgjengelig for funksjonen MagicTune™, gar du fram pa folgende mate (Nar Windows er XP) ; Kontrollpanel → Ytelse og vedlikehold → System → Maskinvare → Enhetsbehandling → Skjermer → Nar du har slettet Plug and Play-skjerm, finner du 'Plug and Play-skjerm' ved a soke etter ny maskinvare. MagicTune™ er et tilleggsprogram for skjermen. Enkelte grafikkort har kanskje ikke stotte for din skjerm. Hvis du har problemer med grafikkortet, kan du ga til vart webomrade der du finner en liste over kompatible skjermkort. http://www.samsung.com/monitor/magictune MagicTune™ virker ikke ordentlig. Har du byttet PC eller grafikkort? Last ned det nyeste programmet. Programmet kan lastes ned fra http://www.samsung.com/monitor/magictune Czy zainstalowałeś już program? Po pierwszej instalacji programu należy ponownie uruchomić komputer. Jeśli kopia programu jest już zainstalowana, usuń ją, a następnie uruchom ponownie komputer i znów zainstaluj program. Do prawidłowego funkcjonowania komputera po instalacji lub usunięciu programu konieczne jest ponowne uruchomienie komputera. Ga til vart webomrade og last ned installasjonsprogrammet for MagicTune™ MAC. Jeśli monitor nie działa prawidłowo należy sprawdzić. Sprawdź, czy kabel zasilania jest odpowiednio podłączony do komputera. Sprawdź, czy komputer przy uruchamianiu wydaje sygnał dźwiękowy więcej niż 3 razy. (Jeśli tak, należy przeprowadzić fachowy przegląd głównej płyty komputera.) Jeśli zmieniana była karta video lub inne urządzenia, sprawdź czy sterowniki karty video i monitora zostały zainstalowane. Sprawdź, czy częstotliwość odchylania obrazu jest ustawiona na zakres 56 Hz ~75 Hz. (Nie przekraczaj 75 Hz przy maksymalnej rozdzielczości.) Jeśli masz problemy z zainstalowaniem sterownika karty video, uruchom komputer w Trybie awaryjnym, usuń Kartę grafiki, klikając najpierw przyciski Panel sterowania → System → Administrator urządzenia, a następnie uruchom ponownie komputer. Jeśli problemy uporczywie się powtarzają, skontaktuj się z autoryzowanym serwisem. Pytania i odpowiedzi Pytanie Jak można zmienić częstotliwość? Odpowiedź Częstotliwość można zmienić przez rekonfigurację karty video. Obsługiwanie częstotliwości przez kartę video może się różnić, zależnie od sterownika. (Sprawdź szczegóły w podręczniku użytkownika komputera i karty video.) Jak można regulować rozdzielczość? Windows XP : Ustaw rozdzielczość na karcie "Control Panel" (Panel sterowania) → "Appearance and Themes" (Wygląd i kompozycje) → "Display" (Ekran) → "Settings" (Ustawienia). Windows ME/2000 : Ustaw rozdzielczość na karcie "Control Panel" (Panel sterowania) → "Display" (Ekran) → "Settings" (Ustawienia). Uzyskaj dalsze infrmacje od producenta karty video. Jak można zainstalować funcję oszczędzania energii PowerSaver? Windows XP : Ustaw rozdzielczość na karcie "Control Panel" (Panel sterowania) → "Appearance and Themes" (Wygląd i kompozycje) → "Display" (Ekran) → "Screen Saver" (Wygaszacz ekranu). zainstaluj te funkcję przy BIOS-SETUO komputera lub wygaszacza ekranu. Windows ME/2000 : Ustaw rozdzielczość na karcie "Control Panel" (Panel sterowania) → "Display" (Ekran) → "Screen Saver" (Wygaszacz ekranu). zainstaluj te funkcję przy BIOS-SETUO komputera lub wygaszacza ekranu. Sprawdź szczegóły w instrukcji systemu Windows/komputera Jak należy czyścić obudowę zewnętrzną/Panel LCD? Należy odłączyć kabel zasilania, a następnie wyczyścić monitor miękką szmatką, używając środka czyszczącego lub czystej wody. Należy dobrze usunąć resztki detergentu i nie rysować obudowy. Nie dopuszczać, aby woda dostała się do monitora. Funkcja autotestu Autotest monitora | Ostrzeżenia | Otoczenie | Wskazówki Monitor jest wyposażony w funkcję Autotest, która pozwala sprawdzić, czy monitor działa prawidłowo. Autotest monitora Wyłącz zarówno komputer, jak i monitor. Odłącz przewód sygnału video od komputera. Włącz monitor. Jeśli monitor działa poprawnie, wyświetli się okno, jak na poniższej ilustracji. Okno wyświetla się podczas normalnej pracy monitora, w przypadku kiedy kabel sygnału wideo zostanie odłączony lub uszkodzony. Wyłącz monitor, podłącz z powrotem kabel sygnału video i włącz zarówno komputer jak i monitor. Jeśli ekran pozostaje wygaszony po wykonaniu powyższych czynności, sprawdź kartę grafiki i komputer, gdyż monitor działa prawidłowo. Ostrzeżenia Jeśli wystąpił jakiś problem z sygnałem video, na ekranie ukaże się odpowiednia wiadomość lub obraz zniknie zupełnie pomimo świecenia się diody LED. Wiadomość może zawierać informację, że sygnał leży poza zakresem skanowania monitora albo, że należy sprawdzić kabel sygnałowy. Otoczenie Umiejscowienie i położenie monitora mogą wpływać na jakość obrazu i inne funkcje monitora. Jeśli w pobliżu monitora znajdują się głośniki niskotonowe, należy je odłączyć i przenieść do innego pomieszczenia. Należy usunąć urządzenie elektroniczne takie jak radia, wentylatory, zegary czy telefony znajdujące się w odległości jednego metra od monitora. Wskazówki Monitor odtwarza sygnał otrzymywany z komputera. Dlatego, gdy komputer lub karta video działają nieprawidłowo, może to spowodować zniknięcie obrazu, złej jakości kolory, głośną pracę, Video mode not supported, itd. W takim przypadku należy znaleźć źródło problemu, a następnie skontaktować się z serwisem lub dealerem. Judging the monitor's working condition Ocenianie warunków pracy monitora Jeśli na ekranie nie ma obrazu lub pojawia się wiadomość "Not Optimum Mode", "Recommended mode 1920 x 1200 60 Hz", należy odłączyć kabel od komputera, pozostawiając monitor włączony do zasilania. Jeśli na ekranie pojawia się jakaś wiadomość lub, gdy ekran zacznie świecić się na biało, to oznacza, że pracuje prawidłowo. W tym przypadku należy sprawdzić prawidłowość działania komputera.
advertisement
* Your assessment is very important for improving the workof artificial intelligence, which forms the content of this project
Key Features
- 68.6 cm (27")
- 1920 x 1200 pixels
- 6 ms 500 cd/m² 1000:1
- 130 W
Related manuals
advertisement