advertisement
▼
Scroll to page 2
of 202
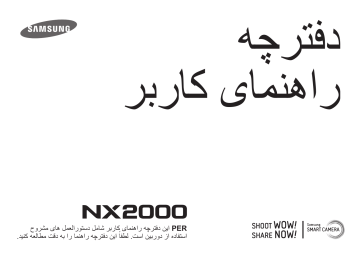
دفترچه راهنمای کاربر PERاین دفترچه راهنمای کاربر شامل دستورالعمل های مشروح استفاده از دوربین است .لطفاً این دفترچه راهنما را به دقت مطالعه کنید. اطالعات مربوط به حق نسخه برداری • Microsoft Windowsو آرم Windowsعالئم تجاری ثبت شده Microsoft Corporationهستند. • Macو Apple App Storeعالئم تجاری ثبت شده Apple Corporationهستند. • Google Play Storeعالمت تجاری Google, Incاست. • ،Adobeلوگوی Photoshop ،Adobeو Lightroomعالئم تجاری ثبت شده Adobe Systems Incorporatedدر ایاالت متحده و/یا سایر کشورهاست. •™ ،microSDHC™ ،microSDو ™ microSDXCعالمت های تجاری ثبت شده SD Associationهستند. • ،HDMIآرم HDMIو اصطالح "High – Definition ،"Multimedia Interfaceعالئم تجاری يا عالئم تجاری ثبت شده HDMI Licensing LLCهستند. •® ،Wi-Fiآرم ،Wi-Fi CERTIFIEDو آرم ،Wi-Fiعالئم تجاری ثبت شده Wi-Fi Allianceهستند. •عالیم تجاری و نام های تجاری استفاده شده در این کتابچه راهنمای ،تحت مالکیت صاحبان مربوطه خود می باشند. •مشخصات دوربین یا محتویات این دفترچه راهنما ممکن است به دلیل ارتقاء عملکردهای دوربین ،بدون اطالع قبلی تغییر کنند. •توصیه می شود که دوربین خود را در همان کشوری که آن را خریداری کرده اید، استفاده کنید. •از این دوربین همراه با مسئولیت پذیری استفاده کنید و از همه مالحظات قانونی و مقررات هنگام استفاده پیروی کنید. •بدون اجازه قبلی ،اجازه استفاده مجدد یا انتشار هیچ بخشی ازاین دفترچه راهنما را ندارید. PlanetFirstنشان دهنده تعهد Samsung Electronicsنسبت به توسعه پايدار و مسئوليت اجتماعی از طريق کسب و کار مبتنی بر محيط و فعاليت های مديريتی است. 1 اطالعات مربوط به سالمتی و ایمنی همیشه از تدابیر ایمنی و نکات مربوط به استفاده که در زیر آمده است ،پیروی کنید تا خطری به وجود نیاید و از نهایت کارکرد دوربین خود بهره مند شوید. هشدار— وضعیت هایی که می تواند موجب مصدومیت شما یا سایر ا فراد شود از آسيب ديدن بينايی سوژه های خود جلوگيری کنيد. از فالش در فاصله نزديک (کمتر از ١متر) به افراد يا حيوانات استفاده نکنيد .استفاده از فالش در فاصله خيلی نزديک به چشم های سوژه ،می تواند موجب آسيب موقت يا دائمی بينايی آنها شود. دوربين خود را دور از دسترس کودکان خردسال و حيوانات خانگی قرار دهيد. دوربین را باز نکنید و سعی نکنید خودتان آنرا تعمیر کنید. دوربين خود و تمام لوازم جانبی آن را دور از دسترس کودکان خردسال و حيوانات قرار دهيد. قطعات کوچک ممکن است در صورت بلعيده شدن ،موجب خفگی يا مصدوميت جدی شوند. قطعات متحرک و لوازم جانبی نيز ممکن است خطرساز باشند. از دوربين خود در نزديکی گازها و مايعات قابل اشتعال يا قابل انفجار استفاده نکنيد. دوربين را برای مدت طوالنی در معرض نور مستقيم خورشيد يا دمای باال قرار ندهيد. اين کار ممکن است باعث برق گرفتگی يا صدمه رسيدن به دوربين شود. اين کار می تواند باعث آتش سوزی يا انفجار شود. مواد قابل اشتعال داخل دوربين قرار ندهيد يا اين گونه مواد را در نزديکی دوربين نگه داری نکنيد. اين کار می تواند باعث آتش سوزی يا برق گرفتگی شود. با دست خيس به دوربين دست نزنيد. اين کار می تواند باعث گرفتگي برقی شود. قرار دادن دوربين در معرض نور خورشيد يا دمای بسيار باال يا بسيار پايين به مدت طوالنی ،می تواند موجب آسيب دائمی اجزای داخلی دوربين شود. از پوشاندن دوربین یا شارژر با پتو یا لباس خودداری کنید. دوربين ممکن است بيش از حد گرم شود ،که ممکن است باعث تغيير شکل دوربين يا آتش سوزی شود. در هنگام بارندگی همراه با آذرخش از دست زدن به سیم برق یا نزدیک شدن به شارژر خودداری کنید. اين کار می تواند باعث شوک برقی شود. 2 میا و یتمالس هب طوبرم تاعالطا اگر مایعات یا اجسام خارجی داخل دوربین شدند ،بالفاصله منابع برق مانند باتری یا آداپتور برق متناوب را قطع کنید و سپس با مرکز خدمات Samsungتماس بگیرید. از همه قوانينی که استفاده از دوربين را در منطقه خاصی ممنوع می کنند، پيروی کنيد. •از تداخل با دستگاه های الکترونيکی اجتناب کنيد. •دوربين را در هواپيما خاموش کنيد .دوربين شما ممکن است در تجهيزات هواپيما تداخل ايجاد کند .از همه قوانين شرکت هواپيمايی پيروی کنيد و هنگامی که کارکنان شرکت هواپيمايی از شما خواستند ،دوربين خود را خاموش کنيد. •دوربين را در نزديکی تجهيزات پزشکی خاموش کنيد .دوربين شما ممکن است در تجهيزات پزشکی موجود در بيمارستان ها يا تأسيسات درمانی تداخل ايجاد کند .از همه قوانين، هشدارهای نصب شده و دستورالعمل های کارکنان درمانی پيروی کنيد. از بروز تداخل در دستگاه تنظيم كننده ضربان قلب جلوگيری نماييد. همان گونه که توسط سازنده يا گروه های تحقيقاتی توصيه می شود ،فاصله بين اين دوربين و تمام دستگاه های تنظيم ضربان قلب را حفظ کنيد تا از تداخل های بالقوه جلوگيری نماييد .اگر به هر دليلی به دوربين تان مشکوک هستيد که با دستگاه تنظيم کننده ضربان قلب يا ساير تجهيزات پزشکی تداخل می کند ،بالفاصله دوربين را خاموش کرده و با سازنده دستگاه تنظيم کننده ضربان قلب يا دستگاه پزشکی برای گرفتن راهنمايی تماس بگيريد. احتياط — وضعيت هايی که می تواند موجب آسيب ديدن دوربين شما يا ساير وسايل شود در صورتی که برای مدت طوالنی از دوربين استفاده نمی کنيد ،باتری ها را از آن خارج کنيد. باتری های نصب شده ممکن است در اثر مرور زمان نشت کنند يا خوردگی ايجاد کنند و باعث وارد آمدن آسيب جدی به دوربين شوند. فقط از باتری ليتيوم-يون جايگزين اصلی مورد تأييد سازنده استفاده کنيد. باتری را حرارت نداده و به آن ضربه نزنيد. اين کار می تواند باعث آتش سوزی يا صدمات فردی شود. فقط از باتری ها و شارژرها ،کابلها و لوازم جانبی مورد تأييد Samsung استفاده کنيد. •باتری ها ،شارژرها ،کابل ها يا لوازم جانبی غير مجاز ،می توانند باعث انفجار باتری، خراب شدن دوربين يا صدمه و آسيب شوند. • Samsungبابت خرابی ها يا صدمه های ناشی از استفاده از باتری ها ،شارژها ،کابل ها يا لوازم جانبی غيرمجاز مسئوليتی ندارد. از باتری های فقط برای مقاصد طراحی شده استفاده کنيد. اين کار می تواند باعث آتش سوزی يا برق گرفتگی شود. 3 میا و یتمالس هب طوبرم تاعالطا هنگام فالش زدن ،فالش را لمس نکنيد. فالش هنگام اجرا ،بسيار گرم است و ممکن است باعث سوختگی پوست تان شود. در صورت استفاده از آداپتور برق متناوب ،پیش از جدا کردن آداپتور برق متناوب ،دوربین را خاموش کنید. عدم تبعيت از اين اقدام احتياطی می تواند آتش سوزی يا برق گرفتگی را در پی داشته باشد. در مدتی که از آداپتور برق متناوب استفاده نمیکنید ،آن را از پریز برق جدا کنید. عدم تبعيت از اين اقدام احتياطی می تواند آتش سوزی يا برق گرفتگی را در پی داشته باشد. هنگام شارژ کردن باتری ها از سیم برق و آداپتور برق متناوب خراب یا پریز برق شل ،استفاده نکنید. اين کار می تواند باعث آتش سوزی يا برق گرفتگی شود. مراقب باشید که آداپتور برق متناوب با پایانههای -/+باتری برخورد نکند. اين کار ممکن است موجب آتش سوزی يا برق گرفتگی شود. هنگام وصل کردن کابل ها يا آداپتورها و نصب باتری ها و کارت های حافظه ،مراقب باشيد. فشار آوردن به محل های اتصال ،اتصال نادرست کابل ها ،يا نصب نادرست باتری ها و کارت های حافظه می تواند به پورت ها ،محل های اتصال و لوازم جانبی آسيب وارد کند. کارتهای دارای نوار مغناطيسی را از قاب دوربين دور نگه داريد. اطالعات ذخيره شده در کارت ،ممکن است خراب شده يا پاک شود. هرگز از شارژر ،باتری يا کارت حافظه آسيب ديده استفاده نکنيد. اين کار می تواند باعث برق گرفتگی يا عملکرد بد دوربين يا آتش سوزی شود. دوربين را درون يا در نزديکی ميدان مغناطيسی قرار ندهيد. انجام اين کار ممکن است باعث عملکرد نادرست دوربين شود. در صورت آسيب ديدگی صفحه نمايش از دوربين استفاده نکنيد. اگر قطعات شیشه ای یا آکریلیک شکسته شده باشند ٬مرکز خدمات سامسونگ باید دوربین را تعمیر کند. دوربين را نيانداخته و يا به آن ضربه شديد نزنيد. انجام اين کار ممکن است به نمايشگر يا قطعات داخلی و خارجی آسيب بزند. 4 میا و یتمالس هب طوبرم تاعالطا قبل از استفاده از دوربين ،بررسی کنيد که دوربين درست کار می کند. از تداخل با دستگاه های الکترونيکی اجتناب کنيد. توليدکننده در قبال از دست رفتن فايل ها يا آسيب های وارده ناشی از استفاده نادرست يا نقص عملکرد دوربين ،هيچ گونه مسئوليتی بر عهده نمی گيرد. دوربين شما فرکانس های راديويی ( )RFمنتشر می کند که ممکن است در تجهيزات الکترونيکی محافظت نشده يا دارای محافظت نامناسب ،مانند دستگاه تنظيم ضربان قلب ،سمعک ،دستگاه های پزشکی و ديگر دستگاه های الکترونيکی در منازل يا خودروها تداخل ايجاد کند .برای رفع هرگونه مشکل تداخل ايجاد شده با توليد کننده دستگاه های الکترونيکی خود تماس بگيريد .برای جلوگيری از تداخل ناخواسته ،تنها از تجهيزات يا لوازم جانبی مورد تاييد Samsungاستفاده کنيد. بايد کابل USBرا از سر کوچک آن به دوربين وصل کنيد. در صورتی که کابل برعکس وصل شود ،ممکن است به فايل های شما آسيب برسد .سازنده اين وسيله در قبال از دست رفتن اطالعات ،هيچگونه مسئوليتی نمی پذيرد. لنز را در معرض نور مستقیم خورشید قرار ندهید. این کار ممکن است از بین رفتن رنگ حسگر تصویر شود یا عملکرد آن را مختل کند. اگر دوربین بیش از حد گرم شد ،باتری را در آورده و صبر کنید تا خنک شود. •استفاده طوالنی مدت از دوربین ممکن است باعث گرم شدن باتری شده و دمای داخلی دوربین را باال ببرد .اگر دوربین از کار افتاد ،باتری را بیرون بیاورید و بگذارید خنک شود. •دماهای داخلی باال ممکن است باعث ایجاد نویز در عکسهای شما شود .این مسئله عادی است و تاثیری بر عملکرد کلی دوربین شما نخواهد داشت. از دوربين خود در حالت عادی استفاده کنيد. از تماس با آنتن داخلی دوربين خود خودداری کنيد. انتقال اطالعات و مسئوليت های ان •اطالعات انتقال داده شده از طريق WLANممكن است فاش شود ،بنابراين از انتقال اطالعات مهم در مكان های عمومی يا شبكه های باز اجتناب كنيد. •توليد كننده دوربين مسئول هيچ گونه انتقال اطالعاتی كه قوانين حق نسخه برداری ،عالئم تجاری ،مالكيت معنوی يا عفت عمومی را نقض می كند ،نخواهد بود. 5 نمادهای استفاده شده در این دفترچه راهنما نماد عملکرد اطالعات بیشتر هشدارها و تدابیر ایمنی [ ] دکمه های دوربین .برای مثال[ ،شاتر] نشان دهنده دکمه شاتر است. ( ) شماره صفحه اطالعات مربوطه ← * ترتيب گزينه ها يا منوهايی که بايد برای انجام يک مرحله انتخاب کنيد؛ برای مثال: ← Gکیفیت را لمس کنيد (يعنی ابتدا Gو سپس کیفیت را لمس کنيد). توضیح 6 فهرست مطالب توصیه ها فصل 1 مفاهیم عکسبرداری دوربین من حالت های عکسبرداری 13 ........................................................................ شروع کار 28 ....................................................................................... نگه داشتن دوربین 13..................................................................................... عکسبرداری در حالت ایستاده 14........................................................................ عکسبرداری در حالت دوال شده 14...................................................................... دریچه دیافراگم 15 .................................................................................. باز کردن بسته بندی 28 .................................................................................... شکل ظاهری دوربین 29 ........................................................................... استفاده از دکمه 31 ............................................................... DIRECT LINK استفاده از کلید چرخشی فرمان 32 ..................................................................... میزان دیافراگم و عمق میدان 16......................................................................... سرعت شاتر17 ..................................................................................... قرار دادن باتری و کارت حافظه33 ............................................................... بیرون آوردن باتری و کارت حافظه 33 ............................................................... حساسیت 18 ..................................................................................ISO شارژ کردن باتری و روشن کردن دوربین 34 ................................................... چگونگی کنترل نوردهی توسط تنظیم دیافراگم ،سرعت شاتر و حساسیت 19 .........ISO همبستگی بین فاصله کانونی ،زاویه و دورنما20 ............................................... عمق میدان 21 ...................................................................................... چه چیزی جلوه های خارج از فوکوس را کنترل می کند؟ 21......................................... پيش نمايش نوری 23...................................................................................... ترکیب بندی23 ...................................................................................... قانون یک سوم ها23...................................................................................... عکس هایی با دو سوژه 24............................................................................... فالش 25 ............................................................................................. شماره راهنمای فالش25.................................................................................. عکاسی برگشتی26........................................................................................ شارژ کردن باتری 34 ...................................................................................... روشن کردن دوربین34 .................................................................................... انجام نصب اولیه35 ................................................................................ انتخاب حالت36 ..................................................................................... دسترسی به صفحه "حالت"36 ............................................................................. شرح حالت36 ............................................................................................... مرتبسازی نمادها 37 ...................................................................................... انتخاب عملکردها (گزینه ها)38 .................................................................. استفاده از 38 .................................................................................... m استفاده از پانل هوشمند 39 ................................................................................. استفاده از صفحه لمسی40 .............................................................................. 7 بلاطم تسرهف نمادهای صفحه نمایش 41 ......................................................................... در حالت عکسبرداری و فیلمبرداری41 .................................................................. عکسبرداری41 .......................................................................................... فيلمبرداری42 ............................................................................................ درباره سنجش سطح 42 ................................................................................. در حالت پخش43 ........................................................................................... مشاهده عکس ها 43 ..................................................................................... پخش فیلم43 .............................................................................................. تغییر اطالعات نمایش داده شده 44 ........................................................................ لنزها45 .............................................................................................. شکل ظاهری لنز45 ........................................................................................ قفل کردن/باز کردن قفل لنز 46 ........................................................................ نشانه گذاری لنز49 ......................................................................................... لوازم جانبی50 ...................................................................................... شکل ظاهری فالش خارجی50 ............................................................................ متصل کردن فالش بیرونی51 .......................................................................... شکل ظاهری ماژول ( GPSاختياری)53 ............................................................... متصل کردن ماژول 53 ............................................................................ GPS حالت های عکسبرداری و فیلمبرداری55 ........................................................ حالت اتوماتیک55 .......................................................................................... حالت شیک 57 .............................................................................................. استفاده از حالت بهترین چهره 58 ...................................................................... گرفتن عکس های پانورامایی 59 ....................................................................... حالت برنامه 61 ............................................................................................. جابجايی برنامه61 ....................................................................................... مینیمم سرعت شاتر 62 ................................................................................. حالت اولویت دیافراگم 62 .................................................................................. حالت اولویت شاتر 63 ...................................................................................... حالت تنظیمات دستی64 .................................................................................... استفاده از عملکرد المپ 65 ............................................................................ حالت سفارشی 65 ........................................................................................... ذخیره کردن حالت سفارشی65 ......................................................................... انتخاب حالت سفارشی66 ............................................................................... فیلمبرداری66 ............................................................................................... استفاده از 68 ................................................................................i-Function استفاده از 69 ................................................................................ Z حالت 70 ................................................................................................3D عملکردهای موجود در حالت عکسبرداری و فیلمبرداری71 ........................................... 8 بلاطم تسرهف فصل 2 عملکردهای عکسبرداری و فیلمبرداری ابعاد و وضوح74 ................................................................................... اندازه عکس 74 ............................................................................................. کیفیت75 ..................................................................................................... حساسیت 76 ..................................................................................ISO توازن سفیدی77 .................................................................................... سفارشی کردن گزینه های از پیش تنظیم شدۀ توازن سفیدی 78 ..................................... راهنمای عکس (سبکهای عکس) 80 ............................................................ فیلتر هوشمند81 .................................................................................... حالت 82 ........................................................................................AF AFتکی 83 ................................................................................................. AFمداوم83 ................................................................................................ فوکوس دستی84 ............................................................................................ ناحیه 85 ....................................................................................... AF انتخاب 85 .............................................................................................. AF AFچندگانه 86 ............................................................................................. AFتشخیص چهره 86 ..................................................................................... عکاسی از خود 87 .................................................................................... AF فوکوس خودکار لمسی88 .......................................................................... فوکوس خودکار لمسی 88 .................................................................................. نقطه 88 .................................................................................................AF فوکوس اتوماتیک ردیابی88 ............................................................................... تصوير تک لمسی89 ....................................................................................... دستیار فوکوس90 .................................................................................. فوکوس دستی کمکی 90 .................................................................................... اوج فوکوس90 .............................................................................................. اندازه گیری مقدار نوردهی فوکوس 91 ................................................................. حالت انتخاب کادر92 ............................................................................... لرزشگیر نوری تصویر (93 ...............................................................)OIS عکاسی پیاپی (روش عکسبرداری و فیلمبرداری) 94 .......................................... تکی94 ....................................................................................................... مداوم 94 ..................................................................................................... توالی 95 ..................................................................................................... تایمر95 ...................................................................................................... کروشه نوردهی خودکار (کروشه 96 .............................................................. )AE براکت توازن سفيدی (کروشه 96 ..................................................................)WB براکت راهنمای عکس (کروشه 97 ............................................................ )P Wiz اندازه گیری98 ...................................................................................... چندگانه 98 ................................................................................................... نقطه ای 99 .................................................................................................. مرکزی99 ................................................................................................... محدوده دینامیک 100 .............................................................................. فالش 101 ........................................................................................... کاهش اثر قرمزی چشم 102 . .............................................................................. تنظیم شدت فالش102 . ..................................................................................... جبران نوردهی 104 ................................................................................ قفل نوردهی 105 ................................................................................... عملکردهای فیلم 106 .............................................................................. اندازه فیلم 106 . ............................................................................................. کیفیت فیلم 106 . ............................................................................................. حرکت چندگانه 107 . ....................................................................................... محو کننده 107 . ............................................................................................. صدا 108 . ................................................................................................... خمش در باد 108 . .......................................................................................... سطح صدای میکروفون 108 . ............................................................................. 9 بلاطم تسرهف فصل 3 فصل 4 پخش/ویرایش شبکه بی سیم جستجو و مدیریت فایل ها110 .................................................................... اتصال به یک WLANو پیکربندی تنظیمات شبکه 124 ..................................... مشاهده عکس ها 110 . ..................................................................................... مشاهده تصاویر کوچک عکس ها 110 . .................................................................. مشاهده فایل ها بر اساس گروه111 . ...................................................................... مشاهده فايل ها به صورت پوشه111 . .................................................................... حفاظت از فایل ها112 . .................................................................................... قفل/بازکردن همه فایل ها 112 . ........................................................................ حذف فایل ها113 . .......................................................................................... حذف یک فایل تکی113 . ............................................................................... حذف چند فایل113 . ..................................................................................... حذف تمام فایل ها 113 . ................................................................................. مشاهده عکس ها 114 ............................................................................. بزرگ کردن عکس 114 . .................................................................................. مشاهده نمایش اسالید114 . ................................................................................. چرخش خودکار 115 . ...................................................................................... ایجاد سفارش چاپ (115 . ......................................................................)DPOF پخش فیلم 116 ...................................................................................... برش فیلم در حین پخش116 . .............................................................................. گرفتن عکس در حین پخش 117 . ......................................................................... ویرایش عکس ها118 ............................................................................. برش زدن عکس 118 . ..................................................................................... چرخاندن عکس 119 . ...................................................................................... تغییر اندازه عکس ها 119 . ................................................................................ تنظیم عکس ها 120 . ....................................................................................... روتوش چهره ها 121 . ..................................................................................... کاهش دادن قرمزی چشم 121 . ............................................................................ اعمال جلوه های فيلتر هوشمند 122 . ...................................................................... اتصال به یک 124 . ............................................................................. WLAN تنظیم گزینه های شبکه 125 . ........................................................................... تنظيم دستی آدرس 125 . ............................................................................ IP استفاده از مرورگر ورود125 . ............................................................................ نکته هایی درباره اتصال شبکه 126 . ..................................................................... وارد کردن متن127 . ....................................................................................... ذخیره کردن خودکار فایل ها بر روی تلفن هوشمند128 ....................................... ارسال عکس و فيلم به يک تلفن هوشمند129 .................................................. استفاده از يک تلفن هوشمند به عنوان رهاکننده راه دور شاتر 131 ......................... استفاده از "پشتیبان گیری خودکار" برای ارسال عکس يا ويدئو133 ....................... نصب برنامه "پشتیبان گیری خودکار" بر روی رايانه 133 . ........................................... ارسال عکس و فيلم به يک رايانه شخصی 133 . ........................................................ ارسال عکس يا ويدئو با ایمیل 135 .............................................................. تغيير تنظيمات ايميل 135 . ................................................................................. ذخیره اطالعات 135 . ................................................................................... تنظيم يک رمز ايميل 136 . ............................................................................. تغییر رمز عبور ايميل137 . ............................................................................ ارسال عکس يا ويدئو با ایمیل 137 . ...................................................................... استفاده از سایت های اشتراك فیلم یا عكس139 ................................................ دسترسی به یك سایت 139 . ................................................................................ آپلود كردن عكس یا فیلم 140 . ............................................................................. استفاده از Samsung Linkبرای ارسال فایل ها 141 .................................... بارگذاری عکس ها روی حافظه های ذخیره آنالین141 . ............................................... مشاهده عکس ها یا فیلم ها روی دستگاهی که از Samsung Linkپشتیبانی می کند 142 . ...... ارسال عکس با استفاده از Wi-Fiمستقيم144 ................................................ 10 بلاطم تسرهف فصل 5 فصل 6 منوی تنظیمات دوربین اتصال به دستگاههای خارجی تنظیمات کاربر146 ................................................................................. مشاهده فایل ها در یک تلویزیون HDTVیا تلویزیون 158 ............................ 3D سفارشی کردن 146 . ................................................................................ ISO گام 146 . ...........................................................................................ISO محدوده ISOخودکار 146 . ............................................................................ کاهش نویز146 . ............................................................................................ تنظیم کروشه147 . .......................................................................................... ( DMFفوکوس دستی مستقیم) 147 . ..................................................................... فضای رنگ 148 . .......................................................................................... تصحیح اعوجاج149 . ...................................................................................... ذخیره به حالت سفارشی 149 . ............................................................................. سفارشی کردن 149 . ..................................................................................iFn صفحه نمایش کاربر149 . .................................................................................. نگاشت کلید 150 . ........................................................................................... خطوط مشبک 151 . ........................................................................................ المپ فوکوس اتوماتیک151 . .............................................................................. تنظيمات152 ........................................................................................ مشاهده فایل ها در یک تلویزیون 158 . ........................................................ HDTV مشاهده فایل ها با تلویزیون 159 . .................................................................... 3D انتقال فایل ها به رایانه160 ....................................................................... انتقال فایل ها به رایانه دارای سيستم عامل ويندوز 160 . ............................................... اتصال دوربين به عنوان يک ديسک قابل جداسازی160 . ........................................... جدا کردن دوربین (برای 161 . .................................................. )Windows XP انتقال فایل ها به رایانه دارای سيستم عامل 161 . ................................................ Mac استفاده از برنامه ها روی رایانه163 ............................................................ نصب برنامه ها از سی دی عرضه شده 163 . ........................................................... برنامه های در دسترس هنگام استفاده از 163 . ..................................... i-Launcher استفاده از 163 . ........................................................................... i-Launcher نيازمندی های سیستم عامل 163 . ....................................................... Windows نيازمندی های سیستم عامل 164 . ...............................................................Mac باز کردن 164 . ........................................................................ i-Launcher استفاده از 165 . ............................................................Multimedia Viewer دانلود نرم افزار داخلی 166 . ........................................................................... دانلود برنامه 166 . ............................................................PC Auto Backup نصب 167 . ................................................... Adobe Photoshop Lightroom استفاده از 167 . ...............................................Adobe Photoshop Lightroom 11 بلاطم تسرهف فصل 7 پیوست پیام های خطا169 .................................................................................. نگهداری از دوربین 170 .......................................................................... تمیز کردن دوربین 170 . ................................................................................... لنز و صفحه نمایش دوربین170 . ...................................................................... حسگر تصویر170 . ..................................................................................... بدنه دوربين170 . ........................................................................................ استفاده یا نگهداری از دوربین 171 . ...................................................................... مکانهای نامناسب برای استفاده یا نگهداری دوربین 171 . ........................................... استفاده در ساحل یا کنار دریا 171 . .................................................................... نگهداری برای زمانی طوالنی171 . ................................................................... استفاده با احتیاط از دوربین در محیط های مرطوب172 . ........................................... سایر احتیاطها 172 . ..................................................................................... درباره کارت حافظه 173 . ................................................................................. کارت های حافظه پشتیبانی شده 173 . ................................................................. ظرفیت کارت حافظه 174 . ............................................................................. احتیاط های مربوط به استفاده از کارت حافظه 176 . ................................................ درباره باتری 177 . ......................................................................................... مشخصات باتری177 . .................................................................................. عمر باتری178 . ......................................................................................... پیغام ضعیف شدن باتری 178 . ......................................................................... نکاتی درباره استفاده از باتری178 . ................................................................... احتیاط های استفاده از باتری 179 . .................................................................... نکاتی درباره شارژ کردن باتری 179 . ................................................................ نکاتی درباره شارژ باتری با اتصال به رایانه180 . .................................................. باتری ها و شارژرها را با دقت حمل کنید و آنها را با دقت دور بیندازید 180 . ................... پیش از تماس با مرکز خدمات181 ............................................................... مشخصات دوربین184 ............................................................................. فهرست اصطالحات 189 ........................................................................... لوازم جانبی اختیاری 195 ......................................................................... فهرست197 ......................................................................................... 12 مفاهیم عکسبرداری حالت های عکسبرداری جهت گرفتن یک عکس خوب ،یک حالت صحیح برای ثابت نگه داشتن دوربین ضروری است. حتی اگر دوربین را درست در دست نگه داشته باشید ،حالت نادرست می تواند باعث لرزش دوربین شود .صاف بایستید و حرکت نکنید تا یک پایه ثابت برای دوربین حفظ کنید .هنگام عکسبرداری با سرعت آهسته شاتر ،نفس خود را حبس کنید تا لرزش بدن را به حداقل برسانید. نگه داشتن دوربین دوربین را با دست راست خود نگه دارید و انگشت اشاره راست خود را روی دکمه شاتر قرار دهید .دست چپ خود را برای کمک در زیر لنز قرار دهید. 13 یرادربسکع میهافم عکسبرداری در حالت ایستاده عکس خود را ترکیب بندی کنید؛ صاف بایستید طوری که پاهایتان به اندازه طول شانه باز باشند، و آرنج های خود را رو به طرف پایین نگه دارید. عکسبرداری در حالت دوال شده عکس خود را ترکیب بندی کنید ،دوال شوید طوری که یک زانویتان زمین را لمس کند ،و یک حالت صاف بگیرید. 14 بروهیبا ع ممهعفم دریچه دیافراگم دیافراگم ،روزنۀ کنترل کننده مقدار نوری که وارد دوربین می شود ،یکی از سه عاملی است که نوردهی را تعیین می کند .محفظه دیافراگم شامل صفحه های فلزی باریکی است که برای اجازه ورود نور به داخل دیافراگم و دوربین ،باز و بسته می شوند .اندازه دیافراگم با روشنایی عکس رابطه نزدیکی دارد :هرچه دیافراگم بیشتر باشد ،عکس روشن تر است؛ هرچه دیافراگم کمتر باشد ،عکس تیره است. اندازه های دیافراگم اندازه دیافراگم با میزانی موسوم به "شماره "F-نشان داده می شود« .شماره »F-نشان دهندۀ فاصله کانونی تقسیم بر قطر لنز است .مثالً ،اگر عدد fلنزی با فاصله کانونی 50میلی مترF2 ، باشد ،قطر دیافراگم 25میلی متر است ( 25/50میلی متر= .)F2هرچه عدد fکمتر باشد ،اندازه دیافراگم بزرگتر خواهد بود. دهانه دیافراگم به عنوان میزان نوردهی ( )EVتعریف می شود .افزایش میزان نوردهی ( )+١ EVبدین معناست که مقدار نور دو برابر می شود .کاهش میزان نوردهی ( )-١ EVبدین معناست که مقدار نور نصف می شود .همچنین می توانید با تقسیم کردن میزان های نوردهی به قسمت های کوچکتر ١/3 EV ،١/2 EVو به همین ترتیب ،از ویژگی جبران نوردهی برای تنظیم دقیق مقدار نور استفاده کنید. +١ EV -١ EV دیافراگم کوچک دیافراگم متوسط دیافراگم بزرگ F8 F5.6 F4 F2.8 F2 F1.4 گام های میزان نوردهی عکس تاریک تر (دیافراگم کمی باز شده است) عکس روشن تر ال باز شده است) (دیافراگم کام ً 15 بروهیبا ع ممهعفم میزان دیافراگم و عمق میدان می توانید با کنترل کردن دیافراگم ،پس زمینه عکس را تار یا واضح کنید .این دقیقاً به عمق میدان ( )DOFمربوط می شود ،که می تواند به صورت کم یا زیاد نشان داده شود. محفظه دیافراگم شامل چندین پره است .این پره ها با یکدیگر حرکت می کنند و مقدار نوری که از مرکز دیافراگم عبور می کند را کنترل می نمایند .هنگام عکسبرداری از صحنه های شب ،تعداد پره ها بر روی شکل نور نیز تأثیر می گذارد .اگر تعداد پره های دیافراگم زوج باشد ،نور به قسمت هایی برابر با تعداد پره ها تقسیم می شود .اگر تعداد پره ها فرد باشد ،تعداد قسمت های نور تقسیم شده دو برابر تعداد پره ها است. به عنوان مثال ،دیافراگمی با 8پره نور را به 8قسمت و دیافراگمی با 7پره نور را به ١4قسمت تقسیم می کند. عکسی با عمق میدان زیاد عکسی با عمق میدان کم 7پره 8پره 16 بروهیبا ع ممهعفم سرعت شاتر به همین دلیل هرچه سرعت شاتر بیشتر باشد ،نور کمتری وارد می شود و به همین ترتیب هرچه سرعت شاتر کمتر باشد ،نور بیشتری وارد می شود. سرعت شاتر به مقدار زمانی گفته می شود که طول می کشد تا شاتر باز و بسته شود ،و چون پیش از رسیدن نور به حسگر تصویر ،مقدار نوری که از دیافراگم عبور می کند را کنترل می نماید ،سرعت شاتر عامل مهمی در روشنایی عکس است. ال سرعت شاتر به صورت دستی قابل تنظیم است .واحد اندازه گیری سرعت شاتر موسوم معمو ً به "میزان نوردهی" ( )EVاست ،که در فواصل زمانی ١ثانیه ١/2 ،ثانیه ١/4 ،ثانیه ١/8 ،ثانیه، ١/١5ثانیه ١/١000 ،ثانیه ١/2000 ،ثانیه و به همین ترتیب مشخص شده است. همان طور که عکس های زیر نشان می دهند ،سرعت کم شاتر زمان بیشتری را برای ورود نور به داخل دوربین فراهم می کند ،بنابراین عکس روشن تر می شود .از طرف دیگر ،سرعت زیاد شاتر زمان کمتری را برای ورود نور به داخل دوربین فراهم می کند و عکس تاریک تر می شود و آسان تر سوژه های در حال حرکت را بی حرکت می کند. +١ EV نوردهی -١ EV 0/8ثانیه ١/30ثانیه ١/١5ثانیه ١/8ثانیه ١/4ثانیه ١/2ثانیه 0/004ثانیه ١ثانیه سرعت شاتر 17 بروهیبا ع ممهعفم حساسیت ISO نوردهی یک عکس به وسیله حساسیت دوربین تعیین می شود .این حساسیت بر اساس استانداردهای بین المللی فیلم ،موسوم به استانداردهای ISOاست .در دوربین های دیجیتال ،این درجه بندی حساسیت برای نشان دادن حساسیت مکانیسم دیجیتالی که عکس می گیرد ،استفاده می شود. چون حساسیت کم ISOبدین معناست که دوربین حساسیت کمتری به نور خواهد داشت ،به نور بیشتری برای داشتن یک نوردهی مطلوب نیاز دارید .هنگام استفاده از حساسیت کم ،ISO دیافراگم را بیشتر باز کنید یا سرعت شاتر را کم کنید تا امکان ورود نور بیشتری به داخل دوربین فراهم شود .به عنوان مثال ،در یک روز آفتابی وقتی نور بسیاری وجود دارد ،حساسیت کم ISO به سرعت آهسته شاتر نیاز ندارد .با این وجود ،در یک مکان تاریک یا در شب ،حساسیت کم ISOمنجر به تار شدن عکس خواهد شد .بنابراین ،توصیه می شود حساسیت ISOرا به مقدار کمی افزایش دهید. با دو برابر شدن این عدد ،حساسیت ISOنیز دو برابر می شود .به عنوان مثال ،تنظیمات 200 ISOمی تواند با سرعت دو برابر تنظیمات ١00 ISOعکس بگیرد .با این وجود ،ممکن است تنظیمات باالتر ISOمنجر به "پارازیت" شود -لکه های کوچک ،نقطه ها و پدیده های دیگری در عکس که باعث می شوند عکس کثیف یا پر از َخش به نظر برسد .به عنوان یک قانون کلی ،بهتر است که از تنظیمات پایین ISOاستفاده کنید تا در عکس های خود از پارازیت جلوگیری کنید ،مگر اینکه در محیط های تاریک یا در شب عکسبرداری کنید. عکس گرفته شده با سه پایه و حساسیت ISOباال عکس تار گرفته شده با حساسیت کم ISO تغییرات در کیفیت و روشنایی بر اساس حساسیت ISO 18 یرادربسکع میهافم چگونگی کنترل نوردهی توسط تنظیم دیافراگم ،سرعت شاتر و حساسیت ISO تنظیمات تنظیم دیافراگم ،سرعت شاتر و حساسیت ISOدر عکسبرداری ارتباط نزدیکی با یکدیگر دارند. تنظیم دیافراگم دهانه ای را کنترل می کند که تنظیم کنندۀ نوری است که وارد دوربین می شود، در حالی که سرعت شاتر مدت زمانی را تعیین می کند که امکان ورود نور به داخل دوربین فراهم می شود .حساسیت ، ISOسرعت واکنش فیلم نسبت به نور را تعیین می کند .این سه جنبه با یکدیگر مثلث نوردهی نامیده می شوند. سرعت باال = نور کمتر سرعت پایین = نور بیشتر سرعت شاتر سریع = ثابت کند = تار تغییر در سرعت شاتر ،میزان دیافراگم یا حساسیت ISOمی تواند با انجام تنظیمات دیگر جبران شود تا مقدار نور ثابت نگه داشته شود .با این وجود ،نتایج بر اساس تنظیمات تغییر می کند .برای مثال ،سرعت شاتر برای نشان دادن حرکت مفید است ،دیافراگم می تواند عمق میدان را کنترل کند ،و حساسیت ISOمی تواند دانه دانه بودن عکس را کنترل کند. تنظیمات نتایج حساسیت ISO میزان دیافراگم دیافراگم گشاد = نور بیشتر دیافراگم باریک = نور کمتر نتایج حساسیت باال = حساسیت بیشتر به نور حساسیت پایین = حساسیت کمتر به نور زیاد = بیشتر دانه دانه ای کم = کمتر دانه دانه ای گشاد = عمق میدان کم باریک = عمق میدان زیاد 19 بروهیبا ع ممهعفم همبستگی بین فاصله کانونی ،زاویه و دورنما فاصله کانونی زیاد فاصله کانونی ،که بر حسب میلی متر اندازه گیری می شود ،فاصله بین وسط لنز تا فاصله كانونی آن است .فاصله کانونی بر روی زاویه و دورنمای عکس های گرفته شده تأثیر می گذارد .فاصله کانونی کم به صورت یک زاویه باز تبدیل می شود ،که به شما امکان می دهد تا یک عکس عریض بگیرید .فاصله کانونی زیاد به صورت یک زاویه بسته تبدیل می شود ،که به شما امکان می دهد تا عکس های تِله بگیرید. فاصله کانونی کم لنز تِله عکس تِله زاویه تنگ لنز زاویه باز عکس های زیر را بررسی کنید و تغییرات را مقایسه نمایید. عکس عریض زاویه باز زاویه 20میلی متری زاویه 50میلی متری زاویه 200میلی متری ال یک لنز با زاویه باز برای عکسبرداری از مناظر مناسب است و یک لنز با زاویه تنگ معمو ً برای عکسبرداری از رویدادهای ورزشی یا چهره توصیه می شود. 20 بروهیبا ع ممهعفم عمق میدان چه چیزی جلوه های خارج از فوکوس را کنترل می کند؟ عکس هایی از چهره یا طبیعت بی جان که توسط مردم بیشتر مورد تحسین قرار می گیرند ،عکس هایی هستند که در آنها پس زمینه خارج از فوکوس است بنابراین سوژه آنها آشکار و برجسته به نظر می رسد .بسته به محیط های فوکوس شده ،یک عکس می تواند تار یا واضح باشد .این امر «یک عمق میدان کم» یا «یک عمق میدان زیاد» نامیده می شود. عمق میدان ،محیط فوکوس شده پیرامون سوژه است .بنابراین ،یک عمق میدان کم نشان می دهد که محیط فوکوس شده بسته است و یک عمق میدان زیاد به معنی محیط فوکوس شده باز است. عمق میدان بستگی به میزان دیافراگم دارد هر چه دیافراگم بازتر باشد (به عبارت دیگر هر چه میزان دیافراگم کمتر باشد) ،عمق میدان کمتر خواهد شد .تحت شرایطی که میزان های دیگر از جمله سرعت شاتر و حساسیت ISOبرابر باشند ،یک میزان دیافراگم کم منجر به عکسی با عمق میدان کم می شود. یک عکس با عمق میدان کم ،که بر روی سوژه تأکید می کند و مابقی آن را تار می کند ،می تواند با استفاده از لنز تلسكوپی یا با انتخاب میزان دیافراگم کم گرفته شود .برعکس ،یک عکس با عمق میدان زیاد که تمام اجزاء موجود در عکس را با فوکوس واضح نشان می دهد ،می تواند با استفاده از لنز زاویه باز یا با انتخاب میزان دیافراگم زیاد گرفته شود. 50میلی متر F5.7 عمق میدان کم 50میلی متری F22 عمق میدان زیاد 21 بروهیبا ع ممهعفم عمق میدان بستگی به فاصله کانونی دارد عمق میدان بستگی به فاصله بین سوژه و دوربین دارد هر چه فاصله کانونی بیشتر باشد ،عمق میدان کمتر می شود .برای گرفتن یک عکس با عمق میدان کم ،یک لنز تلسكوپی با فاصله کانونی زیاد بهتر از یک لنز زاویه باز (واید) با فاصله کانونی کم است. هر چه فاصله بین سوژه و دوربین کمتر باشد ،عمق میدان کمتر می شود .بنابراین ،گرفتن عکس در فاصله نزدیک به سوژه می تواند منجر به عکسی با عمق میدان کم شود. عکس گرفته شده با لنز تلسکوپی ١00میلی متری عکس گرفته شده با لنز زاویه باز (واید) 20میلی متری عکس گرفته شده با لنز تلسکوپی ١00میلی متری عکس گرفته شده در نزدیکی سوژه 22 یرادربسکع میهافم ترکیب بندی پيش نمايش نوری برای مشاهده پیش نمایش نوری قبل از گرفتن عکس ،می توانید دکمه سفارشی روی صفحه را لمس کنید .دوربین دیافراگم را روی تنظیمات از پیش تعریف شده تنظیم می کند و نتایج را روی صفحه نشان می دهد .عملکرد دکمه سفارشی را بر روی پيش نمايش نوری تنظيم کنيد. (صفحه )150 F گرفتن عکس از زیبایی دنیا با دوربین یک تفریح است .هر چقدر دنیا زیبا باشد هم یک ترکیب بندی ضعیف نمی تواند زیبایی آن را به تصویر بکشد. هنگام ترکیب بندی ،اولویت بندی کردن سوژه ها بسیار مهم است. ترکیب بندی در عکسبرداری به معنی مرتب کردن اشیا در عکس است .معموال تبعیت از قانون یک سوم ها منجر به یک ترکیب بندی خوب می شود. قانون یک سوم ها جهت استفاده از قانون یک سوم ها ،عکس را به یک الگوی ۳×۳از مستطیل های برابر تقسیم کنید. جهت ترکیب بندی عکس هایی که بهترین تأکید را بر روی سوژه داشته باشند ،مطمئن شوید که سوژه در یکی از گوشه های مستطیل مرکزی قرار گرفته باشد. 23 بروهیبا ع ممهعفم استفاده از قانون یک سوم ها ،عکس هایی با ترکیب بندی های متعادل و جذاب را ایجاد می کند. در زیر چند نمونه آورده شده است. عکس هایی با دو سوژه در صورتی که سوژه شما در یک گوشه عکس باشد ،این امر یک ترکیب بندی نامتعادل را ایجاد می کند .می توانید با گرفتن عکس از یک سوژه دوم در گوشه مخالف ،عکس را به حال تعادل درآورید تا وزن عکس متعادل شود. سوژه 2 سوژه 2 سوژه ١ نامتعادل سوژه ١ متعادل هنگام عکسبرداری از مناظر ،در مرکز قرار دادن افق یک جلوه نامتعادل ایجاد خواهد کرد .با انتقال افق به باال یا پایین ،وزن بیشتری به عکس دهید. سوژه ١ سوژه 2 نامتعادل سوژه ١ سوژه 2 متعادل 24 بروهیبا ع ممهعفم فالش شماره راهنمای فالش نور یکی از مهمترین عناصر در عکاسی است .اما داشتن مقدار کافی نور در هر زمان و هر جا کار آسانی نیست .استفاده از فالش به شما امکان می دهد تنظیمات نور را بهینه کنید و جلوه های مختلفی ایجاد کنید. شماره مدل فالش ،قدرت فالش را نشان می دهد ،و حداکثر میزان نور ایجاد شده با مقداری موسوم به "شماره راهنما" نشان داده می شود .هر چه شماره راهنما بزرگتر باشد ،نور بیشتری از فالش ساطع می شود .شماره راهنما با ضرب کردن فاصله فالش تا سوژه در میزان دیافراگم ،در هنگامی که حساسیت ISOروی ١00تنظیم شده است ،به دست می آید. فالش ،که فلش یا نور سریع نیز نامیده می شود ،کمک می کند تا در شرایط نور کم نوردهی کافی ایجاد شود .فالش در موقعیت های پرنور نیز مفید است .مثالً ،می توان از فالش برای جبران نوردهی سایه یک سوژه یا ضبط واضح سوژه و پس زمینه در شرایط نور زمینه استفاده نمود. شماره راهنما = فاصله فالش تا سوژه × میزان دیافراگم میزان دیافراگم = فاصله فالش تا سوژه /شماره راهنما فاصله فالش تا سوژه = میزان دیافراگم /شماره راهنما بنابراین ،اگر شماره راهنمای یک فالش را بدانید ،می توانید فاصله بهینه فالش تا سوژه را هنگام تنظیم دستی فالش تخمین بزنید .مثالً ،اگر یک فالش دارای شماره راهنمای 20 GNباشد و 4 متر تا سوژه فاصله داشته باشد ،میزان دیافراگم مطلوب F5.0است. پیش از تصحیح پس از تصحیح 25 بروهیبا ع ممهعفم عکاسی برگشتی عکاسی برگشتی به روش بازتاب دادن نور سقف و دیوارها برای پخش شدن یکنواخت نور بر روی سوژه اطالق می شود .معموالً ،عکسهای گرفته شده با فالش ممکن است غیرطبیعی به نظر برسند و دارای سایه باشند .سوژه ها در عکاسی برگشتی هیچ سایه ای ندارند و به خاطر پخش شدن یکنواخت نور صاف به نظر می رسند. 26 فصل 1 دوربین من با شکل ظاهری ،نمادهای صفحه نمایش ،لنز و لوازم جانبی اختیاری، و عملکردهای اولیه آشنا شوید. هتفهیدابد شروع کار باز کردن بسته بندی جعبه محصول را بازبینی نمایید و مطمئن شوید اقالم زیر در آن موجود است. دوربین (شامل درپوش بدنه و پوشش کفشک) آداپتور برق متناوب/کابل USB باتری قابل شارژ فالش خارجی سی دی نرم افزار (شامل دفترچه راهنما) دی وی دی رام Adobe Photoshop Lightroom راهنمای شروع سریع بند تصاویر ممکن است با اقالم واقعی فرق داشته باشند. لوازم جانبی اختیاری را می توانید از فروشگاهها یا مرکز خدمات سامسونگ خریداری کنید .سامسونگ مسئولیتی در قبال مشکالت ناشی از استفاده از لوازم جانبی غیرمجاز ندارد .برای کسب اطالعات مربوط به لوازم جانبی ،به صفحه ١95مراجعه کنید. 28 هتفهیدابد شکل ظاهری دوربین 5 6 4 3 4 2 شماره ١ ١ کلید چرخشی فرمان در پانل هوشمند :به گزینه دلخواه بروید یا گزینه برگزیده را تنظیم کنید. در حالت عکسبرداری و فیلمبرداری :به صفحه "حالت" در حالت عکسبرداری و فیلمبرداری دسترسی پیدا کنید یا سرعت شاتر ،میزان دیافراگم یا میزان نوردهی را در برخی حالت های عکسبرداری و فیلمبرداری تنظیم کنید. در حالت پخش :تصاویر کوچک را مشاهده کنید/یک عکس را بزرگ یا کوچک کنید. 2 دکمه :DIRECT LINKکارکرد دلخواه پیش تنظیم شده Wi-Fiرا آغاز کنید( .صفحه )3١ 3 آنتن داخلی * هنگام استفاده از شبکه بی سیم از تماس با آنتن داخلی خودداری کنید. 4 میکروفن 5 کفشک 6 درپوش کفشک 7 حلقۀ بند دوربین ١6 7 ١5 ١4 7 8 9 ١0 ١3 ١١ نام ١2 شماره نام 8 حسگر تصویر 9 بلندگو ١0 NFCتگ ١١ دکمه آزاد کننده لنز ١2 محل نصب لنز ١3 شاخص محل نصب لنز ١4 چراغ دستیار/AFچراغ تایمر ١5 کلید روشن-خاموش ١6 دکمه شاتر 29 هتفهیدابد > نعلاووهمماهتفهید شماره ١ 2 3 4 5 6 7 8 9 نام ١ دکمه ضبط صدا شروع به ضبط یک فیلم کنید. 2 چراغ وضعیت وضعیت دوربین را نمایش دهید. چشمک زن :هنگام ذخیره کردن عکس ،تصویر برداری فیلم ،ارسال داده به کامپیوتر ،اتصال به WLANیا ارسال یک عکس. ثابت :اگر تبادل داده بین دوربین و رایانه وجود نداشته باشد یا باتری در حال شارژ شدن باشد. 3 دکمه حالت به صفحه "حالت" دسترسی پیدا کنید( .صفحه )36 4 دکمه پخش به حالت پخش وارد شوید. 5 پورت رها کننده شاتر و USB دوربین را به رایانه یا رهاکننده شاتر وصل کنید .برای به حداقل رساندن حرکت دوربین ،از یک کابل رهاکننده شاتر به همراه یک سه پایه استفاده کنید. 6 پورت HDMI 7 محفظه باتری/درپوش کارت حافظه کارت حافظه و باتری وارد کنید. 8 صفحه نمایش صفحه را لمس کنید تا یک منو یا گزینه را انتخاب کنید( .صفحه )38 9 محل سوار شدن روی سه پایه 30 هتفهیدابد > نعلاووهمماهتفهید استفاده از دکمه DIRECT LINK شما می توانید به راحتی قابلیت Wi-Fiرا با فشار دادن [ ]DIRECT LINKروشن کنید. دوباره [ ]DIRECT LINKرا فشار دهید تا به حالت قبلی بازگردید. تنظیم دکمه DIRECT LINK می توانید یک عملکرد Wi-Fiرا انتخاب کنید تا هنگامیکه دکمه [ ]DIRECT LINKرا فشار می دهید این عملکرد اجرا شود( .صفحه )١50 برای تنظیم یک گزینه ،DIRECT LINK ← ← Hنگاشت کلید ← در حالت عکسبرداری و فیلمبرداری، ← DIRECT LINKیک گزینه را لمس کنید. 31 هتفهیدابد > نعلاووهمماهتفهید استفاده از کلید چرخشی فرمان امکان تنظیم گزینههایی مانند میزان دیافراگم ،سرعت شاتر یا میزان نوردهی بهوسیله کلید چرخشی فرمان در برخی حالتهای عکسبرداری و فیلمبرداری وجود دارد .کلید چرخشی فرمان را فشار دهید و سپس آن را ساعتگرد یا پاد-ساعتگرد بچرخانید. در پنل هوشمند میتوانید برخی از گزینهها را با کلید چرخشی فرمان تنظیم کنید .در پنل هوشمند، برای رفتن به گزینه دلخواه کلید چرخشی فرمان را بچرخانید ،برای انتخاب گزینه این کلید را فشار دهید و برای تنظیم کردن گزینه برگزیده دوباره این کلید را بچرخانید. میزان نوردهی مثالً ،تنظیم میزان نوردهی در حالت برنامه در صفحه "حالت" ،ماهر ← برنامه ← برای انتخاب میزان نوردهی ،کلید چرخشی فرمان را دو بار فشار دهید ← کلید چرخشی فرمان را برای تنظیم بچرخانید. برای تنظیم میزان نوردهی، 1 2 32 هتفهیدابد قرار دادن باتری و کارت حافظه طرز قرار دادن باتری و کارت حافظه اختیاری در دوربین را یاد بگیرید. بیرون آوردن باتری و کارت حافظه قفل را به سمت باال بلغزانید تا باتری آزاد شود. قفل باتری باتری قابل شارژ کارت را آرام فشار دهید تا از دوربین خارج شود؛ سپس آن را از شکاف بیرون بکشید. کارت حافظه را طوری در دوربین قرار دهید که اتصاالت طالیی رنگ رو به پایین باشد. کارت حافظه کارت حافظه باتری را طوری قرار دهید که آرم سامسونگ رو به باال باشد. وقتی چراغ وضعیت دوربین در حال چشمک زدن است ،کارت حافظه یا باتری را بیرون نیاورید. انجام این کار می تواند به اطالعات ذخیره شده در کارت حافظه یا دوربین شما آسیب برساند. باتری قابل شارژ 33 هتفهیدابد شارژ کردن باتری و روشن کردن دوربین شارژ کردن باتری روشن کردن دوربین پیش از استفاده از دوربین برای اولین بار ،باید باتری را شارژ کنید .انتهای کوچک کابل USB را به دوربین خود متصل کنید و سپس انتهای دیگر کابل USBرا وارد آداپتور برق متناوب کنید. دکمه روشن و خاموش را بر روی وضعیت ONقرار دهید. برای خاموش کردن دوربین ،سوئیچ روشن/خاموش را روی OFFقرار دهید. وقتی دوربین را برای اولین بار روشن می کنید ،صفحه ابتدایی راه اندازی ظاهر می شود. (صفحه )35 ON OFF چراغ وضعیت چراغ قرمز روشن :در حال شارژ ال شارژ شده است چراغ قرمز خاموش :کام ً چراغ قرمز چشمک زن :خطا فقط از آداپتور برق متناوب و کابل USBارایه شده همراه دوربین استفاده کنید .اگر از آداپتور برق متناوب دیگری استفاده کنید ،ممکن است باتری دوربین شارژ نشود یا درست کار نکند. هنگامی که کابل USBمتصل است ،تنها درصورتی می توانید باتری را شارژ کنید که دوربین خاموش باشد. 34 هتفهیدابد انجام نصب اولیه وقتی دوربین خود را برای اولین بار روشن می کنید ،صفحه نصب اولیه ظاهر می شود .زبان بروی زبان کشور یا ناحیه فروش دوربین پیش تنظیم شده است .شما می توانید آن را به زبان دلخواه تغییر دهید. 4 برای تنظیم کردن گزینه مورد نظر ،فلشهای باال یا پایین را لمس کنید. تاریخ و ساعت تغییر ساعت بهاره 1 منطقه زمانی را لمس کنید. 2 فهرست گزینهها را باال یا پایین بکشید و سپس یک منطقه زمانی را لمس کنید. دقیقه ساعت روز ماه سال منطقه زمانی بسته به زبان انتخاب شده ،صفحه ممکن است متفاوت باشد. [ ]GMT +00:00لندن [ ]GMT -01:00کیپ ورد [ ]GMT -02:00آتالنتیک میانی [ ]GMT -03:00بوینس آیرس ،سائو پائلو [ ]GMT -03:30نیوفاندلند 3 تاریخ و ساعت را لمس کنید. 5 را لمس کنید. 6 نوع تاریخ ← یک نوع تاریخ را لمس کنید. 7 نوع زمان ← یک نوع زمان را لمس کنید. 8 را لمس کنید تا تنظیم اولیه پایان یابد. 35 هتفهیدابد انتخاب حالت حالتها و عملکردهای گوناگون را در صفحه "حالت" انتخاب کنید. شرح حالت حالت دسترسی به صفحه "حالت" در حالت عکسبرداری و فیلمبرداری یا پخش ]h[ ،را فشار دهید .برای برگشتن به حالت قبلی، دوباره [ ]hرا فشار دهید .برای رسیدن به صفحه "حالت" در حالت عکسبرداری و فیلمبرداری می توانید کلید چرخشی فرمان را نیز بچرخانید. شرح اتوماتیک شیک ماهر عکس را در حالی بگیرید که حالت صحنه بهوسیله خود دوربین انتخاب شده است. (صفحه )55 عکس را در حالی بگیرید که گزینه ها برای صحنه ای خاص از پیش تنظیم شده اند( .صفحه )57 ال به طور دستی انجام داده اید ،به جز سرعت شاتر و برنامه :با تنظیماتی که قب ً میزان دیافراگم ،عکس بگیرید( .صفحه )6١ اولویت روزنه لنز :در مدتی که دوربین سرعت شاتر مناسب را انتخاب میکند، میزان دیافراگم را بهطور دستی تنظیم کنید( .صفحه )62 اولویت شاتر :در مدتی که دوربین میزان دیافراگم مناسب را انتخاب میکند، سرعت شاتر را بهطور دستی تنظیم کنید( .صفحه )63 دستی :میزان دیافراگم و سرعت شاتر را بهطور دستی تنظیم کنید( .صفحه )64 سفارشی :با تنظیم و ذخیره کردن گزینه ها ،می توانید حالت های تصویربرداری مخصوص خودتان را ایجاد کنید( .صفحه )65 اتوماتیک شیک ماهر Wi-Fi یک نماد را لمس کنید تا یک حالت یا عملکرد انتخاب شود. 36 هتفهیدابد > علرحوباخوهم حالت Wi-Fi شرح :MobileLinkعکسها و فیلمها را به یک تلفن هوشمند بفرستید. (صفحه )١29 :Remote Viewfinderاز تلفن هوشمند به عنوان رهاساز شاتر راه دور استفاده کنید و یک پیش نمایش از تصویر را روی تلفن هوشمندتان مشاهده کنید( .صفحه )١3١ :Auto Backupمی توانید عکس ها یا فیلمهای گرفته شده با دوربین خود را به روش بی سیم به یک رایانه شخصی منتقل کنید( .صفحه )١33 ایمیل :عکسها یا فیلمهای موجود در دوربین را از طریق ایمیل ارسال کنید. (صفحه )١35 :SNS & Cloudعکس ها یا فیلمها را بر روی سایت های اشتراک گذاری فایل بارگذاری کنید( .صفحه )١39 :Samsung Linkفایل ها را بر روی حافظه ذخیره سازی آنالین Samsung Linkآپلود کنید یا فایلها را بر روی دستگاه های پشتیبانی کننده Samsung Linkمشاهده کنید( .صفحه )١42 مرتبسازی نمادها برای تغییر اینکه نمادها چطور در حالت شیک یا حالت ماهر در زیر حالت صفحه ظاهر شوند، (نمای فهرست) را در گوشه چپ باالی صفحه لمس کنید .اگر نمای (نمای شبکه) یا فهرستی را انتخاب کنید ،باید فهرست گزینهها را به باال یا پایین بکشید یا کلید چرخشی حالت روی صفحه را بچرخانید و سپس یک نماد را لمس کنید. <نمای فهرستی> <نمای مشبک> 37 هتفهیدابد انتخاب عملکردها (گزینه ها) با لمس کردن یکی از آیتمهای روی صفحه با نوک انگشت ،میتوانید منوها یا گزینهها را انتخاب کنید. 4 فهرست گزینهها را باال یا پایین بکشید و سپس یک گزینه را لمس کنید. اگر را لمس کنید ،پنجره شناور حاوی اطالعات مربوط به قابلیتها و تنظیمات نمایش داده میشود. اندازه عکس استفاده از m را روی صفحه لمس کنید و سپس گزینه های تصویربرداری یا تنظیمات را تغییر دهید. (5472x3648 )3:2 اندازه عکس (3888x2592 )3:2 کیفیت (2976x1984 )3:2 (1728x1152 )3:2 به عنوان مثال ،تنظیم اندازه عکس در حالت برنامه 1 2 3 AutoShare (5472x3080 )16:9 ISO مینیمم سرعت شاتر توازن سفیدی در صفحه "حالت" ،ماهر ← برنامه را لمس کنید. 5 را لمس کنید. برای تغییر حالت به عکسبرداری و فیلمبرداری، را لمس کنید. ← Gاندازه عکس را لمس کنید. AutoShare اندازه عکس کیفیت ISO خاموش مینیمم سرعت شاتر توازن سفیدی 38 هتفهیدابد > علرحوبا ل عمههوااع اطباهوا استفاده از پانل هوشمند از روی صفحه ،میتوانید به بعضی عملکردها مانند نوردهی ISO ،و با لمس کردن توازن سفیدی دسترسی پیدا کنید. مثالً ،تنظیم میزان نوردهی در حالت برنامه 1 2 3 4 همچنین می توانید کلید چرخشی را روی صفحه بکشید و سپس را لمس کنید تا این گزینه تنظیم شود. برای تنظیم یک گزینه نیز می توانید کلید چرخشی را نیز بچرخانید دهید. (صفحه )32 EV : 0.0 در صفحه "حالت" ،ماهر ← برنامه را لمس کنید. را لمس کنید. EVرا لمس کنید. با کشیدن کلید روی صفحه بهوسیله انگشت نیز میتوانید برخی از گزینهها را تنظیم کنید .همچنین ،برای رفتن به گزینه دلخواه کلید چرخشی فرمان را بچرخانید ،برای انتخاب گزینه این کلید را فشار دهید و برای تنظیم کردن گزینه برگزیده دوباره این کلید را بچرخانید. EV : 0.0 39 هتفهیدابد > علرحوبا ل عمههوااع اطباهوا حرکت سریع دست :انگشت خود را به آرامی در سراسر صفحه حرکت دهید. استفاده از صفحه لمسی از اشیاء تیز ،مانند خودکار یا مداد ،برای لمس کردن صفحه استفاده نکنید .این کار می تواند به صفحه آسیب برساند. لمس کردن :یک نماد را لمس کنید تا یک منو یا گزینه را انتخاب کنید. کشیدن :یک ناحیه را روی صفحه لمس کرده و نگه دارید و سپس انگشت خود را بکشید. AutoShare در صورت لمس همزمان چند مورد ،ممکن است ورودی های شما توسط صفحه لمسی قابل تشخیص نباشد. وقتی صفحه را لمس می کنید یا روی آن می کشید ،ممکن است تغییر رنگ روی دهد .این پدیده یک نقص محسوب نمی شود ،بلکه جزو ویژگی های صفحه لمسی است .برای به حداقل رسیدن تغییر رنگ ،کار لمس یا کشیدن را با مالیمت انجام دهید. در صورت استفاده دوربین در محیطهایی با رطوبت باال ،ممکن است صفحه لمسی درست کار نکند. استفاده از الیه محافظ صفحه یا سایر لوازم جانبی بر روی صفحه لمسی ،ممکن است بر روی عملکرد آن تاثیرگذار باشد. بسته به زاویه دید ،صفحه ممکن است کم نور به نظر برسد .برای بهبود تفکیک ،روشنایی یا زاویه دید را تنظیم کنید. اندازه عکس کیفیت ISO خاموش مینیمم سرعت شاتر توازن سفیدی 40 هتفهیدابد نمادهای صفحه نمایش در حالت عکسبرداری و فیلمبرداری شرح نماد عکسبرداری ١ London F 2 3 شرح نماد کادر فوکوس خودکار محیط فوکوس ناحیه نورسنجی نقطه ای تشخیص چهره لرزش دوربین توازن سفیدی (صفحه )77 مقیاس فوکوس دستی تنظیم دقیق توازن سفیدی سنجش سطح (صفحه )42 ثابت سازی تصویر نوری (( )OISصفحه )93 هیستوگرام (صفحه )١50 محدوده دینامیک (صفحه )١00 فوکوس Zروشن سرعت شاتر Zنسبت میزان دیافراگم فیلتر هوشمند مقدار تنظیم نوردهی .1اطالعات تصویربرداری شرح نماد حالت عکسبرداری و فیلمبرداری تاریخ جاری زمان جاری GPSفعال شد* London حساسیت ( ISOصفحه )76 * این نمادها هنگام اتصال یک قطعه GPSاختیاری ظاهر می شوند. ** عکسهایی را که بدون درج کارت حافظه گرفته می شوند را نمی توان به یک کارت حافظه یا رایانه منتقل کرد. .2گزینه های عکسبرداری و فیلمبرداری نماد شرح .3گزینه های عکسبرداری (لمسی) شرح نماد F دکمه سفارشی (صفحه )١50 حالت شیک را تغییر دهید*** AutoShare اندازه عکس گزینه های AFلمسی کارت حافظه وارد نشده است** فایل RAW دکمه نوع نمایش قفل نوردهی خوکار (صفحه )١05 حالت توالی گزینه های عکسبرداری و فیلمبرداری تعداد موجود عکس فالش (صفحه )١0١ پانل هوشمند ال شارژ است :کام ً :تا قسمتی شارژ است (قرمز) :خالی است (باتری را شارژ کنید) تنظیم شدت فالش اطالعات مکان* نورسنجی (صفحه )98 حالت ( AFصفحه )82 *** این نماد فقط وقتی ظاهر میشود که حالت شیک را انتخاب کرده باشید. نمادهای نشان داده شده بسته به حالتی که انتخاب می کنید یا گزینه هایی که تنظیم می کنید ،تغییر می کنند. 41 هتفهیدابد > دوههوماصریبادوان فیلمبرداری .2گزینه های عکسبرداری و فیلمبرداری نماد ١ شرح اندازه فیلم حالت ( AFصفحه )82 نورسنجی (صفحه )98 2 درباره سنجش سطح سنجش سطح ،به شما کمک می کند تا دوربین را با خطوط افقی و عمودی روی نمایشگر تراز کنید .اگر سنجش سطح در سطح نیست ،سنجش سطح را با استفاده از عملکرد کالیبراسیون افقی کالیبره کنید( .صفحه )١52 عمودی توازن سفیدی (صفحه )77 ثابت سازی تصویر نوری (( )OISصفحه )93 تنظیم دقیق توازن سفیدی .1اطالعات تصویربرداری نماد شرح حالت عکسبرداری و فیلمبرداری زمان ضبط فعلی/زمان ضبط موجود ال شارژ است :کام ً :تا قسمتی شارژ است (قرمز) :خالی است (باتری را شارژ کنید) محو کننده (صفحه )١07 حرکت چندگانه (صفحه )١07 ضبط صدا خاموش است (صفحه )١08 افقی ▲ تراز ▲ غیر تراز نمادهای نشان داده شده بسته به حالتی که انتخاب می کنید یا گزینه هایی که تنظیم می کنید ،تغییر می کنند. در جهت عمودی ،نمی توانید از سنجش سطح استفاده کنید. لغو فوکوس خودکار لمسی متوقف کردن یا ادامه دادن فرآیند ضبط سرعت شاتر میزان دیافراگم میزان نوردهی حساسیت ( ISOصفحه )76 42 هتفهیدابد > دوههوماصریبادوان در حالت پخش مشاهده عکس ها پخش فیلم ١ London حالت مقدار F شاتر ISO نورسنجی فالش فاصله کانونی توازن سفیدی EV اندازه عکس تاریخ نماد 2 اطالعات شرح شماره فایل ضبط شده بصورت پیوسته ١ عکس گرفته شده 2 هیستوگرام ( RGBصفحه )١50 3 حالت تصویربرداری ،نوردهی، فالش توازن سفیدی ،میزان دیافراگم، سرعت شاتر ،ISO ،فاصله کانونی، میزان نوردهی ،اندازه عکس ،تاریخ، اطالعات مکان فایل فعلی/تعداد کل فایل ها شماره پوشه -شماره فایل فایل با اطالعات مکان London 3 London اطالعات مکان فایل RAW فایل حفاظت شده اطالعات اضافه شده به فایل را چاپ کنید (صفحه )١١5 فایل 3D شرح شرح نماد حذف فایلها ویرایش عکسها پیراستن ویدیو مشاهده تصاویر کوچک عکسها حرکت چندگانه زمان پخش فعلی مدت فیلم گرفتن عکس / مشاهده فایل قبلی/جستجو به عقب( .هر بار که نماد جستجو به عقب را لمس می کنید ،سرعت جستجو را به ترتیب زیر تغییر می دهید).X8 ،X4 ،X2 : / پخش را متوقف کنید یا ادامه دهید. روند پخش را متوقف کنید و به صفحه قبلی باز گردید. دکمه نوع نمایش منوی پخش/ویرایش سرعت پخش / مشاهده فایل بعدی/جستجو به جلو( .هر بار که نماد جستجو به جلو را لمس می کنید ،سرعت جستجو را به ترتیب زیر تغییر می دهید: ).X8 ،X4 ،X2 تنظیم میزان صدا یا قطع کردن صدا. 43 هتفهیدابد > دوههوماصریبادوان تغییر اطالعات نمایش داده شده برای تغییر دادن نوع نمایش، را مرتباً لمس کنید. حالت نوع نمایش عکسبرداری و فیلمبرداری اطالعات ابتدایی تصویربرداری (حالت تصویربرداری ،سرعت شاتر ،میزان دیافراگم ،میزان نوردهی ،حساسیت ISOو غیره) اطالعات ابتدایی تصویربرداری +دکمههای گزینه تصویربرداری ( + )Touch AF ،AutoShare ،Fn ،MENUسنجش سطح اطالعات ابتدایی تصویربرداری +دکمههای گزینه تصویربرداری + اطالعات گزینههای جاری تصویربرداری (اندازه عکس ،حالت توالی، فالش ،اندازهگیری ،حالت AFو غیره) اطالعات ابتدایی تصویربرداری +دکمههای گزینه تصویربرداری + اطالعات گزینههای جاری تصویربرداری +هیستوگرام +تاریخ و ساعت پخش اطالعات اولیه همه اطالعات مربوط به فایل فعلی نمایش داده شود. همه اطالعات مربوط به فایل فعلی ،از جمله هیستوگرام RGBنمایش داده شود. 44 هتفهیدابد لنزها می توانید لنزهای اختیاری خریداری کنید که منحصراً برای دوربین سری NXشما ساخته شده اند. با عملکردهای هر لنز آشنا شوید و لنزی را که مطابق نیازها و ترجیحات شما است ،انتخاب کنید. شکل ظاهری لنز لنز ( SAMSUNG 20-50 mm F3.5-5.6 ED IIمثال) شماره شرح ١ شاخص محل نصب لنز 2 سوئیچ قفل زوم 3 لنز 4 حلقه فوکوس (صفحه )90 5 i-Functionدکمه (صفحه )68 6 حلقه زوم 7 اتصاالت لنز 7 ١ 2 6 5 3 4 45 هتفهیدابد > هط هو قفل کردن/باز کردن قفل لنز برای قفل کردن لنز ،سوئیچ قفل زوم را از بدنه دوربین به بیرون بکشید و نگه دارید و حلقه زوم را همانطور که در شکل نشان داده شده است ،بچرخانید. برای باز کردن قفل لنز ،حلقه زوم را همانطور که در تصویر نشان داده شده است ،بچرخانید تا صدای تق بشنوید. در صورت قفل بودن لنز ،امکان عکسبرداری وجود ندارد. 46 هتفهیدابد > هط هو لنز ( SAMSUNG 18-55 mm F3.5-5.6 OIS IIIمثال) شماره شرح ١ شاخص محل نصب لنز 2 حلقه زوم 3 حلقه فوکوس (صفحه )90 4 شاخص محل نصب کالهک لنز 3 5 لنز 4 6 i-Functionدکمه (صفحه )68 7 سوئیچ ( AF/MFصفحه )82 8 اتصاالت لنز 8 ١ 2 5 7 6 در صورت استفاده نکردن از لنز ،درپوش لنز و درپوش محل نصب لنز را وصل کنید تا از لنز در برابر گرد و غبار و خراشیدگی محافظت شود. 47 هتفهیدابد > هط هو لنز ( SAMSUNG 16 mm F2.4مثال) 5 لنز ( SAMSUNG 45 mm F1.8 ]T6[ 2D/3Dمثال) 6 ١ ١ 2 2 3 3 4 4 5 شماره شرح ١ i-Functionدکمه (صفحه )68 2 شاخص محل نصب لنز 3 حلقه فوکوس (صفحه )90 4 لنز 5 اتصاالت لنز شماره شرح ١ i-Functionدکمه (صفحه )68 2 شاخص محل نصب لنز 3 حلقه فوکوس (صفحه )90 4 لنز 5 جابجایی ( 2D/3Dصفحه )70 6 اتصاالت لنز 48 هتفهیدابد > هط هو نشانه گذاری لنز شماره شرح یاد بگیرید که اعداد روی لنز نشان دهنده چه چیزی هستند. ١ میزان دیافراگم محدوده مقادیر دیافراگم پشتیبانی شده .به عنوان مثال 1:3.5–6.3 ،بدین معناست که حداکثر محدوده میزان دیافراگم از 3/5تا 6/3است. لنز ( SAMSUNG 18-200 mm F3.5-6.3 ED OISمثال) 3 4 5 2 2 فاصله کانونی این فاصله از وسط لنز تا نقطه کانونی آن است (بر حسب میلی متر) .این عدد به صورت یک محدوده نشان داده می شود :از حداقل فاصله کانونی تا حداکثر فاصله کانونی لنز. فاصله های کانونی بیشتر منجر به زوایای بسته تر نما می شوند و سوژه بزرگ نمایی می شود .فاصله های کانونی کمتر منجر به زوایای بازتر نما می شوند. 3 ED ( EDپراکنش بسیار پایین) به معنای پراکنش بسیار پایین است .شیشه دارای پراکنش بسیار پایین ،در به حداقل رساندن انحراف رنگی موثر است (این انحراف زمانی پدید می آید که لنز نتواند تمام رنگ ها را در یک نقطه همگرایی واحد متمرکز کند). 4 ( OISصفحه )93 لرزشگیر نوری تصویر .لنزهای دارای این ویژگی می توانند لرزش دوربین را تشخیص دهند و به طور مؤثری لرزش داخل دوربین را خنثی می کنند. 5 Ø قطر لنز .هنگام اتصال یک فیلتر به لنز ،مطمئن شوید که قطرهای لنز و فیلتر یکسان هستند. ١ 49 هتفهیدابد لوازم جانبی امکان استفاده از لوازم جانبی از جمله فالش خارجی و ماژول GPSکه می توانند کیفیت و راحتی عکسبرداری را افزایش دهند ،وجود دارد. شکل ظاهری فالش خارجی برای کسب اطالعات بیشتر در مورد لوازم جانبی اختیاری به دفترچه راهنمای آنها مراجعه کنید. ( SEF8Aمثال) تصاویر ممکن است با اقالم واقعی فرق داشته باشند. لوازم جانبی مورد تایید سامسونگ را می توانید از فروشگاه یا مرکز خدمات سامسونگ خریداری کنید .سامسونگ در قبال آسیب ناشی از استفاده از لوازم جانبی ساخت تولیدکنندگان دیگر ،هیچ گونه مسئولیتی نمی پذیرد. ١ 2 3 شماره شرح ١ المپ 2 کلید چرخشی بستن کفشک 3 اتصال کفشک 50 هتفهیدابد > هلعاجامولما متصل کردن فالش بیرونی 1 درپوش کفشک را از دوربین جدا کنید. 2 فالش را با لغزاندن درون کفشک نصب کنید. 3 فالش را با چرخاندن کلید چرخشی بستن کفشک در جهت حرکت عقربه های ساعت ،در محل خود قفل کنید. 4 فالش را برای استفاده باال ببرید. 51 هتفهیدابد > هلعاجامولما می توانید با فالشی که کامال شارژ نشده عکس بگیرید ،اما توصیه می شود که از فالش کامال شارژ استفاده کنید. برای فالش های خارجی موجود ،به صفحه لوازم جانبی اختیاری مراجعه کنید( .صفحه )١95 ممکن است گزینه های موجود بسته به حالت عکسبرداری متفاوت باشند. بین دو بار فالش زدن ،یک فاصله زمانی وجود دارد .تکان نخورید تا فالش برای بار دوم بزند. SEF8Aممکن است با دیگر دوربین های سری NXسازگار نباشد. برای آگاهی از جزئیات بیشتر درباره فالش های اختیاری ،به دفترچه راهنمای کاربر فالش مراجعه کنید. فقط از فالشهای مورد تأیید سامسونگ استفاده نمایید .استفاده از فالشهای ناسازگار ممکن است به دوربین شما آسیب بزند. ( SEF220Aمثال) (اختیاری) 7 8 ١ 2 3 6 5 شماره 4 9 شرح ١ نمادهای صفحه نمایش 2 چراغ /READYدکمه تست 3 دکمه MODE 4 دکمه آزاد کننده فالش 5 دکمه روشن-خاموش 6 درپوش باتری 7 المپ 8 کلید حالت تله/واید 9 اتصال کفشک 52 هتفهیدابد > هلعاجامولما شکل ظاهری ماژول ( GPSاختیاری) متصل کردن ماژول GPS ١ 1 درپوش کفشک را از دوربین جدا کنید. 2 3 4 5 شماره شرح ١ چراغ وضعیت 2 دکمه روشن-خاموش 3 کلید چرخشی بستن کفشک 4 اتصال کفشک 5 درپوش باتری 2 ماژول GPSرا با لغزاندن آن درون کفشک ،سوار کنید. 53 هتفهیدابد > هلعاجامولما 3 ماژول GPSرا با چرخاندن کلید چرخشی بستن کفشک به صورت ساعتگر به طرف ،LOCKقفل کنید. 4 دکمه روشن-خاموش ماژول GPSرا فشار دهید. 54 هتفهیدابد حالت های عکسبرداری و فیلمبرداری دو حالت ساده عکسبرداری -حالت —اتوماتیک و شیک — به شما کمک می کند تا با تنظیمات خودکار متعددی عکس بگیرید .حالت های دیگر امکان بیشتر سفارشی کردن تنظیمات را فراهم می کنند. حالت اتوماتیک در حالت اتوماتیک ،دوربین شرایط پیرامون را تشخیص می دهد و به طور خودکار عواملی را تنظیم می نماید که به نوردهی ،از جمله سرعت شاتر ،میزان دیافراگم ،نورسنجی ،توازن سفیدی، و جبران نوردهی ،کمک می کنند .برخی از عملکردهای عکسبرداری و فیلمبرداری محدود می شوند زیرا دوربین بیشتر عملکردها را کنترل می کند .این حالت برای گرفتن عکس های فوری با حداقل تنظیمات ،مناسب است. 1 در صفحه "حالت" ،اتوماتیک را لمس کنید. 2 سوژه خود را در کادر تنظیم کنید. 3 برای فوکوس کردن[ ،شاتر] را تا نیمه فشار دهید. دوربین صحنه ای را انتخاب می کند .نماد صفحه متناسب در صفحه ظاهر می شود. 55 هتفهیدابد > خوهماهوما ع ممهعفماتافی لممهعفم صحنه های قابل تشخیص نماد نماد شرح ال پوشیده از سوژه های سبزرنگ هستند نواحی جنگلی معمو ً شرح منظره عکس های نمای نزدیک از اشیای رنگی صحنه هایی با پس زمینه های سفید روشن دوربین بر روی سهپایه ثابت میشود و سوژه برای مدت معینی بیحرکت میماند. (در هنگام تصویربرداری در تاریکی) منظره در شب اشیای دارای حرکت پیوسته چهره در شب آتش بازی (با استفاده از سه پایه) منظره با پس زمینه روشن چهره با پس زمینه روشن چهره عکس های نمای نزدیک از اشیا عکس های نمای نزدیک از متن غروب داخلی ،تاریک روشن جزیی نمای نزدیک با نوردهی نقطه ای پرتره با نوردهی نقطه ای 4 برای گرفتن عکس[ ،شاتر] را فشار دهید. ممکن است دوربین بسته به عوامل خارجی ،مانند لرزش دوربین ،روشنایی و فاصله نسبت به سوژه ،حتی برای سوژه های یکسان ،صحنه های مختلفی را تشخیص دهد. اگر دوربین نتواند حالت صحنه مناسبی را انتخاب کند ،برای حالت اتوماتیک از تنظیمات پیش فرض استفاده می کند. حتی اگر چهره ای تشخیص داده شود ،ممکن است دوربین بسته به وضعیت یا روشنایی سوژه ،حالت عکسبرداری از چهره را انتخاب نکند. هنگام استفاده از سه پایه ،اگر سوژه در حال حرکت باشد ،ممکن است دوربین حالت سه پایه ( ) را تشخیص ندهد. مصرف باتری دوربین افزایش می یابد زیرا دوربین برای انتخاب صحنه های مناسب اغلب تنظیمات را تغییر می دهد. آسمان آبی 56 هتفهیدابد > خوهماهوما ع ممهعفماتافی لممهعفم حالت شیک گزینه شرح ثابت کردن عملکرد از سوژه هایی با سرعت حرکت بسیار باال عکس بگیرید. صدای غنی یک عکس با رنگ های شاداب بگیرید. 1 پانوراما یک صحنه پانورامایی عریض را در قالب یک عکس تک بگیرید. در صفحه "حالت" ،شیک را لمس کنید. آبشار صحنه هایی از آبشار را عکس بگیرید. 2 یک صحنه را لمس کنید. سیاه یکدست از سوژه های به شکل اشیا سیاه در مقابل پس زمینه روشن ،عکس بگیرید. غروب آفتاب از صحنه های غروب آفتاب با رنگهای قرمز و زرد طبیعی عکس بگیرید. شب بدون فالش چندین عکس در شرایط کم نوری بگیرید .دوربین آنها را با هم در یک تصویر تکی که روشن تر است و تاری کم تری دارد ،ترکیب می کند. آتش بازی صحنه هایی از آتش بازی را عکس بگیرید. ردپای نور یک صحنه با ردپای نور در شرایط کم-نور بگیرید. عکسبرداری خالقانه عکس هایی بگیرید که جلوه های آن بطور خودکار اعمال شده اند. در حالت شیک ،می توانید با گزینه های از پیش تنظیم شده برای یک صحنه خاص، عکس بگیرید. برای انتخاب صحنهای دیگر در حالت عکسبرداری و فیلمبرداری، صفحه را لمس کنید و سپس یکی از حالتها را از فهرست لمس کنید. روی گزینه شرح آرایش چهره با گزینه هایی برای برای مخفی کردن ایرادهای چهره ،عکس پرتره بگیرید. بهترین چهره چندین عکس بگیرید و برای ایجاد بهترین تصویر ممکن ،چهره ها را جایگزین کنید. منظره از مناظر و صحنه های طبیعت بی جان عکس بگیرید. فاصله نزدیک از سوژه های کوچک یا نمای نزدیک عکس بگیرید. 3 برای فوکوس[ ،شاتر] را تا نیمه فشار دهید و سپس [شاتر] را فشار دهید تا عکس بگیرید. 57 هتفهیدابد > خوهماهوما ع ممهعفماتافی لممهعفم استفاده از حالت بهترین چهره 5 در حالت بهترین چهره ،چندین عکس بگیرید و برای ایجاد بهترین تصویر ممکن ،چهره ها را جایگزین کنید .از این حالت برای انتخاب بهترین تصویر از تک تک افراد در هنگام گرفتن عکس گروهی استفاده کنید. 1 در صفحه "حالت" ،شیک ← بهترین چهره را لمس کنید. 2 سوژه خود را در کادر تنظیم کرده و سپس برای فوکوس کردن، دکمه [شاتر] را تا نیمه فشار دهید. 3 برای گرفتن عکس[ ،شاتر] را فشار دهید. مراحل 4و 5را برای جایگزینی سایر چهره ها در عکس تکرار کنید. نماد بر روی تصویری که دوربین توصیه می کند ،ظاهر می شود. دوربین بطور پیاپی 5عکس می گیرد. اولین عگس به عنوان پس زمینه قرار داده می شود. دوربین بطور خودکار پس از تصویربرداری ،چهره ها را تشخیص می دهد. 4 از بین 5عکس چهره گرفته شده ،بهترین تصویر را لمس کنید. یك چهره را برای تعویض لمس كنید. 6 جهت ذخیره عکس، را لمس کنید. برای جلوگیری از لرزیدن دوربین خود ،از سه پایه استفاده کنید. دقت تفکیک روی 5.9Mیا کمتر تنظیم شده است. 58 هتفهیدابد > خوهماهوما ع ممهعفماتافی لممهعفم 5 گرفتن عکس های پانورامایی یک عکس پانورامای 2Dیا 3Dبگیرید .عکسهای پانورامای 3Dگرفته شده را فقط می توان بر روی یک تلویزیون 3Dیا مانیتور 3Dمشاهده کرد. 1 2 در حالت پانورامای سه بعدی ،می توانید فقط در جهت افقی تصویر بگیرید. در راستای حرکت ،فلشی نشان داده می شود و تمام عکس در حال تصویر برداری در کادر پیش نمایش نشان داده می شود. در صفحه "حالت" ،شیک ← پانوراما را لمس کنید. وقتی صحنه ها تراز می شوند ،دوربین بطور خودکار عکس بعدی را می گیرد. ← ← Gپانوراما ← پانورامای زنده یا 3Dرا لمس کنید. 3 برای بازگشت به حالت عکسبرداری و فیلمبرداری، کنید. 4 برای شروع تصویربرداری[ ،شاتر] را فشار دهید. وقتی [شاتر] فشار داده شده است ،دوربین را به آرامی در جهت انتخاب شده حرکت دهید. را لمس 6 وقتی کارتان تمام شد[ ،شاتر] را رها کنید. دوربین به طور خودکار عکسها را در یک عکس ذخیره می کند. اگر هنگام تصویر برداری[ ،شاتر] را رها کنید ،تصویربرداری پانورامایی متوقف شده و عکس های گرفته شده ذخیره می شوند. 59 هتفهیدابد > خوهماهوما ع ممهعفماتافی لممهعفم بسته به عکس پانورامای گرفته شده ،تفکیک فرق می کند. در حالت پانوراما ،بعضی از گزینه های عکسبرداری در دسترس نیست. دوربین ممکن است بدلیل ترکیب بندی عکسبرداری یا حرکت سوژه ،عکسبرداری را متوقف کند. در حالت پانوراما ،اگر دوربین را برای بهبود کیفیت تصویر حرکت ندهید ،ممکن است دوربین آخرین تصویر از صحنه را نگیرد .برای گرفتن تصویر از تمام منظره ،دوربین را اندکی فراتر از نقطه ای که می خواهید صحنه پایان بگیرد ،حرکت دهید. در حالت پانورامای سه بعدی ،ممکن است بدلیل ماهیت جلوه ،3Dدوربین شما ابتدا یا انتهای صحنه را عکس نگیرد .برای ثبت تمام صحنه ،دوربین را اندکی بیشتر از نقاط شروع و پایان مورد نظر برای ثبت ،حرکت دهید. عکس های گرفته شده در حالت ،3Dبا قالبهای ( JPEG )2Dو ( MPO )3Dذخیره میشوند .بر روی نمایشگر دوربین تان ،تنها می توانید فایلهای JPEGرا مشاهده کنید. برای مشاهده فایلهای ،3Dدوربین خود را با کابل اختیاری HDMIبه تلویزیون 3Dیا نمایشگر 3Dوصل کنید .برای مشاهده تصاویر ،از عینک 3Dاستفاده کنید. گرفتن عکس در حالت پانورامای سه بعدی ممکن است منجر به ایجاد جلوه 3Dبرجسته کمتری نسبت به عکس های گرفته شده با لنز 3Dگردد .برای افزایش جلوه ،3Dلنز 3D اختیاری را متصل کرده و از حالت 3Dاستفاده کنید( .صفحه )70 برای کسب بهترین نتیجه هنگام ضبط تصاویر پانورامایی ،از موارد زیر پرهیز کنید: دوربین را بسیار سریع یا بسیار آهسته حرکت دهید حرکت دادن بسیار کم دوربین برای ضبط تصویر بعدی دوربین را با سرعتی نامنظم حرکت دهید تکان دادن دوربین تصویربرداری در یک مکان تاریک عکس گرفتن از اشیای متحرک اطراف شرایطی عکسبرداری که روشنایی یا رنگ نور در حال تغییر باشد تصاویر گرفته شده بطور خودکار ذخیره می شوند و عکسبرداری تحت شرایط زیر متوقف می شود: وقتی هنگام عکسبرداری جهت عکسبرداری تغییر کند وقتی دوربین با سرعت زیاد جابجا شود -وقتی دوربین حرکت داده نشود 60 هتفهیدابد > خوهماهوما ع ممهعفماتافی لممهعفم حالت برنامه 1 در صفحه "حالت" ،ماهر ← برنامه را لمس کنید. دوربین به طور خودکار سرعت شاتر و میزان دیافراگم را تنظیم می کند تا یک میزان نوردهی مطلوب به دست آید. 2 گزینه های دلخواه را تنظیم کنید. این حالت وقتی مناسب است که بخواهید در حالی که امکان انجام تنظیمات دیگر وجود دارد ،با نوردهی ثابت عکس بگیرید. 3 برای مشاهده فهرست گزینهها ،به "عملکردهای عکسبرداری و فیلمبرداری" مراجعه کنید( .صفحه )73 برای فوکوس[ ،شاتر] را تا نیمه فشار دهید و سپس [شاتر] را فشار دهید تا عکس بگیرید. جابجایی برنامه تغییر برنامه به شما اجازه می دهد در حالی كه دوربین همان نوردهی را حفظ می كند سرعت شاتر و میزان دیافراگم را تنظیم كنید .در حالت عکسبرداری و فیلمبرداری ،کلید چرخشی فرمان را یک بار فشار دهید و سپس برای کاستن از سرعت شاتر و افزودن به میزان دیافراگم آن را پاد-ساعتگرد بچرخانید .بر عکس ،کلید چرخشی فرمان را یک بار فشار دهید و سپس برای افزودن به سرعت شاتر و کاستن از میزان دیافراگم آن را ساعتگرد بچرخانید. 61 هتفهیدابد > خوهماهوما ع ممهعفماتافی لممهعفم حالت اولویت دیافراگم مینیمم سرعت شاتر مینیمم سرعت شاتر را تنظیم کنید .هر چند ،اگر امکان رسیدن به میزان بهینه نوردهی به دلیل رسیدن حساسیت ISOبه حداکثر مقدار تنظیم شده بهوسیله محدوده ISOخودکار وجود نداشته باشد ،ممکن است سرعت شاتر پایینتر از حداقل سرعت شاتر انتخاب شده باشد. برای تنظیم مینیمم سرعت شاتر، در حالت پخش، را لمس کنید. ← ← Gمینیمم سرعت شاتر ← یک گزینه در حالت اولویت دیافراگم ،بر اساس میزان دیافراگمی که انتخاب می کنید ،دوربین به طور خودکار سرعت شاتر را محاسبه می نماید. می توانید با تغییر میزان دیافراگم ،عمق میدان ( )DOFرا تنظیم کنید .این حالت برای عکسبرداری از چهره ،گل و منظره مناسب است. استفاده از این قابلیت فقط زمانی ممکن است که حساسیت ISOبر روی "اتوماتیک" تنظیم شده باشد. از این قابلیت فقط میتوان در حالت "برنامه" یا "حالت اولویت دیافراگم" استفاده کرد. عمق میدان زیاد عمق میدان کم 62 هتفهیدابد > خوهماهوما ع ممهعفماتافی لممهعفم 1 در صفحه "حالت" ،ماهر ← اولویت روزنه لنز را لمس کنید. حالت اولویت شاتر 2 کلید چرخشی فرمان را یک بار فشار دهید و برای تنظیم میزان دیافراگم آن را به چپ یا راست بچرخانید. در حالت اولویت شاتر ،بر اساس سرعت شاتری که انتخاب می کنید ،دوربین به طور خودکار میزان دیافراگم را تنظیم می نماید .این حالت برای عکس گرفتن از سوژه هایی که به سرعت حرکت می کنند یا برای ایجاد جلوه های ردیاب در عکس ،مناسب است. 3 گزینه های دلخواه را تنظیم کنید. به عنوان مثال ،سرعت شاتر را روی بیشتر از ١/500ثانیه تنظیم نمایید تا سوژه را بی حرکت کنید .جهت تار کردن سوژه ،سرعت شاتر را روی کمتر از ١/30ثانیه تنظیم کنید. 4 برای مشاهده فهرست گزینهها ،به "عملکردهای عکسبرداری و فیلمبرداری" مراجعه کنید( .صفحه )73 برای فوکوس[ ،شاتر] را تا نیمه فشار دهید و سپس [شاتر] را فشار دهید تا عکس بگیرید. در محیط های کم نور ،باید حساسیت ISOرا افزایش دهید تا از تار شدن عکس ها جلوگیری کنید. ←←G برای تنظیم حداقل سرعت شاتر ،در حالت تصویربرداری، مینیمم سرعت شاتر ← یک گزینه را لمس کنید. سرعت کم شاتر سرعت زیاد شاتر 63 هتفهیدابد > خوهماهوما ع ممهعفماتافی لممهعفم 1 در صفحه "حالت" ،ماهر ← اولویت شاتر را لمس کنید. حالت تنظیمات دستی 2 کلید چرخشی فرمان را یک بار فشار دهید و برای تنظیم سرعت شاتر آن را به چپ یا راست بچرخانید. حالت تنظیمات دستی به شما اجازه می دهد تا سرعت شاتر و میزان دیافراگم را به صورت دستی تنظیم کنید .در این حالت ،می توانید نوردهی عکس های خود را به طور کامل کنترل کنید. 3 گزینه های دلخواه را تنظیم کنید. 4 برای مشاهده فهرست گزینهها ،به "عملکردهای عکسبرداری و فیلمبرداری" مراجعه کنید( .صفحه )73 برای فوکوس[ ،شاتر] را تا نیمه فشار دهید و سپس [شاتر] را فشار دهید تا عکس بگیرید. برای جبران مقدار کاهش یافته نوری که توسط سرعت زیاد شاتر فراهم می شود ،دیافراگم را باز کنید و اجازه دهید نور بیشتری وارد دوربین شود .اگر باز هم عکس ها خیلی تاریک هستند ،میزان ISOرا افزایش دهید. این حالت در محیط های عکسبرداری و فیلمبرداری کنترل شده ،مانند یک استودیو ،یا هنگام ضروری بودن انجام دقیق تنظیمات دوربین ،مناسب است .حالت تنظیمات دستی برای عکسبرداری و فیلمبرداری از صحنه های شب یا آتش بازی نیز توصیه می شود. 1 در صفحه "حالت" ،ماهر ← دستی را لمس کنید. 2 برای انتخاب سرعت شاتر یا میزان دیافراگم ،کلید چرخشی فرمان را فشار دهید. 3 برای تنظیم سرعت شاتر یا میزان دیافراگم ،کلید چرخشی فرمان را بچرخانید. 4 گزینه های دلخواه را تنظیم کنید. 5 برای مشاهده فهرست گزینهها ،به "عملکردهای عکسبرداری و فیلمبرداری" مراجعه کنید( .صفحه )73 برای فوکوس[ ،شاتر] را تا نیمه فشار دهید و سپس [شاتر] را فشار دهید تا عکس بگیرید. 64 هتفهیدابد > خوهماهوما ع ممهعفماتافی لممهعفم استفاده از عملکرد المپ از عملکرد المپ برای تصویربرداری از صحنه های شب یا آسمان شب استفاده كنید .هنگامی که [شاتر] را فشار می دهید ،شاتر باز می ماند تا بتوانید جلوه های نور متحرک را ایجاد کنید. برای استفاده از یك ،Bulb حالت سفارشی حالت سفارشی به شما امکان می دهد با تنظیم و ذخیره گزینه ها ،حالت های تصویربرداری مخصوص خودتان را ایجاد کنید. کلید چرخشی فرمان را در جهت ساعتگرد به سمت ← Bulbبچرخانید و سپس [شاتر] را به مدت دلخواه فشار داده و نگه دارید. اگر مقدار ISOتنظیم شده باال باشد یا شاتر به مدت طوالنی باز نگه داشته شود ،ممکن است نویز تصویر افزایش یابد. گزینه های عکاسی پیاپی و تصویر تک لمسی را نمی توان همراه با عملکرد Bulbاستفاده کرد. عملکرد Bulbفقط در حالت دستی قابل استفاده است. برای جلوگیری از لرزیدن دوربین خود ،از سه پایه و رهاساز شاتر استفاده کنید. هر چه شاتر بیشتر باز باشد ،زمان بیشتری برای گرفتن عکس می برد .هنگام ذخیره کردن تصویر ،دوربین را خاموش نکنید. اگر می خواهید برای مدت طوالنی از این عملکرد استفاده کنید ،از باتری کامال شارژ شده استفاده کنید. ذخیره کردن حالت سفارشی 1 در صفحه "حالت" ،ماهر ← برنامه ،اولویت روزنه لنز ،اولویت شاتر ،یا دستی را لمس کنید. 2 گزینه های عکسبرداری را تنظیم کنید. 3 4 5 برای مشاهده فهرست گزینهها ،به "عملکردهای عکسبرداری و فیلمبرداری" مراجعه کنید( .صفحه )73 ← ← Hذخیره به حالت سفارشی را لمس کنید. میتوانید ← را نیز لمس کنید. مکان مورد نظر برای ذخیرهسازی را لمس کنید ( C2 ،C1یا .)C3 اگر حالت قدیمی در یک مکان ذخیره شده باشد ،میتوانید تنظیمات را در آن مکان رونویسی کنید. را لمس کنید. 65 هتفهیدابد > خوهماهوما ع ممهعفماتافی لممهعفم فیلمبرداری انتخاب حالت سفارشی 1 در صفحه "حالت" ،ماهر ← سفارشی را لمس کنید. 2 یک حالت ← را لمس کنید. برای انتخاب حالت سفارشی دیگر، یک حالت را لمس کنید. ← ← Gحالت سفارشی ← در حالت سفارشی انتخاب شده می توانید گزینه های تصویربرداری را تغییر داده و آنها را به عنوان یک حالت سفارشی جدید ذخیره کنید. ← ← Gبازنشانی حالت سفارشی ← حالت برای بازنشانی حالت سفارشی، سفارشی را لمس کنید. در حالت عکسبرداری و فیلمبرداری ،می توانید فیلم های ( )1920X1080را با فشار دادن (ضبط ویدیو) بگیرید .دوربین به شما اجازه می دهد که فایل های فیلم با طول حداکثر 29د قیقه و 59ثانیه و با سرعت ،24 ،30یا ١5فریم در ثانیه ضبط کرده و فایل ها را با فرمت را انتخاب کنید ،حداکثر زمان ضبط 20دقیقه خواهد ( MP4 )H.264ذخیره کنید .اگر بود 24 .فریم بر ثانیه فقط با 1920X810قابل استفاده است ١5 .فریم بر ثانیه فقط برای بعضی گزینه های فیلتر هوشمند در دسترس است .صدا از طریق میکروفن دوربین ضبط می شود. می توانید با تنظیم میزان دیافراگم و سرعت شاتر برای حالت انتخاب شده ،نوردهی را تنظیم کنید. در هنگام فیلمبرداری ،دوربین بهطور خودکار بر روی سوژهای که شما بر روی صفحه لمس میکنید ،فوکوس میکند .با لمس کردن دکمه لغو فوکوس خودکار لمسی ( ) ،دوربین به حالت فوکوس خودکار مداوم جابجا میشود .اگر سوییچ AF/MFروی لنز را روی MFقرار دهید، نمی توانید از قابلیت AFلمسی استفاده کنید. برای محو یا ظاهر کردن تدریجی یک صحنه،محو کننده را لمس کنید .برای تنظیم گزینه های ضبط ،می توانید صدا ،خمش در باد یا سایر گزینه ها را انتخاب کنید( .صفحه )١08 66 هتفهیدابد > خوهماهوما ع ممهعفماتافی لممهعفم 1 در صفحه "حالت" ،اتوماتیک ،شیک ،یا ماهر ← برنامه، اولویت روزنه لنز ،اولویت شاتر ،دستی ،یا سفارشی را لمس کنید. این ویژگی در بعضی حالت ها عمل نمی کند. 2 3 4 گزینه های دلخواه را تنظیم کنید. برای شروع ضبط، (ضبط ویدیو) را فشار دهید. (ضبط ویدیو) را دوباره فشار دهید تا متوقف شود. ( H.264 )MPEG-4 part10/AVCجدیدترین قالب فشردهسازی ویدئویی است که در سال 2003با همکاری ISO-IECو ITU-Tبه وجود آمد .از آنجایی که این قالب از نرخ فشرده سازی باالیی استفاده می کند ،اطالعات بیشتری را می توان در فضای حافظه کمتر ذخیره کرد. اگر در هنگام فیلمبرداری گزینه لرزشگیر تصویر را روشن کرده باشید ،ممکن است دوربین صدای لرزشگیر تصویر را ضبط کند. در صورتیکه هنگام فیلمبرداری لنزها را تنظیم کنید ،صدای بزرگنمایی یا سایر صداهای لنز ممکن ضبط شود. هنگام استفاده از لنزهای ویدئویی اختیاری ،صدای فوکوس اتوماتیک ضبط نمیشود. اگر هنگام فیلمبرداری لنز را جدا کنید ،ضبط متوقف می شود .هنگام فیلمبرداری ،لنز را عوض نکنید. اگر در حین فیلمبرداری میکروفونی به دوربین متصل کنید ،صدا از طریق آن ضبط نخواهد شد( .تنظیمات قبلی حفظ می شوند) اگر هنگام فیلمبرداری میکروفن را جدا کنید ،دیگر صدایی ضبط نخواهد شد .قبل از اتصال یا جدا کردن میکروفون دوربین را خاموش کنید. اگر در حین فیلمبرداری ،زاویه فیلمبرداری دوربین را ناگهان تغییر دهید ،ممکن است دوربین نتواند تصاویر را درست ضبط کند .برای به حداقل رساندن لرزش دوربین ،از سه پایه استفاده کنید. دوربین در هنگام ضبط فیلم ،فقط از عملکرد فوکوس اتوماتیک چندگانه پشتیبانی می کند .نمی توانید از عملکردهای دیگر تنظیمات ناحیه فوکوس ،مانند تشخیص چهره AFاستفاده کنید. ا گر اندازه یک فایل فیلم بیشتر از 4گیگابایت شود ،حتی اگر حداکثر زمان فیلمبرداری ( 29دقیقه و 59ثانیه) نرسیده باشد دوربین ب هصورت خودکار فیلمبرداری را متوقف می کند. اگر از یک کارت حافظه با سرعت نوشتن پایین استفاده کنید ،چون کارت نمی تواند با سرعت فیلم در حال ضبط اطالعات را پردازش کند ،ممکن است ضبط فیلم شما قطع شود .اگر این امر اتفاق افتاد ،کارت خود را با یک کارت حافظۀ دارای سرعت باالتر تعویض کنید یا اندازه تصویر را کاهش دهید (به عنوان مثال ،از 1280X720به .)640X480 هنگام فرمت کردن کارت حافظه ،همیشه با استفاده از دوربین فرمت کنید .اگر کارت حافظه را در دوربین دیگری یا رایانه فرمت کنید ،ممکن است فایل های موجود در کارت را از دست بدهید یا باعث تغییر در ظرفیت کارت شوید. وقتی دکمه ضبط فیلم را فشار می دهید Z ،خاموش می شود. وقتی یک فیلم را با همان حساسیت ISOضبط می کنید ،صفحه ممکن است به نسبت عکس، تاریکتر شود .حساسیت ISOرا تنظیم کنید. وقتی فیلم را در برنامه ،اولویت روزنه لنز یا اولویت شاتر ضبط میکنید ISO ،بهطور خودکار بر روی اتوماتیک تنظیم می شود. 67 هتفهیدابد > خوهماهوما ع ممهعفماتافی لممهعفم استفاده از i-Function 3 وقتی از دكمه i-Functionروی یك لنز i-Functionاستفاده می كنید ،می توانید سرعت شاتر، میزان دیافراگم ،میزان نوردهی ،حساسیت ،ISOو توازن سفیدی را روی لنز به صورت دستی انتخاب و تنظیم کنید. 1 در صفحه "حالت" ،ماهر ← برنامه ،اولویت روزنه لنز ،اولویت شاتر ،یا دستی را لمس کنید. 2 برای انتخاب یک تنظیم ]i-Function[ ،را روی لنز فشار دهید. برای انتخاب تنظیمات همچنین میتوانید [ ]i-Functionرا فشار دهید و سپس صفحه را بکشید. 4 حلقه فوکوس را برای انتخاب یک گزینه تنظیم کنید. برای انتخاب یک گزینه نیز می توانید کلید چرخشی فرمان را بچرخانید یا روی صفحه بکشید. برای فوکوس[ ،شاتر] را تا نیمه فشار دهید و سپس [شاتر] را فشار دهید تا عکس بگیرید. گزینه های موجود حالت گرفتن عکس برنامه اولویت روزنه لنز اولویت شاتر دستی دریچه دیافراگم - O - O سرعت شاتر - - O O ISO O O O O EV O O O - توازن سفیدی O O O O Z O O O O برای انتخاب آیتمهایی که باید با فشردن [ ]i-Functionروی لنز در حالت عکسبرداری و ← ← Hسفارشی کردن ← iFnیک آیتم را لمس کنید. فیلمبرداری ظاهر شوند، هنگامی که حالت خودکار 3Dرا در حالت 3Dتنظیم می کنید ،این عملکرد قابل استفاده نیست. 68 هتفهیدابد > خوهماهوما ع ممهعفماتافی لممهعفم استفاده از Z 3 Zاین امکان را می دهد تا روی سوژه زوم کنید با این قابلیت که کیفیت تصویر از زوم دیجیتال کمتر افت کند .با اینحال وضوح عکس شما ممکن است در مقایسه با زمانی که بوسیله چرخاندن حلقه بزرگنمایی ،بزرگنمایی را انجام میدهید متفاوت ،باشد. 1 در صفحه "حالت" ،ماهر ← برنامه ،اولویت روزنه لنز ،اولویت شاتر ،یا دستی را لمس کنید. 2 [ ]i-Functionرا روی لنز فشار دهید تا Zرا انتخاب کنید. حلقه فوکوس را برای انتخاب یک نسبت زوم تنظیم کنید. برای انتخاب یک گزینه نیز می توانید کلید چرخشی فرمان را بچرخانید یا روی صفحه بکشید. در صورت استفاده از ،Zتفکیک عکس بر حسب نسبت زوم متغیر خواهد بود. همچنین میتوانید [ ]i-Functionرا فشار دهید و سپس صفحه را بکشید. 1:1 3:2 16:9 x1.2 (4560X3040 )13.9M (4560X2568 )11.7M (3040X3040 )9.2M x1.4 (3888X2592 )10.1M (3888X2184 )8.5M (2592X2592 )6.7M x1.7 (3264X2176 )7.1M (3264X1840 )6.0M (2176X2176 )4.7M x2 (2736X1824 )5.0M (2736X1536 )4.2M (1824X1824 )3.3M این اعداد بر اساس حداکثر وضوح هر نسبت تصویری به دست آمده اند. 4 برای فوکوس[ ،شاتر] را تا نیمه فشار دهید و سپس [شاتر] را فشار دهید تا عکس بگیرید. Zدر هنگام گرفتن عکس های متوالی در دسترس نیست. Zهنگام گرفتن عکس با فرمت فایل RAWدر دسترس نیست. هنگام ضبط فیلم با فشردن دکمه ضبط فیلم Z ،غیر فعال می شود. هنگامی که حالت خودکار 3Dرا در حالت 3Dتنظیم می کنید ،این عملکرد قابل استفاده نیست. 69 هتفهیدابد > خوهماهوما ع ممهعفماتافی لممهعفم حالت 3D می توانید با لنزهای 3Dاختیاری ،عکس ها یا فیلم های 3Dبگیرید .حالت ،3Dصرفنظر از حالت دوربین ،همواره فعال است .برای فعال کردن عملکرد Wi-Fiاز پیش تعریف شده، [ ]DIRECT LINKرا فشار دهید .برخی از قابلیت های Wi-Fiممکن است قابل استفاده نباشد. لنز ( SAMSUNG 45 mm F1.8 ]T6[ 2D/3Dمثال) کلید 2D/3Dروی لنز را روی 3Dقرار داده و سپس با فاصله ١/5-5متر از سوژه ،عکس یا فیلم بگیرید. برای استفاده از گزینه های 3Dخودکار که امکان تنظیم خودکار گزینه های تصویربرداری را براساس شرایط حالت 3Dتنظیم می کنند، ←←G حالت خودکار ← 3Dروشن را لمس دهید. گزینه های تصویربرداری در دسترس بسته به حالت های تصویربرداری متفاوت است. می توانید اندازه عکس ( 4.1M )2688X1512یا ( 2.1M )1920X1080را انتخاب کنید. تنظیم شده است. تفکیک فیلم بر روی فیلم هایی که در 3Dضبط می شود ممکن است تاریک ضبط شوند یا هنگام پخش لرزان باشند. تصویربرداری در دماهای پایین ممکن است منجر به اعوجاج رنگ در عکس ها شده یا باتری بیشتری مصرف کند. ممکن است تصویربرداری با کیفیت مطلوب در وضعیت نوری پایین تر از 900/LV 8/5 ممکن نباشد .برای کسب بهترین نتیجه ،عکس ها را در مکان های دارای نور کافی بگیرید. هنگام عکسبرداری از سوژه های دارای مواد پالریزه مانند نمایشگر ،عینک آفتابی یا فیلتر پالریزه ،یا استفاده از مواد پالریزه به همراه لنز؛ ممکن است عکس ها تاریک به نظر برسند یا جلوه 3Dبه درستی اعمال نشود. برای جلوگیری از لرزیدن دوربین خود ،از سه پایه استفاده کنید. اگر هنگام تصویربرداری ،دوربین را بچرخانید یا به صورت عمودی کج کنید ،ممکن است جلوه 3Dبه درستی اعمال نشود .عکس ها را درحالی که دوربین در وضعیت عادی است بگیرید. اگر در نور فلورسنت تصویربرداری کنید یا از تصاویر تولید شده بهوسیله پروژکتور یا تلویزیون عکس بگیرید ،تصاویر گرفته شده ممکن است به دلیل پدیده سو-سو زدن تیره ظاهر شوند. در حالت ،3Dگزینه بزرگ کردن x8از فوکوس دستی کمکی ممکن است قابل استفاده نباشد. نمایشگر دوربین ،فیلم های 3Dرا فقط در حالت 2Dنشان می دهد. عکس های گرفته شده در حالت ،3Dبا قالبهای ( JPEG )2Dو ( MPO )3Dذخیره میشوند .بر روی نمایشگر دوربین تان ،تنها می توانید فایلهای JPEGرا مشاهده کنید. برای مشاهده فایلهای ،3Dدوربین خود را با کابل اختیاری HDMIبه تلویزیون 3Dیا نمایشگر 3Dوصل کنید .برای مشاهده تصاویر ،از عینک 3Dاستفاده کنید. در حالت ،3Dنمی توانید از فالش استفاده کنید. 70 هتفهیدابد > خوهماهوما ع ممهعفماتافی لممهعفم عملکردهای موجود در حالت عکسبرداری و فیلمبرداری برای کسب اطالعات بیشتر درباره عملکردهای عکسبرداری و فیلمبرداری به فصل 2مراجعه کنید.میانبر هر عملکرد را فشار دهید. دستی 3D عملکرد اندازه عکس (صفحه )74 O O O O O O O کیفیت (صفحه )75 - O O O O O O O O O راهنمای عکس (صفحه )80 - O O O O O - O O O O O O O O - O O O O O O O O O O O - فوکوس خودکار لمسی (صفحه )88 O O O O O O O فوکوس دستی کمکی (صفحه )90 O O O O O O O اوج فوکوس (صفحه )90 O O O O O O اتصال AEبه نقطه ( AFصفحه )91 - - O O O O O O O O - ( ISOصفحه )76 توازن سفیدی (صفحه )77 فیلتر هوشمند (صفحه )81 حالت ( AFصفحه )82 ناحیه ( AFصفحه )85 حالت انتخاب کادر (صفحه )92 اتوماتیک شیک برنامه اولویت روزنه لنز اولویت شاتر :Oاین گزینه قابل استفاده است .برخی از گزینهها ممکن است محدود باشند یا تغییرپذیر نباشند. :-این گزینه قابل استفاده نیست. 71 هتفهیدابد > خوهماهوما ع ممهعفماتافی لممهعفم دستی 3D ( OISضد لرزش) (صفحه )93 O O O O O O O عکاسی پیاپی (مداوم/توالی/تایمر/براکتینگ) (صفحه )94 O O O O O O O محدوده دینامیک (صفحه )100 - - O O O O O O O O فالش (صفحه )101 O O O O O O جبران نوردهی (صفحه )104 - - O O O O O O - - عملکرد اندازه گیری (صفحه )98 قفل نوردهی (صفحه )105 اتوماتیک شیک برنامه اولویت روزنه لنز اولویت شاتر :Oاین گزینه قابل استفاده است .برخی از گزینهها ممکن است محدود باشند یا تغییرپذیر نباشند. :-این گزینه قابل استفاده نیست. 72 فصل 2 عملکردهای عکسبرداری و فیلمبرداری با عملکردهای قابل تنظیم در حالت عکسبرداری و فیلمبرداری آشنا شوید. با استفاده از عملکردهای عکسبرداری و فیلمبرداری می توانید از عکسها و فیلم بیشتر سفارشی شده لذت ببرید. ل عمههوما ع ممهعفماتافی لممهعفم ابعاد و وضوح اندازه عکس نماد با افزایش تفکیک ،عکس یا فیلم ،پیکسل های بیشتری خواهد داشت و بنابراین می توان آن را روی کاغذی بزرگتر چاپ کرد یا روی صفحه ای بزرگتر نمایش داد .وقتی از تفکیک باال استفاده می کنید ،اندازه فایل نیز افزایش می یابد .برای عکسهایی که در قاب دیجیتال نشان داده می شوند یا به اینترنت آپلود می شوند از تفکیک پایین ترین استفاده کنید. برای تنظیم اندازه، در حالت عکسبرداری و فیلمبرداری، ← یک گزینه را لمس کنید. ← ← Gاندازه عکس اندازه توصیه شده برای (5472x3648 )3:2 چاپ روی کاغذ .A1 (3888x2592 )3:2 چاپ روی کاغذ .A2 (2976x1984 )3:2 چاپ روی کاغذ .A3 (1728x1152 )3:2 چاپ روی کاغذ .A5 (5472x3080 )16:9 چاپ روی کاغذ A1یا پخش با تلویزیون .HDTV (3712x2088 )16:9 چاپ روی کاغذ A3یا پخش با تلویزیون .HDTV (2944x1656 )16:9 چاپ روی کاغذ A4یا پخش با تلویزیون .HDTV (1920x1080 )16:9 چاپ روی کاغذ A5یا پخش با تلویزیون .HDTV (3648x3648 )1:1 چاپ یك عكس مربع روی كاغذ .A1 (2640x2640 )1:1 چاپ یك عكس مربع روی كاغذ .A3 (2000x2000 )1:1 چاپ یك عكس مربع روی كاغذ .A4 (1024x1024 )1:1 چاپ یك عكس مربع روی كاغذ .A5 ممکن است گزینه های موجود بسته به شرایط عکسبرداری متفاوت باشند. 74 ل عمههوما ع ممهعفماتافی لممهعفم > عهضوهاتاتعلا کیفیت نماد فرمت شرح JPEG عادی: برای کیفیت عادی فشرده شده است. برای چاپ با اندازه کوچک یا آپلود به اینترنت توصیه می شود. RAW :RAW بدون از دست دادن اطالعات یک عکس را ذخیره کنید. برای ویرایش پس از عکسبرداری توصیه می شود. فایل های RAWدارای پسوند فایل " "SRWهستند .برای تنظیم و کالیبره کردن نوردهی ،توازن سفیدی ،رنگ مایه ،کنتراست ،و رنگ فایلهای ،RAWیا برای تبدیل آنها به قالب JPEGیا ،TIFFاز برنامه Adobe Photoshop Lightroomکه در دی وی دی رام عرضه شده یافت می شود استفاده کنی. RAW+JPEG + RAWخیلی خوب :یک عکس را با فرمت ( JPEGکیفیت خیلی خوب) و RAWذخیره کنید. RAW+JPEG + RAWخوب :یک عکس را با فرمت ( JPEGکیفیت خوب) و RAWذخیره کنید. برای ذخیره عکسها با فرمت RAWاز کافی بودن فضای آزاد کارت حافظه مطمئن شوید. RAW+JPEG + RAWنرمال :یک عکس را با فرمت ( JPEGکیفیت نرمال) و RAWذخیره کنید. دوربین عکسها را با فرمت JPEGیا RAWذخیره می کند. عکس های گرفته شده بوسیله دوربین اغلب به فرمت JPEGتبدیل می شوند و بر اساس تنظیمات دوربین در زمان تصویربرداری در حافظه ذخیره می شوند .فایل های RAWبه فرمت JPEG تبدیل نمی شوند و بدون تغییرات در حافظه ذخیره می شوند. برای تنظیم کیفیت، در حالت عکسبرداری و فیلمبرداری، یک گزینه را لمس کنید. ← ← Gکیفیت ← ممکن است گزینه های موجود بسته به شرایط عکسبرداری متفاوت باشند. نماد فرمت شرح JPEG خیلی خوب: برای بهترین کیفیت فشرده شده است. برای چاپ با اندازه بزرگ توصیه می شود. JPEG خوب: برای کیفیت بهتر فشرده شده است. برای چاپ با اندازه عادی توصیه می شود. 75 ل عمههوما ع ممهعفماتافی لممهعفم حساسیت ISO نمونه ها مقدار حساسیت ISOحساسیت دوربین به نور را نشان می دهد. هر چه مقدار ISOباالتر باشد ،دوربین به نور حساس تر است .در نتیجه ،با انتخاب یک مقدار حساسیت ISOباالتر ،می توانید با سرعتهای شاتر بیشتر در مکانهای تاریک یا کم نور عکس بگیرید .اما ،این کار ممکن است پارازیت الکترونیکی را افزایش دهد و باعث ایجاد عکسهای دانه دانه شود. برای تنظیم حساسیت ،ISO در حالت عکسبرداری و فیلمبرداری، یک گزینه را لمس کنید. ← ← ISO ← G ISO 100 ISO 400 ISO 800 ISO 3200 در مکانهایی که استفاده از فالش ممنوع است مقدار ISOرا افزایش دهید .شما می توانید بدون نیاز به دریافت نور بیشتر با تنظیم یک مقدار ISOباالتر یک عکس واضح بگیرید. از عملکرد کاهش پارازیت برای کاهش پارازیت تصویری موجود در عکسهای دارای مقدار ISOباال ،استفاده کنید( .صفحه )١46 ممکن است گزینه های موجود بسته به شرایط عکسبرداری متفاوت باشند. 76 ل عمههوما ع ممهعفماتافی لممهعفم توازن سفیدی توازن سفیدی نشانگر منبع نوری است که بر روی رنگ عکس تاثیر می گذارد. رنگ عکس به نوع و کیفیت منبع نور بستگی دارد .اگر می خواهید رنگ عکس شما واقعی باشد، شرایط روشنایی مناسب برای درجه بندی توازن سفیدی ،مثل تنظیم خودکار توازن سفیدی ،روز، ابری ،تنگستن را انتخاب کنید ،یا دمای رنگ را به صورت دستی تنظیم کنید. می توانید رنگ را برای منابع نور از پیش تنظیم شده نیز تنظیم کنید تا در شرایط روشنایی مختلط ،رنگهای عکستان با صحنه واقعی مطابقت داشته باشد. برای تنظیم توازن سفیدی، در حالت عکسبرداری و فیلمبرداری، را لمس کنید. ← یک گزینه ← ← ← Gتوازن سفیدی نماد شرح تنظیم خودکار توازن سفیدی :از تنظیمات اتوماتیک بسته به شرایط روشنایی استفاده کنید. روز :هنگام عکس گرفتن در یک روز آفتابی در خارج از ساختمان ،این نماد را انتخاب کنید .این گزینه منجر به عکسهایی می شود که به رنگهای طبیعی صحنه نزدیکتر هستند. ابری :هنگام عکس گرفتن در یک روز ابری در خارج از ساختمان یا در سایه ،این نماد ال آبی تر از روزهای آفتابی را انتخاب کنید .عکسهای گرفته شده در روزهای ابری معمو ً هستند .این گزینه آن تأثیر را جبران می کند. سفید فلوئوروسنت :هنگام عکسبرداری زیر چراغ فلورسنت با نور روز این گزینه را انتخاب کنید .مخصوصاً برای چراغ فلورسنت با نور سفید با دمای رنگ حدود .K4200 NWفلوئوروسنت :هنگام عکسبرداری زیر چراغ فلورسنت با نور روز این گزینه را انتخاب کنید .مخصوص چراغ فلورسنت با نور سفید دارای فامهای خیلی سفید با دمای حدود .K5000 نور فلوئوروسنت روز :هنگام عکسبرداری زیر چراغ فلورسنت با نور روز این گزینه را انتخاب کنید .مخصوص چراغ فلورسنت با نور سفید دارای فام مایل به آبی با دمای حدود .K6500 تنگستن :هنگام عکس گرفتن در داخل ساختمان و زیر نور المپ های پرنور یا هالوژن، این نماد را انتخاب کنید .المپهای تنگستن سیمابی دارای ته رنگ قرمز هستند .این گزینه آن تأثیر را جبران می کند. WBفالش :در هنگام استفاده از فالش انتخاب کنید. و سپس عکسبرداری از یک صفحه کاغذ تنظیم دلخواه :می توانید با لمس کردن سفید ،توازن سفیدی را به صورت دستی تنظیم کنید .دایره نورسنجی نقطه ای را با یک کاغذ پر کنید و توازن سفیدی را تنظیم کنید. 77 ل عمههوما ع نماد ممهعفماتافی لممهعفم > تلعاساطریوم سفارشی کردن گزینه های از پیش تنظیم شدۀ توازن سفیدی شرح دمای رنگ :دمای رنگ منبع نور را به صورت تنظیم کنید .دمای رنگ یک درجه بندی در مقیاس کلوین است که نوع منبع نور خاص را نشان می دهد .با افزایش دمای رنگ، توزیع رنگ سردتر می شود .از سوی دیگر ،با کاهش دمای رنگ ،توزیع رنگ گرمتر می شود. را لمس کنید و سپس دمای رنگ را تنظیم نمایید آسمان صاف نور فلورسنتH- می توانید گزینه های توازن سفیدی از پیش تنظیم شده را نیز سفارشی کنید. برای سفارشی سازی گزینه های از پیش تنظیم شده، ← ← Gتوازن سفیدی در حالت عکسبرداری و فیلمبرداری، ← قسمتی از صفحه را لمس کنید ← ← یک گزینه ← را لمس کنید. روز :توازن سفیدی ابری روز نور فلورسنتL- المپ هالوژن تنگستن نور شمع ممکن است گزینه های موجود بسته به شرایط عکسبرداری متفاوت باشند. 78 ل عمههوما ع ممهعفماتافی لممهعفم > تلعاساطریوم نمونه ها تنظیم خودکار توازن سفیدی روز نور فلوئوروسنت روز تنگستن 79 ل عمههوما ع ممهعفماتافی لممهعفم راهنمای عکس (سبکهای عکس) راهنمای عکس اجازه می دهد سبکهای عکس مختلفی روی عکس خود اعمال کنید تا نماهای مختلف و حالتهای احساسی ایجاد کنید .می توانید سبکهای عکس خود را نیز با تنظیم رنگ، اشباع ،وضوح ،و کنتراست برای هر سبک ایجاد و ذخیره کنید. هیچ قانونی برای این که کدام سبک مناسب کدام شرایط است وجود ندارد .سبکهای مختلف را تجربه کنید و تنظیمات خود را پیدا کنید. برای تنظیم یک سبک عکسبرداری، در حالت عکسبرداری و فیلمبرداری، راهنمای عکس ← یک گزینه ← ←←G را لمس کنید. نمونه ها استاندارد واضح عکسبرداری از چهره منظره طبیعی و روشن پس زمینه قهوه ای سرد آرام کالسیک می توانید مقدار تنظیمات سبک پیش فرض را نیز تغییر دهید .پس از انتخاب یک گزینه را لمس کرده و سپس رنگ ،اشباع ،وضوح یا کنتراست را تنظیم راهنمای عکس، کنید. را انتخاب کنید، یا ، برای سفارشی کردن راهنمای عکس دلخواه خود، را لمس کنید و سپس رنگ ،اشباع ،وضوح و کنتراست را تنظیم نمایید. گزینه های راهنمای عکس را نمی توان همزمان با گزینه های فیلتر هوشمند تنظیم کرد. 80 ل عمههوما ع ممهعفماتافی لممهعفم فیلتر هوشمند فیلتر هوشمند به شما امکان می دهد جلوه های ویژه را به عکس های خود اضافه کنید .برای ایجاد جلوه های ویژه ای که ایجاد آنها با لنزهای نرمال مشکل است ،می توانید گزینه های متعدد فیلتر را انتخاب کنید. برای تنظیم گزینه های فیلتر هوشمند، گزینه در حالت عکسبرداری و فیلمبرداری، را لمس کنید. ← یک گزینه ← ← ← Gفیلتر هوشمند شرح خاموش بدون جلوه تصویري تزیین تصویر رنگ هایی قدیمی ،با کنتراست باال ،و جلوه تزیینی قوی دوربین های Lomo را اعمال کنید. مینیاتور برای اینکه سوژه کوچک به نظر برسد ،از جلوه کجی-جابجایی استفاده کنید. مداد رنگی جلوه نقاشی با مداد رنگی را اعمال کنید. آبرنگ یک جلوه نقاشى آبرنگ اعمال کنید. نقاشی آب مرکب یک اثر آب مرکب اعمال کنید. طرح رنگ روغن یک جلوه طرح رنگ روغن اعمال کنید. طرح جوهری یک جلوه طرح جوهری اعمال کنید. آکریلیک جلوه نقاشی اکریل اعمال کنید. گزینه شرح نگاتیو یک جلوه نگاتیو اعمال کنید. قرمز همه رنگها بجز قرمز را بی رنگ می کند. سبز همه رنگها بجز سبز را بی رنگ می کند. آبی همه رنگها بجز آبی را بی رنگ می کند. زرد همه رنگها بجز زرد را بی رنگ می کند. گزینه های فیلتر هومشند را نمی توان همزمان با گزینه های راهنمای عکس تنظیم کرد. 81 ل عمههوما ع ممهعفماتافی لممهعفم حالت AF با نحوه تنظیم فوکوس دوربین بر اساس سوژه ها آشنا شوید. می توانید متناسب با سوژه از میان فوکوس خودکار تکی ،فوکوس خودکار متوالی ،و فوکوس دستی ،یک حالت فوکوس را انتخاب کنید .عملکرد ( AFفوکوس خودکار) وقتی [شاتر] را تا نیمه فشار دهید فعال می شود .در حالت ( MFفوکوس دستی) ،باید برای فوکوس دستی حلقه فوکوس روی لنز را بچرخانید. برای تنظیم حالت فوکوس خودکار، در حالت عکسبرداری و فیلمبرداری، یک گزینه را لمس کنید. ← ← Gحالت ← AF ممکن است گزینه های موجود بسته به لنز مورد استفاده متفاوت باشند. در بیشتر موارد می توانید با انتخاب تکی AFفوکوس کنید .فوکوس روی سوژه های دارای حرکت سریع یا دارای رنگ مشابه پس زمینه مشکل است .برای این موارد حالت فوکوس متناسب را انتخاب کنید. اگر لنز شما دارای سوییچ AF/MFباشد ،باید این سوییچ را مطابق حالت انتخاب شده تنظیم کنید .برای انتخاب AFتکی یا AFپیوسته ،سوییچ را بر روی AFتنظیم کنید .هنگام استفاده از فوکوس دستی ،سوییچ را روی MFتنظیم کنید. اگر لنز شما فاقد سوییچ AF/MFاست ،حالت AFرا از منوی دوربین انتخاب کنید. 82 ل عمههوما ع ممهعفماتافی لممهعفم > خوهمااح AFتکی AFمداوم AFتکی برای عکسبرداری و فیلمبرداری از یک سوژه ثابت مناسب است .وقتی [شاتر] را تا نیمه فشار می دهید ،فوکوس در ناحیه فوکوس ثابت می شود .وقتی فوکوس انجام شود ،آن ناحیه به رنگ سبز در می آید. وقتی [شاتر] را تا نیمه فشار داده اید ،دوربین همچنان به فوکوس خودکار ادامه می دهد .وقتی ناحیه فوکوس روی سوژه ثابت شد ،سوژه همیشه در فوکوس است حتی وقتی حرکت کند .این حالت برای عکسبرداری و فیلمبرداری یک شخص روی دوچرخه ،یک سگ در حال دویدن ،یا یک صحنه اتومبیلرانی توصیه می شود. 83 ل عمههوما ع ممهعفماتافی لممهعفم > خوهمااح فوکوس دستی می توانید با چرخاندن حلقه فوکوس روی لنز به صورت دستی روی یک سوژه فوکوس کنید. عملکرد فوکوس دستی کمکی به شما کمک می کند تا به راحتی به یک فوکوس برسید .وقتی حلقه فوکوس را می چرخانید ،ناحیه فوکوس بزرگنمایی می شود .وقتی از عملکرد اوج فوکوس استفاده می کنید ،رنگ انتخابی شما بر روی سوژه فوکوس شده ظاهر می شود .این حالت برای عکسبرداری و فیلمبرداری از یک شیء دارای رنگ مشابه با پس زمینه ،یک صحنه شب ،یا آتش بازی توصیه می شود. در صورت استفاده از این عملکرد ،تنظیم گزینههای فوکوس خودکار لمسی ،ناحیه AFو اتصال AEبه نقطه AFممکن نخواهد بود. 84 ل عمههوما ع ممهعفماتافی لممهعفم ناحیه AF عملکرد ناحیه AFوضعیتهای ناحیه فوکوس را تغییر می دهد. انتخاب AF به طور کلی ،دوربین ها روی نزدیکترین سوژه فوکوس می کنند .هرچند ،اگر تعداد سوژه ها زیاد باشد ،سوژه های نامطلوب ممکن است در فوکوس قرار بگیرند .به منظور جلوگیری از قرار گرفتن سوژه های ناخواسته در فوکوس ،ناحیه فوکوس را تغییر دهید تا سوژه مورد نظر در فوکوس قرار گیرد .با انتخاب ناحیه فوکوس مناسب می توانید یک تصویر واضح تر و مشخص تر بگیرید. می توانید فوکوس را در ناحیه مورد نظر تنظیم کنید .یک جلوه خارج از فوکوس اعمال کنید تا سوژه بیشتر قابل تشخیص باشد. برای تنظیم ناحیه فوکوس خودکار، در حالت عکسبرداری و فیلمبرداری، یک گزینه را لمس کنید. فوکوس در عکس زیر تغییر وضعیت و اندازه داده طوری که متناسب چهره سوژه باشد. ← ← Gناحیه ← AF ممکن است گزینه های موجود بسته به شرایط عکسبرداری متفاوت باشند. وقتی سوییچ AF/MFروی MFتنظیم شده باشد ،نمی توانید از منوی تصویربرداری ،ناحیه AFرا تغییر دهید. وقتی از گزینه تشخیص چهره AFاستفاده می کنید ،دوربین بطور خودکار روی ناحیه ای با فریم سفید فوکوس می کند. بسته به گزینه های راهنمای عکس ممکن است مؤثر نباشد. وقتی فوکوس دستی را تنظیم می کنید ،تشخیص چهره ممکن است در دسترس نباشد. در موارد زیر ممکن است تشخیص چهره مؤثر نباشد: سوژه از دوربین دور است. وقتی فضا خیلی روشن یا خیلی تاریک باشد وقتی سوژه رو به دوربین نباشد وقتی سوژه عینک آفتابی یا ماسک بر روی صورت خود داشته باشد حالت صورت سوژه تغییر زیادی می کند -پس زمینه سوژه روشن است یا شرایط نوری ناپایدار است ← اندازه AF برای تغییر اندازه ناحیه فوکوس ،در حالت عکسبرداری و فیلمبرداری، را لمس کنید .برای تنظیم اندازه ناحیه فوکوس ،یا را لمس کنید .می توانید کلید چرخشی فرمان را نیز بچرخانید .در حالت "عکسبرداری و فیلمبرداری" می توانید انگشتان خود را در ناحیه فوکوس به هم نزدیک کنید یا آنها را از هم دور کنید. 85 ل عمههوما ع ممهعفماتافی لممهعفم > لوخیبااح AFچندگانه AFتشخیص چهره دوربین یک مستطیل سبز را در قسمتهایی که فوکوس درست تنظیم شده نشان می دهد .عکس به دو یا چند قسمت تقسیم شده ،و دوربین نقاط فوکوس هر قسمت را به دست می آورد .برای عکاسی از صحنه ها توصیه می شود. دوربین ترجیحاً روی چهره انسانها فوکوس می کند .تا ١0چهره انسان قابل شناسایی است .این تنظیم برای عکسبرداری و فیلمبرداری از یک گروه از افراد توصیه می شود. وقتی [شاتر] را تا نیمه فشار می دهید ،دوربین همان طور که در شکل زیر نشان داده شده ناحیه های فوکوس را به رنگ سبز نشان می دهد. وقتی [شاتر] را تا نیمه فشار می دهید ،دوربین همان طور که در شکل زیر نشان داده شده روی چهره ها فوکوس می کند .هنگام عکسبرداری و فیلمبرداری از گروهی از افراد ،دوربین فوکوس روی چهره نزدیکترین فرد را به رنگ سفید نشان می دهد و فوکوس روی چهره بقیه افراد را به رنگ خاکستری. 86 ل عمههوما ع ممهعفماتافی لممهعفم > لوخیبااح عکاسی از خود AF هنگام گرفتن عکس از خود تشخیص اینکه آیا چهره شما در فوکوس است ممکن است دشوار باشد .وقتی این عملکرد روشن است ،وقتی چهره در مرکز ترکیب بندی قرار میگیرد ،صدای بوق دوربین تندتر می شود. 87 ل عمههوما ع ممهعفماتافی لممهعفم فوکوس خودکار لمسی ناحیه کانونی را که روی صفحه لمس میکنید انتخاب کنید یا روی آن فوکوس کنید .در ضمن، روی سوژه فوکوس کنید و با لمس کردن صفحه عکس بگیرید. نقطه AF ناحیه کانونی با ناحیهای که شما روی صفحه لمس میکنید متناظر است و فوکوس به دست نمیآید. برای تنظیم AFلمسی، در حالت عکسبرداری و فیلمبرداری، لمسی ← یک گزینه را لمس کنید. ← ← Gفوکوس خودکار فوکوس اتوماتیک ردیابی ممکن است گزینه های موجود بسته به شرایط عکسبرداری متفاوت باشند. فوکوس خودکار لمسی فوکوس اتوماتیک ردیابی به شما امکان میدهد تا سوژه مورد نظر خود (حتی سوژههای متحرک و حتی در هنگام تغییر دادن ترکیب تصویربرداری) را ردیابی و بهطور خودکار بر روی آن فوکس کنید. کادر سفید :دوربین در حال ردیابی سوژه است. فوکوس خودکار لمسی به شما امکان میدهد تا ناحیه کانونی را که روی صفحه میبینید انتخاب کنید و بر روی آن فوکوس نمایید. کادر سبز :وقتی [شاتر] را تا نیمه فشار می دهید ،سوژه شما در فوکوس است. 88 ل عمههوما ع ممهعفماتافی لممهعفم > فلخلراکلهخوفاک ا کادر قرمز :دوربین نتوانست فوکوس کند. تصویر تک لمسی می توانید با تماس انگشت خود روی سوژه ای عکس بگیرید .وقتی سوژه را لمس می کنید، دوربین بطور خودکار روی سوژه فوکوس می کند و عکس می گیرد. اگر ناحیه فوکوس را انتخاب نکنید ،عملکرد فوکوس خودکار عمل نخواهد کرد. ردیابی سوژه ممکن است در موارد زیر ناموفق باشد: وقتی سوژه بسیار کوچک است وقتی سوژه با سرعت حرکت می کند وقتی که سوژه دارای نور پس زمینه است یا زمانی که در یک مکان تاریک عکسبرداریو فیلمبرداری می کنید وقتی رنگ ها یا طرح های سوژه و زمینه مشابه یکدیگر هستند وقتی سوژه دارای طرح افقی است ،مثل پرده کرکره وقتی که دوربین لرزش شدیدی داشته باشد وقتی ردیابی ناموفق باشد ،ویژگی بازنشانی می شود. اگر دوربین نتواند سوژه را ردیابی کند ،ناحیه فوکوس بازنشانی میشود. اگر دوربین نتواند فوکوس کند ،کادر فوکوس به قرمز تغییر رنگ می دهد و فوکوس بازنشانی می شود. 89 ل عمههوما ع ممهعفماتافی لممهعفم دستیار فوکوس در حالت فوکوس دستی ،باید برای فوکوس دستی حلقه فوکوس روی لنز را بچرخانید .وقتی از عملكرد دستیار فوكوس دستی یا اوج فوکوس استفاده می کنید ،می توانید فوكوس واضحتری به دست بیاورید .این عملکرد فقط روی لنزهایی موجود است که از فوکوس دستی پشتیبانی کنند. گزینه فوکوس دستی کمکی بزرگ کردن x8 * پیش فرض شرح با چرخاندن حلقه فوكوس ،محیط فوكوس تا 8برابر بزرگ می شود. در حالت فوکوس دستی ،می توانید صحنه را بزرگ کنید و به آسانی فوکوس را در هنگام چرخش حلقه فوکوس تنظیم کنید. ←←G برای تنظیم دستیار فوکوس دستی، در حالت عکسبرداری و فیلمبرداری، فوکوس دستی کمکی ← یک گزینه را لمس کنید. اوج فوکوس * پیش فرض گزینه خاموش شرح از عملكرد فوکوس دستی کمکی استفاده نكنید. با چرخاندن حلقه فوكوس ،محیط فوكوس تا 5برابر بزرگ می شود. بزرگ کردن *x5 در حالت فوکوس دستی ،رنگ انتخابی شما در لبه سوژه فوکوس شده ظاهر می شود تا به شما در فوکوس کردن هنگام چرخاندن حلقه فوکوس کمک کند. برای تنظیم گزینه های اوج فوکوس، در حالت عکسبرداری و فیلمبرداری، ← یک گزینه را لمس کنید. ← ← Gاوج فوکوس * پیش فرض گزینه شرح سطح حساسیت تشخیص سوژه تحت فوکوس را تنظیم کنید( .خاموش ،زیاد ،معمولی* ،کم) رنگ رنگی را که باید بر روی سوژه تحت فوکوس ظاهر شود ،تنظیم کنید. (سفید* ،قرمز ،سبز) 90 ل عمههوما ع ممهعفماتافی لممهعفم > هطریوفافلخلر اندازه گیری مقدار نوردهی فوکوس وقتی این عملکرد روشن باشد ،دوربین به طور خودکار نوردهی مناسب را با محاسبه روشنایی ناحیه فوکوس تنظیم می کند .این عملکرد فقط در صورتی قابل استفاده است که نورسنجی نقطه ای ،نورسنجی چندگانه و انتخاب فوکوس اتوماتیک را انتخاب کرده باشید. برای تنظیم این عملکرد، ←←G در حالت عکسبرداری و فیلمبرداری، اتصال AEبه نقطه ← AFیک گزینه را لمس کنید. 91 ل عمههوما ع ممهعفماتافی لممهعفم حالت انتخاب کادر وقتی میزان دیافراگم یا سرعت شاتر را تنظیم می كنید ،نوردهی مطابق با تنظیمات تغییر می كند، بنابراین ممكن است صفحه تاریك شود .وقتی این عملكرد روشن باشد ،روشنایی صفحه نمایش بدون توجه به تنظیمات ثابت است ،بنابراین می توانید عكس خود را بهتر كادربندی كنید. برای استفاده از حالت انتخاب کادر، در حالت عکسبرداری و فیلمبرداری، حالت انتخاب کادر ← یک گزینه را لمس کنید. ←←G 92 ل عمههوما ع ممهعفماتافی لممهعفم لرزشگیر نوری تصویر ()OIS از عملکرد لرزشگیر نوری تصویر ( )OISبرای کاهش لرزش دوربین استفاده کنید .ممکن است OISدر برخی لنزها موجود نباشد. ال در مکانهای تاریک یا هنگام تصویربرداری در داخل ساختمان روی می لرزش دوربین معمو ً دهد .در چنین مواردی ،دوربین از سرعتهای شاتر کمتری استفاده می کند تا مقدار نور وارد شده را افزایش دهد ،که می تواند منجر به یک عکس تار شود .با استفاده از عملکرد ،OISمی توانید از بروز این وضعیت جلوگیری کنید. اگر لنز شما دارای سوییچ OISباشد ،برای استفاده از عملکرد OISباید این سوییچ را در وضعیت ONقرار دهید. برای تنظیم گزینه های ،OIS بدون اصالح OIS ←←G در حالت عکسبرداری و فیلمبرداری، ( OISضد لرزش) ← یک گزینه را لمس کنید. * پیش فرض نماد شرح خاموش :عملکرد OISخاموش است( .این گزینه ممکن است در برخی لنزها موجود نباشد). حالت :*1عملکرد OISفقط زمانی اعمال می شود که [شاتر] را تا نیمه یا به طور کامل فشار دهید. حالت :2عملکرد OISفعال است. با اصالح OIS OISممکن است در موارد زیر درست کار نکند: وقتی که برای دنبال کردن یک سوژه متحرک ،دوربین را حرکت می دهید وقتی که لرزش دوربین خیلی زیاد باشد وقتی سرعت شاتر کم باشد (برای مثال ،وقتی شب را در حالت شیک انتخاب می کنید) وقتی که باتری ضعیف است وقتی که یک عکس کلوزآپ می گیرید در هنگام استفاده از OISبا سه پایه ،تصاویر ممکن است بر اثر لرزش حسگر OISتار شوند .در هنگام استفاده از سه پایه ،عملکرد OISرا غیرفعال کنید. در صورت ضربه خوردن یا سقوط دوربین ،صفحه نمایش تار خواهد شد .در این صورت، الزم است تا دوربین را خاموش کرده و دوباره روشن کنید. از عملکرد OISتنها در مواقع ضروری استفاده کنید ،زیرا نیروی باتری بیشتری مصرف می کند. برای تنظیم گزینه OISدر منو ،سوییچ OISرا در لنز روی ONبگذارید. این گزینه ممکن است در برخی لنزها موجود نباشد. ممکن است خاموش در برخی لنزها موجود نباشد. 93 ل عمههوما ع ممهعفماتافی لممهعفم عکاسی پیاپی (روش عکسبرداری و فیلمبرداری) می توانید روش عکسبرداری و فیلمبرداری ،مانند مداوم ،توالی ،تایمر و مانند آن را تنظیم کنید. مداوم برای گرفتن یک عکس در هر بار تکی را انتخاب کنید .برای تصویربرداری از سوژه های دارای حرکت سریع مداوم یا توالی را انتخاب کنید .کروشه ،AEکروشه WBیا کروشه P Wizرا برای تنظیم نوردهی ،توازن سفیدی یا اعمال جلوههای راهنمای عکس انتخاب کنید .همچنین می توانید برای گرفتن عکس از خود تایمر را انتخاب کنید. وقتی ع[شاتر] را نگه داشته اید به طور مداوم عکس بگیرید .میتوانید تا 5عکس (متوالی سرعت باال) یا 8عکس (متوالی سرعت باال) در ثانیه بگیرید. برای تنظیم روش عکسبرداری و فیلمبرداری، در حالت عکسبرداری و فیلمبرداری، را لمس کنید. ← یک گزینه ← ← ← Gعکاسی پیاپی ممکن است گزینه های موجود بسته به شرایط عکسبرداری متفاوت باشند. تکی هر بار که [شاتر] را فشار می دهید یک عکس بگیرید .برای شرایط کلی توصیه می شود. •اگر متوالی سرعت باال را انتخاب کنید ،عملکرد کاهش نویز در دسترس نخواهد بود. تصویربرداری 8فریم در ثانیه است .بعد از تقریبا ً 13عکس JPEGو ع •حداکثر سرعت 5عکس RAWسرعت کاهش می یابد( .بر اساس کارت .UHS-1 SDممکن است بسته به مشخصات کارت حافظه فرق داشته باشد). 94 ل عمههوما ع ممهعفماتافی لممهعفم > عوطااایواااافتاا ع ممهعفماتافی لممهعفما توالی تایمر با یک بار فشردن [شاتر] ،به طور پیاپی تا ١0عکس در ثانیه ( 3ثانیه) ١5 ،عکس در ثانیه ( 2ثانیه) ،یا 30عکس در ثانیه ( ١ثانیه) بگیرید .برای عکسبرداری از حرکت سریع سوژه های متحرک پرسرعت مانند اتومبیلهای مسابقه ای توصیه می شود. با تأخیر 2تا 30ثانیه ای یک عکس بگیرید .این تأخیر با افزایش های ١ثانیه ای قابل تنظیم است. ←G را لمس کنید. برای تنظیم کردن تعداد عکسها ،در حالت عکسبرداری و فیلمبرداری، ← تعداد عکسها ← ← عکاسی پیاپی ← توالی ← اندازه عکس روی 5Mتنظیم شده است. ممکن است ذخیره عکس کمی بیشتر طول بکشد. در هنگام استفاده از این گزینه نمی توانید از فالش استفاده کنید. سرعت شاتر باید سریع تر از ١/30ثانیه باشد. عکس های گرفته شده در هنگام استفاده از این گزینه ممکن است در هنگام ذخیره کردن قدری بزرگ شده باشند. نمی توانید گزینه ISOباالتر از ISO 3200تنظیم کنید. این گزینه را نمی توان با قالب فایل RAWمورد استفاده قرار داد .همچنین آنها در صورتی که کیفیت تصویر بر روی RAWتنظیم شده باشند قابل استفاده نیستند. ← ← Gعکاسی پیاپی ← تایمر ← برای تنظیم میزان تاخیر، را لمس کنید. میزان تاخیر ← ← 95 ل عمههوما ع ممهعفماتافی لممهعفم > عوطااایواااافتاا ع ممهعفماتافی لممهعفما کروشه نوردهی خودکار (کروشه )AE براکت توازن سفیدی (کروشه )WB وقتی [شاتر] را فشار دهید ،دوربین 3عکس پی در پی می گیرد :عکس اصلی ،یک مرحله تاریکتر ،و یک مرحله روشن تر .برای جلوگیری از تار شدن عکسها هنگامی که دوربین سه عکس پی در پی می گیرد از سه پایه استفاده کنید .می توانید تنظیمات را در منوی تنظیم کروشه تغییر دهید. وقتی [شاتر] را فشار دهید ،دوربین 3عکس پی در پی می گیرد :عکس اصلی و دو عکس دیگر با تنظیمات توازن سفیدی مختلف .عکس اصلی وقتی [شاتر] را فشار می دهید گرفته می شود .دو عکس دیگر به طور خودکار مطابق با توازن سفیدی که تنظیم کرده اید تنظیم می شوند .می توانید تنظیمات را در منوی تنظیم کروشه تغییر دهید. نوردهی +2 نوردهی -2 -2WB استاندارد استاندارد برای تنظیم کردن گزینه براکتینگ ،در حالت عکسبرداری و فیلمبرداری، تنظیم کروشه ← یک گزینه را لمس کنید. +2WB ←←H این گزینه را نمی توان با قالب فایل RAWمورد استفاده قرار داد .همچنین آنها در صورتی که کیفیت تصویر بر روی RAWتنظیم شده باشند قابل استفاده نیستند. ←H برای تنظیم کردن گزینه براکتینگ ،در حالت عکسبرداری و فیلمبرداری، ← تنظیم کروشه ← یک گزینه را لمس کنید. 96 ل عمههوما ع ممهعفماتافی لممهعفم > عوطااایواااافتاا ع ممهعفماتافی لممهعفما براکت راهنمای عکس (کروشه )P Wiz وقتی [شاتر] را فشار می دهید ،دوربین سه عکس پی در پی ،هر کدام با یک تنظیم متفاوت راهنمای عکس ،می گیرد .دوربین یک عکس می گیرد و سه گزینه راهنمای عکس را که تنظیم کرده اید روی عکس گرفته شده اعمال می کند .می توانید سه تنظیم متفاوت در منوی تنظیم کروشه انتخاب کنید. پس زمینه قهوه ای واضح استاندارد این گزینه را نمی توان با قالب فایل RAWمورد استفاده قرار داد .همچنین آنها در صورتی که کیفیت تصویر بر روی RAWتنظیم شده باشند قابل استفاده نیستند. ←H برای تنظیم کردن گزینه براکتینگ ،در حالت عکسبرداری و فیلمبرداری، ← تنظیم کروشه ← یک گزینه را لمس کنید. 97 ل عمههوما ع ممهعفماتافی لممهعفم اندازه گیری حالت نورسنجی به روشی گفته می شود که دوربین ،کمیت نور را اندازه می گیرد. چندگانه دوربین مقدار نور را در یک صحنه اندازه گیری می کند ،و در بسیاری از حالتها ،از این اندازه گیری برای تغییر تنظیمات مختلف استفاده می کند .برای مثال ،اگر یک سوژه تاریکتر از رنگ واقعی خود به نظر برسد ،دوربین یک عکس با نوردهی بیشتر از آن می گیرد .اگر یک سوژه روشنتر از رنگ واقعی خود به نظر برسد ،دوربین یک عکس با نوردهی کمتر از آن می گیرد. حالت چندگانه مقدار نور موجود در مناطق چندگانه را محاسبه می کند .وقتی نور کافی یا ناکافی است ،دوربین با میانگین گرفتن از روشنایی کل صحنه نوردهی را تنظیم می کند .این حالت برای عکسهای معمولی مناسب است. روشنایی و حالت کلی عکس می تواند تحت تأثیر طرز اندازه گیری مقدار نور توسط دوربین نیز باشد .یک تنظیم مناسب برای شرایط تصویربرداری انتخاب کنید. برای تنظیم یک گزینه نورسنجی، در حالت عکسبرداری و فیلمبرداری، یک گزینه را لمس کنید. ← ← Gاندازه گیری ← 98 ل عمههوما ع ممهعفماتافی لممهعفم > علوعاهاعیمم نقطه ای مرکزی حالت نقطه ای مقدار نور موجود در مرکز را محاسبه می کند .وقتی در شرایطی عکس می گیرید که نور پس زمینه شدیدی پشت سوژه وجود دارد ،دوربین نوردهی را تنظیم می کند تا تصویربرداری از سوژه درست انجام شود .برای مثال ،وقتی حالت چندگانه را در یک شرایط با نور پس زمینه شدید انتخاب کنید ،دوربین محاسبه می کند که مقدار کلی نور زیاد است ،که منجر به یک عکس تاریکتر می شود .حالت نقطه ای می تواند از این وضعیت جلوگیری کند زیرا مقدار نور را در ناحیه تعیین شده محاسبه می کند. حالت مرکزی در مقایسه با حالت نقطه ای ،ناحیه وسیع تری را محاسبه می کند .این حالت مقدار نور در قسمت مرکزی تصویر ( 60تا )% 80و مقدار نور بقیه تصویر ( 20تا )% 40را محاسبه می کند .این حالت برای موقعیت هایی توصیه می شود که تفاوت اندکی در روشنایی بین سوژه و پس زمینه وجود دارد یا قسمتی از سوژه نسبت به ترکیب کلی عکس بزرگ است. سوژه ،دارای رنگ روشن است در حالی که پس زمینه تاریک است .حالت نقطه ای برای وضعیتی مانند این توصیه می شود که تفاوت زیادی در نوردهی بین سوژه و پس زمینه وجود دارد. 99 ل عمههوما ع ممهعفماتافی لممهعفم محدوده دینامیک این عملکرد از دست رفتن جزییات روشن را که ممکن است به دلیل اختالف های سایه در عکس روی دهد ،تصحیح می کند. برای تنظیم گزینه های برد هوشمند، در حالت عکسبرداری و فیلمبرداری، محدوده دینامیک ← یک گزینه را لمس کنید. بدون جلوه محدوده دینامیک نماد ←←G با جلوه محدوده دینامیک شرح خاموش :از محدوده دینامیک استفاده نكنید. برد هوشمند :+از دست رفتن جزییات روشن را تصحیح می کند. تنظیم ISO 100ممکن نیست. 2 :HDRعکس با نوردهی های مختلف می گیرد و سپس آنها را بطور خودکار برای ساختن یک تک تصویر ترکیب می کند. نمی توانید گزینه ISOباالتر از ISO 3200تنظیم کنید. گزینههای محدوده دینامیک را نمیتوان همزمان با گزینههای راهنمای عکس تنظیم کرد. 100 ل عمههوما ع ممهعفماتافی لممهعفم فالش برای گرفتن عکس واقعی از یک سوژه ،بایستی مقدار نور ثابت باشد .وقتی منبع نور تغییر می کند ،می توانید از یک فالش استفاده کنید و مقدار ثابتی از نور فراهم کنید .تنظیمات مناسب را طبق منبع نور و سوژه انتخاب کنید. برای تنظیم گزینه های فالش، نماد در حالت عکسبرداری و فیلمبرداری، را لمس کنید. یک گزینه ← ← ← Gفالش ← نماد شرح پرده اول :فالش بالفاصله پس از باز شدن شاتر روشن می شود .دوربین یک عکس واضح از سوژه واقع در ابتدای یک ترتیب از اعمال می گیرد. جهت حرکت توپ شرح خاموش :از فالش استفاده نكنید. فالش هوشمند :دوربین به طور خودکار روشنایی فالش را مطابق با مقدار نور محیط اطراف تنظیم می کند. اتوماتیک :در مکان های تاریک ،فالش به طور خودکار روشن می شود. پرده دوم :فالش درست قبل از بسته شدن شاتر روشن می شود .دوربین یک عکس واضح از سوژه واقع در انتهای یک ترتیب از اعمال می گیرد. جهت حرکت توپ قرمزی چشم خودکار :فالش به طور خودکار روشن شده و قرمزی چشم ها را کاهش می دهد. فالش اصالح :هر وقت عکس بگیرید دوربین فالش می زند( .روشنایی بهطور خودکار تنظیم میشود). فالش اصالح قرمزی :هر وقت عکس بگیرید دوربین فالش می زند و قرمزی چشم را کاهش می دهد. ممکن است گزینه های موجود بسته به شرایط عکسبرداری متفاوت باشند. بین دو بار فالش زدن ،یک فاصله زمانی وجود دارد .تکان نخورید تا فالش برای بار دوم بزند. اگر خاموش را انتخاب کنید ،حتی در صورتی که فالش داخلی نصب باشد ،فالش نمی زند. فقط از فالشهای مورد تأیید سامسونگ استفاده نمایید .استفاده از فالشهای ناسازگار ممکن است به دوربین شما آسیب بزند. 101 ل عمههوما ع ممهعفماتافی لممهعفم > فوا کاهش اثر قرمزی چشم تنظیم شدت فالش اگر هنگام عکسبرداری از فرد در تاریکی فالش بزنید ،نور قرمزی در چشم ها ظاهر می شود. برای کاستن از اثر قرمزی چشم ،قرمزی چشم خودکار یا فالش اصالح قرمزی را انتخاب کنید. وقتی فالش روشن است ،شدت سطوح 2-/+فالش را تنظیم کنید. برای تنظیم شدت فالش، ← فالش ← یک گزینه ← در حالت عکسبرداری و فیلمبرداری، ← را لمس کنید .لغزانه را بکشید یا -/+را برای تنظیم شدت لمس . کنید ← : 0شالف بدون کاهش قرمزی چشم با کاهش قرمزی چشم اگر سوژه از دوربین خیلی دور باشد یا در هنگام روشن شدن اولین فالش حرکت کند ،ممکن است قرمزی چشم ها کاهش نیابد. 102 ل عمههوما ع ممهعفماتافی لممهعفم > فوا برای رسیدن به منوی شدت فالش در حالت عکسبرداری و فیلمبرداری میتوانید را نیز لمس کنید. ← ← Gفالش ← یک گزینه ← تنظیم شدت فالش ممکن است در حاالت زیر مؤثر نباشد: وقتی سوژه به دوربین خیلی نزدیک است وقتی حساسیت ISOباالیی تنظیم کرده باشید وقتی میزان نوردهی بسیار زیاد یا بسیار کم است در برخی از حالت های عکسبرداری ،نمی توانید از این عملکرد استفاده کنید. اگر یک فالش خارجی با قابلیت تنظیم شدت نور به دوربین متصل کرده باشید ،تنظیمات شدت نور فالش اعمال می شود. استفاده از فالش برای سوژه های خیلی نزدیک ،ممکن است به بازتاب بخشی از نور و در نتیجه تاریک شدن عکس بیانجامد .اطمینان حاصل کنید که سوژه در محدوده برد پیشنهادی است؛ این برد بسته به لنز متغیر است. وقتی کالهک لنز وصل شده باشد ،ممکن است کالهک جلوی نور فالش را بگیرد .برای استفاده از فالش ،کالهک را بردارید. 103 ل عمههوما ع ممهعفماتافی لممهعفم جبران نوردهی دوربین به طور خودکار نوردهی را با اندازه گیری سطوح نور از ترکیب بندی عکس و موقعیت سوژه تنظیم می کند .اگر نوردهی تنظیم شده با دوربین بیشتر یا کمتر از مقدار مورد انتظار شماست ،می توانید مقدار نوردهی را به صورت دستی تنظیم کنید .مقدار نوردهی با افزایش های ±3قابل تنظیم است .دوربین برای هر گام بیش از محدوده ±3هشدار نوردهی را به رنگ قرمز نشان می دهد. برای تنظیم میزان نوردهی ،کلید چرخشی فرمان را دو بار فشار دهید و سپس آن را بچرخانید تا میزان نوردهی انتخاب شود .با لمس کردن ← EVو سپس کشیدن کلید چرخشی روی صفحه نیز میتوانید میزان نوردهی را تنظیم کنید. +2 -2 اصلی با موقعیت نشانگر میزان نوردهی ،می توانید مقدار نوردهی را بررسی کنید. نمایه نوردهی استاندارد هشدار نوردهی نشانگر میزان نوردهی نوردهی افزایش یافته (روشن تر) نوردهی کاهش یافته (تاریک تر) 104 ل عمههوما ع ممهعفماتافی لممهعفم قفل نوردهی هنگامیکه به خاطر کنتراست رنگ باال نمی توانید به یک نوردهی مناسب دست پیدا کنید ،نوردهی را قفل کنید و سپس عکس بگیرید. پس از قفل کردن نوردهی ،لنز را به سمت مورد نظر بگیرید و [شاتر] را فشار دهید. برای قفل کردن میزان نوردهی ،نوردهی عکس را تنظیم کنید و سپس دکمه سفارشی را لمس کنید. یک عملکرد به دکمه سفارشی برای AELجهت قفل کردن در میزان نوردهی فعلی تخصیص دهید( .صفحه )١50 این ویژگی در حالت دستی موجود نیست. 105 ل عمههوما ع ممهعفماتافی لممهعفم عملکردهای فیلم کیفیت فیلم عملکردهای موجود برای فیلم در قسمت زیر توضیح داده شده اند. کیفیت فیلم را تنظیم کنید. اندازه فیلم برای تنظیم گزینه های کیفیت فیلم، اندازه فیلم را تنظیم کنید. برای تنظیم گزینه های اندازه فیلم، نماد در حالت عکسبرداری و فیلمبرداری، یک گزینه را لمس کنید. اندازه ← ← Jاندازه فیلم ← توصیه شده برای 30( 1920X1080فریم بر ثانیه) ()١6:9 بر روی یک تلویزیون Full HDمشاهده کنید. 15( 1920X1080فریم بر ثانیه) ()١6:9 بر روی یک تلویزیون Full HDمشاهده کنید( .فقط برای بعضی گزینه های فیلتر هوشمند در دسترس است). 24( 1920X810فریم بر ثانیه) (تقریبا )2/35:١ بر روی تلویزیون HDTVمشاهده کنید. 60( 1280X720فریم بر ثانیه) ()١6:9 بر روی تلویزیون HDTVمشاهده کنید. 30( 1280X720فریم بر ثانیه) ()١6:9 بر روی تلویزیون HDTVمشاهده کنید. 30( 640X480فریم بر ثانیه) ()4:3 بر روی تلویزیون مشاهده کنید. 30( 320X240فریم بر ثانیه) ()4:3 با استفاده از شبكه بی سیم به یك سایت ارسال كنید (حداکثر 30ثانیه). نماد در حالت عکسبرداری و فیلمبرداری، یک گزینه را لمس کنید. پسوند ← ← Jکیفیت فیلم ← شرح (MP4 )H.264 عادی :فیلمهایی با کیفیت عادی ضبط می کند. (MP4 )H.264 :HQفیلمهایی با کیفیت باال ضبط می کند. 106 ل عمههوما ع ممهعفماتافی لممهعفم > ل عمههومافی ب حرکت چندگانه محو کننده سرعت پخش یک فیلم را تنظیم کنید. می توانید با استفاده از عملکرد محو کننده روی دوربین بدون نیاز به انجام این کار در رایانه صحنه را کم کم ظاهر یا محو کنید .گزینه محو را تنظیم کنید تا به ابتدای صحنه محو شود .گزینه محو را تنظیم کنید تا کم کم محو صحنه را محو کند .از این عملکرد به درستی استفاده کنید و جلوه های نمایشی به فیلمهای خود اضافه کنید. برای تنظیم گزینه های سرعت ضبط، نماد در حالت عکسبرداری و فیلمبرداری، ← یک گزینه را لمس کنید. ← ← Jحرکت چندگانه شرح :x0.25یک فیلم ضبط کرده و آن را با ١/4سرعت معمولی پخش کنید( .فقط در 640x480یا 320x240در دسترس است) برای تنظیم گزینه های محو کننده، نماد در حالت عکسبرداری و فیلمبرداری، یک گزینه را لمس کنید. ← ← Jمحو کننده ← شرح :x0.5یک فیلم ضبط کرده و آن را با ١/2سرعت معمولی پخش کنید( .قابل استفاده فقط با 30( 1280x720فریم بر ثانیه) 640x480 ،یا )320x240 خاموش :عملکرد محو کننده فعال نشده است. :x1یک فیلم ضبط کرده و آن را با سرعت معمولی پخش کنید. داخل :صحنه به تدریج محو می شود. :x5یک فیلم ضبط کرده و آن را با 5برابر سرعت معمولی پخش کنید. خارج :صحنه به تدریج واضح می شود. :x10یک فیلم ضبط کرده و آن را با ١0برابر سرعت معمولی پخش کنید. داخل-خارج :عملکرد محو کننده در ابتدا و انتهای صحنه اعمال می شود. :x20یک فیلم ضبط کرده و آن را با 20برابر سرعت معمولی پخش کنید. اگر گزینه ای به غیر از x1را انتخاب کرده باشید ،صدا ضبط نخواهد شد. ممکن است گزینه های موجود بسته به شرایط عکسبرداری متفاوت باشند. وقتی از عملکرد محو کننده استفاده می کنید ،ممکن است ضبط فایل کمی بیشتر طول بکشد. 107 ل عمههوما ع ممهعفماتافی لممهعفم > ل عمههومافی ب صدا سطح صدای میکروفون برخی اوقات ،یک فیلم بدون صدا از فیلم با صدا مطلوب تر است .برای ضبط یک فیلم بدون صدا، صدا را خاموش کنید. سطح صدای میکروفون را برای شرایط تصویربرداری تنظیم کنید. برای تنظیم گزینه های صدا، در حالت عکسبرداری و فیلمبرداری، گزینه را لمس کنید. ← ← Jصدا ← یک برای تنظیم سطح صدای میکروفون، در حالت پخش، گزینه را لمس کنید. ← ← Jسطح صدای میکروفون ← یک خمش در باد وقتی در محیط های پر سروصدا فیلم می گیرید ،ممکن است صداهای ناخواسته در فیلم ضبط شود .بویژه صدای باد شدید ضبط شده در فیلم ،حواس شما را از لذت تماشای فیلم پرت می کند .با استفاده از قابلیت خمش در باد می توان عالوه بر نویز باد ،بعضی از نویز محیط پیرامون را نیز تا حدی حذف کرد. برای کاهش صدای باد، در حالت عکسبرداری و فیلمبرداری، ← یک گزینه را لمس کنید. ← ← Jخمش در باد 108 فصل 3 پخش/ویرایش با نحوه پخش و ویرایش عکس ها و فیلم ها ،آشنا شوید. جهت ویرایش فایل ها در رایانه ،به فصل 6مراجعه کنید. احنپتامعان جستجو و مدیریت فایل ها چگونگی مشاهده تصاویر کوچک عکس ها و فیلم ها و محافظت یا حذف فایل ها را یاد بگیرید. اگر چند لحظه هیچ عملی انجام ندهید ،اطالعات و نمادهای روی صفحه ناپدید می شوند .اگر دوباره با دوربین کار کنید ،آنها نمایان می شوند. مشاهده تصاویر کوچک عکس ها برای جستجوی عکس ها و فیلم های مورد نظر ،به نمای تصاویر کوچک بروید .نمای تصاویر کوچک ،چندین عکس را در یک زمان نمایش می دهد تا بتوانید مواردی را که می خواهید پیدا کنید به آسانی بررسی نمایید .همچنین می توانید فایل ها را بر اساس گروه آنها مانند تاریخ ،نوع فایل یا مکان طبقه بندی کنید و نمایش دهید. مشاهده عکس ها 1 [ ]zرا فشار دهید. آخرین فایلی که گرفته اید ،نمایش داده می شود. برای انتخاب حالت نمای تصاویر کوچک ،کلید چرخشی فرمان را بچرخانید. 2 برای حرکت در بین فایلها ،تصویر را به چپ یا راست بکشید. ممکن است نتوانید فایل هایی که توسط سایر دوربین ها گرفته شده است را بخاطر اندازه یا کدک ها پشتیبانی نشده ،ویرایش یا پخش کنید .از رایانه یا دستگاه دیگری برای ویرایش یا پخش این فایل ها استفاده کنید. 110 احنپتامعان > م رللاتابوامامافوالاهو مشاهده فایل ها بر اساس گروه 1 در نمای تصاویر کوچک، لمس کنید. مشاهده فایل ها به صورت پوشه ← ← zفیلتر ← یک گروه را را نیز لمس کنید. برای انتخاب یک گروه میتوانید * پیش فرض گزینه شرح همه* فایل ها را بطور عادی مشاهده کنید. تاریخ فایل ها را بر اساس تاریخی که ذخیره شده اند ،مشاهده کنید. نوع فایل ها را بر اساس نوع فایل مشاهده کنید. محل فایل ها را بر اساس محلی که ذخیره شده اند ،مشاهده کنید( .فقط عکسهای گرفته شده با ماژول اختیاری GPSدارای اطالعات مکان هستند). 2 یک فهرست را لمس کنید تا باز شود. 3 فایل را لمس کنید تا در نمای تک تصویر باز شود. 4 برای بازگشت به نمای قبلی، را لمس کنید. تصاویر پیوسته و متوالی به صورت یک پوشه ظاهر می شوند .انتخاب یک پوشه بطور خودکار همه عکس ها را پخش خواهد کرد .با حذف پوشه ،همه تصاویر آن پوشه حذف می شود. 1 در حالت پخش ،تصویر را به چپ یا راست بکشید تا به پوشه دلخواه بروید. دوربین بطور خودکار همه عکس های پوشه را پخش خواهد کرد. 2 با لمس کردن پوشه روی صفحه ،آن پوشه باز میشود. 3 برای رفتن به فایل دیگر ،می توانید تصویر را به چپ یا راست بکشید. 4 برای بازگشت به حالت پخش، را لمس کنید. 111 احنپتامعان > م رللاتابوامامافوالاهو حفاظت از فایل ها قفل/بازکردن همه فایل ها از فایل های خود در برابر حذف تصادفی محافظت کنید. 1 در حالت پخش، 2 3 ← ← zمحافظت ← انتخاب را لمس کنید. قفل یا بازکردن همه فایل ها. 1 در حالت پخش، 2 یک گزینه را لمس کنید. ← ← zمحافظت ← همه را لمس کنید. /را برای رفتن به یک فایل لمس کنید و سپس کادر مرتبط را لمس کنید. گزینه شرح برای لغو کردن عمل انتخاب ،کادر مرتبط را دوباره لمس کنید. قفل همه فایل ها را قفل کنید. باز کردن قفل قفل همه فایل ها را باز کنید. لغو به فهرست انتخاب قبلی بازگردید. را لمس کنید. امکان حذف کردن فایل محافظت شده وجود ندارد. 112 احنپتامعان > م رللاتابوامامافوالاهو حذف فایل ها حذف چند فایل فایل ها را در حالت پخش حذف کنید و فضای بیشتری روی کارت حافظه خود فراهم نمایید. فایلهای محافظت شده ،حذف نمی شوند. می توانید چند فایل انتخاب کنید و آنها را حذف نمایید. 1 حذف یک فایل تکی می توانید یک فایل تکی انتخاب کنید و آن را حذف نمایید. 1 در حالت پخش ،یک فایل را انتخاب کنید و سپس 2 پس از ظاهر شدن پنجره شناور ،بلی را انتخاب کنید. را لمس کنید. 2 در حالت پخش، ← ← zحذف ← انتخاب را لمس کنید. از سوی دیگر ،در نمای تصاویر کوچک، ها را برای حذف انتخاب کنید. را لمس کنید و سپس فایل /را برای رفتن به یک فایل لمس کنید و سپس کادر مرتبط را لمس کنید. برای لغو کردن عمل انتخاب ،کادر مرتبط را دوباره لمس کنید. 3 4 را لمس کنید. پس از ظاهر شدن پنجره شناور ،بلی را انتخاب کنید. حذف تمام فایل ها می توانید همه فایل های موجود در کارت حافظه را به یکباره حذف نمایید. 1 در حالت پخش، 2 پس از ظاهر شدن پنجره شناور ،بلی را انتخاب کنید. ← ←zحذف ← همه را لمس کنید. 113 احنپتامعان مشاهده عکس ها بزرگ کردن عکس مشاهده نمایش اسالید هنگام مشاهده عکس ها در حالت پخش ،می توانید آنها را بزرگ کنید .همچنین می توانید از عملکرد بریدن استفاده کنید تا قسمت مورد نظر از عکس نمایش داده شده روی صفحه را انتخاب کنید و آن را به عنوان یک فایل جدید ذخیره نمایید. می توانید عکس ها را در نمایش اسالید مشاهده کنید ،جلوه های مختلف به نمایش اسالید اضافه کنید و موسیقی پس زمینه پخش نمایید. قسمت بزرگ شده برای مشاهده بخشهای دیگر عکس ،صفحه را بکشید. 1 در حالت پخش، کنید. 2 یکی از گزینه های جلوه نمایش اسالید را انتخاب کنید. ← ← zگزینه های نمایش اسالید را لمس برای شروع نمایش اسالید بدون هیچ جلوه ای ،به مرحله 3بروید. * پیش فرض برای بزرگ کردن عکس ،کلید چرخشی فرمان را بچرخانید. نماد شرح به نمای اصلی بازگردید. گزینه شرح حالت پخش تنظیم کنید که نمایش اسالید تکرار شود یا خیر. (تک پخشی* ،تکرار پخش) فواصل تنظیم فاصله زمانی بین عکس ها 1( .ثانیه* 3 ،ثانیه 5 ،ثانیه 10 ،ثانیه) موسیقی صدای پس زمینه را تنظیم کنید. افکت جلوه تغییر صحنه بین عکسها را تنظیم کنید. خاموش را برای لغو جلوه ها لمس کنید. عکس را برش دهید (دوربین آن را بهعنوان فایل جدید ذخیره میکند). برای کوچک یا بزرگ کردن عکس می توانید انگشتان خود را بر روی صفحه به هم نزدیک یا از هم دور کنید .همچنین میتوانید بر روی ناحیه مورد نظر خود دو بار متوالی تلنگر بزنید تا بزرگ شود. 114 احنپتامعان > بهوهوها عهاهو ایجاد سفارش چاپ ()DPOF 3 را لمس کنید. 4 شروع اسالیدشو را لمس کنید. 5 نمایش اسالیدی را مشاهده کنید. برای ایجاد مکث در روند نمایش، برای ادامه نمایش، ( DPOFفرمت سفارش چاپ دیجیتال) اجازه می دهد تا تعداد نسخه های چاپ را تنظیم کنید. را لمس کنید. را دوباره لمس کنید. را لمس کنید تا نمایش اسالید متوقف شود و به حالت پخش باز گردید. برای تنظیم میزان صدا، را لمس کنید. چرخش خودکار وقتی چرخاندن خودکار روشن است ،دوربین عکس های گرفته شده به صورت عمودی را به طور خودکار می چرخاند تا به طور افقی در صفحه جا بگیرند. جهت تنظیم گزینه های چرخاندن خودکار، در حالت پخش، لمس کنید. ← ← zچرخش خودکار ← یک گزینه را دوربین اطالعات DPOFرا در پوشه MISCکارت حافظه شما نگهداری می کند .اگر برای تصاویر خود اطالعات DPOFرا تنظیم کرده اید ،می توانید کارت حافظه را برای چاپ به یک فروشگاه چاپ دیجیتال ببرید .برای فایل های قالب RAWنمی توانید سفارش چاپ بدهید. کناره های چپ و راست عکسهایی با ابعاد بزرگتر از کاغذ ،ممکن است چاپ نشود .از تناسب ابعاد عکس خود با کاغذ انتخابی ،اطمینان حاصل کنید. 1 در حالت پخش ،یک عکس را انتخاب کنید و سپس 2 ا DPOF ← zرا لمس کنید. 3 4 برای تنظیم تعداد نسخهها، / را لمس کنید. را لمس کنید. برای انتخاب عکس دیگر / ،را لمس کنید. را لمس کنید. 115 احنپتامعان پخش فیلم در حالت پخش ،می توانید فیلم پخش کنید ،از فیلم عکس بگیرید یا فیلم را برش دهید و آن را در قالب فایلی جدید ذخیره کنید. کنترل کننده های مشاهده فیلم شرح نماد / مشاهده فایل قبلی/جستجو به عقب( .در هنگام پخش فیلم ،هر بار که نمادی را لمس می کنید ،سرعت جستجو را به این ترتیب تغییر می دهید).X8 ،X4 ،X2 : / پخش را متوقف کنید یا ادامه دهید. روند پخش را متوقف کنید و به صفحه قبلی باز گردید. / برش فیلم در حین پخش 1 در حالت پخش ،به فیلم مربوطه بروید و سپس 2 برای پخش کردن فیلم، 3 برای مشخص کردن نقطه آغاز برش فیلم، 4 5 برای ادامه پخش فیلم، 6 برای مشخص کردن نقطه پایان برش فیلم، 8 مشاهده فایل بعدی/جستجو به جلو( .در هنگام پخش فیلم ،هر بار که نمادی را لمس می کنید ،سرعت جستجو را به این ترتیب تغییر می دهید).X8 ،X4 ،X2 : تنظیم میزان صدا یا قطع کردن صدا. برای اسکن کردن رو به جلو یا رو به عقب ،می توانید کلید چرخشی حالت را نیز بچرخانید .برای افزایش سرعت اسکن ( ،)X8 ،X4 ،X2چرخاندن را تکرار کنید. را لمس کنید. را لمس کنید. 7 9 را لمس کنید. را در آن نقطه لمس کنید. را لمس کنید. را در آن نقطه لمس کنید. را لمس کنید. برای بریدن فیلم، را لمس کنید. می توانید با کشیدن دستگیره هایی که در نوار پیشرفت ظاهر می شوند، صحنه را برای برش زدن تنظیم کنید. پس از ظاهر شدن پنجره شناور ،بلی را انتخاب کنید. برش فیلمی که در حالت 3Dضبط شده است امکان پذیر نیست. طول فیلم اصلی باید حداقل ١0ثانیه باشد. دوربین فیلم ویراش شده را بصورت فایل جدید ذخیره می کنید و فیلم اصلی را دست نخورده باقی می گذارد. 116 احنپتامعان > احنافی ب گرفتن عکس در حین پخش 1 2 در هنگام تماشای فیلم ،در نقطه ای که قصد دارید تصویر آن را بگیرید، را لمس کنید. را لمس کنید. عکسبرداری از فیلمی که در حالت 3Dضبط شده است امکان پذیر نیست. تفکیک تصویر تصویر گرفته شده ،به اندازه فیلم اصلی یکی خواهد بود. تصویر گرفته شده به عنوان یک فایل جدید ذخیره می شود. 117 احنپتامعان ویرایش عکس ها کارهای ویرایش عکس مانند تغییر اندازه ،چرخاندن یا جلوه های کاهش قرمزی چشم را اعمال کنید .عكسهای ویرایش شده با نامهای فایل مختلفی به عنوان فایلهای جدید ذخیره می شوند .عکس های گرفته شده در بعضی حالت ها را نمی توان با عملکرد ویرایش تصویر ،ویرایش کرد. برای ویرایش تصویرها، در حالت پخش ،به عکس مورد نظر بروید و سپس را لمس کنید. ← ویرایش تصویر میتوانید تصاویر را با انتخاب یک عکس و سپس لمس کردن در حالت پخش نیز ویرایش کنید. بعضی تصاویر را نمی توان با عملکرد ویرایش تصویر ،ویرایش کرد .در این حالت ،از نرم افزار ویرایش تصویر ارایه شده استفاده کنید. این دوربین ،عکسهای ویرایش شده را به صورت فایلهای جدید ذخیره می کند. در هنگام ویرایش عکسها ،دوربین آنها را به طور خودکار به عکسی با تفکیک پایینتر تبدیل می کند .عکسهایی که به صورت دستی می چرخانید یا تغییر اندازه می دهید ،به طور خودکار به عکسی با تفکیک پایینتر تبدیل نمی شوند. هنگام مشاهده فایل ها بصورت پوشه ای ،نمی توانید عکس ها را ویرایش کنید .پوشه را باز کنید و برای ویرایش هر عکس ،آن عکس را انتخاب کنید. برش زدن عکس 1 ← را لمس کنید. 2 گوشه های کادر را بکشید تا اندازه ناحیه را تنظیم کنید. 3 کادر را بکشید تا ناحیه را جابجا کنید. 4 5 را لمس کنید. برای ذخیره، را لمس کنید. 118 احنپتامعان > تامعانا عهاهو چرخاندن عکس 1 2 ← تغییر اندازه عکس ها اندازه یک عکس را کاهش داده و آن را به عنوان فایل جدید ذخیره کنید. را لمس کنید. 1 یک گزینه را لمس کنید. راست ˚ : 90چرخش 2 ← را لمس کنید. یک گزینه را لمس کنید. : 10.1M 3:2تنظیم دوباره اندازه 3 4 را لمس کنید. برای ذخیره، 3 را لمس کنید. ← ← zچرخش ← گزینه دلخواه ← با لمس کردن عکسها را در حالت پخش نیز بچرخانید. این دوربین ،فایل اصلی را بازنویسی خواهد کرد. میتوانید 4 را لمس کنید. برای ذخیره، را لمس کنید. ممکن است بسته به اندازه اصلی عکس انتخاب شده ،گزینه های تغییر اندازه موجود متفاوت باشد. 119 احنپتامعان > تامعانا عهاهو 3 تنظیم عکس ها عکس های گرفته شده را می توانید با تنظیم روشنایی ،کنتراست یا اشاع رنگ ،اصالح کنید. 1 2 4 را لمس کنید. 5 یک گزینه را لمس کنید. گزینه شرح اصلی اصلی (بازگشت به عکس اصلی) تنظیم خودکار تنظیم خودکار روشنایی ،کنتراست یا اشباع رنگ روشنایی تنظیم روشنایی کنتراست تنظیم کنتراست اشباع رنگ تنظیم اشباع رنگ تنظیم RGB تنظیم مقادیر RGB دمای رنگ تنظیم دمای رنگ نوردهی تنظیم نوردهی رنگ تنظیم پرده رنگ برای تنظیم گزینه ،لغزانه را بکشید یا -/+را لمس کنید. اگر تنظیم خودکار را انتخاب کنید باید مستقیماً به مرحله 4بروید. را لمس کنید. برای ذخیره، را لمس کنید. 120 احنپتامعان > تامعانا عهاهو روتوش چهره ها 1 2 3 4 کاهش دادن قرمزی چشم را لمس کنید. ← برای تنظیم گزینه ،لغزانه را بکشید یا -/+را لمس کنید. با افزایش عدد ،رنگ پوست روشن تر و مالیم تر می شود. را لمس کنید. برای لغو اصالح، را لمس کنید. برای ذخیره، را لمس کنید. 1 2 3 ← را لمس کنید. را لمس کنید. برای لغو اصالح، را لمس کنید. برای ذخیره، را لمس کنید. 121 احنپتامعان > تامعانا عهاهو اعمال جلوه های فیلتر هوشمند جلوه های ویژه را به عکس های خود اضافه کنید. 1 ← یک گزینه را لمس کنید. فیلتر هوشمند :تزیین تصویر گزینه شرح خاموش بدون جلوه تصویري تزیین تصویر رنگ هایی قدیمی ،با کنتراست باال ،و جلوه تزیینی قوی دوربین های Lomoرا اعمال کنید. مینیاتور برای اینکه سوژه کوچک به نظر برسد ،از جلوه کجی-جابجایی استفاده کنید. مداد رنگی جلوه نقاشی با مداد رنگی را اعمال کنید. آبرنگ یک جلوه نقاشى آبرنگ اعمال کنید. نقاشی آب مرکب یک اثر آب مرکب اعمال کنید. 2 3 گزینه شرح طرح رنگ روغن یک جلوه طرح رنگ روغن اعمال کنید. طرح جوهری یک جلوه طرح جوهری اعمال کنید. آکریلیک جلوه نقاشی اکریل اعمال کنید. نگاتیو یک جلوه نگاتیو اعمال کنید. قرمز همه رنگها بجز قرمز را بی رنگ می کند. سبز همه رنگها بجز سبز را بی رنگ می کند. آبی همه رنگها بجز آبی را بی رنگ می کند. زرد همه رنگها بجز زرد را بی رنگ می کند. را لمس کنید. برای ذخیره، را لمس کنید. 122 فصل 4 شبکه بی سیم نحوه اتصال به شبکه های محلی بی سيم ( )WLANsو استفاده از قابليت های آنها را ياد بگيريد. نمعباهااطیب اتصال به یک WLANو پیکربندی تنظیمات شبکه یاد بگیرید وقتی در محدوده یک WLANقرار دارید از طریق یک نقطه دسترسی ( )APوصل شوید .شما می توانید تنظیمات شبکه را نیز پیکربندی کنید. نماد شرح APویژه APایمن WPS AP اتصال به یک WLAN 1 2 توان سیگنال در صفحه "حالت" ،Auto Backup ← Wi-Fi ،ایمیل، SNS & Cloudیا Samsung Linkرا لمس کنید. ← تنظیم Wi-Fiرا لمس کنید. در برخی حالت ها ،از دستورالعمل های روی صفحه پیروی کنید تا صفحه تنظیم Wi-Fiظاهر شود. دوربین به طور خودکار دستگاههای APموجود را مورد جستجو قرار می دهد. 3 یک نقطه دسترسی ( )APرا لمس کنید. تازه سازی گزینههای تنظیم شبکه را باز کنید. با انتخاب یک APایمن ،یک پنجره بازشو ظاهر می شود .رمز عبور الزم برای اتصال به WLANرا وارد کنید .برای کسب اطالعات در مورد وارد کردن متن ،به "وارد کردن متن" مراجعه کنید( .صفحه )١27 پس از ظاهر شدن صفحه ورود ،به "استفاده از مرورگر ورود" مراجعه کنید. (صفحه )١25 در صورت انتخاب یک APغیر ایمن ،دوربین به WLANمتصل می شود. ← در صورت انتخاب یک APپشتیبانی شده توسط پروفایل ،WPS اتصال پین WPSرا لمس کنید و سپس PINرا روی دستگاه APوارد کنید. می توانید به APپشتیبانی شده توسط نمایه WPSوصل شوید اگر دکمه ← اتصال WPSرا روی دوربین لمس کنید و دکمه WPSرا روی دستگاه APفشار دهید. Samsung1 Samsung2 Samsung3 Samsung4 برای بهروز رسانی APهای متصل ،تازه سازی را لمس کنید. برای افزودن یک APبهطور دستی افزودن شبکه بی سیم را لمس کنید. برای افزودن نام APبه صورت دستی ،نام APشما باید به انگلیسی باشد. 124 نمعباهااطیب > عتصوهاهبااتااحتا تاایعمهطوماتطییلو انمعب استفاده از مرورگر ورود تنظیم گزینه های شبکه 1 در صفحه تنظیم ،Wi-Fiیک APرا لمس کنید و سپس دهید. 2 پس از انتخاب هر یک از گزینه ها ،اطالعات مورد نیاز را وارد کنید. را فشار در هنگام اتصال به برخی APها ،سایتهای اشتراک گذاری یا سرورهای ابری ،می توانید اطالعات ورود را از طریق مرورگر ورود وارد کنید. نماد شرح مرورگر ورود را ببندید. گزینه شرح گذرواژه شبکه رمز عبور شبکه را وارد کنید. به صفحه قبلی بروید. تنظیمات IP آدرس IPرا به طور خودکار یا دستی تنظیم کنید. به صفحه بعدی بروید. بارگذاری صفحه را متوقف کنید. صفحه را دوباره بارگذاری کنید. تنظیم دستی آدرس IP 1 در صفحه تنظیم ،Wi-Fiیک APرا لمس کنید و سپس دهید. 2 تنظیمات ← IPدستی را لمس کنید. 3 پس از انتخاب هر یک از گزینه ها ،اطالعات مورد نیاز را وارد کنید. گزینه شرح IP آدرس IPثابت را وارد کنید. Subnet Mask ماسک زیرشبکه را وارد کنید. Gateway مدخل را وارد کنید. سرور DNS آدرس DNSرا وارد کنید. را فشار بسته به صفحه ای که به آن متصل شده اید ،امکان انتخاب برخی آیتمها وجود ندارد .این وضعیت باعث نقص عملکرد نمی شود. پس از ورود به برخی از صفحه ها ،ممکن است مرورگر ورود به صورت خودکار بسته ،مرورگر ورود را ببندید و سپس به عملیات نشود .در این صورت ،با لمس کردن مورد نظر بپردازید. با توجه به اندازه صفحه یا سرعت شبکه ممکن است بارگذاری صفحه ورود زمان بیشتری طول بکشد .در این صورت ،تا ظاهر شدن پنجره ورودی اطالعات جهت ورود صبر کنید. 125 نمعباهااطیب > عتصوهاهبااتااحتا تاایعمهطوماتطییلو انمعب نکته هایی درباره اتصال شبکه برای استفاده از قابلیتهای Wi-Fiباید کارت حافظه وارد کنید. کیفیت اتصال شبکه توسط APتعیین می شود. هرچه فاصله بین دوربین شما و APبیشتر باشد ،اتصال به شبکه زمان بیشتری خواهد برد. اگر دستگاه مجاور و دوربین شما از سیگنال فرکانس رادیویی مشابه استفاده کنند ،ممکن است در اتصال شما اختالل ایجاد شود. اگر نام APشما انگلیسی نباشد ،ممکن است دوربین نتواند دستگاه را پیدا کند یا ممکن است نام دستگاه به درستی نمایش داده نشود. برای اطالع از تنظیمات شبکه و رمز عبور ،با سرپرست شبکه یا ارائه دهنده خدمات شبکه تماس بگیرید. اگر یک WLANبه احراز هویت از ارائه دهنده خدمات نیاز داشته باشد ،امکان اتصال شما به آن وجود نخواهد داشت .برای اتصال به ،WLANبا ارائه دهنده خدمات شبکه خود تماس بگیرید. بسته به نوع احراز هویت ،تعداد ارقام رمز عبور ممکن است متفاوت باشد. برقراری اتصال به WLANدر برخی از محیط ها ممکن نیست. اتصال به شبکه ممکن است مستلزم پرداخت هزینه های اضافی باشد .این هزینه ها بسته به شرایط قرارداد شما فرق می کند. اگر نتوانستید به WLANمتصل شوید ،یک APدیگر را از فهرست APامتحان کنید. در صورت انتخاب WLANsهای آزاد ارائه شده توسط برخی ارائه دهندگان سرویس شبکه ،ممکن است یک صفحه ورود ظاهر شود .شناسه و رمز عبور خود را برای اتصال به WLANوارد کنید .برای کسب اطالعات درباره ثبت یا سرویس ،با ارائه دهندگان سرویس شبکه تماس بگیرید. در هنگام وارد کردن اطالعات شخصی ویژه اتصال ،APاحتیاط کنید .از وارد کردن اطالعات پرداخت یا کارت اعتباری بر روی دوربین بپرهیزید .سازنده در قبال مشکالت ناشی از ورود این گونه اطالعات ،مسئولیتی ندارد. اتصاالت شبکه قابل استفاده در کشورهای مختلف فرق می کند. قابلیت WLANدوربین شما باید قوانین ارتباطات رادیویی منطقه شما را رعایت کند .برای حصول اطمینان از سازگاری ،از ویژگی WLANفقط در همان کشوری استفاده کنید که دوربین را از آنجا خریداری کرده اید. فرآیند انجام تنظیمات شبکه ممکن است بسته به شرایط شبکه فرق داشته باشد. به شبکه ای که مجاز به استفاده از آن نیستید وارد نشوید. پیش از اتصال به یک شبکه ،از شارژ بودن کامل باتری خود مطمئن شوید. دوربین ممکن است یک چاپگر دارای قابلیت WLANرا در فهرست APنمایش دهد .امکان اتصال به شبکه از طریق چاپگر وجود ندارد. نمی توانید فایل ها گرفته شده در بعضی حالت ها را آپلود کرده یا ارسال کنید. شما نمی توانید دوربین خود را همزمان به یک شبکه و یک تلویزیون متصل کنید. فایل های که به دستگاه دیگری منتقل می کنید ممکن است توسط آن دستگاه پشتیبانی نشده باشند .در این حالت ،از یک رایانه برای پخش فایل ها استفاده کنید. 126 نمعباهااطیب > عتصوهاهبااتااحتا تاایعمهطوماتطییلو انمعب وارد کردن متن نحوه وارد کردن متن را یاد بگیرید .نمادهای جدول به شما امکان می دهند که مکان نما را حرکت دهید ،کوچکی و بزرگی حروف را تغییر دهید و غیره .برای ورود به آن ،یک کلید را لمس کنید. نماد شرح مکان نما را حرکت دهید. ورود متن را متوقف کنید و به صفحه قبلی باز گردید. تغییر کوچکی و بزرگی حروف. بین حالت نماد/عدد و حالت عادی جابجا شوید. زبان ورودی را تغییر دهید. یک فاصله وارد کنید. متن نمایش داده شده را ذخیره کنید. حرف آخر را حذف کنید. در بعضی حالت ها صرف نظر از زبان صفحه نمایش ،فقط می توانید از حروف الفبای انگلیسی استفاده کنید. امکان وارد کردن حداکثر 64نویسه وجود دارد. بسته به حالت ورودی ،صفحه ممکن است متفاوت باشد. برای وارد کردن یک نویسه در گوشه باال و سمت راست کلید ،یک کلید را لمس کرده و نگه دارید. 127 نمعباهااطیب ذخیره کردن خودکار فایل ها بر روی تلفن هوشمند دوربین از طریق WLANبه یک تلفن هوشمند دارای قابلیت پشتیبانی از ویژگی اشتراک گذاری خودکار متصل می شود .وقتی عکس را با دوربین می گیرید ،عکس بطور خودکار در تلفن هوشمند ذخیره می شود. ویژگی AutoShareتوسط سری تلفن های هوشمند ،Galaxyمدل های Galaxy Tabیا دستگاه های iOSپشتیبانی می شود .پیش از استفاده از این ویژگی ،نرم افزار داخلی دستگاه را به آخرین نسخه به روزرسانی کنید .اگر نسخه نرم افزار داخلی جدیدترین نسخه نباشد ،این عملکرد ممکن است درست کار نکند. قبل از استفاده از این قابلیت باید برنامه Samsung SMART CAMERA Appرا در گوشی یا دستگاه خود نصب کنید .می توانید از Google Play Store ،Samsung Apps یا Apple App Storeبرنامه دانلود کنید Samsung SMART CAMERA App .با دوربین های سامسوتگ مدل های ساخته شده در 20١3یا جدیدتر سازگار است. برای نصب و اجرای Samsung SMART CAMERA Appروی گوشی هوشمند دارای قابلیت NFC ،ویژگی NFCرا روشن کنید و گوشی هوشمند را در نزدیکی تگ ( NFCصفحه )29روی دوربین قرار دهید .این ویژگی توسط گوشی های هوشمندی که نسخه سیستم عامل نسخه سیستم عامل Android 2.3یا باالتر را اجرا می کنند ،پشتیبانی می شود .این ویژگی در دستگاه های دارای iOSموجود نیست. برای استفاده از این ویژگی باید کارت جافظه وارد کنید. اگر این عملکرد را تنظیم کرده باشید ،تنظیمات حتا وقتی حالت تصویربرداری را تغییر می دهید ،حفظ می شوند. این ویژگی ممکن است در بعضی مدلها پشتیبانی نشود یا ممکن است در بعضی گزینه های تصویربرداری در دسترس نباشد. 1 روی دوربین ،در حالت عکسبرداری و فیلمبرداری 2 روی دوربین ← AutoShare ← Gروشن را لمس کنید. را لمس کنید. پس از ظاهر شدن پنجره ای که دانلود برنامه را نشان می دهد ،بعدی را لمس کنید. 3 برنامه Samsung SMART CAMERA Appرا روی تلفن هوشمند خود روشن کنید. برای دستگاه های iOSقبل از روشن کردن برنامه ،ویژگی Wi-Fiرا روشن کنید. برای شروع كار خودکار برنامه روی گوشی هوشمند دارای قابلیتNFC ، عملکرد را روشن کنید و گوشی هوشمند را در نزدیکی تگ NFC (صفحه )29روی دوربین قرار دهید .تایید کنید که گوشی هوشمند به دوربین وصل است و سپس به مرحله 6بروید. 4 دوربین را از فهرست انتخاب کنید و تلفن هوشمند را به دوربین وصل کنید. تلفن هوشمند می تواند در هر زمان فقط به یک تلفن متصل شود. 5 بر روی دوربین ،اجازه دهید تا تلفن هوشمند به دوربین متصل شود. اگر تلفن هوشمند از قبل به دوربین شما وصل شده باشد ،بطور خودکار وصل می شود. یک نماد که وضعیت اتصال ( خواهد شد. 6 ) را نشان می دهد ،در صفحه دوربین ظاهر روی دوربین ،یک عکس بگیرید. عکس گرفته شده در دوربین ذخیره می ود و سپس به تلفن هوشمند منتقل می شود. اگر یک فیلم را ضبط کرده اید ،فقط روی دوربین ذخیره می شود. 128 نمعباهااطیب ارسال عکس و فیلم به یک تلفن هوشمند دوربین از طریق WLANبه یک تلفن هوشمند دارای قابلیت پشتیبانی از قابلیت MobileLink متصل می شود .شما می توانید عکسها یا فیلمها را به آسانی به تلفن هوشمند خود منتقل کنید. ویژگی MobileLinkتوسط سری تلفن های هوشمند ، Galaxyمدل های Galaxy Tab یا دستگاه های iOSپشتیبانی می شود .پیش از استفاده از این ویژگی ،نرم افزار داخلی دستگاه را به آخرین نسخه به روزرسانی کنید .اگر نسخه نرم افزار داخلی جدیدترین نسخه نباشد ،این عملکرد ممکن است درست کار نکند. قبل از استفاده از این قابلیت باید برنامه Samsung SMART CAMERA Appرا در گوشی یا دستگاه خود نصب کنید .می توانید از Google Play ،Samsung Apps Storeیا Apple App Storeبرنامه دانلود کنیدSamsung SMART CAMERA . Appبا دوربین های سامسوتگ مدل های ساخته شده در 20١3یا جدیدتر سازگار است. برای نصب و اجرای Samsung SMART CAMERA Appروی گوشی هوشمند دارای قابلیت NFC ،ویژگی NFCرا روشن کنید و گوشی هوشمند را در نزدیکی تگ ( NFCصفحه )29روی دوربین قرار دهید .این ویژگی توسط گوشی های هوشمندی که نسخه سیستم عامل Android 2.3یا باالتر را اجرا می کنند ،پشتیبانی می شود .این ویژگی در دستگاه های دارای iOSموجود نیست. وقتی هیچ فایلی در حافظه دوربین نباشد نمی توانید از این ویژگی استفاده كنید. اگر فایل های تلفن هوشمند را انتخاب کنید ،می توانید تا ١000فایل جدید را مشاهده کنید و در یک زمان تا ١50فایل را ارسال کنید .اگر فایل های دوربین را انتخاب می کنید ،می توانید فایل هایی را مشاهده کنید که دوربین انتخاب شده اند .حداکثر تعداد فایل هایی که می تواند ارسال کند به فضای حاقظه ذخیره تلفن هوشمند بستگی دارد. وقتی با استفاده از ویژگی MobileLinkفیلم های Full HDارسال می کنید ،ممکن است نتوانید آنها را روی بعضی دستگاه ها پخش کنید. وقتی از این ویژگی در دستگاه دارای iOSاستفاده می کنید ،دستگه ممکن است اتصال Wi-Fiخود را از دست بدهد. ارسال فایلهای RAWممکن نیست. 1 2 در صفحه "حالت" MobileLink ← Wi-Fi ،را لمس کنید. پس از ظاهر شدن پنجره ای که دانلود برنامه را نشان می دهد ،بعدی را لمس کنید. روی دوربین ،یک گزینه ارسال را لمس کنید. اگر فایل ها را از گوشی هوشمند انتخاب کنید را انتخاب کرده باشید ،می توانید از تلفن هوشمند خود را برای مشاهده و اشتراک گذاری فایل های دوربین استفاده کنید. اگر فایل ها را از از دوربین انتخاب کنید را انتخاب کرده باشید ،میتوانید فایلها را برای ارسال از دوربین انتخاب کنید. 3 برنامه Samsung SMART CAMERA Appرا روی تلفن هوشمند خود روشن کنید. برای دستگاه های iOSقبل از روشن کردن برنامه ،ویژگی Wi-Fiرا روشن کنید. برای شروع كار خودکار برنامه روی گوشی هوشمند دارای قابلیتNFC ، عملکرد را روشن کنید و گوشی هوشمند را در نزدیکی تگ NFC (صفحه )29روی دوربین قرار دهید .تایید کنید که گوشی هوشمند به دوربین وصل است و سپس به مرحله 6بروید. 129 نمعباهااطیب > عفطوها عهاتافي باهبايتات رداهلنلطو 4 دوربین را از فهرست انتخاب کنید و تلفن هوشمند را به دوربین وصل کنید. تلفن هوشمند می تواند در هر زمان فقط به یک تلفن متصل شود. 5 بر روی دوربین ،اجازه دهید تا تلفن هوشمند به دوربین متصل شود. اگر تلفن هوشمند از قبل به دوربین شما وصل شده باشد ،بطور خودکار وصل می شود. 6 روی تلفن هوشمند یا دوربین ،فایل ها را برای انتقال از دوربین انتخاب کنید. 7 روی تلفن هوشمند ،دکمه کپی را لمس کنید یا روی دوربین ارسال را انتخاب کنید. دوربین فایل ها را ارسال می کند. 130 نمعباهااطیب استفاده از یک تلفن هوشمند به عنوان رهاکننده راه دور شاتر دوربین از طریق WLANبه یک تلفن هوشمند دارای قابلیت پشتیبانی از ویژگی منظره یاب راه دور متصل می شود .با بهره گیری از ویژگی منظره یاب راه دور ،از یک تلفن هوشمند به عنوان رها کننده راه دور شاتر استفاده کنید .عکس گرفته شده بر روی تلفن هوشمند نمایش داده می شود. ویژگی Remote Viewfinderتوسط سری تلفن های هوشمند ، Galaxyمدل های Galaxy Tabیا دستگاه های iOSپشتیبانی می شود .پیش از استفاده از این ویژگی، نرم افزار داخلی دستگاه را به آخرین نسخه به روزرسانی کنید .اگر نسخه نرم افزار داخلی جدیدترین نسخه نباشد ،این عملکرد ممکن است درست کار نکند. قبل از استفاده از این قابلیت باید برنامه Samsung SMART CAMERA Appرا در گوشی یا دستگاه خود نصب کنید .می توانید از Google Play Store ،Samsung Apps یا Apple App Storeبرنامه دانلود کنید Samsung SMART CAMERA App .با دوربین های سامسوتگ مدل های ساخته شده در 20١3یا جدیدتر سازگار است. برای نصب و اجرای Samsung SMART CAMERA Appروی گوشی هوشمند دارای قابلیت NFC ،ویژگی NFCرا روشن کنید و گوشی هوشمند را در نزدیکی تگ ( NFCصفحه )29روی دوربین قرار دهید .این ویژگی توسط گوشی های هوشمندی که نسخه سیستم عامل Android 2.3یا باالتر را اجرا می کنند ،پشتیبانی می شود .این ویژگی در دستگاه های دارای iOSموجود نیست. این ویژگی در حالت 3Dموجود نیست. 1 در صفحه "حالت" Remote Viewfinder ← Wi-Fi ،را لمس کنید. پس از ظاهر شدن پنجره ای که دانلود برنامه را نشان می دهد ،بعدی را لمس کنید. 2 برنامه Samsung SMART CAMERA Appرا روی تلفن هوشمند خود روشن کنید. برای دستگاه های iOSقبل از روشن کردن برنامه ،ویژگی Wi-Fiرا روشن کنید. برای شروع كار خودکار برنامه روی گوشی هوشمند دارای قابلیتNFC ، عملکرد را روشن کنید و گوشی هوشمند را در نزدیکی تگ NFC (صفحه )29روی دوربین قرار دهید .تایید کنید که گوشی هوشمند به دوربین وصل است و سپس به مرحله 5بروید. 3 دوربین را از فهرست انتخاب کنید و تلفن هوشمند را به دوربین وصل کنید. تلفن هوشمند می تواند در هر زمان فقط به یک تلفن متصل شود. 131 میس یب هکبش > رتاش رود هار هدننکاهر ناونع هب دنمشوه نفلت کي زا هدافتسا 4 4بر روی دوربین ،اجازه دهيد تا تلفن هوشمند به دوربین متصل شود. •اگر تلفن هوشمند از قبل به دوربین شما وصل شده باشد ،بطور خودکار وصل می شود. 5 5بر روی تلفن هوشمند ،گزينه های تصويربرداری زير را تنظيم کنيد. شرح نماد گزینه فالش 6 6از روی تلفن هوشمند، را برای فوکوس لمس کرده و نگه داريد. •فوکوس به طور خودکار بر روی فوکوس اتوماتیک چندگانه تنظيم می شود. •می توانید ناحیه ای از صفحه را که مایلید بر روی آن فوکوس شود ،لمس کنید. 7 7برای گرفتن عکس، را رها کنيد. •برای عکسهای ذخیره شده بر روی تلفن هوشمند ،اندازه 1616X1080برای و اندازه 1920X1080برای تصویربرداری تصویربرداری با وضوح در نظر گرفته شده است. با وضوح گزینه تایمر اندازه عکس * مکان ذخیره سازی جابجا شدن بین VGAو QVGA •در هنگام استفاده از اين ويژگی ،برخی از دکمه های دوربين کارآيی نخواهند داشت. •دکمه زوم و دکمه شاتر روی تلفن هوشمند در هنگام استفاده از اين ويژگی کارآيی نخواهند داشت. •حالت ،Remote Viewfinderفقط از اندازه های عکس پشتیبانی می کند. * در دستگاه های ،iOSفقط گزینه مکان ذخیره سازی قابل استفاده است. و •در هنگام استفاده از اين قابليت ،فاصله مطلوب بين دوربين و تلفن هوشمند بسته به محيط اطراف شما ممکن است متغير باشد. •برای استفاده از اين ويژگی ،تلفن هوشمند بايد در محدوده 7متری دوربين باشد. از روی تلفن هوشمند ،گرفتن عکس مدتی زمان می برد. •پس از رها کردن •عملکرد Remote Viewfinderدر موارد زير غيرفعال می شود: -تلفن هوشمند در حال دريافت يک تماس باشد -دوربين يا تلفن هوشمند خاموش باشد -پر بودن حافظه -قطع شدن ارتباط دستگاه با WLAN -ضعيف يا ناپايدار بودن اتصال Wi-Fi- -انجام نگرفتن هیچ عملی به مدت ۵دقیقه در مدت برقرار بودن ارتباط 132 نمعباهااطیب استفاده از "پشتیبان گیری خودکار" برای ارسال عکس یا ویدئو می توانید عکس ها یا فیلمهای گرفته شده با دوربین خود را به روش بی سیم به یک رایانه شخصی منتقل کنید. ارسال عکس و فیلم به یک رایانه شخصی 1 نصب برنامه "پشتیبان گیری خودکار" بر روی رایانه 1 i-Launcherرا روی رایانه نصب کنید( .صفحه )١63 2 با استفاده از کابل ،USBدوربین را به رایانه وصل کنید. 3 وقتی نماد برنامه پشتیبان گیری خودکار ظاهر می شود ،روی آن کلیک کنید. برنامه پشتیبان گیری خودکار روی رایانه نصب شده است و اطالعات راجع به رایانه روی دوربین ذخیره خواهد شد .برای تکمیل نصب ،از دستورالعمل های روی صفحه پیروی کنید. همچنین می توانید اطالعات راجع به رایانه را با اتصال رایانه و دوربین از طریق Wi-Fiروی دوربین ذخیره کنید. 4 در صفحه "حالت" Auto Backup ← Wi-Fi ،را لمس کنید. پس از ظاهر شدن پنجره ای که دانلود برنامه را نشان می دهد ،بعدی را لمس کنید. حاال باید اطالعات پشتیبان گیری رایانه را برای استفاده از ویژگی پشتیبان گیری خودکار پیکربندی کنید .برای اطالعات بیشتر ،به "نصب برنامه "پشتیبان گیری خودکار" بر روی رایانه" مراجعه کنید( .صفحه )١33اگر برنامه پشتیبان گیری خودکار روی رایانه شما نصب است ،اطالعات رایانه را از طریق کابل USBیا اتصال Wi-Fiذخیره کنید. دستگاه سعی می کند تا از طریق آخرین دستگاه APمتصل شده ،به طور خودکار به یک WLANمتصل شود. اگر دوربین قب ً ال به WLANمتصل نشده باشد ،به طور خودكار دستگاه های APموجود را جستجو می كند( .صفحه )١24 2 پشتیبان گیری رایانه را انتخاب کنید. اگر قبال پشتیبان گیری انجام داده اید ،به مرحله بعدی بروید. دوربین را از رایانه جدا کنید. قبل از نصب برنامه ،از اتصال رایانه به شبکه اطمینان حاصل کنید .در صورت فراهم نبودن اتصال اینترنت ،باید برنامه را از روی سی-دی ارائه شده نصب کنید. 133 نمعباهااطیب > عطرروههاعااساهریموساعیمماکلهخوفس همعماعفطوها عهايواتيوسل 3 OKرا لمس کنید. برای لغو ارسال ،لغو را لمس کنید. شما نمی توانید فایلهای تکی را برای پشتیبان گیری انتخاب کنید .این ویژگی فقط از فایلهای جدید روی دوربین پشتیبان می گیرد. پیشرفت کار پشتیبان گیری بر روی نمایشگر رایانه نشان داده می شود. پس از کامل شدن روند انتقال ،دوربین ظرف مدت حداکثر 30ثانیه به طور خودکار خاموش می شود .برای بازگشت به صفحه قبلی و پیشگیری از خاموش شدن خودکار دوربین ،لغو را لمس کنید. برای خاموش شدن خودکار رایانه پس از پایان یافتن کار انتقال ،خاموش کردن رایانه پس از پشتیبان گیری را لمس کنید. برای تغییر پشتیبان گیری رایانه، را لمس کنید. پس از متصل کردن دوربین به AP ،WLANمتصل به رایانه شخصی را انتخاب کنید. حتی اگر به یک نقطه دسترسی تکراری متصل شده باشید ،دوربین نقاط دسترسی موجود را مورد جستجو قرار می دهد. در صورت خاموش شدن دوربین یا خارج شدن باتری در حین ارسال فایلها ،در عمل انتقال فایل اختالل ایجاد می شود. در مدت استفاده از این ویژگی ،تنها کنترل شاتر توسط دوربین غیرفعال خواهد شد. در هر بار ،فقط می توانید یک دوربین را برای ارسال فایل به رایانه متصل کنید. کار پشتیبانی گیری ممکن است به دلیل شرایط شبکه لغو شود. عکسها و فیلمها را فقط می توان یک بار به رایانه منتقل کرد .حتی اگر دوربین را به رایانه دیگری متصل کنید ،امکان ارسال دوباره فایلها وجود نخواهد داشت. وقتی هیچ فایلی در حافظه دوربین نباشد نمی توانید از این ویژگی استفاده كنید. شما باید فایروال Windowsو هر یا هر فایروال دیگری را قبل از استفاده از این قابلیت خاموش کنید. شما می توانید حداکثر ١000فایل جدید را ارسال کنید. در نرم افزار کامپیوتر ،نام سرور باید با حروف انگلیسی وارد شود و نباید بیش از 48کاراکتر باشد. وقتی چندین نوع فایل در یک زمان ایحاد شده باشد ،فقط فایلهای تصویر ( )JPGبا استفاده از این ویژگی به رایانه ارسال می شود. 134 نمعباهااطیب ارسال عکس یا ویدئو با ایمیل شما می توانید تنظیمات منوی ایمیل را تغییر داده و عکس ها یا فیلمهای موجود در دوربین را از طریق ایمیل ارسال کنید. 4 کادر نام را لمس کنید و پس از وارد کردن نام خود، را لمس کنید. تنظیم فرستنده نام تغییر تنظیمات ایمیل ایمیل در منوی ایمیل ،شما می توانید تنظیمات مربوط به ذخیره اطالعات را تغییر دهید .همچنین می توانید رمز عبور ایمیل را تعیین کرده یا تغییر دهید .برای کسب اطالعات در مورد وارد کردن متن ،به "وارد کردن متن" مراجعه کنید( .صفحه )١27 ذخیره اطالعات 1 در صفحه "حالت" ← Wi-Fi ،ایمیل را لمس کنید. دستگاه سعی می کند تا از طریق آخرین دستگاه APمتصل شده ،به طور خودکار به یک WLANمتصل شود. اگر دوربین قب ً ال به WLANمتصل نشده باشد ،به طور خودكار دستگاه های APموجود را جستجو می كند( .صفحه )١24 2 3 حذف ذخیره 5 کادر ایمیل را لمس کنید و پس از وارد کردن نشانی ایمیل خود، لمس کنید. 6 برای ذخیره کردن تغییرات خود ،ذخیره را لمس کنید. را برای حذف اطالعات خود ،بازنشانی را لمس کنید. را لمس کنید. تنظیم فرستنده را لمس کنید. 135 نمعباهااطیب > عفطوها عهايواتيوسلاهواعالیل تنظیم یک رمز ایمیل 1 در صفحه "حالت" ← Wi-Fi ،ایمیل را لمس کنید. دستگاه سعی می کند تا از طریق آخرین دستگاه APمتصل شده ،به طور خودکار به یک WLANمتصل شود. اگر دوربین قب ً ال به WLANمتصل نشده باشد ،به طور خودكار دستگاه های APموجود را جستجو می كند( .صفحه )١24 2 3 4 را لمس کنید. 5 یک گذرواژه 4رقمی وارد کنید. 6 دوباره رمز عبور را وارد کنید. 7 پس از ظاهر شدن پنجره شناور OK ،را لمس کنید. اگر گذرواژه خود را گم کرده اید ،می توانید با لمس کردن بازنشانی در صفحه تنظیم گذرواژه ،آن را بازنشانی کنید .وقتی اطالعات خود را بازنشانی می کنید ،اطالعات تنظیمات ذخیره شده قبلی کاربر ،آدرسهای ایمیل و فهرست ایمیل های ارسال شده ،حذف خواهند شد. تنظیم رمز عبور ← روشن را لمس کنید. برای غیرفعال کردن رمز عبور ،خاموش را لمس کنید. پس از ظاهر شدن پنجره شناور OK ،را لمس کنید. 136 نمعباهااطیب > عفطوها عهايواتيوسلاهواعالیل تغییر رمز عبور ایمیل 1 در صفحه "حالت" ← Wi-Fi ،ایمیل را لمس کنید. دستگاه سعی می کند تا از طریق آخرین دستگاه APمتصل شده ،به طور خودکار به یک WLANمتصل شود. اگر دوربین قب ً ال به WLANمتصل نشده باشد ،به طور خودكار دستگاه های APموجود را جستجو می كند( .صفحه )١24 2 را لمس کنید. 3 تغییر رمز عبور را لمس کنید. 4 رمز عبور فعلی 4رقمی خود را وارد کنید. 5 یک رمز عبور جدید 4رقمی وارد کنید. 6 دوباره رمز عبور جدید را وارد کنید. ارسال عکس یا ویدئو با ایمیل شما می توانید عکس ها یا فیلمهای موجود در دوربین را از طریق ایمیل ارسال کنید .برای کسب اطالعات در مورد وارد کردن متن ،به "وارد کردن متن" مراجعه کنید( .صفحه )١27 1 در صفحه "حالت" ← Wi-Fi ،ایمیل را لمس کنید. دستگاه سعی می کند تا از طریق آخرین دستگاه APمتصل شده ،به طور خودکار به یک WLANمتصل شود. اگر دوربین قب ً ال به WLANمتصل نشده باشد ،به طور خودكار دستگاه های APموجود را جستجو می كند( .صفحه )١24 2 کادر فرستنده را لمس کنید و پس از وارد کردن نشانی ایمیل خود، لمس کنید. را ال اطالعات خود را ذخیره کرده اید ،این اطالعات به طور خودکار درج اگر قب ً می شود( .صفحه )١35 برای استفاده از یک آدرس موجود در فهرست فرستندگان قبلی، آدرس را لمس کنید. ← یک 137 نمعباهااطیب > عفطوها عهايواتيوسلاهواعالیل 3 کادر گیرنده را لمس کنید و پس از وارد کردن نشانی ایمیل خود، لمس کنید. برای استفاده از یک آدرس موجود در فهرست گیرندگان قبلی، آدرس را لمس کنید. برای افزودن سایر گیرندگان، گیرنده را وارد کنید. را ← یک را لمس کنید .شما می توانید حداکثر 30 برای حذف یک آدرس از فهرست، 4 بعدی را لمس کنید. 5 فایل ها را جهت ارسال انتخاب کنید. را لمس کنید. حتی در صورتی که ارسال عکس موفقیت آمیز به نظر برسد ،خطاهای مربوط به حساب ایمیل گیرنده ممکن است باعث شود که عکس برگشت بخورد یا به عنوان هرزنامه در نظر گرفته شود. اگر هیچ شبکه ای موجود نباشد یا اگر تنظیمات اشتراک ایمیل به درستی انجام نشده باشد، امکان ارسال ایمیل وجود نخواهد داشت. اگر اندازه فایل از حد مجاز بیشتر باشد ،نمی تونید ایمیل ارسال کنید .حداکثر وضوح عکسی که می توانید ارسال کنید 2Mمی باشد ،و طوالنی ترین فیلمی که می توانید آپلود کنید فیلمی ضبط شده باشد .اگر تفکیک عکس انتخاب شده بیش از 2Mباشد، است که با استفاده از تفکیک عکس به طور خودکار کاهش می یابد. اگر به دلیل وجود یك فایروال یا تنظیمات تأیید كاربر نمی توانید به یك ایمیل دسترسی داشته باشید ،با مدیر شبكه یا ارائه دهنده خدمات شبكه تماس بگیرید. وقتی هیچ فایلی در حافظه دوربین نباشد نمی توانید از این ویژگی استفاده كنید. ← اشتراک گذاری ( ← )Wi-Fiایمیل نیز میتوانید در حالت پخش با لمس کردن ایمیل بفرستید. شما می توانید حداکثر 20فایل انتخاب کنید .حجم کلی فایلها نباید از 7 مگابایت بیشتر باشد. 6 بعدی را لمس کنید. 7 کادر توضیحات را انتخاب کنید و پس از وارد کردن توضیحات خود، را لمس کنید. 8 ارسال را لمس کنید. دوربین ایمیل را ارسال می کند. 138 نمعباهااطیب استفاده از سایت های اشتراك فیلم یا عكس عکس ها یا فیلمهای خود را بر روی سایت های اشتراک گذاری فایل بارگذاری کنید .وب سایت های موجود بر روی دوربین شما نمایش داده می شود .برای بارگذاری فایلها در بعضی وب سایت ها ،باید پیش از وصل کردن دوربین خود ،از وب سایت بازدید کرده و در آنجا ثبت نام کنید. دسترسی به یك سایت 1 در صفحه "حالت" SNS & Cloud ← Wi-Fi ،را لمس کنید. 2 یك سایت را انتخاب كنید. پس از ظاهر شدن پنجره ای که ایجاد حساب را نشان می دهد OK ،را لمس کنید. 3 لطفا برای ورود ،شناسه و رمزعبور خود را وارد کنید. برای کسب اطالعات در مورد وارد کردن متن ،به "وارد کردن متن" مراجعه کنید( .صفحه )١27 اگر به SkyDriveمتصل شده اید ،به "استفاده از مرورگر ورود" مراجعه کنید( .صفحه )١25 برای انتخاب یک شناسه از فهرست، ← یک شناسه را لمس کنید. ال وارد این وب سایت شده باشید ،ممکن است ورود شما به طور اگر قب ً خودکار انجام شود. برای استفاده از این ویژگی باید در وب سایت اشتراک گذاری فایل یک اشتراک فعال داشته باشید. دستگاه سعی می کند تا از طریق آخرین دستگاه APمتصل شده ،به طور خودکار به یک WLANمتصل شود. اگر دوربین قب ً ال به WLANمتصل نشده باشد ،به طور خودكار دستگاه های APموجود را جستجو می كند( .صفحه )١24 139 نمعباهااطیب > عطرروههاعااطواماهوماعنرمعاافی بااوا سه آپلود كردن عكس یا فیلم 1 با دوربین خود به وب سایت دسترسی پیدا کنید. 2 فایل ها را جهت بارگذاری انتخاب کنید. 3 شما می توانید حداکثر 20فایل انتخاب کنید .حجم کلی فایلها نباید از ١0مگابایت بیشتر باشد( .در بعضی وب سایتها ،اندازه کل یا تعداد فایلها ممکن است متفاوت باشد). بارگذاری را لمس کنید. در بعضی سایت ها ،می توانید نظرات خود را با انتخاب کادر توضیح ،وارد کنید .برای کسب اطالعات در مورد وارد کردن متن ،به "وارد کردن متن" مراجعه کنید( .صفحه )١27 ← پوشه آپلود ( )Facebookبر روی صفحه فهرست وبسایت با لمس کردن میتوانید یک پوشه آپلود برای Facebookتنظیم کنید. اگر اندازه فایل از حد مجاز بیشتر باشد ،نمی تونید فایل را بارگذاری کنید .حداکثر وضوح عکسی که می توانید بارگذاری کنید 2Mمی باشد و طوالنی ترین فیلمی که می توانید ضبط شده باشد .اگر تفکیک عکس انتخاب بارگذاری کنید فیلمی است که با استفاده از شده بیش از 2Mباشد ،تفکیک عکس به طور خودکار کاهش می یابد( .در بعضی وب سایتها ،حداکثر تفکیک عکس ممکن است متفاوت باشد). بسته به سایت انتخاب شده ممكن است روش آپلود كردن عكس ها یا فیلم ها متفاوت باشد. اگر به دلیل وجود یك فایروال یا تنظیمات تأیید كاربر نمی توانید به یك سایت دسترسی داشته باشید ،با مدیر شبكه یا ارائه دهنده خدمات شبكه تماس بگیرید. ممکن است تاریخ گرفتن عکس یا ضبط فیلم بارگذاری شده ،بر روی آنها درج شود. سرعت اتصال اینترنت شما می تواند بر روی سرعت بارگذاری عکس ها یا باز شدن صفحات وب تاثیرگذار باشد. وقتی هیچ فایلی در حافظه دوربین نباشد نمی توانید از این ویژگی استفاده كنید. ← اشتراک گذاری ( ← )Wi-Fiیک در حالت پخش نیز می توانید با لمس کردن وب سایت دلخواه ،عکسها یا فیلمهای خود را در وب سایتهای اشتراک گذاری فایل ،بارگذاری کنید. در بعضی وب سایت ها نمی توانید فیلم بارگذاری کنید. وقتی عکس ها را در SkyDriveبارگذاری می کنید ،با حفظ نسبت ابعادشان ،تفکیک آنها به 2Mتغییر خواهد کرد. 140 نمعباهااطیب استفاده از Samsung Linkبرای ارسال فایل ها می توانید از دوربین تان روی حافظه ذخیره آنالین Samsung Linkفایل بارگذاری کنید یا فایل ها را روی دستگاه Samsung Linkکه به یک APیکسان وصل است ،مشاهده کنید. 2 برای کسب اطالعات در مورد وارد کردن متن ،به "وارد کردن متن" مراجعه کنید( .صفحه )١27 بارگذاری عکس ها روی حافظه های ذخیره آنالین 1 برای انتخاب یک شناسه از فهرست، برای استفاده از این قابلیت ،باید حساب Samsung Linkبسازید و یک حساب سرویس ذخیره آنالین دارای تبلیغات روی رایانه خود بسازید .پس از پایان ایجاد حساب ها ،حساب های حافظه ذخیره آنالین خود را به Samsung Linkاضافه کنید. پس از ظاهر شدن پیام راهنما OK ،را لمس کنید. دستگاه سعی می کند تا از طریق آخرین دستگاه APمتصل شده ،به طور خودکار به یک WLANمتصل شود. برای تغییر دادن اندازه عکسهای مورد نظر برای آپلود، اندازه تصویر را لمس کنید. ← آپلود اگر بیش از یک حافظه آنالین را ثبت کرده باشید ،میتوانید محل مورد نظر ← تغییر دادن حافظه وب از فهرست انتخاب کنید. را با لمس کردن ← یک شناسه را لمس کنید. ال وارد این وب سایت شده باشید ،ممکن است ورود شما به طور اگر قب ً خودکار انجام شود. در صفحه "حالت" ← Samsung Link ← Wi-Fi ،ذخیره سازی در وب را لمس کنید. اگر دوربین قب ً ال به WLANمتصل نشده باشد ،به طور خودكار دستگاه های APموجود را جستجو می كند( .صفحه )١24 پس از وارد کردن شناسه و گذرواژه ،ورود به سیستم ← OKرا لمس کنید. 3 فایلهایی که می خواهید بارگذاری کنید را انتخاب کنید و سپس بارگذاری را المس کنید. اگر در بیش از یک حافظه ذخیره وب ثبت نام کرده باشید ،ابتدا یک حافظه ذخیره وب انتخاب کنید. نمی توانید فایل های فیلم روی حافظه ذخیره آنالین Samsung Linkبارگذاری کنید. وقتی هیچ فایلی در حافظه دوربین نباشد نمی توانید از این ویژگی استفاده كنید. شما می توانید حداکثر 20فایل را بارگذاری کنید. ← اشتراک گذاری (← )Wi-Fi با لمس کردن touching Samsung Linkنیز میتوانید در حالت پخش عکسها را آپلود کنید. 141 نمعباهااطیب > عطرروههاعااSدزت هدافتسا همعماعفطوهافوالاهو مشاهده عکس ها یا فیلم ها روی دستگاهی که از Samsung Linkپشتیبانی می کند 1 در صفحه "حالت" ← Samsung Link ← Wi-Fi ،دستگاه های پیرامونی را لمس کنید. پس از ظاهر شدن پیام راهنما ،بلی را لمس کنید. دستگاه سعی می کند تا از طریق آخرین دستگاه APمتصل شده ،به طور خودکار به یک WLANمتصل شود. اگر دوربین قب ً ال به WLANمتصل نشده باشد ،به طور خودكار دستگاه های APموجود را جستجو می كند( .صفحه )١24 4 روی دستگاه Samsung Linkیک دوربین را برای اتصال انتخاب کنید. 5 روی دستگاه Samsung Linkعکس ها یا فیلم های اشتراک گذاری شده را مشاهده کنید. برای کسب اطالعات درباره جستجوی دوربین و مرور عکس ها یا فیلم ها روی دستگاه ،Samsung Linkبه دفترچه راهنمای کاربر دستگاه مراجعه نمایید. بسته به نوع دستگاه Samsung Linkیا وضعیت شبکه ،ممکن است فیلمها به طور روان پخش نشوند. با لمس کردن ← کنترل دسترسی به DLNAبر روی صفحه، میتوانید دستگاه را طوری تنظیم کنید که فقط دستگاههای برگزیده یا همه دستگاهها امکان اتصال داشته باشند. فهرست اشتراک گذاری فایل ایجاد شد .صبر کنید تا دستگاه های دیگر، دوربین شما را پیدا کنند. 2 دستگاه Samsung Linkرا به شبکه وصل کنید و سپس قابلیت Samsung Linkرا روشن کنید. برای اطالعات بیشتر به دفترچه راهنمای کاربران دستگاه مراجعه کنید. 3 بر روی دوربین ،اجازه دهید تا دستگاه Samsung Linkبه دوربین متصل شود. AP دوربینی به تلویزیون وصل شده است که از Samsung Linkاز طریق WLANپشتیبانی می کند. 142 نمعباهااطیب > عطرروههاعااSدزت هدافتسا همعماعفطوهافوالاهو شما می توانید حداکثر ١000فایل جدید را اشتراک گذاری کنید. روی دستگاه Samsung Linkفقط می توانید عكس ها یا فیلم هایی را كه با دوربین خود گرفته اید مشاهده كنید. برد اتصال بی سیم بین دوربین و دستگاه ،Samsung Linkبسته به مشخصات APفرق می کند. اگر دوربین به دو دستگاه Samsung Linkمتصل باشد سرعت پخش ممكن است كاهش یابد. عکسها و فیلم ها با اندازه اصلی خود به اشتراک گذاشته می شوند. از این قابلیت می توانید فقط بر روی دستگاه های که از Samsung Linkپشتیبانی می کنند ،استفاده کنید. عکس ها یا فیلم های به اشتراک گذاشته شده روی دستگاه Samsung Linkذخیره نخواهند شد ،بلکه می توانند طبق مشخصات دستپاه ،در دوربین ذخیره شوند. بسته به اتصال شبکه ،تعداد فایل هایی که قرار است به اشتراک گذاشته شود یا حجم کل فایلها، انتقال عکس یا فیلم به دستگاه Samsung Linkممکن است کمی طول بکشد. اگر هنگام مشاهده عکس ها یا فیلم ها بر روی دستگاه ،Samsung Linkبه طور غیرعادی ال با در آوردن باتری) ،دستگاه ،دوربین را همچنان متصل فرض دوربین را خاموش کنید (مث ً می کند. ترتیب عکس ها و فیلم ها بر روی دوربین ممکن است با ترتیب پخش آنها بر روی دستگاه Samsung Linkمتفاوت باشد. ممکن است بارگذاری عکس ها و فیلم ها و انجام فرایند راه اندازی اولیه بسته به تعداد عکس ها یا فیلم هایی که می خواهید به اشتراک بگذارید قدری وقت بگیرد. هنگام مشاهده عكس ها یا فیلم ها بر روی دستگاه ،Samsung Linkاستفاده مرتب از كنترل از راه دور دستگاه یا انجام عملیات جانبی روی دستگاه ممكن است از درست كار كردن این ویژگی جلوگیری كند. اگر هنگام مشاهده فایل ها روی دستگاه ،Samsung Linkترتیب آنها را عوض كنید ،باید برای تجدید فهرست فایل ها روی دستگاه ،فرایند نصب مقدماتی را تكرار كنید. وقتی هیچ فایلی در حافظه دوربین نباشد نمی توانید از این ویژگی استفاده كنید. توصیه می کنیم تا از کابل شبکه برای اتصال دستگاه Samsung Linkبه APخود استفاده کنید .این کار باعث کاهش "مکث های حین پخش" فیلم که ممکن است هنگام پخش جریان رخ می دهد ،می شود. برای مشاهده فایل های روی دستگاه Samsung Linkبا استفاده از قابلیت دستگاه های پیرامونی روی APحالت multicastرا فعال کنید. مشاهده فایلهای 3Dفقط بر روی تلویزیونها یا نمایشگرهای سازگار با فناوری نمایش 3D امکانپذیر است. 143 نمعباهااطیب ارسال عکس با استفاده از Wi-Fiمستقیم وقتی دوربین از طریق یک WLANبه دستگاه دارای قابلیت پشتیبانی از عملکرد Wi-Fi Directمتصل شود ،امکان ارسال عکس به آن دستگاه وجود خواهد داشت .این ویژگی ممکن است در برخی دستگاهها پشتیبانی نشود. 1 بر روی دستگاه ،گزینه Wi-Fiمستقیم را فعال کنید. 2 بر روی دوربین ،در حالت پخش ،یک عکس را انتخاب کنید. 3 5 بر روی دستگاه ،اجازه دهید تا دوربین به دستگاه متصل شود. این عکس به دستگاه ارسال می شود. شما می توانید همزمان حداکثر 20فایل را ارسال کنید. وقتی هیچ عكسی در حافظه دوربین نباشد نمی توانید از این ویژگی استفاده كنید. اگر نمی توانید به دستگاه Wi-Fiمستقیم وصل شوید ،نرم افزار داخلی دستگاه را با آخرین نسخه به روز کنید .این ویژگی ممکن است در برخی دستگاهها پشتیبانی نشود. ← اشتراک گذاری ( Wi-Fi ← )Wi-Fiمستقیم را لمس کنید. هنگامی که در نمای تک تصویر هستید ،فقط یک عکس در یک زمان می توانید ارسال کنید. در نمای تصاویر کوچک می توانید چندین عکس انتخاب کنید .پس از پایان یافتن کار انتخاب عکسها ،بارگذاری را فشار دهید. 4 این دستگاه را از فهرست دستگاههای Wi-Fiمستقیم دوربین انتخاب کنید. مطمئن شود که گزینه Wi-Fiمستقیم دستگاه روشن است. همچنین می توانید دوربین خود را از فهرست دستگاههای Wi-Fiمستقیم گوشی خود انتخاب کنید. 144 فصل 5 منوی تنظیمات دوربین با تنظیمات کاربر و منوی تنظیمات معمولی آشنا شوید. می توانید تنظیمات را برای تناسب بیشتر با نیازها و ترجیحات خود تغییر دهید. بطلماتطییلو اهتفهید تنظیمات کاربر محدوده ISOخودکار می توانید محیط کاربر را با این تنظیمات تنظیم کنید. برای تنظیم گزینه های کاربر، در حالت عکسبرداری و فیلمبرداری، کنید. ← ← Hیک گزینه را لمس زمانیکه ISOرا روی اتوماتیک تنظیم می کنید می توانید حداکثر میزان ISOرا که تحت آن هر گام EVانتخاب می شود تنظیم کنید. * پیش فرض موارد در دسترس و ترتیب آنها بسته به حالت عکسبرداری ممکن است متفاوت باشد. گزینه میزان مرحله 1/3 ،ISO 320 ،ISO 250 ،ISO 200 ،ISO 160 ،ISO 125 ،ISO 1000 ،ISO 800 ،ISO 640 ،ISO 500 ،ISO 400 *ISO 3200 ،ISO 2500 ،ISO 2000 ،ISO 1600 ،ISO 1250 مرحله 1 *ISO 3200 ،ISO 1600 ،ISO 800 ،ISO 400 ،ISO 200 سفارشی کردن ISO گام ISO شما می توانید اندازه حساسیت ISOرا با ١/3گام یا ١گام تنظیم کنید. کاهش نویز از کاهش پارازیت برای کاهش پارازیت تصویر در عکس ها استفاده کنید. * پیش فرض گزینه شرح ISO NRباال این عملکرد ،نویزی را که ممکن است در صورت تنظیم یک مقدار باال برای ISOایجاد شود ،کاهش دهید( .خاموش ،زیاد ،معمولی* ،کم) کاهش پارازیت بلند مدت این عملکرد زمانی که دوربین را برای یک نوردهی طوالنی تنظیم می کنید ،پارازیت را کاهش می دهد( .خاموش ،روشن*) 146 بطلماتطییلو اهتفهید > تطییلو اخوفهم تنظیم کروشه ( DMFفوکوس دستی مستقیم) امکان تنظیم گزینههای مربوط به کروشه ،AEکروشه WBو کروشه P Wizوجود دارد. پس از رسیدن به فوکوس با نیمه فشردن [شاتر] ،با چرخاندن حلقه فوکوس می توانید فوکوس را به طور دستی تنظیم کنید .این ویژگی ممکن است در برخی لنزها موجود نباشد. گزینه شرح تنظیم براکت AE فواصل نوردهی را تنظیم کنید. (،-/+1.3 EV ،-/+1 EV ،-/+0.7 EV ،*-/+0.3 EV )-/+3 EV ،-/+2.7 EV ،-/+2.3 EV ،-/+2 EV ،-/+1.7 EV تنظیم براکت WB فاصله توازن سفیدی 3عکس دارای کروشه را تنظیم کنید. (،MG-/+2 ،MG-/+3 ،AB-/+1 ،AB-/+2 ،*AB-/+3 )MG-/+1 مثالً AB-/+3 ،مقدار رنگ کهربایی را منفی سه گام یا مثبت سه گام تنظیم می کند MG-/+3 .مقدار رنگ سرخ را به همان مقدار تنظیم می کند. تنظیم براکت P Wiz تنظیمات راهنمای 3عکسی را که دوربین برای گرفتن 3عکس دارای کروشه به کار می برد ،انتخاب کنید. 147 بطلماتطییلو اهتفهید > تطییلو اخوفهم فضای رنگ گزینه فضای رنگ به شما امکان می دهد تا روشهای نمایش رنگ ها را انتخاب کنید .دستگاههای تصویری دیجیتال مانند دوربینهای دیجیتال ،نمایشگرها ،و چاپگرها روشهای خود را برای نشان دادن رنگ دارند ،که فضاهای رنگ نامیده می شوند. گزینه شرح sRGB RGB( sRGBاستاندارد) خصوصیتی بین المللی برای تعریف فضای رنگ است که توسط IECایجاد شده است (کمیسیون بین المللی الکترونیک) .عموماً برای ایجاد رنگ در نمایشگرهای رایانه به کار می رود و یک فضای رنگ استاندارد برای Exifاست sRGB .برای تصاویر عادی و تصاویری به کار می رود که قصد دارید در اینترنت منتشر نمایید. Adobe RGB Adobe RGBبرای چاپ تجاری به کار می رود و محدوده رنگی بزرگتری نسبت به sRGBدارد .محدوده رنگ بزرگتر آن به شما کمک می کند به آسانی عکسها را در یک رایانه ویرایش کنید .توجه کنید که ال با تعداد محدودی از فضاهای رنگ سازگار برنامه های خاص معمو ً هستند. Adobe RGB sRGB اگر فضای رنگ روی Adobe RGBقرار گیرد ،نام فایل ها " "_SAMXXXX.JPG.خواهد بود. 148 بطلماتطییلو اهتفهید > تطییلو اخوفهم تصحیح اعوجاج صفحه نمایش کاربر می توانید اعوجاج لنز را که ممکن است از لنزها ایجاد شود ،اصالح کنید .این ویژگی ممکن است در برخی لنزها موجود نباشد. می توانید اطالعات عکسبرداری و فیلمبرداری را از صفحه نمایش حذف یا اضافه کنید. ١ لندن ذخیره به حالت سفارشی F با تنظیم و ذخیره گزینه ها ،می توانید حالت های تصویربرداری مخصوص خودتان را ایجاد کنید. ( ،C2 ،C1یا ( )C3صفحه )65 2 سفارشی کردن iFn 3 می توانید گزینه هایی را انتخاب کنید که وقتی [ ]i-Functionرا روی لنزهای i-Function فشار می دهید ،تنظیم شوند. شماره گزینه شرح دریچه دیافراگم میزان دیافراگم را تنظیم کنید. سرعت شاتر سرعت شاتر را تنظیم کنید. EV مقدار نوردهی را تنظیم کنید. ISO حساسیت ISOرا تنظیم کنید. توازن سفیدی توازن سفیدی را تنظیم کنید. Z نسبت زوم را تنظیم کنید. ١ 2 شرح تاریخ و ساعت تنظیم کنید تا تاریخ و زمان نمایش داده شوند. نمادها نمایش نمادها در سمت راست در حالت عکسبرداری و فیلمبرداری ،را تنظیم کنید. 149 بطلماتطییلو شماره اهتفهید > تطییلو اخوفهم نگاشت کلید شرح هیستوگرام هیستوگرام را روی صفحه نمایش روشن یا خاموش کنید. 3 امکان تغییر دادن کارکرد تعیین شده برای دکمه سفارشی ( DIRECT LINKروی دوربین وجود دارد. درباره هیستوگرام هیستوگرام نموداری است که توزیع روشنایی را در عکس نشان می دهد .هیستوگرام متمایل به چپ ،عکس تاریک را نشان می دهد. هیستوگرام متمایل به راست ،عکس روشن را نشان می دهد .ارتفاع نمودار به اطالعات رنگ بستگی دارد .اگر یک رنگ خاص بیشتر باشد نمودار باالتر می رود. نوردهی بیش از حد نوردهی متعادل F ) روی صفحه یا دکمه * پیش فرض دکمه عملکرد سفارشی یک عملکرد به دکمه سفارشی اختصاص بدهید. خاموش* :از دکمه سفارشی استفاده نكنید. پیش نمایش نوری :عملکرد پیش نمایش عمق میدان را برای میزان دیافراگم فعلی اجرا کنید( .صفحه )23 WBتک لمسی (توازن سفیدی) :عملکرد توازن سفیدی سفارشی را اجرا کنید. RAW+تک لمسی :فایل را در قالب RAW+JPEGذخیره کنید. برای ذخیره یک فایل در قالب JPEGدوباره دکمه را لمس کنید. حذف :بعضی تنظیمات را بازنشانی کنید. :AELقفل نوردهی خودکار را اجرا کنید. نگه داشتن :AELاجرا شدن عملکرد قفل نوردهی خودکار را پس از عکسبرداری ،حفظ کنید. DIRECT LINK عملکردی برای دکمه DIRECT LINKتعیین کنید. (،Remote Viewfinder ،MobileLink ،*AutoShare ،Auto Backupایمیل)Samsung Link ،SNS & Cloud ، نوردهی ناکافی 150 بطلماتطییلو اهتفهید > تطییلو اخوفهم خطوط مشبک یک راهنما انتخاب کنید تا در ترکیب بندی صحنه به شما کمک کند. (خاموش* ،2 X 2 ،3 X 3 ،متقاطع ،مورب) المپ فوکوس اتوماتیک هنگام عکسبرداری در مکان های تاریک ،چراغ AFرا برای داشتن فوکوس خودکار بهتر، روشن کنید .زمانی که چراغ AFروشن است ،فوکوس خودکار در مکان های تاریک دقیق تر عمل می کند. 151 بطلماتطییلو اهتفهید تنظیمات گزینه های مختلف جهت پیکربندی تنظیمات دوربین خود را یاد بگیرید. در حالت عکسبرداری و فیلمبرداری یا پخش، گزینه را لمس کنید. برای تنظیم گزینه ها، * پیش فرض گزینه ← ← qیک * پیش فرض گزینه شرح میزان صدای سیستم :میزان صدا را تنظیم کنید یا همه صداها را به طور کامل خاموش کنید( .خاموش ،کم ،متوسط* ،باال) صدا حتا اگر میزان صدای سیستم غیرفعال شده باشد ،دوربین هنگام پخش فیلم یا نمایش اسالید ،صدا منتشر می کند. صدای :AFصدایی را که هنگام تا نیمه فشار دادن دکمه شاتر از دوربین پخش می شود ،را روشن یا خاموش کنید( .خاموش ،روشن*) صدای دکمه :صدایی که دوربین هنگام فشار دادن دکمه یا لمس صفحه برای روشن یا خاموش کردن ،پخش می کند را تنظیم کنید( .خاموش ،روشن*) نمای سریع تنظیم صفحه نمایش مدت زمان نمای سریع را تنظیم کنید -مقدار زمانی که دوربین عکس را بالفاصله بعد از گرفتن آن نمایش می دهد. (خاموش 1 ،ثانیه* 3 ،ثانیه 5 ،ثانیه ،نگه داشتن) شرح روشنایی صفحه نمایش ،تنظیم روشنایی خودکار ،رنگ صفحه نمایش با سنجش سطح را تنظیم کنید. روشنی نمایشگر :می توانید روشنایی نمایشگر را به طور دستی تنظیم کنید. روشنایی خودکار :روشنایی خودکار را روشن یا خاموش کنید. (خاموش ،روشن*) رنگ صفحه نمایش :می توانید رنگ نمایشگر را به طور دستی تنظیم کنید. کالیبراسیون افقی :کالیبره کردن سنجش سطح .اگر سنجش سطح در سطح نیست ،دوربین را روی یک سطح قرار دهید و سپس دستورات روی صفحه را دنبال کنید. در حالت پخش نمی توانید به گزینه کالیبراسیون افقی دسترسی پیدا کنید. در جهت عمودی ،نمی توانید سنجش سطح را کالیبره کنید. نمایش خودکار خاموش زمان خاموش شدن صفحه نمایش را تنظیم کنید .اگر از دوربین برای زمانی که تنظیم کرده اید استفاده نکنید صفحه نمایش خاموش می شود. (خاموش 30 ،ثانیه* 1 ،دقیقه 3 ،دقیقه 5 ،دقیقه 10 ،دقیقه) 152 بطلماتطییلو اهتفهید > تطیيلو * پیش فرض گزینه شرح * پیش فرض گزینه زمان خاموش شدن دوربین را تنظیم کنید .اگر از دوربین برای زمانی که تنظیم کرده اید استفاده نکنید دوربین خاموش می شود 30( .ثانیه 1 ،دقیقه* 3 ،دقیقه، 5دقیقه 10 ،دقیقه 30 ،دقیقه) صرفه جویی در انرژی زبان دوربین تنظیم زمان خاموش شدن را نگه می دارد حتی اگر باتری عوض شود. اگر دوربین در حال پخش نمایش اسالید یا فیلم به رایانه ،تلویزیون، یا چاپگر وصل باشد صرفه جویی در انرژی ممکن است کار نکند. زبانی که دوربین روی صفحه نمایش نشان می دهد را تنظیم کنید. تاریخ ،زمان ،قالب تاریخ ،منطقه زمانی و اینکه آیا تاریخ روی عکس ها حک شود یا نه را تنظیم کنید( .منطقه زمانی ،تاریخ و ساعت ،نوع تاریخ ،نوع زمان ،نوشتن) تاریخ و ساعت خروجی ویدیو Anynet+ ()HDMI-CEC تاریخ در قسمت پایین سمت راست عکس ظاهر می شود. زمانیکه عکسی چاپ می کنید ،برخی چاپگرها ممکن است تاریخ را درست چاپ نکنند. خروجی HDMI شرح زمانی که دوربین را به یک دستگاه تصویری خارجی از قبیل نمایشگر یا HDTVوصل می کنید خروجی سیگنال تصویری مناسب کشور خود را تنظیم کنید. :NTSCایاالت متحده آمریکا ،کانادا ،ژاپن ،کره ،تایوان ،مکزیک ،و غیره ( PALفقط H ،G ،D ،PAL Bیا Iرا پشتیبانی می کند) :استرالیا، اتریش ،بلژیک ،چین ،دانمارک ،فنالند ،فرانسه ،آلمان ،انگلستان ،ایتالیا، کویت ،مالزی ،نیوزیلند ،سنگاپور ،اسپانیا ،سوئد ،سوئیس ،تایلند، نروژ و غیره زمانیکه دوربین را به HDTVوصل می کنید که از ( Anynet+ )HDMI-CECپشتیبانی می کند ،می توانید عملکرد پخش را با کنترل از راه دور تلویزیون کنترل کنید. خاموش :نمی توانید با کنترل از راه دور تلویزیون عملکرد پخش دوربین را کنترل کنید. روشن* :می توانید با کنترل از راه دور تلویزیون عملکرد پخش دوربین را کنترل کنید. زمانیکه دوربین را با یک کابل HDMIبه HDTVوصل می کنید ،می توانید تفکیک عکس را تغییر دهید. :NTSCاتوماتیک*،480p ،720p ،1080p ، ( 576pفقط زمانی فعال میشود که PALانتخاب شده باشد) اگر HDTVوصل شده نتواند تفکیک انتخاب شده را پشتیبانی کند، دوربین تفکیک را یک سطح پایین تر تنظیم می کند. 153 بطلماتطییلو اهتفهید > تطیيلو * پیش فرض گزینه شرح نام فایل روش ایجاد نام های فایل را تنظیم کنید. استاندارد*/)sRGB( SAM_XXXX.JPG : )Adobe RGB( _SAMXXXX.JPG تاریخ: ال برای عکس گرفته sRGBفایل های .MMDDXXXX.JPG -مث ًشده در ١ژانویه ،نام فایل 0101XXXX.jpgخواهد بود. Adobe RGBفایل های _MDDXXXX.JPG -برای ماه هایژانویه تا سپتامبر .برای ماه های اکتبر تا دسامبر ،شماره ماه با حروف ( Aاکتبر)( B ،نوامبر) و ( Cدسامبر) جایگزین می شود. برای مثال ،عکسی که در 03فوریه گرفته شده است ،نام فایل _203XXXX.jpgرا خواهد داشت .برای عکس گرفته شده در 5 اکتبر ،نام فایل _A05XXXX.jpgخواهد بود. * پیش فرض گزینه شرح روش شماره گذاری فایلها و پوشه ها را تنظیم کنید. حذف :بعد از استفاده از عملکرد بازنشانی ،نام فایل بعدی از 0001شروع می شود. سری* :شماره فایل جدید به ترتیب شماره موجود ادامه پیدا می کند ،حتی اگر یک کارت حافظه جدید نصب شود ،کارت فرمت شود ،یا تمام عکسها پاک شود. شماره فایل نوع پوشه نام اولین پوشه 100PHOTOاست ،اگر فضای رنگ sRGB و نامگذاری استاندارد فایل را انتخاب کرده باشید ،اولین نام فایل، SAM_0001خواهد بود. شماره نام فایل یکی یکی از SAM_0001تا SAM_9999 افزایش پیدا می کند. شماره پوشه یکی یکی از 100PHOTOتا 999PHOTO افزایش پیدا می کند. حداکثر تعداد فایل هایی که می توان در یک پوشه ذخیره کرد، 9999فایل است. شماره های فایل بر طبق مشخصات ( DCFقانون طراحی برای سیستم فایل دوربین) اختصاص داده می شود. اگر نام یک فایل را تغییر دهید (برای مثال ،روی رایانه) ،دوربین نمی تواند فایل را پخش کند. نوع پوشه را تنظیم کنید. استاندارد*XXXPHOTO : تاریخXXX_MMDD : 154 بطلماتطییلو اهتفهید > تطیيلو * پیش فرض گزینه شرح * پیش فرض گزینه کارت حافظه را فرمت کنید .فرمت کردن ،همه فایل ها از جمله فایل های حافظت شده را حذف می کند( .بلی ،خیر) تخلیه کارت اگر از یک کارت حافظه فرمت شده توسط دوربینی با مارک دیگر، کارت خوان ،یا رایانه استفاده کنید ممکن است خطاهایی پیش بیاید .لطفاً قبل از استفاده از کارتهای حافظه برای ذخیره عکس ،آنها را در دوربین فرمت کنید. نسخه نرم افزار داخلی بدنه و لنزها ،آدرس Macو شماره مجوز شبکه را مشاهده کنید یا نرم افزار داخلی را به روز کنید. به روز رسانی نرم افزار ثابت :نرم افزار داخلی بدنه یا لنز دوربین را به روز کنید( .نرم افزار داخلی بدنه ،نرم افزار داخلی لنز) اطالعات دستگاه می توانید به روزرسانی های نرم افزار ثابت را از www.samsung.comدانلود کنید. ال شارژ شده به روزرسانی های نمی توانید بدون یک باتری کام ً نرم افزار داخلی را انجام دهید .قبل از اجرای ارتقا نرم افزار داخلی باتری را کامال شارژ کنید. اگر نرم افزار داخلی را به روزرسانی کنید ،مقادیر و تنظیمات کاربر بازنشانی خواهد شد( .تاریخ ،زمان ،زبان و خروجی فیلم تغییر نخواهد کرد). هنگامی که به روزرسانی در حال انجام است ،دوربین را خاموش نکنید. GPS شرح افزودن اطالعات جغرافیایی :برای گرفتن عکس هایی با اطالعات مکان با استفاده از سیستم موقعیت یاب جهانی ( )GPSاین گزینه را تنظیم کنید .اطالعات مکان به اطالعات Exifهمراه با عکس اضافه می شود. (خاموش ،روشن*) تنظیمات معتبر زمان :GPSوقتی دوربین نمی تواند عالئم GPSرا دریافت کند ،زمان را تنظیم کنید تا از اطالعات آخرین مکان استفاده شود. اگر پس از زمان مشخصی دوربین نتواند سیگنال های GPSرا دریافت کند ،اطالعات مکان روی عکس ها ضبط نخواهد شد. ( 15ثانیه* 30 ،ثانیه 1 ،دقیقه 3 ،دقیقه 10 ،دقیقه 30 ،دقیقه) نمایشگر مکان :برای نمایش اطالعات محل در صفحه در حالت عکسبرداری و فیلمبرداری این گزینه را تنظیم كنید .فقط در صورتی که در کشور کره باشید ،اطالعات مکان به زبان کره ای نمایش داده می شود و زبان نمایشگر بر روی کره ای تنظیم می شود .اگر زبان دیگری تنظیم شده باشد ،اطالعات مکان به زبان انگلیسی نمایش داده می شود( .خاموش، روشن*) تنظیم مجدد :GPSبرای جستجوی نزدیک ترین ماهواره های GPSدر موقعیت فعلی ،این گزینه را تنظیم كنید( .بلی ،خیر) برای استفاده از عملکرد GPSباید یک دستگاه GPSاختیاری بخرید. 155 بطلماتطییلو اهتفهید > تطیيلو * پیش فرض گزینه شرح پاک کردن حسگر :گرد و غبار را از حسگر پاک کنید. اقدام راه اندازی :هنگام روشن بودن این گزینه ،هر بار دوربین را روشن کنید حسگر را پاک می کند( .خاموش* ،روشن) پاک کردن حسگر از آنجا که این محصول از لنزهای قابل تعویض استفاده می کند ،ممکن است وقتی لنزها را تعویض می کنید روی حسگر گرد و غبار بنشیند. این موضوع می تواند منجر به ظاهر شدن ذرات گرد و غبار بر روی عکس هایی که می گیرید شود .توصیه می شود زمانیکه در یک منطقه پر گرد و غبار هستید لنزها را عوض نکنید .همچنین ،حتماً زمانیکه از لنز استفاده نمی کنید درپوش آن را بگذارید. حذف منوی نصب و گزینه های عکسبرداری و فیلمبرداری را به مقادیر پیش فرض کارخانه بازنشانی کنید( .تاریخ ،ساعت ،زبان ،و تنظیمات خروجی تصویر تغییر نمی کنند( ).بلی ،خیر) مجوزهای منبع آزاد مشاهده مجوزهای منبع آزاد. 156 فصل 6 اتصال به دستگاههای خارجی با اتصال دوربین به دستگاههای خارجی مانند رایانه ،تلویزیون HDTVیا تلویزیون ،3Dاز دوربین به طور کامل استفاده کنید. عتصوهاهباهطرتوهلوماکوفما مشاهده فایل ها در یک تلویزیون HDTVیا تلویزیون 3D عکس ها یا فیلم های خود را با اتصال دوربین با استفاده از کابل HDMIاختیاری به یک تلویزیون ( HDTVتلویزیون )3Dپخش کنید. 5 مشاهده فایل ها در یک تلویزیون HDTV 6 1 ←q در حالت عکسبرداری و فیلمبرداری یا پخش، خروجی ← HDMIیک گزینه را لمس کنید( .صفحه )١53 2 دوربین و تلویزیون HDTVرا خاموش کنید. 3 با استفاده از کابل اختیاری HDMIدوربین خود را به تلویزیون HDTV وصل کنید. 4 HDTVخود را روشن کنید و سپس منبع فیلم HDMIرا انتخاب کنید. ← دوربین را روشن کنید. وقتی دوربین را به HDTVوصل می کنید ،بطور خودکار وارد حالت پخش می شود. دوربین را برای مشاهده عکس یا پخش فیلم کنترل کنید. هنگام استفاده از کابل ،HDMIمی توانید دوربین را به یک HDTVبا استفاده از روش ( Anynet+)CECوصل کنید. اگر HDTVاز ( Anynet+)CECپشتیبانی کند ،وقتی تلویزیون همراه با دوربین به کار رود به طور خودکار روشن می شود .این ویژگی ممکن است در برخی HDTVها موجود نباشد. وقتی دوربین به یک HDTVبا کابل HDMIوصل باشد ،نمی تواند فیلم یا عکس بگیرد. وقتی دوربین به یک HDTVوصل باشد ،برخی عملکردهای پخش دوربین ممکن است موجود نباشد. مدت زمانی که این دوربین یا یک HDTVمتصل می شوند بسته به کارت حافظه مورد استفاده ،متفاوتند .به عنوان قابلیت اصلی یک کارت حافظه برای افزایش سرعت انتقال ،گفتن اینکه یک کارت حافظه با سرعت انتقال سریعتر همچنین باعث سرعت در استفاده از عملکرد HDMIمی شود ،صحیح نیست. 158 عتصوهاهباهطرتوهلوماکوفما > بهوهوهافوالاهواهفااتات لا السا HDTVاوات لا السا3D مشاهده فایل ها با تلویزیون 3D 6 تصاویر یا فیلم های گرفته شده در حالت 3Dیا گزینه پانورامای سه بعدی را می توانید در حالت شیک بر روی تلویزیون 3Dمشاهده کنید. 1 ←q در حالت عکسبرداری و فیلمبرداری یا پخش خروجی ← HDMIیک گزینه را لمس کنید( .صفحه )١53 2 دوربین و تلویزیون 3Dرا خاموش کنید. 3 با استفاده از کابل اختیاری HDMIدوربین خود را به تلویزیون 3D وصل کنید. 4 تلویزیون 3Dخود را روشن کنید و سپس منبع فیلم HDMIرا انتخاب کنید. 5 دوربین را روشن کنید. ← به سمت یک فایل 3Dحرکت کرده و سپس حالت 3Dجابجا شوید. برای برگشتن به حالت ،2D 7 8 را لمس کنید تا به را لمس کنید. عملکرد 3Dتلویزیون را روشن کنید. برای اطالعات بیشتر ،به راهنمای کاربر تلویزیون خود مراجعه کنید. دوربین را برای مشاهده عکس 3Dیا پخش فیلم 3Dکنترل کنید. فایل MPOدارای جلوه 3Dرا نمی توانید در تلویزیونی که از این نوع فایل پشتیبانی نمی کند ،مشاهده کنید. هنگام مشاهده فایل MPOیا فایل ویدئویی 3Dبر روی تلویزیون 3Dاز عینک های 3D مناسب استفاده کنید. گرفتن عکس در حالت پانورامای سه بعدی ممکن است منجر به ایجاد جلوه 3Dبرجسته کمتری نسبت به عکس های گرفته شده در حالت 3Dبا لنز 3Dگردد. از نگاه کردن طوالنی مدت به تلویزیون 3Dیا نمایشگر 3Dبرای مشاهده عکس ها یا فیلم های 3Dگرفته شده توسط دوربین خود ،بپرهیزید .نگاه کردن طوالنی مدت به نمایشگرهای 3D عوارض نامطلوبی نظیر خستگی چشم ،خستگی جسمی ،حالت تهوع و غیره را به همراه دارد. وقتی دوربین را به تلویزیون 3Dوصل می کنید ،بطور خودکار وارد حالت پخش می شود. 159 عتصوهاهباهطرتوهلوماکوفما انتقال فایل ها به رایانه با اتصال دوربین به رایانه فایلهای روی کارت حافظه را به رایانه خود منتقل کنید. 3 انتقال فایل ها به رایانه دارای سیستم عامل ویندوز 4 در رایانه خود( My Computer ،رایانه من) ← Removable Disk (دیسک قابل برداشتن) ← 100PHOTO ← DCIMیا 101_0101را انتخاب کنید. 5 فایل های مورد نظر را انتخاب کنید ،و سپس آنها را بکشید یا در رایانه ذخیره کنید. اتصال دوربین به عنوان یک دیسک قابل جداسازی می توانید دوربین را به عنوان یک دیسک جدا شدنی به رایانه خود وصل کنید. 1 دوربین را خاموش کنید. 2 با استفاده از کابل ،USBدوربین را به رایانه وصل کنید. دوربین را روشن کنید. رایانه ،دوربین را به طور خودکار شناسایی می کند. چنانچه نوع پوشه بر روی حالت تاریخ تنظیم شده باشد ،نام پوشه به صورت ""XXX_MMDD ظاهر خواهد شد .مثالً ،اگر عکسی را در ١ژانویه بگیرید ،نام پوشه " "101_0101خواهد بود. باید انتهای کوچک کابل USBرا به دوربین خود متصل کنید .در صورتی که کابل برعکس وصل شود ،ممکن است به فایل های شما آسیب برسد .سازنده این وسیله در قبال از دست رفتن اطالعات ،هیچگونه مسئولیتی نمی پذیرد. اگر کابل USBرا به پورت HDMIمتصل کنید ،دوربین ممکن است به درستی کار نکند. 160 عتصوهاهباهطرتوهلوماکوفما > علریوهافوالاهواهبافعاولب جدا کردن دوربین (برای )Windows XP انتقال فایل ها به رایانه دارای سیستم عامل Mac در Windows 7 ،Windows Vistaو ،Windows 8روشهای قطع اتصال دوربین یکسان است. 1 Mac OS 10.5یا جدیدتر پشتیبانی می شود. مطمئن شوید که هیچ اطالعاتی بین دوربین و رایانه رد و بدل نمی شود. اگر چراغ وضعیت روی دوربین چشمک می زند ،بدین معناست که انتقال اطالعات در حال انجام است .لطفاً صبر کنید تا چشمک زدن چراغ وضعیت قطع شود. 2 در نوار ابزار واقع در پایین سمت راست صفحه رایانه ،روی کلیک کنید. 3 روی پیام بازشو کلیک کنید. 4 روی کادر پیام نشان دهنده جدا شدن ایمن ،کلیک کنید. 5 کابل USBرا جدا کنید. 1 دوربین را خاموش کنید. 2 دوربین را با استفاده از کابل USBبه رایانه Macintoshوصل کنید. باید انتهای کوچک کابل USBرا به دوربین خود متصل کنید .در صورتی که کابل برعکس وصل شود ،ممکن است به فایل های شما آسیب برسد .سازنده این وسیله در قبال از دست رفتن اطالعات ،هیچگونه مسئولیتی نمی پذیرد. اگر کابل USBرا به پورت HDMIمتصل کنید ،دوربین ممکن است به درستی کار نکند. 161 عتصوهاهباهطرتوهلوماکوفما > علریوهافوالاهواهبافعاولب 3 دوربین را روشن کنید. رایانه ،دوربین را به صورت خودکار تشخیص می دهد و نماد دیسک جداشدنی نمایش داده می شود. 4 دیسک جداشدنی را باز کنید. 5 عکس ها یا فیلم ها را به رایانه دارای سیستم عامل مکینتاش منتقل کنید. 162 عتصوهاهباهطرتوهلوماکوفما استفاده از برنامه ها روی رایانه می توانید با استفاده از برنامه های عرضه شده ،فایل ها را مشاهده و ویرایش کنید .می توانید بی سیم فایل ها را به روی رایانه ارسال کنید. استفاده از i-Launcher i-Launcherبه شما اجازه پخش فایل ها با مرورگر چند رسانه ای را می دهد و یک لینک به برنامه ها PC Auto Backupارایه می کند. نصب برنامه ها از سی دی عرضه شده نیازمندی های سیستم عامل Windows 1 سی دی نصب را در رایانه قرار دهید. 2 یک زبان انتخاب کنید. سی پی یو 3 برنامه ای را برای نصب انتخاب کنید. رم حداقل 5١2مگابایت ١( RAMگیگابایت و باالتر توصیه می شود) 4 از دستورالعمل های روی صفحه پیروی کنید. سیستم عامل* ،Windows 7 ،Windows Vista ،Windows XP SP2 Windows 8 5 برای پایان نصب روی ( Exitخروج) کلیک کنید. ظرفیت هارد دیسک 250مگابایت یا بیشتر ( ١گیگابایت یا بیشتر توصیه می شود) موارد دیگر درایو سی دی رام نمایشگر 1024x768پیکسل سازگار با نمایش رنگی ١6بیتی (صفحه نمایش رنگی 1280x1024پیکسل 32 ،بیتی توصیه می شود) پورت USB 2.0 nVIDIA Geforce 7600GTیا باالتر/ سری ATI X1600یا باالتر Microsoft DirectX 9.0cیا باالتر برنامه های در دسترس هنگام استفاده از i-Launcher گزینه شرح Multimedia Viewer با مرورگر چند رسانه ای می توانید فایل ها را مشاهده کنید. Firmware Upgrade نرم افزار داخلی دوربین خود را می توانید دانلود کنید. PC Auto Backup می توانید عکس ها یا فیلمهای گرفته شده با دوربین خود را به روش بی سیم به یک رایانه شخصی منتقل کنید. گزینه نیازمندی ها ® 2/0 Intel Core 2 Duoگیگاهرتز یا باالتر/ ™ 2/4 AMD Phenomگیگاهرتز یا باالتر * نسخه -32بیتی i-Launcherنصب خواهد شد—حتا بر روی نسخه های -64بیتی ،Windows XP ،Windows 7 ،Windows Vistaو .Windows 8 163 عتصوهاهباهطرتوهلوماکوفما > عطرروههاعااهملوبباهوافتمافعاولب این نیازمندی ها فقط جنبه توصیه دارند i-Launcher .با اختالل روبرو شود. اگر رایانه شما نیازمندی ها را برآورده نمی کند ،ممکن است فیلم ها درست پخش نشوند. سازنده ،در قبال آسیبهای ناشی از به کار گیری رایانه های نامناسب ،مانند رایانه های مونتاژ شده توسط شما ،هیچگونه مسئولیتی ندارد. نیازمندی های سیستم عامل Mac گزینه نیازمندی ها سیستم عامل Mac OS 10.5یا باالتر (به جز )PowerPC رم حداقل 256مگابایت 5١2( RAMمگابایت یا باالتر توضیه می شود) ظرفیت هارد دیسک حداقل ١١0مگابایت موارد دیگر پورت ،USB 2.0درایو سی دی رام باز کردن i-Launcher در رایانه خود( Start ،شروع) ← ( All Programsهمه برنامه ها) ← ← Samsung ← Samsung i-Launcher ← i-Launcherرا انتخاب کنید .یا روی ( Applicationsبرنامه های کاربردی) ← i-Launcher ← Samsungدر رایانه دارای سیستم عامل Macکلیک کنید. 164 عتصوهاهباهطرتوهلوماکوفما > عطرروههاعااهملوبباهوافتمافعاولب استفاده از Multimedia Viewer شماره Multimedia Viewerبه شما امکان پخش فایل ها را می دهد .از صفحه Samsung i-Launcherروی Multimedia Viewerکلیک کنید. مرورگر چند رسانه ای از قالب های زیر پشتیبانی می كند: فیلم( MP4 :فیلم ،H.264 :صدا)MJPEG( AVI ،)WMV 7/8/9( WMV ،)AAC : عکسMPO ،TIFF ،PNG ،BMP ،GIF ،JPG : فایل هایی که با دستگاه های سازندگان دیگر ضبط شده اند ممکن است روان پخش نشوند. مشاهده عکس ها ١ شرح ١ نام فایل 2 ناحیه بزرگ شده 3 هیستوگرام 4 فایل انتخاب شده را باز کنید. 5 دکمه هیستوگرام 6 به چپ بچرخانید/به راست بچرخانید. 7 به فایل قبلی بروید/به فایل بعدی بروید. 8 عکس را در صفحه جا کنید. 9 تصویر را در اندازه اصلی مشاهده کنید. ١0 بزرگنمایی/کوچکنمایی ١١ میان حالتهای 2Dو 3Dجابجا می شود. 2 3 4 5 6 7 9 8 ١0 ١١ 165 عتصوهاهباهطرتوهلوماکوفما > عطرروههاعااهملوبباهوافتمافعاولب مشاهده فیلم ها ١ شماره شرح 6 مکث 7 به سمت فایل قبلی حرکت کنید. 8 نوار پیشرفت دانلود نرم افزار داخلی از صفحه Samsung i-Launcherروی Firmware Upgradeکلیک کنید. دانلود برنامه PC Auto Backup از صفحه Samsung i-Launcherروی PC Auto Backupکلیک کنید. برای کسب اطالعات درباره نصب PC Auto Backupبه صفحه ١33مراجعه کنید. 2 3 شماره 5 4 6 7 8 شرح ١ نام فایل 2 میزان صدا را تنظیم کنید. 3 فایل انتخاب شده را باز کنید. 4 به سمت فایل بعدی حرکت کنید. 5 توقف 166 عتصوهاهباهطرتوهلوماکوفما > عطرروههاعااهملوبباهوافتمافعاولب نصب Adobe Photoshop Lightroom 1 دی وی دی رام Adobe Photoshop Lightroomرا در رایانه خود قرار دهید. 2 یک زبان انتخاب کنید. 3 از دستورالعمل های روی صفحه پیروی کنید. استفاده از Adobe Photoshop Lightroom عکس های گرفته شده بوسیله دوربین اغلب به فرمت JPEGتبدیل می شوند و بر اساس تنظیمات دوربین در زمان تصویربرداری در حافظه ذخیره می شوند .فایل های RAWبه فرمت JPEGتبدیل نمی شوند و بدون تغییرات در حافظه ذخیره می شوند .با استفاده از Adobe Photoshop Lightroomمی توانید نوردهی ها ،توازن سفیدی ،رنگ مایه ها ،کنتراست ها و رنگ های عکس ها را تنظیم کنید .می توانید فایل های TIFFیا JPEGرا همانند فایل های RAWویرایش کنید .برای اطالع بیشتر ،به راهنمای برنامه مراجعه کنید. 167 فصل 7 پیوست درباره پیام های خطا ،تعمیر و نگهداری دوربین، نکات رفع اشکال ،مشخصات و لوازم جانبی اختیاری ،اطالعات کسب کنید. ایلطم پیام های خطا وقتی پیام های خطای زیر ظاهر می شود ،این راه حل ها را امتحان کنید. پیام های خطا راه حل های پیشنهادی لنز قفل است لنز قفل است .لنز را پاد-ساعتگرد بچرخانید تا صدای "تق" شنیده شود. (صفحه )46 خطای کارت حافظه دوربین را خاموش ،و دوباره روشن کنید. کارت حافظه را بیرون بیاورید و دوباره وارد کنید. کارت حافظه را فرمت کنید. باتری ضعیف است یک باتری شارژ شده در دوربین قرار دهید یا باتری را شارژ کنید. هیچ فایل تصویری موجود نیست عکس بگیرید یا کارت حافظه ای را وارد کنید که دارای عکس باشد. خطای فایل فایل آسیب دیده را حذف کنید یا با یک مرکز خدمات تماس بگیرید. کارت حافظه پر است فایل های غیرضروری را حذف کنید یا یک کارت حافظه جدید داخل دوربین بگذارید. پیام های خطا راه حل های پیشنهادی تعداد پوشه ها و فایلها به حداکثر تعداد مجاز رسیده است .کارت را عوض کنید نام فایل ها با استاندارد DCFمطابقت ندارد .فایل های روی کارت حافظه را به رایانه منتقل کنید( .صفحه )١55 Error 00 دوربین را خاموش کنید و لنز را دوباره نصب نمایید .اگر باز هم این پیام ظاهر شد ،با یک مرکز خدمات تماس بگیرید. Error 01/02 دوربین را خاموش کنید ،باتری را بیرون بیاورید و دوباره داخل دوربین قرار دهید .اگر باز هم این پیام ظاهر شد ،با یک مرکز خدمات تماس بگیرید. 169 ایلطم نگهداری از دوربین تمیز کردن دوربین لنز و صفحه نمایش دوربین برای زدودن گرد و غبار ،از یک بُرس استفاده کنید و لنز را به آرامی با یک پارچه نرم تمیز کنید .اگر باز هم گرد و غبار باقی ماند ،مایع تمیزکننده لنز را به یک تکه کاغذ تمیزکننده زده و به آرامی لنز را با آن تمیز کنید. حسگر تصویر بسته به شرایط مختلف عکسبرداری و فیلمبرداری ،به خاطر اینکه حسگر تصویر در معرض محیط خارج است ،ممکن است گرد و غبار روی عکس ها ظاهر شود .این مشکل عادی است و قرار گرفتن در معرض گرد و غبار ،در استفاده روزانه از دوربین اتفاق می افتد .با به کار انداختن عملکرد پاک کردن حسگر ،می توانید گرد و غبار را از روی حسگر پاک کنید. (صفحه )١56اگر پس از تمیز کردن حسگر ،باز هم گرد و غبار باقی ماند ،با یک مرکز خدمات تماس بگیرید .بُرس دمنده را داخل دهانه پایه لنز نکنید. بدنه دوربین بدنه دوربین را به آرامی با یک پارچه نرم و خشک تمیز کنید. هرگز از بنزین ،تینر یا الکل برای تمیز کردن این وسیله استفاده نکنید .این محلول ها ممکن است به دوربین آسیب برسانند یا موجب نقص عملکرد آن شوند. 170 ایلطم > لتلوعفماعااهتفهید استفاده یا نگهداری از دوربین مکانهای نامناسب برای استفاده یا نگهداری دوربین دوربین را در معرض هوای بسیار سرد یا دمای بسیار گرم ،قرار ندهید. از دوربین در محلهایی با رطوبت بسیار شدید ،یا جایی که تغییر رطوبت بسیار شدید دارد، استفاده نکنید. از قراردادن دوربین در معرض نور مستقیم خورشید و نگهداری ان در محیط های گرم ،با تهویه ناکافی مانند ماشین در فصل تابستان ،خودداری کنید. از دوربین و نمایشگر آن در برابر ضربه ،حرکات خشن ،و لرزش های بیش از حد محافظت نمایید تا دوربین آسیب جدی نبیند. از به کار بردن یا نگهداری دوربین در محیط های پر گرد و غبار ،کثیف ،مرطوب ،یا دارای تهویه نامناسب خودداری نمایید تا از آسیب دیدن قطعات متحرک و اجزای داخلی دوربین جلوگیری شود. استفاده در ساحل یا کنار دریا زمانی که از دوربین در ساحل یا مناطق مشابه دیگر استفاده می کنید از دوربین در برابر شن و گرد و غبار محافظت کنید. دوربین شما ضد آب نیست .با دستان خیس ،باتری ،آداپتور ،یا کارت حافظه را حمل نکنید. استفاده از دوربین با دستهای خیس ممکن است به دوربین آسیب برساند. نگهداری برای زمانی طوالنی وقتی دوربین را برای مدتی طوالنی نگهداری می کنید ،آن را در محفظه بسته شده یا همراه با مواد جاذب رطوبت مانند ژل سیلیکون قرار دهید. باتری هایی که استفاده نمی شوند ،در طول زمان شارژ خالی می کنند و باید قبل از استفاده، مجدداً شارژ شوند. اگر پس از دوره ای طوالنی از زمان خارج بودن باتری از دوربین ،دوربین را روشن کنید، تاریخ و زمان فعلی مقدار دهی اولیه می شود. از دوربین خود در نزدیکی مواد سوختی ،مواد قابل احتراق ،یا مواد شیمیایی قابل اشتعال استفاده نکنید .گازها و مایعات قابل اشتعال ،یا مواد منفجره را در همان محفظه ای که دوربین یا لوازم جانبی دوربین در آن قرار داد ،نگهداری یا حمل نکنید. دوربین را در کنار گلوله نفتالین ،نگهداری نکنید. 171 ایلطم > لتلوعفماعااهتفهید استفاده با احتیاط از دوربین در محیط های مرطوب وقتی دوربین را از یک مکان سرد به مکانی گرم منتقل می کنید ،ممکن است بر روی لنز یا قطعات داخلی دوربین رطوبت تشکیل شود .در این شرایط ،دوربین را خاموش کرده و حداقل ١ ساعت صبر کنید .اگر قطرات آب روی کارت حافظه تشکیل شود ،کارت حافظه را از دوربین خارج کرده قبل از داخل کردن مجدد ،تا بخار شدن همه ذرات صبر کنید. سایر احتیاطها دوربین را با بند تکان ندهید .این کار ممکن است باعث صدمه بدنی به خود یا دیگران یا آسیب به دوربین شود. دوربین خود را رنگ نکنید ،زیرا رنگ ممکن است قطعات متحرک را مسدود کند و از کارکرد صحیح دوربین جلوگیری کند. وقتی از دوربین استفاده نمی کنید ،آن را خاموش کنید. دوربین شما از قطعات ظریفی تشکیل شده است .از ضربه خوردن دوربین جلوگیری کنید. وقتی دوربین در حال استفاده نیست ،صفحه نمایش را در قاب نگه دارید تا نیروی بیرونی به آن صدمه نزند .با دور نگه داشتن دوربین از ماسه ،قطعات تیز یا اشیای شل ،از افتادن خط و خش روی دوربین محافظت کنید. اگر صفحه دوربین ترک خورده یا شکسته از دستگاه استفاده نکنید .شیشۀ شکسته یا آکریلیک ممکن است به دستها و صورت شما آسیب برساند .دوربین را برای تعمیر به یک مرکز خدمات سامسونگ ببرید. لنز را در معرض نور مستقیم خورشید قرار ندهید ،چرا که این کار ممکن است موجب تغییر رنگ حسگر تصویر یا نقص عملکرد آن شود. از لنز در برابر اثر انگشت و خراشیدگی محافظت نمایید .لنز را با یک پارچه نرم ،تمیز و بدون پرز مخصوص لنز ،تمیز کنید. اگر ضربه بیرونی به دوربین بخورد ،ممکن است خاموش شود .اینکار برای محافظت کارت حافظه است .برای استفاده مجدد ،دوربین را روشن کنید. هنگام استفاده از دوربین ،ممکن است دوربین گرم شود .این وضعیت عادی است و نباید تأثیری بر طول عمر یا کارکرد دوربین شما داشته باشد. وقتی از دوربین در دماهای پایین استفاده می کنید ،ممکن است روشن شدن آن مدتی طول بکشد ،رنگ صفحه نمایش ممکن است موقتا تغییر کند یا پس دید ظاهر شود .این وضعیت، به معنای خرابی نیست و وقتی دوربین به دمای معتدل بازگردانده شود ،خودبخود اصالح می شوند. رنگ یا فلز قرار گرفته در بیرون دوربین می تواند در افرادی که حساسیت پوستی دارند موجب حساسیت ،خارش پوست ،اگزما یا تورم شود .در صورتی که هر یک از این عالئم را مشاهده نمودید ،فوراً استفاده از دوربین را متوقف کنید و با یک پزشک مشورت نمایید. اجسام خارجی را داخل هیچ یک از محفظه ها ،شکاف ها یا نقاط دسترسی دوربین نکنید. آسیب های ناشی از استفاده نادرست ،تحت پوشش ضمانت نامه قرار نمی گیرند. به افراد غیرمجاز اجازه سرویس دوربین را ندهید و خودتان نیز اقدام به سرویس دوربین نکنید .هرگونه صدمه ای که ناشی از سرویس غیرمجاز باشد ،تحت پوشش ضمانت نامه قرار نمی گیرد. هرگز دوربین ،باتری ها ،شارژها یا وسایل جانبی را در نزدیکی ،داخل یا روی وسایل گرمازا ،مانند اجاق مایکروویو ،اجاق گاز ،یا رادیاتور قرار ندهید .این دستگاه ها ممکن است باعث تغییر شکل و گرم شدن بیش از حد و ایجاد آتش سوزی یا انفجار شوند. 172 ایلطم > لتلوعفماعااهتفهید درباره کارت حافظه کارت های حافظه پشتیبانی شده این دستگاه از کارتهای حافظه Secure( microSDHC ،)Secure Digital( microSD )Digital High Capacityیا Secure Digital eXtended( microSDXC )Capacityپشتیبانی می کند. مبدل کارت حافظه کارت حافظه برای خواندن اطالعات به وسیله رایانه یا کارت خوان حافظه ،کارت حافظه را درون یک مبدل کارت حافظه قرار دهید. 173 ایلطم > لتلوعفماعااهتفهید ظرفیت کارت حافظه ظرفیت کارت حافظه ممکن است بسته به صحنه ها یا شرایط عکسبرداری و فیلمبرداری متفاوت باشد .این ظرفیت ها بر اساس کارت 2 SDگیگابایتی هستند. کیفیت اندازه عکس خیلی خوب خوب عادی RAW + RAWخیلی خوب + RAWخوب + RAWنرمال (20.0M )5472X3648 ١30 ١63 2١7 39 30 3١ 33 (10.1M )3888X2592 277 356 505 - 33 34 35 (5.9M )2976X1984 47١ 570 727 - 35 36 36 (2.0M )1728X1152 ١053 ١426 ١94١ - 37 37 38 توالی 430 5١4 638 - - - - (16.9M )5472X3080 ١53 ١90 25١ - 3١ 32 34 (7.8M )3712X2088 346 4١7 568 - 34 35 36 (4.9M )2944X1656 5١2 670 896 - 36 36 37 (2.1M )1920X1080 ١0١5 ١349 ١700 - 37 37 37 (13.3M )3648X3648 2١7 227 284 - 32 33 34 (7.0M )2640X2640 336 465 592 - 35 35 36 (4.0M )2000X2000 559 752 ١203 - 36 37 37 (1.1M )1024X1024 2١49 247١ 28١9 - 38 38 38 174 ایلطم > لتلوعفماعااهتفهید اندازه 30( 1920X1080فریم بر ثانیه) * 15( 1920X1080فریم بر ثانیه) 24( 1920X810فریم بر ثانیه) فیلم 60( 1280X720فریم بر ثانیه) 30( 1280X720فریم بر ثانیه) 30( 640X480فریم بر ثانیه) برای به اشتراک گذاشتن ( 30فریم بر ثانیه) * کیفیت HQ عادی تقریبا '١7 "2١ تقریبا '2١ "44 تقریبا '23 "02 تقریبا '28 "50 تقریبا '2١ "١١ تقریبا '26 "3١ تقریبا '١6 "33 تقریبا '20 "42 تقریبا '28 "38 تقریبا '35 "53 تقریبا '70 "48 تقریبا '88 "58 تقریبا '2١3 "4١ تقریبا '27١ "09 فقط برای بعضی گزینه های فیلتر هوشمند در دسترس است. اعداد باال بدون استفاده از عملکرد زوم ،اندازه گیری شده اند. هنگام استفاده از زوم ،زمان قابل ضبط ممکن است تغییر کند. چندین فیلم به طور متوالی ضبط شد تا مجموع زمان ضبط محاسبه شود. حداکثر زمان ضبط 29دقیقه و 59ثانیه در هر فایل است. را انتخاب کنید ،حداکثر زمان ضبط 20دقیقه خواهد بود. اگر حداکثر زمان پخش برای برای به اشتراک گذاشتن فیلم ها 30ثانیه در هر فایل است. 175 ایلطم > لتلوعفماعااهتفهید احتیاط های مربوط به استفاده از کارت حافظه از تماس پیدا کردن کارت های حافظه با مایعات ،آلودگی یا اجسام خارجی جلوگیری کنید .اگر کارت حافظه کثیف باشد ،آن را پیش از قرار دادن در داخل دوربین ،با پارچه نرم تمیز کنید. از قرار دادن کارت های حافظه در دماهای بسیار پایین یا بسیار باال (زیر F °32/C °0یا باالی )F °١04/C °40بپرهیزید .دماهای شدید باعث خرابی عملکرد کارت های حافظه می شوند. اجازه ندهید مایعات ،آلودگی یا اجسام خارجی با کارت حافظه یا شکاف کارت حافظه تماس پیدا کنند .انجام این کار می تواند باعث عملکرد نادرست کارت حافظه یا دوربین شود. کارت حافظه را در جهت درست وارد کنید .وارد کردن کارت حافظه در جهت نادرست ممکن است به دوربین و کارت حافظه شما آسیب برساند. هنگام حمل کارت حافظه ،از کیف استفاده کنید تا از کارت در برابر الکتریسیتۀ ساکن محافظت نمایید. از کارت های حافظه ای که با دوربین های دیگر یا رایانه فرمت شده اند ،استفاده نکنید. کارت حافظه را مجددا با دوربین خود فرمت کنید. اطالعات مهم را به رسانه دیگری ،مانند هارد دیسک یا سی دی/دی وی دی منتقل کنید. هنگام قرار دادن کارت حافظه و بیرون آوردن آن ،دوربین را خاموش کنید. هنگام چشمک زدن چراغ ،کارت حافظه را بیرون نیاورید یا دوربین را خاموش نکنید ،زیرا این کار می تواند به اطالعات شما آسیب برساند. اگر طول عمر کارت حافظه به پایان رسیده باشد ،دیگر نمی توانید عکسی روی کارت ذخیره کنید .از کارت حافظه جدیدی استفاده کنید. هنگام استفاده طوالنی مدت دوربین ،ممکن است کارت حافظه گرم شود .این وضعیت عادی است و باعث نقص عملکرد نمی شود. از یک کارت حافظه که دارای شرایط استاندارد است ،استفاده کنید. سازنده این وسیله در قبال از دست رفتن اطالعات ،هیچگونه مسئولیتی نمی پذیرد. کارت های حافظه را خم نکنید ،نیندازید و آنها را در معرض فشار یا ضربه های سنگین قرار ندهید. از استفاده یا نگه داری کارتهای حافظه نزدیک میدانهای قوی مغناطیسی خودداری کنید. از استفاده یا نگهداری کارتهای حافظه در نزدیکی مواد با دمای باال ،رطوبت باال یا مواد خورنده ،خودداری کنید. 176 ایلطم > لتلوعفماعااهتفهید درباره باتری فقط از باتری های مورد تأیید Samsungاستفاده نمایید. مشخصات باتری گزینه شرح مدل BP1130 نوع باتری لیتیوم-یون ظرفیت سلول ١١30میلی آمپر ساعت ولتاژ 7/6ولت زمان شارژ* (هنگامیکه باتری کامال خالی است) تقریبا 2١5دقیقه * شارژ کردن باتری با اتصال آن به کامپیوتر ،ممکن است زمان بیشتری طول بکشد. اگر باتری با بی دقتی یا به طور نادرست مورد استفاده قرار گیرد ممکن است موجب جراحت یا مرگ شود .برای ایمنی خود ،از این دستورالعمل ها در مورد استفاده صحیح از باتری پیروی کنید: اگر از باتری درست استفاده نکنید ممکن است آتش بگیرد یا منفجر شود .اگر متوجه هرگونه تغییر شکل ،شکاف ،یا موارد غیرعادی دیگر در باتری شدید ،بالفاصله استفاده از باتری را متوقف کنید و با سازنده تماس بگیرید. فقط از شارژرهای مجاز و توصیه شده توسط سازنده استفاده کنید و باتری را فقط به روش مشروح در این دفترچه راهنمای کاربر ،شارژ کنید. باتری را نزدیک دستگاه های گرم کننده نگذارید یا در معرض محیطهای بسیار گرم ،مانند داخل اتومبیل دربسته در تابستان قرار ندهید. باتری را در اجاق مایکروویو قرار ندهید. از نگهداری یا به کار بردن باتری در مکان های گرم و مرطوب مانند سونا و حمام خودداری کنید. دستگاه را به مدت طوالنی روی سطوح قابل اشتعال ،مانند رختخواب ،فرش ،یا پتوهای برقی قرار ندهید. وقتی دستگاه روشن است ،آن را در هیچ مکان بسته ای به مدت طوالنی قرار ندهید. اجازه ندهید دو سر باتری با اشیاء فلزی ،مانند گردنبند ،سکه ،کلید یا ساعت تماس پیدا کند. فقط از باتری لیتیوم-یون جایگزین اصلی مورد تایید سازنده استفاده کنید. هرگز با اشیاء تیز ،باتری را سوراخ یا باز نکنید. از قرار دادن باتری در معرض فشار زیاد یا خرد کردن آن خودداری کنید. از قرار دادن باتری در معرض ضربه های شدید ،از قبیل انداختن آن از جاهای بلند خودداری کنید. باتری را در دمای )F °١40( C °60یا باالتر قرار ندهید. باتری را در تماس با رطوبت یا مایعات قرار ندهید. باتری نباید در معرض گرمای شدید مثل نور خورشید ،آتش یا مانند آن قرار بگیرد. رهنمودهای دور انداختن با دقت باتری را دور بیندازید. باتری را در آتش نیندازید. مقررات دفع ممکن است بر حسب کشور یا ناحیه متفاوت باشد .باتری را مطابق با مقررات محلی و فدرال خود ،دفع کنید. رهنمودهایی درباره شارژ کردن باتری باتری را فقط به شیوه شرح داده شده در این دفترچه راهنمای کاربر ،شارژ کنید .اگر باتری درست شارژ نشود ،ممکن است آتش بگیرد یا منفجر شود. 177 ایلطم > لتلوعفماعااهتفهید نکاتی درباره استفاده از باتری عمر باتری حالت گرفتن عکس زمان متوسط /تعداد عکس ها عکس ها تقریبا ١70دقیقه/تقریبا 340عکس فیلمها تقریبا ١30دقیقه (ضبط فیلم با وضوح 1920X1080و 30فریم بر ثانیه). اعداد باال بر اساس استانداردهای آزمایشی CIPAاست. نتایج شما بسته به میزان استفاده واقعی ممکن است متفاوت باشد. از قرار دادن کارت های حافظه در دماهای بسیار سرد یا بسیار گرم (زیر F °32/C °0یا باالی )F °١04/C °40بپرهیزید .دمای بسیار باال یا بسیار پایین می تواند موجب کاهش ظرفیت شارژ باتری ها شود. هنگام استفاده طوالنی مدت دوربین ،اطراف محفظه باتری ممکن است گرم شود .این کار بر عملکرد عادی دوربین تاثیری ندارد. برای جا کردن سیم از پریز برق ،سیم را نکشید ،این کار می تواند باعث آتش سوزی یا شوک الکتریکی شود. بسته به پس زمینه ،فاصله عکسبرداری و فیلمبرداری و شرایط استفاده ،زمان عکسبرداری و فیلمبرداری موجود متفاوت است. در دماهای زیر ،F °32/C °0ظرفیت باتری و عمر باتری ممکن است کاهش یابد. چندین فیلم به طور متوالی ضبط شد تا مجموع زمان ضبط محاسبه شود. ظرفیت باتری ممکن است در دماهای پایین کاهش یابد اما در دمای معتدل به حالت عادی باز می گردد. پیغام ضعیف شدن باتری ال تمام شود ،آیکون باتری قرمز رنگ می شود و پیغام "باتری ضعیف وقتی شارژ باتری کام ً است" ظاهر خواهد شد. در صورتی که برای مدت طوالنی از دوربین استفاده نمی کنید ،هنگام ذخیره دوربین ،باتری ها را از آن خارج کنید .باتری های نصب شده ممکن است در اثر مرور زمان نشت کنند یا بپوسند و باعث وارد آمدن آسیب جدی به دوربین شوند .نگهداری طوالنی مدت دوربین به همراه باتری نصب شده باعث خالی شدن باتری می شود .ممکن است نتوانید باتری کامال تخلیه شده را دوباره شارژ کنید. وقتی از دوربین برای دوره طوالنی استفاده نمی کنید ( 3ماه یا بیشتر) ،باتری را بررسی کنید و آن را مرتب شارژ کنید .اگر اجازه بدهی تخلیه باتری مداوم شود ،ظرفیت و عمر آن ممکن است کاهش یابد ،که منجر به عملکرد نادرست ،آتش سوزی یا انفجار می شود. 178 ایلطم > لتلوعفماعااهتفهید احتیاط های استفاده از باتری از آسیب دیدن باتری ها ،شارژرها و کارت های حافظه جلوگیری کنید. از تماس باتری ها با اجسام فلزی جلوگیری نمایید ،چرا که این کار می تواند باعث ایجاد اتصال بین پایانه های +و -باتری شده و منجر به آسیب دیدن موقتی یا دائمی باتری شده و باعث آتش سوزی یا شوک برقی شود. نکاتی درباره شارژ کردن باتری در صورتی که چراغ وضعیت خاموش باشد ،مطمئن شوید که باتری درست در داخل دوربین گذاشته شده است. اگر دوربین در حال شارژ شدن روشن باشد ،ممکن است باتری کامال شارژ نشود .قبل از شارژ کردن باتری ،دوربین را خاموش کنید. هنگام شارژ شدن باتری ،از دوربین خود استفاده نکنید .این کار ممکن است موجب آتش سوزی یا برق گرفتگی شود. برای جا کردن سیم از پریز برق ،سیم را نکشید ،این کار می تواند باعث آتش سوزی یا شوک الکتریکی شود. اگر هنگامی که باتری تخلیه شده است ،دوربین را به منبع برق بیرونی وصل کرده اید، استفاده از بعضی از عملکردهای انرژی زیاد بر ،ممکن است باعث خاموش شدن دوربین شود .برای استفاده معمولی از دوربین ،باتری ها را مجددا شارژ کنید. اگر هنگامی که باتری بطور کامل شارژ است ،کابل برق را دوباره وصل کنید ،چراغ وضعیت تقریبا 30دقیقه روشن خواهد بود. استفاده از فالش یا فیلمبرداری ،باتری را سریع خالی می کند .باتری را تا زمانی که چراغ وضعیت قرمز ،خاموش شود ،شارژ کنید. اگر چراغ وضعیت به رنگ قرمز چشمک می زند ،کابل را دوباره وصل کنید یا باتری را بیرون آورده و دوباره داخل قرار دهید. اگر وقتی كابل داغ شده است یا دما بسیار باال است باتری را شارژ كنید ،چراغ وضعیت ممكن است به رنگ قرمز چشمک بزند .شارژ زمانی آغاز می شود که باتری خنک شود. شارژ کردن بیش از حد باتری ها ممکن است عمر باتری را کوتاه کند .پس از پایان شارژ کردن ،کابل را از دوربین جدا کنید. کابل برق متناوب را خم نکنید یا اجسام سنگین روی آن قرار ندهید .انجام این کار می تواند به کابل آسیب برساند. قبل از روشن کردن دوربین ،اجازه بدهید باتری حداقل به مدت ١0دقیقه شارژ شود. 179 ایلطم > لتلوعفماعااهتفهید نکاتی درباره شارژ باتری با اتصال به رایانه فقط از کابل USBعرضه شده استفاده کنید. ممکن است در موارد زیر باتری شارژ نشود: وقتی از هاب USBاستفاده می کنید وقتی دستگاه های USBدیگری نیز به رایانه وصل است وقتی کابل را به پورت طرف جلویی رایانه خود وصل می کنید وقتی پورت USBرایانه شما از استاندارد خروجی برق ( 5ولت 500 ،میلی آمپر) پشتیبانی نمیکند باتری ها و شارژرها را با دقت حمل کنید و آنها را با دقت دور بیندازید هرگز باتری ها را در آتش نیندازید .هنگام دورانداختن باتری های مستعمل ،از تمام مقررات محلی پیروی کنید. هرگز باتری ها یا دوربین را در داخل یا روی وسایل گرمازا ،مانند اجاق مایکروویو ،اجاق گاز ،یا رادیاتور قرار ندهید .در صورتی که باتری ها بیش از حد گرم شوند ،امکان انفجار آنها وجود دارد. 180 ایلطم پیش از تماس با مرکز خدمات اگر دستگاه شما مشکلی دارد ،پیش از تماس با متخصص مرکز خدمات ،راه حل های عیب یابی زیر را امتحان کنید. هنگامی که دوربین خود را در مرکز سرویس می گذارید ،حتماً سایر اجزایی که موجب کارکرد نادرست دوربین شده اند ،مانند کارت حافظه و باتری ،را هم در مرکز سرویس بگذارید. وضعیت راه حل های پیشنهادی دوربین روشن نمی شود مطمئن شوید که باتری در داخل دوربین قرار داده شده است. مطمئن شوید که باتری بدرستی در داخل دوربین قرار داده شده است. باتری را شارژ کنید. دوربین ناگهان خاموش می شود باتری را شارژ کنید. دوربین تان ممکن است در حالت صرفه جویی نیرو یا خاموش شدن خودکار صفحه قرار داشته باشد( .صفحه )١53 ممکن است دوربین برای جلوگیری از آسیب دیدن کارت حافظه در اثر گرمای بیش از حد ،به طور خودکار خاموش شود .دوربین را دوباره روشن کنید. دوربین خیلی سریع باتری خالی می کند ممکن است باتری در دماهای پایین (زیر )F °32/C °0 سریع تر خالی شود .با گذاشتن باتری در جیب خود ،آن را گرم نگه دارید. استفاده از فالش یا فیلمبرداری ،باتری را سریع خالی می کند. در صورت لزوم ،باتری را دوباره شارژ کنید. باتری ها قطعات مصرفی هستند و باید با گذشت زمان تعویض شوند .اگر باتری زود خالی می شود ،یک باتری جدید تهیه کنید. وضعیت راه حل های پیشنهادی نمی توان عکس گرفت کارت حافظه جای خالی ندارد .فایل های غیرضروری را حذف کنید یا یک کارت حافظه جدید داخل دوربین بگذارید. کارت حافظه را فرمت کنید. کارت حافظه معیوب است .کارت حافظه جدیدی تهیه کنید. مطمئن شوید که دوربین روشن است. باتری را شارژ کنید. مطمئن شوید که باتری بدرستی در داخل دوربین قرار داده شده است. دوربین ناگهان متوقف شده و عملی انجام نمی دهد باتری را بیرون آورده و دوباره داخل دوربین قرار دهید. دوربین گرم می شود هنگام استفاده از دوربین ،ممکن است دوربین گرم شود .این وضعیت عادی است و نباید تأثیری بر طول عمر یا کارکرد دوربین شما داشته باشد. فالش به طور غیرمنتظره روشن می شود فالش ممکن است به علت الکتریسیته ساکن روشن شود .دوربین بد کار نمی کند. فالش کار نمی کند ممکن است گزینه فالش روی خاموش تنظیم شده باشد. (صفحه )١0١ در بعضی حالتها نمی توانید از فالش استفاده کنید. تاریخ و زمان درست نیست در منوی ،qتاریخ و زمان را تنظیم کنید( .صفحه )١53 صفحه نمایش یا دکمه ها کار نمی کنند باتری را بیرون آورده و دوباره داخل دوربین قرار دهید. 181 ایلطم > ایناعااروراهوابمخ اکوبو وضعیت راه حل های پیشنهادی خطایی در کارت حافظه وجود دارد دوربین را خاموش ،و دوباره روشن کنید. کارت حافظه را بیرون بیاورید ،و دوباره داخل کنید. کارت حافظه را فرمت کنید. برای کسب اطالعات بیشتر ،به بخش "احتیاط های مربوط به استفاده از کارت حافظه" مراجعه کنید( .صفحه )١76 رایانه شما کارت حافظه microSDXCرا شناسایی نمی کند. کارت های حافظه microSDXCاز سیستم فایل exFATاستفاده می کنند .برای استفاده از یک کارت حافظه microSDXCبر روی رایانه دارای سیستم عامل ،Widows XPدرایور سیستم فایل exFATرا از وب سایت Microsoftدانلود و به روز کنید. امکان نمایش عکسها یا فیلمهای ذخیره شده بر روی کارت حافظه microSDXC برای تلویزیون یا رایانه وجود ندارد. کارت های حافظه microSDXCاز سیستم فایل exFATاستفاده می کنند .پیش از متصل کردن دوربین به دستگاه ،مطمئن شوید که دستگاه خارجی با سیستم فایل exFATسازگار است. فایل ها را نشان نمی دهد اگر نام فایلی را تغییر دهید ،ممکن است دوربین آن را پخش نکند (نام فایل باید با استاندارد DCFمطابقت داشته باشد) .اگر با چنین وضعیتی روبرو شدید ،فایل ها را روی رایانه نمایش دهید. وضعیت راه حل های پیشنهادی عکس تار است مطمئن شوید گزینه فوکوسی که تنظیم کرده اید برای نوع عکسی که می گیرید مناسب است. برای جلوگیری از لرزیدن دوربین خود ،از سه پایه استفاده کنید. مطمئن شوید که لنز دوربین تمیز است .اگر تمیز نیست ،آن را تمیز کنید( .صفحه )١70 رنگ های عکس با صحنه واقعی مطابقت ندارند توازن سفیدی نامناسب می تواند باعث ایجاد رنگ غیرواقعی شود. گزینه توازن سفیدی مناسب منبع نور انتخاب کنید( .صفحه )77 عکس بیش از اندازه روشن یا تاریک است. نوردهی عکس بیش از اندازه زیاد یا کم است. میزان دیافراگم یا سرعت شاتر را تنظیم کنید. حساسیت ISOرا تنظیم کنید( .صفحه )76 فالش را خاموش یا روشن کنید( .صفحه )١0١ مقدار نوردهی را تنظیم کنید( .صفحه )١04 عکس ها اعوجاج دارند ممکن است هنگام استفاده از لنز زاویه باز (واید) که عکسبرداری با نمای زاویه باز را فراهم می کند ،دوربین اعوجاج جزئی داشته باشد .این وضعیت عادی است و باعث نقص عملکرد نمی شود. صفحه پخش در دستگاه خارجی وصل شده ظاهر نمی شود مطمئن شوید که کابل HDMIدرست به نمایشگر خارجی وصل شده است. مطمئن شوید که کارت حافظه درست ضبط شده است. 182 ایلطم > ایناعااروراهوابمخ اکوبو وضعیت راه حل های پیشنهادی وضعیت راه حل های پیشنهادی رایانه ،دوربین را شناسایی نمی کند مطمئن شوید که کابل USBدرست وصل شده است. مطمئن شوید که دوربین روشن است. مطمئن شوید که سیستم عاملی که استفاده می کنید ،پشتیبانی می شود. DPOFبرای فایل های RAWتنظیم نمی شود. امکان تنظیم DPOFبرای فایل های RAWوجود ندارد. در حین انتقال فایل ،ارتباط دوربین با رایانه قطع می شود ممکن است الکتریسیته ساکن ،انتقال فایل را مختل کند .کابل USB را جدا کرده و دوباره وصل کنید. فوکوس خودکار کار نمی کند رایانه شما فیلم ها را پخش نمی کند ممکن است ویدئوها در بعضی برنامه های پخش ویدئو ،نمایش داده نشوند .برای پخش فایلهای فیلم ضبط شده با دوربین خودریال از برنامه مرورگر چند رسانه ای استفاده کنید که می توانید آن را همراه با برنامه i-Launcherروی رایانه تان نصب کنید. سوژه خارج از فوکوس است .وقتی سوژه خارج از محیط AF است ،با آوردن سوژه به داخل محیط AFو فشار دادن [شاتر] تا نیمه ،عکس بگیرید. سوژه خیلی نزدیک است .چند قدم از سوژه دور شوید و عکس بگیرید. حالت فوکوس روی MFتنظیم شده است .حالت فوکوس اتوماتیک ( )AFرا انتخاب کنید. لنز کار نمی کند مطمئن شوید که لنز درست نصب شده است. لنز را از دوربین جدا کنید و آن را دوباره نصب نمایید. i-Launcherدرست كار نمی كند برنامه i-Launcherرا ببندید و دوباره اجرا كنید. بسته به مشخصات و محیط رایانه شما ،این برنامه ممكن است به طور خودكار راه اندازی نشود .در این صورت در سیستم عامل ویندوز روی ( Startشروع) ← All Programs (همه برنامه ها) ← ← i-Launcher ← Samsung Samsung i-Launcherکلیک کنید. (در ،Windows 8صفحه Startرا باز کنید و ( All appsهمه برنامه ها) ← Samsung i-Launcherرا انتخاب کنید ).یا روی Applications (برنامه های کاربردی) ← ← Samsung i-Launcherدر رایانه دارای سیستم عامل مکینتاش کلیک کنید. ویژگی AELکار نمی کند ویژگی ( AELقفل نوردهی خودکار) در حالتهای اتوماتیک ،دستی و شیک کار نمی کند .برای استفاده از این ویژگی ،یک حالت دیگر انتخاب کنید. فالش خارجی یا GPSکار نمی کند مطمئن شوید که دستگاه خارجی درست نصب شده و روشن است. صفحه تنظیمات تاریخ & ساعت پس از روشن کردن دوربین نمایش داده می شود تاریخ و ساعت را دوباره تنظیم کنید. اگر منبع برق داخلی دوربین کامال تخلیه شده باشد ،این صفحه ال پر را وارد کرده و نمایش داده می شود .یک باتری کام ً دوربین را حداقل 72ساعت در وضعیت خاموش قرار دهید تا منبع برق داخلی دوباره شارژ شود. 183 ایلطم مشخصات دوربین صفحه نمایش حسگر تصویر نوع CMOS نوع TFT-LCDبا صفحه لمسی (کنترل لمسی نوع )C اندازه حسگر 23/5 X ١5/7میلی متر اندازه 3/7اینچ (تقریبا 93/8میلیمتر) پیکسل های مؤثر تقریباً 20/3مگاپیکسل وضوح ١١52 )800X480( WVGAکیلو نقطه کل پیکسل ها تقریباً 2١/6مگاپیکسل میدان دید تقریباً % ١00 فیلتر رنگ فیلتر رنگ اصلی RGB زاویه ثابت صفحه نمایش کاربر خطوط مشبک ،نمادها ،هیستوگرام ،مقیاس فاصله ،سنجش سطح محل نصب لنز نوع لنز موجود محل نصب Samsung NX فوکوس لنزهای Samsung نوع ثابت سازی تصویر AFکنتراست نقطه فوكوس انتخابی ١ :نقطه (انتخاب آزاد) چندگانه :معمولی 2١نقطه ،کلوزآپ 35نقطه تشخیص چهره :حداکثر ١0چهره AFردیابی شی خاموش/روشن (به لنز بستگی دارد) حالت تکی AF ،AFمداوم ،فوکوس دستی ،فوکوس خودکار لمسی & شاتر i-Function چراغ دستیار AF دیود نورانی سبز نوع حالت تغییر لنز (بسته به لنز) خاموش/حالت /1حالت 2 تصحیح اعوجاج )X1.2, 1.4, 1.7, 2.0( Z كاهش گرد و غبار نوع رانشگر فراصوتی 184 ایلطم > بهحصو اهتفهید شاتر نوع سرعت حالت توالی شاتر صفحه کانونی عمودی با کنترل الکترونیکی •اتوماتیک 1/4000 :تا 1/4ثانیه •دستی 1/4000 :تا 30ثانیه (گام )1⁄3 EV •( Bulbمحدوده زمانی 4 :دقیقه) حالت 8فريم بر ثانيه عکسبرداری مداوم نوردهی )17 X 13( TTL 221بخش بلوکی سیستم نورسنجی نورسنجی :چندگانه ،مرکزی ،نقطه ای برد نورسنجی 0 EV :تا )ISO100 · 30 mm, F2( 18 جبران ( ±3 EVگام )1⁄3 EV قفل AE دکمه لمسیAEL معادل ISO •مرحله :1اتوماتیک،ISO 400 ،ISO 200 ،ISO 100 ، ،ISO 6400 ،ISO 3200 ،ISO 1600 ،ISO 800 ISO 25600 ،ISO 12800 •مرحله :1/3اتوماتیک،ISO 125 ،ISO 100 ، ،ISO 320 ،ISO 250 ،ISO 200 ،ISO 160 ،ISO 800 ،ISO 640 ،ISO 500 ،ISO 400 ،ISO 2000 ،ISO 1600 ،ISO 1250 ،ISO 1000 ،ISO 5000 ،ISO 4000 ،ISO 3200 ،ISO 2500 ،ISO 10000 ،ISO 8000 ،ISO 6400 ،ISO 20000 ،ISO 16000 ،ISO 12800 ISO 25600 تکی ،مداوم ،توالی (فقط ،)5Mتايمر ،براکت (نوردهی خودکار، توازن سفیدی ،راهنمای عکس) * حداکثر سرعت تصویربرداری 8فریم در ثانیه است .بعد از تقریبا ً 13عکس JPEGو 5عکس RAWسرعت کاهش می یابد( .بر اساس کارت .UHS-1 SDممکن است بسته به مشخصات کارت حافظه فرق داشته باشد). عكسبرداری متوالی • ،15 ،10یا 30فریم در ثانیه •تا 30عكس با هر بار فشردن شاتر عکسبرداری براکت کروشه نوردهی خودکار ( ،)±3 EVبراکت توازن سفيدی، براکت راهنمای عکس تایمر خودکار 2تا 30ثانیه ( 1ثانیه فاصله زمانی) رهاکننده شاتر ( SR2NX02از طریق پورت ( )Micro USBاختیاری) فالش نوع فالش بیرونی (همراه با )SEF8A حالت فالش هوشمند ،اتوماتیک ،قرمزی چشم خودکار ،فالش اصالح، فالش اصالح قرمزی ،پرده اول ،پرده دوم ،خاموش شماره راهنما ( 8بر مبنای )SEF8A( )ISO 100 زاویه دید 28میلی متر (معادل فیلم 35میلی متری) سرعت همگام سازی کمتر از 1/180ثانیه کنترل نور فالش -2تا ( EV +2گام )0/5 EV 185 ایلطم > بهحصو اهتفهید فالش خارجی فالش های خارجی و اختیاری سامسونگ پایانه همزمانی کفشک حالت شیک توازن سفیدی حالت تنظیم خودکار توازن سفیدی ،روز ،ابری ،سفید فلوئوروسنت، NWفلوئوروسنت ،نور فلوئوروسنت روز ،تنگستن، WBفالش ،تنظیم دلخواه ،دمای رنگ (دستی) ریز تنظیم کهربایی/آبی/سبز/قرمز به ترتیب 7مرحله فیلتر هوشمند محدوده دینامیک خاموش/برد هوشمندHDR/+ راهنمای عکس حالت استاندارد ،واضح ،عکسبرداری از چهره ،منظره ،طبیعی و روشن ،پس زمینه قهوه ای ،سرد ،آرام ،کالسیک ،سفارشی ،1 سفارشی ،2سفارشی 3 پارامتر رنگ ،اشباع رنگ ،وضوح ،کنتراست اندازه عکسبرداری و فیلمبرداری حالت اتوماتیک ،شیک ،ماهر (برنامه ،اولویت روزنه لنز ،اولویت شاتر ،دستی ،سفارشی)Wi-Fi ، آرایش چهره ،بهترین چهره ،منظره ،فاصله نزدیک، ثابت کردن عملکرد ،صدای غنی ،پانوراما ،آبشار ،سیاه یکدست، غروب آفتاب ،شب ،آتش بازی ،ردپای نور ،عکسبرداری خالقانه تزيين تصوير ،مینیاتور ،مداد رنگی ،آبرنگ ،نقاشی آب مرکب، طرح رنگ روغن ،طرح جوهری ،آکریلیک ،نگاتیو ،قرمز ،سبز، آبی ،زرد ••،20.0M (5472X3648) :)3:2( JPEG )،5.9M (2976X1984) ،10.1M (3888X2592 )( 5.0M (2736X1824فقط حالت توالی)، )2.0M (1728X1152 ••،16.9M (5472X3080) :)16:9( JPEG )،4.9M (2944X1656) ،7.8M (3712X2088 )2.1M (1920X1080 ••،13.3M (3648X3648) :)1:1( JPEG )،4.0M (2000X2000) ،7.0M (2640X2640 )1.1M (1024X1024 ••20.0M (5472X3648) :RAW *حالت 3Dبه همراه لنز ]SAMSUNG 45 mm F1.8 [T6 2D/3Dفقط با 4.1M (2688X1512) )16:9( JPEGیا ) 2.1M (1920X1080در دسترس است. کیفیت خیلی خوب ،خوب ،عادی استاندارد RAW )SRW (ver.2.0.0 فضای رنگ Adobe RGB ،sRGB 186 تشویپ > نیبرود تاصخشم پخش فیلم نوع )MP4 (H.264 نوع تک تصوي ،تصاوير کوچک ( ،)15/28اساليدشو ،فیلم تخلیه کارت فیلم ،H.264 :صداAAC : حالت AEفیلم برنامه ،اولویت روزنه لنز ،اولویت شاتر ،دستی ویرایش فیلتر هوشمند ،تصحیح قرمزی چشم ،تنظیم دوباره اندازه، چرخش ،رتوش صورت ،روشنايی ،کنتراست فیلتر هوشمند تزيين تصوير ،مینیاتور ،مداد رنگی ،آبرنگ ،نقاشی آب مرکب، طرح رنگ روغن ،طرح جوهری ،آکریلیک ،نگاتیو ،قرمز ،سبز، آبی ،زرد فیلتر هوشمند تزيين تصوير ،مینیاتور ،مداد رنگی ،آبرنگ ،نقاشی آب مرکب، طرح رنگ روغن ،طرح جوهری ،آکریلیک ،نگاتیو ،قرمز ،سبز، آبی ،زرد اندازه ،640X480 ،1280X720 ،1920X810 ،1920X1080 ( 320X240برای به اشتراک گذاشتن) سرعت قالب 30فريم بر ثانيه 24 ،فريم بر ثانيه (قابل استفاده فقط با 15 ،)1920X810فريم بر ثانيه (فقط با بعضی گزینه های فیلتر هوشمند قابل استفاده است) حرکت چندگانه 320X240 ،640X480( x0.25فقط)، 30( 1280X720( x0.5فريم بر ثانيه)،640X480 ، 320X240فقط)x20 ،x10 ،x5 ،x1 ، کیفیت ،HQعادی صدا استریو ویرایش عکس گرفتن ،برش زمانی ذخیره سازی رسانه حافظه خارجی (اختیاری): کارت 2( microSDگیگابایت تضمین می شود)، کارت ( microSDHCتا 32گیگابایت تضمین می شود)، کارت ( microSDXCتا 64گیگابایت تضمین می شود) •Class 6, 10, UHS-1 فرمت فایل ،)EXIF 2.21( JPEG ،)SRW (ver.2.0.0)( RAW ( MP4 ،)3D( MPOفیلم)DPOF 1.1 ،DCF ، GPS نوع افزودن اطالعات جغرافيايی با ماژول اختياری ()WGS 84 ویژگی نام مكان (فقط انگلیسی و كرهای) 187 ایلطم > بهحصو اهتفهید منبع برق شبکه بی سيم نوع IEEE 802.11b/g/n عملکرد ،Auto Backup ،Remote Viewfinder ،MobileLink ایمیل،AutoShare ،Samsung Link ،SNS & Cloud ، Wi-Fiمستقیم نوع باتری قابل شارژ 1130( BP1130 :میلی آمپر ساعت) * ممکن است بسته به منطقه شما ،منبع برق متفاوت باشد. ابعاد(عمق Xارتفاع Xعرض) 119 X 64/5 X 35/7میلیمتر (بدون احتساب برآمدگیها) NFC وزن بلی 228گرم (بدون باتری و کارت حافظه) واسط دمای کارکرد خروجی دیجیتال ( USB 2.0مادگی فیش )USB 0تا C °40 خروجی تصویر ••( PAL ،NTSCقابل انتخاب) •HDMI رطوبت کارکرد 5تا % 85 رهاکننده شاتر بلی (میکرو )USB نرم افزار میکروفن های خارجی بلی Adobe Photoshop Lightroom ،i-Launcher ورودی جریان مستقیم 5/0 DCولت ١ ،آمپر از طریق میکرو USB * مشخصات ممکن است بدون اطالع قبلی ،به منظور عملکرد بهتر ،تغییر کنند. * آرم ها یا اسامی محصوالت دیگر عالئم تجازی مالکان مربوط به آنها هستند. 188 ایلطم فهرست اصطالحات ( APنقطه دسترسی) ( AEL/AFLقفل نوردهی خودکار/قفل فوکوس خودکار) نقطه دسترسی ،وسیله ای است که به دستگاه های بی سیم امکان متصل شدن به یک شبکه با سیم را می دهد. با استفاده از این ویژگی می توانید نوردهی یا فوکوس را روی یک مقدار خاص قفل کرده یا نوردهی را محاسبه کنید. شبکه ویژه ( AFفوکوس خودکار) شبکه ویژه ،یک اتصال موقتی برای اشتراک گذاری فایل ها یا یک اتصال اینترت و بین رایانه ها و دستگاه ها است. سیستمی که لنز دوربین را به طور خودکار بر روی سوژه فوکوس می کند .دوربین شما برای فوکوس خودکار از کنتراست استفاده می کند. AdobeRGB ( AMOLEDدیود آلی نوری ماتریس فعال) / ( LCDنمایشگر کریستال مایع) Adobe RGBبرای چاپ تجاری به کار می رود و محدوده رنگی بزرگتری نسبت به sRGB دارد .محدوده رنگ بزرگتر آن به شما کمک می کند به آسانی عکسها را در یک رایانه ویرایش کنید. ( AEBبراکت نوردهی خودکار) این قابلیت به طور خودکار چندین تصویر را با نوردهی های متفاوت می گیرد تا گرفتن عکسی با نوردهی مناسب به سهولت انجام شود. AMOLEDنمایشگری است که به دلیل نداشتن نیاز به نور پس زمینه ،بسیار باریک و سبک است LCD .نمایشگری است که به طور گسترده در لوازم الکترونیکی مصرفی کاربرد دارد .این صفحه نمایش برای باز تولید رنگها به یک نور زمینه مجزا مانند CCFLیا LEDنیاز دارد. دریچه دیافراگم مقدار نوری که به حسگر دوربین می رسد ،توسط دیافراگم کنترل می شود. 189 ایلطم > فلمطماعصسوخو لرزش دوربین (تاری) ترکیب بندی اگر دوربین در مدت باز بودن شاتر تکان بخورد ،ممکن است کل تصویر تار شود .این مشکل بیشتر زمانی پیش می آید که سرعت شاتر پایین باشد .با افزایش حساسیت ،استفاده از فالش یا باال بردن سرعت شاتر ،از لرزش دوربین جلوگیری کنید .همچنین ،می توانید از سه پایه یا عملکرد OISبرای ثابت کردن دوربین استفاده کنید. ترکیب بندی در عکسبرداری به معنی مرتب کردن اشیا در عکس است .معموال تبعیت از قانون یک سوم ها منجر به یک ترکیب بندی خوب می شود. رایانش ابری رایانش ابری ،فن آوری ای است که به شما امکان می دهد اطالعات را در سرورهای راه دور ذخیره کرده و از آنها در یک دستگاه با دسترسی به اینترنت استفاده کنید. فضای رنگ طیف نورهایی که دوربین می تواند ببیند. دمای رنگ دمای رنگ یک درجه بندی در مقیاس کلوین ( )Kاست که فام یک منبع نور خاص را نشان می دهد .با افزایش دمای رنگ ،کیفیت آبی رنگ منبع نور بیشتر می شود .با کاهش دمای رنگ، کیفیت قرمز رنگ منبع نور بیشتر می شود .در دمای 5500درجه کلوین ،منبع نور همرنگ خورشید نیمروز خواهد بود. ( DCFقانون طراحی برای سیستم فایل دوربین) خصوصیتی است که برای تعیین یک قالب فایل و سیستم فایل برای دوربین های دیجیتال ،توسط اتحادیه صنایع الکترونیک و فناوری اطالعات ژاپن ( )JEITAایجاد شده است. عمق میدان فاصله بین نزدیکترین و دورترین نقاط که می توان در عکس به طور قابل قبول بر روی آنها فوکوس کرد .عمق میدان بر حسب دیافراگم لنز ،فاصله کانونی ،و فاصله دوربین تا سوژه ،متغیر است .مثال ،انتخاب یک دیافراگم کوچکتر ،عمق میدان را افزایش داده و پس زمینه ترکیب بندی را تار می کند. ( DPOFفرمت سفارش چاپ دیجیتال) قالبی برای نوشتن اطالعات چاپ ،نظیر تصاویر انتخاب شده و تعداد چاپ ،بر روی کارت حافظه .چاپگرهای سازگار با ،DPOFکه در برخی عکاسی ها نیز وجود دارد ،برای تسهیل در کار چاپ می توانند اطالعات را از روی کارت بخوانند. 190 ایلطم > فلمطماعصسوخو ( EVمقدار نوردهی) فالش تمام ترکیبات سرعت شاتر دوربین و دیافراگم لنز که به نوردهی یکسان منجر می شوند. یک نور لحظه ای که به فراهم شدن نوردهی کافی در شرایط کم نور کمک می کند. جبران EV فاصله کانونی این قابلیت ،به شما اجازه می دهد تا به منظور بهبود نوردهی عکس های خود ،مقدار نوردهی اندازه گیری شده توسط دوربین را با واحدهای محدود ،به سرعت تنظیم کنید. این فاصله از وسط لنز تا نقطه کانونی آن است (بر حسب میلی متر) .فاصله های کانونی بیشتر منجر به زوایای بسته تر نما می شوند و سوژه بزرگ نمایی می شود .فاصله های کانونی کمتر منجر به زوایای بازتر نما می شوند. ( Exifقالب فایل تصویری قابل مبادله) خصوصیتی است که برای تعیین قالب فایل تصویری ویژه دوربین های دیجیتال توسط اتحادیه توسعه صنایع الکترونیک ژاپن ( )JEIDAایجاد شده است. نوردهی مقدار نوری که اجازه دارد به حسگر دوربین برسد .نوردهی با ترکیبی از سرعت شاتر ،میزان دیافراگم و حساسیت ISOکنترل می شود. هیستوگرام نمایش گرافیکی روشنایی یک تصویر .محور افقی نماینده روشنایی و محور عمودی نماینده تعداد پیکسل ها است .نقاط باال در سمت چپ (خیلی تاریک) و سمت راست (خیلی روشن) هیستوگرام، نشان دهنده عکسی است که به طور مناسب نوردهی نشده است. H.264/MPEG-4 یک فرمت فیلم با فشرده سازی باالست که توسط سازمان های استاندارد بین المللی ISO-IECو ITU-Tعرضه شده است .این کدک قادر است یک فیلم با کیفیت خوب و با نرخ بیت پایین ارائه دهد که توسط گروه فیلم مشترک ( )JVTتولید شده است. 191 ایلطم > فلمطماعصسوخو حسگر تصویر نورسنجی بخش فیزیکی دوربین دیجیتال که حاوی فتوسایت برای هر پیکسل روی تصویر است .هر فتوسایت ،روشنایی نوری را که در هنگام نوردهی به آن برخورد می کند ،ثبت می کند .انواع متداول حسگر عبارتند از( CCD :دستگاه متصل به بار) و ( CMOSنیمه رسانای مکمل اکسید فلزی). نورسنجی به روشی گفته می شود که دوربین ،مقدار نور را برای تنظیم نوردهی اندازه می گیرد. ( MFفوکوس دستی) نشانی ( IPپروتکل اینترنت) سیستمی که لنز دوربین را به طور دستی بر روی سوژه فوکوس می کند. برای فوکوس روی یک سوژه ،می توانید از حلقه فوکوس استفاده کنید. نشانی ،IPیک شماره منحصر به فرد است که به هر وسیله ای که به اینترنت متصل می شود، اختصاص می یابد. JPEG( MJPEGمتحرک) حساسیت ISO حساسیت دوربین به نور ،بر اساس سرعت فیلم معادل مورد استفاده در یک دوربین معمولی (غیر دیجیتال) .در تنظیمات باالتر حساسیت ،ISOدوربین از سرعت شاتر باالتری استفاده کرده و می تواند تاری ناشی از لرزش دوربین و نور کم را کاهش دهد .هرچند ،احتمال ایجاد پارازیت در تصاویر دارای حساسیت باال ،بیشتر است. یک قالب ویدئویی که به صورت تصویر JPEGفشرده می شود. ( MPOشی چند تصویری) یک قالب فایل تصویری که شامل چندین تصویر در یک فایل است .یک فایل ،MPOجلوه 3D را در نمایشگرهای سازگار با ،MPOنظیر تلویزیون ها یا نمایشگرهای ،3Dارائه می کند. ( JPEGگروه مشترک کارشناسان عکاسی) روشی برای فشرده سازی تصاویر دیجیتال که باعث افت کیفیت می شود .تصاویر JPEGبرای کاهش حجم کلی فایل با حداقل افت تفکیک تصویر ،فشرده سازی می شوند. 192 ایلطم > فلمطماعصسوخو پارازیت ( PALخط متناوب فاز) پیکسل های زاید بر روی یک تصویر دیجیتال که ممکن است به صورت پیکسل های جابجا شده یا تصادفی با رنگ روشن ،نمایان شوند .پارازیت معموال زمانی بروز می کند که عکس ها با حساسیت باال گرفته شوند یا حساسیت در یک مکان تاریک به طور خودکار تنظیم شده باشد. استاندارد کدگذاری رنگی ویدئو که در کشورهای زیادی از آفریقا ،اروپا و خاورمیانه مورد استفاده قرار می گیرد. ( NFCارتباطات میدان نزدیک) NFCمجموعه ای از استانداردهای ارتباطات رادیویی در فاصله بسیار نزدیک است .می توانید از دستگاه های دارای NFCبرای فعال سازی ویژگی ها یا مبادله اطالعات با سایر دستگاه ها استفاده کنید. ( NTSCکمیته ملی سیستم تلویزیون) استاندارد کدگذاری رنگی ویدئو که استفاده از آن بیشتر در ژاپن ،آمریکای شمالی ،فیلیپین، آمریکای جنوبی ،کره جنوبی و تایوان متداول است. زوم نوری این یک زوم عمومی است که می تواند تصاویر را با یک لنز بزرگ کرده و در عین حال کیفیت تصاویر را حفظ کند. کیفیت عبارتی برای بیان نرخ فشرده سازی مورد استفاده در یک تصویر دیجیتال .تصاویری با کیفیت باال ،نرخ فشرده سازی کمتری دارند و معموال اندازه فایل آنها بزرگتر است. ( RAWداده خام )CCD داده های اولیه و پردازش نشده که مستقیماً از حسگر تصویر دوربین دریافت می شود .توازن سفیدی ،کنتراست ،اشباع ،وضوح ،و سایر داده ها را می توان قبل از تبدیل تصویر به یکی از قالبهای فایلی استاندارد ،توسط نرم افزار ویرایش دستکاری کرد. وضوح تعداد پیکسل های موجود در یک تصویر دیجیتال .تصاویری با کیفیت باال دارای پیکسلهای بیشتری بوده و معموال در مقایسه با تصاویری با تفکیک پایین تر ،جزییات بیشتری را نمایش می دهند. 193 ایلطم > فلمطماعصسوخو سرعت شاتر توازن سفیدی (توازن رنگی) سرعت شاتر به مقدار زمانی گفته می شود که طول می کشد تا شاتر باز و بسته شود ،و چون پیش از رسیدن نور به حسگر تصویر ،مقدار نوری که از دیافراگم عبور می کند را کنترل می نماید، سرعت شاتر عامل مهمی در روشنایی عکس است .سرعت زیاد شاتر زمان کمتری را برای ورود نور به داخل دوربین فراهم می کند و عکس تاریک تر می شود و آسان تر سوژه های در حال حرکت را بی حرکت می کند. تنظیم شدت رنگهای تصویر (معموال رنگهای اصلی قرمز ،سبز و آبی) .هدف تنظیم توازن سفیدی ،یا توازن رنگی ،انتقال مناسب رنگهای موجود در تصویر است. Wi-Fi RGB( sRGBاستاندارد) Wi-Fiیک فن آوری است که به دستگاه های الکترونیکی امکان می دهد به صورت بی سیم و از طریق یک شبکه ،تبادل اطالعات نمایند. استاندارد بین المللی فضای رنگ که توسط ( IECکمیسیون بین المللی الکترونیک) ایجاد شده است .این از طریق فضای رنگی نمایشگرهای رایانه شخصی تعیین شده و نیز به عنوان استاندارد فضای رنگی برای Exifمورد استفاده قرار می گیرد. ( WPSنصب حفاظت شده )Wi-Fi WPSیک فن آوری است که شبکه های خانگی بی سیم را ایمن می کند. تزیین تصویر کاهش روشنایی یا اشباع یک تصویر در حاشیه های (لبه های خارجی) آن در مقایسه با مرکز تصویر .چشمگیر ،می تواند توجه بیننده را به سوژه های واقع در مرکز تصویر جلب کند. 194 ایلطم لوازم جانبی اختیاری لنز لنز SAMSUNG 12-24 mm F4-5.6 ED SAMSUNG 85 mm F1.4 ED SSA SAMSUNG 20-50 mm F3.5-5.6 ED II SAMSUNG 18-55 mm F3.5-5.6 OIS III SAMSUNG 45 mm F1.8 ]T6[ 2D/3D SAMSUNG 45 mm F1.8 SAMSUNG 20 mm F2.8 SAMSUNG 16 mm F2.4 SAMSUNG 30 mm F2 SEF42A SAMSUNG 50-200 mm F4-5.6 ED OIS III SAMSUNG 18-200 mm F3.5-6.3 ED OIS SAMSUNG 60 mm F2.8 Macro ED OIS SSA فالش خارجی SEF220A GPS GPS10 195 ایلطم > هلعاجامولمااعکریوفم آزاد کننده شاتر (نوع میکرو )USB میکروفن SR2NX02 EM10 باتری قابل شارژ شارژر باتری BP1130 BC3NX01 کیف دوربین کیف دوربین کارت حافظه فیلتر کابل HDMI کابل USB بند این تصاویر ممکن است با اقالم واقعی فرق داشته باشند .برای اطالع از جزئیات ،به دفترچه های راهنمای کاربر این لوازم جانبی اختیاری مراجعه کنید. فقط از لوازم جانبی مورد تأیید Samsungاستفاده نمایید Samsung .در قبال آسیب ناشی از استفاده از لوازم جانبی ساخت تولیدکنندگان دیگر ،هیچ گونه مسئولیتی نمی پذیرد. 196 ایلطم فهرست ت ا اثر قرمزی چشم حالت پخش ١2١ حالت عکسبرداری و فیلمبرداری ١02 انتقال پرونده ها ١6١ Mac ١60 Windows اوج فوکوس 90 ب باتری حالت های عکسبرداری و فیلمبرداری اولویت شاتر 63 برنامه 6١ خودکار 55 دستی 64 روزنه دیافراگم 62 سفارشی 65 ضبط 66 هوشمند 57 تاریخ و زمان 153 تایمر 95 تصاویر کوچک 110 تصویر تک لمسی 89 تلویزیون 158 تنظیم تصویر تنظیم عکس ها ١20 روتوش چهره ها ١2١ قرمزی چشم ١2١ تنظیمات 152 حساسیت 76 ISO راهنمای عکس 80 ردیابی 88 AF روتوش چهره ها 121 روشنایی صفحه نمایش 152 س سرعت شاتر 19 ،17 خ توازن سفیدی 77 خروجی ویدیو 153 باز کردن بسته بندی 28 چ د براکت 96 چرخاندن 119 در حال شارژ 34 احتیاط ١77 در حال شارژ 34 درج 33 ر ش شبکه بی سیم 124 بزرگ کردن 114 ح پ حالت 13 پانل هوشمند 39 حالت بهترین چهره 58 پشتیبان گیری خودکار 133 حالت پانوراما 59 حالت سه بعدی 70 حالت صرفه جویی در انرژی 153 شماره15 F- دستیار فوکوس 90 ص دوربین صفحه لمسی 40 اتصال به رایانه ١60 اتصال به عنوان دیسک جدا شدنی ١60 جدا کردن (١6١ )Windows شکل ظاهری 29 دیافراگم 19 ،15 ع عکاسی پیاپی 94 عکس ها بزرگ کردن ١١4 گزینه های عکسبرداری و فیلمبرداری 74 197 ایلطم > فلمطم مشاهده در تلویزیون ١59 3D مشاهده در تلویزیون ١58 HDTV مشاهده در دوربین ١١0 ویرایش ١١8 فیلمها ضبط 66 گرفتن ١١7 گزینه ها ١06 مشاهده ١١6 عمق میدان (21 ،16 )DOF ف ق فاصله کانونی 20 قانون یک سوم ها 23 فایلها حذف ١١3 حفاظت ١١2 نوع عکس 75 نوع فیلم ١06 کارت حافظه احتیاط ١73 درج 33 فرمت سفارش چاپ دیجیتال (115 )DPOF فضای رنگ 148 فالش شدت ١02 شماره راهنما 25 عکاسی در حال حرکت 26 گزینه فالش ١0١ فوکوس خودکار 82 فیلتر هوشمند حالت پخش ١22 حالت عکسبرداری و فیلمبرداری 8١ شکل ظاهری قطعه 53 GPS فالش را متصل کنید 5١ متصل کردن ماژول 53 GPS م محو کننده 107 مرکز خدمات 181 میزان نوردهی (104 ،15 )EV لرزشگیر نوری تصویر (93 )OIS لمسی 88 AF لنزها باز کردن قفل 46 شکل ظاهری 45 عالمتگذاری ها 49 قفل کردن 46 لوازم جانبی اختیاری شکل ظاهری فالش 50 167 Adobe Photoshop Lightroom ن D 31 DIRECT LINK I نگهداری 170 نمادها ل A مشخصات دوربین 184 منظره یاب راه دور 131 ک عالئم حالت عکسبرداری و فیلمبرداری (عکس) 74 عالئم حالت عکسبرداری و فیلمبرداری (فیلم) ١06 حالت پخش 43 حالت عکسبرداری و فیلمبرداری 4١ 68 i-Function 163 i-Launcher 69 i-Zoom نمایش اسالید 114 نورسنجی 98 نوع نمایش 44 و وضوح حالت پخش ١١9 M 129 MobileLink S 141 Samsung Link 198 ایلطم دورانداختن صحیح این محصول (تجهیزات برقی و الکترونیکی زاید) دورانداختن صحیح باتری های موجود در این محصول (قابل اجرا در کشورهای با سیستم جمع آوری جداگانه) (قابل اجرا در کشورهای با سیستم جمع آوری جداگانه) این عالمت بر روی محصول ،لوازم جانبی یا نوشته هایی که نشانگر این هستند که این محصول و لوازم جانبی الکترونیکی آن (مانند شارژر ،هدست ،کابل )USBنباید در پایان عمر کاری خود، همراه با سایر زباله های خانگی دفع شوند .لطفاً به منظور جلوگیری از وارد آمدن آسیب احتمالی به محیط زیست و سالمت انسان ها به علت دفع کنترل نشده زباله ،این محصوالت را از انواع دیگر زباله جدا کرده و آنها را جهت ارتقاء استفاده مجدد و قابل استمرار منابع طبیعی ،با احساس مسئولیت بازیافت کنید. وجود این عالمت بر روی باتری ،دفترچه راهنما یا بسته بندی ،بدین معناست که باتری های موجود در این محصول نباید در پایان عمر مفید خود ،همراه با سایر زباله های خانگی دور انداخته شوند .هر جا که نشانه گذاری شده است ،نمادهای شیمیایی Cd ،Hgیا Pbنشان می دهند که باتری حاوی جیوه ،کادمیم یا سرب به میزان بیشتری از مقادیر مرجع مشخص شده در دستورالعمل 66 / 2006کمیسیون اروپاست .در صورتی که باتری ها به شکل صحیح دور انداخته نشوند ،این مواد شیمیایی می توانند موجب آسیب رساندن به سالمت انسان یا محیط زیست شوند. کاربران خانگی باید با فروشنده محصول خود ،یا اداره دولتی محلی تماس بگیرند تا درباره جزئیات محل و چگونگی تحویل این اقالم جهت بازیافت ایمن برای محیط زیست ،کسب اطالع نمایند. برای محافظت از منابع طبیعی و ترویج استفاده مجدد از مواد ،لطفاً باتری ها را از سایر انواع زباله جدا کرده و آنها را از طریق سیستم محلی و رایگان جمع آوری باتری بازیافت نمایید. کاربران تجاری باید با عرضه کننده خود تماس گرفته و مفاد و شرایط قرارداد خرید را بررسی کنند .این محصول و لوازم جانبی الکترونیکی آن را نباید همراه با سایر زباله های عادی دور انداخت. 199 احتیاط در صورت جایگزاری ناصحیح باتری خطر انفجار وجود دارد. از باتری ها به همان ترتیبی که در دستورالعمل مشخص شده است استفاده کنید. 200 برای اطالع از خدمات پس از فروش يا يافتن پاسخ پرسش های خود در اين زمينه ،لطفاً به ضمانت نامه ای که همراه محصول عرضه شده مراجعه نماييد يا به پايگاه اينترنتی www.samsung.comبرويد.
advertisement
* Your assessment is very important for improving the workof artificial intelligence, which forms the content of this project