advertisement
▼
Scroll to page 2
of 94
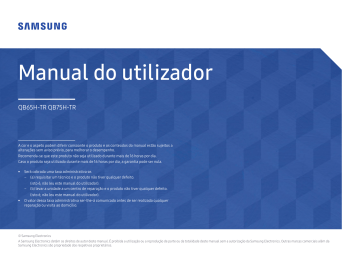
Manual do utilizador QB65H-TR QB75H-TR A cor e o aspeto podem diferir consoante o produto e os conteúdos do manual estão sujeitos a alterações sem aviso prévio, para melhorar o desempenho. Recomenda-se que este produto não seja utilizado durante mais de 16 horas por dia. Caso o produto seja utilizado durante mais de 16 horas por dia, a garantia pode ser nula. •• Será cobrada uma taxa administrativa se. –– (a) requisitar um técnico e o produto não tiver qualquer defeito. (isto é, não leu este manual do utilizador). –– (b) levar a unidade a um centro de reparação e o produto não tiver qualquer defeito. (isto é, não leu este manual do utilizador). •• O valor dessa taxa administrativa ser-lhe-á comunicado antes de ser realizada qualquer reparação ou visita ao domicílio. © Samsung Electronics A Samsung Electronics detém os direitos de autor deste manual. É proibida a utilização ou a reprodução de parte ou da totalidade deste manual sem a autorização da Samsung Electronics. Outras marcas comerciais além da Samsung Electronics são propriedade dos respetivos proprietários. Índice Antes de utilizar o produto Utilizar um monitor com ecrã tátil Precauções de segurança 5 Símbolos de segurança 5 Electricidade e segurança 5 Instalação7 Funcionamento8 Limpeza11 Monitor com ecrã tátil Leia o seguinte antes de utilizar o produto Armazenamento e manutenção 11 Precauções de utilização 12 Preparativos Verificação dos componentes 13 Peças14 Portas15 Barra hub 16 Utilizar a função tátil 17 Dispositivo de bloqueio anti-roubo 17 Telecomando18 Instalar o suporte de parede 20 Instalar o suporte de parede 20 Especificações do kit de montagem na parede (VESA)20 21 21 Ligar e utilizar um dispositivo de entrada Antes de ligar Pontos de verificação antes da ligação 27 27 Configurar as definições do monitor com ecrã tátil23 Calibragem23 Ligação a um PC Ligação com um cabo HDMI Ligação com um cabo DP Ligação com um cabo DVI (tipo digital) Ligação com um cabo HDMI-DVI 27 27 28 28 29 Controlar o ecrã 25 Gestos no ecrã tátil 25 Notas26 Ligação a um dispositivo de vídeo Ligação com um cabo HDMI-DVI Ligação com um cabo HDMI 30 30 31 Ligar a um sistema de áudio 31 Ligar o monitor com ecrã tátil 22 Ligação a um PC 22 Ligar a um computador portátil ou um tablet 22 Alterar a fonte de entrada 32 Abrir32 Multiple Display Control Ligação por cabo 33 Cabo RS232C 33 Cabo LAN 34 Ligação36 Códigos de controlo 37 Utilizar o MDC 41 Instalação/Desinstalação do programa MDC 41 2 Índice Ajuste de ecrã Modo Imagem42 Retroil. / Contraste / Brilho / Nitidez / Cor / Mat (Vr/Vm)43 Tamanho Imagem51 Ajustar ao ecrã51 Zoom e Posição51 Repor Som60 Repor Imagem52 Rede Estado da Rede61 Temperatura de Cor44 Equilíb. Branco45 2 Pontos45 Definições de 20 Pontos45 Gama46 HLG / ST.2084 / BT.188646 Valor Calibrado46 Definições Avançadas47 Melhoramento de Contraste47 Tonalidade de Preto47 Tom de Pele47 Só Modo RGB47 Definições de Espaço de Cores48 HDMI UHD Color48 Ilumin. do Movimento48 Modo HDR+48 Visualização no Ecrã Protecção de Ecrã53 Tempo Protecção Aut.53 Protecção de Ecrã53 Visualização da Mensagem56 Informações de Fonte56 Mensagem MDC56 Abrir definições de rede61 Tipo de Rede61 Definições de rede (com fios) 62 Definições de rede (sem fios) 64 Utilizar WPS66 Def. de Rede do Servidor66 Servidor Proxy66 Nome Dispositivo66 Idioma57 Repor Visualização Ecrã57 Sistema Ajuste do som Modo Som58 Opções de Imagem49 Tonalidade49 Digital Clean View49 Nv.pr.HDMI50 Modo Filme50 Retroiluminação Dinâmica50 Balanço59 Definições do Tamanho da Imagem51 Volume Auto.60 Equalizador59 Som HDMI59 Saída de Som59 Gestor de Whiteboard67 Iniciar a partir da Página Principal67 Repor Intervalo67 Samba68 E-mail68 Bloqueio USB68 Bloqueio da Rede68 Acessibilidade69 Contraste Elevado69 Aumentar69 Iniciar Configuração69 3 Índice Tempo70 Definição do Relógio70 DST70 Atraso p/ Ligar70 Assistência Anexo Actualização do Software79 Atualizar Agora79 Controlo de energia71 Ligar Automat.71 Poup. Energia Máx.71 Modo em Espera da Rede71 Botão de Alimentação71 Contactar a Samsung79 Responsabilidade pelo Serviço Pago (custo para os clientes) 92 Não é um defeito do produto 92 Danos do produto provocados pelo cliente 92 Outros92 Solução Eco72 Modo Poupança de Energia72 Ecrã Agendar Lâmpada72 Desligar Aut.73 Controlo Temperatura73 Definições de ID74 ID do Dispositivo74 Cabo de Ligação do PC74 Repor Tudo79 Guia de resolução de problemas Requisitos a observar antes de contactar o Centro de Assistência ao Cliente Samsung Testar o produto Verificar a resolução e a frequência Verifique o seguinte. 80 80 80 81 Perguntas e respostas 87 Prevenção da queimadura com efeito de pósimagem93 O que é a queimadura com efeito de pósimagem?93 Técnicas de prevenção recomendadas 93 Licença94 Alterar PIN74 Segurança75 Bloqueio de Segurança Ativado75 Bloqueio do Botão75 Gestão Remota75 Características técnicas Geral88 Modos de temporização predefinidos 89 Geral76 Seguran. Inteligente76 Lig.Instantânea HDMI76 Logótipo Personal.77 Modo Jogo78 Repor Sistema78 4 Capítulo 1 Antes de utilizar o produto Precauções de segurança As instruções de segurança que se seguem destinam-se a garantir a sua segurança e a evitar danos materiais. Leia os pontos seguintes para garantir que utiliza corretamente o produto. "" As seguintes imagens são apenas para referência. As situações reais podem ser diferentes daquilo que é mostrado nas imagens. Aviso Símbolos de segurança Símbolo Electricidade e segurança Não toque na ficha do cabo de alimentação com as mãos molhadas. Nome Significado Aviso Poderão ocorrer ferimentos graves ou fatais se as instruções não forem seguidas. Caso contrário, poderá ocorrer um choque eléctrico. Cuidado Podem ocorrer danos materiais se as instruções não forem seguidas. Não torça nem puxe o cabo de alimentação com força. Tenha cuidado para não deixar o cabo de alimentação debaixo de um objeto pesado. Proibição NÃO tentar. Pode danificar o produto ou provocar um choque eléctrico ou um incêndio, se o cabo ficar danificado. Instrução Siga as instruções. Não ligue vários produtos a uma única tomada elétrica. Se a tomada eléctrica sobreaquecer, poderá provocar um incêndio. 5 Insira a ficha o máximo possível, para que não fique solta. Uma má ligação pode provocar um incêndio. Limpe o pó à volta dos pinos da ficha ou da tomada eléctrica com um pano seco. Caso contrário, poderá ocorrer um incêndio. Ligue a ficha de alimentação a uma tomada elétrica com ligação à terra. (Exceto para dispositivos que não permitem ligação à terra) Cuidado Segure o cabo de alimentação pela ficha, quando o retirar da tomada elétrica. Pode provocar um choque eléctrico ou um incêndio. Pode provocar um choque eléctrico ou ferimentos. Não utilize uma ficha de alimentação com danos nem uma tomada elétrica frouxa. Pode provocar um choque eléctrico ou um incêndio. Quando ligar a ficha de alimentação à porta, certifique-se de que a insere completamente. Se a ficha de alimentação não for inserida completamente na porta, a ficha poderá desligar-se acidentalmente e existe o risco de sobreaquecimento devido a sobretensão, o que pode provocar um acidente. Utilize apenas o cabo de alimentação fornecido com o seu produto Samsung. Não utilize o cabo de alimentação com outros produtos. Pode provocar um choque eléctrico ou um incêndio. Mantenha desobstruída a tomada eléctrica onde o cabo de alimentação está ligado. Se surgir um problema com o produto, o cabo de alimentação tem de ser desligado para cortar completamente a alimentação do produto. A alimentação não é completamente cortada quando se prime apenas o botão de alimentação que se encontra no corpo do produto. Não desligue o cabo de alimentação enquanto o produto está a ser utilizado. O produto pode ser danificado por um choque eléctrico. 6 Instalação Quando instalar o produto, prenda-o bem para não cair. Se o produto não ficar bem preso e uma criança tocar nele enquanto brinca, o produto poderá cair e ficar danificado ou magoar a criança. Aviso Antes de transportar o produto, desligue o interruptor, o cabo de alimentação e todos os outros cabos ligados. Se o cabo ficar danificado, poderá provocar um incêndio ou um choque elétrico. Não instale o produto numa cozinha ou perto de uma bancada. Os óleos alimentares ou vapores de óleo podem danificar ou deformar o produto. Quando instalar o produto, mantenha-o a uma certa distância da parede para garantir uma boa ventilação. Um aumento da temperatura interna pode provocar um incêndio. Peça a um técnico para instalar o suporte de parede. A instalação por uma pessoa não qualificada pode provocar ferimentos. Utilize apenas armários aprovados. Não instale o produto em espaços mal ventilados, tais como numa estante para livros ou num armário. Um aumento da temperatura interna pode provocar um incêndio. Se o produto for instalado num local pouco habitual, o ambiente envolvente poderá comprometer bastante a qualidade do produto. Assim, certifique-se de que contacta o Centro de Assistência ao Cliente Samsung antes da instalação. (Locais onde é gerada poeira fina, locais onde são utilizados produtos químicos, locais com temperaturas demasiado altas ou baixas, locais com muita humidade ou água, equipamento de transporte como veículos, aeroportos e estações utilizados continuamente durante muito tempo, etc.) Mantenha a embalagem de plástico fora do alcance das crianças. Mantenha a embalagem de plástico fora do alcance das crianças devido ao risco de asfixia. Não instale o cabo de alimentação (fonte de alimentação CC) e o produto perto de fontes de calor. (Velas, repelentes de insetos, cigarros, pulverizadores, aquecedores, locais expostos à luz solar direta, etc.) 7 Funcionamento Cuidado Quando levantar e mover o produto, não toque no ecrã e certifique-se de que existem, pelo menos, duas pessoas disponíveis para o fazer. O produto pode cair e provocar ferimentos corporais ou ficar danificado. Aviso Se o produto fizer um som estranho, cheirar a queimado ou deitar fumo, desligue imediatamente a ficha de alimentação e contacte o Centro de Assistência ao Cliente Samsung. Pode provocar um choque eléctrico ou um incêndio. Não pouse o produto sobre a sua extremidade dianteira. O ecrã pode ficar danificado. A exposição prolongada à luz solar direta poderá descolorir a superfície do ecrã. Mantenha as pilhas do telecomando e os acessórios pequenos fora do alcance das crianças. Certifique-se de que as crianças não os engolem. Se as crianças colocarem a pilha na boca, consulte imediatamente um médico. Se deixar cair o produto ou se a caixa ficar danificada, desligue o interruptor e o cabo de alimentação. Em seguida, contacte o Centro de Assistência ao Cliente Samsung. Se continuar a utilizar o produto, poderá provocar um choque elétrico ou um incêndio. Não mova o produto, puxando o cabo de alimentação ou qualquer outro cabo. Pode danificar o produto ou provocar um choque eléctrico ou um incêndio, se o cabo ficar danificado. Certifique-se de que as aberturas de ventilação não estão obstruídas por panos de mesa ou cortinas. Um aumento da temperatura interna pode provocar um incêndio. 8 Não sujeite o produto a impactos. Não se pendure nem suba para cima do produto. •• O ecrã pode ficar danificado. •• O produto pode cair e provocar ferimentos corporais ou morte. •• Pode provocar um choque eléctrico ou um incêndio. •• Preste especial atenção às crianças para que estas não se pendurem nem subam para cima do produto. Não introduza objectos metálicos (agulhas, moedas, ganchos, etc.) ou objectos facilmente inflamáveis (papel, fósforos, etc.) no produto (através das aberturas de ventilação ou portas de entrada/saída, etc.). Quando a ficha de alimentação estiver ligada à tomada elétrica, não introduza lápis ou outros condutores numa tomada elétrica vazia. Não toque logo nos pinos da ficha logo após desligar a ficha de alimentação da tomada elétrica. •• Caso entrem substâncias estranhas no produto, certifique-se de que desliga o produto e o cabo de alimentação. Em seguida, contacte o Centro de Assistência ao Cliente Samsung. Caso contrário, poderá ocorrer um choque eléctrico. •• O produto pode ficar danificado ou pode ocorrer um choque eléctrico ou um incêndio. Não coloque objectos que contenham líquido (vasos, potes, garrafas, etc.) ou objectos metálicos em cima do produto. •• Se entrarem substâncias estranhas no produto, por exemplo água, certifique-se de que desliga o cabo de alimentação. Em seguida, contacte o Centro de Assistência ao Cliente Samsung. Existe tensão alta no interior do produto. Nunca desmonte, repare ou modifique o produto você mesmo. •• Contacte o Centro de Assistência ao Cliente Samsung, para que efectuem as reparações. •• Pode provocar um choque eléctrico ou um incêndio. •• O produto pode ficar danificado ou pode ocorrer um choque eléctrico ou um incêndio. Se detetar uma fuga de gás, não toque no produto nem na ficha e ventile o espaço imediatamente. Durante uma trovoada ou tempestade, desligue o produto e o cabo de alimentação. As faíscas podem provocar uma explosão ou um incêndio. Não utilize humidificadores ou fogões perto do produto. Pode provocar um choque eléctrico ou um incêndio. Pode provocar um choque eléctrico ou um incêndio. Não deixe objectos pesados ou coisas de que as crianças gostam (brinquedos, doces, etc.) em cima do produto. O produto ou os objectos pesados podem cair, se as crianças tentarem alcançar os brinquedos ou os doces, o que pode provocar ferimentos graves. 9 Utilize apenas as pilhas standard especificadas, e evite a utilização simultânea de uma pilha nova e uma usada. Cuidado Insira cada pilha de acordo com a polaridade (+, –) correta. Se a polaridade não estiver correta, as pilhas poderão rebentar ou vazar líquido interno, contaminando o meio envolvente e provocando danos, um incêndio ou ferimentos corporais. Caso contrário, a pilha pode ficar danificada ou causar um incêndio, ferimentos pessoais ou danos devido à fuga do líquido interno. Não se aproxime demasiado do ecrã durante muito tempo. Caso contrário, poderá desenvolver problemas de visão. Não levante nem mova o produto durante o seu funcionamento. Não coloque objectos pesados em cima do produto. O produto pode ficar danificado ou poderão ocorrer ferimentos. Não toque no ecrã depois do produto estar ligado durante muito tempo, porque estará quente. Quando utilizar auscultadores ou auriculares, não aumente muito o volume nem os utilize durante muito tempo. Caso contrário, pode sofrer lesões auditivas. Se não for utilizar o produto durante muito tempo por estar de férias ou por outro motivo, desligue o cabo de alimentação da tomada elétrica. A acumulação de pó, juntamente com o calor, pode provocar um incêndio, um choque eléctrico ou fugas de electricidade. Utilize o produto com a resolução e frequência recomendadas. Caso contrário, poderá desenvolver problemas de visão. As pilhas (e as pilhas recarregáveis) não são lixo normal e têm de ser devolvidas para efeitos de reciclagem. O consumidor tem a responsabilidade de devolver as pilhas usadas ou recarregáveis para reciclagem. O cliente pode devolver as pilhas usadas ou recarregáveis a um centro de reciclagem público ou a uma loja que venda o mesmo tipo de pilha ou pilha recarregável. Descanse os olhos durante mais de 5 minutos por cada hora de utilização. Isso alivia a fadiga ocular. Se deixar o ecrã fixo numa imagem estática durante um longo período de tempo pode provocar uma queimadura com efeito de pós-imagem ou defeitos nos pixels. Se não for utilizar o produto durante muito tempo, ative o modo de poupança de energia ou defina a proteção de ecrã para o modo com imagens em movimento. Não utilize nem guarde sprays combustíveis ou substâncias inflamáveis perto do produto. Pode provocar uma explosão ou um incêndio. 10 Armazenamento e manutenção Limpeza Aviso Não vaporize água ou detergente diretamente no produto. "" Se o vidro protetor ficar sujo com pó ou sujidade da caneta incluída, consulte as instruções abaixo para o limpar. •• A superfície do produto pode ficar danificada ou as marcações podem desaparecer. Limpar o exterior e o monitor •• Pode provocar um choque eléctrico ou um incêndio. Limpe a superfície com um pano suave e ligeiramente humedecido e, depois, com um pano seco. 1 2 3 Cuidado Quando limpar o produto, certifique-se de que desliga a ficha de alimentação e limpe suavemente com um pano macio e seco, por exemplo com um pano de microfibra ou de flanela, para evitar riscos. A superfície do produto pode ficar danificada ou as marcações podem desaparecer. Certifique-se de que utiliza um pano macio e seco, por exemplo um pano de microfibra ou de flanela, porque a superfície do produto e o ecrã são propícios a riscos. A superfície do produto e o ecrã podem ficar facilmente riscados com substâncias estranhas. Não utilize produtos químicos que contenham álcool, solventes ou surfactantes, tais como cera, benzena, diluente, pesticida, ambientador, lubrificante ou detergente, no produto. A parte exterior do produto pode ficar descolorida ou rachada, a superfície do painel pode sair ou as marcações podem desaparecer. 11 Precauções de utilização Precauções Se utilizar a caneta incluída com uma carga superior a 2,5 kg, tenha em atenção que o vidro protetor poderá ficar riscado. Se utilizar outra esferográfica que não a caneta incluída, tenha em atenção que o ecrã poderá ficar danificado ou sujo com tinta. Não risque o ecrã com as unhas ou objetivos afiados. Os riscos podem deixar marcas ou danificar o produto. Não vaporize água diretamente no produto. Se entrar água no produto, este pode avariar ou provocar um choque elétrico ou um incêndio. Devido às características dos produtos com acabamento super brilhante, a utilização de um humidificador UV nas proximidades pode causar manchas brancas no produto. "" Recomendamos que utilize a caneta incluída. Não utilize objetos afiados nem pontiagudos que não a caneta. •• A remoção de um autocolante do ecrã pode deixar resíduos. Limpe os resíduos antes de ligar o ecrã. •• Não pressione nem esfregue o produto com demasiada força. O produto pode ficar danificado. •• Não limpe o ecrã com produtos químicos. O produto pode avariar. •• Se tiver que limpar o interior do produto, contacte o Centro de Assistência ao Cliente (será cobrada uma taxa pelo serviço). 12 Capítulo 2 Preparativos Verificação dos componentes "" Contacte o vendedor onde adquiriu o produto caso haja componentes em falta. "" O aspeto dos componentes pode ser diferente das imagens apresentadas. Manual de configuração rápida Cartão de garantia (Não disponível nalguns locais) Guia de regulamentação Cabo de alimentação Adaptador RS232C(IN) PASSA CABOS "" O produto não é fornecido com uma base. Para instalar uma base, tem de a comprar separadamente. "" O adaptador RS232C pode ser usado para ligar a outro monitor usando o cabo RS232C D-SUB (9 pinos). Baterias (AAA X 2) (Não disponível nalguns locais) Caneta stylus X 2 Telecomando Cabo USB 13 Peças "" A cor e a forma das peças pode ser diferente do apresentado. As características técnicas estão sujeitas a alterações sem aviso prévio de forma a melhorar a qualidade. Peças Descrição Sensor do telecomando Prima um botão do telecomando apontando para o sensor localizado na parte frontal do produto para executar a função correspondente. "" Se utilizar outros dispositivos de visualização no mesmo espaço do telecomando deste produto poderá vir a controlar estes outros dispositivos acidentalmente. Suporte para a pen Mantenha a pen no sítio correto. Liga e desliga o produto. Sensor do telecomando "" Modelos suportados: QB75H-TR Suporte para a pen Utilize o telecomando entre 7 a 10 metros do sensor do produto num ângulo de 30° à esquerda e à direita. QB65H-TR Orifício de montagem da caixa de rede "" Guarde as pilhas usadas num local fora do alcance das crianças e recicle-as. "" Não utilize pilhas novas e usadas em conjunto. Substitua ambas as pilhas em simultâneo. "" Remova as pilhas se souber que o telecomando não será utilizado durante um longo período de tempo. Altifalante QB75H-TR Orifício de montagem da caixa de rede Altifalante Tecla do painel 14 Portas "" A cor e a forma das peças pode ser diferente do apresentado. As características técnicas estão sujeitas a alterações sem aviso prévio de forma a melhorar a qualidade. Porta Descrição USB 1 ¨(1.0A) Ligue a um dispositivo de memória USB. "" As portas USB do produto aceitam até 1,0 A de corrente contínua. Se o valor máximo for excedido, as portas USB podem não funcionar. RJ45 Liga-se ao MDC através de um cabo LAN. (10/100 Mbps) "" Utilize um cabo Cat 7 (*tipo STP) para a ligação. *Par trançado blindado. RS232C IN Liga-se a um MDC utilizando um adaptador RS232C. DVI/MAGICINFO IN DVI: Liga-se a um dispositivo de entrada utilizando um cabo DVI ou HDMI-DVI. MAGICINFO IN: Para usar o MagicInfo, certifique-se de que liga o cabo DP-DVI. "" Para ativar MagicInfo, a função IWB S5 tem de estar OFF. Contacte um centro de assistência. HDMI IN 1 Liga-se a um dispositivo de entrada utilizando um cabo HDMI ou HDMI-DVI. HDMI IN 2 DP IN Liga-se a um PC através de um cabo DP. TOUCH OUT 1 Liga-se a um PC para utilizar a função táctil. USB 2(0.5A) Ligue a um dispositivo de memória USB. "" As portas USB do produto aceitam até 0,5 A de corrente contínua. Se o valor máximo for excedido, as portas USB podem não funcionar. DVI/HDMI/AUDIO IN Recebe o som de um dispositivo de entrada através de um cabo de áudio. AUDIO OUT Emite som para um dispositivo de áudio através de um cabo de áudio. IR IN Fornece alimentação ao quadro do sensor externo ou recebe o sinal do sensor de luz. RS232C OUT Liga-se a um MDC utilizando um adaptador RS232C. 15 Barra hub "" A cor e a forma das peças pode ser diferente do apresentado. As características técnicas estão sujeitas a alterações sem aviso prévio de forma a melhorar a qualidade. Peças Descrição USB (PC) Ligue a um dispositivo de memória USB. USB 3 ¨ HDMI IN 3 Liga-se a um dispositivo de entrada utilizando um cabo HDMI ou HDMI-DVI. TOUCH OUT 2 Liga-se a um PC para utilizar a função táctil. QUICK MENU Se premir o botão QUICK MENU com o ecrã ligado, o menu principal aparece na parte inferior do ecrã. POWER Liga e desliga o produto. Prima um botão do telecomando apontando para o sensor localizado na parte frontal do produto para executar a função correspondente. 16 Utilizar a função tátil Dispositivo de bloqueio anti-roubo "" A cor e a forma das peças pode ser diferente do apresentado. As características técnicas estão sujeitas a alterações sem aviso prévio de forma a melhorar a qualidade. "" Um dispositivo de bloqueio anti-roubo permite-lhe utilizar o produto em segurança mesmo em locais públicos. "" O formato do dispositivo de bloqueio e o método de bloqueio dependem do fabricante. Consulte o manual do utilizador fornecido com o dispositivo de bloqueio anti-roubo para obter mais informações. "" As seguintes imagens são apenas para referência. As situações reais podem ser diferentes daquilo que é mostrado nas imagens. Para bloquear um dispositivo de bloqueio anti-roubo: Cabo USB 1 Para utilizar a função tátil com uma caixa de rede (vendida separadamente) ou um computador ligado ao produto, utilize o cabo USB para ligar a porta TOUCH OUT no produto à porta USB na caixa de rede ou no computador. 2 Se ligar a porta TOUCH OUT a um PC que utilize vários monitores, a função de toque só funcionará no monitor principal. 1 Prenda o cabo do dispositivo de bloqueio anti-roubo a um objecto pesado, como uma secretária. 2 Passe uma extremidade do cabo através do laço na outra extremidade. 3 Introduza o dispositivo de bloqueio na ranhura para dispositivo de bloqueio anti-roubo na parte posterior do produto. 4 Bloqueie o dispositivo de bloqueio. –– Um dispositivo de bloqueio anti-roubo pode ser adquirido em separado. –– Consulte o manual do utilizador fornecido com o dispositivo de bloqueio anti-roubo para obter mais informações. –– Os dispositivos de bloqueio anti-roubo podem ser adquiridos em revendedores de artigos electrónicos ou na Internet. 17 Telecomando "" Se utilizar outros dispositivos de visualização no mesmo espaço do telecomando deste produto poderá vir a controlar estes outros dispositivos acidentalmente. "" Um botão sem descrição na imagem em baixo não é suportado pelo produto. Para ligar o produto. POWER OFF .QZ ABC DEF GHI JKL MNO PRS TUV WXY DEL-/-- SYMBOL 1 4 7 Ajusta o volume. Botão de início Abrir. Apresenta ou oculta o menu digital, ou volta ao menu anterior. 2 5 8 0 3 6 MENU SOURCE HOME Botões numéricos Introduza a palavra-passe no menu no ecrã. 9 "" As funções dos botões do telecomando podem variar consoante os produtos. CH LIST Desactive o som. MUTE VOL Para desligar o produto. CH •• Repor o som: carregue novamente em MUTE ou carregue no botão de controlo de volume (+ VOL -). MagicInfo Player I 18 TOOLS INFO Move para o menu superior, inferior, à esquerda, à direita, ou ajusta a definição de uma opção. Confirma uma selecção do menu. Volta ao menu anterior. RETURN EXIT PC DVI HDMI DP A B C D UNSET LOCK Sai do menu actual. IR control SET "" As funções dos botões do telecomando podem variar consoante os produtos. "" Remova as pilhas se souber que o telecomando não será utilizado durante um longo período de tempo. Para inserir as pilhas no telecomando (AAA x 2) 19 Instalar o suporte de parede Instalar o suporte de parede •• O kit de montagem na parede (vendido em separado) permite-lhe montar o produto na parede. •• Para informações detalhadas sobre a instalação do suporte de parede, consulte as instruções facultadas com o suporte de parede. •• Recomendamos que contacte um técnico para obter assistência quando instalar o suporte de montagem na parede. •• A Samsung Electronics não é responsável por danos causados no produto ou ferimentos pessoais, ou outros, caso decida instalar o suporte de parede sozinho. Especificações do kit de montagem na parede (VESA) "" Instale o seu suporte de parede numa parede sólida, perpendicular ao piso. Para instalar o produto na outra área da parede, contacte a agência mais perto de si. Se instalar o produto numa parede inclinada, este poderá cair e causar graves ferimentos pessoais. •• Os kits de montagem na parede Samsung contêm um manual de instalação detalhado, sendo fornecidas todas as peças necessárias para a montagem. •• Não use parafusos mais compridos do que o comprimento padrão ou que não respeitem as especificações de parafuso padrão VESA. Os parafusos que sejam demasiado compridos podem causar danos no interior do produto. •• Para os suportes de parede que não respeitem as especificações de parafuso da norma VESA, o comprimento dos parafusos pode variar mediante as especificações do suporte de parede. •• Não aperte os parafusos em demasia. Pode danificar o produto ou causar a queda do mesmo, originando ferimentos pessoais. A Samsung não se responsabiliza por este tipo de acidentes. •• A Samsung não é responsável por danos no produto ou ferimentos pessoais causados devido ao uso de um suporte de parede que não esteja em conformidade com a norma VESA ou não especificado, ou caso o consumidor não siga as instruções de instalação do produto. •• Não monte o produto em inclinação superior a 15 graus. •• São sempre necessárias duas pessoas, no mínimo, para montar o produto numa parede. •• As dimensões padrão para os kits de montagem na parede são apresentadas na tabela seguinte. Especificações para os orifícios para parafuso VESA (A * B) em milímetros Parafuso padrão Quantidade 400 × 400 M8 4 "" Não instale o seu kit de montagem na parede quando o produto estiver ligado. Pode causar ferimentos pessoais devido a choque eléctrico. 20 Capítulo 3 Utilizar um monitor com ecrã tátil Monitor com ecrã tátil Controle um PC tocando no ecrã em vez de utilizar um dispositivo de introdução, como um teclado ou rato. O ecrã tátil funciona pela deteção de uma pequena corrente elétrica que flui pelo seu corpo (capacitiva). Certifique-se de que utiliza a superfície do dedo quando tocar no ecrã. Leia o seguinte antes de utilizar o produto •• Tenha muito cuidado para garantir que o ecrã não entra em contacto com cargas elétricas. O ecrã poderá não funcionar corretamente se existir eletricidade estática. •• Não toque com força no ecrã tátil com a ponta dos dedos. Não utilize um objeto afiado para tocar no ecrã. O ecrã pode partir-se ou ficar danificado. •• Não toque no ecrã quando estiver a usar luvas, com um dedo sujo ou com um objeto afiado, como as unhas ou uma esferográfica. O ecrã pode não funcionar corretamente. •• Tenha muito cuidado para garantir que o ecrã não entra em contacto com humidade. O ecrã tátil pode não funcionar corretamente. •• A apresentação de uma imagem estática no ecrã durante muito tempo pode provocar uma imagem residual (degradação do ecrã) ou manchas. Desligue o ecrã quando não o estiver a utilizar. •• Quando utilizar a sua mão como uma borracha, mantenha os dedos fechados. 21 Ligar o monitor com ecrã tátil Ligação a um PC 1 Ligue o seu PC ao produto utilizando um cabo HDMI ou HDMI-DVI. 2 Ligue o cabo de alimentação do produto a uma tomada. 3 Ligue a porta TOUCH OUT do produto a uma porta USB no PC com o cabo USB. "" A porta TOUCH OUT 1 está ativa quando o ecrã atual está definido como HDMI 1, HDMI 2, Display Port ou DVI. "" A porta TOUCH OUT 2 está ativa quando o ecrã atual está definido como HDMI 3. "" As peças de ligação podem ser diferentes consoante os produtos. Ligar os dispositivos utilizando um cabo HDMI TOUCH OUT 1, TOUCH OUT 2 HDMI IN 1, HDMI IN 2, HDMI IN 3 Ligar a um computador portátil ou um tablet É possível ligar um computador portátil ou um tablet ao produto, utilizando o método utilizado para ligar um computador de secretária. Ligar os dispositivos utilizando um cabo HDMI-DVI •• Se o controlo por ecrã tátil não estiver disponível depois de os dispositivos serem ligados "" Certifique-se de que liga o cabo HDMI ou HDMI-DVI antes de ligar o cabo USB. "" Se o controlo por ecrã tátil continuar indisponível depois de os cabos estarem corretamente ligados, desligue o cabo USB e ligue-o novamente. HDMI IN 1, HDMI IN 2, HDMI IN 3 22 Configurar as definições do monitor com ecrã tátil Para utilizar corretamente a função tátil do produto no Windows, vá a Definições de Tablet PC e calibre o produto. "" Primeiro, ligue o monitor com ecrã tátil, antes de configurar as seguintes definições. "" O número máximo de monitores com ecrã táctil que podem ser ligados em simultâneo varia em função do sistema operativo e das definições da placa gráfica. "" Se não encontrar as Definições de Tablet PC em Painel de Controlo, procure Definições de Tablet PC em Procurar no Painel de Controlo. Calibragem "" As instruções em baixo são para o Windows 8. O método é igual para o Windows 7, Windows 8 e o Windows 10. 2 Toque com o dedo na página apresentada no produto. "" No modo de monitor duplo: Se a página seguinte não for apresentada no produto, prima a tecla Enter para que seja apresentada. "" Depois de alterar o Tamanho Imagem a partir do menu OSD, poderá ser necessário voltar a calibrar as definições de imagem. "" Se ocorrer um erro durante a calibragem, vá a Definições de Tablet PC → a página Ecrã. Toque em Repor e calibre novamente. 1 No separador Ecrã, selecione Configurar em Configurar. Touch this screen to identity it as the touchscreen. If this is not the Tablet PC screen, press Enter to move to the next screen. To close the tool, press Esc. 23 3 Selecione o produto em Ecrã em Opções de visualização. Em seguida, selecione Calibrar. 5 Depois de a calibragem estar concluída, a mensagem Deseja guardar os dados de calibragem? é apresentada. Selecione Sim para guardar as alterações. Digitizer Calibration Tool Do you want to save the calibration data? Yes No 6 O monitor com ecrã tátil foi calibrado com sucesso. "" Selecionar Repor remove os dados de calibragem. 4 Realize a calibragem seguindo as instruções apresentadas no ecrã, como se mostra na imagem. To provide calibration samples, tap the crosshair each time that it appears on the screen. Right-click anywhere on the screen to return to the last calibration point. Press the Esc button to close the tool. Do not change your screen orientation until you have completed the calibration process. 24 Controlar o ecrã Arrastar Gestos no ecrã tátil Usar gestos no ecrã tátil é semelhante a utilizar um rato. Toque Toque ligeiramente e arraste em qualquer direção no ecrã. Use este gesto para mover numa direção específica numa página Web, num mapa ou numa fotografia. "" É equivalente a arrastar um rato. Duplo toque Toque ligeiramente no ecrã. Use este gesto para selecionar uma função ou um item do menu. "" É equivalente a um clique num rato. Toque duas vezes no ecrã. Use este gesto para executar o programa selecionado. "" É equivalente ao duplo clique num rato. 25 Deslizar rapidamente Notas •• Para aumentar a precisão da introdução por toque, aumente o tamanho do tipo de letra ou dos ícones. •• No modo de controlo por ecrã tátil, é mais eficaz utilizar o telecomando quando são necessários cliques ou introduções com precisão. •• Para obter mais informações sobre como utilizar o Whiteboard, toque no ícone inferior do ecrã e depois em Guia Rápido. na parte Deslize o dedo rapidamente no ecrã como mostrado na imagem. Use este gesto para ir para a imagem anterior ou seguinte na página Web. Aumentar/diminuir o zoom Afaste ou junte os dedos no ecrã como mostrado na imagem. Use estes gestos para aumentar ou diminuir o zoom, respetivamente, numa página Web, num mapa ou numa fotografia. 26 Capítulo 4 Ligar e utilizar um dispositivo de entrada Antes de ligar Pontos de verificação antes da ligação "" Antes de ligar um dispositivo de entrada, leia o manual do utilizador fornecido com o mesmo. O número e localização das portas nos dispositivos de entrada podem variar consoante o dispositivo. "" Não ligue o cabo de alimentação até todas as ligações estarem concluídas. Se ligar o cabo de alimentação durante a ligação pode danificar o produto. Ligação a um PC •• Não ligue o cabo de alimentação antes de ligar todos os outros cabos. Certifique-se de que liga um dispositivo de entrada antes de ligar o cabo de alimentação. •• É possível ligar um PC ao produto de várias formas. Seleccione um método de ligação adequado ao seu PC. "" As peças de ligação podem ser diferentes consoante os produtos. Ligação com um cabo HDMI "" Ligue as portas de som correctamente: esquerda = branco e direita = vermelho. "" Verifique os tipos de portas na parte posterior do produto que pretende ligar. "" Recomendamos que utilize cabos autorizados para ligações por cabo HDMI ou DP. HDMI IN 1, HDMI IN 2, HDMI IN 3 27 Ligação com um cabo DP Ligação com um cabo DVI (tipo digital) DVI/MAGICINFO IN DP IN •• Precauções ao utilizar o DP "" Algumas placas gráficas que não estejam em conformidade com a norma DP podem impedir a visualização do ecrã de arranque/do Bios do Windows quando o produto está no modo de economia de energia. Neste caso, ligue primeiro o produto e depois o PC. "" A interface DP IN do produto e o cabo DP fornecido foram concebidos com base nas normas VESA. A utilização de um cabo DP que não esteja em conformidade com a norma VESA pode provocar o mau funcionamento do produto. A Samsung Electronics não se responsabiliza por quaisquer problemas resultantes da utilização de um cabo que não respeite a norma. Certifique-se de que utiliza um cabo DP especificado na norma VESA. DVI/HDMI/AUDIO IN "" Com um adaptador DVI-HDMI pode utilizar a porta DVI do produto como se fosse uma porta HDMI. "" O áudio não está disponível se a porta DVI no produto estiver ligada à porta HDMI no PC utilizando um adaptador DVI-HDMI. "" Para utilizar a melhor resolução (3840 x 2160 @ 60 Hz) com a fonte de entrada Display Port, recomenda-se a utilização de um cabo DP com menos de 5 m. DVI/MAGICINFO IN HDMI "" Ao desativar o modo de poupança de energia com a fonte de entrada Display Port, é possível que novas informações de resolução sejam importadas e que o tamanho ou localização da janela de tarefas sejam repostos. 28 Ligação com um cabo HDMI-DVI Após ligar um computador ao produto com um cabo HDMI-DVI, certifique-se de que configura as definições como ilustrado abaixo, para ativar o vídeo e o áudio do computador. •• Som → defina Som HDMI como PC(DVI) •• Imagem → defina todos os modos de ecrã como Texto em Modo Imagem •• Sistema → Geral → defina Lig.Instantânea HDMI como Desl. HDMI IN 1, HDMI IN 2, HDMI IN 3 DVI/HDMI/AUDIO IN 29 Ligação a um dispositivo de vídeo •• Não ligue o cabo de alimentação antes de ligar todos os outros cabos. Certifique-se de que liga um dispositivo de entrada antes de ligar o cabo de alimentação. •• É possível ligar um dispositivo de vídeo ao produto utilizando um cabo. "" As peças de ligação podem ser diferentes consoante os produtos. "" Se estiver a utilizar o telecomando, ligue um dispositivo externo e prima SOURCE no telecomando para selecionar o dispositivo. "" Quando utilizar a função de toque, ligue o dispositivo externo ao produto, toque em Abrir e selecione o dispositivo externo ligado com o produto ligado. Ligação com um cabo HDMI-DVI •• Após ligar um dispositivo de vídeo ao produto com um cabo HDMI-DVI, certifique-se de que configura as definições como ilustrado abaixo, para ativar o vídeo e o áudio do dispositivo de vídeo. Com um adaptador DVI-HDMI pode utilizar a porta DVI do produto como se fosse uma porta HDMI. O áudio não está disponível se a porta DVI no produto estiver ligada à porta HDMI no PC utilizando um adaptador DVI-HDMI. –– Som → defina Som HDMI como AV(HDMI) –– Imagem → defina todos os modos de ecrã como Vídeo/Imagem em Modo Imagem –– Sistema → Geral → defina Lig.Instantânea HDMI como Ligado "" As resoluções compatíveis são 1080p (50/60Hz), 720p (50/60Hz), 480p e 576p. HDMI IN 1, HDMI IN 2, HDMI IN 3 DVI/HDMI/AUDIO IN DVI/MAGICINFO IN HDMI •• O áudio não será activado se o produto estiver ligado a um dispositivo de vídeo com um cabo HDMI-DVI. Para resolver este problema, ligue também um cabo de áudio às portas de áudio do produto e do dispositivo de vídeo. 30 Ligação com um cabo HDMI Ligar a um sistema de áudio Utilizando um cabo HDMI ou HDMI para Cabo DVI (UHD 30Hz) "" As peças de ligação podem ser diferentes consoante os produtos. •• Um cabo HDMI é compatível com sinais de vídeo digital e de áudio e não requer um cabo de áudio. •• A imagem pode não ser exibida normalmente (se for exibida de todo) ou o áudio pode não funcionar, se estiver ligado ao produto um dispositivo externo que utilize uma versão anterior do modo HDMI. Se tal problema ocorrer, pergunte ao fabricante do dispositivo externo qual é a versão de HDMI e, se for desactualizada, peça uma actualização. AUDIO OUT •• Certifique-se de usar um cabo HDMI com uma espessura de 14 mm ou menos. •• Certifique-se de comprar um cabo HDMI certificado. Caso contrário, a imagem pode não ser exibida ou pode ocorrer um erro de ligação. •• É recomendado um cabo HDMI básico de alta velocidade ou um com Ethernet. Este produto não suporta a função de Ethernet através de HDMI. HDMI IN 1, HDMI IN 2, HDMI IN 3 31 Alterar a fonte de entrada Aplicações Abrir Fonte •• IWB S5 / Screen Mirroring / Web Browser Fonte permite-lhe seleccionar uma variedade de fontes e alterar os nomes dos dispositivos de entrada. •• Utilizar o telecomando: SOURCE Pode visualizar o ecrã de um dispositivo de entrada ligado ao produto. Seleccione uma fonte da Lista de fontes para visualizar o ecrã da fonte seleccionada. •• Utilizar o modo de controlo por ecrã tátil: Abrir Abrir "" Se estiver a utilizar o telecomando, ligue um dispositivo externo e prima SOURCE no telecomando para selecionar o dispositivo. Aplicações "" Quando utilizar a função de toque, ligue o dispositivo externo ao produto, toque em Abrir e selecione o dispositivo externo ligado com o produto ligado. "" O ecrã pode não ser apresentado correctamente caso exista uma fonte incorrecta seleccionada para o dispositivo de entrada a que pretende converter. IWB S5 Screen Mirroring •• HDMI 1 / HDMI 2 / HDMI 3 / Display Port / DVI Web Browser Armazenamento Fonte •• Armazenam. Interno / USB HDMI 1 HDMI 2 HDMI 3 Display Port DVI Armazenamento Armazenam. Interno USB "" A imagem apresentada pode ser diferente dependendo do modelo. 32 Capítulo 5 Multiple Display Control Controle em simultâneo vários dispositivos ligados a um PC. Ligação por cabo •• Atribuição dos pinos 1 2 3 4 5 5 4 3 2 1 6 7 8 9 9 8 7 6 <tipo macho> <tipo fêmea> Cabo RS232C Interface RS232C (9 pinos) Pino TxD (N.º 2) RxD (N.º 3) GND (N.º 5) Velocidade de transmissão 9600 bps Bits de dados 8 bit Paridade Nenhum Bit de paragem 1 bit Controlo do fluxo Nenhum Comprimento máximo 15 m (apenas tipo blindado) Pino Sinal Pino Sinal 1 Portadora de dados detectada 6 Terminal de recepção pronto 2 Recepção de dados 7 Enviar pedido 3 Transmissão de dados 8 Autorização de transmissão 4 Terminal de dados pronto 9 Indicador do sinal de chamada 5 Sinal de terra 33 Cabo LAN •• Cabo RS232C Conector: D-Sub de 9 pinos para cabo estéreo •• Atribuição dos pinos 6 3 2 1 1 1 2 3 4 5 6 7 8 -P2- 9 -P1- 5 -P1- tipo macho -P1- -P2- -P2- Rx 3 1 Tx ESTÉREO Tx 2 2 Rx FICHA Gnd 5 3 Gnd (3,5 ø) N.º de pinos Cor padrão Sinal 1 Branco e laranja TX+ 2 Laranja TX- 3 Branco e verde RX+ 4 Azul NC 5 Branco e azul NC 6 Verde RX- 7 Branco e castanho NC 8 Castanho NC 34 Cabo LAN cruzado (PC para PC) •• Conector: RJ45 Cabo LAN directo (PC para HUB) HUB RJ45 RJ45 P2 RJ45 P1 P2 P1 P1 P2 Sinal P1 P2 Sinal TX+ 1 3 RX+ TX- 2 6 RX- Sinal P1 P2 Sinal RX+ 3 1 TX+ TX+ 1 1 TX+ RX- 6 2 TX- TX- 2 2 TX- RX+ 3 3 RX+ RX- 6 6 RX- 35 Ligação •• Ligação 2 "" Certifique-se de que liga cada um dos adaptadores à porta correcta RS232C IN ou OUT no produto. PC Monitor 1 Monitor 2 Monitor 3 RJ45 RJ45 •• Ligação 1 PC Monitor 1 RS232C IN RS232C OUT Monitor 2 RS232C IN RS232C OUT Monitor 3 RS232C IN RS232C OUT Monitor 4 RS232C IN RJ45 RJ45 RS232C OUT •• Ligação 3 PC RJ45 Monitor 1 RJ45 RS232C OUT Monitor 2 RS232C IN RS232C OUT Monitor 3 RS232C IN RS232C OUT Monitor 4 RS232C IN RS232C OUT 36 Códigos de controlo Visualizar o estado de controlo (comando Obter controlo) Cabeçalho Comando 0xAA Tipo de comando ID Comprimento de Soma de dados verificação 0 Controlar (comando Definir controlo) Cabeçalho Comando 0xAA Tipo de comando ID Comprimento de dados Dados 1 Valor Soma de verificação •• Todas as comunicações têm lugar em hexadecimais. A soma de verificação é calculada através da soma de todos os valores, excepto o cabeçalho. Se uma soma de verificação tiver como resultado mais de 2 dígitos, como ilustrado abaixo (11+FF+01+01=112), o primeiro dígito é removido. Por exemplo, Alimentação ligada & ID=0 Cabeçalho Comando 0xAA 0x11 Cabeçalho Comando 0xAA 0x11 ID ID Comprimento de dados Dados 1 1 "Power" Comprimento de dados Dados 1 1 1 Soma de verificação 12 •• Para controlar todos os dispositivos ligados por um cabo série em simultâneo, independentemente dos ID, defina o ID como "0xFE" e transmita comandos. Os comandos serão executados por todos os dispositivos, mas o ACK não responde. Comando N.º Tipo de comando Comando Intervalo de valores 1 Controlo de alimentação 0x11 0~1 2 Controlo de volume 0x12 0~100 3 Controlo de fonte de entrada 0x14 - 4 Controlo de tamanho do ecrã 0x19 0~255 5 Bloqueio de segurança 0x5D 0~1 37 Controlo de alimentação Controlo de volume •• Função É possível ligar e desligar um produto através de um PC. •• Função É possível ajustar o volume de um produto através de um PC. •• Visualizar o estado da alimentação (Obter estado ligado/desligado) •• Visualizar o estado do volume (Obter estado do volume) Cabeçalho Comando 0xAA 0x11 ID Comprimento de dados Soma de verificação 0 •• Definir a alimentação para LIGADA/DESLIGADA (Definir alimentação para LIGADA/ DESLIGADA) Cabeçalho Comando 0xAA 0x11 ID Comprimento de dados Dados 1 "Power" Soma de verificação Cabeçalho Comando 0xAA 0x12 ID 0 •• Definir o volume (Definir volume) Cabeçalho Comando 0xAA 0x12 ID Cabeçalho Comando 0xAA 0xFF ID 0: alimentação DESLIGADA •• Ack 0xAA 0xFF Comprimento de dados Ack/Nak r-CMD Val1 3 "A" 0x11 "Power" Soma de verificação 0xAA 0xFF 1 "Volume" Soma de verificação Comprimento de dados Ack/Nak r-CMD Val1 3 "N" 0x11 "ERR" Comprimento de dados Ack/Nak r-CMD Val1 3 "A" 0x12 "Volume" Soma de verificação •• Nak •• Nak ID Dados "Volume": Código do valor do volume a ser definido no produto. (0-100) Cabeçalho Comando 0xAA 0xFF "Power": Código de alimentação a ser definido no produto. Cabeçalho Comando Comprimento de dados •• Ack 1: alimentação LIGADA ID Soma de verificação "Volume": Código do valor do volume a ser definido no produto. (0-100) "Power": Código de alimentação a ser definido no produto. Cabeçalho Comando Comprimento de dados Soma de verificação ID Comprimento de dados Ack/Nak r-CMD Val1 3 "N" 0x12 "ERR" Soma de verificação "ERR" : Um código que apresenta o tipo de erro ocorrido. "ERR" : Um código que apresenta o tipo de erro ocorrido. 38 Controlo de fonte de entrada •• Ack •• Função É possível alterar a fonte de entrada de um produto através de um PC. •• Visualizar o estado da fonte de entrada (Obter estado da fonte de entrada) Cabeçalho 0xAA Comando ID 0x14 Comprimento de dados Soma de verificação Comando 0xAA 0x14 0xAA 0xFF ID Comprimento de dados Ack/Nak r-CMD Val1 3 "A" 0x14 "Input Source" Soma de verificação •• Nak 0 ID Comando "Input Source": Um código de fonte de entrada a ser definido no produto. •• Definir a fonte de entrada (Definir fonte de entrada) Cabeçalho Cabeçalho Comprimento de dados Dados 1 "Input Source" Soma de verificação Cabeçalho Comando 0xAA 0xFF ID Comprimento de dados Ack/Nak r-CMD Val1 3 "N" 0x14 "ERR" Soma de verificação "ERR" : Um código que apresenta o tipo de erro ocorrido. "Input Source": Um código de fonte de entrada a ser definido no produto. 0x18 DVI 0x0C Fonte de entrada 0x20 MagicInfo 0x1F DVI_vídeo 0x21 HDMI1 0x22 HDMI1_PC 0x23 HDMI2 0x24 HDMI2_PC 0x25 DisplayPort "" Não é possível utilizar DVI_video, HDMI1_PC nem HDMI2_PC com o comando Definir. Apenas respondem a comandos "Obter". "" MagicInfo apenas está disponível em modelos que contenham a função MagicInfo. 39 Controlo de tamanho do ecrã Bloqueio de segurança •• Função É possível alterar o tamanho do ecrã de um produto através de um PC. •• Função O PC pode ser utilizado para activar ou desactivar a função Bloqueio de Segurança Ativado num produto. •• Visualizar o tamanho do ecrã (Obter estado do tamanho do ecrã) Cabeçalho Comando 0xAA 0x19 ID Comprimento de dados Este controlo está disponível independentemente de a alimentação estar ou não ligada. Soma de verificação •• Visualizar o estado do bloqueio de segurança (Obter estado do bloqueio de segurança) 0 •• Ack Cabeçalho Comando 0xAA 0xFF ID Comprimento de dados Ack/ Nak r-CMD Val1 3 "A" 0x19 "Screen Size" Soma de verificação "Screen Size": tamanho do ecrã do produto (intervalo: 0 - 255, unidade: polegadas) •• Nak Cabeçalho Comando 0xAA 0xFF ID Comprimento de dados Ack/ Nak r-CMD Val1 3 "N" 0x19 "ERR" "ERR" : Um código que apresenta o tipo de erro ocorrido Soma de verificação Cabeçalho Comando 0xAA 0x5D ID Comprimento de dados Soma de verificação 0 •• Activar ou desactivar o bloqueio de segurança (Definir bloqueio de segurança para activado/ desactivado) Cabeçalho Comando 0xAA 0x5D ID Comprimento de dados Dados Soma de verificação 1 "Safety Lock" "Safety Lock": código de bloqueio de segurança a ser definido no produto 1: LIGADO 0: DESLIGADO •• Ack Cabeçalho Comando 0xAA 0xFF ID Comprimento de dados Ack/ Nak r-CMD Val1 Soma de verificação 3 "A" 0x5D "Safety Lock" "Safety Lock": código de bloqueio de segurança a ser definido no produto •• Nak Cabeçalho Comando 0xAA 0xFF ID Comprimento de dados Ack/Nak r-CMD Val1 3 "N" 0x5D "ERR" Soma de verificação "ERR" : Um código que apresenta o tipo de erro ocorrido 40 Utilizar o MDC 9 Clique em "Finish" na janela "InstallShield Wizard Complete" exibida. O "MDC" (Multiple Display Control – controlo de vários monitores) é uma aplicação que lhe permite controlar, facilmente, vários dispositivos de visualização, em simultâneo, utilizando um PC. 10O ícone de atalho do MDC Unified será criado no ambiente de trabalho após a instalação. Para obter detalhes sobre como usar o programa MDC, consulte a Ajuda depois de instalar o programa. O programa MDC está disponível no site. "" Se premir o botão On ou Off localizado no canto superior esquerdo do ecrã, o produto verifica o seu estado durante cerca de um minuto. Para executar outros comandos, tente passado um minuto. "" Para obter mais informações sobre como ligar dispositivos ao Multiple Display Control, consulte a página 36. Instalação/Desinstalação do programa MDC "" Seleccione "Launch MDC Unified" e clique em "Finish" para executar, imediatamente, o programa MDC. "" O ícone de execução do MDC pode não ser apresentado consoante o sistema do PC ou as especificações do produto. "" Carregue em F5 caso o ícone de execução não seja apresentado. Desinstalação 1 Seleccione Definições > Painel de controlo no menu Iniciar e faça duplo clique em Adicionar/remover programa. 2 Seleccione MDC Unified a partir da lista e clique em Alterar/remover. Instalação "" A instalação do MDC pode ser afectada pela placa gráfica, pela placa principal e pelas condições da rede. 1 Clique no programa de instalação MDC Unified. 2 Seleccione um idioma para a instalação. De seguida, clique em "OK". 3 Quando o ecrã "Welcome to the InstallShield Wizard for MDC_Unified" for exibido, clique em "Next". 4 Na janela "License Agreement" exibida, seleccione "I accept the terms in the license agreement" e clique em "Next". 5 Na janela "Customer Information" exibida, preencha todos os campos de informação e clique em "Next". 6 Na janela "Destination Folder" exibida, seleccione o caminho de directório onde pretende instalar o programa e clique em "Next". "" Se não especificar o caminho do directório, o programa é instalado no caminho do directório predefinido. 7 Na janela "Ready to Install the Program" exibida, verifique o caminho do directório onde o programa será instalado e clique em "Install". 8 O progresso da instalação é apresentado. 41 Capítulo 6 Ajuste de ecrã Configure as definições de Imagem (Retroil., Tonalidade, etc.). A disposição das opções do menu Imagem pode variar consoante o produto. Modo Imagem Seleccione um modo de imagem (Modo Imagem) adequado para o ambiente onde o produto será utilizado. O modo Vídeo/Imagem melhora a qualidade de imagem do dispositivo de vídeo. O modo Texto melhora a qualidade de imagem do computador. MENU m → Imagem → Modo Imagem → ENTER E –– Seleccione Vídeo/Imagem ou Texto consoante o modo de imagem. Imagem Modo Imagem ・Retroil. Compras e Lojas 100 ・Contraste 70 ・Brilho 45 ・Nitidez 65 ・Cor 50 ・Mat (Vr/Vm) •• Compras e Lojas Adequado para centros comerciais. Vr50 / Vm50 "" A imagem apresentada pode ser diferente dependendo do modelo. •• Escritório e Escola Adequado para escritórios e escolas. –– Seleccione Vídeo/Imagem ou Texto consoante o modo de imagem. •• Terminal e Estação Adequado para terminais de autocarros e estações de comboios. –– Seleccione Vídeo/Imagem ou Texto consoante o modo de imagem. •• Video Wall Adequado para ambientes onde são utilizados videowalls (múltiplos monitores que formam uma parede de vídeo). –– Seleccione Vídeo/Imagem ou Texto consoante o modo de imagem. •• Calibrado Neste modo, são aplicadas as definições de brilho, cor, gama e uniformidade personalizadas através do programa de calibração de cor Color Expert. –– Para aplicar o modo Calibrado correctamente, certifique-se de que configura as definições de qualidade de imagem, como brilho, cor, gama e uniformidade, através do programa de calibração de cor Color Expert. –– Para transferir o programa Color Expert, visite www.samsung.com/displaysolutions. "" Se a opção Modo HDR+ estiver definida como Ligado, a opção Modo Imagem é desactivada. 42 Retroil. / Contraste / Brilho / Nitidez / Cor / Mat (Vr/Vm) O seu produto dispõe de várias opções para ajustar a qualidade da imagem. MENU m → Imagem → ENTER E "" Diminuir o brilho da imagem reduz o consumo de energia. ・Retroil. Compras e Lojas 100 ・Contraste 70 ・Brilho 45 ・Nitidez 65 ・Cor 50 ・Mat (Vr/Vm) "" Pode ajustar e armazenar as definições para cada dispositivo externo que esteja ligado a uma entrada no produto. "" Para ajustar Cor e Mat (Vr/Vm), defina a opção Modo Imagem para Vídeo/Imagem. Imagem Modo Imagem "" Quando efectua alterações a Retroil., Contraste, Brilho, Nitidez, Cor ou Mat (Vr/Vm), o OSD será ajustado em conformidade. Vr50 / Vm50 "" A imagem apresentada pode ser diferente dependendo do modelo. 43 Temperatura de Cor MENU m → Imagem → Temperatura de Cor → ENTER E Ajuste a temperatura da cor (vermelho/verde/azul). (Intervalo: 2800K–16000K) "" Activado quando a função Tonalidade está definida como Desl.. "" Se a opção Modo Imagem estiver definida como Calibrado, a opção Temperatura de Cor é desactivada. Imagem Temperatura de Cor 10000 K "" A imagem apresentada pode ser diferente dependendo do modelo. 44 Equilíb. Branco MENU m → Imagem → Equilíb. Branco → ENTER E Imagem Equilíb. Branco "" A imagem apresentada pode ser diferente dependendo do modelo. Ajuste a temperatura da cor da imagem para que os objetos brancos pareçam ser mais brilhantes. 2 Pontos Ajuste os níveis de luminosidade de vermelho, verde e azul em duas secções para obter uma otimização precisa do equilíbrio do branco. •• Vrm-Offset / Verde-Offset / Azul-Offset: ajusta a proporção do vermelho, do verde e do azul nas áreas escuras. •• Vrm-Gain / Verde-Gain / Azul-Gain: ajusta a proporção do vermelho, do verde e do azul nas áreas claras. •• Repor: Adequado para ambientes onde são utilizados videowalls (múltiplos monitores que formam uma parede de vídeo). Definições de 20 Pontos Controla o equilíbrio branco em intervalos de 20 pontos ajustando o brilho das cores vermelho, verde e azul. 20 Pontos Ajuste os níveis de luminosidade das cores vermelha, verde e azul em vinte secções para uma otimização de equilíbrio dos brancos exata. •• Desl. ( ) / Ligado ( ) •• Intervalo: Seleccione o intervalo para ajustar. •• Vermelho: Ajuste o nível do vermelho. •• Verde: Ajuste o nível do verde. •• Azul: Ajuste o nível do azul. •• Repor: Adequado para ambientes onde são utilizados videowalls (múltiplos monitores que formam uma parede de vídeo). "" Alguns dispositivos externos podem não suportar esta função. 45 Gama Ajuste a intensidade da cor primária. MENU m → Imagem → Gama → ENTER E "" As subfunções HLG, ST.2084 e BT.1886 de Gama variam consoante a imagem de entrada e os valores de Modo HDR+. Quando Modo HDR+ estiver definido como Ligado, todos os HLG, ST.2084 e BT.1886 ficam disponíveis. •• HLG / ST.2084 / BT.1886 "" Se a opção Modo Imagem estiver definida como Calibrado, a opção Gama é desactivada. Imagem Gama ・ BT.1886 BT.1886 HLG / ST.2084 / BT.1886 Ajuste os níveis de HLG, ST.2084, BT.1886 da imagem. 0 "" A imagem apresentada pode ser diferente dependendo do modelo. Valor Calibrado Selecione se pretende aplicar as definições de brilho, cor, gama e uniformidade personalizadas através do programa de calibração de cor Color Expert aos modos de informação e de publicidade. MENU m → Imagem → Valor Calibrado → ENTER E •• Não Aplicar / Aplicar "" Para transferir o programa Color Expert, visite www.samsung.com/displaysolutions. "" Se a opção Modo Imagem estiver definida como Calibrado, a opção Valor Calibrado é desactivada. Imagem Valor Calibrado Não Aplicar "" A imagem apresentada pode ser diferente dependendo do modelo. 46 Definições Avançadas "" Se a opção Modo Imagem estiver definida como Calibrado, a opção Definições Avançadas é desactivada. MENU m → Imagem → Definições Avançadas → ENTER E Definições Avançadas Melhoramento de Contraste Tonalidade de Preto Tom de Pele Só Modo RGB Definições de Espaço de Cores Médio Mais escuro 0 Desl. Nativo HDMI UHD Color Ilumin. do Movimento Melhoramento de Contraste Equilibre automaticamente o contraste para evitar diferenças excessivas entre áreas claras e escuras. •• Desl. / Baixo / Médio / Alto "" Se a opção Modo Imagem estiver definida como Video Wall, a opção Melhoramento de Contraste é desactivada. Tonalidade de Preto Seleccione o nível de preto para ajustar a profundidade do ecrã. •• Desl. / Escuro / Mais escuro / Muito escuro Tom de Pele Realce o rosa de Tom de Pele. "" Activado quando a função Modo Imagem está definida como Vídeo/Imagem. Desl. Só Modo RGB Efetue a sintonização fina da saturação e dos tons dos canais de cor vermelho, verde e azul. "" A imagem apresentada pode ser diferente dependendo do modelo. •• Desl. / Vermelho / Verde / Azul 47 Definições de Espaço de Cores Definições Avançadas Definições de Espaço de Cores Nativo HDMI UHD Color Ilumin. do Movimento Desl. Modo HDR+ Desl. "" A imagem apresentada pode ser diferente dependendo do modelo. Configure as definições de espaço de cor para aperfeiçoar o espetro de cores no ecrã. "" Activado quando a função Modo Imagem está definida como Vídeo/Imagem. Espaço de Cores Escolha um espaço de cor. •• Auto / Nativo / Personalizar "" Para ajustar Cor, Vermelho, Verde, Azul e Repor, defina a opção Espaço de Cores para Personalizar. HDMI UHD Color Ative para otimizar a qualidade da imagem para a ligação HDMI UHD. •• HDMI1 (Desl. ( ) / Ligado ( )) •• HDMI2 (Desl. ( ) / Ligado ( )) "" Suporta apenas os modelos com resolução UHD. Ilumin. do Movimento Reduz o consumo de energia ao reduzir o brilho do ecrã quando a imagem no ecrã está em movimento. •• Desl. / Ligado Modo HDR+ Proporciona automaticamente um efeito HDR ideal em função da fonte de vídeo. •• Desl. / Ligado 48 Opções de Imagem Tonalidade Se Modo Imagem estiver definido como Texto MENU m → Imagem → Opções de Imagem → ENTER E •• Desl. / Cores frias / Padrão / C. quentes Se Modo Imagem estiver definido como Vídeo/Imagem Opções de Imagem Tonalidade Desl. Digital Clean View Nv.pr.HDMI Auto Modo Filme Auto.2 Retroiluminação Dinâmica Ligado •• Desl. / Cores frias / Padrão / C. quentes1 / C. quentes2 "" Se a opção Modo Imagem estiver definida como Calibrado, a opção Tonalidade é desactivada. "" É possível ajustar e guardar as definições para cada dispositivo externo ligado a uma entrada do produto. Digital Clean View Reduza o ruído na imagem para evitar distrações como intermitências. •• Desl. ( ) / Ligado ( ) "" Se a opção Modo Imagem estiver definida como Calibrado, a opção Digital Clean View é desactivada. "" Activado quando a função Modo Imagem está definida como Vídeo/Imagem. "" A imagem apresentada pode ser diferente dependendo do modelo. 49 Nv.pr.HDMI Opções de Imagem Tonalidade Desl. Digital Clean View Nv.pr.HDMI Auto Modo Filme Auto.2 Retroiluminação Dinâmica Ligado Selecciona o nível de preto do ecrã para ajustar a intensidade. •• Normal / Baixo / Auto Modo Filme Este modo é adequado à visualização de programas de vídeo. Quando Modo Filme está definido como automático, o produto deteta e processa sinais de filme de todas as fontes e ajusta a imagem para a qualidade ideal. •• Desl. / Auto.1 / Auto.2 "" Esta opção pode ser configurada se a fonte de entrada suportar as definições 480i, 576i ou 1080i. "" Esta opção não é suportada quando está ligado um PC. "" A imagem apresentada pode ser diferente dependendo do modelo. "" Activado quando a função Modo Imagem está definida como Vídeo/Imagem. Retroiluminação Dinâmica Ajuste automaticamente a retroiluminação para obter o melhor contraste de ecrã possível nas condições actuais. •• Desl. / Ligado "" Os valores predefinidos da função Retroiluminação Dinâmica em cada Modo Imagem são os seguintes: Definições de Modo Imagem Retroiluminação Dinâmica Modo Imagem Desl. Compras e Lojas, Escritório e Escola, Terminal e Estação, Video Wall Texto Video Wall Vídeo/Imagem Calibrado - Compras e Lojas, Escritório e Escola, Terminal e Estação Vídeo/Imagem Ligado 50 Definições do Tamanho da Imagem MENU m → Imagem → Definições do Tamanho da Imagem → ENTER E seleccione o tamanho e formato da imagem exibida no ecrã. Tamanho Imagem São exibidas diferentes opções de ajustamento de ecrã consoante a fonte de entrada atual. "" As portas disponíveis podem variar consoante o modelo. •• Padrão 16:9: Define a imagem para o modo Padrão 16:9. Definições do Tamanho da Imagem Tamanho Imagem ・Ajustar ao ecrã Padrão 16:9 Desl. ・Zoom e Posição "" A imagem apresentada pode ser diferente dependendo do modelo. •• Personalizar: Altera a resolução para se adequar às preferências do utilizador. •• 4:3: Define a imagem para o modo básico (4:3). "" Não configure o seu produto para o formato 4:3 durante muito tempo. As margens apresentadas à esquerda e à direita, ou na parte superior e inferior, do ecrã podem causar a retenção da imagem (queimadura do ecrã), o que não é abrangido pela garantia. Ajustar ao ecrã Ajusta a posição da imagem. Se selecionado, a imagem completa do programa é apresentada. Nenhuma parte da imagem é cortada. •• Desl. / Ligado / Auto Zoom e Posição Ajusta o zoom e a posição da imagem. Esta opção está disponível quando a fonte de entrada está definida como DVI, HDMI 1, HDMI 2, HDMI 3 (1080i/1080p), Display Port. Tamanho Imagem tem de estar definido como Personalizar para que a opção fique disponível. "" Se desejar repor a posição original da imagem, seleccione Repor no ecrã Zoom e Posição. A imagem será colocada na sua posição predefinida. 51 Repor Imagem Repõe as predefinições do modo de imagem atual. MENU m → Imagem → Repor Imagem → ENTER E Imagem Repor Imagem "" A imagem apresentada pode ser diferente dependendo do modelo. 52 Capítulo 7 Visualização no Ecrã Protecção de Ecrã Tempo Protecção Aut. MENU m → Visualização no Ecrã → Protecção de Ecrã → ENTER E Protecção de Ecrã Tempo Protecção Aut. Se o ecrã exibir uma imagem fixa durante um certo período de tempo definido, o produto activa a protecção de ecrã para impedir a formação de imagens fantasmas "queimadas" no ecrã. •• Desl. / 2 horas / 4 horas / 6 horas / 8 horas / 10 horas Protecção de Ecrã Desl. Protecção de Ecrã Para reduzir a possibilidade de queimadura do ecrã, esta unidade vem equipada com tecnologia de prevenção de queimaduras no ecrã Protecção de Ecrã. Protecção de Ecrã move a imagem, ligeiramente, no ecrã. A definição Protecção de Ecrã Tempo permite-lhe programar, em minutos, o tempo entre movimentos da imagem. "" A imagem apresentada pode ser diferente dependendo do modelo. Mudar pixels Minimize a retenção de imagem ao mover, delicadamente, os píxeis na horizontal ou vertical. •• Mudar pixels (Desl. ( ) / Ligado ( )) "" As opções Horizontal, Vertical e Tempo apenas são activadas quando a opção Mudar pixels está definida como Ligado. •• Horizontal: Define quantos píxeis o ecrã movimenta na horizontal. •• Vertical: Define quantos píxeis o ecrã se movimenta na vertical. •• Tempo: Define o intervalo de tempo para realizar o movimento horizontal ou vertical, respectivamente. 53 Definições de Mudar pixels e Definições ideais disponíveis. Definições Disponíveis Definições ideais Horizontal(píxeis) 0~4 4 Vertical(píxeis) 0~4 4 Tempo (minutos) 1 minuto ~ 4 minutos 4 minutos "" O valor da função Mudar pixels pode variar consoante o tamanho (polegadas) e modo do produto. "" Exibir uma imagem estática ou um formato de 4:3 durante um período prolongado de tempo pode causar retenção de imagem. Não se trata de um defeito do produto. 54 Temporizador Protecção de Ecrã Pode definir o temporizador para Protecção de Ecrã. Mudar pixels A função Protecção de Ecrã pára, automaticamente, após um período especificado de tempo. Temporizador Apresentação Imediata Temporizador Desl. Desl. Repetir: Exibe o padrão preventivo de retenção de imagem definido em Modo a intervalos específicos de tempo (Período). "" A imagem apresentada pode ser diferente dependendo do modelo. Intervalo: Exibe o padrão preventivo de retenção de imagem definido em Modo por um período específico de tempo (de Hora de Início a Hora de Fim). "" As opções Modo, Período, Tempo, Hora de Início e Hora de Fim apenas são activadas quando a opção Temporizador está definida como Repetir ou Intervalo. •• Modo: Seleccione um padrão de protecção do ecrã a exibir. –– Pixel: Os píxeis no ecrã alternam, continuamente, para preto. –– Barra Deslizante: Uma barra vertical desloca-se da esquerda para a direita. –– Ecrã Esbatido: Todo o ecrã fica mais claro e, em seguida, mais escuro. "" Os padrões Barra Deslizante e Ecrã Esbatido são exibidos apenas uma vez, independentemente do período ou tempo de repetição especificado. •• Período: Especifique o intervalo de tempo para activar a função Protecção de Ecrã. "" A opção é activada quando a opção Repetir estiver seleccionada para Temporizador. •• Tempo: Especifique a duração para manter a função Protecção de Ecrã activada. "" Activada quando Temporizador está definido como Repetir e Modo está definido como Pixel. •• Hora de Início: Defina a hora de início para activar a função de protecção do ecrã. "" A opção é activada quando a opção Intervalo estiver seleccionada para Temporizador. •• Hora de Fim: Defina a hora de fim para desactivar a função de protecção do ecrã. "" A opção é activada quando a opção Intervalo estiver seleccionada para Temporizador. 55 Apresentação Imediata Protecção de Ecrã Seleccione a protecção de ecrã que deseja exibir imediatamente. Mudar pixels •• Desl. / Pixel / Barra Deslizante / Ecrã Esbatido Temporizador Apresentação Imediata Desl. "" A imagem apresentada pode ser diferente dependendo do modelo. Visualização da Mensagem Informações de Fonte Selecione se pretende visualizar a OSD da fonte quando a fonte de entrada muda. MENU m → Visualização no Ecrã → Visualização da Mensagem → ENTER E •• Desl. / Ligado Mensagem MDC Visualização da Mensagem Seleccione se pretende visualizar a OSD do programa MDC quando o produto é controlado pelo MDC. Informações de Fonte Ligado Mensagem MDC Ligado •• Desl. / Ligado "" A imagem apresentada pode ser diferente dependendo do modelo. 56 Idioma Defina o idioma do menu. "" Uma alteração à definição de idioma apenas será aplicada ao menu digital. Não será aplicada a outras funções do seu PC. MENU m → Visualização no Ecrã → Idioma → ENTER E Visualização no Ecrã Idioma Português "" A imagem apresentada pode ser diferente dependendo do modelo. Repor Visualização Ecrã Esta opção repõe as definições atuais da opção Visualização no Ecrã para as predefinições de fábrica. MENU m → Visualização no Ecrã → Repor Visualização Ecrã → ENTER E Visualização no Ecrã Repor Visualização Ecrã "" A imagem apresentada pode ser diferente dependendo do modelo. 57 Capítulo 8 Ajuste do som Configure as definições de som (Som) para o produto. Modo Som Pode seleccionar um modo de som que se adeqúe às suas preferências pessoais. •• Padrão: Selecciona o modo de som normal. MENU m → Som → Modo Som → ENTER E •• Música: Realça a música por cima das vozes. •• Filme: Proporciona o melhor som para filmes. •• Voz Nítida: Realça as vozes por cima de outros sons. Som Modo Som Padrão •• Amplificar: Aumenta a intensidade do som de alta frequência para permitir uma melhor audição aos portadores de deficiências auditivas. "" Se a opção Saída de Som estiver definida como Externo, a opção Modo Som é desactivada. Balanço Equalizador Som HDMI Saída de Som AV(HDMI) Interno Volume Auto. Repor Som "" A imagem apresentada pode ser diferente dependendo do modelo. 58 Balanço Som HDMI MENU m → Som → Balanço → ENTER E MENU m → Som → Som HDMI → ENTER E Ajuste o nível de volume das colunas para otimizar o equilíbrio de som. Selecione se pretende que o som seja reproduzido a partir de AV(HDMI) ou de PC(DVI). •• Balanço E/D: ajusta o equilíbrio entre a coluna esquerda e a coluna direita. •• AV(HDMI) / PC(DVI) •• Repor: Repõe as predefinições do equilíbrio. "" Se a opção Saída de Som estiver definida como Externo, a opção Balanço é desactivada. Equalizador Saída de Som MENU m → Som → Saída de Som → ENTER E Seleccionar altifalantes para a saída de som. MENU m → Som → Equalizador → ENTER E Ajuste o equalizador para personalizar o volume e o tom e melhorar a intensidade da saída de som. •• 100 Hz / 200 Hz / 500 Hz / 1 kHz / 2 kHz / 5 kHz / 10 kHz (ajuste de largura de banda): Ajusta o nível de frequências de largura de banda específicas. •• Repor: Repõe as predefinições do equalizador. "" Apenas disponível quando Modo Som está definido como Padrão. •• Interno / Externo "" Quando definir Saída de Som como Externo, as colunas dos produtos são desligadas. Apenas ouvirá o som através dos altifalantes externos. Quando a opção Saída de Som é definida como Interno, as colunas do produto e as colunas externas são ligadas. Ouvirá o som através de ambos. "" Se não existir sinal de vídeo, os altifalantes dos produtos e os altifalantes externos ficarão sem som. "" Se a opção Saída de Som estiver definida como Externo, a opção Equalizador é desactivada. 59 Volume Auto. MENU m → Som → Volume Auto. → ENTER E Ajusta automaticamente o nível de volume quando altera fontes de vídeo ou conteúdo para que o nível permaneça igual. •• Desl. ( ) / Ligado ( ) "" Para utilizar o controlo de volume de um dispositivo de entrada ligado, defina a opção Volume Auto. para Desl.. "" Se a opção Saída de Som estiver definida como Externo, a opção Volume Auto. é desactivada. Repor Som MENU m → Som → Repor Som → ENTER E A imagem apresentada pode ser diferente dependendo do modelo. Reponha as predefinições de fábrica do som. 60 Capítulo 9 Rede As funções Rede não podem ser configuradas enquanto a função Screen Mirroring estiver ativa. Estado da Rede Abrir definições de rede MENU m → Rede → Estado da Rede → ENTER E MENU m → Rede → Abrir definições de rede → ENTER E Pode verificar o estado actual da rede e da Internet. Configure as definições de rede para utilizar várias funções de hub inteligente, como pesquisa na Internet, partilha de conteúdos através de uma rede doméstica e actualizações de funções. Tipo de Rede •• Sem fios / Cabo 61 Definições de rede (com fios) •• Dependendo da configuração da sua rede, pode ser possível ligar o seu produto à LAN ao ligar a porta LAN, na traseira do produto, directamente a uma tomada de rede, usando um cabo LAN. Consulte o diagrama a seguir. Tenha em conta que na tomada de parede, algures na sua casa, já se encontram ligados o modem ou o router. Ligar a uma rede com fios Existem três métodos para ligar o seu produto à LAN através de cabo. •• Pode ligar o seu produto à LAN ao ligar a porta LAN na traseira do produto a um modem externo, usando um cabo LAN. Consulte o diagrama a seguir. Cabo do Modem RJ45 Cabo LAN •• Pode ligar o seu produto à LAN ao ligar a porta LAN, na traseira do produto, a um dispositivo de partilha de IP que esteja ligado a um modem externo. Utilize cabo LAN para a ligação. Consulte o diagrama a seguir. A Entrada do Modem na Parede Modem Externo (ADSL/VDSL) RJ45 LAN Modem Externo (ADSL/VDSL) A Entrada do Modem na Parede LAN Porta LAN na parede IP Sharer (se tiver um servidor DHCP) LAN RJ45 Cabo LAN Se tiver uma rede dinâmica, deve usar um modem ADSL ou um router que suporte o protocolo de configuração dinâmica de anfitrião (Dynamic Host Configuration Protocol – DHCP). Os modems e os routers que suportam o DHCP facultam automaticamente o endereço IP, a máscara de sub-rede, o gateway e valores de DNS de que o seu produto necessita para aceder à Internet, pelo que não terá que os inserir manualmente. A maioria das redes domésticas são redes dinâmicas. Algumas redes necessitam de um endereço IP estático. Se a sua rede necessitar de um endereço IP estático, deve inserir o endereço IP, a máscara de sub-rede, o gateway e valores de DNS manualmente no ecrã de configuração por cabo do seu produto, quando configurar a ligação da rede. Para obter o endereço IP, a máscara de sub-rede, o gateway e os valores de DNS, contacte o seu fornecedor de serviços de Internet (Internet Service Provider – ISP). Caso tenha um computador Windows, também pode obter estes valores através do seu computador. "" Pode usar modems ADSL compatíveis com DHCP caso a sua rede necessite de um endereço IP estático. Cabo do Modem Cabo LAN Cabo LAN "" Os modems ADSL compatíveis com DHCP também permitem a utilização de endereços IP estáticos. 62 Configure a ligação de rede para utilizar serviços da Internet, tais como actualizações de software. Como configurar manualmente Abrir definições de rede automática (com fios) 2 O ecrã de teste da rede é exibido e é iniciado o processo de verificação. Prima Cancelar. O Estabeleça a ligação a uma rede através de um cabo LAN. 3 Seleccione Defin. IP no ecrã de ligação da rede. É exibido o ecrã Defin. IP. Certifique-se de que um cabo LAN é ligado primeiro. Como configurar automaticamente 1 Defina Tipo de Rede como Cabo na página Abrir definições de rede. 2 O ecrã de teste da rede é exibido e verifica a ligação da rede. Quando a ligação tiver sido verificada, é exibida a mensagem "Êxito! O seu dispositivo está ligado à Internet. Se tiver problemas com os serviços online, contacte o seu fornecedor de serviços Internet.". "" Se o processo de ligação falhar, verifique a ligação da porta LAN. "" Se o processo automático não encontrar os valores da ligação da rede, ou caso deseje configurar a ligação manualmente, avance para a secção seguinte, Definição de Rede 1 Defina Tipo de Rede como Cabo na página Abrir definições de rede. processo de verificação pára. 4 Seleccione o campo na parte superior, prima E e, em seguida, defina Definições de IP como Introduzir manualmente. Repita o processo de introdução para cada campo do Endereço IP. "" Definir Definições de IP para Introduzir manualmente muda, automaticamente, Defin. DNS para Introduzir manualmente. 5 Quando terminar, seleccione OK na parte inferior da página e, em seguida, prima E. O ecrã de teste da rede é exibido e é iniciado o processo de verificação. 6 Quando a ligação tiver sido verificada, é exibida a mensagem "Êxito! O seu dispositivo está ligado à Internet. Se tiver problemas com os serviços online, contacte o seu fornecedor de serviços Internet.". Abrir definições de rede manual (com fios) Os escritórios podem usar endereços IP estáticos. Se for o caso, peça, ao administrador da rede, o endereço IP, a máscara de sub-rede, o gateway e o endereço de servidor de DNS. Introduza estes valores manualmente. Obter os Valores de Ligação da Rede Para visualizar os valores da ligação da rede na maior parte dos computadores Windows, siga estes passos. 1 Clique com o botão direito do rato no ícone de rede no ângulo inferior direito do ecrã. 2 No menu de contexto que é apresentado, clique em Estado. 3 Na caixa de diálogo que é apresentada, clique no separador Support. 4 No separador Support, clique no botão Details. São apresentados os valores da ligação da rede. 63 Definições de rede (sem fios) Ligar a uma rede sem fios Dispositivo de partilha de IP sem fios (router com servidor DHCP) Porta LAN na parede Definição de rede automática (sem fios) A maioria das redes sem fios dispõe de um sistema de segurança opcional que necessita de dispositivos que acedam à rede para transmitir um código de segurança encriptado denominado de Chave de acesso ou Chv. segurança. A Chv. segurança é baseada numa frasepasse, geralmente uma palavra ou série de letras e números, de comprimento especificado, cuja introdução é solicitada quando configura a segurança da sua rede sem fios. Se utilizar este método para configurar a ligação da rede, e caso disponha de uma Chv. segurança para a sua rede sem fios, terá de introduzir a frase-passe durante o processo de configuração automática ou manual. Como configurar automaticamente 1 Defina Tipo de Rede como Sem fios na página Abrir definições de rede. Cabo LAN 2 A função Rede procura redes sem fios disponíveis. Quando termina, apresenta uma lista de redes disponíveis. A Samsung recomenda a utilização do IEEE 802.11n. Quando reproduz um vídeo através de uma ligação de rede, a reprodução do vídeo ocorrer com problemas. Na lista de redes, prima o botão ▲ ou ▼ para seleccionar uma rede e, em seguida, prima o botão E duas vezes. "" Seleccione um canal para o dispositivo de partilha de IP sem fios que não esteja actualmente a ser usado. Se o canal definido para o dispositivo de partilha de IP sem fios estiver a ser actualmente usado por outro dispositivo nas imediações, isto resultará em interferências e em falhas de comunicação. "" Se o router sem fios pretendido não aparecer, seleccione Actualizar para voltar a procurar. "" O seu produto é compatível apenas com os seguintes protocolos de segurança de rede sem fios. Se seleccionar o modo Pure High-throughput (Greenfield) 802.11n e se o tipo de encriptação estiver definido como WEP, TKIP ou TKIP AES (WPS2Mixed) no seu ponto de acesso ou no router sem fios, os produtos Samsung não irão suportar uma ligação em conformidade com as novas especificações de certificação de Wi-Fi. "" Se o seu router sem fios for compatível com WPS (Wi-Fi Protected Setup – Configuração Protegida de Wi-Fi), pode ligar à rede através de PBC (Push Button Configuration – Configuração de Botão) ou PIN (Personal Identification Number – Número de Identificação Pessoal). A WPS configura automaticamente a chave de SSID e WPA em qualquer um dos modos. "" Métodos de ligação: pode configurar a ligação à rede sem fios de três formas. Configuração automática (com a função de Procura automática de rede), Configuração manual, Utilizar WPS "" Se o router não for detectado depois de voltar a tentar, seleccione o botão Parar. É apresentado o botão Adicionar Rede. 3 Se o ecrã Introduza a palavra-passe para (Nome do PA). for exibido, avance para o passo 5. Se seleccionar um router sem fios que não tenha segurança, avance para o passo 7. 4 Se o router tiver segurança, introduza Introduza a palavra-passe para (Nome do PA). (chave de segurança ou PIN). 5 Quando terminar, use o botão da seta direita para mover o cursor para Concluído e, em seguida, prima E. O ecrã de ligação da rede é exibido e é iniciado o processo de verificação. "" É estabelecida uma ligação ao router, mas não é possível aceder à Internet. 6 Quando a ligação tiver sido verificada, é exibida a mensagem "Êxito! O seu dispositivo está ligado à Internet. Se tiver problemas com os serviços online, contacte o seu fornecedor de serviços Internet.". 64 Configuração de rede manual (sem fios) Como configurar manualmente Os escritórios podem usar endereços IP estáticos. 1 Defina Tipo de Rede como Sem fios na página Abrir definições de rede. Se for o caso, peça, ao administrador da rede, o endereço IP, a máscara de sub-rede, o gateway e o endereço de servidor de DNS. Introduza estes valores manualmente. Obter os Valores de Ligação da Rede 2 A função Rede procura redes sem fios disponíveis. Quando termina, apresenta uma lista de redes disponíveis. 3 Na lista de redes, prima o botão u ou d para seleccionar uma rede e, em seguida, prima o botão E duas vezes. Para visualizar os valores da ligação da rede na maior parte dos computadores Windows, siga estes passos. "" Se o router sem fios pretendido não aparecer, seleccione Actualizar para voltar a procurar. 1 Clique com o botão direito do rato no ícone de rede no ângulo inferior direito do ecrã. "" Se o router não for detectado depois de voltar a tentar, seleccione o botão Parar. É apresentado o botão Adicionar Rede. 2 No menu de contexto que é apresentado, clique em Estado. 3 Na caixa de diálogo que é apresentada, clique no separador Support. 4 No separador Support, clique no botão Details. São apresentados os valores da ligação da rede. 4 Se o ecrã Introduza a palavra-passe para (Nome do PA). for exibido, avance para o passo 5. Se seleccionar um router sem fios que não tenha segurança, avance para o passo 7. 5 Se o router tiver segurança, introduza Introduza a palavra-passe para (Nome do PA). (chave de segurança ou PIN). 6 Quando terminar, use o botão da seta direita para mover o cursor para Concluído e, em seguida, prima E. O ecrã de ligação da rede é exibido e é iniciado o processo de verificação. 7 Seleccione Cancelar quanto se tenta estabelecer ligações da rede. Esta acção pára a ligação. 8 Seleccione Defin. IP no ecrã de ligação da rede. É exibido o ecrã Defin. IP. 9 Seleccione o campo na parte superior, prima E e, em seguida, defina Definições de IP como Introduzir manualmente. Repita o processo de introdução para cada campo do Endereço IP. "" Definir Definições de IP para Introduzir manualmente muda, automaticamente, Defin. DNS para Introduzir manualmente. 10Quando terminar, seleccione OK na parte inferior da página e, em seguida, prima E. O ecrã de teste da rede é exibido e é iniciado o processo de verificação. 11 Quando a ligação tiver sido verificada, é exibida a mensagem "Êxito! O seu dispositivo está ligado à Internet. Se tiver problemas com os serviços online, contacte o seu fornecedor de serviços Internet.". 65 Utilizar WPS Def. de Rede do Servidor Como configurar através de Utilizar WPS MENU m → Rede → Def. de Rede do Servidor → ENTER E Se o seu router tiver um botão Utilizar WPS, siga estes passos. 1 Defina Tipo de Rede como Sem fios na página Abrir definições de rede. Servidor Proxy 2 Seleccione Utilizar WPS, prima E e, em seguida, prima E novamente. Configure a ligação do servidor proxy e funções relacionadas. 3 Prima o botão WPS ou PBC no router sem fios nos próximos dois minutos. O seu produto Desl. / Ligado adquire automaticamente todos os valores de definição da rede necessários e liga-se à sua rede. –– Se pretende utilizar o PIN do WPS, selecione PIN WPS. Vá até às Definições do router, introduza o PIN e selecione OK. •• Morada / Porta / ID / Palavra-passe "" As opções Morada / Porta / ID e Palavra-passe apenas são activadas quando a opção Servidor Proxy está definida como Ligado. 4 É exibido o ecrã de ligação da rede e a configuração da rede é concluída. Nome Dispositivo MENU m → Rede → Nome Dispositivo → ENTER E Seleccione ou introduza um nome de dispositivo. Este nome pode ser exibido nos controlos remotos de rede, em toda a rede. •• [Signage] Visualizar 1 ~ 6 / Ent. Utiliz. 66 Capítulo 10 Sistema Gestor de Whiteboard Este é o IWB Whiteboard Manager. "" Introduza o PIN (número de 4 dígitos). O número predefinido do PIN é "0-0-0-0". Se pretender mudar o PIN, utilize a função Alterar PIN. MENU m → Sistema → Gestor de Whiteboard → ENTER E Iniciar a partir da Página Principal Sistema Selecione um ecrã que será apresentado no arranque. Gestor de Whiteboard •• Desl. / Ligado Acessibilidade Repor Intervalo Iniciar Configuração Defina um intervalo de reposição no qual todos os dados no armazenamento interno serão eliminados regularmente. Tempo •• Desl. / A Cada 2 Semanas / Todos os Meses / Ao Desligar Controlo de energia Solução Eco Controlo Temperatura 77 "" A imagem apresentada pode ser diferente dependendo do modelo. 67 Samba E-mail Adicione e edite contas Samba. Configurar uma conta de e-mail para enviar e-mails. Adicionar Conta Samba •• Nome do Servidor SMTP / Número da Porta SMTP / Autenticação do Remetente / Conta / Palavra-passe "" Pode registar a conta de e-mail em Sistema → Gestor de Whiteboard → E-mail. Adicione novas contas Samba. •• Morada / Nome utiliz. / Palavra-passe Bloqueio USB Editar Conta Samba Configurar um Bloqueio USB. Após a configuração, o dispositivo é reiniciado para que as definições sejam aplicadas. Edite contas Samba. "" A função Editar Conta Samba só é ativada quando Morada, Nome utiliz. e Palavra-passe estão definidos como Adicionar Conta Samba. •• Desl. / Ligado Bloqueio da Rede Configurar um Bloqueio da Rede. Após a configuração, o dispositivo é reiniciado para que as definições sejam aplicadas. •• Desl. / Ligado 68 Acessibilidade MENU m → Sistema → Acessibilidade → ENTER E Acessibilidade Contraste Elevado Define as cores de fundo e das letras dos menus como alto contraste. Quando esta opção está selecionada, os elementos transparentes dos menus tornam-se opacos. •• Desl. ( ) / Ligado ( ) Aumentar Contraste Elevado Aumenta o tamanho da área do Menu. Aumentar •• Desl. ( ) / Ligado ( ) "" A imagem apresentada pode ser diferente dependendo do modelo. Iniciar Configuração Efectue os passos da configuração inicial, como da primeira vez que utilizou este produto. "" Introduza o PIN (número de 4 dígitos). O número predefinido do PIN é "0-0-0-0". Se pretender mudar o PIN, utilize a função Alterar PIN. MENU m → Sistema → Iniciar Configuração → ENTER E Sistema Iniciar Configuração "" A imagem apresentada pode ser diferente dependendo do modelo. 69 Tempo Pode configurar Definição do Relógio ou DST. Configure várias definições relacionadas com a hora. Definição do Relógio MENU m → Sistema → Tempo → ENTER E Selecione Definição do Relógio. Seleccione Data ou Tempo e, em seguida, prima E. Use os botões numéricos para introduzir os números ou prima os botões de seta para cima e para baixo. Use os botões de seta para a esquerda e para a direita para passar de um campo de introdução para outro. Prima E quando terminar. Tempo Definição do Relógio DST Atraso p/ Ligar Desl. 0 "" Pode definir a hora ao premir os botões numéricos no telecomando ou ao tocar diretamente no ecrã. DST Liga e desliga a função DST (Daylight Saving Time). Desl. / Ligado "" A imagem apresentada pode ser diferente dependendo do modelo. •• Data de início: Defina a data inicial da função de Daylight Saving Time. •• Data de Conclusão: define a data final da função Daylight Saving Time. •• Ajuste da Hora: define o fuso horário correto da sua zona. "" As opções Data de início, Data de Conclusão e Ajuste da Hora apenas são activadas quando a opção DST está definida como Ligado. Atraso p/ Ligar Quando ligar vários produtos, ajuste o tempo até ligação para cada produto para evitar uma sobrecarga de potência (compreendido entre 0 e 50 segundos). 70 Controlo de energia Ligar Automat. MENU m → Sistema → Controlo de energia → ENTER E Controlo de energia Ligar Automat. Poup. Energia Máx. Modo em Espera da Rede Botão de Alimentação Esta função liga o produto automaticamente assim que este é ligado à corrente. Não é necessário premir o botão de alimentação. •• Desl. / Ligado Poup. Energia Máx. Desl. Ligado Desl. Ligar Apenas Desliga o produto para reduzir o consumo de energia depois de o PC estar inactivo durante um período de tempo especificado. •• Desl. / Ligado Modo em Espera da Rede Esta função mantém a alimentação da rede ligada quando o produto se desliga. •• Desl. / Ligado "" A imagem apresentada pode ser diferente dependendo do modelo. Botão de Alimentação É possível definir o botão de alimentação para ligar ou para ligar/desligar o produto. •• Ligar Apenas: Defina o botão de alimentação para ligar o produto. •• Ligar/Desligar: Defina o botão de alimentação para ligar/desligar o produto. 71 Solução Eco Modo Poupança de Energia Reduz o consumo de energia ao ajustar o brilho do ecrã. MENU m → Sistema → Solução Eco → ENTER E •• Desl. / Baixo / Médio / Alto Ecrã Agendar Lâmpada Solução Eco Modo Poupança de Energia Desl. Ecrã Agendar Lâmpada Desl. Desligar Aut. Opção desactivada (recomendada) Ecrã Agendar Lâmpada Active ou desactive a programação da lâmpada. •• Desl. / Ligado Evento1, Evento2 "" A imagem apresentada pode ser diferente dependendo do modelo. Tempo O brilho do painel mudará para o brilho definido em Lâmp numa altura especificada. Lâmp Ajuste o brilho do painel. Um valor próximo de 100 torna o painel mais brilhante. •• 0 ~ 100 72 Desligar Aut. Solução Eco Modo Poupança de Energia Desl. Ecrã Agendar Lâmpada Desl. Para evitar o sobreaquecimento, o produto será automaticamente desligado se não premir um botão no telecomando ou se não tocar num botão do painel frontal do produto num período de horas selecionado. •• Opção desactivada (recomendada) / 4 horas / 6 horas / 8 horas Desligar Aut. Opção desactivada (recomendada) "" A imagem apresentada pode ser diferente dependendo do modelo. Controlo Temperatura Esta função detecta a temperatura interna do produto. Pode especificar os limites de temperatura aceitáveis. A temperatura predefinida é de 77 °C. MENU m → Sistema → Controlo Temperatura → ENTER E "" O ecrã ficará mais escuro caso a temperatura ultrapasse o limite de temperatura especificado. Caso a temperatura continue a aumentar, o produto desliga-se para evitar o sobreaquecimento. Sistema Controlo Temperatura A temperatura de funcionamento recomendada para este produto encontra-se entre os 75 e os 80 °C (com base numa temperatura ambiente de 40 °C). 77 "" A imagem apresentada pode ser diferente dependendo do modelo. 73 Definições de ID ID do Dispositivo Defina um número de ID exclusivo de cada produto. (Intervalo: 0~224) MENU m → Sistema → Definições de ID → ENTER E "" Prima u/d para seleccionar um número e prima E. "" Introduza o número pretendido utilizando os botões numéricos do telecomando. Definições de ID ID do Dispositivo Cabo de Ligação do PC 0 Cabo RS232C "" A imagem apresentada pode ser diferente dependendo do modelo. Cabo de Ligação do PC Seleccione o tipo de cabo para ligar o ecrã ao PC. •• Cabo RS232C Comunique com o MDC através do cabo estéreo RS232C. •• Rede RJ-45 (LAN)/Wi-Fi Comunique com o MDC através do cabo RJ45. Alterar PIN Altere o Número de Identificação Pessoal (PIN) de 4 dígitos. MENU m → Sistema → Alterar PIN → ENTER E O produto memorizou o seu novo PIN. Seleccione 4 dígitos para o seu PIN e introduza-o em Introduza um novo PIN.. Volte a introduzir os mesmos 4 dígitos em Introduza o PIN novamente.. "" Palavra-passe predefinida: 0 - 0 - 0 - 0 Sistema Alterar PIN "" A imagem apresentada pode ser diferente dependendo do modelo. 74 Segurança Bloqueio de Segurança Ativado MENU m → Sistema → Segurança → ENTER E Ative ou desative a função Bloqueio de Segurança Ativado. A função Bloqueio de Segurança Ativado restringe as ações que podem ser realizadas com o telecomando. O PIN correto tem de ser introduzido para desativar a função Bloqueio de Segurança Ativado. Segurança Bloqueio de Segurança Ativado ・ Botão Ligar Bloqueio do Botão Gestão Remota "" Introduza o PIN (número de 4 dígitos). O número predefinido do PIN é "0-0-0-0". Se pretender mudar o PIN, utilize a função Alterar PIN. Botão Ligar Ligado Desl. Permit. "" A imagem apresentada pode ser diferente dependendo do modelo. Ative esta função para permitir que o botão de alimentação do telecomando ligue o dispositivo quando Bloqueio de Segurança Ativado está ativado. •• Desl. / Ligado Bloqueio do Botão Este menu pode ser usado para bloquear os botões do produto. Apenas o telecomando pode controlar o produto caso a opção Bloqueio do Botão esteja definida como Ligado. •• Desl. / Ligado Gestão Remota Pode Permit. ou Recus. o acesso de comandos externos ao seu dispositivo através de uma rede. •• Recus. / Permit. "" A definição alterada mantém-se mesmo depois de desligar e ligar o produto com o botão ou o interruptor de alimentação. 75 Geral Seguran. Inteligente A opção de segurança para proteger o seu dispositivo de visualização e os dispositivos de armazenamento ligados contra vírus. MENU m → Sistema → Geral → ENTER E Procurar Geral Analisa o dispositivo de visualização e os dispositivos de armazenamento ligados quanto à presença de vírus. Seguran. Inteligente Lig.Instantânea HDMI Logótipo Personal. Ligado Desl. Modo Jogo Lista de Isolados É a lista de itens que foram isolados por conterem vírus. Lig.Instantânea HDMI Esta função é utilizada para activar o atraso de tempo até à ligação de um dispositivo de entrada DVI/HDMI. "" A imagem apresentada pode ser diferente dependendo do modelo. •• Desl. / Ligado 76 Logótipo Personal. Geral Pode transferir, selecionar e definir o tempo de visualização de um logótipo personalizado que será apresentado quando ligar o produto. Seguran. Inteligente Lig.Instantânea HDMI Logótipo Personal. Ligado Desl. Modo Jogo "" A imagem apresentada pode ser diferente dependendo do modelo. •• Logótipo Personal. "" Pode selecionar um logótipo personalizado (imagem/vídeo) ou desligar a visualização do logótipo personalizado. "" Para definir o logótipo, tem de transferir o logótipo personalizado de um dispositivo USB externo. •• Tempo Visual. Logót. "" Se o tipo de logótipo personalizado for Imagem, pode definir o Tempo Visual. Logót.. •• Transferir F. Logót. "" Pode transferir um logótipo personalizado para o produto a partir de um dispositivo USB externo. "" O nome do ficheiro do logótipo personalizado que quer transferir tem de ser guardado como "samsung" em letras minúsculas. "" Quando há várias ligações USB externas, o produto tentará transferir o logótipo personalizado a partir do último dispositivo que esteve ligado ao produto. Restrições do ficheiro do logótipo personalizado •• Para o logótipo personalizado do tipo de imagem, apenas são suportados ficheiros de mapas de bits (formato aRGB 32bpp). •• A resolução do logótipo personalizado do tipo de imagem tem de ser entre um mínimo de 64x64 e a resolução máxima do ecrã. (Os valores Horizontal/Vertical da resolução têm de ser múltiplos de 4.) •• Para o logótipo personalizado do tipo de vídeo, apenas são suportados os tipos TS Stream. •• O ficheiro de vídeo suportado máximo é de 150 MB. A duração recomendada para um ficheiro de vídeo é 20 segundos ou menos. 77 Modo Jogo Geral Quando ligar a uma consola de jogos, como a PlayStation™ ou a Xbox™, pode desfrutar de uma experiência de jogo mais realista ao seleccionar o modo de jogo. Seguran. Inteligente Lig.Instantânea HDMI Logótipo Personal. Ligado Desl. •• Desl. ( ) / Ligado ( ) "" Se ligar outros dispositivos externos com a função Modo Jogo ativa, o ecrã poderá não os apresentar corretamente. Modo Jogo "" A imagem apresentada pode ser diferente dependendo do modelo. Repor Sistema Esta opção repõe as definições actuais da opção Sistema para as predefinições de fábrica. MENU m → Sistema → Repor Sistema → ENTER E Sistema Repor Sistema "" A imagem apresentada pode ser diferente dependendo do modelo. 78 Capítulo 11 Assistência Actualização do Software Contactar a Samsung MENU m → Assistência → Actualização do Software → ENTER E MENU m → Assistência → Contactar a Samsung → ENTER E O menu Actualização do Software permite-lhe actualizar o software do seu produto para a versão mais recente. Consulte esta informação quando o seu produto não funcionar correctamente ou quando desejar actualizar o software. "" Tenha cuidado para não desligar a alimentação até a actualização estar completa. O produto desliga-se e liga-se automaticamente após completar a actualização do software. Pode encontrar informação relativa aos nossos centros de atendimento e sobre como transferir produtos e software. "" Quando actualizar o software, todas as definições de vídeo e de áudio que tiver feito regressam às respectivas predefinições. Recomendamos que anote as suas definições para que as possa facilmente repor após a actualização. "" Aceda a Contactar a Samsung e encontre o produto Código do Modelo e Versão do Software. Atualizar Agora Actualize o software para a última versão. "" Versão Actual: Esta é a versão do software já instalada no produto. Repor Tudo MENU m → Assistência → Repor Tudo → ENTER E Este opção repõe todas as definições actuais de um monitor para as predefinições de fábrica. 79 Capítulo 12 Guia de resolução de problemas Requisitos a observar antes de contactar o Centro de Assistência ao Cliente Samsung "" Antes de ligar para o centro de atendimento ao cliente da Samsung, teste o seu produto da seguinte forma. Se o problema continuar, contacte o centro de atendimento ao cliente da Samsung. Testar o produto Verifique se o produto está a funcionar normalmente utilizando a função de teste do produto. Se o ecrã continuar em branco com o LED de alimentação a piscar, mesmo quando o produto está correctamente ligado a um PC, execute o teste do produto. 1 Desligue o PC e o produto. 2 Desligue todos os cabos do produto. 3 Para ligar o produto. 4 Se a mensagem Sem Sinal for exibida, o produto está a funcionar normalmente. Se o ecrã continuar em branco, verifique o sistema do PC, o controlador de vídeo e o cabo. Verificar a resolução e a frequência Para os modos que excedem as resoluções suportadas, é apresentada brevemente a mensagem "Modo inadequado". Defina a resolução do PC consultando Modos de temporização predefinidos. 80 Verifique o seguinte. Problema de instalação (modo PC) O ecrã está continuamente a ligar e a desligar. Verifique se o cabo entre o produto e o PC está ligado corretamente. Quando um cabo HDMI ou HDMI-DVI está ligado ao produto e ao PC, são apresentados espaços em branco em todos os quatro lados do ecrã. Os espaços em branco existentes no ecrã não estão relacionados com o produto. Os espaços em branco no ecrã são provocados pelo PC ou pela placa gráfica. Para resolver o problema, ajuste o tamanho do ecrã nas definições HDMI ou DVI da placa gráfica. Se o menu de definições da placa gráfica não tiver uma opção para ajustar o tamanho do ecrã, actualize o controlador da placa gráfica para a versão mais recente. (Contacte o fabricante da placa gráfica ou do computador para saber como ajustar as definições do ecrã.) Problema do ecrã O LED de alimentação está desligado. O ecrã não liga. Certifique-se de que o cabo de alimentação está ligado. A mensagem Sem Sinal é exibida no ecrã. Verifique se o produto está ligado correctamente com um cabo. Verifique se o dispositivo ligado ao produto está ligado. Consoante o tipo de dispositivo externo, o ecrã pode não ser apresentado corretamente. Neste caso, ligue-o com a função Lig.Instantânea HDMI definida como Ligado. A mensagem Modo inadequado é exibida. Esta mensagem é apresentada quando um sinal da placa gráfica ultrapassa a resolução e a frequência máximas do produto. Consulte a Tabela do modo de sinal padrão e defina a resolução e a frequência máximas de acordo com as especificações do produto. As imagens do ecrã parecem distorcidas. Verifique a ligação do cabo ao produto. O ecrã não está nítido. O ecrã está desfocado. Defina a resolução e a frequência para o nível recomendado. 81 Problema do ecrã O ecrã parece instável e treme. Existem sombras ou imagens fantasma no ecrã. Verifique se a resolução e a frequência do PC e da placa gráfica estão dentro de um intervalo compatível com o produto. Em seguida e se necessário, consulte "Modos de temporização predefinidos" para alterar as definições do ecrã. O ecrã é demasiado claro. O ecrã é demasiado escuro. Ajuste Brilho e Contraste. A cor do ecrã é inconsistente. Aceda a Imagem e ajuste as definições de Definições de Espaço de Cores. O branco não parece realmente branco. Aceda a Imagem e ajuste as definições de Equilíb. Branco. Não existe imagem no ecrã e o LED de alimentação pisca a cada 0,5 a 1 segundo. O produto está no modo de poupança de energia. O produto irá desligar-se automaticamente. Se um PC estiver ligado ao produto, verifique o estado da alimentação do PC. Carregue em qualquer tecla do teclado ou mova o rato para voltar ao ecrã anterior. Certifique-se de que o cabo de alimentação está devidamente ligado ao produto e à tomada. Se não for detectado o sinal de um dispositivo ligado, o produto desliga-se automaticamente após 10 a 15 minutos. A imagem do ecrã não parece normal. O conteúdo de vídeo codificado pode fazer com que a imagem pareça estar corrompida em cenas com objectos em movimentação rápida, tal como num evento desportivo ou vídeo de acção. O baixo nível de sinal ou a baixa qualidade de imagem podem fazer com que a imagem pareça estar corrompida. Tal não significa que o produto tenha um defeito. Um telemóvel que esteja a um raio de distância de 1 metro pode causar estática nos produtos analógicos e digitais. O brilho e a cor não parecem normais. Aceda a Imagem e ajuste as definições de ecrã tais como Modo Imagem, Cor, Brilho e Nitidez. Aceda a Sistema e ajuste as definições de Solução Eco. Reponha as definições de ecrã para os valores predefinidos. 82 Problema do ecrã Vejo vermelho, verde e azul. Verifique se os cabos estão ligados. Este problema pode ocorrer se o painel do produto tiver defeito. Contacte um Centro de Assistência Samsung para resolver o problema. A imagem parece instável e depois congela. O ecrã pode congelar quando é utilizada uma resolução que não a recomendada ou se o sinal não for estável. Para resolver o problema, altere a resolução do PC para a resolução recomendada. O ecrã não pode ser exibido no modo de ecrã inteiro. Um ficheiro de conteúdo SD dimensionado (4:3) pode originar barras negras em ambos os lados do ecrã de um canal HD. Um vídeo com um formato de imagem diferente do produto pode fazer com que apareça uma barra negra nas partes superior e inferior do ecrã. Altere a definição do tamanho de ecrã para o modo de ecrã inteiro no produto ou no dispositivo de entrada. Problema de som Não existe som. Verifique a ligação do cabo de áudio ou ajuste o volume. Verifique o volume. O volume é demasiado baixo. Ajusta o volume. Se o volume continuar baixo após tê-lo aumentado para o nível máximo, ajuste o volume na placa de som do PC ou no programa de software. 83 Problema de som O vídeo está disponível mas não existe som. Se um cabo HDMI ou DP estiver ligado, verifique as definições de saída de áudio no PC. Aceda a Som e altere Saída de Som para Interno. Se for utilizado um dispositivo de entrada •• Certifique-se de que o cabo de áudio está devidamente ligado à porta de entrada de áudio do produto. •• Verifique as definições de saída de áudio do dispositivo de entrada. (Por exemplo, se o seu monitor estiver ligado ao HDMI, poderá ter de alterar a opção de áudio do seu dispositivo de saída de vídeo pra HDMI.) Se for utilizado um cabo DVI-HDMI, é necessário um cabo de áudio separado. Se o produto tiver uma porta para auscultadores, certifique-se de que não existe nada ligado à mesma. Volte a ligar o cabo de alimentação ao dispositivo e, em seguida, reinicie o dispositivo. Existe estática a sair dos altifalantes. Verifique se os cabos estão ligados. Certifique-se de que não está um cabo de vídeo ligado a uma porta de entrada de áudio. Verifique a força do sinal após ligar um cabo. Um baixo nível de sinal pode dar origem a áudio corrompido. Problema do telecomando O telecomando não funciona. Certifique-se de que as pilhas foram colocadas correctamente (+/-). Verifique se as pilhas estão vazias. Verifique se existe uma falha de alimentação. Certifique-se de que o cabo de alimentação está ligado. Verifique se existem luzes especiais ou de néon ligadas nas proximidades. 84 Problema do dispositivo de entrada Ouve-se um sinal sonoro quando o meu PC está a arrancar. Se ouvir um sinal sonoro durante o arranque do PC, contacte a respectiva assistência técnica. Problemas com a função de toque Não consigo tocar nos desenhos apesar de conseguir tocar nos ícones. Utilize a caneta específica do produto incluída. Não é possível tocar quando estiver a ser utilizada uma ligação PC. Verifique se a porta TOUCH OUT do produto está ligada a uma porta USB do PC utilizando um cabo USB. Utilizo duas pens mas não funcionam bem. Certifique-se de que existe espaço suficiente entre as duas pens durante o multitoque. Deixo de poder tocar e a velocidade de reação fica lenta, entre outros problemas. Certifique-se de que não existem substâncias estranhas na superfície do ecrã. Verifique se o ecrã está partido. Certifique-se de que o produto não está exposto à luz direta do sol. Outro problema O produto cheira a plástico. O cheiro a plástico é normal e desaparece com o tempo. O monitor parece estar inclinado. Retire e volte a fixar a base ao produto. O áudio ou vídeo apresentam cortes intermitentes. Verifique a ligação do cabo e volte a ligá-lo, caso seja necessário. Utilize um cabo padrão. Existem pequenas partículas nos cantos do produto. As partículas são parte integrante do design do produto. O produto não tem defeito. Quando tento alterar a resolução do PC, é exibida a mensagem "Resolução definida actualmente não suportada.". A mensagem "Resolução definida actualmente não suportada." é exibida se a resolução da fonte de entrada ultrapassar a resolução máxima do ecrã. Para resolver o problema, altere a resolução do PC para uma resolução suportada pelo ecrã. 85 Outro problema Os altifalantes não emitem som no modo HDMI quando se liga um cabo DVI-HDMI. Os cabos DVI não transmitem dados de áudio. Nv.pr.HDMI não está a funcionar correctamente num dispositivo HDMI com saída YCbCr. Esta função está disponível apenas quando um dispositivo de entrada, como um leitor de DVD e STB, está ligado ao produto através de um cabo HDMI (sinal RGB) Não existe som no modo HDMI. As cores da imagem exibida poderão não parecer normais. O vídeo ou o áudio poderão não estar disponíveis. Tal pode ocorrer se um dispositivo de entrada que apenas suporta uma versão antiga da norma HDMI estiver ligado ao produto. Certifique-se de que liga o cabo de áudio à ficha de entrada correcta para activar o áudio. Se tais problemas ocorrerem, ligue um cabo de áudio em conjunto com o cabo HDMI. As placas gráficas de alguns PC podem não reconhecer automaticamente os sinais HDMI que não incluem áudio. Neste caso, seleccione manualmente uma entrada de áudio. DVI PC A função HDMI-CEC não funciona. Entrada de áudio Modo de ecrã Entrada de áudio (Portas estéreo) Definições de PC Para utilizar vários dispositivos externos compatíveis com a função HDMI-CEC, que estão ligados às portas HDMI IN do produto, desative as funções HDMI-CEC em todos os dispositivos externos. Estes dispositivos externos incluem leitores de Blu-ray e DVD. Utilizar um dispositivo externo com a respetiva função HDMI-CEC ativada pode fazer parar automaticamente outros dispositivos externos. Para alterar as definições de HDMI-CEC, consulte o manual do utilizador do dispositivo ou contacte o fabricante do dispositivo para obter assistência. No modo de poupança de energia, quando a fonte de Vá a Sistema → Controlo de energia e defina Poup. Energia Máx. como Desl.. Em alternativa, configure novamente as definições de saída de visualização do PC. Certifique-se de que o entrada é Display Port, não é possível guardar as definições monitor está ligado. de visualização do PC. Quando iniciar o PC com a fonte de entrada definida como Display Port, não são apresentados os ecrãs do BIOS e de arranque. Inicie o PC quando o monitor estiver ligado ou quando a fonte de entrada não for Display Port. 86 Perguntas e respostas "" Para mais instruções sobre o ajuste, consulte o manual do utilizador do PC ou da placa gráfica. Pergunta Resposta Como posso alterar a frequência? Defina a frequência na sua placa gráfica. •• Windows 7: Aceda a Painel de controlo → Aspecto e Personalização → Visualização → Ajustar a resolução → Definições avançadas → Monitor e ajuste a frequência em Definições do monitor. •• Windows 8: Aceda a Definições → Painel de controlo → Aspecto e Personalização → Visualização → Ajustar a resolução → Definições avançadas → Monitor e ajuste a frequência em Definições do monitor. •• Windows 10: Aceda a Definições → Sistema → Visualização → Definições avançadas do ecrã → Apresentar propriedades do adaptador → Monitor e ajuste a Taxa de atualização do ecrã em Definições do monitor. Como posso alterar a resolução? •• Windows 7: Aceda a Painel de controlo → Aspecto e Personalização → Visualização → Ajustar a resolução e ajuste a resolução. •• Windows 8: Aceda a Definições → Painel de controlo → Aspecto e Personalização → Visualização → Ajustar a resolução e ajuste a resolução. •• Windows 10: Aceda a Definições → Sistema → Visualização → Definições avançadas do ecrã e ajuste a resolução. Como posso definir o modo de poupança de energia? •• Windows 7: defina o modo de poupança de energia em Painel de controlo → Aspecto e Personalização → Personalização → Definições de Protecção de Ecrã ou Configuração do BIOS no PC. •• Windows 8: Defina o modo de poupança de energia em Definições → Painel de controlo → Aspecto e Personalização → Personalizar → Definições de Protecção de Ecrã ou Configuração do BIOS no PC. •• Windows 10: Defina o modo de poupança de energia em Definições → Personalização → Ecrã de bloqueio → Definições de tempo limite do ecrã → Energia e suspensão ou no programa de configuração do BIOS no PC. 87 Capítulo 13 Características técnicas Geral Nome do modelo QB65H-TR QB75H-TR Painel Tamanho Classe 65 (64,5 polegadas / 163,8 cm) Classe 75 (74,5 polegadas / 189,3 cm) Área de visualização 1428,48 mm (H) x 803,52 mm (V) 1650,24 mm (H) x 928,26 mm (V) Fonte de alimentação AC100-240V~ 50/60Hz Consulte a etiqueta na parte posterior do produto, pois a tensão padrão pode variar em países diferentes. Características ambientais Funcionamento Temperatura : 0 °C – 40 °C (32 °F – 104 °F) * Para instalar o componente, mantenha a temperatura interior a 40 °C ou inferior. Humidade: 10 % – 80 %, sem condensação Armazenamento Temperatura : -20 °C – 45 °C (-4 °F – 113 °F) Humidade: 5 % – 95 %, sem condensação * Aplicável antes de retirar o produto da embalagem. "" Plug & Play Este monitor pode ser instalado e utilizado em qualquer sistema compatível com Plug & Play. A troca de dados bidireccional entre o monitor e o sistema do PC optimiza as definições do monitor. A instalação do monitor é executada automaticamente. No entanto, pode personalizar as definições de instalação, caso pretenda. "" Devido à forma como este produto é fabricado, cerca de 1 pixel por milhão (1 ppm) pode ter um aspecto mais claro ou mais escuro no painel. Isto não afecta o desempenho do produto. "" Este é um produto de classe A. Num ambiente doméstico, este produto poderá provocar interferência radioelétrica. Caso tal aconteça, o utilizador poderá ter de tomar medidas adequadas. "" Para obter mais informações sobre as especificações do dispositivo, visite o website da Samsung Electronics. 88 Modos de temporização predefinidos "" Devido à natureza do painel, é possível definir este produto para apenas uma resolução para cada tamanho de ecrã de forma a obter a melhor qualidade de imagem. Se utilizar uma resolução que não seja a especificada poderá limitar a qualidade da imagem. Para evitar esta situação, recomenda-se que seleccione a resolução ideal especificada para o seu produto. "" Frequência horizontal O tempo necessário para percorrer uma linha da esquerda para a direita do ecrã tem o nome de ciclo horizontal. O número inverso de um ciclo horizontal tem o nome de frequência horizontal. A frequência horizontal é medida em kHz. "" Frequência vertical O produto apresenta uma única imagem várias vezes por segundo (como uma luz fluorescente) para apresentar o que o espectador vê. A frequência de uma imagem apresentada repetidamente num segundo tem o nome de frequência vertical ou frequência de actualização. A frequência vertical é medida em Hz. Nome do modelo Sincronização Resolução QB65H-TR / QB75H-TR Frequência horizontal 30 - 81 kHz, 30 - 134 kHz (DisplayPort), 30 - 90 kHz (HDMI) Frequência vertical 48 - 75 Hz, 56 - 75 Hz (DisplayPort), 24 - 75 Hz (HDMI) RGB digital compatível com DVI (Digital Visual Interface) Resolução ideal 1920 x 1080 a 60 Hz, 3840 x 2160 a 60 Hz Resolução máxima 1920 x 1080 a 60 Hz, 3840 x 2160 a 60 Hz O ecrã será ajustado automaticamente caso o seu PC transmita um sinal que pertença aos seguintes modos de sinal padrão. Se o sinal transmitido pelo PC não pertencer aos modos de sinal padrão, o ecrã pode ficar em branco com o LED de alimentação ligado. Neste caso, altere as definições de acordo com a tabela seguinte consultando o manual do utilizador da placa gráfica. 89 Resolução Frequência horizontal (kHz) Frequência vertical (Hz) Relógio de píxeis (MHz) Polaridade de sincronização (H/V) IBM, 640 x 480 31,469 59,940 25,175 -/- IBM, 720 x 400 31,469 70,087 28,322 -/+ MAC, 640 x 480 35,000 66,667 30,240 -/- MAC, 832 x 624 49,726 74,551 57,284 -/- MAC, 1152 x 870 68,681 75,062 100,000 -/- VESA, 640 x 480 31,469 59,940 25,175 -/- VESA, 640 x 480 37,861 72,809 31,500 -/- VESA, 640 x 480 37,500 75,000 31,500 -/- VESA, 800 x 600 35,156 56,250 36,000 +/+ VESA, 800 x 600 37,879 60,317 40,000 +/+ VESA, 800 x 600 48,077 72,188 50,000 +/+ VESA, 800 x 600 46,875 75,000 49,500 +/+ VESA, 1024 x 768 48,363 60,004 65,000 -/- VESA, 1024 x 768 56,476 70,069 75,000 -/- VESA, 1024 x 768 60,023 75,029 78,750 +/+ VESA, 1152 x 864 67,500 75,000 108,000 +/+ VESA, 1280 x 720 45,000 60,000 74,250 +/+ VESA, 1280 x 800 49,702 59,810 83,500 -/+ VESA, 1280 x 1024 63,981 60,020 108,000 +/+ 90 Resolução Frequência horizontal (kHz) Frequência vertical (Hz) Relógio de píxeis (MHz) Polaridade de sincronização (H/V) VESA, 1280 x 1024 79,976 75,025 135,000 +/+ VESA, 1366 x 768 47,712 59,790 85,500 +/+ VESA, 1440 x 900 55,935 59,887 106,500 -/+ VESA, 1600 x 900 60,000 60,000 108,000 +/+ VESA, 1680 x 1050 65,290 59,954 146,250 -/+ VESA, 1920 x 1080 67,500 60,000 148,500 +/+ VESA, 2560 x 1440 88,787 59,951 241,500 +/- VESA, 3840 x 2160 133,313 59,997 533,250 +/- CEA, 3840 x 2160 133,313 59,997 533,250 +/- CEA, 3840 x 2160 67,500 30,000 297,000 -/- CEA, 3840 x 2160 135,000 60,000 594,000 -/- 91 Capítulo 14 Anexo Responsabilidade pelo Serviço Pago (custo para os clientes) "" Quando o serviço é solicitado, apesar da garantia, poderemos cobrar-lhe pela deslocação de um técnico de assistência nos seguintes casos. Não é um defeito do produto Limpeza, ajuste, explicação, reinstalação do produto, etc. •• Se for pedido a um técnico de assistência que dê instruções sobre como utilizar o produto ou apenas ajustar as opções sem o desmontar. •• Se o defeito for provocado por factores ambientais exteriores (Internet, antena, sinal do cabo, etc.) •• Se um produto for reinstalado ou forem ligados dispositivos adicionais após a instalação do produto pela primeira vez. •• Se um produto for reinstalado por motivos de deslocação para um local diferente ou para outra casa. •• Se o cliente solicitar instruções de utilização de um produto de outra empresa. Danos do produto provocados pelo cliente Danos no produto provocados pela má utilização ou reparação errada do cliente. Se os danos no produto foram provocados por: •• Impacto externo ou queda. •• Utilização de acessórios ou produto vendido em separado, não especificado pela Samsung. •• Reparação por alguém que não um engenheiro de uma empresa de assistência contratada ou parceira da Samsung Electronics Co., Ltd. •• Remodelação ou reparação do produto por parte do cliente. •• Utilização com a tensão incorrecta ou com ligações eléctricas não autorizadas. •• Incumprimento dos avisos "Cuidado" do Manual do utilizador. Outros •• Se o produto falhar devido a catástrofe natural. (trovoada, incêndio, terramoto, cheias, etc.) •• Se os consumíveis estiverem gastos. (bateria, toner, luzes fluorescentes, cabeça, vibrador, luz, filtro, fita, etc.) "" Se o cliente solicitar um serviço no caso de o produto não apresentar defeitos, poderá ser cobrada uma taxa de assistência. Leia o Manual do utilizador primeiro. •• Se o cliente solicitar instruções para utilizar a rede ou um produto de outra empresa. •• Se o cliente solicitar a instalação e a configuração de software do produto. •• Se o técnico de assistência remover/limpar pó ou objectos estranhos do interior do produto. •• Se o cliente solicitar uma instalação adicional depois de comprar um produto por telefone ou online. 92 Prevenção da queimadura com efeito de pós-imagem Técnicas de prevenção recomendadas O que é a queimadura com efeito de pós-imagem? •• Altere as cores regularmente. A queimadura com efeito de pós-imagem não deverá ocorrer se o painel estiver a funcionar normalmente. Um funcionamento normal significa um padrão de vídeo que muda continuamente. Se o painel apresentar um padrão fixo durante um longo período de tempo, pode ocorrer uma pequena diferença na tensão entre os elétrodos nos pixéis que controlam os cristais líquidos. Uma diferença na tensão deste tipo entre os eléctrodos aumenta com o tempo e torna os cristais líquidos mais finos. Se esta situação ocorrer, é possível que uma imagem anterior permaneça no ecrã quando o padrão for alterado. Estas informações são um guia para prevenir a queimadura com efeito de pósimagem. Visualizar a mesma imagem no ecrã durante um longo período de tempo pode provocar queimadura com efeito de pós-imagem. Este problema não está abrangido pela garantia. Visualizar a mesma imagem no ecrã durante um longo período de tempo pode provocar queimaduras com efeito de pós-imagem ou diminuir a nitidez. Desligue o produto se não o for utilizar um longo período de tempo, ative o modo de poupança de energia ou ative uma proteção de ecrã. Type 1 Type 2 FLIGHT TIME FLIGHT TIME SAMSUNG 20:30 SAMSUNG 20:30 SAMSUNG 21:10 SAMSUNG 21:10 •• Evite a combinação de uma cor de fundo com uma cor de texto com brilhos contrastantes. "" Evite utilizar cores com brilhos contrastantes (preto e branco; cinzento). FLIGHT : TIME SAMSUNG : 20:30 FLIGHT : TIME SAMSUNG : 20:30 93 Licença Manufactured under license from Dolby Laboratories. Dolby, Dolby Audio, Pro Logic, and the double-D symbol are trademarks of Dolby Laboratories. The terms HDMI and HDMI High-Definition Multimedia Interface, and the HDMI Logo are trademarks or registered trademarks of HDMI Licensing LLC in the United States and other countries. Aviso de licença de código aberto Caso utilize software de código aberto (livre), as Licenças de código aberto estão disponíveis no menu do produto. O aviso de licença de código aberto está escrito apenas em inglês. Para obter informações sobre o aviso de licença de código aberto, contacte o Centro de apoio ao cliente da Samsung ou envie um e-mail para [email protected]. ESTE PRODUTO É VENDIDO COM UMA LICENÇA LIMITADA E APENAS É AUTORIZADA A SUA UTILIZAÇÃO EM ASSOCIAÇÃO COM CONTEÚDOS HEVC QUE SATISFAÇAM AS TRÊS CONDIÇÕES A SEGUIR: (1) CONTEÚDOS HEVC APENAS PARA UTILIZAÇÃO PESSOAL; (2) CONTEÚDOS HEVC QUE NÃO SÃO DISPONIBILIZADOS PARA VENDA; E (3) CONTEÚDOS HEVC QUE SÃO CRIADOS PELO PROPRIETÁRIO DO PRODUTO. ESTE PRODUTO NÃO PODE SER UTILIZADO EM ASSOCIAÇÃO COM CONTEÚDOS CODIFICADOS HEVC CRIADOS POR TERCEIROS, QUE O UTILIZADOR ENCOMENDOU OU ADQUIRIU A TERCEIROS, A MENOS QUE UM VENDEDOR LICENCIADO DO CONTEÚDO TENHA CONCEDIDO AO UTILIZADOR, SEPARADAMENTE, OS DIREITOS DE UTILIZAÇÃO DO PRODUTO COM TAIS CONTEÚDOS. A SUA UTILIZAÇÃO DESTE PRODUTO, EM ASSOCIAÇÃO COM CONTEÚDOS CODIFICADOS HEVC, PRESSUPÕE QUE ACEITA A AUTORIZAÇÃO DE UTILIZAÇÃO LIMITADA, CONFORME ESTABELECIDA ACIMA. 94
advertisement
* Your assessment is very important for improving the workof artificial intelligence, which forms the content of this project
Key Features
- Heightened touch functionality for a smooth and versatile digital writing experience
- Intuitive interface for quick access to screen mirroring and real-time notation saving
- Working Screen function that enables users to toggle between multiple screens
- Distinct content clarity through advanced UHD picture quality