advertisement
▼
Scroll to page 2
of 179
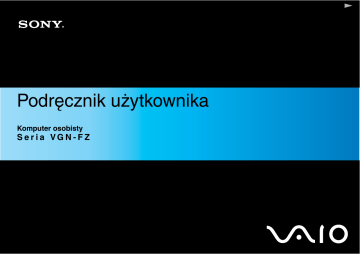
N Podręcznik użytkownika Komputer osobisty S e r i a VG N - F Z n 2 N Spis treści Przed użyciem....................................................................................................................................................................6 Uwaga ..........................................................................................................................................................................6 Dokumentacja ..............................................................................................................................................................7 Kwestie związane z ergonomią..................................................................................................................................11 Podstawy obsługi .............................................................................................................................................................13 Umiejscowienie elementów sterujących oraz portów.................................................................................................14 Wskaźniki świetlne .....................................................................................................................................................20 Podłączanie do źródła zasilania.................................................................................................................................22 Korzystanie z akumulatora.........................................................................................................................................23 Bezpieczne wyłączanie komputera ............................................................................................................................29 Używanie komputera VAIO ..............................................................................................................................................30 Używanie klawiatury ..................................................................................................................................................31 Używanie tabliczki dotykowej.....................................................................................................................................33 Używanie przycisków specjalnych .............................................................................................................................34 Używanie wbudowanej kamery MOTION EYE ..........................................................................................................35 Używanie napędu optycznego ...................................................................................................................................36 Używanie modułu ExpressCard .................................................................................................................................46 Używanie kart pamięci Memory Stick ........................................................................................................................49 Używanie innych kart pamięci....................................................................................................................................55 Korzystanie z Internetu ..............................................................................................................................................58 Korzystanie z bezprzewodowej sieci lokalnej (WLAN)...............................................................................................60 Używanie funkcji Bluetooth ........................................................................................................................................67 n 3 N Korzystanie z urządzeń peryferyjnych .............................................................................................................................74 Podłączanie zewnętrznych głośników........................................................................................................................75 Podłączanie zewnętrznego monitora .........................................................................................................................76 Wybór trybu ekranowego ...........................................................................................................................................81 Korzystanie z funkcji obsługi kilku monitorów ............................................................................................................83 Podłączanie zewnętrznego mikrofonu .......................................................................................................................85 Podłączanie urządzenia USB (Universal Serial Bus).................................................................................................86 Podłączanie drukarki..................................................................................................................................................89 Podłączanie urządzenia i.LINK ..................................................................................................................................90 Podłączanie do sieci (LAN) ........................................................................................................................................92 Dostosowywanie ustawień komputera VAIO ...................................................................................................................93 Ustawianie hasła ........................................................................................................................................................94 Konfigurowanie komputera za pomocą aplikacji VAIO Control Center ......................................................................97 Używanie trybów oszczędzania energii .....................................................................................................................98 Zarządzanie energią przy użyciu programu VAIO Power Management ..................................................................103 Konfigurowanie modemu .........................................................................................................................................105 Rozbudowa komputera VAIO.........................................................................................................................................107 Dodawanie i usuwanie pamięci................................................................................................................................108 n 4 N Środki ostrożności..........................................................................................................................................................114 Obsługa ekranu ciekłokrystalicznego.......................................................................................................................115 Korzystanie ze źródła zasilania................................................................................................................................116 Obsługa komputera..................................................................................................................................................117 Używanie wbudowanej kamery MOTION EYE ........................................................................................................119 Obsługa dyskietek....................................................................................................................................................120 Obsługa dysków.......................................................................................................................................................121 Korzystanie z akumulatora.......................................................................................................................................122 Korzystanie ze słuchawek........................................................................................................................................123 Używanie kart pamięci Memory Stick ......................................................................................................................124 Obsługa twardego dysku .........................................................................................................................................125 Aktualizowanie komputera .......................................................................................................................................126 Rozwiązywanie problemów............................................................................................................................................127 Komputer .................................................................................................................................................................128 Zabezpieczenia systemu .........................................................................................................................................135 Akumulator ...............................................................................................................................................................136 Wbudowana kamera MOTION EYE.........................................................................................................................138 Internet .....................................................................................................................................................................141 Sieć ..........................................................................................................................................................................143 Technologia Bluetooth .............................................................................................................................................147 Dyski optyczne .........................................................................................................................................................151 Wyświetlacz .............................................................................................................................................................155 Drukowanie ..............................................................................................................................................................160 Mikrofon ...................................................................................................................................................................161 n 5 N Mysz.........................................................................................................................................................................162 Głośniki ....................................................................................................................................................................163 Tabliczka dotykowa..................................................................................................................................................165 Klawiatura ................................................................................................................................................................166 Dyskietki...................................................................................................................................................................167 Audio/wideo .............................................................................................................................................................168 Karty pamięci Memory Stick.....................................................................................................................................171 Urządzenia peryferyjne ............................................................................................................................................173 Pomoc ............................................................................................................................................................................174 Informacje na temat pomocy technicznej firmy Sony...............................................................................................174 e-Support .................................................................................................................................................................175 Znaki towarowe ........................................................................................................................................................177 n 6 N Przed użyciem Przed użyciem Gratulujemy zakupu komputera Sony VAIO® i zapraszamy do skorzystania z podręcznika ekranowego. Firma Sony korzysta z najlepszych technologii komputerowych, telekomunikacyjnych, audio i wideo, by tworzyć najnowocześniejsze komputery osobiste. ! Widoki zewnętrzne komputera przedstawione w tym podręczniku mogą nieznacznie różnić się od rzeczywistości. Uwaga © 2007 Sony Corporation. Wszelkie prawa zastrzeżone. Niniejszego podręcznika oraz opisanego w nim oprogramowania nie można w całości ani w części kopiować, tłumaczyć, czy przekształcać w jakikolwiek format zapisu maszynowego bez uzyskania wcześniejszej zgody na piśmie. Sony Corporation nie udziela żadnych gwarancji na ten podręcznik, oprogramowanie ani na inne zawarte w nich informacje i niniejszym wyraźnie zrzeka się wszelkich dorozumianych gwarancji jakości handlowej lub przydatności do określonego celu w odniesieniu do tego podręcznika, oprogramowania lub innych zawartych w nich informacji. Firma Sony Corporation w żadnym wypadku nie będzie odpowiedzialna za wszelkie szkody przypadkowe, następcze lub szczególne spowodowane użyciem tego podręcznika, oprogramowania lub zawartych w nich informacji, lub też powiązane z nimi, niezależnie od odpowiedzialności deliktowej lub kontraktowej albo innych ustaleń. W podręczniku nie są stosowane znaki ™ oraz ®. Sony Corporation zastrzega sobie prawo wprowadzenia dowolnych zmian w tym podręczniku lub zawartych w nim informacjach w dowolnym czasie i bez powiadomienia. Opisane tu oprogramowanie podlega warunkom oddzielnej umowy licencyjnej. n 7 N Przed użyciem Dokumentacja Dokumentacja zawiera informacje w postaci drukowanej oraz podręczniki użytkownika, które można czytać przy użyciu komputera VAIO. Dokumentacja w formie drukowanej ❑ Szybkie wprowadzenie — opisuje czynności do wykonania od chwili rozpakowania do uruchomienia komputera VAIO. ❑ Rozwiązywanie problemów — zawiera rozwiązania typowych problemów oraz rozwiązania stosowanie w przypadku awarii komputera, opis tworzenia kopii zapasowej danych i odtwarzania systemu po awarii, a także źródła pomocy technicznej. ❑ Informacje prawne, gwarancja, EULA i pomoc techniczna — zawiera warunki GWARANCJI Sony oraz informacje o Bezpieczeństwo i przepisy, Przepisy dotyczące modemu, Przepisy dotyczące bezprzewodowej sieci LAN, Przepisy dotyczące bezprzewodowej sieci WAN, Przepisy dotyczące technologii Bluetooth®, Umowie Licencyjnej Użytkownika Oprogramowania, i Usługach pomocy technicznej firmy Sony. n 8 N Przed użyciem Dokumentacja w formie elektronicznej ❑ Podręcznik użytkownika (niniejsza instrukcja) — opisuje cechy i funkcje komputera. Zawiera też informacje o oprogramowaniu dołączonym do komputera oraz porady dotyczące rozwiązywania typowych problemów. Podręcznik użytkownika jest dostępny w formacie PDF, więc można go łatwo przeglądać i drukować. Aby wyświetlić podręcznik ekranowy: 1 Kliknij dwukrotnie ikonę VAIO User Guide umieszczoną na pulpicie. 2 Otwórz folder odpowiadający wybranemu językowi. 3 Wybierz podręcznik, który chcesz przeczytać. Podręczniki użytkownika można przeglądać ręcznie, przechodząc do folderu Komputer > VAIO (C:) (partycja C:) > Documentation > Documentation i otwierając folder odpowiadający danemu językowi. Aby po kliknięciu adresów URL rozpoczynających się od ciągu http:// możliwe było odwiedzenie stron internetowych opisanych w niniejszej instrukcji, komputer musi być połączony z Internetem. ❑ Specyfikacja — sekcja Specyfikacje dostępna online opisuje konfigurację sprzętu i oprogramowania komputera VAIO. Aby przejrzeć sekcję Specyfikacje online: 1 Połącz się z Internetem. 2 Przejdź do strony pomocy technicznej firmy Sony pod adresem http://support.vaio.sony.eu. Dokumentacja dołączonych akcesoriów może znajdować się na oddzielnym dysku CD. n 9 N Przed użyciem My Club VAIO W My Club VAIO można znaleźć: ❑ Accessories Czy chcesz rozszerzyć możliwości swojego komputera? Kliknij tę ikonę, aby przejrzeć zgodne akcesoria. ❑ Software Czy chcesz coś stworzyć? Kliknij tę ikonę, aby przejrzeć dostępne oprogramowanie i sprawdź, jakie są możliwości aktualizacji. ❑ Wallpapers Kliknij tę ikonę, aby przejrzeć najpopularniejsze tapety Sony i Club VAIO. ❑ Links Kliknij tę ikonę, aby przejrzeć najpopularniejsze strony internetowe dotyczące Sony i Club VAIO. n 10 N Przed użyciem Pomoc i obsługa techniczna systemu Windows Pomoc i obsługa techniczna systemu Windows to kompletne źródło praktycznych porad, samouczków i prezentacji pomagających w nauce obsługi komputera. Użyj funkcji Szukaj, Indeks lub spisu treści, aby przejrzeć wszystkie zasoby pomocy systemu Windows, również te znajdujące się w Internecie. Aby przejść do Pomocy i obsługi technicznej systemu Windows, kliknij przycisk Start , a następnie wybierz opcję Pomoc i obsługa techniczna. Możesz też otworzyć Pomoc i obsługę techniczną systemu Windows, naciskając i przytrzymując klawisz Microsoft Windows, a następnie naciskając klawisz F1. Inne źródła informacji ❑ Aby uzyskać szczegółowe informacje na temat cech i funkcji używanego oprogramowania oraz sposobów rozwiązywania problemów, przejrzyj pliki pomocy. ❑ Przejdź do witryny http://www.club-vaio.com, aby przejrzeć samouczki online dotyczące oprogramowania VAIO. n 11 N Przed użyciem Kwestie związane z ergonomią Komputera można używać jako urządzenia przenośnego w różnych warunkach środowiskowych. Jeśli jest to możliwe, należy uwzględnić następujące kwestie związane z ergonomią, zarówno podczas korzystania z komputera jako urządzenia stacjonarnego, jak i przenośnego: ❑ Umiejscowienie komputera — umieść komputer bezpośrednio przed sobą (1). Przedramiona powinny znajdować się w pozycji poziomej (2), a nadgarstki powinny być wygodnie ułożone (3) zarówno podczas używania klawiatury, tabliczki dotykowej, jak i zewnętrznej myszy. Ramiona powinny znajdować się w naturalnej pozycji po bokach ciała. Należy robić przerwy w korzystaniu z komputera. Zbyt długie korzystanie z komputera może wywołać zmęczenie oczu, napięcie mięśni i bóle ścięgien. n 12 N Przed użyciem ❑ Meble i pozycja — usiądź na krześle z solidnym oparciem. Dopasuj wysokość krzesła tak, aby stopy całe dotykały podłoża. Większą wygodę może zapewnić podstawka pod stopy. Siedź swobodnie, przyjmując pozycję wyprostowaną i staraj się nie pochylać zanadto do przodu lub do tyłu. ❑ Kąt patrzenia na wyświetlacz komputera — użyj funkcji zmiany nachylenia wyświetlacza, aby wybrać najwygodniejszą pozycję. Dostosowując nachylenie wyświetlacza, można zmniejszyć zmęczenie oczu i mięśni. Skoryguj też jasność wyświetlacza. ❑ Oświetlenie — wybierz takie miejsce korzystania z komputera, aby światło słoneczne i sztuczne nie wywoływały odblasków na ekranie. Staraj się unikać bezpośredniego naświetlenia, aby na ekranie nie pojawiały się jasne plamy. Odpowiednie oświetlenie zwiększa wygodę i wydajność pracy. ❑ Umieszczenie monitora zewnętrznego — jeśli korzystasz z zewnętrznego monitora, ustaw go w wygodnej odległości. Upewnij się, że kiedy siedzisz przed monitorem, znajduje się on na wysokości oczu lub nieco poniżej. n 13 N Podstawy obsługi Podstawy obsługi W niniejszej sekcji opisano, jak rozpocząć korzystanie z komputera VAIO. ❑ Umiejscowienie elementów sterujących oraz portów (strona 14) ❑ Wskaźniki świetlne (strona 20) ❑ Podłączanie do źródła zasilania (strona 22) ❑ Korzystanie z akumulatora (strona 23) ❑ Bezpieczne wyłączanie komputera (strona 29) n 14 N Podstawy obsługi Umiejscowienie elementów sterujących oraz portów Poświęć chwilę na znalezienie elementów sterujących i portów przedstawionych na następnych stronach. Przód A B C D E F G H I J Wbudowana kamera MOTION EYE (strona 35) Wskaźnik wbudowanej kamery MOTION EYE (strona 20) Wbudowany mikrofon (mono) Ekran LCD (strona 115) Wbudowane głośniki (stereo) Wskaźnik Num lock (strona 20) Wskaźnik Caps lock (strona 20) Wskaźnik Scroll lock (strona 20) Klawiatura (strona 31) Tabliczka dotykowa (strona 33) n 15 N Podstawy obsługi A B C D E F G H I J K Przycisk S1 (strona 34) Przycisk AV MODE (trybu audio/wideo) (strona 34) Przycisk przejścia do poprzedniego utworu (strona 34) Przyciski VOL-/VOL+ (regulacji głośności) (strona 34) Przycisk odtwarzania/pauzy (strona 34) Przycisk przejścia do następnego utworu (strona 34) Przycisk zatrzymania (strona 34) Przycisk zasilania Wskaźnik zasilania (strona 20) Wskaźnik akumulatora (strona 20) Wskaźnik twardego dysku (strona 20) L Wskaźnik sieci Bluetooth*1 (strona 20) M Wskaźnik WLAN (sieci bezprzewodowej) (strona 20) N Przełącznik WIRELESS (sieć bezprzewodowa) (strona 60) O Gniazdo kart pamięci Memory Stick*2 (strona 51) P Gniazdo kart pamięci SD (strona 55) Q Wskaźnik dostępu do nośnika (strona 20) *1 Tylko w wybranych modelach. *2 Komputer obsługuje karty pamięci Memory Stick w rozmiarze standardowym i Duo. n 16 N Podstawy obsługi Prawy bok A Gniazdo słuchawkowe (strona 75) B Gniazdo mikrofonowe (strona 85) C D E F G H Porty Hi-Speed USB (USB 2.0)* (strona 86) * Umożliwia przesyłanie z dużą/pełną/niską szybkością. Napęd optyczny (strona 36) Wskaźnik napędu optycznego (strona 20) Przycisk wysuwania dysku z napędu (strona 36) Otwór ręcznego wysuwania dysku (strona 151) Gniazdo DC IN (zasilania) (strona 22) n 17 N Podstawy obsługi Lewy bok A Gniazdo zabezpieczeń B Otwory wentylacyjne C Gniazdo HDMI*1 (strona 76) D Gniazdo S VIDEO OUT (wyjście S VIDEO) (strona 78) E Gniazdo monitora (VGA) (strona 76) F Port Hi-Speed USB (USB 2.0)*2 (strona 86) G Gniazdo i.LINK (IEEE 1394) S400 (strona 90) H Gniazdo ExpressCard/34 (strona 46) *1 Tylko w modelach z kartą graficzną NVIDIA. *2 Umożliwia przesyłanie z dużą/pełną/niską szybkością. n 18 N Podstawy obsługi Tył A Gniazdo sieciowe (Ethernet) (strona 92) B Gniazdo modemu (strona 58) C Złącze akumulatora n 19 N Podstawy obsługi Spód A Otwory wentylacyjne n 20 N Podstawy obsługi Wskaźniki świetlne Komputer został wyposażony w następujące wskaźniki świetlne. Wskaźnik Funkcje Zasilanie 1 Świeci się, jeśli włączone jest zasilanie komputera; miga, jeśli komputer znajduje się w trybie uśpienia; nie świeci się, jeśli komputer znajduje się w trybie hibernacji lub jest wyłączony. Akumulator e Świeci się, jeśli komputer korzysta z akumulatora; miga, jeśli akumulator jest na wyczerpaniu; miga dwukrotnie, jeśli akumulator jest ładowany. Wbudowana kamera MOTION EYE Świeci się, jeśli używana jest wbudowana kamera MOTION EYE. Dostęp do nośnika Świeci się, jeśli dane są odczytywane z karty pamięci lub zapisywane na nią. (Jeśli wskaźnik ten się świeci, nie należy przełączać komputera w tryb uśpienia, ani wyłączać go). Jeśli wskaźnik się nie świeci, karta pamięci nie jest używana. Napęd optyczny Świeci się, jeśli dane są odczytywane z dysku optycznego lub zapisywane na nim. Jeśli wskaźnik nie świeci się, dysk optyczny nie jest używany. Twardy dysk Świeci się, jeśli z twardego dysku odczytywane są dane, lub jeśli przeprowadzana jest operacja zapisywania danych. Jeśli wskaźnik się świeci, nie należy przełączać komputera w tryb uśpienia, ani go wyłączać. Num lock Wciśnij klawisz Num Lk, aby włączyć klawiaturę numeryczną. Wciśnij go ponownie, aby wyłączyć klawiaturę numeryczną. Jeśli wskaźnik się nie świeci, klawiatura numeryczna jest wyłączona. Wciśnij przycisk Caps Lock, aby pisać wielkimi literami. Aby pisać chwilowo małymi literami, należy wcisnąć przycisk Shift (przy świecącym się wskaźniku). Wciśnij klawisz ponownie, aby wyłączyć wskaźnik. Jeśli wskaźnik Caps lock się nie świeci, następuje powrót do normalnego trybu pisania. Caps lock Wciśnij przycisk Scr Lk, aby zmienić sposób przewijania zawartości ekranu. Jeśli wskaźnik Scroll lock nie świeci się, przewijanie następuje w normalnym trybie. Klawisz Scr Lk działa inaczej w poszczególnych programach i nie działa w niektórych z nich. Scroll lock Sieć Bluetooth * Świeci się, jeśli przełącznik WIRELESS jest w pozycji ON i włączona jest obsługa technologii Bluetooth. n 21 N Podstawy obsługi Wskaźnik Funkcje Bezprzewodowa sieć lokalna Świeci się, jeśli funkcja obsługi bezprzewodowej sieci lokalnej jest aktywna. * Tylko w wybranych modelach. n 22 N Podstawy obsługi Podłączanie do źródła zasilania ródłem zasilania komputera może być zasilacz sieciowy lub akumulator. Korzystanie z zasilacza sieciowego Korzystaj tylko z zasilacza sieciowego dostarczonego w zestawie z komputerem. Aby użyć zasilacza sieciowego 1 Włóż wtyczkę kabla zasilającego (1) do zasilacza sieciowego (3). 2 Włóż drugą wtyczkę kabla zasilającego do gniazdka sieciowego (2). 3 Podłącz kabel zasilacza sieciowego (3) do gniazda DC IN (4) w komputerze. ! Kształt wtyczki DC In jest zależny od stosowanego zasilacza sieciowego. Aby całkowicie odłączyć komputer od zasilania, wyjmij wtyczkę zasilacza sieciowego. Upewnij się, że gniazdko sieciowe jest łatwo dostępne. Jeśli nie będziesz używać komputera przez dłuższy czas, przełącz go w tryb hibernacji. Patrz Używanie trybu hibernacji (strona 101). Ten tryb oszczędzania energii pozwala zyskać czas poświęcany zwykle na wyłączanie i ponowne włączanie komputera. n 23 N Podstawy obsługi Korzystanie z akumulatora Akumulator dostarczony w zestawie z komputerem nie jest w pełni naładowany w chwili dostawy. Instalacja akumulatora Jak zainstalować akumulator 1 Wyłącz komputer i zamknij pokrywę ekranu LCD. 2 Przesuń przełącznik blokowania akumulatora LOCK/UNLOCK (1) na pozycję UNLOCK. n 24 N Podstawy obsługi 3 Wsuń akumulator pod kątem do komory akumulatora, aż wypustki (2) po obu stronach komory akumulatora wejdą w szczeliny w kształcie litery U (3) po obu stronach akumulatora. n 25 N Podstawy obsługi 4 Obróć akumulator w kierunku wskazanym strzałką i wciśnij go do komory, aż usłyszysz kliknięcie. 5 Przesuń przełącznik blokowania akumulatora LOCK/UNLOCK na pozycję LOCK, aby akumulator nie wysunął się przypadkowo z komputera. Jeśli komputer jest bezpośrednio podłączony do gniazdka sieciowego i zainstalowany jest akumulator, komputer korzysta z zasilania sieciowego. ! Niektóre akumulatory nie spełniają norm jakości i bezpieczeństwa firmy Sony. Ze względów bezpieczeństwa komputer działa tylko z oryginalnymi akumulatorami Sony zaprojektowanymi do danego modelu. Jeśli zainstalowany zostanie inny akumulator, nie będzie on ładowany, a komputer nie będzie działać. Przed użyciem komputera koniecznie przesuń przełącznik blokowania akumulatora LOCK/UNLOCK na pozycję LOCK. n 26 N Podstawy obsługi Ładowanie akumulatora Akumulator dostarczony w zestawie z komputerem nie jest w pełni naładowany w chwili dostawy. Jak naładować akumulator 1 Zainstaluj akumulator. 2 Podłącz zasilacz sieciowy do komputera. Komputer automatycznie ładuje akumulator (wskaźnik akumulatora miga w seriach po dwa razy podczas ładowania). Kiedy akumulator jest naładowany w około 85%, wskaźnik przestaje świecić. Stan wskaźnika akumulatora Znaczenie Świeci Komputer jest zasilany z akumulatora. Miga Akumulator jest na wyczerpaniu. Miga dwukrotnie Trwa ładowanie akumulatora. Nie świeci Komputer jest zasilany z sieci. n 27 N Podstawy obsługi ! Zawsze stosuj się do zaleceń zawartych w niniejszej instrukcji przy ładowaniu akumulatora, nawet przy pierwszym jego ładowaniu. Kiedy akumulator jest na wyczerpaniu, migają zarówno wskaźnik akumulatora, jak i wskaźnik zasilania. Akumulator powinien być zainstalowany w komputerze, kiedy komputer jest podłączony bezpośrednio do sieci. Akumulator jest ładowany podczas korzystania z komputera. Jeśli poziom naładowania akumulatora spadnie poniżej 10%, należy albo podłączyć zasilacz sieciowy w celu doładowania akumulatora, albo wyłączyć komputer i zainstalować inny, w pełni naładowany akumulator. Akumulator dostarczony w zestawie z komputerem to akumulator litowo-jonowy, który może być ładowany w dowolnym czasie. Ładowanie częściowo wyładowanego akumulatora nie ma wpływu na czas przydatności akumulatora do użycia. Wskaźnik akumulatora świeci się, jeśli źródłem zasilania komputera jest akumulator. Kiedy akumulator jest na wyczerpaniu, migają zarówno wskaźnik akumulatora, jak i wskaźnik zasilania. W przypadku niektórych aplikacji i przy podłączonych niektórych urządzeniach peryferyjnych, komputer może nie przejść w tryb hibernacji nawet przy niskim stanie naładowania akumulatora. Aby uniknąć utraty danych przy zasilaniu z akumulatora, należy często zapisywać dane i ręcznie aktywować tryb oszczędzania energii, np. tryb uśpienia lub hibernacji. Jeśli akumulator całkowicie wyczerpie się po przejściu komputera w tryb uśpienia, niezapisane dane zostaną utracone. Przywrócenie poprzedniego stanu danych jest niemożliwe. Aby uniknąć utraty danych, należy często je zapisywać. Jeśli komputer jest bezpośrednio podłączony do gniazdka sieciowego i zainstalowany jest akumulator, komputer korzysta z zasilania sieciowego. n 28 N Podstawy obsługi Wyjmowanie akumulatora ! Jeśli akumulator zostanie wyjęty podczas działania komputera, który nie jest podłączony do zasilacza sieciowego, lub też jeśli zostanie wyjęty w trybie uśpienia komputera, może dojść do utraty danych. Jak wyjąć akumulator 1 Wyłącz komputer i zamknij pokrywę ekranu LCD. 2 Przesuń przełącznik blokowania akumulatora LOCK/UNLOCK (1) na pozycję UNLOCK. 3 Przesuń i przytrzymaj zasuwę zwolnienia akumulatora RELEASE (2), wsuń palec pod klapkę (3) akumulatora i obróć go w kierunku wskazanym strzałką, a następnie wysuń z komputera. n 29 N Podstawy obsługi Bezpieczne wyłączanie komputera Aby uniknąć utraty niezapisanych danych, należy wyłączać komputer w odpowiedni sposób, wg poniższych zaleceń. Jak wyłączyć komputer 1 Wyłącz wszystkie urządzenia peryferyjne podłączone do komputera. 2 Kliknij kolejno opcje Start, strzałkę 3 Zareaguj stosownie na wszystkie komunikaty sugerujące zapisanie dokumentów lub poczekanie na zakończenie pracy innych użytkowników, a następnie poczekaj aż komputer automatycznie się wyłączy. Wskaźnik zasilania przestanie się świecić. przy przycisku Zablokuj i Wyłącz. n 30 N Używanie komputera VAIO Używanie komputera VAIO W tej sekcji opisano, jak najefektywniej korzystać z komputera VAIO. ❑ Używanie klawiatury (strona 31) ❑ Używanie tabliczki dotykowej (strona 33) ❑ Używanie przycisków specjalnych (strona 34) ❑ Używanie wbudowanej kamery MOTION EYE (strona 35) ❑ Używanie napędu optycznego (strona 36) ❑ Używanie modułu ExpressCard (strona 46) ❑ Używanie kart pamięci Memory Stick (strona 49) ❑ Używanie innych kart pamięci (strona 55) ❑ Korzystanie z Internetu (strona 58) ❑ Korzystanie z bezprzewodowej sieci lokalnej (WLAN) (strona 60) ❑ Używanie funkcji Bluetooth (strona 67) n 31 N Używanie komputera VAIO Używanie klawiatury Klawiatura komputera VAIO jest bardzo podobna do klawiatury komputera stacjonarnego, ale ma dodatkowe klawisze, które umożliwiają wykonywanie czynności specyficznych dla danego modelu. W witrynie VAIO-Link (http://support.vaio.sony.eu) znajduje się glosariusz, który pomoże korzystać z klawiatury. Kombinacje i funkcje dostępne z poziomu klawisza Fn Niektóre funkcje klawiatury mogą być używane dopiero po zakończeniu uruchamiania systemu operacyjnego. Kombinacje/funkcje Funkcje Fn + % (F2): przełącznik głośników Włącza lub wyłącza wbudowane głośniki i słuchawki. Fn + 8 (F5/F6): ustawienia jasności Funkcja pozwala zmienić jasność monitora LCD. Aby zwiększyć podświetlenie, naciśnij kombinację klawiszy Fn+F6, a następnie klawisz M lub ,, lub naciśnij kilkukrotnie kombinację klawiszy Fn+F6. Aby zmniejszyć podświetlenie, naciśnij kombinację klawiszy Fn+F5, a następnie klawisz m lub <, lub naciśnij kilkukrotnie kombinację klawiszy Fn+F5. Fn + Pozwala przełączać się między ekranem komputera i monitorem zewnętrznym lub też wysyłać sygnał wizyjny do obu urządzeń. /T (F7): wyjście sygnału wizyjnego n 32 N Używanie komputera VAIO Kombinacje/funkcje Fn + (F10): powiększenie Funkcje Pozwala zmienić rozdzielczość ekranu, aby powiększyć lub przywrócić normalny widok ekranowy. Domyślna rozdzielczość widoków standardowego i powiększonego jest następująca: Widok standardowy: 1280 x 800 pikseli Widok powiększony: 1024 x 600 pikseli Widok powiększony nie jest tak wyraźny jak widok standardowy, ponieważ wymaga niższej rozdzielczości ekranu komputera przystosowanego do obsługi wyższej rozdzielczości. Ta kombinacja klawiszy może nie działać w przypadku grafik, ponieważ powiększa widok ekranu, zmieniając jego rozdzielczość. Położenie i rozmiar okien programów może się zmienić po powiększeniu widoku ekranu lub przywróceniu widoku standardowego, ponieważ wciśnięcie tej kombinacji klawiszy powoduje zmianę rozdzielczości. Jeśli ekran komputera jest powiększony, przełączenie widoku na monitor zewnętrzny wyłącza tę funkcję i powoduje przywrócenie widoku standardowego. Fn + (F12): hibernacja Umożliwia zmniejszenie zużycia energii do minimum. Po wykonaniu tego polecenia, stany systemu i podłączonych do niego urządzeń peryferyjnych są zapisywane na dysku twardym, a zasilanie systemu zostaje wyłączone. Aby przywrócić system do poprzedniego stanu, należy użyć przycisku zasilania. Więcej informacji na temat zarządzania energią można znaleźć w sekcji Używanie trybów oszczędzania energii (strona 98). n 33 N Używanie komputera VAIO Używanie tabliczki dotykowej Za pomocą tabliczki dotykowej można wskazywać, wybierać, przeciągać i przewijać obiekty na ekranie. Działanie Opis Wskazywanie Przesuń palec po tabliczce dotykowej (1), aby umieścić wskaźnik (2) na elemencie lub obiekcie. Kliknięcie Naciśnij lewy przycisk (3) jeden raz. Dwukrotne kliknięcie Naciśnij lewy przycisk dwa razy. Kliknięcie prawym przyciskiem Naciśnij prawy przycisk (4) jeden raz. W wielu aplikacjach powoduje to wyświetlenie menu skrótów. Przeciąganie Przesuń palec po tabliczce dotykowej, jednocześnie naciskając lewy przycisk. Przewijanie Aby przewijać w pionie, przesuń palec wzdłuż prawej krawędzi tabliczki dotykowej. Aby przewijać w poziomie, przesuń palec wzdłuż dolnej krawędzi tabliczki dotykowej (funkcja przewijania za pomocą tabliczki dotykowej może być niedostępna w niektórych aplikacjach). Tabliczkę dotykową można włączyć lub wyłączyć, jeżeli użytkownik woli korzystać z myszy. Zajrzyj do sekcji Konfigurowanie komputera za pomocą aplikacji VAIO Control Center (strona 97), aby dowiedzieć się, jak uruchomić aplikację VAIO Control Center. Po jej uruchomieniu, wybierz temat dotyczący urządzeń wskazujących i zajrzyj do pliku pomocy, aby przeczytać szczegółowe instrukcje. ! Przed wyłączeniem tabliczki dotykowej koniecznie podłącz mysz. Jeśli tabliczka dotykowa zostanie wyłączona przed podłączeniem myszy, operacje wskazywania będzie można przeprowadzać tylko za pomocą klawiatury. n 34 N Używanie komputera VAIO Używanie przycisków specjalnych Komputer jest wyposażony w przyciski specjalne, które umożliwiają korzystanie z wybranych funkcji. Przycisk specjalny Funkcje Domyślnie przycisk S1 uruchamia aplikację VAIO Help and Support Center. Przycisk S1 ✍ Domyślnie przycisk może być przypisany do innej funkcji. W takim wypadku przypisanie można zmienić przy użyciu okna do zmiany przypisania przycisku S1. Aby wyświetlić to okno, należy nacisnąć i przytrzymać przycisk lub uruchomić aplikację VAIO Control Center i przejść do odpowiedniej opcji. Więcej informacji na temat przypisywania przycisków S1 znajduje się w pliku pomocy aplikacji VAIO Control Center. Przycisk AV MODE (trybu audio/wideo) Przycisk zatrzymania Uruchamia aplikację VAIO Launcher, służącą do wyboru oprogramowania. Przy użyciu aplikacji VAIO Launcher można zmienić domyślne opcje oprogramowania. W tym celu należy naciśnąć i przytrzymać przycisk AV MODE, aby wyświetlić okno konfiguracji. Zatrzymuje odtwarzanie dysku CD, dysku DVD, Blu-ray Disc™ *, lub pliku audio/wideo zapisanego na twardym dysku. Przycisk odtwarzania/pauzy u Rozpoczyna lub pauzuje odtwarzanie dysku CD, dysku DVD, dysku Blu-ray*, lub pliku audio/wideo zapisanego na twardym dysku. Przycisk przejścia do poprzedniego utworu . Odtwarza poprzedni rozdział/plik podczas odtwarzania wideo, albo poprzedni utwór/plik podczas odtwarzania audio. Przycisk przejścia do następnego utworu > Odtwarza następny rozdział/plik podczas odtwarzania wideo, albo następny utwór/plik podczas odtwarzania audio. Przyciski VOL-/VOL+ Pozwalają zmniejszyć (-) lub zwiększyć (+) głośność. (Zwiększenie i zmniejszenie głośności) * Tylko w modelach z napêdem dysków Blu-ray. Do odtwarzania należy użyć oprogramowania WinDVD BD. n 35 N Używanie komputera VAIO Używanie wbudowanej kamery MOTION EYE Komputer jest wyposażony we wbudowaną kamerę MOTION EYE. Wbudowana kamera MOTION EYE rozszerza oprogramowanie do komunikacji oraz oprogramowanie do edycji treści wideo o funkcje wideo. Włączenie komputera powoduje uaktywnienie wbudowanej kamery MOTION EYE. Komputer jest więc przygotowany do prowadzenia wideokonferencji przy użyciu takiego oprogramowania. Należy zauważyć, że uruchamianie programu do komunikacji lub programu do edycji treści wideo albo wychodzenie z tych programów, nie aktywuje ani nie dezaktywuje wbudowanej kamery MOTION EYE. Przed użyciem tego oprogramowania należy upewnić się, że kamera jest aktywna. Wbudowana kamera MOTION EYE nie może być współużytkowana przez aplikacje. Jeśli inna aplikacja korzysta z kamery, należy wyjść z tej aplikacji przed użyciem wbudowanej kamery MOTION EYE. Jeśli znajdujesz się w ciemnym pomieszczeniu, kliknij przycisk Start, wybierz opcję Wszystkie programy, VAIO Camera Capture Utility, a następnie VAIO Camera Capture Utility aby uruchomić aplikację VAIO Camera Capture Utility. Kliknij przycisk Camera, aby wyświetlone zostało okno Properties, a następnie zaznacz pole wyboru Low Light. Powoduje to zmniejszenie liczby klatek na sekundę i zmniejsza szybkość wyzwalacza, co pozwala kamerze ująć większą ilość światła. ! Podczas oglądania szybko poruszających się obiektów w oknie podglądu mogą być widoczne zakłócenia, takie jak poziome pasy. Jest to normalne i nie oznacza awarii. Z wbudowanej kamery MOTION EYE nie można korzystać przy użyciu oprogramowania Microsoft Windows MovieMaker. n 36 N Używanie komputera VAIO Używanie napędu optycznego Komputer jest wyposażony w napęd optyczny. Jak włożyć dysk 1 Włącz komputer. 2 Wciśnij przycisk wysuwania dysku (1). Wysunięta zostanie tacka napędu. 3 Umieść dysk na środku tacki etykietą do góry, a następnie lekko go naciśnij, aż usłyszysz kliknięcie. n 37 N Używanie komputera VAIO 4 Lekko popchnij tackę, aby ją wsunąć do napędu. ! Nie wyjmuj dysku z napędu, jeśli komputer znajduje się w trybie oszczędzania energii (uśpienia lub hibernacji). Może to spowodować awarię komputera. Jeśli zamierzasz użyć zewnętrznego napędu optycznego, podłącz go przed uruchomieniem zainstalowanych programów do obsługi dysków. n 38 N Używanie komputera VAIO Odczytywanie dysków optycznych i zapisywanie na nich danych Komputer może odtwarzać i nagrywać dyski CD, DVD oraz Blu-ray, w zależności od zakupionego modelu. Sprawdź specyfikację techniczną, aby dowiedzieć się, jaki rodzaj napędu optycznego zainstalowano w danym modelu. W poniższej tabeli przedstawiono nośniki obsługiwane przez napęd optyczny. n 39 N Używanie komputera VAIO OZ: odtwarzanie i zapisywanie O: odtwarzanie (brak możliwości zapisu) –: brak możliwości odtwarzania i zapisywania CDROM CD wideo CD audio CD Extra CD-R/ RW DVDROM DVDVideo BDROM DVD-R/ DVD+R/ DVD+R DVD-R RW RW DL DL DVDRAM DVD±RW/ ±R DL/RAM O O O O OZ O O – OZ*1 *2 OZ OZ*5 OZ*6 OZ*3 *4 – CD-RW/ DVD-ROM O O O O OZ O O – O O O O – – DVD-ROM O O O O O O O – O O O O – – Dysk Blu-ray O O O O OZ*8 O O O OZ*1 *2 OZ OZ*5 OZ*6 OZ*3 *4 OZ*7 *11 Dysk Blu-ray O Combo O O O OZ*8 O O O OZ*1 *2 OZ OZ*5 OZ*6 OZ*3 *4 O*11 BD-R*9/ RE*10 *1 Umożliwia zapisywanie danych na dyskach DVD-R zgodnych ze standardem DVD-R w wersji 2.0/2.1. *2 Umożliwia zapisywanie danych na dyskach DVD-RW zgodnych ze standardem DVD-RW w wersji 1.1/1.2. *3 Napęd DVD±RW/RAM nie obsługuje kaset DVD-RAM. Należy używać dysków bez kaset lub dysków, które można wyjąć z kasety. *4 Zapisywanie danych na jednostronnych dyskach DVD-RAM (2,6 GB) zgodnych ze standardem DVD-RAM w wersji 1.0 nie jest możliwe. Dyski DVD-RAM w wersji 2.2/12X-SPEED DVD-RAM w wersji 5.0 nie są obsługiwane. *5 Zapis dwuwarstwowy w standardzie DVD+R DL możliwy jest tylko na dyskach DVD+R DL (dwuwarstwowych). *6 Zapis dwuwarstwowy w standardzie DVD-R DL jest możliwy tylko na dyskach DVD-R DL. *7 Umożliwia zapisywanie danych na dyskach zgodnych ze standardem BD-R w wersji 1.1 (dyskach jednowarstwowych o pojemności 25 GB, dyskach dwuwarstwowych o pojemności 50 GB) oraz ze standardem BD-RE w wersji 2.1 (dyskach jednowarstwowych o pojemności 25 GB, dyskach dwuwarstwowych o pojemności 50 GB). *8 Zapisywanie danych na dyskach CD-RW Ultra Speed nie jest możliwe w przypadku modeli z napędem dysków Blu-ray. *9 Skrót BD-R oznacza dyski Blu-ray Disc-Recordable w wersji 1.1. *10 Skrót BD-RE oznacza dyski Blu-ray Disc-Rewritable w wersji 2.1. *11 Napęd dysków Blu-ray w komputerze nie obsługuje dysków BD-RE w wersji 1.0 oraz dysków Blu-ray z kasetami. n 40 N Używanie komputera VAIO ! Urządzenie odtwarza dyski zgodne ze standardem Compact Disc Digital Audio (CD). Dysk typu DualDisc to dysk dwustronny, na którym na jednej stronie nagrano treści DVD, a na drugiej cyfrowe audio. Należy pamiętać, że strona audio (nie DVD) dysku DualDisc może nie zostać odtworzona, ponieważ nie jest zgodna ze standardem CD. Ze względu na fakt, że na rynku dostępnych jest wiele formatów dysków, przy kupowaniu nagranych lub pustych dysków do użycia z komputerem VAIO warto przeczytać dokładnie informacje na opakowaniu dysku, aby upewnić się, że dysk może być zarówno odtwarzany jak i nagrywany przy użyciu napędu optycznego komputera. Firma Sony NIE gwarantuje zgodności stacji dysków VAIO z dyskami niezgodnymi z oficjalnym standardem formatu „CD” (lub „DVD” w przypadku stacji DVD, lub „Blu-ray Disc” w przypadku stacji Blu-ray). UŻYWANIE NIEZGODNYCH DYSKÓW MOŻE WYWOŁAĆ POWAŻNE AWARIE KOMPUTERA VAIO LUB SPOWODOWAĆ KONFLIKTY OPROGRAMOWANIA I ZAWIESZENIE SYSTEMU. Aby dowiedzieć się więcej o formatach dysków, skontaktuj się z wydawcą nagranego dysku lub producentem pustego dysku. Zapisywanie danych na dyskach o średnicy 8 cm nie jest możliwe. ! Aby odtwarzać dyski Blu-ray z zabezpieczeniem praw autorskich, należy zaktualizować klucz AACS. Należy pamiętać, że aktualizacja klucza AACS wymaga dostępu do Internetu. Tak jak w przypadku innych napędów optycznych, w niektórych okolicznościach odtwarzanie dysków Blu-ray może być niemożliwe lub mogą wystąpić problemy ze zgodnością. Komputery VAIO mogą nie odtwarzać filmów z nośników zapisanych w formatach AVC lub VC1 o wysokiej częstotliwości próbkowania. W przypadku filmów oraz materiałów na BD-ROM konieczne jest ustawienie regionu. Jeśli ustawienia regionu napędu optycznego nie są takie same, jak kod regionu na dysku, nie można odtworzyć dysku. Jeśli zewnętrzny monitor nie jest zgodny ze standardem HDCP (High-bandwidth Digital Content Protection), odtwarzanie i przeglądanie materiałów z dysków Blu-ray z ochroną praw autorskich nie będzie możliwe. Niektóre treści mogą powodować redukcję formatu wyjściowego sygnału wideo do jakości standardowej lub całkowicie uniemożliwiać odtwarzanie wideo w formacie analogowym. Aby uzyskać optymalną zgodność i jakość odtwarzania, zaleca się stosowanie cyfrowego środowiska zgodnego ze standardem HDCP. n 41 N Używanie komputera VAIO Uwagi dotyczące zapisywania danych na dyskach ❑ Do zapisywania danych na dysku należy używać tylko oprogramowania rekomendowanego przez firmę Sony, wstępnie zainstalowanego na komputerze. Inne programy mogą nie być w pełni zgodne i powodować błędy przy zapisywaniu. ❑ Aby dane na dysku mogły być odczytywane przy użyciu napędu optycznego, należy zamknąć sesję przed wysunięciem dysku. W tym celu należy postępować zgodnie z instrukcjami dostarczonymi wraz z oprogramowaniem. ❑ Używaj tylko okrągłych dysków. Nie używaj dysków w żadnym innym kształcie (gwiazdy, serca, wizytówki itp.), ponieważ może to spowodować uszkodzenie stacji dysków. ❑ Nie uderzaj w komputer, ani nie wstrząsaj nim podczas zapisywania danych na dysku. ❑ Wyłącz wygaszacz ekranu i oprogramowanie antywirusowe przed zapisywaniem danych na dysku. ❑ Nie używaj oprogramowania rezydującego w pamięci operacyjnej podczas zapisywania danych na dysku. Może to spowodować awarię komputera. ❑ Przed skorzystaniem z aplikacji do zapisywania danych na dysku, zamknij wszystkie inne aplikacje. ❑ Nie przełączaj komputera w tryb oszczędzania energii, gdy używasz zainstalowanego oprogramowania oraz oprogramowania do zapisywania danych na dysku optycznym. ❑ Podłącz zasilacz sieciowy do komputera lub upewnij się, że akumulator jest naładowany przynajmniej w 50 procentach. ❑ Przy późniejszym zapisywaniu dodatkowych danych na nagranym wcześniej dysku używaj tego samego oprogramowania. Korzystanie z innego oprogramowania do zapisywania danych na dyskach może uniemożliwić zapisanie danych. Jeśli na przykład masz dysk z danymi, które zostały nagrane przy użyciu oprogramowania Roxio Easy Media Creator, użyj tego samego oprogramowania, aby zapisać na tym dysku dane dodatkowe. n 42 N Używanie komputera VAIO Uwagi dotyczące odtwarzania dysków Aby uzyskać optymalną wydajność przy odtwarzaniu dysków, należy stosować się do przedstawionych poniżej zaleceń. ❑ Niektóre odtwarzacze CD i komputerowe napędy optyczne mogą nie odtwarzać dysków audio CD-R lub CD-RW. ❑ Niektóre odtwarzacze DVD i komputerowe napędy optyczne mogą nie odtwarzać dysków DVD+R DL, DVD-R DL, DVD+R, DVD+RW, DVD-R, DVD-RW lub DVD-RAM. ❑ Nie używaj rezydującego w pamięci podręcznej oprogramowania służącego do przyspieszenia dostępu do dysku podczas odtwarzania dysku. Może to spowodować awarię komputera. ❑ Nie przełączaj komputera w tryb oszczędzania energii podczas odtwarzania dysku. ❑ Na dysku DVD nadrukowane są kody regionów, które wskazują, w jakim rejonie i za pomocą jakiego odtwarzacza można odtworzyć dysk. Jeśli na dysku DVD nadrukowany jest kod regionu inny niż „2” (Europa należy do regionu „2”) lub „all” (oznacza to, że dysk można odtwarzać w większości regionów na świecie), dysku nie będzie można odtworzyć na komputerze. ! Jeśli zmienisz kod regionu DVD podczas działania oprogramowania WinDVD lub WinDVD BD, należy ponownie uruchomić oprogramowanie lub wysunąć dysk i wsunąć go ponownie. Dopiero wtedy ustawienia zostaną zastosowane. ❑ Nie próbuj zmieniać ustawień kodu regionu napędu DVD. Wszelkie problemy spowodowane przez zmianę ustawień kodu regionu napędu DVD powodują utratę gwarancji. n 43 N Używanie komputera VAIO Odtwarzanie dysków CD Jak odtworzyć dysk CD audio 1 Wsuń dysk do napędu optycznego. 2 Jeśli na pulpicie nie pojawi się żaden nowy element, wybierz z menu kolejno opcje Start, Wszystkie programy, a następnie opcję odpowiadającą oprogramowaniu do odtwarzania dysków CD. Jeśli pojawi się okno CD audio, kliknij aby wybrać opcję. Kopiowanie plików na dysk CD Jak skopiować pliki na dysk ! Nie uderzaj w komputer, ani nie wstrząsaj nim podczas zapisywania danych na dysku. 1 Wsuń dysk do napędu optycznego. Jeśli pojawi się okno Autoodtwarzanie, kliknij opcję Nagraj pliki na dysku, a następnie postępuj zgodnie z instrukcjami wyświetlanymi na ekranie, aż wyświetlony zostanie pusty folder dysku. 2 Otwórz folder, który zawiera pliki do zapisania na dysku, a następnie przeciągnij je do pustego folderu dysku. 3 Zamknij folder dysku. n 44 N Używanie komputera VAIO Odtwarzanie dysków DVD Jak odtworzyć dysk DVD 1 Zamknij wszystkie uruchomione aplikacje. 2 Wsuń dysk DVD do napędu optycznego. 3 Jeśli na pulpicie nie pojawi się żaden nowy element, wybierz z menu kolejno opcje Start, Wszystkie programy, a następnie opcję odpowiadającą oprogramowaniu do odtwarzania dysków DVD. Informacje na temat użycia oprogramowania znajdują się w pliku pomocy. Kopiowanie plików na dysk DVD Jak skopiować pliki na dysk 1 Podłącz zasilacz sieciowy do komputera. 2 Wsuń dysk do napędu optycznego. 3 Jeśli na pulpicie nie pojawią się żadne nowe elementy, wybierz z menu kolejno opcje Start, Wszystkie programy, a następnie opcję odpowiadającą oprogramowaniu do zapisywania danych na dyskach DVD. Informacje na temat użycia oprogramowania znajdują się w pliku pomocy. n 45 N Używanie komputera VAIO Odtwarzanie dysków Blu-ray ! Funkcja odtwarzania dysków Blu-ray jest dostępna tylko w wybranych modelach. Aby dowiedzieć się, w jaki typ napędu optycznego jest wyposażony komputer, zajrzyj do sekcji Specyfikacje online. Aby dowiedzieć się, jakie nośniki dysków są obsługiwane przez komputer, zajrzyj do sekcji Odczytywanie dysków optycznych i zapisywanie na nich danych (strona 38). Jak odtworzyć dysk Blu-ray 1 Zamknij wszystkie uruchomione aplikacje. 2 Wsuń dysk Blu-ray do napędu optycznego. 3 Jeśli na pulpicie nie pojawią się żadne nowe elementy, wybierz z menu kolejno opcje Start, Wszystkie programy, a następnie opcję odpowiadającą oprogramowaniu do odtwarzania dysków Blu-ray. Informacje na temat użycia oprogramowania znajdują się w pliku pomocy oprogramowania. Kopiowanie plików na dyski Blu-ray ! Funkcja zapisywania na dyskach Blu-ray jest dostępna tylko w wybranych modelach. Aby dowiedzieć się, w jaki typ napędu optycznego jest wyposażony komputer, zajrzyj do sekcji Specyfikacje online. Aby dowiedzieć się, jakie nośniki dysków są obsługiwane przez komputer, zajrzyj do sekcji Odczytywanie dysków optycznych i zapisywanie na nich danych (strona 38). Jak skopiować pliki na dysk Blu-ray 1 Podłącz zasilacz sieciowy do komputera. 2 Wsuń dysk Blu-ray do napędu optycznego. 3 Jeśli na pulpicie nie pojawią się żadne nowe elementy, wybierz z menu kolejno opcje Start, Wszystkie programy, a następnie opcję odpowiadającą oprogramowaniu do zapisywania danych na dyskach Blu-ray. Informacje na temat użycia oprogramowania znajdują się w pliku pomocy oprogramowania. n 46 N Używanie komputera VAIO Używanie modułu ExpressCard Komputer jest wyposażony albo w gniazdo Universal ExpressCard™*, albo gniazdo ExpressCard™/34*, które służą do wymiany danych z cyfrowymi kamerami, aparatami fotograficznymi, odtwarzaczami muzycznymi i innymi urządzeniami audio-wideo. Za pomocą pierwszego z nich można używać modułów ExpressCard™/34 (34 mm szerokości) lub ExpressCard™/54 (54 mm szerokości)* przedstawionych poniżej, a za pomocą drugiego z nich tylko modułów ExpressCard™/34*. ❑ Moduł ExpressCard™/34* ❑ Moduł ExpressCard™/54* Komputer jest wyposażony w gniazdo ExpressCard™/34*. * Nazywane dalej w niniejszej instrukcji odpowiednio gniazdem ExpressCard i modułem ExpressCard. n 47 N Używanie komputera VAIO Wkładanie modułu ExpressCard do komputera ! Zachowaj ostrożność przy wkładaniu modułu ExpressCard do gniazda i wyjmowaniu modułu z gniazda. Nie używaj siły przy wkładaniu ani wyjmowaniu. Przed włożeniem do komputera lub wyjęciem z niego modułu ExpressCard nie trzeba wyłączać komputera. Jak włożyć moduł ExpressCard do komputera 1 Delikatnie wciśnij moduł ExpressCard do gniazda, aż usłyszysz kliknięcie. Nie wsuwaj modułu na siłę. Jeśli modułu lub adaptera nie da się z łatwością włożyć do gniazda, wysuń go delikatnie i sprawdź, czy wsuwasz go w odpowiedni sposób. Używaj najnowszego sterownika dostarczonego przez producenta modułu ExpressCard. n 48 N Używanie komputera VAIO Wyjmowanie modułu ExpressCard z komputera Aby wyjąć moduł ExpressCard z włączonego komputera, wykonaj czynności opisane poniżej. Jeśli moduł nie zostanie wyjęty w prawidłowy sposób, system może nie działać poprawnie. Jak wyjąć moduł ExpressCard z komputera Aby wyjąć moduł ExpressCard z komputera, jeśli komputer jest wyłączony, pomiń kroki 1-7. 1 Kliknij dwukrotnie ikonę Bezpieczne usuwanie sprzętu na pasku zadań. Wyświetlone zostanie okno Bezpieczne usuwanie sprzętu. 2 Wybierz urządzenie, które ma zostać odłączone. 3 Kliknij przycisk Zatrzymaj. Wyświetlone zostanie okno Zatrzymywanie urządzenia sprzętowego. 4 Potwierdź, że urządzenie może zostać bezpiecznie usunięte z systemu. 5 Kliknij przycisk OK. Wyświetlony zostanie komunikat informujący, że można bezpiecznie odłączyć urządzenie. 6 Kliknij przycisk OK. 7 Kliknij przycisk Zamknij, aby zamknąć okno Bezpieczne usuwanie sprzętu. 8 Wciśnij moduł ExpressCard, aby został on wysunięty. 9 Delikatnie chwyć moduł ExpressCard i wysuń go z gniazda. n 49 N Używanie komputera VAIO Używanie kart pamięci Memory Stick Karty pamięci Memory Stick są niewielkie, przenośne i uniwersalne. Są oparte na układach scalonych, zaprojektowane do wymiany i współużytkowania danych cyfrowych ze zgodnymi produktami, takimi jak cyfrowe aparaty fotograficzne, telefony komórkowe i inne urządzenia. Ponieważ karty pamięci są wymienne, można ich używać do przechowywania danych poza komputerem. n 50 N Używanie komputera VAIO Przed użyciem kart pamięci Memory Stick Gniazdo Memory Stick w komputerze umożliwia korzystanie zarówno z kart pamięci standardowego rozmiaru, jak i rozmiaru Duo. Obsługuje karty pamięci Memory Stick PRO i Memory Stick PRO-HG Duo umożliwiając szybkie przesyłanie dużych ilości danych. Kartę pamięci Memory Stick rozmiaru Duo można umieścić bezpośrednio w gnieździe Memory Stick, bez potrzebu użycia adaptera Memory Stick Duo Adaptor. ! Przed użyciem karty pamięci Memory Stick Micro (M2) należy umieścić ją w adapterze M2 standardowego rozmiaru lub adapterze M2 rozmiaru Duo. Jeśli karta pamięci zostanie umieszczona bezpośrednio w gnieździe Memory Stick, bez użycia adaptera, jej wyjęcie z gniazda może być niemożliwe. Aby uzyskać najnowsze informacje o kartach pamięci Memory Stick, odwiedź witrynę Memory Stick pod adresem http://www.memorystick.com/en/. ! Komputer jest zgodny z kartami pamięci Memory Stick firmy Sony o pojemności do 8 GB, które są dostępne w sprzedaży od maja 2007 r. Producent nie gwarantuje jednak, że wszystkie karty pamięci Memory Stick, które spełniają te same warunki co zgodne karty pamięci, będą działać poprawnie. Korzystanie z kart pamięci przy użyciu adapterów nie gwarantuje zgodności. MacigGate to ogólna nazwa technologii ochrony praw autorskich opracowanej przez firmę Sony. Aby z niej korzystać, używaj kart pamięci Memory Stick z logo MagicGate. Wykorzystywanie nagranych danych audio i obrazów do celów innych niż osobiste, bez wcześniejszej zgody właściciela praw autorskich stanowi naruszenie prawa autorskiego. Karty pamięci Memory Stick zawierające dane podlegające prawom autorskim mogą być używane tylko zgodne z prawem. Gniazdo Memory Stick w komputerze nie umożliwia przesyłania danych w równoległym trybie 8-bitowym (szybkiego przesyłania danych). Karta pamięci Memory Stick Micro umieszczona w adapterze M2 rozmiaru Duo może nie działać poprawnie, jeśli dodatkowo zostanie umieszczona w adapterze Memory Stick Duo Adaptor. n 51 N Używanie komputera VAIO Wkładanie karty pamięci Memory Stick do komputera Jak włożyć kartę pamięci Memory Stick do komputera 1 Zlokalizuj gniazdo kart pamięci Memory Stick. 2 Umieść kartę pamięci Memory Stick przy gnieździe strzałką w górę, tak aby wskazywała ona gniazdo Memory Stick. 3 Delikatnie wciśnij kartę pamięci Memory Stick do gniazda, aż usłyszysz kliknięcie. Karta pamięci Memory Stick jest automatycznie wykrywana przez system, a jej zawartość jest wyświetlana na ekranie. Jeśli na pulpicie nie pojawi się okno z zawartością karty pamięci, kliknij menu Start, Komputer, a następnie kliknij dwukrotnie ikonę karty pamięci Memory Stick. ! Przy wkładaniu karty pamięci Memory Stick do gniazda upewnij się, że strzałka jest skierowana w odpowiednią stronę. Aby uniknąć uszkodzenia komputera lub karty pamięci Memory Stick, nie używaj siły przy wkładaniu karty do gniazda. Nie wkładaj więcej niż jednej karty pamięci Memory Stick do gniazda naraz. Nieprawidłowe włożenie karty pamięci może spowodować uszkodzenie zarówno komputera, jak i karty. n 52 N Używanie komputera VAIO Jak przejrzeć zawartość karty pamięci Memory Stick 1 Wybierz z menu kolejno opcje Start i Komputer, aby otworzyć okno Komputer. 2 Kliknij dwukrotnie ikonę karty pamięci Memory Stick, aby przejrzeć listę plików danych zapisanych na karcie pamięci Memory Stick. Jak sformatować kartę pamięci Memory Stick Karta pamięci Memory Stick jest wstępnie sformatowana i gotowa do użycia. Jeśli chcesz ponownie sformatować kartę pamięci, wykonaj opisane poniżej czynności. ! Przed formatowaniem upewnij się, że używasz urządzenia, które obsługuje karty pamięci Memory Stick i umożliwia ich formatowanie. Formatowanie karty pamięci Memory Stick powoduje usunięcie wszystkich danych zapisanych na karcie. Przed sformatowaniem karty pamięci upewnij się, że nie zawiera ona wartościowych danych. Nie wyjmuj karty pamięci Memory Stick z gniazda podczas formatowania. Może to spowodować awarię. 1 Delikatnie wciśnij kartę pamięci Memory Stick do gniazda, aż usłyszysz kliknięcie. 2 Wybierz z menu kolejno opcje Start i Komputer, aby otworzyć okno Komputer. 3 Kliknij prawym przyciskiem myszy ikonę karty pamięci Memory Stick i wybierz opcję Formatuj. 4 Kliknij opcję Przywróć ustawienia domyślne urządzenia. ! Rozmiar jednostki alokacji oraz typ systemu plików mogą się zmienić. Nie wybieraj opcji NTFS z listy rozwijanej System plików, ponieważ może to spowodować awarię. Proces formatowania będzie przebiegał szybciej, jeśli wybierzesz opcję Szybkie formatowanie w sekcji Opcje formatowania. 5 Kliknij przycisk Start. n 53 N Używanie komputera VAIO 6 W oknie potwierdzenia kliknij przycisk OK. Rozpocznie się proces formatowania. ! Czas formatowania karty pamięci Memory Stick zależy od rodzaju karty pamięci. 7 Po zakończeniu formatowania, kliknij przycisk OK. 8 Kliknij przycisk Zamknij. n 54 N Używanie komputera VAIO Wyjmowanie karty pamięci Memory Stick z komputera Jak wyjąć kartę pamięci Memory Stick z komputera 1 Sprawdź, czy wskaźnik dostępu do nośnika się nie świeci. 2 Wciśnij lekko kartę pamięci Memory Stick. Karta pamięci Memory Stick zostanie wysunięta. 3 Wyjmij kartę pamięci Memory Stick z gniazda. ! Wyjmuj kartę pamięci Memory Stick ostrożnie. W przeciwnym wypadku może ona zostać wysunięta nagle. Nie wyjmuj karty pamięci Memory Stick z gniazda, jeśli wskaźnik dostępu do nośnika się świeci. Może to spowodować utratę danych. Czas przesyłania dużej ilości danych może być dość długi. Przed wyjęciem karty pamięci Memory Stick sprawdź, czy wskaźnik zgasł. n 55 N Używanie komputera VAIO Używanie innych kart pamięci Oprócz gniazda Memory Stick i gniazda ExpressCard, komputer jest wyposażony w gniazdo kart pamięci SD. Można korzystać z tego gniazda, aby wymieniać dane z cyfrowymi kamerami, aparatami fotograficznymi, odtwarzaczami muzycznymi i innymi urządzeniami audio-wideo. Przed użyciem kart pamięci Gniazdo kart pamięci SD w komputerze umożliwia korzystanie z następujących rodzajów kart pamięci: ❑ Karta pamięci SD ❑ Karta pamięci SDHC ❑ Karta pamięci MultiMediaCard (MMC) W celu uzyskania najnowszych informacji dotyczących kart pamięci zgodnych z komputerem, zajrzyj do sekcji Informacje na temat pomocy technicznej firmy Sony (strona 174), aby odwiedzić odpowiednią stronę internetową pomocy technicznej. ! Komputer jest zgodny z najpopularniejszymi kartami pamięci dostępnymi w sprzedaży w maju 2007 r. Producent nie gwarantuje jednak, że wszystkie karty pamięci, które spełniają te same wymagania co zgodne karty pamięci, będą działać poprawnie. Upewnij się, że karta pamięci jest kartą odpowiedniego typu, zanim umieścisz ją w gnieździe kart pamięci SD. Przeprowadzono testy, które wskazują, że karty pamięci SD o pojemności maksymalnej 2 GB oraz karty pamięci SDHC o pojemności maksymalnej 8 GB mogą być używane w komputerze VAIO. Gniazdo kart pamięci SD w komputerze nie umożliwia korzystania z funkcji ochrony praw autorskich oraz szybkiego przesyłania danych w kartach pamięci SD i kartach pamięci SDHC. Nie próbuj wkładać karty pamięci lub adaptera kart pamięci do gniazda kart pamięci SD, jeśli są one nieodpowiedniego typu. Wyjęcie niezgodnej karty pamięci lub adaptera kart pamięci z gniazda może okazać się trudne, a ich umieszczenie w gnieździe może spowodować uszkodzenie komputera. Zachowaj ostrożność przy wkładaniu karty pamięci i wyjmowaniu jej z gniazda kart pamięci SD. Nie wsuwaj ani nie wysuwaj karty pamięci na siłę. n 56 N Używanie komputera VAIO Wkładanie karty pamięci do komputera Jak włożyć kartę pamięci do komputera 1 Zlokalizuj gniazdo kart pamięci SD. 2 Umieść kartę pamięci przy gnieździe strzałką w górę, tak aby wskazywała ona gniazdo kart pamięci. 3 Delikatnie wciśnij kartę pamięci do gniazda, aż usłyszysz kliknięcie. Nie wciskaj karty do gniazda na siłę. Jeśli karty nie da się z łatwością włożyć do gniazda, wysuń ją delikatnie i sprawdź, czy wsuwasz ją w odpowiedni sposób. n 57 N Używanie komputera VAIO Wyjmowanie karty pamięci z komputera ! Nie wyjmuj karty pamięci z komputera, jeśli świeci się wskaźnik dostępu do nośnika. Może to spowodować uszkodzenie karty lub zapisanych na niej danych. Jak wyjąć kartę pamięci z komputera 1 Sprawdź, czy wskaźnik dostępu do nośnika się nie świeci. 2 Wciśnij wystającą część karty pamięci, aby została ona wysunięta z gniazda. 3 Po wysunięciu karty, delikatnie wyjmij ją z gniazda. n 58 N Używanie komputera VAIO Korzystanie z Internetu Konfigurowanie połączenia internetowego typu dial-up Przed połączeniem z Internetem należy podłączyć komputer do linii telefonicznej przy użyciu kabla telefonicznego (niebędącego częścią zestawu). Po podłączeniu kabla telefonicznego można przystąpić do łączenia z Internetem. Jak podłączyć kabel telefoniczny 1 Włóż końcówkę kabla telefonicznego (1) do gniazda modemowego 2 Włóż drugą końcówkę kabla do gniazdka ściennego (2). w komputerze. Komputer nie umożliwia korzystania z linii towarzyskich, nie można go podłączyć do budki telefonicznej i może nie działać z wieloma liniami telefonicznymi lub centralkami PBX. Przy próbie zastosowania takich połączeń, do komputera może zostać dostarczone zbyt wysokie napięcie, które może spowodować uszkodzenie modemu wewnętrznego. Jeśli kabel telefoniczny jest podłączony za pośrednictwem rozgałęźnika, modem lub drugie urządzenie podłączone do rozgałęźnika mogą nie funkcjonować prawidłowo. n 59 N Używanie komputera VAIO Jak skonfigurować połączenie dial-up z Internetem 1 Kliknij kolejno opcje Start i Panel sterowania. 2 Kliknij opcję Połącz z Internetem w sekcji Sieć i Internet. Wyświetlone zostanie okno Połącz z Internetem. 3 Kliknij opcję Dial-up. 4 Postępuj zgodnie z instrukcjami wyświetlanymi na ekranie. n 60 N Używanie komputera VAIO Korzystanie z bezprzewodowej sieci lokalnej (WLAN) Przy użyciu bezprzewodowej sieci lokalnej Sony (WLAN), wszystkie urządzenia cyfrowe z wbudowaną funkcją WLAN mogą komunikować się ze sobą przez sieć. WLAN to sieć, w której użytkownik może połączyć się z siecią lokalną (LAN) za pośrednictwem połączenia bezprzewodowego (radiowego). Nie wymaga ona przeprowadzania kabli przez ściany i sufity. Sieć WLAN firmy Sony umożliwia normalną komunikację przez Ethernet, ale oferuje dodatkowe korzyści w zakresie mobilności i roamingu. Można nadal mieć dostęp do informacji, Internetu, intranetu i zasobów sieciowych, nawet w czasie spotkania służbowego lub po przeniesieniu komputera z jednego miejsca w inne. Można komunikować się bez punktów dostępowych, co oznacza komunikację z określoną liczbą komputerów (ad hoc). Można też komunikować się za pośrednictwem punktu dostępowego, co umożliwia utworzenie pełnej infrastruktury sieciowej. W niektórych krajach użycie produktów WLAN może być ograniczone lokalnymi przepisami (np. ograniczoną liczbą kanałów). Dlatego też przed aktywowaniem funkcji WLAN należy dokładnie przeczytać Regulations Guide. Sieć WLAN używa standardu IEEE 802.11a*/b/g lub IEEE 802.11n* (draft), które określają działanie stosowanej technologii. Standard ten obejmuje metody szyfrowania: WEP (Wired Equivalent Privacy) — protokół zabezpieczeń, WPA2 (Wi-Fi Protected Access 2) oraz WPA (Wi-Fi Protected Access). Zaproponowane wspólnie przez organizacje IEEE i Wi-Fi Alliance normy WPA2 i WPA to specyfikacje opartych na standardach, wymiennych rozszerzeń bezpieczeństwa, które zwiększają poziom ochrony danych i kontroli dostępu istniejących sieci Wi-Fi. Standard WPA został zaprojektowany tak, aby był zgodny w przód ze specyfikacją IEEE 802.11i. Wykorzystuje rozszerzony protokół szyfrowania danych TKIP (Temporal Key Integrity Protocol) oraz uwierzytelnienie użytkownika przy użyciu standardu 802.1X oraz protokołu EAP (Extensible Authentication Protocol). Szyfrowanie danych chroni narażone na ataki bezprzewodowe łącza między klientami i punktami dostępowymi. Oprócz tego stosowane są inne typowe mechanizmy bezpieczeństwa z sieci lokalnych gwarantujące prywatność, takie jak: hasła, pełne szyfrowanie transmisji, wirtualne sieci prywatne oraz uwierzytelnianie. Standard WPA2, druga generacja standardu WPA, oferuje lepsze zabezpieczenie danych i lepszą kontrolę dostępu do sieci. Został zaprojektowany tak, aby mógł być stosowany we wszystkich wersjach urządzeń standardu 802.11, w tym 802.11b, 802.11a, 802.11g i 802.11n, w trybach multi-band i multi-mode. Dodatkowo, w oparciu o zatwierdzony standard IEEE 802.11i, WPA2 gwarantuje bezpieczeństwo na poziomie rządowym. Zapewnia to implementacja zgodnego ze standardem NIST (National Institute of Standards and Technology) FIPS 140-2 algorytmu szyfrowania AES oraz uwierzytelnianie oparte na standardzie 802.1X. Standard WPA2 jest wstecznie zgodny z WPA. * Aby dowiedzieć się, czy model komputera umożliwia korzystanie ze standardu IEEE 802.11a lub IEEE 802.11n (draft), zajrzyj do sekcji Specyfikacje online. n 61 N Używanie komputera VAIO IEEE 802.11b/g to standard bezprzewodowych sieci lokalnych wykorzystujący pasmo 2,4 GHz. Standard IEEE 802.11g umożliwia komunikację z szybkością większą niż standard IEEE 802.11b. IEEE 802.11a to standard bezprzewodowych sieci lokalnych wykorzystujący pasmo 5 GHz. Umożliwia komunikację z szybkością maksymalną 54 Mb/s. IEEE 802.11n jest standardem bezprzewodowych sieci lokalnych wykorzystującym pasmo 2,4 GHz lub 5 GHz. Umożliwia komunikację z szybkością maksymalną 300 Mb/s*. * Faktyczna szybkość komunikacji zależy od ustawień punktu dostępowego. Komputer może wykorzystywać technologię Intel® Next-Gen Wireless-N* zgodną ze standardami IEEE 802.11a/b/g oraz IEEE 802.11n (draft). * Tylko w modelach, które umożliwiają korzystanie ze standardu IEEE 802.11n (draft). Ze względu na różnicę częstotliwości urządzenia wykorzystujące pasmo 2,4 GHz do bezprzewodowych sieci lokalnych nie mogą komunikować się z tymi, które używają pasma 5 GHz. Pasmo 2,4 GHz wykorzystywane przez urządzenia działające w bezprzewodowych sieciach lokalnych jest też używane przez inne urządzenia. Mimo, że urządzenia działające w bezprzewodowych sieciach lokalnych są wyposażone w technologie minimalizujące zakłócenia pochodzące z innych źródeł wykorzystujących to samo pasmo, zakłócenia te mogą spowodować niższą szybkość przesyłania danych, mniejszy zasięg komunikacji lub przerwanie połączeń. Szybkość komunikacji zależy od odległości między urządzeniami, występowania przeszkód, konfiguracji urządzenia, warunków radiowych oraz stosowanego oprogramowania. Dodatkowo komunikacja może być przerwana ze względu na warunki radiowe. Zasięg komunikacji zależy od faktycznej odległości między urządzeniami, występowania przeszkód, warunków radiowych, otoczenia (w tym ścian i materiałów z których są zbudowane) oraz stosowanego oprogramowania. Używanie produktów IEEE 802.11b i IEEE 802.11g w tej samej sieci bezprzewodowej może spowodować zmniejszenie szybkości komunikacji, ze względu na zakłócenia radiowe. Z tego względu produkty standardu IEEE 802.11g są zaprojektowane tak, aby zmniejszyć szybkość komunikacji w celu dostosowania się do produktów zgodnych ze standardem IEEE 802.11b. Jeśli szybkość komunikacji nie spełnia oczekiwań, można spróbować ją zwiększyć przez zmianę kanału w punkcie dostępowym. n 62 N Używanie komputera VAIO Komunikacja bez punktu dostępowego (ad hoc) W sieci lokalnej ad hoc znajdują się tylko urządzenia bezprzewodowe — nie ma w niej żadnego centralnego punktu sterowania ani punktu dostępowego. Każde urządzenie komunikuje się bezpośrednio z innymi obecnymi w sieci. Sieć ad hoc można w łatwy sposób skonfigurować w warunkach domowych. ❑ Jeśli połączenie bezprzewodowe jest nawiązywane przez komputer VAIO, wybrany zostanie kanał 11. ❑ Jeśli połączenie bezprzewodowe jest nawiązywane przez inne urządzenia w sieci lokalnej, komunikacja będzie przebiegać na kanale wybranym przez te urządzenia. n 63 N Używanie komputera VAIO Jak komunikować się bez użycia punktu dostępowego (ad hoc) ! Standardu IEEE 802.11n wykorzystującego pasmo 2,4 GHz lub 5 GHz nie można stosować w sieciach ad hoc. 1 Włącz przełącznik WIRELESS lub WIRELESS LAN. Zapali się wskaźnik bezprzewodowej sieci lokalnej. 2 Kliknij dwukrotnie ikonę 3 Wybierz stosowne opcje sieci bezprzewodowej i kliknij przycisk OK. 4 Wybierz z menu kolejno opcje Start i Panel sterowania. 5 Kliknij opcję Wyświetl stan sieci i zadania w sekcji Sieć i Internet. 6 Kliknij opcję Skonfiguruj połączenie lub sieć w okienku po lewej stronie. Wyświetlone zostanie okno Skonfiguruj połączenie lub sieć. 7 Wybierz opcję określenia ustawień sieci ad hoc i kliknij przycisk Dalej. 8 Postępuj zgodnie z instrukcjami wyświetlanymi na ekranie. ( / ) na pasku narzędzi, aby wyświetlić okno Wireless Device Switch. Aby dowiedzieć się, czy model komputera umożliwia korzystanie z funkcji Bluetooth, standardu IEEE 802.11a/b/g lub IEEE 802.11n (draft), zajrzyj do sekcji Specyfikacje online. n 64 N Używanie komputera VAIO Komunikacja z użyciem punktu dostępowego (infrastruktura) Sieć oparta na infrastrukturze pozwala włączyć urządzenia bezprzewodowe do istniejącej sieci lokalnej za pośrednictwem punktu dostępowego (niebędącego częścią zestawu), np. Sony Access Point. Punkt dostępowy stanowi bramę między lokalną siecią bezprzewodową i przewodową, a także działa jako główny element sterujący bezprzewodowej sieci lokalnej. Punkt dostępowy koordynuje wymianę informacji z wieloma urządzeniami bezprzewodowymi znajdującymi się w określonym zasięgu. Punkt dostępowy wybiera, jaki kanał będzie użyty w sieci opartej na infrastrukturze. ! Aby dowiedzieć się jak wybrać kanał używany przez punkt dostępowy, zajrzyj do podręcznika dostarczonego wraz z punktem dostępowym. n 65 N Używanie komputera VAIO Jak połączyć się z siecią bezprzewodową 1 Upewnij się, że punkt dostępowy został skonfigurowany. Więcej informacji można uzyskać z podręczników dostarczonych wraz z punktem dostępowym. 2 Włącz przełącznik WIRELESS lub WIRELESS LAN. Zapali się wskaźnik bezprzewodowej sieci lokalnej. 3 Kliknij dwukrotnie ikonę 4 Wybierz stosowne opcje sieci bezprzewodowej i kliknij przycisk OK. 5 Prawym przyciskiem myszki kliknij ikonę 6 Wybierz punkt dostępowy i kliknij przycisk Połącz. ( / ) na pasku narzędzi, aby wyświetlić okno Wireless Device Switch. lub na pasku zadań i wybierz opcję Połącz z siecią. Aby dowiedzieć się, czy model komputera umożliwia korzystanie z funkcji Bluetooth, standardu IEEE 802.11a/b/g lub IEEE 802.11n (draft), zajrzyj do sekcji Specyfikacje online. n 66 N Używanie komputera VAIO Przerywanie komunikacji przez bezprzewodową sieć LAN Jak przerwać komunikację przez bezprzewodową sieć LAN Wyłącz przełącznik WIRELESS lub WIRELESS LAN. ! Wyłączenie funkcji bezprzewodowej sieci lokalnej podczas dostępu do zdalnych dokumentów, plików lub zasobów może spowodować utratę danych. W przypadku uwierzytelniania WPA-PSK lub WPA2-PSK należy podać hasło. W haśle rozróżniane są wielkie i małe litery. Musi ono składać się z od 8 do 63 znaków alfanumerycznych lub z maksymalnie 64 znaków, w tym cyfr od 0 do 9 oraz liter od A do F. n 67 N Używanie komputera VAIO Używanie funkcji Bluetooth Funkcja Bluetooth jest dostępna tylko w wybranych modelach. Aby sprawdzić, czy model komputera ma funkcję Bluetooth, zobacz sekcję Specyfikacje online. Funkcja Bluetooth umożliwia nawiązanie bezprzewodowego połączenia między komputerem a innymi urządzeniami z funkcją Bluetooth, na przykład innym komputerem lub telefonem komórkowym. Pozwala to na przesyłanie danych między tymi urządzeniami bez użycia kabli, w zasięgu 10 metrów na przestrzeni otwartej. Jak rozpocząć komunikację za pomocą technologii Bluetooth 1 Włącz przełącznik WIRELESS. 2 Kliknij dwukrotnie ikonę 3 Wybierz opcję Enable Bluetooth Device. 4 Kliknij przycisk OK. ( / ) na pasku narzędzi, aby wyświetlić okno Wireless Device Switch. n 68 N Używanie komputera VAIO Uwagi dotyczące używania funkcji Bluetooth ❑ Szybkość przesyłania danych jest różna, w zależności od następujących warunków: ❑ Występowania przeszkód takich jak ściany ❑ Odległości między urządzeniami ❑ Materiału użytego do budowy ścian ❑ Bliskości urządzeń emitujących mikrofale oraz telefonów bezprzewodowych ❑ Zakłóceń radiowych i innych warunków środowiskowych ❑ Konfiguracji urządzeń ❑ Typu aplikacji ❑ Typu systemu operacyjnego ❑ Wykorzystywania jednocześnie funkcji Bluetooth i bezprzewodowej sieci lokalnej na tym samym komputerze ❑ Rozmiaru przesyłanych plików ❑ Należy zauważyć, że ze względu na ograniczenia standardu Bluetooth, duże pliki mogą zostać uszkodzone przy przesyłaniu przez zakłócenia elektromagnetyczne występujące w otoczeniu. ❑ Wszystkie urządzenia z funkcją Bluetooth muszą być certyfikowane, aby zagwarantować utrzymanie odpowiednich standardów. Nawet jeśli standardy te są spełniane, wydajność urządzenia, jego specyfikacje i sposób działania mogą być różne. Nie we wszystkich sytuacjach może być możliwe przesyłanie danych. ❑ Ze względu na charakterystykę technologii Bluetooth, mogą wystąpić błędy synchronizacji danych audio i wideo, jeśli dane wideo są odtwarzane na komputerze, a audio — na podłączonym do niego urządzeniu z funkcją Bluetooth. n 69 N Używanie komputera VAIO ❑ Pasmo radiowe 2,4 GHz, wykorzystywane przez urządzenia Bluetooth i bezprzewodowe sieci lokalne, jest też używane przez inne urządzenia. Urządzenia z funkcją Bluetooth są wyposażone w technologię, która minimalizuje zakłócenia pochodzące z innych urządzeń korzystających z tego samego pasma. Jednoczesne użycie funkcji Bluetooth i sieciowych urządzeń bezprzewodowych może jednak powodować zakłócenia radiowe, których wynikiem będzie zmniejszenie szybkości transmisji i ograniczenie zasięgu. Przed użyciem funkcji Bluetooth należy zapoznać się z Regulations Guide. ❑ Funkcja Bluetooth może nie działać przy użyciu niektórych urządzeń innych firm lub wersji oprogramowania innych firm. ❑ Ze względu na ogólny charakter technologii Bluetooth, podłączenie kilku urządzeń z funkcją Bluetooth do komputera może spowodować natłok w sieci, którego wynikiem będzie nieoptymalne działanie tych urządzeń. Bezpieczeństwo standardu Bluetooth Bezprzewodowa technologia Bluetooth ma funkcję uwierzytelniania, która umożliwia określenie, z kim urządzenie może się komunikować. Przy użyciu funkcji uwierzytelniania można uniknąć dostępu do komputera z poziomu anonimowego urządzenia z funkcją Bluetooth. Przy pierwszej próbie komunikacji dwóch urządzeń z funkcją Bluetooth ustalany jest wspólny klucz (hasło do uwierzytelnienia), wymagany do zarejestrowania obu urządzeń. Po zarejestrowaniu urządzenia nie trzeba wprowadzać ponownie klucza. Klucz może być inny przy każdej próbie komunikacji, ale musi być taki sam w obu urządzeniach. W przypadku niektórych urządzeń takich, jak mysz, nie można wprowadzić klucza. n 70 N Używanie komputera VAIO Komunikacja z innym urządzeniem z funkcją Bluetooth Komputer można podłączyć do innego urządzenia z funkcją Bluetooth, na przykład innego komputera, telefonu komórkowego, palmtopa, myszy lub cyfrowego aparatu fotograficznego. Nie wymaga to użycia kabli. n 71 N Używanie komputera VAIO Jak komunikować się z innym urządzeniem z funkcją Bluetooth Aby komunikować się z innym urządzeniem z funkcją Bluetooth, należy najpierw skonfigurować funkcję Bluetooth. Aby skonfigurować funkcję Bluetooth i używać jej, poszukaj informacji na temat standardu Bluetooth przy użyciu opcji Pomoc i obsługa techniczna systemu Windows. Aby uruchomić opcję Pomoc i obsługa techniczna systemu Windows, wybierz z menu kolejno opcje Start i Pomoc i obsługa techniczna. Przerywanie komunikacji za pomocą technologii Bluetooth Jak przerwać komunikację za pomocą technologii Bluetooth Wyłącz urządzenie Bluetooth, które komunikuje się z komputerem. n 72 N Używanie komputera VAIO Używanie słuchawek Bluetooth Słuchawki Bluetooth (niebędące częścią zestawu) mogą przydać się podczas wideokonferencji przez Internet za pośrednictwem komunikatora. Więcej informacji na temat używania słuchawek Bluetooth można znaleźć w podręczniku dostarczonym wraz ze słuchawkami. Jak podłączyć słuchawki do komputera 1 Naciśnij i przytrzymaj przycisk zasilania na słuchawkach przez co najmniej pięć sekund, aby włączyć słuchawki Bluetooth. 2 Naciśnij i przytrzymaj przyciski regulacji głośności przez co najmniej pięć sekund, do czasu gdy wskaźnik zacznie migać na czerwono i zielono. 3 Wybierz z menu kolejno opcje Start, Panel sterowania, Sprzęt i dźwięk i Urządzenia Bluetooth (Bluetooth Devices). Wyświetlone zostanie okno Urządzenia Bluetooth (Bluetooth Devices). 4 Kliknij przycisk Dodaj (Add) na karcie Urządzenia (Devices). Wyświetlony zostanie kreator Kreator dodawania urządzeń Bluetooth (Add Bluetooth Device Wizard). 5 Zaznacz pole wyboru Moje urządzenie jest skonfigurowane i gotowe do wykrycia (My device is set up and ready to be found), a następnie kliknij przycisk Dalej (Next). Kreator wyszuka urządzenia z funkcją Bluetooth które znajdują się w zasięgu i wyświetli ich listę. 6 Wybierz nazwę urządzenia reprezentującą słuchawki Bluetooth, a następnie kliknij przycisk Dalej (Next). 7 Wpisz wartość „0000” w polu Użyj hasła podanego w dokumentacji (Use the passkey found in the documentation) i kliknij przycisk Dalej (Next). 8 Kliknij przycisk Zakończ (Finish). 9 Na karcie Urządzenia (Devices) w oknie Urządzenia Bluetooth (Bluetooth Devices) pojawi się ikona symbolizująca słuchawki. 10 Po wyświetleniu okna ustawień słuchawek postępuj zgodnie z instrukcjami wyświetlanymi na ekranie. n 73 N Używanie komputera VAIO Jak odłączyć słuchawki od komputera 1 Wybierz z menu kolejno opcje Start, Panel sterowania, Sprzęt i dźwięk i Urządzenia Bluetooth (Bluetooth Devices). Wyświetlone zostanie okno Urządzenia Bluetooth (Bluetooth Devices). 2 Wybierz ikonę symbolizującą słuchawki, a następnie wybierz opcję Rozłącz (Disconnect). 3 Kliknij przycisk OK. n 74 N Korzystanie z urządzeń peryferyjnych Korzystanie z urządzeń peryferyjnych Możesz rozszerzyć funkcjonalność komputera VAIO przy użyciu różnych gniazd w komputerze. ❑ Podłączanie zewnętrznych głośników (strona 75) ❑ Podłączanie zewnętrznego monitora (strona 76) ❑ Wybór trybu ekranowego (strona 81) ❑ Korzystanie z funkcji obsługi kilku monitorów (strona 83) ❑ Podłączanie zewnętrznego mikrofonu (strona 85) ❑ Podłączanie urządzenia USB (Universal Serial Bus) (strona 86) ❑ Podłączanie drukarki (strona 89) ❑ Podłączanie urządzenia i.LINK (strona 90) ❑ Podłączanie do sieci (LAN) (strona 92) n 75 N Korzystanie z urządzeń peryferyjnych Podłączanie zewnętrznych głośników Możesz poprawić jakość dźwięku z komputera, podłączając zewnętrzne głośniki. Jak podłączyć zewnętrzne głośniki 1 Podłącz kabel głośnikowy (1) do gniazda słuchawkowego (2) i. 2 Podłącz drugą końcówkę kabla do zewnętrznych głośników (3). 3 Zanim włączysz głośniki, zmniejsz poziom głośności. Upewnij się, że głośniki są dostosowane do pracy z komputerem. ! Nie kładź dyskietek na głośnikach — pole magnetyczne może uszkodzić dane zapisane na dyskietce. n 76 N Korzystanie z urządzeń peryferyjnych Podłączanie zewnętrznego monitora Do komputera można podłączyć zewnętrzny monitor (nie wchodzi w skład zestawu). Komputera można używać ze stacjonarnym monitorem lub projektorem. Kabel zasilania należy podłączyć jako ostatni, po podłączeniu wszystkich innych kabli. Podłączone monitory zewnętrzne są wykorzystywane jako ekrany zapasowe. W systemie operacyjnym Windows można też użyć zewnętrznego monitora do skonfigurowania obsługi wielu monitorów. Podłączanie monitora Monitor można podłączyć bezpośrednio do komputera. Jak podłączyć monitor 1 Jeśli jest to konieczne, podłącz jedną końcówkę kabla zasilania monitora (1) do monitora, a drugą do gniazdka sieciowego. 2 Podłącz kabel sygnałowy (2) (niebędący częścią zestawu) do gniazda monitora (VGA) (3) a w komputerze. 3 Jeśli komputer jest wyposażony w kartę graficzną NVIDIA i chcesz podłączyć do niego monitor TFT/DVI, użyj kabla HDMI (niebędącego częścią zestawu) oraz przejściówki HDMI na DVD-I (niebędącej częścią zestawu). Umożliwi to połączenie monitora TFT/DVI do gniazda HDMI w komputerze. n 77 N Korzystanie z urządzeń peryferyjnych Podłączanie monitora multimedialnego Do komputera można podłączyć multimedialny monitor komputerowy z wbudowanymi głośnikami i mikrofonem. Jak podłączyć monitor multimedialny 1 Podłącz kabel zasilania monitora multimedialnego (1) do gniazdka sieciowego. 2 Podłącz kabel sygnałowy (2) (niebędący częścią zestawu) do gniazda monitora (VGA) (3) a w komputerze. 3 Podłącz kabel głośnikowy (4) do gniazda słuchawkowego (5) i w komputerze. 4 Podłącz kabel mikrofonowy (6) do gniazda mikrofonu (7) m w komputerze. n 78 N Korzystanie z urządzeń peryferyjnych Podłączanie telewizora Do komputera można podłączyć telewizor. Jak podłączyć telewizor do komputera 1 Podłącz kabel zasilania telewizora do gniazda sieciowego. 2 Podłącz jedną końcówkę kabla S Video (niebędącego częścią zestawu) do gniazda S VIDEO OUT w komputerze, a drugą końcówkę do telewizora. 3 Podłącz jedną końcówkę kabla audio (niebędącego częścią zestawu) do gniazda słuchawkowego w komputerze, a drugą końcówkę do telewizora. 4 Przełącz kanał wejściowy w telewizorze na wejście zewnętrzne. 5 Skonfiguruj telewizor. Jeśli telewizor jest wyposażony w gniazdo HDMI, a komputer w kartę graficzną NVIDIA, do połączenia telewizora z komputerem można użyć kabla HDMI (niebędącego częścią zestawu). Jak podłączyć telewizor zgodny z systemem HDMI do komputera 1 Podłącz kabel zasilania telewizora do gniazda sieciowego. 2 Podłącz jedną końcówkę kabla HDMI do gniazda HDMI w komputerze, a drugą końcówkę do telewizora. 3 Przełącz kanał wejściowy w telewizorze na wejście zewnętrzne. 4 Skonfiguruj telewizor. n 79 N Korzystanie z urządzeń peryferyjnych ! Jeśli telewizor jest wyposażony w porty HDMI i DVI-D, zaleca się stosowanie portu HDMI. Kabel HDMI przesyła zarówno sygnały wideo, jak i audio. Jeśli używasz innego sterownika urządzenia niż dostarczony przez firmę Sony, obraz nie będzie wyświetlany, zaś dźwięk nie będzie odtwarzany. Przy aktualizacji systemu zawsze korzystaj ze sterownika urządzenia dostarczonego przez firmę Sony. Więcej informacji na temat instalacji i użycia urządzenia peryferyjnego można znaleźć w dołączonej do niego instrukcji. Gniazdo HDMI można połączyć z wzmacniaczem audio-wideo, aby odtwarzać dźwięk przez ten wzmacniacz. Aby widzieć obraz, należy połączyć wzmacniacz drugim kablem HDMI z telewizorem. Jeśli rozdzielczość stosowana w komputerze jest większa niż 1024 x 768 pikseli, część obrazu nie będzie wyświetlana na telewizorze. Jeśli chcesz zobaczyć cały obraz, zmień rozdzielczość w komputerze na 1024 x 768 pikseli lub mniejszą. n 80 N Korzystanie z urządzeń peryferyjnych Podłączanie projektora Do komputera można podłączyć projektor (np. projektor LCD firmy Sony). Jak podłączyć projektor 1 Podłącz kabel zasilający (1) projektora do gniazdka sieciowego. 2 Podłącz kabel sygnałowy RGB (2) (niebędący częścią zestawu) do gniazda monitora (VGA) (3) a w komputerze. 3 Podłącz jedną końcówkę kabla audio (4) (niebędącego częścią zestawu) do gniazda słuchawkowego (5) i w komputerze. 4 Podłącz kabel sygnałowy RGB i kabel audio do gniazd w projektorze (6). n 81 N Korzystanie z urządzeń peryferyjnych Wybór trybu ekranowego Po podłączeniu zewnętrznego monitora (np. monitora komputerowego, projektora itp.) do komputera możesz wybrać, który monitor będzie używany jako główny. Procedura wyboru monitora zależy od karty graficznej komputera. Zajrzyj do sekcji Specyfikacje online, aby uzyskać szczegółowe informacje na temat karty graficznej. Jeśli chcesz jednocześnie używać ekranu komputera i monitora zewnętrznego, zajrzyj do sekcji Korzystanie z funkcji obsługi kilku monitorów (strona 83). n 82 N Korzystanie z urządzeń peryferyjnych Jak wybrać monitor Modele z kartą graficzną NVIDIA 1 Wybierz z menu kolejno opcje Start i Panel sterowania. 2 Kliknij Opcje dodatkowe. 3 Kliknij opcję NVIDIA Control Panel. 4 Kliknij opcję Display. 5 Kliknij opcję Change Display Configuration. 6 Aby zmienić ustawienia, postępuj zgodnie z instrukcjami wyświetlanymi na ekranie. W zależności od typu monitora zewnętrznego lub projektora wyświetlenie tej samej treści na ekranie komputera i monitora zewnętrznego lub projektora może okazać się niemożliwe. Przed włączeniem komputera włącz urządzenia peryferyjne. Modele z kartą Intel Graphics Media Accelerator 1 Kliknij pulpit prawym przyciskiem myszy i wybierz opcję Personalizuj. 2 Kliknij opcję Ustawienia ekranu. Wyświetlone zostanie okno Ustawienia ekranu. 3 Aby zmienić ustawienia, postępuj zgodnie z instrukcjami wyświetlanymi na ekranie. W zależności od typu monitora zewnętrznego lub projektora wyświetlenie tej samej treści na ekranie komputera i monitora zewnętrznego lub projektora może okazać się niemożliwe. Przed włączeniem komputera włącz urządzenia peryferyjne. n 83 N Korzystanie z urządzeń peryferyjnych Korzystanie z funkcji obsługi kilku monitorów Funkcja obsługi kilku monitorów umożliwia podzielenie widoku pulpitu na oddzielne monitory. Jeśli na przykład do gniazda monitorowego (VGA) w komputerze podłączony jest monitor zewnętrzny, ekran komputera i ekran monitora zewnętrznego mogą działać w ramach pojedynczego pulpitu. Można wtedy przesuwać kursor z jednego monitora na drugi. Pozwala to przesuwać z jednego ekranu na drugi różne obiekty, na przykład otwarte okna aplikacji lub paski narzędzi. Monitor zewnętrzny może nie być zgodny z funkcją obsługi kilku monitorów. Niektóre aplikacje mogą nie być zgodne z ustawieniami obsługi kilku monitorów. Upewnij się, że podczas używania trybu obsługi kilku monitorów komputer nie zostanie przełączony w tryb uśpienia lub hibernacji, ponieważ może nie powrócić do normalnego trybu działania. Jeśli na obu ekranach stosowane są inne ustawienia barw, nie rozszerzaj pojedynczego okna na obszar dwóch ekranów, ponieważ oprogramowanie może nie działać wtedy poprawnie. W takim wypadku ustaw mniejszą liczbę kolorów lub mniejszą rozdzielczość każdego ekranu. n 84 N Korzystanie z urządzeń peryferyjnych Jak wybrać tryb obsługi kilku monitorów ! Aby sprawdzić, jaka karta graficzna jest zainstalowana w danym modelu, zobacz sekcję Specyfikacje online. Modele z kartą graficzną NVIDIA 1 Wybierz z menu kolejno opcje Start i Panel sterowania. 2 Kliknij opcję Dopasuj rozdzielczość ekranu w sekcji Wygląd i personalizacja. Wyświetlone zostanie okno Ustawienia ekranu. 3 Kliknij prawym przyciskiem myszy monitor numer 2 i wybierz opcję Dołączony. 4 Kliknij przycisk OK. W oknie potwierdzenia kliknij przycisk Tak. Modele z kartą Intel Graphics Media Accelerator 1 Kliknij pulpit prawym przyciskiem myszy i wybierz opcję Personalizuj. 2 Kliknij opcję Ustawienia ekranu. Wyświetlone zostanie okno Ustawienia ekranu. 3 Aby zmienić ustawienia, postępuj zgodnie z instrukcjami wyświetlanymi na ekranie. Możesz też zmienić przypisanie przycisku S1, aby aktywować nim tryb obsługi kilku monitorów. Aby zmienić przypisanie przycisku S1, naciśnij i przytrzymaj przycisk S1, aby wyświetlić okno zmiany przypisania. Aby uzyskać szczegółowe informacje na temat przycisku S1, zajrzyj do sekcji Używanie przycisków specjalnych (strona 34). Możesz też ustawić liczbę kolorów i rozdzielczość każdego ekranu oraz skonfigurować tryb obsługi kilku monitorów. n 85 N Korzystanie z urządzeń peryferyjnych Podłączanie zewnętrznego mikrofonu Jeśli potrzebujesz użyć urządzenia wejściowego dźwięku (na przykład do rozmowy głosowej przez Internet), podłącz zewnętrzny mikrofon (niebędący częścią zestawu). Jak podłączyć zewnętrzny mikrofon Podłącz kabel mikrofonowy (1) do gniazda mikrofonowego (2) m. Upewnij się, że mikrofon jest dostosowany do pracy z komputerem. n 86 N Korzystanie z urządzeń peryferyjnych Podłączanie urządzenia USB (Universal Serial Bus) Aby uniknąć uszkodzenia komputera i/lub urządzeń USB, zastosuj się do następujących porad: ❑ Przy przenoszeniu komputera z podłączonymi urządzeniami USB, uważaj, aby porty USB nie zostały naruszone. ❑ Nie umieszczaj komputera w torbie lub walizce, jeśli są do niego podłączone urządzenia USB. Podłączanie myszy USB Jak podłączyć mysz USB 1 Wybierz port USB (1) . 2 Podłącz kabel USB myszy (2) do portu USB. Możesz teraz korzystać z myszy USB (niebędącej częścią zestawu) (3). n 87 N Korzystanie z urządzeń peryferyjnych Podłączanie stacji dyskietek z interfejsem USB Możesz kupić stację dyskietek z interfejsem USB i podłączyć ją do komputera. Jak podłączyć stację dyskietek z interfejsem USB 1 Wybierz port USB (1) . 2 Podłącz kabel USB stacji dyskietek (2) do portu USB. Stacja dyskietek z interfejsem USB (3) jest teraz gotowa do użycia. ! Podczas korzystania ze stacji dyskietek z interfejsem USB, obchodź się z portem USB ostrożnie. W przeciwnym wypadku może dojść do awarii. n 88 N Korzystanie z urządzeń peryferyjnych Odłączanie stacji dyskietek z interfejsem USB Stację dyskietek z interfejsem USB można odłączyć podczas działania komputera lub kiedy jest on wyłączony. Odłączenie stacji, kiedy komputer jest się w trybie oszczędzania energii (uśpienia lub hibernacji) może spowodować awarię komputera. Jak odłączyć stację dyskietek z interfejsem USB Aby odłączyć stację dyskietek z interfejsem USB od wyłączonego komputera, pomiń czynności 1 do 8. 1 Zamknij wszystkie programy, które korzystają ze stacji dyskietek. 2 Kliknij dwukrotnie ikonę Bezpieczne usuwanie sprzętu na pasku zadań. Wyświetlone zostanie okno Bezpieczne usuwanie sprzętu. 3 Wybierz stację dyskietek, którą chcesz odłączyć. 4 Kliknij przycisk Zatrzymaj. Wyświetlone zostanie okno Zatrzymywanie urządzenia sprzętowego. 5 Potwierdź, że stacja dyskietek może być bezpiecznie usunięta z systemu. 6 Kliknij przycisk OK. Wyświetlony zostanie komunikat informujący, że można bezpiecznie odłączyć urządzenie. 7 Kliknij przycisk OK. 8 Kliknij przycisk Zamknij, aby zamknąć okno Bezpieczne usuwanie sprzętu. 9 Odłącz stację dyskietek od komputera. n 89 N Korzystanie z urządzeń peryferyjnych Podłączanie drukarki Aby drukować dokumenty, możesz podłączyć do komputera drukarkę zgodną z systemem Windows. Podłączanie drukarki przy użyciu portu USB Do komputera możesz podłączyć drukarkę z interfejsem USB, zgodną z posiadaną wersją systemu Windows. Jak podłączyć drukarkę przy użyciu portu USB 1 Podłącz kabel zasilania (1) drukarki do gniazdka sieciowego. 2 Wybierz port USB (3) 3 Podłącz jedną końcówkę kabla USB drukarki (2) (niebędącego częścią zestawu) do portu USB, a drugą końcówkę do drukarki. . n 90 N Korzystanie z urządzeń peryferyjnych Podłączanie urządzenia i.LINK Uwagi dotyczące podłączania urządzeń i.LINK ❑ Komputer jest wyposażony w port i.LINK, który można wykorzystać do podłączenia urządzenia i.LINK, takiego jak cyfrowa kamera wideo. ❑ Port i.LINK w komputerze nie dostarcza zasilania urządzeniom zewnętrznym zasilanym głównie przez porty i.LINK. ❑ Port i.LINK umożliwia przesyłanie danych z szybkością do 400 Mbps. Faktyczna szybkość przesyłania danych zależy jednak od możliwości urządzenia zewnętrznego. ❑ Opcjonalne kable i.LINK mogą być niedostępne w niektórych krajach lub obszarach geograficznych. ❑ Połączenie i.LINK z innymi zgodnymi urządzeniami nie jest pewne. ❑ Połączenie i.LINK zależy od wykorzystywanego oprogramowania, systemu operacyjnego oraz urządzeń zgodnych ze standardem i.LINK. Więcej informacji można znaleźć w podręczniku dostarczonym wraz z oprogramowaniem. ❑ Przed podłączeniem do komputera urządzeń peryferyjnych standardu i.LINK (na przykład dysku twardego lub napędu CD-RW) sprawdź warunki ich działania oraz zgodność z systemem operacyjnym. n 91 N Korzystanie z urządzeń peryferyjnych Podłączanie cyfrowej kamery wideo Jak podłączyć cyfrową kamerę wideo Podłącz jedną końcówkę kabla i.LINK (1) (niebędącego w zestawie) do portu i.LINK (2) w komputerze, a drugą końcówkę do portu DV In/Out (3) w cyfrowej kamerze wideo. W cyfrowych kamerach wideo firmy Sony, porty oznaczone DV Out, DV In/Out lub i.LINK są zgodne ze standardem i.LINK. Przedstawiona tu cyfrowa kamera wideo firmy Sony stanowi jedynie przykład. Inne kamery wideo mogą wymagać innego sposobu podłączenia. Podczas korzystania z połączenia i.LINK nie ma dostępu do obrazów przechowywanych na karcie pamięci Memory Stick. n 92 N Korzystanie z urządzeń peryferyjnych Podłączanie do sieci (LAN) Komputer można podłączyć do sieci 100BASE-TX/10BASE-T przy użyciu kabla sieciowego Ethernet. Podłącz końcówkę kabla sieciowego (niebędącego w zestawie) do gniazda sieciowego (Ethernet) w komputerze, a drugą końcówkę przyłącz do sieci. Szczegółowe informacje na temat ustawień i urządzeń potrzebnych do połączenia z siecią można uzyskać u administratora sieci. Komputer można podłączyć do sieci przy użyciu ustawień domyślnych. ! Do gniazda sieciowego (LAN) w komputerze nie można podłączać linii telefonicznych. Jeśli gniazdo sieciowe (LAN) zostanie podłączone do linii telefonicznych (wymienionych poniżej), wysokie napięcie przesłane do gniazda może spowodować awarię, przegrzanie lub pożar. - Domowe lub firmowe linie telefoniczne (telefony głośnomówiące z interkomem lub telefony firmowe obsługujące wiele linii) - Publiczne linie telefoniczne - Centralki PBX (Private Branch Exchange) Nie podłączaj kabla telefonicznego do gniazda sieciowego. n 93 N Dostosowywanie ustawień komputera VAIO Dostosowywanie ustawień komputera VAIO W tej sekcji opisano w skrócie jak zmienić główne ustawienia komputera VAIO. Można się z niej dowiedzieć między innymi, jak używać oprogramowania Sony, programów użytkowych i innych oraz jak dostosowywać ich wygląd. ❑ Ustawianie hasła (strona 94) ❑ Konfigurowanie komputera za pomocą aplikacji VAIO Control Center (strona 97) ❑ Używanie trybów oszczędzania energii (strona 98) ❑ Zarządzanie energią przy użyciu programu VAIO Power Management (strona 103) ❑ Konfigurowanie modemu (strona 105) n 94 N Dostosowywanie ustawień komputera VAIO Ustawianie hasła Aby ustawić hasło, użyj jednej z funkcji BIOS-u. Jeśli hasło zostanie ustawione, po uruchomieniu komputera i pojawieniu się logo VAIO konieczne będzie wprowadzenie tego hasła. Hasło startowe pozwoli zabezpieczyć komputer przed nieautoryzowanym dostępem. Dodawanie hasła startowego Hasło startowe ma chronić komputer przed nieautoryzowanym dostępem. ! Po ustawieniu hasła startowego komputer nie zostanie uruchomiony, jeżeli nie zostanie ono podane. Upewnij się, że nie zapomnisz tego hasła. Zapisz hasło i przechowuj w bezpiecznym, prywatnym miejscu. Jeśli zapomnisz hasła startowego i potrzebujesz pomocy, aby je zresetować, pobrana zostanie opłata za zresetowanie hasła, a komputer może wymagać przesłania do serwisu. n 95 N Dostosowywanie ustawień komputera VAIO Jak dodać hasło startowe 1 Włącz komputer. 2 Naciśnij klawisz F2 po wyświetleniu logo VAIO. Wyświetlony zostanie ekran konfiguracji BIOS-u. Jeśli nie zostanie wyświetlony, uruchom komputer ponownie i naciśnij klawisz F2 kilkukrotnie po wyświetleniu logo VAIO. 3 Naciśnij klawisz < lub ,, aby wybrać opcję Security i wyświetlić kartę Security, następnie wybierz opcję Set Machine Password i naciśnij klawisz Enter. 4 Na ekranie wprowadzania hasła, wpisz hasło dwukrotnie i naciśnij klawisz Enter. Hasło może składać się z maksymalnie 32 znaków alfanumerycznych (w tym spacji). 5 Po wyświetleniu okna z prośbą o potwierdzenie, naciśnij klawisz Enter. Poniższe czynności mają na celu skonfigurowanie komputera tak, by pytał o hasło przy włączeniu lub wyświetleniu ekranu konfiguracyjnego BIOS-u. 6 Wybierz opcję Password when Power On w sekcji Security. Naciśnij spację, aby zmienić ustawienie z Disabled na Enabled. 7 Naciśnij klawisz < lub ,, aby wybrać opcję Exit, następnie wybierz opcję Exit Setup i naciśnij klawisz Enter. Po wyświetleniu okna z prośbą o potwierdzenie, naciśnij klawisz Enter. n 96 N Dostosowywanie ustawień komputera VAIO Zmiana/usunięcie hasła startowego Jak zmienić lub usunąć hasło startowe 1 Włącz komputer. 2 Naciśnij klawisz F2 po wyświetleniu logo VAIO. Wyświetlony zostanie ekran konfiguracji BIOS-u. Jeśli nie zostanie wyświetlony, uruchom komputer ponownie i naciśnij klawisz F2 kilkukrotnie po wyświetleniu logo VAIO. 3 Wpisz aktualne hasło, a następnie naciśnij klawisz Enter. 4 Naciśnij klawisz < lub ,, aby wybrać opcję Security i wyświetlić kartę Security, następnie wybierz opcję Set Machine Password i naciśnij klawisz Enter. 5 Na ekranie wprowadzania hasła wpisz aktualne hasło (jeden raz) i nowe hasło (dwa razy), a następnie naciśnij klawisz Enter. Aby usunąć hasło, pozostaw pola Enter New Password i Confirm New Password puste, a następnie naciśnij klawisz Enter. Po wyświetleniu okna z prośbą o potwierdzenie zapisania zmian, naciśnij klawisz Enter. 6 Naciśnij klawisz < lub ,, aby wybrać opcję Exit, następnie wybierz opcję Exit Setup i naciśnij klawisz Enter. Po wyświetleniu okna z prośbą o potwierdzenie, naciśnij klawisz Enter. n 97 N Dostosowywanie ustawień komputera VAIO Konfigurowanie komputera za pomocą aplikacji VAIO Control Center Aplikacja VAIO Control Center umożliwia uzyskanie informacji o systemie, a także określenie preferencji działania systemu. Jak używać aplikacji VAIO Control Center 1 Z menu wybierz kolejno opcje Start, Wszystkie programy i VAIO Control Center. Wyświetlone zostanie okno aplikacji VAIO Control Center. 2 Wybierz element sterowania i zmień ustawienia. 3 Po zakończeniu, kliknij przycisk OK. Wybrane ustawienie zostanie zmienione. Aby uzyskać więcej informacji o każdej spośród dostępnych opcji, zajrzyj do pliku pomocy aplikacji VAIO Control Center. Niektóre ustawienia sterowania nie będą dostępne, jeśli aplikacja VAIO Control Center zostanie uruchomiona z konta o ograniczonych uprawnieniach. n 98 N Dostosowywanie ustawień komputera VAIO Używanie trybów oszczędzania energii Jeśli używasz akumulatora jako źródła energii dla komputera, możesz skorzystać z ustawień zarządzania energią aby przedłużyć czas działania akumulatora. Oprócz normalnego trybu działania, który umożliwia wyłączanie wybranych urządzeń, komputer umożliwia skorzystanie z dwóch różnych trybów oszczędzania energii: uśpienia i hibernacji. Jeśli korzystasz z akumulatora, warto wiedzieć, że komputer automatycznie przejdzie do trybu hibernacji, jeśli akumulator będzie prawie wyładowany. Jest to niezależne od wybranych ustawień zarządzania energią. ! Jeśli poziom naładowania akumulatora spadnie poniżej 10%, należy albo podłączyć zasilacz sieciowy w celu doładowania akumulatora, albo wyłączyć komputer i zainstalować inny, w pełni naładowany akumulator. Używanie trybu normalnego Tryb ten reprezentuje normalny sposób działania komputera, kiedy korzysta z niego użytkownik. W tym trybie wskaźnik zasilania świeci się na zielono. Aby oszczędzić energię, kiedy z komputera nie korzysta użytkownik, można wyłączyć konkretne urządzenie, np. ekran ciekłokrystaliczny lub twardy dysk. n 99 N Dostosowywanie ustawień komputera VAIO Używanie trybu uśpienia Tryb uśpienia powoduje wyłączenie ekranu ciekłokrystalicznego oraz przestawia urządzenia pamięci i procesor w tryb niskiego zużycia energii. W tym trybie wskaźnik zasilania miga. ! Jeśli nie będziesz używać komputera przez dłuższy czas, a jest on odłączony od zasilania sieciowego, przełącz go w tryb hibernacji lub wyłącz. Jak aktywować tryb uśpienia Kliknij menu Start, strzałkę przy przycisku Zablokuj, a następnie wybierz opcję Tryb uśpienia. Jeśli komputer jest w trybie uśpienia, nie można włożyć dysku CD. Komputer wychodzi z trybu uśpienia szybciej, niż z trybu hibernacji. Tryb uśpienia zużywa więcej energii, niż tryb hibernacji. ! Jeśli akumulator wyczerpie się, kiedy komputer jest w trybie uśpienia, wszystkie niezapisane dane zostaną utracone. Przywrócenie poprzedniego stanu danych jest niemożliwe. Aby uniknąć utraty danych, należy często je zapisywać. Jak wrócić do trybu normalnego Naciśnij dowolny klawisz. ! Jeśli naciśniesz i przytrzymasz przycisk zasilania przez ponad cztery sekundy, komputer automatycznie się wyłączy. Spowoduje to utratę wszystkich niezapisanych danych. n 100 N Dostosowywanie ustawień komputera VAIO Jeśli komputer nie jest używany przez pewien czas, przełączy się w tryb uśpienia. Aby tego uniknąć, można zmienić ustawienia trybu uśpienia. Jak zmienić ustawienia trybu uśpienia 1 Kliknij prawym przyciskiem myszy ikonę stanu energii na pasku zadań i wybierz opcję Opcje zasilania. 2 Kliknij opcję Zmień ustawienia planu w bieżącym planie zasilania. 3 Zmień czas, po jakim komputer przechodził będzie w tryb uśpienia i kliknij przycisk Zapisz zmiany. n 101 N Dostosowywanie ustawień komputera VAIO Używanie trybu hibernacji Przy przejściu do trybu hibernacji, stan systemu zostaje zapisany na twardym dysku, a zasilanie zostaje wyłączone. Nawet po wyczerpaniu baterii dane nie zostaną utracone. W tym trybie wskaźnik zasilania jest wyłączony. Jeśli nie będziesz używać komputera przez dłuższy czas, przełącz go w tryb hibernacji. Ten tryb oszczędzania energii pozwala zyskać czas poświęcany zwykle na wyłączanie i ponowne włączanie komputera. Jak aktywować tryb hibernacji Naciśnij kombinację klawiszy Fn+F12. Komputer przełączy się w tryb hibernacji. Aby przełączyć komputer w tryb hibernacji można też kliknąć menu Start, strzałkę obok przycisku Zablokuj i opcję Hibernuj. Jeśli komputer jest w trybie hibernacji, nie można włożyć dysku CD. Wyjście z trybu hibernacji zajmuje więcej czasu, niż wyjście z trybu uśpienia. Tryb hibernacji zużywa mniej energii, niż tryb uśpienia. ! Nie przenoś komputera, aż wskaźnik zasilania nie przestanie świecić. n 102 N Dostosowywanie ustawień komputera VAIO Jak wrócić do trybu normalnego Naciśnij przycisk zasilania. Komputer zostanie przywrócony do trybu normalnego. ! Jeśli naciśniesz i przytrzymasz przycisk zasilania przez ponad cztery sekundy, komputer automatycznie się wyłączy. Tryb hibernacji wymaga też więcej czasu do przywrócenia trybu normalnego, niż ma to miejsce w przypadku trybu uśpienia. n 103 N Dostosowywanie ustawień komputera VAIO Zarządzanie energią przy użyciu programu VAIO Power Management Zarządzanie energią pozwala skonfigurować schematy zasilania do wykorzystania przy zasilaniu komputera z sieci elektrycznej lub akumulatorów, które dopasowują zużycie energii do wymagań użytkownika. VAIO Power Management to oprogramowanie opracowane specjalnie do komputerów VAIO. Pozwala ono rozszerzyć funkcje zarządzania energią w systemie Windows, aby zagwarantować lepsze działanie komputera i dłuższy czas pracy akumulatorów. Więcej informacji na temat aplikacji VAIO Power Management można znaleźć w pliku pomocy oprogramowania VAIO Power Management. Wybór planu zasilania Po uruchomieniu komputera na pasku zadań pojawi się ikona stanu zasilania. Wskazuje ona, jakiego rodzaju źródło energii jest aktualnie używane, np. zasilanie z sieci elektrycznej. Kliknij tę ikonę, aby wyświetlić okno przedstawiające stan zasilania. Funkcja VAIO Power Management stanowi rozszerzenie Właściwości opcji zasilania systemu Windows. Jak wybrać plan zasilania 1 Kliknij prawym przyciskiem myszy ikonę stanu energii na pasku zadań i wybierz opcję Opcje zasilania. 2 Wybierz plan zasilania. n 104 N Dostosowywanie ustawień komputera VAIO Jak zmienić ustawienia planu zasilania 1 Kliknij opcję Zmień ustawienia planu w wybranym planie zasilania w oknie Opcje zasilania. Zmień ustawienia trybu uśpienia i monitora zgodnie z potrzebami. 2 Jeśli wymagana jest zmiana ustawień zaawansowanych, kliknij opcję Zmień zaawansowane ustawienia zasilania i przejdź do czynności 3. W przeciwnym wypadku kliknij opcję Zapisz zmiany. 3 Kliknij kartę VAIO Power Management. Zmień ustawienia poszczególnych elementów. 4 Kliknij przycisk OK. n 105 N Dostosowywanie ustawień komputera VAIO Konfigurowanie modemu Przed użyciem modemu wewnętrznego (nie wszystkie modemy są wbudowane w komputer) lub po zmianie miejsca pobytu, należy upewnić się, czy kraj zdefiniowany w oknie Opcje telefonu i modemu odpowiada krajowi, z którego nawiązywane jest połączenie. Jak zmienić ustawienia kraju w opcjach modemu 1 Wybierz z menu kolejno opcje Start i Panel sterowania. 2 Kliknij opcję Sprzęt i dźwięk. 3 Kliknij opcję Opcje telefonu i modemu. Wyświetlone zostanie okno Informacje o lokalizacji. 4 Wpisz odpowiednie informacje i kliknij przycisk OK. Wyświetlone zostanie okno Opcje telefonu i modemu. 5 Wybierz lokalizację na karcie Reguły wybierania numeru. 6 Kliknij przycisk Edytuj, aby zmienić bieżącą konfigurację. Wyświetlone zostanie okno Edytowanie lokalizacji. Lub Kliknij przycisk Nowy, aby skonfigurować modem. Wyświetlone zostanie okno Nowa lokalizacja. 7 Sprawdź ustawienia kraju i regionu. Upewnij się, że odpowiadają lokalizacji, z której nawiązywane jest połączenie. W niektórych krajach lub obszarach geograficznych wybieranie impulsowe może być niemożliwe. 8 Po zmianie ustawień lokalizacji kliknij przycisk Zastosuj, a następnie OK. Wyświetlone zostanie okno Opcje telefonu i modemu. n 106 N Dostosowywanie ustawień komputera VAIO 9 Sprawdź, czy modem znajduje się na liście na karcie Modemy. Jeśli modem nie znajduje się na liście, kliknij przycisk Dodaj i postępuj zgodnie z sugestiami kreatora. 10 Kliknij przycisk Zastosuj/OK. Modem zostanie skonfigurowany. ! Przed zastosowaniem nowych ustawień kraju upewnij się, że kabel telefoniczny jest odłączony od komputera. n 107 N Rozbudowa komputera VAIO Rozbudowa komputera VAIO Komputer VAIO i moduły pamięci używają komponentów o dużej precyzji wykonania oraz technologii złącz elektronicznych. Aby uniknąć naruszenia warunków gwarancji w okresie jej obowiązywania, zaleca się, aby: ❑ W celu zainstalowania nowego modułu pamięci skontaktować się ze sprzedawcą. ❑ Modułu nie należy instalować samemu, jeśli nie ma się doświadczenia w zakresie rozbudowy pamięci komputera. ❑ Nie należy dotykać złącz ani otwierać pokrywy komory modułu pamięci. Informacje na temat typów modułów i ilości pamięci w danym modelu komputera można znaleźć w sekcji Specyfikacje online. Aby uzyskać pomoc, należy skontaktować się z VAIO-Link. n 108 N Rozbudowa komputera VAIO Dodawanie i usuwanie pamięci Jeśli chcesz rozszerzyć możliwości komputera, możesz zwiększyć ilość pamięci, instalując opcjonalne moduły. Przed rozbudowaniem pamięci komputera należy przeczytać uwagi i procedury przedstawione na następnych stronach tego dokumentu. Uwagi dotyczące dodawania/usuwania modułów pamięci ❑ Zachowaj ostrożność przy wymianie modułów pamięci. Nieprawidłowa instalacja modułów pamięci może uszkodzić system. Uszkodzenie może spowodować utratę gwarancji producenta. ❑ Używaj tylko modułów pamięci zgodnych z danym komputerem. Jeśli moduł pamięci nie zostanie wykryty przez komputer lub system operacyjny Windows przestanie działać stabilnie po jego instalacji, skontaktuj się ze sprzedawcą lub producentem modułu pamięci. ❑ Ładunki elektrostatyczne mogą spowodować uszkodzenie komponentów elektronicznych. Zanim zajmiesz się wymianą modułu pamięci, upewnij się, że: ❑ Procedury opisane w tym dokumencie zakładają, że użytkownik zna ogólną terminologię dotyczącą komputerów osobistych i procedury bezpieczeństwa oraz postępuje zgodnie z przepisami dotyczącymi użycia i modyfikacji urządzeń elektronicznych. ❑ Przed zdjęciem jakiejkolwiek części obudowy komputera, wyłącz go i odłącz od źródła zasilania (akumulatora lub zasilacza sieciowego) oraz wszelkich łącz telekomunikacyjnych, sieci lub modemów. Niezastosowanie się do tego zalecenia może zagrażać zdrowiu użytkownika lub spowodować uszkodzenie sprzętu. ❑ Ładunki elektrostatyczne mogą spowodować uszkodzenie modułów pamięci i innych komponentów. Moduł pamięci powinien być instalowany tylko w środowisku chroniącym przed ładunkami elektrostatycznymi. Jeśli takie środowisko jest niedostępne, nie należy dokonywać wymiany w pomieszczeniu z dywanem i nie należy dotykać materiałów, które wytwarzają lub przechowują ładunki elektrostatyczne (na przykład celofanu). Dokonując wymiany, należy uziemić ciało, dotykając niemalowanej metalowej części obudowy komputera. ❑ Opakowanie modułu pamięci należy otworzyć dopiero bezpośrednio przed jego zainstalowaniem. Opakowanie chroni moduł przed ładunkami elektrostatycznymi. n 109 N Rozbudowa komputera VAIO ❑ Aby ochronić moduł pamięci przed ładunkami elektrostatycznymi, użyj specjalnej torby dostarczonej z modułem lub zawiń moduł w folię aluminiową. ❑ Zanieczyszczenie gniazd modułów pamięci albo innych komponentów wewnętrznych komputera płynami, obcymi substancjami lub innymi obiektami może spowodować uszkodzenie komputera, a koszty naprawy nie zostaną pokryte w ramach gwarancji. ❑ Nie umieszczaj modułu pamięci w miejscu, które jest narażone na: ❑ przegrzanie, np. obok kaloryferów lub przewodów wentylacyjnych; ❑ bezpośrednie światło słoneczne; ❑ nadmierne zakurzenie; ❑ wibracje lub uderzenia; ❑ oddziaływanie silnego pola magnetycznego, np. w pobliżu głośników bez ekranowania; ❑ temperatury otoczenia przekraczające 35°C lub niższe niż 5°C; ❑ wysoką wilgotność. ❑ Moduły pamięci należy traktować z należytą ostrożnością. Aby uniknąć zranienia rąk i palców, nie należy dotykać krawędzi komponentów i płytek drukowanych wewnątrz komputera. n 110 N Rozbudowa komputera VAIO Usuwanie i instalowanie modułu pamięci Jak wymienić lub dodać moduł pamięci 1 Wyłącz komputer i odłącz wszystkie urządzenia peryferyjne. 2 Odłącz komputer od źródła zasilania i wyjmij akumulator. 3 Poczekaj, aż komputer się ochłodzi. 4 Odkręć śrubę (wskazaną strzałką) na dolnej pokrywie komputera i zdejmij pokrywę komory modułów pamięci. 5 Dotknij metalowego przedmiotu, aby rozładować ładunki elektrostatyczne. n 111 N Rozbudowa komputera VAIO 6 Wyjmij zainstalowany obecnie moduł pamięci, postępując w następujący sposób: ❑ Pociągnij zatrzaski w kierunku wskazanym strzałkami (1). Moduł pamięci zostanie odblokowany. ❑ Upewnij się, że moduł jest odchylony w górę, a następnie wyciągnij go w kierunku wskazanym przez strzałkę (2). 7 Wyjmij nowy moduł pamięci z opakowania. n 112 N Rozbudowa komputera VAIO 8 Wsuń moduł pamięci do gniazda modułu pamięci i wciśnij, aż usłyszysz kliknięcie. ! Nie dotykaj żadnych komponentów na płycie głównej. Wsuwając krawędź złącza modułu pamięci do gniazda, upewnij się, że niewielka wypustka w gnieździe wypełnia wcięcie w krawędzi modułu. 9 Załóż z powrotem pokrywę komory modułów pamięci. 10 Dokręć śrubę na dolnej pokrywie komputera. 11 Włóż z powrotem akumulator i włącz komputer. n 113 N Rozbudowa komputera VAIO Uzyskanie informacji na temat dostępnej ilości pamięci Jak uzyskać informacje na temat dostępnej ilości pamięci 1 Włącz komputer. 2 Z menu wybierz kolejno opcje Start, Wszystkie programy i VAIO Control Center. 3 Kliknij dwukrotnie folder System Information w oknie VAIO Control Center. 4 Kliknij dwukrotnie ikonę System Information w folderze System Information. Wyświetlona zostanie ilość dostępnej pamięci. Jeśli informacje nie będą wskazywać dostępności większej ilości pamięci, powtórz procedurę instalacji i uruchom komputer ponownie. n 114 N Środki ostrożności Środki ostrożności W tej sekcji przedstawiono wytyczne dotyczące bezpieczeństwa oraz środki ostrożności pozwalające chronić komputer VAIO przed uszkodzeniem. ❑ Obsługa ekranu ciekłokrystalicznego (strona 115) ❑ Korzystanie ze źródła zasilania (strona 116) ❑ Obsługa komputera (strona 117) ❑ Używanie wbudowanej kamery MOTION EYE (strona 119) ❑ Obsługa dyskietek (strona 120) ❑ Obsługa dysków (strona 121) ❑ Korzystanie z akumulatora (strona 122) ❑ Korzystanie ze słuchawek (strona 123) ❑ Używanie kart pamięci Memory Stick (strona 124) ❑ Obsługa twardego dysku (strona 125) ❑ Aktualizowanie komputera (strona 126) n 115 N Środki ostrożności Obsługa ekranu ciekłokrystalicznego ❑ Nie wystawiaj ekranu ciekłokrystalicznego na działanie promieni słonecznych. Może to spowodować jego uszkodzenie. Korzystaj z komputera ostrożnie, jeżeli jest on ustawiony blisko okna. ❑ Nie zarysuj powierzchni ekranu ciekłokrystalicznego i nie naciskaj go. Może to spowodować awarię. ❑ Przy korzystaniu z komputera w niskich temperaturach na ekranie mogą pojawić się echa obrazu. Nie oznacza to awarii. Kiedy temperatura komputera wróci do normy, ekran zacznie działać poprawnie. ❑ Na ekranie LCD może pojawić się echo obrazu, jeśli przez dłuższy czas wyświetlany będzie ten sam obraz. Echo obrazu po chwili zniknie. Aby uniknąć powstawania echa obrazu, można użyć wygaszacza ekranu. ❑ Wyświetlacz ciekłokrystaliczny rozgrzewa się podczas działania. Jest to normalne i nie oznacza awarii. ❑ Wyświetlacz ciekłokrystaliczny został wyprodukowany przy użyciu precyzyjnej technologii. Może się jednak zdarzyć, że będą się na nim pojawiać niewielkie czarne lub świecące punkty (czerwone, niebieskie lub zielone). Jest to wynik procesu produkcji i nie oznacza awarii. ❑ Nie przecieraj wyświetlacza LCD szorstkim materiałem. Może to spowodować jego uszkodzenie. Do czyszczenia powierzchni wyświetlacza ciekłokrystalicznego używaj miękkiej, suchej szmatki. ❑ Nie zmieniaj ustawień orientacji ekranu ciekłokrystalicznego w oknie Ustawienia komputera typu Tablet, nawet jeśli dostępne są opcje zmiany jego ustawień. Może to spowodować niestabilne działanie komputera. Firma Sony nie przyjmuje odpowiedzialności za wszelkie usterki wynikłe z takiej zmiany. n 116 N Środki ostrożności Korzystanie ze źródła zasilania ❑ Szczegółowe informacje na temat zasilania danego modelu można znaleźć w sekcji Specyfikacje online. ❑ Nie korzystaj z gniazdka sieciowego, które sąsiaduje z gniazdkiem wykorzystywanym przez urządzenia zużywające dużo energii, takie jak kserokopiarka lub niszczarka. ❑ Warto zakupić listwę zasilającą z ochroną przed przepięciami. Urządzenie to pozwala uniknąć uszkodzeń komputera spowodowanych przepięciami, na przykład w czasie burzy. ❑ Nie umieszczaj ciężkich przedmiotów na kablu zasilania. ❑ Aby odłączyć kabel, pociągnij za wtyczkę. Nigdy nie pociągaj za kabel. ❑ Odłącz komputer od gniazdka sieciowego, jeśli nie zamierzasz go używać przez dłuższy czas. ❑ Upewnij się, że gniazdko sieciowe jest łatwo dostępne. ❑ Jeśli nie używasz zasilacza sieciowego, odłącz go od gniazdka sieciowego. ❑ Korzystaj tylko z zasilacza dostarczonego wraz z komputerem lub z innego, wyprodukowanego przez firmę Sony. Nie używaj innych zasilaczy, ponieważ mogą spowodować awarię. n 117 N Środki ostrożności Obsługa komputera ❑ Obudowę komputera czyść miękką szmatką, suchą lub lekko zmoczoną łagodnym detergentem. Nie używaj szorstkich materiałów, proszków do czyszczenia lub rozpuszczalników, takich jak alkohol lub benzen, ponieważ mogą one uszkodzić powierzchnię obudowy. ❑ Jeśli upuścisz ciężki przedmiot lub wylejesz płyn na komputer, zamknij komputer i odłącz od źródła zasilania. Warto, by w takim wypadku komputer został sprawdzony przez specjalistów, zanim zostanie ponownie użyty. ❑ Nie upuszczaj komputera i nie umieszczaj na nim żadnych przedmiotów. ❑ Nie umieszczaj komputera w miejscach, gdzie może być narażony na: ❑ przegrzanie, np. obok kaloryferów lub przewodów wentylacyjnych; ❑ bezpośrednie światło słoneczne; ❑ nadmierne zakurzenie; ❑ wilgoć lub deszcz; ❑ wibracje lub uderzenia; ❑ oddziaływanie silnego pola magnetycznego, np. w pobliżu głośników bez ekranowania; ❑ temperatury otoczenia przekraczające 35°C lub niższe niż 5°C; ❑ wysoką wilgotność. ❑ Nie umieszczaj urządzeń elektronicznych obok komputera. Pole elektromagnetyczne wytwarzane przez komputer może spowodować ich awarię. ❑ Zapewnij odpowiedni obieg powietrza, aby komputer nie uległ przegrzaniu. Nie umieszczaj komputera na porowatych powierzchniach, np. dywanach czy kocach, lub też obok zasłon lub firanek, które mogłyby spowodować zatkanie otworów wentylacyjnych. n 118 N Środki ostrożności ❑ Komputer wykorzystuje wysokie częstotliwości radiowe i może powodować zakłócenia odbioru radia lub telewizji. Jeśli wystąpi taka sytuacja, przenieś komputer z dala od odbiornika. ❑ Korzystaj tylko ze wskazanych urządzeń peryferyjnych i kabli, aby uniknąć problemów. ❑ Nie używaj uszkodzonych kabli. ❑ Jeśli komputer zostanie wniesiony z miejsca o niskiej temperaturze do ciepłego pomieszczenia, w jego wnętrzu może skroplić się wilgoć. W takim przypadku odczekaj co najmniej godzinę, zanim włączysz komputer. Jeśli wystąpią jakiekolwiek problemy, odłącz komputer i skontaktuj się z VAIO-Link. ❑ Przed czyszczeniem komputera odłącz kabel zasilania. ❑ Aby uniknąć utraty danych w razie uszkodzenia komputera, regularnie wykonuj kopie zapasowe danych. n 119 N Środki ostrożności Używanie wbudowanej kamery MOTION EYE ❑ Nie dotykaj osłony obiektywu wbudowanej kamery MOTION EYE. Może to spowodować zarysowania osłony, które będą widoczne na zarejestrowanym obrazie. ❑ Nie pozwól, aby na obiektyw wbudowanej kamery MOTION EYE padało bezpośrednio światło słoneczne, niezależnie od tego czy komputer jest włączony, czy nie. Może to spowodować awarię kamery. ❑ Wbudowana kamera MOTION EYE jest wyłączona podczas importowania materiałów wideo lub zdjęć z urządzenia podłączonego do gniazda i.LINK. ❑ Osłonę obiektywu wbudowanej kamery MOTION EYE należy czyścić tylko za pomocą sprężonego powietrza lub delikatnego pędzelka. Jeśli osłona jest bardzo zabrudzona, oczyść ją za pomocą miękkiej, suchej szmatki. Nie pocieraj osłony, ponieważ jest ona wrażliwa na nacisk. n 120 N Środki ostrożności Obsługa dyskietek ❑ Nie otwieraj zasuwki i nie dotykaj powierzchni dyskietki. ❑ Nie zbliżaj dyskietek do magnesów. ❑ Nie pozwól, by na dyskietki padało bezpośrednio światło słoneczne i trzymaj je z dala od źródeł ciepła. ❑ Nie pozwól, by na dyskietkę dostał się jakikolwiek płyn. Dyskietka nie może zostać zamoczona. Jeśli nie używasz dyskietki, wyjmij ją ze stacji dyskietek i schowaj do opakowania. ❑ Jeśli dyskietka ma samoprzylepną etykietę, upewnij się, że jest ona właściwie naklejona. Jeśli róg etykiety będzie zawinięty, może przykleić się do elementów wewnątrz stacji dyskietek i spowodować awarię lub uszkodzić dyskietkę. n 121 N Środki ostrożności Obsługa dysków ❑ Nigdy nie dotykaj powierzchni dysku. ❑ Nie upuszczaj ani nie zginaj dysków. ❑ Odciski palców i kurz na powierzchni dysku mogą spowodować błędy odczytu. Zawsze trzymaj dysk za krawędzie i otwór pośrodku, jak pokazano poniżej: ❑ Odpowiednia dbałość o dyski jest niezbędna do zapewnienia niezawodności działania. Nie używaj rozpuszczalników (np. benzenu, benzyny ekstrakcyjnej, alkoholu, płynów czyszczących lub antystatycznych), ponieważ mogą uszkodzić dysk. ❑ Aby oczyścić dysk, trzymaj go za krawędzie i wycieraj go miękką szmatką od środka na zewnątrz. ❑ Jeśli dysk jest mocno zabrudzony, zwilż szmatkę wodą, dobrze wyciśnij i użyj jej do oczyszczenia powierzchni dysku, również ruchami od środka na zewnątrz. Wytrzyj pozostałą wilgoć przy użyciu miękkiej, suchej szmatki. ❑ Nie naklejaj etykiet na dyski. Spowoduje to nienaprawialne uszkodzenie dysku. n 122 N Środki ostrożności Korzystanie z akumulatora ❑ Nie wystawiaj akumulatorów na działanie temperatur przekraczających 60°C, np. w samochodzie zaparkowanym w słońcu, nie zostawiaj komputera na słońcu. ❑ Akumulator działa krócej w niskich temperaturach. Wynika to z mniejszej wydajności akumulatora w niskich temperaturach. ❑ Ładuj akumulatory w temperaturze 10-30°C. W niższych temperaturach ładowanie potrwa dłużej. ❑ Niektóre akumulatory nie spełniają norm jakości i bezpieczeństwa firmy Sony. Ze względów bezpieczeństwa komputer działa tylko z oryginalnymi akumulatorami Sony zaprojektowanymi do danego modelu. Jeśli zainstalowany zostanie inny akumulator, nie będzie on ładowany, a komputer nie będzie działać. ❑ Podczas używania lub ładowania, akumulator się rozgrzewa. Jest to normalne i nie trzeba się tym martwić. ❑ Utrzymuj akumulatory z dala od źródeł ciepła. ❑ Nie wystawiaj akumulatora na działanie wilgoci. ❑ Nie otwieraj i nie próbuj rozłożyć akumulatora. ❑ Nie dopuść do tego, by akumulator był narażony na uderzenie. ❑ Jeśli nie zamierzasz używać komputera przez dłuższy czas, wyjmij akumulator, aby nie został on uszkodzony. ❑ Jeśli po naładowaniu akumulatora poziom zasilania nadal jest niski, akumulator może być już niezdatny do użycia i wymaga wymiany. ❑ Nie trzeba rozładowywać akumulatora przed jego ponownym naładowaniem. ❑ Jeśli akumulator nie był używany przez dłuższy okres, należy go naładować. n 123 N Środki ostrożności Korzystanie ze słuchawek ❑ Bezpieczeństwo na drodze — nie używaj słuchawek podczas prowadzenia samochodu, roweru lub innego pojazdu mechanicznego. Może to stanowić zagrożenie dla ruchu drogowego, a w niektórych obszarach jest zakazane prawem. Głośne odtwarzanie muzyki może być też niebezpieczne podczas spacerów, szczególnie na przejściach dla pieszych. ❑ Ochrona przed uszkodzeniem słuchu — nie korzystaj ze słuchawek przy dużym poziomie głośności. Lekarze specjaliści nie zalecają słuchania muzyki zbyt głośno i zbyt długo. Jeśli wystąpi dzwonienie w uszach, zmniejsz poziom głośności lub przestań używać słuchawek. n 124 N Środki ostrożności Używanie kart pamięci Memory Stick ❑ Nie dotykaj złącza karty pamięci Memory Stick palcami ani metalowymi przedmiotami. ❑ Używaj tylko naklejek dostarczonych wraz z kartą pamięci Memory Stick. ❑ Nie wyginaj, nie upuszczaj ani nie uderzaj silnie kart pamięci Memory Stick. ❑ Nie rozmontowuj, ani nie wprowadzaj modyfikacji do kart pamięci Memory Stick. ❑ Karta pamięci Memory Stick nie może zostać zamoczona. ❑ Nie używaj ani nie przechowuj kart pamięci Memory Stick w miejscach narażonych na: ❑ ładunki elektrostatyczne; ❑ zakłócenia elektryczne; ❑ szczególnie wysokie temperatury, na przykład w samochodzie zaparkowanym w słońcu; ❑ bezpośrednie światło słoneczne; ❑ wysoką wilgotność; ❑ wpływ substancji żrących. ❑ Przechowuj kartę pamięci Memory Stick w futerale dołączonym do zestawu. ❑ Wykonuj kopie zapasowe ważnych danych. ❑ Karty pamięci Memory Stick oraz adaptery do kart pamięci Memory Stick należy przechowywać w miejscu niedostępnym dla małych dzieci. Istnieje zagrożenie, że dziecko połknie kartę lub adapter. ❑ Nie używaj długopisów do opisywania etykiet naklejonych na karty pamięci Memory Stick. Nacisk może spowodować uszkodzenie komponentów wewnętrznych. n 125 N Środki ostrożności Obsługa twardego dysku Na twardym dysku może być przechowywanych dużo danych. Gwarantuje on szybkie odczytywanie i zapisywanie danych. Może jednak łatwo ulec uszkodzeniu w wyniku wibracji, uderzeń lub zakurzenia. Chociaż twardy dysk jest wyposażony we wbudowane urządzenie umożliwiające ochronę przed utratą danych wskutek wibracji, uderzeń lub zakurzenia, z komputerem należy obchodzić się delikatnie. Aby uniknąć uszkodzenia twardego dysku, zastosuj się do następujących porad: ❑ Nie wykonuj gwałtownych ruchów komputerem. ❑ Trzymaj komputer z dala od magnesów. ❑ Nie umieszczaj komputera w miejscu narażonym na wibracje lub w niestabilnej pozycji. ❑ Nie przenoś włączonego komputera. ❑ Nie wyłączaj zasilania i nie restartuj komputera podczas odczytywania lub zapisywania danych na twardym dysku. ❑ Nie używaj komputera w miejscu narażonym na gwałtowne zmiany temperatury. Jeśli twardy dysk ulegnie uszkodzeniu, danych nie będzie można odzyskać. n 126 N Środki ostrożności Aktualizowanie komputera Upewnij się przy użyciu następujących aplikacji, że na komputerze zostały zainstalowane najnowsze aktualizacje. Dzięki nim komputer będzie działać sprawniej. Aby potwierdzić, że aktualizacje zostały zainstalowane, wykonaj następujące czynności w odniesieniu do każdej aplikacji: ❑ Windows Update Kliknij kolejno opcje Start, Wszystkie programy i Windows Update, a następnie postępuj zgodnie z instrukcjami wyświetlanymi na ekranie. ❑ VAIO Update 3 Kliknij kolejno opcje Start, Wszystkie programy, VAIO Update 3 i VAIO Update Options, a następnie postępuj zgodnie z instrukcjami wyświetlanymi na ekranie. Jeśli nie zainstalowano jeszcze najnowszych aktualizacji, zainstaluj je przy użyciu opisanego powyżej oprogramowania. Aby możliwe było pobranie i zainstalowanie aktualizacji na komputerze, musi on być podłączony do Internetu. Aby dowiedzieć się, jak podłączyć komputer do Internetu, zobacz Korzystanie z Internetu (strona 58). n 127 N Rozwiązywanie problemów Rozwiązywanie problemów W tej sekcji opisano, jak rozwiązać typowe problemy, które mogą pojawić się podczas korzystania z komputera VAIO. Wiele problemów ma bardzo proste rozwiązania. Spróbuj zastosować się do poniższych sugestii przed skontaktowaniem się z VAIO-Link. ❑ ❑ ❑ ❑ ❑ ❑ ❑ ❑ ❑ ❑ ❑ ❑ ❑ ❑ ❑ ❑ ❑ ❑ ❑ Komputer (strona 128) Zabezpieczenia systemu (strona 135) Akumulator (strona 136) Wbudowana kamera MOTION EYE (strona 138) Internet (strona 141) Sieć (strona 143) Technologia Bluetooth (strona 147) Dyski optyczne (strona 151) Wyświetlacz (strona 155) Drukowanie (strona 160) Mikrofon (strona 161) Mysz (strona 162) Głośniki (strona 163) Tabliczka dotykowa (strona 165) Klawiatura (strona 166) Dyskietki (strona 167) Audio/wideo (strona 168) Karty pamięci Memory Stick (strona 171) Urządzenia peryferyjne (strona 173) n 128 N Rozwiązywanie problemów Komputer Co należy zrobić, jeśli komputer się nie uruchamia? ❑ Upewnij się, że komputer jest prawidłowo podłączony do źródła zasilania i jest włączony. Upewnij się, że wskaźnik zasilania się świeci. ❑ Upewnij się, że akumulator jest poprawnie zainstalowany i naładowany. ❑ Upewnij się, że stacja dyskietek (jeśli jest wbudowana lub podłączona) jest pusta. ❑ Jeśli komputer jest podłączony do listwy zasilania lub zasilacza awaryjnego (UPS), upewnij się, że listwa lub zasilacz są podłączone do źródła zasilania i są włączone. ❑ Jeśli korzystasz z monitora zewnętrznego, upewnij się, że jest podłączony do źródła zasilania i jest włączony. Upewnij się, że kontrast i jasność są prawidłowo ustawione. Więcej informacji na ten temat można uzyskać z podręczników dostarczonych wraz z monitorem. ❑ Odłącz zasilacz sieciowy i wyjmij akumulator. Odczekaj trzy do pięciu minut. Zainstaluj ponownie akumulator, podłącz ponownie zasilacz sieciowy i wciśnij przycisk zasilania, aby włączyć komputer. ❑ Kondensacja pary wodnej może spowodować awarię komputera. Jeśli istnieje ryzyko wystąpienia kondensacji, nie używaj komputera przez przynajmniej godzinę. ❑ Usuń wszelkie dodatkowe moduły pamięci zainstalowane od czasu zakupu komputera. ❑ Sprawdź, czy używasz dostarczonego w komplecie zasilacza sieciowego firmy Sony. Ze względów bezpieczeństwa, używaj tylko autentycznych akumulatorów i zasilaczy sieciowych firmy Sony, dopasowanych do modelu komputera VAIO. n 129 N Rozwiązywanie problemów Co należy zrobić, jeśli po włączeniu komputera pojawia się komunikat o błędzie BIOS-u? Jeśli w dolnej części ekranu pojawi się komunikat „Press <F1> to resume, <F2> to setup”, wykonaj następujące czynności. 1 Naciśnij klawisz F2. Wyświetlony zostanie ekran konfiguracji BIOS-u. Jeśli nie zostanie wyświetlony, uruchom komputer ponownie i naciśnij klawisz F2 kilkukrotnie po wyświetleniu logo VAIO. 2 Ustaw datę (miesiąc/dzień/rok). Naciśnij klawisz Enter. 3 Naciśnij klawisz m, aby wybrać opcję System Time i ustaw godzinę (godziny: minuty: sekundy). Naciśnij klawisz Enter. 4 Naciśnij klawisz ,, aby przejść do karty Exit, a następnie naciśnij klawisz F9. Po wyświetleniu okna z prośbą o potwierdzenie, naciśnij klawisz Enter. 5 Wybierz opcję Exit Setup i naciśnij klawisz Enter. Po wyświetleniu okna z prośbą o potwierdzenie, naciśnij klawisz Enter. Komputer zostanie uruchomiony ponownie. Jeśli sytuacja taka będzie miała miejsce często, skontaktuj się z VAIO-Link. Co należy zrobić, jeśli wskaźnik zasilania świeci się na zielono, ale ekran jest pusty? Wykonaj następujące czynności: 1 Naciśnij i przytrzymaj przycisk zasilania przez ponad cztery sekundy, aby wskaźnik zasilania zgasł. Następnie ponownie włącz komputer. 2 Jeśli ekran komputera pozostaje pusty, odłącz zasilacz sieciowy, wyjmij akumulator i pozostaw komputer w tym stanie przez około minutę. Następnie zainstaluj ponownie akumulator, podłącz zasilacz sieciowy i włącz komputer. n 130 N Rozwiązywanie problemów Co należy zrobić, jeśli komputer lub oprogramowanie przestają reagować? ❑ Jeśli komputer przestaje reagować podczas działania aplikacji, naciśnij kombinację klawiszy Alt+F4, aby zamknąć okno aplikacji. ❑ Jeśli kombinacja klawiszy Alt+F4 nie zadziała, kliknij menu Start, następnie strzałkę obok przycisku Zablokuj i opcję Wyłącz, aby wyłączyć komputer. ❑ Jeśli komputer się nie wyłączy, naciśnij kombinację klawiszy Ctrl+Alt+Delete i kliknij strzałkę a następnie wybierz opcję Wyłącz. Jeśli wyświetlone zostanie okno Zabezpieczenia systemu Windows, kliknij opcję Wyłącz. obok przycisku Wyłącz, ! Wyłączenie komputera przy użyciu kombinacji klawiszy Ctrl+Alt+Delete lub przycisku zasilania może spowodować utratę niezapisanych danych. ❑ Jeśli komputera nadal nie można wyłączyć, naciśnij i przytrzymaj przycisk zasilania, aż komputer się wyłączy. ❑ Odłącz zasilacz sieciowy i wyjmij akumulator. ❑ Spróbuj zainstalować oprogramowanie ponownie. ❑ Skontaktuj się z wydawcą oprogramowania lub wyznaczonym usługodawcą w celu uzyskania pomocy technicznej. n 131 N Rozwiązywanie problemów Dlaczego komputer nie przechodzi w tryb uśpienia lub hibernacji? Komputer może działać niestabilnie, jeśli tryb pracy zostanie zmieniony zanim komputer całkowicie przejdzie w tryb uśpienia lub hibernacji. Jak przywrócić komputer do normalnego działania 1 Zamknij wszystkie otwarte programy. 2 Kliknij menu Start, strzałkę obok przycisku Zablokuj i wybierz opcję Uruchom ponownie. 3 Jeśli komputer nie zostanie uruchomiony ponownie, naciśnij kombinację klawiszy Ctrl+Alt+Delete, a następnie kliknij strzałkę obok przycisku Wyłącz i wybierz opcję Uruchom ponownie. 4 Jeśli to nie zadziała, naciśnij i przytrzymaj przycisk zasilania, aż komputer się wyłączy. ! Wyłączenie komputera przy użyciu przycisku zasilania może spowodować utratę niezapisanych danych. Co zrobić, jeśli wskaźnik akumulatora miga i komputer nie daje się uruchomić? ❑ Może to wynikać z nieprawidłowej instalacji akumulatora. Aby rozwiązać ten problem, wyłącz komputer i wyjmij akumulator. Następnie zainstaluj akumulator ponownie. Szczegółowe informacje na temat instalacji akumulatora można znaleźć w sekcji Instalacja akumulatora (strona 23). ❑ Jeśli problem występuje nadal po wykonaniu tej procedury, oznacza to że zainstalowany akumulator nie jest zgodny z komputerem. Wyjmij akumulator i skontaktuj się z VAIO-Link. n 132 N Rozwiązywanie problemów Co należy zrobić, jeśli pojawi się komunikat z informacją o niezgodności lub nieprawidłowej instalacji akumulatora, a komputer przejdzie w tryb hibernacji? ❑ Może to wynikać z nieprawidłowej instalacji akumulatora. Aby rozwiązać ten problem, wyłącz komputer i wyjmij akumulator. Następnie zainstaluj akumulator ponownie. Szczegółowe informacje na temat instalacji akumulatora można znaleźć w sekcji Instalacja akumulatora (strona 23). ❑ Jeśli problem występuje nadal po wykonaniu tej procedury, oznacza to że zainstalowany akumulator nie jest zgodny z komputerem. Wyjmij akumulator i skontaktuj się z VAIO-Link. Dlaczego w oknie Właściwości systemu wyświetlana jest częstotliwość taktowania procesora mniejsza niż maksymalna? Jest to zjawisko normalne. Ponieważ procesor komputera wykorzystuje technologię sterowania częstotliwością taktowania procesora do oszczędzania energii, w oknie Właściwości systemu może być wyświetlana częstotliwość bieżąca, a nie maksymalna. Co należy zrobić, jeśli system Windows nie uruchamia się przy włączeniu komputera i wyświetlany jest komunikat o błędzie? Jeśli trzykrotnie wprowadzisz nieprawidłowe hasło startowe, wyświetlony zostanie komunikat Enter Onetime Password. Jeśli znów trzykrotnie wprowadzisz nieprawidłowe hasło startowe, wyświetlony zostanie komunikat System Disabled i system Windows nie zostanie uruchomiony. Naciśnij i przytrzymaj przycisk zasilania przez ponad cztery sekundy, aby wskaźnik zasilania zgasł. Odczekaj około 10 do 15 sekund, a następnie ponownie włącz komputer i wprowadź prawidłowe hasło. Przy wprowadzaniu hasła upewnij się, że wskaźniki Num lock i Caps lock nie świecą się. Jeśli się świecą, przed wprowadzeniem hasła naciśnij klawisz Num Lk lub Caps Lock, aby wyłączyć wskaźnik. n 133 N Rozwiązywanie problemów Co należy zrobić, jeśli gra nie działa lub zawiesza się? ❑ Sprawdź na stronie internetowej gry, czy dostępne są poprawki lub aktualizacje do pobrania. ❑ Upewnij się, że zainstalowany jest najnowszy sterownik karty graficznej. ❑ W niektórych modelach komputerów VAIO pamięć karty graficznej jest współdzielona z systemem. W takim przypadku producent nie gwarantuje optymalnej wydajności karty graficznej. Co należy zrobić, jeśli hasło do BIOS-u zostało zagubione? Jeśli zapomniałeś hasła do BIOS-u, skontaktuj się z VAIO-Link, aby je zresetować. Za tę usługę pobrana zostanie opłata. Dlaczego czas uruchamiania komputera jest długi? Jeśli aktywny jest moduł Personal Firewall (zapora internetowa) aplikacji Norton Internet Security, ze względu na weryfikację bezpieczeństwa sieci, może upłynąć trochę czasu nim ukaże się pulpit systemu Windows. n 134 N Rozwiązywanie problemów Dlaczego ekran się nie wyłącza po upłynięciu czasu automatycznego wyłączenia? Wygaszacz ekranu Wygaszacz ekranu komputera VAIO powoduje dezaktywację ustawień czasowych, które można ustawić przy użyciu opcji zasilania systemu Windows w celu wyłączenia ekranu po określonym czasie. Wybierz wygaszacz ekranu inny niż Wygaszacz ekranu komputera VAIO. Co zrobić, jeśli nie można uruchomić komputera ze stacji dyskietek USB podłączonej do komputera? Aby uruchomić komputer ze stacji dyskietek USB, należy zmienić ustawienie urządzeń startowych. Włącz komputer i naciśnij kilkukrotnie przycisk F11 przed ukazaniem się logo VAIO. n 135 N Rozwiązywanie problemów Zabezpieczenia systemu Jak można ochronić komputer przed zagrożeniami, takimi jak wirusy? Na komputerze został wstępnie zainstalowany system operacyjny Microsoft Windows. Najlepszym sposobem zabezpieczenia komputera przed zagrożeniami takimi jak wirusy jest regularne pobieranie i instalowanie aktualizacji systemu Windows. Aby pobrać aktualizacje systemu Windows należy wykonać następujące czynności: ! Komputer musi być połączony z Internetem przed pobraniem aktualizacji. 1 Połącz się z Internetem. 2 Kliknij dwukrotnie ikonę Alerty zabezpieczeń systemu Windows na pasku zadań. 3 Postępuj zgodnie z instrukcjami wyświetlanymi na ekranie, aby skonfigurować automatyczną aktualizację systemu lub aktualizację w oparciu o harmonogram. Jak zaktualizować oprogramowanie antywirusowe? Program Norton Internet Security można zaktualizować przy użyciu sygnatur opracowywanych przez firmę Symantec Corporation. Jak pobrać i zainstalować najnowsze aktualizacje zabezpieczeń 1 Kliknij kolejno opcje Start, Wszystkie programy, Norton Internet Security i Norton Internet Security. 2 Kliknij przycisk aktualizacji oprogramowania na lewym panelu. 3 Postępuj zgodnie z instrukcjami wyświetlanymi na ekranie, aby wybrać i pobrać aktualizacje. n 136 N Rozwiązywanie problemów Akumulator Jak sprawdzić stan ładowania akumulatora? Zobacz Ładowanie akumulatora (strona 26). Kiedy komputer korzysta z zasilania sieciowego? Jeśli komputer jest bezpośrednio podłączony do zasilacza, korzysta z zasilania sieciowego, nawet jeśli zainstalowany jest akumulator. Kiedy należy doładować akumulator? ❑ Jeśli poziom naładowania jest niższy niż 10 procent. ❑ Jeśli migają wskaźniki akumulatora i zasilania. ❑ Jeśli akumulator nie był używany przez dłuższy okres. Kiedy należy wymienić akumulator? Jeśli po naładowaniu akumulatora poziom zasilania nadal jest niski, akumulator może być już niezdatny do użycia i wymaga wymiany. n 137 N Rozwiązywanie problemów Zainstalowany akumulator jest rozgrzany. Czy oznacza to nieprawidłowe działanie? Nie, akumulator rozgrzewa się, jeśli komputer jest z niego zasilany. Czy komputer może przejść w tryb hibernacji, jeśli jest zasilany z akumulatora? Komputer może przejść w tryb hibernacji, jeśli jest zasilany z akumulatora, ale niektóre programy i urządzenia peryferyjne powodują, że tryb hibernacji nie może być włączony. Jeśli korzystasz z programu, który uniemożliwia przejście systemu w tryb hibernacji, zapisuj często dane, aby uniknąć ich utraty. Zobacz Używanie trybu hibernacji (strona 101), aby dowiedzieć się, jak ręcznie przestawić komputer w tryb hibernacji. n 138 N Rozwiązywanie problemów Wbudowana kamera MOTION EYE Dlaczego w oknie wizjera nie widać obrazu lub też obraz jest niskiej jakości? ❑ Wbudowana kamera MOTION EYE nie może być współużytkowana przez aplikacje. Jeśli inna aplikacja korzysta z kamery, należy wyjść z tej aplikacji przed użyciem wbudowanej kamery MOTION EYE. ❑ Pamięć wideo komputera może być niewystarczająca, by wyświetlać obrazy z wbudowanej kamery MOTION EYE. Pomóc może zmniejszenie rozdzielczości lub liczby kolorów wyświetlanych na ekranie ciekłokrystalicznym. ❑ Podczas oglądania szybko poruszających się obiektów w oknie podglądu mogą być widoczne zakłócenia, takie jak poziome pasy. Jest to normalne i nie oznacza awarii. ❑ Jeśli problem nie ustąpi po wykonaniu powyższych kroków, uruchom komputer ponownie. Dlaczego zarejestrowane obrazy są niskiej jakości? ❑ Obrazy zarejestrowane w świetle lampy fluoroscencyjnej mogą zawierać odbicia. ❑ Ciemna część zarejestrowanych obrazów może zawierać zakłócenia. ❑ Jeśli osłona obiektywu jest zabrudzona, obrazy będą nieostre. Oczyść osłonę. Zobacz Używanie wbudowanej kamery MOTION EYE (strona 119). Dlaczego w zarejestrowanych filmach występują przerwy obrazu lub dźwięku? ❑ Ustawienia efektów w oprogramowaniu mogą powodować przerwy obrazu. Dodatkowe informacje można znaleźć w pliku pomocy dołączonym do oprogramowania. ❑ Komputer może nie być w stanie sprawnie obsłużyć wszystkich uruchomionych aplikacji. Wyłącz aplikacje, z których aktualnie nie korzystasz. ❑ Mogła zostać włączona funkcja oszczędzania energii w komputerze. Sprawdź poziom wydajności procesora. n 139 N Rozwiązywanie problemów Dlaczego występują przerwy przy odtwarzaniu filmów, jeśli komputer jest zasilany z akumulatora? Akumulator jest na wyczerpaniu. Podłącz komputer do źródła zasilania sieciowego. Dlaczego obrazy zarejestrowane wbudowaną kamerą MOTION EYE migają? Ten problem występuje, jeśli korzystasz z kamery w świetle lampy fluoroscencyjnej, ze względu na niezgodność częstotliwości między lampą a migawką. Aby zmniejszyć miganie, zmień kierunek w którym ustawiona jest kamera lub zmniejsz jasność obrazu. W niektórych aplikacjach można ustawić odpowiednie właściwości kamery (np. LightSource, Flickness itp.), aby wyeliminować miganie obrazu. Dlaczego obraz wideo z wbudowanej kamery MOTION EYE zostaje przerwany na kilka sekund? Obraz wideo z kamery może zostać przerwany na kilka sekund, jeśli: ❑ Naciśnięta zostanie kombinacja klawiszy zawierająca klawisz Fn. ❑ Obciążenie procesora zostanie zwiększone. Jest to normalne i nie oznacza awarii. n 140 N Rozwiązywanie problemów Dlaczego nie można używać wbudowanej kamery MOTION EYE? ❑ Wbudowana kamera MOTION EYE nie może być współużytkowana przez aplikacje. Jeśli inna aplikacja korzysta z kamery, należy wyjść z tej aplikacji przed użyciem wbudowanej kamery MOTION EYE. ❑ Jeśli problemu nie udaje się usunąć, należy ponownie zainstalować sterownik kamery. Wykonaj następujące czynności: 1 Kliknij kolejno opcje Start, Panel sterowania, Sprzęt i dźwięk, a następnie Menedżer urządzeń. 2 Kliknij dwukrotnie opcję Urządzenia przetwarzania obrazu. 3 Kliknij prawym przyciskiem myszy nazwę odpowiadającą kamerze, a następnie kliknij opcję Aktualizuj oprogramowanie sterownika. Co należy zrobić, jeśli komputer będzie działać niestabilnie po przejściu w tryb oszczędzania energii podczas korzystania z kamery MOTION EYE? ❑ Nie włączaj trybu uśpienia ani hibernacji, jeśli używasz wbudowanej kamery MOTION EYE. ❑ Jeśli komputer automatycznie przejdzie w tryb uśpienia lub hibernacji, zmień odpowiednie ustawienia oszczędzania energii. Aby zmienić ustawienia, zobacz Używanie trybów oszczędzania energii (strona 98). Co należy zrobić, jeśli nie można zarejestrować filmów w formacie WMV przy użyciu wbudowanej kamery MOTION EYE? Zmień format nagrywania na MPEG-1. Możesz też wybrać kolejno z menu opcje Start, Wszystkie programy, VAIO Camera Capture Utility i VAIO Camera Capture Utility, aby uruchomić aplikację VAIO Camera Capture Utility. Kliknij przycisk Camera, aby wyświetlić okno Properties, a następnie usuń zaznaczenie pola wyboru Low Light. n 141 N Rozwiązywanie problemów Internet Co należy zrobić, jeśli modem nie działa? ❑ Sprawdź, czy kabel telefoniczny jest prawidłowo podłączony do portu modemu w komputerze oraz gniazdka ściennego. ❑ Upewnij się, że kabel telefoniczny nie jest uszkodzony. Podłącz kabel do normalnego telefonu i sprawdź, czy słyszysz sygnał ciągły po podniesieniu słuchawki. ❑ Upewnij się, że numer telefonu, który wybiera program, jest prawidłowy. ❑ Upewnij się, że używane oprogramowanie jest zgodne z modemem. (Wszystkie wstępnie zainstalowane programy Sony są zgodne z wbudowanym modemem.) ❑ Upewnij się, że modem jest jedynym urządzeniem podłączonym do linii telefonicznej. ❑ Aby sprawdzić ustawienia, wykonaj następujące czynności: 1 Wybierz z menu kolejno opcje Start i Panel sterowania. 2 Kliknij opcję Sprzęt i dźwięk. 3 Kliknij opcję Opcje telefonu i modemu. 4 Sprawdź na karcie Modemy, czy modem znajduje się na liście. 5 Sprawdź na karcie Reguły wybierania numeru, czy informacje o lokalizacji są prawidłowe. n 142 N Rozwiązywanie problemów Dlaczego połączenie modemowe działa powoli? Komputer jest wyposażony w modem zgodny ze standardami V.92/ V.90. Na szybkość połączenia modemowego może mieć wpływ wiele czynników, w tym zakłócenia linii telefonicznej lub zgodność ze sprzętem telefonicznym, takim jak faksy lub inne modemy. Jeśli sądzisz, że modem nie łączy się prawidłowo z innymi modemami komputerowymi, faksami lub modemem u dostawcy Internetu, wykonaj następujące czynności: ❑ Skontaktuj się z operatorem telekomunikacyjnym, aby sprawdzić, czy na linii telefonicznej nie występują zakłócenia. ❑ Jeśli problem jest związany z faksem, upewnij się, że faks, z którym się łączysz, działa prawidłowo i jest zgodny z faksmodemami. ❑ Jeśli problem występuje przy połączeniu z dostawcą Internetu, sprawdź, czy nie odnotował on awarii. ❑ Jeśli masz drugą linię telefoniczną, spróbuj podłączyć do niej modem. n 143 N Rozwiązywanie problemów Sieć Co należy zrobić, jeśli komputer nie może się połączyć z punktem dostępowym lokalnej sieci bezprzewodowej? ❑ Dostępność połączenia zależy od odległości i przeszkód. Może być konieczne przeniesienie komputera z dala od przeszkód lub bliżej punktu dostępowego. ❑ Upewnij się, że włączony jest przełącznik WIRELESS lub WIRELESS LAN, a na komputerze świeci się wskaźnik sieci bezprzewodowej. ❑ Upewnij się, że punkt dostępowy jest włączony. ❑ Aby sprawdzić ustawienia, wykonaj następujące czynności: 1 Wybierz z menu kolejno opcje Start i Panel sterowania. 2 Kliknij opcję Wyświetl stan sieci i zadania w sekcji Sieć i Internet. 3 Kliknij opcję Połącz z siecią, aby upewnić się, że wybrany został punkt dostępowy. ❑ Upewnij się, czy klucz szyfrowania jest prawidłowy. n 144 N Rozwiązywanie problemów ❑ Upewnij się, że w sekcji Ustawienia karty sieci bezprzewodowej w oknie Opcje zasilania wybrana jest opcja Maksymalna wydajność. Wybór jakiejkolwiek innej opcji może wywołać trudności z nawiązaniem połączenia. Aby zmienić ustawienia, wykonaj następujące czynności: 1 Kliknij prawym przyciskiem myszy ikonę stanu energii na pasku zadań i wybierz opcję Opcje zasilania. 2 Kliknij opcję Zmień ustawienia planu w bieżącym planie zasilania. 3 Kliknij opcję Zmień zaawansowane ustawienia zasilania. Wyświetlone zostanie okno Opcje zasilania. 4 Wybierz kartę Ustawienia zaawansowane. 5 Kliknij dwukrotnie opcję Ustawienia karty sieci bezprzewodowej, a następnie Tryb oszczędzania energii. 6 Wybierz opcję Maksymalna wydajność z rozwijanej listy, zarówno dla ustawień Używa baterii, jak i Podłączony. n 145 N Rozwiązywanie problemów Co należy zrobić w razie problemów z dostępem do Internetu? ❑ Sprawdź ustawienia punktu dostępowego. Więcej informacji można uzyskać z podręczników dostarczonych wraz z punktem dostępowym. ❑ Upewnij się, że komputer i punkt dostępowy są ze sobą połączone. ❑ Przenieś komputer z dala od przeszkód lub bliżej punktu dostępowego. ❑ Upewnij się, czy dostęp do Internetu został odpowiednio skonfigurowany. ❑ Upewnij się, że w sekcji Ustawienia karty sieci bezprzewodowej w oknie Opcje zasilania wybrana jest opcja Maksymalna wydajność. Wybór jakiejkolwiek innej opcji może spowodować trudności z nawiązaniem połączenia. Wykonaj czynności opisane w sekcji Co należy zrobić, jeśli komputer nie może się połączyć z punktem dostępowym lokalnej sieci bezprzewodowej? (strona 143), aby zmienić ustawienia. Dlaczego szybkość przesyłania danych jest niska? ❑ Szybkość przesyłania danych przez lokalną sieć bezprzewodową zależy od odległości oraz przeszkód między urządzeniami i punktami dostępowymi. Inne czynniki mające na nią wpływ, to konfiguracja urządzeń, warunki radiowe oraz zgodność oprogramowania. Aby uzyskać maksymalną szybkość przesyłania danych, przenieś komputer z dala od przeszkód lub bliżej punktu dostępowego. ❑ Jeśli korzystasz z punktu dostępowego do lokalnej sieci bezprzewodowej, urządzenie to może być tymczasowo przeciążone, w zależności od tego jak wiele innych urządzeń z niego korzysta. ❑ Jeśli punkt dostępowy jest zakłócany przez inne punkty dostępowe, zmień kanał komunikacji. Więcej informacji można uzyskać z podręczników dostarczonych wraz z punktem dostępowym. ❑ Upewnij się, że w sekcji Ustawienia karty sieci bezprzewodowej w oknie Opcje zasilania wybrana jest opcja Maksymalna wydajność. Wybór jakiejkolwiek innej opcji może spowodować trudności z nawiązaniem połączenia. Wykonaj czynności opisane w sekcji Co należy zrobić, jeśli komputer nie może się połączyć z punktem dostępowym lokalnej sieci bezprzewodowej? (strona 143), aby zmienić ustawienia. n 146 N Rozwiązywanie problemów Jak uniknąć przerw w przesyłaniu danych? ❑ Jeśli komputer jest podłączony do punktu dostępowego lub jeśli znajduje się blisko źródła mikrofal albo obok telefonu bezprzewodowego, mogą wystąpić przerwy w transmisji danych przy wysyłaniu dużych plików. ❑ Przenieś komputer bliżej punktu dostępowego. ❑ Upewnij się, że połączenie z punktem dostępowym działa prawidłowo. ❑ Zmień kanał transmisji w punkcie dostępowym. Więcej informacji można uzyskać z podręczników dostarczonych wraz z punktem dostępowym. ❑ Upewnij się, że w sekcji Ustawienia karty sieci bezprzewodowej w oknie Opcje zasilania wybrana jest opcja Maksymalna wydajność. Wybór jakiejkolwiek innej opcji może spowodować trudności z nawiązaniem połączenia. Wykonaj czynności opisane w sekcji Co należy zrobić, jeśli komputer nie może się połączyć z punktem dostępowym lokalnej sieci bezprzewodowej? (strona 143), aby zmienić ustawienia. Co to są kanały? ❑ Komunikacja w lokalnej sieci bezprzewodowej opiera się na pasmach częstotliwości zwanych kanałami. W punktach dostępowych bezprzewodowej sieci lokalnej wyprodukowanych przez inne firmy niż Sony mogą być ustawione inne kanały, niż w przypadku urządzeń Sony. ❑ Jeśli korzystasz z punktu dostępowego bezprzewodowej sieci lokalnej, poszukaj informacji na temat łączności zawartych w podręcznikach dostarczonych wraz z punktem dostępowym. Dlaczego połączenie sieciowe zostaje przerwane przy zmianie klucza szyfrowania? Dwa komputery z obsługą lokalnej sieci bezprzewodowej mogą utracić połączenie peer-to-peer, jeśli zmieniony zostanie klucz szyfrowania. Można albo zmienić klucz szyfrowania na oryginalny, albo wpisać taki sam klucz na obu komputerach. n 147 N Rozwiązywanie problemów Technologia Bluetooth Co należy zrobić, jeśli urządzenia Bluetooth nie wykrywają komputera? ❑ Należy upewnić się, że w obu urządzeniach włączona jest funkcja Bluetooth. ❑ Jeśli wskaźnik Bluetooth w komputerze nie świeci się, należy włączyć przełącznik WIRELESS. ❑ Jeśli komputer pracuje w trybie oszczędzania energii, nie można korzystać z funkcji Bluetooth. Należy najpierw wrócić do normalnego trybu pracy, a następnie włączyć przełącznik WIRELESS. ❑ Komputer i urządzenie mogą znajdować się zbyt daleko od siebie. Bezprzewodowa technologia Bluetooth działa najlepiej, jeśli urządzenia są umieszczone nie dalej niż 10 metrów od siebie. Dlaczego komputer nie może wykryć innych urządzeń Bluetooth? Jeśli urządzenie jest podłączone do innych urządzeń, może być niewidoczne na karcie Urządzenia (Devices) w oknie Urządzenia Bluetooth (Bluetooth Devices), albo może nie być możliwa komunikacja z tym urządzeniem. Co należy zrobić, jeśli nie można wyszukać urządzenia Bluetooth, z którym ma być nawiązana komunikacja? ❑ Sprawdź, czy włączona jest funkcja Bluetooth w urządzeniu, z którym chcesz się połączyć. Dodatkowe informacje można znaleźć w podręczniku dołączonym do danego urządzenia. ❑ Jeśli urządzenie, z którym chcesz nawiązać połączenie, jest już połączone z innym urządzeniem Bluetooth, jego wyszukanie lub połączenie z komputerem może być niemożliwe. ❑ Aby umożliwić innym urządzeniom Bluetooth komunikowanie się z komputerem, wybierz z menu kolejno opcje Start, Panel sterowania, Sprzęt i dźwięk, Urządzenia Bluetooth (Bluetooth Devices). Następnie przejdź na kartę Opcje (Options) i zaznacz pole wyboru Zezwalaj urządzeniom Bluetooth na łączenie się z tym komputerem (Allow Bluetooth devices to connect to this computer). n 148 N Rozwiązywanie problemów Co należy zrobić, jeśli urządzenia Bluetooth nie mogą połączyć się z komputerem? ❑ Upewnij się, czy urządzenie jest uwierzytelnione. ❑ Aby umożliwić innym urządzeniom Bluetooth komunikowanie się z komputerem, wybierz z menu kolejno opcje Start, Panel sterowania, Sprzęt i dźwięk, Urządzenia Bluetooth (Bluetooth Devices). Następnie przejdź na kartę Opcje (Options) i zaznacz pole wyboru Zezwalaj urządzeniom Bluetooth na łączenie się z tym komputerem (Allow Bluetooth devices to connect to this computer). ❑ Odległość, na jaką mogą być przesyłane dane, może być mniejsza niż 10 metrów, w zależności od przeszkód umieszczonych między urządzeniami, warunków radiowych oraz używanego systemu operacyjnego lub oprogramowania. Przybliż do siebie komputer i urządzenie Bluetooth. ❑ Jeśli urządzenie, z którym chcesz nawiązać połączenie, jest już połączone z innym urządzeniem Bluetooth, jego wyszukanie lub połączenie z komputerem może być niemożliwe. ❑ Sprawdź, czy włączona jest funkcja Bluetooth w urządzeniu, z którym chcesz się połączyć. Dodatkowe informacje można znaleźć w podręczniku dołączonym do danego urządzenia. n 149 N Rozwiązywanie problemów Dlaczego połączenie Bluetooth działa powoli? ❑ Szybkość przesyłania danych zależy od przeszkód znajdujących się między urządzeniami, odległości między nimi, warunków radiowych oraz używanego systemu operacyjnego lub oprogramowania. Przybliż do siebie komputer i urządzenie Bluetooth. ❑ Pasmo radiowe 2,4 GHz wykorzystywane przez technologię Bluetooth i sieci bezprzewodowe jest też używane przez inne urządzenia. W urządzeniach Bluetooth wbudowana jest technologia zmniejszająca zakłócenia powodowane przez inne urządzenia korzystające z tego samego pasma, ale ich działanie może powodować zmniejszenie szybkości przesyłu informacji oraz zasięg komunikacji. Zakłócenia powodowane przez inne urządzenia mogą też spowodować całkowite przerwanie połączenia. ❑ Dostępność połączenia zależy od odległości i przeszkód. Może być konieczne przeniesienie komputera z dala od przeszkód lub bliżej urządzenia, z którym jest połączony. ❑ Zlokalizuj i usuń przeszkody między komputerem a urządzeniem, z którym jest on połączony. ❑ Należy zauważyć, że ze względu na ograniczenia standardu Bluetooth, duże pliki mogą zostać uszkodzone przy przesyłaniu przez zakłócenia elektromagnetyczne występujące w otoczeniu. Dlaczego nie mogę połączyć się z usługą obsługiwaną przez urządzenie Bluetooth? Połączenie jest możliwe tylko w przypadku usług obsługiwanych przez komputer wyposażony w funkcję Bluetooth. Aby dowiedzieć się więcej, poszukaj informacji na temat technologii Bluetooth za pomocą opcji Pomoc i obsługa techniczna systemu Windows. Aby uruchomić opcję Pomoc i obsługa techniczna systemu Windows, wybierz z menu kolejno opcje Start i Pomoc i obsługa techniczna. n 150 N Rozwiązywanie problemów Czy można korzystać z urządzeń wyposażonych w funkcję Bluetooth na pokładzie samolotu? Komputer wyposażony w funkcję Bluetooth korzysta z pasma radiowego o częstotliwości 2,4 GHz. W niektórych miejscach, na przykład w szpitalach czy na pokładzie samolotu, mogą obowiązywać ograniczenia używania urządzeń Bluetooth ze względu na zakłócenia radiowe. Należy zapytać obsługę w danym miejscu, czy można korzystać z funkcji Bluetooth w komputerze. Dlaczego nie można korzystać z funkcji Bluetooth po zalogowaniu się do komputera z poziomu standardowego konta użytkownika (bez praw administratora)? Funkcja Bluetooth może być niedostępna dla użytkowników ze standardowym kontem na komputerze. Należy zalogować się do komputera jako użytkownik z prawami administratora. Dlaczego nie można połączyć się z urządzeniem Bluetooth w trybie użytkownika sieci PAN? Jeśli urządzenie, z którym ma zostać nawiązane połączenie, nie obsługuje połączenia Bluetooth w trybie użytkownika sieci PAN, nie można nawiązać z nim połączenia z poziomu komputera. Dlaczego nie można korzystać z urządzeń Bluetooth po zmianie konta użytkownika? Jeśli zmienisz konto użytkownika bez wylogowania się z systemu, urządzenia Bluetooth nie będą działać. Należy wylogować się przed zalogowaniem do konta innego użytkownika. Aby wylogować się z systemu, należy kliknąć opcję Start, następnie strzałkę obok przycisku Zablokuj i opcję Wyloguj. Dlaczego nie można użyć funkcji wymiany wizytówek z telefonem komórkowym? Funkcja wymiany wizytówek nie jest obsługiwana. n 151 N Rozwiązywanie problemów Dyski optyczne Dlaczego komputer zawiesza się przy próbie odczytania dysku? Dysk, który próbuje odczytać komputer, może być zabrudzony lub uszkodzony. Wykonaj następujące czynności: 1 Naciśnij kombinację klawiszy Ctrl+Alt+Delete, a następnie kliknij strzałkę obok przycisku Wyłącz i wybierz opcję Uruchom ponownie, aby uruchomić komputer ponownie. 2 Wyjmij dysk z napędu optycznego. 3 Sprawdź, czy dysk nie jest zabrudzony lub uszkodzony. Jeśli należy oczyścić dysk, zobacz Obsługa dysków (strona 121). Co należy zrobić, jeśli tacka napędu się nie wysuwa? ❑ Upewnij się, że komputer jest włączony. ❑ Naciśnij przycisk wysuwania dysku. ❑ Jeśli przycisk wysunięcia tacki nie działa, kliknij kolejno opcje Start i Komputer. Kliknij prawym przyciskiem myszy ikonę napędu optycznego i wybierz opcję Wysuń. ❑ Jeśli żadna z opisanych powyżej opcji nie działa, wsuń cienki, prosty obiekt (na przykład rozprostowany spinacz) w otwór wysuwania ręcznego na obudowie napędu optycznego. ❑ Spróbuj uruchomić komputer ponownie. n 152 N Rozwiązywanie problemów Co należy zrobić, jeśli nie można prawidłowo odtworzyć dysku na komputerze? ❑ Upewnij się, że dysk został włożony do napędu etykietą do góry. ❑ Upewnij się, że zainstalowane są odpowiednie programy (zgodnie z instrukcją producenta dysku). ❑ Jeśli dysk jest zabrudzony lub uszkodzony, komputer przestanie reagować na działania użytkownika. Wykonaj następujące czynności: 1 Naciśnij kombinację klawiszy Ctrl+Alt+Delete, a następnie kliknij strzałkę obok przycisku Wyłącz i wybierz opcję Uruchom ponownie, aby uruchomić komputer ponownie. 2 Wyjmij dysk z napędu optycznego. 3 Sprawdź, czy dysk nie jest zabrudzony lub uszkodzony. Jeśli należy oczyścić dysk, zobacz Obsługa dysków (strona 121). ❑ Jeśli dysk jest odtwarzany i nie słychać dźwięku, wykonaj jedną z następujących czynności: ❑ Sprawdź, czy głośność została ustawiona na poziom minimalny lub czy wyłączono dźwięk, naciskając kombinacje klawiszy Fn+F2 lub przycisk VOL-. ❑ Kliknij prawym przyciskiem myszy ikonę głośności na pasku zadań, a następnie kliknij opcję Otwórz mikser głośności w celu sprawdzenia ustawień. ❑ Sprawdź ustawienia głośności w mikserze audio. ❑ Jeśli korzystasz z zewnętrznych głośników, sprawdź ustawienie głośności w głośnikach oraz połączenie między komputerem a głośnikami. n 153 N Rozwiązywanie problemów ❑ Upewnij się, czy zainstalowany został odpowiedni sterownik. Wykonaj następujące czynności: 1 Wybierz z menu kolejno opcje Start i Panel sterowania. 2 Kliknij opcję System i konserwacja. 3 Kliknij opcję System. 4 Kliknij opcję Menedżer urządzeń w lewym okienku. Wyświetlone zostanie okno Menedżer urządzeń zawierające listę urządzeń sprzętowych w komputerze. Jeśli obok nazwy urządzenia widoczny jest znak „X” lub wykrzyknik, może być konieczne włączenie urządzenia lub ponowna instalacja sterowników. 5 Kliknij dwukrotnie nazwę urządzenia optycznego, aby wyświetlić listę napędów optycznych w komputerze. 6 Kliknij dwukrotnie wybrany napęd. Można sprawdzić, jaki sterownik jest zainstalowany, przechodząc do karty Sterownik i klikając przycisk Szczegóły sterownika. 7 Kliknij przycisk OK, aby zamknąć okno. ❑ Upewnij się, że na dysku nie ma naklejki. Naklejki mogą odkleić się, gdy dysk znajduje się w napędzie, co może spowodować awarię urządzenia. ❑ Jeśli wyświetlone zostanie ostrzeżenie o kodzie regionu, dysk odtworzenie dyku może być niemożliwe. Sprawdź informacje na opakowaniu dysku DVD, aby upewnić się czy kod regionu jest zgodny z napędem. ❑ Jeśli skropliła się wilgoć, nie używaj komputera przez przynajmniej przez godzinę. Skoplona para wodna może spowodować awarię komputera. ❑ Upewnij się, że komputer jest zasilany z sieci i spróbuj ponownie odtworzyć dysk. n 154 N Rozwiązywanie problemów Co należy zrobić, jeśli nie można zapisać danych na dysku CD? ❑ Upewnij się, że nie jest uruchamiana żadna aplikacja (ani ręcznie, ani automatycznie), nawet wygaszacz ekranu. ❑ Nie używaj klawiatury. ❑ Jeśli korzystasz z dysku CD-R/RW z naklejką, wymień go na dysk bez naklejki. Używanie dysków z naklejkami może powodować błędy zapisu lub uszkodzenie napędu. Co należy zrobić, jeśli nie można zapisać danych na dysku DVD? ❑ Upewnij się, że używasz odpowiedniego dysku DVD z możliwością nagrywania. ❑ Sprawdź, czy format dysku DVD jest zgodny z napędem optycznym. Należy zauważyć, że niektóre dyski DVD nie są obsługiwane przez dany napęd. ❑ Oprogramowanie wstępnie zainstalowane na komputerze nie umożliwia kopiowania filmów DVD. Kopiowanie filmów DVD uniemożliwia technologia Macrovision lub inna technologia ochrony danych wideo. Kopiowanie filmu DVD stanowi naruszenie praw autorskich i jest nielegalne. Dlaczego nie można zapisać danych na dysku Blu-ray? ! To pytanie dotyczy tylko wybranych modeli. Aby dowiedzieć się, w jaki typ napędu optycznego jest wyposażony komputer, zajrzyj do sekcji Specyfikacje online. Aby dowiedzieć się, jakie nośniki dysków są obsługiwane przez komputer, zajrzyj do sekcji Odczytywanie dysków optycznych i zapisywanie na nich danych (strona 38). ❑ Sprawdź, czy napęd optyczny umożliwia zapisywanie na dyskach Blu-ray. Napędy CD-RW/DVD-ROM, DVD-ROM i DVD±RW/±R DL/RAM nie obsługują tej funkcji. ❑ Dyski BD-R nie są nośnikami wielokrotnego zapisywania. Na dysku BD-R nie można zapisać dodatkowych danych i nie można z niego usunąć danych. n 155 N Rozwiązywanie problemów Wyświetlacz Dlaczego wyświetlacz komputera zostaje wygaszony? ❑ Jeżeli wyświetlacz komputera został wygaszony, może to oznaczać, że komputer został odłączony od źródła zasilania lub przeszedł w tryb oszczędzania energii (uśpienia lub hibernacji). Jeśli komputer jest w trybie uśpienia ekranu ciekłokrystalicznego, wystarczy nacisnąć dowolny klawisz, aby przywrócić tryb normalny. Więcej informacji na ten temat można znaleźć w sekcji Używanie trybów oszczędzania energii (strona 98). ❑ Upewnij się, że komputer jest prawidłowo podłączony do źródła zasilania i jest włączony. Upewnij się, że wskaźnik zasilania się świeci. ❑ Jeśli komputer korzysta z akumulatora, upewnij się, że akumulator jest poprawnie zainstalowany i naładowany. Więcej informacji na ten temat można znaleźć w sekcji Korzystanie z akumulatora (strona 23). ❑ Jeśli tryb ekranowy jest skonfigurowany na obsługę monitora zewnętrznego, naciśnij kombinację klawiszy Fn+F7. Więcej informacji na ten temat można znaleźć w sekcji Kombinacje i funkcje dostępne z poziomu klawisza Fn (strona 31). Dlaczego nie można wyświetlić pełnego obrazu z filmu DVD na ekranie telewizora? Rozdzielczość ekranu może być nieodpowiednio ustawiona. Zaleca się, aby ustawić rozdzielczość ekranu na 1024 x 768 pikseli lub mniejszą, w zależności od rozmiaru monitora zewnętrznego. Jak zmienić właściwości obrazu na ekranie telewizora? Użyj elementów sterowania monitorem zewnętrznym, aby dostosować właściwości obrazu. Więcej informacji można uzyskać z podręczników dostarczonych wraz z telewizorem. n 156 N Rozwiązywanie problemów Jak zmienić rozdzielczość ekranu telewizora? Ekran telewizora może nie wyświetlać pełnego obrazu wideo, jeśli rozdzielczość przekracza 1024 x 768. Zmień rozdzielczość na 1024 x 768 lub mniejszą. Aby zmienić rozdzielczość, wykonaj następujące czynności: 1 Kliknij pulpit prawym przyciskiem myszy i wybierz opcję Personalizuj. 2 Kliknij opcję Ustawienia ekranu. Wyświetlone zostanie okno Ustawienia ekranu. 3 Przesuń suwak w polu Rozdzielczość w lewo, aby zmniejszyć rozdzielczość ekranu, lub w prawo, aby ją zwiększyć. Jak przełączyć sygnał wideo z ekranu na telewizor? Zobacz Wybór trybu ekranowego (strona 81). Możesz też nacisnąć kombinację klawiszy Fn+F7, aby wyświetlić obraz na wyświetlaczu komputera lub na telewizorze. Więcej informacji na ten temat można znaleźć w sekcji Kombinacje i funkcje dostępne z poziomu klawisza Fn (strona 31). n 157 N Rozwiązywanie problemów Dlaczego na wyświetlaczu komputera nie jest odtwarzany obraz wideo? ❑ Jeśli jako cel sygnału wideo wybrany został monitor zewnętrzny, który jest odłączony, nie można wyświetlać wideo na wyświetlaczu komputera. Przerwij odtwarzanie wideo, zmień ustawienia wyjścia sygnału wideo, tak aby był on wysyłany na wyświetlacz komputera, a następnie ponownie rozpocznij odtwarzanie wideo. Zobacz Wybór trybu ekranowego (strona 81). Możesz też nacisnąć kombinację klawiszy Fn+F7, aby zmienić ustawienia wyjścia sygnału wideo. Więcej informacji na ten temat można znaleźć w sekcji Kombinacje i funkcje dostępne z poziomu klawisza Fn (strona 31). ❑ Pamięć wideo komputera może być niewystarczająca, aby wyświetlać wideo w wysokiej rozdzielczości. W takim wypadku zmniejsz rozdzielczość wyświetlacza ciekłokrystalicznego. Aby zmienić rozdzielczość, wykonaj następujące czynności: 1 Kliknij pulpit prawym przyciskiem myszy i wybierz opcję Personalizuj. 2 Kliknij opcję Ustawienia ekranu. Wyświetlone zostanie okno Ustawienia ekranu. 3 Przesuń suwak w polu Rozdzielczość w lewo, aby zmniejszyć rozdzielczość ekranu, lub w prawo, aby ją zwiększyć. Możesz sprawdzić ilość dostępnej pamięci karty graficznej i pamięci wideo. Kliknij pulpit prawym przyciskiem myszy, wybierz opcję Personalizuj, a następnie wybierz kolejno opcje Ustawienia ekranu, Ustawienia zaawansowane i kartę Karta. Wartość może być inna niż fizycznie dostępna pamięć w komputerze. Co należy zrobić, jeśli ekran jest zbyt ciemny? Naciśnij kombinację klawiszy Fn+F6, aby rozjaśnić wyświetlacz komputera. n 158 N Rozwiązywanie problemów Co należy zrobić, jeśli jasność wyświetlacza ciekłokrystalicznego się zmieni? Ustawienie jasności wyświetlacza krystalicznego regulowane przy użyciu klawiszy Fn+F5/F6 jest tymczasowe i może być przywrócone do stanu pierwotnego, jeśli komputer zostanie przełączony w tryb normalny z trybu uśpienia lub hibernacji. Aby zapisać własne ustawienia jasności, wykonaj następujące czynności: 1 Kliknij prawym przyciskiem myszy ikonę stanu energii na pasku zadań i wybierz opcję Opcje zasilania. 2 Kliknij opcję Zmień ustawienia planu w bieżącym planie zasilania. 3 Kliknij opcję Zmień zaawansowane ustawienia zasilania. Wyświetlone zostanie okno Opcje zasilania. 4 Wybierz kartę Ustawienia zaawansowane. 5 Kliknij dwukrotnie opcję Ekran. 6 Dostosuj ustawienia jasności wyświetlacza ciekłokrystalicznego w polu umożliwiającym ustawienie jasności. Co należy zrobić, jeśli zewnętrzny monitor pozostaje wyłączony? Jeśli nie możesz zmienić wyjścia sygnału wideo przy użyciu kombinacji klawiszy Fn+F7, musisz zmienić ustawienia monitora zewnętrznego w aplikacji VAIO Control Center. Aby zmienić ustawienia, uruchom aplikację VAIO Control Center, wybierz element sterowania monitorem zewnętrznym, a następnie zaznacz pole wyboru do zmiany opcji wykrywania monitora zewnętrznego. Następnie naciśnij kombinację klawiszy Fn+F7, aby zmienić wyjście sygnału wideo. n 159 N Rozwiązywanie problemów Jak uruchomić środowisko Windows Aero? ! To pytanie dotyczy tylko wybranych modeli. Aby uruchomić środowisko Windows Aero, wykonaj następujące czynności: 1 Wybierz z menu kolejno opcje Start i Panel sterowania. 2 Kliknij opcję Dostosuj kolory w oknie Wygląd i personalizacja. 3 Kliknij opcję Otwórz właściwości wyglądu klasycznego, aby uzyskać więcej opcji kolorów. Wyświetlone zostanie okno Ustawienia wyglądu. 4 Wybierz opcję Windows Aero spośród opcji Schemat kolorów na karcie Wygląd. 5 Kliknij przycisk OK. Aby uzyskać więcej informacji o cechach środowiska Windows Aero, np. Windows Flip 3D, użyj opcji Pomoc i obsługa techniczna systemu Windows. n 160 N Rozwiązywanie problemów Drukowanie Co należy zrobić, jeśli nie można wydrukować dokumentu? ❑ Upewnij się, że drukarka jest włączona, a kabel jest prawidłowo podłączony do gniazd w drukarce i komputerze. ❑ Upewnij się, że drukarka jest zgodna z systemem operacyjnym Windows zainstalowanym na komputerze. ❑ Przed użyciem drukarki może być konieczne zainstalowanie sterownika drukarki. Więcej informacji można uzyskać z podręczników dostarczonych wraz z drukarką. ❑ Jeśli drukarka nie działa po przywróceniu normalnego trybu działania po wcześniejszym przejściu w tryb oszczędzania energii (uśpienia lub hibernacji), należy uruchomić komputer ponownie. ❑ Jeśli drukarka obsługuje komunikację dwukierunkową, wyłączenie tej funkcji w komputerze może umożliwić drukowanie. Wykonaj następujące czynności: 1 Wybierz z menu kolejno opcje Start i Panel sterowania. 2 Kliknij opcję Drukarka w sekcji Sprzęt i dwięk. 3 Kliknij prawym przyciskiem myszy ikonę drukarki i wybierz opcję Właściwości. 4 Kliknij zakładkę Porty. 5 Kliknij pole wyboru Włącz obsługę dwukierunkową, aby usunąć zaznaczenie tego pola. 6 Kliknij przycisk OK. Powoduje to zmianę ustawień i wyłączenie funkcji dwukierunkowej komunikacji drukarki, takich jak przesyłanie danych, monitorowanie stanu i zdalny panel sterowania. n 161 N Rozwiązywanie problemów Mikrofon Co należy zrobić, jeśli mikrofon nie działa? Jeśli używasz mikrofonu zewnętrznego, upewnij się że jest on włączony i prawidłowo podłączony do gniazda mikrofonu w komputerze. Jak uniknąć sprzężeń? Sprzężenia powstają, jeśli mikrofon odbiera dźwięk z urządzenia wyjściowego, na przykład głośnika. Aby uniknąć tego problemu: ❑ Mikrofon powinien znajdować się z dala od urządzenia wyjściowego dźwięku. ❑ Należy zmniejszyć głośność głośników i mikrofonu. n 162 N Rozwiązywanie problemów Mysz Co należy zrobić, jeśli komputer nie rozpoznaje myszy? ❑ Upewnij się, że mysz jest prawidłowo podłączona do gniazda. ❑ Uruchom komputer ponownie z podłączoną myszą. Co należy zrobić, jeśli wskaźnik nie porusza się przy korzystaniu z myszy? ❑ Upewnij się, że podłączona jest tylko jedna mysz. ❑ Jeśli wskaźnik nie porusza się podczas działania aplikacji, naciśnij kombinację klawiszy Alt+F4, aby zamknąć okno aplikacji. ❑ Jeśli kombinacja klawiszy Alt+F4 nie działa, kliknij opcję Start, strzałkę obok przycisku Zablokuj, a następnie wybierz opcję Uruchom ponownie, aby uruchomić komputer ponownie. ❑ Jeśli komputer nie zostanie uruchomiony ponownie, naciśnij kombinację klawiszy Ctrl+Alt+Delete, a następnie kliknij strzałkę obok przycisku Wyłącz i wybierz opcję Uruchom ponownie. Jeśli wyświetlone zostanie okno Zabezpieczenia systemu Windows, kliknij opcję Uruchom ponownie. ❑ Jeśli to nie zadziała, naciśnij i przytrzymaj przycisk zasilania, aż komputer się wyłączy. ! Wyłączenie komputera przy użyciu przycisku zasilania może spowodować utratę niezapisanych danych. n 163 N Rozwiązywanie problemów Głośniki Co należy zrobić, jeśli zewnętrzne głośniki nie działają? ❑ Jeśli korzystasz z programu, który ma własne elementy sterowania głośnością, upewnij się, że głośność jest prawidłowo ustawiona. Więcej informacji na ten temat można znaleźć w pliku pomocy programu. ❑ Upewnij się, że głośniki są prawidłowo podłączone, a głośność jest na tyle duża, aby usłyszeć dźwięk. ❑ Upewnij się, że głośniki są dostosowane do pracy z komputerem. ❑ Jeśli głośniki mają przycisk wyciszenia, upewnij się, że nie jest on włączony. ❑ Głośność mogła zostać wyłączona za pomocą kombinacji klawiszy Fn+F2. Naciśnij ponownie tę kombinację klawiszy. ❑ Głośność mogła zostać zmniejszona do minimum za pomocą przycisku VOL-. Naciśnij przycisk VOL+, w celu zwiększenia głośności na tyle, aby dźwięk był słyszalny. ❑ Jeśli głośniki wymagają zasilania zewnętrznego, upewnij się, że są podłączone do źródła zasilania. Więcej informacji można uzyskać z podręczników dostarczonych wraz z głośnikami. ❑ Sprawdź elementy sterowania głośnością w systemie Windows, klikając ikonę głośności na pasku zadań. Co należy zrobić, jeśli nie słychać dźwięku z wbudowanych głośników? ❑ Jeśli korzystasz z programu, który ma własne elementy sterowania głośnością, upewnij się, że głośność jest prawidłowo ustawiona. Więcej informacji na ten temat można znaleźć w pliku pomocy programu. ❑ Upewnij się, że głośność jest na tyle duża, aby usłyszeć dźwięk i włączona została opcja audio. ❑ Głośność mogła zostać wyłączona za pomocą kombinacji klawiszy Fn+F2. Naciśnij ponownie tę kombinację klawiszy. ❑ Głośność mogła zostać zmniejszona do minimum za pomocą przycisku VOL-. Naciśnij przycisk VOL+, w celu zwiększenia głośności na tyle, aby dźwięk był słyszalny. ❑ Sprawdź elementy sterowania głośnością w systemie Windows, klikając ikonę głośności na pasku zadań. n 164 N Rozwiązywanie problemów Co należy zrobić, jeśli nie słychać dźwięku dostarczanego przez wejście mikrofonowe lub liniowe z telewizora zgodnego ze standardem HDMI? ! To pytanie dotyczy tylko modeli z kartą graficzną NVIDIA. Komputer nie może przekazywać sygnału audio dostarczanego przez gniazdo mikrofonowe bezpośrednio do portu HDMI. Zapisz dźwięk do pliku audio, a następnie odtwórz go przez port HDMI. n 165 N Rozwiązywanie problemów Tabliczka dotykowa Co należy zrobić, jeśli tabliczka dotykowa nie działa? ❑ Tabliczka mogła zostać wyłączona przed podłączeniem myszy do komputera. Zobacz Używanie tabliczki dotykowej (strona 33). ❑ Upewnij się, że do komputera nie jest podłączona mysz. ❑ Jeśli wskaźnik nie porusza się podczas działania aplikacji, naciśnij kombinację klawiszy Alt+F4, aby zamknąć okno aplikacji. ❑ Jeśli kombinacja klawiszy Alt+F4 nie działa, kliknij opcję Start, strzałkę obok przycisku Zablokuj, a następnie wybierz opcję Uruchom ponownie, aby uruchomić komputer ponownie. ❑ Jeśli komputer nie zostanie uruchomiony ponownie, naciśnij kombinację klawiszy Ctrl+Alt+Delete, a następnie kliknij strzałkę obok przycisku Wyłącz i wybierz opcję Uruchom ponownie. Jeśli wyświetlone zostanie okno Zabezpieczenia systemu Windows, kliknij opcję Uruchom ponownie. ❑ Jeśli to nie zadziała, naciśnij i przytrzymaj przycisk zasilania, aż komputer się wyłączy. ! Wyłączenie komputera przy użyciu przycisku zasilania może spowodować utratę niezapisanych danych. n 166 N Rozwiązywanie problemów Klawiatura Co należy zrobić, jeśli konfiguracja klawiatury jest nieprawidłowa? Układ językowy klawiatury komputera jest oznaczony na opakowaniu komputera. Jeśli wybierzesz inny układ klawiatury przy konfigurowaniu systemu Windows, wystąpią niezgodności w układzie klawiszy. Aby zmienić konfigurację klawiatury, wykonaj następujące czynności: 1 Kliknij kolejno opcje Start i Panel sterowania. 2 Kliknij kolejno opcje Zegar, Język i region i Opcje regionalne i językowe. 3 Zmień odpowiednio ustawienia. Co należy zrobić, jeśli niektórych znaków nie można wprowadzić z klawiatury? Jeśli nie można wprowadzić znaków U, I, O, P, J, K, L, M itp., mógł zostać przypadkowo naciśnięty klawisz Num Lk. Sprawdź, czy wskaźnik Num lock się nie świeci. Jeśli wskaźnik Num lock się świeci, naciśnij klawisz Num Lk, aby wyłączyć tę funkcję. Pozwoli to wprowadzić znaki. n 167 N Rozwiązywanie problemów Dyskietki Dlaczego po podłączeniu stacji dyskietek na pasku zadań nie pojawia się ikona Bezpiecznego usuwania sprzętu? Komputer nie rozpoznaje stacji dyskietek. Po pierwsze, sprawdź czy kabel USB jest prawidłowo podłączony do portu USB. Jeśli połączenie musi zostać naprawione, odczekaj kilka chwil, aż komputer rozpozna napęd. Jeśli ikona nadal nie będzie widoczna, wykonaj następujące czynności: 1 Zamknij wszystkie programy, które korzystają ze stacji dyskietek. 2 Poczekaj, aż wskaźnik na stacji dyskietek zgaśnie. 3 Naciśnij przycisk wysunięcia, aby wysunąć dyskietkę, a następnie odłącz stację dyskietek z interfejsem USB od komputera. 4 Podłącz ponownie stację dyskietek, umieszczając wtyczkę USB w gnieździe USB. 5 Uruchom komputer ponownie, wybierając opcję Start, następnie strzałkę obok przycisku Zablokuj i opcję Uruchom ponownie. Co należy zrobić, jeśli nie można zapisać danych na dyskietce? ❑ Upewnij się, że dyskietka jest prawidłowo umieszczona w stacji. ❑ Jeśli dyskietka jest prawidłowo umieszczona i nadal nie można zapisać danych, dyskietka może być pełna lub chroniona przed zapisem. Możesz użyć dyskietki niezabezpieczonej przed zapisem lub odbezpieczyć dyskietkę. n 168 N Rozwiązywanie problemów Audio/wideo Co należy zrobić, jeśli nie można korzystać z kamery DV? Jeśli wyświetlony zostanie komunikat informujący, że urządzenie i.LINK jest odłączone lub wyłączone, może to oznaczać że kabel i.LINK nie jest prawidłowo podłączony do gniazd w komputerze lub kamerze. Odłącz kabel i podłącz go ponownie. Więcej informacji na ten temat można znaleźć w sekcji Podłączanie urządzenia i.LINK (strona 90). i.LINK jest znakiem towarowym Sony używanym tylko do oznaczenia, że produkt jest wyposażony w złącze IEEE 1394. Procedura nawiązywania połączenia i.LINK może być różna w zależności od oprogramowania, systemu operacyjnego i urządzenia i.LINK. Nie wszystkie produkty wyposażone w łącze i.LINK mogą się ze sobą komunikować. Więcej informacji na temat warunków operacyjnych i sposobu podłączenia urządzenia i.LINK można znaleźć w podręcznikach dołączonych do urządzenia. Przed podłączeniem do systemu urządzeń peryferyjnych i.LINK, takich jak stacja CD-RW lub dysk twardy, sprawdź zgodność z systemem operacyjnym i wymagane warunki operacyjne. Jak wyłączyć dźwięk startowy systemu Windows? Aby wyłączyć dźwięk startowy systemu Windows, wykonaj następujące czynności: 1 Wybierz z menu kolejno opcje Start i Panel sterowania. 2 Wybierz opcję Sprzęt i dźwięk. 3 Kliknij opcję Zarządzaj urządzeniami audio w grupie Dźwięk. 4 Na karcie Dźwięk usuń zaznaczenie pola wyboru Odtwarzaj dźwięk przy uruchomieniu systemu Windows. 5 Kliknij przycisk OK. n 169 N Rozwiązywanie problemów Co należy zrobić, jeśli nie słychać dźwięku z urządzenia podłączonego do portu HDMI? ! To pytanie dotyczy tylko modeli z kartą graficzną NVIDIA. ❑ Po podłączeniu urządzenia do portu HDMI należy zmienić urządzenie wyjściowe dźwięku. Aby zmienić urządzenie wyjściowe dźwięku, wykonaj następujące czynności: 1 Zamknij wszystkie otwarte programy. 2 Wybierz z menu kolejno opcje Start i Panel sterowania. 3 Wybierz opcję Sprzęt i dźwięk. 4 Kliknij opcję Zarządzaj urządzeniami audio w grupie Dźwięk. 5 Na karcie Odtwarzanie wybierz odpowiednie urządzenie wyjściowe dźwięku, a następnie kliknij przycisk Ustaw domyślne. ❑ Jeśli nadal nie słychać dźwięku z urządzenia wyjściowego, wykonaj następujące czynności: 1 Wykonaj czynności 1 do 4 opisane powyżej. 2 Na karcie Odtwarzanie wybierz ikonę HDMI i kliknij przycisk Właściwości. 3 Kliknij kartę Zaawansowane. 4 Wybierz częstotliwość próbkowania i ilość bitów (na przykład 48000 Hz, 16 bitów) obsługiwane przez urządzenie. 5 Kliknij przycisk OK. n 170 N Rozwiązywanie problemów Jak odtwarzać dźwięk Dolby Digital lub DTS przy użyciu urządzenia zgodnego ze standardem HDMI? ! To pytanie dotyczy tylko modeli z kartą graficzną NVIDIA. Aby odtwarzać dźwięk Dolby Digital lub DTS z dysku, przy użyciu urządzenia zgodnego ze standardem HDMI i podłączonego do komputera, wykonaj następujące czynności: 1 Wybierz z menu kolejno opcje Start i Panel sterowania. 2 Wybierz opcję Sprzęt i dźwięk. 3 Kliknij opcję Zarządzaj urządzeniami audio w grupie Dźwięk. 4 Na karcie Odtwarzanie wybierz ikonę HDMI i kliknij przycisk Właściwości. 5 Wybierz kartę Obsługiwane formaty. 6 Zaznacz pola wyboru DTS audio i Dolby Digital. 7 Kliknij przycisk OK. ! Jeśli do urządzenia, które nie obsługuje standardu Dolby Digital lub DTS wysyłany jest dźwięk Dolby Digital lub DTS, urządzenie nie będzie odtwarzać dźwięku. W takim przypadku usuń zaznaczenie pól wyboru DTS audio i Dolby Digital. n 171 N Rozwiązywanie problemów Karty pamięci Memory Stick Co należy zrobić, jeśli nie można użyć sformatowanej na komputerze VAIO karty pamięci Memory Stick w innych urządzeniach? Może być konieczne ponowne sformatowanie karty pamięci Memory Stick. Formatowanie karty pamięci Memory Stick powoduje usunięcie wszystkich danych, w tym zapisanej na niej wcześniej muzyki. Przed sformatowaniem karty pamięci Memory Stick należy utworzyć kopię zapasową ważnych danych i upewnić się, że karta nie zawiera plików, które muszą zostać zachowane. 1 Skopiuj dane z karty pamięci Memory Stick na twardy dysk komputera, aby zachować dane lub obrazy. 2 Sformatuj kartę pamięci Memory Stick, wykonując czynności opisane w sekcji Jak sformatować kartę pamięci Memory Stick (strona 52). Dlaczego nie można zapisać plików muzycznych na karcie pamięci Memory Stick? Muzyka chroniona prawami autorskimi nie może zostać przeniesiona na inne karty pamięci Memory Stick niż te, które mają logo MagicGate. ! Aby użyć nagrań, należy uzyskać pozwolenie od właścicieli praw autorskich. Firma Sony nie ponosi odpowiedzialności za pliki muzyczne, których nie można przegrać z dysku CD ani pobrać z innych źródeł. n 172 N Rozwiązywanie problemów Czy można skopiować obrazy z cyfrowego aparatu fotograficznego przy użyciu karty pamięci Memory Stick? Tak, można również przeglądać klipy wideo nagrane przy użyciu kamer cyfrowych zgodnych ze standardem Memory Stick. Dlaczego nie można zapisać danych na karcie pamięci Memory Stick? Niektóre wersje kart pamięci Memory Stick mają przełącznik chroniący dane przed skasowaniem, dzięki któremu można uniknąć przypadkowego skasowania ich lub nadpisania. Należy sprawdzić, czy przełącznik chroniący przed skasowaniem jest wyłączony. n 173 N Rozwiązywanie problemów Urządzenia peryferyjne Co należy zrobić, jeśli nie można podłączyć urządzenia USB? ❑ Sprawdź, czy urządzenie USB jest włączone i czy korzysta z własnego źródła zasilania (jeśli dotyczy to danego urządzenia). Jeśli na przykład używasz cyfrowego aparatu fotograficznego, sprawdź, czy jego akumulatory są naładowane. Jeśli korzystasz z drukarki, sprawdź, czy kabel zasilania jest prawidłowo podłączony do gniazdka sieciowego. ❑ Spróbuj użyć innego portu USB w komputerze. Sterownik może być przypisany do konkretnego portu, który został użyty przy pierwszym podłączeniu urządzenia. ❑ Więcej informacji można uzyskać z podręczników dostarczonych wraz z urządzeniem USB. Przed podłączeniem urządzenia może być konieczne zainstalowanie stosownego oprogramowania. ❑ Spróbuj podłączyć proste urządzenie wymagające niewielkiej mocy (np. mysz), aby sprawdzić, czy port USB działa. ❑ Koncentratory USB mogą spowodować, że urządzenie nie będzie działać, ze względu na rozkład mocy. Zaleca się podłączanie urządzeń bezpośrednio do komputera, bez użycia koncentratora. n 174 N Pomoc Pomoc W tej sekcji można dowiedzieć się, gdzie uzyskać odpowiedzi na pytania dotyczące komputera VAIO. Informacje na temat pomocy technicznej firmy Sony Aby uzyskać odpowiedzi, przejrzyj źródła w kolejności podanej poniżej. W sekcji Dokumentacja (strona 7) znajdują się informacje na temat drukowanej i elektronicznej dokumentacji dostarczonej wraz z komputerem, a także na temat innych źródeł. ❑ Skorzystaj z plików pomocy dołączonych do oprogramowania, aby dowiedzieć się jak go używać. ❑ Użyj funkcji wyszukiwania w aplikacji Pomoc i obsługa techniczna systemu Windows, naciskając i przytrzymując klawisz Microsoft Windows, a następnie naciskając klawisz F1. ❑ Witryna VAIO-Link: W witrynie VAIO-Link znajdziesz rozwiązania problemów z komputerem. Wejdź na stronę http://support.vaio.sony.eu. ❑ e-Support: Ta interaktywna część witryny http://support.vaio.sony.eu umożliwia kontakt z działem obsługi technicznej przez Internet. W łatwy sposób można rejestrować swoje pytania techniczne przy użyciu spersonalizowanego konta. ❑ Linie pomocy VAIO-Link: Spróbuj rozwiązać problem przy użyciu dokumentacji w formie drukowanej i elektronicznej, zanim skontaktujesz się z VAIO-Link przez telefon. ❑ Odwiedź inne witryny firmy Sony: ❑ http://www.club-vaio.com — więcej informacji na temat komputerów VAIO i możliwość dołączenia do rozwijającej się społeczności VAIO; ❑ http://www.sonystyle-europe.com — zakupy online; ❑ http://www.sony.net — informacje o innych produktach firmy Sony. Przed uzyskaniem dostępu do materiałów online, które zostały opisane w tej sekcji, należy skonfigurować połączenie z Internetem. n 175 N Pomoc e-Support Co to jest e-Support Jeśli po przejrzeniu podręczników użytkownika i strony internetowej (http://support.vaio.sony.eu) nie udało się znaleźć odpowiedzi na pytanie/problem, doskonałym rozwiązaniem jest skorzystanie z funkcji e-Support. W interaktywnej witrynie e-Support można zadawać dowolne zapytania techniczne dotyczące komputera i uzyskiwać odpowiedzi od wyspecjalizowanego zespołu pomocy technicznej. Każdemu zadanemu pytaniu przypisany zostanie unikalny numer, który zapewni sprawną komunikację między użytkownikiem i zespołem e-Support. Kto może korzystać z e-Support Prawo do nieograniczonego dostępu do portalu VAIO-Link e-Support mają wszyscy zarejestrowani posiadacze komputerów VAIO. Jak uzyskać dostęp do portalu e-Support Po zarejestrowaniu komputera automatycznie otrzymasz e-mail z odsyłaczem do portalu e-Support i identyfikatorem klienta. Po kilku godzinach dodatkowo przesłane zostaną podstawowe informacje na temat korzystania z portalu. Wystarczy aktywować konto, klikając odsyłacz otrzymany pocztą elektroniczną. Po wykonaniu powyższych czynności można zadać pierwsze pytanie. Dostęp do portalu e-Support można uzyskać z każdego komputera z aktywnym połączeniem internetowym. W portalu e-Support dostępny jest pełen plik pomocy, z którego można dowiedzieć się, jak korzystać z usług e-Support. n 176 N Pomoc W jakim języku można zadawać pytania Ponieważ komunikacja z zespołem e-Support jest prowadzona przez portal łączący bezpośrednio z centralną bazą danych, przyjmowane będą tylko zapytania złożone w językach angielskim, francuskim lub niemieckim. Czy można zadawać pytania w dowolnym czasie Tak, pytania można zadawać 24 godziny na dobę, 7 dni w tygodniu, ale zespół e-Support może na nie odpowiadać tylko od poniedziałku do piątku, w godzinach 8.00–18.00. Czy korzystanie z e-Support jest odpłatne Nie, jest to usługa bezpłatna, świadczona na rzecz wszystkich zarejestrowanych użytkowników komputerów VAIO. Jak dowiedzieć się, czy zespół e-Support zajął się pytaniem/problemem Gdy tylko zespół e-Support zajmie się pytaniem lub problemem, użytkownik otrzyma e-mail z odpowiednią informacją. n 177 N Pomoc Znaki towarowe Sony, Battery Checker, Click to DVD, Click to DVD BD, DVgate Plus, SonicStage Mastering Studio, VAIO Control Center, VAIO Edit Components, VAIO Media, VAIO Power Management, VAIO Power Management Viewer, My Club VAIO i VAIO Update są znakami towarowymi lub zarejestrowanymi znakami towarowymi Sony Corporation. „Memory Stick”, „Memory Stick Duo”, „MagicGate”, „OpenMG”, „MagicGate Memory Stick”, „Memory Stick PRO”, „Memory Stick PRO-HG”, „Memory Stick Micro”, „M2”, logo Memory Stick, VAIO, i logo VAIO są znakami towarowymi lub zarejestrowanymi znakami towarowymi Sony Corporation. Blu-ray Disc™ i logo Blu-ray Disc są znakami towarowymi Blu-ray Disc Association. Intel, Pentium i Intel SpeedStep są znakami towarowymi lub zarejestrowanymi znakami towarowymi Intel Corporation. Microsoft Windows Vista, Windows Media Center Edition, MS Works, Microsoft Office 2007 Trial, Microsoft Office Ready 2007 oraz logo Windows są znakami towarowymi lub zarejestrowanymi znakami towarowymi Microsoft Corporation w Stanach Zjednoczonych i innych krajach. i.LINK jest znakiem towarowym Sony używanym tylko do oznaczenia, że produkt jest wyposażony w złącze IEEE 1394. Adobe, Adobe Acrobat Standard, Adobe Reader, Adobe Premiere Elements, Adobe Premiere Pro oraz Adobe Photoshop Elements są znakami towarowymi Adobe Systems Incorporated. Norton i Norton 360 są znakami towarowymi Symantec Corporation. Roxio Easy Media Creator jest znakiem towarowym Sonic Solutions. WinDVD for VAIO i WinDVD BD for VAIO są znakami towarowymi InterVideo Inc. Sun Java VM jest znakiem towarowym Sun Microsystems Inc. Google Toolbar, Google Desktop Search, Google Earth i Google Picasa są znakami towarowymi Google. Skype jest znakiem towarowym Skype Limited. n 178 N Pomoc Aplikacja My Club VAIO korzysta z odtwarzacza Macromedia Flash™ Player firmy Macromedia Inc., Copyright © 1995-2003 Macromedia Inc. Wszelkie prawa zastrzeżone. Macromedia i Flash są znakami towarowymi Macromedia Inc. Znak Bluetooth i logo Bluetooth są własnością Bluetooth SIG Inc. Firma Sony Corporation korzysta z tych znaków na podstawie licencji. Pozostałe znaki towarowe i nazwy handlowe należą do odpowiednich podmiotów. Projekt i specyfikacje mogą ulec zmianie bez powiadomienia. Słowo EpressCard i logo ExpressCard są własnością PCMCIA. Firma Sony Corporation korzysta z tych znaków na podstawie licencji. Pozostałe znaki towarowe i nazwy handlowe należą do odpowiednich podmiotów. Logo SD jest znakiem towarowym. Logo SDHC jest znakiem towarowym. MultiMediaCard™ jest znakiem towarowym MultiMediaCard Association. HDMI, logo HDMI i High-Definition Multimedia Interface są znakami towarowymi lub zarejestrowanymi znakami towarowymi HDMI Licensing LLC. Wszystkie inne nazwy systemów, produktów i usług są znakami towarowymi odpowiednich podmiotów. W podręczniku nie są stosowane znaki ™ oraz ®. Specyfikacje mogą ulec zmianie bez powiadomienia. Wszystkie inne znaki towarowe stanowią własność odpowiednich podmiotów. Więcej informacji na temat oprogramowania dostępnego do danego modelu komputera można znaleźć w sekcji Specyfikacje online. n © 2007 Sony Corporation
advertisement
* Your assessment is very important for improving the workof artificial intelligence, which forms the content of this project
Key Features
- Intel® Core™2 Duo T7250 2 GHz
- 39.1 cm (15.4") 1280 x 800 pixels 16:10
- 2 GB DDR2-SDRAM 2 x 1 GB
- 200 GB
- NVIDIA GeForce 8400M GT
- Bluetooth 2.0+EDR
- Windows Vista Home Premium